Liikunta- ja ulkoilureittien tallentaminen Lipas-järjestelmään
|
|
|
- Marja-Leena Hänninen
- 5 vuotta sitten
- Katselukertoja:
Transkriptio
1 Liikunta- ja ulkoilureittien tallentaminen Lipas-järjestelmään Sisältö 1. Reittien tallennus Lipas- järjestelmään Uuden reitistön lisääminen Lipas-järjestelmään... 2 Reitistö jossa on vain yksi reitti, digitointi Ominaisuustiedot kuntoon: Osoitetiedot ja liikuntapaikkojen tiedot... 6 Osoitetietojen tallennus tapahtuu geometrian piirtämisen jälkeen Reitistö jossa on useita reittivaihtoehtoja. Reittien liittäminen toisiinsa Reittiosien liittäminen toisesta reitistöstä Reitin katkaiseminen Reittien tallennus Lipas- järjestelmään Lipas-tietokantaan kerätään tiedot Suomen liikuntaan ja ulkoiluun varustetuista reiteistä. Reittien tulee olla hoidettuja, maanomistajien luvat ja muut sopimukset reitin käytöstä kunnossa ja reitin tulisi olla riittävästi maastoon merkittyjä. Reitillä on omistaja ja ylläpitäjä (tai useampikin taho, jotka vastaavat reitin ylläpidosta). Vain jokamiehen oikeuksin käytettäviä polkuja ei Lipas-tietokantaan tule tallentaa. Vesiretkeilyreiteissä kartalle piirretty reitin kulku on reittiehdotus-tyyppinen, ja reitin palvelut muodostuvat rantautumispaikoista ja muista reitin varrella olevista taukoja levähdyspaikoista. Lipas-järjestelmässä liikunta- ja ulkoilureitit on luokiteltu useaan eri liikuntapaikkatyyppiin. Yksi reitti voi kuulua yhtä aikaa useampaan eri käyttötapaan (tyyppiin). Erityinen painopiste kerättävissä tiedoissa on kuntien ylläpitämissä liikunta- ja ulkoilureiteissä. Metsähallituksen (valtion) ylläpitämiä Lipas-järjestelmään ei erityisesti kerätä, sillä Metsähallitus huolehtii oman reittiverkostonsa tietojen ylläpidosta omissa tietojärjestelmissään. 1
2 Lipas-järjestelmässä on mahdollisuus tallentaa reitistöön kuuluvat eri reitit (reittivaihtoehdot) niin että ne pystyy erottelemaan toisistaan. Reitistöön voi kuulua yksi tai useampia reittejä. Reitti koostuu yhdestä tai useammasta reittiosasta. Reittiosan voi liittää yhteen tai useampaan reittiin, ja reittiosia voi muokata yksittäin. Reittiosan voi tarvittaessa liittää myös toiseen reitistöön. Helpoin tapa on tallentaa samalla alueella sijaitseva reitistö yhtenä reittinä, joka koostuu reittiosista. Reitistön piirtämistä ja tallennusta Lipakseen sanotaan digitoinniksi. Reitin kulku maastossa piirretään hiirellä klikkailemalla pohjakarttaa apuna käyttäen. Perusohje on, että jos maastossa kulkee yksi ura, kartalle piirretään yksi viiva. Reitin piirto katkaistaan aina risteyskohdassa tuplaklikkaamalla. Reitin piirtojärjestys kannattaa suunnitella esim. latukarttaa ja kynää ja paperia hyödyntäen etukäteen. Karttaan merkataan valmiiksi risteyskohdat, joissa reitin piirto pitää katkaista. Reittiviivoja voi tuoda Lipas-järjestelmään myös gpx-aineistona. Gpx-tuonnista on oma ohjeensa lipasinfo.fi sivuilla. Reitin piirtämisellä ja pätkimisellä reittiosittain mahdollistetaan se, että samaa piirrettyä osaa voidaan käyttää useamman eri reitin tai risteävän reitistön osana. Jos risteyksiä ei huomioida/ piirretä, reittiviivat kulkevat ristiin rastiin toistensa päällä, eikä näin saada järkevää paikkatietoaineistoa aikaiseksi. Mikäli reittiviiva leikkaa itsensä, se ei välity esimerkiksi Retkikartalle menevään aineistoon lainkaan. Reitistö = yksi tai useampi reitti. Reitistölle lisätään liikuntapaikkoja käyttötarkoituksen mukaan. Reitistön liikuntapaikat näkyvät raporteissa. Reitti = Muodostaa reitistön yksin tai yhdessä muiden reittien kanssa. Reitti on opastettu / viitoitettu / vakiintunut suoritustapa liikuntareitille (esim. kuntorata 3 km). Reitin osa = Reitin pätkä risteyksestä risteykseen. Reittiin voi kuulua yksi tai useampi reittiosa. Reittiosia voi muokata ja poistaa yksitellen. 2. Uuden reitistön lisääminen Lipas-järjestelmään Tarkista ensin, että liikuntareittiä ei ennestään ole tietokannassa tarkistamalla asia kartalta tai käyttäjän työpöytää hyödyntäen. Selvitä itsellesi reitin kulku latukarttaa tms. apuna käyttäen. Suunnittele piirtojärjestys ja mieti montako reittivaihtoehtoa haluat tallentaa. Mieti minne 2
3 tarvitaan risteyskohtia: missä reitti leikkaa itsensä tai toisen reitin? Missä reitti haarautuu eri kierovaihtoehtoihin? Mitkä reittiosat ovat sellaisia, että niitä käytetään muissakin reiteissä? Päätä kuinka tarkan reitistön piirrät. Lipas- tietokannan tarpeisiin riittää, että reitistö piirretään kartalle yhtenä reittinä. Koko urasto pitää kuitenkin piirtää. Jos haluat eritellä eri suoritusvaihtoehtoja reitistöllä, voit jakaa reitistön useampaan reittiin. Tärkeää olisi, että koko liikuntareittiverkko olisi kartalla nähtävissä ja kokonaispituus (huolettavat reittikilometrit) olisi nähtävissä. Tärkeää on myös, että piirretty reitti on riittävän tarkasti reitin todellisen kulun mukainen. Reitti ei saa oikaista esim. rakennuksen läpi Yleensä taustakartan (joko opaskartan tai peruskartan) polkuverkostosta saa hyvin apua. Huomaa myös, että koko reitistö saa samat ominaisuustiedot: nimen, ylläpitäjän ja liikuntapaikkatyypin. Reitistölle voi liittää myös useamman liikuntapaikkatyypin. Tällöin koko reitistö voidaan lukea esim. laduksi ja kuntaradaksi. Mikäli käytettävät reitit ovat erilaisia kesä- ja talvikäytössä, voit myös luoda talvikäyttöä (tai kesäkäyttöä) varten oman reitistön. Uuteen reitistöön voi liittää osia olemassa olevasta reitistöstä, joten reittiurat tarvitsee piirtää vain kertaalleen. Reitistön osat poimitaan reittiosittain, joten risteysten teko on tärkeää tämänkin takia. Reitistö jossa on vain yksi reitti, digitointi Kirjaudu sisään Lipas-järjestelmään - osoitteessa. Hae oikea sijainti kartalla joko osoitehaun tai karttaselailun avulla. Zoomaa mahdollisimman tarkalle karttatasolle. Vaihda tarvittaessa peruskartta opaskartan tilalle (osoitehaku löytyy Karttatyökalujen alta kartan vasemmalta puolelta, samoin peruskartan ruksausruutu). Aloita reitin piirtäminen: valitse luo reitistö kartan oikeassa reunassa olevasta työkalupalkista. Reitistön muokkaustyökalut avautuvat. Voit siirtää uutta työkaluikkunaa hiirellä sopivaan paikkaan. Klikkaa hiirellä luo reitti näppäintä. 3
4 Reitin tiedot - muokkausikkuna avautuu. Kirjoita reitin nimi - kohtaan haluamasi reitin nimi (esim. Koivumäen kuntorata 3km). Reitin nimi näkyy Lipas-järjestelmästä välitettävissä avoimissa aineistoissa. Mikäli nimeä ei kirjata, Lipas-järjestelmä antaa reitille nimen reitistölle (liikuntapaikalle) annettavan nimen mukaan. Valitse piirrä reittiosa. Zoomaa tarvittaessa karttaa lähemmäksi. Jos reitti piirretään liian kaukaa, se menee helposti hieman väärään paikkaan tarkemmalla tasolla katsottaessa. Piirtotyökalut valittu - teksti ilmestyy näyttöön ja hiiren osoitin muuttuu siniseksi. Aloita reitin piirtäminen reitin alkukohdasta tai esim. kohdasta, jossa on opastuspiste reitille. Klikkaa hiirellä kartalle kerran, siirrä hiirta ja klikkaa toisen kerran, siirrä hiirtä ja klikkaa taas jne. Klikkausten 4
5 välille piirtyy aina suoraa viivaa. Mutkaisella reitillä pitää siis napsutella tiheämmin. Risteyskohdalla tuplaklikkaa, jolloin piirretystä viivasta syntyy reittiosa. Jatka sitten reitin piirtämistä uudella reittiosalla. Työkalu pysyy automaattisesti päällä kunnes valitset käyttöön eri työkalun tai toiminnon. Reittiosan nimiksi muodostuu reitin nimi ja järjestysnumero jossa osa on piirretty. Reittiosat tallentuvat sekä kartalle (punaisena) että luetteloon reittimuokkausvalikkoon. Jos haluat muokata jo piirrettyä reittiosaa, voit valita reittiosan joko kartalta klikkaamalla tai reittiosaluettelosta. Ota käyttöön työkalu "muokkaa reittiosia" niin voit valita reittiosan kartalta. Klikkaa muokattavaa reitin kohtaa hiirellä. Viivan tilalle ilmestyy muokkauspisteitä, joita voi hiirellä vetää haluamaansa suuntaan reitin kulun korjaamiseksi. Muokattavana oleva reittiosa näkyy sinisellä pohjalla myös reittiosaluettelossa. Mikäli reitillä on ylimääräisiä klikkauksia, niitä voi poistaa kun osoittaa hiirellä punaista pistettä ja painaa delete-näppäintä näppäimistöstä. 5
6 Kun reitin kulku on riittävän tarkka ja noudattaa pohjakartan viitoittamaa polkuverkostoa soveltuvin osin, voit klikata valmis Reitin tiedot-työkaluikkunasta. Reitistön tiedot- työkalun ikkunaan ilmestyy reitin nimi. Klikkaa valmis myös reitistön muokkaus - ikkunasta. Kun olet sulkenut sekä reitin muokkaus että reitistön muokkaus- työkalut, pääset lisäämään osoitteen, valitsemaan reitistön tyypin ja antamaan sille nimen. 3. Ominaisuustiedot kuntoon: Osoitetiedot ja liikuntapaikkojen tiedot Osoitetietojen tallennus tapahtuu geometrian piirtämisen jälkeen Pääset nyt tallentamaan reitistölle osoitetiedot. Kohteen tiedot- ikkuna avautuu automaattisesti. 6
7 Reitistön katuosoite voi olla esim. paikka josta reitille mennään yleisesti (alkupiste), tai paikka josta löytyy reitin infotaulu tai muita opasteita. Osoite on tärkeä paitsi reitin käyttäjille, myös pelastusviranomaisille. Kun osoitetiedot on määritetty, klikkaa tallenna. (Pääset tähän ikkunaan takaisin kun klikkaat liikuntapaikkaa kartalla ja valitset kohteen tiedotikkunasta osoitetiedot - välilehden. ) Nyt voit lisätä tiedot mitä tyyppiä reitti on. Liikuntapaikan tyypin valinta (uusi liikuntapaikka) avautuu automaattisesti osoitetietojen kirjoittamisen ja tallentamisen jälkeen. Valitse oikea liikuntapaikkatyyppi luettelosta (klikkaa väkäsestä luokan nimen edessä, niin hakemistopuu avautuu). Tai etsi tyyppi sanahaun avulla syöttämällä esim. alkukirjain/kirjaimet etsi tyyppi hakuvalikkoon. Valitse reittimäinen liikuntapaikkatyyppi. Reitit löytyvät pääosin Maastoliikuntapaikkojen alta (Maastoliikuntapaikat/liikunta- ja ulkoilureitit). Kun olet valinnut tyypin, klikkaa jatka. Painike löytyy sekä lomakkeen alalaidasta (siirry tarvittaessa alemmas esim. tab - näppäimellä) että hakuruudun jälkeen. 7
8 Uusi liikuntapaikka- lomake avautuu. Tallenna ensin liikuntapaikan perustiedot. Liikuntareitin nimi kannattaa valita niin, että reitti erottuu muista samantyyppisistä toisten kuntien reiteistä (esim. Kirkonkylän kuntorata- nimisiä kuntoratoja on jo useita tietokannassa). Selityksiä tietokentille sähköposti= esim. - tyyppinen sähköpostiosoite, tai henkilön sähköpostiosoite. julkinen ruksausruutu ruksattuna= liikuntapaikan tiedot näkyvät kartalla ja raporteissa. Jos ruksi poistetaan, paikan löytää vain käyttäjän työpöydän kautta, se ei näy kartalla suoraan. vapaa käyttö ruksausruutu= liikuntapaikalle ei varata vuoroja ja se on vapaasti käytettävissä ilman maksuja. koululiikuntapaikka = liikuntapaikka sijaitsee lähellä koulua ja sitä käytetään liikuntatunneilla. 8
9 Kun perustiedot on tallennettu, klikkaa vielä lisätiedot välilehteä. Täytä vähintään ne tietokentät, jotka on korostettu sinisellä pohjavärillä. Ne ovat tietoja, joita voidaan hyödyntää Lipasraportoinnissa. Tallenna, ja siirry lisätiedot- välilehdelle. Siellä täytä erityisesti sinisellä pohjalla näkyvät tietokentät, ne ovat valtakunnallisesti seurattavaa tietosisältöä. 9
10 Saa julkaista Retkikartassa = liikuntapaikan tiedot saa näyttää myös -palvelussa. Jos tähän laittaa ruksin, liikuntapaikat näkyvät myös Retkikartta-palvelussa. Liikuntapaikan tulee olla huollettu (niin että sinne uskaltaa ohjata ihmisiä), ja siitä pitää olla infomateriaalia tarjolla netissä sillä sivulla, jonka kirjoitit www-osoitteeksi liikuntapaikan perustiedot-välilehdelle. 10
11 Ruksausruutu on tarjolla vain sellaisissa liikuntapaikkatyypeissä, jotka soveltuvat Retkikartan sisältöön. Retkikartta.fi on Metsähallituksen ylläpitämä julkinen ja maksuton palvelu. Muista vielä tallentaa lomakkeen tiedot klikkaamalla Tallenna -nappulaa lomakkeen alareunasta. Voit nyt sulkea lomakkeen yläkulman ruksista. Kohteen tiedot- lomake on edelleen avoinna. Voit halutessasi lisätä samaan geometriaan myös toisen liikuntapaikan klikkaamalla lisää liikuntapaikka. Pääset taas valitsemaan liikuntapaikkatyypin, prosessi jatkuu samanlaisena kuin ensimmäisen liikuntapaikan kohdalla. HUOM! Ensimmäisen paikan tiedot kopiotuvat osittain myös uuteen paikkaan. Voit muuttaa niitä tarpeen mukaan. Klikkaa lopuksi tallenna, ja vastaa että haluat tallentaa tekemäsi muutoksen myös varmistuskysymykseen. Geometriat- välilehdeltä pääset myöhemmin muuttamaan reitin kulkua kartalla. Voit nyt lisätä reitille toisen liikuntapaikan jos sillä on muitakin käyttötapoja kuin ensimmäinen tallennus. Klikkaa lisää liikuntapaikka kohteen tiedot- lomakkeelta, niin pääset lisäämään toisen käyttötavan tiedot. 11
12 Reitistön poistaminen Lipas-järjestelmästä tapahtuu Kohteen tiedot-lomakkeella. Jos haluat poistaa sekä reitistön että siihen liitetyt liikuntapaikat, klikkaa poista-nappulaa kohteen tiedot - lomakkeessa. Pääset lomakkeelle esim. kun klikkaat kartalle piirrettyä viivaa (pitää olla kirjautunut Lipas-järjestelmään). Jos haluat poistaa vain reitistöön liitetyn liikuntapaikan, klikkaa liikuntapaikan nimeä (esim. Herämäen valaistu latu). Liikuntapaikan perustiedot- lomake avautuu automaattisesti. Klikkaa lomakkeen alalaidasta poista liikuntapaikka - nappulaa. Liikuntapaikkatyypin vaihtaminen onnistuu myös Liikuntapaikan perustiedot - lomakkeella. Klikkaa vaihda liikuntapaikkatyyppi, ja seuraan näytön ohjeita eteenpäin. Kun vaihdat liikuntapaikkatyypin, osa vanhoista tiedoista voi kadota, koska liikuntapaikkatyypeistä kysytään erilaisia asioita. 4. Reitistö jossa on useita reittivaihtoehtoja. Reittien liittäminen toisiinsa. Usein liikuntareitistö on rakennettu niin, että samaa reitistöä voi kiertää eri pituisina reitteinä. Reitistöstä toiseen voi myös kulkea ns. yhdysreittejä / latuja. Samaa piirrettyä reittiviivaa voi hyödyntää kaikissa eri reiteissä. Periaate yksi ura maastossa, yksi viiva kartalla pätee tässä. Yhdelle reitistölle voi liittää useita eri käyttötarkoituksia (= eri liikuntapaikkatyyppejä). Yksittäisille reiteille ei voi määrittää omia liikuntapaikkatyyppejä. Monimutkaisemman reitistön piirtäminen alkaa kuten yksinkertaisenkin reitistön: suunnittele työn kulku ja tarvittavat risteyspaikat. Aloita sitten piirtäminen valitsemalla luo reitistö (karttaikkunasta luo reitistö-työkalu). Reitistötyökalut avautuvat. Klikkaa luo reitti. Reitin tiedot-työkalut avautuvat. Kirjoita reitille nimi (esim. 3km kuntorata)nja valitse piirrä reittiosa. Aloita reitin piirtäminen valitsemastasi kohdasta kartalla. Klikkaile hiirellä esim. taustakartassa näkyvää polkua pitkin. Tuplaklikkaa risteyskohdassa, niin viiva katkeaa. Jatka uuden reitinosan piirtämistä siitä mihin edellinen loppuu. Piirrä näin kokonaisuudessaan ensimmäinen reitti. Kun olet piirtänyt ensimmäisen reitin kokonaan, klikkaa valmis. 12
13 Piirrä sitten reitistön toinen reitti, mutta vain ne osat joita et ole jo piirtänyt. Klikkaa luo reitti. Anna uudelle reitille nimi (Opetuskuntorata2). Jatka piirtämistä risteyskohdasta tms. 13
14 Kun olet piirtänyt puuttuvat reittiosat, reittiin voidaan vielä liittää ensin piirretystä reitistä tarpeelliset osat. Valitse Liitä reittiosa. Klikkaa liitettävää reittiosaa kartalla. Reittiosa liitetään uuteen reittiin (liitetty osa näkyy nyt sinisenä kartalla). Voit klikata seuraavaa reittiosaa, ja sekin liitetään uuteen reittiin. Jatka näin, kunnes toinenkin reitti sisältää kaikki tarvittavat reittiosat. Liitetyt reittiosat näkyvät reittiosaluettelossa omina riveinään. Klikkaa sitten valmis reitin tiedot - työkaluvalikosta. Molemmat reitit näkyvät nyt oikeilla nimillään Reitistöön kuuluvissa reiteissä. 14
15 Reitistöön voi lisätä lisää reittejä vastaavalla tavalla niin paljon kuin tarvitaan. Reittiosia voi liittää toisiin reitteihin myös muista reitistöistä. Kannattaa kuitenkin ensin tallentaa reitistöt kokonaisuudessaan (myös nimi- ja ominaisuustiedot), ja vasta sitten liittää osia toisiinsa. Kun olet piirtänyt ja luonut tarvittavan määrän reittejä, klikkaa valmis. Pääset tallentamaan reitistön osoite- ja ominaisuustietoja. Jatka tästä kuten edellä on kerrottu liikuntapaikkojen lisäämisestä jne. 5. Reittiosien liittäminen toisesta reitistöstä Joskus reitistöt liittyvät toisiinsa esim. yhdysladulla, tai samaa reittiurastoa käyttää vaikkapa eri tyyppinen liikuntareitti (esim. pieni pätkä kuntoradasta on myös luontopolkua). Silloin voi tulla tarvetta liittää eri tyyppiseen reittiin palasia olemassa olevista muista reiteistä. Tallennus etenee siten, että molemmat reitistöt tulee ensin piirtää valmiiksi niiltä osin, kuin urat ovat erilaiset. Yhteiset osat piirretään vain toiseen reitistöistä. Tallenna ominaisuustiedot molemmille reiteille. Lataa sitten kartalle kaikki sopivat reittityypit joita tarvitset (esim. kuntorata ja luontopolku) (kohdista karttanäkymä oikeaan paikkaan!). Klikkaa sitten kartalta sitä reittiä, johon haluat liittää osia (Yhdysreitt1). Klikkaa näytä kaikki tiedot, niin saat auki kohteen tiedot lomakkeen. Valitse geometriat välilehti ja klikkaa muokkaa geometriaa. 15
16 Valitse reittilistasta reitti, johon haluat liittää osia muista reitistöistä. Saat näkyviin työkaluvalikon, jossa näkyvät myös reittiosat luettelona. Perusreittinä toimii tässä esimerkissä Yhdysreitti1. Valitse Tuo osia toisesta reitistöstä. Lipas neuvoo klikkaamaan reittiä, jonka haluat liitettäväksi. Klikkaa kartalta liitettävää reittiosaa. Ensimmäisellä klikkauksella liitettäviä reittiosia tuodaan kartalle muokattavaksi (vektoreiksi). Klikkaa vielä liitä reittiosa. Lipas pyytää klikkaamaan sitä reittiosaa, jonka haluat liittää. Klikkaa siis hiirellä liitettävää reittiosaa kartalta. Klikkaa sitten seuraavaa liitettävää osaa, ja jatka tätä kunnes olet liittänyt kaikki tarpeelliset osat toiseen reitistöön. Osien nimet näkyvät reittiosa-taulussa. 16
17 Huomaa kuitenkin, että liikuntapaikan varsinainen nimi määrittyy sen mukaan, mitä kirjoitat liikuntapaikan ominaisuustietolomakkeisiin. Nykyisellään eri reittigeometriolle annetut nimet näkyvät vain karttatarkastelussa ja rajapintojen tuottamissa tiedoissa. Mikäli poistat reittimuotoisia liikuntapaikkoja (reitistöjä) Lipaksesta, on syytä tarkistaa, että muihin reitistöihin kuuluvat osat on oikein liitetty jäljelle jääviin reitistöihin/reitteihin. Huolimaton poisto voi jättää reikiä jäljelle jääviin reitistöihin. Mikäli reittiosat on oikein liitetty toisiinsa ja muihin reitteihin / reitistöihin, vain ne poistuvat jota on liitetty kyseiseen liikuntapaikkaan. 6. Reitin katkaiseminen Toisinaan reittiosia tarvitaan lisää. Reittiviivan voi katkaista myös myöhemmin. Avaa kohde muokattavaksi (klikkaa kartalta, valitse näytä kaikki tiedot ). Avaa Geometriat välilehti ja valitse muokkaa geometriaa. 17
18 Valitse reitti jota haluat muokata. Valitse sitten työkaluksi katkaise reittiosa. Voit nyt valita katkaistavan reittiosan joko kartalta tai reittiosataulukosta. Kun olet valinnut katkaistavan osan, Lipas muuttaa hiiren kursorin siniseksi ja pyytää valitsemaan katkaisukohdan. Kun klikkaat hiirellä katkaisukohtaa kartalla, reittiosa jaetaan kahteen osaan. 18
19 19
Liikunta- ja ulkoilureittien tallentaminen Lipas-järjestelmään
 Liikunta- ja ulkoilureittien tallentaminen Lipas-järjestelmään Sisältö 1. Yleistä johdantoa 2. Uuden reitistön lisääminen Lipas-järjestelmään Reitistö jossa on yksi reittivaihtoehto 3. Ominaisuustiedot
Liikunta- ja ulkoilureittien tallentaminen Lipas-järjestelmään Sisältö 1. Yleistä johdantoa 2. Uuden reitistön lisääminen Lipas-järjestelmään Reitistö jossa on yksi reittivaihtoehto 3. Ominaisuustiedot
VIRKISTYSALUEEN LISÄÄMINEN KARTALLE JA TIETOJEN MUOKKAUS
 VIRKISTYSALUEEN LISÄÄMINEN KARTALLE JA TIETOJEN MUOKKAUS SISÄLTÖ VIRKISTYSALUEEN LISÄÄMINEN KARTALLE JA TIETOJEN MUOKKAUS... 1 Alueen sijainnin tallennus... 2 Liikuntapaikan ominaisuustietojen tallentaminen...
VIRKISTYSALUEEN LISÄÄMINEN KARTALLE JA TIETOJEN MUOKKAUS SISÄLTÖ VIRKISTYSALUEEN LISÄÄMINEN KARTALLE JA TIETOJEN MUOKKAUS... 1 Alueen sijainnin tallennus... 2 Liikuntapaikan ominaisuustietojen tallentaminen...
5. Sijainnin määrittäminen olemassa olevalle liikuntapaikalle
 VIRKISTYSALUEEN LISÄÄMINEN KARTALLE JA TIETOJEN MUOKKAUS Sisältö: 1. Alueen sijainnin tallennus 2. Alueen ominaisuustietojen tallentaminen 3. Alueen poistaminen 4. Olemassa olevan alueen tietojen muokkaus
VIRKISTYSALUEEN LISÄÄMINEN KARTALLE JA TIETOJEN MUOKKAUS Sisältö: 1. Alueen sijainnin tallennus 2. Alueen ominaisuustietojen tallentaminen 3. Alueen poistaminen 4. Olemassa olevan alueen tietojen muokkaus
Moottorikelkkareittien ja -urien lataaminen Lipas liikuntapaikat.fi järjestelmään
 Moottorikelkkareittien ja -urien lataaminen Lipas liikuntapaikat.fi järjestelmään Samuli Niskala, Kirsi Vehkakoski 28.8.2017 Ohjeen sisältö Johdanto... 2 Moottorikelkkareittien ja urien tallennus gpx-tiedostoa
Moottorikelkkareittien ja -urien lataaminen Lipas liikuntapaikat.fi järjestelmään Samuli Niskala, Kirsi Vehkakoski 28.8.2017 Ohjeen sisältö Johdanto... 2 Moottorikelkkareittien ja urien tallennus gpx-tiedostoa
Liikuntapaikan tallentaminen Lipakseen ja olemassa olevien paikkojen muokkaus
 Liikuntapaikan tallentaminen Lipakseen ja olemassa olevien paikkojen muokkaus Pistemäiset liikuntapaikat Sisältö Kirjautuminen Lipakseen... 2 Liikuntapaikan sijainnin tallennus (uusi liikuntapaikka)...
Liikuntapaikan tallentaminen Lipakseen ja olemassa olevien paikkojen muokkaus Pistemäiset liikuntapaikat Sisältö Kirjautuminen Lipakseen... 2 Liikuntapaikan sijainnin tallennus (uusi liikuntapaikka)...
Lipas- järjestelmän tallennusohjeet, käyttöohjeet-kansio. Lipas- järjestelmä löytyy myös osoitteesta
 Liikuntapaikan tallentaminen Lipakseen ja olemassa olevien paikkojen muokkaus Pistemäiset liikuntapaikat Sisältö: 1. Kirjautuminen Lipakseen 2. Liikuntapaikan sijainnin tallennus 3. Piste menikin väärään
Liikuntapaikan tallentaminen Lipakseen ja olemassa olevien paikkojen muokkaus Pistemäiset liikuntapaikat Sisältö: 1. Kirjautuminen Lipakseen 2. Liikuntapaikan sijainnin tallennus 3. Piste menikin väärään
Gps-reittien lataaminen Lipas liikuntapaikat.fi - järjestelmään
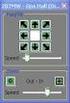 Gps-reittien lataaminen Lipas liikuntapaikat.fi - järjestelmään Mukana ohjeet mikäli reitti on tallennettu Sports trackerillä (3.10.2016 Kirsi Vehkakoski). 1. Gpx -jäljen tuominen Lipas-järjestelmään GPS-laitteella
Gps-reittien lataaminen Lipas liikuntapaikat.fi - järjestelmään Mukana ohjeet mikäli reitti on tallennettu Sports trackerillä (3.10.2016 Kirsi Vehkakoski). 1. Gpx -jäljen tuominen Lipas-järjestelmään GPS-laitteella
Liikunta- ja ulkoilureittien muokkaus, lisäys ja poistaminen Lipaksesta
 Lipas 2019 (Lipas 2.0) käyttöohjeet Kirsi Vehkakoski, Jyväskylän yliopisto 21.5.2019. Liikunta- ja ulkoilureittien muokkaus, lisäys ja poistaminen Lipaksesta Yleistä reittien tallennuksesta Lipas-järjestelmään
Lipas 2019 (Lipas 2.0) käyttöohjeet Kirsi Vehkakoski, Jyväskylän yliopisto 21.5.2019. Liikunta- ja ulkoilureittien muokkaus, lisäys ja poistaminen Lipaksesta Yleistä reittien tallennuksesta Lipas-järjestelmään
Lipas- järjestelmän tallennusohjeet, www.lipasinfo.fi, käyttöohjeet-alasivu. Lipas- järjestelmä löytyy myös osoitteesta http://lipas.cc.jyu.
 Liikuntapaikan tallentaminen Lipakseen ja olemassa olevien paikkojen muokkaus Pistemäiset liikuntapaikat Sisältö: 1. Kirjautuminen Lipakseen 2. Liikuntapaikan sijainnin tallennus 3. Piste menikin väärään
Liikuntapaikan tallentaminen Lipakseen ja olemassa olevien paikkojen muokkaus Pistemäiset liikuntapaikat Sisältö: 1. Kirjautuminen Lipakseen 2. Liikuntapaikan sijainnin tallennus 3. Piste menikin väärään
Gps-reittien lataaminen Lipas liikuntapaikat.fi - järjestelmään
 Gps-reittien lataaminen Lipas liikuntapaikat.fi - järjestelmään Lipas-projekti, Jyväskylän yliopisto 11.5.2016 GPS-laitteella tallennetut reitit voi viedä Lipas-karttanäkymään joko oman digitoinnin avuksi,
Gps-reittien lataaminen Lipas liikuntapaikat.fi - järjestelmään Lipas-projekti, Jyväskylän yliopisto 11.5.2016 GPS-laitteella tallennetut reitit voi viedä Lipas-karttanäkymään joko oman digitoinnin avuksi,
Lipas 2.0 käyttöohjeet ( )
 Lipas 2.0 käyttöohjeet (14.3.2019) (Liikuntapaikan muokkaus, liikuntapaikan lisäys, liikuntapaikan poisto, pistemäiset liikuntapaikat) Liikuntapaikan muokkaaminen Liikuntapaikan lisääminen tai tietojen
Lipas 2.0 käyttöohjeet (14.3.2019) (Liikuntapaikan muokkaus, liikuntapaikan lisäys, liikuntapaikan poisto, pistemäiset liikuntapaikat) Liikuntapaikan muokkaaminen Liikuntapaikan lisääminen tai tietojen
NAP: Merenkulun reitti- ja aikataulueditorin käyttöohje
 Käyttöohje Liikkumispalvelukatalogi NAP Merenkulun reitti- ja aikataulueditori 1 (14) 16.8.2018 Användarinstruktioner för kartvertyget för sjötrafik på svenska NAP: Merenkulun reitti- ja aikataulueditorin
Käyttöohje Liikkumispalvelukatalogi NAP Merenkulun reitti- ja aikataulueditori 1 (14) 16.8.2018 Användarinstruktioner för kartvertyget för sjötrafik på svenska NAP: Merenkulun reitti- ja aikataulueditorin
Avaa ohjelma ja tarvittaessa Tiedosto -> Uusi kilpailutiedosto
 Condess ratamestariohjelman käyttö Aloitus ja alkumäärittelyt Avaa ohjelma ja tarvittaessa Tiedosto -> Uusi kilpailutiedosto Kun kysytään kilpailun nimeä, syötä kuvaava nimi. Samaa nimeä käytetään oletuksena
Condess ratamestariohjelman käyttö Aloitus ja alkumäärittelyt Avaa ohjelma ja tarvittaessa Tiedosto -> Uusi kilpailutiedosto Kun kysytään kilpailun nimeä, syötä kuvaava nimi. Samaa nimeä käytetään oletuksena
LIPAS KARTTASOVELLUKSEN KÄYTTÖOHJE
 LIPAS KARTTASOVELLUKSEN KÄYTTÖOHJE Sisältö Johdanto 1. Haku- ja tulostustyökalut 1.1 Pikahaku 1.2 Haku karttatasoista 1.3. Osoitteen haku kartalle 2. Karttatyökalut 2.1 Lähennä 2.2 Siirrä 2.3 Karttatason
LIPAS KARTTASOVELLUKSEN KÄYTTÖOHJE Sisältö Johdanto 1. Haku- ja tulostustyökalut 1.1 Pikahaku 1.2 Haku karttatasoista 1.3. Osoitteen haku kartalle 2. Karttatyökalut 2.1 Lähennä 2.2 Siirrä 2.3 Karttatason
Opiskelijalistojen tulostaminen, opiskelijoiden hallinta ja sähköpostin lähettäminen
 1 Opiskelijalistojen tulostaminen, opiskelijoiden hallinta ja sähköpostin lähettäminen Sisällysluettelo Opetustapahtuman opiskelijalistan tulostaminen... 2 Tenttien opiskelijalistojen tulostaminen... 3
1 Opiskelijalistojen tulostaminen, opiskelijoiden hallinta ja sähköpostin lähettäminen Sisällysluettelo Opetustapahtuman opiskelijalistan tulostaminen... 2 Tenttien opiskelijalistojen tulostaminen... 3
Merenkulun reitti- ja aikataulueditorin käyttöohje
 Käyttöohje 1 (18) Användarinstruktioner för kartverktyget för sjötrafik på svenska Merenkulun reitti- ja aikataulueditorin käyttöohje Sisällysluettelo 1 Johdanto... 2 2 Kirjautuminen... 3 3 Uuden laivareitin
Käyttöohje 1 (18) Användarinstruktioner för kartverktyget för sjötrafik på svenska Merenkulun reitti- ja aikataulueditorin käyttöohje Sisällysluettelo 1 Johdanto... 2 2 Kirjautuminen... 3 3 Uuden laivareitin
Pedanet oppilaan ohje Aleksanteri Kenan koulu Eija Arvola
 Pedanet oppilaan ohje Aleksanteri Kenan koulu Eija Arvola 26.8.2016 SISÄLLYSLUETTELO 1. Omat asetukset kuntoon (kaikkien tehtävä aluksi) sivut 3-5 2. Tärkeiden sivujen tilaaminen omiin linkkeihin sivut
Pedanet oppilaan ohje Aleksanteri Kenan koulu Eija Arvola 26.8.2016 SISÄLLYSLUETTELO 1. Omat asetukset kuntoon (kaikkien tehtävä aluksi) sivut 3-5 2. Tärkeiden sivujen tilaaminen omiin linkkeihin sivut
Webmailin käyttöohje. Ohjeen sisältö. Sähköpostin peruskäyttö. Lomavastaajan asettaminen sähköpostiin. Sähköpostin salasanan vaihtaminen
 Webmailin käyttöohje https://mail.webhotelli.net sekä https://webmail.netsor.fi Ohjeen sisältö Sähköpostin peruskäyttö Lukeminen Lähettäminen Vastaaminen ja välittäminen Liitetiedoston lisääminen Lomavastaajan
Webmailin käyttöohje https://mail.webhotelli.net sekä https://webmail.netsor.fi Ohjeen sisältö Sähköpostin peruskäyttö Lukeminen Lähettäminen Vastaaminen ja välittäminen Liitetiedoston lisääminen Lomavastaajan
Ohje internetkarttapalveluun
 Ohje internetkarttapalveluun Kartalla liikkuminen Liiku kartalla käyttäen hiirtä, karttaikkunan zoomauspainikkeita tai pikavalikkotoimintoja. 1. Näkymän liikuttaminen: Liikuta karttaa hiirellä raahaamalla.
Ohje internetkarttapalveluun Kartalla liikkuminen Liiku kartalla käyttäen hiirtä, karttaikkunan zoomauspainikkeita tai pikavalikkotoimintoja. 1. Näkymän liikuttaminen: Liikuta karttaa hiirellä raahaamalla.
STS UUDEN SEUDULLISEN TAPAHTUMAN TEKO
 STS UUDEN SEUDULLISEN TAPAHTUMAN TEKO Valitse vasemmasta reunasta kohta Sisällöt Valitse painike Lisää uusi Tapahtuma Tämän jälkeen valitse kieleksi Suomi VÄLILEHTI 1 PERUSTIEDOT Valittuasi kieleksi suomen,
STS UUDEN SEUDULLISEN TAPAHTUMAN TEKO Valitse vasemmasta reunasta kohta Sisällöt Valitse painike Lisää uusi Tapahtuma Tämän jälkeen valitse kieleksi Suomi VÄLILEHTI 1 PERUSTIEDOT Valittuasi kieleksi suomen,
Museokartta 2015. Katselukäyttäjän ohje 8.6.2015, päivitetty 23.9.2015 Ohjeen sijainti: Intra/Ohjeet/Kulttuuriympäristö/Paikkatieto ohjeet
 Museokartta 2015 Katselukäyttäjän ohje 8.6.2015, päivitetty 23.9.2015 Ohjeen sijainti: Intra/Ohjeet/Kulttuuriympäristö/Paikkatieto ohjeet Kirjaudu Museoverkko tunnuksillasi linkistä http://museovirasto.maps.arcgis.com/apps/webappviewer/index.html?id=37851c99fc15421e9051a11b76e1c9ec
Museokartta 2015 Katselukäyttäjän ohje 8.6.2015, päivitetty 23.9.2015 Ohjeen sijainti: Intra/Ohjeet/Kulttuuriympäristö/Paikkatieto ohjeet Kirjaudu Museoverkko tunnuksillasi linkistä http://museovirasto.maps.arcgis.com/apps/webappviewer/index.html?id=37851c99fc15421e9051a11b76e1c9ec
OpeOodi Opiskelijalistojen tulostaminen, opiskelijoiden hallinta ja sähköpostin lähettäminen
 Helsingin yliopisto WebOodi 1 OpeOodi Opiskelijalistojen tulostaminen, opiskelijoiden hallinta ja sähköpostin lähettäminen Opetustapahtuman opiskelijalistan tulostaminen Ilmoittautuneista opiskelijoista
Helsingin yliopisto WebOodi 1 OpeOodi Opiskelijalistojen tulostaminen, opiskelijoiden hallinta ja sähköpostin lähettäminen Opetustapahtuman opiskelijalistan tulostaminen Ilmoittautuneista opiskelijoista
Korma [Tiedoston otsikko] Ssähkno Maija VIPU-KÄYTTÄJÄN OHJE. SÄHKÖINEN TUKIHAKU 2014 Karttatoiminnot
![Korma [Tiedoston otsikko] Ssähkno Maija VIPU-KÄYTTÄJÄN OHJE. SÄHKÖINEN TUKIHAKU 2014 Karttatoiminnot Korma [Tiedoston otsikko] Ssähkno Maija VIPU-KÄYTTÄJÄN OHJE. SÄHKÖINEN TUKIHAKU 2014 Karttatoiminnot](/thumbs/25/5339271.jpg) Korma [Tiedoston otsikko] Ssähkno Maija VIPU-KÄYTTÄJÄN OHJE SÄHKÖINEN TUKIHAKU 2014 Karttatoiminnot Sisältö 1 Yleistä sovelluksesta... 3 Video-ohjeet löytyvät: www.mavi.fi -> Tietoa Vipu-palvelusta ->
Korma [Tiedoston otsikko] Ssähkno Maija VIPU-KÄYTTÄJÄN OHJE SÄHKÖINEN TUKIHAKU 2014 Karttatoiminnot Sisältö 1 Yleistä sovelluksesta... 3 Video-ohjeet löytyvät: www.mavi.fi -> Tietoa Vipu-palvelusta ->
OpeOodi Opiskelijalistojen tulostaminen, opiskelijoiden hallinta ja sähköpostin lähettäminen
 Helsingin yliopisto WebOodi 1 OpeOodi Opiskelijalistojen tulostaminen, opiskelijoiden hallinta ja sähköpostin lähettäminen Opetustapahtuman opiskelijalistan tulostaminen Ilmoittautuneista opiskelijoista
Helsingin yliopisto WebOodi 1 OpeOodi Opiskelijalistojen tulostaminen, opiskelijoiden hallinta ja sähköpostin lähettäminen Opetustapahtuman opiskelijalistan tulostaminen Ilmoittautuneista opiskelijoista
Netsor Webmailin käyttöohje
 Netsor Webmailin käyttöohje https://mail.webhotelli.net sekä https://webmail.netsor.fi Ohjeen sisältö Sähköpostin peruskäyttö Lukeminen Lähettäminen Vastaaminen ja välittäminen Liitetiedoston lisääminen
Netsor Webmailin käyttöohje https://mail.webhotelli.net sekä https://webmail.netsor.fi Ohjeen sisältö Sähköpostin peruskäyttö Lukeminen Lähettäminen Vastaaminen ja välittäminen Liitetiedoston lisääminen
PaikkaOpin kartta-alustan käyttöohje
 PaikkaOpin kartta-alustan käyttöohje 1 Sisällysluettelo Käytön aloitus Yleistä kartta-alustan käytöstä... 3 Karttanäkymä... 3 Nimistöhaku... 3 Etäisyyksien ja pinta-alojen mittaaminen... 4 Kirjautuminen
PaikkaOpin kartta-alustan käyttöohje 1 Sisällysluettelo Käytön aloitus Yleistä kartta-alustan käytöstä... 3 Karttanäkymä... 3 Nimistöhaku... 3 Etäisyyksien ja pinta-alojen mittaaminen... 4 Kirjautuminen
Collector for ArcGIS. Ohje /
 Collector for ArcGIS Ohje / 10.5.2019 2 (11) Sisältö 1. Collector for ArcGIS... 3 2. Kartan luominen ArcGIS Onlinessa... 3 2.1 Karttatason luominen... 3 2.2 Ominaisuustietotaulun kenttien määrittäminen...
Collector for ArcGIS Ohje / 10.5.2019 2 (11) Sisältö 1. Collector for ArcGIS... 3 2. Kartan luominen ArcGIS Onlinessa... 3 2.1 Karttatason luominen... 3 2.2 Ominaisuustietotaulun kenttien määrittäminen...
Keravan karttapalvelun käyttöohje
 Keravan karttapalvelun käyttöohje Sisällys (klikkaa otsikkoa mennäksesi suoraan haluamaasi kappaleeseen) Keravan karttapalvelun käytön aloittaminen... 2 Liikkuminen kartalla... 2 Karttatasojen näyttäminen
Keravan karttapalvelun käyttöohje Sisällys (klikkaa otsikkoa mennäksesi suoraan haluamaasi kappaleeseen) Keravan karttapalvelun käytön aloittaminen... 2 Liikkuminen kartalla... 2 Karttatasojen näyttäminen
Opintokohteiden muokkaus
 1 Opintokohteiden muokkaus Näiden ohjeiden avulla hahmottuu kuinka opintokohteita voidaan muokata Opinto-oppaassa. Ohje on suunnattu käyttäjille, joilla on WebOodiin OpasMuokkaaja-oikeudet. WebOodin käyttölupia
1 Opintokohteiden muokkaus Näiden ohjeiden avulla hahmottuu kuinka opintokohteita voidaan muokata Opinto-oppaassa. Ohje on suunnattu käyttäjille, joilla on WebOodiin OpasMuokkaaja-oikeudet. WebOodin käyttölupia
STS Uuden Tapahtuma-dokumentin teko
 STS Uuden Tapahtuma-dokumentin teko Valitse vasemmasta reunasta kohta Sisällöt. Sisällöt-näkymä Valitse painike Lisää uusi Tapahtuma 1 Valitse kieleksi Suomi Välilehti 1. Perustiedot Musta reunus kieliversioneliön
STS Uuden Tapahtuma-dokumentin teko Valitse vasemmasta reunasta kohta Sisällöt. Sisällöt-näkymä Valitse painike Lisää uusi Tapahtuma 1 Valitse kieleksi Suomi Välilehti 1. Perustiedot Musta reunus kieliversioneliön
KYMP Webmail -palvelu
 KYMP Webmail -palvelu Sisältö 1. Kirjautuminen... 3 2. Viestin merkinnät... 4 3. Viestien lukeminen... 4 Viestiin vastaaminen... 4 Viestin välittäminen edelleen / uudelleen ohjaus... 5 4. Viestin kirjoittaminen...
KYMP Webmail -palvelu Sisältö 1. Kirjautuminen... 3 2. Viestin merkinnät... 4 3. Viestien lukeminen... 4 Viestiin vastaaminen... 4 Viestin välittäminen edelleen / uudelleen ohjaus... 5 4. Viestin kirjoittaminen...
Epooqin perusominaisuudet
 Epooqin perusominaisuudet Huom! Epooqia käytettäessä on suositeltavaa käyttää Firefox -selainta. Chrome toimii myös, mutta eräissä asioissa, kuten äänittämisessä, voi esiintyä ongelmia. Internet Exploreria
Epooqin perusominaisuudet Huom! Epooqia käytettäessä on suositeltavaa käyttää Firefox -selainta. Chrome toimii myös, mutta eräissä asioissa, kuten äänittämisessä, voi esiintyä ongelmia. Internet Exploreria
Miten siirrän omat työni Office 365:stä Peda.nettiin sekä jaan sen siellä muille Eija Arvola
 Miten siirrän omat työni Office 365:stä Peda.nettiin sekä jaan sen siellä muille Eija Arvola 16.12.2017 UUDEN SIVUN LUOMINEN OMAAN TILAAN Jos haluat tallentaa omia töitäsi Peda.nettiin, sinun pitää luoda
Miten siirrän omat työni Office 365:stä Peda.nettiin sekä jaan sen siellä muille Eija Arvola 16.12.2017 UUDEN SIVUN LUOMINEN OMAAN TILAAN Jos haluat tallentaa omia töitäsi Peda.nettiin, sinun pitää luoda
Pikaohjeita OneNote OPS:in käyttäjille
 OneNote OPS OHJE Pikaohjeita OneNote OPS:in käyttäjille Vinkki: Jos et löydä hakemaasi, voit painaa F1-painiketta, joka avaa OneNote-ohjeen, josta voit hakea hakusanoilla vastausta kysymyksiisi liittyen
OneNote OPS OHJE Pikaohjeita OneNote OPS:in käyttäjille Vinkki: Jos et löydä hakemaasi, voit painaa F1-painiketta, joka avaa OneNote-ohjeen, josta voit hakea hakusanoilla vastausta kysymyksiisi liittyen
Ohjeet psykoterapeuteille www.vapaatajat.fi. info@vapaatajat.fi
 Ohjeet psykoterapeuteille www.vapaatajat.fi info@vapaatajat.fi Vapaat Ajat palvelun ohjeet psykoterapeuteille Tästä oppaasta löydät ohjeet Vapaat Ajat palvelun käyttöön. Käymme läpi palveluun rekisteröitymisen,
Ohjeet psykoterapeuteille www.vapaatajat.fi info@vapaatajat.fi Vapaat Ajat palvelun ohjeet psykoterapeuteille Tästä oppaasta löydät ohjeet Vapaat Ajat palvelun käyttöön. Käymme läpi palveluun rekisteröitymisen,
v1.2 Huom! Piirto-ohjelmissa asioita voi tehdä todella monella tavalla, tässä esitellään yksi esimerkkitapa tällaisen käyrän piirtämiseen.
 v2 Tehtävä: Piirrä kartalle merkittyjen pisteiden ja välinen korkeusprofiili. Voit käyttää valmista Libre Office Draw koordinaatistopohjaa. Pisteiden välisen janan jakomerkit ovat 100m välein. Vaihtoehtoisesti
v2 Tehtävä: Piirrä kartalle merkittyjen pisteiden ja välinen korkeusprofiili. Voit käyttää valmista Libre Office Draw koordinaatistopohjaa. Pisteiden välisen janan jakomerkit ovat 100m välein. Vaihtoehtoisesti
Helsingin yliopisto WebOodi 1 Opiskelijarekisteri Versio 3.2. Tenttityökalu
 Helsingin yliopisto WebOodi 1 Tenttityökalu Tenttityökalu on oiva väline laitos- ja tiedekuntatenttien tekemiseen. Esimerkiksi tiedekuntatentissä voi tenttiä samana päivänä kymmeniä eri opintojaksoja.
Helsingin yliopisto WebOodi 1 Tenttityökalu Tenttityökalu on oiva väline laitos- ja tiedekuntatenttien tekemiseen. Esimerkiksi tiedekuntatentissä voi tenttiä samana päivänä kymmeniä eri opintojaksoja.
TIMMI-TILAVARAUSOHJELMISTO
 Timmi Software Oy Pikaopas 1(12) TIMMI-TILAVARAUSOHJELMISTO Tämä dokumentti on pikaopas Timmi-tilavarausohjelmiston ominaisuuksien testausta varten. Pikaohjeen merkinnät Pikaohjeessa käytetään seuraavia
Timmi Software Oy Pikaopas 1(12) TIMMI-TILAVARAUSOHJELMISTO Tämä dokumentti on pikaopas Timmi-tilavarausohjelmiston ominaisuuksien testausta varten. Pikaohjeen merkinnät Pikaohjeessa käytetään seuraavia
GEOS 1. Ilmastodiagrammi Libre Office Calc ohjelmalla
 GEOS 1 Ilmastodiagrammi Libre Office Calc ohjelmalla Libre Office Calc ohjelman saat ladattua ilmaiseksi osoitteesta: https://fi.libreoffice.org/ Tässä ohjeessa on käytetty Libre Office Calc 5.0 versiota
GEOS 1 Ilmastodiagrammi Libre Office Calc ohjelmalla Libre Office Calc ohjelman saat ladattua ilmaiseksi osoitteesta: https://fi.libreoffice.org/ Tässä ohjeessa on käytetty Libre Office Calc 5.0 versiota
Oma kartta Google Maps -palveluun
 TAMPERE 1 (6) Oma kartta Google Maps -palveluun Google Maps palveluun on mahdollista luoda karttoja omilla paikkamerkeillä. Tilin luonti Google-palveluihin Tehdäksesi karttoja omilla paikkamerkinnöillä,
TAMPERE 1 (6) Oma kartta Google Maps -palveluun Google Maps palveluun on mahdollista luoda karttoja omilla paikkamerkeillä. Tilin luonti Google-palveluihin Tehdäksesi karttoja omilla paikkamerkinnöillä,
WCONDES OHJEET ITÄRASTEILLE (tehty Condes versiolle 8)
 WCONDES OHJEET ITÄRASTEILLE (tehty Condes versiolle 8) 1 UUDEN KILPAILUTIEDOSTON AVAUS Avaa Wcondes ohjelma tuplaklikkaamalla wcondes.lnk ikonia. Ohjelma avaa automaattisesti viimeksi tallennetun kilpailutiedoston.
WCONDES OHJEET ITÄRASTEILLE (tehty Condes versiolle 8) 1 UUDEN KILPAILUTIEDOSTON AVAUS Avaa Wcondes ohjelma tuplaklikkaamalla wcondes.lnk ikonia. Ohjelma avaa automaattisesti viimeksi tallennetun kilpailutiedoston.
LIPAS RAPORTTIEN KÄYTTÖOHJE. lisäinfoa Sisältö
 LIPAS RAPORTTIEN KÄYTTÖOHJE http://lipas.cc.jyu.fi, lisäinfoa www.liikuntapaikat.fi Sisältö 1.Liikuntapaikkaraportit 1.1.Liikuntapaikkaluettelo ja-tilasto 1.2. Liikuntapaikkatilasto kuntakoon mukaan 1.3.
LIPAS RAPORTTIEN KÄYTTÖOHJE http://lipas.cc.jyu.fi, lisäinfoa www.liikuntapaikat.fi Sisältö 1.Liikuntapaikkaraportit 1.1.Liikuntapaikkaluettelo ja-tilasto 1.2. Liikuntapaikkatilasto kuntakoon mukaan 1.3.
LUE ENSIN KOKO OHJE LÄPI JA KYSY NEUVOA! 5. Klikkaa Audacity-ohjelmassa mikrofonikuvakkeen vieressä tekstiä Napsautus käynnistää seurannan.
 C-KASETIN DIGITOINTI 1 LUE ENSIN KOKO OHJE LÄPI JA KYSY NEUVOA! 1. Yhdistä kasettisoitin tietokoneeseen. 2. Kirjaudu työasemalle kirjastokortillasi. 3. Käynnistä Audacity-ohjelma tuplaklikkaamalla pikakuvaketta
C-KASETIN DIGITOINTI 1 LUE ENSIN KOKO OHJE LÄPI JA KYSY NEUVOA! 1. Yhdistä kasettisoitin tietokoneeseen. 2. Kirjaudu työasemalle kirjastokortillasi. 3. Käynnistä Audacity-ohjelma tuplaklikkaamalla pikakuvaketta
Oodin hops: Ryhmätyökalu
 1 Oodin hops: Ryhmätyökalu Tämä ohje neuvoo, miten hyödynnät Oodin hopsin Ryhmätyökalu-toimintoa. Ryhmätyökalun avulla voi luoda hops-ohjausryhmiä, asettaa niille ohjaajat sekä lisätä niihin opiskelijoita.
1 Oodin hops: Ryhmätyökalu Tämä ohje neuvoo, miten hyödynnät Oodin hopsin Ryhmätyökalu-toimintoa. Ryhmätyökalun avulla voi luoda hops-ohjausryhmiä, asettaa niille ohjaajat sekä lisätä niihin opiskelijoita.
Pelaajan tietojen lisääminen
 Käytön aloitus Ohjelma käynnistetään tuplaklikkaamalla Jäseri-kuvaketta työpöydältä, tai käynnistä-valikosta. Ohjelmasta aukeaa seuraavanlainen valikko; Jäsenrekisterissä muutetaan jäsentietoja, maksukirjassa
Käytön aloitus Ohjelma käynnistetään tuplaklikkaamalla Jäseri-kuvaketta työpöydältä, tai käynnistä-valikosta. Ohjelmasta aukeaa seuraavanlainen valikko; Jäsenrekisterissä muutetaan jäsentietoja, maksukirjassa
Muistitikun liittäminen tietokoneeseen
 Muistitikun käyttäminen 1 Muistitikun liittäminen tietokoneeseen Muistitikku liitetään tietokoneen USB-porttiin. Koneessa voi olla useita USB-portteja ja tikun voi liittää mihin tahansa niistä. USB-portti
Muistitikun käyttäminen 1 Muistitikun liittäminen tietokoneeseen Muistitikku liitetään tietokoneen USB-porttiin. Koneessa voi olla useita USB-portteja ja tikun voi liittää mihin tahansa niistä. USB-portti
FORMATIIVINEN ARVIOINTI
 FORMATIIVINEN ARVIOINTI (OHJEISTUKSESSA KÄYTETTY VISMAN YLEISIÄ OHJEITA FORMATIIVISEN ARVIOINNIN TEKEMISESTÄ. LISÄTIETOJA VISMA.FI) 1 OPETTAJAN ARVIOINTINÄKYMÄ Opettaja pääsee tekemään formatiivista arviointia
FORMATIIVINEN ARVIOINTI (OHJEISTUKSESSA KÄYTETTY VISMAN YLEISIÄ OHJEITA FORMATIIVISEN ARVIOINNIN TEKEMISESTÄ. LISÄTIETOJA VISMA.FI) 1 OPETTAJAN ARVIOINTINÄKYMÄ Opettaja pääsee tekemään formatiivista arviointia
Sen jälkeen Microsoft Office ja sen alta löytyy ohjelmat. Ensin käynnistä-valikosta kaikki ohjelmat
 Microsoft Office 2010 löytyy tietokoneen käynnistävalikosta aivan kuin kaikki muutkin tietokoneelle asennetut ohjelmat. Microsoft kansion sisältä löytyy toimisto-ohjelmistopakettiin kuuluvat eri ohjelmat,
Microsoft Office 2010 löytyy tietokoneen käynnistävalikosta aivan kuin kaikki muutkin tietokoneelle asennetut ohjelmat. Microsoft kansion sisältä löytyy toimisto-ohjelmistopakettiin kuuluvat eri ohjelmat,
KUVAN TUOMINEN, MUOKKAAMINEN, KOON MUUTTAMINEN JA TALLENTAMINEN PAINTISSA
 KUVAN TUOMINEN, MUOKKAAMINEN, KOON MUUTTAMINEN JA TALLENTAMINEN PAINTISSA SISÄLLYS 1. KUVAN TUOMINEN PAINTIIN...1 1.1. TALLENNETUN KUVAN HAKEMINEN...1 1.2. KUVAN KOPIOIMINEN JA LIITTÄMINEN...1 1.1. PRINT
KUVAN TUOMINEN, MUOKKAAMINEN, KOON MUUTTAMINEN JA TALLENTAMINEN PAINTISSA SISÄLLYS 1. KUVAN TUOMINEN PAINTIIN...1 1.1. TALLENNETUN KUVAN HAKEMINEN...1 1.2. KUVAN KOPIOIMINEN JA LIITTÄMINEN...1 1.1. PRINT
Kirjaudu sisään palveluun klikkaamalla Omat kartat -painiketta.
 Kirjaudu sisään palveluun klikkaamalla Omat kartat -painiketta. Sisäänkirjauduttuasi näet palvelun etusivulla helppokäyttöisen hallintapaneelin. Vasemmassa reunassa on esillä viimeisimmät tehdyt muutokset
Kirjaudu sisään palveluun klikkaamalla Omat kartat -painiketta. Sisäänkirjauduttuasi näet palvelun etusivulla helppokäyttöisen hallintapaneelin. Vasemmassa reunassa on esillä viimeisimmät tehdyt muutokset
Ponnahdusikkunoiden ja karttatekstien hallitseminen ArcGIS Online kartoissa
 Ponnahdusikkunoiden ja karttatekstien hallitseminen ArcGIS Online kartoissa Ponnahdusikkunoiden ja karttatekstien hallitseminen ArcGIS Online kartoissa... 1 1. Mikä on ponnahdusikkuna... 1 2. Ponnahdusikkunan
Ponnahdusikkunoiden ja karttatekstien hallitseminen ArcGIS Online kartoissa Ponnahdusikkunoiden ja karttatekstien hallitseminen ArcGIS Online kartoissa... 1 1. Mikä on ponnahdusikkuna... 1 2. Ponnahdusikkunan
Opetussuunnitteluprosessi WebOodissa - OpasOodi
 Katri Laaksonen 14.3.2011 Opetussuunnitteluprosessi WebOodissa - OpasOodi Ohjeen sisältö: Yleistä Oppaaseen liittyvien opintokohteiden käsittely Opintokohteen tila Vastuuopettajatietojen lisäys Kuvaustekstien
Katri Laaksonen 14.3.2011 Opetussuunnitteluprosessi WebOodissa - OpasOodi Ohjeen sisältö: Yleistä Oppaaseen liittyvien opintokohteiden käsittely Opintokohteen tila Vastuuopettajatietojen lisäys Kuvaustekstien
Jahtipaikat.fi Käyttöohje
 Jahtipaikat.fi Käyttöohje Versio 2.0 Sisällysluettelo 1. Kirjautuminen...3 2. Näyttöruudun osat...3 3. Kartta-alusta...4 4. Kartan sisällön määrittely...4 5. Työkalut...5 5.1 Keskitä kartta koko Suomeen...5
Jahtipaikat.fi Käyttöohje Versio 2.0 Sisällysluettelo 1. Kirjautuminen...3 2. Näyttöruudun osat...3 3. Kartta-alusta...4 4. Kartan sisällön määrittely...4 5. Työkalut...5 5.1 Keskitä kartta koko Suomeen...5
Jahtipaikat.fi Käyttöohje
 Jahtipaikat.fi Käyttöohje versio 2.0 Sisällysluettelo 1. Kirjautuminen...3 2. Näyttöruudun osat...3 3. Kartta-alusta...4 4. Kartan sisällön määrittely...4 5. Työkalut...5 5.1 Keskitä kartta koko Suomeen...5
Jahtipaikat.fi Käyttöohje versio 2.0 Sisällysluettelo 1. Kirjautuminen...3 2. Näyttöruudun osat...3 3. Kartta-alusta...4 4. Kartan sisällön määrittely...4 5. Työkalut...5 5.1 Keskitä kartta koko Suomeen...5
PURPLE PEN OHJELMAN KÄYTTÖ Tiedoston avaaminen
 PURPLE PEN OHJELMAN KÄYTTÖ Tiedoston avaaminen 1. Avaa ohjelma Purple Pen työpöydän ikonia kaksois-klikkaamalla tai klikkaamalla ja painamalla Enter -näppäintä. 2. Valitse luo uusi tapahtuma, valitse ok.
PURPLE PEN OHJELMAN KÄYTTÖ Tiedoston avaaminen 1. Avaa ohjelma Purple Pen työpöydän ikonia kaksois-klikkaamalla tai klikkaamalla ja painamalla Enter -näppäintä. 2. Valitse luo uusi tapahtuma, valitse ok.
Aloita uusi kartoitus -painikkeesta käynnistyy uuden kartoituksen tekeminen
 it-arvi Ohjeet sovelluksen käyttöön KÄYNNISTYS: - Sovellus käynnistetään tuplanapauttamalla kuvaketta Esteettomyysarviointi.exe. ETUSIVU: Aloita uusi kartoitus -painikkeesta käynnistyy uuden kartoituksen
it-arvi Ohjeet sovelluksen käyttöön KÄYNNISTYS: - Sovellus käynnistetään tuplanapauttamalla kuvaketta Esteettomyysarviointi.exe. ETUSIVU: Aloita uusi kartoitus -painikkeesta käynnistyy uuden kartoituksen
2020 Fusion. What s New in Version 6? What s New in Version 6? 1 of Fusion
 2020 Fusion What s New in Version 6? What s New in Version 6? 1 of 17 2020 Fusion Uusi 2020 Fusion 6 nopeuttaa ja helpottaa työskentelyäsi: Täysin uudistettu renderöinti Useiden tuotteiden muokkaus samalla
2020 Fusion What s New in Version 6? What s New in Version 6? 1 of 17 2020 Fusion Uusi 2020 Fusion 6 nopeuttaa ja helpottaa työskentelyäsi: Täysin uudistettu renderöinti Useiden tuotteiden muokkaus samalla
VJS-96 Black Panthers joukkueen www-sivujen käyttöohjeet
 Pekka Penttala 9.11.2008 1 (11) VJS-96 Black Panthers joukkueen www-sivujen käyttöohjeet VJS-96 Black Panthers joukkueen www-sivujen käyttöohjeet... 1 1 Yleistä www-sivujen käytöstä... 2 2 Sivujen osoitteet...
Pekka Penttala 9.11.2008 1 (11) VJS-96 Black Panthers joukkueen www-sivujen käyttöohjeet VJS-96 Black Panthers joukkueen www-sivujen käyttöohjeet... 1 1 Yleistä www-sivujen käytöstä... 2 2 Sivujen osoitteet...
ohjeita kirjautumiseen ja käyttöön
 ohjeita kirjautumiseen ja käyttöön Kirjautumisesta Opiskelijat: kirjaudu aina tietokoneelle wilmatunnuksella etunimi.sukunimi@edu.ekami.fi + wilman salasana Opettajat: kirjaudu luokan opekoneelle @edu.ekami.fi
ohjeita kirjautumiseen ja käyttöön Kirjautumisesta Opiskelijat: kirjaudu aina tietokoneelle wilmatunnuksella etunimi.sukunimi@edu.ekami.fi + wilman salasana Opettajat: kirjaudu luokan opekoneelle @edu.ekami.fi
Jahtipaikat.fi Käyttöohje
 Jahtipaikat.fi Käyttöohje Versio 2.0 Sisällysluettelo 1. Kirjautuminen...3 2. Näyttöruudun osat...3 3. Kartta-alusta...4 4. Kartan sisällön määrittely...4 5. Työkalut...5 5.1 Keskitä kartta koko Suomeen...5
Jahtipaikat.fi Käyttöohje Versio 2.0 Sisällysluettelo 1. Kirjautuminen...3 2. Näyttöruudun osat...3 3. Kartta-alusta...4 4. Kartan sisällön määrittely...4 5. Työkalut...5 5.1 Keskitä kartta koko Suomeen...5
Ohjeistus yhdistysten internetpäivittäjille
 Ohjeistus yhdistysten internetpäivittäjille Oman yhdistyksen tietojen päivittäminen www.krell.fi-sivuille Huom! Tarvitset päivittämistä varten tunnukset, jotka saat ottamalla yhteyden Kristillisen Eläkeliiton
Ohjeistus yhdistysten internetpäivittäjille Oman yhdistyksen tietojen päivittäminen www.krell.fi-sivuille Huom! Tarvitset päivittämistä varten tunnukset, jotka saat ottamalla yhteyden Kristillisen Eläkeliiton
Seutudokumenttien pä ivittä misohje
 Seutudokumenttien pä ivittä misohje Kirjautuminen sisällönhallinta-työkaluun Käytä ylläpidossa Firefox-selainta. Käyttäjätunnukset Käy rekisteröitymässä osoitteessa www./kirjaudu kohdassa Rekisteröidy.
Seutudokumenttien pä ivittä misohje Kirjautuminen sisällönhallinta-työkaluun Käytä ylläpidossa Firefox-selainta. Käyttäjätunnukset Käy rekisteröitymässä osoitteessa www./kirjaudu kohdassa Rekisteröidy.
MAANMITTAUSLAITOKSEN ILMAISTEN KARTTOJEN TULOSTAMINEN QUANTUM GIS -OHJELMALLA
 1 (6) MAANMITTAUSLAITOKSEN ILMAISTEN KARTTOJEN TULOSTAMINEN QUANTUM GIS -OHJELMALLA TEEMU SALORIUTTA 17.6.2012 Päivitetty 28.6.2013 1. Avaa Maanmittauslaitoksen latauspalvelu osoitteesta https://tiedostopalvelu.maanmittauslaitos.fi/tp/kartta.
1 (6) MAANMITTAUSLAITOKSEN ILMAISTEN KARTTOJEN TULOSTAMINEN QUANTUM GIS -OHJELMALLA TEEMU SALORIUTTA 17.6.2012 Päivitetty 28.6.2013 1. Avaa Maanmittauslaitoksen latauspalvelu osoitteesta https://tiedostopalvelu.maanmittauslaitos.fi/tp/kartta.
Työsähköpostin sisällön siirto uuteen postijärjestelmään
 Työsähköpostin sisällön siirto uuteen postijärjestelmään edupori.fi/office 365 3.10.2013 Porin kaupunki ATK Tuki Sisällys Johdanto... 2 Edupori.fi sähköpostin määrittäminen Office 365:n Outlook-ohjelmaan
Työsähköpostin sisällön siirto uuteen postijärjestelmään edupori.fi/office 365 3.10.2013 Porin kaupunki ATK Tuki Sisällys Johdanto... 2 Edupori.fi sähköpostin määrittäminen Office 365:n Outlook-ohjelmaan
BLOGGER. ohjeita blogin pitämiseen Googlen Bloggerilla
 BLOGGER ohjeita blogin pitämiseen Googlen Bloggerilla Sisältö Blogin luominen... 1 Uuden blogitekstin kirjoittaminen... 4 Kuvan lisääminen blogitekstiin... 5 Lisää kuva omalta koneelta... 6 Lisää kuva
BLOGGER ohjeita blogin pitämiseen Googlen Bloggerilla Sisältö Blogin luominen... 1 Uuden blogitekstin kirjoittaminen... 4 Kuvan lisääminen blogitekstiin... 5 Lisää kuva omalta koneelta... 6 Lisää kuva
LUKKARIN KÄYTTÖOHJE Sisällys
 LUKKARIN KÄYTTÖOHJE Sisällys 1. Yleistä... 2 2. Lukkarin käynnistys ja sisäänkirjautuminen... 2 3. Vapaa aikatauluhaku... 2 4. Lukujärjestyksen luominen ja avaaminen... 3 Lukukauden valinta... 3 Uuden
LUKKARIN KÄYTTÖOHJE Sisällys 1. Yleistä... 2 2. Lukkarin käynnistys ja sisäänkirjautuminen... 2 3. Vapaa aikatauluhaku... 2 4. Lukujärjestyksen luominen ja avaaminen... 3 Lukukauden valinta... 3 Uuden
Gimp 3. Polkutyökalu, vektori / rasteri, teksti, kierto, vääntö, perspektiivi, skaalaus (koon muuttaminen) jne.
 Gimp 3. Polkutyökalu, vektori / rasteri, teksti, kierto, vääntö, perspektiivi, skaalaus (koon muuttaminen) jne. Moni ammatikseen tietokoneella piirtävä henkilö käyttää piirtämiseen pisteiden sijasta viivoja.
Gimp 3. Polkutyökalu, vektori / rasteri, teksti, kierto, vääntö, perspektiivi, skaalaus (koon muuttaminen) jne. Moni ammatikseen tietokoneella piirtävä henkilö käyttää piirtämiseen pisteiden sijasta viivoja.
Hakulomakkeen täyttöohjeet
 Hakulomakkeen täyttöohjeet - tekninen ohjeistus kansalliskomiteoiden hakemustietokannan käyttöön (1.10.2014) 1 Mene selaimellasi osoitteeseen https://pro.tsv.fi/juva/taj_hakemus/index.php ja KIRJAUDU sisään
Hakulomakkeen täyttöohjeet - tekninen ohjeistus kansalliskomiteoiden hakemustietokannan käyttöön (1.10.2014) 1 Mene selaimellasi osoitteeseen https://pro.tsv.fi/juva/taj_hakemus/index.php ja KIRJAUDU sisään
Lupapiste käyttöönottokoulutus. Palvelun esittely
 Lupapiste käyttöönottokoulutus Palvelun esittely Valmistelut Tarkista, että käytössäsi on riittävän tuore selainversio Tuetut selainversiot: Internet Explorer 9 tai uudempi Mozilla Firefox 16 tai uudempi
Lupapiste käyttöönottokoulutus Palvelun esittely Valmistelut Tarkista, että käytössäsi on riittävän tuore selainversio Tuetut selainversiot: Internet Explorer 9 tai uudempi Mozilla Firefox 16 tai uudempi
Wisu Karttatoimintojen ohje
 Wisu Karttatoimintojen ohje Sisältö 1 YLEISTÄ SOVELLUKSESTA... 4 2 KARTTANÄKYMÄN MUOKKAUS... 4 Karttatasot... 5 Teemakartat... 5 3 PERUSLOHKOT... 6 Muokkaustyökalut... 6 Lisää peruslohko... 7 Peruslohkon
Wisu Karttatoimintojen ohje Sisältö 1 YLEISTÄ SOVELLUKSESTA... 4 2 KARTTANÄKYMÄN MUOKKAUS... 4 Karttatasot... 5 Teemakartat... 5 3 PERUSLOHKOT... 6 Muokkaustyökalut... 6 Lisää peruslohko... 7 Peruslohkon
OHJE WWW.MUKAANPARTIOON.FI -LIPPUKUNTASIVUN MUOKKAAMISEEN
 OHJE WWW.MUKAANPARTIOON.FI -LIPPUKUNTASIVUN MUOKKAAMISEEN 1. KIRJAUDU Navigoi osoitteeseen www.mukaanpartioon.fi. Aloita kirjautumalla: käyttäjätunnus: salasana: lippukunta HpL1Ka KUVA 1: Kirjautumislinkki
OHJE WWW.MUKAANPARTIOON.FI -LIPPUKUNTASIVUN MUOKKAAMISEEN 1. KIRJAUDU Navigoi osoitteeseen www.mukaanpartioon.fi. Aloita kirjautumalla: käyttäjätunnus: salasana: lippukunta HpL1Ka KUVA 1: Kirjautumislinkki
SÄHKÖPOSTIN PERUSKURSSI. HERVANNAN KIRJASTO TIETOTORI Insinöörinkatu 38 337200 Tampere 040 800 7805 tietotori.hervanta@tampere.fi
 SÄHKÖPOSTIN PERUSKURSSI HERVANNAN KIRJASTO TIETOTORI Insinöörinkatu 38 337200 Tampere 040 800 7805 tietotori.hervanta@tampere.fi SÄHKÖPOSTIN PERUSKURSSI 2 SISÄLLYSLUETTELO 1. Kirjautuminen Gmail-postiin
SÄHKÖPOSTIN PERUSKURSSI HERVANNAN KIRJASTO TIETOTORI Insinöörinkatu 38 337200 Tampere 040 800 7805 tietotori.hervanta@tampere.fi SÄHKÖPOSTIN PERUSKURSSI 2 SISÄLLYSLUETTELO 1. Kirjautuminen Gmail-postiin
OpenOffice.org Impress 3.1.0
 OpenOffice.org Impress 3.1.0 Sisällysluettelo 1 Esityksen luominen...1 2 Dian rakenne...2 3 Dian lisääminen, poistaminen, siirtäminen ja kopioiminen...3 4 Diojen koon muuttaminen...3 5 Pohjatyylisivut...4
OpenOffice.org Impress 3.1.0 Sisällysluettelo 1 Esityksen luominen...1 2 Dian rakenne...2 3 Dian lisääminen, poistaminen, siirtäminen ja kopioiminen...3 4 Diojen koon muuttaminen...3 5 Pohjatyylisivut...4
Granlund Manager - Huoltokirjan käyttöohje
 Granlund Manager - Huoltokirjan käyttöohje https://senaatti.granlundmanager.fi Käyttäjätuki: 010 759 2300 (ma-pe 08:00-17:00) senaatti@granlund.fi Aloitussivu Prosessit, joihin käyttäjällä on kohteessa
Granlund Manager - Huoltokirjan käyttöohje https://senaatti.granlundmanager.fi Käyttäjätuki: 010 759 2300 (ma-pe 08:00-17:00) senaatti@granlund.fi Aloitussivu Prosessit, joihin käyttäjällä on kohteessa
1.1 Sisäänkirjautuminen ST-Akatemia Online -palveluun kirjaudutaan -osoitteen kautta.
 Sisällysluettelo ST-Akatemia Online -palvelun käyttöohjeet... 2 1. Kirjautuminen... 2 1.1 Sisäänkirjautuminen... 2 1.2 Uloskirjautuminen... 2 2. Julkaisujen lukeminen... 2 2.1 Julkaisuista palaaminen palvelun
Sisällysluettelo ST-Akatemia Online -palvelun käyttöohjeet... 2 1. Kirjautuminen... 2 1.1 Sisäänkirjautuminen... 2 1.2 Uloskirjautuminen... 2 2. Julkaisujen lukeminen... 2 2.1 Julkaisuista palaaminen palvelun
6.1 Tekstialueiden valinta eli maalaaminen (tulee tehdä ennen jokaista muokkausta ym.)
 6. Tekstin muokkaaminen 6.1 Tekstialueiden valinta eli maalaaminen (tulee tehdä ennen jokaista muokkausta ym.) Tekstin maalaaminen onnistuu vetämällä hiirellä haluamansa tekstialueen yli (eli osoita hiiren
6. Tekstin muokkaaminen 6.1 Tekstialueiden valinta eli maalaaminen (tulee tehdä ennen jokaista muokkausta ym.) Tekstin maalaaminen onnistuu vetämällä hiirellä haluamansa tekstialueen yli (eli osoita hiiren
Google-dokumentit. Opetusteknologiakeskus Mediamylly
 Google-dokumentit 1 2 3 Yleistä 1.1 Tilin luominen 4 1.2 Docs-päävalikkoon siirtyminen 7 Dokumentit-päävalikko 2.1 Kirjaudu Dokumentteihin 9 2.2 Lähetä tiedosto Google-dokumentteihin 11 2.3 Uuden asiakirjan
Google-dokumentit 1 2 3 Yleistä 1.1 Tilin luominen 4 1.2 Docs-päävalikkoon siirtyminen 7 Dokumentit-päävalikko 2.1 Kirjaudu Dokumentteihin 9 2.2 Lähetä tiedosto Google-dokumentteihin 11 2.3 Uuden asiakirjan
WCONDES OHJEET ITÄRASTEILLE (tehty Condes versiolle 8)
 WCONDES OHJEET ITÄRASTEILLE (tehty Condes versiolle 8) 1 UUDEN KILPAILUTIEDOSTON AVAUS Avaa Wcondes ohjelma tuplaklikkaamalla wcondes.lnk ikonia. Ohjelma avaa automaattisesti viimeksi tallennetun kilpailutiedoston.
WCONDES OHJEET ITÄRASTEILLE (tehty Condes versiolle 8) 1 UUDEN KILPAILUTIEDOSTON AVAUS Avaa Wcondes ohjelma tuplaklikkaamalla wcondes.lnk ikonia. Ohjelma avaa automaattisesti viimeksi tallennetun kilpailutiedoston.
Automaattitilausten hallinta
 Automaattitilauksilla voidaan automatisoida kopiotilaukset tuotantolaitokselle. Työkalulla voitte määritellä kansio- sekä tiedostokohtaisia automaattitilauksia. Joka yö SokoPro suorittaa tarkistusajon,
Automaattitilauksilla voidaan automatisoida kopiotilaukset tuotantolaitokselle. Työkalulla voitte määritellä kansio- sekä tiedostokohtaisia automaattitilauksia. Joka yö SokoPro suorittaa tarkistusajon,
Visma Fivaldi -käsikirja MiniCRM
 Visma Fivaldi -käsikirja MiniCRM 2 Sisällys 1 Yleistä... 3 2 Ylävalikko... 4 3 Perustiedot - välilehti... 5 4 Tila (vapaassa tekstikentässä edellisellä sivulla annettu nimi) - välilehti... 6 5 Vasemman
Visma Fivaldi -käsikirja MiniCRM 2 Sisällys 1 Yleistä... 3 2 Ylävalikko... 4 3 Perustiedot - välilehti... 5 4 Tila (vapaassa tekstikentässä edellisellä sivulla annettu nimi) - välilehti... 6 5 Vasemman
Tietosuoja-portaali. päivittäjän ohje
 Tietosuoja-portaali päivittäjän ohje Maisa Kinnunen 2010 1 Sisältö PÄIVITTÄJÄN OHJE Kirjautuminen...3 Sivujen tekstin muokkaus...4 Tiedostojen lisääminen palvelimelle...9 Jos sinun pitää selvittää tiedoston/kuvan
Tietosuoja-portaali päivittäjän ohje Maisa Kinnunen 2010 1 Sisältö PÄIVITTÄJÄN OHJE Kirjautuminen...3 Sivujen tekstin muokkaus...4 Tiedostojen lisääminen palvelimelle...9 Jos sinun pitää selvittää tiedoston/kuvan
Opintokohteiden muokkaus
 1 Opintokohteiden muokkaus Näiden ohjeiden avulla hahmottuu kuinka opintokohteita voidaan muokata WebOodissa. Ohje on suunnattu käyttäjille, joilla on WebOodiin OpasMuokkaaja-oikeudet. WebOodin käyttölupia
1 Opintokohteiden muokkaus Näiden ohjeiden avulla hahmottuu kuinka opintokohteita voidaan muokata WebOodissa. Ohje on suunnattu käyttäjille, joilla on WebOodiin OpasMuokkaaja-oikeudet. WebOodin käyttölupia
RES - REAL ESTATE SYSTEM
 HUOLTOKIRJAN KÄYTTÖ Sivu 1/13 HELPPO KIINTEISTÖNHOITAJILLE RES - REAL ESTATE SYSTEM OUKA/ RES HUOLTOKIRJAN KÄYTTÖ Sivu 2/13 Ohjelmaan kirjaudutaan osoitteesta https://www.haahtela.fi Vinkki: luo pikakuvake
HUOLTOKIRJAN KÄYTTÖ Sivu 1/13 HELPPO KIINTEISTÖNHOITAJILLE RES - REAL ESTATE SYSTEM OUKA/ RES HUOLTOKIRJAN KÄYTTÖ Sivu 2/13 Ohjelmaan kirjaudutaan osoitteesta https://www.haahtela.fi Vinkki: luo pikakuvake
päivittäjän pikaopas
 12.2.2012 päivittäjän pikaopas by Petteri Seppälä Sisällysluettelo 1 Sivun tietojen päivittäminen eli korjaaminen... 3 1.1 Toimenpiteet ennen muokkauksien tekemistä... 3 1.2 Virheellisen tekstin korjaaminen...
12.2.2012 päivittäjän pikaopas by Petteri Seppälä Sisällysluettelo 1 Sivun tietojen päivittäminen eli korjaaminen... 3 1.1 Toimenpiteet ennen muokkauksien tekemistä... 3 1.2 Virheellisen tekstin korjaaminen...
Osallistavan suunnittelun kyselytyökalu
 Osallistavan suunnittelun kyselytyökalu Käyttöohje ARFM- hankkeessa jatkokehitetylle SoftGIS-työkalulle Dokumentti sisältää ohjeistuksen osallistavan suunnittelun työkalun käyttöön. Työkalu on käytettävissä
Osallistavan suunnittelun kyselytyökalu Käyttöohje ARFM- hankkeessa jatkokehitetylle SoftGIS-työkalulle Dokumentti sisältää ohjeistuksen osallistavan suunnittelun työkalun käyttöön. Työkalu on käytettävissä
Uuden työ- tai mittavälineen luominen tietokantaan
 Sivu:1(12) Työ- ja mittaväline-tietokanta löytyy serveriltä APPL14.DE.ABB.COM/SRV/ABB Tarvitset read-oikeudet tietokannan tarkasteluun ja editor mainusers-oikeudet tietokannan muokkaukseen. Jos tarkoituksenasi
Sivu:1(12) Työ- ja mittaväline-tietokanta löytyy serveriltä APPL14.DE.ABB.COM/SRV/ABB Tarvitset read-oikeudet tietokannan tarkasteluun ja editor mainusers-oikeudet tietokannan muokkaukseen. Jos tarkoituksenasi
Kopiodaksesi, leikataksesi ja liittääksesi helpointa on käyttää näppäimistön pikavalintoja:
 Ohjeita järjestöpankin käytön tueksi Huomioitavaa:... 1 1 Sisäänkirjautuminen... 2 2 Sivun/henkilökortin muokkaaminen... 2 3 Uutisen/sivun/tapahtuman, tms. lisääminen... 3 4 Uutisen/tapahtuman saaminen
Ohjeita järjestöpankin käytön tueksi Huomioitavaa:... 1 1 Sisäänkirjautuminen... 2 2 Sivun/henkilökortin muokkaaminen... 2 3 Uutisen/sivun/tapahtuman, tms. lisääminen... 3 4 Uutisen/tapahtuman saaminen
ILMAINEN KARTTATIETO
 ILMAINEN KARTTATIETO MIKÄ ON MUUTTUNUT? Täydellinen vallankumous tietojen vapautumisessa GPS alkuna TIETOJA LÖYTYY PALJON: EROJA SIINÄ, MITEN TIETOA KÄYTETÄÄN. PELKÄSTÄÄN REITTIHAKUUN JA PAIKKOJEN ETSINTÄÄN
ILMAINEN KARTTATIETO MIKÄ ON MUUTTUNUT? Täydellinen vallankumous tietojen vapautumisessa GPS alkuna TIETOJA LÖYTYY PALJON: EROJA SIINÄ, MITEN TIETOA KÄYTETÄÄN. PELKÄSTÄÄN REITTIHAKUUN JA PAIKKOJEN ETSINTÄÄN
OpasOodi Opintokohteiden muokkaus
 1 OpasOodi Opintokohteiden muokkaus Näiden ohjeiden avulla hahmottuu kuinka opintokohteita voidaan muokata n OpasOodissa. Ohje on suunnattu käyttäjille, joilla on in OpasMuokkaaja-oikeudet. n käyttölupia
1 OpasOodi Opintokohteiden muokkaus Näiden ohjeiden avulla hahmottuu kuinka opintokohteita voidaan muokata n OpasOodissa. Ohje on suunnattu käyttäjille, joilla on in OpasMuokkaaja-oikeudet. n käyttölupia
Maastopyöräilyn reittitiedot Liikuntapaikat.fi (LIPAS) järjestelmässä
 Maastopyöräilyn reittitiedot Liikuntapaikat.fi (LIPAS) järjestelmässä Kirsi Vehkakoski, projektipäällikkö Lipas-projekti, Jyväskylän yliopiston liikuntatieteellinen tiedekunta Lipas liikuntapaikat.fi on
Maastopyöräilyn reittitiedot Liikuntapaikat.fi (LIPAS) järjestelmässä Kirsi Vehkakoski, projektipäällikkö Lipas-projekti, Jyväskylän yliopiston liikuntatieteellinen tiedekunta Lipas liikuntapaikat.fi on
Opintokohteiden muokkaus
 1 Opintokohteiden muokkaus Näiden ohjeiden avulla hahmottuu kuinka opintokohteita voidaan muokata ssa. Ohje on suunnattu käyttäjille, joilla on in OpasMuokkaaja-oikeudet. n käyttölupia voi hakea lomakkeella,
1 Opintokohteiden muokkaus Näiden ohjeiden avulla hahmottuu kuinka opintokohteita voidaan muokata ssa. Ohje on suunnattu käyttäjille, joilla on in OpasMuokkaaja-oikeudet. n käyttölupia voi hakea lomakkeella,
Opinto-oppaan tekeminen
 1 Opinto-oppaan tekeminen Näiden ohjeiden avulla hahmottuu kuinka opinto-oppaita voidaan luoda WebOodin OpasOodissa. Ohje on suunnattu käyttäjille, joilla on WebOodiin OpasVastuuhenkilö-oikeudet. WebOodin
1 Opinto-oppaan tekeminen Näiden ohjeiden avulla hahmottuu kuinka opinto-oppaita voidaan luoda WebOodin OpasOodissa. Ohje on suunnattu käyttäjille, joilla on WebOodiin OpasVastuuhenkilö-oikeudet. WebOodin
eportfolio Kyvyt.fi -ohje on tehty AMMATTIOSAAJAN TYÖKYKYPASSIA varten Ohje sopii perusohjeeksi kaikille palvelua käyttäville
 eportfolio Kyvyt.fi -ohje on tehty AMMATTIOSAAJAN TYÖKYKYPASSIA varten Ohje sopii perusohjeeksi kaikille palvelua käyttäville Sisällys 1 Ensimmäinen kirjautuminen... 2 2 Liittyminen ryhmään... 3 3 Valmiiden
eportfolio Kyvyt.fi -ohje on tehty AMMATTIOSAAJAN TYÖKYKYPASSIA varten Ohje sopii perusohjeeksi kaikille palvelua käyttäville Sisällys 1 Ensimmäinen kirjautuminen... 2 2 Liittyminen ryhmään... 3 3 Valmiiden
Uutiskirjesovelluksen käyttöohje
 Uutiskirjesovelluksen käyttöohje Käyttäjätuki: Suomen Golfpiste Oy Esterinportti 1 00240 HELSINKI Puhelin: (09) 1566 8800 Fax: (09) 1566 8801 E-mail: gp@golfpiste.com 2 Sisällys Johdanto... 1 Päänavigointi...
Uutiskirjesovelluksen käyttöohje Käyttäjätuki: Suomen Golfpiste Oy Esterinportti 1 00240 HELSINKI Puhelin: (09) 1566 8800 Fax: (09) 1566 8801 E-mail: gp@golfpiste.com 2 Sisällys Johdanto... 1 Päänavigointi...
1. ASIAKKAAN OHJEET... 2. 1.1 Varauksen tekeminen... 2. 1.2 Käyttäjätunnuksen luominen... 4. 1.3 Varauksen peruminen... 4
 1. ASIAKKAAN OHJEET... 2 1.1 Varauksen tekeminen... 2 1.2 Käyttäjätunnuksen luominen... 4 1.3 Varauksen peruminen... 4 1.4 Omien tietojen muokkaaminen... 5 1.5 Salasanan muuttaminen... 5 2. TYÖNTEKIJÄN
1. ASIAKKAAN OHJEET... 2 1.1 Varauksen tekeminen... 2 1.2 Käyttäjätunnuksen luominen... 4 1.3 Varauksen peruminen... 4 1.4 Omien tietojen muokkaaminen... 5 1.5 Salasanan muuttaminen... 5 2. TYÖNTEKIJÄN
Opas administraattori-tason käyttäjille. MANAGERIX -ohjelman esittely... 2 Kirjautuminen... 2
 MANAGERIX Opas administraattori-tason käyttäjille SISÄLLYS MANAGERIX -ohjelman esittely... 2 Kirjautuminen... 2 Käyttöliittymä... 2 1 ORGANISAATIO Organisaation tietojen tarkastelu ja muokkaaminen4 Yhteenveto
MANAGERIX Opas administraattori-tason käyttäjille SISÄLLYS MANAGERIX -ohjelman esittely... 2 Kirjautuminen... 2 Käyttöliittymä... 2 1 ORGANISAATIO Organisaation tietojen tarkastelu ja muokkaaminen4 Yhteenveto
VINKKEJÄ CV-NETIN KÄYTTÖÖN. www.te-palvelut.fi
 VINKKEJÄ CV-NETIN KÄYTTÖÖN www.te-palvelut.fi TE-toimiston verkkoasiointiin pääset kirjautumaan www.te-palvelut.fi Oma asiointi Henkilöasiakas Kirjaudu sisään verkkopankkitunnuksilla ja hyväksy käyttöehdot
VINKKEJÄ CV-NETIN KÄYTTÖÖN www.te-palvelut.fi TE-toimiston verkkoasiointiin pääset kirjautumaan www.te-palvelut.fi Oma asiointi Henkilöasiakas Kirjaudu sisään verkkopankkitunnuksilla ja hyväksy käyttöehdot
Karttapalvelun käyttöohjeet
 Karttapalvelun käyttöohjeet 1 Yleistä... 2 2 Aloitusnäkymä... 2 3 Liikkuminen kartalla... 3 4 Vasemman laidan valikko... 3 4.1 Kaavayhdistelmä... 3 4.2 Valmistelussa olevat kaavat... 3 4.3 Kaavamerkinnät...
Karttapalvelun käyttöohjeet 1 Yleistä... 2 2 Aloitusnäkymä... 2 3 Liikkuminen kartalla... 3 4 Vasemman laidan valikko... 3 4.1 Kaavayhdistelmä... 3 4.2 Valmistelussa olevat kaavat... 3 4.3 Kaavamerkinnät...
Perustietoja Mietoisten kyläportaalista... 2. Yhdistyksen ylläpitäjän kirjautuminen... 2. Yhdistyksen etusivun muokkaaminen... 2
 Mietoisten kyläportaalin käyttöohjeet alasivujen ylläpitäjille Päivitetty 8.4.2011 Sisältö Perustietoja Mietoisten kyläportaalista... 2 Yhdistyksen ylläpitäjän kirjautuminen... 2 Yhdistyksen etusivun muokkaaminen...
Mietoisten kyläportaalin käyttöohjeet alasivujen ylläpitäjille Päivitetty 8.4.2011 Sisältö Perustietoja Mietoisten kyläportaalista... 2 Yhdistyksen ylläpitäjän kirjautuminen... 2 Yhdistyksen etusivun muokkaaminen...
Luontoliikuntapaikkojen näyttäminen Retkikartta.fi-karttapalvelussa Lipasjärjestelmän
 Luontoliikuntapaikkojen näyttäminen Retkikartta.fi-karttapalvelussa Lipasjärjestelmän kautta, 11.8.2017 Lipas-järjestelmän (liikuntapaikat.fi) ja valtakunnallisen, internetissä toimivan, Retkikartta.fikarttapalvelun
Luontoliikuntapaikkojen näyttäminen Retkikartta.fi-karttapalvelussa Lipasjärjestelmän kautta, 11.8.2017 Lipas-järjestelmän (liikuntapaikat.fi) ja valtakunnallisen, internetissä toimivan, Retkikartta.fikarttapalvelun
