Janne Suurkoivu. Reaaliaikaisen 3D-animaation toteuttaminen Cave-ympäristössä
|
|
|
- Helinä Kirsi-Kaisa Turunen
- 9 vuotta sitten
- Katselukertoja:
Transkriptio
1 1 Janne Suurkoivu Reaaliaikaisen 3D-animaation toteuttaminen Cave-ympäristössä Opinnäytetyö Kevät 2011 Tekniikan yksikkö Tietojenkäsittely Digitaalinen mediatuotanto
2 2 SEINÄJOEN AMMATTIKORKEAKOULU Opinnäytetyön tiivistelmä Koulutusyksikkö: Tekniikka Koulutusohjelma: Tradenomi Suuntautumisvaihtoehto: Digitaalinen mediatuotanto Tekijä: Janne Suurkoivu Työn nimi: Reaaliaikaisen 3D-animaation toteuttaminen Cave-ympäristössä Ohjaaja: Kimmo Salmenjoki Vuosi: 2010 Sivumäärä: 43 Liitteiden lukumäärä: 5 Tämän opinnäytetyön tarkoituksena oli tutkia miten VR-laboratorion Cavejärjestelmään voidaan rakentaa reaaliaikainen virtuaalihahmon liikkeentunnistus. Virtuaalihahmon osalta työ keskittyi valmiin virtuaalihahmon luurangon ja geometrian yhteen liittämiseen. Miten saadaan luuranko toimimaan hahmon geometrian kanssa ja miten valmis virtuaalihahmo viedään liikkeentunnistussovellukseen. Virtuaalihahmon rakennussovelluksena käytetään 3Ds max ohjelmistoa. Paikannuslaitteen osalta työ keskittyy siihen kuinka paikannussensoreita lisätään olemassa olevaan järjestelmään. Lopuksi tutkittiin miten virtuaalihahmo ja paikannussensorit liitetään yhteen Virtools-ohjelmassa. Tutkimuksessa ilmeni, että helpoin osuus oli Virtuaalihahmon rakennus. Virtuaalihahmon luiden rakentamisessa piti ottaa huomioon liikkeentunnistussovelluksena toimiva Virtools-ohjelmisto ja sen asetukset. Paikannussensorien lisäämisessä oli ongelmia vanhojen laitteiden ja Virtoolsohjelmiston teknisen tuen puutteen takia. Myös ympäristön magneettisuus aiheutti häiriöitä herkille laitteille. Sensorien mittaustiedon lisääminen Virtools-ohjelmistoon oli ongelmatonta ja virtuaalihahmon lisääminen samaan kokoonpanotiedostoon oli suhteellisen helppoa. Virtuaalihahmon rakenteena käytettiin Virtools-ohjelmiston Building Block - rakennuspalikoita. Avainsanat: 3Ds Max, virtuaalihahmo, Virtools, animaatio, liikkeentunnistus.
3 3 SEINÄJOKI UNIVERSITY OF APPLIED SCIENCES Thesis abstract Faculty: School of Technology Degree programme: Business Information Technology Specialisation: Digital Media Production Author: Janne Suurkoivu Title of the thesis: Real time 3D animation in cave environment Supervisor: Kimmo Salmenjoki Year: 2010 Number of pages:38 Number of appendices:4 The purpose of this final year project was a study how virtual character s motion capture system can be built in a CAVE environment of the VR laboratory. For the virtual character project focused on how to attach the bone system and the geometry of the finalized virtual character together and how finalised virtual character may be exported to the Virtools composition. In this project 3ds max was used in finalising the virtual character. For the motion capture sensors the project focused on how motion sensors may be added to the motion capture system. Finally it was studied how to add together the virtual character and motion sensors in the Virtools composition. The easiest part of the project was to build a virtual character. When building a virtual character bone system Virtools as a motion detection software and its settings had to be considered. When adding the motion sensors there were problems because of old devices and lack of Virtools software support. Also environmental magneticity caused problems to the delicate devices. Adding the motion sensor data to the Virtools composition was not a problem and adding the virtual character in the same composition was relatively easy Virtools Building Blocks were used as the virtual character structure. Keywords: 3Ds Max, Virtual puppet, Virtools, Animation, motion capture.
4 4 SISÄLTÖ OPINNÄYTETYÖN TIIVISTELMÄ... 2 THESIS ABSTRACT... 3 SISÄLTÖ... 4 KÄYTETYT TERMIT JA LYHENTEET... 6 KUVIO- JA TAULUKKOLUETTELO JOHDANTO Työn tausta Työn tavoite Työn rakenne SeAMK VR-laboratorio Virtuaalihahmon liikkeentunnistuksen tutkimusongelmat VIRTUAALIHAHMO Virtuaalihahmon kehitystyökalu Hahmon geometrian rakennus Mesh-verkko mallinnustekniikka Subdivision Surfaces mallinnustekniikka Virtuaalihahmon luuranko Bone-luuranko Luurangon kinematiikka Biped-luuranko Virtuaalihahmon ihon luonti Virtuaalihahmon siirtäminen Virtools-ohjelmistoon Virtuaalihahmon kokoaminen LIIKKEENTUNNISTUS JA LIIKKEENTUNNISTUSSOVELLUS Magneettinen tunnistus VR-laboratorion liikkeentunnistusjärjestelmä Magneettisen paikannussensorin lisääminen... 33
5 5 3.3 Paikannussensorien lisääminen Cave-järjestelmään Liikkeentunnistussovellus Liikkeentunnistussovelluksen rakennustyökalu IkPosition rakennuspalikka Liikkeentunnistussovelluksen rakentaminen Virtuaalihahmon lisääminen JOHTOPÄÄTÖKSET LÄHTEET... 41
6 6 Käytetyt termit ja lyhenteet 3D Kolmiulotteisuus. 3ds Max export Mallin vientityökalu. 3ds Max Scene 3ds Maxin virtuaalinen malli(nnustila).(3d-malli / malli- hierarkia/ näyttämö / Virtuaalimalli). 3ds Max Kolmiulotteiseen mallintamiseen tarkoitettu ohjelma. Biped-luuranko Ihmisluurankoa muistuttava objektiketju. Bone-työkalu 3Ds Maxin työkalu, jolla voidaan rakentaa luurangon yksittäisistä kappaleista. Building block Virtoolsin rakennuspalikka (toiminto, funktio). Cave Virtuaalitila, jossa käyttäjän ympärille heijastetaan 3Dmalli. Character studio plugin3ds Max -ohjelmiston lisäosa. Childbone luuketjuhierarkiaan kuuluva luu (hierarkiassa lapsi vanhempaansa nähden) Config-tiedosto tiedosto, johon määritellään eli konfiguroidaan laite- tai ohjelmistoasetuksia Edge 3D-geometriassa polygonin äärireuna ( särmä ).
7 7 Edit mesh modifier Mesh verkko muunnin Export as A Character Vienti 3ds Maxista hahmona Virtools-ohjelmaan. Extended Range transmitter Face 3D-geometriassa kolmioverkon (mesh) pintalappu. Flock of Birds Ascension Technologyn magneettisen paikannnuslaitteiston tuotemerkki. Force Skin to Morph Pakottaa geometrian ihoksi. Forward Kinematics suora kinematiikka. Geometria 3D-mallin geometrinen rakenne. Ik Position bb Virtools-ohjelman rakennuspalikka, Inverse Kinematics käänteinen kinematiikka. Kinematics kinematiikka. Laajan kantomatkan lähetin Mesh-verkko mallinnus3d mallin rakennustapa. Offline - sovellus Ei reaaliaikainen järjestelmä Online - sovellus Reaaliaikainen järjestelmä. Polygon 3D-geometriassa monikulmion pinta
8 8 Primitiiviobjektit Valmiita yksinkertaisia 3D malleja. Rootbone luuketjuhierarkiaan vaikuttava luu. Subdivision surface mallinnus 3D-mallin rakennustapa. TrackerPc Cavessa käytössä oleva Pc-laitteisto, johon on asennettu erilaisia paikannusohjelmistoja. Transmitter unit Magneettisen paikannuslaitteen lähetysyksikkö. Wand Cavessa käytössä oleva ohjainsauva. Vertex 3D-geometriassa verkon kärkipiste Virtools Dassault Systèmesin valmistama Virtuaalitodellisuus esityksiin käytettävä visualisointi-ohjelmisto. VRPack Virtools ohjelman virtuaalitodellisuuspaketti. Vrpn Ilmainen virtuaalitodellisuustyökalu (Virtual Reality Peripheral Network)
9 9 Kuvio- ja taulukkoluettelo Kuva 1. 3Ds Max Kuva 2. Mesh-verkko- ja Subdivision surface -mallinnustekniikka Kuva 3. Biped- ja bone-luuranko. (Animation importer 2010) Kuva 4. Luuketjun hierarkia Kuva 5. Suora kinematiikka Kuva 6. Käänteinen kinematiikka Kuva 7. Vasemman käden vaikutusalue skin-muokkaimella Kuva 8. Physique-muokkain Kuva 9. Virtools exporter -työkalu Kuva 10. Valmis virtuaalihahmo Kuva 11. Liikkeentunnistus. (Täydellisen animaation jäljillä 2007.) Kuva 12. Magneettisen järjestelmän sensoreita (Täydellisen animaation jäljillä 2007.) Kuva 13. Virtools-ohjelma Kuva 14. IkPosition building block... 35
10 10 Kuva 15. Biped Structure Kuva 16. 3Ds Max -Align työkalu Kuva 17. Virtuaalihahmo + biped luuranko Kuva 18. Virtuaalihahmon pään envelopit Kuva 19. Virtuaalihahmon kaulan Envelopit Kuva 20. Virtuaalihahmon rintakehän envelopit Kuva 21. Virtuaalihahmon selkärangan envelopit Kuva 22. Virtuaalihahmon selkärangan envelopit Kuva 23. Selkärangan envelopia Kuva 24. Lantion envelopit Kuva 25. Vasemman jalan envelopet Kuva 26. Vasemman säären envelopit Kuva 27. Vasemman jalkapöydän envilopit Kuva 28. Vasemman käden envelopit Kuva 29. Virtools exporter -ikkuna Kuva 30.Seitsemän sensorilaitetta ja PaikannusPc
11 11 Kuva 31. Extended Range Controller Kuva 32. VRPN Server_6_Sensors Kuva 33. Muutettu VRPN Server_7_sensors.cfg Kuva 34. VRPack.cfg tiedoston muuttaminen Kuva 35. VRBaseSample.cfg tiedosto Kuva 36. VRBaseSample.cfg tiedosto Kuva 37. VRNR_Navigation_HeadAndWand.cfg Kuva 38. VRNR_Tracking_VRNR.cfg Kuva 39. VRNR_tracking_vrnr.cfg - Muutettu käyttämään seitsemän sensoria Kuva 40. Koordinaatisto arvot jotka toimi Kuva 41. Virtools:n 3D Frames -valikko Kuva 42. Virtoolsin 3D Objects -valikko Kuva 43. VRNR_Global_Header_VRNR Variables skriptiin Kuva 44. Tracking skriptin muokkaaminen Kuva 45. String Beahaivor Graph -ketju Kuva 46. Avoinna oleva string BG
12 12 Kuva 47. Distribution Skripti Kuva 48. VRNR_Tracking_VRPN_manager muokkaaminen Kuva 49. VRNR_Tracking_VRPN_Master Muokkaaminen Kuva 50. SAS Vrpn modif muokkaaminen Kuva 51. VRNR_Navigation_HeadAndWand Skripti Kuva 52. Remind Starting position Skripti Kuva 53. VRNR_Navigation_HeadAndWand_Master_Transform skripti Kuva 54. Koko virtuaalihahmon liikuttaminen Kuva 55. Virtuaalihahmon pään koodaaminen Kuva 56. Virtuaalihahmon raajan koodaaminen Kuva 57. Selkärangan koodaaminen Taulukko 1. 3Ds Max virtuaalihahmon tuonti ja ohjelman esivalmistelu Taulukko 2. Luurangon luonti Taulukko 3. Luurangon vienti Hahmon sisälle Taulukko 4. Virtuaalihahmon ihon liittäminen
13 13 Taulukko 5. Sensorin asennus Taulukko 6. Sensorin lisääminen paikannuspc:lle Taulukko 7. Sensorin lisääminen työkoneelle Taulukko 8. VrPack.cfg tiedoston muokkaus Taulukko 9. VRBaseSample.cfg muokkaaminen Taulukko 10. VRNR_navigation_HeadAndWand.cfg tiedoston muokkaus Taulukko 11. VRNR_Tracking_VRNR.cfg muuttaminen Taulukko 12. Sensorin koordinaatisto arvojen muuttaminen Taulukko 13. 3D Framen luonti Taulukko 14. 3D objektin luonti ja hierarkiaan siirtäminen Taulukko 15. Parametrien position ja quaternion luonti tracker BG:hen Taulukko 16. Master Only Values Behaivor BG:n lisääminen Taulukko 17. Parametrien luonti Navigation Enties BG:hen Taulukko 18. Tracking skriptin koodaaminen Taulukko 19. String BG:n muokkaaminen Taulukko 20. Vr distrib koodaaminen
14 14 Taulukko 21. VRNR_Tracking_VRPN_Manager Skriptin koodaaminen Taulukko 22. VRNR_Tracking_VRPN_Master koodaaminen Taulukko 23. SAS Vrpn modif muokkaaminen Taulukko 24. VrNR_Navigation_HeadAndWanD skirptin koodaaminen Taulukko 25.Remind Starting position koodaaminen Taulukko 26 VRNR_Navigation_HeadAndWand_Master_Transform koodaaminen Taulukko 27. Virtuaalihahmon tuonti Virtools-kokoonpanotiedostoon Taulukko 28. kokoonpanotiedoston viimeistely Taulukko 29. Virtuaalihahmon liikkeen koodaaminen
15 15 1 JOHDANTO 1.1 Työn tausta Vr-laboratoriossa oli tarve tutkia tarkemmin virtuaalihahmon liikuttamista käyttäen Inverse Kinematic -tekniikkaa ja paikannussensoreita Cave-järjestelmässä. Virtuaalihahmon liikkeentunnistusta ei ole aiemmin käytetty ja sen ominaisuuksiin haluttiin tutustua lähemmin. Aihe kiinnosti opinnäytetyöntekijää, joten aihetta alettiin tutkia. 1.2 Työn tavoite Tämä työn tavoitteena on tutkia virtuaalihahmoa ja selvittää minkälaisia asetuksia virtuaalihahmo tarvitsee, että se toimii liikkeentunnistuksessa. Työssä selvitetään kuinka rakennetaan valmiille hahmolle luuranko ja iho 3Ds Max -ohjelmistolla. Tästä käy ilmi kuinka paikannuslaitteita lisätään olemassa olevaan järjestelmään ja kuinka paikannuslaitteisto ja hahmo liitetään yhteen Virtoolskokoonpanotiedostoon. Opinnäytetyöntekijän kannalta tavoitteena oli oppia liikkeentunnistustekniikoista ja virtuaalihahmon animoimisesta mahdollisimman paljon uutta. 1.3 Työn rakenne Toisessa luvussa käsitellään tarkemmin 3Ds Max ohjelmistoa, jolla tehtiin virtuaalihahmo. Kolmannessa luvussa käsitellään liikkeentunnistusta. Minkälaisia liikkeentunnistustapoja on olemassa ja minkälainen järjestelmä on käytössä. Neljännessä luvussa käsitellään Virtools-ohjelmaa, jolla tehdään reaaliaikainen liikkeentunnistussovellus. Siihen liitetään paikannusjärjestelmä ja hahmo. Viidennessä luvussa käsitellään työstä saatuja erilaisia johtopäätöksiä.
16 SeAMK VR-laboratorio Virtuaalitodellisuuslaboratorio tarjoaa visualisointipalveluita erilaisille yrityksille. Virtuaalilaboratoriossa sijaitsee myös Cave-tila, sitä käytetään erilaisten tietokoneella tehtyjen 3D-mallien visualisoimiseen. Cave on viisiseinäinen keinotodellisuustila, jossa voi seikkailla. Cave-tilan Keinotodellisuus luodaan harhauttamalla näkö - ja kuuloaisteja 3d-stereografiikalla ja tilaäänijärjestelmällä. (Seamk VRlaboratorio 2010.) Cavessa tietokonejärjestelmänä käytetään kahta laitteistoa: Silicon Graphics (SGI) Onyx 4 UltimateVision grafiikkatietokone sekä Fujitsu-Siemens Celsius R630 PCvisualisointiklusteri. Paikannuslaitteistona on Ascension Technology Corporationin magneettinen Flock of Birds. Kuvan tuottamiseen käytetään Christie Digital Mirage 4000 DLP-projektoreita. (Seamk VR-laboratorio 2010.) Cavessa käytetään myös seuraavia ohjelmistoja:vrco VRScape (IRIX/Windows/Linux) TreeC VR4MAX (Windows), ja Virtools (Windows) (Seamk VRlaboratorio 2010). 1.5 Virtuaalihahmon liikkeentunnistuksen tutkimusongelmat Tarkoituksena on tutkia kuinka 3Ds Maxissa rakennettu virtuaalihahmo toimii Virtools-ohjelmistossa. Virtuaalihahmoa ei tarvitse rakentaa itse, vaan se voidaan etsiä internetistä. Virtuaalihahmolle luodaan luuranko ja kuinka virtuaalihahmon geometria muutetaan ihoksi. Paikannuslaitteistoon asennetaan lisää paikannuslaitteita ja tutkitaan miten seitsemän paikannuslaitetta toimii yhdessä.
17 17 Virtools on ohjelmisto, jossa paikannuslaitteisto ja virtuaalihahmo liitetään yhteen. Tutkitaan miten virtuaalihahmo ja paikannuslaitteisto toimivat yhdessä, kun liikutetaan paikannuslaitteiston sensoreita. Haastetta työssä on totisesti paljon, mutta opinnäytetyöntekijää auttoi ainakin 3Ds Max -ohjelmiston tunteminen sekä animoitavan hahmon rakentamisen kokemus. Virtools-ohjelmistosta ei ollut kokemusta.
18 18 2 VIRTUAALIHAHMO Ideana oli käyttää valmista 3Ds Maxissa valmistettua hahmoa, jolle luotaisiin joko bone- tai biped-luuranko ja tämän jälkeen liittää hahmon geometria luihin sopivalla iho-muokkaimella. Tehtävänä tässä oli selvittää myös minkälaisia asetuksia. 3Ds Maxin Virtools Exporter työkalu tarvitaan virtuaalihahmon siirrossa Virtools-ohjelmistoon. 2.1 Virtuaalihahmon kehitystyökalu Virtuaalihahmon kehitystyökaluna ohjeistettiin käyttämään Autodesk 3Ds Max ohjelmistoa. Työssä käytettiin tätä ohjelmistoversiota Virtools exporter työkalun takia. Virtools exporter vientityökalua ei ole virallisesti muille 3Ds Max versioille. Kuva 1. 3Ds Max
19 19 Autodesk 3Ds Max -ohjelmisto on kolmiulotteisten tietokonemallien rakennusohjelma. Ohjelmisto tarjoaa erilaisia työkaluja kolmiulotteisten mallien ja niiden liikkeen rakentamiseen. Sitä käytetään viihdetuotannossa, teollisuuden ja arkkitehtuurin suunnittelussa. (Autodesk 2010.) 3Ds Maxin työkaluilla pystyy simuloimaan erilaisia esineitä, fysiikkaa, ihmisluurangon rakennetta, vettä, tulta ja kaikkea mitä mielikuvitus keksiikin. (Autodesk 2010) Hahmon geometrian rakennus Mallin rakentaminen aloitetaan yleensä 3Ds Maxin mukana tulevilla valmiilla objekteilla. Näitä objekteja kutsutaan primitiiviobjekteiksi. Objekteihin kuuluu mm. laatikko, pallo, sylinteri, kartio ja pyramidi jne. Tämän jälkeen primitiiviobjektia muokataan käyttäen erilaisia mallinnustekniikoita muokkaimia (modifier). (Fox 2000,113.) Primitiiviobjektia muutetaan tarpeen mukaan minkälainen käyttötarkoitus sillä on ja miten tarkan mallista haluaa. 3Ds maxissa on muutama erilainen tapa muokata primitiiviobjekteja. Alla niistä kaksi perustyyppiä Mesh-verkko mallinnustekniikka Mesh-verkko malli Koostuu pinnoista (face), jotka ovat kolmikulmaisia kappaleita Mesh-verkossa, pinnassa on kolme kärkipistettä (vertex) ja sivua (edge) (Fox 2000,113). Mesh-verkon sivut ovat aina suorassa linjassa ja monimutkainen pinta vaati tiheämmän verkon. Tämä yksinkertaisuus tekee mallin käytöstä helpompaa reaaliaikaisissa videopelimoottoreissa. (Fox 2000,113.)
20 20 Mesh-Verkkotekniikan (kuva 2 a) saa käyttöön 3Ds Maxissa Edit mesh - muokkaimella. Tällä työkalulla voidaan muokata mesh-verkon pintaa (polygon), sen kärkipisteitä (vertex) ja kärkipisteiden välissä olevia sivuja (edge). (Fox 2000,113.) Subdivision Surfaces mallinnustekniikka Subdivision surface (kuva 2 b) on monikulmiopintaverkko. Se koostuu pinnasta, kärkipisteistä ja sivuista, kuten mesh-verkko. Toistuva prosessi pehmentään verkkoa sitä mukaan, miten tiheäksi se kasvaa. 3Ds Maxissa tämä tunnetaan Edit Poly -mallinnuksena. Edit Polygon -muokkaimen työkalut mahdollistavat nopean työskentelyn. (Holmes [viitattu ].) Kuva 2. Mesh-verkko- ja Subdivision surface -mallinnustekniikka.
21 Virtuaalihahmon luuranko Kuva 3. Biped- ja bone-luuranko. (Animation importer 2010) Ihmismallin animaation luontiin tarvitaan luuranko. Ilman luurankoa on vaikea tehdä virtuaalihahmolle minkäänlaista liikettä. 3Ds Max -ohjelmistolla pystyy mallintamaan hahmolle kaksi erityyppistä luurankoa. (Maestri, 2008,119.)
22 Bone-luuranko Bone-luuranko luodaan yksittäisistä luunkappaleista ja siihen muodostuu (kuva 3 b) rakenne, joka on hierarkkisesti kiinni toisissaan. Luuranko voidaan liittää mihin tahansa geometriaan ihomuokkaimen avulla, jolloin sitä voidaan käyttää virtuaalihahmossa tai missä tahansa missä tarvitaan luurankoa. (Maestri, 2008,120.) Bone-luurangon hierarkia toimii mallinnusjärjestyksen mukaan. Esimerkiksi luurangossa on neljä luuta (Kuva 4). Ensimmäinen valittu luu on Äiti-luu (Root bone) toinen, kolmas ja neljäs ovat lapsi-luita (child bone). Esimerkki ketjun toinen ja kolmas luu ovat valittuna myös Äiti-luita (Root bone), jolloin hierarkiassa seuraavana tulevat luut ovat lapsiluita. (child bone). Bone-luuranko ei ole valmis suoraan animoitavaksi, siihen täytyy ennen animointia määrittää kinematiikka-asetukset. Kinematiikka valitaan luun tarkoituksen mukaan, joko suora tai käänteinen kinematiikka. (Maestri, 2008,122). Kuva 4. Luuketjun hierarkia.
23 Luurangon kinematiikka Virtuaalihahmon animointi vaatii myös kinematiikkajärjestelmän luonnin, mikämahdollistaa kolmiulotteisen luurangon liikuttelun animaattorin haluamalla tavalla. Erilaisia kinematiikkoja voidaan käyttää luurangossa kahta erilaista. (Halme 2006, 25.) Suora kinematiikka (forward kinematics). Suora kinematiikka toimii suoraa luuta kääntämällä, jolloin valittu Äitiluu (Root bone) kääntää luuketjun Lapsiluita (child bone). (Maestri, 2008,122.) (Kuvassa 5 a) valitaan ensimmäinen luu ja käännetään sitä, loput ketjussa olevat luut seuraavat sitä (kuva 5 b). Tilanne toimii samalla tavalla kun valitaan ketjusta toinen luu ja käännetään, loput seuraavat. (Maestri, 2008,122.) Kuva 5. Suora kinematiikka. Käänteinen kinematiikka (inverse kinematics) Käänteisessä kinematiikassa (kuva 6) lapsiluu (Child bone) ohjaa Äiti-luuta (Rootbone). Käänteinen kinematiikka kääntää automaattisesti luurankoa, joten liike voidaan luoda siirtämällä luuta eikä
24 24 kaikkia luita tarvitse kääntää. Kinematiikan avulla voidaan virtuaalihahmolle luoda realistinen jalan tai käden liike. (Maestri, 2008,122.) Kuva 6. Käänteinen kinematiikka Biped-luuranko Biped-luuranko on 3Ds Max ohjelmiston Character Studio -pluginin mukana tuleva luurankotyyppi (kuva 3 a). Luuranko on standardi ihmismallille, mutta sitä pystyy muokkaamaan myös monenlaisiin tapauksiin. (Maestri, 2008,150.) Biped-luurangon hierarkiassa Root-bonelle on oma objekti nimeltä bip01 ja se sijaitsee luurangon lantiossa. Biped-luuranko on valmis animoitavaksi, koska siinä on valmiiksi rakennettu käänteinen ja suora kinematiikka. Biped-luurangosta ei saa näitä kinematiikkaasetuksia myöskään pois. Luurangon käsivarren kääntämisessä vaikuttaa suora kinematiikka ja käden ja jalan koukistamisessa käänteinen kinematiikka. (Maestri, 2008,150.)
25 Virtuaalihahmon ihon luonti Hahmon ihon luomisella tarkoitetaan hahmon luiden ja geometrian yhteen liittämistä. Valmiille mallille on luotu luuranko, ja luuranko on aseteltu oikealle paikalla hahmon sisällä. Luuranko ja geometria voidaan liittää toisiinsa 3Ds Maxissa kahden muokkaimen avulla. Nämä muokkaimet ovat nk. ihomuokkaimet Skin- ja Physique-muokkaimet. (Pardow 2006, 357.) Skin-muokkain; (kuva 7) toimii bone-luurangon ja biped-luurangon kanssa. Jokaiselle luulle määritetään hahmon geometriassa vaikutusalue skinmuokkaimen kärkipisteiden(envelopien) avulla. Luun reagointi ihoon määritellään vaikutusalueen voimakkuussäätimellä. (Maestri, 2008,126.) Kuva 7. Vasemman käden vaikutusalue skin-muokkaimella. Physique-muokkain; (kuva 8) samankaltainen kun Skin-muokkain. Luun vaikutusalue määritellään hahmon geometriaan ja ihon reagoinnin voimakkuutta säädetään. Ominaisuuksia physique-muokkaimessa on erilaisia kun skin-muokkaimessa esim. geometrian muodon kohoamisessa, ihon liukumis- ja kiertymisominaisuuksissa. Physique-muokkaimen vaiku-
26 26 tusaluetyökalu on paljon kehittyneempi kuin skin-muokkaimen. (Maestri, 2008,166.) Kuva 8. Physique-muokkain Virtuaalihahmon siirtäminen Virtools-ohjelmistoon 3Ds Maxin export -työkalulla (kuva 9) voidaan malleja siirtää eri ohjelmiin. Erilaisia malleja pystyy siirtämään myös Virtoolsiin 3Ds Max Virtools Exporterin kautta.
27 27 Kuva 9. Virtools exporter -työkalu. Exporterin kautta pystyy viemään Virtoolsin puolelle hahmoja, erilaisia objekteja niiden materiaaleja ja liikettä. (Virtools [Viitattu ].) 2.2 Virtuaalihahmon kokoaminen Toimivan virtuaalihahmon etsiminen, jolla oli ainoastaan geometria valmiina, oli työn ensimmäinen ongelma. Tässä vaiheessa testattiin Virtuaalihahmon geometrian toimivuutta. Opinnäytetyöntekijää ohjeistettiin käyttämään virtuaalihahmoa, jolla geometria oli mallinnettu valmiiksi. Tämän takia luovuttiin oman virtuaalihahmon rakentamisesta. Valmiin virtuaalihahmon löytämiseksi testattiin kahta eri tilannetta.
28 28 Ensimmäinen tilanne: 3Ds Max ohjelmistolla valmistetun hahmon tuodaan internetistä. 3Ds Maxin puolella sille lisätään luuranko ja ihomuokkain. Virtuaalihahmon geometriaksi soveltuivat 3Ds Maxin ja Virtoolsin tuetut mallinnustekniikat, Polygon- ja Mesh-tekniikka. Hahmot toimivat hienosti 3Ds Maxissa, mutta myös Virtools-ohjelmistossa. Toinen tilanne: Toisesta mallinnusohjelmistosta otetaan valmis hahmo ja se tuodaan 3Ds Maxiin, joko objektitiedostona tai muuna 3Ds Maxin yhteensopivana tiedostona. 3Ds Maxin puolella sille lisätään luuranko ja ihomuokkain. Hahmo toimii 3Ds Maxissa, mutta ei Virtools-ohjelmistossa. Virtoolsohjelma ei käsittänyt hahmon geometriaa ja testaustilanteessa Virtoolsin puolella vain hahmon luuranko liikkuu niin kuin piti. Muutamassa tapauksessa myös koko hahmon geometria ei näkynyt. Virtuaalihahmon geometrian mallinnustapa saattaa selittää tämän ongelman.
29 29 Kuva 10. Valmis virtuaalihahmo. Seuraava ongelma oli valita Virtuaalihahmolle luuranko. Virtuaalihahmon luurangoksi käy Biped-luuranko. Opinnäytetyöntekijän mielestä paras luuranko hahmolle syntyy Biped-luurangolla. Se on nopea valmistaa ja sitä käytetään yleensä liikkeentunnistussovelluksissa sen valmiin kinematiikka-asetuksien takia. Boneluurangon ongelmana on sen rakenne. Se on vaikea saada toimimaan oikein. Ongelmana bone-luurangossa on, että se koostuu yksittäisistä luista ja sen rakentaminen vaatii paljon työtä ja myös omat ongelmansa on kinematiikka-asetuksien lisäämisessä. Virtuaalihahmon geometrian muuttamiseksi ihoksi testattiin Skin- ja physiquemuokkainta, jolla hahmoon liitetään yleensä luuranko. Huomattiin, että ainoastaan physique-muokkain toimi Virtools-ohjelmassa oikein virtuaalihahmon ihona. Neljäs ongelmakohta oli viedä Virtuaalihahmo Virtools-ohjelmaan 3Ds Maxin Virtools exporter -työkalulla. Työtä tehdessä huomattiin, että monimutkainen malli siirtyy Virtools-ohjelmaan suhteellisen helposti. Virtools Exporter -työkalulla ei tarvitse tehdä hahmolle kun
30 30 kaksi asetusta: Export as A Character, joka vie 3Ds Maxin -objektin virtuaalihahmona. Lisäksi pitää valita Force Skin to Morph animation, näin Virtools käyttää hahmon geometriaa ihona. Liitteessä 1 on selvennetty tarkemmin kuinka virtuaalihahmolle lisätään luuranko ja ihomuokkain ja kuinka se tallennetaan export-työkalulla valmiiksi Virtoolsohjelmistoon vietäväksi.
31 31 3 LIIKKEENTUNNISTUS JA LIIKKEENTUNNISTUSSOVELLUS Liikkeentunnistusjärjestelmä ottaa käyttäjän päältä olevista paikannussensoreista mittaustietoa, jonka avulla määritetään virtuaalimallin asema, nopeus ja ulottuvuus. Käyttötarkoituksia voi olla monia esim. virtuaalimaailmassa navigointia, sekä virtuaalihahmon realistisen liikkeen aikaansaaminen esim. kasvojen ja vartalon liikkeet. (Majuri, 2007,1.) Liiketunnistusjärjestelmiä on erilaisia. Liikkeentunnistuksessa käytetään optisia järjestelmiä, mekaanisia tai magneettisia. (Majuri, 2007,5-6.) Kuva 11. Liikkeentunnistus. (Täydellisen animaation jäljillä 2007.) 3.1 Magneettinen tunnistus Magneettikenttiin pohjautuva liikkeentunnistus hyödyntää ympäristöstä saatavaa dc-virtaa. Magneettista järjestelmää käyttävä näyttelijä ohjaa järjestelmää sensoreilla, jotka osaavat kertoa sijaintinsa, kulmansa suhteessa magneettikenttään.
32 32 Hankaluuksia järjestelmän käyttäjälle tulee muista metalleista, jotka tuottavat pyörteitä magneettikenttään. (Majuri, 2007,6.) Kuva 12. Magneettisen järjestelmän sensoreita (Täydellisen animaation jäljillä 2007.) 3.2 VR-laboratorion liikkeentunnistusjärjestelmä VR-laboratorion Cavessa on käytössä Flock of Bird magneettinen paikannusjärjestelmä. Sitä ohjataan Pc-laitteella, jossa on kiinni Extended Range transmitter sekä käytettävissä olevat sensorit. (Seamk VRlaboratorio 2010.) Flock Of Bird laitteisto on kuuden asteen ja vapauden (six degree of freedom) mittauslaitteisto, joka pystyy paikantamaan yli 30 Flock Of Bird -sensoria samanaikaisesti. (User manual revisions, 2004,1.) Paikannuslaitteen sensori pystyy tekemään mittausta sekunnissa, silloin kun sensori sijaitsee ± neljä jalkaa eli 1,2192 m laitteiston lähetysyksiköstä (transmitter unit). Laajennetulla kantaman lähettimellä (Extended Range transmitter) sensoreilla on suurempi kantama. (User manual revisions ).
33 Magneettisen paikannussensorin lisääminen Uuden sensorin lisääminen liikkeentunnistusjärjestelmään tapahtuu Vrpn configuraatio tiedoston kautta. Vrpn:n asetuksia muokataan konfiguraatiotiedostoista. Näihin konfiguraatio tiedostoihin voidaan lisätä, poistaa ja määrittää erilaisia paikannuslaitteita ja sensoreita. (Virtools [viitattu ].) 3.3 Paikannussensorien lisääminen Cave-järjestelmään Opinnäytetyön tavoitteena oli lisätä olemassa olevaan laitteistoon Virtuaalihahmolle tarvittava määrä sensoreita, yhteensä seitsemän kappaletta. Paikannussensoreita VR-laboratoriossa oli käytössä kaksi ja ylimääräisiä viisi kappaletta. Opiskelija työskenteli Vrpn serverin kanssa. Virtools osaa tulkita sen kautta ainoastaan magneettisia Flock Of Bird -laitteita. Työssä lisättiin laitteita yksitellen ja samalla määriteltiin Vrnp server konfiguraatio tiedostoihin tarvittavat asetukset. Näihin kuuluivat seuraavat asennukset Paikannusjärjestelmän pc:lle uusi vrpn_server laitetiedosto. Opinnäytetyöntekijä testasi järjestelmää ja määritti ensiksi VRPN_Tracking_VRNR konfikuraatiotiedostot Paikannusjärjestelmän pc-koneelle, mutta tämä jumitti Virtools-kokoonpanotiedoston. Tähän ei löytynyt mitään järkevää syytä. Eikä testauksen avulla saatu asiaa korjaantumaan.
34 34 Tämän jälkeen VRPN_Tracking_VRNR konfikuraatiotiedostot määritettiin niin, että niitä ei lueta paikannusjärjestelmän Pc:ltä. Tiedostot määriteltiin omaan työkoneen kansioon. Näin opinnäytetyöntekijä sai testatuksi virtuaalihahmon liikettä. Paikannuslaitteiston lisääminen oli vaikea operaatio sillä erilaisia virhetilanteita tuli paljon. Virhetilanteita tuli paikannussensorin magneettikenttähäiriöistä, laitteiston vääristä asetuksista, erilaisissa konfiguraatio määrityksissä sekä paikannusjärjestelmän pc koneen vanhojen osien rikkoutumisesta. Liitteessä 2 on tarkemmin kerrottu kuinka lisätään laitteita ja kuinka ne saatiin toimimaan. 3.4 Liikkeentunnistussovellus Liikkeentunnistusjärjestelmällä voidaan tehdä kahdenlaista sovellusta. Offline sovellus: Käyttäjä ei näe liikettään reaaliaikaisesti, mutta liikkeistä tehdään liikekirjasto myöhempää käyttöä varten. Online sovellus: Käyttäjä näkee liikkeen ja liike on reaaliaikaista, sitä ei tallenneta liikekirjastoon. (Majuri 2007, 4.) 3.5 Liikkeentunnistussovelluksen rakennustyökalu Virtools on Dassault Systèmes -yhtiön valmistama visualisointiohjelma. Sitä käytetään esittämään reaaliajassa erilaisia kolmiulotteisia esityksiä. Ohjelmistoa käytetään grafiikan esittämiseen, animointiin ja konsolipelien valmistukseen. Erilaisissa 3d-mallinnusohjelmistoissa rakennettuihin malleihin saa Virtoolsin avulla linkitettyä erilaisia koodipätkiä. Näitä koodipätkiä tai rakennuspalikoita Virtoolsissa kutsutaan Building blockeiksi. Ne antavat objekteille uusia ominaisuuksia
35 35 esim. värin, liikkeen tai kontrollin, jotka ohjaavat animaatiota. Erilaisia rakennuspalikoita on Virtoolsissa n. 500 kpl. (Virtools user s guide,2006,45.) Kuva 13. Virtools-ohjelma. Virtoolsin avulla voidaan tehdä myös erilaisia virtuaalitodellisuusesityksiä. Tätä varten täytyy olla olemassa lisenssi Virtoolsin mukana tulevaan VRPack-pakettiin. (Dassault systemes,2010.) IkPosition rakennuspalikka Kuva 14. IkPosition building block
36 36 IkPosition building block on valmis koodinpätkä käänteisen kinematiikan luontiin Virtools-ohjelmistossa. Tämä buildingblock koodataan avaamalla se ja lisäämällä Starting Body Part -kohtaan luu, jonka halutaan olevaan käsiteltävän luuketjun ensimmäinen luu. Ending Body part on luu, joka on käsiteltävän ketjun viimeinen luu. Entity To Follow -kohtaan voidaan määrittää objekti, mitä ending Body Part osiossa oleva luu seuraa. Latency arvo määrittää miten sujuvaa kinematiikka ketjun liike on. (Gauthier ) 3.6 Liikkeentunnistussovelluksen rakentaminen Tässä vaiheessa tutkittiin ja dokumentoitiin se miten Virtoolskokoonpanotiedostoon lisätään yksi sensori, mitä skriptejä, buiding blockkeja ja parametrejä kokoonpanotiedostoon koodataan. Liitteessä 3 on selvitetty kuinka työssä lisättiin Virtools-kokoonpanotiedostoon paikannuslaitteita. Liitettä 3 hyväksikäyttäen opinnäytetyön tekijä lisäsi Virtoolskokoonpanotiedostoon yhtensä neljä paikannussensoria. Näin Virtoolskokoonpanotiedoston käytettäväksi tuli yhteensä seitsemän paikannussensoria Virtuaalihahmon lisääminen Tässä vaiheessa ideana oli liittää paikannuslaitteen sensori hahmon luurakenteen tiettyyn luuhun esim. käteen ja liikuttaa luuta paikannussensorin liikkeen avulla. Tavoitteeseen pääsemiseksi tutkittiin ja dokumentoitiin se kuinka hahmo tuodaan Virtools-kokoonpanotiedostoon ja minkälainen rakenne sille luodaan.
37 37 Työssä ohjeistettiin käyttämään Virtools building blockeja, sekä saatavilla olevia koodinpätkiä. Virtoolsin omaa VSL-ohjelmointikieltä ohjeistettiin välttämään työssä. Koodi, joka määritti virtuaalihahmon liikkeen. Kirjoitettiin Virtools-ohjelmistoon tuodun virtuaalihahmon koodialueelle, jossa opiskelija käytti sellaisia rakennuspalikoita, jolla virtuaalihahmo saatiin liikkeelle. Työssä käytettiin mm. Ikposition- ja mimic rakennuspalikoita runsaasti. Tarkemmin Virtuaalihahmon liikkeenrakentamisesta löytyy liitteestä 4
38 38 4 JOHTOPÄÄTÖKSET Opinnäytetyön tavoitteena oli luoda VR-laboratorion caveen virtuaalihahmon liikkeentunnistus. Työssä tutkittiin aluksi minkälainen, virtuaalihahmo pitää olla että se toimii Virtools- ohjelmistossa. Työssä tutkittiin myös miten paikannussensoreita lisätään olemassa olevaan paikannusjärjestelmään. Miten sensorit ja virtuaalihahmon liike saadaan toimimaan yhdessä. Virtuaalihahmon osalta työssä käytettiin 3Ds Maxia ja Virtoolsia. Tutkittiin minkälainen geometria, luuranko ja iho toimivat Virtools-ohjelmassa. Virtuaalihahmon osalta työssä oli vaikeuksia saada hahmo toimimaan oikein Virtoolsissa, mutta testauksien jälkeen hahmon vienti onnistui ja hahmo toimi kuten pitikin. Seuraavaksi asennettiin olemassa olevaan paikannusjärjestelmään lisää laitteita. Ongelmia työssä oli paikannussensorien asennuksessa ja käytössä. Ongelmista suurin osa ilmeni mm. paikannusjärjestelmää ohjaavan tietokoneen komponenttien pettämisestä. Paikannussensoreiden osalta ongelmia oli kahden sensorin rikkoutuminen. Lopulta sensorit saatiin toimimaan ja pienellä laitteiston koordinaatiosäädöillä saatiin sensorit toimimaan oikein ja paikantamaan Vr-laboratorion Cave-tilaa. Lopulta kun Virtuaalihahmo oli rakennettu 3Ds Max -ohjelmistossa ja hahmo toimi moitteettomasti Virtools-kokoonpanotiedostossa sekä paikannusjärjestelmän sensorit olivat oikein asennettu. Sen jälkeen lisättiin paikannussensoreiden datan lisääminen Virtools-kokoonpanotiedostoon. Sensoreiden datan lisäämiseksi Virtools-kokoonpanotiedostoon käytettiin esimerkkiä jossa oli paikannus lisätty päälle ja wand-ohjaimelle. Tätä tutkimalla selvitin miten sensoreita lisätään virtools-kokoonpanotiedostoon.
39 39 Työssä saatiin onnistuneesti lisättyä sensoreiden data tietoa virtoolskokoonpanotiedostoon. Työssä lisättiin virtools-kokoonpanotiedostoon mahdollisuus seitsemään sensoriin, mutta sitä käytettiin lopulta vain viidellä sensorilla. Kuitenkin yksi vika järjestelmään jäi. Useamman sensorin yhteiskäyttö jumitti Virtools Vr-playerin. Syytä tälle ei lukuisista yrityksistä huolimatta saatu selville. Virtuaalihahmoa päästiin onnistuneesti testaamaan työ-tietokoneella virtools- ohjelmiston develop (kehitys-tilassa). Paikannussensoreiden lukumäärän pudottua viiteen työssä ei pystytty testaamaan kaikkia raajoja.. Työssä keskityttiin koko hahmon liikuttamiseen, pään ja käsien ja selkärangan liikkeen paikantamiseen. Magneettikenttä aiheutti häiriötä hahmon testaamisessa ja liikettä ei saatu sujuvaksi. Virtuaalihahmon liikkeen luomiseen työssä käytettiin seuraavia koodikokonaisuuksia. Työssä testattiin koko virtuaalihahmon liikkumista Cave-tilassa ja se onnistui hyvin Keep At constant distance bb:n avulla. Päänliike ei toiminut niin kuin sen olisi pitänyt. Työssä etsittiin ratkaisua 3Ds Maxin puolelta biped-luiden hierarchy manager -osiosta, Virtools exporter -työkalusta ja Virtoolsin koodista. Päänliike saatiin toimimaan lopulta LookAt-rakennuspalikan avulla. jolloin virtuaalihahmon pää pysyi hartioilla ja liikkui sinne mihin liikkeentunnistuksen käyttäjä katsoi. Työssä testattiin virtuaalihahmon käsiin IkPosition-rakennuspalikkaa, ja se toimi niin kuin piti.
40 40 Selkärangan taitos saatiin työssä toimimaan KeepAtConstantDistancerakennuspalikan sekä mimic-rakennuspalikan avulla niin, että virtuaalihahmon selkä liikkuu sinne mihin liikkeentunnistusanturi menee. Testaus vaiheessa otettiin myös videokuvaa testauksesta, virtuaalihahmon liikkeestä videot löytyvät liitteenä olevasta cd-levystä. Työ oli vaikea, mielenkiintoinen ja työssä todella oppi virtuaalihahmon luujärjestelmän asennuksesta sekä virtuaalihahmon geometrian muuttamisesta ihoksi. Myös Virtools-ohjelmistosta työn aikana oppi koodaamisen logiikan. Paikannussensoreiden asennuksesta sekä niiden määrittämisestä Virtoolskokoonpanotiedostoon oppi todella paljon. Kaikista teknisistä ja käytännön veikeuksista huolimatta.
41 41 LÄHTEET 3DVIA Virtools 5.[WWW-lähde]. [Viitattu: 12.10]. Saatavissa: Autodesk, Autodesk 3Ds Max Products. [WWW-lähde]. [Viitattu: ]. Saatavissa: d= Flock of Birds Position and Orientation measurement system. [WWW-lähde]. Installation and operation guide. [Viitattu: ]. Saatavissa: ftp://ftp.ascensiontech.com/manuals/flock_of_birds_manual-revc.pdf Fox, B Ds Max 6 Animation: CG Filmmaking from concept to Completion. California: McGraw-Hill/Osborne Gauthier, J-M Building Interactive Worlds in 3D: visual sets and Pre-visualization for games, Burlington: Focal press/elsevier Halme, T Kolmiulotteisen animaatiohahmon kinematiikka. [WWW-lähde]. Lahden Ammattikorkeakoulu. [Viitattu: ]. Saatavissa: /11529/ pdf?sequence=1 Lehtovirta, P. & Nuuttinen, K D sisällöntuotannon peruskirja. Jyväskylä: Dosendo Maestri, G Ds Max at a Glance. [WWW-lähde], [Viitattu: 12.10], Saatavissa: &p00=character%20rigging Majuri, M Täydellisen animation jäljillä. [WWW-lähde]. Informaatioverkostot: studio4.[viitattu: ]. Saatavissa: Pardow, L Game Character Animation All in One. [WWWlähde]. [Viitattu: 5.10]. Saatavissa:
42 &p00=3ds%20max%20rigging Seamk Virtuaalilaboratorio. [WWW-lähde]. [Viitattu: ]. Saatavissa: Tammi, M Liikkeentunnistus - Input. [WWW-lähde]. TKK Informaatioverkostot: studio4. [Viitattu: ]. Saatavissa: Virtools Virtools User s guide. [WWW-lähde]. [Viitattu: 10.12]. Saatavissa: _User_Guide.pdf Virtools. Virtools solution for totally immersive pc cluster based vr. [WWW-lähde]. [Viitattu: 12.10]. Saatavissa:shttp:// ack.pdf Virtools Virtools Exporter for 3DS Max Online Reference. [WWW-lähde]. [Viitattu: ]. Saatavissa: emax.htm Kuvat Animation importer For 3Ds max v5.0+ and gmax 1.2. Kuva 3. Saatavissa: Täydellisen animaation jäljillä Kuva 11 Kuva12. Saatavissa:
43 43 LIITTEET Sisällys LIITE 1 VIRTUAALIHAHMON VALMISTUS LIITE 2: SENSORIEN KÄYTTÖÖNOTTO LIITE 3: SENSORIEN KÄYTTÖÖNOTTO VIRTOOLS- KOKOONPANOTIEDOSTOSSA LIITE 4: VIRTUAALIHAHMON LIIKKEEN KOODAAMINEN
44 44 1/15 LIITE 1 VIRTUAALIHAHMON VALMISTUS Virtuaalihahmon Valmistus Virtuaalihahmon mallinnustavaksi käy 3Ds Maxin tukemat mallinnustekniikat. Hahmon voi rakentaa Mesh, Polygon mallinnusta käyttämällä. Hahmon mittakaava Hahmon mallinnuksessa olisi hyvä käyttää oikeaa mittakaavaan ja metrijärjestelmää, sillä hahmo viedään Virtools-ohjelmistoon, joka käyttää ainoastaan metrijärjestelmää. Työssä virtuaalihahmossa käytettiin 3Ds Maxin -oletus mittayksikköä (generic unit) mallin saa oikeaan mittakaavaan Virtools exporter -valikossa. Opinnäytetyöntekijä latasi valmiin hahmon netistä osoitteesta: Hahmo mallin tuonti 3ds Maxiin muista ohjelmista Hahmomallin tuonnissa (importoinnissa) käy 3Ds Maxilla luotu hahmo. Valmiin hahmon importoiminen esimerkiksi toisesta mallinnusohjelmasta ja luurangon rakentaminen 3Ds Maxin avulla ei tule kysymykseen. Virtoolsissa hahmon geometria ei enää toimi. Luujärjestelmän valinta Luujärjestelmäksi voisi valita joko Bone- tai Biped- luujärjestelmän. Tekijä valitsi vaihtoehdoista Biped luurangon. Biped luuranko on nopea valmistaa ja sitä käytetään yleensä liikkeentunnistus-sovelluksissa sen symmetrisen luujärjestyksen (hierarkian) takia.
45 45 2/15 Ihomuokkaimen valinta Hahmon geometrian liittäminen luihin onnistuu 3Ds Maxissa Physiquemuokkaimella. Virtuaalihahmon loppusijoituspaikka Virtools-ohjelma tukee ainoastaan Physique-muokkainta. Tekijä kokeili rakentaa kummallakin ihomuokkaimella hahmolle ihon. Homma hoitui helposti physique-muokkaimella, mutta ongelmaksi muodostui nivelten taitoskohtien realistinen liike. Virtoolsissa toimii kunnolla ainoastaan physiquemuokkain. Tässä työssä tekijä ei aseta Physique-muokkainta silmille, suulle, sormille ja varpaille.
46 46 3/15 Esimerkki Virtuaalihahmon rakentamisesta 3Ds Max Virtuaalihahmon tuonti ja ohjelman esivalmistelu 1. Valmis hahmo avataan 3ds Max ohjelmaan. 2. Tarkistetaan että metri järjestelmä on päällä. ( customize Units setup) ja sieltä valitaan metric meters ja OK. 3. Napautetaan wireframe-ominaisuus päälle. 4. Käyttäjä suurentaa front(etu)-näkymän Maximaze Wiewport Toggle- toiminnolla. Luurangon asetukset 1. Valitaan työkaluriviltä Create systems - biped 2. Tässä vaiheessa voi nyt määrittää biped luurangon luurakenteen avautuvasta ominaisuus-valikosta. Taulukko 1. 3Ds Max virtuaalihahmon tuonti ja ohjelman esivalmistelu. Biped-muokkaimen structure-ominaisuus paneelista (Kuva 1.) löytyy luurangon erilaisia ominaisuuksia mm. Root name (Äiti luun nimi), Skeleton type (luurangon tyyppi) sekä luurangon luut.
47 47 4/15 Luurangon asetuksissa löytyy hahmon luiden nimet ja niiden lukumäärä. Tästä vain käyttäjä lisää tai vähentää luiden lukumäärää tarkoitukseen sopivaksi. Opinnäytetyön tekijä suosittelee selkärangan (Spine links) lukumääräksi kolmea, realistisuuden takia. Keskivartalo taittuu normaalisti kolmesta kohtaa. Tärkeää: Vaikka sormia ja varpaiden liikettä ei animoisi. Tarvitsee hahmo ainakin yhden sormen ja varpaan jotta ihon liittäminen onnistuu kämmeneen ja jalkaan. Niinpä Fingers ja toes kohdassa täytyy olla ainakin ykkönen. Luiden luonti Biped luuranko luodaan vetämällä se vain 3ds maxin scenen näkymään. Tämän jälkeen luurankoa pystyy siirtämään ainoastaan luurangon bip01 root (juuri/äiti) luusta. Luu on helpointa luoda 3Ds Maxin front(etu)- näkymään. Kuva 15. Biped Structure. 1. Työssä valitaan biped-luujärjestelmä ja tarkistetaan luiden lukumäärä. 2. Piirrettiin virtuaalihahmon luurangon pituus hiirellä vasennappi pohjassa hahmon geometrian viereen. Taulukko 2. Luurangon luonti.
48 48 5/15 Biped luuranko vedetään esiin 3Ds Maxin sceneen ja työssä paras tapa on vetää luuranko virtuaalihahmon geometrian viereen käyttäen geometriaa mittatikkuna luurangolle. Luiden vienti virtuaalihahmon sisälle Luuranko on nyt luotu, mutta se ei ole oikeassa kohdassa virtuaalihahmoon nähden. Luuranko täytyy asettaa hahmon sisälle niin että se "istuu" siellä mahdollisimman tarkasti oikealla paikalla. Käyttäjä valitsee luurangon (Tärkeää: Root bonen bip01 (juuriluun)) ja ominaisuuksista figure moodin. Kuva 16. 3Ds Max -Align työkalu.
49 49 6/15 Figure mode on luurangon muokkauksen kannalta tärkeä ominaisuus. Tämä täytyy olla aktiivisena kun luurangon sijaintia tai yksittäisten luiden mittakaavaa muuttaa. Luiden vienti virtuaalihahmon sisälle 1. Työssä valittiin Main Toolbar (päätyökaluvalikosta) Align-työkalu ja tämän jälkeen virtuaalihahmo. 2. Avautuu align-työkalun ikkuna ja siitä määritellään kuvassa 2 näkyvät asetukset. Taulukko 3. Luurangon vienti Hahmon sisälle. Luiden tarkempaa asettelua Luuranko pomppaa hahmon sisälle. Käyttäjä tarkastaa virtuaalihahmon perspective-näkymällä, joka suunnasta. Luut näyttävät liian suurilta ja ne eivät ole oikealla paikoilla. Luita täytyy asetella hieman tarkemmin virtuaalihahmon sisälle, niin että luut ovat mahdollisimman realistisesti oikeilla paikoillaan. Työssä käytettiin Select and Uniform Scale -työkalua luiden mittakaavan muuttamiseen 3d hahmon hartioiden ja raajojen asettelussa. opinnäytetyöntekijä myös katsoi, että luurangon ja hahmon geometrian nivelet ovat tarkasti siinä missä pitääkin.
50 50 7/15 Kuva 17. Virtuaalihahmo + biped luuranko. Virtuaalihahmon Ihon liittäminen Virtuaalihahmon ihon liittäminen 1. Lisätään hahmon geometriaan Physique-muokkain aktiiviseksi. 2. Napautetaan Physique-muokkaimessa olevaa Attach To Node -näppäintä. Valitaan Bip01 luu 3. Physique intialization -ikkunassa valitaan Intialize 4. Testataan luuta Taulukko 4. Virtuaalihahmon ihon liittäminen. Luun testaaminen Testaus tapahtuu luuta liikuttamalla, joten valitaan haluttu luu. 1. valitaan testattava luu tässä tapauksessa bip01 L Hand
51 51 8/15 3. Valitaan luu ja Select And Move ja Select And Rotate -työkalulla testataan luun liikettä. Kun luun liikkuu reaalistisesti, joka suuntaan. Siirrytään seuraavaan luuhun ja testataan luun liikettä. Luun envelopien säätö Jos Virtuaalihahmon geometria ei reagoi realistisesti luu testauksessa. Sitä säädetään yleensä physique-muokkaimen Radial Scale -säädintä ja Parent -ja Child Overlapping säädintä käyttämällä. 1. Valitaan Physique-muokkaimen Envelope ala kategoria. 2. Valitaan 3ds Maxin scenestä virtuaalihahmon pää(kuva 1), joka näkyy nyt punaisena 3. Säädetään Radial Scale säädintä ja Parent ja Child Overlapping säädintä käyttämällä vaikutusaluetta niin kauan kunnes liike on realistinen. Kuva 18. Virtuaalihahmon pään envelopit. 4. Testataan ja kokeillaan. Kun luu kääntyy realistisesti, siirrytään seuraavaan luuhun. Tässä kuvassa (Bip01 Head)
52 52 9/15 Kuva 19. Virtuaalihahmon kaulan Envelopit. 5. Niskan luu kääntyy aina pään kanssa. kuvan asettelu on riittävä realistisen niskan liikkeen aikaansaamiseksi. Tässä kuvassa (Bip01 Neck) Kuva 20. Virtuaalihahmon rintakehän envelopit. 6. Tämän jälkeen siirrytään selkärangan luihin. Ensimmäinen selkärangan nikama asetetaan kuvan osoittamalla tavalla, niin se toimii realistisesti. Testauksessa pitää vielä tarkistaa luun liike. (Bip01 Spine2 -luu)
53 53 10/15 Kuva 21. Virtuaalihahmon selkärangan envelopit. 7. Jatketaan samalla kaavalla kaikki selkärangan luut. Valitaan seuraava luu ja sen vaikutusalue. (Bip01 Spine1) Kuva 22. Virtuaalihahmon selkärangan envelopit. 8. Jatketaan samalla kaavalla kaikki selkärangan luut. Valitaan seuraava luu ja sen vaikutusalue. (Bip01 Spine1) Kuva 23. Selkärangan envelopia.
54 54 11/15 9. Työssä on saatu selkäranka valmiiksi. Siirrytään Bip01 Pelvis luuhun. Asetetaan sen vaikutusalueeksi hahmon lantion seutu. Kuva 24. Lantion envelopit. 10. Luu Bip01 Pelvis on lantion seudulla mustan alueen sisällä oleva envelope vaikutusalue. Tällä vaikutusalueella simuloidaan lantionseudun liikettä, mutta tässä työssä ei tarvitse lantiorutistusta joten kumpaankin käyttäjä määritti Radial Scale arvoksi nollan. 11. Siirrytään vasempaan jalkaan. (Bip01 L Thigh) ja määritellään envolopit kuvan osoittamalla tavalla. Kuva 25. Vasemman jalan envelopet.
55 55 12/ Siirrytään virtuaalihahmon reisiluuhun (Bip01 L Calf). Määritetään envelopit kuvan osoittamalla tavalla. Kuva 26. Vasemman säären envelopit. 13. Siirrytään (Bip01 L Foot). Määritetään envelopit kuvan osoittamalla tavalla. Kuva 27. Vasemman jalkapöydän envilopit.
56 56 13/ Kun jalka on saatu valmiiksi. Työssä siirrytään virtuaalihahmon vasempaan käteen ja sen olkapäähän(bip01 L Clavicle) ja valitaan virtuaalihahmon olkapäästä pieni vaikutusalue. 15. (Bip01 L Upperarm) olkavarsi luu kuvassa näkyvillä envelopeilla. 16. (Bip01 L Lower arm) kyynärpää luu kuvassa näkyvillä envelopeilla. Kuva 28. Vasemman käden envelopit.
57 57 14/15 Envelopien kopiointi toiselle puolelle Physique-muokkaimessa on Edit Commands -ryhmä, josta löytyy Copy/pastetoiminto. 1. Valitaan vasemman käden vaikutusalue(bip01 L Hand) 2. Napautetaan Copy 3. Valitaan oikealta puolelta(bip01 R Hand) ja napautetaan Paste 4. Testataan käden liikettä. 5. Näin kopioimalla siirtyy vasemman käden envelopit oikeaan käteen. Selkärangalle kopiointia ei tarvitse. Kun Virtuaali- hahmo on valmis. Työn seuraava vaihe on vienti Virtoolsiin. Hahmon vienti onnistuu 3Ds Maxissa Export työkalun kautta. Virtools Exporter ikkuna 1. Valitaan hahmo näpäytetään ctrl + A näppäimistöltä, joka valitsee kaikki objektit 3Ds Maxin scenestä. 2. 3Ds Maxin Työkaluvalikosta (File Export) 3. Valitaan työkansio ja nimi hahmolle 4. Tallennusformaatiksi Virtools Export(*.NMO,*CMO.*.VMO) ja napautetaan tallenna. 5. Valitaan Export as A Character ja annetaan hahmolle nimi.
58 58 15/15 Kaikki monimutkaiset 3ds Max -mallit kannattaa tuoda hahmona virtoolsiin. Objektina tuomisessa on se hankaluus että Virtools ei tunnista kaikkia 3ds Maxissa luotuja ominaisuuksia. Export as a Character -ominaisuus tuo luuranko hierarkian Virtoolsiin. (Virtoolsin Character kansion alla oleva BodyParts Kansio). ReScale Scene -units ruksi muuttaa virtuaalihahmon mittakaavan Virtools sopivaksi, jos hahmo on mallinnettu käyttäen 3Ds Maxin generic unitsia, 6. Tarkistetaan että Force Skin to Morph animation ruksi on päällä. 7. Force Skin to Morph animation ruksin ansiosta Virtools käyttää virtuaalihahmon geometriaa ihona. Virtuaalihahmossa käytettiin (Kuvassa 29.) näkyviä Virtools Exporterin -asetuksia. Kuva 29. Virtools exporter -ikkuna.
59 1/17 62 LIITE 2: SENSORIEN KÄYTTÖÖNOTTO Sensorien käyttöönotto Virtuaalilaboratorion Cavessa on käytössä ennestään PaikannusPc:hen kytketty Extended Range Controller ja kaksi paikannussensoria päälle ja wand-ohjaimelle. Työssä ohjeistettiin lisäämään sensoreita olemassa olevaan järjestelmään. Kuva 30.Seitsemän sensorilaitetta ja PaikannusPc.
60 63 2/17 Extended Range Controller Sensoriketjun ensimmäinen laitteesta Extended Range Controller on laite, jossa on kiinni paikannuksen lähettäjä (Extended Range Transmitter). Näiden avulla paikannuslaitteiston mittauskapasiteetti kasvaa. Järjestelmän ensimmäiseen laitteeseen on valmiiksi määritelty tarvittava osoite ja jumpperointi. Laiteeseen tulee virta ja tieto kulkee paikannuspc:n välillä. Tätä ei tarvitse siis muuttaa ollenkaan, Tässä esimerkkinä toimivan Extended range Controllerin osoite asetukset. Kuva 31. Extended Range Controller.
61 64 3/17 Osoite asetukset Osoite määritetään koneen kyljessä olevasta kahdeksan kytkimisestä osoite paneelista. Osoitteen määrittämiseen käytetään binäärilukuja. Laitteen Binääri- luvuissa 1 on alas (päällä) asennossa ja 0 on ylhäällä (pois käytöstä). Osoitekytkimen kahdeksasta kytkimestä ensimmäiset kolme kytkintä täytyy olla ala asennossa. Nämä kolme kytkintä määrittävät baudi rate (baudi) tässä työssä baudeina käytetään hertsiä. Seuraavat neljä kytkimillä (4,5,6 ja 7) määritellään laitteen osoitteen. Extended Range Controller on ensimmäinen laite. Osoitteeksi tulee siis yksi elikkä osoite on binääri-lukuina 0001 ja kytkimen asennot ovat tällöin ylä,ylä,ylä,ala Viimeinen elikkä kahdeksas kytkin joka osoite kytkimistössä on tarkoittaa onko laite testitilassa vai ei. Jotta paikannus toimisi, täytyy kahdeksas kytkin olla ylä asennossa eli fly tilassa. Jumpperointi Ensimmäisessä ja viimeisessä paikannuslaitteessa täytyy tarkastaa piirilevyn jumpperointi. Tämä sen takia, että paikannusdatan vastaanotto ja lähetys toimisi laitteessa FBB kaapelin kautta. Jumppereista jpr10, jpr14 ja jpr16 paikat täytyy olla extended Range Controllerissa jumpperoitu. Extenden Range Controllerin kaapelointi Ensimmäinen paikannuslaite on liitetty paikannuspc:n com1 ja com3 sarjaliikenneporttiin Paikannuslaitteessa on oma virtajohto, joka on liitetty tavalliseen virta pistokkeeseen. Extended Range Controlleriin tulee paikannuksen mittaava laite Extended Range transmitter, joka on kiinni paikannuslaitteen etupuolella. Ensimmäisestä paikannuslaitteesta lähtee FBB kaapeli, joka menee seuraavaan paikannuslaitteeseen, tällä kaapelilla ketjutetaan laitteet.
62 65 4/17 Esimerkki seitsemännen sensorin asennuksesta Seitsemännen sensorin asennus 1. Sammutetaan ensimmäiseksi Extended Range Controllerin sen virtakytkimestä. 2. Seuraavaksi yhdistetään kuudes ja seitsemäs laite FBB kaapelilla ja lisätään seitsemänteen laitteeseen virtajohto. 3. Lisätään paikannussensori laitteen receiver- liittimeen. Sensoripää laitetaan paikkaan jossa ei ole metallia. 4. Avataan paikannussensorin kotelon ja tarkistetaan jumpperointi. Tässä täytyy muistaa, että Ensimmäisessä ja viimeisessä paikannus-sensorilaitteessa on oltava jumpperoitu laitteen piirilevyn jpr10, jpr14 ja jpr16 kohdassa. 5. Seitsemänteen paikannuslaitteeseen määritetään baud rate nopeus, osoite sekä laitteen tila. Paikannuslaitteessa käytetään baud rate nopeutta, osoitteeksi määritellään 0007 ja laitteen tila on fly-asennossa. 6. Seitsemännen paikannuslaitteen testauksessa aloittamiseksi tarkastetaan, että kaikki johdot ovat kiinni sekä käynnistää Extended Range Controllerin sen virtakytkimestä. 7. Odotetaan 15 sekuntia ennen kahdeksanteen vaiheeseen siirtymistä. 8. Myös laitteen tila muutetaan standby -tilasta fly -asentoon. Tämän jälkeen laitteen ledi - valon täytyy vilkkua viidesti, jolloin laitteen asetukset ovat kunnossa. 9. Seuraava sensori liitetään. Ohje toistetaan ja seitsemännestä laitteesta otetaan jumpperointi irti ja siirretään kahdeksanteen laitteeseen.
63 5/17 66 Taulukko 5. Sensorin asennus. Paikannussensorin asetukset trackkerpc koneella Vrpn on ohjelmisto, jolla hallitaan ja käytetään erilaisia paikannuslaitteistoja. Sillä voidaan määrittää mikä kone käyttää ja kuinka monta paikannusjärjestelmän laitetta on toiminnassa tällä hetkellä. Vrpn-ohjelmiston muokkaamiseen tarvitaan notepad-tekstinkäsittelytyökalua ja kokemusta config-tiedostojen muokkaamisesta. Paikannuslaitteiston sensori kapasiteetin lisäämisessä on tarkasteltava kahta erilaista Config- tiedostoa. vrpn.config muuttaminen vrpn.config tiedoston asetuksista löytyy tiedot mikä paikannusjärjestelmä on valittu, paikannussensorien määrä löytyy täältä, tietokoneen com portti johon tietoa paikannuslaitteilta lähetetään, baudi hertsitaajuus, miten tarkkaa paikannusta näillä laitteilla käytetään, myös koordinaatiston tietoja löytyy täältä. Kuva 32. VRPN Server_6_Sensors. TrackerPc:n työpöydältä löytyy "VRPN Server_6_sensors - Press Ctrl-C to Exit" pikakuvake, jota ohjeistettiin käyttämään, tämän avulla paikannuslaitteiden lisääminen on yksinkertaista.
64 67 6/17 Esimerkki sensorin asennuksesta paikannuspc koneelle. 1. Kopioidaan trackerpc:n työpöydällä olevan pikakuvakkeen "VRPN Server_6_sensors Press Ctrl-C to Exit" työpöydältä. 2. Liitetään tiedosto työpöydälle uudella nimellä "VRPN Server_7_sensors PressCtrl- C to Exit". 3. Avataan "VRPN Server_7_sensors - Press Ctrl-C to Exit" pikakuvakkeen ominaisuudet. 4. Muutetaan pikakuvakkeen hakemistopolusta -f "C:\Program Files\VRPN\vrpn_6_sensors.cfg" muotoon vrpn_7_sensors.cfg. 5. Avataan uusi ikkuna C:\Program Files\VRPN\. 6. Kopioidaan vrpn_6_sensors.cfg ja liitetään uudella nimellä vrpn_7_sensors.cfg samaan hakemistoon. 7. Avataan Vrpn_7_sensors.cfg tekstieditorilla. 8. Muutetaan Tracker0 tekstin jälkeen numero kuutonen seiskaksi. 9. Tallennetaan tiedosto. 10. Avataan Vrpn_7_sensors.cfg tekstieditorilla. 11. Muutetaan Tracker0 tekstin jälkeen numero kuutonen seiskaksi. 12. Avataan Vrpn_7_sensors.cfg tekstieditorilla. 13. Muutetaan Tracker0 tekstin jälkeen numero kuutonen seiskaksi. 14. Tallennetaan tiedosto.
65 7/17 68 Taulukko 6. Sensorin lisääminen paikannuspc:lle Kuva 33. Muutettu VRPN Server_7_sensors.cfg Paikannuksen Lisääminen työkoneelle Työssä oli vaikeuksia saada järjestelmää toimimaan Virtools esitysohjelman eli Vrplayerin kanssa cave-ympäristössä. Ohjeistettiin selvittämään kuinka VR-player saadaan toimimaan seitsemän paikannussensorin kanssa. Tämä vaihe tehtiin virtuaalihahmon testauksen kannalta. Tämä osio työstä mahdollisti Cavejärjestelmän muun käytön.
66 69 Esimerkki paikannuksen lisäämisestä työkoneelle 8/17 1. Luodaan työkansio V:\Oma_nimi\Virtools\ 2. Virtools-kansion sisälle \VRPack kansion 3. Kopioidaan kohdissa 1 ja 2 luotuun VRPack kansioon Y:\Virtools\VRPack kansiosta Bin,Calibration,DeviceServer,Logs,System Config,ThirdParty,VrAddons,Vrnr,VrnrConfig,VrnrRemote kansiot ja tiedostot niistä 4. Kopioidaan työkansioon VRNR.rsc resurssitiedosto. 5. Virtools-työkansioon kopioidaan VRPack.cfg tiedosto 6. VRPack.cfg tiedosto täytyy olla V:\Oma_nimi\Virtools\ kansiossa (työssä käytetty hakemistopolkua V:\Suurkoivu janne\virtools) 7. Avataan VRPack.cfg tekstieditorilla. Taulukko 7. Sensorin lisääminen työkoneelle.
67 70 9/17 Kuva 34. VRPack.cfg tiedoston muuttaminen.
68 71 10/17 VRPack Tiedoston muokkaus 1. Muutetaan RemoteCompodir hakemistopoluksi V:\Oma_nimi \Virtools (työssä käytettiin V:\Suurkoivu janne\virtools\) 2. Osoite määrittää paikan mistä Vrnr hakee virtoolsin paikannuskokoonpanotiedoston. Tämä on tärkeää määrittää oikein, sillä jos tallettaa väärään paikkaan kokoonpanotiedostosi, ei paikannus toimi niissä. 3. Muutetaan RemotePlayerDir hakemistopoluksi v:\oma_nimi\virtools\vrpack\bin (työssä käytettiin V:\Suurkoivu janne\virtools\vrpack\bin) 4. Kopioidaan hakemistopolku V:\Oma_nimi\Virtools\VRBaseSample.cfg 5. Avataan VRBaseSample.cfg uuteen tekstinkäsittely ikkunaan. Taulukko 8. VrPack.cfg tiedoston muokkaus.
69 72 VRBaseSample:n muokkaaminen 11/17 1. Ensimmäinen huomioitava asia on BaseDirector. Siihen täytyy muuttaa hakemistopolku V:\Oma_nimi\Virtools (työssä käytettiin V:Janne Suurkoivu\virtools) 2. Etsitään VRBaseSample.cfg tiedostosta ### VRNR Display settings: choose one and edit the file to configure ### Varmistetaan, että VRNR_Display_Cube.cfg on seuraavanlaisessa muodossa. $include V:\Oma_nimi \Virtools\VRPack\VRNRConfig\Display\VRNR_Display_Cube.cfg 3. Etsitään tiedostosta VRBaseSample.cfg ### VRNR Navigation: choose one and edit the file to configure ### Varmistetaan, että VRNR_Navigation_HeadAndWand.cfg on seuraavanlaisessa muodossa. $include V:\Oma_nimi \Virtools\VRPack\VRNRConfig\Navigation\VRNR_Navigation_HeadAndWand.cfg 4. Etsitään VRBaseSample.cfg tiedostosta ### VRNR Tools: choose one and edit the file to configure ### Varmistetaan, että VRNR_StereoMng.cfg on seuraavanlaisessa muodossa. $include V:\Oma_nimi \Virtools\VRPack\VRNRConfig\Tools\VRNR_StereoMng.cfg 5. Etsitään ######## VR Library settings: should not be changed, unless you know what you do VrResources kohtaan lisätään hakemistopolku tälle VRNR.resurssitiedostolle. Resurssitiedoston VRNR.RSC paikka on kuvassa selvitetty se tulee VRPack kansioon. RemotePlayerDir kohtaan tulee hakemistopolku joka johtaa VRPlayer.exe tiedostoon. 6. Etsitään.cfg tiedostosta ### VRNR Navigation: choose one and edit the file to configure ### kopioidaan hakemistopolku V:\Oma_nimi \Virtools\VRPack\VRNRConfig\Navigation\VRNR_Navigation_HeadAndWand.cfg 7. Avataan se uuteen tekstieditori-ikkunaan.
70 12/17 73 Taulukko 9. VRBaseSample.cfg muokkaaminen. Kuva 35. VRBaseSample.cfg tiedosto. Kuva 36. VRBaseSample.cfg tiedosto.
71 74 13/17 Kuva 37. VRNR_Navigation_HeadAndWand.cfg. VRNR_Navigation_HeadAndWand.cfg tiedoston muokkaaminen Choose Tracking system 1. Pidetään huoli että VRNR_Tracking_VRPN.cfg tiedoston hakupolku on esitetty kuvan osoittamalla tavalla. esim. V:\Oma_nimi\Virtools\VrPack\VRNRconfig\Navigation\trackingsystem\vrnr_trackin g_vrpn.cfg. Tähän VRNR_Tracking_VRPN.cfg tiedostoon lisätään käytössä olevat paikannussensorit. Choose Controller system Pidetään huoli että VRNR_controller_VRPN.cfg tiedoston hakupolku on esitetty kuvan 37 osoittamalla tavalla.
72 14/17 75 Taulukko 10. VRNR_navigation_HeadAndWand.cfg tiedoston muokkaus. VRNR_Tracking_VRPN.cfg Tiedoston muokkaaminen Tässä cfg-tiedostossa sijaitsee paikannussensorin tietoja ja täältä niitä voidaan myös muokata notepad-tekstinkäsittely ohjelman avulla. Tähän tiedostoon paikannuslaitteen asentajan tarvitsee vain lisätä muutama rivi, jolloin uusi sensori saadaan käyttöön. VRNR_Tracking_VRNR.cfg muuttaminen 1. Sensorin lisäämiseksi Avataan uuteen tekstieditoriin tiedosto.vrnr_tracking_vrpn.cfg. 2. Rullataan.cfg tiedoston loppuun, jolloin tulee vastaan viimeisen paikannussensorin tietoja (tässä tapauksessa kuudennen sensorin tietoja). 3. Kopioidaan yllä olevat kuudennen sensorin tiedot. 4. Liitetään teksti uudelleen ja nimetään seitsemännen sensorin tiedot Kuva 8 mukaan. Taulukko 11. VRNR_Tracking_VRNR.cfg muuttaminen.
73 76 15/17 Kuva 38. VRNR_Tracking_VRNR.cfg. Kuva 39. VRNR_tracking_vrnr.cfg - Muutettu käyttämään seitsemän sensoria. 1. VRNR_Tracking_VRPN.Cfg tiedoston lopusta löytyy löytyy rivi Tracker- Group_0 T0:0:6 T1:0:6 T2:0:6 T3:0:6 T4:0:6 T 5:0:6 T6:0:6 lisätään yllä olevan kuvan mukaan seitsemäs laite. T7:0:6
74 77 16/17 Paikannuksen koordinaatiston muuttaminen Työssä ilmeni, että sensorit eivät liikkuneet oikein. Työssä saatiin koordinaatisto toimimaan seuraavalla toimenpiteellä. Koordinaatiston muuttaminen 1. Kopioidaan tiedot neutralposition_0 perästä koordinaatisto arvot Liitetään tämä koordinaatistoarvo jokaisen sensorin neutralposition_# koordinaatisto arvon perään. 2. Kopioidaan tiedot neutralquaternion_0 perästä koordinaatisto arvot Liitetään tämä koordinaatistoarvo jokaisen sensorin neutralquaternion_# koordinaatisto arvon perään. 3. Kopioidaan tiedot AxisPermute_0 perästä koordinaatisto arvot Liitetään tämä koordinaatistoarvo jokaisen sensorin AxisPermute_# koordinaatisto arvon perään. 4. Kopioidaan tiedot Axissign_0 perästä koordinaatisto arvot Liitetään tämä koordinaatistoarvo jokaisen sensorin Axissign_# koordinaatisto arvon perään. Taulukko 12. Sensorin koordinaatisto arvojen muuttaminen.
75 78 17/17 Kuva 40. Koordinaatisto arvot jotka toimi.
76 1/21 84 LIITE 3: SENSORIEN KÄYTTÖÖNOTTO VIRTOOLS- KOKOONPANOTIEDOSTOSSA Johdanto Paikannuslaitteen lisääminen tapahtui malli tiedostona käytetyn head and wand kokoonpanotiedoston sisälle. Tässä osiossa selvitetään mitä vaaditaan yhden sensorin lisäämiseksi Virtools-kokoonpanotiedostoon.
77 85 Sensori objektien luonti 2/21 Kuva 41. Virtools:n 3D Frames -valikko. Tässä työvaiheessa tehtiin sensorille visuaalinen objekti. Objekti on virtoolsin 3dfrfame objekti. Tämän työvaiheen ansiosta sensorin liikettä pystytään havainnoimaan virtools-kokoonpanotiedostossa. Level manager/3dframes - uusi 3dframe - 3Dframe asetettiin uusi nimi sensoria kuvaava nimi esim. spine - Intial Condition -ominaisuus
78 Taulukko 13. 3D Framen luonti 3/21 86 Esimerkki x,y,z objektien luonnista Uuden sensorin asennuksen yhteydessä täytyy tehdä sensorille myös x,y,z objektit ja tämä onnistuu level manager/3dobjects valikossa. Työvaiheessa voi käyttää myös olemassa olevia x,y,z arvoja.
79 87 4/21 Kuva 42. Virtoolsin 3D Objects -valikko.
80 88 5/21 Level manager/3dobjects 1. ArmTrackerx,y,z (kolme objektia Level Managerin 3D Objects osiosta) 2. Kopioidaan objektit 3. Liitetään objektit uudestaan. ilmoitusikkunaan No dependencies. 4. Muutetaan nimi kuvaavaksi esim. SpineTrackerx SpineTrackery SpineTrackerZ Hierarchy manager/root objects 1. Hierarchy Managerista valitaan tässä työvaiheessa spinetrackerx,y,z objektit ja siirretään ne Spine 3Dframe objektin hierarkiaan. 2. Objekteille Set intial Condition -ominaisuus Taulukko 14. 3D objektin luonti ja hierarkiaan siirtäminen. Linkkiobjektin lisääminen VRNR_Global_Header_VRNR Variables skriptiin Linkkiparametri välittää tietoa eteenpäin VRNR_Global_Header_VRNR Variables skriptin kautta. Tässä Skriptissä löytyy paljon erilaisia linkkiparametrejä, joita muuttamalla asetukset muuttuvat. Paikannussensorin lisäämiseksi tänne linkkikokoelmaan täytyy lisätä erilaisia tietoja ainakin kolmeen eri osastoon. Näitä osastoja ovat: Tracker values; Master Only Values; Navigation enties
81 89 6/21 Kuva 43. VRNR_Global_Header_VRNR Variables skriptiin Tracker values BG Position parametri 1. Kuvaava nimi esim. Esim. VRNR_SpinePos 2. Parametrin tyypiksi Vector 3. Laajennetaan Parametri näyttämään nimen lisäksi arvot Quaternion Parametri 1. Kuvaava nimi esim. Esim. VRNR_SpineQuat 2. Parametrin tyypiksi Quaternion 3. Laajennetaan Parametri näyttämään nimen lisäksi arvot Taulukko 15. Parametrien position ja quaternion luonti tracker BG:hen.
82 90 7/21 Master Only Values BG 1. Kuvaava nimi esim. Esim. VRNR_UseSpineTracker 2. Parametrin tyypiksi Boolean 3. Lisätään booleaniin ruksi 4. Laajennetaan Parametri näyttämään nimen lisäksi arvot Taulukko 16. Master Only Values Behaivor BG:n lisääminen. Navigation Entities BG 1. Kuvaava nimi esim. Esim. VRNR_Navigation_NavSpine 2. Parametrin tyypiksi 3D Entity 3. Laajennetaan Parametri näyttämään nimen lisäksi arvot Taulukko 17. Parametrien luonti Navigation Enties BG:hen. Tracking skriptissä Paikannussensorin asema(position) ja Quaternion(kvaternion) arvo lasketaan tracking skriptissä.
83 91 8/21 Kuva 44. Tracking skriptin muokkaaminen. Op, Set Position ja Set Quaternion Rakennuspalikan luonti tracking skriptiin. 1. Lisätään Nop rakennuspalikkaan uusi ulostulo. 2. Kopioidaan olemassa olevasta linkitetystä ketjusta Op, Set Position ja Set Quaternion Orientation bb:t + parametrit jotka on liitetty siihen. 3. Liitetään(Paste) ne takaisin tyhjälle alueelle. 4. Linkitetään Nop rakennuspalikan kanssa. 5. 3D target parametriin liitetään 3d frame joka on tehty kyseiselle sensorille. Esimerkkinä spine 3Dframe 6. Poistetaan muut uudet parametrit. Position ja Quaternion parametrien tuonti tracker skriptiin 1. Liitetään ja linkitetään Tracker values Bgstä Position parametri tracker values skriptin set Position ulostuloon. 2. Liitetään ja linkitetään Tracker values Bgstä Quaternion parametri tracker values skriptin set Quaternion ulostuloon. Taulukko 18. Tracking skriptin koodaaminen.
84 92 9/21 Uuden String Bg:n luonti Kuva 45. String Beahaivor Graph -ketju. String BG luonti tracking skriptiin 1. Valitaan olemassa oleva esim. Hand String BG kopioidaan ja liitetään se tyhjään tilaan. Nimetään uudestaan. 2. Linkitetään se kuvan mukaisesti. String Bg muokkaaminen 1. Liitetään Tracker values BG position arvo ja liitetään(paste As Shortcut) se vanhan position parametrin tilalle. 2. Liitetään Tracker values BG Quaternion arvo ja liitetään(paste As Shortcut) se vanhan Quaternion parametrin tilalle. Taulukko 19. String BG:n muokkaaminen.
85 93 10/21 Kuva 46. Avoinna oleva string BG. Distribution Skripti Kuva 47. Distribution Skripti. Tänne määritellään kaikki objektit jotka halutaan näyttää Caven seinillä.
86 94 11/21 VR Distrib Add-Remove Lisääminen Ulostuloväylien luonti VR Distrib Add-Remove rakennuspalikkaan 1. Tehdään kolme sisäänmenoväylää 2. Ulostuloväylän tyypiksi: 3D objects 3. VR Distrib Add-Remove rakennuspalikkasta valitaan kolme olemassa olevaa parametriä esim. headx,y,z 4. kopioidaan ne tyhjälle alueelle ja annetaan niille uusi 3D objekti esim. spinex,y,z (Uudet 3D objecktit Level Managerin 3DObjects osiossa). 5. Linkitetään parametrit VR Distrib Add-Remove rakennuspalikkaan. Taulukko 20. Vr distrib koodaaminen. VRNR_Tracking_VRPN_Manager:n muokkaaminen Kuva 48. VRNR_Tracking_VRPN_manager muokkaaminen.
87 95 12/21 Get in Token BG 1. Etsitään Skriptistä Get Int Token, jossa on Parametrinä VRNR_Navigation_HandTrackerID 2. Kopiodaan Get Int Token ja liitetään(paste) se tyhjään skriptin kohtaan 3. Linkitetään uusi Get Int Token olemassa olevan ketjuun ennen Get Boolean Tokenia Get Int Tokenin Muokkaaminen Parametrin VRNR_Navigation_SpineTrackerID 1. Parametrin nimeksi: esim. VRNR_Navigation_SpineTrackerID 2. Parametrin tyypiksi String 3. linkitetään se Get Int Token:n (String) sisäänmenoväylään Default value parametri 1. Parametrin nimeksi default value 2. Parametrin tyypiksi integer 3. Nollaan sensorin seuraava numero 4. Linkitetään se Get Int Token:n (String) ulostuloväyläänväylään Test Ja Binary Memory rakennuspalikka 1. Kopioidaan ja liitetään(paste) tyhjään tilaan 2. Otetaan mallia aiemmista ja linkitetään ne yhteen
88 96 Test Rakennuspalikan muokkaaminen 13/21 1. Kopioidaan Get Int Tokenista THandTrackerID 3 Parametri 2. Liitetään se tyhjään kohtaan (Paste As Shortcut) ja linkitetään Test building Blockkiin A sisäänmenoväylään Binary Memory Rakennuspalikan muokkaaminen 1. Linkitetään ulostuloväylään VRNR_UseSpineTracker parametri Taulukko 21. VRNR_Tracking_VRPN_Manager Skriptin koodaaminen. VRNR_Tracking_VRPN_Master Muokkaaminen Kuva 49. VRNR_Tracking_VRPN_Master Muokkaaminen.
89 97 14/21 SAS Vrpn modif behaivor Graph Sisäänmenoväylän parametri 1. Parametrin nimeksi:id 2. Tyypiksi: Integer 3. Sisäänmenoväylän lisätään TSpineTrackerID(Paste As Shortcut) Position ulostuloväylä parametri 1. Parametrin nimeksi: VRNR_SpinePos 2. Parametrin tyypiksi: Vector 3. Liitetään/linkitetään(Paste As Shortcut) sensorin position parametrin kanssa esim. VRNR_SpinePos Quaternion ulostuloväylä parametri 1. Parametrin nimeksi: VRNR_SpineQuat 2. Parametrin tyypiksi: Quaternion 3. Liitetään/linkitetään(Paste As Shortcut) sensorin position parametrin kanssa esim. VRNR_SpineQuat Taulukko 22. VRNR_Tracking_VRPN_Master koodaaminen.
90 98 15/21 SAS Vrpn modif muokkaaminen Kuva 50. SAS Vrpn modif muokkaaminen. SAS Vrpn modif behaivor Graph Muokkaaminen 1. Lisätään uusi Vrpn Tracker rakennuspalikka listasta(vr/devices) 2. Etsitään Vrpn Init ja siitä seuraava Nop Rakennuspalikka 3. Valitaan Nop rakennuspalikka 4. Linkitetään Trigger Event:n bb:n Active ulostuloväylästä Vrpn Tracker bb:n On sisäänmenoväylään 5. Linkitetään Trigger Event:n bb:n Deactive ulostuloväylästä Vrpn Tracker bb:n Off
91 99 sisäänmenoväylään 16/21 6. Linkitetään Vrpn Tracker bb:n Out On ulostuloväylästä SAS Vrpn modif Ok ulostuloväylään. Group 0 Parametri 1. Kopioidaan Group 0 Parametri jostakin Vrpn Tracker bb:stä 2. Liitetään se (Paste) tyhjään tilaan ja linkitetään parametri Vrpn Tracker bb:n Group sisäänmenoväylään Nop Rakennuspalikan muokkaaminen 1. Lisätään uusi ulostuloväylä 2. Linkitetään Nop rakennuspalikan (Out ulostuloväylästä) Vrpn Tracker bb:n On sisäänmenoväylään Taulukko 23. SAS Vrpn modif muokkaaminen. VRNR_Navigation_HeadAndWand_Manager Kuva 51. VRNR_Navigation_HeadAndWand Skripti.
92 17/ Get Boolean token muokkaaminen 1. Etsitään Get Boolean Token jossa on Kiinni Parametri VRNR_Navigation_MoveHandXY 2. Kopiodaan olemassa oleva Get Boolean Token ja Default Value 0 Parametri 3. Liitetään ne (Paste) tyhjään tilaan 4. Linkitetään default value tähä Get Boolean tokenin Default value sisään menoväylään. 5. linkitetään Get boolean token olemassa olevaan Boolean Tokenin ketjuun, ennen Get Float Tokenia Token 0 Parametri 1. Parametrin Nimeksi Token 0 2. Parametrin tyypiksi String 3. Viivalle teksti esim. VRNR_Navigation_Move sensorin nimi XY 4. Linkitetään Get Boolean Token sisääntuloväylästä Parametri Token 0 MoveSpineXY parametrin luonti 1. Parametri Nameksi tulee MoveSpineXY 2. Parametri Typeksi Integer 3. Linkitetään Get Boolean Token:n Interger ulostuloväylästä Parametri MoveSpineXY Taulukko 24. VrNR_Navigation_HeadAndWanD skirptin koodaaminen.
93 18/ Remind starting position Kuva 52. Remind Starting position Skripti.
94 19/ Remind Starting position BG Vector ja Quaternion Ulostulon luonti 1. Luodaan kaksi ulostuloa remind starting position BG:stä 2. Toiselle parametri tyypiksi vector 3. toiselle parametri tyypiksi Quaternion 4. Vector ulostuloparametriin sensorin Position parametrilinkki esim. VRNR_SpinePos (Tracker Values osiosta) 5. Quaternion ulostuloparametriin sensorin Quaternion parametrilinkki esim. VRNR_SpineQuat (Tracker Values osiosta) Remaind Starting Position Behaivor Graphin muokkaaminen 1. Kopioidaan Behaivor graphista Identity, Set Position, Convert ja Get local matrix 2. Liitetään (Paste) ne uudestaan samaan behaivor graphiin 3. Linkitetään se olemassa olevien rakennuspalikoiden kanssa 4. Haetaan VRNR_Navigation_NavSpine (Navigation Enties osiosta) 5. Liitetään (Paste As Shortcut) ja linkitetään se Get Local Matrix parametri objektin kanssa. 6. Linkitetään Identity bb:n Vector ulostuloväylästä Remind Starting position Vector ulostuloväylään. 7. Linkitetään Linkitetään Identity bb:n Quaternion ulostuloväylästä Remind Starting position Quaternion ulostuloväylään. Taulukko 25.Remind Starting position koodaaminen.
95 20/ VRNR_Navigation_HeadAndWand_Master_Transform Kuva 53. VRNR_Navigation_HeadAndWand_Master_Transform skripti. Position Head And Wand Behaivor Graph 1. Valitaan kuvassa olevat kyseiset building blockit ja parametrit 2. liitetään ne tyhjälle alueelle 3. Poistetaan linkki vanhasta Nop bb:stä ja behaivor graphin väliltä 4. Linkitetään olemassa oleva Nop bb ja uusi Binary Switch bb kiinni toisiinsa 5. Linkitetään Nop bb Head And Wand Behaivor Graphin kanssa Binary Switch rakennuspalikka 1. Mennään VRNR_Global_Header_VRNR Variables skript:n (Master Only Values osioon) 2. Kopioidaan sieltä VRNR_UseSpineTracker linkki 3. Liitetään(Paste As Shortcut) ja linkitetään VRNR_UseSpineTracker parametri binary Switch bb:n Sisäänmenoväylän Condition kanssa Op rakennuspalikka
96 104 21/21 1. Mennään VRNR_Global_Header_VRNR Variables skript:n (Tracker Values osioon 2. Kopioidaan Position Parametri linkki (VRNR_SpinePos) 3. Liitetään(Paste As Shortcut) ja linkitetään se Op bb:n Vector Sisäänmenoväylästä Op rakennuspalikan jälkeinen Binary Switch rakennuspalikka 1. Haetaan VRNR_Navigation_HeadAndWand_Manager Skriptin Get Boolean tokenista MoveSpineXY linkki tähän 2. Liitetään (Paste As Shortcut) linkki lähelle binary Switch bb:tä 3. linkitetään MoveSpineXY ja binary Switch Set Z Parametri Objekti 1. Haetaan VRNR_Navigation_HeadAndWand_Manager skriptistä Remind Starting positionista SpinePos linkki 2. Liitetään se (Paste As ShortCut) ja linkitetään Set Z parametriin Set Position rakennuspalikka 1. Haetaan VRNR_Navigation_NavSpine (Navigation Enties osiosta) 2. Liitetään se (Paste As ShortCut) ja linkitetään Set Position rakennuspalikkaan Set Quaternion orientation rakennuspalikka 1. Haetaan ja linkitetään siihen VRNR_SpineQuat linkki (Tracking Values osioista) Taulukko 26 VRNR_Navigation_HeadAndWand_Master_Transform koodaaminen.
97 LIITE 4: VIRTUAALIHAHMON LIIKKEEN KOODAAMINEN 1/9 109 Virtuaalihahmon asetukset Virtuaalihahmon tuonti Virtools-kokoonpanotiedostoon. 2. Virtools-valikkoriviltä Resourses 3. Import File As 4. Character 5. Virtuaalihahmo Taulukko 27. Virtuaalihahmon tuonti Virtools-kokoonpanotiedostoon. Virtools-kokoonpanotiedoston viimeistely Valolähteen luonti Virtools -kokoonpanoon 1. Valolähde napautetaan Create light -kuvakkeesta Virtools työkaluriviltä. 2. siirretään valo niin, että ei ole virtuaalihahmon tiellä. Virtuaalihahmon asetukset level manager välilehdellä 1. Mennään LevelManager välilehdelle 2. Global ja Character kansioon Character kansiossa näkyy ensimmäisenä virtuaalihahmo ja sen nimi. Nimi tulee siitä mitä on 3ds maxin puolella virtools exporter -ikkunassa virtuaalihahmolle antanut.
98 Annetaan Virtuaalihahmolle ominaisuus Set intial Conditions 2/9 Set Intial Condition on tärkeä ominaisuus, tällä hahmo saadaan palautettua samaan paikkaan kun virtools-kokoonpanotiedostoa on testattu. 4. Ilman tätä ominaisuutta virtuaalihahmo ei palautuisi siihen paikkaa mihin se alunperin tuotiin. 5. Valitaan kaikki luut Body Parts -kansiosta. 6. Annetaan Set Intial Conditions ominaisuus myös luille. Virtuaalihahmon Skriptin luonti 1. Character kansiossa virtuaalihahmon nimenpäällä hiiren pikavalikko 2. Create Script Taulukko 28. kokoonpanotiedoston viimeistely. Virtuaalihahmon liikkeen koodaaminen Virtuaalihahmon liike koodataan virtuaalihahmon nimi skripti alueelle. Työssäkäytettyyn Janne skripti alueelle. Työssä tehdään virtuaalihahmon liikuttaminen vaihe kerrallaan ilman muita sensoreita. Lopuksi kun kaikki sensorit ovat saatu päälle kokeillaan niiden yhteiskäyttöä. Virtuaalihahmon liikuttaminen Tämän skriptin tarkoitus on liikuttaa hahmoa virtuaalitodellisuustilan sisällä. Tässä vaiheessa ei puututa raajojen liikkeeseen. Virtuaalihahmon liikuttaminen hoidettiin työssä sensorilla numero 7 Työvaiheesta on myös videomateriaalia. Video löytyy levyltä nimeltä: Virtual_character_move.avi Keep At Constant Distance -rakennuspalikka
99 111 3/9 Edit Parameters Position: X: 0 Y: 0.30 Z: 0 Referential: Rootbone( Sensori 7) Virtuaalihahmon Pään liikuttaminen Tässä vaiheessa lisätään Virtuaalihahmon pään liike. Lukuisista yrityksistä huolimatta työssä ei saatu toimimaan pään liikettä oikein. Työssä rakennettiin pään liike toimimaan sensori1 cyclop mukaan. Video testauksesta. Pään_liikkeen_ testaaminen.avi Look At -rakennuspalikka loopataan (Out ulostulosta In sisäänmenoon) Insert Target Parameters Target(3D Entity): Bip01 Head Edit Parameters Refential: Cyclop(sensori1) lasit Edit Settings Direction: Z Roll: turn:0 degree: 270 Virtuaalihahmon raajan lisääminen
100 112 4/9 Tässä käytettiin IkPosition rakennuspalikkaa. Sensoreiden vähyyden vuoksi työssä tehtiin ainoastaan käden raajalloille liike. Tässä käytössä oli sensori 2(wand) ja sensori 3(arm). IkPosition -rakennuspalikka loopataan (Out ulostulosta In sisäänmenoon) Oikeakäsi(sensori2 wand) Edit Parameters Starting Bodypart: Bip01 R Clavecle Ending Bodypart: bip01 R Hand Entity to Follow: Wand Latency: 5 Vasenkäsi(sensori3 Arm) Edit Parameters Starting Bodypart: Bip01 L Clavecle Ending Bodypart: bip01 L Hand Entity to Follow: Arm Latency: 5
101 113 5/9 Virtuaalihahmon selkärangan liikuttaminen Koodaaminen tapahtuu kahdella rakennuspalikalla. Ensimmäinen rakennuspalikka mimic käskee selkärangan liikkua sinne mihin sensori liikkuu. Toinen rakennuspalikka KeepAtConstantDistance pitää selkärangan tietyllä etäisyydellä selkärankaa liikuttavasta sensorista. Lopulta linkitetään skriptit yhteen.sensori 4 on käytössä tässä. Mimic Rakennuspalikka linkitetään Keep at Constant Distance rakennuspalikkaan. Mimic loopataan (Out ulostulosta In sisäänmenoon) Insert Target Parameters Target(3D Entity): Bip01 Spine2 Edit Parameters Object: Spine Keep At Constant Distance -rakennuspalikka loopataan (Out ulostulosta In sisäänmenoon) Edit Parameters Position: X:-0.3 Y: 0 Z:0.1 Referential: Bip01 Spine2 Taulukko 29. Virtuaalihahmon liikkeen koodaaminen.
102 114 6/9 Kuva 54. Koko virtuaalihahmon liikuttaminen. Kuva 55. Virtuaalihahmon pään koodaaminen.
Harjoitus Bones ja Skin
 LIITE 3 1(6) Harjoitus Bones ja Skin Harjoituksessa käsiteltävät asiat: Yksinkertaisen jalan luominen sylinteristä Luurangon luominen ja sen tekeminen toimivaksi raajaksi Luurangon yhdistäminen jalka-objektiin
LIITE 3 1(6) Harjoitus Bones ja Skin Harjoituksessa käsiteltävät asiat: Yksinkertaisen jalan luominen sylinteristä Luurangon luominen ja sen tekeminen toimivaksi raajaksi Luurangon yhdistäminen jalka-objektiin
Harjoitus Morphing. Ilmeiden luonti
 LIITE 1 1(5) Harjoitus Morphing Harjoituksessa käsiteltävät asiat: Objektien kopioiminen Editoitavan polygonin muokkaaminen Morph-modifier käyttö ilmeiden luomiseen Lyhyen animaation luonti set key- toimintoa
LIITE 1 1(5) Harjoitus Morphing Harjoituksessa käsiteltävät asiat: Objektien kopioiminen Editoitavan polygonin muokkaaminen Morph-modifier käyttö ilmeiden luomiseen Lyhyen animaation luonti set key- toimintoa
LIITE 1 1. Tehtävänä on mallintaa kitara ohjeiden mukaan käyttäen Edit Poly-tekniikkaa.
 LIITE 1 1 HARJOITUS 1 Kitara Tehtävänä on mallintaa kitara ohjeiden mukaan käyttäen Edit Poly-tekniikkaa. Käsiteltävät asiat Edit Poly Muokkaus kuvan mukaan TurboSmooth Extrude 1. Tarkistetaan että mittayksiköt
LIITE 1 1 HARJOITUS 1 Kitara Tehtävänä on mallintaa kitara ohjeiden mukaan käyttäen Edit Poly-tekniikkaa. Käsiteltävät asiat Edit Poly Muokkaus kuvan mukaan TurboSmooth Extrude 1. Tarkistetaan että mittayksiköt
AUTOCAD-TULOSTUSOHJE. Tällä ohjeella selitetään Autocadin mittakaavatulostuksen perusasiat (mallin mittayksikkönä millimetrit)
 AUTOCAD-TULOSTUSOHJE Tällä ohjeella selitetään Autocadin mittakaavatulostuksen perusasiat (mallin mittayksikkönä millimetrit) 1. MODEL VS. LAYOUT Autocadista löytyy vasemmasta alakulmasta automaattisesti
AUTOCAD-TULOSTUSOHJE Tällä ohjeella selitetään Autocadin mittakaavatulostuksen perusasiat (mallin mittayksikkönä millimetrit) 1. MODEL VS. LAYOUT Autocadista löytyy vasemmasta alakulmasta automaattisesti
Peetu Orava. 3D-hahmon luonti ja ohjaaminen Cave-virtuaaliympäristössä
 1 Peetu Orava 3D-hahmon luonti ja ohjaaminen Cave-virtuaaliympäristössä Opinnäytetyö Kevät 2011 Tekniikan yksikkö Tietojenkäsittely Digitaalinen Mediatuotanto 2 SEINÄJOEN AMMATTIKORKEAKOULU OPINNÄYTETYÖN
1 Peetu Orava 3D-hahmon luonti ja ohjaaminen Cave-virtuaaliympäristössä Opinnäytetyö Kevät 2011 Tekniikan yksikkö Tietojenkäsittely Digitaalinen Mediatuotanto 2 SEINÄJOEN AMMATTIKORKEAKOULU OPINNÄYTETYÖN
Videokuvan siirtäminen kamerasta tietokoneelle Windows Movie Maker -ohjelman avulla
 Videokuvan siirtäminen kamerasta tietokoneelle Windows Movie Maker -ohjelman avulla 1. Digivideokamera liitetään tietokoneeseen FireWire-piuhalla. (Liitännällä on useita eri nimiä: myös IEEE 1394, DV,
Videokuvan siirtäminen kamerasta tietokoneelle Windows Movie Maker -ohjelman avulla 1. Digivideokamera liitetään tietokoneeseen FireWire-piuhalla. (Liitännällä on useita eri nimiä: myös IEEE 1394, DV,
Opas Logitech Harmony 525 asennusohjelmistoon
 Opas Logitech Harmony 525 asennusohjelmistoon Tervetuloa! Ohjattu asennus asentaa Logitech Harmony kaukoohjaimen ohjelmiston koneellesi jatkaaksesi paina NEXT. Valitse kieli ja paina ok. Ohessa on Logitech
Opas Logitech Harmony 525 asennusohjelmistoon Tervetuloa! Ohjattu asennus asentaa Logitech Harmony kaukoohjaimen ohjelmiston koneellesi jatkaaksesi paina NEXT. Valitse kieli ja paina ok. Ohessa on Logitech
EASY Tiedostopalvelin - mobiilin käyttöopas
 EASY Tiedostopalvelin - mobiilin käyttöopas ios www.storageit.fi - Äyritie 8 D, 01510 VANTAA Salorantie 1, 98310 KEMIJÄRVI Sisältö 1. Lataaminen ja asennus 2. Kansiot ja tiedostot Uusien tiedostojen luonti
EASY Tiedostopalvelin - mobiilin käyttöopas ios www.storageit.fi - Äyritie 8 D, 01510 VANTAA Salorantie 1, 98310 KEMIJÄRVI Sisältö 1. Lataaminen ja asennus 2. Kansiot ja tiedostot Uusien tiedostojen luonti
Versionhallintaa. Versionhallinnan käyttöönotto SAS ympäristössä
 Versionhallintaa Versionhallinnan käyttöönotto SAS ympäristössä Sisältö Mitä on versionhallinta Rakenteet ja niiden oikeudet Repository Browserin käyttäminen Hakemistorakenteen luominen Metadatan tallettaminen
Versionhallintaa Versionhallinnan käyttöönotto SAS ympäristössä Sisältö Mitä on versionhallinta Rakenteet ja niiden oikeudet Repository Browserin käyttäminen Hakemistorakenteen luominen Metadatan tallettaminen
Posterin teko MS Publisherilla
 Posterin teko MS Publisherilla Ensimmäisenä avaa MS Publisher 2010. Löydät sen Windows valikosta - All programs - Microsoft Office. Publisheriin avautuu allaolevan kuvan mukainen näkymä. Mikäli et näe
Posterin teko MS Publisherilla Ensimmäisenä avaa MS Publisher 2010. Löydät sen Windows valikosta - All programs - Microsoft Office. Publisheriin avautuu allaolevan kuvan mukainen näkymä. Mikäli et näe
ELOKUVATYÖKALUN KÄYTTÖ ANIMAATION LEIKKAAMISESSA. Kun aloitetaan uusi projekti, on se ensimmäisenä syytä tallentaa.
 ELOKUVATYÖKALUN KÄYTTÖ ANIMAATION LEIKKAAMISESSA Kun aloitetaan uusi projekti, on se ensimmäisenä syytä tallentaa. Projekti kannattaa tallentaa muutenkin aina sillöin tällöin, jos käy niin ikävästi että
ELOKUVATYÖKALUN KÄYTTÖ ANIMAATION LEIKKAAMISESSA Kun aloitetaan uusi projekti, on se ensimmäisenä syytä tallentaa. Projekti kannattaa tallentaa muutenkin aina sillöin tällöin, jos käy niin ikävästi että
STL:n luonti IronCADillä
 STL:n luonti IronCADillä STL-tiedoston luonti IronCADilla etenee seuraavasti: 1. Avataan haluttu kappale IronCADilla. 2. Kappaletta napsautetaan hiiren oikealla näppäimellä ja valitse pudotusvalikosta
STL:n luonti IronCADillä STL-tiedoston luonti IronCADilla etenee seuraavasti: 1. Avataan haluttu kappale IronCADilla. 2. Kappaletta napsautetaan hiiren oikealla näppäimellä ja valitse pudotusvalikosta
Osa 7: Hahmojen ohjelmointi ja hienosäätö
 1 Osa 7: Hahmojen ohjelmointi ja hienosäätö Tässä luvussa käymme läpi perusohjelmoinnin alkeita. - Ensimmäisenä koduhahmon ohjelmointia. 1. Program -osiossa tapahtuu itse se koodin kirjoitus, missä määrätään
1 Osa 7: Hahmojen ohjelmointi ja hienosäätö Tässä luvussa käymme läpi perusohjelmoinnin alkeita. - Ensimmäisenä koduhahmon ohjelmointia. 1. Program -osiossa tapahtuu itse se koodin kirjoitus, missä määrätään
Jussi Klemola 3D- KEITTIÖSUUNNITTELUOHJELMAN KÄYTTÖÖNOTTO
 Jussi Klemola 3D- KEITTIÖSUUNNITTELUOHJELMAN KÄYTTÖÖNOTTO Opinnäytetyö KESKI-POHJANMAAN AMMATTIKORKEAKOULU Puutekniikan koulutusohjelma Toukokuu 2009 TIIVISTELMÄ OPINNÄYTETYÖSTÄ Yksikkö Aika Ylivieska
Jussi Klemola 3D- KEITTIÖSUUNNITTELUOHJELMAN KÄYTTÖÖNOTTO Opinnäytetyö KESKI-POHJANMAAN AMMATTIKORKEAKOULU Puutekniikan koulutusohjelma Toukokuu 2009 TIIVISTELMÄ OPINNÄYTETYÖSTÄ Yksikkö Aika Ylivieska
Kieliversiointityökalu Java-ohjelmistoon. Ohje
 Kieliversiointityökalu Java-ohjelmistoon Ohje 2/6 SISÄLLYSLUETTELO 1 YLEISTÄ OHJELMASTA... 3 2 PÄÄ-IKKUNA...4 3 YLÄVALIKKO... 4 3.1 TIEDOSTO... 4 3.2 TOIMINTO... 4 3.3 ASETUKSET... 5 3.4 OHJE... 5 4 VÄLILEHDET...5
Kieliversiointityökalu Java-ohjelmistoon Ohje 2/6 SISÄLLYSLUETTELO 1 YLEISTÄ OHJELMASTA... 3 2 PÄÄ-IKKUNA...4 3 YLÄVALIKKO... 4 3.1 TIEDOSTO... 4 3.2 TOIMINTO... 4 3.3 ASETUKSET... 5 3.4 OHJE... 5 4 VÄLILEHDET...5
Videon tallentaminen Virtual Mapista
 Videon tallentaminen Virtual Mapista Kamera-ajon tekeminen Karkean kamera ajon teko onnistuu nopeammin Katseluohjelmassa (Navigointi > Näkymät > Tallenna polku). Liikeradan ja nopeuden tarkka hallinta
Videon tallentaminen Virtual Mapista Kamera-ajon tekeminen Karkean kamera ajon teko onnistuu nopeammin Katseluohjelmassa (Navigointi > Näkymät > Tallenna polku). Liikeradan ja nopeuden tarkka hallinta
Matopeli C#:lla. Aram Abdulla Hassan. Ammattiopisto Tavastia. Opinnäytetyö
 Matopeli C#:lla Aram Abdulla Hassan Ammattiopisto Tavastia Opinnäytetyö Syksy 2014 1 Sisällysluettelo 1. Johdanto... 3 2. Projektin aihe: Matopeli C#:lla... 3 3. Projektissa käytetyt menetelmät ja työkalut
Matopeli C#:lla Aram Abdulla Hassan Ammattiopisto Tavastia Opinnäytetyö Syksy 2014 1 Sisällysluettelo 1. Johdanto... 3 2. Projektin aihe: Matopeli C#:lla... 3 3. Projektissa käytetyt menetelmät ja työkalut
erasmartcardkortinlukijaohjelmiston
 erasmartcardkortinlukijaohjelmiston asennusohje Sisällysluettelo 1. erasmartcard... 2 2. erasmartcard-ohjelmiston normaali asennus... 3 2.1. Ennen asennusta... 3 2.2. Asennus... 3 3. Muut asennustavat...
erasmartcardkortinlukijaohjelmiston asennusohje Sisällysluettelo 1. erasmartcard... 2 2. erasmartcard-ohjelmiston normaali asennus... 3 2.1. Ennen asennusta... 3 2.2. Asennus... 3 3. Muut asennustavat...
Käsiteltävät asiat LIITE 2 1. Tehtävänä on mallintaa keilarata ohjeiden mukaan. MassFX Boolean Lathe
 LIITE 2 1 HARJOITUS 2 Keilarata Tehtävänä on mallintaa keilarata ohjeiden mukaan. Käsiteltävät asiat MassFX Boolean Lathe 1. Tarkistetaan että mittayksiköt ovat Generics Units, valikosta Customize/Units
LIITE 2 1 HARJOITUS 2 Keilarata Tehtävänä on mallintaa keilarata ohjeiden mukaan. Käsiteltävät asiat MassFX Boolean Lathe 1. Tarkistetaan että mittayksiköt ovat Generics Units, valikosta Customize/Units
Autentikoivan lähtevän postin palvelimen asetukset
 Autentikoivan lähtevän postin palvelimen asetukset - Avaa Työkalut valikko ja valitse Tilien asetukset - Valitse vasemman reunan lokerosta Lähtevän postin palvelin (SM - Valitse listasta palvelin, jonka
Autentikoivan lähtevän postin palvelimen asetukset - Avaa Työkalut valikko ja valitse Tilien asetukset - Valitse vasemman reunan lokerosta Lähtevän postin palvelin (SM - Valitse listasta palvelin, jonka
Coolselector Asennusohje
 MAKING MODERN LIVING POSSIBLE Coolselector Asennusohje Täydellinen valinta on vain muutaman klikkauksen päässä www.danfoss.fi/kylma Yleiset vaatimukset Windows XP asennus Windows 7 asennus Asennuksen poisto
MAKING MODERN LIVING POSSIBLE Coolselector Asennusohje Täydellinen valinta on vain muutaman klikkauksen päässä www.danfoss.fi/kylma Yleiset vaatimukset Windows XP asennus Windows 7 asennus Asennuksen poisto
Skype for Business ohjelman asennus- ja käyttöohje Sisällys
 Skype for Business ohjelman asennus- ja käyttöohje Sisällys Kirjautuminen Office 365 -palveluun... 2 Skype for Business ohjelman asentaminen... 3 Yhteyshenkilöiden lisääminen Skype for Business ohjelmassa...
Skype for Business ohjelman asennus- ja käyttöohje Sisällys Kirjautuminen Office 365 -palveluun... 2 Skype for Business ohjelman asentaminen... 3 Yhteyshenkilöiden lisääminen Skype for Business ohjelmassa...
TIETOKONEEN ASETUKSILLA PARANNAT KÄYTETTÄVYYTTÄ
 TIETOKONEEN ASETUKSILLA PARANNAT KÄYTETTÄVYYTTÄ Windows XP-käyttöjärjestelmän asetuksilla sekä Word-asetuksilla voit vaikuttaa tietokoneen näytön ulkoasuun, selkeyteen ja helppokäyttöisyyteen.. 1) ASETUKSET
TIETOKONEEN ASETUKSILLA PARANNAT KÄYTETTÄVYYTTÄ Windows XP-käyttöjärjestelmän asetuksilla sekä Word-asetuksilla voit vaikuttaa tietokoneen näytön ulkoasuun, selkeyteen ja helppokäyttöisyyteen.. 1) ASETUKSET
SSH Secure Shell & SSH File Transfer
 SSH Secure Shell & SSH File Transfer TIETOHALLINTO Janne Suvanto 1.9 2002 Sisällysluettelo Sisällysluettelo... 1 Yleistä... 2 SSH Secure Shell ohjelman asetukset... 3 POP3 tunnelin asetukset... 6 Yhteyden
SSH Secure Shell & SSH File Transfer TIETOHALLINTO Janne Suvanto 1.9 2002 Sisällysluettelo Sisällysluettelo... 1 Yleistä... 2 SSH Secure Shell ohjelman asetukset... 3 POP3 tunnelin asetukset... 6 Yhteyden
Mendeleyn käyttö viittamisessa. Maria Söderholm Tietoasiantuntija Oppimiskeskus
 TuTa ja InfoVerkot kandiseminaari Mendeleyn käyttö viittamisessa Maria Söderholm Tietoasiantuntija Oppimiskeskus maria.soderholm@aalto.fi Sisältö Johdanto viitteidenhallintavälineisiin Mendeleyn käyttöesimerkit
TuTa ja InfoVerkot kandiseminaari Mendeleyn käyttö viittamisessa Maria Söderholm Tietoasiantuntija Oppimiskeskus maria.soderholm@aalto.fi Sisältö Johdanto viitteidenhallintavälineisiin Mendeleyn käyttöesimerkit
Ohjeet asiakirjan lisäämiseen arkistoon
 Ohjeet asiakirjan lisäämiseen arkistoon 1. Jos koneellesi ei vielä ole asennettu Open Office ohjelmaa, voit ladata sen linkistä joka löytyy Arkisto => Asiakirjapohjat sivulta seuran kotisivuilta. Jos ohjelma
Ohjeet asiakirjan lisäämiseen arkistoon 1. Jos koneellesi ei vielä ole asennettu Open Office ohjelmaa, voit ladata sen linkistä joka löytyy Arkisto => Asiakirjapohjat sivulta seuran kotisivuilta. Jos ohjelma
Harjoitus Particle View
 LIITE 2 1(5) Harjoitus Particle View Harjoituksessa käsiteltävät asiat: Partikkelien luominen Particle systemsin kautta Partikkelien luominen tyhjästä Particle viewin kautta Partikkelien ja tapahtumien
LIITE 2 1(5) Harjoitus Particle View Harjoituksessa käsiteltävät asiat: Partikkelien luominen Particle systemsin kautta Partikkelien luominen tyhjästä Particle viewin kautta Partikkelien ja tapahtumien
KUVAN TUOMINEN, MUOKKAAMINEN, KOON MUUTTAMINEN JA TALLENTAMINEN PAINTISSA
 KUVAN TUOMINEN, MUOKKAAMINEN, KOON MUUTTAMINEN JA TALLENTAMINEN PAINTISSA SISÄLLYS 1. KUVAN TUOMINEN PAINTIIN...1 1.1. TALLENNETUN KUVAN HAKEMINEN...1 1.2. KUVAN KOPIOIMINEN JA LIITTÄMINEN...1 1.1. PRINT
KUVAN TUOMINEN, MUOKKAAMINEN, KOON MUUTTAMINEN JA TALLENTAMINEN PAINTISSA SISÄLLYS 1. KUVAN TUOMINEN PAINTIIN...1 1.1. TALLENNETUN KUVAN HAKEMINEN...1 1.2. KUVAN KOPIOIMINEN JA LIITTÄMINEN...1 1.1. PRINT
Loppuraportti. Virtuaali-Frami, CAVE-ohjelmisto. Harri Mähönen projektiassistentti Seinäjoen ammattikorkeakoulu. Versio
 1 Loppuraportti Virtuaali-Frami, CAVE-ohjelmisto Harri Mähönen projektiassistentti Seinäjoen ammattikorkeakoulu Versio 1.0 15.1.2006 2 Sisällys Tiivistelmä... 3 1 Johdanto... 4 1.1 Dokumentin tarkoitus...
1 Loppuraportti Virtuaali-Frami, CAVE-ohjelmisto Harri Mähönen projektiassistentti Seinäjoen ammattikorkeakoulu Versio 1.0 15.1.2006 2 Sisällys Tiivistelmä... 3 1 Johdanto... 4 1.1 Dokumentin tarkoitus...
KEMI-TORNIONLAAKSON KOULUTUSKUNTAYHTYMÄ LAPPIA LANGATON VIERAILIJAVERKKO 2(7) VERKKOYHTEYDEN MÄÄRITTELY WINDOWS XP:LLE (WINDOWS XP SP3)
 LANGATON VIERAILIJAVERKKO 1(7) LANGATTOMAN VIERAILIJAVERKON KÄYTTÖ Kemi-Tornionlaakson koulutuskuntayhtymä Lappia tarjoaa vierailijoiden, opiskelijoiden ja henkilökunnan käyttöön suojatun langattoman verkon
LANGATON VIERAILIJAVERKKO 1(7) LANGATTOMAN VIERAILIJAVERKON KÄYTTÖ Kemi-Tornionlaakson koulutuskuntayhtymä Lappia tarjoaa vierailijoiden, opiskelijoiden ja henkilökunnan käyttöön suojatun langattoman verkon
Uutiskirjesovelluksen käyttöohje
 Uutiskirjesovelluksen käyttöohje Käyttäjätuki: Suomen Golfpiste Oy Esterinportti 1 00240 HELSINKI Puhelin: (09) 1566 8800 Fax: (09) 1566 8801 E-mail: gp@golfpiste.com 2 Sisällys Johdanto... 1 Päänavigointi...
Uutiskirjesovelluksen käyttöohje Käyttäjätuki: Suomen Golfpiste Oy Esterinportti 1 00240 HELSINKI Puhelin: (09) 1566 8800 Fax: (09) 1566 8801 E-mail: gp@golfpiste.com 2 Sisällys Johdanto... 1 Päänavigointi...
EASY Tiedostopalvelin Käyttöopas
 EASY Tiedostopalvelin Käyttöopas Windows Client www.storageit.fi - Äyritie 8 D, 01510 VANTAA Salorantie 1, 98310 KEMIJÄRVI Sisältö 1. Asennus 2. Yhdistäminen pilveen - Tiedostojen siirto - Paikallisten
EASY Tiedostopalvelin Käyttöopas Windows Client www.storageit.fi - Äyritie 8 D, 01510 VANTAA Salorantie 1, 98310 KEMIJÄRVI Sisältö 1. Asennus 2. Yhdistäminen pilveen - Tiedostojen siirto - Paikallisten
MPCC-työkalua voidaan käyttää yhden laitteen valvontaan ja yhden tai useamman laitteen konfigurointiin (Modbus broadcast, osoite 0).
 V1.0.0 (14.10.2015) 1 (7) KYTKENTÄ HUOM: toimii Modbus-masterina. Tämän vuoksi toinen mahdollinen Modbus-master on irrotettava verkosta, kun kytketään valmiiseen Modbus-verkkoon. Produalin Modbus-laitteiden
V1.0.0 (14.10.2015) 1 (7) KYTKENTÄ HUOM: toimii Modbus-masterina. Tämän vuoksi toinen mahdollinen Modbus-master on irrotettava verkosta, kun kytketään valmiiseen Modbus-verkkoon. Produalin Modbus-laitteiden
3. Vasemman reunan resurssiselaimen Omiin resursseihin luodaan uusi Handmade -niminen kansio.
 ActivInspire JATKO AINEISTON TUOTTAMINEN Uuden aineiston tekemisen alkua helpottaa etukäteen tehty suunnitelma (tekstit, kuvat, videot, linkit) miellekarttaa hyödyntäen. Valmista aineistoa voi muokata
ActivInspire JATKO AINEISTON TUOTTAMINEN Uuden aineiston tekemisen alkua helpottaa etukäteen tehty suunnitelma (tekstit, kuvat, videot, linkit) miellekarttaa hyödyntäen. Valmista aineistoa voi muokata
Kirjan toteutus BoD easybook -taittotyökalun avulla
 Kirjan toteutus BoD easybook -taittotyökalun avulla Seuraavilla sivuilla esittelemme yksityiskohtaisesti, miten voit helposti ja nopeasti yhdistää kuvia ja tekstiä easybook -taittotyökalun avulla. Edellytykset
Kirjan toteutus BoD easybook -taittotyökalun avulla Seuraavilla sivuilla esittelemme yksityiskohtaisesti, miten voit helposti ja nopeasti yhdistää kuvia ja tekstiä easybook -taittotyökalun avulla. Edellytykset
Skype for Business ohjelman asennus- ja käyttöohje Sisällys
 Skype for Business ohjelman asennus- ja käyttöohje Sisällys Kirjautuminen Office 365 -palveluun... 2 Skype for Business ohjelman asentaminen... 3 Yhteyshenkilöiden lisääminen Skype for Business ohjelmassa...
Skype for Business ohjelman asennus- ja käyttöohje Sisällys Kirjautuminen Office 365 -palveluun... 2 Skype for Business ohjelman asentaminen... 3 Yhteyshenkilöiden lisääminen Skype for Business ohjelmassa...
Harjoitus 3 Antti Hartikainen
 Harjoitus 3 Antti Hartikainen s1300760 DP13S3A 2. Suunnitellaan ja asennetaan työasema yrityskäyttöön: a. Virtual Box guest additions (selvitä netistä mikä tämä on) b. Office työkalut (valitse itse sopivin
Harjoitus 3 Antti Hartikainen s1300760 DP13S3A 2. Suunnitellaan ja asennetaan työasema yrityskäyttöön: a. Virtual Box guest additions (selvitä netistä mikä tämä on) b. Office työkalut (valitse itse sopivin
Lab SBS3.FARM_Hyper-V - Navigating a SharePoint site
 Lab SBS3.FARM_Hyper-V - Navigating a SharePoint site Note! Before starting download and install a fresh version of OfficeProfessionalPlus_x64_en-us. The instructions are in the beginning of the exercise.
Lab SBS3.FARM_Hyper-V - Navigating a SharePoint site Note! Before starting download and install a fresh version of OfficeProfessionalPlus_x64_en-us. The instructions are in the beginning of the exercise.
Adobe Premiere Elements ohjeet
 Adobe Premiere Elements ohjeet 1. Käynnistä ohjelma kaksoisnapsauttamalla työpöydän kuvaketta. 2. Avautuvasta Elements-ikkunasa valitse a. New Project jos aloitat uuden videoeditoinnin. b. Open Project
Adobe Premiere Elements ohjeet 1. Käynnistä ohjelma kaksoisnapsauttamalla työpöydän kuvaketta. 2. Avautuvasta Elements-ikkunasa valitse a. New Project jos aloitat uuden videoeditoinnin. b. Open Project
Käsiteltävät asiat LIITE 3 1. Tehtävänä on mallintaa lipputanko ja siihen lippu ohjeiden mukaan. Cloth. Wind Garment Maker
 LIITE 3 1 HARJOITUS 3 Cloth Tehtävänä on mallintaa lipputanko ja siihen lippu ohjeiden mukaan. Käsiteltävät asiat Cloth Wind Garment Maker 1. Tarkistetaan että mittayksiköt ovat Generics Units, valikosta
LIITE 3 1 HARJOITUS 3 Cloth Tehtävänä on mallintaa lipputanko ja siihen lippu ohjeiden mukaan. Käsiteltävät asiat Cloth Wind Garment Maker 1. Tarkistetaan että mittayksiköt ovat Generics Units, valikosta
Ennen varmenteen asennusta varmista seuraavat asiat:
 NAPPULA-VARMENTEEN ASENNUSOHJE 1/17 Suosittelemme käyttämään Nappulaa uusimmalla versiolla Firefox- tai Chrome- tai Applen laitteissa Safariselaimesta. Tästä dokumentista löydät varmenteen asennusohjeet
NAPPULA-VARMENTEEN ASENNUSOHJE 1/17 Suosittelemme käyttämään Nappulaa uusimmalla versiolla Firefox- tai Chrome- tai Applen laitteissa Safariselaimesta. Tästä dokumentista löydät varmenteen asennusohjeet
Windows Server 2012 asentaminen ja käyttöönotto, Serverin pyörittämisen takia tarvitaan
 Aram Abdulla Hassan Windows Server 2012 asentaminen ja käyttö 1 Windows Server 2012 asentaminen ja käyttöönotto, Serverin pyörittämisen takia tarvitaan Hyper-V ohjelma. Riipu minkälaista Serveria yritämme
Aram Abdulla Hassan Windows Server 2012 asentaminen ja käyttö 1 Windows Server 2012 asentaminen ja käyttöönotto, Serverin pyörittämisen takia tarvitaan Hyper-V ohjelma. Riipu minkälaista Serveria yritämme
DXL Library ja DXL-kielen olemus. Pekka Mäkinen Pekka.Makinen@softqa.fi SoftQA Oy http/www.softqa.fi/
 DXL Library ja DXL-kielen olemus Pekka Mäkinen Pekka.Makinen@softqa.fi SoftQA Oy http/www.softqa.fi/ DOORS extension Language DXL on DOORSin laajennuskieli, jolla voidaan kehittää lisätoiminnallisuutta.
DXL Library ja DXL-kielen olemus Pekka Mäkinen Pekka.Makinen@softqa.fi SoftQA Oy http/www.softqa.fi/ DOORS extension Language DXL on DOORSin laajennuskieli, jolla voidaan kehittää lisätoiminnallisuutta.
Avaa ohjelma ja tarvittaessa Tiedosto -> Uusi kilpailutiedosto
 Condess ratamestariohjelman käyttö Aloitus ja alkumäärittelyt Avaa ohjelma ja tarvittaessa Tiedosto -> Uusi kilpailutiedosto Kun kysytään kilpailun nimeä, syötä kuvaava nimi. Samaa nimeä käytetään oletuksena
Condess ratamestariohjelman käyttö Aloitus ja alkumäärittelyt Avaa ohjelma ja tarvittaessa Tiedosto -> Uusi kilpailutiedosto Kun kysytään kilpailun nimeä, syötä kuvaava nimi. Samaa nimeä käytetään oletuksena
MALLIN RENDERÖINTI KUVAKSI TAI VIDEOKSI SOLIDWORKS 2012 VERSIOLLA
 MALLIN RENDERÖINTI KUVAKSI TAI VIDEOKSI SOLIDWORKS 2012 VERSIOLLA TÄSSÄ OHJEESSA KÄSITELLÄÄN: MALLIN RENDERÖINTI KUVAKSI PHOTOVIEW 360 -OHJELMALLA MALLIN ANIMAATION RENDERÖINTI VIDEOKSI KÄYTTÄMÄLLÄ PHOTOVIEW
MALLIN RENDERÖINTI KUVAKSI TAI VIDEOKSI SOLIDWORKS 2012 VERSIOLLA TÄSSÄ OHJEESSA KÄSITELLÄÄN: MALLIN RENDERÖINTI KUVAKSI PHOTOVIEW 360 -OHJELMALLA MALLIN ANIMAATION RENDERÖINTI VIDEOKSI KÄYTTÄMÄLLÄ PHOTOVIEW
Viva-16. Käyttöohje. 1.4.2009 Veikko Nokkala Suomen Videovalvonta.com
 Viva-16 Käyttöohje 1.4.2009 Veikko Nokkala Sisällysluettelo Sisällysluettelo... 2 Ohjelmisto käyttöliittymä... 3 Asentaminen... 3 Käyttöönotto... 3 Katselu... 6 Tallennus... 8 Toistaminen... 9 Selain käyttöliittymä...
Viva-16 Käyttöohje 1.4.2009 Veikko Nokkala Sisällysluettelo Sisällysluettelo... 2 Ohjelmisto käyttöliittymä... 3 Asentaminen... 3 Käyttöönotto... 3 Katselu... 6 Tallennus... 8 Toistaminen... 9 Selain käyttöliittymä...
Julkaisun laji Opinnäytetyö. Sivumäärä 43
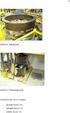 OPINNÄYTETYÖN KUVAILULEHTI Tekijä(t) SUKUNIMI, Etunimi ISOVIITA, Ilari LEHTONEN, Joni PELTOKANGAS, Johanna Työn nimi Julkaisun laji Opinnäytetyö Sivumäärä 43 Luottamuksellisuus ( ) saakka Päivämäärä 12.08.2010
OPINNÄYTETYÖN KUVAILULEHTI Tekijä(t) SUKUNIMI, Etunimi ISOVIITA, Ilari LEHTONEN, Joni PELTOKANGAS, Johanna Työn nimi Julkaisun laji Opinnäytetyö Sivumäärä 43 Luottamuksellisuus ( ) saakka Päivämäärä 12.08.2010
Ksenos Prime Käyttäjän opas
 Ksenos Prime Käyttäjän opas Versio 11.301 Turun Turvatekniikka Oy 2011 Selaa tallenteita. Tallenteiden selaaminen tapahtuu samassa tilassa kuin livekuvan katselu. Voit raahata hiirellä aikajanaa tai käyttää
Ksenos Prime Käyttäjän opas Versio 11.301 Turun Turvatekniikka Oy 2011 Selaa tallenteita. Tallenteiden selaaminen tapahtuu samassa tilassa kuin livekuvan katselu. Voit raahata hiirellä aikajanaa tai käyttää
Joomla pikaopas. Yksinkertainen opas, jossa neuvotaan esimerkkisivuston teko Joomla julkaisujärjestelmällä vaihe vaiheelta.
 Joomla pikaopas Yksinkertainen opas, jossa neuvotaan esimerkkisivuston teko Joomla julkaisujärjestelmällä vaihe vaiheelta. Paavo Räisänen www.ohjelmoimaan.net Tätä opasta saa vapaasti kopioida, tulostaa
Joomla pikaopas Yksinkertainen opas, jossa neuvotaan esimerkkisivuston teko Joomla julkaisujärjestelmällä vaihe vaiheelta. Paavo Räisänen www.ohjelmoimaan.net Tätä opasta saa vapaasti kopioida, tulostaa
Gree Smart -sovelluksen (WiFi) asennus- ja käyttöohje: Hansol-sarjan ilmalämpöpumput WiFi-ominaisuuksilla
 02/2016, ed. 5 KÄYTTÖOHJE Gree Smart -sovelluksen (WiFi) asennus- ja käyttöohje: Hansol-sarjan ilmalämpöpumput WiFi-ominaisuuksilla Maahantuoja: Tiilenlyöjänkuja 9 A 01720 Vantaa www.scanvarm.fi Kiitos
02/2016, ed. 5 KÄYTTÖOHJE Gree Smart -sovelluksen (WiFi) asennus- ja käyttöohje: Hansol-sarjan ilmalämpöpumput WiFi-ominaisuuksilla Maahantuoja: Tiilenlyöjänkuja 9 A 01720 Vantaa www.scanvarm.fi Kiitos
KYMENLAAKSON AMMATTIKORKEAKOULU Tietotekniikan koulutusohjelma / Tietoverkkotekniikka
 KYMENLAAKSON AMMATTIKORKEAKOULU Tietotekniikan koulutusohjelma / Tietoverkkotekniikka Kristopher Vuorela UBUNTUN ASENNUS JA ALKEET 206101312 Linux järjestelmät Lukukausi: Kevät 2015 Työ valmistui: 15.04.2015
KYMENLAAKSON AMMATTIKORKEAKOULU Tietotekniikan koulutusohjelma / Tietoverkkotekniikka Kristopher Vuorela UBUNTUN ASENNUS JA ALKEET 206101312 Linux järjestelmät Lukukausi: Kevät 2015 Työ valmistui: 15.04.2015
Tilastolliset ohjelmistot 805340A. Pinja Pikkuhookana
 Tilastolliset ohjelmistot 805340A Pinja Pikkuhookana Sisältö 1 SPSS 1.1 Yleistä 1.2 Aineiston syöttäminen 1.3 Aineistoon tutustuminen 1.4 Kuvien piirtäminen 1.5 Kuvien muokkaaminen 1.6 Aineistojen muokkaaminen
Tilastolliset ohjelmistot 805340A Pinja Pikkuhookana Sisältö 1 SPSS 1.1 Yleistä 1.2 Aineiston syöttäminen 1.3 Aineistoon tutustuminen 1.4 Kuvien piirtäminen 1.5 Kuvien muokkaaminen 1.6 Aineistojen muokkaaminen
Uuden työ- tai mittavälineen luominen tietokantaan
 Sivu:1(12) Työ- ja mittaväline-tietokanta löytyy serveriltä APPL14.DE.ABB.COM/SRV/ABB Tarvitset read-oikeudet tietokannan tarkasteluun ja editor mainusers-oikeudet tietokannan muokkaukseen. Jos tarkoituksenasi
Sivu:1(12) Työ- ja mittaväline-tietokanta löytyy serveriltä APPL14.DE.ABB.COM/SRV/ABB Tarvitset read-oikeudet tietokannan tarkasteluun ja editor mainusers-oikeudet tietokannan muokkaukseen. Jos tarkoituksenasi
TW-LTE 4G/3G. USB-modeemi (USB 2.0)
 TW-LTE 4G/3G USB-modeemi (USB 2.0) Tiedonsiirtonopeus: 100 Mbps/50 Mbps LTE: 1800/2100/2600 MHz GSM/GPRS/EDGE: 850/900/1800/1900 MHz UMTS: 900/2100 MHz Pikaohje (Finnish) CE Käyttöönotto- ohje SIM- kortin
TW-LTE 4G/3G USB-modeemi (USB 2.0) Tiedonsiirtonopeus: 100 Mbps/50 Mbps LTE: 1800/2100/2600 MHz GSM/GPRS/EDGE: 850/900/1800/1900 MHz UMTS: 900/2100 MHz Pikaohje (Finnish) CE Käyttöönotto- ohje SIM- kortin
Nimettömien tietojen lähettäminen Lenovolle
 Nimettömien tietojen lähettäminen Lenovolle Sisältö Nimettömien tietojen lähettäminen Lenovolle... 1 Harmony... 1 Lenovo Companion 3.0... 2 Lenovo Customer Engagement Service... 3 Lenovo Experience Improvement
Nimettömien tietojen lähettäminen Lenovolle Sisältö Nimettömien tietojen lähettäminen Lenovolle... 1 Harmony... 1 Lenovo Companion 3.0... 2 Lenovo Customer Engagement Service... 3 Lenovo Experience Improvement
FinFamily PostgreSQL installation ( ) FinFamily PostgreSQL
 FinFamily PostgreSQL 1 Sisällys / Contents FinFamily PostgreSQL... 1 1. Asenna PostgreSQL tietokanta / Install PostgreSQL database... 3 1.1. PostgreSQL tietokannasta / About the PostgreSQL database...
FinFamily PostgreSQL 1 Sisällys / Contents FinFamily PostgreSQL... 1 1. Asenna PostgreSQL tietokanta / Install PostgreSQL database... 3 1.1. PostgreSQL tietokannasta / About the PostgreSQL database...
Valintanauhan komennot Valintanauhan kussakin välilehdessä on ryhmiä ja kussakin ryhmässä on toisiinsa liittyviä komentoja.
 Pikaopas Microsoft Excel 2013 näyttää erilaiselta kuin aiemmat versiot. Tämän oppaan avulla pääset alkuun nopeasti ja saat yleiskuvan uusista ominaisuuksista. Komentojen lisääminen pikatyökaluriville Pidä
Pikaopas Microsoft Excel 2013 näyttää erilaiselta kuin aiemmat versiot. Tämän oppaan avulla pääset alkuun nopeasti ja saat yleiskuvan uusista ominaisuuksista. Komentojen lisääminen pikatyökaluriville Pidä
CipherLab CPT-8001L -tiedonkeruupäätteen käyttö Ecomin kanssa
 CipherLab CPT-8001L -tiedonkeruupäätteen käyttö Ecomin kanssa Sisällys Laitteen käyttöönotto...3 Latauskehdon asennus...3 Tiedonsiirto-ohjelman asennus...4 Keräilylaitteen käyttö...5 Viivakoodien luku...5
CipherLab CPT-8001L -tiedonkeruupäätteen käyttö Ecomin kanssa Sisällys Laitteen käyttöönotto...3 Latauskehdon asennus...3 Tiedonsiirto-ohjelman asennus...4 Keräilylaitteen käyttö...5 Viivakoodien luku...5
HAMINETTI WLAN LIITTYMÄN KÄYTTÖÖNOTTO-OHJE
 HAMINETTI WLAN LIITTYMÄN KÄYTTÖÖNOTTO-OHJE Vaihe 1, Client manager ohjelmiston ja sovittimen ajureiden asennus Asennuksen vaiheissa saattaa olla sovitin ja käyttöjärjestelmä kohtaisia eroja. Alla olevassa
HAMINETTI WLAN LIITTYMÄN KÄYTTÖÖNOTTO-OHJE Vaihe 1, Client manager ohjelmiston ja sovittimen ajureiden asennus Asennuksen vaiheissa saattaa olla sovitin ja käyttöjärjestelmä kohtaisia eroja. Alla olevassa
Built Environment Process Reengineering (PRE)
 RAKENNETTU YMPÄRISTÖ Tarvitaanko tätä palkkia? Built Environment Process Reengineering (PRE) InfraFINBIM PILOTTIPÄIVÄ nro 4, 9.5.2012 Tuotemallinnuksen käyttöönotto Built Environment Process Innovations
RAKENNETTU YMPÄRISTÖ Tarvitaanko tätä palkkia? Built Environment Process Reengineering (PRE) InfraFINBIM PILOTTIPÄIVÄ nro 4, 9.5.2012 Tuotemallinnuksen käyttöönotto Built Environment Process Innovations
Maastotietokannan torrent-jakelun shapefile-tiedostojen purkaminen zip-arkistoista Windows-komentojonoilla
 Maastotietokannan torrent-jakelun shapefile-tiedostojen purkaminen zip-arkistoista Windows-komentojonoilla Viimeksi muokattu 5. toukokuuta 2012 Maastotietokannan torrent-jakeluun sisältyy yli 5000 zip-arkistoa,
Maastotietokannan torrent-jakelun shapefile-tiedostojen purkaminen zip-arkistoista Windows-komentojonoilla Viimeksi muokattu 5. toukokuuta 2012 Maastotietokannan torrent-jakeluun sisältyy yli 5000 zip-arkistoa,
HAME PostGIS-tietokanta
 HAME PostGIS-tietokanta Harmonisoidut maakuntakaavat e-palveluiksi (HAME) VSL 10.12.2019 HAME-hankkeelle maakuntakaavoja varten rakennettu PostGIS-serveri sijaitsee Lounaistiedon AWS (Amazon Web Service)
HAME PostGIS-tietokanta Harmonisoidut maakuntakaavat e-palveluiksi (HAME) VSL 10.12.2019 HAME-hankkeelle maakuntakaavoja varten rakennettu PostGIS-serveri sijaitsee Lounaistiedon AWS (Amazon Web Service)
Käyttöohje. Energent MagiCAD plugin
 Käyttöohje Energent MagiCAD plugin Sisältö 1. Yleistä 1 Dokumentin sisältö... 1 Ohjelman asennus... 1 Vaadittavat ohjelmistot... 1 Asennus... 1 Ohjelman käynnistys... 2 2. Toiminnallisuudet 3 Insert Energent
Käyttöohje Energent MagiCAD plugin Sisältö 1. Yleistä 1 Dokumentin sisältö... 1 Ohjelman asennus... 1 Vaadittavat ohjelmistot... 1 Asennus... 1 Ohjelman käynnistys... 2 2. Toiminnallisuudet 3 Insert Energent
Condes. Quick Start opas. Suunnistuksen ratamestariohjelmisto. Versio 7. Quick Start - opas Condes 7. olfellows www.olfellows.net 1.
 Condes Suunnistuksen ratamestariohjelmisto Versio 7 Quick Start opas Yhteystiedot: olfellows Jouni Laaksonen Poijukuja 4 21120 RAISIO jouni.laaksonen@olfellows.net www.olfellows.net olfellows www.olfellows.net
Condes Suunnistuksen ratamestariohjelmisto Versio 7 Quick Start opas Yhteystiedot: olfellows Jouni Laaksonen Poijukuja 4 21120 RAISIO jouni.laaksonen@olfellows.net www.olfellows.net olfellows www.olfellows.net
JOVISION IP-KAMERA Käyttöohje
 JOVISION IP-KAMERA Käyttöohje 1 Yleistä... 2 2 Kameran kytkeminen verkkoon... 2 2.1 Tietokoneella... 2 2.2 Älypuhelimella / tabletilla... 5 3 Salasanan vaihtaminen... 8 3.1 Salasanan vaihtaminen Windows
JOVISION IP-KAMERA Käyttöohje 1 Yleistä... 2 2 Kameran kytkeminen verkkoon... 2 2.1 Tietokoneella... 2 2.2 Älypuhelimella / tabletilla... 5 3 Salasanan vaihtaminen... 8 3.1 Salasanan vaihtaminen Windows
Tämä on PicoLog Windows ohjelman suomenkielinen pikaohje.
 Tämä on PicoLog Windows ohjelman suomenkielinen pikaohje. Asennus: HUOM. Tarkemmat ohjeet ADC-16 englanninkielisessä User Manual issa. Oletetaan että muuntimen kaikki johdot on kytketty anturiin, käyttöjännite
Tämä on PicoLog Windows ohjelman suomenkielinen pikaohje. Asennus: HUOM. Tarkemmat ohjeet ADC-16 englanninkielisessä User Manual issa. Oletetaan että muuntimen kaikki johdot on kytketty anturiin, käyttöjännite
MyTheatre asennus ja kanavien haku
 25.10.2006 MyTheatre asennus ja kanavien haku Talletettuasi asennusohjelman koneellesi, käynnistä asennus kaksoisklikkaamalla tiedostoa Artec Driverpack by Toptronics.exe Valitse Seuraava Varmista, että
25.10.2006 MyTheatre asennus ja kanavien haku Talletettuasi asennusohjelman koneellesi, käynnistä asennus kaksoisklikkaamalla tiedostoa Artec Driverpack by Toptronics.exe Valitse Seuraava Varmista, että
MP3 Manager Software for Sony Network Walkman
 MP3 Manager Software for Sony Network Walkman Käyttöohje WALKMAN on Sony Corporationin kuulokestereotuotteisiin liittyvä rekisteröity tavaramerkki. on Sony Corporationin tavaramerkki. NW- E55/75 2004 Sony
MP3 Manager Software for Sony Network Walkman Käyttöohje WALKMAN on Sony Corporationin kuulokestereotuotteisiin liittyvä rekisteröity tavaramerkki. on Sony Corporationin tavaramerkki. NW- E55/75 2004 Sony
Febdok 5.5.x, Varmuuskopiot OHJEISTUS
 Febdok 5.5.x, Varmuuskopiot OHJEISTUS Sisällys 1 YLEISTÄ 1 2 VARMUUSKOPIOT 2 2.1 TÄYDELLINEN VARMUUSKOPIO PERUSKÄYTTÄJÄN TUNNUKSILLA 2 2.2 VARMUUSKOPIOT ADMIN TUNNUKSILLA 4 2.2.1 TÄYDELLINEN VARMUUSKOPIO
Febdok 5.5.x, Varmuuskopiot OHJEISTUS Sisällys 1 YLEISTÄ 1 2 VARMUUSKOPIOT 2 2.1 TÄYDELLINEN VARMUUSKOPIO PERUSKÄYTTÄJÄN TUNNUKSILLA 2 2.2 VARMUUSKOPIOT ADMIN TUNNUKSILLA 4 2.2.1 TÄYDELLINEN VARMUUSKOPIO
(Kuva2) (Kuva 3 ja 4)
 Navigointi (Kuva1) Perinteisestä ohjelmasta poiketen, GIMP käyttöliittymä muodostuu useasta ikkunasta. Siinä on pääikkuna, joka sisältää työstettävän kuvan sekä ylärivin dropdown valikkoina kaikki ohjelman
Navigointi (Kuva1) Perinteisestä ohjelmasta poiketen, GIMP käyttöliittymä muodostuu useasta ikkunasta. Siinä on pääikkuna, joka sisältää työstettävän kuvan sekä ylärivin dropdown valikkoina kaikki ohjelman
Mendeleyn käyttö viittamisessa
 TuTa ja InfoVerkot kandiseminaari Mendeleyn käyttö viittamisessa Maria Söderholm Tietoasiantuntija Oppimiskeskus maria.soderholm@aalto.fi Oppimiskeskus avautuu remontin jälkeen 31.10. osoitteessa Otaniementie
TuTa ja InfoVerkot kandiseminaari Mendeleyn käyttö viittamisessa Maria Söderholm Tietoasiantuntija Oppimiskeskus maria.soderholm@aalto.fi Oppimiskeskus avautuu remontin jälkeen 31.10. osoitteessa Otaniementie
Pika-asennusohjeet Suomeksi
 Pika-asennusohjeet Suomeksi (Virallinen ohje löytyy asennuslevyltä Englanninkielisenä) Tulosta tämä ohje asennuksen avuksi. Ensiksi asennetaan itse ohjelma, sitten rekisteröidytään testerin käyttäjäksi
Pika-asennusohjeet Suomeksi (Virallinen ohje löytyy asennuslevyltä Englanninkielisenä) Tulosta tämä ohje asennuksen avuksi. Ensiksi asennetaan itse ohjelma, sitten rekisteröidytään testerin käyttäjäksi
Moottorin kierrosnopeus Tämän harjoituksen jälkeen:
 Moottorin kierrosnopeus Tämän harjoituksen jälkeen: osaat määrittää moottorin kierrosnopeuden pulssianturin ja Counter-sisääntulon avulla, osaat siirtää manuaalisesti mittaustiedoston LabVIEW:sta MATLABiin,
Moottorin kierrosnopeus Tämän harjoituksen jälkeen: osaat määrittää moottorin kierrosnopeuden pulssianturin ja Counter-sisääntulon avulla, osaat siirtää manuaalisesti mittaustiedoston LabVIEW:sta MATLABiin,
MAANMITTAUSLAITOKSEN ILMAISTEN KARTTOJEN TULOSTAMINEN QUANTUM GIS -OHJELMALLA
 1 (6) MAANMITTAUSLAITOKSEN ILMAISTEN KARTTOJEN TULOSTAMINEN QUANTUM GIS -OHJELMALLA TEEMU SALORIUTTA 17.6.2012 Päivitetty 28.6.2013 1. Avaa Maanmittauslaitoksen latauspalvelu osoitteesta https://tiedostopalvelu.maanmittauslaitos.fi/tp/kartta.
1 (6) MAANMITTAUSLAITOKSEN ILMAISTEN KARTTOJEN TULOSTAMINEN QUANTUM GIS -OHJELMALLA TEEMU SALORIUTTA 17.6.2012 Päivitetty 28.6.2013 1. Avaa Maanmittauslaitoksen latauspalvelu osoitteesta https://tiedostopalvelu.maanmittauslaitos.fi/tp/kartta.
Site Data Manager Käyttöohje
 Site Data Manager Käyttöohje Sisällysluettelo Sivu Mikä on SDM 2 SDM asennus 2 Ohjelman käyttö 3 Päävalikko 4 Varmuuskopion tekeminen 5 Täydellisen palautuksen tekeminen 6 Osittaisen palautuksen tekeminen
Site Data Manager Käyttöohje Sisällysluettelo Sivu Mikä on SDM 2 SDM asennus 2 Ohjelman käyttö 3 Päävalikko 4 Varmuuskopion tekeminen 5 Täydellisen palautuksen tekeminen 6 Osittaisen palautuksen tekeminen
Nexetic Shield Unlimited
 Nexetic Shield Unlimited Käyttöohje 1. Asennus ja käyttöönotto 2. Ohjelman käyttäminen 3. Lisäasetukset 4. Tietojen palautus 1. Asennus ja käyttöönotto Asiakasohjelman asennus Tehtyäsi tilauksen varmistusohjelmasta
Nexetic Shield Unlimited Käyttöohje 1. Asennus ja käyttöönotto 2. Ohjelman käyttäminen 3. Lisäasetukset 4. Tietojen palautus 1. Asennus ja käyttöönotto Asiakasohjelman asennus Tehtyäsi tilauksen varmistusohjelmasta
VHOPE-sovelluksen ja VHOPE-kirjastotiedostojen asentaminen
 VHOPE-sovelluksen ja VHOPE-kirjastotiedostojen asentaminen Vaihe 1: Asenna VHOPE PC:hen täytyy asentaa VHOPE-sovellus, ennen kuin USB-muistitikun esitysaineistoa voidaan ryhtyä käyttämään. VCN (Volvo Corporate
VHOPE-sovelluksen ja VHOPE-kirjastotiedostojen asentaminen Vaihe 1: Asenna VHOPE PC:hen täytyy asentaa VHOPE-sovellus, ennen kuin USB-muistitikun esitysaineistoa voidaan ryhtyä käyttämään. VCN (Volvo Corporate
Hittitoimiston Forte-kotisivujen päivitysohje
 Hittitoimiston Forte-kotisivujen päivitysohje Forte-kotisivujen päivitysohje 2 Sisällysluettelo: Kirjautuminen 2 Ohjausnäkymä 3 Sivun lisääminen ja yleisnäkymä 4 Sivun muokkaus 5 Sivun hakusanaoptimointi
Hittitoimiston Forte-kotisivujen päivitysohje Forte-kotisivujen päivitysohje 2 Sisällysluettelo: Kirjautuminen 2 Ohjausnäkymä 3 Sivun lisääminen ja yleisnäkymä 4 Sivun muokkaus 5 Sivun hakusanaoptimointi
OHJE Jos Kelaimeen kirjautuminen ei onnistu Mac-koneella Sisällys
 Sisällys 1 Varmista, että DigiSign-kortinlukijaohjelmisto on käynnissä 2 1.1 DigiSign-kuvake 2 1.2 Sovelluksen käynnistäminen 2 1.3 Kortin toiminnan varmistaminen 4 2 Jos käytät selaimena Mozilla, Firefox
Sisällys 1 Varmista, että DigiSign-kortinlukijaohjelmisto on käynnissä 2 1.1 DigiSign-kuvake 2 1.2 Sovelluksen käynnistäminen 2 1.3 Kortin toiminnan varmistaminen 4 2 Jos käytät selaimena Mozilla, Firefox
Mathcad 14.0 Single User -asennus 12.3.2008
 Mathcad 14.0 Single User -asennus 12.3.2008 Asennuksessa on kaksi vaihetta. Ensin asennetaan ohjelma tietokoneelle (vaiheet 1-3). Sen jälkeen asennetaan lisenssi (vaiheet 4-12). 1. Aseta Mathcad 14 CD-levy
Mathcad 14.0 Single User -asennus 12.3.2008 Asennuksessa on kaksi vaihetta. Ensin asennetaan ohjelma tietokoneelle (vaiheet 1-3). Sen jälkeen asennetaan lisenssi (vaiheet 4-12). 1. Aseta Mathcad 14 CD-levy
Mainoksen taittaminen Wordilla
 Mainoksen taittaminen Wordilla Word soveltuu parhaiten standardimittaisten (A4 jne) word-tiedostojen (.docx) tai pdf-tiedostojen taittoon, mutta sillä pystyy tallentamaan pienellä kikkailulla myös kuvaformaattiin
Mainoksen taittaminen Wordilla Word soveltuu parhaiten standardimittaisten (A4 jne) word-tiedostojen (.docx) tai pdf-tiedostojen taittoon, mutta sillä pystyy tallentamaan pienellä kikkailulla myös kuvaformaattiin
Mainosankkuri.fi-palvelun käyttöohjeita
 Mainosankkuri.fi-palvelun käyttöohjeita Sisällys 1. Johdanto... 1 2. Sisäänkirjautuminen... 1 3. Palvelussa navigointi... 2 4. Laitteet... 2 5. Sisällönhallinta... 4 6. Soittolistat... 7 7. Aikataulut...
Mainosankkuri.fi-palvelun käyttöohjeita Sisällys 1. Johdanto... 1 2. Sisäänkirjautuminen... 1 3. Palvelussa navigointi... 2 4. Laitteet... 2 5. Sisällönhallinta... 4 6. Soittolistat... 7 7. Aikataulut...
OpenOffice.org Impress 3.1.0
 OpenOffice.org Impress 3.1.0 Sisällysluettelo 1 Esityksen luominen...1 2 Dian rakenne...2 3 Dian lisääminen, poistaminen, siirtäminen ja kopioiminen...3 4 Diojen koon muuttaminen...3 5 Pohjatyylisivut...4
OpenOffice.org Impress 3.1.0 Sisällysluettelo 1 Esityksen luominen...1 2 Dian rakenne...2 3 Dian lisääminen, poistaminen, siirtäminen ja kopioiminen...3 4 Diojen koon muuttaminen...3 5 Pohjatyylisivut...4
Nopean asennuksen ohje
 Tulostuspalvelin Nopean asennuksen ohje Nopean asennuksen ohje 1.1 Hardwaren asennusmenettely 1. Liitä tulostuspalvelin tulostimeen, jota haluat käyttää verkossa. 2. Liitä tulostuspalvelin verkkoon liittämällä
Tulostuspalvelin Nopean asennuksen ohje Nopean asennuksen ohje 1.1 Hardwaren asennusmenettely 1. Liitä tulostuspalvelin tulostimeen, jota haluat käyttää verkossa. 2. Liitä tulostuspalvelin verkkoon liittämällä
Ohjelmistojen eta ka ytto
 1 Ohjelmistojen eta ka ytto Sisältö Yleistä ohjelmistojen etäkäytöstä... 1... 2 Ongelmia ja ratkaisuja... 6 Citrix-asiakasohjelmiston oletusasetusten palautus... 10 Yleistä ohjelmistojen etäkäytöstä Citrix-asiakasohjelmiston
1 Ohjelmistojen eta ka ytto Sisältö Yleistä ohjelmistojen etäkäytöstä... 1... 2 Ongelmia ja ratkaisuja... 6 Citrix-asiakasohjelmiston oletusasetusten palautus... 10 Yleistä ohjelmistojen etäkäytöstä Citrix-asiakasohjelmiston
Pikaohjeita OneNote OPS:in käyttäjille
 OneNote OPS OHJE Pikaohjeita OneNote OPS:in käyttäjille Vinkki: Jos et löydä hakemaasi, voit painaa F1-painiketta, joka avaa OneNote-ohjeen, josta voit hakea hakusanoilla vastausta kysymyksiisi liittyen
OneNote OPS OHJE Pikaohjeita OneNote OPS:in käyttäjille Vinkki: Jos et löydä hakemaasi, voit painaa F1-painiketta, joka avaa OneNote-ohjeen, josta voit hakea hakusanoilla vastausta kysymyksiisi liittyen
Pajun sähköpostien siirto Outlookiin
 Pajun sähköpostien siirto Outlookiin Tässä ohjeessa kerrotaan kuinka Pajun sähköpostit on mahdollista siirtää käytettäväksi Outlook-sähköpostissa ja kuinka sähköpostiviestit voidaan tallettaa omalle tietokoneelle.
Pajun sähköpostien siirto Outlookiin Tässä ohjeessa kerrotaan kuinka Pajun sähköpostit on mahdollista siirtää käytettäväksi Outlook-sähköpostissa ja kuinka sähköpostiviestit voidaan tallettaa omalle tietokoneelle.
Maiju Mykkänen (D6297@jamk.fi) Susanna Sällinen (E0941@jamk.fi)
 Maiju Mykkänen (D6297@jamk.fi) Susanna Sällinen (E0941@jamk.fi) Tietokannan hallinta-opintojakson selvitysraportti Huhtikuu 2010 Mediatekniikka ICT/Teknologia Tämän teosteoksen käyttöoikeutta koskee Creative
Maiju Mykkänen (D6297@jamk.fi) Susanna Sällinen (E0941@jamk.fi) Tietokannan hallinta-opintojakson selvitysraportti Huhtikuu 2010 Mediatekniikka ICT/Teknologia Tämän teosteoksen käyttöoikeutta koskee Creative
AUTODESK ACCOUNT -OHJE
 AUTODESK ACCOUNT -OHJE Tuotteiden asentaminen Avaa selaimeen sivu https://manage.autodesk.com ja kirjaudu Autodesk ID -tunnuksillasi. Jotkin kohdat ovat erinäköisiä riippuen käyttäjäroolista. Tuotteet
AUTODESK ACCOUNT -OHJE Tuotteiden asentaminen Avaa selaimeen sivu https://manage.autodesk.com ja kirjaudu Autodesk ID -tunnuksillasi. Jotkin kohdat ovat erinäköisiä riippuen käyttäjäroolista. Tuotteet
Haaga-Helia/IltaTiko ict2tcd005: Ohjelmiston suunnittelutaito 1/7 Anne Benson. Tällä opintojaksolla käytämme VS:n kolmen kokonaisuuden luomiseen:
 Haaga-Helia/IltaTiko ict2tcd005: Ohjelmiston suunnittelutaito 1/7 Microsoft SQL käyttö Yleistä VisualStudiosta Tällä opintojaksolla käytämme VS:n kolmen kokonaisuuden luomiseen: - sovellushallintaan -
Haaga-Helia/IltaTiko ict2tcd005: Ohjelmiston suunnittelutaito 1/7 Microsoft SQL käyttö Yleistä VisualStudiosta Tällä opintojaksolla käytämme VS:n kolmen kokonaisuuden luomiseen: - sovellushallintaan -
Pertti Pennanen DOKUMENTTI 1 (5) EDUPOLI ICTPro1 29.10.2013
 Virtualisointi Pertti Pennanen DOKUMENTTI 1 (5) SISÄLLYSLUETTELO Virtualisointi... 2 Virtualisointiohjelmia... 2 Virtualisointitapoja... 2 Verkkovirtualisointi... 2 Pertti Pennanen DOKUMENTTI 2 (5) Virtualisointi
Virtualisointi Pertti Pennanen DOKUMENTTI 1 (5) SISÄLLYSLUETTELO Virtualisointi... 2 Virtualisointiohjelmia... 2 Virtualisointitapoja... 2 Verkkovirtualisointi... 2 Pertti Pennanen DOKUMENTTI 2 (5) Virtualisointi
ELOKUVAKASVATUS SODANKYLÄSSÄ VIDEON SIIRTÄMINEN DVD-LEVYLLE
 ELOKUVAKASVATUS SODANKYLÄSSÄ 99600 Sodankylä +358 (0)40 73 511 63 tommi.nevala@sodankyla.fi Elokuvakasvatus Sodankylässä Oppimateriaali 9/2005 VIDEON SIIRTÄMINEN DVD-LEVYLLE ROXIO TOAST LITE 6 2 ROXIO
ELOKUVAKASVATUS SODANKYLÄSSÄ 99600 Sodankylä +358 (0)40 73 511 63 tommi.nevala@sodankyla.fi Elokuvakasvatus Sodankylässä Oppimateriaali 9/2005 VIDEON SIIRTÄMINEN DVD-LEVYLLE ROXIO TOAST LITE 6 2 ROXIO
Ohjeet e kirjan ostajalle
 1 Ohjeet e kirjan ostajalle 1. Ostaminen ja käyttöönotto 1.1. Näin saat e kirjan käyttöösi Lataa tietokoneellesi Adobe Digital Editions (ADE) ohjelma täältä: http://www.adobe.com/products/digitaleditions/.
1 Ohjeet e kirjan ostajalle 1. Ostaminen ja käyttöönotto 1.1. Näin saat e kirjan käyttöösi Lataa tietokoneellesi Adobe Digital Editions (ADE) ohjelma täältä: http://www.adobe.com/products/digitaleditions/.
Tulosta yrityksesi tuloslaskelma ja tase myöhempää tarkastusta varten. Ota varmuuskopio tilanteesta ennen tilimuunnosta.
 Tilimuunnosohje 1 (5) Tilimuunnosajo Tilimuunnosajo täytyy tehdä jos halutaan vaihtaa yritykselle tilikartta ja säilyttää tilien tapahtumat. Tilikartan vaihtoa varten perustetaan uusi yritys, jonne muunnosajossa
Tilimuunnosohje 1 (5) Tilimuunnosajo Tilimuunnosajo täytyy tehdä jos halutaan vaihtaa yritykselle tilikartta ja säilyttää tilien tapahtumat. Tilikartan vaihtoa varten perustetaan uusi yritys, jonne muunnosajossa
WCONDES OHJEET ITÄRASTEILLE (tehty Condes versiolle 8)
 WCONDES OHJEET ITÄRASTEILLE (tehty Condes versiolle 8) 1 UUDEN KILPAILUTIEDOSTON AVAUS Avaa Wcondes ohjelma tuplaklikkaamalla wcondes.lnk ikonia. Ohjelma avaa automaattisesti viimeksi tallennetun kilpailutiedoston.
WCONDES OHJEET ITÄRASTEILLE (tehty Condes versiolle 8) 1 UUDEN KILPAILUTIEDOSTON AVAUS Avaa Wcondes ohjelma tuplaklikkaamalla wcondes.lnk ikonia. Ohjelma avaa automaattisesti viimeksi tallennetun kilpailutiedoston.
Muuttujien määrittely
 Tarja Heikkilä Muuttujien määrittely Määrittele muuttujat SPSS-ohjelmaan lomakkeen kysymyksistä. Harjoitusta varten lomakkeeseen on muokattu kysymyksiä kahdesta opiskelijoiden tekemästä Joupiskan rinneravintolaa
Tarja Heikkilä Muuttujien määrittely Määrittele muuttujat SPSS-ohjelmaan lomakkeen kysymyksistä. Harjoitusta varten lomakkeeseen on muokattu kysymyksiä kahdesta opiskelijoiden tekemästä Joupiskan rinneravintolaa
SQL Buddy JAMK Labranet Wiki
 Page 1 of 9 SQL Buddy JAMK Labranet Wiki Sisällysluettelo Yleistä SQL Buddy:sta kotisivu :http://sqlbuddy.com/ SQL Buddy on kevyt hallintatyökalu MySQL-tietokannalle. Järjestelmävaatimukset Serverin vaatimukset
Page 1 of 9 SQL Buddy JAMK Labranet Wiki Sisällysluettelo Yleistä SQL Buddy:sta kotisivu :http://sqlbuddy.com/ SQL Buddy on kevyt hallintatyökalu MySQL-tietokannalle. Järjestelmävaatimukset Serverin vaatimukset
BlueJ ohjelman pitäisi löytyä Development valikon alta mikroluokkien koneista. Muissa koneissa BlueJ voi löytyä esim. omana ikonina työpöydältä
 Pekka Ryhänen & Erkki Pesonen 2002 BlueJ:n käyttö Nämä ohjeet on tarkoitettu tkt-laitoksen mikroluokan koneilla tapahtuvaa käyttöä varten. Samat asiat pätevät myös muissa luokissa ja kotikäytössä, joskin
Pekka Ryhänen & Erkki Pesonen 2002 BlueJ:n käyttö Nämä ohjeet on tarkoitettu tkt-laitoksen mikroluokan koneilla tapahtuvaa käyttöä varten. Samat asiat pätevät myös muissa luokissa ja kotikäytössä, joskin
Nexetic Shield Unlimited
 Nexetic Shield Unlimited Käyttöohje 1. Asennus ja käyttöönotto 2. Ohjelman käyttäminen 3. Lisäasetukset 4. Tietojen palautus 1. Asennus ja käyttöönotto Asiakasohjelman asennus Tehtyäsi tilauksen varmistusohjelmasta
Nexetic Shield Unlimited Käyttöohje 1. Asennus ja käyttöönotto 2. Ohjelman käyttäminen 3. Lisäasetukset 4. Tietojen palautus 1. Asennus ja käyttöönotto Asiakasohjelman asennus Tehtyäsi tilauksen varmistusohjelmasta
Uuden työtilan luonti
 Uuden työtilan luonti 1. Valitaan Uusi työtila vasemmanpuoleisesta valikosta 2. Valitaan Tyhjä työtila aukeavasta valikosta. Tämä toiminto luo uuden tyhjän työtilan. 3. Kun uusi työtila on luotu, aukeaa
Uuden työtilan luonti 1. Valitaan Uusi työtila vasemmanpuoleisesta valikosta 2. Valitaan Tyhjä työtila aukeavasta valikosta. Tämä toiminto luo uuden tyhjän työtilan. 3. Kun uusi työtila on luotu, aukeaa
