Navigointilaite. Käyttöohje 7" näytöllä varustettuihin malleihin
|
|
|
- Tuomo Nieminen
- 7 vuotta sitten
- Katselukertoja:
Transkriptio
1 Navigointilaite Käyttöohje 7" näytöllä varustettuihin malleihin NAV-6AVE1ESuomi.indb :42:32
2 Sisältö 1 Varoituksia ja turvaohjeita Käyttöönotto Ennen käyttöä Navigointivalikko Näytön kuvakkeet Näppäimistö Lyhyt ja pitkä kosketus Karttanäkymä Navigointinäkymä Sijaintimerkit Kohteen valitseminen kartalta Kartta Tiet ja kadut Risteys-/käännösnäkymä Kaistatiedot ja opasteet Liittymänäkymä Moottoritiepalvelut Opastuksen aikana näytöllä näkyvät ajoreitin symbolit Karttatoiminnot Auton sijainnin tarkastelu (Where Am I?) Ajo-opastus Matkakohteen ohjelmoiminen Osoitteen tai sen osan kirjoittaminen Osoitteen kirjoittaminen Kadun valitseminen matkakohteeksi Risteyksen valitseminen matkakohteeksi Paikkakunnan valitseminen matkakohteeksi Erityiskohteen (POI) valitseminen matkakohteeksi POI-kohteiden pikahaku Avun etsiminen lähistöltä POI-kohteita käyttäen POI-kohteen etsiminen kategorian perusteella POI-kohteen haku sen nimen perusteella Kohteen haku internetin avulla (eräissä maissa) Matkakohteen valitseminen kartalta Kohteen valitseminen Favorites-kansiosta Kohteen valitseminen viimeksi ohjelmoitujen kohteiden luettelosta Kohteen valitseminen koordinaattien avulla
3 3.2 Ajoreitin tarkistaminen ja sen asetukset Ajoreitin muokkaaminen Uuden matkakohteen ohjelmoiminen ajo-opastuksen aikana: Uusi ajoreitti, välietappi tai määränpää Kohdeluettelon muokkaaminen (Edit Route) Reittivaihtoehdot Ajoreittiin sisällytettävät tietyypit Matkakohteen tallentaminen muistiin Favorites-kansioon Muistiin tallennetun kohteen tietojen muokkaaminen Ajoreitti Käsitteitä Smart Zoom Ajoreitin laskenta ja uudelleenlaskenta Nopeusvalvontakamerat ja muut hälytykset (eräissä maissa) Nopeusvaroitukset (eräissä maissa) Liikennetiedotusten vaikutus ajoreitin laskentaan (eräissä maissa) Liikenteen tilastotiedot Reaaliaikaiset liikennetiedotukset (TMC) Reaaliaikaiset liikennetiedotukset internetin kautta Asetusvalikot (Settings) Ajo-opastuksen asetukset Varoitusasetukset Liikenneasetukset Reittiasetukset Kartta-asetukset Ajo-opastusnäytön asetukset Online-asetukset (eräissä maissa) Wi-Fi (vain eräissä maissa) Mitä Wi-Fi *tarkoittaa? Yhteyden muodostaminen Wi-Fi -toiminnon kytkeminen päälle Verkon lisääminen Yhteyden katkaiseminen Sanasto Käyttöoehdot
4 1 Varoituksia ja turvaohjeita Navigointilaite käyttää auton sijainnin määrittämiseen satelliittien lähettämää GPSsignaalia. Mazda-navigointijärjestelmä ei itse lähetä paikannussignaalia, joten muut eivät voi paikantaa autosi sijaintia. Kun otat laitteen käyttöön, se kysyy suostumustasi kerätä käyttötietoja ja tallentaa GPS-lokitiedot. Jos hyväksyt tämän, tietoja voidaan käyttää sovelluksen kehittämiseen sekä karttojen tarkkuuden ja kattavuuden parantamiseen. Tiedot käsitellään nimettömänä, eikä niitä voi jäljittää. Tärkeää: katso näyttöä vain kun liikennetilanne sen sallii. Ohjelmoi matkakohde ennen ajoon lähtöä ja pysäytä auto jos joudut tekemään ajoreittiin muutoksia. Noudata liikennesääntöjä ja pidä katse tiessä. Jos poikkeat laitteen opastamalta ajoreitiltä, järjestelmä laskee uuden ajoreitin automaattisesti. Lue lisää käyttöehdoista sivulta 96. 4
5 Karttapäivitykset Uusimmat kartta-aineistot ovat saatavilla osoitteesta
6 2 Käyttöönotto 2.1 Ennen käyttöä Aseta kartta-aineiston sisältävä SD-muistikortti autossa olevaan kortinlukijaan. Ilman korttia laitetta ei voi käyttää. SD-kortti SD-kortti SD-kortti SD-kortti 6
7 Varmistu, että kortissa oleva liukukytkin ei ole LOCK-asennossa, joka estää kortin lukemisen. Tällöin laite ei toimi SD-kortti on autokohtainen, joten sitä ei voi käyttää useassa autossa. Jos kortti siirretään autosta toiseen, navigointilaite saattaa muuttua toimimattomaksi
8 2.2 Navigointivalikko Päävalikossa käytettävissäsi ovat kaikki laitteen toiminnot. Avaa navigointivalikko koskettamalla kuvaketta. Käytössäsi ovat seuraavat toiminnot: / : Avaa/sulje navigointivalikko. Näytön alareunassa on toimintovalikko, jonka voit tarvittaessa sulkea. : Matkakohteen ohjelmoiminen. Voit kirjoittaa kohteen osoitteen, tai voit valita sen POI-kohteiden luettelosta, kartalta tai muistiin tallentamistasi suosikkikohteista. Voit käyttää myös Smart History -ajolokia, johon aiemmin ajetut reitit on tallennettu, tai voit antaa kohteen koordinaatit tai käyttää valokuvaan tallennettuja paikkatietoja. Kun internetyhteys on käytettävissä, Google Local Search voi auttaa kohteen löytämisessä. 8
9 : Saat näyttöön liikennetiedot, GPS-signaalin voimakkuuden, auton sijainnin ja polttoaineiden hintoja (mikäli palvelu on käytettävissä). : Poista välietappi/reitti : Lähellä olevat kohteet Voit etsiä sijaintisi lähistöllä olevia POI-kohteita (point of interest). : Saat näyttöön ajoreitin kokonaisuudessaan sekä sen tiedot. Voit muokata reittiä, hylätä sen, valita aloituskohdan, valita haluamasi eri ajoreiteistä, välttää tiettyjä osia reitistä, esikatsella sen tai lisätä kohteen suosikkeihin. / / : Näyttötapa Voit valita näyttötavaksi 2D pohjoinen ylhäällä, 2D ajosuunnan mukaan tai 3D. : Asetusvalikossa tehdään laitteen käyttöön liittyvät asetukset. HUOM! Osa toiminnoista ei ole käytettävissä kaikissa maissa tai kaikilla alueilla
10 2.3 Näytön kuvakkeet Näppäimistö Matkakohdetta ohjelmoidessasi joudut kirjoittamaan erilaisia merkkejä. Kirjoittaminen tapahtuu näytölle tulevaa näppäimistöä koskettelemalla. Näppäimistöjä on erilaisia eri kieliä varten. Toiminto Kirjoitusvirheen korjaaminen Välilyönti Isot ja pienet kirjaimet Laitteen ehdottaman nimen hyväksyminen Kirjoittamisen lopettaminen (paluu edelliseen näkymään) Käyttö Kosketa,jolloin viimeksi kirjoittamasi merkki poistuu. Voit poistaa useampia merkkejä nopeasti pitämällä kuvaketta kosketettuna. Kosketa näytön alaosassa kuvaketta Tavallisesti tekstiä kirjoitettaessa ensimmäinen kirjain tulee isolla ja muut pienellä. Jos tarvitset toisen ison kirjaimen, kosketa. Jos haluat kirjoittaa jatkuvasti isoin kirjaimin, kosketa kuvaketta kahdesti. Palaa takaisin pieniin kirjaimiin koskettamalla kuvaketta vielä kerran. Kosketa. Hyväksyt laitteen ehdotuksen Tallennat kirjoittamisen tekstin Kosketa. Avaa luettelo hakutuloksista Kosketa.. 10
11 2.3.2 Lyhyt ja pitkä kosketus Yleensä toimintokuvakkeiden lyhyt kosketus riittää toiminnon käyttämiseksi. Joissakin tapauksissa vaaditaan kuitenkin pitkä kosketus: Toiminto Kuvake Käyttö Pidä kuvaketta kosketettuna, Koskettamalla kuvaketta pitkään karttanäkymässä voit muuttaa mittakaava askel kerrallaan. Koskettamalla kuvaketta pitkään voit vaihtaa mittakaavaa nopeammin., Koskettamalla kuvaketta pitkään karttanäkymässä voit muuttaa katselukulmaa askel kerrallaan. Koskettamalla kuvaketta pitkään voit vaihtaa katselukulmaa nopeammin., Koskettamalla kuvaketta pitkään karttanäkymässä voit kääntää näkymää askel kerrallaan. Koskettamalla kuvaketta pitkään voit kääntää näkymää nopeammin Koskettamalla kuvaketta pitkään karttanäkymässä voit poistaa kirjoittamiasi merkkejä yksi kerrallaan. Koskettamalla kuvaketta pitkään voit poistaa merkkejä nopeammin. 11
12 2.4 Karttanäkymä Navigointinäkymä Karttanäkymä on erilainen sen mukaan onko ajo-opastus käytössä vai ei (tummanpunainen ajolinja ei ole näkyvissä silloin kun ajo-opastus ei ole käynnissä). Kuvake Merkitys Parhaillaan ajettavan tien nopeusrajoitus (mikäli tieto on tallennettu kartta-aineistoon). Etäisyys kohteeseen. Kuvakkeessa näkyy myös arvioitu saapumisaika laskettuna jäljellä olevan ajomatkan perusteella. Jos saatavilla on TMC-liikennetiedotusdataa, laite ottaa ajoajan laskennassa mukaan reitille mahdollisesti osuvat ruuhkat ja tietyöt. Tarvittaessa laite myös laskee tällöin uuden ajoreitin matkan nopeuttamiseksi. HUOM! Osa toiminnoista ei ole käytettävissä kaikissa maissa tai kaikilla alueilla. 12
13 2.4.2 Sijaintimerkit Kohteen valitseminen kartalta Voit merkitä kartalla näkyvän kohdan seuraavilla tavoilla: Valitse kartta navigoinnin aikana, Valitse kartta kun sinua pyydetään haun päätteeksi vahvistamaan kohde, tai Valitse kohde kartalta (sivu 55) Kun kartalta on valittuna jokin piste, sen kohdalle tulee merkki kaikilla zoomaustasoilla., joka erottuu 4 Matkakohteeksi voidaan määrittää osoittimen kartalla osoittaman paikka tai sen lähistöllä oleva POI-kohde. Voit myös tallentaa kyseisen kohdan muistiin suosikkeihisi. Voit valita myös kartalla näkyviä kuvakkeita - esimerkiksi POI-kohteita. Voit saada kohteesta lisätietoja tai valita sen kohteeksi. HUOM! Osa toiminnoista ei ole käytettävissä kaikissa maissa tai kaikilla alueilla Kartta Tiet ja kadut Navigointilaite näyttää tiet samalla tavalla kuin ne merkitty paperikarttaan. Niiden leveys ja väritys kertoo tien koosta. 13
14 Risteys-/käännösnäkymä Ajo-opastuksen aikana kartan yläosassa näkyvät tiedot seuraavasta ajotapahtumasta eli mille tielle seuraavaksi ajetaan tai mikä on seuraava kaupunki. Ajotapahtuma (esim.) käännös ja etäisyys siihen näkyvät näytön vasemmassa yläreunassa. Jos tulevaa ajotapahtumaa seuraa heti toinen, se näytetään pienemmällä. Useimmat kuvakkeet ovat itsestään selviä. Seuraavassa taulukossa on esitetty niistä yleisimmät: Kuvake Merkitys Käänny vasemmalle. Käänny oikealle. Tee u-käännös. Seuraa ajolinjaa oikealle. Käänny tiukasti vasemmalle. Pysy vasemmanpuoleisella kaistalla. Aja risteyksestä suoraan. 14
15 Kuvake Merkitys Poistu kiertoliittymästä 3. tielle. Aja moottoritielle. Poistu moottoritieltä. Aja laivaan. Aja ulos laivasta. Välietappi lähestyy. Matkakohde lähestyy
16 Kaistatiedot ja opasteet Monikaistaisilla teillä ajettaessa on tärkeää valita oikea kaista, jotta pysyt oikealla ajoreitillä. Jos kartta-aineisto sisältää kaistatiedot, laite näyttää ne näytön alaosassa olevin nuolin. Korostettu nuoli ja kaista tarkoittavat kaistaa, jota sinun tulee ajaa. Nuolten lisäksi näytöllä saattaa näkyä opastetauluja. Ne muistuttavat ulkonäöltään tien varressa olevia sisältäen teiden numerot ja kaupunkien nimet. Kun ajo-opastus ei ole käytössä, kaikki opastetaulut näyttävät näytössä samanlaisilta. Opastuksen aikana ajoreittisi kannalta tärkeät taulut sen sijaan näkyvät kirkkaina, muut himmeämpinä. Voit häivyttää opastimen näytöltä koskettamalla sitä. Tämä ei poista opastimia pysyvästi vaan seuraavat tulevat näyttöön jälleen normaalisti. 16
17 Liittymänäkymä Kun lähestyt moottoritien liittymää tai monimutkaista risteystä, karttanäkymän tilalle näyttöön tulee siitä 3D-näkymä. Kaista, jota sinun tulee ajaa, on merkitty nuolilla. Näytön yläosassa näkyy mahdollisia lisätietoja Moottoritiepalvelut Matkan aikana saattaa tulla tarvetta pysähtyä tankkaamaan tai syömään. Tällä toiminnolla karttanäkymään tulee uusi kuvake ajaessasi moottoritietä
18 Koskettamalla kuvaketta saat näyttöön tiedot seuraavien huoltoasemien palveluista. Valitse huoltoasemista haluamasi koskettamalla sitä. Voit valita sen samalla välietapiksi jos haluat. Asetuksista riippuen laite voi näyttää näytössä moottoritien jokaisen liittymän aina tai vain silloin kun valikko on auki. Voit halutessasi vaihtaa kuvakkeen ulkonäön Visual Guidance -asetuksissa. (sivu 88). 18
19 Opastuksen aikana näytöllä näkyvät ajoreitin symbolit Ajoreitin yhteydessä näytössä näkyy erilaisia symboleja: Symboli Nimi Kuvaus Reaaliaikainen GPSsijainti Välietappi (pysähdys ennen varsinaista määränpäätä) Matkakohde (määränpää) Ajoreitin väri Auton sijainti esitettynä kartalla. Symboli on sen tien päällä, jolla auto on. Ennen varsinaista matkakohdetta tehtävät pysähdykset. Matkan kohde. Ajettavaksi tarkoitettu reitti näkyy kartalla selkeästi sekä päivä- että yövalaistuksen aikana Tiet ja kadut, jotka eivät kuulu navigoinnin piiriin Tietyöt ja ruuhkat Voit halutessasi välttää tiettyjä tietyyppejä (sivu 85). Jos ajaminen matkakohteeseen kuitenkin edellyttää näiden tietyyppien käyttämistä, laite sisällyttää ne ajoreittiin. Tässä tapauksessa kyseiset tiet näkyvät kartalla erivärisinä. Ajamista hidastavat tietyöt ja ruuhkat on merkitty karttaan eri värein. Lisäksi pienet symbolit kuvaavat millaisesta hidasteesta on kyse. 7 HUOM! Osa toiminnoista ei ole käytettävissä kaikissa maissa tai kaikilla alueilla. 19
20 2.4.4 Karttatoiminnot Voit liikutella karttaa ajo-opastuksen aikana sormellasi. Tällöin kartta ei enää seuraa autosi liikkeitä. Samalla näyttöön tulee toimintokuvakkeita. Toiminto Kuvake Kuvaus Kartan liikuttelu Loitonnus/ lähennys Katselukulman säätö Katselukulman säätö sivusuuunnassa Ei kuvakkeilla,,, Voit liikuttaa karttaa mihin suuntaan tahansa tarttumalla siihen sormella ja vetämällä sitä haluamaasi suuntaan. Voit valita kartan mittakaavan niin kuin haluat. Mazdan navigointijärjestelmän karttojen vektorigrafiikan ansiosta karttanäkymä pysyy aina tarkkana. Mittakaavasta riippumatta teksti on aina oikeinpäin ja tekstikoko säilyy samana. Näet aina ne tekstit ja merkit, jotka ovat ajon kannalta tärkeitä. 3D-näkymässä loitonnuksella on kuitenkin rajansa: kun suurennat mittakaavaa riittävästi, karttanäkymä vaihtuu 2D-muotoon. Voit pitää loitonnus-/lähennyskuvaketta kosketettuna, jolloin mittakaava vaihtuu nopeammin. Voit säätää 3D-kartan pystysuuntaista katselukulmaa. Voit pitää kallistuskuvaketta kosketettuna, jolloin katselukulma vaihtuu nopeammin. Voit säätää kartan vaakasuuntaista katselukulmaa. Voit pitää kallistuskuvaketta kosketettuna, jolloin katselukulma vaihtuu nopeammin. 20
21 Toiminto Kuvake Kuvaus Kompassi Toimintovalikko, Koskettamalla tätä kuvaketta kartta asettuu näyttöön pohjois-eteläsuunnassa.voit palata edelliseen näyttötapaa koskettamalla kuvaketta uudelleen. Avaa/sulkee näytön alaosan toimintovalikon Valitse kohteeksi Paluu normaaliin navigointinäkymään Valitsee kohteeksi kohdistimen osoittaman kohdan kartalla. Laite laskee ajoreitin automaattisesti. Paluu normaaliin navigointinäkymään, jossa kohdistin osoittaa auton sijainnin kartalla ja kartta liikkuu auton mukaan
22 Toiminto Kuvake Kuvaus 2D tai 3D Kartan tarkastelu,, 2D- tai 3D-näkymä. : kartta asettuu näyttöön pohjoiseteläsuunnassa ajosuunnasta riippumatta. : kartta asettuu näyttöön auton ajosuunnan mukaan. : kartan perspektiivinäkymä. Kartan loitonnus/lähennys. Kartan pyörittäminen Perspektiivi Voit pyörittää karttaa näytöllä. Voit vaihtaa kartan perspektiivikulmaa. 22
23 2.4.5 Auton sijainnin tarkastelu (Where Am I?) Tämä näkymä osoittaa auton sijainnin kartalla (tai sijainnin silloin kun laitteella viimeksi oli satelliittiyhteys) Saat tämän näkymän näyttöön kun: 1. kosketat karttanäkymässä ja sitten. 2. kosketat Where Am I?
24 3 Ajo-opastus Jos tarvitset ajo-ohjeet tiettyyn osoitteeseen, anna laitteelle osoitetiedot, jolloin ajoopastus alkaa. (yleisin tapa). Voit sisällyttää ajoreittiisi kohteen lisäksi välietappeja. Valitse ne siinä järjestyksessä, missä aiot niihin pysähtyä. Voit määrittää välietappeja niin monta kuin haluat. 3.1 Matkakohteen ohjelmoiminen Mazda-navigointilaitteella kohteen ohjelmoiminen on helppoa: Anna osoite tai sen osa (sivu 25). Valitse määränpääksi POI-kohde (sivu 39). Valitse kohde kartalta (sivu 55). Valitse määränpää muistiin tallennetuista kohteista. (sivu 57). Valitse määränpää viimeksi ohjelmoitujen kohteiden luettelosta (sivu 59). Anna kohteen koordinaatit (sivu 61). 24
25 3.1.1 Osoitteen tai sen osan kirjoittaminen Jos tiedossasi on matkakohteen osoite tai edes osa siitä, anna se navigointilaitteelle. Voit antaa kohteeksi: osoitteen paikkakunnan keskustan risteyksen tien Laite ehdottaa sopivia nimiä sitä mukaa kun kirjoitat lisää kirjaimia Osoitteen kirjoittaminen 1. Kosketa navigointivalikon kuvaketta:. 2. Kosketa. 3. Oletuksena on se paikkakunta, jossa juuri olet. Valitse tarvittaessa maa koskettamalla, ja kirjoittamalla sitten muutama ensimmäinen kirjain maan nimestä. Näyttöön tulee tällöin maaluettelo, josta voit valita haluamasi maan
26 4. Valitse paikkakunta: a. Kosketa. b. Ala kirjoittaa paikkakunnan nimeä. c. Tarkkaile esiin tulevia nimiä: Laite ehdottaa sopivia nimiä sitä mukaa kun kirjoitat lisää kirjaimia. Kun nimi on oikein, kosketa. Ellei haluamaasi paikkakuntaa löydy, esiin tulee luettelo mahdollisesti vastaavista nimistä. Voit hakea luettelon esiin myös koskettamalla. Kosketa haluamasi paikkakunnan nimeä luettelosta. 26
27 5. Kirjoita kadun tai tien nimi: a. Kosketa. b. Ala kirjoittaa tien nimeä. c. Tarkkaile esiin tulevia nimiä: Laite ehdottaa sopivia nimiä sitä mukaa kun kirjoitat lisää kirjaimia. Kun nimi on oikein, kosketa. Ellei haluamaasi paikkakuntaa löydy, esiin tulee luettelo mahdollisesti vastaavista nimistä. Voit hakea luettelon esiin myös koskettamalla. Kosketa haluamasi paikkakunnan nimeä luettelosta
28 6. Kirjoita talon numero: a. Kosketa. b. Kirjoita talon numero. (Jos tarvitset kirjaimia, kosketa.) c. Hyväksy osoite koskettamalla. (Ellei laite tunnista kyseistä numeroa, se opastaa sinut kyseisen tien tai kadun puoliväliin) 7. Valittu kohde näkyy näytössä. Hyväksy antamasi tieto koskettamalla, palaa edelliseen näkymään koskettamalla. Voit muuttaa kohdetta koskettamalla sitä näytöllä. : Lähellä olevat POI-kohteet (point of interest). : Lisää kohde muistiin Favorites-kansioon. 28
29 8. Ajo-opastus alkaa kun kosketat tai et tee mitään 10 sekuntiin. Voit vielä tarkistaa reitin tai muokata sitä koskettamalla karttaa
30 Kadun valitseminen matkakohteeksi Jos valitset määränpääksi kadun ilman talon numeroa, laite opastaa tien tai kadun puoleen väliin. 1. Kosketa navigointivalikon kuvaketta:. 2. Kosketa. 3. Tarvittaessa muuta maata ja/tai paikkakuntaa kuten aikaisemmin on opastettu (sivu 25). 4. Kirjoita tien tai kadun nimi: a. Kosketa. b. Ala kirjoittaa tien nimeä. c. Tarkkaile esiin tulevia nimiä: Laite ehdottaa sopivia nimiä sitä mukaa kun kirjoitat lisää kirjaimia. Kun nimi on oikein, kosketa. Ellei haluamaasi paikkakuntaa löydy, esiin tulee luettelo mahdollisesti vastaavista nimistä. Voit hakea luettelon esiin myös koskettamalla. Kosketa haluamasi paikkakunnan nimeä luettelosta. 30
31 5. Sen sijaan, että kirjoittaisit talon numeron, kosketa Valittu kohde näkyy näytössä. Hyväksy antamasi tieto koskettamalla, palaa edelliseen näkymään koskettamalla. Voit muuttaa kohdetta koskettamalla sitä näytöllä : Lähellä olevat POI-kohteet (point of interest). : Lisää kohde muistiin Favorites-kansioon. 31
32 7. Ajo-opastus alkaa kun kosketat tai et tee mitään 10 sekuntiin. Voit vielä tarkistaa reitin tai muokata sitä koskettamalla karttaa. 32
33 Risteyksen valitseminen matkakohteeksi 1. Kosketa navigointivalikon kuvaketta:. 2. Kosketa. 3. Tarvittaessa muuta maata ja/tai paikkakuntaa kuten aikaisemmin on opastettu (sivu 25). 4. Kirjoita tien tai kadun nimi: a. Kosketa. b. Ala kirjoittaa tien nimeä. c. Tarkkaile esiin tulevia nimiä: Laite ehdottaa sopivia nimiä sitä mukaa kun kirjoitat lisää kirjaimia. Kun nimi on oikein, kosketa. Ellei haluamaasi paikkakuntaa löydy, esiin tulee luettelo mahdollisesti vastaavista nimistä. Voit hakea luettelon esiin myös koskettamalla. Kosketa haluamasi paikkakunnan nimeä luettelosta
34 5. Kirjoita risteävän tien tai kadun nimi: a. Kosketa. Jos risteäviä teitä on vain muutama, niiden nimet tulevat heti näkyviin. Jos risteäviä teitä on useitä, näyttöön tulee näppäimistö. Ala kirjoittaa risteävän tien nimeä. Kun olet kirjoittanut riittävän monta merkkiä, näyttöön tulee luettelo sopivista teistä. Valitse silloin oikea tie luettelosta. 34
35 6. Valittu kohde näkyy näytössä. Hyväksy antamasi tieto koskettamalla, palaa edelliseen näkymään koskettamalla. Voit muuttaa kohdetta koskettamalla sitä näytöllä : Lähellä olevat POI-kohteet (point of interest). : Lisää kohde muistiin Favorites-kansioon Ajo-opastus alkaa kun kosketat tai et tee mitään 10 sekuntiin. Voit vielä tarkistaa reitin tai muokata sitä koskettamalla karttaa. 35
36 Paikkakunnan valitseminen matkakohteeksi Paikkakunnan keskusta ei ole kyseisen paikan geometrinen keskus vaan kartantekijän valitsema alue. Yleensä kyseessä on suurimpien/tärkeimpien katujen risteys. 1. Kosketa navigointivalikon kuvaketta:. 2. Kosketa. 3. Tarvittaessa muuta maata ja/tai paikkakuntaa kuten aikaisemmin on opastettu (sivu 25). 4. Kirjoita tien tai kadun nimi: a. Kosketa. b. Ala kirjoittaa tien nimeä. c. Tarkkaile esiin tulevia nimiä: Laite ehdottaa sopivia nimiä sitä mukaa kun kirjoitat lisää kirjaimia. Kun nimi on oikein, kosketa. Ellei haluamaasi paikkakuntaa löydy, esiin tulee luettelo mahdollisesti vastaavista nimistä. Voit hakea luettelon esiin myös koskettamalla. Kosketa haluamasi paikkakunnan nimeä luettelosta. 36
37 5. Sen sijaan, että kirjoitat kadun nimen, kosketa. Näin matkakohteeksi tulee valitsemasi kaupungin keskusta Valittu kohde näkyy näytössä. Hyväksy antamasi tieto koskettamalla, palaa edelliseen näkymään koskettamalla. Voit muuttaa kohdetta koskettamalla sitä näytöllä : Lähellä olevat POI-kohteet (point of interest). : Lisää kohde muistiin Favorites-kansioon. 37
38 7. Ajo-opastus alkaa kun kosketat tai et tee mitään 10 sekuntiin. Voit vielä tarkistaa reitin tai muokata sitä koskettamalla karttaa. 38
39 3.1.2 Erityiskohteen (POI) valitseminen matkakohteeksi Voit valita matkakohteeksi jonkin laitteen muistiin tallennetuista erityiskohteista. Voit etsiä erityiskohteita eri tavoin: pikahaulla voit etsiä lähistöllä olevaa POI-kohdetta sen nimen perusteella voit hakea kohteita useimmiten haettujen kohteiden muistista voit hakea kohdetta kategorian mukaan voit hakea kohdetta sen nimen perusteella POI-kohteiden pikahaku Voit etsiä erityiskohteen laitteen laskemalta ajoreitiltä (jos ajo-opastus on jo käynnissä) tai auton sijainnin läheisyydestä. Pikahaun käynnistäminen: 1. Kosketa navigointivalikon kuvaketta:. 2. Kosketa Kosketa. 39
40 4. Ala kirjoittaa kohteen nimeä. Kun alat kirjoittaa nimeä, näyttöön ilmestyy luettelo mahdollisista kohteista. mitä enemmän merkkejä kirjoitat, sitä todennäköisemmin löydät etsimäsi kohteen luettelosta. 5. Voit hakea luettelon esiin myös koskettamalla. Kosketa haluamasi kohteen nimeä luettelosta. 40
41 6. Valittu kohde näkyy näytössä. Hyväksy antamasi tieto koskettamalla, palaa edelliseen näkymään koskettamalla. Voit muuttaa kohdetta koskettamalla sitä näytöllä : Lähellä olevat POI-kohteet (point of interest). : Lisää kohde muistiin Favorites-kansioon Ajo-opastus alkaa kun kosketat tai et tee mitään 10 sekuntiin. Voit vielä tarkistaa reitin tai muokata sitä koskettamalla karttaa. 41
42 Avun etsiminen lähistöltä POI-kohteita käyttäen Laitteen muistiin on tallennettu eräitä useimmin tarvittavia apua tarjoavia POIkohteita. 1. Kun näytössä näkyy karttanäkymä, kosketa. Or, select after selecting as an alternative method. 2. Tai kosketa karttanäkymässä kuvaketta. 3. Näyttöön tulee luettelo lähistöllä olevista POI-kohteista: 4. Valitse näytöstä haluamasi kohde. 42
43 5. Valittu kohde näkyy näytössä. Hyväksy antamasi tieto koskettamalla, palaa edelliseen näkymään koskettamalla. Voit muuttaa kohdetta koskettamalla sitä näytöllä : Lähellä olevat POI-kohteet (point of interest). : Lisää kohde muistiin Favorites-kansioon
44 6. Ajo-opastus alkaa kun kosketat tai et tee mitään 10 sekuntiin. Voit vielä tarkistaa reitin tai muokata sitä koskettamalla karttaa. 44
45 POI-kohteen etsiminen kategorian perusteella Voit etsiä POI-kohdetta kategorian tai alakategorian perusteella. 1. Kosketa navigointivalikon kuvaketta. 2. Kosketa. 3. Kosketa. 4. Valitse, miltä alueelta kohdetta etsitään: Kosketa jos haluat etsiä kohdetta nykyisen sijaintisi läheltä. Kosketa jos haluat etsiä kohdetta jo lasketun ajoreitin varrelta. Tämä on kätevä toiminto esimerkiksi silloin, kun haluat poiketa reitiltäsi mahdollisimman vähän kun pysähdyt tankkaamaan tai vaikkapa syömään. (kohteet luetteloidaan siten, että luettelossa ensimmäisenä oleva on lähimpänä alkuperäistä ajoreittiä.) Kosketa jos haluat etsiä kohdetta jo ohjelmoidun matkakohteen lähistöltä. (kohteet luetteloidaan etäisyysjärjestyksessä siten, että luettelossa ensimmäisenä oleva on lähimpänä matkakohdetta.) Kosketa jos haluat etsiä kohdetta tietystä kaupungista (kohteet luetteloidaan etäisyysjärjestyksessä siten, että luettelossa ensimmäisenä oleva on lähimpänä paikkakuntaa.)
46 5. (valinnainen) Jos valitsit kohdan, valitse paikkakunta, josta haluat etsiä POI-kohdetta. 6. Valitse jokin kategorioista (esim. Accommodation, majoitus) tai valitse jos haluat nähdä kaikki kohteet. 7. Valitse jokin alakategorioista (esim. Hotel tai Motel) tai valitse jos haluat nähdä kaikki kohteet. 46
47 8. Joskus näyttöön saattaa tulla luettelo esimerkiksi hotelliketjuista. Valitse niistä haluamasi tai valitse jos haluat nähdä kaikki kohteet Kosketa
48 10. Valittu kohde näkyy näytössä. Hyväksy antamasi tieto koskettamalla, palaa edelliseen näkymään koskettamalla. Voit muuttaa kohdetta koskettamalla sitä näytöllä. : Lähellä olevat POI-kohteet (point of interest). : Lisää kohde muistiin Favorites-kansioon. 11. Ajo-opastus alkaa kun kosketat tai et tee mitään 10 sekuntiin. Voit vielä tarkistaa reitin tai muokata sitä koskettamalla karttaa. 48
49 POI-kohteen haku sen nimen perusteella Voit etsiä POI-kohdetta sen nimen perusteella joko kaikista kategorioista tai vain tietystä alakategoriasta. 1. Kosketa navigointivalikossa kuvaketta:. 2. Kosketa. 3. Kosketa. 4. Valitse, miltä alueelta kohdetta etsitään: Kosketa jos haluat etsiä kohdetta nykyisen sijaintisi läheltä. Kosketa jos haluat etsiä kohdetta jo lasketun ajoreitin varrelta. Tämä on kätevä toiminto esimerkiksi silloin, kun haluat poiketa reitiltäsi mahdollisimman vähän kun pysähdyt tankkaamaan tai vaikkapa syömään. (kohteet luetteloidaan siten, että luettelossa ensimmäisenä oleva on lähimpänä alkuperäistä ajoreittiä.) Kosketa jos haluat etsiä kohdetta jo ohjelmoidun matkakohteen lähistöltä. (kohteet luetteloidaan etäisyysjärjestyksessä siten, että luettelossa ensimmäisenä oleva on lähimpänä matkakohdetta.) Kosketa jos haluat etsiä kohdetta tietystä kaupungista (kohteet luetteloidaan etäisyysjärjestyksessä siten, että luettelossa ensimmäisenä oleva on lähimpänä paikkakuntaa.)
50 5. (valinnainen) Jos etsit POI-kohdetta tietystä kaupungista ( ), valitse kaupunki. 6. (valinnainen) Valitse jokin kategorioista (esim. Accommodation, majoitus) tai valitse ja etsi niistä kaikista. 7. Valitse haluamasi alakategoria (esim. Hotel tai Motel) tai valitse jos haluat etsiä valitusta kategoriasta. 50
51 8. Kosketa ellet vielä ole koskettanut sitä Ala kirjoittaa kohteen nimeä Kun olet kirjoittanut muutaman ensimmäisen merkin, voit avata luettelon sopivista kohteista koskettamalla kuvaketta. 51
52 11. Valittu kohde näkyy näytössä. Hyväksy antamasi tieto koskettamalla, palaa edelliseen näkymään koskettamalla. Voit muuttaa kohdetta koskettamalla sitä näytöllä. : Lähellä olevat POI-kohteet (point of interest). : Lisää kohde muistiin Favorites-kansioon. 12. Ajo-opastus alkaa kun kosketat tai et tee mitään 10 sekuntiin. Voit vielä tarkistaa reitin tai muokata sitä koskettamalla karttaa. 52
53 3.1.3 Matkakohteen haku käyttämällä internetyhteyttä (ei käytössä kaikkialla) Jos käytössäsi on internetyhteys, voit etsiä kohdetta hakupalvelulla. 1. Kosketa navigointivalikossa kuvaketta. 2. Kosketa. 3. Ala kirjoittaa haun kodetta. Se voi olla esimerkiksi hotelli tai jokin tuote, jota etsit (esimerkiksi pitsa tai pölynimuri). Voit etsiä myös paikkakuntaa tai tien nimeä. Haku tapahtuu läheltä sijaintiasi. Jos haluat etsiä muualta, kirjoita paikkakunnan nimi varsinaisen hakusanan jälkeen. Voit kirjoittaa hakukentään enintään 25 merkkiä Kun olet kirjoittanut hakutekstin, kosketa jolloin näyttöön tulee luettelo hakutuloksista: 53
54 5. Valittu kohde näkyy näytössä. Hyväksy antamasi tieto koskettamalla, palaa edelliseen näkymään koskettamalla. Voit muuttaa kohdetta koskettamalla sitä näytöllä. : Lähellä olevat POI-kohteet (point of interest). : Lisää kohde muistiin Favorites-kansioon. 6. Ajo-opastus alkaa kun kosketat tai et tee mitään 10 sekuntiin. Voit vielä tarkistaa reitin tai muokata sitä koskettamalla karttaa. 54
55 3.1.4 Matkakohteen valitseminen kartalta 1. Kosketa karttaa Vedä osoitin haluamaasi kohtaan kartalla Kosketa. 55
56 4. Valittu kohde näkyy näytössä. Hyväksy antamasi tieto koskettamalla, palaa edelliseen näkymään koskettamalla. Voit muuttaa kohdetta koskettamalla sitä näytöllä. : Lähellä olevat POI-kohteet (point of interest). : Lisää kohde muistiin Favorites-kansioon. 5. Ajo-opastus alkaa kun kosketat tai et tee mitään 10 sekuntiin. Voit vielä tarkistaa reitin tai muokata sitä koskettamalla karttaa. 56
57 3.1.5 Kohteen valitseminen Favourites-kansiosta 1. Kosketa navigointivalikossa kuvaketta. 2. Kosketa. Näyttöön tulee luettelo muistiin tallennetuista kohteista. Valitse luettelosta haluamasi koskettamalla sitä Valittu kohde näkyy näytössä. Hyväksy antamasi tieto koskettamalla, palaa edelliseen näkymään koskettamalla. Voit muuttaa kohdetta koskettamalla sitä näytöllä. 6 7 : Lähellä olevat POI-kohteet (point of interest). : Lisää kohde muistiin Favorites-kansioon. 57
58 4. Ajo-opastus alkaa kun kosketat tai et tee mitään 10 sekuntiin. Voit vielä tarkistaa reitin tai muokata sitä koskettamalla karttaa. 58
59 3.1.6 Kohteen valitseminen viimeksi ohjelmoitujen kohteiden luettelosta 1. Kosketa navigointivalikossa kuvaketta. 2. Kosketa Näyttöön tulee luettelo kohteista, joissa viimeksi olet käynyt. Smart History -toiminto ehdottaa kolmea kohdetta perustuen aikaisempiin kohteisiisi. Muut kohteet on luetteloitu aikajärjestykseen Valitse kohde luettelosta. 59
60 5. Valittu kohde näkyy näytössä. Hyväksy antamasi tieto koskettamalla, palaa edelliseen näkymään koskettamalla. Voit muuttaa kohdetta koskettamalla sitä näytöllä. : Lähellä olevat POI-kohteet (point of interest). : Lisää kohde muistiin Favorites-kansioon. 6. Ajo-opastus alkaa kun kosketat tai et tee mitään 10 sekuntiin. Voit vielä tarkistaa reitin tai muokata sitä koskettamalla karttaa. 60
61 3.1.7 Kohteen valitseminen koordinaattien avulla Voit valita matkakohteen antamalla sen koordinaatit. 1. Kosketa navigointivalikossa kuvaketta. 2. Kosketa Anna koordinaatit: ja Kun olet valmis, kosketa. 5. Kosketa. 61
62 6. Valittu kohde näkyy näytössä. Hyväksy antamasi tieto koskettamalla, palaa edelliseen näkymään koskettamalla. Voit muuttaa kohdetta koskettamalla sitä näytöllä. : Lähellä olevat POI-kohteet (point of interest). : Lisää kohde muistiin Favorites-kansioon. 7. Ajo-opastus alkaa kun kosketat tai et tee mitään 10 sekuntiin. Voit vielä tarkistaa reitin tai muokata sitä koskettamalla karttaa. 62
63 3.2 Ajoreitin tarkistaminen ja sen asetukset Voit tehdä ajoreittiin liittyviä asetuksia. 1. Kosketa navigointivalikossa kuvaketta. 2. Näytössä näkyvät seuraavat tiedot: Kohteen nimi ja/tai osoite. Ajoaika. Matkan kokonaispituus. Ajoreitin tyyppi (esim. Fast, nopea)
64 3. Voit käyttää näkymässä seuraavia toimintoja (lue lisää niiden käytöstä jäljempänä): Kosketa jos haluat muokata ajoreittiä. Kosketa Kosketa Kosketa jos haluat katsoa kartalta koko ajoreitin. jos haluat välttää tietyn osan ajoreitistä. jos haluat poistaa jo valmiin ajoreitin. 64
65 3.3 Ajoreitin muokkaaminen Ajo-opastuksen aikana voit halutessasi muokata ajoreittiä Uuden matkakohteen ohjelmoiminen ajo-opastuksen aikana: Uusi ajoreitti, välietappi tai määränpää Jos laite on jo laskenut ajoreitin mutta haluat antaa uuden osoitteen/kohteen, sinulta kysytään, haluatko uuden ajoreitin, lisätä välietapin vai haluatko vaihtaa määränpään Kosketa jos haluat uuden ajoreitin matkakohteeseesi. Aikaisemmin ohjelmoitu kohde ja välietapit poistetaan. Kosketa jos haluat lisätä ajoreitillesi välietapin. Aikaisemmin ohjelmoitu matkakohde ja muut mahdolliset välietapit säilyvät ajoreitillä. Huomaa: Uusi välietappi sijoittuu muiden mahdollisten välietappien joukkoon siten, että reitti pysyy mahdollisimman lyhyenä. Jos haluat muuttaa tätä järjestystä, valitse toiminto Edit Route. Kosketa jos haluat vaihtaa määränpään. Tässä tapauksessa alkuperäisestä määränpäästä tulee viimeinen välietappi. 7 65
66 3.3.2 Kohdeluettelon muokkaaminen (Edit Route) Voit muokata ajoreittiä siirtämällä matkakohteita haluamaasi järjestykseen. Voit lisäksi lisätä kohteita, vaihtaa matkan aloituspaikkaa ja poistaa kohteita. 1. Kosketa navigointivalikossa kuvaketta. 2. Kosketa. 3. Käytössäsi ovat seuraavat toiminnot: : lisää uusi kohde tai välietappi. : aloita uusi ajo-opastus. 4. Kosketa kohdetta tai välietappia, jolloin näkyviin tulee lisää toimintoja. : Sulkee valikon. : Poistaa valitun kohteen tai välietapin luettelosta. : Siirtää kohdetta luettelossa ylöspäin. : Siirtää kohdetta luettelossa alaspäin. 66
67 3.3.3 Reittivaihtoehdot Voit valita eri reittivaihtoehdoista kun olet ohjelmoinut matkakohteen. 1. Kosketa navigointivalikossa kuvaketta Kosketa Näet neljän eri reittivaihtoehdon perustiedot. Valitse reiteistä haluamasi jos haluat katsoa sitä kartalla. 67
68 4. Voit katsoa reitin yksityiskohda koskettamalla. 5. Valitse reittivaihtoehdoista haluamasi tai kosketa palataksesi edelliseen näkymään. Laite laskee uuden ajoreitin. Se on merkitty karttaan oranssilla. 68
69 3.3.4 Jo lasketun ajoreitin reittivaihtoehdot Voit rajoittaa tietyntyyppisten teiden käyttöä ajoreitin laskennassa. Voit tehdä muutoksia jo valmiiksi laskettuun ajoreittiin (katso myös ajoreitin asetukset, sivu 85). 1. Kosketa navigointivalikossa kuvaketta. 2. Kosketa Luettelossa näkyy erilaisia reittiin liittyviä asetuksia. Käytössäsi ovat seuraavat vaihtoehdot (järjestys riippuu valitsemastasi ajoneuvotyypistä): - Voit halutessasi välttää moottoriteitä jos esimerkiksi haluat säästää polttoainetta tai vedät peräkärryä. - Voit välttää alueita, joilla ajamiseen vaaditaan maksullinen ajolupa - esimerkiksi tuulilasiin kiinnitettävä tarra. - Voit välttää tietullein varustettuja teitä. Oletus on kuitenkin, että ajoreittiin voidaan sisällyttää myös maksullisia teitä. 7 69
70 - Voit valita, voiko ajoreittiin sisältyä matkustamista laivalla. Oletus on, että ajoreittiin voi sisältyä laiva/lautta, koska nämä yleensä lyhentävät matkaa huomattavasti. Huomaa, että laivat ovat yleensä maksullisia. - Joissakin maissa on käytössä kimppakyytiautoille varattuja omia kaistoja. Tämä toiminto ottaa huomioon ajon ko. kaistoilla. - Päällystämättömät tiet kuuluvat oletuksena ajoreittiin sisällytettäviin tietyyppeihin. Voit halutessasi kuitenkin välttää niitä tällä asetuksella. - Joskus lyhin ajoreitti saattaa edellyttää rajanylitystä ja ajoa toisen maan kautta. Tällä toiminnolla voit välttää rajan ylittämisen. 4. Ajoreitti on jo valmiiksi laskettu. Kosketa jolloin palaat karttanäkymään. Huomaa, että kaikki toiminnot eivät välttämättä ole käytettävissä kaikissa maissa. 70
71 3.4 Matkakohteen tallentaminen muistiin Favourites-kansioon Jos ajat usein samaan kohteeseen, voit tallentaa sen muistiin, jolloin sen valitseminen matkakohteeksi sujuu kätevämmin (kts. sivu Ohjelmoi matkakohde. 2. Voit lisätä kohteen muistiin Favorites-kansioon koskettamalla ohjelmoinnin lopuksi Muistiin tallennetun kohteen tietojen muokkaaminen 7 Voit muokata muistiin tallennetun kohteen tietoja. 1. Kosketa Favourites-kuvaketta. 2. Kosketa kohtaa Navigation. 3. Näyttöön tulee luettelo muistiin tallennetuista kohteista. 71
72 Valitse Add/Edit Navigation Favourite, jolloin käytössäsi ovat seuraavat toiminnot: Add Current Location: Tallenna autosi sijainti muistiin. Add Current Destination: Tallenna nykyinen matkakohde muistiin. Add from Contact: Tallenna yhteystieto muistiin yhteystietoluettelosta. Move: Vaihda tietojen järjestystä. Delete: Poista muistiin tallennetut tiedot. Voit tallentaa/muokata kotiosoitteesi valitsemalla Home. Kun valitset jonkin muisttin tallennetuista kohteista, käytössäsi ovat seuraavat toiminnot: Replace with Current Location: Tallenna autosi sijainti muistiin. Replace with Current Destination: Tallenna nykyinen matkakohde muistiin. Replace with Address from Contacts: Tallenna yhteystieto muistiin yhteystietoluetteloon. Move: Vaihda tietojen järjestystä. Rename: Muokkaa nimeä. Delete: Poista valitut tiedot. 72
73 Muistiinpanoja
74 4 Ajoreitti 4.1 Käsitteitä Smart Zoom Smart Zoom sisältää muutakin kuin automaattisen kartan mittakaavan muutoksen: Kun lähestyt risteystä, laite lähentää siihen automaattisesti, jotta oikean tien valitseminen helpottuu. Jos seuraavaan käännökseen on pitkä matka, kartta loittonee siten, että hahmotat ajoreitin paremmin. Kun ajo-opastus ei ole käytössä, Smart Zoom lähentää karttaa ajonopeutesi mukaan siten, että mitä hitaammin ajat, sitä lähemmäs kartta tarkentuu. Off: Kytkee Smart Zoom -toiminnon pois käytöstä Ajoreitin laskenta ja uudelleenlaskenta Mazda-navigointi laskee ajoreittisi tekemiesi asetusten mukaan: Route planning methods: : Nopein ajoreitti. Tämä lasketaan sen mukaan, että käytät suurinta sallittua ajonopeutta tai lähellä sitä. : Lyhin mahdollinen ajoreitti kohteeseen. : Yhdistelmä edellä mainituista reittityypeistä. Periaatteena on säästää polttoainetta. : Ajoreitti, johon kuuluu mahdollisimman vähän käännöksiä. Käytännössä tämä tarkoittaa yleensä isojen teiden käyttöä. 74
75 Eri tietyypit, joita voidaan sisällyttää tai välttää ajoreitin laskennassa: Liikenteen tilastotiedot tietyltä viikonpäivältä ja kellonajalta (sivu 78) sekä ajankohtaiset liikennetiedot vaikuttavat laitteen laskeman ajoreitin valintaan. Mazda-navigointilaite laskee automaattisesti uuden ajoreitin jos poikkeat sen opastamalta alkuperäiseltä ajoreitiltä tai sen vastaanottamat liikennetiedotukset edellyttävät sitä. Lue lisää reittiasetuksista sivulta 85. Kaikki toiminnot eivät ole käytettävissä kaikissa maissa
76 4.1.3 Nopeusvalvontakamerat ja muut hälytykset (ei käytössä kaikissa maissa) Voit asettaa laitteen varoittamaan lähestyessäsi nopeusvalvontakameraa, tasoristeystä tai muuta ns. hälytyspistettä. Lue lisää halytysasetuksista sivulta 83). Käytössäsi olevat hälytystyypit: Audio warning: Kuulet merkkiäänen kun lähestyt hälytyspistettä. Lisäksi on mahdollista saada lisävaroitus, jos ajat yli sallitun nopeuden. Always: hälytyspisteen tyyppi, sen etäisyys ja nopeusrajoitus tulevat karttanäytölle lähestyessäsi sitä. Joihinkin hälytyspisteisiin liittyy tietty nopeusrajoitus. Näissä tapauksissa varoitusääni voi olla erilainen sen mukaan ajatko yli vai alle sallitun nopeuden: Only when speeding: Varoitusääni kuuluu vain kun sallittu nopeus ylitetään. When approaching: Varoitusääni kuuluu aina kun lähestyt halytyspistettä. Merkkiääni on erilainen kuin nopeuden ylityksessä. Nopeusvalvontakameravaroitustoiminto ei ole käytettävissä niissä maissa, joissa sen käyttö on laitonta. Huomaa, että viime kädessä on omalla vastuullasi selvittää, onko tämän ominaisuuden käyttäminen laillista maassa, jossa ajat. 76
77 4.1.4 Nopeusvaroitukset (ei kaikissa maissa) Kartta-aineisto voi sisältää tietoja tieden nopeusrajoituksista. Tällöin voit halutessasi pyytää laitetta varoittamaan mahdollisesta nopeuden ylityksestä. Toiminto ei ole käytettävissä kaikkialla tai tiedot voivat olla virheellisiä, joten kysy lisää omalta jälleenmyyjältäsi. Lue lisää varoituksista ja merkkiäänistä sivulta 83: Audio warning: Laite antaa varoituksen äänellä kun rajoitus ylitetään riittävällä suuruudella. Visual warning: Näyttöön tulee näkyviin suurin sallittu ajonopeus jos ylität sen. Voit valita nopeusrajoitukset näytettäväksi näytössä jatkuvasti. Muutoin se tulee esiin vain kun ylität sen Liikennetiedotusten vaikutus ajoreitin laskentaan (ei kaikissa maissa) Kahden pisteen välinen ajoreitti ei ole välttämättä joka kerta sama. Tämä perustuu liikennemäärien tilastotietoihin siltä ajalta, jolta ne ovat käytettävissä. Lisäksi reaaliaikainen liikennetieto auttaa välttämään yllättävät ruuhkat, jotka ovat syntyneet esimerkiksi onnettomuuden seurauksena. Molemmat ominaisuudet edellyttävät, että tarpeellinen liikennetieto on laitteen käytössä. Kosketa (kun olet ensin koskettanut ) niin saat näyttöön liikenteen tilastotiedot. 2D-karttanäytön eriväriset tieosuudet kuvaavat liikenteen määrää tietyllä aikavälillä. Voit vaihtaa viikonpäivää ja kellonaikaa
78 Liikenteen tilastotiedot Tämä toiminto hakee muistista kyseisen tieosuuden liikennehistorian, ts. tutkii, millaista liikenne kyseisellä tieosuudella yleensä on. Tästä saattaa olla hyötyä normaalikäytössä mutta esimerkiksi viikonloppuisin tai lomakausina tiedot eivät ehkä vastaa todellisuutta. (sivu 84). Kosketa (kun olet ensin koskettanut ) niin saat näyttöön liikenteen tilastotiedot Reaaliaikaiset liikennetiedotukset (TMC) TMC-järjestelmä (Traffi c Message Channel) välittää tosiaikaista liikennetietoa, jonka avulla laite osaa välttää ruuhkaisia tieosuuksia. TMC-toiminnot ovat käytössä vain jos laite tukee tätä ominaisuutta. TMC toimii yhdessä RDS-ULA-radion kanssa. Mazdan navigointilaitteessa oletusasetus on, että liikennetiedotukset huomioidaan ajoreittien laskennassa. TMC ei ole käytössä kaikkialla. Kysy lisätietoja sen käytettävyydestä Suomessa omalta jälleenmyyjältäsi. 78
79 Eräissä Mazdan navigointilaitteissa TMC-vastaanotin kuuluu vakiovatustukseen. Kysy lisää jälleenmyyjältäsi. Jos liikkumallasi alueella lähetetään liikennetiedotuksia, navigointilaite ottaa nämä automaattisesti huomioon ajoreitin laskennassa. Sinun ei tarvitse tehdä mitään, sillä radio etsii automaattisesti TMC-dataa lähettävän ULA-aseman. Kun laite vastaanottaa liikennetiedotuksen, joka koskee ajoreittiäsi, se ilmoittaa ajoreitin uudelleenlaskennasta. Ajoopastus jatkuu saman tien ja ohjaa tarvittaessa uudelle ajoreitille liikennetilanteen mukaan. Voit vaikuttaa siihen, kuinka herkästi laite opastaa uudelle ajoreitille. Voit määrittää kuinka pitkän viivytyksen liikenneruuhka voi aiheuttaa ennen kuin laite laskee uuden reitin. Voit myös pyytää laitetta pyytämään aina vahvistuksen ennen kuin uusi ajoreitti otetaan käyttöön. Asetukset tehdään Traffi c settings -asetuksissa (sivu 84). Liikennetiedotuksista kerrotaan näytöllä kuvakkeella( ). Lisäksi esimerkiksi ruuhkautuneista teistä kerrotaan kartalla eri värein ja lisäkuvakkeilla kerrotaan ruuhkautumisen syy: 1. Kosketa, jolloin näyttöön tulee yhteenveto liikennetiedotuksista:
80 2. Kosketa jos haluat nähdä kaikki tiedotteet: 3. Valitse kategoria. 4. Valitse tiedote. 5. Kosketa, jos haluat kiertää ruuhkan tai poistaa tiedotteen. 80
81 Reaaliaikaiset liikennetiedotukset internetin kautta Tosiaikaista liikennetietoa on saatavana myös internetistä. Tietojen avulla laite osaa välttää ruuhkaisia tieosuuksia. Tämän ominaisuuden käyttäminen edellyttää internetyhteyttä. Laitteen sovellus ottaa liikennetiedotukset automaattisesti huomioon ajoreitin laskennassa eikä sinun ei tarvitse tehdä mitään. Kun laite vastaanottaa liikennetiedotuksen, joka koskee ajoreittiäsi, se ilmoittaa ajoreitin uudelleenlaskennasta. Ajo-opastus jatkuu saman tien ja ohjaa tarvittaessa uudelle ajoreitille liikennetilanteen mukaan. Voit vaikuttaa siihen, kuinka herkästi laite opastaa uudelle ajoreitille. Voit määrittää kuinka pitkän viivytyksen liikenneruuhka voi aiheuttaa ennen kuin laite laskee uuden reitin. Voit myös pyytää laitetta pyytämään aina vahvistuksen ennen kuin uusi ajoreitti otetaan käyttöön. Asetukset tehdään Traffi c settings -asetuksissa (sivu 84). Ruuhkautuneista teistä kerrotaan kartalla eri värein ja lisäkuvakkeilla kerrotaan ruuhkautumisen syy: 1. Kosketa navigointivalikossa. 2. Kosketa. 3. Kosketa haluamaasi kategoriaa tai kosketa jos haluat nähdä kaikki tapahtumat: Valitse esiin tulevasta luettelosta haluamasi, jotta näet liikennetilanteen yksityiskohtaiset tiedot ja sijainnin kartalla. 81
82 4.2 Asetusvalikot (Settings) Voit tehdä laitteen käyttöä ja toimintaa koskevia asetuksia eri asetusvalikoissa. Kosketa silloin navigointivalikossa kuvaketta. Kuvake Kuvaus Voit hienosäätää karttanäkymää tarpeidesi mukaan valitsemalla värit sekä päivä- että yökäyttöön, voit vaihtaa sinisen nuolen 3D-autoon, näyttää rakennusten 3D-mallinnukset, ottaa käyttöön ajoreittilokin ja määritellä, mitä paikkoja kartalla näytetään. Ajo-opastuksen asetukset. Varoitusasetukset. Ajoreittiasetukset (sivu 69). Liikennetiedotusten asetukset. Verkkopalvelujen asetukset. Huomaa, että kaikki toiminnot eivät ole käytettävissä kaikissa maissa. 82
83 4.2.1 Äänet ja varoitukset Kuvake Varoitusasetukset Kuvake Kuvaus Tällä kuvakkeella pääset säätämään ajo-opastuksen äänenvoimakkuutta. : Ei ylinopeusvaroitusta : Vain näytössä Kuvaus : Näytössä ja varoitusäänellä : Ei nopeusrajoitusvaroitusta : Vain näytössä : Näytössä ja varoitusäänellä : Ei hälytyspistevaroitusta : Vain näytössä : Näytössä ja varoitusäänellä The speed camera warning setting can be changed. : Ei nopeusvalvontakameravaroitusta : Vain näytössä : Näytössä ja varoitusäänellä Huomaa, että kaikki toiminnot eivät ole käytettävissä kaikissa maissa. 83
84 4.2.3 Liikenneasetukset Kuvake Kuvaus Tämä toiminto hakee muistista kyseisen tieosuuden liikennehistorian, ts. tutkii, millaista liikenne kyseisellä tieosuudella yleensä on. Tästä saattaa olla hyötyä normaalikäytössä mutta esimerkiksi viikonloppuisin tai lomakausina tiedot eivät ehkä vastaa todellisuutta. Liikennetiedotusten vastaanotto internetistä. Kun otat tämän toiminnon käyttöön, voit tehdä toimintoon liittyviä lisäasetuksia. Voit määrittää, otetaanko tiedotukset vastaan ainoastaan silloin, kun laite on yhteydessä WiFi-verkkoon. Vaihtoehtoinen ajoreitti. Automaattinen uuden ajoreitin laskenta. Voit määrittää itse, kuinka suuren viivästyksen ruuhka saa aiheuttaa ennen kuin laite suosittelee käytettävän toista reittiä. Huomaa, että kaikki toiminnot eivät ole käytettävissä kaikissa maissa. 84
85 4.2.4 Reittiasetukset Nämä asetukset määrittävät kuinka ajoreitit lasketaan. Kuvake Kuvaus Ajoreitti lasketaan sopivaksi monen muuttujan perusteella. Lue alta lisätietoja reitinlaskennan perusteista. Voit halutessasi välttää moottoriteitä jos esimerkiksi haluat säästää polttoainetta tai vedät peräkärryä. Voit välttää alueita, joilla ajamiseen vaaditaan maksullinen ajolupa - esimerkiksi tuulilasiin kiinnitettävä tarra. Voit välttää tietullein varustettuja teitä. Oletus on kuitenkin, että ajoreittiin voidaan sisällyttää myös maksullisia teitä. Voit valita, voiko ajoreittiin sisältyä matkustamista laivalla. Oletus on, että ajoreittiin voi sisältyä laiva/lautta, koska nämä yleensä lyhentävät matkaa huomattavasti. Huomaa, että laivat ovat yleensä maksullisia Joissakin maissa on käytössä kimppakyytiautoille varattuja omia kaistoja. Tämä toiminto ottaa huomioon ajon ko. kaistoilla. Päällystämättömät tiet kuuluvat oletuksena ajoreittiin sisällytettäviin tietyyppeihin. Voit halutessasi kuitenkin välttää niitä tällä asetuksella. Siirtyminen maasta toiseen parhaan ajoreitin saamiseksi. Voit halutessasi välttää rajanylityspaikkoja, jos et halua ajaa maasta toiseen. Huomaa, että kaikki toiminnot eivät ole käytettävissä kaikissa maissa. 85
86 4.2.5 Kartta-asetukset Voit hienosäätää karttanäkymää tarpeidesi mukaan valitsemalla värit sekä päivä- että yökäyttöön, voit vaihtaa sinisen nuolen 3D-autoon, näyttää rakennusten 3D-mallinnukset, ottaa käyttöön ajoreittilokin ja määritellä, mitä paikkoja kartalla näytetään. Näet tekemäsi asetuksen aiheuttaman muutoksen heti kartalla. Kuvake Kuvaus Karttanäkymän tyyppi. : 3D-perspektiivinäkymä rakennuksineen. : 2D-karttanäkymä auton kulkusuunnan mukaan. : 2D-karttanäkymä pohjois-eteläsuunnassa. Näkymän loitonnus/lähennys ja kallistus. Valittavinasi on kolme tasoa. Voit valita lähentääkö laite ajo-opastuksen aikana kartan automaattisesti risteykseen ennen käännöstä. Valitse rakennusten näyttötapa (2D/3D). Tämä toiminto loitontaa karttanäkymää automaattisesti kattamaan ympäröivää aluetta silloin, kun seuraavaan ajotapahtumaan (esim. käännökseen) on runsaasti matkaa. Näkymä palaa normaaliksi kun lähestyt esimerkiksi seuraavaa risteystä. 86
87 Kuvake Kuvaus Valitse mitä karttakohteita näytössä esitetään. Jos valitset näytettäväksi liian monia maamerkkejä, karttanäkymä voi muuttua vaikeaselkoiseksi. Siksi kannattaa pitää näytettävien kohteiden määrä kohtuullisena: Merkitse rasti sen paikkakategorian (Place) kohdalle, jonka haluat näkyvän karttanäkymässä. Kosketa paikkakategoriaa, jos haluat tutustua sen alakategorioihin
88 4.2.6 Ajo-opastusnäytön asetukset Valitse mitä navigointinäkymässä näytetään ajo-opastuksen aikana. Kuvake Kuvaus Aina kun kartta-aineisto sisältää tarvittavat tiedot, näyttöön tulee kaistan vaihtoa helpottamaan kaistaopastemerkit. Saat tämän ominaisuuden tarvittaessa kytkettyä pois käytöstä. Kun lähestyt moottoritien liittymää tai isoa risteystä, näyttöön tulee risteyksen 3D-näkymä (jos karttaaineisto sisältää tarvittavat tiedot). Saat tämän ominaisuuden tarvittaessa kytkettyä pois käytöstä. Ajaessasi tunnellissa sen yläpuolella olevat tiet ja rakennukset voivat tehdä näkymästä epäselvän. Tämä toiminto esittää tunnelissa ajon aikana ylimalkaisen tunnelinäkymän kartan sijaan. Samalla näytössä näkyy yläkuva tunnelista ja sen jäljellä oleva pituus Online-asetukset (ei kaikissa maissa) Kuvake Kuvaus Automaattinen säätietojen haku internetistä. Automaattinen liikennetietojen haku internetistä. 88
89
90 5 Wi-Fi (ei kaikissa maissa) 5.1 Mitä Wi-Fi *tarkoittaa? Wi-Fi viittaa kahden laitteen väliseen langattomaan yhteyteen. Kummankin laitteen on oltava IEEE standardin mukainen ja täyttää vaatimukset, jotka on määritellyt Wi-Fi Alliance. Yhteys viittaa yleensä internetyhteyteen, joka voi olla julkinen tai yksityinen. Kun muodostat navigointilaitteesi ja Wi-Fi -yhteensopivan tukiaseman välille yhteyden, voit hyödyntää tosiaikaisia liikennetietoja ajoreitin laskennassa. * Wi-Fi, Wi-Fi Alliance, ja logo ovat tuotemerkkejä tai rekisteröityjä tuotemerkkejä, jotka omistaa Wi-Fi Alliance. Tuettu standardi IEEE b/g/n Tuettu salaus None WEP WPA (WPA-Personal) WPA2 WPA/WPA2 (WPA+AES&TKIP) Paremman tietoturvan takaamiseksi suosittelemme käyttämään WPA-, WPA2- tai WPA/WPA2-salausta. Lue lisää tukiaseman käyttöohjeesta. 90
91 5.2 Yhteyden muodostaminen Tarkista, että tukiasemalla on internetyhteys ja että navigointilaitteen Wi-Fi -asetus on ON Wi-Fi -toiminnon kytkeminen päälle 1. Kosketa ja sitten Settings (asetukset). 2. Kosketa. 3. Kosketa tai. 4. Kytke Wi-Fi päälle (ON). 5. Näyttöön tulee luettelo käytettävissä olevista verkoista. 6. Valitse haluamasi verkko Kun yhteys on muodostettu onnistuneesti, näyttöön tulee yhteydestä kertova kuvake. Ellei näkyviin tule yhtään verkkoa, sinun on lisättävä sellainen. Laite muistaa verkot, joita olet käyttänyt aikaisemmin ja muodostaa niihin yhteyden automaattisesti. -kuvake näkyy sen verkon kohdalla, johon yhteys on muodostettu. Näytössä näkyy tukiaseman nimi, suojauksen tyyppi sekä yhteyden voimakkuus. Jos yhteys katkeaa, laite muodostaa automaattisesti yhteyden toiseen tukiasemaan. 7 91
92 5.2.2 Verkon lisääminen Yhdistäminen muuhun kuin julkiseen Wi-Fi -verkkoon edellyttää, että lisäät verkon itse.samalla määritetään yhteyden suojaustapa. Muistiin voidaan tallentaa enintään 20 verkkoa (tukiasemaa). 1. Tarkista, että Wi-Fi on päällä. 2. Kosketa. 3. Kosketa. Näyttöön tulee näppäimistö. 4. Kirjoita verkon nimi (SSID) ja kosketa. 5. Kosketa. 6. Valitse suojauksen tyyppi. 7. Kosketa. Näyttöön tulee näppäimistö. 8. Kirjoita salasana ja kosketa sitten. 9. Kosketa jolloin yhteys muodostetaan. Jos valitset suojausasetukseksi None, et pääse kirjoittamaan salasanaa. Jos muistissa on jo 20 verkkoa ja tallennat uuden, vanhin verkko poistuu muistista. 92
93 Verkon valitseminen 1. Tarkista, että Wi-Fi on päällä. 2. Näyttöön tulee luettelo käytettävissä olevista verkoista. 3. Valitse haluamasi verkko. Jos Wi-Fi -verkko on julkinen, saatat tarvita salasanan Yhteyden katkaiseminen 1. Valitse käytössä oleva yhteys. 2. Kosketa
94 6 Sanasto Laskettu ajoreitti Parhaillaan käytössä oleva laitteen laskema ajoreitti määrittämääsi kohteeseen. Ajoopastus jatkuun niin kauan kunnes olet päässyt perille tai lopetat opastuksen. katso myös: Ajoreitti, Route. Kaupungin keskusta, Town Centre Keskustalla ei tarkoiteta paikkakunnan maantieteellistä keskustaa, vaan kartantekijän määrittämää kohtaa, jossa esimerkiksi kaupunkialueen isoimmat tiet risteävät. Värit Mazdan navigointijärjestelmä käyttää eri värejä valoisaan ja pimeään aikaan kartan lukemisen helpottamiseksi. Voit käyttää aina kumpaa väriteemaa haluat. GPS:n tarkkuus Tarkkuuteen vaikuttavat useat tekijät. Näitä ovat signaalin viivästyminen ionosfäärissä tai esimerkiksi rakennusten ja pinnanmuotojen aiheuttamat heijastukset. 94
95 Kartta Mazdan navigointijärjestelmä käyttää digitaalisia maantiekarttoja. Aivan kuin paperikarttaa, digitaalista karttaa voidaan tarkastella näytöstä 2D-muodossa, jolloin näkymä on suoraan ylhäältä katsottuna. Tiet ja pinnanmuodot on kuvattu eri värein. 3D-näkymässä näet pinnanmuotojen korkeuserot - esimerkiksi vuoret. Myös joidenkin kaupunkien rakennuksia ja maamerkkejä on mallinnettu, joten nekin näkyvät kolmiulotteisina. Digitaalisia karttoja käytetään interaktiivisesti eli voit loitontaa ja lähentää karttanäkymää eli muuttaa kartan mittakaavaa. Voit lisäksi kallistaa ja kääntää näkymää. Kartan suunta pohjoiseen North-up-tilassa kartta esitetään näytöllä pohjois-eteläsuunnassa. Tämä näkymä on käytössä esimerkiksi silloin kun etsit matkakohdetta kartalta Find on Map -toiminnolla. Liikennevalvontakamerat Tämä toiminto ei ole käytössä kaikissa maissa. Laite voidaan asettaa antamaan varoitus silloin kun lähestyt esimerkiksi nopeusvalvontakameraa. Tämän toiminnon käyttäminen edellyttää kuitenkin lisädatan imuroimista internetistä. Joissakin maissa kameravaroitusten antaminen on laitonta. Kyseisen toiminnon käyttäminen on omalla vastuullasi. Myös muita varoituksia voidaan antaa. Käytettävissä olevat toiminnot riippuvat laitteen ohjelmistosta ja käytettävissä olevista karttatiedoista Ajoreitti, Route Ajoreitti on laitteen laskema reitti lähtöpisteestä matkakohteeseen. Reittiin voi sisältyä välietappeja tai useita kohteita. Lähtöpiste on oletuksenomaisesti se paikka, jossa auto on sillä hetkellä kun ohjelmoit matkakohteen. Se voi olla myös jokin muu, valitsemasi paikka. Kartan suunta auton kulkusuunnan mukaan Track-up-kartanesitystapa näyttää kartan auton kulkusuunnan mukaan. Tämä on 3D-karttanäkymän oletusesitystapa. Kohdistinnuoli Osoittaa autosi sijainnin kartalla. Sinisen nuolen kärki osoittaa auton kulkusuunnan. 95
96 7 Käyttöoehdot Kartta-aineisto ( Data ) on tarkoitettu vain omaan käyttöösi - ei myytäväksi eteenpäin. Se on suojattu tekijänoikeuslailla sekä ehdoin, jotka sinun loppukäyttäjänä tulee hyväksyä NAVTEQ. All rights reserved. Canada: Her Majesty the Queen in Right of Canada, Queen's Printer for Ontario, Canada Post Corporation, GeoBase, Department of Natural Resources Canada. NAVTEQ:n United States Postal Service -yhtiöltä saama lisenssi oikeuttaa sen julkaisemaan ja myymään ZIP+4 -tietoja. United States Postal Service United States Postal Service ei määrää eikä valvo hinnoittelua. Seuraavat tuotemerkit omistaa USPS: United States Postal Service, USPS, ja ZIP+4. Ehdot Vain henkilökohtaiseen käyttöön. Kartta-aineistoa saa käyttää vain yksityiseen, ei-kaupalliseen käyttötarkoitukseen. Aineiston saa kopioida vain omaan käyttöön tietojen katselemista tai varmuuskopiointia varten, sillä edellytyksellä, että tietoja ei muokata millään tavalla eikä siinä mainittuja tekijänoikeustietoja poisteta. Kaikenlainen muu kopiointi, levitys, muokkaaminen, muuttaminen ja tietojen poistaminen osittainkin on tekijänoikeuslain nojalla kielletty. 96
97 Rajoitukset. Ellei toisin ole hyväksytty, kartta-aineiston käyttäminen on kielletty a) muissa tuotteissa tai laitteissa tai sovelluksissa, jotka on tarkoitettu tai soveltuvia navigointiin, paikannukseen, ajoreitin laskentaan tai liikenteenhallintaan; b) viestintä- ja paikannuslaitteissa, matkapuhelimissa tai minkäänlaisissa tietokoneissa tai näihin rinnastettavissa laitteissa. Varoitus. Kartta-aineisto saattaa sisältää vanhaa, väärää tai puutteellista tietoa, minkä seurauksena ajo-opastuksessa voi olla virheitä. Ei takuuta. Kartta-aineisto on toimitettu siinä laajuudessa kuin se kaupantekotilaisuudessa on ja käytät sitä omalla vastuullasi. Valmistaja tai lisenssinomistajat eivät anna takuuta aineiston sisällöstä, laadusta, tarkkuudesta, käyttökelpoisuudesta, laajuudesta, luotettavuudesta tai sopivuudesta tiettyyn tarkoitukseen eikä myöskään aineiston käytön tai palvelimien antamasta lopputuloksesta
98 Vastuu: Sovellettavan lain sallimassa laajimmassa merkityksessä valmistaja eikä mikään siihen yhteydessä oleva ryhmäyritys, tavarantoimittaja tai alihankkija ole vastuussa käyttäjälle tai millekään kolmannelle osapuolelle mistään suorasta, epäsuorasta, välittömästä tai välillisestä vahingosta (mukaan lukien ainakin vahinko, joka aiheutuu mahdottomuudesta käyttää sivustoa, datan tai tietojen menetyksestä, voiton tai tulojen menetyksestä, sopimusten tai tilausten menetyksestä, yrityksen stagnaatiosta tai muu vahinko), joka aiheutuu tämän sivuston tai Materiaalien käytöstä tai mahdottomuudesta käyttää niitä tai joka liittyy edellä mainittuun, ei edes siinä tapauksessa, että mahdollisuudesta tällaisen vahingon syntyyn on ilmoitettu. Aineiston jakaminen. Kartta-aineiston osittainenkin jakaminen muille osapuolille on kielletty. Sopimuksen osapuolet. Nämä ehdot koskevat käyttäjää ja Navteqia mukaanlukien ryhmäyritys, tavarantoimittaja tai alihankkija. Sovellettavat lait. Kaikki tähän liittyvät kiistat (mukaan lukien kaikki eisopimuspohjaiset vaatimukset ja kiistat) käsitellään Hollannin lakien mukaisesti. 98
99 Government End Users. If the Data is being acquired by or on behalf of the United States government or any other entity seeking or applying rights similar to those customarily claimed by the United States government, this Data is a commercial item as that term is defined at 48 C.F.R. ( FAR ) 2.101, is licensed in accordance with these End-User Terms, and each copy of Data delivered or otherwise furnished shall be marked and embedded as appropriate with the following Notice of Use, and shall be treated in accordance with such Notice: 2014 NAVTEQ kaikki oikeudet pidätetään
100 74
NAV-71EVEDE.indb
 NAV-71EVEDE.indb 1 13.9.2016 18.11.51 Sisältö 1 Varoituksia ja turvaohjeita...4 2 Käyttöönotto...6 2.1 Ennen käyttöä... 6 2.2 Navigointivalikko... 8 2.3 Näytön kuvakkeet... 10 2.3.1 Näppäimistö... 10 2.3.2
NAV-71EVEDE.indb 1 13.9.2016 18.11.51 Sisältö 1 Varoituksia ja turvaohjeita...4 2 Käyttöönotto...6 2.1 Ennen käyttöä... 6 2.2 Navigointivalikko... 8 2.3 Näytön kuvakkeet... 10 2.3.1 Näppäimistö... 10 2.3.2
Navigointilaite. Käyttöohje. NAV-6AVE1ESuomi.indb :42:32
 Navigointilaite Käyttöohje NAV-6AVE1ESuomi.indb 1 22.4.2014 14:42:32 NAV-6AVE1ESuomi.indb 2 24.8.2014 20:06:06 Sisältö 1 Varoituksia ja turvaohjeita... 6 2 Käyttöönotto... 7 2.1 Navigointivalikko...7 2.2
Navigointilaite Käyttöohje NAV-6AVE1ESuomi.indb 1 22.4.2014 14:42:32 NAV-6AVE1ESuomi.indb 2 24.8.2014 20:06:06 Sisältö 1 Varoituksia ja turvaohjeita... 6 2 Käyttöönotto... 7 2.1 Navigointivalikko...7 2.2
Käyttöohje HERE Drive
 Käyttöohje HERE Drive 1.0. painos FI HERE Drive HERE Drive ohjaa sinut haluamaasi paikkaan ääniopastettujen reittiohjeiden avulla. Voit löytää kotimaassasi tai -alueellasi perille tarkkojen reittiohjeiden
Käyttöohje HERE Drive 1.0. painos FI HERE Drive HERE Drive ohjaa sinut haluamaasi paikkaan ääniopastettujen reittiohjeiden avulla. Voit löytää kotimaassasi tai -alueellasi perille tarkkojen reittiohjeiden
Nokia Navigointi 3.0 -käyttöohje
 Nokia Navigointi 3.0 -käyttöohje 1.0. painos 2 Sisältö Sisältö Tietoja Nokia Navigointi - sovelluksesta 3 Aja kohteeseen 3 Tallenna paikka tai tarkastele sitä 4 Ääniopastuksen käyttäminen 4 Lataa tai poista
Nokia Navigointi 3.0 -käyttöohje 1.0. painos 2 Sisältö Sisältö Tietoja Nokia Navigointi - sovelluksesta 3 Aja kohteeseen 3 Tallenna paikka tai tarkastele sitä 4 Ääniopastuksen käyttäminen 4 Lataa tai poista
Nokia Kartat -käyttöohje
 Nokia Kartat -käyttöohje 1.0. painos 2 Sisältö Sisältö Tietoja Nokia Kartat -palvelusta 3 Tarkastele sijaintiasi ja selaa karttaa 3 Etsi paikka 4 Etsi lähialueen paikkoja 4 Lisää paikkaan valokuva 5 Tallenna
Nokia Kartat -käyttöohje 1.0. painos 2 Sisältö Sisältö Tietoja Nokia Kartat -palvelusta 3 Tarkastele sijaintiasi ja selaa karttaa 3 Etsi paikka 4 Etsi lähialueen paikkoja 4 Lisää paikkaan valokuva 5 Tallenna
Käyttöohje HERE Maps. 1.0. painos FI
 Käyttöohje HERE Maps 1.0. painos FI HERE Maps HERE Maps näyttää lähellä olevat kohteet ja opastaa sinut perille. Voit etsiä kaupunkeja, katuja ja palveluja löytää perille tarkkojen reittiohjeiden avulla
Käyttöohje HERE Maps 1.0. painos FI HERE Maps HERE Maps näyttää lähellä olevat kohteet ja opastaa sinut perille. Voit etsiä kaupunkeja, katuja ja palveluja löytää perille tarkkojen reittiohjeiden avulla
Z-E3756 NAVIGATION PIKAOPAS FI
 Z-E3756 NAVIGATION PIKAOPAS FI Alkuasetukset 1. Valitse haluamasi kieli ja vahvista valinta napauttamalla. Voit vaihtaa sen myöhemmin kohdassa Alueelliset asetukset. 2. Lue loppukäyttäjän käyttöoikeussopimus
Z-E3756 NAVIGATION PIKAOPAS FI Alkuasetukset 1. Valitse haluamasi kieli ja vahvista valinta napauttamalla. Voit vaihtaa sen myöhemmin kohdassa Alueelliset asetukset. 2. Lue loppukäyttäjän käyttöoikeussopimus
Nokia Drive 2.0 -käyttöohje
 Nokia Drive 2.0 -käyttöohje 1. painos 2 Sisältö Sisältö Tietoja Nokia Navigointi - sovelluksesta 3 Aja kohteeseen 3 Ääniopastuksen käyttäminen 4 Lataa tai poista karttoja 4 Navigoi offline-tilassa 5 Muuta
Nokia Drive 2.0 -käyttöohje 1. painos 2 Sisältö Sisältö Tietoja Nokia Navigointi - sovelluksesta 3 Aja kohteeseen 3 Ääniopastuksen käyttäminen 4 Lataa tai poista karttoja 4 Navigoi offline-tilassa 5 Muuta
PRIME/ESSENTIAL NAVIGATION QUICK START GUIDE
 PRIME/ESSENTIAL NAVIGATION QUICK START GUIDE FI Alkuasetukset 1. Valitse haluamasi kieli ja vahvista valinta napauttamalla. Voit vaihtaa sen myöhemmin Vyöhykeasetuksissa. 2. Lue loppukäyttäjän käyttöoikeussopimus
PRIME/ESSENTIAL NAVIGATION QUICK START GUIDE FI Alkuasetukset 1. Valitse haluamasi kieli ja vahvista valinta napauttamalla. Voit vaihtaa sen myöhemmin Vyöhykeasetuksissa. 2. Lue loppukäyttäjän käyttöoikeussopimus
Garmin GPSmap 60CSx -laite
 Garmin GPSmap 60CSx -laite GPS koulutus 20.6.2007 PAIKKATIETOPAJA -hanke Näppäimet ja laitteen osat Power - virta päälle/pois, taustavalon säätö Keinunäppäin valitse vaihtoehtoja / kenttiä, syötä tietoja,
Garmin GPSmap 60CSx -laite GPS koulutus 20.6.2007 PAIKKATIETOPAJA -hanke Näppäimet ja laitteen osat Power - virta päälle/pois, taustavalon säätö Keinunäppäin valitse vaihtoehtoja / kenttiä, syötä tietoja,
GPS NAVIGATION SYSTEM QUICK START USER MANUAL
 GPS NAVIGATION SYSTEM QUICK START USER MANUAL FINNISH Aloitusopas Käytettäessä suunnistusohjelmaa ensimmäistä kertaa, alkuasetusten määritys käynnistyy automaattisesti Toimi seuraavasti: Valitse Ohjelman
GPS NAVIGATION SYSTEM QUICK START USER MANUAL FINNISH Aloitusopas Käytettäessä suunnistusohjelmaa ensimmäistä kertaa, alkuasetusten määritys käynnistyy automaattisesti Toimi seuraavasti: Valitse Ohjelman
Sisällys. Vaaravyöhykkeet 3
 TomTom Viiteopas Sisällys Vaaravyöhykkeet 3 Vaaravyöhykkeet Ranskassa... 3 Vaaravyöhykevaroitukset... 3 Varoitustavan muuttaminen... 3 Raporttipainike... 4 Uuden vaaravyöhykkeen ilmoittaminen tien päällä...
TomTom Viiteopas Sisällys Vaaravyöhykkeet 3 Vaaravyöhykkeet Ranskassa... 3 Vaaravyöhykevaroitukset... 3 Varoitustavan muuttaminen... 3 Raporttipainike... 4 Uuden vaaravyöhykkeen ilmoittaminen tien päällä...
Työryhmän jäsenen käyttöohje - RUMA-mobiilisovellus. 1. Sisäänkirjautuminen ja uloskirjautuminen
 Työryhmän jäsenen käyttöohje - RUMA-mobiilisovellus Sisällys 1. Sisäänkirjautuminen ja uloskirjautuminen... 1 2. Päävalikko... 2 3. Työkartta-näkymä... 3 4. Liittyminen työryhmään... 4 5. Poistuminen työryhmästä...
Työryhmän jäsenen käyttöohje - RUMA-mobiilisovellus Sisällys 1. Sisäänkirjautuminen ja uloskirjautuminen... 1 2. Päävalikko... 2 3. Työkartta-näkymä... 3 4. Liittyminen työryhmään... 4 5. Poistuminen työryhmästä...
OREGON -sarja 450, 450t, 550, 550t. aloitusopas
 OREGON -sarja 450, 450t, 550, 550t aloitusopas Varoitus Lue lisätietoja varoituksista ja muista tärkeistä seikoista laitteen mukana toimitetusta Tärkeitä turvallisuusja tuotetietoja -oppaasta. Oregon-laite
OREGON -sarja 450, 450t, 550, 550t aloitusopas Varoitus Lue lisätietoja varoituksista ja muista tärkeistä seikoista laitteen mukana toimitetusta Tärkeitä turvallisuusja tuotetietoja -oppaasta. Oregon-laite
OREGON -sarja. 200, 300, 400t, 400c, 400i, 550, 550t. pikaopas
 OREGON -sarja 200, 300, 400t, 400c, 400i, 550, 550t pikaopas Lue lisätietoja varoituksista ja muista tärkeistä seikoista laitteen mukana toimitetusta Tärkeitä turvallisuus- ja tuotetietoja -oppaasta. Oregon-laite
OREGON -sarja 200, 300, 400t, 400c, 400i, 550, 550t pikaopas Lue lisätietoja varoituksista ja muista tärkeistä seikoista laitteen mukana toimitetusta Tärkeitä turvallisuus- ja tuotetietoja -oppaasta. Oregon-laite
Ohje internetkarttapalveluun
 Ohje internetkarttapalveluun Kartalla liikkuminen Liiku kartalla käyttäen hiirtä, karttaikkunan zoomauspainikkeita tai pikavalikkotoimintoja. 1. Näkymän liikuttaminen: Liikuta karttaa hiirellä raahaamalla.
Ohje internetkarttapalveluun Kartalla liikkuminen Liiku kartalla käyttäen hiirtä, karttaikkunan zoomauspainikkeita tai pikavalikkotoimintoja. 1. Näkymän liikuttaminen: Liikuta karttaa hiirellä raahaamalla.
Ponnahdusikkunoiden ja karttatekstien hallitseminen ArcGIS Online kartoissa
 Ponnahdusikkunoiden ja karttatekstien hallitseminen ArcGIS Online kartoissa Ponnahdusikkunoiden ja karttatekstien hallitseminen ArcGIS Online kartoissa... 1 1. Mikä on ponnahdusikkuna... 1 2. Ponnahdusikkunan
Ponnahdusikkunoiden ja karttatekstien hallitseminen ArcGIS Online kartoissa Ponnahdusikkunoiden ja karttatekstien hallitseminen ArcGIS Online kartoissa... 1 1. Mikä on ponnahdusikkuna... 1 2. Ponnahdusikkunan
P6SLite ohjaus- ja zoom komennot
 1, Ohjaus zoom -toiminnot P6SLite ohjaus- ja zoom komennot Osa 1 pikanäppäintoiminnon Valitse APP-käyttöliittymää ja APP ilmestyy toimintopainikkeeseen. Paina + = ZOOM +, paina - = ZOOM-. 2, Manuaalinen
1, Ohjaus zoom -toiminnot P6SLite ohjaus- ja zoom komennot Osa 1 pikanäppäintoiminnon Valitse APP-käyttöliittymää ja APP ilmestyy toimintopainikkeeseen. Paina + = ZOOM +, paina - = ZOOM-. 2, Manuaalinen
Käyttöopas. Alpine Navigation System. Suunnistusohjelmisto Alpine Navigation System -laitteelle. Suomalainen Maaliskuu 2015, ver. 1.
 Käyttöopas Alpine Navigation System Suunnistusohjelmisto Alpine Navigation System -laitteelle Suomalainen Maaliskuu 2015, ver. 1.0 Sisällysluettelo 1 Varoitukset ja tietoja turvallisuudesta... 5 2 Aloitusopas...
Käyttöopas Alpine Navigation System Suunnistusohjelmisto Alpine Navigation System -laitteelle Suomalainen Maaliskuu 2015, ver. 1.0 Sisällysluettelo 1 Varoitukset ja tietoja turvallisuudesta... 5 2 Aloitusopas...
Facebook-sivun luominen
 Facebook-sivun luominen Facebook-sivun luominen Etene vaihe vaiheelta 1 Kirjaudu Facebook-palveluun omalla käyttäjätunnuksellasi. Sen jälkeen sivun alareunassa näkyvät toimintolinkit, joista sinun täytyy
Facebook-sivun luominen Facebook-sivun luominen Etene vaihe vaiheelta 1 Kirjaudu Facebook-palveluun omalla käyttäjätunnuksellasi. Sen jälkeen sivun alareunassa näkyvät toimintolinkit, joista sinun täytyy
Hook2 Series. Quick Guide. 5 HDI, 5 TS, 7X GPS TS, 7 HDI, 7 TS, 9 TS, 9 HDI, and 12 TS DE, ES, FI, FR, IT, NL, NO, PT, SV, ZH
 Hook2 Series Quick Guide 5 HDI, 5 TS, 7X GPS TS, 7 HDI, 7 TS, 9 TS, 9 HDI, and 12 TS DE, ES, FI, FR, IT, NL, NO, PT, SV, ZH www.lowrance.com HOOK2 Aloittaminen 5 HDI, 5 TS, 7x GPS TS, 7 HDI, 7 TS, 9 HDI,
Hook2 Series Quick Guide 5 HDI, 5 TS, 7X GPS TS, 7 HDI, 7 TS, 9 TS, 9 HDI, and 12 TS DE, ES, FI, FR, IT, NL, NO, PT, SV, ZH www.lowrance.com HOOK2 Aloittaminen 5 HDI, 5 TS, 7x GPS TS, 7 HDI, 7 TS, 9 HDI,
PRIME/ESSENTIAL NAVIGATION USER MANUAL
 PRIME/ESSENTIAL NAVIGATION USER MANUAL FI Sisällysluettelo 1 Varoitukset ja tietoja turvallisuudesta... 5 2 Aloitusopas... 6 2.1 Alkuasetukset... 6 2.2 Näyttösäätimet... 7 2.2.1 Painikkeiden ja muiden
PRIME/ESSENTIAL NAVIGATION USER MANUAL FI Sisällysluettelo 1 Varoitukset ja tietoja turvallisuudesta... 5 2 Aloitusopas... 6 2.1 Alkuasetukset... 6 2.2 Näyttösäätimet... 7 2.2.1 Painikkeiden ja muiden
Museokartta 2015. Katselukäyttäjän ohje 8.6.2015, päivitetty 23.9.2015 Ohjeen sijainti: Intra/Ohjeet/Kulttuuriympäristö/Paikkatieto ohjeet
 Museokartta 2015 Katselukäyttäjän ohje 8.6.2015, päivitetty 23.9.2015 Ohjeen sijainti: Intra/Ohjeet/Kulttuuriympäristö/Paikkatieto ohjeet Kirjaudu Museoverkko tunnuksillasi linkistä http://museovirasto.maps.arcgis.com/apps/webappviewer/index.html?id=37851c99fc15421e9051a11b76e1c9ec
Museokartta 2015 Katselukäyttäjän ohje 8.6.2015, päivitetty 23.9.2015 Ohjeen sijainti: Intra/Ohjeet/Kulttuuriympäristö/Paikkatieto ohjeet Kirjaudu Museoverkko tunnuksillasi linkistä http://museovirasto.maps.arcgis.com/apps/webappviewer/index.html?id=37851c99fc15421e9051a11b76e1c9ec
Keravan karttapalvelun käyttöohje
 Keravan karttapalvelun käyttöohje Sisällys (klikkaa otsikkoa mennäksesi suoraan haluamaasi kappaleeseen) Keravan karttapalvelun käytön aloittaminen... 2 Liikkuminen kartalla... 2 Karttatasojen näyttäminen
Keravan karttapalvelun käyttöohje Sisällys (klikkaa otsikkoa mennäksesi suoraan haluamaasi kappaleeseen) Keravan karttapalvelun käytön aloittaminen... 2 Liikkuminen kartalla... 2 Karttatasojen näyttäminen
Ohjeisto Trimble Pro 6H yhdistämisestä Juno 5:een
 Liite 4 1(19) KEMIN ENERGIA Ohjeisto Trimble Pro 6H yhdistämisestä Juno 5:een Janne Pirttimaa 12.2.2013 Liite 4 2(19) SISÄLLYSLUETTELO 1 Yhdistäminen bluetoothilla... 3 2. Ongelmatilanteet ja ratkaisut...
Liite 4 1(19) KEMIN ENERGIA Ohjeisto Trimble Pro 6H yhdistämisestä Juno 5:een Janne Pirttimaa 12.2.2013 Liite 4 2(19) SISÄLLYSLUETTELO 1 Yhdistäminen bluetoothilla... 3 2. Ongelmatilanteet ja ratkaisut...
Turvallinen veneily -näyttö. VesselView-ohjelmiston päivittäminen. Automaattinen WiFi-haku. Micro SD -kortin käyttäminen. Osa 1 - Alkuvalmistelut
 Turvallinen veneily -näyttö Kun VesselView käynnistetään sen oltua sammutettuna vähintään 30 sekuntia, näyttöön tulee turvalliseen veneilyyn liittyviä ohjeita sisältävä ikkuna. Jatka painamalla Accept
Turvallinen veneily -näyttö Kun VesselView käynnistetään sen oltua sammutettuna vähintään 30 sekuntia, näyttöön tulee turvalliseen veneilyyn liittyviä ohjeita sisältävä ikkuna. Jatka painamalla Accept
Dakota 10 ja 20 aloitusopas
 Dakota 10 ja 20 aloitusopas Lue lisätietoja varoituksista ja muista tärkeistä seikoista laitteen mukana toimitetusta Tärkeitä turvallisuus- ja tuotetietoja -oppaasta. Dakota-laite tarvitsee kaksi AAakkua.
Dakota 10 ja 20 aloitusopas Lue lisätietoja varoituksista ja muista tärkeistä seikoista laitteen mukana toimitetusta Tärkeitä turvallisuus- ja tuotetietoja -oppaasta. Dakota-laite tarvitsee kaksi AAakkua.
Artikkelin lisääminen
 Sisällys Artikkelin lisääminen...3 Artikkelin muokkaaminen...5 Kuvan lisääminen artikkeliin...6 Väliotsikoiden lisääminen artikkeliin...9 Navigointilinkin lisääminen valikkoon...10 Käyttäjätietojen muuttaminen...13
Sisällys Artikkelin lisääminen...3 Artikkelin muokkaaminen...5 Kuvan lisääminen artikkeliin...6 Väliotsikoiden lisääminen artikkeliin...9 Navigointilinkin lisääminen valikkoon...10 Käyttäjätietojen muuttaminen...13
Käyttöopas Clarion Mobile Map
 Käyttöopas Clarion Mobile Map Navigointiohjelmisto Clarion NX501E/NZ501E -malleille Suomi Joulukuu 2010, ver. 1.0 Kiitos, kun valitsit navigaattoriksi Clarion NX501E/NZ501E -laitteen. Aloita NX501E/NZ501Elaitteen
Käyttöopas Clarion Mobile Map Navigointiohjelmisto Clarion NX501E/NZ501E -malleille Suomi Joulukuu 2010, ver. 1.0 Kiitos, kun valitsit navigaattoriksi Clarion NX501E/NZ501E -laitteen. Aloita NX501E/NZ501Elaitteen
HDS Gen3 Pikaopas. Yleiskuvaus. Nro Näppäin Toiminto
 HDS Gen3 Pikaopas FI Yleiskuvaus 1 4 6 5 7 2 3 8 9 10 11 Nro Näppäin Toiminto 1 Kosketusnäyttö 2 Sivut-näppäin Aktivoi aloitussivun Kohdistin- Siirtää kohdistinta, siirtyy valikkokohteissa ja säätää arvoja
HDS Gen3 Pikaopas FI Yleiskuvaus 1 4 6 5 7 2 3 8 9 10 11 Nro Näppäin Toiminto 1 Kosketusnäyttö 2 Sivut-näppäin Aktivoi aloitussivun Kohdistin- Siirtää kohdistinta, siirtyy valikkokohteissa ja säätää arvoja
Kun aloitat tuotteen käytön, sinulla on 30 vuorokautta aikaa ladata uusin kartta ilmaiseksi.
 Kiitos, kun valitsit navigaattoriksi Zenec-laitteen. Lue Pikaopas ennen kuin aloitat laitteen käytön. Tämä opas sisältää yksityiskohtaisen kuvauksen navigointiohjelmiston toiminnasta. Voit tutustua Zenec
Kiitos, kun valitsit navigaattoriksi Zenec-laitteen. Lue Pikaopas ennen kuin aloitat laitteen käytön. Tämä opas sisältää yksityiskohtaisen kuvauksen navigointiohjelmiston toiminnasta. Voit tutustua Zenec
Nexetic Shield Unlimited
 Nexetic Shield Unlimited Käyttöohje 1. Asennus ja käyttöönotto 2. Ohjelman käyttäminen 3. Lisäasetukset 4. Tietojen palautus 1. Asennus ja käyttöönotto Asiakasohjelman asennus Tehtyäsi tilauksen varmistusohjelmasta
Nexetic Shield Unlimited Käyttöohje 1. Asennus ja käyttöönotto 2. Ohjelman käyttäminen 3. Lisäasetukset 4. Tietojen palautus 1. Asennus ja käyttöönotto Asiakasohjelman asennus Tehtyäsi tilauksen varmistusohjelmasta
Selkosanakirja sdfghjklöäzxcvbnmqwertyuiopåasdfghjklöäzxcvbnmq. Tietokoneet. wertyuiopåasdfghjklöäzxcvbnmqwertyuiopåasdfghjk 1.4.
 qwertyuiopåasdfghjklöäzxcvbnmqwertyuiopåasdfghj klöäzxcvbnmqwertyuiopåasdfghjklöäzxcvbnmqwerty uiopåasdfghjklöäzxcvbnmqwertyuiopåasdfghjklöäzxc vbnmqwertyuiopåasdfghjklöäzxcvbnmqwertyuiopåa Selkosanakirja
qwertyuiopåasdfghjklöäzxcvbnmqwertyuiopåasdfghj klöäzxcvbnmqwertyuiopåasdfghjklöäzxcvbnmqwerty uiopåasdfghjklöäzxcvbnmqwertyuiopåasdfghjklöäzxc vbnmqwertyuiopåasdfghjklöäzxcvbnmqwertyuiopåa Selkosanakirja
Asentaminen Android-laitteeseen
 Asentaminen Android-laitteeseen Huomaa! Tarkempia tietoja ohjelmien asentamisesta saat tarvittaessa puhelimesi käyttöoppaasta. MyMMX mobile -sovelluksen asentaminen Android-laitteeseen: 1. Avaa laitteesi
Asentaminen Android-laitteeseen Huomaa! Tarkempia tietoja ohjelmien asentamisesta saat tarvittaessa puhelimesi käyttöoppaasta. MyMMX mobile -sovelluksen asentaminen Android-laitteeseen: 1. Avaa laitteesi
HDS Live Pikaopas. Näppäimet I J
 Näppäimet D FG MOB B C E H I J *Ei saatavilla 7 ja 9 tuuman yksiköihin B C D E F G H I J HDS Live Pikaopas Sivut Reittipiste Nuolet Poistu Enter Zoomaus Valikko Virta Nopea pääsy* Kortinlukija ktivoi aloitussivu
Näppäimet D FG MOB B C E H I J *Ei saatavilla 7 ja 9 tuuman yksiköihin B C D E F G H I J HDS Live Pikaopas Sivut Reittipiste Nuolet Poistu Enter Zoomaus Valikko Virta Nopea pääsy* Kortinlukija ktivoi aloitussivu
ROUTE 66 Navigaattoreiden yleisimmät ongelmat ja usein kysytyt kysymykset (26.3.2008)
 ROUTE 66 Navigaattoreiden yleisimmät ongelmat ja usein kysytyt kysymykset (26.3.2008) ROUTE 66 MINI & MAXI Testaa laite päivitetyllä ohjelma, kartta ja GPS versiolla ennen huoltoon lähettämistä. Jos mitkään
ROUTE 66 Navigaattoreiden yleisimmät ongelmat ja usein kysytyt kysymykset (26.3.2008) ROUTE 66 MINI & MAXI Testaa laite päivitetyllä ohjelma, kartta ja GPS versiolla ennen huoltoon lähettämistä. Jos mitkään
Liikuntapaikan tallentaminen Lipakseen ja olemassa olevien paikkojen muokkaus
 Liikuntapaikan tallentaminen Lipakseen ja olemassa olevien paikkojen muokkaus Pistemäiset liikuntapaikat Sisältö Kirjautuminen Lipakseen... 2 Liikuntapaikan sijainnin tallennus (uusi liikuntapaikka)...
Liikuntapaikan tallentaminen Lipakseen ja olemassa olevien paikkojen muokkaus Pistemäiset liikuntapaikat Sisältö Kirjautuminen Lipakseen... 2 Liikuntapaikan sijainnin tallennus (uusi liikuntapaikka)...
Karttapalvelun käyttöohjeet
 Karttapalvelun käyttöohjeet 1 Yleistä... 2 2 Aloitusnäkymä... 2 3 Liikkuminen kartalla... 3 4 Vasemman laidan valikko... 3 4.1 Kaavayhdistelmä... 3 4.2 Valmistelussa olevat kaavat... 3 4.3 Kaavamerkinnät...
Karttapalvelun käyttöohjeet 1 Yleistä... 2 2 Aloitusnäkymä... 2 3 Liikkuminen kartalla... 3 4 Vasemman laidan valikko... 3 4.1 Kaavayhdistelmä... 3 4.2 Valmistelussa olevat kaavat... 3 4.3 Kaavamerkinnät...
TIETOKONEEN ASETUKSILLA PARANNAT KÄYTETTÄVYYTTÄ
 TIETOKONEEN ASETUKSILLA PARANNAT KÄYTETTÄVYYTTÄ Windows XP-käyttöjärjestelmän asetuksilla sekä Word-asetuksilla voit vaikuttaa tietokoneen näytön ulkoasuun, selkeyteen ja helppokäyttöisyyteen.. 1) ASETUKSET
TIETOKONEEN ASETUKSILLA PARANNAT KÄYTETTÄVYYTTÄ Windows XP-käyttöjärjestelmän asetuksilla sekä Word-asetuksilla voit vaikuttaa tietokoneen näytön ulkoasuun, selkeyteen ja helppokäyttöisyyteen.. 1) ASETUKSET
Ohje. ipadia käytetään sormella napauttamalla, kaksoisnapsauttamalla, pyyhkäisemällä ja nipistämällä kosketusnäytön
 ipadin käyttö 1. Käynnistä ipad oikeassa yläreunassa olevasta painikkeesta. 2. Valitse alareunasta nuoli Avaa. Vedä sormella nuolesta eteenpäin palkin verran eli pyyhkäise. Tietoturva Käyttöön tarvitaan
ipadin käyttö 1. Käynnistä ipad oikeassa yläreunassa olevasta painikkeesta. 2. Valitse alareunasta nuoli Avaa. Vedä sormella nuolesta eteenpäin palkin verran eli pyyhkäise. Tietoturva Käyttöön tarvitaan
Kortinhaltijat joilla on maksukeskeytys Maksuryhmään liitettyjen kortinhaltijoiden lukumäärä, joiden maksut ovat tilapäisesti keskeytetty.
 1(6) MAKSURYHMÄN HALLINTA Maksuryhmäkohtaiselle sivulle pääset klikkaamalla yksittäisen maksuryhmän nimeä verkkopalvelun etusivulla tai valitsemalla ryhmän Maksuryhmät - osion listalta. Sivun tiedot ja
1(6) MAKSURYHMÄN HALLINTA Maksuryhmäkohtaiselle sivulle pääset klikkaamalla yksittäisen maksuryhmän nimeä verkkopalvelun etusivulla tai valitsemalla ryhmän Maksuryhmät - osion listalta. Sivun tiedot ja
Nexetic Shield Unlimited
 Nexetic Shield Unlimited Käyttöohje 1. Asennus ja käyttöönotto 2. Ohjelman käyttäminen 3. Lisäasetukset 4. Tietojen palautus 1. Asennus ja käyttöönotto Asiakasohjelman asennus Tehtyäsi tilauksen varmistusohjelmasta
Nexetic Shield Unlimited Käyttöohje 1. Asennus ja käyttöönotto 2. Ohjelman käyttäminen 3. Lisäasetukset 4. Tietojen palautus 1. Asennus ja käyttöönotto Asiakasohjelman asennus Tehtyäsi tilauksen varmistusohjelmasta
Avaa ohjelma ja tarvittaessa Tiedosto -> Uusi kilpailutiedosto
 Condess ratamestariohjelman käyttö Aloitus ja alkumäärittelyt Avaa ohjelma ja tarvittaessa Tiedosto -> Uusi kilpailutiedosto Kun kysytään kilpailun nimeä, syötä kuvaava nimi. Samaa nimeä käytetään oletuksena
Condess ratamestariohjelman käyttö Aloitus ja alkumäärittelyt Avaa ohjelma ja tarvittaessa Tiedosto -> Uusi kilpailutiedosto Kun kysytään kilpailun nimeä, syötä kuvaava nimi. Samaa nimeä käytetään oletuksena
Käyttöopas Alpine Navigation
 Käyttöopas Alpine Navigation Suunnistusohjelma Alpine INE-W987D/X800D-U/X800D-laitteelle Suomalainen Tammikuu 2014, ver. 1.0 Kiitos kuin valitsit Alpine INE-W987D/X800D-U/X800D -suunnistuslaitteen. Aloita
Käyttöopas Alpine Navigation Suunnistusohjelma Alpine INE-W987D/X800D-U/X800D-laitteelle Suomalainen Tammikuu 2014, ver. 1.0 Kiitos kuin valitsit Alpine INE-W987D/X800D-U/X800D -suunnistuslaitteen. Aloita
SMART Board harjoituksia 14 - Notebook 10 Gallerian käyttäminen Notebookissa Yritä tehdä tehtävät sivulta 1 ilman että katsot vastauksia.
 SMART Board harjoituksia 14 - Gallerian käyttäminen Notebookissa Yritä tehdä tehtävät sivulta 1 ilman että katsot vastauksia. http://www.kouluon.fi/ Harjoitus 1-14: Kohteiden hakeminen galleriasta Avaa
SMART Board harjoituksia 14 - Gallerian käyttäminen Notebookissa Yritä tehdä tehtävät sivulta 1 ilman että katsot vastauksia. http://www.kouluon.fi/ Harjoitus 1-14: Kohteiden hakeminen galleriasta Avaa
ALVin käyttöohjeet. Kuvaus, rajaus ja tallennus puhelimella ALVin -mobiilisovelluksen avulla dokumentit kuvataan, rajataan ja tallennetaan palveluun.
 ALVin käyttöohjeet Nämä käyttöohjeet sisältävät hyödyllisiä vinkkejä palvelun käyttöön. Ne kannattaa lukea ennen palvelun käyttöä. Jos kuitenkin kohtaat ongelmia etkä löydä niihin ratkaisua näistä käyttöohjeista
ALVin käyttöohjeet Nämä käyttöohjeet sisältävät hyödyllisiä vinkkejä palvelun käyttöön. Ne kannattaa lukea ennen palvelun käyttöä. Jos kuitenkin kohtaat ongelmia etkä löydä niihin ratkaisua näistä käyttöohjeista
2020 Fusion. What s New in Version 6? What s New in Version 6? 1 of Fusion
 2020 Fusion What s New in Version 6? What s New in Version 6? 1 of 17 2020 Fusion Uusi 2020 Fusion 6 nopeuttaa ja helpottaa työskentelyäsi: Täysin uudistettu renderöinti Useiden tuotteiden muokkaus samalla
2020 Fusion What s New in Version 6? What s New in Version 6? 1 of 17 2020 Fusion Uusi 2020 Fusion 6 nopeuttaa ja helpottaa työskentelyäsi: Täysin uudistettu renderöinti Useiden tuotteiden muokkaus samalla
Kompassin käyttöönotto ja kokeen luominen Opettaja
 Kompassin käyttöönotto ja kokeen luominen Opettaja Kompassi-digikokeiden julkaisua varten sinun tulee luoda Sanoma Pron oppimisympäristöön oma työtila kurssiryhmän nimellä. Opiskelijat liittyvät samaan
Kompassin käyttöönotto ja kokeen luominen Opettaja Kompassi-digikokeiden julkaisua varten sinun tulee luoda Sanoma Pron oppimisympäristöön oma työtila kurssiryhmän nimellä. Opiskelijat liittyvät samaan
Manager. Doro Experience. ja Doro PhoneEasy 740. Suomi
 Doro Experience ja Doro PhoneEasy 740 Suomi Manager Esittely Doro Experience Manager -hallintaportaalia käytetään sovellusten asentamiseen ja käyttöön Doro Experience -laitteella käyttämällä mitä tahansa
Doro Experience ja Doro PhoneEasy 740 Suomi Manager Esittely Doro Experience Manager -hallintaportaalia käytetään sovellusten asentamiseen ja käyttöön Doro Experience -laitteella käyttämällä mitä tahansa
Osallistavan suunnittelun kyselytyökalu
 Osallistavan suunnittelun kyselytyökalu Käyttöohje ARFM- hankkeessa jatkokehitetylle SoftGIS-työkalulle Dokumentti sisältää ohjeistuksen osallistavan suunnittelun työkalun käyttöön. Työkalu on käytettävissä
Osallistavan suunnittelun kyselytyökalu Käyttöohje ARFM- hankkeessa jatkokehitetylle SoftGIS-työkalulle Dokumentti sisältää ohjeistuksen osallistavan suunnittelun työkalun käyttöön. Työkalu on käytettävissä
2007 Nokia. Kaikki oikeudet pidätetään. Nokia, Nokia Connecting People ja Nseries ovat Nokia Oyj:n tavaramerkkejä tai rekisteröityjä tavaramerkkejä.
 2007 Nokia. Kaikki oikeudet pidätetään. Nokia, Nokia Connecting People ja Nseries ovat Nokia Oyj:n tavaramerkkejä tai rekisteröityjä tavaramerkkejä. Muut tässä asiakirjassa mainitut tuotteiden ja yritysten
2007 Nokia. Kaikki oikeudet pidätetään. Nokia, Nokia Connecting People ja Nseries ovat Nokia Oyj:n tavaramerkkejä tai rekisteröityjä tavaramerkkejä. Muut tässä asiakirjassa mainitut tuotteiden ja yritysten
STELLARIUM KÄYTTÖOHJE
 Järjestelmävaatimukset: Windows (XP, Vista, 7) DirectX 9.x ja uusin ServicePack tai MacOS X 10.3.x (tai suurempi), 3D-grafi ikkkortti ja OpenGL-tuki, min. 512 MB RAM, 1 GB vapaata levytilaa. ASENNUS Asennus
Järjestelmävaatimukset: Windows (XP, Vista, 7) DirectX 9.x ja uusin ServicePack tai MacOS X 10.3.x (tai suurempi), 3D-grafi ikkkortti ja OpenGL-tuki, min. 512 MB RAM, 1 GB vapaata levytilaa. ASENNUS Asennus
Käyttöohjeet. Näppäimet. Kello tila. Pelitila
 Käyttöohjeet Näppäimet Kello tila Pelitila Kohdekuvakkeiden tiedot 1. Aloitus 1.1. Käynnistys / sammutus Paina ja pidä pohjassa -näppäintä käynnistääksesi / sulkeaksesi laitteen. 1.2. Lataaminen Lataa
Käyttöohjeet Näppäimet Kello tila Pelitila Kohdekuvakkeiden tiedot 1. Aloitus 1.1. Käynnistys / sammutus Paina ja pidä pohjassa -näppäintä käynnistääksesi / sulkeaksesi laitteen. 1.2. Lataaminen Lataa
Tervetuloa tutustumaan Seure Keikkanetti -mobiilisovellukseen!
 Tervetuloa tutustumaan Seure Keikkanetti -mobiilisovellukseen! Lataa Seuren Keikkanetti -mobiilisovellus puhelimeesi tai tablettiisi sovelluskaupastasi. Ilmainen sovellus toimii Android- ja ios-käyttöjärjestelmän
Tervetuloa tutustumaan Seure Keikkanetti -mobiilisovellukseen! Lataa Seuren Keikkanetti -mobiilisovellus puhelimeesi tai tablettiisi sovelluskaupastasi. Ilmainen sovellus toimii Android- ja ios-käyttöjärjestelmän
Predictable 5 Uudet ominaisuudet
 Predictable 5 Uudet ominaisuudet Sisällys 1. Sisäänkirjautuminen ja varmuuskopiointi... 3 2. Lauseiden etsiminen... 3 3. ios-äänet... 4 4. 10-näppäiminen näppäimistö... 4 5. Apple & näppäimistön laajennukset...
Predictable 5 Uudet ominaisuudet Sisällys 1. Sisäänkirjautuminen ja varmuuskopiointi... 3 2. Lauseiden etsiminen... 3 3. ios-äänet... 4 4. 10-näppäiminen näppäimistö... 4 5. Apple & näppäimistön laajennukset...
Käyttöohje. Model #s: 36-0050 / 36-0051 / 36-0052 / 36-0053 / 35-0055 (US) 36-0060 / 36-0061 / 36-0062 / 36-0063 / 36-0065 (EU) Lit# 98-1257 / 07-08
 Käyttöohje Model #s: 36-0050 / 36-0051 / 36-0052 / 36-0053 / 35-0055 (US) 36-0060 / 36-0061 / 36-0062 / 36-0063 / 36-0065 (EU) Lit# 98-1257 / 07-08 Näppäimet ja näyttö Suuntanuolet MERKKI/Taustavalo- näppäin
Käyttöohje Model #s: 36-0050 / 36-0051 / 36-0052 / 36-0053 / 35-0055 (US) 36-0060 / 36-0061 / 36-0062 / 36-0063 / 36-0065 (EU) Lit# 98-1257 / 07-08 Näppäimet ja näyttö Suuntanuolet MERKKI/Taustavalo- näppäin
Pedanet oppilaan ohje Aleksanteri Kenan koulu Eija Arvola
 Pedanet oppilaan ohje Aleksanteri Kenan koulu Eija Arvola 26.8.2016 SISÄLLYSLUETTELO 1. Omat asetukset kuntoon (kaikkien tehtävä aluksi) sivut 3-5 2. Tärkeiden sivujen tilaaminen omiin linkkeihin sivut
Pedanet oppilaan ohje Aleksanteri Kenan koulu Eija Arvola 26.8.2016 SISÄLLYSLUETTELO 1. Omat asetukset kuntoon (kaikkien tehtävä aluksi) sivut 3-5 2. Tärkeiden sivujen tilaaminen omiin linkkeihin sivut
Apple iphone 4 puhelimen käyttöönotto:
 Apple iphone 4 puhelimen käyttöönotto: Ennen vanhan puhelimesi käytöstä poistoa, pidäthän huolen, että olet synkronisoinut yhteystietosi Exchange palvelimelle! iphone 4 yhdellä silmäyksellä Purettuasi
Apple iphone 4 puhelimen käyttöönotto: Ennen vanhan puhelimesi käytöstä poistoa, pidäthän huolen, että olet synkronisoinut yhteystietosi Exchange palvelimelle! iphone 4 yhdellä silmäyksellä Purettuasi
Tiedonsiirto helposti navetta-automaation ja tuotosseurannan välillä
 Tiedonsiirto helposti navetta-automaation ja tuotosseurannan välillä Tiedonsiirto VMS-, Alpro- tai DelProtuotannonohjausjärjestelmästä Ammuohjelmistoon 5/2014 Asennettavat ohjelmat ja versiot VMS-Management
Tiedonsiirto helposti navetta-automaation ja tuotosseurannan välillä Tiedonsiirto VMS-, Alpro- tai DelProtuotannonohjausjärjestelmästä Ammuohjelmistoon 5/2014 Asennettavat ohjelmat ja versiot VMS-Management
Collector for ArcGIS. Ohje /
 Collector for ArcGIS Ohje / 10.5.2019 2 (11) Sisältö 1. Collector for ArcGIS... 3 2. Kartan luominen ArcGIS Onlinessa... 3 2.1 Karttatason luominen... 3 2.2 Ominaisuustietotaulun kenttien määrittäminen...
Collector for ArcGIS Ohje / 10.5.2019 2 (11) Sisältö 1. Collector for ArcGIS... 3 2. Kartan luominen ArcGIS Onlinessa... 3 2.1 Karttatason luominen... 3 2.2 Ominaisuustietotaulun kenttien määrittäminen...
EasyGO Hunter Käyttäjän opas
 EasyGO Hunter Käyttäjän opas JOHDANTO Onnittelut EasyGO Hunter laajennuspaketin valinnasta! Hunter tarjoaa metsästäjien toivomia lisäominaisuuksia laajentaen EasyGO Personalin käyttävyyttä. Hunter mahdollistaa
EasyGO Hunter Käyttäjän opas JOHDANTO Onnittelut EasyGO Hunter laajennuspaketin valinnasta! Hunter tarjoaa metsästäjien toivomia lisäominaisuuksia laajentaen EasyGO Personalin käyttävyyttä. Hunter mahdollistaa
Käyttäjän käsikirja WTN radiomajakka. Version: FIN180427
 Version: FIN180427 Käyttäjän 1 käsikirja Sisällys 1 WTN-Radiomajakka Näytöt ja näppäimet... 3 2 Käynnistys ja toiminta-aika... 4 2.1 WTN-laitteen käynnistys... 4 2.2 WTN-laitteen sammutus... 4 2.3 Virransyöttö:...
Version: FIN180427 Käyttäjän 1 käsikirja Sisällys 1 WTN-Radiomajakka Näytöt ja näppäimet... 3 2 Käynnistys ja toiminta-aika... 4 2.1 WTN-laitteen käynnistys... 4 2.2 WTN-laitteen sammutus... 4 2.3 Virransyöttö:...
 1.1 1.2 2.1 2.2 2.3 3.1 3.2 PUHELIMESI ESITTELY Opi puhelimesi painikkeista, näytöstä ja sen kuvakkeista. Puhelimen näppäimet Puhelimen etupuolta katsoessasi näet seuraavat elementit: (Katso 1.1 Sivu 3)
1.1 1.2 2.1 2.2 2.3 3.1 3.2 PUHELIMESI ESITTELY Opi puhelimesi painikkeista, näytöstä ja sen kuvakkeista. Puhelimen näppäimet Puhelimen etupuolta katsoessasi näet seuraavat elementit: (Katso 1.1 Sivu 3)
Contact Mobile Poca käyttöohje Android puhelimeen
 Contact Mobile Poca käyttöohje Android puhelimeen 1 SISÄLLYSLUETTELO 1 Yleistä... 3 2 Tilausvälityssovelluksen käynnistäminen... 3 3 Poca-sovelluksen aktivoiminen... 3 3.1 Toiminnon aktivoiminen:... 3
Contact Mobile Poca käyttöohje Android puhelimeen 1 SISÄLLYSLUETTELO 1 Yleistä... 3 2 Tilausvälityssovelluksen käynnistäminen... 3 3 Poca-sovelluksen aktivoiminen... 3 3.1 Toiminnon aktivoiminen:... 3
Tulosta yrityksesi tuloslaskelma ja tase myöhempää tarkastusta varten. Ota varmuuskopio tilanteesta ennen tilimuunnosta.
 Tilimuunnosohje 1 (5) Tilimuunnosajo Tilimuunnosajo täytyy tehdä jos halutaan vaihtaa yritykselle tilikartta ja säilyttää tilien tapahtumat. Tilikartan vaihtoa varten perustetaan uusi yritys, jonne muunnosajossa
Tilimuunnosohje 1 (5) Tilimuunnosajo Tilimuunnosajo täytyy tehdä jos halutaan vaihtaa yritykselle tilikartta ja säilyttää tilien tapahtumat. Tilikartan vaihtoa varten perustetaan uusi yritys, jonne muunnosajossa
Multimedia Navigation New York 835 W
 www.blaupunkt.com Multimedia Navigation New York 835 W Käyttöohjeet Navigointi Kiitos kuin valitsit Blaupunkt Navigation -suunnistuslaitteen. Aloita laitteen käyttö heti. Tämä opas on yksityiskohtainen
www.blaupunkt.com Multimedia Navigation New York 835 W Käyttöohjeet Navigointi Kiitos kuin valitsit Blaupunkt Navigation -suunnistuslaitteen. Aloita laitteen käyttö heti. Tämä opas on yksityiskohtainen
Welcome to the World of PlayStation Pika-aloitusopas
 Welcome to the World of PlayStation Pika-aloitusopas Suomi PCH-2016 7025574 PlayStation Vita-järjestelmän käyttäminen ensimmäistä kertaa Paina viisi sekuntia Kytke virta PS Vita -järjestelmään. Kun kytket
Welcome to the World of PlayStation Pika-aloitusopas Suomi PCH-2016 7025574 PlayStation Vita-järjestelmän käyttäminen ensimmäistä kertaa Paina viisi sekuntia Kytke virta PS Vita -järjestelmään. Kun kytket
Lipas 2.0 käyttöohjeet ( )
 Lipas 2.0 käyttöohjeet (14.3.2019) (Liikuntapaikan muokkaus, liikuntapaikan lisäys, liikuntapaikan poisto, pistemäiset liikuntapaikat) Liikuntapaikan muokkaaminen Liikuntapaikan lisääminen tai tietojen
Lipas 2.0 käyttöohjeet (14.3.2019) (Liikuntapaikan muokkaus, liikuntapaikan lisäys, liikuntapaikan poisto, pistemäiset liikuntapaikat) Liikuntapaikan muokkaaminen Liikuntapaikan lisääminen tai tietojen
Oma kartta Google Maps -palveluun
 TAMPERE 1 (6) Oma kartta Google Maps -palveluun Google Maps palveluun on mahdollista luoda karttoja omilla paikkamerkeillä. Tilin luonti Google-palveluihin Tehdäksesi karttoja omilla paikkamerkinnöillä,
TAMPERE 1 (6) Oma kartta Google Maps -palveluun Google Maps palveluun on mahdollista luoda karttoja omilla paikkamerkeillä. Tilin luonti Google-palveluihin Tehdäksesi karttoja omilla paikkamerkinnöillä,
Käyttöopas Alpine Navigation
 Käyttöopas Alpine Navigation Suunnistusohjelma Alpine INE-W920R/INE-W928R-laitteelle Suomalainen (FI) Kiitos kuin valitsit Alpine-NAVI -suunnistuslaitteen. Aloita laitteen käyttö heti. Tämä opas on yksityiskohtainen
Käyttöopas Alpine Navigation Suunnistusohjelma Alpine INE-W920R/INE-W928R-laitteelle Suomalainen (FI) Kiitos kuin valitsit Alpine-NAVI -suunnistuslaitteen. Aloita laitteen käyttö heti. Tämä opas on yksityiskohtainen
Tiedonlähteille NELLIn kautta -
 28.8.2009 1 Tiedonlähteille NELLIn kautta - www.nelliportaali.fi/jy NELLI-portaali on tiedonhakujärjestelmä, joka tarjoaa pääsyn Jyväskylän yliopistossa käytettävissä oleviin sähköisiin aineistoihin kuten
28.8.2009 1 Tiedonlähteille NELLIn kautta - www.nelliportaali.fi/jy NELLI-portaali on tiedonhakujärjestelmä, joka tarjoaa pääsyn Jyväskylän yliopistossa käytettävissä oleviin sähköisiin aineistoihin kuten
Elisa Tavoitettavuus www-käyttöliittymä Pikaohje
 Versio 1.0 Elisa Oyj Elisa Toimisto Toimistoviestintäratkaisu Elisa Tavoitettavuus www-käyttöliittymä Pikaohje Versio 1.0 Elisa Oyj 2 1. Johdanto Tämä käyttöohje opastaa käyttämään Elisa Tavoitettavuus
Versio 1.0 Elisa Oyj Elisa Toimisto Toimistoviestintäratkaisu Elisa Tavoitettavuus www-käyttöliittymä Pikaohje Versio 1.0 Elisa Oyj 2 1. Johdanto Tämä käyttöohje opastaa käyttämään Elisa Tavoitettavuus
Käyttöoppaasi. BLAUPUNKT TP EX-V GG http://fi.yourpdfguides.com/dref/3305246
 Voit lukea suosituksia käyttäjän oppaista, teknisistä ohjeista tai asennusohjeista tuotteelle. Löydät kysymyksiisi vastaukset käyttöoppaasta ( tiedot, ohjearvot, turvallisuusohjeet, koko, lisävarusteet
Voit lukea suosituksia käyttäjän oppaista, teknisistä ohjeista tai asennusohjeista tuotteelle. Löydät kysymyksiisi vastaukset käyttöoppaasta ( tiedot, ohjearvot, turvallisuusohjeet, koko, lisävarusteet
Nokia autoluuri Asennusohje Käyttöopas
 Nokia autoluuri Asennusohje Käyttöopas HSU-4 CUW-3 9232831 2. painos 2004-2006 Nokia. Kaikki oikeudet pidätetään. Tämän asiakirjan sisällön jäljentäminen, jakeleminen tai tallentaminen kokonaan tai osittain
Nokia autoluuri Asennusohje Käyttöopas HSU-4 CUW-3 9232831 2. painos 2004-2006 Nokia. Kaikki oikeudet pidätetään. Tämän asiakirjan sisällön jäljentäminen, jakeleminen tai tallentaminen kokonaan tai osittain
ClassPad fx-cp400 OS2-päivitys. + Manager-ohjelmisto ja Physium-sovellus
 ClassPad fx-cp400 OS2-päivitys + Manager-ohjelmisto ja Physium-sovellus Käyttöjärjestelmän ja Add-in sovellusten päivityksestä Casio suosittelee aina viimeisimmän käyttöjärjestelmän asentamista. Tällöin
ClassPad fx-cp400 OS2-päivitys + Manager-ohjelmisto ja Physium-sovellus Käyttöjärjestelmän ja Add-in sovellusten päivityksestä Casio suosittelee aina viimeisimmän käyttöjärjestelmän asentamista. Tällöin
Flow!Works Pikaohjeet
 1 Flow!Works Pikaohjeet FW 3.0.0 Piirtotyökalut Kynä Sivellin Kirjoituskynä Korostuskynä Loistekynä Kuviokynä Älykynä Elekynä Valitse Kuvion Piirtotoiminnot Täytä llä Leveys Pyyhekumi Pyyhi alku muoto
1 Flow!Works Pikaohjeet FW 3.0.0 Piirtotyökalut Kynä Sivellin Kirjoituskynä Korostuskynä Loistekynä Kuviokynä Älykynä Elekynä Valitse Kuvion Piirtotoiminnot Täytä llä Leveys Pyyhekumi Pyyhi alku muoto
Garmin fleet 590 Aloitusopas. Heinäkuu _0A Painettu Taiwanissa
 Garmin fleet 590 Aloitusopas Heinäkuu 2013 190-01505-57_0A Painettu Taiwanissa Fleet-tilaus Yritykselläsi on oltava aktiivinen fleet-tilaus, jotta voit käyttää laitteen ajoneuvokannan hallintaominaisuuksia.
Garmin fleet 590 Aloitusopas Heinäkuu 2013 190-01505-57_0A Painettu Taiwanissa Fleet-tilaus Yritykselläsi on oltava aktiivinen fleet-tilaus, jotta voit käyttää laitteen ajoneuvokannan hallintaominaisuuksia.
Ohjeistus yhdistysten internetpäivittäjille
 Ohjeistus yhdistysten internetpäivittäjille Oman yhdistyksen tietojen päivittäminen www.krell.fi-sivuille Huom! Tarvitset päivittämistä varten tunnukset, jotka saat ottamalla yhteyden Kristillisen Eläkeliiton
Ohjeistus yhdistysten internetpäivittäjille Oman yhdistyksen tietojen päivittäminen www.krell.fi-sivuille Huom! Tarvitset päivittämistä varten tunnukset, jotka saat ottamalla yhteyden Kristillisen Eläkeliiton
PÄÄSET PERILLE NOPEAMMIN
 TOMTOM TRAFFICIN AVULLA PÄÄSET PERILLE NOPEAMMIN TomTom on johtava liikennepalvelujen tarjoaja. TomTom valvoo, käsittelee ja toimittaa liikennetietoa itse kehittämällään teknologialla. TomTom uskoo, että
TOMTOM TRAFFICIN AVULLA PÄÄSET PERILLE NOPEAMMIN TomTom on johtava liikennepalvelujen tarjoaja. TomTom valvoo, käsittelee ja toimittaa liikennetietoa itse kehittämällään teknologialla. TomTom uskoo, että
TERVETULOA WAHTI-PALVELUN KÄYTTÄJÄKSI. Ohjeet kameran asennukseen ja käyttöönottoon.
 TERVETULOA WAHTI-PALVELUN KÄYTTÄJÄKSI. Ohjeet kameran asennukseen ja käyttöönottoon. 1 SISÄLLYSLUETTELO Pakkauksen sisältö Sisäkameran asennusohjeet Palvelun kuvakkeiden merkitys ja toiminnot Paluu etusivulle
TERVETULOA WAHTI-PALVELUN KÄYTTÄJÄKSI. Ohjeet kameran asennukseen ja käyttöönottoon. 1 SISÄLLYSLUETTELO Pakkauksen sisältö Sisäkameran asennusohjeet Palvelun kuvakkeiden merkitys ja toiminnot Paluu etusivulle
Osallistavan suunnittelun kyselytyökalu
 Osallistavan suunnittelun kyselytyökalu Käyttöohje InnoGIS- hankkeen aikana kehitetylle pilottiversiolle Dokumentti sisältää pilottiversiona toimivan kyselyn laatimiseen ja vastaamiseen liittyvän ohjeistuksen.
Osallistavan suunnittelun kyselytyökalu Käyttöohje InnoGIS- hankkeen aikana kehitetylle pilottiversiolle Dokumentti sisältää pilottiversiona toimivan kyselyn laatimiseen ja vastaamiseen liittyvän ohjeistuksen.
Ksenos Prime Käyttäjän opas
 Ksenos Prime Käyttäjän opas Versio 11.301 Turun Turvatekniikka Oy 2011 Selaa tallenteita. Tallenteiden selaaminen tapahtuu samassa tilassa kuin livekuvan katselu. Voit raahata hiirellä aikajanaa tai käyttää
Ksenos Prime Käyttäjän opas Versio 11.301 Turun Turvatekniikka Oy 2011 Selaa tallenteita. Tallenteiden selaaminen tapahtuu samassa tilassa kuin livekuvan katselu. Voit raahata hiirellä aikajanaa tai käyttää
Kuljettajan opas
 Kuljettajan opas 29.5.2017 Sisällysluettelo Laitteen ja ohjelman käynnistäminen 3 Aloitusnäyttö 4 Kirjaudu 6 Kirjautumisen lisävaihtoehdot 7 Uusi tilaus 8 Tilauksen tiedot 9 Ajotilanne 10 Avoimet tilaukset
Kuljettajan opas 29.5.2017 Sisällysluettelo Laitteen ja ohjelman käynnistäminen 3 Aloitusnäyttö 4 Kirjaudu 6 Kirjautumisen lisävaihtoehdot 7 Uusi tilaus 8 Tilauksen tiedot 9 Ajotilanne 10 Avoimet tilaukset
Kirjan toteutus BoD easybook -taittotyökalun avulla
 Kirjan toteutus BoD easybook -taittotyökalun avulla Seuraavilla sivuilla esittelemme yksityiskohtaisesti, miten voit helposti ja nopeasti yhdistää kuvia ja tekstiä easybook -taittotyökalun avulla. Edellytykset
Kirjan toteutus BoD easybook -taittotyökalun avulla Seuraavilla sivuilla esittelemme yksityiskohtaisesti, miten voit helposti ja nopeasti yhdistää kuvia ja tekstiä easybook -taittotyökalun avulla. Edellytykset
VALIKON LISÄÄMINEN Moduulin lisääminen Valikon nimikkeen lisääminen Moduulien järjestyksen muuttaminen
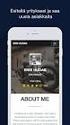 ETAPPI ry JOOMLA 2.5 VALIKON LISÄÄMINEN Moduulin lisääminen Valikon nimikkeen lisääminen Moduulien järjestyksen muuttaminen ETAPPI ry JOOMLA 2.5 Sivu 1(13) Sisällysluettelo 1. Uuden valikon lisääminen...
ETAPPI ry JOOMLA 2.5 VALIKON LISÄÄMINEN Moduulin lisääminen Valikon nimikkeen lisääminen Moduulien järjestyksen muuttaminen ETAPPI ry JOOMLA 2.5 Sivu 1(13) Sisällysluettelo 1. Uuden valikon lisääminen...
5. Sijainnin määrittäminen olemassa olevalle liikuntapaikalle
 VIRKISTYSALUEEN LISÄÄMINEN KARTALLE JA TIETOJEN MUOKKAUS Sisältö: 1. Alueen sijainnin tallennus 2. Alueen ominaisuustietojen tallentaminen 3. Alueen poistaminen 4. Olemassa olevan alueen tietojen muokkaus
VIRKISTYSALUEEN LISÄÄMINEN KARTALLE JA TIETOJEN MUOKKAUS Sisältö: 1. Alueen sijainnin tallennus 2. Alueen ominaisuustietojen tallentaminen 3. Alueen poistaminen 4. Olemassa olevan alueen tietojen muokkaus
Transkribuksen pikaopas
 Transkribuksen pikaopas Transkribus on alusta, jolla voi puhtaaksikirjoittaa haluamaansa aineistoa ja automaattisesti tunnistaa käsinkirjoitettua tekstiä. Sitä käyttääkseen täytyy rekisteröityä. Tässä
Transkribuksen pikaopas Transkribus on alusta, jolla voi puhtaaksikirjoittaa haluamaansa aineistoa ja automaattisesti tunnistaa käsinkirjoitettua tekstiä. Sitä käyttääkseen täytyy rekisteröityä. Tässä
Volvo Sensus Connected Touch navigation
 Käyttöopas Volvo Sensus Connected Touch navigation Suunnistusohjelma IGO navigation -laitteelle Suomalainen Lokakuu 2013, ver. 2.0 Kiitos kuin valitsit tuotteemme Sensus Connected Touch navigation suunnistuslaitteeksesi.
Käyttöopas Volvo Sensus Connected Touch navigation Suunnistusohjelma IGO navigation -laitteelle Suomalainen Lokakuu 2013, ver. 2.0 Kiitos kuin valitsit tuotteemme Sensus Connected Touch navigation suunnistuslaitteeksesi.
Google-dokumentit. Opetusteknologiakeskus Mediamylly
 Google-dokumentit 1 2 3 Yleistä 1.1 Tilin luominen 4 1.2 Docs-päävalikkoon siirtyminen 7 Dokumentit-päävalikko 2.1 Kirjaudu Dokumentteihin 9 2.2 Lähetä tiedosto Google-dokumentteihin 11 2.3 Uuden asiakirjan
Google-dokumentit 1 2 3 Yleistä 1.1 Tilin luominen 4 1.2 Docs-päävalikkoon siirtyminen 7 Dokumentit-päävalikko 2.1 Kirjaudu Dokumentteihin 9 2.2 Lähetä tiedosto Google-dokumentteihin 11 2.3 Uuden asiakirjan
ipad maahanmuuttajien ohjauksessa Laitteen käyttöönotto Kotomaatti 2016
 ipad maahanmuuttajien ohjauksessa Laitteen käyttöönotto Kotomaatti 2016 Sisältö hyperlinkkeinä Miten ipad avataan ja suljetaan? Miten sovellukset avataan ja suljetaan? Kuinka luodaan kansio? Kuinka käytän
ipad maahanmuuttajien ohjauksessa Laitteen käyttöönotto Kotomaatti 2016 Sisältö hyperlinkkeinä Miten ipad avataan ja suljetaan? Miten sovellukset avataan ja suljetaan? Kuinka luodaan kansio? Kuinka käytän
5 ] ollessasi käyttäjätilassa
![5 ] ollessasi käyttäjätilassa 5 ] ollessasi käyttäjätilassa](/thumbs/50/27126442.jpg) 7.3 Käyttäjäkoodien ohjelmointi. Näppäile [ [ 5 ollessasi käyttäjätilassa. Näppäile käyttäjänumero jonka haluat vaihtaa [ 0 - [ numero 4) 5, esim. 04 (käyttäjä 3. Näppäile uusi käyttäjäkoodi (XXXX,X,X)
7.3 Käyttäjäkoodien ohjelmointi. Näppäile [ [ 5 ollessasi käyttäjätilassa. Näppäile käyttäjänumero jonka haluat vaihtaa [ 0 - [ numero 4) 5, esim. 04 (käyttäjä 3. Näppäile uusi käyttäjäkoodi (XXXX,X,X)
Epooqin perusominaisuudet
 Epooqin perusominaisuudet Huom! Epooqia käytettäessä on suositeltavaa käyttää Firefox -selainta. Chrome toimii myös, mutta eräissä asioissa, kuten äänittämisessä, voi esiintyä ongelmia. Internet Exploreria
Epooqin perusominaisuudet Huom! Epooqia käytettäessä on suositeltavaa käyttää Firefox -selainta. Chrome toimii myös, mutta eräissä asioissa, kuten äänittämisessä, voi esiintyä ongelmia. Internet Exploreria
GO XSE Pikaohje. Etupaneeli. Järjestelmäasetukset-valintaikkuna. Nro Näppäin Toiminto
 GO XSE Pikaohje FI Etupaneeli 1 Nro Näppäin Toiminto 1 Virta Käynnistä tai sammuta yksikkö painamalla tätä painiketta pitkään. Jos painiketta painetaan kerran, näyttöön avautuu Järjestelmäasetukset-valintaikkuna.
GO XSE Pikaohje FI Etupaneeli 1 Nro Näppäin Toiminto 1 Virta Käynnistä tai sammuta yksikkö painamalla tätä painiketta pitkään. Jos painiketta painetaan kerran, näyttöön avautuu Järjestelmäasetukset-valintaikkuna.
VSP webmail palvelun ka yttö öhje
 VSP webmail palvelun ka yttö öhje Kirjaudu webmailiin osoitteessa https://webmail.net.vsp.fi Webmailin kirjautumissivu, kirjoita sähköpostiosoitteesi ja salasanasi: Sähköpostin päänäkymä: 1: Kansiolistaus
VSP webmail palvelun ka yttö öhje Kirjaudu webmailiin osoitteessa https://webmail.net.vsp.fi Webmailin kirjautumissivu, kirjoita sähköpostiosoitteesi ja salasanasi: Sähköpostin päänäkymä: 1: Kansiolistaus
KÄYTTÖOHJE SUOMI. Henkilökohtainen navigointilaite Käyttöohje 4.1. Arctecho Oy, 2007. Kaikki oikeudet pidätetään. 1
 KÄYTTÖOHJE SUOMI Henkilökohtainen navigointilaite Käyttöohje 4.1 Arctecho Oy, 2007. Kaikki oikeudet pidätetään. 1 SISÄLLYS Sisällys: Typografiset käytännöt...4 Kuvakkeet...5 Johdanto...6 Tärkeimmät toiminnot...6
KÄYTTÖOHJE SUOMI Henkilökohtainen navigointilaite Käyttöohje 4.1 Arctecho Oy, 2007. Kaikki oikeudet pidätetään. 1 SISÄLLYS Sisällys: Typografiset käytännöt...4 Kuvakkeet...5 Johdanto...6 Tärkeimmät toiminnot...6
Lipas- järjestelmän tallennusohjeet, käyttöohjeet-kansio. Lipas- järjestelmä löytyy myös osoitteesta
 Liikuntapaikan tallentaminen Lipakseen ja olemassa olevien paikkojen muokkaus Pistemäiset liikuntapaikat Sisältö: 1. Kirjautuminen Lipakseen 2. Liikuntapaikan sijainnin tallennus 3. Piste menikin väärään
Liikuntapaikan tallentaminen Lipakseen ja olemassa olevien paikkojen muokkaus Pistemäiset liikuntapaikat Sisältö: 1. Kirjautuminen Lipakseen 2. Liikuntapaikan sijainnin tallennus 3. Piste menikin väärään
Johdanto. 1 Johdanto Elite-3x. Aloitus. Painikkeet ja säätimet
 Johdanto Painikkeet ja säätimet VIRTA, TAUSTAVALO: Virta päälle/ pois ja taustavalon taso Nuolinäppäin: Tällä ohjataan kohdistinta ja valitaan valikoiden vaihtoehtoja Taajuus: Tällä painikkeella valitaan
Johdanto Painikkeet ja säätimet VIRTA, TAUSTAVALO: Virta päälle/ pois ja taustavalon taso Nuolinäppäin: Tällä ohjataan kohdistinta ja valitaan valikoiden vaihtoehtoja Taajuus: Tällä painikkeella valitaan
Nutri-Flow ravintotulkki ALOITUSOPAS
 Nutri-Flow ravintotulkki ALOITUSOPAS Ohjelmaan kirjautuminen Siirry osoitteeseen www.nutri-flow.fi Klikkaa sivun ylälaidassa näkyvää Nutri-Flow palvelu painiketta. Avautuvalla sivulla on tiedotteita ja
Nutri-Flow ravintotulkki ALOITUSOPAS Ohjelmaan kirjautuminen Siirry osoitteeseen www.nutri-flow.fi Klikkaa sivun ylälaidassa näkyvää Nutri-Flow palvelu painiketta. Avautuvalla sivulla on tiedotteita ja
Muistitikun liittäminen tietokoneeseen
 Muistitikun käyttäminen 1 Muistitikun liittäminen tietokoneeseen Muistitikku liitetään tietokoneen USB-porttiin. Koneessa voi olla useita USB-portteja ja tikun voi liittää mihin tahansa niistä. USB-portti
Muistitikun käyttäminen 1 Muistitikun liittäminen tietokoneeseen Muistitikku liitetään tietokoneen USB-porttiin. Koneessa voi olla useita USB-portteja ja tikun voi liittää mihin tahansa niistä. USB-portti
