Liikkuva-sovellusprojekti
|
|
|
- Mikko Manninen
- 8 vuotta sitten
- Katselukertoja:
Transkriptio
1 Liikkuva-sovellusprojekti Joel Kivelä Erkki Koskenkorva Mika Lehtinen Oskari Leppäaho Petri Partanen Sovellusraportti Julkinen Versio Jyväskylän yliopisto Tietotekniikan laitos Jyväskylä
2 Hyväksyjä Päivämäärä Allekirjoitus Nimenselvennys Projektipäällikkö Tilaaja Ohjaaja..2014
3 Tietoa dokumentista Tekijät: Joel Kivelä (JK) Erkki Koskenkorva (EK) Mika Lehtinen (ML) Oskari Leppäaho (OL) Petri Partanen (PP) Dokumentin nimi: Liikkuva-projekti, Sovellusraportti Sivumäärä: 48 Tiivistelmä: Liikkuva-projekti kehitti Jyväskylän yliopiston liikuntakasvatuksen laitokselle käyttöliittymän konenäköpohjaiselle liikemittarille. Sovellusraportissa kuvataan projektissa kehitetyn tietojärjestelmän prototyyppi käyttöliittymän, sovelluksen kokonaisrakenteen, syöte- ja vastetiedostojen, ohjelmointikäytänteiden, tavoitteiden toteutumisen sekä puutteellisten ja heikkojen toteutusratkaisujen osalta. Avainsanat: Arkkitehtuuri, jatkokehitys, komponentit, konenäkö, käyttöliittymä, käytänteet, liikemittari, tavoitteet, testaus, tietojärjestelmä. i
4 ii
5 Muutoshistoria Versio Päivämäärä Muutokset Tekijät Muokattiin lukua Johdanto projektisuunnitelman OL [7] pohjalta Aloitettiin luku Käyttöliittymä (3). OL Kirjoitettiin luku Käyttöliittymä (3) loppuun. OL Muokattiin lukua Sovelluksen rakenne projektisuunnitelman [7] pohjalta Korjattiin lukua Käyttöliittymä (3) vastaavan OL ohjaajan palautteen perusteella Korjattiin lukua Käyttöliittymä (3) vastaavan OL ohjaajan palautteen perusteella. Lisättiin lukuun alaluvut Pääikkunan komentovalikko (3.13) ja Tilarivi (3.17). Päivitettiin ja korjattiin muotoiluja myös lukuun Sovelluksen kokonaisrakenne ja rajapinnat (4). Lisättiin otsikot puuttuville pääluvuille Kirjoitettiin luvut Ulkopuoliset Komponentit OL (4.2), Olennaisimmat muutokset toteutusratkaisuissa (4.3), Syöte- ja vastetiedostojen kuvaus (nykyisessä versiossa jaettu lukuihin ), Heikot ja puutteelliset toteutusratkaisut (5.3) ja Jatkokehitykseen suositellut toiminnallisuudet (siirretty nykyisessä versiossa lukuun 5.3) Täydennettiin lukuja Syöte- ja vastetiedostojen OL kuvaus (nykyisessä versiossa jaettu lukui- hin ), Heikot ja puutteelliset toteutusratkaisut (5.3) ja Jatkokehitykseen suositellut toiminnallisuudet (siirretty nykyisessä versiossa lukuun 5.3). Kirjoitettiin luvut Käytänteet (poistettu nykyisestä versiosta), Vaatimusten toteutuminen (5.1) ja Yhteeveto (7) Muokattu dokumentin kirjoitusasua kauttaaltaan. OL Täydennetty lukuja 5, 6 ja Muokattu lukuun Termit (2) korjaukset, jotka oli tehty projektiraporttiin. Korjattu muutamia automaattisen oikoluvun havaitsemia kirjoitusvirheitä. OL iii
6 Tietoa projektista Liikkuva-projekti kehitti Jyväskylän yliopiston liikuntakasvatuksen laitokselle käyttöliittymän konenäköpohjaiselle liikemittarille. Tekijät: Joel Kivelä (JK) Erkki Koskenkorva (EK) Mika Lehtinen (ML) Oskari Leppäaho (OL) Petri Partanen (PP) Tilaaja: Taru Lintunen Heidi Pasi Kimmo Suomi Ville Tirronen Hanna Toivonen Ohjaajat: Jukka-Pekka Santanen Jarkko Vilhunen Yhteystiedot: Sähköpostilistat: Sähköpostiarkistot: /list-archive/liikkuva/, /list-archive/liikkuva_opetus/ Työhuone: Agora C222.2, puh iv
7 Sisältö 1 Johdanto 1 2 Termit Kohdealueen termejä Analyysin termejä Ohjelmistoja ja teknisiä termejä Käyttöliittymä Sovelluksen näkymät Pääikkuna Videonäkymä Videolähteiden hallinta Mittauksen metatiedot Kameran asetukset Aktiivisuusdatan kuvaajat Loki Mittauksen hallinta Uuden merkin lisäys CSV-tiedostoon tallennus Kuvaajien asetukset Pääikkunan komentovalikot Videovirran avaus Ohjelman asetukset Tietoa ohjelmasta Tilarivi Sovelluksen kokonaisrakenne ja rajapinnat Sovelluksen arkkitehtuuri Ulkopuoliset komponentit Olennaisimmat muutokset toteutusratkaisuissa Asetustiedosto Mittauksen metadata -tiedosto Analyysidatatiedosto v
8 5 Tavoitteiden toteutuminen Vaatimusten toteutuminen Testaus tavoitteena Heikot ja puutteelliset toteutusratkaisut Ohjeita ylläpitäjälle ja jatkokehittäjälle Ohjeita jatkokehittäjälle Ohjeita ylläpitäjälle Yhteenveto 46 8 Lähteet 47 vi
9 1 Johdanto Liikkuva-projekti kehitti Sovellusprojekti-kurssilla keväällä 2014 Jyväskylän yliopiston liikuntakasvatuksen laitokselle käyttöliittymän konenäköpohjaiselle liikemittarille. Liikemittaria tullaan käyttämään pääasiassa tutkimustarkoituksiin. Sovellusprojektissa kehitetty käyttöliittymä on osa tietojärjestelmää, johon kuuluu käyttöliittymän lisäksi videon liikemäärää analysoiva ohjelma. Käyttöliittymä toimii videosoittimena näyttäen nauhoitetun materiaalin ja siitä mitatun liikemääräkäyrän. Lisäksi käyttöliittymällä pystytään suorittamaan liikemäärämittauksessa tarvittava kameroiden kalibrointi. Sillä voidaan myös suorittaa algoritmin parametrien säätö. Käyttöliittymällä on myös mahdollista valita mielenkiintoisia aikavälejä ja irrottaa niistä analyysin antamat mittaustulokset käsiteltäväksi muissa ohjelmissa. Sovellusraportin laatimisessa on hyödynnetty Paatti-projektin sovellusraporttia [1] sekä Liikkuva-projektin projektiraporttia [6], projektisuunnitelmaa [7] ja vaatimusmäärittelyä [8]. Muita liikkuva-projektin dokumentteja ovat luokkadokumentaatio [2], testausraportit [3] ja [4] ja testaussuunnitelma [5]. Sovellusraportti muodostuu kahdeksasta luvusta: Luvussa 2 kuvataan olennaisia termejä. Luvussa 3 kuvataan sovelluksen käyttöliittymää näkymittäin. Luvussa 4 kuvataan sovelluksen kokonaisrakenne ja rajapinnat. Luvussa 5 kuvataan tavoitteiden toteutumista. Luvussa 6 annetaan ohjeita ylläpitäjälle ja jatkokehittäjälle. 1(48)
10 2 Termit Luvussa kuvataan projektissa käytettäviä aihealueen, tietojärjestelmän ja toteutustekniikoiden termejä. 2.1 Kohdealueen termejä Projektin kohdealueen termejä ovat seuraavat: CAVAPA Konenäkö Käyttöliittymä Liikemittari Liikemäärä Lämpökuva Ryhmä Sovellus Tietojärjestelmä on Jyväskylän yliopiston liikuntakasvatuksen ja tietotekniikan laitoksen kehittämä ryhmätason fyysistä aktiivisuutta mittaava tietokoneavusteinen menetelmä. Se on lyhenne sanoista Computer Assisted Video Analysis of Physical Activity on group level. on tietojärjestelmä, joka analysoi tarkasteltavasta liikkuvasta kuvasta dataa. Konenäöllä voidaan korvata ihmiselle rasittavia rutiinitehtäviä esimerkiksi liukuhihnalla tai suorittaa ihmisen näkökyvylle mahdottomia tehtäviä käyttämällä avuksi aallonpituuksia, joita ihmisen silmä ei pysty havaitsemaan. on ohjelmiston osa, jonka kautta käyttäjä käyttää ohjelmistoa. on mittari, joka mittaa liikemäärää tapahtuneen mittauksen aikana. on fysikaalinen suure, joka on suoraan verrannollinen aktiivisuustasoon (katso luku 2.2). on kaksiulotteinen kuva esittäen värein alueet, joilla videokuvassa aktiivisuutta esiintyi määritellyllä aikavälillä. on ihmisjoukko, jonka aktiivisuutta videokuvasta mitataan. on tietojärjestelmän osa, joka sisältää analyysiohjelman ja käyttöliittymän sekä niiden väliset välityskerrokset. on ihmisistä, tietojenkäsittelylaitteista, tiedonsiirtolaitteista ja ohjelmistoista koostuva järjestelmä, jonka tarkoituksena on 2(48)
11 tietojen käsittelyn avulla tehostaa tai helpottaa jotain toimintaa tai tehdä se ylipäätään mahdolliseksi. Videolähde on joko videotiedosto tai videokamera. 2.2 Analyysin termejä Analyysin termejä ovat seuraavat: Analyysi Analyysiohjelma Aktiivisuusdata Aktiivisuustaso CAVAPA-algoritmi tarkoittaa aktiivisuusdatan muodostamista videokuvan perusteella. muodostaa videotiedostoista aktiivisuusdatan, joka esitetään käyttöliittymän graafissa ja tallennetaan tiedostoon jatkokäsittelyä varten. tarkoittaa CAVAPA-algoritmin vasteita. Näitä ovat liikemäärä ja havaittujen kohteiden tiedot videokuvassa. on videokuvan tiettyyn aikaväliin liittyvä numeerinen arvo välillä [0, 1], joka on kyseisellä aikavälillä havaitun liikemäärän ja sillä hetkellä tunnetun maksimiliikemäärän suhde. on menetelmä, joka laskee videolähteiden videokuvan ja tarvittavien parametrien perusteella aktiivisuusdatan. CAVAPA-algoritmi suorittaa tietojärjestelmässä tarvittavan analyysin. CAVAPA-ohjelma (engl. Cavapa program) on toteutus CAVAPAalgoritmista. CAVAPA-GUI Havainto Kalibrointi on Liikkuva-projektissa toteutettavan ohjelmiston työnimi. (engl. sighting) on CAVAPA-algoritmin havaitsema kohde. sisältää ne toimenpiteet, joilla varmistetaan, että aktiivisuusdata mitataan videokuvasta yhdenmukaisesti. 3(48)
12 Kohde Kohteen korostus Liikemääräkäyrä Linssivääristymä Mittaus Perspektiivin korjaus Tynnyrivääristymä on videokuvassa esiintyvä liikkuva hahmo. tarkoittaa suorakulmion piirtämistä videokuvaan kyseisen kohteen reunoille. on kaksiulotteinen kuvaaja, joka kuvaa liikemäärän ajan funktiona. on optiikan ilmiö, jossa todellisen maailman suorat viivat näyttävät kameran kuvassa vinoutuneilta. on prosessi, jossa CAVAPA-algoritmille syötetään videolähteistä saatavaa videokuvaa ja algoritmin vasteita otetaan talteen. tarkoittaa CAVAPA-algoritmin alustamista sellaisilla parametreilla, että se saa käsityksen oikeasta kuvakulmasta. Käytännössä tämä tarkoittaa kaksiulotteisen ruudukon sovittamista videokuvan päälle. on erikoistapaus linssivääristymästä. Se aiheuttaa suorien viivojen kaartumisen ulospäin. 2.3 Ohjelmistoja ja teknisiä termejä Ohjelmistoja ja teknisiä termejä ovat seuraavat: CSV Doxygen Excel FPS JavaDoc eli Comma Separated Values on tiedostomuoto, jolla tallennetaan taulukkomuotoista tietoa tekstitiedostoon. on ohjelma luokkadokumentaation generointiin ohjelmakoodista. on taulukkolaskentaohjelma, jonka toiminta perustuu taulukon soluihin. eli Frames Per Second on lukuarvo, joka kertoo, montako kuvapäivitystä videolähteestä otetaan yhden sekunnin aikana. on ohjelma, jonka avulla Javan lähdekoodista voidaan generoida luokkadokumentaatio. 4(48)
13 JPEG Ohjelmakirjasto Lähdekoodi MJPEG MPEG-4 OpenGL OpenCV PDF PNG Qt SVG XML eli JPG on häviöllinen kuvatiedostoformaatti. on yleiskäyttöinen kokoelma ohjelmakoodia, joka on tarkoitettu hyödynnettäväksi ohjelmistoja kirjoitettaessa, jotta ohjelmoijien ei tarvitsisi ratkoa sellaisia ongelmia, jotka joku muu on jo ratkaissut. on tietokoneohjelman tekstimuotoinen ohjelmointikielinen listaus. Ennen varsinaista suorituskelpoista ohjelmaa lähdekoodi käännetään objektimuotoiseksi ohjelmaksi. eli MJPG on videokuvan pakkaustekniikka, jossa jokainen videon ruutu pakataan JPG-kuvana. on MJPG:tä edistyneempi videokuvan pakkaustekniikka. on grafiikkakirjasto ennen kaikkea 3D-grafiikan piirtoon. on konenäkökirjasto, joka mahdollistaa muun muassa videokameroiden ja videotiedostojen käsittelyn. eli Portable Document Format on PostScript-kieleen pohjautuva ohjelmistoriippumaton, siirrettävä tiedostomuoto. on häviötön kuvatiedostoformaatti. on käyttöliittymäkirjasto, jolla on mahdollista toteuttaa C++kielellä ohjelmia, joista voidaan helposti tehdä toimivat versiot usealle eri käyttöjärjestelmälle. eli Scalable Vector Graphic on vektorikuvaformaatti. eli Extensible Markup Language on tekstimuotoinen merkintäkieli, jolla tiedon merkitys voidaan kuvata tiedon yhteyteen. 5(48)
14 3 Käyttöliittymä Luvussa esitellään sovelluksen käyttöliittymän eri näkymät sekä niihin liittyvät toiminnot ja niiden väliset suhteet. 3.1 Sovelluksen näkymät Kuvassa 3.1 havainnollistetaan sovelluksen eri näkymiä. Pääikkunanäkymä (luku 3.2) sisältää videonäkymät (osoitettu kirjaimella C, luku 3.3) ja videolähteiden hallinnan (B, luku 3.4) sekä välilehtien näkymät (D, luvut ): mittausta kuvaaville metatiedoille (Description), videolähteiden kalibroinnille (Camera Settings), analyysin tuloksille (Activity Graph) ja lokille (Log). Näiden alla ovat mittauksen hallinnan painikkeet (F, luku 3.9). Pääikkunassa on lisäksi vielä tilarivi (G, luku 3.17). Muut näkymät ovat erillisiä ikkunoita. Activity Graph -välilehteen liityvät näkymät Add new marker, Export to CSV ja Graph Settings esitellään luvuissa , pääikkunan komentovalikoista (E, luku 3.13) ovat avattavissa ikkunat Settings, Open stream ja About, jotka esitellään luvuissa Sovelluksessa on lisäksi dialogeja, joissa valitaan tiedostoja levyltä tai määritetään, mihin tiedostoon jotain tallennetaan. Kyseisiä tiedostojen valinta- ja tallennusikkunoita ei kuvata tarkemmin, sillä ne vastaavat käyttöjärjestelmän konventioita. 3.2 Pääikkuna Kuvassa 3.1 esitetty pääikkuna on sovelluksen päänäkymä, joka aukeaa sovellus käynnistettäessä. Ikkunan yläosassa (A) näkyvät käytettävät videolähteet (B), jotka voivat esittää videokameroita tai -tiedostoja. Yläosan vasemmassa reunassa (C) hallitaan mittaukseen valittuja videolähteitä. Päänäkymän alaosassa (D) ovat mittauksen asetuksiin ja tulosten esittämiseen liittyvät välilehdet. Näiden alapuolella on painike mittauksen aloittamiseen, kun mittauksen asetukset on ensin valittu (F). Kun mittaus on käynnissä, painikkeen tilalle tulevat mittauksen peruuttamisen ja lopettamisen mahdollistavat painikkeet sekä videotiedostoja analysoitaessa myös taukopainike. 6(48)
15 Pääikkunan yläreunassa ovat komentovalikot (E) ja alareunassa on tilarivi (G), jossa esitetään informaatio-, varoitus- ja virheviestejä ohjelman toimintaan liittyen. Kuva 3.1: Pääikkuna. 3.3 Videonäkymä Jokaiselle mittaukseen valitulle videolähteelle on pääikkunan yläosassa oma videonäkymänsä (kuva 3.2). Videonäkymässä näytetään kameroilta tulevat kuvat tai valittujen videotiedostojen kuvat. Kunkin videolähteen voi poistaa mittauksesta painamalla videonäkymän oikeassa yläkulmassa olevaa X-painiketta. 7(48)
16 Videotiedostojen ollessa kyseessä voi videoita soittaa ja kelata ennen mittauksen aloittamista. Mittaus aloitetaan videotiedostojen tapauksessa kohdasta, johon video on kelattu aloituspainiketta painettaessa. Jos videot alkavat eri ajanhetkinä, voidaan ne synkronoida kelaamalla ne samaan kohtaan ennen aloituspainikkeen painamista. Mittauksen ollessa käynnissä videonäkymässä näkyvät havaitut liikkuvat kohteet korostettuina värillisillä suorakulmioilla. Kalibroitaessa analyysialgoritmia voidaan videonäkymässä tarkastella kalibrointiruudukkoa tai kalibrointipisteitä. Ruudukon tai pisteet voi tuoda näkyviin tai poistaa näkyvistä Camera Settings -välilehdellä (katso luku 3.6). Set as active -painikkeella valitaan, mitä videolähdettä Camera Settings -välilehden kalibrointisäätimillä kalibroidaan. Kalibrointipisteitä käytettäessä kyseistä painiketta ei tarvitse painaa. Kalibrointia kuvataan tarkemmin luvussa 3.6. Kuva 3.2: Videonäkymä, jossa on näkyvillä kalibrointiruudukko ja -pisteet. 3.4 Videolähteiden hallinta Pääikkunan (katso kuva 3.1) vasemmassa yläkulmassa on Video Sources -näkymä (kuva 3.3). Kyseisessä näkymässä voi ennen mittauksen aloittamista lisätä videotiedostoja tai internetin kautta lähetettäviä videovirtoja mittaukseen. Tietokoneeseen liitetyt videokamerat tulevat automaattisesti videolähteiksi, kun oh- 8(48)
17 jelma käynnistetään. Jos videokameran on poistanut videolähteiden joukosta tai tietokoneeseen on kiinnittänyt uuden videokameran ohjelman käynnistämisen jälkeen, voi kaikki tietokoneeseen liitetyt videokamerat tuoda jälleen näkyviin Editvalikon (katso luku 3.13) komennolla Refresh cameras. Video sources -näkymässä voi myös valita näkyvillä olevat videolähteet. Klikkaamalla videolähteen nimeä sen voi poistaa näkyvistä, ja piilotetun videolähteen nimeä klikkaamalla sen voi tuoda näkyviin. Kuva 3.3: Videolähteiden hallinta. 3.5 Mittauksen metatiedot Kuvassa 3.4 esitetylle Description -välilehdelle täytetään mittausta kuvaavia ja yksilöiviä metatietoja, kuten mittauksen nimi, luoja ja liikuntaryhmän nimi. Välilehdellä valitaan myös mittauksen tallennuskansio ja analyysin maksimipituus. Käyttäjä voi myös valita, haluaako hän tallentaa kiintolevylle videokuvaa ja aktiivisuusdataa. 9(48)
18 Kuva 3.4: Mittauksen metatiedot. 3.6 Kameran asetukset Kuvassa 3.5 esitetyllä Camera Settings -välilehdellä käyttäjä voi valita, näytetäänkö kuvassa 3.2 esitetyn videonäkymän päällä kalibrointiruudukkoa tai kalibrointipisteitä. Välilehdellä käyttäjä voi kalibroida analyysialgoritmin arvioimalla kameran korkeutta ja kulmaa eri akseleiden suhteen sekä katselukulmaa. Arvot voi syöttää joko liukusäätimillä tai syöttökenttiin. Arvon syöttökenttään syöttämisen jälkeen on painettava Enter-näppäintä syötetyn arvon vahvistamiseksi. Videonäkymässä (katso kuva 3.2) näkyvä ruudukko havainnollistaa, missä maan pinta kulkisi kulloisillakin kameran parametreilla. Videonäkymässä on napsautettava ensin Set as active -painiketta, jolla valitaan kalibroitava videonäkymä. Videonäkymässä on myös mahdollista kelata videota, jotta löydettäisiin kohta, joka on mahdollisimman helppo kalibroida. Analyysin kannalta oleellisimmat kalibrointiruudukon avulla säädettävät kameran parametrit ovat kameran korkeus ja sen kulma X-akselin suhteen, eli miten ylös tai alas kamera osoittaa. Jos maanpinnan tason arviointi ruudukon avulla tuottaa vaikeuksia, on kameran asetukset mahdollista määrittää myös arvioimalla sen si- 10(48)
19 Kuva 3.5: Kameran asetukset. jaintia kuvaustilanteessa todellisessa maailmassa silmämääräisesti näiden kahden parametrin osalta. Kameran korkeudeksi voi asettaa suoraan kameran arvioidun korkeuden metreissä Kameran kulma X-akselin suhteen määräytyy seuraavasti: 1. Kameran osoittaessa yläviistoon kulma on välillä [-90, 0 ]. 2. Kameran osoittaessa vaakasuoraan kulma on 0 3. Kameran osoittaessa alaviistoon kulma on välillä [0, 90 ] 4. Kameran osoittaessa suoraan maata kohden kulma on 90 Jos samaa aluetta kuvaavia videokameroita on useita, on suositeltavaa käyttää kalibrointiin kalibrointipisteitä. Näitä voi lisätä valikosta, joka aukeaa napsauttamalla videonäkymää (katso kuva 3.2) hiiren kakkospainikkeella. Kalibrointipisteillä merkitään jokaiseen videonäkymään jokin sama maailman piste, esimerkiksi liikuntasalin rajaviivan kulma. Pisteitä on lisättävä vähintään kolme, jotta kalibrointi olisi mahdollista. Pisteitä on myös oltava sama määrä jokaisessa videolähteessä. Kalibrointipisteitä voi poistaa videonäkymän hiirivalikosta. Komento Remove selected calibration point poistaa valittuna olevan kalibrointipisteen (pisteitä voi valita hiirellä napsauttamalla). Komento Remove all calibration points poistaa kaikki kalibrointipisteet kyseisestä videonäkymästä. Kalibrointipisteitä käytettäessä Camera Settings 11(48)
20 -välilehden liukusäätimien arvoja ei oteta huomioon. 3.7 Aktiivisuusdatan kuvaajat Kuvassa 3.6 esitetty Activity Graph -välilehti havainnollistaa mittausdataa kuvaajien avulla mittauksen aikana ja sen jälkeen. Välilehdellä esitetään korkeintaan kaksi kuvaajaa, joista toinen esittää havaitun aktiivisuuden määrää ja toinen havaittujen liikkuvien kohteiden määrää. Kuvaajien vasemmassa reunassa näkyy aktiivisuuskuvaajan asteikko ja oikeassa reunassa liikkuvien kohteiden määrän kuvaajan asteikko. Kuva 3.6: Aktiivisuusdatan kuvaajat. Viemällä hiiren osoittimen kuvaajien ylle, niiden yläpuolella esitetään kyseisellä ajanhetkellä mitattu aktiivisuuden määrä ja havaittujen liikkuvien kohteiden lukumäärä kuvaajia vastaavilla väreillä, sekä kyseisen ajanhetken aikaleima. Kyseinen ajanhetki korostetaan myös kuvaajissa näkyvillä pisteillä. Acitivity Graph -välilehden toiminnot ovat seuraavat: Hiirellä napsauttaminen Hiirellä napsauttamalla voi valita kuvaajista tietyn kohdan. Jos kuvaajiin lisää hiirivalikosta merkin 12(48)
21 (katso luku 3.10), kun jokin kohta kuvaajasta on valittuna, tulee merkki valittuun kohtaan. Hiirellä maalaaminen Aikakentät Kaksoisnapsautus hiirellä Hiirellä maalaamalla voi valita kuvaajista aikavälin. Tämä vaikuttaa Zoom in -painikkeen toimintaan siten, että painiketta painamalla tarkasteltavaa aikaväliä rajataan valitun aikavälin mukaiseksi. Alueen valitseminen vaikuttaa myös hiirivalikon Export to CSV File -komentoon (katso luku 3.11) siten, että CSVtiedostoon viedään ainoastaan valittu aikaväli. Activity Graph -välilehden vasemmassa ja oikeassa alakulmassa sijaitsevat aikakentät ovat toinen tapa valita osa kuvaajasta. Kaksoisnapsauttamalla kuvaajia hiirellä voidaan nimetä valittu ajanhetki (katso luku 3.10). Fixed time window of first (n) minutes Valintaruutu määrittää, mitä kuvaajista näytetään niiden ollessa zoomattuna mahdollisimman kauaksi. Voidaan näyttää joko lukukenttään syötetty määrä minuutteja kuvaajien lopusta tai koko kuvaajat. Realtime Analysis Time Show Kuvaajien yllä näkyvä Realtime Analysis -teksti kertoo, että tarkasteltavaa aikaväliä ei ole rajattu. Jos aikaväliä on rajattu, tekstinä on Data Analysis. Valintapainikkeilla voidaan videokameralta tulevaa kuvaa analysoitaessa vaihtaa esitystapaa kuvaajien alapuolella näkyvien aikaleimojen sekä hiiren kuvaajan päälle vietäessä näkyvän aikaleiman osalta. Absolute-valinnalla aikaleimat kuvaavat todellisia kellonaikoja, kun taas Relative-valinnalla aikaleimat kuvaavat mittauksen aloituksesta kulunutta aikaa. Valintaruuduilla on mahdollista piilottaa ja tuoda näkyviin aktiivisuuskuvaaja (Activity-valintaruutu), havaittujen kohteiden lukumäärän kuvaaja (Countvalintaruutu) tai nimettyjen ajanhetkien nimet (Markers-valintaruutu). 13(48)
22 Zoom in Painiketta painamalla kuvaajista voi tarkastella pienempää aikaväliä kerralla. Jos hiirellä maalaamalla tai aikaikkunoilla on valittu kuvaajista jokin aikaväli, rajataan näkyvä osa kuvaajista tälle välille. Zoom out Painiketta painamalla kuvaajista voi tarkastella suurempaa aikaväliä kerralla. Nuolipainikkeet Tarkasteltavaa aikaväliä on mahdollista siirtää kuvaajien molemmilla puolilla olevia nuolipainikkeita painamalla. Nuolipainikkeita voi myös pitää pohjassa, jolloin kuvaajia kelataan, kunnes painike vapautetaan. Vierityspalkki Tarkasteltavaa kohtaa voi siirtää myös kuvaajien yläpuolella sijaitsevasta vierityspalkista. Napsauttamalla kuvaajia hiiren kakkospainikkeella aukeaa hiirivalikko, jossa on seuraavat komennot: Create Marker nimeää ajanhetken, jonka kohdalla hiirivalikko avattiin (katso luku 3.10). Delete Marker poistaa nimetyn ajanhetken, jonka kohdalla hiirivalikko avattiin. Save to SVG Image tallentaa kuvaajat SVG-kuvaksi. Kuvatiedostoksi tallennetaan kuvaajanäkymä sellaisena kuin se tallennushetkellä näyttää ts. rajaus, valinta ja merkityt ajanhetket vastaavat tallenushetken tilannetta. Export to CSV File vie valitun alueen datan CSV-tiedostoon. Jos mitään aluetta ei ole valittu, eikä tarkasteluväliä ole rajattu, viedään kaikki analysoitu data (katso luku 3.11). Graph Settings Avataan Graph Settings -ikkuna, jossa voidaan säätää kuvaajaan liittyviä asetuksia (katso luku 3.12). 14(48)
23 3.8 Loki Kuvassa 3.7 esitetyllä Log-välilehdellä näkyvät käyttäjälle tilarivillä (katso luku 3.17) lähetetyt viestit aikaleimoineen. Nämä voivat olla informaatio-, varoitus- tai virheviestejä. Kuva 3.7: Loki. 3.9 Mittauksen hallinta Mittaus käynnistetään painamalla pääikkunan (katso kuva 3.1) Start Measurement -painiketta. Tämän jälkeen mittauksen metatietoja (katso luku 3.5) ei enää voi muokata. Mittauksen ollessa käynnissä käytössä ovat painikkeet Cancel, Stop ja Pause. Cancel peruuttaa mittauksen, jolloin mitään dataa ei tallenneta. Stop lopettaa mittauksen, ja Pause laittaa mittauksen tauolle, jolloin sitä voidaan vielä jatkaa. Pause on käytettävissä ainoastaan videotiedostoja analysoitaessa. Lukujen näkymät liittyvät aktiivisuuskuvaajiin Uuden merkin lisäys Kuvassa 3.8 esitetty Add new marker -ikkuna avataan Acitivity Graph -välilehdellä (katso kuva 3.6) olevien kuvaajien hiirivalikosta valinnalla Create Marker tai kaksoisnapsauttamalla kuvaajia. Ikkunassa nimetään kuvaajiin kyseinen ajanhetki. Ik- 15(48)
24 kunassa näkyvät aiemmin käytetyt ajanhetkien nimet, ja merkinnän aikaleimaa voi muuttaa. Nimetyt ajanhetket tulevat näkyviin myös vietäessä dataa CSVtiedostoon. Kuva 3.8: Uuden merkin lisäysnäkymä 16(48)
25 3.11 CSV-tiedostoon tallennus Kuvassa 3.9 esitetty Export to CSV -ikkuna avataan Activity Graph -välilehdellä (katso kuva 3.6) olevien kuvaajien hiirivalikosta valinnalla Export to CSV File tai pääikkunasta File-valikon (katso luku 3.13) komennolla Export activity graph data... Ikkunan avulla tallennetaan valittuna olevan alueen tai koko mittauksen data Exceltaulukkolaskentaohjelmalla luettavissa olevaan CSV-tiedostoon. Kuva 3.9: Tallennus CSV-tiedostoon. Ikkunassa on mahdollista määrittää seuraavat asetukset CSV-vientiä varten: File to save Decimal mark Append to existing file määrittää polun, johon CSV-tiedosto tallennetaan. määrittää, onko desimaalimerkkinä piste vai pilkku. määrittää, lisätäänkö tiedot vanhan tiedoston perään 17(48)
26 vai kirjoitetaanko vanhan tiedoston päälle, jos File to save -kenttään on valittu jokin olemassa oleva tiedosto. Measure Interval Time offset Time Selection määrittää aikavälin, jonka mittaisista mittausjaksoista viedyt tiedot ovat keskiarvoja. määrittää mittausdatan aikaleimoihin lisättävän määrän sekunteja. Arvo voi olla myös negatiivinen. määrittää aikavälin, jonka data halutaan viedä CSVtiedostoon. Aikaväli voidaan määrittää antamalla aloitus- ja lopetusaika tai valitsemalla videoon nimetyt ajanhetket aloitus- ja lopetusajaksi. 18(48)
27 3.12 Kuvaajien asetukset Kuvassa 3.10 esitetty Graph Settings -ikkuna avataan Activity Graph -välilehdellä (katso kuva 3.6) olevien kuvaajien hiirivalikosta valinnalla Graph Settings. Ikkunassa voi muokata kuvaajien ulkoasua vaihtamalla kuvaajissa käytettyä kirjasinta, värejä ja kuvaajien viivojen paksuutta. Kuva 3.10: Kuvaajien asetukset 3.13 Pääikkunan komentovalikot Pääikkunan File-valikko sisältää seuraavat komennot: New measurement Open existing measurement... luo uuden mittauksen. Käytössä olevat videolähteet säilyvät. avaa aiemmin tehdyn mittauksen. Mittaus avataan valitsemalla siitä tallennettu xml-tiedosto. 19(48)
28 Redo current measurement Open video files... Open stream... suorittaa nykyisen mittauksen uudestaan. avaa videotiedostoja. Tiedostot lisätään mittaukseen videolähteiksi. avaa videovirran URL-osoitteen perusteella. Videovirta lisätään mittaukseen videolähteeksi (katso luku 3.14). Export activity graph data... tallentaa aktiivisuuskuvaajien data CSVtiedostoon (katso luku 3.11). Export activity graph image... Exit tallentaa aktiivisuuskuvaajat SVG-kuvaan. Kuvaan tallennetaan kuvaajanäkymä sellaisena kuin se tallennushetkellä näyttää ts. rajaus, valinta ja merkityt ajanhetket vastaavat tallennushetken tilannetta. sulkee ohjelman. Pääikkunan textitedit-valikko sisältää seuraavan komennon: Refresh cameras tuo näkyviin kaikki tietokoneeseen liitetyt kamerat. Pääikkunan textittools-valikko sisältää seuraavan komennon: Settings... avaa Settings-ikkunan (katso luku 3.15). Pääikkunan textithelp-valikko sisältää seuraavan komennon: About... avaa About-ikkunan (katso luku 3.16). 20(48)
29 3.14 Videovirran avaus Kuvassa 3.11 esitetyn Open stream -ikkunan voi avata joko File-valikon (katso luku 3.13) komennolla Open stream... tai pääikkunan (katso kuva 3.1) painikkeella Add stream... Ikkunassa voidaan avata videovirta URL-osoitteen perusteella tai valita avattava videovirta viimeisimpien käytettyjen videovirtojen joukosta. Kuva 3.11: Videovirran avausikkuna Ohjelman asetukset Kuvassa 3.12 esitetty Settings-ikkuna aukeaa pääikkunasta Tools-valikon komennolla Settings... Ikkunassa voidaan vaihtaa oletustallennuskansiota (jota sovellus tarjoaa tallennussijainniksi uutta mittausta suoritettaessa), käytettävää FPS-arvoa ja videotiedostojen maksimipituutta. Lisäksi voidaan vaihtaa liikkuvien kohteiden korostusväriä näytettävässä videokuvassa sekä sitä, näytetäänkö liikkuvien kohteiden korostusta. 21(48)
30 Kuva 3.12: Ohjelman asetukset Tietoa ohjelmasta Kuvassa 3.13 esitetyn About-ikkunan voi avata Help-valikon (katso luku 3.13) komennolla About... Ikkunassa esitetään sovelluksen nimi, tekijöiden nimet ja sovelluksen lisenssi Tilarivi Pääikkunan (katso kuva 3.1) alareunassa on tilarivi, jossa esitetään informaatio-, varoitus- ja virheviestejä ohjelman toimintaan liittyen. 22(48)
31 Kuva 3.13: Tietoa ohjelmasta. 23(48)
32 4 Sovelluksen kokonaisrakenne ja rajapinnat Tässä luvussa käsitellään tietojärjestelmän arkkitehtuuria, käytettyjä ulkopuolisia komponentteja, toteutusratkaisuissa tehtyjä olennaisimpia muutoksia, sekä kuvataan syöte- ja vastetiedostoja. Liikkuva-projektissa kehitetyn käyttöliittymän käyttäjille tarjoamat tiedot ja toiminnot on kuvattu tarkemmin vaatimusmäärittelyssä [8]. Sovelluksen luokat ja niiden rajapinnat kuvataan yksityiskohtaisesti luokkadokumentaatiossa [2]. 4.1 Sovelluksen arkkitehtuuri Tietojärjestelmän arkkitehtuuri on kuvattu kuvassa 4.1. CAVAPA program Camera VideoFile Results AnalysisController VideoSource Settings Controller UserInterface GUI Kuva 4.1: Sovelluksen arkkitehtuuri. Sovellus jakautuu seuraaviin kokonaisuuksiin: 24(48)
33 CAVAPA program Camera VideoFile VideoSource Results Settings AnalysisController Controller GUI UserInterface suorittaa varsinaisen videokuvan analysoinnin. CAVAPAohjelma ei ole Liikkuva-projektin toteuttama. sisältää kamerakuvan käsittelyn. sisältää videotiedoston käsittelyn. sisältää yhteisen rajapinnan kamerakuvalle ja videotiedostoille. sisältää analyysitulosten hallinnan. Se kattaa sovelluksessa näytettävän liikemäärän ja aktiivisuustason kuvaajassa, sekä näiden tietojen siirtämisen sovelluksesta ulos jatkoanalyysiä varten. sisältää asetusten hallinnan. Se kattaa haluttujen asetusten hallinnan kameroille ja tarkasteltavalle ajanjaksolle. välittää videokuvaa videolähteistä CAVAPA-ohjelmalle ja tallentaa CAVAPA-ohjelman palauttamaa analyysidataa. vastaa ohjainkontrollista välittäen tietoa käyttöliittymän ja analyysikontrollin välillä ja huolehtien asetusten hallinnasta. sisältää käyttöliittymän ulkoasun. Se sisältää sovelluksen ulkonäköön liittyvät osuudet kamerakuvan sijoittelusta kuvaajien sijoitteluun. toimii rajapintana ohjainkontrollin ja käyttöliittymän välillä mahdollistaen myös toisenlaisten käyttöliittymien toteuttamisen ilman muutoksia sovelluksen muihin osiin. 4.2 Ulkopuoliset komponentit Tietojärjestelmä hyödyntää ulkopuolisia komponentteja seuraavista kirjastoista ja ohjelmista: CAVAPA (kuvassa 4.1) on Jarkko Vilhusen toteuttama analyysiohjelma, joka analysoi videokuvassa esiintyvää liikettä. 25(48)
34 OpenCV OpenGL Qt on konenäkökirjasto, jota sovelluksessa hyödynnetään videokameroiden ja -tiedostojen käsittelyyn. on grafiikkakirjasto, jota käytetään videokuvan ja sen päällä esitettävän kalibrointiruudukon piirtämiseen. on käyttöliittymäkirjasto, jolla graafinen käyttöliittymä on toteutettu. 4.3 Olennaisimmat muutokset toteutusratkaisuissa Sovelluksen arkkitehtuuriin ei tehty muutoksia projektin aikana. Projektin alussa aiottiin ensin toteuttaa kameroiden ja videotiedostojen käsittely ilman OpenCV:tä Qt:n omilla kamerakirjastoilla. Nämä eivät kuitenkaan toimineet kovin hyvin, joten sovelluksen rakenteen selkeydyttyä päätettiin toteuttaa kameroiden käsittely OpenCV-kirjastolla. Aktiivisuuskuvaajat toteutettiin aluksi OpenGL:ää käyttäen, mutta myöhemmin siirryttiin käyttämään niissä Qt:n vektorigrafiikkakirjastoja, koska ne tarjosivat paremman tuen tekstin piirtämiselle. Videonäkymän piirrossa käytetty OpenGL-koodi vaati muutoksia, ennen kuin näkymän päälle oli mahdollista piirtää Qt:n vektorigrafiikkakirjastoilla kalibrointipisteet ja niiden numerointi. OpenGL-piirto oli toteutettava ilman verteksipuskuriolioita. 4.4 Asetustiedosto Ohjelman asetukset sekä pääikkunan koko ja sijainti tallennetaan ohjelman asennuskansiossa olevaan tiedostoon nimeltä cavapa-gui.ini. Tiedoston sisältö voi olla esimerkiksi seuraava: [General] camera_fps=25 default_directory=c:\users\aku\documents\sählytutkimus graph_activity_curve_color="165;0;5" graph_background_color="255;255;255" graph_count_curve_color="0;0;255" 26(48)
35 graph_half_line_color="0;0;0" graph_line_width=2 graph_selection_color="149;224;255" graph_text_color="0;0;0" graph_text_font=arial graph_text_selection_color="0;179;0" highlight_color="255;0;0" is_highlight_enabled=true is_window_maximized=true max_video_file_length=60 win_location="0;23" win_size="1920;1017" [recentsources] size=6 1\value= :7777 2\value= :7777 3\value=palloilusali1.ankkalinnanyliopisto.calisota 4\value=palloilusali2.ankkalinnanyliopisto.calisota 5\value=piha1.hanhivaaranpaivakoti.calisota 6\value=piha2.hanhivaaranpaivakoti.calisota [markerhistory] size=2 1\value=Puolitauko alkaa 2\value=Puolitauko päättyy [Source 1 name] barrel_distortion= direction=" ; ; " fov= position=" ; ; " resolution="640;480" General-listan kentillä on seuraavat merkitykset: camera_fps määrittää, kuinka monta kertaa sekunnissa kameroilta pyydetään kuvaa. 27(48)
36 default_directory graph_background_color on oletuskansio, jota ehdotetaan uuden mittauksen tallennussijainniksi. määrittää kuvaajien taustavärin. graph_count_curve_color määrittää havaittujen kohteiden lukumäärän esittävän kuvaajan värin. graph_half_line_color graph_line_width graph_selection_color graph_text_color graph_text_font määrittää kuvaajan taustalla olevien X-akselin suuntaisten katkoviivojen värin. määrittää kuvaajien viivojen paksuuden. määrittää kuvaajista valitun alueen taustavärin. määrittää kuvaajassa esiintyvien tekstien värin. määrittää kuvaajassa esiintyvien tekstien kirjasimen. graph_text_selection_color määrittää valittuna olevan ajanhetken aikaleiman värin. highlight_color is_highlight_enabled is_window_maximized max_video_file_length win_location win_size määrittää videonäkymässä korostettujen havaittujen kohteiden korostusvärin. määrittää, korostetaanko videonäkymässä havaittuja kohteita. määrittää, onko pääikkuna koko ruudun kokoinen avattaessa ohjelma. määrittää videotiedostojen maksimipituuden. Pidemmät videot pilkotaan useampaan osaan. määrittää pääikkunan sijainnin avattaessa ohjelma. määrittää pääikkunan koon avattaessa ohjelma. Tiedoston kolmen viimeisen listan tarkoitukset ovat seuraavat: recentsources sisältää viimeksi käytettyjen videovirtojen osoitteet. 28(48)
37 markerhistory Source 1 name sisältää viimeksi käytetyt kuvaajiin merkittyjen ajanhetkien nimet. sisältää name-nimisen videolähteen viimeksi käytetyt kalibrointitiedot. 4.5 Mittauksen metadata -tiedosto Mittauksen metadata ja mittaukseen liittyvät videolähteet kalibrointitietoineen tallennetaan mittauksen tallennuskansioon XML-tiedostoon, jonka nimi on sama kuin mittauksen nimi. Tiedosto voi näyttää esimerkiksi tältä: <?xml version="1.0" encoding="utf-8"?> <measurement> <creator>aku Ankka</creator> <enddate> :15:38</enddate> <group>ankkalinnan peruskoulu, 5 A</group> <info>tutkitaan, lisääkö sählyn pelaaminen kahdella pallolla yhtä aikaa oppilaiden aktiivisuutta.</info> <location>ankkalinnan peruskoulun urheilukenttä </location> <max_duration>100</max_duration> <name>sähly 5A </name> <rawdata>activity.cpa</rawdata> <save_activity>true</save_activity> <save_video>true</save_video> <startdate> :45:37</startdate> <videosources> <source type="video"> <id>11</id> <name>sähly 5 A wmv</name> <startoffset>0</startoffset> <barrel_distortion> </barrel_distortion> <direction> ; ; </direction> <fov> </fov> 29(48)
38 <position> ; ; </position> <resolution>854;480</resolution> <video>c:/users/aku/documents/sählytutkimus/ videot/sähly 5 A wmv</video> <calibrationpoints> <calibrationpoint> <id>0</id> <position>169;186</position> </calibrationpoint> <calibrationpoint> <id>1</id> <position>549;115</position> </calibrationpoint> <calibrationpoint> <id>2</id> <position>449;306</position> </calibrationpoint> </calibrationpoints> </source> </videosources> <markers> <marker> <active>true</active> <frametime>0</frametime> <text>puoliaika alkaa</text> </marker> <marker> <active>true</active> <frametime>1028</frametime> <text>puoliaika alkaa</text> </marker> <marker> <active>true</active> <frametime>7444</frametime> <text>puoliaika päättyy</text> </marker> 30(48)
39 </markers> </measurement> measurement-elementti on XML-tiedoston juurielementti. measurementelementin lapsielementtien merkitykset ovat seuraavat: creator enddate group info location sisältää mittauksen tekijän nimen. sisältää mittauksen lopetuksen päivämäärän ja kellonajan. sisältää mitattavan liikuntaryhmän nimen. sisältää mittauksen pidemmän kuvauksen. sisältää mittauspaikan nimen. max_duration sisältää mittauksen maksimikeston. name rawdata sisältää mittauksen nimen. sisältää mittausdatan tallennustiedoston nimen. save_activity kertoo, onko aktiivisuusdataa tallennettu kiintolevylle. save_video startdate kertoo, onko videokuvaa tallennettu kiintolevylle videokameraa videolähteenä käytettäessä. sisältää mittauksen aloituksen päivämäärän ja kellonajan. videosources on videolähteiden vanhempielementti. markers on merkittyjen ajanhetkien vanhempielementti. videosources-elementin lapsielementtien merkitykset ovat seuraavat: source type id name on yhden videolähteen tiedot sisältävä elementti. on attribuutti, joka sisältää videolähteen tyypin. Vaihtoehdot ovat camera, stream ja video. sisältää videolähteen tunnistenumeron. sisältää videolähteen nimen. 31(48)
40 startoffset kertoo, mistä kohdasta videota mittaus on aloitettu. barrel_distortion sisältää tynnyrivääristymän voimakkuuden. direction fov position resolution video sisältää suunnan, johon kamera on kalibroitaessa arvioitu osoittavan. sisältää katselukentän laajuuden asteissa. sisältää kameran kalibroitaessa arvioidun sijainnin. sisältää videolähteen resoluution. sisältää videolähteeseen liittyvän videotiedoston polun. calibrationpoints on kalibrointipisteiden vanhempielementti. calibrationpoints-elementin lapsielementtien merkitykset ovat seuraavat: calibrationpoint on yhden kalibrointipisteen tiedot sisältävä elementti. id position sisältää kalibrointipisteen tunnistenumeron. sisältää kalibrointipisteen sijainnin videokuvassa. markers-elementin lapsielementtien merkitykset ovat seuraavat: marker active frametime text on yhden merkityn ajanhetken tiedot sisältävä elementti. kertoo, onko merkitty ajanhetki vielä käytössä. Mahdollistaa merkintöjen poistamisen peruuttamisen, jota ei ole kuitenkaan vielä toteutettu. sisältää merkityn ajanhetken aikaleiman videon alusta millisekunteina. sisältää merkitylle ajanhetkelle annetun nimen. 32(48)
41 4.6 Analyysidatatiedosto Analyysidata tallennetaan activity.cpa binääritiedostoon, jonka muoto on seuraava (tämä ei ole esimerkkidataa, vaan hahmotelma tiedoston rakenteesta): frame_count (i) : uint32_t [FRAME 1] frame_stats : FrameStats cameras (n) : uint32_t sightings (m) : uint32_t [CAMERA 1] sighting_count (j) : uint32_t [CAMERA 2] sighting_count : uint32_t [CAMERA 3]... [CAMERA n] [CAMERA 1 SIGHTINGS] [SIGHTING 1] sighting [SIGHTING 2] sighting [SIGHTING 3]... [SIGHTING j] [CAMERA 2 SIGHTINGS]... [SIGHTINGS m] [FRAME 2]... [FRAME i] : SightingFixed : SightingFixed Rakennehahmotelman muuttujien merkitykset ovat seuraavat: frame_count sisältää tallennettujen videoruutujen määrän. 33(48)
42 frame_stats cameras sightings sisältää yhden ruudun tiedot: videon alusta kuluneen ajan, aktiivisuuden määrän ja havaittujen liikkuvien kohteiden määrän. sisältää videoruutuun liittyvien kameroiden määrän. sisältää videoruutuun liittyvien havaittujen liikkuvien kohteiden määrän. sighting_count sisältää yhdestä kamerasta havaittujen liikkuvien kohteiden määrän. sighting sisältää yhden havaitun liikkuvan kohteen tiedot: tunnistenumeron, maailman koordinaatit, havainnon varmuusasteen ja havainnon videokuvassa rajaavan suorakulmion tiedot. 34(48)
43 5 Tavoitteiden toteutuminen Luvussa kuvataan vaatimusten toteutumista sekä heikkoja ja puutteellisia toteutusratkaisuja. Sovelluksen vaatimukset on kuvattu vaatimusmäärittelyssä [8]. Tunnetut virheet on lueteltu järjestelmätestausraporteissa [3] ja [4]. Vaatimusmäärittelyn ensimmäisen prioriteetin vaatimuksista toteutui 97 %. Rajallisen aikataulun vuoksi sovellukseen jäi myös heikkoja ja puutteellisia toteutusratkaisuja. Ohjelmointikäytänteet ja niiden toteutuminen on kuvattu projektiraportin [6] luvussa Vaatimusten toteutuminen Vaatimusten toteutuminen vaatimuskohtaisesti on kuvattu vaatimusmäärittelyssä [8]. Pakollisista 33 vaatimuksesta toteutui kokonaan 32 vaatimusta ja yksi toteutettiin osittain. Osittain toteutettu pakollinen vaatimus liittyy toimintaan Linuxkäyttöjärjestelmässä, sillä sovelluksen virheet hankaloittavat käyttöä Linuxissa. Tärkeistä 26 vaatimuksesta toteutettiin 23. Osittain toteutettiin vaatimus 5.3.4, jonka mukaan käyttäjä voi valita videolähteen viimeksi käytettyjen videolähteiden listalta. Kokonaan toteuttamatta jäivät seuraavat vaatimukset: , Käyttäjä voi avata näkymän, jossa havaituista kohteista näytetään 2D-lämpökuva käyttäjän määrittämältä aikaväliltä , Käyttäjä voi määrittää, mistä kamerasta katsottuna lämpökuva näytetään. Mahdollisista 16 vaatimuksesta toteutettiin 2 ja osittain toteutettiin 2 vaatimusta. Toteuttamatta jäi 12 mahdollista vaatimusta. Viisi ideatason vaatimusta suljettiin jo alussa projektin ulkopuolelle. Vaatimusmäärittelyyn kirjattiin myös prioriteetilla Ei toteuteta 4 vaatimusta, joita sovellukseen ei kannata jatkossakaan toteuttaa. Tavoitteena oli myös toteuttaa mahdollisuus käyttää sovelluksessa internetkameroita. Tällaiset kamerat saatiin kuitenkin onnistuneesti asennettua projektiryhmän käyttöön vasta aivan projektin loppuvaiheilla ja siksi ominaisuutta ei ehditty toteuttaa. Testauksissa havaittujen virheiden vuoksi osa toteutetuista vaatimuksista jäi tilaan toteutettu, eikä niiden tilaa voitu nostaa testatuksi. 35(48)
44 5.2 Testaus tavoitteena Sovelluksen toteutusvaiheessa jokainen ryhmän jäsen suoritti omatoimisesti yksikkötestausta testaten tekemiään muutoksia. Projektin lopussa Joel Kivelä laati järjestelmätestaussuunnitelman [5] ja toteutti sitä noudattaen järjestelmätestauksen, jonka tulokset on raportoitu järjestelmätestausraporteissa [3] ja [4]. Järjestelmätestauksissa testattiin yhteensä 55 vaatimusmäärittelyn vaatimusta. Windowsissa suoritetussa järjestelmätestauksessa [3] havaittiin 6 virhettä ja tehtiin 14 muuta huomiota. Linuxissa suoritetussa järjestelmätestauksessa [4] havaittiin 2 virhettä ja tehtiin 13 muuta huomiota. Mahdollisimman monet virheistä pyrittiin korjaamaan, mutta regressiotestausta ei enää ehditty projektin puitteissa suorittaa. Projektin sikana järjestettiin käytettävyystestauspäivä, jonka aikana käytettävyysasiantuntija Johanna Silvennoinen antoi palautetta sovelluksen käytettävyydestä. Varsinaista käytettävyystestausta ei ehditty valmiilla sovelluksella tehdä ajanpuutteen vuoksi. Projektin aikana sovelluksen eri versioita testasivat myös vastaava ohjaaja Jukka- Pekka Santanen, tekninen ohjaaja Jarkko Vilhunen, sekä tilaajan edustajista Heidi Pasi ja Hanna Toivonen. Erityisesti Jukka-Pekka Santanen ja Heidi Pasi antoivat sovelluksesta palautetta. 5.3 Heikot ja puutteelliset toteutusratkaisut Windowsissa toteutetussa järjestelmätestauksessa havaittiin sovelluksen kaatuvan usein erityisesti mittausta aloitettaessa. Useita tilanteita, joissa sovellus kaatui korjattiin testauksen jälkeen. Videotiedostoja analysoitaessa käyttäjältä kannattaa kysyä, halutaanko kopioida analysoitava videotiedosto mittauksen tallennuskansioon. Mikäli käyttäjä tekee näin sovelluksen kannattaa tallentaa mittauksen XML-tiedostoon kopioidun videon suhteellinen polku. Näin käytetty video pysyy tallessa ja mittaus voidaan aina avata, kunhan videota ei ole poistettu mittauksen tallennuskansiosta. Tällä hetkellä XML-tiedostoon tallennetaan ainoastaan käytetyn videon absoluuttinen polku, jolloin mittausta ei voi enää käsin XML-tiedostoa muokkaamatta avata, jos video on siirretty toiseen paikkaan. Käyttäjän on vaikea yhdistää videolähteiden hallintaa, videonäkymiä (erityisesti vi- 36(48)
45 deonäkymässä olevaa Set as active -painiketta) ja Camera Settings -välilehteä toisiinsa. Vastaava ohjaaja ehdotti tähän ratkaisuksi mallia, jossa videolähteiden hallintanäkymässä voisi valintaruuduilla osoittaa näkyvissä olevat videolähteet, ja lisäksi napsauttamalla videolähdettä valita, mihin videolähteeseen Camera Settings -välilehden kalibrointisäätimet vaikuttavat. Yksi vaihtoehto on myös, että kalibrointisäätimet olisivat käytettävissä ainoastaan, kun videolähteitä on vain yksi. Useamman videolähteen tapauksessa kalibrointi pitäisi periaatteessa olla mahdollista aina tehdä kalibrointipisteiden avulla. Kalibrointi on todennäköisesti sovelluksen käytön vaativin osuus ja sitä olisi hyvä tukea esimerkiksi käyttöohjeella. Sovelluksen kehityksen aikana pohdittiin, mitä käyttäjälle olisi hyödyllisintä näyttää sovellus käynnistettäessä. Sovellukseen suunniteltiin aloitusnäkymää, jossa olisi ollut painikkeet yleisimpien sovelluksella suoritettavien toimintojen käynnistämiselle sekä lista viimeisistä sovelluksella suoritetuista ja avatuista mittauksista. Tällaista aloitusnäkymää ei kuitenkaan ehditty toteuttaa. Seuraavat kehitysideat koskevat sovellusta yleisesti: Videokameroiden kautta tapahtuvaa mittausta ei voida keskeyttää ja jatkaa myöhemmin (videotiedostojen tapauksessa tämä onnistuu). Tämä ominaisuus kannattaisi lisätä. Kaikissa sovelluksen tiedoston tallennus- ja avausikkunoissa olisi hyvä muistaa viimeksi käytetty sijainti ikkunoita uudelleen avattaessa [13]. Joissakin sovelluksen ikkunoissa on sulkemispainikkeen vieressä kysymysmerkkipainike, jota ei hyödynnetä mitenkään. Mittauksen nimi voitaisiin esittää otsikkorivillä, kun se on mahdollista [10]. Start measurement -painiketta ei kannattaisi olla nähtävillä tai aktiivisena ennen videolähteiden valintaa [10]. Mittauksen hallintapainikkeet eivät välttämättä liity kaikkiin välilehtiin, vaan ne kannattaisi ehkä sijoittaa jollekin välilehdistä [16]. Käyttäjälle voisi sovelluksen avattaessa ja Edit-valikon Refresh cameras - komentoa käyttäessä ilmoittaa jotenkin siitä, että videokameroita ei ole saatavilla [11]. Kun mittaus pysäytetään, voitaisiin tilarivillä mainita mittauksen tietojen tallentamisesta [14] 37(48)
46 Ohjelman asetukset (katso luku 3.15), CSV-tiedostoon tallennus (katso luku 3.11), Uuden merkin lisäys (katso luku 3.10) ja Videovirran avaus (katso luku 3.14) -ikkunoiden kokoa ei pitäisi pystyä muuttamaan, sillä niiden asettelu ei ole suunniteltu toimimaan muussa kuin oletuskoossa, eikä koon muuttamiselle ole muutenkaan tarvetta. Edellisessä kohdassa mainittujen ikkunoiden kannattaisi toimia joko niin, että ne ovat aina päällimmäisenä, kun sovellus on aktiivisena, tai sitten niin, että jos käyttäjä yrittää avata ikkunan uudelleen sen ollessa jo avattuna, aikaisemmin avattu ikkuna tulee päällimmäiseksi. Nykyisellään ikkuna saattaa olla taustalla, jolloin mitään ei tapahdu, jos käyttäjä yrittää avata ikkunan uudelleen. Seuraavat kehitysideat koskevat Mittauksen metatiedot -välilehteä (katso luku 3.5): Välilehdellä kannattaisi olla Save ja Cancel -painikkeet, jotta käyttäjä voisi varmistua syöttämiensä tietojen tulevan tallennetuksi tai hylätyiksi [11] Välilehden Analysis maximum duration -kentän nimi ei ehkä kuvaa riittävän selvästi kentän merkitystä [13]. Välilehdellä saattaisi olla hyvä esittää Where to save results -kentässä myös mittauksen tiedostoille luotavaan kansion nimi. Kansion nimeksi tulee sama kuin mittauksen nimi [14]. Ohjelman asetukset -ikkunan (katso luku 3.15) asetus Video file maximum length saattaisi kuulua tälle välilehdelle [15]. Kentälle Where to save results kannattaisi varata enemmän tilaa [16]. Save-otsikko voisi olla valintaruutujen edessä. Seuraavat kehitysideat koskevat Aktiivisuusdatan kuvaajat -välilehteä (katso luku 3.7): Videoon merkityt ajanhetket tallentuvat kiintolevylle ainoastaan, jos merkinnät tehdään mittauksen aikana. Merkinnöille kannattaa tarjota erillinen tallennuspainike tai tallentaa ne aina uutta merkkiä lisättäessä. 38(48)
47 Aktiivisuuskuvaajien muoto muuttuu hieman mittauksen aikana johtuen siitä, että kuvaajan pisteet ovat keskiarvoja useammasta mittausarvosta. Kuvaajaa tulisi vierittää siten, että tietty keskiarvo laskettaisiin aina samasta joukosta pisteitä. Näin voitaisiin tehdä ainakin silloin, kun Fixed Time Window on päällä. Tällöin kuvaajan muoto pysyisi samana [9]. Välilehdellä voisi olla lyhyt käyttöohje siitä, miten kuvaajat on mahdollista saada tarkasteltavaksi, jos mittausta ei ole aloitettu tai vanhaa mittausta avattu [11]. Välilehdellä käytetään useita kirjasinkokoja ja tyylejä, jonka vuoksi se näyttää hieman epäyhtenäiseltä [11]. Välilehden asteikkojen ja hiiri kuvaajien päälle vietäessä niiden yläpuolelle ilmestyvän tekstin kirjasinkoko pienenee tarpeetta sovellusikkunaa kavennettaessa. Välilehden molemmin puolin olevien nuolipainikkeiden pitäisi olla harmaana, jos graafia ei pysty siirtämään enää enemmän vasemmalle tai oikealle [11]. Välilehden alapuolella olevat aikakentät tarvitsisivat ehkä vihjetekstin lisäksi otsikot. Välilehden alapuolella olevien aikakenttien arvo on mittauksen aikana ja sen jälkeen 00:00:00, jos ei näkymää ole zoomattu kertaakaan. Aikakentissä saattaisi olla hyvä näkyä esimerkiksi kuvaajilla esitettävän aikavälin alku- ja loppuaika [14]. Välilehden hiirivalikon Save to SVG Image ja Export to CSV File toiminnoista avautuvissa tallennusikkunoissa voitaisiin tarjota jotain oletusnimeä tiedostolle [13]. Välilehden Y-akselien asteikot tarvitsisivat niitä kuvaavat otsikot [13]. Välilehden Zoom out -painikkeen kannattaisi zoomata vain tietyn verran, ei aina koko mittauksen aikavälille [13]. Välilehden Realtime -tekstin tarkoitus ei ole kovin selvä, teksti näkyy esimerkiksi videotiedostoja analysoitaessa, mikä ei voi olla reaaliaikaista [14]. Välilehden Y-akselin asteikoiden olisi hyvä olla sadalla, kymmenellä tai viidellä jaollisia, jotta niiden kokoluokkaa olisi helpompi tulkita [14]. 39(48)
Liikkuva-sovellusprojekti
 Liikkuva-sovellusprojekti Joel Kivelä Erkki Koskenkorva Mika Lehtinen Oskari Leppäaho Petri Partanen Vaatimusmäärittely Julkinen Versio 010 1322014 Jyväskylän yliopisto Tietotekniikan laitos Jyväskylä
Liikkuva-sovellusprojekti Joel Kivelä Erkki Koskenkorva Mika Lehtinen Oskari Leppäaho Petri Partanen Vaatimusmäärittely Julkinen Versio 010 1322014 Jyväskylän yliopisto Tietotekniikan laitos Jyväskylä
Liikkuva-sovellusprojekti
 Liikkuva-sovellusprojekti Joel Kivelä Erkki Koskenkorva Mika Lehtinen Oskari Leppäaho Petri Partanen Sovellusraportti Julkinen Versio 0.1.0 21.5.2014 Jyväskylän yliopisto Tietotekniikan laitos Jyväskylä
Liikkuva-sovellusprojekti Joel Kivelä Erkki Koskenkorva Mika Lehtinen Oskari Leppäaho Petri Partanen Sovellusraportti Julkinen Versio 0.1.0 21.5.2014 Jyväskylän yliopisto Tietotekniikan laitos Jyväskylä
Liikkuva-sovellusprojekti
 Liikkuva-sovellusprojekti Joel Kivelä Erkki Koskenkorva Mika Lehtinen Oskari Leppäaho Petri Partanen Sovellusraportti Julkinen Versio 0.1.0 14.5.2014 Jyväskylän yliopisto Tietotekniikan laitos Jyväskylä
Liikkuva-sovellusprojekti Joel Kivelä Erkki Koskenkorva Mika Lehtinen Oskari Leppäaho Petri Partanen Sovellusraportti Julkinen Versio 0.1.0 14.5.2014 Jyväskylän yliopisto Tietotekniikan laitos Jyväskylä
Liikkuva-sovellusprojekti
 Liikkuva-sovellusprojekti Joel Kivelä Erkki Koskenkorva Mika Lehtinen Oskari Leppäaho Petri Partanen Sovellusraportti Julkinen Versio 0.4.0 27.5.2014 Jyväskylän yliopisto Tietotekniikan laitos Jyväskylä
Liikkuva-sovellusprojekti Joel Kivelä Erkki Koskenkorva Mika Lehtinen Oskari Leppäaho Petri Partanen Sovellusraportti Julkinen Versio 0.4.0 27.5.2014 Jyväskylän yliopisto Tietotekniikan laitos Jyväskylä
Liikkuva-sovellusprojekti
 Liikkuva-sovellusprojekti Joel Kivelä Erkki Koskenkorva Mika Lehtinen Oskari Leppäaho Petri Partanen Sovellusraportti Julkinen Versio 0.3.0 22.5.2014 Jyväskylän yliopisto Tietotekniikan laitos Jyväskylä
Liikkuva-sovellusprojekti Joel Kivelä Erkki Koskenkorva Mika Lehtinen Oskari Leppäaho Petri Partanen Sovellusraportti Julkinen Versio 0.3.0 22.5.2014 Jyväskylän yliopisto Tietotekniikan laitos Jyväskylä
Liikkuva-sovellusprojekti
 Liikkuva-sovellusprojekti Joel Kivelä Erkki Koskenkorva Mika Lehtinen Oskari Leppäaho Petri Partanen Vaatimusmäärittely Julkinen Versio 030 2822014 Jyväskylän yliopisto Tietotekniikan laitos Jyväskylä
Liikkuva-sovellusprojekti Joel Kivelä Erkki Koskenkorva Mika Lehtinen Oskari Leppäaho Petri Partanen Vaatimusmäärittely Julkinen Versio 030 2822014 Jyväskylän yliopisto Tietotekniikan laitos Jyväskylä
Liikkuva-sovellusprojekti
 Liikkuva-sovellusprojekti Joel Kivelä Erkki Koskenkorva Mika Lehtinen Oskari Leppäaho Petri Partanen Sovellusraportti Julkinen Versio 0.4.2 3.6.2014 Jyväskylän yliopisto Tietotekniikan laitos Jyväskylä
Liikkuva-sovellusprojekti Joel Kivelä Erkki Koskenkorva Mika Lehtinen Oskari Leppäaho Petri Partanen Sovellusraportti Julkinen Versio 0.4.2 3.6.2014 Jyväskylän yliopisto Tietotekniikan laitos Jyväskylä
Liikkuva-sovellusprojekti
 Liikkuva-sovellusprojekti Joel Kivelä Erkki Koskenkorva Mika Lehtinen Oskari Leppäaho Petri Partanen Vaatimusmäärittely Julkinen Versio 040 1032014 Jyväskylän yliopisto Tietotekniikan laitos Jyväskylä
Liikkuva-sovellusprojekti Joel Kivelä Erkki Koskenkorva Mika Lehtinen Oskari Leppäaho Petri Partanen Vaatimusmäärittely Julkinen Versio 040 1032014 Jyväskylän yliopisto Tietotekniikan laitos Jyväskylä
Liikkuva-sovellusprojekti
 Liikkuva-sovellusprojekti Joel Kivelä Erkki Koskenkorva Mika Lehtinen Oskari Leppäaho Petri Partanen Vaatimusmäärittely Julkinen Versio 050 2032014 Jyväskylän yliopisto Tietotekniikan laitos Jyväskylä
Liikkuva-sovellusprojekti Joel Kivelä Erkki Koskenkorva Mika Lehtinen Oskari Leppäaho Petri Partanen Vaatimusmäärittely Julkinen Versio 050 2032014 Jyväskylän yliopisto Tietotekniikan laitos Jyväskylä
Liikkuva-sovellusprojekti
 Liikkuva-sovellusprojekti Joel Kivelä Erkki Koskenkorva Mika Lehtinen Oskari Leppäaho Petri Partanen Vaatimusmäärittely Julkinen Versio 060 74204 Jyväskylän yliopisto Tietotekniikan laitos Jyväskylä Hyväksyjä
Liikkuva-sovellusprojekti Joel Kivelä Erkki Koskenkorva Mika Lehtinen Oskari Leppäaho Petri Partanen Vaatimusmäärittely Julkinen Versio 060 74204 Jyväskylän yliopisto Tietotekniikan laitos Jyväskylä Hyväksyjä
Liikkuva-sovellusprojekti
 Liikkuva-sovellusprojekti Joel Kivelä Erkki Koskenkorva Mika Lehtinen Oskari Leppäaho Petri Partanen Vaatimusmäärittely Julkinen Versio 00 3604 Jyväskylän yliopisto Tietotekniikan laitos Jyväskylä Hyväksyjä
Liikkuva-sovellusprojekti Joel Kivelä Erkki Koskenkorva Mika Lehtinen Oskari Leppäaho Petri Partanen Vaatimusmäärittely Julkinen Versio 00 3604 Jyväskylän yliopisto Tietotekniikan laitos Jyväskylä Hyväksyjä
Liikkuva-sovellusprojekti
 Liikkuva-sovellusprojekti Joel Kivelä Erkki Koskenkorva Mika Lehtinen Oskari Leppäaho Petri Partanen Projektisuunnitelma Julkinen Versio 1.0.0 23.4.2014 Jyväskylän yliopisto Tietotekniikan laitos Jyväskylä
Liikkuva-sovellusprojekti Joel Kivelä Erkki Koskenkorva Mika Lehtinen Oskari Leppäaho Petri Partanen Projektisuunnitelma Julkinen Versio 1.0.0 23.4.2014 Jyväskylän yliopisto Tietotekniikan laitos Jyväskylä
Liikkuva-sovellusprojekti
 Liikkuva-sovellusprojekti Joel Kivelä Erkki Koskenkorva Mika Lehtinen Oskari Leppäaho Petri Partanen Projektisuunnitelma Julkinen Versio 0.4.0 3.4.2014 Jyväskylän yliopisto Tietotekniikan laitos Jyväskylä
Liikkuva-sovellusprojekti Joel Kivelä Erkki Koskenkorva Mika Lehtinen Oskari Leppäaho Petri Partanen Projektisuunnitelma Julkinen Versio 0.4.0 3.4.2014 Jyväskylän yliopisto Tietotekniikan laitos Jyväskylä
Liikkuva-sovellusprojekti
 Liikkuva-sovellusprojekti Joel Kivelä Erkki Koskenkorva Mika Lehtinen Oskari Leppäaho Petri Partanen Projektisuunnitelma Julkinen Versio 0.3.0 24.3.2014 Jyväskylän yliopisto Tietotekniikan laitos Jyväskylä
Liikkuva-sovellusprojekti Joel Kivelä Erkki Koskenkorva Mika Lehtinen Oskari Leppäaho Petri Partanen Projektisuunnitelma Julkinen Versio 0.3.0 24.3.2014 Jyväskylän yliopisto Tietotekniikan laitos Jyväskylä
UCOT-Sovellusprojekti. Testausraportti
 UCOT-Sovellusprojekti Testausraportti Ilari Liukko Tuomo Pieniluoma Vesa Pikki Panu Suominen Versio: 0.02 Julkinen 11. lokakuuta 2006 Jyväskylän yliopisto Tietotekniikan laitos Jyväskylä Hyväksyjä Päivämäärä
UCOT-Sovellusprojekti Testausraportti Ilari Liukko Tuomo Pieniluoma Vesa Pikki Panu Suominen Versio: 0.02 Julkinen 11. lokakuuta 2006 Jyväskylän yliopisto Tietotekniikan laitos Jyväskylä Hyväksyjä Päivämäärä
Liikkuva-sovellusprojekti
 Liikkuva-sovellusprojekti Joel Kivelä Erkki Koskenkorva Mika Lehtinen Oskari Leppäaho Petri Partanen Projektiraportti Julkinen Versio 0.3.0 4.6.2014 Jyväskylän yliopisto Tietotekniikan laitos Jyväskylä
Liikkuva-sovellusprojekti Joel Kivelä Erkki Koskenkorva Mika Lehtinen Oskari Leppäaho Petri Partanen Projektiraportti Julkinen Versio 0.3.0 4.6.2014 Jyväskylän yliopisto Tietotekniikan laitos Jyväskylä
Videokuvan siirtäminen kamerasta tietokoneelle Windows Movie Maker -ohjelman avulla
 Videokuvan siirtäminen kamerasta tietokoneelle Windows Movie Maker -ohjelman avulla 1. Digivideokamera liitetään tietokoneeseen FireWire-piuhalla. (Liitännällä on useita eri nimiä: myös IEEE 1394, DV,
Videokuvan siirtäminen kamerasta tietokoneelle Windows Movie Maker -ohjelman avulla 1. Digivideokamera liitetään tietokoneeseen FireWire-piuhalla. (Liitännällä on useita eri nimiä: myös IEEE 1394, DV,
UCOT-Sovellusprojekti. Asennusohje
 UCOT-Sovellusprojekti Asennusohje Ilari Liukko Tuomo Pieniluoma Vesa Pikki Panu Suominen Versio: 1.00 Julkinen 15. joulukuuta 2006 Jyväskylän yliopisto Tietotekniikan laitos Jyväskylä Hyväksyjä Päivämäärä
UCOT-Sovellusprojekti Asennusohje Ilari Liukko Tuomo Pieniluoma Vesa Pikki Panu Suominen Versio: 1.00 Julkinen 15. joulukuuta 2006 Jyväskylän yliopisto Tietotekniikan laitos Jyväskylä Hyväksyjä Päivämäärä
Tik-76.115 Tietojenkäsittelyopin ohjelmatyö Tietotekniikan osasto Teknillinen korkeakoulu KÄYTTÖOHJE. LiKe Liiketoiminnan kehityksen tukiprojekti
 Tik-76.115 Tietojenkäsittelyopin ohjelmatyö Tietotekniikan osasto Teknillinen korkeakoulu JÄRJESTELMÄN KÄYTTÖOHJE LiKe Liiketoiminnan kehityksen tukiprojekti Versio: 1.1 Tila: hyväksytty Päivämäärä: 13.2.2001
Tik-76.115 Tietojenkäsittelyopin ohjelmatyö Tietotekniikan osasto Teknillinen korkeakoulu JÄRJESTELMÄN KÄYTTÖOHJE LiKe Liiketoiminnan kehityksen tukiprojekti Versio: 1.1 Tila: hyväksytty Päivämäärä: 13.2.2001
5.6.2013. a. Tavallisesti
 Fysiikan oppilaslaboratorio 5.6.2013 Katja Kuitunenn LOGGER PRO 1 Johdanto KÄYTTÖOHJE Fysiikan oppilaslaboratoriossa useissa töissä käytössä oleva Logger Pro 3 on ohjelma, jolla ohjetaan tietotokoneistettuja
Fysiikan oppilaslaboratorio 5.6.2013 Katja Kuitunenn LOGGER PRO 1 Johdanto KÄYTTÖOHJE Fysiikan oppilaslaboratoriossa useissa töissä käytössä oleva Logger Pro 3 on ohjelma, jolla ohjetaan tietotokoneistettuja
Liikkuva-sovellusprojekti
 Liikkuva-sovellusprojekti Joel Kivelä Erkki Koskenkorva Mika Lehtinen Oskari Leppäaho Petri Partanen Projektiraportti Julkinen Versio 0.2.0 25.5.2014 Jyväskylän yliopisto Tietotekniikan laitos Jyväskylä
Liikkuva-sovellusprojekti Joel Kivelä Erkki Koskenkorva Mika Lehtinen Oskari Leppäaho Petri Partanen Projektiraportti Julkinen Versio 0.2.0 25.5.2014 Jyväskylän yliopisto Tietotekniikan laitos Jyväskylä
Office 365 palvelujen käyttöohje Sisällys
 Office 365 palvelujen käyttöohje Sisällys Sisäänkirjautuminen... 2 Office 365:n käyttöliittymä... 3 Salasanan vaihto... 5 Outlook-sähköpostin käyttö... 7 Outlook-kalenterin käyttö... 10 OneDriven käyttö...
Office 365 palvelujen käyttöohje Sisällys Sisäänkirjautuminen... 2 Office 365:n käyttöliittymä... 3 Salasanan vaihto... 5 Outlook-sähköpostin käyttö... 7 Outlook-kalenterin käyttö... 10 OneDriven käyttö...
Muuttujien määrittely
 Tarja Heikkilä Muuttujien määrittely Määrittele muuttujat SPSS-ohjelmaan lomakkeen kysymyksistä. Harjoitusta varten lomakkeeseen on muokattu kysymyksiä kahdesta opiskelijoiden tekemästä Joupiskan rinneravintolaa
Tarja Heikkilä Muuttujien määrittely Määrittele muuttujat SPSS-ohjelmaan lomakkeen kysymyksistä. Harjoitusta varten lomakkeeseen on muokattu kysymyksiä kahdesta opiskelijoiden tekemästä Joupiskan rinneravintolaa
Moodle-alueen muokkaaminen
 Moodle-alueen muokkaaminen Alla oleva kuva esittää Moodle-aluetta sellaisena kuin se sinulle toimitetaan:: - Etusivun näkymä koostuu sivun keskellä olevista numeroiduista osioista sekä osioiden molemmilla
Moodle-alueen muokkaaminen Alla oleva kuva esittää Moodle-aluetta sellaisena kuin se sinulle toimitetaan:: - Etusivun näkymä koostuu sivun keskellä olevista numeroiduista osioista sekä osioiden molemmilla
Mainosankkuri.fi-palvelun käyttöohjeita
 Mainosankkuri.fi-palvelun käyttöohjeita Sisällys 1. Johdanto... 1 2. Sisäänkirjautuminen... 1 3. Palvelussa navigointi... 2 4. Laitteet... 2 5. Sisällönhallinta... 4 6. Soittolistat... 7 7. Aikataulut...
Mainosankkuri.fi-palvelun käyttöohjeita Sisällys 1. Johdanto... 1 2. Sisäänkirjautuminen... 1 3. Palvelussa navigointi... 2 4. Laitteet... 2 5. Sisällönhallinta... 4 6. Soittolistat... 7 7. Aikataulut...
Ksenos Prime Käyttäjän opas
 Ksenos Prime Käyttäjän opas Versio 11.301 Turun Turvatekniikka Oy 2011 Selaa tallenteita. Tallenteiden selaaminen tapahtuu samassa tilassa kuin livekuvan katselu. Voit raahata hiirellä aikajanaa tai käyttää
Ksenos Prime Käyttäjän opas Versio 11.301 Turun Turvatekniikka Oy 2011 Selaa tallenteita. Tallenteiden selaaminen tapahtuu samassa tilassa kuin livekuvan katselu. Voit raahata hiirellä aikajanaa tai käyttää
NUUO ETÄOHJELMA PIKAOPAS. Maahantuoja Dasys Oy Kaivolahdenkatu 6 00810 HELSINKI helpdesk@dasys.fi www.dasys.fi
 Maahantuoja Dasys Oy Kaivolahdenkatu 6 00810 HELSINKI helpdesk@dasys.fi www.dasys.fi NUUO ETÄOHJELMA PIKAOPAS 1.0 Tallenteiden haku ja kamerakuvien katselu DASYS-NUUO Tallentimien mukana tulee cd-levy
Maahantuoja Dasys Oy Kaivolahdenkatu 6 00810 HELSINKI helpdesk@dasys.fi www.dasys.fi NUUO ETÄOHJELMA PIKAOPAS 1.0 Tallenteiden haku ja kamerakuvien katselu DASYS-NUUO Tallentimien mukana tulee cd-levy
VERKKOVELHO-YLLÄPITOTYÖKALUN KÄYTTÖOHJE
 VERKKOVELHO-YLLÄPITOTYÖKALUN KÄYTTÖOHJE 1. SISÄÄN KIRJAUTUMINEN Sisään kirjautuminen VerkkoVelho-ylläpitotyökaluun tapahtuu yrityksesi osoitteessa www.omaosoitteesi.fi/yllapito, esim. www.verkkovelho.fi/yllapito.
VERKKOVELHO-YLLÄPITOTYÖKALUN KÄYTTÖOHJE 1. SISÄÄN KIRJAUTUMINEN Sisään kirjautuminen VerkkoVelho-ylläpitotyökaluun tapahtuu yrityksesi osoitteessa www.omaosoitteesi.fi/yllapito, esim. www.verkkovelho.fi/yllapito.
Adobe Premiere Elements ohjeet
 Adobe Premiere Elements ohjeet 1. Käynnistä ohjelma kaksoisnapsauttamalla työpöydän kuvaketta. 2. Avautuvasta Elements-ikkunasa valitse a. New Project jos aloitat uuden videoeditoinnin. b. Open Project
Adobe Premiere Elements ohjeet 1. Käynnistä ohjelma kaksoisnapsauttamalla työpöydän kuvaketta. 2. Avautuvasta Elements-ikkunasa valitse a. New Project jos aloitat uuden videoeditoinnin. b. Open Project
Moodle-alueen muokkaaminen
 Moodle-alueen muokkaaminen Alla oleva kuva esittää Moodle-aluetta sellaisena kuin se sinulle toimitetaan tilattuasi alueen Opetusteknologiapalveluista: - Etusivun näkymä koostuu sivun keskellä olevista
Moodle-alueen muokkaaminen Alla oleva kuva esittää Moodle-aluetta sellaisena kuin se sinulle toimitetaan tilattuasi alueen Opetusteknologiapalveluista: - Etusivun näkymä koostuu sivun keskellä olevista
DATALOGGERI DT-171 PIKAKÄYTTÖOHJE V 1.2
 DATALOGGERI DT-171 PIKAKÄYTTÖOHJE V 1.2 S&A Matintupa 2007 Ohjelman käynnistys Ohjelma käynnistyy tuplaklikkaamalla DATALOGGER ohjelmakuvaketta. Ohjelma avautuu tuplaklikkaamalla Datalogger kuvaketta.
DATALOGGERI DT-171 PIKAKÄYTTÖOHJE V 1.2 S&A Matintupa 2007 Ohjelman käynnistys Ohjelma käynnistyy tuplaklikkaamalla DATALOGGER ohjelmakuvaketta. Ohjelma avautuu tuplaklikkaamalla Datalogger kuvaketta.
Viva-16. Käyttöohje. 1.4.2009 Veikko Nokkala Suomen Videovalvonta.com
 Viva-16 Käyttöohje 1.4.2009 Veikko Nokkala Sisällysluettelo Sisällysluettelo... 2 Ohjelmisto käyttöliittymä... 3 Asentaminen... 3 Käyttöönotto... 3 Katselu... 6 Tallennus... 8 Toistaminen... 9 Selain käyttöliittymä...
Viva-16 Käyttöohje 1.4.2009 Veikko Nokkala Sisällysluettelo Sisällysluettelo... 2 Ohjelmisto käyttöliittymä... 3 Asentaminen... 3 Käyttöönotto... 3 Katselu... 6 Tallennus... 8 Toistaminen... 9 Selain käyttöliittymä...
Karttapalvelun käyttöohjeet
 Karttapalvelun käyttöohjeet 1 Yleistä... 2 2 Aloitusnäkymä... 2 3 Liikkuminen kartalla... 3 4 Vasemman laidan valikko... 3 4.1 Kaavayhdistelmä... 3 4.2 Valmistelussa olevat kaavat... 3 4.3 Kaavamerkinnät...
Karttapalvelun käyttöohjeet 1 Yleistä... 2 2 Aloitusnäkymä... 2 3 Liikkuminen kartalla... 3 4 Vasemman laidan valikko... 3 4.1 Kaavayhdistelmä... 3 4.2 Valmistelussa olevat kaavat... 3 4.3 Kaavamerkinnät...
RACE-KEEPER COMPARO PC-OHJELMAN PIKAOHJE
 RACE-KEEPER COMPARO PC-OHJELMAN PIKAOHJE SISÄLLYS 1 Mittausten (outing) avaus ja analysointi 2 HD videoiden teko 1 MITTAUSTEN AVAUS JA ANALYSOINTI Asenna Comparo PC-ohjelma ja käynnistä ohjelma pikakuvakkeesta.
RACE-KEEPER COMPARO PC-OHJELMAN PIKAOHJE SISÄLLYS 1 Mittausten (outing) avaus ja analysointi 2 HD videoiden teko 1 MITTAUSTEN AVAUS JA ANALYSOINTI Asenna Comparo PC-ohjelma ja käynnistä ohjelma pikakuvakkeesta.
Ponnahdusikkunoiden ja karttatekstien hallitseminen ArcGIS Online kartoissa
 Ponnahdusikkunoiden ja karttatekstien hallitseminen ArcGIS Online kartoissa Ponnahdusikkunoiden ja karttatekstien hallitseminen ArcGIS Online kartoissa... 1 1. Mikä on ponnahdusikkuna... 1 2. Ponnahdusikkunan
Ponnahdusikkunoiden ja karttatekstien hallitseminen ArcGIS Online kartoissa Ponnahdusikkunoiden ja karttatekstien hallitseminen ArcGIS Online kartoissa... 1 1. Mikä on ponnahdusikkuna... 1 2. Ponnahdusikkunan
TIETOKONEEN ASETUKSILLA PARANNAT KÄYTETTÄVYYTTÄ
 TIETOKONEEN ASETUKSILLA PARANNAT KÄYTETTÄVYYTTÄ Windows XP-käyttöjärjestelmän asetuksilla sekä Word-asetuksilla voit vaikuttaa tietokoneen näytön ulkoasuun, selkeyteen ja helppokäyttöisyyteen.. 1) ASETUKSET
TIETOKONEEN ASETUKSILLA PARANNAT KÄYTETTÄVYYTTÄ Windows XP-käyttöjärjestelmän asetuksilla sekä Word-asetuksilla voit vaikuttaa tietokoneen näytön ulkoasuun, selkeyteen ja helppokäyttöisyyteen.. 1) ASETUKSET
Keravan karttapalvelun käyttöohje
 Keravan karttapalvelun käyttöohje Sisällys (klikkaa otsikkoa mennäksesi suoraan haluamaasi kappaleeseen) Keravan karttapalvelun käytön aloittaminen... 2 Liikkuminen kartalla... 2 Karttatasojen näyttäminen
Keravan karttapalvelun käyttöohje Sisällys (klikkaa otsikkoa mennäksesi suoraan haluamaasi kappaleeseen) Keravan karttapalvelun käytön aloittaminen... 2 Liikkuminen kartalla... 2 Karttatasojen näyttäminen
Condes. Quick Start opas. Suunnistuksen ratamestariohjelmisto. Versio 7. Quick Start - opas Condes 7. olfellows www.olfellows.net 1.
 Condes Suunnistuksen ratamestariohjelmisto Versio 7 Quick Start opas Yhteystiedot: olfellows Jouni Laaksonen Poijukuja 4 21120 RAISIO jouni.laaksonen@olfellows.net www.olfellows.net olfellows www.olfellows.net
Condes Suunnistuksen ratamestariohjelmisto Versio 7 Quick Start opas Yhteystiedot: olfellows Jouni Laaksonen Poijukuja 4 21120 RAISIO jouni.laaksonen@olfellows.net www.olfellows.net olfellows www.olfellows.net
Sen jälkeen Microsoft Office ja sen alta löytyy ohjelmat. Ensin käynnistä-valikosta kaikki ohjelmat
 Microsoft Office 2010 löytyy tietokoneen käynnistävalikosta aivan kuin kaikki muutkin tietokoneelle asennetut ohjelmat. Microsoft kansion sisältä löytyy toimisto-ohjelmistopakettiin kuuluvat eri ohjelmat,
Microsoft Office 2010 löytyy tietokoneen käynnistävalikosta aivan kuin kaikki muutkin tietokoneelle asennetut ohjelmat. Microsoft kansion sisältä löytyy toimisto-ohjelmistopakettiin kuuluvat eri ohjelmat,
Teknillinen korkeakoulu T-76.115 Tietojenkäsittelyopin ohjelmatyö. Testitapaukset - Koordinaattieditori
 Testitapaukset - Koordinaattieditori Sisällysluettelo 1. Johdanto...3 2. Testattava järjestelmä...4 3. Toiminnallisuuden testitapaukset...5 3.1 Uuden projektin avaaminen...5 3.2 vaa olemassaoleva projekti...6
Testitapaukset - Koordinaattieditori Sisällysluettelo 1. Johdanto...3 2. Testattava järjestelmä...4 3. Toiminnallisuuden testitapaukset...5 3.1 Uuden projektin avaaminen...5 3.2 vaa olemassaoleva projekti...6
Visma Fivaldi -käsikirja MiniCRM
 Visma Fivaldi -käsikirja MiniCRM 2 Sisällys 1 Yleistä... 3 2 Ylävalikko... 4 3 Perustiedot - välilehti... 5 4 Tila (vapaassa tekstikentässä edellisellä sivulla annettu nimi) - välilehti... 6 5 Vasemman
Visma Fivaldi -käsikirja MiniCRM 2 Sisällys 1 Yleistä... 3 2 Ylävalikko... 4 3 Perustiedot - välilehti... 5 4 Tila (vapaassa tekstikentässä edellisellä sivulla annettu nimi) - välilehti... 6 5 Vasemman
WCONDES OHJEET ITÄRASTEILLE (tehty Condes versiolle 8)
 WCONDES OHJEET ITÄRASTEILLE (tehty Condes versiolle 8) 1 UUDEN KILPAILUTIEDOSTON AVAUS Avaa Wcondes ohjelma tuplaklikkaamalla wcondes.lnk ikonia. Ohjelma avaa automaattisesti viimeksi tallennetun kilpailutiedoston.
WCONDES OHJEET ITÄRASTEILLE (tehty Condes versiolle 8) 1 UUDEN KILPAILUTIEDOSTON AVAUS Avaa Wcondes ohjelma tuplaklikkaamalla wcondes.lnk ikonia. Ohjelma avaa automaattisesti viimeksi tallennetun kilpailutiedoston.
Moottorin kierrosnopeus Tämän harjoituksen jälkeen:
 Moottorin kierrosnopeus Tämän harjoituksen jälkeen: osaat määrittää moottorin kierrosnopeuden pulssianturin ja Counter-sisääntulon avulla, osaat siirtää manuaalisesti mittaustiedoston LabVIEW:sta MATLABiin,
Moottorin kierrosnopeus Tämän harjoituksen jälkeen: osaat määrittää moottorin kierrosnopeuden pulssianturin ja Counter-sisääntulon avulla, osaat siirtää manuaalisesti mittaustiedoston LabVIEW:sta MATLABiin,
Epooqin perusominaisuudet
 Epooqin perusominaisuudet Huom! Epooqia käytettäessä on suositeltavaa käyttää Firefox -selainta. Chrome toimii myös, mutta eräissä asioissa, kuten äänittämisessä, voi esiintyä ongelmia. Internet Exploreria
Epooqin perusominaisuudet Huom! Epooqia käytettäessä on suositeltavaa käyttää Firefox -selainta. Chrome toimii myös, mutta eräissä asioissa, kuten äänittämisessä, voi esiintyä ongelmia. Internet Exploreria
TOOLS KÄYTTÖOHJEET OPETTAJALLE
 TOOLS KÄYTTÖOHJEET OPETTAJALLE KÄYTTÖOHJEEN SISÄLTÖ Tästä käyttöohjeesta löydät seuraavat ohjeet: Salasanan luominen Ryhmien ja käyttäjien luominen Ryhmien ja käyttäjien muokkaaminen ja poistaminen Leikkituokio-ohjeiden
TOOLS KÄYTTÖOHJEET OPETTAJALLE KÄYTTÖOHJEEN SISÄLTÖ Tästä käyttöohjeesta löydät seuraavat ohjeet: Salasanan luominen Ryhmien ja käyttäjien luominen Ryhmien ja käyttäjien muokkaaminen ja poistaminen Leikkituokio-ohjeiden
VHOPE-sovelluksen ja VHOPE-kirjastotiedostojen asentaminen
 VHOPE-sovelluksen ja VHOPE-kirjastotiedostojen asentaminen Vaihe 1: Asenna VHOPE PC:hen täytyy asentaa VHOPE-sovellus, ennen kuin USB-muistitikun esitysaineistoa voidaan ryhtyä käyttämään. VCN (Volvo Corporate
VHOPE-sovelluksen ja VHOPE-kirjastotiedostojen asentaminen Vaihe 1: Asenna VHOPE PC:hen täytyy asentaa VHOPE-sovellus, ennen kuin USB-muistitikun esitysaineistoa voidaan ryhtyä käyttämään. VCN (Volvo Corporate
Informaatiotekniikan kehitysyksikkö
 SAVONIA Savonia RPM Käyttöopas Informaatiotekniikan kehitysyksikkö 18.8.2011 Sisällysluettelo 1. Perusnäkymä... 3 2. Kirjautuminen... 4 3. Rekisteröinti... 5 4. Idean jättäminen... 6 4. Arviointi... 8
SAVONIA Savonia RPM Käyttöopas Informaatiotekniikan kehitysyksikkö 18.8.2011 Sisällysluettelo 1. Perusnäkymä... 3 2. Kirjautuminen... 4 3. Rekisteröinti... 5 4. Idean jättäminen... 6 4. Arviointi... 8
JÄRJESTELMÄN TEKNINEN KÄYTTÖOHJE
 JÄRJESTELMÄN TEKNINEN KÄYTTÖOHJE TEKNINEN OHJE OSAAJAPLUS- JÄRJESTELMÄN KÄYTTÖÖN OsaajaPlus -järjestelmä on luotu siten, että sen käyttöön tarvittavat ohjelmat ovat maksutta ladattavissa internetistä.
JÄRJESTELMÄN TEKNINEN KÄYTTÖOHJE TEKNINEN OHJE OSAAJAPLUS- JÄRJESTELMÄN KÄYTTÖÖN OsaajaPlus -järjestelmä on luotu siten, että sen käyttöön tarvittavat ohjelmat ovat maksutta ladattavissa internetistä.
EMVHost Online SUBJECT: EMVHOST ONLINE CLIENT - AUTOMAATTISIIRROT COMPANY: EMVHost Online Client sovelluksen käyttöohje AUTHOR: DATE: 15.03.
 EMVHost Online SUBJECT: COMPANY: COMMENTS: AUTHOR: EMVHOST ONLINE CLIENT - AUTOMAATTISIIRROT NETS OY EMVHost Online Client sovelluksen käyttöohje NETS OY DATE: 15.03.2011 VERSION: 1.0 1 SISÄLLYS SISÄLLYS...
EMVHost Online SUBJECT: COMPANY: COMMENTS: AUTHOR: EMVHOST ONLINE CLIENT - AUTOMAATTISIIRROT NETS OY EMVHost Online Client sovelluksen käyttöohje NETS OY DATE: 15.03.2011 VERSION: 1.0 1 SISÄLLYS SISÄLLYS...
WCONDES OHJEET ITÄRASTEILLE (tehty Condes versiolle 8)
 WCONDES OHJEET ITÄRASTEILLE (tehty Condes versiolle 8) 1 UUDEN KILPAILUTIEDOSTON AVAUS Avaa Wcondes ohjelma tuplaklikkaamalla wcondes.lnk ikonia. Ohjelma avaa automaattisesti viimeksi tallennetun kilpailutiedoston.
WCONDES OHJEET ITÄRASTEILLE (tehty Condes versiolle 8) 1 UUDEN KILPAILUTIEDOSTON AVAUS Avaa Wcondes ohjelma tuplaklikkaamalla wcondes.lnk ikonia. Ohjelma avaa automaattisesti viimeksi tallennetun kilpailutiedoston.
Liikkuva-sovellusprojekti
 Liikkuva-sovellusprojekti Joel Kivelä Erkki Koskenkorva Mika Lehtinen Oskari Leppäaho Petri Partanen Projektiraportti Julkinen Versio 0.1.0 12.5.2014 Jyväskylän yliopisto Tietotekniikan laitos Jyväskylä
Liikkuva-sovellusprojekti Joel Kivelä Erkki Koskenkorva Mika Lehtinen Oskari Leppäaho Petri Partanen Projektiraportti Julkinen Versio 0.1.0 12.5.2014 Jyväskylän yliopisto Tietotekniikan laitos Jyväskylä
1 Tivax siirto uuteen koneeseen
 Tivax siirto uuteen koneeseen 1 1 Tivax siirto uuteen koneeseen 1.1 Tivax ohjelman asentaminen Huom. Siirrossa mahdollisesti esiintyvien ongelmien ratkaisu on veloituksetonta ainoastaan asiakkaille, joilla
Tivax siirto uuteen koneeseen 1 1 Tivax siirto uuteen koneeseen 1.1 Tivax ohjelman asentaminen Huom. Siirrossa mahdollisesti esiintyvien ongelmien ratkaisu on veloituksetonta ainoastaan asiakkaille, joilla
OpenOffice.org Impress 3.1.0
 OpenOffice.org Impress 3.1.0 Sisällysluettelo 1 Esityksen luominen...1 2 Dian rakenne...2 3 Dian lisääminen, poistaminen, siirtäminen ja kopioiminen...3 4 Diojen koon muuttaminen...3 5 Pohjatyylisivut...4
OpenOffice.org Impress 3.1.0 Sisällysluettelo 1 Esityksen luominen...1 2 Dian rakenne...2 3 Dian lisääminen, poistaminen, siirtäminen ja kopioiminen...3 4 Diojen koon muuttaminen...3 5 Pohjatyylisivut...4
VHS-kasetin digitointi Adobe Premiere Elements -ohjelmalla
 24.8.2018 1 VHS-kasetin digitointi Adobe Premiere Elements -ohjelmalla I Kasetin luku Adobe Premiere Elements -ohjelmaan Kytke virta tietokoneeseen, näyttöön ja videolaitteeseen. Laita VHS -kasetti videolaitteen
24.8.2018 1 VHS-kasetin digitointi Adobe Premiere Elements -ohjelmalla I Kasetin luku Adobe Premiere Elements -ohjelmaan Kytke virta tietokoneeseen, näyttöön ja videolaitteeseen. Laita VHS -kasetti videolaitteen
Data@Flow. Verkkosivuston hallinnan ohjeet. atflow Oy tuki@atflow.fi. AtFlow Oy, tuki@atflow.fi, +358 (0)50 452 5620
 Data@Flow Verkkosivuston hallinnan ohjeet atflow Oy tuki@atflow.fi AtFlow Oy, tuki@atflow.fi, +358 (0)50 452 5620 Sisällysluettelo 1. Kirjautuminen... 2 2. Sivuston muokkaus... 2 3. Sivujen ja valikoiden
Data@Flow Verkkosivuston hallinnan ohjeet atflow Oy tuki@atflow.fi AtFlow Oy, tuki@atflow.fi, +358 (0)50 452 5620 Sisällysluettelo 1. Kirjautuminen... 2 2. Sivuston muokkaus... 2 3. Sivujen ja valikoiden
Collector for ArcGIS. Ohje /
 Collector for ArcGIS Ohje / 10.5.2019 2 (11) Sisältö 1. Collector for ArcGIS... 3 2. Kartan luominen ArcGIS Onlinessa... 3 2.1 Karttatason luominen... 3 2.2 Ominaisuustietotaulun kenttien määrittäminen...
Collector for ArcGIS Ohje / 10.5.2019 2 (11) Sisältö 1. Collector for ArcGIS... 3 2. Kartan luominen ArcGIS Onlinessa... 3 2.1 Karttatason luominen... 3 2.2 Ominaisuustietotaulun kenttien määrittäminen...
Windows 8 -kurssi. Kurssista
 Windows 8 -kurssi petri.kiiskinen@wellamo-opisto.fi Kurssista Maanantaisin ja keskiviikkoisin 9. 16.9.2013 Kolme kertaa 3 x 4 h = 12 h Klo 12:15 15:30 Puolessa välissä pidetään vartin kahvitauko Kännykät
Windows 8 -kurssi petri.kiiskinen@wellamo-opisto.fi Kurssista Maanantaisin ja keskiviikkoisin 9. 16.9.2013 Kolme kertaa 3 x 4 h = 12 h Klo 12:15 15:30 Puolessa välissä pidetään vartin kahvitauko Kännykät
Käyttöliittymän muokkaus
 Käyttöliittymän muokkaus Ohjelman pitkän kehityshistorian takia asetukset ovat jakaantuneet useampaan eri kohtaan ohjelmassa. Ohessa yhteenveto nykyisistä asetuksista (versio 6.4.1, 2/2018). Ylä- ja sivupalkkien
Käyttöliittymän muokkaus Ohjelman pitkän kehityshistorian takia asetukset ovat jakaantuneet useampaan eri kohtaan ohjelmassa. Ohessa yhteenveto nykyisistä asetuksista (versio 6.4.1, 2/2018). Ylä- ja sivupalkkien
RATKAISUT SIVU 1 / 15. Väriteemaan pääset käsiksi hieman eri tavoilla PowerPointin eri versioissa.
 RATKAISUT SIVU 1 / 15 PowerPoint jatko Harjoitus 3.1-3.7: Harjoitus 3.1: Avaa ensin Harjoitustiedosto.pptx. Väriteemaan pääset käsiksi hieman eri tavoilla PowerPointin eri versioissa. Valitse joka tapauksessa
RATKAISUT SIVU 1 / 15 PowerPoint jatko Harjoitus 3.1-3.7: Harjoitus 3.1: Avaa ensin Harjoitustiedosto.pptx. Väriteemaan pääset käsiksi hieman eri tavoilla PowerPointin eri versioissa. Valitse joka tapauksessa
TEMPNET-OLOSUHDEHÄLYTYKSET
 1(9) TEMPNET-OLOSUHDEHÄLYTYKSET Sensire Raivaajantie 1 FI-80100 Joensuu FINLAND 2(9) SISÄLLYSLUETTELO 1 Yleistä... 3 2 TempNet-olosuhdehälytykset... 3 2.1 Hälytykset-välilehti... 3 2.2 Lisää/Muokkaa hälytystä
1(9) TEMPNET-OLOSUHDEHÄLYTYKSET Sensire Raivaajantie 1 FI-80100 Joensuu FINLAND 2(9) SISÄLLYSLUETTELO 1 Yleistä... 3 2 TempNet-olosuhdehälytykset... 3 2.1 Hälytykset-välilehti... 3 2.2 Lisää/Muokkaa hälytystä
Pikaopas 2.3. Pikaopas. Voyant Health, Ltd. 35 Efal Street Petach-Tikva, 49511, Israel
 R 2.3 Voyant Health, Ltd. 35 Efal Street Petach-Tikva, 49511, Israel support@voyanthealth.com info@voyanthealth.com www.voyanthealth.com Muu maailma: + 972-3-929-0929 Yhdysvallat: 866-717-0272 Eurooppa:
R 2.3 Voyant Health, Ltd. 35 Efal Street Petach-Tikva, 49511, Israel support@voyanthealth.com info@voyanthealth.com www.voyanthealth.com Muu maailma: + 972-3-929-0929 Yhdysvallat: 866-717-0272 Eurooppa:
Kirkkopalvelut Office365, Opiskelijan ohje 1 / 17 IT Juha Nalli 22.12.2015
 Kirkkopalvelut Office365, Opiskelijan ohje 1 / 17 Oppilaat saavat vuoden 2016 alusta käyttöönsä oppilaitoksen sähköpostin ja muita palveluita Microsoftin Office365:sta. Oppilaiden sähköposti on muotoa
Kirkkopalvelut Office365, Opiskelijan ohje 1 / 17 Oppilaat saavat vuoden 2016 alusta käyttöönsä oppilaitoksen sähköpostin ja muita palveluita Microsoftin Office365:sta. Oppilaiden sähköposti on muotoa
Käyttöohje: LAPIO latauspalvelu
 Käyttöohje: LAPIO latauspalvelu 24.8.2018 Sisällys 1. Yleistä... 2 2. Kartalla liikkuminen ja zoomaus:... 2 3. Aineistojen etsiminen ja katselu:... 2 4. Ladattavien aineistojen valinta ja metatiedot:...
Käyttöohje: LAPIO latauspalvelu 24.8.2018 Sisällys 1. Yleistä... 2 2. Kartalla liikkuminen ja zoomaus:... 2 3. Aineistojen etsiminen ja katselu:... 2 4. Ladattavien aineistojen valinta ja metatiedot:...
HIBBO. Tietotekniikan sovellusprojekti. Matti Eskelinen Olli Karppinen Harri Kosunen Riikka Rikkola. Testaussuunnitelma Versio:
 HIBBO Tietotekniikan sovellusprojekti Matti Eskelinen Olli Karppinen Harri Kosunen Riikka Rikkola Testaussuunnitelma Versio: 1.0-3 8.5.2003 Jyväskylän Yliopisto Tietotekniikan laitos Tekijät: Matti Eskelinen
HIBBO Tietotekniikan sovellusprojekti Matti Eskelinen Olli Karppinen Harri Kosunen Riikka Rikkola Testaussuunnitelma Versio: 1.0-3 8.5.2003 Jyväskylän Yliopisto Tietotekniikan laitos Tekijät: Matti Eskelinen
Ohje olettaa, että Java on asennettu oletuskansioonsa sekä päivitetty uusimpaan versioonsa ja että selaimen latauskansiona on oletus.
 Tulospalvelu käynnistyy väärällä ohjelmalla Ohje olettaa, että Java on asennettu oletuskansioonsa sekä päivitetty uusimpaan versioonsa ja että selaimen latauskansiona on oletus. Tilastointi-nappia painaessa
Tulospalvelu käynnistyy väärällä ohjelmalla Ohje olettaa, että Java on asennettu oletuskansioonsa sekä päivitetty uusimpaan versioonsa ja että selaimen latauskansiona on oletus. Tilastointi-nappia painaessa
KYMP Webmail -palvelu
 KYMP Webmail -palvelu Sisältö 1. Kirjautuminen... 3 2. Viestin merkinnät... 4 3. Viestien lukeminen... 4 Viestiin vastaaminen... 4 Viestin välittäminen edelleen / uudelleen ohjaus... 5 4. Viestin kirjoittaminen...
KYMP Webmail -palvelu Sisältö 1. Kirjautuminen... 3 2. Viestin merkinnät... 4 3. Viestien lukeminen... 4 Viestiin vastaaminen... 4 Viestin välittäminen edelleen / uudelleen ohjaus... 5 4. Viestin kirjoittaminen...
Skype for Business ohjelman asennus- ja käyttöohje Sisällys
 Skype for Business ohjelman asennus- ja käyttöohje Sisällys Kirjautuminen Office 365 -palveluun... 2 Skype for Business ohjelman asentaminen... 3 Yhteyshenkilöiden lisääminen Skype for Business ohjelmassa...
Skype for Business ohjelman asennus- ja käyttöohje Sisällys Kirjautuminen Office 365 -palveluun... 2 Skype for Business ohjelman asentaminen... 3 Yhteyshenkilöiden lisääminen Skype for Business ohjelmassa...
Aimo-ohjauspaneelin käyttöohje Sisällys
 Aimo-ohjauspaneelin käyttöohje Sisällys Tunnusten tilaaminen... 2 Sisäänkirjautuminen... 3 Käyttöliittymä... 4 Ryhmätekstiviestien lähettäminen... 5 Ryhmät... 7 Push-viestien lähettäminen... 12 Mobiilipalvelun
Aimo-ohjauspaneelin käyttöohje Sisällys Tunnusten tilaaminen... 2 Sisäänkirjautuminen... 3 Käyttöliittymä... 4 Ryhmätekstiviestien lähettäminen... 5 Ryhmät... 7 Push-viestien lähettäminen... 12 Mobiilipalvelun
BaseMidlet. KÄYTTÖOHJE v. 1.00
 KÄYTTÖOHJE v. 1.00 KUVAUS BaseMidlet on matkapuhelimessa toimiva sovellus jolla voi etäkäyttää Tiimi 7000 sarjan säätimiä. Copyright Team-Control Oy, oikeudet muutoksiin pidätetään. TiiMi on Team-Control
KÄYTTÖOHJE v. 1.00 KUVAUS BaseMidlet on matkapuhelimessa toimiva sovellus jolla voi etäkäyttää Tiimi 7000 sarjan säätimiä. Copyright Team-Control Oy, oikeudet muutoksiin pidätetään. TiiMi on Team-Control
Muita kuvankäsittelyohjelmia on mm. Paint Shop Pro, Photoshop Elements, Microsoft Office Picture Manager
 Missio: 1. Asentaminen 2. Valokuvien tarkastelu, tallennus/formaatit, koko, tarkkuus, korjaukset/suotimet, rajaus 3. Kuvan luonti/työkalut (grafiikka kuvat) 4. Tekstin/grafiikan lisääminen kuviin, kuvien/grafiikan
Missio: 1. Asentaminen 2. Valokuvien tarkastelu, tallennus/formaatit, koko, tarkkuus, korjaukset/suotimet, rajaus 3. Kuvan luonti/työkalut (grafiikka kuvat) 4. Tekstin/grafiikan lisääminen kuviin, kuvien/grafiikan
Tämä on PicoLog Windows ohjelman suomenkielinen pikaohje.
 Tämä on PicoLog Windows ohjelman suomenkielinen pikaohje. Asennus: HUOM. Tarkemmat ohjeet ADC-16 englanninkielisessä User Manual issa. Oletetaan että muuntimen kaikki johdot on kytketty anturiin, käyttöjännite
Tämä on PicoLog Windows ohjelman suomenkielinen pikaohje. Asennus: HUOM. Tarkemmat ohjeet ADC-16 englanninkielisessä User Manual issa. Oletetaan että muuntimen kaikki johdot on kytketty anturiin, käyttöjännite
Videon tallentaminen Virtual Mapista
 Videon tallentaminen Virtual Mapista Kamera-ajon tekeminen Karkean kamera ajon teko onnistuu nopeammin Katseluohjelmassa (Navigointi > Näkymät > Tallenna polku). Liikeradan ja nopeuden tarkka hallinta
Videon tallentaminen Virtual Mapista Kamera-ajon tekeminen Karkean kamera ajon teko onnistuu nopeammin Katseluohjelmassa (Navigointi > Näkymät > Tallenna polku). Liikeradan ja nopeuden tarkka hallinta
Skype for Business ohjelman asennus- ja käyttöohje Sisällys
 Skype for Business ohjelman asennus- ja käyttöohje Sisällys Kirjautuminen Office 365 -palveluun... 2 Skype for Business ohjelman asentaminen... 3 Yhteyshenkilöiden lisääminen Skype for Business ohjelmassa...
Skype for Business ohjelman asennus- ja käyttöohje Sisällys Kirjautuminen Office 365 -palveluun... 2 Skype for Business ohjelman asentaminen... 3 Yhteyshenkilöiden lisääminen Skype for Business ohjelmassa...
GlucoNavii DMS ohjelma
 GlucoNavii DMS ohjelma Asennus: Lataa ohjelma osoitteesta www.ekoweb.fi => Tuki Vieritä sivua hieman alaspäin kunnes näet alla olevan kuvan. Tiedosto on exe-päätteinen, joten virustorjuntaohjelmistosi
GlucoNavii DMS ohjelma Asennus: Lataa ohjelma osoitteesta www.ekoweb.fi => Tuki Vieritä sivua hieman alaspäin kunnes näet alla olevan kuvan. Tiedosto on exe-päätteinen, joten virustorjuntaohjelmistosi
Digi-tv vastaanottimella toteutettavat interaktiiviset sovellukset Käyttöohje
 Digi-tv vastaanottimella toteutettavat interaktiiviset sovellukset Käyttöohje Sisällysluettelo 1. Johdanto...4 1.1. Editorin nopea aloitus...4 2. Järjestelmän asentaminen...6 2.1. Editori...6 2.1.1. Vaatimukset...6
Digi-tv vastaanottimella toteutettavat interaktiiviset sovellukset Käyttöohje Sisällysluettelo 1. Johdanto...4 1.1. Editorin nopea aloitus...4 2. Järjestelmän asentaminen...6 2.1. Editori...6 2.1.1. Vaatimukset...6
1 YLEISTÄ TIETOA HELMESTÄ ETUSIVU YHTEENVETO LUKUJÄRJESTYS / KOTITEHTÄVÄT / MERKINNÄT VIESTIT KOKEET...
 OHJE OPPILAALLE 2 / 21 1 YLEISTÄ TIETOA HELMESTÄ... 3 2 ETUSIVU... 4 2.1 YHTEENVETO... 4 2.2 LUKUJÄRJESTYS / KOTITEHTÄVÄT / MERKINNÄT... 4 2.3 VIESTIT... 6 2.4 KOKEET... 6 3 VIESTIT... 7 3.1 UUSI VIESTI...
OHJE OPPILAALLE 2 / 21 1 YLEISTÄ TIETOA HELMESTÄ... 3 2 ETUSIVU... 4 2.1 YHTEENVETO... 4 2.2 LUKUJÄRJESTYS / KOTITEHTÄVÄT / MERKINNÄT... 4 2.3 VIESTIT... 6 2.4 KOKEET... 6 3 VIESTIT... 7 3.1 UUSI VIESTI...
Hälyri-tietojärjestelmän järjestelmätestaussuunnitelma ja -raporttimalli
 Hälyri-tietojärjestelmän järjestelmätestaussuunnitelma ja -raporttimalli Laatijat: Veli Mikko Puupponen ja Ilkka Rautiainen Päivämäärä: 26.5.2014 Versio: 1.0.0 1. Testausympäristö ja yhteenveto Testatun
Hälyri-tietojärjestelmän järjestelmätestaussuunnitelma ja -raporttimalli Laatijat: Veli Mikko Puupponen ja Ilkka Rautiainen Päivämäärä: 26.5.2014 Versio: 1.0.0 1. Testausympäristö ja yhteenveto Testatun
LoggerPro pikaohje
 LoggerPro 3.15 -pikaohje Käyttöliittymän esittely LoggerPro on helppokäyttöinen ohjelma, jonka käyttö perustuu valikoiden, painikkeiden tai esim. kuvaajan klikkaamiseen, tuplaklikkaamiseen tai siitä sopivasta
LoggerPro 3.15 -pikaohje Käyttöliittymän esittely LoggerPro on helppokäyttöinen ohjelma, jonka käyttö perustuu valikoiden, painikkeiden tai esim. kuvaajan klikkaamiseen, tuplaklikkaamiseen tai siitä sopivasta
Kuvaruudun striimaus tai nauhoitus. Open Broadcaster Software V.20. Tero Keso, Atso Arat & Niina Järvinen (muokattu )
 Kuvaruudun striimaus tai nauhoitus Open Broadcaster Software V.20 Tero Keso, Atso Arat & Niina Järvinen (muokattu 28.11.2017) OBS 1 (12) Sisällysluettelo Mikä on OBS... 2 Ohjelman perusasetukset... 2 Tarvittavat
Kuvaruudun striimaus tai nauhoitus Open Broadcaster Software V.20 Tero Keso, Atso Arat & Niina Järvinen (muokattu 28.11.2017) OBS 1 (12) Sisällysluettelo Mikä on OBS... 2 Ohjelman perusasetukset... 2 Tarvittavat
Microsoft Lync 2013. Kaakkois-Suomen Ammattikorkeakoulu Oy Mikkelin Ammattikorkeakoulu Oy Kymenlaakson Ammattikorkeakoulu Oy
 Microsoft Lync 2013 Kaakkois-Suomen Ammattikorkeakoulu Oy Mikkelin Ammattikorkeakoulu Oy Kymenlaakson Ammattikorkeakoulu Oy Ohjeen nimi Microsoft Lync 2013 Vastuuhenkilö Mari Jokiniemi ja Sirpa Kemppainen
Microsoft Lync 2013 Kaakkois-Suomen Ammattikorkeakoulu Oy Mikkelin Ammattikorkeakoulu Oy Kymenlaakson Ammattikorkeakoulu Oy Ohjeen nimi Microsoft Lync 2013 Vastuuhenkilö Mari Jokiniemi ja Sirpa Kemppainen
SSH Secure Shell & SSH File Transfer
 SSH Secure Shell & SSH File Transfer TIETOHALLINTO Janne Suvanto 1.9 2002 Sisällysluettelo Sisällysluettelo... 1 Yleistä... 2 SSH Secure Shell ohjelman asetukset... 3 POP3 tunnelin asetukset... 6 Yhteyden
SSH Secure Shell & SSH File Transfer TIETOHALLINTO Janne Suvanto 1.9 2002 Sisällysluettelo Sisällysluettelo... 1 Yleistä... 2 SSH Secure Shell ohjelman asetukset... 3 POP3 tunnelin asetukset... 6 Yhteyden
VHS-kasetin kopiointi DVD-levylle Adobe Premiere Elements -ohjelmalla
 Kopiointiohjeita_VHS2DVD 17.3.2016 1 VHS-kasetin kopiointi DVD-levylle Adobe Premiere Elements -ohjelmalla I Kasetin luku Adobe Premiere Elements -ohjelmaan Kytke virta tietokoneeseen, näyttöön ja videolaitteeseen.
Kopiointiohjeita_VHS2DVD 17.3.2016 1 VHS-kasetin kopiointi DVD-levylle Adobe Premiere Elements -ohjelmalla I Kasetin luku Adobe Premiere Elements -ohjelmaan Kytke virta tietokoneeseen, näyttöön ja videolaitteeseen.
Evaluointidokumentti
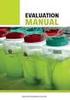 Home Movie Archive Evaluointidokumentti Teknillinen korkeakoulu T-121.310 -opintojakson ryhmätyö Juha-Pekka Koivisto Janne Ojala Pasi Ranne 18.11.2003 Sisällys 1 Johdanto...1 2 Heuristinen arviointi...1
Home Movie Archive Evaluointidokumentti Teknillinen korkeakoulu T-121.310 -opintojakson ryhmätyö Juha-Pekka Koivisto Janne Ojala Pasi Ranne 18.11.2003 Sisällys 1 Johdanto...1 2 Heuristinen arviointi...1
Nuorten hyvinvointi tilastotietokannan käyttöohjeet Tieke 18.5 2015
 Nuorten hyvinvointi tilastotietokannan käyttöohjeet Tieke 18.5 2015 Taulukon valinta Valitse vasemmalta kansioita, kunnes saat taulukkoluettelon näkyviin. Jos etsit tietoa jostain tietystä aiheesta, voit
Nuorten hyvinvointi tilastotietokannan käyttöohjeet Tieke 18.5 2015 Taulukon valinta Valitse vasemmalta kansioita, kunnes saat taulukkoluettelon näkyviin. Jos etsit tietoa jostain tietystä aiheesta, voit
LP-Levyn digitointi tiedostoksi
 LP-Levyn digitointi tiedostoksi ION LP2CD- laitteella voit kopioida LP-levysi tiedostoiksi. LP-Levyn digitointi kestää saman ajan kuin levyn toisto tavallisestikin, lisäksi voit muokata tallennetta joko
LP-Levyn digitointi tiedostoksi ION LP2CD- laitteella voit kopioida LP-levysi tiedostoiksi. LP-Levyn digitointi kestää saman ajan kuin levyn toisto tavallisestikin, lisäksi voit muokata tallennetta joko
Muistitikun liittäminen tietokoneeseen
 Muistitikun käyttäminen 1 Muistitikun liittäminen tietokoneeseen Muistitikku liitetään tietokoneen USB-porttiin. Koneessa voi olla useita USB-portteja ja tikun voi liittää mihin tahansa niistä. USB-portti
Muistitikun käyttäminen 1 Muistitikun liittäminen tietokoneeseen Muistitikku liitetään tietokoneen USB-porttiin. Koneessa voi olla useita USB-portteja ja tikun voi liittää mihin tahansa niistä. USB-portti
Ylläpitodokumentti. Boa Open Access. Helsinki 2.5.2006 Ohjelmistotuotantoprojekti HELSINGIN YLIOPISTO Tietojenkäsittelytieteen laitos
 Ylläpitodokumentti Boa Open Access Helsinki 2.5.2006 Ohjelmistotuotantoprojekti HELSINGIN YLIOPISTO Tietojenkäsittelytieteen laitos Kurssi 581260 Ohjelmistotuotantoprojekti (6 ov) Projektiryhmä Ilmari
Ylläpitodokumentti Boa Open Access Helsinki 2.5.2006 Ohjelmistotuotantoprojekti HELSINGIN YLIOPISTO Tietojenkäsittelytieteen laitos Kurssi 581260 Ohjelmistotuotantoprojekti (6 ov) Projektiryhmä Ilmari
Excel-lomakkeen (syöttötaulukko) käyttäminen talousarvio- ja suunnitelmatietojen toimittamisen testaamisessa Kuntatalouden tietopalvelussa
 Valtiokonttori 1 (8) Excel-lomakkeen (syöttötaulukko) käyttäminen talousarvio- ja suunnitelmatietojen toimittamisen testaamisessa Kuntatalouden tietopalvelussa Valtiokonttori 2 (8) Sisällys 1 Yleistä...
Valtiokonttori 1 (8) Excel-lomakkeen (syöttötaulukko) käyttäminen talousarvio- ja suunnitelmatietojen toimittamisen testaamisessa Kuntatalouden tietopalvelussa Valtiokonttori 2 (8) Sisällys 1 Yleistä...
DXL Library ja DXL-kielen olemus. Pekka Mäkinen Pekka.Makinen@softqa.fi SoftQA Oy http/www.softqa.fi/
 DXL Library ja DXL-kielen olemus Pekka Mäkinen Pekka.Makinen@softqa.fi SoftQA Oy http/www.softqa.fi/ DOORS extension Language DXL on DOORSin laajennuskieli, jolla voidaan kehittää lisätoiminnallisuutta.
DXL Library ja DXL-kielen olemus Pekka Mäkinen Pekka.Makinen@softqa.fi SoftQA Oy http/www.softqa.fi/ DOORS extension Language DXL on DOORSin laajennuskieli, jolla voidaan kehittää lisätoiminnallisuutta.
TUTA Q2 Tallentava valvontakamera Asennusohje
 TUTA Q2 Tallentava valvontakamera Asennusohje 1.02 Version 1.8.2011 Uusin versio tästä käsirkirjasta löytyy internet-osoitteesta: http://www.microdata.fi/pdf/tuta/tuta-q2_kasikirja.pdf Copyright 2011 Microdata
TUTA Q2 Tallentava valvontakamera Asennusohje 1.02 Version 1.8.2011 Uusin versio tästä käsirkirjasta löytyy internet-osoitteesta: http://www.microdata.fi/pdf/tuta/tuta-q2_kasikirja.pdf Copyright 2011 Microdata
Liikkuva-sovellusprojekti
 Liikkuva-sovellusprojekti Joel Kivelä Erkki Koskenkorva Mika Lehtinen Oskari Leppäaho Petri Partanen Projektisuunnitelma Julkinen Versio 0.2.0 13.3.2014 Jyväskylän yliopisto Tietotekniikan laitos Jyväskylä
Liikkuva-sovellusprojekti Joel Kivelä Erkki Koskenkorva Mika Lehtinen Oskari Leppäaho Petri Partanen Projektisuunnitelma Julkinen Versio 0.2.0 13.3.2014 Jyväskylän yliopisto Tietotekniikan laitos Jyväskylä
Kuvaruudun striimaus tai nauhoitus. Open Broadcaster Software V.20. Tero Keso, Atso Arat, Niina Järvinen & Valtteri Virtanen (muokattu 20.2.
 Kuvaruudun striimaus tai nauhoitus Open Broadcaster Software V.20 Tero Keso, Atso Arat, Niina Järvinen & Valtteri Virtanen (muokattu 20.2.2019) Sivu 1 / 14 Sisällysluettelo Mikä on OBS... 2 Ohjelman perusasetukset...
Kuvaruudun striimaus tai nauhoitus Open Broadcaster Software V.20 Tero Keso, Atso Arat, Niina Järvinen & Valtteri Virtanen (muokattu 20.2.2019) Sivu 1 / 14 Sisällysluettelo Mikä on OBS... 2 Ohjelman perusasetukset...
Oppilaan ohje Helmi Mukana CGI All rights reserved Karvaamokuja 2, PL38, Helsinki Finland
 TEKIJÄNOIKEUSILMOITUS Tämä asiakirja sisältää CGI:n omistamaa aineistoa, joka on luottamuksellista ja tekijänoikeudella suojattua. Asiakirjaa saa käyttää ainoastaan siihen tarkoitukseen johon CGI on asiakirjan
TEKIJÄNOIKEUSILMOITUS Tämä asiakirja sisältää CGI:n omistamaa aineistoa, joka on luottamuksellista ja tekijänoikeudella suojattua. Asiakirjaa saa käyttää ainoastaan siihen tarkoitukseen johon CGI on asiakirjan
Word 2007 käyttöliittymä
 Word 2007 käyttöliittymä Word 2007n ulkoasu ja suurin osa toiminnoista on muuttunut radikaalisti verrattuna edellisiin Wordin versioihin. Toimintoja ei enää suoriteta valikoiden kautta, vaan valikot on
Word 2007 käyttöliittymä Word 2007n ulkoasu ja suurin osa toiminnoista on muuttunut radikaalisti verrattuna edellisiin Wordin versioihin. Toimintoja ei enää suoriteta valikoiden kautta, vaan valikot on
Google-dokumentit. Opetusteknologiakeskus Mediamylly
 Google-dokumentit 1 2 3 Yleistä 1.1 Tilin luominen 4 1.2 Docs-päävalikkoon siirtyminen 7 Dokumentit-päävalikko 2.1 Kirjaudu Dokumentteihin 9 2.2 Lähetä tiedosto Google-dokumentteihin 11 2.3 Uuden asiakirjan
Google-dokumentit 1 2 3 Yleistä 1.1 Tilin luominen 4 1.2 Docs-päävalikkoon siirtyminen 7 Dokumentit-päävalikko 2.1 Kirjaudu Dokumentteihin 9 2.2 Lähetä tiedosto Google-dokumentteihin 11 2.3 Uuden asiakirjan
1 Asentaminen. 2 Yleistä ja simuloinnin aloitus 12/2006 1.1.1
 1 Asentaminen...2 2 Yleistä ja simuloinnin aloitus...2 2.1 PI-säätimet...3 2.2 Trendit...4 3 Lämpölaitoksen ohjaus...5 4 Voimalan alkuarvojen muuttaminen...6 5 Tulostus...8 6 Mahdollisia ongelmia...8 6.1
1 Asentaminen...2 2 Yleistä ja simuloinnin aloitus...2 2.1 PI-säätimet...3 2.2 Trendit...4 3 Lämpölaitoksen ohjaus...5 4 Voimalan alkuarvojen muuttaminen...6 5 Tulostus...8 6 Mahdollisia ongelmia...8 6.1
ASENNUS- JA KÄYTTÖOHJE
 ASENNUS- JA KÄYTTÖOHJE YKSIKKÖHINTA SOPIMUKSEN TOTEUTUNEET MÄÄRÄT-SOVELLUS CMPRO5 VERSIO 2.8 PÄIVITETTY HEINÄKUU 2010 COPYRIGHT 2010 ARTEMIS FINLAND OY. ALL RIGHTS RESERVED. KÄYTTÖOHJE SIVU 2 (12) SISÄLLYSLUETTELO
ASENNUS- JA KÄYTTÖOHJE YKSIKKÖHINTA SOPIMUKSEN TOTEUTUNEET MÄÄRÄT-SOVELLUS CMPRO5 VERSIO 2.8 PÄIVITETTY HEINÄKUU 2010 COPYRIGHT 2010 ARTEMIS FINLAND OY. ALL RIGHTS RESERVED. KÄYTTÖOHJE SIVU 2 (12) SISÄLLYSLUETTELO
Oppilaan pikaopas. Project 2013 käyttöliittymä ja näkymät
 1 Oppilaan pikaopas Project 2013 käyttöliittymä ja näkymät Kun avaat Project 2013 -ohjelman, näet ensimmäisenä pelkistetyn näkymän. Uusi Project 2013 voi auttaa projektinhallinnassa kuten esim. projektitietojen
1 Oppilaan pikaopas Project 2013 käyttöliittymä ja näkymät Kun avaat Project 2013 -ohjelman, näet ensimmäisenä pelkistetyn näkymän. Uusi Project 2013 voi auttaa projektinhallinnassa kuten esim. projektitietojen
Pikanäppäin Yhdistelmiä. Luku 6 Pikanäppäimet
 Luku 6 Pikanäppäimet Pikanäppäimet ovat näppäinyhdistelmiä, jotka mahdollistavt ZoomTextin komennot ilman ZoomTextin käyttäjäliittymän aktivointia. Pikanäppäin komentoja on melkein jokaisella ZoomTextin
Luku 6 Pikanäppäimet Pikanäppäimet ovat näppäinyhdistelmiä, jotka mahdollistavt ZoomTextin komennot ilman ZoomTextin käyttäjäliittymän aktivointia. Pikanäppäin komentoja on melkein jokaisella ZoomTextin
Tilastolliset ohjelmistot 805340A. Pinja Pikkuhookana
 Tilastolliset ohjelmistot 805340A Pinja Pikkuhookana Sisältö 1 SPSS 1.1 Yleistä 1.2 Aineiston syöttäminen 1.3 Aineistoon tutustuminen 1.4 Kuvien piirtäminen 1.5 Kuvien muokkaaminen 1.6 Aineistojen muokkaaminen
Tilastolliset ohjelmistot 805340A Pinja Pikkuhookana Sisältö 1 SPSS 1.1 Yleistä 1.2 Aineiston syöttäminen 1.3 Aineistoon tutustuminen 1.4 Kuvien piirtäminen 1.5 Kuvien muokkaaminen 1.6 Aineistojen muokkaaminen
