WWW-yhteysopas MFC-J825DW MFC-J835DW DCP-J925DW. Versio 0 FIN
|
|
|
- Akseli Mikkonen
- 8 vuotta sitten
- Katselukertoja:
Transkriptio
1 WWW-yhteysopas MFC-J825DW MFC-J835DW DCP-J925DW Versio 0 FIN
2 Kuvakkeiden selitykset Tässä käyttöoppaassa käytetään seuraavaa kuvaketta: Vinkit kertovat, miten eri tilanteissa on toimittava tai miten kutakin toimintoa voi käyttää muiden ominaisuuksien kanssa. Tavaramerkit Brother-logo on Brother Industries, Ltd.:n rekisteröity tavaramerkki. FLICKR on Yahoo! Inc:n rekisteröity tavaramerkki. Android, Google Docs ja Picasa ovat Google, Inc:n tavaramerkkejä. Näitä tavaramerkkejä saa käyttää vain Googlen luvalla. Windows on Microsoft Corporationin rekisteröity tavaramerkki Yhdysvalloissa ja muissa maissa. Apple ja Macintosh ovat Apple Inc:n rekisteröityjä tavaramerkkejä Yhdysvalloissa ja muissa maissa. Jokaisella yrityksellä, jonka ohjelman nimi mainitaan tässä oppaassa, on omaa ohjelmaansa koskeva ohjelmiston lisenssisopimus. Kaikki Brother-tuotteissa näkyvät yritysten kauppanimet ja tuotenimet, niihin liittyvät asiakirjat ja muu aineisto ovat kaikki kyseisten yritysten tavaramerkkejä tai rekisteröityjä tavaramerkkejä. 20 Brother Industries, Ltd. i
3 Sisällysluettelo Johdanto Brother Web Connect -ominaisuus... Käytettävissä olevat palvelut...2 Brother Web Connect -käytön edellytykset...3 Palvelun tili...3 Internetyhteys...3 MFL-Pro Suite -asennus...3 Brother Web Connect -toiminnon määrittäminen (PICASA -verkkoalbumit, GOOGLE DOCS, FLICKR, Facebook ja Dropbox)...5 Vaiheittainen yleiskatsaus...5 Luo tili jokaiselle palvelulle, jota haluat käyttää...6 Brother Web Connect -käyttöoikeuden pyytäminen...6 Tilien rekisteröiminen ja poistaminen laitteessa...8 Brother Web Connect -toiminnon määrittäminen (EVERNOTE )...0 Vaiheittainen yleiskatsaus...0 Tilin luominen EVERNOTE -palvelussa...0 Tilien rekisteröiminen ja poistaminen laitteessa... 2 Lataaminen palvelusta 5 Kuvien lataaminen palvelusta ja tulostaminen...5 Tulostusasetukset...6 Kuvien lataaminen palvelusta ja tallentaminen laitteeseen liitettyyn muistikorttiin tai USB-muistitikkuun Lataaminen palveluun 20 Asiakirjojen skannaaminen ja lataaminen palveluun...20 PICASA -verkkoalbumit, GOOGLE DOCS, FLICKR, Facebook ja Dropbox...20 EVERNOTE...2 Skannausasetukset...22 Muistikorttiin tai USB-muistitikkuun tallennettujen kuvien lataaminen palveluun...23 PICASA -verkkoalbumit, FLICKR, Facebook ja Dropbox...23 EVERNOTE...24 A Vianetsintä 25 Virheviestit...25 ii
4 Johdanto Brother Web Connect -ominaisuus Jotkin sivustot tarjoavat palveluita, joiden avulla käyttäjät voivat ladata kuvia ja tiedostoja sivustoon sekä katsella WWW-sivustossa olevia kuvia ja tiedostoja. Brother-laitteesi voi skannata kuvia ja ladata ne tällaisiin palveluihin. Laite voi myös tulostaa kuvia, jotka on jo ladattu palveluihin. Tulostus Skannaus Internetpalvelu Valokuvat ja asiakirjat
5 Johdanto Käytettävissä olevat palvelut Seuraavia palveluita voi käyttää Brother-laitteen kautta. PICASA -verkkoalbumit PICASA -verkkoalbumit on valokuvien jakamispalvelu, jota käytetään internetin kautta. Kuvia voi ladata, järjestää albumeiksi ja jakaa muiden käyttäjien kanssa. URL-osoite: GOOGLE DOCS GOOGLE DOCS on asiakirjojen muokkaus- ja jakamispalvelu, jota käytetään internetin kautta. URL-osoite: FLICKR FLICKR on valokuvien jakamispalvelu, jota käytetään internetin kautta. Kuvia voi ladata, järjestää albumeiksi ja jakaa muiden käyttäjien kanssa. URL-osoite: Facebook Facebook on verkkoyhteisöpalvelu, jossa voi myös ladata kuvia ja jakaa niitä muiden käyttäjien kanssa. URL-osoite: EVERNOTE EVERNOTE on tiedostojen tallennus- ja hallintapalvelu, jota käytetään internetin kautta. URL-osoite: Dropbox Dropbox on tiedostojen tallennus-, hallinta- ja synkronointipalvelu, jota käytetään internetin kautta. URL-osoite: Lisätietoja näistä palveluista on niiden omissa WWW-sivustoissa. Seuraava taulukko sisältää tiedostotyypit, joita voi käyttää kunkin Brother Web Connect -ominaisuuden kanssa. Käytettävissä olevat palvelut Kuvien lataaminen palvelusta tulostusta tai tallennusta varten Skannattujen kuvien lataaminen palveluun Kuvien lataaminen tietovälineestä palveluun PICASA verkkoalbumit GOOGLE DOCS FLICKR Facebook EVERNOTE Dropbox JPEG JPEG JPEG PDF JPEG JPEG JPEG, PDF JPEG, PDF JPEG JPEG JPEG JPEG JPEG Kuvia voi ladata palveluun lähettämällä viestin sähköpostiosoitteeseen, jonka kautta palvelu ottaa kuvia vastaan. 2
6 Johdanto Brother Web Connect -käytön edellytykset Palvelun tili Brother Web Connect -toiminnon käyttö edellyttää, että sinulla on tili palvelussa, jota haluat käyttää. Jos sinulla ei vielä ole tiliä, siirry tietokoneella palvelun WWW-sivustoon ja luo tili. Internetyhteys Brother Web Connect -toiminnon käyttö edellyttää, että Brother-laite on liitetty verkkoon, jossa on internetyhteys. Internetyhteys voi olla kiinteä tai langaton. Tietoja laitteen liittämisestä ja määrittämisestä on Pika-asennusoppaassa. Välityspalvelinta käyttävissä verkoissa laite on myös määritettävä käyttämään välityspalvelinta. (Välityspalvelimen asetukset sivulla 3) Jos välityspalvelinta käytetään, käyttäjien tietokoneissa ei ole suoraa internetyhteyttä. Ne ovat yhteydessä välityspalvelimena toimivaan tietokoneeseen, jossa on suora internetyhteys. MFL-Pro Suite -asennus Brother Web Connect -toiminnon alkuasennukseen tarvitaan tietokone, jossa on internetyhteys ja johon on asennettu Brother MFL-Pro Suite. Pika-asennusoppaan ohjeita noudattamalla voit asentaa MFL-Pro Suiten (mukana tulleelta CD-ROM-asennuslevyltä) ja määrittää laitteen siten, että sillä voi tulostaa kiinteässä tai langattomassa verkossa. Välityspalvelimen asetukset Jos verkossa käytetään välityspalvelinta, laitteessa on määritettävä seuraavat välityspalvelimen tiedot: välityspalvelimen osoite portin numero käyttäjänimi salasana. a Paina laitteen näytön Valikko-painiketta. b Paina Verkko. c Paina Verkkoyhteysasetukset. d Paina Välitysp. aset. e Paina Välityspal. yht. f Paina Kyllä. 3
7 Johdanto g Paina vaihtoehtoa, jonka haluat määrittää. Anna sitten välityspalvelimen tiedot. h Paina Stop/Exit. 4
8 Johdanto Brother Web Connect -toiminnon määrittäminen (PICASA verkkoalbumit, GOOGLE DOCS, FLICKR, Facebook ja Dropbox) Vaiheittainen yleiskatsaus Määritä asetukset seuraavien ohjeiden mukaisesti. Vaihe : luo tili palvelussa, jota haluat käyttää. (sivu 6) Siirry tietokoneella palvelun WWW-sivustoon ja luo tili. Käyttäjän rekisteröityminen (Jos sinulla on jo tili, uutta tiliä ei tarvitse luoda.) Tilin saaminen Internetpalvelu Vaihe 2: pyydä Brother Web Connect -käyttöoikeutta. (sivu 6) Muodosta Brother Web Connect -yhteys tietokoneesta Anna tilin tiedot käsin ja hanki väliaikainen tunnus. Hanki väliaikainen tunnus Brother Web Connect -sovellussivu Vaihe 3: rekisteröi laitteessa tilitiedot, joita käytettävät palvelut edellyttävät. (sivu 8) Ota palvelu käyttöön laitteessa antamalla Anna väliaikainen tunnus väliaikainen tunnus. Määritä tilin nimi muodossa, jossa haluat sen näkyvän laitteessa. Anna PIN-koodi, jos haluat käyttää sitä. Internetpalvelu Laite voi nyt käyttää palvelua. 5
9 Johdanto Luo tili jokaiselle palvelulle, jota haluat käyttää Tarvitset internetpalvelun tilin, jotta voit käyttää palvelua Brother Web Connect -toiminnon kautta. Jos sinulla ei vielä ole tiliä, siirry tietokoneella palvelun WWW-sivustoon ja luo tili. Kun olet luonut tilin, kirjaudu sisään ja käytä tiliä kerran tietokoneella ennen Brother Web Connect -ominaisuuden käyttöä. Jos et tee niin, palvelua ei ehkä voi käyttää Brother Web Connect -toiminnon avulla. Jos sinulla on jo tili, uutta tiliä ei tarvitse luoda. Siirry seuraavaan toimenpiteeseen. (Brother Web Connect -käyttöoikeuden pyytäminen sivulla 6) Jos käytät palvelua vierastilillä, tiliä ei tarvitse luoda. Vain joitain palveluita voi käyttää vierastilillä. Jos palvelussa ei ole tätä vaihtoehtoa, tili on luotava. Brother Web Connect -käyttöoikeuden pyytäminen Internetpalveluiden käyttö Brother Web Connect -toiminnon avulla edellyttää Brother Web Connect - käyttöoikeuden pyytämistä. Sen voi tehdä tietokoneella, johon on asennettu Brother MFL-Pro Suite. a Kytke tietokoneeseen virta. b Siirry Brother Web Connect -sovelluksen WWW-sivulle. Windows Jos olet jo asentanut MFL-Pro Suiten, valitse Käynnistä / Kaikki ohjelmat / Brother / MFC-XXXX (XXXX on laitteesi malli) / Brother Web Connect. WWW-selain käynnistyy ja sovellussivu avataan siinä. Voit myös siirtyä sivulle suoraan kirjoittamalla WWW-selaimen osoiteriville Macintosh Jos olet jo asentanut MFL-Pro Suiten, kaksoisosoita Macintosh HD (Käynnistysasema) / Kirjasto / Printers / Brother / Utilities / Brother Web Connect. WWW-selain käynnistyy ja sovellussivu avataan siinä. Voit myös siirtyä sivulle suoraan seuraavilla tavoilla: Mukana toimitettu CD-ROM-asennuslevy Aseta mukana toimitettu CD-ROM-asennuslevy CD-ROM-asemaan. Kaksoisosoita Brotherin tekninen tuki -symbolia. 2 Osoita Brother Web Connect -symbolia. WWW-selain Kirjoita WWW-selaimen osoiteriville 6
10 Johdanto c Valitse haluamasi palvelu. d Noudata näyttöön tulevia ohjeita ja pyydä käyttöoikeus. Kun olet valmis, väliaikainen tunnuksesi näytetään. Tarvitset tätä väliaikaista tunnusta, kun rekisteröit tilejä laitteeseen, joten merkitse se muistiin. Väliaikainen tunnus on voimassa 24 tunnin ajan. e Sulje WWW-selain. Siirry seuraavaan toimenpiteeseen. (Tilien rekisteröiminen ja poistaminen laitteessa sivulla 8) 7
11 Johdanto Tilien rekisteröiminen ja poistaminen laitteessa Anna tilin tiedot ja määritä laite siten, että se voi käyttää palvelua. Tilin rekisteröiminen a Ennen kuin aloitat tilin rekisteröimisen, vahvista, että oikea aika ja päivämäärä on asetettu laitteen ohjauspaneelissa. Laitteen mukana toimitetussa Pika-asennusoppaassa on ajan ja päivämäärän asetusohjeet. b Paina laitteen näytön WWW-painiketta. c Laitteen näytössä näytetään internetyhteyttä koskevia tietoja. Lue tiedot ja paina OK-painiketta. d Laite kysyy, näytetäänkö nämä tiedot uudelleen myöhemmillä kerroilla. Paina Kyllä tai Ei. e Valitse haluamasi palvelu. f Jos Brother Web Connect -toimintoa koskevia tietoja näytetään, paina OK-painiketta. g Paina Rekisteröi/poista tili. h Paina Rekisteröi tili. i Sinua pyydetään antamaan väliaikainen tunnus, jonka sait, kun pyysit Brother Web Connect - käyttöoikeuden. j Anna väliaikainen tunnus. Jos virheviesti näytetään, väliaikainen tunnus on vanhentunut tai antamasi tunnus ei vastaa väliaikaista tunnusta, jonka sait käyttöoikeuden pyytämisen yhteydessä. Anna väliaikainen tunnus oikein tai hanki uusi väliaikainen tunnus pyytämällä käyttöoikeutta. (Brother Web Connect -käyttöoikeuden pyytäminen sivulla 6) k Laite pyytää sinua antamaan tilin nimen muodossa, jossa haluat nimen näkyvän näytössä. l Anna nimi näytön painikkeiden avulla. m Tee jokin seuraavista: Jos haluat määrittää tilille PIN-koodin, paina Kyllä-painiketta. Anna sitten nelinumeroinen koodi ja paina OK-painiketta. (PIN-koodi estää tilin luvattoman käytön.) Jos et halua määrittää PIN-koodia, paina Ei-painiketta. 8
12 Johdanto n Laite kysyy, haluatko rekisteröidä antamasi tilin tiedot. Rekisteröi tiedot painamalla Kyllä-painiketta. Jos haluat antaa tiedot uudelleen, paina Ei-painiketta. Palaa vaiheeseen j. o Tilin rekisteröinti on valmis. p Paina Stop/Exit. Laitteeseen voi rekisteröidä enintään kymmenen tiliä. Tilin poistaminen a Paina laitteen näytön WWW-painiketta. Jos internetyhteyttä koskevia tietoja näytetään, paina OK-painiketta. Laite kysyy, näytetäänkö nämä tiedot uudelleen myöhemmillä kerroilla. Paina Kyllä tai Ei. b Valitse haluamasi palvelu. c Paina Rekisteröi/poista tili. d Paina Poista tili. e Paina tilejä, jotka haluat poistaa. Valittujen tilien kohdalla näytetään valintamerkki. f g Laite pyytää vahvistamaan valinnat. Poista tilit painamalla Kyllä-painiketta. h Tilit on poistettu. i Paina Stop/Exit. 9
13 Johdanto Brother Web Connect -toiminnon määrittäminen (EVERNOTE ) Vaiheittainen yleiskatsaus Määritä asetukset seuraavien ohjeiden mukaisesti. Vaihe : luo tili EVERNOTE -palvelussa. (sivu 0) Siirry tietokoneella palvelun WWW-sivustoon ja luo tili. (Jos sinulla on jo tili, uutta tiliä Käyttäjän rekisteröityminen ei tarvitse luoda.) Tilin saaminen Internetpalvelu Vaihe 2: rekisteröi laitteessa tilitiedot, joita EVERNOTE -palvelun käyttäminen edellyttää. (sivu ) Anna sähköpostin tiedot laitteessa. Määritä tilin nimi muodossa, jossa haluat sen Anna sähköpostin tiedot näkyvän laitteessa. Anna PINkoodi, jos haluat käyttää sitä. Internetpalvelu Laite voi nyt käyttää palvelua. Tilin luominen EVERNOTE -palvelussa Tarvitset internetpalvelun tilin, jotta voit käyttää palvelua Brother Web Connect -toiminnon kautta. Jos sinulla ei vielä ole EVERNOTE -tiliä, siirry tietokoneella EVERNOTE -palvelun WWW-sivustoon ja luo tili. Kun olet luonut tilin, kirjaudu sisään ja käytä tiliä kerran tietokoneella ennen Brother Web Connect -ominaisuuden käyttöä. Jos et tee niin, palvelua ei ehkä voi käyttää Brother Web Connect -ominaisuuden avulla. Jos sinulla on jo tili, uutta tiliä ei tarvitse luoda. Siirry seuraavaan toimenpiteeseen. (Tilien rekisteröiminen ja poistaminen laitteessa sivulla ) 0
14 Johdanto Tilien rekisteröiminen ja poistaminen laitteessa Anna tilin tiedot ja määritä laite siten, että se voi käyttää EVERNOTE -palvelua. Sähköpostiasetusten määrittäminen laitteessa Laite ottaa yhteyden EVERNOTE -palveluun sähköpostin avulla. Siksi EVERNOTE -toiminnon käyttäminen edellyttää joidenkin tietojen antamista, jotta laite voi lähettää sähköpostiviestejä. Nämä tiedot ovat yleensä saatavissa internet-palveluntarjoajalta. Laite ei tue SSL:ää tai TLS:ää käyttäviä sähköpostipalvelimia. Et voi siis määrittää sähköpostipalvelinta, joka käyttää SSL:ää tai TLS:ää. a Ennen kuin aloitat tilin rekisteröimisen, vahvista, että oikea aika ja päivämäärä on asetettu laitteen ohjauspaneelissa. Laitteen mukana toimitetussa Pika-asennusoppaassa on ajan ja päivämäärän asetusohjeet. b Paina laitteen näytön WWW-painiketta. c Laitteen näytössä näytetään internetyhteyttä koskevia tietoja. Lue tiedot ja paina OK-painiketta. d Laite kysyy, näytetäänkö nämä tiedot uudelleen myöhemmillä kerroilla. Paina Kyllä tai Ei. e Valitse EVERNOTE. f Jos määrittämääsi EVERNOTE -sähköpostiosoitetta koskevia tietoja näytetään, paina OK-painiketta. g Paina Rekisteröi/poista tili. Jos rekisteröit tilin ensimmäistä kertaa tai rekisteröityjä tilejä ei ole, siirry vaiheeseen h. Jos olet jo rekisteröinyt tilin, paina Muokkaa sähköpostiasetuksia -painiketta ja siirry vaiheeseen i. h Näyttöön tulee viesti, jossa kehotetaan määrittämään sähköpostipalvelimen asetukset. i Valitse muutettava asetus ja määritä se. Kohdassa S-postiosoite anna sen tilin sähköpostiosoite, jota haluat laitteen käyttävän. j Kohdassa SMTP-palvelin anna SMTP-palvelimen osoite (esimerkiksi mailhost.brothermail.net tai ). k Kohdassa SMPT-portti anna SMTP-portin numero.
15 Johdanto l Kohdassa Lupa SMTP:lle anna SMTP-todentamismenetelmä. Tässä valittava asetus riippuu internetpalveluntarjoajasta: Jos internet-palveluntarjoaja ei käytä todennusta, valitse Ei olemassa ja paina OK. Olet nyt antanut tarvittavat tiedot ja voit rekisteröidä EVERNOTE -tilin. Paina OK ja siirry sitten vaiheeseen u. Jos internet-palveluntarjoaja käyttää SMTP-todennusta, valitse SMTP-LUPA ja paina sitten OK. Siirry vaiheeseen m. Jos internet-palveluntarjoaja käyttää POP ennen SMTP-todennusta, valitse POP enn.smtp ja paina sitten OK. Siirry vaiheeseen o. m Kohdassa Käyttäjänimi anna sähköpostitilin nimi. n Kohdassa Käytt. salasana anna sähköpostitilin salasana ja paina sitten OK. Olet nyt antanut tarvittavat tiedot ja voit rekisteröidä EVERNOTE -tilin. Paina OK ja siirry sitten vaiheeseen u. o Kohdassa POP3-palvelin anna POP3-palvelimen osoite (esimerkiksi mailhost.brothermail.net tai ). p Kohdassa POP3-portti anna POP3-portin numero. q Kohdassa Postil.tunnus anna postilokeron nimi. r Kohdassa Postil.salasa. anna postilokeron salasana. s Kohdassa APOP valitse APOP (Authenticated Post Office Protocol) -asetukseksi On tai Off internetpalveluntarjoajan vaatimusten mukaan. t Olet nyt antanut tarvittavat tiedot ja voit rekisteröidä EVERNOTE -tilin. Paina OK ja siirry sitten vaiheeseen u. u Tee jokin seuraavista: Jos rekisteröit tilin ensimmäistä kertaa tai rekisteröityjä tilejä ei ole, siirry vaiheeseen f kohdassa Tilin rekisteröiminen. Jos olet jo rekisteröinyt tilin ja haluat lopettaa asetusten määrittämisen, paina Stop/Exit-painiketta. 2
16 Johdanto Tilin rekisteröiminen a Paina laitteen näytön WWW-painiketta. Jos internetyhteyttä koskevia tietoja näytetään, paina OK-painiketta. Laite kysyy, näytetäänkö nämä tiedot uudelleen myöhemmillä kerroilla. Paina Kyllä tai Ei. b Valitse EVERNOTE. c Paina Rekisteröi/poista tili. Jos rekisteröit tilin ensimmäistä kertaa tai rekisteröityjä tilejä ei ole, näyttöön tulee viesti, jossa kehotetaan määrittämään sähköpostipalvelimen asetukset. Siirry vaiheeseen h kohdassa Sähköpostiasetusten määrittäminen laitteessa. d Paina Rekisteröi tili. e Näyttöön tulee viesti, jossa kehotetaan antamaan kohteeksi määritettävä sähköpostiosoite. f Anna kohteeksi määritettävä sähköpostiosoite. g Laite pyytää sinua antamaan tilin nimen muodossa, jossa haluat nimen näkyvän näytössä. h Anna nimi näytön painikkeiden avulla. i Tee jokin seuraavista: Jos haluat määrittää tilille PIN-koodin, paina Kyllä-painiketta. Anna sitten nelinumeroinen koodi ja paina OK-painiketta. (PIN-koodi estää tilin luvattoman käytön.) Jos et halua määrittää PIN-koodia, paina Ei-painiketta. j Laite kysyy, haluatko rekisteröidä antamasi tilin tiedot. Rekisteröi tiedot painamalla Kyllä-painiketta. Jos haluat antaa tiedot uudelleen, paina Ei-painiketta. Palaa vaiheeseen f. k Tilin rekisteröinti on valmis. l Paina Stop/Exit. Laitteeseen voi rekisteröidä enintään kymmenen tiliä. 3
17 Johdanto Tilin poistaminen a Paina laitteen näytön WWW-painiketta. Jos internetyhteyttä koskevia tietoja näytetään, paina OK-painiketta. Laite kysyy, näytetäänkö nämä tiedot uudelleen myöhemmillä kerroilla. Paina Kyllä tai Ei. b Valitse EVERNOTE. c Paina Rekisteröi/poista tili. d Tuo Poista tili näkyviin painamalla a tai b. e Paina Poista tili. f Paina tilejä, jotka haluat poistaa. Valittujen tilien kohdalla näytetään valintamerkki. g h Laite pyytää vahvistamaan valinnat. Poista tilit painamalla Kyllä-painiketta. i Tilit on poistettu. j Paina Stop/Exit. Kohteeksi määritetyn sähköpostiosoitteen muuttaminen a Paina laitteen näytön WWW-painiketta. Jos internetyhteyttä koskevia tietoja näytetään, paina OK-painiketta. Laite kysyy, näytetäänkö nämä tiedot uudelleen myöhemmillä kerroilla. Paina Kyllä tai Ei. b Valitse EVERNOTE. c Paina Rekisteröi/poista tili. d Paina Muokkaa vastaanottajan osoitetta. e Näyttöön tulee viesti, jossa kehotetaan valitsemaan tili, jonka kohteeksi määritettyä sähköpostiosoitetta haluat muokata. f Valitse tili. g Jos PIN-koodin syöttönäyttö avautuu, anna nelinumeroinen PIN-koodi ja paina OK-painiketta. h Muokkaa kohteeksi määritettyä sähköpostiosoitetta ja paina OK-painiketta. i Laite pyytää vahvistamaan tietojen muuttamisen. Vahvista muutos painamalla Kyllä-painiketta. j Sähköpostiosoite on muutettu. k Paina Stop/Exit. 4
18 2 Lataaminen palvelusta 2 Kuvien lataaminen palvelusta ja tulostaminen 2 Palveluun ladattuja kuvia voi ladata suoraan laitteeseen ja tulostaa. Voit ladata myös kuvia, jotka muut käyttäjät ovat ladanneet palveluun jaettaviksi. Tämä edellyttää, että sinulla on näiden kuvien katseluoikeudet. Joissain palveluissa vieraskäyttäjät voivat katsella julkisia kuvia. Jos käytät palvelua vieraskäyttäjänä, voit katsella kuvien omistajien julkisiksi määrittämiä kuvia (eli kuvia, joilla ei ole katselurajoituksia). Tietoja palveluista ja tuetuista toiminnoista on kohdassa Käytettävissä olevat palvelut sivulla 2. 2 a Paina laitteen näytön WWW-painiketta. Jos internetyhteyttä koskevia tietoja näytetään, paina OK-painiketta. Laite kysyy, näytetäänkö nämä tiedot uudelleen myöhemmillä kerroilla. Paina Kyllä tai Ei. b Valitse haluamasi palvelu. c Tee jokin seuraavista: Jos haluat kirjautua palveluun tiliäsi käyttämällä, tuo tilin nimi näkyviin a- ja b-painikkeiden avulla ja paina tilin nimeä. Siirry vaiheeseen d. Jos haluat käyttää palvelua vieraskäyttäjänä, tuo Käytä palvelua vieraskäyttäjänä näkyviin b-painikkeen avulla ja valitse se. Kun palvelun vieraskäyttöä koskevat tiedot näytetään, paina OKpainiketta. Siirry vaiheeseen f. d Jos PIN-koodin syöttönäyttö avautuu, anna nelinumeroinen PIN-koodi ja paina OK-painiketta. e Paina Lataa. f Paina Tulosta. Tee jokin seuraavista: Jos kirjauduit palveluun tiliäsi käyttämällä, siirry vaiheeseen g. Jos käytät palvelua vieraskäyttäjänä, siirry vaiheeseen h. g Tee jokin seuraavista: Voit ladata omia kuviasi palvelusta painamalla Oma albumi -painiketta. Siirry vaiheeseen i. Voit ladata muiden käyttäjien kuvia palvelusta painamalla Toisen käyttäjän albumi -painiketta. Siirry vaiheeseen h. Tarvitset toisen käyttäjän albumien tai kuvien käyttöoikeudet, jotta voit ladata niitä. 5
19 Lataaminen palvelusta h Anna näytön painikkeiden avulla sen käyttäjän tilin nimi, jonka kuvia haluat ladata palvelusta. i Tuo haluamasi albumi näkyviin a- ja b-painikkeilla ja paina albumia. Joissain palveluissa kuvia ei tarvitse tallentaa albumeihin. Valitsemalla Näytä lajittelemattomat valokuvat voit valita omat kuvasi, joita ei ole tallennettu albumeihin. Et voi ladata palvelusta muiden käyttäjien kuvia, joita ei ole tallennettu albumiin. 2 j Paina haluamasi kuvan pienoiskuvaa. Tarkista kuva näytöstä ja paina OK-painiketta. Toista tätä vaihetta, kunnes olet valinnut kaikki tulostettavat kuvat. (Voit valita enintään kymmenen kuvaa.) k Kun olet valinnut kaikki kuvat, paina OK-painiketta. l Tulostusasetusten näyttö avautuu. Tee jokin seuraavista: Jos haluat muuttaa tulostusasetuksia, katso seuraavat ohjeet (Tulostusasetukset sivulla 6). Kun olet muuttanut tulostusasetukset, siirry vaiheeseen m. Jos et halua muuttaa asetuksia, paina OK-painiketta. m Tulosta painamalla Colour Start -painiketta. Laite aloittaa kuvan lataamisen ja tulostamisen. n Paina Stop/Exit. Tulostusasetukset 2 Tulostusasetuksia voi muuttaa. Tulostusasetusten näyttö avautuu, kun olet valinnut tulostettavat kuvat. Tulostuslaatu 2 a Tuo Tulostuslaatu näkyviin tulostusasetusten näytössä a- ja b-painikkeiden avulla. b Paina Tulostuslaatu. c Paina Valokuva tai Normaali. d Jos et halua muuttaa muita asetuksia, paina OK-painiketta. Paperikoko 2 a Tuo Paperikoko näkyviin tulostusasetusten näytössä a- ja b-painikkeiden avulla. b Paina Paperikoko. c Paina käyttämääsi paperikokoa. Vaihtoehtoja ovat Letter, A4, 0x5cm ja 3x8cm. d Jos et halua muuttaa muita asetuksia, paina OK-painiketta. 6
20 Lataaminen palvelusta Paperityyppi 2 a Tuo Paperityyppi näkyviin tulostusasetusten näytössä a- ja b-painikkeiden avulla. b Paina Paperityyppi. c Paina käyttämääsi paperityyppiä. Vaihtoehtoja ovat Tavall. paperi, Mustesuihkupap., Brother BP6, Brother BP7 ja Muu kiiltävä. 2 d Jos et halua muuttaa muita asetuksia, paina OK-painiketta. Reunaton tulostus 2 Tämä ominaisuus laajentaa tulostusaluetta siten, että myös paperin reunat sisältyvät siihen. a Tuo Reunaton tulost. näkyviin tulostusasetusten näytössä a- ja b-painikkeiden avulla. b Paina Reunaton tulost. c Paina On- tai Off-painiketta. d Jos et halua muuttaa muita asetuksia, paina OK-painiketta. 7
21 Lataaminen palvelusta Kuvien lataaminen palvelusta ja tallentaminen laitteeseen liitettyyn muistikorttiin tai USB-muistitikkuun 2 JPEG-tiedostoja voi ladata palvelusta ja tallentaa suoraan laitteeseen liitettyyn tietovälineeseen. Voit ladata myös kuvia, jotka muut käyttäjät ovat ladanneet palveluun jaettaviksi. Tämä edellyttää, että sinulla on näiden kuvien katseluoikeudet. 2 Joissain palveluissa vieraskäyttäjät voivat katsella julkisia kuvia. Jos käytät palvelua vieraskäyttäjänä, voit katsella kuvien omistajien julkisiksi määrittämiä kuvia (eli kuvia, joilla ei ole katselurajoituksia). Varmista, että muistikortissa tai USB-muistitikussa on tarpeeksi vapaata tilaa. Tietoja palveluista ja tuetuista toiminnoista on kohdassa Käytettävissä olevat palvelut sivulla 2. a Varmista, että muistikortti tai USB-muistitikku on liitetty laitteeseen. Jos laite on PhotoCapture Center -tilassa, poistu valikosta painamalla Stop/Exit-painiketta. b Paina laitteen näytön WWW-painiketta. Jos internetyhteyttä koskevia tietoja näytetään, paina OK-painiketta. Laite kysyy, näytetäänkö nämä tiedot uudelleen myöhemmillä kerroilla. Paina Kyllä tai Ei. c Valitse haluamasi palvelu. d Tee jokin seuraavista: Jos haluat kirjautua palveluun tiliäsi käyttämällä, tuo tilin nimi näkyviin a- ja b-painikkeiden avulla ja paina tilin nimeä. Siirry vaiheeseen e. Jos haluat käyttää palvelua vieraskäyttäjänä, tuo Käytä palvelua vieraskäyttäjänä näkyviin b-painikkeen avulla ja valitse se. Kun palvelun vieraskäyttöä koskevat tiedot näytetään, paina OKpainiketta. Siirry vaiheeseen g. e Jos PIN-koodin syöttönäyttö avautuu, anna nelinumeroinen PIN-koodi ja paina OK-painiketta. f Paina Lataa. g Paina Tallenna muistikortille. Tee jokin seuraavista: Jos kirjauduit palveluun tiliäsi käyttämällä, siirry vaiheeseen h. Jos käytät palvelua vieraskäyttäjänä, siirry vaiheeseen i. h Tee jokin seuraavista: Voit ladata omia kuviasi palvelusta painamalla Oma albumi -painiketta. Siirry vaiheeseen j. Voit ladata muiden käyttäjien kuvia palvelusta painamalla Toisen käyttäjän albumi -painiketta. Siirry vaiheeseen i. Tarvitset toisen käyttäjän albumien tai kuvien käyttöoikeudet, jotta voit ladata niitä. 8
22 Lataaminen palvelusta i Anna näytön painikkeiden avulla sen käyttäjän tilin nimi, jonka kuvia haluat ladata palvelusta. j Tuo haluamasi albumi näkyviin a- ja b-painikkeilla ja paina albumia. Joissain palveluissa kuvia ei tarvitse tallentaa albumeihin. Valitsemalla Näytä lajittelemattomat valokuvat voit valita omat kuvasi, joita ei ole tallennettu albumeihin. Et voi ladata palvelusta muiden käyttäjien kuvia, joita ei ole tallennettu albumiin. 2 k Paina haluamasi kuvan pienoiskuvaa. Tarkista kuva näytöstä ja paina OK-painiketta. Toista tätä vaihetta, kunnes olet valinnut kaikki ladattavat kuvat. (Voit valita enintään kymmenen kuvaa.) l Kun olet valinnut kaikki kuvat, paina OK-painiketta. m Paina Mono Start tai Colour Start. Laite aloittaa kuvan lataamisen. n Paina Stop/Exit. Ladatut tiedostot nimetään uudelleen tallennuspäivämäärän mukaan. Ensimmäinen.7. tallennettu kuva saa esimerkiksi nimen jpg. Alueasetus määrää tiedoston nimessä käytetyn päivämäärämuodon. Kuvat tallennetaan tallennusvälineen juurihakemistossa sijaitsevaan BROTHER-kansioon. 9
23 3 Lataaminen palveluun 3 Asiakirjojen skannaaminen ja lataaminen palveluun 3 Skannattuja valokuvia ja kuvia voi ladata suoraan palveluun ilman tietokonetta. Tietoja palveluista ja tuetuista toiminnoista on kohdassa Käytettävissä olevat palvelut sivulla 2. 3 PICASA -verkkoalbumit, GOOGLE DOCS, FLICKR, Facebook ja Dropbox3 a Aseta asiakirja laitteeseen. b Paina laitteen näytön WWW-painiketta. Jos internetyhteyttä koskevia tietoja näytetään, paina OK-painiketta. Laite kysyy, näytetäänkö nämä tiedot uudelleen myöhemmillä kerroilla. Paina Kyllä tai Ei. c Valitse haluamasi palvelu. d Tuo tilisi nimi näkyviin a- ja b-painikkeilla ja paina sitä. e Jos PIN-koodin syöttönäyttö avautuu, anna nelinumeroinen PIN-koodi ja paina OK-painiketta. f Jos näytössä pyydetään valitsemaan palveluun lataaminen tai palvelusta lataaminen, paina Lähetäpainiketta. g Jos näytössä pyydetään valitsemaan lähde, josta ladataan palveluun, paina Skannerista-painiketta. h Jos näytössä pyydetään määrittämään palveluun ladattavan kuvan tiedostomuoto, valitse asianmukainen tiedostomuoto. Jos skannaat ja lataat palveluun JPEG-tiedostoja, mustavalkoista skannausta ei voi käyttää ja jokainen sivu ladataan erillisenä tiedostona. i Skannausasetusten näyttö avautuu. Tee jokin seuraavista: Jos haluat muuttaa skannausasetuksia, katso seuraavat ohjeet (Skannausasetukset sivulla 22). Kun olet muuttanut skannausasetukset, siirry vaiheeseen j. Jos et halua muuttaa asetuksia, paina OK-painiketta. j Paina Mono Start tai Colour Start. Jos asetit asiakirjan automaattiseen dokumenttien syöttölaitteeseen, laite skannaa asiakirjan ja aloittaa palveluun lataamisen. Jos käytät valotustasoa, siirry vaiheeseen k. 20
24 Lataaminen palveluun k Kun Seuraava sivu? näytetään, tee jokin seuraavista: Jos muita sivuja ei tarvitse skannata, paina Ei-painiketta. Laite aloittaa kuvan lataamisen palveluun. Jos haluat skannata lisää sivuja, paina Kyllä-painiketta ja siirry vaiheeseen l. l Aseta seuraava sivu valotustasolle. Paina Mono Start tai Colour Start. Laite aloittaa sivun skannaamisen. (Toista vaiheet k ja l muille skannattaville sivuille.) 3 m Paina Stop/Exit. Palveluun ladatut kuvat tallennetaan albumiin From_BrotherMFC. Palvelun WWW-sivustossa on tietoja rajoituksista, kuten palveluun ladattavien kuvien enimmäiskoosta tai -määrästä. EVERNOTE 3 a Aseta asiakirja laitteeseen. b Paina laitteen näytön WWW-painiketta. Jos internetyhteyttä koskevia tietoja näytetään, paina OK-painiketta. Laite kysyy, näytetäänkö nämä tiedot uudelleen myöhemmillä kerroilla. Paina Kyllä tai Ei. c Valitse EVERNOTE. d Tuo tilisi nimi näkyviin a- ja b-painikkeilla ja paina sitä. e Jos PIN-koodin syöttönäyttö avautuu, anna nelinumeroinen PIN-koodi ja paina OK-painiketta. f Jos näytössä pyydetään valitsemaan lähde, josta ladataan palveluun, paina Skannerista-painiketta. g Valitse kuvaa varten käytettävä tiedostomuoto. Kuva skannataan ja ladataan palveluun määritetyssä tiedostomuodossa. Jos skannaat ja lataat palveluun JPEG-tiedostoja, mustavalkoista skannausta ei voi käyttää ja jokainen sivu ladataan erillisenä tiedostona. h Skannausasetusten näyttö avautuu. Tee jokin seuraavista: Jos haluat muuttaa skannausasetuksia, katso seuraavat ohjeet (Skannausasetukset sivulla 22). Kun olet muuttanut skannausasetukset, siirry vaiheeseen i. Jos et halua muuttaa asetuksia, paina OK-painiketta. i Kirjoita sähköpostiviestin aihe näytön painikkeiden avulla ja paina OK-painiketta. Kuva ladataan palveluun, ja sähköpostiviestin aihetta käytetään sisällön nimenä. 2
25 Lataaminen palveluun j Paina Mono Start tai Colour Start. Jos asetit asiakirjan automaattiseen dokumenttien syöttölaitteeseen, laite skannaa asiakirjan ja aloittaa palveluun lataamisen. Jos käytät valotustasoa, siirry vaiheeseen k. k Kun Seuraava sivu? näytetään, tee jokin seuraavista: Jos muita sivuja ei tarvitse skannata, paina Ei-painiketta. Laite aloittaa kuvan lataamisen palveluun. Jos haluat skannata lisää sivuja, paina Kyllä-painiketta ja siirry vaiheeseen l. 3 l Aseta seuraava sivu valotustasolle. Paina Mono Start tai Colour Start. Laite aloittaa sivun skannaamisen. (Toista vaiheet k ja l muille skannattaville sivuille.) m Paina Stop/Exit. EVERNOTE -palvelun WWW-sivustossa on tietoja rajoituksista, kuten palveluun ladattavien kuvien enimmäiskoosta tai -määrästä. Skannausasetukset 3 Skannausasetuksia voi muuttaa. Skannausasetusten näyttö avautuu ennen palveluun ladattavien asiakirjojen skannausta. Skannauslaatu 3 a Paina skannausasetusten näytössä Skannauslaatu-painiketta. b Valitse skannauslaaduksi Väri 600 dpi, Väri 300 dpi, Väri 200 dpi, Väri 00 dpi, Mustavalko 300 dpi, Mustavalko 200 dpi tai Mustavalko 00 dpi. c Jos et halua muuttaa muita asetuksia, paina OK-painiketta. Jos skannaat ja lataat palveluun JPEG-tiedostoja, mustavalkoista skannausta ei voi käyttää ja jokainen sivu ladataan erillisenä tiedostona. Skannauskoko 3 a Paina skannausasetusten näytössä Skannauskoko-painiketta. b Paina Letter tai A4. c Jos et halua muuttaa muita asetuksia, paina OK-painiketta. 22
26 Lataaminen palveluun Muistikorttiin tai USB-muistitikkuun tallennettujen kuvien lataaminen palveluun 3 Laitteeseen liitettyyn tietovälineeseen tallennettuja kuvia voi ladata suoraan palveluun. Tietoja palveluista ja tuetuista toiminnoista on kohdassa Käytettävissä olevat palvelut sivulla 2. 3 PICASA -verkkoalbumit, FLICKR, Facebook ja Dropbox 3 a Varmista, että muistikortti tai USB-muistitikku on liitetty laitteeseen. Jos laite on PhotoCapture Center -tilassa, poistu valikosta painamalla Stop/Exit-painiketta. b Paina laitteen näytön WWW-painiketta. Jos internetyhteyttä koskevia tietoja näytetään, paina OK-painiketta. Laite kysyy, näytetäänkö nämä tiedot uudelleen myöhemmillä kerroilla. Paina Kyllä tai Ei. c Valitse haluamasi palvelu. d Tuo tilisi nimi näkyviin a- ja b-painikkeilla ja paina sitä. e Jos PIN-koodin syöttönäyttö avautuu, anna nelinumeroinen PIN-koodi ja paina OK-painiketta. f Jos näytössä pyydetään valitsemaan palveluun lataaminen tai palvelusta lataaminen, paina Lähetäpainiketta. g Paina Muistikortilta. h Paina haluamasi kuvan pienoiskuvaa. Tarkista kuva näytöstä ja paina OK-painiketta. Toista tätä vaihetta, kunnes olet valinnut kaikki palveluun ladattavat kuvat. i Kun olet valinnut kaikki kuvat, paina OK-painiketta. j Paina Mono Start tai Colour Start. Laite aloittaa kuvan lataamisen palveluun. k Paina Stop/Exit. Palveluun ladatut kuvat tallennetaan albumiin From_BrotherMFC. Palvelun WWW-sivustossa on tietoja rajoituksista, kuten palveluun ladattavien kuvien enimmäiskoosta tai -määrästä. 23
27 Lataaminen palveluun EVERNOTE 3 a Varmista, että muistikortti tai USB-muistitikku on liitetty laitteeseen. Jos laite on PhotoCapture Center -tilassa, poistu valikosta painamalla Stop/Exit-painiketta. b Paina laitteen näytön WWW-painiketta. Jos internetyhteyttä koskevia tietoja näytetään, paina OK-painiketta. Laite kysyy, näytetäänkö nämä tiedot uudelleen myöhemmillä kerroilla. Paina Kyllä tai Ei. 3 c Valitse EVERNOTE. d Tuo tilisi nimi näkyviin a- ja b-painikkeilla ja paina sitä. e Jos PIN-koodin syöttönäyttö avautuu, anna nelinumeroinen PIN-koodi ja paina OK-painiketta. f Paina Muistikortilta. g Paina haluamasi kuvan pienoiskuvaa. Tarkista kuva näytöstä ja paina OK-painiketta. Toista tätä vaihetta, kunnes olet valinnut kaikki palveluun ladattavat kuvat. h Kun olet valinnut kaikki kuvat, paina OK-painiketta. i Kirjoita sähköpostiviestin aihe näytön painikkeiden avulla ja paina OK-painiketta. Kuva ladataan palveluun, ja sähköpostiviestin aihetta käytetään sisällön nimenä. j Paina Mono Start tai Colour Start. Laite aloittaa kuvan lataamisen palveluun. k Paina Stop/Exit. EVERNOTE -palvelun WWW-sivustossa on tietoja rajoituksista, kuten palveluun ladattavien kuvien enimmäiskoosta tai -määrästä. 24
28 A Vianetsintä A Virheviestit A Laitteessa voi esiintyä virheitä, kuten missä tahansa kehittyneessä toimistotuotteessa. Laite ilmoittaa virheestä näyttämällä virheviestin. Yleisimmät virheviestit näytetään alla. Voit korjata useimmat virheet itse. Jos tarvitset apua, Brother Solutions Center -sivusto sisältää uusimmat vastaukset usein kysyttyihin kysymyksiin sekä käyttövinkkejä vianetsintään. Sivuston osoite on A Virheviesti Syy Toimenpide Verkkoyhteysvirhe. Vahvista, että verkkoyhteys toimii. Yhteys palvelimeen epäonnistui. Tarkista verkkoasetukset. Yhteys palvelimeen epäonnistui. Väärä päivämäärä ja kellonaika. Todennus ei kelpaa. Anna väliaikainen tunnus ja rekisteröi tili uudelleen. Lähetys epäonnistui. Tiedostoa ei tueta tai tiedot ovat vioittuneet. Vahvista tiedoston tiedot. Laite ei ole yhteydessä verkkoon. Verkon tai palvelimen asetukset ovat virheelliset. Ongelma verkossa tai palvelimessa. Päivämäärän ja kellonajan asetukset ovat virheelliset. Laitteeseen tallennetut todennustiedot, joita tarvitaan palvelun käyttöön, ovat vanhentuneita tai virheellisiä. Ladattavassa tiedostossa on ongelma, joka voi olla esimerkiksi jokin seuraavista: Tiedoston kuvapisteiden määrä, koko tai jokin muu ominaisuus ylittää palvelimen rajoituksen. Tiedostotyyppiä ei tueta. Tiedosto on vioittunut. Varmista, että verkkoliitäntä toimii. Jos WWW -painiketta painettiin vain hetki laitteen käynnistyksen jälkeen, verkkoliitäntää ei ehkä oltu vielä muodostettu. Odota hetki ja yritä uudelleen. Varmista, että verkkoasetukset ovat oikeat, tai odota hetki ja yritä uudelleen. Jos WWW -painiketta painettiin vain hetki laitteen käynnistyksen jälkeen, verkkoliitäntää ei ehkä oltu vielä muodostettu. Odota hetki ja yritä uudelleen. Määritä päivämäärä ja kellonaika oikein. Jos laitteen virtajohto irrotetaan, päivämäärän ja kellonajan asetus saattaa muuttua virheelliseksi. Pyydä Brother Web Connect - käyttöoikeutta uudelleen. Saat uuden väliaikaisen tunnuksen, jonka avulla voit rekisteröidä tilin laitteeseen. (Brother Web Connect - käyttöoikeuden pyytäminen sivulla 6 ja Tilien rekisteröiminen ja poistaminen laitteessa sivulla 8) Tiedostoa ei voi käyttää. 25
29 Vianetsintä Virheviesti Syy Toimenpide Palvelu on toistaiseksi pois käytöstä. Yritä myöhemmin uudelleen. Väärä PIN-koodi. Kirjoita PIN-koodi oikein. Väärä tai vanhentunut tunnus, tai tämä väliaikainen tunnus on jo käytössä. Anna tunnus oikein tai hanki uusi väliaikainen tunnus. Väliaikainen tunnus on voimassa 24 tuntia sen myöntämisestä. Näyttönimi on jo rekisteröity. Anna toinen näyttönimi. Tilien enimmäismäärä on saavutettu. Poista tarpeettomia tilejä ja yritä sitten uudelleen. Palvelussa on ongelma, eikä sitä voi käyttää juuri nyt. Laitteeseen rekisteröity PIN-koodi on virheellinen. PIN-koodi on nelinumeroinen koodi, joka annettiin, kun tili rekisteröitiin laitteeseen. Annettu väliaikainen tunnus oli virheellinen. Annettu väliaikainen tunnus on vanhentunut. Väliaikainen tunnus on voimassa 24 tuntia. Näyttönimeksi annettu nimi on jo rekisteröity. Enimmäismäärä tilejä (0) on jo rekisteröity. Odota hetki ja yritä uudelleen. Yritä käyttää palvelua tietokoneella. Näin voit tarkistaa, onko palvelu käytettävissä. Anna oikea PIN-koodi. Anna oikea väliaikainen tunnus. Pyydä Brother Web Connect - käyttöoikeutta uudelleen. Saat uuden väliaikaisen tunnuksen, jonka avulla voit rekisteröidä tilin laitteeseen. (Brother Web Connect - käyttöoikeuden pyytäminen sivulla 6 ja Tilien rekisteröiminen ja poistaminen laitteessa sivulla 8) Anna toinen näyttönimi. Poista tarpeettomat tilit ja yritä uudelleen. A 26
Web Connect -opas. Versio A FIN
 Web Connect -opas Versio A FIN Soveltuvat mallit Tämä käyttöopas koskee seuraavia malleja: MFC-J825DW, MFC-J835DW, DCP-J925DW Merkintöjen selitykset Tässä käyttöoppaassa käytetään seuraavaa kuvaketta:
Web Connect -opas Versio A FIN Soveltuvat mallit Tämä käyttöopas koskee seuraavia malleja: MFC-J825DW, MFC-J835DW, DCP-J925DW Merkintöjen selitykset Tässä käyttöoppaassa käytetään seuraavaa kuvaketta:
Web Connect -opas. Versio 0 FIN
 Web Connect -opas Versio 0 FIN Soveltuvat mallit Tämä käyttöopas koskee seuraavia malleja: MFC-J4510DW Merkintöjen selitykset Tässä käyttöoppaassa käytetään seuraavaa kuvaketta: Vinkit kertovat, miten
Web Connect -opas Versio 0 FIN Soveltuvat mallit Tämä käyttöopas koskee seuraavia malleja: MFC-J4510DW Merkintöjen selitykset Tässä käyttöoppaassa käytetään seuraavaa kuvaketta: Vinkit kertovat, miten
Web Connect -opas. Versio 0 FIN
 Web Connect -opas Versio 0 FIN Soveltuvat mallit Tämä käyttöopas koskee seuraavia malleja: ADS-2500W ja ADS-2600W Merkintöjen selitykset Tässä käyttöoppaassa käytetään seuraavaa kuvaketta: Vinkit kertovat,
Web Connect -opas Versio 0 FIN Soveltuvat mallit Tämä käyttöopas koskee seuraavia malleja: ADS-2500W ja ADS-2600W Merkintöjen selitykset Tässä käyttöoppaassa käytetään seuraavaa kuvaketta: Vinkit kertovat,
Web Connect -opas. Versio A FIN
 Web Connect -opas Versio A FIN Soveltuvat mallit Tämä käyttöopas koskee seuraavia malleja: DCP-J4110DW, MFC-J4410DW/J4510DW/J4610DW Merkintöjen selitykset Tässä käyttöoppaassa käytetään seuraavaa kuvaketta:
Web Connect -opas Versio A FIN Soveltuvat mallit Tämä käyttöopas koskee seuraavia malleja: DCP-J4110DW, MFC-J4410DW/J4510DW/J4610DW Merkintöjen selitykset Tässä käyttöoppaassa käytetään seuraavaa kuvaketta:
Web Connect -opas. Versio 0 FIN
 Web Connect -opas Versio 0 FIN Soveltuvat mallit Tämä käyttöopas koskee seuraavia malleja. DCP-8250DN/MFC-8950DW(T) Kuvakkeiden selitykset Tässä käyttöoppaassa käytetään seuraavaa kuvaketta: Vinkit kertovat,
Web Connect -opas Versio 0 FIN Soveltuvat mallit Tämä käyttöopas koskee seuraavia malleja. DCP-8250DN/MFC-8950DW(T) Kuvakkeiden selitykset Tässä käyttöoppaassa käytetään seuraavaa kuvaketta: Vinkit kertovat,
Web Connect -opas. Versio A FIN
 Web Connect -opas Versio A FIN Soveltuvat mallit Tämä käyttöopas koskee seuraavia malleja: HL-380CDW/DCP-905CDW/9020CDN/9020CDW/MFC-930CW/940CDN/9330CDW/9340CDW Merkintöjen selitykset Tässä käyttöoppaassa
Web Connect -opas Versio A FIN Soveltuvat mallit Tämä käyttöopas koskee seuraavia malleja: HL-380CDW/DCP-905CDW/9020CDN/9020CDW/MFC-930CW/940CDN/9330CDW/9340CDW Merkintöjen selitykset Tässä käyttöoppaassa
Web Connect -opas. Versio B FIN
 Web Connect -opas Versio B FIN Soveltuvat mallit Tämä käyttöopas koskee seuraavia malleja: MFC-J6520DW/J6720DW/J6920DW/J6925DW Merkintöjen selitykset Tässä käyttöoppaassa osoitetaan vinkit seuraavalla
Web Connect -opas Versio B FIN Soveltuvat mallit Tämä käyttöopas koskee seuraavia malleja: MFC-J6520DW/J6720DW/J6920DW/J6925DW Merkintöjen selitykset Tässä käyttöoppaassa osoitetaan vinkit seuraavalla
Web Connect -opas. Versio 0 FIN
 Web Connect -opas Versio 0 FIN Soveltuvat mallit Tämä käyttöopas koskee seuraavia malleja: ADS-2500We ja ADS-2600We. Merkintöjen selitykset Tässä käyttöoppaassa käytetään seuraavaa vinkkityyliä: Vinkit
Web Connect -opas Versio 0 FIN Soveltuvat mallit Tämä käyttöopas koskee seuraavia malleja: ADS-2500We ja ADS-2600We. Merkintöjen selitykset Tässä käyttöoppaassa käytetään seuraavaa vinkkityyliä: Vinkit
Web Connect -opas. Versio 0 FIN
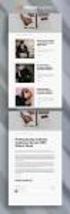 Web Connect -opas Versio 0 FIN Mallit, joita opas koskee Tämä käyttöopas koskee seuraavia malleja: ADS-600W. Merkintöjen määritelmät Tässä käyttöoppaassa käytetään seuraavaa vinkkityyliä: Vinkit antavat
Web Connect -opas Versio 0 FIN Mallit, joita opas koskee Tämä käyttöopas koskee seuraavia malleja: ADS-600W. Merkintöjen määritelmät Tässä käyttöoppaassa käytetään seuraavaa vinkkityyliä: Vinkit antavat
Web Connect -opas. Versio A FIN
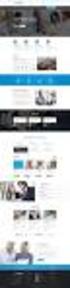 Web Connect -opas Versio A FIN Soveltuvat mallit Tämä käyttöopas koskee seuraavia malleja: ADS-2800W ja ADS-3600W. Merkintöjen selitykset Tässä käyttöoppaassa käytetään seuraavaa vinkkityyliä: Vinkit kertovat,
Web Connect -opas Versio A FIN Soveltuvat mallit Tämä käyttöopas koskee seuraavia malleja: ADS-2800W ja ADS-3600W. Merkintöjen selitykset Tässä käyttöoppaassa käytetään seuraavaa vinkkityyliä: Vinkit kertovat,
Web Connect -opas DCP-J4120DW MFC-J4420DW MFC-J4620DW MFC-J4625DW MFC-J5320DW MFC-J5620DW MFC-J5625DW MFC-J5720DW MFC-J5920DW
 Web Connect -opas DCP-J4120DW MFC-J4420DW MFC-J4620DW MFC-J4625DW MFC-J5320DW MFC-J5620DW MFC-J5625DW MFC-J5720DW MFC-J5920DW Ennen Brother-laitteen käyttöä Soveltuvat mallit Huomautusten määritelmät Tavaramerkit
Web Connect -opas DCP-J4120DW MFC-J4420DW MFC-J4620DW MFC-J4625DW MFC-J5320DW MFC-J5620DW MFC-J5625DW MFC-J5720DW MFC-J5920DW Ennen Brother-laitteen käyttöä Soveltuvat mallit Huomautusten määritelmät Tavaramerkit
Web Connect -opas DCP-J562DW DCP-J785DW MFC-J480DW MFC-J680DW MFC-J880DW MFC-J985DW
 Web Connect -opas DCP-J562DW DCP-J785DW MFC-J480DW MFC-J680DW MFC-J880DW MFC-J985DW Ennen Brother-laitteen käyttöä Soveltuvat mallit Huomautusten määritelmät Tavaramerkit Tärkeä huomautus Soveltuvat mallit
Web Connect -opas DCP-J562DW DCP-J785DW MFC-J480DW MFC-J680DW MFC-J880DW MFC-J985DW Ennen Brother-laitteen käyttöä Soveltuvat mallit Huomautusten määritelmät Tavaramerkit Tärkeä huomautus Soveltuvat mallit
Mobiilitulostus-/- skannausopas Brother iprint&scanille (Android )
 Mobiilitulostus-/- skannausopas Brother iprint&scanille (Android ) Ennen Brother-laitteen käyttöä Huomautusten määritelmät Tämä käyttöopas käyttää seuraavia symboleita ja merkintätapoja: Kuvakkeet sisältävät
Mobiilitulostus-/- skannausopas Brother iprint&scanille (Android ) Ennen Brother-laitteen käyttöä Huomautusten määritelmät Tämä käyttöopas käyttää seuraavia symboleita ja merkintätapoja: Kuvakkeet sisältävät
Brother Image Viewer Android -opas
 Brother Image Viewer Android -opas Versio 0 FIN Kuvakkeiden selitykset Tässä käyttöoppaassa käytetään seuraavaa kuvaketta: VINKKI Vinkit kertovat, miten eri tilanteissa voi toimia tai miten toimintoa voi
Brother Image Viewer Android -opas Versio 0 FIN Kuvakkeiden selitykset Tässä käyttöoppaassa käytetään seuraavaa kuvaketta: VINKKI Vinkit kertovat, miten eri tilanteissa voi toimia tai miten toimintoa voi
Mobiilitulostus-/- skannausopas Brother iprint&scanille (Android )
 Mobiilitulostus-/- skannausopas Brother iprint&scanille (Android ) Sisällysluettelo Ennen Brother-laitteen käyttöä... Kuvakkeiden selitykset... Tavaramerkit... Johdanto... Lataa Brother iprint&scan Google
Mobiilitulostus-/- skannausopas Brother iprint&scanille (Android ) Sisällysluettelo Ennen Brother-laitteen käyttöä... Kuvakkeiden selitykset... Tavaramerkit... Johdanto... Lataa Brother iprint&scan Google
Google Cloud Print -opas
 Google Cloud Print -opas Versio 0 FIN Kuvakkeiden selitykset Tässä käyttöoppaassa käytetään seuraavaa kuvaketta: Käyttövinkit kertovat, miten eri tilanteissa on toimittava tai miten kutakin toimintoa voi
Google Cloud Print -opas Versio 0 FIN Kuvakkeiden selitykset Tässä käyttöoppaassa käytetään seuraavaa kuvaketta: Käyttövinkit kertovat, miten eri tilanteissa on toimittava tai miten kutakin toimintoa voi
Brother ScanViewerin opas ios- / OS X -järjestelmille
 Brother ScanViewerin opas ios- / OS X -järjestelmille Versio 0 FIN Kuvakkeiden selitykset Tässä käyttöoppaassa käytetään seuraavaa vinkkimerkintää: VINKKI Vinkit kertovat, miten eri tilanteissa voi toimia
Brother ScanViewerin opas ios- / OS X -järjestelmille Versio 0 FIN Kuvakkeiden selitykset Tässä käyttöoppaassa käytetään seuraavaa vinkkimerkintää: VINKKI Vinkit kertovat, miten eri tilanteissa voi toimia
Google Cloud Print -opas
 Google Cloud Print -opas Versio A FIN Kuvakkeiden selitykset Tässä käyttöoppaassa käytetään seuraavaa vinkkityyliä: Vinkit kertovat, miten eri tilanteissa on toimittava tai miten kutakin toimintoa voi
Google Cloud Print -opas Versio A FIN Kuvakkeiden selitykset Tässä käyttöoppaassa käytetään seuraavaa vinkkityyliä: Vinkit kertovat, miten eri tilanteissa on toimittava tai miten kutakin toimintoa voi
Web Connect -opas HL-L2380DW DCP-L2560DW MFC-L2720DW MFC-L2740DW
 Web Connect -opas HL-L2380DW DCP-L2560DW MFC-L2720DW MFC-L2740DW Ennen Brother-laitteen käyttöä Soveltuvat mallit Huomautusten määritelmät Tavaramerkit Tärkeä huomautus Soveltuvat mallit Tämä käyttöopas
Web Connect -opas HL-L2380DW DCP-L2560DW MFC-L2720DW MFC-L2740DW Ennen Brother-laitteen käyttöä Soveltuvat mallit Huomautusten määritelmät Tavaramerkit Tärkeä huomautus Soveltuvat mallit Tämä käyttöopas
Google Cloud Print -opas
 Google Cloud Print -opas Versio 0 FIN Kuvakkeiden selitykset Tässä käyttöoppaassa käytetään seuraavaa kuvaketta: Käyttövinkit kertovat, miten eri tilanteissa on toimittava tai miten kutakin toimintoa voi
Google Cloud Print -opas Versio 0 FIN Kuvakkeiden selitykset Tässä käyttöoppaassa käytetään seuraavaa kuvaketta: Käyttövinkit kertovat, miten eri tilanteissa on toimittava tai miten kutakin toimintoa voi
Google Cloud Print -opas
 Google Cloud Print -opas Versio 0 FIN Vinkkien selitykset Tässä käyttöoppaassa käytetään seuraavaa vinkkityyliä: Vinkeissä kerrotaan, miten eri tilanteissa on toimittava, tai annetaan ohjeita siitä, miten
Google Cloud Print -opas Versio 0 FIN Vinkkien selitykset Tässä käyttöoppaassa käytetään seuraavaa vinkkityyliä: Vinkeissä kerrotaan, miten eri tilanteissa on toimittava, tai annetaan ohjeita siitä, miten
AirPrint-opas DCP-J562DW MFC-J480DW MFC-J680DW MFC-J880DW
 AirPrint-opas DCP-J562DW MFC-J480DW MFC-J680DW MFC-J880DW Ennen Brother-laitteen käyttöä Kuvakkeiden selitykset Tavaramerkit Tärkeä huomautus Kuvakkeiden selitykset Koko tässä Käyttöoppaassa käytetään
AirPrint-opas DCP-J562DW MFC-J480DW MFC-J680DW MFC-J880DW Ennen Brother-laitteen käyttöä Kuvakkeiden selitykset Tavaramerkit Tärkeä huomautus Kuvakkeiden selitykset Koko tässä Käyttöoppaassa käytetään
Mobiilitulostus-/- skannausopas Brother iprint&scanille (ios)
 Mobiilitulostus-/- skannausopas Brother iprint&scanille (ios) Sisällysluettelo Ennen Brother-laitteen käyttöä... Kuvakkeiden selitykset... Tavaramerkit... Johdanto... Lataa Brother iprint&scan App Storesta...
Mobiilitulostus-/- skannausopas Brother iprint&scanille (ios) Sisällysluettelo Ennen Brother-laitteen käyttöä... Kuvakkeiden selitykset... Tavaramerkit... Johdanto... Lataa Brother iprint&scan App Storesta...
Google Cloud Print -opas
 Google Cloud Print -opas Versio A FIN Kuvakkeiden selitykset Tässä käyttöoppaassa käytetään seuraavaa vinkkityyliä: Vinkit kertovat, miten eri tilanteissa on toimittava tai miten kutakin toimintoa voi
Google Cloud Print -opas Versio A FIN Kuvakkeiden selitykset Tässä käyttöoppaassa käytetään seuraavaa vinkkityyliä: Vinkit kertovat, miten eri tilanteissa on toimittava tai miten kutakin toimintoa voi
Mobiilitulostus-/-skannausopas Brother iprint&scanille
 Mobiilitulostus-/-skannausopas Brother iprint&scanille Versio G FIN Kuvakkeiden selitykset Tässä käyttöoppaassa käytetään seuraavaa kuvaketta: Vinkit kertovat, miten eri tilanteissa voi toimia tai miten
Mobiilitulostus-/-skannausopas Brother iprint&scanille Versio G FIN Kuvakkeiden selitykset Tässä käyttöoppaassa käytetään seuraavaa kuvaketta: Vinkit kertovat, miten eri tilanteissa voi toimia tai miten
Web Connect -opas HL-L9200CDW HL-L9200CDWT HL-L9300CDWTT DCP-L8400CDN DCP-L8450CDW MFC-L8600CDW MFC-L8650CDW MFC-L8850CDW MFC-L9550CDW
 Web Connect -opas HL-L9200CDW HL-L9200CDWT HL-L9300CDWTT DCP-L8400CDN DCP-L8450CDW MFC-L8600CDW MFC-L8650CDW MFC-L8850CDW MFC-L9550CDW Ennen Brother-laitteen käyttöä Soveltuvat mallit Huomautusten määritelmät
Web Connect -opas HL-L9200CDW HL-L9200CDWT HL-L9300CDWTT DCP-L8400CDN DCP-L8450CDW MFC-L8600CDW MFC-L8650CDW MFC-L8850CDW MFC-L9550CDW Ennen Brother-laitteen käyttöä Soveltuvat mallit Huomautusten määritelmät
Mobiilitulostus-/- skannausopas Brother iprint&scanille (Apple laitteet)
 Mobiilitulostus-/- skannausopas Brother iprint&scanille (Apple laitteet) Sisällysluettelo Ennen Brother-laitteen käyttöä... Kuvakkeiden selitykset... Tavaramerkit... Johdanto... Lataa Brother iprint&scan
Mobiilitulostus-/- skannausopas Brother iprint&scanille (Apple laitteet) Sisällysluettelo Ennen Brother-laitteen käyttöä... Kuvakkeiden selitykset... Tavaramerkit... Johdanto... Lataa Brother iprint&scan
AirPrint-opas. Tämä opas on tarkoitettu mustesuihkumalleille. Versio B FIN
 AirPrint-opas Tämä opas on tarkoitettu mustesuihkumalleille. Versio B FIN Soveltuvat mallit Tämä käyttöopas koskee seuraavia malleja: DCP-J40DW, MFC-J430DW/J440DW/J450DW/J460DW/J470DW Kuvakkeiden selitykset
AirPrint-opas Tämä opas on tarkoitettu mustesuihkumalleille. Versio B FIN Soveltuvat mallit Tämä käyttöopas koskee seuraavia malleja: DCP-J40DW, MFC-J430DW/J440DW/J450DW/J460DW/J470DW Kuvakkeiden selitykset
AirPrint-opas. Versio 0 FIN
 irprint-opas Versio 0 FIN Kuvakkeiden selitykset Tässä käyttöoppaassa käytetään seuraavaa kuvaketta: Vinkki Vinkit kertovat, miten eri tilanteissa voi toimia tai miten toimintoa voi käyttää yhdessä muiden
irprint-opas Versio 0 FIN Kuvakkeiden selitykset Tässä käyttöoppaassa käytetään seuraavaa kuvaketta: Vinkki Vinkit kertovat, miten eri tilanteissa voi toimia tai miten toimintoa voi käyttää yhdessä muiden
Google Cloud Print -opas
 Google Cloud Print -opas Versio 0 FIN Merkintöjen selitykset Tässä käyttöoppaassa käytetään seuraavaa vinkkityyliä: Vinkit kertovat, miten eri tilanteissa tulee toimia tai miten toimintoa voi käyttää muiden
Google Cloud Print -opas Versio 0 FIN Merkintöjen selitykset Tässä käyttöoppaassa käytetään seuraavaa vinkkityyliä: Vinkit kertovat, miten eri tilanteissa tulee toimia tai miten toimintoa voi käyttää muiden
Web Connect -opas. Versio B FIN
 Web Connect -opas Versio B FIN Soveltuvat mallit Tämä käyttöopas koskee seuraavia malleja: DCP-J4110DW, MFC-J4310DW/J4410DW/J4510DW/J4610DW/J4710DW Merkintöjen selitykset Tässä käyttöoppaassa osoitetaan
Web Connect -opas Versio B FIN Soveltuvat mallit Tämä käyttöopas koskee seuraavia malleja: DCP-J4110DW, MFC-J4310DW/J4410DW/J4510DW/J4610DW/J4710DW Merkintöjen selitykset Tässä käyttöoppaassa osoitetaan
Wi-Fi Direct -opas. Helppo määritys Wi-Fi Directin avulla. Vianmääritys. Liite
 Wi-Fi Direct -opas Helppo määritys Wi-Fi Directin avulla Vianmääritys Liite Sisällys Tietoja oppaasta... 2 Oppaassa käytetyt symbolit... 2 Vastuuvapauslauseke... 2 1. Helppo määritys Wi-Fi Directin avulla
Wi-Fi Direct -opas Helppo määritys Wi-Fi Directin avulla Vianmääritys Liite Sisällys Tietoja oppaasta... 2 Oppaassa käytetyt symbolit... 2 Vastuuvapauslauseke... 2 1. Helppo määritys Wi-Fi Directin avulla
LASERJET PRO 500 COLOR MFP. Pikaopas M570
 LASERJET PRO 500 COLOR MFP Pikaopas M570 USB-pikatulostus 1. Liitä USB-asema laitteen etupaneelin USBporttiin. 2. USB-flash-asema-valikko avautuu. Selaa vaihtoehtoja nuolipainikkeilla. Tulosta asiakirja
LASERJET PRO 500 COLOR MFP Pikaopas M570 USB-pikatulostus 1. Liitä USB-asema laitteen etupaneelin USBporttiin. 2. USB-flash-asema-valikko avautuu. Selaa vaihtoehtoja nuolipainikkeilla. Tulosta asiakirja
Google Cloud Print -opas
 Google Cloud Print -opas Tietoja Google Cloud Printistä Tulostaminen Google Cloud Printillä Liite Sisällys Tietoja oppaasta... 2 Oppaassa käytetyt symbolit... 2 Vastuuvapauslauseke... 2 1. Tietoja Google
Google Cloud Print -opas Tietoja Google Cloud Printistä Tulostaminen Google Cloud Printillä Liite Sisällys Tietoja oppaasta... 2 Oppaassa käytetyt symbolit... 2 Vastuuvapauslauseke... 2 1. Tietoja Google
Kuvakkeet sisältävät hyödyllisiä vihjeitä ja lisätietoja.
 Web Connect -opas Ennen Brother-laitteen käyttöä Soveltuvat mallit Huomautusten määritelmät Tavaramerkit Tärkeä huomautus Soveltuvat mallit Tämä käyttöopas koskee seuraavia malleja: 1,8 tuuman kosketusnäytön
Web Connect -opas Ennen Brother-laitteen käyttöä Soveltuvat mallit Huomautusten määritelmät Tavaramerkit Tärkeä huomautus Soveltuvat mallit Tämä käyttöopas koskee seuraavia malleja: 1,8 tuuman kosketusnäytön
AirPrint-opas. Tämä käyttöopas koskee seuraavia malleja: MFC-J6520DW/J6720DW/J6920DW/J6925DW. Versio A FIN
 AirPrint-opas Tämä käyttöopas koskee seuraavia malleja: MFC-J650DW/J670DW/J690DW/J695DW Versio A FIN Huomautusten selitykset Tässä käyttöoppaassa käytetään seuraavaa huomautusten tyyliä: Vinkit kertovat,
AirPrint-opas Tämä käyttöopas koskee seuraavia malleja: MFC-J650DW/J670DW/J690DW/J695DW Versio A FIN Huomautusten selitykset Tässä käyttöoppaassa käytetään seuraavaa huomautusten tyyliä: Vinkit kertovat,
AirPrint-opas. Tämä käyttöopas koskee seuraavia malleja: DCP-J4120DW/MFC-J4420DW/J4620DW/ J4625DW/J5320DW/J5620DW/J5625DW/J5720DW/J5920DW.
 AirPrint-opas Tämä käyttöopas koskee seuraavia malleja: DCP-J40DW/MFC-J440DW/J460DW/ J465DW/J530DW/J560DW/J565DW/J570DW/J590DW Versio A FIN Huomautusten selitykset Tässä käyttöoppaassa käytetään seuraavaa
AirPrint-opas Tämä käyttöopas koskee seuraavia malleja: DCP-J40DW/MFC-J440DW/J460DW/ J465DW/J530DW/J560DW/J565DW/J570DW/J590DW Versio A FIN Huomautusten selitykset Tässä käyttöoppaassa käytetään seuraavaa
Mobiilitulostus-/-skannausopas Brother iprint&scanille
 Mobiilitulostus-/-skannausopas Brother iprint&scanille Versio F FIN Kuvakkeiden selitykset Tässä käyttöoppaassa käytetään seuraavaa kuvaketta: Vinkit kertovat, miten eri tilanteissa voi toimia tai miten
Mobiilitulostus-/-skannausopas Brother iprint&scanille Versio F FIN Kuvakkeiden selitykset Tässä käyttöoppaassa käytetään seuraavaa kuvaketta: Vinkit kertovat, miten eri tilanteissa voi toimia tai miten
AirPrint-opas. Tämä käyttöopas koskee seuraavia malleja: DCP-J132W/J152W/J172W/J552DW/J752DW, MFC-J285DW/ J450DW/J470DW/J475DW/J650DW/J870DW/J875DW
 AirPrint-opas Tämä käyttöopas koskee seuraavia malleja: DCP-J3W/J5W/J7W/J55DW/J75DW, MFC-J85DW/ J450DW/J470DW/J475DW/J650DW/J870DW/J875DW Versio 0 FIN Kuvakkeiden selitykset Tässä käyttöoppaassa käytetään
AirPrint-opas Tämä käyttöopas koskee seuraavia malleja: DCP-J3W/J5W/J7W/J55DW/J75DW, MFC-J85DW/ J450DW/J470DW/J475DW/J650DW/J870DW/J875DW Versio 0 FIN Kuvakkeiden selitykset Tässä käyttöoppaassa käytetään
Web Connect -opas. Versio 0 FIN
 Web Connect -opas Versio 0 FIN Soveltuvat mallit Tämä käyttöopas koskee seuraavia malleja: DCP-J152W/J172W/J552DW/J752DW, MFC-J470DW/J475DW/J650DW/J870DW Merkintöjen selitykset Tässä käyttöoppaassa osoitetaan
Web Connect -opas Versio 0 FIN Soveltuvat mallit Tämä käyttöopas koskee seuraavia malleja: DCP-J152W/J172W/J552DW/J752DW, MFC-J470DW/J475DW/J650DW/J870DW Merkintöjen selitykset Tässä käyttöoppaassa osoitetaan
AirPrint-opas. Tämä käyttöopas koskee seuraavia malleja:
 AirPrint-opas Tämä käyttöopas koskee seuraavia malleja: HL-340CW/350CDN/350CDW/370CDW/380CDW DCP-905CDW/900CDN/900CDW MFC-930CW/940CDN/9330CDW/9340CDW Versio A FIN Kuvakkeiden selitykset Tässä käyttöoppaassa
AirPrint-opas Tämä käyttöopas koskee seuraavia malleja: HL-340CW/350CDN/350CDW/370CDW/380CDW DCP-905CDW/900CDN/900CDW MFC-930CW/940CDN/9330CDW/9340CDW Versio A FIN Kuvakkeiden selitykset Tässä käyttöoppaassa
AirPrint-opas. Versio 0 FIN
 AirPrint-opas Versio 0 FIN Kuvakkeiden selitykset Tässä käyttöoppaassa käytetään seuraavaa kuvaketta: Vinkki Vinkit kertovat, miten eri tilanteissa voi toimia tai miten toimintoa voi käyttää yhdessä muiden
AirPrint-opas Versio 0 FIN Kuvakkeiden selitykset Tässä käyttöoppaassa käytetään seuraavaa kuvaketta: Vinkki Vinkit kertovat, miten eri tilanteissa voi toimia tai miten toimintoa voi käyttää yhdessä muiden
Web Services -toiminnon käyttö skannaukseen verkossa (Windows Vista SP2 tai uudempi, Windows 7 ja Windows 8)
 Web Services -toiminnon käyttö skannaukseen verkossa (Windows Vista SP2 tai uudempi, Windows 7 ja Windows 8) Web Services -protokollan avulla Windows Vista (SP2 tai uudempi)-, Windows 7- ja Windows 8 -
Web Services -toiminnon käyttö skannaukseen verkossa (Windows Vista SP2 tai uudempi, Windows 7 ja Windows 8) Web Services -protokollan avulla Windows Vista (SP2 tai uudempi)-, Windows 7- ja Windows 8 -
Wi-Fi Direct -opas. Helppo määritys Wi-Fi Directin avulla. Vianmääritys
 Wi-Fi Direct -opas Helppo määritys Wi-Fi Directin avulla Vianmääritys Sisällys Tietoja oppaasta... 2 Oppaassa käytetyt symbolit... 2 Vastuuvapauslauseke... 2 1. Helppo määritys Wi-Fi Directin avulla SSID:n
Wi-Fi Direct -opas Helppo määritys Wi-Fi Directin avulla Vianmääritys Sisällys Tietoja oppaasta... 2 Oppaassa käytetyt symbolit... 2 Vastuuvapauslauseke... 2 1. Helppo määritys Wi-Fi Directin avulla SSID:n
Mobiilitulostus-/-skannausopas Brother iprint&scanille
 Mobiilitulostus-/-skannausopas Brother iprint&scanille Versio I FIN Kuvakkeiden selitykset Tässä käyttöoppaassa käytetään seuraavanlaisia vinkkejä: määrittää käyttöympäristön, asennusehdot tai erityiset
Mobiilitulostus-/-skannausopas Brother iprint&scanille Versio I FIN Kuvakkeiden selitykset Tässä käyttöoppaassa käytetään seuraavanlaisia vinkkejä: määrittää käyttöympäristön, asennusehdot tai erityiset
AirPrint-opas. Tämä käyttöopas soveltuu seuraaville malleille:
 AirPrint-opas Tämä käyttöopas soveltuu seuraaville malleille: HL-L850CDN/L8350CDW/L8350CDWT/L900CDW/L900CDWT/ L9300CDW/L9300CDWT/L9300CDWTT DCP-L8400CDN/L8450CDW MFC-L8600CDW/L8650CDW/L8850CDW/L9550CDW
AirPrint-opas Tämä käyttöopas soveltuu seuraaville malleille: HL-L850CDN/L8350CDW/L8350CDWT/L900CDW/L900CDWT/ L9300CDW/L9300CDWT/L9300CDWTT DCP-L8400CDN/L8450CDW MFC-L8600CDW/L8650CDW/L8850CDW/L9550CDW
Sonera Yrityssähköposti. Outlook 2013 lataus ja asennus
 Sonera Yrityssähköposti. Outlook 2013 lataus ja asennus Sisältö 1/14 Sonera Yrityssähköpostin käyttöönotto Outlook 2013 -sovelluksella SISÄLLYS Outlook 2013 asennuspaketin lataus... 2 Outlook 2013 asennus...
Sonera Yrityssähköposti. Outlook 2013 lataus ja asennus Sisältö 1/14 Sonera Yrityssähköpostin käyttöönotto Outlook 2013 -sovelluksella SISÄLLYS Outlook 2013 asennuspaketin lataus... 2 Outlook 2013 asennus...
Yleisen tulostinohjaimen ohjekirja
 Yleisen tulostinohjaimen ohjekirja Brother Universal Printer Driver (BR-Script3) Brother Mono Universal Printer Driver (PCL) Brother Universal Printer Driver (Inkjet) Versio B FIN 1 Yleistä 1 Brother Universal
Yleisen tulostinohjaimen ohjekirja Brother Universal Printer Driver (BR-Script3) Brother Mono Universal Printer Driver (PCL) Brother Universal Printer Driver (Inkjet) Versio B FIN 1 Yleistä 1 Brother Universal
P-touch Transfer Managerin käyttäminen
 P-touch Transfer Managerin käyttäminen Versio 0 FIN Johdanto Tärkeä huomautus Tämän käyttöoppaan sisältöä ja tuotteen teknisiä tietoja voidaan muuttaa ilman ennakkoilmoitusta. Brother pidättää oikeuden
P-touch Transfer Managerin käyttäminen Versio 0 FIN Johdanto Tärkeä huomautus Tämän käyttöoppaan sisältöä ja tuotteen teknisiä tietoja voidaan muuttaa ilman ennakkoilmoitusta. Brother pidättää oikeuden
Wi-Fi Direct -opas. Versio 0 FIN
 Wi-Fi Direct -opas Versio 0 FIN Mallit Tämä käyttöopas koskee seuraavia malleja. HL-5470DW(T)/6180DW(T)/MFC-8710DW/8910DW/8950DW(T) Oppaassa käytetyt kuvakkeet Tässä käyttöoppaassa käytetään seuraavia
Wi-Fi Direct -opas Versio 0 FIN Mallit Tämä käyttöopas koskee seuraavia malleja. HL-5470DW(T)/6180DW(T)/MFC-8710DW/8910DW/8950DW(T) Oppaassa käytetyt kuvakkeet Tässä käyttöoppaassa käytetään seuraavia
Wi-Fi Direct -opas. Versio B FIN
 Wi-Fi Direct -opas Versio B FIN Soveltuvat mallit Tämä käyttöopas koskee seuraavia malleja: DCP-J4110DW, MFC-J4310DW/J4410DW/J4510DW/J4610DW/J4710DW Merkintöjen selitykset Tässä käyttöoppaassa käytetään
Wi-Fi Direct -opas Versio B FIN Soveltuvat mallit Tämä käyttöopas koskee seuraavia malleja: DCP-J4110DW, MFC-J4310DW/J4410DW/J4510DW/J4610DW/J4710DW Merkintöjen selitykset Tässä käyttöoppaassa käytetään
Windows Vista /Windows 7 - asennusopas
 Windows Vista / 7 - asennusopas Laite on asetettava käyttövalmiiksi ja sen ohjain on asennettava ennen laitteen käyttöä. Ohjeet löydät pika-asennusoppaasta sekä tästä Windows Vista / 7 -asennusoppaasta.
Windows Vista / 7 - asennusopas Laite on asetettava käyttövalmiiksi ja sen ohjain on asennettava ennen laitteen käyttöä. Ohjeet löydät pika-asennusoppaasta sekä tästä Windows Vista / 7 -asennusoppaasta.
Mobiilitulostus-/-skannausopas Brother iprint&scanille
 Mobiilitulostus-/-skannausopas Brother iprint&scanille Versio H FIN Kuvakkeiden selitykset Tässä käyttöoppaassa käytetään seuraavanlaisia vinkkejä: Vinkit kertovat, miten eri tilanteissa voi toimia tai
Mobiilitulostus-/-skannausopas Brother iprint&scanille Versio H FIN Kuvakkeiden selitykset Tässä käyttöoppaassa käytetään seuraavanlaisia vinkkejä: Vinkit kertovat, miten eri tilanteissa voi toimia tai
Sähköpostitilin määrittäminen Outlook 2010, kun ohjelma käynnistetään ensimmäistä kertaa.
 Tapa 1 Sähköpostitilin määrittäminen Outlook 2010, kun ohjelma käynnistetään ensimmäistä kertaa. Kuva 1. Määrittämistä jatketaan valitsemalla Kyllä ja painamalla Seuraava -painiketta. Kuva 2. Uuden sähköpostitilin
Tapa 1 Sähköpostitilin määrittäminen Outlook 2010, kun ohjelma käynnistetään ensimmäistä kertaa. Kuva 1. Määrittämistä jatketaan valitsemalla Kyllä ja painamalla Seuraava -painiketta. Kuva 2. Uuden sähköpostitilin
Autentikoivan lähtevän postin palvelimen asetukset
 Autentikoivan lähtevän postin palvelimen asetukset - Avaa Työkalut valikko ja valitse Tilien asetukset - Valitse vasemman reunan lokerosta Lähtevän postin palvelin (SM - Valitse listasta palvelin, jonka
Autentikoivan lähtevän postin palvelimen asetukset - Avaa Työkalut valikko ja valitse Tilien asetukset - Valitse vasemman reunan lokerosta Lähtevän postin palvelin (SM - Valitse listasta palvelin, jonka
AirPrint-opas. Tämä käyttöopas soveltuu seuraaville malleille:
 AirPrint-opas Tämä käyttöopas soveltuu seuraaville malleille: HL-L340DW/L360DN/L360DW/L36DN/L365DW/ L366DW/L380DW DCP-L50DW/L540DN/L540DW/L54DW/L560DW MFC-L700DW/L70DW/L703DW/L70DW/L740DW Versio A FIN
AirPrint-opas Tämä käyttöopas soveltuu seuraaville malleille: HL-L340DW/L360DN/L360DW/L36DN/L365DW/ L366DW/L380DW DCP-L50DW/L540DN/L540DW/L54DW/L560DW MFC-L700DW/L70DW/L703DW/L70DW/L740DW Versio A FIN
Wi-Fi Direct -opas. Versio 0 FIN
 Wi-Fi Direct -opas Versio 0 FIN Soveltuvat mallit Tämä käyttöopas koskee seuraavia malleja: MFC-J4510DW Merkintöjen selitykset Tässä käyttöoppaassa käytetään seuraavaa kuvaketta: VINKKI Vinkit kertovat,
Wi-Fi Direct -opas Versio 0 FIN Soveltuvat mallit Tämä käyttöopas koskee seuraavia malleja: MFC-J4510DW Merkintöjen selitykset Tässä käyttöoppaassa käytetään seuraavaa kuvaketta: VINKKI Vinkit kertovat,
Google-dokumentit. Opetusteknologiakeskus Mediamylly
 Google-dokumentit 1 2 3 Yleistä 1.1 Tilin luominen 4 1.2 Docs-päävalikkoon siirtyminen 7 Dokumentit-päävalikko 2.1 Kirjaudu Dokumentteihin 9 2.2 Lähetä tiedosto Google-dokumentteihin 11 2.3 Uuden asiakirjan
Google-dokumentit 1 2 3 Yleistä 1.1 Tilin luominen 4 1.2 Docs-päävalikkoon siirtyminen 7 Dokumentit-päävalikko 2.1 Kirjaudu Dokumentteihin 9 2.2 Lähetä tiedosto Google-dokumentteihin 11 2.3 Uuden asiakirjan
LAAJEMPI KÄYTTÖOPAS MFC-J625DW DCP-J525W DCP-J725DW. Versio 0 FIN
 LAAJEMPI KÄYTTÖOPAS MFC-J625DW DCP-J525W DCP-J725DW Versio 0 FIN Käyttöoppaat ja niiden sijainti Mikä opas? Mitä se sisältää? Missä se on? Tuotteen turvaohjeet Lue tämä opas ensin. Lue turvaohjeet ennen
LAAJEMPI KÄYTTÖOPAS MFC-J625DW DCP-J525W DCP-J725DW Versio 0 FIN Käyttöoppaat ja niiden sijainti Mikä opas? Mitä se sisältää? Missä se on? Tuotteen turvaohjeet Lue tämä opas ensin. Lue turvaohjeet ennen
Sähköpostitilin määrittäminen Outlook 2013, kun ohjelma käynnistetään ensimmäistä kertaa.
 Tapa 1 Sähköpostitilin määrittäminen Outlook 2013, kun ohjelma käynnistetään ensimmäistä kertaa. Kuva 1. Kun Outlook 2013 käynnistetään ensimmäistä kertaa, ohjelma toivottaa tervetulleeksi. Tilin määritystä
Tapa 1 Sähköpostitilin määrittäminen Outlook 2013, kun ohjelma käynnistetään ensimmäistä kertaa. Kuva 1. Kun Outlook 2013 käynnistetään ensimmäistä kertaa, ohjelma toivottaa tervetulleeksi. Tilin määritystä
Wi-Fi Direct -opas. Versio A FIN
 Wi-Fi Direct -opas Versio A FIN Mallit Tämä käyttöopas koskee seuraavia malleja: HL-3140CW/3150CDW/3170CDW/3180CDW DCP-9015CDW/900CDW MFC-9130CW/9330CDW/9340CDW Oppaassa käytetyt kuvakkeet Tässä käyttöoppaassa
Wi-Fi Direct -opas Versio A FIN Mallit Tämä käyttöopas koskee seuraavia malleja: HL-3140CW/3150CDW/3170CDW/3180CDW DCP-9015CDW/900CDW MFC-9130CW/9330CDW/9340CDW Oppaassa käytetyt kuvakkeet Tässä käyttöoppaassa
Android. Sähköpostin määritys. Tässä oppaassa kuvataan uuden sähköpostitilin käyttöönotto Android 4.0.3 Ice Cream Sandwichissä.
 Y K S I K Ä Ä N A S I A K A S E I O L E M E I L L E LI I A N P I E NI TAI M I K Ä Ä N H A A S T E LI I A N S U U R I. Android Sähköpostin määritys Määrittämällä sähköpostitilisi Android-laitteeseesi, voit
Y K S I K Ä Ä N A S I A K A S E I O L E M E I L L E LI I A N P I E NI TAI M I K Ä Ä N H A A S T E LI I A N S U U R I. Android Sähköpostin määritys Määrittämällä sähköpostitilisi Android-laitteeseesi, voit
Windows Vista -asennusopas
 Windows Vista -asennusopas Laite on asetettava käyttövalmiiksi ja sen ohjain on asennettava ennen laitteen käyttöä. Ohjeet löydät pika-asennusoppaasta sekä tästä Windows Vista -asennusoppaasta. Vaihe 1
Windows Vista -asennusopas Laite on asetettava käyttövalmiiksi ja sen ohjain on asennettava ennen laitteen käyttöä. Ohjeet löydät pika-asennusoppaasta sekä tästä Windows Vista -asennusoppaasta. Vaihe 1
Käyttöohjeet. Sovellussivusto
 Käyttöohjeet Sovellussivusto SISÄLLYSLUETTELO Tietoja oppaasta...2 Oppaassa käytetyt symbolit...2 Vastuuvapauslauseke...3 Huomautuksia...3 Mitä sovellussivustolla voi tehdä... 4 Ennen sovellussivuston
Käyttöohjeet Sovellussivusto SISÄLLYSLUETTELO Tietoja oppaasta...2 Oppaassa käytetyt symbolit...2 Vastuuvapauslauseke...3 Huomautuksia...3 Mitä sovellussivustolla voi tehdä... 4 Ennen sovellussivuston
Welcome to the World of PlayStation Pika-aloitusopas
 Welcome to the World of PlayStation Pika-aloitusopas Suomi PCH-2016 7025574 PlayStation Vita-järjestelmän käyttäminen ensimmäistä kertaa Paina viisi sekuntia Kytke virta PS Vita -järjestelmään. Kun kytket
Welcome to the World of PlayStation Pika-aloitusopas Suomi PCH-2016 7025574 PlayStation Vita-järjestelmän käyttäminen ensimmäistä kertaa Paina viisi sekuntia Kytke virta PS Vita -järjestelmään. Kun kytket
Toimittajaportaalin pikaohje
 1 Toimittajaportaalin pikaohje Toimittajaportaalin rekisteröityminen Toimittajaportaalin sisäänkirjautuminen Laskun luonti Liitteen lisääminen laskulle Asiakkaiden hallinta Uuden asiakkaan lisääminen Laskujen
1 Toimittajaportaalin pikaohje Toimittajaportaalin rekisteröityminen Toimittajaportaalin sisäänkirjautuminen Laskun luonti Liitteen lisääminen laskulle Asiakkaiden hallinta Uuden asiakkaan lisääminen Laskujen
LASERJET ENTERPRISE 500 COLOR MFP. Pikaopas M575
 LASERJET ENTERPRISE 500 COLOR MFP Pikaopas M575 Tallennetun työn tulostaminen Seuraavien ohjeiden mukaan toimimalla voit tulosta laitteen muistiin tallennetun työn. 1. Selaa ohjauspaneelin aloitusnäytössä
LASERJET ENTERPRISE 500 COLOR MFP Pikaopas M575 Tallennetun työn tulostaminen Seuraavien ohjeiden mukaan toimimalla voit tulosta laitteen muistiin tallennetun työn. 1. Selaa ohjauspaneelin aloitusnäytössä
Ceepos mobiilimaksaminen
 Ceepos mobiilimaksaminen Käyttöohje Versio 1.0 Servica Oy Servica Oy Ceepos mobiilimaksaminen 2 (14) Sisällys 1 Ceepos Mobiilimaksu... 3 2 Sovelluksen määritykset... 3 2.1 Sovelluksen lataaminen... 3 2.2
Ceepos mobiilimaksaminen Käyttöohje Versio 1.0 Servica Oy Servica Oy Ceepos mobiilimaksaminen 2 (14) Sisällys 1 Ceepos Mobiilimaksu... 3 2 Sovelluksen määritykset... 3 2.1 Sovelluksen lataaminen... 3 2.2
Windows Phone. Sähköpostin määritys. Tässä oppaassa kuvataan uuden sähköpostitilin käyttöönotto Windows Phone 8 -puhelimessa.
 Y K S I K Ä Ä N A S I A K A S E I O L E M E I L L E LI I A N P I E NI TAI M I K Ä Ä N H A A S T E LI I A N S U U R I. Windows Phone Sähköpostin määritys Määrittämällä sähköpostitilisi Windows-puhelimeesi,
Y K S I K Ä Ä N A S I A K A S E I O L E M E I L L E LI I A N P I E NI TAI M I K Ä Ä N H A A S T E LI I A N S U U R I. Windows Phone Sähköpostin määritys Määrittämällä sähköpostitilisi Windows-puhelimeesi,
JOHDANTO AirPrint on käytettävissä vain tulostimissa tai monitoimilaitteissa, jotka tukevat AirPrintiä. Huomaa
 Käyttöopas AirPrint JOHDANTO Tässä oppaassa olevien tietojen täydellisyys, täsmällisyys ja ajantasaisuus on pyritty varmistamaan kaikin keinoin. Valmistaja ei vastaa omien vaikutusmahdollisuuksiensa ulkopuolella
Käyttöopas AirPrint JOHDANTO Tässä oppaassa olevien tietojen täydellisyys, täsmällisyys ja ajantasaisuus on pyritty varmistamaan kaikin keinoin. Valmistaja ei vastaa omien vaikutusmahdollisuuksiensa ulkopuolella
Luku 7 Uusien Mallien Tiedostot
 Luku 7 Uusien Mallien Tiedostot Kaikki ZoomTextin asetukset voidaan tallentaa ja palauttaa käyttämällä mallitiedostoja. Mallitiedostot kontrolloivat kaikkia ZoomTextin toimintoja mukaan lukien suurennustasot,
Luku 7 Uusien Mallien Tiedostot Kaikki ZoomTextin asetukset voidaan tallentaa ja palauttaa käyttämällä mallitiedostoja. Mallitiedostot kontrolloivat kaikkia ZoomTextin toimintoja mukaan lukien suurennustasot,
Käyttöohje. Ticket Inspector. Versio 1.0. Sportum Oy
 Käyttöohje Ticket Inspector Versio 1.0 Sportum Oy 10.5.2017 Sivu 1 Sisällysluettelo 1. Yleistä... 2 2. Kirjautuminen ensimmäisellä kerralla / PIN-koodin unohtuessa... 3 3. Tunnistautuminen... 4 4. Päänäkymä...
Käyttöohje Ticket Inspector Versio 1.0 Sportum Oy 10.5.2017 Sivu 1 Sisällysluettelo 1. Yleistä... 2 2. Kirjautuminen ensimmäisellä kerralla / PIN-koodin unohtuessa... 3 3. Tunnistautuminen... 4 4. Päänäkymä...
Toimittajaportaalin rekisteröityminen Toimittajaportaalin sisäänkirjautuminen Laskun luonti Liitteen lisääminen laskulle Asiakkaiden hallinta Uuden
 1 Toimittajaportaalin rekisteröityminen Toimittajaportaalin sisäänkirjautuminen Laskun luonti Liitteen lisääminen laskulle Asiakkaiden hallinta Uuden asiakkaan lisääminen Laskujen haku Salasanan vaihto
1 Toimittajaportaalin rekisteröityminen Toimittajaportaalin sisäänkirjautuminen Laskun luonti Liitteen lisääminen laskulle Asiakkaiden hallinta Uuden asiakkaan lisääminen Laskujen haku Salasanan vaihto
Ohjelmistopäivitykset
 Ohjelmistopäivitykset Käyttöopas Copyright 2007 Hewlett-Packard Development Company, L.P. Windows on Microsoft Corporationin Yhdysvalloissa rekisteröimä tavaramerkki. Tässä olevat tiedot voivat muuttua
Ohjelmistopäivitykset Käyttöopas Copyright 2007 Hewlett-Packard Development Company, L.P. Windows on Microsoft Corporationin Yhdysvalloissa rekisteröimä tavaramerkki. Tässä olevat tiedot voivat muuttua
Sähköposti ja uutisryhmät 4.5.2005
 Outlook Express Käyttöliittymä Outlook Express on windows käyttöön tarkoitettu sähköpostin ja uutisryhmien luku- ja kirjoitussovellus. Se käynnistyy joko omasta kuvakkeestaan työpöydältä tai Internet Explorer
Outlook Express Käyttöliittymä Outlook Express on windows käyttöön tarkoitettu sähköpostin ja uutisryhmien luku- ja kirjoitussovellus. Se käynnistyy joko omasta kuvakkeestaan työpöydältä tai Internet Explorer
Valotuslasi. 1. Aseta originaalit etusivut ylöspäin syöttölaitteen syöttöalustalle. Siirrä syöttöohjain originaaleja vasten.
 Xerox WorkCentre 9/9 -monitoimitulostin Kopioiminen. Aseta originaalit etusivut ylöspäin syöttölaitteen syöttöalustalle. Siirrä syöttöohjain originaaleja vasten. Laske syöttölaite alas.. Peruuta mahdolliset
Xerox WorkCentre 9/9 -monitoimitulostin Kopioiminen. Aseta originaalit etusivut ylöspäin syöttölaitteen syöttöalustalle. Siirrä syöttöohjain originaaleja vasten. Laske syöttölaite alas.. Peruuta mahdolliset
RICOH Ri 100/RICOH Ri 100 Pink/ RICOH Ri 100 Green Lisätietoja langattoman LANin käyttäjille
 RICOH Ri 100/RICOH Ri 100 Pink/ RICOH Ri 100 Green Lisätietoja langattoman LANin käyttäjille Tämä opas antaa tietoa laitteen liittämisestä langattomaan verkkoon infrastruktuuritilassa. Infrastruktuuritilassa
RICOH Ri 100/RICOH Ri 100 Pink/ RICOH Ri 100 Green Lisätietoja langattoman LANin käyttäjille Tämä opas antaa tietoa laitteen liittämisestä langattomaan verkkoon infrastruktuuritilassa. Infrastruktuuritilassa
Työsähköpostin sisällön siirto uuteen postijärjestelmään
 Työsähköpostin sisällön siirto uuteen postijärjestelmään edupori.fi/office 365 3.10.2013 Porin kaupunki ATK Tuki Sisällys Johdanto... 2 Edupori.fi sähköpostin määrittäminen Office 365:n Outlook-ohjelmaan
Työsähköpostin sisällön siirto uuteen postijärjestelmään edupori.fi/office 365 3.10.2013 Porin kaupunki ATK Tuki Sisällys Johdanto... 2 Edupori.fi sähköpostin määrittäminen Office 365:n Outlook-ohjelmaan
@PHPOINT / @KOTIPOINT Sähköpostitilin asetukset
 1(10) OHJEEN SISÄLTÖ Sivu Sähköpostitilin lisääminen 2 Oletussähköpostiosoitteen muuttaminen 7 Sähköpostiliikenteen käyttäminen suojatulla yhteydellä 9 (Viestintäviraston suositus) 2(10) Sähköpostitilin
1(10) OHJEEN SISÄLTÖ Sivu Sähköpostitilin lisääminen 2 Oletussähköpostiosoitteen muuttaminen 7 Sähköpostiliikenteen käyttäminen suojatulla yhteydellä 9 (Viestintäviraston suositus) 2(10) Sähköpostitilin
Sähköpostitilin määrittäminen Outlook 2016, kun ohjelma käynnistetään ensimmäistä kertaa.
 Tapa 1 Sähköpostitilin määrittäminen Outlook 2016, kun ohjelma käynnistetään ensimmäistä kertaa. Kuva 1. Kun Outlook 2016 käynnistetään ensimmäistä kertaa, ohjelma toivottaa tervetulleeksi. Tilin määritystä
Tapa 1 Sähköpostitilin määrittäminen Outlook 2016, kun ohjelma käynnistetään ensimmäistä kertaa. Kuva 1. Kun Outlook 2016 käynnistetään ensimmäistä kertaa, ohjelma toivottaa tervetulleeksi. Tilin määritystä
Windows 8.1:n vaiheittainen päivitysopas
 Windows 8.1:n vaiheittainen päivitysopas Windows 8.1:n asennus ja päivitys Päivitä BIOS, sovellukset ja ohjaimet ja suorita Windows Update Valitse asennustyyppi Asenna Windows 8.1 Käy Samsungin päivitystukisivust
Windows 8.1:n vaiheittainen päivitysopas Windows 8.1:n asennus ja päivitys Päivitä BIOS, sovellukset ja ohjaimet ja suorita Windows Update Valitse asennustyyppi Asenna Windows 8.1 Käy Samsungin päivitystukisivust
GB-Managerin käyttöopas
 GB-Managerin käyttöopas GolfBuddy GPS-laitteisiin on ladattu valmiiksi tuorein laiteohjelmisto ja ne maailman golfkenttien tiedot, jotka olivat käytettävissä valmistushetkellä. Suorituskyvyn ja tuoteiän
GB-Managerin käyttöopas GolfBuddy GPS-laitteisiin on ladattu valmiiksi tuorein laiteohjelmisto ja ne maailman golfkenttien tiedot, jotka olivat käytettävissä valmistushetkellä. Suorituskyvyn ja tuoteiän
Aloita tästä. Värikasettien kohdistaminen ilman tietokonetta
 Aloita tästä Värikasettien kohdistaminen ilman tietokonetta Noudata Asennusohjeessa annettuja laitteiston asennusohjeita. Jatka optimoimalla tulostuslaatu seuraavasti. 1 Varmista, että olet lisännyt paperikaukaloon
Aloita tästä Värikasettien kohdistaminen ilman tietokonetta Noudata Asennusohjeessa annettuja laitteiston asennusohjeita. Jatka optimoimalla tulostuslaatu seuraavasti. 1 Varmista, että olet lisännyt paperikaukaloon
Asennusohje. 1. Laitteen asentaminen. 2. Ohjelmiston asentaminen. Käyttöpaneelisivu
 Asennusohje. Laitteen asentaminen. Ohjelmiston asentaminen Käyttöpaneelisivu . Laitteen asentaminen 0 cm (4.0 inches) 33 cm (3 inches) 0 cm (7.9 inches) 0 cm (7.9 inches) 3 89,6 0 50 5 80 Virtalähde 0-7
Asennusohje. Laitteen asentaminen. Ohjelmiston asentaminen Käyttöpaneelisivu . Laitteen asentaminen 0 cm (4.0 inches) 33 cm (3 inches) 0 cm (7.9 inches) 0 cm (7.9 inches) 3 89,6 0 50 5 80 Virtalähde 0-7
Toimittajaportaalin pikaohje
 1 Toimittajaportaalin pikaohje Toimittajaportaalin rekisteröityminen Toimittajaportaalin sisäänkirjautuminen Laskun luonti Liitteen lisääminen laskulle Asiakkaiden hallinta Uuden asiakkaan lisääminen Laskujen
1 Toimittajaportaalin pikaohje Toimittajaportaalin rekisteröityminen Toimittajaportaalin sisäänkirjautuminen Laskun luonti Liitteen lisääminen laskulle Asiakkaiden hallinta Uuden asiakkaan lisääminen Laskujen
Tietoja langattoman lähiverkon käyttäjille
 Tietoja langattoman lähiverkon käyttäjille Русский Norsk Dansk Polski Magyar Čeština Svenska Lue tämä opas huolellisesti ennen laitteen käyttämistä ja pidä se tallessa. Tietoja langattoman lähiverkon käyttäjille
Tietoja langattoman lähiverkon käyttäjille Русский Norsk Dansk Polski Magyar Čeština Svenska Lue tämä opas huolellisesti ennen laitteen käyttämistä ja pidä se tallessa. Tietoja langattoman lähiverkon käyttäjille
Ohjeet asiakirjan lisäämiseen arkistoon
 Ohjeet asiakirjan lisäämiseen arkistoon 1. Jos koneellesi ei vielä ole asennettu Open Office ohjelmaa, voit ladata sen linkistä joka löytyy Arkisto => Asiakirjapohjat sivulta seuran kotisivuilta. Jos ohjelma
Ohjeet asiakirjan lisäämiseen arkistoon 1. Jos koneellesi ei vielä ole asennettu Open Office ohjelmaa, voit ladata sen linkistä joka löytyy Arkisto => Asiakirjapohjat sivulta seuran kotisivuilta. Jos ohjelma
Nokia C110/C111-langattoman lähiverkon kortti. Asennusopas
 Nokia C110/C111-langattoman lähiverkon kortti Asennusopas VAATIMUSTENMUKAISUUSILMOITUS NOKIA MOBILE PHONES Ltd ilmoittaa vastaavansa siitä, että tuotteet DTN-10 ja DTN-11 noudattavat Euroopan neuvoston
Nokia C110/C111-langattoman lähiverkon kortti Asennusopas VAATIMUSTENMUKAISUUSILMOITUS NOKIA MOBILE PHONES Ltd ilmoittaa vastaavansa siitä, että tuotteet DTN-10 ja DTN-11 noudattavat Euroopan neuvoston
AirPrint-opas. Tietoja AirPrintistä. Asetustoimet. Tulostaminen. Liite
 AirPrint-opas Tietoja AirPrintistä Asetustoimet Tulostaminen Liite Sisällys Tietoja oppaasta... 2 Oppaassa käytetyt symbolit... 2 Vastuuvapauslauseke... 2 1. Tietoja AirPrintistä Tulostaminen AirPrintillä...
AirPrint-opas Tietoja AirPrintistä Asetustoimet Tulostaminen Liite Sisällys Tietoja oppaasta... 2 Oppaassa käytetyt symbolit... 2 Vastuuvapauslauseke... 2 1. Tietoja AirPrintistä Tulostaminen AirPrintillä...
Kopioiminen TAI. Xerox WorkCentre 5845/5855/5865/5875/5890. Ohjaustaulu. Originaalien syöttölaite. Valotuslasi
 Xerox WorkCentre 8/8/8/8/890 Kopioiminen Kaikki palvelut Töiden tila Kosketusnäyttö Käynnistys Nollaa kaikki Pysäytys. Aseta originaalit etusivut ylöspäin syöttölaitteen syöttöalustalle. Siirrä syöttöohjain
Xerox WorkCentre 8/8/8/8/890 Kopioiminen Kaikki palvelut Töiden tila Kosketusnäyttö Käynnistys Nollaa kaikki Pysäytys. Aseta originaalit etusivut ylöspäin syöttölaitteen syöttöalustalle. Siirrä syöttöohjain
VERKKOKÄYTTÄJÄN OPAS. Tulostuslokin tallennus verkkoon. Versio 0 FIN
 VERKKOKÄYTTÄJÄN OPAS Tulostuslokin tallennus verkkoon Versio 0 FIN Oppaassa käytetyt kuvakkeet Tässä käyttöoppaassa käytetään seuraavaa kuvaketta: Vinkki kertoo, miten toimia tietyissä tilanteissa, tai
VERKKOKÄYTTÄJÄN OPAS Tulostuslokin tallennus verkkoon Versio 0 FIN Oppaassa käytetyt kuvakkeet Tässä käyttöoppaassa käytetään seuraavaa kuvaketta: Vinkki kertoo, miten toimia tietyissä tilanteissa, tai
HP Workspace. Käyttöopas
 HP Workspace Käyttöopas Copyright 2016 HP Development Company, L.P. @ 2016 Google Inc. Kaikki oikeudet pidätetään. Google Drive on Google Inc:n tavaramerkki. Windows on Microsoft Corporationin rekisteröity
HP Workspace Käyttöopas Copyright 2016 HP Development Company, L.P. @ 2016 Google Inc. Kaikki oikeudet pidätetään. Google Drive on Google Inc:n tavaramerkki. Windows on Microsoft Corporationin rekisteröity
1. Ceepos Mobiilimaksu... 3
 CEEPOS MOBIILIMAKSU 2 1. Ceepos Mobiilimaksu... 3 2. Ceepos Mobiilimaksu -sovelluksen määritykset... 3 2.1. Sovelluksen lataaminen... 3 2.2. Sovelluksen avaaminen... 4 2.2.1. Käyttäjäksi rekisteröityminen...
CEEPOS MOBIILIMAKSU 2 1. Ceepos Mobiilimaksu... 3 2. Ceepos Mobiilimaksu -sovelluksen määritykset... 3 2.1. Sovelluksen lataaminen... 3 2.2. Sovelluksen avaaminen... 4 2.2.1. Käyttäjäksi rekisteröityminen...
PIKAOPAS. Nokia Connectivity Cable Drivers -ohjainten asentaminen
 PIKAOPAS Nokia Connectivity Cable Drivers -ohjainten asentaminen Sisällysluettelo 1. Johdanto...1 2. Mitä tarvitaan...1 3. Nokia Connectivity Cable Drivers -ohjainten asentaminen...2 3.1 Ennen asennusta...2
PIKAOPAS Nokia Connectivity Cable Drivers -ohjainten asentaminen Sisällysluettelo 1. Johdanto...1 2. Mitä tarvitaan...1 3. Nokia Connectivity Cable Drivers -ohjainten asentaminen...2 3.1 Ennen asennusta...2
HP OfficeJet 200 Mobile Printer series. Bluetooth-asennusopas
 HP OfficeJet 200 Mobile Printer series Bluetooth-asennusopas Tekijänoikeustiedot Copyright 2017 HP Development Company, L.P 1. versio, 4/2017 HP Companyn ilmoitukset Tämän asiakirjan sisältämiä tietoja
HP OfficeJet 200 Mobile Printer series Bluetooth-asennusopas Tekijänoikeustiedot Copyright 2017 HP Development Company, L.P 1. versio, 4/2017 HP Companyn ilmoitukset Tämän asiakirjan sisältämiä tietoja
Tietoja RICOH Smart Device Connectorin käyttäjille: Laitteen määritys
 Tietoja RICOH Smart Device Connectorin käyttäjille: Laitteen määritys SISÄLLYSLUETTELO 1. Kaikille käyttäjille Johdanto...3 Tietoja oppaasta...3 Tavaramerkit... 4 Mikä on RICOH Smart Device Connector?...
Tietoja RICOH Smart Device Connectorin käyttäjille: Laitteen määritys SISÄLLYSLUETTELO 1. Kaikille käyttäjille Johdanto...3 Tietoja oppaasta...3 Tavaramerkit... 4 Mikä on RICOH Smart Device Connector?...
Käyttöohjeet Sovellussivusto
 Lue tämä opas huolellisesti ennen laitteen käyttämistä ja pidä se tallessa. Käyttöohjeet Sovellussivusto SISÄLLYSLUETTELO Tietoja oppaasta...2 Oppaassa käytetyt symbolit...2 Vastuuvapauslauseke...3 Huomautuksia...3
Lue tämä opas huolellisesti ennen laitteen käyttämistä ja pidä se tallessa. Käyttöohjeet Sovellussivusto SISÄLLYSLUETTELO Tietoja oppaasta...2 Oppaassa käytetyt symbolit...2 Vastuuvapauslauseke...3 Huomautuksia...3
Vahva tunnistautuminen Office palveluihin. MFA Suojauksen lisätarkistus
 Vahva tunnistautuminen Office 365 - palveluihin MFA Suojauksen lisätarkistus Sisältö MFA Suojauksen lisätarkistus... 2 Ensisijaisen asetuksen määrittäminen... 3 Authenticator-sovellus Androidille... 4
Vahva tunnistautuminen Office 365 - palveluihin MFA Suojauksen lisätarkistus Sisältö MFA Suojauksen lisätarkistus... 2 Ensisijaisen asetuksen määrittäminen... 3 Authenticator-sovellus Androidille... 4
Pika-aloitusopas. Langaton IP-kamera. Tekninen tuki QG4_B
 FI Tekninen tuki Langaton IP-kamera Pika-aloitusopas Lataa Windows- tai Mac-asiakasohjelmisto seuraavasta osoitteesta: https://reolink.com/software-and-manual/ Tarkemmat asennusohjeet selostetaan käyttöoppaassa:
FI Tekninen tuki Langaton IP-kamera Pika-aloitusopas Lataa Windows- tai Mac-asiakasohjelmisto seuraavasta osoitteesta: https://reolink.com/software-and-manual/ Tarkemmat asennusohjeet selostetaan käyttöoppaassa:
WR-R10- langattoman kauko-ohjaimen laiteohjelman päivittäminen
 WR-R10- langattoman kauko-ohjaimen laiteohjelman päivittäminen Kiitos, että valitsit Nikon-tuotteen. Tässä opaskirjassa kerrotaan, miten WR-R10- langattoman kaukoohjaimen laiteohjelma päivitetään. Jos
WR-R10- langattoman kauko-ohjaimen laiteohjelman päivittäminen Kiitos, että valitsit Nikon-tuotteen. Tässä opaskirjassa kerrotaan, miten WR-R10- langattoman kaukoohjaimen laiteohjelma päivitetään. Jos
