Mobiilitulostus-/-skannausopas Brother iprint&scanille
|
|
|
- Martti Toivonen
- 7 vuotta sitten
- Katselukertoja:
Transkriptio
1 Mobiilitulostus-/-skannausopas Brother iprint&scanille Versio H FIN
2 Kuvakkeiden selitykset Tässä käyttöoppaassa käytetään seuraavanlaisia vinkkejä: Vinkit kertovat, miten eri tilanteissa voi toimia tai miten toimintoa voi käyttää yhdessä muiden toimintojen kanssa. Tavaramerkit Brother-logo on Brother Industries, Ltd:n rekisteröity tavaramerkki. Brother on Brother Industries, Ltd:n tavaramerkki. Google, Android, Android Market, Gmail ja Google Play ovat Google Inc:n tavaramerkkejä. Näitä tavaramerkkejä saa käyttää vain Googlen luvalla. Apple, OS X, icloud, iphone, ipod touch, ipad, itunes ja Safari ovat Apple Inc:n rekisteröityjä tavaramerkkejä Yhdysvalloissa ja muissa maissa. Microsoft, Windows, SkyDrive, Excel ja PowerPoint ovat Microsoft Corporationin rekisteröityjä tavaramerkkejä Yhdysvalloissa ja/tai muissa maissa. Wi-Fi on Wi-Fi Alliancen rekisteröity tavaramerkki. Wi-Fi Direct on Wi-Fi Alliancen tavaramerkki. Bluetooth-sanamerkin ja -logot omistaa Bluetooth SIG, Inc., ja Brother Industries, Ltd. on hankkinut lisenssin niiden käyttöön. Jokaisella yrityksellä, jonka ohjelman nimi mainitaan tässä oppaassa, on omaa ohjelmaansa koskeva ohjelmiston käyttösopimus. Kaikki Brother-tuotteissa näkyvät yritysten kauppanimet ja tuotenimet, niihin liittyvät asiakirjat ja muu aineisto ovat kaikki kyseisten yritysten tavaramerkkejä tai rekisteröityjä tavaramerkkejä Brother Industries, Ltd. Kaikki oikeudet pidätetään. i
3 Sisällysluettelo Osa I Android -laitteet 1 Johdanto 2 Yleistä... 2 Laitevaatimukset... 3 Tuetut käyttöjärjestelmät... 3 Laitekytkennät... 3 Brother iprint&scanin lataus Google Play (Android Market ) -palvelusta Tulostus 6 Tulostus mobiililaitteen muistikortilta... 6 Valokuvien tulostus... 6 Asiakirjojen tulostus... 9 Tulostaminen WWW-selaimesta WWW-sivujen tulostaminen Sähköpostiviestien tulostus Tulostus muista sovelluksista Valokuvien tai asiakirjojen tulostus WWW-sivujen tulostaminen Tulostusasetukset Skannaus 30 Asiakirjojen skannaus Skannaus suoraan mobiililaitteen muistikortille Skannattujen kuvien avaaminen muissa sovelluksissa Skannausasetukset Osa II ios-laitteet 4 Johdanto 40 Yleistä Laitevaatimukset Tuetut laitteet ja käyttöjärjestelmät Laitekytkennät Brother iprint&scanin lataus App Storesta Tulostus 45 Valokuvien tulostus mobiililaitteen valokuva-albumista iphone ja ipod touch ipad ja ipad mini ii
4 Tulostus asiakirjatiedostojen luettelosta iphone ja ipod touch ipad ja ipad mini Tulostaminen WWW-selaimesta iphone ja ipod touch ipad ja ipad mini Tietojen tulostaminen leikepöydältä iphone ja ipod touch ipad ja ipad mini Brother iprint&scanilla otettujen valokuvien tulostus Valokuvien tai asiakirjojen tulostus muista sovelluksista iphone ja ipod touch ipad ja ipad mini Tulostusasetukset Skannaus 71 Asiakirjojen skannaus Asiakirjojen skannaus ja tallennus mobiililaitteen valokuva-albumiin Lähetys sähköpostitse Asiakirjojen skannaus ja tallennus icloudiin Skannattujen kuvien avaaminen muissa sovelluksissa tai lataaminen online-palveluihin Skannausasetukset Osa III Windows Phone -laitteet 7 Johdanto 92 Yleistä Laitevaatimukset Tuetut käyttöjärjestelmät Laitekytkennät Brother iprint&scanin lataus Windows Phone -kaupasta (Windows Phone Marketplace) Tulostus 96 Mobiililaitteeseen tallennettujen kuvien tulostus Brother iprint&scanilla otettujen valokuvien tulostus Valokuvien tai asiakirjojen tulostus Microsoft SkyDrive -palvelusta Valokuvien tulostus muista sovelluksista Tulostusasetukset Skannaus 105 Asiakirjojen skannaus ja tallennus mobiililaitteeseen tai Microsoft SkyDrive -palveluun Skannausasetukset iii
5 Osa I Android -laitteet Johdanto 2 Tulostus 6 Skannaus 30
6 1 Johdanto Yleistä 1 Brother iprint&scan mahdollistaa Brother-laitteen toimintojen käytön suoraan Android -laitteelta ilman tietokoneen käyttöä. Brother iprint&scan tukee seuraavia toimintoja: Tulostus Valokuvia, asiakirjoja, WWW-sivuja ja sähköpostiviestejä voi tulostaa suoraan mobiililaitteesta, vaikka laitetta ei olisi kytketty tietokoneeseen (katso Tulostus sivulla 6). Skannaus Brother-laitteella skannattuja valokuvia ja asiakirjoja voi tallentaa suoraan mobiililaitteen muistikortille ja avata muilla sovelluksilla. Jos mobiililaitteeseen on asennettu JPEG- ja PDF-tiedostoja tukeva sähköpostisovellus, skannattuja kuvia voi liittää sähköpostiviesteihin ja lähettää käyttämällä mobiililaitetta (katso Skannaus sivulla 30). Brother iprint&scanin tukemat laitemallit löytyvät Brotherin WWW-sivustosta osoitteesta Brother iprint&scanin tulostus- tai skannaustoimintoja ei voi käyttää laitteessa, jossa ei ole tulostinta tai skanneria. 2
7 Johdanto Laitevaatimukset Tuetut käyttöjärjestelmät 1 Lisätietoja tuetuista käyttöjärjestelmistä on Brother iprint&scanin WWW-sivulla Google Play - verkkokaupassa (Android Market ). Laitekytkennät Brother iprint&scania voi käyttää yhdistämällä mobiililaitteen Brother-laitteeseen jollakin seuraavista yhteysmenetelmistä: Wi-Fi Wi-Fi Direct Bluetooth NFC (Near Field Communication) Katso mobiililaitteen käyttöoppaasta, miten kukin yhteysmenetelmä määritetään. Tuetut yhteysmenetelmät voivat vaihdella Brother-laitteen ja mobiililaitteen mukaan. Wi-Fi-yhteys Brother iprint&scan tukee infrastruktuuriverkkoa käyttäviä langattomia liittymiä. Ad-hoc-tilaa ei tueta. Katso Brother-laitteen Pika-asennusoppaasta, miten laitteeseen määritetään Wi-Fi-yhteys. Kun Brother-laite on Wi-Fi-yhteydessä langattomaan tukiasemaan tai reitittimeen: Mobiililaite 2 Langaton tukiasema/reititin 3 Langaton verkkolaite (laitteesi) 3
8 Johdanto Kun Brother-laite on kytketty langattomaan tukiasemaan tai reitittimeen verkkokaapelilla: Mobiililaite 2 Langaton tukiasema/reititin 3 Verkkokaapeli 4 Verkkolaite (laitteesi) Wi-Fi Direct -yhteys Yhdistä mobiililaite Brother-laitteeseen Wi-Fi Direct -yhteyden avulla. Wi-Fi Direct -toiminnon avulla voi muodostaa suojatun langattoman verkon Brother-laitteen ja mobiililaitteen välille ilman tukiasemaa. Jos Brother-laite tukee Wi-Fi Direct -toimintoa ja haluat määrittää Brother-laitteen Wi-Fi Direct -verkkoa varten, lataa Wi-Fi Direct -opas Brother Solutions Centeristä osoitteessa Mobiililaite 2 Brother-laite 4
9 Johdanto Bluetooth-yhteys Yhdistä mobiililaite Brother-laitteeseen Bluetoothin avulla. Katso Brother-laitteen käyttöoppaasta, miten Brother-laite määritetään Bluetooth-yhteyttä varten Mobiililaite 2 Brother-laite NFC (Near Field Communication) Jos käytät NFC-tekniikkaa, voit tulostaa ja skannata pitelemällä mobiililaitetta Brother-laitteen NFC-logoa vasten. Verkkoyhteyttä ei tarvita. Varmista, että Brother-laitteen NFC-toiminto on käytössä. Laitteen NFC-asetukset voidaan tarkistaa laitteen ohjauspaneelin verkkovalikosta. Myös mobiililaitteen on tuettava NFC-tekniikkaa. Brother iprint&scanin lataus Google Play (Android Market ) -palvelusta Brother iprint&scanin voi ladata ja asentaa Google Play (Android Market ) -palvelusta. Varmista, että käytössäsi on Brother iprint&scanin viimeisin versio, jotta voit hyödyntää kaikkia sen tukemia ominaisuuksia. Katso mobiililaitteen käyttöoppaasta ohjeet Brother iprint&scanin lataamiseen, asentamiseen ja poistamiseen. 5
10 2 Tulostus Tulostus mobiililaitteen muistikortilta Valokuvien tulostus 2 Mobiililaitteen muistikortille tallennettuja JPEG-kuvia voi tulostaa. a Varmista, että muistikortti on asetettu mobiililaitteeseen. b Avaa mobiililaitteen työpöytäsovellus. c Kosketa Brother iprint&scan-kuvaketta. Kun käyttöoikeussopimus tulee näyttöön, lue sopimuksen ehdot huolellisesti ennen niiden hyväksymistä. d Kosketa Valokuvatulostus. e Valokuvat näytetään pikkukuvina. Kosketa haluamaasi valokuvaa. f Vahvista kuva tulostuksen esikatselunäytössä. Piilota tai näytä toimintopainikkeet koskettamalla näyttöä. g Kosketa. h Tulosta NFC-toiminnon avulla seuraavasti: 6
11 Tulostus Jos haluat muuttaa tulostusasetuksia, katso kohta Tulostusasetukset sivulla 29. Kun olet muuttanut tulostusasetuksia, poistu Tulostusasetukset-näytöstä painamalla Edellinen-painiketta. 1 Kun tulostuksen esikatselunäyttö on näkyvissä, pitele mobiililaitetta Brother-laitteen NFC-logoa vasten. Kun mobiililaite on muodostanut yhteyden Brother-laitteeseen, kuuluu merkkiääni ja mobiililaitteen näytössä näkyy Kosketa palkkia. 2 2 Pitele mobiililaitetta NFC-logoa vasten ja kosketa mobiililaitteen näytön keskikohtaa. Laite aloittaa tulostuksen. Jos mobiililaitetta ei tunnisteta, aseta se uudelleen NFC-logoa vasten ja yritä uudelleen. 7
12 Tulostus i Tulosta Wi-Fi- tai Bluetooth-yhteyden avulla seuraavasti: 1 Varmista, että laitteesi on valittu. Wi-Fi-yhteyttä varten valittu laite näkyy kohdassa Tulostin. Bluetooth-yhteyttä varten valittu laite näkyy kohdassa Bluetooth-tulostin. Jos eri laite on valittuna tai jos näyttöön tulee Laitetta ei valittu, varmista, että laitteesi virta on kytkettynä, ja kosketa sitten Tulostin tai Bluetooth-tulostin. Valitse laitteesi käytettävissä olevien laitteiden luettelosta. 2 2 Jos haluat muuttaa tulostusasetuksia, katso kohta Tulostusasetukset sivulla 29. Kun olet muuttanut tulostusasetuksia, poistu Tulostusasetukset-näytöstä painamalla Edellinen-painiketta. 3 Kosketa Tulosta. Laite aloittaa tulostuksen. 8
13 Tulostus Asiakirjojen tulostus Mobiililaitteen muistikortille tallennettuja asiakirjoja voi tulostaa. Seuraavia tiedostomuotoja tuetaan: PDF 2 Microsoft Word (DOC/DOCX) Microsoft Excel (XLS/XLSX) Microsoft PowerPoint (PPT/PPTX) Teksti Salasanalla suojattuja asiakirjoja ei voi tulostaa. Joitakin salattuja PDF-tiedostoja ei voi tulostaa. Tulostettaessa PDF-tiedostoa, jossa on tiedostoon upottamattomia fontteja, merkit saatetaan korvata eri fontin merkeillä tai ne saatetaan näyttää väärin. Tulostettaessa PDF-tiedostoa, joka sisältää läpinäkyviä objekteja, läpinäkyvyysasetus jätetään huomiotta ja tiedosto tulostetaan tämä asetus käytöstä poistettuna. a Varmista, että muistikortti on asetettu mobiililaitteeseen. b Avaa mobiililaitteen työpöytäsovellus. c Kosketa Brother iprint&scan-kuvaketta. Kun käyttöoikeussopimus tulee näyttöön, lue sopimuksen ehdot huolellisesti ennen niiden hyväksymistä. d Kosketa Asiak. Tulostus. 9
14 Tulostus e Asiakirjaluettelo tulee näkyviin. Kosketa asiakirjaa, jonka haluat tulostaa. 2 f Microsoft Excel -tiedostoja tulostettaessa näkyviin tulee laskentataulukkoluettelo. Valitse laskentataulukko, jonka haluat tulostaa. g Vahvista kuva tulostuksen pikkukuvaesikatselunäytössä. Valintamerkillä merkityt sivut tulostetaan. Kosketa ja poista valintamerkki niistä sivuista, joita et halua tulostaa. Valitse kaikki sivut tai poista valinta painamalla ensin Menu-painiketta. Valitse sitten sivut koskettamalla tai poista valinta koskettamalla. h Kosketa. 10
15 Tulostus i Tulosta NFC-toiminnon avulla seuraavasti: Jos haluat muuttaa tulostusasetuksia, katso kohta Tulostusasetukset sivulla 29. Kun olet muuttanut tulostusasetuksia, poistu Tulostusasetukset-näytöstä painamalla Edellinen-painiketta. 2 1 Kun tulostuksen esikatselunäyttö on näkyvissä, pitele mobiililaitetta Brother-laitteen NFC-logoa vasten. Kun mobiililaite on muodostanut yhteyden Brother-laitteeseen, kuuluu merkkiääni ja mobiililaitteen näytössä näkyy Kosketa palkkia. 2 Pitele mobiililaitetta NFC-logoa vasten ja kosketa mobiililaitteen näytön keskikohtaa. Laite aloittaa tulostuksen. Jos mobiililaitetta ei tunnisteta, aseta se uudelleen NFC-logoa vasten ja yritä uudelleen. 11
16 Tulostus j Tulosta Wi-Fi- tai Bluetooth-yhteyden avulla seuraavasti: 1 Varmista, että laitteesi on valittu. Wi-Fi-yhteyttä varten valittu laite näkyy kohdassa Tulostin. Bluetooth-yhteyttä varten valittu laite näkyy kohdassa Bluetooth-tulostin. Jos eri laite on valittuna tai jos näyttöön tulee Laitetta ei valittu, varmista, että laitteesi virta on kytkettynä, ja kosketa sitten Tulostin tai Bluetooth-tulostin. Valitse laitteesi käytettävissä olevien laitteiden luettelosta. 2 2 Jos haluat muuttaa tulostusasetuksia, katso kohta Tulostusasetukset sivulla 29. Kun olet muuttanut tulostusasetuksia, poistu Tulostusasetukset-näytöstä painamalla Edellinen-painiketta. 3 Kosketa Tulosta. Laite aloittaa tulostuksen. Tulostaminen WWW-selaimesta WWW-sivujen tulostaminen Voit tulostaa WWW-sivuja Brother iprint&scaniin asennetusta WWW-selaimesta. a Avaa mobiililaitteen työpöytäsovellus. b Kosketa Brother iprint&scan-kuvaketta. Kun käyttöoikeussopimus tulee näyttöön, lue sopimuksen ehdot huolellisesti ennen niiden hyväksymistä. c Kosketa WWW-sivutulostus. 12
17 Tulostus d WWW-selain avautuu. 2 Voit katsoa WWW-sivuja jollakin seuraavista tavoista: URL-osoitteen kirjoittaminen Kosketa osoitekenttää ja kirjoita avattavan WWW-sivun osoite. Kosketa osoitekentän vieressä ja siirry sitten vaiheeseen e. Avainsanahaku Kosketa osoitekenttää ja kirjoita etsittävät avainsanat. Kosketa osoitekentän vieressä. Hakutulokset näkyvät WWW-selaimessa. Kosketa avattavaa WWW-sivua ja siirry sitten vaiheeseen e. Kirjanmerkin koskettaminen Kosketa. Kosketa avattavan WWW-sivun kirjanmerkkiä ja siirry sitten vaiheeseen e. Historian koskettaminen Jos olet avannut WWW-sivun aiemmin, kosketa. Kosketa ensin Historia ja sitten avattavaa WWW-sivua. Siirry vaiheeseen e. e WWW-sivu avautuu. Kosketa Esikatselu. 13
18 Tulostus f Vahvista kuva tulostuksen pikkukuvaesikatselunäytössä. Valintamerkillä merkityt sivut tulostetaan. Kosketa ja poista valintamerkki niistä sivuista, joita et halua tulostaa. 2 Valitse kaikki sivut tai poista valinta painamalla ensin Menu-painiketta. Valitse sitten sivut koskettamalla tai poista valinta koskettamalla. g Kosketa. 14
19 Tulostus h Tulosta NFC-toiminnon avulla seuraavasti: Jos haluat muuttaa tulostusasetuksia, katso kohta Tulostusasetukset sivulla 29. Kun olet muuttanut tulostusasetuksia, poistu Tulostusasetukset-näytöstä painamalla Edellinen-painiketta. 2 1 Kun tulostuksen esikatselunäyttö on näkyvissä, pitele mobiililaitetta Brother-laitteen NFC-logoa vasten. Kun mobiililaite on muodostanut yhteyden Brother-laitteeseen, kuuluu merkkiääni ja mobiililaitteen näytössä näkyy Kosketa palkkia. 2 Pitele mobiililaitetta NFC-logoa vasten ja kosketa mobiililaitteen näytön keskikohtaa. Laite aloittaa tulostuksen. Jos mobiililaitetta ei tunnisteta, aseta se uudelleen NFC-logoa vasten ja yritä uudelleen. 15
20 Tulostus i Tulosta Wi-Fi- tai Bluetooth-yhteyden avulla seuraavasti: 1 Varmista, että laitteesi on valittu. Wi-Fi-yhteyttä varten valittu laite näkyy kohdassa Tulostin. Bluetooth-yhteyttä varten valittu laite näkyy kohdassa Bluetooth-tulostin. Jos eri laite on valittuna tai jos näyttöön tulee Laitetta ei valittu, varmista, että laitteesi virta on kytkettynä, ja kosketa sitten Tulostin tai Bluetooth-tulostin. Valitse laitteesi käytettävissä olevien laitteiden luettelosta. 2 2 Jos haluat muuttaa tulostusasetuksia, katso kohta Tulostusasetukset sivulla 29. Kun olet muuttanut tulostusasetuksia, poistu Tulostusasetukset-näytöstä painamalla Edellinen-painiketta. 3 Kosketa Tulosta. Laite aloittaa tulostuksen. 16
21 Tulostus Selaushistorian poistaminen Voit poistaa selaushistorian. a Kosketa. b Kosketa Historia. c Tee jokin seuraavista: Poista selaushistoria koskettamalla tietuetta, kunnes ponnahdusikkuna avautuu. Vahvistusviestissä kysytään, haluatko poistaa selaushistorian. Kosketa OK. Selaushistoria tyhjennetään. Poista koko selaushistoria painamalla Menu-painiketta ja koskettamalla sitten Tyhjennä historia. Vahvistusviestissä kysytään, haluatko poistaa selaushistorian. Kosketa OK. Koko selaushistoria tyhjennetään. Jos poistat selaushistorian, muut WWW-selaimet eivät voi käyttää sitä. 2 Sähköpostiviestien tulostus Brother iprint&scanilla voi katsoa ja tulostaa Gmail -tilin (Google-tilin) sähköpostiviestejä. Sähköpostiviestien tulostusta varten mobiililaite on määritettävä käyttämään Gmail -tiliä (Google-tiliä). a Avaa mobiililaitteen työpöytäsovellus. b Kosketa Brother iprint&scan-kuvaketta. Kun käyttöoikeussopimus tulee näyttöön, lue sopimuksen ehdot huolellisesti ennen niiden hyväksymistä. c Kosketa S-postitulostus. Jos mobiililaitteeseen on määritetty useita Gmail -tilejä (Google-tilejä), valitse käytettävä tili. 17
22 Tulostus d Sähköpostiluettelo tulee näkyviin. Valitse tulostettava sähköpostiviesti Tunnistepainike Tätä painiketta koskettamalla saat esiin muita tunnisteilla varustettuja viestejä. 2 Tilipainike Tällä painikkeella voit vaihtaa tiliä. e Sähköpostiviesti tulee näkyviin. Kosketa Esikatselu. f Vahvista kuva tulostuksen pikkukuvaesikatselunäytössä. Valintamerkillä merkityt sivut tulostetaan. Kosketa ja poista valintamerkki niistä sivuista, joita et halua tulostaa. 18
23 Tulostus Valitse kaikki sivut tai poista valinta painamalla ensin Menu-painiketta. Valitse sitten sivut koskettamalla tai poista valinta koskettamalla. g Kosketa. 2 19
24 Tulostus h Tulosta NFC-toiminnon avulla seuraavasti: Jos haluat muuttaa tulostusasetuksia, katso kohta Tulostusasetukset sivulla 29. Kun olet muuttanut tulostusasetuksia, poistu Tulostusasetukset-näytöstä painamalla Edellinen-painiketta. 2 1 Kun tulostuksen esikatselunäyttö on näkyvissä, pitele mobiililaitetta Brother-laitteen NFC-logoa vasten. Kun mobiililaite on muodostanut yhteyden Brother-laitteeseen, kuuluu merkkiääni ja mobiililaitteen näytössä näkyy Kosketa palkkia. 2 Pitele mobiililaitetta NFC-logoa vasten ja kosketa mobiililaitteen näytön keskikohtaa. Laite aloittaa tulostuksen. Jos mobiililaitetta ei tunnisteta, aseta se uudelleen NFC-logoa vasten ja yritä uudelleen. 20
25 Tulostus i Tulosta Wi-Fi- tai Bluetooth-yhteyden avulla seuraavasti: 1 Varmista, että laitteesi on valittu. Wi-Fi-yhteyttä varten valittu laite näkyy kohdassa Tulostin. Bluetooth-yhteyttä varten valittu laite näkyy kohdassa Bluetooth-tulostin. Jos eri laite on valittuna tai jos näyttöön tulee Laitetta ei valittu, varmista, että laitteesi virta on kytkettynä, ja kosketa sitten Tulostin tai Bluetooth-tulostin. Valitse laitteesi käytettävissä olevien laitteiden luettelosta. 2 2 Jos haluat muuttaa tulostusasetuksia, katso kohta Tulostusasetukset sivulla 29. Kun olet muuttanut tulostusasetuksia, poistu Tulostusasetukset-näytöstä painamalla Edellinen-painiketta. 3 Kosketa Tulosta. Laite aloittaa tulostuksen. Tulostus muista sovelluksista Asiakirjoja voi tulostaa Brother iprint&scanilla myös suoraan muista mobiililaitteeseen asennetuista sovelluksista. Mobiililaitteesta voi tulostaa esimerkiksi sähköpostiviesteihin liitettyjä valokuvia. Valokuvien tai asiakirjojen tulostus Seuraavia tiedostomuotoja tuetaan: PDF Microsoft Word (DOC/DOCX) Microsoft Excel (XLS/XLSX) Microsoft PowerPoint (PPT/PPTX) Teksti Kuvat (JPEG/PNG/GIF/BMP) Salasanalla suojattuja asiakirjoja ei voi tulostaa. 21
26 Tulostus Joitakin salattuja PDF-tiedostoja ei voi tulostaa. Tulostettaessa PDF-tiedostoa, jossa on tiedostoon upottamattomia fontteja, merkit saatetaan korvata eri fontin merkeillä tai ne saatetaan näyttää väärin. Tulostettaessa PDF-tiedostoa, joka sisältää läpinäkyviä objekteja, läpinäkyvyysasetus jätetään huomiotta ja tiedosto tulostetaan tämä asetus käytöstä poistettuna. 2 a Valitse tulostettava tiedosto halutulla sovelluksella ja jaa tiedosto Brother iprint&scanin kanssa. Joissakin sovelluksissa tiedoston voi jakaa esimerkiksi koskettamalla jakamisen kuvaketta ( ). Valitse esiin tulevasta sovellusluettelosta Brother iprint&scan. Kun käyttöoikeussopimus tulee näyttöön, lue sopimuksen ehdot huolellisesti ennen niiden hyväksymistä. Jos teksti sisältää URL-osoitteita, näkyviin tulee URL-osoitteen WWW-sivu tai tekstin esikatselunäyttö. Kosketa Esikatselu ja siirry vaiheeseen c. b Microsoft Excel -tiedostoja tulostettaessa näkyviin tulee laskentataulukkoluettelo. Valitse laskentataulukko, jonka haluat tulostaa. 22
27 Tulostus c Tiedoista riippuen näkyviin tulee joko tulostuksen esikatselunäyttö (A) tai tulostuksen pikkukuvaesikatselunäyttö (B). Vahvista kuva. Jos näyttö (B) on näkyvissä, varmista, että tulostettavat sivut on merkitty valintamerkillä. Kosketa ja poista valintamerkki niistä sivuista, joita et halua tulostaa. (A) (B) 2 (Tulostuksen pikkukuvaesikatselunäyttö) Valitse kaikki sivut tai poista valinta painamalla ensin Menupainiketta. Valitse sitten sivut koskettamalla tai poista valinta koskettamalla. d Kosketa. 23
28 Tulostus e Tulosta NFC-toiminnon avulla seuraavasti: Jos haluat muuttaa tulostusasetuksia, katso kohta Tulostusasetukset sivulla 29. Kun olet muuttanut tulostusasetuksia, poistu Tulostusasetukset-näytöstä painamalla Edellinen-painiketta. 2 1 Kun tulostuksen esikatselunäyttö on näkyvissä, pitele mobiililaitetta Brother-laitteen NFC-logoa vasten. Kun mobiililaite on muodostanut yhteyden Brother-laitteeseen, kuuluu merkkiääni ja mobiililaitteen näytössä näkyy Kosketa palkkia. 2 Pitele mobiililaitetta NFC-logoa vasten ja kosketa mobiililaitteen näytön keskikohtaa. Laite aloittaa tulostuksen. Jos mobiililaitetta ei tunnisteta, aseta se uudelleen NFC-logoa vasten ja yritä uudelleen. 24
29 Tulostus f Tulosta Wi-Fi- tai Bluetooth-yhteyden avulla seuraavasti: 1 Varmista, että laitteesi on valittu. Wi-Fi-yhteyttä varten valittu laite näkyy kohdassa Tulostin. Bluetooth-yhteyttä varten valittu laite näkyy kohdassa Bluetooth-tulostin. Jos eri laite on valittuna tai jos näyttöön tulee Laitetta ei valittu, varmista, että laitteesi virta on kytkettynä, ja kosketa sitten Tulostin tai Bluetooth-tulostin. Valitse laitteesi käytettävissä olevien laitteiden luettelosta. 2 2 Jos haluat muuttaa tulostusasetuksia, katso kohta Tulostusasetukset sivulla 29. Kun olet muuttanut tulostusasetuksia, poistu Tulostusasetukset-näytöstä painamalla Edellinen-painiketta. 3 Kosketa Tulosta. Laite aloittaa tulostuksen. 25
30 Tulostus WWW-sivujen tulostaminen Voit tulostaa WWW-sivuja muista WWW-selaimista. a Valitse tulostettava WWW-sivu valitsemassasi WWW-selaimessa ja jaa sivu Brother iprint&scanin kanssa. Joissakin sovelluksissa sivu jaetaan esimerkiksi painamalla Menu-painiketta ja koskettamalla sitten Lisää ja Jaa sivu. Valitse esiin tulevasta sovellusluettelosta Brother iprint&scan. Kun käyttöoikeussopimus tulee näyttöön, lue sopimuksen ehdot huolellisesti ennen niiden hyväksymistä. 2 b WWW-sivu avautuu. Kosketa Esikatselu. c Vahvista kuva tulostuksen pikkukuvaesikatselunäytössä. Valintamerkillä merkityt sivut tulostetaan. Kosketa ja poista valintamerkki niistä sivuista, joita et halua tulostaa. Valitse kaikki sivut tai poista valinta painamalla ensin Menu-painiketta. Valitse sitten sivut koskettamalla tai poista valinta koskettamalla. d Kosketa. 26
31 Tulostus e Tulosta NFC-toiminnon avulla seuraavasti: Jos haluat muuttaa tulostusasetuksia, katso kohta Tulostusasetukset sivulla 29. Kun olet muuttanut tulostusasetuksia, poistu Tulostusasetukset-näytöstä painamalla Edellinen-painiketta. 2 1 Kun tulostuksen esikatselunäyttö on näkyvissä, pitele mobiililaitetta Brother-laitteen NFC-logoa vasten. Kun mobiililaite on muodostanut yhteyden Brother-laitteeseen, kuuluu merkkiääni ja mobiililaitteen näytössä näkyy Kosketa palkkia. 2 Pitele mobiililaitetta NFC-logoa vasten ja kosketa mobiililaitteen näytön keskikohtaa. Laite aloittaa tulostuksen. Jos mobiililaitetta ei tunnisteta, aseta se uudelleen NFC-logoa vasten ja yritä uudelleen. 27
32 Tulostus f Tulosta Wi-Fi- tai Bluetooth-yhteyden avulla seuraavasti: 1 Varmista, että laitteesi on valittu. Wi-Fi-yhteyttä varten valittu laite näkyy kohdassa Tulostin. Bluetooth-yhteyttä varten valittu laite näkyy kohdassa Bluetooth-tulostin. Jos eri laite on valittuna tai jos näyttöön tulee Laitetta ei valittu, varmista, että laitteesi virta on kytkettynä, ja kosketa sitten Tulostin tai Bluetooth-tulostin. Valitse laitteesi käytettävissä olevien laitteiden luettelosta. 2 2 Jos haluat muuttaa tulostusasetuksia, katso kohta Tulostusasetukset sivulla 29. Kun olet muuttanut tulostusasetuksia, poistu Tulostusasetukset-näytöstä painamalla Edellinen-painiketta. 3 Kosketa Tulosta. Laite aloittaa tulostuksen. 28
33 Tulostus Tulostusasetukset Seuraavat tulostusasetukset voi muuttaa, kun tulostetaan mobiililaitteesta. Tulostusasetukset Paperikoko Tulostusmateriaali Reunaton Kopiot Asettelu Väri/mustavalko 2-puolinen Tummuus Syöttötila 2 Asiakirjan asetukset (vain Microsoft Excel -tiedostot) Asteikko Suunta Vain ne asetukset tulevat näyttöön, joita voi muuttaa. a Kosketa Tulostusasetukset-näytössä sitä tulostusvaihtoehtoa, jonka haluat muuttaa. b Valitse asetus. Jos haluat muuttaa muita asetuksia, toista vaiheet a ja b. 29
34 3 Skannaus Asiakirjojen skannaus Skannaus suoraan mobiililaitteen muistikortille Varmista, että mobiililaitteen muistikortilla on riittävästi vapaata tilaa. 3 a Varmista, että muistikortti on asetettu mobiililaitteeseen. b Aseta asiakirja laitteeseen. c Avaa mobiililaitteen työpöytäsovellus. d Kosketa Brother iprint&scan-kuvaketta. Kun käyttöoikeussopimus tulee näyttöön, lue sopimuksen ehdot huolellisesti ennen niiden hyväksymistä. e Kosketa Skannaus. f Kosketa. 30
35 Skannaus g Skannaa NFC-toiminnon avulla seuraavasti: Jos haluat muuttaa skannausasetuksia, katso kohta Skannausasetukset sivulla 38. Kun olet muuttanut skannausasetuksia, poistu Skannausasetukset-näytöstä painamalla Edellinen-painiketta. 1 Kun pääskannausnäyttö on näkyvissä, pitele mobiililaitetta Brother-laitteen NFC-logoa vasten. Kun mobiililaite on muodostanut yhteyden Brother-laitteeseen, kuuluu merkkiääni ja mobiililaitteen näytössä näkyy Kosketa palkkia. 3 2 Pitele mobiililaitetta NFC-logoa vasten ja kosketa mobiililaitteen näytön keskikohtaa. Laite aloittaa asiakirjan skannaamisen. Jos mobiililaitetta ei tunnisteta, aseta se uudelleen NFC-logoa vasten ja yritä uudelleen. 31
36 Skannaus h Skannaa Wi-Fi-yhteyden avulla seuraavasti: 1 Varmista, että laite on valittuna. Jos eri laite on valittuna tai jos näyttöön tulee Laitetta ei valittu, varmista, että laitteesi virta on kytkettynä, ja kosketa sitten Skanneri. Valitse laitteesi käytettävissä olevien laitteiden luettelosta. 3 2 Jos haluat muuttaa skannausasetuksia, katso Skannausasetukset sivulla 38. Kun olet muuttanut asetuksia, poistu Skannausasetukset-näytöstä painamalla Edellinen-painiketta. 3 Kosketa Skannaa. Laite aloittaa asiakirjan skannaamisen. 32
37 Skannaus i Skannattu kuva tulee näyttöön. Vahvista skannattu kuva. 3 Piilota tai näytä toimintopainikkeet koskettamalla näyttöä. Katso edellistä tai seuraavaa sivua koskettamalla tai. j Tee jokin seuraavista: Rajaa skannattu kuva koskettamalla, ja siirry sitten vaiheeseen k. Jos et halua rajata skannattua kuvaa, siirry vaiheeseen m. k Ruudun sisällä oleva alue rajataan. Ruudun kokoa voi muuttaa vetämällä ruudun reunaa. Ruudun sijaintia voi siirtää koskettamalla ruudun sisäosaa ja vetämällä ruutua. Kun olet valmis, kosketa Valmis. l Vahvista rajattu kuva. Voit aloittaa alusta ja valita ruudun koon uudelleen koskettamalla painiketta ja siirtymällä sitten takaisin vaiheeseen k. m Kosketa Tallenna. n Valitse tallennetun tiedoston muoto (JPEG tai PDF). Skannattu kuva tallennetaan muistikortille määritetyssä tiedostomuodossa. 33
38 Skannaus JPEG-muodossa jokainen sivu tallennetaan erillisenä tiedostona. PDF-muodossa asiakirjan kaikki sivut tallentuvat samaan tiedostoon. Tiedostonimet luodaan automaattisesti sen hetkisen päivän ja ajan mukaan. Esimerkiksi ensimmäisen klo skannatun kuvan nimi on Scan _001.jpg. Huomaa, että myös aikavyöhykeasetus vaikuttaa tiedostonimen päivämäärän muotoon. (Tiedostonimessä ei voi olla järjestysnumeroa.) Skannatut kuvat tallennetaan muistikortille seuraavaan kansioon: /sdcard/brother/scan. 3 Skannattujen kuvien avaaminen muissa sovelluksissa Brother-laitteella skannatut valokuvat ja asiakirjat voi avata käyttämällä muita sovelluksia. Jos mobiililaitteeseen on asennettu JPEG- ja PDF-tiedostoja tukeva sähköpostisovellus, skannattuja kuvia voi liittää lähetettäviin sähköpostiviesteihin ja lähettää mobiililaitteesta sähköpostisovelluksen avulla. a Aseta asiakirja laitteeseen. b Avaa mobiililaitteen työpöytäsovellus. c Kosketa Brother iprint&scan-kuvaketta. Kun käyttöoikeussopimus tulee näyttöön, lue sopimuksen ehdot huolellisesti ennen niiden hyväksymistä. d Kosketa Skannaus. e Kosketa. 34
39 Skannaus f Skannaa NFC-toiminnon avulla seuraavasti: Jos haluat muuttaa skannausasetuksia, katso kohta Skannausasetukset sivulla 38. Kun olet muuttanut skannausasetuksia, poistu Skannausasetukset-näytöstä painamalla Edellinen-painiketta. 1 Kun pääskannausnäyttö on näkyvissä, pitele mobiililaitetta Brother-laitteen NFC-logoa vasten. Kun mobiililaite on muodostanut yhteyden Brother-laitteeseen, kuuluu merkkiääni ja mobiililaitteen näytössä näkyy Kosketa palkkia. 3 2 Pitele mobiililaitetta NFC-logoa vasten ja kosketa mobiililaitteen näytön keskikohtaa. Laite aloittaa asiakirjan skannaamisen. Jos mobiililaitetta ei tunnisteta, aseta se uudelleen NFC-logoa vasten ja yritä uudelleen. 35
40 Skannaus g Skannaa Wi-Fi-yhteyden avulla seuraavasti: 1 Varmista, että laite on valittuna. Jos eri laite on valittuna tai jos näyttöön tulee Laitetta ei valittu, varmista, että laitteesi virta on kytkettynä, ja kosketa sitten Skanneri. Valitse laitteesi käytettävissä olevien laitteiden luettelosta. 3 2 Jos haluat muuttaa skannausasetuksia, katso Skannausasetukset sivulla 38. Kun olet muuttanut asetuksia, poistu Skannausasetukset-näytöstä painamalla Edellinen-painiketta. 3 Kosketa Skannaa. Laite aloittaa asiakirjan skannaamisen. 36
41 Skannaus h Skannattu kuva tulee näyttöön. Vahvista skannattu kuva. 3 Piilota tai näytä toimintopainikkeet koskettamalla näyttöä. Katso edellistä tai seuraavaa sivua koskettamalla tai. i Tee jokin seuraavista: Rajaa skannattu kuva koskettamalla, ja siirry sitten vaiheeseen j. Jos et halua rajata skannattua kuvaa, siirry vaiheeseen l. j Ruudun sisällä oleva alue rajataan. Ruudun kokoa voi muuttaa vetämällä ruudun reunaa. Ruudun sijaintia voi siirtää koskettamalla ruudun sisäosaa ja vetämällä ruutua. Kun olet valmis, kosketa Valmis. k Vahvista rajattu kuva. Voit aloittaa alusta ja valita ruudun koon uudelleen koskettamalla painiketta ja siirtymällä sitten takaisin vaiheeseen j. l Kosketa. m Valitse avattavan tiedoston tiedostomuoto (JPEG tai PDF). 37
42 Skannaus n Näyttöön tulee luettelo niistä sovelluksista, joilla tiedoston voi avata. Kosketa haluamaasi sovellusta. Katso lisätietoja sovelluksen käytöstä sen käyttöoppaasta. Tiedostonimet luodaan automaattisesti sen hetkisen päivän ja ajan mukaan. Esimerkiksi ensimmäisen klo skannatun kuvan nimi on Scan _001.jpg. Huomaa, että myös aikavyöhykeasetus vaikuttaa tiedostonimen päivämäärän muotoon. (Tiedostonimessä ei voi olla järjestysnumeroa.) 3 Skannausasetukset Seuraavat skannausasetukset voi muuttaa, kun skannataan mobiililaitteesta. Asiakirjan koko Skannaustyyppi 2-puolinen 1 1 Näkyy vain, jos laite tukee 2-puolista skannausta. Vain ne asetukset tulevat näyttöön, joita voi muuttaa. a Kosketa skannausasetusnäytössä sitä skannausasetusta, jonka haluat muuttaa. b Valitse asetus. Jos haluat muuttaa muita asetuksia, toista vaiheet a ja b. 38
43 Osa II ios-laitteet Johdanto 40 Tulostus 45 Skannaus 71
44 4 Johdanto Yleistä Brother iprint&scan mahdollistaa Brother-laitteen toimintojen käytön suoraan iphone-, ipod touch-, ipad- ja ipad mini -laitteilta. Brother iprint&scan tukee seuraavia toimintoja: Tulostus Valokuvia, asiakirjoja ja WWW-sivuja voi tulostaa suoraan mobiililaitteesta, vaikka laitetta ei olisi kytketty tietokoneeseen (katso Tulostus sivulla 45). Skannaus Brother-laitteella skannattuja valokuvia ja asiakirjoja voi käyttää seuraavasti: tallennettuina suoraan valokuva-albumiin lähetettävien sähköpostiviestien liitteinä tallennettuina suoraan icloudiin avattuina muilla sovelluksilla ladattuina suoraan online-palveluihin (tarvitaan ios 6.0 tai uudempi). Lisätietoja on kohdassa Skannaus sivulla 71. Brother iprint&scanin tukemat laitemallit löytyvät Brotherin WWW-sivustosta osoitteesta Brother iprint&scanin tulostus- tai skannaustoimintoja ei voi käyttää laitteessa, jossa ei ole tulostinta tai skanneria. 4 40
45 Johdanto Laitevaatimukset Tuetut laitteet ja käyttöjärjestelmät Lisätietoja tuetuista laitteista ja käyttöjärjestelmistä on Brother iprint&scanin WWW-sivulla App Store - verkkokaupassa. Laitekytkennät Brother iprint&scania voi käyttää yhdistämällä mobiililaitteen Brother-laitteeseen jollakin seuraavista yhteysmenetelmistä: 4 Wi-Fi Wi-Fi Direct (vain tuetut Brother-laitteet) Katso mobiililaitteen käyttöoppaasta, miten Wi-Fi-yhteys määritetään. Safarin Kirjanmerkkikansiossa on linkki mobiililaitteen käyttöoppaaseen. Tuetut yhteysmenetelmät voivat vaihdella Brother-laitteen ja mobiililaitteen mukaan. 41
46 Johdanto Wi-Fi-yhteys Brother iprint&scan tukee infrastruktuuriverkkoa tai ad-hoc-tilaa käyttäviä langattomia liittymiä. Katso Brother-laitteen Pika-asennusoppaasta ja Verkkokäyttäjän oppaasta (tai mallista riippuen Ohjelmistoja Verkkokäyttäjän oppaasta), miten laitteeseen määritetään Wi-Fi-yhteys. Ad-hoc-tila Yhdistä mobiililaite Brother-laitteeseen ilman langatonta tukiasema tai reititintä Mobiililaite 2 Langaton verkkolaite (laitteesi) Infrastruktuuriverkko Yhdistä mobiililaite Brother-laitteeseen käyttämällä langatonta tukiasemaa tai reititintä. Kun Brother-laite on Wi-Fi-yhteydessä langattomaan tukiasemaan tai reitittimeen: Mobiililaite 2 Langaton tukiasema/reititin 3 Langaton verkkolaite (laitteesi) 42
47 Johdanto Kun Brother-laite on kytketty langattomaan tukiasemaan tai reitittimeen verkkokaapelilla: Mobiililaite 2 Langaton tukiasema/reititin 3 Verkkokaapeli 4 Verkkolaite (laitteesi) Wi-Fi Direct -yhteys (vain tuetut Brother-laitteet) Yhdistä mobiililaite Brother-laitteeseen Wi-Fi Direct -yhteyden avulla. Wi-Fi Direct -toiminnon avulla voi muodostaa suojatun langattoman verkon Brother-laitteen ja mobiililaitteen välille ilman tukiasemaa. Jos Brother-laite tukee Wi-Fi Direct -toimintoa ja haluat määrittää Brother-laitteen Wi-Fi Direct -verkkoa varten, lataa Wi-Fi Direct -opas Brother Solutions Centeristä osoitteessa Mobiililaite 2 Brother-laite Brother iprint&scanin lataus App Storesta Brother iprint&scanin voi ladata ja asentaa App Storesta. Varmista, että käytössäsi on Brother iprint&scanin viimeisin versio, jotta voit hyödyntää kaikkia sen tukemia ominaisuuksia. 43
48 Johdanto Katso mobiililaitteen käyttöoppaasta ohjeet Brother iprint&scanin lataamiseen, asentamiseen ja poistamiseen. Safarin Kirjanmerkit-kansiossa on oletusarvoisesti linkki mobiililaitteen käyttöoppaaseen, jota voi lukea Applen WWW-sivuilla. 4 44
49 5 Tulostus Valokuvien tulostus mobiililaitteen valokuva-albumista Mobiililaitteen valokuva-albumiin tallennettuja valokuvia voi tulostaa. iphone ja ipod touch a Kosketa Brother iprint&scan-kuvaketta aloitusnäytössä. Jos Skannaus-näyttö on näkyvissä, siirry tulostustoimintoon koskettamalla Tulosta. b Kosketa Kuva-albumit. c Valitse valokuva-albumi luettelosta. d Valitun albumin valokuvat näytetään pikkukuvina. Kosketa haluamaasi valokuvaa. e Vahvista kuva tulostuksen esikatselunäytössä. 5 Piilota tai näytä toimintopainikkeet koskettamalla näyttöä. f Kosketa. Tulostusasetukset tulevat näyttöön. 45
50 Tulostus g Varmista, että laitteesi on valittu. Tee jokin seuraavista: Jos laitteesi on valittu, siirry vaiheeseen i. Jos eri laite on valittuna tai näyttöön tulee Laitetta ei ole valittu, varmista, että laitteesi virta on kytkettynä, ja kosketa sitten näytössä olevaa tulostimen nimeä tai Laitetta ei ole valittu. Siirry vaiheeseen h. 5 h Sovellus etsii verkkoa ja näyttää luettelon käytettävissä olevista laitteista. Valitse laitteesi luettelosta. Kosketa Tulostusasetukset. i Tee jokin seuraavista: Jos haluat muuttaa muita tulostusasetuksia, katso Tulostusasetukset sivulla 70. Kun olet vaihtanut asetukset, siirry vaiheeseen j. Jos et halua muuttaa muita asetuksia, kosketa Valmis ja siirry vaiheeseen j. j Kosketa Tulosta. Laite aloittaa tulostuksen. ipad ja ipad mini a Kosketa Brother iprint&scan-kuvaketta aloitusnäytössä. Jos jonkin toisen toiminnon näyttö on näkyvissä, siirry valokuvan tulostustoimintoon koskettamalla Valokuva. b Kosketa Kuva-albumit. c Valitse valokuva-albumi luettelosta. d Valitun albumin valokuvat näytetään pikkukuvina. Kosketa haluamaasi valokuvaa. 46
51 Tulostus e Vahvista kuva tulostuksen esikatselunäytössä. 5 f Kosketa Asetukset. Tulostusasetukset tulevat näyttöön. g Varmista, että laitteesi on valittu. Tee jokin seuraavista: Jos laitteesi on valittu, siirry vaiheeseen i. Jos eri laite on valittuna tai näyttöön tulee Laitetta ei ole valittu, varmista, että laitteesi virta on kytkettynä, ja kosketa sitten näytössä olevaa tulostimen nimeä tai Laitetta ei ole valittu. Siirry vaiheeseen h. h Sovellus etsii verkkoa ja näyttää luettelon käytettävissä olevista laitteista. Valitse laitteesi luettelosta. Kosketa Tulostusasetukset. 47
52 Tulostus i Tee jokin seuraavista: Jos haluat muuttaa muita tulostusasetuksia, katso Tulostusasetukset sivulla 70. Kun olet vaihtanut asetukset, siirry vaiheeseen j. Jos et halua muuttaa muita asetuksia, sulje Tulostusasetukset-ikkuna koskettamalla näyttöä ikkunan ulkopuolella ja siirry vaiheeseen j. j Kosketa Tulosta. Laite aloittaa tulostuksen. 5 48
53 Tulostus Tulostus asiakirjatiedostojen luettelosta Seuraavia tiedostoja voi käyttää asiakirjatiedostojen luettelosta: icloudiin Brother iprint&scanin skannaustoimintojen avulla tallennetut tiedostot itunes-tiedostojenjaolla Brother iprint&scaniin tallennetut tiedostot Muista sovelluksista peräisin olevat tiedostot, jotka on avattu Brother iprint&scanilla (enintään 10 edellistä tiedostoa) (katso Valokuvien tai asiakirjojen tulostus muista sovelluksista sivulla 65) Seuraavissa tiedostomuodoissa olevat tiedostot näkyvät asiakirjatiedostojen luettelossa: PDF Microsoft Word (DOC/DOCX) Microsoft Excel (XLS/XLSX) Microsoft PowerPoint (PPT/PPTX) Teksti Kuvat (JPEG/PNG/TIFF) 5 iphone ja ipod touch a Kosketa Brother iprint&scan-kuvaketta aloitusnäytössä. Jos Skannaus-näyttö on näkyvissä, siirry tulostustoimintoon koskettamalla Tulosta. b Kosketa Asiakirjat. c Asiakirjakansiot tulevat näkyviin. Kosketa kansiota, joka sisältää tulostettavan tiedoston. d Asiakirjatiedostojen luettelo tulee näkyviin. Kosketa tulostettavaa tiedostoa. e Jatka siirtymällä vaiheeseen b kohdassa iphone ja ipod touch sivulla 66. ipad ja ipad mini a Kosketa Brother iprint&scan-kuvaketta aloitusnäytössä. b Kosketa Asiakirjat. c Asiakirjakansiot tulevat näkyviin. Kosketa kansiota, joka sisältää tulostettavan tiedoston. d Asiakirjatiedostojen luettelo tulee näkyviin. Kosketa tulostettavaa tiedostoa. e Jatka siirtymällä vaiheeseen b kohdassa ipad ja ipad mini sivulla
54 Tulostus Tulostaminen WWW-selaimesta iphone ja ipod touch WWW-sivujen tulostaminen Voit tulostaa WWW-sivuja suoraan Brother iprint&scaniin asennetusta WWW-selaimesta. a Kosketa Brother iprint&scan-kuvaketta aloitusnäytössä. Jos Skannaus-näyttö on näkyvissä, siirry tulostustoimintoon koskettamalla Tulosta. b Kosketa WWW-sivu. c WWW-selain avautuu. 5 Voit katsoa WWW-sivuja jollakin seuraavista tavoista: URL-osoitteen kirjoittaminen Kosketa osoitekenttää ja kirjoita avattavan WWW-sivun osoite. Kosketa Avaa ja siirry sitten vaiheeseen d. Avainsanahaku Kosketa. Hakunäyttö avautuu. Kirjoita haettavat avainsanat hakukenttään. Kosketa Etsi. Hakutulokset näkyvät WWW-selaimessa. Kosketa avattavaa WWW-sivua ja siirry sitten vaiheeseen d. Kirjanmerkin koskettaminen Jos olet jo lisännyt kirjanmerkin WWW-sivuun, kosketa. Kosketa avattavan WWW-sivun kirjanmerkkiä ja siirry sitten vaiheeseen d. 50
55 Tulostus Historian koskettaminen Jos olet avannut WWW-sivun aiemmin, kosketa. Kosketa ensin Historia ja sitten avattavaa WWW-sivua. Siirry vaiheeseen d. Mobiililaitteen muiden WWW-selainten kirjanmerkkejä ja selaushistoriaa ei voi käyttää. d WWW-sivu avautuu. Kosketa Esikatselu. Jos haluat lisätä kirjanmerkin WWW-sivuun, katso Kirjanmerkin lisääminen WWW-sivuun sivulla e Vahvista kuva tulostuksen pikkukuvaesikatselunäytössä. Valintamerkillä merkityt sivut tulostetaan. Kosketa ja poista valintamerkki niistä sivuista, joita et halua tulostaa. Valitse kaikki sivut koskettamalla tai poista valinta koskettamalla. Voit suurentaa pikkukuvia koskettamalla ja pienentää niitä koskettamalla. f Kosketa. Tulostusasetukset tulevat näyttöön. g Varmista, että laitteesi on valittu. Tee jokin seuraavista: Jos laitteesi on valittu, siirry vaiheeseen i. 51
56 Tulostus Jos eri laite on valittuna tai näyttöön tulee Laitetta ei ole valittu, varmista, että laitteesi virta on kytkettynä, ja kosketa sitten näytössä olevaa tulostimen nimeä tai Laitetta ei ole valittu. Siirry vaiheeseen h. 5 h Sovellus etsii verkkoa ja näyttää luettelon käytettävissä olevista laitteista. Valitse laitteesi luettelosta. Kosketa Tulostusasetukset. i Tee jokin seuraavista: Jos haluat muuttaa muita tulostusasetuksia, katso Tulostusasetukset sivulla 70. Kun olet vaihtanut asetukset, siirry vaiheeseen j. Jos et halua muuttaa muita asetuksia, kosketa Valmis ja siirry vaiheeseen j. j Kosketa Tulosta. Laite aloittaa tulostuksen. Kirjanmerkin lisääminen WWW-sivuun Jos lisäät kirjanmerkin suosikki-www-sivuun, voit avata sivun kätevästi kirjanmerkkiä koskettamalla. a Kun WWW-sivu, johon haluat lisätä kirjanmerkin, on avattu, kosketa. 52
57 Tulostus b Kosketa Tallenna. 5 Voit vaihtaa kirjanmerkin nimen. Kirjanmerkillä on kuitenkin oltava nimi. Kirjanmerkkien muokkaaminen Voit muokata kirjanmerkkejä. a Kosketa. b Kosketa Muokkaa. c Tee jokin seuraavista: Poista kirjanmerkki koskettamalla ensin nimen vasemmalla puolella Poista. Siirry vaiheeseen d. Jos kosketat uudelleen ja sitten oikealla puolella, ennen kuin olet koskettanut Poista, Poista-kuvake piilotetaan. 53
58 Tulostus Muokkaa nimeä ensin koskettamalla ja sitten muokkaamalla. Kosketa Tallenna ja siirry sitten vaiheeseen d. 5 d Toista vaihe c, jos haluat muokata muita kirjanmerkkejä. Kosketa Valmis. Koko selaushistorian poistaminen Voit poistaa koko selaushistorian. Koko selaushistoriaa poistettaessa ei ole mahdollista valita ja poistaa yksittäisiä selaushistorioita. a Kosketa. b Kosketa Historia. c Kosketa Tyhjennä. Vahvistusviestissä kysytään, haluatko poistaa selaushistorian. Kosketa Tyhjennä historia. Koko selaushistoria tyhjennetään. 54
59 Tulostus ipad ja ipad mini WWW-sivujen tulostaminen Voit tulostaa WWW-sivuja suoraan Brother iprint&scaniin asennetusta WWW-selaimesta. a Kosketa Brother iprint&scan-kuvaketta aloitusnäytössä. Jos jonkin toisen toiminnon näyttö on näkyvissä, siirry WWW-tulostustoimintoon koskettamalla Web. b WWW-selain avautuu. 5 Voit katsoa WWW-sivuja jollakin seuraavista tavoista: URL-osoitteen kirjoittaminen Kosketa osoitekenttää ja kirjoita avattavan WWW-sivun osoite. Kosketa Avaa ja siirry sitten vaiheeseen c. Avainsanahaku Kosketa. Kirjoita haettavat avainsanat hakukenttään. Kosketa Etsi. Hakutulokset näkyvät WWW-selaimessa. Kosketa avattavaa WWW-sivua ja siirry sitten vaiheeseen c. Kirjanmerkin koskettaminen Jos olet jo lisännyt kirjanmerkin WWW-sivuun, kosketa. Kosketa avattavan WWW-sivun kirjanmerkkiä ja siirry sitten vaiheeseen c. 55
60 Tulostus Historian koskettaminen Jos olet avannut WWW-sivun aiemmin, kosketa. Kosketa ensin Historia ja sitten avattavaa WWW-sivua. Siirry vaiheeseen c. Mobiililaitteen muiden WWW-selainten kirjanmerkkejä ja selaushistoriaa ei voi käyttää. c WWW-sivu avautuu. Kosketa Esikatselu. Jos haluat lisätä kirjanmerkin WWW-sivuun, katso Kirjanmerkin lisääminen WWW-sivuun sivulla d Vahvista kuva tulostuksen esikatselunäytössä. WWW-sivusta riippuen sivu tulee näkyviin pienenä esikatselukuvana näytön yläosassa. Katso sivua koskettamalla sen pikkukuvaa. Valintamerkillä merkityt sivut tulostetaan. Jos et halua tulostaa sivua, poista valintamerkki koskettamalla sitä. Valitse kaikki sivut tai poista niiden valinta koskettamalla ja sitten Valitse kaikki tai Poista kaikkien valinta. 56
61 Tulostus e Kosketa Asetukset. Tulostusasetukset tulevat näyttöön. f Varmista, että laitteesi on valittu. Tee jokin seuraavista: Jos laitteesi on valittu, siirry vaiheeseen h. Jos eri laite on valittuna tai näyttöön tulee Laitetta ei ole valittu, varmista, että laitteesi virta on kytkettynä, ja kosketa sitten näytössä olevaa tulostimen nimeä tai Laitetta ei ole valittu. Siirry vaiheeseen g. 5 g Sovellus etsii verkkoa ja näyttää luettelon käytettävissä olevista laitteista. Valitse laitteesi luettelosta. Kosketa Tulostusasetukset. h Tee jokin seuraavista: Jos haluat muuttaa muita tulostusasetuksia, katso Tulostusasetukset sivulla 70. Kun olet vaihtanut asetukset, siirry vaiheeseen i. Jos et halua muuttaa muita asetuksia, sulje Tulostusasetukset-ikkuna koskettamalla näyttöä ikkunan ulkopuolella ja siirry vaiheeseen i. i Kosketa Tulosta. Laite aloittaa tulostuksen. Kirjanmerkin lisääminen WWW-sivuun Jos lisäät kirjanmerkin suosikki-www-sivuun, voit avata sivun kätevästi kirjanmerkkiä koskettamalla. a Kun WWW-sivu, johon haluat lisätä kirjanmerkin, on avattu, kosketa. 57
62 Tulostus b Kosketa Tallenna. 5 Voit vaihtaa kirjanmerkin nimen. Kirjanmerkillä on kuitenkin oltava nimi. Kirjanmerkkien muokkaaminen Voit muokata kirjanmerkkejä. a Kosketa. b Kosketa Muokkaa. c Tee jokin seuraavista: Poista kirjanmerkki koskettamalla ensin nimen vasemmalla puolella Poista. Siirry vaiheeseen d. Jos kosketat uudelleen ja sitten oikealla puolella, ennen kuin olet koskettanut Poista, Poista-kuvake piilotetaan. 58
63 Tulostus Muokkaa nimeä ensin koskettamalla ja sitten muokkaamalla. Kosketa Tallenna ja siirry sitten vaiheeseen d. 5 d Toista vaihe c, jos haluat muokata muita kirjanmerkkejä. Kosketa Valmis. Koko selaushistorian poistaminen Voit poistaa koko selaushistorian. Koko selaushistoriaa poistettaessa ei ole mahdollista valita ja poistaa yksittäisiä selaushistorioita. a Kosketa. b Kosketa Historia. c Kosketa Tyhjennä. Vahvistusviestissä kysytään, haluatko poistaa selaushistorian. Kosketa Tyhjennä historia. Koko selaushistoria tyhjennetään. Tietojen tulostaminen leikepöydältä Voit tulostaa suoraan muiden sovellusten leikepöydälle kopioimia tietoja, kuten valokuvia, tekstiä ja WWWsivujen osia. iphone ja ipod touch a Kopioi tiedot leikepöydälle valitsemallasi sovelluksella. b Kosketa Brother iprint&scan-kuvaketta aloitusnäytössä. Jos Skannaus-näyttö on näkyvissä, siirry tulostustoimintoon koskettamalla Tulosta. 59
64 Tulostus c Kosketa Leikepöytä. Leikepöydän tiedot haetaan. d Tiedoista riippuen näkyviin tulee joko tulostuksen esikatselunäyttö (A) tai tulostuksen pikkukuvaesikatselunäyttö (B). Vahvista kuva. Jos näyttö (B) on näkyvissä, varmista, että tulostettavat sivut on merkitty valintamerkillä. Kosketa ja poista valintamerkki niistä sivuista, joita et halua tulostaa. (A) (B) 5 Valitse kaikki sivut koskettamalla tai poista valinta koskettamalla. Voit suurentaa pikkukuvia koskettamalla ja pienentää niitä koskettamalla. e Kosketa. Tulostusasetukset tulevat näyttöön. f Varmista, että laitteesi on valittu. Tee jokin seuraavista: Jos laitteesi on valittu, siirry vaiheeseen h. 60
65 Tulostus Jos eri laite on valittuna tai näyttöön tulee Laitetta ei ole valittu, varmista, että laitteesi virta on kytkettynä, ja kosketa sitten näytössä olevaa tulostimen nimeä tai Laitetta ei ole valittu. Siirry vaiheeseen g. 5 g Sovellus etsii verkkoa ja näyttää luettelon käytettävissä olevista laitteista. Valitse laitteesi luettelosta. Kosketa Tulostusasetukset. h Tee jokin seuraavista: Jos haluat muuttaa muita tulostusasetuksia, katso Tulostusasetukset sivulla 70. Kun olet vaihtanut asetukset, siirry vaiheeseen i. Jos et halua muuttaa muita asetuksia, kosketa Valmis ja siirry vaiheeseen i. i Kosketa Tulosta. Laite aloittaa tulostuksen. 61
66 Tulostus ipad ja ipad mini a Kopioi tiedot leikepöydälle valitsemallasi sovelluksella. b Kosketa Brother iprint&scan-kuvaketta aloitusnäytössä. Jos jonkin toisen toiminnon näyttö on näkyvissä, siirry leikepöydän tulostustoimintoon koskettamalla Leikepöytä. Leikepöydän tiedot haetaan. Tee jokin seuraavista: Jos haluat tulostaa valokuvia, siirry kohdan ipad ja ipad mini sivulla 46 vaiheeseen e. Jos haluat tulostaa tekstiä tai WWW-sivun osan, siirry vaiheeseen c. c Vahvista kuva tulostuksen esikatselunäytössä. Tiedoista riippuen sivu tulee näkyviin pienenä esikatselukuvana näytön yläosassa. Katso sivua koskettamalla sen pikkukuvaa. Valintamerkillä merkityt sivut tulostetaan. Jos et halua tulostaa sivua, poista valintamerkki koskettamalla sitä. 5 Valitse kaikki sivut tai poista niiden valinta koskettamalla valinta. ja sitten Valitse kaikki tai Poista kaikkien d Kosketa Asetukset. Tulostusasetukset tulevat näyttöön. 62
67 Tulostus e Varmista, että laitteesi on valittu. Tee jokin seuraavista: Jos laitteesi on valittu, siirry vaiheeseen g. Jos eri laite on valittuna tai näyttöön tulee Laitetta ei ole valittu, varmista, että laitteesi virta on kytkettynä, ja kosketa sitten näytössä olevaa tulostimen nimeä tai Laitetta ei ole valittu. Siirry vaiheeseen f. 5 f Sovellus etsii verkkoa ja näyttää luettelon käytettävissä olevista laitteista. Valitse laitteesi luettelosta. Kosketa Tulostusasetukset. g Tee jokin seuraavista: Jos haluat muuttaa muita tulostusasetuksia, katso Tulostusasetukset sivulla 70. Kun olet vaihtanut asetukset, siirry vaiheeseen h. Jos et halua muuttaa muita asetuksia, sulje Tulostusasetukset-ikkuna koskettamalla näyttöä ikkunan ulkopuolella ja siirry vaiheeseen h. h Kosketa Tulosta. Laite aloittaa tulostuksen. 63
68 Tulostus Brother iprint&scanilla otettujen valokuvien tulostus Käytettäessä iphone- tai ipod touch -laitteen sisäistä kameraa valokuvia voidaan ottaa Brother iprint&scanilla ja tulostaa suoraan. a Kosketa Brother iprint&scan-kuvaketta aloitusnäytössä. Jos Skannaus-näyttö on näkyvissä, siirry tulostustoimintoon koskettamalla Tulosta. b Kosketa Kamera. c Ota valokuva koskettamalla. d Valokuva tulee näyttöön. Tee jokin seuraavista: Tulosta valokuva koskettamalla Käytä ja siirry vaiheeseen e. Ota valokuva uudestaan koskettamalla Ota uusi ja palaa vaiheeseen c. Valokuva lisätään automaattisesti mobiililaitteen valokuva-albumiin. 5 e Vahvista kuva tulostuksen esikatselunäytössä. Piilota tai näytä toimintopainikkeet koskettamalla näyttöä. f Kosketa. Tulostusasetukset tulevat näyttöön. 64
69 Tulostus g Varmista, että laitteesi on valittu. Tee jokin seuraavista: Jos laitteesi on valittu, siirry vaiheeseen i. Jos eri laite on valittuna tai näyttöön tulee Laitetta ei ole valittu, varmista, että laitteesi virta on kytkettynä, ja kosketa sitten näytössä olevaa tulostimen nimeä tai Laitetta ei ole valittu. Siirry vaiheeseen h. 5 h Sovellus etsii verkkoa ja näyttää luettelon käytettävissä olevista laitteista. Valitse laitteesi luettelosta. Kosketa Tulostusasetukset. i Tee jokin seuraavista: Jos haluat muuttaa muita tulostusasetuksia, katso Tulostusasetukset sivulla 70. Kun olet vaihtanut asetukset, siirry vaiheeseen j. Jos et halua muuttaa muita asetuksia, kosketa Valmis ja siirry vaiheeseen j. j Kosketa Tulosta. Laite aloittaa tulostuksen. Valokuvien tai asiakirjojen tulostus muista sovelluksista Brother iprint&scan voi tulostaa tiedostoja muista sovelluksista. Seuraavia tiedostomuotoja tuetaan: PDF Microsoft Word (DOC/DOCX) Microsoft Excel (XLS/XLSX) Microsoft PowerPoint (PPT/PPTX) Teksti Kuvat (JPEG, PNG ja TIFF) 65
70 Tulostus iphone ja ipod touch a Valitse tulostettava tiedosto halutulla sovelluksella ja avaa se Brother iprint&scanissa. Jos esimerkiksi katsot PDF-tiedostoa Safari-selaimella, kosketa Avaa kohteessa... ja valitse sitten sovellusluettelosta Brother iprint&scan. b Microsoft Excel -tiedostoja tulostettaessa näkyviin tulee laskentataulukkoluettelo. Valitse laskentataulukko, jonka haluat tulostaa. c Tiedoista riippuen näkyviin tulee joko tulostuksen esikatselunäyttö (A) tai tulostuksen pikkukuvaesikatselunäyttö (B). Vahvista kuva. Jos näyttö (B) on näkyvissä, varmista, että tulostettavat sivut on merkitty valintamerkillä. Kosketa ja poista valintamerkki niistä sivuista, joita et halua tulostaa. (A) (B) 5 Valitse kaikki sivut koskettamalla tai poista valinta koskettamalla. Voit suurentaa pikkukuvia koskettamalla ja pienentää niitä koskettamalla. Sellaisia suojattuja PDF-tiedostoja ei voi tulostaa, joiden määritykset eivät salli tulostusta. Jos haluat avata salasanalla suojatun PDF-tiedoston, anna salasana pyydettäessä ja kosketa OK. d Kosketa. Tulostusasetukset tulevat näyttöön. e Varmista, että laitteesi on valittu. Tee jokin seuraavista: Jos laitteesi on valittu, siirry vaiheeseen g. 66
71 Tulostus Jos eri laite on valittuna tai näyttöön tulee Laitetta ei ole valittu, varmista, että laitteesi virta on kytkettynä, ja kosketa sitten näytössä olevaa tulostimen nimeä tai Laitetta ei ole valittu. Siirry vaiheeseen f. 5 f Sovellus etsii verkkoa ja näyttää luettelon käytettävissä olevista laitteista. Valitse laitteesi luettelosta. Kosketa Tulostusasetukset. g Tee jokin seuraavista: Jos haluat muuttaa muita tulostusasetuksia, katso Tulostusasetukset sivulla 70. Kun olet vaihtanut asetukset, siirry vaiheeseen h. Jos et halua muuttaa muita asetuksia, kosketa Valmis ja siirry vaiheeseen h. h Kosketa Tulosta. Laite aloittaa tulostuksen. ipad ja ipad mini a Valitse tulostettava tiedosto halutulla sovelluksella ja avaa se Brother iprint&scanissa. Jos esimerkiksi katsot PDF-tiedostoa Safari-selaimella, kosketa Avaa kohteessa... ja valitse sitten sovellusluettelosta Brother iprint&scan. 67
72 Tulostus b Vahvista kuva tulostuksen esikatselunäytössä. Tiedostosta riippuen sivu tulee näkyviin pienenä esikatselukuvana näytön yläosassa. Katso sivua koskettamalla sen pikkukuvaa. Valintamerkillä merkityt sivut tulostetaan. Jos et halua tulostaa sivua, poista valintamerkki koskettamalla sitä. 5 Microsoft Excel -tiedostoja tulostettaessa näkyviin tulee laskentataulukkoluettelo. Valitse laskentataulukko, jonka haluat tulostaa. Valitse kaikki sivut tai poista niiden valinta koskettamalla ja sitten Valitse kaikki tai Poista kaikkien valinta. Sellaisia suojattuja PDF-tiedostoja ei voi tulostaa, joiden määritykset eivät salli tulostusta. Jos haluat avata salasanalla suojatun PDF-tiedoston, anna salasana pyydettäessä ja kosketa OK. c Kosketa Asetukset. Tulostusasetukset tulevat näyttöön. 68
73 Tulostus d Varmista, että laitteesi on valittu. Tee jokin seuraavista: Jos laitteesi on valittu, siirry vaiheeseen f. Jos eri laite on valittuna tai näyttöön tulee Laitetta ei ole valittu, varmista, että laitteesi virta on kytkettynä, ja kosketa sitten näytössä olevaa tulostimen nimeä tai Laitetta ei ole valittu. Siirry vaiheeseen e. 5 e Sovellus etsii verkkoa ja näyttää luettelon käytettävissä olevista laitteista. Valitse laitteesi luettelosta. Kosketa Tulostusasetukset. f Tee jokin seuraavista: Jos haluat muuttaa muita tulostusasetuksia, katso Tulostusasetukset sivulla 70. Kun olet vaihtanut asetukset, siirry vaiheeseen g. Jos et halua muuttaa muita asetuksia, sulje Tulostusasetukset-ikkuna koskettamalla näyttöä ikkunan ulkopuolella ja siirry vaiheeseen g. g Kosketa Tulosta. Laite aloittaa tulostuksen. 69
74 Tulostus Tulostusasetukset Seuraavat tulostusasetukset voi muuttaa, kun tulostetaan mobiililaitteesta. Tulostusasetukset Paperikoko Tulostusmateriaali Reunaton Kopiot Asettelu Väri/mustavalko 2-puolinen 5 Asiakirjan asetukset (vain Microsoft Excel -tiedostot) Asteikko Suunta Vain ne asetukset tulevat näyttöön, joita voi muuttaa. a Kosketa Tulostusasetukset-näytössä sitä tulostusvaihtoehtoa, jonka haluat muuttaa. b Valitse asetus ja kosketa Tulostusasetukset. Jos haluat muuttaa muita asetuksia, toista vaiheet a ja b. c (iphone ja ipod touch) Kosketa Valmis. (ipad ja ipad mini) Sulje Tulostusasetukset-ikkuna koskettamalla näyttöä ikkunan ulkopuolelta. 70
75 6 Skannaus Asiakirjojen skannaus Asiakirjojen skannaus ja tallennus mobiililaitteen valokuva-albumiin Varmista, että mobiililaitteessa on riittävästi vapaata tilaa. iphone ja ipod touch a Aseta asiakirja laitteeseen. b Kosketa Brother iprint&scan-kuvaketta aloitusnäytössä. Jos Tulosta-näyttö on näkyvissä, siirry skannaustoimintoon koskettamalla Skannaus. c Varmista, että laitteesi on valittu. Tee jokin seuraavista: Jos laitteesi on valittu, siirry vaiheeseen e. Jos eri laite on valittuna tai näyttöön tulee Laitetta ei ole valittu, varmista, että laitteesi virta on kytkettynä, ja kosketa sitten näytössä olevaa skannerin nimeä tai Laitetta ei ole valittu. Siirry vaiheeseen d. 6 d Sovellus etsii verkkoa ja näyttää luettelon käytettävissä olevista laitteista. Valitse laitteesi luettelosta. Kosketa Skannausasetukset. e Tee jokin seuraavista: Jos haluat muuttaa muita skannausasetuksia, katso Skannausasetukset sivulla 90. Kun olet vaihtanut asetukset, siirry vaiheeseen f. Jos et halua muuttaa muita asetuksia, siirry vaiheeseen f. 71
76 Skannaus f Kosketa Skannaa. Laite aloittaa asiakirjan skannaamisen. Skannattu kuva tulee näyttöön. Vahvista skannattu kuva. 6 Piilota tai näytä toimintopainikkeet koskettamalla näyttöä. Katso edellisiä tai seuraavia sivuja selaamalla niitä vasemmalle tai oikealle. Kierrä skannattua kuvaa 90 vastapäivään koskettamalla. g Tee jokin seuraavista: Rajaa skannattu kuva koskettamalla, ja siirry sitten vaiheeseen h. Jos et halua rajata skannattua kuvaa, siirry vaiheeseen j. h Ruudun sisällä oleva alue rajataan. Ruudun kokoa voi muuttaa vetämällä ruudun reunassa olevia nuolia. Ruudun sijaintia voi siirtää koskettamalla ruudun sisäosaa ja vetämällä ruutua. Voit aloittaa alusta ja valita ruudun koon uudelleen tyhjentämällä ruudun koskettamalla sen ulkopuolista osaa. Valitse sitten kuvan rajattava alue koskettamalla ja vetämällä. Kun olet valmis, kosketa Valmis. i Vahvista rajattu kuva. Voit aloittaa alusta ja valita ruudun koon uudelleen koskettamalla painiketta siirtymällä sitten takaisin vaiheeseen h. ja j Kosketa. k Kosketa Tallen. valokuva-album. Skannattu kuva tallennetaan valokuva-albumiin. Jokainen sivu tallennetaan erillisenä tiedostona. 72
77 Skannaus ipad ja ipad mini a Aseta asiakirja laitteeseen. b Kosketa Brother iprint&scan-kuvaketta aloitusnäytössä. Jos jonkin toisen toiminnon näyttö on näkyvissä, siirry skannaustoimintoon koskettamalla Skannaa. c Kosketa Asetukset. Skannausasetukset tulevat näyttöön. d Varmista, että laitteesi on valittu. Tee jokin seuraavista: Jos laitteesi on valittu, siirry vaiheeseen f. Jos eri laite on valittuna tai näyttöön tulee Laitetta ei ole valittu, varmista, että laitteesi virta on kytkettynä, ja kosketa sitten näytössä olevaa skannerin nimeä tai Laitetta ei ole valittu. Siirry vaiheeseen e. 6 e Sovellus etsii verkkoa ja näyttää luettelon käytettävissä olevista laitteista. Valitse laitteesi luettelosta. Kosketa Skannausasetukset. f Tee jokin seuraavista: Jos haluat muuttaa muita skannausasetuksia, katso Skannausasetukset sivulla 90. Kun olet vaihtanut asetukset, siirry vaiheeseen g. Jos et halua muuttaa muita asetuksia, sulje Skannausasetukset-ikkuna koskettamalla näyttöä ikkunan ulkopuolella ja siirry vaiheeseen g. 73
78 Skannaus g Kosketa Skannaa. Laite aloittaa asiakirjan skannaamisen. Skannattu kuva tulee näyttöön. Vahvista skannattu kuva. 6 Katso edellisiä tai seuraavia sivuja selaamalla niitä vasemmalle tai oikealle. Kierrä skannattua kuvaa 90 vastapäivään koskettamalla h. Tee jokin seuraavista: Rajaa skannattu kuva koskettamalla, ja siirry sitten vaiheeseen i. Jos et halua rajata skannattua kuvaa, siirry vaiheeseen k. i Ruudun sisällä oleva alue rajataan. Ruudun kokoa voi muuttaa vetämällä ruudun reunassa olevia nuolia. Ruudun sijaintia voi siirtää koskettamalla ruudun sisäosaa ja vetämällä ruutua. Voit aloittaa alusta ja valita ruudun koon uudelleen tyhjentämällä ruudun koskettamalla sen ulkopuolista osaa. Valitse sitten kuvan rajattava alue koskettamalla ja vetämällä. Kun olet valmis, kosketa Valmis. j Vahvista rajattu kuva. Voit aloittaa alusta ja valita ruudun koon uudelleen koskettamalla painiketta siirtymällä sitten takaisin vaiheeseen i. k Kosketa l Kosketa Tallen. valokuva-album. Skannattu kuva tallennetaan valokuva-albumiin. ja. Jokainen sivu tallennetaan erillisenä tiedostona. 74
79 Skannaus Lähetys sähköpostitse iphone ja ipod touch a Aseta asiakirja laitteeseen. b Kosketa Brother iprint&scan-kuvaketta aloitusnäytössä. Jos Tulosta-näyttö on näkyvissä, siirry skannaustoimintoon koskettamalla Skannaus. c Varmista, että laitteesi on valittu. Tee jokin seuraavista: Jos laitteesi on valittu, siirry vaiheeseen e. Jos eri laite on valittuna tai näyttöön tulee Laitetta ei ole valittu, varmista, että laitteesi virta on kytkettynä, ja kosketa sitten näytössä olevaa skannerin nimeä tai Laitetta ei ole valittu. Siirry vaiheeseen d. 6 d Sovellus etsii verkkoa ja näyttää luettelon käytettävissä olevista laitteista. Valitse laitteesi luettelosta. Kosketa Skannausasetukset. e Tee jokin seuraavista: Jos haluat muuttaa muita skannausasetuksia, katso Skannausasetukset sivulla 90. Kun olet vaihtanut asetukset, siirry vaiheeseen f. Jos et halua muuttaa muita asetuksia, siirry vaiheeseen f. 75
80 Skannaus f Kosketa Skannaa. Laite aloittaa asiakirjan skannaamisen. Skannattu kuva tulee näyttöön. Vahvista skannattu kuva. 6 Piilota tai näytä toimintopainikkeet koskettamalla näyttöä. Katso edellisiä tai seuraavia sivuja selaamalla niitä vasemmalle tai oikealle. Kierrä skannattua kuvaa 90 vastapäivään koskettamalla. g Tee jokin seuraavista: Rajaa skannattu kuva koskettamalla, ja siirry sitten vaiheeseen h. Jos et halua rajata skannattua kuvaa, siirry vaiheeseen j. h Ruudun sisällä oleva alue rajataan. Ruudun kokoa voi muuttaa vetämällä ruudun reunassa olevia nuolia. Ruudun sijaintia voi siirtää koskettamalla ruudun sisäosaa ja vetämällä ruutua. Voit aloittaa alusta ja valita ruudun koon uudelleen tyhjentämällä ruudun koskettamalla sen ulkopuolista osaa. Valitse sitten kuvan rajattava alue koskettamalla ja vetämällä. Kun olet valmis, kosketa Valmis. i Vahvista rajattu kuva. Voit aloittaa alusta ja valita ruudun koon uudelleen koskettamalla painiketta siirtymällä sitten takaisin vaiheeseen h. ja j Kosketa. k Kosketa Lähetä sähköp. JPEG tai Lähetä sähköp. PDF. Sähköpostisovellus avautuu automaattisesti ja luo uuden lähetettävän sähköpostiviestin, joka sisältää skannatun kuvan liitetiedostona. 76
81 Skannaus Sähköpostiviestiin ei ehkä voi liittää kovin suuria kuvia tai useita kuvia kerrallaan. Jos näyttöön tulee varoitus, voit joko jatkaa tai tallentaa skannatut kuvat mobiililaitteen valokuva-albumiin. Tiedostonimet luodaan automaattisesti sen hetkisen päivän mukaan. Esimerkiksi ensimmäisen skannatun kuvan nimi on Scan _001.jpg. Huomaa, että myös aikavyöhykeasetus vaikuttaa tiedostonimen päivämäärän muotoon. (Tiedostonimessä ei voi olla järjestysnumeroa.) l Lisää viestin vastaanottaja, aihe sekä sisältö ja lähetä sitten viesti. Katso lisätietoja sähköpostisovelluksen käytöstä sen käyttöoppaasta. ipad ja ipad mini a Aseta asiakirja laitteeseen. b Kosketa Brother iprint&scan-kuvaketta aloitusnäytössä. Jos jonkin toisen toiminnon näyttö on näkyvissä, siirry skannaustoimintoon koskettamalla Skannaa. 6 c Kosketa Asetukset. Skannausasetukset tulevat näyttöön. d Varmista, että laitteesi on valittu. Tee jokin seuraavista: Jos laitteesi on valittu, siirry vaiheeseen f. Jos eri laite on valittuna tai näyttöön tulee Laitetta ei ole valittu, varmista, että laitteesi virta on kytkettynä, ja kosketa sitten näytössä olevaa skannerin nimeä tai Laitetta ei ole valittu. Siirry vaiheeseen e. e Sovellus etsii verkkoa ja näyttää luettelon käytettävissä olevista laitteista. Valitse laitteesi luettelosta. Kosketa Skannausasetukset. 77
82 Skannaus f Tee jokin seuraavista: Jos haluat muuttaa muita skannausasetuksia, katso Skannausasetukset sivulla 90. Kun olet vaihtanut asetukset, siirry vaiheeseen g. Jos et halua muuttaa muita asetuksia, sulje Skannausasetukset-ikkuna koskettamalla näyttöä ikkunan ulkopuolella ja siirry vaiheeseen g. g Kosketa Skannaa. Laite aloittaa asiakirjan skannaamisen. Skannattu kuva tulee näyttöön. Vahvista skannattu kuva. 6 Katso edellisiä tai seuraavia sivuja selaamalla niitä vasemmalle tai oikealle. Kierrä skannattua kuvaa 90 vastapäivään koskettamalla h. Tee jokin seuraavista: Rajaa skannattu kuva koskettamalla, ja siirry sitten vaiheeseen i. Jos et halua rajata skannattua kuvaa, siirry vaiheeseen k. i Ruudun sisällä oleva alue rajataan. Ruudun kokoa voi muuttaa vetämällä ruudun reunassa olevia nuolia. Ruudun sijaintia voi siirtää koskettamalla ruudun sisäosaa ja vetämällä ruutua. Voit aloittaa alusta ja valita ruudun koon uudelleen tyhjentämällä ruudun koskettamalla sen ulkopuolista osaa. Valitse sitten kuvan rajattava alue koskettamalla ja vetämällä. Kun olet valmis, kosketa Valmis. j Vahvista rajattu kuva. Voit aloittaa alusta ja valita ruudun koon uudelleen koskettamalla painiketta siirtymällä sitten takaisin vaiheeseen i. k Kosketa ja. 78
83 Skannaus l Kosketa Lähetä sähköp. JPEG tai Lähetä sähköp. PDF. Sähköpostisovellus avautuu automaattisesti ja luo uuden lähetettävän sähköpostiviestin, joka sisältää skannatun kuvan liitetiedostona. Sähköpostiviestiin ei ehkä voi liittää kovin suuria kuvia tai useita kuvia kerrallaan. Jos näyttöön tulee varoitus, voit joko jatkaa tai tallentaa skannatut kuvat mobiililaitteen valokuva-albumiin. Tiedostonimet luodaan automaattisesti sen hetkisen päivän mukaan. Esimerkiksi ensimmäisen skannatun kuvan nimi on Scan _001.jpg. Huomaa, että myös aikavyöhykeasetus vaikuttaa tiedostonimen päivämäärän muotoon. (Tiedostonimessä ei voi olla järjestysnumeroa.) m Lisää viestin vastaanottaja, aihe sekä sisältö ja lähetä sitten viesti. Katso lisätietoja sähköpostisovelluksen käytöstä sen käyttöoppaasta. 6 79
84 Skannaus Asiakirjojen skannaus ja tallennus icloudiin Skannatut kuvat voi tallentaa icloudiin, ja niitä voi katsoa tietokoneella, jossa on OS X v10.7.x- tai 10.8.x - käyttöjärjestelmä. icloudiin tallennettuja kuvia voi katsoa ios-laitteella Brother iprint&scanin kohdasta Asiakirjat. Katso Tulostus asiakirjatiedostojen luettelosta sivulla 49. icloud on aktivoitava ios-laitteessa. iphone ja ipod touch a Aseta asiakirja laitteeseen. b Kosketa Brother iprint&scan-kuvaketta aloitusnäytössä. Jos Tulosta-näyttö on näkyvissä, siirry skannaustoimintoon koskettamalla Skannaus. c Varmista, että laitteesi on valittu. Tee jokin seuraavista: Jos laitteesi on valittu, siirry vaiheeseen e. Jos eri laite on valittuna tai näyttöön tulee Laitetta ei ole valittu, varmista, että laitteesi virta on kytkettynä, ja kosketa sitten näytössä olevaa skannerin nimeä tai Laitetta ei ole valittu. Siirry vaiheeseen d. 6 d Sovellus etsii verkkoa ja näyttää luettelon käytettävissä olevista laitteista. Valitse laitteesi luettelosta. Kosketa Skannausasetukset. e Tee jokin seuraavista: Jos haluat muuttaa muita skannausasetuksia, katso Skannausasetukset sivulla 90. Kun olet vaihtanut asetukset, siirry vaiheeseen f. Jos et halua muuttaa muita asetuksia, siirry vaiheeseen f. 80
85 Skannaus f Kosketa Skannaa. Laite aloittaa asiakirjan skannaamisen. Skannattu kuva tulee näyttöön. Vahvista skannattu kuva. 6 Piilota tai näytä toimintopainikkeet koskettamalla näyttöä. Katso edellisiä tai seuraavia sivuja selaamalla niitä vasemmalle tai oikealle. Kierrä skannattua kuvaa 90 vastapäivään koskettamalla. g Tee jokin seuraavista: Rajaa skannattu kuva koskettamalla, ja siirry sitten vaiheeseen h. Jos et halua rajata skannattua kuvaa, siirry vaiheeseen j. h Ruudun sisällä oleva alue rajataan. Ruudun kokoa voi muuttaa vetämällä ruudun reunassa olevia nuolia. Ruudun sijaintia voi siirtää koskettamalla ruudun sisäosaa ja vetämällä ruutua. Voit aloittaa alusta ja valita ruudun koon uudelleen tyhjentämällä ruudun koskettamalla sen ulkopuolista osaa. Valitse sitten kuvan rajattava alue koskettamalla ja vetämällä. Kun olet valmis, kosketa Valmis. i Vahvista rajattu kuva. Voit aloittaa alusta ja valita ruudun koon uudelleen koskettamalla painiketta siirtymällä sitten takaisin vaiheeseen h. ja j Kosketa. k Kosketa Tallenna icloudiin JPEG-muodossa tai Tallenna icloudiin PDF-muodossa. Skannattu kuva tallennetaan icloudiin. 81
86 Skannaus Jos valitsit Tallenna icloudiin JPEG-muodossa, jokainen sivu tallennetaan erillisenä tiedostona. Jos valitsit Tallenna icloudiin PDF-muodossa, asiakirjan kaikki sivut tallennetaan yhteen tiedostoon. Tiedostonimet luodaan automaattisesti sen hetkisen päivän mukaan. Esimerkiksi ensimmäisen skannatun kuvan nimi on Scan _001.jpg. Huomaa, että myös aikavyöhykeasetus vaikuttaa tiedostonimen päivämäärän muotoon. (Tiedostonimessä ei voi olla järjestysnumeroa.) ipad ja ipad mini a Aseta asiakirja laitteeseen. b Kosketa Brother iprint&scan-kuvaketta aloitusnäytössä. Jos jonkin toisen toiminnon näyttö on näkyvissä, siirry skannaustoimintoon koskettamalla Skannaa. c Kosketa Asetukset. Skannausasetukset tulevat näyttöön. 6 d Varmista, että laitteesi on valittu. Tee jokin seuraavista: Jos laitteesi on valittu, siirry vaiheeseen f. Jos eri laite on valittuna tai näyttöön tulee Laitetta ei ole valittu, varmista, että laitteesi virta on kytkettynä, ja kosketa sitten näytössä olevaa skannerin nimeä tai Laitetta ei ole valittu. Siirry vaiheeseen e. e Sovellus etsii verkkoa ja näyttää luettelon käytettävissä olevista laitteista. Valitse laitteesi luettelosta. Kosketa Skannausasetukset. f Tee jokin seuraavista: Jos haluat muuttaa muita skannausasetuksia, katso Skannausasetukset sivulla 90. Kun olet vaihtanut asetukset, siirry vaiheeseen g. Jos et halua muuttaa muita asetuksia, sulje Skannausasetukset-ikkuna koskettamalla näyttöä ikkunan ulkopuolella ja siirry vaiheeseen g. 82
87 Skannaus g Kosketa Skannaa. Laite aloittaa asiakirjan skannaamisen. Skannattu kuva tulee näyttöön. Vahvista skannattu kuva. 6 Katso edellisiä tai seuraavia sivuja selaamalla niitä vasemmalle tai oikealle. Kierrä skannattua kuvaa 90 vastapäivään koskettamalla h. Tee jokin seuraavista: Rajaa skannattu kuva koskettamalla, ja siirry sitten vaiheeseen i. Jos et halua rajata skannattua kuvaa, siirry vaiheeseen k. i Ruudun sisällä oleva alue rajataan. Ruudun kokoa voi muuttaa vetämällä ruudun reunassa olevia nuolia. Ruudun sijaintia voi siirtää koskettamalla ruudun sisäosaa ja vetämällä ruutua. Voit aloittaa alusta ja valita ruudun koon uudelleen tyhjentämällä ruudun koskettamalla sen ulkopuolista osaa. Valitse sitten kuvan rajattava alue koskettamalla ja vetämällä. Kun olet valmis, kosketa Valmis. j Vahvista rajattu kuva. Voit aloittaa alusta ja valita ruudun koon uudelleen koskettamalla painiketta siirtymällä sitten takaisin vaiheeseen i. k Kosketa l Kosketa Tallenna icloudiin JPEG-muodossa tai Tallenna icloudiin PDF-muodossa. Skannattu kuva tallennetaan icloudiin. ja. 83
88 Skannaus Jos valitsit Tallenna icloudiin JPEG-muodossa, jokainen sivu tallennetaan erillisenä tiedostona. Jos valitsit Tallenna icloudiin PDF-muodossa, asiakirjan kaikki sivut tallennetaan yhteen tiedostoon. Tiedostonimet luodaan automaattisesti sen hetkisen päivän mukaan. Esimerkiksi ensimmäisen skannatun kuvan nimi on Scan _001.jpg. Huomaa, että myös aikavyöhykeasetus vaikuttaa tiedostonimen päivämäärän muotoon. (Tiedostonimessä ei voi olla järjestysnumeroa.) 6 84
89 Skannaus Skannattujen kuvien avaaminen muissa sovelluksissa tai lataaminen onlinepalveluihin Skannatut kuvat voi avata muissa sovelluksissa tai ladata ios-käyttöjärjestelmän tukemiin online-palveluihin. Jos haluat avata kuvia muissa sovelluksissa, varmista, että mobiililaitteeseesi on asennettu ohjelma, joka voi avata PDF-tiedostoja. Kuvien lataamiseen online-palveluihin tarvitaan ios 6.0 -versio tai uudempi. Lisäksi mobiililaitteelle on luotava online-palvelutili. iphone ja ipod touch a Aseta asiakirja laitteeseen. b Kosketa Brother iprint&scan-kuvaketta aloitusnäytössä. Jos Tulosta-näyttö on näkyvissä, siirry skannaustoimintoon koskettamalla Skannaus. c Varmista, että laitteesi on valittu. Tee jokin seuraavista: Jos laitteesi on valittu, siirry vaiheeseen e. Jos eri laite on valittuna tai näyttöön tulee Laitetta ei ole valittu, varmista, että laitteesi virta on kytkettynä, ja kosketa sitten näytössä olevaa skannerin nimeä tai Laitetta ei ole valittu. Siirry vaiheeseen d. 6 d Sovellus etsii verkkoa ja näyttää luettelon käytettävissä olevista laitteista. Valitse laitteesi luettelosta. Kosketa Skannausasetukset. e Tee jokin seuraavista: Jos haluat muuttaa muita skannausasetuksia, katso Skannausasetukset sivulla 90. Kun olet vaihtanut asetukset, siirry vaiheeseen f. Jos et halua muuttaa muita asetuksia, siirry vaiheeseen f. 85
90 Skannaus f Kosketa Skannaa. Laite aloittaa asiakirjan skannaamisen. Skannattu kuva tulee näyttöön. Vahvista skannattu kuva. 6 Piilota tai näytä toimintopainikkeet koskettamalla näyttöä. Katso edellisiä tai seuraavia sivuja selaamalla niitä vasemmalle tai oikealle. Kierrä skannattua kuvaa 90 vastapäivään koskettamalla. g Tee jokin seuraavista: Rajaa skannattu kuva koskettamalla, ja siirry sitten vaiheeseen h. Jos et halua rajata skannattua kuvaa, siirry vaiheeseen j. h Ruudun sisällä oleva alue rajataan. Ruudun kokoa voi muuttaa vetämällä ruudun reunassa olevia nuolia. Ruudun sijaintia voi siirtää koskettamalla ruudun sisäosaa ja vetämällä ruutua. Voit aloittaa alusta ja valita ruudun koon uudelleen tyhjentämällä ruudun koskettamalla sen ulkopuolista osaa. Valitse sitten kuvan rajattava alue koskettamalla ja vetämällä. Kun olet valmis, kosketa Valmis. i Vahvista rajattu kuva. Voit aloittaa alusta ja valita ruudun koon uudelleen koskettamalla painiketta siirtymällä sitten takaisin vaiheeseen h. ja j Kosketa. 86
91 Skannaus k Tee jokin seuraavista: Avaa muissa sovelluksissa koskettamalla Avaa toisella sovelluksella. Näyttöön tulee luettelo sovelluksista, joilla voi avata PDF-tiedostoja. Valitse sovellus. PDF-tiedosto avataan valitulla sovelluksella. Lataa online-palveluihin koskettamalla Lähetä online-palveluihin. Käytettävissä olevien online-palveluiden luettelo tulee näkyviin. Valitse palvelu ja noudata näyttöön tulevia ohjeita. ipad ja ipad mini a Aseta asiakirja laitteeseen. b Kosketa Brother iprint&scan-kuvaketta aloitusnäytössä. Jos jonkin toisen toiminnon näyttö on näkyvissä, siirry skannaustoimintoon koskettamalla Skannaa. c Kosketa Asetukset. Skannausasetukset tulevat näyttöön. 6 d Varmista, että laitteesi on valittu. Tee jokin seuraavista: Jos laitteesi on valittu, siirry vaiheeseen f. Jos eri laite on valittuna tai näyttöön tulee Laitetta ei ole valittu, varmista, että laitteesi virta on kytkettynä, ja kosketa sitten näytössä olevaa skannerin nimeä tai Laitetta ei ole valittu. Siirry vaiheeseen e. e Sovellus etsii verkkoa ja näyttää luettelon käytettävissä olevista laitteista. Valitse laitteesi luettelosta. Kosketa Skannausasetukset. 87
92 Skannaus f Tee jokin seuraavista: Jos haluat muuttaa muita skannausasetuksia, katso Skannausasetukset sivulla 90. Kun olet vaihtanut asetukset, siirry vaiheeseen g. Jos et halua muuttaa muita asetuksia, sulje Skannausasetukset-ikkuna koskettamalla näyttöä ikkunan ulkopuolella ja siirry vaiheeseen g. g Kosketa Skannaa. Laite aloittaa asiakirjan skannaamisen. Skannattu kuva tulee näyttöön. Vahvista skannattu kuva. 6 Katso edellisiä tai seuraavia sivuja selaamalla niitä vasemmalle tai oikealle. Kierrä skannattua kuvaa 90 vastapäivään koskettamalla h. Tee jokin seuraavista: Rajaa skannattu kuva koskettamalla, ja siirry sitten vaiheeseen i. Jos et halua rajata skannattua kuvaa, siirry vaiheeseen k. i Ruudun sisällä oleva alue rajataan. Ruudun kokoa voi muuttaa vetämällä ruudun reunassa olevia nuolia. Ruudun sijaintia voi siirtää koskettamalla ruudun sisäosaa ja vetämällä ruutua. Voit aloittaa alusta ja valita ruudun koon uudelleen tyhjentämällä ruudun koskettamalla sen ulkopuolista osaa. Valitse sitten kuvan rajattava alue koskettamalla ja vetämällä. Kun olet valmis, kosketa Valmis. j Vahvista rajattu kuva. Voit aloittaa alusta ja valita ruudun koon uudelleen koskettamalla painiketta siirtymällä sitten takaisin vaiheeseen i. k Kosketa l Tee jokin seuraavista: ja. 88
93 Skannaus Avaa muissa sovelluksissa koskettamalla Avaa toisella sovelluksella. Näyttöön tulee luettelo sovelluksista, joilla voi avata PDF-tiedostoja. Valitse sovellus. PDF-tiedosto avataan valitulla sovelluksella. Lataa online-palveluihin koskettamalla Lähetä online-palveluihin. Käytettävissä olevien online-palveluiden luettelo tulee näkyviin. Valitse palvelu ja noudata näyttöön tulevia ohjeita. 6 89
94 Skannaus Skannausasetukset Seuraavat skannausasetukset voi muuttaa, kun skannataan mobiililaitteesta. Asiakirjan koko Skannaustyyppi 2-puolinen 1 Tyhjän sivun ohitus 1 Läpinäkymisen esto 1 Näkyy vain, jos laite tukee 2-puolista skannausta. Vain ne asetukset tulevat näyttöön, joita voi muuttaa. 6 a Kosketa skannausasetusnäytössä sitä skannausasetusta, jonka haluat muuttaa. b Valitse asetus ja kosketa Skannausasetukset. Jos haluat muuttaa muita asetuksia, toista vaiheet a ja b. c (Vain ipad ja ipad mini) Sulje skannausasetusikkuna koskettamalla näyttöä ikkunan ulkopuolelta. 90
95 Osa III Windows Phone -laitteet Johdanto 92 Tulostus 96 Skannaus 105
96 7 Johdanto Yleistä Brother iprint&scan mahdollistaa Brother-laitteen toimintojen käytön suoraan Windows Phone -laitteelta ilman tietokoneen käyttöä. Brother iprint&scan tukee seuraavia toimintoja: Tulostus Valokuvia ja asiakirjoja voi tulostaa suoraan mobiililaitteesta tai verkkotallennuspalvelusta, vaikka laitetta ei olisi yhdistetty tietokoneeseen (katso Tulostus sivulla 96). Skannaus Brother-laitteella skannattuja valokuvia ja asiakirjoja voi tallentaa suoraan mobiililaitteeseen tai verkkotallennuspalveluun (katso Skannaus sivulla 105). Brother iprint&scanin tukemat laitemallit löytyvät Brotherin WWW-sivustosta osoitteesta Brother iprint&scanin tulostus- tai skannaustoimintoja ei voi käyttää laitteessa, jossa ei ole tulostinta tai skanneria. 7 92
97 Johdanto Laitevaatimukset Tuetut käyttöjärjestelmät Lisätietoja tuetuista käyttöjärjestelmistä on Brother iprint&scanin WWW-sivulla Windows Phone -kaupassa (Windows Phone Marketplace). Laitekytkennät Brother iprint&scania voi käyttää yhdistämällä mobiililaitteen Brother-laitteeseen jollakin seuraavista yhteysmenetelmistä: Wi-Fi Wi-Fi Direct (vain tuetut Brother-laitteet) Katso mobiililaitteen käyttöoppaasta, miten Wi-Fi-yhteys määritetään. Tuetut yhteysmenetelmät voivat vaihdella Brother-laitteen ja mobiililaitteen mukaan. 7 Wi-Fi-yhteys Brother iprint&scan tukee infrastruktuuriverkkoa käyttäviä langattomia liittymiä. Ad-hoc-tilaa ei tueta. Katso Brother-laitteen Pika-asennusoppaasta, miten laitteeseen määritetään Wi-Fi-yhteys. Kun Brother-laite on Wi-Fi-yhteydessä langattomaan tukiasemaan tai reitittimeen: Mobiililaite 2 Langaton tukiasema/reititin 3 Langaton verkkolaite (laitteesi) 93
98 Johdanto Kun Brother-laite on kytketty langattomaan tukiasemaan tai reitittimeen verkkokaapelilla: Mobiililaite 2 Langaton tukiasema/reititin 3 Verkkokaapeli 4 Verkkolaite (laitteesi) 7 Wi-Fi Direct -yhteys (vain tuetut Brother-laitteet) Yhdistä mobiililaite Brother-laitteeseen Wi-Fi Direct -yhteyden avulla. Wi-Fi Direct -toiminnon avulla voi muodostaa suojatun langattoman verkon Brother-laitteen ja mobiililaitteen välille ilman tukiasemaa. Jos Brother-laite tukee Wi-Fi Direct -toimintoa ja haluat määrittää Brother-laitteen Wi-Fi Direct -verkkoa varten, lataa Wi-Fi Direct -opas Brother Solutions Centeristä osoitteessa Mobiililaite 2 Brother-laite 94
99 Johdanto Brother iprint&scanin lataus Windows Phone -kaupasta (Windows Phone Marketplace) Brother iprint&scanin voi ladata ja asentaa Windows Phone -kaupasta (Windows Phone Marketplace). Varmista, että käytössäsi on Brother iprint&scanin viimeisin versio, jotta voit hyödyntää kaikkia sen tukemia ominaisuuksia. Katso mobiililaitteen käyttöoppaasta ohjeet Brother iprint&scanin lataamiseen ja asentamiseen tai poistamiseen. 7 95
100 8 Tulostus Mobiililaitteeseen tallennettujen kuvien tulostus Mobiililaitteeseen tallennettuja valokuvia voi tulostaa. a Näytä mobiililaitteen sovellusluettelo ja kosketa Brother iprint&scan -kuvaketta. Kun käyttöoikeussopimus tulee näyttöön, lue sopimuksen ehdot huolellisesti ennen niiden hyväksymistä. b Kosketa Kuvat. c Valitse pikkukuvista haluttu valokuva. d Vahvista kuva tulostuksen esikatselunäytössä. 8 Näytä tai piilota toimintopainikkeet koskettamalla mobiililaitteen näytön yläosaa. e Kosketa. 96
101 Tulostus f Varmista, että laitteesi on valittu. Tee jokin seuraavista: Jos laitteesi on valittu, siirry vaiheeseen h. Jos eri laite on valittuna tai näyttöön tulee Laitetta ei ole valittu, varmista, että laitteesi virta on kytkettynä, ja kosketa sitten Tulostin. Siirry vaiheeseen g. 8 g Sovellus etsii verkkoa ja näyttää luettelon käytettävissä olevista laitteista. Valitse laitteesi luettelosta. ja kirjoittamalla sitten laitteesi IP- Jos laitteesi ei näy luettelossa, voit etsiä laitteesi koskettamalla osoitteen. h Tee jokin seuraavista: Jos haluat muuttaa muita tulostusasetuksia, katso Tulostusasetukset sivulla 104. Kun olet vaihtanut asetukset, siirry vaiheeseen i. Jos et halua muuttaa muita asetuksia, paina Edellinen-painiketta ja siirry vaiheeseen i. i Kosketa. Laite aloittaa tulostuksen. Brother iprint&scanilla otettujen valokuvien tulostus Jos mobiililaitteessa on kamera, Brother iprint&scania voi käyttää valokuvien ottamiseen ja tulostamiseen. a Näytä mobiililaitteen sovellusluettelo ja kosketa Brother iprint&scan -kuvaketta. 97
102 Tulostus b Kosketa Kamera. c Ota valokuva laitteella. d Valokuva tulee näyttöön. Tee jokin seuraavista: Tulosta valokuva koskettamalla hyväksy ja siirry vaiheeseen e. Ota valokuva uudestaan koskettamalla ota uusi kuva ja palaa takaisin vaiheeseen c. Valokuvan käsittelyn toimenpiteet saattavat vaihdella laitteen mukaan. e Vahvista kuva tulostuksen esikatselunäytössä. 8 Näytä tai piilota toimintopainikkeet koskettamalla mobiililaitteen näytön yläosaa. f Kosketa. 98
103 Tulostus g Varmista, että laitteesi on valittu. Tee jokin seuraavista: Jos laitteesi on valittu, siirry vaiheeseen i. Jos eri laite on valittuna tai näyttöön tulee Laitetta ei ole valittu, varmista, että laitteesi virta on kytkettynä, ja kosketa sitten Tulostin. Siirry vaiheeseen h. 8 h Sovellus etsii verkkoa ja näyttää luettelon käytettävissä olevista laitteista. Valitse laitteesi luettelosta. ja kirjoittamalla sitten laitteesi IP- Jos laitteesi ei näy luettelossa, voit etsiä laitteesi koskettamalla osoitteen. i Tee jokin seuraavista: Jos haluat muuttaa muita tulostusasetuksia, katso Tulostusasetukset sivulla 104. Kun olet vaihtanut asetukset, siirry vaiheeseen j. Jos et halua muuttaa muita asetuksia, paina Edellinen-painiketta ja siirry vaiheeseen j. j Kosketa. Laite aloittaa tulostuksen. 99
104 Tulostus Valokuvien tai asiakirjojen tulostus Microsoft SkyDrive - palvelusta SkyDrive on verkkotallennuspalvelu. Brother iprint&scanin avulla voi tulostaa SkyDrive -palveluun tallennettuja tiedostoja, joiden tiedostotyyppi on jokin seuraavista: PDF Microsoft Word (DOC/DOCX) Microsoft Excel (XLS/XLSX) Microsoft PowerPoint (PPT/PPTX) Kuvat (JPEG/PNG) a Näytä mobiililaitteen sovellusluettelo ja kosketa Brother iprint&scan -kuvaketta. b Kosketa SkyDrive. c Näkyviin tulee luettelo SkyDrive -palveluun tallennetuista tiedostoista, joita Brother iprint&scan tukee. Valitse haluamasi tiedosto luettelosta. d Tiedostosta riippuen sivu tulee näkyviin pienenä esikatselukuvana. Valitse haluamasi sivut pikkukuvista. 8 e Kosketa. f Tulostuksen esikatselu tulee näyttöön. Vahvista kuva tulostuksen esikatselunäytössä. Näytä tai piilota toimintopainikkeet koskettamalla mobiililaitteen näytön yläosaa. Katso edellisiä tai seuraavia sivuja selaamalla niitä vasemmalle tai oikealle. 100
105 Tulostus g Kosketa. h Varmista, että laitteesi on valittu. Tee jokin seuraavista: Jos laitteesi on valittu, siirry vaiheeseen j. Jos eri laite on valittuna tai näyttöön tulee Laitetta ei ole valittu, varmista, että laitteesi virta on kytkettynä, ja kosketa sitten Tulostin. Siirry vaiheeseen i. 8 i Sovellus etsii verkkoa ja näyttää luettelon käytettävissä olevista laitteista. Valitse laitteesi luettelosta. ja kirjoittamalla sitten laitteesi IP- Jos laitteesi ei näy luettelossa, voit etsiä laitteesi koskettamalla osoitteen. j Tee jokin seuraavista: Jos haluat muuttaa muita tulostusasetuksia, katso Tulostusasetukset sivulla 104. Kun olet vaihtanut asetukset, siirry vaiheeseen k. Jos et halua muuttaa muita asetuksia, paina Edellinen-painiketta ja siirry vaiheeseen k. k Kosketa. Laite aloittaa tulostuksen. 101
106 Tulostus Valokuvien tulostus muista sovelluksista Valokuvia voi tulostaa Brother iprint&scanilla suoraan muista mobiililaitteeseen esiasennetuista sovelluksista. Esimerkiksi mobiililaitteen Kuvat-keskukseen tallennettuja valokuvia voi tulostaa. Valokuvia ei voi tulostaa muiden valmistajien sovelluksista. a Valitse tulostettava kuva halutulla sovelluksella ja jaa valokuva Brother iprint&scanin kanssa. Voit esimerkiksi jakaa Kuvat-keskuksen valokuvan koskettamalla pisteitä ( ) ja sitten kohtaa apps Valitse esiin tulevasta sovellusluettelosta Brother iprint&scan. 1 Näkyy mobiililaitteeseen valitulla kielellä. Jos kohta apps... 1 ei näy, vaikka olet jo ladannut Brother iprint&scanin, käytät ehkä Brother iprint&scanin vanhaa versiota. Lataa uusin versio Windows Phone -kaupasta (Windows Phone Marketplace). Kun käyttöoikeussopimus tulee näyttöön, lue sopimuksen ehdot huolellisesti ennen niiden hyväksymistä. b Tulostuksen esikatselu tulee näyttöön. Vahvista kuva tulostuksen esikatselunäytössä. 8 Näytä tai piilota toimintopainikkeet koskettamalla mobiililaitteen näytön yläosaa. c Kosketa. 102
Mobiilitulostus-/-skannausopas Brother iprint&scanille
 Mobiilitulostus-/-skannausopas Brother iprint&scanille Versio G FIN Kuvakkeiden selitykset Tässä käyttöoppaassa käytetään seuraavaa kuvaketta: Vinkit kertovat, miten eri tilanteissa voi toimia tai miten
Mobiilitulostus-/-skannausopas Brother iprint&scanille Versio G FIN Kuvakkeiden selitykset Tässä käyttöoppaassa käytetään seuraavaa kuvaketta: Vinkit kertovat, miten eri tilanteissa voi toimia tai miten
Mobiilitulostus-/-skannausopas Brother iprint&scanille
 Mobiilitulostus-/-skannausopas Brother iprint&scanille Versio F FIN Kuvakkeiden selitykset Tässä käyttöoppaassa käytetään seuraavaa kuvaketta: Vinkit kertovat, miten eri tilanteissa voi toimia tai miten
Mobiilitulostus-/-skannausopas Brother iprint&scanille Versio F FIN Kuvakkeiden selitykset Tässä käyttöoppaassa käytetään seuraavaa kuvaketta: Vinkit kertovat, miten eri tilanteissa voi toimia tai miten
Mobiilitulostus-/-skannausopas Brother iprint&scanille
 Mobiilitulostus-/-skannausopas Brother iprint&scanille Versio I FIN Kuvakkeiden selitykset Tässä käyttöoppaassa käytetään seuraavanlaisia vinkkejä: määrittää käyttöympäristön, asennusehdot tai erityiset
Mobiilitulostus-/-skannausopas Brother iprint&scanille Versio I FIN Kuvakkeiden selitykset Tässä käyttöoppaassa käytetään seuraavanlaisia vinkkejä: määrittää käyttöympäristön, asennusehdot tai erityiset
Mobiilitulostus-/- skannausopas Brother iprint&scanille (Android )
 Mobiilitulostus-/- skannausopas Brother iprint&scanille (Android ) Ennen Brother-laitteen käyttöä Huomautusten määritelmät Tämä käyttöopas käyttää seuraavia symboleita ja merkintätapoja: Kuvakkeet sisältävät
Mobiilitulostus-/- skannausopas Brother iprint&scanille (Android ) Ennen Brother-laitteen käyttöä Huomautusten määritelmät Tämä käyttöopas käyttää seuraavia symboleita ja merkintätapoja: Kuvakkeet sisältävät
Mobiilitulostus-/- skannausopas Brother iprint&scanille (Android )
 Mobiilitulostus-/- skannausopas Brother iprint&scanille (Android ) Sisällysluettelo Ennen Brother-laitteen käyttöä... Kuvakkeiden selitykset... Tavaramerkit... Johdanto... Lataa Brother iprint&scan Google
Mobiilitulostus-/- skannausopas Brother iprint&scanille (Android ) Sisällysluettelo Ennen Brother-laitteen käyttöä... Kuvakkeiden selitykset... Tavaramerkit... Johdanto... Lataa Brother iprint&scan Google
Mobiilitulostus-/- skannausopas Brother iprint&scanille (ios)
 Mobiilitulostus-/- skannausopas Brother iprint&scanille (ios) Sisällysluettelo Ennen Brother-laitteen käyttöä... Kuvakkeiden selitykset... Tavaramerkit... Johdanto... Lataa Brother iprint&scan App Storesta...
Mobiilitulostus-/- skannausopas Brother iprint&scanille (ios) Sisällysluettelo Ennen Brother-laitteen käyttöä... Kuvakkeiden selitykset... Tavaramerkit... Johdanto... Lataa Brother iprint&scan App Storesta...
AirPrint-opas. Tämä käyttöopas koskee seuraavia malleja: DCP-J132W/J152W/J172W/J552DW/J752DW, MFC-J285DW/ J450DW/J470DW/J475DW/J650DW/J870DW/J875DW
 AirPrint-opas Tämä käyttöopas koskee seuraavia malleja: DCP-J3W/J5W/J7W/J55DW/J75DW, MFC-J85DW/ J450DW/J470DW/J475DW/J650DW/J870DW/J875DW Versio 0 FIN Kuvakkeiden selitykset Tässä käyttöoppaassa käytetään
AirPrint-opas Tämä käyttöopas koskee seuraavia malleja: DCP-J3W/J5W/J7W/J55DW/J75DW, MFC-J85DW/ J450DW/J470DW/J475DW/J650DW/J870DW/J875DW Versio 0 FIN Kuvakkeiden selitykset Tässä käyttöoppaassa käytetään
Mobiilitulostus-/- skannausopas Brother iprint&scanille (Apple laitteet)
 Mobiilitulostus-/- skannausopas Brother iprint&scanille (Apple laitteet) Sisällysluettelo Ennen Brother-laitteen käyttöä... Kuvakkeiden selitykset... Tavaramerkit... Johdanto... Lataa Brother iprint&scan
Mobiilitulostus-/- skannausopas Brother iprint&scanille (Apple laitteet) Sisällysluettelo Ennen Brother-laitteen käyttöä... Kuvakkeiden selitykset... Tavaramerkit... Johdanto... Lataa Brother iprint&scan
AirPrint-opas. Tämä käyttöopas koskee seuraavia malleja: MFC-J6520DW/J6720DW/J6920DW/J6925DW. Versio A FIN
 AirPrint-opas Tämä käyttöopas koskee seuraavia malleja: MFC-J650DW/J670DW/J690DW/J695DW Versio A FIN Huomautusten selitykset Tässä käyttöoppaassa käytetään seuraavaa huomautusten tyyliä: Vinkit kertovat,
AirPrint-opas Tämä käyttöopas koskee seuraavia malleja: MFC-J650DW/J670DW/J690DW/J695DW Versio A FIN Huomautusten selitykset Tässä käyttöoppaassa käytetään seuraavaa huomautusten tyyliä: Vinkit kertovat,
AirPrint-opas. Tämä käyttöopas koskee seuraavia malleja:
 AirPrint-opas Tämä käyttöopas koskee seuraavia malleja: HL-340CW/350CDN/350CDW/370CDW/380CDW DCP-905CDW/900CDN/900CDW MFC-930CW/940CDN/9330CDW/9340CDW Versio A FIN Kuvakkeiden selitykset Tässä käyttöoppaassa
AirPrint-opas Tämä käyttöopas koskee seuraavia malleja: HL-340CW/350CDN/350CDW/370CDW/380CDW DCP-905CDW/900CDN/900CDW MFC-930CW/940CDN/9330CDW/9340CDW Versio A FIN Kuvakkeiden selitykset Tässä käyttöoppaassa
Brother ScanViewerin opas ios- / OS X -järjestelmille
 Brother ScanViewerin opas ios- / OS X -järjestelmille Versio 0 FIN Kuvakkeiden selitykset Tässä käyttöoppaassa käytetään seuraavaa vinkkimerkintää: VINKKI Vinkit kertovat, miten eri tilanteissa voi toimia
Brother ScanViewerin opas ios- / OS X -järjestelmille Versio 0 FIN Kuvakkeiden selitykset Tässä käyttöoppaassa käytetään seuraavaa vinkkimerkintää: VINKKI Vinkit kertovat, miten eri tilanteissa voi toimia
Brother Image Viewer Android -opas
 Brother Image Viewer Android -opas Versio 0 FIN Kuvakkeiden selitykset Tässä käyttöoppaassa käytetään seuraavaa kuvaketta: VINKKI Vinkit kertovat, miten eri tilanteissa voi toimia tai miten toimintoa voi
Brother Image Viewer Android -opas Versio 0 FIN Kuvakkeiden selitykset Tässä käyttöoppaassa käytetään seuraavaa kuvaketta: VINKKI Vinkit kertovat, miten eri tilanteissa voi toimia tai miten toimintoa voi
AirPrint-opas. Tämä käyttöopas soveltuu seuraaville malleille:
 AirPrint-opas Tämä käyttöopas soveltuu seuraaville malleille: HL-L850CDN/L8350CDW/L8350CDWT/L900CDW/L900CDWT/ L9300CDW/L9300CDWT/L9300CDWTT DCP-L8400CDN/L8450CDW MFC-L8600CDW/L8650CDW/L8850CDW/L9550CDW
AirPrint-opas Tämä käyttöopas soveltuu seuraaville malleille: HL-L850CDN/L8350CDW/L8350CDWT/L900CDW/L900CDWT/ L9300CDW/L9300CDWT/L9300CDWTT DCP-L8400CDN/L8450CDW MFC-L8600CDW/L8650CDW/L8850CDW/L9550CDW
AirPrint-opas. Versio 0 FIN
 irprint-opas Versio 0 FIN Kuvakkeiden selitykset Tässä käyttöoppaassa käytetään seuraavaa kuvaketta: Vinkki Vinkit kertovat, miten eri tilanteissa voi toimia tai miten toimintoa voi käyttää yhdessä muiden
irprint-opas Versio 0 FIN Kuvakkeiden selitykset Tässä käyttöoppaassa käytetään seuraavaa kuvaketta: Vinkki Vinkit kertovat, miten eri tilanteissa voi toimia tai miten toimintoa voi käyttää yhdessä muiden
AirPrint-opas. Tämä opas on tarkoitettu mustesuihkumalleille. Versio B FIN
 AirPrint-opas Tämä opas on tarkoitettu mustesuihkumalleille. Versio B FIN Soveltuvat mallit Tämä käyttöopas koskee seuraavia malleja: DCP-J40DW, MFC-J430DW/J440DW/J450DW/J460DW/J470DW Kuvakkeiden selitykset
AirPrint-opas Tämä opas on tarkoitettu mustesuihkumalleille. Versio B FIN Soveltuvat mallit Tämä käyttöopas koskee seuraavia malleja: DCP-J40DW, MFC-J430DW/J440DW/J450DW/J460DW/J470DW Kuvakkeiden selitykset
AirPrint-opas DCP-J562DW MFC-J480DW MFC-J680DW MFC-J880DW
 AirPrint-opas DCP-J562DW MFC-J480DW MFC-J680DW MFC-J880DW Ennen Brother-laitteen käyttöä Kuvakkeiden selitykset Tavaramerkit Tärkeä huomautus Kuvakkeiden selitykset Koko tässä Käyttöoppaassa käytetään
AirPrint-opas DCP-J562DW MFC-J480DW MFC-J680DW MFC-J880DW Ennen Brother-laitteen käyttöä Kuvakkeiden selitykset Tavaramerkit Tärkeä huomautus Kuvakkeiden selitykset Koko tässä Käyttöoppaassa käytetään
AirPrint-opas. Versio 0 FIN
 AirPrint-opas Versio 0 FIN Kuvakkeiden selitykset Tässä käyttöoppaassa käytetään seuraavaa kuvaketta: Vinkki Vinkit kertovat, miten eri tilanteissa voi toimia tai miten toimintoa voi käyttää yhdessä muiden
AirPrint-opas Versio 0 FIN Kuvakkeiden selitykset Tässä käyttöoppaassa käytetään seuraavaa kuvaketta: Vinkki Vinkit kertovat, miten eri tilanteissa voi toimia tai miten toimintoa voi käyttää yhdessä muiden
AirPrint-opas. Tämä käyttöopas koskee seuraavia malleja: DCP-J4120DW/MFC-J4420DW/J4620DW/ J4625DW/J5320DW/J5620DW/J5625DW/J5720DW/J5920DW.
 AirPrint-opas Tämä käyttöopas koskee seuraavia malleja: DCP-J40DW/MFC-J440DW/J460DW/ J465DW/J530DW/J560DW/J565DW/J570DW/J590DW Versio A FIN Huomautusten selitykset Tässä käyttöoppaassa käytetään seuraavaa
AirPrint-opas Tämä käyttöopas koskee seuraavia malleja: DCP-J40DW/MFC-J440DW/J460DW/ J465DW/J530DW/J560DW/J565DW/J570DW/J590DW Versio A FIN Huomautusten selitykset Tässä käyttöoppaassa käytetään seuraavaa
Google Cloud Print -opas
 Google Cloud Print -opas Versio 0 FIN Kuvakkeiden selitykset Tässä käyttöoppaassa käytetään seuraavaa kuvaketta: Käyttövinkit kertovat, miten eri tilanteissa on toimittava tai miten kutakin toimintoa voi
Google Cloud Print -opas Versio 0 FIN Kuvakkeiden selitykset Tässä käyttöoppaassa käytetään seuraavaa kuvaketta: Käyttövinkit kertovat, miten eri tilanteissa on toimittava tai miten kutakin toimintoa voi
Google Cloud Print -opas
 Google Cloud Print -opas Versio 0 FIN Merkintöjen selitykset Tässä käyttöoppaassa käytetään seuraavaa vinkkityyliä: Vinkit kertovat, miten eri tilanteissa tulee toimia tai miten toimintoa voi käyttää muiden
Google Cloud Print -opas Versio 0 FIN Merkintöjen selitykset Tässä käyttöoppaassa käytetään seuraavaa vinkkityyliä: Vinkit kertovat, miten eri tilanteissa tulee toimia tai miten toimintoa voi käyttää muiden
Google Cloud Print -opas
 Google Cloud Print -opas Versio 0 FIN Kuvakkeiden selitykset Tässä käyttöoppaassa käytetään seuraavaa kuvaketta: Käyttövinkit kertovat, miten eri tilanteissa on toimittava tai miten kutakin toimintoa voi
Google Cloud Print -opas Versio 0 FIN Kuvakkeiden selitykset Tässä käyttöoppaassa käytetään seuraavaa kuvaketta: Käyttövinkit kertovat, miten eri tilanteissa on toimittava tai miten kutakin toimintoa voi
Google Cloud Print -opas
 Google Cloud Print -opas Versio A FIN Kuvakkeiden selitykset Tässä käyttöoppaassa käytetään seuraavaa vinkkityyliä: Vinkit kertovat, miten eri tilanteissa on toimittava tai miten kutakin toimintoa voi
Google Cloud Print -opas Versio A FIN Kuvakkeiden selitykset Tässä käyttöoppaassa käytetään seuraavaa vinkkityyliä: Vinkit kertovat, miten eri tilanteissa on toimittava tai miten kutakin toimintoa voi
AirPrint-opas. Tämä käyttöopas soveltuu seuraaville malleille:
 AirPrint-opas Tämä käyttöopas soveltuu seuraaville malleille: HL-L340DW/L360DN/L360DW/L36DN/L365DW/ L366DW/L380DW DCP-L50DW/L540DN/L540DW/L54DW/L560DW MFC-L700DW/L70DW/L703DW/L70DW/L740DW Versio A FIN
AirPrint-opas Tämä käyttöopas soveltuu seuraaville malleille: HL-L340DW/L360DN/L360DW/L36DN/L365DW/ L366DW/L380DW DCP-L50DW/L540DN/L540DW/L54DW/L560DW MFC-L700DW/L70DW/L703DW/L70DW/L740DW Versio A FIN
Wi-Fi Direct -opas. Versio A FIN
 Wi-Fi Direct -opas Versio A FIN Soveltuvat mallit Tämä käyttöopas koskee seuraavia malleja: MFC-J650DW/J670DW/J690DW/J695DW Merkintöjen selitykset Tässä käyttöoppaassa käytetään seuraavaa kuvaketta: Vinkit
Wi-Fi Direct -opas Versio A FIN Soveltuvat mallit Tämä käyttöopas koskee seuraavia malleja: MFC-J650DW/J670DW/J690DW/J695DW Merkintöjen selitykset Tässä käyttöoppaassa käytetään seuraavaa kuvaketta: Vinkit
Wi-Fi Direct -opas. Versio A FIN
 Wi-Fi Direct -opas Versio A FIN Mallit Tämä käyttöopas koskee seuraavia malleja: HL-3140CW/3150CDW/3170CDW/3180CDW DCP-9015CDW/900CDW MFC-9130CW/9330CDW/9340CDW Oppaassa käytetyt kuvakkeet Tässä käyttöoppaassa
Wi-Fi Direct -opas Versio A FIN Mallit Tämä käyttöopas koskee seuraavia malleja: HL-3140CW/3150CDW/3170CDW/3180CDW DCP-9015CDW/900CDW MFC-9130CW/9330CDW/9340CDW Oppaassa käytetyt kuvakkeet Tässä käyttöoppaassa
Google Cloud Print -opas
 Google Cloud Print -opas Versio 0 FIN Vinkkien selitykset Tässä käyttöoppaassa käytetään seuraavaa vinkkityyliä: Vinkeissä kerrotaan, miten eri tilanteissa on toimittava, tai annetaan ohjeita siitä, miten
Google Cloud Print -opas Versio 0 FIN Vinkkien selitykset Tässä käyttöoppaassa käytetään seuraavaa vinkkityyliä: Vinkeissä kerrotaan, miten eri tilanteissa on toimittava, tai annetaan ohjeita siitä, miten
Google Cloud Print -opas
 Google Cloud Print -opas Versio A FIN Kuvakkeiden selitykset Tässä käyttöoppaassa käytetään seuraavaa vinkkityyliä: Vinkit kertovat, miten eri tilanteissa on toimittava tai miten kutakin toimintoa voi
Google Cloud Print -opas Versio A FIN Kuvakkeiden selitykset Tässä käyttöoppaassa käytetään seuraavaa vinkkityyliä: Vinkit kertovat, miten eri tilanteissa on toimittava tai miten kutakin toimintoa voi
JOHDANTO AirPrint on käytettävissä vain tulostimissa tai monitoimilaitteissa, jotka tukevat AirPrintiä. Huomaa
 Käyttöopas AirPrint JOHDANTO Tässä oppaassa olevien tietojen täydellisyys, täsmällisyys ja ajantasaisuus on pyritty varmistamaan kaikin keinoin. Valmistaja ei vastaa omien vaikutusmahdollisuuksiensa ulkopuolella
Käyttöopas AirPrint JOHDANTO Tässä oppaassa olevien tietojen täydellisyys, täsmällisyys ja ajantasaisuus on pyritty varmistamaan kaikin keinoin. Valmistaja ei vastaa omien vaikutusmahdollisuuksiensa ulkopuolella
GN Hearing - sovellus - käyttöohje
 GN Hearing - sovellus - käyttöohje Johdanto Onneksi olkoon sovelluksen lataamisen johdosta. Tämä sovellus tuottaa parempia kuuntelemiselämyksiä ja auttaa hyödyntämään kuulokojeitasi täysimääräisesti. Innovatiivinen
GN Hearing - sovellus - käyttöohje Johdanto Onneksi olkoon sovelluksen lataamisen johdosta. Tämä sovellus tuottaa parempia kuuntelemiselämyksiä ja auttaa hyödyntämään kuulokojeitasi täysimääräisesti. Innovatiivinen
Wi-Fi Direct -opas. Versio B FIN
 Wi-Fi Direct -opas Versio B FIN Soveltuvat mallit Tämä käyttöopas koskee seuraavia malleja: DCP-J4110DW, MFC-J4310DW/J4410DW/J4510DW/J4610DW/J4710DW Merkintöjen selitykset Tässä käyttöoppaassa käytetään
Wi-Fi Direct -opas Versio B FIN Soveltuvat mallit Tämä käyttöopas koskee seuraavia malleja: DCP-J4110DW, MFC-J4310DW/J4410DW/J4510DW/J4610DW/J4710DW Merkintöjen selitykset Tässä käyttöoppaassa käytetään
Wi-Fi Direct -opas. Versio 0 FIN
 Wi-Fi Direct -opas Versio 0 FIN Soveltuvat mallit Tämä käyttöopas koskee seuraavia malleja: MFC-J4510DW Merkintöjen selitykset Tässä käyttöoppaassa käytetään seuraavaa kuvaketta: VINKKI Vinkit kertovat,
Wi-Fi Direct -opas Versio 0 FIN Soveltuvat mallit Tämä käyttöopas koskee seuraavia malleja: MFC-J4510DW Merkintöjen selitykset Tässä käyttöoppaassa käytetään seuraavaa kuvaketta: VINKKI Vinkit kertovat,
Ennen Brother-laitteen käyttöä. Soveltuvat mallit. Kuvakkeiden selitykset. Tavaramerkit. Tärkeä huomautus. Soveltuvat mallit. Kuvakkeiden selitykset
 AirPrint-opas Ennen Brother-laitteen käyttöä Soveltuvat mallit Kuvakkeiden selitykset Tavaramerkit Tärkeä huomautus Soveltuvat mallit Tämä käyttöopas koskee seuraavia malleja: 1-riviset nestekidenäyttömallit:
AirPrint-opas Ennen Brother-laitteen käyttöä Soveltuvat mallit Kuvakkeiden selitykset Tavaramerkit Tärkeä huomautus Soveltuvat mallit Tämä käyttöopas koskee seuraavia malleja: 1-riviset nestekidenäyttömallit:
Google Cloud Print -opas
 Google Cloud Print -opas Tietoja Google Cloud Printistä Tulostaminen Google Cloud Printillä Liite Sisällys Tietoja oppaasta... 2 Oppaassa käytetyt symbolit... 2 Vastuuvapauslauseke... 2 1. Tietoja Google
Google Cloud Print -opas Tietoja Google Cloud Printistä Tulostaminen Google Cloud Printillä Liite Sisällys Tietoja oppaasta... 2 Oppaassa käytetyt symbolit... 2 Vastuuvapauslauseke... 2 1. Tietoja Google
LASERJET PRO 500 COLOR MFP. Pikaopas M570
 LASERJET PRO 500 COLOR MFP Pikaopas M570 USB-pikatulostus 1. Liitä USB-asema laitteen etupaneelin USBporttiin. 2. USB-flash-asema-valikko avautuu. Selaa vaihtoehtoja nuolipainikkeilla. Tulosta asiakirja
LASERJET PRO 500 COLOR MFP Pikaopas M570 USB-pikatulostus 1. Liitä USB-asema laitteen etupaneelin USBporttiin. 2. USB-flash-asema-valikko avautuu. Selaa vaihtoehtoja nuolipainikkeilla. Tulosta asiakirja
Wi-Fi Direct -opas. Helppo määritys Wi-Fi Directin avulla. Vianmääritys. Liite
 Wi-Fi Direct -opas Helppo määritys Wi-Fi Directin avulla Vianmääritys Liite Sisällys Tietoja oppaasta... 2 Oppaassa käytetyt symbolit... 2 Vastuuvapauslauseke... 2 1. Helppo määritys Wi-Fi Directin avulla
Wi-Fi Direct -opas Helppo määritys Wi-Fi Directin avulla Vianmääritys Liite Sisällys Tietoja oppaasta... 2 Oppaassa käytetyt symbolit... 2 Vastuuvapauslauseke... 2 1. Helppo määritys Wi-Fi Directin avulla
P-touch Transfer Managerin käyttäminen
 P-touch Transfer Managerin käyttäminen Versio 0 FIN Johdanto Tärkeä huomautus Tämän käyttöoppaan sisältöä ja tuotteen teknisiä tietoja voidaan muuttaa ilman ennakkoilmoitusta. Brother pidättää oikeuden
P-touch Transfer Managerin käyttäminen Versio 0 FIN Johdanto Tärkeä huomautus Tämän käyttöoppaan sisältöä ja tuotteen teknisiä tietoja voidaan muuttaa ilman ennakkoilmoitusta. Brother pidättää oikeuden
Käytettäväksi QR-koodin lukulaitteen/lukijan kanssa yhteensopivien sovellusten kanssa
 Xerox QR Code -sovellus Pika-aloitusopas 702P03999 Käytettäväksi QR-koodin lukulaitteen/lukijan kanssa yhteensopivien sovellusten kanssa Käytä QR (Quick Response) Code -sovellusta seuraavien sovellusten
Xerox QR Code -sovellus Pika-aloitusopas 702P03999 Käytettäväksi QR-koodin lukulaitteen/lukijan kanssa yhteensopivien sovellusten kanssa Käytä QR (Quick Response) Code -sovellusta seuraavien sovellusten
Web Services -toiminnon käyttö skannaukseen verkossa (Windows Vista SP2 tai uudempi, Windows 7 ja Windows 8)
 Web Services -toiminnon käyttö skannaukseen verkossa (Windows Vista SP2 tai uudempi, Windows 7 ja Windows 8) Web Services -protokollan avulla Windows Vista (SP2 tai uudempi)-, Windows 7- ja Windows 8 -
Web Services -toiminnon käyttö skannaukseen verkossa (Windows Vista SP2 tai uudempi, Windows 7 ja Windows 8) Web Services -protokollan avulla Windows Vista (SP2 tai uudempi)-, Windows 7- ja Windows 8 -
TERVETULOA CHROME-TYÖASEMALLE!
 1 TERVETULOA CHROME-TYÖASEMALLE! Hämeenlinnan kaupunginkirjaston käytössä on Chromebox-työasemia. Työasemat ovat pääsääntöisesti aina käynnissä, mutta tarvittaessa laite käynnistyy virtapainikkeesta. Laitteet
1 TERVETULOA CHROME-TYÖASEMALLE! Hämeenlinnan kaupunginkirjaston käytössä on Chromebox-työasemia. Työasemat ovat pääsääntöisesti aina käynnissä, mutta tarvittaessa laite käynnistyy virtapainikkeesta. Laitteet
Wi-Fi Direct -opas. Versio 0 FIN
 Wi-Fi Direct -opas Versio 0 FIN Mallit Tämä käyttöopas koskee seuraavia malleja. HL-5470DW(T)/6180DW(T)/MFC-8710DW/8910DW/8950DW(T) Oppaassa käytetyt kuvakkeet Tässä käyttöoppaassa käytetään seuraavia
Wi-Fi Direct -opas Versio 0 FIN Mallit Tämä käyttöopas koskee seuraavia malleja. HL-5470DW(T)/6180DW(T)/MFC-8710DW/8910DW/8950DW(T) Oppaassa käytetyt kuvakkeet Tässä käyttöoppaassa käytetään seuraavia
Novell Messenger 3.0.1 Mobile -aloitusopas
 Novell Messenger 3.0.1 Mobile -aloitusopas toukokuu 2015 Novell Messenger 3.0.1 ja uudemmat versiot ovat saatavilla tuetuille ios-, Android- BlackBerry-mobiililaitteille. Koska voit olla kirjautuneena
Novell Messenger 3.0.1 Mobile -aloitusopas toukokuu 2015 Novell Messenger 3.0.1 ja uudemmat versiot ovat saatavilla tuetuille ios-, Android- BlackBerry-mobiililaitteille. Koska voit olla kirjautuneena
Pidä tiedostot aina ulottuvilla
 KÄYTÄ PILVIPALVELUA: 7 Gt ILMAISTA LEVYTILAA TIEDOSTOILLE Pidä tiedostot aina ulottuvilla TIETOJA Luo Microsoft-tili ja ota käyttöön SkyDrive-palvelu. TÄTÄ TARVITSET Internet-yhteys TARVITTAVA AIKA 0 minuuttia
KÄYTÄ PILVIPALVELUA: 7 Gt ILMAISTA LEVYTILAA TIEDOSTOILLE Pidä tiedostot aina ulottuvilla TIETOJA Luo Microsoft-tili ja ota käyttöön SkyDrive-palvelu. TÄTÄ TARVITSET Internet-yhteys TARVITTAVA AIKA 0 minuuttia
ReSound-sovellukset - käyttöohje
 ReSound-sovellukset - käyttöohje Johdanto Onneksi olkoon ReSound-sovelluksen lataamisen johdosta. ReSoundsovellukset tuottavat parempia kuuntelemiselämyksiä ja auttavat hyödyntämään ReSound-kuulokojeita
ReSound-sovellukset - käyttöohje Johdanto Onneksi olkoon ReSound-sovelluksen lataamisen johdosta. ReSoundsovellukset tuottavat parempia kuuntelemiselämyksiä ja auttavat hyödyntämään ReSound-kuulokojeita
Wi-Fi Direct -opas. Helppo määritys Wi-Fi Directin avulla. Vianmääritys
 Wi-Fi Direct -opas Helppo määritys Wi-Fi Directin avulla Vianmääritys Sisällys Tietoja oppaasta... 2 Oppaassa käytetyt symbolit... 2 Vastuuvapauslauseke... 2 1. Helppo määritys Wi-Fi Directin avulla SSID:n
Wi-Fi Direct -opas Helppo määritys Wi-Fi Directin avulla Vianmääritys Sisällys Tietoja oppaasta... 2 Oppaassa käytetyt symbolit... 2 Vastuuvapauslauseke... 2 1. Helppo määritys Wi-Fi Directin avulla SSID:n
LASERJET ENTERPRISE 500 COLOR MFP. Pikaopas M575
 LASERJET ENTERPRISE 500 COLOR MFP Pikaopas M575 Tallennetun työn tulostaminen Seuraavien ohjeiden mukaan toimimalla voit tulosta laitteen muistiin tallennetun työn. 1. Selaa ohjauspaneelin aloitusnäytössä
LASERJET ENTERPRISE 500 COLOR MFP Pikaopas M575 Tallennetun työn tulostaminen Seuraavien ohjeiden mukaan toimimalla voit tulosta laitteen muistiin tallennetun työn. 1. Selaa ohjauspaneelin aloitusnäytössä
HP OfficeJet 200 Mobile Printer series. Bluetooth-asennusopas
 HP OfficeJet 200 Mobile Printer series Bluetooth-asennusopas Tekijänoikeustiedot Copyright 2017 HP Development Company, L.P 1. versio, 4/2017 HP Companyn ilmoitukset Tämän asiakirjan sisältämiä tietoja
HP OfficeJet 200 Mobile Printer series Bluetooth-asennusopas Tekijänoikeustiedot Copyright 2017 HP Development Company, L.P 1. versio, 4/2017 HP Companyn ilmoitukset Tämän asiakirjan sisältämiä tietoja
GN Hearing -sovellus - käyttöohje
 GN Hearing -sovellus - käyttöohje Johdanto Tämä sovellus tuottaa parempia kuuntelemiselämyksiä ja auttaa hyödyntämään kuulokojeitasi täysimääräisesti. Innovatiivinen ääniteknologiamme ja muotoilu yhdistettynä
GN Hearing -sovellus - käyttöohje Johdanto Tämä sovellus tuottaa parempia kuuntelemiselämyksiä ja auttaa hyödyntämään kuulokojeitasi täysimääräisesti. Innovatiivinen ääniteknologiamme ja muotoilu yhdistettynä
Skype for Business pikaohje
 Skype for Business pikaohje Sisällys KOKOUSKUTSU... 2 ENNEN ENSIMMÄISEN KOKOUKSEN ALKUA... 4 LIITTYMINEN KOKOUKSEEN SKYPE FOR BUSINEKSELLA... 5 LIITTYMINEN KOKOUKSEEN SELAIMEN KAUTTA... 6 LIITTYMINEN KOKOUKSEEN
Skype for Business pikaohje Sisällys KOKOUSKUTSU... 2 ENNEN ENSIMMÄISEN KOKOUKSEN ALKUA... 4 LIITTYMINEN KOKOUKSEEN SKYPE FOR BUSINEKSELLA... 5 LIITTYMINEN KOKOUKSEEN SELAIMEN KAUTTA... 6 LIITTYMINEN KOKOUKSEEN
BEYOND: Two Souls BEYOND Touch Sovellus
 BEYOND: Two Souls BEYOND Touch Sovellus BEYOND Touch -SOVELLUS Jotta saisit kaiken irti BEYOND: Two Souls -pelikokemuksesta, suosittelemme pelaamaan peliä langattomalla DUALSHOCK 3-ohjaimella. Jos kuitenkin
BEYOND: Two Souls BEYOND Touch Sovellus BEYOND Touch -SOVELLUS Jotta saisit kaiken irti BEYOND: Two Souls -pelikokemuksesta, suosittelemme pelaamaan peliä langattomalla DUALSHOCK 3-ohjaimella. Jos kuitenkin
Yleisen tulostinohjaimen ohjekirja
 Yleisen tulostinohjaimen ohjekirja Brother Universal Printer Driver (BR-Script3) Brother Mono Universal Printer Driver (PCL) Brother Universal Printer Driver (Inkjet) Versio B FIN 1 Yleistä 1 Brother Universal
Yleisen tulostinohjaimen ohjekirja Brother Universal Printer Driver (BR-Script3) Brother Mono Universal Printer Driver (PCL) Brother Universal Printer Driver (Inkjet) Versio B FIN 1 Yleistä 1 Brother Universal
Web Connect -opas. Versio 0 FIN
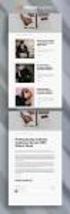 Web Connect -opas Versio 0 FIN Mallit, joita opas koskee Tämä käyttöopas koskee seuraavia malleja: ADS-600W. Merkintöjen määritelmät Tässä käyttöoppaassa käytetään seuraavaa vinkkityyliä: Vinkit antavat
Web Connect -opas Versio 0 FIN Mallit, joita opas koskee Tämä käyttöopas koskee seuraavia malleja: ADS-600W. Merkintöjen määritelmät Tässä käyttöoppaassa käytetään seuraavaa vinkkityyliä: Vinkit antavat
Office 365:n käyttäminen Windows Phonessa
 Office 365:n käyttäminen Windows Phonessa Pikaopas Tarkista sähköposti Määritä Windows Phone lähettämään ja vastaanottamaan Office 365 -sähköpostia. Tarkista kalenteritiedot missä liikutkin Windows Phoneen
Office 365:n käyttäminen Windows Phonessa Pikaopas Tarkista sähköposti Määritä Windows Phone lähettämään ja vastaanottamaan Office 365 -sähköpostia. Tarkista kalenteritiedot missä liikutkin Windows Phoneen
Office 2013 ohjelman asennus omalle työasemalle/laitteelle. 3.2.2015 Esa Väistö
 Office 2013 ohjelman asennus omalle työasemalle/laitteelle 3.2.2015 Esa Väistö Sisällysluettelo 2 (8) Office2013 ProPlus asennus opiskelijoille ja opettajille... 3 Asennus Windows työasemaan... 3 Asennus
Office 2013 ohjelman asennus omalle työasemalle/laitteelle 3.2.2015 Esa Väistö Sisällysluettelo 2 (8) Office2013 ProPlus asennus opiskelijoille ja opettajille... 3 Asennus Windows työasemaan... 3 Asennus
Asennusohje. Laitteen asentaminen. Ohjelmiston asentaminen. Merkkivalon tila. Kulutustarvikkeiden hankkiminen
 Asennusohje Laitteen asentaminen 1 Ohjelmiston asentaminen 2 Merkkivalon tila Kulutustarvikkeiden hankkiminen 1 2 1. Laitteen asentaminen 40 cm (15.8 inches) 10 cm (4.0 inches) 70 cm (27.6 inches) 20
Asennusohje Laitteen asentaminen 1 Ohjelmiston asentaminen 2 Merkkivalon tila Kulutustarvikkeiden hankkiminen 1 2 1. Laitteen asentaminen 40 cm (15.8 inches) 10 cm (4.0 inches) 70 cm (27.6 inches) 20
AirPrint-opas. Tietoja AirPrintistä. Asetustoimet. Tulostaminen. Liite
 AirPrint-opas Tietoja AirPrintistä Asetustoimet Tulostaminen Liite Sisällys Tietoja oppaasta... 2 Oppaassa käytetyt symbolit... 2 Vastuuvapauslauseke... 2 1. Tietoja AirPrintistä Tulostaminen AirPrintillä...
AirPrint-opas Tietoja AirPrintistä Asetustoimet Tulostaminen Liite Sisällys Tietoja oppaasta... 2 Oppaassa käytetyt symbolit... 2 Vastuuvapauslauseke... 2 1. Tietoja AirPrintistä Tulostaminen AirPrintillä...
Google-dokumentit. Opetusteknologiakeskus Mediamylly
 Google-dokumentit 1 2 3 Yleistä 1.1 Tilin luominen 4 1.2 Docs-päävalikkoon siirtyminen 7 Dokumentit-päävalikko 2.1 Kirjaudu Dokumentteihin 9 2.2 Lähetä tiedosto Google-dokumentteihin 11 2.3 Uuden asiakirjan
Google-dokumentit 1 2 3 Yleistä 1.1 Tilin luominen 4 1.2 Docs-päävalikkoon siirtyminen 7 Dokumentit-päävalikko 2.1 Kirjaudu Dokumentteihin 9 2.2 Lähetä tiedosto Google-dokumentteihin 11 2.3 Uuden asiakirjan
Yleistä. En voi ladata ja asentaa Sharpdesk Mobilea laitteeseeni. 1-1
 Finnish Huomio: Käyttöympäristöstä riippumatta, tämän sovelluksen tukemista mobiililaitteista käytetään nimitystä "laite." Mallin nimeä/käyttöjärjestelmän nimeä käytetään vain silloin, kun kysymys koskee
Finnish Huomio: Käyttöympäristöstä riippumatta, tämän sovelluksen tukemista mobiililaitteista käytetään nimitystä "laite." Mallin nimeä/käyttöjärjestelmän nimeä käytetään vain silloin, kun kysymys koskee
Web Connect -opas. Versio B FIN
 Web Connect -opas Versio B FIN Soveltuvat mallit Tämä käyttöopas koskee seuraavia malleja: MFC-J6520DW/J6720DW/J6920DW/J6925DW Merkintöjen selitykset Tässä käyttöoppaassa osoitetaan vinkit seuraavalla
Web Connect -opas Versio B FIN Soveltuvat mallit Tämä käyttöopas koskee seuraavia malleja: MFC-J6520DW/J6720DW/J6920DW/J6925DW Merkintöjen selitykset Tässä käyttöoppaassa osoitetaan vinkit seuraavalla
Asennusohje. 1. Laitteen asentaminen. 2. Ohjelmiston asentaminen. Käyttöpaneelisivu
 Asennusohje. Laitteen asentaminen. Ohjelmiston asentaminen Käyttöpaneelisivu . Laitteen asentaminen 0 cm (4.0 inches) 33 cm (3 inches) 0 cm (7.9 inches) 0 cm (7.9 inches) 3 89,6 0 50 5 80 Virtalähde 0-7
Asennusohje. Laitteen asentaminen. Ohjelmiston asentaminen Käyttöpaneelisivu . Laitteen asentaminen 0 cm (4.0 inches) 33 cm (3 inches) 0 cm (7.9 inches) 0 cm (7.9 inches) 3 89,6 0 50 5 80 Virtalähde 0-7
Manager. Doro Experience. ja Doro PhoneEasy 740. Suomi
 Doro Experience ja Doro PhoneEasy 740 Suomi Manager Esittely Doro Experience Manager -hallintaportaalia käytetään sovellusten asentamiseen ja käyttöön Doro Experience -laitteella käyttämällä mitä tahansa
Doro Experience ja Doro PhoneEasy 740 Suomi Manager Esittely Doro Experience Manager -hallintaportaalia käytetään sovellusten asentamiseen ja käyttöön Doro Experience -laitteella käyttämällä mitä tahansa
Web Connect -opas. Versio 0 FIN
 Web Connect -opas Versio 0 FIN Soveltuvat mallit Tämä käyttöopas koskee seuraavia malleja: ADS-2500We ja ADS-2600We. Merkintöjen selitykset Tässä käyttöoppaassa käytetään seuraavaa vinkkityyliä: Vinkit
Web Connect -opas Versio 0 FIN Soveltuvat mallit Tämä käyttöopas koskee seuraavia malleja: ADS-2500We ja ADS-2600We. Merkintöjen selitykset Tässä käyttöoppaassa käytetään seuraavaa vinkkityyliä: Vinkit
NEUVOTTELUPALVELUT NETTINEUVOTTELU PIKAOPAS
 23.3.2017 1 (7) NEUVOTTELUPALVELUT NETTINEUVOTTELU PIKAOPAS Työkalurivi Työpöytäsovellus Nettineuvottelulla voit muun muassa jakaa työpöytäsi, ladata ja jakaa asiakirjojasi, tallentaa neuvottelut, osallistua
23.3.2017 1 (7) NEUVOTTELUPALVELUT NETTINEUVOTTELU PIKAOPAS Työkalurivi Työpöytäsovellus Nettineuvottelulla voit muun muassa jakaa työpöytäsi, ladata ja jakaa asiakirjojasi, tallentaa neuvottelut, osallistua
Online-jako 2.0 Nokia N76-1
 Online-jako 2.0 Nokia N76-1 EI TAKUUTA Laitteen mukana tulevien kolmansien osapuolten sovellusten valmistajat ja omistajat voivat olla henkilöitä tai yhteisöjä, jotka eivät liity Nokiaan. Nokia ei omista
Online-jako 2.0 Nokia N76-1 EI TAKUUTA Laitteen mukana tulevien kolmansien osapuolten sovellusten valmistajat ja omistajat voivat olla henkilöitä tai yhteisöjä, jotka eivät liity Nokiaan. Nokia ei omista
Sovelluksen käyttöohje
 Sovelluksen käyttöohje Johdanto Sovellukset tuottavat parempia kuuntelemiselämyksiä ja auttavat hyödyntämään kuulokojeita täysimääräisesti. Innovatiivinen ääniteknologiamme ja muotoilu yhdistettynä ammattitaitoiseen
Sovelluksen käyttöohje Johdanto Sovellukset tuottavat parempia kuuntelemiselämyksiä ja auttavat hyödyntämään kuulokojeita täysimääräisesti. Innovatiivinen ääniteknologiamme ja muotoilu yhdistettynä ammattitaitoiseen
Gree Smart -sovelluksen (WiFi) asennus- ja käyttöohje: Hansol-sarjan ilmalämpöpumput WiFi-ominaisuuksilla
 02/2016, ed. 5 KÄYTTÖOHJE Gree Smart -sovelluksen (WiFi) asennus- ja käyttöohje: Hansol-sarjan ilmalämpöpumput WiFi-ominaisuuksilla Maahantuoja: Tiilenlyöjänkuja 9 A 01720 Vantaa www.scanvarm.fi Kiitos
02/2016, ed. 5 KÄYTTÖOHJE Gree Smart -sovelluksen (WiFi) asennus- ja käyttöohje: Hansol-sarjan ilmalämpöpumput WiFi-ominaisuuksilla Maahantuoja: Tiilenlyöjänkuja 9 A 01720 Vantaa www.scanvarm.fi Kiitos
LASERJET ENTERPRISE COLOR FLOW MFP. Pikaopas M575
 LASERJET ENTERPRISE COLOR FLOW MFP Pikaopas M575 Tallennetun työn tulostaminen Seuraavien ohjeiden mukaan toimimalla voit tulosta laitteen muistiin tallennetun työn. 1. Selaa ohjauspaneelin aloitusnäytössä
LASERJET ENTERPRISE COLOR FLOW MFP Pikaopas M575 Tallennetun työn tulostaminen Seuraavien ohjeiden mukaan toimimalla voit tulosta laitteen muistiin tallennetun työn. 1. Selaa ohjauspaneelin aloitusnäytössä
Autentikoivan lähtevän postin palvelimen asetukset
 Autentikoivan lähtevän postin palvelimen asetukset - Avaa Työkalut valikko ja valitse Tilien asetukset - Valitse vasemman reunan lokerosta Lähtevän postin palvelin (SM - Valitse listasta palvelin, jonka
Autentikoivan lähtevän postin palvelimen asetukset - Avaa Työkalut valikko ja valitse Tilien asetukset - Valitse vasemman reunan lokerosta Lähtevän postin palvelin (SM - Valitse listasta palvelin, jonka
ipad maahanmuuttajien ohjauksessa Laitteen käyttöönotto Kotomaatti 2016
 ipad maahanmuuttajien ohjauksessa Laitteen käyttöönotto Kotomaatti 2016 Sisältö hyperlinkkeinä Miten ipad avataan ja suljetaan? Miten sovellukset avataan ja suljetaan? Kuinka luodaan kansio? Kuinka käytän
ipad maahanmuuttajien ohjauksessa Laitteen käyttöönotto Kotomaatti 2016 Sisältö hyperlinkkeinä Miten ipad avataan ja suljetaan? Miten sovellukset avataan ja suljetaan? Kuinka luodaan kansio? Kuinka käytän
WR-R10- langattoman kauko-ohjaimen laiteohjelman päivittäminen
 WR-R10- langattoman kauko-ohjaimen laiteohjelman päivittäminen Kiitos, että valitsit Nikon-tuotteen. Tässä opaskirjassa kerrotaan, miten WR-R10- langattoman kaukoohjaimen laiteohjelma päivitetään. Jos
WR-R10- langattoman kauko-ohjaimen laiteohjelman päivittäminen Kiitos, että valitsit Nikon-tuotteen. Tässä opaskirjassa kerrotaan, miten WR-R10- langattoman kaukoohjaimen laiteohjelma päivitetään. Jos
Web Connect -opas. Versio 0 FIN
 Web Connect -opas Versio 0 FIN Soveltuvat mallit Tämä käyttöopas koskee seuraavia malleja: ADS-2500W ja ADS-2600W Merkintöjen selitykset Tässä käyttöoppaassa käytetään seuraavaa kuvaketta: Vinkit kertovat,
Web Connect -opas Versio 0 FIN Soveltuvat mallit Tämä käyttöopas koskee seuraavia malleja: ADS-2500W ja ADS-2600W Merkintöjen selitykset Tässä käyttöoppaassa käytetään seuraavaa kuvaketta: Vinkit kertovat,
LASERJET ENTERPRISE MFP. Pikaopas
 LASERJET ENTERPRISE MFP Pikaopas M725dn M725f M725z M725z+ Tallennetun työn tulostaminen Seuraavien ohjeiden mukaan toimimalla voit tulosta laitteen muistiin tallennetun työn. 1. Selaa ohjauspaneelin aloitusnäytössä
LASERJET ENTERPRISE MFP Pikaopas M725dn M725f M725z M725z+ Tallennetun työn tulostaminen Seuraavien ohjeiden mukaan toimimalla voit tulosta laitteen muistiin tallennetun työn. 1. Selaa ohjauspaneelin aloitusnäytössä
Verkkoliittymän ohje. F-Secure Online Backup Service for Consumers 2.1
 Verkkoliittymän ohje F-Secure Online Backup Service for Consumers 2.1 F-Secure Online Backup Service for Consumers -verkkoliittymän ohje... 2 Johdanto... 2 Mikä F-Secure Online Backup Service for Consumers
Verkkoliittymän ohje F-Secure Online Backup Service for Consumers 2.1 F-Secure Online Backup Service for Consumers -verkkoliittymän ohje... 2 Johdanto... 2 Mikä F-Secure Online Backup Service for Consumers
iphone ja ipad
 1 Laadinta- ja lähettämisohje Laadinnassa on mahdollista käyttää sähköpostipohjaa tai Word-asiakirjapohjia. Tietokoneilla (Windows 10) on erilliset ohjeet Word-asiakirjapohjien käyttöön, mutta tässä ohjeessa
1 Laadinta- ja lähettämisohje Laadinnassa on mahdollista käyttää sähköpostipohjaa tai Word-asiakirjapohjia. Tietokoneilla (Windows 10) on erilliset ohjeet Word-asiakirjapohjien käyttöön, mutta tässä ohjeessa
Bluetooth-yksikkö BU-20 Tulostusopas. Sisällys Ennen käyttöä...2 Varotoimet...3 Tulostaminen...4
 Bluetooth-yksikkö BU-20 Tulostusopas Sisällys Ennen käyttöä......................................2 Varotoimet.........................................3 Tulostaminen.......................................4
Bluetooth-yksikkö BU-20 Tulostusopas Sisällys Ennen käyttöä......................................2 Varotoimet.........................................3 Tulostaminen.......................................4
Vahva tunnistautuminen Office palveluihin. MFA Suojauksen lisätarkistus
 Vahva tunnistautuminen Office 365 - palveluihin MFA Suojauksen lisätarkistus Sisältö MFA Suojauksen lisätarkistus... 2 Ensisijaisen asetuksen määrittäminen... 3 Authenticator-sovellus Androidille... 4
Vahva tunnistautuminen Office 365 - palveluihin MFA Suojauksen lisätarkistus Sisältö MFA Suojauksen lisätarkistus... 2 Ensisijaisen asetuksen määrittäminen... 3 Authenticator-sovellus Androidille... 4
ETÄPALVELU. HALTIK Videoportaali - osallistujan ohje
 ETÄPALVELU HALTIK Videoportaali - osallistujan ohje 19.5.2015 Laitevaatimukset Tietokoneessa tulee olla asennettuna: Web-kamera Mikrofoni ja kaiuttimet tai kuulokkeet Tietokoneen internet selaimen tulee
ETÄPALVELU HALTIK Videoportaali - osallistujan ohje 19.5.2015 Laitevaatimukset Tietokoneessa tulee olla asennettuna: Web-kamera Mikrofoni ja kaiuttimet tai kuulokkeet Tietokoneen internet selaimen tulee
Ennen varmenteen asennusta varmista seuraavat asiat:
 NAPPULA-VARMENTEEN ASENNUSOHJE 1/17 Suosittelemme käyttämään Nappulaa uusimmalla versiolla Firefox- tai Chrome- tai Applen laitteissa Safariselaimesta. Tästä dokumentista löydät varmenteen asennusohjeet
NAPPULA-VARMENTEEN ASENNUSOHJE 1/17 Suosittelemme käyttämään Nappulaa uusimmalla versiolla Firefox- tai Chrome- tai Applen laitteissa Safariselaimesta. Tästä dokumentista löydät varmenteen asennusohjeet
Pika-aloitusopas. Haku Voit etsiä sivustoja, henkilöitä tai tiedostoja. Sivuston tai uutisviestin luominen
 Pika-aloitusopas Saa aikaan enemmän olinpaikastasi riippumatta suojatun käytön, jakamisen ja tiedostotallennuksen avulla. Kirjaudu sisään Office 365 -tilaukseesi ja valitse SharePoint sovellusten käynnistyksestä.
Pika-aloitusopas Saa aikaan enemmän olinpaikastasi riippumatta suojatun käytön, jakamisen ja tiedostotallennuksen avulla. Kirjaudu sisään Office 365 -tilaukseesi ja valitse SharePoint sovellusten käynnistyksestä.
Tietoja RICOH Smart Device Connectorin käyttäjille: Laitteen määritys
 Tietoja RICOH Smart Device Connectorin käyttäjille: Laitteen määritys SISÄLLYSLUETTELO 1. Kaikille käyttäjille Johdanto...3 Tietoja oppaasta...3 Tavaramerkit... 4 Mikä on RICOH Smart Device Connector?...
Tietoja RICOH Smart Device Connectorin käyttäjille: Laitteen määritys SISÄLLYSLUETTELO 1. Kaikille käyttäjille Johdanto...3 Tietoja oppaasta...3 Tavaramerkit... 4 Mikä on RICOH Smart Device Connector?...
Pikaopas. Microsoft Word 2013 näyttää erilaiselta aiempiin versioihin verrattuna, joten laadimme tämän oppaan avuksi uusien ominaisuuksien opetteluun.
 Pikaopas Microsoft Word 2013 näyttää erilaiselta aiempiin versioihin verrattuna, joten laadimme tämän oppaan avuksi uusien ominaisuuksien opetteluun. Pikatyökalurivi Nämä komennot ovat aina näkyvissä.
Pikaopas Microsoft Word 2013 näyttää erilaiselta aiempiin versioihin verrattuna, joten laadimme tämän oppaan avuksi uusien ominaisuuksien opetteluun. Pikatyökalurivi Nämä komennot ovat aina näkyvissä.
LASERJET ENTERPRISE M4555 MFP -SARJA. Pikaopas
 LASERJET ENTERPRISE M4555 MFP -SARJA Pikaopas Kopioitavan kuvan pienentäminen tai suurentaminen 1. Valitse aloitusnäytössä Kopioi -painike. 2. Kosketa Pienennä/suurenna-painiketta. 3. Valitse jokin valmiista
LASERJET ENTERPRISE M4555 MFP -SARJA Pikaopas Kopioitavan kuvan pienentäminen tai suurentaminen 1. Valitse aloitusnäytössä Kopioi -painike. 2. Kosketa Pienennä/suurenna-painiketta. 3. Valitse jokin valmiista
BiiSafe Buddy Ohje. (C) Copyright 2017
 1 BiiSafe Buddy Ohje Ohje 2 Tämä ohje kertoo, kuinka otat BiiSafe Buddyn käyttöösi, sekä kuvaa erilaisia käyttötapoja ja tuotteen ominaisuuksia. Varmista, että sinulla on: 1. BiiSafe Buddy -laite 2. Mobiililaite
1 BiiSafe Buddy Ohje Ohje 2 Tämä ohje kertoo, kuinka otat BiiSafe Buddyn käyttöösi, sekä kuvaa erilaisia käyttötapoja ja tuotteen ominaisuuksia. Varmista, että sinulla on: 1. BiiSafe Buddy -laite 2. Mobiililaite
Pikaohjeita OneNote OPS:in käyttäjille
 OneNote OPS OHJE Pikaohjeita OneNote OPS:in käyttäjille Vinkki: Jos et löydä hakemaasi, voit painaa F1-painiketta, joka avaa OneNote-ohjeen, josta voit hakea hakusanoilla vastausta kysymyksiisi liittyen
OneNote OPS OHJE Pikaohjeita OneNote OPS:in käyttäjille Vinkki: Jos et löydä hakemaasi, voit painaa F1-painiketta, joka avaa OneNote-ohjeen, josta voit hakea hakusanoilla vastausta kysymyksiisi liittyen
HP Workspace. Käyttöopas
 HP Workspace Käyttöopas Copyright 2016 HP Development Company, L.P. @ 2016 Google Inc. Kaikki oikeudet pidätetään. Google Drive on Google Inc:n tavaramerkki. Windows on Microsoft Corporationin rekisteröity
HP Workspace Käyttöopas Copyright 2016 HP Development Company, L.P. @ 2016 Google Inc. Kaikki oikeudet pidätetään. Google Drive on Google Inc:n tavaramerkki. Windows on Microsoft Corporationin rekisteröity
Office_365_loppukäyttäjän ohje. 15.5.2015 Esa Väistö
 Office_365_loppukäyttäjän ohje 15.5.2015 Esa Väistö 2 Sisällysluettelo Kuvaus... 3 Kirjautuminen Office_365:een... 3 Valikko... 4 Oppilaan näkymä alla.... 4 Opettajan näkymä alla... 4 Outlook (Oppilailla)...
Office_365_loppukäyttäjän ohje 15.5.2015 Esa Väistö 2 Sisällysluettelo Kuvaus... 3 Kirjautuminen Office_365:een... 3 Valikko... 4 Oppilaan näkymä alla.... 4 Opettajan näkymä alla... 4 Outlook (Oppilailla)...
Langattomien kauko-ohjainten WR-1/WR-R10 laiteohjelman päivittäminen
 Langattomien kauko-ohjainten WR-1/WR-R10 laiteohjelman päivittäminen Kiitos, että valitsit Nikon-tuotteen. Tässä oppaassa kerrotaan, kuinka päivitetään laiteohjelma langattomiin kauko-ohjaimiin WR-1 ja
Langattomien kauko-ohjainten WR-1/WR-R10 laiteohjelman päivittäminen Kiitos, että valitsit Nikon-tuotteen. Tässä oppaassa kerrotaan, kuinka päivitetään laiteohjelma langattomiin kauko-ohjaimiin WR-1 ja
Käytön aloittaminen NSZ-GS7. Verkkomediasoitin. Näyttökuvia, toimintoja ja teknisiä ominaisuuksia voidaan muuttua ilman erillistä ilmoitusta.
 Käytön aloittaminen FI Verkkomediasoitin NSZ-GS7 Näyttökuvia, toimintoja ja teknisiä ominaisuuksia voidaan muuttua ilman erillistä ilmoitusta. Käytön aloittaminen: ON/STANDBY Kytkee tai katkaisee soittimen
Käytön aloittaminen FI Verkkomediasoitin NSZ-GS7 Näyttökuvia, toimintoja ja teknisiä ominaisuuksia voidaan muuttua ilman erillistä ilmoitusta. Käytön aloittaminen: ON/STANDBY Kytkee tai katkaisee soittimen
COLOR LASERJET ENTERPRISE CM4540 MFP SERIES. Pikaopas
 COLOR LASERJET ENTERPRISE CM4540 MFP SERIES Pikaopas HP Color LaserJet Enterprise CM4540 MFP Series Pikaopas Sisällysluettelo Pikaopas... 1 Kopioitavan kuvan pienentäminen tai suurentaminen... 2 Kopiointityön
COLOR LASERJET ENTERPRISE CM4540 MFP SERIES Pikaopas HP Color LaserJet Enterprise CM4540 MFP Series Pikaopas Sisällysluettelo Pikaopas... 1 Kopioitavan kuvan pienentäminen tai suurentaminen... 2 Kopiointityön
Visma Nova. Visma Nova ASP käyttö ja ohjeet
 Visma Nova Visma Nova ASP käyttö ja ohjeet Oppaan päiväys: 2.2.2012. Helpdesk: http://www.visma.fi/asiakassivut/helpdesk/ Visma Software Oy pidättää itsellään oikeuden mahdollisiin parannuksiin ja/tai
Visma Nova Visma Nova ASP käyttö ja ohjeet Oppaan päiväys: 2.2.2012. Helpdesk: http://www.visma.fi/asiakassivut/helpdesk/ Visma Software Oy pidättää itsellään oikeuden mahdollisiin parannuksiin ja/tai
ClassPad fx-cp400 päivitys. + Manager for ClassPad II Subscription päivitys
 ClassPad fx-cp400 päivitys + Manager for ClassPad II Subscription päivitys Käyttöjärjestelmän ja Add-in sovellusten päivityksestä Casio suosittelee aina viimeisimmän käyttöjärjestelmän asentamista. Tällöin
ClassPad fx-cp400 päivitys + Manager for ClassPad II Subscription päivitys Käyttöjärjestelmän ja Add-in sovellusten päivityksestä Casio suosittelee aina viimeisimmän käyttöjärjestelmän asentamista. Tällöin
VIENET JULKAISUJÄRJESTELMÄLLÄ TOTEUTETTUJEN INTERNET-SIVUJEN YLLÄPITO-OHJE
 VIENET JULKAISUJÄRJESTELMÄLLÄ TOTEUTETTUJEN INTERNET-SIVUJEN YLLÄPITO-OHJE JULKAISUJÄRJESTELMÄÄN KIRJAUTUMINEN. Osoitekenttään kirjoitetaan www.domain.fi/admin. Kirjoita käyttäjätunnus: xxxxxx. Salasana:
VIENET JULKAISUJÄRJESTELMÄLLÄ TOTEUTETTUJEN INTERNET-SIVUJEN YLLÄPITO-OHJE JULKAISUJÄRJESTELMÄÄN KIRJAUTUMINEN. Osoitekenttään kirjoitetaan www.domain.fi/admin. Kirjoita käyttäjätunnus: xxxxxx. Salasana:
020 7766 085 Palvelemme arkisin klo. 08:00-17:00
 020 7766 085 Palvelemme arkisin klo. 08:00-17:00 Windows Phone 8 Nokia Lumia käyttöönotto Sisällysluettelo Uuden puhelimen perusasetukset... 2 ENSI KÄYNNISTYS... 2 MICROSOFT-TILIN LUOMINEN... 3 KIRJAUTUMINEN
020 7766 085 Palvelemme arkisin klo. 08:00-17:00 Windows Phone 8 Nokia Lumia käyttöönotto Sisällysluettelo Uuden puhelimen perusasetukset... 2 ENSI KÄYNNISTYS... 2 MICROSOFT-TILIN LUOMINEN... 3 KIRJAUTUMINEN
Pika-aloitusopas. Langaton IP-kamera. Tekninen tuki QG4_B
 FI Tekninen tuki Langaton IP-kamera Pika-aloitusopas Lataa Windows- tai Mac-asiakasohjelmisto seuraavasta osoitteesta: https://reolink.com/software-and-manual/ Tarkemmat asennusohjeet selostetaan käyttöoppaassa:
FI Tekninen tuki Langaton IP-kamera Pika-aloitusopas Lataa Windows- tai Mac-asiakasohjelmisto seuraavasta osoitteesta: https://reolink.com/software-and-manual/ Tarkemmat asennusohjeet selostetaan käyttöoppaassa:
Googlen palvelut synkronoinnin apuna. Kampin palvelukeskus Jukka Hanhinen, Urho Karjalainen, Rene Tigerstedt, Pirjo Salo
 Googlen palvelut synkronoinnin apuna Kampin palvelukeskus 31.01.2018 Jukka Hanhinen, Urho Karjalainen, Rene Tigerstedt, Pirjo Salo Google-tili Jos käytät Gmail-sähköpostia niin sinulla on Google-tili (nn.nn@gmail.com)
Googlen palvelut synkronoinnin apuna Kampin palvelukeskus 31.01.2018 Jukka Hanhinen, Urho Karjalainen, Rene Tigerstedt, Pirjo Salo Google-tili Jos käytät Gmail-sähköpostia niin sinulla on Google-tili (nn.nn@gmail.com)
KÄYTTÖÖN. Koulukirjat tietokoneelle PIKAOHJEET PAPERPORT -OHJELMAN. Sisällysluettelo
 Koulukirjat tietokoneelle PIKAOHJEET PAPERPORT -OHJELMAN KÄYTTÖÖN Sisällysluettelo ImageViewer ja PDF Viewer Plus -ohjelmien esittelyt 1 Käytön aloittaminen 1 Työpöydän hyödylliset työkalut 2 Image View
Koulukirjat tietokoneelle PIKAOHJEET PAPERPORT -OHJELMAN KÄYTTÖÖN Sisällysluettelo ImageViewer ja PDF Viewer Plus -ohjelmien esittelyt 1 Käytön aloittaminen 1 Työpöydän hyödylliset työkalut 2 Image View
Aloita tästä. Värikasettien kohdistaminen ilman tietokonetta
 Aloita tästä Värikasettien kohdistaminen ilman tietokonetta Noudata Asennusohjeessa annettuja laitteiston asennusohjeita. Jatka optimoimalla tulostuslaatu seuraavasti. 1 Varmista, että olet lisännyt paperikaukaloon
Aloita tästä Värikasettien kohdistaminen ilman tietokonetta Noudata Asennusohjeessa annettuja laitteiston asennusohjeita. Jatka optimoimalla tulostuslaatu seuraavasti. 1 Varmista, että olet lisännyt paperikaukaloon
Ominaisuudet. Pakkauksen sisältö. Kuvaus
 Ominaisuudet Wi-Fi b/g/n 7" kosketusnäyttö. Tukee 3. osapuolen laitteita Nettikamera G-anturi Mediasoitin 3G (optional) Pakkauksen sisältö 1 taulutietokone 1 USB-johto 1 verkkolaite kuulokkeita Pikakäyttöopas
Ominaisuudet Wi-Fi b/g/n 7" kosketusnäyttö. Tukee 3. osapuolen laitteita Nettikamera G-anturi Mediasoitin 3G (optional) Pakkauksen sisältö 1 taulutietokone 1 USB-johto 1 verkkolaite kuulokkeita Pikakäyttöopas
GroupWise Calendar Publishing Host User
 GroupWise 8 Calendar Publishing Host User 8 17. lokakuu 2008 Novell GroupWise Calendar Publishing Host User PIKAKÄYNNISTYS www.novell.com YLEISTÄ Novell GroupWise Calendar Publishing Host User on Web-pohjainen
GroupWise 8 Calendar Publishing Host User 8 17. lokakuu 2008 Novell GroupWise Calendar Publishing Host User PIKAKÄYNNISTYS www.novell.com YLEISTÄ Novell GroupWise Calendar Publishing Host User on Web-pohjainen
5. Valitse Skannauslähde Skannaa-painike (etupaneeli) -ikkunasta Kuva tiedostoon.
 1 Kuvien ja asiakirjojen skannaus HP Scanjet G4050 (PIKAOHJE!) VALOKUVIEN SKANNAUS 1. Käynnistä skanneri virtapainikkeesta 2. Avaa skannerin kansi ja aseta kuva seuraavasti: kuvapuoli, eli skannattava
1 Kuvien ja asiakirjojen skannaus HP Scanjet G4050 (PIKAOHJE!) VALOKUVIEN SKANNAUS 1. Käynnistä skanneri virtapainikkeesta 2. Avaa skannerin kansi ja aseta kuva seuraavasti: kuvapuoli, eli skannattava
Valotuslasi. 1. Aseta originaalit etusivut ylöspäin syöttölaitteen syöttöalustalle. Siirrä syöttöohjain originaaleja vasten.
 Xerox WorkCentre 9/9 -monitoimitulostin Kopioiminen. Aseta originaalit etusivut ylöspäin syöttölaitteen syöttöalustalle. Siirrä syöttöohjain originaaleja vasten. Laske syöttölaite alas.. Peruuta mahdolliset
Xerox WorkCentre 9/9 -monitoimitulostin Kopioiminen. Aseta originaalit etusivut ylöspäin syöttölaitteen syöttöalustalle. Siirrä syöttöohjain originaaleja vasten. Laske syöttölaite alas.. Peruuta mahdolliset
