User Manual v2.9 Copyright Tosibox Oy 2014
|
|
|
- Jussi Alanen
- 10 vuotta sitten
- Katselukertoja:
Transkriptio
1 User Manual v2.9 Copyright Tosibox Oy 2014
2 2 Table of Contents Tosibox in brief 3 Tosibox connections - Lock Mode A 4 Tosibox connections - Lock Mode B 5 Tosibox glossary 6 Tosibox products and accessories 7 Key user interface 8 Lock user interface 9 Tosibox Key and Lock serialization 11 Taking the Lock into use - Mode A 13 Taking the Lock into use - Mode B 15 Taking the Key into use 17 Renaming and use of the devices 19 Taking extra Keys into use 21 Remote serialization of extra Keys 23 Creating a Backup Key 25 Connecting Locks 27 Logging in to Lock 28 Software update 30 3G modem for the Lock, Key connection settings for the Lock 31 Industry settings of the Lock 32 Lock Wireless settings 33 Internet connection priorities 34 PUK code for the Key 36 Problem situations 37 Maintenance instructions 38 Tosibox technical data - Lock 39 Tosibox technical data - Key 40 Tosibox licences 41 Declaration of Conformity 42 Sisällysluettelo Tosibox lyhyesti 3 Tosibox liitännät - Lock Mode A 4 Tosibox liitännät - Lock Mode B 5 Tosibox sanastoa 6 Tosibox tuotteet ja tarvikkeet 7 Avaimen käyttöliittymä 8 Lukon käyttöliittymä 9 Avaimen (Key) ja lukon (Lock) sarjoitus 11 Lukon käyttöönotto Mode A 13 Lukon käyttöönotto Mode B 15 Avaimen käyttöönotto 17 Laitteiden nimeäminen ja käyttäminen 19 Lisäavainten käyttöönotto 21 Lisäavainten etäsarjoitus 23 Vara-avaimen luonti 25 Lukkojen yhdistäminen 27 Lukkoon kirjautuminen 28 Ohjelmiston päivitys 30 Lukon 3G-modeemi -asetukset, Lukon avainyhteysasetukset 31 Lukon Industry-asetukset 32 Lukon Wireless-asetukset 33 Internetyhteyksien prioriteetit 34 Avaimen PUK-koodi 36 Ongelmatilanteet 37 Huolto-ohjeita 38 Tosibox technical data - Lock 39 Tosibox technical data - Key 40 Tosibox-lisenssit 41 Vaatimustenmukaisuusilmoitus 42
3 Tosibox in brief Tosibox offers a new, automatic way to establish a remote connection easily, quickly and securely. Tosibox is a Plug & Go remote access device. All you need to take it into use is mains current and an internet connection. The operating principle of Tosibox resembles that of a mechanical lock and key. The product consists of a key device (Key) and a locking device (Lock). The system is brought into use by serializing the equipment physically through a USB port of the Lock. The connection to the controlled network devices in the remote location is opened with a Key that has been serialized to the Lock. Tosibox Locks and Keys that have been serialized to each other will find each other over internet and from separate local networks regardless of how they are connected to the internet. This allows the control of either network devices in the same local network with the Lock (factory default setting Mode A, p.12-13) or the network devices directly connected to the Lock (Lock setting Mode B, p.14-15). This User Manual is for Lock software version 2.10 and Key software version In case newer software version is used, download the latest user Manual from Tosibox web site in: Tosibox lyhyesti Tosibox tarjoaa uudenlaisen, automaattisen tavan muodostaa etäyhteys helposti, nopeasti ja turvallisesti. Tosibox on kytke-ja-käytä menetelmään perustuva etäyhteyslaite, jonka käyttöönotossa tarvitaan vain verkkovirtaa ja internet-liittymä. Tosiboxin toimintaperiaate muistuttaa mekaanisen lukon ja avaimen toimintaa. Tuote koostuu avainlaitteesta (Avain tai Key) ja lukkolaitteesta (Lukko tai Lock). Käyttöönotto tapahtuu sarjoittamalla laitteet fyysisesti toisiinsa Lukon USB-portin kautta. Yhteys etäkohteen ohjattaviin verkkolaitteisiin avautuu Lukkoon sarjoitetun Avaimen avulla. Toisiinsa sarjoitetut Lukot ja Avaimet löytävät internetistä ja sen eri sisäverkoista toisensa täysin automaattisesti riippumatta siitä, millä tavoin ne ovat yhdistettyinä internetiin. Tällöin päästään ohjaamaan joko Lukon kanssa samassa sisäverkossa olevia verkkolaitteita (Lukon tehdasasetus Mode A, ohje s ) tai suoraan Lukkoon liitettyjä verkkolaitteita (Lukon asetus Mode B, Ohje s ). Tämä käyttöohje kuvaa Lukon ohjelmistoversiota 2.10 ja Avaimen ohjelmistoversiota Jos käytössäsi on tästä uudempia ohjelmistoversioita, lataa uusin käyttöohje Tosiboxin verkkosivuilta osoitteesta: 3
4 4 Lock Mode A DC Power Input Reset Button (Not used) Service Port LAN3 Port (Connect this port only to existing LAN) Not used in Mode A WLAN Antenna Ports USB Port (Serialization only). 3G-Modem not allowed in Mode A! LAN3 Service WLAN Power
5 Lock Mode B WLAN Antenna Ports (Alternative option to connect to existing LAN) DC Power Input Reset Button (Not used) Service Port LAN3 Port LAN2 Port LAN1 Port WAN Port USB Port (Serialization and 3G-Modem) 5 WAN LAN1 LAN2 LAN3 Service WLAN Power
6 6 Tosibox glossary Key = an intelligent, microprocessor using USB connected key device that establishes a connection with the locking device. Sub Key = Accessory Key that has restricted user rights. Backup Key = a duplicated backup copy of the Key. All serializations and user rights are automatically synchronized between the original Key and the Backup Key. Lock = a locking device that has two different modes of operation (Mode A and Mode B). In Mode A the Lock automatically finds the network devices in the same local network. In Mode B only the network devices directly connected to the Lock s LAN port are automatically found. The Lock always automatically distributes the IP-addresses for the Keys and Sub Keys and in Mode B also for the network devices connected to LAN port of the Lock. The Lock can also control network devices with fixed IP address. Sub Lock = a Lock that has been converted to Sub Lock mode of operation. When connecting two Locks with each other one of them has to be in Sub Lock mode of operation. Lock Mode A = factory default setting of the Lock. The Lock is connected to the existing local network via LAN3 -port. Lock Mode B = Lock mode of operation in which the Lock enters automatically if an ethernet cable is connected to the WAN port of the Lock or a 3G modem is connected to the USB port of the Lock. In Mode B the controlled devices are connected to LAN1 LAN3 ports of the Lock (either directly or via extra switch) or alternatively to the wireless local network (WLAN)of the Lock. DHCP-server = Network device or software part of a network device that distributes IP addresses to the other devices in the same network Tosibox-sanastoa Key = Älykäs, prosessorin sisältävä USB-liitäntäinen avainlaite, jonka avulla muodostuu yhteys lukkolaitteeseen. Sub Key = Lisäavainlaite (Key), jonka käyttöoikeuksia on rajoitettu ohjelmallisesti. Backup Key = Vara-avain, Avaimesta tehty varmuuskopio. Kaikki sarjoitukset ja oikeudet synkronoituvat automaattisesti alkuperäisen Avaimen ja varmuuskopion välillä. Lock = Lukkolaite, joka sisältää kaksi ohjelmallisesti erilaista toimintatilaa (Mode A ja Mode B). Mode A -tilassa Lukko löytää automaattisesti kaikki saman sisäverkon verkkolaitteet ja Mode B -tilassa vain Lukon omaan LAN-liitäntään liitetyt verkkolaitteet. Lukko jakaa automaattisesti IP-osoitteet aina Key- ja Sub Key -avaimille sekä Mode B -tilassa myös Lukon omaan LAN-liitäntään liitetyille verkkolaitteille. Lukolla voidaan ohjata myös verkkolaitteita, joilla on kiinteä IP-osoite. Sub Lock = Lukkolaite (Lock), joka on muutettu ohjelmallisesti Sub Lock -tilaan. Yhdistettäessä kaksi Lukkoa keskenään, toisen niistä on oltava Sub Lock -tilassa. Lock Mode A = Lukon tehdasasetustoimintatila, jossa Lukko liitetään olemassa olevaan sisäverkkoon LAN3-portin kautta. Lock Mode B = Lukon toimintatila, johon Lukko siirtyy automaattisesti, jos Lockin WAN-porttiin kytketään verkkokaapeli tai USB-porttiin kytketään 3G-modeemi. Mode B:ssä ohjattavat laitteet kytketään Lukon LAN1-LAN3 portteihin (joko suoraan tai lisäkytkimen välityksellä), tai vaihtoehtoisesti Lukon langattomaan lähiverkkoliitäntään (WLAN). DHCP-palvelin = Verkkolaite tai jonkun verkkolaitteen ohjelmallinen osa, joka jakaa verkon laitteille IP-osoitteet.
7 Tosibox products and accessories: 7 Tosibox Lock Tosibox Key USB Cable Ethernet Cable AC Adapter Antennas ( 2 )
8 Tosibox Lock 9 A locking device that has two different modes of operation (Mode A and Mode B). For more information, please see glossary (page 6). *Web user interface for the Lock. Changing the Lock settings via: Service port Tosibox encrypted VPN connection Local network Tosibox Lukko Lukkolaite, joka sisältää kaksi ohjelmallisesti erilaista toimintatilaa (Mode A ja Mode B). Katso lisätiedot sanastosta (sivu 6). *Lukon selainkäyttöliittymä. Lukon asetusten muuttaminen: Service portin kautta Tosibox-salatun VPN yhteyden kautta Sisäverkosta Web user interface for the Lock* / Lukon verkkokäyttöliittymä*
9 10 Tosibox Key and Lock Serialization
10 Tosibox Key and Lock serialization 1. Connect the Tosibox AC adapter to the Lock and wait for 2 minutes. Serialize the Key to the Lock by inserting the Key into the USB port of the Lock. When the LED on the Key stops blinking, the serialization is complete. Remove the Key from the Lock. You can also serialize several Locks to the Key. After the first Key is serialized to the Lock, the next Keys (Key or Sub Key) are serialized with a computer. See section Taking extra Keys into use, p and 3. Take the Lock into use. Depending on your use case select the Lock mode of operation Mode A or mode B. Depending on what is connected to the Lock s ethernet ports, the operation mode is determined automatically. See section Taking the Lock into use -mode A, p.13 or Taking the Lock into use -mode B, p. 14. Make sure the Lock receives a working internet connection. 4. Connect the Key to your computer and install the Key. Follow the section Taking the Key into use. 5. Tosibox connection is ready. You can use, control and monitor remote objects. Avaimen (Key) ja Lukon (Lock) sarjoitus 1. Kytke Tosibox-virtalähde Lukkoon ja odota 2 minuuttia. Sarjoita Avain Lukkoon laittamalla Avain Lukon USBporttiin. Kun avaimen LED-valo lakkaa vilkkumasta, sarjoitus on valmis. Irroita Avain Lukosta. Voit sarjoittaa Avaimelle myös useita Lukkoja. Kun Lukkoon on sarjoitettu ensimmäinen Avain, seuraavat Avaimet sarjoitetaan tietokoneen avulla (Key/Sub Key). Katso kohta Lisäavainten käyttöönotto, s ja 3. Ota Lukko käyttöön. Valitse Lukon toimintatilaksi Mode A tai Mode B, riippuen käyttötarpeestasi. Lukon toimintatila määräytyy automaattisesti sen mukaan mitä Lukon ethernet-portteihin yhdistetään. Katso kohta Lukon käyttöönotto Mode A, s. 13 tai Lukon käyttöönotto Mode B, s. 15. Varmista että Lukko saa toimivan internetyhteyden. 4. Liitä Avain omaan tietokoneeseesi ja asenna Avain ohjeen kohta Avaimen käyttöönotto mukaisesti. 5. Tosibox yhteys on valmis. Voit käyttää, ohjata ja valvoa etäkohteita. 11
11 Taking the Lock into use Mode A The Lock has two alternative mode of operation, Mode A and Mode B. The mode is selected according to what is the network environment and what is the using purpose of the Lock. Factory default setting is mode A. Mode A = Total Plug & Go, factory default setting. Tosibox Lock is connected to become part of the existing network. In this case all local network devices with both fixed and dynamic IP-addresses are visible in Lock user interface. With the Key an access for all these devices can be obtained. Note: Access to the devices can be limited with separate MAC-filter functionality (industry setting) For the Lock only power cord and local network ethernet cable to Lock s LAN3 -port is needed. Local network or Lock settings do not need to be modified. Mode A requires a DHCP server in the local network. In a functional local network there is usually always a DHCP server that distributes IP-addresses to the controlled devices and the Lock. Notice: -Do not connect internet to Lock s WAN Port or a 3G modem to USB Port. Doing so will automatically switch the mode of operation to Mode B! From Mode B the Lock does not automatically return to Mode A. This needs to be done by logging in to Lock s user interface with admin user ID (visible in the bottom of the Lock). Do not connect the controlled devices to Lock s LAN ports. The user of the Key has access to all devices in the local network. Consider the data security. In case access rights need to be restricted, initiate MACfiltering (Industry-setting) or use Mode B. Lukon käyttöönotto Mode A Lukolla on kaksi vaihtoehtoista toimintatilaa, Mode A ja Mode B. Toimintatila valitaan sen perusteella, millaiseen verkkoympäristöön ja käyttötarkoitukseen Lukko asennetaan. Tehdasasetuksena Lukko on Mode A -toimintatilassa. Mode A = Täydellinen Plug & Go, tehdasasetus. Tosibox Lukko liitetään osaksi olemassa olevaa sisäverkkoa. Tällöin Lukon käyttöliittymässä näkyvät kaikki sisäverkon verkkolaitteet, sekä kiinteä- että vaihtuvaosoitteiset. Avaimen avulla saa yhteyden näihin kaikkiin sisäverkon laitteisiin. Huom! Laitteisiin pääsyä voit rajoittaa erillisellä MAC-filter -toiminnolla (industry-asetus) Lukkoon tarvitsee liittää vain virtajohto ja sisäverkon ethernetkaapeli Lukon LAN3-porttiin. Sisäverkon tai Lukon asetuksia ei tarvitse muuttaa. Mode A vaatii toimiakseen sisäverkossa olevan DHCP -palvelimen. Yleensä toimivassa sisäverkossa on aina toimiva DHCP-palvelin joka jakaa IPosoitteet ohjattaville laitteille sekä Lukolle. Huomioitavaa: Älä kytke verkkojohtoa Lukon WAN-porttiin tai 3G-mokkulaa USB-porttiin, koska tällöin Lukon toimintatila muuttuu automaattisesti Mode B:ksi! Mode B:stä laite ei muunnu automaattisesti takaisin Mode A -tilaan, vaan se on tehtävä kirjautumalla Lukon sisälle sen käyttöliittymästä admin-tunnuksilla (löytyy laitteen pohjatarrasta). Älä kytke ohjattavia laitteita Lukon LAN-portteihin. Avaimen käyttäjällä on pääsy kaikkiin sisäverkon laitteisiin. Huomioi tietoturva. Mikäli käyttöoikeutta täytyy rajoittaa, ota käyttöön MACsuodatus (industry-asetus) tai ota käyttöön Mode B. 13
12 The fourth number of the IP address of the controlled device shall be 1-9 upwards from the Lock s IP addresses fourth number. Set the network mask An example: Lock s LAN address is In this case the first controlled device s IP address is The next shall be and so on. 4. Go to Lock settings. Set the controlled device s IP address (eg ) into Lock s user interface with new network device option. If needed, the device can be renamed. You can also use Scan for LAN devices option to make the Lock immediately and automatically find the devices in the same network address space Lukon käyttöönotto Mode B Mode B = Toimintatila johon Lukko siirtyy Mode A:sta, kun Lukon WAN-porttiin liitetään internetyhteys tai USB-porttiin liitetään 3G-modeemi. Mode B:ssä Lukko muodostaa oman suojatun sisäverkon siihen liitettävistä laitteista. Avaimen avulla saadaan yhteys vain näihin, Lukkoon suoraan langallisesti tai langattomasti liitettyihin laitteisiin. Huomioitavaa: Noudata Lukon 3G-modeemi asetukset osion ohjeita kun kytket 3G-modeemin Lukon USB-porttiin. Toimintatila voidaan palauttaa Mode B:stä mode A:han vain admin -käyttäjätunnuksen avulla Lukon käyttöliittymästä. Mikäli Mode B:ssä oleva Lukko yhdistetään Lukon LANliitännästä (LAN1, LAN2 tai LAN3) muuhun sisäverkkoon, jossa on jo toimiva DHCP-palvelu, Lukon oma LAN-verkko lakkaa toimimasta. Lukon oma LAN-verkko palautuu toimivaksi, kun väärä kytkentä poistetaan. 15 Vaihtuvalla IP-osoitteella varustettujen laitteiden käyttöönotto: Mikäli kaikki ohjattavat laitteet toimivat vaihtuvalla IP-osoitteella, ne yhdistyvät Lukkoon automaattisesti. Tässä tapauksessa LAN-verkko muodostuu Plug & Go -periaatteella. Kiinteällä IP-osoitteella varustettujen laitteiden käyttöönotto: Huom! Lukon ollessa Mode A -tilassa ja kun verkossa on DHCP-palvelu, Lukko löytää automaattisesti myös saman verkon kiinteäosoitteiset verkkolaitteet. Muussa tapauksessa: 1. Liitä tietokone Lukon Service-porttiin. Kirjoita internetselaimeen tai Käyttäjätunnus on admin ja salasana on nähtävissä Lukon pohjassa. 2. Mene kohtaan Network > LAN > ja tarkista Lukon IP-osoite kohdasta IPv4 address. Tarkista lisäksi että verkkomaski kohdassa IPv4 netmask on asetettu Mene ohjattavan laitteen asetuksiin. Aseta laite samaan osoiteavaruuteen kuin Lukon LAN siten, että ohjattavan laitteen IP-osoitteen neljäs luku on Lukon IP-osoitteesta 1 9 seuraavaa ylöspäin. Aseta vielä verkkomaski Esimerkki: Lock LAN osoite on , tällöin ensimmäisen ohjattavan laitteen IP-osoite on ja seur jne. 4. Mene Lukon asetuksiin. Aseta ohjattavan laitteen IP-osoite (esim ) Lockin käyttöliittymään new network device toiminnolla. Halutessasi voit myös nimetä laitteen uudelleen. Voit käyttää myös Scan for LAN devices -toimintoa, jolloin Lukko löytää heti saman verkkoavaruuden laitteet automaattisesti.
13 16 1. Taking the Key into use 3. Key user interface 2. Set password
14 Taking the Key into use 1. Insert the serialized Key into the USB -port of your computer. Start Setup_Tosibox executable from the Autoplay window that opens on the desktop. If your computer asks whether you allow tosibox to make changes, click allow. Key setup starts. After the setup close the setup window by choosing close. 2. The Key will ask for a password which you can enter, if you wish (recommended). By entering a password, you can prevent the unauthorized use of the Key. Store the password safely. 3. Key opens up a window that shows the Locks that have been serialized to the Key. Connect the Key with the wanted Lock by clicking the Connect icon of this Lock. 4. Key info dialogue shows the status of the connection establishment between the Key and the Lock. Taking the Key into use is ready. The Lock symbol is shown with different colour according to the operating status of the Lock: Red = Lock is not connected to the internet Yellow = Lock and Key have detected each other but the connection with the Lock and Key has not yet been established Green = Encrypted connection between Key and Lock is ready The Key symbol in the task bar of the computer is shown with different colour according to the operating status of the Key: Red = Key has not reached a connection to the internet Yellow = Key has access to internet and found at least one Lock but none of the Locks are yet connected to the Key Green = Key has made an encrypted connection to at least one Lock Avaimen käyttöönotto 1. Aseta sarjoitettu Avain tietokoneen USB-porttiin. Käynnistä työpöydälle avautuvasta Autoplay -ikkunasta Setup_Tosibox -niminen suoritustiedosto. Jos tietokoneesi kysyy sallitko tosiboxin tehdä muutoksia > klikkaa salli. Avaimen asennus käynnistyy. Asennuksen jälkeen sulje asennusikkuna valitsemalla close. 2. Avain kysyy salasanan, jonka voit tässä vaiheessa syöttää (suositus). Asettamalla salasanan voit estää Avaimen luvattoman käytön. Talleta salasana huolella. 3. Avain aukaisee ikkunan, jossa näkyvät Avaimelle sarjoitetut Lukot. Yhdistä Avain haluamaasi Lukkoon klikkaamalla kyseisen Lukon connect-painiketta. 4. Seuraavaksi Avaimen info-laatikossa näkyy tieto kuinka Avain muodostaa yhteyden Lukkoon. Avaimen käyttöönotto on valmis. Lukkosymboli näkyy ikkunassa eri värillä riippuen lukon toimintatilasta: Punainen = Lukko ei ole yhteydessä internetiin. Keltainen = Lukko ja Avain ovat tunnistaneet toisensa, mutta Avaimen ja Lukon välinen yhteys on vielä muodostumatta. Vihreä = Avaimen ja Lukon välinen salattu yhteys on muodostunut. Avainsymboli näkyy tietokoneen tehtäväpalkissa eri värillä riippuen avaimen toimintatilasta: Punainen = Avain ei ole saanut yhteyttä internetiin. Keltainen = Avain on saanut yhteyden internetiin ja löytänyt ainakin yhden Lukon, mutta Avaimen yhteys yhteenkään Lukkoon ei ole vielä muodostunut. Vihreä = Avaimen salattu yhteys ainakin yhteen Lukkoon on muodostunut. 17
15 18 Key user interface Picture 1 Picture 2 Picture 3
16 Renaming and use of the devices Picture 1. Start view of Key user interface. By double clicking the Lock icon, the Lock user interface opens in the default browser. Picture 2. By clicking the arrow icon, an extra menu opens. 1. In Key user interface you can choose the Lock user interface to open automatically in default browser in Open browser automatically when connected 2. See details of the devices in Show all details. 3. Rename the Lock by clicking Rename device. Please note that this name is visible only for this Key. Picture You can open the browser user interface of the controlled device in Open with browser (http) 2. You can connect the server to network sharing in Open windows network share 3. You can open the remote desktop connection in Open Remote Desktop Connection (RDP), if available 4. You can check the functionality of the controlled device with PING command in Check if host available (PING) Laitteiden nimeäminen ja käyttäminen Kuva 1. Avaimen käyttöliittymän alkunäkymä. Lukon käyttöliittymä aukeaa oletusselaimeen tuplaklikkaamalla Lukko-kuvaketta. Kuva 2. Klikkaamalla nuolipainiketta avautuu lisävalikko. 1. Voit valita Lukon oletusselaimen aukeamaan automaattisesti Avaimen käyttöliittymän kohdasta Open browser automatically when connected 2. Näet laitteiden lisätiedot klikkaamalla: Show all details 3. Voit nimetä Lukon klikkaamalla Rename device. Huomioi että nimeäminen näkyy vain tälle kyseiselle Avaimelle. Kuva Open with browser (http) -kohdasta voit avata ohjattavan laitteen selainkäyttöliittymän 2. Open windows Network Share, if exists -kohdasta voit yhdistää palvelimen verkkojakoon. 3. Open Remote Desktop Connection (RDP), if available -kohdasta voit ottaa käyttöön etätyöpöytäyhteyden. 4. Check if host available (PING) -kohdasta voit tarkistaa laitteen yhteyden toimivuuden PINGkomentokehotteella. 19
17 20 Taking extra Keys into use / Lisäavainten käyttöönotto Picture 1 Picture 2 Picture 3 Picture 4
18 Taking extra Keys into use You can serialize the number of extra Keys you need to the Lock. Before this the existing Key must be serialized to at least one Lock. Lisäavainten käyttöönotto Voit sarjoittaa Lukkoon tarvitsemasi määrän lisäavaimia. Tätä ennen tulee olemassa oleva Avain olla sarjoitettu vähintään yhteen Lukkoon Insert a Key that has been serialized in a Lock to the USB-port of the computer. 2. Insert a new Key to another USB-port of the computer. Picture Wait until New Key -window opens. 4. When a new Key is turned into a Sub Key, choose Sub Key, provide a descriptive name for it, and click Next. A Sub Key is able to connect to chosen Locks but it has no rights to serialize new Keys. Picture Select the Lock/Locks (Lock or Sub Lock) to which you want to serialize the extra Key and choose Next. Picture Confirm the selection by pressing Save. Serialization for the extra Key is now complete. Picture The serialization of the extra Key can be removed in the Lock user interface s function Edit Tosibox devices when logged in as admin user. 1. Aseta Lukossa sarjoitettu Avain tietokoneen USBporttiin. 2. Aseta uusi Avain tietokoneen toiseen USB-porttiin. Kts. kuva Odota kunnes New Key -ikkuna aukeaa. 4. Kun uudesta avaimesta tehdään Sub Key, valitse Sub Key, anna avaimelle haluamasi nimi ja klikkaa Next. Sub Keyllä voi muodostaa yhteyden Lukkoon, mutta sillä ei ole oikeutta sarjoittaa uusia Avaimia. Kts. Kuva Valitse Lukko/Lukot (Lock tai Sub Lock), johon haluat sarjoittaa lisäavaimen ja valitse Next. Kts. kuva Vahvista valinta painamalla Save. Lisäavaimen sarjoitus on nyt valmis. Kts. kuva Lisäavaimen sarjoituksen voi poistaa admin-tunnuksella Lukon käyttöliittymän toiminnolla Edit Tosibox devices.
19 Remote serialization of extra Keys This feature is available only in case that you already have serialized the extra Keys locally in your own computer. 1. Insert the Key into the USB-port of the computer and wait for the Tosibox Key -application to start. 2. Choose Manage Keys function from the Devices menu in the user interface and open the Sub Keys tab. 3. Choose the extra Keys to which you want to serialize new Locks and press Serialize... -button. 4. Choose the Locks to which you want to serialize the extra Keys and press Next -button. 5. A list of Locks is displayed, to which the extra Keys will be serialized. After confirming that you are serializing the extra Keys to the correct Locks, press Save -button. 6. Serialization of the extra Keys is now ready. Press Finish button to exit the wizard. Lisäavainten etäsarjoitus Tämä toiminto vaatii, että olet sarjoittanut halutut lisäavaimet ensin paikallisesti omassa tietokoneessasi. 1. Aseta Avain tietokoneen USB-porttiin ja odota, kunnes Tosibox Key -sovellus käynnistyy. 2. Käynnistä Manage Keys -toiminto käyttöliittymän Devices -valikosta ja valitse Sub Keys -välilehti. 3. Valitse lisäavaimet, joille haluat sarjoittaa uusia lukkoja, ja paina Serialize... -painiketta. 4. Valitse seuraavaksi ne Lukot, joihin haluat lisäavaimet sarjoittaa, ja paina sen jälkeen Next -painiketta. 5. Seuraavaksi näytetään lista niistä lukoista, joihin lisäavaimet sarjoitetaan. Varmistettuasi, että olet sarjoittamassa lisäavaimia oikeisiin lukkoihin, paina Save -painiketta. 6. Lisäavainten sarjoitus on nyt valmis. Paina Finish - painiketta poistuaksesi toiminnosta. 23
20 24 Creating a Backup Key / Vara-avaimen luonti Picture 1 Picture 2 Picture 3 Picture 4
21 Creating a Backup Key A duplicate can be made from a Key that has been serialized to a Lock. This duplicate can act as a Backup Key, for example. Vara-avaimen luonti Lukkoon sarjoitetusta Avaimesta on mahdollista luoda myös Vara-avain, esimerkiksi varmuuskopioksi Insert the Key into the USB-port of the computer. 2. Insert a new Key into another USB-port of the computer. Picture Wait until New Key -window opens. 4. When a new Key is made as a Backup Key, choose Backup Key and press Next. All serializations and user rights are automatically synchronized between the Backup Keys. Picture Confirm by pressing Save. Picture The Backup Key is now created. Press Finish -button to exit the feature. Picture The Backup Keys can be managed later in Key user interface feature Manage Keys. Important: This feature creates a Backup Key with equal user rights. Later, when the new locations are taken into use by the other Key, the access rights are AUTOMATICALLY copied to both Keys! 1. Aseta Lukossa sarjoitettu Avain tietokoneen USBporttiin. 2. Aseta uusi Avain tietokoneen toiseen USB-porttiin. Kts. kuva Odota kunnes New Key -ikkuna aukeaa. 4. Kun uudesta Avaimesta tehdään Vara-avain, valitse Backup Key ja paina Next. Kaikki sarjoitukset ja oikeudet synkronoituvat automaattisesti Vara-avainten välillä. Kts. kuva Vahvista toimenpide painamalla Save. Kts. kuva Vara-avain on nyt luotu. Paina Finish -painiketta poistuaksesi toiminnosta. Kts. kuva Voit myöhemmin hallita Vara-avaimia Avaimen käyttöliittymän toiminnolla Manage Keys. Tärkeää huomioida: Tämä valinta antaa uudelle Vara-avaimelle yhtäläiset oikeudet. Jatkossa myös kaikkiin uusiin kohteisiin, mitkä otetaan käyttöön vain toisen avaimen toimesta, kopioituu pääsyoikeus AUTOMAATTISESTI kummallekin avaimelle!
22 26 Connecting Locks Lock Sub Lock Sub Lock Sub Lock
23 Connecting Locks With Tosibox Locks one can connect fixed objects in separate places so that the connection between them is permanently and automatically on. For example a real-time protected connection between home and office is such connection. This is made with Lock - Sub Lock -combination (see picture). Up to 10 Sub Locks can be connected to one Lock. At first serialize the Key to all Locks to be connected as described in section Tosibox Lock and Key serialization. 1. Insert a serialized Key to the USB-port of the computer 2. Choose Devices from the Key user menu and Serialize Locks from the drop down menu. 3. Choose the Locks that you want to serialize together and choose Next. 4. Choose the Lock that you want to attach the Sub Locks. The other Locks will be changed to Sub Lock operating mode. 5. Confirm the selection > Save > serializing is ready. Note: The serializings will become effective when the Locks have access to the internet. The Sub Lock ends of the connection in the picture do not have their own DHCP service. If the connection between the Lock and the Sub Lock is interrupted, the network devices connected with the Sub Lock can no longer connect to internet and each other. Lukkojen yhdistäminen Tosibox Lukoilla voidaan yhdistää myös pysyvästi kaksi tai useampia eri nettiosoitteissa tai maantieteellisesti eri alueilla sijaitsevaa kiinteää kohdetta toisiinsa siten, että yhteys niiden välillä on kokoaikaisesti ja automaattisesti aina päällä. Tällainen yhteys on esimerkiksi jatkuva-aikainen kodin ja konttorin välinen suojattu yhteys. Tämä toteutetaan Lock - Sub Lock -yhdistelmällä (ks. kuva). Yhteen Lukkoon voidaan liittää jopa 10 Sub Lockia. Sarjoita aluksi Avain kaikkiin yhdistettäviin Lukkoihin kohdan Avaimen ja Lukon sarjoitus -ohjeiden mukaisesti.. 1. Aseta sarjoitettu Avain tietokoneen USB-porttiin 2. Valitse Avain käyttövalikosta Devices ja alasvetovalikosta Serialize Locks. 3. Valitse Lukot, jotka haluat sarjoittaa yhteen ja valitse Next. 4. Valitse Lukko, johon liität Sub Lockit. Muut Lukot vaihtuvat Sub Lock -toimintatilaan. 5. Vahvista valinta > Save > Sarjoitus on valmis. Huom! Sarjoitukset tulevat voimaan vasta kun Lukot ovat internetyhteydessä. Kuvan Sub Lock -yhteyspäissä ei ole omaa DHCP -palvelua. Mikäli yhteys Lockin ja Sub Lockin välillä katkeaa, eivät Sub Lockiin kytketyt verkkolaitteet saa enää yhteyttä internetiin eivätkä toisiinsa. 27
24 28 Logging in to Lock The Lock has two access levels, User and Admin. The usernames and the passwords are printed in the bottom of the Lock. User level users have more restricted rights to make changes. The Lock settings can be changed remotely with the Key or locally by connecting the PC directly to Lock s service port with ethernet cable. Log into the Lock using admin or user ID. When logging in directly from the Service port of the Lock the address is or When logging in from the LAN ports (1,2 or 3) the adress is (Not functional in Mode A). With User ID: Adding new controlled devices Renaming the controlled devices Removing of controlled devices Software update download Rebooting Changing the User password With Admin ID: All User level rights Changing the Admin password Scanning the network devices Renaming the Key- and Lock -connections Removing the Key- and Lock -connections Removing the serializations Allowing/disallowing the automatic software updates Changing the operating mode (Lock - Sub Lock Time server settings Wireless settings (WLAN) Settings of LAN- and WAN -connections (eg. DHCP-settings, own fixed IP addresses of the Lock, setting the fixed route) 3G -settings Industry -protection settings MAC filtering Internet connection priority settings Wireless Client connection setting Lukkoon kirjautuminen Lukossa on kaksi käyttäjäoikeustasoa, User ja Admin. Käyttäjätunnukset ja salasanat ovat nähtävissä Lukon pohjassa. User- tason käyttäjällä on rajoitetumpi oikeus tehdä muutoksia. Lukon asetuksia pääsee muuttamaan sekä etäältä Avaimen avulla että yhdistämällä PC suoraan ethernetkaapelilla Lukon Service -porttiin. Kirjaudu sisään Lukkoon käyttäen admin - tai user -tunnusta. Kirjauduttaessa suoraan Lukon Service -portista osoite on tai Kirjauduttaessa LAN -porteista (1,2 tai 3) osoite on (ei toimi Mode A -tilassa). User-tunnuksilla: Ohjattavien laitteiden lisääminen Ohjattavien laitteiden nimeäminen Ohjattavien laitteiden poistaminen Ohjelmistopäivityksen hakeminen Reboot-toiminto User-käyttäjän salasanan vaihtaminen Admin-tunnuksilla: Kaikki User-tunnuksen oikeudet Admin -käyttäjän salasanan vaihtaminen Verkkolaitteiden skannaustoiminto Avain- ja Lukko -yhteyksien uudelleen nimeäminen Avain- ja Lukko -yhteyksien poistaminen Sarjoitusten poistaminen Automaattisten ohjelmistopäivitysten salliminen /estäminen Toimintamoodin vaihto (Lock - Sub Lock) Aikapalvelin asetukset Langattoman asetukset (WLAN) LAN- ja WAN -liitynnän verkkoasetukset (mm. DHCP-asetukset, laitteen omat kiinteät IP-osoitteet ja kiinteän reitin määrittäminen) 3G-asetukset Industry-suojausasetukset MAC-suodatustoiminto Internetyhteyksien priorisointiasetukset Wireless Client-liitäntäasetus
25 User Interface Lock 29 Status window indicates the Lock mode of operation Statusikkuna kertoo Lukon toimintatilan Locks and Keys Green: Connection is ready Red: Lock not found Additional information of the Keys and Locks Remotely controlled devices Green: Connection is ready Red: No connection Details of the remotely controlled devices Additional information of the remotely controlled devices IP-addresses and MAC addresses Login using User or Admin passwords found in the bottom of the Lock Lukot ja Avaimet, Vihreä valo = yhteys on Punainen valo = yhteys off Klikkaamalla näet Avainten ja Lukkojen lisätiedot Ohjattavat laitteet, Vihreä valo = yhteys on Punainen valo = yhteys off Klikkaamalla näet ohjattavien - laitteiden lisätiedot Lisätiedot ohjattavista laitteista: laitteiden IP-osoitteet ja laitteiden MAC-nro Klikkaamalla pääset kirjautumaan User- tai Admintunnuksilla. Tunnukset ovat Lukon pohjassa
26 30 Software update 1. Connect the computer to the Service port of the Lock with an ethernet cable. At first check that you have access to the internet via the Service port. Open the internet browser. Write or to the address field to access the Lock user interface. Do not use www-prefix. Alternatively you can also log in remotely using admin user ID. When the connection between the Key and the Lock is active, doubleclick the Lock symbol in the Key user interface. Log in using admin user ID. The password is visible in the bottom of the Lock. 2. Choose settings > software update > Start software update 3. Wait until the software has downloaded. Do not interrupt the power of the Lock during the software update process. The update is complete when the software gives a notice Software updated successfully. Automatic software update is activated as a default setting. You can select the time when the automatic update of the released software is allowed. You can deactivate the automatic software update from the Lock user interface. Choose settings > software update > uncheck the box auto update enable. Ohjelmiston päivitys 1. Liitä tietokone Lukon Service -porttiin ethernetkaapelilla. Varmista aluksi, että pääset tietokoneella internettiin Service-portin kautta. Avaa internetselain. Kirjoita osoitekenttään: tai päästäksesi Lukon käyttöliittymään. Älä käytä www-etuliitettä. Vaihtoehtoisesti voit kirjautua myös etäältä Lukkoon Avaimen avulla. Avaimen ja Lukon välisen yhteyden ollessa päällä tuplaklikkaa avaimen käyttöliittymässä Lukon symbolia. Kirjaudu sisään käyttäen admin -käyttäjätunnusta, salasana on nähtävissä Lukon pohjassa. 2. Valitse settings > Software update > Start Software update. 3. Odota että ohjelmisto latautuu. Älä katkaise Lukon virtaa ohjelmistopäivityksen aikana. Päivitys on valmis kun ohjelmisto ilmoittaa Software updated successfully. Oletusasetuksena automaattinen ohjelmiston päivitys on aktivoituna. Voit valita kellonajan jolloin mahdollinen julkaisuun tuleva ohjelmistopäivitys saa asentua automaattisesti. Voit halutessasi asettaa automaattisen ohjelmiston päivityksen ei-aktiiviseksi Lukon käyttöliittymästä. Valitse settings > software update -> poista ruksi kohdasta auto update enable.
User Manual v2.9 Copyright Tosibox Oy 2014
 User Manual v2.9 Copyright Tosibox Oy 2014 2 Table of Contents Tosibox in brief 3 Tosibox connections - Lock Mode A 4 Tosibox connections - Lock Mode B 5 Tosibox glossary 6 Tosibox products and accessories
User Manual v2.9 Copyright Tosibox Oy 2014 2 Table of Contents Tosibox in brief 3 Tosibox connections - Lock Mode A 4 Tosibox connections - Lock Mode B 5 Tosibox glossary 6 Tosibox products and accessories
User Manual v2.10. Copyright Tosibox Oy 2014
 User Manual v2.10 Copyright Tosibox Oy 2014 1 Table of Contents Tosibox overview 3 Lock connections 4 Tosibox glossary 5 Tosibox products and accessories 6 Key user interface 7 Lock user interface 8 Tosibox
User Manual v2.10 Copyright Tosibox Oy 2014 1 Table of Contents Tosibox overview 3 Lock connections 4 Tosibox glossary 5 Tosibox products and accessories 6 Key user interface 7 Lock user interface 8 Tosibox
TW-LTE 4G/3G. USB-modeemi (USB 2.0)
 TW-LTE 4G/3G USB-modeemi (USB 2.0) Tiedonsiirtonopeus: 100 Mbps/50 Mbps LTE: 1800/2100/2600 MHz GSM/GPRS/EDGE: 850/900/1800/1900 MHz UMTS: 900/2100 MHz Pikaohje (Finnish) CE Käyttöönotto- ohje SIM- kortin
TW-LTE 4G/3G USB-modeemi (USB 2.0) Tiedonsiirtonopeus: 100 Mbps/50 Mbps LTE: 1800/2100/2600 MHz GSM/GPRS/EDGE: 850/900/1800/1900 MHz UMTS: 900/2100 MHz Pikaohje (Finnish) CE Käyttöönotto- ohje SIM- kortin
TW- LTE 4G/3G. USB- sovitin (USB 2.0)
 TW- LTE 4G/3G USB- sovitin (USB 2.0) Tiedonsiirtonopeus: 100 Mbps/50 Mbps LTE: 800/1800/2600 MHz GSM/GPRS/EDGE: 850/900/1800/1900 MHz UMTS: 900/2100 MHz Pikaohje (Finnish) CE Käyttöönotto- ohje SIM- kortin
TW- LTE 4G/3G USB- sovitin (USB 2.0) Tiedonsiirtonopeus: 100 Mbps/50 Mbps LTE: 800/1800/2600 MHz GSM/GPRS/EDGE: 850/900/1800/1900 MHz UMTS: 900/2100 MHz Pikaohje (Finnish) CE Käyttöönotto- ohje SIM- kortin
TW- WLAN 802.11ac SOVITTIMEN ASENNUSOHJE
 TW- WLAN 802.11ac SOVITTIMEN ASENNUSOHJE Copyright TeleWell Oy Tekniset tiedot: - - - - - - - Yhteensopiva IEEE 802.11b/g/n/ac - standardien kanssa Taajuusalueet 2.4 GHz ja 5 GHz Maksiminopeus: 300 Mbps
TW- WLAN 802.11ac SOVITTIMEN ASENNUSOHJE Copyright TeleWell Oy Tekniset tiedot: - - - - - - - Yhteensopiva IEEE 802.11b/g/n/ac - standardien kanssa Taajuusalueet 2.4 GHz ja 5 GHz Maksiminopeus: 300 Mbps
User Manual - Version 1.0
 User Manual - Version 1.0 Copyright Tosibox Oy 2012 2 Table of Contents 1. Tosibox in brief 3 2. Tosibox glossary 4 3. Lock sales package accessories 5 4. Tosibox connections -Lock Mode A 6 5. Tosibox
User Manual - Version 1.0 Copyright Tosibox Oy 2012 2 Table of Contents 1. Tosibox in brief 3 2. Tosibox glossary 4 3. Lock sales package accessories 5 4. Tosibox connections -Lock Mode A 6 5. Tosibox
Maailman ensimmäinen Plug & Go etäyhteyslaite
 Maailman ensimmäinen Plug & Go etäyhteyslaite PATENTOITU RATKAISU» Suojattu patenteilla laitejärjestely sekä yhteydenmuodostus menetelmä ONGELMA» Sisäverkossa verkkolaitteiden käyttäminen on helppoa» Kun
Maailman ensimmäinen Plug & Go etäyhteyslaite PATENTOITU RATKAISU» Suojattu patenteilla laitejärjestely sekä yhteydenmuodostus menetelmä ONGELMA» Sisäverkossa verkkolaitteiden käyttäminen on helppoa» Kun
FinFamily PostgreSQL installation ( ) FinFamily PostgreSQL
 FinFamily PostgreSQL 1 Sisällys / Contents FinFamily PostgreSQL... 1 1. Asenna PostgreSQL tietokanta / Install PostgreSQL database... 3 1.1. PostgreSQL tietokannasta / About the PostgreSQL database...
FinFamily PostgreSQL 1 Sisällys / Contents FinFamily PostgreSQL... 1 1. Asenna PostgreSQL tietokanta / Install PostgreSQL database... 3 1.1. PostgreSQL tietokannasta / About the PostgreSQL database...
TeleWell TW-LTE/4G/3G USB -modeemi Cat 4 150/50 Mbps
 TeleWell TW-LTE/4G/3G USB -modeemi Cat 4 150/50 Mbps Pikaohje Laite toimii Windows XP SP3, Windows 7,8,10 ja Mac OSx 10.5 tai käyttöjärjestelmissä, Linux tuki netistä ladattavilla ajureilla USB portin
TeleWell TW-LTE/4G/3G USB -modeemi Cat 4 150/50 Mbps Pikaohje Laite toimii Windows XP SP3, Windows 7,8,10 ja Mac OSx 10.5 tai käyttöjärjestelmissä, Linux tuki netistä ladattavilla ajureilla USB portin
You can check above like this: Start->Control Panel->Programs->find if Microsoft Lync or Microsoft Lync Attendeed is listed
 Online Meeting Guest Online Meeting for Guest Participant Lync Attendee Installation Online kokous vierailevalle osallistujalle Lync Attendee Asennus www.ruukki.com Overview Before you can join to Ruukki
Online Meeting Guest Online Meeting for Guest Participant Lync Attendee Installation Online kokous vierailevalle osallistujalle Lync Attendee Asennus www.ruukki.com Overview Before you can join to Ruukki
TOSIBOX RATKAISU. »TOSIBOX:n avulla yhteys muodostuu automaattisesti internettiä hyödyntäen eri toimilaitteiden välille
 ONGELMA» Sisäverkossa verkkolaitteiden käyttäminen on helppoa» Kun verkkolaitteet yhdistetään toisiinsa internetin yli, yhteys ei muodostu automaattisesti» Yhteyden muodostus perinteisesti on vaatinut
ONGELMA» Sisäverkossa verkkolaitteiden käyttäminen on helppoa» Kun verkkolaitteet yhdistetään toisiinsa internetin yli, yhteys ei muodostu automaattisesti» Yhteyden muodostus perinteisesti on vaatinut
Option GlobeSurfer III pikakäyttöopas
 Option GlobeSurfer III pikakäyttöopas Laitteen ensimmäinen käyttöönotto 1. Aseta SIM-kortti laitteen pohjaan pyötätuen takana olevaan SIM-korttipaikkaan 2. Aseta mukana tullut ethernetkaapeli tietokoneen
Option GlobeSurfer III pikakäyttöopas Laitteen ensimmäinen käyttöönotto 1. Aseta SIM-kortti laitteen pohjaan pyötätuen takana olevaan SIM-korttipaikkaan 2. Aseta mukana tullut ethernetkaapeli tietokoneen
Lab SBS3.FARM_Hyper-V - Navigating a SharePoint site
 Lab SBS3.FARM_Hyper-V - Navigating a SharePoint site Note! Before starting download and install a fresh version of OfficeProfessionalPlus_x64_en-us. The instructions are in the beginning of the exercise.
Lab SBS3.FARM_Hyper-V - Navigating a SharePoint site Note! Before starting download and install a fresh version of OfficeProfessionalPlus_x64_en-us. The instructions are in the beginning of the exercise.
FinFamily Installation and importing data (11.1.2016) FinFamily Asennus / Installation
 FinFamily Asennus / Installation 1 Sisällys / Contents FinFamily Asennus / Installation... 1 1. Asennus ja tietojen tuonti / Installation and importing data... 4 1.1. Asenna Java / Install Java... 4 1.2.
FinFamily Asennus / Installation 1 Sisällys / Contents FinFamily Asennus / Installation... 1 1. Asennus ja tietojen tuonti / Installation and importing data... 4 1.1. Asenna Java / Install Java... 4 1.2.
Security server v6 installation requirements
 CSC Security server v6 installation requirements Security server version 6.4-0-201505291153 Pekka Muhonen 8/12/2015 Date Version Description 18.12.2014 0.1 Initial version 10.02.2015 0.2 Major changes
CSC Security server v6 installation requirements Security server version 6.4-0-201505291153 Pekka Muhonen 8/12/2015 Date Version Description 18.12.2014 0.1 Initial version 10.02.2015 0.2 Major changes
Salasanan vaihto uuteen / How to change password
 Salasanan vaihto uuteen / How to change password Sisällys Salasanakäytäntö / Password policy... 2 Salasanan vaihto verkkosivulla / Change password on website... 3 Salasanan vaihto matkapuhelimella / Change
Salasanan vaihto uuteen / How to change password Sisällys Salasanakäytäntö / Password policy... 2 Salasanan vaihto verkkosivulla / Change password on website... 3 Salasanan vaihto matkapuhelimella / Change
HAMINETTI WLAN LIITTYMÄN KÄYTTÖÖNOTTO-OHJE
 HAMINETTI WLAN LIITTYMÄN KÄYTTÖÖNOTTO-OHJE Vaihe 1, Client manager ohjelmiston ja sovittimen ajureiden asennus Asennuksen vaiheissa saattaa olla sovitin ja käyttöjärjestelmä kohtaisia eroja. Alla olevassa
HAMINETTI WLAN LIITTYMÄN KÄYTTÖÖNOTTO-OHJE Vaihe 1, Client manager ohjelmiston ja sovittimen ajureiden asennus Asennuksen vaiheissa saattaa olla sovitin ja käyttöjärjestelmä kohtaisia eroja. Alla olevassa
Sisällysluettelo Table of contents
 Sisällysluettelo Table of contents OTC:n Moodlen käyttöohje suomeksi... 1 Kirjautuminen Moodleen... 2 Ensimmäinen kirjautuminen Moodleen... 2 Salasanan vaihto... 2 Oma käyttäjäprofiili... 3 Työskentely
Sisällysluettelo Table of contents OTC:n Moodlen käyttöohje suomeksi... 1 Kirjautuminen Moodleen... 2 Ensimmäinen kirjautuminen Moodleen... 2 Salasanan vaihto... 2 Oma käyttäjäprofiili... 3 Työskentely
Lab A1.FARM_Hyper-V.v3
 Lab A1.FARM_Hyper-V Installing SharePoint Server 2013 SharePoint Server 2013 -asennus Scenario To install and configure SharePoint 2013 on a single server (Server 2012, AD and SQL Server), you will follow
Lab A1.FARM_Hyper-V Installing SharePoint Server 2013 SharePoint Server 2013 -asennus Scenario To install and configure SharePoint 2013 on a single server (Server 2012, AD and SQL Server), you will follow
HUOM: Jos saat punaisen tekstin: Incorrect New Password. Kirjoitit salasanat eri tavalla. Yritä uudelleen
 Option GlobeSurfer III pikakäyttöopas Option GlobeSurfer III pikakäyttöopas... 1 Laitteen ensimmäinen käyttöönotto... 1 USB-tulostimen tai muistitikun jakaminen GlobeSurferin avulla... 3 dyndns (dynaaminen
Option GlobeSurfer III pikakäyttöopas Option GlobeSurfer III pikakäyttöopas... 1 Laitteen ensimmäinen käyttöönotto... 1 USB-tulostimen tai muistitikun jakaminen GlobeSurferin avulla... 3 dyndns (dynaaminen
Foscam kameran asennus ilman kytkintä/reititintä
 Foscam kameran asennus ilman kytkintä/reititintä IP laitteiden asennus tapahtuu oletusarvoisesti käyttäen verkkokaapelointia. Kaapeli kytketään kytkimeen tai suoraan reittimeen, josta laite saa IP -osoitetiedot,
Foscam kameran asennus ilman kytkintä/reititintä IP laitteiden asennus tapahtuu oletusarvoisesti käyttäen verkkokaapelointia. Kaapeli kytketään kytkimeen tai suoraan reittimeen, josta laite saa IP -osoitetiedot,
Choose Finland-Helsinki Valitse Finland-Helsinki
 Write down the Temporary Application ID. If you do not manage to complete the form you can continue where you stopped with this ID no. Muista Temporary Application ID. Jos et onnistu täyttää lomake loppuun
Write down the Temporary Application ID. If you do not manage to complete the form you can continue where you stopped with this ID no. Muista Temporary Application ID. Jos et onnistu täyttää lomake loppuun
Security server v6 installation requirements
 CSC Security server v6 installation requirements Security server version 6.x. Version 0.2 Pekka Muhonen 2/10/2015 Date Version Description 18.12.2014 0.1 Initial version 10.02.2015 0.2 Major changes Contents
CSC Security server v6 installation requirements Security server version 6.x. Version 0.2 Pekka Muhonen 2/10/2015 Date Version Description 18.12.2014 0.1 Initial version 10.02.2015 0.2 Major changes Contents
Network Video Recorder. Pika-asennusohje
 Network Video Recorder Pika-asennusohje 1 Aloitus Paketti sisältää Tarkasta paketin sisältö huolellisesti. Paketin tulisi sisältää seuraavat tarvikkeet. Jos jokin osista puuttuu tai on vahingoittunut,
Network Video Recorder Pika-asennusohje 1 Aloitus Paketti sisältää Tarkasta paketin sisältö huolellisesti. Paketin tulisi sisältää seuraavat tarvikkeet. Jos jokin osista puuttuu tai on vahingoittunut,
The necessary product key can be found in the hand out given to you.
 205 Tietokoneet ja verkot: tietoturva 205 Computers and networks: data security Tehtävän yleinen osuus (1,5p) General information Yritys on hankkinut F-Secure Protection Service for Business-lisenssin.
205 Tietokoneet ja verkot: tietoturva 205 Computers and networks: data security Tehtävän yleinen osuus (1,5p) General information Yritys on hankkinut F-Secure Protection Service for Business-lisenssin.
1. Itse IP-kamera Ulkoiset kytkennät. IP kameran asennus v0.1. www.foscam.fi
 Tämä on yleis asennusopas Foscam ip-kameroille. Asennustapoja on useita, tämä lienee perinteisin. Toimii niin tavallisilla kuin P2P (Plug and Play) kameroilla. Pakkauksen sisältö: IP kamera Virtalähde
Tämä on yleis asennusopas Foscam ip-kameroille. Asennustapoja on useita, tämä lienee perinteisin. Toimii niin tavallisilla kuin P2P (Plug and Play) kameroilla. Pakkauksen sisältö: IP kamera Virtalähde
TW-WLAN 802.11g/n MIMO USB-sovitin Asennusohje
 TW-WLAN 802.11g/n MIMO USB-sovitin Asennusohje CE Copyright Telewell Oy Esittely TW-WLAN USB-sovitin on ulkoinen Wlan-sovitin USBväylään. Ominaisuudet Yhteensopiva sekä IEEE 802.11b, 802.11g, että 802.11n
TW-WLAN 802.11g/n MIMO USB-sovitin Asennusohje CE Copyright Telewell Oy Esittely TW-WLAN USB-sovitin on ulkoinen Wlan-sovitin USBväylään. Ominaisuudet Yhteensopiva sekä IEEE 802.11b, 802.11g, että 802.11n
GPRS-lisäpalvelu INTERNET-ASETUKSET
 GPRS-lisäpalvelu INTERNET-ASETUKSET GPRS-lisäpalvelu Internet-asetukset 2(22) Sisällysluettelo 1 INTERNET-ASETUKSET MICROSOFT WINDOWS 95/98... 3 1.1 MODEEMIN ASENNUS... 3 1.2 APN:N ASETTAMINEN... 3 1.3
GPRS-lisäpalvelu INTERNET-ASETUKSET GPRS-lisäpalvelu Internet-asetukset 2(22) Sisällysluettelo 1 INTERNET-ASETUKSET MICROSOFT WINDOWS 95/98... 3 1.1 MODEEMIN ASENNUS... 3 1.2 APN:N ASETTAMINEN... 3 1.3
Microsoft Lync 2010 Attendee
 VYVI MEETING Lync Attendee 2010 Instruction 1 (15) Microsoft Lync 2010 Attendee Online meeting VYVI MEETING Lync Attendee 2010 Instruction 2 (15) Index 1 Microsoft LYNC 2010 Attendee... 3 2 Acquiring Lync
VYVI MEETING Lync Attendee 2010 Instruction 1 (15) Microsoft Lync 2010 Attendee Online meeting VYVI MEETING Lync Attendee 2010 Instruction 2 (15) Index 1 Microsoft LYNC 2010 Attendee... 3 2 Acquiring Lync
VALOKUITULIITTYMÄN PÄÄTELAITE KÄYTTÖOHJE CTS FWR5-3105
 VALOKUITULIITTYMÄN PÄÄTELAITE KÄYTTÖOHJE CTS FWR5-3105 SISÄLLYS 1 JOHDANTO... 2 2 MERKKIVALOT... 3 3 TAKAPANEELIN KUITULIITÄNTÄ... 4 4 ETUPANEELIN LIITTIMET JA LED-PAINIKE... 4 5 OIKEAN SIVUPANEELIN RESET-PAINIKE...
VALOKUITULIITTYMÄN PÄÄTELAITE KÄYTTÖOHJE CTS FWR5-3105 SISÄLLYS 1 JOHDANTO... 2 2 MERKKIVALOT... 3 3 TAKAPANEELIN KUITULIITÄNTÄ... 4 4 ETUPANEELIN LIITTIMET JA LED-PAINIKE... 4 5 OIKEAN SIVUPANEELIN RESET-PAINIKE...
NBG-4115 pikaopas Oletusasetukset
 NBG-4115 pikaopas Oletusasetukset LAN-portit: LAN1~LAN2 IP-osoite: 192.168.1.1 Salasana: 1234 Laitteen käyttöönotto Kytkentä 2 Laitteen käyttöönotto Avaa Internet-selain ja yhdistä osoitteeseen 192.168.1.1
NBG-4115 pikaopas Oletusasetukset LAN-portit: LAN1~LAN2 IP-osoite: 192.168.1.1 Salasana: 1234 Laitteen käyttöönotto Kytkentä 2 Laitteen käyttöönotto Avaa Internet-selain ja yhdistä osoitteeseen 192.168.1.1
Tosibox Central Lock Käyttöopas. v1.4 Suomi
 Central Lock Käyttöopas HELPPO NOPEA TURVALLINEN v1.4 Suomi 1. Johdanto 2. Käyttöönotto Tässä esitellään TOSIBOX Central Lockin käyttöönotto ja sen tärkeimmät ominaisuudet. Lisäksi esitellään käyttöliittymä
Central Lock Käyttöopas HELPPO NOPEA TURVALLINEN v1.4 Suomi 1. Johdanto 2. Käyttöönotto Tässä esitellään TOSIBOX Central Lockin käyttöönotto ja sen tärkeimmät ominaisuudet. Lisäksi esitellään käyttöliittymä
Tosibox Central Lock Käyttöopas HELPPO NOPEA TURVALLINEN. v1.4 Suomi
 Käyttöopas HELPPO NOPEA TURVALLINEN v1.4 Suomi 1. Johdanto 2. Käyttöönotto 3. Järjestelmäkuvaus Tässä esitellään TOSIBOX in käyttöönotto ja sen tärkeimmät ominaisuudet. Lisäksi esitellään käyttöliittymä
Käyttöopas HELPPO NOPEA TURVALLINEN v1.4 Suomi 1. Johdanto 2. Käyttöönotto 3. Järjestelmäkuvaus Tässä esitellään TOSIBOX in käyttöönotto ja sen tärkeimmät ominaisuudet. Lisäksi esitellään käyttöliittymä
OFFICE 365 OPISKELIJOILLE
 OFFICE 365 OPISKELIJOILLE Table of Contents Articles... 3 Ohjeet Office 365 käyttöönottoon... 4 One Driveen tallennetun videon palauttaminen oppimisympäristön palautuskansioon... 5 Changing default language
OFFICE 365 OPISKELIJOILLE Table of Contents Articles... 3 Ohjeet Office 365 käyttöönottoon... 4 One Driveen tallennetun videon palauttaminen oppimisympäristön palautuskansioon... 5 Changing default language
Käyttöohje Planeetta Internet Oy 3.8.2011
 Käyttöohje Planeetta Internet Oy 3.8.2011 PLANEETTA TIEDOSTOPALVELIN KÄYTTÖOHJE 3.8.2011 1 (25) Sisällysluettelo Sisällysluettelo... 1 Planeetta Tiedostopalvelin... 2 Yleistä tietoa palvelusta... 2 Palvelun
Käyttöohje Planeetta Internet Oy 3.8.2011 PLANEETTA TIEDOSTOPALVELIN KÄYTTÖOHJE 3.8.2011 1 (25) Sisällysluettelo Sisällysluettelo... 1 Planeetta Tiedostopalvelin... 2 Yleistä tietoa palvelusta... 2 Palvelun
ZyXEL AMG1312 ja 3G/4G-mokkulat
 ZyXEL AMG1312 ja 3G/4G-mokkulat AMG1312-modeemi voi käyttää USB-porttiin liitettyjä 3G/4G-tikkuja nettiyhteyden muodostamiseen ja jakaa tämän yhteyden kaikille kotiverkon käyttäjille. Tämän toiminnan käyttöön
ZyXEL AMG1312 ja 3G/4G-mokkulat AMG1312-modeemi voi käyttää USB-porttiin liitettyjä 3G/4G-tikkuja nettiyhteyden muodostamiseen ja jakaa tämän yhteyden kaikille kotiverkon käyttäjille. Tämän toiminnan käyttöön
ZyXEL VMG1312 ja 3G/4G-mokkulat
 ZyXEL VMG1312 ja 3G/4G-mokkulat VMG1312-modeemi voi käyttää USB-porttiin liitettyjä 3G/4G-tikkuja nettiyhteyden muodostamiseen ja jakaa tämän yhteyden kaikille kotiverkon käyttäjille. Tämän toiminnan käyttöön
ZyXEL VMG1312 ja 3G/4G-mokkulat VMG1312-modeemi voi käyttää USB-porttiin liitettyjä 3G/4G-tikkuja nettiyhteyden muodostamiseen ja jakaa tämän yhteyden kaikille kotiverkon käyttäjille. Tämän toiminnan käyttöön
SENAATTILA uudistuu keväällä 2015
 SENAATTILA uudistuu keväällä 2015 Senaatti-kiinteistöt yhtenäistää sähköisiä asiointikanaviaan vaiheittain keväästä 2015 alkaen. Senaattila.fi -osoite laajentuu sähköisen asioinnin palvelueteiseksi, jonka
SENAATTILA uudistuu keväällä 2015 Senaatti-kiinteistöt yhtenäistää sähköisiä asiointikanaviaan vaiheittain keväästä 2015 alkaen. Senaattila.fi -osoite laajentuu sähköisen asioinnin palvelueteiseksi, jonka
WL54AP2. Langattoman verkon laajennusohje WDS
 WL54AP2 Langattoman verkon laajennusohje WDS Näitä ohjeita seuraamalla saadaan langaton lähiverkko laajennettua yksinkertaisesti kahden tai useamman tukiaseman verkoksi. Tukiasemien välinen liikenne(wds)
WL54AP2 Langattoman verkon laajennusohje WDS Näitä ohjeita seuraamalla saadaan langaton lähiverkko laajennettua yksinkertaisesti kahden tai useamman tukiaseman verkoksi. Tukiasemien välinen liikenne(wds)
WPS/Reset Hold i 5 sekunder for å automatisk konfigurere med WPS. Hold i 10 Seoncds å tilbakestille WiFi å faktor standardinnstillingene.
 WiFi Push the front button you get the status of the WiFi device Trykk foran knappen får du status for WiFi-enhet Työnnä eteen painiketta saat tilan WiFi laitteen When the button blinks blue the WiFi is
WiFi Push the front button you get the status of the WiFi device Trykk foran knappen får du status for WiFi-enhet Työnnä eteen painiketta saat tilan WiFi laitteen When the button blinks blue the WiFi is
TW-WLAN 802.11g/n MIMO PCI-sovitin Asennusohje
 TW-WLAN 802.11g/n MIMO PCI-sovitin Asennusohje CE Copyright Telewell Oy Esittely TW-WLAN PCI-sovitin on ulkoinen Wlan-sovitin PCIväylään. Ominaisuudet Yhteensopiva sekä IEEE 802.11b, 802.11g, että 802.11n
TW-WLAN 802.11g/n MIMO PCI-sovitin Asennusohje CE Copyright Telewell Oy Esittely TW-WLAN PCI-sovitin on ulkoinen Wlan-sovitin PCIväylään. Ominaisuudet Yhteensopiva sekä IEEE 802.11b, 802.11g, että 802.11n
SSH Secure Shell & SSH File Transfer
 SSH Secure Shell & SSH File Transfer TIETOHALLINTO Janne Suvanto 1.9 2002 Sisällysluettelo Sisällysluettelo... 1 Yleistä... 2 SSH Secure Shell ohjelman asetukset... 3 POP3 tunnelin asetukset... 6 Yhteyden
SSH Secure Shell & SSH File Transfer TIETOHALLINTO Janne Suvanto 1.9 2002 Sisällysluettelo Sisällysluettelo... 1 Yleistä... 2 SSH Secure Shell ohjelman asetukset... 3 POP3 tunnelin asetukset... 6 Yhteyden
w4g Kotimokkula käyttöopas
 w4g Kotimokkula käyttöopas 4G Kotimokkula on huippunopea reititin, jonka avulla voit liittää laitteita internetiin WLAN-verkkoa tai. Mukavin tapa käyttää Kotimokkulaa on liittää tietokone, matkapuhelin
w4g Kotimokkula käyttöopas 4G Kotimokkula on huippunopea reititin, jonka avulla voit liittää laitteita internetiin WLAN-verkkoa tai. Mukavin tapa käyttää Kotimokkulaa on liittää tietokone, matkapuhelin
PAINEILMALETKUKELA-AUTOMAATTI AUTOMATIC AIR HOSE REEL
 MAV4 MAV5 MAV6 PAINEILMALETKUKELA-AUTOMAATTI AUTOMATIC AIR HOSE REEL Käyttöohje Instruction manual HUOMIO! Lue käyttöohjeet huolellisesti ennen laitteen käyttöä ja noudata kaikkia annettuja ohjeita. Säilytä
MAV4 MAV5 MAV6 PAINEILMALETKUKELA-AUTOMAATTI AUTOMATIC AIR HOSE REEL Käyttöohje Instruction manual HUOMIO! Lue käyttöohjeet huolellisesti ennen laitteen käyttöä ja noudata kaikkia annettuja ohjeita. Säilytä
Tekninen Tuki. Access Point asennusohje
 Access Point asennusohje Langattoman signaalin kantoaluetta on kätevä laajentaa Access Pointia ja ns. siltausta käyttämällä. Access Pointin pohjassa on WAN MAC Address (MAC osoite). Kirjoita tämä ylös
Access Point asennusohje Langattoman signaalin kantoaluetta on kätevä laajentaa Access Pointia ja ns. siltausta käyttämällä. Access Pointin pohjassa on WAN MAC Address (MAC osoite). Kirjoita tämä ylös
WLAN-laitteen asennusopas
 1 WLAN-laitteen asennusopas Ohje Inteno DG200 käyttöön WLAN-tukiasemana Tässä ohjeessa WLAN ja WIFI tarkoittavat samaa asiaa. 2 1. Myyntipaketin sisältö: -Inteno-modeemireititin (malli DG200) -Virtajohto
1 WLAN-laitteen asennusopas Ohje Inteno DG200 käyttöön WLAN-tukiasemana Tässä ohjeessa WLAN ja WIFI tarkoittavat samaa asiaa. 2 1. Myyntipaketin sisältö: -Inteno-modeemireititin (malli DG200) -Virtajohto
TeleWell TW-EA711 ADSL modeemi & reititin ja palomuuri. Pikaohje
 TeleWell TW-EA711 ADSL modeemi & reititin ja palomuuri Pikaohje Pikaohje Myyntipaketin sisältö 1. TeleWell TW-EA711 ADSL modeemi & palomuuri 2. AC-DC sähköverkkomuuntaja 3. RJ-11 puhelinjohto ja suomalainen
TeleWell TW-EA711 ADSL modeemi & reititin ja palomuuri Pikaohje Pikaohje Myyntipaketin sisältö 1. TeleWell TW-EA711 ADSL modeemi & palomuuri 2. AC-DC sähköverkkomuuntaja 3. RJ-11 puhelinjohto ja suomalainen
D-Link DSL-504T ADSL Reitittimen Asennusohje ver. 1.0
 D-Link DSL-504T ADSL Reitittimen Asennusohje ver. 1.0 Tervetuloa D-Link ADSL reitittimen omistajaksi. Tämän ohjeen avulla saat reitittimesi helposti ja nopeasti toimimaan. Tämä ohje kannattaa lukea läpi
D-Link DSL-504T ADSL Reitittimen Asennusohje ver. 1.0 Tervetuloa D-Link ADSL reitittimen omistajaksi. Tämän ohjeen avulla saat reitittimesi helposti ja nopeasti toimimaan. Tämä ohje kannattaa lukea läpi
JOVISION IP-KAMERA Käyttöohje
 JOVISION IP-KAMERA Käyttöohje 1 Yleistä... 2 2 Kameran kytkeminen verkkoon... 2 2.1 Tietokoneella... 2 2.2 Älypuhelimella / tabletilla... 5 3 Salasanan vaihtaminen... 8 3.1 Salasanan vaihtaminen Windows
JOVISION IP-KAMERA Käyttöohje 1 Yleistä... 2 2 Kameran kytkeminen verkkoon... 2 2.1 Tietokoneella... 2 2.2 Älypuhelimella / tabletilla... 5 3 Salasanan vaihtaminen... 8 3.1 Salasanan vaihtaminen Windows
TW- EAV510 v2: WDS- TOIMINTO TW- EAV510 V2 LAITTEEN ja TW- LTE REITITTIMEN VÄLILLÄ. Oletus konfiguroinnissa on, että laitteet ovat tehdasasetuksilla
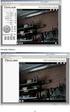 TW- EAV510 v2: WDS- TOIMINTO TW- EAV510 V2 LAITTEEN ja TW- LTE REITITTIMEN VÄLILLÄ Oletus konfiguroinnissa on, että laitteet ovat tehdasasetuksilla Laite 1 TW- EAV510 v2: - Tähän laitteeseen tulee ulkoverkon
TW- EAV510 v2: WDS- TOIMINTO TW- EAV510 V2 LAITTEEN ja TW- LTE REITITTIMEN VÄLILLÄ Oletus konfiguroinnissa on, että laitteet ovat tehdasasetuksilla Laite 1 TW- EAV510 v2: - Tähän laitteeseen tulee ulkoverkon
TW-LTE Wlan Käyttöohje. Copyright TeleWell Oy
 TW-LTE Wlan Käyttöohje Copyright TeleWell Oy 1 1. Kuvaus 1.1 Esittely Symbolien selitys 2 1. LCD-näyttö: Näyttää laitteen tilan 2. USB-liitin: Kiinnitä USB-kaapeli muuntajaan tai tietokoneeseen 3. Verkkoyhteydet:
TW-LTE Wlan Käyttöohje Copyright TeleWell Oy 1 1. Kuvaus 1.1 Esittely Symbolien selitys 2 1. LCD-näyttö: Näyttää laitteen tilan 2. USB-liitin: Kiinnitä USB-kaapeli muuntajaan tai tietokoneeseen 3. Verkkoyhteydet:
Verkkoasetusten ohjeet
 Älyvaraajan ohjaus 1 Älyvaraajan liittäminen kodin internet-reitittimeen... 2 1.1 Älyvaraajan liittäminen internetiin Ethernet-kaapelilla... 2 1.2 Älyvaraajan liittäminen internetiin langattomasti WPS
Älyvaraajan ohjaus 1 Älyvaraajan liittäminen kodin internet-reitittimeen... 2 1.1 Älyvaraajan liittäminen internetiin Ethernet-kaapelilla... 2 1.2 Älyvaraajan liittäminen internetiin langattomasti WPS
National Building Code of Finland, Part D1, Building Water Supply and Sewerage Systems, Regulations and guidelines 2007
 National Building Code of Finland, Part D1, Building Water Supply and Sewerage Systems, Regulations and guidelines 2007 Chapter 2.4 Jukka Räisä 1 WATER PIPES PLACEMENT 2.4.1 Regulation Water pipe and its
National Building Code of Finland, Part D1, Building Water Supply and Sewerage Systems, Regulations and guidelines 2007 Chapter 2.4 Jukka Räisä 1 WATER PIPES PLACEMENT 2.4.1 Regulation Water pipe and its
SpeechMike III sarjan sanelumikrofonien (mallit LFH3200 ja LFH3220) yhteensopivuus SpeechMagic Executive saneluohjelman kanssa
 SpeechMike III sarjan sanelumikrofonien (mallit LFH3200 ja LFH3220) yhteensopivuus SpeechMagic Executive saneluohjelman kanssa Jotta SpeechMike III sarjan sanelumikrofonia voidaan käyttää Executive saneluohjelmassa,
SpeechMike III sarjan sanelumikrofonien (mallit LFH3200 ja LFH3220) yhteensopivuus SpeechMagic Executive saneluohjelman kanssa Jotta SpeechMike III sarjan sanelumikrofonia voidaan käyttää Executive saneluohjelmassa,
ZYXEL 645R MODEEMIN ASENTAMINEN SILLATTUUN SAUNALAHDEN ADSL- LIITTYMÄÄN
 ZYXEL 645R MODEEMIN ASENTAMINEN SILLATTUUN SAUNALAHDEN ADSL- LIITTYMÄÄN VERSIO 1.0 JIPPII GROUP OYJ 1 DOKUMENTIN TARKOITUS Tervetuloa Saunalahden ADSL-liittymän käyttöönottoon opastavaan ohjeeseen! Tämän
ZYXEL 645R MODEEMIN ASENTAMINEN SILLATTUUN SAUNALAHDEN ADSL- LIITTYMÄÄN VERSIO 1.0 JIPPII GROUP OYJ 1 DOKUMENTIN TARKOITUS Tervetuloa Saunalahden ADSL-liittymän käyttöönottoon opastavaan ohjeeseen! Tämän
6. Langattoman modeemin asennus
 6.1 Langattoman modeemin asetukset Cisco EPC3825 Huom! Langattoman verkon käyttöön liittyviä asetuksia voi muuttaa vain sellaiselta tietokoneelta, joka on liitetty laitteeseen verkkokaapelilla. Nyt olet
6.1 Langattoman modeemin asetukset Cisco EPC3825 Huom! Langattoman verkon käyttöön liittyviä asetuksia voi muuttaa vain sellaiselta tietokoneelta, joka on liitetty laitteeseen verkkokaapelilla. Nyt olet
ADSL Wireless N Router
 Asennusohje v.1.5 ADSL Wireless N Router 1 ETUPANEELIN MERKKIVALOT JA SIVUPANEELIN WLAN-PAINIKE PWR Vihreä Virta kytketty LAN 1,2,3 Vihreä Palaa: LAN-liitäntä on kytketty Vilkkuu: Laite lähettää/vastaanottaa
Asennusohje v.1.5 ADSL Wireless N Router 1 ETUPANEELIN MERKKIVALOT JA SIVUPANEELIN WLAN-PAINIKE PWR Vihreä Virta kytketty LAN 1,2,3 Vihreä Palaa: LAN-liitäntä on kytketty Vilkkuu: Laite lähettää/vastaanottaa
KEMI-TORNIONLAAKSON KOULUTUSKUNTAYHTYMÄ LAPPIA LANGATON VIERAILIJAVERKKO 2(7) VERKKOYHTEYDEN MÄÄRITTELY WINDOWS XP:LLE (WINDOWS XP SP3)
 LANGATON VIERAILIJAVERKKO 1(7) LANGATTOMAN VIERAILIJAVERKON KÄYTTÖ Kemi-Tornionlaakson koulutuskuntayhtymä Lappia tarjoaa vierailijoiden, opiskelijoiden ja henkilökunnan käyttöön suojatun langattoman verkon
LANGATON VIERAILIJAVERKKO 1(7) LANGATTOMAN VIERAILIJAVERKON KÄYTTÖ Kemi-Tornionlaakson koulutuskuntayhtymä Lappia tarjoaa vierailijoiden, opiskelijoiden ja henkilökunnan käyttöön suojatun langattoman verkon
TeleWell TW-PLA522. Ethernet-sovitin Sähköverkkoon. Copyright TeleWell Oy
 TeleWell TW-PLA522 Ethernet-sovitin Sähköverkkoon Copyright TeleWell Oy 1. Laitteen esittely TW-PLA522-sovittimen avulla voidaan muodostaa langallinen lähiverkko ilman erillisiä kaapelointeja liittämällä
TeleWell TW-PLA522 Ethernet-sovitin Sähköverkkoon Copyright TeleWell Oy 1. Laitteen esittely TW-PLA522-sovittimen avulla voidaan muodostaa langallinen lähiverkko ilman erillisiä kaapelointeja liittämällä
P-870HN-51b pikaopas. Oletusasetukset LAN-portti: LAN1~LAN4 IP-osoite: 192.168.1.1 Salasana: 1234
 P-870HN-51b pikaopas Oletusasetukset LAN-portti: LAN1~LAN4 IP-osoite: 192.168.1.1 Salasana: 1234 Esittely P-870HN on monipuolinen ja nykyaikainen VDSL2-reititin, jossa yhdistyvät nopea Internet-yhteys,
P-870HN-51b pikaopas Oletusasetukset LAN-portti: LAN1~LAN4 IP-osoite: 192.168.1.1 Salasana: 1234 Esittely P-870HN on monipuolinen ja nykyaikainen VDSL2-reititin, jossa yhdistyvät nopea Internet-yhteys,
TW-LTE/4G Wlan Käyttöohje
 TW-LTE/4G Wlan Käyttöohje Copyright TeleWell Oy 1. Kuvaus Akkukäyttöinen, kaikki verkkotekniikat (LTE/4G/3G/2G) kattava langaton verkkosovitin. Mahdollistaa LTE/4G/3G-yhteyden jakamisen usealle laitteelle
TW-LTE/4G Wlan Käyttöohje Copyright TeleWell Oy 1. Kuvaus Akkukäyttöinen, kaikki verkkotekniikat (LTE/4G/3G/2G) kattava langaton verkkosovitin. Mahdollistaa LTE/4G/3G-yhteyden jakamisen usealle laitteelle
Freeway WEB-väyläsovitin. Asennus- ja käyttöohjeet. Lue tämä ohje huolella ennen kun otat laitteen käyttöön ja säilytä ohje tulevia tarpeita varten.
 Freeway WEB-väyläsovitin Asennus- ja käyttöohjeet Lue tämä ohje huolella ennen kun otat laitteen käyttöön ja säilytä ohje tulevia tarpeita varten. FREEWAY Enervent Freeway WEB www.enervent.fi SISÄLLYSLUETTELO
Freeway WEB-väyläsovitin Asennus- ja käyttöohjeet Lue tämä ohje huolella ennen kun otat laitteen käyttöön ja säilytä ohje tulevia tarpeita varten. FREEWAY Enervent Freeway WEB www.enervent.fi SISÄLLYSLUETTELO
Calisto USB-kaiutinpuhelin. Käyttöopas
 Calisto 7200 USB-kaiutinpuhelin Käyttöopas Sisällysluettelo Yleiskatsaus 3 Connect to PC 4 Päivittäinen käyttö 5 Power 5 Äänenvoimakkuus 5 Mykistys / mykistyksen poisto 5 Puheluun vastaaminen tai puhelun
Calisto 7200 USB-kaiutinpuhelin Käyttöopas Sisällysluettelo Yleiskatsaus 3 Connect to PC 4 Päivittäinen käyttö 5 Power 5 Äänenvoimakkuus 5 Mykistys / mykistyksen poisto 5 Puheluun vastaaminen tai puhelun
Pika-aloitusopas. Langaton IP-kamera. Tekninen tuki QG4_B
 FI Tekninen tuki Langaton IP-kamera Pika-aloitusopas Lataa Windows- tai Mac-asiakasohjelmisto seuraavasta osoitteesta: https://reolink.com/software-and-manual/ Tarkemmat asennusohjeet selostetaan käyttöoppaassa:
FI Tekninen tuki Langaton IP-kamera Pika-aloitusopas Lataa Windows- tai Mac-asiakasohjelmisto seuraavasta osoitteesta: https://reolink.com/software-and-manual/ Tarkemmat asennusohjeet selostetaan käyttöoppaassa:
TW- EAV510 ketjutustoiminto (WDS): Kaksi TW- EAV510 laitetta
 TW- EAV510 ketjutustoiminto (WDS): Kaksi TW- EAV510 laitetta WDS- VERKON RAKENTAMINEN OSA 1: JOHDANTO WDS- tekniikalla voidaan jatkaa langatonta verkkoa käyttämällä tukiasemia siltana, jolloin verkkoa
TW- EAV510 ketjutustoiminto (WDS): Kaksi TW- EAV510 laitetta WDS- VERKON RAKENTAMINEN OSA 1: JOHDANTO WDS- tekniikalla voidaan jatkaa langatonta verkkoa käyttämällä tukiasemia siltana, jolloin verkkoa
CD-ROM-levy (sisältää ajurit, käsikirjan ja takuutodistuksen) Jos pakkauksesta puuttuu jokin yllämainituista, ota yhteys jälleenmyyjääsi.
 Tämä tuote toimii seuraavien käyttöjärjestelmien kanssa: Windows XP, Windows 2000, Windows Me, Windows 98SE DWL-G122 AirPlus G TM langaton USB-väyläinen verkkokortti Ennen kuin aloitat Sinulla täytyy olla
Tämä tuote toimii seuraavien käyttöjärjestelmien kanssa: Windows XP, Windows 2000, Windows Me, Windows 98SE DWL-G122 AirPlus G TM langaton USB-väyläinen verkkokortti Ennen kuin aloitat Sinulla täytyy olla
KÄYTTÖ- JA ASENNUSOHJEET
 Käyttöohje 1 KÄYTTÖ- JA ASENNUSOHJEET KAAPELIMODEEMI CISCO EPC 3825 2 1. EPC3825 takapaneeli 1 2 3 4 5 6 7 1 POWER Virtaliitin 2 ON / OFF Virtakytkin 3 USB USB-liitäntä, vaihtoehtona Ethernet-liitännälle
Käyttöohje 1 KÄYTTÖ- JA ASENNUSOHJEET KAAPELIMODEEMI CISCO EPC 3825 2 1. EPC3825 takapaneeli 1 2 3 4 5 6 7 1 POWER Virtaliitin 2 ON / OFF Virtakytkin 3 USB USB-liitäntä, vaihtoehtona Ethernet-liitännälle
KONEISTUSKOKOONPANON TEKEMINEN NX10-YMPÄRISTÖSSÄ
 KONEISTUSKOKOONPANON TEKEMINEN NX10-YMPÄRISTÖSSÄ https://community.plm.automation.siemens.com/t5/tech-tips- Knowledge-Base-NX/How-to-simulate-any-G-code-file-in-NX- CAM/ta-p/3340 Koneistusympäristön määrittely
KONEISTUSKOKOONPANON TEKEMINEN NX10-YMPÄRISTÖSSÄ https://community.plm.automation.siemens.com/t5/tech-tips- Knowledge-Base-NX/How-to-simulate-any-G-code-file-in-NX- CAM/ta-p/3340 Koneistusympäristön määrittely
Pika-asennusohjeet Suomeksi
 Pika-asennusohjeet Suomeksi (Virallinen ohje löytyy asennuslevyltä Englanninkielisenä) Tulosta tämä ohje asennuksen avuksi. Ensiksi asennetaan itse ohjelma, sitten rekisteröidytään testerin käyttäjäksi
Pika-asennusohjeet Suomeksi (Virallinen ohje löytyy asennuslevyltä Englanninkielisenä) Tulosta tämä ohje asennuksen avuksi. Ensiksi asennetaan itse ohjelma, sitten rekisteröidytään testerin käyttäjäksi
TELEWELL TW-EA200 MODEEMIN ASENTAMINEN SILLATTUUN SAUNALAHDEN ADSL-LIITTYMÄÄN KÄYTTÄEN USB-VÄYLÄÄ
 TELEWELL TW-EA200 MODEEMIN ASENTAMINEN SILLATTUUN SAUNALAHDEN ADSL-LIITTYMÄÄN KÄYTTÄEN USB-VÄYLÄÄ VERSIO 1.0 JIPPII GROUP OYJ 1 DOKUMENTIN TARKOITUS Tervetuloa Saunalahden ADSL-liittymän käyttöönottoon
TELEWELL TW-EA200 MODEEMIN ASENTAMINEN SILLATTUUN SAUNALAHDEN ADSL-LIITTYMÄÄN KÄYTTÄEN USB-VÄYLÄÄ VERSIO 1.0 JIPPII GROUP OYJ 1 DOKUMENTIN TARKOITUS Tervetuloa Saunalahden ADSL-liittymän käyttöönottoon
On instrument costs in decentralized macroeconomic decision making (Helsingin Kauppakorkeakoulun julkaisuja ; D-31)
 On instrument costs in decentralized macroeconomic decision making (Helsingin Kauppakorkeakoulun julkaisuja ; D-31) Juha Kahkonen Click here if your download doesn"t start automatically On instrument costs
On instrument costs in decentralized macroeconomic decision making (Helsingin Kauppakorkeakoulun julkaisuja ; D-31) Juha Kahkonen Click here if your download doesn"t start automatically On instrument costs
F-SECURE TOTAL. Pysy turvassa verkossa. Suojaa yksityisyytesi. Tietoturva ja VPN kaikille laitteille. f-secure.com/total
 F-SECURE TOTAL Tietoturva ja VPN kaikille laitteille Pysy turvassa verkossa. Suojaa yksityisyytesi. Kaksi vahvaa ratkaisua samassa paketissa: luokkansa paras Internet-tietoturva eli F-Secure SAFE ja online-tietosuoja
F-SECURE TOTAL Tietoturva ja VPN kaikille laitteille Pysy turvassa verkossa. Suojaa yksityisyytesi. Kaksi vahvaa ratkaisua samassa paketissa: luokkansa paras Internet-tietoturva eli F-Secure SAFE ja online-tietosuoja
DNA Prepaid WLAN Mokkula
 DNA Prepaid WLAN Mokkula Mokkula käyttää normaalikokoista / suurempaa SIM-korttia. Irrota SIM-kortti kokonaisena ja laita se Mokkulaan alla olevan kuvan mukaisesti. Jos irrotat vahingossa pienemmän SIM-kortin,
DNA Prepaid WLAN Mokkula Mokkula käyttää normaalikokoista / suurempaa SIM-korttia. Irrota SIM-kortti kokonaisena ja laita se Mokkulaan alla olevan kuvan mukaisesti. Jos irrotat vahingossa pienemmän SIM-kortin,
Reolink WiFi valvontakameran käyttöohje
 1 Reolink WiFi valvontakameran käyttöohje Sisällysluettelo 1 Ennen käyttöä... 3 1.1 Käyttöehdot... 3 1.2 Huomioitavaa... 3 2 Valvontakameran käyttöönotto älypuhelimella... 4 2.1 Asenna Reolink ohjelmisto...
1 Reolink WiFi valvontakameran käyttöohje Sisällysluettelo 1 Ennen käyttöä... 3 1.1 Käyttöehdot... 3 1.2 Huomioitavaa... 3 2 Valvontakameran käyttöönotto älypuhelimella... 4 2.1 Asenna Reolink ohjelmisto...
Kuitupäätelaitteen käyttöohje CTS FWRIII-3015
 1 JOHDANTO CTS FWRIII-3015 on valokuituyhteyksiin tarkoitettu päätelaite. Laite toimitetaan valmiiksi asennettuna ja kytkettynä. Voit käyttää internetiä joko langattomasti tai verkkokaapelin välityksellä.
1 JOHDANTO CTS FWRIII-3015 on valokuituyhteyksiin tarkoitettu päätelaite. Laite toimitetaan valmiiksi asennettuna ja kytkettynä. Voit käyttää internetiä joko langattomasti tai verkkokaapelin välityksellä.
TeleWell TW-VoIP-S2. VoIP-sovitin. Ohjekirja. Copyright TeleWell Oy
 TeleWell TW-VoIP-S2 VoIP-sovitin Ohjekirja Copyright TeleWell Oy 2 SISÄLTÖ 1. LAITTEEN KUVAUS...4 1.1. TIETOJA LAITTEESTA...4 1.2. MYYNTIPAKETIN SISÄLTÖ...4 2. LAITTEEN LIITÄNNÄT...5 3. LAITTEEN VALOT...6
TeleWell TW-VoIP-S2 VoIP-sovitin Ohjekirja Copyright TeleWell Oy 2 SISÄLTÖ 1. LAITTEEN KUVAUS...4 1.1. TIETOJA LAITTEESTA...4 1.2. MYYNTIPAKETIN SISÄLTÖ...4 2. LAITTEEN LIITÄNNÄT...5 3. LAITTEEN VALOT...6
WNR Pika-asennusohje ------------- pages 2-10 Quick Installation Guide ---- pages 11-20 Web Configuration Guide --- pages 21 ->
 WNR Pika-asennusohje ------------- pages 2-10 Quick Installation Guide ---- pages 11-20 Web Configuration Guide --- pages 21 -> Pika-asennusohje Pakkaus sisältää: - WNR toistin - Asennusohje Liittimet
WNR Pika-asennusohje ------------- pages 2-10 Quick Installation Guide ---- pages 11-20 Web Configuration Guide --- pages 21 -> Pika-asennusohje Pakkaus sisältää: - WNR toistin - Asennusohje Liittimet
D-Link DSL-G604T ADSL Reitittimen Asennusohje ver. 0.1
 D-Link DSL-G604T ADSL Reitittimen Asennusohje ver. 0.1 Tervetuloa D-Link ADSL reitittimen omistajaksi. Tämän ohjeen avulla saat reitittimesi helposti ja nopeasti toimimaan. Tämä ohje kannattaa lukea läpi
D-Link DSL-G604T ADSL Reitittimen Asennusohje ver. 0.1 Tervetuloa D-Link ADSL reitittimen omistajaksi. Tämän ohjeen avulla saat reitittimesi helposti ja nopeasti toimimaan. Tämä ohje kannattaa lukea läpi
DI-624+ AirPlus G+ 2.4GHz langaton
 Tämän tuotteen asennuksen voi suorittaa käyttäen mitä tahansa uudehkoa selainta, esim. Internet Explorer 6:ta tai Netscape Navigator 6.2.3:a. DI-624+ AirPlus G+ 2.4GHz langaton laajakaistareititin Ennen
Tämän tuotteen asennuksen voi suorittaa käyttäen mitä tahansa uudehkoa selainta, esim. Internet Explorer 6:ta tai Netscape Navigator 6.2.3:a. DI-624+ AirPlus G+ 2.4GHz langaton laajakaistareititin Ennen
HomeMonitor käyttöönotto-ohje
 HomeMonitor käyttöönotto-ohje Sisällys HomeMonitor käyttöönotto-ohje... 1 Käyttäjätunnuksen luonti... 3 Henkilötiedot... 4 Kameran lisäys käyttäjätiliin... 5 Verkkoon yhdistäminen... 6 Kamerayhteyden tarkistus...
HomeMonitor käyttöönotto-ohje Sisällys HomeMonitor käyttöönotto-ohje... 1 Käyttäjätunnuksen luonti... 3 Henkilötiedot... 4 Kameran lisäys käyttäjätiliin... 5 Verkkoon yhdistäminen... 6 Kamerayhteyden tarkistus...
Käyttöopas. ADAP-KOOL AK-ST 500 Oy Danfoss Ab / Kylmäosasto 1
 Käyttöopas ADAP-KOOL AK-ST 500 Oy Danfoss Ab / Kylmäosasto 1 Periaate AK-NG järjestelmän AK SM720 tai 350 voidaan luoda yhteys kolmella eri tavalla (kts. kuva alla) Uusiin (laajennettaviin) säätimin voidaan
Käyttöopas ADAP-KOOL AK-ST 500 Oy Danfoss Ab / Kylmäosasto 1 Periaate AK-NG järjestelmän AK SM720 tai 350 voidaan luoda yhteys kolmella eri tavalla (kts. kuva alla) Uusiin (laajennettaviin) säätimin voidaan
TeleWell TW-EA716. ADSL modeemi Palomuuri 4 porttinen 10/100 Mbps kytkin. Pikaohje. Copyright Easytel Oy Finland
 TeleWell TW-EA716 ADSL modeemi Palomuuri 4 porttinen 10/100 Mbps kytkin Pikaohje Copyright Easytel Oy Finland Pikaohje Huomautus! Lisäohjeita on englanninkielisessä ohjekirjassa. Paketin sisältö 1. TW-EA716
TeleWell TW-EA716 ADSL modeemi Palomuuri 4 porttinen 10/100 Mbps kytkin Pikaohje Copyright Easytel Oy Finland Pikaohje Huomautus! Lisäohjeita on englanninkielisessä ohjekirjassa. Paketin sisältö 1. TW-EA716
Pikaopas. WiFi-kantamanlaajennin AC750. Malli EX3800
 Pikaopas WiFi-kantamanlaajennin AC750 Malli EX3800 Aloittaminen NETGEAR-WiFi-kantamanlaajennin laajentaa WiFi-verkkoa vahvistamalla nykyistä WiFi-signaalia ja parantamalla signaalin laatua pitkillä etäisyyksillä.
Pikaopas WiFi-kantamanlaajennin AC750 Malli EX3800 Aloittaminen NETGEAR-WiFi-kantamanlaajennin laajentaa WiFi-verkkoa vahvistamalla nykyistä WiFi-signaalia ja parantamalla signaalin laatua pitkillä etäisyyksillä.
Outlookin konfigurointi. Huoltamosähköposti Sonerahosted
 Outlookin asennusohje SoneraHosted/Toni Einola/8.5.2009 Outlookin konfigurointi Huoltamosähköposti Sonerahosted 1. Yleistä Teboilin huoltamosähköpostia voidaan käyttää selaimen ja älypuhelimen ohella myös
Outlookin asennusohje SoneraHosted/Toni Einola/8.5.2009 Outlookin konfigurointi Huoltamosähköposti Sonerahosted 1. Yleistä Teboilin huoltamosähköpostia voidaan käyttää selaimen ja älypuhelimen ohella myös
TeleWell TW-WLAN 802.11g/n USB
 TeleWell TW-WLAN 802.11g/n USB V2 Copyright Pikaohje Pakkauksen sisältö. 1 USB-sovittimen asennus Windows Xp.... 2 Windows Vista..... 6 Mac OS X..... 10 Wlan-tukiasemaan yhdistäminen Windows XP / Vista...
TeleWell TW-WLAN 802.11g/n USB V2 Copyright Pikaohje Pakkauksen sisältö. 1 USB-sovittimen asennus Windows Xp.... 2 Windows Vista..... 6 Mac OS X..... 10 Wlan-tukiasemaan yhdistäminen Windows XP / Vista...
WBelectronics. Infinity USB Phoenix - Käyttöohje
 WBelectronics Infinity USB Phoenix - Käyttöohje Johdanto Laitteen asentaminen Onneksi olkoon Infinity USB Phoenix -laitteen hankinnasta! Infinity kytketään toimintaan kolmessa vaiheessa: 1) Asenna laite
WBelectronics Infinity USB Phoenix - Käyttöohje Johdanto Laitteen asentaminen Onneksi olkoon Infinity USB Phoenix -laitteen hankinnasta! Infinity kytketään toimintaan kolmessa vaiheessa: 1) Asenna laite
1 Kytke ADSL-kaapeli ADSL-linjaliitäntään I.
 Tuotetiedot A B C D E F G H I J K L M N O P A: Virtavalo B: LAN-portti -valo C: LAN-portti -valo D: LAN-portti -valo E: LAN-portti 4 -valo F: ADSL-datavalo G: ADSL-liitäntävalo H: Modeemin valmiusvalo
Tuotetiedot A B C D E F G H I J K L M N O P A: Virtavalo B: LAN-portti -valo C: LAN-portti -valo D: LAN-portti -valo E: LAN-portti 4 -valo F: ADSL-datavalo G: ADSL-liitäntävalo H: Modeemin valmiusvalo
Asennus- ja käyttöohjeet
 Asennus- ja käyttöohjeet V1.10+Lokakuu 2011 Sisällysluettelo digicentral Authenticate ohjelmiston asennus Windows iin 4 digicentral Authenticaten asetuksien määrittäminen 5-6 Yrityskortin lisääminen ohjelmistoon
Asennus- ja käyttöohjeet V1.10+Lokakuu 2011 Sisällysluettelo digicentral Authenticate ohjelmiston asennus Windows iin 4 digicentral Authenticaten asetuksien määrittäminen 5-6 Yrityskortin lisääminen ohjelmistoon
DNA Mokkula 4G LTE WLAN S
 PIKAOPAS DNA Mokkula 4G LTE WLAN S Virtapainike Navigaatiopainike WPS-painike LCD-näyttö Ulkoisen antennin liitin Micro USB-portti Paketin sisältö Mokkulan lisäksi: Litium-ioniakku Seinälatausadapteri
PIKAOPAS DNA Mokkula 4G LTE WLAN S Virtapainike Navigaatiopainike WPS-painike LCD-näyttö Ulkoisen antennin liitin Micro USB-portti Paketin sisältö Mokkulan lisäksi: Litium-ioniakku Seinälatausadapteri
1. SIT. The handler and dog stop with the dog sitting at heel. When the dog is sitting, the handler cues the dog to heel forward.
 START START SIT 1. SIT. The handler and dog stop with the dog sitting at heel. When the dog is sitting, the handler cues the dog to heel forward. This is a static exercise. SIT STAND 2. SIT STAND. The
START START SIT 1. SIT. The handler and dog stop with the dog sitting at heel. When the dog is sitting, the handler cues the dog to heel forward. This is a static exercise. SIT STAND 2. SIT STAND. The
Ohje Inteno EG101 modeemin ohjelmistopäivitykseen
 1 (8) Ohje Inteno EG101 modeemin ohjelmistopäivitykseen Tätä ohjetta tai sen osaa ei saa kopioida tai välittää missään muodossa ilman DNA Oy:n kirjallista suostumusta. Tavaramerkit ja Inteno ovat Inteno
1 (8) Ohje Inteno EG101 modeemin ohjelmistopäivitykseen Tätä ohjetta tai sen osaa ei saa kopioida tai välittää missään muodossa ilman DNA Oy:n kirjallista suostumusta. Tavaramerkit ja Inteno ovat Inteno
Inteno FG101 R2 modeemi - päivitysohje
 1 (8) Inteno FG101 R2 modeemi - päivitysohje Tätä ohjetta tai sen osaa ei saa kopioida tai välittää missään muodossa ilman DNA Oy:n kirjallista suostumusta. Tavaramerkit ja Inteno ovat Inteno Broadband
1 (8) Inteno FG101 R2 modeemi - päivitysohje Tätä ohjetta tai sen osaa ei saa kopioida tai välittää missään muodossa ilman DNA Oy:n kirjallista suostumusta. Tavaramerkit ja Inteno ovat Inteno Broadband
Selaimen ja Netikka-yhteyden asennus. Netikka.netin asennus
 Taloyhtiöliittymän käyttöönotto Taloyhtiöliittymä toteutetaan joko HomePNA- tai Ethernet-tekniikalla. Jos et tiedä, millä tekniikalla taloyhtiösi liittymä on toteutettu, tarkista asia VLP:n asiakaspalvelusta.
Taloyhtiöliittymän käyttöönotto Taloyhtiöliittymä toteutetaan joko HomePNA- tai Ethernet-tekniikalla. Jos et tiedä, millä tekniikalla taloyhtiösi liittymä on toteutettu, tarkista asia VLP:n asiakaspalvelusta.
C470E9AC686C
 INVENTOR 17 VALUOSAN SUUNNITTELU http://help.autodesk.com/view/invntor/2017/enu/?guid=guid-b3cd4078-8480-41c3-9c88- C470E9AC686C About Mold Design in Inventor Mold Design provides integrated mold functionality
INVENTOR 17 VALUOSAN SUUNNITTELU http://help.autodesk.com/view/invntor/2017/enu/?guid=guid-b3cd4078-8480-41c3-9c88- C470E9AC686C About Mold Design in Inventor Mold Design provides integrated mold functionality
McAfee VirusScan Enterprice 7.0.0 asennus
 1 McAfee VirusScan Enterprice 7.0.0 asennus Asennuksen vaiheet: 1. McAfee VirusScan Enteprice 7.0.0 asennus 2. McAfee VirusScan Enteprice 7.0.0 On-Access Scan:n konfigurointi 3. Automaattisten päivitysten
1 McAfee VirusScan Enterprice 7.0.0 asennus Asennuksen vaiheet: 1. McAfee VirusScan Enteprice 7.0.0 asennus 2. McAfee VirusScan Enteprice 7.0.0 On-Access Scan:n konfigurointi 3. Automaattisten päivitysten
TW- EAV510 JA TW- LTE REITITIN: WDS- VERKKO
 TW- EAV510 JA TW- LTE REITITIN: WDS- VERKKO Oletus konfiguroinnissa on, että laitteet ovat tehdasasetuksilla WDS- verkko luodaan 2.4G tukiasemien välillä Laite 1 (TW- EAV510 tai TW- EAV510 AC): - Tähän
TW- EAV510 JA TW- LTE REITITIN: WDS- VERKKO Oletus konfiguroinnissa on, että laitteet ovat tehdasasetuksilla WDS- verkko luodaan 2.4G tukiasemien välillä Laite 1 (TW- EAV510 tai TW- EAV510 AC): - Tähän
LevelOne PLI-2030. Asennusohje. 200Mbps HomePlug AV Ethernet-silta. Versio 07.04.12ish
 LevelOne PLI-2030 200Mbps HomePlug AV Ethernet-silta Asennusohje Versio 07.04.12ish Esittely LevelOne 200Mbps HomePlug AV Ethernet-sillan avulla voit kytkeä mitkä tahansa Ethernet-liitännällä varustetut
LevelOne PLI-2030 200Mbps HomePlug AV Ethernet-silta Asennusohje Versio 07.04.12ish Esittely LevelOne 200Mbps HomePlug AV Ethernet-sillan avulla voit kytkeä mitkä tahansa Ethernet-liitännällä varustetut
Nopean asennuksen ohje
 Tulostuspalvelin Nopean asennuksen ohje Nopean asennuksen ohje 1.1 Hardwaren asennusmenettely 1. Liitä tulostuspalvelin tulostimeen, jota haluat käyttää verkossa. 2. Liitä tulostuspalvelin verkkoon liittämällä
Tulostuspalvelin Nopean asennuksen ohje Nopean asennuksen ohje 1.1 Hardwaren asennusmenettely 1. Liitä tulostuspalvelin tulostimeen, jota haluat käyttää verkossa. 2. Liitä tulostuspalvelin verkkoon liittämällä
LYTH-CONS CONSISTENCY TRANSMITTER
 LYTH-CONS CONSISTENCY TRANSMITTER LYTH-INSTRUMENT OY has generate new consistency transmitter with blade-system to meet high technical requirements in Pulp&Paper industries. Insurmountable advantages are
LYTH-CONS CONSISTENCY TRANSMITTER LYTH-INSTRUMENT OY has generate new consistency transmitter with blade-system to meet high technical requirements in Pulp&Paper industries. Insurmountable advantages are
CLS VERKKOLISENSSIN ASENNUSOHJE sivu 1
 CLS VERKKOLISENSSIN ASENNUSOHJE sivu 1 Huom! Jos sinulla on ollut SURFCAM verkkolisenssi ennestään CLS verkkolisenssi ei tarvitse enää ohjelmasuojaa, vaan sen lisenssi on sidottu siihen tietokoneeseen
CLS VERKKOLISENSSIN ASENNUSOHJE sivu 1 Huom! Jos sinulla on ollut SURFCAM verkkolisenssi ennestään CLS verkkolisenssi ei tarvitse enää ohjelmasuojaa, vaan sen lisenssi on sidottu siihen tietokoneeseen
