Miten otan ja poistan valokuvia?
|
|
|
- Sinikka Marjatta Karvonen
- 6 vuotta sitten
- Katselukertoja:
Transkriptio
1 Miten otan ja poistan valokuvia? Miten otan valokuvia? 1. Takakamera 2. Etukamera selfie 3. Näyttökuva Mihin kuvat tallentuvat? Miten poistan kuvia? + Kuvausharjoituksia ja vinkkejä valokuvaamiseen
2 Miten otan valokuvia? Kokeile yksin tai parin kanssa valokuvaamisen eri toimintoja ja katso mitä tapahtuu. 1.Etsi kameran symboli ja avaa ohjelma. 2.Näpäytä kuvauksen kohdetta tarkentaaksesi 3.Ota valokuva 4.Tarkista, ottiko laite kuvan otetuista kuvista. 5.Vaihda etu- ja takakameraa 6.Kuvaa videota 7.Bonuksena erilaiset asetukset: salama (ei kaikissa laitteissa), väriasetukset, kirkkaus. 8. Jaa kokemuksesi muiden kanssa keskustellen! Otetut kuvat Ota kuva Vaihda etu- ja takakameraa Ratas: asetukset Kuvan tarkennus näpäyttämällä Kuvaa videota
3 Miten otan kuvan näytöstä? Näyttökuva tarkoittaa kirjaimellisesti kuvan ottamista ruudusta, siitä mitä sinulla on sillä hetkellä näkyvissä esim. verkkosivusta, toisten valokuvista, kartasta mistä vain. Näyttökuva vaatii usein sorminäppäryyden harjoittelua. Nappeja on painettava täysin samaan aikaan! 1. Etsi verkosta mielenkiintoinen ohje. Esim. käsityö, kokkausohje, kartta, kuva. 2. Laitteissa on eroja, miten näyttökuva otetaan. Kokeile painamalla yhtäaikaa: kotinappia ja sammutusnappia sammutusnappia ja äänenvoimakkuutta alaspäin (-) 3. Kuva ilmestyy muiden kuvien joukkoon tai omaan kansioon.
4 Miten otan kuvan edestä? Laitteen etukameralla voi ottaa selfien itsestä tai kaveriporukasta niin, että näet itsesi kuvaushetkellä. VINKKI! Etukameraa voi käyttää peilinä vaikka huulipunaa lisättäessä tai poistaessa roskaa silmästä. 1. Avaa kamera ja etsi kameran kääntämisen symboli (yleensä oikealla sivulla) 2. Näpäytä symbolia ja kuvaus vaihtuu etummaiseen linssiin 3. Poseeraa, hymyile, vilkuta! 4. Ota kuva normaalisti näpäyttämällä 5. Kuva ilmestyy muiden kuvien joukkoon kuvaalbumiin Symboli Samsungin kameran linssin kääntämisestä Symboli ipadin kameran linssin kääntämisestä
5 Mihin kuvat tallentuvat? Otetut kuvat tallentuvat automaattisesti laitteen kuva-albumiin. Riippuen laitteesta sovelluksen nimi voi olla galleria, kuvat tai albumi. 1. Avaa kuvagalleria ohjelman symbolista tai kamerasta ottohetkellä. 2. Näet kuvat: joko yhden kuvan tai useamman kuvan pienoiskoossa (aikajärjestyksessä). Jos et näe kaikkia kuvia pienoiskoossa näpäytä sisällysluettelon symbolia vasemmassa yläkulmassa. 3. Näpäytä kuvaa ja se avautuu ruudun kokoiseksi. Symboli Samsunglaitteen kuva-albumista Symboli ipad-laitteen kuva-albumista 4. Selaa kuvia vetämällä vasemmalle tai oikealle kuin kääntäisit oikean albumin sivuja.
6 Miten poistan kuvia? Valokuvien poistaminen tabletilta on kuin valokuvan heittäisi roskakoriin. Usein poistamisen symboli onkin roskakori. Poista yksi kuva kerrallaan: 1. Avaa kuvagalleriasta /-albumista haluamasi kuva isoksi. 2. Näpäytä kuvan reunassa olevaa roskakorin kuvaa. (jos roskakoria ei heti näy, näpäytä kuvaa) Poista useampi kuva kerralla: 1. Avaa galleria / albumi niin että näet kaikki ottamasi kuvat pienoiskoossa. 2. Paina pitkään yhtä kuvaa, jonka haluat poistaa. 3. Näpäytä lyhyesti muut poistettavat kuvat valituiksi. 4. Näpäytä roskakorin symbolia
7 Kuvausharjoituksia Yksityiskohdat: Valitse mielenkiintoinen yksityiskohta ympäristössä ja tarkenna siihen näpäyttämällä ruutua. Zoomaa: nipistä ruutua kahdella sormella tai käytä äänenvoimakkuuden säätönappeja. HUOM! zoomaus heikentää kuvanlaatua! Kuvakulmat: valitse kuvauksen kohde ja kokeile erilaisia kuvakulmia (edestä, sivulta, alaviistosta, yläviistosta) Selfie: käännä kuvaus etukameraan ja ota kuva itsestä. Kokeile myös yhteiskuvaa kaverin kanssa. Kotitehtävä: ota kuvia, sinulle tärkeistä asioista. Esim. käsityöstä, talosta, lemmikistä, puutarhasta.
8 Vinkkejä kuvaamiseen Valokuvaustaidot paranevat vain harjoittelemalla, mutta tässä muutama vinkki parempiin kuviin. Vakaus on tärkeintä! Käännä laite vaakatasoon. Ota molemmilla käsillä kiinni tabletista. Tue kyynärpäät kehoosi, jotta kuva pysyy vakaana. Tarkenna ja karsi! Valitse kuvauksen kohteesta jokin mielenkiintoinen yksityiskohta, johon keskityt. Vähempi on parempi. Ota monta kuvaa! Todennäköisyys napata onnistunut kuva kasvaa. Kolmanneksen sääntö! Hyödynnä kuvan sommittelussa ruudukkoviivoja. Tarkenna kuvaamasi yksityiskohta viivojen risteyskohtaan. Tutustu kuvien muokkaamiseen osiossa 5!
9 Harjoittele valokuvaamalla jotain joka päivä samalla ikuistat hetket kuvapäiväkirjaan. Siivoa kuvagalleria säännöllisesti. Valokuvien muokkaamiseen ja jakamiseen perehdytään osiossa 5.
KAMERA VIDEOKAMERA - GALLERIA
 Heikki Aulio 24.01.2016 1 (8) LENOVO TAB2 10-30 TABLETIN KÄYTTÖOHJEITA Android 5.1.1 FOIBESSA KAMERA VIDEOKAMERA - GALLERIA Sisällys 1 KAMERA JA VIDEOKAMERA... 2 2 KAMERALLA KUVAAMINEN... 3 3 VIDEOKAMERALLA
Heikki Aulio 24.01.2016 1 (8) LENOVO TAB2 10-30 TABLETIN KÄYTTÖOHJEITA Android 5.1.1 FOIBESSA KAMERA VIDEOKAMERA - GALLERIA Sisällys 1 KAMERA JA VIDEOKAMERA... 2 2 KAMERALLA KUVAAMINEN... 3 3 VIDEOKAMERALLA
Samsung Galaxy Tab tietokoneen käyttöohje
 Tervetuloa käyttämään Samsungin Galaxy Tab tietokonetta Laitteen keskeinen ominaisuus on 7 tuuman kosketusnäyttö, jonka alapuolella ole neljä (4) taustavalaistua ohjausnäppäintä, ja yläpuolella 1.3 pixelin
Tervetuloa käyttämään Samsungin Galaxy Tab tietokonetta Laitteen keskeinen ominaisuus on 7 tuuman kosketusnäyttö, jonka alapuolella ole neljä (4) taustavalaistua ohjausnäppäintä, ja yläpuolella 1.3 pixelin
Sivu 1 / 11 08.01.2013 Viikin kirjasto / Roni Rauramo
 Sivu 1 / 11 Kuvien siirto kamerasta Lyhyesti Tämän oppaan avulla voit: - käyttää tietokoneen omaa automaattista kopiointiin tai siirtoon tarkoitettua toimintaa kuvien siirtoon kamerasta tai muistikortista
Sivu 1 / 11 Kuvien siirto kamerasta Lyhyesti Tämän oppaan avulla voit: - käyttää tietokoneen omaa automaattista kopiointiin tai siirtoon tarkoitettua toimintaa kuvien siirtoon kamerasta tai muistikortista
Muistitikun liittäminen tietokoneeseen
 Muistitikun käyttäminen 1 Muistitikun liittäminen tietokoneeseen Muistitikku liitetään tietokoneen USB-porttiin. Koneessa voi olla useita USB-portteja ja tikun voi liittää mihin tahansa niistä. USB-portti
Muistitikun käyttäminen 1 Muistitikun liittäminen tietokoneeseen Muistitikku liitetään tietokoneen USB-porttiin. Koneessa voi olla useita USB-portteja ja tikun voi liittää mihin tahansa niistä. USB-portti
ipad maahanmuuttajien ohjauksessa Laitteen käyttöönotto Kotomaatti 2016
 ipad maahanmuuttajien ohjauksessa Laitteen käyttöönotto Kotomaatti 2016 Sisältö hyperlinkkeinä Miten ipad avataan ja suljetaan? Miten sovellukset avataan ja suljetaan? Kuinka luodaan kansio? Kuinka käytän
ipad maahanmuuttajien ohjauksessa Laitteen käyttöönotto Kotomaatti 2016 Sisältö hyperlinkkeinä Miten ipad avataan ja suljetaan? Miten sovellukset avataan ja suljetaan? Kuinka luodaan kansio? Kuinka käytän
Osaamispassin luominen Google Sites palveluun
 n luominen Google Sites palveluun Mikä Osaamispassi on? Osaamispassi auttaa kertomaan taidoistasi, koulutuksestasi, työkokemuksestasi ja sinua kiinnostavista asioista työnantajalle kun haet työtä. Osaamispassi
n luominen Google Sites palveluun Mikä Osaamispassi on? Osaamispassi auttaa kertomaan taidoistasi, koulutuksestasi, työkokemuksestasi ja sinua kiinnostavista asioista työnantajalle kun haet työtä. Osaamispassi
VALOKUVAKIRJA. VaiheittAinen opas
 VALOKUVAKIRJA VaiheittAinen opas Näin pääset alkuun Kirjaudu Liberokerhon tilillesi. Valitse valikosta Liberokerho, niin pääset perheesi omalle kerhosivulle / omaan uutisvirtaasi. Jos et ole vielä tehnyt
VALOKUVAKIRJA VaiheittAinen opas Näin pääset alkuun Kirjaudu Liberokerhon tilillesi. Valitse valikosta Liberokerho, niin pääset perheesi omalle kerhosivulle / omaan uutisvirtaasi. Jos et ole vielä tehnyt
Tervetuloa Tietotunnille! Tutustutaan tabletteihin
 Tervetuloa Tietotunnille! Tutustutaan tabletteihin Perusasioita tablettitietokoneista ja sovelluksista. Mikkelin seutukirjasto 5.9.2018 Tavoitteena tänään: Saada yleiskuva siitä, millainen laite tabletti
Tervetuloa Tietotunnille! Tutustutaan tabletteihin Perusasioita tablettitietokoneista ja sovelluksista. Mikkelin seutukirjasto 5.9.2018 Tavoitteena tänään: Saada yleiskuva siitä, millainen laite tabletti
Havaintometsän koordinaattien määrittäminen
 Havaintometsän koordinaattien määrittäminen Marjahavaintojen tarkan sijainnin tunteminen on erittäin tärkeää. Tarkka sijainti ei selviä kuvailemalla, jopa kartalta osoittaminen voi olla epävarmaa mm. mittakaavaongelmien
Havaintometsän koordinaattien määrittäminen Marjahavaintojen tarkan sijainnin tunteminen on erittäin tärkeää. Tarkka sijainti ei selviä kuvailemalla, jopa kartalta osoittaminen voi olla epävarmaa mm. mittakaavaongelmien
Suvi Junes/Pauliina Munter Tietohallinto / Opetusteknologiapalvelut 2014
 Aineistot Kun laitat Muokkaustilan päälle, näet jokaisessa osiossa Lisää aktiviteetti tai aineisto - linkin. Valitse linkin takaa avautuvasta listasta, millaisen aineiston haluat alueelle tuoda, ja paina
Aineistot Kun laitat Muokkaustilan päälle, näet jokaisessa osiossa Lisää aktiviteetti tai aineisto - linkin. Valitse linkin takaa avautuvasta listasta, millaisen aineiston haluat alueelle tuoda, ja paina
Tutustu kameraasi käyttöohjeen avulla, syksy2011 osa 2
 Digikamerasta kuvakirjaan Tutustu kameraasi käyttöohjeen avulla, syksy2011 osa 2 Hannu Räisänen 2011 Akun ja kortin poisto Akun ja kortin poisto Sisäinen muisti Kamerassa saattaa olla myös sisäinen muisti
Digikamerasta kuvakirjaan Tutustu kameraasi käyttöohjeen avulla, syksy2011 osa 2 Hannu Räisänen 2011 Akun ja kortin poisto Akun ja kortin poisto Sisäinen muisti Kamerassa saattaa olla myös sisäinen muisti
Pikaohjeet videovastaanottoa varten
 Ohje 1 (7) Pikaohjeet videovastaanottoa varten Sisällys 1 Kirjautuminen Espoon kaupungin Kansalaisen terveyspalveluun... 1 2 Videovastaanoton ajanvaraus... 2 3 Liittyminen videovastaanottoon... 4 4 Ohjeet
Ohje 1 (7) Pikaohjeet videovastaanottoa varten Sisällys 1 Kirjautuminen Espoon kaupungin Kansalaisen terveyspalveluun... 1 2 Videovastaanoton ajanvaraus... 2 3 Liittyminen videovastaanottoon... 4 4 Ohjeet
Office_365_loppukäyttäjän ohje. 15.5.2015 Esa Väistö
 Office_365_loppukäyttäjän ohje 15.5.2015 Esa Väistö 2 Sisällysluettelo Kuvaus... 3 Kirjautuminen Office_365:een... 3 Valikko... 4 Oppilaan näkymä alla.... 4 Opettajan näkymä alla... 4 Outlook (Oppilailla)...
Office_365_loppukäyttäjän ohje 15.5.2015 Esa Väistö 2 Sisällysluettelo Kuvaus... 3 Kirjautuminen Office_365:een... 3 Valikko... 4 Oppilaan näkymä alla.... 4 Opettajan näkymä alla... 4 Outlook (Oppilailla)...
Epooqin perusominaisuudet
 Epooqin perusominaisuudet Huom! Epooqia käytettäessä on suositeltavaa käyttää Firefox -selainta. Chrome toimii myös, mutta eräissä asioissa, kuten äänittämisessä, voi esiintyä ongelmia. Internet Exploreria
Epooqin perusominaisuudet Huom! Epooqia käytettäessä on suositeltavaa käyttää Firefox -selainta. Chrome toimii myös, mutta eräissä asioissa, kuten äänittämisessä, voi esiintyä ongelmia. Internet Exploreria
Kuvan ottaminen ja siirtäminen
 Kuvan ottaminen ja siirtäminen Kuvien ottaminen Kuvien ottaminen tapahtuu oppilaiden omien kännykkäkameroiden tai koulun tablettien kameran avulla o Työ tehdään pareittain, joten ainakin toisella työparin
Kuvan ottaminen ja siirtäminen Kuvien ottaminen Kuvien ottaminen tapahtuu oppilaiden omien kännykkäkameroiden tai koulun tablettien kameran avulla o Työ tehdään pareittain, joten ainakin toisella työparin
SARANAT.FI - VERKKO-OPPIMISYMPÄRISTÖ -
 SARANAT.FI - VERKKO-OPPIMISYMPÄRISTÖ - OPETTAJAN OPAS Varkauden museot 2011 Avaa ovi kulttuuriympäristöön! www.saranat.fi Yleistä Saranat.fi -verkko-oppimisympäristöstä Varkauden museoiden tuottamalla
SARANAT.FI - VERKKO-OPPIMISYMPÄRISTÖ - OPETTAJAN OPAS Varkauden museot 2011 Avaa ovi kulttuuriympäristöön! www.saranat.fi Yleistä Saranat.fi -verkko-oppimisympäristöstä Varkauden museoiden tuottamalla
Kirjautuminen Espoon kaupungin Kansalaisen terveyspalveluun
 Ohje 1 (7) Pikaohjeet videovastaanottoa varten. Sisällys 1 Kirjautuminen Espoon kaupungin Kansalaisen terveyspalveluun... 1 2 Avokuntoutuksen videovastaanoton ajanvaraus... 2 3 Liittyminen videovastaanottoon...
Ohje 1 (7) Pikaohjeet videovastaanottoa varten. Sisällys 1 Kirjautuminen Espoon kaupungin Kansalaisen terveyspalveluun... 1 2 Avokuntoutuksen videovastaanoton ajanvaraus... 2 3 Liittyminen videovastaanottoon...
IPAD opetuksessa -perusteet aloittelijoille. Koulutusmateriaali. Tiina Kaakinen. OSAO, Myllytullin yksikkö
 IPAD opetuksessa -perusteet aloittelijoille Koulutusmateriaali Tiina Kaakinen OSAO, Myllytullin yksikkö SYKSY 2014 2 Sisällys 1 TUTUSTUMINEN PERUSASETUKSIIN 3 1.1 Ipad:n käynnistäminen 3 1.2 Oma Ipad tai
IPAD opetuksessa -perusteet aloittelijoille Koulutusmateriaali Tiina Kaakinen OSAO, Myllytullin yksikkö SYKSY 2014 2 Sisällys 1 TUTUSTUMINEN PERUSASETUKSIIN 3 1.1 Ipad:n käynnistäminen 3 1.2 Oma Ipad tai
Tekstieditorin käyttö ja kuvien käsittely
 Tekstieditorin käyttö ja kuvien käsittely Teksti- ja kuvaeditori Useassa Kotisivukoneen työkalussa on käytössä monipuolinen tekstieditori, johon voidaan tekstin lisäksi liittää myös kuvia, linkkejä ja
Tekstieditorin käyttö ja kuvien käsittely Teksti- ja kuvaeditori Useassa Kotisivukoneen työkalussa on käytössä monipuolinen tekstieditori, johon voidaan tekstin lisäksi liittää myös kuvia, linkkejä ja
Digikuvaus selkokielellä
 Petri Ilmonen JA HEIKKI LINDBERG Digikuvaus selkokielellä Sisällysluettelo Saatesanat 3 5 Ohjeita kuvaajalle 34 Johdanto Digitaalisen valokuvaamisen osaamissisällöt 1 Digitaalinen kuva 1.1 Perinteinen
Petri Ilmonen JA HEIKKI LINDBERG Digikuvaus selkokielellä Sisällysluettelo Saatesanat 3 5 Ohjeita kuvaajalle 34 Johdanto Digitaalisen valokuvaamisen osaamissisällöt 1 Digitaalinen kuva 1.1 Perinteinen
Ominaisuudet. Pakkauksen sisältö. Kuvaus
 Ominaisuudet Wi-Fi b/g/n 7" kosketusnäyttö. Tukee 3. osapuolen laitteita Nettikamera G-anturi Mediasoitin 3G (optional) Pakkauksen sisältö 1 taulutietokone 1 USB-johto 1 verkkolaite kuulokkeita Pikakäyttöopas
Ominaisuudet Wi-Fi b/g/n 7" kosketusnäyttö. Tukee 3. osapuolen laitteita Nettikamera G-anturi Mediasoitin 3G (optional) Pakkauksen sisältö 1 taulutietokone 1 USB-johto 1 verkkolaite kuulokkeita Pikakäyttöopas
4 Google. Eetu Kahelin ja Kimi Syrjä DAT 17
 4 Google Eetu Kahelin ja Kimi Syrjä DAT 17 Googleen siirtyminen Avaa Firefox- tai Google Crome selain Siirry näkymättömään tilaan Google Cromessa näppäinyhdistelmällä (Ctrl + Shift + N) ja Firefoxissa
4 Google Eetu Kahelin ja Kimi Syrjä DAT 17 Googleen siirtyminen Avaa Firefox- tai Google Crome selain Siirry näkymättömään tilaan Google Cromessa näppäinyhdistelmällä (Ctrl + Shift + N) ja Firefoxissa
Mobiilit luontorastit
 Mobiilit luontorastit Kesto: Riippuu reitin pituudesta Kenelle: alakoulu Missä: ulkona Milloin: kevät ja syksy Tarvikkeet: älypuhelin / tablettitietokone (muistiinpanovälineet) Eräpassin osio: jokamiehen
Mobiilit luontorastit Kesto: Riippuu reitin pituudesta Kenelle: alakoulu Missä: ulkona Milloin: kevät ja syksy Tarvikkeet: älypuhelin / tablettitietokone (muistiinpanovälineet) Eräpassin osio: jokamiehen
Videoista voimaa! Parempia videoita mobiilisti. Jonne Hirvonen.
 Videoista voimaa! Parempia videoita mobiilisti Jonne Hirvonen Miksi video? Herättää huomiota Kertoo tarinoita Synnyttää tunteita Jää mieleen Videoita mobiilisti? Älypuhelin = tietokone + kamera = kaikki
Videoista voimaa! Parempia videoita mobiilisti Jonne Hirvonen Miksi video? Herättää huomiota Kertoo tarinoita Synnyttää tunteita Jää mieleen Videoita mobiilisti? Älypuhelin = tietokone + kamera = kaikki
Liitä Moto Mod Huomautus: 360 CAMERA Varoitus:
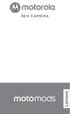 360 CAMERA Liitä Moto Mod Aseta objektiivi puhelimen takaosassa sijaitsevan 360-kameran päälle, ja aseta sitten Moto Mod -moduuli puhelimen reunoihin ja takaosaan, kunnes kuulet niiden napsahtavan yhteen.
360 CAMERA Liitä Moto Mod Aseta objektiivi puhelimen takaosassa sijaitsevan 360-kameran päälle, ja aseta sitten Moto Mod -moduuli puhelimen reunoihin ja takaosaan, kunnes kuulet niiden napsahtavan yhteen.
KÄYTTÖOHJE DENVER MPG-4054 NR Mediasoitin
 KÄYTTÖOHJE DENVER MPG-4054 NR Mediasoitin Tämä MP4-videosoitin on varustettu täysillä multimediaominaisuuksilla. Laite sopii valokuvien katseluun, e-kirjojen lukemiseen, äänen tallentamiseen ja toistamiseen
KÄYTTÖOHJE DENVER MPG-4054 NR Mediasoitin Tämä MP4-videosoitin on varustettu täysillä multimediaominaisuuksilla. Laite sopii valokuvien katseluun, e-kirjojen lukemiseen, äänen tallentamiseen ja toistamiseen
Mobiilit luontorastit
 Mobiilit luontorastit Kesto: Riippuu reitin pituudesta Kenelle: lukio Missä: ulkona Milloin: kevät ja syksy Tarvikkeet: älypuhelin / tablet -tietokone (muistiinpanovälineet) Eräpassin osio: Luonnossa liikkuminen
Mobiilit luontorastit Kesto: Riippuu reitin pituudesta Kenelle: lukio Missä: ulkona Milloin: kevät ja syksy Tarvikkeet: älypuhelin / tablet -tietokone (muistiinpanovälineet) Eräpassin osio: Luonnossa liikkuminen
TALLENNETAAN MUISTITIKULLE JA MUISTIKORTILLE
 TALLENNETAAN MUISTITIKULLE JA MUISTIKORTILLE HERVANNAN KIRJASTON TIETOTORI Insinöörinkatu 38 33720 Tampere 040 800 7805 tietotori.hervanta@tampere.fi TALLENNETAAN MUISTIKULLE JA MUISTIKORTILLE 1 Muistitikun
TALLENNETAAN MUISTITIKULLE JA MUISTIKORTILLE HERVANNAN KIRJASTON TIETOTORI Insinöörinkatu 38 33720 Tampere 040 800 7805 tietotori.hervanta@tampere.fi TALLENNETAAN MUISTIKULLE JA MUISTIKORTILLE 1 Muistitikun
Mobiilit luontorastit
 Mobiilit luontorastit Kesto: Riippuu reitin pituudesta Kenelle: yläkoulu Missä: ulkona Milloin: kevät ja syksy Tarvikkeet: älypuhelin / tablettitietokone (muistiinpanovälineet) Eräpassin osio: Luonnossa
Mobiilit luontorastit Kesto: Riippuu reitin pituudesta Kenelle: yläkoulu Missä: ulkona Milloin: kevät ja syksy Tarvikkeet: älypuhelin / tablettitietokone (muistiinpanovälineet) Eräpassin osio: Luonnossa
OpenOffice.org Impress 3.1.0
 OpenOffice.org Impress 3.1.0 Sisällysluettelo 1 Esityksen luominen...1 2 Dian rakenne...2 3 Dian lisääminen, poistaminen, siirtäminen ja kopioiminen...3 4 Diojen koon muuttaminen...3 5 Pohjatyylisivut...4
OpenOffice.org Impress 3.1.0 Sisällysluettelo 1 Esityksen luominen...1 2 Dian rakenne...2 3 Dian lisääminen, poistaminen, siirtäminen ja kopioiminen...3 4 Diojen koon muuttaminen...3 5 Pohjatyylisivut...4
Ohjeita peda.net palvelun Luo uusi osioon
 Ohjeita peda.net palvelun Luo uusi osioon - Elikkä tuo kyseinen kohta löytyy omalta sivultasi oikeasta ylä-laidasta, kuten alla näkyvästä kuvasta näkyy. Sekä tuo kyseinen kohta näkyy luokkien sivuilla
Ohjeita peda.net palvelun Luo uusi osioon - Elikkä tuo kyseinen kohta löytyy omalta sivultasi oikeasta ylä-laidasta, kuten alla näkyvästä kuvasta näkyy. Sekä tuo kyseinen kohta näkyy luokkien sivuilla
SIMO MOBILOG ONGELMIEN RATKAISU
 SIMO MOBILOG ONGELMIEN RATKAISU Yleisimmät ongelmat CGI (Mukana) sovellus Sovelluksen päivittäminen Lataaminen ja asennus Kielen vaihtaminen Ympäristön vaihtaminen (tuotanto-testi) Uudelleenasennus Pakotettu
SIMO MOBILOG ONGELMIEN RATKAISU Yleisimmät ongelmat CGI (Mukana) sovellus Sovelluksen päivittäminen Lataaminen ja asennus Kielen vaihtaminen Ympäristön vaihtaminen (tuotanto-testi) Uudelleenasennus Pakotettu
Työryhmän jäsenen käyttöohje - RUMA-mobiilisovellus. 1. Sisäänkirjautuminen ja uloskirjautuminen
 Työryhmän jäsenen käyttöohje - RUMA-mobiilisovellus Sisällys 1. Sisäänkirjautuminen ja uloskirjautuminen... 1 2. Päävalikko... 2 3. Työkartta-näkymä... 3 4. Liittyminen työryhmään... 4 5. Poistuminen työryhmästä...
Työryhmän jäsenen käyttöohje - RUMA-mobiilisovellus Sisällys 1. Sisäänkirjautuminen ja uloskirjautuminen... 1 2. Päävalikko... 2 3. Työkartta-näkymä... 3 4. Liittyminen työryhmään... 4 5. Poistuminen työryhmästä...
Fixcom Webmail ohje. Allekirjoitus. Voit lisätä yhden tai useamman allekirjoituksen.
 Webmail on monipuolinen työkalu jolla voi tehdä paljon muutakin kuin lukea sähköpostia. Tässä ohjeessa on lyhyesti esitelty joitakin sen ominaisuuksia. Peruspostilaatikossa ei ole kaikkia ominaisuuksia,
Webmail on monipuolinen työkalu jolla voi tehdä paljon muutakin kuin lukea sähköpostia. Tässä ohjeessa on lyhyesti esitelty joitakin sen ominaisuuksia. Peruspostilaatikossa ei ole kaikkia ominaisuuksia,
MaKeKo 1-9 Kompassi-digikokeet yläkoulu
 MaKeKo 1-9 Kompassi-digikokeet yläkoulu MaKeKo on lyhenne sanoista matematiikan keskeisen oppiaineksen kokeet ja niiden tavoitteena on helpottaa tuen tarpeiden tunnistamista matematiikan oppimisessa. MaKeKon
MaKeKo 1-9 Kompassi-digikokeet yläkoulu MaKeKo on lyhenne sanoista matematiikan keskeisen oppiaineksen kokeet ja niiden tavoitteena on helpottaa tuen tarpeiden tunnistamista matematiikan oppimisessa. MaKeKon
TERVETULOA CHROME-TYÖASEMALLE!
 1 TERVETULOA CHROME-TYÖASEMALLE! Hämeenlinnan kaupunginkirjaston käytössä on Chromebox-työasemia. Työasemat ovat pääsääntöisesti aina käynnissä, mutta tarvittaessa laite käynnistyy virtapainikkeesta. Laitteet
1 TERVETULOA CHROME-TYÖASEMALLE! Hämeenlinnan kaupunginkirjaston käytössä on Chromebox-työasemia. Työasemat ovat pääsääntöisesti aina käynnissä, mutta tarvittaessa laite käynnistyy virtapainikkeesta. Laitteet
Käyttöohje Contact WP Poca
 Käyttöohje Contact WP Poca 1 SISÄLLYSLUETTELO 1 Yleistä...3 2 Tilausvälityssovelluksen käynnistäminen...3 3 Poca-laitteen aktivoiminen...4 3.1 Toiminnon aktivoiminen:...4 4 Tilauksen vastaanottaminen...6
Käyttöohje Contact WP Poca 1 SISÄLLYSLUETTELO 1 Yleistä...3 2 Tilausvälityssovelluksen käynnistäminen...3 3 Poca-laitteen aktivoiminen...4 3.1 Toiminnon aktivoiminen:...4 4 Tilauksen vastaanottaminen...6
eportfolio ammatillisen kasvun ja oman osaamisen kuvaaminen
 eportfolio ammatillisen kasvun ja oman osaamisen kuvaaminen Esimerkkejä eportfolioista ja lisätietoa eportfolio /web-sivujen julkaisupalveluista Few examples of eportfolios / personal websites. (with permission
eportfolio ammatillisen kasvun ja oman osaamisen kuvaaminen Esimerkkejä eportfolioista ja lisätietoa eportfolio /web-sivujen julkaisupalveluista Few examples of eportfolios / personal websites. (with permission
Suvi Junes Tietohallinto / Opetusteknologiapalvelut 2013
 Aineistot Kun laitat Muokkaustilan päälle, näet jokaisessa osiossa Lisää aineisto-valikon tai Add an activity or resource valikon (Asetukset lohko Activity chooser on toiminnon ollessa päällä). Valitse
Aineistot Kun laitat Muokkaustilan päälle, näet jokaisessa osiossa Lisää aineisto-valikon tai Add an activity or resource valikon (Asetukset lohko Activity chooser on toiminnon ollessa päällä). Valitse
Office 2013 - ohjelmiston asennusohje
 Office 2013 - ohjelmiston asennusohje Tämän ohjeen kuvakaappaukset on otettu asentaessa ohjelmistoa Windows 7 käyttöjärjestelmää käyttävään koneeseen. Näkymät voivat hieman poiketa, jos sinulla on Windows
Office 2013 - ohjelmiston asennusohje Tämän ohjeen kuvakaappaukset on otettu asentaessa ohjelmistoa Windows 7 käyttöjärjestelmää käyttävään koneeseen. Näkymät voivat hieman poiketa, jos sinulla on Windows
Ohje DaisyTrio-kirjan käyttöön EasyReader Express -ohjelmalla
 Ohje DaisyTrio-kirjan käyttöön EasyReader Express -ohjelmalla Tärkeää tietoa käyttäjälle Mikä on DaisyTrio-kirja? DaisyTrio-kirja sisältää painetun kirjan tekstin ääneen luettuna, koko tekstin sekä kuvia.
Ohje DaisyTrio-kirjan käyttöön EasyReader Express -ohjelmalla Tärkeää tietoa käyttäjälle Mikä on DaisyTrio-kirja? DaisyTrio-kirja sisältää painetun kirjan tekstin ääneen luettuna, koko tekstin sekä kuvia.
HD CAR DVR PERUUTUSPEILI + KAMERA KÄYTTÖOHJE
 HD CAR DVR PERUUTUSPEILI + KAMERA KÄYTTÖOHJE 1. Virtanappi 2. Menu-nappi 3. Mode-nappi 4. Selaus ylös -nappi 5. Selaus alas -nappi 6. OK-nappi 7. USB-portti 8. Peruutuskameran asetukset / käyttöpaneeli
HD CAR DVR PERUUTUSPEILI + KAMERA KÄYTTÖOHJE 1. Virtanappi 2. Menu-nappi 3. Mode-nappi 4. Selaus ylös -nappi 5. Selaus alas -nappi 6. OK-nappi 7. USB-portti 8. Peruutuskameran asetukset / käyttöpaneeli
Skype for Business ohjelman asennus- ja käyttöohje Sisällys
 Skype for Business ohjelman asennus- ja käyttöohje Sisällys Kirjautuminen Office 365 -palveluun... 2 Skype for Business ohjelman asentaminen... 3 Yhteyshenkilöiden lisääminen Skype for Business ohjelmassa...
Skype for Business ohjelman asennus- ja käyttöohje Sisällys Kirjautuminen Office 365 -palveluun... 2 Skype for Business ohjelman asentaminen... 3 Yhteyshenkilöiden lisääminen Skype for Business ohjelmassa...
3M Online Center sivuston käyttöopas
 3M Online Center sivuston käyttöopas 1 3M 2015. All Rights Reserved. 3M Online Center -sivuston käyttöopas Tuotteiden tilaaminen...3 1. Tilaa nyt...4 2. Pikatilaus...5 3. Lataa tilaustiedosto...6 4. Ostoslistat
3M Online Center sivuston käyttöopas 1 3M 2015. All Rights Reserved. 3M Online Center -sivuston käyttöopas Tuotteiden tilaaminen...3 1. Tilaa nyt...4 2. Pikatilaus...5 3. Lataa tilaustiedosto...6 4. Ostoslistat
KÄYTTÖÖN. Koulukirjat tietokoneelle PIKAOHJEET PAPERPORT -OHJELMAN. Sisällysluettelo
 Koulukirjat tietokoneelle PIKAOHJEET PAPERPORT -OHJELMAN KÄYTTÖÖN Sisällysluettelo ImageViewer ja PDF Viewer Plus -ohjelmien esittelyt 1 Käytön aloittaminen 1 Työpöydän hyödylliset työkalut 2 Image View
Koulukirjat tietokoneelle PIKAOHJEET PAPERPORT -OHJELMAN KÄYTTÖÖN Sisällysluettelo ImageViewer ja PDF Viewer Plus -ohjelmien esittelyt 1 Käytön aloittaminen 1 Työpöydän hyödylliset työkalut 2 Image View
WCONDES OHJEET ITÄRASTEILLE (tehty Condes versiolle 8)
 WCONDES OHJEET ITÄRASTEILLE (tehty Condes versiolle 8) 1 UUDEN KILPAILUTIEDOSTON AVAUS Avaa Wcondes ohjelma tuplaklikkaamalla wcondes.lnk ikonia. Ohjelma avaa automaattisesti viimeksi tallennetun kilpailutiedoston.
WCONDES OHJEET ITÄRASTEILLE (tehty Condes versiolle 8) 1 UUDEN KILPAILUTIEDOSTON AVAUS Avaa Wcondes ohjelma tuplaklikkaamalla wcondes.lnk ikonia. Ohjelma avaa automaattisesti viimeksi tallennetun kilpailutiedoston.
POWER TO YOUR NEXT STEP Tartu jokaiseen tilaisuuteen
 POWER TO YOUR NEXT STEP Tartu jokaiseen tilaisuuteen you can 2 Matkamme alkaa Laineet kutsuvat! Lautailukoulu alkaa Digitaalisen järjestelmäkameran teho Vaihda objektiivia, vaihda näkökulmaa Vaihdettavien
POWER TO YOUR NEXT STEP Tartu jokaiseen tilaisuuteen you can 2 Matkamme alkaa Laineet kutsuvat! Lautailukoulu alkaa Digitaalisen järjestelmäkameran teho Vaihda objektiivia, vaihda näkökulmaa Vaihdettavien
Data@Flow ohjeet. AtFlow Oy, Pekka Rönkkönen, pekka@atflow.fi +358 (0)50 340 1705
 Data@Flow ohjeet AtFlow Oy, Pekka Rönkkönen, pekka@atflow.fi +358 (0)50 340 1705 1 Sisällysluettelo 1. Kirjautuminen... 2 2. Sisältöalueiden muokkaaminen... 4 2.1. Sisältöalueen sisällön muokkaaminen...
Data@Flow ohjeet AtFlow Oy, Pekka Rönkkönen, pekka@atflow.fi +358 (0)50 340 1705 1 Sisällysluettelo 1. Kirjautuminen... 2 2. Sisältöalueiden muokkaaminen... 4 2.1. Sisältöalueen sisällön muokkaaminen...
KUVAMUOKKAUS HARJOITUS
 KUVAMUOKKAUS HARJOITUS PUNASILMÄISYYS, VÄRI, KUVAKOKO, RAJAUS PUNASILMÄISYYS Kuvien punasilmäisyyden joutuu kohtaamaan usein huolimatta kameroiden hyvistä ominaisuuksista. Ohjelma tarjoaa hyvän työvälineen
KUVAMUOKKAUS HARJOITUS PUNASILMÄISYYS, VÄRI, KUVAKOKO, RAJAUS PUNASILMÄISYYS Kuvien punasilmäisyyden joutuu kohtaamaan usein huolimatta kameroiden hyvistä ominaisuuksista. Ohjelma tarjoaa hyvän työvälineen
Live-View-kauko-ohjain
 Live-View-kauko-ohjain RM-LVR1 Tämä käsikirja täydentää yksikön käyttöohjeita. Käsikirjassa esitellään eräitä lisättyjä tai muutettuja toimintoja sekä kuvataan niiden toimintaa. Lue myös yksikön käyttöohjeet.
Live-View-kauko-ohjain RM-LVR1 Tämä käsikirja täydentää yksikön käyttöohjeita. Käsikirjassa esitellään eräitä lisättyjä tai muutettuja toimintoja sekä kuvataan niiden toimintaa. Lue myös yksikön käyttöohjeet.
TERVETULOA WAHTI-PALVELUN KÄYTTÄJÄKSI. Ohjeet kameran asennukseen ja käyttöönottoon.
 TERVETULOA WAHTI-PALVELUN KÄYTTÄJÄKSI. Ohjeet kameran asennukseen ja käyttöönottoon. 1 SISÄLLYSLUETTELO Pakkauksen sisältö Sisäkameran asennusohjeet Palvelun kuvakkeiden merkitys ja toiminnot Paluu etusivulle
TERVETULOA WAHTI-PALVELUN KÄYTTÄJÄKSI. Ohjeet kameran asennukseen ja käyttöönottoon. 1 SISÄLLYSLUETTELO Pakkauksen sisältö Sisäkameran asennusohjeet Palvelun kuvakkeiden merkitys ja toiminnot Paluu etusivulle
Ohje. ipadia käytetään sormella napauttamalla, kaksoisnapsauttamalla, pyyhkäisemällä ja nipistämällä kosketusnäytön
 ipadin käyttö 1. Käynnistä ipad oikeassa yläreunassa olevasta painikkeesta. 2. Valitse alareunasta nuoli Avaa. Vedä sormella nuolesta eteenpäin palkin verran eli pyyhkäise. Tietoturva Käyttöön tarvitaan
ipadin käyttö 1. Käynnistä ipad oikeassa yläreunassa olevasta painikkeesta. 2. Valitse alareunasta nuoli Avaa. Vedä sormella nuolesta eteenpäin palkin verran eli pyyhkäise. Tietoturva Käyttöön tarvitaan
Kun yritän luoda täydellisen kuvan, käytän aina tarkoin määriteltyjä
 Täydellisen kuvan niksit Kun yritän luoda täydellisen kuvan, käytän aina tarkoin määriteltyjä suuntaviivoja. Kutsun niitä 9 elementiksi. Tässä artikkelissa käyn läpi mitä tarvitsen ja mitä otan huomioon
Täydellisen kuvan niksit Kun yritän luoda täydellisen kuvan, käytän aina tarkoin määriteltyjä suuntaviivoja. Kutsun niitä 9 elementiksi. Tässä artikkelissa käyn läpi mitä tarvitsen ja mitä otan huomioon
Ohjeita Porin Lyseon koulun yrittäjuuskasvatuksen blogin kirjoittamiseen
 Ohjeita Porin Lyseon koulun yrittäjuuskasvatuksen blogin kirjoittamiseen Tervetuloa mukaan rakentamaan yr-blogiamme! Lue seuraavat ohjeet ennen artikkelisi julkaisemista. Pääset kirjautumaan sisään osoitteessa
Ohjeita Porin Lyseon koulun yrittäjuuskasvatuksen blogin kirjoittamiseen Tervetuloa mukaan rakentamaan yr-blogiamme! Lue seuraavat ohjeet ennen artikkelisi julkaisemista. Pääset kirjautumaan sisään osoitteessa
Skype for Business ohjelman asennus- ja käyttöohje Sisällys
 Skype for Business ohjelman asennus- ja käyttöohje Sisällys Kirjautuminen Office 365 -palveluun... 2 Skype for Business ohjelman asentaminen... 3 Yhteyshenkilöiden lisääminen Skype for Business ohjelmassa...
Skype for Business ohjelman asennus- ja käyttöohje Sisällys Kirjautuminen Office 365 -palveluun... 2 Skype for Business ohjelman asentaminen... 3 Yhteyshenkilöiden lisääminen Skype for Business ohjelmassa...
Mittalaite ja puhelin on laitettu toimimaan automaattisesti yhdessä, sinun tulee seurata puhelimen antamia ohjeita mittauksen suorittamiseen.
 TIETOA MITTAUKSESTA VERENPAINE Olet saanut käyttöösi Beurer-mittalaitteen ja puhelimen. Mittalaitteella mitataan verenpaine ja syke. Mittauksen jälkeen puhelin lähettää mitatut arvot hoitajalle. Käsittele
TIETOA MITTAUKSESTA VERENPAINE Olet saanut käyttöösi Beurer-mittalaitteen ja puhelimen. Mittalaitteella mitataan verenpaine ja syke. Mittauksen jälkeen puhelin lähettää mitatut arvot hoitajalle. Käsittele
Suvi Junes Tietohallinto / Opetusteknologiapalvelut 2012
 Aineistot Uudet ominaisuudet: - Ei Tiedostot-kohtaa alueen sisällä, vaan tiedostonvalitsin, jolla tiedostot tuodaan alueelle siihen kohtaan missä ne näytetään - Firefox-selaimella voi tiedostot siirtää
Aineistot Uudet ominaisuudet: - Ei Tiedostot-kohtaa alueen sisällä, vaan tiedostonvalitsin, jolla tiedostot tuodaan alueelle siihen kohtaan missä ne näytetään - Firefox-selaimella voi tiedostot siirtää
WCONDES OHJEET ITÄRASTEILLE (tehty Condes versiolle 8)
 WCONDES OHJEET ITÄRASTEILLE (tehty Condes versiolle 8) 1 UUDEN KILPAILUTIEDOSTON AVAUS Avaa Wcondes ohjelma tuplaklikkaamalla wcondes.lnk ikonia. Ohjelma avaa automaattisesti viimeksi tallennetun kilpailutiedoston.
WCONDES OHJEET ITÄRASTEILLE (tehty Condes versiolle 8) 1 UUDEN KILPAILUTIEDOSTON AVAUS Avaa Wcondes ohjelma tuplaklikkaamalla wcondes.lnk ikonia. Ohjelma avaa automaattisesti viimeksi tallennetun kilpailutiedoston.
KTJkii-rekisterinpitosovellus ja Kunta tiedostosiirto
 1 KTJkii-rekisterinpitosovellus ja Kunta tiedostosiirto 1. Tunnistaudu vahvalla tunnistautumisella ja käynnistä internet -selaimella KTJkiirekisterinpitosovellus Ohje tunnistautumiseen: https://www.maanmittauslaitos.fi/huoneistot-jakiinteistot/asiantuntevalle-kayttajalle/kiinteistorekisterinpitajat/rekisterinpidon
1 KTJkii-rekisterinpitosovellus ja Kunta tiedostosiirto 1. Tunnistaudu vahvalla tunnistautumisella ja käynnistä internet -selaimella KTJkiirekisterinpitosovellus Ohje tunnistautumiseen: https://www.maanmittauslaitos.fi/huoneistot-jakiinteistot/asiantuntevalle-kayttajalle/kiinteistorekisterinpitajat/rekisterinpidon
VIENET JULKAISUJÄRJESTELMÄLLÄ TOTEUTETTUJEN INTERNET-SIVUJEN YLLÄPITO-OHJE
 VIENET JULKAISUJÄRJESTELMÄLLÄ TOTEUTETTUJEN INTERNET-SIVUJEN YLLÄPITO-OHJE JULKAISUJÄRJESTELMÄÄN KIRJAUTUMINEN. Osoitekenttään kirjoitetaan www.domain.fi/admin. Kirjoita käyttäjätunnus: xxxxxx. Salasana:
VIENET JULKAISUJÄRJESTELMÄLLÄ TOTEUTETTUJEN INTERNET-SIVUJEN YLLÄPITO-OHJE JULKAISUJÄRJESTELMÄÄN KIRJAUTUMINEN. Osoitekenttään kirjoitetaan www.domain.fi/admin. Kirjoita käyttäjätunnus: xxxxxx. Salasana:
GO XSE Pikaopas. Etupaneeli. Järjestelmäasetukset-valintaikkuna. Nro Näppäin Toiminto
 GO XSE Pikaopas FI Etupaneeli 1 Nro Näppäin Toiminto 1 Virta Jos painiketta painetaan kerran, näyttöön avautuu Järjestelmäasetukset-valintaikkuna. Käynnistä tai sammuta yksikkö painamalla tätä painiketta
GO XSE Pikaopas FI Etupaneeli 1 Nro Näppäin Toiminto 1 Virta Jos painiketta painetaan kerran, näyttöön avautuu Järjestelmäasetukset-valintaikkuna. Käynnistä tai sammuta yksikkö painamalla tätä painiketta
TALLENNETAAN MUISTITIKULLE JA MUISTIKORTILLE
 TALLENNETAAN MUISTITIKULLE JA MUISTIKORTILLE HERVANNAN KIRJASTON TIETOTORI Insinöörinkatu 38 33720 Tampere 040 800 7805 tietotori.hervanta@tampere.fi TALLENNETAAN MUISTIKULLE JA MUISTIKORTILLE 1 Muistitikun
TALLENNETAAN MUISTITIKULLE JA MUISTIKORTILLE HERVANNAN KIRJASTON TIETOTORI Insinöörinkatu 38 33720 Tampere 040 800 7805 tietotori.hervanta@tampere.fi TALLENNETAAN MUISTIKULLE JA MUISTIKORTILLE 1 Muistitikun
Uudet ominaisuudet. Versio 4.10
 Uudet ominaisuudet Versio 4.10 Tämän tuotteen mukana toimitetun asiakirjan sisältämät kuvaukset eivät enää välttämättä vastaa laiteohjelmistopäivitysten seurauksena lisättyjä tai muutettuja ominaisuuksia.
Uudet ominaisuudet Versio 4.10 Tämän tuotteen mukana toimitetun asiakirjan sisältämät kuvaukset eivät enää välttämättä vastaa laiteohjelmistopäivitysten seurauksena lisättyjä tai muutettuja ominaisuuksia.
VSP webmail palvelun ka yttö öhje
 VSP webmail palvelun ka yttö öhje Kirjaudu webmailiin osoitteessa https://webmail.net.vsp.fi Webmailin kirjautumissivu, kirjoita sähköpostiosoitteesi ja salasanasi: Sähköpostin päänäkymä: 1: Kansiolistaus
VSP webmail palvelun ka yttö öhje Kirjaudu webmailiin osoitteessa https://webmail.net.vsp.fi Webmailin kirjautumissivu, kirjoita sähköpostiosoitteesi ja salasanasi: Sähköpostin päänäkymä: 1: Kansiolistaus
Käyttöohje: LAPIO latauspalvelu
 Käyttöohje: LAPIO latauspalvelu 24.8.2018 Sisällys 1. Yleistä... 2 2. Kartalla liikkuminen ja zoomaus:... 2 3. Aineistojen etsiminen ja katselu:... 2 4. Ladattavien aineistojen valinta ja metatiedot:...
Käyttöohje: LAPIO latauspalvelu 24.8.2018 Sisällys 1. Yleistä... 2 2. Kartalla liikkuminen ja zoomaus:... 2 3. Aineistojen etsiminen ja katselu:... 2 4. Ladattavien aineistojen valinta ja metatiedot:...
GO XSE Pikaohje. Etupaneeli. Järjestelmäasetukset-valintaikkuna. Nro Näppäin Toiminto
 GO XSE Pikaohje FI Etupaneeli 1 Nro Näppäin Toiminto 1 Virta Käynnistä tai sammuta yksikkö painamalla tätä painiketta pitkään. Jos painiketta painetaan kerran, näyttöön avautuu Järjestelmäasetukset-valintaikkuna.
GO XSE Pikaohje FI Etupaneeli 1 Nro Näppäin Toiminto 1 Virta Käynnistä tai sammuta yksikkö painamalla tätä painiketta pitkään. Jos painiketta painetaan kerran, näyttöön avautuu Järjestelmäasetukset-valintaikkuna.
Google Sites: sivun muokkaaminen (esim. tekstin, kuvien, linkkien, tiedostojen, videoiden ym. lisääminen)
 Google Sites: sivun muokkaaminen (esim. tekstin, kuvien, linkkien, tiedostojen, videoiden ym. lisääminen) 1. Valitse sivu, jolle haluat lisätä sisältöä tai jota haluat muutoin muokata, ja klikkaa sitä.
Google Sites: sivun muokkaaminen (esim. tekstin, kuvien, linkkien, tiedostojen, videoiden ym. lisääminen) 1. Valitse sivu, jolle haluat lisätä sisältöä tai jota haluat muutoin muokata, ja klikkaa sitä.
Transkribuksen pikaopas
 Transkribuksen pikaopas Transkribus on alusta, jolla voi puhtaaksikirjoittaa haluamaansa aineistoa ja automaattisesti tunnistaa käsinkirjoitettua tekstiä. Sitä käyttääkseen täytyy rekisteröityä. Tässä
Transkribuksen pikaopas Transkribus on alusta, jolla voi puhtaaksikirjoittaa haluamaansa aineistoa ja automaattisesti tunnistaa käsinkirjoitettua tekstiä. Sitä käyttääkseen täytyy rekisteröityä. Tässä
Rajattomasti tilaa kuville verkossa
 TERVETULOA GOOGLE-KOULUN. OSAAN TÄSSÄ NUMEROSSA: Tee varmuuskopio koneen ja kännykän kuvista Hanki rajattomasti tallennustilaa omille kuville Katsele kuvia televisiosta Paranna heikkoja kuvia Jaa omat
TERVETULOA GOOGLE-KOULUN. OSAAN TÄSSÄ NUMEROSSA: Tee varmuuskopio koneen ja kännykän kuvista Hanki rajattomasti tallennustilaa omille kuville Katsele kuvia televisiosta Paranna heikkoja kuvia Jaa omat
Käyttöopas kahden kameran väliseen tiedostojen siirtoon
 Canon-digitaalikamera Käyttöopas kahden kameran väliseen tiedostojen siirtoon Sisällysluettelo Johdanto....................................... 1 Kuvien siirtäminen langattomassa yhteydessä........ 2 Kameran
Canon-digitaalikamera Käyttöopas kahden kameran väliseen tiedostojen siirtoon Sisällysluettelo Johdanto....................................... 1 Kuvien siirtäminen langattomassa yhteydessä........ 2 Kameran
Yksityiskohtaiset ohjeet. TwinSpacen käyttäminen
 Yksityiskohtaiset ohjeet TwinSpacen käyttäminen Profiilin päivittäminen...3 Opettajien ja vierailijoiden kutsuminen TwinSpaceen...4 Oppilaiden kutsuminen TwinSpaceen...7 Blogin lisääminen TwinSpacen Harjoituksiin...10
Yksityiskohtaiset ohjeet TwinSpacen käyttäminen Profiilin päivittäminen...3 Opettajien ja vierailijoiden kutsuminen TwinSpaceen...4 Oppilaiden kutsuminen TwinSpaceen...7 Blogin lisääminen TwinSpacen Harjoituksiin...10
Pidä tiedostot aina ulottuvilla
 KÄYTÄ PILVIPALVELUA: 7 Gt ILMAISTA LEVYTILAA TIEDOSTOILLE Pidä tiedostot aina ulottuvilla TIETOJA Luo Microsoft-tili ja ota käyttöön SkyDrive-palvelu. TÄTÄ TARVITSET Internet-yhteys TARVITTAVA AIKA 0 minuuttia
KÄYTÄ PILVIPALVELUA: 7 Gt ILMAISTA LEVYTILAA TIEDOSTOILLE Pidä tiedostot aina ulottuvilla TIETOJA Luo Microsoft-tili ja ota käyttöön SkyDrive-palvelu. TÄTÄ TARVITSET Internet-yhteys TARVITTAVA AIKA 0 minuuttia
NOOX xperio herätyskello valvontakamera
 NOOX xperio herätyskello valvontakamera Käyttöohje Ajan asetus Kun kellonaika on näytössä paina SET, ruudulla lukee nyt "2010" Aseta oikea aika UP ja DOWN näppäimillä ja paina SET uudelleen vahvistaakseni
NOOX xperio herätyskello valvontakamera Käyttöohje Ajan asetus Kun kellonaika on näytössä paina SET, ruudulla lukee nyt "2010" Aseta oikea aika UP ja DOWN näppäimillä ja paina SET uudelleen vahvistaakseni
 1.1 1.2 2.1 2.2 2.3 3.1 3.2 PUHELIMESI ESITTELY Opi puhelimesi painikkeista, näytöstä ja sen kuvakkeista. Puhelimen näppäimet Puhelimen etupuolta katsoessasi näet seuraavat elementit: (Katso 1.1 Sivu 3)
1.1 1.2 2.1 2.2 2.3 3.1 3.2 PUHELIMESI ESITTELY Opi puhelimesi painikkeista, näytöstä ja sen kuvakkeista. Puhelimen näppäimet Puhelimen etupuolta katsoessasi näet seuraavat elementit: (Katso 1.1 Sivu 3)
Ohjeistus Seppo pelipalvelun käyttämiseen
 Ohjeistus Seppo pelipalvelun käyttämiseen Kirjautuminen Seppo pelipalveluun Seppo (ex-smartfeet) löytyy nykyään osoitteesta seppo.io. Kirjautumiseen tarvitset käyttäjätunnuksen sekä salasanan. Salpauksessa
Ohjeistus Seppo pelipalvelun käyttämiseen Kirjautuminen Seppo pelipalveluun Seppo (ex-smartfeet) löytyy nykyään osoitteesta seppo.io. Kirjautumiseen tarvitset käyttäjätunnuksen sekä salasanan. Salpauksessa
KÄYTTÖOHJE DIGITAALINEN VALOKUVAKEHYS 7. Malli: DPF307. Lue nämä ohjeet ennen tuotteen käyttöönottoa.
 KÄYTTÖOHJE DIGITAALINEN VALOKUVAKEHYS 7 Malli: DPF307 p b Pb Free Lue nämä ohjeet ennen tuotteen käyttöönottoa. Tämän tuotteen valmistaja suorittaa koko ajan parannustoimenpiteitä, eikä vastaa tuotteen
KÄYTTÖOHJE DIGITAALINEN VALOKUVAKEHYS 7 Malli: DPF307 p b Pb Free Lue nämä ohjeet ennen tuotteen käyttöönottoa. Tämän tuotteen valmistaja suorittaa koko ajan parannustoimenpiteitä, eikä vastaa tuotteen
Asiakirjojen ja valokuvien skannaaminen Canon Canoscan -skannerilla
 Asiakirjojen ja valokuvien skannaaminen Canon Canoscan -skannerilla 1. Kytke skanneriin virta painamalla skannerin oikealla puolella olevaa virtakytkintä. 2. Avaa skannerin kansi. 3. Aseta valokuva/asiakirja
Asiakirjojen ja valokuvien skannaaminen Canon Canoscan -skannerilla 1. Kytke skanneriin virta painamalla skannerin oikealla puolella olevaa virtakytkintä. 2. Avaa skannerin kansi. 3. Aseta valokuva/asiakirja
Public Account-tili on pysyvä, joten kannattaa käyttää mieluummin sitä kuin kaupallisen tilin kokeiluversiota.
 1.1 Tässä harjoituksessa opit laatimaan luokitellun teemakartan maastossa aiemmin keräämistäsi pisteistä. Käytämme Esrin ArcGis-palvelun ilmaisia ominaisuuksia. Kartan tekoa voi harjoitella kokonaan ilman
1.1 Tässä harjoituksessa opit laatimaan luokitellun teemakartan maastossa aiemmin keräämistäsi pisteistä. Käytämme Esrin ArcGis-palvelun ilmaisia ominaisuuksia. Kartan tekoa voi harjoitella kokonaan ilman
Mobiilitulostus-/- skannausopas Brother iprint&scanille (Android )
 Mobiilitulostus-/- skannausopas Brother iprint&scanille (Android ) Sisällysluettelo Ennen Brother-laitteen käyttöä... Kuvakkeiden selitykset... Tavaramerkit... Johdanto... Lataa Brother iprint&scan Google
Mobiilitulostus-/- skannausopas Brother iprint&scanille (Android ) Sisällysluettelo Ennen Brother-laitteen käyttöä... Kuvakkeiden selitykset... Tavaramerkit... Johdanto... Lataa Brother iprint&scan Google
Ohjeet psykoterapeuteille www.vapaatajat.fi. info@vapaatajat.fi
 Ohjeet psykoterapeuteille www.vapaatajat.fi info@vapaatajat.fi Vapaat Ajat palvelun ohjeet psykoterapeuteille Tästä oppaasta löydät ohjeet Vapaat Ajat palvelun käyttöön. Käymme läpi palveluun rekisteröitymisen,
Ohjeet psykoterapeuteille www.vapaatajat.fi info@vapaatajat.fi Vapaat Ajat palvelun ohjeet psykoterapeuteille Tästä oppaasta löydät ohjeet Vapaat Ajat palvelun käyttöön. Käymme läpi palveluun rekisteröitymisen,
Netsor Webmailin käyttöohje
 Netsor Webmailin käyttöohje https://mail.webhotelli.net sekä https://webmail.netsor.fi Ohjeen sisältö Sähköpostin peruskäyttö Lukeminen Lähettäminen Vastaaminen ja välittäminen Liitetiedoston lisääminen
Netsor Webmailin käyttöohje https://mail.webhotelli.net sekä https://webmail.netsor.fi Ohjeen sisältö Sähköpostin peruskäyttö Lukeminen Lähettäminen Vastaaminen ja välittäminen Liitetiedoston lisääminen
3. Vasemman reunan resurssiselaimen Omiin resursseihin luodaan uusi Handmade -niminen kansio.
 ActivInspire JATKO AINEISTON TUOTTAMINEN Uuden aineiston tekemisen alkua helpottaa etukäteen tehty suunnitelma (tekstit, kuvat, videot, linkit) miellekarttaa hyödyntäen. Valmista aineistoa voi muokata
ActivInspire JATKO AINEISTON TUOTTAMINEN Uuden aineiston tekemisen alkua helpottaa etukäteen tehty suunnitelma (tekstit, kuvat, videot, linkit) miellekarttaa hyödyntäen. Valmista aineistoa voi muokata
NewsWay Sivuaineiston siirtojärjestelmä. Sanomapaino Palvelupiste
 NewsWay Sivuaineiston siirtojärjestelmä Sanomapaino Palvelupiste +358 9 122 3900 Palvelupiste.sanomapaino@sanoma.fi http://www.sanomapaino.fi Osoite palveluun: http://sivutx.sanoma.fi Syötä käyttäjätunnus
NewsWay Sivuaineiston siirtojärjestelmä Sanomapaino Palvelupiste +358 9 122 3900 Palvelupiste.sanomapaino@sanoma.fi http://www.sanomapaino.fi Osoite palveluun: http://sivutx.sanoma.fi Syötä käyttäjätunnus
Purentafysiologinen status
 Purentafysiologinen status 2015 2 / 6 SISÄLLYSLUETTELO 1. PURENTAFYSIOLOGINEN STATUS... 3 1.1. PURENFYSIOLOGINEN STATUS IKKUNA... 4 2. HAVAINTOJEN JA MITTAUSTULOSTEN MERKITSEMINEN... 5 2.1. HAVAINNON MERKITSEMINEN...
Purentafysiologinen status 2015 2 / 6 SISÄLLYSLUETTELO 1. PURENTAFYSIOLOGINEN STATUS... 3 1.1. PURENFYSIOLOGINEN STATUS IKKUNA... 4 2. HAVAINTOJEN JA MITTAUSTULOSTEN MERKITSEMINEN... 5 2.1. HAVAINNON MERKITSEMINEN...
Windows 8.1:n vaiheittainen päivitysopas
 Windows 8.1:n vaiheittainen päivitysopas Windows 8.1:n asennus ja päivitys Päivitä BIOS, sovellukset ja ohjaimet ja suorita Windows Update Valitse asennustyyppi Asenna Windows 8.1 Käy Samsungin päivitystukisivust
Windows 8.1:n vaiheittainen päivitysopas Windows 8.1:n asennus ja päivitys Päivitä BIOS, sovellukset ja ohjaimet ja suorita Windows Update Valitse asennustyyppi Asenna Windows 8.1 Käy Samsungin päivitystukisivust
päivittäjän pikaopas
 12.2.2012 päivittäjän pikaopas by Petteri Seppälä Sisällysluettelo 1 Sivun tietojen päivittäminen eli korjaaminen... 3 1.1 Toimenpiteet ennen muokkauksien tekemistä... 3 1.2 Virheellisen tekstin korjaaminen...
12.2.2012 päivittäjän pikaopas by Petteri Seppälä Sisällysluettelo 1 Sivun tietojen päivittäminen eli korjaaminen... 3 1.1 Toimenpiteet ennen muokkauksien tekemistä... 3 1.2 Virheellisen tekstin korjaaminen...
Vinkkejä opettajalle
 BRIEFR Messaging Vinkkejä opettajalle BRIEFR viestittelysovelluksen käyttö onnistuu kaikilta Käyttö on ilmaista ja rajoittamatonta Aiempaa kokemusta pikaviestisovelluksista ei tarvita Voit käyttää BRIEFRiä
BRIEFR Messaging Vinkkejä opettajalle BRIEFR viestittelysovelluksen käyttö onnistuu kaikilta Käyttö on ilmaista ja rajoittamatonta Aiempaa kokemusta pikaviestisovelluksista ei tarvita Voit käyttää BRIEFRiä
Trimble S7: SureScan, pistepilvet ja VISION-kuvantaminen tee näin Kari Tenhunen Geotrim Kä K y ä tt t äj t äpäivä v t ä
 Trimble S7: SureScan, pistepilvet ja VISION-kuvantaminen tee näin Kari Tenhunen Sisältö Työn perustaminen ja siihen liittyvät asetukset VISION-teknologian hyödyntämien Prismanhaku Kuvien ottaminen lisätietona
Trimble S7: SureScan, pistepilvet ja VISION-kuvantaminen tee näin Kari Tenhunen Sisältö Työn perustaminen ja siihen liittyvät asetukset VISION-teknologian hyödyntämien Prismanhaku Kuvien ottaminen lisätietona
Käyttöohje. Ticket Inspector. Versio 1.0. Sportum Oy
 Käyttöohje Ticket Inspector Versio 1.0 Sportum Oy 10.5.2017 Sivu 1 Sisällysluettelo 1. Yleistä... 2 2. Kirjautuminen ensimmäisellä kerralla / PIN-koodin unohtuessa... 3 3. Tunnistautuminen... 4 4. Päänäkymä...
Käyttöohje Ticket Inspector Versio 1.0 Sportum Oy 10.5.2017 Sivu 1 Sisällysluettelo 1. Yleistä... 2 2. Kirjautuminen ensimmäisellä kerralla / PIN-koodin unohtuessa... 3 3. Tunnistautuminen... 4 4. Päänäkymä...
Tervetuloa kursseillemme! Kursseista tietoa myös verkkosivulla lastukirjastot.fi/ajankohtaista
 Lahden kaupunginkirjasto ASIAKASKOULUTUKSET Kurssiohjelma Loka-joulukuu 2015 Opettele käyttämään tietokonetta, ota käyttöön oma sähköpostiosoite, kurkista internetiin, tai tutustu tablettiin. Tervetuloa
Lahden kaupunginkirjasto ASIAKASKOULUTUKSET Kurssiohjelma Loka-joulukuu 2015 Opettele käyttämään tietokonetta, ota käyttöön oma sähköpostiosoite, kurkista internetiin, tai tutustu tablettiin. Tervetuloa
Ohje Daisy-äänikirjan käyttöön EasyReader Express -ohjelmalla
 Ohje Daisy-äänikirjan käyttöön EasyReader Express -ohjelmalla TÄRKEÄÄ TIETOA KÄYTTÄJÄLLE MIKÄ ON DAISY-ÄÄNIKIRJA? Daisy-äänikirja sisältää painetun kirjan tekstin ääneen luettuna. Daisy-äänikirjassa voi
Ohje Daisy-äänikirjan käyttöön EasyReader Express -ohjelmalla TÄRKEÄÄ TIETOA KÄYTTÄJÄLLE MIKÄ ON DAISY-ÄÄNIKIRJA? Daisy-äänikirja sisältää painetun kirjan tekstin ääneen luettuna. Daisy-äänikirjassa voi
KONEEN KÄYNNISTÄMINE ABITTIKOEJÄRJESTELMÄÄN WINDOWS
 KONEEN KÄYNNISTÄMINE ABITTIKOEJÄRJESTELMÄÄN WINDOWS 10-käyttöjärjestelmä (Windows 8) 1. Laita Abitti USB-tikku tietokoneen USB-porttiin. 2. Käynnistä kone. 3. Valitse Käynnistä -valikosta (nurkassa oleva
KONEEN KÄYNNISTÄMINE ABITTIKOEJÄRJESTELMÄÄN WINDOWS 10-käyttöjärjestelmä (Windows 8) 1. Laita Abitti USB-tikku tietokoneen USB-porttiin. 2. Käynnistä kone. 3. Valitse Käynnistä -valikosta (nurkassa oleva
Oma Android-tabletti tutuksi. Hiiden Opisto / Eija Terävä / 2017
 Oma Android-tabletti tutuksi Hiiden Opisto / Eija Terävä / 2017 Tärkeimmät sormikomennot tabletin näytöllä Kohdetta painetaan jonkin aikaa Aloitusnäytöllä ohjelmapainikkeen painaminen pitkään avaa muokkaustilan,
Oma Android-tabletti tutuksi Hiiden Opisto / Eija Terävä / 2017 Tärkeimmät sormikomennot tabletin näytöllä Kohdetta painetaan jonkin aikaa Aloitusnäytöllä ohjelmapainikkeen painaminen pitkään avaa muokkaustilan,
Collector for ArcGIS. Ohje /
 Collector for ArcGIS Ohje / 10.5.2019 2 (11) Sisältö 1. Collector for ArcGIS... 3 2. Kartan luominen ArcGIS Onlinessa... 3 2.1 Karttatason luominen... 3 2.2 Ominaisuustietotaulun kenttien määrittäminen...
Collector for ArcGIS Ohje / 10.5.2019 2 (11) Sisältö 1. Collector for ArcGIS... 3 2. Kartan luominen ArcGIS Onlinessa... 3 2.1 Karttatason luominen... 3 2.2 Ominaisuustietotaulun kenttien määrittäminen...
CMA SELAIN. Käyttöohje. Visuaalinen kommunikaation käyttö tietokoneella, älylaitteella ja selaimella
 CMA SELAIN Käyttöohje Visuaalinen kommunikaation käyttö tietokoneella, älylaitteella ja selaimella Tähän ohjeeseen on kerätty tiedot kokoukseen liittymisestä tietokoneella, selaimella tai Skype for Business
CMA SELAIN Käyttöohje Visuaalinen kommunikaation käyttö tietokoneella, älylaitteella ja selaimella Tähän ohjeeseen on kerätty tiedot kokoukseen liittymisestä tietokoneella, selaimella tai Skype for Business
Movendos mclinicetävastaanottopalvelun. käyttöohje terveydenhuollon asiakkaalle. Versio 1.0, maaliskuu 2019
 Movendos mclinicetävastaanottopalvelun käyttöohje terveydenhuollon asiakkaalle Versio 1.0, maaliskuu 2019 Yleistä Movendos mclinic on tietoturvallinen tapa viestiä verkon kautta työterveyshuollon kanssa.
Movendos mclinicetävastaanottopalvelun käyttöohje terveydenhuollon asiakkaalle Versio 1.0, maaliskuu 2019 Yleistä Movendos mclinic on tietoturvallinen tapa viestiä verkon kautta työterveyshuollon kanssa.
QR-koodit INNOSTAVAA HAUSKAA PALJON KÄYTTÖTAPJA HELPPOA ILMAISTA MOTIVOIVAA
 QR-koodit QR-koodit INNOSTAVAA HAUSKAA PALJON KÄYTTÖTAPJA HELPPOA MOTIVOIVAA ILMAISTA QR-koodi paljon tietoa Koodin avulla pääsee nopeasti halutulle verkkosivulle tai esim. YouTube-videoon ilman osoitteen
QR-koodit QR-koodit INNOSTAVAA HAUSKAA PALJON KÄYTTÖTAPJA HELPPOA MOTIVOIVAA ILMAISTA QR-koodi paljon tietoa Koodin avulla pääsee nopeasti halutulle verkkosivulle tai esim. YouTube-videoon ilman osoitteen
Teams-ohjelman asennus- ja käyttöohje vertaisohjaajille
 Teams-ohjelman asennus- ja käyttöohje vertaisohjaajille Sisällys Kirjautuminen Office 365 -palveluun... 2 Teams-ohjelman asentaminen... 3 Kokousten järjestäminen ja omaan kokoukseen liittyminen... 5 Kokouskutsun
Teams-ohjelman asennus- ja käyttöohje vertaisohjaajille Sisällys Kirjautuminen Office 365 -palveluun... 2 Teams-ohjelman asentaminen... 3 Kokousten järjestäminen ja omaan kokoukseen liittyminen... 5 Kokouskutsun
Kompassi Suoritusten tarkistaminen ja tulosten julkaisu
 Kompassi Suoritusten tarkistaminen ja tulosten julkaisu Tässä ohjeessa kerrotaan, kuinka tarkistat kokeen ja julkaiset tulokset oppilaille. Suoritusten tarkistamisen voi aloittaa heti, kun ensimmäinen
Kompassi Suoritusten tarkistaminen ja tulosten julkaisu Tässä ohjeessa kerrotaan, kuinka tarkistat kokeen ja julkaiset tulokset oppilaille. Suoritusten tarkistamisen voi aloittaa heti, kun ensimmäinen
Tärkeää: Nähdäksesi täydentäviä ohjeita, katso yksityiskohtaisempi käyttöohje (97711) osoitteessa www.fermax.com.
 SMILE PERUSNÄYTTÖ Tärkeää: Nähdäksesi täydentäviä ohjeita, katso yksityiskohtaisempi käyttöohje (97711) osoitteessa www.fermax.com. Näppäimet Audio ja lopetusnäppäin Vastaanota puhelu tällä näppäimellä
SMILE PERUSNÄYTTÖ Tärkeää: Nähdäksesi täydentäviä ohjeita, katso yksityiskohtaisempi käyttöohje (97711) osoitteessa www.fermax.com. Näppäimet Audio ja lopetusnäppäin Vastaanota puhelu tällä näppäimellä
