KÄY TÖN ALOITTAMISEEN
|
|
|
- Sinikka Haapasalo
- 10 vuotta sitten
- Katselukertoja:
Transkriptio
1 Koulukirjat tietokoneelle OHJEITA PDF XChange Viewer -ohjelman KÄY TÖN ALOITTAMISEEN Sisällysluettelo Ohjelman hankkiminen 1 Käytön aloittaminen 1 Työkalut 2 Työkalurivin muokkaaminen 4 Työkalurivin fonttikoon muokkaus 4 Työkalujen muokkaus 6 Tekstin korostusvärin muokkaus 6 Nuolityökalun muokkaus 6 Peittotyökalun tekeminen 7 Leimasin työkalun muokkaaminen 8 Koko näytön näkymä 9 Kielen vaihto 9
2 1 PDF XChange Viewer Ilmainen netistä ladattava ohjelma, jonka avulla voi täydentää PDF muodossa olevia asiakirjoja tietokoneella. Esim. koulukirjasta voi skannata tehtävän ja muuttaa sen PDF muotoon, jolloin tehtävän voi täyttää tietokoneella. Sopii useimpiin kirjoitus- ja täydennystehtäviin. Ohjelmasta löytyy myös maksullinen versio PDF XChange Pro, jossa on enemmän työkaluja käytettävissä, eikä tulosteessa näy mainoslogoja (kuten ilmaisversiossa). Tämä ohje on tehty ohjelman käytön aloittamisen tueksi. Ohjeen avulla voit muokata ohjelmaa käyttäjän tarpeiden mukaan. Nämä muokkaukset tarvitsee tehdä vain kerran ja sen jälkeen ne voidaan lähettää sähköpostilla esim. kouluun tai kotiin ja ottaa ne siellä käyttöön! Lisäksi ohjeesta löydät kaikki työkalut selitettynä sekä vinkkejä millaisia muokkauksia kannattaa tehdä. 1. OHJELMAN HANKKIMINEN Kirjoita hakukoneeseen (esim. Google) PDF XChange Viewer. Ohjelman voi ladata useista eri paikoista ilmaiseksi. Muista tarkistaa lataussivun turvallisuus! Olemme käyttäneet esim. ilmaisohjelmat.fi, Tracker Software Productions ja MMPRO (vaatii rekisteröitymisen) sivustoja. Lataa ohjelma tietokoneellesi. Muista päivittää ohjelmaa aika ajoin, ohjelma kehittyy koko ajan ja sinne tulee uusia työkaluja. Aluksi kannattaa kokeilla ilmaisversiota ja tarvittaessa ladata maksullinen versio. Ilmaisversiollakin pärjää, mutta jos on tärkeää tulostaa muokattuja dokumentteja kannattaa harkita maksullista versiota! 2. KÄYTÖN ALOITTAMINEN Käynnistä tietokone ja PDF XChange Viewer ohjelma sekä skanneri/tulostin. Varmista, että tulostimessa on paperia, jos haluat tulostaa tehtävän. Aloita tehtävän skannaus laittamalla tehtäväkirja skanneriin. Täytä tehtävä ja tallenna tai tulosta. Halutessasi voit tulostaa vain lisätyt kommentit! Lisää ohjeita löytyy erillisestä pikaohjeesta ohjelman käyttöön
3 2 3. TYÖKALUT Täältä avataan haluttu asiakirja. Tehtäviä skannatessa kannattaa tehdä omat kansiot eri aineille, helpottaa tehtävän aukaisemista ja löytämistä. Ohjelma muistaa viimeisen avatun tiedoston! Tallennus, tulostus ja lähetä sähköpostilla ikonit. Jos sinulla on useampi tehtävä auki näytöllä, voit liikkua eteen ja taaksepäin tehtävien välillä näiden avulla. Kumoa ja tee uudelleen työkalut Käännä tehtävää näytöllä, esim. jos olet skannannut tehtävän väärinpäin Käsityökalulla voit liikutella dokumenttia näytöllä Tilannekuvatyökalulla voit ottaa kuvan vapaasti rajatusta alueesta ja siirtää sen vaikka uuteen tiedostoon. (Huom. kuvaa ei voi muokata sen jälkeen, esim. kirjoittaa sen päälle!) Valintatyökalu voit valita tekstiä, kopioida ja siirtää sen toiseen paikkaan Suurenna työkalulla suurennat vapaasti rajattavan alueen (erinomainen oppilaille joilla näköongelmia!) Suurenna työkalun alta löytyy luuppityökalu, jonka alla voit suurentaa paikallisesti dokumenttia. Voit sovittaa asiakirjan näkymän ikkunaan näyttää todellisen koon/ sovittaa sivun ikkunaan sovittaa leveyden ikkunaan Zoomaustyökalu (voit määritellä missä koossa asiakirja näkyy näytöllä) Hakutyökalut Tarkennettu haku Online haku (netistä) Etsi edellinen ja seuraava Etsinnän asetukset
4 3 Tarralapputyökalu (voit tehdä merkintöjä post it lappujen tyyliin) Kirjoituskone työkalu, tämän avulla kirjoitetaan tekstiä dokumenttiin. Kun olet klikannut kirjoituskoneen aktiiviseksi ja klikannut hiirellä dokumenttiin kohtaan johon haluat kirjoittaa, aukeaa tekstin fonttiin ja kokoon liittyvät työkalut. Teksti tulee näkyviin katkoviivakenttään, tekstiä voi muokata vielä kirjoittamisen jälkeenkin kaksoisklikkaamalla tekstikenttää. Tekstiruutu ja puhekupla työkalut, näiden avulla voit luoda tekstikehyksiä, joiden sisään voi kirjoittaa. Tekstin korostus työkalut, korostaa, yliviivaa tai alleviivaa tekstin Erilaisia viivatyökaluja, nuoli-, viiva-, suorakulma-, ellipsi-, murto-, moni- ja pilvityökalu, erinomaisia yhdistely tai valintatehtäviin. Liite tiedostotyökalu, liitä tiedosto kommentiksi. Kynä- ja pyyhekumityökalut, voit piirtää kynällä ja pyyhkiä merkinnät pois, pyyhekumi poistaa vain piirretyt merkinnät, muut merkinnät voi poistaa siirtämällä esim. tyhjä kuva tekstin päälle. Leimatyökalu voit tehdä omia leimoja, esim. kirjaimia tai numeroita tai hyvä merkintöjä. Linkitystyökaluja Mittaustyökaluja, näiden avulla voit mitata etäisyyksiä ja objektien pinta-aloja. Etäisyystyökalu (Distance Tool) - kahden pisteen välinen etäisyys. Osoita mittauksen aloituskohtaa ja vedä hiiren osoitin lopetuskohtaan ja napsauta. Vedä mittalinja ja ohjausviivat sopivaan kohtaan ja napsauta toisen kerran. Jos haluat vetää viivan vaakasuoraan, pystysuoraan tai 45 asteen kulmaan, pidä vetämisen aikana painettuna Vaihto-näppäintä. Kehätyökalu (Perimeter Tool) - useamman pisteen välinen etäisyys. Osoita mittauksen aloituskohtaa ja napsauta vuorotellen jokaiseen mittauspisteeseen ja kaksoisnapsauta lopetuskohtaan. Jos haluat vetää viivoja vaakasuoraan, pystysuoraan tai 45 asteen kulmaan, pidä vetämisen aikana painettuna Vaihto-näppäintä. Aluetyökalu (Area Tool) - alueen pinta-ala. Osoita mittauksen aloituskohtaa ja napsauta vuorotellen jokaiseen alueen kulmapisteeseen ja kaksoisnapsauta lopetuskohtaan. Jos haluat vetää viivoja vaakasuoraan, pystysuoraan tai 45 asteen kulmaan, pidä vetämisen aikana painettuna Vaihto-näppäintä. Kehän ja alueen mittauksen lopetukset voit tehdä myös napsauttamalla lopetuskohtaan hiiren kakkospainikkeella ja valitsemalla Suorita (Complete) Jos kesken mittauksen haluat peruuttaa toiminnon, voit valita pikavalikosta Peruuta (Cancel).
5 4 4. TYÖKALURIVIN MUOKKAAMINEN PDF XChange ohjelmassa on monia hyödyllisiä työkaluja. Kaikki käyttäjät eivät kuitenkaan tarvitse kaikkia työkaluja. Siksi ulkoasu tulisi muokata käyttäjän yksilöllisten tarpeiden mukaan ja jättää sinne vain tarpeellisimmat työkaluikonit. Kun haluat muokata työkaluriviä klikkaa hiiren oikealla työkaluriviä. Aukeavasta valikosta voit määritellä mitkä työkalut jäävät näkyviin. Poista ruksi niin ikoni häviää työkaluriviltä. 5. TYÖKALURIVIN FONTTIKOON MUOKKAUS Työkalurivin fonttikokoa on mahdollista muuttaa esim. jos käyttäjä hyötyisi isommista ikoneista näönkäytön ongelmien tai hiiren ohjaamisen vaikeuden takia Pienimmän ja suurimman (14 pt!) fontin välinen ero näkymässä
6 5 1. Avaa muokkaa välilehti 2. Valitse ohjelman asetukset 3. Valitse Customize UI 4. Muokkaa haluamasi fontti koko molemmista fontti valikoista! 5. 16pt EI kannata valita! Suurentaa myös ikkunat niin ettei niitä pysty hallitsemaan! (joskus myös 14 pt) Jos joku meni pieleen voit palauttaa asetukset oletusarvoihin!
7 6 6. TYÖKALUJEN MUOKKAUS Työkaluja on mahdollista muokata eri käyttötilanteisiin valmiita työkaluja tai tehdä omia leimoja 6.1.Tekstin korotusvärin muokkaus Esim. eri värit opettajalle ja oppilaalle Klikkaa hiiren oikealla tekstin korostustyökalua Klikkaa näytä kommenttien tyylit Voit kopioida oletustyylin Nimetä esim. opettaja tai Maija Vaihtaa taustavärin Valita peittävyyden Voit sekoittaa (esim. tausta ja teksti eri väreillä) 6.2.Nuolityökalun muokkaus Voit tehdä valmiiksi erikokoisia nuolia erilaisia tehtäviä varten (viivatyökalu ym. samalla tavalla) Klikkaa hiiren oikealla nuolityökalua ja klikkaa Näytä kommenttien tyyli Kopioi ja muokkaa erilaisia nuolia
8 7 6.3.Peittotyökalun tekeminen Suorakulmiotyökalusta saa muokattua hyödyllisen työkalun käyttäjille jotka hyötyvät siitä että sivulla näkyy vain yksi tehtävä kerrallaan. Klikkaa hiiren oikealla suorakulmiotyökalua ja klikkaa näytä kommenttien tyylit. Kopio oletustyyli ja valitse täyttöväriksi ja ääriviivan väriksi valkoinen. Nimeä halutessasi työkalu. Aukaise tehtävä ja valitse tekemäsi peittotyökalu ja peitä työkalulla alueet jotka haluat peittää.
9 8 6.4.Leimasintyökalun muokkaaminen Tee haluamasi leima. Leima voi olla kuva, valokuva, skannattu kuva teksti, esim. oma nimi, piirros tai valokuva. Esim. kirjoita nimi paperille, skannaa ja avaa esim. Paint ohjelmassa. Muuta kokoa pienemmäksi ja tallenna (huom! 24-bittinen bittikartta bmp, dib muodossa). Klikkaa hiiren vasemmalla leimasin työkalun vieressä olevaa nuolta ja klikkaa näytä Leimasimet -paletti Klikkaa luo uusi luokka Nimeä uusi luokka ja klikkaa luo kuvasta
10 9 hae kuva tallentamastasi kansiosta ja klikkaa sitä kaksi kertaa Leima on valmis käyttöön! 7. KIELEN VAIHTO Klikkaa muokkaa ja ohjelman asetukset, sen jälkeen kielet ja valitse haluamasi kieli
11 10 MUISTA PÄIVITTÄÄ, OHJELMAA KEHITETÄÄN KOKO AJAN! Lisätietoja: Lähteenä on hyödynnetty MMPro/Raili Huttunen tekemää PDF-XChange 4/PDF-XChange Viewer koulutusmateriaalia, joka löytyy MMpro:n nettisivuilta (vaatii rekisteröitymisen)
PIKAOHJEET PDF XChange Viewer -ohjelman
 Koulukirjat tietokoneelle PIKAOHJEET PDF XChange Viewer -ohjelman KÄY TTÖÖN Sisällysluettelo Käytön aloittaminen Skannaus Tiedostojen avaaminen Työkalurivin muokkaaminen Hyödyllisimmät työkalut Oletusfontin
Koulukirjat tietokoneelle PIKAOHJEET PDF XChange Viewer -ohjelman KÄY TTÖÖN Sisällysluettelo Käytön aloittaminen Skannaus Tiedostojen avaaminen Työkalurivin muokkaaminen Hyödyllisimmät työkalut Oletusfontin
KÄYTTÖÖN. Koulukirjat tietokoneelle PIKAOHJEET PAPERPORT -OHJELMAN. Sisällysluettelo
 Koulukirjat tietokoneelle PIKAOHJEET PAPERPORT -OHJELMAN KÄYTTÖÖN Sisällysluettelo ImageViewer ja PDF Viewer Plus -ohjelmien esittelyt 1 Käytön aloittaminen 1 Työpöydän hyödylliset työkalut 2 Image View
Koulukirjat tietokoneelle PIKAOHJEET PAPERPORT -OHJELMAN KÄYTTÖÖN Sisällysluettelo ImageViewer ja PDF Viewer Plus -ohjelmien esittelyt 1 Käytön aloittaminen 1 Työpöydän hyödylliset työkalut 2 Image View
Koulukirjat tietokoneelle
 Koulukirjat tietokoneelle OHJEITA PAPERPORT -OHJELMAN ASENNUKSEEN JA KÄYTÖN ALOITTAMISEEN Sisällysluettelo PaperPort 12 esittely 1 ImageView ja PDF Viewer Plus ohjelmien esittelyt 1 Ohjeet ohjelman käytön
Koulukirjat tietokoneelle OHJEITA PAPERPORT -OHJELMAN ASENNUKSEEN JA KÄYTÖN ALOITTAMISEEN Sisällysluettelo PaperPort 12 esittely 1 ImageView ja PDF Viewer Plus ohjelmien esittelyt 1 Ohjeet ohjelman käytön
TIETOKONEEN ASETUKSILLA PARANNAT KÄYTETTÄVYYTTÄ
 TIETOKONEEN ASETUKSILLA PARANNAT KÄYTETTÄVYYTTÄ Windows XP-käyttöjärjestelmän asetuksilla sekä Word-asetuksilla voit vaikuttaa tietokoneen näytön ulkoasuun, selkeyteen ja helppokäyttöisyyteen.. 1) ASETUKSET
TIETOKONEEN ASETUKSILLA PARANNAT KÄYTETTÄVYYTTÄ Windows XP-käyttöjärjestelmän asetuksilla sekä Word-asetuksilla voit vaikuttaa tietokoneen näytön ulkoasuun, selkeyteen ja helppokäyttöisyyteen.. 1) ASETUKSET
- Voit muodostaa PDF-dokumentin myöskin Office tuotteisiin asentuneen PDF-XChange pluginin kautta
 PIKAOHJE PDF-XChange PRO 1. PDF TIEDOSTON LUOMINEN - Voit tulostaa haluamasi dokumentin PDF-tiedostoksi valitsemalla tulostimeksi ohjelman mukana asentuneen virtuaalitulostimen PDF-XChange Standardin.
PIKAOHJE PDF-XChange PRO 1. PDF TIEDOSTON LUOMINEN - Voit tulostaa haluamasi dokumentin PDF-tiedostoksi valitsemalla tulostimeksi ohjelman mukana asentuneen virtuaalitulostimen PDF-XChange Standardin.
2. Aloitus -välilehti, leikepöytä- ja fontti -ryhmät
 2. Aloitus -välilehti, leikepöytä- ja fontti -ryhmät Aloitus -välilehdelle on sijoitettu eniten käytetyt muotoiluihin liittyvät komennot. Välilehti sisältää viisi eri ryhmää, johon komennot on sijoitettu
2. Aloitus -välilehti, leikepöytä- ja fontti -ryhmät Aloitus -välilehdelle on sijoitettu eniten käytetyt muotoiluihin liittyvät komennot. Välilehti sisältää viisi eri ryhmää, johon komennot on sijoitettu
KUVAN TUOMINEN, MUOKKAAMINEN, KOON MUUTTAMINEN JA TALLENTAMINEN PAINTISSA
 KUVAN TUOMINEN, MUOKKAAMINEN, KOON MUUTTAMINEN JA TALLENTAMINEN PAINTISSA SISÄLLYS 1. KUVAN TUOMINEN PAINTIIN...1 1.1. TALLENNETUN KUVAN HAKEMINEN...1 1.2. KUVAN KOPIOIMINEN JA LIITTÄMINEN...1 1.1. PRINT
KUVAN TUOMINEN, MUOKKAAMINEN, KOON MUUTTAMINEN JA TALLENTAMINEN PAINTISSA SISÄLLYS 1. KUVAN TUOMINEN PAINTIIN...1 1.1. TALLENNETUN KUVAN HAKEMINEN...1 1.2. KUVAN KOPIOIMINEN JA LIITTÄMINEN...1 1.1. PRINT
Google-dokumentit. Opetusteknologiakeskus Mediamylly
 Google-dokumentit 1 2 3 Yleistä 1.1 Tilin luominen 4 1.2 Docs-päävalikkoon siirtyminen 7 Dokumentit-päävalikko 2.1 Kirjaudu Dokumentteihin 9 2.2 Lähetä tiedosto Google-dokumentteihin 11 2.3 Uuden asiakirjan
Google-dokumentit 1 2 3 Yleistä 1.1 Tilin luominen 4 1.2 Docs-päävalikkoon siirtyminen 7 Dokumentit-päävalikko 2.1 Kirjaudu Dokumentteihin 9 2.2 Lähetä tiedosto Google-dokumentteihin 11 2.3 Uuden asiakirjan
Mainoksen taittaminen Wordilla
 Mainoksen taittaminen Wordilla Word soveltuu parhaiten standardimittaisten (A4 jne) word-tiedostojen (.docx) tai pdf-tiedostojen taittoon, mutta sillä pystyy tallentamaan pienellä kikkailulla myös kuvaformaattiin
Mainoksen taittaminen Wordilla Word soveltuu parhaiten standardimittaisten (A4 jne) word-tiedostojen (.docx) tai pdf-tiedostojen taittoon, mutta sillä pystyy tallentamaan pienellä kikkailulla myös kuvaformaattiin
OpenOffice.org Impress 3.1.0
 OpenOffice.org Impress 3.1.0 Sisällysluettelo 1 Esityksen luominen...1 2 Dian rakenne...2 3 Dian lisääminen, poistaminen, siirtäminen ja kopioiminen...3 4 Diojen koon muuttaminen...3 5 Pohjatyylisivut...4
OpenOffice.org Impress 3.1.0 Sisällysluettelo 1 Esityksen luominen...1 2 Dian rakenne...2 3 Dian lisääminen, poistaminen, siirtäminen ja kopioiminen...3 4 Diojen koon muuttaminen...3 5 Pohjatyylisivut...4
Muita kuvankäsittelyohjelmia on mm. Paint Shop Pro, Photoshop Elements, Microsoft Office Picture Manager
 Missio: 1. Asentaminen 2. Valokuvien tarkastelu, tallennus/formaatit, koko, tarkkuus, korjaukset/suotimet, rajaus 3. Kuvan luonti/työkalut (grafiikka kuvat) 4. Tekstin/grafiikan lisääminen kuviin, kuvien/grafiikan
Missio: 1. Asentaminen 2. Valokuvien tarkastelu, tallennus/formaatit, koko, tarkkuus, korjaukset/suotimet, rajaus 3. Kuvan luonti/työkalut (grafiikka kuvat) 4. Tekstin/grafiikan lisääminen kuviin, kuvien/grafiikan
RATKAISUT SIVU 1 / 15. Väriteemaan pääset käsiksi hieman eri tavoilla PowerPointin eri versioissa.
 RATKAISUT SIVU 1 / 15 PowerPoint jatko Harjoitus 3.1-3.7: Harjoitus 3.1: Avaa ensin Harjoitustiedosto.pptx. Väriteemaan pääset käsiksi hieman eri tavoilla PowerPointin eri versioissa. Valitse joka tapauksessa
RATKAISUT SIVU 1 / 15 PowerPoint jatko Harjoitus 3.1-3.7: Harjoitus 3.1: Avaa ensin Harjoitustiedosto.pptx. Väriteemaan pääset käsiksi hieman eri tavoilla PowerPointin eri versioissa. Valitse joka tapauksessa
Käyttö hiirellä. Keskipainike (rulla) Panoroi. Napsautus + veto. Näkymän keskittäminen. Kaksoisnapsautus. Pikavalikko. Työkalukäyttö.
 BLUEBEAM REVU PIKANÄPPÄIMET Käyttö hiirellä Keskipainike (rulla) Panoroi Näkymän keskittäminen Napsautus + veto Kaksoisnapsautus Ykköspainike Kakkospainike Työkalukäyttö Napsautus Pikavalikko Napsautus
BLUEBEAM REVU PIKANÄPPÄIMET Käyttö hiirellä Keskipainike (rulla) Panoroi Näkymän keskittäminen Napsautus + veto Kaksoisnapsautus Ykköspainike Kakkospainike Työkalukäyttö Napsautus Pikavalikko Napsautus
Fonttimuotoilut. Fontin tyyppi ja fonttikoko
 Fonttimuotoilut Kun haluat muotoilla jonkin sanan tai osan tekstistä, sinun pitää ensin "maalata" ko. alue. Maalaaminen tapahtuu vetämällä alueen yli hiiren ykköspainike alas painettuna. Maalattu alue
Fonttimuotoilut Kun haluat muotoilla jonkin sanan tai osan tekstistä, sinun pitää ensin "maalata" ko. alue. Maalaaminen tapahtuu vetämällä alueen yli hiiren ykköspainike alas painettuna. Maalattu alue
ohjeita kirjautumiseen ja käyttöön
 ohjeita kirjautumiseen ja käyttöön Kirjautumisesta Opiskelijat: kirjaudu aina tietokoneelle wilmatunnuksella etunimi.sukunimi@edu.ekami.fi + wilman salasana Opettajat: kirjaudu luokan opekoneelle @edu.ekami.fi
ohjeita kirjautumiseen ja käyttöön Kirjautumisesta Opiskelijat: kirjaudu aina tietokoneelle wilmatunnuksella etunimi.sukunimi@edu.ekami.fi + wilman salasana Opettajat: kirjaudu luokan opekoneelle @edu.ekami.fi
X-Change-tekstinkäsittely ja kopiointiohje
 X-Change-tekstinkäsittely ja kopiointiohje Avaa PDF_X-Change Editor Avaa kopioitava asiakirja X-Change-ohjelmaan Jos olet saanut asiakirjan sähköpostissa tallenna asiakirja ensin omaan henkilökohtaiseen
X-Change-tekstinkäsittely ja kopiointiohje Avaa PDF_X-Change Editor Avaa kopioitava asiakirja X-Change-ohjelmaan Jos olet saanut asiakirjan sähköpostissa tallenna asiakirja ensin omaan henkilökohtaiseen
Flow!Works Pikaohjeet
 1 Flow!Works Pikaohjeet FW 3.0.0 Piirtotyökalut Kynä Sivellin Kirjoituskynä Korostuskynä Loistekynä Kuviokynä Älykynä Elekynä Valitse Kuvion Piirtotoiminnot Täytä llä Leveys Pyyhekumi Pyyhi alku muoto
1 Flow!Works Pikaohjeet FW 3.0.0 Piirtotyökalut Kynä Sivellin Kirjoituskynä Korostuskynä Loistekynä Kuviokynä Älykynä Elekynä Valitse Kuvion Piirtotoiminnot Täytä llä Leveys Pyyhekumi Pyyhi alku muoto
SIVUN OTSIKKO PIKANÄPPÄIMET
 SIVUN OTSIKKO PIKANÄPPÄIMET OLETUSPIKANÄPPÄIMET MERKINTÄ Viiva L Ctrl + Alt + B Lukitus Ctrl + vaihto + L Tasaus keskelle Ctrl + Alt + E Muistiinpano N Tasaa vasemmalle Ctrl + Alt + L Kynä K Tasaus keskikohtaan
SIVUN OTSIKKO PIKANÄPPÄIMET OLETUSPIKANÄPPÄIMET MERKINTÄ Viiva L Ctrl + Alt + B Lukitus Ctrl + vaihto + L Tasaus keskelle Ctrl + Alt + E Muistiinpano N Tasaa vasemmalle Ctrl + Alt + L Kynä K Tasaus keskikohtaan
1 ClipArt -kuvan käyttö Paint-ohjelmassa
 1 ClipArt -kuvan käyttö Paint-ohjelmassa 1. Avaa Paint: 2. Käynnistä/Kaikki Ohjelmat/Apuohjelmat/Paint. 3. Pienennä Paint -ohjelma kuvakkeeksi tehtäväpalkkiin, ohjelman pienennyspainikkeesta. 4. Avaa Internet
1 ClipArt -kuvan käyttö Paint-ohjelmassa 1. Avaa Paint: 2. Käynnistä/Kaikki Ohjelmat/Apuohjelmat/Paint. 3. Pienennä Paint -ohjelma kuvakkeeksi tehtäväpalkkiin, ohjelman pienennyspainikkeesta. 4. Avaa Internet
VATT Talouden rakenteet. Ohje: Pdf-dian liittäminen PowerPoint -esitykseen. Sisällys:
 VATT Talouden rakenteet Ohje: Pdf-dian liittäminen PowerPoint -esitykseen Tämä ohje koskee Acrobat Reader -ohjelman versiota 9 sekä Firefox ja Internet Explorer -selaimia. Huomaa, että aikaisemmissa versioissa
VATT Talouden rakenteet Ohje: Pdf-dian liittäminen PowerPoint -esitykseen Tämä ohje koskee Acrobat Reader -ohjelman versiota 9 sekä Firefox ja Internet Explorer -selaimia. Huomaa, että aikaisemmissa versioissa
Sen jälkeen Microsoft Office ja sen alta löytyy ohjelmat. Ensin käynnistä-valikosta kaikki ohjelmat
 Microsoft Office 2010 löytyy tietokoneen käynnistävalikosta aivan kuin kaikki muutkin tietokoneelle asennetut ohjelmat. Microsoft kansion sisältä löytyy toimisto-ohjelmistopakettiin kuuluvat eri ohjelmat,
Microsoft Office 2010 löytyy tietokoneen käynnistävalikosta aivan kuin kaikki muutkin tietokoneelle asennetut ohjelmat. Microsoft kansion sisältä löytyy toimisto-ohjelmistopakettiin kuuluvat eri ohjelmat,
Paperiton näyttösuunnitelma
 Paperiton näyttösuunnitelma Käyttöohje opettajalle ja työpaikkaohjaajalle Koonnut: Jarkko Lehmuskenttä Turun sivistystoimiala, Suunnittelu- ja kehittämispalvelut 18.10.2015 Versio 2.0 Ohje on koottu OPH:n
Paperiton näyttösuunnitelma Käyttöohje opettajalle ja työpaikkaohjaajalle Koonnut: Jarkko Lehmuskenttä Turun sivistystoimiala, Suunnittelu- ja kehittämispalvelut 18.10.2015 Versio 2.0 Ohje on koottu OPH:n
Käyttöopas RoofCon Viewer
 Käyttöopas RoofCon Viewer Sisällysluettelo Käyttöopas RoofCon Viewer... 1 Sisällysluettelo... 2 Asennus... 3 Merkitse objekti... 3 Zoomaa... 3 Mittaa etäisyys... 3 Työkaluvalikko ja Piirustusvaihtoehdot...
Käyttöopas RoofCon Viewer Sisällysluettelo Käyttöopas RoofCon Viewer... 1 Sisällysluettelo... 2 Asennus... 3 Merkitse objekti... 3 Zoomaa... 3 Mittaa etäisyys... 3 Työkaluvalikko ja Piirustusvaihtoehdot...
UpdateIT 2010: Editorin käyttöohje
 UpdateIT 2010: Editorin käyttöohje Käyttäjätuki: Suomen Golfpiste Oy Esterinportti 1 00240 HELSINKI Puhelin: (09) 1566 8800 Fax: (09) 1566 8801 E-mail: gp@golfpiste.com Sisällys Editorin käyttöohje...
UpdateIT 2010: Editorin käyttöohje Käyttäjätuki: Suomen Golfpiste Oy Esterinportti 1 00240 HELSINKI Puhelin: (09) 1566 8800 Fax: (09) 1566 8801 E-mail: gp@golfpiste.com Sisällys Editorin käyttöohje...
Osaamispassin luominen Google Sites palveluun
 n luominen Google Sites palveluun Mikä Osaamispassi on? Osaamispassi auttaa kertomaan taidoistasi, koulutuksestasi, työkokemuksestasi ja sinua kiinnostavista asioista työnantajalle kun haet työtä. Osaamispassi
n luominen Google Sites palveluun Mikä Osaamispassi on? Osaamispassi auttaa kertomaan taidoistasi, koulutuksestasi, työkokemuksestasi ja sinua kiinnostavista asioista työnantajalle kun haet työtä. Osaamispassi
6.1 Tekstialueiden valinta eli maalaaminen (tulee tehdä ennen jokaista muokkausta ym.)
 6. Tekstin muokkaaminen 6.1 Tekstialueiden valinta eli maalaaminen (tulee tehdä ennen jokaista muokkausta ym.) Tekstin maalaaminen onnistuu vetämällä hiirellä haluamansa tekstialueen yli (eli osoita hiiren
6. Tekstin muokkaaminen 6.1 Tekstialueiden valinta eli maalaaminen (tulee tehdä ennen jokaista muokkausta ym.) Tekstin maalaaminen onnistuu vetämällä hiirellä haluamansa tekstialueen yli (eli osoita hiiren
Tekstieditorin käyttö ja kuvien käsittely
 Tekstieditorin käyttö ja kuvien käsittely Teksti- ja kuvaeditori Useassa Kotisivukoneen työkalussa on käytössä monipuolinen tekstieditori, johon voidaan tekstin lisäksi liittää myös kuvia, linkkejä ja
Tekstieditorin käyttö ja kuvien käsittely Teksti- ja kuvaeditori Useassa Kotisivukoneen työkalussa on käytössä monipuolinen tekstieditori, johon voidaan tekstin lisäksi liittää myös kuvia, linkkejä ja
Word 2003:n käyttötoimintojen muutokset Word 2010:ssä
 1/6 Word 2003:n käyttötoimintojen muutokset Word 2010:ssä WORD 2003 TOIMINNOT TOIMINNOT WORD 2010:ssä Uusi tiedosto Avaa tiedosto Sivun asetukset valikosta painike ja avautuvasta valikosta valitse haluamasi
1/6 Word 2003:n käyttötoimintojen muutokset Word 2010:ssä WORD 2003 TOIMINNOT TOIMINNOT WORD 2010:ssä Uusi tiedosto Avaa tiedosto Sivun asetukset valikosta painike ja avautuvasta valikosta valitse haluamasi
A. Peruskäyttöohje Digilehtiö
 A. Peruskäyttöohje Digilehtiö 1 1. Aseta haluamasi paperi tai lehtiö alustan päälle. Kirjoita ja piirrä muistiinpanot digilehtiön kynällä, kun kirjoitat uudelle sivulle, käännä lehti syrjään, ja paina
A. Peruskäyttöohje Digilehtiö 1 1. Aseta haluamasi paperi tai lehtiö alustan päälle. Kirjoita ja piirrä muistiinpanot digilehtiön kynällä, kun kirjoitat uudelle sivulle, käännä lehti syrjään, ja paina
Canva CV NÄIN PÄÄSET ALKUUN CANVA CV:N TEOSSA: Canva on graafisen suunnittelun
 Canva CV Canva on graafisen suunnittelun ohjelma, jota voi käyttää niin selaimella kuin mobiiliapplikaatiollakin. Canvassa on paljon maksuttomia pohjia CV:n visualisointiin! Canvan perusominaisuuksia voit
Canva CV Canva on graafisen suunnittelun ohjelma, jota voi käyttää niin selaimella kuin mobiiliapplikaatiollakin. Canvassa on paljon maksuttomia pohjia CV:n visualisointiin! Canvan perusominaisuuksia voit
5. Valitse Skannauslähde Skannaa-painike (etupaneeli) -ikkunasta Kuva tiedostoon.
 1 Kuvien ja asiakirjojen skannaus HP Scanjet G4050 (PIKAOHJE!) VALOKUVIEN SKANNAUS 1. Käynnistä skanneri virtapainikkeesta 2. Avaa skannerin kansi ja aseta kuva seuraavasti: kuvapuoli, eli skannattava
1 Kuvien ja asiakirjojen skannaus HP Scanjet G4050 (PIKAOHJE!) VALOKUVIEN SKANNAUS 1. Käynnistä skanneri virtapainikkeesta 2. Avaa skannerin kansi ja aseta kuva seuraavasti: kuvapuoli, eli skannattava
Tietosuoja-portaali. päivittäjän ohje
 Tietosuoja-portaali päivittäjän ohje Maisa Kinnunen 2010 1 Sisältö PÄIVITTÄJÄN OHJE Kirjautuminen...3 Sivujen tekstin muokkaus...4 Tiedostojen lisääminen palvelimelle...9 Jos sinun pitää selvittää tiedoston/kuvan
Tietosuoja-portaali päivittäjän ohje Maisa Kinnunen 2010 1 Sisältö PÄIVITTÄJÄN OHJE Kirjautuminen...3 Sivujen tekstin muokkaus...4 Tiedostojen lisääminen palvelimelle...9 Jos sinun pitää selvittää tiedoston/kuvan
Pedanet oppilaan ohje Aleksanteri Kenan koulu Eija Arvola
 Pedanet oppilaan ohje Aleksanteri Kenan koulu Eija Arvola 26.8.2016 SISÄLLYSLUETTELO 1. Omat asetukset kuntoon (kaikkien tehtävä aluksi) sivut 3-5 2. Tärkeiden sivujen tilaaminen omiin linkkeihin sivut
Pedanet oppilaan ohje Aleksanteri Kenan koulu Eija Arvola 26.8.2016 SISÄLLYSLUETTELO 1. Omat asetukset kuntoon (kaikkien tehtävä aluksi) sivut 3-5 2. Tärkeiden sivujen tilaaminen omiin linkkeihin sivut
Selkosanakirja sdfghjklöäzxcvbnmqwertyuiopåasdfghjklöäzxcvbnmq. Tietokoneet. wertyuiopåasdfghjklöäzxcvbnmqwertyuiopåasdfghjk 1.4.
 qwertyuiopåasdfghjklöäzxcvbnmqwertyuiopåasdfghj klöäzxcvbnmqwertyuiopåasdfghjklöäzxcvbnmqwerty uiopåasdfghjklöäzxcvbnmqwertyuiopåasdfghjklöäzxc vbnmqwertyuiopåasdfghjklöäzxcvbnmqwertyuiopåa Selkosanakirja
qwertyuiopåasdfghjklöäzxcvbnmqwertyuiopåasdfghj klöäzxcvbnmqwertyuiopåasdfghjklöäzxcvbnmqwerty uiopåasdfghjklöäzxcvbnmqwertyuiopåasdfghjklöäzxc vbnmqwertyuiopåasdfghjklöäzxcvbnmqwertyuiopåa Selkosanakirja
EeNet materiaalit ohje
 EeNet materiaalit ohje EeNetin materiaaleissa voidaan ladata ja jakaa materiaaleja sekä katsoa ja keskustella materiaaleista. Materiaalit voivat olla teksti-, kuva tai videotiedostoja. Videoihin voidaan
EeNet materiaalit ohje EeNetin materiaaleissa voidaan ladata ja jakaa materiaaleja sekä katsoa ja keskustella materiaaleista. Materiaalit voivat olla teksti-, kuva tai videotiedostoja. Videoihin voidaan
SMART Board harjoituksia 09 - Notebook 10 Notebookin perustyökalujen käyttäminen 2 Yritä tehdä tehtävät sivulta 1 ilman että katsot vastauksia.
 SMART Board harjoituksia 09 - Notebookin perustyökalujen käyttäminen 2 Yritä tehdä tehtävät sivulta 1 ilman että katsot vastauksia. http://www.kouluon.fi/ Harjoitus 1-09: Taikakynä Avaa edellisessä harjoituksessa
SMART Board harjoituksia 09 - Notebookin perustyökalujen käyttäminen 2 Yritä tehdä tehtävät sivulta 1 ilman että katsot vastauksia. http://www.kouluon.fi/ Harjoitus 1-09: Taikakynä Avaa edellisessä harjoituksessa
Uuden työtilan luonti
 Uuden työtilan luonti 1. Valitaan Uusi työtila vasemmanpuoleisesta valikosta 2. Valitaan Tyhjä työtila aukeavasta valikosta. Tämä toiminto luo uuden tyhjän työtilan. 3. Kun uusi työtila on luotu, aukeaa
Uuden työtilan luonti 1. Valitaan Uusi työtila vasemmanpuoleisesta valikosta 2. Valitaan Tyhjä työtila aukeavasta valikosta. Tämä toiminto luo uuden tyhjän työtilan. 3. Kun uusi työtila on luotu, aukeaa
Office 365 OneDrive Opiskelijan ohje 2017
 Digitaalisen oppimisen tiimi/ Mia Tele & Kalle Malinen 13.10.2017 Office 365 OneDrive Opiskelijan ohje 2017 Sisältö 1. OneDrive... 2 2. Miten voin ottaa OneDriven käyttöön?... 3 3. Mitä OneDrivella voi
Digitaalisen oppimisen tiimi/ Mia Tele & Kalle Malinen 13.10.2017 Office 365 OneDrive Opiskelijan ohje 2017 Sisältö 1. OneDrive... 2 2. Miten voin ottaa OneDriven käyttöön?... 3 3. Mitä OneDrivella voi
Kun olet valmis tekemään tilauksen, rekisteröidy sovellukseen seuraavasti:
 HENKILÖKORTTIEN SUUNNITTELUSOVELLUS SOVELLUKSEN KÄYTTÖOHJE Voit kokeilla korttien suunnittelemista valmiiden korttipohjien avulla ilman rekisteröitymistä. Rekisteröityminen vaaditaan vasta, kun olet valmis
HENKILÖKORTTIEN SUUNNITTELUSOVELLUS SOVELLUKSEN KÄYTTÖOHJE Voit kokeilla korttien suunnittelemista valmiiden korttipohjien avulla ilman rekisteröitymistä. Rekisteröityminen vaaditaan vasta, kun olet valmis
Kirjan toteutus BoD easybook -taittotyökalun avulla
 Kirjan toteutus BoD easybook -taittotyökalun avulla Seuraavilla sivuilla esittelemme yksityiskohtaisesti, miten voit helposti ja nopeasti yhdistää kuvia ja tekstiä easybook -taittotyökalun avulla. Edellytykset
Kirjan toteutus BoD easybook -taittotyökalun avulla Seuraavilla sivuilla esittelemme yksityiskohtaisesti, miten voit helposti ja nopeasti yhdistää kuvia ja tekstiä easybook -taittotyökalun avulla. Edellytykset
Projektit. Pikaopas. Jaa projekti muiden kanssa Kutsu muita projektiyhteistyöhön valitsemalla Jaa.
 Projektit Pikaopas Seuraa tehtäviä SharePoint-tehtäväluettelon avulla voit kätevästi seurata projektiin liittyviä tehtäviä. Voit lisätä aloituspäivät ja määräpäivät, määrittää tehtäviä eri henkilöille
Projektit Pikaopas Seuraa tehtäviä SharePoint-tehtäväluettelon avulla voit kätevästi seurata projektiin liittyviä tehtäviä. Voit lisätä aloituspäivät ja määräpäivät, määrittää tehtäviä eri henkilöille
PÄIVITÄ TIETOSI OPTIMASTA! KOOSTE
 PÄIVITÄ TIETOSI OPTIMASTA! KOOSTE IT-palvelut / Hannele Rajaniemi optima-support@jyu.fi www.jyu.fi/itp/optima-ohjeet 2 Sisältö Mikä on koosteen idea? Miten saan kooste-työkalun käyttööni? Miten luon koosteen?
PÄIVITÄ TIETOSI OPTIMASTA! KOOSTE IT-palvelut / Hannele Rajaniemi optima-support@jyu.fi www.jyu.fi/itp/optima-ohjeet 2 Sisältö Mikä on koosteen idea? Miten saan kooste-työkalun käyttööni? Miten luon koosteen?
Kirkkopalvelut Office365, Opiskelijan ohje 1 / 17 IT Juha Nalli 22.12.2015
 Kirkkopalvelut Office365, Opiskelijan ohje 1 / 17 Oppilaat saavat vuoden 2016 alusta käyttöönsä oppilaitoksen sähköpostin ja muita palveluita Microsoftin Office365:sta. Oppilaiden sähköposti on muotoa
Kirkkopalvelut Office365, Opiskelijan ohje 1 / 17 Oppilaat saavat vuoden 2016 alusta käyttöönsä oppilaitoksen sähköpostin ja muita palveluita Microsoftin Office365:sta. Oppilaiden sähköposti on muotoa
1 Funktiot, suurin (max), pienin (min) ja keskiarvo
 1 Funktiot, suurin (max), pienin (min) ja keskiarvo 1. Avaa uusi työkirja 2. Tallenna työkirja nimellä perusfunktiot. 3. Kirjoita seuraava taulukko 4. Muista taulukon kirjoitusjärjestys - Ensin kirjoitetaan
1 Funktiot, suurin (max), pienin (min) ja keskiarvo 1. Avaa uusi työkirja 2. Tallenna työkirja nimellä perusfunktiot. 3. Kirjoita seuraava taulukko 4. Muista taulukon kirjoitusjärjestys - Ensin kirjoitetaan
TERVETULOA CHROME-TYÖASEMALLE!
 1 TERVETULOA CHROME-TYÖASEMALLE! Hämeenlinnan kaupunginkirjaston käytössä on Chromebox-työasemia. Työasemat ovat pääsääntöisesti aina käynnissä, mutta tarvittaessa laite käynnistyy virtapainikkeesta. Laitteet
1 TERVETULOA CHROME-TYÖASEMALLE! Hämeenlinnan kaupunginkirjaston käytössä on Chromebox-työasemia. Työasemat ovat pääsääntöisesti aina käynnissä, mutta tarvittaessa laite käynnistyy virtapainikkeesta. Laitteet
Share-työkalu (AC 9.1)
 1 Share-työkalu (AC 9.1) Share-työkalulla voit jakaa Connect-huoneessa tietokoneesi näyttöä, koneellasi auki olevia sovelluksia tai valkotaulun, johon voi piirtää tai kirjoittaa. Jos haluat uuden Share-työkalun,
1 Share-työkalu (AC 9.1) Share-työkalulla voit jakaa Connect-huoneessa tietokoneesi näyttöä, koneellasi auki olevia sovelluksia tai valkotaulun, johon voi piirtää tai kirjoittaa. Jos haluat uuden Share-työkalun,
Pikaopas. Microsoft Word 2013 näyttää erilaiselta aiempiin versioihin verrattuna, joten laadimme tämän oppaan avuksi uusien ominaisuuksien opetteluun.
 Pikaopas Microsoft Word 2013 näyttää erilaiselta aiempiin versioihin verrattuna, joten laadimme tämän oppaan avuksi uusien ominaisuuksien opetteluun. Pikatyökalurivi Nämä komennot ovat aina näkyvissä.
Pikaopas Microsoft Word 2013 näyttää erilaiselta aiempiin versioihin verrattuna, joten laadimme tämän oppaan avuksi uusien ominaisuuksien opetteluun. Pikatyökalurivi Nämä komennot ovat aina näkyvissä.
Joomla pikaopas. Yksinkertainen opas, jossa neuvotaan esimerkkisivuston teko Joomla julkaisujärjestelmällä vaihe vaiheelta.
 Joomla pikaopas Yksinkertainen opas, jossa neuvotaan esimerkkisivuston teko Joomla julkaisujärjestelmällä vaihe vaiheelta. Paavo Räisänen www.ohjelmoimaan.net Tätä opasta saa vapaasti kopioida, tulostaa
Joomla pikaopas Yksinkertainen opas, jossa neuvotaan esimerkkisivuston teko Joomla julkaisujärjestelmällä vaihe vaiheelta. Paavo Räisänen www.ohjelmoimaan.net Tätä opasta saa vapaasti kopioida, tulostaa
FrontPage 2000 - Näkymät
 FrontPage 2000 - Näkymät FrontPagessa on kuusi erilaista näkymää sivustoon. Sivunäkymä Tässä näkymässä luodaan sivut eli näkymä vastaa paljolti Wordin tekstinkäsittelyohjelman näkymää. Tässä on myös muokattava
FrontPage 2000 - Näkymät FrontPagessa on kuusi erilaista näkymää sivustoon. Sivunäkymä Tässä näkymässä luodaan sivut eli näkymä vastaa paljolti Wordin tekstinkäsittelyohjelman näkymää. Tässä on myös muokattava
Kansion asetusten muuttaminen Windows 2000 käyttöjärjestelmässä Resurssienhallinnan kautta
 Kansion asetusten muuttaminen Windows 2000 käyttöjärjestelmässä Resurssienhallinnan kautta..1 Tiedoston kytkeminen haluttuun ohjelmaan...2 Pikakuvakkeen luominen...3 Resurssien jakaminen verkossa olevien
Kansion asetusten muuttaminen Windows 2000 käyttöjärjestelmässä Resurssienhallinnan kautta..1 Tiedoston kytkeminen haluttuun ohjelmaan...2 Pikakuvakkeen luominen...3 Resurssien jakaminen verkossa olevien
Pikaohjeita OneNote OPS:in käyttäjille
 OneNote OPS OHJE Pikaohjeita OneNote OPS:in käyttäjille Vinkki: Jos et löydä hakemaasi, voit painaa F1-painiketta, joka avaa OneNote-ohjeen, josta voit hakea hakusanoilla vastausta kysymyksiisi liittyen
OneNote OPS OHJE Pikaohjeita OneNote OPS:in käyttäjille Vinkki: Jos et löydä hakemaasi, voit painaa F1-painiketta, joka avaa OneNote-ohjeen, josta voit hakea hakusanoilla vastausta kysymyksiisi liittyen
TIMMI-TILAVARAUSOHJELMISTO
 Timmi Software Oy Pikaopas 1(12) TIMMI-TILAVARAUSOHJELMISTO Tämä dokumentti on pikaopas Timmi-tilavarausohjelmiston ominaisuuksien testausta varten. Pikaohjeen merkinnät Pikaohjeessa käytetään seuraavia
Timmi Software Oy Pikaopas 1(12) TIMMI-TILAVARAUSOHJELMISTO Tämä dokumentti on pikaopas Timmi-tilavarausohjelmiston ominaisuuksien testausta varten. Pikaohjeen merkinnät Pikaohjeessa käytetään seuraavia
Pikaopas. Online-tilin näyttäminen tai vaihtaminen Jos käytät pilvipalvelua, voit muuttaa asetuksia tai vaihtaa tiliä valitsemalla Tiedosto > Tili.
 Pikaopas Microsoft Publisher 2013 näyttää erilaiselta kuin aiemmat versiot. Tämän oppaan avulla pääset alkuun nopeasti ja saat yleiskuvan uusista ominaisuuksista. Pikatyökalurivi Lisää usein käyttämiäsi
Pikaopas Microsoft Publisher 2013 näyttää erilaiselta kuin aiemmat versiot. Tämän oppaan avulla pääset alkuun nopeasti ja saat yleiskuvan uusista ominaisuuksista. Pikatyökalurivi Lisää usein käyttämiäsi
Avaa ohjelma ja tarvittaessa Tiedosto -> Uusi kilpailutiedosto
 Condess ratamestariohjelman käyttö Aloitus ja alkumäärittelyt Avaa ohjelma ja tarvittaessa Tiedosto -> Uusi kilpailutiedosto Kun kysytään kilpailun nimeä, syötä kuvaava nimi. Samaa nimeä käytetään oletuksena
Condess ratamestariohjelman käyttö Aloitus ja alkumäärittelyt Avaa ohjelma ja tarvittaessa Tiedosto -> Uusi kilpailutiedosto Kun kysytään kilpailun nimeä, syötä kuvaava nimi. Samaa nimeä käytetään oletuksena
UpdateIT 2010: Uutisten päivitys
 UpdateIT 2010: Uutisten päivitys Käyttäjätuki: Suomen Golfpiste Oy Esterinportti 1 00240 HELSINKI Puhelin: (09) 1566 8800 Fax: (09) 1566 8801 E-mail: gp@golfpiste.com 2 Sisällys Uutisen lisääminen... 1
UpdateIT 2010: Uutisten päivitys Käyttäjätuki: Suomen Golfpiste Oy Esterinportti 1 00240 HELSINKI Puhelin: (09) 1566 8800 Fax: (09) 1566 8801 E-mail: gp@golfpiste.com 2 Sisällys Uutisen lisääminen... 1
Asiakirjojen ja valokuvien skannaaminen Canon Canoscan -skannerilla
 Asiakirjojen ja valokuvien skannaaminen Canon Canoscan -skannerilla 1. Kytke skanneriin virta painamalla skannerin oikealla puolella olevaa virtakytkintä. 2. Avaa skannerin kansi. 3. Aseta valokuva/asiakirja
Asiakirjojen ja valokuvien skannaaminen Canon Canoscan -skannerilla 1. Kytke skanneriin virta painamalla skannerin oikealla puolella olevaa virtakytkintä. 2. Avaa skannerin kansi. 3. Aseta valokuva/asiakirja
Brother ScanViewerin opas ios- / OS X -järjestelmille
 Brother ScanViewerin opas ios- / OS X -järjestelmille Versio 0 FIN Kuvakkeiden selitykset Tässä käyttöoppaassa käytetään seuraavaa vinkkimerkintää: VINKKI Vinkit kertovat, miten eri tilanteissa voi toimia
Brother ScanViewerin opas ios- / OS X -järjestelmille Versio 0 FIN Kuvakkeiden selitykset Tässä käyttöoppaassa käytetään seuraavaa vinkkimerkintää: VINKKI Vinkit kertovat, miten eri tilanteissa voi toimia
KÄYTTÖOHJE / Ver 1.0 / Huhtikuu WordPress KÄYTTÖOHJE Sotkamo 2016
 / / WordPress KÄYTTÖOHJE Sotkamo 2016 Sisältö Sisältö 1. Yleistä 2. Kirjautuminen ylläpitoon 2.1. Kirjaudu osoitteessa: http://sotkamo.valudata.fi/admin Myöhemmin: http://www.sotkamo.fi/admin 2.2 Salasana
/ / WordPress KÄYTTÖOHJE Sotkamo 2016 Sisältö Sisältö 1. Yleistä 2. Kirjautuminen ylläpitoon 2.1. Kirjaudu osoitteessa: http://sotkamo.valudata.fi/admin Myöhemmin: http://www.sotkamo.fi/admin 2.2 Salasana
Oma kartta Google Maps -palveluun
 TAMPERE 1 (6) Oma kartta Google Maps -palveluun Google Maps palveluun on mahdollista luoda karttoja omilla paikkamerkeillä. Tilin luonti Google-palveluihin Tehdäksesi karttoja omilla paikkamerkinnöillä,
TAMPERE 1 (6) Oma kartta Google Maps -palveluun Google Maps palveluun on mahdollista luoda karttoja omilla paikkamerkeillä. Tilin luonti Google-palveluihin Tehdäksesi karttoja omilla paikkamerkinnöillä,
Muistitikun liittäminen tietokoneeseen
 Muistitikun käyttäminen 1 Muistitikun liittäminen tietokoneeseen Muistitikku liitetään tietokoneen USB-porttiin. Koneessa voi olla useita USB-portteja ja tikun voi liittää mihin tahansa niistä. USB-portti
Muistitikun käyttäminen 1 Muistitikun liittäminen tietokoneeseen Muistitikku liitetään tietokoneen USB-porttiin. Koneessa voi olla useita USB-portteja ja tikun voi liittää mihin tahansa niistä. USB-portti
Keskipainike (rulla)
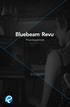 Pikanäppäimet Käyttö hiirellä Keskipainike (rulla) Panoroi Näkymän keskittäminen Napsautus + veto Kaksoisnapsautus Ykköspainike Kakkospainike Työkalukäyttö Napsautus Pikavalikko Napsautus Panoroi Napsautus
Pikanäppäimet Käyttö hiirellä Keskipainike (rulla) Panoroi Näkymän keskittäminen Napsautus + veto Kaksoisnapsautus Ykköspainike Kakkospainike Työkalukäyttö Napsautus Pikavalikko Napsautus Panoroi Napsautus
Sivuston muokkaus WordPressin kanssa
 Sivuston muokkaus WordPressin kanssa Sivuston muokkaus WordPress-hallintajärjestelmän kanssa on hyvin helppoa. Sitä vähän tutkimalla ja tätä ohjetta lukemalla sen käyttö tulee nopeasti tutuksi. Olen myös
Sivuston muokkaus WordPressin kanssa Sivuston muokkaus WordPress-hallintajärjestelmän kanssa on hyvin helppoa. Sitä vähän tutkimalla ja tätä ohjetta lukemalla sen käyttö tulee nopeasti tutuksi. Olen myös
Gimp 3. Polkutyökalu, vektori / rasteri, teksti, kierto, vääntö, perspektiivi, skaalaus (koon muuttaminen) jne.
 Gimp 3. Polkutyökalu, vektori / rasteri, teksti, kierto, vääntö, perspektiivi, skaalaus (koon muuttaminen) jne. Moni ammatikseen tietokoneella piirtävä henkilö käyttää piirtämiseen pisteiden sijasta viivoja.
Gimp 3. Polkutyökalu, vektori / rasteri, teksti, kierto, vääntö, perspektiivi, skaalaus (koon muuttaminen) jne. Moni ammatikseen tietokoneella piirtävä henkilö käyttää piirtämiseen pisteiden sijasta viivoja.
Uutiskirjesovelluksen käyttöohje
 Uutiskirjesovelluksen käyttöohje Käyttäjätuki: Suomen Golfpiste Oy Esterinportti 1 00240 HELSINKI Puhelin: (09) 1566 8800 Fax: (09) 1566 8801 E-mail: gp@golfpiste.com 2 Sisällys Johdanto... 1 Päänavigointi...
Uutiskirjesovelluksen käyttöohje Käyttäjätuki: Suomen Golfpiste Oy Esterinportti 1 00240 HELSINKI Puhelin: (09) 1566 8800 Fax: (09) 1566 8801 E-mail: gp@golfpiste.com 2 Sisällys Johdanto... 1 Päänavigointi...
Tiedostojen palauttaminen tehtävien palautuskansioihin Office 365 tilin yhdistäminen iperho verkko-oppimisympäristöön
 Tiedostojen palauttaminen tehtävien palautuskansioihin Office 365 tilin yhdistäminen iperho verkko-oppimisympäristöön Tiedoston palauttaminen tiedostona / Office 365 -kirjastosta Tiedoston palauttaminen
Tiedostojen palauttaminen tehtävien palautuskansioihin Office 365 tilin yhdistäminen iperho verkko-oppimisympäristöön Tiedoston palauttaminen tiedostona / Office 365 -kirjastosta Tiedoston palauttaminen
Aktivoi dokumentin rakenteen tarkistamiseksi piilomerkkien näyttäminen valitsemalla valintanauhasta Kappale-kohdasta painike Näytä kaikki.
 Asiakirjan valmistelu Aktivoi dokumentin rakenteen tarkistamiseksi piilomerkkien näyttäminen valitsemalla valintanauhasta Kappale-kohdasta painike Näytä kaikki. Tarkista, ettei dokumentissa ole peräkkäisiä
Asiakirjan valmistelu Aktivoi dokumentin rakenteen tarkistamiseksi piilomerkkien näyttäminen valitsemalla valintanauhasta Kappale-kohdasta painike Näytä kaikki. Tarkista, ettei dokumentissa ole peräkkäisiä
RYHTI 4.0 Huoltokirja käyttöohje
 RYHTI 4.0 Huoltokirja käyttöohje https://senaatti.ryhti.fi RYHTI - tuki Puh. 010 759 2300 (ma-pe 07.00-17.00) senaatti@granlund.fi Aloitussivu Prosessit, joihin käyttäjällä on kohteessa oikeus. Prosessivalikosta
RYHTI 4.0 Huoltokirja käyttöohje https://senaatti.ryhti.fi RYHTI - tuki Puh. 010 759 2300 (ma-pe 07.00-17.00) senaatti@granlund.fi Aloitussivu Prosessit, joihin käyttäjällä on kohteessa oikeus. Prosessivalikosta
Ohjeistus yhdistysten internetpäivittäjille
 Ohjeistus yhdistysten internetpäivittäjille Oman yhdistyksen tietojen päivittäminen www.krell.fi-sivuille Huom! Tarvitset päivittämistä varten tunnukset, jotka saat ottamalla yhteyden Kristillisen Eläkeliiton
Ohjeistus yhdistysten internetpäivittäjille Oman yhdistyksen tietojen päivittäminen www.krell.fi-sivuille Huom! Tarvitset päivittämistä varten tunnukset, jotka saat ottamalla yhteyden Kristillisen Eläkeliiton
Microsoft Outlook Web Access. Pikaohje sähköpostin peruskäyttöön
 Microsoft Outlook Web Access Pikaohje sähköpostin peruskäyttöön 1 Käyttö työpaikalla (Hallinto-verkossa) Käynnistetään sähköposti Työpöydällä olevasta Faiposti-pikakuvakkeesta (hiirellä kaksoisklikkaamalla).
Microsoft Outlook Web Access Pikaohje sähköpostin peruskäyttöön 1 Käyttö työpaikalla (Hallinto-verkossa) Käynnistetään sähköposti Työpöydällä olevasta Faiposti-pikakuvakkeesta (hiirellä kaksoisklikkaamalla).
HAKUKONEMARKKINOINTI KOTISIVUJEN PÄIVITYSOHJE
 KOTISIVUJEN PÄIVITYSOHJE 1 SISÄLLYSLUETTELO KIRJAUDU PALVELUUN...3 KÄVIJÄSEURANTA...4 SIVUJEN PÄIVITYS...5 Sisältö...6 Sisältö / Työkalut...8 Sisältö / Taulukko...9 Sisältö / Kuvien tuominen...10 Sisältö
KOTISIVUJEN PÄIVITYSOHJE 1 SISÄLLYSLUETTELO KIRJAUDU PALVELUUN...3 KÄVIJÄSEURANTA...4 SIVUJEN PÄIVITYS...5 Sisältö...6 Sisältö / Työkalut...8 Sisältö / Taulukko...9 Sisältö / Kuvien tuominen...10 Sisältö
Mendeley-viitteidenhallinta
 Päivitetty 6.4.2016 Mendeley-viitteidenhallinta Pikavinkkejä: lähdeaineiston tallentaminen, lähteisiin viittaaminen ja lähdeluettelon tekeminen teppo.hjelt@tut.fi Mikä Mendeley on ja mihin sitä käytetään?
Päivitetty 6.4.2016 Mendeley-viitteidenhallinta Pikavinkkejä: lähdeaineiston tallentaminen, lähteisiin viittaaminen ja lähdeluettelon tekeminen teppo.hjelt@tut.fi Mikä Mendeley on ja mihin sitä käytetään?
Webmailin käyttöohje. Ohjeen sisältö. Sähköpostin peruskäyttö. Lomavastaajan asettaminen sähköpostiin. Sähköpostin salasanan vaihtaminen
 Webmailin käyttöohje https://mail.webhotelli.net sekä https://webmail.netsor.fi Ohjeen sisältö Sähköpostin peruskäyttö Lukeminen Lähettäminen Vastaaminen ja välittäminen Liitetiedoston lisääminen Lomavastaajan
Webmailin käyttöohje https://mail.webhotelli.net sekä https://webmail.netsor.fi Ohjeen sisältö Sähköpostin peruskäyttö Lukeminen Lähettäminen Vastaaminen ja välittäminen Liitetiedoston lisääminen Lomavastaajan
ALVin käyttöohjeet. Kuvaus, rajaus ja tallennus puhelimella ALVin -mobiilisovelluksen avulla dokumentit kuvataan, rajataan ja tallennetaan palveluun.
 ALVin käyttöohjeet Nämä käyttöohjeet sisältävät hyödyllisiä vinkkejä palvelun käyttöön. Ne kannattaa lukea ennen palvelun käyttöä. Jos kuitenkin kohtaat ongelmia etkä löydä niihin ratkaisua näistä käyttöohjeista
ALVin käyttöohjeet Nämä käyttöohjeet sisältävät hyödyllisiä vinkkejä palvelun käyttöön. Ne kannattaa lukea ennen palvelun käyttöä. Jos kuitenkin kohtaat ongelmia etkä löydä niihin ratkaisua näistä käyttöohjeista
OHJEET HOPSIN TEKEMISEEN KYVYT- PALVELUSSA:
 Kyvyt.fi-ohjeita / MR 22.12.2011 1(21) OHJEET HOPSIN TEKEMISEEN KYVYT- PALVELUSSA: HOPS-RYHMÄÄN LIITTYMINEN, HOPS-POHJIEN KOPIOINTI, SIVUSTON TEKEMINEN JA HOPSIN MUOKKAAMINEN SISÄLLYS JAMK HOPS-RYHMÄÄN
Kyvyt.fi-ohjeita / MR 22.12.2011 1(21) OHJEET HOPSIN TEKEMISEEN KYVYT- PALVELUSSA: HOPS-RYHMÄÄN LIITTYMINEN, HOPS-POHJIEN KOPIOINTI, SIVUSTON TEKEMINEN JA HOPSIN MUOKKAAMINEN SISÄLLYS JAMK HOPS-RYHMÄÄN
1.1 Sisäänkirjautuminen ST-Akatemia Online -palveluun kirjaudutaan -osoitteen kautta.
 Sisällysluettelo ST-Akatemia Online -palvelun käyttöohjeet... 2 1. Kirjautuminen... 2 1.1 Sisäänkirjautuminen... 2 1.2 Uloskirjautuminen... 2 2. Julkaisujen lukeminen... 2 2.1 Julkaisuista palaaminen palvelun
Sisällysluettelo ST-Akatemia Online -palvelun käyttöohjeet... 2 1. Kirjautuminen... 2 1.1 Sisäänkirjautuminen... 2 1.2 Uloskirjautuminen... 2 2. Julkaisujen lukeminen... 2 2.1 Julkaisuista palaaminen palvelun
Picasa 3 -kuvankäsittelyopas, osa 1, valokuvien muokkaus tutuksi
 Picasa 3 -kuvankäsittelyopas, osa 1, valokuvien muokkaus tutuksi Valokuvien muokkaaminen Käynnistettyäsi Picasa-ohjelman, eteesi avautuu niin sanottu arkistonäkymä. Näet täältä olemassa olevia valokuvia.
Picasa 3 -kuvankäsittelyopas, osa 1, valokuvien muokkaus tutuksi Valokuvien muokkaaminen Käynnistettyäsi Picasa-ohjelman, eteesi avautuu niin sanottu arkistonäkymä. Näet täältä olemassa olevia valokuvia.
eportfolio ammatillisen kasvun ja oman osaamisen kuvaaminen
 eportfolio ammatillisen kasvun ja oman osaamisen kuvaaminen Esimerkkejä eportfolioista ja lisätietoa eportfolio /web-sivujen julkaisupalveluista Few examples of eportfolios / personal websites. (with permission
eportfolio ammatillisen kasvun ja oman osaamisen kuvaaminen Esimerkkejä eportfolioista ja lisätietoa eportfolio /web-sivujen julkaisupalveluista Few examples of eportfolios / personal websites. (with permission
Fontit ja tekstin selkeys
 Fontit ja tekstin selkeys On olemassa useita erilaisia käsityksiä siitä, minkälaista helppolukuisen materiaalin on oltava. Esimerkiksi yleisesti suositellaan fontiksi Times New Roman, Arial tai Verdana
Fontit ja tekstin selkeys On olemassa useita erilaisia käsityksiä siitä, minkälaista helppolukuisen materiaalin on oltava. Esimerkiksi yleisesti suositellaan fontiksi Times New Roman, Arial tai Verdana
Automaattitilausten hallinta. Automaattitilauksien uudistettu käsittely
 Automaattitilausten hallinta Raportit Saat yhteenvedon voimassa olevista automaattitilauksista ja automaatti-ilmoituksista hakemistopuun Raportit-valikon alta. PDF-napista voit ladata koneellesi yhteenvedon
Automaattitilausten hallinta Raportit Saat yhteenvedon voimassa olevista automaattitilauksista ja automaatti-ilmoituksista hakemistopuun Raportit-valikon alta. PDF-napista voit ladata koneellesi yhteenvedon
Hittitoimiston Forte-kotisivujen päivitysohje
 Hittitoimiston Forte-kotisivujen päivitysohje Forte-kotisivujen päivitysohje 2 Sisällysluettelo: Kirjautuminen 2 Ohjausnäkymä 3 Sivun lisääminen ja yleisnäkymä 4 Sivun muokkaus 5 Sivun hakusanaoptimointi
Hittitoimiston Forte-kotisivujen päivitysohje Forte-kotisivujen päivitysohje 2 Sisällysluettelo: Kirjautuminen 2 Ohjausnäkymä 3 Sivun lisääminen ja yleisnäkymä 4 Sivun muokkaus 5 Sivun hakusanaoptimointi
SATAKUNNAN AMMATTIKORKEAKOULU. Hakala Toni Varpelaide Heidi TEKSTINKÄSITTELYN OHJEET CASE: OPINNÄYTETYÖN RAPORTOINTI WORDILLA
 SATAKUNNAN AMMATTIKORKEAKOULU Hakala Toni Varpelaide Heidi TEKSTINKÄSITTELYN OHJEET CASE: OPINNÄYTETYÖN RAPORTOINTI WORDILLA Liiketalous ja tietojenkäsittely Huittinen Liiketalous Taloushallinto 2005 1
SATAKUNNAN AMMATTIKORKEAKOULU Hakala Toni Varpelaide Heidi TEKSTINKÄSITTELYN OHJEET CASE: OPINNÄYTETYÖN RAPORTOINTI WORDILLA Liiketalous ja tietojenkäsittely Huittinen Liiketalous Taloushallinto 2005 1
Monikielinen verkkokauppa
 Monikielinen verkkokauppa Monikielinen verkkokauppa Monikielisen verkkokaupan luomisessa pitää Multiple Languages lisämoduuli olla aktivoituna. Klikkaa valikosta Features -> Apps Management -> näkyviin
Monikielinen verkkokauppa Monikielinen verkkokauppa Monikielisen verkkokaupan luomisessa pitää Multiple Languages lisämoduuli olla aktivoituna. Klikkaa valikosta Features -> Apps Management -> näkyviin
AUTOCAD-TULOSTUSOHJE. Tällä ohjeella selitetään Autocadin mittakaavatulostuksen perusasiat (mallin mittayksikkönä millimetrit)
 AUTOCAD-TULOSTUSOHJE Tällä ohjeella selitetään Autocadin mittakaavatulostuksen perusasiat (mallin mittayksikkönä millimetrit) 1. MODEL VS. LAYOUT Autocadista löytyy vasemmasta alakulmasta automaattisesti
AUTOCAD-TULOSTUSOHJE Tällä ohjeella selitetään Autocadin mittakaavatulostuksen perusasiat (mallin mittayksikkönä millimetrit) 1. MODEL VS. LAYOUT Autocadista löytyy vasemmasta alakulmasta automaattisesti
Itsepalvelukopiokone
 Itsepalvelukopiokone Tarvitset kopiointiin joko Waltti-matkakortin tai tunnistetarran kirjastokorttiisi. Waltti-matkakortin voit hankkia Kansalaisinfosta ja tunnistetarran pääkirjaston Infosta. Näin aloitan
Itsepalvelukopiokone Tarvitset kopiointiin joko Waltti-matkakortin tai tunnistetarran kirjastokorttiisi. Waltti-matkakortin voit hankkia Kansalaisinfosta ja tunnistetarran pääkirjaston Infosta. Näin aloitan
MOODLE-KURSSIN LAATIMINEN /OPETTAJAN OHJEET
 MOODLE-KURSSIN LAATIMINEN /OPETTAJAN OHJEET Jos haluat itsellesi tai jollekin ryhmälle uuden kurssipohjan, ota yhteyttä Virpi Järvenreunaan, Leena Kankaanpäähän, Mervi Lehtoseen, Konsta Ojaseen, Jarno
MOODLE-KURSSIN LAATIMINEN /OPETTAJAN OHJEET Jos haluat itsellesi tai jollekin ryhmälle uuden kurssipohjan, ota yhteyttä Virpi Järvenreunaan, Leena Kankaanpäähän, Mervi Lehtoseen, Konsta Ojaseen, Jarno
Epooqin perusominaisuudet
 Epooqin perusominaisuudet Huom! Epooqia käytettäessä on suositeltavaa käyttää Firefox -selainta. Chrome toimii myös, mutta eräissä asioissa, kuten äänittämisessä, voi esiintyä ongelmia. Internet Exploreria
Epooqin perusominaisuudet Huom! Epooqia käytettäessä on suositeltavaa käyttää Firefox -selainta. Chrome toimii myös, mutta eräissä asioissa, kuten äänittämisessä, voi esiintyä ongelmia. Internet Exploreria
zotero www.zotero.org
 zotero www.zotero.org Viitteidenhallintajärjestelmä Zotero toimii Firefox-selaimessa. Muita ilmaisia viitteidenhallintajärjestelmiä ovat esimerkiksi EndNote ja Mendeley. Näissä ohjeissa on kuvataan Zoteron
zotero www.zotero.org Viitteidenhallintajärjestelmä Zotero toimii Firefox-selaimessa. Muita ilmaisia viitteidenhallintajärjestelmiä ovat esimerkiksi EndNote ja Mendeley. Näissä ohjeissa on kuvataan Zoteron
Ensin klikkaa käynnistä-valikkoa ja sieltä Kaikki ohjelmat valikosta kaikki ohjelmat
 Microsoft Office 2010 löytyy tietokoneen käynnistä-valikosta aivan kuin kaikki muutkin tietokoneelle asennetut ohjelmat. Microsoft kansion sisältä löytyy toimisto-ohjelmistopakettiin kuuluvat eri ohjelmat,
Microsoft Office 2010 löytyy tietokoneen käynnistä-valikosta aivan kuin kaikki muutkin tietokoneelle asennetut ohjelmat. Microsoft kansion sisältä löytyy toimisto-ohjelmistopakettiin kuuluvat eri ohjelmat,
GeoGebra-harjoituksia malu-opettajille
 GeoGebra-harjoituksia malu-opettajille 1. Ohjelman kielen vaihtaminen Mikäli ohjelma ei syystä tai toisesta avaudu toivomallasi kielellä, voit vaihtaa ohjelman käyttöliittymän kielen seuraavasti: 2. Fonttikoon
GeoGebra-harjoituksia malu-opettajille 1. Ohjelman kielen vaihtaminen Mikäli ohjelma ei syystä tai toisesta avaudu toivomallasi kielellä, voit vaihtaa ohjelman käyttöliittymän kielen seuraavasti: 2. Fonttikoon
Ohjeita kirjan tekemiseen
 Suomen Sukututkimustoimisto on yhdessä Omakirjan kanssa tehnyt internetiin uuden Perhekirja-sivuston. Se löytyy osoitteesta: www.omakirja.fi -> Kirjat -> Perhekirja tai http://www.omakirja.fi/perhekirja?product=6
Suomen Sukututkimustoimisto on yhdessä Omakirjan kanssa tehnyt internetiin uuden Perhekirja-sivuston. Se löytyy osoitteesta: www.omakirja.fi -> Kirjat -> Perhekirja tai http://www.omakirja.fi/perhekirja?product=6
KÄYTTÖOHJE. Servia. S solutions
 KÄYTTÖOHJE Servia S solutions Versio 1.0 Servia S solutions Servia Finland Oy PL 1188 (Microkatu 1) 70211 KUOPIO puh. (017) 441 2780 info@servia.fi www.servia.fi 2001 2004 Servia Finland Oy. Kaikki oikeudet
KÄYTTÖOHJE Servia S solutions Versio 1.0 Servia S solutions Servia Finland Oy PL 1188 (Microkatu 1) 70211 KUOPIO puh. (017) 441 2780 info@servia.fi www.servia.fi 2001 2004 Servia Finland Oy. Kaikki oikeudet
Pelaajan tietojen lisääminen
 Käytön aloitus Ohjelma käynnistetään tuplaklikkaamalla Jäseri-kuvaketta työpöydältä, tai käynnistä-valikosta. Ohjelmasta aukeaa seuraavanlainen valikko; Jäsenrekisterissä muutetaan jäsentietoja, maksukirjassa
Käytön aloitus Ohjelma käynnistetään tuplaklikkaamalla Jäseri-kuvaketta työpöydältä, tai käynnistä-valikosta. Ohjelmasta aukeaa seuraavanlainen valikko; Jäsenrekisterissä muutetaan jäsentietoja, maksukirjassa
1. ASIAKKAAN OHJEET... 2. 1.1 Varauksen tekeminen... 2. 1.2 Käyttäjätunnuksen luominen... 4. 1.3 Varauksen peruminen... 4
 1. ASIAKKAAN OHJEET... 2 1.1 Varauksen tekeminen... 2 1.2 Käyttäjätunnuksen luominen... 4 1.3 Varauksen peruminen... 4 1.4 Omien tietojen muokkaaminen... 5 1.5 Salasanan muuttaminen... 5 2. TYÖNTEKIJÄN
1. ASIAKKAAN OHJEET... 2 1.1 Varauksen tekeminen... 2 1.2 Käyttäjätunnuksen luominen... 4 1.3 Varauksen peruminen... 4 1.4 Omien tietojen muokkaaminen... 5 1.5 Salasanan muuttaminen... 5 2. TYÖNTEKIJÄN
DIGITAALISEN TARINAN TUOTTAMINEN MICROSOFT PHOTO STORY 3- OHJELMAN AVULLA VAIHEINEEN
 OMAN ALAN ESITELMÄ DIGITAALISENA TARINANA Laaditaan digitarina jostakin oman alan aiheesta (ks. lista aiheista). Edetään seuraavasti: 1. Valitse listalta aihe. Voit myös ehdottaa omaa aihetta. 2. Mieti,
OMAN ALAN ESITELMÄ DIGITAALISENA TARINANA Laaditaan digitarina jostakin oman alan aiheesta (ks. lista aiheista). Edetään seuraavasti: 1. Valitse listalta aihe. Voit myös ehdottaa omaa aihetta. 2. Mieti,
Web Services -toiminnon käyttö skannaukseen verkossa (Windows Vista SP2 tai uudempi, Windows 7 ja Windows 8)
 Web Services -toiminnon käyttö skannaukseen verkossa (Windows Vista SP2 tai uudempi, Windows 7 ja Windows 8) Web Services -protokollan avulla Windows Vista (SP2 tai uudempi)-, Windows 7- ja Windows 8 -
Web Services -toiminnon käyttö skannaukseen verkossa (Windows Vista SP2 tai uudempi, Windows 7 ja Windows 8) Web Services -protokollan avulla Windows Vista (SP2 tai uudempi)-, Windows 7- ja Windows 8 -
1 Yleistä Web-editorista... 3. 1.1 Web-editori -dokumentin luominen... 3. 2 Pikatoimintopainikkeet... 3. 2.1 Tallenna... 3
 Web-editori 2 Optima Web-editori -ohje Sisällysluettelo 1 Yleistä Web-editorista... 3 1.1 Web-editori -dokumentin luominen... 3 2 Pikatoimintopainikkeet... 3 2.1 Tallenna... 3 2.2 Peru / Tee uudelleen...
Web-editori 2 Optima Web-editori -ohje Sisällysluettelo 1 Yleistä Web-editorista... 3 1.1 Web-editori -dokumentin luominen... 3 2 Pikatoimintopainikkeet... 3 2.1 Tallenna... 3 2.2 Peru / Tee uudelleen...
KUVAN LIITTÄMINEN TOISEEN KUVAAN PHOTOSCAPE- OHJELMALLA
 KUVAN LIITTÄMINEN TOISEEN KUVAAN PHOTOSCAPE- OHJELMALLA 14.2.2015 ATK Seniorit Mukanetti ry / Kuvakerho 2 Pieni ohje, miten PhotoScape-ohjelmalla voi liittää kuvan toiseen kuvaan Kuvat on tähän valittu
KUVAN LIITTÄMINEN TOISEEN KUVAAN PHOTOSCAPE- OHJELMALLA 14.2.2015 ATK Seniorit Mukanetti ry / Kuvakerho 2 Pieni ohje, miten PhotoScape-ohjelmalla voi liittää kuvan toiseen kuvaan Kuvat on tähän valittu
KYMP Webmail -palvelu
 KYMP Webmail -palvelu Sisältö 1. Kirjautuminen... 3 2. Viestin merkinnät... 4 3. Viestien lukeminen... 4 Viestiin vastaaminen... 4 Viestin välittäminen edelleen / uudelleen ohjaus... 5 4. Viestin kirjoittaminen...
KYMP Webmail -palvelu Sisältö 1. Kirjautuminen... 3 2. Viestin merkinnät... 4 3. Viestien lukeminen... 4 Viestiin vastaaminen... 4 Viestin välittäminen edelleen / uudelleen ohjaus... 5 4. Viestin kirjoittaminen...
Kuvien lisääminen ja käsittely
 Kuvien lisääminen ja käsittely KUVIEN LISÄÄMINEN JA KÄSITTELY Tämä on ote VIS Online Mediahallinta ohjeesta. Kuvia lisätään autojen tietoihin VIS Online kuvankäsittelyohjelmalla. Ohjelma käynnistyy klikkaamalla
Kuvien lisääminen ja käsittely KUVIEN LISÄÄMINEN JA KÄSITTELY Tämä on ote VIS Online Mediahallinta ohjeesta. Kuvia lisätään autojen tietoihin VIS Online kuvankäsittelyohjelmalla. Ohjelma käynnistyy klikkaamalla
Automaattitilausten hallinta
 Automaattitilauksilla voidaan automatisoida kopiotilaukset tuotantolaitokselle. Työkalulla voitte määritellä kansio- sekä tiedostokohtaisia automaattitilauksia. Joka yö SokoPro suorittaa tarkistusajon,
Automaattitilauksilla voidaan automatisoida kopiotilaukset tuotantolaitokselle. Työkalulla voitte määritellä kansio- sekä tiedostokohtaisia automaattitilauksia. Joka yö SokoPro suorittaa tarkistusajon,
