VERKON DOKUMENTOINTI- OHJELMIEN VERTAILU
|
|
|
- Kaija Lattu
- 9 vuotta sitten
- Katselukertoja:
Transkriptio
1 VERKON DOKUMENTOINTI- OHJELMIEN VERTAILU LAHDEN AMMATTIKORKEAKOULU Tekniikan ala Tietoliikenne Opinnäytetyö Kevät 2015 Teemu Timperi
2 Lahden ammattikorkeakoulu Tietotekniikan koulutusohjelma TIMPERI, TEEMU: Verkon dokumentointiohjelmien vertailu Tietoliikennetekniikan opinnäytetyö, 45 sivua Kevät 2015 TIIVISTELMÄ Tämä opinnäytetyö tehtiin Lahden ammattikorkeakoulun tietoverkkolaboratoriolle. Työn tavoitteena oli löytää hyvä, ilmainen dokumentointiohjelma tietoverkkolaboratorion verkon dokumentointiin. Opinnäytetyössä kerrotaan yleisesti verkon dokumentoinnista ja siitä, mitä hyvä dokumentointi pitää sisällään. Opinnäytetyössä käydään läpi erilaiset verkkokartat ja se, mitä hyvä verkkokartta sisältää. Opinnäytetyössä käsitellään verkon yleisimmät laitteet ja käsitteet. Tähän työhön on pyritty valitsemaan laitteita, jotka löytyvät useimpien yritysten verkoista. Verkon laitteista käydään läpi esimerkiksi reititin, kytkin, palomuuri ja tulostin. Opinnäytetyön tärkein osuus on dokumentointiohjelmien vertailu. Opinnäytetyöhön valittiin kolme verkon dokumentointiohjelmaa. Ohjelmat olivat TheDude, Spiceworks ja 10Scape. Kaikki ohjelmat testattiin testiverkossa, minkä jälkeen ohjelmien tärkeimmät ominaisuudet käytiin läpi. Ohjelmien ominaisuuksista käytiin läpi esimerkiksi käytettävyys, asetuksien määrä ja asetuksien muokattavuus. Tämän jälkeen luotiin vertailutaulukko, jossa ohjelmia vertailtiin esimerkiksi toimivuuden ja verkkokartan selkeyden perusteella. Ohjelmien vertailussa selvisi, että TheDude on toimivin ilmainen verkon dokumentointiohjelma. TheDude on hyvä vaihtoehto Lahden ammattikorkeakoulun tietoverkkolaboratoriolle, koska TheDuden avulla on mahdollista luoda hyvä verkkokartta ja verkon monitorointi onnistuu helposti. Asiasanat: verkon dokumentointi, verkkokartta, lähiverkko, IP-osoite
3 Lahti University of Applied Sciences Degree Programme in Information Technology TIMPERI, TEEMU: Comparing network documentation programs Bachelor s Thesis in telecommunications technology, 45 pages Spring 2015 ABSTRACT This thesis was made for the telecommunications laboratory of Lahti University of Applied Sciences. The purpose of this project was to a find good and free program for network documentation. The thesis explains about documentation in general and what good network documentation contains. The thesis covers different network maps and what is included in a good network map. Most of the usual devices and terms related with networks are presented.the thesis focuses on devices that can usually be found in companies networks. Network devices included in this thesis are for example router, switch, firewall and printer. The most important part of the thesis is the comparison of the network documentation programs. Three programs were chosen for the thesis. The programs were TheDude, Spiceworks and 10Scape. All the programs were tested in a test network and after that the most important features of each program were examined. The features of the programs covered were for example usability, settings and the amount of customization in the settings. After this, a comparison table was created, in which the programs were compared based on functionality and clarity of the network map. The comparison of the programs showed that TheDude is the most viable free network documentation program. TheDude is a good choice for the telecommunication laboratory of Lahti University of Applied Sciences because with TheDude it is possible to create a good network map and monitor the network easily. Key words: network documentation, network map, local network, IP address
4 LYHENNELUETTELO BGP CAD DHCP DNS ICMP IP-osoite JPEG MAC-osoite NAT OSPF Border Gateway Protocol on reititysprotokolla. Se hoitaa reitityksen autonomisten järjestelmien välillä. Computer-aided Design on tietokoneavusteista suunnittelua, joka sisältää muun muassa 3Dmallinnusta. Dynamic Host Configuration Protocol on verkkoprotokolla, joka jakaa IP-osoitteita verkkoon liittyville laitteille. Domain Name System on nimipalvelujärjestelmä, joka muuntaa IP-osoitteet verkkotunnuksiksi. Internet Control Message Protocol on kontrolliprotokolla, joka on luotu välittämään tietoa erilaisista virhetilanteista. Internet Protocol address on numerosarja, jota käytetään Internet-verkkoon kytketyn laitteen yksilöintiin. Joint Photographic Experts Group on kuvien tallennusformaatti. Media Access Control on verkkosovittimen osoite. Network address translation on tekniikka, jonka avulla IP-osoitteita voi säästää tai piilottaa. Open Shortest Path First on avoimiin standardeihin perustuva TCP/IP-verkkojen reititysprotokolla.
5 SNMP TCP UDP UPS Simple Network Management Protocol on tietoliikenneprotokolla, jonka avulla laite voi antaa hälytyksiä tai sillä voidaan kysellä laitteen tilaa. Transmission Control Protocol on tietoliikenneprotokolla. TCP-protokollan avulla paketit saapuvat perille oikeassa järjestyksessä. User Datagram Protocol UDP on protokolla, joka ei vaadi laitteiden välistä yhteyttä, mutta mahdollistaa tiedonsiirron. Uninterruptible Power Supply on järjestelmä, joka takaa tasaisen virransyötön esimerkiksi sähkökatkon aikana. WEP Wired Equivalent Privacy on IEEE:n standardin ensimmäinen langatonta tietoliikennettä suojaava salausmenetelmä. WLAN WPA Wireless local area network on langaton lähiverkkotekniikka, jolla verkon laitteet voidaan yhdistää toisiinsa langattomasti. Wi-Fi Protected Access on salausmenetelmä, joka kehitettiin, kun WEP-salaus todettiin liian heikoksi.
6 Sisällys 1 JOHDANTO 1 2 VERKON DOKUMENTOINTI YLEISESTI Verkon dokumentoinnin hyödyt Verkon dokumentoinnin haitat Tärkeimmät asiat verkkodokumentissa Dokumentoinnin rajaus Hyvän dokumentoinnin merkit Verkkokartat Laitteiden dokumentointi 6 3 VERKON LAITTEET JA KÄSITTEET Työasema Reititin Kytkin Palvelin Langaton lähiverkko Tulostin Palomuuri IP-osoitteet Osoiteavaruus Aliverkot DHCP Osoitteenmuunnos 18 4 DOKUMENTOINTIOHJELMIEN VERTAILU Työn tavoite Laitteet, joilla työ tehtiin Ohjelman valinta TheDude yleisesti TheDude-ohjelman toiminta TheDuden hyvät ja huonot puolet Spiceworks yleisesti Spiceworksin toiminta Spiceworksin hyvät ja huonot puolet Scape yleisesti 31
7 Scapen toiminta Scapen hyvät ja huonot puolet Dokumentointiohjelmien vertailu 36 5 YHTEENVETO 43 LÄHTEET 44 LIITTEET 48
8 1 JOHDANTO Verkon dokumentointi on tärkeä osa verkon ylläpitoa. Hyvin tehty verkon dokumentointi helpottaa suuresti verkon hahmottamista ja mahdollisten ongelmien paikantamista. Tämä opinnäytetyö tehdään Lahden ammattikorkeakoulun tietoverkkolaboratoriolle. Työssä vertaillaan erilaisia verkon dokumentointiohjelmia ja tavoitteena on löytää ohjelma, jolla dokumentointi onnistuu parhaiten. Työssä käydään aluksi läpi verkon dokumentointia yleisesti, dokumentoinnin hyödyt ja mahdolliset haitat, hyvän dokumentoinnin merkit ja erilaiset verkkokuvat, joita verkosta voidaan tehdä. Seuraavaksi käydään läpi verkon yleisimmät laitteet ja tutkitaan, mikä merkitys niillä on verkossa. Tähän opinnäytetyöhön on valittu laitteet, joita useimmiten löytyy kaikkien yritysten verkoista. Tämän jälkeen päästään varsinaiseen käytännön osuuteen. Aluksi käydään läpi työn tavoite ja laitteet, joilla ohjelmistojen vertailu suoritettiin. Sen jälkeen tarkastellaan kriteerejä, joiden perusteella dokumentointiohjelmat on valittu, ja sitten käydään kaikki valitut ohjelmat tarkasti läpi. Tämän jälkeen tehdään vertailukaavio kaikista ohjelmista ja valitaan ohjelma, jolla verkon dokumentointi onnistuu parhaiten. Lopuksi käydään vielä saadut tulokset läpi, katsotaan, miten hyvin opinnäytetyön tavoite saavutettiin, ja tehdään pieni yhteenveto työstä.
9 2 2 VERKON DOKUMENTOINTI YLEISESTI Verkon dokumentointi tehdään yleensä samaan aikaan, kun verkkoa rakennetaan, tai heti sen jälkeen, kun verkko on valmis. Verkon dokumentointi kannattaa tehdä kunnolla, sillä hyvin tehtynä verkkodokumentti helpottaa verkon hahmottamista ja ongelmatilanteiden ratkaisua. Myös uusien laitteiden lisääminen verkkoon on helpompaa hyvän verkkokartan avulla. Verkosta tehdään yleensä kaksi verkkokarttaa: fyysinen ja looginen. Pelkät verkkokartat eivät kuitenkaan riitä, vaan kannattaa myös tehdä dokumentti, josta löytyy kaikki tarvittavat tiedot verkon laitteista. 2.1 Verkon dokumentoinnin hyödyt Hyvän verkon dokumentoinnin hyöty on, että vikatilanteissa vian löytäminen on helppoa hyvän verkkokartan avulla. Suurilla yrityksillä on usein suuret toimitilat ja monia satoja laitteita samaan aikaan verkossa. Kun verkkoon tulee ongelma, niin hyvän verkkodokumentin avulla vian löytäminen on paljon helpompaa. Hyvä verkon dokumentointi auttaa myös uusien verkon toiminnasta vastaavien työntekijöiden koulutusta. Verkkokartan avulla uudet työntekijät pääsevät helposti ja nopeasti ajantasalle verkon nykyisestä tilanteesta. Dokumentointi auttaa myös silloin, jos verkon alkuperäinen dokumentoija on lomalla tai vaihtanut työpaikkaa. Tällöin uuden ylläpitäjän on helppo jatkaa verkon ylläpitoa. Ilman verkkokarttaa uusi työntekijä joutuisi ensin käyttämään paljon aikaa verkon dokumentointiin. (Triuvare 2015.) Verkon dokumentointi voi aluksi viedä paljon aikaa, mutta valmiin verkkodokumentin avulla verkkoon on helpompi tehdä muutoksia. Yritysten tietoverkot muuttuvat usein, ja tällöin valmiista verkkokartasta yritys näkee heti, onko muutos mahdollinen, ja jos on, niin muutos on helppo lisätä verkkokarttaan.
10 3 2.2 Verkon dokumentoinnin haitat Verkon dokumentointi on hyödyllistä, mutta dokumentointi sisältää myös haittapuolia. Dokumentointi voi olla kallis ja aikaa vievä projekti. Dokumentointia täytyy jaksaa tehdä aktiivisesti sen jälkeen, kun verkkokartta on valmis, sillä vanhentunut verkkokuva voi haitata työskentelyä. Nykyään suurin osa verkon dokumentoinneista on sähköisessä muodossa ja tällöin on hyvä pitää huolta siitä, että verkon dokumentaatio on suojattu oikein. Jos verkkokartta esimerkiksi leviää nettiin ja päätyy jollekin firman ulkopuoliselle henkilölle, niin siitä voi olla todella suurta haittaa firmalle. Jos verkkokartta päätyy internetiin, siitä voi olla suurta haittaa yritykselle. 2.3 Tärkeimmät asiat verkkodokumentissa Verkon dokumentoinnin voi tehdä monella eri tavalla. Jokaisen yrityksen verkkodokumentti on erilainen, sillä verkot ovat aina erilaisia. On kuitenkin tiettyjä asioita, joita jokaisen yrityksen kannattaa sisällyttää verkkodokumentointiin: - kaapelointi (kaapeleiden sijainti ja merkki) - johdot - verkon aktiivilaitteet (esim. reitittimet ja palomuurit) - verkon aktiivilaitteiden konfiguraatiot - liitännät - langattomat tukiasemat - palvelimet - päätelaitteet (esim. työasemat) - UPS (Uninterruptible Power Supply)-järjestelmät. (Mitä dokumentoidaan 2015.)
11 4 2.4 Dokumentoinnin rajaus Verkon dokumentointia aloittaessa on hyvä päättää tarkkuus, jolla verkkoa aiotaan dokumentoida. Liian suuri dokumentointitarkkuus voi tehdä dokumentoinnista todella pitkän ja työlään projektin. Tärkeintä on dokumentoida ne verkon osat, jotka voisivat aiheuttaa suuria ongelmia vikatilanteissa. Edellämainittujen asioiden lisäksi on hyvä dokumentoida muutamia verkon perustietoja: - laitteiden IP (Internet Protocol address) -osoitteet - laitteiden MAC (Media Access Control)-osoitteet - laitteen tyyppi, merkki ja mahdollinen versio (esim. HP MPX GbE reititin) - verkon laitteiden käyttöjärjestelmäversiot (esim. työasema A käyttää Windows 7-käyttöjärjestelmää). (Dokumentoinnin tarkkuus 2015.) 2.5 Hyvän dokumentoinnin merkit Hyvä dokumentointi auttaa verkon ylläpitoa ja helpottaa mahdollisia vikatilanteita. Hyvä dokumentointi vaatii jatkuvaa ylläpitoa, jotta dokumentoinnista on hyötyä. Hyvä dokumentointi sisältää ainakin seuraavia asioita: - helposti ja edullisesti ylläpidettävä - helposti tulkittava - dokumentille asetettu tarkkuus - helposti saatavilla firman työntekijöille - viittauksia muihin dokumentteihin - taloudellinen - symbolit standardien mukaisia - mahdollistaa valmiiksi luotujen osien käytön (esim. pohjapiirustukset)
12 5 - ei ristiriitaa firman muun dokumentoinnin kanssa. (Hyvän dokumentoinnin tunnusmerkit 2015.) 2.6 Verkkokartat On olemassa kahdenlaisia verkkokarttoja: looginen kartta, josta näkee nopeasti, miten verkko on toteutettu ja fyysinen kartta, josta näkee tarkasti laitteiden sijainnit. Verkkokarttoja tehdessä yrityksen kannattaa pyrkiä käyttämään laitteiden standardoituja merkkejä, jotta kartasta näkee helposti laitteen sijainnin ja tyypin. (Wisegeek 2015.) Looginen verkkokartta on usein paljon hyödyllisempi kuin fyysinen verkkokartta, sillä loogisesta verkkokartasta näkee helposti miten verkko toimii. Loogisesta kartasta pitäisi nopeasti nähdä verkon yleinen rakenne ja kuinka laitteet ovat kiinni toisissaan. Loogiseen karttaan merkitään esimerkiksi palvelimet, reitittimet, työasemat ja päätelaitteet. Kuviossa 1 näkyy looginen verkkokartta. (Wisegeek 2015.) KUVIO 1. Looginen kartta (Nagios Core 2015.) Fyysinen verkkokartta on paljon tarkempi kuin looginen verkkokartta. Fyysiseen verkkokarttaan merkitään tarkasti kaikki laitteet ja kaapelit. Laitteista merkitään karttaan IP-osoitteet ja kaapeleiden kohdalla
13 6 merkitään rasiamerkinnät. Koska fyysiseen verkkokarttaan tulee enemmän tietoa kuin loogiseen verkkokarttaan, niin kannattaa tehdä useampia fyysisiä verkkokarttoja, jotta niistä saa selvää. Fyysisessä verkkokartassa voidaan myös kuvata tarkasti yhden laitteen kytkennät. Kuviossa 2 näkyy fyysinen kartta. (Wisegeek 2015.) KUVIO 2. Fyysinen verkkokartta (PCWeenie 2015.) 2.7 Laitteiden dokumentointi Suurien yritysten verkot sisältävät usein satoja laitteita, ja suurin osa laitteista on erilaisia. Tällöin laitteista kannattaa ottaa mahdollisimman paljon tietoja ylös. Verkon laitteista kannattaa ottaa ylös vähintään seuraavat tiedot: - takuukuitit - laitteen ostoaika - käyttöohjeet - tekniset tiedot - sen henkilön yhteystiedot, joka laitetta hallinnoi - takuukorjauspaikka ja päivämäärät, jolloin laitteet kannattaa huoltaa. (Helmitaito 2015.)
14 7 3 VERKON LAITTEET JA KÄSITTEET Verkot sisältävät yleensä tietyt peruslaitteet, riippumatta verkon koosta. Pienenkin yrityksen verkko sisältää suurimman määrän erilaisia laitteita. Seuraavaksi käydään läpi verkkojen yleisimmät laitteet, kuten reititin, langaton tukiasema ja työasema. Käydään läpi laitteiden yleiset tiedot sekä tutkitaan, mikä merkitys niillä on toimivassa verkossa. 3.1 Työasema Työasema voi olla pöytätietokone, jolloin työasema koostuu näytöstä, näppäimistöstä, keskusyksiköstä ja hiirestä. Työasema voi olla myös kannettava tietokone. Kannettavan tietokoneen voi myös liittää erilliseen näyttöön ja siihen voi myös hankkia lisävarusteita, kuten langallisen hiiren tai näppäimistön. Jokainen työasema, joka on liitetty firman verkkoon, saa yksilöllisen IP-osoitteen. Työasema on yksittäisen henkilön käytössä oleva tietokone, joka on firman verkossa. Tietokonetta voi myös käyttää erillään yrityksen verkosta, mutta nykyään työskentelyn vaatiessa internetyhteyden, koneet ovat kiinni yrityksen verkossa. Työntekijöiden tarvitsemat ohjelmat ja sovellukset sijaitsevat melkein aina heidän omissa työasemissaan. Työasema on verkon päätelaite, ja sillä ei ole merkitystä verkon toiminnalle. Jos työasema hajoaa, niin työasema ei vaikuta firman verkkoon millään tavalla. Työaseman on tarkoitus mahdollistaa firman työntekijöiden työskentely. Kuviossa 3 näkyy, kuinka työasema merkitään verkkokarttaan.
15 8 KUVIO 3. Työasema (Geetesh Bajaj 2009.) 3.2 Reititin Reitittimen tärkein tehtävä on välittää tietoa verkon eri laitteiden välillä. Reitittimen tulee tietää eri verkkojen suhteet toisiinsa, jotta se kykenee tekemään oikeat reittivalinnat. Reititin on aina osallisena vähintään kahdessa verkossa ja sen muodostamasta verkosta käytetään nimitystä topologia. (Wikipedia 2015h.) Reitittimillä tulee olla tietoa verkon topologiasta, jotta ne kykenevät ohjaamaan tiedon kulkua. Reititin saa yleensä tiedon topologiasta reititysprotokollien kautta. Reitittimen tehtävä verkossa on valita paras mahdollinen reitti. Valinta perustuu esimerkiksi reitin pituuteen, reitin nopeuteen tai käyttäjän valitsemiin reittiprioriteetteihin. (Wikipedia 2015h.) Jos reititin on liitetty vain yhden palveluntarjoajan verkkoon, niin silloin reitittimen tarvitsee tehdä ainostaan sisäistä reititystä. Sisäinen reititys hoidetaan joko manuaalisesti tai reititysprotokollilla, kuten OSPF:llä (Open Shortest Path First). Jos reititin kuuluu useiden palveluntarjoajien verkkoon samaan aikaan, niin reitittimen täytyy pystyä myös ulkoiseen reititykseen. Ulkoinen reititys ei toimi ilman BGP (Border Gateway Protocol)- protokollaa. Kuviossa 4 näkyy, kuinka reititin merkitään verkkokarttaan. (Wikipedia 2015h.)
16 9 KUVIO 4. Reititin (Tekcert 2010.) 3.3 Kytkin Kytkin toimii verkossa hieman samalla tavalla kuin reititin, eli kytkin yhdistää laitteita toisiinsa. Jokainen verkon tietokone yhdistetään kytkimeen, jonka avulla tiedot kulkevat tietokoneesta toiseen. Reitittimet ohjaavat paketit IP-osoitteen perusteella, mutta kytkimet eroavat reitittimistä siinä, että ne pystyvät ohjaamaan liikennettä yleensä vain MAC-osoitteiden perusteella. (Wikipedia 2015d.) Kun paketti saapuu kytkimeen, niin paketin lähettäjän MAC-osoite ja portti tallentuvat kytkimen osoitetauluun. Jotta kytkin voi lähettää paketin oikeaan porttiin, kytkimen on katsottava, löytyykö osoite osoitetaulusta. Jos osoite löytyy, niin kytkin lähettää paketin oikeaan osoitteeseen. Jos osoitetta ei kuitenkaan löydy, niin kytkin voi joko lähettää paketin kaikille porteille tai hävittää paketin. Paketti hävitetään siinä tapauksessa, jos paketin osoite on sama kuin lähettäjän. (Wikipedia 2015d.) Kytkimissä on usein joko kahdeksan, kuusitoista tai kaksikymmentäneljä porttia. Kytkimiä voidaan yhdistää toisiinsa, jolloin verkon turvallisuuttaa saadaan paremmaksi, kun verkko jaetaan pienempiin osiin. Kytkimet eivät myöskään ole sidottuja vain samanlaisiin kytkimiin, sillä esimerkiksi Gigabit-kytkimeen, jonka nopeus on 1000 Mbps, voidaan liittää kytkimiä, joiden nopeus voi olla 10 Mbps tai 100 Mbps. Kuviossa 5 näkyy, kuinka kytkin merkitään verkkokarttaan. (Wikipedia 2015d.)
17 10 KUVIO 5. Kytkin (Clker 2015.) 3.4 Palvelin Palvelin on verkkoon kytketty laite, joka tarjoaa palvelinohjelmiston avulla palveluita verkon muille ohjelmille. Palvelinohjelmisto voi tarjota palveluja joko paikallisesti samassa tietokoneessa tai muille ohjelmille verkon välityksellä. Palvelinta käyttävää sovellusta tai tietokonetta kutsutaan asiakkaaksi, ja asiakkaat voivat sijaita joko samassa koneessa tai eri koneessa. On olemassa myös asiakas-palvelin-malli, jossa asiakkaan on itse otettava yhteyttä palvelimeen. Palvelintyyppejä on paljon, ja tässä muutama yleisin palvelintyyppi: - DHCP (Dynamic Host Configuration Protocol) -palvelin (jakaa automaattisesti laitteille IP-osoitteet) - nimipalvelin (muuttaa verkkotunnukset IP-osoitteiksi ja toisinpäin) - sähköpostipalvelin (lähettää ja vastaanottaa sähköpostia) - pelipalvelin (ylläpitää peliä, johon muut voivat liittyä) - sovelluspalvelin (tarjoaa mahdollisuuden ajaa sovelluksia) - WWW (World Wide Web)-palvelin (mahdollistaa WWW-sivujen käyttämisen) - tulostinpalvelin (mahdollistaa verkkotulostuksen). (Linux 2013; Wikipedia 2015g; Viestintävirasto. 2015b.) Kuviossa 6 näkyy, kuinka palvelin merkitään verkkokarttaan.
18 11 KUVIO 6. Palvelin (John Herbert 2011.) 3.5 Langaton lähiverkko Langaton lähiverkko eli WLAN (wireless local area network) mahdollistaa laitteiden kytkemisen langattomasti verkkoon. Nykyään WLAN-verkkoja on tarjolla lähes kaikkialla. Niitä käytetään yrityksissä, kotioloissa, ja melkein jokaisessa julkisessa tilassa on asiakkaille WLAN. Yleensä WLANverkoista puhuttaessa käytetään termiä Wi-Fi. (Viestintävirasto 2015c.) WLAN on maailmanlaajuinen standardi. WLAN-laitteet käyttävät viestittämiseen kahta eri taajuusaluetta: 2,4 GHz ja 5 GHz. IEEE on standardi langattomille lähiverkoille. On olemassa myös muunlaisia langattomia lähiverkkoja, mutta niiden käyttö on paljon vähäisempää kuin IEEE standardin verkkojen käyttö. (Viestintävirasto 2015a; Wikipedia 2015j.) Nykyään langattoman verkon asentaminen on helppoa. Langattoman lähiverkon asentamiseen tarvitaan langaton reititin, joka laitetaan kiinni antennirasiaan, minkä jälkeen useimmat laitteet alkavat jakamaan langatonta verkkoa. On kuitenkin tärkeää, että tietyt verkon asetukset muutetaan heti. Ensimmäiseksi kannattaa määrittää verkolle salasana, jotta muut eivät voi käyttää sitä. Verkon kantamat ovat nykyään jo niin suuria, että esimerkiksi kerrostalossa naapuri voi hyvin käyttää verkkoa, jos siinä ei ole salasanaa. Seuraavaksi kannattaa ottaa käyttöön protokolla, joka salaa verkon liikenteen. Tähän käy esimerkiksi WEP- (Wired Equivalent Privacy) tai WPA (Wi-Fi Protected Access)-protokolla.
19 12 Viimeiseksi kannattaa vielä vaihtaa verkon nimi, jotta verkko on helppo löytää. (Viestintävirasto 2015c.) Langaton reititin tulisi sijoittaa paikkaan, jossa ei ole esteitä signaalin etenemiselle. Reititin kannattaa mielellään sijoittaa samaan huoneeseen kuin missä laitteet ovat. Esimerkiksi seinät ja ovet heikentävät signaalia, kun mennään eri huoneeseen kuin missä reititin on. Kuviossa 7 näkyy, kuinka langaton reititin merkitään verkkokarttaan. KUVIO 7. Langaton reititin (Sean Wilkins 2011.) 3.6 Tulostin Tulostin on tietokoneen lisälaite, jolla voidaan tulostaa paperille esimerkiksi tietokoneella kirjoitettu kirje. Nykyään tulostimilla voidaan myös tulostaa useille erilaisille alustoille, kuten vaikkapa valokuvapaperille. Kaksi yleisintä tulostintyyppiä on lasertulostin ja mustesuihkutulostin. (Tulostinmuste.info 2012; Wikipedia 2015i.) Mustesuihkutulostin on yleisin kotitalouksissa, sillä mustesuihkutulostin on halvempi kuin lasertulostin. Mustesuihkutulostimet ovat edullisia hankkia, mutta mustepatruunat ovat usein hyvin kalliita. Usein on halvempaa vain ostaa uusi tulostin kuin uudet mustepatruunat. Mustesuihkutulostimella pystyy toteuttamaan melkein valokuvatasoista tulostusta, minkä takia mustesuihkutulostin on yleinen tulostusmenetelmä. (Tulostinmuste.info 2012.) Lasertulostimia käytetään yleensä yrityksissä, mutta lasertulostimet ovat myös yleistyneet kotikäytössä. Lasertulostimen etuja on parempi laatu ja nopeampi tulostus. Lasertulostimet maksavat paljon enemmän kuin
20 13 mustesuihkutulostimet, mutta niillä itse tulostuskustannukset ovat pienemmät. (Tulostinmuste.info 2012.) Nykyään on myös 3D-tulostimia, joilla voidaan tulostaa kolmiulotteinen objekti. Tulostus voidaan tehdä esimerkiksi CAD-(Computer-aided Design) tiedoston perusteella. 3D-tulostimessa voidaan käyttää tulostusmateriaalina esimerkiksi muovia tai metallia. 3D-tulostimilla on periaatteessa mahdollista tulostaa mitä vain. 3D-tulostimet eivät kuitenkaan vielä kuulu kotikäyttöön, sillä 3D-tulostimet ovat vielä liian kalliita. (Wikipedia. 2015c.) Verkkotulostimet ovat nykyään yleisiä sekä yrityksissä että kotikäytössä. Verkkotulostin on muuten samanlainen kuin normaali tulostin, erona on vain, että verkkotulostimen voi liittää verkkoon joko langallisesti tai langattomasti. Verkkotulostin palvelee samassa verkossa olevia laitteita. Tietokone pystyy joko automaattisesti löytämään verkkotulostimen, kun ne ovat samassa verkossa, tai verkkotulostimen voi etsiä manuaalisesti verkkotulostimen IP-osoitteen avulla. Nykyään verkkotulostimia voi myös käyttää älypuhelimen tai tabletin avulla. Verkkotulostimen hyvä puoli on, että sitä ei tarvitse sijoittaa lähelle tietokonetta, josta aiotaan tulostaa. Tästä syystä verkkotulostimet toimivat erittäin hyvin yrityksissä, sillä yhdessä työtilassa voi olla useampikin työntekijä ja he kaikki pystyvät helposti käyttämään samaa verkkotulostinta. Kuviossa 8 näkyy, kuinka verkkotulostin merkitään verkkokarttaan. KUVIO 8. Verkkotulostin (John Goldsmith 2013.)
21 Palomuuri Palomuuri on tärkeä osa verkon suojausta, sillä palomuuri suojelee tietokonetta hakkereilta, viruksilta ja haittaohjelmilta. Palomuuri valvoo tietokoneen ja verkon välillä liikkuvia tietoja, ja palomuuri sallii vain luvallisten tietojen lähettämisen ja vastaanottamisen. Palomuuri voi myös estää muita tietokoneita ottamasta yhteyttä omaan tietokoneeseen. Palomuuri on järjestelmä, joka toteutetaan joko ohjelmisto- tai laitteistopohjaisesti. (Kim Boatman 2010.) Ohjelmistopalomuuri on asennettu vain yhteen tietokoneeseen, ja ohjelmistopalomuuri käyttää kyseisen tietokoneen resursseja. Muut palomuurit ovat laitteistopohjaisia. Esimerkiksi langaton reititin, jossa on sisäänrakennettu palomuuri, on laitteistopohjainen palomuuri. (Kim Boatman 2010.) Yksinkertaisin palomuuri on pakettisuodatin, jossa paketit seulotaan lähdeja kohdeosoitteiden sekä porttien perusteella. Pakettisuodattimessa on vielä kaksi tilaa, jossa pakettisuodatin voi toimia: tilaton palomuuri, ja tilallinen palomuuri. Tilaton palomuuri vertaa paketteja sääntöihin ja jos pakettia ei ole säännöissä sallittu, paketti pudotetaan pois. Tilattoman palomuurin ongelma on, että siinä ei voi tarkasti tietää palaavien pakettien portteja kaikissa protokollissa. Videopelejä pelatessa voi olla tarvittavaa avata portti, joka on arvoltaan yli 1024, jotta yhteys on mahdollisimman hyvä. Siitä johtuen portteihin, jotka ovat yli arvon 1024, voidaan ottaa yhteys ilman, että palomuuri yrittää estää sitä. (Wikipedia 2015f.) Tilallisen palomuurin avulla liikennettä pystyy valvomaan tarkemmin, sillä palomuuri pitää kirjaa TCP (Transmission Control Protocol)- ja UDP (User Datagram Protocol) yhteyksistä. Tilallinen palomuuri katsoo jokaisen paketin kohdalle, kuuluuko paketti olemassa olevaan yhteyteen. Jos paketti kuuluu olemassa olevaan yhteyteen, niin paketti päästetään läpi. Tilallisessa palomuurissa on periaatteessa sama ongelma kuin tilattomassa, eli tuntemattomat protokollat voivat päästä läpi. Tilallisessa
22 15 palomuurissa voidaan kuitenkin lisätä sääntöjä haluttujen protokollien kohdalle. (Wikipedia 2015f.) Pelkkä palomuuri ei kuitenkaan riitä suojaamaan konetta kaikilta vaaroilta. Palomuurin lisäksi koneen käyttöjärjestelmän pitää olla ajan tasalla ja koneessa pitää olla ajan tasalla oleva virustorjuntaohjelmisto. Kuviossa 9 näkyy, kuinka palomuuri merkitään verkkokarttaan. (Nora Elers 2015.) KUVIO 9. Palomuuri (Network Architecture Diagrams 2015.) 3.8 IP-osoitteet IP osoite on numeerinen tunniste, jonka avulla verkossa olevat laitteet tunnistetaan. Tällä hetkellä käytössä on Internet protokolla versio 4, jonka lyhenne on IPv4. Internet protokolla versio 4 on 32 bittinen numero. IP osoitteet tallennetaan binäärinumeroina, mutta IP - osoitteet esitetään neljän numeron sarjana, esimerkkinä Internet kasvaa niin valtavaa vauhtia, että IPv4 protokollasta alkaa loppumaan IP - osoitteet. Tämän takia on tehty IPv6 protokolla, joka käyttää 128 bittiä osoitteeseen. IPv6 osoitteet ovat siis paljon pidempiä kuin IPv4 osoitteet, esimerkkinä 2001: db8: 0:1234:0:567:1:1. (Xeano 2015; Wikipedia. 2015b.) Osoiteavaruus IP osoitteet jaettiin ennen viiden eri osoiteluokan perusteella. Osoiteluokat olivat A, B, C, D ja E. Tässä oli kuitenkin ongelmana A ja B luokkien liian suuri koko. Nykyään osoitteita jaetaan vain kolmesta
23 16 luokasta ja nämä ovat A, B ja C. Näistä pyritään jakamaan tarpeiden mukaan oikeankokoinen segmentti. D luokka on yhä käytössä, mutta sitä käytetään vain ryhmälähetyksiin. E luokan osoitteet on varattu kokeilukäyttöön. Kuviossa 10 näkyy tarkemmat tiedot osoiteavaruuksista. (Wikipedia 2015b.) Verkon luokka Verkon peite Verkon osoite A B C D (Ryhmälähetys) E (Varattu) KUVIO 10. Osoiteavaruudet (Wikipedia 2015b.) Aliverkot Aliverkotus tarkoittaa, että verkko pilkotaan pienempiin osiin, eli aliverkkoihin. Aliverkotusta käytetään kun IP-osoitteita on paljon ja IPosoitteet on pystyttävä jakamaan eri verkkokokonaisuuksille. (Wikipedia 2015a.) Aliverkkoja käytetään aliverkon peitteen avulla, ja jokaisella verkossa olevalla laitteella on aliverkon peite. Aliverkon avulla tietokoneet tietävät, mitä paketteja voi lähettää suoraan ja mitkä pitää lähettää oletusyhdyskäytävään. Jos koneet ovat samassa aliverkossa, niin silloin koneet pystyvät lähettämään paketteja suoraan toisilleen. (Wikipedia 2015a.)
24 17 Aliverkon peite merkitään samalla tavalla kuin IP-osoite, eli neljä numerosarjaa erotettuna pistein. Aliverkon peitteet on valmiiksi määritelty normaalissa käytössä oleviin osoiteavaruuksiin. Esimerkiksi C-luokan osoitteilla aliverkon peite on Kuviossa 11 näkyy aliverkon maskit. KUVIO 11. Aliverkon maskit (SmartPCTricks 2014.) 3.9 DHCP DHCP on verkkoprotokolla, joka antaa verkon käyttäjille automaattisesti IP-osoitteen. Verkon ylläpitäjä määrittää itse osoiteavaruuden, jolta DHCPpalvelin jakaa osoitteita verkon käyttäjille. Annettu osoite on voimassa aina tietyn ajan, eli verkon ylläpitäjä voi määrittää asetuksiin, että jokainen annettu osoite säilyy asiakkaalla kaksi tuntia. DHCP-palvelimen toiminta ei kuitenkaan rajoitu vain IP-osoitteiden jakamiseen, vaan DHCP-palvelin voi jakaa myös muita asetuksia, kuten nimipalvelimen IP-osoitteen. Kuviossa 12 näkyy DHCP -palvelimen toiminta. (Web-opas 2012.)
25 18 KUVIO 12. DHCP:n toiminta (Computer Center 2015.) 3.10 Osoitteenmuunnos Osoitteenmuunnos eli NAT (network address translation) on tekniikka, jolla julkisia IP-osoitteita piilotetaan tai säästetään. Osoitteenmuunnos kehitettiin, koska tulevaisuudessa IP-osoitteet eivät tule riittämään ja osoitemuunnoksen avulla IP-osoitteita pystytään säästämään. Osoitteenmuunnos helpottaa verkkosuunnittelua ja parantaa turvallisuutta. Osoitteenmuunnoksen ansiosta saman verkon laitteet pystyvät käyttämään samaa julkista IP-osoitetta. Tämä siis tarkoittaa, että kotikäytössä esimerkiksi tietokone ja tabletti voivat käyttää samaa IPosoitetta. Osoitteenmuutos suoritetaan usein joko reitittimessä tai palomuurissa. Kuviossa 13 näkyy, kuinka osoitteenmuunnos toimii. (Wikipedia 2015e; Tilavahti 2015.) KUVIO 13. Osoitteenmuunnos (Gary C Kessler 2014.)
26 19 4 DOKUMENTOINTIOHJELMIEN VERTAILU Nykyään tietoverkkoja on kaikkialla ja varsinkin yrityksissä verkot alkavat olla niin suuria, että verkon dokumentointi on erittäin ajankohtaista. Verkon dokumentoinnin avulla voidaan säästää paljon aikaa ja rahaa. Jos isossa verkossa tulee ongelma, niin ongelmat löytyvät helpommin, kun yrityksellä on hyvin tehdyt verkkokartat. Tässä työssä tutkitaan ilmaisia verkon dokumentointiohjelmia ja vertaillaan, millä ohjelmalla saisi parhaan verkkokartan. 4.1 Työn tavoite Tämä opinnäytetyö tehdään Lahden ammattikorkeakoulun tietoverkkolaboratoriolle ja tavoitteena on löytää hyvä ilmainen verkondokumentointiohjelma. Tietoverkkolaboratoriossa on keskikokoinen verkko, joka sisältää noin kolmekymmentä tietokonetta sekä noin kymmenen reititintä ja kytkintä. Verkon dokumentointiohjelmat voivat olla todella kalliita, joten tässä työssä keskitytään vain ilmaisiin dokumentointiohjelmiin. Työssä pyritään vertailemaan ohjelmia, joilla voidaan luoda automaattisesti verkkokartta. Olisi myös hyvä, jos automaattisen verkkokartan luomisen jälkeen käyttäjä voisi itse muokata karttaa ja lisäillä siihen itse laitteita. 4.2 Laitteet, joilla työ tehtiin Ohjelmien vertailu toteutaan pienessä testiympäristössä. Ympäristössä on pieni verkko, johon kuuluu kaksi tietokonetta, langaton reititin, verkkotulostin ja älypuhelin. Verkko ei ole suuri mutta verkko on kuitenkin riittävän kokoinen, jotta dokumentointiohjelmia voidaan kunnolla testata. Työn tärkein laite on ASUS G53S-kannettava tietokone, jolla ohjelmia tullaan testaamaan.
27 Ohjelman valinta Ohjelman valintaan vaikuttaa muutama tärkeä kriteeri. Tärkeintä on, että ohjelman voi ladata ilmaiseksi ja samalla saa käyttöönsä kaikki ohjelman ominaisuudet. Ohjelman lataamisen ei tulisi myöskään vaatia rekisteröitymistä millekään sivustolle. Tässä työssä tullaan kuitenkin vertailemaan ainakin yhtä ohjelmaa, joka vaatii rekisteröitymisen, sillä ohjelma vaikuttaa lupaavalta. Ohjelman pitäisi myös luoda automaattisesti verkkokartta. On olemassa paljon ohjelmia, joilla käyttäjä voi itse alusta lähtien luoda verkkokuvan, mutta tässä opinnäytetyössä pyritään löytämään ohjelmia, joissa ohjelma tekee automaattisen verkkokuvan. On myös tärkeää, että ohjelman luomaan automaattiseen verkkokarttaan käyttäjä voi itse lisätä haluamiansa laitteita. Tämän lisäksi on tärkeää, että dokumentointiohjelma loisi mahdollisimman selkeän verkkokarttan. Viimeisenä kriteerinä on, että ohjelma ei olisi liian raskas, jotta sitä voisi käyttää millä tahansa tietokoneella. 4.4 TheDude yleisesti The Dude on MikroTik-yrityksen tuote. MikroTikin sivuilla luvataan, että The Dude sisältää ainakin seuraavia ominaisuuksia: - Ohjelma on ilmainen. - Automaattinen verkkokuvan luominen. - Ohjelma löytää minkä tahansa verkossa olevan laitteen. - Ohjelman asentaminen ja käyttäminen on helppoa. - Mahdollistaa omien verkkokuvien piirtämisen ja omien laitteiden lisäämisen. - Tukee SNMP-(Simple Network Management Protocol), ICMP- (Internet Control Message Protocol), DNS-(Domain Name System) ja TCP-monitoriointia. Testailujen aikana selviää, mitä kaikkea ohjelmasta löytyy ja kuinka hyvin ohjelma toimii. Ohjelmasta on saatavilla versio 4, joka on beta, mutta tässä
28 21 työssä käytetään versiota 3.6. (Mikrotik 2015.) TheDude-ohjelman toiminta Ohjelman saa ladattua MikroTikin sivuilta. Lataustiedosto on erittäin pieni, ja myös asennus sujuu vaivattomasti. Asennuksessa tulee vain valita haluttu kieli, ja sen jälkeen ohjelma on valmis käytettäväksi. Ohjelma tarjoaa heti alkuun Device Discovery-mahdollisuutta eli käyttäjä voi halutessaan heti luoda verkkokuvan. Kuviossa 14 näkyy, mitä vaihtoehtoja verkon skannaamisessa voi valita. KUVIO 14. Device Discovery Ensimmäiseksi käyttäjän pitää valita, mistä verkosta laitteita etsitään. Käyttäjä voi halutessaan valita, että kyseinen verkkokartta päivitetään automaattisesti, kun siihen lisätään uusi laite. Mustalle listalle voi lisätä laitteet, joita ei halua skannattavan. Device Name Preference- kohdasta käyttäjä voi valita, miten haluaa ohjelman nimeävän löydetyt laitteet. Ohjelmassa on kaksi eri vaihtoehtoa verkkokuvan tekemiselle: nopea ja luotettava skannaus. Nopea skannaus löytää vain laitteet, jotka vastaavat ping-komentoon. Luotettava skannaus on paljon hitaampi kuin nopea skannaus, mutta luotettava skannaus tutkii kaikki verkon laitteet. Nopea skannaus kesti testiverkossa noin minuutin ja luotettava skannaus 5 minuuttia. Testiverkko on suhteellisen pieni, joten tässä tapauksessa pieni
29 22 skannaus oli parempi vaihtoehto. Suuressa yrityksessä kannattaa käyttää luotettavaa skannausta. Lopuksi käyttäjä voi valita, piirtääkö ohjelma laitteiden välille myös kaapelit sekä muut yhteydet. General-välilehdellä on skannauksen tärkeimmät asetukset, mutta tämän lisäksi löytyy kolme muuta välilehteä, joissa käyttäjä pääsee muuttamaan skannauksen asetuksia. Services-välilehdellä käyttäjä pystyy päättämään mitä kaikkia palveluja ohjelma etsii. Esimerkiksi telnet-yhteydet voidaan poistaa hakulistasta, jolloin skannaus nopeutuu. Kuviossa 15 näkyy palvelut-välilehti. KUVIO 15. Palvelut Device types-välilehdellä käyttäjä voi päättää, mitä laitteita ohjelma etsii. Käyttäjä voi esimerkiksi päättää, että reitittimiä ei etsitä, ja käyttäjä voi myös lisätä listaan omia laitteita. Kuviossa 16 näkyy laitetyypit, joita ohjelma tukee.
30 23 KUVIO 16. Laitetyypit Viimeisenä on Advanced-välilehti, jossa käyttäjä voi päättää, mitä toimintoja tehdään haun aikana. Käyttäjä voi päättää, merkitäänkö laitteiden tyypit verkkokarttaan vai yhdistetäänkö laitteet kaapeleilla verkkokartassa. Kuviossa 17 näkyy verkon skannaamiseen liittyvät lisäasetukset. KUVIO 17. Advanced Kun asetukset on tarkastettu, niin verkon skannauksen voi aloittaa. Käyttäjän tarvitsee painaa Discover-nappia, minkä jälkeen ohjelma aloittaa
31 24 verkon skannaamisen. Skannauksen jälkeen ohjelma luo automaattisesti verkkokartan. Testiverkossa oli skannauksen hetkellä verkossa kaksi tietokonetta, yksi älypuhelin, langaton reititin ja verkkotulostin. Ohjelma ei kuitenkaan löytänyt kuin yhden tietokoneen, tulostimen ja reitittimen. Kuviossa 18 näkyy luotu verkkokartta. KUVIO 18. Verkkokartta (TheDude) Pelkän skannauksen lisäksi The Dudessa pystyy muokkaamaan luotua verkkokarttaa niin paljon kuin haluaa. Laitteita pystyy poistamaan, lisäämään tai muokkaamaan. Kaikkea laitteiden kuvista verkkokuvan taustaan pystyy muokkaamaan. Verkkokartan pystyy myös tallentamaan esimerksi JPEG (Joint Photographic Experts Group)-muodossa. Yksi tärkeä ominaisuus on, että käyttäjä voi päättää, tehdäänkö verkon skannaus vain kerran vai tehdäänkö skannaus esimerkiksi aina vuorokauden välein. Jokaisesta verkon laitteesta näkee myös tarkempia tietoja, esimerkiksi kuinka paljon liikennettä kyseisessä laitteessa on ollut tiettynä ajankohtana. Kuviossa 19 näkyy tarkempia tietoja tulostimesta.
32 25 KUVIO 19. Tulostimen tarkemmat tiedot TheDuden hyvät ja huonot puolet Ohjelman ensimmäinen hyvä puoli tulee esille heti asennuksen yhteydessä, sillä ohjelman lataaminen ja asentaminen on helppoa ja nopeaa. Verkon skannaaminen onnistuu helposti, sillä ohjelmalla voi suorittaa skannauksen välittömästi. Vaikka ohjelma on täynnä asetuksia, joita voi muuttaa, niin skannaaminen perusasetuksilla onnistuu yhdellä napinpainalluksella. Tämä on hyvä ominaisuus, jos ohjelmaa käyttää joku, jolla ei ole kokemusta tämänkaltaisista ohjelmista. Ohjelma myös automaattisesti merkitsee laitteiden väliset yhteydet ja käyttäjä pystyy muokkaamaan verkkokarttaa halutessaan. Ohjelmassa on myös paljon asetuksia, joita pystyy muokkaamaan. Ohjelma ei myöskään ole kovin raskas, eli ohjelmaa voi käyttää millä tahansa tietokoneella. Ohjelmasta löytyy myös huonoja puolia. Asetuksien suuri määrä on myös huono puoli, sillä peruskäyttäjälle ohjelma voi olla liian monimutkainen. Testiverkossa ohjelma ei myöskään löytänyt verkon jokaista laitetta. Aina kun ohjelman painaa rastista pois, niin sen kuvake katoaa tehtäväpalkista. Tällöin ohjelman kuvake on etsittävä piilotetuista kuvakkeista ja sitä kautta pääsee taas käyttämään ohjelmaa. Vaikka ohjelman sammuttaa rastista, niin se jää silti taustalle pyörimään. Tämä aiheuttaa sen, että ohjelma vie turhaa tehoa tietokoneelta ja ohjelma voi tällöin aiheuttaa jatkuvasti
33 26 hälytyksiä, joista palomuuri ilmoittaa. Ohjelma pitää aina sammuttaa tehtävänhallinnan kautta, mikä on huono ominaisuus. The Dude on ohjelmana kaiken kaikkiaan positiivinen kokemus. Skannaus onnistuu suhteellisen hyvin, ja sen asetuksia pystyy muokkaamaan todella monipuolisesti. 4.5 Spiceworks yleisesti Spiceworks on ilmainen ohjelma, mutta Spiceworks vaatii rekisteröitymisen, jotta sitä voi käyttää. Spiceworksin sivuilla luvataan, että ohjelman avulla pystyy luomaan verkkokartan, monitoroimaan verkkoa ja luomaan erilaisia hälytyksiä, joista Spiceworks ilmoittaa. Sivuilla luvataan, että käyttäjä saa apua yli kuudelta miljoonalta IT-alan ammattilaiselta, jotka käyttävät ohjelmaa. Spiceworksin ohjelman luvataan olevan helppokäytöinen, jolloin sitä voi käyttää myös älypuhelimilla Spiceworksin toiminta Ensimmäiseksi ohjelma pitää ladata, ja tämä onnistuu Spiceworksin sivuilla. Ensin pitää kuitenkin luoda tunnukset Spiceworksin sivuille, jotta ohjelman voi ladata. Kun tunnukset on luotu, asennuksen voi aloittaa. Spiceworksin asennustiedosto on pieni. Asennuksen alussa käyttäjän pitää valita portti, jota ohjelma käyttää. Tämän jälkeen käyttäjän pitää hyväksyä käyttöehdot ja sitten käyttäjä voi halutessaan asentaa myös NMap- ja WinPCap-ohjelmat. Näiden ohjelmien pitäisi nopeuttaa verkon skannausta. Asennus kestää yhteensä noin kaksi minuuttia, ja tämän jälkeen ohjelma käynnistyy. Ohjelmasta tulee pikakuvake työpöydälle, jonka kautta ohjelma avautuu selaimessa. Kun selain aukeaa ensimmäisen kerran, ohjelma konfiguroi asetukset. Tämän jälkeen käyttäjän pitää kirjautua sisään omilla käyttäjätunnuksillaan. Seuraavaksi käyttäjälle tarjotaan kolmea eri vaihtoehtoa, joista ensimmäinen on mobiililaitteiden hallinta. Toinen on laitteiden havaitseminen ja kolmas vaihtoehto on oman help deskin tekeminen. Tässä opinnäytetyössä
34 27 valitaan laitteiden havaitseminen, jota kautta päästään skannaamaan testiverkko. Kuviossa 20 näkyy Spiceworksin aloitusnäkymä. KUVIO 20. Aloitusnäkymä Spiceworks näyttää heti, mitkä ohjelmat on havaittu verkossa, ja tässä tapauksessa Spiceworks on löytänyt kaikki laitteet, jotka ovat päällä testiverkossa. Spiceworks vaatii, että käyttäjällä on admin-oikeudet omassa verkossa, jotta ohjelma saa mahdollisimman tarkat tiedot laitteista. Käyttäjän pitää painaa Enter Credentials-kohtaa, jonka jälkeen laite kysyy käyttäjän tunnuksia. Tämän jälkeen käyttäjä voi aloittaa verkon skannauksen. Jos haluaa, että Spiceworks kerää kaiken mahdollisen tiedon laitteista, niin silloin täytyy avata kaikki tarvittavat portit ja katsoa, että on admin-oikeudet jokaisessa laitteessa, jota yrittää skannata. Kun skannaus on ohi, käyttäjä voi alkaa tutkimaan omaa verkkoa. Spiceworks tarjoaa kattavasti tietoa verkon laitteista. Kuviossa 21 näkyy tietoja tietokoneesta, jonka avulla ohjelmia testataan.
35 28 KUVIO 21. Tietoja laitteesta Ensimmäiseksi Spiceworksista näkee koneen tarkemmat tiedot. Käyttäjä näkee esimerkiksi käyttöliittymän ja sen kuinka paljon levytilaa tietokoneessa on jäljellä. Tämän lisäksi siitä näkee tarkemmat tiedot lähiverkkoyhteydestä. Kuviossa 22 näkyy testiverkon lähiverkkoyhteyden tiedot. KUVIO 22. Lähiverkkoyhteyden tiedot Käyttäjä näkee helposti oman IP- ja MAC-osoitteen. Tiedoista näkyy myös DHCP-serverin osoite ja internetin tarjoava yhtiö, joka tässä tapauksessa on DNA. Kuviossa 23 näkyy Spiceworksin luoma verkkokartta. Käyttäjän pitää valita My Network-valikosta verkkokartta, jonka jälkeen käyttäjän pitää valita,
36 29 haluaako nähdä kaikki verkon laitteet vai ainostaan verkon tärkeimmät laitteet. Testatessa haluttiin nähdä kaikki verkon laitteet verkkokartassa. KUVIO 23. Verkkokartta (Spiceworks) Testiverkon verkkokartassa eivät näy kaikki laitteet, ja verkkokartan ongelmat johtunee siitä, että Spiceworks ei saanut jokaisesta verkon laitteesta kaikkia tietoja. Tämä on tietenkin melko huono ominaisuus, että ohjelma vaatii täydelliset tiedot jokaisesta laitteesta ennen kuin laitteet voidaan lisätä verkkokarttaan. Tämä on suuri ongelma, koska käyttäjä ei voi lisätä verkkokarttaan laitteita. Verkkokartan luominen on Spiceworksissa vielä beta-vaiheessa, joten siihen tulee vielä lisää ominaisuuksia. Spiceworksissa on paljon asetuksia, joita käyttäjä voi muuttaa. Spiceworksissa voidaan esimerkiksi laittaa verkon tulostimet ilmoittamaan aina, kun muste alkaa olla lopussa, ja käyttäjä voi valita, että ohjelma ilmoittaa asiasta sähköpostilla. Spiceworksissa voi muokata mobiililaitteiden hallintaa tai pilvipalveluiden hallintaa, mutta verkon skannaamiseen liittyvät asetukset ovat rajalliset. Verkon skannaukseen liittyvistä asetuksista voi muokata sen kuinka usein Spiceworks skannaa verkon uusien laitteiden tai muutosten varalta. Asetuksissa on kuitenkin
37 30 yksi hyödyllinen kohta, jota käyttäjä voi muokata. Käyttäjä voi itse päättää, mitkä IP-osoitteet Spiceworks käy läpi skannauksen aikana. Tämä ominaisuus on hyödyllinen silloin kun automaattinen skannaus ei löydä tiettyä laitetta. Jos käyttäjä tietää laitteen IP-osoitteen, niin silloin voi helposti skannata vain sitä yhtä tiettyä osoitetta, jolloin laite yleensä löytyy. Kuviossa 24 näkyy, kuinka tiettyä laitetta voidaan etsiä IP-osoitteen avulla. KUVIO 24. Tietyn IP osoitteen skannaus Spiceworksin hyvät ja huonot puolet Spiceworksissa on jonkin verran hyviä puolia. Spiceworksin asennus ei ole vaivatonta, koska ensin on tehtävä käyttäjätunnukset Spiceworksin sivuille. Kun tunnukset on tehty, niin asennus sujuu vaivattomasti. Jos asennukseen laskee mukaan konfiguraation, jonka Spiceworks tekee, kun ohjelman käynnistää ensimmäisen kerran, asennusaika on viisi minuuttia. Jos käyttäjällä on täydet oikeudet verkossa, jota tutkitaan, niin verkon skannaus onnistuu helposti ja nopeasti. Laitteista saa myös halutessaan todella tarkat tiedot. Spiceworksin käyttöjärjestelmä voi aluksi tuntua sekavalta, mutta käyttöjärjestelmää oppii käyttämään, kun ohjelmaa käyttää jonkin aikaa. Spiceworks ei ole kovin raskas ohjelma, joten sitä voi käyttää melkein kaikilla tietokoneilla. Vaikka Spiceworks sisältää paljon hyvää, on siinä myös huonoja puolia. Ohjelmaa voi olla hankala käyttää, jos ei ole hyvin perillä tietotekniikasta, sillä ohjelma vaatii tiettyjen porttien avaamista ja muiden laitteiden
38 31 asetusten säätämistä, jotta ohjelma saa kaikki tiedot laitteista. Peruskäyttäjillä voi olla paljon ongelmia skannauksen kanssa. Spiceworksin verkkokartta-ohjelma on vielä betavaiheessa, joten siitä puuttuu vielä tiettyjä ominaisuuksia, kuten laitteiden lisääminen verkkokuvaan. Spiceworksin asetukset verkon skannausta kohtaan ovat myös melko rajoittuneet. Spiceworks on hyvä ohjelmisto. Spiceworksin käyttäminen on suhteellisen helppoa ja sillä saa hyvin tietoa verkosta. Verkkokarttojen luonti ei ole vielä erityisen sujuvaa, mutta voi olettaa, että sitä ominaisuutta tullaan vielä Spiceworksissa parantamaan Scape yleisesti 10Scape on perustettu vuonna 2011 ja ohjelman luvataan auttavan käyttäjää todella monipuolisesti verkon monitoroinnissa. 10Scapen sivuilla on listattu suuri määrä ominaisuuksia, joita ohjelma sisältää: - virtuaalilaitteiden seuraaminen ja monitorointi - tuki useimmille verkon laitteille - tarkat tiedot laitteiden välisistä yhteyksistä - laitteiden välisten yhteyksien automaattinen päivittyminen - monipuoliset vaihtoehdot verkkokuvan luomisessa - mahdollisuus siirtää Excel-taulukoiden tiedot suoraan ohjelmaan. Tässä on vain osa luvatuista ominaisuuksista. Tässä työssä ei kuitenkaan ole tarvetta kaikille ohjelman ominaisuuksille, tärkeimmät ominaisuudet on verkonhallinta ja verkkokartan luominen (10SCAPE 2015) Scapen toiminta Ensimmäisenä on tiedossa ohjelman lataaminen. Ohjelman saa ladattua 10Scapen omilta sivuilta. Käyttäjän pitää valita sivuilta Download-välilehti, minkä jälkeen käyttäjän täytyy antaa sähköpostiosoite, jotta ohjelman voi ladata. Tämän jälkeen käyttäjä saa sähköpostiinsa linkin, jonka kautta
39 32 ohjelman voi ladata sekä ohjeet ohjelman asentamiseen. Kuviossa 25 näkyy asennusohjeet. KUVIO 25. Asennus sekä ohjeet Asennus on helppoa, sillä käyttäjän tulee painaa Install-painiketta, minkä jälkeen ohjelma asentuu koneelle noin minuutissa. Sitten ohjelman voi käynnistää, minkä jälkeen käyttäjän pitää laittaa ohjeissa mainittu serverin osoite. Kuviossa 26 näkyy 10Scape-ohjelman aloitusnäkymä. KUVIO 26. Kirjautumisnäkymä Asennuksen jälkeen käyttäjän pitää laittaa ohjeissa annettu käyttäjätunnus sekä salasana. Tämän jälkeen ohjelma käynnistyy ja käyttäjä pääsee ohjelman alkuvalikkoon. Kuviossa 27 näkyy 10Scapen-ohjelman aloitusvalikko.
40 33 KUVIO Scape alkunäkymä Ohjelma on melko monimutkainen, sillä välilehtiä ja asetuksia on paljon. Hetken tutkimisen jälkeen selviää, että ohjelmasta puuttuu automaattinen verkkokartan luonti. Ohjelma ajateltiin hylätä, mutta tarjolla ei ollut muita ohjelmia, jotka tekisivät verkkokartan automaattisesti. Päädyttiin siis tekemään ohjelmalla manuaalisesti pieni verkkokuva ja katsoa, pystyykö ohjelmalla tämän jälkeen monitoroimaan luotua verkkoa. Ensimmäiseksi ohjelma vaatii käyttäjää tekemään vähintään yhden Zonen, eli alueen, jolla verkko sijaitsee. Ohjelmaa testatessa tehtiin Finland-niminen alue ja sen jälkeen pääsee lisäämään laitteita verkkoon. Ensimmäiseksi lisättiin testaukseen käytetty tietokone. Kuviossa 28 näkyy, kuinka tietokone lisätään verkkokarttaan.
41 34 KUVIO 28. Laitteen lisääminen Laitetta luotaessa on muutama asia, jotka käyttäjän on pakko valita. Näitä on laitteen nimi, tila, kuvake ja alue. Tämän lisäksi laitteesta voi merkitä tietoja, kuten laitteen valmistajan, mallin ja laitteen prosessorin tehon. Myös verkon tiedot, jossa laite sijaitsee, on merkittävä, jotta ohjelma voi monitoroida laitetta. Kuviossa 29 näkyy tarkemmin testiverkon tietoja. KUVIO 29. Verkon tietoja Käyttäjä voi lisätä esimerkiksi laitteen IPv4-osoitteen, aliverkon maskin ja oletusyhdyskäytävän. Tämän jälkeen käyttäjä painaa Add-painiketta,
42 35 jolloin laite ilmestyy verkkokuvaan. Kun käyttäjä on lisännyt kaikki laitteet, niin tämän jälkeen käyttäjä voi itse lisätä laitteiden väliset yhteydet. Käyttäjä voi valita yli kymmenestä vaihtoehdosta, joihin kuulu esimerkiksi kuituyhteys tai langaton yhteys. Tämä on kuitenkin tehty hankalaksi; käyttäjä joutuu menemään monen valikon kautta saadakseen laitteiden väliset yhteydet kuntoon. Pahimmillaan yhden yhteyden lisäämiseen menee jopa minuutti, mikä tekee työskentelystä hidasta. Kuviossa 30 näkyy 10Scape-ohjelmalla luotu verkkokuva. KUVIO 30. Verkkokuva (10Scape) Verkkokuvaan lisättiin kaksi tietokonetta sekä reititin. Itse kuva on selkeä, mutta ohjelma ei suostu yhdistämään toista tietokonetta reitittimeen. Ohjelmasta ei löydä mistään ominaisuutta, jonka avulla ohjelma automaattisesti seuraisi verkon laitteita ja muokkaisi verkkokuvaa. Ainoat tiedot, jotka ohjelma laitteista näyttää, ovat ne tiedot, jotka käyttäjä on itse lisännyt Scapen hyvät ja huonot puolet 10Scape oli ohjelma, joka vaikutti todella lupaavalta sen omien verkkosivujen mukaan. Sivuilla ohjelman luvattiin sisältävän paljon
43 36 ominaisuuksia ja sen luvattiin myös olevan erittäin helppokäyttöinen. Testauksessa ei löytynyt ominaisuuksia, jotka olisivat hyviä. Huonoja puolia sen sijaan löytyi paljon. Ensimmäinen ongelma ohjelmassa on valtavan monimutkainen käyttöliittymä. Kaikki asetukset sekä ominaisuudet on piilotettu usean valikon taakse ja kaiken lisäksi käyttöliittymä on todella raskas. Ohjelma vaatii 4 gigatavua muistia ja vaikka testikoneessa oli 8 gigatavua muistia, niin silti valikoiden avaaminen oli hidasta. Ohjelma ei siis pyöri läheskään kaikilla koneilla. Ohjelmassa on myös loppujen lopuksi melko vähän asetuksia, joita voi muuttaa. Ohjelmassa ei myöskään pystynyt luomaan automaattista verkkokuvaa, vaikka ohjelman verkkosivut antavat sellaisen kuvan. Verkkokuvan luominen manuaalisesti, kuten muutkin ominaisuudet ohjelmassa, oli hidasta ja sekavaa. Toista tietokonetta ei myöskään pystynyt liittämään reitittimeen. Ohjelma ei myöskään millään tavalla tarkkaillut haluttua verkkoa. Ohjelman tutkimiseen käytettiin paljon aikaa, mutta siitäkään huolimatta käyttöliittymä ei missään vaiheessa vaikuttanut selkeältä. Käyttöliittymä oli hidas ja sekava suuresta käytöstä huolimatta. Ohjelmasta ei myöskään löytynyt oikeastaan mitään luvattuja ominaisuuksia. Suurten laitteistovaatimusten ja sekavan käyttöliittymän takia ohjelmaa on vaikea suositella kenellekkään. 4.7 Dokumentointiohjelmien vertailu Työn tärkein tavoite oli löytää paras mahdollinen ilmainen verkon dokumentointiohjelma. Kolme ohjelmaa on käyty läpi ja paras mahdollinen tapa saada selville ohjelma, jolla verkon dokumentointi onnistuu vaivattomasti, on ohjelmien vertailu. Seuraavaksi vertaillaan ohjelmia toisiinsa tärkeimpien ominaisuuksien perusteella kuten käytettävyyden ja verkkokuvan muokattavuuden perusteella. Ensimmäinen tärkeä kriteeri oli, että ohjelmaa pystyy käyttämään oikeastaan jokainen. Tämä siis tarkoitti, että ohjelman pitää olla ilmainen ja
Foscam kameran asennus ilman kytkintä/reititintä
 Foscam kameran asennus ilman kytkintä/reititintä IP laitteiden asennus tapahtuu oletusarvoisesti käyttäen verkkokaapelointia. Kaapeli kytketään kytkimeen tai suoraan reittimeen, josta laite saa IP -osoitetiedot,
Foscam kameran asennus ilman kytkintä/reititintä IP laitteiden asennus tapahtuu oletusarvoisesti käyttäen verkkokaapelointia. Kaapeli kytketään kytkimeen tai suoraan reittimeen, josta laite saa IP -osoitetiedot,
Taloyhtiön laajakaistan käyttöohje, Tekniikka: Ethernet. Käyttöjärjestelmä: Windows XP
 Taloyhtiön laajakaistan käyttöohje, Tekniikka: Ethernet Käyttöjärjestelmä: Windows XP Espoon Taloyhtiöverkot Oy, 2010 Tervetuloa Espoon Taloyhtiöverkkojen laajakaistan käyttäjäksi! Tässä ohjeessa opastetaan,
Taloyhtiön laajakaistan käyttöohje, Tekniikka: Ethernet Käyttöjärjestelmä: Windows XP Espoon Taloyhtiöverkot Oy, 2010 Tervetuloa Espoon Taloyhtiöverkkojen laajakaistan käyttäjäksi! Tässä ohjeessa opastetaan,
Tietokone. Tietokone ja ylläpito. Tietokone. Tietokone. Tietokone. Tietokone
 ja ylläpito computer = laskija koostuu osista tulostuslaite näyttö, tulostin syöttölaite hiiri, näppäimistö tallennuslaite levy (keskusyksikössä) Keskusyksikkö suoritin prosessori emolevy muisti levy Suoritin
ja ylläpito computer = laskija koostuu osista tulostuslaite näyttö, tulostin syöttölaite hiiri, näppäimistö tallennuslaite levy (keskusyksikössä) Keskusyksikkö suoritin prosessori emolevy muisti levy Suoritin
TW- EAV510 v2: WDS- TOIMINTO KAHDEN TW- EAV510 V2 LAITTEEN VÄLILLÄ
 TWEAV510 v2: WDSTOIMINTO KAHDEN TWEAV510 V2 LAITTEEN VÄLILLÄ Alla kaksi vaihtoehtoista ohjetta WDSverkon luomiseksi Ohje 1: WDSyhteys käyttää WPAsalausta. Tässä ohjeessa WDSyhteys toimii vain, kun tukiasema
TWEAV510 v2: WDSTOIMINTO KAHDEN TWEAV510 V2 LAITTEEN VÄLILLÄ Alla kaksi vaihtoehtoista ohjetta WDSverkon luomiseksi Ohje 1: WDSyhteys käyttää WPAsalausta. Tässä ohjeessa WDSyhteys toimii vain, kun tukiasema
Palomuurit. Palomuuri. Teoriaa. Pakettitason palomuuri. Sovellustason palomuuri
 Palomuuri Teoriaa Palomuurin tehtävä on estää ei-toivottua liikennettä paikalliseen verkkoon tai verkosta. Yleensä tämä tarkoittaa, että estetään liikennettä Internetistä paikallisverkkoon tai kotikoneelle.
Palomuuri Teoriaa Palomuurin tehtävä on estää ei-toivottua liikennettä paikalliseen verkkoon tai verkosta. Yleensä tämä tarkoittaa, että estetään liikennettä Internetistä paikallisverkkoon tai kotikoneelle.
Taloyhtiön laajakaistan käyttöohje, Tekniikka: Ethernet. Käyttöjärjestelmä: Mac OS X
 Taloyhtiön laajakaistan käyttöohje, Tekniikka: Ethernet Käyttöjärjestelmä: Mac OS X Espoon Taloyhtiöverkot, 2010 Ohjeet laajakaistaverkon käyttöön ottamiseksi Tietokone kytketään huoneistossa olevaan ATK-rasiaan
Taloyhtiön laajakaistan käyttöohje, Tekniikka: Ethernet Käyttöjärjestelmä: Mac OS X Espoon Taloyhtiöverkot, 2010 Ohjeet laajakaistaverkon käyttöön ottamiseksi Tietokone kytketään huoneistossa olevaan ATK-rasiaan
INTERNET-yhteydet E L E C T R O N I C C O N T R O L S & S E N S O R S
 INTERNET-yhteydet IP-osoite IP-osoitteen tarkoituksena on yksilöidä laite verkossa. Ip-osoite atk-verkoissa on sama kuin puhelinverkossa puhelinnumero Osoite on muotoa xxx.xxx.xxx.xxx(esim. 192.168.0.1)
INTERNET-yhteydet IP-osoite IP-osoitteen tarkoituksena on yksilöidä laite verkossa. Ip-osoite atk-verkoissa on sama kuin puhelinverkossa puhelinnumero Osoite on muotoa xxx.xxx.xxx.xxx(esim. 192.168.0.1)
Laitteessa tulee olla ohjelmisto tai uudempi, tarvittaessa päivitä laite
 TW-EAV510: PORTTIOHJAUS (VIRTUAL SERVER) ESIMERKISSÄ VALVONTAKAMERAN KYTKEMINEN VERKKOON Laitteessa tulee olla ohjelmisto 5.00.49 tai uudempi, tarvittaessa päivitä laite OPERAATTORIN IP---OSOITE - Jotta
TW-EAV510: PORTTIOHJAUS (VIRTUAL SERVER) ESIMERKISSÄ VALVONTAKAMERAN KYTKEMINEN VERKKOON Laitteessa tulee olla ohjelmisto 5.00.49 tai uudempi, tarvittaessa päivitä laite OPERAATTORIN IP---OSOITE - Jotta
Kytkentäopas. Tuetut käyttöjärjestelmät. Tulostimen asentaminen. Kytkentäopas
 Sivu 1/5 Kytkentäopas Tuetut käyttöjärjestelmät Software and Documentation -CD-levyltä voi asentaa tulostinohjelmiston seuraaviin käyttöjärjestelmiin: Windows 8 Windows 7 SP1 Windows 7 Windows Server 2008
Sivu 1/5 Kytkentäopas Tuetut käyttöjärjestelmät Software and Documentation -CD-levyltä voi asentaa tulostinohjelmiston seuraaviin käyttöjärjestelmiin: Windows 8 Windows 7 SP1 Windows 7 Windows Server 2008
Taloyhtiön laajakaistan käyttöohje, Tekniikka: Ethernet. Käyttöjärjestelmä: Windows Vista
 Taloyhtiön laajakaistan käyttöohje, Tekniikka: Ethernet Käyttöjärjestelmä: Windows Vista Espoon Taloyhtiöverkot, 2010 Tervetuloa Espoon Taloyhtiöverkkojen laajakaistan käyttäjäksi! Tässä ohjeessa opastetaan,
Taloyhtiön laajakaistan käyttöohje, Tekniikka: Ethernet Käyttöjärjestelmä: Windows Vista Espoon Taloyhtiöverkot, 2010 Tervetuloa Espoon Taloyhtiöverkkojen laajakaistan käyttäjäksi! Tässä ohjeessa opastetaan,
Tietoa ja ohjeita Hämäläisten ylioppilassäätiön asuntoloiden laajakaistaverkon käytöstä
 Tietoa ja ohjeita Hämäläisten ylioppilassäätiön asuntoloiden laajakaistaverkon käytöstä Release 1 versio 4 14.9.2006 Espoon Taloyhtiöverkot Oy, 2006 Sisällysluettelo Osa 1: Perustietoa verkosta...3 Osa
Tietoa ja ohjeita Hämäläisten ylioppilassäätiön asuntoloiden laajakaistaverkon käytöstä Release 1 versio 4 14.9.2006 Espoon Taloyhtiöverkot Oy, 2006 Sisällysluettelo Osa 1: Perustietoa verkosta...3 Osa
Taloyhtiön laajakaistan käyttöohje, Tekniikka: HomePNA. Käyttöjärjestelmä: Windows XP
 Taloyhtiön laajakaistan käyttöohje, Tekniikka: HomePNA Käyttöjärjestelmä: Windows XP Espoon Taloyhtiöverkot Oy, 2010 Tervetuloa Espoon Taloyhtiöverkkojen laajakaistan käyttäjäksi! Tässä ohjeessa opastetaan,
Taloyhtiön laajakaistan käyttöohje, Tekniikka: HomePNA Käyttöjärjestelmä: Windows XP Espoon Taloyhtiöverkot Oy, 2010 Tervetuloa Espoon Taloyhtiöverkkojen laajakaistan käyttäjäksi! Tässä ohjeessa opastetaan,
Ohjeita tietokoneverkon käyttöön Latokartano-säätiön ja Metsäylioppilaiden asuntosäätiön asuntoloissa
 Ohjeita tietokoneverkon käyttöön Latokartano-säätiön ja Metsäylioppilaiden asuntosäätiön asuntoloissa 12.9.2011 Osa 1: Perustietoa verkosta Asuntoloiden sisäverkko on yhdistetty Internettiin NATtaavalla
Ohjeita tietokoneverkon käyttöön Latokartano-säätiön ja Metsäylioppilaiden asuntosäätiön asuntoloissa 12.9.2011 Osa 1: Perustietoa verkosta Asuntoloiden sisäverkko on yhdistetty Internettiin NATtaavalla
TW- EAV510 JA TW- LTE REITITIN: WDS- VERKKO
 TW- EAV510 JA TW- LTE REITITIN: WDS- VERKKO Oletus konfiguroinnissa on, että laitteet ovat tehdasasetuksilla WDS- verkko luodaan 2.4G tukiasemien välillä Laite 1 (TW- EAV510 tai TW- EAV510 AC): - Tähän
TW- EAV510 JA TW- LTE REITITIN: WDS- VERKKO Oletus konfiguroinnissa on, että laitteet ovat tehdasasetuksilla WDS- verkko luodaan 2.4G tukiasemien välillä Laite 1 (TW- EAV510 tai TW- EAV510 AC): - Tähän
Langattoman kotiverkon mahdollisuudet
 Langattoman kotiverkon mahdollisuudet Tietoisku 5.4.2016 mikko.kaariainen@opisto.hel.fi Lataa tietoiskun materiaali netistä, kirjoita osoite selaimen osoitelokeroon: opi.opisto.hel.fi/mikko Tietoverkot
Langattoman kotiverkon mahdollisuudet Tietoisku 5.4.2016 mikko.kaariainen@opisto.hel.fi Lataa tietoiskun materiaali netistä, kirjoita osoite selaimen osoitelokeroon: opi.opisto.hel.fi/mikko Tietoverkot
Yleinen ohjeistus Linux tehtävään
 Yleinen ohjeistus Linux tehtävään Sinulle on toimitettu valmiiksi asennettu HYPER V ympäristö. Tehtäväsi on asentaa tarvittavat virtuaalikoneet, sekä konfiguroida ne ja verkkolaitteet, tehtävän mukaisesti.
Yleinen ohjeistus Linux tehtävään Sinulle on toimitettu valmiiksi asennettu HYPER V ympäristö. Tehtäväsi on asentaa tarvittavat virtuaalikoneet, sekä konfiguroida ne ja verkkolaitteet, tehtävän mukaisesti.
Office 2013 - ohjelmiston asennusohje
 Office 2013 - ohjelmiston asennusohje Tämän ohjeen kuvakaappaukset on otettu asentaessa ohjelmistoa Windows 7 käyttöjärjestelmää käyttävään koneeseen. Näkymät voivat hieman poiketa, jos sinulla on Windows
Office 2013 - ohjelmiston asennusohje Tämän ohjeen kuvakaappaukset on otettu asentaessa ohjelmistoa Windows 7 käyttöjärjestelmää käyttävään koneeseen. Näkymät voivat hieman poiketa, jos sinulla on Windows
Antti Vähälummukka 2010
 Antti Vähälummukka 2010 TCP/IP (Transmission Control Protocol / Internet Protocol) on usean Internet-liikennöinnissä käytettävän tietoverkkoprotokollan yhdistelmä. IP-protokolla on alemman tason protokolla,
Antti Vähälummukka 2010 TCP/IP (Transmission Control Protocol / Internet Protocol) on usean Internet-liikennöinnissä käytettävän tietoverkkoprotokollan yhdistelmä. IP-protokolla on alemman tason protokolla,
TW- EAV510 v2: WDS- TOIMINTO TW- EAV510 V2 LAITTEEN ja TW- LTE REITITTIMEN VÄLILLÄ. Oletus konfiguroinnissa on, että laitteet ovat tehdasasetuksilla
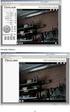 TW- EAV510 v2: WDS- TOIMINTO TW- EAV510 V2 LAITTEEN ja TW- LTE REITITTIMEN VÄLILLÄ Oletus konfiguroinnissa on, että laitteet ovat tehdasasetuksilla Laite 1 TW- EAV510 v2: - Tähän laitteeseen tulee ulkoverkon
TW- EAV510 v2: WDS- TOIMINTO TW- EAV510 V2 LAITTEEN ja TW- LTE REITITTIMEN VÄLILLÄ Oletus konfiguroinnissa on, että laitteet ovat tehdasasetuksilla Laite 1 TW- EAV510 v2: - Tähän laitteeseen tulee ulkoverkon
1. päivä ip Windows 2003 Server ja vista (toteutus)
 1. päivä ip Windows 2003 Server ja vista (toteutus) Olette pomosi kanssa tarkastaneet asiakkaan tekemän ja sinun korjaaman suunnitelman ja tehneet oman versionsa siitä. Noudata siis tätä tekemäänne uutta
1. päivä ip Windows 2003 Server ja vista (toteutus) Olette pomosi kanssa tarkastaneet asiakkaan tekemän ja sinun korjaaman suunnitelman ja tehneet oman versionsa siitä. Noudata siis tätä tekemäänne uutta
Windows Server 2012 asentaminen ja käyttöönotto, Serverin pyörittämisen takia tarvitaan
 Aram Abdulla Hassan Windows Server 2012 asentaminen ja käyttö 1 Windows Server 2012 asentaminen ja käyttöönotto, Serverin pyörittämisen takia tarvitaan Hyper-V ohjelma. Riipu minkälaista Serveria yritämme
Aram Abdulla Hassan Windows Server 2012 asentaminen ja käyttö 1 Windows Server 2012 asentaminen ja käyttöönotto, Serverin pyörittämisen takia tarvitaan Hyper-V ohjelma. Riipu minkälaista Serveria yritämme
3. Laajakaistaliittymän asetukset / Windows XP
 3. Laajakaistaliittymän asetukset / Windows XP 3.1 Laajakaistaliittymän asetusten tarkistus / Windows XP Seuraavien ohjeiden avulla tarkistat Windows XP -käyttöjärjestelmien asetukset ja luot Internet-yhteyden.
3. Laajakaistaliittymän asetukset / Windows XP 3.1 Laajakaistaliittymän asetusten tarkistus / Windows XP Seuraavien ohjeiden avulla tarkistat Windows XP -käyttöjärjestelmien asetukset ja luot Internet-yhteyden.
D-Link DSL-504T ADSL Reitittimen Asennusohje ver. 1.0
 D-Link DSL-504T ADSL Reitittimen Asennusohje ver. 1.0 Tervetuloa D-Link ADSL reitittimen omistajaksi. Tämän ohjeen avulla saat reitittimesi helposti ja nopeasti toimimaan. Tämä ohje kannattaa lukea läpi
D-Link DSL-504T ADSL Reitittimen Asennusohje ver. 1.0 Tervetuloa D-Link ADSL reitittimen omistajaksi. Tämän ohjeen avulla saat reitittimesi helposti ja nopeasti toimimaan. Tämä ohje kannattaa lukea läpi
PRINTER DRIVER PÄÄKÄYTTÄJÄN OPAS
 PÄÄKÄYTTÄJÄN OPAS OpusCapita pidättää oikeuden muuttaa tuotteen ominaisuuksia ja tätä tuotekuvausta. Uusimmat versiot julkaistaan osoitteessa www.opuscapita.com/terms. 1. TEHTÄVÄKUVAUS Pääkäyttäjällä on
PÄÄKÄYTTÄJÄN OPAS OpusCapita pidättää oikeuden muuttaa tuotteen ominaisuuksia ja tätä tuotekuvausta. Uusimmat versiot julkaistaan osoitteessa www.opuscapita.com/terms. 1. TEHTÄVÄKUVAUS Pääkäyttäjällä on
Enigmail-opas. Asennus. Avainten hallinta. Avainparin luominen
 Enigmail-opas Enigmail on Mozilla Thunderbird ja Mozilla Seamonkey -ohjelmille tehty liitännäinen GPG-salausohjelmiston käyttöä varten. Sitä käytetään etenkin Thunderbirdin kanssa sähköpostin salaamiseen
Enigmail-opas Enigmail on Mozilla Thunderbird ja Mozilla Seamonkey -ohjelmille tehty liitännäinen GPG-salausohjelmiston käyttöä varten. Sitä käytetään etenkin Thunderbirdin kanssa sähköpostin salaamiseen
Tikon Ostolaskujenkäsittely versio 6.1.2 SP1
 Toukokuu 2012 1 (14) Tikon Ostolaskujenkäsittely versio 6.1.2 SP1 Asennusohje Toukokuu 2012 2 (14) Sisällysluettelo 1. Vaatimukset palvelimelle... 3 1.1..NET Framework 4.0... 3 1.2. Palvelimen Internet
Toukokuu 2012 1 (14) Tikon Ostolaskujenkäsittely versio 6.1.2 SP1 Asennusohje Toukokuu 2012 2 (14) Sisällysluettelo 1. Vaatimukset palvelimelle... 3 1.1..NET Framework 4.0... 3 1.2. Palvelimen Internet
WL54AP2. Langattoman verkon laajennusohje WDS
 WL54AP2 Langattoman verkon laajennusohje WDS Näitä ohjeita seuraamalla saadaan langaton lähiverkko laajennettua yksinkertaisesti kahden tai useamman tukiaseman verkoksi. Tukiasemien välinen liikenne(wds)
WL54AP2 Langattoman verkon laajennusohje WDS Näitä ohjeita seuraamalla saadaan langaton lähiverkko laajennettua yksinkertaisesti kahden tai useamman tukiaseman verkoksi. Tukiasemien välinen liikenne(wds)
Tekninen Tuki. Access Point asennusohje
 Access Point asennusohje Langattoman signaalin kantoaluetta on kätevä laajentaa Access Pointia ja ns. siltausta käyttämällä. Access Pointin pohjassa on WAN MAC Address (MAC osoite). Kirjoita tämä ylös
Access Point asennusohje Langattoman signaalin kantoaluetta on kätevä laajentaa Access Pointia ja ns. siltausta käyttämällä. Access Pointin pohjassa on WAN MAC Address (MAC osoite). Kirjoita tämä ylös
TW- EAV510 ketjutustoiminto (WDS): Kaksi TW- EAV510 laitetta
 TW- EAV510 ketjutustoiminto (WDS): Kaksi TW- EAV510 laitetta WDS- VERKON RAKENTAMINEN OSA 1: JOHDANTO WDS- tekniikalla voidaan jatkaa langatonta verkkoa käyttämällä tukiasemia siltana, jolloin verkkoa
TW- EAV510 ketjutustoiminto (WDS): Kaksi TW- EAV510 laitetta WDS- VERKON RAKENTAMINEN OSA 1: JOHDANTO WDS- tekniikalla voidaan jatkaa langatonta verkkoa käyttämällä tukiasemia siltana, jolloin verkkoa
KEMI-TORNIONLAAKSON KOULUTUSKUNTAYHTYMÄ LAPPIA LANGATON VIERAILIJAVERKKO 2(7) VERKKOYHTEYDEN MÄÄRITTELY WINDOWS XP:LLE (WINDOWS XP SP3)
 LANGATON VIERAILIJAVERKKO 1(7) LANGATTOMAN VIERAILIJAVERKON KÄYTTÖ Kemi-Tornionlaakson koulutuskuntayhtymä Lappia tarjoaa vierailijoiden, opiskelijoiden ja henkilökunnan käyttöön suojatun langattoman verkon
LANGATON VIERAILIJAVERKKO 1(7) LANGATTOMAN VIERAILIJAVERKON KÄYTTÖ Kemi-Tornionlaakson koulutuskuntayhtymä Lappia tarjoaa vierailijoiden, opiskelijoiden ja henkilökunnan käyttöön suojatun langattoman verkon
Sähköpostilaatikoiden perustaminen
 Sähköpostilaatikoiden perustaminen Sähköpostilaatikoiden perustaminen ja hallinnointi tapahtuu oma.kaisanet.fi-sivuston kautta. Palveluun kirjautuminen tapahtuu menemällä osoitteeseen https://oma.kaisanet.fi.
Sähköpostilaatikoiden perustaminen Sähköpostilaatikoiden perustaminen ja hallinnointi tapahtuu oma.kaisanet.fi-sivuston kautta. Palveluun kirjautuminen tapahtuu menemällä osoitteeseen https://oma.kaisanet.fi.
Ohjelmiston asennusopas
 Ohjelmiston asennusopas Oppaassa kerrotaan, miten ohjelmisto asennetaan USB- tai verkkoyhteydellä. Verkkoasennus ei ole käytettävissä malleissa SP 200/200S/203S/203SF/204SF. Jos haluat määrittää langattoman
Ohjelmiston asennusopas Oppaassa kerrotaan, miten ohjelmisto asennetaan USB- tai verkkoyhteydellä. Verkkoasennus ei ole käytettävissä malleissa SP 200/200S/203S/203SF/204SF. Jos haluat määrittää langattoman
AirPrint-opas. Tämä käyttöopas koskee seuraavia malleja:
 AirPrint-opas Tämä käyttöopas koskee seuraavia malleja: HL-340CW/350CDN/350CDW/370CDW/380CDW DCP-905CDW/900CDN/900CDW MFC-930CW/940CDN/9330CDW/9340CDW Versio A FIN Kuvakkeiden selitykset Tässä käyttöoppaassa
AirPrint-opas Tämä käyttöopas koskee seuraavia malleja: HL-340CW/350CDN/350CDW/370CDW/380CDW DCP-905CDW/900CDN/900CDW MFC-930CW/940CDN/9330CDW/9340CDW Versio A FIN Kuvakkeiden selitykset Tässä käyttöoppaassa
JOVISION IP-KAMERA Käyttöohje
 JOVISION IP-KAMERA Käyttöohje 1 Yleistä... 2 2 Kameran kytkeminen verkkoon... 2 2.1 Tietokoneella... 2 2.2 Älypuhelimella / tabletilla... 5 3 Salasanan vaihtaminen... 8 3.1 Salasanan vaihtaminen Windows
JOVISION IP-KAMERA Käyttöohje 1 Yleistä... 2 2 Kameran kytkeminen verkkoon... 2 2.1 Tietokoneella... 2 2.2 Älypuhelimella / tabletilla... 5 3 Salasanan vaihtaminen... 8 3.1 Salasanan vaihtaminen Windows
VALOKUITULIITTYMÄN PÄÄTELAITE KÄYTTÖOHJE CTS FWR5-3105
 VALOKUITULIITTYMÄN PÄÄTELAITE KÄYTTÖOHJE CTS FWR5-3105 SISÄLLYS 1 JOHDANTO... 2 2 MERKKIVALOT... 3 3 TAKAPANEELIN KUITULIITÄNTÄ... 4 4 ETUPANEELIN LIITTIMET JA LED-PAINIKE... 4 5 OIKEAN SIVUPANEELIN RESET-PAINIKE...
VALOKUITULIITTYMÄN PÄÄTELAITE KÄYTTÖOHJE CTS FWR5-3105 SISÄLLYS 1 JOHDANTO... 2 2 MERKKIVALOT... 3 3 TAKAPANEELIN KUITULIITÄNTÄ... 4 4 ETUPANEELIN LIITTIMET JA LED-PAINIKE... 4 5 OIKEAN SIVUPANEELIN RESET-PAINIKE...
Asennusopas. Huomautus. Observit RSS
 Asennusopas Observit RSS Versio 5.3 Huomautus Tämä opas on uusia asennuksia varten. Axis-kamerapaketti sisältää käytettävän lehtisen. Jos sinulla on kysyttävää, ota yhteyttä tukeen: +46 60 61 67 50. Tarjoaja:
Asennusopas Observit RSS Versio 5.3 Huomautus Tämä opas on uusia asennuksia varten. Axis-kamerapaketti sisältää käytettävän lehtisen. Jos sinulla on kysyttävää, ota yhteyttä tukeen: +46 60 61 67 50. Tarjoaja:
Option GlobeSurfer III pikakäyttöopas
 Option GlobeSurfer III pikakäyttöopas Laitteen ensimmäinen käyttöönotto 1. Aseta SIM-kortti laitteen pohjaan pyötätuen takana olevaan SIM-korttipaikkaan 2. Aseta mukana tullut ethernetkaapeli tietokoneen
Option GlobeSurfer III pikakäyttöopas Laitteen ensimmäinen käyttöönotto 1. Aseta SIM-kortti laitteen pohjaan pyötätuen takana olevaan SIM-korttipaikkaan 2. Aseta mukana tullut ethernetkaapeli tietokoneen
Internet-yhteydet maanläheisesti Combi Cool talvipäivät 2010
 Internet-yhteydet maanläheisesti Combi Cool talvipäivät 2010 1 Sisältö Sisällysluettelo: IP-osoite Erilaisia internet liittymiä Muuttuva IP-osoite (dynaaminen) Kiinteä IP-osoite (staattinen) Port forwarding
Internet-yhteydet maanläheisesti Combi Cool talvipäivät 2010 1 Sisältö Sisällysluettelo: IP-osoite Erilaisia internet liittymiä Muuttuva IP-osoite (dynaaminen) Kiinteä IP-osoite (staattinen) Port forwarding
KAIKKI LAITTEET KÄYNNISTETÄÄN UUDELLEEN ENNEN TARKISTUSTA
 LUE TEHTÄVÄ KOKONAAN ENNEN ALOITTAMISTA!!! KAIKKI LAITTEET KÄYNNISTETÄÄN UUDELLEEN ENNEN TARKISTUSTA Asiakkaanne Paten Bitti Oy on nopeasti kasvava suomalainen ohjelmistotalo, joka on laajentanut toimintaansa
LUE TEHTÄVÄ KOKONAAN ENNEN ALOITTAMISTA!!! KAIKKI LAITTEET KÄYNNISTETÄÄN UUDELLEEN ENNEN TARKISTUSTA Asiakkaanne Paten Bitti Oy on nopeasti kasvava suomalainen ohjelmistotalo, joka on laajentanut toimintaansa
TeleWell TW-EA711 ADSL modeemi & reititin ja palomuuri. Pikaohje
 TeleWell TW-EA711 ADSL modeemi & reititin ja palomuuri Pikaohje Pikaohje Myyntipaketin sisältö 1. TeleWell TW-EA711 ADSL modeemi & palomuuri 2. AC-DC sähköverkkomuuntaja 3. RJ-11 puhelinjohto ja suomalainen
TeleWell TW-EA711 ADSL modeemi & reititin ja palomuuri Pikaohje Pikaohje Myyntipaketin sisältö 1. TeleWell TW-EA711 ADSL modeemi & palomuuri 2. AC-DC sähköverkkomuuntaja 3. RJ-11 puhelinjohto ja suomalainen
TIETOKONEYLIASENTAJAN ERIKOISAMMATTITUTKINTO
 TIETOKONEYLIASENTAJAN ERIKOISAMMATTITUTKINTO HARJOITUS: asennus ja konfigurointi TVAT-141 Windows Server 2008 Trial (120 days) Active Directory, AD Domain Name System, DNS Dynamic Host Configuration Protocol,
TIETOKONEYLIASENTAJAN ERIKOISAMMATTITUTKINTO HARJOITUS: asennus ja konfigurointi TVAT-141 Windows Server 2008 Trial (120 days) Active Directory, AD Domain Name System, DNS Dynamic Host Configuration Protocol,
Netemul -ohjelma Tietojenkäsittelyn koulutusohjelma 31.10.2011
 Tietojenkäsittelyn koulutusohjelma ICT1TN002 1/6 Tietokone ja tietoverkot 1 ICT1TN002 Harjoitus lähiverkon toiminnasta Tässä harjoituksessa tutustutaan lähiverkon toimintaan Netemul ohjelman avulla. Ohjelmassa
Tietojenkäsittelyn koulutusohjelma ICT1TN002 1/6 Tietokone ja tietoverkot 1 ICT1TN002 Harjoitus lähiverkon toiminnasta Tässä harjoituksessa tutustutaan lähiverkon toimintaan Netemul ohjelman avulla. Ohjelmassa
Taloyhtiön laajakaistan käyttöohje, Tekniikka: HomePNA. Käyttöjärjestelmä: Windows Vista
 Taloyhtiön laajakaistan käyttöohje, Tekniikka: HomePNA Käyttöjärjestelmä: Windows Vista Espoon Taloyhtiöverkot, 2011 Tervetuloa Espoon Taloyhtiöverkkojen laajakaistan käyttäjäksi! Tässä ohjeessa opastetaan,
Taloyhtiön laajakaistan käyttöohje, Tekniikka: HomePNA Käyttöjärjestelmä: Windows Vista Espoon Taloyhtiöverkot, 2011 Tervetuloa Espoon Taloyhtiöverkkojen laajakaistan käyttäjäksi! Tässä ohjeessa opastetaan,
DNS- ja DHCPpalvelut. Linuxissa. Onni Kytönummi & Mikko Raussi
 DNS- ja DHCPpalvelut Linuxissa Onni Kytönummi & Mikko Raussi Sisällysluettelo 1. Yleisesti DNS ja DHCP palveluista... 2 1.1. DNS yleisesti... 2 1.2. DNS hierarkia ja TLD... 2 1.3. DHCP yleisesti... 3 2.
DNS- ja DHCPpalvelut Linuxissa Onni Kytönummi & Mikko Raussi Sisällysluettelo 1. Yleisesti DNS ja DHCP palveluista... 2 1.1. DNS yleisesti... 2 1.2. DNS hierarkia ja TLD... 2 1.3. DHCP yleisesti... 3 2.
Javan asennus ja ohjeita ongelmatilanteisiin
 Javan asennus ja ohjeita ongelmatilanteisiin Javaa tarvitaan Fivaldin Sovellusikkunan alaisiin sovelluksiin, jotka käyttävät Oracle Forms -tekniikkaa. Visma Fivaldin osalta suosittelemme aina käyttämään
Javan asennus ja ohjeita ongelmatilanteisiin Javaa tarvitaan Fivaldin Sovellusikkunan alaisiin sovelluksiin, jotka käyttävät Oracle Forms -tekniikkaa. Visma Fivaldin osalta suosittelemme aina käyttämään
VERKON ASETUKSET SEKÄ WINDOWSIN PÄIVITTÄMINEN
 VERKON ASETUKSET SEKÄ WINDOWSIN PÄIVITTÄMINEN Tämän harjoituksen tarkoituksena on varmistaa verkon asetukset sekä päivittää Windows käyttäen Windows Update -palvelua. Dokumentin lopussa on palautettava
VERKON ASETUKSET SEKÄ WINDOWSIN PÄIVITTÄMINEN Tämän harjoituksen tarkoituksena on varmistaa verkon asetukset sekä päivittää Windows käyttäen Windows Update -palvelua. Dokumentin lopussa on palautettava
Skype for Business ohjelman asennus- ja käyttöohje Sisällys
 Skype for Business ohjelman asennus- ja käyttöohje Sisällys Kirjautuminen Office 365 -palveluun... 2 Skype for Business ohjelman asentaminen... 3 Yhteyshenkilöiden lisääminen Skype for Business ohjelmassa...
Skype for Business ohjelman asennus- ja käyttöohje Sisällys Kirjautuminen Office 365 -palveluun... 2 Skype for Business ohjelman asentaminen... 3 Yhteyshenkilöiden lisääminen Skype for Business ohjelmassa...
Mainosankkuri.fi-palvelun käyttöohjeita
 Mainosankkuri.fi-palvelun käyttöohjeita Sisällys 1. Johdanto... 1 2. Sisäänkirjautuminen... 1 3. Palvelussa navigointi... 2 4. Laitteet... 2 5. Sisällönhallinta... 4 6. Soittolistat... 7 7. Aikataulut...
Mainosankkuri.fi-palvelun käyttöohjeita Sisällys 1. Johdanto... 1 2. Sisäänkirjautuminen... 1 3. Palvelussa navigointi... 2 4. Laitteet... 2 5. Sisällönhallinta... 4 6. Soittolistat... 7 7. Aikataulut...
Harjoitus 3 Antti Hartikainen
 Harjoitus 3 Antti Hartikainen s1300760 DP13S3A 2. Suunnitellaan ja asennetaan työasema yrityskäyttöön: a. Virtual Box guest additions (selvitä netistä mikä tämä on) b. Office työkalut (valitse itse sopivin
Harjoitus 3 Antti Hartikainen s1300760 DP13S3A 2. Suunnitellaan ja asennetaan työasema yrityskäyttöön: a. Virtual Box guest additions (selvitä netistä mikä tämä on) b. Office työkalut (valitse itse sopivin
WWW-PALVELUN KÄYTTÖÖNOTTO LOUNEA OY
 1 WWW-PALVELUN KÄYTTÖÖNOTTO LOUNEA OY 10.4.2015 Lounea Oy Tehdaskatu 6, 24100 Salo Puh. 029 707 00 Y-tunnus 0139471-8 www.lounea.fi Asiakaspalvelu 0800 303 00 Yrityspalvelu 0800 303 01 Myymälät 0800 303
1 WWW-PALVELUN KÄYTTÖÖNOTTO LOUNEA OY 10.4.2015 Lounea Oy Tehdaskatu 6, 24100 Salo Puh. 029 707 00 Y-tunnus 0139471-8 www.lounea.fi Asiakaspalvelu 0800 303 00 Yrityspalvelu 0800 303 01 Myymälät 0800 303
eduroamin käyttöohje Windows
 eduroamin käyttöohje eduroamissa liitytään verkkoon käyttäen 802.1x:ää. Tätä varten tarvitaan suplikantti ja tietokoneissa voidaan käyttää Windowsin tai Linuxin oma suplikanttia. eduroamiin voidaan myös
eduroamin käyttöohje eduroamissa liitytään verkkoon käyttäen 802.1x:ää. Tätä varten tarvitaan suplikantti ja tietokoneissa voidaan käyttää Windowsin tai Linuxin oma suplikanttia. eduroamiin voidaan myös
Pertti Pennanen DOKUMENTTI 1 (5) EDUPOLI ICTPro1 29.10.2013
 Virtualisointi Pertti Pennanen DOKUMENTTI 1 (5) SISÄLLYSLUETTELO Virtualisointi... 2 Virtualisointiohjelmia... 2 Virtualisointitapoja... 2 Verkkovirtualisointi... 2 Pertti Pennanen DOKUMENTTI 2 (5) Virtualisointi
Virtualisointi Pertti Pennanen DOKUMENTTI 1 (5) SISÄLLYSLUETTELO Virtualisointi... 2 Virtualisointiohjelmia... 2 Virtualisointitapoja... 2 Verkkovirtualisointi... 2 Pertti Pennanen DOKUMENTTI 2 (5) Virtualisointi
HOW-TO: Kuinka saan yhdistettyä kaksi tulospalvelukonetta keskenään verkkoon? [Windows XP]
![HOW-TO: Kuinka saan yhdistettyä kaksi tulospalvelukonetta keskenään verkkoon? [Windows XP] HOW-TO: Kuinka saan yhdistettyä kaksi tulospalvelukonetta keskenään verkkoon? [Windows XP]](/thumbs/24/3360950.jpg) HOWTO: Tulospalveluohjelman asetusten määrittely verkkokäytössä 1/5 HOW-TO: Kuinka saan yhdistettyä kaksi tulospalvelukonetta keskenään verkkoon? [Windows XP] Kaksi tietokonetta saa kytkettyä keskenään
HOWTO: Tulospalveluohjelman asetusten määrittely verkkokäytössä 1/5 HOW-TO: Kuinka saan yhdistettyä kaksi tulospalvelukonetta keskenään verkkoon? [Windows XP] Kaksi tietokonetta saa kytkettyä keskenään
Gree Smart -sovelluksen (WiFi) asennus- ja käyttöohje: Hansol-sarjan ilmalämpöpumput WiFi-ominaisuuksilla
 02/2016, ed. 5 KÄYTTÖOHJE Gree Smart -sovelluksen (WiFi) asennus- ja käyttöohje: Hansol-sarjan ilmalämpöpumput WiFi-ominaisuuksilla Maahantuoja: Tiilenlyöjänkuja 9 A 01720 Vantaa www.scanvarm.fi Kiitos
02/2016, ed. 5 KÄYTTÖOHJE Gree Smart -sovelluksen (WiFi) asennus- ja käyttöohje: Hansol-sarjan ilmalämpöpumput WiFi-ominaisuuksilla Maahantuoja: Tiilenlyöjänkuja 9 A 01720 Vantaa www.scanvarm.fi Kiitos
Pika-aloitusopas. Langaton IP-kamera. Tekninen tuki QG4_B
 FI Tekninen tuki Langaton IP-kamera Pika-aloitusopas Lataa Windows- tai Mac-asiakasohjelmisto seuraavasta osoitteesta: https://reolink.com/software-and-manual/ Tarkemmat asennusohjeet selostetaan käyttöoppaassa:
FI Tekninen tuki Langaton IP-kamera Pika-aloitusopas Lataa Windows- tai Mac-asiakasohjelmisto seuraavasta osoitteesta: https://reolink.com/software-and-manual/ Tarkemmat asennusohjeet selostetaan käyttöoppaassa:
MOBIILIPEDAKOGIA OPETUKSESSA. FERCS10 kiinteistön ohjaus- ja valvontajärjestelmän kytkentä, konfigurointi ja käyttö
 MOBIILIPEDAKOGIA OPETUKSESSA FERCS10 kiinteistön ohjaus- ja valvontajärjestelmän kytkentä, konfigurointi ja käyttö Uudenkaupungin ammatti- ja aikuisopisto Novida Sähkö- ja automaatiotekniikka LSKKY 5.12.2013
MOBIILIPEDAKOGIA OPETUKSESSA FERCS10 kiinteistön ohjaus- ja valvontajärjestelmän kytkentä, konfigurointi ja käyttö Uudenkaupungin ammatti- ja aikuisopisto Novida Sähkö- ja automaatiotekniikka LSKKY 5.12.2013
Taloyhtiön laajakaistan käyttöohje, Tekniikka: HomePNA. Käyttöjärjestelmä: Mac OS X
 Taloyhtiön laajakaistan käyttöohje, Tekniikka: HomePNA Käyttöjärjestelmä: Mac OS X Espoon Taloyhtiöverkot, 2010 Ohjeet laajakaistaverkon käyttöön ottamiseksi Voidaksesi käyttää taloyhtiön laajakaistaverkkoa
Taloyhtiön laajakaistan käyttöohje, Tekniikka: HomePNA Käyttöjärjestelmä: Mac OS X Espoon Taloyhtiöverkot, 2010 Ohjeet laajakaistaverkon käyttöön ottamiseksi Voidaksesi käyttää taloyhtiön laajakaistaverkkoa
Nopean asennuksen ohje
 Tulostuspalvelin Nopean asennuksen ohje Nopean asennuksen ohje 1.1 Hardwaren asennusmenettely 1. Liitä tulostuspalvelin tulostimeen, jota haluat käyttää verkossa. 2. Liitä tulostuspalvelin verkkoon liittämällä
Tulostuspalvelin Nopean asennuksen ohje Nopean asennuksen ohje 1.1 Hardwaren asennusmenettely 1. Liitä tulostuspalvelin tulostimeen, jota haluat käyttää verkossa. 2. Liitä tulostuspalvelin verkkoon liittämällä
HP ProBook 430 G5 kannettavien käyttöönotto
 HP ProBook 430 G5 kannettavien käyttöönotto Windows 10:n asennus, päivitysten tarkistus ja Abitti-asetukset Kytke tietokone verkkovirtaan ennen koneen käynnistämistä! Windows 10 Home käyttöjärjestelmän
HP ProBook 430 G5 kannettavien käyttöönotto Windows 10:n asennus, päivitysten tarkistus ja Abitti-asetukset Kytke tietokone verkkovirtaan ennen koneen käynnistämistä! Windows 10 Home käyttöjärjestelmän
sivu 1 Verkkopäätteen muuttaminen Anvian uuteen tekniikkaan Ohje käy seuraaviin verkkopäätteisiin
 sivu 1 Verkkopäätteen muuttaminen Anvian uuteen tekniikkaan Ohje käy seuraaviin verkkopäätteisiin Zyxel Prestige 645 ISP Zyxel Prestige 645 WEB Zyxel Prestige 645R Zyxel Prestige 645 Ennen aloitusta tarkista,
sivu 1 Verkkopäätteen muuttaminen Anvian uuteen tekniikkaan Ohje käy seuraaviin verkkopäätteisiin Zyxel Prestige 645 ISP Zyxel Prestige 645 WEB Zyxel Prestige 645R Zyxel Prestige 645 Ennen aloitusta tarkista,
Taloyhtiön laajakaistan käyttöohje, Tekniikka: ADSL/ADSL2/ADSL2+ Käyttöjärjestelmä: Windows XP
 Taloyhtiön laajakaistan käyttöohje, Tekniikka: ADSL/ADSL2/ADSL2+ Käyttöjärjestelmä: Windows XP Espoon Taloyhtiöverkot Oy, 2010 Tervetuloa Espoon Taloyhtiöverkkojen laajakaistan käyttäjäksi! Tässä ohjeessa
Taloyhtiön laajakaistan käyttöohje, Tekniikka: ADSL/ADSL2/ADSL2+ Käyttöjärjestelmä: Windows XP Espoon Taloyhtiöverkot Oy, 2010 Tervetuloa Espoon Taloyhtiöverkkojen laajakaistan käyttäjäksi! Tässä ohjeessa
Ohjeet e kirjan ostajalle
 1 Ohjeet e kirjan ostajalle 1. Ostaminen ja käyttöönotto 1.1. Näin saat e kirjan käyttöösi Lataa tietokoneellesi Adobe Digital Editions (ADE) ohjelma täältä: http://www.adobe.com/products/digitaleditions/.
1 Ohjeet e kirjan ostajalle 1. Ostaminen ja käyttöönotto 1.1. Näin saat e kirjan käyttöösi Lataa tietokoneellesi Adobe Digital Editions (ADE) ohjelma täältä: http://www.adobe.com/products/digitaleditions/.
TIETOKONEYLIASENTAJAN ERIKOISAMMATTITUTKINTO
 TIETOKONEYLIASENTAJAN ERIKOISAMMATTITUTKINTO TEHTÄVÄ 2: Symantec Endpoint Protection Manager, SEPM keskitetyn tietoturva hallintaohjelmiston asennus, sekä vaadittavien palveluiden/roolien käyttöönottaminen
TIETOKONEYLIASENTAJAN ERIKOISAMMATTITUTKINTO TEHTÄVÄ 2: Symantec Endpoint Protection Manager, SEPM keskitetyn tietoturva hallintaohjelmiston asennus, sekä vaadittavien palveluiden/roolien käyttöönottaminen
Web Services -toiminnon käyttö skannaukseen verkossa (Windows Vista SP2 tai uudempi, Windows 7 ja Windows 8)
 Web Services -toiminnon käyttö skannaukseen verkossa (Windows Vista SP2 tai uudempi, Windows 7 ja Windows 8) Web Services -protokollan avulla Windows Vista (SP2 tai uudempi)-, Windows 7- ja Windows 8 -
Web Services -toiminnon käyttö skannaukseen verkossa (Windows Vista SP2 tai uudempi, Windows 7 ja Windows 8) Web Services -protokollan avulla Windows Vista (SP2 tai uudempi)-, Windows 7- ja Windows 8 -
Microsoft Security Essentials (MSE) asennuspaketin lataaminen verkosta
 Etusivu > Tietohallintokeskus > Ohjeet > Tutoriaalit > Virustorjunta (Microsoft Security Essentials) Virustorjunta (Microsoft Security Essentials) Ohjeet Microsoft Security Essentials -virustorjuntaohjelman
Etusivu > Tietohallintokeskus > Ohjeet > Tutoriaalit > Virustorjunta (Microsoft Security Essentials) Virustorjunta (Microsoft Security Essentials) Ohjeet Microsoft Security Essentials -virustorjuntaohjelman
Skype for Business ohjelman asennus- ja käyttöohje Sisällys
 Skype for Business ohjelman asennus- ja käyttöohje Sisällys Kirjautuminen Office 365 -palveluun... 2 Skype for Business ohjelman asentaminen... 3 Yhteyshenkilöiden lisääminen Skype for Business ohjelmassa...
Skype for Business ohjelman asennus- ja käyttöohje Sisällys Kirjautuminen Office 365 -palveluun... 2 Skype for Business ohjelman asentaminen... 3 Yhteyshenkilöiden lisääminen Skype for Business ohjelmassa...
Hand Held Products Net Base telakan sisäisten IP osoitteiden muuttaminen. Käyttöohje 16.11.2007
 Hand Held Products Net Base telakan sisäisten IP osoitteiden muuttaminen Käyttöohje 16.11.2007 2 SISÄLLYS 1. NET BASE... 3 2. YHTEYS NET BASEEN KÄYTTÄMÄLLÄ RS232 - SARJALIIKENNETTÄ... 4 3. YKSITYISKOHTAISET
Hand Held Products Net Base telakan sisäisten IP osoitteiden muuttaminen Käyttöohje 16.11.2007 2 SISÄLLYS 1. NET BASE... 3 2. YHTEYS NET BASEEN KÄYTTÄMÄLLÄ RS232 - SARJALIIKENNETTÄ... 4 3. YKSITYISKOHTAISET
TCP/IP-protokollat ja DNS
 TCP/IP-protokollat ja DNS Oma nimi Raportti pvm Sisällys 1 TCP/IP...1 1.1 TCP-protokolla...1 1.2 IP-protokolla...1 2 DNS-järjestelmä...1 2.1 Verkkotunnukset...2 2.2 Nimipalvelimet...2 2.2.1 Nimenselvitys...2
TCP/IP-protokollat ja DNS Oma nimi Raportti pvm Sisällys 1 TCP/IP...1 1.1 TCP-protokolla...1 1.2 IP-protokolla...1 2 DNS-järjestelmä...1 2.1 Verkkotunnukset...2 2.2 Nimipalvelimet...2 2.2.1 Nimenselvitys...2
Korkeakoulujen prosessipalvelin: mallintajan palvelinohje Versio 0.2
 Korkeakoulujen prosessipalvelin: mallintajan palvelinohje Versio 0.2 Sisällysluettelo Muutoshistoria...3 1 Johdanto...4 2 Palvelimen käyttöön tarvittavat ohjelmat...4 3 Palvelimelle kirjautuminen...4 4
Korkeakoulujen prosessipalvelin: mallintajan palvelinohje Versio 0.2 Sisällysluettelo Muutoshistoria...3 1 Johdanto...4 2 Palvelimen käyttöön tarvittavat ohjelmat...4 3 Palvelimelle kirjautuminen...4 4
Taloyhtiön laajakaistan käyttöohje, Tekniikka: ADSL/ADSL2/ADSL2+ Käyttöjärjestelmä: Mac OS X
 Taloyhtiön laajakaistan käyttöohje, Tekniikka: ADSL/ADSL2/ADSL2+ Käyttöjärjestelmä: Mac OS X Espoon Taloyhtiöverkot, 2010 Tervetuloa Espoon Taloyhtiöverkkojen laajakaistan käyttäjäksi! Tässä ohjeessa opastetaan,
Taloyhtiön laajakaistan käyttöohje, Tekniikka: ADSL/ADSL2/ADSL2+ Käyttöjärjestelmä: Mac OS X Espoon Taloyhtiöverkot, 2010 Tervetuloa Espoon Taloyhtiöverkkojen laajakaistan käyttäjäksi! Tässä ohjeessa opastetaan,
Tuplaturvan tilaus ja asennusohje
 Tuplaturvan tilaus ja asennusohje 1. Kirjaudu lähiverkkokauppaan omilla tunnuksillasi tai luo itsellesi käyttäjätunnus rekisteröitymällä Lähiverkkokaupan käyttäjäksi. a. Käyttäjätunnus on aina sähköpostiosoitteesi.
Tuplaturvan tilaus ja asennusohje 1. Kirjaudu lähiverkkokauppaan omilla tunnuksillasi tai luo itsellesi käyttäjätunnus rekisteröitymällä Lähiverkkokaupan käyttäjäksi. a. Käyttäjätunnus on aina sähköpostiosoitteesi.
Yleinen ohjeistus Linux-tehtävään
 Yleinen ohjeistus Linux-tehtävään Sinulle on toimitettu valmiiksi asennettu HYPER-V ympäristö, sekä kolme virtuaalikonetta. Tehtäväsi on importata nämä virtuaalikoneet ja konfiguroida ne, sekä verkkolaitteet,
Yleinen ohjeistus Linux-tehtävään Sinulle on toimitettu valmiiksi asennettu HYPER-V ympäristö, sekä kolme virtuaalikonetta. Tehtäväsi on importata nämä virtuaalikoneet ja konfiguroida ne, sekä verkkolaitteet,
KAIKKI LAITTEET KÄYNNISTETÄÄN UUDELLEEN ENNEN TARKISTUSTA!
 LUE TEHTÄVÄ KOKONAAN ENNEN ALOITTAMISTA! KAIKKI LAITTEET KÄYNNISTETÄÄN UUDELLEEN ENNEN TARKISTUSTA! Asiakkaanne Paten Bitti Oy on nopeasti kasvava suomalainen ohjelmistotalo, joka on laajentanut toimintaansa
LUE TEHTÄVÄ KOKONAAN ENNEN ALOITTAMISTA! KAIKKI LAITTEET KÄYNNISTETÄÄN UUDELLEEN ENNEN TARKISTUSTA! Asiakkaanne Paten Bitti Oy on nopeasti kasvava suomalainen ohjelmistotalo, joka on laajentanut toimintaansa
TW- EAV510: PORTIOHJAUS (VIRTUAL SERVER) ESIMERKISSÄ VALVONTAKAMERAN KYTKEMINEN VERKKOON
 TWEAV510: PORTIOHJAUS (VIRTUAL SERVER) ESIMERKISSÄ VALVONTAKAMERAN KYTKEMINEN VERKKOON Laitteessa tulee olla ohjelmisto 5.00.49 tai uudempi, tarvittaessa päivitä laite OPERAATTORIN IPOSOITE Jotta valvontakameran
TWEAV510: PORTIOHJAUS (VIRTUAL SERVER) ESIMERKISSÄ VALVONTAKAMERAN KYTKEMINEN VERKKOON Laitteessa tulee olla ohjelmisto 5.00.49 tai uudempi, tarvittaessa päivitä laite OPERAATTORIN IPOSOITE Jotta valvontakameran
Outlook Office 365. Tässä ohjeessa kuvataan miten sähköpostitili (IMAP) sekä Kotisivut.com Autentikoiva SMTPlisäpalvelu
 1 Tämä ohje on tarkoitettu seuraaville Outlook-sähköpostiohjelman versioille: Outlook 2016 tai uudempi tai sekä Windows-käyttöjärjestelmille. Tässä ohjeessa kuvataan miten sähköpostitili (IMAP) sekä Kotisivut.com
1 Tämä ohje on tarkoitettu seuraaville Outlook-sähköpostiohjelman versioille: Outlook 2016 tai uudempi tai sekä Windows-käyttöjärjestelmille. Tässä ohjeessa kuvataan miten sähköpostitili (IMAP) sekä Kotisivut.com
Olet tehnyt hyvän valinnan hankkiessasi kotimaisen StorageIT varmuuskopiointipalvelun.
 StorageIT 2006 varmuuskopiointiohjelman asennusohje. Hyvä asiakkaamme! Olet tehnyt hyvän valinnan hankkiessasi kotimaisen StorageIT varmuuskopiointipalvelun. Ennen asennuksen aloittamista Varmista, että
StorageIT 2006 varmuuskopiointiohjelman asennusohje. Hyvä asiakkaamme! Olet tehnyt hyvän valinnan hankkiessasi kotimaisen StorageIT varmuuskopiointipalvelun. Ennen asennuksen aloittamista Varmista, että
Ohjelmiston asennusopas
 Ohjelmiston asennusopas Oppaassa kerrotaan, miten ohjelmisto asennetaan USB- tai verkkoliitännän kautta. Verkkoasennus ei ole käytettävissä malleissa SP 200/200S/203S/203SF/204SF. Kaavio Kaaviossa kuvataan,
Ohjelmiston asennusopas Oppaassa kerrotaan, miten ohjelmisto asennetaan USB- tai verkkoliitännän kautta. Verkkoasennus ei ole käytettävissä malleissa SP 200/200S/203S/203SF/204SF. Kaavio Kaaviossa kuvataan,
TELEWELL TW-EA200 MODEEMIN ASENTAMINEN SILLATTUUN SAUNALAHDEN ADSL-LIITTYMÄÄN KÄYTTÄEN USB-VÄYLÄÄ
 TELEWELL TW-EA200 MODEEMIN ASENTAMINEN SILLATTUUN SAUNALAHDEN ADSL-LIITTYMÄÄN KÄYTTÄEN USB-VÄYLÄÄ VERSIO 1.0 JIPPII GROUP OYJ 1 DOKUMENTIN TARKOITUS Tervetuloa Saunalahden ADSL-liittymän käyttöönottoon
TELEWELL TW-EA200 MODEEMIN ASENTAMINEN SILLATTUUN SAUNALAHDEN ADSL-LIITTYMÄÄN KÄYTTÄEN USB-VÄYLÄÄ VERSIO 1.0 JIPPII GROUP OYJ 1 DOKUMENTIN TARKOITUS Tervetuloa Saunalahden ADSL-liittymän käyttöönottoon
Kuva maailmasta Pakettiverkot (Luento 1)
 M.Sc.(Tech.) Marko Luoma (1/20) M.Sc.(Tech.) Marko Luoma (2/20) Kuva maailmasta Pakettiverkot (Luento 1) WAN Marko Luoma TKK Teletekniikan laboratorio LAN M.Sc.(Tech.) Marko Luoma (3/20) M.Sc.(Tech.) Marko
M.Sc.(Tech.) Marko Luoma (1/20) M.Sc.(Tech.) Marko Luoma (2/20) Kuva maailmasta Pakettiverkot (Luento 1) WAN Marko Luoma TKK Teletekniikan laboratorio LAN M.Sc.(Tech.) Marko Luoma (3/20) M.Sc.(Tech.) Marko
VISUAALINEN TIETOTURVASUUNNITELMA PENTTI LIIKANEN
 VISUAALINEN TIETOTURVASUUNNITELMA PENTTI LIIKANEN TYÖASEMAN TURVAAMINEN ERI TAVOIN Omissa koneissani tärkeimmät tiedot ovat korvaamattomia Omat tiedostot: kuvat, videot, tekstit, opiskelutehtävien vastaukset.
VISUAALINEN TIETOTURVASUUNNITELMA PENTTI LIIKANEN TYÖASEMAN TURVAAMINEN ERI TAVOIN Omissa koneissani tärkeimmät tiedot ovat korvaamattomia Omat tiedostot: kuvat, videot, tekstit, opiskelutehtävien vastaukset.
TIETOKONE JA TIETOVERKOT TYÖVÄLINEENÄ
 aaro.leikari@hotmail.com TIETOKONE JA TIETOVERKOT TYÖVÄLINEENÄ 25.01.2016 SISÄLLYS 1. Käyttöjärjestelmän asentaminen... 1 1.1 Windowsin asettamia laitteistovaatimuksia... 1 1.2 Windowsin asentaminen...
aaro.leikari@hotmail.com TIETOKONE JA TIETOVERKOT TYÖVÄLINEENÄ 25.01.2016 SISÄLLYS 1. Käyttöjärjestelmän asentaminen... 1 1.1 Windowsin asettamia laitteistovaatimuksia... 1 1.2 Windowsin asentaminen...
Office 365 palvelujen käyttöohje Sisällys
 Office 365 palvelujen käyttöohje Sisällys Sisäänkirjautuminen... 2 Office 365:n käyttöliittymä... 3 Salasanan vaihto... 5 Outlook-sähköpostin käyttö... 7 Outlook-kalenterin käyttö... 10 OneDriven käyttö...
Office 365 palvelujen käyttöohje Sisällys Sisäänkirjautuminen... 2 Office 365:n käyttöliittymä... 3 Salasanan vaihto... 5 Outlook-sähköpostin käyttö... 7 Outlook-kalenterin käyttö... 10 OneDriven käyttö...
Taloyhtiön laajakaistan käyttöohje, Tekniikka: ADSL/ADSL2/ADSL2+ Käyttöjärjestelmä: Windows Vista
 Taloyhtiön laajakaistan käyttöohje, Tekniikka: ADSL/ADSL2/ADSL2+ Käyttöjärjestelmä: Windows Vista Espoon Taloyhtiöverkot, 2010 Tervetuloa Espoon Taloyhtiöverkkojen laajakaistan käyttäjäksi! Tässä ohjeessa
Taloyhtiön laajakaistan käyttöohje, Tekniikka: ADSL/ADSL2/ADSL2+ Käyttöjärjestelmä: Windows Vista Espoon Taloyhtiöverkot, 2010 Tervetuloa Espoon Taloyhtiöverkkojen laajakaistan käyttäjäksi! Tässä ohjeessa
Pikaopas. WiFi-kantaman laajennin N300 Malli EX2700
 Pikaopas WiFi-kantaman laajennin N300 Malli EX2700 Aloittaminen NETGEAR-WiFi-kantamanlaajennin laajentaa WiFi-verkkoa vahvistamalla nykyistä WiFi-signaalia ja parantamalla signaalin laatua pitkillä etäisyyksillä.
Pikaopas WiFi-kantaman laajennin N300 Malli EX2700 Aloittaminen NETGEAR-WiFi-kantamanlaajennin laajentaa WiFi-verkkoa vahvistamalla nykyistä WiFi-signaalia ja parantamalla signaalin laatua pitkillä etäisyyksillä.
Ohjeistus yhdistysten internetpäivittäjille
 Ohjeistus yhdistysten internetpäivittäjille Oman yhdistyksen tietojen päivittäminen www.krell.fi-sivuille Huom! Tarvitset päivittämistä varten tunnukset, jotka saat ottamalla yhteyden Kristillisen Eläkeliiton
Ohjeistus yhdistysten internetpäivittäjille Oman yhdistyksen tietojen päivittäminen www.krell.fi-sivuille Huom! Tarvitset päivittämistä varten tunnukset, jotka saat ottamalla yhteyden Kristillisen Eläkeliiton
Sähköpostitilin käyttöönotto
 Sähköpostitilin käyttöönotto Versio 1.0 Jarno Parkkinen jarno@atflow.fi Sivu 1 / 16 1 Johdanto... 2 2 Thunderbird ohjelman lataus ja asennus... 3 3 Sähköpostitilin lisääminen ja käyttöönotto... 4 3.2 Tietojen
Sähköpostitilin käyttöönotto Versio 1.0 Jarno Parkkinen jarno@atflow.fi Sivu 1 / 16 1 Johdanto... 2 2 Thunderbird ohjelman lataus ja asennus... 3 3 Sähköpostitilin lisääminen ja käyttöönotto... 4 3.2 Tietojen
Ennen varmenteen asennusta varmista seuraavat asiat:
 NAPPULA-VARMENTEEN ASENNUSOHJE 1/17 Suosittelemme käyttämään Nappulaa uusimmalla versiolla Firefox- tai Chrome- tai Applen laitteissa Safariselaimesta. Tästä dokumentista löydät varmenteen asennusohjeet
NAPPULA-VARMENTEEN ASENNUSOHJE 1/17 Suosittelemme käyttämään Nappulaa uusimmalla versiolla Firefox- tai Chrome- tai Applen laitteissa Safariselaimesta. Tästä dokumentista löydät varmenteen asennusohjeet
1. Adobe Digital Editions ohjelman käyttöönotto
 1. Adobe Digital Editions ohjelman käyttöönotto Useimmat verkkokaupassa myytävät e-kirjat on suojattu Adobe DRM suojauksella. Näitä e-kirjoja voi lukea vain Adobe Digital Editions ohjelmalla, joka on asennettava
1. Adobe Digital Editions ohjelman käyttöönotto Useimmat verkkokaupassa myytävät e-kirjat on suojattu Adobe DRM suojauksella. Näitä e-kirjoja voi lukea vain Adobe Digital Editions ohjelmalla, joka on asennettava
3 TAPAA KATSELLA OHJAUSPANEELIA - 1
 WINDOWSIN ASETUKSET WINDOWSIN ASETUKSET Asetuksilla pyritään siihen, että käyttö olisi turvallisempaa, helpompaa ja mukavampaa Windowsin asetukset löytyvät Ohjauspaneelista Osa asetuksista on lisäohjelmakohtaisia
WINDOWSIN ASETUKSET WINDOWSIN ASETUKSET Asetuksilla pyritään siihen, että käyttö olisi turvallisempaa, helpompaa ja mukavampaa Windowsin asetukset löytyvät Ohjauspaneelista Osa asetuksista on lisäohjelmakohtaisia
Tulostimen hallintaohjelmisto MarkVision
 Tulostinohjelmisto ja apuohjelmat 1 Tulostimen hallintaohjelmisto MarkVision Windows 95/98/2000-, Windows NT 4.0- ja Macintosh-käyttöjärjestelmien MarkVision toimitetaan tulostimen mukana Drivers, MarkVision
Tulostinohjelmisto ja apuohjelmat 1 Tulostimen hallintaohjelmisto MarkVision Windows 95/98/2000-, Windows NT 4.0- ja Macintosh-käyttöjärjestelmien MarkVision toimitetaan tulostimen mukana Drivers, MarkVision
TIETOKONEYLIASENTAJAN ERIKOISAMMATTITUTKINTO
 TIETOKONEYLIASENTAJAN ERIKOISAMMATTITUTKINTO TEHTÄVÄ 1: Microsoft Windows Server 2008 käyttöjärjestelmän asennus ja AD, DNS ja DHCP palveluiden käyttöönotto Dynamic Host Configuration Protocol, DHCP Domain
TIETOKONEYLIASENTAJAN ERIKOISAMMATTITUTKINTO TEHTÄVÄ 1: Microsoft Windows Server 2008 käyttöjärjestelmän asennus ja AD, DNS ja DHCP palveluiden käyttöönotto Dynamic Host Configuration Protocol, DHCP Domain
Tietokoneet ja verkot. Kilpailupäivä 1, keskiviikko 25.1.2005. Kilpailijan numero. Server 2003 Administrator. XP pro Järjestelmänvalvojan
 Kilpailupäivä 1, keskiviikko 25.1.2005 Kilpailijan numero allekirjoitus nimen selvennys Kirjoita työn edetessä tähän selvällä käsialalla Server 2003 Administrator XP pro Järjestelmänvalvojan Langattoman
Kilpailupäivä 1, keskiviikko 25.1.2005 Kilpailijan numero allekirjoitus nimen selvennys Kirjoita työn edetessä tähän selvällä käsialalla Server 2003 Administrator XP pro Järjestelmänvalvojan Langattoman
Taitaja 2015 Windows finaalitehtävä
 Taitaja 2015 Windows finaalitehtävä Tehtäväkuvaus Tehtävänäsi on siirtää, asentaa ja määritellä yrityksen Windows -ratkaisuihin perustuva IT-ympäristö. Käytä salasanaa Qwerty123, jos muuta ei ole pyydetty.
Taitaja 2015 Windows finaalitehtävä Tehtäväkuvaus Tehtävänäsi on siirtää, asentaa ja määritellä yrityksen Windows -ratkaisuihin perustuva IT-ympäristö. Käytä salasanaa Qwerty123, jos muuta ei ole pyydetty.
Epson EMP-765 langaton käyttö
 Epson EMP-765 langaton käyttö Tämä on yleinen käyttöohje Epsonin videotykin langattomaan käyttöön. Kannattaakin huomioida, että eri kannettavissa koneissa langaton käyttö saattaa hieman poiketa tässä ohjeessa
Epson EMP-765 langaton käyttö Tämä on yleinen käyttöohje Epsonin videotykin langattomaan käyttöön. Kannattaakin huomioida, että eri kannettavissa koneissa langaton käyttö saattaa hieman poiketa tässä ohjeessa
1 (22) LAAJAKAISTA ASENNUS- JA KÄYTTÖÖNOTTO-OPAS ADSL-, KAAPELIMODEEMI JA KUITUPÄÄTE
 1 (22) LAAJAKAISTA ASENNUS- JA KÄYTTÖÖNOTTO-OPAS ADSL-, KAAPELIMODEEMI JA KUITUPÄÄTE 2 (22) LAAJAKAISTA -ASENNUSOPAS Laajakaista Laajakaistaliittymän lisäksi tarvitaan verkkoyhteyttä tukeva tietokone.
1 (22) LAAJAKAISTA ASENNUS- JA KÄYTTÖÖNOTTO-OPAS ADSL-, KAAPELIMODEEMI JA KUITUPÄÄTE 2 (22) LAAJAKAISTA -ASENNUSOPAS Laajakaista Laajakaistaliittymän lisäksi tarvitaan verkkoyhteyttä tukeva tietokone.
Mark Summary Form. Tulospalvelu. Competitor No Competitor Name Member
 Summary Form Skill Number 205 Skill Tietokoneet ja verkot Criterion Criterion Description s Day 1 Day 2 Day 3 Day 4 Total Award A B C D E Windows Palvelimen asennus ja konfigurointi Linux palvelimen asennus
Summary Form Skill Number 205 Skill Tietokoneet ja verkot Criterion Criterion Description s Day 1 Day 2 Day 3 Day 4 Total Award A B C D E Windows Palvelimen asennus ja konfigurointi Linux palvelimen asennus
Ohjeisto Trimble Pro 6H yhdistämisestä Juno 5:een
 Liite 4 1(19) KEMIN ENERGIA Ohjeisto Trimble Pro 6H yhdistämisestä Juno 5:een Janne Pirttimaa 12.2.2013 Liite 4 2(19) SISÄLLYSLUETTELO 1 Yhdistäminen bluetoothilla... 3 2. Ongelmatilanteet ja ratkaisut...
Liite 4 1(19) KEMIN ENERGIA Ohjeisto Trimble Pro 6H yhdistämisestä Juno 5:een Janne Pirttimaa 12.2.2013 Liite 4 2(19) SISÄLLYSLUETTELO 1 Yhdistäminen bluetoothilla... 3 2. Ongelmatilanteet ja ratkaisut...
Tulostimen asentaminen Software and Documentation -CD-levyn avulla
 Sivu 1/6 Yhteysopas Tuetut käyttöjärjestelmät Software and Documentation -CD-levyltä voi asentaa tulostinohjelmiston seuraaviin käyttöjärjestelmiin: Windows 7 Windows Server 2008 R2 Windows Server 2008
Sivu 1/6 Yhteysopas Tuetut käyttöjärjestelmät Software and Documentation -CD-levyltä voi asentaa tulostinohjelmiston seuraaviin käyttöjärjestelmiin: Windows 7 Windows Server 2008 R2 Windows Server 2008
SSH Secure Shell & SSH File Transfer
 SSH Secure Shell & SSH File Transfer TIETOHALLINTO Janne Suvanto 1.9 2002 Sisällysluettelo Sisällysluettelo... 1 Yleistä... 2 SSH Secure Shell ohjelman asetukset... 3 POP3 tunnelin asetukset... 6 Yhteyden
SSH Secure Shell & SSH File Transfer TIETOHALLINTO Janne Suvanto 1.9 2002 Sisällysluettelo Sisällysluettelo... 1 Yleistä... 2 SSH Secure Shell ohjelman asetukset... 3 POP3 tunnelin asetukset... 6 Yhteyden
Palvelin. Internet. Jäspi Älyvaraaja - yhdistämisen pikaohje
 Jäspi Älyvaraaja - yhdistämisen pikaohje Kuva 1. Kuvaus yhteydestä Älyvaraajan ja päätelaitteen välillä. Jäspi älyvaraaja on yhdistettävä verkkoon, jotta laite saa yhteyden palvelimeen ja käyttöliittymää
Jäspi Älyvaraaja - yhdistämisen pikaohje Kuva 1. Kuvaus yhteydestä Älyvaraajan ja päätelaitteen välillä. Jäspi älyvaraaja on yhdistettävä verkkoon, jotta laite saa yhteyden palvelimeen ja käyttöliittymää
