Cisco Supervisor Desktop User Guide
|
|
|
- Jari Urho Hyttinen
- 8 vuotta sitten
- Katselukertoja:
Transkriptio
1 Cisco Supervisor Desktop User Guide Cisco Unified Contact Center Enterprise and Hosted Release 8.5 November 2010 Americas Headquarters Cisco Systems, Inc. 170 West Tasman Drive San Jose, CA USA Tel: NETS (6387) Fax:
2 THE SPECIFICATIONS AND INFORMATION REGARDING THE PRODUCTS IN THIS MANUAL ARE SUBJECT TO CHANGE WITHOUT NOTICE. ALL STATEMENTS, INFORMATION, AND RECOMMENDATIONS IN THIS MANUAL ARE BELIEVED TO BE ACCURATE BUT ARE PRESENTED WITHOUT WARRANTY OF ANY KIND, EXPRESS OR IMPLIED. USERS MUST TAKE FULL RESPONSIBILITY FOR THEIR APPLICATION OF ANY PRODUCTS. THE SOFTWARE LICENSE AND LIMITED WARRANTY FOR THE ACCOMPANYING PRODUCT ARE SET FORTH IN THE INFORMATION PACKET THAT SHIPPED WITH THE PRODUCT AND ARE INCORPORATED HEREIN BY THIS REFERENCE. IF YOU ARE UNABLE TO LOCATE THE SOFTWARE LICENSE OR LIMITED WARRANTY, CONTACT YOUR CISCO REPRESENTATIVE FOR A COPY. The Cisco implementation of TCP header compression is an adaptation of a program developed by the University of California, Berkeley (UCB) as part of UCB s public domain version of the UNIX operating system. All rights reserved. Copyright 1981, Regents of the University of California. NOTWITHSTANDING ANY OTHER WARRANTY HEREIN, ALL DOCUMENT FILES AND SOFTWARE OF THESE SUPPLIERS ARE PROVIDED AS IS WITH ALL FAULTS. CISCO AND THE ABOVE-NAMED SUPPLIERS DISCLAIM ALL WARRANTIES, EXPRESSED OR IMPLIED, INCLUDING, WITHOUT LIMITATION, THOSE OF MERCHANTABILITY, FITNESS FOR A PARTICULAR PURPOSE AND NONINFRINGEMENT OR ARISING FROM A COURSE OF DEALING, USAGE, OR TRADE PRACTICE. IN NO EVENT SHALL CISCO OR ITS SUPPLIERS BE LIABLE FOR ANY INDIRECT, SPECIAL, CONSEQUENTIAL, OR INCIDENTAL DAMAGES, INCLUDING, WITHOUT LIMITATION, LOST PROFITS OR LOSS OR DAMAGE TO DATA ARISING OUT OF THE USE OR INABILITY TO USE THIS MANUAL, EVEN IF CISCO OR ITS SUPPLIERS HAVE BEEN ADVISED OF THE POSSIBILITY OF SUCH DAMAGES. Cisco and the Cisco Logo are trademarks of Cisco Systems, Inc. and/or its affiliates in the U.S. and other countries. A listing of Cisco's trademarks can be found at Third party trademarks mentioned are the property of their respective owners. The use of the word partner does not imply a partnership relationship between Cisco and any other company. (1005R) Any Internet Protocol (IP) addresses used in this document are not intended to be actual addresses. Any examples, command display output, and figures included in the document are shown for illustrative purposes only. Any use of actual IP addresses in illustrative content is unintentional and coincidental. Cisco Supervisor Desktop User Guide 2010 Cisco Systems, Inc. All rights reserved Calabrio, Inc. All rights reserved.
3 Sisällys Cisco Supervisor Desktop-käyttöopas 5 Esittely 5 Kohdeyleisö 5 Tämän version uudet ominaisuudet 5 Supervisor Desktop -ohjelman toimintojen tasot 6 Sisäänkirjautuminen Supervisor Desktopiin 7 Salasanan vaihtaminen 8 VPN-välitteinen yhteys NAT-palomuurin tai -reitittimen kautta 9 Automaattiset päivitykset 10 Supervisor Desktop -ikkuna 11 Asetusten määrittäminen 13 Edustajapuu 15 Edustajan nimien muotoileminen edustajapuussa. 16 Käyttöliittymän oletusasettelun palauttaminen 16 Helppokäyttötoiminnot 17 Työkalurivin painikkeet ja pikanäppäimet 17 Integroitu selain -ruutu 20 Tilarivi 20 Reaaliaikanäyttö 21 Työryhmän osaamisalueen tilastot 21 Osaamisalueen yhteenvedon tilastot 23 Osaamisalueen edustajan tila 24 Työryhmän edustajan tilastot 25 Työryhmän edustajan tila 26 Edustajan vs. työryhmän tilastot 27 Edustajan puheluloki 30 Edustajan ACD-tilan loki 31 Edustajan aktiivinen puhelu 32 Puheluun liitetty data 33 Puheluhistoria 33 Marraskuu 2010
4 Sisällys Edustajien seuranta 34 CAD-pohjainen seuranta 34 Unified CM -pohjainen seuranta 35 Web-sivun lähettäminen edustajalle 36 Valvojan liittyminen puheluihin 37 Puheluiden kaappaaminen 38 Puheluiden nauhoittaminen 39 Edustajan ACD-tilan vaihtaminen 41 Keskustelun käyttäminen 42 Valmiiksi määritetyt suuren tärkeyden keskusteluviestit 46 Integroidun selaimen käyttäminen 47 Selaimen työkalurivi 48 Työryhmän sanomien lähettäminen 49 Valvojan työnkulun luominen 51 Esimerkki: Valvojan työnkulun hallinnan määrittäminen 53 Työnkulun toiminnot 56 Ääni-ilmoituksen toiminto 56 Sanomaruudun toiminto 57 Raportin toiminto 58 Puun hallintatoiminto 59 Sähköposti-ilmoituksen toiminto 59 Edustajien uudelleenkoulutus 62 Supervisor Record Viewerin käyttäminen 66 Palvelun automaattinen palautus 70 Hakemisto 71 Marraskuu 2010
5 Cisco Supervisor Desktop-käyttöopas Esittely Cisco Supervisor Desktop for Cisco Unified Contact Center Enterprise (Unified CCE) on vikasietoinen yhden ja usean toimipisteen IP-pohjaisten yhteystietokeskusten tietokonepuhelinintegraatioratkaisu, joka on helppo ottaa käyttöön, määrittää ja hallita. Sen ansiosta valvojilla on tehokkaat työkalut, joilla he voivat parantaa tuottavuutta ja asiakastyytyväisyyttä. Supervisor Desktopin toiminnoilla voit tarkastella reaaliaikaisia tilastoja sekä seurata ja valmentaa edustajia. Voit myös liittyä aktiivisiin edustajien puheluihin sekä kaapata ja nauhoittaa niitä tarpeen mukaan. Tämä varmistaa tehokkaan edustajaresurssien hallinnan. Kohdeyleisö Tämä asiakirja on kirjoitettu yhteyskeskusvalvojille, jotka käyttävät Supervisor Desktop -ohjelmistoa tietokoneessaan. Tämän version uudet ominaisuudet Cisco Supervisor Desktop 8.5 tukee seuraavia uusia ominaisuuksia: Microsoft Internet Explorer 8 ja Mozilla Firefox bittinen Microsoft Windows 7 Professional, Enterprise ja Ultimate 64-bittinen Microsoft Windows 7, jossa suoritetaan 32-bit Windows on 64-bit Windows (WoW64) -emulaatiokerrosta Seuranta- ja nauhoitusominaisuuksien rajoitukset puheluissa, jotka eivät liity liiketoimintaan Parannettu tuki Freedom Scientific JAWS 11:lle Marraskuu
6 Cisco Supervisor Desktop -käyttöopas Supervisor Desktop -ohjelman toimintojen tasot Cisco Supervisor Desktop -ohjelmassa on kolme toimintotasoa: Standard, Enhanced ja Premium. Seuraavassa taulukossa on lueteltu Supervisor Desktopin kullakin toimintotasolla saatavilla olevat toiminnot. Toiminnot, joita ei ole lueteltu tässä, ovat kaikilla kolmella toimintotasolla. Taulukko 1. Supervisor Desktopin toiminnot Ominaisuus Standard Enhanced Premium Valvojan liittyminen Cisco Mobile Agent -tuki Cisco Unified Presence Server -integraatio Integroitu selain Keskeytä Reaaliaikaiset näytöt (kaaviot) Reaaliaikaiset näytöt (teksti) Nauhoitus Hiljainen valvonta Osaamisalueiden tilastot Valvojan työnkulut kaikki toiminnot paitsi vain puun hallintatoimintojen raja-arvoilmoitukset Valvojan työnkulut puun hallintatoimintojen raja-arvoilmoitukset Työryhmän sanomat Web-sivun lähettäminen edustajille n 6 Marraskuu 2010
7 Sisäänkirjautuminen Supervisor Desktopiin Sisäänkirjautuminen Supervisor Desktopiin HUOMAUTUS: Jos haluat käyttää kaikkia Supervisor Desktopin toimintoja, sinun on kirjauduttava ensin Agent Desktopiin. Lisätietoja on Cisco Agent Desktop -käyttöoppaassa. Supervisor Desktopin käynnistäminen: 1. Valitse Käynnistä > Ohjelmat > Cisco > Desktop > Supervisor. Näyttöön tulee Valvojan kirjautuminen -ikkuna (Kuva 1). Kuva 1. Valvojan kirjautuminen -ikkuna HUOMAUTUS: Valvojan kirjautuminen -ikkuna pyytää joko nimeä tai tunnusta sen mukaan, kumman menetelmän järjestelmänvalvoja on määrittänyt. 2. Anna Supervisor Desktop -kirjautumisnimi tai -tunnus ja salasana niille varattuihin kenttiin ja valitse OK tai paina Enter. Supervisor Desktop käynnistyy. HUOMAUTUS: Kun olet kirjautunut, sovellus ei näytä mitään tietoja ja tilarivillä lukee Ei palvelua. Jos haluat tietoja näyttöön, valitse työryhmä avattavasta Työryhmä-luettelosta. HUOMAUTUS: Kun kirjaudut Supervisor Desktopiin ensimmäistä kertaa, salasana on oletusarvoisesti tyhjä. Anna sisäänkirjautumistunnuksesi. Kun olet kirjautunut, luo salasana Vaihda salasana -toiminnolla. HUOMAUTUS: Kun kirjaudut Supervisor Desktopiin ensimmäistä kertaa, Kirjautumisnimi- tai Tunnus-kenttä on tyhjä. Kun kirjaudut seuraavan kerran Kirjautumisnimi- tai Tunnus-kentässä on jo valmiiksi aiemmin annetut tiedot. Jos käytät samaa tietokonetta toisen valvojan kanssa, varmista, että tässä kentässä ovat omat tietosi eivätkä toisen valvojan tiedot. Marraskuu
8 Cisco Supervisor Desktop -käyttöopas HUOMAUTUS: Kun kirjaudut Supervisor Desktopiin ensimmäistä kertaa, Supervisor Desktopin käynnistyminen saattaa kestää hetken, koska oletusarvoiset raporttitiedot on luotava. Salasanan vaihtaminen Älä jaa salasanaasi muille. Jos joku muu saa selville salasanasi, vaihda se seuraavien ohjeiden mukaisesti. Salasanan vaihtaminen: 1. Valitse valikkoriviltä Työkalut > Vaihda salasana. Näyttöön tulee Vaihda salasana -valintaikkuna (Kuva 2). Kuva 2. Vaihda valvojan salasana -valintaikkuna 2. Kirjoita vanha salasana, uusi salasana ja uusi salasana uudelleen. Jos vanha salasana oli tyhjä, jätä Vanha salasana -kenttä tyhjäksi. HUOMAUTUS: Salasanan enimmäispituus on 32 kirjainta ja numeroa. 3. Valitse OK. Salasana vaihdetaan. 8 Marraskuu 2010
9 Sisäänkirjautuminen Supervisor Desktopiin VPN-välitteinen yhteys NAT-palomuurin tai -reitittimen kautta Kun tietokone käyttää verkko-osoitteen muutosta (NATia) palomuurin tai reitittimen vuoksi, siinä on käytettävä VPN (virtuaalinen yksityisverkko) -ohjelmistoa, jotta voidaan varmistaa täysin kaksisuuntainen verkkoyhteys yhteyskeskuspalvelinten ja tietokoneen välillä. VPN-ohjelmiston käyttämättä jättäminen johtaa yhteysongelmiin ja menetettyihin toimintoihin, kuten hiljaisen valvonnan virheisiin ja edustajapuun puuttuviin tietoihin. HUOMAUTUS: VPN:n käyttäminen on suositeltavaa, jotta yhteys olisi paremmin suojattu, kun Supervisor Desktopia käytetään yhteyskeskuksen ulkopuolella. VPN-yhteys on muodostettava ennen Supervisor Desktopin käynnistämistä. Jos VPN-yhteys katkeaa istunnon aikana, sinun on käynnistettävä Supervisor Desktop uudelleen, kun yhteys on taas muodostettu. Jos Supervisor Desktop voi kirjautua kaikkiin muihin palveluihin kuin Keskustelu-palveluun, sinun on käynnistettävä Supervisor Desktop uudelleen, kun Keskustelu-palvelu on taas käytettävissä. Cisco VPN 3000 Concentrator ja Cisco VPN Client toimivat todistetusti Supervisor Desktopin kanssa, ja niiden käyttö on tuettu. Muiden toimittajien VPN-ratkaisut saattavat toimia oikein, mutta niitä ei tueta, koska niitä ei ole muodollisesti tarkistettu. Jos haluat vaihtoehtoisen ratkaisun tarkastettavaksi, ota yhteyttä Ciscon jälleenmyyjään. Marraskuu
10 Cisco Supervisor Desktop -käyttöopas Automaattiset päivitykset CAD:n avulla järjestelmänvalvoja voi päivittää kaikki Supervisor Desktop -esiintymät uudempaan versioon automaattisesti. Aina kun käynnistät Supervisor Desktopin, ohjelmisto tarkistaa, onko päivitettyä versiota saatavilla tai onko tapahtunut järjestelmämääritysmuutos, joka edellyttää Windows-rekisterin muuttamista. Jos jompikumpi näistä ehdoista täyttyy, ohjelmisto suorittaa päivityksen automaattisesti. Päivityksen aikana näytössä on valintaikkuna, jossa ilmoitetaan, että käyttämäsi Supervisor Desktop -kopio päivitetään. Valitse OK ja noudata seuraavissa valintaikkunoissa olevia ohjeita. Kun päivitys on valmis, näyttöön tulee valintaikkuna, joka ilmoittaa päivityksen olevan valmis. Valitse OK, käynnistä Supervisor Desktop uudelleen ja kirjaudu sisään normaalisti. HUOMAUTUS: Varmista automaattisen päivityksen oikea toiminta määrittämällä Internet Explorer etsimään tallennettujen sivujen uudempaa versiota. Määritä tämä asetus käynnistämällä Internet Explorer ja valitsemalla Työkalut > Internet-asetukset. Valitse Yleiset-välilehden Selaushistoria-osasta Asetukset. Valitse asetus Aina, kun käyn Web-sivulla. HUOMAUTUS: Jos automaattinen päivitys epäonnistuu, ota yhteyttä järjestelmänvalvojaan. 10 Marraskuu 2010
11 Supervisor Desktop -ikkuna Supervisor Desktop -ikkuna Supervisor Desktop -ikkuna on jaettu viiteen alueeseen: osaamisalueryhmäpuu, joka luettelee kaikki avattavasta Työryhmä-luettelosta valittuun työryhmään liittyvät osaamisalueryhmät edustajapuu, joka luettelee kaikki työryhmän edustajat ja valvojat. välilehdillä varustetut tai graafiset reaaliaikaiset näytöt, joissa on osaamisalueryhmätiedot välilehdillä varustetut tai graafiset reaaliaikaiset näytöt, joissa on edustaja- ja työryhmätiedot integroitu selain (jos se on otettu käyttöön). Supervisor Desktop -käyttöliittymä on hyvin määritettävissä. Selain ei oletusarvoisesti ole käytössä eivätkä ruudut ole telakoitavissa. Voit kuitenkin lisätä tai poistaa reaaliaikaisia näyttöjä, ottaa integroidun selaimen käyttöön ja sallia kaikkien ruutujen toimivan telakoitavina ikkunoina (jolloin voit siirtää niitä ja muuttaa niiden kokoa toisistaan riippumatta). Voit muuttaa työkalurivin kuvakkeiden kokoa oletusarvoisesta koosta kuvapistettä kokoon kuvapistettä. Näytettävät ruudut määräytyvät osaamisalueryhmä- ja edustajapuusta valittujen solmujen mukaan. Jos otat integroidun selaimen käyttöön, reaaliaikaiset näytöt ja selain näkyvät oikeanpuoleisen ruudun välilehdissä. Kuva 3 esittää Supervisor Desktop -käyttöliittymän, jossa on integroitu selain sekä oletusreaaliaikanäytöt (Työryhmän osaamisalueen tilastot, Työryhmän edustajan tilastot ja Työryhmän edustajan tila). Kuva 3. Supervisor Desktop -käyttöliittymä Työryhmän valinta Osaamisal ueryhmäpuu Edustajapuu Tilarivi Marraskuu
12 Cisco Supervisor Desktop -käyttöopas Kun Supervisor Desktop on oletusarvoisessa ulkoasussa (liikutettavat ikkunat eivät ole käytössä), Osaamisalueryhmien reaaliaikaiset näytöt vievät suunnilleen puolet oikeanpuoleisesta ruudusta sen yläosassa ja Edustajien reaaliaikaiset näytöt puolet oikeanpuoleisesta ruudusta sen alaosassa. Voit muuttaa puuruutujen ja reaaliaikaisten näyttöruutujen kokoa vetämällä vaakasuuntaisia erottimia ylös ja alas ja vetämällä pystysuuntaisia erottimia vasemmalle ja oikealle. Jos otat siirrettävät ikkunat käyttöön (katso Asetusten määrittäminen sivulla 13), kaikkien reaaliaikaisten näyttöjen ruutujen kokoa voi muuttaa ja niitä voi siirtää minne tahansa työpöydällä. Kukin näytön tyyppi voi kuitenkin kiinnittyä vain toiseen samantyyppiseen näyttöön. Toisin sanoen osaamisalueryhmän näytöt kiinnittyvät toisiin osaamisalueryhmän näyttöihin, ja Edustaja-näytöt toisiin Edustaja-näyttöihin. Et esimerkiksi voi irrottaa Edustaja-näyttöä toisesta Edustaja-näytöstä, mutta voit muuttaa niiden keskinäistä kokoa (Kuva 4). Kuva 4. Uudelleenjärjestettyjen ja kokoa muutettujen näyttöjen esimerkki Reaaliaikaisen näyttöruutujen otsikkorivin teksti osoittaa, että ne sisältävät osaamisalueryhmään tai edustajiin liittyviä tietoja (Kuva 5). Lisätietoja kaikista saatavilla olevista reaaliaikaisista näytöistä on kohdassa Reaaliaikanäyttö sivulla 21. Kuva 5. Reaaliaikaisten näyttöjen tunnistaminen Nämä näytöt sisältävät osaamisalueryhmien tiedot ja edustajien tiedot. Nämä näytöt ovat siirrettävät ikkunat -tilassa: niiden kokoa voidaan muuttaa ja niitä voidaan siirtää minne tahansa tietokoneen työpöydällä. 12 Marraskuu 2010
13 Supervisor Desktop -ikkuna Asetusten määrittäminen Asetukset-ikkunassa voit määrittää tiedot, jotka näytetään reaaliaikanäyttöruuduissa sekä noiden ruutujen käyttäytymisen. Taulukko 2 sisältää yhteenvedon parametreista, jotka Asetukset-ikkunassa voi määrittää osaamisryhmille, osaamisalueille, ryhmille, edustajille ja puheluille. Taulukko 2. Määritettävät osat: Supervisor Desktop Puun hallinta solmu Saatavilla olevat reaaliaikaiset näytöt Määritä sarakkeet? Määritä kaaviot? Määritä päivitys? Osaamisryhmät Osaamisalue Ryhmä Työryhmän osaamisalueen tilastot Osaamisalueen yhteenvedon tilastot Osaamisalueen edustajan tila Työryhmän edustajan tilastot Kyllä Kyllä Kyllä Kyllä Ei Kyllä Kyllä Kyllä Ei Kyllä Kyllä Kyllä Työryhmän edustajan tila Kyllä Kyllä Ei Edustaja Edustajan vs. työryhmän tilastot Kyllä Kyllä Kyllä Lokit Edustajan puheluloki Kyllä Ei Ei Edustajan ACD-tilan loki Kyllä Ei Ei Puhelut Edustajan aktiivinen puhelu Kyllä Ei Ei Puheluun liitetty data Kyllä Ei Ei Puheluhistoria Kyllä Ei Ei Marraskuu
14 Cisco Supervisor Desktop -käyttöopas Käyttöliittymän asetusten säätäminen: 1. Valitse Näytä > Asetukset. Asetukset-ikkuna avautuu näyttöön (Kuva 6). Kuva 6. Asetukset-ikkuna 2. Valitse solmu vasemmasta ruudusta. Oikea ruutu näyttää solmun asetukset. HUOMAUTUS: Jos näytön osa on harmaa, sitä ei voi määrittää. 3. Jos haluat määrittää näytettävät sarakkeet, tee seuraavat toimet. a. Valitse Sarakkeet ja napsauta kolmea pistettä ( ). Määritä sarakkeet -valintaikkuna tulee näyttöön. b. Valitse näytössä esitettävät sarakkeet. Määritä sarakkeiden esitysjärjestys ylä- ja alanuolten avulla. c. Kun olet valmis, valitse OK. 4. Jos haluat määrittää näytettävän kaavion, tee seuraavat toimet. a. Valitse Graafiset näytöt ja napsauta kolmea pistettä ( ). Valitse kaaviot -valintaikkuna tulee näyttöön. b. Valitse näytössä esitettävä kaavio ja valitse OK. Voit valita vain yhden kaavion reaaliaikaista näyttöä kohden. 5. Jos haluat määrittää päivitystaajuuden, valitse Päivitystiheys sekunteina ja säädä tiheyttä. 14 Marraskuu 2010
15 Supervisor Desktop -ikkuna 6. Jos haluat voida järjestää reaaliaikaiset näyttöruudut uudelleen, valitse Siirrettävät ikkunat -valintaruutu. 7. Jos haluat, että työkalurivin kuvakkeiden koko on kuvapistettä oletusarvoisen kuvapisteen sijaan, valitse Suuret työkalurivikuvakkeet -valintaruutu. 8. Jos haluat käyttää Supervisor Desktopin integroitua selainta, valitse Integroitu selain -valintaruutu. Määritä kotisivu, joka ei ole oletusarvoinen valitsemalla Selain-solmu vasemmasta ruudusta. Kirjoita URL-osoite Selaimen kotisivu -kenttään oikeanpuoleisessa ruudussa ja valitse OK. Jos haluat käyttää useita välilehtiä, tee seuraavat toimet. a. Valitse vasemmasta ruudusta Selain-solmu. b. Valitse oikeanpuoleisessa ruudussa olevasta Selainvälilehtien määrä -kentästä luku c. Valitse kullekin Selainvälilehti-kentästä valitulle selainvälilehdelle URL-osoite Selaimen kotisivu -kenttään. Jos et anna kotisivua, välilehti ei tule näyttöön. 9. Jos haluat käyttää Unified Presence -palvelinta, valitse Ota Cisco Unified Presence käyttöön -valintaruutu. 10. Tallenna määritykset valitsemalla OK. Edustajapuu Edustajapuu luettelee kaikki valitun työryhmän sisäänkirjautuneet edustajat ja valvojat, sekä kaikki puhelut (ACD ja muut), joissa ne ovat. Kunkin edustajan nimen vieressä oleva kuvake osoittaa edustajan senhetkisen tilan. Jos edustajan käytössä oleva laite on monilinjainen, saapuvan tai lähtevän puhelun vieressä näkyvä asteriski osoittaa, että puhelu on ACD-linjalla. HUOMAUTUS: CAD-BE-edustajat voivat sulkea CAD-BE:n uloskirjautumatta. Jos edustaja tekee näin, hän näkyy edustajapuussa noin yhden minuutin ajan. Yhden minuutin kuluttua hänet kirjataan automaattisesti ulos, jos hän oli muussa edustajatilassa kuin Puhuu sulkiessaan CAD-BE:n. Jos hän oli Puhuu-tilassa, häntä ei kirjata ulos vaan hän näkyy edustajapuussa edelleen. Marraskuu
16 Cisco Supervisor Desktop -käyttöopas Edustajan nimien muotoileminen edustajapuussa. Asetukset-ikkunassa voit myös määrittää, miten edustajien nimet näkyvät edustajapuussa. Edustaja voidaan tunnistaa jollakin tai kaikilla seuraavilla ominaisuuksilla: Nimi Alanumero Edustajan käyttämä sovellus (CAD, CAD-BE tai IPPA) Edustajan tyyppi (matkakäyttö) Näistä vähintään yksi on valittava, jotta edustajapuussa oleva edustaja voidaan tunnistaa. Jos kaikki asetukset on valittu, edustajapuun tiedot näkyvät muodossa: Jaana Virtanen x1500 CAD-BE Matti Meikäläinen x1000 CAD (Matkakäyttö) Tässä esimerkissä: Jaana Virtanen on CAD-BE-edustaja. Näytössä näkyvä numero on hänen alanumeronsa. Matti Meikäläinen on matkakäyttöedustaja. Näytössä alanumerona näkyvä numero on CTI-portti, johon edustaja muodostaa yhteyden kirjautuessaan. Kymmennumeroinen puhelinnumero on sen laitteen numero, jolla edustaja käsittelee puheluita. Edustajan nimien muotoileminen edustajapuussa: 1. Valitse Näytä > Asetukset ja valitse Edustajat-solmu. 2. Valitse edustajan tunnistamisessa käytettävät osat Muotoile solmun teksti -ruudukosta. Sinun on valittava vähintään yksi osa. Nimen esitysmuodon esimerkki näkyy Malli-rivillä. 3. Valitse OK. Käyttöliittymän oletusasettelun palauttaminen Palauta Supervisor Desktopin oletusarvoinen ulkoasu avaamalla Asetukset-ikkuna (valitse Näytä > Asetukset) ja valitsemalla Palauta oletusasettelu. Napsauttamalla tätä painiketta teet seuraavat muutokset: Reaaliaikaiset näytöt -ruudussa näytöt siirretään oletussijaintiinsa: Työryhmän osaamisalueen tilastojen näyttö ylös 16 Marraskuu 2010
17 Supervisor Desktop -ikkuna Työryhmän edustajan tilastojen näyttö keskelle Työryhmän edustajan tilan näyttö alas Integroitu selain poistetaan käytöstä Siirrettävät ikkunat poistetaan käytöstä Aiemmin valitut graafiset reaaliaikaiset näytöt poistetaan käytöstä. Tämän painikkeen napsauttaminen ei tee seuraavassa lueteltuja muutoksia. Sinun on itse muutettava sarakkeiden kokoa manuaalisesti ja palautettava loppujen kahden asetuksen oletusarvot Asetukset-ikkunassa (katso Asetusten määrittäminen sivulla 13). Sarakkeiden oletusleveyden palauttaminen Aiemmin poistettujen reaaliaikaisten näyttöjen sarakkeiden palauttaminen Raporttifonttikoon palauttaminen oletusarvoonsa (15). Helppokäyttötoiminnot Supervisor Desktopissa on useita ominaisuuksia, jotka helpottavat sen käyttöä myös heikkonäköisten käyttäjien osalta. Nämä ominaisuudet ovat: Noudattaa Windows-asetuksia näytön erotuskyvyssä ja värissä/kontrastissa. HUOMAUTUS: Ottaa korkean kontrastin käyttöön, ennen kuin käynnistää Supervisor Desktopin. Tämä varmistaa sen, että kaikki taulukot vastaavat korkean kontrastin asetuksia. Vierivät tai paikallaan pysyvät työryhmän sanomat Näytönlukija-yhteensopivat työkaluvihjeet kaikissa ohjaimissa. Näytönlukijayhteensopivat pikanäppäimet, joilla voi siirtyä sovelluksessa ja työkalurivillä. Käyttää Windows-asetuksia kaikkien ikkunoiden ja ponnahdusikkunoiden fonttikoossa Kaikkien ruutujen, selaimen ja kaikkien pääikkunan osien välinen siirtyminen sarkainnäppäimellä Parannettu tuki Job Access With Speech 11 (JAWS) -näytönlukijalle Työkalurivin painikkeet ja pikanäppäimet Seuraavissa taulukoissa on lueteltu työkalurivin painikkeet ja pikanäppäimet, joilla voit liikkua Supervisor Desktopissa. Marraskuu
18 Cisco Supervisor Desktop -käyttöopas Taulukko 3 luettelee työkalurivin painikkeet ja pikanäppäimet, joilla voit päivittää tietonäytön. Taulukko 3. Tietonäytön päivittämisen työkalurivin painikkeet ja pikanäppäimet Kuvake Nimi Pikanäppäin Kuvaus Päivitä Ctrl+F Päivittää tietojen näyttöruudussa olevat tiedot. Taulukko 4 luettelee työkalurivin painikkeet ja pikanäppäimet, joilla voit vaihtaa edustajan tilan. Taulukko 4. Edustajan tila -työkalurivin painikkeet ja pikanäppäimet Kuvake Nimi Pikanäppäin Kuvaus Kirjaudu ulos Ctrl+L Kirjaa valitun edustajan ulos ACD:stä. Valmis Ctrl+E Muuttaa valitun edustajan tilaksi Valmis. Ei valmiina Ctrl+N Muuttaa valitun edustajan tilaksi Ei valmiina. Työ on valmis Työ on kesken Ctrl+D Ctrl+Y Muuttaa valitun edustajan tilaksi Työ on valmis. Muuttaa valitun edustajan tilaksi Työ on kesken. Taulukko 5 luettelee työkalurivin painikkeet ja pikanäppäimet, joilla käsitellään puheluita. Taulukko 5. Puhelun käsitteleminen -työkalurivin painikkeet ja pikanäppäimet Kuvake Nimi Pikanäppäin Kuvaus Valvojan liittyminen Ctrl+B Mahdollistaa edustajan puhelinkeskusteluun osallistumisen. Keskeytä Ctrl+I Kaappaa puhelu ja poista edustaja puhelusta. 18 Marraskuu 2010
19 Supervisor Desktop -ikkuna Taulukko 6 luettelee työkalurivin painikkeet ja pikanäppäimet, joilla voit keskustella työryhmäsi ja muiden valvojien kanssa. Taulukko 6. Ryhmän keskustelu -työkalurivin painikkeet ja pikanäppäimet Kuvake Nimi Pikanäppäin Kuvaus Keskustelu Ctrl+J Avaa Keskustelun valinta -ikkunan. Ryhmäviesti Ctrl+X Avaa Työryhmän sanoma -ikkunan. Taulukko 7 luettelee työkalurivin painikkeet ja pikanäppäimet, joilla nauhoitetaan puheluita. Taulukko 7. Nauhoitus-työkalurivin painikkeet ja pikanäppäimet Kuvake Nimi Pikanäppäin Kuvaus Aloita nauhoitus Pysäytä nauhoitus Ctrl+R Ctrl+S (Vain Enhanced/Premium) Aloittaa valitun puhelun nauhoituksen. (Vain Enhanced/Premium) Lopettaa valitun puhelun nauhoituksen. Taulukko 8 luettelee työkalurivin painikkeet ja pikanäppäimet, joilla edustajia seurataan. Taulukko 8. Puheenseuranta-työkalurivin painikkeet ja pikanäppäimet Kuvake Nimi Pikanäppäin Kuvaus Aloita puheenseuranta Pysäytä puheenseuranta Puheenseurannan äänenvoimakkuus Ctrl+A Ctrl+P Ctrl+V Aloittaa valitun edustajan seurannan. Lopettaa valitun edustajan seurannan. Avaa äänenvoimakkuuden liukusäätimen. Taulukko 9 luettelee käytettävyyttä helpottavat pikanäppäimet. Taulukko 9. Helppokäyttötoimintojen pikanäppäimet Pikanäppäin Ctrl+Vaihto+S Ctrl+Vaihto+A Kuvaus Valitsee Osaamisalueryhmät-solmun Osaamisalueryhmät-puussa. Valitsee Edustajat-solmun Edustajat-puussa. Marraskuu
20 Cisco Supervisor Desktop -käyttöopas Taulukko 9. Helppokäyttötoimintojen pikanäppäimet (jatkuu) Pikanäppäin Ctrl+Vaihto+T Ctrl+H Kuvaus Valitsee Työryhmä-solmun Edustajat-puussa. Valitsee ja avaa Työryhmän valinta -luettelon. Kun olet siirtänyt kohdistuksen osaamisalueryhmäpuuhun, edustajapuuhun tai edustajapuun työryhmäsolmuun, voit siirtyä reaaliaikaisten näyttöjen ruutuihin sarkaimella. Kun olet kohdistanut reaaliaikaisen näytön ruutuun, voit siirtyä näyttöruudukossa nuolinäppäimillä. HUOMAUTUS: Sarkainnäppäin siirtää reaaliaikaisen näytön ruudusta toiseen, mutta niissä liikkumisjärjestys ei välttämättä ole sama kuin fyysinen järjestys, jossa ne ovat työpöydällä. Integroitu selain -ruutu Integroitu selain -ruudun avulla voit tarkastella Internet- ja intranet-web-sivuja, jotka auttavat edustajien ja asiakkaiden avustamisessa. Integroidussa selaimessa on 1 10 välilehteä, joista kussakin voi olla eri Web-sivu. Voit määrittää kunkin välilehden esittämään tietyn Web-sivun kotisivuna. Lisätietoja tästä ruudusta on kohdassa Integroidun selaimen käyttäminen sivulla 47. Tilarivi Tilarivi näyttää senhetkisiä tietoja Supervisor Desktop (Kuva 7) ista. Kuva 7. Tilarivi Nykyinen järjestelmän aika 24 tunnin m Supervisor Desktop -toimintojen tämänhetkinen Käyttäjätunnus tai nimi siinä muodossa, jossa se anne Käyttäjänimi Jos palvelussa ilmenee vika, Nykyinen tila -osan teksti muuttuu arvosta Palvelu arvoksi Osittainen palvelu tai Ei palvelua. Saat selville, mihin toimintoihin palvelun toimimattomuus vaikuttaa kaksoisnapsauttamalla tilarivin Nykyinen tila- osaa. Näyttöön tulee ponnahdusikkuna, joka näyttää, mitkä toiminnot ovat aktiivisia tai passiivisia. Lisätietoja Nykyinen tila -ponnahdusikkunasta ja palvelun automaattisesta palauttamisesta on kohdassa Palvelun automaattinen palautus sivulla Marraskuu 2010
21 Reaaliaikanäyttö Reaaliaikanäyttö Reaaliaikaisissa näytöissä on tietoja, joiden avulla voit hallita työryhmiä ja edustajia. Reaaliaikaiset näytöt sisältävät seuraavaa: Työryhmän osaamisalueen tilastot sivulla 21 Osaamisalueen yhteenvedon tilastot sivulla 23 Osaamisalueen edustajan tila sivulla 24 Työryhmän edustajan tilastot sivulla 25 Työryhmän edustajan tila sivulla 26 Edustajan vs. työryhmän tilastot sivulla 27 Edustajan puheluloki sivulla 30 Edustajan ACD-tilan loki sivulla 31 Puheluun liitetty data sivulla 33 Puheluhistoria sivulla 33 Näyttöjä on kahdenlaisia: välilehdillä varustettuja tai graafisia. Välilehtinäytöt esittävät osaamisalueryhmien, työryhmien ja edustajien tietoja ruudukossa. Voit lajitella välilehtitiedot nousevaan tai laskevaan järjestykseen napsauttamalla mitä tahansa ruudukon sarakkeen otsikkoa. Voit lajitella vain yhden sarakkeen mukaan. Graafiset näytöt esittävät samat tiedot palkkikaavioina, lukuun ottamatta edustajan vs. työryhmän tilastojen näyttöä, joka esitetään kahtena ympyräkaaviona. HUOMAUTUS: Graafiset näytöt ovat saatavilla vain Premium-tasolla. Työryhmän osaamisalueen tilastot Työryhmän osaamisalueen tilastojen näyttö on saatavilla, kun valitset Osaamisalueryhmät-solmun Osaamisalueryhmät-puusta (Kuva 8). Kuva 8. Ryhmän osaamisalueen tilastojen näyttö Marraskuu
22 Cisco Supervisor Desktop -käyttöopas Tämä näyttö esittää kunkin yksittäisen osaamisalueen tiedot siitä riippumatta, onko kyseisen osaamisalueen edustaja kirjautuneena sisään tai ei. Näytetyt tiedot lajitellaan oletusarvoisesti nousevaan järjestykseen osaamisalueen nimen mukaan. Tiedot haetaan CTI-palvelimesta, ellei toisin ole ilmoitettu, ja ne koskevat kuluvaa päivää keskiyöstä alkaen. Tietojen päivitystaajuus on määritettävissä. Oletusarvo on 15 sekunnin välein. Vähimmäistaajuus 5 sekuntia ja enimmäistaajuus 60 sekuntia. Näiden tietojen graafinen esitys koostuu palkkikaavioista, joissa osaamisalueen nimi on Y-akselilla ja seuraavassa taulukossa saatavilla olevat tilastot ovat X-akselilla joko kokonaislukuna (0, 1, 2 ) tai kestona (hh:mm:ss) esitettynä. Taulukko 10. Nimi Työryhmän osaamisalueen tilastojen näytön tiedot Kuvaus Osaamisalue Nimi Edustajat PuhelutOdottaa Tämänhetkinen vanhin ASA PuhelutKäsitelty Puhe,keskiarvo Osaamisalueryhmän tunnus, joka on määritetty Cisco Unified CCE:ssä. Tämä sarake on pakollinen eikä sitä voi poistaa käytöstä. Kirjautuneena olevien edustajien määrä. Edustajaa odottavien jonossa olevien puheluiden määrä. Jonon vanhimman puhelun aika. Keskimääräinen vastausnopeus. Keskimääräinen aika, jonka soittaja odottaa edustajaa jonossa. Se lasketaan jakamalla osaamisalueryhmän odotusaika osaamisalueryhmän vastaamien puheluiden määrällä. HUOMAUTUS: Tämä tilasto lasketaan Cisco Unified CCE Admin Workstation (AW) HDS -tietokannan (ei CTI-palvelimen) taulukoiden t_skill_group ja t_skill_group_real_time sarakkeista PeripheralNumber, AnswerWaitTimeTo5 ja CallsAnsweredTo5. Edustajille tulleiden, edustajien vastaamien ja edustajien viimeistelemien puheluiden määrä. Keskimääräinen aika, jonka osaamisalueen edustajat viettivät Puhuu-tilassa. 22 Marraskuu 2010
23 Reaaliaikanäyttö Osaamisalueen yhteenvedon tilastot Osaamisalueen yhteenvedon tilastojen näyttö on saatavilla, kun valitset tietyn osaamisalueen Osaamisalueryhmät-puusta (Kuva 9). Kuva 9. Osaamisalueen yhteenvedon tilastojen näyttö Tämä näyttö sisältää tietyn osaamisalueryhmän tilastojen yhteenvedon. Nämä tilastot ovat peräisin koko yhteyskeskuksesta, ei vain valitun työryhmän jäsenistä. Tiedot haetaan CTI-palvelimesta, ellei toisin ole ilmoitettu, ja ne koskevat kuluvaa päivää keskiyöstä alkaen. Tietojen päivitystaajuus on määritettävissä. Oletusarvo on 15 sekunnin välein. Vähimmäistaajuus 5 sekuntia ja enimmäistaajuus 60 sekuntia. Näille tilastoille ei ole saatavilla graafista näyttöä. Taulukko 11. Nimi Osaamisalueen yhteenvedon tilastojen näytön tiedot Kuvaus Osaamisalueen nimi Edustajat Puhelut odottamassa Pisimpään jonottanut ASA Käsitellyt puhelut Keskimääräinen puheaika Osaamisalueryhmän tunnus, joka on määritetty Cisco Unified CCE:ssä. Tämä sarake on pakollinen eikä sitä voi poistaa käytöstä. Osaamisalueryhmään määritettyjen kirjautuneena olevien edustajien määrä. Edustajaa odottavien jonossa olevien puheluiden määrä. Jonon vanhimman puhelun aika. Keskimääräinen vastausnopeus. Keskimääräinen aika, jonka soittaja odottaa edustajaa jonossa. Se lasketaan jakamalla osaamisalueryhmän odotusaika osaamisalueryhmän vastaamien puheluiden määrällä. Tämän tilaston tiedot tulevat AW HDS -tietokannasta, eivät CTI-palvelimesta. Edustajille tulleiden, edustajien vastaamien ja edustajien viimeistelemien puheluiden määrä. Keskimääräinen aika, jonka osaamisalueen edustajat viettivät Puhuu-tilassa. Marraskuu
Cisco Agent Desktop Browser Edition User Guide
 Cisco Agent Desktop Browser Edition User Guide CAD 8.5 for Cisco Unified Contact Center Express Release 8.5 Cisco Unified Communications Manager Edition November 2010 Americas Headquarters Cisco Systems,
Cisco Agent Desktop Browser Edition User Guide CAD 8.5 for Cisco Unified Contact Center Express Release 8.5 Cisco Unified Communications Manager Edition November 2010 Americas Headquarters Cisco Systems,
Olet vastuussa osaamisestasi
 Olet vastuussa osaamisestasi Ohjelmistoammattilaisuuden uudet haasteet Timo Vehmaro 02-12-2015 1 Nokia 2015 Mitä osaamista tulevaisuudessa tarvitaan? Vahva perusosaaminen on kaiken perusta Implementaatio
Olet vastuussa osaamisestasi Ohjelmistoammattilaisuuden uudet haasteet Timo Vehmaro 02-12-2015 1 Nokia 2015 Mitä osaamista tulevaisuudessa tarvitaan? Vahva perusosaaminen on kaiken perusta Implementaatio
OmniTouch 8400 Instant Communications Suite Microsoft Outlook -integrointi
 OmniTouch 8400 Instant Communications Suite Pikaopas - versio 6.1 Alcatel-Lucent OmniTouch 8400 Instant Communications Suite yhdistettynä Microsoft Outlook -ohjelmistoon luo korkeatasoisia palveluita.
OmniTouch 8400 Instant Communications Suite Pikaopas - versio 6.1 Alcatel-Lucent OmniTouch 8400 Instant Communications Suite yhdistettynä Microsoft Outlook -ohjelmistoon luo korkeatasoisia palveluita.
Elisa Ring. Agentin opas. Elisa Oyj, PL 1, 00061 ELISA, Y-tunnus 011650-6, Kotipaikka: Helsinki
 Elisa Ring Agentin opas Elisa Ring Agentin opas 2 Sisällys 1. Agentin tehtävät ja työkalut... 3 Elisa Ring Valikko... 3 2. Hallintakäyttöliittymä... 4 Kirjaudu sisään Hallintakäyttöliittymään... 4 Asiakaspalvelusarjojen
Elisa Ring Agentin opas Elisa Ring Agentin opas 2 Sisällys 1. Agentin tehtävät ja työkalut... 3 Elisa Ring Valikko... 3 2. Hallintakäyttöliittymä... 4 Kirjaudu sisään Hallintakäyttöliittymään... 4 Asiakaspalvelusarjojen
Plantronics DA80 Audio Processor. User Guide
 Plantronics DA80 Audio Processor User Guide Sisällysluettelo Tervetuloa 3 Virta 4 Plantronics Spokes -ohjelmisto 5 Sovelluksen asentaminen 5 Aloita ohjelmistot 5 Hub-sovelluksen välilehdet 5 Kuulokkeen
Plantronics DA80 Audio Processor User Guide Sisällysluettelo Tervetuloa 3 Virta 4 Plantronics Spokes -ohjelmisto 5 Sovelluksen asentaminen 5 Aloita ohjelmistot 5 Hub-sovelluksen välilehdet 5 Kuulokkeen
Skype for Business ohje
 Skype for Business 2015 -ohje 7.12.2015 1 Kuvaus Skype for Business 2015 on pikaviestinohjelma ja videopuheluiden järjestämiseen suunniteltu ohjelma. Ohjelmalla voi järjestää isonkin kokouksen ja esittää
Skype for Business 2015 -ohje 7.12.2015 1 Kuvaus Skype for Business 2015 on pikaviestinohjelma ja videopuheluiden järjestämiseen suunniteltu ohjelma. Ohjelmalla voi järjestää isonkin kokouksen ja esittää
VIP Softphone. Opas asennukseen ja tärkeimpien toimintojen käyttöön
 VIP Softphone Opas asennukseen ja tärkeimpien toimintojen käyttöön TSP-3719_1-1305 sennus Seuraavassa saat yksinkertaiset ohjeet VIP Softphonen asentamiseksi tietokoneellesi. lla olevat yksinkertaiset
VIP Softphone Opas asennukseen ja tärkeimpien toimintojen käyttöön TSP-3719_1-1305 sennus Seuraavassa saat yksinkertaiset ohjeet VIP Softphonen asentamiseksi tietokoneellesi. lla olevat yksinkertaiset
Verkkoliittymän ohje. F-Secure Online Backup Service for Consumers 2.1
 Verkkoliittymän ohje F-Secure Online Backup Service for Consumers 2.1 F-Secure Online Backup Service for Consumers -verkkoliittymän ohje... 2 Johdanto... 2 Mikä F-Secure Online Backup Service for Consumers
Verkkoliittymän ohje F-Secure Online Backup Service for Consumers 2.1 F-Secure Online Backup Service for Consumers -verkkoliittymän ohje... 2 Johdanto... 2 Mikä F-Secure Online Backup Service for Consumers
LASERJET ENTERPRISE M4555 MFP -SARJA. Pikaopas
 LASERJET ENTERPRISE M4555 MFP -SARJA Pikaopas Kopioitavan kuvan pienentäminen tai suurentaminen 1. Valitse aloitusnäytössä Kopioi -painike. 2. Kosketa Pienennä/suurenna-painiketta. 3. Valitse jokin valmiista
LASERJET ENTERPRISE M4555 MFP -SARJA Pikaopas Kopioitavan kuvan pienentäminen tai suurentaminen 1. Valitse aloitusnäytössä Kopioi -painike. 2. Kosketa Pienennä/suurenna-painiketta. 3. Valitse jokin valmiista
HYÖDYNNÄ SUBSCRIPTION-ETUSI SUBSCRIPTION SOPIMUSTEN HALLINTA
 HYÖDYNNÄ SUBSCRIPTION-ETUSI SUBSCRIPTION SOPIMUSTEN HALLINTA Autodesk Subscription sopimuksella saat kaikki edut irti ohjelmistostasi. Tässä ohjeessa käydään läpi, kuinka voit käyttää Subscription Centerissä
HYÖDYNNÄ SUBSCRIPTION-ETUSI SUBSCRIPTION SOPIMUSTEN HALLINTA Autodesk Subscription sopimuksella saat kaikki edut irti ohjelmistostasi. Tässä ohjeessa käydään läpi, kuinka voit käyttää Subscription Centerissä
Adobe -määrälisensointi
 Adobe -määrälisensointi VIP-asiakkaiden hallintakonsolin käyttöopas Value Incentive Plan -ohjelmalle (VIP) Versio 2.5 9..203 Sisältö Mikä on VIP-asiakkaiden hallintakonsoli?... 4 Näin pääset alkuun VIP-ohjelmassa...
Adobe -määrälisensointi VIP-asiakkaiden hallintakonsolin käyttöopas Value Incentive Plan -ohjelmalle (VIP) Versio 2.5 9..203 Sisältö Mikä on VIP-asiakkaiden hallintakonsoli?... 4 Näin pääset alkuun VIP-ohjelmassa...
Visual Voicemail -version 8.5 ja uudempien pikaopas
 QUICK START GUIDE Visual Voicemail -version 8.5 ja uudempien pikaopas Mikä on Visual Voicemail? 2 Visual Voicemail puhelimessa 2 Käyttäminen: Visual Voicemail 3 Kirjautuneena pysyminen ja uloskirjautuminen
QUICK START GUIDE Visual Voicemail -version 8.5 ja uudempien pikaopas Mikä on Visual Voicemail? 2 Visual Voicemail puhelimessa 2 Käyttäminen: Visual Voicemail 3 Kirjautuneena pysyminen ja uloskirjautuminen
COLOR LASERJET ENTERPRISE CM4540 MFP SERIES. Pikaopas
 COLOR LASERJET ENTERPRISE CM4540 MFP SERIES Pikaopas HP Color LaserJet Enterprise CM4540 MFP Series Pikaopas Sisällysluettelo Pikaopas... 1 Kopioitavan kuvan pienentäminen tai suurentaminen... 2 Kopiointityön
COLOR LASERJET ENTERPRISE CM4540 MFP SERIES Pikaopas HP Color LaserJet Enterprise CM4540 MFP Series Pikaopas Sisällysluettelo Pikaopas... 1 Kopioitavan kuvan pienentäminen tai suurentaminen... 2 Kopiointityön
Työsähköpostin sisällön siirto uuteen postijärjestelmään
 Työsähköpostin sisällön siirto uuteen postijärjestelmään edupori.fi/office 365 3.10.2013 Porin kaupunki ATK Tuki Sisällys Johdanto... 2 Edupori.fi sähköpostin määrittäminen Office 365:n Outlook-ohjelmaan
Työsähköpostin sisällön siirto uuteen postijärjestelmään edupori.fi/office 365 3.10.2013 Porin kaupunki ATK Tuki Sisällys Johdanto... 2 Edupori.fi sähköpostin määrittäminen Office 365:n Outlook-ohjelmaan
NetWaitingin pääikkuna
 NetWaiting NetWaitingilla voidaan ohjata puhelimen toimintoja Internet-istunnon aikana, vaikka puhelinlinjoja olisi vain yksi. Tällä ohjelmalla voit siirtää Internet-yhteyden pitoon siksi aikaa, kun vastaat
NetWaiting NetWaitingilla voidaan ohjata puhelimen toimintoja Internet-istunnon aikana, vaikka puhelinlinjoja olisi vain yksi. Tällä ohjelmalla voit siirtää Internet-yhteyden pitoon siksi aikaa, kun vastaat
Cisco Agent Desktop User Guide
 Cisco Agent Desktop User Guide CAD 8.5 for Cisco Unified Contact Center Express Release 8.5 Cisco Unified Communications Manager Edition November 2010 Americas Headquarters Cisco Systems, Inc. 170 West
Cisco Agent Desktop User Guide CAD 8.5 for Cisco Unified Contact Center Express Release 8.5 Cisco Unified Communications Manager Edition November 2010 Americas Headquarters Cisco Systems, Inc. 170 West
McAfee epolicy Orchestrator Pre-Installation Auditor 2.0.0
 Julkaisutiedot McAfee epolicy Orchestrator Pre-Installation Auditor 2.0.0 McAfee epolicy Orchestrator -ohjelmiston kanssa käytettäväksi Sisällys Tietoja tästä julkaisusta Uudet toiminnot Parannukset Ratkaistut
Julkaisutiedot McAfee epolicy Orchestrator Pre-Installation Auditor 2.0.0 McAfee epolicy Orchestrator -ohjelmiston kanssa käytettäväksi Sisällys Tietoja tästä julkaisusta Uudet toiminnot Parannukset Ratkaistut
Palvelusarja L - Käyttöohje
 Käyttöohje Palvelusarja L 1 (5) Palvelusarja L - Käyttöohje Vastausryhmäedustajana sinut on valittu auttamaan tietyn ryhmän tai useiden ryhmien puheluihin vastaamisessa. Voit käyttää Skype for Business
Käyttöohje Palvelusarja L 1 (5) Palvelusarja L - Käyttöohje Vastausryhmäedustajana sinut on valittu auttamaan tietyn ryhmän tai useiden ryhmien puheluihin vastaamisessa. Voit käyttää Skype for Business
VIP Mobile Android. Opas asennukseen ja tärkeimpien toimintojen käyttöön
 VIP Mobile ndroid Opas asennukseen ja tärkeimpien toimintojen käyttöön TSP-3719_1-1305 sennus Seuraavassa saat yksinkertaiset ohjeet VIP-sovelluksen asentamiseksi puhelimeesi. lla olevat vaiheet tarvitsee
VIP Mobile ndroid Opas asennukseen ja tärkeimpien toimintojen käyttöön TSP-3719_1-1305 sennus Seuraavassa saat yksinkertaiset ohjeet VIP-sovelluksen asentamiseksi puhelimeesi. lla olevat vaiheet tarvitsee
Asennusopas. Huomautus. Observit RSS
 Asennusopas Observit RSS Versio 5.3 Huomautus Tämä opas on uusia asennuksia varten. Axis-kamerapaketti sisältää käytettävän lehtisen. Jos sinulla on kysyttävää, ota yhteyttä tukeen: +46 60 61 67 50. Tarjoaja:
Asennusopas Observit RSS Versio 5.3 Huomautus Tämä opas on uusia asennuksia varten. Axis-kamerapaketti sisältää käytettävän lehtisen. Jos sinulla on kysyttävää, ota yhteyttä tukeen: +46 60 61 67 50. Tarjoaja:
Verkkolisensoinnin Lueminut
 Verkkolisensoinnin Lueminut Yrityksen hallinto Trimble Navigation Limited Engineering and Construction Division 935 Stewart Drive Sunnyvale, California 94085 U.S.A. Puhelin: +1-408-481-8000 Maksuton: +1-800-874-6253
Verkkolisensoinnin Lueminut Yrityksen hallinto Trimble Navigation Limited Engineering and Construction Division 935 Stewart Drive Sunnyvale, California 94085 U.S.A. Puhelin: +1-408-481-8000 Maksuton: +1-800-874-6253
Autentikoivan lähtevän postin palvelimen asetukset
 Autentikoivan lähtevän postin palvelimen asetukset - Avaa Työkalut valikko ja valitse Tilien asetukset - Valitse vasemman reunan lokerosta Lähtevän postin palvelin (SM - Valitse listasta palvelin, jonka
Autentikoivan lähtevän postin palvelimen asetukset - Avaa Työkalut valikko ja valitse Tilien asetukset - Valitse vasemman reunan lokerosta Lähtevän postin palvelin (SM - Valitse listasta palvelin, jonka
Sisällysluettelo. Lync Attendant käyttöohje 2 (12) AinaUCX 13.08.2013
 Lync Attendant Lync Attendant käyttöohje 2 (12) Sisällysluettelo Yleistä... 3 Lync Attendant -ikkunan toiminnot... 3 Kirjautuminen Palvelusarja L jonoon... 4 Yhteystietoluettelon käyttäminen... 5 Puhelun
Lync Attendant Lync Attendant käyttöohje 2 (12) Sisällysluettelo Yleistä... 3 Lync Attendant -ikkunan toiminnot... 3 Kirjautuminen Palvelusarja L jonoon... 4 Yhteystietoluettelon käyttäminen... 5 Puhelun
Microsoft Outlook Web Access. Pikaohje sähköpostin peruskäyttöön
 Microsoft Outlook Web Access Pikaohje sähköpostin peruskäyttöön 1 Käyttö työpaikalla (Hallinto-verkossa) Käynnistetään sähköposti Työpöydällä olevasta Faiposti-pikakuvakkeesta (hiirellä kaksoisklikkaamalla).
Microsoft Outlook Web Access Pikaohje sähköpostin peruskäyttöön 1 Käyttö työpaikalla (Hallinto-verkossa) Käynnistetään sähköposti Työpöydällä olevasta Faiposti-pikakuvakkeesta (hiirellä kaksoisklikkaamalla).
Cisco Unified CCX Web Chat Agent ja Supervisor Desktop -käyttöopas, versio 9.0(1)
 Cisco Unified CCX Web Chat Agent ja Supervisor Desktop -käyttöopas, versio 9.0(1) Cisco Unified Contact Center Express Toukokuu 2012 Amerikan pääkonttori Cisco Systems, Inc. 170 West Tasman Drive San Jose,
Cisco Unified CCX Web Chat Agent ja Supervisor Desktop -käyttöopas, versio 9.0(1) Cisco Unified Contact Center Express Toukokuu 2012 Amerikan pääkonttori Cisco Systems, Inc. 170 West Tasman Drive San Jose,
OmniTouch 8400 Instant Communications Suite IBM Lotus Notes -integrointi
 OmniTouch 8400 Instant Communications Suite Pikaopas - versio 6.0 Alcatel-Lucent OmniTouch 8400 Instant Communications Suite yhdistettynä IBM Lotus Notes -ohjelmistoon luo korkeatasoisia palveluita. Integrointi
OmniTouch 8400 Instant Communications Suite Pikaopas - versio 6.0 Alcatel-Lucent OmniTouch 8400 Instant Communications Suite yhdistettynä IBM Lotus Notes -ohjelmistoon luo korkeatasoisia palveluita. Integrointi
GroupWise Calendar Publishing Host User
 GroupWise 8 Calendar Publishing Host User 8 17. lokakuu 2008 Novell GroupWise Calendar Publishing Host User PIKAKÄYNNISTYS www.novell.com YLEISTÄ Novell GroupWise Calendar Publishing Host User on Web-pohjainen
GroupWise 8 Calendar Publishing Host User 8 17. lokakuu 2008 Novell GroupWise Calendar Publishing Host User PIKAKÄYNNISTYS www.novell.com YLEISTÄ Novell GroupWise Calendar Publishing Host User on Web-pohjainen
Sähköposti ja uutisryhmät 4.5.2005
 Outlook Express Käyttöliittymä Outlook Express on windows käyttöön tarkoitettu sähköpostin ja uutisryhmien luku- ja kirjoitussovellus. Se käynnistyy joko omasta kuvakkeestaan työpöydältä tai Internet Explorer
Outlook Express Käyttöliittymä Outlook Express on windows käyttöön tarkoitettu sähköpostin ja uutisryhmien luku- ja kirjoitussovellus. Se käynnistyy joko omasta kuvakkeestaan työpöydältä tai Internet Explorer
Moodle opiskelijan opas. Verkko oppimisympäristön käyttö
 Moodle opiskelijan opas Verkko oppimisympäristön käyttö Marko Jarva 21.1.2009 Sisällysluettelo 1 Aloitusnäkymä... 3 1.1 Kirjautuminen... 3 2 Kurssin sivu... 4 2.1 Aiheet ja näkymä... 4 3 Omat tiedot...
Moodle opiskelijan opas Verkko oppimisympäristön käyttö Marko Jarva 21.1.2009 Sisällysluettelo 1 Aloitusnäkymä... 3 1.1 Kirjautuminen... 3 2 Kurssin sivu... 4 2.1 Aiheet ja näkymä... 4 3 Omat tiedot...
Operator's Panel Välityspöytä
 Sisällys Operator's Panel Välityspöytä 1. Yleistä...2 1.1 Välityspöydän käynnistäminen...2 1.1.1 VoIP-puhelin...2 1.1.2 Kirjautuminen...2 1.2 Välityspöydän sulkeminen...3 1.3 Käyttöliittymä...4 1.3.1 Puhelut...4
Sisällys Operator's Panel Välityspöytä 1. Yleistä...2 1.1 Välityspöydän käynnistäminen...2 1.1.1 VoIP-puhelin...2 1.1.2 Kirjautuminen...2 1.2 Välityspöydän sulkeminen...3 1.3 Käyttöliittymä...4 1.3.1 Puhelut...4
HYÖDYNNÄ SUBSCRIPTION-ETUSI
 HYÖDYNNÄ SUBSCRIPTION-ETUSI KÄYTTÄJIEN PÄÄSY SUBSCRIPTION-ETUIHIN Autodesk Subscription sisältää paljon etuja, kuten joustavammat mahdollisuudet käyttää Autodesk-ohjelmistoja. Tämä ohje käy läpi, kuinka
HYÖDYNNÄ SUBSCRIPTION-ETUSI KÄYTTÄJIEN PÄÄSY SUBSCRIPTION-ETUIHIN Autodesk Subscription sisältää paljon etuja, kuten joustavammat mahdollisuudet käyttää Autodesk-ohjelmistoja. Tämä ohje käy läpi, kuinka
Copyright 1999-2012 Basware Corporation. All rights reserved. Pikaopas toimittajille Supplier Portal (Toukokuu 2013)
 Copyright 1999-2012 Basware Corporation. All rights reserved. Pikaopas toimittajille Supplier Portal (Toukokuu 2013) 1 Rekisteröityminen ja sisäänkirjautuminen Sinun täytyy kirjautua Supplier Portal -sovellukseen,
Copyright 1999-2012 Basware Corporation. All rights reserved. Pikaopas toimittajille Supplier Portal (Toukokuu 2013) 1 Rekisteröityminen ja sisäänkirjautuminen Sinun täytyy kirjautua Supplier Portal -sovellukseen,
Salasanojen hallinta. Salasanojen hallintaopas RESTAURANT ENTERPRISE SOLUTION
 Salasanojen hallinta Salasanojen hallintaopas RESTAURANT ENTERPRISE SOLUTION Restaurant Enterprise Solution Asiakirjan tarkoitus Tämä asiakirja kertoo tarvittavat säännöt kuinka hallinnoida RES salasanoja
Salasanojen hallinta Salasanojen hallintaopas RESTAURANT ENTERPRISE SOLUTION Restaurant Enterprise Solution Asiakirjan tarkoitus Tämä asiakirja kertoo tarvittavat säännöt kuinka hallinnoida RES salasanoja
Asentaminen Android-laitteeseen
 Asentaminen Android-laitteeseen Huomaa! Tarkempia tietoja ohjelmien asentamisesta saat tarvittaessa puhelimesi käyttöoppaasta. MyMMX mobile -sovelluksen asentaminen Android-laitteeseen: 1. Avaa laitteesi
Asentaminen Android-laitteeseen Huomaa! Tarkempia tietoja ohjelmien asentamisesta saat tarvittaessa puhelimesi käyttöoppaasta. MyMMX mobile -sovelluksen asentaminen Android-laitteeseen: 1. Avaa laitteesi
Messenger. Novell 1.0 NOVELL MESSENGERIN OHJEET. www.novell.com PIKAOPAS
 Novell Messenger 1.0 PIKAOPAS www.novell.com Novell Messenger on Novell edirectory TM -pohjainen, eri käyttöympäristöissä toimiva yritysten pikaviestituote. Messenger-järjestelmän käyttöympäristöksi soveltuu
Novell Messenger 1.0 PIKAOPAS www.novell.com Novell Messenger on Novell edirectory TM -pohjainen, eri käyttöympäristöissä toimiva yritysten pikaviestituote. Messenger-järjestelmän käyttöympäristöksi soveltuu
VIP Mobile Windows Phone. Opas asennukseen ja tärkeimpien toimintojen käyttöön
 VIP Mobile Windows Phone Opas asennukseen ja tärkeimpien toimintojen käyttöön TSP-3719_1-1305 sennus Seuraavassa saat yksinkertaiset ohjeet VIP-sovelluksen asentamiseksi puhelimeesi. lla olevat vaiheet
VIP Mobile Windows Phone Opas asennukseen ja tärkeimpien toimintojen käyttöön TSP-3719_1-1305 sennus Seuraavassa saat yksinkertaiset ohjeet VIP-sovelluksen asentamiseksi puhelimeesi. lla olevat vaiheet
Mainosankkuri.fi-palvelun käyttöohjeita
 Mainosankkuri.fi-palvelun käyttöohjeita Sisällys 1. Johdanto... 1 2. Sisäänkirjautuminen... 1 3. Palvelussa navigointi... 2 4. Laitteet... 2 5. Sisällönhallinta... 4 6. Soittolistat... 7 7. Aikataulut...
Mainosankkuri.fi-palvelun käyttöohjeita Sisällys 1. Johdanto... 1 2. Sisäänkirjautuminen... 1 3. Palvelussa navigointi... 2 4. Laitteet... 2 5. Sisällönhallinta... 4 6. Soittolistat... 7 7. Aikataulut...
Olet tehnyt hyvän valinnan hankkiessasi kotimaisen StorageIT varmuuskopiointipalvelun.
 StorageIT 2006 varmuuskopiointiohjelman asennusohje. Hyvä asiakkaamme! Olet tehnyt hyvän valinnan hankkiessasi kotimaisen StorageIT varmuuskopiointipalvelun. Ennen asennuksen aloittamista Varmista, että
StorageIT 2006 varmuuskopiointiohjelman asennusohje. Hyvä asiakkaamme! Olet tehnyt hyvän valinnan hankkiessasi kotimaisen StorageIT varmuuskopiointipalvelun. Ennen asennuksen aloittamista Varmista, että
Plantronics DA -sarjan vahvistin. Käyttöopas
 Plantronics DA -sarjan vahvistin Käyttöopas Sisällysluettelo Tervetuloa 3 Virta 4 Plantronics-ohjelmisto 5 Sovelluksen asentaminen 5 Aloita ohjelmistot 5 Hub-sovelluksen välilehdet 5 Kuulokkeen käyttäminen
Plantronics DA -sarjan vahvistin Käyttöopas Sisällysluettelo Tervetuloa 3 Virta 4 Plantronics-ohjelmisto 5 Sovelluksen asentaminen 5 Aloita ohjelmistot 5 Hub-sovelluksen välilehdet 5 Kuulokkeen käyttäminen
Puhelimen valintalaajennus Microsoft Office Communicator -sovellukseen Cisco Unified Presence Release 7.0(3) -ohjelmaa varten
 QUICK START GUIDE Puhelimen valintalaajennus Microsoft Office Communicator -sovellukseen Cisco Unified Presence Release 7.0(3) -ohjelmaa varten Yleiskatsaus 2 Puhelimen valintalaajennus 2 Puhelinlaitteen
QUICK START GUIDE Puhelimen valintalaajennus Microsoft Office Communicator -sovellukseen Cisco Unified Presence Release 7.0(3) -ohjelmaa varten Yleiskatsaus 2 Puhelimen valintalaajennus 2 Puhelinlaitteen
HP Mobile -kaukosäädin (vain tietyt mallit) Käyttöopas
 HP Mobile -kaukosäädin (vain tietyt mallit) Käyttöopas Copyright 2008 Hewlett-Packard Development Company, L.P. Windows ja Windows Vista ovat Microsoft Corporationin tavaramerkkejä tai rekisteröityjä tavaramerkkejä
HP Mobile -kaukosäädin (vain tietyt mallit) Käyttöopas Copyright 2008 Hewlett-Packard Development Company, L.P. Windows ja Windows Vista ovat Microsoft Corporationin tavaramerkkejä tai rekisteröityjä tavaramerkkejä
HYÖDYNNÄ SUBSCRIPTION-ETUSI
 HYÖDYNNÄ SUBSCRIPTION-ETUSI OHJELMISTOJEN LATAAMINEN Autodesk Subscription sopimuksella saat kaikki edut irti ohjelmistostasi. Tässä ohjeessa käydään läpi, kuinka voit ladata Subscriptionsopimukseesi sisältyviä
HYÖDYNNÄ SUBSCRIPTION-ETUSI OHJELMISTOJEN LATAAMINEN Autodesk Subscription sopimuksella saat kaikki edut irti ohjelmistostasi. Tässä ohjeessa käydään läpi, kuinka voit ladata Subscriptionsopimukseesi sisältyviä
NÄYTÖN JAKAMINEN OPPILAILLE, JOTKA MUODOSTAVAT YHTEYDEN SELAIMELLA TAI NETOP VISION STUDENT -SOVELLUKSELLA
 NÄYTÖN JAKAMINEN OPPILAILLE, JOTKA MUODOSTAVAT YHTEYDEN SELAIMELLA TAI NETOP VISION STUDENT -SOVELLUKSELLA Vision-ohjelmistoa käyttävät opettajat voivat nyt muodostaa luokan, jossa on yhdistelmä Windows-pohjaisia
NÄYTÖN JAKAMINEN OPPILAILLE, JOTKA MUODOSTAVAT YHTEYDEN SELAIMELLA TAI NETOP VISION STUDENT -SOVELLUKSELLA Vision-ohjelmistoa käyttävät opettajat voivat nyt muodostaa luokan, jossa on yhdistelmä Windows-pohjaisia
Epooqin perusominaisuudet
 Epooqin perusominaisuudet Huom! Epooqia käytettäessä on suositeltavaa käyttää Firefox -selainta. Chrome toimii myös, mutta eräissä asioissa, kuten äänittämisessä, voi esiintyä ongelmia. Internet Exploreria
Epooqin perusominaisuudet Huom! Epooqia käytettäessä on suositeltavaa käyttää Firefox -selainta. Chrome toimii myös, mutta eräissä asioissa, kuten äänittämisessä, voi esiintyä ongelmia. Internet Exploreria
Sonera Viestintäpalvelu VIP VIP Laajennettu raportointi Ohje
 Sonera Viestintäpalvelu VIP VIP Laajennettu raportointi Ohje Sisällysluettelo VIP Laajennettu raportointi... 3 Luo raportti Laajennetun raportoinnin työkaluilla... 4 Avaa Laajennettu raportointi... 4 Valitse
Sonera Viestintäpalvelu VIP VIP Laajennettu raportointi Ohje Sisällysluettelo VIP Laajennettu raportointi... 3 Luo raportti Laajennetun raportoinnin työkaluilla... 4 Avaa Laajennettu raportointi... 4 Valitse
Sisällys Clerica Web-sovellusten käytön aloittaminen 2
 Sisällys Clerica Web-sovellusten käytön aloittaminen 2 Kirjautuminen järjestelmään 2 Myyntilaskut 2 Ostolaskujen käsittely 4 Uuden laskun syöttö 6 Palkkailmoituslomake 8 Palkkailmoituksesta kopio 9 Henkilötietojen
Sisällys Clerica Web-sovellusten käytön aloittaminen 2 Kirjautuminen järjestelmään 2 Myyntilaskut 2 Ostolaskujen käsittely 4 Uuden laskun syöttö 6 Palkkailmoituslomake 8 Palkkailmoituksesta kopio 9 Henkilötietojen
Calisto P240. USB-kuuloke KÄYTTÖOPAS
 Calisto P240 USB-kuuloke KÄYTTÖOPAS Tervetuloa Onnittelumme uuden Plantronics-tuotteen hankinnasta. Tämä opas sisältää Plantronics Calisto P240 -USB-kuulokkeen asennus- ja käyttöohjeet. Laitteen pikaoppaassa
Calisto P240 USB-kuuloke KÄYTTÖOPAS Tervetuloa Onnittelumme uuden Plantronics-tuotteen hankinnasta. Tämä opas sisältää Plantronics Calisto P240 -USB-kuulokkeen asennus- ja käyttöohjeet. Laitteen pikaoppaassa
HYÖDYNNÄ SUBSCRIPTION-ETUSI
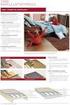 HYÖDYNNÄ SUBSCRIPTION-ETUSI KIRJAUTUMINEN SUBSCRIPTION CENTERIIN Autodesk Subscription sopimuksella saat kaikki edut irti ohjelmistostasi. Tässä ohjeessa käydään läpi kuinka kirjaudut Subscription Centeriin,
HYÖDYNNÄ SUBSCRIPTION-ETUSI KIRJAUTUMINEN SUBSCRIPTION CENTERIIN Autodesk Subscription sopimuksella saat kaikki edut irti ohjelmistostasi. Tässä ohjeessa käydään läpi kuinka kirjaudut Subscription Centeriin,
Xerox Device Agent, XDA-Lite. Pika-asennusopas
 Xerox Device Agent, XDA-Lite Pika-asennusopas XDA-Liten esittely XDA-Lite on ohjelmisto, jolla kerätään laitetietoja ja sen päätehtävänä on lähettää automaattisia mittarilukemia laskutuksen tarkkuuden
Xerox Device Agent, XDA-Lite Pika-asennusopas XDA-Liten esittely XDA-Lite on ohjelmisto, jolla kerätään laitetietoja ja sen päätehtävänä on lähettää automaattisia mittarilukemia laskutuksen tarkkuuden
AinaUCX Web Scheduler - Käyttöohje
 AinaUCX 1 (6) AinaUCX Web Scheduler - Käyttöohje Microsoft Lync Web Scheduler on verkkopohjainen ohjelma, jolla voit luoda Lync-kokouksia, jos käytössäsi ei ole Microsoft Outlookia tai käytät käyttöjärjestelmää,
AinaUCX 1 (6) AinaUCX Web Scheduler - Käyttöohje Microsoft Lync Web Scheduler on verkkopohjainen ohjelma, jolla voit luoda Lync-kokouksia, jos käytössäsi ei ole Microsoft Outlookia tai käytät käyttöjärjestelmää,
ohjeita kirjautumiseen ja käyttöön
 ohjeita kirjautumiseen ja käyttöön Kirjautumisesta Opiskelijat: kirjaudu aina tietokoneelle wilmatunnuksella etunimi.sukunimi@edu.ekami.fi + wilman salasana Opettajat: kirjaudu luokan opekoneelle @edu.ekami.fi
ohjeita kirjautumiseen ja käyttöön Kirjautumisesta Opiskelijat: kirjaudu aina tietokoneelle wilmatunnuksella etunimi.sukunimi@edu.ekami.fi + wilman salasana Opettajat: kirjaudu luokan opekoneelle @edu.ekami.fi
1 Tivax siirto uuteen koneeseen
 Tivax siirto uuteen koneeseen 1 1 Tivax siirto uuteen koneeseen 1.1 Tivax ohjelman asentaminen Huom. Siirrossa mahdollisesti esiintyvien ongelmien ratkaisu on veloituksetonta ainoastaan asiakkaille, joilla
Tivax siirto uuteen koneeseen 1 1 Tivax siirto uuteen koneeseen 1.1 Tivax ohjelman asentaminen Huom. Siirrossa mahdollisesti esiintyvien ongelmien ratkaisu on veloituksetonta ainoastaan asiakkaille, joilla
Käyttöoppaasi. F-SECURE PSB E-MAIL AND SERVER SECURITY http://fi.yourpdfguides.com/dref/2859688
 Voit lukea suosituksia käyttäjän oppaista, teknisistä ohjeista tai asennusohjeista tuotteelle F-SECURE PSB E-MAIL AND SERVER SECURITY. Löydät kysymyksiisi vastaukset käyttöoppaasta ( tiedot, ohjearvot,
Voit lukea suosituksia käyttäjän oppaista, teknisistä ohjeista tai asennusohjeista tuotteelle F-SECURE PSB E-MAIL AND SERVER SECURITY. Löydät kysymyksiisi vastaukset käyttöoppaasta ( tiedot, ohjearvot,
Nexetic Shield Unlimited
 Nexetic Shield Unlimited Käyttöohje 1. Asennus ja käyttöönotto 2. Ohjelman käyttäminen 3. Lisäasetukset 4. Tietojen palautus 1. Asennus ja käyttöönotto Asiakasohjelman asennus Tehtyäsi tilauksen varmistusohjelmasta
Nexetic Shield Unlimited Käyttöohje 1. Asennus ja käyttöönotto 2. Ohjelman käyttäminen 3. Lisäasetukset 4. Tietojen palautus 1. Asennus ja käyttöönotto Asiakasohjelman asennus Tehtyäsi tilauksen varmistusohjelmasta
Windows 8.1:n vaiheittainen päivitysopas
 Windows 8.1:n vaiheittainen päivitysopas Windows 8.1:n asennus ja päivitys Päivitä BIOS, sovellukset ja ohjaimet ja suorita Windows Update Valitse asennustyyppi Asenna Windows 8.1 Käy Samsungin päivitystukisivust
Windows 8.1:n vaiheittainen päivitysopas Windows 8.1:n asennus ja päivitys Päivitä BIOS, sovellukset ja ohjaimet ja suorita Windows Update Valitse asennustyyppi Asenna Windows 8.1 Käy Samsungin päivitystukisivust
Windows Phone 7.5 erilainen ja fiksu älypuhelin. Vesa-Matti Paananen Liiketoimintajohtaja, Windows Phone Microsoft Oy vesku@microsoft.
 Windows Phone 7.5 erilainen ja fiksu älypuhelin Vesa-Matti Paananen Liiketoimintajohtaja, Windows Phone Microsoft Oy vesku@microsoft.com Agenda 29.11.2011 Microsoftin strategia pähkinän kuoressa Kuluttajat
Windows Phone 7.5 erilainen ja fiksu älypuhelin Vesa-Matti Paananen Liiketoimintajohtaja, Windows Phone Microsoft Oy vesku@microsoft.com Agenda 29.11.2011 Microsoftin strategia pähkinän kuoressa Kuluttajat
Office 365:n käyttäminen Android-puhelimessa
 Office 365:n käyttäminen Android-puhelimessa Pikaopas Tarkista sähköposti Määritä Android-puhelin lähettämään ja vastaanottamaan Office 365-sähköpostia. Tarkista kalenteritiedot missä liikutkin Android-puhelimeen
Office 365:n käyttäminen Android-puhelimessa Pikaopas Tarkista sähköposti Määritä Android-puhelin lähettämään ja vastaanottamaan Office 365-sähköpostia. Tarkista kalenteritiedot missä liikutkin Android-puhelimeen
Ohjelmistopäivitykset
 Ohjelmistopäivitykset Käyttöopas Copyright 2007 Hewlett-Packard Development Company, L.P. Windows on Microsoft Corporationin Yhdysvalloissa rekisteröimä tavaramerkki. Tässä olevat tiedot voivat muuttua
Ohjelmistopäivitykset Käyttöopas Copyright 2007 Hewlett-Packard Development Company, L.P. Windows on Microsoft Corporationin Yhdysvalloissa rekisteröimä tavaramerkki. Tässä olevat tiedot voivat muuttua
Visma Nova. Visma Nova ASP käyttö ja ohjeet
 Visma Nova Visma Nova ASP käyttö ja ohjeet Oppaan päiväys: 2.2.2012. Helpdesk: http://www.visma.fi/asiakassivut/helpdesk/ Visma Software Oy pidättää itsellään oikeuden mahdollisiin parannuksiin ja/tai
Visma Nova Visma Nova ASP käyttö ja ohjeet Oppaan päiväys: 2.2.2012. Helpdesk: http://www.visma.fi/asiakassivut/helpdesk/ Visma Software Oy pidättää itsellään oikeuden mahdollisiin parannuksiin ja/tai
UTIFLEET-VARAUSJÄRJESTELMÄ KÄYTTÄJÄN OHJE. Gospel Flight ry
 UTIFLEET-VARAUSJÄRJESTELMÄ Gospel Flight ry Versio 1.0 Hyväksytty Tekijä 1.11.2005 Tarkastanut 1.11.2005 Hyväksynyt Juha Huttunen 3.11.2005 Helia UTIFLEET-TIETOJÄRJESTELMÄ 2 SISÄLLYS 1 SOVELLUKSEN KÄYTTÖOIKEUDET
UTIFLEET-VARAUSJÄRJESTELMÄ Gospel Flight ry Versio 1.0 Hyväksytty Tekijä 1.11.2005 Tarkastanut 1.11.2005 Hyväksynyt Juha Huttunen 3.11.2005 Helia UTIFLEET-TIETOJÄRJESTELMÄ 2 SISÄLLYS 1 SOVELLUKSEN KÄYTTÖOIKEUDET
Tiedostojen lataaminen netistä ja asentaminen
 s. 1/5 Tiedostojen lataaminen netistä ja asentaminen Yleistä Internetissä on paljon hyödyllisiä ilmaisohjelmia, jotka voi ladata ja asentaa omalle koneelle. Osa ohjelmista löytyy suomenkielisiltä sivuilta,
s. 1/5 Tiedostojen lataaminen netistä ja asentaminen Yleistä Internetissä on paljon hyödyllisiä ilmaisohjelmia, jotka voi ladata ja asentaa omalle koneelle. Osa ohjelmista löytyy suomenkielisiltä sivuilta,
Coolselector Asennusohje
 MAKING MODERN LIVING POSSIBLE Coolselector Asennusohje Täydellinen valinta on vain muutaman klikkauksen päässä www.danfoss.fi/kylma Yleiset vaatimukset Windows XP asennus Windows 7 asennus Asennuksen poisto
MAKING MODERN LIVING POSSIBLE Coolselector Asennusohje Täydellinen valinta on vain muutaman klikkauksen päässä www.danfoss.fi/kylma Yleiset vaatimukset Windows XP asennus Windows 7 asennus Asennuksen poisto
KÄYTTÖOHJE GREEN BUTTON - OHJELMISTO
 KÄYTTÖOHJE GREEN BUTTON - OHJELMISTO Rev. 046/PC Varoitus Kaikki oikeudet pidätetään. Tässä käyttöohjeessa käytetään nimettyjä tuotteita ainoastaan tunnistamistarkoituksiin. Ne voivat olla vastaavien yritysten
KÄYTTÖOHJE GREEN BUTTON - OHJELMISTO Rev. 046/PC Varoitus Kaikki oikeudet pidätetään. Tässä käyttöohjeessa käytetään nimettyjä tuotteita ainoastaan tunnistamistarkoituksiin. Ne voivat olla vastaavien yritysten
JOVISION IP-KAMERA Käyttöohje
 JOVISION IP-KAMERA Käyttöohje 1 Yleistä... 2 2 Kameran kytkeminen verkkoon... 2 2.1 Tietokoneella... 2 2.2 Älypuhelimella / tabletilla... 5 3 Salasanan vaihtaminen... 8 3.1 Salasanan vaihtaminen Windows
JOVISION IP-KAMERA Käyttöohje 1 Yleistä... 2 2 Kameran kytkeminen verkkoon... 2 2.1 Tietokoneella... 2 2.2 Älypuhelimella / tabletilla... 5 3 Salasanan vaihtaminen... 8 3.1 Salasanan vaihtaminen Windows
Calisto P240-M. USB-kuuloke KÄYTTÖOPAS
 TM Calisto P240-M USB-kuuloke KÄYTTÖOPAS Tervetuloa Onnittelumme uuden Plantronics-tuotteen hankinnasta. Tämä opas sisältää Plantronics Calisto P240-M -USB-kuulokkeen asennus- ja käyttöohjeet. Calisto
TM Calisto P240-M USB-kuuloke KÄYTTÖOPAS Tervetuloa Onnittelumme uuden Plantronics-tuotteen hankinnasta. Tämä opas sisältää Plantronics Calisto P240-M -USB-kuulokkeen asennus- ja käyttöohjeet. Calisto
Poista tietokoneessasi olevat Javat ja asenna uusin Java-ohjelma
 Poista tietokoneessasi olevat Javat ja asenna uusin Java-ohjelma Jos käytät verkkopankkia kotikoneeltasi, toimi tämän ohjeen mukaan. Jos käytät verkkopankkia työpaikkasi tietokoneelta, anna tämä ohje työpaikan
Poista tietokoneessasi olevat Javat ja asenna uusin Java-ohjelma Jos käytät verkkopankkia kotikoneeltasi, toimi tämän ohjeen mukaan. Jos käytät verkkopankkia työpaikkasi tietokoneelta, anna tämä ohje työpaikan
Google Cloud Print -opas
 Google Cloud Print -opas Tietoja Google Cloud Printistä Tulostaminen Google Cloud Printillä Liite Sisällys Tietoja oppaasta... 2 Oppaassa käytetyt symbolit... 2 Vastuuvapauslauseke... 2 1. Tietoja Google
Google Cloud Print -opas Tietoja Google Cloud Printistä Tulostaminen Google Cloud Printillä Liite Sisällys Tietoja oppaasta... 2 Oppaassa käytetyt symbolit... 2 Vastuuvapauslauseke... 2 1. Tietoja Google
Office 2013 - ohjelmiston asennusohje
 Office 2013 - ohjelmiston asennusohje Tämän ohjeen kuvakaappaukset on otettu asentaessa ohjelmistoa Windows 7 käyttöjärjestelmää käyttävään koneeseen. Näkymät voivat hieman poiketa, jos sinulla on Windows
Office 2013 - ohjelmiston asennusohje Tämän ohjeen kuvakaappaukset on otettu asentaessa ohjelmistoa Windows 7 käyttöjärjestelmää käyttävään koneeseen. Näkymät voivat hieman poiketa, jos sinulla on Windows
Lemonsoft SaaS -pilvipalvelu OHJEET
 Lemonsoft SaaS -pilvipalvelu OHJEET Lemonsoft-käyttäjätunnukset Käyttäjätunnukset voit tilata suoraan omalta Lemonsoft-myyjältäsi tai Lemonsoftin asiakaspalvelun kautta. Käyttäjätunnusta tilatessasi ilmoitathan
Lemonsoft SaaS -pilvipalvelu OHJEET Lemonsoft-käyttäjätunnukset Käyttäjätunnukset voit tilata suoraan omalta Lemonsoft-myyjältäsi tai Lemonsoftin asiakaspalvelun kautta. Käyttäjätunnusta tilatessasi ilmoitathan
Moodle-oppimisympäristö
 k5kcaptivate Moodle-oppimisympäristö Opiskelijan opas Sisältö 1. Mikä on Moodle? 2. Mistä löydän Moodlen? 3. Kuinka muokkaan käyttäjätietojani? 4. Kuinka ilmoittaudun kurssille? 5. Kuinka käytän Moodlen
k5kcaptivate Moodle-oppimisympäristö Opiskelijan opas Sisältö 1. Mikä on Moodle? 2. Mistä löydän Moodlen? 3. Kuinka muokkaan käyttäjätietojani? 4. Kuinka ilmoittaudun kurssille? 5. Kuinka käytän Moodlen
Memeo Instant Backup Pikaopas. Vaihe 1: Luo oma, ilmainen Memeo-tili. Vaihe 2: Liitä tallennusväline tietokoneeseen
 Johdanto Memeo Instant Backup on yksinkertainen varmuuskopiointiratkaisu monimutkaiseen digitaaliseen maailmaan. Memeo Instant Backup suojaa arvokkaat tietosi varmuuskopioimalla C-aseman tiedot automaattisesti
Johdanto Memeo Instant Backup on yksinkertainen varmuuskopiointiratkaisu monimutkaiseen digitaaliseen maailmaan. Memeo Instant Backup suojaa arvokkaat tietosi varmuuskopioimalla C-aseman tiedot automaattisesti
Visma.net Approval. Versiosaate 1.40
 Visma.net Approval Versiosaate 1.40 Nimi ja ikoni Uusi nimi: Visma.net Approval Visma.net Approval Centerin uusi nimi on lyhennys Visma.net Approval. Nimi otettiin käyttöön, koska se soveltuu paremmin
Visma.net Approval Versiosaate 1.40 Nimi ja ikoni Uusi nimi: Visma.net Approval Visma.net Approval Centerin uusi nimi on lyhennys Visma.net Approval. Nimi otettiin käyttöön, koska se soveltuu paremmin
Ohjelman Suositukset. Luku 5 Suositukset
 Luku 5 Suositukset Suositukset ovat asetuksia jotka määräävät kuinka ZoomText käynnistyy, lopettaa ja esiintyy Windows työpöydällä käytön aikana. Aktivoimalla Automaattiset Päivitykset, aina ZoomTextin
Luku 5 Suositukset Suositukset ovat asetuksia jotka määräävät kuinka ZoomText käynnistyy, lopettaa ja esiintyy Windows työpöydällä käytön aikana. Aktivoimalla Automaattiset Päivitykset, aina ZoomTextin
Office 365 palvelujen käyttöohje Sisällys
 Office 365 palvelujen käyttöohje Sisällys Sisäänkirjautuminen... 2 Office 365:n käyttöliittymä... 3 Salasanan vaihto... 5 Outlook-sähköpostin käyttö... 7 Outlook-kalenterin käyttö... 10 OneDriven käyttö...
Office 365 palvelujen käyttöohje Sisällys Sisäänkirjautuminen... 2 Office 365:n käyttöliittymä... 3 Salasanan vaihto... 5 Outlook-sähköpostin käyttö... 7 Outlook-kalenterin käyttö... 10 OneDriven käyttö...
Office 365:n käyttäminen Windows Phonessa
 Office 365:n käyttäminen Windows Phonessa Pikaopas Tarkista sähköposti Määritä Windows Phone lähettämään ja vastaanottamaan Office 365 -sähköpostia. Tarkista kalenteritiedot missä liikutkin Windows Phoneen
Office 365:n käyttäminen Windows Phonessa Pikaopas Tarkista sähköposti Määritä Windows Phone lähettämään ja vastaanottamaan Office 365 -sähköpostia. Tarkista kalenteritiedot missä liikutkin Windows Phoneen
Skype for Business ohjelman asennus- ja käyttöohje Sisällys
 Skype for Business ohjelman asennus- ja käyttöohje Sisällys Kirjautuminen Office 365 -palveluun... 2 Skype for Business ohjelman asentaminen... 3 Yhteyshenkilöiden lisääminen Skype for Business ohjelmassa...
Skype for Business ohjelman asennus- ja käyttöohje Sisällys Kirjautuminen Office 365 -palveluun... 2 Skype for Business ohjelman asentaminen... 3 Yhteyshenkilöiden lisääminen Skype for Business ohjelmassa...
Send-It ilmoittautumisjärjestelmä (judotapahtumat Suomessa)
 Ilmoittautumis järjestelmän otsikko alue Jokaisella tapahtumalla on otsikko-osa joka on samanlainen joka puolella sovellusta. Tämä Judokilpailuissa käytetty otsikko-osa koostuu viidestä linkistä, joita
Ilmoittautumis järjestelmän otsikko alue Jokaisella tapahtumalla on otsikko-osa joka on samanlainen joka puolella sovellusta. Tämä Judokilpailuissa käytetty otsikko-osa koostuu viidestä linkistä, joita
MUSTALINJA II KÄYTTÖOHJE MUSTALINJA.FI
 MUSTALINJA II KÄYTTÖOHJE 2 SISÄLLYSLUETTELO 1. PUHELIMEN PERUSNÄYTTÖ JA KUVAKKEIDEN MERKITYKSET... 3 2. SISÄÄNKIRJAUTUMINEN... 4 3. ASETUKSET ULOSPÄIN NÄKYVÄN NUMERON VALINTA... 5 4. ASETUKSET JONOJEN
MUSTALINJA II KÄYTTÖOHJE 2 SISÄLLYSLUETTELO 1. PUHELIMEN PERUSNÄYTTÖ JA KUVAKKEIDEN MERKITYKSET... 3 2. SISÄÄNKIRJAUTUMINEN... 4 3. ASETUKSET ULOSPÄIN NÄKYVÄN NUMERON VALINTA... 5 4. ASETUKSET JONOJEN
Skype for Business ohjelman asennus- ja käyttöohje Sisällys
 Skype for Business ohjelman asennus- ja käyttöohje Sisällys Kirjautuminen Office 365 -palveluun... 2 Skype for Business ohjelman asentaminen... 3 Yhteyshenkilöiden lisääminen Skype for Business ohjelmassa...
Skype for Business ohjelman asennus- ja käyttöohje Sisällys Kirjautuminen Office 365 -palveluun... 2 Skype for Business ohjelman asentaminen... 3 Yhteyshenkilöiden lisääminen Skype for Business ohjelmassa...
Plantronics Blackwire C610 Blackwire C620
 Plantronics Blackwire C610 Blackwire C60 KÄYTTÖOPAS TERVETULOA Tervetuloa Plantronicsin kuuloketuoteperheen pariin. Plantronics tarjoaa laajan tuotevalikoiman, joka kattaa tavoitteiden ja liiketoiminnan
Plantronics Blackwire C610 Blackwire C60 KÄYTTÖOPAS TERVETULOA Tervetuloa Plantronicsin kuuloketuoteperheen pariin. Plantronics tarjoaa laajan tuotevalikoiman, joka kattaa tavoitteiden ja liiketoiminnan
Opus SMS tekstiviestipalvelu
 Opus SMS tekstiviestipalvelu Sivu 1 / 17 1. Yleistä toiminnosta Opus SMS tekstiviestipalvelun avulla voidaan Opus Dental potilashallintaohjelmasta Lähettää muistutuksia tekstiviestillä Lähettää tiedusteluita
Opus SMS tekstiviestipalvelu Sivu 1 / 17 1. Yleistä toiminnosta Opus SMS tekstiviestipalvelun avulla voidaan Opus Dental potilashallintaohjelmasta Lähettää muistutuksia tekstiviestillä Lähettää tiedusteluita
Teams-ohjelman asennus- ja käyttöohje vertaisohjaajille
 Teams-ohjelman asennus- ja käyttöohje vertaisohjaajille Sisällys Kirjautuminen Office 365 -palveluun... 2 Teams-ohjelman asentaminen... 3 Kokousten järjestäminen ja omaan kokoukseen liittyminen... 5 Kokouskutsun
Teams-ohjelman asennus- ja käyttöohje vertaisohjaajille Sisällys Kirjautuminen Office 365 -palveluun... 2 Teams-ohjelman asentaminen... 3 Kokousten järjestäminen ja omaan kokoukseen liittyminen... 5 Kokouskutsun
Pvm Versio Asiakirjan tunniste Sivu 2015-12-22 4.0 CABNET-141-574 1 / 10
 2015-12-22 4.0 CABNET-141-574 1 / 10 Tarkoitus Tässä ohjeessa kuvataan, miten CAB Planissa saadaan korjauksen tila näkyviin. Korjauksen tilan merkitseminen valmiiksi 1. CAB Planin asetukset Yritysasetukset
2015-12-22 4.0 CABNET-141-574 1 / 10 Tarkoitus Tässä ohjeessa kuvataan, miten CAB Planissa saadaan korjauksen tila näkyviin. Korjauksen tilan merkitseminen valmiiksi 1. CAB Planin asetukset Yritysasetukset
Viva-16. Käyttöohje. 1.4.2009 Veikko Nokkala Suomen Videovalvonta.com
 Viva-16 Käyttöohje 1.4.2009 Veikko Nokkala Sisällysluettelo Sisällysluettelo... 2 Ohjelmisto käyttöliittymä... 3 Asentaminen... 3 Käyttöönotto... 3 Katselu... 6 Tallennus... 8 Toistaminen... 9 Selain käyttöliittymä...
Viva-16 Käyttöohje 1.4.2009 Veikko Nokkala Sisällysluettelo Sisällysluettelo... 2 Ohjelmisto käyttöliittymä... 3 Asentaminen... 3 Käyttöönotto... 3 Katselu... 6 Tallennus... 8 Toistaminen... 9 Selain käyttöliittymä...
Pikaopas. Microsoft Word 2013 näyttää erilaiselta aiempiin versioihin verrattuna, joten laadimme tämän oppaan avuksi uusien ominaisuuksien opetteluun.
 Pikaopas Microsoft Word 2013 näyttää erilaiselta aiempiin versioihin verrattuna, joten laadimme tämän oppaan avuksi uusien ominaisuuksien opetteluun. Pikatyökalurivi Nämä komennot ovat aina näkyvissä.
Pikaopas Microsoft Word 2013 näyttää erilaiselta aiempiin versioihin verrattuna, joten laadimme tämän oppaan avuksi uusien ominaisuuksien opetteluun. Pikatyökalurivi Nämä komennot ovat aina näkyvissä.
Päivitysohje Opus Dental
 Päivitysohje Opus Dental 7.1.460 1. Päivitysohjelman lataaminen Avaa Opus Dental -internetsivu osoitteessa www.opusdental.com. Klikkaa etusivulta Suomen lippua avataksesi suomenkielisen sivuston. Valitse
Päivitysohje Opus Dental 7.1.460 1. Päivitysohjelman lataaminen Avaa Opus Dental -internetsivu osoitteessa www.opusdental.com. Klikkaa etusivulta Suomen lippua avataksesi suomenkielisen sivuston. Valitse
Nexetic Shield Unlimited
 Nexetic Shield Unlimited Käyttöohje 1. Asennus ja käyttöönotto 2. Ohjelman käyttäminen 3. Lisäasetukset 4. Tietojen palautus 1. Asennus ja käyttöönotto Asiakasohjelman asennus Tehtyäsi tilauksen varmistusohjelmasta
Nexetic Shield Unlimited Käyttöohje 1. Asennus ja käyttöönotto 2. Ohjelman käyttäminen 3. Lisäasetukset 4. Tietojen palautus 1. Asennus ja käyttöönotto Asiakasohjelman asennus Tehtyäsi tilauksen varmistusohjelmasta
Hallintaliittymän käyttöohje
 Hallintaliittymän käyttöohje 1. Yleisiä huomioita Hallintaliittymän käyttöä helpottavia yleisiä huomioita: - Käytä listanäkymien hakukentissä kentän vieressä olevaa hakunappia, älä enter-näppäintä. - Älä
Hallintaliittymän käyttöohje 1. Yleisiä huomioita Hallintaliittymän käyttöä helpottavia yleisiä huomioita: - Käytä listanäkymien hakukentissä kentän vieressä olevaa hakunappia, älä enter-näppäintä. - Älä
Valintanauhan komennot Valintanauhan kussakin välilehdessä on ryhmiä ja kussakin ryhmässä on toisiinsa liittyviä komentoja.
 Pikaopas Microsoft Excel 2013 näyttää erilaiselta kuin aiemmat versiot. Tämän oppaan avulla pääset alkuun nopeasti ja saat yleiskuvan uusista ominaisuuksista. Komentojen lisääminen pikatyökaluriville Pidä
Pikaopas Microsoft Excel 2013 näyttää erilaiselta kuin aiemmat versiot. Tämän oppaan avulla pääset alkuun nopeasti ja saat yleiskuvan uusista ominaisuuksista. Komentojen lisääminen pikatyökaluriville Pidä
HP Mobile -kaukosäädin (vain tietyt mallit) Käyttöopas
 HP Mobile -kaukosäädin (vain tietyt mallit) Käyttöopas Copyright 2008 Hewlett-Packard Development Company, L.P. Windows ja Windows Vista ovat Microsoft Corporationin tavaramerkkejä tai rekisteröityjä tavaramerkkejä
HP Mobile -kaukosäädin (vain tietyt mallit) Käyttöopas Copyright 2008 Hewlett-Packard Development Company, L.P. Windows ja Windows Vista ovat Microsoft Corporationin tavaramerkkejä tai rekisteröityjä tavaramerkkejä
Avautuvasta ponnahdusvalikosta valitse kohta Always allow Pop-ups from This Site / Salli aina tämän sivun ponnahdusikkunat
 1. JOS SISÄÄNKIRJATUMINEN EI ONNISTU Verkkometsäsuunnitelman jokaisella käyttäjällä on henkilökohtainen tunnus. Jotta tunnus pystytään lukemaan täytyy selaimen sallia tiedon lähettäminen internetissä.
1. JOS SISÄÄNKIRJATUMINEN EI ONNISTU Verkkometsäsuunnitelman jokaisella käyttäjällä on henkilökohtainen tunnus. Jotta tunnus pystytään lukemaan täytyy selaimen sallia tiedon lähettäminen internetissä.
BaseMidlet. KÄYTTÖOHJE v. 1.00
 KÄYTTÖOHJE v. 1.00 KUVAUS BaseMidlet on matkapuhelimessa toimiva sovellus jolla voi etäkäyttää Tiimi 7000 sarjan säätimiä. Copyright Team-Control Oy, oikeudet muutoksiin pidätetään. TiiMi on Team-Control
KÄYTTÖOHJE v. 1.00 KUVAUS BaseMidlet on matkapuhelimessa toimiva sovellus jolla voi etäkäyttää Tiimi 7000 sarjan säätimiä. Copyright Team-Control Oy, oikeudet muutoksiin pidätetään. TiiMi on Team-Control
Korkeakoulujen prosessipalvelin: mallintajan palvelinohje Versio 0.2
 Korkeakoulujen prosessipalvelin: mallintajan palvelinohje Versio 0.2 Sisällysluettelo Muutoshistoria...3 1 Johdanto...4 2 Palvelimen käyttöön tarvittavat ohjelmat...4 3 Palvelimelle kirjautuminen...4 4
Korkeakoulujen prosessipalvelin: mallintajan palvelinohje Versio 0.2 Sisällysluettelo Muutoshistoria...3 1 Johdanto...4 2 Palvelimen käyttöön tarvittavat ohjelmat...4 3 Palvelimelle kirjautuminen...4 4
TIETOKONEEN ASETUKSILLA PARANNAT KÄYTETTÄVYYTTÄ
 TIETOKONEEN ASETUKSILLA PARANNAT KÄYTETTÄVYYTTÄ Windows XP-käyttöjärjestelmän asetuksilla sekä Word-asetuksilla voit vaikuttaa tietokoneen näytön ulkoasuun, selkeyteen ja helppokäyttöisyyteen.. 1) ASETUKSET
TIETOKONEEN ASETUKSILLA PARANNAT KÄYTETTÄVYYTTÄ Windows XP-käyttöjärjestelmän asetuksilla sekä Word-asetuksilla voit vaikuttaa tietokoneen näytön ulkoasuun, selkeyteen ja helppokäyttöisyyteen.. 1) ASETUKSET
DNA Toimistoviestintä Microsoft - sähköposti
 DNA Toimistoviestintä Microsoft - sähköposti 30.10.2013 Luottamuksellinen MS Outlook, Standard postitilin asennus 1/6 Käynnistä Outlook 2010. Seuraava näyttö avautuu Valitse Next (Seuraava). 2 MS Outlook,
DNA Toimistoviestintä Microsoft - sähköposti 30.10.2013 Luottamuksellinen MS Outlook, Standard postitilin asennus 1/6 Käynnistä Outlook 2010. Seuraava näyttö avautuu Valitse Next (Seuraava). 2 MS Outlook,
HASP-vianetsintäopas 1
 1 HASP-vianetsintäopas Corporate office: Trimble Geospatial Division 10368 Westmoor Drive Westminster, CO 80021 USA www.trimble.com Copyright and trademarks: 2005-2013, Trimble Navigation Limited. All
1 HASP-vianetsintäopas Corporate office: Trimble Geospatial Division 10368 Westmoor Drive Westminster, CO 80021 USA www.trimble.com Copyright and trademarks: 2005-2013, Trimble Navigation Limited. All
Pikanäppäin Yhdistelmiä. Luku 6 Pikanäppäimet
 Luku 6 Pikanäppäimet Pikanäppäimet ovat näppäinyhdistelmiä, jotka mahdollistavt ZoomTextin komennot ilman ZoomTextin käyttäjäliittymän aktivointia. Pikanäppäin komentoja on melkein jokaisella ZoomTextin
Luku 6 Pikanäppäimet Pikanäppäimet ovat näppäinyhdistelmiä, jotka mahdollistavt ZoomTextin komennot ilman ZoomTextin käyttäjäliittymän aktivointia. Pikanäppäin komentoja on melkein jokaisella ZoomTextin
Tietoja langattoman lähiverkon käyttäjille
 Tietoja langattoman lähiverkon käyttäjille Русский Norsk Dansk Polski Magyar Čeština Svenska Lue tämä opas huolellisesti ennen laitteen käyttämistä ja pidä se tallessa. Tietoja langattoman lähiverkon käyttäjille
Tietoja langattoman lähiverkon käyttäjille Русский Norsk Dansk Polski Magyar Čeština Svenska Lue tämä opas huolellisesti ennen laitteen käyttämistä ja pidä se tallessa. Tietoja langattoman lähiverkon käyttäjille
PIKAOPAS. Nokia Connectivity Cable Drivers -ohjainten asentaminen
 PIKAOPAS Nokia Connectivity Cable Drivers -ohjainten asentaminen Sisällysluettelo 1. Johdanto...1 2. Mitä tarvitaan...1 3. Nokia Connectivity Cable Drivers -ohjainten asentaminen...2 3.1 Ennen asennusta...2
PIKAOPAS Nokia Connectivity Cable Drivers -ohjainten asentaminen Sisällysluettelo 1. Johdanto...1 2. Mitä tarvitaan...1 3. Nokia Connectivity Cable Drivers -ohjainten asentaminen...2 3.1 Ennen asennusta...2
Tikon ostolaskujen käsittely
 Toukokuu 2014 1 (8) Toukokuu 2014 2 (8) Sisällysluettelo 1. Käyttäjäasetukset... 3 2. Yleiset parametrit... 3 3. Kierrätysasetukset... 3 4. palvelimen tiedot... 4 5. lähetyksen aktivointi... 5 6. Eräajot
Toukokuu 2014 1 (8) Toukokuu 2014 2 (8) Sisällysluettelo 1. Käyttäjäasetukset... 3 2. Yleiset parametrit... 3 3. Kierrätysasetukset... 3 4. palvelimen tiedot... 4 5. lähetyksen aktivointi... 5 6. Eräajot
