Jahtipaikat.fi. Käyttöohje. Versio 2.3
|
|
|
- Juho Aarne Heino
- 8 vuotta sitten
- Katselukertoja:
Transkriptio
1 .3 Jahtipaikat.fi Käyttöohje Versio 2.3
2 2 Sisällysluettelo 1. Yleistä Kirjautuminen Näyttöruudun osat Kartta-alusta Kartan sisällön määrittely Työkalut Keskitä kartta koko Suomeen Keskitä kartta omiin kohteisiin Palaa edelliseen / siirry seuraavaan karttanäkymään Hae kiinteistötunnuksella Tarkastele tai muokkaa kohteita Uuden vuokrasopimuksen tietojen syöttäminen Vuokrasopimuksen muokkaus ja tulostus Valitse useita alueita Luo alueita ja pistekohteita Pistekohteen lisääminen ja muokkaus Alueen lisääminen Luo pistekohde koordinaattien perusteella Jaa sopimuksia Alue- ja kohdehaku Alueiden haku Omien kohteiden haku Julkisten kohteiden haku Omien viivamerkintöjen haku Julkisten viivamerkintöjen haku Raporttien tuottaminen sopimuksista Hirviraportin tuottaminen Hirviraportin tuottaminen Mittaustyökalut Etäisyyden mittaus Pinta-alan mittaus Kartan tulostus/tilaus Seuran käyttäjäraportti... 16
3 3 1. Yleistä Tämä ohje koskee Jahtipaikat.fi karttapalvelua desktop ja mobiilisovellus versioita 2.23 lähtien. 2. Kirjautuminen Jahtipaikat.fi -verkkopalveluun kirjaudutaan sivustolla käyttäen seuran tai jäsenen Jahtipaikat -verkkokaupassa hankkimaa käyttäjätunnusta ja salasanaa. Kirjautumisen jälkeen käyttäjä siirtyy rekisteröityneiden käyttäjien alueelle. Omia ja seuran tunniste- ja yhteystietoja pääset katsomaan ja muuttamaan Omat tiedot tai Seuran tiedot painikkeista. Salasanan muuttaminen onnistuu myös hallintasivuston ylälaidasta (kts. kuva alla) Salasana unohtunut? -linkistä (salasanaa suositellaan muutettavaksi palvelussa säännöllisesti). Kartalle ja seuran sopimuksien tarkasteluun siirrytään Avaa kartta -painikkeesta.
4 4 Ohjelma avautuu Suomen karttaan, jos seuran vuokrasopimustietoja ei ole vielä tallennettu. Jos seura on jo vienyt vuokrasopimustietojaan järjestelmään, niin kartta keskittyy seuran alueelle. Lähemmäksi alueiden tarkasteluun pääset zoomaamalla karttaa. Huom! jos Seuran alueet ovat etäällä toisistaan valitse ensin oikeasta palkista esim. Kaikki sopimukset, jolloin halutulle alueelle lähentäminen on helpompaa. 3. Näyttöruudun osat Kartan siirtäminen hiirellä vetämällä tai työskentelyalueen vasemmassa ylänurkan nuolilla Zoomaus valitulle alueelle: piirrä alue hiirellä vaihtonäppäin pohjassa Kokonäyttötila päälle ja pois: F11 Mittakaavan valinta työskentelyalueen alareunan valikosta tai sen vasemmassa reunassa olevasta liukupalkista Reunaikkunoiden piilottaminen: 4. Kartta-alusta Ei taustakarttaa -valinnalla voit tarkastella alueita ja kohteita irrallaan taustakartoista. Taustana on tällöin valkea vari. MML maastotietokannasta tuotettavan kartan yksityiskohtien määrä lisääntyy samalla, kun mittakaavaa tarkennetaan kartalla zoomaamalla. MML peruskarttarasterista voi löytyä yksityiskohtia, joita ei ole maastotietokannassa. Se on karkea ja sopii käytettäväksi tarkoilla mittakaavoilla. Kiinteistörajat uusin rasteri sisältää Maanmittauslaitoksen tuoreet -
5 5 korkeintaan vuoden vanhat - kiinteistörajat kiinteistötunnuksineen. 5. Kartan sisällön määrittely Tasot -painikkeen kautta pääset muuttamaan kiinteistörajat -rasterin läpinäkyvyyttä. Alueet ja kohteet -painikkeella pääset määrittelemään kartalla näyttävät alueet ja kohteet. Selitteet -painikkeella pääset taustakartan selitteisiin. Haku-painikkeella etsit kartalta kohteita Kiinteistörajat on oltava päällä uusia sopimuksia syötettässä. Muussa käytössä ne annattaa kytkeä pois ohjelman toiminnan nopeuttamiseksi. Kaikki sopimukset -valinta kannataa valita päälle uusia sopimuksia syöttäessä. Tällöin työn etenemisen seuranta on helppoa. Metsästysmuotoja (pieriista, piendot, suurpedot tai hirvieläimet) kannattaa valita kartalle ainoastaan yksi kerrallaan. Tällöin kartasta tulee mahdollisimman selkeä. Voit rajata näytettävät kohteet myös niiden julkisuuden ja päiväyksen mukaisesti julkinen = omalle seuralle ja sen jäsenille nähtävissä oleva oma kohde = vain ko. käyttäjätunnukselle näkyvät kohteet
6 6 Kohteiden ollessa valittuina ne näkyvät karttatasolla. Näytettävät karttatasot käyttäjä valitsee itse valikosta. Klikkaamalla plus -merkkiä saat avattua alavalikot. Metsästysmuotojen alta löytyvät värit, joilla lupa-alueet on värjätty kartalla. Pääset säätämään värejä ja viivojen paksuuksia klikkaamalla väritettyä suorakulmiota tästä näkymästä. Rajoja sekä alueiden läpinäkyvyys on myös säädettävissä. Alueet ja kohteet -painikkeen alta pääset valitsemaan kartalla näytettävät erilaiset kohdetyypit. Kohteen kuvaketta klikkaamalla saat muutettua kuvakkeen kokoa kartalla yksilöllisesti. Käyttäjän tekemät muutokset tallennetaan muistiin. Viivamerkintä -työkalulla voit piirtää vapaalla kädellä viivoja kartalle. Esimerkiksi rajata alueita tai merkitä muuta tärkeää tietoa seuran käyttäjille. Huom! Käyttäjä pystyy jälkikäteen muokkaamaan piirtämiensä viivojen geometriaa muokkaa toiminnolla. Tämä tapahtuu klikkaamalla kartalle piirrettyä viivamerkintää ja avautuvasta Kohdetieto -dialogista valitsemalla Muokkaa -toiminto. Kartalle ilmestyy viivan geometrian solmukohtiin neliöt, joita raahaamalla käyttäjä pystyy muuttamaan geometriaa. Muutokset voi joko tallentaa tai peruuttaa avoimesta Kohdetieto -dialogista.
7 7 6. Työkalut 6.1. Keskitä kartta koko Suomeen Kuvakkeen klikkaaminen tuo esiin koko Suomen kartan Keskitä kartta omiin kohteisiin Kuvakkeen klikkaus keskittää kartan käyttäjän omiin kohteisiin 6.3. Palaa edelliseen / siirry seuraavaan karttanäkymään Voit siirtyä nuolilla aiemmin ruudulla olleisiin karttanäkymiin Hae kiinteistötunnuksella Huom! Tämä toiminto vain seurakohtaisella käyttäjätunnuksella ja salasanalla. Voit hakea haluamasi kiinteistön antamalla kiinteistönumeron muodossa xxx-xxxxxxx-xxxx. Ensimmäinen numerosarja on kuntanumero mahdollisine etunollineen ja toinen numerosarja on vastaavalla tavalla esitetty kylänumero. Kaksi viimeistä sarjaa muodostavat esim. peruskartassa näkyvän rekisterinumeron mahdollisine etunollineen. Esim. rekisterinumero kirjoitetaan muotoon Voit antaa koko kiinteistötunnuksen myös ilman väliviivoja, muista etunollat Tarkastele tai muokkaa kohteita Uuden vuokrasopimuksen tietojen syöttäminen Huom! Tämä toiminto vain seurakohtaisella käyttäjätunnuksella ja salasanalla. Aseta mittakaavaksi 1: tai tarkempi. Laita Kiinteistörajat päälle oikean puolen valikosta. Myös kiinteistörajat rasteri (vasen valikko) voi olla päällä. Tällöin näet myös alueista kiinteistötunnukset. Valitse myös kohta Kaikki sopimukset aktiiviseksi oikean puolen valikosta. Aktivoi valintatyökalu klikkaamalla sitä hiirellä. Klikkaa palstaa, jolle haluat syöttää kiinteistötunnuksen ja valitse Lisää vuokrasopimus avautavassa ikkunassa.
8 8 Jos kiinteistöön kuuluu useampia palstoja, ilmestyy ruutuun seuraava valintaikuna: Mikäli valitset kyllä, niin ohjelma muuttaa mittakaavaa niin, että kaikki palstat sopivat ruudulle ja värittää ko. palstat. Valitse hiiren vasemmalla näppäimellä ne alueet, joille et halua tallentaa sopimusta (jos ohjelma ei heti poista alueen valintaa, niin klikkaa toiseen kohtaan aluetta, joskus joutuu kokeilemaan useamman kerran). Aloita sopimuksen tallennus klikkaamalla hiiren oikealla näppäimellä jotain merkityistä palstoista. Sopimukseen on liitettävissä liitetiedostoja esim. kuvia tai pdf tiedostoja. Liitteiden järjestystä voi muuttaa jälkikäteen raahaamalla liitettä Liitetiedostot -välilehdellä haluamaansa paikkaan. Täytä avautuva vuokrasopimuslomake ja paina lopuksi Tallenna muutokset. Vuokrasopimuksen tallennuslomake vastaa sisällöltään Metsästäjäliiton verkkosivulla olevaa lomaketta. Metsästyskiellot (poikkeukset) valitaan valikosta, joka sisältää metsästyslaissa mainitut riistaeläimet Vuokrasopimuksen muokkaus ja tulostus Huom! Tämä toiminto vain seurakohtaisella käyttäjätunnuksella ja salasanalla.
9 9 Valitse kohta Kaikki sopimukset aktiiviseksi oikean puolen valikosta. Valitse valintatyökalu (käsi) klikkaamalla sitä hiirellä. Klikkaa palstaa, jonka sopimusta haluat muokata -> Muokkaa. Huom! Kun sopimuksen (aluegeometrian) valinta kartalta on mahdollista, näyttöön ilmestyy puhekupla sopimuksen ylle hiiren osoittimen kohdalle. Jos valinta ei mahdollista lähennä karttaa, jotta valittavissa oleva alue tarkentuisi. Tee tarvittavat muutokset sopimukseen ja paina lopuksi Tallenna muutokset. Voit poistaa sopimuksen painamalla Poista. Pääset tulostamaan sopimuksen painamalla Tulosta Valitse useita alueita Huom! Tämä toiminto vain seurakohtaisella käyttäjätunnuksella ja salasanalla. Tällä työkalulla voit valita useita alueita kerralla ja poistaa ko. alueiden vuokrasopimukset klikkaamalla hiiren oikeaa näppäintä. Työkalulla on käyttöä silloin kun seurasi alueella on kiinteistö, johon kuuluu palstoja (osia) myös seurasi alueen ulkopuolelta, ja näiltä on tarpeen poistaa metsästysoikeus Luo alueita ja pistekohteita Pistekohteen lisääminen ja muokkaus Luo piste-, viivakohteita ja alueita -> Lisää pistekohde Klikkaa pisteen paikka kartalle. Täytä pistekohteen ominaisuudet avautuvassa ikkunassa, kts. esimerkki alla. Kategorioina on valittavissa joko Kohteet tai Luontohavainnot Kohteen luokkia on valittavissa Passipaikka, Kokoontumispaikka (kts. kuva alla)
10 10 Luonohavainnot luokkia on valittavissa Eläinhavainnot, Geologinen havainto tai Muu luontohavainnot (kts. kuva alla) Kun tiedot ovat syötettynä, paina lopuksi Tallenna -painiketta.
11 11. Voit muokata pistekohteen tietoja ja liittää siihen kommentteja ja liitetiedostoja: Valitse pistekohde aktiiviseksi valintatyökalulla. Tee tarvitttavat muokkaukset kohteelle tai lataa liitetiedosto Alueen lisääminen Luo alueita ja pistekohteita -> Lisää alue Merkitse alueen aloitus ja välipisteet klikkaamalla hiiren vasemmalla painikkeella ja päätä piirtäminen vasemman painikkeen kaksoisklikkauksella. Täytä metsästysvuokrasopimuksen tiedot avautuvalle lomakkeelle. Lopuksi Tallenna Luo pistekohde koordinaattien perusteella Luo alueita ja pistekohteita -> Lisää pistekohde koordinaattien perusteella Anna pisteen E ja N koordinaatit Euref-Fin koordinaattijärjestelmän mukaisesti. Voit esikatsella pisteen sijaintia valitsemalla Esikatsele. Valitse Luo. Täytä pyydetyt pistekohteen ominaisuudet. Lopuksi Tallenna Jaa sopimuksia Huom! Tämä toiminto vain seurakohtaisella käyttäjätunnuksella ja salasanalla. Valitse sakset aktiiviseksi hiirellä klikkaamalla. Valitse kaikki sopimukset aktiiviseksi. Klikkaa hiiren vasemmalla näppäimellä aluetta, jonka haluat jakaa. Alue muuttuu siniseksi -> klikkaa aluetta hiiren oikealla näppäimellä. Ruutuun tulee jaa sopimus -ikkuna -> klikkaa sitä vasemmalla näppäimellä.
12 12 Digitoi viiva aloittamalla ja merkkaamalla välipisteet hiiren vasemmalla näppäimellä ja päättämällä viiva (alueen ulkorajan ylitettyäsi) hiiren vasemman näppäimen kaksoisklikkauksella. Uusi raja tulee näkyviin, kun valitset ko. sopimusta vastaavan metsästysmuodon aktiiviseksi. Nyt voit poistaa/muokata sopimusta leikatuille alueille Alue- ja kohdehaku Alueiden haku Huom! Tämä toiminto vain seurakohtaisella käyttäjätunnuksella ja salasanalla. Alue- ja kohdehaku -> Alueet Järjestä alueet haluamasi ominaisuuden mukaisesi. Järjestämistyökalu avautuu klikkaamalla ko. sarakkeen otsikon oikeaa reunaa. Valitse taulukosta haluamasi alue (rivi) -> Valitse Näytä tai kaksoisklikkaa riviä. Ohjelma korostaa alueen vihreällä sekä näyttää vuokrasopimuksen sisällön erikseen avautuvassa ikkunassa. Voit muokata sopimusta normaaliin tapaan (kohta 5.4.2) Omien kohteiden haku Alue-, kohde ja viivahaku -> Omat kohteet Järjestä kohteet haluamasi ominaisuuden mukaisesi. Järjestämistyökalu avautuu klikkaamalla ko. sarakkeen otsikon oikeaa reunaa. Valitse haluamasi kohde (rivi) -> valitse Näytä tai kaksoisklikkaa riviä.
13 13 Ohjelma näyttää kohteen ympyröitynä sekä samalla kohteen ominaisuudet erikseen avautuvassa ikkunassa. Pääset muokaamaan kohdetietoja painamalla Muokkaa. Muokausten jälkeen Tallenna Julkisten kohteiden haku Alue-, kohde ja viivahaku -> Julkiset kohteet (myös seuran jäsenille näkyvät) Järjestä kohteet haluamasi ominaisuuden mukaisesi. Järjestämistyökalu avautuu klikkaamalla ko. sarakkeen otsikon oikeaa reunaa. Valitse haluamasi kohde (rivi) -> valitse Näytä tai kaksoisklikkaa riviä. Ohjelma näyttää kohteen ympyröitynä sekä samalla kohteen ominaisuudet erikseen avautuvassa ikkunassa. Pääset muokaamaan kohdetietoja painamalla Muokkaa. Muokausten jälkeen Tallenna Omien viivamerkintöjen haku Alue-, kohde ja viivahaku -> Omat viivamerkinnät Järjestä viivakohteet haluamasi ominaisuuden mukaisesi. Järjestämistyökalu avautuu klikkaamalla ko. sarakkeen otsikon oikeaa reunaa. Valitse haluamasi viivakohde (rivi) -> valitse Näytä tai kaksoisklikkaa riviä. Ohjelma näyttää kohteen kartalla sekä samalla viivakohteen ominaisuudet erikseen avautuvassa ikkunassa. Pääset muokaamaan viivan kohdetietoja painamalla Muokkaa. Muokausten jälkeen Tallenna Julkisten viivamerkintöjen haku Alue-, kohde ja viivahaku -> Julkiset viivamerkinnät (myös seuran jäsenille näkyvät) Järjestä viivakohteet haluamasi ominaisuuden mukaisesi. Järjestämistyökalu avautuu klikkaamalla ko. sarakkeen otsikon oikeaa reunaa. Valitse haluamasi viivakohde (rivi) -> valitse Näytä tai kaksoisklikkaa riviä. Ohjelma näyttää kohteen kartalla sekä samalla viivakohteen ominaisuudet erikseen avautuvassa ikkunassa. Pääset muokaamaan viivan kohdetietoja painamalla Muokkaa. Muokausten jälkeen Tallenna.
14 Raporttien tuottaminen sopimuksista Huom! Tämä toiminto vain seurakohtaisella käyttäjätunnuksella ja salasanalla. Klikkaa alue ja kohdehaku -kuvaketta. Avaa Sarakkeet valikko jonkin yksittäisen sarakkeen vasemmasta reunasta. Valitse ja merkkaa tiedot, jotka haluat raporttiin siirrettäväksi. Paina ikkunnan alareunasta Lataa raportti -painiketta. Ohjelma lataa excel (xls) -muotoisen raportin, jonka voita tallentaa jatkokäyttöä varten Hirviraportin tuottaminen Huom! Tämä toiminto vain seurakohtaisella käyttäjätunnuksella ja salasanalla Raporttiin viedään kaikki ne seuran alueet, joihin on merkitty sallituiksi eläimeksi Hirvi-eläimet. Alueet tallennetaan Hirviraportti -tiedostoon. Haluttujen alueiden tulee olla voimassa olevia sopimuksia. Jos sopimus ei ole voimassa sitä ei myöskään oteta mukaan tiedostoon. Seuran kaikki hirvisopimukset ladataan kerrallaan eikä käyttäjä voi niitä itse valita. Jos seuralla on alueita joissa hirvenmetsästys on kielletty ne alueet jöövöt tämän raportin ulkopuolelle. Klikkaa Alueet ja kohdehaku -kuvaketta. Paina Hirviraportti painiketta. Selaimesta riippuen (Firefox tai Chrome) hirviraportti tiedosto ladataan koneen resurssinhallintaan (hakemistoon).
15 15 Seuraavaksi sinun tulee kirjautua omariista palveluun sähköisen lupahakemuksen jättämiseksi. Lataa tallentamasi GeoJson-muotoinen tiedosto koneeltasi lupahakemus palveluun Hirviraportin tuottaminen Huom! Tämä toiminto vain seurakohtaisella käyttäjätunnuksella ja salasanalla Toiminto on edellisessä kohdassa kuvailtu kaltainen, mutta seuran sopimuksista valitaan autom. vain ne alueet, joilla Karhunmetsästys on sallittu. Klikkaa Alueet ja kohdehaku - kuvaketta. Paina Karhuraportti painiketta. Vietävä raportti on Omariista palvelusta johtuen (v1.1) All tyyppinen Mittaustyökalut Etäisyyden mittaus Mittautyökalut -> Mittaa etäisyyttä. Mittauksen aloitus- ja välipisteet merkitään hiiren klikkauksella ja päätepiste hiiren kaksoisklikkauksella. Mittaustulos näkyy ruudun vasemmassa alanurkassa. Pääset pois mittausesta valitsemalla uudelleen Mittaa etäisyyttä Pinta-alan mittaus Mittautyökalut -> Mittaa pinta-alaa. Mittauksen aloitus- ja välipisteet merkitään hiiren klikkauksella ja päätepiste kaksoisklikkauksella. Mittaustulos näkyy ruudun vasemmassa alanurkassa. Pääset pois mittausesta valitsemalla uudelleen Mittaa pinta-alaa Kartan tulostus/tilaus Klikkaa Jahtipaikat.fi sivuston Tulosta karttanäkymä -kuvaketta. Valitse kartan sisältö, asettelu, koko ja mittakaava sekä mahdollinen selite. Asemoi kartta ruudulla siten, että vihreä ruutu peittää halutun tulostusalueen. Kartta tulostuu ruudulle PDF -muodossa, josta voit tulostaa sen normaalisti paperille. Tilattavien karttojen hinnat löytyvät www. jahtipaikat.fi -sivustolta kohdasta Hinnoittelu.
16 Voit myös tilata kartan klikkaamalla Tilaa tuloste -painiketta ja antamalla ja tarkistamalla pyydetyt tilaustiedot kuten tulosteiden määrä. Kelaa ruudun alalaitaan ja paina lopuksi Tilaa! -painiketta. Huom! Järjestelmä näyttää ruudulla tilattavan tulosteen ennen tilauksen lopullista käyttäjän vahvistamista. Tarkista tämä tiedot ennekuin teet tilausta! Tilattava kartta toimitetaan ruudulla esitellyn sisällön mukaisesti. Jos kartassa on jotain omituista ole yhteydessä Jahtipaikat ylläpitoon Seuran käyttäjäraportti Huom! Tämä toiminto nähtävissä vain seurakohtaisella käyttäjätunnuksella ja salasanalla. Seuran vastuullinen voi nähdä seuraan rekisteröityneet jäsenet. Lisäksi seuran vastuullinen näkee ketkä jäsenistä ovat ajanhetkellä aktiivisina palvelussa. 16 Klikkaamalla kuvaketta näet oman seurasi Jahtipaikat -verkkopalvelun käyttäjät. Passiiviset jäsenet tulostetaan punaisella värillä.
Jahtipaikat.fi Käyttöohje
 Jahtipaikat.fi Käyttöohje Versio 2.0 Sisällysluettelo 1. Kirjautuminen...3 2. Näyttöruudun osat...3 3. Kartta-alusta...4 4. Kartan sisällön määrittely...4 5. Työkalut...5 5.1 Keskitä kartta koko Suomeen...5
Jahtipaikat.fi Käyttöohje Versio 2.0 Sisällysluettelo 1. Kirjautuminen...3 2. Näyttöruudun osat...3 3. Kartta-alusta...4 4. Kartan sisällön määrittely...4 5. Työkalut...5 5.1 Keskitä kartta koko Suomeen...5
Jahtipaikat.fi Käyttöohje
 Jahtipaikat.fi Käyttöohje Versio 2.0 Sisällysluettelo 1. Kirjautuminen...3 2. Näyttöruudun osat...3 3. Kartta-alusta...4 4. Kartan sisällön määrittely...4 5. Työkalut...5 5.1 Keskitä kartta koko Suomeen...5
Jahtipaikat.fi Käyttöohje Versio 2.0 Sisällysluettelo 1. Kirjautuminen...3 2. Näyttöruudun osat...3 3. Kartta-alusta...4 4. Kartan sisällön määrittely...4 5. Työkalut...5 5.1 Keskitä kartta koko Suomeen...5
Jahtipaikat.fi Käyttöohje
 Jahtipaikat.fi Käyttöohje versio 2.0 Sisällysluettelo 1. Kirjautuminen...3 2. Näyttöruudun osat...3 3. Kartta-alusta...4 4. Kartan sisällön määrittely...4 5. Työkalut...5 5.1 Keskitä kartta koko Suomeen...5
Jahtipaikat.fi Käyttöohje versio 2.0 Sisällysluettelo 1. Kirjautuminen...3 2. Näyttöruudun osat...3 3. Kartta-alusta...4 4. Kartan sisällön määrittely...4 5. Työkalut...5 5.1 Keskitä kartta koko Suomeen...5
Jahtipaikat.fi. Käyttöohje. Versio 2.2
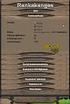 Jahtipaikat.fi Käyttöohje Versio 2.2 2 Sisällysluettelo 1. Kirjautuminen... 3 2. Näyttöruudun osat... 3 3. Kartta-alusta... 4 4. Kartan sisällön määrittely... 4 5. Työkalut... 6 5.1. Keskitä kartta koko
Jahtipaikat.fi Käyttöohje Versio 2.2 2 Sisällysluettelo 1. Kirjautuminen... 3 2. Näyttöruudun osat... 3 3. Kartta-alusta... 4 4. Kartan sisällön määrittely... 4 5. Työkalut... 6 5.1. Keskitä kartta koko
Keravan karttapalvelun käyttöohje
 Keravan karttapalvelun käyttöohje Sisällys (klikkaa otsikkoa mennäksesi suoraan haluamaasi kappaleeseen) Keravan karttapalvelun käytön aloittaminen... 2 Liikkuminen kartalla... 2 Karttatasojen näyttäminen
Keravan karttapalvelun käyttöohje Sisällys (klikkaa otsikkoa mennäksesi suoraan haluamaasi kappaleeseen) Keravan karttapalvelun käytön aloittaminen... 2 Liikkuminen kartalla... 2 Karttatasojen näyttäminen
Avaa ohjelma ja tarvittaessa Tiedosto -> Uusi kilpailutiedosto
 Condess ratamestariohjelman käyttö Aloitus ja alkumäärittelyt Avaa ohjelma ja tarvittaessa Tiedosto -> Uusi kilpailutiedosto Kun kysytään kilpailun nimeä, syötä kuvaava nimi. Samaa nimeä käytetään oletuksena
Condess ratamestariohjelman käyttö Aloitus ja alkumäärittelyt Avaa ohjelma ja tarvittaessa Tiedosto -> Uusi kilpailutiedosto Kun kysytään kilpailun nimeä, syötä kuvaava nimi. Samaa nimeä käytetään oletuksena
Epooqin perusominaisuudet
 Epooqin perusominaisuudet Huom! Epooqia käytettäessä on suositeltavaa käyttää Firefox -selainta. Chrome toimii myös, mutta eräissä asioissa, kuten äänittämisessä, voi esiintyä ongelmia. Internet Exploreria
Epooqin perusominaisuudet Huom! Epooqia käytettäessä on suositeltavaa käyttää Firefox -selainta. Chrome toimii myös, mutta eräissä asioissa, kuten äänittämisessä, voi esiintyä ongelmia. Internet Exploreria
Skype for Business ohjelman asennus- ja käyttöohje Sisällys
 Skype for Business ohjelman asennus- ja käyttöohje Sisällys Kirjautuminen Office 365 -palveluun... 2 Skype for Business ohjelman asentaminen... 3 Yhteyshenkilöiden lisääminen Skype for Business ohjelmassa...
Skype for Business ohjelman asennus- ja käyttöohje Sisällys Kirjautuminen Office 365 -palveluun... 2 Skype for Business ohjelman asentaminen... 3 Yhteyshenkilöiden lisääminen Skype for Business ohjelmassa...
Google-dokumentit. Opetusteknologiakeskus Mediamylly
 Google-dokumentit 1 2 3 Yleistä 1.1 Tilin luominen 4 1.2 Docs-päävalikkoon siirtyminen 7 Dokumentit-päävalikko 2.1 Kirjaudu Dokumentteihin 9 2.2 Lähetä tiedosto Google-dokumentteihin 11 2.3 Uuden asiakirjan
Google-dokumentit 1 2 3 Yleistä 1.1 Tilin luominen 4 1.2 Docs-päävalikkoon siirtyminen 7 Dokumentit-päävalikko 2.1 Kirjaudu Dokumentteihin 9 2.2 Lähetä tiedosto Google-dokumentteihin 11 2.3 Uuden asiakirjan
Oma kartta Google Maps -palveluun
 TAMPERE 1 (6) Oma kartta Google Maps -palveluun Google Maps palveluun on mahdollista luoda karttoja omilla paikkamerkeillä. Tilin luonti Google-palveluihin Tehdäksesi karttoja omilla paikkamerkinnöillä,
TAMPERE 1 (6) Oma kartta Google Maps -palveluun Google Maps palveluun on mahdollista luoda karttoja omilla paikkamerkeillä. Tilin luonti Google-palveluihin Tehdäksesi karttoja omilla paikkamerkinnöillä,
Office 365 palvelujen käyttöohje Sisällys
 Office 365 palvelujen käyttöohje Sisällys Sisäänkirjautuminen... 2 Office 365:n käyttöliittymä... 3 Salasanan vaihto... 5 Outlook-sähköpostin käyttö... 7 Outlook-kalenterin käyttö... 10 OneDriven käyttö...
Office 365 palvelujen käyttöohje Sisällys Sisäänkirjautuminen... 2 Office 365:n käyttöliittymä... 3 Salasanan vaihto... 5 Outlook-sähköpostin käyttö... 7 Outlook-kalenterin käyttö... 10 OneDriven käyttö...
Skype for Business ohjelman asennus- ja käyttöohje Sisällys
 Skype for Business ohjelman asennus- ja käyttöohje Sisällys Kirjautuminen Office 365 -palveluun... 2 Skype for Business ohjelman asentaminen... 3 Yhteyshenkilöiden lisääminen Skype for Business ohjelmassa...
Skype for Business ohjelman asennus- ja käyttöohje Sisällys Kirjautuminen Office 365 -palveluun... 2 Skype for Business ohjelman asentaminen... 3 Yhteyshenkilöiden lisääminen Skype for Business ohjelmassa...
Kun olet valmis tekemään tilauksen, rekisteröidy sovellukseen seuraavasti:
 HENKILÖKORTTIEN SUUNNITTELUSOVELLUS SOVELLUKSEN KÄYTTÖOHJE Voit kokeilla korttien suunnittelemista valmiiden korttipohjien avulla ilman rekisteröitymistä. Rekisteröityminen vaaditaan vasta, kun olet valmis
HENKILÖKORTTIEN SUUNNITTELUSOVELLUS SOVELLUKSEN KÄYTTÖOHJE Voit kokeilla korttien suunnittelemista valmiiden korttipohjien avulla ilman rekisteröitymistä. Rekisteröityminen vaaditaan vasta, kun olet valmis
ohjeita kirjautumiseen ja käyttöön
 ohjeita kirjautumiseen ja käyttöön Kirjautumisesta Opiskelijat: kirjaudu aina tietokoneelle wilmatunnuksella etunimi.sukunimi@edu.ekami.fi + wilman salasana Opettajat: kirjaudu luokan opekoneelle @edu.ekami.fi
ohjeita kirjautumiseen ja käyttöön Kirjautumisesta Opiskelijat: kirjaudu aina tietokoneelle wilmatunnuksella etunimi.sukunimi@edu.ekami.fi + wilman salasana Opettajat: kirjaudu luokan opekoneelle @edu.ekami.fi
Ohje internetkarttapalveluun
 Ohje internetkarttapalveluun Kartalla liikkuminen Liiku kartalla käyttäen hiirtä, karttaikkunan zoomauspainikkeita tai pikavalikkotoimintoja. 1. Näkymän liikuttaminen: Liikuta karttaa hiirellä raahaamalla.
Ohje internetkarttapalveluun Kartalla liikkuminen Liiku kartalla käyttäen hiirtä, karttaikkunan zoomauspainikkeita tai pikavalikkotoimintoja. 1. Näkymän liikuttaminen: Liikuta karttaa hiirellä raahaamalla.
1.1 Sisäänkirjautuminen ST-Akatemia Online -palveluun kirjaudutaan -osoitteen kautta.
 Sisällysluettelo ST-Akatemia Online -palvelun käyttöohjeet... 2 1. Kirjautuminen... 2 1.1 Sisäänkirjautuminen... 2 1.2 Uloskirjautuminen... 2 2. Julkaisujen lukeminen... 2 2.1 Julkaisuista palaaminen palvelun
Sisällysluettelo ST-Akatemia Online -palvelun käyttöohjeet... 2 1. Kirjautuminen... 2 1.1 Sisäänkirjautuminen... 2 1.2 Uloskirjautuminen... 2 2. Julkaisujen lukeminen... 2 2.1 Julkaisuista palaaminen palvelun
Muistitikun liittäminen tietokoneeseen
 Muistitikun käyttäminen 1 Muistitikun liittäminen tietokoneeseen Muistitikku liitetään tietokoneen USB-porttiin. Koneessa voi olla useita USB-portteja ja tikun voi liittää mihin tahansa niistä. USB-portti
Muistitikun käyttäminen 1 Muistitikun liittäminen tietokoneeseen Muistitikku liitetään tietokoneen USB-porttiin. Koneessa voi olla useita USB-portteja ja tikun voi liittää mihin tahansa niistä. USB-portti
VERKKOVELHO-YLLÄPITOTYÖKALUN KÄYTTÖOHJE
 VERKKOVELHO-YLLÄPITOTYÖKALUN KÄYTTÖOHJE 1. SISÄÄN KIRJAUTUMINEN Sisään kirjautuminen VerkkoVelho-ylläpitotyökaluun tapahtuu yrityksesi osoitteessa www.omaosoitteesi.fi/yllapito, esim. www.verkkovelho.fi/yllapito.
VERKKOVELHO-YLLÄPITOTYÖKALUN KÄYTTÖOHJE 1. SISÄÄN KIRJAUTUMINEN Sisään kirjautuminen VerkkoVelho-ylläpitotyökaluun tapahtuu yrityksesi osoitteessa www.omaosoitteesi.fi/yllapito, esim. www.verkkovelho.fi/yllapito.
Webmailin käyttöohje. Ohjeen sisältö. Sähköpostin peruskäyttö. Lomavastaajan asettaminen sähköpostiin. Sähköpostin salasanan vaihtaminen
 Webmailin käyttöohje https://mail.webhotelli.net sekä https://webmail.netsor.fi Ohjeen sisältö Sähköpostin peruskäyttö Lukeminen Lähettäminen Vastaaminen ja välittäminen Liitetiedoston lisääminen Lomavastaajan
Webmailin käyttöohje https://mail.webhotelli.net sekä https://webmail.netsor.fi Ohjeen sisältö Sähköpostin peruskäyttö Lukeminen Lähettäminen Vastaaminen ja välittäminen Liitetiedoston lisääminen Lomavastaajan
4 Google. Eetu Kahelin ja Kimi Syrjä DAT 17
 4 Google Eetu Kahelin ja Kimi Syrjä DAT 17 Googleen siirtyminen Avaa Firefox- tai Google Crome selain Siirry näkymättömään tilaan Google Cromessa näppäinyhdistelmällä (Ctrl + Shift + N) ja Firefoxissa
4 Google Eetu Kahelin ja Kimi Syrjä DAT 17 Googleen siirtyminen Avaa Firefox- tai Google Crome selain Siirry näkymättömään tilaan Google Cromessa näppäinyhdistelmällä (Ctrl + Shift + N) ja Firefoxissa
KYMP Webmail -palvelu
 KYMP Webmail -palvelu Sisältö 1. Kirjautuminen... 3 2. Viestin merkinnät... 4 3. Viestien lukeminen... 4 Viestiin vastaaminen... 4 Viestin välittäminen edelleen / uudelleen ohjaus... 5 4. Viestin kirjoittaminen...
KYMP Webmail -palvelu Sisältö 1. Kirjautuminen... 3 2. Viestin merkinnät... 4 3. Viestien lukeminen... 4 Viestiin vastaaminen... 4 Viestin välittäminen edelleen / uudelleen ohjaus... 5 4. Viestin kirjoittaminen...
Käyttöohje: LAPIO latauspalvelu
 Käyttöohje: LAPIO latauspalvelu 24.8.2018 Sisällys 1. Yleistä... 2 2. Kartalla liikkuminen ja zoomaus:... 2 3. Aineistojen etsiminen ja katselu:... 2 4. Ladattavien aineistojen valinta ja metatiedot:...
Käyttöohje: LAPIO latauspalvelu 24.8.2018 Sisällys 1. Yleistä... 2 2. Kartalla liikkuminen ja zoomaus:... 2 3. Aineistojen etsiminen ja katselu:... 2 4. Ladattavien aineistojen valinta ja metatiedot:...
Netsor Webmailin käyttöohje
 Netsor Webmailin käyttöohje https://mail.webhotelli.net sekä https://webmail.netsor.fi Ohjeen sisältö Sähköpostin peruskäyttö Lukeminen Lähettäminen Vastaaminen ja välittäminen Liitetiedoston lisääminen
Netsor Webmailin käyttöohje https://mail.webhotelli.net sekä https://webmail.netsor.fi Ohjeen sisältö Sähköpostin peruskäyttö Lukeminen Lähettäminen Vastaaminen ja välittäminen Liitetiedoston lisääminen
Ohjeet asiakirjan lisäämiseen arkistoon
 Ohjeet asiakirjan lisäämiseen arkistoon 1. Jos koneellesi ei vielä ole asennettu Open Office ohjelmaa, voit ladata sen linkistä joka löytyy Arkisto => Asiakirjapohjat sivulta seuran kotisivuilta. Jos ohjelma
Ohjeet asiakirjan lisäämiseen arkistoon 1. Jos koneellesi ei vielä ole asennettu Open Office ohjelmaa, voit ladata sen linkistä joka löytyy Arkisto => Asiakirjapohjat sivulta seuran kotisivuilta. Jos ohjelma
LOHJAN KAUPUNGIN KARTTAPALVELUN KÄYTTÖOHJEET
 LOHJAN KAUPUNGIN KARTTAPALVELUN KÄYTTÖOHJEET 17.11.2017 Tuki ja palaute: karttatuki@lohja.fi / 044-374 4462 0 SISÄLLYSLUETTELO 1. Aineistojen laittaminen päälle ja pois päältä 2 2. Aineiston läpinäkyvyyden
LOHJAN KAUPUNGIN KARTTAPALVELUN KÄYTTÖOHJEET 17.11.2017 Tuki ja palaute: karttatuki@lohja.fi / 044-374 4462 0 SISÄLLYSLUETTELO 1. Aineistojen laittaminen päälle ja pois päältä 2 2. Aineiston läpinäkyvyyden
Hittitoimiston Forte-kotisivujen päivitysohje
 Hittitoimiston Forte-kotisivujen päivitysohje Forte-kotisivujen päivitysohje 2 Sisällysluettelo: Kirjautuminen 2 Ohjausnäkymä 3 Sivun lisääminen ja yleisnäkymä 4 Sivun muokkaus 5 Sivun hakusanaoptimointi
Hittitoimiston Forte-kotisivujen päivitysohje Forte-kotisivujen päivitysohje 2 Sisällysluettelo: Kirjautuminen 2 Ohjausnäkymä 3 Sivun lisääminen ja yleisnäkymä 4 Sivun muokkaus 5 Sivun hakusanaoptimointi
Asiointipalvelun ohje
 Asiointipalvelun ohje Yleistä 1. Kirjautuminen 2. Yhteystiedot 3. Vastaustavan valinta 1. Yleistä 2. Palkkatietojen lataaminen tiedostosta 4. Lomake 1. Yleistä 2. Linkit ja vastaajan tiedot 3. Lomakekäsittely
Asiointipalvelun ohje Yleistä 1. Kirjautuminen 2. Yhteystiedot 3. Vastaustavan valinta 1. Yleistä 2. Palkkatietojen lataaminen tiedostosta 4. Lomake 1. Yleistä 2. Linkit ja vastaajan tiedot 3. Lomakekäsittely
Nuorten hyvinvointi tilastotietokannan käyttöohjeet Tieke 18.5 2015
 Nuorten hyvinvointi tilastotietokannan käyttöohjeet Tieke 18.5 2015 Taulukon valinta Valitse vasemmalta kansioita, kunnes saat taulukkoluettelon näkyviin. Jos etsit tietoa jostain tietystä aiheesta, voit
Nuorten hyvinvointi tilastotietokannan käyttöohjeet Tieke 18.5 2015 Taulukon valinta Valitse vasemmalta kansioita, kunnes saat taulukkoluettelon näkyviin. Jos etsit tietoa jostain tietystä aiheesta, voit
PaikkaOpin kartta-alustan käyttöohje
 PaikkaOpin kartta-alustan käyttöohje 1 Sisällysluettelo Käytön aloitus Yleistä kartta-alustan käytöstä... 3 Karttanäkymä... 3 Nimistöhaku... 3 Etäisyyksien ja pinta-alojen mittaaminen... 4 Kirjautuminen
PaikkaOpin kartta-alustan käyttöohje 1 Sisällysluettelo Käytön aloitus Yleistä kartta-alustan käytöstä... 3 Karttanäkymä... 3 Nimistöhaku... 3 Etäisyyksien ja pinta-alojen mittaaminen... 4 Kirjautuminen
Osallistavan suunnittelun kyselytyökalu
 Osallistavan suunnittelun kyselytyökalu Käyttöohje ARFM- hankkeessa jatkokehitetylle SoftGIS-työkalulle Dokumentti sisältää ohjeistuksen osallistavan suunnittelun työkalun käyttöön. Työkalu on käytettävissä
Osallistavan suunnittelun kyselytyökalu Käyttöohje ARFM- hankkeessa jatkokehitetylle SoftGIS-työkalulle Dokumentti sisältää ohjeistuksen osallistavan suunnittelun työkalun käyttöön. Työkalu on käytettävissä
AUTOCAD-TULOSTUSOHJE. Tällä ohjeella selitetään Autocadin mittakaavatulostuksen perusasiat (mallin mittayksikkönä millimetrit)
 AUTOCAD-TULOSTUSOHJE Tällä ohjeella selitetään Autocadin mittakaavatulostuksen perusasiat (mallin mittayksikkönä millimetrit) 1. MODEL VS. LAYOUT Autocadista löytyy vasemmasta alakulmasta automaattisesti
AUTOCAD-TULOSTUSOHJE Tällä ohjeella selitetään Autocadin mittakaavatulostuksen perusasiat (mallin mittayksikkönä millimetrit) 1. MODEL VS. LAYOUT Autocadista löytyy vasemmasta alakulmasta automaattisesti
Ohjeistus yhdistysten internetpäivittäjille
 Ohjeistus yhdistysten internetpäivittäjille Oman yhdistyksen tietojen päivittäminen www.krell.fi-sivuille Huom! Tarvitset päivittämistä varten tunnukset, jotka saat ottamalla yhteyden Kristillisen Eläkeliiton
Ohjeistus yhdistysten internetpäivittäjille Oman yhdistyksen tietojen päivittäminen www.krell.fi-sivuille Huom! Tarvitset päivittämistä varten tunnukset, jotka saat ottamalla yhteyden Kristillisen Eläkeliiton
Ohjeita Porin Lyseon koulun yrittäjuuskasvatuksen blogin kirjoittamiseen
 Ohjeita Porin Lyseon koulun yrittäjuuskasvatuksen blogin kirjoittamiseen Tervetuloa mukaan rakentamaan yr-blogiamme! Lue seuraavat ohjeet ennen artikkelisi julkaisemista. Pääset kirjautumaan sisään osoitteessa
Ohjeita Porin Lyseon koulun yrittäjuuskasvatuksen blogin kirjoittamiseen Tervetuloa mukaan rakentamaan yr-blogiamme! Lue seuraavat ohjeet ennen artikkelisi julkaisemista. Pääset kirjautumaan sisään osoitteessa
VIENET JULKAISUJÄRJESTELMÄLLÄ TOTEUTETTUJEN INTERNET-SIVUJEN YLLÄPITO-OHJE
 VIENET JULKAISUJÄRJESTELMÄLLÄ TOTEUTETTUJEN INTERNET-SIVUJEN YLLÄPITO-OHJE JULKAISUJÄRJESTELMÄÄN KIRJAUTUMINEN. Osoitekenttään kirjoitetaan www.domain.fi/admin. Kirjoita käyttäjätunnus: xxxxxx. Salasana:
VIENET JULKAISUJÄRJESTELMÄLLÄ TOTEUTETTUJEN INTERNET-SIVUJEN YLLÄPITO-OHJE JULKAISUJÄRJESTELMÄÄN KIRJAUTUMINEN. Osoitekenttään kirjoitetaan www.domain.fi/admin. Kirjoita käyttäjätunnus: xxxxxx. Salasana:
Karttapalvelun käyttöohjeet
 Karttapalvelun käyttöohjeet 1 Yleistä... 2 2 Aloitusnäkymä... 2 3 Liikkuminen kartalla... 3 4 Vasemman laidan valikko... 3 4.1 Kaavayhdistelmä... 3 4.2 Valmistelussa olevat kaavat... 3 4.3 Kaavamerkinnät...
Karttapalvelun käyttöohjeet 1 Yleistä... 2 2 Aloitusnäkymä... 2 3 Liikkuminen kartalla... 3 4 Vasemman laidan valikko... 3 4.1 Kaavayhdistelmä... 3 4.2 Valmistelussa olevat kaavat... 3 4.3 Kaavamerkinnät...
VSP webmail palvelun ka yttö öhje
 VSP webmail palvelun ka yttö öhje Kirjaudu webmailiin osoitteessa https://webmail.net.vsp.fi Webmailin kirjautumissivu, kirjoita sähköpostiosoitteesi ja salasanasi: Sähköpostin päänäkymä: 1: Kansiolistaus
VSP webmail palvelun ka yttö öhje Kirjaudu webmailiin osoitteessa https://webmail.net.vsp.fi Webmailin kirjautumissivu, kirjoita sähköpostiosoitteesi ja salasanasi: Sähköpostin päänäkymä: 1: Kansiolistaus
Yrjö Määttänen Kokemuksia SuLVInetin käytön aloituksen
 Yrjö Määttänen Kokemuksia SuLVInetin käytön aloituksen yrjo.maattanen@phnet.fi helpottamiseksi puh. 050 413 0820 4.11.2009 1. Yleistä SuLVInet on SuLVI:n aloitteesta avattu sivusto LVI-alan kehittäjäfoorumiksi.
Yrjö Määttänen Kokemuksia SuLVInetin käytön aloituksen yrjo.maattanen@phnet.fi helpottamiseksi puh. 050 413 0820 4.11.2009 1. Yleistä SuLVInet on SuLVI:n aloitteesta avattu sivusto LVI-alan kehittäjäfoorumiksi.
Museokartta 2015. Katselukäyttäjän ohje 8.6.2015, päivitetty 23.9.2015 Ohjeen sijainti: Intra/Ohjeet/Kulttuuriympäristö/Paikkatieto ohjeet
 Museokartta 2015 Katselukäyttäjän ohje 8.6.2015, päivitetty 23.9.2015 Ohjeen sijainti: Intra/Ohjeet/Kulttuuriympäristö/Paikkatieto ohjeet Kirjaudu Museoverkko tunnuksillasi linkistä http://museovirasto.maps.arcgis.com/apps/webappviewer/index.html?id=37851c99fc15421e9051a11b76e1c9ec
Museokartta 2015 Katselukäyttäjän ohje 8.6.2015, päivitetty 23.9.2015 Ohjeen sijainti: Intra/Ohjeet/Kulttuuriympäristö/Paikkatieto ohjeet Kirjaudu Museoverkko tunnuksillasi linkistä http://museovirasto.maps.arcgis.com/apps/webappviewer/index.html?id=37851c99fc15421e9051a11b76e1c9ec
Kirjaudu sisään palveluun klikkaamalla Omat kartat -painiketta.
 Kirjaudu sisään palveluun klikkaamalla Omat kartat -painiketta. Sisäänkirjauduttuasi näet palvelun etusivulla helppokäyttöisen hallintapaneelin. Vasemmassa reunassa on esillä viimeisimmät tehdyt muutokset
Kirjaudu sisään palveluun klikkaamalla Omat kartat -painiketta. Sisäänkirjauduttuasi näet palvelun etusivulla helppokäyttöisen hallintapaneelin. Vasemmassa reunassa on esillä viimeisimmät tehdyt muutokset
VERKKOKIRJOJEN JA DIGILEHDEN KÄYTTÖOHJE
 VERKKOKIRJOJEN JA DIGILEHDEN KÄYTTÖOHJE Huom! Tämä käyttöohje koskee seuraavia verkkokirjoja ja digilehtiä: Joka kodin huoltovihko, Osakkaan remontit taloyhtiössä, Suomen Kiinteistölehti, Taloyhtiön vastuunjakotaulukko
VERKKOKIRJOJEN JA DIGILEHDEN KÄYTTÖOHJE Huom! Tämä käyttöohje koskee seuraavia verkkokirjoja ja digilehtiä: Joka kodin huoltovihko, Osakkaan remontit taloyhtiössä, Suomen Kiinteistölehti, Taloyhtiön vastuunjakotaulukko
Autokunto-ohjelmiston käyttöohjeet
 Autokunto-ohjelmiston käyttöohjeet Koskilinjat Oy Panu Toropainen SISÄLLYSLUETTELO SISÄLLYSLUETTELO...I 1. TÖIHIN SISÄÄN JA ULOS KIRJAUTUMINEN...1 1.1. Työlle kirjautuminen...2 1.2. Vikailmoituksen tekeminen...5
Autokunto-ohjelmiston käyttöohjeet Koskilinjat Oy Panu Toropainen SISÄLLYSLUETTELO SISÄLLYSLUETTELO...I 1. TÖIHIN SISÄÄN JA ULOS KIRJAUTUMINEN...1 1.1. Työlle kirjautuminen...2 1.2. Vikailmoituksen tekeminen...5
Ohjeet ALS Online-palvelun käyttöön PÄIVITETTY
 Ohjeet ALS Online-palvelun käyttöön PÄIVITETTY 15.11.2017 ALS Online-palveluun kirjautuminen Henkilökohtaiset ALS Online-tunnukset saat käyttöösi täyttämällä kotisivuiltamme löytyvän lomakkeen tai ottamalla
Ohjeet ALS Online-palvelun käyttöön PÄIVITETTY 15.11.2017 ALS Online-palveluun kirjautuminen Henkilökohtaiset ALS Online-tunnukset saat käyttöösi täyttämällä kotisivuiltamme löytyvän lomakkeen tai ottamalla
Diacor Turku extranet
 Diacor Turku extranet Extranet on asiakasyritystemme vastuuhenkilöille tarkoitettu sähköinen palvelukanava. Diacor Turun extranet- sivustolla yrityksen kontaktihenkilön on mahdollista kirjata työntekijöiden
Diacor Turku extranet Extranet on asiakasyritystemme vastuuhenkilöille tarkoitettu sähköinen palvelukanava. Diacor Turun extranet- sivustolla yrityksen kontaktihenkilön on mahdollista kirjata työntekijöiden
HELSINGIN YLIOPISTO TIEDEKASVATUS. helsinki.fi/tiedekasvatus v 1.2
 Tässä harjoituksessa opit laatimaan luokitellun teemakartan maastossa aiemmin keräämästäsi aineistosta. Käytämme Esrin ArcGis-palvelun ilmaisia ominaisuuksia. Kartan tekoa voi harjoitella kokonaan ilman
Tässä harjoituksessa opit laatimaan luokitellun teemakartan maastossa aiemmin keräämästäsi aineistosta. Käytämme Esrin ArcGis-palvelun ilmaisia ominaisuuksia. Kartan tekoa voi harjoitella kokonaan ilman
KÄYTTÖOHJE. Sisällysluettelo. Huom! Tämä käyttöohje koskee seuraavia verkkokirjoja ja verkkopalveluja:
 KÄYTTÖOHJE Huom! Tämä käyttöohje koskee seuraavia verkkokirjoja ja verkkopalveluja: Askinet, Asunto-osakeyhtiölaki Kommentaari, Isännöitsijän käsikirja 2015, Kiinteistöalan lakikirja, Kiinteistönhoidon
KÄYTTÖOHJE Huom! Tämä käyttöohje koskee seuraavia verkkokirjoja ja verkkopalveluja: Askinet, Asunto-osakeyhtiölaki Kommentaari, Isännöitsijän käsikirja 2015, Kiinteistöalan lakikirja, Kiinteistönhoidon
Antalis-FI KÄYTTÖOPAS
 Antalis-FI KÄYTTÖOPAS Helpommin Nopeammin Enemmän «Just Click Antalis» Antalis on Europan johtava jakelija: paperit, suurkuvatulostusmateriaalit, pakkausratkaisut. Tutustumalla käyttöoppaaseemme saat lisätietoa
Antalis-FI KÄYTTÖOPAS Helpommin Nopeammin Enemmän «Just Click Antalis» Antalis on Europan johtava jakelija: paperit, suurkuvatulostusmateriaalit, pakkausratkaisut. Tutustumalla käyttöoppaaseemme saat lisätietoa
KiMeWebin käyttöohjeet
 KiMeWebin käyttöohjeet 5.3.2017 Miten saan käyttäjätunnuksen? Jos haluat käyttäjätunnuksen (eli oikeuden muokata sivuja) laita viesti webvelho@kime.fi ja kerro viestissä nimi pesti lippukunnassa (esim.
KiMeWebin käyttöohjeet 5.3.2017 Miten saan käyttäjätunnuksen? Jos haluat käyttäjätunnuksen (eli oikeuden muokata sivuja) laita viesti webvelho@kime.fi ja kerro viestissä nimi pesti lippukunnassa (esim.
Sisältö. Päivitetty viimeksi 31.8.2011 Sivu 2 / 14
 Ylläpitäjän ohje Sisältö Ylläpitäjän ohje... 1 Yleistä... 3 Vinkkejä ylläpitäjälle... 3 Osoitteet... 3 Internet-selain ja Flash-laajennus... 3 Julkinen sivunäkymä ja ylläpitonäkymä eri välilehdissä...
Ylläpitäjän ohje Sisältö Ylläpitäjän ohje... 1 Yleistä... 3 Vinkkejä ylläpitäjälle... 3 Osoitteet... 3 Internet-selain ja Flash-laajennus... 3 Julkinen sivunäkymä ja ylläpitonäkymä eri välilehdissä...
PURPLE PEN OHJELMAN KÄYTTÖ Tiedoston avaaminen
 PURPLE PEN OHJELMAN KÄYTTÖ Tiedoston avaaminen 1. Avaa ohjelma Purple Pen työpöydän ikonia kaksois-klikkaamalla tai klikkaamalla ja painamalla Enter -näppäintä. 2. Valitse luo uusi tapahtuma, valitse ok.
PURPLE PEN OHJELMAN KÄYTTÖ Tiedoston avaaminen 1. Avaa ohjelma Purple Pen työpöydän ikonia kaksois-klikkaamalla tai klikkaamalla ja painamalla Enter -näppäintä. 2. Valitse luo uusi tapahtuma, valitse ok.
Pikaohjeita OneNote OPS:in käyttäjille
 OneNote OPS OHJE Pikaohjeita OneNote OPS:in käyttäjille Vinkki: Jos et löydä hakemaasi, voit painaa F1-painiketta, joka avaa OneNote-ohjeen, josta voit hakea hakusanoilla vastausta kysymyksiisi liittyen
OneNote OPS OHJE Pikaohjeita OneNote OPS:in käyttäjille Vinkki: Jos et löydä hakemaasi, voit painaa F1-painiketta, joka avaa OneNote-ohjeen, josta voit hakea hakusanoilla vastausta kysymyksiisi liittyen
GEOS 1. Ilmastodiagrammi Libre Office Calc ohjelmalla
 GEOS 1 Ilmastodiagrammi Libre Office Calc ohjelmalla Libre Office Calc ohjelman saat ladattua ilmaiseksi osoitteesta: https://fi.libreoffice.org/ Tässä ohjeessa on käytetty Libre Office Calc 5.0 versiota
GEOS 1 Ilmastodiagrammi Libre Office Calc ohjelmalla Libre Office Calc ohjelman saat ladattua ilmaiseksi osoitteesta: https://fi.libreoffice.org/ Tässä ohjeessa on käytetty Libre Office Calc 5.0 versiota
Metron. nettikauppaohjeet
 Metron nettikauppaohjeet 2012 WIHURI OY AARNIO METRO Sivu 1/24 Sisällys 1 Johdanto ja nettikauppaan kirjautuminen 2 2 Tuotehaku 3 2.1 Ean-vähittäisyksikönkoodilla 4 2.2 Tuotteen nimellä 4 2.3 Nimellä ja
Metron nettikauppaohjeet 2012 WIHURI OY AARNIO METRO Sivu 1/24 Sisällys 1 Johdanto ja nettikauppaan kirjautuminen 2 2 Tuotehaku 3 2.1 Ean-vähittäisyksikönkoodilla 4 2.2 Tuotteen nimellä 4 2.3 Nimellä ja
6.1 Tekstialueiden valinta eli maalaaminen (tulee tehdä ennen jokaista muokkausta ym.)
 6. Tekstin muokkaaminen 6.1 Tekstialueiden valinta eli maalaaminen (tulee tehdä ennen jokaista muokkausta ym.) Tekstin maalaaminen onnistuu vetämällä hiirellä haluamansa tekstialueen yli (eli osoita hiiren
6. Tekstin muokkaaminen 6.1 Tekstialueiden valinta eli maalaaminen (tulee tehdä ennen jokaista muokkausta ym.) Tekstin maalaaminen onnistuu vetämällä hiirellä haluamansa tekstialueen yli (eli osoita hiiren
Liikuntapaikan tallentaminen Lipakseen ja olemassa olevien paikkojen muokkaus
 Liikuntapaikan tallentaminen Lipakseen ja olemassa olevien paikkojen muokkaus Pistemäiset liikuntapaikat Sisältö Kirjautuminen Lipakseen... 2 Liikuntapaikan sijainnin tallennus (uusi liikuntapaikka)...
Liikuntapaikan tallentaminen Lipakseen ja olemassa olevien paikkojen muokkaus Pistemäiset liikuntapaikat Sisältö Kirjautuminen Lipakseen... 2 Liikuntapaikan sijainnin tallennus (uusi liikuntapaikka)...
Ohjeet psykoterapeuteille www.vapaatajat.fi. info@vapaatajat.fi
 Ohjeet psykoterapeuteille www.vapaatajat.fi info@vapaatajat.fi Vapaat Ajat palvelun ohjeet psykoterapeuteille Tästä oppaasta löydät ohjeet Vapaat Ajat palvelun käyttöön. Käymme läpi palveluun rekisteröitymisen,
Ohjeet psykoterapeuteille www.vapaatajat.fi info@vapaatajat.fi Vapaat Ajat palvelun ohjeet psykoterapeuteille Tästä oppaasta löydät ohjeet Vapaat Ajat palvelun käyttöön. Käymme läpi palveluun rekisteröitymisen,
5. Sijainnin määrittäminen olemassa olevalle liikuntapaikalle
 VIRKISTYSALUEEN LISÄÄMINEN KARTALLE JA TIETOJEN MUOKKAUS Sisältö: 1. Alueen sijainnin tallennus 2. Alueen ominaisuustietojen tallentaminen 3. Alueen poistaminen 4. Olemassa olevan alueen tietojen muokkaus
VIRKISTYSALUEEN LISÄÄMINEN KARTALLE JA TIETOJEN MUOKKAUS Sisältö: 1. Alueen sijainnin tallennus 2. Alueen ominaisuustietojen tallentaminen 3. Alueen poistaminen 4. Olemassa olevan alueen tietojen muokkaus
LIPAS KARTTASOVELLUKSEN KÄYTTÖOHJE
 LIPAS KARTTASOVELLUKSEN KÄYTTÖOHJE Sisältö Johdanto 1. Haku- ja tulostustyökalut 1.1 Pikahaku 1.2 Haku karttatasoista 1.3. Osoitteen haku kartalle 2. Karttatyökalut 2.1 Lähennä 2.2 Siirrä 2.3 Karttatason
LIPAS KARTTASOVELLUKSEN KÄYTTÖOHJE Sisältö Johdanto 1. Haku- ja tulostustyökalut 1.1 Pikahaku 1.2 Haku karttatasoista 1.3. Osoitteen haku kartalle 2. Karttatyökalut 2.1 Lähennä 2.2 Siirrä 2.3 Karttatason
Artikkelin lisääminen
 Sisällys Artikkelin lisääminen...3 Artikkelin muokkaaminen...5 Kuvan lisääminen artikkeliin...6 Väliotsikoiden lisääminen artikkeliin...9 Navigointilinkin lisääminen valikkoon...10 Käyttäjätietojen muuttaminen...13
Sisällys Artikkelin lisääminen...3 Artikkelin muokkaaminen...5 Kuvan lisääminen artikkeliin...6 Väliotsikoiden lisääminen artikkeliin...9 Navigointilinkin lisääminen valikkoon...10 Käyttäjätietojen muuttaminen...13
NAP: Merenkulun reitti- ja aikataulueditorin käyttöohje
 Käyttöohje Liikkumispalvelukatalogi NAP Merenkulun reitti- ja aikataulueditori 1 (14) 16.8.2018 Användarinstruktioner för kartvertyget för sjötrafik på svenska NAP: Merenkulun reitti- ja aikataulueditorin
Käyttöohje Liikkumispalvelukatalogi NAP Merenkulun reitti- ja aikataulueditori 1 (14) 16.8.2018 Användarinstruktioner för kartvertyget för sjötrafik på svenska NAP: Merenkulun reitti- ja aikataulueditorin
Condes. Quick Start opas. Suunnistuksen ratamestariohjelmisto. Versio 7. Quick Start - opas Condes 7. olfellows www.olfellows.net 1.
 Condes Suunnistuksen ratamestariohjelmisto Versio 7 Quick Start opas Yhteystiedot: olfellows Jouni Laaksonen Poijukuja 4 21120 RAISIO jouni.laaksonen@olfellows.net www.olfellows.net olfellows www.olfellows.net
Condes Suunnistuksen ratamestariohjelmisto Versio 7 Quick Start opas Yhteystiedot: olfellows Jouni Laaksonen Poijukuja 4 21120 RAISIO jouni.laaksonen@olfellows.net www.olfellows.net olfellows www.olfellows.net
Oppimateriaalin lisääminen
 Helsingin yliopisto 1 Oppimateriaalin lisääminen Tässä ohjeessa käsitellään oppimateriaalilinkin lisäämistä sekä opintokohteelle, että opetustapahtumalle. WebOodiin on mahdollista syöttää oppikirjojen
Helsingin yliopisto 1 Oppimateriaalin lisääminen Tässä ohjeessa käsitellään oppimateriaalilinkin lisäämistä sekä opintokohteelle, että opetustapahtumalle. WebOodiin on mahdollista syöttää oppikirjojen
Ohjeita PaikkaOpin oppimisympäristön käyttöönottoon
 Ohjeita PaikkaOpin oppimisympäristön käyttöönottoon Mikä on PaikkaOppi? PaikkaOppi on verkkopohjainen oppimisympäristö, jonka tavoitteena on tukea paikkatietotaitojen ja ympäristöntutkimuksen monipuolista
Ohjeita PaikkaOpin oppimisympäristön käyttöönottoon Mikä on PaikkaOppi? PaikkaOppi on verkkopohjainen oppimisympäristö, jonka tavoitteena on tukea paikkatietotaitojen ja ympäristöntutkimuksen monipuolista
KÄYTTÖOHJE / Ver 1.0 / Huhtikuu WordPress KÄYTTÖOHJE Sotkamo 2016
 / / WordPress KÄYTTÖOHJE Sotkamo 2016 Sisältö Sisältö 1. Yleistä 2. Kirjautuminen ylläpitoon 2.1. Kirjaudu osoitteessa: http://sotkamo.valudata.fi/admin Myöhemmin: http://www.sotkamo.fi/admin 2.2 Salasana
/ / WordPress KÄYTTÖOHJE Sotkamo 2016 Sisältö Sisältö 1. Yleistä 2. Kirjautuminen ylläpitoon 2.1. Kirjaudu osoitteessa: http://sotkamo.valudata.fi/admin Myöhemmin: http://www.sotkamo.fi/admin 2.2 Salasana
Osallistavan suunnittelun kyselytyökalu
 Osallistavan suunnittelun kyselytyökalu Käyttöohje InnoGIS- hankkeen aikana kehitetylle pilottiversiolle Dokumentti sisältää pilottiversiona toimivan kyselyn laatimiseen ja vastaamiseen liittyvän ohjeistuksen.
Osallistavan suunnittelun kyselytyökalu Käyttöohje InnoGIS- hankkeen aikana kehitetylle pilottiversiolle Dokumentti sisältää pilottiversiona toimivan kyselyn laatimiseen ja vastaamiseen liittyvän ohjeistuksen.
OHJE WWW.MUKAANPARTIOON.FI -LIPPUKUNTASIVUN MUOKKAAMISEEN
 OHJE WWW.MUKAANPARTIOON.FI -LIPPUKUNTASIVUN MUOKKAAMISEEN 1. KIRJAUDU Navigoi osoitteeseen www.mukaanpartioon.fi. Aloita kirjautumalla: käyttäjätunnus: salasana: lippukunta HpL1Ka KUVA 1: Kirjautumislinkki
OHJE WWW.MUKAANPARTIOON.FI -LIPPUKUNTASIVUN MUOKKAAMISEEN 1. KIRJAUDU Navigoi osoitteeseen www.mukaanpartioon.fi. Aloita kirjautumalla: käyttäjätunnus: salasana: lippukunta HpL1Ka KUVA 1: Kirjautumislinkki
Pedanet oppilaan ohje Aleksanteri Kenan koulu Eija Arvola
 Pedanet oppilaan ohje Aleksanteri Kenan koulu Eija Arvola 26.8.2016 SISÄLLYSLUETTELO 1. Omat asetukset kuntoon (kaikkien tehtävä aluksi) sivut 3-5 2. Tärkeiden sivujen tilaaminen omiin linkkeihin sivut
Pedanet oppilaan ohje Aleksanteri Kenan koulu Eija Arvola 26.8.2016 SISÄLLYSLUETTELO 1. Omat asetukset kuntoon (kaikkien tehtävä aluksi) sivut 3-5 2. Tärkeiden sivujen tilaaminen omiin linkkeihin sivut
KÄYTTÖOHJE / Ver 1.0 / Huhtikuu Martat - KÄYTTÖOHJE Yhdistyksille 2017
 / / Martat - KÄYTTÖOHJE Yhdistyksille 2017 Sisältö Sisältö 1. Yleistä 2. Kirjautuminen ylläpitoon 2.1. Kirjaudu osoitteessa: https://www.martat.fi/wp-admin 2.2 Salasana hukassa? 3. Uuden Ajankohtaisen
/ / Martat - KÄYTTÖOHJE Yhdistyksille 2017 Sisältö Sisältö 1. Yleistä 2. Kirjautuminen ylläpitoon 2.1. Kirjaudu osoitteessa: https://www.martat.fi/wp-admin 2.2 Salasana hukassa? 3. Uuden Ajankohtaisen
Lipas- järjestelmän tallennusohjeet, käyttöohjeet-kansio. Lipas- järjestelmä löytyy myös osoitteesta
 Liikuntapaikan tallentaminen Lipakseen ja olemassa olevien paikkojen muokkaus Pistemäiset liikuntapaikat Sisältö: 1. Kirjautuminen Lipakseen 2. Liikuntapaikan sijainnin tallennus 3. Piste menikin väärään
Liikuntapaikan tallentaminen Lipakseen ja olemassa olevien paikkojen muokkaus Pistemäiset liikuntapaikat Sisältö: 1. Kirjautuminen Lipakseen 2. Liikuntapaikan sijainnin tallennus 3. Piste menikin väärään
Sisällys Clerica Web-sovellusten käytön aloittaminen 2
 Sisällys Clerica Web-sovellusten käytön aloittaminen 2 Kirjautuminen järjestelmään 2 Myyntilaskut 2 Ostolaskujen käsittely 4 Uuden laskun syöttö 6 Palkkailmoituslomake 8 Palkkailmoituksesta kopio 9 Henkilötietojen
Sisällys Clerica Web-sovellusten käytön aloittaminen 2 Kirjautuminen järjestelmään 2 Myyntilaskut 2 Ostolaskujen käsittely 4 Uuden laskun syöttö 6 Palkkailmoituslomake 8 Palkkailmoituksesta kopio 9 Henkilötietojen
Tietosuoja-portaali. päivittäjän ohje
 Tietosuoja-portaali päivittäjän ohje Maisa Kinnunen 2010 1 Sisältö PÄIVITTÄJÄN OHJE Kirjautuminen...3 Sivujen tekstin muokkaus...4 Tiedostojen lisääminen palvelimelle...9 Jos sinun pitää selvittää tiedoston/kuvan
Tietosuoja-portaali päivittäjän ohje Maisa Kinnunen 2010 1 Sisältö PÄIVITTÄJÄN OHJE Kirjautuminen...3 Sivujen tekstin muokkaus...4 Tiedostojen lisääminen palvelimelle...9 Jos sinun pitää selvittää tiedoston/kuvan
Hittitoimiston Verkkokaupan päivitysohje
 Hittitoimiston Verkkokaupan päivitysohje Verkkokaupan päivitysohje Jaana Mäkisalo 2 Sisällysluettelo: Kirjautuminen 2 Ohjausnäkymä 3 Sivun lisääminen ja yleisnäkymä 4 Sivun muokkaus 5 Sivun hakusanaoptimointi
Hittitoimiston Verkkokaupan päivitysohje Verkkokaupan päivitysohje Jaana Mäkisalo 2 Sisällysluettelo: Kirjautuminen 2 Ohjausnäkymä 3 Sivun lisääminen ja yleisnäkymä 4 Sivun muokkaus 5 Sivun hakusanaoptimointi
Näin tilaat tuotteita Kuulotarvikkeen verkkokaupasta
 Näin tilaat tuotteita Kuulotarvikkeen verkkokaupasta 1 Sisällysluettelo 1. Kun tilaat ensimmäisen kerran ja rekisteröidyt asiakkaaksemme....2 Rekisteröidy palveluun...2 Kirjautuminen...4 Salasanan vaihtaminen...5
Näin tilaat tuotteita Kuulotarvikkeen verkkokaupasta 1 Sisällysluettelo 1. Kun tilaat ensimmäisen kerran ja rekisteröidyt asiakkaaksemme....2 Rekisteröidy palveluun...2 Kirjautuminen...4 Salasanan vaihtaminen...5
SOPIMUSPRO - VERKKOPALVELUNOHJE. Työpaikkakouluttajan ohje SopimusPro verkkopalveluun. Pikaohje arvioinnin kirjaamiseen SopimusPro -verkkopalveluun
 Työpaikkakouluttajan ohje SopimusPro verkkopalveluun Pikaohje arvioinnin kirjaamiseen SopimusPro -verkkopalveluun 1. Saat sähköpostiin ilmoituksen arvioinnista ja linkin arviointisivulle (sivu 1). 2. Työpaikkakouluttaja
Työpaikkakouluttajan ohje SopimusPro verkkopalveluun Pikaohje arvioinnin kirjaamiseen SopimusPro -verkkopalveluun 1. Saat sähköpostiin ilmoituksen arvioinnista ja linkin arviointisivulle (sivu 1). 2. Työpaikkakouluttaja
VIRKISTYSALUEEN LISÄÄMINEN KARTALLE JA TIETOJEN MUOKKAUS
 VIRKISTYSALUEEN LISÄÄMINEN KARTALLE JA TIETOJEN MUOKKAUS SISÄLTÖ VIRKISTYSALUEEN LISÄÄMINEN KARTALLE JA TIETOJEN MUOKKAUS... 1 Alueen sijainnin tallennus... 2 Liikuntapaikan ominaisuustietojen tallentaminen...
VIRKISTYSALUEEN LISÄÄMINEN KARTALLE JA TIETOJEN MUOKKAUS SISÄLTÖ VIRKISTYSALUEEN LISÄÄMINEN KARTALLE JA TIETOJEN MUOKKAUS... 1 Alueen sijainnin tallennus... 2 Liikuntapaikan ominaisuustietojen tallentaminen...
Uusi raporttityökalu emolehmätarkkailuun Petri Saarinen
 Uusi raporttityökalu emolehmätarkkailuun 19.2.2015 Petri Saarinen Yleistä Emolehmätarkkailuun kuuluville WinPihvi käyttäjille avataan 28.2. tehtävän indeksilaskennan jälkeen uusi raportti Web-ympäristöön.
Uusi raporttityökalu emolehmätarkkailuun 19.2.2015 Petri Saarinen Yleistä Emolehmätarkkailuun kuuluville WinPihvi käyttäjille avataan 28.2. tehtävän indeksilaskennan jälkeen uusi raportti Web-ympäristöön.
Ylläpitoalue - Etusivu
 Crasmanager 5.2 Ylläpitoalue - Etusivu Sivut osiossa sisällön selaus ja perussivujen ylläpito. Tietokannat osiossa tietokantojen ylläpito. Tiedostot osiossa kuvien ja liitetiedostojen hallinta. Työkalut
Crasmanager 5.2 Ylläpitoalue - Etusivu Sivut osiossa sisällön selaus ja perussivujen ylläpito. Tietokannat osiossa tietokantojen ylläpito. Tiedostot osiossa kuvien ja liitetiedostojen hallinta. Työkalut
OHJE Jos Kelaimeen kirjautuminen ei onnistu Mac-koneella Sisällys
 Sisällys 1 Varmista, että DigiSign-kortinlukijaohjelmisto on käynnissä 2 1.1 DigiSign-kuvake 2 1.2 Sovelluksen käynnistäminen 2 1.3 Kortin toiminnan varmistaminen 4 2 Jos käytät selaimena Mozilla, Firefox
Sisällys 1 Varmista, että DigiSign-kortinlukijaohjelmisto on käynnissä 2 1.1 DigiSign-kuvake 2 1.2 Sovelluksen käynnistäminen 2 1.3 Kortin toiminnan varmistaminen 4 2 Jos käytät selaimena Mozilla, Firefox
ORGANISAATION KIRJAUTUMINEN TURVASIRU.FI-PALVELUUN
 ORGANISAATION KIRJAUTUMINEN TURVASIRU.FI-PALVELUUN Organisaatiot kuten eläinsuojeluyhdistykset kirjautuvat KIRJAUTUMINEN ORGANISAATIOT-osiosta: http://www.turvasiru.fi/pet/turvasiru.jsp Organisaatioiden
ORGANISAATION KIRJAUTUMINEN TURVASIRU.FI-PALVELUUN Organisaatiot kuten eläinsuojeluyhdistykset kirjautuvat KIRJAUTUMINEN ORGANISAATIOT-osiosta: http://www.turvasiru.fi/pet/turvasiru.jsp Organisaatioiden
OpenOffice.org Impress 3.1.0
 OpenOffice.org Impress 3.1.0 Sisällysluettelo 1 Esityksen luominen...1 2 Dian rakenne...2 3 Dian lisääminen, poistaminen, siirtäminen ja kopioiminen...3 4 Diojen koon muuttaminen...3 5 Pohjatyylisivut...4
OpenOffice.org Impress 3.1.0 Sisällysluettelo 1 Esityksen luominen...1 2 Dian rakenne...2 3 Dian lisääminen, poistaminen, siirtäminen ja kopioiminen...3 4 Diojen koon muuttaminen...3 5 Pohjatyylisivut...4
MAANMITTAUSLAITOKSEN ILMAISTEN KARTTOJEN TULOSTAMINEN QUANTUM GIS -OHJELMALLA
 1 (6) MAANMITTAUSLAITOKSEN ILMAISTEN KARTTOJEN TULOSTAMINEN QUANTUM GIS -OHJELMALLA TEEMU SALORIUTTA 17.6.2012 Päivitetty 28.6.2013 1. Avaa Maanmittauslaitoksen latauspalvelu osoitteesta https://tiedostopalvelu.maanmittauslaitos.fi/tp/kartta.
1 (6) MAANMITTAUSLAITOKSEN ILMAISTEN KARTTOJEN TULOSTAMINEN QUANTUM GIS -OHJELMALLA TEEMU SALORIUTTA 17.6.2012 Päivitetty 28.6.2013 1. Avaa Maanmittauslaitoksen latauspalvelu osoitteesta https://tiedostopalvelu.maanmittauslaitos.fi/tp/kartta.
WCONDES OHJEET ITÄRASTEILLE (tehty Condes versiolle 8)
 WCONDES OHJEET ITÄRASTEILLE (tehty Condes versiolle 8) 1 UUDEN KILPAILUTIEDOSTON AVAUS Avaa Wcondes ohjelma tuplaklikkaamalla wcondes.lnk ikonia. Ohjelma avaa automaattisesti viimeksi tallennetun kilpailutiedoston.
WCONDES OHJEET ITÄRASTEILLE (tehty Condes versiolle 8) 1 UUDEN KILPAILUTIEDOSTON AVAUS Avaa Wcondes ohjelma tuplaklikkaamalla wcondes.lnk ikonia. Ohjelma avaa automaattisesti viimeksi tallennetun kilpailutiedoston.
Informaatiotekniikan kehitysyksikkö
 SAVONIA Savonia RPM Käyttöopas Informaatiotekniikan kehitysyksikkö 18.8.2011 Sisällysluettelo 1. Perusnäkymä... 3 2. Kirjautuminen... 4 3. Rekisteröinti... 5 4. Idean jättäminen... 6 4. Arviointi... 8
SAVONIA Savonia RPM Käyttöopas Informaatiotekniikan kehitysyksikkö 18.8.2011 Sisällysluettelo 1. Perusnäkymä... 3 2. Kirjautuminen... 4 3. Rekisteröinti... 5 4. Idean jättäminen... 6 4. Arviointi... 8
Uutiskirjesovelluksen käyttöohje
 Uutiskirjesovelluksen käyttöohje Käyttäjätuki: Suomen Golfpiste Oy Esterinportti 1 00240 HELSINKI Puhelin: (09) 1566 8800 Fax: (09) 1566 8801 E-mail: gp@golfpiste.com 2 Sisällys Johdanto... 1 Päänavigointi...
Uutiskirjesovelluksen käyttöohje Käyttäjätuki: Suomen Golfpiste Oy Esterinportti 1 00240 HELSINKI Puhelin: (09) 1566 8800 Fax: (09) 1566 8801 E-mail: gp@golfpiste.com 2 Sisällys Johdanto... 1 Päänavigointi...
Seutudokumenttien pä ivittä misohje
 Seutudokumenttien pä ivittä misohje Kirjautuminen sisällönhallinta-työkaluun Käytä ylläpidossa Firefox-selainta. Käyttäjätunnukset Käy rekisteröitymässä osoitteessa www./kirjaudu kohdassa Rekisteröidy.
Seutudokumenttien pä ivittä misohje Kirjautuminen sisällönhallinta-työkaluun Käytä ylläpidossa Firefox-selainta. Käyttäjätunnukset Käy rekisteröitymässä osoitteessa www./kirjaudu kohdassa Rekisteröidy.
Ohjeita Omapalvelun käyttöön
 Ohjeita Omapalvelun käyttöön Sisällysluettelo Omapalvelu 3 Omat tiedot ja Yhteydenottotapa 4 Aloitus 5 Uusi ja keskeneräinen hakemus 1/2 6 Uusi ja keskeneräinen hakemus 2/2 7 Etusivu 1/3 8 Etusivu 2/3
Ohjeita Omapalvelun käyttöön Sisällysluettelo Omapalvelu 3 Omat tiedot ja Yhteydenottotapa 4 Aloitus 5 Uusi ja keskeneräinen hakemus 1/2 6 Uusi ja keskeneräinen hakemus 2/2 7 Etusivu 1/3 8 Etusivu 2/3
Opiskelijalistojen tulostaminen, opiskelijoiden hallinta ja sähköpostin lähettäminen
 1 Opiskelijalistojen tulostaminen, opiskelijoiden hallinta ja sähköpostin lähettäminen Sisällysluettelo Opetustapahtuman opiskelijalistan tulostaminen... 2 Tenttien opiskelijalistojen tulostaminen... 3
1 Opiskelijalistojen tulostaminen, opiskelijoiden hallinta ja sähköpostin lähettäminen Sisällysluettelo Opetustapahtuman opiskelijalistan tulostaminen... 2 Tenttien opiskelijalistojen tulostaminen... 3
KÄYTTÖOHJE. Servia. S solutions
 KÄYTTÖOHJE Servia S solutions Versio 1.0 Servia S solutions Servia Finland Oy PL 1188 (Microkatu 1) 70211 KUOPIO puh. (017) 441 2780 info@servia.fi www.servia.fi 2001 2004 Servia Finland Oy. Kaikki oikeudet
KÄYTTÖOHJE Servia S solutions Versio 1.0 Servia S solutions Servia Finland Oy PL 1188 (Microkatu 1) 70211 KUOPIO puh. (017) 441 2780 info@servia.fi www.servia.fi 2001 2004 Servia Finland Oy. Kaikki oikeudet
1. Kalenterin omistajan käyttöohje
 1. Kalenterin omistajan käyttöohje 1.1. Kielen vaihtamien Ajanvarausjärjestelmässä kielen vaihtaminen tapahtuu painamalla sivun ylälaidassa olevia lippuja. 1.2. Kirjautuminen Kirjautumissivulla käyttäjä
1. Kalenterin omistajan käyttöohje 1.1. Kielen vaihtamien Ajanvarausjärjestelmässä kielen vaihtaminen tapahtuu painamalla sivun ylälaidassa olevia lippuja. 1.2. Kirjautuminen Kirjautumissivulla käyttäjä
http://portal.exxonmobil.com Sähköinen tilaustenhallinta
 http://portal.exxonmobil.com Sähköinen tilaustenhallinta Käyttöohjeet Turvallinen kirjautuminen ExxonMobil-portaaliin Syötä käyttäjätunnuksesi: eu... Syötä salasanasi ************ Valitse login. Klikkaa
http://portal.exxonmobil.com Sähköinen tilaustenhallinta Käyttöohjeet Turvallinen kirjautuminen ExxonMobil-portaaliin Syötä käyttäjätunnuksesi: eu... Syötä salasanasi ************ Valitse login. Klikkaa
Perustietoja Mietoisten kyläportaalista... 2. Yhdistyksen ylläpitäjän kirjautuminen... 2. Yhdistyksen etusivun muokkaaminen... 2
 Mietoisten kyläportaalin käyttöohjeet alasivujen ylläpitäjille Päivitetty 8.4.2011 Sisältö Perustietoja Mietoisten kyläportaalista... 2 Yhdistyksen ylläpitäjän kirjautuminen... 2 Yhdistyksen etusivun muokkaaminen...
Mietoisten kyläportaalin käyttöohjeet alasivujen ylläpitäjille Päivitetty 8.4.2011 Sisältö Perustietoja Mietoisten kyläportaalista... 2 Yhdistyksen ylläpitäjän kirjautuminen... 2 Yhdistyksen etusivun muokkaaminen...
- Voit muodostaa PDF-dokumentin myöskin Office tuotteisiin asentuneen PDF-XChange pluginin kautta
 PIKAOHJE PDF-XChange PRO 1. PDF TIEDOSTON LUOMINEN - Voit tulostaa haluamasi dokumentin PDF-tiedostoksi valitsemalla tulostimeksi ohjelman mukana asentuneen virtuaalitulostimen PDF-XChange Standardin.
PIKAOHJE PDF-XChange PRO 1. PDF TIEDOSTON LUOMINEN - Voit tulostaa haluamasi dokumentin PDF-tiedostoksi valitsemalla tulostimeksi ohjelman mukana asentuneen virtuaalitulostimen PDF-XChange Standardin.
AVOIMEN YLIOPISTON MOODLE-OPAS OPISKELIJALLE SISÄLLYS
 AVOIMEN YLIOPISTON MOODLE-OPAS OPISKELIJALLE OHJEITA MOODLEN KÄYTTÖÖN Moodle on Turun yliopiston avoimessa yliopisto-opetuksessa käytettävä verkkooppimisympäristö. Omalta Moodlen kurssialueeltasi löydät
AVOIMEN YLIOPISTON MOODLE-OPAS OPISKELIJALLE OHJEITA MOODLEN KÄYTTÖÖN Moodle on Turun yliopiston avoimessa yliopisto-opetuksessa käytettävä verkkooppimisympäristö. Omalta Moodlen kurssialueeltasi löydät
Kylätietojen täyttöohje. Sisällys
 Kylätietojen täyttöohje Sisällys KIRJAUTUMINEN... 2 KYLÄTIETOJEN MUOKKAUS JA TÄYDENNYS... 4 TIEDOSTOPANKKI... 11 SALASANAN VAIHTO... 12 YHTEENVEDOT TIEDOISTA (kylien posti- ja sähköpostilistat)... 13 PIKAHAKU
Kylätietojen täyttöohje Sisällys KIRJAUTUMINEN... 2 KYLÄTIETOJEN MUOKKAUS JA TÄYDENNYS... 4 TIEDOSTOPANKKI... 11 SALASANAN VAIHTO... 12 YHTEENVEDOT TIEDOISTA (kylien posti- ja sähköpostilistat)... 13 PIKAHAKU
LUKKARIN KÄYTTÖOHJE Sisällys
 LUKKARIN KÄYTTÖOHJE Sisällys 1. Yleistä... 2 2. Lukkarin käynnistys ja sisäänkirjautuminen... 2 3. Vapaa aikatauluhaku... 2 4. Lukujärjestyksen luominen ja avaaminen... 3 Lukukauden valinta... 3 Uuden
LUKKARIN KÄYTTÖOHJE Sisällys 1. Yleistä... 2 2. Lukkarin käynnistys ja sisäänkirjautuminen... 2 3. Vapaa aikatauluhaku... 2 4. Lukujärjestyksen luominen ja avaaminen... 3 Lukukauden valinta... 3 Uuden
JAKELUPISTE KÄYTTÖOHJE 2/6
 käyttöohjeet JAKELUPISTE KÄYTTÖOHJE 2/6 1. Esittely JakeluPiste on helppo ja yksinkertainen ratkaisu tiedostojen lähettämiseen ja vastaanottamiseen. Olipa kyseessä tärkeä word dokumentti tai kokonainen
käyttöohjeet JAKELUPISTE KÄYTTÖOHJE 2/6 1. Esittely JakeluPiste on helppo ja yksinkertainen ratkaisu tiedostojen lähettämiseen ja vastaanottamiseen. Olipa kyseessä tärkeä word dokumentti tai kokonainen
1 Johdanto. 2 Kirjautuminen. Sisällysluettelo. Kanakoirakerho - websivujen ylläpito
 Kanakoirakerho - websivujen ylläpito 1 Sisällysluettelo 1 Johdanto... 1 2 Kirjautuminen... 1 2.1 Ylläpitovalikko... 2 3 Käyttäjien hallinta... 3 4 Sisällön muokkaaminen... 4 4.1 Editorin käyttäminen...
Kanakoirakerho - websivujen ylläpito 1 Sisällysluettelo 1 Johdanto... 1 2 Kirjautuminen... 1 2.1 Ylläpitovalikko... 2 3 Käyttäjien hallinta... 3 4 Sisällön muokkaaminen... 4 4.1 Editorin käyttäminen...
BLOGGER. ohjeita blogin pitämiseen Googlen Bloggerilla
 BLOGGER ohjeita blogin pitämiseen Googlen Bloggerilla Sisältö Blogin luominen... 1 Uuden blogitekstin kirjoittaminen... 4 Kuvan lisääminen blogitekstiin... 5 Lisää kuva omalta koneelta... 6 Lisää kuva
BLOGGER ohjeita blogin pitämiseen Googlen Bloggerilla Sisältö Blogin luominen... 1 Uuden blogitekstin kirjoittaminen... 4 Kuvan lisääminen blogitekstiin... 5 Lisää kuva omalta koneelta... 6 Lisää kuva
Data@Flow. Verkkosivuston hallinnan ohjeet. atflow Oy tuki@atflow.fi. AtFlow Oy, tuki@atflow.fi, +358 (0)50 452 5620
 Data@Flow Verkkosivuston hallinnan ohjeet atflow Oy tuki@atflow.fi AtFlow Oy, tuki@atflow.fi, +358 (0)50 452 5620 Sisällysluettelo 1. Kirjautuminen... 2 2. Sivuston muokkaus... 2 3. Sivujen ja valikoiden
Data@Flow Verkkosivuston hallinnan ohjeet atflow Oy tuki@atflow.fi AtFlow Oy, tuki@atflow.fi, +358 (0)50 452 5620 Sisällysluettelo 1. Kirjautuminen... 2 2. Sivuston muokkaus... 2 3. Sivujen ja valikoiden
Kaksinkäsin.fi - ohjeet varaamiseen
 Kaksinkäsin.fi - ohjeet varaamiseen 27.2.2017 Yleiset ohjeet Kaksinkäsin.fi sivujen yläreunassa on valikko, josta pääsee suoraan useisiin tässä ohjeessa viitattuihin alisivuihin. Kun olet kirjautuneena
Kaksinkäsin.fi - ohjeet varaamiseen 27.2.2017 Yleiset ohjeet Kaksinkäsin.fi sivujen yläreunassa on valikko, josta pääsee suoraan useisiin tässä ohjeessa viitattuihin alisivuihin. Kun olet kirjautuneena
