Tietoverkkolaboratorion kehittäminen
|
|
|
- Eeva-Liisa Heikkilä
- 8 vuotta sitten
- Katselukertoja:
Transkriptio
1 Tietoverkkolaboratorion kehittäminen Petri Vartiainen Opinnäytetyö.. Ammattikorkeakoulututkinto
2
3 SAVONIA-AMMATTIKORKEAKOULU OPINNÄYTETYÖ Tiivistelmä Koulutusala Tekniikan ja liikenteen ala Koulutusohjelma Tietotekniikan koulutusohjelma Työn tekijä(t) Petri Vartiainen Työn nimi Tietoverkkolaboratorioympäristö Päiväys Sivumäärä/Liitteet Ohjaaja(t) lehtori Veijo Pitkänen Toimeksiantaja/Yhteistyökumppani(t) Savon ammatti- ja aikuisopisto Tiivistelmä Tämä opinnäytetyö käsittelee Savon ammatti- ja aikuisopiston tietoverkkolaboratorion suunnittelua sekä harjoitustehtävien laatimista laboratorioon hankituille tietoverkkolaitteille. Työssä myös tutustutaan harjoituslaitteiksi hankittuihin Ciscon WLAN-reitittimiin ja palomuureihin. Työn ensimmäisen vaiheen tarkoituksena oli suunnitella monikäyttöinen tilakokonaisuus, jossa voidaan pitää tavallisia luentomaisia opetustunteja ja joka soveltuu mahdollisimman hyvin myös tietoverkkolaitteiden ja palvelimien käytön harjoitteluun. Toinen vaihe koostuu Ciscon tietoverkkolaitteiden käyttöä opettavien harjoitustehtävien laatimisesta opiskelijoiden käyttöön. Työn tuloksena saatiin kolme tilaa yhdistävä verkkokaapelointi ja 15 harjoitustehtävää, joita voidaan hyödyntää sekä ammatillisessa perusopetuksessa että aikuisopetuksessa. Avainsanat tietoverkko, tietoverkkolaboratorio, Cisco
4 SAVONIA UNIVERSITY OF APPLIED SCIENCES THESIS Abstract Field of Study Technology, Communication and Transport DegreeProgramme Degree Programme in Information Technology Author(s) Petri Vartiainen Title of Thesis Development of Computer Network Laboratory Date Pages/Appendices Supervisor(s) lecturer Veijo Pitkänen Client Organisation/Partners Savo Vocational College Abstract This thesis deals with planning of a network laboratory for Savo Vocational College and creating exercises for network equipment that had been previously purchased. The thesis also reviews the purchased equipment which consists of Cisco WLAN routers and firewalls. The purpose of the first part of this thesis was to plan a three-room network laboratory which is suitable for lecturing and for practical learning. The second part consists of making exercises for this Cisco network equipment to be used in vocational and adult education. As a result of this thesis came out 15 exercises for Savo Vocational College students and a network cabling which connects three classrooms. Keywords network, network laboratory, Cisco
5 SISÄLTÖ 1 JOHDANTO TILASUUNNITTELU Lähtökohdat Tilat Tilanne aiemmin Muutokset Kaapelointi Toteutus Ristikytkentä HARJOITUSTEHTÄVIEN LAATIMINEN Laitteet Cisco 881-W Reitittimen konfiguraatio Cisco ASA Palomuurin konfiguraatio Laitteiden käyttöliittymät Tehtävien suunnittelun periaatteet Tehtävät osana koulutusta Kytkentäkuva Tehtävät Tehtävät Tehtävät Tehtävä Tehtävät Tehtävä Tehtävä 10 - Verkkoprojekti Tehtävät Tehtävät Tehtävä 15 Verkkoprojekti Ongelmat Puutteet harjoitustehtävissä Yhteenveto LÄHTEET... 23
6 6 LIITTEET Liite 1 Harjoitustehtävät
7 7 1 JOHDANTO Savon koulutuskuntayhtymä eli Sakky on Pohjois-Savon alueella toimiva oppilaitos, joka järjestää ammatillista perusopetusta sekä aikuiskoulutusta. Sakky koostuu 15:sta eri koulutusyksiköstä. Tämä opinnäytetyö on tehty Sakkyn Kuopiossa sijaitsevalle Presidentikatu 3:n koulutusyksikölle. Opinnäytetyön ensimmäinen vaihe käsittelee Sakkyn uuden tietoverkkolaboratorion suunnittelua ja toteutusta. Tarve uusille tiloille syntyi, kun uusi perustutkinto, Tieto- ja tietoliikennetekniikan perustutkinto, ICT-asentaja, alkoi ja sen opetuksessa tarvittiin tilat, joissa voidaan harjoitella sekä tietoverkkolaitteiden että palvelimien käyttöä. Käyttötarkoitukseen hyvin sopivat opetustilat ovat myös tärkeä osa laadukasta opetusta. Työn toinen vaihe käsittelee Sakkyn opiskelijoiden käyttöön tulevien harjoitustehtävien laatimista Ciscon tietoverkkolaitteille. Sakkylle oli hankittu opintosuunnitelman muutoksen vuoksi Ciscon uusia reititin - WLAN-tukiasema -yhdistelmälaitteita sekä palomuureja harjoituslaitteiksi. Uudet laitteet synnyttivät tarpeen harjoitustehtäville jotka opettaisivat laitteiden käyttöä. Työn tavoitteena on siis suunnitella mahdollisimman hyvin käyttötarkoitusta palveleva tietoverkkolaboratorio, keskittyen erityisesti tilan kaapelointiin, sekä laatia riittävä määrä harjoitustehtäviä, joita voidaan käyttää osana hankittujen tietoverkkolaitteiden käytön opetusta ammatillisen perusopetuksen sekä aikuiskoulutuksen puolella.
8 8 2 TILASUUNNITTELU 2.1 Lähtökohdat Kaikissa projektiin liittyvissä kolmessa luokkatilassa on voitava käyttää hankittuja tietoverkkolaitteita ja tehdä muita verkkokytkentöjä. Tämä tarkoittaa, että tiloissa tulee olla joustava ja riittävä tietoverkkokaapelointi laitteiden monipuolista kytkentää varten sekä riittävästi sähköpistokkeita. Tilojen suunnittelun pohjana käytettiin oletusta, että projektitilaa käytetään eniten tietoverkkoharjoitusten tekemiseen. Muissa kahdessa tilassa tietoverkkoharjoituksia tullaan todennäköisesti tekemään vähemmän, koska tiloja käytetään myös elektroniikkaharjoitusten tekemiseen, tavalliseen tuntiopetukseen sekä tavallisina tietokoneluokkina. Työpisteitä arveltiin luokkatiloihin tulevan korkeintaan 20 ja projektitilaan Tiloissa tullaan käyttämään tietoverkkolaitteiden lisäksi harjoituslaitteina myös palvelimia, joita varten on hankittu kolme liikuteltavaa laitetelinettä. Laitetelineitä on tarkoitus pystyä siirtämään helposti tilojen välillä. Tietoverkkolaitteita tullaan todennäköisesti käyttämään pääosin työpöydillä ja siirtämään ne aina käytön jälkeen varastoon, mutta tarvittaessa myös ne on mahdollista sijoittaa liikuteltaviin laitetelineisiin. 2.2 Tilat Tilakokonaisuus koostuu kolmesta eri tilasta, kahdesta suuresta luokkatilasta (B2151 ja B2165) sekä pienemmästä projektitilasta keskellä (B2160), joka sijaitsee luokkatilojen välissä (Kuva 1). KUVA 1. Luokkatilat.
9 9 Näiden kolmen tilan lisäksi projektin kannalta merkityksellinen tila on varasto B2157, johon on käynti sekä projektitilasta että luokkatilasta B2151. Tässä varastossa säilytetään monia tietotekniikkaan liittyviä tarvikkeita, kuten tietokoneen osia ja verkkokaapeleita. Lisäksi varastossa sijaitsee tietoverkkokytkimet, joilla internetyhteys on jaettu läheisiin tiloihin Tilanne aiemmin Aiemmin keskimmäinen tila oli käytössä pelkästään kaapelointiharjoituksia varten, minkä takia tilassa on seinällä useita ristikytkentätelineitä ja kaapelikourujen pätkät kaapelihyllyltä ristikytkentätelineille. Jokaisessa kaapelikourussa on yksi pistorasiapari. Telineitä tarvitaan kaapelointiharjoituksia varten myös jatkossa, joten telineiden ja kaapelointikourujen viemä tila piti ottaa huomioon tilasuunnittelussa. Tilasta on yksi nurkka lohkaistu pois kevytrakenteisella seinällä varastotilaksi. Projektitilan viereiset luokkatilat olivat aiemmin käytössä elektroniikan opetustiloina sekä normaaleina luentotiloina. Lisäksi toisessa luokassa oli jo valmiiksi tietokoneet ja niitä varten verkkokaapelointi viereiseen varastoon, jossa verkkokytkimet sijaitsevat Muutokset Projektitila oli melko pieni ryhmäkokoihin nähden, joten tilaa päätettiin laajentaa purkamalla varastotilan seinä. Tilan seinille asennettiin lähes koko huoneen kiertävät kaapelointikourut tietoverkko- ja sähköpistorasioita varten. Kourut asennettiin 80 cm korkeuteen, jotta ne tulevat pöytäpintojen yläpuolelle. Ristikytkentärimoja varten seinälle asennettiin myös pieni kuuden räkkiyksikön ristikytkentäkaappi, johon kaapelointi rasioilta tehdään. Vastaavanlaiset ristikytkentäkaapit asennettiin myös molempiin luokkatiloihin ja kaapelointikourut luokkatilaan B2165, jossa niitä ei vielä ollut. Ristikytkentäkaappien sijainti ja eräs vaihtoehto pöytien sijoitukselle näkyy kuvassa (kuva 2). Luokkatiloista poistettiin joitain vähällä käytöllä olleita elektroniikkapöytiä lisätilan saamiseksi. Harkittiin myös projektitilan laajentamista luokan B2151 puolelle rakentamalla tilaan väliseinä. Näin tilaan olisi mahtunut kerralla kokonainen opetusryhmä ja tilan ilmanvaihto olisi parantunut. Väliseinän paikka näkyy suunnitelmassa katkoviivalla. Ideaa ei kuitenkaan lopulta toteutettu sen vaikeuden vuoksi.
10 10 KUVA 2. Suunnitelma Kaapelointi Projektitilaan päätettiin rakentaa 14 työpistettä ja kullekin työpisteelle neljä tietoverkkopistorasiaa sekä neljä sähköpistorasiaa. Näin varmistutaan siitä, että rasioita on riittävästi kaikkia opetustilanteita varten. Luokkatiloihin arveltiin riittävän vähäisempi määrä: kaksi tietoverkko- ja sähköpistorasiaa jokaista konetta kohden. Rasiat ryhmiteltiin asennuskouruun tasaisin välein työpisteittäin. Kaapeloinnissa käytettiin Cat 6a - luokan verkkokaapelia, jolla on tulevaisuudessa laitteiden kehittyessä mahdollista päästä jopa 10 Gb/s nopeuksiin ainakin lyhyillä matkoilla. (Siemon Company 2006.) Käytännössä nopeudet saattavat jäädä 1 Gb/s tasolle verkkokaapelien vieressä osittain kulkevien sähkökaapeleiden aiheuttamien häiriöiden takia, mutta tällöinkin laadukas kaapeli varmistaa kyseisen nopeustason toteutumisen Toteutus Pääosan asennustöistä hoiti Savon ammatti- ja aikuisopiston aikuiskoulutuspuolen sähköalan ryhmä harjoitustyönä opettajien valvonnassa. Materiaalien ja asennustarvikkeiden hankinnasta vastasivat aikuiskoulutuspuolen opettajat. Lisäksi viimeisiä kaapelointeja oli tekemässä nuorisokoulutuspuolen ryhmä. Kaapeloinnissa voitiin hyödyntää tiloissa jo valmiina olevia kaapelihyllyjä, mikä osaltaan helpotti hieman kaapelointia Ristikytkentä Jokaiseen ristikytkentään tulee kolme kappaletta 24-paikkaisia ristikytkentärimoja. Ylimpiin rimoihin tulee tilojen välinen kaapelointi ja kahteen alimpaan kaapelointi ky-
11 11 seisen tilan rasioihin. Ristikytkennän kanssa samaan laitetelineeseen asennetaan kytkin, jolla internetyhteys voidaan jakaa tilan koneille. 3 HARJOITUSTEHTÄVIEN LAATIMINEN 3.1 Laitteet Harjoituslaitteiksi tietoverkkojen opetustiloihin tulevat jo aiemmin hankitut Ciscon reitittimet Cisco 881-W ja palomuurit Cisco ASA Laitteiksi on hankittu Ciscon laitteet, koska samanmerkkisiä on ollut aiemminkin käytössä aikuiskoulutuspuolella ja lisäksi jokavuotisessa ammatillisen koulutuksen Taitaja-kilpailussa käytetään Ciscon laitteita. Kyseiset laitteet ovat malliston edullisimpia, ja tarkoitettu pienyritysten käyttöön. Molempia laitteita tulee yhdeksän kappaletta. Tiloihin tulee myös kolme rullilla olevaa laitetelinettä, joissa kussakin on yksi järeämpi palvelin palvelinlaitteiden käytön harjoittelua varten. Ciscon harjoituslaitteet voidaan opetustilanteessa sijoittaa joko laitetelineisiin tai ottaa pöydille työpisteiden lähelle Cisco 881-W Ciscon 800-sarjan reititin (kuva 3) on monipuolinen yhdistelmälaite, jonka voidaan ajatella koostuvan reitittimestä, palomuurista, WLAN-tukiasemasta ja 5-porttisesta kytkimestä. Laite vastaa siis toiminnoiltaan melko lähelle myös kotona käytettäviä reitittimiä, mutta on todella paljon monipuolisempi ja sisältää useita lisäominaisuuksia, mm. tuen VPN-yhteyksille. 881-W:ssä on viisi 100 Mb/s Ethernet-porttia, USBportti ja sen tukiasema tukee b-, g- ja n-tyypin WLAN-yhteyksiä. USB-portin avulla on mahdollista siirtää konfiguraatiotiedostoja sekä käyttöjärjestelmä-imageja laitteelle tai laitteelta USB-muistille. (Cisco Systems 2012.) 881-W on tarkoitettu sellaisenaan pienen lähiverkon keskuslaitteeksi, joka hoitaa reitityksen ja johon muut tietoverkkolaitteet yhdistetään. Laitteen käyttöä rajoittaa se, että siinä on vain yksi fyysinen Layer 3 -tason portti uplink-yhteyttä varten, joten reititinverkon luomiseen laitteesta ei ole.
12 12 KUVA 3. Cisco 881-W. (Valokuva Petri Vartiainen 2012) Räkkiasennuksen kannalta laite on hieman ongelmallinen, sillä fyysisiltä mitoiltaan laite on yleistä räkkileveyttä selvästi kapeampi ja laitteen antennit voivat tulla räkissä toisten laitteiden eteen. Mukana ei myöskään toimiteta räkkikiinnikkeitä. Räkkikaappi voi lisäksi heikentää langattoman verkon signaalia Reitittimen konfiguraatio Koululle hankitut reitittimet on varustettu käyttöönottoa helpottavalla Cisco Configuration Professional Express graafisella käyttöliittymällä. Laitteissa on siis valmiina konfiguraatio, jonka avulla graafinen käyttöliittymä toimii selaimen kautta ilman, että reitittimen asetuksia tarvitsee ensin muuttaa. Cisco Configuration Professional Expressin avulla on kuitenkin mahdollista muuttaa vain laitteen yleisimpiä asetuksia. Monipuolisemmin asetuksia pääsee muuttamaan tietokoneella asennettavalla Cisco Configuration Professional -ohjelmalla sekä tekstipohjaisella käyttöliittymällä konsoli-, telnet- tai SSH-yhteyden kautta. Harjoitustilojen tietokoneisiin tullaan asentamaan tarvittavat ohjelmistot, jotta kaikkien kolmen käyttöliittymän käyttö on mahdollista. Reitittimien mukana tulleessa oletuskonfiguraatiossa on graafisen käyttöliittymän käytön mahdollistavien komentojen lisäksi myös monia muita käyttöä helpottavia asetuksia, kuten DHCP-palvelin. Monesti tietoverkkolaitteiden käytön harjoittelussa ei kui-
13 13 tenkaan käytetä oletuskonfiguraatiota, vaan nollataan konfiguraatio aina ennen aloitusta. Yksi syy tähän on, että yritysmaailmassa tällaisia konfiguraatioita ei aina ole tarjolla, vaan laitteiden tärkeimmät asetukset on myös pystyttävä konfiguroimaan alusta alkaen. Niinpä näissä harjoituksissa suurin osa tehtävistä aloitetaan sillä, että tyhjennetään reitittimen konfiguraatio. Ainoastaan tehtävissä, joissa käytetään graafista käyttöliittymää, ladataan laitteeseen sen mukana tullut konfiguraatio. Tehtävissä voidaan käyttää pohjana myös muissa tehtävissä luotuja konfiguraatioita Cisco ASA 5505 ASA 5505 (kuva 4) on Ciscon perustason palomuuri, joka sisältää kahdeksan 100 Mb/s Ethernet-porttia. Oletuskonfiguraatiota käytettäessä laitteessa on kaksi valmiiksi luotua verkkoa, Outside ja Inside. Outside-verkkoon kuuluu portti Ethernet 0 ja Insideverkkoon loput Ethernet-portit 1-7. Nimensä mukaisesti Outside-verkko on tarkoitettu suojattavan verkon ulkopuolisille yhteyksille eli yleensä internetliitynnälle, ja Insideverkko suojattavan verkon sisäpuolisille yhteyksille. Laitteen portit toimivat vain Layer 2 tasolla, eli niihin ei voida konfiguroida IP-osoitteita. (Cisco Systems 2012.) KUVA 4. Cisco ASA (Valokuva Petri Vartiainen 2012)
14 14 Siitä huolimatta että Cisco ASA 5505 luokitellaan perustason laitteeksi, sisältää se monin verroin enemmän toimintoja kuin kotikäyttöön tarkoitetut laitteet. Sen suorituskyky riittää kotilaitteisiin verrattuna paljon mittavampaan käyttöön, sillä laite pystyy käsittelemään yhtäaikaista yhteyttä ja liikennettä 150 Mb/s -nopeuteen asti. Laitteessa on myös tuki VPN-yhteyksille. (Cisco Systems 2012.) Palomuurin konfiguraatio Laitteessa on oletuksena kaksi eri VLANia: vlan1 eli Inside-verkko ja vlan2 eli Outside-verkko. Inside on tarkoitettu sisäverkolle ja Outside internet-yhteydelle. Insideverkkoon on valmiiksi konfiguroitu DHCP-palvelin ja Outside-verkon portti on asetettu hakemaan laitteen julkinen IP-osoite DHCP:lta eli yleensä operaattorilta. Inside- ja Outside-verkkojen välillä toimii NAT. Myös graafisen käyttöliittymän vaatimat asetukset ovat valmiina - siihen pääsee suoraan internet-selaimella Laitteiden käyttöliittymät Ciscon laitteille, varsinkin reitittimille ja kytkimille perinteistä on ollut se että niitä käytetään pääosin tekstipohjaisesti. Tekstipohjaisessa käyttöliittymässä komennot annetaan kirjoittamalla ne terminaaliohjelmaan. Ciscon laitteiden käyttöön on olemassa myös graafisia käyttöliittymiä, mutta niillä ei yleensä pysty käyttämään kaikkia laitteiden toimintoja. Tekstipohjaisen käyttöliittymän käyttäminen on ainakin reitittimen osalta myös lähes kaikissa tilanteissa nopeampi tapa hoitaa asia, olettaen että tarvittavat komennot on tiedossa. Graafisten käyttöliittymien etuna taas on, että niillä onnistuu ainakin perusasioiden konfiguroiminen laitteisiin ilman suurempia ohjeita vaikkei Ciscon laitteet olisikaan kovin tuttuja ennestään. Cisco 881-W reitittimelle on olemassa kaksi nykyisin käytössä olevaa graafista käyttöliittymää: tietokoneelle ladattava Java-sovellus, Cisco Configuration Professional (kuva 5), ja reitittimen flash-muistilta käytettävä Cisco Configuration Professional Express. Cisco Configuration Professional on monikäyttöinen reitittimien hallintaohjelma joka korvaa aiemman Security Device Managerin. Sillä onnistuu lähes kaikkien konfiguraatiomuutosten teko mitä laitteeseen tavallisessa käytössä tarvitaan tehdä, joten monissa tapauksissa Cisco 881-W reititintä voisi käyttää pelkästään graafisella käyttöliittymällä. Cisco Configuration Professional Express on kevyempi versio Cisco Configuration Professionalista, ja sillä voidaan tehdä muutoksia laitteen yleisimpiin asetuksiin. Reitittimen sisäisen WLAN-moduulin hallinta onnistuu graafisesti sen selainpohjaisella käyttöliittymällä, joka on riittävän monipuolinen kaikkien yleisesti käy-
15 15 tössä olevien WLAN-ratkaisujen konfigurointiin. Palomuurin graafiseen hallintaan on reitittimen tavoin myös oma ohjelmansa: ASDM (Adaptive Security Device Manager) (kuva 6). ASDM on Cisco Configuration Professionalin tavoin hyvin monipuolinen hallintaohjelma ja tarvetta tekstipohjaisen käyttöliittymän käyttöön jää harvoin. (Cisco Systems 2012b.) Harjoituksissa käytetään reititintä konfiguroitaessa pääosin tekstipohjaista käyttöliittymää. Joissakin tehtävissä tutustutaan myös graafiseen Cisco Configuration Professionaliin. Palomuuria sen sijaan käytetään näissä harjoituksissa pelkästään graafisella ASDM -käyttöliittymällä. Reitittimen sisäisen WLAN-tukiaseman käyttöön on valittu selaimella käytettävä graafinen käyttöliittymä. KUVA 5. Cisco Configuration Professional.
16 16 KUVA 6. ASDM. 3.2 Tehtävien suunnittelun periaatteet Tehtävien tavoitteena on opettaa opiskelijalle Ciscon reitittimien ja palomuurien asennus, käyttöönotto ja tavallisimpien verkkoratkaisujen konfigurointi. Tehtävien suunnittelussa on lähdetty siitä että tehtävät olisivat riittävän helppoja toisen asteen koulutukseen, niin että opiskelija ei pääse turhautumaan liian vaikeisiin tehtäviin. Tästä johtuen varsinkin alkupään tehtävissä kerrotaan melko yksityiskohtaisesti mitä missäkin vaiheessa pitää tehdä. Tehtävissä eteenpäin mentäessä tehtävät kuitenkin vaikeutuvat ja aiemmista tehtävistä tuttuja asioita ei enää selitetä uudestaan. Jokaisen osa-alueen lopussa on myös haastava kokoava tehtävä, jossa opiskelijan pitäisi osata yhdistää asiat aiemmista tehtävistä ja rakentaa kokonaisuus ilman ohjeita. Jokainen tehtävä on jaettu numeroituihin alatehtäviin, joista opiskelija voi selkeästi seurata missä kohtaa hän on menossa. Joidenkin tehtävien väliin on sijoitettu vinkkejä, joiden avulla laitteita on mahdollista käyttää nopeammin, koska tästä on varmasti opiskelijalle hyötyä tulevissa työtehtävissä. Myös itse tehtävänannossa saatetaan ohjeistaa käyttämään pikakomentoja.
17 Tehtävät osana koulutusta Jotta opiskelija saisi tehtävistä parhaan hyödyn irti, tulisi tunnilla ensin käsitellä kyseisenä päivänä tehtävien harjoitusten uudet asiat ennen tehtäviin siirtymistä. Uusia asioita tulee tehtävää kohden varsin maltillisesti, joten näin tuntien teoriaosuus ei muodostu puuduttavan pitkäksi. Vaikka monissa tehtävissä on alussa pieni teoriaosuus, ei se yksin riitä asian ymmärtämiseen, vaan on luonteeltaan enemmänkin kertaava. Vaihtoehtoisesti tehtäviä voidaan käyttää pelkästään laajentamaan opiskelijan tuntemus Ciscon laitteisiin, mikäli vastaavat asiat ovat tulleet aiemmilla kursseilla jonkin toisen laitevalmistajan laitteiden käytön harjoittelun yhteydessä vastaan Kytkentäkuva Jokaisen tehtävän alussa on tehtävässä tarvittavan kytkennän kaapelointikuva, jonka mukaan opiskelijan tulee laitteisto kytkeä. Kuvasta näkyy tarvittavat tietoverkkolaitteet, verkkokaapelit ja tietokoneet, sekä portit mihin verkkokaapelit kytketään. Myös IP-osoitteet on merkitty kuvaan, mikäli tehtävässä tarvitaan määrittää laitteille tai VLANeille manuaalisia IP-osoitteita. Kuvat on piirretty Dia nimisellä ilmaisohjelmalla ja symboleina on käytetty ohjelman mukana tulevia Ciscon tietoverkkolaitesymboleja. Ensimmäisissä tehtävissä kuvaan on merkattu myös konsolikaapelit, mutta myöhemmin nämä on jätetty pois, koska opiskelija joutuu kuitenkin yleensä kytkemään konsolikaapelin jokaiseen konfiguroitavaan laitteeseen ja vaihtamaan kaapelia toiseen laitteeseen kesken tehtävän. 3.3 Tehtävät Tehtävät on jaettu kahteen pääalueeseen, joista ensimmäinen käsittelee itse reitittimen konfigurointia, ja jälkimmäinen reititinlaitteen WLAN-tukiasemaa sekä palomuurilaitetta. Alla on lista tehtävistä. Tehtävä 1: Yhdistäminen laitteeseen ja konfiguraation tyhjentäminen Tehtävä 2: Reitittimen perusasetukset Tehtävä 3: Konfiguraatiotiedostojen siirto tietokoneen ja reitittimen välillä Tehtävä 4: VLANit Tehtävä 5: Trunk-yhteydet Tehtävä 6: Cisco Configuration Professional Tehtävä 7: Yhdistäminen julkiseen verkkoon ja NAT Tehtävä 8: DHCP
18 18 Tehtävä 9: Ylläpito-VLAN Tehtävä 10: Verkkoprojekti 1 Tehtävä 11: WLAN ja salausasetukset Tehtävä 12: WLANin konfigurointi graafisella käyttöliittymällä Tehtävä 13: Palomuurin käyttöönotto Tehtävä 14: Porttien avaus ja etätyöpöytä Tehtävä 15: Verkkoprojekti Tehtävät 1-3 Tehtävät 1-3 voidaan katsoa olevan perustehtäviä, joissa tutustutaan reitittimeen ja sen tekstipohjaisen käyttöliittymän toimintaan. Tehtävissä otetaan laite käyttöön ja luodaan siihen asetukset, jotka olisi hyvä löytyä kaikista toimivista verkoista, sekä harjoitellaan asetusten tallentamista laitteeseen ja lataamista laitteesta. Ensimmäisessä tehtävässä aloitetaan aivan laitteen käyttöönoton perusteista, eli terminaaliyhteyden ottamisesta laitteeseen sekä konfiguraation tyhjentämisestä. Tehtävässä suositellaan Puttyn käyttöä terminaaliohjelmana, koska Putty on yleisesti maailmalla käytetty ja sillä onnistuvat myös Telnet- ja SSH-yhteydet. Ohjelma on myös ilmaiseksi saatavilla internetistä ja on helppo ottaa käyttöön, sillä Windowsversio koostuu vain yhdestä exe-tiedostosta. Toisessa tehtävässä määritetään laitteeseen asetukset, joita näissä tehtävissä kutsutaan perusasetuksiksi. Perusasetukset käsittävät reitittimen nimen asettamisen, käyttäjätunnuksen luomisen, message-of-the-day bannerin luomisen laitteeseen sekä logging synchronous ja login local asetusten asettamisen konsoli- ja vty-linjoihin. Tehtävän alkukappaleessa on selostettu lyhyesti Ciscon IOS:in eri konfigurointitilat ja niiden välillä liikkuminen. Tehtävän lopussa käydään myös läpi konfiguraation tallentaminen ja testataan mitä muutoksia asetukset sai aikaan käytännössä. Tehtävässä 3 harjoitellaan konfiguraatiotiedostojen siirtoa laitteen ja tietokoneella pyörivän TFTP-serverin välillä. Samalla eteen tulee IP-osoitteen asettaminen VLANille ja tietokoneen verkkokortille Tehtävät 4-5 Tehtävät 4 ja 5 käsittelevät VLANeja sekä niihin läheisesti liittyviä trunk-yhteyksiä. Kertauksen vuoksi molemmissa tehtävissä pitää toteuttaa aluksi 1 ja 2 tehtävien kes-
19 19 keisimmät asiat: konfiguraation tyhjentäminen ja perusasetusten luonti. Tehtävässä 4 luodaan yksinkertainen kahden tietokoneen, yhden kytkimen ja kahden VLANin verkko, jossa VLANeille määritetään IP-osoitteet reitittimeen ja siten reititetään liikenne VLANien välillä. Tehtävässä 5 rakennetaan samantyyppinen verkko kuin edellisessä tehtävässä, mutta lisänä reitittimeen on kytketty trunk-yhteydellä yksi ei-reitittävä kytkin, johon toinen tietokoneista yhdistetään Tehtävä 6 Tehtävässä 6 tutustutaan reitittimen graafiseen Cisco Configuration Professional käyttöliittymään toteuttamalla sillä vastaavanlainen kytkentä kuin tehtävässä 4. Tehtävässä ladataan laitteeseen Ciscon oletuskonfiguraatio, jossa on DHCP-palvelin päällä. Näin graafisen käyttöliittymän käyttöönotto on todella helppoa. Tehtävän lopussa kokeillaan myös SSH-yhteyttä reitittimeen Tehtävät 7-8 Näissä tehtävissä harjoitellaan reitittimen yhdistämistä internettiin, eli käydään läpi asetukset, jotka on hyvä yhdistämistä varten olla olemassa. Samalla kytketään NAT päälle. Tehtävän lopuksi konfiguraatio tallennetaan seuraavaa tehtävää varten. Tehtävässä 8 jatketaan äskeisestä tehtävästä laajentamalla verkkoa toisella VLANilla ja konfiguroimalla DHCP-palvelin jakamaan molemmille verkoille oman alueensa osoitteita Tehtävä 9 Tehtävä 9 ei ole tehtäväkokonaisuuden kannalta niin tärkeä kuin monet muut tehtävät. Siinä rakennetaan yksinkertainen verkko, jossa reitittimen hallinta on rajattu pääsylistoilla vain yhdelle VLANille. Samalla harjoitellaan SSH-yhteyden ottamista käyttöön Tehtävä 10 - Verkkoprojekti 1 Tehtävä 10 on ensimmäinen tehtäväkokonaisuuden kahdesta verkkoprojekteista. Se summaa monia aiempien tehtävien asioita. Verkkoprojekteissa ei välttämättä ole pelkästään yhtä oikeaa vastausta, vaan riittää että opiskelijat saavat kuvan mukaisen kytkennän toimimaan tehtävässä annetulla tavalla, vaikka ratkaisu olisikin hieman aiemmista tehtävistä poikkeava. Verkkoprojekteille tyypillistä on myös että tehtävä on
20 20 muita tehtäviä hieman laajempi, ja annetuissa ohjeissa ei ole selostettu oikeaa konfigurointitapaa yhtä tarkasti. Tässä tehtävässä luotava verkko on esimerkki siitä millainen pienyrityksen verkko voisi olla, kuitenkin ottamatta vielä mukaan langattomia verkkoja tai erillistä palomuuria. Tehtävässä kaksi eri VLANeissa olevaa tietokonetta yhdistetään ei-reitittävään kytkimeen, joka on yhdistetty trunk-yhteydellä internettiin kytkettyyn reitittimeen. VLANeja on kolme ja reitittimessä käytetään DHCP-palvelinta sekä NATtia Tehtävät Tehtävät 11 ja 12 käsittelevät WLAN-yhteyksiä. Näistä ensimmäisessä tehtävässä konfiguroidaan WLAN tekstipohjaisesti ja toisessa graafisella käyttöliittymällä. Tehtävän pohjana käytetään tehtävän 8 konfiguraatiota, jossa on kaksi VLANia, NAT, DHCP ja yhteys internettiin. Tekstipohjaisesti konfiguroitaessa luodaan vain yksi SSID ja graafisella käyttöliittymällä molemmille VLANeille omat SSID:t Tehtävät Näissä tehtävissä harjoitellaan erillisen palomuurin käyttöönottoa. Tehtävässä 13 lähinnä tutustutaan laitteen graafiseen käyttöliittymään ja yhdistetään se internettiin. Seuraavassa tehtävässä avataan palomuuriin RDP:n käyttämä portti ja testataan porttia käyttämällä Windowsin etätyöpöytää ja etätukea Tehtävä 15 Verkkoprojekti 2 Verkkoprojekti 2 on harjoitustehtäväpaketin viimeinen tehtävä ja nimensä mukaisesti toinen verkkoprojekti. Se pyrkii kattamaan mahdollisimman suuren osan muissa tehtävissä käsitellyistä asioista. Verkkoprojekti 1:n tapaan tässäkin opiskelijoiden on tarkoitus toteuttaa annettu verkkoratkaisu melko itsenäisesti, ilman että tehtävässä on vaiheita tarkemmin neuvottu. Tehtävässä luotava verkko soveltuu niin ikään pienyrityksen käyttöön, mutta verkkoprojekti 1:stä poiketen lisänä ovat langattomat verkot sekä erillinen palomuuri.
21 Ongelmat Tehtävien laadinnassa suuria ongelmia aiheutti reitittimen WLANin käyttöönotto. Ciscon graafinen selainpohjainen käyttöliittymä tukiasemalle ei toiminut ollenkaan. Syyksi paljastui paljon virheitä sisältävä tukiaseman firmware-versio. Firmwaren päivitys vaati kuitenkin huoltosopimuksen Ciscon kanssa, jonka olemassaolosta minulla ei ollut tietoa. Asia saatiin lopulta järjestymään Sakkyn puolelta ja firmware ladattua. Päivitin minulla testikäytössä olleet laitteet ja laadin ohjeet loppujen laitteiden päivittämiseksi. Päivityksen jälkeen tukiaseman graafinen käyttöliittymä toimi hyvin. 3.5 Puutteet harjoitustehtävissä Harjoitustehtävissä pyritään opettamaan tärkeimmät asiat, joita pienen tietoverkon ylläpitäjä tarvitsee tietää verkkoa pystyttäessä, mutta tehtävistä jäi puuttumaan myös monia tärkeitä aihealueita. Harjoitustehtävistä jäivät kokonaan ulkopuolelle vianselvitystehtävät, jotka opettaisivat kuinka erilaisia verkon vikatilanteita tulisi lähteä ratkomaan. Lisäksi kunnollisia reititystehtäviä ei ollut mahdollista laatia reititinporttien vähäisen määrän vuoksi. Reititystä kyllä sivutaan manuaalisten reittien muodoissa joissakin tehtävissä, mutta reitityksen syvempi ymmärtäminen vaatii aiheeseen liittyviä muita harjoitustehtäviä.
22 22 4 Yhteenveto Tavoitteena oli suunnitella oppilaitoksen tietoverkkolaboratorion kaapelointi ja miettiä pöytäjärjestystä, sekä laatia harjoitustehtäviä harjoituslaitteille opiskelijoiden käyttöön. Toteutuksen aikana alkuperäisiin suunnitelmiin tuli pieniä muutoksia, mutta lopputuloksena saatiin tiloihin joustava, kolme tilaa yhdistävä tietoverkkokaapelointi. Lopullinen pöytäjärjestys jäi vielä tilaajan ratkaistavaksi. Harjoitustehtäväosion tuloksena saatiin 15 eri harjoitustehtävää, jotka käsittelevät hankittujen harjoituslaitteiden yleisimmin käytettyjä ominaisuuksia. Työ opetti minulle monia uusia asioita Ciscon reitittimien toiminnasta sekä palomuureista. Erityisesti tutuksi tulivat yhdistelmälaitteen eroavaisuudet erillislaitteisiin verrattuna.
23 23 LÄHTEET Cisco Systems Cisco 880 Series Integrated Services Routers Data Sheet [viitattu ]. Saatavissa: s380_products_data_sheet.html Harris Andrea Step-By-Step Configuration Guide For The Cisco Asa 5505 Cisco Systems 2012b. Cisco Configuration Professional for Cisco Access Routers Data Sheet [viitattu ]. Saatavissa: html Firewall [viitattu ]. Saatavissa: Siemon Company Gb/s Over Copper: Horizontal Cabling Choices. [viitattu ]. Saatavissa:
24 Liite 1 1(29) Harjoitus 1: Yhdistäminen laitteeseen konsoliportin kautta ja konfiguraation tyhjentäminen Ciscon reitittimiä, kytkimiä ja palomuureja voidaan hallita sekä tekstipohjaisella että graafisella käyttöliittymällä. Vaikka graafinen käyttöliittymä olisi joissain tapauksissa helpompi, on myös tekstipohjainen hyvä hallita, sillä graafista käyttöliittymää ei voi käyttää ellei laitetta ole ensin konfiguroitu tukemaan sitä. Tekstipohjaiseen käyttöliittymään voidaan yhdistää joko laitteeseen suoraan kytkettävällä konsolikaapelilla tai verkkoyhteyden kautta telnet tai SSH-yhteydellä. 1) Liitä konsolikaapeli reitittimen ja tietokoneen välille ja kytke reitittimeen virrat. 2) Avaa sarjaporttiyhteys laitteeseen terminaaliohjelmalla. Mikäli käytät Puttya, käynnistä se, valitse yhteyden tyypiksi Serial ja klikkaa Open. Voit käyttää myös jotain muuta terminaaliohjelmaa. Vinkki: Voit käyttää Puttyssa Windowsista tuttuja kopioi- ja liitä-toimintoja vaihtamalla alkuasetuksista Window -> Selection -> Action of mouse buttons kohdasta asetuksen Windows ja tallentamalla muutokset Sessions kohdassa klikkaamalla Default settings ja Save. 3) Seuraava vaihe riippuu siitä millainen konfiguraatio laitteessa on: Mikäli konfiguraatio on tyhjä, laite kysyy Would you like to enter initial configuration dialog?, vastaa kysymykseen no. Anna tämän jälkeen komento enable päästäksesi hallintatilaan. Voit hypätä kohtaan 5. Jos taas laitteessa on oletuskonfiguraatio niin paina enter ja syötä oletuskäyttäjätunnus cisco ja salasanan cisco. Jos laitteelle on tallennettu jonkin tehtävän konfiguraatio niin käyttäjätunnus on sakky ja salasana harjoitus. 4) Tyhjennä laitteen käynnistyskonfiguraatio komennolla erase startup-config. Hyväksy varmistuskysymys enterillä. 5) Tarkista reitittimen flash-muistin sisältö komennolla show flash:. Jos reitittimessä on vlan.dat tiedosto, poista se komennolla delete flash:vlan.dat.
25 2 6) Käynnistä laite uudelleen kirjoittamalla reload. Wlan-tukiasema on erillinen moduuli laitteen sisällä, joten reititin kysyy että käynnistetäänkö myös tukiaseman käyttöjärjestelmä uudestaan. Voit vastata tähän tässä tapauksessa no. 7) Kirjaudu uudestaan reitittimeen. Voit tutkia eri komentovaihtoehtoja kirjoittamalla?. Kysymysmerkkiä voit käyttää myös keskellä sanaa, esimerkiksi co?, tai moniosaisessa komennossa minkä tahansa sanan jälkeen. Kokeile listata mitä show -komentoja on olemassa: show?. Vinkki: Ciscon tekstipohjaisessa käyttöliittymässä sanoja ei ole välttämätöntä kirjoittaa kokonaan, vaan riittää että kirjoitat sanan alusta muutaman kirjaimen ja painat tabulaattoria.
26 3 Harjoitus 2: Reitittimen perusasetukset Ciscon tekstipohjaisessa käyttöliittymässä on useita eri konfigurointitiloja, joissa on eri valikoima komentoja käytettävissä. Perustilassa kohdistimen edessä lukee vain Router>, jossa Router on laitteen hostname. Perustilassa on käytössä vain komentoja joilla ei pääse käsiksi mihinkään tärkeisiin asetuksiin. Perustilasta pääsee EXEC-tilaan kirjoittamalla enable ja syöttämällä mahdollisen salasanan. Kohdistimen edessä lukee tällöin Router#. EXEC-tilassa suoritetaan esimerkiksi kaikki show-komennot. EXEC-tilasta seuraavalla tasolla on joukko muita tiloja, joista tärkein on konfigurointitila, johon pääsee kirjoittamalla configure terminal tai lyhyemmin conf t. Alitilan nimen näet sulkeiden sisältä, esimerkiksi router(config)#. Tiloista edelliseen pääsee komennolla exit ja suoraan EXEC-tilaan komennolla end. 1) Yhdistä reitittimeen sarjaporttiyhteydellä ja tyhjennä reitittimen konfiguraatio mikäli se ei ole jo tyhjä. 2) Määritä reitittimen nimi, esimerkiksi R1 komennolla hostname R1 konfigurointitilassa. 3) Vaihda oletuskäyttäjätunnus ja salasana turvallisempiin, käytä käyttäjätunnusta sakky ja salasanaa harjoitus. Tämä onnistuu komennolla username sakky privilege 15 secret 0 harjoitus. Privilege 15 tarkoittaa komennossa täysiä oikeuksia. Tarvittaessa on mahdollista luoda tätä pienemmillä oikeuksilla olevia käyttötilejä. 4) Aseta reitittimeen message-of-the-day banneri, eli käyttäjille reitittimeen yhdistettäessä näytettävä viesti. Bannereita käytetään yleensä kieltämään reitittimen konfigurointi henkilöiltä joilla ei siihen ole lupaa. Message-of-the-day banneri aseettaan komennolla: banner motd % tähän viesti % Prosenttimerkin tilalla voi käyttää mitä tahansa muutakin merkkiä, se vain merkkaa viestin aloitus- ja lopetuskohdan. Viesti voi siis olla myös monirivinen.
27 4 5) Määritä konsoli-linjalle ja vty-linjoille synchronous logging, joka estää sen että reitittimen ilmoitukset eivät sotke tekstiä jota olet juuri kirjoittamassa. Tämä helpottaa työskentelyä, mutta ei ole välttämätöntä. Määritä myös linjat käyttämään laitteen käyttäjätietokantaa login local komennolla. R1(config)#line con 0 R1(config-line)#logging synchronous R1(config-line)#login local R1(config-line)#exit R1(config)#line vty 0 4 R1(config-line)#logging synchronous R1(config-line)#login local R1(config-line)#exit 6) Lopuksi voit tarkastella konfiguraatiota EXEC-tilassa komennolla show running-config, tai lyhyemmin sh run. 7) Tällä hetkellä konfiguraatiota ei ole vielä tallennettu minnekään. Tallenna konfiguraatio käynnistyskonfiguraatioksi komennolla copy running-config startup-config tai lyhyemmin copy run start. Konfiguraation tallentamininen käynnistyskonfiguraatioksi kannattaa tehdä varsinkin pidemmissä harjoituksissa, sillä muuten kaikki muutokset menetetään kun laite käynnistetään uudelleen. Kirjaudu laitteesta ulos komennolla logout ja yhdistä laitteeseen uudestaan Puttylla jotta voit testata uutta salasanaa ja banneria.
28 5 Harjoitus 3: Konfiguraatiotiedostojen siirto tietokoneen ja reitittimen välillä TFTP on yksinkertaistettu versio yleisestä FTP-tiedonsiirtoprotokollasta. Ciscon laitteet tukevat TFTPprotokollaa ja sen avulla on mahdollista kopioida esimerkiksi valmiita konfiguraatioita TFTP-palvelimelta Ciscon laitteisiin, tai tallentaa laitteen konfiguraatio talteen TFTP-palvelimelle. TFTP:n käyttö vaatii toimivan verkkoyhteyden palvelimen ja laitteen välille, eli pelkällä sarjaporttiyhteydellä sitä ei voi käyttää. Tässä harjoituksessa luodaan ftp-tiedonsiirtoon tarvittavat asetukset tyhjään konfiguraatioon. Mikäli jatkat suoraan edellisestä tehtävästä, vaiheita 1 ja 2 ei tarvitse tehdä. 1) Kytke kaapelit kuvan mukaisesti ja tyhjennä laitteen konfiguraatio. 2) Tee laitteelle perusasetukset. 3) Anna laitteelle IP-osoite seuraavasti: R1#conf term R1(config)# interface vlan 1 R1(config-if)# ip address R1(config-if)# exit 4) Määritä tietokoneen verkkokortille IP-osoite /24. Käytä oletusyhdyskäytävänä reitittimen VLAN 1:n IP-osoitetta. Avaa ohjauspaneeli -> Näytä verkon tila ja tehtävät -> Muuta sovittimen asetuksia. Klikkaa verkkokorttia hiiren oikealla napilla ja valitse ominaisuudet. Tämän jälkeen valitse Internet Protocol Version 4 ja klikkaa Ominaisuudet. Syötä kenttiin IP-osoite, verkkomaski ja oletusyhdyskäytävä. Vinkki: Pääset verkkokortin asetuksiin nopeammin avaamalla Käynnistä-valikosta Suorita (win+r) ja kirjoittamalla komennon control netconnections. 5) Testaa yhteyden toimivuus pingaamalla interface VLAN 1:n ip-osoitetta Windowsin komentokehoitteessa komennolla ping ) Käynnistä TFTP serveriohjelma tietokoneella, esimerkiksi tftpd32.
29 6 7) Kopioi reitittimessä tällä hetkellä käynnissä oleva konfiguraatio TFTP-palvelimelle komennolla copy running-config tftp EXEC-tilassa. Reititin kysyy seuraavaksi Address or name of remote host, johon tulee antaa TFTP-palvelimen, eli tietokoneen, ip-osoite. Reititin kysyy vielä tiedostonimeä tallennettavalle tiedostolle (destination filename), johon voit hyväksyä hakasulkeissa olevan oletusnimen entterillä tai kirjoittaa haluamasi tiedostonimen. 8) Avaa tallentamasi konfiguraatio jollakin tekstieditorilla TFTP-palvelimen latauskansiosta, esimerkiksi wordpadilla, ja muokkaa tiedostosta reitittimen hostname joksikin muuksi. Tallenna muutokset. 9) Kopioi muokattu konfiguraatiotiedosto takaisin reitittimen käynnistyskonfiguraatioksi reitittimen komennolla copy tftp startup-config. Reititin kysyy sinulta taas TFTP-palvelimen IP-osoitetta ja tiedostonimiä. Anna lähdetiedoston nimeksi tekstieditorilla tallentamasi tiedoston nimi. Kohdenimeksi tulee hyväksyä oletusnimi startup-config enterillä, sillä käynnistyskonfiguraatio tulee aina olla tällä nimellä. Jos kopiointi ei onnistunut, tarkista tiedostonimet. 10) Käynnistä reititin uudestaan. Vaihtuiko hostname?
30 7 Harjoitus 4: VLANit VLANit eli virtuaaliverkot ovat tapa jaotella työasemia eri verkkoihin, jotta työasemille voidaan antaa erilaisia oikeuksia päästä käsiksi palveluihin. Jaottelu voitaisiin hyvin tehdä myös käyttäen perinteisiä verkkoja ja kytkemällä vain samaan verkkoon kuuluvia koneita samaan kytkimeen. On kuitenkin käytännöllisempää, kun jokaiselle eri verkolle ei tarvita omaa kytkintä, vaan yhden kytkimen portit voidaan jakaa eri VLANeihin tarpeen mukaan. Cisco 881-W sisältää neljä kytkinporttia, joten se on reitittimen ohella myös kytkin. VLANit ovat kytkimeen kuuluvia ominaisuuksia, kun taas reititinpuoli hoitaa liikenteen reitityksen VLAN-verkkojen välillä. Tässä harjoituksessa luodaan yksinkertainen verkko, jossa käytetään kahta VLANia. 1) Kaapeloi laitteet kuvan mukaisesti. Kytke myös konsolikaapelit. 2) Aseta tietokoneille IP-osoitteet manuaalisesti. Käytä oletusyhdyskäytävänä kyseisen VLANin interfacen IP-osoitetta. 3) Tyhjennä reitittimen konfiguraatio ja tee reitittimeen perusasetukset. 4) Luo VLANit 20 ja 30 seuraavalla tavalla: R1#conf t R1(config)#vlan 20 R1(config-vlan)#name hallinto R1(config-vlan)#exit R1(config)#vlan 30 R1(config-vlan)#name tuotanto R1(config-vlan)#exit Vinkki: Toiseen konfigurointitilaan voi siirtyä myös ilman palaamista ensin yleiseen konfigurointitilaan, eli voit siirtyä VLANin 20 konfigurointitilasta suoraan VLANin 30 konfigurointitilaan ilman exit-komentoa.
31 8 5) Määritä portit 0-1 VLANiin 20: R1(config)#interface fa0 R1(config-if)#switchport access vlan 20 R1(config-if)#exit R1(config)#interface fa1 R1(config-if)#switchport access vlan 20 R1(config-if)#exit Portteja voi määrittää myös useamman kerralla range-komennolla. Määritä portit 2-3 VLANiin 30: R1(config)#int range fa2-3 R1(config-if-range)#switchport access vlan 30 R1(config-if-range)#exit 6) Kokeile nyt pingata PC:ltä 1 PC:lle 2, meneekö pingi läpi? Miksi ei? Reititin reitittää automaattisesti sellaiset verkot joihin kytkimessä on joku rajapinta eli interface. Eli VLANeille täytyy luoda virtualiset interface:t jotta ne otettaisiin mukaan reititykseen. 7) Luo interfacet VLANeille ja anna niille IP-osoitteet seuraavalla tavalla: R1(config)#int vlan 20 R1(config-if)#ip address R1(config-if)#int vlan 30 R1(config-if)#ip address R1(config-if)#exit 8) Tarkista että interfacet ovat oikein luotuja komennolla show ip interface brief. VLANit näet komennolla show vlan-switch. Testaa vielä lopuksi verkon toimivuus pingillä PC:ltä toiselle.
32 9 Harjoitus 5: Trunk-yhteydet Kun verkkoon kuuluu useampi kuin yksi kytkin, on monesti tarpeen kuljettaa monen eri VLANin liikennettä kytkimien välisessä yhteydessä. Tällaista yhteyttä kutsutaan trunk-yhteydeksi. Trunk-tilaan määritetyt kytkimen portit merkkaavat lähtevät paketit VLAN-tagilla ja lajittelevat tulevat paketit oikeisiin VLANeihin tagin mukaan. Tässä harjoituksessa luodaan trunk-yhteys kahden kytkimen välille, joista toinen toimii reitittävänä kytkimenä ja toinen tavallisena kytkimenä. 1) Kaapeloi laitteet kuvan mukaisesti ja aseta tietokoneille IP-osoitteet. 2) Tyhjennä reitittimien konfiguraatio ja määritä perusasetukset. 3) Luo reitittimiin VLAN 4, nimi hallinto, ja VLAN 5, nimi tuotanto. 4) Aseta R1 reitittämään liikennettä VLANien välillä luomalla VLANeille interfacet ja antamalla niille IPosoitteet. 5) Määritä molemmista reitittimistä portti 2 VLANiin 4 ja portti 3 VLANiin 5. 6) Määritä molemmista reitittimistä portti 0 trunk-portiksi seuraavalla komennolla: R1(config)#int fa0 R1(config-if)#switchport mode trunk Trunk-porteille voidaan asettaa myös sallittujen VLANien lista, jolloin kaikkien muiden VLANien liikenne estetään. Tietoturvan kannalta tätä on suositeltavaa käyttää. 7) Estä trunk porteista muiden paitsi VLANien 1,4,5 ja liikenne: R1(config-if)#switchport trunk allowed vlan 1,4,5, ) Kun olet määritellyt trunk-asetukset molempiin reitittimiin, tarkista asetukset komennolla show interface trunk.
33 10 9) Testaa yhteydet pingaamalla tietokoneelta toiselle. 10) Vaihda PC 2 VLANiin 4 siirtämällä sen kaapeli porttiin fa2 ja muuttamalla tietokoneen IP-osoite :ksi. Testaa vielä tämän jälkeen pingiä. Näin varmistat että molempien VLANien liikenne varmasti kulkee trunk-yhteyden läpi.
34 11 Harjoitus 6: Cisco Configuration Professional Perinteisen tekstipohjaisen käyttöliittymän lisäksi Ciscon laitteita voi käyttää myös graafisella käyttöliittymällä. Tekstipohjaiseen käyttöliittymäänkin voi konsoliyhteyden lisäksi yhdistää IP-verkon kautta telnet tai SSH-yhteydellä, joka mahdollistaa laitteen tehokkaan etäkäytön. Tässä harjoituksessa luodaan vastaavanlaiset VLAN-asetusket kuin harjoituksessa 4 käyttäen graafista käyttöliittymää sekä testataan SSHyhteyttä. 1) Kaapeloi laitteet kuvan mukaisesti. 2) Poista reitittimestä vlan.dat tiedosto ja kopioi cpconfig-8xxw.cfg käynnistyskonfiguraatioksi. 3) Käynnistä reititin uudestaan, kirjaudu sisään ja vaihda reitittimen salasana. 4) Ota salasanan vaihtoon käskevät bannerit pois EXEC-tilassa komennoilla no banner exec ja no banner login. 5) Tietokone saa reitittimen DHCP-palvelimelta automaattisesti i IP-osoitteen. Tarkista pingillä että yhteys toimii tietokoneen ja reitittimen hallintaosoitteen ( ) välillä. 6) Avaa Cisco Configuration Professional ja luo uusi hallintaryhmä (community). Lisää reititin hallintaryhmään kirjoittamalla sen hallintaosoite, käyttäjätunnus ja salasana ensimmäiselle riville. Paina Ok ja sen jälkeen Discover nappia. 7) Klikkaa Monitor nappia. Se avaa vasemmalle valikon, josta voit selata erilaisia tilatietoja reitittimestä. Selvitä mikä on viimeisin tapahtuma lokissa. 8) Vaihda hostname valikossa Router Router Options R1:ksi. 9) Vaihda yläreunasta Configure -valikkoon. Luo laitteeseen Interface Management Ports - VLAN Settings -valikossa VLANit 20 Hallinto ja 30 Tuotanto. Määritä niille vastaavasti interfacet ja IPosoitteet /24 ja /24 valikossa Interface Management - Interface and Connections - Edit Interface/Connection klikkaamalla add -painiketta. 10) Määritä portti fa2 VLANiin 20 ja fa3 VLANiin 30 valikossa interface Management Ports VLAN Settings Configure port.
35 12 SSH 11) Avaa Putty ja valitse aloitusvalikosta yhteystyypiksi SSH. Kirjoita kenttään reitittimen hallintaosoite ja kirjaudu reitittimeen. Voit nyt käyttää laitetta SSH-yhteyden kautta samoin kuin käyttäisit sarjaporttiyhteyden kautta. 12) Tarkista show-komennoilla että graafisella käyttöliittymällä luomasi VLANit ja niiden interfacet ovat oikein luotuja.
36 13 Harjoitus 7: Yhdistäminen julkiseen verkkoon ja nat Kytkettäessä yrityksen sisäverkkoa julkiseen verkkoon kannattaa verkkojen välissä ottaa käyttöön osoitemuunnos, eli nat, IP-osoitteiden riittävyyden varmistamiseksi sekä tietoturvan parantamiseksi. Natin avulla verkko näkyy ulospäin yhtenä (tai joissain tapauksissa useana) IP-osoitteena ja nat-palvelu hoitaa tähän IP-osoitteeseen lähetettyjen pakettien ohjaamisen oikealle sisäverkon koneelle pitämällä kirjaa avoinna olevista yhteyksistä. Näin nat tarjoaa myös yksityisyyden suojaa, sillä julkisesta verkosta käsin on mahdotonta sanoa mikä kyseisen IP:n takana olevista koneista jonkin paketin lähetti. Tässä tehtävässä yhdistetään yksinkertainen lähiverkko internettiin ja otetaan nat käyttöön reitittimessä. 1) Tee kuvan mukaiset kytkennät, mutta jätä portin fa4 verkkokaapeli vielä tässä vaiheessa kytkemättä. Tyhjennä reitittimen asetukset ja tee perusasetukset. 2) Aseta tietokoneelle IP-osoite kuvan mukaan. Käytä oletusyhdyskäytävänä reitittimen R1 portin VLAN 20 IP-osoitetta ja dns-serverin osoitteena esimerkiksi Googlen dns-serveriä ) Luo reitittimeen VLAN 20 ja määritä portti fa0 kuulumaan tähän VLANiin. Anna sitten interface VLAN 20:lle IP-osoite ja määritä se natin sisäpuoliseksi portiksi komennolla ip nat inside kyseisen interfacen konfigurointitilassa. Portille fa4 voidaan antaa IP-osoite, koska se on layer 3 tason mukainen portti, eli reititinportti. Portit fa0- fa3 ovat vain layer 2 tason kytkinportteja eli niille ei voi antaa IP-osoitetta. 4) Mene portin fa4 asetuksiin ja määritä se hakemaan IP-osoite DHCP-palvelimelta komennolla ip address dhcp. Aseta portti natin julkiseen verkkoon johtavaksi portiksi komennolla ip nat outside. 5) Luo nattia varten access-list, joka sallii osoitemuunnoksen vain x verkon IP-osoitteille R1(config)#access-list 100 permit ip any
37 14 6) Kytke nat käyttöön komennolla ip nat inside source list 100 interface fa4 overload. 7) Kytke nyt portin fa4 kaapeli kiinni ja anna portin asetuksissa komento no shutdown, joka ottaa portin käyttöön. Tämä tarvitaan koska portti fa4 on oletuksena shutdown-tilassa. 8) Tarkista että portti fa4 on saanut IP-osoitteen show ip interface brief komennolla. 9) Testaa verkon toiminta pingaamalla osoitetta ensin reitittimellä ja sitten tietokoneella. 10) Avaa jokin internet-sivu ja katso tämän jälkeen käytössä olevat osoitemuunnokset komennolla show ip nat translations. Tilastoja natin toiminnasta näet komennolla show ip nat statistics. 11) Tallenna konfiguraatio tietokoneelle myöhempää käyttöä varten tai tallenna se käynnistyskonfiguraatioksi ja jatka suoraan seuraavaan tehtävään.
38 15 Harjoitus 8: DHCP DHCP (Dynamic Host Configuration Protocol) on protokolla, joka mahdollistaa sen että tietokone hakee verkkoasetukset automaattisesti DHCP-palvelimelta. Verkkoasetuksilla tarkoitetaan siis IP-osoitetta, verkkopeitettä, oletusyhdyskäytävää ja DNS-palvelimien osoitteita. DHCP-palvelin on mahdollista toteuttaa myös palomuuri-laitteella. Tässä harjoituksessa lisätään edellisen tehtävän konfiguraatioon toinen VLAN ja määritetään näille DHCPpalvelin jakamaan IP-osoitteita. Mikäli jatkoit suoraan edellisestä tehtävästä, hyppää kohdan 1 yli. 1) Kytke kaapelit portin fa4 kaapelia lukuun ottamatta ja lataa reitittimeen edellisessä tehtävässä tallentamasi konfiguraatiotiedosto käynnistystiedostoksi sekä käynnistä reititin uudestaan. 2) Kytke PC 2 suoraan internettiin ja selvitä Windowsin komentokehotteessa internet-operaattorin DNS-palvelimen osoite komennolla ipconfig /all. DNS-palvelimia voi olla useampia, mutta näissä harjoituksissa riittää yksi. Merkkaa osoite ylös. 3) Luo reitittimeen VLAN 30 ja anna sille nimi henkilokunta, sekä määritä sille IP-osoite kuvan mukaan. Määritä se myös natin sisäpuoliseksi portiksi. 4) Määritä portti fa1 VLANiin 30. 5) Lisää access-list 100:aan myös VLANin 30 IP-osoitteet seuraavasti: R1(config)#access-list 100 permit ip any DHCP-pool tarkoittaa allasta josta IP-osoitteita jaetaan. Altaalle pitää määritellä jaettavien osoitteiden alue sekä oletusyhdyskäytävä ja DNS-palvelimet joiden osoitteet DHCP-palvelin välittää koneille. Osoitealueesta voidaan sulkea pois (excluded-address) jokin IP-osoitealue siltä varalta että jos alueelle halutaan staattisia IP-osoitteita. Näin DHCP-palvelin ei jaa samoja osoitteita jotka on mahdollisesti jo käsin asetettu joillekin laitteille.
39 16 6) Luo DHCP-pool opiskelijat: R1(config)#ip dhcp pool opiskelijat R1(dhcp-config)#network R1(dhcp-config)#default-router R1(dhcp-config)#dns-server IP-osoite R1(dhcp-config)#exit R1(config)#ip dhcp excluded-address Luo DHCP-pool myös henkilökunta-vlanille vastaavalla tavalla, mutta käytä IP-osoitteina x-alueen osoitteita. 7) Kytke myös PC 2 kiinni reitittimeen. Varmista että koneiden verkkokortit on asetettu hakemaan verkkoasetukset automaattisesti. 8) Katso Windowsin komentokehotteesta minkä osoitteen DHCP-palvelin jakoi tietokoneelle komennolla ipconfig. 9) Reitittimestä näet jaetut osoitteet komennolla show ip dhcp binding ja tilastoja DHCP-serverin toiminnasta komennolla show ip dhcp server statistics. 10) Kytke portin fa4 kaapeli kiinni ja varmista että internet-yhteydet toimivat molemmissa tietokoneissa. 11) Tallenna työ tietokoneelle myöhempää käyttöä varten.
40 17 Harjoitus 9: Ylläpito-VLAN Ylläpidon kannalta on hyödyllistä että reitittimiin ja kytkimiin pääsee käsiksi SSH-yhteydellä ilman konsolikaapelin kytkemistä. Tämä muodostaa kuitenkin tietoturvauhan, sillä tällöin laitteet ovat alttiita ns. brute force hyökkäyksille, joissa yritetään arvata oikea salasana. On turvallisempaa luoda ylläpitäjiä varten oma VLAN ja sallia SSH-yhteydet vain tämän VLANin IP-osoitteille, jolloin vain tietyiltä tietokoneilta pääsee laitteisiin käsiksi. 1) Kaapeloi laitteet. 2) Tyhjennä reititin ja tee siihen perusasetukset. 3) Luo reitittimeen VLANit 10, 20 ja 30, sekä nimeä ne vastaavasti yllapito-, hallinto- ja tuotanto- VLANeiksi. 4) Anna VLANeille IP-osoitteet kuvan mukaan. 5) Määritä fa2 VLANiin 20 ja fa3 VLANiin 10. 6) Ota rsa-salaus käyttöön. Kun laite kysyy salauksen vahvuutta, niin käytä oletusvahvuutta eli 512 bittiä. R1(config)#crypto key generate rsa general-keys label HARJOITUS 7) Luo access-list joka sallii vain VLANin 10 liikenteen ja lisää se vty-linjoihin. R1(config)#access-list 110 permit ip any R1(config)#line vty 0 4 R1(config-line)#access-class 110 in 8) Lisää vty-linjojen 0-4 konfiguraatioon myös komento transport input ssh joka sallii SSH-yhteydet. Myös exec-timeout 15 kannattaa laittaa jotta yhteys ei jää vahingossa päälle. 9) Määritä tietokoneen verkkokortille kuvan mukainen IP-osoite ja ota puttylla SSH-yhteys reitittimen VLAN 10 IP-osoitteeseen. Toimiko yhteys?
41 18 10) Testaa vielä toimiiko SSH-yhteys VLANista 20. Kytke tietokone porttiin fa2, vaihda verkkokortin IPosoitteeksi ja oletusyhdyskäytäväksi Ota puttylla uudestaan SSHyhteys.
42 19 Harjoitus 10: Verkkoprojekti 1 Harjoituksen tarkoituksena on toteuttaa alusta alkaen yksinkertainen tietoverkko joka sopii pienyrityksen käyttöön, jossa ei kuitenkaan käytetä vielä langattomia verkkoja tai erillistä palomuuria. Verkossa käytetään nattia, VLANeja, trunk-yhteyksiä sekä DHCP:tä, ja se tulee yhdistää internettiin. Kytkimen tilalla voit käyttää mitä tahansa hallittavaa kytkintä joka tukee 802.1q trunk-yhteyksiä, mutta myös Cisco 881-W:tä voi käyttää kytkimenä mikäli VLANeille ei konfiguroida IP-osoitteita. 1) Kaapeloi laitteisto kuvan mukaan. 2) Tyhjennä laitteet ja tee laitteisiin perusasetukset. 3) Luo VLANit. Nimeä VLAN 10 ylläpidoksi, VLAN 20 hallinnoksi ja VLAN 30 tuotannoksi. 4) Määritä kytkimen S1 portit kuvan mukaisiin VLANeihin. Määritä lisäksi portti fa3 VLANiin 30. 5) Luo trunk-yhteys reitittimen ja kytkimen välille. 6) Aseta reititin reitittämään VLANien välillä eli luo ja konfiguroi VLANien interfacet reitittimeen. 7) Ota SSH-yhteys käyttöön laitteissa. Voit käyttää myös sitä konfigurointiin tästä eteenpäin. 8) Konfiguroi reitittimeen DHCP VLANeille 20 ja 30, ja tarkista että PC2 saa IP-osoitteen portista fa2. Vaihda sitten PC2 porttiin fa3 ja tarkista että kone saa oikean alueen IP-osoitteen. 9) Kytke nat päälle reitittimestä. 10) Yhdistä verkko julkiseen verkkoon ja testaa internet-yhteys.
43 20 Harjoitus 11: Wlan ja salausasetukset Tässä harjoituksessa otetaan käyttöön reitittimen wlan-tukiasema ja tutustutaan sen salausasetuksiin tekstipohjaisella käyttöliittymällä. Tukiasema on sisäänrakennettu reitittimeen vaikka se on kuvassa piirretty erikseen. Loogisesti ne ovat kuitenkin kaksi eri laitetta. 1) Kaapeloi laitteet kuvan mukaisesti, mutta älä kytke vielä internet-kaapelia. 2) Tyhjennä reitittimen konfiguraatio. 3) Lataa reitittimeen tehtävässä 8 tallentamasi konfiguraatio. Voit ladata sen menemällä konfigurointitilaan ja kopioimalla puttyyn suoraan tiedoston sisältö version 15 rivistä alkaen. Tarkista kuitenkin ensin että puttyssa on ykköstehtävässä neuvotut asetukset. 4) Yhdistä internet-kaapeli, nosta portti fa4 ylös ja tarkista internet-yhteyden toimivuus tietokoneella. 5) Määritä wlan-ap0 interfacen IP-osoite komennolla ip unnumbered vlan30 jolloin kyseinen interface käyttää samaa IP-osoitetta kuin VLAN 30:n interface. Wlan-ap0 on tukiaseman hallinta-interface. 6) Määritä wlan-gi0 portti kuulumaan VLANiin 30. Wlan-gi0 on portti jonka kautta liikenne reitittimen ja tukiaseman välillä kulkee. 7) Siirry konsoliyhteydessä tukiaseman puolelle kirjoittamalla service module wlan-ap 0 session ja kirjaudu sisään. Huomioi että tukiaseman puolella salasana saattaa olla myös Cisco. 8) Lataa tukiasemaan alkuperäiset asetukset komennolla copy flash:cpconfig-ap801.cfg startupconfig ja käynnistä tukiasema uudelleen reload-komennolla. 9) Tee perusasetukset tukiasemaan samoin kuin reitittimeen.
44 21 10) Konfiguroi ssid:n asetukset seuraavasti, käytä ssid:nä omaa nimeäsi: ap(config)#dot11 ssid nimi ap(config-ssid)#vlan 30 ap(config-ssid)#guest-mode Guest-mode tarkoittaa että verkon ssid näkyy laitteiden wlan-verkkojen listauksessa. Määritä salausasetukset tälle ssid:lle seuraavilla komennoilla: ap(config-ssid)#authentication open ap(config-ssid)#authentication key-management wpa ap(config-ssid)#wpa-psk ascii 0 harjoitus Authentication open sallii kaikkien laitteiden suorittaa tunnistautuminen. Authentication keymanagement määrittää käytetyn salaustavan ja wpa-psk (pre-shared key) käytetyn salausavaimen eli salasanan. 11) Jokaiselle langattomassa verkossa käytetylle VLANille on tehtävä oma ssid ja oma radio-interfacen subinterface. Luo subinterface: ap(config-if)#interface dot11radio 0.30 ap(config-if)#encapsulation dot1q 30 native 12) Seuraavaksi tulee määrittää radiolähettimen asetukset, eli käytetty salaus-algoritmi sekä käytetty ssid: ap(config-if)#interface dot11radio 0 ap(config-if)#encryption vlan 30 mode ciphers aes-ccm ap(config-if)#ssid nimi ap(config-if)#no shutdown 13) Testaa langattoman verkon toiminta esimerkiksi kännykälläsi. 14) Poistu takaisin reitittimen puolelle painamalla ctrl+shift+6 ja sen jälkeen x. Kirjoita vielä disconnect.
45 22 Harjoitus 12: Wlanin konfigurointi graafisella käyttöliittymällä Langaton verkko on kätevämpi konfiguroida graafisella kuin tekstipohjaisella käyttöliittymällä, varsinkin jos verkko on yhtään monimutkaisempi. Tässä harjoituksessa tutustutaan tukiaseman graafiseen käyttöliittymään ja luodaan kaksi eri langatonta verkkoa. 1) Kaapeloi laitteisto internet-kaapelia lukuun ottamatta. Tyhjennä reitittimen konfiguraatio ja käynnistä reititin uudestaan. 2) Lataa laitteeseen tehtävässä 8 tallentamasi konfiguraatio. Voit ladata sen menemällä konfigurointitilaan ja kopioimalla puttyyn suoraan tiedoston sisältö. Tarkista kuitenkin ensin että puttyssa on ykköstehtävässä neuvotut asetukset. 3) Nosta portti fa4 ylös ja tarkista internet-yhteyden toimivuus tietokoneella. 4) Määritä interface wlan-gi0 trunk-tilaan. Aseta sen jälkeen trunk-yhteyden native VLANiksi VLAN 30 komennolla switchport trunk native vlan 30. 5) Tarkista onko tukiaseman BVI1 hallintaportti saanut IP-osoitteen komenolla sh ip dhcp binding, odottele hetki ja tarkista uudestaan jos ei ole. 6) Kun BVI1 on saanut osoitteen (VLAN 30), mene nettiselaimella kyseiseen osoitteeseen ja kirjaudu laitteeseen sisään tunnuksilla sakky/harjoitus, tai jos konfiguraatio on tyhjä niin Cisco/Cisco (toisella konfiguraatiolla cisco/cisco). 7) Palauta laitteeseen tehdasasetukset valikossa system software/system configuration ellet ole varma että laitteessa on tehdasasetukset. Saatat joutua selvittämään laitteen IP-osoitteen uudelleen palautuksen jälkeen.
46 23 8) Lisää laitteeseen käyttäjänimi sakky ja salasana harjoitus security/admin access/local user list valikossa. Laita raksi Use Password as secret ja valitse Read-Write oikeudet käyttäjälle. Tallenna asetukset Apply-painikkeella aina muutoksien jälkeen. Vaihda vielä samalta sivulta asetus Administrator Authenticated by: kohtaan Local User List Only, jotta tunnistus tehdään vain käyttäjänimien ja salasanojen perusteella. Poista lopuksi käyttäjätili Cisco 9) Mene valikkoon Services/VLAN ja luo VLAN 20 (opiskelijat) sekä VLAN 30 (henkilokunta). Klikkaa opiskelijat-vlanille Enable Public Secure Packet Forwarding päälle, jolloin kyseisestä VLANista ei ole yhteyttä muualle kuin internettiin, ja henkilokunta-vlanille Native VLAN. 10) Määritä salausasetukset molemmille VLANeille valikossa security/encryption manager. Valitse salaustavaksi Cipher/AES CCMP. 11) Määritä langaton verkko valikossa security/ssid manager molemmille VLANeille. Käytä SSID:nä omaa nimeäsi, ja varmista ettei luokassa tule kahta samannimistä SSID:tä. Lisää nimen perään VLANin numero. Laita myös raksi radio-interface ruutuun. Valitse Key Management: Mandatory ja ota WPA käyttöön. Käytä salasanana harjoitusta. Valitse raksi Set SSID as Guest Mode, jotta wlan-verkko näkyy laitteissa. Klikkaa Apply. 12) Aseta Beacon Modeksi Multible BSSID ja tallenna asetukset. 13) Ota verkko käyttöön valikossa network interfaces/radio n/settings valitsemalla enable ja tallentamalla asetukset. 14) Testaa wlan-verkkojen toimivuus kännykällä tai muulla laitteella jossa on wlan-sovitin. Lisätehtävä: Access-list 15) VLAN 20 on eristetty VLANista 30 tällä hetkellä vain tukiaseman puolelta. Reitittimen puolella pitää eristäminen hoitaa pääsylistojen avulla. Luo extended access-list joka kieltää x verkosta pääsyn x verkkoon, ja lopuksi sallii kaiken muun liikenteen. 16) Ota pääsylista käyttöön VLANissa 20 sisäänpäin menevälle liikenteelle. 17) Testaa pääsylistan toimivuus pingaamalla.
47 24 Harjoitus 13: Palomuurin käyttöönotto Palomuuriin on tehdasasetuksina konfiguroitu portti 0 Outside-verkon (VLAN 2) portiksi ja portit 1-7 Insideverkon (VLAN 1) porteiksi. Lisäksi tehdasasetuksissa on valmiiksi päällä NAT sekä DHCP-serveri joka jakaa sisäverkon koneille osoitteita alueelta Tässä harjoituksessa tutustutaan palomuuriin ja yhdistetään se internettiin. 1) Yhdistä tietokone suoraan internettiin. Selvitä ipconfigilla mikä on koneen default gateway osoite ja merkkaa se ylös. 2) Kaapeloi laitteet kuvan mukaan, mutta jätä internet-kaapeli vielä yhdistämättä. 3) Avaa internet-selain ja mene osoitteeseen Klikkaa Run ASDM ja jätä kirjautumiskentät tyhjiksi. Jos laite kysyy Smart Call Home raportoinnista niin valitse Do not enable. Jos laitteessa on tehdaskonfiguraatio niin osoite on 4) Palauta laitteen konfiguraatio tehdasasetuksiin file-valikosta. Kun laite kysyy sisäpuolen IPosoitetta, aseta siihen Avaa tämän jälkeen ASDM uudestaan. Mikäli ASDM ei yhdistä, käytä verkkokaapelia irti jotta tietokone hakee IP-osoitteen uudelleen. 5) Ensimmäisenä laite avautuu Home-välilehdelle josta näet erilaisia tietoja laitteen toiminnasta. Tutustu Home, Configuration ja Monitoring valikoihin ja etsi mistä laitteen kellonaika asetetaan. Muuta kellonaika ja aikavyöhyke oikeiksi. Tallenna muutokset apply:n jälkeen save-painikkeella. 6) Aseta hostnameksi FW1 ja salasanaksi harjoitus.
48 25 7) Luo palomuuriin oletusreitti internettiin Configuration/Routing/Static routes valikossa. Oletusreitti reitittää kaikki palomuurille tuntemattomalla kohdeosoitteella varustetut paketit internettiin. Valitse interfaceksi Outside ja reititettäväksi verkoksi kaikki. Laita gateway-ip:ksi aiemmin talteenottamasi IP-osoite. 8) Yhdistä laitteen verkkokaapeli internettiin ja testaa yhteys menemällä jollekin internet-sivulle. Verkon toimivuutta ei voi selvittää ping-komennolla, koska se on estetty palomuurin oletusasetuksissa. 9) Klikkaa save tallentaaksesi konfiguraation.
49 26 Harjoitus 14: Porttien avaus ja remote desktop Etätyöpöytäyhteys eli remote desktop on lähes välttämätön tietoverkon ylläpitäjän työkalu.etätyöpöydän avulla voit esimerkiksi ottaa lähes miltä tahansa koneelta yhteyden vaikkapa ylläpito-vlanissa sijaitsevaan tietokoneeseen jolta pääset hallitsemaan verkkoa. Etätyöpöydän avulla voit myös käyttää työpaikan konetta kotoa, tai kotikonetta töistä.kuitenkin otettaessa yhteys natin ulkopuolelta, vaatii se natin asetuksiin portin avaamisen ja ohjaamisen haluttuun koneeseen. Harjoituksessa otetaan käyttöön ja testataan etätyöpöytää sekä etätukipyyntöä. Tarvitset toisen ryhmän jonka kanssa voit testata etäyhteyksiä. 1) Kaapeloi laitteet internet-johtoa lukuun ottamatta ja aseta tietokoneelle manuaalinen IP-osoite kuvan mukaan. Oletusyhdyskäytäväksi tulee asettaa palomuurin sisäverkon IP-osoite. 2) Luo palomuuriin perusasetukset. 3) Yhdistä palomuuri internettiin ja testaa yhteys avaamalla jokin nettisivu. 4) Luo porttiohjaus natin läpi PC 1:lle porttiin 3389 etätyöpöytäyhteyttä varten. Mene Configuration/Firewall/NAT Rules valikkoon ja klikkaa Add Static NAT Rule. Määritä alkuperäiseksi osoitteeksi inside-interface ja lähteeksi PC1:n IP-osoite. Muunnetuksi osoitteeksi tulee asettaa outside ja käyttää kyseisen portin IP-osoitetta (Use Interface IP Address). Ota vielä Port Address Translation käyttöön ja aseta protokollaksi TCP porteilla ) Luo seuraavaksi uusi palomuurisääntö Access Rules -valikossa. Sääntö tulee asettaa outsideinterfacelle ja sen tulee sallia liikenne mistä tahansa osoitteesta outside-interfaceen, mutta vain TCP protokollalle porttiin Protokolla pitää antaa service-kenttään muodossa TCP/3389.
50 27 6) Varmista että PC:ssä, johon olet ottamassa yhteyttä, on etäyhteydet sallittuina. Kirjoita käynnistävalikkoon hakusanaksi esimerkiksi remote ja valitse hakutuloksista Allow remote access to your computer. Salli yhteydet kaikista Remote Desktop versioista. 7) Testaa etäyhteyttä toisen ryhmän koneella. Etäyhteyden löydät hakusanoilla remote tai etätyöpöytä. Kirjoita koneen nimeksi oman palomuurisi ulkoinen IP-osoite, jonka löydät ASDM:n etusivulta. Testaa yhteydet myös toisinpäin. Jos yhteys ei toimi, niin varmista että nat- ja palomuurisäännöt ovat tallentuneet. Vinkki: Löydät etätyöpöytäyhteyden kaikista windows-versioista varmimmin kirjoittamalla Suoritakehoitteeseen mstsc, joka tulee sanoista Microsoft Terminal Services Client. Etätuki 8) Luo etätukipyyntö. Löydät sen hakusanalla remote assistance tai etätuki. Tallenna pyyntö tiedostoksi ja jätä etätuki-sovellus auki. 9) Lähetä etätukipyyntö toisen ryhmän tietokoneelle sähköpostilla, muistitikulla tai lähiverkon kautta. 10) Avaa pyyntö, syötä salasana ja testaa etätukiyhteyden toimivuus. Kokeile myös ottaa tietokone hallintaan.
51 28 Harjoitus 15: Verkkoprojekti 2 Tässä harjoituksessa on tarkoitus toteuttaa pienyrityksen tietoverkko, jossa reititin on palomuurin kautta yhdistetty internettiin. Verkossa pitää olla WLAN:in kautta pääsy sisäverkkoon ja internettiin. NAT tulee toteuttaa palomuurissa ja DHCP-palvelin reitittimessä. 1) Kaapeloi laitteisto kuvan mukaan, mutta yhdistä aluksi tietokone suoraan johonkin palomuurin porttiin. 2) Tyhjennä palomuurin ja reitittimen konfiguraatiot. Voit jo tyhjennysvaiheessa asettaa palomuurille IP-osoitteen kuvan mukaan. 3) Luo palomuuriin perusasetukset. Lisää tämän jälkeen verkko /24 ylläpitäjien listaan valikossa Device Management/Management Access/ ASDM/HTTPS/Telnet/SSH. 4) Poista DHCP-serveri käytöstä valikossa Configuration/Device Management/DHCP/DHCP Server. 5) Luo reitittimeen perusasetukset ja VLANit. Määritä VLAN-porteille kuvan mukaiset IP-osoitteet. 6) Määritä portit fa0-fa1 VLANiin 20 ja portit fa2-fa3 VLANiin 30.
52 29 7) Luo DHPC-poolit hallinto (VLAN 20 verkko) ja tuotanto (VLAN 30 verkko), sekä aseta niille IPosoitealueet, DNS-palvelimen osoite sekä oletusreitittimet. Määritä myös IP-alueet ja DHCP:lta poissuljettuihin osoitteisiin. 8) Anna portille fa4 kuvan mukainen IP-osoite manuaalisesti ja nosta se ylös. Koska reititin osaa ohjata liikenteen vain siihen suoraan kytketyissä verkoissa, pitää reitittimelle määritellä käsin että tuntemattomiin verkkoihin kohdistetut paketit ohjataan palomuurille päin. Samoin palomuurille pitää kertoa että reitittimen takaa löytyy verkot /24 ha /24, jotta se osaa ohjata internetistä tulevat paketit reitittimelle päin. Palomuurille on varminta myös määritellä oletusreitti internettiin, sillä automaattinen oletusreitin haku ei toimi joka tilanteessa. 9) Lisää reitittimeen manuaalinen reitti komennolla ip route ) Lisää palomuuriin manuaaliset reitit inside ja inside ) Lisää palomuuriin manuaalinen reitti outside ) Määritä portti Wlan-gi0 VLANiin 30, tarkista tukiaseman saama osoite ja ota siihen yhteys nettiselaimella. 13) Määritä tukiasemaan käyttäjätunnus ja salasana. 14) Aseta salaustavaksi Cipher/AES CCMP. 15) Luo SSID omalla nimelläsi. 16) Kytkeä Radio N portti päälle. 17) Testaa wlanin toimivuus esimerkiksi kännykällä.
53
54
Tekninen Tuki. Access Point asennusohje
 Access Point asennusohje Langattoman signaalin kantoaluetta on kätevä laajentaa Access Pointia ja ns. siltausta käyttämällä. Access Pointin pohjassa on WAN MAC Address (MAC osoite). Kirjoita tämä ylös
Access Point asennusohje Langattoman signaalin kantoaluetta on kätevä laajentaa Access Pointia ja ns. siltausta käyttämällä. Access Pointin pohjassa on WAN MAC Address (MAC osoite). Kirjoita tämä ylös
Taloyhtiön laajakaistan käyttöohje, Tekniikka: Ethernet. Käyttöjärjestelmä: Windows XP
 Taloyhtiön laajakaistan käyttöohje, Tekniikka: Ethernet Käyttöjärjestelmä: Windows XP Espoon Taloyhtiöverkot Oy, 2010 Tervetuloa Espoon Taloyhtiöverkkojen laajakaistan käyttäjäksi! Tässä ohjeessa opastetaan,
Taloyhtiön laajakaistan käyttöohje, Tekniikka: Ethernet Käyttöjärjestelmä: Windows XP Espoon Taloyhtiöverkot Oy, 2010 Tervetuloa Espoon Taloyhtiöverkkojen laajakaistan käyttäjäksi! Tässä ohjeessa opastetaan,
SSH Secure Shell & SSH File Transfer
 SSH Secure Shell & SSH File Transfer TIETOHALLINTO Janne Suvanto 1.9 2002 Sisällysluettelo Sisällysluettelo... 1 Yleistä... 2 SSH Secure Shell ohjelman asetukset... 3 POP3 tunnelin asetukset... 6 Yhteyden
SSH Secure Shell & SSH File Transfer TIETOHALLINTO Janne Suvanto 1.9 2002 Sisällysluettelo Sisällysluettelo... 1 Yleistä... 2 SSH Secure Shell ohjelman asetukset... 3 POP3 tunnelin asetukset... 6 Yhteyden
D-Link DSL-504T ADSL Reitittimen Asennusohje ver. 1.0
 D-Link DSL-504T ADSL Reitittimen Asennusohje ver. 1.0 Tervetuloa D-Link ADSL reitittimen omistajaksi. Tämän ohjeen avulla saat reitittimesi helposti ja nopeasti toimimaan. Tämä ohje kannattaa lukea läpi
D-Link DSL-504T ADSL Reitittimen Asennusohje ver. 1.0 Tervetuloa D-Link ADSL reitittimen omistajaksi. Tämän ohjeen avulla saat reitittimesi helposti ja nopeasti toimimaan. Tämä ohje kannattaa lukea läpi
HOW-TO: Kuinka saan yhdistettyä kaksi tulospalvelukonetta keskenään verkkoon? [Windows XP]
![HOW-TO: Kuinka saan yhdistettyä kaksi tulospalvelukonetta keskenään verkkoon? [Windows XP] HOW-TO: Kuinka saan yhdistettyä kaksi tulospalvelukonetta keskenään verkkoon? [Windows XP]](/thumbs/24/3360950.jpg) HOWTO: Tulospalveluohjelman asetusten määrittely verkkokäytössä 1/5 HOW-TO: Kuinka saan yhdistettyä kaksi tulospalvelukonetta keskenään verkkoon? [Windows XP] Kaksi tietokonetta saa kytkettyä keskenään
HOWTO: Tulospalveluohjelman asetusten määrittely verkkokäytössä 1/5 HOW-TO: Kuinka saan yhdistettyä kaksi tulospalvelukonetta keskenään verkkoon? [Windows XP] Kaksi tietokonetta saa kytkettyä keskenään
Taloyhtiön laajakaistan käyttöohje, Tekniikka: Ethernet. Käyttöjärjestelmä: Mac OS X
 Taloyhtiön laajakaistan käyttöohje, Tekniikka: Ethernet Käyttöjärjestelmä: Mac OS X Espoon Taloyhtiöverkot, 2010 Ohjeet laajakaistaverkon käyttöön ottamiseksi Tietokone kytketään huoneistossa olevaan ATK-rasiaan
Taloyhtiön laajakaistan käyttöohje, Tekniikka: Ethernet Käyttöjärjestelmä: Mac OS X Espoon Taloyhtiöverkot, 2010 Ohjeet laajakaistaverkon käyttöön ottamiseksi Tietokone kytketään huoneistossa olevaan ATK-rasiaan
Taloyhtiön laajakaistan käyttöohje, Tekniikka: Ethernet. Käyttöjärjestelmä: Windows Vista
 Taloyhtiön laajakaistan käyttöohje, Tekniikka: Ethernet Käyttöjärjestelmä: Windows Vista Espoon Taloyhtiöverkot, 2010 Tervetuloa Espoon Taloyhtiöverkkojen laajakaistan käyttäjäksi! Tässä ohjeessa opastetaan,
Taloyhtiön laajakaistan käyttöohje, Tekniikka: Ethernet Käyttöjärjestelmä: Windows Vista Espoon Taloyhtiöverkot, 2010 Tervetuloa Espoon Taloyhtiöverkkojen laajakaistan käyttäjäksi! Tässä ohjeessa opastetaan,
Foscam kameran asennus ilman kytkintä/reititintä
 Foscam kameran asennus ilman kytkintä/reititintä IP laitteiden asennus tapahtuu oletusarvoisesti käyttäen verkkokaapelointia. Kaapeli kytketään kytkimeen tai suoraan reittimeen, josta laite saa IP -osoitetiedot,
Foscam kameran asennus ilman kytkintä/reititintä IP laitteiden asennus tapahtuu oletusarvoisesti käyttäen verkkokaapelointia. Kaapeli kytketään kytkimeen tai suoraan reittimeen, josta laite saa IP -osoitetiedot,
HAMINETTI WLAN LIITTYMÄN KÄYTTÖÖNOTTO-OHJE
 HAMINETTI WLAN LIITTYMÄN KÄYTTÖÖNOTTO-OHJE Vaihe 1, Client manager ohjelmiston ja sovittimen ajureiden asennus Asennuksen vaiheissa saattaa olla sovitin ja käyttöjärjestelmä kohtaisia eroja. Alla olevassa
HAMINETTI WLAN LIITTYMÄN KÄYTTÖÖNOTTO-OHJE Vaihe 1, Client manager ohjelmiston ja sovittimen ajureiden asennus Asennuksen vaiheissa saattaa olla sovitin ja käyttöjärjestelmä kohtaisia eroja. Alla olevassa
Taloyhtiön laajakaistan käyttöohje, Tekniikka: HomePNA. Käyttöjärjestelmä: Windows XP
 Taloyhtiön laajakaistan käyttöohje, Tekniikka: HomePNA Käyttöjärjestelmä: Windows XP Espoon Taloyhtiöverkot Oy, 2010 Tervetuloa Espoon Taloyhtiöverkkojen laajakaistan käyttäjäksi! Tässä ohjeessa opastetaan,
Taloyhtiön laajakaistan käyttöohje, Tekniikka: HomePNA Käyttöjärjestelmä: Windows XP Espoon Taloyhtiöverkot Oy, 2010 Tervetuloa Espoon Taloyhtiöverkkojen laajakaistan käyttäjäksi! Tässä ohjeessa opastetaan,
Taloyhtiön laajakaistan käyttöohje, Tekniikka: HomePNA. Käyttöjärjestelmä: Mac OS X
 Taloyhtiön laajakaistan käyttöohje, Tekniikka: HomePNA Käyttöjärjestelmä: Mac OS X Espoon Taloyhtiöverkot, 2010 Ohjeet laajakaistaverkon käyttöön ottamiseksi Voidaksesi käyttää taloyhtiön laajakaistaverkkoa
Taloyhtiön laajakaistan käyttöohje, Tekniikka: HomePNA Käyttöjärjestelmä: Mac OS X Espoon Taloyhtiöverkot, 2010 Ohjeet laajakaistaverkon käyttöön ottamiseksi Voidaksesi käyttää taloyhtiön laajakaistaverkkoa
TW- EAV510 ketjutustoiminto (WDS): Kaksi TW- EAV510 laitetta
 TW- EAV510 ketjutustoiminto (WDS): Kaksi TW- EAV510 laitetta WDS- VERKON RAKENTAMINEN OSA 1: JOHDANTO WDS- tekniikalla voidaan jatkaa langatonta verkkoa käyttämällä tukiasemia siltana, jolloin verkkoa
TW- EAV510 ketjutustoiminto (WDS): Kaksi TW- EAV510 laitetta WDS- VERKON RAKENTAMINEN OSA 1: JOHDANTO WDS- tekniikalla voidaan jatkaa langatonta verkkoa käyttämällä tukiasemia siltana, jolloin verkkoa
Tietoa ja ohjeita Hämäläisten ylioppilassäätiön asuntoloiden laajakaistaverkon käytöstä
 Tietoa ja ohjeita Hämäläisten ylioppilassäätiön asuntoloiden laajakaistaverkon käytöstä Release 1 versio 4 14.9.2006 Espoon Taloyhtiöverkot Oy, 2006 Sisällysluettelo Osa 1: Perustietoa verkosta...3 Osa
Tietoa ja ohjeita Hämäläisten ylioppilassäätiön asuntoloiden laajakaistaverkon käytöstä Release 1 versio 4 14.9.2006 Espoon Taloyhtiöverkot Oy, 2006 Sisällysluettelo Osa 1: Perustietoa verkosta...3 Osa
TeleWell TW-EA711 ADSL modeemi & reititin ja palomuuri. Pikaohje
 TeleWell TW-EA711 ADSL modeemi & reititin ja palomuuri Pikaohje Pikaohje Myyntipaketin sisältö 1. TeleWell TW-EA711 ADSL modeemi & palomuuri 2. AC-DC sähköverkkomuuntaja 3. RJ-11 puhelinjohto ja suomalainen
TeleWell TW-EA711 ADSL modeemi & reititin ja palomuuri Pikaohje Pikaohje Myyntipaketin sisältö 1. TeleWell TW-EA711 ADSL modeemi & palomuuri 2. AC-DC sähköverkkomuuntaja 3. RJ-11 puhelinjohto ja suomalainen
Taloyhtiön laajakaistan käyttöohje, Tekniikka: HomePNA. Käyttöjärjestelmä: Windows Vista
 Taloyhtiön laajakaistan käyttöohje, Tekniikka: HomePNA Käyttöjärjestelmä: Windows Vista Espoon Taloyhtiöverkot, 2011 Tervetuloa Espoon Taloyhtiöverkkojen laajakaistan käyttäjäksi! Tässä ohjeessa opastetaan,
Taloyhtiön laajakaistan käyttöohje, Tekniikka: HomePNA Käyttöjärjestelmä: Windows Vista Espoon Taloyhtiöverkot, 2011 Tervetuloa Espoon Taloyhtiöverkkojen laajakaistan käyttäjäksi! Tässä ohjeessa opastetaan,
Yleinen ohjeistus Linux-tehtävään
 Yleinen ohjeistus Linux-tehtävään Sinulle on toimitettu valmiiksi asennettu HYPER-V ympäristö, sekä kolme virtuaalikonetta. Tehtäväsi on importata nämä virtuaalikoneet ja konfiguroida ne, sekä verkkolaitteet,
Yleinen ohjeistus Linux-tehtävään Sinulle on toimitettu valmiiksi asennettu HYPER-V ympäristö, sekä kolme virtuaalikonetta. Tehtäväsi on importata nämä virtuaalikoneet ja konfiguroida ne, sekä verkkolaitteet,
JOVISION IP-KAMERA Käyttöohje
 JOVISION IP-KAMERA Käyttöohje 1 Yleistä... 2 2 Kameran kytkeminen verkkoon... 2 2.1 Tietokoneella... 2 2.2 Älypuhelimella / tabletilla... 5 3 Salasanan vaihtaminen... 8 3.1 Salasanan vaihtaminen Windows
JOVISION IP-KAMERA Käyttöohje 1 Yleistä... 2 2 Kameran kytkeminen verkkoon... 2 2.1 Tietokoneella... 2 2.2 Älypuhelimella / tabletilla... 5 3 Salasanan vaihtaminen... 8 3.1 Salasanan vaihtaminen Windows
INTERNET-yhteydet E L E C T R O N I C C O N T R O L S & S E N S O R S
 INTERNET-yhteydet IP-osoite IP-osoitteen tarkoituksena on yksilöidä laite verkossa. Ip-osoite atk-verkoissa on sama kuin puhelinverkossa puhelinnumero Osoite on muotoa xxx.xxx.xxx.xxx(esim. 192.168.0.1)
INTERNET-yhteydet IP-osoite IP-osoitteen tarkoituksena on yksilöidä laite verkossa. Ip-osoite atk-verkoissa on sama kuin puhelinverkossa puhelinnumero Osoite on muotoa xxx.xxx.xxx.xxx(esim. 192.168.0.1)
Tietokoneet ja verkot. Kilpailupäivä 1, keskiviikko 25.1.2005. Kilpailijan numero. Server 2003 Administrator. XP pro Järjestelmänvalvojan
 Kilpailupäivä 1, keskiviikko 25.1.2005 Kilpailijan numero allekirjoitus nimen selvennys Kirjoita työn edetessä tähän selvällä käsialalla Server 2003 Administrator XP pro Järjestelmänvalvojan Langattoman
Kilpailupäivä 1, keskiviikko 25.1.2005 Kilpailijan numero allekirjoitus nimen selvennys Kirjoita työn edetessä tähän selvällä käsialalla Server 2003 Administrator XP pro Järjestelmänvalvojan Langattoman
TELEWELL TW-EA200 MODEEMIN ASENTAMINEN SILLATTUUN SAUNALAHDEN ADSL-LIITTYMÄÄN KÄYTTÄEN USB-VÄYLÄÄ
 TELEWELL TW-EA200 MODEEMIN ASENTAMINEN SILLATTUUN SAUNALAHDEN ADSL-LIITTYMÄÄN KÄYTTÄEN USB-VÄYLÄÄ VERSIO 1.0 JIPPII GROUP OYJ 1 DOKUMENTIN TARKOITUS Tervetuloa Saunalahden ADSL-liittymän käyttöönottoon
TELEWELL TW-EA200 MODEEMIN ASENTAMINEN SILLATTUUN SAUNALAHDEN ADSL-LIITTYMÄÄN KÄYTTÄEN USB-VÄYLÄÄ VERSIO 1.0 JIPPII GROUP OYJ 1 DOKUMENTIN TARKOITUS Tervetuloa Saunalahden ADSL-liittymän käyttöönottoon
Itseasennusohje. Elisa ADSL. M1122-verkkopääte ADSL
 Itseasennusohje M1122-verkkopääte 1 (6) Verkkopäätteen sisältö: M1122 -verkkopääte Virtajohto Ethernet- suorakaapeli Linjajohto puhelinpistokkeeseen Konfaukseen tarvittava muunnin suorakaapelista COM1-porttiin
Itseasennusohje M1122-verkkopääte 1 (6) Verkkopäätteen sisältö: M1122 -verkkopääte Virtajohto Ethernet- suorakaapeli Linjajohto puhelinpistokkeeseen Konfaukseen tarvittava muunnin suorakaapelista COM1-porttiin
Yleinen ohjeistus Linux tehtävään
 Yleinen ohjeistus Linux tehtävään Sinulle on toimitettu valmiiksi asennettu HYPER V ympäristö. Tehtäväsi on asentaa tarvittavat virtuaalikoneet, sekä konfiguroida ne ja verkkolaitteet, tehtävän mukaisesti.
Yleinen ohjeistus Linux tehtävään Sinulle on toimitettu valmiiksi asennettu HYPER V ympäristö. Tehtäväsi on asentaa tarvittavat virtuaalikoneet, sekä konfiguroida ne ja verkkolaitteet, tehtävän mukaisesti.
sivu 1 Verkkopäätteen muuttaminen Anvian uuteen tekniikkaan Ohje käy seuraaviin verkkopäätteisiin
 sivu 1 Verkkopäätteen muuttaminen Anvian uuteen tekniikkaan Ohje käy seuraaviin verkkopäätteisiin Zyxel Prestige 645 ISP Zyxel Prestige 645 WEB Zyxel Prestige 645R Zyxel Prestige 645 Ennen aloitusta tarkista,
sivu 1 Verkkopäätteen muuttaminen Anvian uuteen tekniikkaan Ohje käy seuraaviin verkkopäätteisiin Zyxel Prestige 645 ISP Zyxel Prestige 645 WEB Zyxel Prestige 645R Zyxel Prestige 645 Ennen aloitusta tarkista,
MPCC-työkalua voidaan käyttää yhden laitteen valvontaan ja yhden tai useamman laitteen konfigurointiin (Modbus broadcast, osoite 0).
 V1.0.0 (14.10.2015) 1 (7) KYTKENTÄ HUOM: toimii Modbus-masterina. Tämän vuoksi toinen mahdollinen Modbus-master on irrotettava verkosta, kun kytketään valmiiseen Modbus-verkkoon. Produalin Modbus-laitteiden
V1.0.0 (14.10.2015) 1 (7) KYTKENTÄ HUOM: toimii Modbus-masterina. Tämän vuoksi toinen mahdollinen Modbus-master on irrotettava verkosta, kun kytketään valmiiseen Modbus-verkkoon. Produalin Modbus-laitteiden
TW- EAV510 JA TW- LTE REITITIN: WDS- VERKKO
 TW- EAV510 JA TW- LTE REITITIN: WDS- VERKKO Oletus konfiguroinnissa on, että laitteet ovat tehdasasetuksilla WDS- verkko luodaan 2.4G tukiasemien välillä Laite 1 (TW- EAV510 tai TW- EAV510 AC): - Tähän
TW- EAV510 JA TW- LTE REITITIN: WDS- VERKKO Oletus konfiguroinnissa on, että laitteet ovat tehdasasetuksilla WDS- verkko luodaan 2.4G tukiasemien välillä Laite 1 (TW- EAV510 tai TW- EAV510 AC): - Tähän
TIETOKONEYLIASENTAJAN ERIKOISAMMATTITUTKINTO
 TIETOKONEYLIASENTAJAN ERIKOISAMMATTITUTKINTO HARJOITUS: asennus ja konfigurointi TVAT-141 Windows Server 2008 Trial (120 days) Active Directory, AD Domain Name System, DNS Dynamic Host Configuration Protocol,
TIETOKONEYLIASENTAJAN ERIKOISAMMATTITUTKINTO HARJOITUS: asennus ja konfigurointi TVAT-141 Windows Server 2008 Trial (120 days) Active Directory, AD Domain Name System, DNS Dynamic Host Configuration Protocol,
TW- EAV510 v2: WDS- TOIMINTO TW- EAV510 V2 LAITTEEN ja TW- LTE REITITTIMEN VÄLILLÄ. Oletus konfiguroinnissa on, että laitteet ovat tehdasasetuksilla
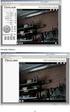 TW- EAV510 v2: WDS- TOIMINTO TW- EAV510 V2 LAITTEEN ja TW- LTE REITITTIMEN VÄLILLÄ Oletus konfiguroinnissa on, että laitteet ovat tehdasasetuksilla Laite 1 TW- EAV510 v2: - Tähän laitteeseen tulee ulkoverkon
TW- EAV510 v2: WDS- TOIMINTO TW- EAV510 V2 LAITTEEN ja TW- LTE REITITTIMEN VÄLILLÄ Oletus konfiguroinnissa on, että laitteet ovat tehdasasetuksilla Laite 1 TW- EAV510 v2: - Tähän laitteeseen tulee ulkoverkon
Network Video Recorder. Pika-asennusohje
 Network Video Recorder Pika-asennusohje 1 Aloitus Paketti sisältää Tarkasta paketin sisältö huolellisesti. Paketin tulisi sisältää seuraavat tarvikkeet. Jos jokin osista puuttuu tai on vahingoittunut,
Network Video Recorder Pika-asennusohje 1 Aloitus Paketti sisältää Tarkasta paketin sisältö huolellisesti. Paketin tulisi sisältää seuraavat tarvikkeet. Jos jokin osista puuttuu tai on vahingoittunut,
1. Itse IP-kamera Ulkoiset kytkennät. IP kameran asennus v0.1. www.foscam.fi
 Tämä on yleis asennusopas Foscam ip-kameroille. Asennustapoja on useita, tämä lienee perinteisin. Toimii niin tavallisilla kuin P2P (Plug and Play) kameroilla. Pakkauksen sisältö: IP kamera Virtalähde
Tämä on yleis asennusopas Foscam ip-kameroille. Asennustapoja on useita, tämä lienee perinteisin. Toimii niin tavallisilla kuin P2P (Plug and Play) kameroilla. Pakkauksen sisältö: IP kamera Virtalähde
Pika-aloitusopas. Langaton IP-kamera. Tekninen tuki QG4_B
 FI Tekninen tuki Langaton IP-kamera Pika-aloitusopas Lataa Windows- tai Mac-asiakasohjelmisto seuraavasta osoitteesta: https://reolink.com/software-and-manual/ Tarkemmat asennusohjeet selostetaan käyttöoppaassa:
FI Tekninen tuki Langaton IP-kamera Pika-aloitusopas Lataa Windows- tai Mac-asiakasohjelmisto seuraavasta osoitteesta: https://reolink.com/software-and-manual/ Tarkemmat asennusohjeet selostetaan käyttöoppaassa:
ERICSSON HM410DP ASENNUSOHJE
 ERICSSON HM410DP ASENNUSOHJE 2 ERICSSON HM410DP ASENNUSOHJE... 3 KAAPELEIDEN KYTKENNÄT...3 ASETUKSET JA KONFIGUROINTI...4 TIETOKONEEN ASETUKSET...4 HM410:N KONFIGUROINTI...4 CONFIGURATION WIZARD... 6 Reititetty
ERICSSON HM410DP ASENNUSOHJE 2 ERICSSON HM410DP ASENNUSOHJE... 3 KAAPELEIDEN KYTKENNÄT...3 ASETUKSET JA KONFIGUROINTI...4 TIETOKONEEN ASETUKSET...4 HM410:N KONFIGUROINTI...4 CONFIGURATION WIZARD... 6 Reititetty
Taloyhtiön laajakaistan käyttöohje, Tekniikka: ADSL/ADSL2/ADSL2+ Käyttöjärjestelmä: Mac OS X
 Taloyhtiön laajakaistan käyttöohje, Tekniikka: ADSL/ADSL2/ADSL2+ Käyttöjärjestelmä: Mac OS X Espoon Taloyhtiöverkot, 2010 Tervetuloa Espoon Taloyhtiöverkkojen laajakaistan käyttäjäksi! Tässä ohjeessa opastetaan,
Taloyhtiön laajakaistan käyttöohje, Tekniikka: ADSL/ADSL2/ADSL2+ Käyttöjärjestelmä: Mac OS X Espoon Taloyhtiöverkot, 2010 Tervetuloa Espoon Taloyhtiöverkkojen laajakaistan käyttäjäksi! Tässä ohjeessa opastetaan,
Objective Marking. Taitaja 2014 Lahti. Skill Number 205 Skill Tietokoneet ja verkot Competition Day 1. Competitor Name
 Objective ing Skill Number 205 Skill Tietokoneet ja verkot Competition Day 1 Sub Criterion SRV01 palvelin Sub Criterion A1 ing Scheme Lock 08-04-2014 09:35:59 Entry Lock 08-04-2014 19:36:30 O1 0.50 Palvelimen
Objective ing Skill Number 205 Skill Tietokoneet ja verkot Competition Day 1 Sub Criterion SRV01 palvelin Sub Criterion A1 ing Scheme Lock 08-04-2014 09:35:59 Entry Lock 08-04-2014 19:36:30 O1 0.50 Palvelimen
Taloyhtiön laajakaistan käyttöohje, Tekniikka: ADSL/ADSL2/ADSL2+ Käyttöjärjestelmä: Windows Vista
 Taloyhtiön laajakaistan käyttöohje, Tekniikka: ADSL/ADSL2/ADSL2+ Käyttöjärjestelmä: Windows Vista Espoon Taloyhtiöverkot, 2010 Tervetuloa Espoon Taloyhtiöverkkojen laajakaistan käyttäjäksi! Tässä ohjeessa
Taloyhtiön laajakaistan käyttöohje, Tekniikka: ADSL/ADSL2/ADSL2+ Käyttöjärjestelmä: Windows Vista Espoon Taloyhtiöverkot, 2010 Tervetuloa Espoon Taloyhtiöverkkojen laajakaistan käyttäjäksi! Tässä ohjeessa
Option GlobeSurfer III pikakäyttöopas
 Option GlobeSurfer III pikakäyttöopas Laitteen ensimmäinen käyttöönotto 1. Aseta SIM-kortti laitteen pohjaan pyötätuen takana olevaan SIM-korttipaikkaan 2. Aseta mukana tullut ethernetkaapeli tietokoneen
Option GlobeSurfer III pikakäyttöopas Laitteen ensimmäinen käyttöönotto 1. Aseta SIM-kortti laitteen pohjaan pyötätuen takana olevaan SIM-korttipaikkaan 2. Aseta mukana tullut ethernetkaapeli tietokoneen
Ohjeita tietokoneverkon käyttöön Latokartano-säätiön ja Metsäylioppilaiden asuntosäätiön asuntoloissa
 Ohjeita tietokoneverkon käyttöön Latokartano-säätiön ja Metsäylioppilaiden asuntosäätiön asuntoloissa 12.9.2011 Osa 1: Perustietoa verkosta Asuntoloiden sisäverkko on yhdistetty Internettiin NATtaavalla
Ohjeita tietokoneverkon käyttöön Latokartano-säätiön ja Metsäylioppilaiden asuntosäätiön asuntoloissa 12.9.2011 Osa 1: Perustietoa verkosta Asuntoloiden sisäverkko on yhdistetty Internettiin NATtaavalla
Office 2013 - ohjelmiston asennusohje
 Office 2013 - ohjelmiston asennusohje Tämän ohjeen kuvakaappaukset on otettu asentaessa ohjelmistoa Windows 7 käyttöjärjestelmää käyttävään koneeseen. Näkymät voivat hieman poiketa, jos sinulla on Windows
Office 2013 - ohjelmiston asennusohje Tämän ohjeen kuvakaappaukset on otettu asentaessa ohjelmistoa Windows 7 käyttöjärjestelmää käyttävään koneeseen. Näkymät voivat hieman poiketa, jos sinulla on Windows
Yhteydensaantiongelmien ja muiden ongelmien ratkaisuita
 Yhteydensaantiongelmien ja muiden ongelmien ratkaisuita Miksi SmartView v4.1 ei suostu avaamaan lämpökuvia? Mikäli SmartView-ohjelmiston täysversio 4.1 ladataan suoraan nettisivuilta, jotkin tietokoneet
Yhteydensaantiongelmien ja muiden ongelmien ratkaisuita Miksi SmartView v4.1 ei suostu avaamaan lämpökuvia? Mikäli SmartView-ohjelmiston täysversio 4.1 ladataan suoraan nettisivuilta, jotkin tietokoneet
Tietokoneverkon luomiseen ja hallintaan
 KOHTEENA VERKKO- JA JAKAMISKESKUS: Hallitse helposti Verkon hallinta onnistuu vaivattomasti Windows 7:n Verkko- ja jakamiskeskuksen kautta. Kotiverkosta on iloa silloin, kun käytössä on useita tietokoneita.
KOHTEENA VERKKO- JA JAKAMISKESKUS: Hallitse helposti Verkon hallinta onnistuu vaivattomasti Windows 7:n Verkko- ja jakamiskeskuksen kautta. Kotiverkosta on iloa silloin, kun käytössä on useita tietokoneita.
WL54AP2. Langattoman verkon laajennusohje WDS
 WL54AP2 Langattoman verkon laajennusohje WDS Näitä ohjeita seuraamalla saadaan langaton lähiverkko laajennettua yksinkertaisesti kahden tai useamman tukiaseman verkoksi. Tukiasemien välinen liikenne(wds)
WL54AP2 Langattoman verkon laajennusohje WDS Näitä ohjeita seuraamalla saadaan langaton lähiverkko laajennettua yksinkertaisesti kahden tai useamman tukiaseman verkoksi. Tukiasemien välinen liikenne(wds)
Internet-yhteydet maanläheisesti Combi Cool talvipäivät 2010
 Internet-yhteydet maanläheisesti Combi Cool talvipäivät 2010 1 Sisältö Sisällysluettelo: IP-osoite Erilaisia internet liittymiä Muuttuva IP-osoite (dynaaminen) Kiinteä IP-osoite (staattinen) Port forwarding
Internet-yhteydet maanläheisesti Combi Cool talvipäivät 2010 1 Sisältö Sisällysluettelo: IP-osoite Erilaisia internet liittymiä Muuttuva IP-osoite (dynaaminen) Kiinteä IP-osoite (staattinen) Port forwarding
Gree Smart -sovelluksen (WiFi) asennus- ja käyttöohje: Hansol-sarjan ilmalämpöpumput WiFi-ominaisuuksilla
 02/2016, ed. 5 KÄYTTÖOHJE Gree Smart -sovelluksen (WiFi) asennus- ja käyttöohje: Hansol-sarjan ilmalämpöpumput WiFi-ominaisuuksilla Maahantuoja: Tiilenlyöjänkuja 9 A 01720 Vantaa www.scanvarm.fi Kiitos
02/2016, ed. 5 KÄYTTÖOHJE Gree Smart -sovelluksen (WiFi) asennus- ja käyttöohje: Hansol-sarjan ilmalämpöpumput WiFi-ominaisuuksilla Maahantuoja: Tiilenlyöjänkuja 9 A 01720 Vantaa www.scanvarm.fi Kiitos
Taloyhtiön laajakaistan käyttöohje, Tekniikka: ADSL/ADSL2/ADSL2+ Käyttöjärjestelmä: Windows 7
 Taloyhtiön laajakaistan käyttöohje, Tekniikka: ADSL/ADSL2/ADSL2+ Käyttöjärjestelmä: Windows 7 Espoon Taloyhtiöverkot, 2010 Tervetuloa Espoon Taloyhtiöverkkojen laajakaistan käyttäjäksi! Tässä ohjeessa
Taloyhtiön laajakaistan käyttöohje, Tekniikka: ADSL/ADSL2/ADSL2+ Käyttöjärjestelmä: Windows 7 Espoon Taloyhtiöverkot, 2010 Tervetuloa Espoon Taloyhtiöverkkojen laajakaistan käyttäjäksi! Tässä ohjeessa
Muistitikun liittäminen tietokoneeseen
 Muistitikun käyttäminen 1 Muistitikun liittäminen tietokoneeseen Muistitikku liitetään tietokoneen USB-porttiin. Koneessa voi olla useita USB-portteja ja tikun voi liittää mihin tahansa niistä. USB-portti
Muistitikun käyttäminen 1 Muistitikun liittäminen tietokoneeseen Muistitikku liitetään tietokoneen USB-porttiin. Koneessa voi olla useita USB-portteja ja tikun voi liittää mihin tahansa niistä. USB-portti
WLAN-laitteen asennusopas
 1 WLAN-laitteen asennusopas Ohje Inteno DG200 käyttöön WLAN-tukiasemana Tässä ohjeessa WLAN ja WIFI tarkoittavat samaa asiaa. 2 1. Myyntipaketin sisältö: -Inteno-modeemireititin (malli DG200) -Virtajohto
1 WLAN-laitteen asennusopas Ohje Inteno DG200 käyttöön WLAN-tukiasemana Tässä ohjeessa WLAN ja WIFI tarkoittavat samaa asiaa. 2 1. Myyntipaketin sisältö: -Inteno-modeemireititin (malli DG200) -Virtajohto
TW- EAV510/TW- EAV510AC: L2TP- OHJEISTUS
 TW- EAV510/TW- EAV510AC: L2TP- OHJEISTUS Esimerkki 1: L2TP- yhteys kahden TW- EAV510/TW- EAV510AC laitteen välille Esimerkki 2: L2TP- yhteys TW- EAV510/TW- EAV510 AC ja Windows 8/8.1 koneen välillä Esimerkki
TW- EAV510/TW- EAV510AC: L2TP- OHJEISTUS Esimerkki 1: L2TP- yhteys kahden TW- EAV510/TW- EAV510AC laitteen välille Esimerkki 2: L2TP- yhteys TW- EAV510/TW- EAV510 AC ja Windows 8/8.1 koneen välillä Esimerkki
Yleistä tietoa Windows tehtävästä
 Yleistä tietoa Windows tehtävästä Tehtävänäsi on asentaa ja konfiguroida yrityksen Windows ratkaisuihin perustuva ITympäristö. Käytä salasanana Qwerty123, jos ei ole muuta pyydetty. Käytössäsi on Hyper-V
Yleistä tietoa Windows tehtävästä Tehtävänäsi on asentaa ja konfiguroida yrityksen Windows ratkaisuihin perustuva ITympäristö. Käytä salasanana Qwerty123, jos ei ole muuta pyydetty. Käytössäsi on Hyper-V
Taloyhtiön laajakaistan käyttöohje, Tekniikka: ADSL/ADSL2/ADSL2+ Käyttöjärjestelmä: Windows XP
 Taloyhtiön laajakaistan käyttöohje, Tekniikka: ADSL/ADSL2/ADSL2+ Käyttöjärjestelmä: Windows XP Espoon Taloyhtiöverkot Oy, 2010 Tervetuloa Espoon Taloyhtiöverkkojen laajakaistan käyttäjäksi! Tässä ohjeessa
Taloyhtiön laajakaistan käyttöohje, Tekniikka: ADSL/ADSL2/ADSL2+ Käyttöjärjestelmä: Windows XP Espoon Taloyhtiöverkot Oy, 2010 Tervetuloa Espoon Taloyhtiöverkkojen laajakaistan käyttäjäksi! Tässä ohjeessa
TW- EAV510 v2: WDS- TOIMINTO KAHDEN TW- EAV510 V2 LAITTEEN VÄLILLÄ
 TWEAV510 v2: WDSTOIMINTO KAHDEN TWEAV510 V2 LAITTEEN VÄLILLÄ Alla kaksi vaihtoehtoista ohjetta WDSverkon luomiseksi Ohje 1: WDSyhteys käyttää WPAsalausta. Tässä ohjeessa WDSyhteys toimii vain, kun tukiasema
TWEAV510 v2: WDSTOIMINTO KAHDEN TWEAV510 V2 LAITTEEN VÄLILLÄ Alla kaksi vaihtoehtoista ohjetta WDSverkon luomiseksi Ohje 1: WDSyhteys käyttää WPAsalausta. Tässä ohjeessa WDSyhteys toimii vain, kun tukiasema
Netemul -ohjelma Tietojenkäsittelyn koulutusohjelma 31.10.2011
 Tietojenkäsittelyn koulutusohjelma ICT1TN002 1/6 Tietokone ja tietoverkot 1 ICT1TN002 Harjoitus lähiverkon toiminnasta Tässä harjoituksessa tutustutaan lähiverkon toimintaan Netemul ohjelman avulla. Ohjelmassa
Tietojenkäsittelyn koulutusohjelma ICT1TN002 1/6 Tietokone ja tietoverkot 1 ICT1TN002 Harjoitus lähiverkon toiminnasta Tässä harjoituksessa tutustutaan lähiverkon toimintaan Netemul ohjelman avulla. Ohjelmassa
KEMI-TORNIONLAAKSON KOULUTUSKUNTAYHTYMÄ LAPPIA LANGATON VIERAILIJAVERKKO 2(7) VERKKOYHTEYDEN MÄÄRITTELY WINDOWS XP:LLE (WINDOWS XP SP3)
 LANGATON VIERAILIJAVERKKO 1(7) LANGATTOMAN VIERAILIJAVERKON KÄYTTÖ Kemi-Tornionlaakson koulutuskuntayhtymä Lappia tarjoaa vierailijoiden, opiskelijoiden ja henkilökunnan käyttöön suojatun langattoman verkon
LANGATON VIERAILIJAVERKKO 1(7) LANGATTOMAN VIERAILIJAVERKON KÄYTTÖ Kemi-Tornionlaakson koulutuskuntayhtymä Lappia tarjoaa vierailijoiden, opiskelijoiden ja henkilökunnan käyttöön suojatun langattoman verkon
TeleWell TW-EA716. ADSL modeemi Palomuuri 4 porttinen 10/100 Mbps kytkin. Pikaohje. Copyright Easytel Oy Finland
 TeleWell TW-EA716 ADSL modeemi Palomuuri 4 porttinen 10/100 Mbps kytkin Pikaohje Copyright Easytel Oy Finland Pikaohje Huomautus! Lisäohjeita on englanninkielisessä ohjekirjassa. Paketin sisältö 1. TW-EA716
TeleWell TW-EA716 ADSL modeemi Palomuuri 4 porttinen 10/100 Mbps kytkin Pikaohje Copyright Easytel Oy Finland Pikaohje Huomautus! Lisäohjeita on englanninkielisessä ohjekirjassa. Paketin sisältö 1. TW-EA716
INTERBASE 5.0 PÄIVITYS VERSIOON 5.6
 1 INTERBASE 5.0 PÄIVITYS VERSIOON 5.6 HUOM: Tämä ohje on tarkoitettu yksittäisen koneen päivittämiseen, mikäli InterBase on asennettu serverille ota yhteys DL Software Tukeen. HUOM: Mikäli koneessasi on
1 INTERBASE 5.0 PÄIVITYS VERSIOON 5.6 HUOM: Tämä ohje on tarkoitettu yksittäisen koneen päivittämiseen, mikäli InterBase on asennettu serverille ota yhteys DL Software Tukeen. HUOM: Mikäli koneessasi on
Freeway WEB-väyläsovitin. Asennus- ja käyttöohjeet. Lue tämä ohje huolella ennen kun otat laitteen käyttöön ja säilytä ohje tulevia tarpeita varten.
 Freeway WEB-väyläsovitin Asennus- ja käyttöohjeet Lue tämä ohje huolella ennen kun otat laitteen käyttöön ja säilytä ohje tulevia tarpeita varten. FREEWAY Enervent Freeway WEB www.enervent.fi SISÄLLYSLUETTELO
Freeway WEB-väyläsovitin Asennus- ja käyttöohjeet Lue tämä ohje huolella ennen kun otat laitteen käyttöön ja säilytä ohje tulevia tarpeita varten. FREEWAY Enervent Freeway WEB www.enervent.fi SISÄLLYSLUETTELO
KYMENLAAKSON AMMATTIKORKEAKOULU Tietotekniikka / Tietoverkkotekniikka. Antti Parkkinen. ICTLAB tuotantoverkon IPv6 toteutus
 KYMENLAAKSON AMMATTIKORKEAKOULU Tietotekniikka / Tietoverkkotekniikka Antti Parkkinen ICTLAB tuotantoverkon IPv6 toteutus Projektiopinnot kevät 2011 SISÄLLYS 1 JOHDANTO 3 2 TUTUSTUMINEN IPV6 OSOITTEISIIN
KYMENLAAKSON AMMATTIKORKEAKOULU Tietotekniikka / Tietoverkkotekniikka Antti Parkkinen ICTLAB tuotantoverkon IPv6 toteutus Projektiopinnot kevät 2011 SISÄLLYS 1 JOHDANTO 3 2 TUTUSTUMINEN IPV6 OSOITTEISIIN
Laitteessa tulee olla ohjelmisto tai uudempi, tarvittaessa päivitä laite
 TW-EAV510: PORTTIOHJAUS (VIRTUAL SERVER) ESIMERKISSÄ VALVONTAKAMERAN KYTKEMINEN VERKKOON Laitteessa tulee olla ohjelmisto 5.00.49 tai uudempi, tarvittaessa päivitä laite OPERAATTORIN IP---OSOITE - Jotta
TW-EAV510: PORTTIOHJAUS (VIRTUAL SERVER) ESIMERKISSÄ VALVONTAKAMERAN KYTKEMINEN VERKKOON Laitteessa tulee olla ohjelmisto 5.00.49 tai uudempi, tarvittaessa päivitä laite OPERAATTORIN IP---OSOITE - Jotta
Selvitysraportti. MySQL serverin asennus Windows ympäristöön
 Selvitysraportti MySQL serverin asennus Windows ympäristöön IIO30200 / Jouni Huotari Arto Sorsa / F3900 CREATIVE COMMONS LISENSOITU http://creativecommons.org/licenses/by-nc-sa/1.0/fi/ 26.4.2010 1 SISÄLTÖ
Selvitysraportti MySQL serverin asennus Windows ympäristöön IIO30200 / Jouni Huotari Arto Sorsa / F3900 CREATIVE COMMONS LISENSOITU http://creativecommons.org/licenses/by-nc-sa/1.0/fi/ 26.4.2010 1 SISÄLTÖ
Autentikoivan lähtevän postin palvelimen asetukset
 Autentikoivan lähtevän postin palvelimen asetukset - Avaa Työkalut valikko ja valitse Tilien asetukset - Valitse vasemman reunan lokerosta Lähtevän postin palvelin (SM - Valitse listasta palvelin, jonka
Autentikoivan lähtevän postin palvelimen asetukset - Avaa Työkalut valikko ja valitse Tilien asetukset - Valitse vasemman reunan lokerosta Lähtevän postin palvelin (SM - Valitse listasta palvelin, jonka
T&M Autori Versio Series 60 -puhelimiin
 T&M Autori Versio 5.0.0 Series 60 -puhelimiin Asennusohje 19. huhtikuuta 2010 TIETOMEKKA T&M Autori asennusohje - 2 SISÄLLYSLUETTELO SISÄLLYSLUETTELO 2 1. YLEISTÄ 3 2. UUDEN MUISTIKORTIN ASENNUS 3 3. T&M
T&M Autori Versio 5.0.0 Series 60 -puhelimiin Asennusohje 19. huhtikuuta 2010 TIETOMEKKA T&M Autori asennusohje - 2 SISÄLLYSLUETTELO SISÄLLYSLUETTELO 2 1. YLEISTÄ 3 2. UUDEN MUISTIKORTIN ASENNUS 3 3. T&M
Sonera Yrityssähköposti. Outlook 2013 lataus ja asennus
 Sonera Yrityssähköposti. Outlook 2013 lataus ja asennus Sisältö 1/14 Sonera Yrityssähköpostin käyttöönotto Outlook 2013 -sovelluksella SISÄLLYS Outlook 2013 asennuspaketin lataus... 2 Outlook 2013 asennus...
Sonera Yrityssähköposti. Outlook 2013 lataus ja asennus Sisältö 1/14 Sonera Yrityssähköpostin käyttöönotto Outlook 2013 -sovelluksella SISÄLLYS Outlook 2013 asennuspaketin lataus... 2 Outlook 2013 asennus...
VALOKUITULIITTYMÄN PÄÄTELAITE KÄYTTÖOHJE CTS FWR5-3105
 VALOKUITULIITTYMÄN PÄÄTELAITE KÄYTTÖOHJE CTS FWR5-3105 SISÄLLYS 1 JOHDANTO... 2 2 MERKKIVALOT... 3 3 TAKAPANEELIN KUITULIITÄNTÄ... 4 4 ETUPANEELIN LIITTIMET JA LED-PAINIKE... 4 5 OIKEAN SIVUPANEELIN RESET-PAINIKE...
VALOKUITULIITTYMÄN PÄÄTELAITE KÄYTTÖOHJE CTS FWR5-3105 SISÄLLYS 1 JOHDANTO... 2 2 MERKKIVALOT... 3 3 TAKAPANEELIN KUITULIITÄNTÄ... 4 4 ETUPANEELIN LIITTIMET JA LED-PAINIKE... 4 5 OIKEAN SIVUPANEELIN RESET-PAINIKE...
TIETOKONEYLIASENTAJAN ERIKOISAMMATTITUTKINTO
 TIETOKONEYLIASENTAJAN ERIKOISAMMATTITUTKINTO TEHTÄVÄ 2: Symantec Endpoint Protection Manager, SEPM keskitetyn tietoturva hallintaohjelmiston asennus, sekä vaadittavien palveluiden/roolien käyttöönottaminen
TIETOKONEYLIASENTAJAN ERIKOISAMMATTITUTKINTO TEHTÄVÄ 2: Symantec Endpoint Protection Manager, SEPM keskitetyn tietoturva hallintaohjelmiston asennus, sekä vaadittavien palveluiden/roolien käyttöönottaminen
Wi-Fi Direct -opas. Helppo määritys Wi-Fi Directin avulla. Vianmääritys. Liite
 Wi-Fi Direct -opas Helppo määritys Wi-Fi Directin avulla Vianmääritys Liite Sisällys Tietoja oppaasta... 2 Oppaassa käytetyt symbolit... 2 Vastuuvapauslauseke... 2 1. Helppo määritys Wi-Fi Directin avulla
Wi-Fi Direct -opas Helppo määritys Wi-Fi Directin avulla Vianmääritys Liite Sisällys Tietoja oppaasta... 2 Oppaassa käytetyt symbolit... 2 Vastuuvapauslauseke... 2 1. Helppo määritys Wi-Fi Directin avulla
TELEWELL TW-EA715 MODEEMIN ASENTAMINEN SILLATTUUN SAUNALAHDEN ADSL-LIITTYMÄÄN
 TELEWELL TW-EA715 MODEEMIN ASENTAMINEN SILLATTUUN SAUNALAHDEN ADSL-LIITTYMÄÄN VERSIO 1.0 JIPPII GROUP OYJ 1 DOKUMENTIN TARKOITUS Tervetuloa Saunalahden ADSL-liittymän käyttöönottoon opastavaan ohjeeseen!
TELEWELL TW-EA715 MODEEMIN ASENTAMINEN SILLATTUUN SAUNALAHDEN ADSL-LIITTYMÄÄN VERSIO 1.0 JIPPII GROUP OYJ 1 DOKUMENTIN TARKOITUS Tervetuloa Saunalahden ADSL-liittymän käyttöönottoon opastavaan ohjeeseen!
TW- EAV510: PORTIOHJAUS (VIRTUAL SERVER) ESIMERKISSÄ VALVONTAKAMERAN KYTKEMINEN VERKKOON
 TWEAV510: PORTIOHJAUS (VIRTUAL SERVER) ESIMERKISSÄ VALVONTAKAMERAN KYTKEMINEN VERKKOON Laitteessa tulee olla ohjelmisto 5.00.49 tai uudempi, tarvittaessa päivitä laite OPERAATTORIN IPOSOITE Jotta valvontakameran
TWEAV510: PORTIOHJAUS (VIRTUAL SERVER) ESIMERKISSÄ VALVONTAKAMERAN KYTKEMINEN VERKKOON Laitteessa tulee olla ohjelmisto 5.00.49 tai uudempi, tarvittaessa päivitä laite OPERAATTORIN IPOSOITE Jotta valvontakameran
Reolink WiFi valvontakameran käyttöohje
 1 Reolink WiFi valvontakameran käyttöohje Sisällysluettelo 1 Ennen käyttöä... 3 1.1 Käyttöehdot... 3 1.2 Huomioitavaa... 3 2 Valvontakameran käyttöönotto älypuhelimella... 4 2.1 Asenna Reolink ohjelmisto...
1 Reolink WiFi valvontakameran käyttöohje Sisällysluettelo 1 Ennen käyttöä... 3 1.1 Käyttöehdot... 3 1.2 Huomioitavaa... 3 2 Valvontakameran käyttöönotto älypuhelimella... 4 2.1 Asenna Reolink ohjelmisto...
Yleinen ohjeistus Windows tehtävään.
 Yleinen ohjeistus Windows tehtävään. Sinulle on toimitettu valmiiksi asennettu HYPER-V ympäristö. Tehtävänäsi on importata/asentaa vaadittavat palvelimet ja työasemat sekä konfiguroida nämä tehtävän mukaisesti.
Yleinen ohjeistus Windows tehtävään. Sinulle on toimitettu valmiiksi asennettu HYPER-V ympäristö. Tehtävänäsi on importata/asentaa vaadittavat palvelimet ja työasemat sekä konfiguroida nämä tehtävän mukaisesti.
ClassPad fx-cp400 päivitys. + Manager for ClassPad II Subscription päivitys
 ClassPad fx-cp400 päivitys + Manager for ClassPad II Subscription päivitys Käyttöjärjestelmän ja Add-in sovellusten päivityksestä Casio suosittelee aina viimeisimmän käyttöjärjestelmän asentamista. Tällöin
ClassPad fx-cp400 päivitys + Manager for ClassPad II Subscription päivitys Käyttöjärjestelmän ja Add-in sovellusten päivityksestä Casio suosittelee aina viimeisimmän käyttöjärjestelmän asentamista. Tällöin
erasmartcard-kortinlukijaohjelmiston asennusohje (mpollux jää toiseksi kortinlukijaohjelmistoksi)
 erasmartcard-kortinlukijaohjelmiston asennusohje (mpollux jää toiseksi kortinlukijaohjelmistoksi) Sisällysluettelo 1 erasmartcard 3 2 erasmartcard-ohjelmiston normaali asennus 4 2.1 Ennen asennusta 4 2.2
erasmartcard-kortinlukijaohjelmiston asennusohje (mpollux jää toiseksi kortinlukijaohjelmistoksi) Sisällysluettelo 1 erasmartcard 3 2 erasmartcard-ohjelmiston normaali asennus 4 2.1 Ennen asennusta 4 2.2
TW- EAV510/TW- EAV510AC: PPTP- OHJEISTUS
 TW- EAV510/TW- EAV510AC: PPTP- OHJEISTUS Esimerkki 1: PPTP- yhteys kahden TW- EAV510/TW- EAV510AC laitteen välille Esimerkki 2: Palvelinlaitteena TW- EAV510/TW- EAV510AC, asiakaslaitteena Windows 8 HUOM!
TW- EAV510/TW- EAV510AC: PPTP- OHJEISTUS Esimerkki 1: PPTP- yhteys kahden TW- EAV510/TW- EAV510AC laitteen välille Esimerkki 2: Palvelinlaitteena TW- EAV510/TW- EAV510AC, asiakaslaitteena Windows 8 HUOM!
Macintosh (Mac OS X 10.2) Verkkoasetukset Elisa Laajakaista yhteyksille:
 1 (13) Macintosh () Verkkoasetukset Elisa Laajakaista yhteyksille: Valitse Omenavalikosta Järjestelmäasetukset. Järjestelmäasetuksista Verkko 2 (13) Verkkoasetuksista (1.) Kytkentä Ethernet ja (2.) Määrittelytapa
1 (13) Macintosh () Verkkoasetukset Elisa Laajakaista yhteyksille: Valitse Omenavalikosta Järjestelmäasetukset. Järjestelmäasetuksista Verkko 2 (13) Verkkoasetuksista (1.) Kytkentä Ethernet ja (2.) Määrittelytapa
Taitaja 2015 Windows finaalitehtävä
 Taitaja 2015 Windows finaalitehtävä Tehtäväkuvaus Tehtävänäsi on siirtää, asentaa ja määritellä yrityksen Windows -ratkaisuihin perustuva IT-ympäristö. Käytä salasanaa Qwerty123, jos muuta ei ole pyydetty.
Taitaja 2015 Windows finaalitehtävä Tehtäväkuvaus Tehtävänäsi on siirtää, asentaa ja määritellä yrityksen Windows -ratkaisuihin perustuva IT-ympäristö. Käytä salasanaa Qwerty123, jos muuta ei ole pyydetty.
PPTP LAN to LAN - yhteys kahden laitteen välille
 TW- LTE REITITIN: PPTP LAN to LAN - yhteys kahden laitteen välille Esimerkissä on käytetty kahta TW- LTE reititintä LAN to LAN yhteydellä voidaan luoda VPN- verkko, jossa yhteys on sallittu molempiin suuntiin
TW- LTE REITITIN: PPTP LAN to LAN - yhteys kahden laitteen välille Esimerkissä on käytetty kahta TW- LTE reititintä LAN to LAN yhteydellä voidaan luoda VPN- verkko, jossa yhteys on sallittu molempiin suuntiin
TIETOKONEET JA VERKOT. 15.5.2013 v.1.4
 Asiakkaanne Paten Bitti Oy on nopeasti kasvava suomalainen ohjelmistotalo, joka on laajentanut toimintaansa erityisesti kotimaassaan ja tällä kertaa Joensuuhun. Paten Bitti tuottaa sovelluksia pääasiallisesti
Asiakkaanne Paten Bitti Oy on nopeasti kasvava suomalainen ohjelmistotalo, joka on laajentanut toimintaansa erityisesti kotimaassaan ja tällä kertaa Joensuuhun. Paten Bitti tuottaa sovelluksia pääasiallisesti
Moodle-oppimisympäristö
 k5kcaptivate Moodle-oppimisympäristö Opiskelijan opas Sisältö 1. Mikä on Moodle? 2. Mistä löydän Moodlen? 3. Kuinka muokkaan käyttäjätietojani? 4. Kuinka ilmoittaudun kurssille? 5. Kuinka käytän Moodlen
k5kcaptivate Moodle-oppimisympäristö Opiskelijan opas Sisältö 1. Mikä on Moodle? 2. Mistä löydän Moodlen? 3. Kuinka muokkaan käyttäjätietojani? 4. Kuinka ilmoittaudun kurssille? 5. Kuinka käytän Moodlen
Sähköpostitilin käyttöönotto
 Sähköpostitilin käyttöönotto Versio 1.0 Jarno Parkkinen jarno@atflow.fi Sivu 1 / 16 1 Johdanto... 2 2 Thunderbird ohjelman lataus ja asennus... 3 3 Sähköpostitilin lisääminen ja käyttöönotto... 4 3.2 Tietojen
Sähköpostitilin käyttöönotto Versio 1.0 Jarno Parkkinen jarno@atflow.fi Sivu 1 / 16 1 Johdanto... 2 2 Thunderbird ohjelman lataus ja asennus... 3 3 Sähköpostitilin lisääminen ja käyttöönotto... 4 3.2 Tietojen
Integroidun maksupäätteen lisääminen käyttöönotossa
 Integroidun maksupäätteen lisääminen käyttöönotossa Elisa tarjoaa maksupäätteiksi Netsin Ingenico ipp350 tai iwl250 Ethernet yhteydellä ja iwl250 mallia Bluetooth yhteydellä. Jotta maksupääte toimii Elisa
Integroidun maksupäätteen lisääminen käyttöönotossa Elisa tarjoaa maksupäätteiksi Netsin Ingenico ipp350 tai iwl250 Ethernet yhteydellä ja iwl250 mallia Bluetooth yhteydellä. Jotta maksupääte toimii Elisa
Palvelin. Internet. Jäspi Älyvaraaja - yhdistämisen pikaohje
 Jäspi Älyvaraaja - yhdistämisen pikaohje Kuva 1. Kuvaus yhteydestä Älyvaraajan ja päätelaitteen välillä. Jäspi älyvaraaja on yhdistettävä verkkoon, jotta laite saa yhteyden palvelimeen ja käyttöliittymää
Jäspi Älyvaraaja - yhdistämisen pikaohje Kuva 1. Kuvaus yhteydestä Älyvaraajan ja päätelaitteen välillä. Jäspi älyvaraaja on yhdistettävä verkkoon, jotta laite saa yhteyden palvelimeen ja käyttöliittymää
F-Secure KEY salasanojenhallintaohjelman käyttöönotto PC -laitteella
 F-Secure KEY salasanojenhallintaohjelman käyttöönotto PC -laitteella 1 F-Secure KEY F-Secure KEY on palvelu, joka tallentaa turvallisesti kaikki henkilökohtaiset tunnistetiedot, kuten salasanat ja maksukorttitiedot,
F-Secure KEY salasanojenhallintaohjelman käyttöönotto PC -laitteella 1 F-Secure KEY F-Secure KEY on palvelu, joka tallentaa turvallisesti kaikki henkilökohtaiset tunnistetiedot, kuten salasanat ja maksukorttitiedot,
TEHTÄVÄ 3: * Tehtävä 1, ** Tehtävä 2
 TEHTÄVÄ 3: Symantec Endpoint Protection Manager, SEPM asetukset, asennustiedoston tekeminen, asennus asiakaskoneisiin ja niiden keskitetty hallinta Server 2008 käyttöjärjestelmässä Symantec Endpoint Protection
TEHTÄVÄ 3: Symantec Endpoint Protection Manager, SEPM asetukset, asennustiedoston tekeminen, asennus asiakaskoneisiin ja niiden keskitetty hallinta Server 2008 käyttöjärjestelmässä Symantec Endpoint Protection
3. Asenna MySQLdb(MySQL-python-1.2.3b4.win32-py2.7.exe) ja pyserial (pyserial- 2.5.win32.exe)
 Tässä ohjeessa asennetaan Windows XP:lle, apache2, PHP5, MySql, PhpMyAdmin, talologger ja talologgergraph. Esimerkki asetukset Ouman 202S-ohjaukselle. 1. Lataa asennus tiedostot osoitteesta: http://www.anvianet.fi/hitachi/win_xp_talologger_talologgergraph.zip
Tässä ohjeessa asennetaan Windows XP:lle, apache2, PHP5, MySql, PhpMyAdmin, talologger ja talologgergraph. Esimerkki asetukset Ouman 202S-ohjaukselle. 1. Lataa asennus tiedostot osoitteesta: http://www.anvianet.fi/hitachi/win_xp_talologger_talologgergraph.zip
Sisällysluettelo 4 ONGELMATILANTEIDEN RATKAISUT... 12
 Sisällysluettelo 1 YLEISTÄ... 2 1.1 Vastuuvapauslauseke ja takuun rajoitus... 2 1.2 Tarvittavat varusteet... 2 1.3 Etäohjattavat toiminnot... 3 2 SOVELLUKSEN ASENTAMINEN JA ALKUASETUKSET... 4 2.1 Sovelluksen
Sisällysluettelo 1 YLEISTÄ... 2 1.1 Vastuuvapauslauseke ja takuun rajoitus... 2 1.2 Tarvittavat varusteet... 2 1.3 Etäohjattavat toiminnot... 3 2 SOVELLUKSEN ASENTAMINEN JA ALKUASETUKSET... 4 2.1 Sovelluksen
Tarkistusohjeet ja arviointi / Windows:
 Tarkistusohjeet ja arviointi / Windows: Palvelimet tullaan asentamaan virtuaalikoneina Hyper-V:hen. Anna Windows palvelimelle joenetsrv01 2 Gt keskusmuistia. Virheenkorjaava keskusmuisti on kuitenkin arvokasta.
Tarkistusohjeet ja arviointi / Windows: Palvelimet tullaan asentamaan virtuaalikoneina Hyper-V:hen. Anna Windows palvelimelle joenetsrv01 2 Gt keskusmuistia. Virheenkorjaava keskusmuisti on kuitenkin arvokasta.
VMU-C EM. Asennus ja käyttö
 VMU-C EM Asennus ja käyttö Asennus USB-kaapelinavulla 1. Liitetään tyhjä USB-muistitikkulaitteeseen ja odotetaan kunnes USB-valolakkaa vilkkumasta USB-muistitikku liitetään tänne 2. Irrotetaan USB-muistitikkuja
VMU-C EM Asennus ja käyttö Asennus USB-kaapelinavulla 1. Liitetään tyhjä USB-muistitikkulaitteeseen ja odotetaan kunnes USB-valolakkaa vilkkumasta USB-muistitikku liitetään tänne 2. Irrotetaan USB-muistitikkuja
Ohjelmiston asennusopas
 Ohjelmiston asennusopas Oppaassa kerrotaan, miten ohjelmisto asennetaan USB- tai verkkoyhteydellä. Verkkoasennus ei ole käytettävissä malleissa SP 200/200S/203S/203SF/204SF. Jos haluat määrittää langattoman
Ohjelmiston asennusopas Oppaassa kerrotaan, miten ohjelmisto asennetaan USB- tai verkkoyhteydellä. Verkkoasennus ei ole käytettävissä malleissa SP 200/200S/203S/203SF/204SF. Jos haluat määrittää langattoman
Inteno FG101 R2 modeemi - päivitysohje
 1 (8) Inteno FG101 R2 modeemi - päivitysohje Tätä ohjetta tai sen osaa ei saa kopioida tai välittää missään muodossa ilman DNA Oy:n kirjallista suostumusta. Tavaramerkit ja Inteno ovat Inteno Broadband
1 (8) Inteno FG101 R2 modeemi - päivitysohje Tätä ohjetta tai sen osaa ei saa kopioida tai välittää missään muodossa ilman DNA Oy:n kirjallista suostumusta. Tavaramerkit ja Inteno ovat Inteno Broadband
SwingControl-valvontayksikön tietojen lukeminen Jeven Flow -sovelluksella
 SIVU 2 JEVEN Keittiöilmanvaihtolaitteet Tuotekuvaus ja yhdistäminen 2 Yhteys-sivu 3 Sisäisen verkon asennukset 5 JEVEN Keittiöilmanvaihtolaitteet SIVU 2 TUOTEKUVAUS Jeven Flow -sovelluksella voidaan ottaa
SIVU 2 JEVEN Keittiöilmanvaihtolaitteet Tuotekuvaus ja yhdistäminen 2 Yhteys-sivu 3 Sisäisen verkon asennukset 5 JEVEN Keittiöilmanvaihtolaitteet SIVU 2 TUOTEKUVAUS Jeven Flow -sovelluksella voidaan ottaa
Verkkoasetusten ohjeet
 Älyvaraajan ohjaus 1 Älyvaraajan liittäminen kodin internet-reitittimeen... 2 1.1 Älyvaraajan liittäminen internetiin Ethernet-kaapelilla... 2 1.2 Älyvaraajan liittäminen internetiin langattomasti WPS
Älyvaraajan ohjaus 1 Älyvaraajan liittäminen kodin internet-reitittimeen... 2 1.1 Älyvaraajan liittäminen internetiin Ethernet-kaapelilla... 2 1.2 Älyvaraajan liittäminen internetiin langattomasti WPS
ohjeita kirjautumiseen ja käyttöön
 ohjeita kirjautumiseen ja käyttöön Kirjautumisesta Opiskelijat: kirjaudu aina tietokoneelle wilmatunnuksella etunimi.sukunimi@edu.ekami.fi + wilman salasana Opettajat: kirjaudu luokan opekoneelle @edu.ekami.fi
ohjeita kirjautumiseen ja käyttöön Kirjautumisesta Opiskelijat: kirjaudu aina tietokoneelle wilmatunnuksella etunimi.sukunimi@edu.ekami.fi + wilman salasana Opettajat: kirjaudu luokan opekoneelle @edu.ekami.fi
TEHTÄVÄ 4: Microsoft Windows Deployment Services asennus ja hallinta
 TEHTÄVÄ 4: Microsoft Windows Deployment Services asennus ja hallinta Windows Deployment Services, WDS Käyttöjärjestelmän asennus työasemalle Dynamic Host Configuration Protocol, DHCP * Domain Name System,
TEHTÄVÄ 4: Microsoft Windows Deployment Services asennus ja hallinta Windows Deployment Services, WDS Käyttöjärjestelmän asennus työasemalle Dynamic Host Configuration Protocol, DHCP * Domain Name System,
Mark Summary Form. Taitaja 2012. Skill Number 205 Skill Tietokoneet ja verkot. Competitor Name
 Summary Form Skill Number 205 Skill Tietokoneet ja verkot ing Scheme Lock 24-04-2012 14:06:21 Final Lock 26-04-2012 13:05:53 Criterion Criterion Description s Day 1 Day 2 Day 3 Day 4 Total Award A B C
Summary Form Skill Number 205 Skill Tietokoneet ja verkot ing Scheme Lock 24-04-2012 14:06:21 Final Lock 26-04-2012 13:05:53 Criterion Criterion Description s Day 1 Day 2 Day 3 Day 4 Total Award A B C
TW-EAV510AC-LTE OpenVPN ohjeistus
 TW-EAV510AC-LTE OpenVPN ohjeistus OpenVPN Remote Access Android -puhelimen ja TW-EAV510 välille. OpenVPN Remote Access-yhteydellä voidaan luoda VPN-yhteys, jossa liikenne on sallittu toiseen suuntaan eli
TW-EAV510AC-LTE OpenVPN ohjeistus OpenVPN Remote Access Android -puhelimen ja TW-EAV510 välille. OpenVPN Remote Access-yhteydellä voidaan luoda VPN-yhteys, jossa liikenne on sallittu toiseen suuntaan eli
KÄYTTÖ- JA ASENNUSOHJEET
 Käyttöohje 1 KÄYTTÖ- JA ASENNUSOHJEET KAAPELIMODEEMI CISCO EPC 3825 2 1. EPC3825 takapaneeli 1 2 3 4 5 6 7 1 POWER Virtaliitin 2 ON / OFF Virtakytkin 3 USB USB-liitäntä, vaihtoehtona Ethernet-liitännälle
Käyttöohje 1 KÄYTTÖ- JA ASENNUSOHJEET KAAPELIMODEEMI CISCO EPC 3825 2 1. EPC3825 takapaneeli 1 2 3 4 5 6 7 1 POWER Virtaliitin 2 ON / OFF Virtakytkin 3 USB USB-liitäntä, vaihtoehtona Ethernet-liitännälle
4 Google. Eetu Kahelin ja Kimi Syrjä DAT 17
 4 Google Eetu Kahelin ja Kimi Syrjä DAT 17 Googleen siirtyminen Avaa Firefox- tai Google Crome selain Siirry näkymättömään tilaan Google Cromessa näppäinyhdistelmällä (Ctrl + Shift + N) ja Firefoxissa
4 Google Eetu Kahelin ja Kimi Syrjä DAT 17 Googleen siirtyminen Avaa Firefox- tai Google Crome selain Siirry näkymättömään tilaan Google Cromessa näppäinyhdistelmällä (Ctrl + Shift + N) ja Firefoxissa
Ohje Inteno EG101 modeemin ohjelmistopäivitykseen
 1 (8) Ohje Inteno EG101 modeemin ohjelmistopäivitykseen Tätä ohjetta tai sen osaa ei saa kopioida tai välittää missään muodossa ilman DNA Oy:n kirjallista suostumusta. Tavaramerkit ja Inteno ovat Inteno
1 (8) Ohje Inteno EG101 modeemin ohjelmistopäivitykseen Tätä ohjetta tai sen osaa ei saa kopioida tai välittää missään muodossa ilman DNA Oy:n kirjallista suostumusta. Tavaramerkit ja Inteno ovat Inteno
Päivitysohje Opus Dental
 Päivitysohje Opus Dental 7.1.460 1. Päivitysohjelman lataaminen Avaa Opus Dental -internetsivu osoitteessa www.opusdental.com. Klikkaa etusivulta Suomen lippua avataksesi suomenkielisen sivuston. Valitse
Päivitysohje Opus Dental 7.1.460 1. Päivitysohjelman lataaminen Avaa Opus Dental -internetsivu osoitteessa www.opusdental.com. Klikkaa etusivulta Suomen lippua avataksesi suomenkielisen sivuston. Valitse
Visma Nova. Visma Nova ASP käyttö ja ohjeet
 Visma Nova Visma Nova ASP käyttö ja ohjeet Oppaan päiväys: 2.2.2012. Helpdesk: http://www.visma.fi/asiakassivut/helpdesk/ Visma Software Oy pidättää itsellään oikeuden mahdollisiin parannuksiin ja/tai
Visma Nova Visma Nova ASP käyttö ja ohjeet Oppaan päiväys: 2.2.2012. Helpdesk: http://www.visma.fi/asiakassivut/helpdesk/ Visma Software Oy pidättää itsellään oikeuden mahdollisiin parannuksiin ja/tai
F-Secure KEY salasanojenhallintaohjelman käyttöönotto Mac -laitteella
 F-Secure KEY salasanojenhallintaohjelman käyttöönotto Mac -laitteella 1 F-Secure KEY F-Secure KEY on palvelu, joka tallentaa turvallisesti kaikki henkilökohtaiset tunnistetiedot, kuten salasanat ja maksukorttitiedot,
F-Secure KEY salasanojenhallintaohjelman käyttöönotto Mac -laitteella 1 F-Secure KEY F-Secure KEY on palvelu, joka tallentaa turvallisesti kaikki henkilökohtaiset tunnistetiedot, kuten salasanat ja maksukorttitiedot,
RICOH Ri 100/RICOH Ri 100 Pink/ RICOH Ri 100 Green Lisätietoja langattoman LANin käyttäjille
 RICOH Ri 100/RICOH Ri 100 Pink/ RICOH Ri 100 Green Lisätietoja langattoman LANin käyttäjille Tämä opas antaa tietoa laitteen liittämisestä langattomaan verkkoon infrastruktuuritilassa. Infrastruktuuritilassa
RICOH Ri 100/RICOH Ri 100 Pink/ RICOH Ri 100 Green Lisätietoja langattoman LANin käyttäjille Tämä opas antaa tietoa laitteen liittämisestä langattomaan verkkoon infrastruktuuritilassa. Infrastruktuuritilassa
Korkeakoulujen prosessipalvelin: mallintajan palvelinohje Versio 0.2
 Korkeakoulujen prosessipalvelin: mallintajan palvelinohje Versio 0.2 Sisällysluettelo Muutoshistoria...3 1 Johdanto...4 2 Palvelimen käyttöön tarvittavat ohjelmat...4 3 Palvelimelle kirjautuminen...4 4
Korkeakoulujen prosessipalvelin: mallintajan palvelinohje Versio 0.2 Sisällysluettelo Muutoshistoria...3 1 Johdanto...4 2 Palvelimen käyttöön tarvittavat ohjelmat...4 3 Palvelimelle kirjautuminen...4 4
