Web Connect -opas. Versio A FIN
|
|
|
- Ari-Pekka Kouki
- 8 vuotta sitten
- Katselukertoja:
Transkriptio
1 Web Connect -opas Versio A FIN
2 Soveltuvat mallit Tämä käyttöopas koskee seuraavia malleja: ADS-2800W ja ADS-3600W. Merkintöjen selitykset Tässä käyttöoppaassa käytetään seuraavaa vinkkityyliä: Vinkit kertovat, miten eri tilanteissa tulee toimia tai miten toimintoa voi käyttää muiden ominaisuuksien kanssa. Tavaramerkit Brother on Brother Industries, Ltd:n tavaramerkki tai rekisteröity tavaramerkki. Google Drive on Google Inc:n tavaramerkki. Tätä tavaramerkkiä saa käyttää vain Googlen luvalla. Evernote ja Evernote-elefanttilogo ovat Evernote Corporationin tavaramerkkejä, ja niitä käytetään lisenssin nojalla. Microsoft, Windows, Windows Vista, OneDrive ja OneNote ovat Microsoft Corporationin Yhdysvalloissa ja/tai muissa maissa rekisteröityjä tavaramerkkejä tai tavaramerkkejä. Macintosh on Apple Inc:n tavaramerkki, joka on rekisteröity Yhdysvalloissa ja muissa maissa. Jokaisella yrityksellä, jonka ohjelman nimi mainitaan tässä oppaassa, on omaa ohjelmaansa koskeva ohjelmiston käyttöoikeussopimus. Brotherin tuotteissa, liittyvissä tavaramerkeissä ja muussa materiaalissa olevat yritysten tavaramerkit ja tuotteiden nimet ovat kaikki kyseisten yritysten tavaramerkkejä tai rekisteröityjä tavaramerkkejä. TÄRKEÄ HUOMAUTUS Siirry Brother Solutions Centeriin osoitteeseen valitse mallisi numero ja lataa malliesi muita oppaita, mukaan lukien Pika-asennusopas ja Käyttöopas Brother Industries, Ltd. Kaikki oikeudet pidätetään. i
3 Sisällysluettelo 1 Ennen Brother Web Connectin käyttämistä 1 Mikä on Brother Web Connect?...1 Käytettävissä olevat palvelut...2 Brother Web Connect -käytön edellytykset...4 Palvelun tili...4 Internet-yhteys...4 Koko ohjain- ja ohjelmistopaketin asennus...4 Välityspalvelinasetukset...4 Brother Web Connect -toiminnon määrittäminen...6 Brother Web Connect -toiminnon määrittämisen yleiskuvaus...6 Luo tili kussakin palvelussa, jota haluat käyttää...7 Pyydä Brother Web Connect -käyttöoikeutta...7 Tilin rekisteröiminen Brother-laitteeseen...9 Tilin poistaminen Brother-laitteesta Skannaaminen ja lähettäminen 11 Asiakirjojen skannaaminen ja lähettäminen Brother Web Connectin avulla...11 Skannausasetusten vaihtaminen...12 Digitaalisten tiedostojen luonti fyysisistä asiakirjoista...14 Muita Brotherin sovelluksia...15 Asiakirjojen rajaaminen ja skannaaminen...16 Rajaaminen ja skannaaminen...16 Asiakirjan rajaaminen ja skannaaminen pilvipalveluun Web Connect -pikakuvakkeiden asetukset 18 Web Connect -pikakuvakkeiden lisäys...18 Pikakuvakkeiden muuttaminen...19 Pikakuvakkeiden nimien muuttaminen...19 Pikakuvakkeiden poistaminen...19 Pikakuvakkeiden käyttäminen...19 A Vianetsintä 20 Virhesanomat...20 ii
4 1 Ennen Brother Web Connectin käyttämistä 1 1 Mikä on Brother Web Connect? 1 Jotkin WWW-sivustot tarjoavat palveluita, joiden avulla käyttäjät voivat lähettää sivustoon kuvia ja tiedostoja sekä katsella siellä olevia kuvia ja tiedostoja. Brother Web Connectin avulla Brother-laite voi skannata kuvia ja lähettää ne näihin palveluihin. Skannaus 1 Internet-palvelu 1 Valokuvat ja asiakirjat 1
5 Ennen Brother Web Connectin käyttämistä Käytettävissä olevat palvelut 1 Brother Web Connectin avulla voit käyttää seuraavia palveluja Brother-laitteestasi: OneNote OneNote on digitaalinen muistio, joka on tarkoitettu kaikenlaisten tietojen keräämiseen, tallentamiseen ja jakamiseen. URL-osoite: Google Drive Google Drive on verkossa toimiva tiedostojen muokkaus- ja jakamispalvelu. URL-osoite: Evernote Evernote on verkossa toimiva tiedostojen tallennus- ja hallintapalvelu. URL-osoite: Dropbox Dropbox on verkossa toimiva tiedostojen tallennus-, hallinta- ja synkronointipalvelu. URL-osoite: OneDrive OneDrive on verkossa toimiva tiedostojen tallennus- ja hallintapalvelu. URL-osoite: Box Box on verkossa toimiva asiakirjojen muokkaus- ja jakamispalvelu. URL-osoite: 1 Tämän tuotteen käytettävissä olevat palvelut voivat muuttua tai päivittyä ilman erillistä ilmoitusta. 2
6 Ennen Brother Web Connectin käyttämistä Lisätietoja näistä palveluista on niiden omissa sivustoissa. Seuraava taulukko kuvaa tiedostotyypit, joita voit käyttää kunkin Brother Web Connect -ominaisuuden kanssa: 1 Käytettävissä olevat palvelut Skannattujen kuvien lähettäminen OneNote Google Drive Evernote Dropbox OneDrive Box PDF JPEG Word (*.docx) Excel (*.xlsx) PowerPoint (*.pptx) Hakukelpoinen PDF PDF/A Suojattu PDF Allekirjoitettu PDF Tehokkaasti pakattu PDF XPS TIFF (Hongkong, Taiwan ja Korea) Brother Web Connect tukee ainoastaan englannin kieleen sisältyvillä kirjaimilla kirjoitettuja tiedostonimiä. Paikallisilla kirjaimilla nimettyjä tiedostoja ei ladata palveluun. Skannattaessa JPEG-tiedostoja ja ladattaessa niitä palveluun: Mustavalkoskannaus ei ole käytettävissä. Jokainen sivu ladataan erillisenä tiedostona. 3
7 Ennen Brother Web Connectin käyttämistä Brother Web Connect -käytön edellytykset 1 1 Palvelun tili 1 Jotta voit käyttää Brother Web Connect -toimintoa, sinulla on oltava tili siinä Internet-palvelussa, jota haluat käyttää. Jos sinulla ei jo ole tiliä, siirry tietokoneella palvelun WWW-sivustoon ja luo tili. Internet-yhteys 1 Jotta Brother Web Connect -toimintoa voidaan käyttää, Brother-laitteen on oltava verkossa, jossa on Internet-yhteys. Internet-yhteys voi olla joko kiinteä tai langaton. Lisätietoja laitteen yhdistämisestä ja määrittämisestä on Yhdistä laitteesi ja asenna ohjelmisto -kohdassa Pika-asennusoppaassa, joka toimitetaan laitteen mukana. Välityspalvelinta käyttävissä verkoissa laite on myös määritettävä käyttämään välityspalvelinta (katso Välityspalvelinasetukset sivulla 4). Jos et ole varma verkkosi kokoonpanosta, kysy sitä verkonvalvojaltasi. Välityspalvelin on tietokone, joka toimii välittäjänä sellaisten tietokoneiden, joilla ei ole suoraa Internet-yhteyttä, ja Internetin välillä. Koko ohjain- ja ohjelmistopaketin asennus 1 Brother Web Connect -toiminnon alkuasennukseen tarvitaan tietokone, jossa on Internet-yhteys ja johon on asennettu Brotherin koko ohjain- ja ohjelmistopaketti. Asenna koko ohjain- ja ohjelmistopaketti Pika-asennusoppaassa olevien ohjeiden mukaisesti ja määritä laite skannaamaan verkkosi välityksellä. Välityspalvelinasetukset 1 Jos verkossasi käytetään välityspalvelinta, laitteeseen on määritettävä seuraavat tiedot: välityspalvelimen osoite portin numero käyttäjänimi salasana. Jos et tiedä näitä tietoja, kysy niitä verkonvalvojaltasi. 1 Paina -painiketta. 2 Paina a- taib-painiketta, jolloin Verkko tulee näyttöön. Paina Verkko. 3 Paina a- taib-painiketta, jolloin Verkkoyhteysasetukset tulee näyttöön. Paina Verkkoyhteysasetukset. 4 Paina Välitysp. aset. 4
8 Ennen Brother Web Connectin käyttämistä 5 Paina a- taib-painiketta, jolloin Välityspal. yht. tulee näyttöön. Paina Välityspal. yht. 6 Paina Kyllä. 1 7 Paina vaihtoehtoa, jonka haluat määrittää. Anna sitten välityspalvelimen tiedot. Paina OK. 8 Paina -painiketta. 5
9 Ennen Brother Web Connectin käyttämistä Brother Web Connect -toiminnon määrittäminen 1 Brother Web Connect -toiminnon määrittämisen yleiskuvaus 1 1 Määritä Brother Web Connect -toiminnon asetukset seuraavasti: Vaihe 1: Luo tili Internet-palveluun, jota haluat käyttää (katso sivu 7). Siirry tietokoneella palvelun WWW-sivustoon ja luo tili. (Jos sinulla on jo tili, uutta tiliä ei tarvitse luoda.) Käyttäjän rekisteröinti Luo tili Internet-palvelu Vaihe 2: Pyydä Brother Web Connect -käyttöoikeutta (katso sivu 7). Aloita Brother Web Connect -yhteys tietokoneen avulla ja hanki väliaikainen tunnus. Anna tilin tiedot Hanki väliaikainen tunnus Brother Web Connect -sovelluksen sivu Vaihe 3: Rekisteröi tilin tiedot Brother-laitteeseesi, jotta voit käyttää haluamaasi Internet-palvelua (katso sivu 10). Ota palvelu käyttöön laitteessa antamalla väliaikainen tunnus. Määritä tilin nimi muodossa, jossa haluat sen näkyvän laitteessa. Anna PIN, jos haluat käyttää sitä. Anna väliaikainen tunnus Internet-palvelu Brother-laite voi nyt käyttää palvelua. 6
10 Ennen Brother Web Connectin käyttämistä Luo tili kussakin palvelussa, jota haluat käyttää 1 Tarvitset Internet-palvelun tilin, jotta voit käyttää palvelua Brother Web Connect -toiminnon kautta. Jos sinulla ei ole tiliä, siirry tietokoneella palvelun WWW-sivustoon ja luo tili. 1 TÄRKEÄÄ Kun olet luonut tilin ja ennen kuin käytät Brother Web Connect -toimintoa, kirjaudu sisään ja käytä tiliä kerran tietokoneella. Jos et tee niin, palvelua ei ehkä voi käyttää Brother Web Connect -toiminnon avulla. Jos sinulla on jo tili, uutta tiliä ei tarvitse luoda. Kun olet luonut tilin kaikissa haluamissasi Internet-palveluissa, siirry seuraavaan toimenpiteeseen, joka on Pyydä Brother Web Connect -käyttöoikeutta sivulla 7. Sinun ei tarvitse luoda tiliä, jos käytät palvelua vieraana. Voit käyttää vieraana vain tiettyjä palveluita. Jos haluamallasi palvelulla ei ole vieraskäyttäjävaihtoehtoa, sinun on luotava tili. Pyydä Brother Web Connect -käyttöoikeutta 1 Jotta Brother Web Connect -toimintoa voidaan käyttää Internet-palvelujen käyttämiseen, ensin on pyydettävä Brother Web Connect -käyttöoikeutta. Sen voi tehdä tietokoneella, johon on asennettu koko ohjain- ja ohjelmistopaketti. 1 Kytke tietokoneeseen virta. 2 Siirry Brother Web Connect -sovelluksen WWW-sivulle. Windows Valitse (Brother Utilities). Napsauta sitten pudotusluetteloa ja valitse mallisi nimi (jos se ei jo ole valittuna). Napsauta vasemmassa siirtymispalkissa Tee enemmän -kuvaketta ja valitse sitten Brother Web Connect. Macintosh Osoita Finder-valikkopalkissa Siirry > Ohjelmat > Brother > Lisäohjelmat > Brother Web Connect. Voit myös siirtyä sivulle suoraan kirjoittamalla selaimen osoiteriville 3 Brother Web Connect -sivu avautuu. Kun ensimmäisen kerran käynnistät Brother Web Connectin, sinun täytyy valita maasi, kielesi sekä mallisi nimi. Valitse sitten Next (Seuraava), jolloin siirryt seuraavaan vaiheeseen, jossa voit valita haluamasi palvelun. 7
11 Ennen Brother Web Connectin käyttämistä 4 Valitse palvelu, jota haluat käyttää. 1 Todellinen näyttönäkymä saattaa olla erilainen kuin yllä on esitetty. 5 Noudata näyttöön tulevia ohjeita ja pyydä käyttöoikeutta. Kun olet valmis, väliaikainen tunnuksesi näytetään. 6 Kirjoita tämä väliaikainen tunnus muistiin, sillä tarvitset sitä Internet-palvelutilien rekisteröimiseen laitteeseen. Väliaikainen tunnus on voimassa 24 tuntia. 7 Sulje WWW-selain. Nyt sinulla on Brother Web Connect -tunnus. Seuraavaksi se on rekisteröitävä laitteeseesi, minkä jälkeen voit käyttää Internet-palvelua Brother-laitteellasi. Siirry seuraavaan toimenpiteeseen, joka on Tilin rekisteröiminen Brother-laitteeseen sivulla 9. 8
12 Ennen Brother Web Connectin käyttämistä Tilin rekisteröiminen Brother-laitteeseen 1 Anna Brother Web Connect -tilin tiedot ja määritä laite siten, että se voi käyttää haluamaasi palvelua Brother Web Connect -tilin avulla. Ennen tilin rekisteröimistä: Varmista, että olet pyytänyt Brother Web Connect -käyttöoikeutta. Varmista, että laitteesi nestekidenäytössä on oikea päivämäärä ja kellonaika. 1 Voit rekisteröidä laitteeseen enintään kymmenen tiliä. 1 Pyyhkäise vasemmalle tai oikealle tai paina d- tai c-painiketta, jolloin Skannaus 1 tulee näkyviin. 2 Paina Internetiin. Laitteen nestekidenäytössä näytetään Internet-yhteyttä koskevia tietoja. Lue tiedot ja paina OK-painiketta. 3 Valitse, näytetäänkö nämä tiedot uudelleen myöhemmin. Paina Kyllä- tai Ei-painiketta. Toisinaan nestekidenäytössä saatetaan näyttää Brother Web Connectin ominaisuuksia koskevia ilmoituksia tai tietoja ominaisuuksien päivityksistä. Lue tiedot ja paina sitten OK-painiketta. 4 Tuo käytettävä palvelu näkyviin painamalla a- tai b-painiketta. Paina sen jälkeen palvelun nimeä. 5 Jos Brother Web Connect -toimintoa koskevia tietoja tulee näkyviin, paina OK-painiketta. 6 Paina Rekisteröi/poista tili. 7 Paina Rekisteröi tili. 8 Laite pyytää sinua antamaan väliaikaisen tunnuksen, jonka sait, kun pyysit Brother Web Connect -käyttöoikeutta. 9 Paina OK. 0 Anna väliaikainen tunnus nestekidenäytön avulla. A Paina OK. Jos nestekidenäytössä näkyy virhesanoma, antamasi tunnus ei vastaa väliaikaista tunnusta, jonka sait käyttöoikeuden pyytämisen yhteydessä, tai väliaikainen tunnus on vanhentunut. Anna joko väliaikainen tunnus oikein tai hanki uusi väliaikainen tunnus pyytämällä käyttöoikeutta (katso Pyydä Brother Web Connect -käyttöoikeutta sivulla 7). 9
13 Ennen Brother Web Connectin käyttämistä B Laite kehottaa sinua antamaan sen tilin nimen, jonka haluat näkyvän nestekidenäytössä. C Paina OK. 1 D Anna nimi nestekidenäytön avulla. E Paina OK. F Tee jokin seuraavista: Aseta tilille PIN-koodi painamalla Kyllä-painiketta. (PIN estää valtuuttamattomilta henkilöiltä tilin käytön.) Anna nelinumeroinen luku ja paina OK-painiketta. Jos et halua määrittää PIN-koodia, paina Ei-painiketta. G Kun antamasi tilitiedot tulevat näkyviin, vahvista, että ne ovat oikein. Rekisteröi antamasi tiedot painamalla Kyllä-painiketta. Muokkaa tietoja painamalla Ei-painiketta. Palaa vaiheeseen 0. H Paina OK. I Paina -painiketta. Tilin poistaminen Brother-laitteesta 1 1 Pyyhkäise vasemmalle tai oikealle tai paina d- tai c-painiketta, jolloin Skannaus 1 tulee näkyviin. 2 Paina Internetiin. Laitteen nestekidenäytössä näytetään Internet-yhteyttä koskevia tietoja. Lue tiedot ja paina OK-painiketta. 3 Valitse, näytetäänkö nämä tiedot uudelleen myöhemmin. Paina Kyllä- tai Ei-painiketta. 4 Painamalla a- tai b-painiketta saat näkyviin palvelun, jossa poistettava tili on. Paina sen jälkeen poistettavan tilin nimeä. 5 Paina Rekisteröi/poista tili. 6 Paina Poista tili. 7 Paina tiliä, jonka haluat poistaa. Voit tarvittaessa poistaa kerralla useita tilejä. Valittujen tilien kohdalla on valintamerkit. 8 Paina OK-painiketta ja vahvista sitten valintasi. 9 Poista painamalla Kyllä-painiketta. 0 Paina OK. A Paina -painiketta. 10
14 2 Skannaaminen ja lähettäminen 2 Asiakirjojen skannaaminen ja lähettäminen Brother Web Connectin avulla 2 2 Voit lähettää skannattuja valokuvia ja kuvia suoraan palveluun ilman tietokonetta. 1 Aseta asiakirja laitteeseen. 2 Pyyhkäise vasemmalle tai oikealle tai paina d- tai c-painiketta, jolloin Skannaus 1 tulee näkyviin. 3 Paina Internetiin. Laitteen nestekidenäytössä näytetään Internet-yhteyttä koskevia tietoja. Lue tiedot ja paina OK-painiketta. 4 Valitse, näytetäänkö nämä tiedot uudelleen myöhemmin. Paina Kyllä- tai Ei-painiketta. Toisinaan nestekidenäytössä saatetaan näyttää Brother Web Connectin ominaisuuksia koskevia ilmoituksia tai tietoja ominaisuuksien päivityksistä. Lue tiedot ja paina sitten OK-painiketta. 5 Painamalla a- tai b-painiketta saat näkyviin haluamasi palvelun. Paina sen jälkeen haluamasi palvelun nimeä. 6 Paina a- tai b-painiketta, jolloin tilisi nimi tulee näkyviin, ja paina sitten sitä. 7 Jos PIN-kehote tulee näkyviin nestekidenäyttöön, anna nelinumeroinen PIN-koodisi ja paina OK-painiketta. 8 Jos sinua kehotetaan määrittämään asiakirjasi tiedostomuoto, valitse skannaamasi asiakirjan tiedostomuoto. 9 Kun skannausasetusten näyttö tulee näkyviin nestekidenäyttöön, tee jokin seuraavista: Valitse haluamasi skannausasetukset ja siirry sitten vaiheeseen 0. Jos haluat jatkaa muuttamatta skannausasetuksia, siirry vaiheeseen 0. 0 Paina OK. Laite skannaa asiakirjan ja aloittaa latauksen. A Paina -painiketta. Palveluun ladatut kuvat tallennetaan albumiin, jonka nimi on From_BrotherDevice. Palvelun sivustossa on tietoja rajoituksista, kuten palveluun ladattavien kuvien enimmäiskoosta tai -määrästä. 11
15 Skannaaminen ja lähettäminen Skannausasetusten vaihtaminen 2 Kun lisäät asiakirjasi, skannausasetusten näyttö tulee näkyviin nestekidenäyttöön. Kaksipuolinen skannaus Paina 2-puol. skannaus. 2 Valitse Ei, Pitkä reuna tai Lyhyt reuna. 3 Paina OK. Skannaustyyppi 2 1 Paina Skannaustyyppi. 2 Valitse Väri, Harmaa, Mustavalkoinen tai Autom. 3 Paina OK. Kun skannaat ja lataat palveluun JPEG- tai Microsoft Office -tiedostoja, mustavalkoinen skannaus ei ole käytettävissä. Kun skannaat ja lataat palveluun JPEG-tiedostoja, jokainen sivu ladataan erillisenä tiedostona. Tarkkuus 2 1 Paina Tarkkuus. 2 Valitse 100 dpi, 150 dpi, 200 dpi, 300 dpi, 600 dpi tai Autom. 3 Paina OK. Et voi muuttaa Microsoft Office -tiedostojen tarkkuutta. Asiakirjan koko 2 1 Paina Asiakirjakoko. 2 Valitse Autom, Pitkä paperi, Letter, Legal, A4, A5, A6, Executive, Käyntikortti tai Folio. 3 Paina OK. 12
16 Skannaaminen ja lähettäminen Ohita tyhjä sivu 2 1 Paina Tyhjän sivun ohitus. 2 Valitse Ei tai Kyllä. 3 Paina OK. 2 Automaattinen suoristus 2 1 Paina Auto vinosäätö. 2 Valitse Ei tai Kyllä. 3 Paina OK. Tiedoston koko 2 1 Paina Tiedostokoko. 2 Valitse Iso, Keskikok. tai Pieni. 3 Paina OK. 13
17 Skannaaminen ja lähettäminen Digitaalisten tiedostojen luonti fyysisistä asiakirjoista 2 Brother Office Doc Creator App skannaa fyysisen asiakirjan ja muuntaa sen tekstintunnistuksen (OCR eli Optical Character Recognition) avulla digitaaliseksi Word -, Excel - tai PowerPoint -tiedostoksi, jonka tekstiä voi muokata. Asiakirjan kuvat tallennetaan yksittäisiksi JPEG-tiedostoiksi, joita voidaan siirtää uudessa tiedostossa tai poistaa siitä. Voit luoda tiedostoja seuraavilla tavoilla: Skannaa Wordiin Muuntaa skannatun kuvan Microsoft Word -asiakirjaksi. Skannaa Exceliin Muuntaa skannatun kuvan Microsoft Excel -laskentataulukoksi. Skannaa PowerPointiin Muuntaa skannatun kuvan Microsoft PowerPoint -esitykseksi. 2 14
18 Skannaaminen ja lähettäminen Muita Brotherin sovelluksia 2 Rajaa ja skannaa Muuntaa vain valitut kohdat fyysisestä asiakirjasta digitaaliseksi tiedostoksi. Helppo skannaus sähköpostiin Lähettää skannatun asiakirjan valmiiksi määritettyyn sähköpostiosoitteeseen. Hakukelpoinen PDF Muuntaa skannatun kuvan PDF-tiedostoksi, joka tukee hakutoimintoa. 2 15
19 Skannaaminen ja lähettäminen Asiakirjojen rajaaminen ja skannaaminen 2 Kun rajaat asiakirjan tietyt alueet punaisella kynällä ja sen jälkeen skannaat asiakirjan, rajatut alueet kaapataan ja voidaan käsitellä kuvina eri tavoilla. 2 Rajaaminen ja skannaaminen 2 Rajaa punaisella kynällä asiakirjan alueet ja skannaa asiakirja sitten. Rajatut alueet poimitaan ja tallennetaan pilvipalveluun erillisinä JPEG-tiedostoina. Internet-palvelu Rajaaminen Oikea rajaustyyli Virheellinen rajaustyyli Käytä punaista kynää tai tussia, jonka kärjen leveys on 1,0 10,0 mm eli jonka merkintä on luokitusten extra-fine ja extra-thick välillä. Paksuilla punaisilla viivoilla rajatut alueet on helpompi tunnistaa. Älä kuitenkaan käytä kynää tai tussia, jonka kärki on yllä kuvattua leveämpi. Punainen rajausviiva ei saa katketa, eikä viiva saa risteytyä useammin kuin kerran. Rajatun alueen pituuden ja leveyden on oltava vähintään 1 cm. Jos paperin tausta on tumma, rajattua aluetta saattaa olla vaikea huomata. 16
20 Skannaaminen ja lähettäminen Asiakirjan rajaaminen ja skannaaminen pilvipalveluun 2 Punaisella kynällä rajatut alueet poimitaan ja tallennetaan pilvipalveluun erillisinä JPEG-tiedostoina. 1 Rajaa paksulla punaisella kynällä tai tussilla asiakirjan alueet, jotka haluat skannata. 2 2 Aseta asiakirja laitteeseen. 3 Pyyhkäise vasemmalle tai oikealle tai paina d- tai c-painiketta, jolloin Skannaus 3 tulee näkyviin. Paina Sovellukset. Jos laitteen nestekidenäytössä näkyy Internet-yhteyttä koskevia tietoja, lue tiedot ja paina sitten OK-painiketta. Toisinaan nestekidenäytössä saattaa näkyä Brother Web Connectin ominaisuuksia koskevia ilmoituksia tai tietoja ominaisuuksien päivityksistä. Lue tiedot ja paina sitten OK-painiketta. 4 Paina Rajaa ja skannaa- ja sitten Tannella pilvip.-painiketta. Jos näkyviin tulee toimintoa Rajaa ja skannaa koskevia tietoja, lue ne ja paina sitten OK-painiketta. 5 Painamalla a- tai b-painiketta saat näkyviin haluamasi palvelun. Paina sen jälkeen sen nimeä. 6 Paina a- tai b-painiketta, jolloin tilisi nimi tulee näkyviin, ja paina sitten sitä. 7 Jos PIN-koodin syöttönäyttö avautuu, anna nelinumeroinen PIN-koodi ja paina OK-painiketta. 8 Jos sinua kehotetaan määrittämään asiakirjasi skannauskoko, valitse skannaamasi asiakirjan koko. 9 Paina OK. Laite skannaa asiakirjan ja aloittaa latauksen. 0 Paina OK. 17
21 3 Web Connect -pikakuvakkeiden asetukset3 Web Connect -pikakuvakkeiden lisäys 3 Tallenna mukautetut asetuksesi seuraaviin palveluihin lataamista varten Web Connect -pikakuvakkeena laitteeseesi ja käytä niitä, kun skannaat seuraaviin palveluihin: OneNote Helppo skannaus sähköpostiin Google Drive Evernote Dropbox OneDrive Box 3 1 Paina Pikakuv. 2 Paina välilehteä Paina -painiketta, jos et ole lisännyt pikakuvaketta. 4 Paina Skan. internetiin. 5 Näyttöön tulee Internet-yhteyttä koskevia tietoja. Lue tiedot ja vahvista ne painamalla OK-painiketta. Toisinaan nestekidenäytössä saatetaan näyttää Brother Web Connectin ominaisuuksia koskevia ilmoituksia tai tietoja ominaisuuksien päivityksistä. Lue tiedot ja paina sitten OK-painiketta. 6 Painamalla a- tai b-painiketta saat näkyviin haluamasi palvelun. Paina sen jälkeen sen nimeä. 7 Paina tiliäsi. Jos tiliin tarvitaan PIN-koodi, anna tilin PIN-koodi nestekidenäytön avulla. Paina OK. 8 Tarkista valitsemasi asetukset ja paina sitten OK-painiketta. 9 Tallenna pikakuvakkeesi painamalla OK-painiketta. Pikakuvakkeen nimi määritetään automaattisesti. Jos haluat muuttaa pikakuvakkeen nimeä, katso Pikakuvakkeiden nimien muuttaminen sivulla
22 Web Connect -pikakuvakkeiden asetukset Pikakuvakkeiden muuttaminen 3 Web Connect -pikakuvakkeita ei voi muuttaa. Sen sijaan voit poistaa pikakuvakkeen (katso Pikakuvakkeiden poistaminen sivulla 19) ja luoda uuden pikakuvakkeen (katso Web Connect -pikakuvakkeiden lisäys sivulla 18). Pikakuvakkeiden nimien muuttaminen Paina Pikakuv. 2 Paina pikakuvaketta, jonka nimen haluat muuttaa, ja pidä sitä painettuna vähintään yhden sekunnin ajan. 3 Paina Vaihda nimi. 4 Nestekidenäyttöön tulee näkyviin näppäimistö. Anna uuden pikakuvakkeen nimi ja paina sitten OK. Pikakuvakkeiden poistaminen 3 1 Paina Pikakuv. 2 Paina pikakuvaketta, jonka haluat poistaa, ja pidä sitä painettuna vähintään yhden sekunnin ajan. 3 Paina Poista. 4 Nestekidenäytössä näkyy sen pikakuvakkeen nimi, jota olet poistamassa. Vahvista painamalla Kyllä-painiketta. Pikakuvakkeiden käyttäminen 3 1 Paina Pikakuv. 2 Paina pikakuvaketta, jota haluat käyttää. 19
23 A Vianetsintä A Virhesanomat A Laitteessa voi esiintyä virheitä, kuten missä tahansa kehittyneessä toimistotuotteessa. Laite ilmoittaa virheestä näyttämällä virhesanoman. Yleisimmät virhesanomat näytetään alla. Voit korjata useimmat virheet itse. Jos tarvitset apua tämän taulukon lukemisenkin jälkeen, Brother Solutions Center -sivusto sisältää uusimmat vastaukset usein kysyttyihin kysymyksiin sekä vinkkejä vianetsintään. Siirry mallisi Usein kysytyt kysymykset ja vianmääritys -sivulle Brother Solutions Centerissä osoitteessa A Virhesanoma Syy Toimenpide Verkkoyhteysvirhe. Vahvista, että verkkoyhteys toimii. Yhteys palvelimeen epäonnistui. Tarkista verkkoasetukset. Yhteysvirhe 07 Yhteys palvelimeen epäonnistui. Väärä päivämäärä ja kellonaika. Palvelinvirhe 01 Todennus ei kelpaa. Anna väliaikainen tunnus ja rekisteröi tili uudelleen. Laitetta ei ole liitetty verkkoon. Verkon tai palvelimen asetukset ovat virheelliset. Ongelma verkossa tai palvelimessa. Päivämäärän ja kellonajan asetukset ovat virheelliset. Laitteen todennustiedot (joita tarvitaan palvelun käyttöön) ovat vanhentuneita tai virheellisiä. Tarkista, että verkkoyhteys toimii. Jos Internetiin-painiketta painettiin vain hetki laitteen käynnistyksen jälkeen, verkkoyhteyttä ei ehkä ollut vielä muodostettu. Odota hetki ja yritä uudelleen. Varmista, että verkkoasetukset ovat oikeat, tai odota hetki ja yritä uudelleen. Jos Internetiin-painiketta painettiin vain hetki laitteen käynnistyksen jälkeen, verkkoyhteyttä ei ehkä ollut vielä muodostettu. Odota hetki ja yritä uudelleen. Määritä päivämäärä ja kellonaika oikein. Huomaa, että jos laitteen virtajohto on irrotettu, päivämäärän ja kellonajan asetukset on saatettu palauttaa tehdasasetuksiin. Pyydä Brother Web Connect -käyttöoikeutta uudelleen, jotta saat uuden väliaikaisen tunnuksen. Käytä sitten uutta tunnusta, jonka avulla voit rekisteröidä tilin laitteeseen (katso Pyydä Brother Web Connect -käyttöoikeutta sivulla 7 ja Tilin rekisteröiminen Brotherlaitteeseen sivulla 9). 20
24 Vianetsintä Virhesanoma Syy Toimenpide Palvelinvirhe 03 Lähetys epäonnistui. Tiedostoa ei tueta tai tiedot ovat vioittuneet. Vahvista tiedoston tiedot. Palvelinvirhe 13 Palvelu on toistaiseksi pois käytöstä. Yritä myöhemmin uudelleen. Todennusvirhe 01 Väärä PIN-koodi. Kirjoita PIN-koodi oikein. Todennusvirhe 02 Väärä tai vanhentunut tunnus, tai tämä väliaikainen tunnus on jo käytössä. Anna tunnus oikein tai hanki uusi väliaikainen tunnus. Väliaikainen tunnus on voimassa 24 tuntia sen myöntämisestä. Todennusvirhe 03 Näyttönimi on jo rekisteröity. Anna toinen näyttönimi. Rekisteröintivirhe 02 Tilejä ({0}) on jo rekisteröity suurin sallittu määrä. Poista tarpeettomat tilit ja yritä uudelleen. Pikavalintavirhe 02 Tili on virheellinen. Rekisteröi tili ja pikavalinta uudelleen tämän pikavalinnan poistamisen jälkeen. Skannatussa tiedostossa, jota yrität lähettää palveluun, saattaa olla jokin seuraavista ongelmista: Tiedosto ylittää palvelun rajoituksen esimerkiksi kuvapisteiden määrän tai tiedoston koon vuoksi. Tiedostotyyppiä ei tueta. Tiedosto on vioittunut. Palvelussa on ongelma, eikä sitä voi käyttää juuri nyt. PIN-koodi, jonka kirjoitit tilin käyttämistä varten, on virheellinen. PIN-koodi on nelinumeroinen luku, joka annettiin, kun tili rekisteröitiin laitteeseen. Annettu väliaikainen tunnus on virheellinen. Annettu väliaikainen tunnus on vanhentunut. Väliaikainen tunnus on voimassa 24 tuntia. Nimi, jonka annoit näyttönimeksi, on jo rekisteröity toiselle palvelun käyttäjälle. Tilien enimmäismäärä (10) on saavutettu. Pikakuvaketta ei voi käyttää, koska tili poistettiin sen jälkeen, kun pikakuvake oli rekisteröity. Tiedostoa ei voi käyttää: Tarkista palvelun koon tai muodon rajoitukset. Tallenna tiedosto käyttäen eri tiedostotyyppiä. Luo uusi, vioittumaton versio tiedostosta skannaamalla tiedosto uudelleen. Odota hetki ja yritä uudelleen. Jos saat sanoman uudelleen, yritä käyttää palvelua tietokoneella. Näin voit tarkistaa, onko palvelu käytettävissä. Anna oikea PIN. Anna oikea väliaikainen tunnus. Pyydä Brother Web Connect -käyttöoikeutta uudelleen, jotta saat uuden väliaikaisen tunnuksen. Käytä sitten uutta tunnusta, jonka avulla voit rekisteröidä tilin laitteeseen. Katso Pyydä Brother Web Connect -käyttöoikeutta sivulla 7 ja Tilin rekisteröiminen Brotherlaitteeseen sivulla 9. Anna toinen näyttönimi. Poista tarpeettomia tai käyttämättömiä tilejä ja yritä uudelleen. Poista pikakuvake ja rekisteröi sitten tili ja pikakuvake uudelleen. A 21
25 Käy Internet-sivustossamme
Web Connect -opas. Versio 0 FIN
 Web Connect -opas Versio 0 FIN Soveltuvat mallit Tämä käyttöopas koskee seuraavia malleja: ADS-2500We ja ADS-2600We. Merkintöjen selitykset Tässä käyttöoppaassa käytetään seuraavaa vinkkityyliä: Vinkit
Web Connect -opas Versio 0 FIN Soveltuvat mallit Tämä käyttöopas koskee seuraavia malleja: ADS-2500We ja ADS-2600We. Merkintöjen selitykset Tässä käyttöoppaassa käytetään seuraavaa vinkkityyliä: Vinkit
Web Connect -opas. Versio 0 FIN
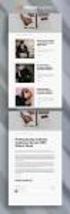 Web Connect -opas Versio 0 FIN Mallit, joita opas koskee Tämä käyttöopas koskee seuraavia malleja: ADS-600W. Merkintöjen määritelmät Tässä käyttöoppaassa käytetään seuraavaa vinkkityyliä: Vinkit antavat
Web Connect -opas Versio 0 FIN Mallit, joita opas koskee Tämä käyttöopas koskee seuraavia malleja: ADS-600W. Merkintöjen määritelmät Tässä käyttöoppaassa käytetään seuraavaa vinkkityyliä: Vinkit antavat
Web Connect -opas. Versio 0 FIN
 Web Connect -opas Versio 0 FIN Soveltuvat mallit Tämä käyttöopas koskee seuraavia malleja: ADS-2500W ja ADS-2600W Merkintöjen selitykset Tässä käyttöoppaassa käytetään seuraavaa kuvaketta: Vinkit kertovat,
Web Connect -opas Versio 0 FIN Soveltuvat mallit Tämä käyttöopas koskee seuraavia malleja: ADS-2500W ja ADS-2600W Merkintöjen selitykset Tässä käyttöoppaassa käytetään seuraavaa kuvaketta: Vinkit kertovat,
Web Connect -opas. Versio 0 FIN
 Web Connect -opas Versio 0 FIN Soveltuvat mallit Tämä käyttöopas koskee seuraavia malleja. DCP-8250DN/MFC-8950DW(T) Kuvakkeiden selitykset Tässä käyttöoppaassa käytetään seuraavaa kuvaketta: Vinkit kertovat,
Web Connect -opas Versio 0 FIN Soveltuvat mallit Tämä käyttöopas koskee seuraavia malleja. DCP-8250DN/MFC-8950DW(T) Kuvakkeiden selitykset Tässä käyttöoppaassa käytetään seuraavaa kuvaketta: Vinkit kertovat,
Web Connect -opas. Versio 0 FIN
 Web Connect -opas Versio 0 FIN Soveltuvat mallit Tämä käyttöopas koskee seuraavia malleja: MFC-J4510DW Merkintöjen selitykset Tässä käyttöoppaassa käytetään seuraavaa kuvaketta: Vinkit kertovat, miten
Web Connect -opas Versio 0 FIN Soveltuvat mallit Tämä käyttöopas koskee seuraavia malleja: MFC-J4510DW Merkintöjen selitykset Tässä käyttöoppaassa käytetään seuraavaa kuvaketta: Vinkit kertovat, miten
Web Connect -opas. Versio A FIN
 Web Connect -opas Versio A FIN Soveltuvat mallit Tämä käyttöopas koskee seuraavia malleja: DCP-J4110DW, MFC-J4410DW/J4510DW/J4610DW Merkintöjen selitykset Tässä käyttöoppaassa käytetään seuraavaa kuvaketta:
Web Connect -opas Versio A FIN Soveltuvat mallit Tämä käyttöopas koskee seuraavia malleja: DCP-J4110DW, MFC-J4410DW/J4510DW/J4610DW Merkintöjen selitykset Tässä käyttöoppaassa käytetään seuraavaa kuvaketta:
Web Connect -opas. Versio A FIN
 Web Connect -opas Versio A FIN Soveltuvat mallit Tämä käyttöopas koskee seuraavia malleja: MFC-J825DW, MFC-J835DW, DCP-J925DW Merkintöjen selitykset Tässä käyttöoppaassa käytetään seuraavaa kuvaketta:
Web Connect -opas Versio A FIN Soveltuvat mallit Tämä käyttöopas koskee seuraavia malleja: MFC-J825DW, MFC-J835DW, DCP-J925DW Merkintöjen selitykset Tässä käyttöoppaassa käytetään seuraavaa kuvaketta:
Web Connect -opas. Versio A FIN
 Web Connect -opas Versio A FIN Soveltuvat mallit Tämä käyttöopas koskee seuraavia malleja: HL-380CDW/DCP-905CDW/9020CDN/9020CDW/MFC-930CW/940CDN/9330CDW/9340CDW Merkintöjen selitykset Tässä käyttöoppaassa
Web Connect -opas Versio A FIN Soveltuvat mallit Tämä käyttöopas koskee seuraavia malleja: HL-380CDW/DCP-905CDW/9020CDN/9020CDW/MFC-930CW/940CDN/9330CDW/9340CDW Merkintöjen selitykset Tässä käyttöoppaassa
WWW-yhteysopas MFC-J825DW MFC-J835DW DCP-J925DW. Versio 0 FIN
 WWW-yhteysopas MFC-J825DW MFC-J835DW DCP-J925DW Versio 0 FIN Kuvakkeiden selitykset Tässä käyttöoppaassa käytetään seuraavaa kuvaketta: Vinkit kertovat, miten eri tilanteissa on toimittava tai miten kutakin
WWW-yhteysopas MFC-J825DW MFC-J835DW DCP-J925DW Versio 0 FIN Kuvakkeiden selitykset Tässä käyttöoppaassa käytetään seuraavaa kuvaketta: Vinkit kertovat, miten eri tilanteissa on toimittava tai miten kutakin
Web Connect -opas. Versio B FIN
 Web Connect -opas Versio B FIN Soveltuvat mallit Tämä käyttöopas koskee seuraavia malleja: MFC-J6520DW/J6720DW/J6920DW/J6925DW Merkintöjen selitykset Tässä käyttöoppaassa osoitetaan vinkit seuraavalla
Web Connect -opas Versio B FIN Soveltuvat mallit Tämä käyttöopas koskee seuraavia malleja: MFC-J6520DW/J6720DW/J6920DW/J6925DW Merkintöjen selitykset Tässä käyttöoppaassa osoitetaan vinkit seuraavalla
Brother Image Viewer Android -opas
 Brother Image Viewer Android -opas Versio 0 FIN Kuvakkeiden selitykset Tässä käyttöoppaassa käytetään seuraavaa kuvaketta: VINKKI Vinkit kertovat, miten eri tilanteissa voi toimia tai miten toimintoa voi
Brother Image Viewer Android -opas Versio 0 FIN Kuvakkeiden selitykset Tässä käyttöoppaassa käytetään seuraavaa kuvaketta: VINKKI Vinkit kertovat, miten eri tilanteissa voi toimia tai miten toimintoa voi
Web Connect -opas DCP-J4120DW MFC-J4420DW MFC-J4620DW MFC-J4625DW MFC-J5320DW MFC-J5620DW MFC-J5625DW MFC-J5720DW MFC-J5920DW
 Web Connect -opas DCP-J4120DW MFC-J4420DW MFC-J4620DW MFC-J4625DW MFC-J5320DW MFC-J5620DW MFC-J5625DW MFC-J5720DW MFC-J5920DW Ennen Brother-laitteen käyttöä Soveltuvat mallit Huomautusten määritelmät Tavaramerkit
Web Connect -opas DCP-J4120DW MFC-J4420DW MFC-J4620DW MFC-J4625DW MFC-J5320DW MFC-J5620DW MFC-J5625DW MFC-J5720DW MFC-J5920DW Ennen Brother-laitteen käyttöä Soveltuvat mallit Huomautusten määritelmät Tavaramerkit
Mobiilitulostus-/- skannausopas Brother iprint&scanille (Android )
 Mobiilitulostus-/- skannausopas Brother iprint&scanille (Android ) Sisällysluettelo Ennen Brother-laitteen käyttöä... Kuvakkeiden selitykset... Tavaramerkit... Johdanto... Lataa Brother iprint&scan Google
Mobiilitulostus-/- skannausopas Brother iprint&scanille (Android ) Sisällysluettelo Ennen Brother-laitteen käyttöä... Kuvakkeiden selitykset... Tavaramerkit... Johdanto... Lataa Brother iprint&scan Google
Web Connect -opas HL-L2380DW DCP-L2560DW MFC-L2720DW MFC-L2740DW
 Web Connect -opas HL-L2380DW DCP-L2560DW MFC-L2720DW MFC-L2740DW Ennen Brother-laitteen käyttöä Soveltuvat mallit Huomautusten määritelmät Tavaramerkit Tärkeä huomautus Soveltuvat mallit Tämä käyttöopas
Web Connect -opas HL-L2380DW DCP-L2560DW MFC-L2720DW MFC-L2740DW Ennen Brother-laitteen käyttöä Soveltuvat mallit Huomautusten määritelmät Tavaramerkit Tärkeä huomautus Soveltuvat mallit Tämä käyttöopas
Web Connect -opas DCP-J562DW DCP-J785DW MFC-J480DW MFC-J680DW MFC-J880DW MFC-J985DW
 Web Connect -opas DCP-J562DW DCP-J785DW MFC-J480DW MFC-J680DW MFC-J880DW MFC-J985DW Ennen Brother-laitteen käyttöä Soveltuvat mallit Huomautusten määritelmät Tavaramerkit Tärkeä huomautus Soveltuvat mallit
Web Connect -opas DCP-J562DW DCP-J785DW MFC-J480DW MFC-J680DW MFC-J880DW MFC-J985DW Ennen Brother-laitteen käyttöä Soveltuvat mallit Huomautusten määritelmät Tavaramerkit Tärkeä huomautus Soveltuvat mallit
Mobiilitulostus-/- skannausopas Brother iprint&scanille (ios)
 Mobiilitulostus-/- skannausopas Brother iprint&scanille (ios) Sisällysluettelo Ennen Brother-laitteen käyttöä... Kuvakkeiden selitykset... Tavaramerkit... Johdanto... Lataa Brother iprint&scan App Storesta...
Mobiilitulostus-/- skannausopas Brother iprint&scanille (ios) Sisällysluettelo Ennen Brother-laitteen käyttöä... Kuvakkeiden selitykset... Tavaramerkit... Johdanto... Lataa Brother iprint&scan App Storesta...
Google Cloud Print -opas
 Google Cloud Print -opas Versio 0 FIN Vinkkien selitykset Tässä käyttöoppaassa käytetään seuraavaa vinkkityyliä: Vinkeissä kerrotaan, miten eri tilanteissa on toimittava, tai annetaan ohjeita siitä, miten
Google Cloud Print -opas Versio 0 FIN Vinkkien selitykset Tässä käyttöoppaassa käytetään seuraavaa vinkkityyliä: Vinkeissä kerrotaan, miten eri tilanteissa on toimittava, tai annetaan ohjeita siitä, miten
Brother ScanViewerin opas ios- / OS X -järjestelmille
 Brother ScanViewerin opas ios- / OS X -järjestelmille Versio 0 FIN Kuvakkeiden selitykset Tässä käyttöoppaassa käytetään seuraavaa vinkkimerkintää: VINKKI Vinkit kertovat, miten eri tilanteissa voi toimia
Brother ScanViewerin opas ios- / OS X -järjestelmille Versio 0 FIN Kuvakkeiden selitykset Tässä käyttöoppaassa käytetään seuraavaa vinkkimerkintää: VINKKI Vinkit kertovat, miten eri tilanteissa voi toimia
Mobiilitulostus-/- skannausopas Brother iprint&scanille (Android )
 Mobiilitulostus-/- skannausopas Brother iprint&scanille (Android ) Ennen Brother-laitteen käyttöä Huomautusten määritelmät Tämä käyttöopas käyttää seuraavia symboleita ja merkintätapoja: Kuvakkeet sisältävät
Mobiilitulostus-/- skannausopas Brother iprint&scanille (Android ) Ennen Brother-laitteen käyttöä Huomautusten määritelmät Tämä käyttöopas käyttää seuraavia symboleita ja merkintätapoja: Kuvakkeet sisältävät
Mobiilitulostus-/- skannausopas Brother iprint&scanille (Apple laitteet)
 Mobiilitulostus-/- skannausopas Brother iprint&scanille (Apple laitteet) Sisällysluettelo Ennen Brother-laitteen käyttöä... Kuvakkeiden selitykset... Tavaramerkit... Johdanto... Lataa Brother iprint&scan
Mobiilitulostus-/- skannausopas Brother iprint&scanille (Apple laitteet) Sisällysluettelo Ennen Brother-laitteen käyttöä... Kuvakkeiden selitykset... Tavaramerkit... Johdanto... Lataa Brother iprint&scan
Google Cloud Print -opas
 Google Cloud Print -opas Versio A FIN Kuvakkeiden selitykset Tässä käyttöoppaassa käytetään seuraavaa vinkkityyliä: Vinkit kertovat, miten eri tilanteissa on toimittava tai miten kutakin toimintoa voi
Google Cloud Print -opas Versio A FIN Kuvakkeiden selitykset Tässä käyttöoppaassa käytetään seuraavaa vinkkityyliä: Vinkit kertovat, miten eri tilanteissa on toimittava tai miten kutakin toimintoa voi
Web Connect -opas HL-L9200CDW HL-L9200CDWT HL-L9300CDWTT DCP-L8400CDN DCP-L8450CDW MFC-L8600CDW MFC-L8650CDW MFC-L8850CDW MFC-L9550CDW
 Web Connect -opas HL-L9200CDW HL-L9200CDWT HL-L9300CDWTT DCP-L8400CDN DCP-L8450CDW MFC-L8600CDW MFC-L8650CDW MFC-L8850CDW MFC-L9550CDW Ennen Brother-laitteen käyttöä Soveltuvat mallit Huomautusten määritelmät
Web Connect -opas HL-L9200CDW HL-L9200CDWT HL-L9300CDWTT DCP-L8400CDN DCP-L8450CDW MFC-L8600CDW MFC-L8650CDW MFC-L8850CDW MFC-L9550CDW Ennen Brother-laitteen käyttöä Soveltuvat mallit Huomautusten määritelmät
Google Cloud Print -opas
 Google Cloud Print -opas Versio A FIN Kuvakkeiden selitykset Tässä käyttöoppaassa käytetään seuraavaa vinkkityyliä: Vinkit kertovat, miten eri tilanteissa on toimittava tai miten kutakin toimintoa voi
Google Cloud Print -opas Versio A FIN Kuvakkeiden selitykset Tässä käyttöoppaassa käytetään seuraavaa vinkkityyliä: Vinkit kertovat, miten eri tilanteissa on toimittava tai miten kutakin toimintoa voi
AirPrint-opas. Tämä opas on tarkoitettu mustesuihkumalleille. Versio B FIN
 AirPrint-opas Tämä opas on tarkoitettu mustesuihkumalleille. Versio B FIN Soveltuvat mallit Tämä käyttöopas koskee seuraavia malleja: DCP-J40DW, MFC-J430DW/J440DW/J450DW/J460DW/J470DW Kuvakkeiden selitykset
AirPrint-opas Tämä opas on tarkoitettu mustesuihkumalleille. Versio B FIN Soveltuvat mallit Tämä käyttöopas koskee seuraavia malleja: DCP-J40DW, MFC-J430DW/J440DW/J450DW/J460DW/J470DW Kuvakkeiden selitykset
AirPrint-opas. Tämä käyttöopas koskee seuraavia malleja: DCP-J132W/J152W/J172W/J552DW/J752DW, MFC-J285DW/ J450DW/J470DW/J475DW/J650DW/J870DW/J875DW
 AirPrint-opas Tämä käyttöopas koskee seuraavia malleja: DCP-J3W/J5W/J7W/J55DW/J75DW, MFC-J85DW/ J450DW/J470DW/J475DW/J650DW/J870DW/J875DW Versio 0 FIN Kuvakkeiden selitykset Tässä käyttöoppaassa käytetään
AirPrint-opas Tämä käyttöopas koskee seuraavia malleja: DCP-J3W/J5W/J7W/J55DW/J75DW, MFC-J85DW/ J450DW/J470DW/J475DW/J650DW/J870DW/J875DW Versio 0 FIN Kuvakkeiden selitykset Tässä käyttöoppaassa käytetään
Google Cloud Print -opas
 Google Cloud Print -opas Versio 0 FIN Kuvakkeiden selitykset Tässä käyttöoppaassa käytetään seuraavaa kuvaketta: Käyttövinkit kertovat, miten eri tilanteissa on toimittava tai miten kutakin toimintoa voi
Google Cloud Print -opas Versio 0 FIN Kuvakkeiden selitykset Tässä käyttöoppaassa käytetään seuraavaa kuvaketta: Käyttövinkit kertovat, miten eri tilanteissa on toimittava tai miten kutakin toimintoa voi
Mobiilitulostus-/-skannausopas Brother iprint&scanille
 Mobiilitulostus-/-skannausopas Brother iprint&scanille Versio G FIN Kuvakkeiden selitykset Tässä käyttöoppaassa käytetään seuraavaa kuvaketta: Vinkit kertovat, miten eri tilanteissa voi toimia tai miten
Mobiilitulostus-/-skannausopas Brother iprint&scanille Versio G FIN Kuvakkeiden selitykset Tässä käyttöoppaassa käytetään seuraavaa kuvaketta: Vinkit kertovat, miten eri tilanteissa voi toimia tai miten
Kuvakkeet sisältävät hyödyllisiä vihjeitä ja lisätietoja.
 Web Connect -opas Ennen Brother-laitteen käyttöä Soveltuvat mallit Huomautusten määritelmät Tavaramerkit Tärkeä huomautus Soveltuvat mallit Tämä käyttöopas koskee seuraavia malleja: 1,8 tuuman kosketusnäytön
Web Connect -opas Ennen Brother-laitteen käyttöä Soveltuvat mallit Huomautusten määritelmät Tavaramerkit Tärkeä huomautus Soveltuvat mallit Tämä käyttöopas koskee seuraavia malleja: 1,8 tuuman kosketusnäytön
AirPrint-opas. Versio 0 FIN
 irprint-opas Versio 0 FIN Kuvakkeiden selitykset Tässä käyttöoppaassa käytetään seuraavaa kuvaketta: Vinkki Vinkit kertovat, miten eri tilanteissa voi toimia tai miten toimintoa voi käyttää yhdessä muiden
irprint-opas Versio 0 FIN Kuvakkeiden selitykset Tässä käyttöoppaassa käytetään seuraavaa kuvaketta: Vinkki Vinkit kertovat, miten eri tilanteissa voi toimia tai miten toimintoa voi käyttää yhdessä muiden
AirPrint-opas. Tämä käyttöopas koskee seuraavia malleja: MFC-J6520DW/J6720DW/J6920DW/J6925DW. Versio A FIN
 AirPrint-opas Tämä käyttöopas koskee seuraavia malleja: MFC-J650DW/J670DW/J690DW/J695DW Versio A FIN Huomautusten selitykset Tässä käyttöoppaassa käytetään seuraavaa huomautusten tyyliä: Vinkit kertovat,
AirPrint-opas Tämä käyttöopas koskee seuraavia malleja: MFC-J650DW/J670DW/J690DW/J695DW Versio A FIN Huomautusten selitykset Tässä käyttöoppaassa käytetään seuraavaa huomautusten tyyliä: Vinkit kertovat,
Wi-Fi Direct -opas. Helppo määritys Wi-Fi Directin avulla. Vianmääritys. Liite
 Wi-Fi Direct -opas Helppo määritys Wi-Fi Directin avulla Vianmääritys Liite Sisällys Tietoja oppaasta... 2 Oppaassa käytetyt symbolit... 2 Vastuuvapauslauseke... 2 1. Helppo määritys Wi-Fi Directin avulla
Wi-Fi Direct -opas Helppo määritys Wi-Fi Directin avulla Vianmääritys Liite Sisällys Tietoja oppaasta... 2 Oppaassa käytetyt symbolit... 2 Vastuuvapauslauseke... 2 1. Helppo määritys Wi-Fi Directin avulla
Google Cloud Print -opas
 Google Cloud Print -opas Versio 0 FIN Kuvakkeiden selitykset Tässä käyttöoppaassa käytetään seuraavaa kuvaketta: Käyttövinkit kertovat, miten eri tilanteissa on toimittava tai miten kutakin toimintoa voi
Google Cloud Print -opas Versio 0 FIN Kuvakkeiden selitykset Tässä käyttöoppaassa käytetään seuraavaa kuvaketta: Käyttövinkit kertovat, miten eri tilanteissa on toimittava tai miten kutakin toimintoa voi
Google Cloud Print -opas
 Google Cloud Print -opas Tietoja Google Cloud Printistä Tulostaminen Google Cloud Printillä Liite Sisällys Tietoja oppaasta... 2 Oppaassa käytetyt symbolit... 2 Vastuuvapauslauseke... 2 1. Tietoja Google
Google Cloud Print -opas Tietoja Google Cloud Printistä Tulostaminen Google Cloud Printillä Liite Sisällys Tietoja oppaasta... 2 Oppaassa käytetyt symbolit... 2 Vastuuvapauslauseke... 2 1. Tietoja Google
AirPrint-opas DCP-J562DW MFC-J480DW MFC-J680DW MFC-J880DW
 AirPrint-opas DCP-J562DW MFC-J480DW MFC-J680DW MFC-J880DW Ennen Brother-laitteen käyttöä Kuvakkeiden selitykset Tavaramerkit Tärkeä huomautus Kuvakkeiden selitykset Koko tässä Käyttöoppaassa käytetään
AirPrint-opas DCP-J562DW MFC-J480DW MFC-J680DW MFC-J880DW Ennen Brother-laitteen käyttöä Kuvakkeiden selitykset Tavaramerkit Tärkeä huomautus Kuvakkeiden selitykset Koko tässä Käyttöoppaassa käytetään
Google Cloud Print -opas
 Google Cloud Print -opas Versio 0 FIN Merkintöjen selitykset Tässä käyttöoppaassa käytetään seuraavaa vinkkityyliä: Vinkit kertovat, miten eri tilanteissa tulee toimia tai miten toimintoa voi käyttää muiden
Google Cloud Print -opas Versio 0 FIN Merkintöjen selitykset Tässä käyttöoppaassa käytetään seuraavaa vinkkityyliä: Vinkit kertovat, miten eri tilanteissa tulee toimia tai miten toimintoa voi käyttää muiden
AirPrint-opas. Tämä käyttöopas koskee seuraavia malleja:
 AirPrint-opas Tämä käyttöopas koskee seuraavia malleja: HL-340CW/350CDN/350CDW/370CDW/380CDW DCP-905CDW/900CDN/900CDW MFC-930CW/940CDN/9330CDW/9340CDW Versio A FIN Kuvakkeiden selitykset Tässä käyttöoppaassa
AirPrint-opas Tämä käyttöopas koskee seuraavia malleja: HL-340CW/350CDN/350CDW/370CDW/380CDW DCP-905CDW/900CDN/900CDW MFC-930CW/940CDN/9330CDW/9340CDW Versio A FIN Kuvakkeiden selitykset Tässä käyttöoppaassa
AirPrint-opas. Versio 0 FIN
 AirPrint-opas Versio 0 FIN Kuvakkeiden selitykset Tässä käyttöoppaassa käytetään seuraavaa kuvaketta: Vinkki Vinkit kertovat, miten eri tilanteissa voi toimia tai miten toimintoa voi käyttää yhdessä muiden
AirPrint-opas Versio 0 FIN Kuvakkeiden selitykset Tässä käyttöoppaassa käytetään seuraavaa kuvaketta: Vinkki Vinkit kertovat, miten eri tilanteissa voi toimia tai miten toimintoa voi käyttää yhdessä muiden
Web Services -toiminnon käyttö skannaukseen verkossa (Windows Vista SP2 tai uudempi, Windows 7 ja Windows 8)
 Web Services -toiminnon käyttö skannaukseen verkossa (Windows Vista SP2 tai uudempi, Windows 7 ja Windows 8) Web Services -protokollan avulla Windows Vista (SP2 tai uudempi)-, Windows 7- ja Windows 8 -
Web Services -toiminnon käyttö skannaukseen verkossa (Windows Vista SP2 tai uudempi, Windows 7 ja Windows 8) Web Services -protokollan avulla Windows Vista (SP2 tai uudempi)-, Windows 7- ja Windows 8 -
LASERJET PRO 500 COLOR MFP. Pikaopas M570
 LASERJET PRO 500 COLOR MFP Pikaopas M570 USB-pikatulostus 1. Liitä USB-asema laitteen etupaneelin USBporttiin. 2. USB-flash-asema-valikko avautuu. Selaa vaihtoehtoja nuolipainikkeilla. Tulosta asiakirja
LASERJET PRO 500 COLOR MFP Pikaopas M570 USB-pikatulostus 1. Liitä USB-asema laitteen etupaneelin USBporttiin. 2. USB-flash-asema-valikko avautuu. Selaa vaihtoehtoja nuolipainikkeilla. Tulosta asiakirja
AirPrint-opas. Tämä käyttöopas koskee seuraavia malleja: DCP-J4120DW/MFC-J4420DW/J4620DW/ J4625DW/J5320DW/J5620DW/J5625DW/J5720DW/J5920DW.
 AirPrint-opas Tämä käyttöopas koskee seuraavia malleja: DCP-J40DW/MFC-J440DW/J460DW/ J465DW/J530DW/J560DW/J565DW/J570DW/J590DW Versio A FIN Huomautusten selitykset Tässä käyttöoppaassa käytetään seuraavaa
AirPrint-opas Tämä käyttöopas koskee seuraavia malleja: DCP-J40DW/MFC-J440DW/J460DW/ J465DW/J530DW/J560DW/J565DW/J570DW/J590DW Versio A FIN Huomautusten selitykset Tässä käyttöoppaassa käytetään seuraavaa
P-touch Transfer Managerin käyttäminen
 P-touch Transfer Managerin käyttäminen Versio 0 FIN Johdanto Tärkeä huomautus Tämän käyttöoppaan sisältöä ja tuotteen teknisiä tietoja voidaan muuttaa ilman ennakkoilmoitusta. Brother pidättää oikeuden
P-touch Transfer Managerin käyttäminen Versio 0 FIN Johdanto Tärkeä huomautus Tämän käyttöoppaan sisältöä ja tuotteen teknisiä tietoja voidaan muuttaa ilman ennakkoilmoitusta. Brother pidättää oikeuden
Mobiilitulostus-/-skannausopas Brother iprint&scanille
 Mobiilitulostus-/-skannausopas Brother iprint&scanille Versio F FIN Kuvakkeiden selitykset Tässä käyttöoppaassa käytetään seuraavaa kuvaketta: Vinkit kertovat, miten eri tilanteissa voi toimia tai miten
Mobiilitulostus-/-skannausopas Brother iprint&scanille Versio F FIN Kuvakkeiden selitykset Tässä käyttöoppaassa käytetään seuraavaa kuvaketta: Vinkit kertovat, miten eri tilanteissa voi toimia tai miten
Yleisen tulostinohjaimen ohjekirja
 Yleisen tulostinohjaimen ohjekirja Brother Universal Printer Driver (BR-Script3) Brother Mono Universal Printer Driver (PCL) Brother Universal Printer Driver (Inkjet) Versio B FIN 1 Yleistä 1 Brother Universal
Yleisen tulostinohjaimen ohjekirja Brother Universal Printer Driver (BR-Script3) Brother Mono Universal Printer Driver (PCL) Brother Universal Printer Driver (Inkjet) Versio B FIN 1 Yleistä 1 Brother Universal
Ohjelmistopäivitykset
 Ohjelmistopäivitykset Käyttöopas Copyright 2007 Hewlett-Packard Development Company, L.P. Windows on Microsoft Corporationin Yhdysvalloissa rekisteröimä tavaramerkki. Tässä olevat tiedot voivat muuttua
Ohjelmistopäivitykset Käyttöopas Copyright 2007 Hewlett-Packard Development Company, L.P. Windows on Microsoft Corporationin Yhdysvalloissa rekisteröimä tavaramerkki. Tässä olevat tiedot voivat muuttua
Windows 8.1:n vaiheittainen päivitysopas
 Windows 8.1:n vaiheittainen päivitysopas Windows 8.1:n asennus ja päivitys Päivitä BIOS, sovellukset ja ohjaimet ja suorita Windows Update Valitse asennustyyppi Asenna Windows 8.1 Käy Samsungin päivitystukisivust
Windows 8.1:n vaiheittainen päivitysopas Windows 8.1:n asennus ja päivitys Päivitä BIOS, sovellukset ja ohjaimet ja suorita Windows Update Valitse asennustyyppi Asenna Windows 8.1 Käy Samsungin päivitystukisivust
Mobiilitulostus-/-skannausopas Brother iprint&scanille
 Mobiilitulostus-/-skannausopas Brother iprint&scanille Versio I FIN Kuvakkeiden selitykset Tässä käyttöoppaassa käytetään seuraavanlaisia vinkkejä: määrittää käyttöympäristön, asennusehdot tai erityiset
Mobiilitulostus-/-skannausopas Brother iprint&scanille Versio I FIN Kuvakkeiden selitykset Tässä käyttöoppaassa käytetään seuraavanlaisia vinkkejä: määrittää käyttöympäristön, asennusehdot tai erityiset
Google-dokumentit. Opetusteknologiakeskus Mediamylly
 Google-dokumentit 1 2 3 Yleistä 1.1 Tilin luominen 4 1.2 Docs-päävalikkoon siirtyminen 7 Dokumentit-päävalikko 2.1 Kirjaudu Dokumentteihin 9 2.2 Lähetä tiedosto Google-dokumentteihin 11 2.3 Uuden asiakirjan
Google-dokumentit 1 2 3 Yleistä 1.1 Tilin luominen 4 1.2 Docs-päävalikkoon siirtyminen 7 Dokumentit-päävalikko 2.1 Kirjaudu Dokumentteihin 9 2.2 Lähetä tiedosto Google-dokumentteihin 11 2.3 Uuden asiakirjan
Wi-Fi Direct -opas. Helppo määritys Wi-Fi Directin avulla. Vianmääritys
 Wi-Fi Direct -opas Helppo määritys Wi-Fi Directin avulla Vianmääritys Sisällys Tietoja oppaasta... 2 Oppaassa käytetyt symbolit... 2 Vastuuvapauslauseke... 2 1. Helppo määritys Wi-Fi Directin avulla SSID:n
Wi-Fi Direct -opas Helppo määritys Wi-Fi Directin avulla Vianmääritys Sisällys Tietoja oppaasta... 2 Oppaassa käytetyt symbolit... 2 Vastuuvapauslauseke... 2 1. Helppo määritys Wi-Fi Directin avulla SSID:n
GB-Managerin käyttöopas
 GB-Managerin käyttöopas GolfBuddy GPS-laitteisiin on ladattu valmiiksi tuorein laiteohjelmisto ja ne maailman golfkenttien tiedot, jotka olivat käytettävissä valmistushetkellä. Suorituskyvyn ja tuoteiän
GB-Managerin käyttöopas GolfBuddy GPS-laitteisiin on ladattu valmiiksi tuorein laiteohjelmisto ja ne maailman golfkenttien tiedot, jotka olivat käytettävissä valmistushetkellä. Suorituskyvyn ja tuoteiän
Wi-Fi Direct -opas. Versio 0 FIN
 Wi-Fi Direct -opas Versio 0 FIN Soveltuvat mallit Tämä käyttöopas koskee seuraavia malleja: MFC-J4510DW Merkintöjen selitykset Tässä käyttöoppaassa käytetään seuraavaa kuvaketta: VINKKI Vinkit kertovat,
Wi-Fi Direct -opas Versio 0 FIN Soveltuvat mallit Tämä käyttöopas koskee seuraavia malleja: MFC-J4510DW Merkintöjen selitykset Tässä käyttöoppaassa käytetään seuraavaa kuvaketta: VINKKI Vinkit kertovat,
AirPrint-opas. Tämä käyttöopas soveltuu seuraaville malleille:
 AirPrint-opas Tämä käyttöopas soveltuu seuraaville malleille: HL-L850CDN/L8350CDW/L8350CDWT/L900CDW/L900CDWT/ L9300CDW/L9300CDWT/L9300CDWTT DCP-L8400CDN/L8450CDW MFC-L8600CDW/L8650CDW/L8850CDW/L9550CDW
AirPrint-opas Tämä käyttöopas soveltuu seuraaville malleille: HL-L850CDN/L8350CDW/L8350CDWT/L900CDW/L900CDWT/ L9300CDW/L9300CDWT/L9300CDWTT DCP-L8400CDN/L8450CDW MFC-L8600CDW/L8650CDW/L8850CDW/L9550CDW
Wi-Fi Direct -opas. Versio B FIN
 Wi-Fi Direct -opas Versio B FIN Soveltuvat mallit Tämä käyttöopas koskee seuraavia malleja: DCP-J4110DW, MFC-J4310DW/J4410DW/J4510DW/J4610DW/J4710DW Merkintöjen selitykset Tässä käyttöoppaassa käytetään
Wi-Fi Direct -opas Versio B FIN Soveltuvat mallit Tämä käyttöopas koskee seuraavia malleja: DCP-J4110DW, MFC-J4310DW/J4410DW/J4510DW/J4610DW/J4710DW Merkintöjen selitykset Tässä käyttöoppaassa käytetään
HP Workspace. Käyttöopas
 HP Workspace Käyttöopas Copyright 2016 HP Development Company, L.P. @ 2016 Google Inc. Kaikki oikeudet pidätetään. Google Drive on Google Inc:n tavaramerkki. Windows on Microsoft Corporationin rekisteröity
HP Workspace Käyttöopas Copyright 2016 HP Development Company, L.P. @ 2016 Google Inc. Kaikki oikeudet pidätetään. Google Drive on Google Inc:n tavaramerkki. Windows on Microsoft Corporationin rekisteröity
VERKKOKÄYTTÄJÄN OPAS. Tulostuslokin tallennus verkkoon. Versio 0 FIN
 VERKKOKÄYTTÄJÄN OPAS Tulostuslokin tallennus verkkoon Versio 0 FIN Oppaassa käytetyt kuvakkeet Tässä käyttöoppaassa käytetään seuraavaa kuvaketta: Vinkki kertoo, miten toimia tietyissä tilanteissa, tai
VERKKOKÄYTTÄJÄN OPAS Tulostuslokin tallennus verkkoon Versio 0 FIN Oppaassa käytetyt kuvakkeet Tässä käyttöoppaassa käytetään seuraavaa kuvaketta: Vinkki kertoo, miten toimia tietyissä tilanteissa, tai
Itsepalvelukopiokone
 Itsepalvelukopiokone Tarvitset kopiointiin joko Waltti-matkakortin tai tunnistetarran kirjastokorttiisi. Waltti-matkakortin voit hankkia Kansalaisinfosta ja tunnistetarran pääkirjaston Infosta. Näin aloitan
Itsepalvelukopiokone Tarvitset kopiointiin joko Waltti-matkakortin tai tunnistetarran kirjastokorttiisi. Waltti-matkakortin voit hankkia Kansalaisinfosta ja tunnistetarran pääkirjaston Infosta. Näin aloitan
Visma Nova. Visma Nova ASP käyttö ja ohjeet
 Visma Nova Visma Nova ASP käyttö ja ohjeet Oppaan päiväys: 2.2.2012. Helpdesk: http://www.visma.fi/asiakassivut/helpdesk/ Visma Software Oy pidättää itsellään oikeuden mahdollisiin parannuksiin ja/tai
Visma Nova Visma Nova ASP käyttö ja ohjeet Oppaan päiväys: 2.2.2012. Helpdesk: http://www.visma.fi/asiakassivut/helpdesk/ Visma Software Oy pidättää itsellään oikeuden mahdollisiin parannuksiin ja/tai
Nero 7:n Windows Vista TM -tuki
 Nero 7:n Windows Vista TM -tuki Nero AG Sivu 1 Tietoja tekijänoikeudesta ja tavaramerkistä Tämä opaskirjanen ja sen sisältö on Nero AG:n omaisuutta ja suojattu tekijänoikeudella. Kaikki oikeudet pidätetään.
Nero 7:n Windows Vista TM -tuki Nero AG Sivu 1 Tietoja tekijänoikeudesta ja tavaramerkistä Tämä opaskirjanen ja sen sisältö on Nero AG:n omaisuutta ja suojattu tekijänoikeudella. Kaikki oikeudet pidätetään.
Office 2013 - ohjelmiston asennusohje
 Office 2013 - ohjelmiston asennusohje Tämän ohjeen kuvakaappaukset on otettu asentaessa ohjelmistoa Windows 7 käyttöjärjestelmää käyttävään koneeseen. Näkymät voivat hieman poiketa, jos sinulla on Windows
Office 2013 - ohjelmiston asennusohje Tämän ohjeen kuvakaappaukset on otettu asentaessa ohjelmistoa Windows 7 käyttöjärjestelmää käyttävään koneeseen. Näkymät voivat hieman poiketa, jos sinulla on Windows
Autentikoivan lähtevän postin palvelimen asetukset
 Autentikoivan lähtevän postin palvelimen asetukset - Avaa Työkalut valikko ja valitse Tilien asetukset - Valitse vasemman reunan lokerosta Lähtevän postin palvelin (SM - Valitse listasta palvelin, jonka
Autentikoivan lähtevän postin palvelimen asetukset - Avaa Työkalut valikko ja valitse Tilien asetukset - Valitse vasemman reunan lokerosta Lähtevän postin palvelin (SM - Valitse listasta palvelin, jonka
Sonera Yrityssähköposti. Outlook 2013 lataus ja asennus
 Sonera Yrityssähköposti. Outlook 2013 lataus ja asennus Sisältö 1/14 Sonera Yrityssähköpostin käyttöönotto Outlook 2013 -sovelluksella SISÄLLYS Outlook 2013 asennuspaketin lataus... 2 Outlook 2013 asennus...
Sonera Yrityssähköposti. Outlook 2013 lataus ja asennus Sisältö 1/14 Sonera Yrityssähköpostin käyttöönotto Outlook 2013 -sovelluksella SISÄLLYS Outlook 2013 asennuspaketin lataus... 2 Outlook 2013 asennus...
SKANNAUSVINKKEJÄ. Skannausasetukset:
 SKANNAUSVINKKEJÄ Tämä skannausohje on tarkoitettu täydentämään Yliopistopainon Xerox-käyttöohjetta (https://www.jyu.fi/palvelut/yopaino/opiskelija/print-it/xerox%20kayttoohje), ei korvaamaan sitä. Yliopistopainon
SKANNAUSVINKKEJÄ Tämä skannausohje on tarkoitettu täydentämään Yliopistopainon Xerox-käyttöohjetta (https://www.jyu.fi/palvelut/yopaino/opiskelija/print-it/xerox%20kayttoohje), ei korvaamaan sitä. Yliopistopainon
Ulkoiset laitteet. Käyttöopas
 Ulkoiset laitteet Käyttöopas Copyright 2007 Hewlett-Packard Development Company, L.P. Windows on Microsoft Corporationin Yhdysvalloissa rekisteröimä tavaramerkki. Tässä olevat tiedot voivat muuttua ilman
Ulkoiset laitteet Käyttöopas Copyright 2007 Hewlett-Packard Development Company, L.P. Windows on Microsoft Corporationin Yhdysvalloissa rekisteröimä tavaramerkki. Tässä olevat tiedot voivat muuttua ilman
Käyttöoppaasi. F-SECURE PSB E-MAIL AND SERVER SECURITY http://fi.yourpdfguides.com/dref/2859688
 Voit lukea suosituksia käyttäjän oppaista, teknisistä ohjeista tai asennusohjeista tuotteelle F-SECURE PSB E-MAIL AND SERVER SECURITY. Löydät kysymyksiisi vastaukset käyttöoppaasta ( tiedot, ohjearvot,
Voit lukea suosituksia käyttäjän oppaista, teknisistä ohjeista tai asennusohjeista tuotteelle F-SECURE PSB E-MAIL AND SERVER SECURITY. Löydät kysymyksiisi vastaukset käyttöoppaasta ( tiedot, ohjearvot,
Office 365 palvelujen käyttöohje Sisällys
 Office 365 palvelujen käyttöohje Sisällys Sisäänkirjautuminen... 2 Office 365:n käyttöliittymä... 3 Salasanan vaihto... 5 Outlook-sähköpostin käyttö... 7 Outlook-kalenterin käyttö... 10 OneDriven käyttö...
Office 365 palvelujen käyttöohje Sisällys Sisäänkirjautuminen... 2 Office 365:n käyttöliittymä... 3 Salasanan vaihto... 5 Outlook-sähköpostin käyttö... 7 Outlook-kalenterin käyttö... 10 OneDriven käyttö...
Ryhmäharjoitus I: Google Drive. TIEY4 Tietotekniikkataidot, kevät 2017 Tehdään ryhmäharjoitustunnilla 13.3.
 Ryhmäharjoitus I: Google Drive TIEY4 Tietotekniikkataidot, kevät 2017 Tehdään ryhmäharjoitustunnilla 13.3. Ryhmäharjoitus Johdanto (10 min) Tehtävä (60 min) Palaute (10 min) Miksi Virtuaalinen globaali
Ryhmäharjoitus I: Google Drive TIEY4 Tietotekniikkataidot, kevät 2017 Tehdään ryhmäharjoitustunnilla 13.3. Ryhmäharjoitus Johdanto (10 min) Tehtävä (60 min) Palaute (10 min) Miksi Virtuaalinen globaali
Bluetooth-yksikkö BU-20 Tulostusopas. Sisällys Ennen käyttöä...2 Varotoimet...3 Tulostaminen...4
 Bluetooth-yksikkö BU-20 Tulostusopas Sisällys Ennen käyttöä......................................2 Varotoimet.........................................3 Tulostaminen.......................................4
Bluetooth-yksikkö BU-20 Tulostusopas Sisällys Ennen käyttöä......................................2 Varotoimet.........................................3 Tulostaminen.......................................4
LASERJET PRO 200 COLOR MFP. Pikaopas M276
 LASERJET PRO 200 COLOR MFP Pikaopas M276 Kopiolaadun optimointi Valittavissa olevat kopiointilaatuasetukset Autom. valinta: Valitse tämä asetus, jos kopiointilaadulla ei ole suurta merkitystä. Tämä on
LASERJET PRO 200 COLOR MFP Pikaopas M276 Kopiolaadun optimointi Valittavissa olevat kopiointilaatuasetukset Autom. valinta: Valitse tämä asetus, jos kopiointilaadulla ei ole suurta merkitystä. Tämä on
Office 365:n käyttäminen Windows Phonessa
 Office 365:n käyttäminen Windows Phonessa Pikaopas Tarkista sähköposti Määritä Windows Phone lähettämään ja vastaanottamaan Office 365 -sähköpostia. Tarkista kalenteritiedot missä liikutkin Windows Phoneen
Office 365:n käyttäminen Windows Phonessa Pikaopas Tarkista sähköposti Määritä Windows Phone lähettämään ja vastaanottamaan Office 365 -sähköpostia. Tarkista kalenteritiedot missä liikutkin Windows Phoneen
Pikaopas Maksatushakemus
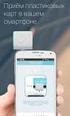 Pikaopas Maksatushakemus Versio 2016-11-16 Pikaopas Maksatushakemus Johtava tuensaaja laatii maksatushakemuksen sähköisessä Min ansökan-palvelussa. Ennen aloittamista Täyttääksesi maksatushakemuksen tarvitset:
Pikaopas Maksatushakemus Versio 2016-11-16 Pikaopas Maksatushakemus Johtava tuensaaja laatii maksatushakemuksen sähköisessä Min ansökan-palvelussa. Ennen aloittamista Täyttääksesi maksatushakemuksen tarvitset:
Windows Vista /Windows 7 - asennusopas
 Lasertulostinsarja Windows Vista / 7 - asennusopas Tulostin on asetettava käyttövalmiiksi ja sen ohjain on asennettava ennen tulostimen käyttöä. Ohjeet löydät pika-asennusoppaasta sekä tästä Windows Vista
Lasertulostinsarja Windows Vista / 7 - asennusopas Tulostin on asetettava käyttövalmiiksi ja sen ohjain on asennettava ennen tulostimen käyttöä. Ohjeet löydät pika-asennusoppaasta sekä tästä Windows Vista
AirPrint-opas. Tämä käyttöopas soveltuu seuraaville malleille:
 AirPrint-opas Tämä käyttöopas soveltuu seuraaville malleille: HL-L340DW/L360DN/L360DW/L36DN/L365DW/ L366DW/L380DW DCP-L50DW/L540DN/L540DW/L54DW/L560DW MFC-L700DW/L70DW/L703DW/L70DW/L740DW Versio A FIN
AirPrint-opas Tämä käyttöopas soveltuu seuraaville malleille: HL-L340DW/L360DN/L360DW/L36DN/L365DW/ L366DW/L380DW DCP-L50DW/L540DN/L540DW/L54DW/L560DW MFC-L700DW/L70DW/L703DW/L70DW/L740DW Versio A FIN
Windows Vista /Windows 7 - asennusopas
 Windows Vista / 7 - asennusopas Laite on asetettava käyttövalmiiksi ja sen ohjain on asennettava ennen laitteen käyttöä. Ohjeet löydät pika-asennusoppaasta sekä tästä Windows Vista / 7 -asennusoppaasta.
Windows Vista / 7 - asennusopas Laite on asetettava käyttövalmiiksi ja sen ohjain on asennettava ennen laitteen käyttöä. Ohjeet löydät pika-asennusoppaasta sekä tästä Windows Vista / 7 -asennusoppaasta.
Ennen varmenteen asennusta varmista seuraavat asiat:
 NAPPULA-VARMENTEEN ASENNUSOHJE 1/17 Suosittelemme käyttämään Nappulaa uusimmalla versiolla Firefox- tai Chrome- tai Applen laitteissa Safariselaimesta. Tästä dokumentista löydät varmenteen asennusohjeet
NAPPULA-VARMENTEEN ASENNUSOHJE 1/17 Suosittelemme käyttämään Nappulaa uusimmalla versiolla Firefox- tai Chrome- tai Applen laitteissa Safariselaimesta. Tästä dokumentista löydät varmenteen asennusohjeet
Android. Sähköpostin määritys. Tässä oppaassa kuvataan uuden sähköpostitilin käyttöönotto Android 4.0.3 Ice Cream Sandwichissä.
 Y K S I K Ä Ä N A S I A K A S E I O L E M E I L L E LI I A N P I E NI TAI M I K Ä Ä N H A A S T E LI I A N S U U R I. Android Sähköpostin määritys Määrittämällä sähköpostitilisi Android-laitteeseesi, voit
Y K S I K Ä Ä N A S I A K A S E I O L E M E I L L E LI I A N P I E NI TAI M I K Ä Ä N H A A S T E LI I A N S U U R I. Android Sähköpostin määritys Määrittämällä sähköpostitilisi Android-laitteeseesi, voit
Sisällysluettelo. USB-laitteen jakaminen verkossa... 3. USB-tulostimen jakaminen... 5. Macin varmuuskopiointi Time Machine -ohjelmalla...
 Lisätoiminnot Sisällysluettelo USB-laitteen jakaminen verkossa... 3 USB-tulostimen jakaminen... 5 Macin varmuuskopiointi Time Machine -ohjelmalla... 6 NETGEAR genie -sovellus... 8 2 USB-laitteen jakaminen
Lisätoiminnot Sisällysluettelo USB-laitteen jakaminen verkossa... 3 USB-tulostimen jakaminen... 5 Macin varmuuskopiointi Time Machine -ohjelmalla... 6 NETGEAR genie -sovellus... 8 2 USB-laitteen jakaminen
Lue tämä opas huolellisesti ennen laitteen käyttämistä ja pidä se tallessa. Tietoja langattoman lähiverkon käyttäjille
 Lue tämä opas huolellisesti ennen laitteen käyttämistä ja pidä se tallessa. Tietoja langattoman lähiverkon käyttäjille Tietoja langattoman lähiverkon käyttäjille Tässä oppaassa kerrotaan, miten laite yhdistetään
Lue tämä opas huolellisesti ennen laitteen käyttämistä ja pidä se tallessa. Tietoja langattoman lähiverkon käyttäjille Tietoja langattoman lähiverkon käyttäjille Tässä oppaassa kerrotaan, miten laite yhdistetään
Febdok 6.0 paikallisversion asennus OHJEISTUS
 Febdok 6.0 paikallisversion asennus OHJEISTUS Sisällys 1 YLEISTÄ 1 2 ASENNUKSEN VALMISTELUT 2 2.1 VARMUUSKOPIOT 2 2.2 ASENNUSTIEDOSTON LATAUS, WWW.FEBDOK.FI 2 2.3 ASENNUSTIEDOSTON LATAUS, FEBDOK:IN SISÄINEN
Febdok 6.0 paikallisversion asennus OHJEISTUS Sisällys 1 YLEISTÄ 1 2 ASENNUKSEN VALMISTELUT 2 2.1 VARMUUSKOPIOT 2 2.2 ASENNUSTIEDOSTON LATAUS, WWW.FEBDOK.FI 2 2.3 ASENNUSTIEDOSTON LATAUS, FEBDOK:IN SISÄINEN
Ohjeet asiakirjan lisäämiseen arkistoon
 Ohjeet asiakirjan lisäämiseen arkistoon 1. Jos koneellesi ei vielä ole asennettu Open Office ohjelmaa, voit ladata sen linkistä joka löytyy Arkisto => Asiakirjapohjat sivulta seuran kotisivuilta. Jos ohjelma
Ohjeet asiakirjan lisäämiseen arkistoon 1. Jos koneellesi ei vielä ole asennettu Open Office ohjelmaa, voit ladata sen linkistä joka löytyy Arkisto => Asiakirjapohjat sivulta seuran kotisivuilta. Jos ohjelma
Ohje. ipadia käytetään sormella napauttamalla, kaksoisnapsauttamalla, pyyhkäisemällä ja nipistämällä kosketusnäytön
 ipadin käyttö 1. Käynnistä ipad oikeassa yläreunassa olevasta painikkeesta. 2. Valitse alareunasta nuoli Avaa. Vedä sormella nuolesta eteenpäin palkin verran eli pyyhkäise. Tietoturva Käyttöön tarvitaan
ipadin käyttö 1. Käynnistä ipad oikeassa yläreunassa olevasta painikkeesta. 2. Valitse alareunasta nuoli Avaa. Vedä sormella nuolesta eteenpäin palkin verran eli pyyhkäise. Tietoturva Käyttöön tarvitaan
Tämän ohjeen avulla pääset alkuun Elisa Toimisto 365 palvelun käyttöönotossa. Lisää ohjeita käyttöösi saat: www.elisa.fi/toimisto365-ohjeet
 Elisa Toimisto 365 Pääkäyttäjän pikaopas 02/2015 Tämän ohjeen avulla pääset alkuun Elisa Toimisto 365 palvelun käyttöönotossa. Lisää ohjeita käyttöösi saat: www.elisa.fi/toimisto365-ohjeet Kirjautumalla
Elisa Toimisto 365 Pääkäyttäjän pikaopas 02/2015 Tämän ohjeen avulla pääset alkuun Elisa Toimisto 365 palvelun käyttöönotossa. Lisää ohjeita käyttöösi saat: www.elisa.fi/toimisto365-ohjeet Kirjautumalla
Käyttöohjeet Sovellussivusto
 Lue tämä opas huolellisesti ennen laitteen käyttämistä ja pidä se tallessa. Käyttöohjeet Sovellussivusto SISÄLLYSLUETTELO Tietoja oppaasta...2 Oppaassa käytetyt symbolit...2 Vastuuvapauslauseke...3 Huomautuksia...3
Lue tämä opas huolellisesti ennen laitteen käyttämistä ja pidä se tallessa. Käyttöohjeet Sovellussivusto SISÄLLYSLUETTELO Tietoja oppaasta...2 Oppaassa käytetyt symbolit...2 Vastuuvapauslauseke...3 Huomautuksia...3
Office 365:n käyttäminen Android-puhelimessa
 Office 365:n käyttäminen Android-puhelimessa Pikaopas Tarkista sähköposti Määritä Android-puhelin lähettämään ja vastaanottamaan Office 365-sähköpostia. Tarkista kalenteritiedot missä liikutkin Android-puhelimeen
Office 365:n käyttäminen Android-puhelimessa Pikaopas Tarkista sähköposti Määritä Android-puhelin lähettämään ja vastaanottamaan Office 365-sähköpostia. Tarkista kalenteritiedot missä liikutkin Android-puhelimeen
Nokia C110/C111-langattoman lähiverkon kortti. Asennusopas
 Nokia C110/C111-langattoman lähiverkon kortti Asennusopas VAATIMUSTENMUKAISUUSILMOITUS NOKIA MOBILE PHONES Ltd ilmoittaa vastaavansa siitä, että tuotteet DTN-10 ja DTN-11 noudattavat Euroopan neuvoston
Nokia C110/C111-langattoman lähiverkon kortti Asennusopas VAATIMUSTENMUKAISUUSILMOITUS NOKIA MOBILE PHONES Ltd ilmoittaa vastaavansa siitä, että tuotteet DTN-10 ja DTN-11 noudattavat Euroopan neuvoston
Pakkauksen sisältö. Tervetuloa. Arlo Baby -kamera USBvirtakaapeli. USBvirtasovitin. Kiitos, että valitsit Arlo Babyn. Pääset alkuun helposti.
 Arlo Baby -pikaopas Pakkauksen sisältö Tervetuloa Kiitos, että valitsit Arlo Babyn. Pääset alkuun helposti. Arlo Baby -kamera USBvirtakaapeli USBvirtasovitin Pikaopas Seinäpidike Kiinnitysruuvit Liitä
Arlo Baby -pikaopas Pakkauksen sisältö Tervetuloa Kiitos, että valitsit Arlo Babyn. Pääset alkuun helposti. Arlo Baby -kamera USBvirtakaapeli USBvirtasovitin Pikaopas Seinäpidike Kiinnitysruuvit Liitä
ohjeita kirjautumiseen ja käyttöön
 ohjeita kirjautumiseen ja käyttöön Kirjautumisesta Opiskelijat: kirjaudu aina tietokoneelle wilmatunnuksella etunimi.sukunimi@edu.ekami.fi + wilman salasana Opettajat: kirjaudu luokan opekoneelle @edu.ekami.fi
ohjeita kirjautumiseen ja käyttöön Kirjautumisesta Opiskelijat: kirjaudu aina tietokoneelle wilmatunnuksella etunimi.sukunimi@edu.ekami.fi + wilman salasana Opettajat: kirjaudu luokan opekoneelle @edu.ekami.fi
Asennus. Powerline 500 Malli XAVB5221
 Asennus Powerline 500 Malli XAVB5221 Pakkauksen sisältö Joillain alueilla tuotteen mukana toimitetaan ohje-cd-levy. 2 Aloittaminen Powerline-verkkoratkaisut ovat vaihtoehto langattomille tai pelkille Ethernet-verkoille,
Asennus Powerline 500 Malli XAVB5221 Pakkauksen sisältö Joillain alueilla tuotteen mukana toimitetaan ohje-cd-levy. 2 Aloittaminen Powerline-verkkoratkaisut ovat vaihtoehto langattomille tai pelkille Ethernet-verkoille,
Langattoman N150 Micro -USBsovittimen
 Langattoman N150 Micro -USBsovittimen WNA1000M asennusopas Tässä oppaassa esitellään pika-asennus NETGEAR Smart Wizard -toiminnolla sekä erillinen Windows-ohjaimen asennus. Huomautus: lisätietoja mukautetusta
Langattoman N150 Micro -USBsovittimen WNA1000M asennusopas Tässä oppaassa esitellään pika-asennus NETGEAR Smart Wizard -toiminnolla sekä erillinen Windows-ohjaimen asennus. Huomautus: lisätietoja mukautetusta
Käyttöohjeet. Sovellussivusto
 Käyttöohjeet Sovellussivusto SISÄLLYSLUETTELO Tietoja oppaasta...2 Oppaassa käytetyt symbolit...2 Vastuuvapauslauseke...3 Huomautuksia...3 Mitä sovellussivustolla voi tehdä... 4 Ennen sovellussivuston
Käyttöohjeet Sovellussivusto SISÄLLYSLUETTELO Tietoja oppaasta...2 Oppaassa käytetyt symbolit...2 Vastuuvapauslauseke...3 Huomautuksia...3 Mitä sovellussivustolla voi tehdä... 4 Ennen sovellussivuston
Office 365 OneDrive Opiskelijan ohje 2017
 Digitaalisen oppimisen tiimi/ Mia Tele & Kalle Malinen 13.10.2017 Office 365 OneDrive Opiskelijan ohje 2017 Sisältö 1. OneDrive... 2 2. Miten voin ottaa OneDriven käyttöön?... 3 3. Mitä OneDrivella voi
Digitaalisen oppimisen tiimi/ Mia Tele & Kalle Malinen 13.10.2017 Office 365 OneDrive Opiskelijan ohje 2017 Sisältö 1. OneDrive... 2 2. Miten voin ottaa OneDriven käyttöön?... 3 3. Mitä OneDrivella voi
N300 WiFi USB Micro -sovitin (N300MA)
 Easy, Reliable & Secure 2012 On Networks All rights reserved. 240-10825-02 Instructions: If the CD does not start automatically, browse to the CD drive and double-click on autorun.exe. For Mac OS, double-click
Easy, Reliable & Secure 2012 On Networks All rights reserved. 240-10825-02 Instructions: If the CD does not start automatically, browse to the CD drive and double-click on autorun.exe. For Mac OS, double-click
PÄIVITÄ TIETOKONEESI
 PÄIVITÄ TIETOKONEESI SAMPOLAN KIRJASTO TIETOTORI Sammonkatu 2 33540 Tampere 040 800 7816 tietotori.sampola@tampere.fi PÄIVITÄ TIETOKONEESI 2(16) Sisällys 1. Mihin päivityksiä tarvitaan?... 3 1.1. Windowsin
PÄIVITÄ TIETOKONEESI SAMPOLAN KIRJASTO TIETOTORI Sammonkatu 2 33540 Tampere 040 800 7816 tietotori.sampola@tampere.fi PÄIVITÄ TIETOKONEESI 2(16) Sisällys 1. Mihin päivityksiä tarvitaan?... 3 1.1. Windowsin
Office 365:n käyttäminen iphonessa tai ipadissa
 Office 365:n käyttäminen iphonessa tai ipadissa Pikaopas Sähköpostien tarkistaminen Määritä iphone tai ipad lähettämään ja vastaanottamaan Office 365 -sähköpostia. Tarkista kalenteri missä tahansa Voit
Office 365:n käyttäminen iphonessa tai ipadissa Pikaopas Sähköpostien tarkistaminen Määritä iphone tai ipad lähettämään ja vastaanottamaan Office 365 -sähköpostia. Tarkista kalenteri missä tahansa Voit
Turvallinen veneily -näyttö. VesselView-ohjelmiston päivittäminen. Automaattinen WiFi-haku. Micro SD -kortin käyttäminen. Osa 1 - Alkuvalmistelut
 Turvallinen veneily -näyttö Kun VesselView käynnistetään sen oltua sammutettuna vähintään 30 sekuntia, näyttöön tulee turvalliseen veneilyyn liittyviä ohjeita sisältävä ikkuna. Jatka painamalla Accept
Turvallinen veneily -näyttö Kun VesselView käynnistetään sen oltua sammutettuna vähintään 30 sekuntia, näyttöön tulee turvalliseen veneilyyn liittyviä ohjeita sisältävä ikkuna. Jatka painamalla Accept
Tähän ohjeeseen on koottu vanhemmille ja johtokunnalle ohjeet pilvipalveluiden käyttämiseen. Tämä ohje on osa koko Tenavakallion IT dokumenttia.
 Tenavakallion pilvipalvelut palvelut vanhemmille Tervetuloa Tenavakallion Pilvipalveluiden käyttäjäksi! Tähän ohjeeseen on koottu vanhemmille ja johtokunnalle ohjeet pilvipalveluiden käyttämiseen. Tämä
Tenavakallion pilvipalvelut palvelut vanhemmille Tervetuloa Tenavakallion Pilvipalveluiden käyttäjäksi! Tähän ohjeeseen on koottu vanhemmille ja johtokunnalle ohjeet pilvipalveluiden käyttämiseen. Tämä
Ohjelmistopäivitykset Käyttöopas
 Ohjelmistopäivitykset Käyttöopas Copyright 2008 Hewlett-Packard Development Company, L.P. Windows on Microsoft Corporationin Yhdysvalloissa rekisteröimä tavaramerkki. Tässä olevat tiedot voivat muuttua
Ohjelmistopäivitykset Käyttöopas Copyright 2008 Hewlett-Packard Development Company, L.P. Windows on Microsoft Corporationin Yhdysvalloissa rekisteröimä tavaramerkki. Tässä olevat tiedot voivat muuttua
Windows Phone. Sähköpostin määritys. Tässä oppaassa kuvataan uuden sähköpostitilin käyttöönotto Windows Phone 8 -puhelimessa.
 Y K S I K Ä Ä N A S I A K A S E I O L E M E I L L E LI I A N P I E NI TAI M I K Ä Ä N H A A S T E LI I A N S U U R I. Windows Phone Sähköpostin määritys Määrittämällä sähköpostitilisi Windows-puhelimeesi,
Y K S I K Ä Ä N A S I A K A S E I O L E M E I L L E LI I A N P I E NI TAI M I K Ä Ä N H A A S T E LI I A N S U U R I. Windows Phone Sähköpostin määritys Määrittämällä sähköpostitilisi Windows-puhelimeesi,
Työsähköpostin sisällön siirto uuteen postijärjestelmään
 Työsähköpostin sisällön siirto uuteen postijärjestelmään edupori.fi/office 365 3.10.2013 Porin kaupunki ATK Tuki Sisällys Johdanto... 2 Edupori.fi sähköpostin määrittäminen Office 365:n Outlook-ohjelmaan
Työsähköpostin sisällön siirto uuteen postijärjestelmään edupori.fi/office 365 3.10.2013 Porin kaupunki ATK Tuki Sisällys Johdanto... 2 Edupori.fi sähköpostin määrittäminen Office 365:n Outlook-ohjelmaan
Ohjelmistopäivitykset Käyttöopas
 Ohjelmistopäivitykset Käyttöopas Copyright 2007 Hewlett-Packard Development Company, L.P. Windows on Microsoft Corporationin Yhdysvalloissa rekisteröimä tavaramerkki. Tässä olevat tiedot voivat muuttua
Ohjelmistopäivitykset Käyttöopas Copyright 2007 Hewlett-Packard Development Company, L.P. Windows on Microsoft Corporationin Yhdysvalloissa rekisteröimä tavaramerkki. Tässä olevat tiedot voivat muuttua
Kirkkopalvelut Office365, Opiskelijan ohje 1 / 17 IT Juha Nalli 22.12.2015
 Kirkkopalvelut Office365, Opiskelijan ohje 1 / 17 Oppilaat saavat vuoden 2016 alusta käyttöönsä oppilaitoksen sähköpostin ja muita palveluita Microsoftin Office365:sta. Oppilaiden sähköposti on muotoa
Kirkkopalvelut Office365, Opiskelijan ohje 1 / 17 Oppilaat saavat vuoden 2016 alusta käyttöönsä oppilaitoksen sähköpostin ja muita palveluita Microsoftin Office365:sta. Oppilaiden sähköposti on muotoa
Verkkokaupan ohje. Alkutieto. Scanlase verkkokauppa. Sisäänkirjautuminen
 Verkkokaupan ohje Alkutieto Verkkokaupan tarkoitus on helpottaa Scanlase asiakkaiden tilaamisprosessia kun asiakkaat tarvitsevat tuotteita. Verkkokaupan ollessa pois toiminnasta tilaukset tulee tehdä puhelimitse
Verkkokaupan ohje Alkutieto Verkkokaupan tarkoitus on helpottaa Scanlase asiakkaiden tilaamisprosessia kun asiakkaat tarvitsevat tuotteita. Verkkokaupan ollessa pois toiminnasta tilaukset tulee tehdä puhelimitse
