Web Connect -opas. Versio B FIN
|
|
|
- Eeva Lattu
- 8 vuotta sitten
- Katselukertoja:
Transkriptio
1 Web Connect -opas Versio B FIN
2 Soveltuvat mallit Tämä käyttöopas koskee seuraavia malleja: MFC-J6520DW/J6720DW/J6920DW/J6925DW Merkintöjen selitykset Tässä käyttöoppaassa osoitetaan vinkit seuraavalla tavalla: Vinkit kertovat, miten eri tilanteissa on toimittava tai miten kutakin toimintoa voi käyttää muiden ominaisuuksien kanssa. Tavaramerkit Flickr ja Flickr-logo ovat Yahoo! Inc:n tavaramerkkejä ja/tai rekisteröityjä tavaramerkkejä. Google Drive ja Picasa Web Albums ovat Google Inc:n tavaramerkkejä. Näitä tavaramerkkejä saa käyttää vain Googlen luvalla. Evernote ja Evernote Elephant -logo ovat Evernote Corporationin tavaramerkkejä, joiden käyttöön on myönnetty lupa. Microsoft, Windows ja Windows Vista ovat Microsoft Corporationin rekisteröityjä tavaramerkkejä tai tavaramerkkejä Yhdysvalloissa ja/tai muissa maissa. Macintosh on Apple Inc:n tavaramerkki, joka on rekisteröity Yhdysvalloissa ja muissa maissa. Jokaisella yrityksellä, jonka ohjelman nimi mainitaan tässä oppaassa, on omaa ohjelmaansa koskeva ohjelmiston lisenssisopimus. Kaikki Brother-tuotteissa näkyvät yritysten kauppanimet ja tuotenimet, niihin liittyvät asiakirjat ja muu aineisto ovat kyseisten yritysten tavaramerkkejä tai rekisteröityjä tavaramerkkejä. TÄRKEÄ HUOMAUTUS Voit ladata muut oppaat, kuten Pika-asennusoppaan ja Käyttöoppaan, kun menet Brother Solutions Centeriin osoitteessa ja napsautat oman mallisi sivulla Käyttöohjeet. Mallien saatavuus vaihtelee maakohtaisesti Brother Industries, Ltd. Kaikki oikeudet pidätetään. i
3 Sisällysluettelo 1 Johdanto 1 Brother Web Connect -ominaisuus... 1 Käytettävissä olevat palvelut... 1 Brother Web Connect -käytön edellytykset... 4 Palvelun tili... 4 Internetyhteys... 4 MFL-Pro Suite -asennus... 4 Välityspalvelimen asetukset... 4 Brother Web Connect -toiminnon määrittäminen... 6 Vaiheittainen yleiskatsaus... 6 Tilin luominen kullekin halutulle palvelulle... 7 Brother Web Connect -käyttöoikeuden pyytäminen... 7 Tilien rekisteröinti ja poisto laitteessa... 9 Brother Web Connect -toiminnon määrittäminen Brother CreativeCenterille Skannaaminen ja lataaminen 14 Asiakirjojen skannaaminen ja lataaminen palveluun Skannausasetusten muuttaminen Asiakirjan lataaminen ulkoisesta muistilaitteesta Lataaminen, tulostaminen ja tallentaminen 21 Asiakirjojen lataaminen ja tulostaminen Picasa Web Albums, Flickr, Facebook, Google Drive, Evernote, Dropbox, OneDrive ja Box Brother CreativeCenter (ei käytettävissä kaikissa maissa) Tulostusasetusten muuttaminen Asiakirjan lataaminen ja tallentaminen ulkoiseen muistilaitteeseen Rajaaminen, skannaaminen ja kopioiminen tai leikkaaminen 33 Asiakirjan osien skannaaminen, kopioiminen ja leikkaaminen Asiakirjan rajaaminen ja skannaaminen Rajatun alueen kopioiminen tai leikkaaminen NotePrint ja NoteScan 40 Muistiinpanojen tulostaminen ja skannaaminen Muistiinpanoarkki- ja muistiinpanokansiomallien tulostaminen Muistiinpanon skannaaminen Pikakuvakeasetukset 48 Web Connect -pikakuvakkeiden lisääminen Pikakuvakkeiden muuttaminen Pikakuvakkeiden nimien muokkaaminen Pikakuvakkeiden poistaminen Pikakuvakkeen käyttäminen ii
4 A Vianetsintä 52 Virheviestit iii
5 1 Johdanto Brother Web Connect -ominaisuus 1 Jotkin WWW-sivustot tarjoavat palveluita, joiden avulla käyttäjät voivat ladata kuvia ja tiedostoja sivustoon sekä katsella siellä olevia kuvia ja tiedostoja. Brother-laitteesi voi skannata kuvia ja ladata ne tällaisiin palveluihin. Laite voi myös ladata kuvia palveluista ja tulostaa kuvia, jotka on jo ladattu palveluihin. Tulostus Skannaus 1 Internetpalvelu 1 Valokuvat, kuvat, asiakirjat ja muut tiedostot Käytettävissä olevat palvelut Seuraavia palveluita voi käyttää Brother-laitteen kautta: Picasa Web Albums Picasa Web Albums on valokuvien jakamispalvelu, jota käytetään internetin kautta. Kuvia voi ladata, järjestää albumeiksi ja jakaa muiden käyttäjien kanssa. URL-osoite: Google Drive Google Drive on asiakirjojen tallennus-, muokkaus-, jakamis- ja synkronointipalvelu, jota käytetään internetin kautta. URL-osoite: Flickr Flickr on valokuvien jakamispalvelu, jota käytetään internetin kautta. Kuvia voi ladata, järjestää albumeiksi ja jakaa muiden käyttäjien kanssa. URL-osoite: Facebook Facebook on verkkoyhteisöpalvelu, jossa voi myös ladata kuvia ja jakaa niitä muiden käyttäjien kanssa. URL-osoite: Evernote Evernote on tiedostojen tallennus- ja hallintapalvelu, jota käytetään internetin kautta. URL-osoite: 1
6 Johdanto Dropbox Dropbox on tiedostojen tallennus-, hallinta- ja synkronointipalvelu, jota käytetään internetin kautta. URL-osoite: OneDrive OneDrive on tiedostojen tallennus-, jakamis- ja hallintapalvelu, jota käytetään internetin kautta. URL-osoite: Box Box on asiakirjojen muokkaus- ja jakamispalvelu, jota käytetään internetin kautta. URL-osoite: Brother CreativeCenter (ei käytettävissä kaikissa maissa) Brother CreativeCenter on palvelu, joka mahdollistaa erilaisten tulostusmallien, kuten tervehdyskorttien, esitteiden ja kalenterien, lataamisen. 1 2
7 Johdanto Lisätietoja näistä palveluista on niiden omissa WWW-sivustoissa. Seuraava taulukko sisältää tiedostotyypit, joita voi käyttää kunkin Brother Web Connect -ominaisuuden kanssa: 1 Käytettävissä olevat palvelut Kuvien lataaminen palvelusta tulostusta tai tallennusta varten Skannattujen kuvien lataaminen palveluun Tietovälineeseen tallennettujen kuvien lataaminen palveluun Picasa Web Albums Flickr Facebook JPEG JPEG Google Drive Evernote Dropbox OneDrive Box JPEG/PDF/DOC/DOCX/ XLS/XLSX/PPT/PPTX JPEG/PDF/DOCX/XLSX/ PPTX Brother CreativeCenter (Vain tulostus) JPEG JPEG - - 3
8 Johdanto Brother Web Connect -käytön edellytykset Palvelun tili 1 Jotta voit käyttää Brother Web Connect -toimintoa, sinulla on oltava tili palvelussa, jota haluat käyttää. Jos sinulla ei vielä ole tiliä, siirry tietokoneella palvelun WWW-sivustoon ja luo tili. Tiliä ei tarvitse luoda, jos käyttää Brother CreativeCenter -palvelua. Internetyhteys Jotta voit käyttää Brother Web Connect -toimintoa, Brother-laitteen on oltava verkossa, jossa on internetyhteys. Internetyhteys voi olla joko kiinteä tai langaton. Lisätietoja laitteen kytkemisestä ja määrityksistä löytyy laitteen toimitukseen kuuluvasta Pika-asennusoppaasta. Välityspalvelinta käyttävissä verkoissa laite on myös määritettävä käyttämään välityspalvelinta (katso Välityspalvelimen asetukset sivulla 4). Jollet ole varma, kysy verkon ylläpitäjältä. Välityspalvelin on tietokone. Se toimii välittäjänä tietokoneiden, joilla ei ole suoraa internetyhteyttä, ja internetin välillä. MFL-Pro Suite -asennus Brother Web Connect -toiminnon alkuasennukseen tarvitaan tietokone, jossa on internetyhteys ja johon on asennettu Brother MFL-Pro Suite. Asenna MFL-Pro Suite (toimitukseen kuuluvalta CD-ROM-levyltä) Pika-asennusoppaan ohjeiden mukaisesti. Määritä laite siten, että se voi tulostaa kiinteän tai langattoman verkon kautta. Välityspalvelimen asetukset Jos verkossa käytetään välityspalvelinta, laitteessa on määritettävä seuraavat välityspalvelimen tiedot. Jollet ole varma, kysy verkon ylläpitäjältä. välityspalvelimen osoite portin numero käyttäjänimi salasana. Lisätietoja tekstin syöttämisestä näyttöön löytyy laitteen toimitukseen kuuluvasta Pika-asennusoppaasta. MFC-J6920DW/J6925DW a Paina. b Paina Kaikki aset. 4
9 Johdanto c Sipaise ylös tai alas tai paina a tai b, kunnes näytössä on Verkko. Paina Verkko. d Sipaise ylös tai alas tai paina a tai b, kunnes näytössä on Web Connect -asetukset. Paina Web Connect -asetukset. 1 e Paina Välitysp. aset. f Sipaise ylös tai alas tai paina a tai b, kunnes näytössä on Välityspal. yht. Paina Välityspal. yht. g Paina Kyllä. h Paina vaihtoehtoa, jonka haluat määrittää. Anna sitten välityspalvelimen tiedot. i Paina. MFC-J6520DW/J6720DW a Paina (Asetukset). b Paina Kaikki aset. c Tuo Verkko näkyviin painamalla a tai b. Paina Verkko. d Tuo Web Connect -asetukset näkyviin painamalla a tai b. Paina Web Connect -asetukset. e Paina Välitysp. aset. f Tuo Välityspal. yht. näkyviin painamalla a tai b. Paina Välityspal. yht. g Paina Kyllä. h Paina vaihtoehtoa, jonka haluat määrittää. Anna sitten välityspalvelimen tiedot. i Paina. 5
10 Johdanto Brother Web Connect -toiminnon määrittäminen (Picasa Web Albums, Flickr, Facebook, Google Drive, Evernote, Dropbox, OneDrive ja Box) 1 Vaiheittainen yleiskatsaus Määritä asetukset seuraavien ohjeiden mukaisesti: Vaihe 1: luo tili palvelussa, jota haluat käyttää (katso sivu 7). Siirry tietokoneella palvelun WWW-sivustoon ja luo tili. (Jos sinulla on jo tili, uutta tiliä ei tarvitse luoda.) Käyttäjän rekisteröityminen Tilin saaminen Internetpalvelu Vaihe 2: pyydä Brother Web Connect -käyttöoikeutta (katso sivu 7). Aloita Brother Web Connect -yhteys tietokoneen avulla ja Anna tilin tiedot hanki väliaikainen tunnus. Hanki väliaikainen tunnus Brother Web Connect -sovellussivu Vaihe 3: rekisteröi (laitteessa) tilitiedot, joita tarvitaan haluttujen palvelujen käyttöön (katso sivu 9). Ota palvelu käyttöön laitteessa antamalla Anna väliaikainen tunnus väliaikainen tunnus. Määritä tilin nimi muodossa, jossa haluat sen näkyvän laitteessa. Anna PIN, jos haluat käyttää sitä. Internetpalvelu Laite voi nyt käyttää palvelua. 6
11 Johdanto Tilin luominen kullekin halutulle palvelulle Tarvitset internetpalvelun tilin, jotta voit käyttää palvelua Brother Web Connect -toiminnon kautta. Jos sinulla ei vielä ole tiliä, siirry tietokoneella palvelun WWW-sivustoon ja luo tili. Kun olet luonut tilin, kirjaudu sisään ja käytä tiliä kerran tietokoneella ennen Brother Web Connect -ominaisuuden käyttöä. Jos et tee niin, palvelua ei ehkä voi käyttää Brother Web Connect -toiminnon avulla. 1 Jos sinulla on jo tili, uutta tiliä ei tarvitse luoda. Siirry seuraavaan toimenpiteeseen, Brother Web Connect -käyttöoikeuden pyytäminen sivulla 7. Jos käytät palvelua vierastilin kautta, tiliä ei tarvitse luoda. Vierastilin kautta voi käyttää vain joitakin palveluita. Jos palvelulla, jota haluat käyttää, ei ole vierastili-vaihtoehtoa, pitää luoda tili. Brother Web Connect -käyttöoikeuden pyytäminen Internetpalveluiden käyttö Brother Web Connect -toiminnon avulla edellyttää Brother Web Connect -käyttöoikeuden pyytämistä. Sen voi tehdä tietokoneella, johon on asennettu Brother MFL-Pro Suite. a Kytke tietokoneeseen virta. b Siirry Brother Web Connect -sovelluksen WWW-sivulle. Windows XP, Windows Vista ja Windows 7 Jos olet jo asentanut MFL-Pro Suiten, valitse (Käynnistä) / Kaikki ohjelmat / Brother / MFC-XXXX (XXXX on laitteesi malli) / Brother Web Connect. Windows 8 Napsauta (Brother Utilities (Brother-apuohjelmat)) ja napsauta sitten avattavaa luetteloa ja valitse mallisi nimi (jos se ei ole jo valittuna). Napsauta vasemmassa siirtymispalkissa Käytä lisää ja napsauta sitten Brother Web Connect. Voit myös siirtyä sivulle suoraan kirjoittamalla WWW-selaimen osoiteriville Macintosh Jos olet jo asentanut MFL-Pro Suiten, osoita Siirry Finder-palkista / Ohjelmat / Brother / Utilities / Brother Web Connect. 7
12 Johdanto Voit myös siirtyä sivulle suoraan seuraavilla tavoilla: Toimitukseen kuuluva CD-ROM-levy 1 1 Aseta CD-ROM-levy CD-ROM-asemaan. Kun se käynnistyy, kaksoisosoita Brotherin tekninen tuki -kuvaketta. 2 Napsauta Brother Web Connect. WWW-selain Kirjoita selaimen osoiteriville. c Valitse palvelu, jota haluat käyttää. 8
13 Johdanto d Noudata näyttöön tulevia ohjeita ja pyydä käyttöoikeus. Kun olet valmis, väliaikainen tunnuksesi näytetään. Merkitse se muistiin, sillä tarvitset sitä rekisteröidessäsi tilejä laitteeseen. Väliaikainen tunnus on voimassa 24 tuntia. 1 e Sulje WWW-selain. Siirry seuraavaan toimenpiteeseen, Tilien rekisteröinti ja poisto laitteessa sivulla 9. Tilien rekisteröinti ja poisto laitteessa Anna tilin tiedot ja määritä laite siten, että se voi käyttää palvelua. Laitteeseen voi rekisteröidä enintään 10 tiliä. Tilin rekisteröinti MFC-J6920DW/J6925DW a Ennen kuin rekisteröit tilin, vahvista, että laitteen ohjauspaneeliin on asetettu oikea kellonaika ja päivämäärä. Päivämäärän ja kellonajan asettamisesta löytyy lisätietoja laitteen toimitukseen kuuluvasta Pika-asennusoppaasta. b Sipaise vasemmalle tai oikealle tai paina d tai c, kunnes näytössä on Lisää. c Paina WWW. Laitteen näytössä näytetään internetyhteyttä koskevia tietoja. Lue tiedot ja paina OK. d Laite kysyy, näytetäänkö nämä tiedot uudelleen myöhemmin. Laitteen näytössä näkyy ajoittain laitteen ominaisuuksiin liittyviä päivityksiä tai ilmoituksia. Lue tiedot ja paina sitten OK. e Hae näyttöön palvelu, johon haluat rekisteröityä, sipaisemalla vasemmalle tai oikealle tai painamalla d tai c. Paina palvelun nimeä. 9
14 Johdanto f Jos Brother Web Connect -toimintoa koskevia tietoja näytetään, paina OK-painiketta. g Paina Rekisteröi/poista tili. 1 h Paina Rekisteröi tili. i Sinua pyydetään antamaan väliaikainen tunnus, jonka sait, kun pyysit Brother Web Connect -käyttöoikeuden. j Anna väliaikainen tunnus nestekidenäytön painikkeilla. Jos nestekidenäytössä näkyy virheviesti, antamasi tunnus ei vastaa väliaikaista tunnusta, jonka sait käyttöoikeuden pyytämisen yhteydessä, tai väliaikainen tunnus on vanhentunut. Anna väliaikainen tunnus oikein tai hanki uusi väliaikainen tunnus pyytämällä käyttöoikeutta (katso Brother Web Connect -käyttöoikeuden pyytäminen sivulla 7). k Laite pyytää sinua antamaan tilin nimen siinä muodossa, jossa haluat nimen näkyvän nestekidenäytössä. l Anna nimi nestekidenäytön painikkeilla. m Tee jokin seuraavista: Aseta tilille PIN painamalla Kyllä. (PIN estää valtuuttamattomilta henkilöiltä tilin käytön.) Anna nelinumeroinen luku ja paina OK. Jos et halua määrittää PIN-koodia, paina Ei. n Näytössä näytetään syöttämäsi tilitiedot. Vahvista, että ne ovat oikein. Rekisteröi syöttämäsi tiedot painamalla Kyllä. Muuta syöttämiäsi tietoja painamalla Ei. Palaa vaiheeseen j. o Tilin rekisteröinti on valmis. p Paina. MFC-J6520DW/J6720DW a Ennen kuin rekisteröit tilin, vahvista, että laitteen ohjauspaneeliin on asetettu oikea kellonaika ja päivämäärä. Päivämäärän ja kellonajan asettamisesta löytyy lisätietoja laitteen toimitukseen kuuluvasta Pika-asennusoppaasta. b Tuo WWW näkyviin painamalla d tai c. Paina WWW. 10
15 Johdanto c Laitteen näytössä näytetään internetyhteyttä koskevia tietoja. Lue tiedot ja paina OK. d Laite kysyy, näytetäänkö nämä tiedot uudelleen myöhemmin. Laitteen näytössä näkyy ajoittain laitteen ominaisuuksiin liittyviä päivityksiä tai ilmoituksia. Lue tiedot ja paina sitten OK. 1 e Hae näyttöön palvelu, jonka haluat rekisteröidä, painamalla a tai b. Paina palvelun nimeä. f Jos Brother Web Connect -toimintoa koskevia tietoja näytetään, paina OK-painiketta. g Paina Rekisteröi/poista. h Paina Rekisteröi tili. i Sinua pyydetään antamaan väliaikainen tunnus, jonka sait, kun pyysit Brother Web Connect -käyttöoikeuden. j Anna väliaikainen tunnus nestekidenäytön painikkeilla. Jos nestekidenäytössä näkyy virheviesti, antamasi tunnus ei vastaa väliaikaista tunnusta, jonka sait käyttöoikeuden pyytämisen yhteydessä, tai väliaikainen tunnus on vanhentunut. Anna väliaikainen tunnus oikein tai hanki uusi väliaikainen tunnus pyytämällä käyttöoikeutta (katso Brother Web Connect -käyttöoikeuden pyytäminen sivulla 7). k Laite pyytää sinua antamaan tilin nimen siinä muodossa, jossa haluat nimen näkyvän nestekidenäytössä. l Anna nimi nestekidenäytön painikkeilla. m Tee jokin seuraavista: Aseta tilille PIN painamalla Kyllä. (PIN estää valtuuttamattomilta henkilöiltä tilin käytön.) Anna nelinumeroinen luku ja paina OK. Jos et halua määrittää PIN-koodia, paina Ei. n Näytössä näytetään syöttämäsi tilitiedot. Vahvista, että ne ovat oikein. Rekisteröi syöttämäsi tiedot painamalla Kyllä. Muuta syöttämiäsi tietoja painamalla Ei. Palaa vaiheeseen j. 11
16 Johdanto o Tilin rekisteröinti on valmis. p Paina. 1 Tilin poistaminen MFC-J6920DW/J6925DW a Sipaise vasemmalle tai oikealle tai paina d tai c, kunnes näytössä on Lisää. b Paina WWW. Jos laitteen nestekidenäytössä on internetyhteyttä koskevia tietoja, lue tiedot ja paina OK. c Laite kysyy, näytetäänkö nämä tiedot uudelleen myöhemmin. Laitteen näytössä näkyy ajoittain laitteen ominaisuuksiin liittyviä päivityksiä tai ilmoituksia. Lue tiedot ja paina sitten OK. d Hae näyttöön palvelu, joka isännöi poistettavaa tiliä, sipaisemalla vasemmalle tai oikealle tai painamalla d tai c. Paina palvelun nimeä. e Paina Rekisteröi/poista tili. f Paina Poista tili. g Paina tiliä, jonka haluat poistaa. Voit poistaa tarvittaessa useampia tilejä. Valitut tilit osoitetaan valintamerkeillä. h i Laite pyytää vahvistamaan valinnat. Poista tilit painamalla Kyllä. j Tilit on poistettu. k Paina. MFC-J6520DW/J6720DW a Tuo WWW näkyviin painamalla d tai c. Paina WWW. b Jos laitteen nestekidenäytössä on internetyhteyttä koskevia tietoja, lue tiedot ja paina OK. 12
17 Johdanto c Laite kysyy, näytetäänkö nämä tiedot uudelleen myöhemmin. Laitteen näytössä näkyy ajoittain laitteen ominaisuuksiin liittyviä päivityksiä tai ilmoituksia. Lue tiedot ja paina sitten OK. 1 d Hae näyttöön palvelu, joka isännöi poistettavaa tiliä, painamalla a tai b. Paina palvelun nimeä. e Paina Rekisteröi/poista. f Paina Poista tili. g Paina tiliä, jonka haluat poistaa. Voit poistaa tarvittaessa useampia tilejä. Valitut tilit osoitetaan valintamerkeillä. h i Laite pyytää vahvistamaan valinnat. Poista tilit painamalla Kyllä. j Tilit on poistettu. k Paina. Brother Web Connect -toiminnon määrittäminen Brother CreativeCenterille Brother Web Connect on asetettu toimimaan automaattisesti Brother CreativeCenter -palvelun kanssa. Osoitteessa saatavana olevien kalentereiden, käyntikorttien, julisteiden ja tervehdyskorttien luontiin ei tarvita määrityksiä. Lisätietoja on kohdassa Brother CreativeCenter (ei käytettävissä kaikissa maissa) sivulla 24. Brother CreativeCenter ei ole käytettävissä kaikissa maissa. 13
18 2 Skannaaminen ja lataaminen Asiakirjojen skannaaminen ja lataaminen palveluun Skannattuja kuvia ja asiakirjoja voi ladata suoraan palveluun ilman tietokonetta. 2 Kun skannataan ja ladataan JPEG- tai Microsoft Office -tiedostoja, mustavalkoskannaus ei ole käytössä. Kun skannataan ja ladataan JPEG-tiedostoja, jokainen sivu ladataan erillisenä tiedostona. Palveluun ladatut asiakirjat tallennetaan albumiin nimeltä From_BrotherDevice. Palvelun WWW-sivustossa on tietoja rajoituksista, kuten palveluun ladattavien asiakirjojen enimmäiskoosta tai -määrästä. Lisätietoja palveluista ja tuetuista toiminnoista on kohdassa Käytettävissä olevat palvelut sivulla 1. MFC-J6920DW/J6925DW a Aseta asiakirja laitteeseen. b Sipaise vasemmalle tai oikealle tai paina d tai c, kunnes näytössä on Lisää. c Paina WWW. Jos laitteen nestekidenäytössä on internetyhteyttä koskevia tietoja, lue tiedot ja paina OK. d Laite kysyy, näytetäänkö nämä tiedot uudelleen myöhemmin. Laitteen näytössä näkyy ajoittain laitteen ominaisuuksiin liittyviä päivityksiä tai ilmoituksia. Lue tiedot ja paina sitten OK. e Hae näyttöön sitä tiliä isännöivä palvelu, johon haluat lähettää tiedostoja, sipaisemalla vasemmalle tai oikealle tai painamalla d tai c. Paina palvelun nimeä. f Tuo tilisi nimi näkyviin sipaisemalla ylös tai alas tai painamalla a tai b ja paina sitä. g Jos PIN-koodin syöttönäyttö avautuu, anna nelinumeroinen PIN ja paina OK. h Paina Lähetä skannerilta. i Jos näytössä kehotetaan määrittämään asiakirjan tiedostomuoto, valitse skannattavan asiakirjan tiedostomuoto. j Kun näyttöön ilmestyy skannausasetusten näyttö, tee jokin seuraavista: Kun haluat muuttaa skannausasetuksia, katso Skannausasetusten muuttaminen sivulla 16. Kun olet muuttanut skannausasetukset, siirry vaiheeseen k. Kun haluat jatkaa muuttamatta skannausasetuksia, paina OK. 14
19 Skannaaminen ja lataaminen k Jos näytössä näkyy Val. Tunniste, paina haluamaasi tunnistetta. l Jos asetit asiakirjan automaattiseen dokumenttien syöttölaitteeseen (ADS), laite skannaa asiakirjan ja aloittaa palveluun lataamisen. Jos käytät valotustasoa, siirry vaiheeseen m. 2 m Kun Seuraava sivu? näytetään, tee jokin seuraavista: Jos muita sivuja ei tarvitse skannata, paina Ei. Siirry vaiheeseen o. Jos haluat skannata lisää sivuja, paina Kyllä-painiketta ja siirry vaiheeseen n. n Aseta seuraava sivu valotustasolle. Laite aloittaa sivun skannauksen. Toista vaiheet m ja n kullekin lisäsivulle. o Laite lataa asiakirjat. Paina. MFC-J6520DW/J6720DW a Aseta asiakirja laitteeseen. b Tuo WWW näkyviin painamalla d tai c. Paina WWW. c Jos laitteen nestekidenäytössä on internetyhteyttä koskevia tietoja, lue tiedot ja paina OK. d Laite kysyy, näytetäänkö nämä tiedot uudelleen myöhemmin. Laitteen näytössä näkyy ajoittain laitteen ominaisuuksiin liittyviä päivityksiä tai ilmoituksia. Lue tiedot ja paina sitten OK. e Hae näyttöön palvelu, joka isännöi ladattavaa tiliä, painamalla a tai b. Paina palvelun nimeä. f Tuo tilisi nimi näkyviin painamalla a tai b ja paina sitä. g Jos PIN-koodin syöttönäyttö avautuu, anna nelinumeroinen PIN ja paina OK. h Paina Lähetä: Skanneri. i Jos näytössä kehotetaan määrittämään asiakirjan tiedostomuoto, valitse skannattavan asiakirjan tiedostomuoto. j Kun näyttöön ilmestyy skannausasetusten näyttö, tee jokin seuraavista: Kun haluat muuttaa skannausasetuksia, katso Skannausasetusten muuttaminen sivulla 16. Kun olet muuttanut skannausasetukset, siirry vaiheeseen k. 15
20 Skannaaminen ja lataaminen Kun haluat jatkaa muuttamatta skannausasetuksia, paina OK. k Jos näytössä näkyy Val. Tunniste, paina haluamaasi tunnistetta. l Jos asetit asiakirjan automaattiseen dokumenttien syöttölaitteeseen (ADS), laite skannaa asiakirjan ja aloittaa palveluun lataamisen. Jos käytät valotustasoa, siirry vaiheeseen m. 2 m Kun Seuraava sivu? näytetään, tee jokin seuraavista: Jos muita sivuja ei tarvitse skannata, paina Ei. Siirry vaiheeseen o. Jos haluat skannata lisää sivuja, paina Kyllä-painiketta ja siirry vaiheeseen n. n Aseta seuraava sivu valotustasolle. Laite aloittaa sivun skannauksen. Toista vaiheet m ja n kullekin lisäsivulle. o Laite lataa asiakirjat. Paina. Skannausasetusten muuttaminen Skannausasetusten näyttö avautuu ennen palveluun ladattavien asiakirjojen skannausta (katso vaihe j, sivu 14, vaihe j, sivu 15). Selaa asetusluettelon läpi sipaisemalla ylös tai alas tai käyttämällä a- ja b- painikkeita. MFC-J6920DW/J6925DW Skannaustyyppi a Paina Skannaustyyppi. b Valitse Väri tai M/V. c Jos et halua muuttaa muita asetuksia, paina OK. Kun skannataan ja ladataan JPEG- tai Microsoft Office -tiedostoja, mustavalkoskannaus ei ole käytössä. Kun skannataan ja ladataan JPEG-tiedostoja, jokainen sivu ladataan erillisenä tiedostona. Tarkkuus a Paina Tarkkuus. b Valitse 100 dpi, 200 dpi, 300 dpi tai 600 dpi. c Jos et halua muuttaa muita asetuksia, paina OK. 16
21 Skannaaminen ja lataaminen Microsoft Office -tiedostoille ei voida valita Tarkkuus-asetusta. Skannauskoko 2 a Paina Skannauskoko. b Valitse asianmukainen koko. c Jos et halua muuttaa muita asetuksia, paina OK. 2-puolinen skannaus (MFC-J6920DW/J6925DW) a Paina 2-puol. skannaus. b Valitse Pitkä reuna, Lyhyt reuna tai Ei. c Jos et halua muuttaa muita asetuksia, paina OK. 2-puolinen skannaus on käytettävissä vain ADS-laitteista skannattaessa. 2-puolisen skannauksen oletusasetus on Ei. MFC-J6520DW/J6720DW Skannaustyyppi a Paina Skannaustyyppi. b Valitse Väri tai M/V. c Jos et halua muuttaa muita asetuksia, paina OK. Kun skannataan ja ladataan JPEG- tai Microsoft Office -tiedostoja, mustavalkoskannaus ei ole käytössä. Kun skannataan ja ladataan JPEG-tiedostoja, jokainen sivu ladataan erillisenä tiedostona. Tarkkuus a Paina Tarkkuus. b Valitse 100 dpi, 200 dpi, 300 dpi tai 600 dpi. c Jos et halua muuttaa muita asetuksia, paina OK. 17
22 Skannaaminen ja lataaminen Microsoft Office -tiedostoille ei voida valita Tarkkuus-asetusta. Skannauskoko 2 a Paina Skannauskoko. b Valitse asianmukainen koko. c Jos et halua muuttaa muita asetuksia, paina OK. 18
23 Skannaaminen ja lataaminen Asiakirjan lataaminen ulkoisesta muistilaitteesta Laitteeseen kytketylle tietovälineelle, kuten muistikortille tai USB-muistitikulle, tallennetut asiakirjat voidaan ladata suoraan palveluun. Palveluun ladatut asiakirjat tallennetaan albumiin nimeltä From_BrotherDevice. Palvelun WWW-sivustossa on tietoja rajoituksista, kuten palveluun ladattavien asiakirjojen enimmäiskoosta tai -määrästä. Lisätietoja palveluista ja tuetuista toiminnoista on kohdassa Käytettävissä olevat palvelut sivulla 1. 2 MFC-J6920DW/J6925DW a Avaa tietovälinepaikan kansi. b Aseta muistikortti tai USB-muistitikku laitteeseen. Nestekidenäyttö muuttuu automaattisesti. c Paina WWW. Jos laitteen nestekidenäytössä on internetyhteyttä koskevia tietoja, lue tiedot ja paina OK. d Laite kysyy, näytetäänkö nämä tiedot uudelleen myöhemmin. Laitteen näytössä näkyy ajoittain laitteen ominaisuuksiin liittyviä päivityksiä tai ilmoituksia. Lue tiedot ja paina sitten OK. e Hae näyttöön sitä tiliä isännöivä palvelu, johon haluat lähettää tiedostoja, sipaisemalla vasemmalle tai oikealle tai painamalla d tai c. Paina palvelun nimeä. f Tuo tilisi nimi näkyviin sipaisemalla ylös tai alas tai painamalla a tai b ja paina sitä. g Jos PIN-koodin syöttönäyttö avautuu, anna nelinumeroinen PIN ja paina OK. h Paina Lähetä mediasta. i Tuo haluamasi asiakirja näkyviin sipaisemalla vasemmalle tai oikealle tai painamalla d tai c ja paina sitä. Tarkista asiakirja nestekidenäytöstä ja paina OK. Toista tätä vaihetta, kunnes olet valinnut kaikki palveluun ladattavat asiakirjat. j Kun olet valinnut kaikki asiakirjat, paina OK. k Laite aloittaa asiakirjojen lataamisen palveluun. l Paina. 19
24 Skannaaminen ja lataaminen MFC-J6520DW/J6720DW a Avaa tietovälinepaikan kansi. b Aseta muistikortti tai USB-muistitikku laitteeseen. Nestekidenäyttö muuttuu automaattisesti. 2 c Paina. d Tuo WWW näkyviin painamalla d tai c. Paina WWW. e Jos laitteen nestekidenäytössä on internetyhteyttä koskevia tietoja, lue tiedot ja paina OK. f Laite kysyy, näytetäänkö nämä tiedot uudelleen myöhemmin. Laitteen näytössä näkyy ajoittain laitteen ominaisuuksiin liittyviä päivityksiä tai ilmoituksia. Lue tiedot ja paina sitten OK. g Hae näyttöön palvelu, joka isännöi ladattavaa tiliä, painamalla a tai b. Paina palvelun nimeä. h Tuo tilisi nimi näkyviin painamalla a tai b ja paina sitä. i Jos PIN-koodin syöttönäyttö avautuu, anna nelinumeroinen PIN ja paina OK. j Paina Lähetä: Media. k Tuo haluamasi asiakirja näkyviin painamalla d tai c ja paina sitä. Tarkista asiakirja nestekidenäytöstä ja paina OK. Toista tätä vaihetta, kunnes olet valinnut kaikki palveluun ladattavat asiakirjat. l Kun olet valinnut kaikki asiakirjat, paina OK. m Laite aloittaa asiakirjojen lataamisen palveluun. n Paina. 20
25 3 Lataaminen, tulostaminen ja tallentaminen Asiakirjojen lataaminen ja tulostaminen Palveluun tilillesi ladattuja asiakirjoja voi ladata suoraan laitteelle ja tulostaa. Voit ladata ja tulostaa myös asiakirjoja, jotka muut käyttäjät ovat ladanneet palveluun jaettaviksi. Tähän tarvitaan näiden asiakirjojen katseluoikeudet. Joissakin palveluissa vieraskäyttäjät voivat katsella julkisia asiakirjoja. Jos käytät palvelua tai tiliä vieraskäyttäjänä, voit katsella asiakirjojen omistajien julkisiksi määrittämiä asiakirjoja (eli asiakirjoja, joilla ei ole katselurajoituksia). Jotta voit ladata toisten käyttäjien asiakirjoja, tarvitset kyseisen käyttäjän albumien tai asiakirjojen käyttöoikeudet. Lisätietoja palveluista ja tuetuista toiminnoista on kohdassa Käytettävissä olevat palvelut sivulla 1. 3 Picasa Web Albums, Flickr, Facebook, Google Drive, Evernote, Dropbox, OneDrive ja Box MFC-J6920DW/J6925DW a Sipaise vasemmalle tai oikealle tai paina d tai c, kunnes näytössä on Lisää. b Paina WWW. Jos laitteen nestekidenäytössä on internetyhteyttä koskevia tietoja, lue tiedot ja paina OK. c Laite kysyy, näytetäänkö nämä tiedot uudelleen myöhemmin. Laitteen näytössä näkyy ajoittain laitteen ominaisuuksiin liittyviä päivityksiä tai ilmoituksia. Lue tiedot ja paina sitten OK. d Hae näyttöön palvelu, joka isännöi ladattavaa ja tulostettavaa asiakirjaa, sipaisemalla vasemmalle tai oikealle tai painamalla d tai c. Paina palvelun nimeä. e Tee jokin seuraavista: Kirjaudu palveluun omalla tililläsi sipaisemalla ylös tai alas tai tuomalla tilisi nimi näkyviin painamalla a tai b ja paina sitä. Siirry vaiheeseen f. Kun haluat käyttää palvelua vieraskäyttäjänä, tuo Käytä palvelua vieraskäyttäjänä näkyviin sipaisemalla alas tai painamalla b ja paina sitä. Kun palvelun vieraskäyttöä koskevat tiedot näytetään, paina OK. Siirry vaiheeseen g. f Jos PIN-koodin syöttönäyttö avautuu, anna nelinumeroinen PIN ja paina OK. 21
26 Lataaminen, tulostaminen ja tallentaminen g Paina Lataa tulostimeen. Tee jokin seuraavista: Jos kirjauduit palveluun omalla tililläsi, siirry vaiheeseen h. Jos käytät palvelua vieraskäyttäjänä, siirry vaiheeseen i. h Tee jokin seuraavista: (Picasa Web Albums, Flickr ja Facebook) Voit ladata omia asiakirjojasi palvelusta painamalla Oma albumi. Siirry vaiheeseen j. 3 Voit ladata muiden käyttäjien asiakirjoja palvelusta painamalla Toisen käyttäjän albumi. Siirry vaiheeseen i. (Google Drive, Dropbox, Evernote, OneDrive ja Box) Siirry vaiheeseen j. i Kirjoita nestekidenäytön avulla sen käyttäjän tilin nimi, jonka asiakirjoja haluat ladata. Palvelusta riippuen sinun on ehkä valittava tilin nimi luettelosta. j Tuo haluamasi albumi 1 näkyviin sipaisemalla ylös tai alas tai painamalla a tai b ja paina sitä. Joissakin palveluissa asiakirjoja ei tarvitse tallentaa albumeihin. Valitse asiakirjat, joita ei ole tallennettu albumeihin, valitsemalla Näytä lajittelemattomat valokuvat. Et voi ladata palvelusta muiden käyttäjien asiakirjoja, joita ei ole tallennettu albumiin. 1 Albumi on kuvien kokoelma. Albumista käytetty nimitys saattaa kuitenkin vaihdella käytetyn palvelun mukaan. Kun käytetään Evernote -palvelua, on valittava muistikirja ja sitten muistiinpano. k Paina tulostettavan asiakirjan pikkukuvaa. Tarkista asiakirja nestekidenäytöstä ja paina OK. Aseta lisää asiakirjoja tulostettavaksi (voit asettaa enintään 10 asiakirjaa). l Kun olet valinnut kaikki halutut asiakirjat, paina OK. m Tulostusasetusten näyttö avautuu. Tee jokin seuraavista: Kun haluat muuttaa tulostusasetuksia, katso Tulostusasetusten muuttaminen sivulla 27. Kun olet muuttanut tulostusasetukset, siirry vaiheeseen n. Jos et halua muuttaa tulostusasetuksia, paina OK. n Tulosta painamalla OK. Laite aloittaa asiakirjojen lataamisen ja tulostamisen. o Paina. Kun ladataan ja tulostetaan JPEG-tiedostoja, kasetilta 2 ei voi tulostaa. 22
27 Lataaminen, tulostaminen ja tallentaminen MFC-J6520DW/J6720DW a Tuo WWW näkyviin painamalla d tai c. Paina WWW. b Jos laitteen nestekidenäytössä on internetyhteyttä koskevia tietoja, lue tiedot ja paina OK. c Laite kysyy, näytetäänkö nämä tiedot uudelleen myöhemmin. Laitteen näytössä näkyy ajoittain laitteen ominaisuuksiin liittyviä päivityksiä tai ilmoituksia. Lue tiedot ja paina sitten OK. 3 d Hae näyttöön palvelu, joka isännöi ladattavaa ja tulostettavaa asiakirjaa, painamalla a tai b. Paina palvelun nimeä. e Tee jokin seuraavista: Kun haluat kirjautua palveluun omalla tililläsi, tuo tilisi nimi näkyviin painamalla a tai b ja paina sitä. Siirry vaiheeseen f. Kun haluat käyttää palvelua vieraskäyttäjänä, tuo Käytä vieraskäytt. näkyviin painamalla a tai b ja paina sitä. Kun palvelun vieraskäyttöä koskevat tiedot näytetään, paina OK. Siirry vaiheeseen g. f Jos PIN-koodin syöttönäyttö avautuu, anna nelinumeroinen PIN ja paina OK. g Paina Lataa: Tulosta. Tee jokin seuraavista: Jos kirjauduit palveluun omalla tililläsi, siirry vaiheeseen h. Jos käytät palvelua vieraskäyttäjänä, siirry vaiheeseen i. h Tee jokin seuraavista: (Picasa Web Albums, Flickr ja Facebook) Voit ladata omia asiakirjojasi palvelusta painamalla Oma albumi. Siirry vaiheeseen j. Voit ladata muiden käyttäjien asiakirjoja palvelusta painamalla Toisen albumi. Siirry vaiheeseen i. (Google Drive, Dropbox, Evernote, OneDrive ja Box) Siirry vaiheeseen j. i Kirjoita nestekidenäytön avulla sen käyttäjän tilin nimi, jonka asiakirjoja haluat ladata. Palvelusta riippuen sinun on ehkä valittava tilin nimi luettelosta. 23
28 Lataaminen, tulostaminen ja tallentaminen j Tuo haluamasi albumi 1 näkyviin painamalla a tai b ja paina sitä. Joissakin palveluissa asiakirjoja ei tarvitse tallentaa albumeihin. Valitse asiakirjat, joita ei ole tallennettu albumeihin, valitsemalla Kts. lajitt. tied. Et voi ladata palvelusta muiden käyttäjien asiakirjoja, joita ei ole tallennettu albumiin. 1 Albumi on asiakirjojen kokoelma. Albumista käytetty nimitys saattaa kuitenkin vaihdella käytetyn palvelun mukaan. Kun käytetään Evernote -palvelua, on valittava muistikirja ja sitten muistiinpano. k Paina tulostettavan asiakirjan pikkukuvaa. Tarkista asiakirja nestekidenäytöstä ja paina OK. Aseta lisää asiakirjoja tulostettavaksi (voit asettaa enintään 10 asiakirjaa). 3 l Kun olet valinnut kaikki halutut asiakirjat, paina OK. m Tulostusasetusten näyttö avautuu. Tee jokin seuraavista: Kun haluat muuttaa tulostusasetuksia, katso Tulostusasetusten muuttaminen sivulla 27. Kun olet muuttanut tulostusasetukset, siirry vaiheeseen n. Jos et halua muuttaa tulostusasetuksia, paina OK. n Tulosta painamalla OK. Laite aloittaa asiakirjojen lataamisen ja tulostamisen. o Paina. (MFC-J6720DW) Kun ladataan ja tulostetaan JPEG-tiedostoja, kasetilta 2 ei voi tulostaa. Brother CreativeCenter (ei käytettävissä kaikissa maissa) MFC-J6920DW/J6925DW a Sipaise vasemmalle tai oikealle tai paina d tai c, kunnes näytössä on Lisää. b Paina WWW. Jos laitteen nestekidenäytössä on internetyhteyttä koskevia tietoja, lue tiedot ja paina OK. c Laite kysyy, näytetäänkö nämä tiedot uudelleen myöhemmin. Laitteen näytössä näkyy ajoittain laitteen ominaisuuksiin liittyviä päivityksiä tai ilmoituksia. Lue tiedot ja paina sitten OK. d Sipaise vasemmalle tai oikealle tai paina d tai c, kunnes näytössä on Sovellukset. Paina Sovellukset. 24
29 Lataaminen, tulostaminen ja tallentaminen e Paina Tulosta "CreativeCenter" -mallit. f Tuo haluamasi kategoria näkyviin sipaisemalla ylös tai alas tai painamalla a tai b ja paina sitä. g Valitse haluttu tiedosto. Lisää tulostettavien kopioiden määrä ja paina sitten OK. Toista tätä vaihetta, kunnes olet valinnut kaikki tulostettavat tiedostot. h Kun olet valinnut kaikki halutut tiedostot, paina OK. 3 i Jos laitteen nestekidenäytössä on suositeltuja tulostusasetuksia koskevia tietoja, lue tiedot ja paina OK. j Laite kysyy, näytetäänkö nämä tiedot uudelleen myöhemmin. k Tulostusasetusten näyttö avautuu. Tee jokin seuraavista: Kun haluat muuttaa tulostusasetuksia, katso Tulostusasetusten muuttaminen sivulla 27. Kun olet muuttanut tulostusasetukset, siirry vaiheeseen l. Jos et halua muuttaa tulostusasetuksia, paina OK. l Tulosta painamalla OK. Laite aloittaa asiakirjojen lataamisen ja tulostamisen. m Paina. MFC-J6520DW/J6720DW a Tuo WWW näkyviin painamalla d tai c. Paina WWW. b Jos laitteen nestekidenäytössä on internetyhteyttä koskevia tietoja, lue tiedot ja paina OK. c Laite kysyy, näytetäänkö nämä tiedot uudelleen myöhemmin. Laitteen näytössä näkyy ajoittain laitteen ominaisuuksiin liittyviä päivityksiä tai ilmoituksia. Lue tiedot ja paina sitten OK. d Tuo Sovellukset näkyviin painamalla a tai b. Paina Sovellukset. e Paina Tulosta "CreativeCenter" -mallit. f Tuo haluamasi kategoria näkyviin painamalla a tai b ja paina sitä. g Valitse haluttu tiedosto. Lisää tulostettavien kopioiden määrä ja paina sitten OK. Toista tätä vaihetta, kunnes olet valinnut kaikki tulostettavat tiedostot. 25
30 Lataaminen, tulostaminen ja tallentaminen h Kun olet valinnut kaikki halutut tiedostot, paina OK. i Jos laitteen nestekidenäytössä on suositeltuja tulostusasetuksia koskevia tietoja, lue tiedot ja paina OK. j Laite kysyy, näytetäänkö nämä tiedot uudelleen myöhemmin. k Tulostusasetusten näyttö avautuu. Tee jokin seuraavista: Kun haluat muuttaa tulostusasetuksia, katso Tulostusasetusten muuttaminen sivulla 27. Kun olet muuttanut tulostusasetukset, siirry vaiheeseen l. Jos et halua muuttaa tulostusasetuksia, paina OK. 3 l Tulosta painamalla OK. Laite aloittaa asiakirjojen lataamisen ja tulostamisen. m Paina. 26
31 Lataaminen, tulostaminen ja tallentaminen Tulostusasetusten muuttaminen Tulostusasetusten näyttö avautuu, kun olet valinnut tulostettavat asiakirjat. Selaa asetusluettelon läpi sipaisemalla ylös tai alas tai käyttämällä a- tai b-painiketta. MFC-J6920DW/J6925DW Tulostuslaatu 3 a Paina Tulostuslaatu. b Paina Hieno tai Normaali. c Jos et halua muuttaa muita asetuksia, paina OK. Paperikoko a Paina Paperikoko. b Paina käyttämääsi paperikokoa. Vaihtoehtoja ovat Letter, A3, Ledger, Legal 1, A4, 10x15cm ja 13x18cm 2. 1 Vain PDF- tai Microsoft Office -tiedostot 2 Vain JPEG-tiedostot c Jos et halua muuttaa muita asetuksia, paina OK. Paperityyppi a Paina Paperityyppi. b Paina käyttämääsi paperityyppiä. Vaihtoehtoja ovat Tavall. paperi, Mustesuihkupap., Brother BP71 ja Muu kiiltävä. c Jos et halua muuttaa muita asetuksia, paina OK. Kun ladataan ja tulostetaan PDF- tai Microsoft Office -tiedostoja, pitää käyttää Tavall. paperi -asetusta. Reunaton tulostus (vain JPEG-tiedostot) Tämä ominaisuus laajentaa tulostusaluetta siten, että myös paperin reunat sisältyvät siihen. a Paina Reunaton tulost. b Paina On tai Off. c Jos et halua muuttaa muita asetuksia, paina OK. 27
32 Lataaminen, tulostaminen ja tallentaminen MFC-J6520DW/J6720DW Tulostuslaatu a Paina Tulostuslaatu. b Paina Hieno tai Normaali. c Jos et halua muuttaa muita asetuksia, paina OK. 3 Paperikoko a Paina Paperikoko. b Paina käyttämääsi paperikokoa. Vaihtoehtoja ovat Letter, A3, Ledger, Legal 1, A4, 10x15cm ja 13x18cm 2. 1 Vain PDF- tai Microsoft Office -tiedostot 2 Vain JPEG-tiedostot c Jos et halua muuttaa muita asetuksia, paina OK. Paperityyppi a Paina Paperityyppi. b Paina käyttämääsi paperityyppiä. Vaihtoehtoja ovat Tavall. paperi, Mustesuihkupap., Brother BP71 ja Muu kiiltävä. c Jos et halua muuttaa muita asetuksia, paina OK. Kun ladataan ja tulostetaan PDF- tai Microsoft Office -tiedostoja, pitää käyttää Tavall. paperi -asetusta. Reunaton tulostus (vain JPEG-tiedostot) Tämä ominaisuus laajentaa tulostusaluetta siten, että myös paperin reunat sisältyvät siihen. a Paina Rajaton. b Paina On tai Off. c Jos et halua muuttaa muita asetuksia, paina OK. 28
33 Lataaminen, tulostaminen ja tallentaminen Asiakirjan lataaminen ja tallentaminen ulkoiseen muistilaitteeseen JPEG-, PDF- ja Microsoft Office -tiedostoja voi ladata palvelusta ja tallentaa suoraan laitteeseen liitettyyn tietovälineeseen. Voit ladata ja tulostaa myös asiakirjoja, jotka muut käyttäjät ovat ladanneet palveluun jaettaviksi. Tähän tarvitaan näiden asiakirjojen katseluoikeudet. Joissakin palveluissa vieraskäyttäjät voivat katsella julkisia asiakirjoja. Jos käytät palvelua tai tiliä vieraskäyttäjänä, voit katsella asiakirjojen omistajien julkisiksi määrittämiä asiakirjoja (eli asiakirjoja, joilla ei ole katselurajoituksia). Varmista, että muistikortissa tai USB-muistitikussa on tarpeeksi vapaata tilaa. Jotta voit ladata toisten käyttäjien asiakirjoja, tarvitset kyseisen käyttäjän albumien tai asiakirjojen käyttöoikeudet. Lisätietoja palveluista ja tuetuista toiminnoista on kohdassa Käytettävissä olevat palvelut sivulla 1. 3 MFC-J6920DW/J6925DW a Avaa tietovälinepaikan kansi. b Aseta muistikortti tai USB-muistitikku laitteeseen. Nestekidenäyttö muuttuu automaattisesti. c Paina WWW. Jos laitteen nestekidenäytössä on internetyhteyttä koskevia tietoja, lue tiedot ja paina OK. d Laite kysyy, näytetäänkö nämä tiedot uudelleen myöhemmin. Laitteen näytössä näkyy ajoittain laitteen ominaisuuksiin liittyviä päivityksiä tai ilmoituksia. Lue tiedot ja paina sitten OK. e Hae näyttöön palvelu, joka isännöi ladattavaa ja tulostettavaa asiakirjaa, sipaisemalla vasemmalle tai oikealle tai painamalla d tai c. Paina palvelun nimeä. f Tee jokin seuraavista: Kirjaudu palveluun omalla tililläsi sipaisemalla ylös tai alas tai tuomalla tilisi nimi näkyviin painamalla a tai b ja paina sitä. Siirry vaiheeseen g. Kun haluat käyttää palvelua vieraskäyttäjänä, tuo Käytä palvelua vieraskäyttäjänä näkyviin sipaisemalla alas tai painamalla b ja paina sitä. Kun palvelun vieraskäyttöä koskevat tiedot näytetään, paina OK. Siirry vaiheeseen h. g Jos PIN-koodin syöttönäyttö avautuu, anna nelinumeroinen PIN ja paina OK. h Paina Lataa mediaan. Tee jokin seuraavista: 29
34 Lataaminen, tulostaminen ja tallentaminen Jos kirjauduit palveluun omalla tililläsi, siirry vaiheeseen i. Jos käytät palvelua vieraskäyttäjänä, siirry vaiheeseen j. i Tee jokin seuraavista: (Picasa Web Albums, Flickr ja Facebook) Voit ladata omia asiakirjojasi palvelusta painamalla Oma albumi. Siirry vaiheeseen m. Voit ladata muiden käyttäjien asiakirjoja palvelusta painamalla Toisen käyttäjän albumi. Siirry vaiheeseen l. 3 (Google Drive, Dropbox, Evernote, OneDrive ja Box) Siirry vaiheeseen m. j Kirjoita nestekidenäytön avulla sen käyttäjän tilin nimi, jonka asiakirjoja haluat ladata. Palvelusta riippuen sinun on ehkä valittava tilin nimi luettelosta. k Tuo haluamasi albumi 1 näkyviin sipaisemalla ylös tai alas tai painamalla a tai b ja paina sitä. Joissakin palveluissa asiakirjoja ei tarvitse tallentaa albumeihin. Valitse asiakirjat, joita ei ole tallennettu albumeihin, valitsemalla Näytä lajittelemattomat valokuvat. Et voi ladata palvelusta muiden käyttäjien asiakirjoja, joita ei ole tallennettu albumiin. 1 Albumi on kuvien kokoelma. Albumista käytetty nimitys saattaa kuitenkin vaihdella käytetyn palvelun mukaan. Kun käytetään Evernote -palvelua, on valittava muistikirja ja sitten muistiinpano. l Paina tulostettavan asiakirjan pikkukuvaa. Tarkista asiakirja nestekidenäytöstä ja paina OK. Aseta lisää asiakirjoja tulostettavaksi (voit asettaa enintään 10 asiakirjaa). m Kun olet valinnut kaikki halutut asiakirjat, paina OK. n Lataa painamalla OK. Laite aloittaa asiakirjojen lataamisen ja tulostamisen. o Paina. Ladatut tiedostot nimetään uudelleen tallennuspäivämäärän mukaan. Ensimmäinen 1.7. tallennettu kuva saa esimerkiksi nimen jpg. Alueasetus määrää tiedoston nimessä käytetyn päivämäärämuodon. Kuvat tallennetaan tallennusvälineen juurihakemistossa sijaitsevaan BROTHER-kansioon. MFC-J6520DW/J6720DW a Avaa tietovälinepaikan kansi. 30
35 Lataaminen, tulostaminen ja tallentaminen b Aseta muistikortti tai USB-muistitikku laitteeseen. Nestekidenäyttö muuttuu automaattisesti. c Paina. d Tuo WWW näkyviin painamalla d tai c. Paina WWW. e Jos laitteen nestekidenäytössä on internetyhteyttä koskevia tietoja, lue tiedot ja paina OK. 3 f Laite kysyy, näytetäänkö nämä tiedot uudelleen myöhemmin. Laitteen näytössä näkyy ajoittain laitteen ominaisuuksiin liittyviä päivityksiä tai ilmoituksia. Lue tiedot ja paina sitten OK. g Hae näyttöön palvelu, joka isännöi ladattavaa ja tulostettavaa asiakirjaa, painamalla a tai b. Paina palvelun nimeä. h Tee jokin seuraavista: Kun haluat kirjautua palveluun omalla tililläsi, tuo tilisi nimi näkyviin painamalla a tai b ja paina sitä. Siirry vaiheeseen i. Kun haluat käyttää palvelua vieraskäyttäjänä, tuo Käytä vieraskäytt. näkyviin painamalla a tai b ja paina sitä. Kun palvelun vieraskäyttöä koskevat tiedot näytetään, paina OK-painiketta. Siirry vaiheeseen j. i Jos PIN-koodin syöttönäyttö avautuu, anna nelinumeroinen PIN ja paina OK. j Paina Lataa: Media. Tee jokin seuraavista: Jos kirjauduit palveluun omalla tililläsi, siirry vaiheeseen k. Jos käytät palvelua vieraskäyttäjänä, siirry vaiheeseen l. k Tee jokin seuraavista: (Picasa Web Albums, Flickr ja Facebook) Voit ladata omia asiakirjojasi palvelusta painamalla Oma albumi. Siirry vaiheeseen m. Voit ladata muiden käyttäjien asiakirjoja palvelusta painamalla Toisen albumi. Siirry vaiheeseen l. (Google Drive, Dropbox, Evernote, OneDrive ja Box) Siirry vaiheeseen m. l Kirjoita nestekidenäytön avulla sen käyttäjän tilin nimi, jonka asiakirjoja haluat ladata. 31
36 Lataaminen, tulostaminen ja tallentaminen Palvelusta riippuen sinun on ehkä valittava tilin nimi luettelosta. m Tuo haluamasi albumi 1 näkyviin painamalla a tai b ja paina sitä. Joissakin palveluissa asiakirjoja ei tarvitse tallentaa albumeihin. Valitse asiakirjat, joita ei ole tallennettu albumeihin, valitsemalla Kts. lajitt. tied. Et voi ladata palvelusta muiden käyttäjien asiakirjoja, joita ei ole tallennettu albumiin. 3 1 Albumi on asiakirjojen kokoelma. Albumista käytetty nimitys saattaa kuitenkin vaihdella käytetyn palvelun mukaan. Kun käytetään Evernote -palvelua, on valittava muistikirja ja sitten muistiinpano. n Paina tulostettavan asiakirjan pikkukuvaa. Tarkista asiakirja nestekidenäytöstä ja paina OK. Aseta lisää asiakirjoja tulostettavaksi (voit asettaa enintään 10 asiakirjaa). o Kun olet valinnut kaikki halutut asiakirjat, paina OK. p Lataa painamalla OK. Laite aloittaa asiakirjojen lataamisen ja tulostamisen. q Paina. Ladatut tiedostot nimetään uudelleen tallennuspäivämäärän mukaan. Ensimmäinen 1.7. tallennettu asiakirja saa esimerkiksi nimen jpg. Alueasetus määrää tiedoston nimessä käytetyn päivämäärämuodon. Asiakirjat tallennetaan BROTHER-kansioon, joka luodaan automaattisesti käyttämäsi ulkoisen muistilaitteen juurihakemistoon. 32
37 4 Rajaaminen, skannaaminen ja kopioiminen tai leikkaaminen Asiakirjan osien skannaaminen, kopioiminen ja leikkaaminen Kun rajaat määritettyjä asiakirjan alueita punakynällä ja skannaat asiakirjan, määritetyt alueet tallennetaan ja muokataan kuviksi eri tavoin. Rajaaminen ja skannaaminen Kun rajaat asiakirjan osia punakynällä ja skannaat asiakirjan, rajatut alueet otetaan eroon ja tallennetaan tallennusvälineeseen tai pilvipalveluun erillisiksi JPEG-tiedostoiksi. 4 Internetpalvelu Rajatun alueen kopioiminen Kun rajaat asiakirjan osia punakynällä ja skannaat sitten asiakirjan, rajatut alueet erotetaan, järjestetään uudelleen ja tulostetaan yhdessä. Rajatun alueen leikkaaminen Kun rajaat asiakirjan osia punakynällä ja skannaat asiakirjan, rajatut alueet poistetaan ja jäljelle jäävät tiedot tulostetaan. 33
38 Rajaaminen, skannaaminen ja kopioiminen tai leikkaaminen Rajaus Hyviä esimerkkejä Huonoja esimerkkejä 4 Käytä punakynää tai huopakynää, jonka kärjen leveys on 1,0 10,0 mm, eli kynää, jonka kärjen leveys on erittäin kapeasta erittäin leveään. Paksulla punaisella viivalla rajatut alueet ovat helpompia tunnistaa. Älä kuitenkaan käytä kynää tai huopakynää, jonka kärki on edellä mainittua leveämpi. Punaviiva ei saa katketa, eivätkä viivat saa mennä päällekkäin kuin kerran. Rajatun alueen pituuden ja leveyden pitää olla vähintään 1 cm. Jos paperin taustaväri on tumma, rajattua aluetta voi olla vaikea tunnistaa. Asiakirjan rajaaminen ja skannaaminen Punakynällä rajatut alueet poistetaan skannatuista kuvista. Tietovälineeseen tallentaessasi aseta tietoväline laitteeseen ennen skannausta. MFC-J6920DW/J6925DW a Rajaa punakynällä asiakirjan skannattavat alueet. b Aseta asiakirja laitteeseen. c Sipaise vasemmalle tai oikealle tai paina d tai c, kunnes näytössä on Lisää. d Paina WWW. Jos laitteen nestekidenäytössä on internetyhteyttä koskevia tietoja, lue tiedot ja paina OK. e Laite kysyy, näytetäänkö nämä tiedot uudelleen myöhemmin. Laitteen näytössä näkyy ajoittain laitteen ominaisuuksiin liittyviä päivityksiä tai ilmoituksia. Lue tiedot ja paina sitten OK. f Sipaise vasemmalle tai oikealle tai paina d tai c, kunnes näytössä on Sovellukset. Paina Sovellukset. 34
39 Rajaaminen, skannaaminen ja kopioiminen tai leikkaaminen g Paina Rajaa ja skannaa. h Jos näytössä näkyy Rajaa ja skannaa -toimintoon liittyviä tietoja, lue tiedot ja paina OK. i Laite kysyy, näytetäänkö nämä tiedot uudelleen myöhemmin. j Tee jokin seuraavista: Tallenna kuvat pilvipalveluun painamalla Tannella pilvip. ja siirry vaiheeseen k. Tallenna kuvat tietovälineeseen painamalla Tallenna muistik. ja siirry vaiheeseen n. k Hae näyttöön haluamasi palvelu sipaisemalla vasemmalle tai oikealle tai painamalla d tai c. Paina palvelun nimeä. 4 l Tuo tilisi nimi näkyviin sipaisemalla ylös tai alas tai painamalla a tai b ja paina sitten sitä. m Jos PIN-koodin syöttönäyttö avautuu, anna nelinumeroinen PIN ja paina OK. n Jos näytössä kehotetaan määrittämään skannauskoko, valitse asiakirjan skannauskoko. o Jos asiakirja on asetettu ADS-laitteeseen, laite aloittaa skannauksen. Jos käytät valotustasoa, siirry vaiheeseen p. p Kun Seuraava sivu? näytetään, tee jokin seuraavista: Jos muita sivuja ei tarvitse skannata, paina Ei. Siirry vaiheeseen r. Jos haluat skannata lisää sivuja, paina Kyllä-painiketta ja siirry vaiheeseen q. q Aseta seuraava sivu valotustasolle. Laite aloittaa sivun skannauksen. Toista vaiheet p ja q kullekin lisäsivulle. r Laite lataa kuvan. Kun se on valmis, paina OK. s Paina. MFC-J6520DW/J6720DW a Rajaa punakynällä asiakirjan skannattavat alueet. b Aseta asiakirja laitteeseen. c Tuo WWW näkyviin painamalla d tai c. Paina WWW. d Jos laitteen nestekidenäytössä on internetyhteyttä koskevia tietoja, lue tiedot ja paina OK. e Laite kysyy, näytetäänkö nämä tiedot uudelleen myöhemmin. 35
40 Rajaaminen, skannaaminen ja kopioiminen tai leikkaaminen Laitteen näytössä näkyy ajoittain laitteen ominaisuuksiin liittyviä päivityksiä tai ilmoituksia. Lue tiedot ja paina sitten OK. f Tuo Sovellukset näkyviin painamalla a tai b. Paina Sovellukset. g Paina Rajaa ja skannaa. h Jos näytössä näkyy Rajaa ja skannaa -toimintoon liittyviä tietoja, lue tiedot ja paina OK. 4 i Laite kysyy, näytetäänkö nämä tiedot uudelleen myöhemmin. j Tee jokin seuraavista: Tallenna kuvat pilvipalveluun painamalla Tannella pilvip. ja siirry vaiheeseen k. Tallenna kuvat tietovälineeseen painamalla Tallenna muistik. ja siirry vaiheeseen n. k Hae näyttöön haluamasi palvelu painamalla a tai b. Paina palvelun nimeä. l Tuo tilisi nimi näkyviin painamalla a tai b ja paina sitä. m Jos PIN-koodin syöttönäyttö avautuu, anna nelinumeroinen PIN ja paina OK. n Jos näytössä kehotetaan määrittämään skannauskoko, valitse asiakirjan skannauskoko. o Jos asiakirja on asetettu ADS-laitteeseen, laite aloittaa skannauksen. Jos käytät valotustasoa, siirry vaiheeseen p. p Kun Seuraava sivu? näytetään, tee jokin seuraavista: Jos muita sivuja ei tarvitse skannata, paina Ei. Siirry vaiheeseen r. Jos haluat skannata lisää sivuja, paina Kyllä-painiketta ja siirry vaiheeseen q. q Aseta seuraava sivu valotustasolle. Laite aloittaa sivun skannauksen. Toista vaiheet p ja q kullekin lisäsivulle. r Laite lataa kuvan. Kun se on valmis, paina OK. s Paina. 36
Web Connect -opas DCP-J4120DW MFC-J4420DW MFC-J4620DW MFC-J4625DW MFC-J5320DW MFC-J5620DW MFC-J5625DW MFC-J5720DW MFC-J5920DW
 Web Connect -opas DCP-J4120DW MFC-J4420DW MFC-J4620DW MFC-J4625DW MFC-J5320DW MFC-J5620DW MFC-J5625DW MFC-J5720DW MFC-J5920DW Ennen Brother-laitteen käyttöä Soveltuvat mallit Huomautusten määritelmät Tavaramerkit
Web Connect -opas DCP-J4120DW MFC-J4420DW MFC-J4620DW MFC-J4625DW MFC-J5320DW MFC-J5620DW MFC-J5625DW MFC-J5720DW MFC-J5920DW Ennen Brother-laitteen käyttöä Soveltuvat mallit Huomautusten määritelmät Tavaramerkit
Web Connect -opas. Versio A FIN
 Web Connect -opas Versio A FIN Soveltuvat mallit Tämä käyttöopas koskee seuraavia malleja: DCP-J4110DW, MFC-J4410DW/J4510DW/J4610DW Merkintöjen selitykset Tässä käyttöoppaassa käytetään seuraavaa kuvaketta:
Web Connect -opas Versio A FIN Soveltuvat mallit Tämä käyttöopas koskee seuraavia malleja: DCP-J4110DW, MFC-J4410DW/J4510DW/J4610DW Merkintöjen selitykset Tässä käyttöoppaassa käytetään seuraavaa kuvaketta:
Web Connect -opas. Versio 0 FIN
 Web Connect -opas Versio 0 FIN Soveltuvat mallit Tämä käyttöopas koskee seuraavia malleja: MFC-J4510DW Merkintöjen selitykset Tässä käyttöoppaassa käytetään seuraavaa kuvaketta: Vinkit kertovat, miten
Web Connect -opas Versio 0 FIN Soveltuvat mallit Tämä käyttöopas koskee seuraavia malleja: MFC-J4510DW Merkintöjen selitykset Tässä käyttöoppaassa käytetään seuraavaa kuvaketta: Vinkit kertovat, miten
Web Connect -opas. Versio 0 FIN
 Web Connect -opas Versio 0 FIN Soveltuvat mallit Tämä käyttöopas koskee seuraavia malleja: ADS-2500W ja ADS-2600W Merkintöjen selitykset Tässä käyttöoppaassa käytetään seuraavaa kuvaketta: Vinkit kertovat,
Web Connect -opas Versio 0 FIN Soveltuvat mallit Tämä käyttöopas koskee seuraavia malleja: ADS-2500W ja ADS-2600W Merkintöjen selitykset Tässä käyttöoppaassa käytetään seuraavaa kuvaketta: Vinkit kertovat,
Web Connect -opas DCP-J562DW DCP-J785DW MFC-J480DW MFC-J680DW MFC-J880DW MFC-J985DW
 Web Connect -opas DCP-J562DW DCP-J785DW MFC-J480DW MFC-J680DW MFC-J880DW MFC-J985DW Ennen Brother-laitteen käyttöä Soveltuvat mallit Huomautusten määritelmät Tavaramerkit Tärkeä huomautus Soveltuvat mallit
Web Connect -opas DCP-J562DW DCP-J785DW MFC-J480DW MFC-J680DW MFC-J880DW MFC-J985DW Ennen Brother-laitteen käyttöä Soveltuvat mallit Huomautusten määritelmät Tavaramerkit Tärkeä huomautus Soveltuvat mallit
Web Connect -opas. Versio A FIN
 Web Connect -opas Versio A FIN Soveltuvat mallit Tämä käyttöopas koskee seuraavia malleja: MFC-J825DW, MFC-J835DW, DCP-J925DW Merkintöjen selitykset Tässä käyttöoppaassa käytetään seuraavaa kuvaketta:
Web Connect -opas Versio A FIN Soveltuvat mallit Tämä käyttöopas koskee seuraavia malleja: MFC-J825DW, MFC-J835DW, DCP-J925DW Merkintöjen selitykset Tässä käyttöoppaassa käytetään seuraavaa kuvaketta:
Web Connect -opas. Versio 0 FIN
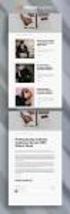 Web Connect -opas Versio 0 FIN Mallit, joita opas koskee Tämä käyttöopas koskee seuraavia malleja: ADS-600W. Merkintöjen määritelmät Tässä käyttöoppaassa käytetään seuraavaa vinkkityyliä: Vinkit antavat
Web Connect -opas Versio 0 FIN Mallit, joita opas koskee Tämä käyttöopas koskee seuraavia malleja: ADS-600W. Merkintöjen määritelmät Tässä käyttöoppaassa käytetään seuraavaa vinkkityyliä: Vinkit antavat
Web Connect -opas. Versio 0 FIN
 Web Connect -opas Versio 0 FIN Soveltuvat mallit Tämä käyttöopas koskee seuraavia malleja: ADS-2500We ja ADS-2600We. Merkintöjen selitykset Tässä käyttöoppaassa käytetään seuraavaa vinkkityyliä: Vinkit
Web Connect -opas Versio 0 FIN Soveltuvat mallit Tämä käyttöopas koskee seuraavia malleja: ADS-2500We ja ADS-2600We. Merkintöjen selitykset Tässä käyttöoppaassa käytetään seuraavaa vinkkityyliä: Vinkit
Web Connect -opas. Versio A FIN
 Web Connect -opas Versio A FIN Soveltuvat mallit Tämä käyttöopas koskee seuraavia malleja: HL-380CDW/DCP-905CDW/9020CDN/9020CDW/MFC-930CW/940CDN/9330CDW/9340CDW Merkintöjen selitykset Tässä käyttöoppaassa
Web Connect -opas Versio A FIN Soveltuvat mallit Tämä käyttöopas koskee seuraavia malleja: HL-380CDW/DCP-905CDW/9020CDN/9020CDW/MFC-930CW/940CDN/9330CDW/9340CDW Merkintöjen selitykset Tässä käyttöoppaassa
WWW-yhteysopas MFC-J825DW MFC-J835DW DCP-J925DW. Versio 0 FIN
 WWW-yhteysopas MFC-J825DW MFC-J835DW DCP-J925DW Versio 0 FIN Kuvakkeiden selitykset Tässä käyttöoppaassa käytetään seuraavaa kuvaketta: Vinkit kertovat, miten eri tilanteissa on toimittava tai miten kutakin
WWW-yhteysopas MFC-J825DW MFC-J835DW DCP-J925DW Versio 0 FIN Kuvakkeiden selitykset Tässä käyttöoppaassa käytetään seuraavaa kuvaketta: Vinkit kertovat, miten eri tilanteissa on toimittava tai miten kutakin
Web Connect -opas. Versio 0 FIN
 Web Connect -opas Versio 0 FIN Soveltuvat mallit Tämä käyttöopas koskee seuraavia malleja. DCP-8250DN/MFC-8950DW(T) Kuvakkeiden selitykset Tässä käyttöoppaassa käytetään seuraavaa kuvaketta: Vinkit kertovat,
Web Connect -opas Versio 0 FIN Soveltuvat mallit Tämä käyttöopas koskee seuraavia malleja. DCP-8250DN/MFC-8950DW(T) Kuvakkeiden selitykset Tässä käyttöoppaassa käytetään seuraavaa kuvaketta: Vinkit kertovat,
Kuvakkeet sisältävät hyödyllisiä vihjeitä ja lisätietoja.
 Web Connect -opas Ennen Brother-laitteen käyttöä Soveltuvat mallit Huomautusten määritelmät Tavaramerkit Tärkeä huomautus Soveltuvat mallit Tämä käyttöopas koskee seuraavia malleja: 1,8 tuuman kosketusnäytön
Web Connect -opas Ennen Brother-laitteen käyttöä Soveltuvat mallit Huomautusten määritelmät Tavaramerkit Tärkeä huomautus Soveltuvat mallit Tämä käyttöopas koskee seuraavia malleja: 1,8 tuuman kosketusnäytön
Web Connect -opas HL-L2380DW DCP-L2560DW MFC-L2720DW MFC-L2740DW
 Web Connect -opas HL-L2380DW DCP-L2560DW MFC-L2720DW MFC-L2740DW Ennen Brother-laitteen käyttöä Soveltuvat mallit Huomautusten määritelmät Tavaramerkit Tärkeä huomautus Soveltuvat mallit Tämä käyttöopas
Web Connect -opas HL-L2380DW DCP-L2560DW MFC-L2720DW MFC-L2740DW Ennen Brother-laitteen käyttöä Soveltuvat mallit Huomautusten määritelmät Tavaramerkit Tärkeä huomautus Soveltuvat mallit Tämä käyttöopas
Web Connect -opas. Versio A FIN
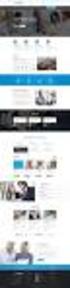 Web Connect -opas Versio A FIN Soveltuvat mallit Tämä käyttöopas koskee seuraavia malleja: ADS-2800W ja ADS-3600W. Merkintöjen selitykset Tässä käyttöoppaassa käytetään seuraavaa vinkkityyliä: Vinkit kertovat,
Web Connect -opas Versio A FIN Soveltuvat mallit Tämä käyttöopas koskee seuraavia malleja: ADS-2800W ja ADS-3600W. Merkintöjen selitykset Tässä käyttöoppaassa käytetään seuraavaa vinkkityyliä: Vinkit kertovat,
Web Connect -opas HL-L9200CDW HL-L9200CDWT HL-L9300CDWTT DCP-L8400CDN DCP-L8450CDW MFC-L8600CDW MFC-L8650CDW MFC-L8850CDW MFC-L9550CDW
 Web Connect -opas HL-L9200CDW HL-L9200CDWT HL-L9300CDWTT DCP-L8400CDN DCP-L8450CDW MFC-L8600CDW MFC-L8650CDW MFC-L8850CDW MFC-L9550CDW Ennen Brother-laitteen käyttöä Soveltuvat mallit Huomautusten määritelmät
Web Connect -opas HL-L9200CDW HL-L9200CDWT HL-L9300CDWTT DCP-L8400CDN DCP-L8450CDW MFC-L8600CDW MFC-L8650CDW MFC-L8850CDW MFC-L9550CDW Ennen Brother-laitteen käyttöä Soveltuvat mallit Huomautusten määritelmät
Mobiilitulostus-/- skannausopas Brother iprint&scanille (Android )
 Mobiilitulostus-/- skannausopas Brother iprint&scanille (Android ) Ennen Brother-laitteen käyttöä Huomautusten määritelmät Tämä käyttöopas käyttää seuraavia symboleita ja merkintätapoja: Kuvakkeet sisältävät
Mobiilitulostus-/- skannausopas Brother iprint&scanille (Android ) Ennen Brother-laitteen käyttöä Huomautusten määritelmät Tämä käyttöopas käyttää seuraavia symboleita ja merkintätapoja: Kuvakkeet sisältävät
Brother ScanViewerin opas ios- / OS X -järjestelmille
 Brother ScanViewerin opas ios- / OS X -järjestelmille Versio 0 FIN Kuvakkeiden selitykset Tässä käyttöoppaassa käytetään seuraavaa vinkkimerkintää: VINKKI Vinkit kertovat, miten eri tilanteissa voi toimia
Brother ScanViewerin opas ios- / OS X -järjestelmille Versio 0 FIN Kuvakkeiden selitykset Tässä käyttöoppaassa käytetään seuraavaa vinkkimerkintää: VINKKI Vinkit kertovat, miten eri tilanteissa voi toimia
AirPrint-opas. Tämä käyttöopas koskee seuraavia malleja: DCP-J132W/J152W/J172W/J552DW/J752DW, MFC-J285DW/ J450DW/J470DW/J475DW/J650DW/J870DW/J875DW
 AirPrint-opas Tämä käyttöopas koskee seuraavia malleja: DCP-J3W/J5W/J7W/J55DW/J75DW, MFC-J85DW/ J450DW/J470DW/J475DW/J650DW/J870DW/J875DW Versio 0 FIN Kuvakkeiden selitykset Tässä käyttöoppaassa käytetään
AirPrint-opas Tämä käyttöopas koskee seuraavia malleja: DCP-J3W/J5W/J7W/J55DW/J75DW, MFC-J85DW/ J450DW/J470DW/J475DW/J650DW/J870DW/J875DW Versio 0 FIN Kuvakkeiden selitykset Tässä käyttöoppaassa käytetään
Brother Image Viewer Android -opas
 Brother Image Viewer Android -opas Versio 0 FIN Kuvakkeiden selitykset Tässä käyttöoppaassa käytetään seuraavaa kuvaketta: VINKKI Vinkit kertovat, miten eri tilanteissa voi toimia tai miten toimintoa voi
Brother Image Viewer Android -opas Versio 0 FIN Kuvakkeiden selitykset Tässä käyttöoppaassa käytetään seuraavaa kuvaketta: VINKKI Vinkit kertovat, miten eri tilanteissa voi toimia tai miten toimintoa voi
Mobiilitulostus-/- skannausopas Brother iprint&scanille (Android )
 Mobiilitulostus-/- skannausopas Brother iprint&scanille (Android ) Sisällysluettelo Ennen Brother-laitteen käyttöä... Kuvakkeiden selitykset... Tavaramerkit... Johdanto... Lataa Brother iprint&scan Google
Mobiilitulostus-/- skannausopas Brother iprint&scanille (Android ) Sisällysluettelo Ennen Brother-laitteen käyttöä... Kuvakkeiden selitykset... Tavaramerkit... Johdanto... Lataa Brother iprint&scan Google
AirPrint-opas. Tämä käyttöopas koskee seuraavia malleja: MFC-J6520DW/J6720DW/J6920DW/J6925DW. Versio A FIN
 AirPrint-opas Tämä käyttöopas koskee seuraavia malleja: MFC-J650DW/J670DW/J690DW/J695DW Versio A FIN Huomautusten selitykset Tässä käyttöoppaassa käytetään seuraavaa huomautusten tyyliä: Vinkit kertovat,
AirPrint-opas Tämä käyttöopas koskee seuraavia malleja: MFC-J650DW/J670DW/J690DW/J695DW Versio A FIN Huomautusten selitykset Tässä käyttöoppaassa käytetään seuraavaa huomautusten tyyliä: Vinkit kertovat,
AirPrint-opas. Tämä käyttöopas koskee seuraavia malleja:
 AirPrint-opas Tämä käyttöopas koskee seuraavia malleja: HL-340CW/350CDN/350CDW/370CDW/380CDW DCP-905CDW/900CDN/900CDW MFC-930CW/940CDN/9330CDW/9340CDW Versio A FIN Kuvakkeiden selitykset Tässä käyttöoppaassa
AirPrint-opas Tämä käyttöopas koskee seuraavia malleja: HL-340CW/350CDN/350CDW/370CDW/380CDW DCP-905CDW/900CDN/900CDW MFC-930CW/940CDN/9330CDW/9340CDW Versio A FIN Kuvakkeiden selitykset Tässä käyttöoppaassa
Google Cloud Print -opas
 Google Cloud Print -opas Versio 0 FIN Kuvakkeiden selitykset Tässä käyttöoppaassa käytetään seuraavaa kuvaketta: Käyttövinkit kertovat, miten eri tilanteissa on toimittava tai miten kutakin toimintoa voi
Google Cloud Print -opas Versio 0 FIN Kuvakkeiden selitykset Tässä käyttöoppaassa käytetään seuraavaa kuvaketta: Käyttövinkit kertovat, miten eri tilanteissa on toimittava tai miten kutakin toimintoa voi
Web Services -toiminnon käyttö skannaukseen verkossa (Windows Vista SP2 tai uudempi, Windows 7 ja Windows 8)
 Web Services -toiminnon käyttö skannaukseen verkossa (Windows Vista SP2 tai uudempi, Windows 7 ja Windows 8) Web Services -protokollan avulla Windows Vista (SP2 tai uudempi)-, Windows 7- ja Windows 8 -
Web Services -toiminnon käyttö skannaukseen verkossa (Windows Vista SP2 tai uudempi, Windows 7 ja Windows 8) Web Services -protokollan avulla Windows Vista (SP2 tai uudempi)-, Windows 7- ja Windows 8 -
AirPrint-opas DCP-J562DW MFC-J480DW MFC-J680DW MFC-J880DW
 AirPrint-opas DCP-J562DW MFC-J480DW MFC-J680DW MFC-J880DW Ennen Brother-laitteen käyttöä Kuvakkeiden selitykset Tavaramerkit Tärkeä huomautus Kuvakkeiden selitykset Koko tässä Käyttöoppaassa käytetään
AirPrint-opas DCP-J562DW MFC-J480DW MFC-J680DW MFC-J880DW Ennen Brother-laitteen käyttöä Kuvakkeiden selitykset Tavaramerkit Tärkeä huomautus Kuvakkeiden selitykset Koko tässä Käyttöoppaassa käytetään
Web Connect -opas. Versio 0 FIN
 Web Connect -opas Versio 0 FIN Soveltuvat mallit Tämä käyttöopas koskee seuraavia malleja: DCP-J152W/J172W/J552DW/J752DW, MFC-J470DW/J475DW/J650DW/J870DW Merkintöjen selitykset Tässä käyttöoppaassa osoitetaan
Web Connect -opas Versio 0 FIN Soveltuvat mallit Tämä käyttöopas koskee seuraavia malleja: DCP-J152W/J172W/J552DW/J752DW, MFC-J470DW/J475DW/J650DW/J870DW Merkintöjen selitykset Tässä käyttöoppaassa osoitetaan
LASERJET PRO 500 COLOR MFP. Pikaopas M570
 LASERJET PRO 500 COLOR MFP Pikaopas M570 USB-pikatulostus 1. Liitä USB-asema laitteen etupaneelin USBporttiin. 2. USB-flash-asema-valikko avautuu. Selaa vaihtoehtoja nuolipainikkeilla. Tulosta asiakirja
LASERJET PRO 500 COLOR MFP Pikaopas M570 USB-pikatulostus 1. Liitä USB-asema laitteen etupaneelin USBporttiin. 2. USB-flash-asema-valikko avautuu. Selaa vaihtoehtoja nuolipainikkeilla. Tulosta asiakirja
Mobiilitulostus-/- skannausopas Brother iprint&scanille (ios)
 Mobiilitulostus-/- skannausopas Brother iprint&scanille (ios) Sisällysluettelo Ennen Brother-laitteen käyttöä... Kuvakkeiden selitykset... Tavaramerkit... Johdanto... Lataa Brother iprint&scan App Storesta...
Mobiilitulostus-/- skannausopas Brother iprint&scanille (ios) Sisällysluettelo Ennen Brother-laitteen käyttöä... Kuvakkeiden selitykset... Tavaramerkit... Johdanto... Lataa Brother iprint&scan App Storesta...
Google Cloud Print -opas
 Google Cloud Print -opas Versio 0 FIN Vinkkien selitykset Tässä käyttöoppaassa käytetään seuraavaa vinkkityyliä: Vinkeissä kerrotaan, miten eri tilanteissa on toimittava, tai annetaan ohjeita siitä, miten
Google Cloud Print -opas Versio 0 FIN Vinkkien selitykset Tässä käyttöoppaassa käytetään seuraavaa vinkkityyliä: Vinkeissä kerrotaan, miten eri tilanteissa on toimittava, tai annetaan ohjeita siitä, miten
Mobiilitulostus-/- skannausopas Brother iprint&scanille (Apple laitteet)
 Mobiilitulostus-/- skannausopas Brother iprint&scanille (Apple laitteet) Sisällysluettelo Ennen Brother-laitteen käyttöä... Kuvakkeiden selitykset... Tavaramerkit... Johdanto... Lataa Brother iprint&scan
Mobiilitulostus-/- skannausopas Brother iprint&scanille (Apple laitteet) Sisällysluettelo Ennen Brother-laitteen käyttöä... Kuvakkeiden selitykset... Tavaramerkit... Johdanto... Lataa Brother iprint&scan
Mobiilitulostus-/-skannausopas Brother iprint&scanille
 Mobiilitulostus-/-skannausopas Brother iprint&scanille Versio G FIN Kuvakkeiden selitykset Tässä käyttöoppaassa käytetään seuraavaa kuvaketta: Vinkit kertovat, miten eri tilanteissa voi toimia tai miten
Mobiilitulostus-/-skannausopas Brother iprint&scanille Versio G FIN Kuvakkeiden selitykset Tässä käyttöoppaassa käytetään seuraavaa kuvaketta: Vinkit kertovat, miten eri tilanteissa voi toimia tai miten
Google Cloud Print -opas
 Google Cloud Print -opas Versio 0 FIN Merkintöjen selitykset Tässä käyttöoppaassa käytetään seuraavaa vinkkityyliä: Vinkit kertovat, miten eri tilanteissa tulee toimia tai miten toimintoa voi käyttää muiden
Google Cloud Print -opas Versio 0 FIN Merkintöjen selitykset Tässä käyttöoppaassa käytetään seuraavaa vinkkityyliä: Vinkit kertovat, miten eri tilanteissa tulee toimia tai miten toimintoa voi käyttää muiden
Google Cloud Print -opas
 Google Cloud Print -opas Tietoja Google Cloud Printistä Tulostaminen Google Cloud Printillä Liite Sisällys Tietoja oppaasta... 2 Oppaassa käytetyt symbolit... 2 Vastuuvapauslauseke... 2 1. Tietoja Google
Google Cloud Print -opas Tietoja Google Cloud Printistä Tulostaminen Google Cloud Printillä Liite Sisällys Tietoja oppaasta... 2 Oppaassa käytetyt symbolit... 2 Vastuuvapauslauseke... 2 1. Tietoja Google
AirPrint-opas. Tämä käyttöopas soveltuu seuraaville malleille:
 AirPrint-opas Tämä käyttöopas soveltuu seuraaville malleille: HL-L850CDN/L8350CDW/L8350CDWT/L900CDW/L900CDWT/ L9300CDW/L9300CDWT/L9300CDWTT DCP-L8400CDN/L8450CDW MFC-L8600CDW/L8650CDW/L8850CDW/L9550CDW
AirPrint-opas Tämä käyttöopas soveltuu seuraaville malleille: HL-L850CDN/L8350CDW/L8350CDWT/L900CDW/L900CDWT/ L9300CDW/L9300CDWT/L9300CDWTT DCP-L8400CDN/L8450CDW MFC-L8600CDW/L8650CDW/L8850CDW/L9550CDW
Google Cloud Print -opas
 Google Cloud Print -opas Versio A FIN Kuvakkeiden selitykset Tässä käyttöoppaassa käytetään seuraavaa vinkkityyliä: Vinkit kertovat, miten eri tilanteissa on toimittava tai miten kutakin toimintoa voi
Google Cloud Print -opas Versio A FIN Kuvakkeiden selitykset Tässä käyttöoppaassa käytetään seuraavaa vinkkityyliä: Vinkit kertovat, miten eri tilanteissa on toimittava tai miten kutakin toimintoa voi
Google Cloud Print -opas
 Google Cloud Print -opas Versio A FIN Kuvakkeiden selitykset Tässä käyttöoppaassa käytetään seuraavaa vinkkityyliä: Vinkit kertovat, miten eri tilanteissa on toimittava tai miten kutakin toimintoa voi
Google Cloud Print -opas Versio A FIN Kuvakkeiden selitykset Tässä käyttöoppaassa käytetään seuraavaa vinkkityyliä: Vinkit kertovat, miten eri tilanteissa on toimittava tai miten kutakin toimintoa voi
AirPrint-opas. Tämä opas on tarkoitettu mustesuihkumalleille. Versio B FIN
 AirPrint-opas Tämä opas on tarkoitettu mustesuihkumalleille. Versio B FIN Soveltuvat mallit Tämä käyttöopas koskee seuraavia malleja: DCP-J40DW, MFC-J430DW/J440DW/J450DW/J460DW/J470DW Kuvakkeiden selitykset
AirPrint-opas Tämä opas on tarkoitettu mustesuihkumalleille. Versio B FIN Soveltuvat mallit Tämä käyttöopas koskee seuraavia malleja: DCP-J40DW, MFC-J430DW/J440DW/J450DW/J460DW/J470DW Kuvakkeiden selitykset
Aloita tästä. Värikasettien kohdistaminen ilman tietokonetta
 Aloita tästä Värikasettien kohdistaminen ilman tietokonetta Noudata Asennusohjeessa annettuja laitteiston asennusohjeita. Jatka optimoimalla tulostuslaatu seuraavasti. 1 Varmista, että olet lisännyt paperikaukaloon
Aloita tästä Värikasettien kohdistaminen ilman tietokonetta Noudata Asennusohjeessa annettuja laitteiston asennusohjeita. Jatka optimoimalla tulostuslaatu seuraavasti. 1 Varmista, että olet lisännyt paperikaukaloon
LASERJET ENTERPRISE 500 COLOR MFP. Pikaopas M575
 LASERJET ENTERPRISE 500 COLOR MFP Pikaopas M575 Tallennetun työn tulostaminen Seuraavien ohjeiden mukaan toimimalla voit tulosta laitteen muistiin tallennetun työn. 1. Selaa ohjauspaneelin aloitusnäytössä
LASERJET ENTERPRISE 500 COLOR MFP Pikaopas M575 Tallennetun työn tulostaminen Seuraavien ohjeiden mukaan toimimalla voit tulosta laitteen muistiin tallennetun työn. 1. Selaa ohjauspaneelin aloitusnäytössä
AirPrint-opas. Versio 0 FIN
 irprint-opas Versio 0 FIN Kuvakkeiden selitykset Tässä käyttöoppaassa käytetään seuraavaa kuvaketta: Vinkki Vinkit kertovat, miten eri tilanteissa voi toimia tai miten toimintoa voi käyttää yhdessä muiden
irprint-opas Versio 0 FIN Kuvakkeiden selitykset Tässä käyttöoppaassa käytetään seuraavaa kuvaketta: Vinkki Vinkit kertovat, miten eri tilanteissa voi toimia tai miten toimintoa voi käyttää yhdessä muiden
Google Cloud Print -opas
 Google Cloud Print -opas Versio 0 FIN Kuvakkeiden selitykset Tässä käyttöoppaassa käytetään seuraavaa kuvaketta: Käyttövinkit kertovat, miten eri tilanteissa on toimittava tai miten kutakin toimintoa voi
Google Cloud Print -opas Versio 0 FIN Kuvakkeiden selitykset Tässä käyttöoppaassa käytetään seuraavaa kuvaketta: Käyttövinkit kertovat, miten eri tilanteissa on toimittava tai miten kutakin toimintoa voi
Mobiilitulostus-/-skannausopas Brother iprint&scanille
 Mobiilitulostus-/-skannausopas Brother iprint&scanille Versio H FIN Kuvakkeiden selitykset Tässä käyttöoppaassa käytetään seuraavanlaisia vinkkejä: Vinkit kertovat, miten eri tilanteissa voi toimia tai
Mobiilitulostus-/-skannausopas Brother iprint&scanille Versio H FIN Kuvakkeiden selitykset Tässä käyttöoppaassa käytetään seuraavanlaisia vinkkejä: Vinkit kertovat, miten eri tilanteissa voi toimia tai
Web Connect -opas. Versio B FIN
 Web Connect -opas Versio B FIN Soveltuvat mallit Tämä käyttöopas koskee seuraavia malleja: DCP-J4110DW, MFC-J4310DW/J4410DW/J4510DW/J4610DW/J4710DW Merkintöjen selitykset Tässä käyttöoppaassa osoitetaan
Web Connect -opas Versio B FIN Soveltuvat mallit Tämä käyttöopas koskee seuraavia malleja: DCP-J4110DW, MFC-J4310DW/J4410DW/J4510DW/J4610DW/J4710DW Merkintöjen selitykset Tässä käyttöoppaassa osoitetaan
P-touch Transfer Managerin käyttäminen
 P-touch Transfer Managerin käyttäminen Versio 0 FIN Johdanto Tärkeä huomautus Tämän käyttöoppaan sisältöä ja tuotteen teknisiä tietoja voidaan muuttaa ilman ennakkoilmoitusta. Brother pidättää oikeuden
P-touch Transfer Managerin käyttäminen Versio 0 FIN Johdanto Tärkeä huomautus Tämän käyttöoppaan sisältöä ja tuotteen teknisiä tietoja voidaan muuttaa ilman ennakkoilmoitusta. Brother pidättää oikeuden
Windows 8.1:n vaiheittainen päivitysopas
 Windows 8.1:n vaiheittainen päivitysopas Windows 8.1:n asennus ja päivitys Päivitä BIOS, sovellukset ja ohjaimet ja suorita Windows Update Valitse asennustyyppi Asenna Windows 8.1 Käy Samsungin päivitystukisivust
Windows 8.1:n vaiheittainen päivitysopas Windows 8.1:n asennus ja päivitys Päivitä BIOS, sovellukset ja ohjaimet ja suorita Windows Update Valitse asennustyyppi Asenna Windows 8.1 Käy Samsungin päivitystukisivust
Wi-Fi Direct -opas. Helppo määritys Wi-Fi Directin avulla. Vianmääritys. Liite
 Wi-Fi Direct -opas Helppo määritys Wi-Fi Directin avulla Vianmääritys Liite Sisällys Tietoja oppaasta... 2 Oppaassa käytetyt symbolit... 2 Vastuuvapauslauseke... 2 1. Helppo määritys Wi-Fi Directin avulla
Wi-Fi Direct -opas Helppo määritys Wi-Fi Directin avulla Vianmääritys Liite Sisällys Tietoja oppaasta... 2 Oppaassa käytetyt symbolit... 2 Vastuuvapauslauseke... 2 1. Helppo määritys Wi-Fi Directin avulla
Ohjeet asiakirjan lisäämiseen arkistoon
 Ohjeet asiakirjan lisäämiseen arkistoon 1. Jos koneellesi ei vielä ole asennettu Open Office ohjelmaa, voit ladata sen linkistä joka löytyy Arkisto => Asiakirjapohjat sivulta seuran kotisivuilta. Jos ohjelma
Ohjeet asiakirjan lisäämiseen arkistoon 1. Jos koneellesi ei vielä ole asennettu Open Office ohjelmaa, voit ladata sen linkistä joka löytyy Arkisto => Asiakirjapohjat sivulta seuran kotisivuilta. Jos ohjelma
AirPrint-opas. Versio 0 FIN
 AirPrint-opas Versio 0 FIN Kuvakkeiden selitykset Tässä käyttöoppaassa käytetään seuraavaa kuvaketta: Vinkki Vinkit kertovat, miten eri tilanteissa voi toimia tai miten toimintoa voi käyttää yhdessä muiden
AirPrint-opas Versio 0 FIN Kuvakkeiden selitykset Tässä käyttöoppaassa käytetään seuraavaa kuvaketta: Vinkki Vinkit kertovat, miten eri tilanteissa voi toimia tai miten toimintoa voi käyttää yhdessä muiden
AirPrint-opas. Tämä käyttöopas koskee seuraavia malleja: DCP-J4120DW/MFC-J4420DW/J4620DW/ J4625DW/J5320DW/J5620DW/J5625DW/J5720DW/J5920DW.
 AirPrint-opas Tämä käyttöopas koskee seuraavia malleja: DCP-J40DW/MFC-J440DW/J460DW/ J465DW/J530DW/J560DW/J565DW/J570DW/J590DW Versio A FIN Huomautusten selitykset Tässä käyttöoppaassa käytetään seuraavaa
AirPrint-opas Tämä käyttöopas koskee seuraavia malleja: DCP-J40DW/MFC-J440DW/J460DW/ J465DW/J530DW/J560DW/J565DW/J570DW/J590DW Versio A FIN Huomautusten selitykset Tässä käyttöoppaassa käytetään seuraavaa
LASERJET ENTERPRISE COLOR FLOW MFP. Pikaopas M575
 LASERJET ENTERPRISE COLOR FLOW MFP Pikaopas M575 Tallennetun työn tulostaminen Seuraavien ohjeiden mukaan toimimalla voit tulosta laitteen muistiin tallennetun työn. 1. Selaa ohjauspaneelin aloitusnäytössä
LASERJET ENTERPRISE COLOR FLOW MFP Pikaopas M575 Tallennetun työn tulostaminen Seuraavien ohjeiden mukaan toimimalla voit tulosta laitteen muistiin tallennetun työn. 1. Selaa ohjauspaneelin aloitusnäytössä
Valotuslasi. 1. Aseta originaalit etusivut ylöspäin syöttölaitteen syöttöalustalle. Siirrä syöttöohjain originaaleja vasten.
 Xerox WorkCentre 9/9 -monitoimitulostin Kopioiminen. Aseta originaalit etusivut ylöspäin syöttölaitteen syöttöalustalle. Siirrä syöttöohjain originaaleja vasten. Laske syöttölaite alas.. Peruuta mahdolliset
Xerox WorkCentre 9/9 -monitoimitulostin Kopioiminen. Aseta originaalit etusivut ylöspäin syöttölaitteen syöttöalustalle. Siirrä syöttöohjain originaaleja vasten. Laske syöttölaite alas.. Peruuta mahdolliset
Ohjelmistopäivitykset
 Ohjelmistopäivitykset Käyttöopas Copyright 2007 Hewlett-Packard Development Company, L.P. Windows on Microsoft Corporationin Yhdysvalloissa rekisteröimä tavaramerkki. Tässä olevat tiedot voivat muuttua
Ohjelmistopäivitykset Käyttöopas Copyright 2007 Hewlett-Packard Development Company, L.P. Windows on Microsoft Corporationin Yhdysvalloissa rekisteröimä tavaramerkki. Tässä olevat tiedot voivat muuttua
HP Workspace. Käyttöopas
 HP Workspace Käyttöopas Copyright 2016 HP Development Company, L.P. @ 2016 Google Inc. Kaikki oikeudet pidätetään. Google Drive on Google Inc:n tavaramerkki. Windows on Microsoft Corporationin rekisteröity
HP Workspace Käyttöopas Copyright 2016 HP Development Company, L.P. @ 2016 Google Inc. Kaikki oikeudet pidätetään. Google Drive on Google Inc:n tavaramerkki. Windows on Microsoft Corporationin rekisteröity
Käyttöpaneelin käyttäminen
 Tässä luvussa on tietoja käyttöpaneelista, tulostinasetusten muuttamisesta ja käyttöpaneelin valikoista. Useimmat tulostinasetukset voidaan muuttaa sovellusohjelmalla tai tulostinajurilla. Sovellusohjelmalla
Tässä luvussa on tietoja käyttöpaneelista, tulostinasetusten muuttamisesta ja käyttöpaneelin valikoista. Useimmat tulostinasetukset voidaan muuttaa sovellusohjelmalla tai tulostinajurilla. Sovellusohjelmalla
GroupWise Calendar Publishing Host User
 GroupWise 8 Calendar Publishing Host User 8 17. lokakuu 2008 Novell GroupWise Calendar Publishing Host User PIKAKÄYNNISTYS www.novell.com YLEISTÄ Novell GroupWise Calendar Publishing Host User on Web-pohjainen
GroupWise 8 Calendar Publishing Host User 8 17. lokakuu 2008 Novell GroupWise Calendar Publishing Host User PIKAKÄYNNISTYS www.novell.com YLEISTÄ Novell GroupWise Calendar Publishing Host User on Web-pohjainen
Tulostimen asentaminen Software and Documentation -CD-levyn avulla
 Sivu 1/6 Yhteysopas Tuetut käyttöjärjestelmät Software and Documentation -CD-levyltä voi asentaa tulostinohjelmiston seuraaviin käyttöjärjestelmiin: Windows 7 Windows Server 2008 R2 Windows Server 2008
Sivu 1/6 Yhteysopas Tuetut käyttöjärjestelmät Software and Documentation -CD-levyltä voi asentaa tulostinohjelmiston seuraaviin käyttöjärjestelmiin: Windows 7 Windows Server 2008 R2 Windows Server 2008
Kopioiminen TAI. Xerox WorkCentre 5845/5855/5865/5875/5890. Ohjaustaulu. Originaalien syöttölaite. Valotuslasi
 Xerox WorkCentre 8/8/8/8/890 Kopioiminen Kaikki palvelut Töiden tila Kosketusnäyttö Käynnistys Nollaa kaikki Pysäytys. Aseta originaalit etusivut ylöspäin syöttölaitteen syöttöalustalle. Siirrä syöttöohjain
Xerox WorkCentre 8/8/8/8/890 Kopioiminen Kaikki palvelut Töiden tila Kosketusnäyttö Käynnistys Nollaa kaikki Pysäytys. Aseta originaalit etusivut ylöspäin syöttölaitteen syöttöalustalle. Siirrä syöttöohjain
Office 2013 - ohjelmiston asennusohje
 Office 2013 - ohjelmiston asennusohje Tämän ohjeen kuvakaappaukset on otettu asentaessa ohjelmistoa Windows 7 käyttöjärjestelmää käyttävään koneeseen. Näkymät voivat hieman poiketa, jos sinulla on Windows
Office 2013 - ohjelmiston asennusohje Tämän ohjeen kuvakaappaukset on otettu asentaessa ohjelmistoa Windows 7 käyttöjärjestelmää käyttävään koneeseen. Näkymät voivat hieman poiketa, jos sinulla on Windows
HP OfficeJet 200 Mobile Printer series. Bluetooth-asennusopas
 HP OfficeJet 200 Mobile Printer series Bluetooth-asennusopas Tekijänoikeustiedot Copyright 2017 HP Development Company, L.P 1. versio, 4/2017 HP Companyn ilmoitukset Tämän asiakirjan sisältämiä tietoja
HP OfficeJet 200 Mobile Printer series Bluetooth-asennusopas Tekijänoikeustiedot Copyright 2017 HP Development Company, L.P 1. versio, 4/2017 HP Companyn ilmoitukset Tämän asiakirjan sisältämiä tietoja
Mobiilitulostus-/-skannausopas Brother iprint&scanille
 Mobiilitulostus-/-skannausopas Brother iprint&scanille Versio F FIN Kuvakkeiden selitykset Tässä käyttöoppaassa käytetään seuraavaa kuvaketta: Vinkit kertovat, miten eri tilanteissa voi toimia tai miten
Mobiilitulostus-/-skannausopas Brother iprint&scanille Versio F FIN Kuvakkeiden selitykset Tässä käyttöoppaassa käytetään seuraavaa kuvaketta: Vinkit kertovat, miten eri tilanteissa voi toimia tai miten
Ulkoiset laitteet. Käyttöopas
 Ulkoiset laitteet Käyttöopas Copyright 2007 Hewlett-Packard Development Company, L.P. Windows on Microsoft Corporationin Yhdysvalloissa rekisteröimä tavaramerkki. Tässä olevat tiedot voivat muuttua ilman
Ulkoiset laitteet Käyttöopas Copyright 2007 Hewlett-Packard Development Company, L.P. Windows on Microsoft Corporationin Yhdysvalloissa rekisteröimä tavaramerkki. Tässä olevat tiedot voivat muuttua ilman
Verkkoliittymän ohje. F-Secure Online Backup Service for Consumers 2.1
 Verkkoliittymän ohje F-Secure Online Backup Service for Consumers 2.1 F-Secure Online Backup Service for Consumers -verkkoliittymän ohje... 2 Johdanto... 2 Mikä F-Secure Online Backup Service for Consumers
Verkkoliittymän ohje F-Secure Online Backup Service for Consumers 2.1 F-Secure Online Backup Service for Consumers -verkkoliittymän ohje... 2 Johdanto... 2 Mikä F-Secure Online Backup Service for Consumers
Wi-Fi Direct -opas. Helppo määritys Wi-Fi Directin avulla. Vianmääritys
 Wi-Fi Direct -opas Helppo määritys Wi-Fi Directin avulla Vianmääritys Sisällys Tietoja oppaasta... 2 Oppaassa käytetyt symbolit... 2 Vastuuvapauslauseke... 2 1. Helppo määritys Wi-Fi Directin avulla SSID:n
Wi-Fi Direct -opas Helppo määritys Wi-Fi Directin avulla Vianmääritys Sisällys Tietoja oppaasta... 2 Oppaassa käytetyt symbolit... 2 Vastuuvapauslauseke... 2 1. Helppo määritys Wi-Fi Directin avulla SSID:n
Ennen varmenteen asennusta varmista seuraavat asiat:
 NAPPULA-VARMENTEEN ASENNUSOHJE 1/17 Suosittelemme käyttämään Nappulaa uusimmalla versiolla Firefox- tai Chrome- tai Applen laitteissa Safariselaimesta. Tästä dokumentista löydät varmenteen asennusohjeet
NAPPULA-VARMENTEEN ASENNUSOHJE 1/17 Suosittelemme käyttämään Nappulaa uusimmalla versiolla Firefox- tai Chrome- tai Applen laitteissa Safariselaimesta. Tästä dokumentista löydät varmenteen asennusohjeet
Koneen käyttöön tarvitaan erillinen kortti, jonka voi lunastaa joko aikuisten infotiskiltä tai palvelupisteestä.
 Kopiointi Koneen käyttöön tarvitaan erillinen kortti, jonka voi lunastaa joko aikuisten infotiskiltä tai palvelupisteestä. Hinnat Kortin panttimaksu on 2. Pantin saa takaisin jos kortin palauttaa. Kortille
Kopiointi Koneen käyttöön tarvitaan erillinen kortti, jonka voi lunastaa joko aikuisten infotiskiltä tai palvelupisteestä. Hinnat Kortin panttimaksu on 2. Pantin saa takaisin jos kortin palauttaa. Kortille
Manager. Doro Experience. ja Doro PhoneEasy 740. Suomi
 Doro Experience ja Doro PhoneEasy 740 Suomi Manager Esittely Doro Experience Manager -hallintaportaalia käytetään sovellusten asentamiseen ja käyttöön Doro Experience -laitteella käyttämällä mitä tahansa
Doro Experience ja Doro PhoneEasy 740 Suomi Manager Esittely Doro Experience Manager -hallintaportaalia käytetään sovellusten asentamiseen ja käyttöön Doro Experience -laitteella käyttämällä mitä tahansa
LASERJET ENTERPRISE MFP. Pikaopas
 LASERJET ENTERPRISE MFP Pikaopas M725dn M725f M725z M725z+ Tallennetun työn tulostaminen Seuraavien ohjeiden mukaan toimimalla voit tulosta laitteen muistiin tallennetun työn. 1. Selaa ohjauspaneelin aloitusnäytössä
LASERJET ENTERPRISE MFP Pikaopas M725dn M725f M725z M725z+ Tallennetun työn tulostaminen Seuraavien ohjeiden mukaan toimimalla voit tulosta laitteen muistiin tallennetun työn. 1. Selaa ohjauspaneelin aloitusnäytössä
Suomi. Turvallisuusohjeet. Suomi
 Tämä opas sisältää: Turvallisuusohjeet sivulla 17. Asennuksen vianmääritys sivulla 18. Lisätietojen löytäminen sivulla 22. Turvallisuusohjeet Käytä vain tämän tuotteen mukana toimitettua tai valmistajan
Tämä opas sisältää: Turvallisuusohjeet sivulla 17. Asennuksen vianmääritys sivulla 18. Lisätietojen löytäminen sivulla 22. Turvallisuusohjeet Käytä vain tämän tuotteen mukana toimitettua tai valmistajan
Office 365:n käyttäminen Windows Phonessa
 Office 365:n käyttäminen Windows Phonessa Pikaopas Tarkista sähköposti Määritä Windows Phone lähettämään ja vastaanottamaan Office 365 -sähköpostia. Tarkista kalenteritiedot missä liikutkin Windows Phoneen
Office 365:n käyttäminen Windows Phonessa Pikaopas Tarkista sähköposti Määritä Windows Phone lähettämään ja vastaanottamaan Office 365 -sähköpostia. Tarkista kalenteritiedot missä liikutkin Windows Phoneen
5. Valitse Skannauslähde Skannaa-painike (etupaneeli) -ikkunasta Kuva tiedostoon.
 1 Kuvien ja asiakirjojen skannaus HP Scanjet G4050 (PIKAOHJE!) VALOKUVIEN SKANNAUS 1. Käynnistä skanneri virtapainikkeesta 2. Avaa skannerin kansi ja aseta kuva seuraavasti: kuvapuoli, eli skannattava
1 Kuvien ja asiakirjojen skannaus HP Scanjet G4050 (PIKAOHJE!) VALOKUVIEN SKANNAUS 1. Käynnistä skanneri virtapainikkeesta 2. Avaa skannerin kansi ja aseta kuva seuraavasti: kuvapuoli, eli skannattava
GB-Managerin käyttöopas
 GB-Managerin käyttöopas GolfBuddy GPS-laitteisiin on ladattu valmiiksi tuorein laiteohjelmisto ja ne maailman golfkenttien tiedot, jotka olivat käytettävissä valmistushetkellä. Suorituskyvyn ja tuoteiän
GB-Managerin käyttöopas GolfBuddy GPS-laitteisiin on ladattu valmiiksi tuorein laiteohjelmisto ja ne maailman golfkenttien tiedot, jotka olivat käytettävissä valmistushetkellä. Suorituskyvyn ja tuoteiän
Asiakirjojen ja valokuvien skannaaminen Canon Canoscan -skannerilla
 Asiakirjojen ja valokuvien skannaaminen Canon Canoscan -skannerilla 1. Kytke skanneriin virta painamalla skannerin oikealla puolella olevaa virtakytkintä. 2. Avaa skannerin kansi. 3. Aseta valokuva/asiakirja
Asiakirjojen ja valokuvien skannaaminen Canon Canoscan -skannerilla 1. Kytke skanneriin virta painamalla skannerin oikealla puolella olevaa virtakytkintä. 2. Avaa skannerin kansi. 3. Aseta valokuva/asiakirja
Google-dokumentit. Opetusteknologiakeskus Mediamylly
 Google-dokumentit 1 2 3 Yleistä 1.1 Tilin luominen 4 1.2 Docs-päävalikkoon siirtyminen 7 Dokumentit-päävalikko 2.1 Kirjaudu Dokumentteihin 9 2.2 Lähetä tiedosto Google-dokumentteihin 11 2.3 Uuden asiakirjan
Google-dokumentit 1 2 3 Yleistä 1.1 Tilin luominen 4 1.2 Docs-päävalikkoon siirtyminen 7 Dokumentit-päävalikko 2.1 Kirjaudu Dokumentteihin 9 2.2 Lähetä tiedosto Google-dokumentteihin 11 2.3 Uuden asiakirjan
Epooqin perusominaisuudet
 Epooqin perusominaisuudet Huom! Epooqia käytettäessä on suositeltavaa käyttää Firefox -selainta. Chrome toimii myös, mutta eräissä asioissa, kuten äänittämisessä, voi esiintyä ongelmia. Internet Exploreria
Epooqin perusominaisuudet Huom! Epooqia käytettäessä on suositeltavaa käyttää Firefox -selainta. Chrome toimii myös, mutta eräissä asioissa, kuten äänittämisessä, voi esiintyä ongelmia. Internet Exploreria
TERVETULOA CHROME-TYÖASEMALLE!
 1 TERVETULOA CHROME-TYÖASEMALLE! Hämeenlinnan kaupunginkirjaston käytössä on Chromebox-työasemia. Työasemat ovat pääsääntöisesti aina käynnissä, mutta tarvittaessa laite käynnistyy virtapainikkeesta. Laitteet
1 TERVETULOA CHROME-TYÖASEMALLE! Hämeenlinnan kaupunginkirjaston käytössä on Chromebox-työasemia. Työasemat ovat pääsääntöisesti aina käynnissä, mutta tarvittaessa laite käynnistyy virtapainikkeesta. Laitteet
COLOR LASERJET ENTERPRISE CM4540 MFP SERIES. Pikaopas
 COLOR LASERJET ENTERPRISE CM4540 MFP SERIES Pikaopas HP Color LaserJet Enterprise CM4540 MFP Series Pikaopas Sisällysluettelo Pikaopas... 1 Kopioitavan kuvan pienentäminen tai suurentaminen... 2 Kopiointityön
COLOR LASERJET ENTERPRISE CM4540 MFP SERIES Pikaopas HP Color LaserJet Enterprise CM4540 MFP Series Pikaopas Sisällysluettelo Pikaopas... 1 Kopioitavan kuvan pienentäminen tai suurentaminen... 2 Kopiointityön
Wi-Fi Direct -opas. Versio A FIN
 Wi-Fi Direct -opas Versio A FIN Mallit Tämä käyttöopas koskee seuraavia malleja: HL-3140CW/3150CDW/3170CDW/3180CDW DCP-9015CDW/900CDW MFC-9130CW/9330CDW/9340CDW Oppaassa käytetyt kuvakkeet Tässä käyttöoppaassa
Wi-Fi Direct -opas Versio A FIN Mallit Tämä käyttöopas koskee seuraavia malleja: HL-3140CW/3150CDW/3170CDW/3180CDW DCP-9015CDW/900CDW MFC-9130CW/9330CDW/9340CDW Oppaassa käytetyt kuvakkeet Tässä käyttöoppaassa
SKANNAUSVINKKEJÄ. Skannausasetukset:
 SKANNAUSVINKKEJÄ Tämä skannausohje on tarkoitettu täydentämään Yliopistopainon Xerox-käyttöohjetta (https://www.jyu.fi/palvelut/yopaino/opiskelija/print-it/xerox%20kayttoohje), ei korvaamaan sitä. Yliopistopainon
SKANNAUSVINKKEJÄ Tämä skannausohje on tarkoitettu täydentämään Yliopistopainon Xerox-käyttöohjetta (https://www.jyu.fi/palvelut/yopaino/opiskelija/print-it/xerox%20kayttoohje), ei korvaamaan sitä. Yliopistopainon
Ulkoiset laitteet. Asiakirjan osanumero: Tässä oppaassa kerrotaan lisävarusteina saatavien ulkoisten laitteiden käytöstä.
 Ulkoiset laitteet Asiakirjan osanumero: 430221-351 Tammikuu 2007 Tässä oppaassa kerrotaan lisävarusteina saatavien ulkoisten laitteiden käytöstä. Sisällysluettelo 1 USB-laitteen käyttäminen USB-laitteen
Ulkoiset laitteet Asiakirjan osanumero: 430221-351 Tammikuu 2007 Tässä oppaassa kerrotaan lisävarusteina saatavien ulkoisten laitteiden käytöstä. Sisällysluettelo 1 USB-laitteen käyttäminen USB-laitteen
Ohje. ipadia käytetään sormella napauttamalla, kaksoisnapsauttamalla, pyyhkäisemällä ja nipistämällä kosketusnäytön
 ipadin käyttö 1. Käynnistä ipad oikeassa yläreunassa olevasta painikkeesta. 2. Valitse alareunasta nuoli Avaa. Vedä sormella nuolesta eteenpäin palkin verran eli pyyhkäise. Tietoturva Käyttöön tarvitaan
ipadin käyttö 1. Käynnistä ipad oikeassa yläreunassa olevasta painikkeesta. 2. Valitse alareunasta nuoli Avaa. Vedä sormella nuolesta eteenpäin palkin verran eli pyyhkäise. Tietoturva Käyttöön tarvitaan
Mobiilitulostus-/-skannausopas Brother iprint&scanille
 Mobiilitulostus-/-skannausopas Brother iprint&scanille Versio I FIN Kuvakkeiden selitykset Tässä käyttöoppaassa käytetään seuraavanlaisia vinkkejä: määrittää käyttöympäristön, asennusehdot tai erityiset
Mobiilitulostus-/-skannausopas Brother iprint&scanille Versio I FIN Kuvakkeiden selitykset Tässä käyttöoppaassa käytetään seuraavanlaisia vinkkejä: määrittää käyttöympäristön, asennusehdot tai erityiset
Yleisen tulostinohjaimen ohjekirja
 Yleisen tulostinohjaimen ohjekirja Brother Universal Printer Driver (BR-Script3) Brother Mono Universal Printer Driver (PCL) Brother Universal Printer Driver (Inkjet) Versio B FIN 1 Yleistä 1 Brother Universal
Yleisen tulostinohjaimen ohjekirja Brother Universal Printer Driver (BR-Script3) Brother Mono Universal Printer Driver (PCL) Brother Universal Printer Driver (Inkjet) Versio B FIN 1 Yleistä 1 Brother Universal
Kaukosäädin (vain tietyt mallit) Käyttöopas
 Kaukosäädin (vain tietyt mallit) Käyttöopas Copyright 2007 Hewlett-Packard Development Company, L.P. Windows ja Windows Vista ovat Microsoft Corporationin tavaramerkkejä tai rekisteröityjä tavaramerkkejä
Kaukosäädin (vain tietyt mallit) Käyttöopas Copyright 2007 Hewlett-Packard Development Company, L.P. Windows ja Windows Vista ovat Microsoft Corporationin tavaramerkkejä tai rekisteröityjä tavaramerkkejä
Käyttöpaneelin käyttäminen
 Tässä jaksossa on tietoja käyttöpaneelin käytöstä, tulostimen asetusten muuttamisesta ja käyttöpaneelin valikoiden sisällöstä. 1 Useimpia tulostimen asetuksia voi muuttaa sovellusohjelmasta tai tulostinajurista.
Tässä jaksossa on tietoja käyttöpaneelin käytöstä, tulostimen asetusten muuttamisesta ja käyttöpaneelin valikoiden sisällöstä. 1 Useimpia tulostimen asetuksia voi muuttaa sovellusohjelmasta tai tulostinajurista.
VIENET JULKAISUJÄRJESTELMÄLLÄ TOTEUTETTUJEN INTERNET-SIVUJEN YLLÄPITO-OHJE
 VIENET JULKAISUJÄRJESTELMÄLLÄ TOTEUTETTUJEN INTERNET-SIVUJEN YLLÄPITO-OHJE JULKAISUJÄRJESTELMÄÄN KIRJAUTUMINEN. Osoitekenttään kirjoitetaan www.domain.fi/admin. Kirjoita käyttäjätunnus: xxxxxx. Salasana:
VIENET JULKAISUJÄRJESTELMÄLLÄ TOTEUTETTUJEN INTERNET-SIVUJEN YLLÄPITO-OHJE JULKAISUJÄRJESTELMÄÄN KIRJAUTUMINEN. Osoitekenttään kirjoitetaan www.domain.fi/admin. Kirjoita käyttäjätunnus: xxxxxx. Salasana:
Sonera Yrityssähköposti. Outlook 2013 lataus ja asennus
 Sonera Yrityssähköposti. Outlook 2013 lataus ja asennus Sisältö 1/14 Sonera Yrityssähköpostin käyttöönotto Outlook 2013 -sovelluksella SISÄLLYS Outlook 2013 asennuspaketin lataus... 2 Outlook 2013 asennus...
Sonera Yrityssähköposti. Outlook 2013 lataus ja asennus Sisältö 1/14 Sonera Yrityssähköpostin käyttöönotto Outlook 2013 -sovelluksella SISÄLLYS Outlook 2013 asennuspaketin lataus... 2 Outlook 2013 asennus...
Office 365 palvelujen käyttöohje Sisällys
 Office 365 palvelujen käyttöohje Sisällys Sisäänkirjautuminen... 2 Office 365:n käyttöliittymä... 3 Salasanan vaihto... 5 Outlook-sähköpostin käyttö... 7 Outlook-kalenterin käyttö... 10 OneDriven käyttö...
Office 365 palvelujen käyttöohje Sisällys Sisäänkirjautuminen... 2 Office 365:n käyttöliittymä... 3 Salasanan vaihto... 5 Outlook-sähköpostin käyttö... 7 Outlook-kalenterin käyttö... 10 OneDriven käyttö...
Wi-Fi Direct -opas. Versio A FIN
 Wi-Fi Direct -opas Versio A FIN Soveltuvat mallit Tämä käyttöopas koskee seuraavia malleja: MFC-J650DW/J670DW/J690DW/J695DW Merkintöjen selitykset Tässä käyttöoppaassa käytetään seuraavaa kuvaketta: Vinkit
Wi-Fi Direct -opas Versio A FIN Soveltuvat mallit Tämä käyttöopas koskee seuraavia malleja: MFC-J650DW/J670DW/J690DW/J695DW Merkintöjen selitykset Tässä käyttöoppaassa käytetään seuraavaa kuvaketta: Vinkit
QL-500 QL-560 QL-570 QL-650TD QL-1050
 QL-500 QL-560 QL-570 QL-650TD QL-1050 Ohjelmiston asennusopas Suomi LB9154001 Johdanto Ominaisuudet P-touch Editor Printer Driver P-touch Address Book (vain Windows ) Tämän avulla on helppo luoda useita
QL-500 QL-560 QL-570 QL-650TD QL-1050 Ohjelmiston asennusopas Suomi LB9154001 Johdanto Ominaisuudet P-touch Editor Printer Driver P-touch Address Book (vain Windows ) Tämän avulla on helppo luoda useita
LASERJET ENTERPRISE M4555 MFP -SARJA. Pikaopas
 LASERJET ENTERPRISE M4555 MFP -SARJA Pikaopas Kopioitavan kuvan pienentäminen tai suurentaminen 1. Valitse aloitusnäytössä Kopioi -painike. 2. Kosketa Pienennä/suurenna-painiketta. 3. Valitse jokin valmiista
LASERJET ENTERPRISE M4555 MFP -SARJA Pikaopas Kopioitavan kuvan pienentäminen tai suurentaminen 1. Valitse aloitusnäytössä Kopioi -painike. 2. Kosketa Pienennä/suurenna-painiketta. 3. Valitse jokin valmiista
N300 WiFi USB Micro -sovitin (N300MA)
 Easy, Reliable & Secure 2012 On Networks All rights reserved. 240-10825-02 Instructions: If the CD does not start automatically, browse to the CD drive and double-click on autorun.exe. For Mac OS, double-click
Easy, Reliable & Secure 2012 On Networks All rights reserved. 240-10825-02 Instructions: If the CD does not start automatically, browse to the CD drive and double-click on autorun.exe. For Mac OS, double-click
Bluetooth-paritus. Käyttöopas
 Bluetooth-paritus Käyttöopas Copyright 2012, 2016 HP Development Company, L.P. Microsoft, Windows ja Windows Vista ovat Microsoft Corporationin Yhdysvalloissa rekisteröimiä tavaramerkkejä. Bluetooth on
Bluetooth-paritus Käyttöopas Copyright 2012, 2016 HP Development Company, L.P. Microsoft, Windows ja Windows Vista ovat Microsoft Corporationin Yhdysvalloissa rekisteröimiä tavaramerkkejä. Bluetooth on
PIKAOPAS. Nokia Connectivity Cable Drivers -ohjainten asentaminen
 PIKAOPAS Nokia Connectivity Cable Drivers -ohjainten asentaminen Sisällysluettelo 1. Johdanto...1 2. Mitä tarvitaan...1 3. Nokia Connectivity Cable Drivers -ohjainten asentaminen...2 3.1 Ennen asennusta...2
PIKAOPAS Nokia Connectivity Cable Drivers -ohjainten asentaminen Sisällysluettelo 1. Johdanto...1 2. Mitä tarvitaan...1 3. Nokia Connectivity Cable Drivers -ohjainten asentaminen...2 3.1 Ennen asennusta...2
Windows Vista /Windows 7 - asennusopas
 Windows Vista / 7 - asennusopas Laite on asetettava käyttövalmiiksi ja sen ohjain on asennettava ennen laitteen käyttöä. Ohjeet löydät pika-asennusoppaasta sekä tästä Windows Vista / 7 -asennusoppaasta.
Windows Vista / 7 - asennusopas Laite on asetettava käyttövalmiiksi ja sen ohjain on asennettava ennen laitteen käyttöä. Ohjeet löydät pika-asennusoppaasta sekä tästä Windows Vista / 7 -asennusoppaasta.
Kirkkopalvelut Office365, Opiskelijan ohje 1 / 17 IT Juha Nalli 22.12.2015
 Kirkkopalvelut Office365, Opiskelijan ohje 1 / 17 Oppilaat saavat vuoden 2016 alusta käyttöönsä oppilaitoksen sähköpostin ja muita palveluita Microsoftin Office365:sta. Oppilaiden sähköposti on muotoa
Kirkkopalvelut Office365, Opiskelijan ohje 1 / 17 Oppilaat saavat vuoden 2016 alusta käyttöönsä oppilaitoksen sähköpostin ja muita palveluita Microsoftin Office365:sta. Oppilaiden sähköposti on muotoa
Office 365:n käyttäminen iphonessa tai ipadissa
 Office 365:n käyttäminen iphonessa tai ipadissa Pikaopas Sähköpostien tarkistaminen Määritä iphone tai ipad lähettämään ja vastaanottamaan Office 365 -sähköpostia. Tarkista kalenteri missä tahansa Voit
Office 365:n käyttäminen iphonessa tai ipadissa Pikaopas Sähköpostien tarkistaminen Määritä iphone tai ipad lähettämään ja vastaanottamaan Office 365 -sähköpostia. Tarkista kalenteri missä tahansa Voit
Ceepos mobiilimaksaminen
 Ceepos mobiilimaksaminen Käyttöohje Versio 1.0 Servica Oy Servica Oy Ceepos mobiilimaksaminen 2 (14) Sisällys 1 Ceepos Mobiilimaksu... 3 2 Sovelluksen määritykset... 3 2.1 Sovelluksen lataaminen... 3 2.2
Ceepos mobiilimaksaminen Käyttöohje Versio 1.0 Servica Oy Servica Oy Ceepos mobiilimaksaminen 2 (14) Sisällys 1 Ceepos Mobiilimaksu... 3 2 Sovelluksen määritykset... 3 2.1 Sovelluksen lataaminen... 3 2.2
Itsepalvelukopiokone
 Itsepalvelukopiokone Tarvitset kopiointiin joko Waltti-matkakortin tai tunnistetarran kirjastokorttiisi. Waltti-matkakortin voit hankkia Kansalaisinfosta ja tunnistetarran pääkirjaston Infosta. Näin aloitan
Itsepalvelukopiokone Tarvitset kopiointiin joko Waltti-matkakortin tai tunnistetarran kirjastokorttiisi. Waltti-matkakortin voit hankkia Kansalaisinfosta ja tunnistetarran pääkirjaston Infosta. Näin aloitan
Visma Avendon asennusohje
 Visma Avendon asennusohje 1 Versio 5.21 On tärkeää, että käytössäsi on aina uusin toimittamamme versio ohjelmistosta. Asentamalla viimeisimmän version saat käyttöösi ohjelman tuoreimmat ominaisuudet ja
Visma Avendon asennusohje 1 Versio 5.21 On tärkeää, että käytössäsi on aina uusin toimittamamme versio ohjelmistosta. Asentamalla viimeisimmän version saat käyttöösi ohjelman tuoreimmat ominaisuudet ja
Ulkoiset laitteet. Käyttöopas
 Ulkoiset laitteet Käyttöopas Copyright 2007 Hewlett-Packard Development Company, L.P. Windows on Microsoft Corporationin Yhdysvalloissa rekisteröimä tavaramerkki. Tässä olevat tiedot voivat muuttua ilman
Ulkoiset laitteet Käyttöopas Copyright 2007 Hewlett-Packard Development Company, L.P. Windows on Microsoft Corporationin Yhdysvalloissa rekisteröimä tavaramerkki. Tässä olevat tiedot voivat muuttua ilman
