Opintosuoritusten rekisteröinti
|
|
|
- Esa Ahonen
- 8 vuotta sitten
- Katselukertoja:
Transkriptio
1 Opintosuoritusten rekisteröinti versio 4.2
2 Tähän materiaaliin on koottu ohjeita sellaisista Oodin toiminnoista ja ikkunoista, joita opintosuorituksia rekisteröivät henkilöt useimmiten tarvitsevat. Muutoksia Oodin versioissa tai käytännöissä 3.2 Kokonaisuuden koostaminen: Arvostele-painike asettaa opinnolle arvosanan opintopisteillä painotetun keskiarvon mukaisesti, kun laskentasäännössä käytetään painokertoimena laajuuksia. 3.1 ei muutoksia 3.0 Ei versiomuutoksia alkaen opintoviikot eivät ole enää käytössä. Kirjaa kenttiin opintoviikko nollat. 3.3 Opiskelijan suoritusoikeuden puutteesta kertovassa ilmoitusikkunassa näkyvät nyt myös opiskelijan voimassaolevat opinto-oikeudet Opinnon suorituspäivämäärän määräytymisestä uudet ohjeet (tämän ohjeen liitteenä) 3.8 Ikkunassa Opintokokonaisuuden ja tutkinnon hyväksyminen huomautetaan väreillä terästettynä, mikäli ollaan rekisteröimässä kokonaisuutta, johon sisältyvien opintojen laajuudet ja/tai kiinnitysten laajuudet eivät täsmää. 3.9 Opintosuoritusten rekisteröinti näytölle Opinnot kehykseen on lisätty paikka suorituskielelle. Myös turhia kenttiä ja toimintoja (esim. ov-op kerroin, Toisen laajuuden laskeminen) on poistettu tuolta näytöltä. 3.9 Opintotapahtumien rekisteröinti näytölle on lisätty paikka suorituskielelle. Myös ko. näytön Opetustapahtuma kehykseen on lisätty kenttä kielelle, josta kielitiedon voi opiskelijakohtaisesti muuttaa. Samalla myös tästä näytöstä on poistettu turhia kenttiä ja toimintoja. 4.0 Toteutettu merkistömuutos, joka mahdollistaa erikoismerkkien tallentamisen joihinkin Oodin kenttiin (esim. lisätietokentät). Eivät vielä tulostu raporteille. 4.0 Opiskelijan opinnot opintokohteessa ikkunaan on lisätty opinnon suorituskieli kenttä, samalla ov-kenttä on poistettu Myös silloin, kun uusintayritys tuottaa saman arvosanan kuin aiempi suoritus, aikaisempi suoritus jätetään voimaan (samoin kuin silloin, jos uusintayritys tuottaa huonomman arvosanan). Päätetty Koulutuspäällikköpalaverissa Opinnon hyväksyjästä uudet ohjeet (tämän ohjeen liitteenä) Opintosuoritusten rekisteröinti 2
3 Sisältö: 1. Opintosuoritusten rekisteröinti Opintojakson tai kokonaisuuden koostaminen, kun kaikki osat on suoritettu Suoritetuksi merkityn koostetun opintojakson purkaminen Virheellisten kirjausten korjaaminen Opinnon perustiedot -ikkuna Opiskelijan opinnot ikkuna Opettajan lisääminen Oodiin Joitakin opintoihin liittyviä käytäntöjä Oulun yliopistossa Opintosuoritusten rekisteröinti 3
4 1. Opintosuoritusten rekisteröinti Jos opintojaksot on jaettu opintojakson osiin (esim. tentti ja harjoitustyö), suoritukset kirjataan osille. Kun kaikki osat on suoritettu, opintojakso koostetaan suoritetuksi. Jos taas jakoa opintojakson osiin ei ole tehty (suositus 2015 alkaen), suoritus rekisteröidään suoraan opintojaksolle, ja koostamisvaihe jää pois. Valitse Opintojen rekisteröinti / Opintosuoritusten rekisteröinti. Kirjoita Tunniste-kenttään opintokohteen tunniste ja näpäytä Hae-painiketta. Tallennettavat tiedot -kehys: Näytön keskellä on kehys Tallennettavat tiedot. Kun kirjoitat suorituspäivämäärän sille varattuun kenttään ja painat tabulaattoria, ohjelma hakee opintokohteelta tiedot kehyksen kenttiin. Hyväksyjän muuttaminen: Voit poistaa vanhan tiedon rivin Oheistaho lopussa olevalla painikkeella - ja lisätä uuden painikkeella +. Jos opinnolla on kaksi hyväksyjää, lisää toinen painikkeella +. Valitse ensimmäisen kentän rooliksi Hyväksyjä. Voit kirjoittaa seuraavaan kenttään hyväksyjän nimestä alkuosan, esim. sukunimi, ja laittaa korvausmerkin mikä tahansa merkkijono ja painaa tabulaattoria. Jos sovellus löytää vain yhden hakuehdon täyttävän, se tuo sen kenttään. Jos löytyy useampia, sovellus avaa ikkunan Hae-Päättäjä, jossa voit Opintosuoritusten rekisteröinti 4
5 valita haluamasi. Hyväksyjänä voi olla myös organisaatio. Voit hakea sitä samoin kuin opettajaa kirjoittamalla alkuosan tiedekunnan tai laitoksen nimestä. Jos on annettu useampi hyväksyjä, rivin lopussa näkyy vieritysnuolet. Jos opintokohteelle ei ole määritelty opettajaa, Oheistaho rivi on tyhjä ja hyväksyjä lisätään tässä vaiheessa. Huom! Jos sovellus löytää antamallasi hakuehdolla useita opettajia, joissa on sama opettaja useampaan kertaan, valitse aina se, jonka kohdalla sarakkeessa Tyyppi/Organisaatio lukee Henkilökunta/yksikön nimi (ei Muu oheistaho - se tarkoittaa vanhoista rekistereistä siirrettyjä opettajien nimiä, jotka eivät yhdisty mihinkään henkilöön). Poikkeava vastuuorganisaatio: Poista vanha organisaatio rivin lopussa olevalla painikkeella - ja lisää uusi organisaatio painikkeella +. Valitse vastuuorganisaatiolle rooliksi järjestävä (tuotoksen saaja). %-osuus on pakollinen tieto. Voit lisätä useammankin vastuuorganisaation, silloin %- osuuksien summa on oltava 100. Jos on annettu useampi vastuuorganisaatio, rivin lopussa näkyy vieritysnuolet. Avoimen yliopiston suoritusten rekisteröinnissä vastuuorganisaatioiksi laitetaan: roolilla järjestävä = avoin yo, roolilla antava joko = avoin yo tai yhteistyötaho. Ayalkuisille opintokohteille järjestävä-rooliksi on valmiiksi määritelty Lisätiedon antaminen: Näpäytä lisätietorivin lopussa olevaa + -painiketta, syötä Lisätieto-rivin ensimmäiseen kenttään lisätiedon kieli (1=suomi, 6=englanti), paina tabulaattoria ja kirjoita viimeiseen ruutuun haluamasi teksti. Painikkeella + saat uuden rivin lisätiedolle ja voit lisätä samalla tekstin useammalla kielellä (yleensä suomi ja englanti). Jos kyseessä on kurssi, joka arvostellaan enimmäkseen samalla arvosanalla, esim. hyv, voit laittaa arvosana-kenttään arvosanan. Kaikille opiskelijoille tulee nyt oletuksena sama arvosana, jonka voit muuttaa tarvittaessa opiskelijakohtaisesti. Huom! Vältä hyl, eisa, luop-arvosanojen antamista tässä kehyksessä. Voit muuttaa kehyksessä Tallennettavat tiedot myös opinnon laajuuden, suorituskielen, suorituksen lajin ja suorituksen tyypin. Jos et halua kopioida mitään opintoon liittyviä tietoja opiskelijalta toiselle, jätä kehyksen Tallennettavat tiedot kentät tyhjiksi, halutessasi myös Suorituspvm. Huom! Jos muutat kehyksessä Tallennettavat tiedot suorituspäivämäärän, sovellus hakee kehykseen uudelleen tiedot opintokohteelta. Tämä on tarpeen, koska arvosteluasteikko, hyväksyjä tms. saattavat vaihtua suorituspäivämäärän muuttuessa. Tallennettavat tiedot kehyksessä olevat tiedot kopioituvat opinnolle siinä vaiheessa, kun opiskelija haetaan ikkunaan. Jos joku kopioitava tieto vaihtuu kesken rekisteröinnin, se täytyy muuttaa kehykseen Tallennettavat tiedot ennen opiskelijan hakua. Tai tiedon voi muuttaa yksittäisen opiskelijan rivillä. Suoritusten rekisteröinti tenttituloslistalta: Haettuasi opintokohteen kirjoita suorituspäivämäärä sille varattuun kenttään kehyksessä Tallennettavat tiedot ja paina tabulaattori-näppäintä. Ohjelma hakee opintokohteelta laajuuden, hyväksyjän (mikäli se on määritelty opintokohteelle), Opintosuoritusten rekisteröinti 5
6 vastuuorganisaation, suorituskielen, suorituksen lajin ja tyypin. Tee muutokset ja lisäykset, jos tarpeen. Näpäytä Opinnot-kehyksen sisällä olevaa + -painiketta, niin pääset lisäämään opiskelijoille ko. opintokohteen suorituksia. Kirjoita Opisk.nro-kenttään opiskelijan numero ja paina tabulaattoria. Saat opiskelijan nimen näkyviin. Huom! Jos et tiedä opiskelijanumeroa, kirjoita sen paikalle henkilötunnus ja näpäytä numeronäppäimistön Enter-painiketta. Jos et tiedä opiskelijanumeroa etkä henkilötunnusta, kirjoita Nimi-kenttään opiskelijan sukunimi, mikä tahansa merkkijono, etunimi sekä mikä tahansa merkkijono ja näpäytä kentän edessä olevaa painiketta. Jos sovellus löytää useamman samanimisen tai ei yhtään, päädyt ikkunaan Hae-opiskelija, jossa voit joko hakea uudelleen tai valita haluamasi. Valitse arvosana alasvetovalikon listasta tai kirjoita se, ja näpäytä tabulaattoria, jolloin siirryt kenttään Op ja siitä kenttään Kieli. Opinnot-kehyksessä on opiskelijoiden suoritustieto-rivin lopussa kolme rastisaraketta otsikolla Suor otteelle: Lask ja Tul sekä P.v. Jos arvosana ei ole hylätty, Oodi asettaa kahteen ensimmäiseen sarakkeeseen automaattisesti rastin, joka tarkoittaa sitä, että opintoviikot lasketaan suoritusotteen opintoviikkosummaan (Lask) ja suoritus tulostetaan suoritusotteelle (Tul). Jos opinnolle on määritelty poikkeava vastuualue, näkyy rasti kentässä P.v. Tallenna tiedot riittävän usein! Voit tietojen syöttämisen yhteydessä muuttaa opiskelijakohtaisesti hyväksyjän, suorituspvm:n, arvosanan, laajuuden ja suorituskielen, jos ne poikkeavat kehyksen Tallennettavat tiedot arvoista. Näpäyttämällä painiketta >> pääset ikkunaan Opinnon perustiedot, jossa voit tehdä muutoksia ko. opiskelijan opintoon (mm. lisätiedot). Tarkemmin tästä ikkunasta otsikon Opinnon perustiedot -ikkuna alla. Jos muutat tietoja opiskelijan rivillä tai ikkunassa Opinnon perustiedot, tiedot eivät kopioidu seuraavalle opiskelijalle. Kopiointi tapahtuu ainoastaan kehyksestä Tallennettavat tiedot. Jos opiskelijalla ei ole suoritusoikeutta, saat siitä ilmoituksen, esim. xxxxxxx nimi: Huomautus: Läsnäoloilmoittautuminen puuttuu opiskelijalta. Voimassaolevat opintooikeudet: tai Opinto-oikeus ei ole voimassa. Ilmoituksessa on myös luettelo voimassaolevista opinto-oikeuksista, mikäli niitä on. Tarkistus tapahtuu opinnon suorituspäivän perusteella. Ilmoitus ei estä suorituksen rekisteröintiä, mutta tarjoaa mahdollisuuden tarkistaa ilmoituksen mukainen tilanne. Opintosuorituksia saa kirjata vain opiskelijoille, joilla on opinto-oikeus voimassa JA jotka ovat ilmoittautuneet läsnäoleviksi opiskelijoiksi tai opiskelijalla on voimassaoleva opinto-oikeus kyseiselle opintokohteelle avoimeen yliopistoon. Suoritusten rekisteröinti sujuu edellä esitetyllä tavalla, kun rekisteröidään opiskelijalle opintojakson tai sen osan suoritusta ensimmäistä kertaa. Jos opiskelijalla on ko. opintokohteesta jo aiempi suoritusmerkintä, Oodi antaa seuraavanlaisen ilmoituksen: OOK2182 Opintokohteen xxxxx opintoa ei saa suorittaa useasti. Tämä on huomautus, jonka voit kuitata OK-näppäimestä (tai Enter). Useimmille opintokohteille on määritelty, että sen saa suorittaa vain kerran, eli opiskelijalla saa olla Opintosuoritusten rekisteröinti 6
7 vain yksi suoritus, joka tulostetaan suoritusotteelle ja josta saa opintopisteet. (Joitakin opintokohteita voi suorittaa useasti ja silloin huomautusta ei tule). Huomautus ei kuitenkaan estä toisen suorituksen kirjaamista. Eteesi avautuu ikkuna Opiskelijan opinnot opintokohteessa, jossa voit ottaa kantaa ko. opintokohteen aiempaan suoritusmerkintään. Huom! Jos ikkunassa Opiskelijan opinnot opintokohteessa sarakkeessa Kiinnitykset (K) on rasti, opintojakson osa on jo kiinnitetty opintojaksoon (tai opintojakso on kiinnitetty kokonaisuuteen). Ikkunassa on myös sarake E, joka tarkoittaa sitä, että kiinnitys ylempään opintoon on ennakkokiinnitys-tilassa, joka on hieman lievempi kiinnitys ylempi opinto ei ole vielä suoritettu tai korvattu. Joudut purkamaan kiinnityksen (rasti K) ennen kuin voit tehdä muutoksia aikaisempaan opintoon. Ohje kiinnityksen purkamisesta on myöhemmin tässä tekstissä, kappaleessa 3. (Jos kiinnitysrasti on sarakkeessa E, opinnon statuksen saa muuttaa tässä ikkunassa, kiinnitys poistuu tallennettaessa.) Jos kiinnityksiä ei ollut, tai kävit ne jo poistamassa: Jos aiempi kirjaus on ollut virheellinen, muuta Status-kohtaan Virhemerkintä. Talleta. Näpäytä Palaa-painiketta ja jatka suorituksen rekisteröintiä. Jos aiempi suoritus oli arvosanaltaan nykyistä alhaisempi, muuta Statuskohtaan Korotettu. Talleta. Näpäytä Palaa-painiketta ja jatka suorituksen rekisteröintiä. Jos aiempi kirjaus oli arvosanaltaan korkeampi tai sama kuin nyt kirjattava suoritus, kyseessä on korotusyritys, joka epäonnistui, tuotti aiempaa alemman tai saman arvosanan. Jätä Status ennalleen (Suoritettu) ja palaa ikkunasta Palaapainikkeella. Rekisteröi suoritus normaalisti. Muuta Status-sarakkeella status Korotettu. (Koulutuspäällikköpalaverissa päätettiin, että myös silloin, kun uusintayritys tuottaa saman arvosanan kuin aiempi suoritus, aikaisempi suoritus jätetään voimaan.) Huom! Jos korotusyritys tuotti hylätyn arvosanan (hyl, eisa, luop), ohjelma kirjaa sen automaattisesti hylätyksi, statusta ei tarvitse erikseen muuttaa. Tarvittaessa korotusyritys voidaan muuttaa myöhemmin suoritukseksi niin, että muutetaan status Suoritettu. Korotusyrityksen muuttaminen suoritukseksi voi tulla kyseeseen esim. seuraavista syistä: Opintosuoritusten rekisteröinti 7
8 Aiempi suoritus vanhenee, mutta uudempi on vielä voimassa. Myöhemmin suoritettu opinto tuottaa enemmän opintopisteitä tai -viikkoja ja opiskelija haluaa valita heikomman arvosanan tästä syystä. Opintokohteesta on normaalisti vain yksi Suoritettu-statuksella oleva rekisteröinti. Poikkeuksena ovat erikoiskurssit, joissa sama opintokohde voidaan toteuttaa eri sisältöisenä useampaan kertaan. Opintosuoritusotteelle tulostettava selite kirjataan tällöin opinnon perustietoihin lisätiedoiksi. Huom! Jos korotusyrityksiä ja hylättyjä suorituksia ei rekisteröidä Oodiin, niin ne eivät myöskään näy Oodista tuotetuilla tenttituloslistoilla! Suositellaan siis lämpimästi kaikkien tulosten rekisteröintiä. Jos on kyseessä tentti, johon opiskelija on ilmoittautunut, muttei kuitenkaan saapunut tenttiin, merkitään arvosanaksi eisa. Alareunan painikkeet Hierarkia-Opinto: Näyttää valitun opiskelijan opinnot hierarkkisena rakenteena. Muutosten teko opintohierarkiaan on estetty tässä tilanteessa. Hierarkia-Opintokohde: Näyttää opintokohteen ja sen ylä- ja alapuoliset opintokohteet hierarkkisena rakenteena. Opetustapaht. käsittely: Siirtymä ikkunaan Opetustapahtuman käsittely. Suorituksista tiedottaminen: Siirtyy Raportin käynnistys ikkunaan. Jakauma: Näyttää arvosanajakauman. Suoritukset-raportti: Käynnistää ikkunan Raportin käynnistys ja hakee siihen raportin ZOpintokohteen suoritukset. Ohjelma tuo edellisestä ikkunasta valmiiksi opintokohteen ja suorituspäivämäärän (rajaustekijöiksi Ajalta/alkaen ja Ajalta/päättyen). Lisää rajaustekijään Allekirjoittaja nimi ja Allekirjoittajan asema hänen asemansa. Raportille tulostetaan oletuksena tiloissa Korotettu ja Suoritettu olevat opinnot, eli kaikki hyväksytyt suoritukset. Arkistokappaleeseen on syytä tulostaa näkyviin myös hylätyt suoritukset; näpäytä rajaustekijää Opinnon tila ja siirrä oikeanpuoleisesta listasta nuolipainikkeella Hylätty listalle jo valitut tapaukset. Ellet halua ilmoitustaululle korotusyrityksiä, poista listasta status Korotettu. Näpäytä painiketta Katso. Opintosuoritusten rekisteröinti 8
9 Tulostus avautuu Adobe Reader-ohjelmaan, jossa voit selailla raporttia ja tulostaa sen File-valikon Print-valinnalla. Oletusvalinnoilla raporttiin tulostuu opiskelijanumero, opiskelijan nimi ja henkilötunnus (arkistokappale). Saman raportin voit tulostaa uudelleen ilmoitustaulua varten. Laita rajaustekijän Tulostetaanko hetu Rajaustekijäkenttään 0 ja paina tabulaattoria. Vastaavasti voit valita Tulostetaanko opiskelijanumero ja Tulostetaanko opiskelijan nimi Rajaustekijä-kentässä arvon 0 tai 1. Jos tulostat saman raportin uudelleen vain jotain rajaustekijää muuttamalla, huomaa seuraava erikoisuus: Kun yrität vaihtaa rajaustekijän arvoa, muutos ei onnistu ensimmäisellä kerralla. Muuta uudelleen. Automaattinen koostaminen: Siirtyy ikkunaan Kokonaisuuden koostaminen automaattisesti. Jos rekisteröidyllä opintokohteella oli automaattikiinnitys ylempään opintokohteeseen, ylempi opintokohde haetaan ikkunaan valmiiksi. Automaattisesta koostamisesta on erillinen ohje Kokonaisuuden koostaminen automaattisesti. Opintosuoritusten rekisteröinti 9
10 2. Opintojakson tai kokonaisuuden koostaminen, kun kaikki osat on suoritettu. Tässä kappaleessa esitetään opintojakson koostaminen suoritetuista opintojakson osista. Aivan samalla tavalla koostetaan opintojaksoista kokonaisuus. Valitse Opintojen rekisteröinti ja sen kohta Kokonaisuuden / Tutkinnon hyväksyminen. Kirjoita Opiskelijanumero-kenttään opiskelijan numero ja näpäytä Haepainiketta. Ellet tiedä opiskelijanumeroa, voit kirjoittaa henkilötunnuksen opiskelijanumerokenttään ja näpäyttää numeronäppäimistön Enter-painiketta ja sitten Hae. Voit myös hakea opiskelijaa nimellä. Kun opiskelijan tiedot ovat näytöllä, syötä opintojakson tunniste Opintokohdekenttään ja paina tabulaattoria. Jos opiskelijalla on jo kyseinen opintojakso rekisterissä suoritettuna, korvattuna tai koostettavana, sovellus näyttää statuksen ja päivämäärän. Ilmoitus OOK2422 Valitse jokin olemassa olevista opinnoista. Ohjelma saattaa esittää kysymyksen OOK2398 Opinnon laajuus (x,xx op, x,xx ov) poikkeaa kiinnitysten laajuuksien summasta (y,yy=> y,yy op, y,yy=> y,yy ov). Saako ohjelma päivittää automaattisesti kokonaisuuden laajuutta? Vastausvaihtoehdot ovat Ei ja Kyllä. Jos opintojakson laajuus pitää olla osiensa laajuuksien summa, vastaa Kyllä. Ellei, vastaa Ei (Ei-vastaus esimerkkitapauksessa, jossa opintojakson osien laajuus on 0). Jos olet epävarma, vastaa Ei. Opinnon tiedot kehyksessä näkyy Status Koostettavana tai Suunniteltu ja Opkentiäsä opintopistemäärät (Ov-kentässä on 0,00). Kiinnitetyt opinnot kehyksessä näkyy aluksi tiedot niistä opintojakson osista, joille on määritelty automaattikiinnitys kyseiseen opintojaksoon, tai jotka on aiemmalla koostamiskerralla kiinnitetty. Jo kiinnitetty opintojakson osa voidaan poistaa opintojaksosta - -näppäimellä (valitse ensin oikea rivi näpäyttämällä Opintosuoritusten rekisteröinti 10
11 tunniste-kenttää). Tarkista, että kiinnityksiin ei jää ylimääräisiä opintoja (esim. korotettuja). Jos opintojakson osat eivät näy Kiinnitetyt opinnot kehyksessä, näpäytä painiketta Hae - Kiinnitettäviä. Pääset kiinnittämään opintojaksoon sellaisia osia, joita ei ole aiemmin kiinnitetty. Hae Kiinnitettäviä -ikkunassa näkyvät ikkunan avautuessa kaikki opintojakson osat, jotka ovat opintojakson rakenteeseen kuuluvia. Hae kaikki painikkeella saat näkyviin opiskelijan kaikki opintosuoritukset, joista voit valita haluamasi. Merkitse kiinnitettävien opintokohteiden kohdalle rasti vasemmanpuoleiseen sarakkeeseen. Kiin-sarakkeen rasti kertoo, että kyseinen opinto on jo kiinnitetty ylempään opintoon (musta väkänen: ylempi opinto suoritettu/korvattu tilassa, jokin muu merkki kuin musta väkänen: ylempi opinto ei ole suoritettu/korvattu). Voit lajitella opinnot kiinnitystyypin, tunnisteen, nimen tai suorituspäivämäärän mukaan. Ikkunan alareunassa näkyy rastilla valittujen opintojen lukumäärä ja laajuuksien summat sekä kokonaisopintopiste- ja -viikkomäärä. Kun olet valinnut kiinnitettävät opinnot, palaa Hyväksy-painikkeella. (näytöllä on näpäytetty painiketta Hae kaikki ) Täydennä Opinnon tiedot kehykseen arvosana, suorituspäivämäärä sekä hyväksyjä. Muuta Op (ja Ov), jos on tarpeen. Etsi-painikkeella ohjelma hakee tuoreimman suorituspäivämäärän kiinnitetyistä opinnoista ja ehdottaa sitä suorituspäivämääräksi. Samalla ohjelma tuo hyväksyjän, mikäli se on opintokohteen perustiedoissa ilmoitettu. Jätä opintojakson tapauksessa ehdotettu päivämäärä. Jätä Hyväksymispäivämäärä tyhjäksi. Jos hyväksyjä ei siirry opintokohteen perustiedoista, voit hakea hyväksyjän niin, että kirjoitat opettajan (tai organisaation) nimen alkuosan ja mikä tahansa merkkijono Hyväksyjä-kenttään ja painat tabulaattoria. Jos ohjelma löytää vain yhden, se tuo hyväksyjän kenttään. Jos löytyy useita, ohjelma siirtyy hakuikkunaan, jossa käyttäjä valitsee haluamansa. Huom! alkaen opintoviikot eivät enää ole käytössä, joten merkitse sarakkeeseen Ov nolla. Jos opintojakso on suoritettu jollain muulla kielellä kuin opintokohteen oletuskielellä, siirry painikkeella >> ikkunaan Opinnon perustiedot ja muuta Opintosuoritusten rekisteröinti 11
12 kieli siellä. Samassa ikkunassa voit tarvittaessa muuttaa opinnon vastuuorganisaation sekä muita tietoja. Ikkunasta Opinnon perustiedot on tarkempi kuvaus tämän ohjeen kappaleessa 5. Jos opintojakso oli talletettu jo aiemmin koostettavana-tilassa arvosanoineen, saat vanhan arvosanan poistettua seuraavasti: valitse arvosana-kenttä näpäyttämällä sitä hiirellä ja näpäytä sitten työkalua Poista esiintymä (tai näppäimillä Alt+Del). Anna sitten uusi arvosana. Jos näpäytät Opinnon tiedot kehyksen painiketta Laske, sovellus laskee ylemmän opinnon laajuudeksi kiinnitettyjen opintojen kiinnitysten laajuuksien summat (Op ja Ov). Ylemmän opinnon laajuus-kentissä on tilanteesta riippuen opintokohteen laajuudet, käyttäjän aiemmin syöttämät laajuudet tai sovelluksen laskemat laajuudet. Kun kaikki opintokokonaisuuteen liittyvät tiedot on annettu, rekisteröi suoritus näytön alaosassa olevalla Rekisteröi-painikkeella. Rekisteröinti muuttaa statukseksi Suoritettu, ja poistaa rastit Kiinnitetyt opinnot kehyksen sarakkeesta L. (jos ne siinä olivat). Tämä tarkoittaa sitä, että kun opintojakson osista on koostettu opintojakso, opintosuoritusotteelle lasketaan opintoviikot jaksosta, mutta ei enää osista. Huom! Tarkista, että rastit menevät oikein sovellus ei aina päivitä sellaisia tietoja, jotka käyttäjä on käsin käynyt muuttamassa. Saatat saada ilmoituksen: OOK2346 Rekisteröitävän opinnon laajuus on x,xx op, kun kiinnitettävien opintopisteiden yhteislaajuus on y.yy op. Opintopiste-erot opintojen ja kiinnitysten laajuuksissa on merkitty värillä. Haluatko silti rekisteröidä opinnon? Vastausvaihtoehdot Kyllä ja Ei, valitse soveltuva. Huomautukseen (useimmiten) vastataan Ei ja korjataan laajuudet ennen rekisteröintiä. Jos opiskelijalla ei ole suoritusoikeutta, saat siitä ilmoituksen, esim. xxxxxxx nimi: Huomautus: Läsnäoloilmoittautuminen puuttuu opiskelijalta. Voimassaolevat opinto-oikeudet: tai Opinto-oikeus ei ole voimassa. Ilmoituksessa on myös luettelo voimassaolevista opinto-oikeuksista, mikäli niitä on. Tarkistus tapahtuu opinnon suorituspäivän perusteella. Ilmoitus ei estä Opintosuoritusten rekisteröinti 12
13 suorituksen rekisteröintiä, mutta tarjoaa mahdollisuuden tarkistaa ilmoituksen mukainen tilanne. Opintosuorituksia saa kirjata vain opiskelijoille, joilla on opinto-oikeus voimassa JA jotka ovat ilmoittautuneet läsnäoleviksi opiskelijoiksi tai opiskelijalla on voimassaoleva opinto-oikeus kyseiselle opintokohteelle avoimeen yliopistoon. Ilmoitus suljetaan klikkaamalla Okpainiketta. Tämän jälkeen koostettavana olleen opinnon status muuttuu Suoritetuksi. Mikäli opintoa ei olisi saanut läsnäoloilmoittautumisen puutteen ja/tai opinto-oikeuden voimassaolon vuoksi rekisteröidä suoritetuksi, muuta status takaisin Koostettavana tilaiseksi ja tallenna ikkunan sisältö. Kokonaisuus/tutkinto kehyksessä on painike Tyhjennä. Sillä saat tyhjennettyä ikkunasta kokonaisuuteen liittyvät tiedot, mutta opiskelijan tiedot säilyvät. Sovellus päivittää koostettavan kokonaisuuden Op (ja Ov-) -laajuutta automaattisesti tietyissä tilanteissa, joissakin tapauksissa laajuuksien päivitys jätetään käyttäjän tehtäväksi. Tarkista aina, että laajuudet ovat oikein. Jos poistat koostettavana-tilassa olevalta opinnolta kiinnityksiä tai lisäät niitä, sovellus tyhjentää arvosana- ja Keskiarvo-kentät (Keskiarvo = kiinnitetyistä opinnoista annetulla laskentasäännöllä laskettu painotettu keskiarvo tai summa, jonka perusteella arvosana määräytyy. Tieto ei ole pakollinen, kenttä voi olla tyhjäkin). Alareunan painikkeita Laske keskiarvo: Laskee painotetun keskiarvon kiinnitetyistä opinnoista määritellyn laskentasäännön perusteella ja tuo sarakkeen Keskiarvo (op,ov) ylempään kenttään painotetun keskiarvon ja sen vasemmalle puolelle arvosanan. Painotettu keskiarvo lasketaan erikseen käyttäen laajuuksina opintopisteitä ja opintoviikkoja. Jos opintokohteen arvostelutiedoissa ei ole annettu laskentasääntöä, sovellus käyttää opintopisteillä ja painokertoimilla painotettua keskiarvoa (huom! oletuslaskentasääntö jättää laskennasta pois opintojakson osat). Arvosanamuunnos suoritetaan opintokohteen arvostelutiedoissa annettujen pisterajojen perusteella jos pisterajoja ei ole annettu, sovellus hakee lähimmän arvosanan. Tällä painikkeella laskettu keskiarvo ei talletu. Laskennasta jäävät pois sellaiset opinnot, joiden arvosanan laskennallinen arvo on 0 (mm. hyv) tai kiinnityksen painokerroin on 0. Käytä vain, jos olet lisännyt opintokohteelle laskentasäännön - muuten laskee oletussäännöllä väärin tai jättää laskematta. Katso laskentasäännöistä ohjeesta OODI: Opintokohteen käsittely Arvostele: Toimii kuten painike Laske keskiarvo, mutta sijoittaa opintopistelaajuuksin lasketut keskiarvon ja arvosanan myös alempiin kenttiin, josta ne tallennuksen yhteydessä talletetaan tietokantaan. Käytä vain, jos olet lisännyt opintokohteelle laskentasäännön - muuten laskee oletussäännöllä väärin tai jättää laskematta. Rekisteröi: Muuttaa opinnon statukseksi suoritettu ja päivittää rastikentät lasketaan (Lask., L) ja tulostetaan (Tul., T). Opintosuor. rekisteröinti: Jos huomaat, että opiskelijan joku suoritus on jäänyt rekisteröimättä, pääset tästä suoraan ikkunaan Opintosuoritusten rekisteröinti. Huom! Opintosuoritusten rekisteröinti 13
14 Tarkista ennen painikkeen painamista, että opinto on statuksella Koostettavana. Sovellus kysyy OOK0109 Tallennetaanko keskeneräiset työt. Vastaa Kyllä. Hae ikkunassa Opintosuoritusten rekisteröinti haluamasi opintokohde. Kirjoita suorituspvm ja paina tabulaattoria - ohjelma hakee opintokohteelta opinnolle kopioitavat tiedot, joita voit muuttaa tarvittaessa. Kun painat Opinnot-kehyksessä painiketta +, ohjelma hakee esille sen opiskelijan, jonka kokonaisuutta olit koostamassa. Täydennä puuttuvat suoritusta koskevat tiedot. Näpäytä alareunan painiketta Poimi. Lisätty opinto siirtyy kiinnitettynä opintona koostettavan opinnon yhteyteen. Opiskelijan opinnot: Siirtyy ikkunaan Opiskelijan opinnot. Opinto-oik. käsittely: Siirtyy ikkunaan Opinto-oikeuden käsittely. Raportin käynnistys: Siirtyy Raportin käynnistys -ikkunaan ja tuo valmiiksi sinne Opintosuoritusote-raportin. Huom! Tulosta ote painike ei välttämättä toimi. Mikäli se kuitenkin tekee raportin, se tulostaa raportin oletusasetuksin kirjoittimelle. Raportille ei näin tulostettuna tule allekirjoittajan tietoja, joten ei suositella käytettäväksi. Pura kaikki kiinnitykset: Poistaa kerralla kaikki kiinnitykset. Tot. suunn. kiinnitykset: Ei käytössä. Hierarkia-opinto: Näyttää opiskelijan opinnot hierarkkisena rakenteena. Hierarkiassa näkyy myös opinnon kiinnityksen tyyppi (Kiinnitetty, Ennakkokiinnitetty, Lukittu). Muutosten teko kiinnityksiin on tässä tilanteessa estetty. Hierarkia-Opintokohde: Näyttää opintokohteen ja sen ylä- ja alapuoliset opintokohteet hierarkkisena rakenteena. Hierarkia-ikkunassa on painike Opintokohteen käsittely, jolla pääset siirtymään ikkunaan Opintokohteen käsittely, jos sinun pitää esimerkiksi tarkistaa, onko opintokohteella oikea laskentasääntö. Palaa takaisin Palaa-painikkeella. Pyydä rekisteröinti: Ei käytössä. Mail: Voit lähettää opiskelijalle sähköpostia. Diploma Supplement: Siirtyy tutkintoa koostettaessa raportin Diploma Supplement käynnistykseen. Tutkintotodistus: Siirtyy tutkintoa koostettaessa raportin Tutkintotodistus (Oulun YO) käynnistykseen. HUOM! Jos opintojakson rakenne on kiinteä opintojakson osa voi sisältyä vain kyseiseen opintojaksoon ja arvosana on laskettavissa tiettyjen laskentasääntöjen mukaan, opintojakson koostaminen osista voidaan suorittaa automaattisesti. Tästä on erillinen ohje. Automaattinen koostaminen edellyttää, että opintokohteen perustiedoissa on kuvattu sisältyvyydet ja arvosanan laskentasäännöt. Opintosuoritusten rekisteröinti 14
15 3. Suoritetuksi merkityn koostetun opintojakson purkaminen. Tarvitaan sellaisissa tapauksissa, että jo koostetun opintojakson osaa korotetaan. Kokonaisuuden purkaminen täytyy tehdä myös siinä tapauksessa, että opiskelija korottaa opintojaksoa, joka on jo kiinnitetty suoritettu-tilassa olevaan kokonaisuuteen. Kokonaisuuden purkaminen ikkunassa Opintokokonaisuuden ja tutkinnon hyväksyminen : Hae opiskelija ja opintokohde ikkunaan Opintokokonaisuuden ja tutkinnon hyväksyminen kappaleessa 3 olevan ohjeen mukaisesti. Muuta ylempi opinto tilaan Koostettavana. Näpäytä sitten hiirellä Kiinnitetyt opinnot kehyksessä sen opinnon tunnistetta, jonka haluat irrottaa kokonaisuudesta. Näpäytä Kiinnitetyt opinnot kehyksen painiketta -. Näpäytä Talleta-painiketta vastaukseksi huomautukseen OOK2308 Kiinnitettyjen opintojen muutokset pitäisi tallettaa. Sovellus poistaa kiinnityksen ja muuttaa Lask-rastit rasti tulee päälle opintojakson osille ja poistuu opintojaksolta. Tallenna tiedot Talleta-painikkeella (ei Rekisteröi!). Kokonaisuuden purkaminen suorituksen rekisteröinnin yhteydessä: Kun opintojakson status on Suoritettu, opintojakson osalle ei saa kirjata suoraan korotusta. Aiempi kiinnitys näkyy ikkunassa Opiskelijan opinnot opintokohteessa siitä, että sarakkeessa K on rasti. Ennakkokiinnitys näkyy sarakkeessa E. Ennakkokiinnitys ei estä opinnon statuksen muuttamista, mutta on selvempää, jos senkin kiinnityksen poistaa. Ikkunaan Opiskelijan opinnot opintokohteessa päädytään automaattisesti suoritusten rekisteröinnissä, kun sovellus huomaa aikaisemman suoritettu tai korvattu statuksella olevan opinnon. Näpäytä ikkunan alareunassa olevaa painiketta Opintokok./tutkinnon hyväksyminen. Opiskelijaa, opintojaksoa ja kiinnityksiä koskevat tiedot avautuvat ikkunassa Opintokokonaisuuden ja tutkinnon hyväksyminen. Sovellus saattaa antaa tässä ikkunassa huomautuksen: OOK2079 Opinnon laajuus(x) poikkeaa kiinnitysten laajuuksien summasta(y). Saako ohjelma päivittää automaattisesti kokonaisuuden laajuutta. Vastaus Kyllä tai Ei tilanteen mukaan. Jos olet epävarma, vastaa Ei. Muuta ylempi opinto tilaan Koostettavana. Näpäytä sitten hiirellä Kiinnitetyt opinnot kehyksessä sen opinnon tunnistetta, jonka haluat irrottaa kokonaisuudesta. Näpäytä Kiinnitetyt opinnot kehyksen painiketta -. Näpäytä Talleta-painiketta huomautukseen OOK2308 Kiinnitettyjen opintojen muutokset pitäisi tallettaa. Sovellus poistaa kiinnityksen ja muuttaa Lask-rastit rasti tulee päälle opintojakson osille ja poistuu opintojaksolta. Kentät Arvosana ja Keskiarvo (op,ov) tyhjenevät. Jos opintoa ei ole tarkoitus rekisteröidä saman tien uudelleen, myös suorituspvm on hyvä poistaa. Opintosuoritusten rekisteröinti 15
16 Tallenna tiedot Talleta-painikkeella (ei Rekisteröi!). Näpäytä painiketta Palaa palataksesi takaisin ikkunaan Opiskelijan opinnot opintokohteessa. Kun opinto on jollain muulla statuksella kuin suoritettu tai korvattu ja näpäytät Talleta, Palaa tai Hyväksy, saat ilmoituksen OOK2330 Hyväksyttävä opinto on kesken (ei ole suoritettu eikä korvattu). Kuittaa tämä OK-painikkeesta. Huomaat, että ikkunassa Opiskelijan opinnot opintokohteessa suoritetun opintojakson osan kohdalla on edelleen rasti sarakkeessa K. Näpäytä painiketta Hae (mahd. muualla muut.) tiedot näytölle, jolloin äsken purettu kiinnitys poistuu. Nyt voit muuttaa opinnon statuksen tilaan Korotettu. Talleta. Palaa-painikkeella pääset vihdoin takaisin Opintosuoritusten rekisteröinti - ikkunaan. Rekisteröi suorituksen tiedot ja tallenna. Suoritusten kirjaamisen yhteydessä korotusten takia puretut opintojaksot on muistettava lopuksi koostaa uudelleen. Laita tuloslistaasi merkintä kyseisten opiskelijoiden kohdalle ja tee lopuksi uudelleenkoostamiset. Valitse Opintojen rekisteröinti ja Kokonaisuuden / tutkinnon hyväksyminen ja toimi tässä tekstissä aiemmin esitettyjen ohjeiden perusteella. HUOM! Jos koostat opintojaksot ikkunassa Kokonaisuuden koostaminen automaattisesti, korotusten takia puretut opintojaksot hoituvat samalla, niitä ei tarvitse koostaa erikseen. HUOM! Jos uusi suorituskerta tuottaa joko hylätyn, aiempaa suoritusta alemman arvosanan tai saman arvosanan kuin uusintayritys, koostettu opintojakso säilyy ennallaan. Opintojakson purkamista ei tarvitse suorittaa. Suoritusta rekisteröitäessä palaa ikkunasta Opiskelijan opinnot opintokohteessa painikkeella Palaa. Kirjaa suoritus normaalisti. Hylätyn arvosanan status on automaattisesti Hylätty, mutta korotusyrityksen status (Korotettu) on muistettava muuttaa. 4. Virheellisten kirjausten korjaaminen Tentaattori ilmoittaa, että hän on merkinnyt tenttituloslistaan väärän opintokohteen tunnisteen. Olet jo ehtinyt rekisteröidä suoritukset. Joudut nyt käymään koko tenttituloslistan läpi ja merkkaamaan kaikki suoritukset virhemerkinnöiksi. Ehkä helpoiten virhemerkinnäksi laittaminen sujuu siten, että haet opiskelijan kerrallaan ikkunaan Opiskelijan opinnot ja muutat virheellisen opinnon statuksen. Jos virheellinen kirjaus oli opintojakson osa ja opintojakso on ehditty koostaa, joudut purkamaan koostamiset ikkunassa Kokonaisuuden ja tutkinnon hyväksyminen. Kirjaa lopuksi suoritukset uudelleen oikealla opintokohteen tunnisteella. Opintosuoritusten rekisteröinti 16
17 5. Opinnon perustiedot -ikkuna Tässä ikkunassa esitetään opintoon liittyviä yksityiskohtaisia tietoja. Ikkunaan pääset useista eri ikkunoista, joissa näytetään opiskelijan opintoja (Hyväksilukeminen, Opintosuoritusten rekisteröinti, Opintokokonaisuuden ja tutkinnon hyväksyminen, Opiskelijan opinnot). Opinto-välilehti: Voit vaihtaa opinnon kielen. Voit lisätä suoritukselle useamman hyväksyjän (vasemman alanurkan painike + ) tai poistaa väärän hyväksyjän ja lisätä tilalle oikean. Voit muuttaa tarvittaessa opintosuorituksen tyypin (Suorit. tyyppi sama opintosuoritus voi esimerkiksi olla yhdelle opiskelijalle aineopintoja ja toiselle perusopintoja). Voit muuttaa opinnon statuksen. Voit muuttaa opinnon arvosanan. Voit lisätä suoritukselle laajuuden opintoviikkoina Voit lisätä suoritukselle arvosanan vanhan arvosteluasteikon mukaiseksi Kohdassa Suoritettu ulkomailla on rasti, kun opinto on suoritettu ulkomailla. Opintosuoritusten rekisteröinti 17
18 Muut tiedot välilehti: Alareunassa on Opintokohteen vastuuorganisaatiot kehyksessä opintokohteelle määritelty vastuuorganisaatio. Jos kyseisessä tapauksessa vastuuorganisaatio on joku muu, voit kirjata poikkeavan vastuuorganisaation ko. kohdan yläpuolelle. Aloita tiedon lisääminen näpäyttämällä + -painiketta. Valitse rooliksi Järjestävä (tuotoksen saaja) ja kirjoita kenttään Vastuuorganis. vastuualuekoodi ja paina tabulaattoria. Ellet tiedä koodia, hae nimen perusteella näpäyttämällä ensin painiketta. Tarvittaessa vastuuorganisaatioita voi olla useitakin. Aloita aina uuden organisaation lisääminen + -painiketta näpäyttämällä. Prosenttiosuuksien summa on oltava aina 100. (Jos opinnolle on määritelty poikkeava vastuualue, näkyy useissa opintoja käsittelevissä ikkunassa rasti kentässä P.v.). Jos Oulun yliopiston opinto on suoritettu Oulun avoimessa yliopistossa, rekisteröi suoritus ay-alkuisia koodeja käyttäen. Lisää vastuuorganisaatioksi roolilla Antava joko tai yhteistyötaho. Huom! Jos opinto on suoritettu jossain muussa avoimessa yliopistossa kuin Oulun, rekisteröi suoritus hyväksilukemisen kautta. OY:ssa sovittu käytäntö: Opinnon oheistahoksi Oodiin kirjataan opinnäytetyön tapauksessa OY:n henkilökuntaan kuuluvat henkilöt, jotka toimivat rooleissa ohjaaja, tarkastaja, vastaväittäjä, kustos, esitarkastaja. Yliopiston ulkopuolisia henkilöitä ei lähdetä lisäämään Oodiin opettajiksi. Opinnäyte välilehden Teksti kenttään lisätään yliopiston ulkopuolisten henkilöiden tiedot määrämuotoisesti (Laturi-ohjeet). Samalla roolilla voi olla useitakin oheistahoja. OY:ssa hyväksyjän lisäksi muita oheistahoja käytetään seuraavissa tapauksissa: Gradu / DI-työ: ohjaajat ja tarkastajat. Lisensiaattityö: ohjaajat ja tarkastajat. Väitös: esitarkastajat, kustos, vastaväittäjät, ohjaajat. Kandidaatintyö: hyväksyjä riittää. Opintosuoritusten rekisteröinti 18
19 Lisätiedot-välilehti: Voit kirjoittaa eri kielillä lisätietoa, jonka haluat tulostuvan suoritusotteelle. Aloita lisätiedon antaminen näpäyttämällä painiketta +. Kirjoita opinnäytetyön nimi lisätiedoksi, jotta se tulostuu suoritusotteelle. Jos opinnäytetyö (tai muu opintosuoritus) on arvosteltu kiittäen hyväksytty tms. arvosteluasteikon ulkopuolisella erityismaininnalla, kirjoita se lisätietokenttään. Tekstikenttään voi tallentaa erikoismerkkejä, mutta vielä versiossa 4.0 ne eivät välttämättä tulostu oikein raporteille. Kirjoita lisätiedot aina myös englanniksi, jotta ne tulostuvat englanninkieliselle suoritusotteelle. Jos opiskelija on lähettänyt opinnäytteensä tarkistettavaksi Urkund-järjestelmään, tarkistuksesta tulee merkintä opintosuorituksen Lisätiedot-kenttään sekä suomeksi että englanniksi. Merkintä tulee automaattisesti Laturista. Opinnäyte-välilehti: Voit täydentää opinnäytetöihin (kandidaatin tutkielma, gradu, diplomityö, lisensiaattityö, väitöskirja) liittyviä tietoja. Näytöllä on neljä tekstikenttää kolmen (aihe, teksti ja lausunto) tietoja päivitetään siirtymällä tekstien ylläpitoikkunaan näpäyttämällä painiketta. Tutkimushanke-kenttään voi kirjoittaa suoraan tekstiä. Tekstikenttiin ei voi tallentaa erikoismerkkejä. Opintosuoritusten rekisteröinti 19
20 Opinnäyte-välilehden kenttien käyttö OY:ssa: Aihe: Opinnäytetyön nimi. Nimi voi olla 1) vain suomeksi, 2) suomeksi ja englanniksi, 3) vain englanniksi. Vaihtoehdossa 3 sama teksti kopioidaan kielikoodeille 1 (suomi) ja 6 (englanti). Tutkimushanke: Laita, jos opinnäyte liittyy johonkin tutkimushankkeeseen. Teksti: Voi kirjoittaa, jos tarpeen. Tähän laitetaan esim. Oulun yliopiston ulkopuoliset vastaväittäjät tms. Aiheen hyv.pvm: Laita, jos opinnäytteen aiheella on hyväksymispäivämäärä. UDK-luokitus: Ei käytetä. Muu luokitus: Ei käytetä. Salainen: Käytä tarvittaessa. Sall. julk.: Pvm, milloin salaiseksi julistetun opinnäytteen saa julkistaa. Julkaisuoikeus: Ei käytetä. Tark. jättöpvm: Lis.työssä / gradussa / DI-työssä tarkastajien määräyspäivämäärä, väitöksessä esitarkastajien määräyspäivämäärä. Väitöspäivämäärä: Väitöksissä. Tark. läh.pvm: Laturi tuo tähän päivämäärän, jolloin kandidaatin tutkielma tai lopputyö on syötetty Laturiin. Lopputyön suorituspäivämääräksi siirretään päivämäärä tästä kentästä. Esitark. lauspv: Väitöskirjan painatusluvan myöntämispäivämäärä. Lausunto: Ei käytetä. Arvosana: Opinnäytetyön arvosana. Suunnitelma-välilehti: Opintosuunnitelmaan liittyviä tietoja. Ennakkopäätös-välilehti: Jos hyväksiluettu opinto on rekisteröity ennakkopäätöksen perusteella, ennakkopäätöksen tiedot näkyvät tällä välilehdellä. Ei käytössä OY:ssa. Hyväksilukeminen-välilehti: Hyväksiluettuun opintoon liittyen aikaisemman opinnon tietoja. Ei voi muuttaa tässä. Jos hyväksiluettuun opintoon on unohtunut kytkeä aikaisempi opinto, voit tehdä sen tämän välilehden kautta: siirry painikkeella Poimi aik. Opinto ikkunaan Opinnot muissa oppilaitoksissa, lisää tai täydennä tiedot ja palaa takaisin haluamasi aikaisemman opinnon kohdalla Poimi-painikkeella. Tutkinto-välilehti: Tutkintoon liittyviä tietoja, jotka lisätään tutkintoa rekisteröitäessä. Tutkintojen rekisteröinnistä on erillinen ohje. Tutkinnon ov:t-välilehti: Alemman tai ylemmän korkeakoulututkinnon tapauksessa tälle välilehdelle lisätään opintopistemäärät, kuinka paljon omassa yliopistossa, avoimessa yliopistossa jne. suoritettuja opintoja tutkintoon sisältyy. Tarkemmin ohjeessa Tutkinnon hyväksyminen. Opintosuoritusten rekisteröinti 20
21 6. Opiskelijan opinnot -ikkuna Pääset tähän ikkunaan valitsemalla Opinnot / Opiskelijan opinnot, tai esim. ikkunasta Opiskelijan perustietojen käsittely. Voit valita ikkunassa aktiivisina näytettävät opinnot (turkoosi pohjaväri) rastimalla haluamasi statukset kehyksessä Näytettävät opinnot. Jos teet muutoksia rasteihin, näpäytä painiketta Päivitä. Voit myös valita sen opinto-oikeuden, mihin kytkettyjä opintoja haluat tarkastella (kohta Opinto-oikeus - valintalistassa ovat valittavissa opiskelijan opinto-oikeudet sekä valinnat kaikki ja kytkemättömät ). Opinnot kytketään yleensä opinto-oikeuteen vasta tutkinnonsuoritusvaiheessa, joten valinta kaikki lienee ihan hyvä. Voit lajitella opinnot tunnisteen, nimen, statuksen tai suorituspäivämäärän mukaan näpäyttämällä ko. sarakkeen yläpuolella olevaa painiketta. Voit muuttaa opinnon statuksen esim. suoritetusta virhemerkinnäksi. Jos opinto on kiinnitetty ylempään suoritettu tilassa olevaan opintoon, saat statusta muuttaessasi huomautuksen OOK2357 Opinto on kiinnitetty ylempään opintoon! Tarkista, että ylempi opinto on ok muutoksen jälkeen. Jos opinnolla oli jo kiinnitys ylempään opintoon, pohdi tarkoin, mitä muutoksia opintoon voi tehdä ja mihin muutokset vaikuttavat. Voit laittaa tarvittaessa rastin päälle tai poistaa sen Suor.otteelle-sarakkeista Lask (laajuus lasketaan suoritusotteelle) ja Tul (opinto tulostetaan suoritusotteelle). Sovellus yleensä päivittää rastit automaattisesti. Voit siirtyä ikkunaan Opinnon perustiedot näpäyttämällä painiketta >>. Rasti kentässä P.v. tarkoittaa, että opinnolla on poikkeava vastuualue (opinnon on järjestänyt joku muu organisaatio kuin opintokohteen perustiedoissa on määritelty). Jos opinnolla on tekstiä Lisätiedot-kohdassa, tekstin alku näkyy sarakkeessa T. Voit vilkaista tekstiä näpäyttämällä sitä ensin hiirellä (kenttä tulee valituksi) ja näpäyttämällä sitten työkalua Zoom (tai funktionäppäintä F5). Opintosuoritusten rekisteröinti 21
22 Sarake E.p (erillispäätös) ei ole käytössä OY:ssa. Jos opintoon liittyy opetustapahtuma, sen vastuuopettaja näkyy rivin lopussa sarakkeessa Opettaja. Alareunan joitakin painikkeita: Hierarkia-Opinto: Näyttää opinnot hierarkkisena rakenteena. Kiinnitysten lisäykset ja poistot tehdään ikkunassa Opintokokonaisuuden/tutkinnon hyväksyminen. Lask- ja Tul rastit päivittyvät siellä, jos niihin tulee muutoksia. Rivin sisältö: opintokohteen tunniste=nimi, status, laajuudet (op/ov), arvosana, suor.pvm, kiinnityksen status, kiinnityksen laajuudet (op/ov), kiinnityksen painokerroin. Hierarkia-opintokohde: Näyttää valitun opintokohteen hierarkian. Laske keskiarvo: Laskee kaikkien opintojen painotetun keskiarvon, edellyttäen että Asteikko on valittuna. Laskentasääntönä on opintoviikoilla ja painokertoimilla painotettu keskiarvo. Ei liene käyttökelpoinen OY:ssa. Raportin käynnistys: Käynnistää raportti-ikkunan ja tuo siihen valmiiksi raportin Zopintosuoritusote (hier) aineen muk. ryhm. -OY, joka tästä ikkunasta on määritelty käynnistettäväksi. Ikkunassa olevan opiskelijan tiedot siirtyvät valmiiksi raporttipohjalle. Opintosuoritusten rekisteröinti 22
23 Käyttäjä voi halutessaan muuttaa pääkäyttäjän asettamia oletusarvoja rajaustekijöiden osalta. Yksinkertaisimmillaan raportin saa tulostettua lisäämällä allekirjoittajan ja allekirjoittajan aseman. Käynnistä raportin luonti painikkeella Katso. Tulostus avautuu Adobe Reader-ohjelmaan, jossa voit selailla raporttia ja tulostaa sen File-valikon Print-valinnalla. Älä tulosta ainakaan virallisia suoritusotteita painikkeella Tulosta ote, koska otteelle ei tule allekirjoittajan tietoja. Huom! Voit tulostaa opintosuoritusotteen myös Raportointi-valikon kautta. Valitse Raportointi / Raportin käynnistys. Valitse oikean yläkulman Raportti-listasta joko edellä mainittu Zopintosuoritusote (hier) aineen muk. ryhm. -OY tai Zopintosuoritusote (hier) suor. tyypin muk. ryhm. -OY. Suoritusotteet poikkeavat toisistaan siinä, että ensimmäisellä otteella opintojen ryhmittely suoritetaan oppiaineen mukaisesti, toisella opintosuorituksen tyypin mukaisesti (perus-, aine- syventävät opinnot). Hae haluamasi opiskelija tai useita opiskelijoita, muuta tarvittavat rajaustekijät. Käynnistä raportin suoritus kuten edellä on kerrottu. 7. Opettajan lisääminen Oodiin * Ellei opettajaa ole ennestään Oodissa, ilmoita Ooditukeen (oodituki (at) oulu.fi) lisättävästä opettajasta seuraavat tiedot: kaikki nimet, henkilötunnus (tai opiskelijanumero, mikäli opettaja löytyy Oodista opiskelijana), sähköpostiosoite, organisaatio (=kustannuspaikkanumero) ja millä nimikkeellä opettaja toimii. Opintosuoritusten rekisteröinti 23
24 8. Opintoihin liittyviä käytäntöjä Oulun yliopistossa. Päivitetyistä käytännöistä on sovittu koulutuspäällikköpalaverissa. Raportoinnin aikataulu: Tilastokeskukselle ja OKM:lle raportoidaan opintopistekertymät edelliseltä lukuvuodelta. Kysymys on yliopiston tuloksen ilmoittamisesta. Yliopisto saa rahoituksen tuloksen mukaan. Tämä tarkoittaa sitä, että edellistä lukuvuotta ( ) koskevat suorituskirjaukset on aina tehtävä Oodiin viimeistään mennessä. Edellistä lukuvuotta koskevat AHOT-päätökset ja kirjaukset on myös aina tehtävä Oodiin mennessä. Opinnon suorituspäivämäärän määräytyminen 6/2014 alkaen: Opinto Uusi ohje 6/2014 Tentti Tenttipäivä. Harjoitustyö Päivämäärä, jolloin opiskelija on jättänyt työn tarkastettavaksi ja arvosteltavaksi. Seminaari tms. kurssi, jonka Seminaarin tms. viimeinen kokoontumiskerta tai suoritus perustuu päivämäärä, jolloin viimeinen vaadittu suoritus on tehty. läsnäolokertoihin ja raporttiin/esitelmään. Opintojakso, joka koostuu Viimeisen osan suorituspäivämäärä. osasuorituksista Opintokokonaisuus Kokonaisuuden koostamispäivämäärä. Opinnäyte (gradu, väitös tms) Arvosteltavaksi jätetyn työn tarkastukseen jättöpäivämäärä. Gradut, di-työt ja LTK:n syventävät: Laturiin latauspäivämäärä. Lisensiaattityö: kansituslupapäivämäärä. Väitöskirja: väitöspäivämäärä. Tutkinto Korvattu (hyväksilukeminen). Pienryhmäohjaus Avoimen yo:n suoritus opinto Laturista tullaan siirtämään tiedoksi latauspäivämäärä Oodiin (Opinnäyte-välilehdelle, kenttään Tark. läh.pvm ). Lopputyön hyväksymispäivämäärä kirjataan Oodin kenttään hyväksymispäivämäärä. Tutkintotodistuksen päivämäärä. Suorituspäivämäärä on alkuperäinen suorituspäivämäärä. Hyväksilukemispäätöksen päivämäärä kirjataan Oodin kenttään hyväksymispäivämäärä. Raportin palautuspäivämäärä. Kun suoritus on tehty OY:n avoimessa yliopistossa, suoritus kirjataan samoin kuin yliopiston oma suoritus. Suorituspäivämäärä on avoimen yliopiston suorituspäivämäärä. Merkitään opinnolle poikkeavaksi vastuuorganisaatioksi avoin yliopisto ( ). Muiden yliopistojen avoimen yliopiston suoritukset hyväksiluetaan ja suorituspäivämäärä on alkuperäinen suorituspäivämäärä. Hyväksilukemispäätöksen Opintosuoritusten rekisteröinti 24
25 päivämäärä kirjataan Oodin kenttään hyväksymispäivämäärä. Kokonainen toisen yliopiston avoimessa yliopistossa tehty sivuaine hyväksiluetaan tiedekunnan palvelupisteessä. Harjoittelu Harjoittelun päättymispäivämäärä tai harjoittelusta vaadittavan raportin palautuspäivämäärä. Raportin tms. palauttamiselle tulee antaa takaraja. Kuka on opinnon hyväksyjä? Opinto Päätettiin : Suorituspvm Tentti Tentin tarkastava opettaja. Harjoitustyö Harjoitustyön tarkastaja. Seminaari tms. kurssi, jonka suoritus Seminaarin pitävä opettaja. perustuu läsnäolokertoihin ja raporttiin/esitelmään. Opintojakso, joka koostuu Kurssin vastuuopettaja. osasuorituksista Opintokokonaisuus Opintokokonaisuuden vastuuhenkilö (joissakin tapauksissa Tiedekunta). Opinnäyte (gradu, väitös tms) Yleensä organisaatio. kandityö: opettaja ltk syventävät: dekaani kypsyysnäyte: opettaja tai organisaatio Tutkinto Tiedekunta. Korvattu opinto (hyväksilukeminen). Hyväksilukemispäätöksen tekijä: koulutusohjelman tai oppiaineen vastuuhenkilö, tiedekunnan koulutusdekaani tai tutkijakoulun dekaani. Avoimen yo:n suoritus Kurssin hyväksynyt opettaja, jos hän on myös yliopiston henkilökuntaa. Ellei ole, laita hyväksyjäksi organisaatio Oulun yliopisto, avoin yliopisto Pyritään siihen, että opinnolla on yksi hyväksyjä. Rehtorin päätös Opintokokonaisuuden sekä pää- tai sivuaineen arvosanan laskeminen. Siirrytään kokonaisuuksien arvosanojen laskemisessa alkaen koko yliopistossa yhtenäiseen tapaan: Lasketaan arvosana kokonaisuuteen kiinnitetyistä suorituksista tutkintoasetuksesta riippuen joko opintopisteillä tai opintoviikoilla painotettuna keskiarvona. Pro gradu -tutkielmien ja diplomitöiden arvosanoja ei oteta Opintosuoritusten rekisteröinti 25
26 huomioon syventävien opintojen keskiarvoa laskettaessa. Kokonaisuuden arvosana muodostetaan lasketusta keskiarvosta seuraavasti: keskiarvo arvosana 4,50-5,00 5 3,50-4,49 4 2,50-3,49 3 1,50-2,49 2 1,00-1,49 1 Jos kokonaisuuden arvosana on laskettu ennen vanhan käytännön mukaan, sitä ei lasketa uudelleen muuttuneen säännön perusteella. Opintojaksojen arvosanojen laskennassa osasuorituksista voidaan edelleen käyttää muitakin laskentatapoja. Opintosuoritusten rekisteröinti 26
OPINTOKOKONAISUUDEN REKISTERÖINTI
 1 OPINTOKOKONAISUUDEN REKISTERÖINTI Opintokokonaisuuden ja tutkinnon hyväksyminen -ikkunassa tehdään opintokokonaisuuden ja tutkinnon rekisteröinti sekä niiden muutokset. Tässä ohjeessa kuvataan opintokokonaisuuden
1 OPINTOKOKONAISUUDEN REKISTERÖINTI Opintokokonaisuuden ja tutkinnon hyväksyminen -ikkunassa tehdään opintokokonaisuuden ja tutkinnon rekisteröinti sekä niiden muutokset. Tässä ohjeessa kuvataan opintokokonaisuuden
Helsingin yliopisto Kehittämisosasto Opiskelijarekisteri. Oodi 2.71 Käyttöohje Opintokokonaisuuden rekisteröinti OPINTOKOKONAISUUDEN REKISTERÖINTI
 OPINTOKOKONAISUUDEN REKISTERÖINTI Opintokokonaisuuden ja tutkinnon hyväksyminen ikkunassa tehdään opintokokonaisuuden ja tutkinnon rekisteröinti sekä niiden muutokset. Tässä ohjeessa kuvataan opintokokonaisuuden
OPINTOKOKONAISUUDEN REKISTERÖINTI Opintokokonaisuuden ja tutkinnon hyväksyminen ikkunassa tehdään opintokokonaisuuden ja tutkinnon rekisteröinti sekä niiden muutokset. Tässä ohjeessa kuvataan opintokokonaisuuden
Oodi ja Laturi Ohje opinnäytteiden kirjaamisesta Oodiin, pro gradu -tutkielmat ja diplomityöt
 Oodi ja Laturi Ohje opinnäytteiden kirjaamisesta Oodiin, pro gradu -tutkielmat ja diplomityöt 20.10.2015 Kuva: Sanna Waris Laturi Oulun yliopistossa Oulun yliopiston kirjasto ottaa syksyllä 2012 käyttöön
Oodi ja Laturi Ohje opinnäytteiden kirjaamisesta Oodiin, pro gradu -tutkielmat ja diplomityöt 20.10.2015 Kuva: Sanna Waris Laturi Oulun yliopistossa Oulun yliopiston kirjasto ottaa syksyllä 2012 käyttöön
Oodi ja Laturi Ohje opinnäytteiden kirjaamisesta Oodiin, kandidaatintyöt
 Oodi ja Laturi Ohje opinnäytteiden kirjaamisesta Oodiin, kandidaatintyöt 20.10.2015 Kuva: Kati Molin / Shutterstock Laturi Oulun yliopistossa Oulun yliopiston kirjasto on ottanut syksyllä 2012 käyttöön
Oodi ja Laturi Ohje opinnäytteiden kirjaamisesta Oodiin, kandidaatintyöt 20.10.2015 Kuva: Kati Molin / Shutterstock Laturi Oulun yliopistossa Oulun yliopiston kirjasto on ottanut syksyllä 2012 käyttöön
Ohjeita opintosuoritusten rekisteröijille
 Ohjeita opintosuoritusten rekisteröijille Tähän materiaaliin on koottu ohjeita sellaisista Oodin toiminnoista ja ikkunoista, joita laitoksilla opintosuorituksia rekisteröivät henkilöt useimmiten tarvitsevat.
Ohjeita opintosuoritusten rekisteröijille Tähän materiaaliin on koottu ohjeita sellaisista Oodin toiminnoista ja ikkunoista, joita laitoksilla opintosuorituksia rekisteröivät henkilöt useimmiten tarvitsevat.
Oodi ja egradu Ohje opinnäytteiden kirjaamisesta Oodiin
 Oodi ja egradu Ohje opinnäytteiden kirjaamisesta Oodiin 19.2.2013 Kuva: Sanna Waris egradu Oulun yliopistossa Oulun yliopiston kirjasto ottaa syksyllä 2012 käyttöön egradu-järjestelmän. Kyseessä on lopputöiden
Oodi ja egradu Ohje opinnäytteiden kirjaamisesta Oodiin 19.2.2013 Kuva: Sanna Waris egradu Oulun yliopistossa Oulun yliopiston kirjasto ottaa syksyllä 2012 käyttöön egradu-järjestelmän. Kyseessä on lopputöiden
Oodi ja egradu Ohje opinnäytteiden kirjaamisesta Oodiin
 Oodi ja egradu Ohje opinnäytteiden kirjaamisesta Oodiin 30.10.2012 Kuva: Sanna Waris egradu Oulun yliopistossa Oulun yliopiston kirjasto ottaa syksyllä 2012 käyttöön egradu-järjestelmän. Kyseessä on lopputöiden
Oodi ja egradu Ohje opinnäytteiden kirjaamisesta Oodiin 30.10.2012 Kuva: Sanna Waris egradu Oulun yliopistossa Oulun yliopiston kirjasto ottaa syksyllä 2012 käyttöön egradu-järjestelmän. Kyseessä on lopputöiden
OPINTOSUORITUSTEN REKISTERÖINTI
 1 OPINTOSUORITUSTEN REKISTERÖINTI Opintosuoritusten rekisteröinti -näytöllä rekisteröidään opintojaksojen suorituksia ja sellaisia opintokokonaisuuksien suorituksia, joihin ei kiinnitetä alempia opintosuorituksia.
1 OPINTOSUORITUSTEN REKISTERÖINTI Opintosuoritusten rekisteröinti -näytöllä rekisteröidään opintojaksojen suorituksia ja sellaisia opintokokonaisuuksien suorituksia, joihin ei kiinnitetä alempia opintosuorituksia.
Kokonaisuuden koostaminen automaattisesti
 Kokonaisuuden koostaminen automaattisesti Muutoksia Oodin versioissa tai käytännöissä 3.2 Arvosanan päättely suoritetaan opintopisteillä painotetun keskiarvon perusteella, kun laskentasäännössä on laajuus
Kokonaisuuden koostaminen automaattisesti Muutoksia Oodin versioissa tai käytännöissä 3.2 Arvosanan päättely suoritetaan opintopisteillä painotetun keskiarvon perusteella, kun laskentasäännössä on laajuus
Helsingin yliopisto Kehittämisosasto Opiskelijarekisteri. Oodi 2.81 Käyttöohje Opintosuoritusten rekisteröinti OPINTOSUORITUSTEN REKISTERÖINTI
 OPINTOSUORITUSTEN REKISTERÖINTI -näytöllä rekisteröidään opintojaksojen suorituksia ja sellaisia opintokokonaisuuksien suorituksia, joihin ei kiinnitetä alempia opintosuorituksia. Tätä näyttöä käytetään
OPINTOSUORITUSTEN REKISTERÖINTI -näytöllä rekisteröidään opintojaksojen suorituksia ja sellaisia opintokokonaisuuksien suorituksia, joihin ei kiinnitetä alempia opintosuorituksia. Tätä näyttöä käytetään
HYVÄKSILUKEMISEN TEKEMINEN ILMAN ENNAKKOPÄÄTÖSTÄ
 HYVÄKSILUKEMISEN TEKEMINEN ILMAN ENNAKKOPÄÄTÖSTÄ Valitse Opintojen rekisteröinti -valikosta komento. Ikkuna aukeaa. Voit valita Näytettävät opinnot - osiosta, mitkä opiskelijan suorituksista näkyvät aktiivisina
HYVÄKSILUKEMISEN TEKEMINEN ILMAN ENNAKKOPÄÄTÖSTÄ Valitse Opintojen rekisteröinti -valikosta komento. Ikkuna aukeaa. Voit valita Näytettävät opinnot - osiosta, mitkä opiskelijan suorituksista näkyvät aktiivisina
HYVÄKSILUKEMISEN TEKEMINEN ILMAN ENNAKKOPÄÄTÖSTÄ
 1 HYVÄKSILUKEMISEN TEKEMINEN ILMAN ENNAKKOPÄÄTÖSTÄ Valitse Opintojen rekisteröinti -valikosta komento Hyväksilukeminen. Voit valita Näytettävät opinnot -osiosta, mitkä opiskelijan suorituksista näkyvät
1 HYVÄKSILUKEMISEN TEKEMINEN ILMAN ENNAKKOPÄÄTÖSTÄ Valitse Opintojen rekisteröinti -valikosta komento Hyväksilukeminen. Voit valita Näytettävät opinnot -osiosta, mitkä opiskelijan suorituksista näkyvät
Opettaja kirjaa suoritukset WebOodissa, ohje opintoasiainsihteerille Versio ja 4.8
 Opettaja kirjaa suoritukset WebOodissa, ohje opintoasiainsihteerille Versio 4.7.4 ja 4.8 4.12.2017 Opintoasiainsihteeri merkitsee opetustapahtumalle, että opettaja saa kirjata suorituksia Uuden toiminnon
Opettaja kirjaa suoritukset WebOodissa, ohje opintoasiainsihteerille Versio 4.7.4 ja 4.8 4.12.2017 Opintoasiainsihteeri merkitsee opetustapahtumalle, että opettaja saa kirjata suorituksia Uuden toiminnon
HYVÄKSILUETTUJEN SUORITUSTEN REKISTERÖIMINEN
 1 HYVÄKSILUETTUJEN SUORITUSTEN REKISTERÖIMINEN Valitse Opintojen rekisteröinti -valikosta Hyväksilukeminen. Voit valita Näytettävät opinnot -osiosta, mitkä opiskelijan suorituksista näkyvät aktiivisina
1 HYVÄKSILUETTUJEN SUORITUSTEN REKISTERÖIMINEN Valitse Opintojen rekisteröinti -valikosta Hyväksilukeminen. Voit valita Näytettävät opinnot -osiosta, mitkä opiskelijan suorituksista näkyvät aktiivisina
TUTKINNON REKISTERÖINTI
 Helsingin yliopisto WinOodi 1 TUTKINNON REKISTERÖINTI Opiskelijan perustietojen käsittely ikkunassa voidaan opiskelija hakea joko opiskelijanumerolla tai henkilötunnuksella. Kun opiskelijan tiedot ovat
Helsingin yliopisto WinOodi 1 TUTKINNON REKISTERÖINTI Opiskelijan perustietojen käsittely ikkunassa voidaan opiskelija hakea joko opiskelijanumerolla tai henkilötunnuksella. Kun opiskelijan tiedot ovat
Valitse Opinto-oikeudet
 Helsingin yliopisto WinOodi 1 UUDEN TUTKINNON REKISTERÖINTI OODIIN Opiskelijan perustietojen käsittely ikkunassa haetaan opiskelija joko opiskelijanumerolla tai henkilötunnuksella. Valitse Opinto-oikeudet
Helsingin yliopisto WinOodi 1 UUDEN TUTKINNON REKISTERÖINTI OODIIN Opiskelijan perustietojen käsittely ikkunassa haetaan opiskelija joko opiskelijanumerolla tai henkilötunnuksella. Valitse Opinto-oikeudet
Oodi, versio 4.0; asennettu tuotantokantaan
 Oodi, versio 4.0; asennettu tuotantokantaan 11.-15.6.2015 Versiossa 4.0 Oodiin on toteutettu merkistömuutos. Tämä mahdollistaa erikoismerkkien (esim. ᓱᓴ, ᓗᒃ, Ç, 章 ) tallentamisen joihinkin Oodin kenttiin
Oodi, versio 4.0; asennettu tuotantokantaan 11.-15.6.2015 Versiossa 4.0 Oodiin on toteutettu merkistömuutos. Tämä mahdollistaa erikoismerkkien (esim. ᓱᓴ, ᓗᒃ, Ç, 章 ) tallentamisen joihinkin Oodin kenttiin
Opintosuorituksen kielitieto on pakollinen. Kielitieto voidaan antaa kullekin suoritukselle erikseen.
 Opintosuoritusten kielitietojen ylläpito Oodissa 1. Taustaa Kielitietojen täsmällinen ylläpito Oodissa on tullut yhä tärkeämmäksi monikielisten opetusohjelmien ja tilastointitarpeiden kautta. Tieto vieraskielisistä
Opintosuoritusten kielitietojen ylläpito Oodissa 1. Taustaa Kielitietojen täsmällinen ylläpito Oodissa on tullut yhä tärkeämmäksi monikielisten opetusohjelmien ja tilastointitarpeiden kautta. Tieto vieraskielisistä
Opintokohteen Haku ja Käsittely
 Helsingin yliopisto WinOodi Sivu 1/8 Opintokohteen Haku ja Käsittely Opintokohteen käsittely aloitetaan Perustiedot -valikon Opintokohteen käsittely -kohdasta. Olemassa olevan opintokohteen haku: Opintokohteen
Helsingin yliopisto WinOodi Sivu 1/8 Opintokohteen Haku ja Käsittely Opintokohteen käsittely aloitetaan Perustiedot -valikon Opintokohteen käsittely -kohdasta. Olemassa olevan opintokohteen haku: Opintokohteen
OPETUSTAPAHTUMIEN KÄSITTELY PIKAOHJE Yksitasoinen opetustapahtuma. Uuden opetustapahtuman perustaminen
 Muutoksia Oodin versioissa 3.0 Käyttäjän on muutettava opetustapahtuma julkiseksi, jotta se näkyy WebOodissa. Julkisuus-tieto riittää muuttaa pääopetustapahtumalle, järjestelmä muuttaa myös aliopetustapahtumille
Muutoksia Oodin versioissa 3.0 Käyttäjän on muutettava opetustapahtuma julkiseksi, jotta se näkyy WebOodissa. Julkisuus-tieto riittää muuttaa pääopetustapahtumalle, järjestelmä muuttaa myös aliopetustapahtumille
OPISKELIJAN OPINNOT -NÄYTTÖ. Opiskelijan opintosuoritustietoja katsellaan Opiskelijan opinnot -näytöltä. Näyttö löytyy päävalikosta Opinnot.
 Helsingin yliopisto WinOodi Sivu 1/5 OPISKELIJAN OPINNOT -NÄYTTÖ Opiskelijan opintosuoritustietoja katsellaan Opiskelijan opinnot -näytöltä. Näyttö löytyy päävalikosta Opinnot. Opiskelijan opinnot -näytölle
Helsingin yliopisto WinOodi Sivu 1/5 OPISKELIJAN OPINNOT -NÄYTTÖ Opiskelijan opintosuoritustietoja katsellaan Opiskelijan opinnot -näytöltä. Näyttö löytyy päävalikosta Opinnot. Opiskelijan opinnot -näytölle
TUTKINNON REKISTERÖINTI
 Helsingin yliopisto WinOodi 1 TUTKINNON REKISTERÖINTI Opiskelijan perustietojen käsittely ikkunassa haetaan opiskelija joko opiskelijanumerolla tai henkilötunnuksella. Kun opiskelijan tiedot ovat esillä,
Helsingin yliopisto WinOodi 1 TUTKINNON REKISTERÖINTI Opiskelijan perustietojen käsittely ikkunassa haetaan opiskelija joko opiskelijanumerolla tai henkilötunnuksella. Kun opiskelijan tiedot ovat esillä,
Opintokohteen luominen
 Helsingin yliopisto WinOodi Sivu 1/6 Opintokohteen luominen Luo uusi opintokohde joko lisäämällä uusi opintokohde (Tapa 1) tai kopioimalla olemassaoleva opintokohde uudeksi (Tapa 2). Alkuvalmistelut: Hae
Helsingin yliopisto WinOodi Sivu 1/6 Opintokohteen luominen Luo uusi opintokohde joko lisäämällä uusi opintokohde (Tapa 1) tai kopioimalla olemassaoleva opintokohde uudeksi (Tapa 2). Alkuvalmistelut: Hae
Suoritusten kirjaaminen WinOodissa: Opintoneuvojan ohje
 Helsingin yliopisto WinOodi Sivu 1/6 Suoritusten kirjaaminen WinOodissa: Opintoneuvojan ohje Opettajat voivat WebOodissa kirjata arviointeja kokonaisille opintojaksoille ja siirtää ne rekisteröitäviksi
Helsingin yliopisto WinOodi Sivu 1/6 Suoritusten kirjaaminen WinOodissa: Opintoneuvojan ohje Opettajat voivat WebOodissa kirjata arviointeja kokonaisille opintojaksoille ja siirtää ne rekisteröitäviksi
Opintosuoritusten kielitietojen ylläpito Oodissa
 Helsingin yliopisto WinOodi Sivu 1/6 Taustaa Opintosuoritusten kielitietojen ylläpito Oodissa Kielitietojen täsmällinen ylläpito Oodissa on tullut yhä tärkeämmäksi monikielisten opetusohjelmien ja tilastointitarpeiden
Helsingin yliopisto WinOodi Sivu 1/6 Taustaa Opintosuoritusten kielitietojen ylläpito Oodissa Kielitietojen täsmällinen ylläpito Oodissa on tullut yhä tärkeämmäksi monikielisten opetusohjelmien ja tilastointitarpeiden
Pätevyyksiä osoittavien opintokokonaisuuksien koostaminen
 Pätevyyksiä osoittavien opintokokonaisuuksien koostaminen 10.9.2015 versio 4.0 Kuva: Rodeo / Mikael Damkier Sisällys 1. Pätevyyden antavat opintokokonaisuudet... 3 1.1 KTK: Opettajan pedagogiset opinnot...
Pätevyyksiä osoittavien opintokokonaisuuksien koostaminen 10.9.2015 versio 4.0 Kuva: Rodeo / Mikael Damkier Sisällys 1. Pätevyyden antavat opintokokonaisuudet... 3 1.1 KTK: Opettajan pedagogiset opinnot...
Oodi, versio 3.8; asennettu tuotantokantaan
 Oodi, versio 3.8; asennettu tuotantokantaan 15.8.2014 Versiomuutoksia WinOodissa: 1. Lähitulevaisuutta varten Kansallista oppijanumeroa (OID) varten on lisätty kenttä Opiskelijan perustietojen käsittely
Oodi, versio 3.8; asennettu tuotantokantaan 15.8.2014 Versiomuutoksia WinOodissa: 1. Lähitulevaisuutta varten Kansallista oppijanumeroa (OID) varten on lisätty kenttä Opiskelijan perustietojen käsittely
Tutkinnon rekisteröiminen
 Tutkinnon rekisteröiminen Tutkinnon rekisteröinti sisältää seuraavat vaiheet: Tarkista, että tutkintoon liittyvän tutkinnonsuoritusoikeuden opintokohderivit koulutusohjelma, pääaine/opintosuunta, tutkintoasetus)
Tutkinnon rekisteröiminen Tutkinnon rekisteröinti sisältää seuraavat vaiheet: Tarkista, että tutkintoon liittyvän tutkinnonsuoritusoikeuden opintokohderivit koulutusohjelma, pääaine/opintosuunta, tutkintoasetus)
Tutkinnon rekisteröiminen
 Tutkinnon rekisteröiminen Tutkinnon rekisteröinti sisältää seuraavat vaiheet: Tarkista, että tutkintoon liittyvän tutkinnonsuoritusoikeuden opintokohderivit koulutusohjelma, pääaine/opintosuunta, tutkintoasetus)
Tutkinnon rekisteröiminen Tutkinnon rekisteröinti sisältää seuraavat vaiheet: Tarkista, että tutkintoon liittyvän tutkinnonsuoritusoikeuden opintokohderivit koulutusohjelma, pääaine/opintosuunta, tutkintoasetus)
WinOodin versiopäivitys 4.6; asennettu tuotantokantaan
 WinOodin versiopäivitys 4.6; asennettu tuotantokantaan 26.4.2017 HUOM! WinOodin käyttö siirtyy versiopäivityksen yhteydessä kokonaan WinOodi palvelimelle (WinOodin käynnistyskuvakkeet poistetaan Tuuri-palvelimelta).
WinOodin versiopäivitys 4.6; asennettu tuotantokantaan 26.4.2017 HUOM! WinOodin käyttö siirtyy versiopäivityksen yhteydessä kokonaan WinOodi palvelimelle (WinOodin käynnistyskuvakkeet poistetaan Tuuri-palvelimelta).
Opintokohteen luominen
 Helsingin yliopisto WinOodi Sivu 1/7 Opintokohteen luominen Uudet v. 2017 käyttöön otetut koulutusohjelma- ja suuntautumistunnisteet alkavat kirjainyhdistelmillä: Kandiohjelmat ovat KH-alkuisia esim. KH70_004
Helsingin yliopisto WinOodi Sivu 1/7 Opintokohteen luominen Uudet v. 2017 käyttöön otetut koulutusohjelma- ja suuntautumistunnisteet alkavat kirjainyhdistelmillä: Kandiohjelmat ovat KH-alkuisia esim. KH70_004
WebOodi Opetukseen ja tentteihin ilmoittautuminen 07.11.2011
 WebOodi Opetukseen ja tentteihin ilmoittautuminen 07.11.2011 Kuva: Ilpo Okkonen W e b O o d i O p e t u k s e e n j a t e n t t e i h i n i l m o i t t a u t u m i n e n 1 Opiskelijan näkökulmasta yksi
WebOodi Opetukseen ja tentteihin ilmoittautuminen 07.11.2011 Kuva: Ilpo Okkonen W e b O o d i O p e t u k s e e n j a t e n t t e i h i n i l m o i t t a u t u m i n e n 1 Opiskelijan näkökulmasta yksi
Suoritusten kirjaaminen WebOodissa: Opettajan ohje
 Suoritusten kirjaaminen ssa: Opettajan ohje 1. Opiskelijoiden ilmoittautumisten vahvistaminen Opettajan suorituskirjausnäytöllä on tarkoitus antaa arvosanoja vain kokonaisista opintojaksoista. Kirjauksen
Suoritusten kirjaaminen ssa: Opettajan ohje 1. Opiskelijoiden ilmoittautumisten vahvistaminen Opettajan suorituskirjausnäytöllä on tarkoitus antaa arvosanoja vain kokonaisista opintojaksoista. Kirjauksen
Opetustapahtumien hakeminen (Hae - Opetustapahtuma)
 Helsingin yliopisto WinOodi Sivu 1/5 Opetustapahtumien hakeminen (Hae - Opetustapahtuma) Opetustapahtumien hakua tarvitaan sekä opetustapahtumien käsittelyssä että raporttien tulostamisessa. Ohjeessa käsitellään
Helsingin yliopisto WinOodi Sivu 1/5 Opetustapahtumien hakeminen (Hae - Opetustapahtuma) Opetustapahtumien hakua tarvitaan sekä opetustapahtumien käsittelyssä että raporttien tulostamisessa. Ohjeessa käsitellään
Suoritusten arviointi WebOodissa: Opettajan ohje
 Suoritusten arviointi ssa: Opettajan ohje 1. Opiskelijoiden ilmoittautumisten vahvistaminen Opettajan suoritusten arviointinäytöllä on tarkoitus antaa arvosanoja vain kokonaisista opintojaksoista. Arvioinnin
Suoritusten arviointi ssa: Opettajan ohje 1. Opiskelijoiden ilmoittautumisten vahvistaminen Opettajan suoritusten arviointinäytöllä on tarkoitus antaa arvosanoja vain kokonaisista opintojaksoista. Arvioinnin
Opettaja kirjaa suoritukset WebOodissa, ohje opintoasiainsihteerille Versio 5.0 ja 5.2
 Opettaja kirjaa suoritukset WebOodissa, ohje opintoasiainsihteerille Versio 5.0 ja 5.2 19.12.2018 Ohjeessa on korostettu keltaisella taustavärillä sellaisia kohtia, jotka ovat muuttuneet lukuvuonna 2017-2018
Opettaja kirjaa suoritukset WebOodissa, ohje opintoasiainsihteerille Versio 5.0 ja 5.2 19.12.2018 Ohjeessa on korostettu keltaisella taustavärillä sellaisia kohtia, jotka ovat muuttuneet lukuvuonna 2017-2018
Diploma Supplement A. Tutkintokieli B. Ison pyörän mukaan valmistuvat, joilla ei ole pääainetta
 Diploma Supplement A. Tutkintokieli B. Ison pyörän mukaan valmistuvat, joilla ei ole pääainetta A. Tutkintokieli Kun opiskelijan tutkinto on rekisteröity Oodiin, tutkintokieli näkyy tutkintotodistuksen
Diploma Supplement A. Tutkintokieli B. Ison pyörän mukaan valmistuvat, joilla ei ole pääainetta A. Tutkintokieli Kun opiskelijan tutkinto on rekisteröity Oodiin, tutkintokieli näkyy tutkintotodistuksen
Kuva: Ilpo Okkonen
 OodiHOPS OHJAAJAN OHJE 14.2.2017 Kuva: Ilpo Okkonen OodiHOPS Oulun yliopistossa Oulun yliopiston koulutusneuvosto on päättänyt, että OodiHOPS-toiminto otetaan käyttöön vähintään aloittavilla opiskelijoilla
OodiHOPS OHJAAJAN OHJE 14.2.2017 Kuva: Ilpo Okkonen OodiHOPS Oulun yliopistossa Oulun yliopiston koulutusneuvosto on päättänyt, että OodiHOPS-toiminto otetaan käyttöön vähintään aloittavilla opiskelijoilla
Suoritusten arviointi WebOodissa: Opettajan ohje
 Suoritusten arviointi ssa: Opettajan ohje 1. Opiskelijoiden ilmoittautumisten vahvistaminen Opettajan suoritusten arviointinäytöllä on tarkoitus antaa arvosanoja vain kokonaisista opintojaksoista. Arvioinnin
Suoritusten arviointi ssa: Opettajan ohje 1. Opiskelijoiden ilmoittautumisten vahvistaminen Opettajan suoritusten arviointinäytöllä on tarkoitus antaa arvosanoja vain kokonaisista opintojaksoista. Arvioinnin
Opetustapahtumien hakeminen (Hae - Opetustapahtuma)
 Helsingin yliopisto WinOodi 1 (5) Opetustapahtumien hakeminen (Hae - Opetustapahtuma) Opetustapahtumien hakua tarvitaan sekä opetustapahtumien käsittelyssä että raporttien tulostamisessa. Ohjeessa käsitellään
Helsingin yliopisto WinOodi 1 (5) Opetustapahtumien hakeminen (Hae - Opetustapahtuma) Opetustapahtumien hakua tarvitaan sekä opetustapahtumien käsittelyssä että raporttien tulostamisessa. Ohjeessa käsitellään
OPINNON REKISTERÖINTI KOKONAISUUDEN TAI TUTKINNON LISÄKSI TOISEEN 1. KOKONAISUUTEEN (s.1-5) JA 2. TUTKINTOON (s.6)
 1 OPINNON REKISTERÖINTI KOKONAISUUDEN TAI TUTKINNON LISÄKSI TOISEEN 1. KOKONAISUUTEEN (s.1-5) JA 2. TUTKINTOON (s.6) 1. SAMAN OPINNON REKISTERÖINTI KOKONAISUUTEEN Esimerkissä opinto 57044 on aikaisemmin
1 OPINNON REKISTERÖINTI KOKONAISUUDEN TAI TUTKINNON LISÄKSI TOISEEN 1. KOKONAISUUTEEN (s.1-5) JA 2. TUTKINTOON (s.6) 1. SAMAN OPINNON REKISTERÖINTI KOKONAISUUTEEN Esimerkissä opinto 57044 on aikaisemmin
EXAM Kypsyysnäytteen laatiminen ja arviointi
 EXAM Kypsyysnäytteen laatiminen ja arviointi Tarkista onko asennettu Korkeakoulu voi itse päättää, asennetaanko heidän EXAM-järjestelmään kypsyysnäyte vai ei. Opettajan ohje kypsyysnäytteen toteuttamiseen
EXAM Kypsyysnäytteen laatiminen ja arviointi Tarkista onko asennettu Korkeakoulu voi itse päättää, asennetaanko heidän EXAM-järjestelmään kypsyysnäyte vai ei. Opettajan ohje kypsyysnäytteen toteuttamiseen
Uusi tutkintoasetus 2004 ja opinto-oikeuden käsittely
 Uusi tutkintoasetus 2004 ja Tässä ohjeessa kuvataan silloin kun perustutkinto-opiskelija siirtyy uuteen tutkinto-asetukseen opiskelija suorittaa uuden asetuksen mukaisen alemman tutkinnon jatko-opiskelija
Uusi tutkintoasetus 2004 ja Tässä ohjeessa kuvataan silloin kun perustutkinto-opiskelija siirtyy uuteen tutkinto-asetukseen opiskelija suorittaa uuden asetuksen mukaisen alemman tutkinnon jatko-opiskelija
1. Valitse suunniteltu valmistumisvuosi alasvetovalikosta ja tallenna valinta. 2. Luo uusi HOPS painikkeella pääset tekemään HOPSia.
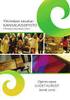 ehopsin käyttöohje opiskelijalle 1.2 versio Ennen kuin aloitat hopsin tekemisen, tutustu huolella tiedekuntasi HOPS ohjeistukseen ja pääaineesi/koulutusohjelmasi tutkintorakenteeseen. Tiedekuntakohtaisissa
ehopsin käyttöohje opiskelijalle 1.2 versio Ennen kuin aloitat hopsin tekemisen, tutustu huolella tiedekuntasi HOPS ohjeistukseen ja pääaineesi/koulutusohjelmasi tutkintorakenteeseen. Tiedekuntakohtaisissa
Kypsyysnäytteen laatiminen ja arvioiminen Examissa
 Kypsyysnäytteen laatiminen ja arvioiminen Examissa Käytä EXAM:issa Firefox tai Chrome selainta. Järjestelmän www-osoite opettajille ja opiskelijoille on https://exam.utu.fi Kypsyysnäytteen voit osoittaa
Kypsyysnäytteen laatiminen ja arvioiminen Examissa Käytä EXAM:issa Firefox tai Chrome selainta. Järjestelmän www-osoite opettajille ja opiskelijoille on https://exam.utu.fi Kypsyysnäytteen voit osoittaa
ehopsin käyttöohje opiskelijalle
 ehopsin käyttöohje opiskelijalle 2 12 2009 1. Kirjaudu Weboodiin omalla käyttäjätunnuksella. 2. Valitse vasemmasta valikosta HOPS toiminto, jolloin tulet Opinto oikeudet ja opintosuunnitelmat ikkunaan
ehopsin käyttöohje opiskelijalle 2 12 2009 1. Kirjaudu Weboodiin omalla käyttäjätunnuksella. 2. Valitse vasemmasta valikosta HOPS toiminto, jolloin tulet Opinto oikeudet ja opintosuunnitelmat ikkunaan
Jatko-opinto oikeuden lisääminen HY:n tutkinto-opiskelijoille ja uusille opiskelijoille
 Helsingin yliopisto WinOodi Sivu 1/6 Jatko-opinto oikeuden lisääminen HY:n tutkinto-opiskelijoille ja uusille opiskelijoille Avaa kaksi WinOodi näkymää rinnakkain näytölle. 1. WinOodi: Opiskelijan perustietoikkunasta
Helsingin yliopisto WinOodi Sivu 1/6 Jatko-opinto oikeuden lisääminen HY:n tutkinto-opiskelijoille ja uusille opiskelijoille Avaa kaksi WinOodi näkymää rinnakkain näytölle. 1. WinOodi: Opiskelijan perustietoikkunasta
Helsingin yliopisto WebOodi 1 Opiskelijarekisteri Versio 3.2. Tenttityökalu
 Helsingin yliopisto WebOodi 1 Tenttityökalu Tenttityökalu on oiva väline laitos- ja tiedekuntatenttien tekemiseen. Esimerkiksi tiedekuntatentissä voi tenttiä samana päivänä kymmeniä eri opintojaksoja.
Helsingin yliopisto WebOodi 1 Tenttityökalu Tenttityökalu on oiva väline laitos- ja tiedekuntatenttien tekemiseen. Esimerkiksi tiedekuntatentissä voi tenttiä samana päivänä kymmeniä eri opintojaksoja.
WEBOODIN PIKAOHJE 29.4.2016
 WEBOODIN PIKAOHJE 29.4.2016 WebOodissa opiskelija voi tarkastaa omat henkilötietonsa, muuttaa tai lisätä yhteystietojaan, ilmoittautua opetukseen ja tentteihin, ilmoittautua yliopistoon, selata omia opintojaan
WEBOODIN PIKAOHJE 29.4.2016 WebOodissa opiskelija voi tarkastaa omat henkilötietonsa, muuttaa tai lisätä yhteystietojaan, ilmoittautua opetukseen ja tentteihin, ilmoittautua yliopistoon, selata omia opintojaan
Uusi tutkintoasetus 2004 ja opinto-oikeuden käsittely
 Helsingin yliopisto WinOodi Sivu 1/6 Uusi tutkintoasetus 2004 ja opinto-oikeuden käsittely A. Siirtyminen uuteen tutkintoasetukseen 1. Avaa Perustiedot / Opinto-oikeuden käsittely. 2. Hae Opiskelija ja
Helsingin yliopisto WinOodi Sivu 1/6 Uusi tutkintoasetus 2004 ja opinto-oikeuden käsittely A. Siirtyminen uuteen tutkintoasetukseen 1. Avaa Perustiedot / Opinto-oikeuden käsittely. 2. Hae Opiskelija ja
OHJE OPINTO-OIKEUDEN PURKAMISESTA PASSIIVIREKISTERISTÄ
 OHJE OPINTO-OIKEUDEN PURKAMISESTA PASSIIVIREKISTERISTÄ Sisällys 1. Passivoinnin purkaminen opinto-oikeudesta 31.7.2016 mennessä suoritetun opinnon perusteella.. 1 2. Passivoinnin purkaminen hyväksytyn
OHJE OPINTO-OIKEUDEN PURKAMISESTA PASSIIVIREKISTERISTÄ Sisällys 1. Passivoinnin purkaminen opinto-oikeudesta 31.7.2016 mennessä suoritetun opinnon perusteella.. 1 2. Passivoinnin purkaminen hyväksytyn
OODIHOPS OPISKELIJAN OHJE
 OODIHOPS OPISKELIJAN OHJE 14.2.2017 Kuva: Juha Sarkkinen Sisältö OODIHOPS OPISKELIJAN OHJE... 1 Sisältö... 2 Taustaa... 3 Aloitus... 4 Uuden OODIHOPSin luominen... 4 Tavoitteet ja itsearviointi... 6 Opintojen
OODIHOPS OPISKELIJAN OHJE 14.2.2017 Kuva: Juha Sarkkinen Sisältö OODIHOPS OPISKELIJAN OHJE... 1 Sisältö... 2 Taustaa... 3 Aloitus... 4 Uuden OODIHOPSin luominen... 4 Tavoitteet ja itsearviointi... 6 Opintojen
Tässä ohjeessa esitellään tavallisimmin tarvittavia perusraportteja. 1. Oracle-raporttien suorittamiseen liittyviä yhteisiä piirteitä
 Perusraportteja 1. Oracle-raporttien suorittamiseen liittyviä yhteisiä piirteitä... 1 2. Raporttien rajaustekijöitä... 4 2.1 Zläsnäolotodistus... 4 2.2 Zopintosuoritusote (hier.) aineen muk. ryhm. - OY...
Perusraportteja 1. Oracle-raporttien suorittamiseen liittyviä yhteisiä piirteitä... 1 2. Raporttien rajaustekijöitä... 4 2.1 Zläsnäolotodistus... 4 2.2 Zopintosuoritusote (hier.) aineen muk. ryhm. - OY...
Opintokohteen käsittely Oodikäyttöohjeita
 Opintokohteen käsittely Oodikäyttöohjeita Versio 3.7. Päivitetty 10.3.2014 Sisällysluettelo 1. Opintokohde... 3 2. Opintokohteen tiedot... 4 3. Opintokohteen käsittely -ikkunan välilehtien tiedot... 6
Opintokohteen käsittely Oodikäyttöohjeita Versio 3.7. Päivitetty 10.3.2014 Sisällysluettelo 1. Opintokohde... 3 2. Opintokohteen tiedot... 4 3. Opintokohteen käsittely -ikkunan välilehtien tiedot... 6
EXAM Kypsyysnäytteen toteuttaminen ja arvioiminen
 EXAM Kypsyysnäytteen toteuttaminen ja arvioiminen Tarkista onko asennettu Korkeakoulu voi itse päättää, asennetaanko heidän EXAM-järjestelmään kypsyysnäyte-toiminto vai ei. Osassa kouluja kypsyysnäytteet
EXAM Kypsyysnäytteen toteuttaminen ja arvioiminen Tarkista onko asennettu Korkeakoulu voi itse päättää, asennetaanko heidän EXAM-järjestelmään kypsyysnäyte-toiminto vai ei. Osassa kouluja kypsyysnäytteet
Hyväksilukeminen Oodi-käyttöohjeita
 Hyväksilukeminen Oodi-käyttöohjeita Versio 3.8.2 Päivitetty 3.11.2014 Hyväksilukeminen Oodi- käyttöohjeita 1 Sisällysluettelo 1. Kun hyväksiluvun kohteena olevaa opintoa ei ole opiskelijan opinnoissa ennestään...
Hyväksilukeminen Oodi-käyttöohjeita Versio 3.8.2 Päivitetty 3.11.2014 Hyväksilukeminen Oodi- käyttöohjeita 1 Sisällysluettelo 1. Kun hyväksiluvun kohteena olevaa opintoa ei ole opiskelijan opinnoissa ennestään...
Opettajan ohje kypsyysnäytteen toteuttamiseen ja arvioimiseen sähköisenä tenttinä
 A. Kypsyysnäytteen luominen 1/12 Opettajan ohje kypsyysnäytteen toteuttamiseen ja arvioimiseen sähköisenä tenttinä A. Kypsyysnäytteen luominen Avaa Firefox- tai Chrome -selain ja kirjaudu Karelia-amk:n
A. Kypsyysnäytteen luominen 1/12 Opettajan ohje kypsyysnäytteen toteuttamiseen ja arvioimiseen sähköisenä tenttinä A. Kypsyysnäytteen luominen Avaa Firefox- tai Chrome -selain ja kirjaudu Karelia-amk:n
Opetustapahtumien hakeminen (Hae - Opetustapahtuma)
 Helsingin yliopisto WinOodi 1 (5) Opetustapahtumien hakeminen (Hae - Opetustapahtuma) Opetustapahtumien hakua tarvitaan sekä opetustapahtumien käsittelyssä että raporttien tulostamisessa. Ohjeessa käsitellään
Helsingin yliopisto WinOodi 1 (5) Opetustapahtumien hakeminen (Hae - Opetustapahtuma) Opetustapahtumien hakua tarvitaan sekä opetustapahtumien käsittelyssä että raporttien tulostamisessa. Ohjeessa käsitellään
Courses in English -oppaan tekeminen
 1 Courses in English -oppaan tekeminen Uuden opinto-oppaan tekeminen Valitse valikosta komento Opinto-oppaat. 2 Näkymään aukeaa oppaita kolmella välilehdellä. Ensimmäisenä näkyvät tulevat oppaat ja toisella
1 Courses in English -oppaan tekeminen Uuden opinto-oppaan tekeminen Valitse valikosta komento Opinto-oppaat. 2 Näkymään aukeaa oppaita kolmella välilehdellä. Ensimmäisenä näkyvät tulevat oppaat ja toisella
Opiskelijalistojen tulostaminen, opiskelijoiden hallinta ja sähköpostin lähettäminen
 1 Opiskelijalistojen tulostaminen, opiskelijoiden hallinta ja sähköpostin lähettäminen Sisällysluettelo Opetustapahtuman opiskelijalistan tulostaminen... 2 Tenttien opiskelijalistojen tulostaminen... 3
1 Opiskelijalistojen tulostaminen, opiskelijoiden hallinta ja sähköpostin lähettäminen Sisällysluettelo Opetustapahtuman opiskelijalistan tulostaminen... 2 Tenttien opiskelijalistojen tulostaminen... 3
Kypsyysnäytteen laatiminen ja arvioiminen Examissa
 Kypsyysnäytteen laatiminen ja arvioiminen Examissa Sähköisen tentin järjestelmän EXAMin käyttöön suositellaan Firefox selainta. Järjestelmän www-osoite opettajille ja opiskelijoille on https://exam.utu.fi
Kypsyysnäytteen laatiminen ja arvioiminen Examissa Sähköisen tentin järjestelmän EXAMin käyttöön suositellaan Firefox selainta. Järjestelmän www-osoite opettajille ja opiskelijoille on https://exam.utu.fi
OpeOodi Opiskelijalistojen tulostaminen, opiskelijoiden hallinta ja sähköpostin lähettäminen
 Helsingin yliopisto WebOodi 1 OpeOodi Opiskelijalistojen tulostaminen, opiskelijoiden hallinta ja sähköpostin lähettäminen Opetustapahtuman opiskelijalistan tulostaminen Ilmoittautuneista opiskelijoista
Helsingin yliopisto WebOodi 1 OpeOodi Opiskelijalistojen tulostaminen, opiskelijoiden hallinta ja sähköpostin lähettäminen Opetustapahtuman opiskelijalistan tulostaminen Ilmoittautuneista opiskelijoista
Tutkinnon hyväksyminen, tutkintoasetus TA2005 13.1.2014 versio 3.6
 Tutkinnon hyväksyminen, tutkintoasetus TA2005 13.1.2014 versio 3.6 Kuva: Tero Sivula / Rodeo Sisällys 1. Opinto-oikeuden päättäminen... 3 2. Tutkinnon tiedot... 5 3. Opintojen kiinnittäminen tutkintoon...
Tutkinnon hyväksyminen, tutkintoasetus TA2005 13.1.2014 versio 3.6 Kuva: Tero Sivula / Rodeo Sisällys 1. Opinto-oikeuden päättäminen... 3 2. Tutkinnon tiedot... 5 3. Opintojen kiinnittäminen tutkintoon...
OpeOodi Opiskelijalistojen tulostaminen, opiskelijoiden hallinta ja sähköpostin lähettäminen
 Helsingin yliopisto WebOodi 1 OpeOodi Opiskelijalistojen tulostaminen, opiskelijoiden hallinta ja sähköpostin lähettäminen Opetustapahtuman opiskelijalistan tulostaminen Ilmoittautuneista opiskelijoista
Helsingin yliopisto WebOodi 1 OpeOodi Opiskelijalistojen tulostaminen, opiskelijoiden hallinta ja sähköpostin lähettäminen Opetustapahtuman opiskelijalistan tulostaminen Ilmoittautuneista opiskelijoista
Helsingin yliopisto WinOodi Sivu 1/9 Opiskelijarekisteri Versio 3.2. WinOodin raporttien muodostaminen
 Helsingin yliopisto WinOodi Sivu 1/9 WinOodin raporttien muodostaminen Oodin käyttäjällä on mahdollisuus ottaa itse useita erilaisia raportteja. Raporttien tuottamien aloitetaan Raportointi - valikon Raportin
Helsingin yliopisto WinOodi Sivu 1/9 WinOodin raporttien muodostaminen Oodin käyttäjällä on mahdollisuus ottaa itse useita erilaisia raportteja. Raporttien tuottamien aloitetaan Raportointi - valikon Raportin
Hierarkkinen opetustapahtuma
 Hierarkkinen opetustapahtuma Muutoksia Oodin versioissa 3.0 Käyttäjän on muutettava opetustapahtuma julkiseksi, jotta se näkyy WebOodissa. Julkisuus-tieto riittää muuttaa pääopetustapahtumalle, järjestelmä
Hierarkkinen opetustapahtuma Muutoksia Oodin versioissa 3.0 Käyttäjän on muutettava opetustapahtuma julkiseksi, jotta se näkyy WebOodissa. Julkisuus-tieto riittää muuttaa pääopetustapahtumalle, järjestelmä
ehops Henkilökohtainen opintosuunnitelma
 ehops Henkilökohtainen opintosuunnitelma Hopsin tekeminen WebOodin ehops-toiminnolla KTK-tutkinto Mikä on ehops? ehops on WebOodin toiminto, jolla voit laatia sähköisen henkilökohtaisen opintosuunnitelman
ehops Henkilökohtainen opintosuunnitelma Hopsin tekeminen WebOodin ehops-toiminnolla KTK-tutkinto Mikä on ehops? ehops on WebOodin toiminto, jolla voit laatia sähköisen henkilökohtaisen opintosuunnitelman
Opettajan ohje kypsyysnäytteen toteuttamiseen ja arvioimiseen sähköisenä Exam-tenttinä
 Opettajan ohje kypsyysnäytteen toteuttamiseen ja arvioimiseen sähköisenä Exam-tenttinä Sisällys Prosessin kuvaus... 3 1. Tilaa kielentarkastajan rooli... 4 2. Luo kypsyysnäyte (tentti)... 5 3. Julkaise
Opettajan ohje kypsyysnäytteen toteuttamiseen ja arvioimiseen sähköisenä Exam-tenttinä Sisällys Prosessin kuvaus... 3 1. Tilaa kielentarkastajan rooli... 4 2. Luo kypsyysnäyte (tentti)... 5 3. Julkaise
Opintokohteiden muokkaus
 1 Opintokohteiden muokkaus Näiden ohjeiden avulla hahmottuu kuinka opintokohteita voidaan muokata WebOodissa. Ohje on suunnattu käyttäjille, joilla on WebOodiin OpasMuokkaaja-oikeudet. WebOodin käyttölupia
1 Opintokohteiden muokkaus Näiden ohjeiden avulla hahmottuu kuinka opintokohteita voidaan muokata WebOodissa. Ohje on suunnattu käyttäjille, joilla on WebOodiin OpasMuokkaaja-oikeudet. WebOodin käyttölupia
Opetussuunnitteluprosessi WebOodissa - OpasOodi
 Katri Laaksonen 14.3.2011 Opetussuunnitteluprosessi WebOodissa - OpasOodi Ohjeen sisältö: Yleistä Oppaaseen liittyvien opintokohteiden käsittely Opintokohteen tila Vastuuopettajatietojen lisäys Kuvaustekstien
Katri Laaksonen 14.3.2011 Opetussuunnitteluprosessi WebOodissa - OpasOodi Ohjeen sisältö: Yleistä Oppaaseen liittyvien opintokohteiden käsittely Opintokohteen tila Vastuuopettajatietojen lisäys Kuvaustekstien
Tenttityökalu Yleinen tentti
 Tenttityökalu Yleinen tentti Muutoksia Oodi-versioissa tai käytännöissä 27.10.2011 Päivitetty terminologia versio 3.3 Korjattu virhe, joka esti yleisen tentin kopioinnin mikäli opetustapahtumalla oli enemmän
Tenttityökalu Yleinen tentti Muutoksia Oodi-versioissa tai käytännöissä 27.10.2011 Päivitetty terminologia versio 3.3 Korjattu virhe, joka esti yleisen tentin kopioinnin mikäli opetustapahtumalla oli enemmän
OPISKELIJAN EAHOT-OHJE
 OPISKELIJAN EAHOT-OHJE SISÄLLYS 1. AHOT-PROSESSI... 1 2. LUO UUSI HAKEMUS... 2 3. AIEMPIEN OPINTOJEN HYVÄKSILUKU... 2 4. TYÖKOKEMUKSEN AHOTOINTI... 3 5. VAPAUTUS KIELIOPINNOISTA... 4 6. MUUN OSAAMISEN
OPISKELIJAN EAHOT-OHJE SISÄLLYS 1. AHOT-PROSESSI... 1 2. LUO UUSI HAKEMUS... 2 3. AIEMPIEN OPINTOJEN HYVÄKSILUKU... 2 4. TYÖKOKEMUKSEN AHOTOINTI... 3 5. VAPAUTUS KIELIOPINNOISTA... 4 6. MUUN OSAAMISEN
Opintokohteiden muokkaus
 1 Opintokohteiden muokkaus Näiden ohjeiden avulla hahmottuu kuinka opintokohteita voidaan muokata ssa. Ohje on suunnattu käyttäjille, joilla on in OpasMuokkaaja-oikeudet. n käyttölupia voi hakea lomakkeella,
1 Opintokohteiden muokkaus Näiden ohjeiden avulla hahmottuu kuinka opintokohteita voidaan muokata ssa. Ohje on suunnattu käyttäjille, joilla on in OpasMuokkaaja-oikeudet. n käyttölupia voi hakea lomakkeella,
AHOT-käytännöt. Lappeenrannan teknillisessä yliopistossa
 AHOT-käytännöt Lappeenrannan teknillisessä yliopistossa 2 Sisältö Reunaehtoja Aiempien tutkintojen hyväksilukeminen Aiempien / muualla suoritettujen opintojen hyväksilukeminen Muun osaamisen tunnustaminen
AHOT-käytännöt Lappeenrannan teknillisessä yliopistossa 2 Sisältö Reunaehtoja Aiempien tutkintojen hyväksilukeminen Aiempien / muualla suoritettujen opintojen hyväksilukeminen Muun osaamisen tunnustaminen
Tenttityökalun Yleinen tentti -ohje
 Tenttityökalun Yleinen tentti -ohje 14.2.2017 Sisällysluettelo Johdanto... 3 1. Tenttipäivän luominen... 4 1.1. Uusi tenttipäivä... 4 1.2. Perustiedot välilehti... 4 1.3. Siirry Opintojaksojen valinta
Tenttityökalun Yleinen tentti -ohje 14.2.2017 Sisällysluettelo Johdanto... 3 1. Tenttipäivän luominen... 4 1.1. Uusi tenttipäivä... 4 1.2. Perustiedot välilehti... 4 1.3. Siirry Opintojaksojen valinta
Opintokohteiden muokkaus WebOodissa. Sisällys. Aluksi
 Opintokohteiden muokkaus ssa Sisällys Aluksi... 1 Opintokohteen tietojen muokkaaminen... 3 Opettajat... 3 Oppimateriaali... 5 Alemmat opintokohteet... 5 Vastaavat opintokohteet... 6 Kuvaukset... 7 Linkin
Opintokohteiden muokkaus ssa Sisällys Aluksi... 1 Opintokohteen tietojen muokkaaminen... 3 Opettajat... 3 Oppimateriaali... 5 Alemmat opintokohteet... 5 Vastaavat opintokohteet... 6 Kuvaukset... 7 Linkin
Vältä Internet Explorer selainta WebOodin käytössä ilmenneiden ongelmien vuoksi
 Versiopäivitys 4.4., versiomuutoksia WebOodissa Vältä Internet Explorer selainta WebOodin käytössä ilmenneiden ongelmien vuoksi Kirjautumisen aikakatkaisu (30 min.): selaimen kysely ja muistutukset istunnon
Versiopäivitys 4.4., versiomuutoksia WebOodissa Vältä Internet Explorer selainta WebOodin käytössä ilmenneiden ongelmien vuoksi Kirjautumisen aikakatkaisu (30 min.): selaimen kysely ja muistutukset istunnon
Opinto-oppaan tekeminen
 1 Opinto-oppaan tekeminen Näiden ohjeiden avulla hahmottuu kuinka opinto-oppaita voidaan luoda WebOodin OpasOodissa. Ohje on suunnattu käyttäjille, joilla on WebOodiin OpasVastuuhenkilö-oikeudet. WebOodin
1 Opinto-oppaan tekeminen Näiden ohjeiden avulla hahmottuu kuinka opinto-oppaita voidaan luoda WebOodin OpasOodissa. Ohje on suunnattu käyttäjille, joilla on WebOodiin OpasVastuuhenkilö-oikeudet. WebOodin
OHJE OPISKELUOIKEUDEN PURKAMISESTA PASSIIVIREKISTERISTÄ
 OHJE OPISKELUOIKEUDEN PURKAMISESTA PASSIIVIREKISTERISTÄ 23.2.2018 Sisällys 1. Passivoinnin purkaminen opiskeluoikeudesta 31.7. mennessä suoritetun opinnon perusteella... 1 2. Passivoinnin purkaminen hyväksytyn
OHJE OPISKELUOIKEUDEN PURKAMISESTA PASSIIVIREKISTERISTÄ 23.2.2018 Sisällys 1. Passivoinnin purkaminen opiskeluoikeudesta 31.7. mennessä suoritetun opinnon perusteella... 1 2. Passivoinnin purkaminen hyväksytyn
Rekisteröintiohjeet siirryttäessä vanhasta koulutusrakenteesta uuteen koulutusohjelmaan (Iso pyörä)
 Rekisteröintiohjeet siirryttäessä vanhasta koulutusrakenteesta uuteen koulutusohjelmaan (Iso pyörä) Tämä ohje sisältää Oodiin rekisteröintiohjeet opintojen eri vaiheissa tapahtuvaan siirtymiseen vanhasta
Rekisteröintiohjeet siirryttäessä vanhasta koulutusrakenteesta uuteen koulutusohjelmaan (Iso pyörä) Tämä ohje sisältää Oodiin rekisteröintiohjeet opintojen eri vaiheissa tapahtuvaan siirtymiseen vanhasta
Ohje musiikin perusteet-ryhmän hallinnointiin Wilmassa kevät 2015
 Ohje musiikin perusteet-ryhmän hallinnointiin Wilmassa kevät 2015 Kuopion konservatorio, Tossavainen Marjo Ohje musiikin perusteiden arvioinnin antamiseen Wilmassa Musiikin perusteiden suoritusmerkinnän
Ohje musiikin perusteet-ryhmän hallinnointiin Wilmassa kevät 2015 Kuopion konservatorio, Tossavainen Marjo Ohje musiikin perusteiden arvioinnin antamiseen Wilmassa Musiikin perusteiden suoritusmerkinnän
Tenttityökalun Yleinen tentti -ohje
 Tenttityökalun Yleinen tentti -ohje 10.8.2018 Sisällysluettelo Johdanto... 3 1. Tenttipäivän luominen... 4 1.1. Uusi tenttipäivä... 4 1.2. Perustiedot välilehti... 4 1.3. Siirry Opintojaksojen valinta
Tenttityökalun Yleinen tentti -ohje 10.8.2018 Sisällysluettelo Johdanto... 3 1. Tenttipäivän luominen... 4 1.1. Uusi tenttipäivä... 4 1.2. Perustiedot välilehti... 4 1.3. Siirry Opintojaksojen valinta
Opiskelijoiden HOPSit
 Opiskelijoiden HOPSit Ohje kommentoijalle ja hyväksyjälle/19.3.2014 Täydennetty ohjetta/2.1.2014: Lisätty tietoa opiskelijoiden lisäämisestä Omiin opiskelijoihin, mikä helpottaa HOPSien käsittelyä. Tarvittavat
Opiskelijoiden HOPSit Ohje kommentoijalle ja hyväksyjälle/19.3.2014 Täydennetty ohjetta/2.1.2014: Lisätty tietoa opiskelijoiden lisäämisestä Omiin opiskelijoihin, mikä helpottaa HOPSien käsittelyä. Tarvittavat
Hakuikkunoita Oodi-käyttöohjeita
 Hakuikkunoita Oodi-käyttöohjeita Versio 3.7. Päivitetty 7.3.2014 Hakuikkunoita Oodi- käyttöohjeita 1 Sisällysluettelo 1. Hakuikkunoiden yhteisiä piirteitä... 3 2. Hae Opiskelija... 4 2.1. Perustiedot-osio...
Hakuikkunoita Oodi-käyttöohjeita Versio 3.7. Päivitetty 7.3.2014 Hakuikkunoita Oodi- käyttöohjeita 1 Sisällysluettelo 1. Hakuikkunoiden yhteisiä piirteitä... 3 2. Hae Opiskelija... 4 2.1. Perustiedot-osio...
OPISKELIJAN EAHOT-OHJE
 OPISKELIJAN EAHOT-OHJE SISÄLLYS 1 AHOT-PROSESSI... 1 2 LUO UUSI HAKEMUS... 2 3 AIEMPIEN OPINTOJEN HYVÄKSILUKU... 2 4 TYÖKOKEMUKSEN AHOTOINTI... 3 5 VAPAUTUS KIELIOPINNOISTA... 4 6 MUUN OSAAMISEN OSOITTAMINEN
OPISKELIJAN EAHOT-OHJE SISÄLLYS 1 AHOT-PROSESSI... 1 2 LUO UUSI HAKEMUS... 2 3 AIEMPIEN OPINTOJEN HYVÄKSILUKU... 2 4 TYÖKOKEMUKSEN AHOTOINTI... 3 5 VAPAUTUS KIELIOPINNOISTA... 4 6 MUUN OSAAMISEN OSOITTAMINEN
Opintokohteiden muokkaus
 1 Opintokohteiden muokkaus Näiden ohjeiden avulla hahmottuu kuinka opintokohteita voidaan muokata Opinto-oppaassa. Ohje on suunnattu käyttäjille, joilla on WebOodiin OpasMuokkaaja-oikeudet. WebOodin käyttölupia
1 Opintokohteiden muokkaus Näiden ohjeiden avulla hahmottuu kuinka opintokohteita voidaan muokata Opinto-oppaassa. Ohje on suunnattu käyttäjille, joilla on WebOodiin OpasMuokkaaja-oikeudet. WebOodin käyttölupia
Opetustapahtumaan ilmoittautumisen yhteydessä tehtävät tarkistukset (hylkäyksen syyt)
 Helsingin yliopisto WinOodi Sivu 1 (7) Opetustapahtumaan ilmoittautumisen yhteydessä tehtävät tarkistukset (hylkäyksen syyt) Kun opiskelija ilmoittautuu opetustapahtumaan WebOodissa, järjestelmä tarkistaa
Helsingin yliopisto WinOodi Sivu 1 (7) Opetustapahtumaan ilmoittautumisen yhteydessä tehtävät tarkistukset (hylkäyksen syyt) Kun opiskelija ilmoittautuu opetustapahtumaan WebOodissa, järjestelmä tarkistaa
OpasOodi Opintokohteiden muokkaus
 1 OpasOodi Opintokohteiden muokkaus Näiden ohjeiden avulla hahmottuu kuinka opintokohteita voidaan muokata n OpasOodissa. Ohje on suunnattu käyttäjille, joilla on in OpasMuokkaaja-oikeudet. n käyttölupia
1 OpasOodi Opintokohteiden muokkaus Näiden ohjeiden avulla hahmottuu kuinka opintokohteita voidaan muokata n OpasOodissa. Ohje on suunnattu käyttäjille, joilla on in OpasMuokkaaja-oikeudet. n käyttölupia
Tiedonsiirto helposti navetta-automaation ja tuotosseurannan välillä
 Tiedonsiirto helposti navetta-automaation ja tuotosseurannan välillä Tiedonsiirto VMS-, Alpro- tai DelProtuotannonohjausjärjestelmästä Ammuohjelmistoon 5/2014 Asennettavat ohjelmat ja versiot VMS-Management
Tiedonsiirto helposti navetta-automaation ja tuotosseurannan välillä Tiedonsiirto VMS-, Alpro- tai DelProtuotannonohjausjärjestelmästä Ammuohjelmistoon 5/2014 Asennettavat ohjelmat ja versiot VMS-Management
WebOodin opetustapahtumat, Avoin yliopisto Mari Riihiaho
 WebOodin opetustapahtumat, Avoin yliopisto 1.3.2011 Mari Riihiaho WebOodi sisäänkirjautuminen Kirjaudu HENKILÖKUNTA Kirjaudu sisään -linkin kautta. Kirjaudu Aalto University Weblogin-kirjautumisen kautta
WebOodin opetustapahtumat, Avoin yliopisto 1.3.2011 Mari Riihiaho WebOodi sisäänkirjautuminen Kirjaudu HENKILÖKUNTA Kirjaudu sisään -linkin kautta. Kirjaudu Aalto University Weblogin-kirjautumisen kautta
ehops-opastus 2015-2016 Sisältö Opintosuunnitelman luominen askeleittain Opintosuunnitelman muokkaus Opintojen aikatauluttaminen
 ehops-opastus 2015-2016 Sisältö Opintosuunnitelman luominen askeleittain Opintosuunnitelman muokkaus Opintojen aikatauluttaminen Perustelujen lisäys Kyselyt: kv- ja oppiainetason kysely Opintosuunnitelman
ehops-opastus 2015-2016 Sisältö Opintosuunnitelman luominen askeleittain Opintosuunnitelman muokkaus Opintojen aikatauluttaminen Perustelujen lisäys Kyselyt: kv- ja oppiainetason kysely Opintosuunnitelman
Opetustapahtumaan ilmoittautumisen yhteydessä tehtävät tarkistukset (hylkäyksen syyt)
 Helsingin yliopisto WinOodi 1 Opetustapahtumaan ilmoittautumisen yhteydessä tehtävät tarkistukset (hylkäyksen syyt) Kun opiskelija ilmoittautuu opetustapahtumaan WebOodilla, järjestelmä tarkistaa opiskelijan
Helsingin yliopisto WinOodi 1 Opetustapahtumaan ilmoittautumisen yhteydessä tehtävät tarkistukset (hylkäyksen syyt) Kun opiskelija ilmoittautuu opetustapahtumaan WebOodilla, järjestelmä tarkistaa opiskelijan
OpasOodi Opintokohteiden muokkaus
 1 OpasOodi Opintokohteiden muokkaus Näiden ohjeiden avulla hahmottuu kuinka opintokohteita voidaan muokata n OpasOodissa. Ohje on suunnattu käyttäjille, joilla on in OpasMuokkaaja-oikeudet. n käyttölupia
1 OpasOodi Opintokohteiden muokkaus Näiden ohjeiden avulla hahmottuu kuinka opintokohteita voidaan muokata n OpasOodissa. Ohje on suunnattu käyttäjille, joilla on in OpasMuokkaaja-oikeudet. n käyttölupia
Tutkinnon hyväksyminen
 Tutkinnon hyväksyminen 31.12.2015 versio 4.1 Kuva: Tero Sivula / Rodeo Sisällys 1. Opinto-oikeuden päättäminen... 4 2. Tutkinnon tiedot... 6 2.1 Aloita tutkinnon koostaminen... 6 2.2 Kiinnitä opinnot tutkintoon...
Tutkinnon hyväksyminen 31.12.2015 versio 4.1 Kuva: Tero Sivula / Rodeo Sisällys 1. Opinto-oikeuden päättäminen... 4 2. Tutkinnon tiedot... 6 2.1 Aloita tutkinnon koostaminen... 6 2.2 Kiinnitä opinnot tutkintoon...
Opetustapahtuma Oodi-käyttöohjeita
 Opetustapahtuma Oodi-käyttöohjeita Versio 3.7 Päivitetty 7.3.2014 Opetustapahtuma Oodi- käyttöohjeita 1 Sisällysluettelo 1. Oodi-terminologiaa... 3 2. Opetustapahtuman perustaminen... 4 2.1 Opetustapahtuman
Opetustapahtuma Oodi-käyttöohjeita Versio 3.7 Päivitetty 7.3.2014 Opetustapahtuma Oodi- käyttöohjeita 1 Sisällysluettelo 1. Oodi-terminologiaa... 3 2. Opetustapahtuman perustaminen... 4 2.1 Opetustapahtuman
VAASAN YLIOPISTON WEBOODIN KÄYTTÖOHJE AVOIMEN YLIOPISTON OPISKELIJOILLE
 1 VAASAN YLIOPISTON WEBOODIN KÄYTTÖOHJE AVOIMEN YLIOPISTON OPISKELIJOILLE Sisällysluettelo 1. YLEISTÄ... 2 2. OPISKELIJOIDEN KÄYTTÄJÄTUNNUKSET WEBOODISSA... 2 3. WEBOODIN KÄYNNISTYS... 2 4. OPETUSTAPAHTUMIEN
1 VAASAN YLIOPISTON WEBOODIN KÄYTTÖOHJE AVOIMEN YLIOPISTON OPISKELIJOILLE Sisällysluettelo 1. YLEISTÄ... 2 2. OPISKELIJOIDEN KÄYTTÄJÄTUNNUKSET WEBOODISSA... 2 3. WEBOODIN KÄYNNISTYS... 2 4. OPETUSTAPAHTUMIEN
Tulorekisteri: Vakuuttamisen poikkeustilanteet Visma Fivaldi
 Tulorekisteri: Vakuuttamisen poikkeustilanteet Visma Fivaldi 1(30) Sisällysluettelo Yleistä 2 Muu tulorekisteri-dokumentaatio 2 Tulorekisteriin liittyvät vakuuttamisen poikkeustilanteet 3 Tyel-vakuuttamisen
Tulorekisteri: Vakuuttamisen poikkeustilanteet Visma Fivaldi 1(30) Sisällysluettelo Yleistä 2 Muu tulorekisteri-dokumentaatio 2 Tulorekisteriin liittyvät vakuuttamisen poikkeustilanteet 3 Tyel-vakuuttamisen
WebOodissa (KV koordinaattorit)
 Ohje Courses in English for Exchange Students oppaan laatimiseen WebOodissa (KV koordinaattorit) WebOodissa on kahdenlaisia käyttöoikeuksia OpasOodiin. Ne KV koordinaattorit, joilla ennestään on OpasVastuuhenkilö
Ohje Courses in English for Exchange Students oppaan laatimiseen WebOodissa (KV koordinaattorit) WebOodissa on kahdenlaisia käyttöoikeuksia OpasOodiin. Ne KV koordinaattorit, joilla ennestään on OpasVastuuhenkilö
YK 61Orientoivan vaiheen HOPS, 1 op hyl/hyv YK 10 Filosofia ja etiikka, 7 op
 OPINTOSUORITUSTEN REKISTERÖINTI Systemaattinen teologia 1(5) 2.11.2010 OPINTOSUORITUSTEN REKISTERÖINTI SYSTEMAATTISEN TEOLOGIAN OSASTOLLA Opintojaksot on suoritettava opinto-oppaassa ilmoitettujen opintopisteiden
OPINTOSUORITUSTEN REKISTERÖINTI Systemaattinen teologia 1(5) 2.11.2010 OPINTOSUORITUSTEN REKISTERÖINTI SYSTEMAATTISEN TEOLOGIAN OSASTOLLA Opintojaksot on suoritettava opinto-oppaassa ilmoitettujen opintopisteiden
1 (5) TYÖNANTAJAN / TYÖPAIKKAKOULUTTAJAN KÄYTTÖLIITTYMÄ
 1 (5) TYÖNANTAJAN / TYÖPAIKKAKOULUTTAJAN KÄYTTÖLIITTYMÄ Koulutuskorvauksen hakemista ja arviointilomakkeen täyttämistä varten työnantaja / työpaikkakouluttaja saa sähköpostiinsa ilmoituksen. Tämän jälkeen
1 (5) TYÖNANTAJAN / TYÖPAIKKAKOULUTTAJAN KÄYTTÖLIITTYMÄ Koulutuskorvauksen hakemista ja arviointilomakkeen täyttämistä varten työnantaja / työpaikkakouluttaja saa sähköpostiinsa ilmoituksen. Tämän jälkeen
