Opetustapahtuma Oodi-käyttöohjeita
|
|
|
- Juha-Pekka Auvinen
- 8 vuotta sitten
- Katselukertoja:
Transkriptio
1 Opetustapahtuma Oodi-käyttöohjeita Versio 3.7 Päivitetty Opetustapahtuma Oodi- käyttöohjeita 1
2 Sisällysluettelo 1. Oodi-terminologiaa Opetustapahtuman perustaminen Opetustapahtuman hakeminen Ilmoittautumisten lisäys/käsittely Ilmoittautumisten lisääminen opetustapahtumaan: Ilmoittautumisten hyväksyminen Ilmoittautumisten poistaminen Osallistujien kopiointi tai siirtäminen toisesta opetustapahtumasta Opetustapahtuman osallistujalistan tulostus Painike Tiedotus: Sähköpostin lähettäminen ilmoittautuneille siten, että käyttäjä kirjoittaa viestin Opetustapahtuman tuloksien vieminen Opintotapahtumien ja opintojen virheiden korjaus Opetustapahtumien tuloslistan tulostus Raportti opetustapahtuman osallistujien lukumäärät Opiskelijat ja opetukseen ilmoittautuminen Näkyykö perustamani opetustapahtuma WebOodissa? Opetustapahtumia voi luoda ja muokata sekä WinOodilla että WebOodilla mitä eroa näillä on?...31 Muutoksia Oodin versioissa: 3.7 Oodiin tallennettujen opetukseen ilmoittautumisten poistamiseen on tehty muutos. Poistettava ilmoittautuminen merkitään ja vasta tallennus poistaa sen lopullisesti. 3.6 Mahdollista purkaa aikavälinä ilmoitetut opetukset yksittäisiksi opetusajoiksi, jolloin esim. yksittäisen luennon peruminen tai opetuspaikan muutos on kirjattavissa Oodiin. 3.2 Poistettu käytöstä ylimääräiset hylkäyksen syyt Osanottorajoitus ja Hyväksytty toiseen ryhmään. 3.0 Käyttäjän on muutettava opetustapahtuma julkiseksi, jotta se näkyy WebOodissa. Julkisuus-tieto riittää muuttaa pääopetustapahtumalle, järjestelmä muuttaa myös aliopetustapahtumille 3.0 Opetustapahtuman statusta Suunniteltu ei pidä enää käyttää, koska suunniteltua opetustapahtumaa ei saa näkyväksi opiskelijoille. Opetustapahtuma Oodi- käyttöohjeita 2
3 1. Oodi-terminologiaa Opintokohde Opinto Opetustapahtuma Opintotapahtuma Kohde, jota voi opiskella. Yleistermi, joka kattaa mm. tutkinnon, oppiaineen, koulutusohjelman, kokonaisuuden, opintojakson, opintojakson osan. Kun opiskelija suorittaa tai suunnittelee suorittavansa opintokohteen, tuloksena syntyy opinto. Suoritettu- ja korvattu-statuksilla olevat opinnot tulostetaan suoritusotteelle. Opinnon statuksena voi olla suoritetun ja korvatun lisäksi ennakkopäätetty, vahvistettu, suunniteltu, virhemerkintä, vanhentunut/siirretty, korotettu, koostettavana, hylätty. Laitos voi perustaa opetustapahtumaksi esim. tentin, kurssin, harjoitusryhmän. Opetustapahtumaan voi ilmoittautua ja opetustapahtuman pitämisen jälkeen tulokset voi syöttää opetustapahtumaan. Opetustapahtuma liittyy aina johonkin opintokohteeseen. Opetustapahtuman status voi olla vahvistettu, peruutettu tai pidetty (Status Suunniteltu on poistettu käytöstä versiossa 3.0). Kun opiskelija ilmoittautuu opetustapahtumaan, hänelle syntyy opintotapahtuma sekä lisäksi suunniteltu opinto. Opintotapahtuman status muuttuu opetustapahtuman käsittelyn eri vaiheissa ja status on tulosten syöttämisen jälkeen lopputulos tai hylätty. Opintotapahtumien tulokset eivät näy suoritusotteella. Lopputulos-statuksella olevasta opintotapahtumasta voidaan muodostaa opinto (hierarkkisen opetustapahtuman tapauksessa opinto muodostetaan hierarkian ylimmällä tasolla). Opintotapahtuman status voi olla alustava ilmoittautuminen, varsinainen ilmoittautuminen, vahvistettu, hylätty ilmoittautuminen, peruutettu, suunniteltu, lopputulos tai hylätty. Opintokohteeseen liittyvän opetuksen (esim. opintojakso tai tentti) tiedot voidaan tallettaa Oodijärjestelmään perustamalla opetustapahtuma. Opetustapahtuma Oodi- käyttöohjeita 3
4 2. Opetustapahtuman perustaminen Valitse valikosta Opetus ja sen kohta Opetustapahtuman käsittely. (Samaan ikkunaan pääset myös valitsemalla valikosta Perustiedot ja sen kohta Opetustapahtuman käsittely.) Paina Lisää esiintymä -painiketta työkalurivillä. Anna Opintokohde kentän alkuosaan sen opintokohteen tunniste, johon liittyen haluat perustaa opetustapahtuman ja siirry Sarkain näppäimellä tai hiirellä seuraavaan kenttään. Jos et tiedä opintokohteen tunnistetta, niin hae opintokohde -painikkeesta aukeavan Hae-Opintokohde -ikkunan kautta. OY:ssa opintokohteena voi olla opintojakso tai opintojakson osa. Tässä täytyy olla tarkkana opintokohteeksi pitää valita se, mihin suoritusmerkintä rekisteröidään. Jos kyseessä on tentti, joka muodostaa opintojakson osasuorituksen, opintokohteeksi valitaan opintojakson osan tunniste. Haettuasi opintokohteen tiedot näytölle järjestelmä ehdottaa oletusarvoisesti opetustapahtumalle nimeksi samaa nimeä kuin mikä on opintokohteen nimi ja laajuudeksi opintokohteen minimilaajuutta. Voit muuttaa näitä oletusarvoja tarpeen mukaan. Opetustapahtuman nimeä ja lyhennettä pääset muuttamaan painamalla Opetustapahtuma kentän alussa olevaa -painiketta. Tällöin aukeaa ikkuna Nimien ja selitysten ylläpito Opetustap. nimi, jossa voit tehdä tarvittavat muutokset. Huom! mm. Hae- Opetustapahtuma ikkunassa ei näy nimi, vaan nimen lyhenne. (Huom. Jos annat opetustapahtumalle eri nimen kuin mikä on vastaavalla opintokohteella, tulee opiskelijalle muodostuvaan opintoon näkyviin joka tapauksessa opintokohteen nimi eikä opetustapahtuman nimi.) Jos opetustapahtuman nimi muodostetaan siten, että opintokohteen nimeen lisätään joku tarkenne, tarkenne kannattaa lisätä nimen alkuun. Näin se erottuu hyvin näytöillä sekä tulee näkyviin myös nimilyhenteessä. Valitse Tyyppi kentän alasvetovalikosta opetustapahtumalle tyyppi sen mukaan minkä tyyppisestä opetustapahtumasta on kyse. (Tyyppi kentän valittavissa olevia arvoja voidaan ylläpitää yliopistokohtaisesti.) Täytä Ajalla kentän aikaväli opetustapahtuman keston mukaan. Jos koko opetustapahtuma sijoittuu yhdelle päivälle (esim. tentti), laita Ajalla kentän alku- ja loppupäivämääriksi sama päivä. (Ajalla kentän viimeiseen osaan olisi mahdollista valita alasvetovalikosta periodi (esim. lukukausi tai lukuvuosi), jolla opetusta annetaan, mutta Oulun yliopistossa ei käytetä tätä ainakaan toistaiseksi). Valitse Status kentän alasvetovalikosta opetustapahtumalle statukseksi Vahvistettu. Statuksen valinnan jälkeen ohjelma kysyy "Muutetaanko status myös opetustapahtuman osiin?" 1-tasoisia opetustapahtumia (joita tämä ohje koskee) käsiteltäessä ei ole väliä vastaako kysymykseen Kyllä vai Ei (vastauksella on väliä vain käsiteltäessä ns. hierarkkisia opetustapahtumia). Opetuskielet kenttään tulee oletusarvoksi opetustapahtumaa vastaavalle opintokohteelle talletettu kieli - tieto. Voit vaihtaa opetustapahtuman kielen seuraavasti: Näpäytä hiirellä ko. kielen kohdalla ja paina kentän vieressä olevaa - painiketta. Tämän jälkeen paina + -painiketta, jolloin pääset antamaan kielen joko koodin avulla tai hakemaan oikean kielen -painikkeesta aukeavassa Hae-Kieli ikkunassa. Pakollinen ruksikenttä liittyy hierarkkisiin opetustapahtumiin. (Sen avulla voidaan määrätä mitkä aliopetustapahtumien suoritukset ovat pakollisia pääopetustapahtuman suorituksen kannalta.) Opetustapahtuma Oodi- käyttöohjeita 4
5 Web.näyt.laaj. Mikä laajuus näytetään WebOodissa. Sovellus tarjoaa tähän opintokohteelle määriteltyä alkuperäistä yksikköä. Vaihda tarvittaessa Webnäyt.laaj. kenttään op. Välilehtien tiedot: Tietoa voidaan lisätä aina suoraan välilehdille, mutta usein on myös vaihtoehtoisesti mahdollista kopioida välilehdelle tietoa vastaavalta opintokohteen välilehdeltä. Tietojen kopiointi opintokohteelta opetustapahtumalle tapahtuu aina siten, että opetustapahtuman käsittely ikkunassa avataan se välilehti, jonne halutaan kopioida pohjatietoja opintokohteelta ja painetaan Kopioi painiketta. Tällöin Oodi kysyy Kopioidaanko opetustapahtuma uudeksi vai tietoja opintokohteelta opetustapahtumalle? Tässä tapauksessa valitaan vaihtoehto Opintokohteelta opetustapahtumalle. Aikataulut Aloita tietojen lisäys painamalla välilehden oikeassa reunassa olevaa + painiketta. Jos opetus tapahtuu opetusaikavälillä aina samana viikonpäivänä samaan kellonaikaan ja samassa opetuspaikassa, riittää kun lisäät ensimmäisen opetuskerran päivämäärän kenttään Alkamispvm ja Opetustapahtuma Oodi- käyttöohjeita 5
6 viimeisen opetuskerran päivämäärän kenttään Päättymispvm, viikonpäivän, kellonajan ja opetuspaikan ja näpäytät painiketta Pura opetusajat. Lopputuloksena erilliset opetusajat. Jos em. tiedot vaihtelevat, täytyy jokaisen opetuskerran tiedot laitaa omalle rivilleen. Huom. Opetuspaikka on haettava painikkeen kautta aukeavassa Hae-Opetuspaikka ikkunassa. Toinen tapa on kirjoittaa opetuspaikka -kenttään mikä tahansa merkkijono (komennolla ALT+M) osa opetuspaikan nimestä mikä tahansa merkkijono ja painaa sitten painiketta. Jos haettua opetuspaikkaa ei löydy Oodista, ota yhteyttä oodituki(at)oulu.fi. Lisää rivejä saat + painikkeella. Opettajat Opettajat välilehdelle roolilla Vastuuopettaja lisättävä opettaja (tai opettajat) näkyy opiskelijalle webliittymän kautta ja kopioituu opetustapahtumasta syntyvälle opinnolle Hyväksyjäksi. Aloita opettajan lisääminen painamalla välilehdellä olevaa + -painiketta, jolloin järjestelmä asettaa opettajan roolin oletusarvoksi Vastuuopettaja. Voit hakea opettajan kirjoittamalla alkuosan opettajan aakkostusnimestä ja mikä tahansa merkkijono jälkimmäiseen kenttään ja painamalla tabulaattoria. Jos lisäät useampia opettajia opetustapahtumalle, niin välilehden oikeaan reunaan ilmestyy vierityspalkki, jota vierittämällä voit siirtyä opettajien tietojen välillä. Huom! Roolilla vastuuopettaja saa olla vain se opettaja, joka tulee opinnolle hyväksyjäksi. Muille opettajille voi käyttää rooleja Luennoitsija, Harjoitustöiden pitäjä tai Virkailija OpeOodissa. Virkailija: Jos lisäät itsesi opetustapahtumaan Virkailijaksi OpeOodissa, pääset käsittelemään opetustapahtumia samoin oikeuksin kuin vastuuopettaja WebOodissa. Välilehden alaosan tietoja ei tarvitse antaa. Vastuut Vastuut välilehdelle voit lisätä tiedon poikkeavasta vastuualueesta, jos opetustapahtuman vastuualue ei ole sama kuin vastaavalle opintokohteelle talletettu vastuualue. Vastuualueen lisäys tapahtuu seuraavasti: Opetustapahtuma Oodi- käyttöohjeita 6
7 Paina välilehdellä olevaa + -painiketta. Syötä vastuualueen tunniste (koodi) Organisaatio kentän alkuosaan ja paina Sarkain näppäintä. Jos et muista vastuualueen tunnistetta, niin hae Organisaatio painikkeesta aukeavassa Hae-Organisaatio ikkunassa. Organisaation haun jälkeen valitse Rooli kenttään arvo Järjestävä. Jos opetustapahtumasta on vastuussa useampi vastuualue yhdessä, niin lisää + - painikkeella uusi rivi ja täytä se kuten edellä. Muista, että vastuualueiden vastuu-% -osuuksien tulee olla yhteensä 100. Huom. Vain roolilla Järjestävä lisättävä vastuualue kopioituu opetustapahtumasta muodostuvien opintojen vastuualueeksi. Jos vastuualue on sama kuin opintokohteella, voit kopioida sen Kopioi-painikkeella. Kuvaus Kuvaus-välilehdelle voit lisätä vapaamuotoista tekstiä Tekstielementit kentän otsikoiden mukaisiin aiheisiin liittyen. Tälle välilehdelle lisätyt tiedot näkyvät opiskelijalle Web-liittymän kautta. Tekstin lisäys tapahtuu seuraavasti: siirrä kursori Tekstielementit kentässä vierityspalkkia hyväksikäyttäen haluamasi otsikon kohdalle ja paina Muokkaa-painikkeen vieressä olevaa + painiketta. Tällöin ohjelma antaa oletusarvoksi tekstin voimassaoloajaksi Jätä aikaväli ennalleen. Näpäytä Muokkaa painiketta, jolloin ohjelma kysyy, millä tekstinkäsittelyohjelmalla haluat kirjoittaa kuvauksen. Valitse Sovelluksen oma tekstinkäsittely, kirjoita teksti ja palaa Hyväksy-painikkeella. Käytännössä opetustapahtumakohtaisten kuvaustekstien lisääminen on yksinkertaisempaa Weboodissa, joten tällä ei ole juuri merkitystä. Oppimateriaali Oppimateriaali -välilehdelle voit lisätä tietoa opetustapahtumaan liittyvästä oppimateriaalista. Käytännössä oppimateriaalit tallennetaan Opasoodilla opintokohteelle. Opetustapahtumakohtaisten oppimateriaalien käsittely on yksinkertaisempaa Weboodissa. Ilmoittautuminen Tällä välilehdellä voit antaa rajoituksia, joilla säädellään sitä millä aikavälillä ja ehdoilla opiskelijat saavat ilmoittautua opetustapahtumaan. Huom! Opetustapahtuman ilmoittautumisoikeuden rajoituksiin liittyy myös Opintokohteen käsittely ikkunan Ilmoittautuminen välilehden Hylkäyksen syy kohdan määrittelyt. Voit kopioida opintokohteelta hylkäyksen syyt opetustapahtumalle näpäyttämällä painiketta Kopioi syyt opintokohteelta ja tehdä tarvittavat muutokset. Näin tehty muutos on voimassa vain käsiteltävänä olevassa opetustapahtumassa. Kopiointi on tarpeen ainoastaan silloin, kun opintokohteelle määriteltyihin tarkistuksiin on tehtävä jostain syystä muutoksia. Hylkäyksen syyt ja niiden merkitys on esitelty kohdassa 3.2 Ilmoittautumisten hyväksyminen. Opetustapahtuma Oodi- käyttöohjeita 7
8 Ilmoittautuminen estetty Jos tässä kentässä on ruksi päällä, niin opiskelijat eivät voi ilmoittautua opetustapahtumaan web-liittymän kautta. Ilmoittautumisen poistaminen estetty Jos tässä kentässä on ruksi päällä, niin opiskelija ei voi poistaa ilmoittautumistaan opetustapahtumaan. (Opiskelija ei voi poistaa ilmoittautumistaan myöskään siinä tapauksessa, jos virkailija on jo ehtinyt hyväksyä ilmoittautumiset, eli ilmoittautumisen tila on Vahvistettu.) Julkinen. Oletuksena kenttään ei tule rastia eli opetustapahtuma ei ole julkinen ennen kuin virkailija asettaa rastin. Hierarkkisessa opetustapahtumassa rasti laitetaan pääopetustapahtumalle, jolloin koko hierarkia muuttuu julkiseksi. Versiosta 3.0 lähtien välilehdelle on lisätty myös rastikenttä näytetään opiskelijalle. Tämä kenttä on tarkoitettu vain hierarkkisen opetustapahtuman aliopetustapahtumille seuraavassa erikoistilanteessa: Opetustapahtumahierarkiaan on lisätty esim. viisi harjoitusryhmää. Opiskelijoiden määrä ei ole etukäteen tiedossa ja ryhmiä halutaan ottaa käyttöön vain tarpeellinen määrä. Kolmelle ryhmälle on laitettu aluksi päälle rasti näytetään opiskelijalle ja kahdelle ei. Jos opiskelijoille näytettävät kolme ryhmää täyttyvät, voidaan helposti rastin lisäyksellä avata ilmoittautumista varten uusi ryhmä. Huom! Pääopetustapahtumaa ei voi tällä rastilla piilottaa. Ilmoittautuminen ajalla -kehyksen Alkamispäivä kenttään laitetaan tieto siitä, minä päivänä ilmoittautumisaika alkaa. Vastaavasti Päättymispäivä laitetaan tieto siitä, milloin ilmoittautumisaika päättyy. Muuta kellonaika, jos tarpeen. Opetustapahtuma näkyy opiskelijalle web-liittymän kautta ilmoittautumiskelpoisena vain silloin, kun ilmoittautumisaika on menossa. Jos ilmoittautuminen alkaa esim. klo 12, opetustapahtuma kyllä näkyy aiemmin, mutta siihen ei voi ilmoittautua ennen ilmoittautumisajan alkamista. Ilmoittautumiset vahvistetaan automaattisesti alkaen päivästä (jos tyhjä, niin vahvistetaan ilm. päättymistä seuraavana päivänä) Opetustapahtuma Oodi- käyttöohjeita 8
9 Jos em. rastikentässä on rasti, järjestelmä vahvistaa eräajolla opiskelijoiden ilmoittautumiset automaattisesti alemmalla rivillä annettuna päivänä ja siitä eteenpäin kerran vuorokaudessa opetustapahtuman päättymiseen saakka. Eräajo vahvistaa opintotapahtumat, joiden tila on alustava ilmoittautuminen tai varsinainen ilmoittautuminen jotka mahtuvat ryhmään (ellei mahdu, niin tilaksi asetetaan hylätty ilmoittautuminen) Huom! Automaattinen vahvistaminen soveltuu vain tenteille, eikä sitä tule käyttää muissa opetustapahtumissa. Ryhmäkoko kenttään voit lisätä opetustapahtumaan otettavan osallistujamäärän. Opintokohteen käsittely ikkunan Ilmoittautuminen -välilehdellä kohdassa Hylkäyksen syy määrätään se estääkö ryhmäkokorajoitus opiskelijan ilmoittautumisen opetustapahtumaan vai annetaanko ryhmäkoon ylityksestä opiskelijalle vain huomautus, mutta sallitaan ilmoittautuminen. Oletusarvoisesti ryhmäkoon ylityksestä annetaan opiskelijalle vain huomautus. Jos hylkäyksen syyt on lisätty opetustapahtumalle (painike Kopioi syyt opintokohteelta), syyt tarkistetaan siltä eikä opintokohteelta. Arvostelu Tälle välilehdelle on annettava arvosteluasteikko, jotta opetustapahtuman arvosanat saadaan talletettua. Helpoiten arvosteluasteikon lisäys käy painamalla Kopioi painiketta, jolloin Oodi kopioi arvosteluasteikon opintokohteelta. Alla on kerrottu tarkemmin Arvostelu -välilehdestä. Peruste Tämä liittyy hierarkkisessa opetustapahtumassa esim. välikokeiden arvosteluun pistein. Min ja max pisteet Näihin kenttiin on annettava opetustapahtuman arvostelussa annettavien pisteiden alaja yläraja (jos opetustapahtuman arvostelun perusteena olevat pisteet halutaan tallettaa Oodiin). Tämä piirre liittyy lähinnä hierarkkisiin opetustapahtumiin, joita ei käsitellä tässä ohjeessa. Hyväks. alaraja Alin pistemäärä, jolla suoritus on hyväksytty. Liittyy edelliseen kohtaan Min ja max pisteet. Asteikko ja Arvosanarajat Suositeltavin tapa arvosteluasteikon lisäämiseksi: Paina kopioi painiketta, jolloin Oodi kopioi asteikon vastaavalta opintokohteelta. Asteikon voi valita myös suoraan alasvetovalikosta, mutta tällöin Asteikko kentän alapuolelle tulevat näkyviin kaikki asteikkoon kuuluvat Arvosanat ja järjestelmä odottaa käyttäjän kertovan kunkin arvosanan osalta pistevälin, jolle osuvalla pistemäärällä saa ko. arvosanan (hierarkkiset opetustapahtumat). Opetustapahtuman talletuksen onnistumiseksi on arvosanat tässä tapauksessa poistettava näkyvistä - painikkeella. Skaalaus ei ole käytössä Oulun yliopistossa. Oletusarvosana ei ole käytössä Oulun yliopistossa. Laskentasääntö ja Painokerroin kenttien käsittely liittyy opetustapahtumaan, jolle on määritelty alempia opetustapahtumia (hierarkkinen opetustapahtuma), ja jonka arvosana tulisi laskea näiden alempien opetustapahtumien pisteiden tai arvosanojen perusteella. Opetustapahtuma Oodi- käyttöohjeita 9
10 Muut tiedot Tälle välilehdelle voi lisätä tietoja opetustapahtuman opetusmuodoista, ilmoitustaulujen sijainnista (ne ilmoitustaulut, joista löytyy tietoa ko. opetustapahtumaan liittyen) ja siitä mihin tai kenelle opetustapahtuman suoritustiedoista tulee tiedottaa. Tulosalue kenttään voi lisätä tiedon, kuuluuko opetustapahtuma esimerkiksi koulutuksen tai tutkimuksen alueelle. Projekti kenttään voi laittaa näkyviin tiedon projektista, jos opetustapahtuma on osa jotakin projektia. Lisäksi välilehdellä voi määrätä sen, voiko opetustapahtumaa käyttää mallina ns. Opetustapahtuman ohjatussa perustamisessa. Tämän välilehden tiedot eivät näy opiskelijalle web-liittymän kautta, eikä sitä tarvitse täyttää. Osatapahtumat Tällä välilehdellä on mahdollista katsoa, lisätä (ja poistaa) opetustapahtumaan hierarkkisesti liittyviä ylempiä ja alempia opetustapahtumia. (Hierarkkisia opetustapahtumia ei käsitellä tässä ohjeessa.) Kustannukset Tällä välilehdellä voi pitää yllä tietoja opetustapahtumaan liittyvistä kustannuksista. Ei käytössä OY:ssa. Uusi opetustapahtuma pitää lopuksi tallettaa TALLETA painikkeella! Huom. Voit perustaa uuden opetustapahtuman myös kopioimalla pohjaksi jo olemassa olevan opetustapahtuman tiedot. Kopiointi tapahtuu seuraavasti: Hae olemassa oleva opetustapahtuma Opetustapahtuman käsittely ikkunaan ja paina Kopioi painiketta. Vastaa Järjestelmän esittämään kysymykseen Kopioidaanko opetustapahtuma uudeksi vai tietoja opintokohteelta opetustapahtumalle? vaihtoehto Opetustapahtuma uudeksi. (Kysymyksen Kopioidaanko rakenne? vastauksella ei ole merkitystä, koska kyse on ei-hierarkkisesta opetustapahtumasta.) Sovellus kysyy OOK2427 Kopioidaanko tai siirretäänkö osallistujat? Valitse haluamasi vaihtoehto. Jos osallistujat kopioidaan, ilmoittautumisen statukseksi tulee varsinainen ilmoittautuminen. Oodi muodostaa tällöin kopion näytöllä olevasta opetustapahtumasta. Muuta tarvittavat tiedot (Aikataulut yms.) kopioon ja talleta opetustapahtuma. Tarkista suoritusoikeudet ja hyväksy tai hylkää ilmoittautumiset, jos kopioit osallistujat. Jos kopioit/siirrät osallistujat, huomaa, että myös opiskelijan tai virkailijan antamat lisätiedot siirtyvät/kopioituvat. Vierityspalkista katsottuna kopio on opetustapahtumista alempi ja se tulee oletuksena etualalle. Jos perustat opetustapahtumia kopioimalla, ole tarkkana! Älä tee muutoksia vanhaan opetustapahtumaan järjestelmä ei estä sitä eikä edes huomauta. Tarkista, että painoit Kopioi ennen kuin ryhdyt tekemään muutoksia. Opetustapahtuma Oodi- käyttöohjeita 10
11 2.1 Opetustapahtuman hakeminen Helpoiten olemassa olevaa opetustapahtumaa voi hakea antamalla sitä vastaavan opintokohteen tunnisteen Opintokohde kentän alkuosaan ja painamalla Hae painiketta (tai F4). Painettaessa Hae järjestelmä etsii oletusarvoisesti niitä annetut hakuehdot täyttäviä opetustapahtumia, jotka ajoittuvat kuluvalle tai sitä edeltävälle lukukaudelle. Jos ehdot täyttäviä opetustapahtumia löytyy vain yksi, ohjelma tuo ko. opetustapahtuman tiedot suoraan Opetustapahtuman käsittely ikkunaan. Jos ehdot täyttäviä opetustapahtumia löytyy useita, ohjelma avaa Hae-Opetustapahtuma ikkunan, jossa Haun tulos osassa näkyvät kaikki hakuehdot täyttäneet opetustapahtumat. Valitse (ruksaamalla) näistä opetustapahtumista haluamasi ja paina työkalurivin Hyväksy painiketta. Huom. Myös siinä tapauksessa ettei haun tuloksena löydy yhtään opetustapahtumaa, ohjelma avaa Hae-Opetustapahtuma ikkunan ja ilmoitusrivillä näkyy teksti: Hakuehtojen mukaisia tietoja ei ole.. Tässä tapauksessa voit muuttaa opetustapahtuman hakuehtoja ja käynnistää haun uudelleen. Jos et tiedä opetustapahtumaa vastaavan opintokohteen tunnistetta voit siirtyä suorittamaan haun opetustapahtumalle Hakuikkuna painikkeesta aukeavassa Hae-opetustapahtuma ikkunassa. Huom. Jos haluat hakea muita kuin kuluvalle lukukaudelle osuvia opetustapahtumia poista (tai muuta) Ajalla kentän arvot Hae-Opetustapahtuma ikkunassa ja käynnistä haku uudelleen. Huom. Jos haluat hakea vain sellaisia opetustapahtumia joihin on ilmoittautuneita, laita kohtaan Ilmoittautuneita suurempi kuin 0 (näppäinkomennolla Alt+s ja nolla). Opetustapahtuma Oodi- käyttöohjeita 11
12 3. Ilmoittautumisten lisäys/käsittely Halutessasi lisätä ilmoittautumisia opetustapahtumaan tai käsitellä opiskelijoiden web-liittymän kautta tekemiä ilmoittautumisia hae kyseinen opetustapahtuma Opetustapahtuman käsittely ikkunaan ja paina Opetustapahtuman käsittely ikkunan alareunassa olevaa Opetukseen ilmoitt. hyväksyntä painiketta. 3.1 Ilmoittautumisten lisääminen opetustapahtumaan: Ikkunan yläosassa näkyvät opetustapahtuman tiedot ja alaosassa opetustapahtumaan jo ilmoittautuneet opiskelijat. Aloita opiskelijoiden lisäys opetustapahtumaan painamalla ikkunan oikeassa reunassa olevaa + -painiketta. Syötä Opiskelijanumero kenttään lisättävän opiskelijan opiskelijanumero ja paina Sarkain näppäintä. Vaihtoehtoisesti voit syöttää Opiskelijanumero kenttään myös opiskelijan henkilötunnuksen, mutta tällöin on painettava Sarkaimen sijasta Numeronäppäimistön Enteriä. Uuden rivin seuraavan opiskelijan tietojen syöttöä varten saat painamalla kahdesti Sarkain näppäintä. Saat luotua uuden rivin myös + -painikkeella tai antamalla näppäinkomennon Alt + Insert. (Alt+Insert:in painamisen jälkeen on vielä painettava Sarkain näppäintä, jotta pääset Opiskelijanumero -kenttään.) Opetustapahtuma Oodi- käyttöohjeita 12
13 Jos et tiedä lisättävän opiskelijan opiskelijanumeroa tai henkilötunnusta, kirjoita Aakkostusnimi-kenttään opiskelijan sukunimi ja etunimi (lisäksi mikä tahansa merkkijono ennen ja jälkeen etunimen) ja paina Opiskelijanumero ja Aakkostusnimi kenttien välissä olevaa painiketta. Voit lisätä opetustapahtumaan myös useampia opiskelijoita kerralla. Paina + painiketta ja paina edelleen syntyneellä uudella rivillä painiketta. Anna aukeavassa Hae-Opiskelija ikkunassa sopivat hakuehdot ja valitse (ruksaamalla) Haun tulos kentästä haluamasi opiskelijat (jos haluat valita kaikki löytyneet opiskelijat, paina Valitse kaikki painiketta.) Kun lisäät opetustapahtumaan ilmoittautumisen, opiskelijalle muodostuu opetustapahtumaan liittyvä opintotapahtuma sekä suunniteltu opinto. Jos rivin lopussa olevassa kentässä T näkyy tekstiä, opiskelijan opintotapahtumaan on annettu ilmoittautumiseen liittyvää lisätietoa. Opiskelija voi kirjoittaa lisätiedon itse ilmoittautuessaan opetustapahtumaan Weboodin kautta. Myös virkailija voi kirjoittaa ilmoittautumiseen liittyvän lisätiedon opiskelijan puolesta, kun näpäyttää rivin lopussa olevaa painiketta >>. Ikkunassa Opintotapahtuman perustiedot ilmoittautumiseen liittyvä lisätieto on otsikoitu Opiskelijan lisätiedot opintotapahtumasta. Muista lisätä ensiksi kieli ja sitten teksti. Tässä ikkunassa voit myös tarkistaa opiskelijan ilmoittautumisajankohdan. Ikkunan alareunan tekstikenttä Oppilaitoksen lisätiedot opintotapahtumasta on tarkoitettu sisäiseen käyttöön, tämä teksti ei näy opiskelijalle. Tallenna tekemäsi muutokset ennen kuin palaat takaisin ikkunaan Opetukseen ilmoittautumisen hyväksyntä. Huom! Kaikki ilmoittautumiset on vielä hyväksyttävä (ks. seuraava kappale)! Opetustapahtuma Oodi- käyttöohjeita 13
14 3.2 Ilmoittautumisten hyväksyminen Opetustapahtuman käsittelijän on aina hyväksyttävä tai hylättävä opiskelijoiden ilmoittautumiset Opetukseen ilmoittautumisen hyväksyntä ikkunassa ennen kuin opetustapahtuman tuloksia voidaan tallettaa Oodiin olivatpa ilmoittautumiset opiskelijoiden (web-liittymä) tai virkailijan (WinOodin kautta) lisäämiä. Ennen hyväksymistä/hylkäämistä on syytä tarkistaa opiskelijan oikeus osallistua opetukseen. Jos opiskelija on ilmoittautunut opetukseen Web-liittymän kautta on Oodi tarkistanut jo ilmoittautumisen yhteydessä hänen osallistumisoikeutensa opetustapahtumaan alempana olevan Hylkäyksen syy -taulukon mukaisesti. Oletusarvoisesti syyt 1-4, 9-11 estävät opiskelijan ilmoittautumisen opetustapahtumaan (taulukon viimeisessä sarakkeessa E) ja Syyt (taulukon viimeisessä sarakkeessa H) aiheuttavat vain huomautuksen ilmoittautumisen yhteydessä, jolloin jää loppujen lopuksi virkailijan tai opettajan päätettäväksi hyväksytäänkö huomautuksen saanut opiskelija opetukseen vai ei. Järjestelmään ei jää mitään tietoa niistä ilmoittautumisyrityksistä, joissa havaittiin ilmoittautumisen estävä hylkäyksen syy. Sen sijaan Opetukseen ilmoittautumisen hyväksyntä -ikkunassa näkyy niiden web-liittymän kautta ilmoittautuneiden opiskelijoiden ilmoittautumiset, joilla järjestelmä ei havainnut puutteita tai huomasi vain huomautuksen arvoisen puutteen osallistumisoikeudessa.(huomautuksen saaneilla opiskelijoilla pitäisi näkyä Opetukseen ilmoittautumisen hyväksyntä -ikkunassa Hylk.syy kentässä huomautuksen aiheuttanut hylkäyksen syy). Huom. Alempana oleva Hylkäyksen syy -taulukko löytyy Oodista opetustapahtumaa vastaavan opintokohteen Ilmoittautuminen välilehdeltä Hylkäyksen syy kohdasta. Voit muuttaa Oodin taulukkoon tarpeen mukaan opintokohdekohtaisesti sitä, mitkä hylkäyksen syyt estävät opiskelijan ilmoittautumisen opetustapahtumaan ja mitkä aiheuttavat vain huomautuksen ilmoittautuessa. Opetustapahtuma Oodi- käyttöohjeita 14
15 Hylkäyksen syy taulukko E = Ilmoittautumisen estävä Opinnot keskeytetty Opinto-oikeus puuttuu Opinto-oikeus ei ole voimassa Läsnäoloilmoittautuminen puuttuu Pakolliset edeltävät opinnot puuttuvat Ryhmäkoko täysi Opiskelijalla on opintojen keskeytys voimassa opetustapahtuman alkamispäivänä. Opiskelijalla ei ole olemassa yhtään opintooikeutta. Opiskelijalla ei ole yhtään voimassaolevaa opinto-oikeutta Opiskelijalta, jolta opinto-oikeuden kattavuuden perusteella vaaditaan läsnäoloa puuttuu läsnäolo-ilmoittautuminen, joka on voimassa opetustapah-tuman alkamispäivänä. Opintokohteen Käsittely ikkunassa Edeltävät opinnot välilehdellä pakollisiksi edeltäviksi opinnoiksi merkittyjen opintokohteiden suoritus puuttuu. Ilmoittautuminen -välilehdellä määritelty ryhmä-koko on ylittynyt Opinto-oikeuden maksu maksamatta Ei käytössä OY:ssa H Opiskelija on ennestään suorittanut / Opiskelijalta löytyy ko. opintokohteen H hänelle on korvattu se opinto, johon hän on juuri ilmoitt. suoritus. Yleisesto Avoimen yliopiston ja täydennyskoulutuksen opiskelija voi ilmoittautua vain oman yksikkönsä järjestämään opetukseen E Oikeus opintokohteen opiskeluun puuttuu Väärä organisaatioyksikkö Avoimen yliopiston ja täydennyskoulutuksen opintokohteet. Opiskelija voi ilmoittautua opetukseen vain, jos opetustapahtuman opintokohde löytyy opinto-oikeudesta opetustapahtuman alkamis-päivänä voimassaolevien opinto-oikeuden kohteiden joukosta tai kohteiden alapuolisesta hierarkiasta Avoimen yliopiston ja täydennyskoulutuksen opintokohteet. Opiskelijan voimassaolevasta opinto-oikeudesta pitää löytyä sama opiskelijan organisaatio kuin mikä on ilmoittautumisen kohteena olevan opintokohteen organisaatio roolilla Opintooikeuden organisaatio. H = Huomautus E E E E H H E E Opetustapahtuma Oodi- käyttöohjeita 15
16 Opetukseen ilmoittautumisen hyväksyntä ikkunassa voit tarkistaa sekä web-liittymän kautta ilmoittautuneiden että ko. ikkunassa lisäämiesi opiskelijoiden osallistumisoikeuden. Paina Valitse kaikki painiketta ja sen jälkeen Tarkista suoritusoikeudet painiketta. Oodi tarkastaa tällöin opiskelijoiden osallistumisoikeuden Hylkäyksen syy taulukon mukaan. Niiden opiskelijoiden kohdalle, joilla ohjelma huomaa puutteita osallistumisoikeudessa, tulee ilmoitusriville näkyviin opiskelijanumero, nimi ja huomautuksen aiheuttanut syy. Sovellus kirjoittaa ilmoitukset myös ilmoitusikkunaan (Valikosta Toiminnot / Ilmoitukset ). (Jos opiskelijalla on useita eri syistä aiheutuvia puutteita osallistumisoikeudessa näyttää järjestelmä näistä ensimmäiseksi havaitun.). Virkailijan päätettäväksi jää hyväksytäänkö vai hylätäänkö ilmoittautumiset, joista löytyi puutteita osallistumisoikeudessa. Osallistumisoikeuden tarkistamisen jälkeen voit hyväksyä/hylätä ilmoittautumiset seuraavasti: Valitse haluamasi opiskelijat merkitsemällä ruksi opiskelijan vasemmalla puolella olevaan kenttään. Kaikki ikkunassa näkyvät opiskelijat saat valittua kerralla painamalla Valitse kaikki -painiketta. Paina valintasi mukaan jotain alla selitetyistä painikkeista ja Talleta lopuksi tekemäsi ilmoittautumisten vahvistamiset / hylkäämiset. Hyväksy valitut Hylkää valitut Hyväksy valitut, hylkää muut Hylkää valitut, hyväksy muut Asettaa valittujen ilmoittautumisten (=opintotapahtumien) statukseksi Vahvistettu ja jättää muiden ilmoittautumisten statuksen ennalleen. Asettaa valittujen ilmoittautumisten statukseksi Hylätty ilmoittautuminen ja jättää muiden ilmoittautumisten statuksen ennalleen. Asettaa kaikkien valittujen opiskelijoiden ilmoittautumisen statukseksi Vahvistettu ja muiden statukseksi Hylätty ilmoittautuminen. Asettaa kaikkien valittujen opiskelijoiden ilmoittautumisen statukseksi Hylätty ilmoittautuminen ja muiden statukseksi Vahvistettu. Huom. Talletuksen yhteydessä järjestelmä tarkistaa vielä Hylkäyksen syy taulukon perusteella niiden opiskelijoiden osallistumisoikeuden ko. opetukseen, joille on lisätty uusi ilmoittautuminen Opetukseen ilmoittautumisen hyväksyntä -ikkunassa (vaikka edellä olisi jo painettu Tarkista suoritusoikeudet ). Jos järjestelmä huomaa puutteita opiskelijan osallistumisoikeudessa tulee ilmoitusriville jälleen näkyviin opiskelijanumero, nimi ja syy, minkä vuoksi järjestelmä hylkäisi ilmoittautumisen. Käyttäjän päätettäväksi tässäkin kohtaa jää se hylkääkö hän opiskelijan ilmoittautumisen vai jättääkö hän ilmoittautumisen voimaan. Huom. Vasta hyväksyttyäsi valitut ilmoittautumiset ja painettuasi Talleta-painikkeita, valittujen opiskelijoiden ilmoittautuminen opetustapahtumaan on vahvistettu siten, että voit kirjata heille tuloksia opetustapahtumaan liittyen. Kun ilmoittautuminen on vahvistettu, opiskelija ei voi enää poistaa ilmoittautumista WebOodin kautta. Opetustapahtuma Oodi- käyttöohjeita 16
17 3.3 Ilmoittautumisten poistaminen Voit poistaa ilmoittautumisen valitsemalla Opetukseen ilmoittautumisen hyväksyntä ikkunassa sen ilmoittautumisrivin, jonka haluat poistaa ja painamalla ilmoittautumisten oikealla puolella olevaa - painiketta. Voit poistaa ilmoittautumisen vain, jos sen status on Alustava ilmoittautuminen, Varsinainen ilmoittautuminen tai Vahvistettu. Kun näpäytät painiketta -, ko. opiskelijan rivi muuttuu siniseksi. Voit valita poistettavaksi useampia opiskelijoita, ja kun olet valinnut haluamasi, näpäytä Tallenna-painiketta. Vasta tässä vaiheessa ilmoittautumiset poistuvat lopullisesti. Jos huomaat valinneesi poistettavaksi väärän ilmoittautumisen, voit sulkea ikkunan punaisella rastilla, jolloin aiottu poisto on peruttavissa. Opetustapahtuma Oodi- käyttöohjeita 17
18 3.4 Osallistujien kopiointi tai siirtäminen toisesta opetustapahtumasta Voit kopioida osallistujat perustamaasi opetustapahtumaan mistä tahansa muusta opetustapahtumasta. Hae ikkunaan Opetustapahtuman käsittely se opetustapahtuma, johon haluat kopioida osallistujia, tai perusta uusi. Näpäytä alareunan painiketta Osallistujien kopiointi. Saat ilmoituksen OOK2429 Tämä näkyvissä oleva opetustapahtuma on opetustapahtuma, JOLLE kopioidaan/siirretään. Valitse seuraavaksi opetustapahtuma, JOLTA kopioidaan/siirretään. Kuittaa ilmoitus OK-painikkeella. Seuraavaksi avautuu ikkuna Hae-Opetustapahtuma. Hae ja valitse haluamasi opetustapahtuma ja palaa Hyväksy-painikkeella. Sovellus kysyy OOK2433 Kopioidaanko vai siirretäänkö osallistujat? Kopioidaan-vaihtoehto kopioi osallistujat, eli jättää ne myös alkuperäiseen opetustapahtumaan. Siirretään vaihtoehto kopioi osallistujat ja samalla poistaa ne alkuperäisestä opetustapahtumasta. Ole tarkkana, että valitset oikein. Opiskelijoiden kopiointi/siirto opetustapahtumasta toiseen kopioi/siirtää myös opiskelijan/virkailijan lisäämät lisätiedot. Peruuta-painikkeella voit vielä perua toiminnon. Kun kopioinnin jälkeen siirryt ikkunaan Opetukseen ilmoittautumisen hyväksyntä, joudut vielä tarkistamaan suoritusoikeudet ja hyväksymään opiskelijat opetustapahtumaan. Opetustapahtuma Oodi- käyttöohjeita 18
19 4. Opetustapahtuman osallistujalistan tulostus Opetustapahtuman osallistujalistan tulostukseen voi siirtyä suoraan ikkunasta Opetukseen ilmoittautumisen hyväksyntä painikkeella Osallistujalistan tulostus. Painikkeesta aukeaa Raportin käynnistys ikkuna, johon tulevat rajaustekijöiden oletusarvoiksi sen opetustapahtuman tiedot, jota olit käsittelemässä. Tee muutokset rajaustekijöiden arvoihin, jos tarpeen. Käynnistä raportti näpäyttämällä ikkunan alareunassa olevaa Katso painiketta. Raportin rajaustekijät on kuvattu ohjeessa OODI-raportteja. Voit käynnistää opetustapahtuman osallistujalistan tulostuksen myös valitsemalla valikkoriviltä Raportointi ja sen kohta Raportin käynnistys. Valitse Raporttiryhmä kentän arvoksi Lisäraportit ja Raportti kentän arvoksi ZOsallistujalista. Poistumalla Sarkain näppäimellä tai hiirellä Raportti -kentästä saat näkyviin raporttiin Osallistujalista liittyvät rajaustekijät. Hae haluamasi opetustapahtuma Opetustapahtuma painikkeesta aukeavan Hae-Opetustapahtuma ikkunan kautta sekä täytä muihin rajaustekijöihin haluamasi arvot. Käynnistä raportin tulostus painamalla ikkunan alareunan Katso painiketta. Opetustapahtuma Oodi- käyttöohjeita 19
20 Jos tarvitset osallistujalistasta tiedoston, on se helpompi tehdä WebOodissa. 4.1 Painike Tiedotus: Sovellus kysyy OOK2403 Haluatko varmasti lähettää sähköpostitiedotuksen kaikille osanottajille?. Jos vastaat kyllä, kullekin opetustapahtuman osallistujalle lähtee viesti, jonka sisältö kertoo ilmoittautumisen hyväksymisen tai hylkäämisen, esimerkiksi: Tiedotus ilmoittautumisesta opetustapahtumaan: opintokohde: P-01 Ohjelmoinnin perusteet, tentti alkamispvm: ilmoittautumispvm ja -klo: :19:41 ilmoittautumisen tila: Hylätty ilmoittautuminen hylkäyksen syy: Edeltävät opinnot puuttuvat Opetustapahtuma Oodi- käyttöohjeita 20
21 4.2 Sähköpostin lähettäminen ilmoittautuneille siten, että käyttäjä kirjoittaa viestin 1. Näpäytä ikkunassa Opetukseen ilmoittautumisen hyväksyntä painiketta Opet.tap. osall. hall.. 2. Valitse avautuvassa ikkunassa ne opiskelijat, joille haluat sähköpostia lähettää (voit valita useita opiskelijoita pitämällä ctrl näppäimen pohjassa tai voit valita useita peräkkäisiä opiskelijoita shift näppäin pohjassa). 3. Näpäytä painiketta Sähköposti. 4. Kirjoita viestiin Aihe ja varsinainen viesti. Näpäytä painiketta Lähetä. Huomaathan, että sähköpostin lähettäminen on kätevämpää WebOodissa. Opetustapahtuma Oodi- käyttöohjeita 21
22 5. Opetustapahtuman tuloksien vieminen Hae Opetustapahtuman käsittely ikkunaan opetustapahtuma, jonka tulokset haluat rekisteröidä. Paina ikkunan alareunassa olevaa Opintotapahtumien rekisteröinti painiketta. Opintotapahtumien rekisteröinti ikkunassa näkyvät ne opiskelijat, joiden ilmoittautuminen opetustapahtumaan on hyväksytty (status = Vahvistettu). Jos olet jo aiemmin kirjannut tuloksia joillekin opiskelijoille, ikkunassa saattaa näkyä myös sellaisia opiskelijoita, joilla opintotapahtuman status on Lopputulos tai Hylätty. Jos olet syöttänyt tuloksia useammassa erässä, voit hakea ikkunaan vain osan opiskelijoista Haettavat tiedot kehyksen valinnoilla. Hae vahvistetut hakee vain vahvistettu-tilassa olevat opintotapahtumat. Hae suoritetut hakee ne opintotapahtumat, joilla suorituspäivä on Suorpvm-kentässä annettu. Hae muutetut hakee ne opintotapahtumat, joihin on tehty jotain muutoksia kehyksessä annetun muutospäivämäärän ja kellonajan jälkeen. Opetustapahtuma Oodi- käyttöohjeita 2 2
23 Kehyksen Opiskelijoiden haku automaattista arvostelua varten valintoja käytetään ainoastaan hierarkkisten opetustapahtumien tapauksessa. Tallennettavat tiedot kehyksessä on mahdollisuus muuttaa ja täydentää opintotapahtumalle tallentuvaksi haluttuja tietoja suorituspäivämäärä, laajuudet Op ja Ov, arvosana (jos kaikille sama), suorituskieli ja opintotapahtumalle ja opinnolle tallentuva lisätieto. Arvosanan yhteydessä näkyvä rastikenttä Ei lasketa liittyy hierarkkisiin opetustapahtumiin. Oodi tarjoaa suorituspäivään oletusarvoksi opetustapahtuman päättymispäivää. Muuta se tarvittaessa. Arvostelutietojen syöttö: Kun näpäytät hiirellä ensimmäisen opiskelijan Arv-kenttää ja näpäytät tabulaattoria, Suor.pvm-kenttään kopioituu Tallennettavat tiedot kehyksen päivämäärä. Pisteet kenttä liittyy lähinnä hierarkkisiin opetustapahtumiin, mutta halutessasi voit tallettaa pisteet myös ns. yksitasoiseenkin opetustapahtumaan. (Esim. jos arvostelun perusteena ovat olleet pisteet ja pisteet halutaan näkyviin Tuloslistalle arvosanan lisäksi.) Tällöin Opetustapahtuman käsittely ikkunassa Arvostelu välilehdellä on oltava annettuna arvostelussa käytettävien pisteiden ylä- ja alaraja Min ja Max pisteet - kenttään. Kentästä toiseen ja seuraavaan opiskelijaan voit siirtyä (ja on syytä siirtyä) tabulaattorilla. Kun siirryt seuraavan opiskelijan riville, sovellus asettaa rastin kenttään Arv. Se tarkoittaa sitä, että arvostelutiedot on syötetty ja tällaisesta opintotapahtumasta voidaan muodostaa opinto. Jos viimeisen opiskelijan rivin lopussa painat tabulaattoria, sovellus luo tyhjän rivin. Saat sen poistettua kehyksen oikean reunan painikkeella -. Kun olet syöttänyt tiedot, paina Tallenna. Opintotapahtuman status muuttuu joko Lopputulos tai Hylätty arvosteltujen opiskelijoiden osalta Kunkin opiskelijan rivin lopussa on painike >> jota näpäyttämällä pääset ikkunaan Opintotapahtuman perustiedot. Ikkunaan siirtyminen edellyttää, että ikkunassa Opintotapahtumien rekisteröinti ei ole tallentamattomia tietoja. Huom! Useimmiten joudut näpäyttämään painiketta kaksi kertaa. Voit tarkistaa ja tehdä täällä muutoksia opintotapahtumaan. Muista tallentaa tiedot ennen kuin palaat ikkunasta takaisin. Painike Osat liittyy hierarkkiseen opetustapahtumaan, samoin painike Hier. Opintotapahtuman kieli: Opintotapahtumalle tulee kieli Tallennettavat tiedot kehyksen kentästä Suor.kieli. Ellei siinä ole annettu kieltä, kieli otetaan opetustapahtumalta. Jos opetustapahtumalla on useita kieliä, opintotapahtumalle tulee koodiarvoltaan pienin kieli (esim. opetustapahtumalla kielet suomi (=1) ja englanti (=6) -> opintotapahtuman kieleksi tulee suomi). Jos opettajan toimittamalla suorituslistalla on suorituksia useammalla kuin yhdellä kielellä, käy muuttamassa poikkeavat kielitiedot kyseisille opiskelijoille ikkunassa Opintotapahtuman perustiedot. Jos suoritustiedot on rekisteröity hierarkian alemmalla tasolla ja kopioitu sieltä pääopetustapahtumalle, kielitieto kopioituu mukana. Pääopetustapahtumassa suoritettu Hyväksy loppuarvosana kopioi pääopetustapahtuman opintotapahtumalta kielen opinnolle. Opetustapahtuma Oodi- käyttöohjeita 23
24 Oodi-sivuilla on oma ohjeensa suorituskielen merkitsemisestä WinOodin eri ikkunoissa (Opintosuoritusten kielitietojen ylläpito Oodissa). Syötettyäsi arvostelutiedot ja tarkistettuasi, että tiedot ovat oikein, paina ikkunan alareunassa olevaa Hyväksy loppuarvosana painiketta (edellyttäen, että opintotapahtumista tulee luoda opinnot). Tässä yhteydessä ohjelma tarkastaa opiskelijoiden suoritusoikeuden ja antaa kuitattavan ilmoituksen, jos opiskelijalla ei ole oikeutta suorittaa opintoa. HUOM. Kun olet painanut Opintotapahtumien rekisteröinti ikkunassa Hyväksy loppuarvosana painiketta, eivät arvostelutietoihin sen jälkeen tehdyt korjaukset muutu automaattisesti vastaavaan opintoon. Katso ohje virheiden korjauksesta tämän kappaleen lopusta. Huom! Hyväksy loppuarvosana kohdistuu vain niihin opintoihin, joilla on Arv-kentässä rasti päällä ja suorituspäivämäärä ja joko arvosana tai pisteet annettuna. Jos suljit ikkunan Opintotapahtumien rekisteröinti ja palaat siihen myöhemmin suorittamaan toiminnon Hyväksy loppuarvosana, sinun on ensiksi asetettava rastit Lopputulos ja Hylätty tiloissa oleville opintotapahtumille. Saat Arv-rastit kerralla päälle näpäyttämällä sarakeotsikkoa Arv. Tarkista, että rasti on päällä oikeilla opinnoilla! Huom! Hierarkkisessa opetustapahtumassa Hyväksy loppuarvosana painiketta käytetään pääopetustapahtumassa ja vasta, kun halutaan luoda opinto sellaisille opiskelijoille, joilla on kaikki osasuoritukset ja loppuarvosana kirjattuna. Opiskelijan rivin lopussa olevaan kenttään L tulee rasti sen merkiksi, että opintotapahtumasta on jo muodostettu opinto. Hyväksy loppuarvosana -toiminto kohdistuu niihin opintotapahtumiin, joilla on rasti päällä kentässä Arv, ja kentässä L ei ole rastia (opintoa ei ole aiemmin muodostettu). Jos opiskelijalla on ennestään opinto samalla opintokohteen tunnisteella, Oodi tekee uuden opinnon ja siirtää opiskelijan opinnot Epäselvät-listalle. Kun kaikki loppuarvosanat on muodostettu, sovellus näyttää opinnot epäselvien listalta opiskelija kerrallaan avaamalla ikkunan Opiskelijan opinnot opintokohteessa (sama ikkuna kuin Opintosuoritusten rekisteröinnin yhteydessä). Huom. Ikkunan sisältö poikkeaa opintosuoritusten rekisteröinnistä siltä osin, että nyt ikkunassa näytetään sekä vanhat opinnot että juuri rekisteröity opinto. Käyttäjä valitsee, mikä opinto jää voimaan ja merkitsee huonomman statukselle korotettu (tai mahdollisesti virhemerkintä, jos vanha kirjaus oli virheellinen). Jos korotettu-statukselle merkittävä opinto on jo kiinnitetty ylempään opintoon, on kiinnitys käytävä purkamassa, ennen kuin statuksen voi muuttaa. Tämä tapahtuu aivan samalla tavalla kuin opintosuoritusten rekisteröinnissä on totuttu. Tarkemmin kiinnitysten purkamisesta ohjeessa Ohjeita opintosuoritusten rekisteröijille. Kun käyttäjä on käsitellyt yhden opiskelijan opinnot, tallentaa tiedot ja palaa ikkunasta takaisin, sovellus näyttää listan seuraavan tapauksen. Kunkin opiskelijan jälkeen sovellus kysyy, saako opiskelijan poistaa epäselvien listalta. Vastaa Kyllä. Epäselvien lista on käsiteltävä ennen kuin sulkee ikkunan Opintotapahtumien rekisteröinti, listalle ei pääse palaamaan myöhemmin. Jos epäselvien listan sulkee vahingossa ja osa opiskelijoista jäi käsittelemättä, pääset listalle takaisin painikkeella Epäselvät. Mutta vain, ellet ole poistunut ikkunasta Opintotapahtumien rekisteröinti. Opintotapahtumien rekisteröinti ikkunan alareunassa on monia painikkeita Hyväksy loppuarvosana painikkeen lisäksi. Opetustapahtuma Oodi- käyttöohjeita 24
25 Hierarkia Opetustap., Kopioi ylimm. tasolle ja Kopioi seur. tasolle liittyvät hierarkkisiin opetustapahtumiin. Tuloslista painikkeesta pääsee tulostamaan tuloslistan opetustapahtuman tuloksista (ks. luku 5). Jakauma näyttää opetustapahtumassa annettujen pisteiden ja arvosanojen jakauman. Opetustap. raportti painike siirtyy ikkunaan Raportin käynnistys ja hakee valmiiksi raportin, jolla voi tulostaa raportille rinnakkain samojen henkilöiden useiden opetustapahtumien tuloksia. Raportti on kuvattu ohjeessa Hierarkkinen opetustapahtuma. Painike Autom. koostaminen siirtyy ikkunaan Kokonaisuuden koostaminen automaattisesti ja sitä tarvitaan tapauksissa, että Opintotapahtumien rekisteröinnin kautta tallennetut opinnot ovat opintojakson osia ja osista koostetaan opintojaksoja automaattisesti. Suoritusoikeus tarkistetaan opinnon suorituspäivän mukaan: Opiskelijalla pitää olla voimassaoleva opinto-oikeus. Hänen pitää olla läsnäoleva. Hänellä ei saa olla keskeytys voimassa suorituspäivänä. 5.1 Opintotapahtumien ja opintojen virheiden korjaus Oletetaan, että opettaja on tarkistanut opiskelijan pyynnöstä tentin tai muun suorituksen uudelleen ja päätynyt korottamaan arvosanaa. Johonkin muuhunkin opintotapahtuman tietoon on saattanut tulla muutos. Jos opintotapahtumasta on ehditty tehdä jo opinto (Hyväksy loppuarvosana-painikkeella), on korjaus tehtävä tietyllä tavalla, jotta korjaus tulee tehtyä kaikkiin paikkoihin. Hae opetustapahtuma ja siirry ikkunaan Opintotapahtuman rekisteröinti. Siirry sen opiskelijan riville, jonka suoritukseen teet korjauksen. Näpäytä rivin loppupuolella olevaa painiketta >>, jolloin siirryt ikkunaan Opintotapahtuman perustiedot. 1. Jos loppuarvosana oli jo muodostettu, niin ota ruksi pois kohdasta Loppuarvosana. 2. Korjaa tarvittavat tiedot arvosana, laajuus, suorituspäivämäärä. Tallenna. Sulje ikkuna Palaa-painikkeella. Osa ikkunasta Opintotapahtuman perutiedot Jos sinulla on muitakin korjauksia, tee ne samalla. Opetustapahtuma Oodi- käyttöohjeita 25
26 Tarkista, että kaikissa korjatuissa opintotapahtumissa on ruksi kentässä Arv. Jos opintotapahtumista kuuluu syntyä opinto, näpäytä Hyväksy loppuarvosana. Nyt järjestelmä luo uuden opinnon ja näyttää ikkunassa Opiskelijan opinnot opintokohteessa uuden ja aiemman opinnon. Kun kyseessä oli virheen korjaus, muuta aiemman opinnon statukseksi virhemerkintä ja tallenna. Opetustapahtuma Oodi- käyttöohjeita 26
27 6. Opetustapahtumien tuloslistan tulostus Opintotapahtumien rekisteröinti ikkunassa Tuloslista painike avaa Raportin käynnistys ikkunan ja tuo rajaustekijöiden oletusarvoksi käsiteltävän opetustapahtuman tiedot. Tarkista, että rajaustekijöiden arvot ovat haluamasi ja lisää allekirjoittajan tiedot. Käynnistä raportin muodostus Katso painikkeella. Voit tulostaa tuloslistan myös valitsemalla Raportointi valikosta Raportin käynnistys. Valitse Raporttiryhmä kentän arvoksi Lisäraportit ja Raportti kentän arvoksi Opetustapahtuman tuloslista (Reports). Lähtiessäsi Raportti kentästä (Sarkain näppäimellä tai hiirellä) tulevat näkyviin raporttiin Opetustapahtuman tuloslista liittyvät rajaustekijät. Hae haluamasi opetustapahtuma rajaustekijäksi painamalla Opetustapahtuma -painiketta ja hakemalla opetustapahtumaa aukeavassa Hae-opetustapahtuma ikkunassa. Valitse Haun tulos -osasta haluamasi opetustapahtuma ja palaa Hyväksy painikkeella Raportin käynnistys -ikkunaan. Täytä tämän jälkeen päivämäärät sekä allekirjoittajan tiedot Allekirjoittaja ja Allekirjoittajan asema kenttiin. Muuta halutessasi muidenkin rajaustekijöiden arvoja. Tulostaessasi arkistokappaletta lisää rajaustekijään Opintotapahtuman tila myös 8=hylätty. Annettuasi haluamasi rajausehtojen arvot voit tulostaa opetustapahtuman tuloslistan painamalla ikkunan alareunassa olevaa Katso painiketta. Opetustapahtuma Oodi- käyttöohjeita 27
28 7. Raportti opetustapahtuman osallistujien lukumäärät Valitse ikkunassa Raportin käynnistys raportti Opetustapahtuman osallistujien lukumäärät. Esimerkki: Tulostetaan TaTK:n pidettyihin tentteihin ilmoittautuneet. Annettu rajaustekijöinä Organisaatio : Ajalta/alkaen ja Ajalta/päättyen: molemmat Opetustapahtuman tyyppi: Tentti Opintotapahtuman tyyppi: Vahvistettu, Lopputulos, Hylätty Muut rajaustekijät oletusarvoin Opetustapahtuma Oodi- käyttöohjeita 28
29 8. Opiskelijat ja opetukseen ilmoittautuminen Opiskelijoille on toteutettu oma Web-liittymä Oodiin. Opiskelija pääsee käyttämään Web-Oodia yliopiston käyttäjätunnuksella ja salasanalla. Web liittymän kautta opiskelijat voivat ilmoittautua opetukseen, jossa on ilmoittautumisaika menossa. He voivat myös poistaa opetukseen ilmoittautumisen, jos opetustapahtuman ylläpitäjä ei vielä ole hyväksynyt ilmoittautumista ja jos ilmoittautumisen poistamista ei ole erikseen estetty opetustapahtuman määrittelyissä. Opiskelija näkee opetustapahtumasta alla olevassa kuvassa näkyvät tiedot. Kohdat Oppimateriaali ja Kuvaukset näkyvät vain, jos niihin on syötetty tietoja. Jotta opetustapahtuma näkyy WebOodissa ja opiskelijat pääsevät ilmoittautumaan siihen, on opetustapahtumaa perustettaessa Ilmoittautuminen -välilehdellä muistettava asettaa ruksi kohtaan Julkinen. (Hierarkisessa opetustapahtumassa aliopetustapahtumilla tulee olla ruksi kohdassa näytetään opiskelijalle.) Lisää opiskelijan Web-liittymästä voi lukea opiskelijoiden Web-liittymän ohjeesta. Opetustapahtuma Oodi- käyttöohjeita 29
30 9. Näkyykö perustamani opetustapahtuma WebOodissa? Voit tarkistaa opetustapahtuman näkymisen WebOodissa seuraavasti: Käynnistä WebOodi osoitteessa Valitse vasemman reunan valikosta otsikon Kurssit/Tentit alta Hae (sinun ei tarvitse kirjautua sisään WebOodiin). Kirjoita kohtaan Nimi tai tunniste opetustapahtuman opintokohteen koodi ja näpäytä painiketta Hae opintojaksot. Haun tuloksena saat rivin, jonka linkkiä Tunniste painamalla pääset näytölle, jossa on kyseisen opintokohteen opetustapahtumat. Opetustapahtuman nimi toimii linkkinä opiskelijan ilmoittautumissivulle. Tätä kautta haettu opetustapahtuma löytyy vasta perustamistaan seuraavana päivänä. Tapa 2: Jos sinulla on käyttöoikeus OpasOodiin, kirjaudu sisään WebOodiin. Valitse vasemman reunan valikossa otsikon Opinto-opas alta kohta Opetustapahtumat. Hae opetustapahtuma tunnisteen tai nimen tai niiden osan ja/tai organisaation perusteella. Näpäytä haluamasi opetustapahtumarivin lopussa olevaa painiketta (muokkaa). Napsauta avautuvan ikkunan alaosassa Opiskelijan näkymät otsikon rivillä Opetustapahtuma. Kun olet kirjautunut WebOodiin sisään virkailijana, voit tarkistaa, miltä juuri perustamasi opetustapahtuma näyttää opiskelijan näytöllä sekä muokata ja täydentää opetustapahtumaa Weboodissa. Edellä mainituista ominaisuuksista on oma ohje Opetustapahtuman käsittely Weboodissa. Tätä kautta haettu opetustapahtuma näkyy heti. Opetustapahtuma Oodi- käyttöohjeita 30
OPETUSTAPAHTUMIEN KÄSITTELY PIKAOHJE Yksitasoinen opetustapahtuma. Uuden opetustapahtuman perustaminen
 Muutoksia Oodin versioissa 3.0 Käyttäjän on muutettava opetustapahtuma julkiseksi, jotta se näkyy WebOodissa. Julkisuus-tieto riittää muuttaa pääopetustapahtumalle, järjestelmä muuttaa myös aliopetustapahtumille
Muutoksia Oodin versioissa 3.0 Käyttäjän on muutettava opetustapahtuma julkiseksi, jotta se näkyy WebOodissa. Julkisuus-tieto riittää muuttaa pääopetustapahtumalle, järjestelmä muuttaa myös aliopetustapahtumille
Opettaja kirjaa suoritukset WebOodissa, ohje opintoasiainsihteerille Versio ja 4.8
 Opettaja kirjaa suoritukset WebOodissa, ohje opintoasiainsihteerille Versio 4.7.4 ja 4.8 4.12.2017 Opintoasiainsihteeri merkitsee opetustapahtumalle, että opettaja saa kirjata suorituksia Uuden toiminnon
Opettaja kirjaa suoritukset WebOodissa, ohje opintoasiainsihteerille Versio 4.7.4 ja 4.8 4.12.2017 Opintoasiainsihteeri merkitsee opetustapahtumalle, että opettaja saa kirjata suorituksia Uuden toiminnon
Opintokohteen Haku ja Käsittely
 Helsingin yliopisto WinOodi Sivu 1/8 Opintokohteen Haku ja Käsittely Opintokohteen käsittely aloitetaan Perustiedot -valikon Opintokohteen käsittely -kohdasta. Olemassa olevan opintokohteen haku: Opintokohteen
Helsingin yliopisto WinOodi Sivu 1/8 Opintokohteen Haku ja Käsittely Opintokohteen käsittely aloitetaan Perustiedot -valikon Opintokohteen käsittely -kohdasta. Olemassa olevan opintokohteen haku: Opintokohteen
WebOodi Opetukseen ja tentteihin ilmoittautuminen 07.11.2011
 WebOodi Opetukseen ja tentteihin ilmoittautuminen 07.11.2011 Kuva: Ilpo Okkonen W e b O o d i O p e t u k s e e n j a t e n t t e i h i n i l m o i t t a u t u m i n e n 1 Opiskelijan näkökulmasta yksi
WebOodi Opetukseen ja tentteihin ilmoittautuminen 07.11.2011 Kuva: Ilpo Okkonen W e b O o d i O p e t u k s e e n j a t e n t t e i h i n i l m o i t t a u t u m i n e n 1 Opiskelijan näkökulmasta yksi
Opintokohteen luominen
 Helsingin yliopisto WinOodi Sivu 1/6 Opintokohteen luominen Luo uusi opintokohde joko lisäämällä uusi opintokohde (Tapa 1) tai kopioimalla olemassaoleva opintokohde uudeksi (Tapa 2). Alkuvalmistelut: Hae
Helsingin yliopisto WinOodi Sivu 1/6 Opintokohteen luominen Luo uusi opintokohde joko lisäämällä uusi opintokohde (Tapa 1) tai kopioimalla olemassaoleva opintokohde uudeksi (Tapa 2). Alkuvalmistelut: Hae
OPINTOSUORITUSTEN REKISTERÖINTI
 1 OPINTOSUORITUSTEN REKISTERÖINTI Opintosuoritusten rekisteröinti -näytöllä rekisteröidään opintojaksojen suorituksia ja sellaisia opintokokonaisuuksien suorituksia, joihin ei kiinnitetä alempia opintosuorituksia.
1 OPINTOSUORITUSTEN REKISTERÖINTI Opintosuoritusten rekisteröinti -näytöllä rekisteröidään opintojaksojen suorituksia ja sellaisia opintokokonaisuuksien suorituksia, joihin ei kiinnitetä alempia opintosuorituksia.
Opintokohteen luominen
 Helsingin yliopisto WinOodi Sivu 1/7 Opintokohteen luominen Uudet v. 2017 käyttöön otetut koulutusohjelma- ja suuntautumistunnisteet alkavat kirjainyhdistelmillä: Kandiohjelmat ovat KH-alkuisia esim. KH70_004
Helsingin yliopisto WinOodi Sivu 1/7 Opintokohteen luominen Uudet v. 2017 käyttöön otetut koulutusohjelma- ja suuntautumistunnisteet alkavat kirjainyhdistelmillä: Kandiohjelmat ovat KH-alkuisia esim. KH70_004
Opetustapahtumaan ilmoittautumisen yhteydessä tehtävät tarkistukset (hylkäyksen syyt)
 Helsingin yliopisto WinOodi 1 Opetustapahtumaan ilmoittautumisen yhteydessä tehtävät tarkistukset (hylkäyksen syyt) Kun opiskelija ilmoittautuu opetustapahtumaan WebOodilla, järjestelmä tarkistaa opiskelijan
Helsingin yliopisto WinOodi 1 Opetustapahtumaan ilmoittautumisen yhteydessä tehtävät tarkistukset (hylkäyksen syyt) Kun opiskelija ilmoittautuu opetustapahtumaan WebOodilla, järjestelmä tarkistaa opiskelijan
Helsingin yliopisto Kehittämisosasto Opiskelijarekisteri. Oodi 2.81 Käyttöohje Opintosuoritusten rekisteröinti OPINTOSUORITUSTEN REKISTERÖINTI
 OPINTOSUORITUSTEN REKISTERÖINTI -näytöllä rekisteröidään opintojaksojen suorituksia ja sellaisia opintokokonaisuuksien suorituksia, joihin ei kiinnitetä alempia opintosuorituksia. Tätä näyttöä käytetään
OPINTOSUORITUSTEN REKISTERÖINTI -näytöllä rekisteröidään opintojaksojen suorituksia ja sellaisia opintokokonaisuuksien suorituksia, joihin ei kiinnitetä alempia opintosuorituksia. Tätä näyttöä käytetään
Opetustapahtumien hakeminen (Hae - Opetustapahtuma)
 Helsingin yliopisto WinOodi 1 (5) Opetustapahtumien hakeminen (Hae - Opetustapahtuma) Opetustapahtumien hakua tarvitaan sekä opetustapahtumien käsittelyssä että raporttien tulostamisessa. Ohjeessa käsitellään
Helsingin yliopisto WinOodi 1 (5) Opetustapahtumien hakeminen (Hae - Opetustapahtuma) Opetustapahtumien hakua tarvitaan sekä opetustapahtumien käsittelyssä että raporttien tulostamisessa. Ohjeessa käsitellään
OPINTOKOKONAISUUDEN REKISTERÖINTI
 1 OPINTOKOKONAISUUDEN REKISTERÖINTI Opintokokonaisuuden ja tutkinnon hyväksyminen -ikkunassa tehdään opintokokonaisuuden ja tutkinnon rekisteröinti sekä niiden muutokset. Tässä ohjeessa kuvataan opintokokonaisuuden
1 OPINTOKOKONAISUUDEN REKISTERÖINTI Opintokokonaisuuden ja tutkinnon hyväksyminen -ikkunassa tehdään opintokokonaisuuden ja tutkinnon rekisteröinti sekä niiden muutokset. Tässä ohjeessa kuvataan opintokokonaisuuden
Helsingin yliopisto Kehittämisosasto Opiskelijarekisteri. Oodi 2.71 Käyttöohje Opintokokonaisuuden rekisteröinti OPINTOKOKONAISUUDEN REKISTERÖINTI
 OPINTOKOKONAISUUDEN REKISTERÖINTI Opintokokonaisuuden ja tutkinnon hyväksyminen ikkunassa tehdään opintokokonaisuuden ja tutkinnon rekisteröinti sekä niiden muutokset. Tässä ohjeessa kuvataan opintokokonaisuuden
OPINTOKOKONAISUUDEN REKISTERÖINTI Opintokokonaisuuden ja tutkinnon hyväksyminen ikkunassa tehdään opintokokonaisuuden ja tutkinnon rekisteröinti sekä niiden muutokset. Tässä ohjeessa kuvataan opintokokonaisuuden
Suoritusten kirjaaminen WinOodissa: Opintoneuvojan ohje
 Helsingin yliopisto WinOodi Sivu 1/6 Suoritusten kirjaaminen WinOodissa: Opintoneuvojan ohje Opettajat voivat WebOodissa kirjata arviointeja kokonaisille opintojaksoille ja siirtää ne rekisteröitäviksi
Helsingin yliopisto WinOodi Sivu 1/6 Suoritusten kirjaaminen WinOodissa: Opintoneuvojan ohje Opettajat voivat WebOodissa kirjata arviointeja kokonaisille opintojaksoille ja siirtää ne rekisteröitäviksi
Opintosuorituksen kielitieto on pakollinen. Kielitieto voidaan antaa kullekin suoritukselle erikseen.
 Opintosuoritusten kielitietojen ylläpito Oodissa 1. Taustaa Kielitietojen täsmällinen ylläpito Oodissa on tullut yhä tärkeämmäksi monikielisten opetusohjelmien ja tilastointitarpeiden kautta. Tieto vieraskielisistä
Opintosuoritusten kielitietojen ylläpito Oodissa 1. Taustaa Kielitietojen täsmällinen ylläpito Oodissa on tullut yhä tärkeämmäksi monikielisten opetusohjelmien ja tilastointitarpeiden kautta. Tieto vieraskielisistä
Opiskelijalistojen tulostaminen, opiskelijoiden hallinta ja sähköpostin lähettäminen
 1 Opiskelijalistojen tulostaminen, opiskelijoiden hallinta ja sähköpostin lähettäminen Sisällysluettelo Opetustapahtuman opiskelijalistan tulostaminen... 2 Tenttien opiskelijalistojen tulostaminen... 3
1 Opiskelijalistojen tulostaminen, opiskelijoiden hallinta ja sähköpostin lähettäminen Sisällysluettelo Opetustapahtuman opiskelijalistan tulostaminen... 2 Tenttien opiskelijalistojen tulostaminen... 3
OpeOodi Opiskelijalistojen tulostaminen, opiskelijoiden hallinta ja sähköpostin lähettäminen
 Helsingin yliopisto WebOodi 1 OpeOodi Opiskelijalistojen tulostaminen, opiskelijoiden hallinta ja sähköpostin lähettäminen Opetustapahtuman opiskelijalistan tulostaminen Ilmoittautuneista opiskelijoista
Helsingin yliopisto WebOodi 1 OpeOodi Opiskelijalistojen tulostaminen, opiskelijoiden hallinta ja sähköpostin lähettäminen Opetustapahtuman opiskelijalistan tulostaminen Ilmoittautuneista opiskelijoista
OpeOodi Opiskelijalistojen tulostaminen, opiskelijoiden hallinta ja sähköpostin lähettäminen
 Helsingin yliopisto WebOodi 1 OpeOodi Opiskelijalistojen tulostaminen, opiskelijoiden hallinta ja sähköpostin lähettäminen Opetustapahtuman opiskelijalistan tulostaminen Ilmoittautuneista opiskelijoista
Helsingin yliopisto WebOodi 1 OpeOodi Opiskelijalistojen tulostaminen, opiskelijoiden hallinta ja sähköpostin lähettäminen Opetustapahtuman opiskelijalistan tulostaminen Ilmoittautuneista opiskelijoista
Opetustapahtumaan ilmoittautumisen yhteydessä tehtävät tarkistukset (hylkäyksen syyt)
 Helsingin yliopisto WinOodi Sivu 1 (7) Opetustapahtumaan ilmoittautumisen yhteydessä tehtävät tarkistukset (hylkäyksen syyt) Kun opiskelija ilmoittautuu opetustapahtumaan WebOodissa, järjestelmä tarkistaa
Helsingin yliopisto WinOodi Sivu 1 (7) Opetustapahtumaan ilmoittautumisen yhteydessä tehtävät tarkistukset (hylkäyksen syyt) Kun opiskelija ilmoittautuu opetustapahtumaan WebOodissa, järjestelmä tarkistaa
Opetustapahtumien hakeminen (Hae - Opetustapahtuma)
 Helsingin yliopisto WinOodi Sivu 1/5 Opetustapahtumien hakeminen (Hae - Opetustapahtuma) Opetustapahtumien hakua tarvitaan sekä opetustapahtumien käsittelyssä että raporttien tulostamisessa. Ohjeessa käsitellään
Helsingin yliopisto WinOodi Sivu 1/5 Opetustapahtumien hakeminen (Hae - Opetustapahtuma) Opetustapahtumien hakua tarvitaan sekä opetustapahtumien käsittelyssä että raporttien tulostamisessa. Ohjeessa käsitellään
HYVÄKSILUKEMISEN TEKEMINEN ILMAN ENNAKKOPÄÄTÖSTÄ
 HYVÄKSILUKEMISEN TEKEMINEN ILMAN ENNAKKOPÄÄTÖSTÄ Valitse Opintojen rekisteröinti -valikosta komento. Ikkuna aukeaa. Voit valita Näytettävät opinnot - osiosta, mitkä opiskelijan suorituksista näkyvät aktiivisina
HYVÄKSILUKEMISEN TEKEMINEN ILMAN ENNAKKOPÄÄTÖSTÄ Valitse Opintojen rekisteröinti -valikosta komento. Ikkuna aukeaa. Voit valita Näytettävät opinnot - osiosta, mitkä opiskelijan suorituksista näkyvät aktiivisina
Hierarkkinen opetustapahtuma
 Hierarkkinen opetustapahtuma Muutoksia Oodin versioissa 3.0 Käyttäjän on muutettava opetustapahtuma julkiseksi, jotta se näkyy WebOodissa. Julkisuus-tieto riittää muuttaa pääopetustapahtumalle, järjestelmä
Hierarkkinen opetustapahtuma Muutoksia Oodin versioissa 3.0 Käyttäjän on muutettava opetustapahtuma julkiseksi, jotta se näkyy WebOodissa. Julkisuus-tieto riittää muuttaa pääopetustapahtumalle, järjestelmä
Oodi, versio 3.8; asennettu tuotantokantaan
 Oodi, versio 3.8; asennettu tuotantokantaan 15.8.2014 Versiomuutoksia WinOodissa: 1. Lähitulevaisuutta varten Kansallista oppijanumeroa (OID) varten on lisätty kenttä Opiskelijan perustietojen käsittely
Oodi, versio 3.8; asennettu tuotantokantaan 15.8.2014 Versiomuutoksia WinOodissa: 1. Lähitulevaisuutta varten Kansallista oppijanumeroa (OID) varten on lisätty kenttä Opiskelijan perustietojen käsittely
Opetustapahtumien hakeminen (Hae - Opetustapahtuma)
 Helsingin yliopisto WinOodi 1 (5) Opetustapahtumien hakeminen (Hae - Opetustapahtuma) Opetustapahtumien hakua tarvitaan sekä opetustapahtumien käsittelyssä että raporttien tulostamisessa. Ohjeessa käsitellään
Helsingin yliopisto WinOodi 1 (5) Opetustapahtumien hakeminen (Hae - Opetustapahtuma) Opetustapahtumien hakua tarvitaan sekä opetustapahtumien käsittelyssä että raporttien tulostamisessa. Ohjeessa käsitellään
Opintosuoritusten kielitietojen ylläpito Oodissa
 Helsingin yliopisto WinOodi Sivu 1/6 Taustaa Opintosuoritusten kielitietojen ylläpito Oodissa Kielitietojen täsmällinen ylläpito Oodissa on tullut yhä tärkeämmäksi monikielisten opetusohjelmien ja tilastointitarpeiden
Helsingin yliopisto WinOodi Sivu 1/6 Taustaa Opintosuoritusten kielitietojen ylläpito Oodissa Kielitietojen täsmällinen ylläpito Oodissa on tullut yhä tärkeämmäksi monikielisten opetusohjelmien ja tilastointitarpeiden
Suoritusten arviointi WebOodissa: Opettajan ohje
 Suoritusten arviointi ssa: Opettajan ohje 1. Opiskelijoiden ilmoittautumisten vahvistaminen Opettajan suoritusten arviointinäytöllä on tarkoitus antaa arvosanoja vain kokonaisista opintojaksoista. Arvioinnin
Suoritusten arviointi ssa: Opettajan ohje 1. Opiskelijoiden ilmoittautumisten vahvistaminen Opettajan suoritusten arviointinäytöllä on tarkoitus antaa arvosanoja vain kokonaisista opintojaksoista. Arvioinnin
Opetussuunnitteluprosessi WebOodissa - OpasOodi
 Katri Laaksonen 14.3.2011 Opetussuunnitteluprosessi WebOodissa - OpasOodi Ohjeen sisältö: Yleistä Oppaaseen liittyvien opintokohteiden käsittely Opintokohteen tila Vastuuopettajatietojen lisäys Kuvaustekstien
Katri Laaksonen 14.3.2011 Opetussuunnitteluprosessi WebOodissa - OpasOodi Ohjeen sisältö: Yleistä Oppaaseen liittyvien opintokohteiden käsittely Opintokohteen tila Vastuuopettajatietojen lisäys Kuvaustekstien
HYVÄKSILUETTUJEN SUORITUSTEN REKISTERÖIMINEN
 1 HYVÄKSILUETTUJEN SUORITUSTEN REKISTERÖIMINEN Valitse Opintojen rekisteröinti -valikosta Hyväksilukeminen. Voit valita Näytettävät opinnot -osiosta, mitkä opiskelijan suorituksista näkyvät aktiivisina
1 HYVÄKSILUETTUJEN SUORITUSTEN REKISTERÖIMINEN Valitse Opintojen rekisteröinti -valikosta Hyväksilukeminen. Voit valita Näytettävät opinnot -osiosta, mitkä opiskelijan suorituksista näkyvät aktiivisina
OPISKELIJAN OPINNOT -NÄYTTÖ. Opiskelijan opintosuoritustietoja katsellaan Opiskelijan opinnot -näytöltä. Näyttö löytyy päävalikosta Opinnot.
 Helsingin yliopisto WinOodi Sivu 1/5 OPISKELIJAN OPINNOT -NÄYTTÖ Opiskelijan opintosuoritustietoja katsellaan Opiskelijan opinnot -näytöltä. Näyttö löytyy päävalikosta Opinnot. Opiskelijan opinnot -näytölle
Helsingin yliopisto WinOodi Sivu 1/5 OPISKELIJAN OPINNOT -NÄYTTÖ Opiskelijan opintosuoritustietoja katsellaan Opiskelijan opinnot -näytöltä. Näyttö löytyy päävalikosta Opinnot. Opiskelijan opinnot -näytölle
Helsingin yliopisto WebOodi 1 Opiskelijarekisteri Versio 3.2. Tenttityökalu
 Helsingin yliopisto WebOodi 1 Tenttityökalu Tenttityökalu on oiva väline laitos- ja tiedekuntatenttien tekemiseen. Esimerkiksi tiedekuntatentissä voi tenttiä samana päivänä kymmeniä eri opintojaksoja.
Helsingin yliopisto WebOodi 1 Tenttityökalu Tenttityökalu on oiva väline laitos- ja tiedekuntatenttien tekemiseen. Esimerkiksi tiedekuntatentissä voi tenttiä samana päivänä kymmeniä eri opintojaksoja.
Suoritusten kirjaaminen WebOodissa: Opettajan ohje
 Suoritusten kirjaaminen ssa: Opettajan ohje 1. Opiskelijoiden ilmoittautumisten vahvistaminen Opettajan suorituskirjausnäytöllä on tarkoitus antaa arvosanoja vain kokonaisista opintojaksoista. Kirjauksen
Suoritusten kirjaaminen ssa: Opettajan ohje 1. Opiskelijoiden ilmoittautumisten vahvistaminen Opettajan suorituskirjausnäytöllä on tarkoitus antaa arvosanoja vain kokonaisista opintojaksoista. Kirjauksen
HYVÄKSILUKEMISEN TEKEMINEN ILMAN ENNAKKOPÄÄTÖSTÄ
 1 HYVÄKSILUKEMISEN TEKEMINEN ILMAN ENNAKKOPÄÄTÖSTÄ Valitse Opintojen rekisteröinti -valikosta komento Hyväksilukeminen. Voit valita Näytettävät opinnot -osiosta, mitkä opiskelijan suorituksista näkyvät
1 HYVÄKSILUKEMISEN TEKEMINEN ILMAN ENNAKKOPÄÄTÖSTÄ Valitse Opintojen rekisteröinti -valikosta komento Hyväksilukeminen. Voit valita Näytettävät opinnot -osiosta, mitkä opiskelijan suorituksista näkyvät
Tenttityökalu Yleinen tentti
 Tenttityökalu Yleinen tentti Muutoksia Oodi-versioissa tai käytännöissä 27.10.2011 Päivitetty terminologia versio 3.3 Korjattu virhe, joka esti yleisen tentin kopioinnin mikäli opetustapahtumalla oli enemmän
Tenttityökalu Yleinen tentti Muutoksia Oodi-versioissa tai käytännöissä 27.10.2011 Päivitetty terminologia versio 3.3 Korjattu virhe, joka esti yleisen tentin kopioinnin mikäli opetustapahtumalla oli enemmän
Valitse Opinto-oikeudet
 Helsingin yliopisto WinOodi 1 UUDEN TUTKINNON REKISTERÖINTI OODIIN Opiskelijan perustietojen käsittely ikkunassa haetaan opiskelija joko opiskelijanumerolla tai henkilötunnuksella. Valitse Opinto-oikeudet
Helsingin yliopisto WinOodi 1 UUDEN TUTKINNON REKISTERÖINTI OODIIN Opiskelijan perustietojen käsittely ikkunassa haetaan opiskelija joko opiskelijanumerolla tai henkilötunnuksella. Valitse Opinto-oikeudet
TUTKINNON REKISTERÖINTI
 Helsingin yliopisto WinOodi 1 TUTKINNON REKISTERÖINTI Opiskelijan perustietojen käsittely ikkunassa voidaan opiskelija hakea joko opiskelijanumerolla tai henkilötunnuksella. Kun opiskelijan tiedot ovat
Helsingin yliopisto WinOodi 1 TUTKINNON REKISTERÖINTI Opiskelijan perustietojen käsittely ikkunassa voidaan opiskelija hakea joko opiskelijanumerolla tai henkilötunnuksella. Kun opiskelijan tiedot ovat
Suoritusten arviointi WebOodissa: Opettajan ohje
 Suoritusten arviointi ssa: Opettajan ohje 1. Opiskelijoiden ilmoittautumisten vahvistaminen Opettajan suoritusten arviointinäytöllä on tarkoitus antaa arvosanoja vain kokonaisista opintojaksoista. Arvioinnin
Suoritusten arviointi ssa: Opettajan ohje 1. Opiskelijoiden ilmoittautumisten vahvistaminen Opettajan suoritusten arviointinäytöllä on tarkoitus antaa arvosanoja vain kokonaisista opintojaksoista. Arvioinnin
Oodi ja Laturi Ohje opinnäytteiden kirjaamisesta Oodiin, pro gradu -tutkielmat ja diplomityöt
 Oodi ja Laturi Ohje opinnäytteiden kirjaamisesta Oodiin, pro gradu -tutkielmat ja diplomityöt 20.10.2015 Kuva: Sanna Waris Laturi Oulun yliopistossa Oulun yliopiston kirjasto ottaa syksyllä 2012 käyttöön
Oodi ja Laturi Ohje opinnäytteiden kirjaamisesta Oodiin, pro gradu -tutkielmat ja diplomityöt 20.10.2015 Kuva: Sanna Waris Laturi Oulun yliopistossa Oulun yliopiston kirjasto ottaa syksyllä 2012 käyttöön
WinOodin versiopäivitys 4.6; asennettu tuotantokantaan
 WinOodin versiopäivitys 4.6; asennettu tuotantokantaan 26.4.2017 HUOM! WinOodin käyttö siirtyy versiopäivityksen yhteydessä kokonaan WinOodi palvelimelle (WinOodin käynnistyskuvakkeet poistetaan Tuuri-palvelimelta).
WinOodin versiopäivitys 4.6; asennettu tuotantokantaan 26.4.2017 HUOM! WinOodin käyttö siirtyy versiopäivityksen yhteydessä kokonaan WinOodi palvelimelle (WinOodin käynnistyskuvakkeet poistetaan Tuuri-palvelimelta).
Oodi ja Laturi Ohje opinnäytteiden kirjaamisesta Oodiin, kandidaatintyöt
 Oodi ja Laturi Ohje opinnäytteiden kirjaamisesta Oodiin, kandidaatintyöt 20.10.2015 Kuva: Kati Molin / Shutterstock Laturi Oulun yliopistossa Oulun yliopiston kirjasto on ottanut syksyllä 2012 käyttöön
Oodi ja Laturi Ohje opinnäytteiden kirjaamisesta Oodiin, kandidaatintyöt 20.10.2015 Kuva: Kati Molin / Shutterstock Laturi Oulun yliopistossa Oulun yliopiston kirjasto on ottanut syksyllä 2012 käyttöön
Oodi ja egradu Ohje opinnäytteiden kirjaamisesta Oodiin
 Oodi ja egradu Ohje opinnäytteiden kirjaamisesta Oodiin 30.10.2012 Kuva: Sanna Waris egradu Oulun yliopistossa Oulun yliopiston kirjasto ottaa syksyllä 2012 käyttöön egradu-järjestelmän. Kyseessä on lopputöiden
Oodi ja egradu Ohje opinnäytteiden kirjaamisesta Oodiin 30.10.2012 Kuva: Sanna Waris egradu Oulun yliopistossa Oulun yliopiston kirjasto ottaa syksyllä 2012 käyttöön egradu-järjestelmän. Kyseessä on lopputöiden
Tenttityökalun Yleinen tentti -ohje
 Tenttityökalun Yleinen tentti -ohje 14.2.2017 Sisällysluettelo Johdanto... 3 1. Tenttipäivän luominen... 4 1.1. Uusi tenttipäivä... 4 1.2. Perustiedot välilehti... 4 1.3. Siirry Opintojaksojen valinta
Tenttityökalun Yleinen tentti -ohje 14.2.2017 Sisällysluettelo Johdanto... 3 1. Tenttipäivän luominen... 4 1.1. Uusi tenttipäivä... 4 1.2. Perustiedot välilehti... 4 1.3. Siirry Opintojaksojen valinta
Oodi ja egradu Ohje opinnäytteiden kirjaamisesta Oodiin
 Oodi ja egradu Ohje opinnäytteiden kirjaamisesta Oodiin 19.2.2013 Kuva: Sanna Waris egradu Oulun yliopistossa Oulun yliopiston kirjasto ottaa syksyllä 2012 käyttöön egradu-järjestelmän. Kyseessä on lopputöiden
Oodi ja egradu Ohje opinnäytteiden kirjaamisesta Oodiin 19.2.2013 Kuva: Sanna Waris egradu Oulun yliopistossa Oulun yliopiston kirjasto ottaa syksyllä 2012 käyttöön egradu-järjestelmän. Kyseessä on lopputöiden
TUTKINNON REKISTERÖINTI
 Helsingin yliopisto WinOodi 1 TUTKINNON REKISTERÖINTI Opiskelijan perustietojen käsittely ikkunassa haetaan opiskelija joko opiskelijanumerolla tai henkilötunnuksella. Kun opiskelijan tiedot ovat esillä,
Helsingin yliopisto WinOodi 1 TUTKINNON REKISTERÖINTI Opiskelijan perustietojen käsittely ikkunassa haetaan opiskelija joko opiskelijanumerolla tai henkilötunnuksella. Kun opiskelijan tiedot ovat esillä,
Opetustapahtumien lisäys ja muokkaus Oodin oppaiden kautta
 Helsingin yliopisto Versio 2.7 1(25) Opetustapahtumien lisäys ja muokkaus Oodin oppaiden kautta Tämän ohjeen sisältö: 1 Aluksi.2 2 Ikonien selitykset.3 3 Opetustapahtuman lisäys ja muokkaus 4 3.1 Uuden
Helsingin yliopisto Versio 2.7 1(25) Opetustapahtumien lisäys ja muokkaus Oodin oppaiden kautta Tämän ohjeen sisältö: 1 Aluksi.2 2 Ikonien selitykset.3 3 Opetustapahtuman lisäys ja muokkaus 4 3.1 Uuden
Opetustapahtumien lisäys ja muokkaus WebOodin oppaiden kautta
 Helsingin yliopisto Versio 3.2 1(20) Opetustapahtumien lisäys ja muokkaus WebOodin oppaiden kautta 1 Aluksi 2 2 Ikonien selitykset 3 3 Opetustapahtuman lisäys ja muokkaus 4 3.1 Uuden opetustapahtuman luominen...
Helsingin yliopisto Versio 3.2 1(20) Opetustapahtumien lisäys ja muokkaus WebOodin oppaiden kautta 1 Aluksi 2 2 Ikonien selitykset 3 3 Opetustapahtuman lisäys ja muokkaus 4 3.1 Uuden opetustapahtuman luominen...
Tenttityökalun Yleinen tentti -ohje
 Tenttityökalun Yleinen tentti -ohje 10.8.2018 Sisällysluettelo Johdanto... 3 1. Tenttipäivän luominen... 4 1.1. Uusi tenttipäivä... 4 1.2. Perustiedot välilehti... 4 1.3. Siirry Opintojaksojen valinta
Tenttityökalun Yleinen tentti -ohje 10.8.2018 Sisällysluettelo Johdanto... 3 1. Tenttipäivän luominen... 4 1.1. Uusi tenttipäivä... 4 1.2. Perustiedot välilehti... 4 1.3. Siirry Opintojaksojen valinta
WebOodin opetustapahtumat, Avoin yliopisto Mari Riihiaho
 WebOodin opetustapahtumat, Avoin yliopisto 1.3.2011 Mari Riihiaho WebOodi sisäänkirjautuminen Kirjaudu HENKILÖKUNTA Kirjaudu sisään -linkin kautta. Kirjaudu Aalto University Weblogin-kirjautumisen kautta
WebOodin opetustapahtumat, Avoin yliopisto 1.3.2011 Mari Riihiaho WebOodi sisäänkirjautuminen Kirjaudu HENKILÖKUNTA Kirjaudu sisään -linkin kautta. Kirjaudu Aalto University Weblogin-kirjautumisen kautta
Vältä Internet Explorer selainta WebOodin käytössä ilmenneiden ongelmien vuoksi
 Versiopäivitys 4.4., versiomuutoksia WebOodissa Vältä Internet Explorer selainta WebOodin käytössä ilmenneiden ongelmien vuoksi Kirjautumisen aikakatkaisu (30 min.): selaimen kysely ja muistutukset istunnon
Versiopäivitys 4.4., versiomuutoksia WebOodissa Vältä Internet Explorer selainta WebOodin käytössä ilmenneiden ongelmien vuoksi Kirjautumisen aikakatkaisu (30 min.): selaimen kysely ja muistutukset istunnon
OODI OPTIMA TIEDONSIIRTO- OHJE OPETTAJILLE
 OODI OPTIMA TIEDONSIIRTO- OHJE OPETTAJILLE 29.2.2012 Tiedonsiirto mahdollistaa opiskelijaryhmän siirtämisen oodista optimaan. Optimaan siirtyy opiskelijaryhmä, joka liitetään Optimassa työtilaan. Tiedonsiirtotoiminnallisuus
OODI OPTIMA TIEDONSIIRTO- OHJE OPETTAJILLE 29.2.2012 Tiedonsiirto mahdollistaa opiskelijaryhmän siirtämisen oodista optimaan. Optimaan siirtyy opiskelijaryhmä, joka liitetään Optimassa työtilaan. Tiedonsiirtotoiminnallisuus
Opettaja kirjaa suoritukset WebOodissa, ohje opintoasiainsihteerille Versio 5.0 ja 5.2
 Opettaja kirjaa suoritukset WebOodissa, ohje opintoasiainsihteerille Versio 5.0 ja 5.2 19.12.2018 Ohjeessa on korostettu keltaisella taustavärillä sellaisia kohtia, jotka ovat muuttuneet lukuvuonna 2017-2018
Opettaja kirjaa suoritukset WebOodissa, ohje opintoasiainsihteerille Versio 5.0 ja 5.2 19.12.2018 Ohjeessa on korostettu keltaisella taustavärillä sellaisia kohtia, jotka ovat muuttuneet lukuvuonna 2017-2018
OpasOodi Opintokohteiden muokkaus
 1 OpasOodi Opintokohteiden muokkaus Näiden ohjeiden avulla hahmottuu kuinka opintokohteita voidaan muokata n OpasOodissa. Ohje on suunnattu käyttäjille, joilla on in OpasMuokkaaja-oikeudet. n käyttölupia
1 OpasOodi Opintokohteiden muokkaus Näiden ohjeiden avulla hahmottuu kuinka opintokohteita voidaan muokata n OpasOodissa. Ohje on suunnattu käyttäjille, joilla on in OpasMuokkaaja-oikeudet. n käyttölupia
WebOodin opinto-opas ja ilmoittautuminen
 WebOodin opinto-opas ja ilmoittautuminen ALOITUS... 1 WEBOODIN OPINTO-OPPAAN LÖYTÄMINEN... 1 WEBOODIN OPINTO-OPAS... 2 Opetus-välilehti... 3 Tentit-välilehti... 3 Tutkintorakenteet-välilehti... 4 Opintojaksot-välilehti...
WebOodin opinto-opas ja ilmoittautuminen ALOITUS... 1 WEBOODIN OPINTO-OPPAAN LÖYTÄMINEN... 1 WEBOODIN OPINTO-OPAS... 2 Opetus-välilehti... 3 Tentit-välilehti... 3 Tutkintorakenteet-välilehti... 4 Opintojaksot-välilehti...
Opetustapahtumien lisäys ja muokkaus
 Helsingin yliopisto 1(23) Opetustapahtumien lisäys ja muokkaus 1 Aluksi 2 2 Ikonien selitykset 3 3 Opetustapahtuman lisäys ja muokkaus 4 3.1 Uuden opetustapahtuman luominen... 4 3.2 Opetustapahtuman kopioiminen...
Helsingin yliopisto 1(23) Opetustapahtumien lisäys ja muokkaus 1 Aluksi 2 2 Ikonien selitykset 3 3 Opetustapahtuman lisäys ja muokkaus 4 3.1 Uuden opetustapahtuman luominen... 4 3.2 Opetustapahtuman kopioiminen...
WebOodin opinto-opas ja ilmoittautuminen
 WebOodin opinto-opas ja ilmoittautuminen ALOITUS... 1 WEBOODIN OPINTO-OPPAAN LÖYTÄMINEN... 1 WEBOODIN OPINTO-OPAS... 3 Opetus-välilehti... 3 Tentit välilehti... 4 Tutkintorakenteet välilehti... 4 Opintojaksot
WebOodin opinto-opas ja ilmoittautuminen ALOITUS... 1 WEBOODIN OPINTO-OPPAAN LÖYTÄMINEN... 1 WEBOODIN OPINTO-OPAS... 3 Opetus-välilehti... 3 Tentit välilehti... 4 Tutkintorakenteet välilehti... 4 Opintojaksot
ehopsin käyttöohje opiskelijalle
 ehopsin käyttöohje opiskelijalle 2 12 2009 1. Kirjaudu Weboodiin omalla käyttäjätunnuksella. 2. Valitse vasemmasta valikosta HOPS toiminto, jolloin tulet Opinto oikeudet ja opintosuunnitelmat ikkunaan
ehopsin käyttöohje opiskelijalle 2 12 2009 1. Kirjaudu Weboodiin omalla käyttäjätunnuksella. 2. Valitse vasemmasta valikosta HOPS toiminto, jolloin tulet Opinto oikeudet ja opintosuunnitelmat ikkunaan
OpasOodi Opintokohteiden muokkaus
 1 OpasOodi Opintokohteiden muokkaus Näiden ohjeiden avulla hahmottuu kuinka opintokohteita voidaan muokata n OpasOodissa. Ohje on suunnattu käyttäjille, joilla on in OpasMuokkaaja-oikeudet. n käyttölupia
1 OpasOodi Opintokohteiden muokkaus Näiden ohjeiden avulla hahmottuu kuinka opintokohteita voidaan muokata n OpasOodissa. Ohje on suunnattu käyttäjille, joilla on in OpasMuokkaaja-oikeudet. n käyttölupia
Opintokohteiden muokkaus
 1 Opintokohteiden muokkaus Näiden ohjeiden avulla hahmottuu kuinka opintokohteita voidaan muokata Opinto-oppaassa. Ohje on suunnattu käyttäjille, joilla on WebOodiin OpasMuokkaaja-oikeudet. WebOodin käyttölupia
1 Opintokohteiden muokkaus Näiden ohjeiden avulla hahmottuu kuinka opintokohteita voidaan muokata Opinto-oppaassa. Ohje on suunnattu käyttäjille, joilla on WebOodiin OpasMuokkaaja-oikeudet. WebOodin käyttölupia
1. Valitse suunniteltu valmistumisvuosi alasvetovalikosta ja tallenna valinta. 2. Luo uusi HOPS painikkeella pääset tekemään HOPSia.
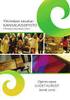 ehopsin käyttöohje opiskelijalle 1.2 versio Ennen kuin aloitat hopsin tekemisen, tutustu huolella tiedekuntasi HOPS ohjeistukseen ja pääaineesi/koulutusohjelmasi tutkintorakenteeseen. Tiedekuntakohtaisissa
ehopsin käyttöohje opiskelijalle 1.2 versio Ennen kuin aloitat hopsin tekemisen, tutustu huolella tiedekuntasi HOPS ohjeistukseen ja pääaineesi/koulutusohjelmasi tutkintorakenteeseen. Tiedekuntakohtaisissa
Opinto-oppaan tekeminen
 1 Opinto-oppaan tekeminen Näiden ohjeiden avulla hahmottuu kuinka opinto-oppaita voidaan luoda WebOodin OpasOodissa. Ohje on suunnattu käyttäjille, joilla on WebOodiin OpasVastuuhenkilö-oikeudet. WebOodin
1 Opinto-oppaan tekeminen Näiden ohjeiden avulla hahmottuu kuinka opinto-oppaita voidaan luoda WebOodin OpasOodissa. Ohje on suunnattu käyttäjille, joilla on WebOodiin OpasVastuuhenkilö-oikeudet. WebOodin
Uusi tutkintoasetus 2004 ja opinto-oikeuden käsittely
 Helsingin yliopisto WinOodi Sivu 1/6 Uusi tutkintoasetus 2004 ja opinto-oikeuden käsittely A. Siirtyminen uuteen tutkintoasetukseen 1. Avaa Perustiedot / Opinto-oikeuden käsittely. 2. Hae Opiskelija ja
Helsingin yliopisto WinOodi Sivu 1/6 Uusi tutkintoasetus 2004 ja opinto-oikeuden käsittely A. Siirtyminen uuteen tutkintoasetukseen 1. Avaa Perustiedot / Opinto-oikeuden käsittely. 2. Hae Opiskelija ja
Opetustapahtuman käsittely WebOodissa
 Opetustapahtuman käsittely WebOodissa Muutoksia Oodin versioissa 3.2 Poistettu käytöstä ylimääräiset hylkäyksen syyt Osanottorajoitus ja Hyväksytty toiseen ryhmään 3.1 Ei muutoksia 3.0 Käyttäjän on muutettava
Opetustapahtuman käsittely WebOodissa Muutoksia Oodin versioissa 3.2 Poistettu käytöstä ylimääräiset hylkäyksen syyt Osanottorajoitus ja Hyväksytty toiseen ryhmään 3.1 Ei muutoksia 3.0 Käyttäjän on muutettava
Uusi tutkintoasetus 2004 ja opinto-oikeuden käsittely
 Uusi tutkintoasetus 2004 ja Tässä ohjeessa kuvataan silloin kun perustutkinto-opiskelija siirtyy uuteen tutkinto-asetukseen opiskelija suorittaa uuden asetuksen mukaisen alemman tutkinnon jatko-opiskelija
Uusi tutkintoasetus 2004 ja Tässä ohjeessa kuvataan silloin kun perustutkinto-opiskelija siirtyy uuteen tutkinto-asetukseen opiskelija suorittaa uuden asetuksen mukaisen alemman tutkinnon jatko-opiskelija
Kokonaisuuden koostaminen automaattisesti
 Kokonaisuuden koostaminen automaattisesti Muutoksia Oodin versioissa tai käytännöissä 3.2 Arvosanan päättely suoritetaan opintopisteillä painotetun keskiarvon perusteella, kun laskentasäännössä on laajuus
Kokonaisuuden koostaminen automaattisesti Muutoksia Oodin versioissa tai käytännöissä 3.2 Arvosanan päättely suoritetaan opintopisteillä painotetun keskiarvon perusteella, kun laskentasäännössä on laajuus
Opintokohteiden muokkaus
 1 Opintokohteiden muokkaus Näiden ohjeiden avulla hahmottuu kuinka opintokohteita voidaan muokata ssa. Ohje on suunnattu käyttäjille, joilla on in OpasMuokkaaja-oikeudet. n käyttölupia voi hakea lomakkeella,
1 Opintokohteiden muokkaus Näiden ohjeiden avulla hahmottuu kuinka opintokohteita voidaan muokata ssa. Ohje on suunnattu käyttäjille, joilla on in OpasMuokkaaja-oikeudet. n käyttölupia voi hakea lomakkeella,
STS Uuden Tapahtuma-dokumentin teko
 STS Uuden Tapahtuma-dokumentin teko Valitse vasemmasta reunasta kohta Sisällöt. Sisällöt-näkymä Valitse painike Lisää uusi Tapahtuma 1 Valitse kieleksi Suomi Välilehti 1. Perustiedot Musta reunus kieliversioneliön
STS Uuden Tapahtuma-dokumentin teko Valitse vasemmasta reunasta kohta Sisällöt. Sisällöt-näkymä Valitse painike Lisää uusi Tapahtuma 1 Valitse kieleksi Suomi Välilehti 1. Perustiedot Musta reunus kieliversioneliön
Opinto-oppaan tekeminen
 1 Opinto-oppaan tekeminen Näiden ohjeiden avulla hahmottuu kuinka opinto-oppaita voidaan luoda n OpasOodissa. Ohje on suunnattu käyttäjille, joilla on in OpasVastuuhenkilö-oikeudet. n käyttölupia voi hakea
1 Opinto-oppaan tekeminen Näiden ohjeiden avulla hahmottuu kuinka opinto-oppaita voidaan luoda n OpasOodissa. Ohje on suunnattu käyttäjille, joilla on in OpasVastuuhenkilö-oikeudet. n käyttölupia voi hakea
Tiedonsiirrot Oodista Noppaan Päivitetty
 Noppa: noppa.oulu.fi WebOodi: weboodi.oulu.fi Tiedonsiirrot Oodista Noppaan Päivitetty 27.9.2012 Tämä ohje täydentää sekä Oodin että Noppa-opintoportaalin normaaleja henkilökunnan ohjeita ja on tarkoitettu
Noppa: noppa.oulu.fi WebOodi: weboodi.oulu.fi Tiedonsiirrot Oodista Noppaan Päivitetty 27.9.2012 Tämä ohje täydentää sekä Oodin että Noppa-opintoportaalin normaaleja henkilökunnan ohjeita ja on tarkoitettu
Diploma Supplement A. Tutkintokieli B. Ison pyörän mukaan valmistuvat, joilla ei ole pääainetta
 Diploma Supplement A. Tutkintokieli B. Ison pyörän mukaan valmistuvat, joilla ei ole pääainetta A. Tutkintokieli Kun opiskelijan tutkinto on rekisteröity Oodiin, tutkintokieli näkyy tutkintotodistuksen
Diploma Supplement A. Tutkintokieli B. Ison pyörän mukaan valmistuvat, joilla ei ole pääainetta A. Tutkintokieli Kun opiskelijan tutkinto on rekisteröity Oodiin, tutkintokieli näkyy tutkintotodistuksen
Kauppatieteellisen alan OpasOodi ohje
 Sisällysluettelo WebOodi / Opinto opas... 2 Opintokohteen lisääminen / poistaminen oppaasta... 2 Tietojen muokkaus Opintokohteet näytön kautta... 4 Oppimateriaalin lisääminen / poistaminen /muokkaaminen...
Sisällysluettelo WebOodi / Opinto opas... 2 Opintokohteen lisääminen / poistaminen oppaasta... 2 Tietojen muokkaus Opintokohteet näytön kautta... 4 Oppimateriaalin lisääminen / poistaminen /muokkaaminen...
OODIHOPS OPISKELIJAN OHJE
 OODIHOPS OPISKELIJAN OHJE 14.2.2017 Kuva: Juha Sarkkinen Sisältö OODIHOPS OPISKELIJAN OHJE... 1 Sisältö... 2 Taustaa... 3 Aloitus... 4 Uuden OODIHOPSin luominen... 4 Tavoitteet ja itsearviointi... 6 Opintojen
OODIHOPS OPISKELIJAN OHJE 14.2.2017 Kuva: Juha Sarkkinen Sisältö OODIHOPS OPISKELIJAN OHJE... 1 Sisältö... 2 Taustaa... 3 Aloitus... 4 Uuden OODIHOPSin luominen... 4 Tavoitteet ja itsearviointi... 6 Opintojen
Oppimateriaalin lisääminen
 Helsingin yliopisto 1 Oppimateriaalin lisääminen Tässä ohjeessa käsitellään oppimateriaalilinkin lisäämistä sekä opintokohteelle, että opetustapahtumalle. WebOodiin on mahdollista syöttää oppikirjojen
Helsingin yliopisto 1 Oppimateriaalin lisääminen Tässä ohjeessa käsitellään oppimateriaalilinkin lisäämistä sekä opintokohteelle, että opetustapahtumalle. WebOodiin on mahdollista syöttää oppikirjojen
WebOodi / Opinto-opas
 1 WebOodi / Opinto-opas Osoite WebOodiin: https://oodi.aalto.fi/a/ WebOodiin kirjaudutaan mikroverkon tunnuksella & salasanalla. Valikosta valitaan Opintokohteet (tai Oppaiden ylläpito). Valitaan valintalistasta
1 WebOodi / Opinto-opas Osoite WebOodiin: https://oodi.aalto.fi/a/ WebOodiin kirjaudutaan mikroverkon tunnuksella & salasanalla. Valikosta valitaan Opintokohteet (tai Oppaiden ylläpito). Valitaan valintalistasta
Opintokohteiden muokkaus WebOodissa. Sisällys. Aluksi
 Opintokohteiden muokkaus ssa Sisällys Aluksi... 1 Opintokohteen tietojen muokkaaminen... 3 Opettajat... 3 Oppimateriaali... 5 Alemmat opintokohteet... 5 Vastaavat opintokohteet... 6 Kuvaukset... 7 Linkin
Opintokohteiden muokkaus ssa Sisällys Aluksi... 1 Opintokohteen tietojen muokkaaminen... 3 Opettajat... 3 Oppimateriaali... 5 Alemmat opintokohteet... 5 Vastaavat opintokohteet... 6 Kuvaukset... 7 Linkin
WEBOODIN PIKAOHJE 29.4.2016
 WEBOODIN PIKAOHJE 29.4.2016 WebOodissa opiskelija voi tarkastaa omat henkilötietonsa, muuttaa tai lisätä yhteystietojaan, ilmoittautua opetukseen ja tentteihin, ilmoittautua yliopistoon, selata omia opintojaan
WEBOODIN PIKAOHJE 29.4.2016 WebOodissa opiskelija voi tarkastaa omat henkilötietonsa, muuttaa tai lisätä yhteystietojaan, ilmoittautua opetukseen ja tentteihin, ilmoittautua yliopistoon, selata omia opintojaan
Courses in English -oppaan tekeminen
 1 Courses in English -oppaan tekeminen Uuden opinto-oppaan tekeminen Valitse valikosta komento Opinto-oppaat. 2 Näkymään aukeaa oppaita kolmella välilehdellä. Ensimmäisenä näkyvät tulevat oppaat ja toisella
1 Courses in English -oppaan tekeminen Uuden opinto-oppaan tekeminen Valitse valikosta komento Opinto-oppaat. 2 Näkymään aukeaa oppaita kolmella välilehdellä. Ensimmäisenä näkyvät tulevat oppaat ja toisella
Kuva: Ilpo Okkonen
 OodiHOPS OHJAAJAN OHJE 14.2.2017 Kuva: Ilpo Okkonen OodiHOPS Oulun yliopistossa Oulun yliopiston koulutusneuvosto on päättänyt, että OodiHOPS-toiminto otetaan käyttöön vähintään aloittavilla opiskelijoilla
OodiHOPS OHJAAJAN OHJE 14.2.2017 Kuva: Ilpo Okkonen OodiHOPS Oulun yliopistossa Oulun yliopiston koulutusneuvosto on päättänyt, että OodiHOPS-toiminto otetaan käyttöön vähintään aloittavilla opiskelijoilla
Oppimateriaalin lisääminen
 Helsingin yliopisto WebOodi 1 Oppimateriaalin lisääminen Tässä ohjeessa käsitellään oppimateriaalilinkin lisäämistä sekä opintokohteelle, että opetustapahtumalle. WebOodiin on mahdollista syöttää oppikirjojen
Helsingin yliopisto WebOodi 1 Oppimateriaalin lisääminen Tässä ohjeessa käsitellään oppimateriaalilinkin lisäämistä sekä opintokohteelle, että opetustapahtumalle. WebOodiin on mahdollista syöttää oppikirjojen
LAY - WEBOODI 3.3 PIKAOHJE OPISKELIJOILLE. 1 WebOodin käyttäjätunnukset. 2 Opintojaksojen ja aikataulujen haku
 LAY - WEBOODI 3.3 PIKAOHJE OPISKELIJOILLE 1 WebOodin käyttäjätunnukset... 1 2 Opintojaksojen ja aikataulujen haku... 1 3 Henkilötiedot... 2 4 Opetukseen / tentteihin ilmoittautuminen... 3 5 Suoritusotteen
LAY - WEBOODI 3.3 PIKAOHJE OPISKELIJOILLE 1 WebOodin käyttäjätunnukset... 1 2 Opintojaksojen ja aikataulujen haku... 1 3 Henkilötiedot... 2 4 Opetukseen / tentteihin ilmoittautuminen... 3 5 Suoritusotteen
ILMOITTAUTUMINEN OPINNOILLE
 1 (8) ILMOITTAUTUMINEN OPINNOILLE Opintojen toteutuksille tulee ilmoittautua SoleOPSissa niiden ilmoittautumisaikana joko HOPSilta tai toteutussuunnitelmalta. Ilmoittautumisajat - syksyn opinnoille 15.4.
1 (8) ILMOITTAUTUMINEN OPINNOILLE Opintojen toteutuksille tulee ilmoittautua SoleOPSissa niiden ilmoittautumisaikana joko HOPSilta tai toteutussuunnitelmalta. Ilmoittautumisajat - syksyn opinnoille 15.4.
LUKKARIN KÄYTTÖOHJE Sisällys
 LUKKARIN KÄYTTÖOHJE Sisällys 1. Yleistä... 2 2. Lukkarin käynnistys ja sisäänkirjautuminen... 2 3. Vapaa aikatauluhaku... 2 4. Lukujärjestyksen luominen ja avaaminen... 3 Lukukauden valinta... 3 Uuden
LUKKARIN KÄYTTÖOHJE Sisällys 1. Yleistä... 2 2. Lukkarin käynnistys ja sisäänkirjautuminen... 2 3. Vapaa aikatauluhaku... 2 4. Lukujärjestyksen luominen ja avaaminen... 3 Lukukauden valinta... 3 Uuden
WebOodin opetustapahtumat -ohje
 WebOodin opetustapahtumat -ohje versio 2.6 Sisältö Sisäänkirjautuminen... 1 Vinkkejä WebOodissa navigointiin... 1 Valikko... 1 Nuolikuvakkeet... 1 Opetustapahtumien lisäys... 2 Kurssitapahtuman lisääminen...
WebOodin opetustapahtumat -ohje versio 2.6 Sisältö Sisäänkirjautuminen... 1 Vinkkejä WebOodissa navigointiin... 1 Valikko... 1 Nuolikuvakkeet... 1 Opetustapahtumien lisäys... 2 Kurssitapahtuman lisääminen...
Oodi, versio 4.0; asennettu tuotantokantaan
 Oodi, versio 4.0; asennettu tuotantokantaan 11.-15.6.2015 Versiossa 4.0 Oodiin on toteutettu merkistömuutos. Tämä mahdollistaa erikoismerkkien (esim. ᓱᓴ, ᓗᒃ, Ç, 章 ) tallentamisen joihinkin Oodin kenttiin
Oodi, versio 4.0; asennettu tuotantokantaan 11.-15.6.2015 Versiossa 4.0 Oodiin on toteutettu merkistömuutos. Tämä mahdollistaa erikoismerkkien (esim. ᓱᓴ, ᓗᒃ, Ç, 章 ) tallentamisen joihinkin Oodin kenttiin
VAASAN YLIOPISTON WEBOODIN KÄYTTÖOHJE AVOIMEN YLIOPISTON OPISKELIJOILLE
 1 VAASAN YLIOPISTON WEBOODIN KÄYTTÖOHJE AVOIMEN YLIOPISTON OPISKELIJOILLE Sisällysluettelo 1. YLEISTÄ... 2 2. OPISKELIJOIDEN KÄYTTÄJÄTUNNUKSET WEBOODISSA... 2 3. WEBOODIN KÄYNNISTYS... 2 4. OPETUSTAPAHTUMIEN
1 VAASAN YLIOPISTON WEBOODIN KÄYTTÖOHJE AVOIMEN YLIOPISTON OPISKELIJOILLE Sisällysluettelo 1. YLEISTÄ... 2 2. OPISKELIJOIDEN KÄYTTÄJÄTUNNUKSET WEBOODISSA... 2 3. WEBOODIN KÄYNNISTYS... 2 4. OPETUSTAPAHTUMIEN
Weboodi. Katri Laaksonen Oppimisen IT oodi@aalto.fi
 Weboodi Katri Laaksonen Oppimisen IT oodi@aalto.fi WebOodissa: Henkilötietojen ylläpito Henkilötietojen luovutusluvat ja niiden ylläpito Ilmoittautuminen opetukseen / tentteihin Virallinen suoritusrekisteri
Weboodi Katri Laaksonen Oppimisen IT oodi@aalto.fi WebOodissa: Henkilötietojen ylläpito Henkilötietojen luovutusluvat ja niiden ylläpito Ilmoittautuminen opetukseen / tentteihin Virallinen suoritusrekisteri
Opiskelijoiden HOPSit
 Opiskelijoiden HOPSit Ohje kommentoijalle ja hyväksyjälle/19.3.2014 Täydennetty ohjetta/2.1.2014: Lisätty tietoa opiskelijoiden lisäämisestä Omiin opiskelijoihin, mikä helpottaa HOPSien käsittelyä. Tarvittavat
Opiskelijoiden HOPSit Ohje kommentoijalle ja hyväksyjälle/19.3.2014 Täydennetty ohjetta/2.1.2014: Lisätty tietoa opiskelijoiden lisäämisestä Omiin opiskelijoihin, mikä helpottaa HOPSien käsittelyä. Tarvittavat
Tutkinnon rekisteröiminen
 Tutkinnon rekisteröiminen Tutkinnon rekisteröinti sisältää seuraavat vaiheet: Tarkista, että tutkintoon liittyvän tutkinnonsuoritusoikeuden opintokohderivit koulutusohjelma, pääaine/opintosuunta, tutkintoasetus)
Tutkinnon rekisteröiminen Tutkinnon rekisteröinti sisältää seuraavat vaiheet: Tarkista, että tutkintoon liittyvän tutkinnonsuoritusoikeuden opintokohderivit koulutusohjelma, pääaine/opintosuunta, tutkintoasetus)
Tutkinnon rekisteröiminen
 Tutkinnon rekisteröiminen Tutkinnon rekisteröinti sisältää seuraavat vaiheet: Tarkista, että tutkintoon liittyvän tutkinnonsuoritusoikeuden opintokohderivit koulutusohjelma, pääaine/opintosuunta, tutkintoasetus)
Tutkinnon rekisteröiminen Tutkinnon rekisteröinti sisältää seuraavat vaiheet: Tarkista, että tutkintoon liittyvän tutkinnonsuoritusoikeuden opintokohderivit koulutusohjelma, pääaine/opintosuunta, tutkintoasetus)
Opintokohteiden muokkaus
 1 Opintokohteiden muokkaus Näiden ohjeiden avulla hahmottuu kuinka opintokohteita voidaan muokata WebOodissa. Ohje on suunnattu käyttäjille, joilla on WebOodiin OpasMuokkaaja-oikeudet. WebOodin käyttölupia
1 Opintokohteiden muokkaus Näiden ohjeiden avulla hahmottuu kuinka opintokohteita voidaan muokata WebOodissa. Ohje on suunnattu käyttäjille, joilla on WebOodiin OpasMuokkaaja-oikeudet. WebOodin käyttölupia
Tämä ohjeistus on tarkoitettu sellaiseen tapaukseen, jossa: 2...mutta hän voi suorittaa Kasvikset -kurssilla jonkun seuraavista:
 Tämä ohjeistus on tarkoitettu sellaiseen tapaukseen, jossa: 2...mutta hän voi suorittaa Kasvikset -kurssilla jonkun seuraavista: 1. Opiskelija osallistuu kurssille 0001 Kasvikset 0002 Porkkana 0001 Kasvikset
Tämä ohjeistus on tarkoitettu sellaiseen tapaukseen, jossa: 2...mutta hän voi suorittaa Kasvikset -kurssilla jonkun seuraavista: 1. Opiskelija osallistuu kurssille 0001 Kasvikset 0002 Porkkana 0001 Kasvikset
WebOodin opinto-opas ja ilmoittautuminen
 WebOodin opinto-opas ja ilmoittautuminen ALOITUS...2 WEBOODIN OPINTO-OPPAAN LÖYTÄMINEN...2 WEBOODIN OPINTO-OPAS...4 Opetus välilehti...5 Tentit -välilehti...6 Tutkintorakenteet -välilehti...6 Opintokokonaisuudet
WebOodin opinto-opas ja ilmoittautuminen ALOITUS...2 WEBOODIN OPINTO-OPPAAN LÖYTÄMINEN...2 WEBOODIN OPINTO-OPAS...4 Opetus välilehti...5 Tentit -välilehti...6 Tutkintorakenteet -välilehti...6 Opintokokonaisuudet
Tiedonsiirrot Oodista Noppaan
 Noppa: noppa.aalto.fi WebOodi: oodi.aalto.fi Tiedonsiirrot Oodista Noppaan Versio 2.1 06/2011 Tämä ohje täydentää sekä Oodin että Noppa-kurssiportaalin normaaleja henkilökunnan ohjeita ja on tarkoitettu
Noppa: noppa.aalto.fi WebOodi: oodi.aalto.fi Tiedonsiirrot Oodista Noppaan Versio 2.1 06/2011 Tämä ohje täydentää sekä Oodin että Noppa-kurssiportaalin normaaleja henkilökunnan ohjeita ja on tarkoitettu
Webmailin käyttöohje. Ohjeen sisältö. Sähköpostin peruskäyttö. Lomavastaajan asettaminen sähköpostiin. Sähköpostin salasanan vaihtaminen
 Webmailin käyttöohje https://mail.webhotelli.net sekä https://webmail.netsor.fi Ohjeen sisältö Sähköpostin peruskäyttö Lukeminen Lähettäminen Vastaaminen ja välittäminen Liitetiedoston lisääminen Lomavastaajan
Webmailin käyttöohje https://mail.webhotelli.net sekä https://webmail.netsor.fi Ohjeen sisältö Sähköpostin peruskäyttö Lukeminen Lähettäminen Vastaaminen ja välittäminen Liitetiedoston lisääminen Lomavastaajan
Muutokset WebOodin versiossa 2.7 Virkailijoille näkyvät muutokset
 Helsingin yliopisto WebOodi 1 Muutokset WebOodin versiossa 2.7 Virkailijoille näkyvät muutokset OpasOodi ja opetustapahtumat... 1 OodiHOPS -muutokset... 2 Koko OodiHOPS -työkalua koskevat muutokset...
Helsingin yliopisto WebOodi 1 Muutokset WebOodin versiossa 2.7 Virkailijoille näkyvät muutokset OpasOodi ja opetustapahtumat... 1 OodiHOPS -muutokset... 2 Koko OodiHOPS -työkalua koskevat muutokset...
STS UUDEN SEUDULLISEN TAPAHTUMAN TEKO
 STS UUDEN SEUDULLISEN TAPAHTUMAN TEKO Valitse vasemmasta reunasta kohta Sisällöt Valitse painike Lisää uusi Tapahtuma Tämän jälkeen valitse kieleksi Suomi VÄLILEHTI 1 PERUSTIEDOT Valittuasi kieleksi suomen,
STS UUDEN SEUDULLISEN TAPAHTUMAN TEKO Valitse vasemmasta reunasta kohta Sisällöt Valitse painike Lisää uusi Tapahtuma Tämän jälkeen valitse kieleksi Suomi VÄLILEHTI 1 PERUSTIEDOT Valittuasi kieleksi suomen,
Fingridin säätösähkötarjousohje. Vaksin käyttöohjeet 20.5.2015
 Fingridin säätösähkötarjousohje Vaksin käyttöohjeet 20.5.2015 Yleistä Tämän ohjeen mukaisesti osapuoli voi jättää säätötarjouksia Fingridin ylläpitämille säätösähkömarkkinoille Osapuolella tulee olla säätösähkömarkkinoille
Fingridin säätösähkötarjousohje Vaksin käyttöohjeet 20.5.2015 Yleistä Tämän ohjeen mukaisesti osapuoli voi jättää säätötarjouksia Fingridin ylläpitämille säätösähkömarkkinoille Osapuolella tulee olla säätösähkömarkkinoille
WebOodissa (KV koordinaattorit)
 Ohje Courses in English for Exchange Students oppaan laatimiseen WebOodissa (KV koordinaattorit) WebOodissa on kahdenlaisia käyttöoikeuksia OpasOodiin. Ne KV koordinaattorit, joilla ennestään on OpasVastuuhenkilö
Ohje Courses in English for Exchange Students oppaan laatimiseen WebOodissa (KV koordinaattorit) WebOodissa on kahdenlaisia käyttöoikeuksia OpasOodiin. Ne KV koordinaattorit, joilla ennestään on OpasVastuuhenkilö
Kypsyysnäytteen laatiminen ja arvioiminen Examissa
 Kypsyysnäytteen laatiminen ja arvioiminen Examissa Käytä EXAM:issa Firefox tai Chrome selainta. Järjestelmän www-osoite opettajille ja opiskelijoille on https://exam.utu.fi Kypsyysnäytteen voit osoittaa
Kypsyysnäytteen laatiminen ja arvioiminen Examissa Käytä EXAM:issa Firefox tai Chrome selainta. Järjestelmän www-osoite opettajille ja opiskelijoille on https://exam.utu.fi Kypsyysnäytteen voit osoittaa
OpeOodi Kuvaustekstien ja lisätietokysymysten lisääminen
 Helsingin yliopisto WebOodi 1 OpeOodi Kuvaustekstien ja lisätietokysymysten lisääminen Opetustapahtuman vastuuopettaja tai virkailija pääsee muokkaamaan opetustapahtuman tietoja. Tämä ohje neuvoo miten
Helsingin yliopisto WebOodi 1 OpeOodi Kuvaustekstien ja lisätietokysymysten lisääminen Opetustapahtuman vastuuopettaja tai virkailija pääsee muokkaamaan opetustapahtuman tietoja. Tämä ohje neuvoo miten
Netsor Webmailin käyttöohje
 Netsor Webmailin käyttöohje https://mail.webhotelli.net sekä https://webmail.netsor.fi Ohjeen sisältö Sähköpostin peruskäyttö Lukeminen Lähettäminen Vastaaminen ja välittäminen Liitetiedoston lisääminen
Netsor Webmailin käyttöohje https://mail.webhotelli.net sekä https://webmail.netsor.fi Ohjeen sisältö Sähköpostin peruskäyttö Lukeminen Lähettäminen Vastaaminen ja välittäminen Liitetiedoston lisääminen
OpeOodi Käyttöohje opettajalle 16.10.2015
 OpeOodi Käyttöohje opettajalle 16.10.2015 Kuva: Ilpo Okkonen Sisällysluettelo 1. Sisäänkirjautuminen... 3 2 Omien opetustapahtumien löytäminen... 4 2.1 Oma opetus -välilehdet... 5 3. Opetustapahtumien
OpeOodi Käyttöohje opettajalle 16.10.2015 Kuva: Ilpo Okkonen Sisällysluettelo 1. Sisäänkirjautuminen... 3 2 Omien opetustapahtumien löytäminen... 4 2.1 Oma opetus -välilehdet... 5 3. Opetustapahtumien
Opiskelijan WinhaWILLE-ohjeet (Wille)
 2016 Opiskelijan WinhaWILLE-ohjeet (Wille) Tämä ohjeistus sisältää seuraavat osiot: 1. Osoitteen muutos 2. Ilmoittautuminen lukuvuodelle 3. Ilmoittautuminen toteutukselle (opinnolle) 4. HOPS / suoritusten
2016 Opiskelijan WinhaWILLE-ohjeet (Wille) Tämä ohjeistus sisältää seuraavat osiot: 1. Osoitteen muutos 2. Ilmoittautuminen lukuvuodelle 3. Ilmoittautuminen toteutukselle (opinnolle) 4. HOPS / suoritusten
