JUDOSHIAI-OHJELMISTON KÄYTTÖOHJE
|
|
|
- Eeva Hukkanen
- 8 vuotta sitten
- Katselukertoja:
Transkriptio
1 JUDOSHIAI-OHJELMISTON KÄYTTÖOHJE Ver 2.0 Pikalinkit: Johdanto Ottelut Uusi kilpailu Tietoliikenne Kilpailijoiden lisääminen Tulokset Sarjojen luonti JudoTimer Arvonta JudoInfo Nettiserveri
2 Johdanto JudoShiai-ohjelma on tarkoitettu helpottamaan kisojen järjestämistä. Yhdessä JudoTimer-ohjelman kanssa tarvitaan minimissään ainoastaan yksi (taitava) toimitsija ja yksi tuomari mattoa kohden. JudoInfo-ohjelma mahdollistaa yhden kuuluttajan käyttämisen ja parantaa kilpailijoiden ja yleisön tiedonsaantia. Tärkeimmät ominaisuudet JudoShiai Kilpailu. Kilpailulla on nimi, paikka, päivämäärä, alkamisaika ja mattojen lukumäärä. Tulokset nettisivustona, PDF-tiedostoina tai paperille. Tulokset suomeksi, ruotsiksi tai englanniksi. Nettisivuston ulkoasun voi muokata "oman seuran näköiseksi" styles.css-tiedostoa editoimalla. Nettisivuston automaattinen päivitys eli reaaliaikainen tulospalvelu. Yhdessä ilmaisen nettiserverin (esim. Abyss Web Server) kanssa kilpailijat voivat itse käydä katsomassa sarjansa tilanteen. Punnituslappujen tulostus. Varoitus mikäli sama kilpailija osallistuu useampaan sarjaan ja ottelut ovat menossa päällekkäin. Kilpailijat. Automatiikka vähentää näippäilytyötä. Tietoja syötettäessä ohjelma päättelee kilpailijan sarjan syntymävuoden ja etunimen perusteella, jos sarjaa ei ole muuten annettu. Tietoja syötettäessä ohjelma ehdottaa seuran koko nimeä ensimmäisten kirjainten perusteella (myös ulkomaisten seurojen nimet, kun ne on annettu kerran). Kilpailijat voi lisätä vanhasta kilpailusta joko painoineen tai ilman. Kilpailijoita voi lisätä vanhasta kisasta myös yksitellen. Punnitsemattomien poistaminen ja poistamisen peruutus. Tyhjien sarjojen poistaminen. Kilpailijoiden tietojen viivakoodihaku eli käytännössä punnituslapussa olevan lyhyen numerosarjan syöttäminen. Kilpailijoiden etsintä. Sarjat. Sarjoja voi lisätä toisesta tietokannasta. Näin sarjoja voidaan tehdä taustalla kilpailun edetessä. Sarjojen automaattinen muodostaminen. Kilpailija sijoitetaan ilmoitettuun sarjaan paitsi painon mennessä yli painavampaan sarjaan. Kahden ottelijan sarjoissa voi olla yksi ottelu tai paras kolmesta -menetelmä. Tuetut ottelujärjestelmät: pooli (2- ottelijaa), tuplapooli (-10 ottelijaa) ja ranskalainen (2-4 ottelijaa). Sarjojen automaattinen sijoitus matoille. Automatiikka sijoittaa sarjat kolmen ryhmiin. Ottelut käydään ryhmä kerrallaan. Käsin
3 sarjat voi ryhmitellä ja sijoittaa matoille haluamallaan tavalla. Arvonta käsin tai automaattisesti. Automaattiarvonta on kansainvälisten ja suomalaisten sääntöjen mukainen (mm. sijoittaminen aikaisemman menestyksen mukaan). Lisäksi ruotsalaiset ja virolaiset erikoisuudet ovat tuettuina. Arvonnassa otetaan huomioon sekä seura että maa, jos se on ilmoitettu. Sarjojen nimen, ottelu-, sidonta- ja lepoaikojen sekä ikä- ja painorajojen asetus. JudoTimerin ohjaus. Tietoverkkoon kytkettynä JudoShiai kertoo JudoTimer-ohjelmille seuraavat kilpailijat ja vastaanottaa tulokset automaattisesti. Kilpailu voidaan siis vetää JudoShiai-ohjelmaan koskematta. JudoTimer Käyttö hiirellä tai näppäimistöllä. Otteluajan mittaus. Sidonta-ajan mittaus. Sonomama/yoshi. Sini-valkoinen tai puna-valkoinen pistetaulu. Otteluajan asetus joko käsin tai automaattisesti JudoShiai-ohjelmalta. Otteluajat: 2 min E-junnujen sidonta-ajoilla, 2 min, 3 min, 4 min, min. Lepoajat ja jatkoajat automaattisesti JudoShiai-ohjelmalta. Hantei. Näkyvissä joko kellot ja pistetaulut tai vain kellot. Kellojen muuttaminen käsin. Sidonnasta tulevat pisteet menevät muistiin joten E-junnujen nopea osaekomi/toketa-ralli voidaan purkaa maten jälkeen (vanhat säännöt). Käyttöliittymän kieleksi voidaan valita suomi, ruotsi tai englanti. Ottelijoiden ja valmistautuvien nimet ja sarjat tulevat näkyviin mikäli JudoTimeria käytetään yhdessä JudoShiai-ohjelman kanssa. Toinen JudoTimer voidaan asettaa orjanäytöksi verkkoyhteyden yli. Vanhat ja vuosien 2009 ja 2010 on säännöt tuettu. JudoInfo Näyttää seuraavat ottelut Sarjan ensimmäinen ottelu Mitaliottelut Ohjelman käyttötavat Ohjelmaa voidaan käyttää monella tavalla. Suositeltavinta on, että yhtä JudoShiai-ohjelmaa käytetään yhdessä mattokohtaisten JudoTimer-ohjelmien kanssa. Tällöin JudoShiai-ohjelma hoitaa kaikkien JudoTimerien ohjauksen ja tietokanta on keskitetty.
4 Verkkoyhteys mikrojen välillä ei ole pakollinen, mutta hyödyllinen. Esimerkkinä suositeltava kahden maton kokoonpano näyttää seuraavanlaiselta: Kilpailun järjestäminen lyhyesti: Sarjojen muodostaminen. Syötetään kilpailijat JudoShiai-ohjelmaan (tai kopioidaan vanhasta kilpailusta ja tarpeettomat poistetaan). Muodostetaan sarjat. Sarjat voi muodostaa käsin ja/tai käyttää ohjelman automatiikkaa. Sijoitetaan sarjat tatameille joko käsin ja/tai hyödynnetään automatiikkaa. Arvotaan sarjat. Lopputuloksena on tietokanta, joka sisältää käytävät ottelut. Kisapaikan järjestelyt (verkko käytössä). Mikrot kytketään toisiinsa Ethernet-verkolla. Kätevintä on käyttää tavallista Ethernetkytkintä, joka toimii myös DHCP-serverinä. Yleisönäytöt liitetään mikroihin. Mahdollinen tulostin liitetään siihen mikroon, jossa pyörii JudoShiai-ohjelma. Verkon ylikin voi tulostaa. Käynnistetään mattokohtainen JudoTimer-ohjelma ajanmittausta ja pistelaskua varten. Käynnistetään JudoShiai-ohjelma otteluiden ohjaamiseksi ja tulospalvelua varten. Mahdollisesti tulostetaan kaaviot kilpailijoille ja yleisölle. Kilpailu. Jokaiselle JudoTimer-ohjelmalle kerrotaan minkä maton otteluihin sitä käytetään. JudoShiai-ohjelma lähettää tiedon seuraavasta ottelusta JudoTimerille. Otteluiden tiedot tulevat näkyviin kellonäyttöihin (seuraava ottelu, valmistautuvat...). Näin tiedot kuulutuksia varten ovat nähtävissä kaikissa mikroissa ja yleisönäytöissä. Ottelun aikana annetaan pisteet. Ottelun loputtua JudoTimer kertoo JudoShiai-ohjelmalle lopputuloksen (pisteet, käytetty aika, mahdollisen äänestyksen tulos). JudoShiai-ohjelma päivittää tiedot tietokantaan ja kertoo seuraavan ottelun tiedot JudoTimer-ohjelmalle. Näin jatketaan kunnes kaikki ottelut on oteltu. Tulokset. JudoShiai-ohjelma tulostaa ottelukaaviot PDF-muodossa ja web-sivuston seuran kotisivua varten.
5 Uusi kilpailu Klikkaa valikkoa Kilpailu ja sitten Uusi: Täytä kentät. Nimi on uuden tietokantatiedoston nimi ilman shi-päätettä (esim. salikisa). Kilpailu on kilpailun pitkä, tulostuksissa esiintyvä nimi (esim. Seuran salikilpailut). Päivämäärän voi antaa halutussa muodossa (esim tai 22. toukokuuta 2009). Aloitusaika tarvitaan otteluaikataulun tulostukseen (sitä voi muuttaa myöhemmin). Tatamien lukumäärää voi muuttaa myöhemmin. Klikkaamalla Selaa muita kansioita voit valita tietokannalle sopivan paikan. Lopuksi
6 klikkaa Avaa. Täyttöesimerkki: Varmuuskopio Kilpailusta voidaan ottaa varmuuskopio aina kun ottelutulokset on lisätty tietokantaan. Klikkaa Kilpailu Varmuuskopio. Valitse hakemisto jonne haluat kopiot (muistitikku on suositeltava kovalevyrikkoa ajatellen). JudoShiai-ohjelma alkaa luoda tietokannasta kopioita, jotka ovat nimeltään muotoa shiai + aika: shiai_vvvvkkpp_ttmmss.shi Kymmenisen viimeisintä kopiota säilytetään. Hakemiston valinta luo aina heti uuden kopion. Varmuuskopiointi lopetetaan, kun hakemistokyselyn alareunassa sijaitseva valintalaatikko Tee varmuuskopio tyhjennetään.
7 Kilpailijoiden lisääminen Yksittäin lisääminen Kilpailijat täytyy joskus naputella tietokantaan ensimmäisen kerran. Tämä käy nopeasti ja haluttaessa hiireen koskematta. Valitse hiirellä Kilpailijat Uusi tai näppäile ctrl-n. Näkyviin tulee lomake: Kentästä toiseen pääsee tabulaattorilla ja vyön voi valita hiirellä tai nuoli alas -näppäimellä. Sarjaa ei tarvitse täyttää, sillä ohjelma päättelee sen itse annetuista tiedoista paitsi, jos etunimi on harvinainen jolloin sarja tulee ainakin tarkistaa. Kyseessä on ilmoitettu sarja, ei lopullinen. Kilpailijan nimen voi kirjoittaa gemenalla; sukunimi ja etunimen ensimmäinen kirjain muutetaan automaattisesti versaaliksi. Hansoku-make-valintaa voidaan käyttää myöhemmin sekä rangaistuksen että loukkaantumisen merkitsemiseksi. Automatiikka toimii vain uutta kilpailijaa luodessa; sarjaa ja kirjoitusasua voi muokata tuplaklikkaamalla kilpailijaa. Paino ei ole välttämätön tieto ohjelman toimimiseksi. Tällöin tieto sarjasta tulee täyttää, esim. sarjaan DT-32 ilmoitettu oletetaan 32 kg painavaksi tytöksi. Kilpailijoista muodostuu lista kysymysmerkin alle. Kysymysmerkki tarkoittaa, että kilpailijoiden lopullista sarjaa ei ole valittu.
8 Vanhasta kilpailusta tai toisesta tietokannasta lisääminen Vanhan kilpailun kaikki ottelijat voi lisätä joko ilman punnittua painoa tai painoineen (Kilpailijat Lisää kaikki toisesta kisasta). Painothan eivät välttämättä paljonkaan muutu varsinkaan salikisojen välillä. Samalla ilmoittautumissarja voidaan päivittää ajan tasalle (klikkaa ao. valinta päälle, kun avaat tiedoston). Tämä on hyödyllistä esim. vuoden vaihtuessa, kun E-junnusta tulee D-junnu jne. Ylimääräiset kilpailijat voi poistaa yksitellen tai valikosta Kilpailijat Poista punnitsemattomat. Kilpailijoiden lisääminen tällä tavalla on tarkoitettu vain salikisoihin, koska ilmoittautumissarja voi muuttua! Kilpailijoita voidaan lisätä vanhasta kisasta eli toisesta tietokannasta myös yksitellen. Klikkaa valikkoa Kilpailijat Lisää valikoiden toisesta kisasta. Valitse haluttu tietokanta ja näkyviin tulee lista toisen kilpailun sarjoista ja ottelijoista. Tuplaklikkaa kilpailijaa ja ottelijan kaikki tiedot lisätään nykyiseen tietokantaan. Näitä muiden tietokantojen ikkunoita voi olla auki useampiakin yhtä aikaa. Tätä lisäysmenetelmää käytetään virallisissa kilpailuissa. Myös kokonainen sarja kilpailijoineen voidaan kopioida toisesta kisasta. Siitä enemmän luvussa Sarjojen luonti. Monasti lista kilpailijoista on muussa muodossa kuin valmiina tietokantana. JudoShiai-ohjelma tukee tekstitiedostojen lukemista. Niitä voi tuottaa esim. Exel-ohjelma tai ilmoittautumisnettisivu. Tekstitiedosto voi näyttää vaikkapa seuraavanlaiselta: Jack,Taylor,Stonehaven Judo Club,GBR,m,1991,1d,74 Thomas,Brown,Cambridge Judo,GBR,m,1994,2k,1 Oliver,Wilson,Barnet Judo,GBR,m,199,2k,8 Tekstimuotoisia listoja voidaan lukea valitsemalla Kilpailijat Lisää tekstitiedostosta. Ohjelma kysyy tiedoston nimen (huomaa myös UTF-8-valinta!) ja avaa seuraavanlaisen näkymän:
9 Ylinnä näkyy tiedoston ensimmäinen rivi. Sitä apuna käyttäen määrätään sarake-erotin. Esimerkissä se on ilmeisimmin pilkku, joka kirjoitetaan ao. kenttään. Erotin voi muodostua myös useammasta merkistä. Seuraavaksi voidaan valita kunkin tiedon sarakkeen numero. Ikkunan oikeassa reunassa näkyy ohjelman ymmärtämä tieto kokeiluja helpottamaan. Alla on lopputulos: Tyttöteksti kertoo mitä sarakkeessa lukee, jos ilmoittautunut on tyttö. Muu teksti tarkoittaa poikaa.
10 Jos sukupuoli ei ole käytössä se päätellään etunimestä. Vaihtoehtoisesti tulee olla annettuna joko syntymävuosi ja paino tai sitten sarja. Sarja, jos annettu, hyväksytään sellaisenaan, muussa tapauksessa sarja päätellään iän, painon ja sukupuolen perusteella. Painon ei tarvitse olla puhdas numero vaan ylimääräiset kirjaimet ( kg ) suodatetaan pois. Vyöarvossa tulee esiintyä numero ja kirjain k tai K, jos arvo on korkeintaan 1. kyu. Muutoin tekstiä pidetään numeron osoittamana dan-arvona. Muut kirjaimet ovat sallittuja ja jätetään huomiotta. Sarake-erottimena käytetään monasti tabulaattoria. Sen syöttäminen on hankalaa, koska tabulaattorilla liikutaan kentästä toiseen. Sen, kuten minkä tahansa kirjaimen voi kopioida toisesta dokumentista (ctrl-c, ctrl-v), mutta yhden tabulaattorimerkin saa aikaan myös kirjoittamalla \t (takakeno ja pieni t) sarake-erotin-kenttään. Sukunimi muutetaan automaattisesti isoilla kirjaimilla kirjoitetuksi. Jos ääkköset näkyvät väärin on UTF-8-valinnan asetusta muutettava.
11 Sarjojen luonti Sarjat voidaan alustavasti luoda automaattisesti ja lopullinen jako voidaan viimeistellä käsin. Sarjat-valikko: Klikkaamalla Sarjat Uusi tulee seuraava lomake näkyviin: Siihen on täytetty uuden sarjan tiedot. Tatami kertoo millä matolla ottelut otellaan ja ryhmä määrittelee ajankohdan. Ryhmässä on yleensä pari-kolme sarjaa, joita otellaan samanaikaisesti. Ensin otellaan ryhmän 1 sarjat, sitten ryhmän 2 ottelut jne. Kilpailijoita voidaan järjestellä sukunimen, seuran, sarjan ja painon mukaan klikkaamalla sarakkeen otsikkoa. Toinen klikkaus kääntää järjestyksen käänteiseksi. Kilpailija merkitään valituksi klikkaamalla ao. riviä kerran. Useampi kilpailija valitaan klikkaamalla rivejä ctrl-näppäin painettuna ja joukko peräkkäisiä rivejä valitaan klikkaamalla alinta valittua riviä shift-näppäin painettuna. Kilpailija(t) siirretään toiseen sarjaan joko klikkaamalla halutun sarjan riviä hiiren oikealla näppäimellä ja valitsemalla Siirrä kilpailijat tänne tai valisemalla valikosta Siirrä kilpailijat sarjaan ja sen jälkeen sarja listasta.
12 Alustavan sarjajaon voi tehdä automaattisesti. Klikkaa Sarjat Muodosta viralliset sarjat. Lopputulos näyttää seuraavalta: Liian painavat siirretään automaattisesti ylempään sarjaan. Hakasuluissa olevat numerot kertovat kilpailijoiden lukumäärän ao. sarjassa. Yhden ja kahden ottelijan sarjojen lukumäärät on lihavoitu. Salikisoissa voi olla mielekkäämpää käyttää epävirallisia sarjoja. Valitse joukko kilpailijoita ja klikkaa hiiren oikeanpuoleisella näppäimellä. Valitse menusta Muodosta valituista salikisasarja. Ohjelma antaa sarjalle nimen kilpailijoiden sukupuolen, vanhimman kilpailijan ja suurimman painon mukaan (esim. DPT-3,). Osa virallisista sarjoista tyhjeni, joten ne voidaan poistaa klikkaamalla Sarjat Poista tyhjät.
13 Lopuksi sarjat sijoitetaan matoille. Valitse esim. Sarjat Sijoita 2:lle tatamille. Ohjelma valitsee sarjoille maton ja ryhmän näytöllä esiintyvän järjestyksen mukaan eli Sukunimi -otsikkoa klikkaamalla voidaan vaikuttaa siihen alkavatko ottelut pienemmistä vai isommista sarjoista (sukunimi tarkoittaa myös painoluokan nimeä). Lopullinen säätö voidaan tehdä tuplaklikkaamalla sarjan riviä ja muuttamalla tatami ja ryhmä sopiviksi tai siirtämällä hiirellä Sarjat-välilehdellä. Matoille pyritään saamaan mahdollisimman sama määrä otteluita. Monesti sarjoja halutaan muodostaa vähitellen. Tällöin kilpailu käynnistetään muutamalla valmiilla sarjalla ja muita sarjoja tehdään taustalla. Lisäksi punnitus tehdään usein useammassa vaiheessa. Sarjoja voi tehdä joko kilpailua pyörittävässä JudoShiai-ohjelmassa tai toisessa läppärissä, josta valmiit arvotut sarjat siirretään pääkoneelle. Sarjojen määrittely JudoShiai-ohjelman valikosta Sarjat Ominaisuudet saadaan näkyviin sarjojen nykyiset määrittelyt:
14 Ensin on miesten/poikien sarjat ja sitten naisten/tyttöjen sarjat. Vasemmalla on sarjassa ottelevan ylin ikä ja siihen liittyvä teksti. Oletusarvona käytetään virallisia painoluokkia, mutta esim. Ruotsissa tyttöjen maksimi-ikää 14 vuotta voisi vastata teksti Flickor U1 ja miesten sarjan nimenä voisi olla Herrar. Vanhimman sarjan ylimmäksi iäksi täytyy laittaa joku suuri luku, vaikkapa Seuraavana on sarjan otteluaika, jatkoaika ja lepoaika sekä sidonta-ajat. Otteluaikaa, jatkoaikaa ja sidonta-aikoja käyttää JudoTimer, jos sieltä on valittu automaattinen otteluaika. Lepoaikaa käyttää JudoShiai-ohjelma valitessaan seuraavia otteluita. Sidonta-ajoissa on mukana myös koka, mutta sen voi jättää huomiotta. Oikealla ovat kunkin painoluokan suurimmat sallitut painot grammoina ja painoluokkaan liittyvä teksti. Tyypillisesti esim. maksimipainoa 0000g vastaava teksti on -0, mutta joissain tapauksissa (avoin sarja) voidaan käyttää muitakin tekstejä. Painavimmalle luokalle tulee ylimmäksi painoksi asettaa riittävän suuri luku, vaikkapa miljoona grammaa. Kaavioissa näkyvä sarjan nimi muodostetaan yhdistämällä ikäteksti ja painoteksti. Sarjan nimen ei tarvitse noudattaa määrittelyjä, mutta silloin ei saada kaikkea hyötyä irti. Sarjamäärittelyjen tietoa käytetään hyväksi seuraavissa tilanteissa: Uuden kilpailijan lisäys. Iän ja painon perusteella valitaan automaattisesti oikea sarja. Kilpailijan lisäys toisesta salikilpailusta tai tekstitiedostosta. Iän ja painon perusteella valitaan automaattisesti oikea sarja. Muodostetaan viralliset sarjat. Vain painoluokkaa muutetaan tarvittaessa punnitustuloksen mukaan, sillä ottelija voi osallistua ikäluokkaansa vanhempaan sarjaan tai tyttö poikien sarjaan. Sarjamäärittelyt ovat kilpailukohtaisia eivätkä tallennu ohjelman perusasetuksiin vaan kilpailutietokantaan. Sarjamäärittelyt voidaan palauttaa peruasetuksiin klikkaamalla Palauta
15 oletusarvot. Esim. toisen maan arvontasysteemiin vaihdettaessa saadaan ao. maan määrittelyt asetettua seuraavasti: Klikkaa Arvonta Haluttu järjestelmä. Klikkaa Sarjat Ominaisuudet Palauta oletusarvot.
16 Arvonta Arvonta noudattaa kansainvälisiä ja suomalaisia sääntöjä. Kaikki sarjat voidaan arpoa kerralla klikkaamalla Arvonta Arvo kaikki. Yksittäinen sarja voidaan arpoa klikkaamalla sen riviä hiiren oikeanpuoleisella näppäimellä ja valitsemalla esiin tulevasta valikosta Arvo sarja. Sarjaa ei voi arpoa uudelleen ennen kuin vanha arvonta on poistettu. Arvonta-algoritmi on selitetty liitteessä 1. Sarja voidaan arpoa myös käsin klikkaamalla sen riviä hiiren oikeanpuoleisella näppäimellä ja valitsemalla Arvo sarja käsin. Näkyviin tulee ikkuna, jonka vasemmassa reunassa on listattuna sarjan kilpailijat ja oikeassa reunassa numeroidut ruudut. Kilpailijaa klikataan ensin ja sitten numeroa. Kilpailijan nimi tulee näkyviin numeron viereen. Näin jatketaan kaikkien kilpailijoiden osalta. Yksittäinen arvonta voidaan peruuttaa klikkaamalla arvotun ottelijan nimeä oikeanpuoleisessa sarakkeessa. Arvokisa-arvonta Arvokisa-arvonta on käsiarvonnan ja automaattiarvonnan välimuoto. Avaa käsiarvontaikkuna: Klikkaamalla Seuraava-nappulaa aloitetaan arvonta sijoitetuista yksi kerrallaan. Loput-painike arpoo jäljellä olevat automaattisesti. Arvonta hyväksytään OK-näppäimellä, jolloin sarjan kaavio ilmestyy näkyviin. Kaavio voidaan tulostaa klikkaamalla vasemmassa yläkulmassa näkyvää tulostimen kuvaketta. Kaavioita voi tulostaa myös Kilpailijat-välilehdellä valitsemalla tulostettavat sarjat ja klikkaamalla hiiren oikealla näppäimellä näkyviin tulevasta valikosta Tulosta kaavio. Tuetut ottelujärjestelmät JudoShiai tukee kansainvälistä, suomalaista, ruotsalaista ja virolaista tapaa arpoa sarjat. Valikosta
17 Arvonta voi valita halutun systeemin. Arvontajärjestelmän voi valita myös sarjakohtaisesti sarjan tiedoista. Valittavissa on: Oletus (selitys alla) Pooli: 2 kilpailijaa. Tuplapooli: 10 kilpailijaa. Ranskalaiset: 2 4 kilpailijaa: Ranskalainen (suomalainen ja kansainvälinen). SWE Lyhyt keräily (enkelt återkval). SWE Ranskalainen (dubbelt återkval = suomalainen hieman eri ottelujärjestyksellä). SWE Pitkä keräily (dubbelt återkval). EST Pitkä keräily (virolaisille D-junnuille). Ei keräilyjä. Jos sarjan systeemiksi on valittu Oletus riippuu käytettävä järjestelmä Arvonta-valikon asetuksesta: Kansainvälinen järjestelmä 2 kilpailijaa: pooli 4 kilpailijaa: suomalainen ranskalainen Suomalainen järjestelmä 2 kilpailijaa: pooli 7 kilpailijaa: tuplapooli 8 4 kilpailijaa: ranskalainen Ruotsalainen järjestelmä 2 kilpailijaa: pooli 7 kilpailijaa: tuplapooli 8 4 kilpailijaa: ranskalainen pitkällä keräilyllä (direkt återkval) Virolainen järjestelmä 2 kilpailijaa: pooli 4 kilpailijaa: jos sarja on alle 11 vuotiaille, niin virolainen ranskalainen pitkällä keräilyllä, muuten suomalainen ranskalainen.
18 Tulokset Arvonnan jälkeen kaaviot ovat katseltavissa ja tulostettavissa. Kaavioita päivitetään reaaliajassa otteluiden edistyessä. Kaavioita voi katsella ohjelman Kaaviot-välilehdellä. Välilehden keskellä on lista kaikista sarjoista ja sarjan klikkaaminen vaihtaa näkyvissä olevan kaavion. Kaavio vaihtuu myös klikkaamalla sarjan riviä joko Kilpailijat- tai Tatami-välilehdellä. Valikko Asetukset Autom. kaavion päivitys aktivoi toiminteen, joka tuo automaattisesti näkyviin aina viimeisimmän loppuneen ottelun kaavion. Klikkaamalla Tulokset Tulosta kaikki saadaan sarjojen kaaviot PDF- ja PNG-muodoissa, jotka voidaan vaikka tulostaa paperille. Itse asiassa ohjelma tuottaa nettisivuston, jota voidaan selailla paikallisesti (tai mistä vaan mikäli mikroon on asennettu HTTP-serveri). Tuloksia täytyy yhdistellä, jos useammalla matolla on käytetty itsenäisesti omia JudoShiaiohjelmia. Valitse päätietokanta ja kopioi muut tietokannat muistitikulle. Valitse JudoShiaiohjelmasta Kilpailijat Lisää toisesta kisasta valikoiden ja valitse muistitikulta tietokanta. Tuplaklikkaa näkyviin tulleita sarjoja jolloin niiden tiedot lisätään päätietokantaan. Toista sama kaikille tietokannoille. Nyt valikon Tulokset Tulosta kaikki tuottamassa sivustossa on kaikki sarjat. Reaaliaikainen tulospalvelu Kisoissa on kätevää antaa ottelijoiden ja yleisön itse seurata kaavioiden täyttymistä. Tähän tarvitaan sivummalle asennettu tietokone, (WLAN-)verkko ja HTTP-palvelinohjelma JudoShiaiohjelman seuraksi. Windows-esimerkki käyttää ilmaista Abyss Web Serveria: 1. Asenna serveri (helppoa, jos oikeudet riittävät). Oletusarvoisesti html-dokumentit ovat hakemistossa C:\Abyss Web Server\htdocs. 2. Klikkaa JudoShiai-ohjelmasta Tulokset Tulosta kaikki ja valitse hakemistoksi yllä mainittu. 3. Klikkaa hakemistovalinnan alareunasta laatikkoa Autom. web-sivun päivitys. Siinä se. Nyt yleisökoneelta voi selailla kaavioita kunhan JudoShiai-läppärin IP-osoite on tiedossa (katso Asetukset Omat IP-osoitteet). Vinkki: Internet Explorerin saa nk. kioskimoodiin käynnistämällä se komentoriviltä optiolla -k. Kioskimoodissa ei voi selata muita osoitteita kuin mitä komentorivillä on annettu. Lisäksi menuvalikot on piilotettu. Esimerkkikomento: C:\Program Files\Internet Explorer\iexplore -k Esimerkin IP-osoite tulee korvata todellisella nettipalvelimen IP-osoitteella. Seuranimien lyhenteet ja seurojen kotipaikat Kaavioista voi tulla sekavia ja tekstit voivat mennä päällekkäin, jos niissä käytetään pitkiä seuranimiä. Toisaalta tuloksissa halutaan seuran täydellisen nimen lisäksi näyttää seuran kotipaikka. JudoShiain asennushakemistossa on kansio etc, jossa on tiedosto clubs.txt (esim. C:\Program Files\JudoShiai\etc\clubs.txt). Tiedosto koostuu riveistä, joilla minimissään on seuran nimi. Sitä käytetään hyödyksi ennustavassa tiedonsyötössä uutta kilpailijaa luotaessa. Seuranimen lisäksi rivillä voi olla seuran lyhenne =-merkillä erotettuna ja kotipaikka >merkillä erotettuna. Esimerkkejä: Chikara=CHI>Helsinki Kaavioihin tulee seuranimeksi CHI ja tuloslistoihin kotipaikaksi Helsinki. Nummelan Judo=NUM Kotipaikkaa ei tarvita, koska se sisältyy seuran nimeen.
19 Lyhenteitä käytetään vain, jos asetuksista on klikattu Asetukset Lyhenteet käytössä. Seuranimet ja maat Kilpailijalle on mahdollista määritellä sekä seura että maa. Maa voi olla myös vaikkapa maakunta, jota käytetään arvonnassa sijoittamaan saman maakunnan edustajat mahdollisimman kauaksi toisistaan. Niinpä joskus halutaan kaavioihin näkyviin pelkkä maa, mutta tuloksiin sekä seura että maa. Maakuntien tapauksessa niitä ei haluta näyttää missään, koska tietoa käytetään vain arvonnan ohjaamiseen. Asetuksissa on kolme valintaa (Vain seuran nimi, Vain maan nimi, Seuran ja maan nimi), joista valitaan haluttu vaihtoehto. Valinta vaikuttaa niin punnituslappujen ja kaavioiden tulostukseen kuin JudoInfolle ja JudoTimerille lähetettävään kilpailijatietoon. Valintaa onkin ehkä muutettava sen mukaan mitä seuraavaksi tehdään.
20 Ottelut Ottelut ovat välilehdillä Tatami 1, Tatami 2 jne. Vasemmalla on ryhmän numero ja siihen kuuluvat sarjat. Sitten on lueteltu ottelut järjestyksessä. Taulukon yläpuolella kerrotaan seuraavat ottelijat ja valmistautuvat. Tämä tieto lähetetään myös JudoTimer-ohjelmalle, joka palauttaa ottelun tuloksen, joka täydentyy taulukkoon automaattisesti. Kommenttikentän vihreä väri tarkoittaa, että ottelu on oteltu ja keltainen väri kertoo, että ottelun paikka on kiinnitetty. Kiinnitetyn ottelun vastakohta on kelluva ottelu, jolloin otteluiden keskinäistä järjestystä muutetaan automaattisesti tarpeen mukaan esim. lepoaikojen vuoksi. JudoTimer-ohjelman käyttö ei ole välttämätöntä. Tulos voidaan asettaa käsin klikkaamalla sinisen tai valkoisen pisteitä hiiren oikeanpuoleisella näppäimellä. Tällöin näkyviin tulee valikko, josta on valittavissa pisteet 0 10 (nollaa tarvitaan virheen korjaamiseen tai ottelun mitätöintiin). Alla ottelussa 7 valkoinen on saamassa waza-arin:
21 Tilanne päivittyy kaavioon reaaliaikaisesti. Kaaviovälilehti koostuu kolmesta osasta: Kaavio. Lista sarjoista. Seuraavat ottelut.
22 Sarjaa klikkaamalla voi valita näytettävän kaavion. Viimeisimmän tuomitun ottelun kaavio tulee automaattisesti näkyviin, mikäli menuvalinta Asetukset Autom. Kaavion päivitys on valittu. Ottelun tuloksen voi antaa myös klikkaamalla otteluiden vieressä olevia numeroita. Mustapohjaista keltaista rastia klikkaamalla voi peruuttaa antamansa pisteet. Otteluiden järjestystä ei voi muuttaa samoin kuin Tatami-välilehdillä. JudoShiai-ohjelma valitsee normaalisti itse seuraavan ottelun ja valmistautuvat, mutta järjestykseen voidaan vaikuttaa klikkaamalla Tatami-välilehdellä kommenttikentää valitun ottelun kohdalta hiiren oikeanpuoleisella näppäimellä. Näkyviin tulevat vaihtoehdot: Seuraava ottelu : Ohjelman ehdottamaa järjestystä halutaan muuttaa ja määrätä seuraava ottelu. Ohjelma valitsee seuraavat valmistautujat. Valmistautuvat : Valitaan seuraavat valmistautujat. Viivytä ottelua : Ottelijat eivät ole valmiita (esim. ottelu toisessa sarjassa yhtä aikaa) tai finaaliottelut halutaan otella myöhemmin. Ohjelma ehdottaa muita otteluita, jos vain mahdollista. Poista kommentti : Tyypillisesti ottelun viivytys poistetaan tällä valinnalla. Jos poistetaan Seuraava ottelu -kommentti, tulee valmistautujista seuraavat ottelijat ja äskeisistä ottelijoista uudet valmistautujat. Eräs tapa viivyttää kokonaista sarjaa (esim. mitaliottelut myöhemmin) on siirtää se väliaikaisesti Tatamille 0. Myös sarjan ryhmän numeroa voidaan kasvattaa. Kaaviota voi zoomata klikkaamalla sitä hiiren oikeanpuoleisella näppäimellä, pitämällä näppäin pohjassa ja liikuttamalla hiirtä alas ja ylöspäin. Zoomattua kaaviota voi liikuttaa hiirellä pitämällä sen vasen näppäin alhaalla.
23 Otteluiden ohjaus Kilpailun aikana otteluja voi ohjata edellä mainituilla tavoilla, mutta kaksi välilehteä mahdollistaa näppärämmän tavan. Sarjat-välilehti näyttää seuraavalta: Sarjat näkyvät mattokohtaisesti. Värikoodeilla on seuraava merkitys: Valkoinen: Sarjaa ei ole arvottu. Keltainen: Sarja on arvottu, mutta otteluja ei ole aloitettu. Vihreä/oranssi: Käytyjen ottelujen määrän suhde eli sarjan edistyminen. Maton jäljellä olevien otteluiden kokonaismäärä näkyy ylärivissä hakasulkeissa. Sarjan graafinen pituus kuvaa jäljellä olevien ottelujen lukumäärää. Nelikulmion koko siis pienenee ottelujen edetessä. Sininen vaakaviiva erottaa eri ryhmät toisistaan. Sinisellä pohjalla näkyvä kellonaika on arvio sarjan päättymisajasta. Ankkuri kertoo mistä sarjasta on seuraava tai meneillään oleva ottelu eikä sarjaa saa siirtää. Sarjan voi siirtää ottamalla siitä kiinni hiiren vasemmalla näppäimellä ja vetämällä se haluttuun paikkaan. Sekä mattoa että ryhmää voi vaihtaa. Sarjan voi halutessaan siirtää lepäämään vasempaan sarakkeeseen ( Sijoittamattomat ) tai ylimääräiselle tatamille. Lepäämistä tarvitaan, jos sarjaa pitää muuttaa tai halutaan keskeyttää ottelut esim. mitaliotteluiden alkaessa. Vaikka ankkuri estääkin sarjan siirtämisen Sarjat-välilehdellä voi siirron silti tehdä Kilpailijatvälilehdellä, mutta tarkkana pitää olla. Ottelut-välilehdellä voi seurata mattojen tulevia otteluja:
24 Vasemmalla on lista viivytetyistä otteluista. Esimerkiksi loppuottelua voidaan haluta viivyttää myöhemmäksi. Tatamisarakkeissa on ensimmäisenä edellisen ottelun voittaja. Se ilmestyy ottelun päätyttyä keltaisella pohjalla, jota klikkaamalla pohja muuttuu vihreäksi. Kuuluttaja voi hyödyntää värejä muistilappunaan siitä mitä on tullut jo kuulutetuksi. Edellisen voittajan alla sarakkeissa on seuraavien ottelujen tiedot. Seuraava ottelu ja valmistautuvat pysyvät paikoillaan, mutta kolmannesta ottelusta eteenpäin lista voi elää. Syy otteluiden automaattiseen viivästämiseen osoitetaan kahdella värillä: Punainen tarkoittaa, että ottelija joko ottelee tai valmistautuu jo. Yleensä syynä on osallistuminen kahteen sarjaan. Sininen tarkoittaa, että ottelijalle annetaan lepoaikaa. Värejä päivitetään vain ottelun päättyessä eli niiden perusteella ei voi tehdä varmoja johtopäätöksiä seuraavista valmistautujista. Värien tarkoitus on antaa vinkki miksi joku ottelu tippuu listalla alaspäin. Ottelun voi pakottaa seuraavaksi otteluksi tai valmistautuvaksi tai viivytetyksi hiiren oikealla näppäimellä esiin tulevasta valikosta. Poista viivytys -valinta poistaa myös pakotetun ottelun, jolloin JudoShiai-ohjelma valitsee itse seuraavan parhaan ottelun. Yksittäisen ottelun voi siirtää hiirellä toiselle matolle tai ottelujonossa tiettyyn paikkaan. Myös kymmenen seuraavan ottelun järjestyksen voi kiinnittää. Kiinnitetyt ottelut otellaan aina ennen kelluvia otteluita. Kiinnitetty ottelu merkitään keltaisella pohjavärillä. Hiiren oikealla näppäimellä esiin tulevassa valikossa on seuraavat kiinnittämiseen liittyvät valinnat: Jäädytä ottelujärjestys: Maton kymmenen seuraavan ottelun järjestys kiinnitetään. Vapauta viedyt: Vapautetaan muille matoille siirretyt ottelut takaisin kotimatolle. Vapauta tuodut: Vapautetaan kohdematolle siirretyt ottelut takaisin omille matoilleen.
25 Vapauta tämä: Vapautetaan yksittäinen ottelu kiinnitetystä kelluvaksi. Automaattinen viivytys Arvokilpailuissa ottelut otellaan täsmälleen oikeassa ennalta määrätyssä järjestyksessä. Seurauksena voi olla lepoaikoja, mutta ne kuuluvat asiaan. Sen sijaan varsinkin suurissa kansallisissa kisoissa lepoajat viivyttävät kilpailun etenemistä suotta. Samaten ongelmia tulee niiden kilpailijoiden kohdalla, jotka ottelevat useammassa sarjassa. JudoShiai pitää kirjaa ottelijoiden edellisistä otteluista sekä siitä onko kilpailija jo kutsuttu valmistautumaan toiselle matolle toisen sarjan otteluun. Tätä tietoa hyödynnetään, jos asetuksista on käyty asettamassa Asetukset Autom. viivytys päälle. Tällöin kilpailijan ottelua viivytetään automaattisesti kunnes lepoaika on umpeutunut ja muut jonossa olevat ottelut menevät ohitse. Huono puoli on, että ottelujärjestyksen muuttuminen näkyy myös JudoInfossa ja saattaa aiheuttaa hämminkiä niissä, jotka eivät käytettyä logiikkaa tunne.
26 Tietoliikenne Paras hyöty ohjelmista saadaan, jos ne voivat kommunikoida keskenään. JudoShiai-ohjelma lähettää tietoja JudoTimerille ja se lähettää tulokset JudoShiaille. IP-verkko Kommunikointiin ohjelmat käyttävät IP-verkkoa. Tämä edellyttää langallisen tai langattoman kytkimen käyttämistä. Parasta olisi, jos kytkin toimisi samalla DHCP-palvelimena. Tällöin laitteiden tarvitsemat IP-osoitteet asettuvat automaattisesti, eikä tarpeetonta säätämistä tarvita. Kaikki myynnissä olevat kytkimet luultavasti täyttävät esitetyt vaatimukset. Laitteen oma IP-osoite saattaa olla tarpeen tietää. Käyttöjärjestelmillä on omat tapansa näyttää laitteen asetukset, mutta myös JudoShiai- ja JudoTimer-ohjelmat osaavat listata tietokoneen osoitteet. Valikosta Asetukset löytyy kohta Omat IP-osoitteet, jota klikkaamalla tulee näkyviin esim. seuraavanlainen lista: IP-osoitteita voi olla käytössä useitakin, mutta todennäköisin on lihavoitu. Protokolla On monia tehokkaita tapoja järjestää kommunikaatio usean laitteen välille. Parhaiden tapojen käytön estävät usein varsinkin yritysten läppäreissä olevat palomuuriasetukset, jolloin esim. broadcast- ja multicast-sanomat tyypillisesti hylätään. Siksipä kommunikaatioon käytetään tietoliikennesolmua, johon kaikki muut laitteet ottavat yhteyttä. Yhteyteen käytettään TCPprotokollaa (portti 2310), jota myös mm. Firefox ja Internet Explorer käyttävät. Näin läppäri kuvittelee liikenteen olevan turvallista (kuten se onkin). Monasti suojausohjelmat tarkistavat onko juuri tietylle sovellukselle annettu lupa kommunikointiin ja homma kaatuukin siihen. Tietoliikennesolmu Tietoliikennesolmuna toimii JudoShiai-ohjelma. Muista tietokoneista poiketen solmukoneen palomuurin tulee sallia saapuvat TCP-yhteydet porttiin numero Lisäksi porttia 843 käytetään Flash-sovellusten kanssa. JudoTimer-ohjelma yrittää itse etsiä sopivaa solmukonetta aloittaen pienimmästä IP-osoitteesta. Ohjelmien Linux-versiot löytävätkin solmukoneen muutamassa sekunnissa, mutta Windowsversioilla etsimiseen saattaa mennä minuutteja. Solmukoneen IP-osoitteen voi asettaa myös käsin. Katso valitun tietoliikennesolmun JudoShiai-ohjelmasta sen osoite valikosta Asetukset Omat IPosoitteet. Valitse JudoTimerin menusta Asetukset Tietoliikennesolmu. Näkyviin tulee lomake:
27 Se kertoo nykyisen tietoliikennesolmun osoitteen ( = ei osoitetta) sekä yhteyden tilan. Kirjoita aiemmin selvittämäsi solmun osoite (esimerkissä ) osoitekenttään ja klikkaa OK. Hetken kuluttua voit käydä katsomassa onko yhteys muodostunut:
28 JudoTimer JudoTimer on kello- ja pistelaskuohjelma, jota voi käyttää itsenäisesti tai yhdessä JudoShiaiohjelman kanssa. Alla olevassa kuvassa ohjelma on saanut tiedon seuraavasta ottelusta JudoShiai-ohjelmalta, joten ikkunan yläosassa näkyvät ottelijat ja valmistautujat. Tietoa voi käyttää vaikkapa kuulutuksiin. Automaattinen lepoaika Yhdessä JudoShiai-ohjelman kanssa käytettynä lepoaika tulee automaattisesti näkyviin ja kello alkaa laskea jäljellä olevaa aikaa punaisin numeroin. Samaten lepoaikaa tarvitsevan ottelijan nimi on näkyvissä. Uusi ottelu Uusi ottelu valitaan valikosta Ottelu tai numeronäppäintä painamalla. Näppäin Menuvalinta Toiminta 0 automaattinen Otteluaika tulee JudoShiai-ohjelmasta 1 2 min E-junnut Otteluaika on 2 min E-junnujen sidonta-ajoilla 2 2 min Otteluaika on 2 min 3 3 min Otteluaika on 3 min 4 4 min Otteluaika on 4 min
29 min Otteluaika on min 9 Jatkoaika Jatkoajan pituuden valinta Jatkoaika JudoTimer pyrkii ehdottamaan jatkoaikaa itse. Se voidaan valita myös Ottelut-valikosta. Näkyviin tulevasta ikkunasta voidaan valita ajat yhdestä viiteen minuuttiin tai automaattinen aika JudoShiaiohjelmalta. Hantei Jos ottelu menee äänestykseen ja ohjelmaa käytetään yhdessä JudoShiai-ohjelman kanssa tulee äänestyksen tulos kertoa klikkaamalla Ottelu-menun valintaa Hantei: sininen voittaa tai Hantei: valkoinen voittaa. Hansoku-make Epäselvyyksien vuoksi hansoku-makea ei voi enää antaa JudoTimerilta. Neljän shidon muodostama hansoku-make tarkoittaa ipponin antamista vastustajalle. Suora hansoku-make eli kilpailijan sulkeminen pois kilpailusta annetaan JudoShiai-ohjelmasta. Kellot ja pistetaulu Kelloja ja pistetaulua voi hallita sekä hiirellä että näppäimistöllä. Ottelukellon käynnistys ja pysäytys: Klikkaa hiirellä ottelukellon numeroita tai paina välilyöntinäppäintä. Sidontakellon käynnistys ja pysäytys: Klikkaa hiirellä sidontakellon numeroita tai paina return-näppäintä. Sonomama/yoshi: Klikkaa hiirellä SONOMAMA -tekstiä tai paina s-näppäintä. Kellot saa käyntiin toistamalla äskeinen tai klikkaamalla ottelu- tai sidontakelloa. Klikkaa hiirellä ottelijan pistetaulun numeroa tai käytä näppäimiä: F1 Ippon siniselle Pisteiden anto: Pisteiden poistaminen: F2 Waza-ari siniselle F3 Yuko siniselle F4 Shido siniselle ja vastaava piste valkoiselle F Ippon valkoiselle F Waza-ari valkoiselle F7 Yuko valkoiselle F8 Shido valkoiselle ja vastaava piste siniselle Piste poistetaan - pitämällä shift-näppäin pohjassa kun hiiren vasemmalla näppäimellä klikataan tai funktionäppäintä painetaan, tai - klikkaamalla hiiren oikeanpuoleisella näppäimellä.
30 Sidontakellon käynnistyttyä täytyy ohjelmalle kertoa kenelle pisteet ovat menossa. Hiirellä tämä tapahtuu klikkaamalla sinistä tai valkoista pistetaulua sen mukaan kenelle pisteiden halutaan menevän. Nuolinäppäin ylös ohjaa Sidontapisteiden pisteet siniselle ja alas valkoiselle. Pisteiden saajaa voi vaihtaa niin kauan kun antaminen: sidontakello käy. Ohjelma lisää pisteet automaattisesti tauluun ja pysäyttää kellot mikäli ottelija on saamassa ipponin. Muutoin pisteet jäävät tauluun vilkkumaan ja ne tulee antaa käsin joko klikkaamalla hiirellä ao. pistetaulua tai nuolinäppäimillä. Tässä vaiheessa voi pisteiden saajaa vielä muuttaa. Asetukset Asetukset-valikosta voi muuttaa ohjelman ulkonäköä ja toiminnallisuutta. Menuvalinta Merkitys Punainen tausta Sinisen pistetaulun voi muuttaa punaiseksi. Kokonäyttötila Ohjelma täyttää koko näytön. Koka ei käytössä Kokaa ei käytetä ja ensimmäinen shido on vain varoitus. Jätä pisteet tauluun Jatkoajalle mentäessä pisteitä ei nollata Näytön asettelu Kellojen ja pisteiden asettelu voidaan valita useasta vaihtoehdosta. Näytä vain kellot Jos pistelaskua ei tarvita saadaan kellot kooltaan suuremmiksi. Sonomama saadaan klikkaamalla ottelukellon sekuntinumeroa. Maton valinta Yhdessä JudoShiai-ohjelman kanssa käytettäessä tulee JudoTimer-ohjelman tietää millä matolla sitä käytetään. Valitse maton numero. Tietoliikenne Tietoliikenneasetukset toimivat samoin kuin JudoShiai-ohjelmalla. Kellojen korjaus Kelloja voi korjata joko sekunti kerrallaan tai numeroarvot syöttäen silloin kun ne ovat pysähdyksissä. Kello voi toimia toisen kellon orjana, jos tarvitaan kahta näyttöä. Aseta toimitsijan Isäntä/orjatila kello isännäksi ja toinen kello orjaksi. Orjakellon tietoliikennesolmun IP-osoite on master-kellon osoite, ei JudoShiain osoite. Mainosta Kello näyttää mainoksen aina uuden ottelun alussa. Valitse hakemisto, jossa on.png tai.gif-päätteisiä kuvatiedostoja. Lokitiedosto JudoTimer kirjoittaa tapahtumat lokitiedostoon. Lokitiedoston nimi on muotoa judotimer_vvvvkkpp_ttmmss.log ja Windows-järjestelmissä se sijaitsee hakemistossa C:\Users\käyttäjä\Documents\ ja Linux-järjestelmissä hakemistossa
31 /home/käyttäjä/.local/share/ Uusi lokitiedosto aloitetaan aina, kun JudoTimer käynnistetään. Tiedosto näyttää seuraavanlaiselta: 13:30:42 [-:--] < > Automatic next match 10003:1 (Heimo LUMME, Otalammen Judokat - Kristoffer ALA-KUJALA, Yukolan judoseura) 13:30:44 [3:00] < > MATCH START: CP-0: Heimo LUMME, Otalammen Judokat - Kristoffer ALAKUJALA, Yukolan judoseura 13:30:44 [3:00] < > Shiai clock start 13:30:47 [2:] < > Ippon to blue: IWYKS = :30:47 [2:] < > CP-0: Heimo LUMME, Otalammen Judokat wins by 3, s Ippon)! 13:30:47 [2:] < > CP-0: Heimo LUMME, Otalammen Judokat wins by 3, s Ippon)! 13:30:49 [2:] < > Shiai clock stop 13:30:49 [2:] < > CP-0: Heimo LUMME, Otalammen Judokat wins by 4, s Ippon)! 13:30:1 [-:--] < > Automatic next match 10003:2 (Teemu NIEMELÄ, Otalammen Judokat Volodymyr GULBANI, Salmen Judokat) 13:30:4 [3:00] < > MATCH START: CP-0: Teemu NIEMELÄ, Otalammen Judokat - Volodymyr GULBANI, Salmen Judokat 13:30:4 [3:00] < > Shiai clock start 13:30: [2:7] < > Osaekomi clock start 13:31:13 [2:40] < > Osaekomi clock stop after 1,98000 s 13:31:1 [2:38] < > Shiai clock stop 13:31:17 [2:37] < > Osaekomi score to white: IWYKS = :31:20 [2:37] < > Shiai clock start 13:31:28 [2:30] < > Shido to white: IWYKS = :31:30 [2:27] < > Shido to white: IWYKS = :31:34 [2:23] < > Ippon to white: IWYKS = :31:34 [2:23] < > CP-0: Volodymyr GULBANI, Salmen Judokat wins by 3,42000 s Ippon)! 13:31:34 [2:23] < > CP-0: Volodymyr GULBANI, Salmen Judokat wins by 3,42000 s Ippon)! 13:31:3 [2:22] < > Shiai clock stop 13:31:3 [2:22] < > CP-0: Volodymyr GULBANI, Salmen Judokat wins by 37, s Ippon)! 13:31:39 [-:--] < > Automatic next match 10004:3 (Staffan NYBERG, Salmen Judokat - Erkki ELORANTA, Salmen Judokat) Ensiksi näkyy todellinen kellonaika, sitten jäljellä oleva otteluaika. Kulmasuluissa on sarjan koodi ja ottelun numero. Lopuksi on selittävä teksti englanniksi. Lokia voi tarkastella valitsemalla Ottelu Näytä loki.
32 JudoInfo JudoInfo kertoo ottelujärjestyksen. Ohjelmaa voivat hyödyntää sekä kuuluttaja että yleisö. Edellisen ottelun voittaja näkyy ylimpänä ja aluksi keltapohjaisena. Kuuluttaja voi klikata voittajan laatikkoa jolloin sen väri muuttuu vihreäksi. Lisätietona ottelulaatikoihin tulevat sarjan alku, mitaliottelut ja lepoaika.
CEM DT-3353 Pihtimittari
 CEM DT-3353 Pihtimittari Sivu 1/5 CEM DT-3353 Pihtimittari Ongelma Mittarin ohjelmisto ilmoittaa NO DATA vaikka tiedonsiirtokaapeli on kytketty tietokoneen ja mittarin välille, mittarissa on virta päällä
CEM DT-3353 Pihtimittari Sivu 1/5 CEM DT-3353 Pihtimittari Ongelma Mittarin ohjelmisto ilmoittaa NO DATA vaikka tiedonsiirtokaapeli on kytketty tietokoneen ja mittarin välille, mittarissa on virta päällä
SYDÄN-HÄMEEN RASTIT 2015. TULOSPALVELUN OHJEET v.2 1. LAITTEISTO 2. LAITTEISTON VALMISTELU 3. VALMISTELUT ENNEN TAPAHTUMAA
 SYDÄN-HÄMEEN RASTIT 2015 TULOSPALVELUN OHJEET v.2 1. LAITTEISTO - Kannettava tietokone Panasonic CF-29, verkkolaturi, autolaturi ja langaton hiiri. (vara-akku) - Emit 250 -lukijaleimasin - MTR4-kortinlukija
SYDÄN-HÄMEEN RASTIT 2015 TULOSPALVELUN OHJEET v.2 1. LAITTEISTO - Kannettava tietokone Panasonic CF-29, verkkolaturi, autolaturi ja langaton hiiri. (vara-akku) - Emit 250 -lukijaleimasin - MTR4-kortinlukija
TIETOKONEEN ASETUKSILLA PARANNAT KÄYTETTÄVYYTTÄ
 TIETOKONEEN ASETUKSILLA PARANNAT KÄYTETTÄVYYTTÄ Windows XP-käyttöjärjestelmän asetuksilla sekä Word-asetuksilla voit vaikuttaa tietokoneen näytön ulkoasuun, selkeyteen ja helppokäyttöisyyteen.. 1) ASETUKSET
TIETOKONEEN ASETUKSILLA PARANNAT KÄYTETTÄVYYTTÄ Windows XP-käyttöjärjestelmän asetuksilla sekä Word-asetuksilla voit vaikuttaa tietokoneen näytön ulkoasuun, selkeyteen ja helppokäyttöisyyteen.. 1) ASETUKSET
Tikkurilan Judokat Ry. Kotikisojen järjestämisen opas
 Kotikisojen järjestämisen opas 2 Kilpailun järjestämisen perusteet... 3 Kilpailukutsut... 3 Ottelupaikan järjestäminen... 3 Yksi vai kaksi ottelualuetta?... 3 Toimitsijapöydät... 3 Punnitus... 4 ATK-ohjelma
Kotikisojen järjestämisen opas 2 Kilpailun järjestämisen perusteet... 3 Kilpailukutsut... 3 Ottelupaikan järjestäminen... 3 Yksi vai kaksi ottelualuetta?... 3 Toimitsijapöydät... 3 Punnitus... 4 ATK-ohjelma
SYDÄN-HÄMEEN RASTIT 2017 TULOSPALVELUN OHJEET LAITTEISTO 2. LAITTEISTON VALMISTELU 3. VALMISTELUT ENNEN TAPAHTUMAA
 SYDÄN-HÄMEEN RASTIT 2017 TULOSPALVELUN OHJEET 30.4.2017 1. LAITTEISTO - Kannettava tietokone Panasonic CF-29, verkkolaturi, autolaturi ja langaton hiiri. (vara-akku) - Emit 250 -lukijaleimasin ( UUSI USB-lukija)
SYDÄN-HÄMEEN RASTIT 2017 TULOSPALVELUN OHJEET 30.4.2017 1. LAITTEISTO - Kannettava tietokone Panasonic CF-29, verkkolaturi, autolaturi ja langaton hiiri. (vara-akku) - Emit 250 -lukijaleimasin ( UUSI USB-lukija)
Tixi-cup ja Judoshiai-ohjelma
 Tixi-cup ja Judoshiai-ohjelma Versio: 11.4.2013 / Jarkko Heinonen Tässä esitellään JudoShiai ohjelman käyttäminen Tixi Cupissa. Mukana on myös muita työvaiheita, jotka liittyvät kisan pitämiseen. Valmistelut
Tixi-cup ja Judoshiai-ohjelma Versio: 11.4.2013 / Jarkko Heinonen Tässä esitellään JudoShiai ohjelman käyttäminen Tixi Cupissa. Mukana on myös muita työvaiheita, jotka liittyvät kisan pitämiseen. Valmistelut
Sen jälkeen Microsoft Office ja sen alta löytyy ohjelmat. Ensin käynnistä-valikosta kaikki ohjelmat
 Microsoft Office 2010 löytyy tietokoneen käynnistävalikosta aivan kuin kaikki muutkin tietokoneelle asennetut ohjelmat. Microsoft kansion sisältä löytyy toimisto-ohjelmistopakettiin kuuluvat eri ohjelmat,
Microsoft Office 2010 löytyy tietokoneen käynnistävalikosta aivan kuin kaikki muutkin tietokoneelle asennetut ohjelmat. Microsoft kansion sisältä löytyy toimisto-ohjelmistopakettiin kuuluvat eri ohjelmat,
HOW-TO: Kuinka saan yhdistettyä kaksi tulospalvelukonetta keskenään verkkoon? [Windows XP]
![HOW-TO: Kuinka saan yhdistettyä kaksi tulospalvelukonetta keskenään verkkoon? [Windows XP] HOW-TO: Kuinka saan yhdistettyä kaksi tulospalvelukonetta keskenään verkkoon? [Windows XP]](/thumbs/24/3360950.jpg) HOWTO: Tulospalveluohjelman asetusten määrittely verkkokäytössä 1/5 HOW-TO: Kuinka saan yhdistettyä kaksi tulospalvelukonetta keskenään verkkoon? [Windows XP] Kaksi tietokonetta saa kytkettyä keskenään
HOWTO: Tulospalveluohjelman asetusten määrittely verkkokäytössä 1/5 HOW-TO: Kuinka saan yhdistettyä kaksi tulospalvelukonetta keskenään verkkoon? [Windows XP] Kaksi tietokonetta saa kytkettyä keskenään
Olet vastuussa osaamisestasi
 Olet vastuussa osaamisestasi Ohjelmistoammattilaisuuden uudet haasteet Timo Vehmaro 02-12-2015 1 Nokia 2015 Mitä osaamista tulevaisuudessa tarvitaan? Vahva perusosaaminen on kaiken perusta Implementaatio
Olet vastuussa osaamisestasi Ohjelmistoammattilaisuuden uudet haasteet Timo Vehmaro 02-12-2015 1 Nokia 2015 Mitä osaamista tulevaisuudessa tarvitaan? Vahva perusosaaminen on kaiken perusta Implementaatio
Windows 10 -käyttöohje
 Windows 10 -käyttöohje Sisällys 1. Aloitus 3 1.1. Painikkeet 3 1.2. Haku 4 1.3. Aloitusvalikko ja ohjelmien kiinnitys 4 1.4. Tämä tietokone 5 1.5. Resurssienhallinta 5 2. Asetukset ja mukautus 6 2.1. Windowsin
Windows 10 -käyttöohje Sisällys 1. Aloitus 3 1.1. Painikkeet 3 1.2. Haku 4 1.3. Aloitusvalikko ja ohjelmien kiinnitys 4 1.4. Tämä tietokone 5 1.5. Resurssienhallinta 5 2. Asetukset ja mukautus 6 2.1. Windowsin
Avaa ohjelma ja tarvittaessa Tiedosto -> Uusi kilpailutiedosto
 Condess ratamestariohjelman käyttö Aloitus ja alkumäärittelyt Avaa ohjelma ja tarvittaessa Tiedosto -> Uusi kilpailutiedosto Kun kysytään kilpailun nimeä, syötä kuvaava nimi. Samaa nimeä käytetään oletuksena
Condess ratamestariohjelman käyttö Aloitus ja alkumäärittelyt Avaa ohjelma ja tarvittaessa Tiedosto -> Uusi kilpailutiedosto Kun kysytään kilpailun nimeä, syötä kuvaava nimi. Samaa nimeä käytetään oletuksena
1 Asentaminen. 2 Yleistä ja simuloinnin aloitus 12/2006 1.1.1
 1 Asentaminen...2 2 Yleistä ja simuloinnin aloitus...2 2.1 PI-säätimet...3 2.2 Trendit...4 3 Lämpölaitoksen ohjaus...5 4 Voimalan alkuarvojen muuttaminen...6 5 Tulostus...8 6 Mahdollisia ongelmia...8 6.1
1 Asentaminen...2 2 Yleistä ja simuloinnin aloitus...2 2.1 PI-säätimet...3 2.2 Trendit...4 3 Lämpölaitoksen ohjaus...5 4 Voimalan alkuarvojen muuttaminen...6 5 Tulostus...8 6 Mahdollisia ongelmia...8 6.1
Ohje olettaa, että Java on asennettu oletuskansioonsa sekä päivitetty uusimpaan versioonsa ja että selaimen latauskansiona on oletus.
 Tulospalvelu käynnistyy väärällä ohjelmalla Ohje olettaa, että Java on asennettu oletuskansioonsa sekä päivitetty uusimpaan versioonsa ja että selaimen latauskansiona on oletus. Tilastointi-nappia painaessa
Tulospalvelu käynnistyy väärällä ohjelmalla Ohje olettaa, että Java on asennettu oletuskansioonsa sekä päivitetty uusimpaan versioonsa ja että selaimen latauskansiona on oletus. Tilastointi-nappia painaessa
TALLENNETAAN MUISTITIKULLE JA MUISTIKORTILLE
 TALLENNETAAN MUISTITIKULLE JA MUISTIKORTILLE HERVANNAN KIRJASTON TIETOTORI Insinöörinkatu 38 33720 Tampere 040 800 7805 tietotori.hervanta@tampere.fi TALLENNETAAN MUISTIKULLE JA MUISTIKORTILLE 1 Muistitikun
TALLENNETAAN MUISTITIKULLE JA MUISTIKORTILLE HERVANNAN KIRJASTON TIETOTORI Insinöörinkatu 38 33720 Tampere 040 800 7805 tietotori.hervanta@tampere.fi TALLENNETAAN MUISTIKULLE JA MUISTIKORTILLE 1 Muistitikun
Mainoksen taittaminen Wordilla
 Mainoksen taittaminen Wordilla Word soveltuu parhaiten standardimittaisten (A4 jne) word-tiedostojen (.docx) tai pdf-tiedostojen taittoon, mutta sillä pystyy tallentamaan pienellä kikkailulla myös kuvaformaattiin
Mainoksen taittaminen Wordilla Word soveltuu parhaiten standardimittaisten (A4 jne) word-tiedostojen (.docx) tai pdf-tiedostojen taittoon, mutta sillä pystyy tallentamaan pienellä kikkailulla myös kuvaformaattiin
Visma Fivaldi -käsikirja MiniCRM
 Visma Fivaldi -käsikirja MiniCRM 2 Sisällys 1 Yleistä... 3 2 Ylävalikko... 4 3 Perustiedot - välilehti... 5 4 Tila (vapaassa tekstikentässä edellisellä sivulla annettu nimi) - välilehti... 6 5 Vasemman
Visma Fivaldi -käsikirja MiniCRM 2 Sisällys 1 Yleistä... 3 2 Ylävalikko... 4 3 Perustiedot - välilehti... 5 4 Tila (vapaassa tekstikentässä edellisellä sivulla annettu nimi) - välilehti... 6 5 Vasemman
NAVITA BUDJETTIJÄRJESTELMÄN ENSIASENNUS PALVELIMELLE
 NAVITA BUDJETTIJÄRJESTELMÄN ENSIASENNUS PALVELIMELLE Ennen palvelinohjelman asennusta perustetaan tarvittavat kansiot. Oikeustasoista share- tai security-tason oikeudet riittävät; molempien oikeustasojen
NAVITA BUDJETTIJÄRJESTELMÄN ENSIASENNUS PALVELIMELLE Ennen palvelinohjelman asennusta perustetaan tarvittavat kansiot. Oikeustasoista share- tai security-tason oikeudet riittävät; molempien oikeustasojen
Muistitikun liittäminen tietokoneeseen
 Muistitikun käyttäminen 1 Muistitikun liittäminen tietokoneeseen Muistitikku liitetään tietokoneen USB-porttiin. Koneessa voi olla useita USB-portteja ja tikun voi liittää mihin tahansa niistä. USB-portti
Muistitikun käyttäminen 1 Muistitikun liittäminen tietokoneeseen Muistitikku liitetään tietokoneen USB-porttiin. Koneessa voi olla useita USB-portteja ja tikun voi liittää mihin tahansa niistä. USB-portti
Uutiskirjesovelluksen käyttöohje
 Uutiskirjesovelluksen käyttöohje Käyttäjätuki: Suomen Golfpiste Oy Esterinportti 1 00240 HELSINKI Puhelin: (09) 1566 8800 Fax: (09) 1566 8801 E-mail: gp@golfpiste.com 2 Sisällys Johdanto... 1 Päänavigointi...
Uutiskirjesovelluksen käyttöohje Käyttäjätuki: Suomen Golfpiste Oy Esterinportti 1 00240 HELSINKI Puhelin: (09) 1566 8800 Fax: (09) 1566 8801 E-mail: gp@golfpiste.com 2 Sisällys Johdanto... 1 Päänavigointi...
ProPilkki 2. yhteistyössä tapahtumassa Virtuaalinen pilkkiviikko 19.03.2012 25.03.2012. järjestäjänä Suomen Vapaa-ajankalastajien Keskusjärjestö ry
 ProPilkki 2 yhteistyössä tapahtumassa Virtuaalinen pilkkiviikko 19.03.2012 25.03.2012 järjestäjänä Suomen Vapaa-ajankalastajien Keskusjärjestö ry 1) Asennus 2) Pelin käynnistys 3) Pelaaminen 4) Verkkopelin
ProPilkki 2 yhteistyössä tapahtumassa Virtuaalinen pilkkiviikko 19.03.2012 25.03.2012 järjestäjänä Suomen Vapaa-ajankalastajien Keskusjärjestö ry 1) Asennus 2) Pelin käynnistys 3) Pelaaminen 4) Verkkopelin
FOTONETTI BOOK CREATOR
 F O T O N E T T I O Y FOTONETTI BOOK CREATOR 6 2012 Kemintie 6 95420 Tornio puhelin: 050-555 6500 pro/kirja: 050-555 6580 www.fotonetti.fi Ohjelman asentaminen 1 Hae ohjelma koneellesi osoitteesta http://www.fotonetti.fi/kuvakirjatilaa
F O T O N E T T I O Y FOTONETTI BOOK CREATOR 6 2012 Kemintie 6 95420 Tornio puhelin: 050-555 6500 pro/kirja: 050-555 6580 www.fotonetti.fi Ohjelman asentaminen 1 Hae ohjelma koneellesi osoitteesta http://www.fotonetti.fi/kuvakirjatilaa
Opiskelijalistojen tulostaminen, opiskelijoiden hallinta ja sähköpostin lähettäminen
 1 Opiskelijalistojen tulostaminen, opiskelijoiden hallinta ja sähköpostin lähettäminen Sisällysluettelo Opetustapahtuman opiskelijalistan tulostaminen... 2 Tenttien opiskelijalistojen tulostaminen... 3
1 Opiskelijalistojen tulostaminen, opiskelijoiden hallinta ja sähköpostin lähettäminen Sisällysluettelo Opetustapahtuman opiskelijalistan tulostaminen... 2 Tenttien opiskelijalistojen tulostaminen... 3
AUTOCAD-TULOSTUSOHJE. Tällä ohjeella selitetään Autocadin mittakaavatulostuksen perusasiat (mallin mittayksikkönä millimetrit)
 AUTOCAD-TULOSTUSOHJE Tällä ohjeella selitetään Autocadin mittakaavatulostuksen perusasiat (mallin mittayksikkönä millimetrit) 1. MODEL VS. LAYOUT Autocadista löytyy vasemmasta alakulmasta automaattisesti
AUTOCAD-TULOSTUSOHJE Tällä ohjeella selitetään Autocadin mittakaavatulostuksen perusasiat (mallin mittayksikkönä millimetrit) 1. MODEL VS. LAYOUT Autocadista löytyy vasemmasta alakulmasta automaattisesti
OpeOodi Opiskelijalistojen tulostaminen, opiskelijoiden hallinta ja sähköpostin lähettäminen
 Helsingin yliopisto WebOodi 1 OpeOodi Opiskelijalistojen tulostaminen, opiskelijoiden hallinta ja sähköpostin lähettäminen Opetustapahtuman opiskelijalistan tulostaminen Ilmoittautuneista opiskelijoista
Helsingin yliopisto WebOodi 1 OpeOodi Opiskelijalistojen tulostaminen, opiskelijoiden hallinta ja sähköpostin lähettäminen Opetustapahtuman opiskelijalistan tulostaminen Ilmoittautuneista opiskelijoista
Octo käyttöohje 1. Sisältö
 Octo käyttöohje 1 Sisältö Sisältö...1 Sisäänkirjautuminen...2 Etusivu...2 Uimarihaku...3 Uimariryhmät...4 Seurahaku...4 Kilpailutilastot...5 Ilmoittautuminen kilpailuun...6 Kilpailuun ilmoittautuminen...7
Octo käyttöohje 1 Sisältö Sisältö...1 Sisäänkirjautuminen...2 Etusivu...2 Uimarihaku...3 Uimariryhmät...4 Seurahaku...4 Kilpailutilastot...5 Ilmoittautuminen kilpailuun...6 Kilpailuun ilmoittautuminen...7
TAMPEREEN TEKNILLINEN YLIOPISTO KÄYTTÖOHJE TIETOVARASTON KUUTIOT
 TAMPEREEN TEKNILLINEN YLIOPISTO KÄYTTÖOHJE TIETOVARASTON KUUTIOT 14.11.2011 Sisältö Perustietoa tietovarastosta... 2 Perustietoa kuutioista... 2 Dimensioiden valinta... 2 Uuden dimension lisääminen aikaisemman
TAMPEREEN TEKNILLINEN YLIOPISTO KÄYTTÖOHJE TIETOVARASTON KUUTIOT 14.11.2011 Sisältö Perustietoa tietovarastosta... 2 Perustietoa kuutioista... 2 Dimensioiden valinta... 2 Uuden dimension lisääminen aikaisemman
VSP webmail palvelun ka yttö öhje
 VSP webmail palvelun ka yttö öhje Kirjaudu webmailiin osoitteessa https://webmail.net.vsp.fi Webmailin kirjautumissivu, kirjoita sähköpostiosoitteesi ja salasanasi: Sähköpostin päänäkymä: 1: Kansiolistaus
VSP webmail palvelun ka yttö öhje Kirjaudu webmailiin osoitteessa https://webmail.net.vsp.fi Webmailin kirjautumissivu, kirjoita sähköpostiosoitteesi ja salasanasi: Sähköpostin päänäkymä: 1: Kansiolistaus
,QWHUQHWVHODLPHQNl\WWlPLQHQ±,QWHUQHW([SORUHU
 ,QWHUQHWVHODLPHQNl\WWlPLQHQ±,QWHUQHW([SORUHU Tässä pääsette tutustumaan Internet Explorerin (IE) käyttöön. Muitakin selainversioita löytyy, kuten esimerkiksi Netscape, Opera ja Mozilla. Näiden muiden selainten
,QWHUQHWVHODLPHQNl\WWlPLQHQ±,QWHUQHW([SORUHU Tässä pääsette tutustumaan Internet Explorerin (IE) käyttöön. Muitakin selainversioita löytyy, kuten esimerkiksi Netscape, Opera ja Mozilla. Näiden muiden selainten
E-RESULTS LITE -OHJEET
 E-RESULTS LITE -OHJEET 1 ALKUVALMISTELUT Huolehdi ennen rastiesi pitoa, että Tulospalvelutietokoneen akku on ladattu täyteen Seuran EMIT-kortit ovat tallessa ja selkeästi erillään lähtöleimasimesta. Lähtö-
E-RESULTS LITE -OHJEET 1 ALKUVALMISTELUT Huolehdi ennen rastiesi pitoa, että Tulospalvelutietokoneen akku on ladattu täyteen Seuran EMIT-kortit ovat tallessa ja selkeästi erillään lähtöleimasimesta. Lähtö-
Integroidun maksupäätteen lisääminen käyttöönotossa
 Integroidun maksupäätteen lisääminen käyttöönotossa Elisa tarjoaa maksupäätteiksi Netsin Ingenico ipp350 tai iwl250 Ethernet yhteydellä ja iwl250 mallia Bluetooth yhteydellä. Jotta maksupääte toimii Elisa
Integroidun maksupäätteen lisääminen käyttöönotossa Elisa tarjoaa maksupäätteiksi Netsin Ingenico ipp350 tai iwl250 Ethernet yhteydellä ja iwl250 mallia Bluetooth yhteydellä. Jotta maksupääte toimii Elisa
1 Tivax siirto uuteen koneeseen
 Tivax siirto uuteen koneeseen 1 1 Tivax siirto uuteen koneeseen 1.1 Tivax ohjelman asentaminen Huom. Siirrossa mahdollisesti esiintyvien ongelmien ratkaisu on veloituksetonta ainoastaan asiakkaille, joilla
Tivax siirto uuteen koneeseen 1 1 Tivax siirto uuteen koneeseen 1.1 Tivax ohjelman asentaminen Huom. Siirrossa mahdollisesti esiintyvien ongelmien ratkaisu on veloituksetonta ainoastaan asiakkaille, joilla
OpeOodi Opiskelijalistojen tulostaminen, opiskelijoiden hallinta ja sähköpostin lähettäminen
 Helsingin yliopisto WebOodi 1 OpeOodi Opiskelijalistojen tulostaminen, opiskelijoiden hallinta ja sähköpostin lähettäminen Opetustapahtuman opiskelijalistan tulostaminen Ilmoittautuneista opiskelijoista
Helsingin yliopisto WebOodi 1 OpeOodi Opiskelijalistojen tulostaminen, opiskelijoiden hallinta ja sähköpostin lähettäminen Opetustapahtuman opiskelijalistan tulostaminen Ilmoittautuneista opiskelijoista
VERKKOVELHO-YLLÄPITOTYÖKALUN KÄYTTÖOHJE
 VERKKOVELHO-YLLÄPITOTYÖKALUN KÄYTTÖOHJE 1. SISÄÄN KIRJAUTUMINEN Sisään kirjautuminen VerkkoVelho-ylläpitotyökaluun tapahtuu yrityksesi osoitteessa www.omaosoitteesi.fi/yllapito, esim. www.verkkovelho.fi/yllapito.
VERKKOVELHO-YLLÄPITOTYÖKALUN KÄYTTÖOHJE 1. SISÄÄN KIRJAUTUMINEN Sisään kirjautuminen VerkkoVelho-ylläpitotyökaluun tapahtuu yrityksesi osoitteessa www.omaosoitteesi.fi/yllapito, esim. www.verkkovelho.fi/yllapito.
KUVAN TUOMINEN, MUOKKAAMINEN, KOON MUUTTAMINEN JA TALLENTAMINEN PAINTISSA
 KUVAN TUOMINEN, MUOKKAAMINEN, KOON MUUTTAMINEN JA TALLENTAMINEN PAINTISSA SISÄLLYS 1. KUVAN TUOMINEN PAINTIIN...1 1.1. TALLENNETUN KUVAN HAKEMINEN...1 1.2. KUVAN KOPIOIMINEN JA LIITTÄMINEN...1 1.1. PRINT
KUVAN TUOMINEN, MUOKKAAMINEN, KOON MUUTTAMINEN JA TALLENTAMINEN PAINTISSA SISÄLLYS 1. KUVAN TUOMINEN PAINTIIN...1 1.1. TALLENNETUN KUVAN HAKEMINEN...1 1.2. KUVAN KOPIOIMINEN JA LIITTÄMINEN...1 1.1. PRINT
TAULUKON TEKEMINEN. Sisällysluettelo
 Excel 2013 Taulukon tekeminen Sisällysluettelo TAULUKON TEKEMINEN TAULUKON TEKEMINEN... 1 Tietotyypit... 1 Tiedon syöttäminen taulukkoon... 1 Kirjoitusvirheiden korjaaminen... 2 Alueen sisällön tyhjentäminen...
Excel 2013 Taulukon tekeminen Sisällysluettelo TAULUKON TEKEMINEN TAULUKON TEKEMINEN... 1 Tietotyypit... 1 Tiedon syöttäminen taulukkoon... 1 Kirjoitusvirheiden korjaaminen... 2 Alueen sisällön tyhjentäminen...
ELOKUVAKASVATUS SODANKYLÄSSÄ VIDEON SIIRTÄMINEN DVD-LEVYLLE
 ELOKUVAKASVATUS SODANKYLÄSSÄ 99600 Sodankylä +358 (0)40 73 511 63 tommi.nevala@sodankyla.fi Elokuvakasvatus Sodankylässä Oppimateriaali 9/2005 VIDEON SIIRTÄMINEN DVD-LEVYLLE ROXIO TOAST LITE 6 2 ROXIO
ELOKUVAKASVATUS SODANKYLÄSSÄ 99600 Sodankylä +358 (0)40 73 511 63 tommi.nevala@sodankyla.fi Elokuvakasvatus Sodankylässä Oppimateriaali 9/2005 VIDEON SIIRTÄMINEN DVD-LEVYLLE ROXIO TOAST LITE 6 2 ROXIO
Foscam kameran asennus ilman kytkintä/reititintä
 Foscam kameran asennus ilman kytkintä/reititintä IP laitteiden asennus tapahtuu oletusarvoisesti käyttäen verkkokaapelointia. Kaapeli kytketään kytkimeen tai suoraan reittimeen, josta laite saa IP -osoitetiedot,
Foscam kameran asennus ilman kytkintä/reititintä IP laitteiden asennus tapahtuu oletusarvoisesti käyttäen verkkokaapelointia. Kaapeli kytketään kytkimeen tai suoraan reittimeen, josta laite saa IP -osoitetiedot,
Ohjeistus pöytäkirjan käyttöön. Suomen Lentopalloliitto ry
 Ohjeistus pöytäkirjan käyttöön Suomen Lentopalloliitto ry 11.9.2018 Pöytäkirjasovelluksen testaus https://lentopallo.torneopal.fi/taso/laskuridev.php Ylläoleva osoite avaa näkymän, johon syötetään ottelunumero
Ohjeistus pöytäkirjan käyttöön Suomen Lentopalloliitto ry 11.9.2018 Pöytäkirjasovelluksen testaus https://lentopallo.torneopal.fi/taso/laskuridev.php Ylläoleva osoite avaa näkymän, johon syötetään ottelunumero
HRTM58. Windows 10 Resurssienhallinta
 Windows 10 Resurssienhallinta 1 Sisällysluettelo Resurssienhallinta...3 Resurssienhallintaa käytetään tiedostojen ja kansioiden hallintaan...3 Vasen sarake...5 Tietojen muuttaminen...8 Tapa 1: Hiiren 2.
Windows 10 Resurssienhallinta 1 Sisällysluettelo Resurssienhallinta...3 Resurssienhallintaa käytetään tiedostojen ja kansioiden hallintaan...3 Vasen sarake...5 Tietojen muuttaminen...8 Tapa 1: Hiiren 2.
GEOS 1. Ilmastodiagrammi Libre Office Calc ohjelmalla
 GEOS 1 Ilmastodiagrammi Libre Office Calc ohjelmalla Libre Office Calc ohjelman saat ladattua ilmaiseksi osoitteesta: https://fi.libreoffice.org/ Tässä ohjeessa on käytetty Libre Office Calc 5.0 versiota
GEOS 1 Ilmastodiagrammi Libre Office Calc ohjelmalla Libre Office Calc ohjelman saat ladattua ilmaiseksi osoitteesta: https://fi.libreoffice.org/ Tässä ohjeessa on käytetty Libre Office Calc 5.0 versiota
MICROSOFT EXCEL 2010
 1 MICROSOFT EXCEL 2010 Taulukkolaskentaohjelman jatkokurssin tärkeitä asioita 2 Taulukkolaskentaohjelmalla voit Käyttää tietokonetta ruutupaperin ja taskulaskimen korvaajana Laatia helposti ylläpidettäviä
1 MICROSOFT EXCEL 2010 Taulukkolaskentaohjelman jatkokurssin tärkeitä asioita 2 Taulukkolaskentaohjelmalla voit Käyttää tietokonetta ruutupaperin ja taskulaskimen korvaajana Laatia helposti ylläpidettäviä
Microsoft Outlook Web Access. Pikaohje sähköpostin peruskäyttöön
 Microsoft Outlook Web Access Pikaohje sähköpostin peruskäyttöön 1 Käyttö työpaikalla (Hallinto-verkossa) Käynnistetään sähköposti Työpöydällä olevasta Faiposti-pikakuvakkeesta (hiirellä kaksoisklikkaamalla).
Microsoft Outlook Web Access Pikaohje sähköpostin peruskäyttöön 1 Käyttö työpaikalla (Hallinto-verkossa) Käynnistetään sähköposti Työpöydällä olevasta Faiposti-pikakuvakkeesta (hiirellä kaksoisklikkaamalla).
Webmailin käyttöohje. Ohjeen sisältö. Sähköpostin peruskäyttö. Lomavastaajan asettaminen sähköpostiin. Sähköpostin salasanan vaihtaminen
 Webmailin käyttöohje https://mail.webhotelli.net sekä https://webmail.netsor.fi Ohjeen sisältö Sähköpostin peruskäyttö Lukeminen Lähettäminen Vastaaminen ja välittäminen Liitetiedoston lisääminen Lomavastaajan
Webmailin käyttöohje https://mail.webhotelli.net sekä https://webmail.netsor.fi Ohjeen sisältö Sähköpostin peruskäyttö Lukeminen Lähettäminen Vastaaminen ja välittäminen Liitetiedoston lisääminen Lomavastaajan
Konfiguraatiotyökalun päivitys
 Konfiguraatiotyökalun päivitys Kuinka aloitan? Konfiguraatiotyökalu avataan niin kuin aiemminkin suoraan Tenstar clientin käyttöliittymästä, tai harjoituksen ollessa käynnissä. Kuinka aloitan konfiguraatiotyökalun
Konfiguraatiotyökalun päivitys Kuinka aloitan? Konfiguraatiotyökalu avataan niin kuin aiemminkin suoraan Tenstar clientin käyttöliittymästä, tai harjoituksen ollessa käynnissä. Kuinka aloitan konfiguraatiotyökalun
Asennuksessa kannattaa käyttää asennusohjelman tarjoamia oletusarvoja.
 1 1 Tivax Laskutus 4.5 1.1 Tivax ohjelman asentaminen TivaxLaskutus version 4.5 asentamiseksi on oltava asennus CD. Asennusohjelma käynnistetään tuplaklikkamalla asennus CD:llä olevaa Tivax45LaskuSetup.exe
1 1 Tivax Laskutus 4.5 1.1 Tivax ohjelman asentaminen TivaxLaskutus version 4.5 asentamiseksi on oltava asennus CD. Asennusohjelma käynnistetään tuplaklikkamalla asennus CD:llä olevaa Tivax45LaskuSetup.exe
LibreOffice Writer perusteita
 LibreOffice Writer perusteita Käytetään Digabi-käyttöjärjestelmää (DigabiOS) ja harjoitellaan LibreOfficen käyttöä. 1. Ohjelman käynnistys Avaa Sovellusvalikko => Toimisto => LibreOffice Writer. Ohjelma
LibreOffice Writer perusteita Käytetään Digabi-käyttöjärjestelmää (DigabiOS) ja harjoitellaan LibreOfficen käyttöä. 1. Ohjelman käynnistys Avaa Sovellusvalikko => Toimisto => LibreOffice Writer. Ohjelma
Netsor Webmailin käyttöohje
 Netsor Webmailin käyttöohje https://mail.webhotelli.net sekä https://webmail.netsor.fi Ohjeen sisältö Sähköpostin peruskäyttö Lukeminen Lähettäminen Vastaaminen ja välittäminen Liitetiedoston lisääminen
Netsor Webmailin käyttöohje https://mail.webhotelli.net sekä https://webmail.netsor.fi Ohjeen sisältö Sähköpostin peruskäyttö Lukeminen Lähettäminen Vastaaminen ja välittäminen Liitetiedoston lisääminen
Coolselector Asennusohje
 MAKING MODERN LIVING POSSIBLE Coolselector Asennusohje Täydellinen valinta on vain muutaman klikkauksen päässä www.danfoss.fi/kylma Yleiset vaatimukset Windows XP asennus Windows 7 asennus Asennuksen poisto
MAKING MODERN LIVING POSSIBLE Coolselector Asennusohje Täydellinen valinta on vain muutaman klikkauksen päässä www.danfoss.fi/kylma Yleiset vaatimukset Windows XP asennus Windows 7 asennus Asennuksen poisto
Ajokorttimoduuli Moduuli 2. - Laitteenkäyttö ja tiedonhallinta. Harjoitus 1
 Ajokorttimoduuli Moduuli 2 - Laitteenkäyttö ja tiedonhallinta Harjoitus 1 Tämän harjoituksen avulla opit alustamaan levykkeesi (voit käyttää levykkeen sijasta myös USBmuistitikkua). Harjoitus tehdään Resurssienhallinnassa.
Ajokorttimoduuli Moduuli 2 - Laitteenkäyttö ja tiedonhallinta Harjoitus 1 Tämän harjoituksen avulla opit alustamaan levykkeesi (voit käyttää levykkeen sijasta myös USBmuistitikkua). Harjoitus tehdään Resurssienhallinnassa.
Olet tehnyt hyvän valinnan hankkiessasi kotimaisen StorageIT varmuuskopiointipalvelun.
 StorageIT 2006 varmuuskopiointiohjelman asennusohje. Hyvä asiakkaamme! Olet tehnyt hyvän valinnan hankkiessasi kotimaisen StorageIT varmuuskopiointipalvelun. Ennen asennuksen aloittamista Varmista, että
StorageIT 2006 varmuuskopiointiohjelman asennusohje. Hyvä asiakkaamme! Olet tehnyt hyvän valinnan hankkiessasi kotimaisen StorageIT varmuuskopiointipalvelun. Ennen asennuksen aloittamista Varmista, että
Valitse aineisto otsikoineen maalaamalla se hiirella ja kopioimalla (Esim. ctrl-c). Vaihtoehtoisesti, Lataa CSV-tiedosto
 Versio k15 Näin laadit ilmastodiagrammin Libre Officen taulukkolaskentaohjelmalla. Ohje on laadittu käyttäen Libre Officen versiota 4.2.2.1. Voit ladata ohjelmiston omalle koneellesi osoitteesta fi.libreoffice.org.
Versio k15 Näin laadit ilmastodiagrammin Libre Officen taulukkolaskentaohjelmalla. Ohje on laadittu käyttäen Libre Officen versiota 4.2.2.1. Voit ladata ohjelmiston omalle koneellesi osoitteesta fi.libreoffice.org.
JAKELUPISTE KÄYTTÖOHJE 2/6
 käyttöohjeet JAKELUPISTE KÄYTTÖOHJE 2/6 1. Esittely JakeluPiste on helppo ja yksinkertainen ratkaisu tiedostojen lähettämiseen ja vastaanottamiseen. Olipa kyseessä tärkeä word dokumentti tai kokonainen
käyttöohjeet JAKELUPISTE KÄYTTÖOHJE 2/6 1. Esittely JakeluPiste on helppo ja yksinkertainen ratkaisu tiedostojen lähettämiseen ja vastaanottamiseen. Olipa kyseessä tärkeä word dokumentti tai kokonainen
Sähköposti ja uutisryhmät 4.5.2005
 Outlook Express Käyttöliittymä Outlook Express on windows käyttöön tarkoitettu sähköpostin ja uutisryhmien luku- ja kirjoitussovellus. Se käynnistyy joko omasta kuvakkeestaan työpöydältä tai Internet Explorer
Outlook Express Käyttöliittymä Outlook Express on windows käyttöön tarkoitettu sähköpostin ja uutisryhmien luku- ja kirjoitussovellus. Se käynnistyy joko omasta kuvakkeestaan työpöydältä tai Internet Explorer
VJS-96 Black Panthers joukkueen www-sivujen käyttöohjeet
 Pekka Penttala 9.11.2008 1 (11) VJS-96 Black Panthers joukkueen www-sivujen käyttöohjeet VJS-96 Black Panthers joukkueen www-sivujen käyttöohjeet... 1 1 Yleistä www-sivujen käytöstä... 2 2 Sivujen osoitteet...
Pekka Penttala 9.11.2008 1 (11) VJS-96 Black Panthers joukkueen www-sivujen käyttöohjeet VJS-96 Black Panthers joukkueen www-sivujen käyttöohjeet... 1 1 Yleistä www-sivujen käytöstä... 2 2 Sivujen osoitteet...
Pelaajan tietojen lisääminen
 Käytön aloitus Ohjelma käynnistetään tuplaklikkaamalla Jäseri-kuvaketta työpöydältä, tai käynnistä-valikosta. Ohjelmasta aukeaa seuraavanlainen valikko; Jäsenrekisterissä muutetaan jäsentietoja, maksukirjassa
Käytön aloitus Ohjelma käynnistetään tuplaklikkaamalla Jäseri-kuvaketta työpöydältä, tai käynnistä-valikosta. Ohjelmasta aukeaa seuraavanlainen valikko; Jäsenrekisterissä muutetaan jäsentietoja, maksukirjassa
Ksenos Prime Käyttäjän opas
 Ksenos Prime Käyttäjän opas Versio 11.301 Turun Turvatekniikka Oy 2011 Selaa tallenteita. Tallenteiden selaaminen tapahtuu samassa tilassa kuin livekuvan katselu. Voit raahata hiirellä aikajanaa tai käyttää
Ksenos Prime Käyttäjän opas Versio 11.301 Turun Turvatekniikka Oy 2011 Selaa tallenteita. Tallenteiden selaaminen tapahtuu samassa tilassa kuin livekuvan katselu. Voit raahata hiirellä aikajanaa tai käyttää
OKLV120 Demo 7. Marika Peltonen
 OKLV120 Demo 7 Marika Peltonen 0504432380 marika.p.peltonen@jyu.fi Tekstin sanat allekkain Kirjoita teksti Wordiin tai kopioi teksti, laitetaan teksti joka sana eri riville Valitse Muokkaa > Etsi ja korvaa
OKLV120 Demo 7 Marika Peltonen 0504432380 marika.p.peltonen@jyu.fi Tekstin sanat allekkain Kirjoita teksti Wordiin tai kopioi teksti, laitetaan teksti joka sana eri riville Valitse Muokkaa > Etsi ja korvaa
RockID-varastonhallintajärjestelmän käyttöohje. v. 1.0
 RockID-varastonhallintajärjestelmän käyttöohje v. 1.0 Yleistä Rockstar lukijakäyttöliittymä Tuotteiden lukeminen lähtevään tilaukseen Tilaukseen kuulumattomat tuotteet Tuotteiden lukeminen tilauksesta
RockID-varastonhallintajärjestelmän käyttöohje v. 1.0 Yleistä Rockstar lukijakäyttöliittymä Tuotteiden lukeminen lähtevään tilaukseen Tilaukseen kuulumattomat tuotteet Tuotteiden lukeminen tilauksesta
sivu 1 Verkkopäätteen muuttaminen Anvian uuteen tekniikkaan Ohje käy seuraaviin verkkopäätteisiin
 sivu 1 Verkkopäätteen muuttaminen Anvian uuteen tekniikkaan Ohje käy seuraaviin verkkopäätteisiin Zyxel Prestige 645 ISP Zyxel Prestige 645 WEB Zyxel Prestige 645R Zyxel Prestige 645 Ennen aloitusta tarkista,
sivu 1 Verkkopäätteen muuttaminen Anvian uuteen tekniikkaan Ohje käy seuraaviin verkkopäätteisiin Zyxel Prestige 645 ISP Zyxel Prestige 645 WEB Zyxel Prestige 645R Zyxel Prestige 645 Ennen aloitusta tarkista,
Viva-16. Käyttöohje. 1.4.2009 Veikko Nokkala Suomen Videovalvonta.com
 Viva-16 Käyttöohje 1.4.2009 Veikko Nokkala Sisällysluettelo Sisällysluettelo... 2 Ohjelmisto käyttöliittymä... 3 Asentaminen... 3 Käyttöönotto... 3 Katselu... 6 Tallennus... 8 Toistaminen... 9 Selain käyttöliittymä...
Viva-16 Käyttöohje 1.4.2009 Veikko Nokkala Sisällysluettelo Sisällysluettelo... 2 Ohjelmisto käyttöliittymä... 3 Asentaminen... 3 Käyttöönotto... 3 Katselu... 6 Tallennus... 8 Toistaminen... 9 Selain käyttöliittymä...
Konsolin näytössä näkyy käytettäessä ohjaavia viestejä, joita kannattaa tämän ohjeen lisäksi seurata.
 1 Tulostaulun käyttöohje 1. Yleistä Konsolin näytössä näkyy käytettäessä ohjaavia viestejä, joita kannattaa tämän ohjeen lisäksi seurata. Näytön alapuolella olevilla A, B, C jne. painikkeilla voi valita
1 Tulostaulun käyttöohje 1. Yleistä Konsolin näytössä näkyy käytettäessä ohjaavia viestejä, joita kannattaa tämän ohjeen lisäksi seurata. Näytön alapuolella olevilla A, B, C jne. painikkeilla voi valita
NUUO ETÄOHJELMA PIKAOPAS. Maahantuoja Dasys Oy Kaivolahdenkatu 6 00810 HELSINKI helpdesk@dasys.fi www.dasys.fi
 Maahantuoja Dasys Oy Kaivolahdenkatu 6 00810 HELSINKI helpdesk@dasys.fi www.dasys.fi NUUO ETÄOHJELMA PIKAOPAS 1.0 Tallenteiden haku ja kamerakuvien katselu DASYS-NUUO Tallentimien mukana tulee cd-levy
Maahantuoja Dasys Oy Kaivolahdenkatu 6 00810 HELSINKI helpdesk@dasys.fi www.dasys.fi NUUO ETÄOHJELMA PIKAOPAS 1.0 Tallenteiden haku ja kamerakuvien katselu DASYS-NUUO Tallentimien mukana tulee cd-levy
PURPLE PEN OHJELMAN KÄYTTÖ Tiedoston avaaminen
 PURPLE PEN OHJELMAN KÄYTTÖ Tiedoston avaaminen 1. Avaa ohjelma Purple Pen työpöydän ikonia kaksois-klikkaamalla tai klikkaamalla ja painamalla Enter -näppäintä. 2. Valitse luo uusi tapahtuma, valitse ok.
PURPLE PEN OHJELMAN KÄYTTÖ Tiedoston avaaminen 1. Avaa ohjelma Purple Pen työpöydän ikonia kaksois-klikkaamalla tai klikkaamalla ja painamalla Enter -näppäintä. 2. Valitse luo uusi tapahtuma, valitse ok.
Nettisivujen Päivitysohje
 Hämeenlinnan rauhanyhdistys ry Nettisivujen Päivitysohje Ohje päivitetty 18.7.2012 Hallintapaneeli Kirjautuminen nettisivujen hallintaan Hallintapaneeliin päästään kirjautumaan klikkaamalla linkkiä nettisivujen
Hämeenlinnan rauhanyhdistys ry Nettisivujen Päivitysohje Ohje päivitetty 18.7.2012 Hallintapaneeli Kirjautuminen nettisivujen hallintaan Hallintapaneeliin päästään kirjautumaan klikkaamalla linkkiä nettisivujen
Tulosta yrityksesi tuloslaskelma ja tase myöhempää tarkastusta varten. Ota varmuuskopio tilanteesta ennen tilimuunnosta.
 Tilimuunnosohje 1 (5) Tilimuunnosajo Tilimuunnosajo täytyy tehdä jos halutaan vaihtaa yritykselle tilikartta ja säilyttää tilien tapahtumat. Tilikartan vaihtoa varten perustetaan uusi yritys, jonne muunnosajossa
Tilimuunnosohje 1 (5) Tilimuunnosajo Tilimuunnosajo täytyy tehdä jos halutaan vaihtaa yritykselle tilikartta ja säilyttää tilien tapahtumat. Tilikartan vaihtoa varten perustetaan uusi yritys, jonne muunnosajossa
Opus SMS tekstiviestipalvelu
 Opus SMS tekstiviestipalvelu Sivu 1 / 17 1. Yleistä toiminnosta Opus SMS tekstiviestipalvelun avulla voidaan Opus Dental potilashallintaohjelmasta Lähettää muistutuksia tekstiviestillä Lähettää tiedusteluita
Opus SMS tekstiviestipalvelu Sivu 1 / 17 1. Yleistä toiminnosta Opus SMS tekstiviestipalvelun avulla voidaan Opus Dental potilashallintaohjelmasta Lähettää muistutuksia tekstiviestillä Lähettää tiedusteluita
Tiedonsiirto helposti navetta-automaation ja tuotosseurannan välillä
 Tiedonsiirto helposti navetta-automaation ja tuotosseurannan välillä Tiedonsiirto VMS-, Alpro- tai DelProtuotannonohjausjärjestelmästä Ammuohjelmistoon 5/2014 Asennettavat ohjelmat ja versiot VMS-Management
Tiedonsiirto helposti navetta-automaation ja tuotosseurannan välillä Tiedonsiirto VMS-, Alpro- tai DelProtuotannonohjausjärjestelmästä Ammuohjelmistoon 5/2014 Asennettavat ohjelmat ja versiot VMS-Management
Tulostaminen koulun koneilta Sibelius-tulostimelle voi tulostaa seuraavilta koulun koneilta
 Sibelius-tulostin Monistamossa on uusi tulostin nimeltään sibelius, joka korvaa vanhan topelius-tulostimen. Tällä uudella tulostimella on käytössä tulostusmäärien seuranta sekä henkilökohtainen tulostussaldo.
Sibelius-tulostin Monistamossa on uusi tulostin nimeltään sibelius, joka korvaa vanhan topelius-tulostimen. Tällä uudella tulostimella on käytössä tulostusmäärien seuranta sekä henkilökohtainen tulostussaldo.
Käyttöopas RoofCon Viewer
 Käyttöopas RoofCon Viewer Sisällysluettelo Käyttöopas RoofCon Viewer... 1 Sisällysluettelo... 2 Asennus... 3 Merkitse objekti... 3 Zoomaa... 3 Mittaa etäisyys... 3 Työkaluvalikko ja Piirustusvaihtoehdot...
Käyttöopas RoofCon Viewer Sisällysluettelo Käyttöopas RoofCon Viewer... 1 Sisällysluettelo... 2 Asennus... 3 Merkitse objekti... 3 Zoomaa... 3 Mittaa etäisyys... 3 Työkaluvalikko ja Piirustusvaihtoehdot...
FinFamily PostgreSQL installation ( ) FinFamily PostgreSQL
 FinFamily PostgreSQL 1 Sisällys / Contents FinFamily PostgreSQL... 1 1. Asenna PostgreSQL tietokanta / Install PostgreSQL database... 3 1.1. PostgreSQL tietokannasta / About the PostgreSQL database...
FinFamily PostgreSQL 1 Sisällys / Contents FinFamily PostgreSQL... 1 1. Asenna PostgreSQL tietokanta / Install PostgreSQL database... 3 1.1. PostgreSQL tietokannasta / About the PostgreSQL database...
Ohjekirja Kilipa Cup versio 1.0 Mäkihypyn ja yhdistetyn cup-pisteiden laskentaohjelma
 Ohjekirja Kilipa Cup versio 1.0 Mäkihypyn ja yhdistetyn cup-pisteiden laskentaohjelma Keijo Hyttinen Live tulospalvelu: http://www.kilipa.com/ Sisältö 1 Laitteistovaatimukset 2 Yleistä 3 Cup-kilpailun
Ohjekirja Kilipa Cup versio 1.0 Mäkihypyn ja yhdistetyn cup-pisteiden laskentaohjelma Keijo Hyttinen Live tulospalvelu: http://www.kilipa.com/ Sisältö 1 Laitteistovaatimukset 2 Yleistä 3 Cup-kilpailun
1 Tivax Professional 4.5
 Tivax Professional 4.5 1 1 Tivax Professional 4.5 1.1 Tivax ohjelman asentaminen TivaxProfessional versio 4.5 asennetaan joko CD:ltä tai lataamalla asennustiedosto Internetistä. Asennus CD:ltä: Asennusohjelma
Tivax Professional 4.5 1 1 Tivax Professional 4.5 1.1 Tivax ohjelman asentaminen TivaxProfessional versio 4.5 asennetaan joko CD:ltä tai lataamalla asennustiedosto Internetistä. Asennus CD:ltä: Asennusohjelma
Suvi Junes/Pauliina Munter Tietohallinto/Opetusteknologiapalvelut 2014
 Tietokanta Tietokanta on työkalu, jolla opettaja ja opiskelijat voivat julkaista tiedostoja, tekstejä, kuvia ja linkkejä alueella. Opettaja määrittelee lomakkeen muotoon kentät, joiden kautta opiskelijat
Tietokanta Tietokanta on työkalu, jolla opettaja ja opiskelijat voivat julkaista tiedostoja, tekstejä, kuvia ja linkkejä alueella. Opettaja määrittelee lomakkeen muotoon kentät, joiden kautta opiskelijat
Samsung Galaxy Tab tietokoneen käyttöohje
 Tervetuloa käyttämään Samsungin Galaxy Tab tietokonetta Laitteen keskeinen ominaisuus on 7 tuuman kosketusnäyttö, jonka alapuolella ole neljä (4) taustavalaistua ohjausnäppäintä, ja yläpuolella 1.3 pixelin
Tervetuloa käyttämään Samsungin Galaxy Tab tietokonetta Laitteen keskeinen ominaisuus on 7 tuuman kosketusnäyttö, jonka alapuolella ole neljä (4) taustavalaistua ohjausnäppäintä, ja yläpuolella 1.3 pixelin
Kirjan toteutus BoD easybook -taittotyökalun avulla
 Kirjan toteutus BoD easybook -taittotyökalun avulla Seuraavilla sivuilla esittelemme yksityiskohtaisesti, miten voit helposti ja nopeasti yhdistää kuvia ja tekstiä easybook -taittotyökalun avulla. Edellytykset
Kirjan toteutus BoD easybook -taittotyökalun avulla Seuraavilla sivuilla esittelemme yksityiskohtaisesti, miten voit helposti ja nopeasti yhdistää kuvia ja tekstiä easybook -taittotyökalun avulla. Edellytykset
Scratch ohjeita. Perusteet
 Perusteet Scratch ohjeita Scratch on graafinen ohjelmointiympäristö koodauksen opetteluun. Se soveltuu hyvin alakouluista yläkouluunkin asti, sillä Scratchin käyttömahdollisuudet ovat monipuoliset. Scratch
Perusteet Scratch ohjeita Scratch on graafinen ohjelmointiympäristö koodauksen opetteluun. Se soveltuu hyvin alakouluista yläkouluunkin asti, sillä Scratchin käyttömahdollisuudet ovat monipuoliset. Scratch
Kuvien lisääminen ja käsittely
 Kuvien lisääminen ja käsittely KUVIEN LISÄÄMINEN JA KÄSITTELY Tämä on ote VIS Online Mediahallinta ohjeesta. Kuvia lisätään autojen tietoihin VIS Online kuvankäsittelyohjelmalla. Ohjelma käynnistyy klikkaamalla
Kuvien lisääminen ja käsittely KUVIEN LISÄÄMINEN JA KÄSITTELY Tämä on ote VIS Online Mediahallinta ohjeesta. Kuvia lisätään autojen tietoihin VIS Online kuvankäsittelyohjelmalla. Ohjelma käynnistyy klikkaamalla
SSH Secure Shell & SSH File Transfer
 SSH Secure Shell & SSH File Transfer TIETOHALLINTO Janne Suvanto 1.9 2002 Sisällysluettelo Sisällysluettelo... 1 Yleistä... 2 SSH Secure Shell ohjelman asetukset... 3 POP3 tunnelin asetukset... 6 Yhteyden
SSH Secure Shell & SSH File Transfer TIETOHALLINTO Janne Suvanto 1.9 2002 Sisällysluettelo Sisällysluettelo... 1 Yleistä... 2 SSH Secure Shell ohjelman asetukset... 3 POP3 tunnelin asetukset... 6 Yhteyden
Google-dokumentit. Opetusteknologiakeskus Mediamylly
 Google-dokumentit 1 2 3 Yleistä 1.1 Tilin luominen 4 1.2 Docs-päävalikkoon siirtyminen 7 Dokumentit-päävalikko 2.1 Kirjaudu Dokumentteihin 9 2.2 Lähetä tiedosto Google-dokumentteihin 11 2.3 Uuden asiakirjan
Google-dokumentit 1 2 3 Yleistä 1.1 Tilin luominen 4 1.2 Docs-päävalikkoon siirtyminen 7 Dokumentit-päävalikko 2.1 Kirjaudu Dokumentteihin 9 2.2 Lähetä tiedosto Google-dokumentteihin 11 2.3 Uuden asiakirjan
Toiminta ennen ensimmäistä ottelua (1/2)
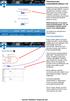 Toiminta ennen ensimmäistä ottelua (1/2) Kotijoukkue kirjautuu järjestelmään omalla joukkuekoodillaan Joukkue- /seuratunnus -kohdasta. Kirjoita joukkueesi tunnus siihen ja paina Kirjaudu -kohdasta. Tunnukset
Toiminta ennen ensimmäistä ottelua (1/2) Kotijoukkue kirjautuu järjestelmään omalla joukkuekoodillaan Joukkue- /seuratunnus -kohdasta. Kirjoita joukkueesi tunnus siihen ja paina Kirjaudu -kohdasta. Tunnukset
Mathcad Flexnet lisenssipalvelimen asennus
 Mathcad Flexnet lisenssipalvelimen asennus Korjattu 13.01.01 Tärkeää: Ennen lisenssin hakemista tulee luoda PTC tili. Tästä on erillinen ohje, jonka on joko tullut tämän dokumentin yhteydessä tai sen saa
Mathcad Flexnet lisenssipalvelimen asennus Korjattu 13.01.01 Tärkeää: Ennen lisenssin hakemista tulee luoda PTC tili. Tästä on erillinen ohje, jonka on joko tullut tämän dokumentin yhteydessä tai sen saa
ELOKUVATYÖKALUN KÄYTTÖ ANIMAATION LEIKKAAMISESSA. Kun aloitetaan uusi projekti, on se ensimmäisenä syytä tallentaa.
 ELOKUVATYÖKALUN KÄYTTÖ ANIMAATION LEIKKAAMISESSA Kun aloitetaan uusi projekti, on se ensimmäisenä syytä tallentaa. Projekti kannattaa tallentaa muutenkin aina sillöin tällöin, jos käy niin ikävästi että
ELOKUVATYÖKALUN KÄYTTÖ ANIMAATION LEIKKAAMISESSA Kun aloitetaan uusi projekti, on se ensimmäisenä syytä tallentaa. Projekti kannattaa tallentaa muutenkin aina sillöin tällöin, jos käy niin ikävästi että
Kansionäkymä listasta suuriin kuvakkeisiin
 Sirpa Leinonen Kansionäkymä listasta suuriin kuvakkeisiin Riippuen koneen Windows versiosta hieman eroja miten näkymä valitaan 1. Tiedosto 2. Näytä välilehdellä valinta kansio näkymlle Suurimmat tai suuret
Sirpa Leinonen Kansionäkymä listasta suuriin kuvakkeisiin Riippuen koneen Windows versiosta hieman eroja miten näkymä valitaan 1. Tiedosto 2. Näytä välilehdellä valinta kansio näkymlle Suurimmat tai suuret
ISIS Draw (Windows versio 2.5)
 1 ISIS Draw (Windows versio 2.5) ISIS Draw on helppokäyttöinen kemian piirto-ohjelma, jolla voidaan muun muassa piirtää kemiallisia rakenteita, reaktioyhtälöitä ja yksinkertaisia proteiinirakenteita. Lisäksi
1 ISIS Draw (Windows versio 2.5) ISIS Draw on helppokäyttöinen kemian piirto-ohjelma, jolla voidaan muun muassa piirtää kemiallisia rakenteita, reaktioyhtälöitä ja yksinkertaisia proteiinirakenteita. Lisäksi
KÄYTTÄJÄN KÄSIKIRJA OE/OSSPEAKER V.10.3 7.3.2007 KÄYTTÄJÄN KÄSIKIRJA OE/OSSPEAKER V.10.3 SISÄLLYSLUETTELO
 KÄYTTÄJÄN KÄSIKIRJA OE/OSSPEAKER V.10.3 OESPEAKER VERSIO 10.3 OSSPEAKER VERSIO 10.3 TILA: 3.3.2007 SISÄLLYSLUETTELO Ohjelman asennus... 2 Radiorastien liittäminen... 2 Taustatietojen syöttö... 2 Verkon
KÄYTTÄJÄN KÄSIKIRJA OE/OSSPEAKER V.10.3 OESPEAKER VERSIO 10.3 OSSPEAKER VERSIO 10.3 TILA: 3.3.2007 SISÄLLYSLUETTELO Ohjelman asennus... 2 Radiorastien liittäminen... 2 Taustatietojen syöttö... 2 Verkon
PELIAIKASEURANTAOHJELMAN KÄYTTÖOHJE
 PELIAIKASEURANTAOHJELMAN KÄYTTÖOHJE SISÄLLYSLUETTELO 1. YLEISTÄ 3 2. ENNEN OTTELUN ALKUA Kirjautuminen 3 3. TILASTOINTI Aloitusnäkymä ja kokoonpanot 4 Pelaajien vaihtaminen 6 Maali 7 Rangaistukset 8 Poista
PELIAIKASEURANTAOHJELMAN KÄYTTÖOHJE SISÄLLYSLUETTELO 1. YLEISTÄ 3 2. ENNEN OTTELUN ALKUA Kirjautuminen 3 3. TILASTOINTI Aloitusnäkymä ja kokoonpanot 4 Pelaajien vaihtaminen 6 Maali 7 Rangaistukset 8 Poista
Eye Pal Solo. Käyttöohje
 Eye Pal Solo Käyttöohje 1 Eye Pal Solon käyttöönotto Eye Pal Solon pakkauksessa tulee kolme osaa: 1. Peruslaite, joka toimii varsinaisena lukijana ja jonka etureunassa on laitteen ohjainpainikkeet. 2.
Eye Pal Solo Käyttöohje 1 Eye Pal Solon käyttöönotto Eye Pal Solon pakkauksessa tulee kolme osaa: 1. Peruslaite, joka toimii varsinaisena lukijana ja jonka etureunassa on laitteen ohjainpainikkeet. 2.
Share-työkalu (AC 9.1)
 1 Share-työkalu (AC 9.1) Share-työkalulla voit jakaa Connect-huoneessa tietokoneesi näyttöä, koneellasi auki olevia sovelluksia tai valkotaulun, johon voi piirtää tai kirjoittaa. Jos haluat uuden Share-työkalun,
1 Share-työkalu (AC 9.1) Share-työkalulla voit jakaa Connect-huoneessa tietokoneesi näyttöä, koneellasi auki olevia sovelluksia tai valkotaulun, johon voi piirtää tai kirjoittaa. Jos haluat uuden Share-työkalun,
Opus Online Client Web asetukset. Opus Internet ajanvaraus
 Opus Online Client Web asetukset Opus Internet ajanvaraus Sivu 2 / 14 Sisältö Opus Online Client... 3 Web asetukset... 3 Vastaanotot... 3 Hoitohenkilöt... 5 Luo aliverkkotunnus... 6 Mukauttaminen... 7
Opus Online Client Web asetukset Opus Internet ajanvaraus Sivu 2 / 14 Sisältö Opus Online Client... 3 Web asetukset... 3 Vastaanotot... 3 Hoitohenkilöt... 5 Luo aliverkkotunnus... 6 Mukauttaminen... 7
Suvi Junes/Pauliina Munter Tietohallinto/Opetusteknologiapalvelut 2014
 Työpaja Työpaja on vertaisarviointiin soveltuva työkalu. Työpaja mahdollistaa töiden palautuksen ja niiden jakelun opiskelijoiden arvioitavaksi sekä arvioinnin antamisen. Laita Muokkaustila päälle ja lisää
Työpaja Työpaja on vertaisarviointiin soveltuva työkalu. Työpaja mahdollistaa töiden palautuksen ja niiden jakelun opiskelijoiden arvioitavaksi sekä arvioinnin antamisen. Laita Muokkaustila päälle ja lisää
Epooqin perusominaisuudet
 Epooqin perusominaisuudet Huom! Epooqia käytettäessä on suositeltavaa käyttää Firefox -selainta. Chrome toimii myös, mutta eräissä asioissa, kuten äänittämisessä, voi esiintyä ongelmia. Internet Exploreria
Epooqin perusominaisuudet Huom! Epooqia käytettäessä on suositeltavaa käyttää Firefox -selainta. Chrome toimii myös, mutta eräissä asioissa, kuten äänittämisessä, voi esiintyä ongelmia. Internet Exploreria
BaseMidlet. KÄYTTÖOHJE v. 1.00
 KÄYTTÖOHJE v. 1.00 KUVAUS BaseMidlet on matkapuhelimessa toimiva sovellus jolla voi etäkäyttää Tiimi 7000 sarjan säätimiä. Copyright Team-Control Oy, oikeudet muutoksiin pidätetään. TiiMi on Team-Control
KÄYTTÖOHJE v. 1.00 KUVAUS BaseMidlet on matkapuhelimessa toimiva sovellus jolla voi etäkäyttää Tiimi 7000 sarjan säätimiä. Copyright Team-Control Oy, oikeudet muutoksiin pidätetään. TiiMi on Team-Control
Vapo: Turveauman laskenta 1. Asennusohje
 Turveauman mittaus 3D-system Oy 3D-Win ohjelman lisätoiminto, jolla lasketaan turveaumasta tilaajan haluamat arvot ja piirretään aumasta kuva. Laskentatoiminto löytyy kohdasta Työkalut/Lisätoiminnot. Valitse
Turveauman mittaus 3D-system Oy 3D-Win ohjelman lisätoiminto, jolla lasketaan turveaumasta tilaajan haluamat arvot ja piirretään aumasta kuva. Laskentatoiminto löytyy kohdasta Työkalut/Lisätoiminnot. Valitse
OHJE Jos Kelaimeen kirjautuminen ei onnistu Mac-koneella Sisällys
 Sisällys 1 Varmista, että DigiSign-kortinlukijaohjelmisto on käynnissä 2 1.1 DigiSign-kuvake 2 1.2 Sovelluksen käynnistäminen 2 1.3 Kortin toiminnan varmistaminen 4 2 Jos käytät selaimena Mozilla, Firefox
Sisällys 1 Varmista, että DigiSign-kortinlukijaohjelmisto on käynnissä 2 1.1 DigiSign-kuvake 2 1.2 Sovelluksen käynnistäminen 2 1.3 Kortin toiminnan varmistaminen 4 2 Jos käytät selaimena Mozilla, Firefox
Pikaohjeita OneNote OPS:in käyttäjille
 OneNote OPS OHJE Pikaohjeita OneNote OPS:in käyttäjille Vinkki: Jos et löydä hakemaasi, voit painaa F1-painiketta, joka avaa OneNote-ohjeen, josta voit hakea hakusanoilla vastausta kysymyksiisi liittyen
OneNote OPS OHJE Pikaohjeita OneNote OPS:in käyttäjille Vinkki: Jos et löydä hakemaasi, voit painaa F1-painiketta, joka avaa OneNote-ohjeen, josta voit hakea hakusanoilla vastausta kysymyksiisi liittyen
HAKUKONEMARKKINOINTI KOTISIVUJEN PÄIVITYSOHJE
 KOTISIVUJEN PÄIVITYSOHJE 1 SISÄLLYSLUETTELO KIRJAUDU PALVELUUN...3 KÄVIJÄSEURANTA...4 SIVUJEN PÄIVITYS...5 Sisältö...6 Sisältö / Työkalut...8 Sisältö / Taulukko...9 Sisältö / Kuvien tuominen...10 Sisältö
KOTISIVUJEN PÄIVITYSOHJE 1 SISÄLLYSLUETTELO KIRJAUDU PALVELUUN...3 KÄVIJÄSEURANTA...4 SIVUJEN PÄIVITYS...5 Sisältö...6 Sisältö / Työkalut...8 Sisältö / Taulukko...9 Sisältö / Kuvien tuominen...10 Sisältö
WCONDES OHJEET ITÄRASTEILLE (tehty Condes versiolle 8)
 WCONDES OHJEET ITÄRASTEILLE (tehty Condes versiolle 8) 1 UUDEN KILPAILUTIEDOSTON AVAUS Avaa Wcondes ohjelma tuplaklikkaamalla wcondes.lnk ikonia. Ohjelma avaa automaattisesti viimeksi tallennetun kilpailutiedoston.
WCONDES OHJEET ITÄRASTEILLE (tehty Condes versiolle 8) 1 UUDEN KILPAILUTIEDOSTON AVAUS Avaa Wcondes ohjelma tuplaklikkaamalla wcondes.lnk ikonia. Ohjelma avaa automaattisesti viimeksi tallennetun kilpailutiedoston.
Keravan karttapalvelun käyttöohje
 Keravan karttapalvelun käyttöohje Sisällys (klikkaa otsikkoa mennäksesi suoraan haluamaasi kappaleeseen) Keravan karttapalvelun käytön aloittaminen... 2 Liikkuminen kartalla... 2 Karttatasojen näyttäminen
Keravan karttapalvelun käyttöohje Sisällys (klikkaa otsikkoa mennäksesi suoraan haluamaasi kappaleeseen) Keravan karttapalvelun käytön aloittaminen... 2 Liikkuminen kartalla... 2 Karttatasojen näyttäminen
TIETOJENKÄSITTELY/TIETOKANTA Tehtävä C
 1 Tietojenkäsittely Lajinumero 31 Kopioi levykkeeltä kansio Tietokanta C:-levylle. Käytä tätä kansiota työhakemistona. Tee myös E:-asemalle kansio Tietokanta, johon kopioit ratkaisusi. Älä tuhoa tiedostojasi
1 Tietojenkäsittely Lajinumero 31 Kopioi levykkeeltä kansio Tietokanta C:-levylle. Käytä tätä kansiota työhakemistona. Tee myös E:-asemalle kansio Tietokanta, johon kopioit ratkaisusi. Älä tuhoa tiedostojasi
Epson EMP-765 langaton käyttö
 Epson EMP-765 langaton käyttö Tämä on yleinen käyttöohje Epsonin videotykin langattomaan käyttöön. Kannattaakin huomioida, että eri kannettavissa koneissa langaton käyttö saattaa hieman poiketa tässä ohjeessa
Epson EMP-765 langaton käyttö Tämä on yleinen käyttöohje Epsonin videotykin langattomaan käyttöön. Kannattaakin huomioida, että eri kannettavissa koneissa langaton käyttö saattaa hieman poiketa tässä ohjeessa
