Toiminnallinen määrittely Laika versio 1.24
|
|
|
- Aki Palo
- 9 vuotta sitten
- Katselukertoja:
Transkriptio
1 Toiminnallinen määrittely Laika versio 1.24 TTY Ohjelmistotekniikka OHJ-3010 Ohjelmistotuotannon perusteet Tekijä: Mikko Teuho Tulostettu: :17 Jakelu: Jussi Ekholm, Lauri Koli, Mikko Teuho, Jaakko Teuho Eeva Laukkanen (assistentti) Dokumentin tila: valmis Muokattu:
2 VERSIOHISTORIA Versio Päiväys Tekijät Tehdyt muutokset M. Teuho Yleiskuvaus järjestelmästä M. Teuho Ensimmäinen versio luvusta 2 ja toimintakuvaus: Ohjelmiston päivitys J. Teuho Tiedot ja Tietokanta, alustus M. Järvelä Järjestelmän yleiset toiminnot J. Teuho Tiedot ja Tietokanta, viimeistely, Ulkoiset liittymät, toiminnot: lisää, poista, muokkaa artikkeli M. Teuho Kappaleen 6 ensimmäinen versio M. Teuho Erinäisiä toimintoja: - Lisää ylläpitäjä, poista ylläpitäjä, sisäänkirjautuminen, uloskirjautuminen M. Järvelä Toimintoja: Lisää laite, muokkaa laitteen tietoja, poista laite J.Teuho, M.Teuho, M. Järvelä Toimintoja J. Nikkanen Johdanto J. Teuho, M. Teuho, M. Järvelä, J. Nikkanen Ensimmäinen valmis versio Mikko Teuho Pieniä korjauksia kieliasuun Jaakko Teuho Luokkakaavio, tietoja päivitetty J. Ekholm Tarkennusta ja lisäyksiä etsi kone -toimintoon, uusi kuva toiminnosta ja liitteeksi. Jatkokehitysideoihin etsi-toiminnon mahdollisuus Muokattu: /55
3 tallentaa haku, lisää-toiminnon import-mahdollisuus. Typoja korjattu J. Ekholm Selaa/etsi artikkeleja -toiminto ja tämän käyttötapaus. Muutaman typon korjaus ja etsi kone -toimintoon muutama korjaus J. Teuho Kuvien lisäys Toiminnotkappaleeseen L. Koli Ohjelmistotietojen päivitys - toiminnon ja käyttötapauksen muuttaminen J. Teuho Lisätty tietoja päivitysrajapinnasta ( ja 5.2) Muokattu: /55
4 SISÄLLYSLUETTELO 1. JOHDANTO TARKOITUS JA KATTAVUUS TUOTE MÄÄRITELMÄT, TERMIT JA LYHENTEET VIITTEET YLEISKATSAUS DOKUMENTTIIN YLEISKUVAUS YMPÄRISTÖ TOIMINTA KÄYTTÄJÄT YLEISET RAJOITTEET OLETUKSET JA RIIPPUVUUDET TIEDOT JA TIETOKANTA TIETOSISÄLTÖ Pääylläpitäjä Ylläpitäjä Laite Virtuaalikone Fyysinen laite Thin client MAC-osoite IP-osoite Sovellus Artikkeli Käyttö Käyttäjä Henkilökunta Opiskelija KÄYTTÖINTENSITEETTI KAPASITEETTIVAATIMUKSET TIEDOSTOT JA ASETUSTIEDOSTOT TOIMINNOT YLEISTÄ JÄRJESTELMÄN TOIMINNOT...19 Muokattu: /55
5 4.2.1 Sisäänkirjautuminen Ohjelmistotietojen päivitys Etsi kone Selaa ja etsi artikkeleja Lokitietojen päivitys Lisää kone Muokkaa koneen tietoja Poista kone Lisää ylläpitäjä Poista ylläpitäjä Lisää artikkeli Muokkaa artikkeli (katso kuva kohdasta ) Poista artikkeli (katso kuva kohdasta ) Uloskirjautuminen ULKOISET LIITTYMÄT LAITTEISTOLIITTYMÄT OHJELMISTOLIITTYMÄT TIETOLIIKENNELIITTYMÄT MUUT OMINAISUUDET SUORITUSKYKY JA VASTEAJAT KÄYTETTÄVYYS, TOIPUMINEN, TURVALLISUUS, SUOJAUKSET YLLÄPIDETTÄVYYS SIIRRETTÄVYYS JA YHTEENSOPIVUUS KÄYTTÄJÄN YLLÄPITOTOIMET SUUNNITTELURAJOITTEET STANDARDIT JA SUOSITUKSET LAITTEISTORAJOITTEET OHJELMISTORAJOITTEET MUUT RAJOITTEET HYLÄTYT RATKAISUVAIHTOEHDOT JATKOKEHITYSAJATUKSIA Muokattu: /55
6 1. JOHDANTO 1.1 Tarkoitus ja kattavuus 1.2 Tuote Monialaisen Lakkapää-yliopiston IT-ylläpito tarvitsee käyttöönsä järjestelmää, jonka toiminnallisuus ja muut kyseiseen järjestelmään liittyvät asiat ovat selvitetty tässä dokumentissa. Toiminnallisuus on tarkoitus kertoa niin yksiselitteisesti, ettei asiakkaalle jää epäselväksi, minkälaisen tuotteen toimittaja pystyy heille tarjoamaan. Toimittajan on myös tiedettävä, mitä he pystyvät tuottamaan ja toiminnallisen määrittelydokumentin pohjalta todetaan, voidaanko projektia jatkaa vai ei. Dokumentin päätarkoituksena on siis helpottaa tilaajan ja toimittajan yhteistyön sujuvuutta sekä toimia projektin apuvälineenä. Toiminnallisen määrittelyn tarkoituksena on minimoida väärinymmärrysten mahdollisuus, niin että sekä asiakkaalla että toimittajalla olisi sama käsitys siitä, millaisesta tuotteesta on kyse. Myös järjestelmän riskeistä ja tietoturvaan liittyvistä asioista, on oltava selvyys määrittelydokumentin jälkeen. Asiakkaan toiveiden mukaan tietämyskanta ei kuulu ensimmäiseen käyttöön otettavaan versioon, vaan tämä ominaisuus lisätään myöhemmin. Kyseessä on Laitekanta niminen järjestelmä, jota myöhemmässä vaiheessa kutsutaan LaiKa:ksi. Järjestelmä on tarkoitettu pääylläpitäjän ja ylläpitäjien käyttöön, jotka tallentavat järjestelmään hoidossa olevat tietokonelaitteet, niille asennetut ohjelmat sekä niiden käyttäjät. Pääylläpitäjällä on myös sellaisia oikeuksia, joita ylläpitäjillä ei ole, kuten ylläpitäjien lisääminen ja poistaminen. LaiKa:an tallennettujen tietojen avulla ylläpito pyrkii kehittämään ja parantamaan käyttäjiensä palveluita. LaiKa:n käyttöön tarvitaan lähiverkko ja se toimii Linux- ja Solariskäyttöjärjestelmissä. Järjestelmän on tarkoitus käsitellä koko laitoksen laitekantaa. LaiKa järjestelmään pystyy kuitenkin kirjautumaan vain ylläpitäjien työasemilta. Muusta ympäristöstä LaiKa:an ei pysty kirjautumaan, ja se estetään palomuurilla. 1.3 Määritelmät, termit ja lyhenteet Muokattu: /55
7 Merkintätapa (Kursivoitu) Termi Ylläpitäjä Pääylläpitäjä Käyttäjä Laite, kone HTTP RAM RAID1 Vasteaika Määritelmä Viittaus toiseen lukuun määrittelydokumentissa. Määritelmä LaiKan omistavan laitoksen työntekijä, pääasiallinen järjestelmän käyttäjä Laitoksen henkilö, joka määrittää ylläpitäjät. Omistaa myös ylläpitäjien oikeudet. Henkilö, joka käyttää järjestelmää. Käyttäjälle voi olla myös määritelty laite henkilökohtaiseen käyttöön. Tietokone, palvelin tai jokin muu laite, joka voidaan kirjata LaiKaan. Hypertext Transfer Protocol. Protokolla, jota selaimet ja WWW-palvelimet käyttävät tiedonsiirtoon. Random Access Memory. Keskusmuisti tai käyttömuisti on tietokoneohjelmien työmuisti, johon latautuvat käyttöjärjestelmän ohjelmat, suoritettavat sovellukset sekä näiden tarvitsemat tiedot. Keskusmuisti on tyypiltään luku- ja kirjoitusmuistia. Redundant Array of Independent Disks (RAID). Tekniikka, jolla tietokoneiden vikasietoisuutta ja/tai nopeutta kasvatetaan. RAID-tekniikkaa käytetään etenkin siellä, missä levyjen vasteajat tai virheettömyys ovat tärkeitä, kuten levy- ja tietokantapalvelimissa. RAID1 eli peilaus tarkoittaa sitä, että sama data tallennetaan kahdelle (tai useammalle) erilliselle levylle, jolloin toisen levyn hajotessa kaikki data säästyy. Vasteaika on tapahtuman tai toiminnon aloitushetken ja palautteen saamisen välinen aika (esimerkiksi selaimen linkin painallus ja palvelimen käyttäjälle palauttaman sivun väliseen toimintaan kulunut aika). 1.4 Viitteet Dokumentissa on käytetty seuraavia materiaaleja lähteinä Lähde Määritelmä Muokattu: /55
8 Asiakasvaatimukset Asiakkaalta saatu dokumentti, jossa kerrotaan, minkälaista järjestelmää tulisi suunnitella Dokumenttipohja OTUPK:n tyylipohja. Sisältää myös kansilehden. 1.5 Yleiskatsaus dokumenttiin Dokumentti muodostuu kymmenestä eri luvusta, joista ensimmäinen on johdanto. Johdannosta tulee ilmi, mistä tuotteesta on kyse ja kenelle se on tarkoitettu. Luvussa 2 lähdetään tarkastelemaan tuotteen yleiskatsausta, johon kuuluvat järjestelmän toimintaympäristö, toiminnat, käyttäjät sekä rajoitteet. Luvussa 3 käsitellään tietoja sekä tietokantoja, jotka käydään läpi yksityiskohtaisesti. Tietosisällön ymmärtämisen selkeyttämiseksi löytyy myös luokkakaavio. Luvusta 4 löytyy selvitys järjestelmän toiminnoista. Ensin käydään läpi yleiset asiat, joita järjestelmään liittyy, jonka jälkeen järjestelmän kaikista toiminnoista kerrotaan yksiselitteisesti niihin kohdistuva kuvaus, syötteet, joita se voi saada, kuinka tätä toimintoa voidaan käsitellä, minkälaisia tulosteita toiminnoista seuraa sekä virhetilanteet. Luvussa 5 käsitellään ulkoisia liittymiä, joita ovat laitteisto-, ohjelmisto- sekä tietoliikenneliittymät. Luku 6 sisältää muut ominaisuudet, jotka liittyvät järjestelmään. Näitä ominaisuuksia ovat esimerkiksi suorituskyky, käytettävyys, turvallisuus sekä ylläpidettävyys ja yhteensopivuus. Luku 7 on selvitys suunnittelurajoitteista. Luvussa on esitetty, kuinka standardit ja suositukset sekä laitteisto- ja ohjelmistorajoitteet vaikuttavat ja rajoittavat suunnittelua. Luku 8 koskee hylättyjä ratkaisuvaihtoehtoja, jollaisia tätä dokumenttia tehdessä ei kuitenkaan ole tullut esille. Luvusta 9 voi tarkastaa, millaisia jatkokehitysajatuksia tässä vaiheessa projektia on noussut esille. Muokattu: /55
9 2. YLEISKUVAUS 2.1 Ympäristö 2.2 Toiminta LaiKa-laitekantajärjestelmä on ohjelmistokokonaisuus, jonka palvelinpää toimii Linux- tai Solaris-käyttöjärjestelmissä, joille järjestelmä asennetaan. Järjestelmää käytetään Solaris-, Linux- ja Windows-työasemilta, joissa on Mozilla Firefox -selain. Kuva 1: Käyttötapauskaavio Kuvassa 1 on esitelty järjestelmän käyttötapaukset ja käyttäjät kaavion muodossa. Pääylläpitäjällä oletetaan olevan myös ylläpitäjän oikeudet. Ylläpitäjillä on tarvittavat oikeudet käyttää Laika-tietokantaa. He voivat järjestelmän avulla lisätä koneita järjestelmään, poistaa koneita, muokata koneiden tietoja ja tietämyskantaa, päivitää tietokoneiden ohjelmistoja, sekä etsiä koneita muita järjestelmän toimintoja varten. Pääylläpitäjä on oikeastaan jonkun ylläpitäjän erikoisominaisuus, joten hänellä on samat oikeudet, kuin perusylläpitäjillä. Lisäksi, pääylläpitäjällä on oikeudet muokata ylläpitäjiä, joko lisätä uusia käyttäjiä, tai poistaa heitä järjestelmästä. Muokattu: /55
10 2.3 Käyttäjät Kaikista tapahtumista tehdään ohjelman lokitietoihin merkintä. Uusia ylläpitäjiä voidaan nopeasti kouluttaa osaksi tätä järjestelmää. Ylläpitäjä pystyy lisäämään laitteita järjestelmään, poistamaan laitteita järjestelmästä, muokkaamaan näiden laitteiden tietoja, etsimään tiettyjä koneita valintakriteereiden avulla, päivittämään ohjelmistotietoja, sekä muokkaamaan jokaiseen laitteeseen kuuluvaa tietämyskantaa. Pääylläpitäjä pystyy toiminaan kuten kuka tahansa muu ylläpitäjä, mutta lisäksi hän hallitsee ylläpitäjien tunnuksien lupia. Pääylläpitäjä voi siis lisätä tai poistaa muita ylläpitäjiä. Järjestelmän käyttö riippuu yliopiston tarpeista ja laitteiden toimivuudesta, mutta päivittäinen käyttö on hyvin luultavaa, pääkäyttöaikana normaalit työtunnit klo Yleiset rajoitteet Järjestelmä on www-sovellus, joten sen käyttöön vaaditaan Internetyhteys, sekä selainohjelmaksi Mozilla Firefox. Järjestelmän tietoturvallisuuteen on kiinnitettävä erityistä huomiota. Tähän pyritään siten, että järjestelmän käyttö luovutetaan vain hyväksytyille ylläpitäjille, jotka pystyvät kirjautumaan järjestelmään omalla tunnuksellaan, sekä salasanallaan. Lisäksi järjestelmän luomat varmuuskopiot siirretään järjestelmän omistajan ilmoittamiin sijainteihin. Järjestelmän tietojen on aina oltava ajan tasalla riippumatta käytettävästä tietokoneesta. Palvelinpään on toimittava Linux- tai Solaris-käyttöjärjestelmissä. 2.5 Oletukset ja riippuvuudet Tietokantana käytetään MySQL 5.0. (Katso kappale 3.2 käyttöintensiteetti). (Katso kappale 7 suunnittelurajoitteet). Muokattu: /55
11 3. TIEDOT JA TIETOKANTA Kuva 2: Luokkakaavio Luokkakaavion toteutuksessa päätettiin ottaa Laite-luokka keskimmäiseksi tekijäksi, koska Laite tuntui tämän toteutuksen kannalta keskimmäisimmältä luokalta. Muut luokat liitettiin laitteeseen assosiaatioiden avulla. 3.1 Tietosisältö Luokkakaaviossa (kuva 2) on kuvattuna järjestelmän käsitteet. Tietokantaan tallennetaan laitteiden tiedot, joka sisältää myös sen käyttäjän tiedot, mahdolliset sovellukset, MAC-osoitteen ja tähän liittyvät IP-osoitteet. Myös tiedot mahdollisista virtuaalikoneista tai thin clienteista ovat saatavilla tietokannassa. Ylläpitäjät määrittelevät laitteet, virtuaalikoneet ja thin clientit. Pääylläpitäjä määrittää ylläpitäjät. Muokattu: /55
12 Merkintä Selitys [ ] Vaihtoehtoja { } Toisto (0 N kertaa) n{ }m Toisto n-m kertaa N 0-9 K M P + Ja Pääylläpitäjä A-Ö a-ö 8-bittisen ASCII -merkistön sallima merkki Päiväys, muodossa pp.kk.vvvv. * Vapaamuotoinen sanaselitys Taulukko 3.1 Ominaisuuksien merkitseminen Pääylläpitäjä valvoo ylläpitäjien toimintaa ja lisää uusia tai poistaa vanhoja ylläpitäjiä. Mikäli tilanne vaatii, voi pääylläpitäjä toimia myös tavallisen ylläpitäjän tehtävissä. Hänestä tallennetaan tietokantaan nimi, käyttäjätunnus ja sähköpostiosoite. Nimeen sisältyy etunimi sekä sukunimi. Käyttäjätunnus on kirjaimista ja numeroista koostuva tunnus tietyn käyttäjän käyttöön. Sähköpostiosoite on jonkin palvelimen ylläpitämä sähköposti, mieluiten Laikan omistavan laitoksen oma sähköposti. Pääylläpitäjä: Nimi + Käyttäjätunnus + Sähköpostiosoite Nimi Käyttäjätunnus Sähköpostiosoite 1{M}60 Taulukko 3.2 Pääylläpitäjä 3{[A-Z a-z N]}12 1{[K N '.' '_' '-' ]}40 '@' 1{[K N '.' '_' '-' ]} Ylläpitäjä Ylläpitäjän tehtäviin kuuluu lisätä ja poistaa laitteet, niin tietokoneet kuin palvelimetkin. Lisäksi ylläpitäjät määrittelevät virtuaalikoneet ja thin clientit. Laiteskannaukset kuuluvat myös ylläpitäjän tehtäviin. Mahdollisesti, mikäli ylläpitäjä haluaa, hän voi lisätä jokaiseen laitteeseen, virtuaalikoneeseen tai thin clientiin muistiinpanoja ja merkintöjä sisältävän artikkelin. Ylläpitäjästä tallennetaan nimi, käyttäjätunnus ja sähköpostiosoite. Nimi koostuu etu- ja sukunimestä. Käyttäjätunnus on ylläpitäjä henkilökohtainen tunnus, joka koostuu Muokattu: /55
13 kirjaimista ja/tai numeroista tai merkeistä. Sähköpostiosoite on jonkin palvelimen ylläpitämä sähköposti, mieluiten Laikan omistavan laitoksen oma sähköposti. Ylläpitäjä: Nimi + Käyttäjätunnus + Sähköposti Nimi Käyttäjätunnus Sähköpostiosoite Taulukko 3.3 Ylläpitäjä 1{M}60 3{[A-Z a-z N]}12 1{[K N '.' '_' '-' ]}40 '@' 1{[K N '.' '_' '-' ]} Laite Laite käsittää kaikki mahdolliset järjestelmään liitetyt laitteet tietokoneista palvelimiin, fyysiset sekä ohjelmallisesti toteutetut. Laite toimii kantaluokkana virtuaalikoneelle (3.1.4), fyysiselle laitteelle (3.1.5) sekä Thin Clientille (3.1.6). Jokaiselle laitteelle määritellään nimi (koostuu kirjaimista tai numeroista) ja merkitään ylös sen sijainti (jokin huone tai paikka laitoksella), omistava osasto (jokin osasto laitoksen sisällä), omistava laitos, käyttöjärjestelmä (Windows, Linux, tms.), käyttöjärjestelmän versionumero, käyttötarkoitus muutamalla sanalla, muokkauspäivämäärä (päivämäärä, jolloin laitteen tietoja on viimeksi muokattu, muodossa pp/kk/vvvv) ylläpitoympäristö (ketkä vastaavat laitteen huollosta ja päivityksistä), tila (käytössä/ei käytössä/varastossa/hävitetty), tyyppi (kannettava, pöytätietokone, tms.) sekä verkko-osoite. Muokattu: /55
14 Laite: Nimi + Sijainti + Omistava osasto + laitos + käyttöjärjestelmä + Käyttöj. Versio + Tarkoitus + Muokkauspvm. + Ylläpitoymp. + Tila + Tyyppi + Verkko-osoite Nimi 1{M}40 Sijainti 1{M}5 *Huone, jossa laite sijaitsee Omistava osasto 1{M}20 Laitos 1{M}20 Käyttöjärjestelmä 1{M}10 Käyttöj. Versio 1{[K a-z '.']} Tarkoitus 1{M}256 *Sanallinen kuvaus, mihin laitetta käytetään Muokkauspvm. P Ylläpitoympäristö 1{M}20 *Mikä laitoksen ylläpitoympäristöön laite kuuluu Tila 1{K}11 *Laitteen tila (esim. varastossa) Tyyppi 1{K}20 *Mistä laitteesta on kyse Verkko-osoite 1{N}3 '.' 1{N}3 '.' 1{N}3 Taulukko 3.4 Laite Virtuaalikone Laite-luokasta (3.1.3) periytetty, ohjelmallisesti toteutettu kone, joka vaatii alustakseen fyysisen laitteen. Tallennettavia tietoja ei ole muita, kuin Laite-kohdassa mainitut. Virtuaalikoneella on mahdollista olla oma virtuaalinen verkko-osoite, ja sitä kautta myös oma MAC-osoite Fyysinen laite Laite-luokasta (3.1.3) periytetty, kaikki fyysisen olomuodon omaavat laitteet ja koneet. Fyysisestä laitteesta tietokantaan tallennetaan kaiken laitteessa mainitun lisäksi laitteen merkki ja malli, sen sarjanumero, hankintapäivämäärä (muodossa pp/kk/vvvv) sekä takuuaika. Muokattu: /55
15 Fyysinen laite: Merkki + Malli + Sarjanumero + Hankinta-aika + Takuun päättymispvm. Merkki 1{M}20 Malli 1{M}20 Sarjanumero 1{N}15 Hankinta-aika P Takuun P päättymispvm. Taulukko 3.5 Fyysinen laite Thin client Laite-luokasta (3.1.3) periytetty. Tyhmä pääte, eli sisältää vain näytön ja hallintalaitteet. Vaatii taustapalvelimeksi fyysisen laitteen MAC-osoite Laite tai virtuaalikone voi omistaa yhden tai useamman MACosoitteen. Virtuaalikoneen tapauksessa MAC-osoite on myös virtuaalinen. MAC-osoite tallennetaan tietokantaan sarjana numeroita tai kirjaimia ja se yhdistetään järjestelmän tiedoissa siihen laitteeseen, jonka MAC-osoite se on. MAC-osoite: Lukusarja Lukusarja 1{M}2 '-' 1{M}2 '-' 1{M}2 '-' 1{M}2 '-' 1{M}2 '-' 1{M}2 '-' Taulukko 3.6 MAC-osoite IP-osoite Jokaiselle MAC-osoitteelle on oltava saatavilla ainakin yksi IP-osoite. Osoitteen ei täydy olla kiinteä. Laitoksella on hyvä olla useita IPosoitteita saatavilla yhtäaikaisesti. Koska IP-osoitteiden ei tarvitse olla kiinteitä, niitä ei tallenneta laitekohtaisesti. On kuitenkin hyvä tallentaa laitoksen kaikki mahdolliset IP-osoitteet. IP-osoite: Numerosarja Numerosarja Taulukko 3.7 IP-osoite 1{N}3 '.' 1{N}3 '.' 1{N}3 '.' 1{N}3 Muokattu: /55
16 3.1.9 Sovellus Kaikki laitteeseen asennetut sovellukset (tekstinkäsittelyohjelmat, Internet-selaimet, taulukkolaskentaohjelmat jne.) tallennetaan myös. Erityistä huomiota sovelluksia tallennettaessa on hyvä kiinnittää sovelluksen nimeen (on myös hyvä tarkistaa, onko sovellus sallittujen sovelluksien listassa) sekä sen asennettuun versionumeroon mahdollisten päivitysten asentamisen helpottamiseksi. Sovellus: Nimi + Versio Nimi Versio Taulukko 3.8 Sovellus 1{M}20 1{[K a-z '.']} Artikkeli Jokaisesta laitteesta, virtuaalikoneesta, thin clientista tai sovelluksesta ylläpitäjät voivat kirjoittaa muistiinpanoja, merkintöjä tai kommentteja kaikkien ylläpitäjien luettavaksi artikkelien muodossa. Näiden artikkelien avulla laitteiden hallinta helpottuu, kun ylläpitäjät voivat helposti lukea toistensa kommentteja ja merkintöjä tiettyihin laitteisiin liittyen. Artikkelit ovat vapaamuotoisia tekstejä, joita kuka tahansa ylläpitäjä voi kirjoittaa ja muokata. Artikkeli: Muistiinpanot + Kommentit Muistiinpanot Kommentit Taulukko 3.9 Artikkeli 1{M} {M} Käyttö Käyttö on tietosisältö, josta nähdään mikä laite on kenenkin käyttäjän käytössä. Käytöstä tallennetaan päivämäärä käytön alkamisesta sekä sen (mahdollisesta) loppumisesta. Molemmat tiedot tallennetaan muodossa pp/kk/vvvv. Käyttö: Alku + Loppu Alku P *Koska käyttö alkoi kys. laitteella Loppu P *Koska käyttö loppui kys. laitteella Taulukko 3.10 Käyttö Muokattu: /55
17 Käyttäjä Käyttäjä toimii kantaluokkana henkilökunnalle (3.1.13) ja opiskelijalle (3.1.14). Laitteelle, virtuaalikoneelle tai thin clientille on mahdollista määrittää pääasiallinen käyttäjä tai -käyttäjät. Tällöin laite on tarkoitettu vain kyseisten henkilöiden käyttöön ja muilla henkilöillä tulisi olla mahdollisimman vähän tekemistä tämän laitteen kanssa. Jokaisesta käyttäjästä tallennetaan laitteeseen liittyen tämän nimi (muodossa sukunimi etunimi), käyttäjätunnus (tunnus, jolla käyttäjä kirjautuu kyseiselle koneelle, merkkijono) sekä sähköpostiosoite (joka mieluiten on laitoksen oma sähköpostiosoite). Tietokantaan tallennetaan myös käyttäjätunnuksen voimassaolo. Käyttäjä: Nimi + Tunnus + Sähköposti + Voimassaolo Nimi Tunnus Sähköposti 1{M}60 3{[A-Z a-z N]}12 1{[K N '.' '_' '-' ]}40 '@' 1{[K N '.' '_' '-' ]}40 Voimassaolo 1{K}11 *Kertoo, onko kyseinen käyttäjä vanha Taulukko 3.11 Käyttäjä vai nykyinen Henkilökunta Käyttäjästä (3.1.12) periytetty luokka, joka käsittää sen henkilökuntaan kuuluvan henkilön, jolla on oikeus käyttää häneen liitettyä laitetta tai jotain yhteislaitetta. Käyttäjässä mainittujen tietojen lisäksi talletetaan henkilökuntaa kuuluvan työhuone (mikäli mahdollinen) sekä puhellinnumero, josta tämän voi tavoittaa. Henkilökunta: Työhuone + Puhelinnumero Työhuone 1{M}5 Huone, jossa henkilön työpiste Puhelinnumero 1{N}10 Taulukko 3.12 Henkilökunta sijaitsee Opiskelija Opiskelija on käyttäjästä (3.1.12) periytetty luokka. Se käsittää henkilöt, jotka opiskelevat systeemiä käyttävässä laitoksessa, ja joilla Muokattu: /55
18 on oikeus käyttää kyseisen laitoksen yleiseen käyttöön tarkoitettuja koneita ja laitteita. 3.2 Käyttöintensiteetti Laika-laitekanta voi olla yhtä aikaa useamman käyttäjän käytössä. Järjestelmää käytetään satunnaisesti tai silloin kun järjestelmään liitetään uusia koneita. Käyttö tapahtuu yleensä normaalin työajan aikana eli noin kello välisenä aikana. Järjestelmän on kyettävä selviytymään yhtäaikaisesta toiminnasta usean käyttäjän kesken. 3.3 Kapasiteettivaatimukset Järjestelmän on tarkoitus käsitellä koko laitoksen laitekantaa, mukaan lukien virtuaalikoneet ja thin clientit, joten järjestelmässä tulee olla tarpeeksi muistia näiden tietojen säilyttämiseen. Lisäksi ylläpitäjien ja käyttäjien tietoihin on hyvä varata muistia. On myös huomioitava mahdolliset laitteiden lisäykset, joista Laikan myös selvittävä. Täten muistia on oltava reilusti yli tarvittavan määrän. 3.4 Tiedostot ja asetustiedostot Tässä vaiheessa tiedostot ja asetustiedostot katsottiin tarpeettomiksi kirjata ylös. Muokattu: /55
19 4. TOIMINNOT 4.1 Yleistä LAIKA Etusivu Lisää kone Muokkaa kone Etsi kone Poista kone Ohjelmistotietoj en päivitys Pääylläpitäjän sähköposti: Kirjautuneet ylläpitäjät: Selaa lokitietoja Lisää ylläpitäjä Poista ylläpitäjä Kirjaudu ulos Kuva 3: Järjestelmän etusivu. Vasemmalla oleva palkki näkyy jokaisessa toiminnossa LaiKaan kirjaudutaan selaimen kautta. Laitetietokannan käyttöliittymänäkymissä (normaaleissa selaimissa kuten Internet Explorer) navigoidaan hiirellä sekä käytetään sitä painonappien ja valintaruutujen valitsemiseen. Käyttöliittymää ei voi käyttää pelkällä näppäimistöllä. Käyttöliittymänäkymät tukevat näppäintoimintoja CTRL-Z, CTRL-X, CTRL-C ja Alt-F4 sekä kaikkia perusnäppäimiä (Backspace, välilyönti, Enter yms). Navigointi tapahtuu käyttöliittymänäkymässä olevan navigointipalkin avulla, jonka välilehdistä voidaan valita haluttu käyttöliittymänäkymä. Valittu käyttöliittymänäkymä näkyy navigointipalkissa lihavoituna. Navigointipalkissa olevien ylläpitäjien lisäys- ja poisto-linkit näkyvät vain pääylläpitäjälle. Muokattu: /55
20 Käyttöliittymän tekstikentät tukevat skandinaavisia merkkejä. Käyttökieli on suomi, tosin myöhemmissä versioissa käyttöliittymä voidaan vaihtaa englannin kieliseksi ulkomaisten työntekijöiden vuoksi. Isot ja pienet kirjaimet ovat saman arvoisia mm. hakutoiminnon vuoksi. Käyttöliittymäikkunan resoluutioksi on mahdollista valita 800x600, 1152x864 ja 1600x1200. Näitä kokoja ei ole mahdollista muuttaa eli käyttöliittymäikkunaa ei ole mahdollista skaalata dynaamisesti, mutta ikkunaa on mahdollista siirtää ruudulla miten haluaa. Mikäli käyttöliittymänäkymässä on tavaraa enemmän kuin siihen mahtuu, käyttöliittymäikkuna lisää automaattisesti ikkunan oikeaan laitaan palkin jolla koko näkymää voi selata pystysuunnassa. Käyttöliittymä antaa virheilmoituksen mikäli johonkin tekstikenttään syöttää merkkejä yli maksimimäärän eikä anna lisätä enää uusia merkkejä. Lisäksi tarkistetaan syötteen oikeellisuus (esim. onko syötetyt merkit kelvollisia). Käyttöliittymänäkymät joissa koneiden tietoja voi muokata sisältää Tyhjennä lomake-napin, joka tyhjentää syötekentät ym. ja palauttaa palauttaa valintaruudut oletustiloihin. Lisäksi näissä käyttöliittymänäkymissä on Tallenna-nappi, joka tallentaa muutokset / lisää uuden koneen järjestelmään tms. ja se antaa myös ilmoituksen onnistuneesta koneen lisäämisestä/muokkauksesta tms. 4.2 Järjestelmän toiminnot Sisäänkirjautuminen Kuvaus: Avattaessa Laikaa, järjestelmä kysyy käyttäjältä tämän käyttäjätunnuksen, sekä salasanan. Syötteet: Käyttäjä kirjoittaa oman henkilökohtaisen käyttäjätunnuksensa sekä henkilökohtaisen salasanansa. Sekä tunnus että salasana voivat sisältää sekä kirjaimia että numeroita. Käsittely: Järjestelmä tarkistaa käyttäjätunnuksen ja salasanan avulla, onko tällä käyttäjällä oikeuksia päästä käyttämään Laika-tietokantaa. Tulosteet: Onnistuneen sisäänkirjautumisen jälkeen LaiKa toivottaa käyttäjän tervetulleeksi järjestelmään, sekä avaa päänäkymänsä. Muokattu: /55
21 Virhetilanteet: Käyttäjätunnus tai salasana on virheellinen. Järjestelmä ilmoittaa: Käyttäjätunnuksesi tai salasanasi on virheellinen. Yritä uudestaan. jonka jälkeen järjestelmä palaa takaisin alun sisäänkirjautumiseen. Tervetuloa LaiKa tietokantajärjestelmään. Kirjaudu sisään Käyttäjätunnus: Salasana: Ohjelmistotietojen päivitys Kirjaudu sisään Kuva 4: Sisäänkirjautumisnäkymä Kuvaus: Jonkin laitteen tai laitteiden johonkin sovellukseen on saatavilla päivitys. Ylläpidon on tarkoituksena selvittää koneet, joissa on päivityksen vaativa sovellus, ja päivityksen jälkeen saattaa LaiKan tiedot ajan tasalle. (Katso liite A, käyttötapaus 4). Ylläpidon käytössä on päivitysrajapinta, joka mahdollistaa yhteydenotot halutulle koneelle päivitysten asentamiseksi (Muutospyyntö, ). Syötteet: Ylläpitäjä saattaa LaiKa:n laitteiden ohjelmistotiedot ajan tasalle ajamalla SCUMScannerilla skannauksen LaiKan kautta kaikille laitteille, sekä hakemalla skannauksen tulokset LaiKaan. Ylläpitäjä etsii koneet, joissa on sovellus, johon on saatavilla päivitys, käyttäen etsimiseen etsi-toimintoa (katso , Etsi kone). Käsittely: LaiKan etsi-toimintoa käyttäen ylläpitäjä saa selville listan koneista, joissa on sovellus, johon on saatavilla päivitys. Ylläpito asentaa päivitykset listan koneille etänä, käyttäen hyödyksi päivitysrajapintaa (Muutospyyntö, ). Päivitysten asentamisen jälkeen ajetaan SCUMScanner manuaalisesti niille koneille, jotka olivat päivitettävien koneiden listalla. Tulosteet: Päivitysten asentamisen jälkeen SCUMScannerilla tehdyn ohjelmistoskannauksen jälkeen haettaessa viimeisimmän skannauksen tiedot LaiKaan, Laika näyttää listan koneista, joissa sovelluksen versio on muuttunut. Listassa näytetään koneen nimi, sekä sovellus tai sovellukset, joissa versio on muuttunut. Muokattu: /55
22 Sovelluksen päivittymisestä tallennetaan tieto Lokitietoihin (katso 4.2.4, Lokitietojen päivitys). Virhetilanteet: SCUMScanneriin ei saada yhteyttä. Tällöin järjestelmä ilmoittaa: SCUMScanneriin ei saada yhteyttä. Ohjelmistotietoja ei voida hakea. Ilmoita SCUMScannerin ylläpitäjälle. Ilmoitus kuitataan painamalla Ok-painiketta. Päivitysrajapinta ei saa luotua yhteyttä halutulle koneelle. Tällöin käyttäjän tulee tarkistaa, ettei yhteyden luomiselle ole minkäänlaisia esteitä Etsi kone Kuvaus: Laitteiden etsiminen järjestelmästä laitetietojen, laitteen tunnisteen/tunnisteiden (IP-osoite, MAC-osoite), koneelle asennetun sovelluksen/sovelluksien, laitteeseen liittyvän artikkelin, käyttäjätietojen tai tietoihin tehtyjen muutosten perusteella tai edellä mainittujen yhdistelmällä (Katso liite A, käyttötapaus 5). Syötteet: Tietoja etsitään valitsemalla hakua varten edellä kuvatuista luokista sopivat attribuutit. Osassa attribuuteista sisältö on yksi vaihtoehto ennalta määrätyistä arvoista: tällöin käyttäjän ei tarvitse kirjoittaa mitään, vaan ominaisuus valitaan alasvetovalikosta. Etsittäessä tietoa sellaisen attribuutin perusteella, jolla ei ole ennalta määrättyä vaihtoehtoista arvoa, attribuutin hakukenttään kirjoitetaan etsittävä arvo, jolloin on mahdollista käyttää näppäimistön kaikkia merkkejä. Etsittäessä laitteen IP-osoitteella hakukenttä on muotoa '_._._._' ja kenttään voi syöttää vain numeroita. Etsittäessä laitteen MAC-osoitteella hakukenttä on muotoa ' : : : : : ' ja kenttiin voi syöttää vain heksadesimaalijärjestelmään kuuluvia merkkejä ja numeroita. Edellä mainituilla syötemahdollisuuksilla katetaan kaikki mahdolliset tiedot, mitä käyttäjät voivat tietokantoihin kirjoittaa. Käsittely: Järjestelmä etsii käyttäjän antamien tietojen perusteella koneen / koneet jotka täyttävät annetut hakuehdot. Järjestelmä osaa järjestellä löydetyt laitteet näiden kaikkien ominaisuuksien mukaan (katso kohta 3.1.3, Laite sekä , Artikkeli). Vastaavasti mikäli hakuehdot Muokattu: /55
23 sisälsivät tunnisteen (IP- ja/tai MAC-osoite), sovelluksen, käyttäjän tai muutoksen ominaisuuden, järjestelmä osaa lajitella hakutulokset ominaisuuksien mukaan. Mikäli (osa)ehtona haussa on tekstihaku laitteeseen liittyvästä artikkelista, lajittelu perustuu löydettyihin tekstiosiin laskevassa järjestyksessä. Tulosteet: Etsinnän jälkeen tulostetaan listaus hakutuloksia vastaavista laitteista tai artikkeleista näytölle. Ne ovat oletuksena laitteen nimen mukaisessa aakkosjärjestyksessä, mutta järjestyksen pystyy vaihtamaan painamalla jotakin järjestelyluokista (katso kohta 3.1.3, Laite). Virhetilanteet: Käyttäjä ei ole valinnut etsittäväksi mitään. Tällöin annetaan selaimen virheilmoitus: Et ole valinnut etsintäkriteerejä. ja järjestelmä palautuu etsimisen alkuun. Järjestelmä ei löydä yhtään hakuehtoja vastaavaa laitetta. Tällöin annetaan selaimen virheilmoitus: Ei löydetty yhtään hakuehtoja vastaavaa laitetta. Tarkista hakuehdot. ja Ok-painiketta painettuaan käyttäjä palautetaan etsi kone -tilaan. Käyttäjä on syöttänyt IP-osoitteen virheellisellä syntaksilla. Tällöin annetaan selaimen virheilmoitus: Syötetty IP-osoite on väärän muotoinen. Tarkista hakuehto. ja OK-painiketta painettuaan käyttäjä palautetaan etsi kone -tilaan jossa aiemmin syötetyt hakuehdot ovat vielä tallessa. Käyttäjä on syöttänyt MAC-osoitteen virheellisellä syntaksilla. Tällöin annetaan selaimen virheilmoitus: Syötetty MAC-osoite on väärän muotoinen. Tarkista hakuehto. ja OK-painiketta painettuaan käyttäjä palautetaan etsi kone -tilaan jossa aiemmin syötetyt hakuehdot ovat vielä tallessa. Mikäli edellä mainittuja virhetilanteita havaitaan useampia samalla hakukerralla, virheilmoitukset ilmoitetaan käyttäjälle samassa OKdialogissa omilla riveillään, kuitenkin niin, että jos järjestelmän hakukriteereitä ei ole asetettu (hakuehtojen kentät ovat tyhjiä), vain tästä ilmoitetaan virheilmoituksella. Muokattu: /55
24 Kuva 5: Etsi kone. Tarkempi kuva liitteessä C Selaa ja etsi artikkeleja Kuvaus: Kaikista laitteisiin ja sovelluksiin tehdyistä artikkeleista voidaan tehdä haku tekstikenttähakuna perusnäkymässä (katso liite D:stä kuva toiminnon näkymästä). Edistyneemmille käyttäjille on saatavilla Edistynyt haku, jonka toiminta vastaa Etsi kone -toiminnossa kuvattua hakua (katso Etsi kone -toiminto, sekä liite A, käayttötapaus 12). Syötteet: Perushaun näkymässä käyttäjän syöttämä hakuehtokentän arvo. Edistyneessä haussa käyttäjä syöttää luomiensa hakuehtoryhmien attribuuttihakuihin haluamansa arvot, vastaavasti kuin Etsi kone -toiminnossa on kuvattu. Käsittely: Saavuttaessa toiminnon perussivulle oletuksena näytetään listaus kaikista järjestelmän artikkeleista aakkosjärjestyksessä laitteen nimen mukaan. Attribuuttisarakkeiden mukaan tehtyjä järjestystä ei ole valittu minkään sarakkeen osalta (ks. kuvaus jäljempänä). Perusnäkymässä järjestelmä näyttää oletuksena kaikki artikkelit, jotka liittyvät laitteeseen ja/tai sovellukseen järjestettynä laitteen/sovelluksen nimen mukaan aakkosjärjestyksessä. Siinä tapauksessa että artikkeli liittyy sekä laitteeseen että sovellukseen, artikkeli järjestetään aakkosjärjestyksessä laitteen nimen mukaan. Perusnäkymässä käyttäjä voi syöttää hakuehtokenttään haluamansa tekstin, jolloin järjestelmän näyttämät artikkelit suodattuvat reaaliaikaisesti käyttäjän lopetettua hakuehdon kirjoittamisen kenttään. Todellisuudessa Muistiinpanot-kenttä on järjestelmän luomalla sivulla kuvassa näkyvää leveämpi ja korkeampi ja tuodaan korostetusti esille muihin kenttiin verrattuna. Muokattu: /55
25 Käyttäjä voi valita halutessaan edistynyt haku -hakutilan sivulla ylhäällä näkyvästä välilehdestä. Aktiivinen välilehti näytetään vaalealla värillä ei-valitun välilehden väriin verrattuna (katso liite D). Edistynyt haku toimii vastaavasti kuin etsi kone -toiminnon hakutoiminto. Järjestelmän löytämät hakuehtokenttään syötetyt hakusanat lihavoidaan muistiinpanojen sisällöstä. Mikäli hakusanoja on useampia, ja ne sijaitsevat eri puolilla muistiinpanotekstiä, järjestelmä leikkaa epäolennaiset välissä olevat tekstit ja korvaa ne kolmella pisteellä (...). Järjestelmä sijoittaa hakutulokset sivulle luotavaan taulukkoon, jossa on eritelty hakutulokset riveittäin. Laitteeseen/sovellukseen liittyviä attribuutteja näytetään taulukon otsikkorivillä eri sarakkeissaan. Otsikkorivin sarakkeilla näytettyjä attribuutteja vastaavissa kentissä näytetään jokaisen hakutulosrivin laitteen/sovelluksen vastaavan attribuutin sisältö. Mikäli attribuutin arvo on tyhjä, kenttä on tyhjä. Oletuksena järjestelmän otsikkorivin attribuuttisarakkeet ovat vasemmalta oikealle Nimi Tyyppi Sarjanumero Muistiinpanot Viimeisin muokkaaja. Käyttäjä saa lisää hakutulokseen liittyviä attribuutteja näkyviin vierittämällä vierityspalkkia oikealle. Käyttäjä voi halutessaan järjestellä hakutuloksia edelleen raahaamalla otsikkorivin attribuuttisarakkeen vasemmalle tai oikealle, jolloin hakutulosrivien vastaavat saraketiedot siirtyvät raahatulle kohdalle taulukossa. Järjestelmän hakutuloksia voi järjestää usean attribuuttisarakkeen mukaan: tällöin käyttäjä valitsee halutun attribuutin nimeä otsikkoriviltä ja painaa sitä. Järjestelmä tummentaa tällöin painetun attribuuttinimen, merkitsee sarakkeen nimen perään -merkin, ja rivit järjestetään nousevassa järjestyksessä. Painettaessa samaa attribuuttinimeä kenttien arvot järjestetään laskevaan järjestykseen, jolloin nimen perään aiemmin ilmestynyt merkki korvautuu -merkillä. Attribuuttisarakkeita voi järjestää edellä mainitulla ominaisuudella useampia samanaikaisesti. Attribuuttisarakkeen järjestysehdot säilyvät käyttäjän tehdessä uuden haun. Järjestysehdot säilyvät myös taulukossa käyttäjän valitessa edistyneen haun. Mikäli käyttäjä päättää vaihtaa hakunäkymää perushausta edistyneeseen hakuun, mahdolliset taulukossa näkyvät hakutulokset säilyvät sivulla. Tulosteet: Järjestelmä tulostaa taulukkoon löydetyt hakuehtoja vastaavat artikkelit, jotka liittyvät laitteeseen/sovellukseen. Virhetilanteet: Muokattu: /55
26 Järjestelmä ei löydä yhtään hakuehtoja vastaavaa laitetta. Tällöin annetaan virheilmoitus selainikkunalla: Ei löydetty yhtään hakuehtoja vastaavaa laitetta. Tarkista hakuehdot. ja Ok-painiketta painettuaan käyttäjä palautetaan selaa/etsi artikkeleja -tilaan. Kuva 6: Selaa ja etsi Artikkeleita. Tarkempi kuva liitteessä D Lokitietojen päivitys Kuvaus: Kaikesta järjestelmään tehdyistä muutoksista liitetään merkintä järjestelmän lokitietoihin. (Katso liite A, käyttötapaus 1) Käsittely: Järjestelmä kirjaa automaattisesti lokitietoihin käsitellyn koneen / sovelluksen tiedot, sekä muutokset tehneen ylläpitäjän tunnuksen. Virhetilanteet: Järjestelmä ei pysty käsittelemään lokitiedostoa. Tällöin järjestelmä antaa virheilmoituksen: Järjestelmän lokitiedostovirhe. Lisäksi virheilmoitus ilmoittaa mikä lokitiedostossa on virheellistä ja kuinka tämä on mahdollista korjata. Muokattu: /55
27 4.2.6 Lisää kone Kuvaus: Ylläpitäjän on mahdollista lisätä järjestelmään uusia laitteita yksi tai useampi (Katso liite A, käyttötapaus 6). Syötteet: Lisää kone -sivulla ylläpitäjä valitsee täyttää koneen tiedot alasvetovalikoihin, valintanappeihin ja käsin syötettäviin tekstikenttiin. Mikäli lisättäviä laitteita on useampia ja ne ovat samanlaisia, ylläpitäjä voi merkata kyseisien koneiden lukumäärän jonka hän haluaa niitä lisättävän. Tällöin järjestelmä automaattisesti säilyttää ensimmäisestä lisättävästä tietokoneesta ne tiedot seuraavalle tietokoneelle, jotka ovat yhteisiä ensimmäisen koneen kanssa kuten merkin, mallin, käyttöjärjestelmän, takuun ym. jotta käyttäjän ei tarvitse näitä tietoja kirjoittaa uudestaan. Ylläpitäjä voi toki muokata koneen niitäkin tietoja jotka automaattitäydennys täyttää. Kun yhden tietokoneen tiedot on aina kerralla täytetty, painetaan Lisää laite - painonappia jolloin laite tallennetaan järjestelmään ja siirrytään seuraavan tallennettavan laitteen kohdalle mikäli niitä on vielä jäljellä. Käsittely: Järjestelmä tarkistaa, että kaikki pakolliset tiedot tietokoneesta on täytetty, jotta sen voi lisätä järjestelmään. Lisäksi tarkistetaan tekstikenttien syötteiden kelvollisuudet. Lisätty kone ei myöskään saa olla tietyiltä yksilöiviltä tiedoiltaan (esim. verkko-osoite) identtinen jo valmiiksi jonkin järjestelmässä olevan koneen kanssa. Tulosteet: Mikäli laitteen lisäys onnistui näytetään käyttäjälle ilmoitus Laitteen lisäys onnistui. Mikäli laitteita lisätään useampi kerralla, ilmoitus tulee jokaisen yksittäisen laitelisäyksen jälkeen. Virhetilanteet: Laitteen tiedoista puuttuu jokin pakollinen tieto ennen kuin sen voi lisätä järjestelmään. Tällöin annetaan virheilmoitus Virhe: osa laitteen pakollisista tiedoista puuttuu, täytä puuttuvat tiedot!. Muokattu: /55
28 Lisättävän laitteen / laitteiden tiedot: Laitteiden lukumäärä 1 Nimi Merkki Malli Sijainti Ylläpitoympäristö Onko osoitettu jonkun käyttöön? Kyllä Ei Käyttäjätunnus Nimi Sähköpostiosoite Artikkeli Lisää laite Kuva 7: Lisää laite Muokkaa koneen tietoja Kuvaus: Ylläpitäjällä on mahdollisuus muokata laitteen tietoja järjestelmän kautta, kun hän on kirjautunut järjestelmään omilla tunnuksillaan. (Katso liite A, käyttötapaus 7) Tarkoitus on muokata laitteen tietoja niiltä osin, kuin ne ovat muuttuneet (esim. koneeseen asennettu uusia ohjelmistoja) tai jos tietoja on syötetty aikaisemmin virheellisesti järjestelmään. Syötteet: Ylläpitäjä käyttää kohdan Etsi kone -toimintoa, johon hän antaa syötteeksi haluamansa koneen tunnistetiedot jolla koneen voi paikantaa hakuluettelosta. Valitsemansa koneen kohdalta hän valitsee ominaisuuden Muokkaa kone, jolloin hän pääsee muuttamaan laitteen tietoja. Käsittely: Muokattavat tekstikentät, joihin syötetään käsin tekstiä tarkistetaan siltä osin, että ylläpitäjän tekemän muutokset (esim. teksti sisältää vain kelvollisia merkkejä) kelpaavat. Lisäksi tarkistetaan, että laitteen tiedoissa on muokkauksen jälkeenkin vielä kaikki perusvaatimukset mitä laitteesta pitää tulla ilmi, kuten sijainti, nimi, merkki jne. Tietojen muokkaamisen jälkeen ylläpitäjä tallentaa muutokset painamalla ruudun alareunassa olevaa Tallenna muutokset -painonappia. Tulosteet: Muokattu: /55
29 Laitteen tietojen muokkaamisen ja tallentamisen jälkeen järjestelmä palauttaa ylläpitäjän ruudulle viestin siitä onnistuiko tietojen tallennus. Mikäli tietojen tallennus onnistuu palautetaan Tietojen muokkaus onnistui. Virhetilanteet: Järjestelmä ei löydä yhtään hakuehtoja vastaavaa laitetta. Tällöin annetaan virheilmoitus: Ei löydetty yhtään hakuehtoja vastaavaa laitetta. Tarkista hakuehdot. ja Ok-painiketta painettuaan käyttäjä palautettaan Etsi-koneita tilaan. Mikäli tietojen tallentaminen ei onnistunut (muusta kuin yhtäaikaisten ylläpitäjien järjestelmän muokkauksista), annetaan virheilmoitus Virhe: tietojen muokkaus ei onnistunut! Yritä tallennusta uudestaan. Muokattavan laitteen tiedot: Nimi Merkki Malli Sijainti Ylläpitoympäristö Onko osoitettu jonkun käyttöön? Kyllä Ei Käyttäjätunnus Nimi Sähköpostiosoite Artikkeli Kuva 8: Muokkaa laite. Ennen tätä näkymää on samanlainen kuin Etsi kone -toiminnossa Tallenna muutokset Poista kone Kuvaus: Antaa ylläpitäjälle mahdollisuuden poistaa järjestelmässä olevia laitteita tietokannasta. Tarvitaan mm. vahingossa lisättyjen duplikaattikoneiden poistoon (Katso liite A, käyttötapaus 8). Syötteet: Ylläpitäjä käyttää kohdan Etsi kone -toimintoa etsiäkseen poistettavan laitteen. Hakukoneen parametreiksi annetaan koneen tunnistetiedot. Kun poistettava kone on löytynyt hakulistauksesta, hän klikkaa kyseisen laitteen kohdalta Poista kone -valintaa. Muokattu: /55
30 Käsittely: Toiminnot suoritettuaan järjestelmä poistaa koneen muistista. Poistetun koneen tietoja ei voi palauttaa, ellei laitos pidä yllä varakopioita LaiKan tiedoista. Tulosteet: Järjestelmä antaa laitetta poistettaessa varoituksen Varoitus: Olet poistamassa valitsemasi laitteen järjestelmästä! Laitteesta menetetään kaikki tiedot. Haluatko jatkaa? johon ylläpitäjä voi valita joko Kyllä tai Ei. Valittaessa Kyllä järjestelmä tulostaa poistamisen onnistuessa ilmoituksen Laite poistettu. Virhetilanteet: Järjestelmässä tapahtuu odottamaton virhe eikä poistaminen syystä tai toisesta onnistunut. Tällöin tulostetaan virheilmoitus Virhe: laitteen poisto ei onnistunut! Yritä poistoa uudestaan Lisää ylläpitäjä Kuvaus: Pääylläpitäjän toiminto, jolla tämä voi lisätä järjestelmään uuden ylläpitäjän tunnuksen (Katso Liite A, käyttötapaus 2). Syötteet: Pääylläpitäjä syöttää järjestelmään uuden käyttäjän nimen, käyttäjätunnuksen, salasanan ja salasanan vahvistuksen. Kummatkin voivat sisältää sekä kirjaimia, että numeroita. Käsittely: Järjestelmä tallentaa annetun uuden käyttäjätunnuksen järjestelmän tietoihin. Tämän jälkeen uusi käyttäjä voi kirjautua omalla käyttäjätunnuksellaan sekä salasanallaan järjestelmään sisälle. Tulosteet: Onnistuneen ylläpitäjän lisäyksen jälkeen järjestelmä ilmoittaa: Uusi ylläpitäjä käyttäjätunnus on lisätty järjestelmään. Virhetilanteet: Käyttäjätunnus tai salasana on virheellinen. Tällöin järjestelmä ilmoittaa: Käyttäjätunnus ja/tai salasana sisältää merkkejä, joita ei käytetä. Käyttäjätunnus tai salasana sisältää merkkejä, jotka eivät ole sallittuja näille. Tällöin järjestelmä siirtää käyttäjän takaisin uuden ylläpitäjän lisääminen ruutuun. Käyttäjätunnus on jo olemassa. Tällöin järjestelmä ilmoittaa: Käyttäjätunnus käyttäjätunnus on jo käytössä. Vaihda Muokattu: /55
31 käyttäjätunnus. ja siirtyy takaisin uuden ylläpitäjän lisääminen ruutuun. Käyttäjätunnus: Salasana: Vahvista salasana: Nimi: Lisää uusi ylläpitäjä Lisää Kuva 9: Uuden ylläpitäjän lisääminen Poista ylläpitäjä Kuvaus: Pääylläpitäjän toiminto, jolla tämä voi poistaa järjestelmän tunnuksista tietyn käyttäjän tunnuksen. Tämän jälkeen tämä ei pääse käsiksi LaiKan tiedostoihin (Katso liite A, käyttötapaus 3). Syötteet: Pääylläpitäjä syöttää hakukenttään etsittävän ylläpitäjän tunnuksen tai osan siitä. Käsittely: Järjestelmä hakee pääylläpitäjän hakusanan perusteella hakua vastaavat ylläpitäjien tunnukset ja valinnan jälkeen poistaa yhden näistä järjestelmän tiedoista. Tulosteet: Järjestelmä listaa pääylläpitäjän etsimisen tuloksesta löytyneet käyttäjätunnukset aakkosjärjestykseen. Valittuaan haluamansa käyttäjätunnuksen poistettavaksi, järjestelmä varmistaa poiston kysymällä: Haluatko varmasti poistaa käyttäjän käyttäjätunnus järjestelmästä? Johon järjestelmä antaa vaihtoehdot Kyllä ja Ei. Jos käyttäjä painaa painiketta Kyllä, järjestelmä ilmoittaa: Ylläpitäjän käyttäjätunnus poistaminen onnistui. ja jää odottamaan seuraavaa toimenpidettä. Jos käyttäjä valitsee Ei, järjestelmä palaa takaisin esittämään hakuehdoilla löytyneitä käyttäjätunnuksia. Virhetilanteet: Muokattu: /55
32 Järjestelmä ei löydä yhtään käyttäjätunnusta. Tällöin järjestelmä ilmoittaa: Ei löydetty hakusanaa vastaavia tunnuksia. Tarkista hakusana. ja järjestelmä palaa takaisin haun alkuun. Poista ylläpitäjä Haettava käyttäjätunnus Hae Käyttäjätunnus Poista Kuva 10: Poista ylläpitäjä Lisää artikkeli Kuvaus: Lisää artikkelin laitteeseen, joka sisältää muistiinpanoja ja merkintöjä. (Katso liite A, käyttötapaus 9) Syötteet: Ylläpitäjän tarkastellessa laitetta, käyttöliittymässä näkyy painike Artikkeli. Tästä ylläpitäjä voi avata kentän, johon hän voi kirjoittaa artikkelin. Ylläpitäjä kirjoittaa saatavilla olevaan kenttään muistiinpanoja merkintöjä kyseisestä laitteesta. Käsittely: Järjestelmä tallentaa ylläpitäjän kirjoittaman artikkelin muistiin, jonka jälkeen jokainen ylläpitäjä pääsee lukemaan ja muokkaamaan sitä. Tulosteet: Mikäli artikkelia ei ole lisätty, näytetään tyhjä kenttä, johon ylläpitäjä voi kirjoittaa muistiinpanoja. Virhetilanteet: Muistiinpanoihin yritetään lisätä jotain muuta kuin tekstiä, esimerkiksi kuvan liittäminen. Tällöin ohjelma ei yksinkertaisesti suorita pyydettyä komentoa. Muokattu: /55
33 Artikkeli Tallenna Poista Peruuta Kuva 11: Artikkelin lisäys Muokkaa artikkeli (katso kuva kohdasta ) Kuvaus: Ylläpitäjä voi muokata aikaisemmin luotua artikkelia (Katso liite A, käyttötapaus 10). Syötteet: Artikkeliruudun avattuaan (4.2.4) ylläpitäjä voi muokata kirjoitettua artikkelia. Käsittely: Järjestelmä tallentaa artikkelin muokkauksen muistiin. Uusi versio on näkyvillä kaikille ylläpitäjille. Tulosteet: Avattuaan artikkelinäkymän (4.2.4) ylläpitäjä näkee artikkelikentässä jo kirjoitetun artikkelin. Ylläpitäjä voi tämän jälkeen lisätä tai muokata muistiinpanoja artikkeliin. Virhetilanteet: Ks , Lisää artikkeli, virhetilanteet Poista artikkeli (katso kuva kohdasta ) Kuvaus: Ylläpitäjä voi poistaa aiemmin kirjoitetun artikkelin (Katso liite A, käyttötapaus 11). Syötteet: Artikkeliruudun avattuaan (4.2.10) käyttöliittymässä näkyy painike Poista artikkeli. Painamalla tätä painiketta artikkelikenttä tyhjennetään. Mikäli artikkelia ei ole kirjoitettu, Poista artikkeli on poissa käytöstä. Muokattu: /55
34 Käsittely: Poistettu artikkeli pyyhitään muistista sen jälkeen, kun ylläpitäjä poistuu artikkelinäkymästä. Tulosteet: Kun Poista artikkeli -painiketta on painettu, tulostetaan viesti Artikkeli on poistettu. ja tyhjennetään artikkelikenttä. Virhetilanteet: Mikäli useampi henkilö käsittelee jonkin laitteen artikkelia samaan aikaan, poistaminen ei ole mahdollista ennenkuin toinen käyttäjistä poistuu artikkelinäkymästä Uloskirjautuminen Kuvaus: Käyttäjä kirjautuu ulos järjestelmästä. Käsittely: Painettuaan kirjaudu ulos näppäintä, järjestelmä sulkee yhteyden palvelimelle ja siirtyy takaisin kirjaudu sisään tilaan (katso 4.2.1, sisäänkirjautuminen). Muokattu: /55
35 5. ULKOISET LIITTYMÄT 5.1 Laitteistoliittymät Laika-järjestelmän tulee tueta tulostusmahdollisuutta, joten siitä on tehtävä yhteensopiva useimpien tulostinmerkkien kanssa. Laikan palvelinkoneella on myös lukuoikeudet yliopiston käyttämään henkilörekisteri (LDAP) -palvelimeen. 5.2 Ohjelmistoliittymät Järjestelmällä olisi hyvä olla jonkinlainen yhteys muistikeskukseen, johon kaikki tiedot ja artikkelit tallennetaan. Tällöin näihin tietoihin voidaan päästä käsiksi miltä tahansa järjestelmään liitetyltä koneelta. Näistä tiedoista olisi myös hyvä olla varakopiot mahdollisten tiedostojen tuhoutumisten takia. Varakopiot tulisi sijoittaa johonkin varmaan paikkaan. Yliopistolla on käytössä skanneriohjelma Secure Compact Universal Multi-Scanner (SCUMScanner), joka hakee verkon yli kullekin tietokoneelle asennetut ohjelmistot ja niiden versiot. Skannaus tapahtuu automaattisesti aina, kun kone liittyy yliopiston verkkoon, korkeintaan kerran vuorokaudessa. Lisäksi tallentuu tieto, koska skannaus on tehty. Ohjelmisto osaa skannata useimpien käyttöjärjestelmien tiedot. Ohjelmistojen versioiden päivittämisen helpottamiseksi käytössä on myös päivitysrajapinta. Rajapinnan avulla on tarkoitus tehdä päivittämisestä jouhevampaa ja helpommin tapahtuvaa. Päivityksien ilmetessä ne voidaan hoitaa etänä ylläpitäjän päätteeltä. Rajapinta mahdollistaa tämän yhteydenoton päivitystä tarvitseville koneille ja LaiKa-palvelimen kiintolevyltä löytyvän tiedoston ajamisen päivitettävällä koneella. Näin päivitykset voidaan ladata tarvittaville koneille ilman käyntiä paikan päälle (Muutospyyntö, ). Itse päivitysmekanismi on tilattu alihankintana. 5.3 Tietoliikenneliittymät Järjestelmä toimii useimmissa internetselaimessa (mm. Mozilla Firefox), ja tarvitsee näin ollen verkkoyhteyden. Muistikeskukseen, jossa kaikki tiedot sijaitsevat, olisi turvallisempaa saada vain paikallinen yhteys. Näin voitaisiin pienentää tietomurtojen riskejä. Muokattu: /55
36 Palvelin, johon järjestelmä tullaan kytkemään, tulee olla liitettynä laitoksen omaan lähiverkkoon toimivuuden ja tietoturvan parantamiseksi. Muokattu: /55
37 6. MUUT OMINAISUUDET 6.1 Suorituskyky ja vasteajat LaiKaan pyritään asettamaan ylläpitäjille sopiva määrä päätteitä, joten tämä riippuu järjestelmän hankkijan tarpeesta. Mikäli ylläpitäjiä on kuitenkin liikaa, järjestelmään asennetaan kaikille käyttäjille yhteisiä koneita. Järjestelmässä pyritään näin maksimoimaan ylläpitäjien työteho. Järjestelmän vasteajat pyritään pitämään mahdollisimman pieninä, joskin tämä riippuu pitkälti käytettävästä laitteistosta (katso 7.2, laitteistorajoitteet), sekä käytettävän koneen vapaasta käyttömuistista. Vasteaika on yleisimmissä tapauksissa (95%) sekunnista viiteen sekuntiin. Pisin sallittu vasteaika on 30 sekuntia, jonka jälkeen järjestelmä ilmoittaa konekohtaisesta virheestä, jonka johdosta järjestelmä ei pysty ottamaan yhteyttä tarvitsemiinsa tietoihin tarpeeksi nopeasti. Järjestelmää voidaan käyttää usealta eri päätteeltä usean eri käyttäjän toimesta. Kuitenkin järjestelmä ei pysty ylläpitämään liian suuria käyttäjämääriä. Peruskäytössä käyttäjiä on alle 30 yhdellä kerralla. Järjestelmän toiminta hidastuu, jos enemmän käyttäjiä ryhtyy muokkaamaan järjestelmän tietoja. (Katso 3.2, käyttöintensiteetti) 6.2 Käytettävyys, toipuminen, turvallisuus, suojaukset LaiKa pidetään käytössä koko ajan, joskin järjestelmäpäivitysten ajaksi se joudutaan sulkemaan. Nämä päivitykset pyritään suorittamaan tavallisesta käyttöajasta poikkeavana aikana, ja suurin sallittu käytöstä poissaoloaika kuukaudessa on yksi (1) päivä. Järjestelmän toipuminen hoidetaan aina tietyin väliajoin automaattisesti tallentuvaan varmuuskopioon. Tämä varmuuskopio lähetetään muutamalle järjestelmän koneella, jotka sijaitsevat kaikki hieman eri puolella järjestelmän käyttöaluetta. Näin LaiKassa pyritään estämään mahdollisten sähkökatkosten ja levyrikkojen aiheuttamat vaaratilanteet. Tietoturvallisuuden puolesta pyrimme pitämään järjestelmän käytön turvallisena, sekä siellä liikkuvien tietojen salaisina ja laillisten yhteiskuntajärjestelmän vastaisesta toimivien yksilöiden ulottumattomissa. Tietoliikenneyhteys päätteiden välillä on salattua ja järjestelmän käyttäjiltä vaaditaan sekä tunnus, että salasana (katso 4.2.1, sisäänkirjautuminen). Järjestelmän palomuuri suojaa koneita järjestelmään luvatta yrittävien pitämiseksi poissa. Muokattu: /55
38 Tosin suurelta osin järjestelmän tietosuoja on käyttäjien vastuulla. Mahdolliset tietosuojariskit henkilöstöstä pystytään selvittämään automaattisesti tallentuvien lokitietojen perusteella (katso 4.2.4, lokitietojen päivitys). Mikäli järjestelmän käyttäjissä on hajamielisiä henkilöitä, jotka jättävät järjestelmän auki kun itse lähtevät pois, kysyy järjestelmä muutaman minuutin odottelun jälkeen käyttäjältä salasanan uudestaan, ennen kuin tämä pääsee jatkamaan töitään. 6.3 Ylläpidettävyys Kuten kappaleessa 6.2 todettiin, järjestelmä pyritään pitämään ajan tasalla päivittämällä järjestelmän tietoturvaa uusien uhkien varalle, sekä mahdollisesti parantamaan käyttöliittymää käyttäjien palautteen mukaisesti. Järjestelmän sisäisistä päivityksien asentamisesta huolehtii järjestelmän käyttäjät, ylläpitäjät ja pääylläpitäjä. Tarvittavista käyttöliittymämuunnoksista sekä järjestelmän päivitystiedostoista huolehtii oma yhtiömme. 6.4 Siirrettävyys ja yhteensopivuus Järjestelmän palvelinpää toimii Linux- ja Solaris-käyttöjärjestelmissä. Itse järjestelmän käyttö onnistuu Solaris-, Linux- ja Windowstyöasemilta, joihin on asennettu Mozilla Firefox -selain. (katso 7.3, ohjelmistorajoitteet) 6.5 Käyttäjän ylläpitotoimet LaiKan päivittämisestä vastaa oma yhtiömme (katso 6.3). Koska järjestelmä pitää itse yllä tarvittavia lokitietoja (katso 4.2.4, lokitietojen päivitys), ei käyttäjien tarvitse huolehtia näiden tiedostojen tilanviennistä tai kirjoituksesta. Järjestelmää on mahdollista muokata käyttäjälle miellyttävämmäksi tietyillä asetuksilla, jonka johdosta LaiKaan liitetään mukaan ohjetoiminto, jolla käyttäjät voivat etsiä haluamiaan järjestelmän muunto-ominaisuuksia. Hakutoiminta auttaa myös isommissa muuntotöissä, kuten hakupolkujen asettamisessa tai koneen siivouksessa. Järjestelmän kaatuessa tulee käyttäjän poistaa temp- tiedostosta tarvittavat tiedostot, jotta järjestelmän käyttö voi jatkua. Tarvittaessa myös LaiKan ylläpito auttaa tässä asiassa. Muokattu: /55
39 Mahdollisista järjestelmän yhteensopivuusongelmista tulee ottaa yhteyttä LaiKan ylläpitoon. Muokattu: /55
40 7. SUUNNITTELURAJOITTEET 7.1 Standardit ja suositukset Järjestelmä on ohjelmoitu C++ ohjelmointikielellä. Koska kyseessä on selainpohjainen ohjelmisto, tiedonvälitykseen käytetään HTTP-protokollaa (RFC 2616). 7.2 Laitteistorajoitteet Palvelinpään laitteistosta täytyy löytyä vähintään seuraavia vastaavat tai paremmat komponentit: prosessorina Intel Xeon E5504 tai AMD Opteron 2379, 16Gt RAM-muistia ja 2kpl 500Gt kiintolevyjä kytkettynä RAID1-tekniikalla mahdollisten levyrikkojen varalta sekä lukunopeuden kasvattamiseksi. Ylläpitäjän laitteistoksi kelpaa laitteisto, jolla pyörii Linux, Solaris tai Windows-käyttöjärjestelmä. Laitteiston näyttölaitteen on tuettava vähimmäisresoluutiota 800x Ohjelmistorajoitteet Palvelinkoneesta täytyy löytyä: - Apache HTTP Server -palvelinohjelmiston versio tai uudempi. - Tietokantana MySQL Käyttöjärjestelmänä mikä tahansa vuoden 2000 tai uudempi Linuxdistribuutio sekä Solaris 7 (1998) tai uudempi. Ylläpitäjän koneesta täytyy löytyä: - Mozilla Firefox 2 -selain tai uudempi tai Internet Explorer 6 tai uudempi 7.4 Muut rajoitteet Muokattu: /55
41 8. HYLÄTYT RATKAISUVAIHTOEHDOT Muokattu: /55
42 9. JATKOKEHITYSAJATUKSIA Kun järjestelmä on saatu valmiiksi, sitä tullaan päivityksillä parantamaan. Koodauksessa aiheutuneita vikoja korjataan ja toiminnallisuutta hiotaan. Myös järjestelmän vaatimuksia voidaan päivityksillä saada pienennettyä ja toimintaa nopeutettua. Uusia ominaisuuksia voidaan myös lisätä. Mahdollisia uusia ominaisuuksia on esimerkiksi järjestelmän kattavuuden laajentaminen. Helppokäyttöisyyttä lisäisi etsi kone -toimintoon lisättävä toiminto näkyvien hakuehtojen tallentamisesta profiili- ja ylläpitäjäkohtaisesti. Samoin lisää kone -toiminnon helppokäyttöisyyttä kartuttaisi mahdollisuus tuoda järjestelmään laitetietoja csv-muotoisella (comma separated values) tiedostolla. Uusista ominaisuuksista on kuitenkin hyvä keskustella asiakkaiden kanssa, ettei tehdä ominaisuuksia, jotka ovat turhia tai joita kukaan ei käytä. Muokattu: /55
43 Liite A: käyttötapauksia Käyttötapaus 1 Nimi: Lokitietojen päivitys, versio 1.0 / MT Suorittaja(t): LaiKa Esiehdot: Ylläpitäjä on muokannut LaiKan tietoja jollakin tavalla. Kuvaus: Järjestelmä päivittää lokitietojaan aina sen jälkeen, kun ylläpitäjä on muokannut LaiKan tietoja. LaiKa lisää lokitietoihin muokkauksen tehneen käyttäjän käyttäjätunnuksen, muokkauksen kohteen, muokkauspäivämäärän ja ajan. Poikkeukset: Järjestelmä ei pysty käsittelemään lokitietoja. Käyttäjälle annetaan virheilmoitus muokkauksen tallentamisen jälkeen ja tätä ohjeistetaan korjaamaan vika. Lopputulos: Lokitietoihin on lisätty merkintä muutoksen tehneestä ylläpitäjästä, muutoksen kohteesta sekä päivämäärästä ja ajasta. Käyttötapaus 2 Nimi: Lisää ylläpitäjä, versio 1.0 / MT Suorittaja(t): Pääylläpitäjä Esiehdot: Uusi ylläpitäjä ei ole lisätty järjestelmän ylläpitäjien listaan Kuvaus: Pääylläpitäjä kirjautuu järjestelmään omilla tunnuksillaan ja valitsee LaiKan päävalikosta Lisää ylläpitäjä -toiminnon. Tästä pääylläpitäjä avaa uuden ylläpitäjän lisäämisen näkymän (Katso 4.2.8). Tähän lomakkeeseen hän täyttää ylläpitäjän uuden käyttäjätunnuksen, sekä tälle osoitetun salasanan, sekä vahvistaa salasanan toiselle riville. Kun kaikki tiedot on täytetty, painaa pääylläpitäjä Lisää -nappia. Poikkeukset: Salasana tai käyttäjätunnus on virheellinen. Salasana tai käyttäjätunnus sisältää merkkejä, joita järjestelmä ei tunnista. Tällöin järjestelmä antaa virheilmoituksen: Käyttäjätunnus tai salasana sisältää merkkejä, joita ei käytetä. ja palauttaa käyttäjän takaisin Lisää ylläpitäjä -toiminnon alkutilaan. Muokattu: /55
44 Salasana ei ole sama kuin salasanan vahvistaminen. Tällöin järjestelmä antaa virheilmoituksen: Salasana ei ole sama salasanan vahvistamisen kanssa. Tarkista salasana. ja ohjaa pääylläpitäjän takaisin Lisää ylläpitäjä -toiminnon alkutilaan. Käyttäjätunnus on jo olemassa. Tällöin järjestelmä antaa virheilmoituksen: Käyttäjätunnus käyttäjätunnus on jo käytössä. Vaihda käyttäjätunnus. ja ohjaa pääylläpitäjän takaisin Lisää ylläpitäjä -toiminnon alkutilaan. Lopputulos: Uusi ylläpitäjä on lisätty järjestelmän ylläpitäjien listaan, ja voi tästä lähtien kirjautua omalla tunnuksellaan ja salasanallaan järjestelmään. Käyttötapaus 3 Nimi: Poista ylläpitäjä, versio 1.0 / MT Suorittaja(t): Pääylläpitäjä Esiehdot: Poistettava ylläpitäjä on olemassa järjestelmän ylläpitäjien listassa. Kuvaus: Pääylläpitäjä kirjautuu järjestelmään omilla tunnuksillaan ja valitsee LaiKan päävalikosta Poista ylläpitäjä-toiminnon. Tästä pääylläpitäjä avaa ylläpitäjien listan, johon hän voi tehdä hakuja ylläpitäjien käyttäjätunnuksen perusteella (Katso 4.2.9). Kun poistettava ylläpitäjä on löytynyt, painaa pääylläpitäjä Poista - painiketta, josta avautuu uusi ikkuna, jossa kysytään Haluatko poistaa ylläpitäjän käyttäjätunnus järjestelmästä? johon annetaan kaksi vaihtoehtoa, Kyllä ja Ei. Kyllä -painiketta painettaessa ylläpitäjän käyttäjätunnus sekä salasana poistetaan järjestelmän ylläpitäjien listasta, eikä hän tämän jälkeen voi enään kirjautua LaiKaan sisään. Pääylläpitäjän painaessa Ei -painiketta hän palaa takaisin Poista käyttäjä-toiminnon alkutilaan (Katso 4.2.9). Poikkeukset: Järjestelmä ei löydä yhtään hakuehtoja toteuttavaa käyttäjää. Tällöin järjestelmä ilmoittaa: Ei löytynyt hakuehtoja vastaavia käyttäjätunnuksia. Tarkista hakusana(t). ja tämän jälkeen palauttaa pääylläpitäjän takaisin Poista käyttäjä-toiminnon alkutilaan. Muokattu: /55
45 Lopputulos: Pääylläpitäjä on poistanut järjestelmästä haluamansa käyttäjän. Tämä ei voi enää kirjautua käyttäjätunnuksellaan ja salasanallaan järjestelmään. Käyttötapaus 4 Nimi: Ohjelmistotietojen päivitys, versio 1.0 / MT Suorittaja(t): Ylläpitäjä ja pääylläpitäjä Esiehdot: Jonkin laitteen tai laitteiden johonkin sovellukseen on saatavilla päivitys. Kuvaus: Käyttäjä kirjautuu tunnuksillaan järjestelmään. Käyttäjä ajaa ensin SCUMScannerilla skannauksen ja hakee skannerin tiedot laikaan, jotta tiedot laitteiden ohjelmistoista ovat ajan tasalla. Käyttäjä valitsee toiminnon Etsi kone (ks. käyttötapaus Etsi kone). Käyttäjä etsii laitteen tai laitteet, joissa on sovellus, johon on saatavilla päivitys. Sovellukseen on saatavilla päivitys, jos sen versionumero on pienempi kuin uusimman version numero. Käyttäjä näkee listan koneista, joissa on sovellus, johon on saatavilla päivitys. Lista sisältää koneiden nimet, verkko-osoitteet. Jos kone on osoitettu käyttäjälle, näytetään listalla koneen käyttäjän tunnus sekä yhteystiedot. Kun päivitykset on asennettu koneiden sovelluksiin jollakin tavalla, ajetaan SCUMScanner manuaalisesti, ja päivitetään LaiKajärjestelmään laitteiden viimeisimmät ohjelmistotiedot. Poikkeukset: SCUMScanneriin ei saada yhteyttä. Tällöin järjestelmä ilmoittaa: SCUMScanneriin ei saada yhteyttä. Ohjelmistotietoja ei voida hakea. Ilmoita SCUMScannerin ylläpitäjälle. Ilmoitus kuitataan painamalla Ok-painiketta. Lopputulos: Käyttäjä on saanut LaiKa:sta selville päivitystarpeessa olevat koneet, koneet ovat päivitetty sekä LaiKa-järjestelmä on saatettu päivityksen jälkeen ajan tasalle. Käyttötapaus 5 Nimi: Etsi kone, versio 1.1 / JE Suorittaja(t): Ylläpitäjä Esiehdot: Järjestelmään on lisätty ainakin yksi laite. Kuvaus: Käyttäjä kirjautuu omilla tunnuksillaan järjestelmään ja valitsee toiminnon Etsi kone. Muokattu: /55
46 Oletuksena käyttäjälle näytetään tapahtumaruutu, jossa näkyvissä on yksi hakuehtoryhmä ja tämän alla yksi alahakuehtorivi. Valittavat attribuuttien alasvetovalikot ovat oletuksena tyhjät, ja välioperandit ovat sisältää, lisäksi hakuehtoryhmän operandi on jonkin. Käyttäjä luo ruudulle haluamansa määrän hakuehtoryhmiä painamalla Hakuehtoryhmä -painiketta, joka näkyy jokaisella hakuehtoryhmän rivillä (katso liitteen C kuva Etsi kone -tapahtumasta). Käyttäjä valitsee hakuehtoryhmän alasvetovalikkoon listatuista attribuuteista sen, jonka haluaa kohdan hakuehdoksi. Attribuutit on ryhmitelty alasvetovalikkoon siihen kuuluvan luokan alle. Käyttäjä valitsee hakuehtoryhmälle hakuoperandin alasvetovalikosta, joka on sisältää/ei sisällä/on/ei ole/alkaa/loppuu/välillä. Jos valittu operandi on välillä, operandikenttää seuraava tekstikenttä päivittyy kahdeksi päivämäärän ja ajan syötekentäksi, joista ensimmäinen on alkupäivämäärä. Mikäli operandi on alkaa tai loppuu, operandikenttää seuraava tekstikenttä päivittyy vastaavasti yhdeksi syötekentäksi. Muissa operandeissa kenttä on oletuksenakin näkynyt vapaa tekstihakukenttä. Käyttäjä voi lisätä samaan hakuehtoryhmään useampia hakuehtorivejä painamalla plus(+)-painiketta. Useamman rivin tapauksessa kullakin rivillä näkyy pluspainikkeen rinnalla miinus(-)-painike, jolla käyttäjä voi poistaa rivin. Jos hakuehtoryhmässä on vain yksi rivi, miinuspainiketta ei näytetä. Hakuehtoryhmän vasemmasta laidasta käyttäjä valitsee ryhmää koskevan operandin, joka on selostettu Täyttää (operandi) seuraavista ehdoista, operandi on kaikki/jonkin. Hakuehtoryhmän alle luodaan oletuksena yksi alahakuehto, joita käyttäjä voi lisätä pluspainikkeella. Alahakuehtojen evaluointi tapahtuu vastaavasti operandin kaikki tai jonkin avulla. Valittuaan halutut hakuehdot käyttäjä painaa Etsi -painiketta jolloin järjestelmä etsii hakuehtoja vastaavat laitteet ja listaa ne aakkosjärjestykseen uuteen ikkunaan, josta käyttäjä voi tarkastella laitteita sekä näiden tietoja. Käyttäjä voi aloittaa hakuehtojen valitsemisen alusta painamalla Nollaa -nappia, jolloin järjestelmä näyttää edellä kuvatun Etsi kone -toiminnon alkunäkymän. Muokattu: /55
47 Poikkeukset: Käyttäjä ei ole valinnut etsittäväksi mitään. Tällöin järjestelmä antaa virheilmoituksen: Et ole valinnut etsintäkriteerejä. ja ohjaa käyttäjän Etsi kone -toiminnon alkutilaan. Järjestelmä ei löydä yhtään hakuehtoihin sopivaa laitetta. Tällöin järjestelmä antaa virheilmoituksen: Ei löytynyt yhtään hakuehtoja vastaavaa laitetta. Tarkista hakuehdot. ja ohjaa käyttäjän takaisin Etsi kone -toiminnon alkutilaan. Lopputulos: Käyttäjä on löytänyt haluamansa laitteen tai laitteet LaiKa-järjestelmästä. Käyttötapaus 6 Nimi: Lisää kone 1.1 / MJ Suorittajat: Ylläpitäjä Esiehdot: Ylläpitäjä on kirjautunut tunnuksillaan LaiKajärjestelmään. Kuvaus: Ylläpitäjä valitsee Lisää kone -linkin navigointipalkista. Hän valitsee joko lisättävän laitteita yhden tai sitten kirjoittaa haluamansa määrän lisättäviä laitteita. Mikäli laitteita lisätään vain yksi, ylläpitäjä normaalisti täyttää tietokoneen tiedot alasvetovalikoihin ja tekstinsyöttökenttiin. Laite on mahdollista merkata virtuaalikoneeksi, jolloin sille määritellään myös alustakone. Ohjelmistojen ja niiden versioiden tiedot ylläpitäjä tarkastaa SCUMScannerin tietokannasta, lataa ne ja liittää LaiKan tietokantaan kyseisen koneen tietoihin. Lopuksi ylläpitäjä painaa Lisää kone -painonappia. Mikäli laitteita lisätään useampi kuin yksi ja ne ovat samankaltaisia, ylläpitäjä täyttää normaalisti ensimmäisen tietokoneen tiedot. Kun ylläpitäjä painaa Lisää kone -painonappia, ensimmäisen tietokoneen tiedot tallentuvat järjestelmään ja siirrytään seuraavaan tietokoneen tietojen täyttämiseen sillä poikkeuksella, että ensimmäisen tietokoneen ne tiedot, jotka ovat todennäköisesti yhteisiä kaikille lisättäville koneille (merkki, malli, käyttöjärjestelmä jne.) on jo valmiiksi täytettyinä kenttiin. Lisää kone -painonapista tulee uusia täyttösivuja niin pitkään, kuin ilmoitettu lukumäärä uusia koneita on lisätty. Lisäksi ylläpitäjä pystyy Etsi kone -toiminnon kautta hakemaan jonkun jo valmiiksi tietokannassa olevan koneen, mikäli samanlaisia koneita aiotaan lisätä järjestelmään. Kun hän on tietyillä syöttämillään hakukriteereillä löytänyt kyseisen koneen, hän voi valita sen kohdalta toiminnon Lisää samanlainen kone, jolloin päädytään Lisää kone - täyttösivulle johon kyseisen tietokoneen yhteiset tiedot on jo valmiiksi Muokattu: /55
48 täytetty ja loppujen tietojen täyttö tapahtuu samalla lailla kuin edellisessä kappaleessa. Poikkeukset: SCUMScannerin tietokannasta ei löydy lisättävän koneen tietoja, jolloin ylläpitäjä joutuu kytkemään kyseisen koneen verkkoon ja suorittaa skannaus tai hän voi käsin syöttää LaiKaan kyseisen koneen ohjelmistotiedot. Lopputulos: Kone(et) on onnistuneesti lisätty järjestelmään. Käyttötapaus 7 Nimi: Muokkaa kone 1.0 / MJ Suorittajat: Ylläpitäjä Esiehdot: Ylläpitäjä on kirjautunut tunnuksillaan LaiKajärjestelmään. Kuvaus: Ylläpitäjä valitsee Etsi kone -linkin navigointipalkista. Hakusivulla hän antaa laitteen tunnistavat hakukriteerit, valitsee haluamansa koneen ja painaa Muokkaa kone -painonappia. Ylläpitäjä saa eteensä koneen tietokentät, joita on mahdollista muokata. Muokkauksien jälkeen ylläpitäjä painaa Tallenna muutokset - painonappia. Poikkeukset: Ylläpitäjä on muokannut tietokoneen tietoja siltä osin, että kyseiset tiedot eivät joko kelpaa tai niitä ei ole ollenkaan, vaikka ne pitäisi olla (esim. nimi). Tällöin järjestelmä ei hyväksy muutoksien tallentamista ja kehottaa ylläpitäjää tarkistamaan pakollisten tietokenttien syötteet. Ylläpitäjä ei löydä kyseistä konetta Etsi kone -toiminnolla järjestelmästä millään hakukriteerillä. Tällöin hän lisää koneen kokonaan uudestaan muokatuilla tiedoilla järjestelmään Lisää kone - toiminnolla. Lopputulos: Muokattavan tietokoneen tiedot on saatu lisättyä järjestelmään. Käyttötapaus 8 Nimi: Poista kone 1.0 / MJ Suorittajat: Ylläpitäjä Esiehdot: Ylläpitäjä on kirjaunut tunnuksillaan LaiKa-järjestelmään. Muokattu: /55
49 Kuvaus: Ylläpitäjä etsii poistettavan laitteen Etsi kone -toiminnolla antaen koneen tunnistavat hakukriteerit. Löydettyään haluamansa laitteen ylläpitäjä valitsee sen ja valitsee Poista kone -painonappia. Järjestelmä pyytää ylläpitäjää vielä varmistamaan poiston, johon hän painaa Kyllä -nappia. Poikkeukset: Etsi-toiminnolla kyseistä konetta ei tietokannasta löydy. Ylläpitäjän ei tarvitse tehdä asialle mitään. Lopputulos: Poistettavaksi haluttua konetta ei löydy enää järjestelmästä. Käyttötapaus 9 Nimi: Lisää artikkeli 1.0 / JT Suorittajat: Ylläpitäjä Esiehdot: Laite, jota kirjoitettava artikkeli koskee, tulee olla lisättynä Laika-järjestelmän tietoihin [poikkeus: laitetta ei ole lisätty järjestelmään]. Kuvaus: Ylläpitäjillä on mahdollisuus kirjoittaa muistiinpanoja ja kommentteja vapaamuotoisena artikkelina. Tämä artikkeli tulee kaikkien ylläpitäjien nähtäväksi ja muokattavaksi [poikkeus: laitteella on jo artikkeli]. Artikkelin on oltava vain tekstiä [poikkeus: yritetään lisätä jotain muuta kuin tekstiä]. Poikkeukset: Laitetta ei ole lisätty järjestelmään: Tällaiselle laitteelle ei ole mahdollista kirjoittaa artikkelia, joten laite tulisi liittää järjestelmän tietoihin. Laitteella on jo artikkeli: Katso käyttötapaus Muokkaa artikkeli. Yritetään lisätä jotain muuta kuin tekstiä: Järjestelmä ei hyväksy kuin tekstiä. Muuta materiaalia ei hyväksytä. Lopputulos: Laitteella on artikkeli, jota kaikki ylläpitäjät voivat lukea. Käyttötapaus 10 Nimi: Muokkaa artikkeli 1.0 / JT Suorittajat: Ylläpitäjä Esiehdot: Muokattu: /55
50 Laite tulee olla liitetty Laika-järjestelmään [poikkeus: laitetta ei ole lisätty järjestelmään] ja sillä tulee olla kirjoitettu jo artikkeli [poikkeus: artikkelia ei ole kirjoitettu]. Kuvaus: Ylläpitäjillä on mahdollisuus muokata jo kirjoitettua artikkelia. Tällöin kaikki muutokset tallentuvat järjestelmään kaikkien ylläpitäjien nähtäväksi. [poikkeus: useampi kuin yksi ylläpitäjä tarkastelee samaa artikkelia] Mikäli muokkaus ei miellytä käyttäjää, tämä voi peruuttaa sillä kerralla tehdyt muokkaukset painamalla Peruuta -näppäintä artikkeliruudussa. Poikkeukset: Laitetta ei ole lisätty järjestelmään: Tällaiselle laitteelle ei ole mahdollista kirjoittaa artikkelia, joten laite tulisi liittää järjestelmän tietoihin. Artikkelia ei ole kirjoitettu: Katso käyttötapaus Lisää artikkeli. Useampi kuin yksi ylläpitäjä tarkastelee samaa artikkelia: Järjestelmä antaa vain yhden ylläpitäjän tarkastella yhtä artikkelia kerralla. Muut joutuvat odottamaan vuoroaan. Lopputulos: Laitteen artikkeli muokkautuu kaikkien ylläpitäjien luettavaksi. Käyttötapaus 11 Nimi: Poista artikkeli 1.0 / JT Suorittajat: Ylläpitäjä Esiehdot: Laite, jonka artikkelia poistetaan, tulee olla lisättynä Laikajärjestelmään [poikkeus: laitetta ei ole lisätty järjestelmään] ja sen artikkeli tulee olla kirjoitettu [poikkeus: artikkelia ei ole kirjoitettu]. Kuvaus: Mikäli joku ylläpitäjistä on kirjoittanut laitteelle artikkelin, joka katsotaan tarpeettomaksi, se voidaan poistaa. Tämä tapahtuu samassa ruudussa, kuin artikkelin kirjoituskin. Poistaminen tapahtuu painamalla Poista -näppäintä artikkeliruudussa. Tämän jälkeen kaikki teksti poistuu artikkelista ja ylläpitäjä voi kirjoittaa uuden artikkelin. Mikäli artikkelia ei ole kirjoitettu (eli artikkeliruutu on tyhjä), Poista -näppäin on poissa käytöstä. Muokattu: /55
51 Poikkeukset: Laitetta ei ole lisätty järjestelmään: Tällaiselle laitteelle ei ole mahdollista kirjoittaa artikkelia, joten laite tulisi liittää järjestelmän tietoihin. Artikkelia ei ole kirjoitettu: Katso käyttötapaus Lisää artikkeli. Lopputulos: Laitteen artikkeli on poistunut järjestelmän muistista. Uusi artikkeli voidaan kirjoittaa. Käyttötapaus 12 Nimi: Selaa/etsi artikkeleja 1.0 / JE Suorittajat: Ylläpitäjä Esiehdot: Ei esiehtoja. Kuvaus: Käyttäjä valitsee haluamansa hakutilan, joka voi olla perushaku tai edistynyt haku. Perushaku: käyttäjä saapuu toiminnon sivulle, jolloin oletuksena näytetään perushakutila, jonka taulukossa on lista järjestelmään lisätyistä laitteista ja sovelluksista. Nämä ovat aakkostettu selaa/etsi artikkeleja -toiminnon kuvauksen mukaisesti (kts. Järjestelmän toiminnot: selaa/etsi artikkeleja). Käyttäjä kirjoittaa haluamansa hakusanan tai hakusanat hakuehtokenttään. Lopetettuaan kirjoittamisen kenttään järjestelmä päivittää taulukkoon hakutulokset. Käyttäjä havaitsee muistiinpanot-sarakkeesta hakusanat. Hakusanat ovat tummennettuja muistiinpanon sisällössä (kts. Järjestelmän toiminnot: selaa/etsi artikkeleja). Edistynyt haku: käyttäjä saapuu etsi/selaa artikkeleja -toiminnon sivulle ja valitsee edistynyt haku -välilehde. Järjestelmä näyttää liitteessä D havainnollistetun hakutoiminnon. Käyttäjä valitsee halutut attribuutit, kirjoittaa näiden hakukenttien arvot ja luo haluamansa määrän hakuehtoryhmiä vastaavasti kuin etsi kone -toiminnon käyttötapauksessa on selostettu (kts. Käyttötapaus 5) ja painaa etsi-painiketta. Mikäli käyttäjä painaa Nollaa -painiketta, järjestelmä tyhjentää hakukentät ja näyttää edistyneen haun aiemmin kuvatun oletusnäkymän. Hakutulosten järjestäminen: käyttäjä valitsee haluamansa attribuutin nimen taulukon otsikkokentän sarakkeista ja painaa sitä hiirellä. Järjestelmä tummentaa kyseisen sarakkeen kohdan otsikkokentästä ja Muokattu: /55
52 näyttää -merkin kohdassa osoituksena siitä, että kyseisen attribuutin kenttien arvot järjestetään nousevassa järjestyksessä. Käyttäjä painaa samaa otsikkokentän kohtaa toisen kerran, jolloin järjestelmä järjestää sarakkeen kentät laskevaan järjestykseen ja otsikkokentän merkkinä näytetään -merkki. Painaessaan vielä kerran samaa otsikkokentän attribuuttikohtaa, järjestelmä poistaa tummennuksen kohdasta ja näytetyn kolmiomerkin. Käyttäjä voi asettaa attribuuttinimen perusteella lajittelemisen useampaan sarakkeeseen samanaikaisesti. Otsikkokentän attribuuttien uudelleenjärjestäminen: käyttäjä valitsee taulukon otsikkokentästä halutun attribuutin nimen ja raahaa sitä joko vasemmalle tai oikealle otsikkokenttää pitkin pitäen hiiren ensisijaista painiketta pohjassa. Järjestelmä näyttää jokaisen otsikkokentän sarakkeen rajalla -merkin raahattavan valinnan ollessa rajakohdalla. Mikäli käyttäjä vapauttaa hiiren painikkeen tässä, attribuuttinimi siirtyy kyseiseen rajakohtaan. Jos käyttäjä vapauttaa hiiren painikkeen jossain muualla kuin rajakohdalla tai reunakohdalla, muutosta ei tehdä. Poikkeukset: Järjestelmään ei ole lisätty yhtään laitetta tai sovellusta: Koska järjestelmään ei ole liitetty laitetta/sovellusta, ei se myöskään sisällä yhtään artikkelia. Järjestelmään olisi lisättävä laitteita ja näille artikkeleja. Lopputulos: Järjestelmä näyttää käyttäjälle hänen asettamiensa hakuehtojen mukaiset tulokset artikkelitietokannasta. Muokattu: /55
53 Liite B: Järjestelmä ensimmäinen sivu ja virheilmoitus-ikkuna VIRHE! Syy: Tyyppi 54 OK LAIKA Etusivu Lisää kone Muokkaa kone Etsi kone Poista kone Ohjelmistotietojen päivitys Pääylläpitäjän sähköposti: Kirjautuneet ylläpitäjät: Selaa lokitietoja Lisää ylläpitäjä Poista ylläpitäjä Kirjaudu ulos Muokattu: /55
54 Liite C: Etsi kone -toiminnon ulkoasu kommentteineen Muokattu: /55
55 Liite D: Selaa/Etsi artikkeleja Muokattu: /55
Tik-76.115 Tietojenkäsittelyopin ohjelmatyö Tietotekniikan osasto Teknillinen korkeakoulu KÄYTTÖOHJE. LiKe Liiketoiminnan kehityksen tukiprojekti
 Tik-76.115 Tietojenkäsittelyopin ohjelmatyö Tietotekniikan osasto Teknillinen korkeakoulu JÄRJESTELMÄN KÄYTTÖOHJE LiKe Liiketoiminnan kehityksen tukiprojekti Versio: 1.1 Tila: hyväksytty Päivämäärä: 13.2.2001
Tik-76.115 Tietojenkäsittelyopin ohjelmatyö Tietotekniikan osasto Teknillinen korkeakoulu JÄRJESTELMÄN KÄYTTÖOHJE LiKe Liiketoiminnan kehityksen tukiprojekti Versio: 1.1 Tila: hyväksytty Päivämäärä: 13.2.2001
KÄYTTÖVALTUUSHALLINTA (KVH) 1 (14) Käyttöohje rekisterinpidon yhteyshenkilölle 3.5.2016
 KÄYTTÖVALTUUSHALLINTA (KVH) 1 (14) MML Käyttövaltuushallintaan mennään osoitteen https://vatu.idmservice.nls.fi kautta. Valitse tunnistautumismenetelmä, joka sinulla on käytössäsi. KÄYTTÖVALTUUSHALLINTA
KÄYTTÖVALTUUSHALLINTA (KVH) 1 (14) MML Käyttövaltuushallintaan mennään osoitteen https://vatu.idmservice.nls.fi kautta. Valitse tunnistautumismenetelmä, joka sinulla on käytössäsi. KÄYTTÖVALTUUSHALLINTA
Uuden Peda.netin käyttöönotto
 Sisällysluettelo Uuden Peda.netin käyttöönotto...2 Sisään- ja uloskirjautuminen...2 OmaTila...3 Peda.netin yleisrakenne...4 Työvälineet - Sivut...5 Sivun lisääminen omaan profiiliin:...5 Sivun poistaminen
Sisällysluettelo Uuden Peda.netin käyttöönotto...2 Sisään- ja uloskirjautuminen...2 OmaTila...3 Peda.netin yleisrakenne...4 Työvälineet - Sivut...5 Sivun lisääminen omaan profiiliin:...5 Sivun poistaminen
KÄYTTÖOHJE. Servia. S solutions
 KÄYTTÖOHJE Servia S solutions Versio 1.0 Servia S solutions Servia Finland Oy PL 1188 (Microkatu 1) 70211 KUOPIO puh. (017) 441 2780 info@servia.fi www.servia.fi 2001 2004 Servia Finland Oy. Kaikki oikeudet
KÄYTTÖOHJE Servia S solutions Versio 1.0 Servia S solutions Servia Finland Oy PL 1188 (Microkatu 1) 70211 KUOPIO puh. (017) 441 2780 info@servia.fi www.servia.fi 2001 2004 Servia Finland Oy. Kaikki oikeudet
Epooqin perusominaisuudet
 Epooqin perusominaisuudet Huom! Epooqia käytettäessä on suositeltavaa käyttää Firefox -selainta. Chrome toimii myös, mutta eräissä asioissa, kuten äänittämisessä, voi esiintyä ongelmia. Internet Exploreria
Epooqin perusominaisuudet Huom! Epooqia käytettäessä on suositeltavaa käyttää Firefox -selainta. Chrome toimii myös, mutta eräissä asioissa, kuten äänittämisessä, voi esiintyä ongelmia. Internet Exploreria
RATKI 1.0 Käyttäjän ohje
 RATKI RATKI 1.0 Käyttäjän ohje Ohje 0.5 Luottamuksellinen Vastuuhenkilö Petri Ahola Sisällysluettelo 1. Yleistä... 3 1.1. Kuvaus... 3 1.2. Esitiedot... 3 1.3. RATKIn käyttöoikeuksien hankinta... 3 1.4.
RATKI RATKI 1.0 Käyttäjän ohje Ohje 0.5 Luottamuksellinen Vastuuhenkilö Petri Ahola Sisällysluettelo 1. Yleistä... 3 1.1. Kuvaus... 3 1.2. Esitiedot... 3 1.3. RATKIn käyttöoikeuksien hankinta... 3 1.4.
VSP webmail palvelun ka yttö öhje
 VSP webmail palvelun ka yttö öhje Kirjaudu webmailiin osoitteessa https://webmail.net.vsp.fi Webmailin kirjautumissivu, kirjoita sähköpostiosoitteesi ja salasanasi: Sähköpostin päänäkymä: 1: Kansiolistaus
VSP webmail palvelun ka yttö öhje Kirjaudu webmailiin osoitteessa https://webmail.net.vsp.fi Webmailin kirjautumissivu, kirjoita sähköpostiosoitteesi ja salasanasi: Sähköpostin päänäkymä: 1: Kansiolistaus
Google-dokumentit. Opetusteknologiakeskus Mediamylly
 Google-dokumentit 1 2 3 Yleistä 1.1 Tilin luominen 4 1.2 Docs-päävalikkoon siirtyminen 7 Dokumentit-päävalikko 2.1 Kirjaudu Dokumentteihin 9 2.2 Lähetä tiedosto Google-dokumentteihin 11 2.3 Uuden asiakirjan
Google-dokumentit 1 2 3 Yleistä 1.1 Tilin luominen 4 1.2 Docs-päävalikkoon siirtyminen 7 Dokumentit-päävalikko 2.1 Kirjaudu Dokumentteihin 9 2.2 Lähetä tiedosto Google-dokumentteihin 11 2.3 Uuden asiakirjan
Postimaksukonepalvelun käyttöohje
 1 (11) Julkinen - Public Postimaksukonepalvelun käyttöohje 2 (11) Julkinen - Public POSTIMAKSUKONEPALVELUT KÄYTTÖVARAN MAKSAMINEN POSTIMAKSUKONEELLE 1 Yleistä Postimaksukonepalvelu on postimaksukoneita
1 (11) Julkinen - Public Postimaksukonepalvelun käyttöohje 2 (11) Julkinen - Public POSTIMAKSUKONEPALVELUT KÄYTTÖVARAN MAKSAMINEN POSTIMAKSUKONEELLE 1 Yleistä Postimaksukonepalvelu on postimaksukoneita
Sisäänkirjautuminen Tallennus/raportit (YAP) Tallennusohjelma
 Sisällysluettelo Sivu 2. Sisäänkirjautuminen Sivu 3. Käyttäjän tiedot Sivu 4. Etusivu Sivu 6. Lomakkeiden syöttö / Juoksijan valinta Sivu 7. Lomakkeiden syöttö / Juoksijoiden ja maksajien tietojen syöttö
Sisällysluettelo Sivu 2. Sisäänkirjautuminen Sivu 3. Käyttäjän tiedot Sivu 4. Etusivu Sivu 6. Lomakkeiden syöttö / Juoksijan valinta Sivu 7. Lomakkeiden syöttö / Juoksijoiden ja maksajien tietojen syöttö
Tuplaturvan tilaus ja asennusohje
 Tuplaturvan tilaus ja asennusohje 1. Kirjaudu lähiverkkokauppaan omilla tunnuksillasi tai luo itsellesi käyttäjätunnus rekisteröitymällä Lähiverkkokaupan käyttäjäksi. a. Käyttäjätunnus on aina sähköpostiosoitteesi.
Tuplaturvan tilaus ja asennusohje 1. Kirjaudu lähiverkkokauppaan omilla tunnuksillasi tai luo itsellesi käyttäjätunnus rekisteröitymällä Lähiverkkokaupan käyttäjäksi. a. Käyttäjätunnus on aina sähköpostiosoitteesi.
Käyttöohje. Ticket Inspector. Versio 1.0. Sportum Oy
 Käyttöohje Ticket Inspector Versio 1.0 Sportum Oy 10.5.2017 Sivu 1 Sisällysluettelo 1. Yleistä... 2 2. Kirjautuminen ensimmäisellä kerralla / PIN-koodin unohtuessa... 3 3. Tunnistautuminen... 4 4. Päänäkymä...
Käyttöohje Ticket Inspector Versio 1.0 Sportum Oy 10.5.2017 Sivu 1 Sisällysluettelo 1. Yleistä... 2 2. Kirjautuminen ensimmäisellä kerralla / PIN-koodin unohtuessa... 3 3. Tunnistautuminen... 4 4. Päänäkymä...
ARVI-järjestelmän ohje arvioinnin syöttäjälle 13.4. 2015
 ARVI-järjestelmän ohje arvioinnin syöttäjälle 13.4. 2015 Sisältö ARVI-menettelyn perusteet... 1 Arvioinnin syöttäminen... 2 Arvion lähettäminen TE-toimistoon... 5 Sovelluksen sulkeminen... 6 Virhetilanteiden
ARVI-järjestelmän ohje arvioinnin syöttäjälle 13.4. 2015 Sisältö ARVI-menettelyn perusteet... 1 Arvioinnin syöttäminen... 2 Arvion lähettäminen TE-toimistoon... 5 Sovelluksen sulkeminen... 6 Virhetilanteiden
3 VIESTIT... 7 3.1 UUSI VIESTI... 7 3.2 VIESTIN LUKEMINEN... 9 3.3 SAAPUNEET JA LÄHETETYT... 9 3.4 KANSIOT... 10 3.5 ROSKAKORI...
 OHJE HUOLTAJALLE 2 / 22 1 YLEISTÄ TIETOA HELMESTÄ... 3 2 ETUSIVU... 4 2.1 YHTEENVETO... 4 2.2 LUKUJÄRJESTYS / KOTITEHTÄVÄT / HUOMAUTUKSET... 4 2.3 VIESTIT... 6 2.4 KOKEET... 6 3 VIESTIT... 7 3.1 UUSI VIESTI...
OHJE HUOLTAJALLE 2 / 22 1 YLEISTÄ TIETOA HELMESTÄ... 3 2 ETUSIVU... 4 2.1 YHTEENVETO... 4 2.2 LUKUJÄRJESTYS / KOTITEHTÄVÄT / HUOMAUTUKSET... 4 2.3 VIESTIT... 6 2.4 KOKEET... 6 3 VIESTIT... 7 3.1 UUSI VIESTI...
Kirkkopalvelut Office365, Opiskelijan ohje 1 / 17 IT Juha Nalli 22.12.2015
 Kirkkopalvelut Office365, Opiskelijan ohje 1 / 17 Oppilaat saavat vuoden 2016 alusta käyttöönsä oppilaitoksen sähköpostin ja muita palveluita Microsoftin Office365:sta. Oppilaiden sähköposti on muotoa
Kirkkopalvelut Office365, Opiskelijan ohje 1 / 17 Oppilaat saavat vuoden 2016 alusta käyttöönsä oppilaitoksen sähköpostin ja muita palveluita Microsoftin Office365:sta. Oppilaiden sähköposti on muotoa
Toiminta ennen ensimmäistä ottelua (1/2)
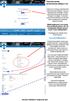 Toiminta ennen ensimmäistä ottelua (1/2) Kotijoukkue kirjautuu järjestelmään omalla joukkuekoodillaan Joukkue- /seuratunnus -kohdasta. Kirjoita joukkueesi tunnus siihen ja paina Kirjaudu -kohdasta. Tunnukset
Toiminta ennen ensimmäistä ottelua (1/2) Kotijoukkue kirjautuu järjestelmään omalla joukkuekoodillaan Joukkue- /seuratunnus -kohdasta. Kirjoita joukkueesi tunnus siihen ja paina Kirjaudu -kohdasta. Tunnukset
VAATIMUSMÄÄRITTELY. Polku http://code.google.com/p/polku-projekti/ Versio 1.2. Projektiryhmä
 VAATIMUSMÄÄRITTELY Polku http://code.google.com/p/polku-projekti/ Versio 1.2 Projektiryhmä Janne Pihlajaniemi Antti Jämsén Maria Hartikainen Pekka Kallioniemi Jorma Laajamäki Panu Tunttunen Nina Tyni Joonas
VAATIMUSMÄÄRITTELY Polku http://code.google.com/p/polku-projekti/ Versio 1.2 Projektiryhmä Janne Pihlajaniemi Antti Jämsén Maria Hartikainen Pekka Kallioniemi Jorma Laajamäki Panu Tunttunen Nina Tyni Joonas
Opettajan pikaopas Opintojaksopalaute-järjestelmään
 Opettajan pikaopas Opintojaksopalaute-järjestelmään Yleistä... 3 Sijainti... 3 Kirjautuminen... 3 Kyselyn rakenne... 3 Opettajan toiminnot kirjautumisen jälkeen... 3 Lukuvuoden opintojaksojen listaaminen...
Opettajan pikaopas Opintojaksopalaute-järjestelmään Yleistä... 3 Sijainti... 3 Kirjautuminen... 3 Kyselyn rakenne... 3 Opettajan toiminnot kirjautumisen jälkeen... 3 Lukuvuoden opintojaksojen listaaminen...
Valtiokonttorin tunnistuspalvelu
 Tila Julkaistu Dok.nro Versio P Sivumäärä 18 Päiväys www.insta.fi Hallintatiedot Yleiset hallintatiedot Nimi Nimikirjoitus Päivämäärä Laatija Hyttinen Henna Tarkastaja Hyväksyjä Arkistoviite Versiohistoria
Tila Julkaistu Dok.nro Versio P Sivumäärä 18 Päiväys www.insta.fi Hallintatiedot Yleiset hallintatiedot Nimi Nimikirjoitus Päivämäärä Laatija Hyttinen Henna Tarkastaja Hyväksyjä Arkistoviite Versiohistoria
Toimittajaportaalin pikaohje
 1 Toimittajaportaalin pikaohje Toimittajaportaalin rekisteröityminen Toimittajaportaalin sisäänkirjautuminen Laskun luonti Liitteen lisääminen laskulle Asiakkaiden hallinta Uuden asiakkaan lisääminen Laskujen
1 Toimittajaportaalin pikaohje Toimittajaportaalin rekisteröityminen Toimittajaportaalin sisäänkirjautuminen Laskun luonti Liitteen lisääminen laskulle Asiakkaiden hallinta Uuden asiakkaan lisääminen Laskujen
Raporttiarkiston (RATKI) käyttöohjeet Ohjeet
 Raporttiarkiston (RATKI) käyttöohjeet Ohjeet 15.11.2012 1.0 Vastuutaho TRAFI Sisällys Raporttiarkiston (RATKI) käyttöohjeet 1 1. Johdanto 3 1.1. Esitiedot 3 1.2. Käyttöoikeudet 3 1.3. Sisäänkirjautuminen
Raporttiarkiston (RATKI) käyttöohjeet Ohjeet 15.11.2012 1.0 Vastuutaho TRAFI Sisällys Raporttiarkiston (RATKI) käyttöohjeet 1 1. Johdanto 3 1.1. Esitiedot 3 1.2. Käyttöoikeudet 3 1.3. Sisäänkirjautuminen
Toimittajaportaalin rekisteröityminen Toimittajaportaalin sisäänkirjautuminen Laskun luonti Liitteen lisääminen laskulle Asiakkaiden hallinta Uuden
 1 Toimittajaportaalin rekisteröityminen Toimittajaportaalin sisäänkirjautuminen Laskun luonti Liitteen lisääminen laskulle Asiakkaiden hallinta Uuden asiakkaan lisääminen Laskujen haku Salasanan vaihto
1 Toimittajaportaalin rekisteröityminen Toimittajaportaalin sisäänkirjautuminen Laskun luonti Liitteen lisääminen laskulle Asiakkaiden hallinta Uuden asiakkaan lisääminen Laskujen haku Salasanan vaihto
Toimittajaportaalin pikaohje
 1 Toimittajaportaalin pikaohje Toimittajaportaalin rekisteröityminen Toimittajaportaalin sisäänkirjautuminen Laskun luonti Liitteen lisääminen laskulle Asiakkaiden hallinta Uuden asiakkaan lisääminen Laskujen
1 Toimittajaportaalin pikaohje Toimittajaportaalin rekisteröityminen Toimittajaportaalin sisäänkirjautuminen Laskun luonti Liitteen lisääminen laskulle Asiakkaiden hallinta Uuden asiakkaan lisääminen Laskujen
TOIMINNALLINEN MÄÄRITTELY MS
 TOIMINNALLINEN MÄÄRITTELY 11.11.2015 MS YLEISTÄ 1/2 jäsennelty etenee yleiskuvauksesta yksityiskohtiin kieliasultaan selkeä kuvaa myös tulevan järjestelmän ympäristöä tarpeellisella tarkkuudella kuvaa
TOIMINNALLINEN MÄÄRITTELY 11.11.2015 MS YLEISTÄ 1/2 jäsennelty etenee yleiskuvauksesta yksityiskohtiin kieliasultaan selkeä kuvaa myös tulevan järjestelmän ympäristöä tarpeellisella tarkkuudella kuvaa
Metron. nettikauppaohjeet
 Metron nettikauppaohjeet 2012 WIHURI OY AARNIO METRO Sivu 1/24 Sisällys 1 Johdanto ja nettikauppaan kirjautuminen 2 2 Tuotehaku 3 2.1 Ean-vähittäisyksikönkoodilla 4 2.2 Tuotteen nimellä 4 2.3 Nimellä ja
Metron nettikauppaohjeet 2012 WIHURI OY AARNIO METRO Sivu 1/24 Sisällys 1 Johdanto ja nettikauppaan kirjautuminen 2 2 Tuotehaku 3 2.1 Ean-vähittäisyksikönkoodilla 4 2.2 Tuotteen nimellä 4 2.3 Nimellä ja
Nettiposti. Nettiposti käyttöohje
 YKSIKÄÄN ASIAKAS EI OLE MEILLE LIIAN PIENI TAI MIKÄÄN HAASTE LIIAN SUURI. Nettiposti Nettiposti käyttöohje Tässä käyttöohjeessa kuvataan selainkäyttöisen Nettiposti sähköpostiohjelman toiminnot. Käyttöohje
YKSIKÄÄN ASIAKAS EI OLE MEILLE LIIAN PIENI TAI MIKÄÄN HAASTE LIIAN SUURI. Nettiposti Nettiposti käyttöohje Tässä käyttöohjeessa kuvataan selainkäyttöisen Nettiposti sähköpostiohjelman toiminnot. Käyttöohje
Maali Esiehdot Toimijat Testitapauksen suoritus ja hyväksytyt lopputilat. Käyttäjä. Käyttäjä. Käyttäjä
 Testitapaus ) Sisäänkirjautuminen ) Uloskirjautuminen J V # Maali Esiehdot Toimijat Testitapauksen suoritus ja hyväksytyt lopputilat voi kirjautua än syöttämällä validin käyttäjätunnuksen ja salasanan.
Testitapaus ) Sisäänkirjautuminen ) Uloskirjautuminen J V # Maali Esiehdot Toimijat Testitapauksen suoritus ja hyväksytyt lopputilat voi kirjautua än syöttämällä validin käyttäjätunnuksen ja salasanan.
VANHEMPIEN KÄYTTÖLIITTYMÄN OHJEET
 VANHEMPIEN KÄYTTÖLIITTYMÄN OHJEET SISÄLLYSLUETTELO 1 SISÄÄNKIRJAUTUMINEN PÄIKKYYN 1 1.1 Käyttäjätunnuksen aktivointi 1 1.2 Sisäänkirjautuminen 2 1.3 Salasanan vaihtaminen 2 1.3.1 Vanhentuva salasana 2
VANHEMPIEN KÄYTTÖLIITTYMÄN OHJEET SISÄLLYSLUETTELO 1 SISÄÄNKIRJAUTUMINEN PÄIKKYYN 1 1.1 Käyttäjätunnuksen aktivointi 1 1.2 Sisäänkirjautuminen 2 1.3 Salasanan vaihtaminen 2 1.3.1 Vanhentuva salasana 2
Office 365 palvelujen käyttöohje Sisällys
 Office 365 palvelujen käyttöohje Sisällys Sisäänkirjautuminen... 2 Office 365:n käyttöliittymä... 3 Salasanan vaihto... 5 Outlook-sähköpostin käyttö... 7 Outlook-kalenterin käyttö... 10 OneDriven käyttö...
Office 365 palvelujen käyttöohje Sisällys Sisäänkirjautuminen... 2 Office 365:n käyttöliittymä... 3 Salasanan vaihto... 5 Outlook-sähköpostin käyttö... 7 Outlook-kalenterin käyttö... 10 OneDriven käyttö...
ARVI-järjestelmän ohje arvioinnin syöttäjälle
 ARVI-järjestelmän ohje arvioinnin syöttäjälle 7.5. 2018 Sisältö ARVI-menettelyn perusteet... 1 Arvioinnin syöttäminen... 2 Arvion lähettäminen TE-toimistoon... 5 Sovelluksen sulkeminen... 6 Virhetilanteiden
ARVI-järjestelmän ohje arvioinnin syöttäjälle 7.5. 2018 Sisältö ARVI-menettelyn perusteet... 1 Arvioinnin syöttäminen... 2 Arvion lähettäminen TE-toimistoon... 5 Sovelluksen sulkeminen... 6 Virhetilanteiden
Psoriasisliitto Nettijäsenrekisterin Koulutustilaisuus 11.2.-12.2. Nettijäsenrekisterin ohje
 Psoriasisliitto Nettijäsenrekisterin Koulutustilaisuus 11.2.-12.2. Nettijäsenrekisterin ohje Kirjautumissivu löytyy osoitteesta https://njr.yap.fi/cgi-bin/rpj2v3/dispat.exe. Anna käyttäjätunnus ja salasana.
Psoriasisliitto Nettijäsenrekisterin Koulutustilaisuus 11.2.-12.2. Nettijäsenrekisterin ohje Kirjautumissivu löytyy osoitteesta https://njr.yap.fi/cgi-bin/rpj2v3/dispat.exe. Anna käyttäjätunnus ja salasana.
Hallintaliittymän käyttöohje
 Hallintaliittymän käyttöohje 1. Yleisiä huomioita Hallintaliittymän käyttöä helpottavia yleisiä huomioita: - Käytä listanäkymien hakukentissä kentän vieressä olevaa hakunappia, älä enter-näppäintä. - Älä
Hallintaliittymän käyttöohje 1. Yleisiä huomioita Hallintaliittymän käyttöä helpottavia yleisiä huomioita: - Käytä listanäkymien hakukentissä kentän vieressä olevaa hakunappia, älä enter-näppäintä. - Älä
Ohjeet asiakirjan lisäämiseen arkistoon
 Ohjeet asiakirjan lisäämiseen arkistoon 1. Jos koneellesi ei vielä ole asennettu Open Office ohjelmaa, voit ladata sen linkistä joka löytyy Arkisto => Asiakirjapohjat sivulta seuran kotisivuilta. Jos ohjelma
Ohjeet asiakirjan lisäämiseen arkistoon 1. Jos koneellesi ei vielä ole asennettu Open Office ohjelmaa, voit ladata sen linkistä joka löytyy Arkisto => Asiakirjapohjat sivulta seuran kotisivuilta. Jos ohjelma
ENNI-järjestelmällä tehtävä selainennakkoilmoitus
 SELAINENNAKKOILMOITUKSEN IKKUNANKUVAT 1(24) 2.2.2010 Selainennakkoilmoitus ENNI-järjestelmällä tehtävä selainennakkoilmoitus Yleistä ENNI-järjestelmästä ENNI-järjestelmän vakiopainikkeita Selainennakkoilmoitus
SELAINENNAKKOILMOITUKSEN IKKUNANKUVAT 1(24) 2.2.2010 Selainennakkoilmoitus ENNI-järjestelmällä tehtävä selainennakkoilmoitus Yleistä ENNI-järjestelmästä ENNI-järjestelmän vakiopainikkeita Selainennakkoilmoitus
Ylläpito toimittaa sinulla sähköpostiisi käyttäjätunnuksen ja salasanan. Tässä esimerkissä
 Sivustolle santaskyla.net kirjautuminen Sisällysluettelo Sisällys Sivustolle santaskyla.net kirjautuminen... 1 Sisällysluettelo... 1 Käyttöoikeus... 1 Kirjautunut käyttäjä... 3 Artikkelin kommentointi...
Sivustolle santaskyla.net kirjautuminen Sisällysluettelo Sisällys Sivustolle santaskyla.net kirjautuminen... 1 Sisällysluettelo... 1 Käyttöoikeus... 1 Kirjautunut käyttäjä... 3 Artikkelin kommentointi...
Käyttöohje. Versiohistoria: 1.0 7.5.2003 1. versio Mari 1.1 9.5.2003 Kommenttien perusteella korjattu versio
 Otus- projektinhallintatyökalu Käyttöohje Versiohistoria: 1.0 7.5.2003 1. versio Mari 1.1 9.5.2003 Kommenttien perusteella korjattu versio Mari Tampere 9. toukokuuta 2003 Kimmo Airamaa, Andreas Asuja,
Otus- projektinhallintatyökalu Käyttöohje Versiohistoria: 1.0 7.5.2003 1. versio Mari 1.1 9.5.2003 Kommenttien perusteella korjattu versio Mari Tampere 9. toukokuuta 2003 Kimmo Airamaa, Andreas Asuja,
Hgin kaupungin opetusvirasto Wilma opas huoltajille 1(10) HAKE/Tiepa 28.2.2007 KKa
 Hgin kaupungin opetusvirasto Wilma opas huoltajille 1(10) :LOPD 0LNl:LOPDRQ" Wilma on internetin kautta toimiva liittymä opettajille, oppilaille ja näiden huoltajille. Se ei ole käyttäjän koneella oleva
Hgin kaupungin opetusvirasto Wilma opas huoltajille 1(10) :LOPD 0LNl:LOPDRQ" Wilma on internetin kautta toimiva liittymä opettajille, oppilaille ja näiden huoltajille. Se ei ole käyttäjän koneella oleva
Kuukauden kuvat kerhon galleriaan 1.4.2016 lähtien kuukaudenkuvaajan kuvagalleria on siirretty uudelle palvelimelle osoitteeseen:
 Kuukauden kuvat kerhon galleriaan 1.4.2016 lähtien kuukaudenkuvaajan kuvagalleria on siirretty uudelle palvelimelle osoitteeseen: http://www.kamera73.fi/kuukaudenkuvaaja Kukin seuran jäsen voi laittaa
Kuukauden kuvat kerhon galleriaan 1.4.2016 lähtien kuukaudenkuvaajan kuvagalleria on siirretty uudelle palvelimelle osoitteeseen: http://www.kamera73.fi/kuukaudenkuvaaja Kukin seuran jäsen voi laittaa
TALLENNETAAN MUISTITIKULLE JA MUISTIKORTILLE
 TALLENNETAAN MUISTITIKULLE JA MUISTIKORTILLE HERVANNAN KIRJASTON TIETOTORI Insinöörinkatu 38 33720 Tampere 040 800 7805 tietotori.hervanta@tampere.fi TALLENNETAAN MUISTIKULLE JA MUISTIKORTILLE 1 Muistitikun
TALLENNETAAN MUISTITIKULLE JA MUISTIKORTILLE HERVANNAN KIRJASTON TIETOTORI Insinöörinkatu 38 33720 Tampere 040 800 7805 tietotori.hervanta@tampere.fi TALLENNETAAN MUISTIKULLE JA MUISTIKORTILLE 1 Muistitikun
Skype for Business pikaohje
 Skype for Business pikaohje Sisällys KOKOUSKUTSU... 2 ENNEN ENSIMMÄISEN KOKOUKSEN ALKUA... 4 LIITTYMINEN KOKOUKSEEN SKYPE FOR BUSINEKSELLA... 5 LIITTYMINEN KOKOUKSEEN SELAIMEN KAUTTA... 6 LIITTYMINEN KOKOUKSEEN
Skype for Business pikaohje Sisällys KOKOUSKUTSU... 2 ENNEN ENSIMMÄISEN KOKOUKSEN ALKUA... 4 LIITTYMINEN KOKOUKSEEN SKYPE FOR BUSINEKSELLA... 5 LIITTYMINEN KOKOUKSEEN SELAIMEN KAUTTA... 6 LIITTYMINEN KOKOUKSEEN
Webmailin käyttöohje. Ohjeen sisältö. Sähköpostin peruskäyttö. Lomavastaajan asettaminen sähköpostiin. Sähköpostin salasanan vaihtaminen
 Webmailin käyttöohje https://mail.webhotelli.net sekä https://webmail.netsor.fi Ohjeen sisältö Sähköpostin peruskäyttö Lukeminen Lähettäminen Vastaaminen ja välittäminen Liitetiedoston lisääminen Lomavastaajan
Webmailin käyttöohje https://mail.webhotelli.net sekä https://webmail.netsor.fi Ohjeen sisältö Sähköpostin peruskäyttö Lukeminen Lähettäminen Vastaaminen ja välittäminen Liitetiedoston lisääminen Lomavastaajan
KYMP Webmail -palvelu
 KYMP Webmail -palvelu Sisältö 1. Kirjautuminen... 3 2. Viestin merkinnät... 4 3. Viestien lukeminen... 4 Viestiin vastaaminen... 4 Viestin välittäminen edelleen / uudelleen ohjaus... 5 4. Viestin kirjoittaminen...
KYMP Webmail -palvelu Sisältö 1. Kirjautuminen... 3 2. Viestin merkinnät... 4 3. Viestien lukeminen... 4 Viestiin vastaaminen... 4 Viestin välittäminen edelleen / uudelleen ohjaus... 5 4. Viestin kirjoittaminen...
sivu 1 Verkkopäätteen muuttaminen Anvian uuteen tekniikkaan Ohje käy seuraaviin verkkopäätteisiin
 sivu 1 Verkkopäätteen muuttaminen Anvian uuteen tekniikkaan Ohje käy seuraaviin verkkopäätteisiin Zyxel Prestige 645 ISP Zyxel Prestige 645 WEB Zyxel Prestige 645R Zyxel Prestige 645 Ennen aloitusta tarkista,
sivu 1 Verkkopäätteen muuttaminen Anvian uuteen tekniikkaan Ohje käy seuraaviin verkkopäätteisiin Zyxel Prestige 645 ISP Zyxel Prestige 645 WEB Zyxel Prestige 645R Zyxel Prestige 645 Ennen aloitusta tarkista,
Ohjeita kirjan tekemiseen
 Suomen Sukututkimustoimisto on yhdessä Omakirjan kanssa tehnyt internetiin uuden Perhekirja-sivuston. Se löytyy osoitteesta: www.omakirja.fi -> Kirjat -> Perhekirja tai http://www.omakirja.fi/perhekirja?product=6
Suomen Sukututkimustoimisto on yhdessä Omakirjan kanssa tehnyt internetiin uuden Perhekirja-sivuston. Se löytyy osoitteesta: www.omakirja.fi -> Kirjat -> Perhekirja tai http://www.omakirja.fi/perhekirja?product=6
1 (5) VASTUUNALAISEN KOULUTTAJAYRITYKSEN KÄYTTÖLIITTYMÄ
 1 (5) VASTUUNALAISEN KOULUTTAJAYRITYKSEN KÄYTTÖLIITTYMÄ Tässä palvelussa vastuunalaisesta kouluttajayrityksestä käytetään nimitystä työnantaja vaikka yrittäjä ei olekaan työsuhteessa kouluttajayrityksessä.
1 (5) VASTUUNALAISEN KOULUTTAJAYRITYKSEN KÄYTTÖLIITTYMÄ Tässä palvelussa vastuunalaisesta kouluttajayrityksestä käytetään nimitystä työnantaja vaikka yrittäjä ei olekaan työsuhteessa kouluttajayrityksessä.
Ohjeistus yhdistysten internetpäivittäjille
 Ohjeistus yhdistysten internetpäivittäjille Oman yhdistyksen tietojen päivittäminen www.krell.fi-sivuille Huom! Tarvitset päivittämistä varten tunnukset, jotka saat ottamalla yhteyden Kristillisen Eläkeliiton
Ohjeistus yhdistysten internetpäivittäjille Oman yhdistyksen tietojen päivittäminen www.krell.fi-sivuille Huom! Tarvitset päivittämistä varten tunnukset, jotka saat ottamalla yhteyden Kristillisen Eläkeliiton
Visma Nova. Visma Nova ASP käyttö ja ohjeet
 Visma Nova Visma Nova ASP käyttö ja ohjeet Oppaan päiväys: 2.2.2012. Helpdesk: http://www.visma.fi/asiakassivut/helpdesk/ Visma Software Oy pidättää itsellään oikeuden mahdollisiin parannuksiin ja/tai
Visma Nova Visma Nova ASP käyttö ja ohjeet Oppaan päiväys: 2.2.2012. Helpdesk: http://www.visma.fi/asiakassivut/helpdesk/ Visma Software Oy pidättää itsellään oikeuden mahdollisiin parannuksiin ja/tai
Uutiskirjesovelluksen käyttöohje
 Uutiskirjesovelluksen käyttöohje Käyttäjätuki: Suomen Golfpiste Oy Esterinportti 1 00240 HELSINKI Puhelin: (09) 1566 8800 Fax: (09) 1566 8801 E-mail: gp@golfpiste.com 2 Sisällys Johdanto... 1 Päänavigointi...
Uutiskirjesovelluksen käyttöohje Käyttäjätuki: Suomen Golfpiste Oy Esterinportti 1 00240 HELSINKI Puhelin: (09) 1566 8800 Fax: (09) 1566 8801 E-mail: gp@golfpiste.com 2 Sisällys Johdanto... 1 Päänavigointi...
Digi-tv vastaanottimella toteutetut interaktiiviset sovellukset
 Toiminnallinen määrittely: Editori Digi-tv vastaanottimella toteutetut interaktiiviset sovellukset Versio Päiväys Tekijä Kuvaus 0.01 7.11.01 Pekka Koskinen Alustava sisällysluettelo 0.1 12.11.01 Pekka
Toiminnallinen määrittely: Editori Digi-tv vastaanottimella toteutetut interaktiiviset sovellukset Versio Päiväys Tekijä Kuvaus 0.01 7.11.01 Pekka Koskinen Alustava sisällysluettelo 0.1 12.11.01 Pekka
Sisällysluettelo 1 Johdanto Root, koko Opalan pääkäyttäjä
 OPALA Käyttöohje Sisällysluettelo 1 Johdanto 4 2 Root, koko Opalan pääkäyttäjä...5 2.1 Sisäänkirjautuminen.5 2.2 Käyttäjätunnukset 6 2.2.1 Pääkäyttäjätunnukset.6 2.2.1.1 Luo. 7 2.2.1.2 Muokka/poista 8
OPALA Käyttöohje Sisällysluettelo 1 Johdanto 4 2 Root, koko Opalan pääkäyttäjä...5 2.1 Sisäänkirjautuminen.5 2.2 Käyttäjätunnukset 6 2.2.1 Pääkäyttäjätunnukset.6 2.2.1.1 Luo. 7 2.2.1.2 Muokka/poista 8
Wilman käyttöohje huoltajille
 Wilman käyttöohje huoltajille Sisällysluettelo: Sisään kirjautuminen... 1 Oma etusivu... 2 Pikaviestit... 3 Tiedotteet... 5 Suoritukset... 6 Poissaolot... 6 Palaute... 8 Opettajat... 9 Salasanan vaihto...
Wilman käyttöohje huoltajille Sisällysluettelo: Sisään kirjautuminen... 1 Oma etusivu... 2 Pikaviestit... 3 Tiedotteet... 5 Suoritukset... 6 Poissaolot... 6 Palaute... 8 Opettajat... 9 Salasanan vaihto...
Ohjeet S-ryhmän tuotetietoportaaliin
 Ohjeet S-ryhmän tuotetietoportaaliin Tervetuloa käyttämään S-ryhmän tuotetietoportaalia! Ensimmäisellä kirjautumiskerralla käyttäjää pyydetään luomaan salasana portaalin käyttöä varten. Päivitä tarvittaessa
Ohjeet S-ryhmän tuotetietoportaaliin Tervetuloa käyttämään S-ryhmän tuotetietoportaalia! Ensimmäisellä kirjautumiskerralla käyttäjää pyydetään luomaan salasana portaalin käyttöä varten. Päivitä tarvittaessa
Office_365_loppukäyttäjän ohje. 15.5.2015 Esa Väistö
 Office_365_loppukäyttäjän ohje 15.5.2015 Esa Väistö 2 Sisällysluettelo Kuvaus... 3 Kirjautuminen Office_365:een... 3 Valikko... 4 Oppilaan näkymä alla.... 4 Opettajan näkymä alla... 4 Outlook (Oppilailla)...
Office_365_loppukäyttäjän ohje 15.5.2015 Esa Väistö 2 Sisällysluettelo Kuvaus... 3 Kirjautuminen Office_365:een... 3 Valikko... 4 Oppilaan näkymä alla.... 4 Opettajan näkymä alla... 4 Outlook (Oppilailla)...
ohjeita kirjautumiseen ja käyttöön
 ohjeita kirjautumiseen ja käyttöön Kirjautumisesta Opiskelijat: kirjaudu aina tietokoneelle wilmatunnuksella etunimi.sukunimi@edu.ekami.fi + wilman salasana Opettajat: kirjaudu luokan opekoneelle @edu.ekami.fi
ohjeita kirjautumiseen ja käyttöön Kirjautumisesta Opiskelijat: kirjaudu aina tietokoneelle wilmatunnuksella etunimi.sukunimi@edu.ekami.fi + wilman salasana Opettajat: kirjaudu luokan opekoneelle @edu.ekami.fi
Sähköpostitilin käyttöönotto. Versio 2.0
 Sähköpostitilin käyttöönotto Versio 2.0 Sivu 1 / 10 Jarno Parkkinen jarno@atflow.fi 1 Johdanto... 2 2 Thunderbird ohjelman lataus ja asennus... 3 3 Sähköpostitilin lisääminen ja käyttöönotto... 4 3.1 Tietojen
Sähköpostitilin käyttöönotto Versio 2.0 Sivu 1 / 10 Jarno Parkkinen jarno@atflow.fi 1 Johdanto... 2 2 Thunderbird ohjelman lataus ja asennus... 3 3 Sähköpostitilin lisääminen ja käyttöönotto... 4 3.1 Tietojen
CEREMP-järjestelmän käyttöönotto
 CEREMP-järjestelmän käyttöönotto Ohje energian tukkumarkkinoiden markkinaosapuolille CEREMP-järjestelmän käyttöönottoon ja markkinaosapuolen ensimmäisen vaiheen rekisteröintiin Versio 1.0 Mikä on CEREMP?
CEREMP-järjestelmän käyttöönotto Ohje energian tukkumarkkinoiden markkinaosapuolille CEREMP-järjestelmän käyttöönottoon ja markkinaosapuolen ensimmäisen vaiheen rekisteröintiin Versio 1.0 Mikä on CEREMP?
Oy Oticon Ab. Korvakappale.fi. Käyttöohje
 Oy Oticon Ab Korvakappale.fi Käyttöohje 15 1 Sisältö 2 Yleistä... 3 3 Käyttäjätilit ja kirjautuminen... 3 3.1 Käyttäjätilit... 3 3.2 Pääkäyttäjätilin tilaaminen... 4 3.3 Kirjautuminen... 5 4 Peruskäyttäjän
Oy Oticon Ab Korvakappale.fi Käyttöohje 15 1 Sisältö 2 Yleistä... 3 3 Käyttäjätilit ja kirjautuminen... 3 3.1 Käyttäjätilit... 3 3.2 Pääkäyttäjätilin tilaaminen... 4 3.3 Kirjautuminen... 5 4 Peruskäyttäjän
Pedanet oppilaan ohje Aleksanteri Kenan koulu Eija Arvola
 Pedanet oppilaan ohje Aleksanteri Kenan koulu Eija Arvola 26.8.2016 SISÄLLYSLUETTELO 1. Omat asetukset kuntoon (kaikkien tehtävä aluksi) sivut 3-5 2. Tärkeiden sivujen tilaaminen omiin linkkeihin sivut
Pedanet oppilaan ohje Aleksanteri Kenan koulu Eija Arvola 26.8.2016 SISÄLLYSLUETTELO 1. Omat asetukset kuntoon (kaikkien tehtävä aluksi) sivut 3-5 2. Tärkeiden sivujen tilaaminen omiin linkkeihin sivut
Wilman pikaopas huoltajille
 Wilman pikaopas huoltajille Vehmaan kunnan Vinkkilän koulussa on käytössä sähköinen reissuvihko Wilma, joka helpottaa tiedonvaihtoa kodin ja koulun välillä. Wilman kautta huoltajat seuraavat ja selvittävät
Wilman pikaopas huoltajille Vehmaan kunnan Vinkkilän koulussa on käytössä sähköinen reissuvihko Wilma, joka helpottaa tiedonvaihtoa kodin ja koulun välillä. Wilman kautta huoltajat seuraavat ja selvittävät
ChatSimulaatio Käyttöopas
 ChatSimulaatio Käyttöopas 2 1. ChatSimulaation etusivu Etusivulla on seuraavat toiminnot (kuva 1). 1. Kielivalikko 4. Linkit 2. Ohjeet 5. Kirjaudu 3. Materiaalit 6. Ilmoitustaulu Kuva 1. ChatSimulaation
ChatSimulaatio Käyttöopas 2 1. ChatSimulaation etusivu Etusivulla on seuraavat toiminnot (kuva 1). 1. Kielivalikko 4. Linkit 2. Ohjeet 5. Kirjaudu 3. Materiaalit 6. Ilmoitustaulu Kuva 1. ChatSimulaation
Tikon Web-sovellukset
 Toukokuu 2015 1 (11) Tikon Web-sovellukset Toukokuu 2015 2 (11) 1 Johdanto... 3 2 Silverlight sovellukset... 3 2.1 Windows... 3 2.1.1 Microsoft Silverlight... 3 2.1.2 Tablet-laitteet... 4 2.1.3 Selaimet...
Toukokuu 2015 1 (11) Tikon Web-sovellukset Toukokuu 2015 2 (11) 1 Johdanto... 3 2 Silverlight sovellukset... 3 2.1 Windows... 3 2.1.1 Microsoft Silverlight... 3 2.1.2 Tablet-laitteet... 4 2.1.3 Selaimet...
FAQ, Rekrytointimoduuli
 1 FAQ, SISÄLTÖ FAQ, Rekrytointimoduuli... 2 Miten rekrytointipohjat löytyvät?... 2 Miksi rekrytointilistauksessa eivät näy kaikki rekrytoinnit tai juuri luomani uusi rekrytointi?... 2 Miten voin muokata
1 FAQ, SISÄLTÖ FAQ, Rekrytointimoduuli... 2 Miten rekrytointipohjat löytyvät?... 2 Miksi rekrytointilistauksessa eivät näy kaikki rekrytoinnit tai juuri luomani uusi rekrytointi?... 2 Miten voin muokata
Moodle-oppimisympäristö
 k5kcaptivate Moodle-oppimisympäristö Opiskelijan opas Sisältö 1. Mikä on Moodle? 2. Mistä löydän Moodlen? 3. Kuinka muokkaan käyttäjätietojani? 4. Kuinka ilmoittaudun kurssille? 5. Kuinka käytän Moodlen
k5kcaptivate Moodle-oppimisympäristö Opiskelijan opas Sisältö 1. Mikä on Moodle? 2. Mistä löydän Moodlen? 3. Kuinka muokkaan käyttäjätietojani? 4. Kuinka ilmoittaudun kurssille? 5. Kuinka käytän Moodlen
Enigmail-opas. Asennus. Avainten hallinta. Avainparin luominen
 Enigmail-opas Enigmail on Mozilla Thunderbird ja Mozilla Seamonkey -ohjelmille tehty liitännäinen GPG-salausohjelmiston käyttöä varten. Sitä käytetään etenkin Thunderbirdin kanssa sähköpostin salaamiseen
Enigmail-opas Enigmail on Mozilla Thunderbird ja Mozilla Seamonkey -ohjelmille tehty liitännäinen GPG-salausohjelmiston käyttöä varten. Sitä käytetään etenkin Thunderbirdin kanssa sähköpostin salaamiseen
Sähköinen ajanvaraus Virkailijan ohje. 11.11.2015 Valtiovarainministeriö
 Sähköinen ajanvaraus Virkailijan ohje 11.11.2015 Valtiovarainministeriö Sisältö 1 Yleistä... 1 1.1 Sisään- ja uloskirjautuminen... 1 1.2 Salasanan vaihto... 2 2 Ajanvaraus... 3 2.1 Varauksen luonti...
Sähköinen ajanvaraus Virkailijan ohje 11.11.2015 Valtiovarainministeriö Sisältö 1 Yleistä... 1 1.1 Sisään- ja uloskirjautuminen... 1 1.2 Salasanan vaihto... 2 2 Ajanvaraus... 3 2.1 Varauksen luonti...
KKP-RONDO WEB. Käyttäjän opas tili-ilmoitusten ja täsmäytyslaskelmien sekä valtuuksien seurantailmoitusten käsittelyyn KKP-Rondossa
 KKP-RONDO WEB Käyttäjän opas tili-ilmoitusten ja täsmäytyslaskelmien sekä valtuuksien seurantailmoitusten käsittelyyn KKP-Rondossa 2 (16) SISÄLLYSLUETTELO KKP-RONDO WEB... 3 KKP-RONDON KÄYTTÄJÄTUNNUS,
KKP-RONDO WEB Käyttäjän opas tili-ilmoitusten ja täsmäytyslaskelmien sekä valtuuksien seurantailmoitusten käsittelyyn KKP-Rondossa 2 (16) SISÄLLYSLUETTELO KKP-RONDO WEB... 3 KKP-RONDON KÄYTTÄJÄTUNNUS,
Pikaohje eläintenpitäjille Lammas- ja vuohirekisterisovellus
 Pikaohje eläintenpitäjille Lammas- ja vuohirekisterisovellus SISÄLLYSLUETTELO 1. Käyttäjätunnukset 2 2. Kirjautuminen järjestelmään 3 3. Eläintenpitäjän eläimet ja rekisterin valinta 4 4. Ilmoitukset 4.1
Pikaohje eläintenpitäjille Lammas- ja vuohirekisterisovellus SISÄLLYSLUETTELO 1. Käyttäjätunnukset 2 2. Kirjautuminen järjestelmään 3 3. Eläintenpitäjän eläimet ja rekisterin valinta 4 4. Ilmoitukset 4.1
Yliopistohaku.fi -palvelun Oma haku -palvelu
 Hakijan ohje Opetushallitus syksy 2013 Yliopistohaku.fi -palvelun Oma haku -palvelu Sisältö Yliopistohaku.fi palvelun Oma haku -palvelu... 2 Aloitusnäyttö... 4 Kirjaudu Oma haku -palveluun... 5 Entä jos
Hakijan ohje Opetushallitus syksy 2013 Yliopistohaku.fi -palvelun Oma haku -palvelu Sisältö Yliopistohaku.fi palvelun Oma haku -palvelu... 2 Aloitusnäyttö... 4 Kirjaudu Oma haku -palveluun... 5 Entä jos
Käyttöohje - Sanoma Pro digikirjat verkkopalvelu v 1.0 2013-07- 10. Sanoma Pro digikirjat verkkopalvelu... 2. Yleistä... 2. Laitteistovaatimukset...
 - 1 - Käyttöohje - Sanoma Pro digikirjat verkkopalvelu v 1.0 2013-07- 10 Sanoma Pro digikirjat verkkopalvelu... 2 Yleistä... 2 Laitteistovaatimukset... 2 Sisäänkirjautuminen... 2 Uloskirjautuminen... 3
- 1 - Käyttöohje - Sanoma Pro digikirjat verkkopalvelu v 1.0 2013-07- 10 Sanoma Pro digikirjat verkkopalvelu... 2 Yleistä... 2 Laitteistovaatimukset... 2 Sisäänkirjautuminen... 2 Uloskirjautuminen... 3
Käyttöohje. HeTLi. Helsinki 23.8.2005 Ohjelmistotuotantoprojekti HELSINGIN YLIOPISTO Tietojenkäsittelytieteen laitos
 Käyttöohje HeTLi Helsinki 23.8.2005 Ohjelmistotuotantoprojekti HELSINGIN YLIOPISTO Tietojenkäsittelytieteen laitos Kurssi 581260 Ohjelmistotuotantoprojekti (6 ov) Projektiryhmä Juha Halme Isto Havu Jussi
Käyttöohje HeTLi Helsinki 23.8.2005 Ohjelmistotuotantoprojekti HELSINGIN YLIOPISTO Tietojenkäsittelytieteen laitos Kurssi 581260 Ohjelmistotuotantoprojekti (6 ov) Projektiryhmä Juha Halme Isto Havu Jussi
Ohjeita uuden Sikavan käyttöön lääkekirjanpidossa
 Ohjeita uuden Sikavan käyttöön lääkekirjanpidossa Taustaa Lääkelainsäädännön eläinlääkintään liittyvät lait ja asetukset muuttuivat vuonna 2014. Eläinlääkärillä on mahdollisuus luovuttaa lääkkeitä varalle
Ohjeita uuden Sikavan käyttöön lääkekirjanpidossa Taustaa Lääkelainsäädännön eläinlääkintään liittyvät lait ja asetukset muuttuivat vuonna 2014. Eläinlääkärillä on mahdollisuus luovuttaa lääkkeitä varalle
UpdateIT 2010: Editorin käyttöohje
 UpdateIT 2010: Editorin käyttöohje Käyttäjätuki: Suomen Golfpiste Oy Esterinportti 1 00240 HELSINKI Puhelin: (09) 1566 8800 Fax: (09) 1566 8801 E-mail: gp@golfpiste.com Sisällys Editorin käyttöohje...
UpdateIT 2010: Editorin käyttöohje Käyttäjätuki: Suomen Golfpiste Oy Esterinportti 1 00240 HELSINKI Puhelin: (09) 1566 8800 Fax: (09) 1566 8801 E-mail: gp@golfpiste.com Sisällys Editorin käyttöohje...
Kennelliiton Omakoira-jäsenpalvelu Ohje yhdistyksille, näyttelyn anominen
 Kennelliiton Omakoira-jäsenpalvelu Ohje yhdistyksille, näyttelyn anominen Suomen Kennelliitto ry. 12.5.2014 2(11) Näyttelyn anominen Sisältö Oikeus näyttelyiden sähköiseen anomiseen... 3 Yhdistysvalinta...
Kennelliiton Omakoira-jäsenpalvelu Ohje yhdistyksille, näyttelyn anominen Suomen Kennelliitto ry. 12.5.2014 2(11) Näyttelyn anominen Sisältö Oikeus näyttelyiden sähköiseen anomiseen... 3 Yhdistysvalinta...
PALLOVERKKO SÄHKÖINEN OTTELUPÖYTÄKIRJA
 PALLOVERKKO SÄHKÖINEN OTTELUPÖYTÄKIRJA 30.6.2011 KÄYTTÄJÄTUNNUKSEN TILAAMINEN LÖYTYY SIVUN ALAREUNASTA TUNNUSTEN TILAAMINEN: JOTTA PÄÄSEE KIRJAUTUMAAN JÄRJESTELMÄÄN TULOSPALVELUVASTAAVANA, PITÄÄ OLLA TUNNUKSET
PALLOVERKKO SÄHKÖINEN OTTELUPÖYTÄKIRJA 30.6.2011 KÄYTTÄJÄTUNNUKSEN TILAAMINEN LÖYTYY SIVUN ALAREUNASTA TUNNUSTEN TILAAMINEN: JOTTA PÄÄSEE KIRJAUTUMAAN JÄRJESTELMÄÄN TULOSPALVELUVASTAAVANA, PITÄÄ OLLA TUNNUKSET
Turvapaketti Omahallinta.fi ka ytto ohje
 Turvapaketti Omahallinta.fi ka ytto ohje 05/2015 Vaihda tämän ohjeen mukaisesti VSP Nettiturva TURVAPAKETTI-palveluun 14.6.2015 mennessä, jotta tietoturvapalvelusi säilyy voimassa! Kirjautuminen Palveluun
Turvapaketti Omahallinta.fi ka ytto ohje 05/2015 Vaihda tämän ohjeen mukaisesti VSP Nettiturva TURVAPAKETTI-palveluun 14.6.2015 mennessä, jotta tietoturvapalvelusi säilyy voimassa! Kirjautuminen Palveluun
https://www.oppi.uku.fi/pk/ Onni-oppimispäiväkirjan ohje 15.9.2010 version 1.2
 https://www.oppi.uku.fi/pk/ Onni-oppimispäiväkirjan ohje 15.9.2010 version 1.2 Sisällys: 1. Onni-oppimispäiväkirja yleisesti... 3 2. Käyttäjätunnuksen luominen... 3 2.1 Itä-Suomen yliopiston Opiskelija
https://www.oppi.uku.fi/pk/ Onni-oppimispäiväkirjan ohje 15.9.2010 version 1.2 Sisällys: 1. Onni-oppimispäiväkirja yleisesti... 3 2. Käyttäjätunnuksen luominen... 3 2.1 Itä-Suomen yliopiston Opiskelija
Peltotuki Pron Lohkotietopankkimoduli tärkkelysperunalle
 Peltotuki Pron Lohkotietopankkimoduli tärkkelysperunalle Versio 2008.1 15.10.2008 ohje 15.10.2008 Asennus, käyttöönotto ja päätoiminnot Ohjelmiston tarkoitus Ohjelmiston tarkoitus on yhdistää Peltotuki
Peltotuki Pron Lohkotietopankkimoduli tärkkelysperunalle Versio 2008.1 15.10.2008 ohje 15.10.2008 Asennus, käyttöönotto ja päätoiminnot Ohjelmiston tarkoitus Ohjelmiston tarkoitus on yhdistää Peltotuki
Omahallinta.fi itsepalvelusivusto
 Turvapaketti Asennusohje 04/2016 Omahallinta.fi itsepalvelusivusto Kirjautuminen Palveluun kirjaudutaan osoitteessa https://oma.ipp.fi/ Palvelun käyttökielien valintapainikkeet (suomi/ruotsi) Käyttäjätunnus
Turvapaketti Asennusohje 04/2016 Omahallinta.fi itsepalvelusivusto Kirjautuminen Palveluun kirjaudutaan osoitteessa https://oma.ipp.fi/ Palvelun käyttökielien valintapainikkeet (suomi/ruotsi) Käyttäjätunnus
MOT-PALVELU OHJE MOT-SANAKIRJAN KÄYTTÖÖN
 MOT-PALVELU OHJE MOT-SANAKIRJAN KÄYTTÖÖN Seinäjoen koulutuskuntayhtymä tarjoaa opiskelijoilleen ja henkilökunnalleen MOT-sanakirjapalvelun. MOT-palvelu on suomalainen Kielikone Oy: n tuottama pilvipalvelu,
MOT-PALVELU OHJE MOT-SANAKIRJAN KÄYTTÖÖN Seinäjoen koulutuskuntayhtymä tarjoaa opiskelijoilleen ja henkilökunnalleen MOT-sanakirjapalvelun. MOT-palvelu on suomalainen Kielikone Oy: n tuottama pilvipalvelu,
Uuden työtilan luonti
 Uuden työtilan luonti 1. Valitaan Uusi työtila vasemmanpuoleisesta valikosta 2. Valitaan Tyhjä työtila aukeavasta valikosta. Tämä toiminto luo uuden tyhjän työtilan. 3. Kun uusi työtila on luotu, aukeaa
Uuden työtilan luonti 1. Valitaan Uusi työtila vasemmanpuoleisesta valikosta 2. Valitaan Tyhjä työtila aukeavasta valikosta. Tämä toiminto luo uuden tyhjän työtilan. 3. Kun uusi työtila on luotu, aukeaa
Lunastuspoistajat AJONEUVOJEN REKISTERÖINTI
 Lunastuspoistajat AJONEUVOJEN REKISTERÖINTI Kirjautuminen REKI järjestelmään...2 ATJ Aloitussivu...3 Rekisteröinnin päävalikko...4 Liikennekäytöstäpoisto...5 Rekisteritietojen haku...5 Omistajuuden perustiedot...6
Lunastuspoistajat AJONEUVOJEN REKISTERÖINTI Kirjautuminen REKI järjestelmään...2 ATJ Aloitussivu...3 Rekisteröinnin päävalikko...4 Liikennekäytöstäpoisto...5 Rekisteritietojen haku...5 Omistajuuden perustiedot...6
UUDEN NETTIJÄSENREKISTERIN OHJEET. Kirjaudu sisään antamalla käyttäjätunnus ja salasana
 UUDEN NETTIJÄSENREKISTERIN OHJEET Kirjaudu sisään antamalla käyttäjätunnus ja salasana Aloitussivu näyttää seuraavalta. Sen kautta voi siirtyä haluttuihin toimintoihin. JÄSENREKISTERIN SELAUS/MUOKKAAMINEN
UUDEN NETTIJÄSENREKISTERIN OHJEET Kirjaudu sisään antamalla käyttäjätunnus ja salasana Aloitussivu näyttää seuraavalta. Sen kautta voi siirtyä haluttuihin toimintoihin. JÄSENREKISTERIN SELAUS/MUOKKAAMINEN
Palvelupyyntöjärjestelmä. Asiakkaan ohje
 Palvelupyyntöjärjestelmä Asiakkaan ohje Festum Software Oy Palvelupyyntöjärjestelmä asiakkaan ohje 2 ( 8 ) Sisällysluettelo 1. Palvelupyyntöjärjestelmä osana asiakastukea... 3 2. Käytön aloittaminen...
Palvelupyyntöjärjestelmä Asiakkaan ohje Festum Software Oy Palvelupyyntöjärjestelmä asiakkaan ohje 2 ( 8 ) Sisällysluettelo 1. Palvelupyyntöjärjestelmä osana asiakastukea... 3 2. Käytön aloittaminen...
Diacor Turku extranet
 Diacor Turku extranet Extranet on asiakasyritystemme vastuuhenkilöille tarkoitettu sähköinen palvelukanava. Diacor Turun extranet- sivustolla yrityksen kontaktihenkilön on mahdollista kirjata työntekijöiden
Diacor Turku extranet Extranet on asiakasyritystemme vastuuhenkilöille tarkoitettu sähköinen palvelukanava. Diacor Turun extranet- sivustolla yrityksen kontaktihenkilön on mahdollista kirjata työntekijöiden
tempus.kpedu.fi Tuntitietojen kirjausjärjestelmän Ohje Versio 1.0 21.12.2009 KPAO juha.kykyri
 tempus.kpedu.fi Tuntitietojen kirjausjärjestelmän Ohje Versio 1.0 21.12.2009 KPAO juha.kykyri 1 Sisältö Kirjautuminen järjestelmään... 2 Rekisteröityminen... 2 Aloitusnäkymä... 3 Asetukset valikko... 4
tempus.kpedu.fi Tuntitietojen kirjausjärjestelmän Ohje Versio 1.0 21.12.2009 KPAO juha.kykyri 1 Sisältö Kirjautuminen järjestelmään... 2 Rekisteröityminen... 2 Aloitusnäkymä... 3 Asetukset valikko... 4
Oma matkakortti -palvelu: Käyttäjän ohje
 Oma matkakortti -palvelu: Käyttäjän ohje Oma matkakortti -palvelussa voi tarkistaa matkakortin sisällön, esimerkiksi voimassa olevat kausiliput ja kortilla jäljellä olevan arvon määrän sekä omat asiakastiedot.
Oma matkakortti -palvelu: Käyttäjän ohje Oma matkakortti -palvelussa voi tarkistaa matkakortin sisällön, esimerkiksi voimassa olevat kausiliput ja kortilla jäljellä olevan arvon määrän sekä omat asiakastiedot.
eshop manuaali Atea Finland Oy 26.2.2015
 2015 eshop manuaali Atea Finland Oy 26.2.2015 1 Sisältö 1.Yleistä... 2 2. Valikot... 2 2.1 Ylävalikko... 2 2.1.1. Omat sivut... 2 2.1.2. Asiakaspalvelu... 2 2.1.3. Lisenssit... 3 2.1.5. Ylläpito... 3 2.1.6.
2015 eshop manuaali Atea Finland Oy 26.2.2015 1 Sisältö 1.Yleistä... 2 2. Valikot... 2 2.1 Ylävalikko... 2 2.1.1. Omat sivut... 2 2.1.2. Asiakaspalvelu... 2 2.1.3. Lisenssit... 3 2.1.5. Ylläpito... 3 2.1.6.
Porin yliopistokeskuksen tilavarausjärjestelmä. htila.ucpori.fi/ KÄYTTÖOHJE
 Porin yliopistokeskuksen tilavarausjärjestelmä htila.ucpori.fi/ KÄYTTÖOHJE htila on Porin yliopistokeskuksen yksiköiden tarpeisiin kehitelty tilavarausohjelma. Varausohjelman lisäksi htila sisältää Kalenteri-ohjelman,
Porin yliopistokeskuksen tilavarausjärjestelmä htila.ucpori.fi/ KÄYTTÖOHJE htila on Porin yliopistokeskuksen yksiköiden tarpeisiin kehitelty tilavarausohjelma. Varausohjelman lisäksi htila sisältää Kalenteri-ohjelman,
UTIFLEET-VARAUSJÄRJESTELMÄ KÄYTTÄJÄN OHJE. Gospel Flight ry
 UTIFLEET-VARAUSJÄRJESTELMÄ Gospel Flight ry Versio 1.0 Hyväksytty Tekijä 1.11.2005 Tarkastanut 1.11.2005 Hyväksynyt Juha Huttunen 3.11.2005 Helia UTIFLEET-TIETOJÄRJESTELMÄ 2 SISÄLLYS 1 SOVELLUKSEN KÄYTTÖOIKEUDET
UTIFLEET-VARAUSJÄRJESTELMÄ Gospel Flight ry Versio 1.0 Hyväksytty Tekijä 1.11.2005 Tarkastanut 1.11.2005 Hyväksynyt Juha Huttunen 3.11.2005 Helia UTIFLEET-TIETOJÄRJESTELMÄ 2 SISÄLLYS 1 SOVELLUKSEN KÄYTTÖOIKEUDET
Tervetuloa käyttämään ehopsia
 Tervetuloa käyttämään ehopsia Sisällys: Uuden ehops-pohjan luominen (opettaja)... ehops-pohjan jakaminen opiskelijoille (opettaja)... Opiskelijan jakaman ehopsin etsiminen (opettaja)... Opiskelijan jakaman
Tervetuloa käyttämään ehopsia Sisällys: Uuden ehops-pohjan luominen (opettaja)... ehops-pohjan jakaminen opiskelijoille (opettaja)... Opiskelijan jakaman ehopsin etsiminen (opettaja)... Opiskelijan jakaman
SÄHKÖPOSTIN PERUSKURSSI
 SÄHKÖPOSTIN PERUSKURSSI HERVANNAN KIRJASTO TIETOTORI Insinöörinkatu 38 33720 Tampere 040 800 7805 tietotori.hervanta@tampere.fi LIELAHDEN KIRJASTO TIETOTORI Teivaankatu 1, Lielahtikeskus 33400 Tampere
SÄHKÖPOSTIN PERUSKURSSI HERVANNAN KIRJASTO TIETOTORI Insinöörinkatu 38 33720 Tampere 040 800 7805 tietotori.hervanta@tampere.fi LIELAHDEN KIRJASTO TIETOTORI Teivaankatu 1, Lielahtikeskus 33400 Tampere
Microsoft Lync 2013. Kaakkois-Suomen Ammattikorkeakoulu Oy Mikkelin Ammattikorkeakoulu Oy Kymenlaakson Ammattikorkeakoulu Oy
 Microsoft Lync 2013 Kaakkois-Suomen Ammattikorkeakoulu Oy Mikkelin Ammattikorkeakoulu Oy Kymenlaakson Ammattikorkeakoulu Oy Ohjeen nimi Microsoft Lync 2013 Vastuuhenkilö Mari Jokiniemi ja Sirpa Kemppainen
Microsoft Lync 2013 Kaakkois-Suomen Ammattikorkeakoulu Oy Mikkelin Ammattikorkeakoulu Oy Kymenlaakson Ammattikorkeakoulu Oy Ohjeen nimi Microsoft Lync 2013 Vastuuhenkilö Mari Jokiniemi ja Sirpa Kemppainen
Suomen Akatemian verkkoasioinnin käyttöohje toimikuntien ja muiden valmistelu- ja päätöksentekoelinten jäsenille
 Verkkoasioinnin käyttöohje 10.2.2011 v1.0 FI Suomen Akatemian verkkoasioinnin käyttöohje toimikuntien ja muiden valmistelu- ja päätöksentekoelinten jäsenille Tämä ohje koskee lokakuun 2010 haussa käyttöönotettua
Verkkoasioinnin käyttöohje 10.2.2011 v1.0 FI Suomen Akatemian verkkoasioinnin käyttöohje toimikuntien ja muiden valmistelu- ja päätöksentekoelinten jäsenille Tämä ohje koskee lokakuun 2010 haussa käyttöönotettua
Data@Flow ohjeet. AtFlow Oy, Pekka Rönkkönen, pekka@atflow.fi +358 (0)50 340 1705
 Data@Flow ohjeet AtFlow Oy, Pekka Rönkkönen, pekka@atflow.fi +358 (0)50 340 1705 1 Sisällysluettelo 1. Kirjautuminen... 2 2. Sisältöalueiden muokkaaminen... 4 2.1. Sisältöalueen sisällön muokkaaminen...
Data@Flow ohjeet AtFlow Oy, Pekka Rönkkönen, pekka@atflow.fi +358 (0)50 340 1705 1 Sisällysluettelo 1. Kirjautuminen... 2 2. Sisältöalueiden muokkaaminen... 4 2.1. Sisältöalueen sisällön muokkaaminen...
Omapalvelu. Omapalvelu - ohje Päivityspaketti 1/ 2014. Tieto Corporation
 Omapalvelu Omapalvelu - ohje Päivityspaketti 1/ 2014 Omapalvelu / Kirjautuminen pankkitunnuksilla Asiakas kirjautuu Omille sivuille kunnan nettisivujen linkin kautta. Sivulle kirjaudutaan Vetuma-tunnistuksen
Omapalvelu Omapalvelu - ohje Päivityspaketti 1/ 2014 Omapalvelu / Kirjautuminen pankkitunnuksilla Asiakas kirjautuu Omille sivuille kunnan nettisivujen linkin kautta. Sivulle kirjaudutaan Vetuma-tunnistuksen
Ohjelmiston kuvakkeiden kuvaus
 Ohjelmiston kuvakkeiden kuvaus Aliro-ohjelmiston kuvakkeiden esittely kattaa kaikki ohjelmistossa käytettävät kuvakkeet. Esittelyn avulla tunnistat helposti kuvakkeet ja niiden kautta käytettävät toiminnot.
Ohjelmiston kuvakkeiden kuvaus Aliro-ohjelmiston kuvakkeiden esittely kattaa kaikki ohjelmistossa käytettävät kuvakkeet. Esittelyn avulla tunnistat helposti kuvakkeet ja niiden kautta käytettävät toiminnot.
Kommenttiseinä -palvelun käyttöopas
 Kommenttiseinä -palvelun käyttöopas 15.6.2015 Sisältö Yleisesittely... 3 1. Kommenttiseinä-palvelun käyttäminen... 4 1.1. Kommenttiseinään kirjautuminen... 5 1.2. Kommenttiseinä... 6 1.3. Kommenttiseinälle
Kommenttiseinä -palvelun käyttöopas 15.6.2015 Sisältö Yleisesittely... 3 1. Kommenttiseinä-palvelun käyttäminen... 4 1.1. Kommenttiseinään kirjautuminen... 5 1.2. Kommenttiseinä... 6 1.3. Kommenttiseinälle
DL SOFTWARE Uumajankatu 2 Umeågatan FIN-65350 VAASA/VASA FINLAND +358-(0)207 701 701 Fax +358-(0)207 701 711 http://www.dlsoftware.
 15.11.2007 1 (10) HELPDESKIN KÄYTTÖ JA OHJELMIEN PÄIVITYS INTERNETISSÄ DL Helpdesk Online Asiakastukemme avuksi on rakennettu Helpdesk, joka löytyy osoitteesta helpdesk.dlsoftware.com Jokainen ylläpitoasiakas
15.11.2007 1 (10) HELPDESKIN KÄYTTÖ JA OHJELMIEN PÄIVITYS INTERNETISSÄ DL Helpdesk Online Asiakastukemme avuksi on rakennettu Helpdesk, joka löytyy osoitteesta helpdesk.dlsoftware.com Jokainen ylläpitoasiakas
erasmartcard-kortinlukijaohjelmiston asennusohje (mpollux jää toiseksi kortinlukijaohjelmistoksi)
 erasmartcard-kortinlukijaohjelmiston asennusohje (mpollux jää toiseksi kortinlukijaohjelmistoksi) Sisällysluettelo 1 erasmartcard 3 2 erasmartcard-ohjelmiston normaali asennus 4 2.1 Ennen asennusta 4 2.2
erasmartcard-kortinlukijaohjelmiston asennusohje (mpollux jää toiseksi kortinlukijaohjelmistoksi) Sisällysluettelo 1 erasmartcard 3 2 erasmartcard-ohjelmiston normaali asennus 4 2.1 Ennen asennusta 4 2.2
SoleCRIS PIKAOHJE ASIANTUNTIJATEHTÄVIEN JA JULKAISUJEN TALLENTAMISTA VARTEN 1.2.2016
 SoleCRIS PIKAOHJE ASIANTUNTIJATEHTÄVIEN JA JULKAISUJEN TALLENTAMISTA VARTEN 1.2.2016 Sisällys Julkaisujen tallentaminen... 3 Asiantuntijatehtävien tallentaminen... 6 VIERAILU ULKOMAILLE... 7 VIERAILU ULKOMAILTA
SoleCRIS PIKAOHJE ASIANTUNTIJATEHTÄVIEN JA JULKAISUJEN TALLENTAMISTA VARTEN 1.2.2016 Sisällys Julkaisujen tallentaminen... 3 Asiantuntijatehtävien tallentaminen... 6 VIERAILU ULKOMAILLE... 7 VIERAILU ULKOMAILTA
