Käyttöopas ThinkPad L560
|
|
|
- Kauko Nurminen
- 6 vuotta sitten
- Katselukertoja:
Transkriptio
1 Käyttöopas ThinkPad L560
2 Huomautus: Ennen tämän julkaisun ja siinä kuvattujen tuotteiden käyttöä lue huolellisesti seuraavat tiedot: Turvaohjeet, takuutiedot ja asennusopas Regulatory Notice Tärkeät turvaohjeet sivulla v Liite F Huomioon otettavaa sivulla 155 Tuoreimmat turvaohjeet, takuutiedot ja asennusopas sekä Regulatory Notice -asiakirja (tietoja määräyksistä) ovat saatavana Lenovon tukisivustosta osoitteessa: Neljäs painos (kesäkuu 2017) Copyright Lenovo 2016, RAJOITETTUJA OIKEUKSIA KOSKEVA HUOMAUTUS: Jos tiedot tai ohjelmisto toimitetaan General Services Administration (GSA) -sopimuksen ehtojen mukaisesti, niiden käyttöä, jäljentämistä ja luovuttamista koskevat sopimuksen GS-35F rajoitukset.
3 Sisältö Tärkeät turvaohjeet v Lue tämä ensin v Tärkeitä tietoja tietokoneen käytöstä v Välittömiä toimia edellyttävät tapahtumat tai tilat. vii Huolto ja päivitykset vii Verkkojohdot ja verkkolaitteet viii Jatkojohdot ja niihin liittyvät laitteet ix Pistokkeet ja pistorasiat ix Virtalähteeseen liittyvät turvaohjeet ix Ulkoiset laitteet x Akkuihin liittyvä yleinen turvaohje x Irrotettavaa akkua koskeva huomautus xi Sisäistä ladattavaa akkua koskeva huomautus... xi Nappiparistoa koskeva huomautus xi Lämpö ja tietokoneen osien tuuletus xi Sähköturvaohjeet xii Laserturvallisuutta koskevat tiedot xiii Nestekidenäyttöä (LCD) koskeva turvaohje... xiii Kuulokkeiden käyttö xiv Huomautus tukehtumisvaarasta xiv Muovipusseja koskeva turvaohje xiv Lasiosia koskeva turvaohje xiv Luku1.Tuotteen yleiskuvaus Tietokoneen liitäntöjen, säädinten ja merkkivalojen sijainti Laite edestä Laite oikealta Laite vasemmalta Laite alta Laite takaa Merkkivalot Tärkeiden tuotetietojen sijainti Koneen tyypin ja mallin tiedot FCC- ja IC-laitehyväksyntä Windows-käyttöjärjestelmien tarrat Tietokoneen ominaisuudet ja toiminnot Tietokoneen tekniset tiedot Käyttöympäristö Lenovo-ohjelmat Lenovo-ohjelmien käyttö Lenovo-ohjelmien esittely Luku2.Tietokoneen käyttö Tietokoneen rekisteröinti Usein kysytyt kysymykset Windows-käyttöjärjestelmän ohjeiden saanti Erikoisnäppäimet ThinkPad-paikannuslaite TrackPoint-paikannuslaite Kosketuslevy Kosketuslevyn kosketusliikkeet Paikannustapin pään vaihto ThinkPad-paikannuslaitteen mukautus Virranhallinta Akun tilatietojen tarkastelu Verkkolaitteen käyttö Akun lataus Akun käyttöajan pidennys Akun varauksen hallinta Virransäästötilat Verkkoyhteyden muodostus Ethernet-yhteydet Langattomat yhteydet Erillisen näytön käyttö Erillisen näytön liittäminen Näyttötilan valinta Näytön asetusten muutto Äänitoimintojen käyttö Kameran käyttö Flash Media- tai toimikortin käyttö Luku3.Sinä ja tietokoneesi Helppokäyttötoiminnot ja käyttömukavuus Ergonomiaan liittyviä tietoja Käyttömukavuus Tietoja helppokäyttötoiminnoista Tietokoneen käyttö matkoilla Vihjeitä matkakäyttöä varten Matkalle mukaan Luku4.Suojaus Salasanojen käyttö Salasanojen kirjoittaminen Käynnistyssalasana Pääkäyttäjän salasana Kiintolevysalasanat Kiintolevyn suojaus Turvapiirin asetus Sormenjälkitunnistimen käyttö Kiintolevy- tai SSD-aseman tietojen poistoa koskeva huomautus Palomuurien käyttö Tietojen suojaaminen viruksilta Copyright Lenovo 2016, 2017 i
4 Luku5.Yleiskuvaus elvytyksestä Yleiskuvaus elvytyksestä Windows 7 -käyttöjärjestelmässä Elvytystietovälineiden luonti ja käyttö Varmuuskopiointi ja elvytys Rescue and Recovery -työtilan käyttö Pelastamistietovälineen luonti ja käyttö Esiasennettujen ohjelmien ja laiteajurien uudelleenasennus Elvytykseen liittyvien ongelmien ratkaisu Yleiskuvaus elvytyksestä Windows 10 -käyttöjärjestelmässä Tietokoneen asetusten palauttaminen Käynnistyksen lisäasetusten käyttö Käyttöjärjestelmän elvytys tilanteessa, jossa Windows 10 ei käynnisty USB-palautusaseman luonti ja käyttö Luku6.Laitteiden vaihto Staattiselta sähköltä suojautuminen Akun vaihto Mikro-SIM-kortin asennus tai vaihto Sisäisen tallennusaseman vaihto Muistimoduulin vaihto Langattoman suuralueverkkokortin asennus tai vaihto Optisen aseman vaihto Näppäimistön vaihto Nappipariston vaihto Luku 7. Tietokoneen toimintojen laajennus ThinkPad-lisävarusteiden hankinta ThinkPad-telakointiasemat ThinkPad-telakointiasemissa olevien kytkimien ja liitäntöjen paikannus ThinkPad-telakointiaseman liittäminen Tietokoneen irrottaminen ThinkPad-telakointiasemasta Useiden erillisten näyttöjen liittäminen telakointiasemaan Suojausominaisuudet Luku 8. Kokoonpanon lisäasetukset Uuden käyttöjärjestelmän asennus Windows 7 -käyttöjärjestelmän asennus Windows 10 -käyttöjärjestelmän asennus.. 90 Laiteajurien asennus ThinkPad Setup -ohjelman käyttö Main-valikko Config-valikko Date/Time-valikko Security-valikko Startup-valikko Restart-valikko UEFI BIOSin päivitys Järjestelmänhallinnan käyttö Hallintaominaisuuksien asetus Luku 9. Häiriöiden ennaltaehkäisy. 111 Yleisiä vihjeitä häiriöiden ennaltaehkäisyyn Laiteajureiden ajantasaisuuden tarkistus Tietokoneen hoito Tietokoneen ulkokuoren puhdistus/ Tietokoneen kannen puhdistus Luku 10. Tietokoneeseen liittyvien ongelmien vianmääritys Häiriöiden syyn selvitys Vianmääritys Tietokone ei vastaa Näppäimistön kastuminen Virhesanomat Häiriöt, joihin ei liity sanomia Äänimerkkivirheet Muistimoduulien häiriöt Verkkoyhteyshäiriöt Näppäimistön ja muiden paikannuslaitteiden häiriöt Näytön ja multimedialaitteiden häiriöt Sormenjälkitunnistimen häiriöt Akun ja virransyötön häiriöt Asemien ja muiden tallennuslaitteiden häiriöt Ohjelmiston häiriö Porttien ja liitäntöjen häiriöt Luku11.Tukipalvelut Ennen yhteydenottoa Lenovon tukeen Tuki- ja huoltopalvelut Vianmääritysohjelmien käyttö Lenovon tukisivusto Yhteydenotto Lenovon tukeen Lisäpalvelujen hankinta Liite A. Ubuntu-käyttöjärjestelmää koskevat täydentävät tiedot LiiteB.Tietoja määräyksistä Langattomien yhteyksien UltraConnect -antennien sijainti Langattomia yhteyksiä koskevat tiedot Tiedot langattoman yhteyden vaatimustenmukaisuudesta ii Käyttöopas ThinkPad L560
5 Langattomia verkkoja koskevien määräysten sijainti Laitehyväksyntään liittyvät tiedot Vientiluokitusta koskeva huomautus Tietoja sähkömagneettisesta säteilystä Ilmoitus FCC (Federal Communications Commission) -säännösten mukaisuudesta Ilmoitus kanadalaisen laitehyväksynnän (Industry Canada) luokan B mukaisuudesta Euroopan unionin vaatimustenmukaisuus Ilmoitus Saksan luokan B mukaisuudesta Ilmoitus Japanin VCCI:n luokan B mukaisuudesta Japania koskeva ilmoitus tuotteista, jotka liitetään virtalähteisiin, joissa on enintään 20 A:n sähkövirta vaihetta kohti Verkkojohtoa koskeva huomautus (Japani) Lenovo-tuotteiden huolto Taiwanissa Euraasialainen vaatimustenmukaisuusmerkki Äänilaitteita koskeva huomautus (Brasilia) Liite C. WEEE-merkintä ja kierrätys Yleisiä tietoja kierrätyksestä Tärkeitä tietoja sähkö- ja elektroniikkalaiteromun kierrättämisestä Japania koskevat kierrätysohjeet Kierrätykseen liittyviä tietoja Brasiliassa Akkujen kierrätykseen liittyviä tietoja Euroopan unionissa Akkujen kierrätykseen liittyviä tietoja Taiwanissa Akkujen kierrätykseen liittyviä tietoja Yhdysvalloissa ja Kanadassa Kierrätykseen liittyviä tietoja Kiinassa Liite D. Vaarallisten aineiden rajoittamista koskeva direktiivi (RoHS) Liite E. ENERGY STAR -merkin käyttöön oikeutetut tietokoneen mallit LiiteF.Huomioon otettavaa Tavaramerkit Copyright Lenovo 2016, 2017 iii
6 iv Käyttöopas ThinkPad L560
7 Tärkeät turvaohjeet Huomautus: Lue tärkeät turvaohjeet ensin. Lue tämä ensin Näiden tietojen avulla voit käyttää hankkimaasi kannettavaa tietokonetta turvallisesti. Säilytä kaikki tietokoneen mukana toimitetut julkaisut ja oppaat ja noudata niissä olevia ohjeita. Tämän julkaisun sisältämät tiedot eivät muuta hankintasopimuksen tai rajoitettujen takuuehtojen sisältämiä ehtoja. Lisätietoja on tietokoneen mukana toimitetun Turvaohjeet, takuutiedot ja asennusopas -julkaisun Takuutietoja-kohdassa. Asiakkaiden turvallisuus on meille tärkeää. Tuotteet on suunniteltu turvallisiksi ja tehokkaiksi. Tietokoneet ovat kuitenkin sähkölaitteita. Verkkojohdot, verkkolaitteet ja muut laitteet saattavat aiheuttaa vaaratilanteita, joista voi aiheutua ruumiinvammoja tai omaisuusvahinkoja, etenkin jos laitteita käytetään väärin. Voit välttää näitä vaaratilanteita noudattamalla tuotteen mukana toimitettuja ohjeita ja kaikkia tuotteessa ja käyttöohjeissa olevia varoituksia sekä lukemalla tässä julkaisussa oleva tiedot huolellisesti läpi. Noudattamalla tämän julkaisun sisältämiä ohjeita ja tuotteen mukana toimitettuja ohjeita estät vaaratilanteiden syntymisen ja huolehdit työskentely-ympäristösi turvallisuudesta. Huomautus: Nämä ohjeet sisältävät viittauksia verkkolaitteisiin ja akkuihin. Toimitamme kannettavien tietokoneiden lisäksi myös joitakin muita tuotteita (esimerkiksi kaiuttimia ja näyttöjä), jotka käyttävät erillisiä verkkolaitteita. Jos olet hankkinut tällaisen tuotteen, nämä tiedot koskevat myös kyseistä tuotetta. Hankitussa tietokoneessa on lisäksi nappiparisto, josta tietokoneen kello saa virtaa tietokoneen ollessa irrotettuna verkkovirrasta, joten paristoa koskevat turvaohjeet koskevat kaikkia tietokoneita. Tärkeitä tietoja tietokoneen käytöstä Tässä annettuja tärkeitä ohjeita noudattamalla voit käyttää tietokonetta mahdollisimman tehokkaasti ja turvallisesti. Ohjeiden noudattamatta jättäminen saattaa aiheuttaa vaivoja tai loukkaantumisia tai tietokoneesi saattaa vioittua. Suojaudu tietokoneen tuottamalta lämmöltä. Kun tietokoneeseen kytketään virta tai kun akkua ladataan, tietokoneen pohja, kämmentuki ja jotkin muut osat saattavat kuumentua. Lämpötila vaihtelee järjestelmän toimintatason ja akun varaustason mukaan. Pitkäaikainen altistuminen lämmölle saattaa aiheuttaa epämukavuutta tai lievän palovamman. Älä pidä kannettavaa tietokonetta sylissäsi pitkään tai anna sen kuuman osan koskettaa käsiäsi tai muita kehosi osia pitkään. Pidä kirjoittaessasi säännöllisesti taukoja nostamalla kätesi irti kämmentuesta. Suojaudu verkkolaitteen tuottamalta lämmöltä. Kun verkkolaite on kytketty sähköpistorasiaan ja tietokoneeseen, se tuottaa lämpöä. Pitkäaikainen kosketus saattaa aiheuttaa palovamman jopa vaatteiden läpi. Älä koske millään ruumiinosallasi verkkolaitteeseen silloin, kun se on toiminnassa. Älä koskaan käytä sitä kehosi lämmittämiseen. Copyright Lenovo 2016, 2017 v
8 Suojaa tietokoneesi kastumiselta. Älä sijoita nesteitä tietokoneen lähelle, jotta tietokone ei kastu ja aiheuta sähköiskua. Suojaa johdot ja kaapelit vaurioilta. Liiallinen voimankäyttö voi vahingoittaa kaapeleita tai rikkoa ne. Sijoita verkkolaitteen, hiiren, näppäimistön, tulostimen ja muiden elektronisten laitteiden johdot tai tietoliikennekaapelit siten, että ne eivät joudu puristuksiin tietokoneen tai muiden laitteiden väliin, ettei niiden päälle astuta, ettei niihin voi kompastua tai ettei niihin kohdistu muuta riskiä, joka voi häiritä tietokoneen toimintaa. Suojaa tietokone ja tiedot tietokoneen siirron ajaksi. Ennen kuin siirrät tietokonetta, jossa on kiintolevyasema, tee jokin seuraavista toimista: Katkaise tietokoneesta virta. Aseta tietokone lepotilaan. Aseta tietokone horrostilaan. Muutoin tietokone saattaa vaurioitua ja tietoja voi kadota. Käsittele tietokonetta varovaisesti. Älä käsittele tietokonetta, näyttöä tai erillisiä laitteita kovakouraisesti (älä pudota, kolhi, naarmuta, väännä, tärisytä tai puserra niitä tai aseta niiden päälle painavia esineitä). Kuljeta tietokonetta varovaisesti. Käytä kuljetukseen laukkua, jonka pehmustus suojaa tietokonetta vaurioilta. Älä kuljeta tietokonetta täyteen pakatussa laukussa. Ennen kuin panet tietokoneen kuljetuslaukkuun, varmista, että tietokoneesta on katkaistu virta tai että se on lepotilassa tai horrostilassa. Älä aseta tietokonetta kuljetuslaukkuun, jos siinä on virta kytkettynä. vi Käyttöopas ThinkPad L560
9 Välittömiä toimia edellyttävät tapahtumat tai tilat Tuotteet voivat vahingoittua väärinkäytön tai laiminlyöntien vuoksi. Jotkin vauriot ovat niin vakavia, ettei tuotteen käyttöä saa jatkaa, ennen kuin valtuutettu huoltoedustaja on tarkastanut tuotteen ja tarvittaessa korjannut sen. Kun laitteessa on virta kytkettynä, valvo sen toimintaa aivan samoin kuin muidenkin sähkölaitteiden toimintaa. Erittäin harvinaisissa tilanteissa tuotteesta saattaa lähteä outoa hajua, savua tai kipinöitä tai siitä saattaa kuulua poksahtelua, rätinää tai sihinää. Tämä saattaa merkitä myös sitä, että jokin laitteen sisäinen elektroninen osa on vioittunut, mutta tilanne on hallinnassa eikä aiheuta mitään vaaraa. Toisaalta tämä saattaa myös merkitä sitä, että kyseessä on vaaratilanne. Älä kuitenkaan ota mitään riskejä tai yritä selvittää tapahtuman syytä itse. Ota yhteys asiakastukeen ja pyydä lisätietoja. Huolto- ja tukipalvelujen puhelinnumeroiden luettelo on seuraavassa verkkosivustossa: Tarkista tietokone ja sen osat säännöllisin väliajoin vaurioiden tai kulumisen tai muiden vaaratekijöiden varalta. Jos epäilet jonkin osan toimintakuntoa, älä käytä tuotetta. Ota yhteys asiakastukikeskukseen tai tuotteen valmistajaan ja pyydä ohjeet tuotteen tarkistusta varten sekä korjauta tuote tarvittaessa. Jos sinulla on tuotteen turvallisuuteen liittyviä kysymyksiä tai havaitset jonkin seuraavassa kuvatuista tapahtumista, lopeta tuotteen käyttö ja irrota tuotteen verkkojohto pistorasiasta sekä muut kaapelit tietoliikenneverkoista, kunnes olet saanut lisäohjeita asiakastukikeskuksesta. Verkkojohdot, pistokkeet, verkkolaitteet, jatkojohdot, ylijännitesuojat tai virtalähteet ovat rikki, tai niissä on näkyviä vaurioita. Laite vaikuttaa ylikuumenevan: siitä lähtee savua tai kipinöitä, tai se syttyy tuleen. Akku on vaurioitunut (siinä on halkeamia, lommoja tai kolhuja), se vuotaa, tai sen pintaan on kertynyt vieraita aineita. Tuotteesta kuuluu rätinää, sihinää tai poksahtelua, tai siitä lähtee voimakas haju. Tietokoneessa, verkkojohdossa tai verkkolaitteessa on jälkiä siitä, että sen päälle on roiskunut jotakin nestettä tai sen päälle on pudonnut jokin esine. Tietokone, verkkojohto tai verkkolaite on kastunut. Tuote on pudotettu tai se on vahingoittunut jollakin tavalla. Tuote ei toimi normaalisti käyttöohjeita noudatettaessa. Huomautus: Jos havaitset, että jonkin muun valmistajan kuin Lenovo valmistamalle tai valmistuttamalle tuotteelle (esimerkiksi jatkojohdolle) on tapahtunut jotakin edellä kuvatun kaltaista, lopeta kyseisen tuotteen käyttö, kunnes olet saanut lisäohjeita tuotteen valmistajalta tai kunnes olet saanut uuden korvaavan tuotteen. Huolto ja päivitykset Älä yritä huoltaa tuotetta itse, ellei asiakastukikeskuksen edustaja tai ohjeaineisto tähän kehota. Käytä vain valtuutettua huoltopalvelua, jolla on oikeus antaa huoltoa kyseiselle tuotteelle. Huomautus: Asiakas voi itse päivittää tai vaihtaa joitakin tietokoneen osia. Päivitysosia kutsutaan lisävarusteiksi. Vaihto-osia, joita voi asentaa itse, nimitetään asiakkaan vaihdettavissa oleviksi osiksi (CRU, Customer Replaceable Unit). Lenovon toimittamissa ohjeissa kerrotaan, voiko lisävarusteen tai osan vaihtaa itse. Kaikkia lisävarusteen tai vaihto-osan mukana toimitettuja ohjeita on ehdottomasti noudatettava. Tietokoneen sisällä saattaa olla osia, joissa on jännite, vaikka virran merkkivalo ei pala. Jos tuotteessa on verkkojohto, varmista aina, että virta on katkaistu ja että tuotteen verkkojohto on irrotettu virtalähteestä, ennen kuin irrotat tuotteen kansia. Jos sinulla on aiheeseen liittyviä kysymyksiä tai huolenaiheita, ota yhteys asiakastukikeskukseen. Copyright Lenovo 2016, 2017 vii
10 Vaikka tietokoneen osat eivät liiku sen jälkeen, kun verkkojohto on irrotettu, ota seuraava varoitus huomioon. VAROITUS: Vaarallisia liikkuvia osia. Varo, etteivät sormesi tai muut ruumiinosasi kosketa osiin. VAROITUS: Ennen kuin avaat tietokoneen kannen, katkaise tietokoneesta virta ja anna tietokoneen jäähtyä muutama minuutti. Verkkojohdot ja verkkolaitteet VAARA Käytä vain tuotteen valmistajan toimittamia verkkojohtoja ja verkkolaitteita. Verkkojohtojen tulee olla turvallisiksi hyväksyttyjä. Saksassa tulee käyttää tyyppimerkinnällä H03VV-F, 3G, 0,75 mm 2 varustettua verkkojohtoa tai sitä laadukkaampaa verkkojohtoa. Muissa maissa tulee käyttää kyseisessä maassa hyväksyttyä verkkojohtoa. Älä kiedo verkkojohtoa verkkolaitteen tai muun esineen ympärille. Se saattaa aiheuttaa johdon lohkeilemisen, murtumisen tai kiertymisen. Tästä voi syntyä vaaratilanteita. Sijoita verkkojohdot aina niin, että niiden päälle ei astuta, niihin ei kompastuta tai etteivät ne jää puristuksiin. Suojaa johdot ja verkkolaitteet nesteiltä. Älä jätä verkkojohtoa tai -laitetta pesualtaiden tai ammeiden lähelle tai kylpyhuoneisiin tai lattioille, joita pestään vedellä ja pesuaineilla. Kastuminen saattaa aiheuttaa oikosulun, etenkin jos verkkojohto tai verkkolaite on kulunut väärinkäytön takia. Kastuminen voi myös vähitellen syövyttää verkkojohdon ja verkkolaitteen liittimiä, josta voi ajan mittaan aiheutua ylikuumenemista. Varmista, että kaikkien verkkojohtojen pistoke on kytketty liitäntään turvallisesti ja tiiviisti. Älä käytä verkkolaitetta, jossa on merkkejä syöpymisestä tai kulumisesta pistokkeen liittimissä tai merkkejä ylikuumenemisesta (kuten sulaneita kohtia muoviosassa) pistokkeessa tai verkkolaitteen muissa osissa. Älä käytä verkkojohtoja, joiden jommankumman pään liittimissä on merkkejä kulumisesta tai ylikuumenemisesta tai jotka näyttävät jollakin tavalla vaurioituneilta. viii Käyttöopas ThinkPad L560
11 Kun verkkolaite on kytketty pistorasiaan, älä peitä verkkolaitetta vaatteilla tai muilla esineillä, jotta se ei ylikuumene. Jatkojohdot ja niihin liittyvät laitteet Varmista, että käytössä olevat jatkojohdot, ylijännitesuojat, UPS-laitteet ja jatkopistorasiat pystyvät käsittelemään tuotteen edellyttämiä jännitteitä. Älä koskaan ylikuormita näitä laitteita. Jos käytät jatkopistorasioita, kuormitus ei saa ylittää jatkopistorasian syöttötehoa. Jos sinulla on kuormitukseen, jännitevaatimuksiin tai syöttötehoon liittyviä kysymyksiä, pyydä lisätietoja sähköasentajalta. Pistokkeet ja pistorasiat VAARA Jos pistorasia, johon aiot kytkeä tietokoneen tai siihen liittyvät laitteet, näyttää vahingoittuneelta tai kuluneelta, älä käytä pistorasiaa vaan anna valtuutetun sähköasentajan vaihtaa sen tilalle uusi rasia. Älä väännä pistoketta tai tee siihen muutoksia. Jos pistoke vahingoittuu, ota yhteys valmistajaan ja pyydä uusi pistoke tilalle. Älä liitä tietokonetta samaan pistorasiaan paljon virtaa kuluttavan laitteen kanssa. Muutoin mahdolliset jännitevaihtelut voivat vioittaa tietokonetta, sen tietoja tai siihen liitettyjä laitteita. Joidenkin tuotteiden mukana toimitetaan kolmiliittiminen pistoke. Tämä pistoke sopii vain maadoitettuun pistorasiaan. Tämä on tarkoituksellinen suojaava ominaisuus. Älä yritä kiertää suojausta pakottamalla pistoketta johonkin muuhun kuin maadoitettuun pistorasiaan. Jos et pysty asettamaan pistoketta pistorasiaan, ota yhteys sähköasentajaan ja pyydä häneltä hyväksytty muuntosovitin pistokkeelle tai pyydä häntä vaihtamaan pistorasia maadoitettuun pistorasiaan. Älä koskaan ylikuormita pistorasioita. Järjestelmän kokonaiskuormitus saa olla enintään 80 prosenttia haaroituskytkennän nimellistehosta. Jos sinulla on kuormitukseen tai haaroituskytkennän nimellistehoon liittyviä kysymyksiä, pyydä lisätietoja sähköasentajalta. Varmista, että käytettävä pistorasia on kaapeloitu oikein ja että se sijaitsee lähellä laitteita paikassa, jossa siihen pääsee helposti käsiksi. Älä vedä verkkojohtoja kokonaan suoriksi tavalla, joka rasittaa johtoja. Varmista, että pistorasian jännite ja virta vastaavat asennettavan laitteen vaatimuksia. Kytke laitteiden pistokkeet pistorasiaan ja irrota ne pistorasiasta varovasti. Virtalähteeseen liittyvät turvaohjeet VAARA Älä irrota virtalähteen suojakuorta tai muita osia, joissa on seuraava tarra: Copyright Lenovo 2016, 2017 ix
12 Osissa, joissa on tämä tarra, on vaarallinen jännite, virta ja energiataso. Näissä osissa ei ole huollettaviksi tarkoitettuja komponentteja. Jos epäilet näiden osien olevan viallisia, ota yhteys huoltoteknikkoon. Ulkoiset laitteet VAROITUS: Älä kytke tai irrota mitään ulkoisten laitteiden kaapeleita USB- ja 1394-kaapeleita lukuun ottamatta silloin, kun tietokoneessa on virta kytkettynä. Muutoin tietokone saattaa vaurioitua. Odota vähintään viisi sekuntia tietokoneen virran katkaisun jälkeen, ennen kuin irrotat ulkoisen laitteen. Akkuihin liittyvä yleinen turvaohje VAARA Lenovon tuotteen mukana toimittamat akut on testattu yhteensopivuuden varmistamiseksi, ja ne saa vaihtaa vain hyväksyttyihin osiin. Takuu ei koske muuta kuin Lenovon nimeämää akkua eikä osiin purettua tai muutettua akkua. Väärinkäyttö saattaa aiheuttaa akun ylikuumenemisen tai räjähtämisen tai akkunesteen vuotamisen. Voit vähentää onnettomuusriskiä seuraavasti: Älä avaa, pura tai huolla akkua. Älä litistä akkua tai tee siihen reikiä. Älä aiheuta akkuun oikosulkua tai anna sen joutua kosketuksiin veden tai muiden nesteiden kanssa. Säilytä akkua lasten ulottumattomissa. Älä vie akkua tulen lähelle. Lopeta akun käyttö, jos akku on vaurioitunut tai jos huomaat sen vuotavan taikka jos akun liittimiin kertyy vieraita aineita. Säilytä akkuja tai tuotteita, joissa on sisäinen akku, huoneenlämmössä. Akun varauksen tulee olla noin prosenttia akun kapasiteetista. On suositeltavaa ladata akut noin kerran vuodessa, jotta ei tapahdu ylipurkautumista. Älä jätä akkua jäteastiaan, joka tyhjennetään kaatopaikalle. Hävitä akku ongelmajätteistä säädettyjen lakien ja viranomaismääräysten mukaisesti. x Käyttöopas ThinkPad L560
13 Irrotettavaa akkua koskeva huomautus VAARA Lataa akku vain tuotteen käyttöohjeissa suositetulla tavalla. Akku voi räjähtää, jos se asennetaan väärin. Akku sisältää pieniä määriä vaarallisia aineita. Sisäistä ladattavaa akkua koskeva huomautus VAARA Älä yritä poistaa tai vaihtaa sisäistä ladattavaa akkua. Akun saa vaihtaa vain Lenovon hyväksymä huoltoliike tai huoltohenkilö. Lataa akku vain tuotteen käyttöohjeissa suositetulla tavalla. Lenovon hyväksymät huoltoliikkeet tai huoltohenkilöt kierrättävät Lenovo-akut paikallisten lakien ja säännösten mukaisesti. Nappiparistoa koskeva huomautus VAARA Nappiparisto voi räjähtää, jos se asennetaan väärin. Akku sisältää pienen määrän vaarallista ainetta. Älä kuumenna akkua yli 100 C:n lämpötilaan. Seuraava ilmoitus koskee tietokoneen käyttäjiä Kaliforniassa Yhdysvalloissa. Kalifornian osavaltion edellyttämä perkloraatti-ilmoitus: Litium-mangaanidioksidiakkuja sisältävät tuotteet saattavat sisältää perkloraattia. Laite saattaa edellyttää perkloraattimateriaaleille soveltuvaa erikoiskäsittelyä. Lisätietoja on osoitteessa Lämpö ja tietokoneen osien tuuletus VAARA Tietokoneet, verkkolaitteet ja monet lisävarusteet tuottavat lämpöä, kun niihin on kytketty virta ja kun akkuja ladataan. Kannettavat tietokoneet voivat tuottaa erityisen paljon lämpöä pienen kokonsa vuoksi. Noudata aina näitä turvaohjeita: Kun tietokoneeseen kytketään virta tai kun akkua ladataan, tietokoneen pohja, kämmentuki ja jotkin muut osat saattavat kuumentua. Älä pidä kannettavaa tietokonetta sylissäsi pitkään tai anna sen kuuman osan koskettaa käsiäsi tai muita kehosi osia pitkään. Kun käytät näppäimistöä, älä pidä kämmeniäsi pitkään kämmentuen varassa. Tietokone tuottaa normaalin käytön aikana Copyright Lenovo 2016, 2017 xi
14 jonkin verran lämpöä. Mitä korkeampia järjestelmän toimintataso ja akun varaus ovat, sitä voimakkaammin tietokone kuumenee. Pitkäaikainen altistuminen lämmölle saattaa aiheuttaa epämukavuutta tai lievän palovamman. Pidä kirjoittaessasi säännöllisesti taukoja nostamalla kätesi irti kämmentuesta. Älä käytä näppäimistöä keskeytyksettä pitkään. Älä käytä tietokonetta tai lataa akkua tulenarkojen aineiden lähellä tai ympäristöissä, joissa on räjähdysvaara. Tuotteessa olevien tuuletusaukkojen, tuulettimien ja jäähdytyslevyjen tarkoitus on varmistaa tuotteen turvallisuus ja toimintavarmuus. Ilmavirran kulku tietokoneen sisäosiin tai tuulettimien ja jäähdytyslevyjen toiminta saattaa estyä, jos tuote asetetaan sängylle, sohvalle, matolle tai jollekin muulle joustavalle pinnalle. Älä tuki tai peitä tuuletusaukkoja tai estä tuulettimien tai jäähdytyslevyjen toimintaa. Kun verkkolaite on kytketty sähköpistorasiaan ja tietokoneeseen, se tuottaa lämpöä. Älä koske millään ruumiinosallasi verkkolaitteeseen silloin, kun se on toiminnassa. Älä koskaan käytä verkkolaitetta kehosi lämmittämiseen. Pitkäaikainen kosketus saattaa aiheuttaa palovamman jopa vaatteiden läpi. Noudata aina seuraavia perusohjeita oman turvallisuutesi vuoksi: Pidä tietokoneen kansi suljettuna aina, kun tietokoneen verkkojohto on kytkettynä pistorasiaan. Tarkista tietokoneen ulkopinta säännöllisesti pölyn kerääntymisen varalta. Poista peitelevyn tuuletusaukkoihin kerääntynyt pöly. Pölyisissä ja vilkasliikenteisissä paikoissa olevia tietokoneita pitää mahdollisesti puhdistaa useammin. Älä rajoita tai peitä tuuletusaukkoja. Älä käytä tietokonetta kalustukseen upotettuna, koska tämä saattaa lisätä ylikuumenemisen vaaraa. Tietokoneeseen ohjautuvan ilmavirran lämpötila saa olla enintään 35 C. Sähköturvaohjeet VAARA Sähkö-, puhelin- ja tietoliikennekaapeleissa voi esiintyä vaarallisia jännitteitä. Noudata seuraavia ohjeita sähköiskun välttämiseksi: Älä käytä tietokonetta ukonilman aikana. Älä liitä kaapeleita tähän tuotteeseen tai irrota niitä siitä äläkä tee asennus- tai ylläpitotoimia tai kokoonpanon muutoksia ukonilman aikana. Kytke kaikki verkkojohdot oikein asennettuihin ja maadoitettuihin pistorasioihin. Kytke kaikki tähän tuotteeseen liitettävät laitteet säännösten mukaisiin pistorasioihin. Mikäli mahdollista, käytä vain toista kättä liitäntäkaapelien kytkentään tai irrotukseen. Älä kytke virtaa mihinkään laitteeseen, jos epäilet tai havaitset kosteus-, palo- tai rakennevaurioita. Jos asennusohjeissa ja kokoonpanon määritysohjeissa ei toisin sanota, irrota verkkojohdot, akku ja kaikki kaapelit, ennen kuin avaat laitteen kansia. Älä käytä tietokonetta, ennen kuin kaikkien sisäisten osien kuoret on kiinnitetty paikoilleen. Älä koskaan käytä tietokonetta, jonka sisäiset osat ja piirit ovat näkyvissä. xii Käyttöopas ThinkPad L560
15 VAARA Kytke ja irrota kaapelit seuraavissa ohjeissa kuvatulla tavalla, kun asennat, siirrät tai avaat tämän tuotteen tai siihen liitettyjen laitteiden kansia. Kytke näin: 1. Katkaise virta kaikista laitteista. 2. Kytke kaikki kaapelit laitteisiin. 3. Kytke liitäntäkaapelit liitäntöihin. 4. Kytke verkkojohdot pistorasioihin. 5. Kytke laitteisiin virta. Irrota näin: 1. Katkaise virta kaikista laitteista. 2. Irrota verkkojohdot pistorasioista. 3. Irrota liitäntäkaapelit liitännöistä. 4. Irrota kaapelit kaikista laitteista. Verkkojohto on irrotettava pistorasiasta tai liitännästä ennen tietokoneen kaikkien muiden sähköjohtojen ja -kaapeleiden kytkemistä. Verkkojohdon saa kytkeä pistorasiaan tai liitäntään vasta, kun kaikki muut sähköjohdot ja -kaapelit on kytketty tietokoneeseen. VAARA Älä suorita mitään vaihtoja äläkä liitä puhelinkaapelia puhelinpistorasiaan tai irrota sitä siitä ukonilman aikana. Laserturvallisuutta koskevat tiedot VAROITUS: Kun asennat lasertuotteita (kuten CD-levyjä, DVD-asemia, kuituoptiikkalaitteita tai lähettimiä), huomaa seuraavat seikat: Älä avaa koteloa. Lasertuotteen kotelon avaaminen saattaa altistaa vaaralliselle lasersäteilylle. Laitteen sisällä ei ole huollettavia osia. Muiden kuin tässä julkaisussa mainittujen säätöjen tai toimien teko voi altistaa vaaralliselle säteilylle. VAARA Joissakin lasertuotteissa on luokan 3B laserdiodi. Ota huomioon seuraavat seikat: Avattu tuote altistaa lasersäteilylle. Älä katso suoraan säteeseen paljaalla silmällä tai optisella välineellä. Säteeseen katsominen voi vahingoittaa silmiäsi. Nestekidenäyttöä (LCD) koskeva turvaohje VAROITUS: Nestekidenäyttö (LCD) on valmistettu lasista. Jos käsittelet tietokonetta varomattomasti tai pudotat sen, näyttö voi särkyä. Jos näyttö särkyy, varo, ettei sen sisältämää nestettä pääse iholle tai silmiin. Copyright Lenovo 2016, 2017 xiii
16 Jos näin kuitenkin käy, huuhtele kosketuskohtaa heti juoksevassa vedessä vähintään 15 minuuttia. Jos huuhtelun jälkeen ilmenee oireita, käänny lääkärin puoleen. Huomautus: Nestekidenäytön (LCD) loistelamppu tuotteissa, joissa on käytetty elohopeaa sisältäviä loistelamppuja (esim. muita kuin LED-valaisimia), sisältää elohopeaa. Hävitä se paikallisten määräysten mukaisesti. Kuulokkeiden käyttö VAROITUS: Kuulokkeiden liian suuri äänenpaine voi aiheuttaa kuulonaleneman. Äänenvoimakkuuden säätö enimmäistehoon suurentaa kuulokkeiden antojännitettä ja äänenpainetta. Suojaa kuuloasi säätämällä taajuuskorjain sopivalle tasolle. Kuulokkeiden pitkäaikainen yhtäjaksoinen käyttö suurella äänenvoimakkuudella voi olla vaarallista, jos kuulokkeet ja kuulokeliitäntä eivät ole standardin EN määritysten mukaisia. Tietokoneen kuulokeliitäntä täyttää standardin EN kohdan Sub clause 7 vaatimukset. Tämän määrityksen mukaan tietokoneen todellinen laajakaistainen RMS-antojännite on enintään 150 mv. Voit estää kuulonaleneman syntymisen varmistamalla, että kuulokkeet täyttävät standardin EN kohdassa Clause 7 limits esitetyn vaatimuksen, jonka mukaan laajakaistaisten kuulokkeiden ominaisjännite on 75 mv. Standardin EN määritysten vastaisten kuulokkeiden käyttö voi olla vaarallista, sillä tällaisissa kuulokkeissa äänenpaine voi olla liian suuri. Jos Lenovo-tietokoneen mukana on toimitettu kuulokkeet (tietokone ja kuulokkeet on toimitettu yhtenä pakettina), kyseinen tietokoneen ja kuulokkeiden yhdistelmä on standardin EN määritysten mukainen. Jos käytät muita kuulokkeita, varmista, että ne ovat standardin EN kohdan Clause 6.5, Limitation Values määritysten mukaiset. Standardin EN määritysten vastaisten kuulokkeiden käyttö voi olla vaarallista, sillä tällaisissa kuulokkeissa äänenpaine voi olla liian suuri. Huomautus tukehtumisvaarasta TUKEHTUMISVAARA: tuote sisältää pieniä osia. Säilytä alle kolmivuotiaiden lasten ulottumattomissa. Muovipusseja koskeva turvaohje VAARA Muovipusseista voi aiheutua tukehtumisvaara. Pidä muovipussit poissa pienten lasten ulottuvilta. Lasiosia koskeva turvaohje VAROITUS: Tuotteen jotkin osat on saatettu valmistaa lasista. Lasi saattaa hajota, jos tuote putoaa kovalle pinnalle tai siihen kohdistuu kova isku. Jos lasi hajoaa, älä koske siihen tai yritä poistaa sitä. Älä käytä tuotetta, ennen kuin koulutettu huoltohenkilöstö on vaihtanut lasin. xiv Käyttöopas ThinkPad L560
17 Luku 1. Tuotteen yleiskuvaus Tämä luku sisältää seuraavat aiheet: Tietokoneen liitäntöjen, säädinten ja merkkivalojen sijainti sivulla 1 Tärkeiden tuotetietojen sijainti sivulla 8 Tietokoneen ominaisuudet ja toiminnot sivulla 10 Tietokoneen tekniset tiedot sivulla 12 Käyttöympäristö sivulla 12 Lenovo-ohjelmat sivulla 13 Tietokoneen liitäntöjen, säädinten ja merkkivalojen sijainti Tässä jaksossa esitellään tietokoneen peruslaitteet. Jakso sisältää myös tiedot, joiden avulla voit aloittaa tietokoneen käytön. Laite edestä Kuva 1. Laite edestä 1 Kamera (saatavana joissakin malleissa) 2 Mikrofonit (joissakin malleissa) 3 Virtapainike 4 Numeronäppäimistö 5 Sormenjälkitunnistin (saatavana joissakin malleissa) 6 TrackPoint -paikannuslaite 7 ThinkPad -kosketuslevy 1 Kamera (saatavana joissakin malleissa) Kameran avulla voit ottaa valokuvia tai järjestää videoneuvottelun. Lisätietoja on kohdassa Kameran käyttö sivulla 32. Copyright Lenovo 2016,
18 2 Mikrofonit (joissakin malleissa) Mikrofonit äänittävät äänisovelluksiin puhetta ja muita ääniä. 3 Virtapainike Painamalla virtapainiketta voit kytkeä tietokoneeseen virran tai asettaa tietokoneen lepotilaan. Lisätietoja tietokoneen sammuttamisesta on kohdassa Usein kysytyt kysymykset sivulla 17. Jos tietokone ei reagoi mihinkään, voit katkaista tietokoneesta virran painamalla virtapainiketta ja pitämällä sitä alhaalla vähintään neljän sekunnin ajan. Jos tietokonetta ei voi sammuttaa, katso lisätietoja ohjeaiheesta Tietokone ei vastaa sivulla 117. Voit myös määrittää, mitä virtapainiketta painettaessa tapahtuu. Voit virtapainiketta painamalla esimerkiksi sammuttaa tietokoneen tai siirtää sen lepo- tai horrostilaan. Voit muuttaa virtapainikkeen toimintaa seuraavasti: 1. Avaa Ohjauspaneeli ja vaihda Ohjauspaneelin näyttötapa Luokka-asetuksesta Suuret kuvakkeet- tai Pienet kuvakkeet -asetukseksi. 2. Valitse Virranhallinta-asetukset Valitse virtapainikkeiden toiminnot. 3. Noudata tämän jälkeen kuvaruutuun tulevia ohjeita. 4 Numeronäppäimistö Tietokoneen numeronäppäimistöllä voit kirjoittaa numeroita nopeasti. 5 Sormenjälkitunnistin (saatavana joissakin malleissa) Sormenjälkitodennuksen avulla voit yhdistää sormenjälkesi salasanoihin. Tämä mahdollistaa tietokoneen vaivattoman ja suojatun käytön. Lisätietoja on kohdassa Sormenjälkitunnistimen käyttö sivulla 47. ThinkPad-paikannuslaite 6 TrackPoint-paikannuslaite 7 Trackpad Paikannuslaitteen avulla voit osoittaa, valita ja vetää kohteita siirtämättä sormia näppäimistöltä. Lisätietoja on kohdassa ThinkPad-paikannuslaite sivulla 20. Laite oikealta Kuva 2. Laite oikealta 1 Ääniliitäntä 2 Toimikortin lukulaitteen paikka (joissakin malleissa) 3 Asemapaikka optiselle asemalle 4 USB 3.0 -liitännät 5 Turvalukon paikka 1 Ääniliitäntä Voit kuunnella tietokoneesta tulevaa ääntä kytkemällä ääniliitäntään kuulokkeet, joissa on nelinapainen 3,5 mm:n pistoke. 2 Käyttöopas ThinkPad L560
19 Huomautuksia: Jos käytössä on toimintokytkimellä varustetut kuulokkeet, älä paina kytkintä kuulokkeiden käytön aikana. Jos painat kytkintä kuulokemikrofonin käytön aikana, järjestelmä poistaa kuulokkeen mikrofonin käytöstä ja ottaa tietokoneen sisäisen mikrofonin käyttöön sen asemasta. Ääniliitäntä ei tue tavallista mikrofonia. Lisätietoja on kohdassa Äänitoimintojen käyttö sivulla Toimikortin lukulaitteen paikka (joissakin malleissa) Tietokoneen mallin mukaan siinä voi olla sisäinen toimikortin lukulaite. 3 Asemapaikka optiselle asemalle Tietokoneessa on optisen aseman asemapaikka, johon voit asentaa optisen aseman. 4 USB 3.0 -liitännät USB 3.0 -liitäntöihin voi liittää USB-yhteensopivia laitteita, kuten USB-näppäimistön, USB-hiiren, USB-tallennuslaitteen tai USB-tulostimen. Huomio: Kun liität USB-kaapelin USB 3.0 -liitäntään, varmista, että USB-merkki on ylöspäin. Muutoin liitäntä saattaa vaurioitua. 5 Turvalukon paikka Voit suojata tietokoneen varkaudelta hankkimalla tähän turvalukon aukkoon sopivan vaijerilukon, jonka voit kiinnittää johonkin kiinteään esineeseen. Huomautus: Lukkolaitteen ja turvatoiminnon arviointi, hankinta ja toteutus on käyttäjän omalla vastuulla. Lenovo ei kommentoi, arvioi eikä takaa lukkolaitteiden ja turvatoimien laatua tai toimivuutta. Laite vasemmalta Kuva 3. Laite vasemmalta 1 Virtalähteen liitäntä 2 Mini DisplayPort -liitäntä 3 VGA (Video Graphics Array) -liitäntä 4 Always On USB 3.0 -liitäntä 5 ExpressCard-korttipaikka (saatavana joissakin malleissa) 6 Muistikorttipaikka 1 Virtalähteen liitäntä Kytke verkkolaite verkkolaitteen liitäntään. Tietokone saa siitä verkkovirtaa, ja sen avulla ladataan myös tietokoneen akut. 2 Mini DisplayPort -liitäntä Tietokoneen voi liittää yhteensopivaan projektoriin, ulkoiseen näyttöön tai HD-televisioon Mini DisplayPort -liitännällä. Tietokoneen Mini DisplayPort -liitäntä tukee ääni- ja kuvavirtojen käyttöä. Tämä pienikokoinen liitäntä mahdollistaa laitteiden kytke ja käytä -asennuksen ja tukee sovittimia, jotka voidaan kytkeä DVI (Digital Visual Interface)-, VGA- tai HDMI (High-Definition Multimedia Interface TM ) -liitäntään. Lisätietoja on kohdassa Erillisen näytön käyttö sivulla 30. Luku 1. Tuotteen yleiskuvaus 3
20 3 VGA-liitäntä VGA-liitäntään voi liittää VGA-yhteensopivan näyttölaitteen, esimerkiksi VGA-näytön. Huomautus: Jos liität tietokoneen telakointiasemaan, käytä telakointiasemassa olevaa VGA-liitäntää tietokoneessa olevan liitännän sijasta. Lisätietoja on kohdassa Erillisen näytön käyttö sivulla Always On USB 3.0 -liitäntä Always On USB 3.0 -liitäntään voi liittää USB-yhteensopivia laitteita, kuten USB-näppäimistön, USB-hiiren, USB-tallennuslaitteen tai USB-tulostimen. Tietokoneen suorittimen tyypin mukaan tämä liitäntä voi toimia Always On USB 2.0 -liitäntänä. Lisätietoja tietokoneen suorittimesta on kohdassa Tietokoneen ominaisuudet ja toiminnot sivulla 10. Oletusarvon mukaan Always On USB -liitännän avulla voi ladata kannettavia digitaalisia laitteita ja älypuhelimia, kun tietokone on käytössä tai lepotilassa tietokone on horrostilassa tai kun siitä on katkaistu virta, mutta se on kytketty verkkovirtaan Jos haluat ladata tällaisia laitteita, kun tietokone on horrostilassa tai kun siitä on katkaistu virta eikä tietokone ole kytkettynä verkkovirtaan, toimi seuraavasti: Windows 7: Käynnistä Power Manager -ohjelma, valitse Yleiset virrankäyttöasetukset -välilehti ja noudata sitten näytön ohjeita. Windows 10: Käynnistä Lenovo Settings -ohjelma, valitse Virta ja noudata sitten näytön ohjeita. Lisätietoja ohjelmien käynnistyksestä on ohjeaiheessa Lenovo-ohjelmien käyttö sivulla 13. Huomio: Kun liität USB-kaapelin liitäntään, varmista, että USB-merkki on ylöspäin. Muutoin liitäntä saattaa vaurioitua. 5 ExpressCard-korttipaikka (saatavana joissakin malleissa) Tietokoneessa saattaa olla ExpressCard-korttipaikka. 6 Muistikorttipaikka Tietokoneessa on muistikorttipaikka. Muistikorttipaikkaan voi asettaa Flash Media -muistikortin, jolloin kortin tiedot voidaan lukea. Lisätietoja on kohdassa Flash Media- tai toimikortin käyttö sivulla Käyttöopas ThinkPad L560
21 Laite alta Kuva 4. Laite alta 1 Akku 2 SIM-mikrokorttipaikka 3 Telakointiaseman liitäntä 4 Kaiuttimet 5 Näppäimistön valutusaukot 1 Akku Tietokonetta voidaan käyttää akkuvirralla, jos verkkovirtaa ei ole saatavilla. Voit säätää virrankäyttöasetuksia haluamallasi tavalla Power Manager -ohjelman avulla. Lisätietoja on Power Manager -ohjelman ohjetoiminnossa. 2 SIM-mikrokorttipaikka Jos tietokone tukee langatonta suuralueverkkoyhteyttä (Wide Area Network, WAN), verkkoyhteyden käyttö saattaa edellyttää SIM (Subscriber Identification Module) -mikrokorttia. Toimitusmaan tai -alueen mukaan mikro-sim-kortti voi olla jo asennettu mikro-sim-korttipaikkaan. Lisätietoja on kohdassa Mikro-SIM-kortin asennus tai vaihto sivulla Telakointiaseman liitäntä Tämän liitännän avulla voit liittää tietokoneen tuettuun telakointiasemaan. Telakointiasema laajentaa tietokoneen ominaisuuksia toimistossa tai kotona. Lisätietoja tuetuista telakointiasemista on kohdassa ThinkPad-telakointiasemat sivulla Kaiuttimet Tietokoneessa on stereokaiutinpari. 5 Näppäimistön valutusaukot Valutusaukot helpottavat tietokoneen kuivattamista, jos näppäimistön päälle kaatuu vahingossa nestettä. Luku 1. Tuotteen yleiskuvaus 5
22 Laite takaa Kuva 5. Laite takaa 1 Ethernet-liitäntä 2 Tuuletusaukot 3 USB 3.0 -liitäntä 1 Ethernet-liitäntä Liitä tietokone lähiverkkoon (LAN) Ethernet-liitännän avulla. VAARA Sähköiskun riskin välttämiseksi älä kytke puhelinkaapelia Ethernet-liitäntään. Voit liittää tähän liitäntään vain Ethernet-kaapelin. Ethernet-liitännän vieressä olevat kaksi merkkivaloa ilmaisevat verkkoyhteyden tilan. Jos vasemmassa yläreunassa oleva merkkivalo palaa vihreänä, tietokone on liitettynä lähiverkkoon ja verkkoistunto on käytettävissä. Jos oikeassa yläreunassa oleva merkkivalo vilkkuu keltaisena, tiedonsiirto on meneillään. Huomautus: Jos liität tietokoneen telakointiasemaan, käytä lähiverkkoyhteyteen telakointiasemassa olevaa Ethernet-liitäntää tietokoneessa olevan liitännän sijasta. 2 Tuuletusaukot Tietokoneen tuuletusaukkojen ja tuulettimen ansiosta ilma kiertää koneen sisällä ja jäähdyttää tietokonetta ja etenkin suoritinta. 3 USB 3.0 -liitäntä USB 3.0 -liitäntään voi liittää USB-yhteensopivia laitteita, kuten USB-kirjoittimen tai digitaalikameran. Huomio: Kun liität USB-kaapelin USB 3.0 -liitäntään, varmista, että USB-merkki on ylöspäin. Muutoin liitäntä saattaa vaurioitua. 6 Käyttöopas ThinkPad L560
23 Merkkivalot Tässä kohdassa on tietoja, joiden avulla voit paikallistaa ja tunnistaa tietokoneen eri merkkivalot. 1 Fn-lukon merkkivalo Fn-näppäinlukon merkkivalo ilmaisee Fn-näppäinlukon tilan. Lisätietoja on kohdassa Erikoisnäppäimet sivulla Kaiuttimien mykistyksen merkkivalo Kun merkkivalo palaa, kaiuttimet on mykistetty. 3 Mikrofonin mykistyksen merkkivalo Kun merkkivalo palaa, mikrofonit on mykistetty. 4 Kameran tilan merkkivalo Kun kameran merkkivalo palaa, kamera on käytössä. 5 6 Järjestelmän tilan merkkivalot ThinkPad-logo ja virtapainikkeen keskiosa toimivat järjestelmän tilan merkkivalona. Luku 1. Tuotteen yleiskuvaus 7
24 Vilkkuu kolme kertaa: Tietokone on liitetty virtalähteeseen. Palaa: Tietokoneen virta on kytkettynä (tietokone on normaalissa toimintatilassa). Vilkkuu nopeasti: Tietokone on siirtymässä lepo- tai horrostilaan. Vilkkuu hitaasti: Tietokone on lepotilassa. Ei pala: Tietokoneen virta on katkaistu, tai tietokone on horrostilassa. 7 Verkkovirran tilan merkkivalo Tämä merkkivalo ilmoittaa tietokoneen verkkovirran latauksen tilan. Vihreä: Tietokone on kytketty verkkovirtaan ja latauksen tila on %. Kellanruskea: Tietokone on kytketty verkkovirtaan ja latauksen tila on 1 80 %. Ei pala: Tietokonetta ei ole kytketty verkkovirtaan. Tärkeiden tuotetietojen sijainti Tämän osan tietojen avulla voit paikantaa tietokoneen tyypin ja mallin merkinnän, FCC-tunnisteen, IC-laitehyväksyntämerkinnän ja Windows-käyttöjärjestelmien tarrat. Koneen tyypin ja mallin tiedot Koneen tyypin ja mallin tarra helpottaa tietokoneen tunnistusta. Kun otat yhteyttä Lenovon tukipalveluun, tukihenkilöt tunnistavat tietokoneesi koneen tyyppi- ja mallitietojen perusteella. Tämän ansiosta he voivat tarjota sinulle nopeampaa palvelua. Seuraavassa kuvassa näkyy tietokoneen tyyppi- ja mallimerkinnän sijainti. 8 Käyttöopas ThinkPad L560
25 FCC- ja IC-laitehyväksyntä FCC- ja IC-laitehyväksyntätiedot näkyvät tietokoneessa olevassa tarrassa seuraavan kuvan mukaisesti. Huomautus: Tietokoneesi saattaa poiketa seuraavasta kuvasta. Tarran sisältö vaihtelee tietokoneen mukana toimitettavan langattoman moduulin mukaan: Jos tietokoneessa on esiasennettuna langaton moduuli, tarrassa näkyy Lenovon asentaman langattoman moduulin varsinainen FCC- ja IC-laitehyväksyntämerkintä. Huomautus: Älä poista tai vaihda esiasennettua langatonta moduulia itse. Jos haluat vaihtaa moduulin, ota ensin yhteyttä Lenovo-huoltoon. Lenovo ei vastaa luvattomasta vaihdosta aiheutuvista vaurioista. Jos tietokoneessa on käyttäjän asennettavissa oleva langaton moduuli, tarrassa ilmoitetaan, että varsinainen FCC- ja IC-laitehyväksyntämerkintä löytyy tästä käyttöoppaasta. Käyttäjän asennettavissa olevan langattoman moduulin FCC- ja IC-laitehyväksyntämerkinnän tarra on kiinnitetty tietokoneeseen asennettuun langattomaan moduuliin. Lisätietoja langattomien moduulien paikantamisesta on kohdassa Langattoman suuralueverkkokortin asennus tai vaihto sivulla 66. Huomautus: Jos tietokoneessa on käyttäjän asennettavissa oleva langaton moduuli, muista käyttää tietokoneessa vain Lenovon hyväksymää langatonta moduulia. Muutoin näkyviin tulee virhesanoma ja tietokoneesta kuuluu merkkiääni, kun tietokone käynnistetään. Windows-käyttöjärjestelmien tarrat Windows 7 Certificate of Authenticity -aitoustodistus: Windows 7 -käyttöjärjestelmän sisältävissä tietokonemalleissa on tietokoneen kanteen tai akkulokeron sisään kiinnitetty Certificate of Authenticity Luku 1. Tuotteen yleiskuvaus 9
26 -aitoustodistustarra. Aitoustodistus osoittaa, että tietokone sisältää Windows 7 -tuotteen käyttöoikeuden ja että tietokoneeseen on esiasennettu aito Windows 7 -versio. Joissakin tapauksissa tietokoneeseen on saatettu esiasentaa Windowsin aiempi versio Windows 7 Professional -käyttöoikeussopimuksen edellisen version oikeuksien mukaan. Certificate of Authenticity-aitoustodistustarraan on merkitty Windows 7:n versio, jonka käyttöoikeuden tietokone sisältää, ja tuotetunnus. Tuotetunnus on tärkeä tilanteissa, joissa Windows 7 -käyttöjärjestelmä on asennettava uudelleen jostakin muusta lähteestä kuin Lenovon elvytystietolevyltä. AidonMicrosoft Windows10-tuotteentarra: TietokoneenkannessasaattaaollaaidonMicrosoft-tuotteen tarra käyttäjän maantieteellisen sijainnin, tietokoneen valmistuspäivämäärän ja tietokoneeseen esiasennetun Windows 10 -käyttöjärjestelmän version mukaan. Tutustu erilaisiin aidon Microsoft-tuotteen tarroihin osoitteessa Kiinan kansantasavallassa aidon Microsoft-tuotteen tarra on pakollinen kaikissa tietokonemalleissa, joihin on esiasennettu mikä tahansa Windows 10:n versio. Muissa maissa ja muilla alueilla aidon Microsoft-tuotteen tarra on pakollinen vain tietokonemalleissa, jotka sisältävät Windows 10 Pro'n käyttöoikeuden. Aidon Microsoft-tuotteen tarran puuttuminen ei tarkoita sitä, etteikö esiasennettu Windowsin versio olisi aito. Lisätietoja aidon Windows-tuotteen tunnistamisesta on Microsoft-sivustossa osoitteessa Toisin kuin Windows 7 -tuotteissa, tietokoneessa ei ole ulkoisia näkyviä merkkejä tuotetunnuksesta tai tietokoneeseen sisältyvästä Windowsin version käyttöoikeudesta. Tuotetunnus sijaitsee tietokoneen laitteisto-ohjelmistossa. Aina kun tietokoneeseen asennetaan Windows 10 -tuote, asennusohjelma tarkistaa kelvollisen vastaavan tuotetunnuksen tietokoneen laitteisto-ohjelmistosta aktivoinnin viimeistelemiseksi. Joissakin tapauksissa tietokoneeseen on saatettu esiasentaa Windowsin aiempi versio Windows 10 Pro -käyttöoikeussopimuksen edellisen version oikeuksien mukaan. Tietokoneen ominaisuudet ja toiminnot Tässä osiossa kuvattavat tietokoneen ominaisuudet liittyvät useisiin malleihin. Jotkin ominaisuudet voivat erota toisistaan malleittain, ja kaikissa malleissa ei ole ehkä kaikkia ominaisuuksia. Suoritin Voit tarkastella suorittimen tietoja seuraavasti: Windows 7: Avaa Käynnistä-valikko, napsauta hiiren kakkospainikkeella Tietokone-vaihtoehtoa ja valitse sitten Ominaisuudet. Windows 10: Tee jompikumpi seuraavista toimista: Avaa aloitusvalikko ja valitse Asetukset. Jos Asetukset-vaihtoehtoa ei näy, tuo kaikki ohjelmat näkyviin valitsemalla Kaikki sovellukset ja napsauta sitten Asetukset Järjestelmä Tietoja. Napsauta hiiren kakkospainikkeella Aloita-painiketta ja valitse sitten Järjestelmä. Muisti Korkeintaan 16 Gt DDR3 LV (double data rate 3 low voltage) RAM (random access memory) 10 Käyttöopas ThinkPad L560
27 Tallennuslaite Mallin mukaan: 2,5 tuuman (korkeus 7 mm) kiintolevyasema 2,5 tuuman (korkeus 7 mm) SSD-asema 2,5 tuuman (korkeus 7 mm) yhdistelmäasema 9 mm:n korkuinen optinen asema Näyttö Näytön koko: 396,2 mm Näytön tarkkuus: x 768 pikseliä tai x pikseliä TFT (Thin Film Transistor) -värinäyttö Kirkkauden säätö Sisäinen kamera ja sisäiset mikrofonit joidenkin tietokonemallien näytössä Näppäimistö Kuusirivinen näppäimistö Toimintonäppäimet ThinkPad-paikannuslaite Liitännät 4-in-1 media card reader -lukulaite Ääniliitäntä USB 3.0 -liitännät Always On USB 3.0 -liitäntä (toimii Always On USB 2.0 -liitäntänä joissakin suoritinmalleissa) Telakointiaseman liitäntä Ethernet-liitäntä ExpressCard-korttipaikka (saatavana joissakin malleissa) Mini DisplayPort -liitäntä Toimikortin lukulaite (saatavana joissakin malleissa) VGA-liitäntä GPS-toiminnot ja langattomat toiminnot GPS (Global Positioning System) -satelliittivastaanotin (malleissa, joissa on asennettuna WWAN-kortti) Bluetooth Langaton lähiverkko Langaton suuralueverkko (saatavana joissakin malleissa) Suojausominaisuudet Sormenjälkitunnistin (saatavana joissakin malleissa) Muut Kamera (joissakin malleissa) Mikrofonit (joissakin malleissa) Luku 1. Tuotteen yleiskuvaus 11
28 Tietokoneen tekniset tiedot Koko Leveys: 377 mm Syvyys: 255 mm Korkeus: Etuosa: 27,6 mm Takaosa: 30,85 mm Lämmöntuotto Enintään 45 W (154 Btu/hr) Virtalähde (verkkolaite) Siniaaltomuotoinen tulo, Hz Verkkolaitteen syöttöjännite: V AC, Hz Akun tila Akun jäljellä oleva varaus prosentteina näkyy Windowsin ilmoitusalueella olevassa akun tilakuvakkeessa. Käyttöympäristö Tässä osassa on tietoja tietokoneen käyttöympäristön korkeudesta, lämpötilasta ja suhteellisesta kosteudesta. Ympäristö Enimmäiskorkeus merenpinnasta m paineistamattomassa tilassa Lämpötila Enintään m korkeudessa Käytössä: 5,0 35,0 C Säilytys: 5,0 43,0 C Yli m korkeudessa Enimmäislämpötila paineistamattomassa tilassa: 31,3 C Huomautus: Akun lämpötilan on oltava latauksen aikana vähintään 10 C. Suhteellinen kosteus: Käytössä: 8 95 % kostealämpötilassa 23 C Säilytys: 5 95 % kostealämpötilassa 27 C Aseta tietokone kuivaan paikkaan, jossa on hyvä ilmanvaihto ja joka ei ole alttiina suoralle auringonpaisteelle. Huomio: Älä pidä muita sähkölaitteita, kuten tuuletinta, radiota, tehokkaita kaiuttimia, ilmastointilaitetta tai mikroaaltouunia, liian lähellä tietokonetta. Sähkölaitteiden synnyttämät magneettikentät saattavat vaurioittaa kiintolevyaseman tai SSD-aseman moottoria ja tietoja. Älä aseta mitään juomia tietokoneen tai siihen liitettyjen laitteiden päälle tai lähelle. Tietokoneen tai siihen liitetyn laitteen päälle kaatuva neste voi aiheuttaa oikosulun tai muita vaurioita. 12 Käyttöopas ThinkPad L560
29 Älä syö tai tupakoi tietokoneen näppäimistön ääressä. Näppäimistöön putoavat muruset tai tuhka voivat aiheuttaa vaurioita. Lenovo-ohjelmat Tietokoneeseen on esiasennettu Lenovo-ohjelmia, joiden avulla työskentely sujuu helposti ja turvallisesti. Huomautus: Käytettävissä olevia ohjelmia voidaan muuttaa ilman erillistä ilmoitusta. Saat lisätietoja ohjelmista ja muista Lenovon tarjoamista ratkaisuista siirtymällä osoitteeseen: Lenovo-ohjelmien käyttö Voit käyttää Lenovo-ohjelmia tietokoneessa seuraavasti: 1. Avaa Käynnistä- tai aloitusvalikko napsauttamalla Käynnistä- tai Aloita-painiketta. Etsi ohjelma nimen perusteella. 2. Jos ohjelma ei näy Käynnistä- tai aloitusvalikossa, tuo kaikki ohjelmat näkyviin napsauttamalla Kaikki ohjelmat (Windows 7) tai Kaikki sovellukset (Windows 10). 3. Jos ohjelma ei näy ohjelmaluettelossa, hae ohjelmaa hakukentässä. Huomautus: Jos käytät Windows 7 -käyttöjärjestelmää, jotkin Lenovo-ohjelmat ovat valmiina asennettaviksi. Näitä ohjelmia ei löydy edellä mainittujen menetelmien avulla, ellet ole ensin asentanut ohjelmia. Voit asentaa nämä Lenovo-ohjelmat siirtymällä Lenovo PC Experience -ohjelmaan, valitsemalla Lenovo Tools ja noudattamalla sitten näytön ohjeita. Lenovo-ohjelmien esittely Tämä aihe sisältää lyhyen kuvauksen Lenovo-ohjelmista. Jotkin ohjelmat eivät välttämättä ole käytettävissä kaikissa tietokonemalleissa. Access Connections (Windows 7) Active Protection System (Windows 7 ja Windows 10) Access Connections on yhteyksien muodostuksessa käytettävä apuohjelma, jolla voidaan luoda ja hallita sijaintiprofiileja. Kussakin sijaintiprofiilissa on tallennettuna kaikki verkko- ja Internet-kokoonpanoasetukset, joita tarvitaan muodostettaessa verkkoyhteys jostakin tietystä sijainnista, esimerkiksi kotoa tai työpaikalta. Siirtäessäsi tietokonetta paikasta toiseen voit muodostaa verkkoyhteyden nopeasti ja helposti vaihtamalla sijaintiprofiilia. Tällöin sinun ei tarvitse määrittää asetuksia uudelleen manuaalisesti ja käynnistää tietokonetta uudelleen joka kerta. Active Protection System -ohjelma suojaa sisäistä tallennusasemaa (kuten kiintolevyasemaa), kun tietokoneen sisäinen iskuntunnistin havaitsee kiintolevyasemaa mahdollisesti vahingoittavan tilanteen, esimerkiksi tietokoneen kallistumisen tai voimakkaan iskun tai tärähdyksen. Sisäinen tallennusasema ei vahingoitu yhtä helposti ollessaan poissa käytöstä. Tämä johtuu siitä, että kun sisäinen tallennusasema on poissa käytöstä, järjestelmä keskeyttää kiintolevyn pyörimisen ja siirtää tarvittaessa aseman lukuja kirjoituspäät sellaiselle kiintolevyn osalle, johon ei ole tallennettu tietoja. Kun iskuntunnistin havaitsee, että tilanne on vakaa (tietokoneen kallistuskulma vaihtelee vain vähän, tärähtely on vähäistä, eikä tietokoneeseen kohdistu iskuja), se palauttaa sisäisen tallennusaseman toimintaan. Luku 1. Tuotteen yleiskuvaus 13
30 Auto Scroll Utility (Windows 7) Communications Utility (Windows 7) Fingerprint Manager Pro, Lenovo Fingerprint Manager tai Touch Fingerprint Manager (Windows 7) Hotkey Features Integration (Windows 7 ja Windows 10) Lenovo Companion (Windows 10) Lenovo ID (Windows 10) Lenovo PC Experience (Windows 7 ja Windows 10) Lenovo Settings (Windows 10) Lenovo Solution Center (Windows 7 ja Windows 10) Mobile Broadband Connect (Windows 7 ja Windows 10) Tämä ohjelma parantaa ikkunan toimintaa. Edustasovelluksen ikkunan sijaintia muutetaan automaattisesti. Voit käyttää Communications Utility -ohjelmaa sisäisen kameran ja äänilaitteiden asetusten määrittämiseen. Jos tietokoneessa on sormenjälkitunnistin, voit rekisteröidä sormenjälkesi ja liittää sen salasanoihisi Fingerprint Manager Pro-, Lenovo Fingerprint Managertai Touch Fingerprint Manager -ohjelman avulla. Sormenjälkitodennusta voi käyttää salasanojen asemesta, ja se mahdollistaa tietokoneen vaivattoman ja suojatun käytön. Hotkey Features Integration -apuohjelmapaketin avulla voit valita ja asentaa tietokoneeseen erikoisnäppäinten ja -painikkeiden apuohjelmia. Erikoisnäppäimet ja -painikkeet on suunniteltu helppokäyttötoimintoja ja käytettävyyden parantamista varten. Asentamalla asianmukaiset apuohjelmat voit käyttää erikoisnäppäinten ja -painikkeiden kaikkia toimintoja. Tietokoneesi parhaiden toimintojen ja ominaisuuksien tulee olla helppokäyttöisiä ja -tajuisia. Lenovo Companion -sovelluksen ansiosta ne ovat. Käytä Companion-sovellusta seuraavasti: Optimoi tietokoneesi suorituskyky, valvo tietokoneesi kuntoa ja hallitse päivityksiä. Käytä käyttöopasta, tarkista takuun tila ja näytä tietokonettasi varten mukautetut lisävarusteet. Lue ohjeartikkeleja, tutustu Lenovo-foorumeihin ja pysy ajan tasalla tekniikkauutisista lukemalla artikkeleita ja blogeja luotetuista lähteistä. Companion-sovellus sisältää yksinomaista Lenovo-sisältöä, jonka avulla saat lisätietoja siitä, mitä Lenovo-tietokoneella voi tehdä. Lenovo ID -ohjelman avulla voit luoda Lenovo ID -tunnuksen ja hallinnoida sitä. Lenovo ID-tunnuksella voit muodostaa yhteyden kaikkeen Lenovo-sisältöön yhtä tiliä käyttämällä. Lenovo ID -tunnuksella voit todentaa itsesi nopeasti ja helposti ja käyttää sitten Lenovon eri palveluita. Voit esimerkiksi tehdä verkko-ostoksia, ladata sovelluksia, räätälöidä laitetuen, hyödyntää erikoistarjouksia ja käydä Lenovo-foorumeissa. Lenovo PC Experience -ohjelma helpottaa työskentelyä ja lisää turvallisuutta mahdollistamalla helpon pääsyn erilaisiin ohjelmiin, kuten Active Protection System- ja Lenovo Solution Center -ohjelmaan. Huomautus: Windows 10 -käyttöjärjestelmässä ohjelmaa ei löydy kaikkien ohjelmien luettelosta eikä hakuruutua käyttämällä. Jos haluat käyttää ohjelmaa, siirry Ohjauspaneeliin. Tarkastele Ohjauspaneelia luokittain, valitse Laitteisto ja äänet Laitteet ja tulostimet ja kaksoisnapsauta sitten laitteesi nimeä. Lenovo Settings -ohjelman avulla voit laajentaa tietokoneen käyttöä. Voit muun muassa muuttaa tietokoneen kannettavaksi liityntäpisteeksi, muokata kameraja ääniasetuksia, optimoida virrankäyttösuunnitelman asetukset sekä luoda ja hallita useita verkkoprofiileita. Lenovo Solution Center -ohjelman avulla voit tehdä tietokoneongelmien vianmäärityksiä sekä ratkaista ongelmia. Se yhdistää vianmääritystestit, järjestelmätietojen keräämisen, suojaustilan sekä tukitiedot ja vinkit järjestelmän optimaalisen suorituskyvyn käyttöön. Mobile Broadband Connect -ohjelman avulla tietokone voi muodostaa yhteyden mobiililaajakaistaverkkoon tuetun langattoman suuralueverkkokortin kautta. 14 Käyttöopas ThinkPad L560
31 Message Center Plus (Windows 7) Password Manager (Windows 7) Power Manager (Windows 7) Recovery Media (Windows 7 ja Windows 10) Rescue and Recovery (Windows 7) System Update (Windows 7) Message Center Plus -ohjelma näyttää automaattisesti tärkeitä ilmoituksia Lenovolta, kuten ilmoituksia järjestelmäpäivityksistä ja varoituksia tilanteista, jotka vaativat käyttäjän huomiota. Password Manager -ohjelma kerää ja täyttää automaattisesti verkkosivustojen ja Windows-ohjelmien todennustiedot. Power Manager -ohjelma mahdollistaa tietokoneen helpon, joustavan ja kattavan virranhallinnan. Ohjelman avulla voit helposti määrittää tietokoneen virranhallinnan asetukset niin, että suorituskyky on mahdollisimman hyvä ja virtaa kuluu mahdollisimman vähän. Recovery Media -ohjelman avulla kiintolevyn sisältö voidaan palauttaa tehdasasetusten mukaiseksi. Rescue and Recovery -ohjelma on helppokäyttöinen elvytys- ja pelastusratkaisu. Sen sisältämien elvytystyökalujen avulla voidaan selvittää tietokoneongelmia, saada apua ja elvyttää järjestelmä normaaliin toimintakuntoon silloinkin, kun Windows-käyttöjärjestelmä ei käynnisty. System Update -ohjelman avulla voit pitää tietokoneen ohjelmiston ajantasaisena. Ohjelma noutaa ja asentaa tietokoneeseen ohjelmistojen päivityspaketteja, kuten laiteajureita sekä UEFI BIOS -päivityksiä ja muita kolmansien osapuolien ohjelmia. Luku 1. Tuotteen yleiskuvaus 15
32 16 Käyttöopas ThinkPad L560
33 Luku 2. Tietokoneen käyttö Tässä luvussa on tietoja tietokoneen joidenkin osien käyttämisestä. Tietokoneen rekisteröinti sivulla 17 Usein kysytyt kysymykset sivulla 17 Windows-käyttöjärjestelmän ohjeiden saanti sivulla 18 Erikoisnäppäimet sivulla 19 ThinkPad-paikannuslaite sivulla 20 Virranhallinta sivulla 24 Verkkoyhteyden muodostus sivulla 27 Erillisen näytön käyttö sivulla 30 Äänitoimintojen käyttö sivulla 32 Kameran käyttö sivulla 32 Flash Media- tai toimikortin käyttö sivulla 33 Tietokoneen rekisteröinti Kun rekisteröit tietokoneen, antamasi tiedot tallennetaan tietokantaan, jonka avulla Lenovo voi ottaa sinuun yhteyttä mahdollisissa ongelmatilanteissa. Tämän lisäksi joissakin maissa rekisteröidyt käyttäjät saavat käyttöönsä lisäetuja ja -palveluja. Rekisteröimällä Lenovo-tietokoneesi saat myös seuraavat edut: Lenovon puhelintuki palvelee sinua entistä nopeammin Saat automaattisesti ilmoituksen saatavana olevista maksuttomista ohjelmista ja tuotetarjouksista Voit rekisteröidä Lenovo-tietokoneesi siirtymällä osoitteeseen ja noudattamalla näytön ohjeita. Jos käytössä on Windows 7 -käyttöjärjestelmä, voit rekisteröidä tietokoneen myös esiasennetun Lenovo Product Registration -ohjelman avulla. Ohjelma käynnistyy automaattisesti, kun tietokonetta on käytetty jonkin aikaa. Rekisteröi tietokone noudattamalla kuvaruutuun tulevia ohjeita. Usein kysytyt kysymykset Tässä jaksossa on kannettavien ThinkPad-tietokoneiden käytön optimointiin liittyviä vihjeitä. Voit varmistaa tietokoneen parhaan mahdollisen suorituskyvyn etsimällä hyödyllisiä lisätietoja, kuten vianmääritysohjeita ja vastauksia usein kysyttyihin kysymyksiin, seuraavasta verkko-osoitteesta: Voinko saada käyttöoppaan jollakin toisella kielellä? Voit ladata muunkielisen käyttöoppaan siirtymällä seuraavaan osoitteeseen: Tietokoneen virran katkaiseminen? Windows 7: Avaa Käynnistä-valikko ja valitse sitten Sammuta. Copyright Lenovo 2016,
34 Windows 10: Avaa aloitusvalikko, napsauta Virta ja valitse sitten Sammuta. Ohjauspaneelin avaus? Windows 7: Avaa aloitusvalikko ja valitse sitten Ohjauspaneeli. Windows 10: Napsauta hiiren kakkospainikkeella Aloita-painiketta ja valitse Ohjauspaneeli. Miten käytän akkua mahdollisimman tehokkaasti esimerkiksi matkoilla? Kun haluat säästää akkua tai keskeyttää työskentelyn sulkematta ohjelmia tai tallentamatta tiedostoja, tutustu kohtaan Virransäästötilat sivulla 26. Kun haluat, että suorituskyky on mahdollisimman hyvä ja virtaa kuluu mahdollisimman vähän, muuta virrankäyttösuunnitelman asetuksia. Katso kohta Akun varauksen hallinta sivulla 26. Jos sammutat tietokoneen pitkäksi ajaksi, voit estää akkuvirran ehtymisen irrottamalla akun. Miten poistan turvallisesti tietokoneen kiintolevyasemaan tai SSD-asemaan tallennettuja tietoja? Lisätietoja tietokoneen suojaamisesta varkaudelta ja luvattomalta käytöltä on kohdassa Luku 4 Suojaus sivulla 41. Suojaa tietokoneeseen tallennetut tiedot Password Manager -ohjelmalla. Saat lisätietoja ohjelman ohjeesta. Ennen kuin poistat tietoja tietokoneen kiintolevy- tai SSD-asemasta, lue kohta Kiintolevy- tai SSD-aseman tietojen poistoa koskeva huomautus sivulla 49. Miten voin pitää esityksiä tai liittää tietokoneeseen erillisen näytön? Varmista, että noudatat kohdassa Erillisen näytön käyttö sivulla 30 annettuja ohjeita. Työpöydän laajennustoiminnon avulla näyttökuva saadaan näkyviin sekä tietokoneen näytössä että erillisessä näytössä. Katso kohta Näyttötilan valinta sivulla 31. Tietokone on ollut käytössä jo jonkin aikaa, ja se tuntuu muuttuvan hitaammaksi. Mitä pitäisi tehdä? Tutustu kohtaan Yleisiä vihjeitä häiriöiden ennaltaehkäisyyn sivulla 111. Voit itse selvittää ongelmia esiasennetun vianmääritysohjelman avulla. Katso kohta Häiriöiden syyn selvitys sivulla 117. Elvytystyökalu on myös tietokoneen kiintolevy- tai SSD-asemassa. Lisätietoja on kohdassa Luku 5 Yleiskuvaus elvytyksestä sivulla 51. Tulosta seuraavien kohtien sisältämät ohjeet ja pidä ne tietokoneen mukana tulevaa tarvetta varten, jos et jostakin syystä pääse käyttämään tätä ohjetta. Uuden käyttöjärjestelmän asennus sivulla 89 Tietokone ei vastaa sivulla 117 Virtahäiriöt sivulla 128 Windows-käyttöjärjestelmän ohjeiden saanti Windowsin ohjejärjestelmässä on tietoja Windows-käyttöjärjestelmän käytöstä ja sen ominaisuuksien hyödyntämisestä. Voit käynnistää Windowsin ohjejärjestelmän tekemällä jonkin seuraavista toimista: Windows 7: Avaa Käynnistä-valikko ja valitse sitten Ohje ja tuki. Windows 10: Avaa aloitusvalikko ja valitse sitten Aloitusopas. Voit lisäksi etsiä esimerkiksi ohjeita, sovelluksia, tiedostoja ja asetuksia hakemalla tehtäväpalkista. 18 Käyttöopas ThinkPad L560
35 Erikoisnäppäimet Tietokoneessa on useita erikoisnäppäimiä, joiden avulla työskentely sujuu helposti ja tehokkaasti. Windows-näppäin Avaa Käynnistä- tai aloitusvalikko painamalla Windows-näppäintä 1. Windows-näppäintä voi myös käyttää yhdessä toisen näppäimen kanssa muiden toimintojen suorittamiseksi. Saat lisätietoja Windows-käyttöjärjestelmän ohjeesta. Toimintonäppäimet ja näppäinyhdistelmät Voit määrittää Fn-näppäimen 2 ja toimintonäppäimet 3 näppäimistön asetusikkunassa seuraavasti: 1. Avaa Ohjauspaneeli ja vaihda Ohjauspaneelin näyttötapa Luokka-asetuksesta Suuret kuvakkeet- tai Pienet kuvakkeet -asetukseksi. 2. Napsauta Näppäimistö-kuvaketta. Valitse näppäimistön asetusikkunassa Fn- ja toimintonäppäimet -välilehti. 3. Valitse haluamasi vaihtoehdot. + Fn-näppäinlukon käyttöönotto tai käytöstä poisto. Fn-näppäinlukko on käytössä: Fn-näppäinlukon merkkivalo palaa. Voit käyttää toimintonäppäimiä (F1 - F12) painamalla haluamaasi toimintonäppäintä. Jos haluat käyttää toimintonäppäimiin kuvakkeina merkittyjä erikoistoimintoja, paina samanaikaisesti Fn-näppäintä ja haluttua toimintonäppäintä. Fn-näppäinlukko on pois käytössä: Fn-näppäinlukon merkkivalo ei pala. Jos haluat käyttää toimintonäppäimiin kuvakkeina merkittyjä erikoistoimintoja, paina vain toimintonäppäintä. Jos haluat käyttää F1 - F12 -näppäinten normaaleja toimintoja, paina samanaikaisesti Fn-näppäintä ja haluttua toimintonäppäintä. Kaiuttimien mykistys tai mykistyksen poisto. Kun kaiuttimet on mykistetty, F1-näppäimen merkkivalo palaa. Jos katkaiset tietokoneesta virran, kun äänentoisto on vaimennettuna, äänentoisto on edelleen vaimennettuna, kun käynnistät tietokoneen uudelleen. Voit palauttaa äänentoiston käyttöön painamalla tai. Kaiuttimen äänenvoimakkuuden vähennys. Luku 2. Tietokoneen käyttö 19
36 Kaiuttimen äänenvoimakkuuden lisäys. Mikrofonien mykistys tai mykistyksen poisto. Kun mikrofonit on mykistetty, F4-näppäimen merkkivalo palaa. Tietokoneen näytön kirkkauden vähennys. Tietokoneen näytön kirkkauden lisäys. Vaihtaa näyttökuvaa tietokoneen näytön ja erillisen näytön välillä. Langattomien ominaisuuksien ottaminen käyttöön tai poistaminen käytöstä. Windows 7: Avaa Ohjauspaneelin. Windows 10: Avaa Asetukset-ikkunan. Windows 7: Avaa Windowsin haun. Windows 10: Avaa Cortana -hakuruudun. Kaikkien avattujen ohjelmien tarkastelu. Windows 7: Avaa Tietokone-ikkunan. Windows 10: Kaikkien ohjelmien tarkastelu. Fn + B: Toteuttaa saman toiminnon kuin tavallisen näppäimistön Break-näppäin. Fn + K: Toteuttaa saman toiminnon kuin tavallisen näppäimistön ScrLK-näppäin. Fn + P: Toteuttaa saman toiminnon kuin tavallisen näppäimistön Pause-näppäin. Fn + S: Toteuttaa saman toiminnon kuin tavallisen näppäimistön SysRq-näppäin. Fn + 4: Siirtää tietokoneen lepotilaan. Voit palauttaa tietokoneen normaaliin toimintaan painamalla pelkkää Fn-näppäintä. ThinkPad-paikannuslaite ThinkPad-paikannuslaitteen avulla voit suorittaa kaikki perinteisen hiiren toiminnot, kuten osoittamisen, napsauttamisen sekä vierityksen. ThinkPad-paikannuslaitteen avulla voit myös suorittaa monenlaisia kosketusliikkeitä, kuten kiertäminen, lähentäminen ja loitontaminen. 20 Käyttöopas ThinkPad L560
37 ThinkPad-paikannuslaite koostuu seuraavista kahdesta laitteesta: 1 TrackPoint-paikannulaite 2 Kosketuslevy Oletusarvon mukaan sekä TrackPoint-paikannuslaite että kosketuslevy ja sen kosketusliikkeet ovat käytössä. Tietoja näiden asetusten muuttamisesta on kohdassa ThinkPad-paikannuslaitteen mukautus sivulla 24. TrackPoint-paikannuslaite TrackPoint-paikannuslaitteen avulla voit suorittaa kaikki perinteisen hiiren toiminnot, kuten osoittamisen, napsauttamisen sekä vierityksen. TrackPoint-paikannuslaite koostuu seuraavasta neljästä osasta: 1 Paikannustappi 2 Ykköspainike (ensisijainen napsautuspainike) 3 Kakkospainike (toissijainen napsautuspainike) 4 Vierityspalkki Voit käyttää TrackPoint-paikannuslaitetta seuraavasti: Huomautus: Aseta kädet kirjoitusasentoon ja paina paikannustapin karhennettua päätä etu- tai keskisormella. Paina ykkös- tai kakkospainiketta peukalolla. Luku 2. Tietokoneen käyttö 21
38 Osoittaminen Paikannustapilla 1 voit siirtää osoitinta näytössä. Voit käyttää paikannustappia painamalla tapin karhennettua päätä haluamaasi suuntaan. Osoitin siirtyy painalluksen mukaisesti, mutta paikannustappi ei kuitenkaan itse liiku. Osoitin liikkuu paineen suuntaan nopeudella, joka vastaa tappiin kohdistuvaa painetta. Ykköspainikkeen napsautus Painamalla ykköspainiketta 2 voit valita tai avata kohteen. Kakkospainikkeen napsautus Painamalla kakkospainiketta 3 voit avata pikavalikon. Vieritys Pidä pisteellistä vierityspalkkia 4 painettuna ja paina samalla paikannustappia pysty- tai vaakasuuntaan. Näin voit vierittää asiakirjaa, sivustoa tai sovelluksia. Kosketuslevy Koko kosketuslevy tunnistaa sormen kosketukset ja liikkeet. Kosketuslevyn avulla voit suorittaa kaikki osoitus-, napsautus- ja vieritystoiminnot kuin tavallisella hiirellä. Kosketuslevy voidaan jakaa kahteen alueeseen niiden toimintojen mukaan: 1 Ykköspainikkeen napsautusalue (ensisijainen napsautusalue) 2 Kakkospainikkeen napsautusalue (toissijainen napsautusalue) Voit käyttää kosketuslevyä seuraavasti: Osoittaminen Liu'uttamalla yhtä sormea kosketuslevyn pinnalla voit siirtää osoitinta. Ykköspainikkeen napsautus Painamalla ykköspainikkeen aluetta 1 voit valita tai avata kohteen. Voit tehdä ykköspainikkeella suoritettavan toiminnon myös napauttamalla kosketuslevyn mitä tahansa kohtaa yhdellä sormella. Kakkospainikkeen napsautus Painamalla kakkospainikkeen aluetta 2 saat näkyviin pikavalikon. Voit tehdä kakkospainikkeella suoritettavan toiminnon myös napauttamalla kosketuslevyn mitä tahansa kohtaa kahdella sormella. Vieritys Aseta kaksi sormea kosketuslevylle ja liikuta niitä pysty- tai vaakasuunnassa. Tällä toiminnolla voit vierittää asiakirjaa, sivustoa tai sovelluksia. Pidä kahta sormea hieman erillään toisistaan. 22 Käyttöopas ThinkPad L560
39 Kosketuslevyn avulla voit myös tehdä erilaisia kosketusliikkeitä. Lisätietoja kosketusliikkeiden käytöstä on kohdassa Kosketuslevyn kosketusliikkeet sivulla 23. Kosketuslevyn kosketusliikkeet Koko kosketuslevyn pinta tunnistaa sormen liikkeet ja kosketukset. Kosketuslevyn avulla voit suorittaa samat osoitus- ja napsautustoiminnot kuin tavallisella hiirellä. Voit suorittaa kosketuslevyn avulla myös erilaisia kosketusliikkeitä. Seuraavassa osassa esitellään joitakin usein käytettyjä kosketusliikkeitä, kuten napauttaminen, vetäminen ja vieritys. Tietoja muista liikkeistä on ThinkPad-paikannuslaitteen ohjetoiminnossa. Huomautuksia: Kun käytät kahta tai useampaa sormea, pidä sormia hieman erillään toisistaan. Jotkin liikkeet eivät ole käytettävissä, jos viimeisin toiminto on tehty TrackPoint-paikannuslaitteella. Jotkin liikkeet ovat käytettävissä vain tietyissä sovelluksissa. Napautus Napauttamalla mitä tahansa kosketuslevyn kohtaa yhdellä sormella voit valita tai avata kohteen. Napautus kahdella sormella Napauttamalla mitä tahansa kosketuslevyn kohtaa kahdella sormella saat näkyviin pikavalikon. Vieritys kahdella sormella Aseta kaksi sormea kosketuslevylle ja liikuta niitä pysty- tai vaakasuunnassa. Tällä toiminnolla voit vierittää asiakirjaa, sivustoa tai sovelluksia. Lähennys kahdella sormella Voit lähentää asettamalla kaksi sormea kosketuslevylle ja liu'uttamalla niitä kauemmas toisistaan. Loitonnus kahdella sormella Voit loitontaa asettamalla kaksi sormea kosketuslevylle ja liu'uttamalla niitä lähemmäs toisiaan. Seuraavassa osassa esitellään joitakin Windows 10 -käyttöjärjestelmässä käytettävissä olevia kosketusliikkeitä. Sipaisu kolmella sormella ylöspäin Asettamalla kolme sormea kosketuslevylle ja liikuttamalla niitä ylöspäin voit avata tehtävänäkymän ja tarkastella kaikkia avoinna olevia ikkunoita. Sipaisu kolmella sormella alaspäin Asettamalla kolme sormea kosketuslevylle ja liikuttamalla niitä alaspäin voit näyttää työpöydän. Paikannustapin pään vaihto Paikannustapin pään 1 voi tarvittaessa vaihtaa. Jos tapin pää on kulunut, voit vaihtaa sen uuteen. Saat uuden pään ottamalla yhteyttä Lenovon asiakastukikeskukseen. Katso kohta Yhteydenotto Lenovon tukeen sivulla 134. Huomautus: Varmista, että paikannustapin päässä on uurteita a kuten seuraavassa kuvassa. Luku 2. Tietokoneen käyttö 23
40 ThinkPad-paikannuslaitteen mukautus Voit mukauttaa ThinkPad-paikannuslaitteen niin, että voit käyttää sitä itsellesi mukavammalla ja tehokkaammalla tavalla. Voit esimerkiksi ottaa käyttöön TrackPoint-paikannuslaitteen, kosketuslevyn tai molemmat. Voit myös ottaa kosketusliikkeet käyttöön tai poistaa ne käytöstä. Voit mukauttaa ThinkPad-paikannuslaitteen asetuksia seuraavasti: 1. Siirry Ohjauspaneeliin. 2. Valitse Laitteisto ja äänet Hiiri. Näkyviin tulee hiiren ominaisuusikkuna. 3. Suorita mukautus valmiiksi hiiren ominaisuusikkunassa noudattamalla ohjeita. Virranhallinta Kun haluat käyttää tietokonetta verkkovirran ulottumattomissa, tietokoneen toiminta edellyttää akkuvirtaa. Tietokoneen eri osien virrankulutus vaihtelee. Suuritehoisten osien runsas käyttö kuluttaa akkuvirtaa nopeasti. Käyttämällä ThinkPad-akkuja käytät tietokonetta akkuvirralla entistä pidempään. Langaton tietojenkäsittely on mullistanut liiketoiminnan mahdollistamalla töiden ottamisen mukaan minne tahansa. ThinkPad-akkujen avulla voit työskennellä entistä pidempään, etkä ole enää sidoksissa pistorasioihin. Akun tilatietojen tarkastelu Voit tarkistaa akun tilan siirtämällä osoittimen Windowsin ilmoitusalueen akun tilakuvakkeeseen. Akun tilakuvake näyttää akun jäljellä olevan varauksen prosentteina ja miten kauan voit käyttää tietokonetta, ennen kuin joudut lataamaan akun. Akun varausaste, kun tietokoneen käyttö aloitetaan. Tietokoneen käyttötavat. Esimerkiksi: Kuinka usein kiintolevy- tai SSD-asemaa käytetään. Kuinka kirkkaaksi näyttö säädetään. Kuinka usein langattomia ominaisuuksia käytetään. Vähäisen varauksen hälytyksen käyttöönotto Windows 7 -käyttöjärjestelmässä Windows 7 -käyttöjärjestelmässä voit määrittää tietokoneen asetukset niin, että akun varaustason alittaessa määritetyn rajan tapahtuu hälytys, kuvaruutuun tulee sanoma ja näytön virta katkaistaan. Voit ottaa vähäisen varauksen hälytyksen käyttöön seuraavasti: 24 Käyttöopas ThinkPad L560
41 1. Aloita Power Manager -ohjelma. 2. Valitse Yleiset virrankäyttöasetukset -välilehti. 3. Määritä akun varauksen raja-arvo sekä toteutettava toimi Hälytys akun varauksen ollessa vähissä- ja Hälytys akun varauksen ollessa loppumassa -kenttiin. Huomautus: Jos tietokone siirtyy lepo- tai horrostilaan akun varauksen vähyyden vuoksi, ennen kuin varoitussanoma ennättää tulla kuvaruutuun, sanoma tulee näkyviin tietokoneen palatessa normaaliin toimintaan. Voit palauttaa tietokoneen normaaliin toimintaan napsauttamalla sanomaikkunassa OK. Verkkolaitteen käyttö Tietokone saa virtaa joko litium-ioniakusta tai verkkolaitteen kautta siirrettävästä verkkovirrasta. Verkkovirtaa käytettäessä akku latautuu automaattisesti. Tietokoneen mukana toimitetussa verkkolaitteessa on kaksi perusosaa: Muuntaja, joka muuntaa vaihtovirran tietokoneelle sopivaksi. Verkkojohto, joka kytketään pistorasiaan ja verkkolaitteen muuntajaan. Huomio: Väärän verkkojohdon käyttö saattaa vahingoittaa tietokonetta. Verkkolaitteen liittäminen Liitä verkkolaite seuraavasti: Huomautus: Varmista, että teet toimet luetellussa järjestyksessä. 1. Kytke verkkojohto verkkolaitteen muuntajaan. 2. Liitä verkkolaite tietokoneessa olevaan verkkolaitteen liitäntään. 3. Kytke verkkolaite pistorasiaan. Verkkolaitteen käyttövihjeitä Kun verkkolaite ei ole käytössä, irrota se pistorasiasta. Älä sido verkkojohtoa tiukasti muuntajan ympärille, kun johto on kiinni verkkolaitteen muuntajassa. Ennen kuin aloitat latauksen, varmista, että akun lämpötila on vähintään 10 C. Akun voi ladata, kun tietokoneeseen on kytketty verkkolaite. Akku on ladattava seuraavissa tilanteissa: Windowsin ilmoitusalueella näkyvä akkukuvake näyttää akun varauksen olevan vähissä. Akku ei ole ollut käytössä pitkään aikaan Akun lataus Kun tarkastelet akun tilatietoja ja huomaat, että jäljellä oleva varaus on vähäinen, tai jos akun äänimerkki ilmoittaa, että varausta on vähän jäljellä, akku on ladattava. Jos käytettävissä on pistorasia, liitä verkkolaite pistorasiaan ja verkkolaite tietokoneeseen. Akun lataaminen täyteen kestää kolmesta kuuteen tuntia. Latausaika voi vaihdella akun koon ja olosuhteiden mukaan. Akun latauksen tilaa voi tarkastella aina tarvittaessa Windowsin ilmoitusalueella näkyvän akun tilakuvakkeen avulla. Huomautus: Akun käyttöiän pidentämiseksi tietokone ei aloita akun lataamista uudelleen, jos akussa jäljellä oleva varaus on yli 95 prosentin suuruinen. Akun käyttöajan pidennys Voit pidentää akun käyttöikää seuraavasti: Luku 2. Tietokoneen käyttö 25
42 Käytä akkua, kunnes sen varaus on kokonaan purkautunut. Lataa akku täyteen, ennen kuin käytät sitä. Akun varaustila näkyy Windowsin ilmoitusalueella olevassa akun tilakuvakkeessa. Käytä aina virransäästötiloja, kuten lepo- ja horrostilaa. Akun varauksen hallinta Kun haluat, että suorituskyky on mahdollisimman hyvä ja virtaa kuluu mahdollisimman vähän, säädä virrankäyttösuunnitelman asetuksia. Voit muuttaa virrankäyttösuunnitelman asetuksia seuraavasti: 1. Avaa Ohjauspaneeli ja vaihda Ohjauspaneelin näyttötapa Luokka-asetuksesta Suuret kuvakkeet- tai Pienet kuvakkeet -asetukseksi. 2. Valitse Virranhallinta-asetukset. 3. Noudata tämän jälkeen kuvaruutuun tulevia ohjeita. Saat lisätietoja ohjelman ohjeesta. Virransäästötilat Virransäästötiloja on useita, ja niitä voi käyttää milloin tahansa virran säästämiseksi. Tässä jaksossa esitellään kukin tila ja annetaan vihjeitä akkuvirran tehokkaaseen käyttöön. Näytön virrankatkaisu (vain Windows 7) Tietokoneen näyttö kuluttaa huomattavasti akkuvirtaa. Voit katkaista näytön virran ja siirtää tietokoneen näytön virrankatkaisutilaan napsauttamalla Windowsin ilmaisinalueen akkumittaria hiiren kakkospainikkeella ja valitsemalla Näytön virrankatkaisu. Lepotila Lepotilassa työ tallentuu muistiin ja SSD-aseman tai kiintolevyaseman sekä tietokoneen näytön virta katkaistaan. Kun tietokone käynnistyy, työsi palautetaan muutamassa sekunnissa. Voit siirtää tietokoneen lepotilaan painamalla Fn + 4 -näppäinyhdistelmää tai toimimalla seuraavasti: Windows 7: Avaa aloitusvalikko ja napsauta sitten Sammuta-painikkeen vieressä olevaa nuolta. Valitse näyttöön tulevassa valikossa Lepotila. Windows 10: Avaa aloitusvalikko, napsauta Virta ja valitse sitten Lepotila. Horrostila Tämän tilan avulla tietokoneen voi sammuttaa kokonaan tiedostoja tallentamatta ja käynnissä olevia ohjelmia lopettamatta. Tietokoneen siirtyessä horrostilaan kaikki avoinna olevat ohjelmat, kansiot ja tiedostot tallentuvat kiintolevyasemaan tai SSD-asemaan, minkä jälkeen tietokoneesta katkeaa virta. Jos haluat siirtää tietokoneen lepotilaan näppäinyhdistelmän avulla, muuta virrankäyttösuunnitelman asetuksia seuraavasti: Windows 7: Avaa aloitusvalikko ja napsauta sitten Sammuta-painikkeen vieressä olevaa nuolta. Valitse näyttöön tulevassa valikossa Horrostila. Windows 10: Määritä ensin, mitä virtapainikkeen painalluksella tapahtuu, ja siirrä sitten tietokone horrostilaan painamalla virtapainiketta. Lisätietoja on kohdassa Laite edestä sivulla 1. Jos tietokone siirretään horrostilaan eikä herätystoiminto ole käytössä, tietokone ei kuluta lainkaan virtaa. Oletusarvon mukaan herätystoiminto on poissa käytössä. Jos tietokone siirretään horrostilaan ja herätystoiminto on käytössä, tietokone kuluttaa vähäisen määrän virtaa. Voit ottaa herätystoiminnon käyttöön seuraavasti: 1. Siirry Ohjauspaneeliin ja valitse Järjestelmä ja suojaus. 2. Valitse Valvontatyökalut-vaihtoehto. 26 Käyttöopas ThinkPad L560
43 3. Valitse Tehtävien ajoitus -vaihtoehto. Jos järjestelmä pyytää pääkäyttäjän salasanaa tai muuta vahvistusta, anna salasana tai vahvista käyttöoikeus. 4. Valitse vasemmasta ruudusta Tehtävät-kansio, jolle haluat määrittää herätystoiminnon. Kuvaruutuun tulevat ajoitetut tehtävät. 5. Napsauta ajoitettua tehtävää ja sitten Ehdot-välilehteä. 6. Valitse Virta-kohdassa Aktivoi tietokone suorittamaan tämä tehtävä -valintaruutu. Langattomat ominaisuudet pois käytöstä Kun et käytä langattomia ominaisuuksia, esimerkiksi Bluetooth-yhteyttä tai langatonta lähiverkkoyhteyttä, poista ne käytöstä. Näin voit säästää virtaa. Voit poistaa langattomat ominaisuudet käytöstä painamalla F8-näppäintä. Verkkoyhteyden muodostus Tietokoneessa on vähintään yksi verkkokortti, jonka avulla voidaan muodostaa yhteys Internetiin tai muihin verkkoihin. Ethernet-yhteydet Tietokoneen sisäisen Ethernet-ominaisuuden avulla voit muodostaa lähiverkko- tai laajakaistayhteyden. VAARA Tietokoneessa on Ethernet-liitäntä. Sähköiskun riskin välttämiseksi älä kytke puhelinkaapelia Ethernet-liitäntään. Langattomat yhteydet Langattomassa yhteydessä tietoja siirretään vain radioaaltojen avulla ilman kaapeleita. Jos haluat käyttää langattomia ominaisuuksia lentokoneessa, ota lentotila käyttöön ennen lentokoneeseen nousua. Lisätietoja on kohdassa Vihjeitä matkakäyttöä varten sivulla 39. Kaikki langattomat ominaisuudet poistetaan käytöstä lentotilassa. Voit poistaa lentotilan käytöstä Windows 10 -käyttöjärjestelmässä seuraavasti: 1. Avaa aloitusvalikko ja valitse Asetukset Verkko ja Internet Lentotila. 2. Siirrä sitten Lentotila-kohdan liukusäädin vasemmalle. Tietokoneeseen asennettujen langattomien laitteiden mukaan käytettävissä voivat olla seuraavat langattomat verkot: Langaton lähiverkkoyhteys Langaton suuralueverkkoyhteys Bluetooth-yhteys Langattoman lähiverkkoyhteyden käyttö Langaton lähiverkko (LAN) kattaa maantieteellisesti suhteellisen pienen alueen, kuten toimistorakennuksen tai talon standardien mukaiset laitteet voivat muodostaa yhteyden tällaiseen verkkoon. Tietokoneessa on sisäinen langattomia verkkoyhteyksiä tukeva kortti ja kokoonpanoapuohjelma. Niiden avulla voit muodostaa langattomia yhteyksiä ja valvoa yhteyden tilaa. Näiden avulla voit käyttää verkkoyhteyttä toimistossa, kokoushuoneessa tai kotona langattomasti (ilman kaapeliliitäntää verkkoon) tietokoneen langattomia yhteyksiä tukevan verkkokortin ja kokoonpanoapuohjelman avulla. Luku 2. Tietokoneen käyttö 27
44 Voit muodostaa langattoman lähiverkkoyhteyden seuraavasti: 1. Napsauta langattoman verkkoyhteyden tilan kuvaketta Windowsin ilmoitusalueella. Näyttöön tulee käytettävissä olevien langattomien verkkojen luettelo. 2. Muodosta yhteys verkkoon kaksoisnapsauttamalla sitä. Anna pyydettävät tiedot tarvittaessa. Tietokone muodostaa yhteyden käytettävissä olevaan langattomaan verkkoon automaattisesti, kun sijainti vaihtuu. Saat lisätietoja Windowsin ohjejärjestelmästä. Vihjeitä langattoman lähiverkkoyhteyden käyttäjille Parhaan yhteyden saamiseksi noudata seuraavia ohjeita: Sijoita tietokone siten, että sen ja langattoman verkon liityntäpisteen välissä on mahdollisimman vähän esteitä. Avaa tietokoneen kansi hieman yli 90 asteen kulmaan. Jos käytät tietokoneen langattoman yhteyden muodostavaa ominaisuutta ( standardi) samaan aikaan Bluetooth-lisälaitteen kanssa, tiedonsiirto saattaa hidastua ja langattoman yhteyden muodostavan ominaisuuden teho heikentyä. Langattoman LAN-yhteyden tilan tarkistus Voit tarkistaa langattoman LAN-yhteyden tilan Windowsin ilmoitusalueella näkyvän langattoman verkkoyhteyden tilakuvakkeen avulla. Mitä enemmän palkkeja siinä näkyy, sitä voimakkaampi signaali on. Windows 7 -käyttöjärjestelmässä voit tarkistaa myös Windowsin ilmoitusalueella näkyvän Access Connections -ohjelman mittarin, tilakuvakkeen tai langattoman verkkoyhteyden tilakuvakkeen. Access Connections -mittari: Langattoman yhteyden radiolaitteen virta on katkaistuna tai signaalia ei ole. Langattoman yhteyden radiolaitteen virta on kytkettynä. Langattoman yhteyden signaalin voimakkuus on heikko. Voit lisätä signaalin voimakkuutta siirtämällä tietokoneen lähemmäs langattoman verkon liityntäpistettä. Langattoman yhteyden radiolaitteen virta on kytkettynä. Langattoman yhteyden signaalin voimakkuus on melko heikko. Langattoman yhteyden radiolaitteen virta on kytkettynä. Langattoman yhteyden signaalin voimakkuus on erittäin hyvä. Access Connections -tilakuvake: Mikään sijaintiprofiili ei ole käytössä, tai sijaintiprofiileja ei ole. Nykyinen sijaintiprofiili on katkaissut yhteyden. Nykyinen sijaintiprofiili on muodostanut yhteyden. Access Connections -ohjelman langattoman yhteyden tilan kuvake: Langattoman yhteyden radiolaitteen virta on katkaistuna. Langattoman yhteyden radiolaitteen virta on kytkettynä. Yhteyttä ei ole. Langattoman yhteyden radiolaitteen virta on kytkettynä. Signaalia ei ole. Langattoman yhteyden radiolaitteen virta on kytkettynä. Langattoman yhteyden signaalin voimakkuus on erittäin hyvä. 28 Käyttöopas ThinkPad L560
45 Langattoman yhteyden radiolaitteen virta on kytkettynä. Langattoman yhteyden signaalin voimakkuus on melko heikko. Langattoman yhteyden radiolaitteen virta on kytkettynä. Langattoman yhteyden signaalin voimakkuus on heikko. Voit lisätä signaalin voimakkuutta siirtämällä tietokoneen lähemmäs langattoman verkon liityntäpistettä. Langattoman suuralueverkkoyhteyden käyttö Langaton suuralueverkko(wireless Wide Area Network, WWAN) käyttää tiedonsiirtoon matkapuhelinverkkoja. Langattoman WAN-yhteyden avulla voit muodostaa langattomia yhteyksiä julkisiin tai yksityisiin verkkoihin. Tällaisia yhteyksiä tarjoavat langattomia yhteyksiä tuottavat palveluntarjoajat, joiden ylläpitämä tukiasemaverkko tai satelliittijärjestelmä voi kattaa laajan alueen, kuten kaupungin tai kokonaisen valtion. Joidenkin kannettavien ThinkPad-tietokoneiden mukana tulee sisäinen suuralueverkkokortti, joka tukee joitakin langattomien yhteyksien WAN-tekniikoita (esimerkiksi 1xEV-DO, HSPA, 3G, GPRS tai LTE). Tietokoneen mukana toimitetun sisäisen suuralueverkkokortin ja kokoonpanoapuohjelman avulla voit muodostaa langattomia suuralueverkkoyhteyksiä ja valvoa yhteyden tilaa. Huomautus: Langattomia suuralueverkkoyhteyksiä tarjoavat valtuutetut palveluntarjoajat joissakin maissa. Vihjeitä langattoman suurverkkoyhteyden käyttäjille Parhaan yhteyden saamiseksi noudata seuraavia ohjeita: Älä pidä tietokonetta kosketuksissa kehosi kanssa. Aseta tietokone tasaiselle alustalle ja avaa tietokoneen kansi hieman yli 90 asteen kulmaan. Betoni- ja tiiliseinät saattavat vaimentaa verkkosignaalia. Verkkosignaali on yleensä voimakkain ikkunoiden lähellä sekä paikoissa, joissa matkapuhelimen signaali on voimakas. Langattoman WAN-yhteyden tilan tarkistus Voit tarkistaa langattoman WAN-yhteyden tilan Windowsin ilmoitusalueella näkyvän langattoman verkkoyhteyden tilakuvakkeen avulla. Mitä enemmän palkkeja siinä näkyy, sitä voimakkaampi signaali on. Windows 7 -käyttöjärjestelmässä voit tarkistaa myös Windowsin ilmoitusalueella näkyvän Access Connections -ohjelman mittarin, tilakuvakkeen tai langattoman verkkoyhteyden tilakuvakkeen. Access Connections -mittari: Ei signaalia Heikko signaali Keskivahva signaali Vahva signaali Access Connections -tilakuvake: Mikään sijaintiprofiili ei ole käytössä, tai sijaintiprofiileja ei ole. Nykyinen sijaintiprofiili on katkaissut yhteyden. Nykyinen sijaintiprofiili on muodostanut yhteyden. Access Connections -ohjelman langattoman yhteyden tilan kuvake: Suuralueverkkoyhteyden radiolaitteen virta on katkaistuna Luku 2. Tietokoneen käyttö 29
46 Yhteyttä ei ole Ei signaalia Heikko signaali Keskivahva signaali Vahva signaali Bluetooth-yhteyden käyttö Bluetooth-yhteyden avulla voi yhdistää toisiaan lähellä olevia laitteita. Sen avulla yhdistetään usein oheislaitteita tietokoneeseen, siirretään tietoja käsissä pidettävien laitteiden ja tietokoneen välillä tai kauko-ohjataan laitteita, kuten matkapuhelimia, sekä siirretään tietoja niiden välillä. Tietokoneen mallin mukaan se voi tukea Bluetooth-ominaisuutta. Voit siirtää tietoja Bluetooth-ominaisuuden avulla seuraavasti: Huomautus: Jos käytät tietokoneen langattoman yhteyden muodostavaa ominaisuutta ( standardi) samaan aikaan Bluetooth-lisälaitteen kanssa, tiedonsiirto saattaa hidastua ja langattoman yhteyden muodostavan ominaisuuden teho heikentyä. 1. Varmista, että Bluetooth-ominaisuus on otettu käyttöön. Windows 7: Paina langattoman yhteyden radiolaitteiden hallintanäppäintä Bluetooth-ominaisuus käyttöön. Windows 10: Tee jokin seuraavista toimista: ja ota Avaa aloitusvalikko ja valitse Asetukset Laitteet Bluetooth. Ota Bluetooth-ominaisuus käyttöön. Avaa aloitusvalikko ja valitse Asetukset Verkko ja Internet Lentotila. Ota Bluetooth-ominaisuus käyttöön. 2. Napsauta lähettäviä tietoja hiiren kakkospainikkeella. 3. Valitse Lähetä kohteeseen: Bluetooth-laitteet. 4. Valitse Bluetooth-laite ja noudata näyttöön tulevia ohjeita. Lisätietoja on Windows-käyttöjärjestelmän ja Bluetooth-ominaisuuden ohjeissa. Erillisen näytön käyttö Voit näyttää esityksiä tai laajentaa työtilaa käyttämällä erillistä projektoria tai näyttöä. Tässä ohjeaiheessa kerrotaan, miten erillinen näyttö liitetään, näyttötiloja vaihdetaan ja näyttöasetuksia muutetaan. Jos liität tietokoneeseen erillisen näytön, näytön liitäntäkaapelissa on oltava ferriittisuoja. Tietokone tukee seuraavaa näytön tarkkuutta, mikäli erillinen näyttö tukee samaa tarkkuutta. Tietokoneen tukema enimmäistarkkuus on 2048 x 1536, kun erillinen näyttö on liitetty VGA-liitäntään. Tietokoneen tukema enimmäistarkkuus on 2560 x 1600, kun erillinen näyttö on liitetty Mini DisplayPort -liitäntään. Lisätietoja erillisestä näytöstä on sen mukana toimitetuissa ohjeissa. Erillisen näytön liittäminen Voit käyttää joko langallista tai langatonta näyttöä. Langallisen näytön voi kytkeä kaapelilla HDMI-, VGA- tai Mini DisplayPort -liitäntään. Langattoman näytön voi lisätä WiDi (Wireless Display)- tai Miracast -toiminnon avulla. 30 Käyttöopas ThinkPad L560
47 Langallisen näytön liittäminen Huomautus: Jos liität tietokoneeseen erillisen näytön, näytön liitäntäkaapelissa on oltava ferriittisuoja. 1. Kytke erillinen näyttö asianmukaiseen tietokoneen videoliitäntään, kuten VGA-, Mini DisplayPort- tai HDMI-liitäntään. 2. Kytke erillinen näyttö pistorasiaan. 3. Kytke virta erilliseen näyttöön. Jos tietokone ei tunnista erillistä näyttöä, napsauta työpöytää hiiren kakkospainikkeella ja valitse sitten Näytön tarkkuus Havaitse. Langattoman näytön liittäminen Huomautus: Jos haluat käyttää langatonta näyttöä, varmista, että sekä tietokone että erillinen näyttö tukevat WiDi- tai Miracast-toimintoa. WiDi-toiminto ei ole käytettävissä tietokoneissa, joissa on asennettuna Windows 7 -käyttöjärjestelmä ja Intel Celeron -suoritin. Windows 7 Avaa Käynnistä-valikko ja valitse Laitteet ja tulostimet Lisää laite. Windows 10 Tee jokin seuraavista toimista: Avaa aloitusvalikko ja valitse Asetukset Laitteet Yhdistetyt laitteet Lisää laite. Napsauta tehtäväpalkin toimintokeskuskuvaketta. Valitse Tietovälineen yhdistäminen. Valitse haluamasi langaton näyttö ja noudata näyttöön tulevia ohjeita. Saat lisätietoja Windowsin ohjejärjestelmästä. Näyttötilan valinta Voit näyttää työpöydän ja sovelluksen tietokoneen näytössä, erillisessä näytössä tai molemmissa. Voit valita lähtevän kuvan näyttötavan painamalla näyttötilan vaihtonäppäintä näyttötilan. Näyttötiloja on neljä: Katkaise yhteys: näyttää lähtevän kuvan vain tietokoneen näytössä. ja valitsemalla sitten haluamasi Huomautus: Tilanteen mukaan tämä voi olla Katkaise yhteys, Vain tietokoneen näyttö, Vain tietokone tai Katkaise yhteys projektoriin. Monista: näyttää saman lähtevän kuvan sekä tietokoneen näytössä että erillisessä näytössä. Laajenna: laajentaa lähtevän kuvan tietokoneen näytöstä erilliseen näyttöön. Voit vetää ja siirtää kohteita kahden näytön välillä. Vain projektori: näyttää lähtevän kuvan vain erillisessä näytössä. Huomautus: Tilanteen mukaan tämä voi olla Vain projektori tai Vain toinen näyttö. Huomautus: Jos näytät DOSin tai ohjelmia DirectDraw- tai Direct3D -toiminnon avulla koko näytön tilassa, lähtevä kuva näkyy vain päänäytössä. Näytön asetusten muutto Voit muuttaa sekä tietokoneen näytön että erillisen näytön asetuksia. Voit esimerkiksi määrittää, kumpi on ensisijainen ja kumpi toissijainen näyttö. Voit myös määrittää näytön tarkkuuden ja kierron. Luku 2. Tietokoneen käyttö 31
48 Voit muuttaa näytön asetuksia seuraavasti: 1. Napsauta työpöytää hiiren kakkospainikkeella ja valitse vaihtoehto Näytön tarkkuus. 2. Valitse määritettävä näyttö. 3. Muuta näytön asetukset haluamiksesi. Huomautus: Jos tietokoneen näytössä käytetään suurempaa tarkkuutta kuin erillisessä näytössä, vain osa näytön kuvasta voidaan näyttää erillisessä näytössä. Äänitoimintojen käyttö Tietokoneessa on seuraavat äänentoistoa tukevat laitteet: Mikrofonit Kaiuttimet Ääniliitäntä, jonka läpimitta on 3,5 mm Tietokoneessa on myös äänipiiri, jonka ansiosta voit käyttää esimerkiksi seuraavia multimediaäänitoimintoja: MIDI- ja MP3-tiedostojen toisto PCM- ja WAV-tiedostojen äänitys ja toisto Äänitys eri äänilähteistä, kuten erillisestä kuulokemikrofonista Seuraavasta taulukossa näkyy, mitkä tietokoneen tai telakointiaseman liitäntään kytkettyjen äänilaitteiden toiminnot ovat tuettuja. Taulukko 1. Äänitoimintojen luettelo Liitäntä Kuulokkeet, joissa on 3,5 mm:n nelinapainen pistoke Tavalliset kuulokkeet Tavallinen mikrofoni Ääniliitäntä Kuuloke- ja mikrofonitoiminnot tuettuja Kuuloketoiminto tuettu Ei tuettu Voit optimoida mikrofonin äänitystä varten Realtek HD Audio Manager -ohjelman avulla. Käynnistä ohjelma siirtymällä Ohjauspaneeliin ja valitsemalla vaihtoehdot Laitteisto ja äänet Realtek HD Audio Manager. Kameran käyttö Jos tietokoneessa on kamera, voit kameran avulla esikatsella videokuvaa ja tehdä tilannevedoksen nykyisestä kuvasta. Käynnistä kamera seuraavasti: Windows 7: Käynnistä Communications Utility -ohjelma. Katso kohta Lenovo-ohjelmien käyttö sivulla 13. Windows 10: Avaa aloitusvalikko ja valitse sitten sovellusluettelosta Kamera. Kun kamera on käynnistynyt, kameran käyttötilan vihreä merkkivalo syttyy. Voit käyttää sisäistä kameraa myös muiden ohjelmien kanssa, jotka tarjoavat ominaisuuksia, kuten valokuvausta, videokuvausta ja videoneuvotteluja. Jos haluat käyttää sisäistä kameraa myös muiden ohjelmien kanssa, avaa haluamasi ohjelma ja käynnistä valokuvaus-, videokuvaus- ja videoneuvottelutoiminto. Kamera käynnistyy tämän jälkeen automaattisesti ja kameran käyttötilan vihreä merkkivalo syttyy. Lisätietoja kameran käyttämisestä ohjelman kanssa on ohjelman ohjeissa. 32 Käyttöopas ThinkPad L560
49 Kameran asetusten määritys Voit määrittää kameran asetukset henkilökohtaisten tarpeittesi mukaan mm. muuttamalla kuvanlaadun asetuksia. Voit määrittää kameran asetukset seuraavasti: Windows 7: Käynnistä Communications Utility -ohjelma ja määritä kameran asetukset haluamiksesi. Windows 10: Tee jokin seuraavista toimista: Avaa Kamera-sovellus ja napsauta oikeassa yläkulmassa olevaa asetusten kuvaketta. Määritä kameran asetukset näyttöön tulevien ohjeiden mukaisesti. Napsauta aloitusvalikossa Lenovo Settings. Napsauta sitten Kamera. Määritä kameran asetukset näyttöön tulevien ohjeiden mukaisesti. Flash Media- tai toimikortin käyttö Tietokoneessa on muistikortin lukulaitteen korttipaikka. Muistikortin lukulaite tukee seuraavia kortteja: MultiMedia-kortit (MMC) Secure Digital extended-capacity (SDXC) -kortti Secure Digital (SD) kortti Secure Digital High Capacity (SDHC) kortti Huomautus: Tietokoneesi ei tue SD-korttien Content Protection for Recordable Media (CPRM) -ominaisuutta. Tietokoneen toimikortin lukulaite tukee seuraavan kokoisia toimikortteja: Pituus: 85,60 mm Leveys: 53,98 mm Paksuus: 0,76 mm Älä käytä tietokoneessa toimikortteja, joissa on aukkoja. Muutoin toimikortin lukulaite saattaa vaurioitua. Huomio: Kun siirrät tietoja Flash Media- tai toimikorttiin tai siitä pois, älä siirrä tietokonetta lepo- tai horrostilaan, ennen kuin tietojen siirto on valmis. Muutoin tiedot voivat vahingoittua. Flash Media Card- tai toimikortin asentaminen Huomio: Ennen kuin aloitat kortin asennuksen, kosketa metallipöytää tai maadoitettua metalliesinettä. Näin voit poistaa staattisen sähkön kehostasi. Staattinen sähkö voi vahingoittaa korttia. Luku 2. Tietokoneen käyttö 33
50 Voit asentaa kortin seuraavasti: 1. Varmista, että kortti on oikeassa asennossa. 2. Aseta kortti lujasti 4-in-1-muistikortin tai toimikortin lukulaitteeseen. Ellei kytke ja käytä -toiminto ole käytössä Flash Media -kortin asentamista varten, ota toiminto käyttöön seuraavasti: 1. Avaa ohjauspaneeli. 2. Valitse vaihtoehto Laitteisto ja äänet. 3. Napsauta Laitehallinta-vaihtoehtoa. Jos järjestelmä pyytää pääkäyttäjän salasanaa tai muuta vahvistusta, anna salasana tai vahvista käyttöoikeus. 4. Valitse Toiminto-valikosta Lisää vanha laite. Ohjattu laitteen lisääminen -toiminto alkaa. 5. Noudata tämän jälkeen kuvaruutuun tulevia ohjeita. Flash Media Card- tai toimikortin poistaminen Huomio: Kortin käyttö täytyy lopettaa, ennen kuin kortin voi poistaa. Muutoin kortissa olevat tiedot saattavat vioittua tai kadota. Älä poista korttia korttipaikasta tietokoneen ollessa lepotilassa tai horrostilassa. Muutoin tietokone ei ehkä toimi, kun yrität jatkaa sen käyttöä. Voit poistaa Flash Media Card -kortin tai toimikortin seuraavasti: 1. Tuo piilotetut kuvakkeet näkyviin napsauttamalla Windowsin ilmaisinalueen kolmiokuvaketta. Napsauta sitten Poista laite turvallisesti ja poista tietoväline -kuvaketta hiiren kakkospainikkeella. 2. Pysäytä kortin toiminta valitsemalla poistettava kohde. 3. Poista kortti tietokoneesta painamalla korttia. 4. Poista kortti ja säilytä sitä turvallisessa paikassa myöhempää käyttöä varten. Huomautus: Jos et poista korttia tietokoneesta sen jälkeen, kun olet poistanut kortin Windows-käyttöjärjestelmästä, korttia ei voi enää käyttää. Jotta voit käyttää korttia, sinun on ensin poistettava se ja asetettava se uudelleen paikalleen. 34 Käyttöopas ThinkPad L560
51 Luku 3. Sinä ja tietokoneesi Tässä luvussa on tietoja tietokoneen helppokäyttötoiminnoista, käyttömukavuudesta ja tietokoneen käytöstä matkoilla. Helppokäyttötoiminnot ja käyttömukavuus sivulla 35 Tietokoneen käyttö matkoilla sivulla 39 Helppokäyttötoiminnot ja käyttömukavuus Ergonomisesti oikeiden työskentelytapojen noudattaminen tehostaa tietokoneen käyttöä ja vähentää epämukavuutta. Järjestä työpisteesi ja sen laitteet tarpeisiisi ja työhösi sopivalla tavalla. Noudata myös terveellisiä työtapoja, sillä ne parantavat tehokkuutta ja mukavuutta. Seuraavissa ohjeaiheissa on tietoja työpisteen järjestelystä, tietokoneen ja siihen liittyvien laitteiden sijoittelusta ja terveellisistä työtavoista. Lenovo pyrkii edistämään vammaisten käyttäjien mahdollisuuksia käsitellä tietoja ja teknisiä laitteita. Lisätietoja tähän liittyvistä ratkaisuista on ohjeaiheessa Tietoja helppokäyttötoiminnoista. Katso kohta Tietoja helppokäyttötoiminnoista sivulla 36. Ergonomiaan liittyviä tietoja Työskentely matkustettaessa saattaa vaatia sopeutumista jatkuviin ympäristönmuutoksiin. Esimerkiksi hyvä valaistus, oikean työasento ja tietokonelaitteiston oikea sijoittaminen voivat parantaa suorituskykyäsi ja lisätä työskentelymukavuuttasi. Seuraavissa esimerkeissä näkyy tavanomaisessa työpisteessä oleva henkilö. Vaikka työpisteesi ei olisi kuvatunlainen, voit noudattaa monia näistä ohjeista. Kehitä itsellesi hyvät työskentelytavat. Hyödyt niistä varmasti. Yleinen työasento: Työasentoa kannattaa vaihtaa säännöllisesti. Muutoin pitkä paikallaanolo saattaa aiheuttaa epämukavuutta. Myös säännölliset lyhyet lepotauot vähentävät työasennosta johtuvia vaivoja. Näyttö: Sijoita tietokone siten, että katseluetäisyys näyttöön on mm. Aseta näytön kallistuskulma sellaiseksi, että häikäisyt ja heijastukset eivät häiritse työntekoa. Pidä kuvaruutu puhtaana ja aseta sen kirkkaus niin, että näet tekstin selvästi. Voit säätää näytön kirkkautta F5- ja F6-näppäimillä. Pään asento: Pidä pää ja niska pystyssä niin, että asento tuntuu luonnolliselta ja mukavalta. Työtuoli: Käytä työtuolia, jonka selkätuki ja istuinkorkeus ovat säädettävissä. Säädä tuoli niin, että istuma-asento tuntuu mukavalta. Copyright Lenovo 2016,
52 Käsivarsien ja käsien asento: Pidä kyynärvarret, ranteet ja kädet vaakasuorassa rennossa ja luonnollisessa asennossa. Älä painele näppäimistöä liian voimakkaasti. Jalkojen asento: Pidä reidet lattian suuntaisina ja jalat lattialla tai jalkatuella. Väliaikainen työympäristö Kun käytät tietokonetta matkalla tai väliaikaisessa työympäristössä, ei ole aina mahdollista toimia kaikkien työskentelymukavuusvaatimusten mukaisesti. Yritä soveltaa näitä ohjeita mahdollisuuksien mukaan kaikissa työympäristöissä. Esimerkiksi oikea istuma-asento ja sopiva valaistus ovat tärkeitä tavoitteita. Näköön liittyviä asioita Kannettavien ThinkPad-tietokoneiden näytöt ovat vaativien standardien mukaisia. Selkeitä, suuria ja kirkkaita näyttöjä on helppo katsella, eivätkä ne rasita silmiä. Pitkäaikainen ja tiivis kuvaruudun katselu voi kuitenkin olla väsyttävää. Jos silmäsi väsyvät tai kärsit muista vaivoista kuvaruutua katsellessasi, ota yhteys silmälääkäriin. Käyttömukavuus Voit parantaa mukavuutta ja lisätä työtehoa noudattamalla seuraavia ohjeita. Vaihtelevat työasennot ja lepotauot: Jos työskentelet pitkään tietokoneella, on tärkeää kiinnittää huomiota työasentoon. Kohdan Ergonomiaan liittyviä tietoja sivulla 35 ohjeiden noudattaminen ja työasentojen vaihtelu auttavat välttämään työasennosta johtuvia vaivoja. Pienet muutokset työasennossa ja säännölliset lyhyet lepotauot ovat tärkeitä pyrittäessä välttämään työperäisiä terveyshaittoja. Tietokone on kevyt ja sitä on helppo siirrellä. Voit vaihdella työasentoa helposti siirtämällä tietokonetta. Työympäristö: Tutustu säädettävien toimistokalusteiden käyttöohjeisiin ja säädä kalusteet itsellesi sopiviksi. Jos työtila ei ole toimistossa, vaihteleviin työasentoihin ja lepotaukoihin on kiinnitettävä erityistä huomiota. Saatavana on useita ThinkPad-tuotteita, joiden avulla voit muokata ja laajentaa tietokonetta tarpeen mukaan. Voit tutustua lisävarusteisiin osoitteessa Telakointiasemien ja erillisten lisälaitteiden avulla saat järjestelmään tarvitsemasi ominaisuudet. Tietoja helppokäyttötoiminnoista Lenovo pyrkii edistämään kuulo-, näkö- ja liikuntarajoitteisten tietokoneiden käyttäjien mahdollisuuksia käsitellä tietoja ja teknisiä laitteita. Tässä osassa on tietoja tavoista auttaa tällaisia käyttäjiä hyödyntämään hankkimaansa tekniikkaa parhaiten. Ajantasaisimmat helppokäyttötoimintoja koskevat tiedot ovat saatavilla myös verkkosivustossa: Pikanäppäimet Seuraavaan taulukkoon on koottu tietokoneen käyttöä helpottavia pikanäppäimiä. Huomautus: Jotkin seuraavista pikanäppäimistä eivät ehkä ole käytettävissä näppäimistön mukaan. Pikanäppäin Windows-näppäin + U Oikean vaihtonäppäimen painallus kahdeksan sekunnin ajan Vaihtonäppäimen painallus viidesti Num Lock -näppäimen painallus viiden sekunnin ajan Toiminto Helppokäyttökeskuksen avaus Näppäimien toiston suodatuksen käyttöönotto ja käytöstä poisto Alas jäävien näppäimien käyttöönotto ja käytöstä poisto Vaihtonäppäimien käyttöönotto ja käytöstä poisto 36 Käyttöopas ThinkPad L560
53 Pikanäppäin Vasen Alt + Vasen vaihtonäppäin + Num Lock Vasen Alt + Vasen vaihtonäppäin + PrtScn (tai PrtSc) Toiminto Hiirinäppäimien käyttöönotto ja käytöstä poisto Suuren kontrastin käyttöönotto ja käytöstä poisto Lisätietoja on osoitteessa Kirjoita hakukenttään jokin seuraavista avainsanoista: näppäimistön pikanäppäimet, näppäinyhdistelmät tai pikanäppäimet. Helppokäyttökeskus Windows-käyttöjärjestelmän Helppokäyttökeskuksen avulla käyttäjät voivat määrittää tietokoneen omien fyysisten ja kognitiivisten tarpeidensa mukaiseksi. Voit käyttää Helppokäyttökeskusta seuraavasti: 1. Avaa Ohjauspaneeli ja varmista, että tarkastelet Ohjauspaneelia luokittain. 2. Napsauta Helppokäyttötoiminnot Helppokäyttökeskus. 3. Käytä työkaluja noudattamalla näytön ohjeita. Helppokäyttökeskus sisältää pääasiassa seuraavat työkalut: Suurennuslasi Suurennuslasi on hyödyllinen apuohjelma, jolla voi suurentaa näytön osan tai koko näytön niin, että kohteet on helppo nähdä. Lukija Lukija on näytönlukuohjelma, joka toistaa ääneen näytössä näkyvät tilanteet ja kuvailee tapahtumia, kuten virhesanomia. Näyttönäppäimistö Jos kirjoitat tietoja mieluummin ilman fyysistä näppäimistöä, voit käyttää näyttönäppäimistöä. Se on näytössä näkyvä näppäimistö, jossa on kaikki vakionäppäimet. Näppäimiä voi valita hiiren tai muun paikannuslaitteen avulla. Monikosketusnäytön avulla näppäimiä voi valita myös napauttamalla. Suuri kontrasti Suuri kontrasti korostaa joidenkin tekstien ja kuvien värikontrastia näytössä. Tällöin kyseiset kohteet on helppo erottaa ja tunnistaa. Mukautettu näppäimistö Voit helpottaa näppäimistön käyttöä mukauttamalla näppäimistöasetuksia. Näppäimistön avulla voit esimerkiksi hallinnoida osoitinta ja helpottaa tiettyjen näppäinyhdistelmien kirjoittamista. Mukautettu hiiri Voit helpottaa hiiren käyttöä mukauttamalla hiiriasetuksia. Voit esimerkiksi muuttaa osoittimen ulkoasua ja helpottaa ikkunoiden hallintaa hiirellä. Puheentunnistus Puheentunnistus mahdollistaa tietokoneen ohjauksen puheen avulla. Voit puheäänen avulla käynnistää ohjelmia, avata valikoita, napsauttaa näytön kohteita, sanella tekstiä asiakirjoihin sekä kirjoittaa ja lähettää sähköpostiviestejä. Puheäänen avulla voit suorittaa kaikki samat toiminnot kuin näppäimistöllä ja hiirellä. Voit käyttää puheentunnistusta seuraavasti: 1. Avaa Ohjauspaneeli ja varmista, että tarkastelet Ohjauspaneelia luokittain. 2. Napsauta Helppokäyttötoiminnot Puheentunnistus. Luku 3. Sinä ja tietokoneesi 37
54 3. Noudata tämän jälkeen kuvaruutuun tulevia ohjeita. Näytönlukuohjelmatekniikat Näytönlukuohjelmat on suunniteltu ensisijaisesti ohjelmistojen käyttöliittymiä, ohjetekstejä ja tekstimuotoisia asiakirjoja varten. Lisätietoja näytönlukuohjelmista: Näytönlukuohjelmien käyttö PDF-tiedostoissa: JAWS-näytönlukuohjelman käyttö: NVDA-näytönlukuohjelman käyttö: Näytön tarkkuus Voit parantaa tekstin luettavuutta ja kuvien näkyvyyttä muuttamalla tietokoneen näytön tarkkuutta. Voit muuttaa näytön tarkkuutta seuraavasti: 1. Napsauta työpöydän tyhjää aluetta hiiren kakkospainikkeella ja valitse Näytön tarkkuus. 2. Noudata tämän jälkeen kuvaruutuun tulevia ohjeita. Huomautus: Jos näytön tarkkuus määritetään liian pieneksi, jotkin kohteet eivät mahdu näyttöön. Mukautettava kohteen koko Voit parantaa kohteiden luettavuutta muuttamalla kohteen kokoa. Voit muuttaa kohteen kokoa tilapäisesti Helppokäyttökeskuksen suurennuslasilla. Katso kohta Helppokäyttökeskus sivulla 37. Voit muuttaa kohteen koon pysyvästi seuraavasti: Muuta näytön kaikkien kohteiden kokoa. 1. Avaa Ohjauspaneeli ja varmista, että tarkastelet Ohjauspaneelia luokittain. 2. Valitse Ulkoasu ja mukauttaminen Näyttö. 3. Muuta kohteen kokoa noudattamalla näytön ohjeita. 4. Napsauta Käytä-painiketta. Tämä muutos tulee voimaan, kun seuraavan kerran kirjaudut sisään käyttöjärjestelmään. Muuta verkkosivun kohteiden kokoa. Pidä Ctrl-painiketta painettuna ja paina sitten plusmerkkipainiketta (+), jos haluat suurentaa tekstin kokoa, tai paina miinusmerkkipainiketta ( ), jos haluat pienentää tekstin kokoa. Muuta työpöydän tai ikkunan kohteiden kokoa. Huomautus: Tämä toiminto ei ehkä toimi kaikissa ikkunoissa. Jos hiiressä on rulla, muuta kohteen kokoa pitämällä Ctrl-painiketta painettuna ja vierittämällä sitten rullaa. Standardien mukaiset liitännät Tietokoneessa on vakiintuneiden standardien mukaiset liitännät, joiden avulla voit liittää tietokoneeseen apulaitteita. Lisätietoja liitäntöjen sijainnista ja toiminnasta on kohdassa Tietokoneen liitäntöjen, säädinten ja merkkivalojen sijainti sivulla Käyttöopas ThinkPad L560
55 Ohjeaineiston helppokäyttöiset versiot Lenovo toimittaa sähköiset ohjeet helppokäyttöisissä muodoissa, kuten asianmukaisesti muotoiltuina PDF-tiedostoina tai HTML (HyperText Markup Language) -tiedostoina. Lenovon sähköiset ohjeet laaditaan niin, että näkörajoitteiset voivat lukea ohjeita näytönlukuohjelman avulla. Lisäksi ohjeiden jokaiseen kuvaan liittyy vaihtoehtoinen teksti, jonka ansiosta näkörajoitteiset saavat käsityksen kuvan sisällöstä käyttäessään näytönlukuohjelmaa. Tietokoneen käyttö matkoilla Tämä aihe sisältää tietoja, jotka auttavat tietokoneen käytössä matkoilla. Vihjeitä matkakäyttöä varten Seuraavia vihjeitä noudattamalla varmistat tietokoneen matkakäytön turvallisuuden ja tehokkuuden. Vaikka tietokone kestää hyvin lentoasemien turvatarkastuksen läpivalaisulaitteiden lähettämän röntgensäteilyn, pidä kuitenkin tietokonetta silmällä koko tarkastusvaiheen ajan. Näin varmistat, ettei sitä varasteta. Ota tietokoneeseen sopiva tasavirtasovitin mukaan, jos tarvitset sellaista lentokoneessa tai autossa. Jos mukanasi on verkkolaite, irrota siitä verkkojohto, jotta se ei vaurioituisi matkustuksen aikana. Tietokoneen käyttö lentokoneessa Jos otat tietokoneen mukaan lentokoneeseen, lue seuraavat lentomatkustamista koskevat vihjeet: Jos haluat käyttää tietokonetta tai jotakin langatonta palvelua (kuten Internetiä tai Bluetooth-laitetta), tarkista palveluiden saatavuus ja niiden käyttöä koskevat rajoitukset lentoyhtiöstä ennen lentokoneeseen nousua. Jos tietokoneiden langattomien ominaisuuksien käyttöä on rajoitettu lentokoneessa, rajoituksia on noudatettava poikkeuksetta. Ota lentotila käyttöön tarvittaessa ennen lentokoneeseen nousua. Kaikki langattomat ominaisuudet poistetaan käytöstä lentokonetilassa. Lentotila on käytettävissä vain Windows 10 -käyttöjärjestelmässä. Voit ottaa lentotilan käyttöön seuraavasti: 1. Avaa aloitusvalikko ja valitse Asetukset Verkko ja Internet Lentotila. 2. Siirrä Lentotila-kohdan liukusäädin oikealle. Muista lentokoneessa ottaa huomioon edessäsi olevan istuimen selkänojan liikuteltavuus. Säädä tietokoneen näyttö sellaiseen kulmaan, ettei se jää puristuksiin, kun edessäsi istuva henkilö kallistaa istuintaan taaksepäin. Muista katkaista tietokoneen virta tai siirtää se horrostilaan, ennen kuin lentokone nousee ilmaan. Matkalle mukaan Seuraavassa on luettelo tarvikkeista, jotka kannattaa pakata mukaan, jos aiot käyttää tietokonetta matkoilla: ThinkPad-verkkolaite Mini DisplayPort HDMI -sovitin Erillinen hiiri, jos olet tottunut käyttämään sellaista Ethernet-kaapeli Kuljetuslaukku, jonka pehmustus suojaa tietokonetta vaurioilta Ulkoinen tallennuslaite Jos matkustat toiseen maahan, saatat tarvita myös verkkolaitteen kyseisen maan sähköverkkoa varten. Voit ostaa matkalisävarusteita osoitteessa Luku 3. Sinä ja tietokoneesi 39
56 40 Käyttöopas ThinkPad L560
57 Luku 4. Suojaus Tässä jaksossa on ohjeita tietokoneen suojaamiseksi varkaudelta ja luvattomalta käytöltä. Salasanojen käyttö sivulla 41 Kiintolevyn suojaus sivulla 46 Turvapiirin asetus sivulla 47 Sormenjälkitunnistimen käyttö sivulla 47 Kiintolevy- tai SSD-aseman tietojen poistoa koskeva huomautus sivulla 49 Palomuurien käyttö sivulla 49 Tietojen suojaaminen viruksilta sivulla 50 Salasanojen käyttö Salasanojen avulla voit ehkäistä tietokoneen luvatonta käyttöä. Kun olet asettanut esimerkiksi käynnistyssalasanan, näyttöön tulee kehote aina, tietokone käynnistetään. Kirjoita kehotteeseen salasana. Et voi käyttää tietokonetta, ellet kirjoita oikeaa salasanaa. Jos olet asettanut käynnistyssalasanan, pääkäyttäjän salasanan tai kiintolevysalasanan, lukitus poistuu automaattisesti, kun tietokone palautuu lepotilasta. Huomautus: Jos Windows-salasana on määritetty, järjestelmä pyytää sitä. Salasanojen kirjoittaminen Kun kuvake tulee näkyviin, kirjoita käynnistyssalasana tai pääkäyttäjän salasana. Kun kuvake tulee näkyviin, kirjoita käyttäjän kiintolevysalasana. Jos haluat antaa pääkäyttäjän kiintolevysalasanan, paina F1-näppäintä. Kun kuvake muuttuu seuraavaksi kuvakkeeksi pääkäyttäjän kiintolevysalasana., kirjoita Huomautus: Voit palata kuvakkeeseen painamalla F1-näppäintä uudelleen. Käynnistyssalasana Voit estää tietokoneen luvattoman käytön asettamalla käynnistyssalasanan. Kun olet asettanut käynnistyssalasanan, näyttöön tulee salasanakehote aina tietokoneen käynnistyksen yhteydessä. Tietokonetta voi käyttää vain kirjoittamalla ensin oikean käynnistyssalasanan. Käynnistyssalasanan määritys, vaihto tai poisto Tulosta nämä ohjeet ennen aloitusta. Voit määrittää, muuttaa tai poistaa käynnistyssalasanan seuraavasti: 1. Käynnistä tietokone uudelleen. Kun logonäyttö tulee näkyviin, käynnistä ThinkPad Setup -ohjelma painamalla F1-näppäintä. Copyright Lenovo 2016,
58 2. Valitse nuolinäppäinten avulla vaihtoehdot Security Password Power-on Password. 3. Tee tarpeen mukaan jokin seuraavista: Voit asettaa salasanan seuraavasti: a. Kirjoita Enter New Password -kenttään haluamasi salasana ja paina Enter-näppäintä. b. Kirjoita salasana uudelleen Confirm New Password -kenttään ja paina Enter-näppäintä. Voit muuttaa salasanaa seuraavasti: a. Kirjoita nykyinen käynnistyssalasana Enter Current Password-kenttään ja paina Enter-näppäintä. b. Kirjoita uusi käynnistyssalasana Enter New Password-kenttään ja paina Enter-näppäintä. Kirjoita sitten salasana uudelleen Confirm New Password -kenttään ja paina Enter-näppäintä. Voit poistaa salasanan seuraavasti: a. Kirjoita nykyinen käynnistyssalasana Enter Current Password-kenttään ja paina Enter-näppäintä. b. Jätä Enter New Password- ja Confirm New Password -kentät tyhjiksi. Paina Enter-näppäintä kahdesti. 4. Näkyviin tulee Setup Notice -ikkuna. Jatka painamalla Enter-näppäintä. 5. Paina F10-näppäintä. Näkyviin tulee Setup Confirmation -ikkuna. Tallenna kokoonpanon muutokset ja poistu ohjelmasta valitsemalla Yes. Huomautus: Voi olla tarpeen tallentaa salasana ja säilyttää sitä turvallisessa paikassa. Jos unohdat salasanan, tietokone on toimitettava Lenovon jälleenmyyjälle tai edustajalle salasanan poistoa varten. Pääkäyttäjän salasana Pääkäyttäjän salasana estää ThinkPad Setup -ohjelmaan tallennettujen kokoonpanomääritysten luvattoman muuttamisen. Salasanan määrityksen jälkeen käytössä ovat seuraavat suojausominaisuudet: Jos vain pääkäyttäjän salasana on määritetty, näyttöön tulee salasanakehote, kun yrität käynnistää ThinkPad Setup -ohjelman. Luvattomat käyttäjät eivät voi ilman salasanaa muuttaa useimpia järjestelmän kokoonpanoasetuksia ThinkPad Setup -ohjelmassa. Pääkäyttäjän salasanan avulla pääkäyttäjä voi käyttää tietokonetta, vaikka tietokoneen käyttäjä olisi asettanut käynnistyssalasanan. Pääkäyttäjän salasana ohittaa käynnistyssalasanan. Jos sekä pääkäyttäjän salasana että käynnistyssalasana on asetettu, voit tehdä seuraavat toimet, jos sinulla on pääkäyttäjän salasana: Käynnistyssalasanan muutto tai poisto Pääkäyttäjän salasanan vaihto tai poisto Päivämäärän ja kellonajan muutto Käynnistys- ja kiintolevysalasanan vähimmäispituuden määritys Turvapiirin asetuksen muutto Virtualization-asetuksen muutto I/O port access -asetuksen muutto Anti-Theft-asetuksen muutto Secure Boot -asetuksen muutto Sormenjälkitietojen poisto Seuraavien toimintojen käyttöönotto tai käytöstä poisto: Lock UEFI BIOS Settings Password at unattended boot 42 Käyttöopas ThinkPad L560
59 Boot Device List F12 Option Boot Order Lock Flash BIOS Updating by End-Users Secure RollBack Prevention Execution Prevention Security mode Fingerprint reader priority Huomautuksia: Huomautus: Pääkäyttäjä voi hallinnan helpottamiseksi asettaa saman pääkäyttäjän salasanan useisiin kannettaviin ThinkPad-tietokoneisiin. Jos Lock UEFI BIOS Settings -asetus on käytössä, kaikkia BIOS-asetuksia ei voi muuttaa. Asetusten muuttamiseen tarvitaan pääkäyttäjän salasana. Pääkäyttäjän salasanan asetus, vaihto tai poisto Tulosta nämä ohjeet ennen aloitusta. Ainoastaan järjestelmänvalvoja voi määrittää, muuttaa tai poistaa pääkäyttäjän salasanan. Voit määrittää, muuttaa tai poistaa pääkäyttäjän salasanan seuraavasti: 1. Käynnistä tietokone uudelleen. Kun logonäyttö tulee näkyviin, käynnistä ThinkPad Setup -ohjelma painamalla F1-näppäintä. 2. Valitse nuolinäppäinten avulla vaihtoehdot Security Password Supervisor Password. 3. Tee tarpeiden mukaan jokin seuraavista: Voit asettaa salasanan seuraavasti: a. Kirjoita Enter New Password -kenttään haluamasi salasana ja paina Enter-näppäintä. b. Kirjoita salasana uudelleen Confirm New Password -kenttään ja paina Enter-näppäintä. Voit muuttaa salasanaa seuraavasti: a. Kirjoita nykyinen pääkäyttäjän salasana Enter Current Password -kenttään ja paina Enter-näppäintä. b. Kirjoita uusi pääkäyttäjän salasana Enter New Password -kenttään ja paina Enter-näppäintä. Kirjoita sitten salasana uudelleen Confirm New Password -kenttään ja paina Enter-näppäintä. Voit poistaa salasanan seuraavasti: a. Kirjoita nykyinen pääkäyttäjän salasana Enter Current Password -kenttään ja paina Enter-näppäintä. b. Jätä Enter New Password- ja Confirm New Password -kentät tyhjiksi. Paina Enter-näppäintä kahdesti. 4. Näkyviin tulee Setup Notice -ikkuna. Jatka painamalla Enter-näppäintä. 5. Paina F10-näppäintä. Näkyviin tulee Setup Confirmation -ikkuna. Tallenna kokoonpanon muutokset ja poistu ohjelmasta valitsemalla Yes. Huomautus: Voi olla tarpeen tallentaa salasana ja säilyttää sitä turvallisessa paikassa. Kun seuraavan kerran käynnistät ThinkPad Setup -ohjelman, näyttöön tulee kehote, joka pyytää kirjoittamaan pääkäyttäjän salasanan. Jos unohdat pääkäyttäjän salasanan, Lenovo ei voi poistaa salasanaa. Tietokone on toimitettava Lenovolle tai Lenovo-jälleenmyyjälle, ja emolevy on vaihdettava. Sinulla tulee olla mukana ostotodistus, ja osista ja palvelusta peritään lisämaksu. Luku 4. Suojaus 43
60 Kiintolevysalasanat Kiintolevyasemaan tallennettujen tietojen suojaukseen voi käyttää seuraavia kahta kiintolevysalasanaa: Käyttäjän kiintolevysalasana Jos käyttäjän kiintolevysalasana on asetettu mutta pääkäyttäjän kiintolevysalasanaa ei ole asetettu, kiintolevyasemassa olevia tiedostoja ja sovelluksia ei voi käyttää kirjoittamatta ensin käyttäjän kiintolevysalasanaa. Pääkäyttäjän kiintolevysalasana Pääkäyttäjän kiintolevysalasana edellyttää myös käyttäjän kiintolevysalasanan asettamista. Tavallisesti pääkäyttäjä asettaa pääkäyttäjän kiintolevysalasanan ja käyttää sitä. Sen avulla pääkäyttäjä voi käyttää mitä tahansa järjestelmän kiintolevyasemaa samaan tapaan kuin pääsalausavainta käytettäessä. Pääkäyttäjä asettaa pääkäyttäjän salasanan ja määrittää sitten käyttäjän salasanan kullekin verkon tietokoneelle. Käyttäjä voi myöhemmin vaihtaa salasanaa, mutta pääkäyttäjä voi silti käyttää kiintolevyasemaa pääkäyttäjän salasanan avulla. Kun pääkäyttäjän kiintolevysalasana on asetettu, vain pääkäyttäjä voi poistaa käyttäjän kiintolevysalasanan. Kiintolevysalasanan asetus Tulosta nämä ohjeet ennen aloitusta. Voit asettaa kiintolevysalasanan seuraavasti: 1. Käynnistä tietokone uudelleen. Kun logonäyttö tulee näkyviin, käynnistä ThinkPad Setup -ohjelma painamalla F1-näppäintä. 2. Valitse nuolinäppäinten avulla vaihtoehdot Security Password Hard disk X Password. 3. Kuvaruutuun tulee salasanaikkuna. Järjestelmä kehottaa valitsemaan joko vaihtoehdon User tai User + Master. Valitse User-vaihtoehto, jos haluat asettaa vain yhden kiintolevysalasanan. Jos olet pääkäyttäjä ja haluat asettaa sekä käyttäjän että pääkäyttäjän kiintolevysalasanan, valitse vaihtoehto User + Master. Jos valitset vaihtoehdon User, toimi seuraavasti: a. Kun uuden salasanan ikkuna tulee näkyviin, kirjoita uusi salasana Enter New Password -kenttään ja paina Enter-näppäintä. b. Kirjoita salasana uudelleen Confirm New Password -kenttään ja paina Enter-näppäintä. Jos valitset vaihtoehdon User + Master, toimi seuraavasti: a. Aseta ensin käyttäjän kiintolevysalasana. Kun saat kehotteen asettaa käyttäjän kiintolevysalasanan, jatka painamalla Enter-näppäintä. Kirjoita uusi käyttäjän kiintolevysalasana Enter New Password -kenttään ja paina Enter-näppäintä. Kirjoita salasana uudelleen Confirm New Password -kenttään ja paina Enter-näppäintä. b. Aseta seuraavaksi pääkäyttäjän kiintolevysalasana. Kun saat kehotteen asettaa pääkäyttäjän kiintolevysalasanan, jatka painamalla Enter-näppäintä. Kirjoita uusi pääkäyttäjän kiintolevysalasana Enter New Password -kenttään ja paina Enter-näppäintä. Kirjoita salasana uudelleen Confirm New Password -kenttään ja paina Enter-näppäintä. 4. Näkyviin tulee Setup Notice -ikkuna. Jatka painamalla Enter-näppäintä. 5. Paina F10-näppäintä. Näkyviin tulee Setup Confirmation -ikkuna. Tallenna kokoonpanon muutokset ja poistu ohjelmasta valitsemalla Yes. Kun seuraavan kerran kytket tietokoneeseen virran, sinun tulee kirjoittaa käyttäjän tai pääkäyttäjän kiintolevysalasana, jotta tietokone käynnistyy ja voit käyttää käyttöjärjestelmää. Kiintolevysalasanan vaihto tai poisto Voit poistaa tai vaihtaa kiintolevysalasanan seuraavasti: 44 Käyttöopas ThinkPad L560
61 Jos käytössä on User + Master -kiintolevytila, voit valita User HDP- tai Master HDP -vaihtoehdon sen mukaan, haluatko vaihtaa käyttäjän vai pääkäyttäjän kiintolevysalasanan. Jos valitset User HDP -tilan, voit vaihtaa käyttäjän kiintolevysalasanan seuraavasti: 1. Kirjoita nykyinen käyttäjän kiintolevysalasana Enter Current Password -kenttään ja paina Enter-näppäintä. 2. Kirjoita uusi salasana Enter New Password -kenttään ja paina Enter-näppäintä. Kirjoita sitten salasana uudelleen Confirm New Password -kenttään ja paina Enter-näppäintä. 3. Näkyviin tulee Setup Notice -ikkuna. Jatka painamalla Enter-näppäintä uudelleen. Käyttäjän kiintolevysalasana vaihdetaan. Huomautus: Kiintolevysalasanaa ei voi poistaa User HDP -tilassa. Jos valitset Master HDP -tilan, voit vaihtaa pääkäyttäjän kiintolevysalasanan seuraavasti: 1. Kirjoita nykyinen pääkäyttäjän kiintolevysalasana Enter Current Password -kenttään ja paina Enter-näppäintä. 2. Kirjoita uusi pääkäyttäjän kiintolevysalasana Enter New Password -kenttään ja paina Enter-näppäintä. Kirjoita sitten uusi salasana uudelleen Confirm New Password -kenttään ja paina Enter-näppäintä. 3. Näkyviin tulee Setup Notice -ikkuna. Jatka painamalla Enter-näppäintä. Pääkäyttäjän kiintolevysalasana vaihdetaan. Huomautus: Jos jätät Enter New Password- ja Confirm New Password -kentän tyhjäksi ja painat Enter-näppäintä kahdesti, käyttäjän ja pääkäyttäjän kiintolevysalasanat poistuvat käytöstä. Jos käytössä on User-kiintolevytila, voit vaihtaa käyttäjän kiintolevysalasanan seuraavasti: 1. Käynnistä ThinkPad Setup -ohjelma kirjoittamalla salasana. Lisätietoja on kohdassa Kiintolevysalasanan asetus sivulla Kirjoita nykyinen käyttäjän kiintolevysalasana Enter Current Password -kenttään ja paina Enter-näppäintä. 3. Kirjoita uusi salasana Enter New Password -kenttään ja paina Enter-näppäintä. Kirjoita sitten uusi salasana uudelleen Confirm New Password -kenttään ja paina Enter-näppäintä. 4. Näkyviin tulee Setup Notice -ikkuna. Jatka painamalla Enter-näppäintä uudelleen. Käyttäjän kiintolevysalasana vaihdetaan. Huomautus: Jos jätät Enter New Password- ja Confirm New Password -kentät tyhjiksi ja painat Enter-näppäintä kahdesti, käyttäjän kiintolevysalasana poistuu käytöstä. Kiintolevysalasanojen käyttövihjeitä Voit asettaa Hard Disk Password -kiintolevysalasanan vähimmäispituuden Security-valikossa. Jos määrität yli 7 merkin pituisen kiintolevysalasanan, kiintolevyasemaa voi käyttää vain tietokoneissa, jotka tunnistavat yli 7 merkin mittaiset kiintolevysalasanat. Jos asennat kiintolevyaseman tietokoneeseen, joka ei tunnista yli seitsemän merkin pituista kiintolevyn salasanaa, et voi käyttää asemaa. Merkitse salasana muistiin ja säilytä sitä turvallisessa paikassa. Jos unohdat käyttäjän kiintolevysalasanan tai sekä käyttäjän että pääkäyttäjän kiintolevysalasanan, Lenovo ei voi nollata salasanoja eikä palauttaa kiintolevyaseman tietoja. Tietokone on toimitettava Lenovolle tai Lenovo-jälleenmyyjälle, ja kiintolevyasema on vaihdettava. Sinulla tulee olla mukana ostotodistus, ja osista ja palvelusta peritään lisämaksu. Huomautuksia: edrive-tallennusasemat ja TCG:n (Trusted Computing Group) Opal-yhteensopivat tallennusasemat sisältävät itsesalaustoiminnot tietojen suojaamiseen. Luku 4. Suojaus 45
62 Jos taulutietokoneessa on asennettuna TCG:n Opal-yhteensopiva tallennusasema ja TCG Opal -hallintaohjelma ja jos TCG Opal -hallintaohjelma on aktivoituna, kiintolevysalasana ei ole käytettävissä. Jos tietokoneessa on asennettuna edrive-tallennusasema ja esiasennettuna Windows 10 -käyttöjärjestelmä, kiintolevysalasana ei ole käytettävissä. Kiintolevyn suojaus Seuraavia tehostetun tietoturvan vihjeitä noudattamalla voit suojata salasanoja luvattomalta käytöltä ja hyökkäyksiltä: Aseta sisäisen SSD- tai kiintolevyaseman käynnistyssalasana ja Hard Disk Password -kiintolevysalasana. Ohjeet ovat kohdissa Käynnistyssalasana sivulla 41 ja Kiintolevysalasanat sivulla 44. Turvallisuussyistä kannattaa käyttää pitkiä salasanoja. Luotettavan UEFI BIOS -suojauksen vuoksi kannattaa käyttää turvapiiriä ja suojaussovellusta Trusted Platform Module (TPM) -moduulin hallintatoiminnon avulla. Lisätietoja on kohdassa Turvapiirin asetus sivulla 47. Huomautus: Jotkin tietokonemallit tukevat TPM-hallintatoimintoa. Jos tietokoneeseen on asennettu salakirjoittava kiintolevyasema ja salakirjoittava SSD-asema, suojaa tietokoneen muisti luvattomalta käytöltä levyaseman salausohjelmiston avulla, kuten Windows 7 -käyttöjärjestelmän Ultimate- ja Enterprise-versioiden tukemalla Microsoft Windowsin BitLocker -asemansalauksella. Katso kohta Windowsin BitLocker-asemansalaus sivulla 46. Ennen kuin kierrätät tai myyt tietokoneen tai välität sen eteenpäin, poista tallennetut tiedot. Lisätietoja on kohdassa Kiintolevy- tai SSD-aseman tietojen poistoa koskeva huomautus sivulla 49. Tietokoneen sisäinen kiintolevyasema saattaa olla UEFI BIOS -suojattu. Windowsin BitLocker-asemansalaus Suojaa tietokone luvattomalta käytöltä levyaseman salausohjelmistolla, kuten Windowsin BitLocker-asemansalauksella. Windowsin BitLocker-asemansalaus on joidenkin Windows-käyttöjärjestelmäversioiden keskeinen suojaustoiminto. Toiminto auttaa suojaamaan tietokoneen käyttöjärjestelmää ja tietokoneen sisältämiä tietoja myös silloin, kun tietokone katoaa tai varastetaan. BitLocker-asemansalaus salakirjoittaa kaikki käyttäjäja järjestelmätiedostot, mukaan lukien vaihto- ja horrostilatiedostot. BitLocker-asemansalaus laajentaa tiedostojen suojausta ja varmistaa käynnistystietojen eheyden Trusted Platform Module -moduulin avulla. Yhteensopiva versio on TPM-moduulin V1.2-versio. Voit tarkistaa BitLocker-asemansalauksen tilan siirtymällä Ohjauspaneeliin ja valitsemalla Järjestelmä ja suojaus BitLocker-asemansalaus. Lisätietoja Windowsin BitLocker-asemansalauksesta on Windows-käyttöjärjestelmän ohjeessa. Voit myös etsiä Microsoft Windows BitLocker Drive Encryption Step-by-Step Guide -oppaan Microsoftin verkkosivustosta. Kiintolevyaseman ja SSD-aseman salakirjoitusominaisuus Joissakin malleissa on kiintolevyaseman ja SSD-aseman salakirjoitusominaisuus. Se auttaa suojaamaan tietokonetta tallennusvälineisiin, NAND-flash-muistiin tai laiteohjaimiin kohdistuvilta tietoturvahyökkäyksiltä laitteiston salaussirun avulla. Salausominaisuuden tehokas käyttö edellyttää sisäisen tallennuslaitteen kiintolevysalasanan asetusta. 46 Käyttöopas ThinkPad L560
63 Turvapiirin asetus Luottamuksellisia tietoja sähköisessä muodossa siirtäville verkkotietokoneille on asetettu tiukat turvallisuusvaatimukset. Tilaamiesi lisävarusteiden mukaan tietokone saattaa sisältää sisäisen turvapiirin eli salaussuorittimen. Turvapiirin avulla voit: Suojata tietoja ja järjestelmää Vahvistaa tietokoneen käytön hallintaa Suojata tietoliikennettä Tulosta nämä ohjeet ennen aloitusta. Jos haluat muuttaa Security Chip -alivalikossa olevan kohteen asetusta, toimi seuraavasti: 1. Katkaise tietokoneesta virta. Odota noin viisi sekuntia ja käynnistä sitten tietokone uudelleen. 2. Kun logonäyttö tulee näkyviin, käynnistä ThinkPad Setup -ohjelma painamalla F1-näppäintä. 3. Valitse nuolinäppäinten avulla vaihtoehdot Security Security Chip. 4. Paina Enter-näppäintä. Security Chip -alivalikko avautuu. 5. Siirry nuolinäppäimillä kohteeseen, jonka asetuksen haluat määrittää. Kun kohta näkyy korostettuna, paina Enter-näppäintä. 6. Määritä muut haluamasi asetukset. 7. Paina F10-näppäintä. Näkyviin tulee Setup Confirmation -ikkuna. Tallenna kokoonpanon muutokset ja poistu ohjelmasta valitsemalla Yes. Huomautuksia: Varmista, että ThinkPad Setup -ohjelmassa on asetettu pääkäyttäjän salasana. Muussa tapauksessa kuka tahansa voi muuttaa turvapiirin asetuksia. Jos turvapiiri on pois käytöstä, Clear Security Chip -vaihtoehto ei ole näkyvissä. Kun tyhjennät turvapiirin, katkaise tietokoneesta virta ja kytke se sitten uudelleen sen jälkeen, kun olet asettanut turvapiirin aktiiviseksi Active. Muutoin Clear Security Chip -vaihtoehto ei tule näkyviin. Sormenjälkitunnistimen käyttö Tietokoneen mallin mukaan siinä voi olla sormenjälkitunnistin. Sormenjäljen tunnistukseen perustuvalla todennuksella voi korvata salasanoja, esimerkiksi Windows-salasanan, käynnistyssalasanan ja kiintolevysalasanan. Näin tietokoneeseen kirjautuminen on helppoa ja turvallista. Jos haluat käyttää sormenjälkitodennusta, rekisteröi ensin sormenjälkesi. Rekisteröinnin aikana sormenjäljet yhdistetään Windows-salasanaan automaattisesti. Voit yhdistää sormenjäljet käynnistys- ja kiintolevysalasanaan luomalla yhteyden manuaalisesti. Sormenjäljen rekisteröinti On suositeltavaa rekisteröidä useamman kuin yhden sormen sormenjälki esimerkiksi sormien vahingoittumisen varalta. Voit rekisteröidä sormenjälkesi seuraavasti: Windows 7: 1. Käynnistä sormenjälkiohjelma. Lisätietoja sormenjälkiohjelman käynnistyksestä on kohdassa Lenovo-ohjelmat sivulla Anna tarvittaessa Windows-salasana. Luku 4. Suojaus 47
64 3. Napsauta rekisteröitävän sormen kuvaketta ja pyyhkäise kyseisellä sormella sormenjälkitunnistinta tasaisesti, kunnes rekisteröinti on valmis. 4. Valitse Valmis. Sormenjälki on nyt rekisteröity. Lisätietoja sormenjälkitunnistimen käytöstä on sormenjälkiohjelman ohjetoiminnossa. Windows 10: 1. Avaa aloitusvalikko ja valitse sitten Asetukset. Jos Asetukset-vaihtoehtoa ei näy, tuo kaikki ohjelmat näkyviin valitsemalla Kaikki sovellukset ja valitse sitten Asetukset Tilit Kirjautumisasetukset. 2. Suorita rekisteröinti loppuun noudattamalla kuvaruutuun tulevia ohjeita. Sormen vieminen sormenjälkitunnistimen yli Voit viedä sormen sormenjälkitunnistimen yli asettamalla sormen uloimman nivelen tunnistimen kohdalle ja painamalla kevyesti. Vie sitten sormi tunnistimen yli yhdellä liikkeellä. Älä nosta sormea liikkeen aikana. Sormenjälkitunnistimen ylläpito Seuraavat toimet saattavat vahingoittaa sormenjälkitunnistinta tai aiheuttaa siinä toimintahäiriöitä: tunnistimen pinnan naarmuttaminen kovilla, terävillä esineillä tunnistimen pinnan naarmuttaminen kynnellä tai kovalla esineellä tunnistimen käyttö tai koskettelu likaisin sormin Puhdista tunnistimen pinta varovasti kuivalla, pehmeällä ja nukkaamattomalla kangasliinalla, jos huomaat, että: tunnistimen pinta on likainen tai siinä on tahroja. tunnistimen pinta on märkä. tunnistin ei usein rekisteröi sormenjälkeä tai tunnista sitä. Et ehkä pysty rekisteröimään sormenjälkeäsi tai käyttämään sitä tunnistukseen, jos: sormesi iho on ryppyinen. sormesi iho on karkea, kuiva tai vaurioitunut. sormesi on likainen, mutainen tai öljyinen. sormen pinta on erilainen kuin silloin, kun rekisteröit sormenjälkesi. 48 Käyttöopas ThinkPad L560
65 sormesi on märkä. sormea ei ole rekisteröity. Voit poistaa ongelman seuraavasti: poista lika tai ylimääräinen kosteus sormistasi pyyhkimällä sormet puhtaiksi. rekisteröi jokin muu sormi ja käytä sitä tunnistukseen. jos kätesi ovat kuivat, sivele niihin kosteusvoidetta. Kiintolevy- tai SSD-aseman tietojen poistoa koskeva huomautus Kiintolevyasemaan tai SSD-asemaan on saatettu tallentaa arkaluonteisia tietoja. Tietokoneen välittäminen eteenpäin käyttöjärjestelmää ja sovellusohjelmia poistamatta saattaa jopa rikkoa lisenssisopimuksia. Ennen kuin kierrätät tai myyt tietokoneen tai välität sen eteenpäin, varmista, että olet poistanut kiintolevyasemaan tai SSD-asemaan tallennetut tiedot. Voit poistaa tiedot kiintolevyasemasta tai SSD-asemasta seuraavasti: Siirrä tiedot roskakoriin ja tyhjennä roskakori. Poista tiedot. Alusta kiintolevy- tai SSD-asema siihen tarkoitetulla ohjelmistolla. Lenovon elvytysohjelman avulla voit palauttaa kiintolevy- tai SSD-aseman tehdasoletusasetusten mukaiseksi. Nämä menetelmät eivät kuitenkaan poista tietoja kokonaan kiintolevystä vaan ainoastaan muuttavat tietoihin liittyvien tiedostojen sijaintia. Tällöin tietoja ei voi käyttää esimerkiksi Windowsin avulla. Tiedot kuitenkin ovat yhä kiintolevyssä, vaikka niitä ei näy. Tiettyjen ohjelmien avulla voi olla mahdollista palauttaa kiintolevystä näennäisesti poistetut tiedot. Tästä aiheutuu riski, että kiintolevy- tai SSD-aseman tietoja voidaan käyttää väärin tai rikollisiin tarkoituksiin. Jotta tiedot eivät joutuisi vääriin käsiin, on tärkeää poistaa kiintolevyasemien tiedot lopullisesti, ennen kuin tietokone kierrätetään, myydään tai välitetään edelleen. Tiedot voi tuhota fyysisesti esimerkiksi vasaroimalla kiintolevyaseman tai voimakkaan magneettikentän avulla. On kuitenkin suositeltavaa käyttää tietojen lopulliseen poistoon tarkoitettuja ohjelmia tai palveluja. Nämä ohjelmat tai palvelut ovat yleensä maksullisia. Prosessi saattaa kestää useita tunteja. Lenovo toimittaa Drive Erase Utility for Resetting the Cryptographic Key and Erasing the Solid State Drive -työkalun SSD-aseman tietojen poistoa varten. Lenovo toimittaa Secure Data Disposal -työkalun kiintolevyaseman tietojen poistoa varten. Voit noutaa työkalun osoitteesta Jos tietokone tukee SSD-aseman tai kiintolevyaseman salakirjoitusominaisuutta ja siihen on asennettu salakirjoittava SSD-asema tai kiintolevyasema, voit salausavaimen pyyhkimällä toteuttaa kaikkien aseman sisältämien tietojen loogisen poiston nopeasti. Vanhalla avaimella salatut tiedot eivät poistu fyysisesti, vaan ne säilyvät asemassa; niiden salausta ei voi kuitenkaan purkaa ilman vanhaa avainta. Myös Drive Erase Utility for Resetting the Cryptographic Key and Erasing the Solid State Drive -ohjelma sisältää tämän toiminnon. Palomuurien käyttö Jos järjestelmään on esiasennettu palomuuriohjelma, se suojaa tietokonetta Internetin tietoturvariskeiltä, luvattomalta käytöltä, tunkeutumiselta ja Internet-hyökkäyksiltä. Se varmistaa myös tietosuojan. Lisätietoja palomuuriohjelman käyttämisestä on ohjelman mukana toimitetussa ohjeessa. Luku 4. Suojaus 49
66 Tietojen suojaaminen viruksilta Tietokoneeseen on esiasennettu virustentorjuntaohjelma, jonka avulla voit havaita ja poistaa viruksia. Virustentorjuntaohjelma auttaa havaitsemaan ja poistamaan viruksia. Lenovo toimittaa tietokoneessa virustentorjuntaohjelmiston täydellisen version, johon sinulla on 30 päivän maksuton käyttöoikeus. 30 päivän jälkeen käyttöoikeus on uusittava, jotta saat jatkossa päivityksiä virustentorjuntaohjelmistoon. Lisätietoja virustentorjuntaohjelmiston käytöstä on virustentorjuntaohjelmiston ohjetoiminnossa. 50 Käyttöopas ThinkPad L560
67 Luku 5. Yleiskuvaus elvytyksestä Tässä luvussa on tietoja elvytysratkaisuista. Yleiskuvaus elvytyksestä Windows 7 -käyttöjärjestelmässä sivulla 51 Yleiskuvaus elvytyksestä Windows 10 -käyttöjärjestelmässä sivulla 56. Yleiskuvaus elvytyksestä Windows 7 -käyttöjärjestelmässä Tässä jaksossa on tietoja Lenovon toimittavista elvytysratkaisuista Windows 7 -käyttöjärjestelmässä. Huomautuksia: Ohjelmien elvytykseen ohjelmisto- tai laitteistohäiriön jälkeen on käytettävissä useita eri menetelmiä. Käytettävissä olevat menetelmät saattavat vaihdella käytössä olevan käyttöjärjestelmän mukaan. Elvytystietovälineessä olevaa tuotetta saa käyttää vain seuraaviin tarkoituksiin: tietokoneeseen esiasennetun tuotteen palautus tuotteen uudelleenasennus tuotteen muokkaus lisätiedostojen avulla Jotta laitteen suorituskyky ei vaarantuisi ja jotta vältytään uuden kiintolevyasematekniikan aiheuttamalta odottamattomalta toiminnalta, suosittelemme seuraavien varmuuskopiointiohjelmien käyttämistä: ThinkVantage Rescue and Recovery -ohjelman versio 4.3 tai tätä uudempi versio Symantec Norton Ghost -ohjelman versio 15 tai tätä uudempi versio Voit aloittaa Symantec Norton Ghost -ohjelman seuraavasti: 1. Valitse Käynnistä Suorita. Suorita-ikkuna avautuu. 2. Kirjoita kenttään teksti cmd. Napsauta sitten OK-painiketta. 3. Kirjoita teksti ghost -align=1mb ja paina Enter-näppäintä. Acronis True Image ohjelma tai tätä uudempi versio Paragon Backup & Recovery 10 Suite tai tätä uudempi versio, Paragon Backup & Recovery 10 Home tai tätä uudempi versio Elvytystietovälineiden luonti ja käyttö Elvytystietovälineiden avulla voit palauttaa kiintolevyaseman tehdasasetusten mukaiseksi. Elvytystietovälineistä on hyötyä, kun tietokone siirretään toiselle alueelle, myydään tai luovutetaan uusiokäyttöön. Niiden avulla on myös mahdollista palauttaa tietokone vielä toimintakuntoon, jos kaikki muut elvytyskeinot ovat epäonnistuneet. Elvytystietovälineet on tärkeää luoda mahdollisimman pian. Huomautus: Elvytystoimet, joita voi toteuttaa elvytystietovälineiden avulla, vaihtelevat sen mukaan, missä käyttöjärjestelmässä elvytystietovälineet on luotu. Elvytystietovälineet voivat käsittää käynnistystietovälineen ja tietoja sisältävän tietovälineen. Koska Microsoft Windowsin käyttöoikeussopimus määrää, että käyttäjä voi luoda vain yhden tietovälineen, on tärkeää säilyttää luotuja elvytystietovälineitä turvallisessa paikassa. Elvytystietovälineiden luonti Tässä osassa on ohjeet elvytystietovälineiden luontiin. Copyright Lenovo 2016,
68 Huomautus: Windows 7 -käyttöjärjestelmässä voit luoda elvytystietovälineet tietolevyihin tai ulkoisiin USB-tallennuslaitteisiin. Voit luoda elvytystietovälineet Windows 7 -käyttöjärjestelmää varten valitsemalla Käynnistä Kaikki ohjelmat Lenovo ThinkVantage Tools Factory Recovery Disks. Noudata sitten kuvaruutuun tulevia ohjeita. Elvytystietovälineiden käyttö Windows 7 -käyttöjärjestelmässä elvytystietovälineillä voi palauttaa tietokoneen vain tehdasasetusten mukaiseksi. Elvytystietovälineiden avulla on mahdollista palauttaa tietokone vielä toimintakuntoon, jos kaikki muut elvytyskeinot ovat epäonnistuneet. Huomio: Kun palautat tietokoneen tehdasasetusten mukaiseksi elvytystietovälineiden avulla, kaikki kiintolevyaseman tiedostot poistuvat ja korvautuvat tehdasasetusten mukaisella sisällöllä. Voit käyttää Recovery Media -elvytystietovälineitä Windows 7 -käyttöjärjestelmässä seuraavasti: 1. Liitä käynnistystietoväline (muistitikku tai muu USB-tallennuslaite) tietokoneeseen tai aseta käynnistystietolevy optiseen asemaan sen mukaan, mitä elvytystietovälinettä käytät. 2. Painele F12-näppäintä, kun käynnistät tietokoneen. Kun Boot Menu -ikkuna avautuu, vapauta F12-näppäin. 3. Valitse haluamasi käynnistyslaite ja paina Enter-näppäintä. Palautus alkaa. 4. Tee palautus valmiiksi noudattamalla näytön ohjeita. Huomautuksia: 1. Kun olet palauttanut tietokoneen tehdasasetusten mukaiseksi, sinun on ehkä asennettava uudelleen joidenkin laitteiden laiteajurit. Katso kohta Esiasennettujen ohjelmien ja laiteajurien uudelleenasennus sivulla Joissakin tietokoneissa on esiasennettuna Microsoft Office- tai Microsoft Works -ohjelmisto. Microsoft Office- tai Microsoft Works -ohjelmat on elvytettävä tai asennettava uudelleen Microsoft Office- tai Microsoft Works -CD-tietolevystä. Nämä tietolevyt toimitetaan vain niiden tietokoneiden mukana, joihin on esiasennettu Microsoft Office tai Microsoft Works. Varmuuskopiointi ja elvytys Rescue and Recovery -ohjelman avulla voit tehdä varmuuskopion kiintolevyn koko sisällöstä (käyttöjärjestelmä, datatiedostot, ohjelmat ja henkilökohtaiset asetukset mukaan luettuina). Voit valita Rescue and Recovery -ohjelmalla tehtyjen varmuuskopioiden tallennuskohteeksi: kiintolevyasemassa sijaitsevan suojatun alueen toissijaisen kiintolevyaseman, jos tietokoneeseen on asennettu toissijainen kiintolevyasema tietokoneeseen liitetyn erillisen USB-kiintolevyaseman verkkoaseman tallennusta tukevan tietolevyn (edellyttää, että käytettävissä on tallennusta tukeva optinen asema) Kun olet tehnyt kiintolevyn sisällöstä varmuuskopion, voit valita, haluatko palauttaa koko sisällön, vain valitsemasi yksittäiset tiedostot tai Windows-käyttöjärjestelmän ja ohjelmat. Varmuuskopiointi Voit toteuttaa varmuuskopioinnin Rescue and Recovery -ohjelman avulla Windows 7 -käyttöjärjestelmässä seuraavasti: 52 Käyttöopas ThinkPad L560
69 1. Valitse Windowsin työpöydältä Käynnistä Kaikki ohjelmat Lenovo ThinkVantage Tools Enhanced Backup and Restore. Kuvaruutuun tulee Rescue and Recovery -ohjelma. 2. Napsauta Rescue and Recovery -ohjelman pääikkunassa Rescue and Recovery -ohjelman lisätoimintojen aloitus -nuolta. 3. Napsauta Kiintolevyaseman varmuuskopiointi -vaihtoehtoa ja valitse varmuuskopiointivaihtoehdot. Suorita varmuuskopiointi loppuun noudattamalla näytön ohjeita. Elvytystoimien toteutus Voit toteuttaa elvytystoimet Rescue and Recovery -ohjelman avulla Windows 7 -käyttöjärjestelmässä seuraavasti: 1. Valitse Windowsin työpöydältä Käynnistä Kaikki ohjelmat Lenovo ThinkVantage Tools Enhanced Backup and Restore. Kuvaruutuun tulee Rescue and Recovery -ohjelma. 2. Napsauta Rescue and Recovery -ohjelman pääikkunassa Rescue and Recovery -ohjelman lisätoimintojen aloitus -nuolta. 3. Napsauta Järjestelmän palautus varmuuskopiosta -kuvaketta. 4. Tee elvytys valmiiksi noudattamalla näytön ohjeita. Rescue and Recovery -työtilan käyttö Rescue and Recovery -työtila sijaitsee kiintolevyasemassa olevassa suojatussa piilo-osiossa, joka toimii erillään Windows-käyttöjärjestelmästä. Tämän ansiosta voit toteuttaa elvytystoimia silloinkin, kun Windows-käyttöjärjestelmän käynnistys ei onnistu. Rescue and Recovery -työtilan avulla voidaan toteuttaa seuraavat elvytystoimet: Tiedostojen pelastaminen kiintolevyltä tai varmuuskopiosta Rescue and Recovery -työtilan avulla tiedostot voidaan paikantaa kiintolevyasemasta ja siirtää verkkoasemaan tai muuhun tallennusta tukevaan tietovälineeseen, esimerkiksi USB-laitteeseen tai tietolevyyn. Tämä ratkaisu on käytettävissä, vaikka tiedostoista ei olisi tehty varmuuskopioita tai vaikka tiedostoihin olisi tehty muutoksia viimeisimmän varmuuskopioinnin jälkeen. On myös mahdollista pelastaa yksittäisiä tiedostoja paikallisessa kiintolevyasemassa, USB-laitteessa tai verkkoasemassa sijaitsevasta Rescue and Recovery -ohjelmalla tehdystä varmuuskopiosta. Kiintolevyn sisällön palautus Rescue and Recovery -ohjelmalla tehdystä varmuuskopiosta Jos kiintolevyasema on varmuuskopioitu Rescue and Recovery -ohjelman avulla, voit palauttaa kiintolevyaseman Rescue and Recovery -ohjelman avulla tehdystä varmuuskopiosta, vaikka Windows-käyttöjärjestelmä ei käynnistyisi. Kiintolevyn sisällön palautus tehdasasetusten mukaiseksi Rescue and Recovery -työtilan avulla voit palauttaa kiintolevyn koko sisällön tehdasasetusten mukaiseksi. Jos kiintolevyasemassa on useita osioita, voit palauttaa C-osion tehdasasetukset ja säilyttää muut osiot ennallaan. Koska Rescue and Recovery -työtila on riippumaton Windows-käyttöjärjestelmästä, tehdasasetukset voidaan palauttaa myös silloin, kun Windowsin käynnistys ei onnistu. Huomio: Jos palautat kiintolevyaseman sisällön Rescue and Recovery-ohjelmalla tehdystä varmuuskopiosta tai jos palautat kiintolevyaseman sisällön tehdasasetusten mukaiseksi, kaikki ensisijaisessa osiossa (yleensä C-asema) olevat tiedostot poistetaan elvytyksen aikana. Tee kopiot kaikista tärkeistä tiedostoista, mikäli mahdollista. Jos Windowsin käynnistys ei onnistu, voit Rescue and Recovery -työtilaan sisältyvän tiedostojen pelastamistoiminnon avulla kopioida tiedostoja kiintolevyasemasta muihin tietovälineisiin. Saat Rescue and Recovery -työtilan näkyviin seuraavasti: 1. Varmista, että tietokoneen virta on katkaistu. 2. Painele F11-näppäintä, kun käynnistät tietokoneen. Kun kuulet äänimerkkejä tai kun kuvaruutuun tulee logonäyttö, vapauta F11-näppäin. Luku 5. Yleiskuvaus elvytyksestä 53
70 3. Jos olet asettanut Rescue and Recovery -salasanan, kirjoita salasana kehotteeseen. Rescue and Recovery -työtila avautuu hetken kuluttua. Huomautus: Jos Rescue and Recovery -työtila ei tule näkyviin, katso lisätietoja kohdasta Elvytykseen liittyvien ongelmien ratkaisu sivulla Tee jokin seuraavista toimista: Jos haluat pelastaa tiedostoja kiintolevyasemasta tai varmuuskopiosta, valitse Tiedostojen pelastaminen -vaihtoehto ja noudata kuvaruutuun tulevia ohjeita. Jos haluat palauttaa kiintolevyn sisällön Rescue and Recovery -varmuuskopiosta tai tehdasasetusten mukaiseksi, valitse Järjestelmän palautus -vaihtoehto ja noudata näyttöön tulevia ohjeita. Jos haluat lisätietoja muista Rescue and Recovery -työtilan ominaisuuksista, valitse Ohje-vaihtoehto. Huomautuksia: 1. Kun olet palauttanut kiintolevyaseman sisällön tehdasasetusten mukaiseksi, sinun on ehkä asennettava uudelleen joidenkin laitteiden laiteajurit. Katso kohta Esiasennettujen ohjelmien ja laiteajurien uudelleenasennus sivulla Joissakin tietokoneissa on esiasennettuna Microsoft Office- tai Microsoft Works -ohjelmisto. Microsoft Office- tai Microsoft Works -ohjelmat on elvytettävä tai asennettava uudelleen Microsoft Office- tai Microsoft Works -CD-tietolevystä. Nämä tietolevyt toimitetaan vain niiden tietokoneiden mukana, joihin on esiasennettu Microsoft Office tai Microsoft Works. Pelastamistietovälineen luonti ja käyttö Pelastamistietovälineen, esimerkiksi tietolevyn tai USB-kiintolevyaseman, avulla voit elvyttää tietokoneen häiriötilanteissa, joissa kiintolevyaseman Rescue and Recovery -työtila ei ole käytettävissä. Huomautuksia: 1. Pelastamistietovälineen avulla toteutettavat elvytystoimet vaihtelevat käyttöjärjestelmän mukaan. 2. Pelastamistietolevyn avulla järjestelmä voidaan käynnistää kaikentyyppisistä optisista asemista. Pelastamistietovälineen luonti Voit luoda pelastamistietovälineen Windows 7 -käyttöjärjestelmässä seuraavasti: 1. Valitse Windowsin työpöydältä Käynnistä Kaikki ohjelmat Lenovo ThinkVantage Tools Enhanced Backup and Restore. Kuvaruutuun tulee Rescue and Recovery -ohjelma. 2. Napsauta Rescue and Recovery -ohjelman pääikkunassa Rescue and Recovery -ohjelman lisätoimintojen aloitus -nuolta. 3. Napsauta Pelastamistietovälineiden luonti -kuvaketta. Esiin tulee Rescue and Recovery -tietovälineet -ikkuna. 4. Valitse Rescue Media-alueessa sen pelastamistietovälineen tyyppi, jonka haluat luoda. Voit luoda pelastamistietovälineen tietolevyn tai USB-kiintolevyaseman avulla. 5. Valitse OK ja luo pelastamistietoväline noudattamalla näytön ohjeita. Pelastamistietovälineen käyttö Tässä osassa on ohjeet luodun pelastamistietovälineen käyttöön. Jos olet luonut pelastamistietovälineen tietolevyn avulla, voit käyttää pelastamistietovälinettä seuraavasti: 1. Katkaise tietokoneesta virta. 2. Painele F12-näppäintä, kun käynnistät tietokoneen. Kun Boot Menu -ikkuna avautuu, vapauta F12-näppäin. 54 Käyttöopas ThinkPad L560
71 3. Valitse Boot Menu -ikkunasta haluamasi optinen asema ensimmäiseksi käynnistyslaitteeksi. Aseta sitten pelastamistietolevy optiseen asemaan ja paina Enter-näppäintä. Pelastamistietoväline käynnistyy. Jos olet luonut pelastamistietovälineen USB-kiintolevyaseman avulla, voit käyttää pelastamistietovälinettä seuraavasti: 1. Liitä USB-kiintolevyasema tietokoneen USB-liitäntään. 2. Painele F12-näppäintä, kun käynnistät tietokoneen. Kun Boot Menu -ikkuna avautuu, vapauta F12-näppäin. 3. Valitse Boot Menu -ikkunassa USB-kiintolevyasema ensimmäiseksi käynnistyslaitteeksi ja paina Enter-näppäintä. Pelastamistietoväline käynnistyy. Kun pelastamistietoväline käynnistää tietokoneen, kuvaruutuun tulee Rescue and Recovery -työtila. Työtilassa on käytettävissä kunkin Rescue and Recovery-toiminnon ohje. Tee elvytys valmiiksi noudattamalla näyttöön tulevia ohjeita. Esiasennettujen ohjelmien ja laiteajurien uudelleenasennus Tietokoneessa on toiminto, jonka avulla voit asentaa valitsemasi Lenovon esiasentamat ohjelmat ja laiteajurit uudelleen. Esiasennettujen ohjelmien uudelleenasennus Voit asentaa valitut ohjelmat uudelleen seuraavasti: 1. Kytke tietokoneeseen virta. 2. Siirry C:\SWTOOLS-hakemistoon. 3. Avaa APPS-kansio. Kansiossa on useita alihakemistoja, jotka on nimetty esiasennettujen ohjelmien mukaisesti. 4. Avaa uudelleenasennettavaa ohjelmaa vastaava alikansio. 5. Kaksoisnapsauta Setup-tiedostoa ja noudata sitten kuvaruutuun tulevia ohjeita. Esiasennettujen laiteajurien uudelleenasennus Huomio: Tietokoneen kokoonpano muuttuu laiteajurien uudelleenasennuksen yhteydessä. Asenna laiteajureita uudelleen vain, jos uudelleenasennus korjaa tietokoneessa ilmenneen häiriön. Voit asentaa tehtaalla asennetun laitteen ajurin uudelleen seuraavasti: 1. Kytke tietokoneeseen virta. 2. Siirry C:\SWTOOLS-hakemistoon. 3. Avaa DRIVERS-kansio. Siinä on useita alikansioita, jotka on nimetty tietokoneeseen asennettujen laitteiden mukaan (esimerkiksi AUDIO ja VIDEO). 4. Avaa haluamaasi laitetta vastaava alikansio. 5. Asenna laiteajuri uudelleen jollakin seuraavista tavoista: Paikanna laitteen alikansiosta tekstitiedosto (tiedosto, jonka tunniste on.txt). Kyseinen tekstitiedosto sisältää laiteajurin asennusohjeet. Jos laitteen alihakemistossa on asennustiedot sisältävä tiedosto (tiedosto, jonka tunniste on.inf), laiteajurin asennukseen voi käyttää Windowsin Ohjauspaneelin Lisää uusi laite -apuohjelmaa. Tällä apuohjelmalla ei kuitenkaan voi asentaa kaikkia laiteajureita uudelleen. Kun Ohjattu uuden laitteen asentaminen -ikkunassa kehotetaan määrittämään asennettava laiteajuri, napsauta painikkeita Levy ja Selaa. Valitse sitten haluamasi ajuri laitteen kansiosta. Luku 5. Yleiskuvaus elvytyksestä 55
72 Paikanna laitteen alikansiosta suoritettava tiedosto(tiedosto, jonka tunniste on.exe). Kaksoisnapsauta tiedostoa ja noudata kuvaruutuun tulevia ohjeita. Huomio: Jos tarvitset tietokoneeseen laiteajuripäivityksiä, älä nouda niitä Windows Update -sivustosta. Hanki ajurit Lenovolta. Lisätietoja on kohdassa Laiteajureiden ajantasaisuuden tarkistus sivulla 112. Elvytykseen liittyvien ongelmien ratkaisu Jos Rescue and Recovery -työtilan tai Windows-ympäristön aloitus ei onnistu, voit tehdä jonkin seuraavista toimista: Käynnistää Rescue and Recovery -työtilan pelastamistietovälineen avulla. Katso kohta Pelastamistietovälineen luonti ja käyttö sivulla 54. Käytä elvytystietovälineitä, jos kaikki muut elvytysmenetelmät ovat epäonnistuneet ja kiintolevyasema on tarpeen palauttaa tehdasasetusten mukaiseksi. Katso kohta Varmuuskopiointi ja elvytys sivulla 52. Huomautus: Jos Rescue and Recovery -työtilan tai Windows-ympäristön käynnistys ei onnistu pelastamistietovälineestä tai elvytystietovälineistä, pelastamistietolaitetta (sisäistä kiintolevyasemaa, tietolevyä, USB-kiintolevyasemaa tai muuta ulkoista laitetta) ei ole ehkä määritetty ensimmäiseksi käynnistyslaitteeksi käynnistysjärjestyksessä. Varmista, että käytettävä pelastamistietolaite on asetettu Setup Utility -ohjelmassa ensimmäiseksi käynnistyslaitteeksi käynnistyslaitteiden lukujärjestyksessä. Lisätietoja käynnistysjärjestyksen tilapäisestä tai pysyvästä muuttamisesta on kohdassa Startup-valikko sivulla 105. Lisätietoja Setup Utility -ohjelmasta on kohdassa ThinkPad Setup -ohjelman käyttö sivulla 91. Pelastamistietoväline ja elvytystietovälineet on tärkeää luoda mahdollisimman pian ja tallettaa turvalliseen paikkaan myöhempää käyttöä varten. Yleiskuvaus elvytyksestä Windows 10 -käyttöjärjestelmässä Windowsin elvytysohjelmien avulla voit palauttaa tietokoneen oletusasetukset tai käyttää käynnistyksen lisäasetuksia. USB-palautusasema on suositeltavaa luoda mahdollisimman pian. Säilytä USB-palautusasemaa Windowsin elvytysohjelmien varmuuskopiona tai korvaajana. Lisätietoja on kohdassa USB-palautusaseman luonti ja käyttö sivulla 57. Tietokoneen asetusten palauttaminen Jos tietokone ei toimi hyvin, joudut ehkä palauttamaan tietokoneen oletusasetukset. Kun palautat tietokoneen oletusasetukset, voit valita, haluatko säilyttää vai poistaa tiedostot, ja asenna sitten Windows-käyttöjärjestelmä uudelleen. Voit palauttaa tietokoneen seuraavasti: Huomautus: Käyttöjärjestelmän graafisen käyttöliittymän kohteet voivat muuttua ilman erillistä ilmoitusta. 1. Avaa aloitusvalikko ja valitse sitten Asetukset. Jos Asetukset-vaihtoehtoa ei näy, tuo kaikki ohjelmat näkyviin valitsemalla Kaikki sovellukset ja napsauta sitten Asetukset Päivittäminen ja suojaus Palautus. 2. Napsauta Palauta tietokoneen oletusasetukset -kohdassa Aloitusopas. 3. Palauta tietokoneen oletusasetukset noudattamalla näytön ohjeita. 56 Käyttöopas ThinkPad L560
73 Käynnistyksen lisäasetusten käyttö Käynnistyksen lisäasetusten avulla voit muuttaa tietokoneen laitteisto-ohjelmiston asetuksia ja Windows-käyttöjärjestelmän käynnistysasetuksia, käynnistää tietokoneen ulkoisesta laitteesta tai palauttaa Windows-käyttöjärjestelmän järjestelmän näköistiedostosta. Voit käyttää käynnistyksen lisäasetuksia seuraavasti: Huomautus: Käyttöjärjestelmän graafisen käyttöliittymän kohteet voivat muuttua ilman erillistä ilmoitusta. 1. Avaa aloitusvalikko ja valitse sitten Asetukset. Jos Asetukset-vaihtoehtoa ei näy, tuo kaikki ohjelmat näkyviin valitsemalla Kaikki sovellukset ja napsauta sitten Asetukset Päivittäminen ja suojaus Palautus. 2. Valitse Käynnistyksen lisäasetukset -kohdassa Käynnistä uudelleen Vianmääritys Lisäasetukset. 3. Valitse haluttu käynnistysvaihtoehto ja noudata sitten näytössä olevia ohjeita. Käyttöjärjestelmän elvytys tilanteessa, jossa Windows 10 ei käynnisty Tietokoneessa oleva Windowsin palautusympäristö toimii Windows 10 -käyttöjärjestelmästä riippumattomasti. Tämän ansiosta voit elvyttää tai korjata käyttöjärjestelmän silloinkin, kun Windows 10 -käyttöjärjestelmä ei käynnisty. Windowsin palautusympäristö käynnistyy automaattisesti, kun tietokoneen käynnistys on epäonnistunut kahdesti peräkkäin. Voit valita korjaus- ja elvytysvaihtoehdot näytössä näkyvien ohjeiden mukaisesti. Huomautus: Varmista, että tietokone on kytketty verkkovirtaan elvytyksen aikana. USB-palautusaseman luonti ja käyttö Voit luoda USB-palautusaseman Windowsin elvytysohjelmien varmuuskopioksi. USB-palautusaseman avulla voit selvittää ja korjata ongelmia, jos esiasennetut Windowsin elvytysohjelmat vaurioituvat. USB-palautusaseman luonti Tarvitset USB-palautusaseman luontiin vähintään 16 gigatavun USB-aseman. Todellinen USB-tallennustilan määrä vaihtelee palautusnäköistiedoston koon mukaan. Huomio: Luonti poistaa kaikki USB-asemaan aiemmin tallennetut tiedot. Vältä tietojen häviäminen varmuuskopioimalla kaikki säilytettävät tiedot. Voit luoda USB-palautusaseman seuraavasti: Huomautus: Varmista, että tietokone on kytkettynä verkkovirtaan seuraavan prosessin aikana. 1. Liitä tietokoneeseen asianmukainen USB-asema (tallennustilaa vähintään 16 Gt). 2. Kirjoita tehtäväpalkin hakuruutuun recovery. Valitse sitten Luo palautusasema. 3. Anna Recovery Media Creator -ohjelmalle lupa käynnistyä napsauttamalla Käyttäjätilien valvonta -ikkunassa Kyllä-painiketta. 4. Luo USB-palautusasema Palautusasema-ikkunassa noudattamalla näytön ohjeita. USB-palautusaseman käyttö Jos et voi käynnistää tietokonetta, tutustu ohjeaiheen Vianmääritys sivulla 117 vastaaviin tietoihin ja yritä ratkaista ongelma itse. Jos tietokoneen käynnistys ei silti onnistu, palauta tietokone USB-palautusaseman avulla. Luku 5. Yleiskuvaus elvytyksestä 57
74 Voit käyttää USB-palautusasemaa seuraavasti: Huomautus: Varmista, että tietokone on kytketty verkkovirtaan. 1. Liitä USB-palautusasema tietokoneeseen. 2. Kytke tietokoneeseen virta tai käynnistä se uudelleen. Paina F12-näppäintä toistuvasti ennen Windows-käyttöjärjestelmän käynnistymistä. Esiin tulee Boot-käynnistysvalikko. 3. Valitse USB-palautusasema käynnistyslaitteeksi. 4. Valitse haluamasi näppäimistöasettelu. 5. Tuo elvytysvaihtoehdot näkyviin valitsemalla Vianmääritys. 6. Valitse tilanteen mukainen elvytysratkaisu. Suorita sitten prosessi loppuun noudattamalla näytön ohjeita. 58 Käyttöopas ThinkPad L560
75 Luku 6. Laitteiden vaihto Tämä luku sisältää seuraavat kohdat: Staattiselta sähköltä suojautuminen sivulla 59 Akun vaihto sivulla 59 Mikro-SIM-kortin asennus tai vaihto sivulla 61 Sisäisen tallennusaseman vaihto sivulla 62 Muistimoduulin vaihto sivulla 64 Langattoman suuralueverkkokortin asennus tai vaihto sivulla 66 Optisen aseman vaihto sivulla 69 Näppäimistön vaihto sivulla 70 Nappipariston vaihto sivulla 76 Staattiselta sähköltä suojautuminen Staattisesta sähköstä ei ole vaaraa ihmiselle, mutta se saattaa vioittaa tietokoneen osia ja lisävarusteita. Virheellinen käsittely voi vioittaa staattiselle sähkölle herkkää laitetta. Kun purat lisävarusteen tai asiakkaan vaihdettavissa olevan osan (CRU) pakkausta, älä avaa staattiselta sähköltä suojaavaa pakkausta, ennen kuin asennusohjeissa neuvotaan asentamaan osa. Jotta välttäisit staattisen sähkön aiheuttamat vauriot, noudata seuraavia varotoimia käsitellessäsi laitteisto-osia ja muita tietokoneen osia: Vältä tarpeettomia liikkeitä. Liikkeet saattavat synnyttää staattista sähköä ympärillesi. Käsittele osia aina varovaisesti. Tartu sovitinkortteihin, muistimoduuleihin ja piirikortteihin aina niiden reunoista. Älä koske paljaisiin virtapiireihin tai liittimiin. Älä anna muiden henkilöiden koskea tietokoneen osiin. Kun asennat järjestelmään uuden laitteen, kosketa laitteen staattiselta sähköltä suojaavalla pakkauksella sovitinkorttipaikan metallista kantta tai tietokoneen maalaamatonta metallipintaa vähintään kahden sekunnin ajan. Tämä pienentää pakkauksen ja kehosi staattista varausta. Mikäli mahdollista, poista staattiselle sähkölle herkkä osa pakkauksestaan ja asenna se suoraan tuotteeseen laskematta sitä välillä käsistäsi. Jos tämä ei onnistu, aseta osan staattiselta sähköltä suojaava pakkaus tasaiselle pinnalle ja osa pakkauksen päälle. Älä aseta osaa keskusyksikön kannen tai muun metallipinnan päälle. Akun vaihto Tulosta nämä ohjeet ennen aloitusta. Lue tärkeät turvaohjeet ensin. Katso kohta Tärkeät turvaohjeet sivulla v. Tämä järjestelmä tukee vain akkuja, jotka on erityisesti suunniteltu tähän järjestelmään ja jotka ovat Lenovon tai valtuutetun valmistajan valmistamia. Tämä järjestelmä ei tue valtuuttamattomia akkuja eikä muihin järjestelmiin suunniteltuja akkuja. Jos tietokoneeseen asennetaan valtuuttamaton tai toiseen järjestelmään tarkoitettu akku, se ei lataudu ja näkyviin tulee seuraava sanoma: Tämä järjestelmä ei tue asennettua akkua, eikä sitä ladata. Vaihda akku oikeaan, tälle järjestelmälle tarkoitettuun Lenovon akkuun. Copyright Lenovo 2016,
76 Huomio: Lenovo ei ole vastuussa luvattomien akkujen suorituskyvystä eikä turvallisuudesta, eikä vastaa luvattomien akkujen käytöstä johtuvista vahingoista tai vioista. VAARA Asennettu vääräntyyppinen akku voi räjähtää. Akku sisältää pieniä määriä vaarallisia aineita. Voit vähentää onnettomuusriskiä noudattamalla seuraavia ohjeita: Akun saa vaihtaa vain Lenovon suosittelemaan akkuun. Älä vie akkua tulen lähelle. Estä akkua joutumasta kosketuksiin liiallisen lämmön kanssa. Estä akkua joutumasta kosketuksiin veden kanssa. Älä aiheuta akkuun oikosulkua. Älä pudota akkua, litistä sitä tai tee siihen reikiä äläkä käytä voimaa sen käsittelyssä. Väärinkäyttö saattaa aiheuttaa akun tai pariston ylikuumenemisen, minkä vuoksi akusta tai paristosta saattaa purkautua kaasuja tai liekkejä. Voit vaihtaa akun seuraavasti: 1. Katkaise tietokoneesta virta ja irrota sitten verkkovirtalaite sekä kaikki tietokoneeseen liitetyt johdot ja kaapelit. 2. Paina tietokoneen kansi kiinni ja käännä tietokone ylösalaisin. 3. Avaa akun salvat liu'uttamalla ne avausasentoon 1. Poista akku Käyttöopas ThinkPad L560
77 4. Asenna uusi akku niin, että se napsahtaa paikalleen. 5. Käännä tietokone oikein päin ja liitä verkkolaite ja kaikki kaapelit takaisin paikalleen. Mikro-SIM-kortin asennus tai vaihto Tulosta nämä ohjeet ennen aloitusta. Lue tärkeät turvaohjeet ensin. Katso kohta Tärkeät turvaohjeet sivulla v. Mikro-SIM-kortti on pieni muovikortti, jonka toiselle puolelle on kiinnitetty mikropiiri. Jos tietokone tukee langattomia suuralueverkon (WAN) yhteyksiä, yhteyden muodostus saattaa edellyttää mikro-sim-korttia. Toimitusmaan tai -alueen mukaan mikro-sim-kortti on ehkä ostettava erikseen, mikro-sim-kortti saattaa olla jo asennettuna tietokoneeseen tai se saatetaan toimittaa tietokoneen ostopakkauksessa. Voit asentaa tai vaihtaa mikro-sim-kortin seuraavasti: 1. Katkaise tietokoneesta virta ja irrota sitten verkkovirtalaite sekä kaikki tietokoneeseen liitetyt johdot ja kaapelit. 2. Poista akku. Katso kohta Akun vaihto sivulla Etsi SIM-korttipaikka akkupaikan sisältä. Jos korttipaikassa on jo mikro-sim-kortti, työnnä mikro-sim-korttia hieman sisäänpäin 1 niin, että mikro-sim-kortti ponnahtaa ulos 2. Liu'uta mikro-sim-kortti varovasti ulos korttipaikasta. Luku 6. Laitteiden vaihto 61
78 4. Aseta uusi mikro-sim-kortti lujasti korttipaikkaan, kunnes se napsahtaa paikalleen. 5. Asenna akku. Katso kohta Akun vaihto sivulla Käännä tietokone oikein päin ja liitä verkkolaite ja kaikki kaapelit takaisin paikalleen. Sisäisen tallennusaseman vaihto Tulosta nämä ohjeet ennen aloitusta. Lue tärkeät turvaohjeet ensin. Katso kohta Tärkeät turvaohjeet sivulla v. Huomio: Tallennusasema (kuten kiintolevyasema, SSD-asema tai yhdistelmäasema) on herkkä laite. Varomaton käsittely saattaa vaurioittaa asemaa ja aiheuttaa tietojen katoamisen. Noudata seuraavia ohjeita: Vaihda tietokoneen sisäinen tallennusasema vain, kun tarvitset aiempaa isomman aseman tai huollatat vanhan aseman. Sisäisen tallennusaseman liittimet ja asemapaikka eivät kestä jatkuvaa asemien vaihtoa. Älä pudota sisäistä tallennusasemaa tai altista sitä iskuille. Aseta sisäinen tallennusasema esimerkiksi pehmeän kankaan tai muun iskuja vaimentavan materiaalin päälle. Älä paina sisäisen tallennusaseman kantta. Älä koske aseman liittimeen. Varmuuskopioi kaikki sisäisen tallennusaseman tiedot ennen kuin poistat sen tietokoneesta ja katkaise sitten tietokoneen virta. Älä koskaan poista sisäistä tallennusasemaa tietokoneen ollessa käytössä, lepotilassa tai horrostilassa. Voit vaihtaa sisäisen tallennusaseman seuraavasti: 1. Katkaise tietokoneesta virta. Irrota sitten verkkolaite sekä kaikki tietokoneeseen liitetyt johdot ja kaapelit. 2. Poista akku. Katso kohta Akun vaihto sivulla Käyttöopas ThinkPad L560
79 3. Kierrä auki ruuvit 1, jotka kiinnittävät pohjakannen paikalleen. Poista sitten tietokoneen pohjakansi nostamalla sitä nuolen 2 osoittamaan suuntaan. 4. Poista sisäinen tallennusasema. 5. Asenna uusi sisäinen tallennusasema. Luku 6. Laitteiden vaihto 63
80 6. Aseta pohjakansi 1 paikalleen ja kiristä ruuvit Asenna akku. Katso kohta Akun vaihto sivulla Käännä tietokone oikein päin ja liitä verkkolaite ja kaikki kaapelit takaisin paikalleen. Muistimoduulin vaihto Tulosta nämä ohjeet ennen aloitusta. Lue tärkeät turvaohjeet ensin. Katso kohta Tärkeät turvaohjeet sivulla v. Tietokoneen muistin lisääminen nopeuttaa ohjelmien ajoa. Voit lisätä tietokoneen muistia vaihtamalla tai lisäämällä muistimoduulin. Huomautus: Muistimoduulin toimintanopeus määräytyy järjestelmän kokoonpanon mukaan. Joissakin tilanteissa tietokoneen muistimoduuli ei ehkä toimi enimmäisnopeudellaan. Huomio: Ennen kuin käsittelet muistimoduulia, pura kehoosi mahdollisesti kerääntynyt staattinen sähkö koskettamalla jotakin metalliesinettä. Staattinen sähkö voi vahingoittaa muistimoduulia. Voit vaihtaa muistimoduulin seuraavasti: 1. Katkaise tietokoneesta virta. Irrota sitten verkkolaite sekä kaikki tietokoneeseen liitetyt johdot ja kaapelit. 2. Poista akku. Katso kohta Akun vaihto sivulla Kierrä auki ruuvit 1, jotka kiinnittävät pohjakannen paikalleen. Poista sitten tietokoneen pohjakansi nostamalla sitä nuolen 2 osoittamaan suuntaan. 64 Käyttöopas ThinkPad L560
81 4. Avaa muistipaikan molemmissa reunoissa olevat salvat samanaikaisesti 1 ja poista sitten muistimoduuli 2. Säilytä poistettu muistimoduuli myöhempää käyttöä varten. 5. Aseta uuden muistimoduulin lovettu pää muistipaikan liitäntäreunaan päin. Aseta sitten muistimoduuli 1 muistipaikkaan noin 20 asteen kulmassa. Käännä muistimoduulia alaspäin, kunnes se napsahtaa paikalleen 2. Varmista, että muistimoduuli on tiukasti asennettu eikä lähde helposti irti. Huomio: Älä koske muistimoduulin liitäntäreunaan. Muutoin muistimoduuli saattaa vaurioitua. Jos asennat vain yhden muistimoduulin, asenna se ensisijaiseen muistipaikkaan a. Luku 6. Laitteiden vaihto 65
82 6. Aseta pohjakansi 1 paikalleen ja kiristä ruuvit Asenna akku. Katso kohta Akun vaihto sivulla Käännä tietokone oikein päin ja liitä verkkolaite ja kaikki kaapelit takaisin paikalleen. Langattoman suuralueverkkokortin asennus tai vaihto Tulosta nämä ohjeet ennen aloitusta. Lue tärkeät turvaohjeet ensin. Katso kohta Tärkeät turvaohjeet sivulla v. VAARA Sähkö-, puhelin- ja tietoliikennekaapeleissa voi esiintyä vaarallisia jännitteitä. Vältät sähköiskuvaaran irrottamalla kaapelit, ennen kuin avaat korttipaikan kannen. Huomio: Ennen kuin aloitat kortin käsittelyn, kosketa metallipöytää tai jotakin maadoitettua metalliesinettä. Näin voit poistaa staattisen sähkön kehostasi. Staattinen sähkö voi vahingoittaa korttia. WWAN-kortti on saatavana vain joissakin malleissa. Voit asentaa tai vaihtaa langattoman suuralueverkkokortin seuraavasti: 1. Katkaise tietokoneesta virta. Irrota sitten verkkolaite sekä kaikki tietokoneeseen liitetyt johdot ja kaapelit. 2. Poista akku. Katso kohta Akun vaihto sivulla Kierrä auki ruuvit 1, jotka kiinnittävät pohjakannen paikalleen. Poista sitten tietokoneen pohjakansi nostamalla sitä nuolen 2 osoittamaan suuntaan. 66 Käyttöopas ThinkPad L560
83 4. Jos tietokoneessa on jo asennettuna WWAN-kortti, poista se tekemällä vaiheet 4 6. Muutoin siirry vaiheeseen 7. Jos uuden kortin mukana on toimitettu kaapelien poistotyökalu, irrota sillä kaapelit vanhasta kortista. Jos tällaista työkalua ei ole toimitettu, irrota kaapelit kortista tarttumalla liittimeen sormin ja vetämällä se varovasti irti. 5. Irrota ruuvi. Kortti vapautuu lukitusta asennosta ja liikkuu ylöspäin. 6. Poista langattoman suuralueverkon kortti varovasti korttipaikasta. Luku 6. Laitteiden vaihto 67
84 7. Aseta uusi langaton suuralueverkkokortti lovettu reuna edellä korttipaikkaan. Työnnä kortti varovasti korttipaikkaan noin 20 asteen kulmassa. 8. Käännä uutta korttia alaspäin 1 ja lukitse kortti paikalleen ruuvilla Liitä antennikaapelit uuteen verkkokorttiin. Varmista, että kytket punaisen kaapelin kortin pääliitäntään ja sinisen kaapelin lisäliitäntään (aux). 68 Käyttöopas ThinkPad L560
85 10. Aseta pohjakansi 1 paikalleen ja kiristä ruuvit Asenna akku. Katso kohta Akun vaihto sivulla Käännä tietokone oikein päin ja liitä verkkolaite ja kaikki kaapelit takaisin paikalleen. Optisen aseman vaihto Tulosta nämä ohjeet ennen aloitusta. Lue tärkeät turvaohjeet ensin. Katso kohta Tärkeät turvaohjeet sivulla v. Voit vaihtaa optisen aseman seuraavasti: 1. Katkaise tietokoneesta virta. Irrota sitten verkkolaite sekä kaikki tietokoneeseen liitetyt johdot ja kaapelit. 2. Poista akku. Katso kohta Akun vaihto sivulla Irrota optisen aseman kiinnitysruuvi. 4. Irrota optinen asema. Luku 6. Laitteiden vaihto 69
86 5. Työnnä uusi optinen asema asemapaikkaan. 6. Kiinnitä sitten uuden optisen aseman kiinnitysruuvi. 7. Asenna akku. Katso kohta Akun vaihto sivulla Käännä tietokone oikein päin ja liitä verkkolaite ja kaikki kaapelit takaisin paikalleen. Näppäimistön vaihto Tulosta nämä ohjeet ennen aloitusta. Lue tärkeät turvaohjeet ensin. Katso kohta Tärkeät turvaohjeet sivulla v. 70 Käyttöopas ThinkPad L560
87 VAARA Älä suorita mitään vaihtoja äläkä liitä puhelinkaapelia puhelinpistorasiaan tai irrota sitä siitä ukonilman aikana. Voit poistaa näppäimistön seuraavasti: 1. Katkaise tietokoneesta virta. Irrota sitten verkkolaite sekä kaikki tietokoneeseen liitetyt johdot ja kaapelit. 2. Poista akku. Katso kohta Akun vaihto sivulla Poista näppäimistön lukitus. 4. Saat näppäimistön kehyksen alla olevat ruuvit näkyviin liu'uttamalla näppäimistöä 2,5 mm eteenpäin litteäpäisen ruuvitaltan avulla. Huomautus: Älä paina näppäimiä, kun liu'utat näppäimistön kehystä. Muuten näppäimistö ei liiku. Luku 6. Laitteiden vaihto 71
88 5. Avaa kiinnitysruuvit ristipääruuvitaltalla. 6. Käännä näppäimistöä hieman ylöspäin nuolen 1 osoittamaan suuntaan, kunnes näet näppäimistön alla olevat liittimet. Käännä sitten näppäimistö ympäri nuolen 2 osoittamalla tavalla. 72 Käyttöopas ThinkPad L560
89 7. Aseta näppäimistö kämmentuen päälle ja irrota sitten liittimet. Poista sitten näppäimistö. Voit asentaa uuden näppäimistön seuraavasti: 1. Kytke liittimet ja käännä näppäimistö ympäri. Luku 6. Laitteiden vaihto 73
90 2. Aseta näppäimistö kehykseen kuvan mukaisesti. Varmista, että näppäimistön takareuna (tietokoneen näyttöä lähellä oleva reuna) on näppäimistön kehyksen reunan alla. 3. Varmista, että ruuvien päät ovat kokonaan näkyvissä. Jos ne eivät näy, liu'uta näppäimistön kehystä eteenpäin litteäpäisen ruuvitaltan avulla. 74 Käyttöopas ThinkPad L560
91 4. Kiristä ristipääruuvitaltalla ruuvit, jotka kiinnittävät näppäimistön paikalleen. 5. Liu'uta näppäimistöä 2,5 mm taaksepäin litteäpäisen ruuvitaltan avulla siten, että näppäimistön pidikkeet menevät näppäimistön kehyksen alle. Huomautus: Älä paina näppäimiä, kun liu'utat näppäimistön kehystä. Muuten näppäimistö ei liiku. Luku 6. Laitteiden vaihto 75
92 6. Aseta litteäpäinen ruuvitaltta näppäimistön ympärillä oleviin aukkoihin kuvan osoittamalla tavalla ja liu'uta näppäimistön kehystä taaksepäin. Varmista, että näppäimistön ja näppäimistön kehyksen väliin ei jää aukkoa. Huomautus: Älä pidä näppäimiä alaspainettuina, kun liu'utat näppäimistöä. Muutoin näppäimistö ei liiku. 7. Käännä tietokone ympäri ja lukitse näppäimistön kehys. 8. Asenna akku. Katso kohta Akun vaihto sivulla Liitä verkkovirtalaite ja kaikki kaapelit takaisin tietokoneeseen. Nappipariston vaihto Tulosta nämä ohjeet ennen aloitusta. Lue tärkeät turvaohjeet ensin. Katso kohta Tärkeät turvaohjeet sivulla v. 76 Käyttöopas ThinkPad L560
93 VAARA Nappiparisto voi räjähtää, jos se asennetaan väärin. Nappiparisto sisältää pieniä määriä vaarallisia aineita. Voit vähentää onnettomuusriskiä noudattamalla seuraavia ohjeita: Akun saa vaihtaa vain Lenovon suosittelemaan akkuun. Älä vie akkua tulen lähelle. Estä akkua joutumasta kosketuksiin liiallisen lämmön kanssa. Estä akkua joutumasta kosketuksiin veden kanssa. Älä aiheuta akkuun oikosulkua. Älä pudota akkua, litistä sitä tai tee siihen reikiä äläkä käytä voimaa sen käsittelyssä. Väärinkäyttö saattaa aiheuttaa akun tai pariston ylikuumenemisen, minkä vuoksi akusta tai paristosta saattaa purkautua kaasuja tai liekkejä. Vaihda nappiparisto seuraavasti: 1. Katkaise tietokoneesta virta. Irrota sitten verkkolaite sekä kaikki tietokoneeseen liitetyt johdot ja kaapelit. 2. Poista akku. Katso kohta Akun vaihto sivulla Kierrä auki ruuvit 1, jotka kiinnittävät pohjakannen paikalleen. Poista sitten tietokoneen pohjakansi nostamalla sitä nuolen 2 osoittamaan suuntaan. 4. Irrota liitin 1 ja poista sitten nappiparisto 2. Luku 6. Laitteiden vaihto 77
94 5. Asenna uusi nappiparisto 1 ja kiinnitä liitin 2. Huomio: Luvattoman käsittelyn tunnistuksen kytkin b on herkkä. Kun asennat uutta nappiparistoa, älä aseta tai reititä nappipariston kaapelia luvattoman käsittelyn tunnistuksen kytkimen päälle. 6. Aseta pohjakansi 1 paikalleen ja kiristä ruuvit Asenna akku. Katso kohta Akun vaihto sivulla Käännä tietokone oikein päin ja liitä verkkolaite ja kaikki kaapelit takaisin paikalleen. 78 Käyttöopas ThinkPad L560
95 Luku 7. Tietokoneen toimintojen laajennus Tämä luku sisältää tietokoneen ominaisuuksia laajentavien laitteiden käyttöohjeet. Tämä luku sisältää seuraavat kohdat: ThinkPad-lisävarusteiden hankinta sivulla 79 ThinkPad-telakointiasemat sivulla 79 ThinkPad-lisävarusteiden hankinta Lenovolta on saatavana joukko lisälaitteita ja päivitysosia, joiden avulla tietokoneen ominaisuuksia voi laajentaa ja mukauttaa tarpeita vastaaviksi. Tällaisia lisävarusteita ovat muun muassa muistimoduulit, tallennuslaitteet, verkkokortit, porttitoistimet tai telakointiasemat, akut, verkkolaitteet, tulostimet, skannerit, näppäimistöt ja hiiret. Lenovon verkkosivuilla voit tehdä ostoksia vuorokauden ympäri viikon jokaisen päivänä. Tarvitset vain internet-yhteyden ja luottokortin. Voit hankkia Lenovo-tuotteita osoitteesta ThinkPad-telakointiasemat Voit laajentaa tietokoneen käyttömahdollisuuksia liittämällä tietokoneen johonkin tuettuun telakointiasemaan. Tietokone tukee jotakin seuraavista telakointiasemista (ei koske kaikkia malleja): ThinkPad Basic Dock ThinkPad Pro Dock ThinkPad Ultra Dock VAROITUS: Kun tietokone on liitettynä telakointiasemaan, älä koskaan nosta laiteyhdistelmää pitäen kiinni pelkästään tietokoneesta, vaan pidä kiinni koko yhdistelmästä. ThinkPad-telakointiasemissa olevien kytkimien ja liitäntöjen paikannus Tässä jaksossa kuvataan ThinkPad-telakointiasemissa olevat kytkimet ja liitännät. ThinkPad Basic Dock Laite edestä Copyright Lenovo 2016,
96 1 Virtapainike: Painamalla virtapainiketta voit käynnistää tietokoneen tai katkaista siitä virran. 2 Irrotuspainike: Painamalla irrotuspainiketta voit irrottaa tietokoneen telakointiasemasta. 3 Säätölevy: Säätölevy toimii tietokoneen telakointiohjaimena, kun tietokonetta liitetään telakointiasemaan. 4 Telakointiaseman liitäntä: Liitäntä, johon tietokone liitetään. Laite takaa 1 Always-On USB -liitäntä: Tähän liitäntään voi liittää USB 2.0 -yhteensopivia laitteita. Sen avulla voi myös ladata joitakin kannettavia digitaalisia laitteita ja älypuhelimia, vaikka tietokone olisi lepotilassa tai horrostilassa. 2 USB 2.0 -liitännät: Näihin liitäntöihin voi liittää USB 2.0 -yhteensopivia laitteita. 3 USB 3.0 -liitäntä: Tähän liitäntään voi liittää USB 3.0 -yhteensopivia laitteita. 4 Ethernet-liitäntä: Tällä liitännällä voi liittää telakointiaseman Ethernet-lähiverkkoon. 80 Käyttöopas ThinkPad L560
97 Huomautus: Jos liität tietokoneen telakointiasemaan ja tarvitset Ethernet-liitäntää tai erillisen näytön liitäntää, käytä telakointiaseman liitäntöjä tietokoneessa olevien liitäntöjen sijasta. 5 Verkkovirran liitäntä: Tähän liitäntään liitetään verkkolaite. 6 VGA-liitäntä: Tähän liitäntään voi liittää VGA-yhteensopivan näyttölaitteen, esimerkiksi VGA-näytön. ThinkPad Pro Dock Laite edestä 1 Virtapainike: Painamalla virtapainiketta voit käynnistää tietokoneen tai katkaista siitä virran. 2 Lukituksen merkkivalo: Tämä merkkivalo palaa, kun telakointiaseman kiinnityslukon avain on lukitusasennossa. 3 Telakoinnin tilan merkkivalo: Tämä merkkivalo syttyy, kun tietokone on telakoituna. 4 Irrotuspainike: Painamalla irrotuspainiketta voit irrottaa tietokoneen telakointiasemasta. 5 Säätölevy: Säätölevy toimii tietokoneen telakointiohjaimena, kun tietokonetta liitetään telakointiasemaan. 6 Telakointiaseman liitäntä: Liitäntä, johon tietokone liitetään. 7 Kiinnityslukko: Kiinnityslukolla voit lukita irrotuspainikkeen. Kun lukko on lukittu-asennossa, telakointiaseman vapautuspainike on lukittu, eikä tietokonetta voi liittää tai irrottaa. Laite takaa Luku 7. Tietokoneen toimintojen laajennus 81
98 1 Always-On USB -liitäntä: Tähän liitäntään voi liittää USB 2.0 -yhteensopivia laitteita. Sen avulla voi myös ladata joitakin kannettavia digitaalisia laitteita ja älypuhelimia, vaikka tietokone olisi lepotilassa tai horrostilassa. 2 USB 2.0 -liitännät: Näihin liitäntöihin voi liittää USB 2.0 -yhteensopivia laitteita. 3 USB 3.0 -liitännät: Näihin liitäntöihin voi liittää USB 3.0 -yhteensopivia laitteita. 4 Ethernet-liitäntä: Tällä liitännällä voi liittää telakointiaseman Ethernet-lähiverkkoon. Huomautus: Jos liität tietokoneen telakointiasemaan ja tarvitset Ethernet-liitäntää tai erillisen näytön liitäntää, käytä telakointiaseman liitäntöjä tietokoneessa olevien liitäntöjen sijasta. 5 Verkkovirran liitäntä: Tähän liitäntään liitetään verkkolaite. 6 DisplayPort-liitäntä: Tähän liitäntään voi liittää tehokkaan näyttölaitteen, Direct Drive -näytön tai muun DisplayPort-liitäntää käyttävän laitteen. 7 DVI-liitäntä: Tähän liitäntään voi liittää DVI (Digital Visual Interface) -yhteyttä tukevan näytön. Huomautus: DVI-liitäntä sisältää vain digitaalisen liitännän. Tätä liitäntää voi käyttää vain tietokoneessa, joka tukee DVI-yhteyttä. 8 VGA-liitäntä: Tähän liitäntään voi liittää VGA-yhteensopivan näyttölaitteen, esimerkiksi VGA-näytön. 9 Ääniliitäntä: Tähän liitäntään voi liittää tietokoneen äänien kuuntelua varten kuulokkeet tai kuulokemikrofonin, jossa on 3,5 mm:n 4-napainen pistoke. 10 Turvalukon paikka: Voit suojata telakointiasemaa varkaudelta esimerkiksi Kensington-lukolla tai vastaavalla vaijerilukolla, joka sopii tähän turvalukon paikkaan. Vaijerilukon avulla voit kiinnittää tietokoneen työpöytään tai muuhun kalusteeseen. ThinkPad Ultra Dock Laite edestä 82 Käyttöopas ThinkPad L560
99 1 Virtapainike: Painamalla virtapainiketta voit käynnistää tietokoneen tai katkaista siitä virran. 2 Lukituksen merkkivalo: Tämä merkkivalo palaa, kun telakointiaseman kiinnityslukon avain on lukitusasennossa. 3 Telakoinnin tilan merkkivalo: Tämä merkkivalo syttyy, kun tietokone on telakoituna. 4 Irrotuspainike: Painamalla irrotuspainiketta voit irrottaa tietokoneen telakointiasemasta. 5 Säätölevy: Säätölevy toimii tietokoneen telakointiohjaimena, kun tietokonetta liitetään telakointiasemaan. 6 Telakointiaseman liitäntä: Liitäntä, johon tietokone liitetään. 7 Kiinnityslukko: Kiinnityslukolla voit lukita irrotuspainikkeen. Kun lukko on lukittu-asennossa, telakointiaseman vapautuspainike on lukittu, eikä tietokonetta voi liittää tai irrottaa. Laite takaa Luku 7. Tietokoneen toimintojen laajennus 83
100 1 Always-On USB -liitäntä: Tähän liitäntään voi liittää USB 2.0 -yhteensopivia laitteita. Sen avulla voi myös ladata joitakin kannettavia digitaalisia laitteita ja älypuhelimia, vaikka tietokone olisi lepotilassa tai horrostilassa. 2 USB 2.0 -liitännät: Näihin liitäntöihin voi liittää USB 2.0 -yhteensopivia laitteita. 3 USB 3.0 -liitännät: Näihin liitäntöihin voi liittää USB 3.0 -yhteensopivia laitteita. 4 Ethernet-liitäntä: Tällä liitännällä voi liittää telakointiaseman Ethernet-lähiverkkoon. Huomautus: Jos liität tietokoneen telakointiasemaan ja tarvitset Ethernet-liitäntää tai erillisen näytön liitäntää, käytä telakointiaseman liitäntöjä tietokoneessa olevien liitäntöjen sijasta. 5 Verkkovirran liitäntä: Tähän liitäntään liitetään verkkolaite. 6 DisplayPort-liitännät: Näihin liitäntöihin voi liittää tehokkaan näyttölaitteen, Direct Drive -näytön tai muun DisplayPort-liitäntää käyttävän laitteen. 7 HDMI-liitäntä: Tähän liitäntään voi liittää teräväpiirtotelevision. 8 DVI-liitäntä: Tähän liitäntään voi liittää DVI (Digital Visual Interface) -yhteyttä tukevan näytön. Huomautus: DVI-liitäntä sisältää vain digitaalisen liitännän. Tätä liitäntää voi käyttää vain tietokoneessa, joka tukee DVI-yhteyttä. 9 VGA-liitäntä: Tähän liitäntään voi liittää VGA-yhteensopivan näyttölaitteen, esimerkiksi VGA-näytön. 10 Ääniliitäntä: Tähän liitäntään voi liittää tietokoneen äänien kuuntelua varten kuulokkeet tai kuulokemikrofonin, jossa on nelinapainen 3,5 mm:n pistoke. 11 Turvalukon paikka: Voit suojata telakointiasemaa varkaudelta esimerkiksi Kensington-lukolla tai vastaavalla vaijerilukolla, joka sopii tähän turvalukon paikkaan. Vaijerilukon avulla voit kiinnittää tietokoneen työpöytään tai muuhun kalusteeseen. ThinkPad-telakointiaseman liittäminen Voit liittää tietokoneen tuettuun ThinkPad-telakointiasemaan seuraavasti: Huomautus: ThinkPad Basic Dock -telakointiasemassa ei ole telakointiaseman kiinnityslukkoa. 1. Irrota tietokoneesta kaikki kaapelit ja laitteet. 2. Varmista, että telakointiaseman kiinnityslukon avain on käännetty avausasentoon (avain on vaakasuorassa). 84 Käyttöopas ThinkPad L560
101 3. Aseta tietokoneen vasen yläkulma telakointiaseman kohdistusmerkin kohdalle. Työnnä tietokonetta suoraan alaspäin telakointiasemaan, kunnes tietokone napsahtaa paikalleen 1. Tietokone on nyt liitetty telakointiasemaan. Käännä telakointiaseman kiinnityslukon avain lukitusasentoon Tarkista telakoinnin tilan merkkivalo. Jos telakoinnin tilan merkkivalo ei syty, tietokonetta ei ole liitetty telakointiasemaan oikein. Tarkista telakointiaseman verkkolaite tai irrota ja kytke verkkolaite uudelleen. Huomautus: Jos liität tietokoneen telakointiasemaan mutta et liitä telakointiaseman verkkolaitetta verkkolaitteen liitäntään, tietokone toimii akkuvirralla. Tietokoneen irrottaminen ThinkPad-telakointiasemasta Voit irrottaa tietokoneen ThinkPad-telakointiasemasta seuraavasti: Huomautus: ThinkPad Basic Dock -telakointiasemassa ei ole telakointiaseman kiinnityslukkoa. 1. Irrota tietokoneesta kaikki kaapelit ja laitteet. 2. Varmista, että telakointiaseman kiinnityslukon avain on käännetty avausasentoon (avain on vaakasuorassa). Luku 7. Tietokoneen toimintojen laajennus 85
102 3. Paina irrotuspainiketta, kunnes tietokone nousee ylös telakointiasemasta. Irrota tietokone tarttumalla sen molempiin reunoihin. Useiden erillisten näyttöjen liittäminen telakointiasemaan Tuettuun ThinkPad-telakointiasemaan voi liittää useita erillisiä näyttöjä. Jotta kaikki näytöt toimivat oikein, noudata seuraavia ohjeita ja kytke näytöt oikeisiin liitäntöihin. Älä liitä useita näyttöjä samanaikaisesti seuraavissa kuvissa esitettyihin liitäntöihin. Muutoin jokin näytöistä ei toimi. ThinkPad Pro Dock ThinkPad Ultra Dock 86 Käyttöopas ThinkPad L560
103 ThinkPad Ultra Dock -telakointiasemaa käytettäessä käytössä voi olla samanaikaisesti enintään kolme näyttöä (tietokoneen näyttö mukaan lukien). Jos liität kolme erillistä näyttöä ThinkPad Ultra Dock -telakointiasemaan, VGA-liitäntään liitetty näyttö ei toimi, kun tietokoneen näyttö on käytössä. Kun tietokoneen näyttö ei ole käytössä: Kun tietokoneen näyttö on käytössä: Suojausominaisuudet Kuvassa näkyvät telakointiaseman kiinnityslukon avaimen kaksi mahdollista asentoa. Suojaustoiminto vaihtelee avaimen asennon mukaan seuraavasti: Luku 7. Tietokoneen toimintojen laajennus 87
104 Kun avain on lukitusasennossa (asento 1), telakointiaseman vapautuspainike on lukittu, eikä tietokonetta voi irrottaa. Lukon merkkivalo palaa, kun vapautuspainike on lukittuna. Kun avain on avausasennossa (asento 2), telakointiaseman vapautuspainike on käytettävissä ja tietokoneen voi irrottaa. Lukon merkkivalo ei pala, kun vapautuspainike on käytettävissä. 88 Käyttöopas ThinkPad L560
105 Luku 8. Kokoonpanon lisäasetukset Tässä luvussa ovat seuraavat tiedot, jotka auttavat tietokoneen kokoonpanon määrityksessä: Uuden käyttöjärjestelmän asennus sivulla 89 Laiteajurien asennus sivulla 91 ThinkPad Setup -ohjelman käyttö sivulla 91 Järjestelmänhallinnan käyttö sivulla 108 Uuden käyttöjärjestelmän asennus Joissakin tilanteissa on ehkä asennettava uusi käyttöjärjestelmä. Tässä jaksossa neuvotaan uuden käyttöjärjestelmän asennus. Windows 7 -käyttöjärjestelmän asennus Tulosta nämä ohjeet ennen aloitusta. Huomio: Uuden käyttöjärjestelmän asennus poistaa tietokoneen kiintolevyasemasta tai SSD-asemasta kaikki tiedot, myös piilo-osioon tallennetut tiedot. Voit asentaa Windows 7 -käyttöjärjestelmän seuraavasti: 1. Varmista, että olet määrittänyt turvapiiriksi TPM 1.2. Lisätietoja on kohdassa Turvapiirin asetus sivulla Kopioi kaikki hakemistossa C:\SWTOOLS olevat alihakemistot ja tiedostot erilliseen tallennuslaitteeseen. Windows 7 -käyttöjärjestelmän lisätiedostot ovat hakemistossa C:\SWTOOLS\OSFIXES. Laiteajurit ovat hakemistossa C:\SWTOOLS\DRIVERS. Esiasennetut ohjelmat ovat hakemistossa C:\SWTOOLS\APPS. 3. Käynnistä ThinkPad Setup -ohjelma. Katso kohta ThinkPad Setup -ohjelman käyttö sivulla Tuo Boot Priority Order -alivalikko näkyviin valitsemalla vaihtoehdot Startup Boot. 5. Valitse käyttöjärjestelmän asennusohjelman sisältävä asema, esimerkiksi USB HDD. Paina sitten Esc-näppäintä. 6. Valitse vaihtoehdot Startup UEFI/Legacy Boot. Tee jokin seuraavista toimista: Jos haluat asentaa 32-bittisen Windows 7 -käyttöjärjestelmän, valitse joko Legacy Only- tai Both-vaihtoehto. Jos haluat asentaa 64-bittisen Windows 7 -käyttöjärjestelmän Legacy-tilassa, valitse Legacy Only -vaihtoehto. Jos haluat asentaa 64-bittisen Windows 7 -käyttöjärjestelmän UEFI-tilassa, valitse UEFI Only -vaihtoehto. Huomautus: NVM (non-volatile memory) Express -asemalla varustetuissa tietokoneissa voit asentaa Windows 7 -käyttöjärjestelmän asemaan vain UEFI-tilassa. Muista valita tällöin aina UEFI Only. 7. Poistu ThinkPad Setup -ohjelmasta painamalla F10-näppäintä. 8. Aseta Windows 7 -käyttöjärjestelmän asennus-dvd-levy optiseen asemaan ja käynnistä tietokone uudelleen. Huomautuksia: Copyright Lenovo 2016,
106 Jos olet aloittamassa DVD-näköistiedoston asennuksen ulkoisesta USB-laitteesta tai jos tietokoneessa on asennettuna NVM Express -asema, määritä lisäasetukset ennen aloittamista. Lisätietoja on osoitteessa Jos asennettuna on NVM Express -asema, asennukseen tarvitaan myös lisäajureita. Lisätietoja on osoitteessa 9. Palauta C:\SWTOOLS-hakemisto, jonka varmuuskopioit ennen Windows 7 -käyttöjärjestelmän asennusta. 10. Asenna laiteajurit. Katso kohta Laiteajurien asennus sivulla Asenna Windows 7 -korjausmoduulit. Windows 7 -korjausmoduulit ovat hakemistossa C:\SWTOOLS\OSFIXES\. Lisätietoja on Microsoft Knowledge Base -sivustossa osoitteessa: Asenna rekisterikorjaukset, esimerkiksi korjaus Enabling Wake on LAN from Standby for ENERGY STAR (Energy Star -rekisterikorjaus, joka mahdollistaa lähiverkkokäynnistyksen valmiustilasta). Voit noutaa rekisterikorjaukset asennusta varten Lenovon tukisivustosta osoitteessa: Huomautus: ThinkPad Setup -ohjelman alkuperäistä UEFI/Legacy Boot -asetusta ei saa muuttaa käyttöjärjestelmän asentamisen jälkeen. Muutoin käyttöjärjestelmä ei käynnisty oikein. Kun asennat Windows 7 -käyttöjärjestelmän, saatat tarvita jotakin seuraavista maa- tai aluekoodeista: Maa tai alue Koodi Maa tai alue Koodi Kiina SC Alankomaat NL Tanska DK Norja NO Suomi FI Espanja SP Ranska FR Ruotsi SV Saksa GR Taiwan ja Hongkong TC Italia IT Yhdysvallat US Japani JP Windows 10 -käyttöjärjestelmän asennus Tulosta nämä ohjeet ennen aloitusta. Huomio: Uuden käyttöjärjestelmän asennus poistaa tietokoneen sisäisestä tallennusasemasta kaikki tiedot, mukaan lukien piilo-osioon tallennetut tiedot. Voit asentaa Windows 10 -käyttöjärjestelmän seuraavasti: 1. Varmista, että olet määrittänyt turvapiiriksi TPM 1.2. Lisätietoja on kohdassa Turvapiirin asetus sivulla Liitä tietokoneeseen käyttöjärjestelmän asennusohjelman sisältävä asema. 3. Käynnistä ThinkPad Setup -ohjelma. Katso kohta ThinkPad Setup -ohjelman käyttö sivulla Tuo Boot Priority Order -alivalikko näkyviin valitsemalla vaihtoehdot Startup Boot. 5. Valitse käyttöjärjestelmän asennusohjelman sisältävä asema, esimerkiksi USB HDD. Paina sitten Esc-näppäintä. 6. Valitse Restart ja varmista, että OS Optimized Defaults -asetukseksi on valittu Enabled. Poistu sitten ThinkPad Setup -ohjelmasta painamalla F10-näppäintä. 7. Asenna laiteajurit ja tarvittavat ohjelmat noudattamalla näytön ohjeita. Katso kohta Laiteajurien asennus sivulla Käyttöopas ThinkPad L560
107 8. Kun olet asentanut laiteajurit, nouda uusimmat moduulit, kuten tietoturvakorjaukset, Windows Updaten avulla. 9. Asenna Lenovo-ohjelmat valintasi mukaan. Lisätietoja Lenovo-ohjelmista on kohdassa Lenovo-ohjelmat sivulla 13. Huomautus: ThinkPad Setup -ohjelman alkuperäistä UEFI/Legacy Boot -asetusta ei saa muuttaa käyttöjärjestelmän asentamisen jälkeen. Muutoin käyttöjärjestelmä ei käynnisty oikein. Kun asennat Windows 10 -käyttöjärjestelmän, saatat tarvita jotakin seuraavista maa- tai aluekoodeista: Maa tai alue Koodi Maa tai alue Koodi Kiina SC Alankomaat NL Tanska DK Norja NO Suomi FI Espanja SP Ranska FR Ruotsi SV Saksa GR Taiwan ja Hongkong TC Italia IT Yhdysvallat US Japani JP Laiteajurien asennus Laiteajuri on ohjelma, joka vastaa tietokoneen tietyn laitteen toiminnasta. Jos laite ei toimi kunnolla tai jos asennat uuden laitteen, kyseisen laitteen laiteajuri on päivitettävä tai asennettava. Esimerkki: jos käytössä on Windows 7-käyttöjärjestelmä, USB 3.0-liitännän käyttö edellyttää USB 3.0-ajurin noutamista ja asentamista. Voit noutaa tuoreimmat laiteajurit seuraavasti: 1. Siirry osoitteeseen 2. Saat näkyviin tietokoneen kaikki laiteajurit valitsemalla tuotteen nimen. 3. Valitse tarvittavat laiteajurit ja toimi näytössä olevien ohjeiden mukaan. Huomio: Älä nouda laiteajuripäivityksiä Windows Update -sivustosta. Nouda laiteajurit aina osoitteesta: Jos käytössä on Windows 7 -käyttöjärjestelmä, laiteajurit ovat myös kiintolevyaseman tai SSD-aseman hakemistossa C:\SWTOOLS\DRIVERS. Lisätietoja on kohdassa Esiasennettujen ohjelmien ja laiteajurien uudelleenasennus sivulla 55. ThinkPad Setup -ohjelman käyttö ThinkPad Setup -ohjelman avulla voit valita useita tietokoneen kokoonpanoasetuksia määrittämällä BIOS-asetuksia. Voit määrittää tietokoneen BIOS-asetuksia seuraavasti: 1. Käynnistä tietokone uudelleen. Kun ThinkPad-logo tulee näkyviin, paina F1-näppäintä. ThinkPad Setup -ohjelma käynnistyy. Huomautus: Jos järjestelmä pyytää pääkäyttäjän salasanaa, anna oikea salasana. Voit ohittaa salasanakehotteen ja käynnistää ThinkPad Setup -ohjelman myös painamalla Enter-näppäintä. Tällöin et voi kuitenkaan muuttaa pääkäyttäjän salasanan suojaamia kokoonpanoasetuksia. Lisätietoja on kohdassa Salasanojen käyttö sivulla 41. Luku 8. Kokoonpanon lisäasetukset 91
108 2. Nuolinäppäimien avulla voit valita välilehden tai siirtyä haluamaasi asetukseen. Valitse kohde painamalla Enter-näppäintä. Kuvaruutuun tulee alivalikko. Huomautus: Kaikki valikkojen vaihtoehdot eivät näy kaikissa tietokonemalleissa. 3. Voit määrittää asetuksen arvon jollakin seuraavista tavoista: Voit suurentaa arvoa painamalla F6-näppäintä. Voit pienentää arvoa painamalla F5-näppäintä. Huomautus: Oletusarvot on lihavoitu. 4. Jos haluat muuttaa muita kokoonpanoasetuksia, poistu alivalikosta ja palaa päävalikkoon painamalla Esc-näppäintä. 5. Kun asetusten määritys on valmis, tallenna ja poistu painamalla F10-näppäintä. Voit myös valita ThinkPad Setup -ohjelman Restart-välilehden ja käynnistää tietokoneen uudelleen jonkin tarjolla olevan vaihtoehdon mukaisesti. Huomautus: Voit palauttaa oletusasetukset painamalla F9-näppäintä. Main-valikko Kun käynnistät ThinkPad Setup -ohjelman, ensimmäiseksi näkyviin tulee Main-valikko: UEFI BIOS Version UEFI BIOS Date Embedded controller Version ME Firmware Version Machine type Model System-unit serial number System board serial number Asset Tag CPU Type CPU Speed Installed Memory UUID MAC Address (Internal LAN) Preinstalled operating system license UEFI Secure Boot OA 3 ID OA2 Config-valikko Jos haluat muuttaa tietokoneesi kokoonpanoasetuksia, valitse ThinkPad Setup -ohjelman Config-vaihtoehto. Seuraavassa taulukossa on esitetty Config-valikon sisältö. Oletusarvot on lihavoitu. Valikkokohteet voivat muuttua ilman erillistä ilmoitusta. Oletusarvo voi vaihdella mallin mukaan. Huomio: Oletusasetukset ovat optimaaliset. Virheellisillä kokoonpanoasetusten muutoksilla voi olla odottamattomia seurauksia. 92 Käyttöopas ThinkPad L560
109 Taulukko 2. Config-valikon vaihtoehdot Valikkovaihtoehto Alivalikkovaihtoehto Arvo Selitys Network Wake On LAN Disabled AC only AC and Battery Määrittää tietokoneen käynnistymään, kun Ethernet-ohjain vastaanottaa lähiverkkokäynnistyksen komennon (tietynlaisen verkkoviestin). Jos valitset AC Only -vaihtoehdon, Wake on LAN -toiminto on käytössä vain, kun verkkolaite on liitetty tietokoneeseen. Jos valitset AC and/or Battery -vaihtoehdon, Wake on LAN -lähiverkkokäynnistys on käytössä kaikkia virtalähteitä käytettäessä. Ethernet LAN Option ROM (Legacy Only -aloitustapa tai Both-vaihtoehto ja Legacy first -asetus) UEFI IPv4 Network Stack (UEFI Only -aloitustapa tai Both-vaihtoehto ja UEFI first -asetus) UEFI IPv6 Network Stack (UEFI Only -aloitustapa tai Both-vaihtoehto ja UEFI first -asetus) UEFI PXE Boot Priority (Both- ja UEFI first -aloitustapa sekä IPv6- ja IPv4-verkkopino molemmat käytössä.) Disabled Enabled Disabled Enabled Disabled Enabled IPv6 First IPv4 First Huomautuksia: Wake on LAN -lähiverkkokäynnistyksen komento edellyttää verkkolaitteen käyttöä. Wake on LAN -toiminto ei toimi, jos järjestelmään on asetettu Hard Disk Password -kiintolevysalasana. Järjestelmä lataa sisäisen Ethernet LAN Option ROM -verkkomuistin, mikä mahdollistaa järjestelmän alkulatauksen sisäisestä verkkosovittimesta. Ottaa käyttöön tai käytöstä Internet Protocol Version 4 (IPv4) -verkkopinon UEFI-ympäristölle. Ottaa käyttöön tai käytöstä Internet Protocol Version 6 (IPv6) -verkkopinon UEFI-ympäristölle. Valitse Network Stack -prioriteetti UEFI PXE Bootia varten. Luku 8. Kokoonpanon lisäasetukset 93
110 Taulukko 2. Config-valikon vaihtoehdot (jatkoa) Valikkovaihtoehto Alivalikkovaihtoehto Arvo Selitys USB Keyboard/Mouse USB UEFI BIOS Support Always On USB Charge in Battery Mode (kun Always On USB on käytössä) TrackPoint Disabled Enabled Disabled Enabled Disabled Enabled Disabled Enabled Ottaa käyttöön tai käytöstä USB-tallennuslaitteiden käynnistystuen. Jos valitset vaihtoehdon Enabled, ulkoiset USB-laitteet saavat virtaa USB-liitännöistä, vaikka tietokone on lepo- tai horrostilassa tai siitä on katkaistu virta. Jos valitset Enabled-vaihtoehdon, ulkoiset USB-laitteet saavat virtaa USB-liitännöistä, vaikka järjestelmä on lepotai horrostilassa, siitä on katkaistu virta tai se käyttää akkuvirtaa. Ottaa käyttöön sisäisen TrackPoint-paikannuslaitteen tai poistaa sen käytöstä. Trackpad Disabled Enabled Huomautus: Jos haluat käyttää erillistä hiirtä, valitse Disabled-vaihtoehto. Tämän asetuksen avulla voit ottaa sisäisen kosketuslevyn käyttöön tai poistaa sen käytöstä. Fn Sticky key Disabled Enabled F1 F12 as primary function Disabled Enabled Huomautus: Jos haluat käyttää erillistä hiirtä, valitse Disabled-vaihtoehto. Kun tämä vaihtoehto on käytössä, Fn-näppäin pysyy ikään kuin painettuna, kun painat ensin Fn-näppäintä ja sitten haluamaasi toimintonäppäintä. Toiminto vastaa vaaditun näppäimen ja Fn-näppäimen painamista samanaikaisesti. Kun painat Fn-näppäintä kahdesti, tila lukkiutuu, kunnes painat Fn-näppäintä uudelleen. Tämän asetuksen avulla voit ottaa F1 F12-toiminnon tai kuhunkin näppäimeen kuvakkeena merkityn erikoistoiminnon käyttöön ensisijaisena toimintona. 94 Käyttöopas ThinkPad L560
111 Taulukko 2. Config-valikon vaihtoehdot (jatkoa) Valikkovaihtoehto Alivalikkovaihtoehto Arvo Selitys Enabled: Toteuttaa F1 F12-toiminnon. Disabled: Toteuttaa erikoistoiminnon. Voit vaihtaa edellä mainittujen vaihtoehtojen välillä tilapäisesti ottamalla Fn-näppäinlukon käyttöön painamalla näppäinyhdistelmää Fn+Esc. Fn-näppäinlukon merkkivalo palaa, kun Fn-näppäinlukko on käytössä. Fn and Ctrl Key swap Disabled Enabled Jos valitset Enabled-vaihtoehdon, Fn-näppäin toimii Ctrl-näppäimenä ja päinvastoin. Huomautus: Vaikka Enabled-vaihtoehto olisi valittuna, tietokoneen palautus lepotilasta (valmiustilasta) edellyttää Fn-näppäimen painamista. Display Boot Display Device ThinkPad LCD Analog (VGA) Display Port Display on dock Tämän asetuksen avulla voit valita tietokoneen käynnistyksen yhteydessä käyttöön tulevan näyttölaitteen. Tämä asetus on käytössä käynnistyksen yhteydessä, salasanakehotteessa ja ThinkPad Setup -asetuksissa. Display Port tarkoittaa tietokoneessa olevaa Mini DisplayPort -liitäntää. Display on dock tarkoittaa telakointiasemassa olevaa DisplayPort-, DVI-tai VGA-liitäntää. Total Graphics Memory 256 MB 512 MB Varaa kokonaismuisti, jonka Intelin sisäinen grafiikkalaite jakaa. Huomautus: Jos valitset 512 MB, käytettävissä olevan muistin enimmäismäärä Luku 8. Kokoonpanon lisäasetukset 95
112 Taulukko 2. Config-valikon vaihtoehdot (jatkoa) Valikkovaihtoehto Alivalikkovaihtoehto Arvo Selitys Power Boot Time Extension Intel SpeedStep technology (vain Intel SpeedStep -malleissa) Disabled 1 second 2 seconds 3 seconds 5 seconds 10 seconds Disabled Enabled Mode for AC Maximum Performance Battery Optimized Mode for Battery Maximum Performance Battery Optimized voi pienentyä 32-bittisessä käyttöjärjestelmässä. Tämä asetus määrittää, miten kauan käynnistystä pidennetään (sekunteina). Järjestelmä ei pysty havaitsemaan joitakin erillisiä näyttöjä käynnistyksen aikana, koska ne tarvitsevat muutaman sekunnin, ennen kuin ne ovat valmiit. Kokeile tätä asetusta, jos käytössä oleva näyttö ei tuo käynnistysnäyttöä näkyviin. Tämän asetuksen avulla voit valita, miten Intel SpeedStep -tekniikka vaikuttaa suorittimen toimintaan, tai voit poistaa tekniikan käytöstä. Maximum Performance: Aina nopein nopeus, Battery Optimized: Aina hitain nopeus. Adaptive Thermal Management Optical Drive Speed CPU Power Management Scheme for AC Maximize Performance Balanced Scheme for Battery Maximize Performance Balanced High Performance Normal Silent Disabled Enabled Disabled: Ei ajonaikaista tukea, nopein nopeus. Valitse käytettävä lämmönhallintamalli. Maximize Performance: Suorittimen tehonsäätötoiminto ei rajoita suorittimen tehoa. Balanced: Tasapainottaa äänen, lämpötilan ja suorituskyvyn. Huomautus: Jokainen malli vaikuttaa tuulettimen äänen voimakkuuteen sekä suorittimen lämpötilaan ja tehoon. Määritä optisen aseman nopeus haluamasi tehon mukaan. Ota käyttöön tai poista käytöstä asetus, joka pysäyttää suorittimen toiminnan automaattisesti 96 Käyttöopas ThinkPad L560
113 Taulukko 2. Config-valikon vaihtoehdot (jatkoa) Valikkovaihtoehto Alivalikkovaihtoehto Arvo Selitys Express Card Speed Generation 1 PCI Express Power Management Power On with AC Attach Automatic Disabled Enabled Disabled Enabled virran säästämiseksi, kun järjestelmää ei käytetä. Tavallisesti tätä asetusta ei tarvitse muuttaa. Määritä Express Card -kortin tiedonsiirtonopeus haluamasi tehon mukaan. Tämän asetuksen avulla voit ottaa käyttöön tai poistaa käytöstä toiminnon, joka automaattisesti muokata virranhallintaa, kun PCI Express -väylätoimintaa ei ole. Tavallisesti tätä asetusta ei tarvitse muuttaa. Ota käyttöön tai poista käytöstä asetus, joka käynnistää järjestelmän silloin, kun verkkolaite on liitettynä. Jos valitset Enabled-vaihtoehdon, järjestelmä käynnistyy, kun verkkolaite on liitettynä. Kun järjestelmä on horrostilassa, järjestelmä palaa normaaliin toimintaan. Jos valitset Disabled-vaihtoehdon, järjestelmä ei käynnisty tai palaudu valmiustilaan, kun verkkolaite on liitettynä. Beep and Alarm Password Beep Disabled Enabled Ota tämä asetus käyttöön, jos haluat, että järjestelmä lähettää äänimerkin odottaessaan käyttäjän antavan käynnistyksen, kiintolevyn tai pääkäyttäjän salasanan. Järjestelmä antaa erilaisen äänimerkin silloin, kun annettu salasana vastaa määritettyä salasanaa ja silloin, kun se ei vastaa sitä. Keyboard Beep Enabled Disabled Voit ottaa käyttöön tai poistaa käytöstä näppäimistön äänimerkin, joka kuuluu painettaessa sellaisia näppäinyhdistelmiä, joita ei voi toteuttaa. Luku 8. Kokoonpanon lisäasetukset 97
114 Taulukko 2. Config-valikon vaihtoehdot (jatkoa) Valikkovaihtoehto Alivalikkovaihtoehto Arvo Selitys Intel (R) AMT Intel AMT Control Disabled Enabled Permanently Disabled Jos valitset vaihtoehdon Enabled, Intel Active Management Technology (AMT) -tekniikka on käytössä, ja MEBx (Management Engine BIOS Extension) -määrityksen yhteydessä näkyy siihen liittyviä asetuksia. Jos valitset vaihtoehdon Permanently Disabled, et voi enää ottaa tätä palvelua uudelleen käyttöön. Ole varovainen käyttäessäsi tätä vaihtoehtoa. CIRA Timeout Huomautus: Oletusarvo on 60 sekuntia. Huomautus: Voit avata MEBx Setup -valikon painamalla Startup Interrupt -valikossa näppäinyhdistelmää Ctrl + P. Saat Startup Interrupt Menu -ikkunan näkyviin painamalla mustaa painiketta tai Enter-näppäintä automaattisen käynnistystestin (POST) aikana. Määritä CIRA-yhteyden muodostuksen aikakatkaisuasetus. Arvoksi voi valita sekuntia. Console Type PC ANSI VT100+ PC-ANSI VT-UTF8 Jos valitset arvon 0, käytä oletusaikakatkaisulle arvoa 60 sekuntia. Jos valitset arvon 255, yhteyden muodostusyritys ei koskaan pääty aikakatkaisuun. Valitse AMT-ohjauspäätteen tyyppi. Huomautus: Tämän ohjauspäätteen on oltava sama kuin Intel AMT -etäohjauspäätteen. 98 Käyttöopas ThinkPad L560
115 Date/Time-valikko Jos haluat muuttaa tietokoneen päivämäärää tai kellonaikaa, valitse ThinkPad Setup -ohjelman vaihtoehto Date/Time. Toimi sitten seuraavasti: 1. Valitse nuolinäppäimillä System Date- tai System Time -vaihtoehto. 2. Kirjoita päivämäärä tai kellonaika. Security-valikko Jos haluat muuttaa tietokoneen suojausasetuksia, valitse ThinkPad Setup -ohjelman vaihtoehto Security. Seuraavassa taulukossa on esitetty Security-valikon sisältö. Oletusarvot on lihavoitu. Valikkokohteet voivat muuttua ilman erillistä ilmoitusta. Oletusarvo voi vaihdella mallin mukaan. Huomio: Oletusasetukset ovat optimaaliset. Virheellisillä kokoonpanoasetusten muutoksilla voi olla odottamattomia seurauksia. Taulukko 3. Security-valikon vaihtoehdot Valikkovaihtoehto Alivalikkovaihtoehto Arvo Selitys Password Supervisor Password Lock UEFI BIOS Settings Password at Unattended Boot Disabled Enabled Disabled Enabled Disabled Enabled Password at Restart Disabled Enabled Lisätietoja on kohdassa Pääkäyttäjän salasana sivulla 42. Ottaa käyttöön tai poistaa käytöstä ThinkPad Setup -ohjelman osien suojauksen siten, että niitä ei voi muokata ilman pääkäyttäjän salasanaa. Oletusasetuksena on Disabled. Jos asetat pääkäyttäjän salasanan ja otat toiminnon käyttöön, kukaan muu ei voi muuttaa tietoja ThinkPad Setup -ohjelmassa. Jos otat käyttöön vaihtoehdon Password at unattended boot, näkyviin tulee salasanakehote, jos valvomaton tapahtuma, esimerkiksi Wake on LAN -toiminto, kytkee tietokoneeseen virran, kun tietokoneen virta on katkaistuna tai tietokone on siirretty horrostilaan. Jos valitset vaihtoehdon Disabled, salasanakehotetta ei näytetä, vaan tietokone lataa käyttöjärjestelmän. Estä tietokoneen luvaton käyttö määrittämällä käyttöjärjestelmän käyttöön liittyvät todennusasetukset. Jos valitset ja otat käyttöön Password at restart -vaihtoehdon, järjestelmä kehottaa kirjoittamaan salasanan aina, kun tietokone käynnistetään uudelleen. Jos valitset vaihtoehdon Disabled, salasanakehotetta ei näytetä, vaan tietokone lataa käyttöjärjestelmän. Estä tietokoneen luvaton käyttö määrittämällä käyttöjärjestelmän käyttöön liittyvät todennusasetukset. Luku 8. Kokoonpanon lisäasetukset 99
116 Taulukko 3. Security-valikon vaihtoehdot (jatkoa) Valikkovaihtoehto Alivalikkovaihtoehto Arvo Selitys Password at Boot Device List Disabled Enabled Tämän asetuksen avulla määritetään, onko suojaussalasana annettava F12-käynnistyslaiteluettelon näyttämistä varten, jos suojaussalasana on asetettu. Jos valitset Enabled, järjestelmä kysyy suojaussalasanaa. Fingerprint Password Count Exceeded Error Disabled Enabled Set Minimum Length Disabled Power-On Password Disabled Hard Disk 1 Password Predesktop Authentication Reader Priority Security Mode Password Authentication x characters (4 x 12) Enabled Disabled Enabled Disabled Enabled External Internal Internal Only Normal High Disabled Enabled Jos valitset Disabled, jatkamiseen ei tarvita käyttäjän toimia. Jos valitset Enabled, POST virhe näytetään ja suojaussalasana kysytään. Jos valitset Disabled, POST virhettä ei näytetä, ja jatkamiseen ei tarvita käyttäjän toimia. Määritä käynnistys- ja kiintolevysalasanojen vähimmäispituudet. Jos asetat pääkäyttäjän salasanan ja määrität salasanojen vähimmäispituuden, kukaan muu ei voi muuttaa tätä vähimmäispituutta. Lisätietoja on kohdassa Käynnistyssalasana sivulla 41. Lisätietoja on kohdassa Kiintolevysalasanat sivulla 44. Huomautus: Hard Disk 1 -vaihtoehto viittaa tietokoneen sisäiseen kiintolevyyn. Ottaa käyttöön tai poistaa käytöstä sormenjäljen tunnistukseen perustuvan todennuksen ennen käyttöjärjestelmän latausta. Jos External Internal -vaihtoehto on valittu, järjestelmä käyttää tietokoneeseen kytkettyä erillistä sormenjälkitunnistinta. Muussa tapauksessa järjestelmä käyttää sisäistä sormenjälkitunnistinta. Jos Internal Only -vaihtoehto on valittu, järjestelmä käyttää sisäistä sormenjälkitunnistinta. Jos sormenjälkeen perustuva todennus epäonnistuu, voit silti käynnistää tietokoneen antamalla salasanan. Jos arvona on Normal, anna käynnistyssalasana tai pääkäyttäjän salasana. Jos arvona on High, anna pääkäyttäjän salasana. Tämän asetuksen avulla voit ottaa käyttöön salasanoihin perustuvan käyttöoikeuksien todennuksen tai 100 Käyttöopas ThinkPad L560
117 Taulukko 3. Security-valikon vaihtoehdot (jatkoa) Valikkovaihtoehto Alivalikkovaihtoehto Arvo Selitys poistaa sen käytöstä. Tämä vaihtoehto näkyy vain, jos Security Mode -vaihtoehdon arvona on High. Huomautus: Tämä vaihtoehto on näkyvissä, kun Security Mode -tilan asetuksena on High. Reset Fingerprint Data Enter Tämän vaihtoehdon valinta poistaa kaikki sormenjälkitunnistimen muistissa olevat sormenjälkitiedot ja palauttaa asetukset tilaan, jossa ne olivat tehtaalta toimitettaessa. Tästä syystä aiemmin käyttöön otetut käynnistyksen suojausominaisuudet eivät toimi ennen kuin ne otetaan uudelleen käyttöön Fingerprint Software -ohjelman avulla. Security Chip Security Chip Selection Discrete TPM Intel PTT Jos valitset Discrete TPM-vaihtoehdon, voit käyttää erillistä TPM-piiriä TPM 1.2 -tilassa. Jos valitset vaihtoehdon Intel PTT, voit käyttää Intelin PPT (Platform Trusted technology) -tekniikkaa TPM 2.0 -tilassa. Jos vaihdat Intel PTT -asetuksen tilalle asetuksen Discrete TPM, kuvaruutuun tulee sanoma, jossa ilmoitetaan, että kaikki turvapiirin salausavaimet poistetaan. Jos haluat jatkaa, valitse Yes. Jos vaihdat Discrete TPM -asetuksen tilalle asetuksen Intel PTT, kuvaruutuun tulee sanoma, jossa ilmoitetaan, että kaikki turvapiirin salausavaimet poistetaan. Intel AMT- ja Intel TXT -toiminnot ovat poissa käytöstä, kun turvapiirin asetuksena on Intel PTT. Jos haluat jatkaa, valitse Yes. Huomautus: Intelin PTT-tekniikkaa voi käyttää Windows 8 -käyttöjärjestelmässä ja sitä uudemmissa. Security Chip Active Inactive Disabled Jos valitset Active-vaihtoehdon, turvapiiri on käytössä. Jos valitset Inactive-vaihtoehdon, turvapiiri näkyy järjestelmässä, mutta ei ole käytössä. Jos valitset vaihtoehdon Disabled, turvapiiri on piilotettuna eikä ole käytössä. Huomautus: Tämä vaihtoehto on näkyvissä, kun Security Chip Selection -vaihtoehdon asetuksena on Discrete TPM. Enabled Jos valitset Enabled-vaihtoehdon, turvapiiri on käytössä. Jos valitset Luku 8. Kokoonpanon lisäasetukset 101
118 Taulukko 3. Security-valikon vaihtoehdot (jatkoa) Valikkovaihtoehto Alivalikkovaihtoehto Arvo Selitys Disabled (Intel PTT) vaihtoehdon Disabled, turvapiiri on piilotettuna eikä ole käytössä. Huomautus: Tämä vaihtoehto on näkyvissä, kun Security Chip Selection -vaihtoehdon asetuksena on Intel PTT. Clear Security Chip Enter Tämän vaihtoehdon avulla voit poistaa salausavaimen. Huomautus: Tämä vaihtoehto näkyy vain, jos Security Chip -vaihtoehdon arvona on Active tai Enabled. UEFI BIOS Update Option Intel TXT Feature * Ei valittavissa, kun Intel PTT on otettu käyttöön. Physical Presence for Provisioning Physical Presence for Clear Flash BIOS Updating by End-Users Secure RollBack Prevention Memory Protection Execution Prevention Disabled Enabled Disabled Enabled Disabled Enabled Disabled Enabled Disabled Enabled Disabled Enabled Tämän asetuksen avulla voit ottaa Intel Trusted Execution -tekniikan käyttöön tai poistaa sen käytöstä. Huomautuksia: Tämä vaihtoehto näkyy vain, jos Security Chip -vaihtoehdon arvona on Active tai Enabled. Tämän asetuksen arvoksi on asetettu Disabled, kun Intel PTT on otettu käyttöön. Tällä asetuksella otetaan käyttöön tai käytöstä vahvistusviesti, joka näytetään turvapiirin asetuksia muutettaessa. Tällä asetuksella otetaan käyttöön tai käytöstä vahvistusviesti, joka näytetään turvapiirin sisältöä tyhjennettäessä. Kun tämän asetuksen arvona on Enabled, kaikki käyttäjät voivat päivittää UEFI BIOSin. Jos valitset asetuksen arvoksi Disabled, UEFI BIOSin päivitys edellyttää pääkäyttäjän salasanaa. Jos valitset Disabled-vaihtoehdon, voit palata vanhempaan UEFI BIOSin versioon. Jotkin tietokonevirukset ja -madot saavat aikaan muistipuskurien ylivuodon. Valitsemalla vaihtoehdon Enabled voit suojata tietokoneesi tällaisten virusten ja matojen hyökkäyksiltä. Jos Enabled-vaihtoehdon valittuasi huomaat, että jokin ohjelma ei toimi oikein, valitse Disabled-vaihtoehto ja palauta asetus ennalleen. 102 Käyttöopas ThinkPad L560
119 Taulukko 3. Security-valikon vaihtoehdot (jatkoa) Valikkovaihtoehto Alivalikkovaihtoehto Arvo Selitys Virtualization I/O Port Access Internal Device Access Intel Virtualization Technology Intel VT-d Feature Ethernet LAN Wireless LAN Wireless WAN Bluetooth USB Port Optical Device Memory Card Slot Smart Card Slot Integrated Camera Microphone Fingerprint Reader ExpressCard Slot Bottom Cover Tamper Detection Disabled Enabled Disabled Enabled Disabled Enabled Disabled Enabled Disabled Enabled Disabled Enabled Disabled Enabled Disabled Enabled Disabled Enabled Disabled Enabled Disabled Enabled Disabled Enabled Disabled Enabled Disabled Enabled Disabled Enabled Jos valitset Enabled-vaihtoehdon, VMM (Virtual Machine Monitor) -ohjelma pystyy käyttämään Intel Virtualization Technology -tekniikan tarjoamia laitteiston lisäominaisuuksia. Intel VT-d tarkoittaa ohjatun siirrännän (I/O) Intel Virtualization Technology -tekniikkaa. Kun se on käytössä, VMM-ohjelma voi hyödyntää alustan infrastruktuuria I/O-virtualisoinnissa. Jos valitset vaihtoehdon Enabled, voit ottaa Ethernet-lähiverkon laitteen käyttöön. Jos valitset vaihtoehdon Enabled, voit käyttää langatonta lähiverkkoyhteyttä. Jos valitset Enabled, voit käyttää tietokoneeseen mahdollisesti asennettua WWAN-laitetta. Jos valitset vaihtoehdon Enabled, voit käyttää Bluetooth-laitteita. Jos valitset vaihtoehdon Enabled, voit käyttää USB-vastakkeita. Jos valitset Enabled, voit käyttää optista asemaa. Jos valitset Enabled, voit käyttää SD-korttipaikkaa. Jos valitset vaihtoehdon Enabled, voit käyttää toimikorttipaikkoja. Jos valitset vaihtoehdon Enabled, voit käyttää sisäistä kameraa. Jos valitset vaihtoehdon Enabled, voit käyttää mikrofoneja (sisäinen / erillinen / linja sisään). Jos valitset vaihtoehdon Enabled, voit käyttää sormenjälkitunnistinta. Jos valitset vaihtoehdon Enabled, voit käyttää ExpressCard-korttipaikkaa. Tämän asetuksen avulla voit ottaa käyttöön luvattoman käsittelyn tunnistuksen tai poistaa sen käytöstä. Jos luvaton käsittely havaitaan, järjestelmän käynnistys edellyttää pääkäyttäjän salasanaa. Pohjakannen luvattoman käsittelyn tunnistus tulee voimaan vain, jos pääkäyttäjän salasana on otettu käyttöön. Luku 8. Kokoonpanon lisäasetukset 103
120 Taulukko 3. Security-valikon vaihtoehdot (jatkoa) Valikkovaihtoehto Alivalikkovaihtoehto Arvo Selitys Anti-Theft Computrace Disabled Enabled Permanently Disabled Computrace-moduulin aktivointi ottamalla käyttöön UEFI BIOS tai poistamalla se käytöstä. Computrace on valinnainen valvontapalvelu, jonka tarjoaa Absolute Software. Huomautus: Jos valitset Computrace-moduulin aktivointivaihtoehdon Permanently Disabled, et voi ottaa tätä asetusta enää uudelleen käyttöön. Secure Boot Secure Boot Disabled Enabled UEFI Secure Boot -ominaisuuden käyttöönotto tai käytöstä poisto. Valitsemalla Enabled-vaihtoehdon voit estää luvattomien käyttöjärjestelmien aloituksen tietokoneen käynnistyessä. Jos valitset Disabled-vaihtoehdon, kaikki käyttöjärjestelmät aloitetaan tietokoneen käynnistyessä. Platform Mode Setup Mode User Mode Järjestelmän toimintatilan määrittäminen. Secure Boot Mode Standard Mode Secure Boot -tilan määrittäminen. Custom Mode Reset to Setup Mode Tällä asetuksella tyhjennetään nykyinen käyttöympäristöavain ja siirretään järjestelmä Setup Mode -tilaan. Setup Mode -tilassa voit asentaa oman käyttöympäristöavaimen ja mukauttaa Secure Boot -allekirjoitustietokantoja. Secure Boot -tilan asetukseksi tulee Custom Mode. Restore Factory Keys Tällä asetuksella palautetaan kaikki Secure Boot -tietokannan avaimet ja sertifikaatit oletusasetuksiin. Kaikki mukautetut Secure Boot -asetukset poistetaan, ja käyttöympäristön oletusavain sekä alkuperäiset allekirjoitustietokannat, mukaan lukien Windows 10 -käyttöjärjestelmän sertifikaatti, otetaan uudelleen käyttöön. Clear All Secure Boot Keys Tällä asetuksella tyhjennetään kaikki Secure Boot -tietokannan avaimet ja sertifikaatit. Voit asentaa omia avaimiasi ja sertifikaattejasi tämän asetuksen valinnan jälkeen. 104 Käyttöopas ThinkPad L560
121 Taulukko 3. Security-valikon vaihtoehdot (jatkoa) Valikkovaihtoehto Alivalikkovaihtoehto Arvo Selitys Intel (R) SGX Intel (R) SGX Control Disabled Change Owner Epoch Enabled Software Controlled Tämän asetuksen avulla voit ottaa käyttöön tai poistaa käytöstä Intel SGX (Software Guard Extensions)-toiminnon. Disabled: poistaa SGX-toiminnon käytöstä. Enabled: ottaa SGX-toiminnon käyttöön. Software Controlled: SGX-toimintoa ohjaa SGX-sovellus käyttöjärjestelmässä, jossa on käytössä UEFI-käynnistys. Tämän asetuksen avulla voit muuttaa Owner EPOCH -arvoksi uuden satunnaisen arvon. Device Guard Device Guard Disabled Enabled Tämän vaihtoehdon avulla voit tyhjentää SGX-käyttäjätiedot. Tällä asetuksella määritetään Microsoft Device Guardin tuki. Jos asetuksen arvoksi on valittu Enabled, Intel Virtualization Technology-, Intel VT-d Feature-, Secure Boot- ja OS Optimized Defaults -asetukset otetaan käyttöön automaattisesti. Käynnistysjärjestys ei ole valittavissa, ja tietokone käynnistyy vain sisäisestä tallennusasemasta. Device Guardin määritys edellyttää pääkäyttäjän salasanan asetusta. Jos asetuksen arvoksi on valittu Disabled, asetukset ovat määritettävissä ja tietokoneen käynnistysjärjestyksen voi valita vapaasti. Startup-valikko Voit muuttaa tietokoneen käynnistysasetuksia valitsemalla ThinkPad Setup -ohjelman valikosta Startup-välilehden. Huomio: Varmista käynnistysjärjestyksen muuttamisen jälkeen, että valitset oikean laitteen kopioinnin, tallennuksen tai alustuksen yhteydessä. Muutoin tiedot saattavat vioittua tai kadota. Jos käytät BitLocker-asemansalausta, älä muuta käynnistysjärjestystä. Windowsin BitLocker-asemansalaus havaitsee käynnistysjärjestyksen muutoksen ja lukitsee tietokoneen niin, että sitä ei voi käynnistää. Kun haluat tilapäisesti vaihtaa käynnistysjärjestystä siten, että tietokone käynnistyy valitusta asemasta, toimi seuraavasti: 1. Käynnistä tietokone uudelleen. Kun ThinkPad-logo tulee näkyviin, paina F12-näppäintä. Luku 8. Kokoonpanon lisäasetukset 105
122 2. Valitse laite, josta haluat tietokoneen käynnistyvän. Huomautus: Boot-valikko tulee näkyviin, jos järjestelmä ei onnistu käynnistymään mistään laitteesta tai jos käyttöjärjestelmää ei löydy. Seuraavassa taulukossa on esitetty Startup-valikon sisältö. Oletusarvot on lihavoitu. Valikkokohteet voivat muuttua ilman erillistä ilmoitusta. Oletusarvo voi vaihdella mallin mukaan. Huomautus: Kaikki valikkojen vaihtoehdot eivät näy kaikissa tietokonemalleissa. Taulukko 4. Startup-valikon vaihtoehdot Valikkovaihtoehto Arvo Selitys Boot Network Boot UEFI/Legacy Boot USB CD USB FDD ATAPI CD0 ATA HDD0 USB HDD PCI LAN Both UEFI/Legacy Boot Priority UEFI First Legacy First UEFI Only Legacy Only CSM Support (UEFI Only) Yes No Valitse käynnistyslaite, kun käynnistät tietokoneen painamalla virtapainiketta. Valitse lähiverkkokäynnistyksen yhteydessä käytettävä käynnistyslaite. Jos Wake On LAN on käytössä, verkon pääkäyttäjä voi käynnistää kaikki lähiverkkoon liitetyt tietokoneet etähallintatoimena verkonhallintaohjelmistolla. Valitse järjestelmän käynnistysvaihtoehto. Both: Valitse UEFI- ja Legacy-vaihtoehtojen käynnistysjärjestys. UEFI Only: Järjestelmä käynnistyy käyttöjärjestelmään, jossa on käytössä UEFI. Legacy Only: Järjestelmä käynnistyy mihin tahansa käyttöjärjestelmään, jossa UEFI ei ole käytössä. Huomautus: Jos valitset UEFI Only -vaihtoehdon, järjestelmä ei voi käynnistyä käynnistyslaitteista, joissa ei ole UEFI-liittymää käyttävää käyttöjärjestelmää. CSM (Compatibility Support Module) -moduuli tarvitaan vanhan käyttöjärjestelmän käynnistämiseen. Jos valitset vaihtoehdon UEFI Only, CSM Support on valittavissa. CSM Support ei ole valittavissa seuraavissa tilanteissa: kun tilana on Both tai Legacy Only kun Secure boot on käytössä. 106 Käyttöopas ThinkPad L560
123 Taulukko 4. Startup-valikon vaihtoehdot (jatkoa) Valikkovaihtoehto Arvo Selitys Boot Mode Quick Diagnostics Näytön ulkoasu POST-testien aikana: Quick: ThinkPadin logonäyttö tulee kuvaruutuun. Diagnostics: Vianmääritystestien sanomat tulevat kuvaruutuun. Option Keys Display Boot Device List F12 Option Boot Order Lock Disabled Enabled Disabled Enabled Disabled Enabled Huomautus: Voit siirtyä Diagnostic-tilaan myös painamalla Esc-näppäintä automaattisten käynnistystestien (POST) aikana. Jos valitset Disabled-vaihtoehdon, To interrupt normal startup, press Enter. -sanoma ei tule näkyviin POST-testin aikana. Jos valitset asetuksen arvoksi Enabled, järjestelmä tunnistaa F12-näppäimen ja Boot Menu -ikkuna tulee näkyviin. Jos valitset Enabled-vaihtoehdon, käynnistysjärjestys lukitaan tulevia käyttötarkoituksia varten. Restart-valikko Voit poistua ThinkPad Setup -ohjelmasta ja käynnistää tietokoneen uudelleen valitsemalla ThinkPad Setup -ohjelman valikosta Restart-vaihtoehdon. Kuvaruutuun tulevat seuraavat alivalikon vaihtoehdot: Exit Saving Changes: Muutosten tallennus ja tietokoneen uudelleenkäynnistys. Exit Discarding Changes: Muutosten hylkäys ja tietokoneen uudelleenkäynnistys. Load Setup Defaults: Tietokoneen palautus tehdasasetusten mukaiseksi. Huomautus: Ottamalla OS Optimized Defaults -asetuksen käyttöön voit varmistaa Windows 10 -laitehyväksyntävaatimusten täyttymisen. Kun muutat tätä asetusta, esimerkiksi seuraavat asetukset muuttuvat automaattisesti CSM Support, UEFI/Legacy Boot, Secure Boot ja Secure RollBack Prevention. Discard Changes: Muutosten poisto. Save Changes: Muutosten tallennus. UEFI BIOSin päivitys UEFI BIOS on ensimmäinen ohjelma, jonka tietokone ajaa käynnistyessään. UEFI BIOS alustaa tietokoneen laitteet ja lataa käyttöjärjestelmän ja muut ohjelmat. Voit päivittää UEFI BIOSin käynnistämällä tietokoneen optisen flash-päivityslevyn avulla tai ajamalla flash-päivitysohjelman Windows-ympäristössä. Kun asennat uuden ohjelman, laiteajurin tai laitteen, saatat saada UEFI BIOSin päivityskehotuksen. UEFI BIOSin päivitysohjeet ovat osoitteessa Luku 8. Kokoonpanon lisäasetukset 107
124 Järjestelmänhallinnan käyttö Tämä ohjeaihe on tarkoitettu erityisesti verkon pääkäyttäjille. Tämän tietokoneen helppo hallittavuus auttaa ohjaamaan resursseja sinne, missä niitä yrityksessä tarvitaan. Hallittavuuden eli Total Cost of Ownership (TCO) -ominaisuuden ansiosta pääkäyttäjä voi verkon välityksellä käyttää työasematietokoneita samalla tavalla kuin omaa tietokonettaan, esimerkiksi kytkeä tietokoneeseen virran, alustaa kiintolevyn ja asentaa ohjelman. Kun tietokoneen kokoonpano on määritetty ja tietokone on toiminnassa, hallinta on helppoa työaseman ja verkon ohjelmien sekä hallintatoimintojen avulla. DMI-liittymä Tietokoneen UEFI BIOS -ohjelma tukee SMBIOS (System Management BIOS Reference Specification) -liittymän versiota SMBIOS sisältää tietoja tietokoneen laitteista. UEFI BIOS -ohjelma puolestaan sisältää tietoja itsestään ja emolevyn laitteista. SMBIOS-liittymä määrittää standardit, joilla BIOS-tietoja käytetään. Preboot execution -ympäristö PXE (Preboot execution Environment) -tekniikka helpottaa tietokoneen hallintaa antamalla mahdollisuuden käynnistää tietokone palvelimesta. Tietokoneessasi on PXE-ympäristön edellyttämät PC-toiminnot. Jos tietokoneessa on soveltuva lähiverkkokortti, tietokoneen voi käynnistää PXE-palvelimesta. Huomautus: Etäalkulataus (RIPL tai RPL) ei ole käytettävissä tässä tietokoneessa. Wake on LAN Wake on LAN -toiminnon avulla verkon pääkäyttäjä voi kytkeä tietokoneeseen virran verkon välityksellä hallintapäätteestä. Kun Wake on LAN -toiminto on käytössä, monet toiminnot, kuten tiedonsiirrot, ohjelmistopäivitykset ja UEFI BIOSin Flash-päivitykset, voidaan tehdä verkon välityksellä ilman etävalvontaa. Päivitykset voidaan tehdä työajan jälkeen ja viikonloppuisin. Näin käyttäjiä ei häiritä työaikana ja lähiverkkoliikenne voidaan pitää vähäisenä. Tämä säästää aikaa ja parantaa tuottavuutta. Huomautus: Jos tietokone käynnistetään Wake on LAN -toiminnon avulla, se noudattaa Network Boot -käynnistysjärjestystä. EEPROM-muistin Asset ID -alue EEPROM-muistissa oleva Asset ID -tunnustietojen alue sisältää tietoja tietokoneesta, muun muassa kokoonpanotiedot sekä tärkeimpien osien sarjanumerot. Muistialueella on myös useita tyhjiä kenttiä, joihin käyttäjä voi lisätä haluamansa tiedot verkon käyttäjistä. Hallintaominaisuuksien asetus Jotta verkon pääkäyttäjä voisi etähallita tietokonettasi, määritä ThinkPad Setup -ohjelmassa seuraavat järjestelmänhallintatoiminnot: Wake on LAN Network Boot sequence Flash update 108 Käyttöopas ThinkPad L560
125 Huomautus: Jos pääkäyttäjän salasana on määritetty, se on annettava ThinkPad Setup -ohjelmaa käynnistettäessä. Wake on LAN -ominaisuuden käyttöönotto tai käytöstä poisto Kun lähiverkkoon liitetyssä tietokoneessa on käytössä Wake on LAN -toiminto, verkon pääkäyttäjä voi käynnistää tietokoneen etähallintapäätteestä verkon etähallintaohjelman avulla. Voit ottaa Wake on LAN -toiminnon käyttöön tai poistaa sen käytöstä seuraavasti: 1. Käynnistä ThinkPad Setup -ohjelma. Katso kohta ThinkPad Setup -ohjelman käyttö sivulla Valitse vaihtoehdot Config Network. Kuvaruutuun tulee Network-alivalikko. 3. Valitse Wake on LAN -toimintoa koskeva asetus. 4. Tallenna ja poistu ohjelmasta painamalla F10-näppäintä. Network Boot -järjestyksen määritys Kun tietokone käynnistetään lähiverkon välityksellä, tietokone käynnistyy Network Boot -valikossa määritetystä laitteesta ja noudattaa sitten Boot-valikon mukaista käynnistysjärjestystä. Voit määrittää Network Boot -järjestyksen seuraavasti: 1. Käynnistä ThinkPad Setup -ohjelma. Katso kohta ThinkPad Setup -ohjelman käyttö sivulla Valitse vaihtoehdot Startup Network Boot. Kuvaruutuun tulee käynnistyslaitteiden luettelo. 3. Valitse ensisijaiseksi käynnistyslaitteeksi määritettävä laite. 4. Tallenna ja poistu ohjelmasta painamalla F10-näppäintä. Huomautus: Voit palauttaa tehdasasetukset painamalla F9-näppäintä. Flash-päivitysvaatimusten tarkistus Verkon pääkäyttäjä voi päivittää tietokoneen ohjelmat etätietokoneesta, jos seuraavat vaatimukset täyttyvät: Tietokone on käynnistettävä lähiverkon välityksellä. Tietokoneen tulee olla määritetty PXE (Preboot execution Environment) -ympäristöön. Verkon pääkäyttäjän tietokoneessa on oltava verkonhallintaohjelmisto. Luku 8. Kokoonpanon lisäasetukset 109
126 110 Käyttöopas ThinkPad L560
127 Luku 9. Häiriöiden ennaltaehkäisy Ylläpito on tärkeä osa kannettavan ThinkPad-tietokoneen käyttöä, koska siten välttyy tavallisimmilta ongelmilta. Tässä luvussa on tietoja, joiden avulla tietokone pidetään hyvässä kunnossa. Yleisiä vihjeitä häiriöiden ennaltaehkäisyyn sivulla 111 Laiteajureiden ajantasaisuuden tarkistus sivulla 112 Tietokoneen hoito sivulla 113 Yleisiä vihjeitä häiriöiden ennaltaehkäisyyn Tässä jaksossa on yleisvihjeitä ongelmien välttämiseen tietokonetta käytettäessä: Tarkista säännöllisesti, paljonko kiintolevyssä on vapaata levytilaa. Jos kiintolevyasema alkaa täyttyä, Windows-käyttöjärjestelmän toiminta hidastuu ja siinä saattaa ilmetä häiriöitä. Voit tarkistaa kiintolevyn kapasiteetin seuraavasti: Windows 7: Valitse Käynnistä Tietokone. Windows 10: Avaa Resurssienhallinta ja valitse Tämä tietokone. Tyhjennä roskakori säännöllisesti. Paranna kiintolevyaseman tietojen haku- ja lukunopeutta käyttämällä säännöllisesti levyneheytysohjelmaa. Vapauta levytilaa poistamalla niiden ohjelmien asennus, joita et käytä. Huomautus: Kannattaa myös tarkistaa, onko sama ohjelma asennettu kahteen kertaan tai onko ohjelmasta käytössä useita versioita. Tyhjennä sähköpostiohjelman saapuneen ja lähteneen postin kansiot sekä roskakori. Tee tiedoista varmuuskopio vähintään kerran viikossa. Tärkeistä tiedoista on syytä tehdä varmuuskopio päivittäin. Tietokoneeseen on saatavissa monia varmuuskopioinnissa käytettäviä Lenovon lisävarusteita. Uudelleenkirjoittavia optisia asemia on saatavana useimpiin malleihin, ja ne on helppo asentaa. Tee järjestelmästä tilannevedos säännöllisesti (voit myös ajoittaa ohjelman tekemään vedoksen järjestelmästä automaattisesti). Lisätietoja järjestelmän palautuksesta on kohdassa Luku 5 Yleiskuvaus elvytyksestä sivulla 51. Päivitä laiteajurit ja UEFI BIOS tarvittaessa. Pidä ajurit ja ohjelmat ajan tasalla laatimalla tietokoneelle profiili osoitteessa Pidä muiden laitevalmistajien laiteajurit ajan tasalla. Ennen päivitystä kannattaa lukea laiteajurin uuteen versioon liittyvät tiedot yhteensopivuudesta tai tunnetuista ongelmista. Pidä päiväkirjaa. Voit tehdä siihen merkintöjä esimerkiksi laite- ja ohjelmistomuutoksista, ajuripäivityksistä sekä kohtaamistasi pienistä ongelmista ja niiden ratkaisuista. Jos joskus joudut palauttamaan tietokoneeseen sen esiasennetun sisällön, seuraavista vihjeistä saattaa olla apua: Irrota tietokoneesta kaikki oheislaitteet, kuten kirjoitin ja näppäimistö. Varmista, että akku on ladattu ja että tietokone on kytketty sähköverkkoon. Käynnistä ThinkPad Setup -ohjelma ja lataa oletusasetukset. Käynnistä tietokone uudelleen ja aloita elvytystoiminta. Jos tietokone käyttää elvytykseen elvytystietovälineitä, älä poista tietolevyä asemasta, ennen kuin järjestelmä pyytää niin tekemään. Copyright Lenovo 2016,
128 Jos kyseessä on kiintolevyaseman häiriö, lue kohdan Häiriöiden syyn selvitys sivulla 117 ohjeet ja aja asemassa vianmääritystesti, ennen kuin otat yhteyden asiakastukeen. Jos tietokone ei käynnisty, nouda seuraavasta verkkosivustosta tiedostot, joiden avulla luot käynnistystä tukevan, testausohjelman sisältävän tietovälineen Aja testausohjelma ja kirjaa ylös mahdolliset sanomat ja virhekoodit. Jos testausohjelma palauttaa virhekoodeja tai sanomia, ota yhteys asiakastuen puhelintukipalveluun. Pidä tietokone ja koodit sekä virhesanomat käsillä, kun soitat. Tukipalvelun asiantuntija auttaa tästä eteenpäin. Saat Suomen asiakastuen yhteystiedot tarvittaessa seuraavasta verkko-osoitteesta Ennen kuin soitat asiakastukeen, tarkista, että tietokone ja tarvittavat tiedot, kuten tietokoneen malli, tyyppi ja sarjanumero, ovat käsillä. Jos tietokone antaa virhekoodeja, on hyvä pitää virhenäyttö esillä tai kirjoittaa sanomat muistiin. Laiteajureiden ajantasaisuuden tarkistus Laiteajuri on ohjelma, jonka avulla käyttöjärjestelmä ohjaa ajurin edustamaa laitetta. Kullakin tietokoneeseen sisältyvällä laitteella on oma ajurinsa. Kun tietokoneeseen lisätään uusi laite, käyttöjärjestelmälle on kerrottava, miten se ohjaa kyseistä laitetta. Kun laiteajuri on asennettu, käyttöjärjestelmä tunnistaa laitteen ja osaa ohjata sen toimintaa. Huomautus: Koska ajurit ovat ohjelmia, ne voivat muiden tiedostojen tavoin vahingoittua ja lakata toimimasta oikein. Uusimpien ajurien noutaminen ei aina ole välttämätöntä. Uusin laiteajuri kannattaa kuitenkin noutaa, jos vanhaan ajuriin liittyvän osan toiminnassa on alkanut olla häiriöitä tai jos olet asentanut järjestelmään uuden osan. Uuden ajurin asennuksen jälkeen toimintahäiriöt eivät aiheudu ainakaan kyseistä ajurista. Uusimpien ajurien noutaminen verkkosivustosta Voit noutaa ja asentaa ajantasaisia laiteohjaimia Lenovon verkkosivustosta seuraavasti: 1. Siirry osoitteeseen 2. Valitse tietokoneesi malli luettelosta ja nouda ja asenna tarvittavat ohjelmat noudattamalla kuvaruutuun tulevia ohjeita. Uusimpien ohjainten noutaminen System Update -ohjelman avulla System Update on ohjelma, jonka avulla tietokoneen ohjelmisto voidaan pitää ajantasaisena. Lenovo tallentaa päivityspaketteja palvelimiinsa, joista niitä voidaan noutaa Lenovon tukisivuston välityksellä. Päivityspaketit voivat sisältää sovelluksia, laiteajureita sekä UEFI BIOS- tai ohjelmistopäivityksiä. Kun System Update -ohjelma muodostaa yhteyden Lenovon tukisivustoon, se tunnistaa tietokoneen tyypin ja mallin sekä asennetun käyttöjärjestelmän ja sen käyttämän kielen automaattisesti. Näiden tietojen avulla ohjelma selvittää tietokoneeseen saatavana olevat päivitykset. System Update -ohjelma tuo sitten esiin päivityspakettien luettelon, jossa kukin päivitys on luokiteltu joko tärkeäksi (välttämättömäksi), suositeltavaksi tai valinnaiseksi. Näin käyttäjä saa käsityksen päivitysten tärkeysjärjestyksestä. Käyttäjä voi päättää täysin vapaasti, mitkä päivitykset ohjelma noutaa ja asentaa. Kun käyttäjä on valinnut haluamansa päivityspaketit, System Update -ohjelma noutaa ja asentaa päivitykset automaattisesti, eikä muita käyttäjän toimia tarvita. System Update -ohjelma on esiasennettu tietokoneeseesi, ja se on käyttövalmis. Ainoana edellytyksenä on aktiivinen Internet-yhteys. Voit aloittaa ohjelman manuaalisesti tai voit ottaa siinä käyttöön ajoitustoiminnon, jolloin ohjelma etsii päivityksiä määritetyin väliajoin automaattisesti. Voit määrittää ajoitustoiminnon etsimään päivityksiä myös vakavuuden mukaan (välttämättömät päivitykset, välttämättömät ja suositeltavat päivitykset tai kaikki päivitykset). Tällöin valintaluettelossa ovat vain sinua kiinnostavat päivitysten lajit. Lisätietoja System Update -ohjelman käytöstä on ohjelman ohjetoiminnossa. 112 Käyttöopas ThinkPad L560
129 Tietokoneen hoito Vaikka tietokoneesi onkin kestävä laite, joka toimii luotettavasti tavallisessa työympäristössä, sen käsittelyssä kannattaa muistaa seuraavat seikat. Tässä jaksossa annettuja ohjeita noudattamalla voit käyttää tietokonettasi mahdollisimman tehokkaasti ja turvallisesti. Oikeanlainen työympäristö ja työskentelytavat Säilytä pakkausmateriaalit lasten ulottumattomissa, jotta muovipussit eivät aiheuttaisi tukehtumisvaaraa. Älä sijoita tietokonetta lähelle magneetteja, toiminnassa olevia matkapuhelimia, sähkölaitteita tai kaiuttimia. Turvallinen vähimmäisetäisyys on 13 senttimetriä. Älä säilytä tai käytä tietokonetta alle 5 C tai yli 35 C lämpötilassa. Jotkin laitteet, kuten pöytätuulettimet tai ilmanpuhdistimet, voivat tuottaa negatiivisia ioneja. Jos tietokone on tällaisen laitteen lähellä ja altistuu pitkään ilmalle, jossa on negatiivisia ioneja, tietokoneeseen voi muodostua sähköstaattinen varaus. Tämä varaus voi purkautua käsistäsi, kun kosketat tietokoneen näppäimistöä tai jotakin muuta tietokoneen osaa, tai tietokoneen liitäntöjen tai siirräntälaitteiden välityksellä. Vaikka tällainen sähköstaattinen purkaus on päinvastainen kuin purkaus kehostasi tai vaatetuksestasi tietokoneeseen, se voi yhtä lailla aiheuttaa häiriön tietokoneen toiminnassa. Tietokone on suunniteltu ja valmistettu niin, että se minimoi sähköstaattisen varauksen vaikutuksen. Määrätyn rajan ylittävä sähköstaattinen varaus voi kuitenkin lisätä sähköstaattisen purkauksen mahdollisuutta. Kiinnitä tämän vuoksi huomiota seuraaviin seikkoihin, kun käytät tietokonetta lähellä laitetta, joka voi tuottaa negatiivisia ioneja: Älä altista tietokonetta suoraan negatiivisia ioneja tuottavan laitteen puhaltamalle ilmalle. Pidä tietokone ja oheislaitteet mahdollisimman kaukana tällaisesta laitteesta. Maadoita tietokone aina kun se on mahdollista, jotta sähköstaattinen varaus pääsee purkautumaan turvallisesti. Huomautus: Kaikki tällaiset laitteet eivät synnytä merkittävän voimakasta staattista varausta. Tietokoneen käsittely Älä aseta mitään esineitä (paperi mukaan luettuna) näytön ja näppäimistön tai kämmentuen väliin. Tietokoneen kannen suositeltava avaus- ja käyttökulma on hiukan yli 90 astetta. Älä avaa näyttöä yli 180 asteen kulmaan, jotta sarana ei vaurioituisi. Älä käännä tietokonetta ylösalaisin, kun verkkolaite on kytkettynä, jottei verkkolaitteen pistoke vaurioidu. Tietokoneen siirto ja kuljetus Poista kaikki tallennusvälineet asemista, katkaise virta tietokoneeseen liitetyistä laitteista ja irrota kaikki tietokoneeseen liitetyt verkkojohdot ja kaapelit ennen tietokoneen siirtoa. Kun siirrät avoimena olevaa tietokonetta, nosta sitä pohjasta. Älä nosta tai kannattele tietokonetta näytöstä. Tallennusvälineiden ja asemien käsittely Jos tietokoneessa on optinen asema, älä koske levyn pintaan tai aseman levykelkan keskiosan linssiin. Älä sulje aseman levykelkkaa, ennen kuin CD- tai DVD-levy on napsahtanut paikalleen levykelkkaan. Käytä tietokoneessa vain sellaisia optisia asemia, jotka on tarkoitettu käytettäväksi optisessa asemapaikassa. Kun asennat kiintolevyasemaa, SSD-asemaa tai optista asemaa, paina sitä vain laitteen ohjeissa näytetyistä kohdista. Luku 9. Häiriöiden ennaltaehkäisy 113
130 Katkaise tietokoneesta virta, ennen kuin ryhdyt asentamaan uutta kiintolevyasemaa tai SSD-asemaa. Kun olet vaihtanut ensisijaisen kiintolevyaseman tai SSD-aseman, aseta asemapaikan kansi takaisin paikalleen. Säilytä erilliset ja irrotettavat kiintolevyasemat tai optiset asemat asianmukaisissa säilytyskoteloissaan, kun asemat eivät ole käytössä. Ennen kuin asennat muistikortin, kuten SD-, SDHC-, SDXC- tai MultiMediaCard-kortin, kosketa metallipöytää tai maadoitettua metalliesinettä. Näin voit poistaa staattisen sähkön kehostasi. Staattinen sähkö voi vahingoittaa laitetta. Kun siirrät tietoja Flash Media -korttiin, kuten SD-korttiin, tai siitä pois, älä siirrä tietokonetta lepo- tai horrostilaan, ennen kuin tietojen siirto on valmis. Muutoin tietosi voivat vahingoittua. Salasanojen asetus Älä unohda salasanoja. Jos unohdat pääkäyttäjän salasanan tai kiintolevyn salasanan, Lenovo ei voi poistaa salasanaa ja saatat joutua vaihtamaan emolevyn, kiintolevyaseman tai SSD-aseman. Sormenjälkitunnistimen hoito Seuraavat toimet saattavat vahingoittaa sormenjälkitunnistinta tai aiheuttaa siinä toimintahäiriöitä: sormenjälkitunnistimen pinnan naarmuttaminen kovilla, terävillä esineillä. sormenjälkitunnistimen pinnan naarmuttaminen kynnellä tai kovalla esineellä. sormenjälkitunnistimen käyttö tai koskettelu likaisin sormin. Puhdista sormenjälkitunnistimen pinta varovasti kuivalla, pehmeällä ja nukkaamattomalla kangasliinalla, jos huomaat, että: sormenjälkitunnistimen pinta on likainen tai siinä on tahroja. sormenjälkitunnistimen pinta on märkä. sormenjälkitunnistimella on toistuvasti hankaluuksia sormenjäljen rekisteröinnissä tai tunnistuksessa. Tietokoneen rekisteröinti Voit rekisteröidä ThinkPad-tietokoneen Lenovo-sivustossa osoitteessa Lisätietoja on kohdassa Tietokoneen rekisteröinti sivulla 17. Tietokoneen muuntaminen Tietokoneen purku ja korjaus on jätettävä valtuutetun Lenovo ThinkPad -huoltohenkilöstön tehtäväksi. Älä pakota kantta kiinni tai auki tekemällä muutoksia salpoihin tai teippaamalla niitä. Tietokoneen ulkokuoren puhdistus/ Tietokoneen kannen puhdistus Puhdista tietokone säännöllisin väliajoin seuraavasti: 1. Sekoita veteen mietoa astianpesuainetta. Pesuaineessa ei saa olla hankausaineita tai voimakkaita kemikaaleja, kuten happoja tai emäksiä. Sekoita yksi osa pesuainetta viiteen osaan vettä. 2. Imeytä laimennettu pesuaine pesusieneen. 3. Purista ylimääräinen neste pesusienestä. 4. Pyyhi tietokoneen ulkokuori pesusienellä pyörivin liikkein ja varmista, ettei pesusienestä valu ylimääräistä nestettä. 5. Poista pesuaine pyyhkimällä. 6. Huuhdo pesusieni puhtaalla juoksevalla vedellä. 7. Pyyhi tietokoneen ulkokuori puhtaalla pesusienellä. 114 Käyttöopas ThinkPad L560
131 8. Pyyhi pinta vielä kuivalla, puhtaalla ja nukkaamattomalla liinalla. 9. Odota, että pinta on täysin kuiva ja poista kaikki kankaasta irronneet kuidut. Tietokoneen näppäimistön puhdistus Voit puhdistaa tietokoneen näppäimistön seuraavasti: 1. Imeytä pieni määrä isopropyylialkoholia pehmeään, nukkaamattomaan liinaan. Huomautus: Älä suihkuta puhdistusainetta suoraan näppäimistölle. 2. Pyyhi näppäimistön pinta kankaalla. Puhdista näppäimet yksitellen; jos pyyhit useita näppäimiä kerralla, liina saattaa takertua lähellä olevaan näppäimeen ja vahingoittaa sitä. Varmista, ettei näppäinten väliin tipu nestettä. 3. Anna näppäimistön kuivua. 4. Voit poistaa näppäinten alle kertynyttä pölyä tai murusia harjalla varustetulla paineilmapuhaltimella tai puhaltamalla hiustenkuivaimella viileää ilmaa puhdistettavalle alueelle. Tietokoneen näytön puhdistus Voit puhdistaa tietokoneen näytön seuraavasti: 1. Pyyhi näyttö varovasti kuivalla, pehmeällä, nukkaamattomalla kangaspyyhkeellä. Jos näytössä näkyy naarmun kaltainen jälki, kyseessä saattaa olla jälki, jonka näppäimistö tai TrackPoint-paikannustappi on jättänyt tietokoneen kanteen ulkopuolelta kohdistuneen paineen seurauksena. 2. Poista jälki pyyhkimällä näyttöä varovasti pehmeällä, kuivalla liinalla. 3. Jos jälki ei poistu, kostuta pehmeä, nukkaamaton kangaspyyhe vedellä tai liuoksella, jossa on yksi osa isopropyylialkoholia ja yksi osa tislattua vettä. Huomautus: Älä suihkuta puhdistusainetta suoraan näppäimistölle. 4. Purista kangas mahdollisimman kuivaksi. 5. Pyyhi näyttö uudelleen niin, ettei tietokoneen päälle valu nestettä. 6. Kuivaa näyttö ennen kannen sulkemista. Luku 9. Häiriöiden ennaltaehkäisy 115
132 116 Käyttöopas ThinkPad L560
133 Luku 10. Tietokoneeseen liittyvien ongelmien vianmääritys Tässä luvussa on ohjeita tietokoneessa ilmenevien ongelmien ratkaisemiseksi. Häiriöiden syyn selvitys sivulla 117 Vianmääritys sivulla 117 Häiriöiden syyn selvitys Jos tietokoneen toiminnassa esiintyy häiriöitä, kokeile ratkaista ongelmat ensin Lenovo Solution Center -ohjelman avulla. Lenovo Solution Center -ohjelman avulla voit tehdä tietokoneongelmien vianmäärityksiä sekä ratkaista ongelmia. Ohjelma yhdistää vianmääritystestit, järjestelmätietojen keräämisen, suojaustilan sekä tukitiedot ja vinkit järjestelmän mahdollisimman tehokkaaseen käyttöön. Huomautuksia: Lenovo Solution Center -ohjelma on myös noudettavissa osoitteesta: Jos käytössä on jokin muu Windows-käyttöjärjestelmä kuin Windows 7 tai Windows 10, tutustu tietokoneen tuoreimpiin vianmääritystietoihin osoitteessa Kun määrität tietokonettasi, Lenovo Solution Center -ohjelma pyytää sinua luomaan elvytystietovälineen, jolla voit palauttaa kiintolevyaseman tehdasasetusten mukaiseksi. Lisätietoja on kohdassa Varmuuskopiointi ja elvytys sivulla 52. Lenovo Solution Center -ohjelman suorittamisohjeet ovat kohdassa Lenovo-ohjelmat sivulla 13. Lisätietoja on Lenovo Solution Center -ohjelman ohjetoiminnossa. Huomautus: Jos et pysty määrittämään ja korjaamaan ongelmaa Lenovo Solution Center -ohjelman avulla, tallenna ja tulosta ohjelman luomat lokitiedostot. Tarvitset lokitiedostoja, kun otat yhteyden Lenovon tekniseen tukeen. Vianmääritys Jos tietokoneessa on häiriö, kuvaruutuun tulee tavallisesti virhesanoma tai virhekoodi tai järjestelmä antaa äänimerkin, kun tietokoneeseen kytketään virta. Jos ilmenee ongelma, yritä itse ratkaista se tämän osan ohjeiden avulla. Tietokone ei vastaa Tulosta nämä ohjeet nyt ja pidä ne tietokoneen mukana mahdollista myöhempää tarvetta varten. Jos tietokone ei vastaa lainkaan (et voi käyttää TrackPoint-paikannuslaitetta tai näppäimistöä), toimi seuraavasti: 1. Katkaise tietokoneesta virta painamalla virtapainiketta ja pitämällä sitä alhaalla vähintään neljän sekunnin ajan ja käynnistä sitten tietokone uudelleen painamalla virtapainiketta. Jos et voi katkaista tietokoneesta virtaa tai käynnistää tietokonetta uudelleen, jatka vaiheesta 2. Huomautus: Älä irrota akkua tai verkkolaitetta. Copyright Lenovo 2016,
134 2. Irrota tietokoneesta kaikki virtalähteet (akku ja verkkolaite). Pidä virtakytkintä painettuna 10 sekunnin ajan. Kytke verkkovirtalaite, mutta älä aseta akkua tietokoneeseen. Jos tietokone käynnistyy verkkovirralla, mutta ei vieläkään käynnisty, kun verkkolaite irrotetaan, ota yhteys asiakastukeen. Jos tietokone ei käynnisty, siirry kohtaan Irrota kaikki tietokoneeseen liitetyt erillislaitteet (esimerkiksi näppäimistö, hiiri, tulostin ja skanneri). Kytke verkkovirtalaite, mutta älä aseta akkua tietokoneeseen. Jos tietokone käynnistyy verkkovirralla, mutta ei vieläkään käynnisty, kun verkkolaite irrotetaan, ota yhteys asiakastukeen. Jos tietokone ei käynnisty, siirry kohtaan Huomio: Seuraavassa vaiheessa tietokoneesta poistetaan staattiselle sähkölle herkkiä osia. Varmista, että olet maadoittanut itsesi, ja irrota kaikki virtalähteet tietokoneesta. Jos et tiedä, miten osia poistettaessa tulee menetellä, ota yhteys asiakastukeen. Kun tietokone on sammunut, irrota siitä kaikki virtalähteet ja erillislaitteet. Poista tietokoneesta kaikki siihen lisätyt muistimoduulit. Kytke verkkovirtalaite, mutta älä aseta akkua tietokoneeseen. Jos tietokone käynnistyy verkkovirralla, mutta ei vieläkään käynnisty, kun verkkolaite irrotetaan, ota yhteys asiakastukeen. Jos tietokone ei vieläkään käynnisty, katso käyttöoppaasta, onko tietokoneeseen liitetty muita sellaisia osia, jotka käyttäjä voi itse vaihtaa. Jos tietokone ei vieläkään käynnisty, ota yhteys asiakastukeen. Saat henkilökohtaista opastusta asiakastuen asiantuntijalta. Näppäimistön kastuminen Kannettavan tietokoneen näppäimistö saattaa kastua esimerkiksi kuljetuksen yhteydessä. Koska useimmat nesteet johtavat sähköä, näppäimistön kastuminen voi aiheuttaa useita pieniä oikosulkuja, jotka saattavat vahingoittaa tietokonetta pysyvästi. Jos tietokoneen päälle on läikkynyt nestettä, toimi seuraavasti: Huomio: Varmista, ettei neste aiheuta oikosulkuja itsesi ja verkkolaitteen(jos se on käytössä) välille. Katkaise virta heti tietokoneesta, vaikka virran katkaisu saattaakin hävittää joitakin tietoja tai tiedostoja. Jos annat tietokoneen olla virta kytkettynä, tietokone saattaa lakata toimimasta. 1. Irrota verkkolaite heti tietokoneesta (toimi varovasti). 2. Katkaise tietokoneesta heti virta. Jos virta ei katkea, poista akku. Mitä nopeammin saat katkaistua tietokoneen läpi kulkevan virran, sitä vähäisemmiksi oikosuluista aiheutuvat vauriot jäävät. 3. Odota, että näppäimistö on täysin kuiva. Kytke sitten tietokoneeseen virta. Huomautus: Halutessasi voit hankkia uuden näppäimistön. Virhesanomat Sanoma: 0177: Pääkäyttäjän salasanatietovirhe, POST-tehtävän lopetus. Selitys ja toimet: Pääkäyttäjän salasanan EEPROM-tarkistussumma on virheellinen. Emolevy on vaihdettava. Huollata tietokone. Sanoma: 0183: Suojausasetusten CRC-arvo EFI-muuttujassa on virheellinen. Avaa ThinkPad Setup -ohjelma. Selitys ja toimet: Suojausasetusten tarkistussumma EFI-muuttujassa on virheellinen. Tarkista suojausasetukset avaamalla ThinkPad Setup -ohjelma. Paina F10-näppäintä ja käynnistä järjestelmä uudelleen painamalla Enter-näppäintä. Jos häiriötilanne jatkuu, huollata tietokone. Sanoma: 0187: EAIA-tietojen saantivirhe Selitys ja toimet: EEPROM-muistin käyttö on epäonnistunut. Huollata tietokone. 118 Käyttöopas ThinkPad L560
135 Sanoma: 0188: Virheellinen RFID-sarjanumerotietoalue Selitys ja toimet: EEPROM-tarkistussumma on virheellinen (lohkot 0 ja 1). Emolevy on vaihdettava ja kotelossa oleva sarjanumero on määritettävä järjestelmään uudelleen. Huollata tietokone. Sanoma: 0189: Virheellinen RFID-kokoonpanotietoalue Selitys ja toimet: EEPROM-tarkistussumma on virheellinen (lohkot 4 ja 5). Emolevy on vaihdettava ja UUID-tunnus on määritettävä uudelleen järjestelmään. Huollata tietokone. Sanoma: 0190: Akun varaus on liian pieni Selitys ja toimet: Tietokoneesta on katkennut virta, koska akussa on liian vähän varausta. Liitä tietokoneeseen verkkolaite ja lataa akku. Sanoma: 0191: Järjestelmän suojaus - virheellinen etämuutospyyntö tehty Selitys ja toimet: Järjestelmän kokoonpanon muutos on epäonnistunut. Vahvista toiminto ja yritä uudelleen. Voit korjata virheen ThinkPad Setup -ohjelman avulla. Sanoma: 0199: Järjestelmän suojaus - väärä suojaussalasana on annettu liian monta kertaa. Selitys ja toimet: Tämä sanoma näkyy, jos kirjoitat pääkäyttäjän salasanan väärin kolme kertaa. Vahvista pääkäyttäjän salasana ja yritä uudelleen. Voit korjata virheen ThinkPad Setup -ohjelman avulla. Sanoma: 1802: Laitteeseen on liitetty sopimaton verkkokortti - Katkaise virta ja poista verkkokortti. Selitys ja toimet: Tietokone ei tue asennettua langatonta verkkokorttia. Poista kortti. Sanoma: 1820: Liitettynä on useita erillisiä sormenjälkitunnistimia. Selitys ja toimet: Katkaise tietokoneen virta ja poista kaikki muut paitsi se sormenjälkitunnistin, jonka olet määrittänyt pääkäyttöjärjestelmän kanssa. Sanoma: 2100: Havaitsemisvirhe kiintolevyllä HDD0 (pääkiintolevy) Selitys ja toimet: Kiintolevyasema ei toimi. Huollata kiintolevyasema. Sanoma: 2110: Lukuvirhe kiintolevyllä HDD0 (pääkiintolevy) Selitys ja toimet: Kiintolevyasema ei toimi. Huollata kiintolevyasema. Sanoma: 2200: Koneen tyyppi ja sarjanumero eivät kelpaa. Selitys ja toimet: Koneen tyyppi ja sarjanumero eivät kelpaa. Huollata tietokone. Sanoma: 2201: Koneen UUID-tunnus ei kelpaa. Selitys ja toimet: Koneen UUID-tunnus ei kelpaa. Huollata tietokone. Sanoma: Tuulettimen häiriö. Selitys ja toimet: Tuulettimessa on ilmennyt häiriö. Sammuta tietokone välittömästi ja huollata tietokone. Sanoma: Lämpötilatunnistuksen häiriö Selitys ja toimet: Lämpötilatunnistin ei toimi oikein. Sammuta tietokone välittömästi ja huollata tietokone. Häiriöt, joihin ei liity sanomia Tilanne: Näyttö pimenee, vaikka en halua niin tapahtuvan. Selitys ja toimet: Jos tietokoneeseen on esiasennettu Windows 7 -käyttöjärjestelmä, voit poistaa seuraavasti käytöstä järjestelmän ajastimet, esimerkiksi nestekidenäytön virrankatkaisun ajastimen: 1. Aloita Power Manager -apuohjelma. 2. Napsauta Virrankäyttösuunnitelma -välilehteä ja valitse valmiista virrankäyttösuunnitelmista vaihtoehto Paras mahdollinen suorituskyky. Tilanne: Kun kytken tietokoneeseen virran, näyttö pysyy pimeänä eikä tietokone anna äänimerkkiä käynnistyksen yhteydessä. Luku 10. Tietokoneeseen liittyvien ongelmien vianmääritys 119
136 Huomautus: Jos et ole varma äänimerkkien kuulumisesta, katkaise tietokoneesta virta painamalla virtapainiketta ja pitämällä sitä alhaalla vähintään neljän sekunnin ajan. Käynnistä tietokone ja kuuntele, kuuluuko ääni. Selitys ja toimet: Varmista seuraavat seikat: Tietokoneeseen on liitetty verkkolaite, ja verkkojohto on liitetty toimivaan pistorasiaan. Tietokokeeseen on kytketty virta. (Vahvista painamalla virtapainiketta uudelleen.) Näytön kirkkaus on asetettu oikein. Jos tietokoneeseen on asetettu käynnistyssalasana, tuo salasanakehote näkyviin painamalla jotakin näppäintä. Kirjoita sitten oikea salasana ja paina Enter-näppäintä. Jos edellä mainitut seikat ovat kunnossa ja kuvaruutu pysyy tyhjänä, huollata tietokone. Tilanne: Kun kytken tietokoneeseen virran, näyttöön tulee näkyviin vain valkoinen osoitin. Selitys ja toimet: Jos olet muuttanut kiintolevyaseman osiointia osiointiohjelmistolla, osion tai pääkäynnistystietueen tiedot ovat saattaneet tuhoutua. Yritä ratkaista ongelma toimimalla seuraavasti: 1. Katkaise tietokoneesta virta ja kytke siihen virta uudelleen. 2. Jos näkyviin tulee edelleen pelkkä osoitin, toimi seuraavasti: Jos olet käyttänyt osiointiohjelmistoa, tutki kiintolevyaseman osio saman ohjelmiston avulla ja elvytä osio tarvittaessa. Palauta järjestelmä tehdasasetusten mukaiseksi elvytysratkaisujen avulla. Jos häiriö ei poistu, huollata tietokone. Tilanne: Kuvaruutu pimenee tietokoneen käytön aikana (kun tietokoneessa on virta kytkettynä). Selitys ja toimet: Käytössä on saattanut olla näytönsäästäjä tai virransäästötoiminto. Tee jokin seuraavista toimista: Lopeta näytönsäästäjä koskettamalla TrackPoint-paikannuslaitetta tai kosketuslevyä tai painamalla jotain näppäintä. Palauta tietokone lepo- tai horrostilasta normaaliin toimintaan painamalla virtapainiketta. Äänimerkkivirheet Taulukko 5. Äänimerkkivirheet Tilanne Yksi lyhyt äänimerkki, tauko, kolme lyhyttä äänimerkkiä, tauko, kolme lyhyttä äänimerkkiä lisää ja yksi lyhyt äänimerkki Yksi pitkä ja kaksi lyhyttä äänimerkkiä Neljä neljän äänimerkin sarjaa Viisi lyhyttä äänimerkkiä Selitys ja toimet Huollata tietokone. Videotoiminnossa on häiriö. Huollata tietokone. Sammuta tietokone välittömästi ja huollata tietokone. Emolevyssä on häiriö. Huollata tietokone. Muistimoduulien häiriöt Tulosta nämä ohjeet nyt ja pidä ne tietokoneen mukana mahdollista myöhempää tarvetta varten. Jos muistimoduuli ei toimi oikein, tee seuraavat tarkistustoimet: 120 Käyttöopas ThinkPad L560
137 1. Tarkista, että muistimoduuli on asennettu ja että se on asetettu oikein paikoilleen. Kaikki lisätyt muistimoduulit on ehkä poistettava, jotta tietokoneen toimintaa voidaan testata silloin, kun siinä on vain esiasennettu muistimoduuli. Tämän jälkeen muistimoduulit on asennettava takaisin yksi kerrallaan sen varmistamiseksi, että ne osuvat kunnolla muistivastakkeeseen. 2. Seuraa, tuleeko käynnistyksen aikana näkyviin virhesanomia. Noudata automaattisten käynnistystestien (POST) antamiin virhesanomiin liittyviä toimintaohjeita. Katso kohta Virhesanomat sivulla Varmista, että tietokoneeseen on asennettu sille sopiva UEFI-koodin uusin versio. 4. Varmista, että muistikokoonpano on oikea ja että muistimoduulit ovat yhteensopivia (tarkista myös, että muistin enimmäiskoko ja nopeus ovat vaatimusten mukaiset). 5. Aja vianmääritysohjelmat. Katso kohta Häiriöiden syyn selvitys sivulla 117. Verkkoyhteyshäiriöt Seuraavassa on yleisimpiä verkkoyhteyteen liittyviä ongelmia. Ethernet-verkon häiriöt Tilanne: Tietokone ei pysty muodostamaan verkkoyhteyttä. Selitys ja toimet: Varmista seuraavat seikat: Verkkokaapeli on asennettu oikein. Verkkokaapelin on oltava tiukasti kiinni sekä tietokoneen Ethernet-liitännässä että keskittimen RJ-45-liitännässä. Tietokoneen ja keskittimen välisen liitäntäkaapelin pituus saa olla enintään 100 metriä. Jos kaapeli on kunnolla kiinni eikä liitäntäkaapeli ole liian pitkä, mutta häiriötilanne jatkuu, vaihda kaapeli. Käytössä on oikea laiteajuri. Voit asentaa oikean ajurin seuraavasti: 1. Avaa Ohjauspaneeli ja valitse Laitteisto ja äänet Laitehallinta. Jos järjestelmä pyytää pääkäyttäjän salasanaa tai muuta vahvistusta, anna salasana tai vahvista käyttöoikeus. 2. Jos Verkkosovitin-kohdassa olevan sovittimen nimen vieressä on huutomerkki (!), käytössä oleva ajuri saattaa olla väärä tai poistettu käytöstä. Napsauta korostettuna olevaa sovitinta hiiren kakkospainikkeella. 3. Napsauta Päivitä ohjainohjelmisto -painiketta ja noudata kuvaruutuun tulevia ohjeita. Keskittimen portti ja tietokoneen verkkosovitin käyttävät tietoliikenteessä samaa kaksisuuntaisuustoimintoa. Jos olet määrittänyt sovittimeen kaksisuuntaisuustoiminnon, varmista, että tämä toiminto on määritetty myös keskittimen porttiin. Väärän kaksisuuntaisuustilan määrittäminen voi huonontaa suorituskykyä tai aiheuttaa tietojen katoamista tai yhteyksien katkeamisen. Järjestelmään on asennettu kaikki verkkoympäristön tarvitsemat verkko-ohjelmistot. Saat tarvittavat verkko-ohjelmistot selville lähiverkon pääkäyttäjältä. Tilanne: Sovitin lakkaa toimimasta ilman mitään selvää syytä. Selitys ja toimet: Verkkoajuritiedostot ovat voineet vahingoittua tai järjestelmä ei löydä niitä. Päivitä ajuri edellisessä ratkaisuohjeessa kuvattujen ohjeiden mukaisesti. Käytössä olevan laiteajurin on oltava oikea. Tilanne: Verkkosovittimen malli on Gigabit Ethernet ja käytetty tiedonsiirtonopeus on megabittiä sekunnissa, mutta yhteys katkeaa tai siinä ilmenee virheitä. Selitys ja toimet: Käytä luokan Category 5 kaapeleita ja varmista, että verkkokaapeli on liitetty kunnolla. Luku 10. Tietokoneeseen liittyvien ongelmien vianmääritys 121
138 Käytä 1000 BASE-T -liitäntää (älä 1000 BASE-X -liitäntää). Tilanne: Lähiverkkokäynnistystoiminto (Wake on LAN) ei toimi. Selitys ja toimet: Varmista, että Wake On LAN on otettu käyttöön ThinkPad Setup -ohjelmassa. Jos näin on, kysy lähiverkon pääkäyttäjältä lisätietoja tarvittavista asetuksista. Tilanne: Verkkosovittimen malli on Gigabit Ethernet, mutta tietokone ei voi muodostaa yhteyttä verkkoon nopeudella Mb/s. Se muodostaa yhteyden nopeudella 100 Mb/s. Selitys ja toimet: Kokeile toista kaapelia. Varmista, että määritykset ovat oikeat siinä kohteessa, johon yhteys muodostetaan. Varmista, että kytkin on 802.3ab-yhteensopiva (gigabit over copper). Langattoman lähiverkkoyhteyden häiriö Tilanne: Yhteyden muodostus verkkoon ei onnistu sisäisen langattoman verkkokortin avulla. Selitys ja toimet: Varmista seuraavat seikat: Varmista, että WLAN-ohjaimen uusin versio on asennettuna. Varmista, että tietokone on tarpeeksi lähellä langatonta tukiasemaa. Langattoman verkon radio on käytössä. Huomautus: Jos käytössä on Windows 7, valitse Windowsin ilmaisinalueelta Näytä piilotetut kuvakkeet. Access Connections -ohjelman kuvake tulee näkyviin. Lisätietoja tästä kuvakkeesta on Access Connections -ohjelman ohjeessa. Windows 7 -käyttöjärjestelmä: Tarkista verkkonimi (SSID) ja salaustiedot. Tarkista nämä tiedot Access Connections -ohjelmassa. Muista, että isot ja pienet kirjaimet ovat eri merkkejä. Langattoman suuralueverkkoyhteyden yhteyden häiriö Tilanne: Näkyviin tulee sanoma, joka ilmaisee, että valtuuttamaton suuralueverkkokortti on asennettu. Selitys ja toimet: Tietokone ei tue suuralueverkkokorttia. Poista WAN-kortti. Huomautus: Joissakin malleissa ei ole langatonta WAN-korttia. Bluetooth-häiriöt Huomautus: Tarkista yhteyden tila ja varmista, ettei jokin muu Bluetooth-laite etsi parhaillaan laitetta, johon haluat muodostaa yhteyden. Samanaikainen etsintä ei ole sallittu Bluetooth-yhteydessä. Tilanne: Bluetooth-kuulokemikrofonista/-kuulokkeista ei kuulu ääntä, vaan ääni kuuluu paikallisesta kaiuttimesta, vaikka Bluetooth-kuulokemikrofoni/-kuulokkeet on liitetty Kuuloke- tai AV-profiilin avulla. Selitys ja toimet: Tee seuraavat toimet: 1. Poistu äänilaitetta käyttävästä sovelluksesta (esimerkiksi Windows Media Player -ohjelmasta). 2. Avaa Ohjauspaneeli ja valitse Laitteisto ja äänet Ääni Toisto. 3. Jos käytössä on Kuulokkeet ja mikrofoni -profiili valitse Bluetooth Hands-free-äänilaite -vaihtoehto ja napsauta Aseta oletusasetukseksi -painiketta. Jos käytössä on AV-profiili, valitse Stereoääni-vaihtoehto ja napsauta Aseta oletukseksi -painiketta. 4. Sulje ikkuna napsauttamalla OK-painiketta. 122 Käyttöopas ThinkPad L560
139 Tilanne: PIM-tietojen lähetys toisen Bluetooth-laitteen osoitekirjaan ei onnistu Windows 7 -käyttöjärjestelmissä. Selitys ja toimet: Windows 7 -käyttöjärjestelmä lähettää PIM-tiedot XML-muodossa, mutta useimmat Bluetooth-laitteet käsittelevät PIM-tietoja vcard-muodossa. Jos toinen Bluetooth-laite pystyy vastaanottamaan tiedostoja Bluetooth-yhteyden kautta, Windows 7 -käyttöjärjestelmästä lähetetty PIM-tieto saattaa olla toisessa Bluetooth-laitteessa tiedostona, jonka tunniste on.contact. Näppäimistön ja muiden paikannuslaitteiden häiriöt Seuraavassa on tietoja yleisimmistä näppäimistöön ja muihin paikannuslaitteisiin liittyvistä häiriöistä. TrackPoint-paikannuslaitteen häiriöt Tilanne: Osoitin liikkuu itsestään käynnistyksen aikana tai tietokoneen palatessa normaaliin toimintaan. Selitys ja toimet: Osoitin saattaa liikkua itsestään tietokoneen käytön aikana, vaikka TrackPoint-paikannuslaitetta ei käytetä. Osoittimen liikkuminen itsestään on TrackPoint-paikannuslaitteen ominaisuus. Kyseessä ei ole vika. Liikkumista saattaa esiintyä muutaman sekunnin ajan seuraavissa tilanteissa: Tietokoneeseen kytketään virta. Tietokone palaa normaaliin toimintaan. TrackPoint-paikannuslaitetta pidetään painettuna pitkään. Lämpötila muuttuu. Tilanne: TrackPoint-paikannuslaite tai kosketuslevy ei toimi. Selitys ja toimet: Varmista hiiren ominaisuusikkunassa, että TrackPoint-paikannuslaite tai kosketuslevy on otettu käyttöön. Näppäimistön häiriöt Tilanne: Jokin näppäimistön näppäimistä tai yksikään niistä ei toimi. Selitys ja toimet: Jos tietokoneeseen on liitetty erillinen numeronäppäimistö, toimi seuraavasti: 1. Katkaise tietokoneesta virta. 2. Irrota erillinen numeronäppäimistö. 3. Kytke tietokoneeseen virta ja yritä näppäimistön käyttöä uudelleen. Jos vika ei ole näppäimistössä, kytke erillinen numeronäppäimistö ja erillinen näppäimistö uudelleen. Varmista, että liitännät on tehty oikein. Jos ongelma ei poistu, varmista seuraavasti, että oikea laiteajuri on asennettu: 1. Avaa Ohjauspaneeli. Vaihda Ohjauspaneelin näyttötapa Luokka-asetuksesta asetukseksi Suuret kuvakkeet tai Pienet kuvakkeet. 2. Napsauta Näppäimistö-kuvaketta. 3. Valitse Laitteisto-välilehti. Varmista, että Laitteen ominaisuudet -ruudussa on seuraava sanoma: Laitteen tila: Tämä laite toimii oikein. Jos näppäimistön näppäimet eivät vieläkään toimi, huollata tietokone. Tilanne: Jokin erillisen numeronäppäimistön näppäimistä tai yksikään niistä ei toimi. Selitys ja toimet: Varmista, että erillinen numeronäppäimistö on liitetty tietokoneeseen oikein. Näytön ja multimedialaitteiden häiriöt Tässä aiheessa on tietoja yleisimmistä näyttö- ja multimedialaitteisiin eli tietokoneen näyttöön, erilliseen näyttöön, äänilaitteisiin ja optiseen asemaan liittyvistä ongelmista. Luku 10. Tietokoneeseen liittyvien ongelmien vianmääritys 123
140 Tietokoneen näytön häiriöt Tilanne: Kuvaruutu on tyhjä. Selitys ja toimet: Tee seuraavat toimet: Siirry käyttämään tietokoneen näyttöä painamalla F7-näppäintä. Jos käytät verkkolaitetta tai jos käytät akkua ja akun tilakuvake näyttää, että akun varausta on jäljellä, voit säätää näyttöä kirkkaammaksi painamalla F6-näppäintä. Jos tietokone on lepotilassa, palauta se lepotilasta normaaliin toimintaan painamalla virtapainiketta. Jos häiriötilanne jatkuu, tee seuraavassa Selitys ja toimet -kohdassa kuvatut toimet. Tilanne: Tekstiä ei voi lukea, tai näyttökuva on vääristynyt. Selitys ja toimet: Varmista seuraavat seikat: Näyttöajuri on asennettu oikein. Näytön erotuskyky ja värien määrä on asetettu oikein. Näyttölaitteen tyyppi on oikea. Voit tarkistaa nämä asetukset seuraavasti: 1. Napsauta työpöytää hiiren kakkospainikkeella ja valitse vaihtoehto Mukauta. 2. Napsauta vasemmalla olevaa Näyttö-vaihtoehtoa. 3. Valitse Muuta näytön asetuksia -vaihtoehto. Tarkista, että näytön erotuskyky on asetettu oikein. 4. Napsauta Lisäasetukset-painiketta. 5. Napsauta Sovitin-välilehteä. Varmista, että sovitintietojen ikkunassa näkyy oikea laiteajurin nimi. Huomautus: Laiteajurin nimi määräytyy tietokoneeseen asennetun näytönohjainpiirin mukaan. 6. Napsauta Ominaisuudet-painiketta. Jos järjestelmä pyytää pääkäyttäjän salasanaa tai muuta vahvistusta, anna salasana tai vahvista käyttöoikeus. Tarkista Laitteen tila -ruudusta, että laite toimii oikein. Jos näin ei ole, napsauta Vianmääritys-painiketta noudata näyttöön tulevia ohjeita. 7. Valitse Näyttölaite-välilehti. Varmista, että sovitintietojen ikkunassa näkyy oikea laiteajurin nimi. 8. Napsauta Ominaisuudet-painiketta. Jos järjestelmä pyytää pääkäyttäjän salasanaa tai muuta vahvistusta, anna salasana tai vahvista käyttöoikeus. Tarkista Laitteen tila -ruudusta, että laite toimii oikein. Jos näin ei ole, napsauta Vianmääritys-painiketta noudata näyttöön tulevia ohjeita. 9. Valitse Värienhallinta-välilehti. Tarkista, että väriasetukset ja kaikki muut tiedot on määritetty oikein. Jos järjestelmä pyytää pääkäyttäjän salasanaa tai muuta vahvistusta, anna salasana tai vahvista käyttöoikeus. Tarkista Laitteen tila -ruudussa, että laite toimii oikein. Jos näin ei ole, napsauta Vianmääritys-painiketta noudata näyttöön tulevia ohjeita. Tilanne: Näyttöön tulee vääriä merkkejä. Selitys ja toimet: Varmista, että käyttöjärjestelmä ja ohjelma on asennettu oikein. Jos ne on asennettu oikein ja niiden asetukset on määritetty oikein, huollata tietokone. Tilanne: Kuvaruutu ei pimene, kun tietokoneesta katkaistaan virta. Selitys ja toimet: Paina virtapainiketta, pidä sitä alhaalla vähintään neljän sekunnin ajan ja vapauta sitten painike, jolloin tietokoneesta katkeaa virta. Kytke virta sitten uudelleen. Tilanne: Näytöstä puuttuu pisteitä, tai pisteet ovat väärän värisiä tai liian kirkkaita. Selitys ja toimet: Tämä on TFT-tekniikan ominaisuus. Tietokoneen näyttö koostuu ohutkalvotransistoreista (TFT:istä). Tällaisessa nestekidenäytössä on aina muutamia virheellisiä transistoreita, eivätkä muutamat puuttuvat tai virheelliset pisteet merkitse näytön virhettä. Erillisen näytön häiriöt Tilanne: Erillisen näytön kuvaruutu on tyhjä. 124 Käyttöopas ThinkPad L560
141 Selitys ja toimet: Tuo kuva näkyviin painamalla F7-näppäintä ja valitsemalla haluamasi näyttö. Jos häiriö ei korjaannu, toimi seuraavasti: 1. Varmista erillisen näytön toiminta kokeilemalla näyttöä toisessa tietokoneessa. 2. Liitä erillinen näyttö tietokoneeseen uudelleen. 3. Tarkista erillisen näytön tukemat erotuskyvyt ja virkistystaajuudet näytön mukana toimitetuista julkaisuista. Jos erillinen näyttö tukee samaa tai suurempaa erotuskykyä kuin tietokoneen näyttö, voit käyttää pelkästään erillistä näyttöä tai tietokoneen näyttöä ja erillistä näyttöä samanaikaisesti. Jos erillinen näyttö tukee pienempää erotuskykyä kuin tietokoneen näyttö, käytä pelkästään erillistä näyttöä. Jos käytät sekä tietokoneen näyttöä että erillistä näyttöä samanaikaisesti, erillisen näytön kuvaruutu on tyhjä tai näyttökuva on vääristynyt. Tilanne: Erillisen näytön erotuskykyä ei voi asettaa käytössä olevaa suuremmaksi. Selitys ja toimet: Varmista, että näytön tyyppi ja muut tiedot ovat oikeat. Päivitä tarvittaessa näytön ajuri. Katso kohta Erillisen näytön käyttö sivulla 30. Tilanne: Tekstiä ei voi lukea, tai näyttökuva on vääristynyt. Selitys ja toimet: Varmista seuraavat seikat: Näytön tiedot ovat oikein ja valittuna on oikea näyttötyyppi. Katso lisätietoja yllä kuvatun ongelman ratkaisuohjeista. Varmista, että valittuna on oikea virkistystaajuus. Toimi seuraavasti: 1. Kytke erillinen näyttö ensin erillisen näytön liitäntään ja sitten pistorasiaan. 2. Kytke virta erilliseen näyttöön ja tietokoneeseen. 3. Napsauta työpöytää hiiren kakkospainikkeella ja valitse vaihtoehto Näytön tarkkuus. Huomautus: Jos tietokone ei tunnista erillistä näyttöä, napsauta Havaitse-painiketta. 4. Napsauta haluamasi näytön kuvaketta (Näyttö-2-kuvake on erillisen näytön kuvake). 5. Napsauta Lisäasetukset-painiketta. 6. Valitse Näyttölaite-välilehti. 7. Valitse näytölle oikea virkistystaajuus. Tilanne: Näyttöön tulee virheellisiä merkkejä. Selitys ja toimet: Varmista, että käyttöjärjestelmä tai ohjelma on asennettu ohjeiden mukaisesti. Jos näin on, huollata erillinen näyttö. Tilanne: Työpöydän laajennustoiminto ei toimi. Selitys ja toimet: Työpöydän laajennustoiminnon käyttöönotto. Katso kohta Näyttötilan valinta sivulla 31. Tilanne: Jos käytät työpöydän laajennustoimintoa, et voi asettaa suurempaa erotuskykyä tai virkistystaajuutta toissijaiselle näytölle. Selitys ja toimet: Pienennä ensisijaisen näytön erotuskykyä ja värien määrää. Tilanne: Näytön vaihto ei onnistu. Selitys ja toimet: Jos käytät työpöydän laajennustoimintoa, poista se käytöstä ja vaihda näyttölaitetta. Jos DVD-elokuvan tai videoleikkeen toisto on meneillään, sulje ohjelma ja vaihda näyttölaitetta. Tilanne: Näyttökuvan sijainti erillisessä näytössä on virheellinen, kun tälle näytölle on määritetty suuri erotuskyky. Luku 10. Tietokoneeseen liittyvien ongelmien vianmääritys 125
142 Selitys ja toimet: Kun käytössä on suuri erotuskyky, esimerkiksi x kuvapistettä, näyttökuva toisinaan siirtyy näytössä oikealle tai vasemmalle. Voit poistaa häiriön varmistamalla, että erillinen näyttö tukee valittua näyttötilaa (määritettyä erotuskykyä ja virkistystaajuutta). Jos näin ei ole, ota käyttöön näytön tukema näyttötila. Jos näyttö ei tue määrittämääsi näyttötilaa, siirry näytön omaan asetusvalikkoon ja muuta asetuksia. Yleensä erillisessä näytössä on painikkeet, joiden avulla asetusvalikon saa näkyviin. Lisätietoja on näytön mukana toimitetuissa ohjeissa. Äänitoimintojen häiriöt Tilanne: Wave- tai MIDI-äänen toistossa on vikaa. Selitys ja toimet: Varmista, että sisäisen äänilaitteen asetukset on määritetty oikein. 1. Avaa Ohjauspaneeli. 2. Valitse vaihtoehto Laitteisto ja äänet. 3. Napsauta Laitehallinta-vaihtoehtoa. Jos järjestelmä pyytää pääkäyttäjän salasanaa tai muuta vahvistusta, anna salasana tai vahvista käyttöoikeus. 4. Kaksoisnapsauta Ääni-, video- ja peliohjaimet -vaihtoehtoa. 5. Varmista, että Realtek HD Audio -aseman ajuri on käytössä ja että sen asetukset on määritetty oikein. Tilanne: Ääni ei kuulu kuulokkeista tai kaiuttimista, tai tietokoneella ei voi tallentaa ääntä. Selitys ja toimet: Voit vaihtaa laitteesta toiseen (esimerkiksi kaiuttimista kuulokkeisiin tai erillisestä mikrofonista sisäiseen mikrofoniin) seuraavasti: 1. Avaa Ohjauspaneeli ja valitse Laitteisto ja äänet. 2. Napsauta Realtek HD Manager -kuvaketta. 3. Varmista laitteen lisäasetusten ikkunassa, että valittuna on MULTI-STREAM-tila. 4. Valitse Äänenvoimakkuuden mikseri -ikkunassa haluamasi laite, kuten kaiuttimet. 5. Toista mitä tahansa ääntä musiikkiohjelman avulla (esimerkiksi Windows Media Player -ohjelmalla). Varmista, että ääni kuuluu nyt kaiuttimista. 6. Jos haluat vaihtaa kuulokkeisiin, sulje musiikkiohjelma. 7. Siirry Äänenvoimakkuuden mikseri -ikkunaan. Valitse sitten toinen laite (tässä tapauksessa kuulokkeet). 8. Toista mitä tahansa ääntä musiikkiohjelman avulla. Varmista, että ääni kuuluu suoraan järjestelmään liitetyistä kuulokkeista. Lisätietoja Realtek HD Manager -ohjelmasta on ohjelman ohjeessa. Huomautus: Laitteen, kuten toistolaitteen kaiuttimien tai tallennuslaitteen mikrofonin, valintaruudun valintamerkki Realtek HD Manager -ohjelman Äänenvoimakkuuden mikseri -ikkunassa ilmaisee, että laite on valittu. Tilanne: Mikrofonilla tallennettujen äänien äänenvoimakkuus on liian pieni. Selitys ja toimet: Varmista, että Mikrofonivahvistin-toiminto on käytössä ja että sen asetukset ovat oikeat, toimimalla seuraavasti: 1. Avaa Ohjauspaneeli ja valitse Laitteisto ja äänet. 2. Valitse vaihtoehto Laitteisto ja äänet. 3. Valitse Ääni. 4. Valitse Ääni-ikkunan Nauhoitus-välilehti. 5. Valitse Mikrofoni-vaihtoehto ja napsauta Ominaisuudet-painiketta. 6. Valitse Tasot-välilehti ja siirrä Mikrofonin teho -liukusäädintä ylöspäin. 7. Napsauta OK-painiketta. 126 Käyttöopas ThinkPad L560
143 Huomautus: Lisätietoja äänenvoimakkuuden säädöstä on Windowsin käytönaikaisessa ohjeessa. Tilanne: Äänenvoimakkuuden tai balanssin liukusäädintä ei voi käyttää. Selitys ja toimet: Liukusäädin saattaa näkyä kuvaruudussa harmaana. Tämä tarkoittaa sitä, että säätimen asetus määräytyy laitteiston mukaan eikä säädintä näin voi siirtää. Tilanne: Äänenvoimakkuusikkunan liukusäätimet eivät pysy paikallaan joidenkin ääniohjelmien käytön aikana. Selitys ja toimet: Liukusäätimien asennon muuttuminen on normaalia tiettyjen ääniohjelmien käytön aikana. Ohjelmat voivat säätää Äänenvoimakkuuden mikseri -ikkunan asetuksia automaattisesti. Tästä esimerkkinä on Windowsin Media Player -ohjelma. Yleensä ohjelmassa on omat liukusäätimet, joilla äänen toistoa voidaan säätää. Tilanne: Balanssin säätimellä ei saa mykistettyä yhtä kanavaa täysin. Selitys ja toimet: Säädin on tarkoitettu pienten balanssierojen tasaukseen, eikä sillä voi mykistää kumpaakaan kanavaa. Tilanne: Ääni ei vaimene täysin kuulumattomiin, vaikka äänenvoimakkuuden pääsäädin asetetaan vähimmäisarvoonsa. Selitys ja toimet: Ääntä kuuluu edelleen, vaikka Äänenvoimakkuuden mikseri -säädin on asetettu vähimmäistasolle. Voit mykistää äänen kokonaan painamalla kaiuttimien mykistyspainiketta. Tilanne: Kun liität kuulokkeet tietokoneeseen toistaessasi ääntä, kaiutin ei tuota ääntä. Selitys ja toimet: Kun kuulokkeet on liitetty, ohjelma suuntaa äänivirran automaattisesti niihin. Jos haluat kuunnella ääntä kaiuttimista, määritä ne oletuslaitteeksi. Saat lisätietoja Realtek HD Audio -ohjelman ohjeesta. Sormenjälkitunnistimen häiriöt Tilanne: Tunnistimen pinta on likainen tai märkä, tai siinä on tahroja. Selitys ja toimet: Puhdista tunnistimen pinta varovasti kuivalla, nukkaamattomalla kangasliinalla. Tilanne: Tunnistin ei usein rekisteröi sormenjälkeä tai tunnista sitä. Selitys ja toimet: Jos tunnistimen pinta on likainen, tahrainen tai märkä, puhdista se varovasti kuivalla, nukkaamattomalla kangasliinalla. Lisätietoja sormenjälkitunnistimen ylläpidosta on kohdassa Sormenjälkitunnistimen käyttö sivulla 47. Akun ja virransyötön häiriöt Tässä jaksossa on ohjeet akun ja virransyötön vianmääritykseen. Akun häiriöt Tilanne: Akku ei lataudu täyteen varaukseen normaalissa latausajassa, kun tietokoneen virta on katkaistu. Selitys ja toimet: Akku voi olla ylipurkautunut. Toimi seuraavasti: 1. Katkaise tietokoneesta virta. 2. Varmista, että ylipurkautunut akku on tietokoneessa. 3. Liitä tietokoneeseen verkkolaite ja lataa akku. Jos käytettävissä on pikalaturi, lataa akku sillä. Jos akku ei lataudu täyteen varaukseen 24 tunnissa, hanki uusi akku. Tilanne: Tietokoneesta katkeaa virta, ennen kuin tehtäväpalkissa oleva akkumittari näyttää akun olevan tyhjä, tai tietokonetta voi käyttää, vaikka akkumittari näyttää akun olevan tyhjä. Selitys ja toimet: Pura akun varaus ja lataa akku uudelleen. Tilanne: Täyteen ladatun akun käyttöaika on lyhyt. Luku 10. Tietokoneeseen liittyvien ongelmien vianmääritys 127
144 Selitys ja toimet: Pura akun varaus ja lataa akku uudelleen. Jos akun käyttöaika on silti lyhyt, hanki uusi akku. Tilanne: Tietokone ei toimi ladattua akkua käytettäessä. Selitys ja toimet: Akun ylijännitesuojaus on voinut aktivoitua. Katkaise tietokoneesta virta yhden minuutin ajaksi, jolloin ylijännitesuojaus poistuu käytöstä. Kytke virta sen jälkeen uudelleen. Tilanne: Akkua ei voi ladata. Selitys ja toimet: Akkua ei voi ladata, jos sen lämpötila on liian korkea. Jos akku tuntuu kuumalta, poista se tietokoneesta ja anna sen jäähtyä huoneenlämpöiseksi. Aseta jäähtynyt akku takaisin tietokoneeseen ja lataa se. Jos lataus ei vieläkään onnistu, huollata akku. Verkkolaitteen häiriö Tilanne: Verkkolaite on liitetty tietokoneeseen ja toimivaan pistorasiaan, mutta verkkolaitteen (virtapistokkeen) kuvake ei näy Windowsin ilmoitusalueella. Selitys ja toimet: Tee seuraavat toimet: 1. Varmista, että verkkolaite on liitetty asianmukaisesti. Verkkolaitteen liitäntäohjeet ovat tietokoneen mukana toimitetussa Turvaohjeet, takuutiedot ja asennusopas. 2. Jos verkkolaite on liitetty oikein, katkaise tietokoneen virta ja irrota verkkolaite. 3. Liitä verkkolaite tietokoneeseen uudelleen ja käynnistä tietokone. 4. Jos verkkolaitteen kuvake ei edelleenkään näy Windowsin ilmoitusalueella, toimita verkkolaite ja tietokone huoltoon. Virtahäiriöt Tulosta nämä ohjeet nyt ja pidä ne tietokoneen mukana mahdollista myöhempää tarvetta varten. Jos tietokone ei saa lainkaan virtaa, tee seuraavat tarkistustoimet: 1. Varmista, että virtakytkimen merkkivalo palaa. Lisätietoja on kohdassa Merkkivalot sivulla 7. Virtakytkimen merkkivalo palaa, kun tietokoneeseen on kytketty virta. 2. Tarkista kaikki virtaliitännät. Poista kaikki jatkopistorasiat ja ylijännitesuojat ja kytke verkkolaite suoraan pistorasiaan. 3. Tarkista verkkolaite. Tarkista, ettei laite ole vahingoittunut fyysisesti, ja varmista, että verkkojohto on tiukasti kiinni verkkolaitteessa ja tietokoneessa. 4. Varmista verkkovirtalähteen toiminta kytkemällä jokin muu laite pistorasiaan. Jos tietokone ei käytä akkuvirtaa, tee seuraavat tarkistustoimet: 1. Tarkista, että akku on liitetty asianmukaisesti, poistamalla akku ja asettamalla se uudelleen paikalleen. 2. Jos akusta loppuu virta, lataa akku kytkemällä verkkolaite. 3. Jos akku on ladattu mutta tietokone ei toimi, vaihda akku uuteen. Virtakytkimeen liittyvien häiriöiden poisto Tilanne: Järjestelmä lukkiutuu eikä tietokoneesta voi katkaista virtaa. Selitys ja toimet: Katkaise tietokoneesta virta painamalla virtakytkintä ja pitämällä sitä alhaalla vähintään neljän sekunnin ajan. Jos virta ei edelleenkään katkea, irrota verkkolaite ja akku. Käynnistyshäiriöt Tulosta nämä ohjeet nyt ja pidä ne tietokoneen mukana tulevaa tarvetta varten. 128 Käyttöopas ThinkPad L560
145 Jos näkyviin tulee virhesanomia ennen käyttöjärjestelmän latautumista, noudata automaattisten käynnistystestien (POST) antamiin virhesanomiin liittyviä toimintaohjeita. Katso kohta Virhesanomat sivulla 118. Jos virhesanomia tulee näkyviin käyttöjärjestelmän ladatessa työpöydän kokoonpanoa POST-testien päättymisen jälkeen, tee seuraavat toimet: 1. Siirry Lenovon tukisivustoon osoitteessa ja etsi virhesanomaan liittyvät tiedot sivustosta. 2. Siirry Microsoft Knowledge Base -sivustoon osoitteessa ja etsi virhesanomaan liittyvät tiedot sivustosta. Lepo- ja horrostilan häiriöt Tilanne: Tietokone siirtyy lepotilaan odottamatta. Selitys ja toimet: Jos suoritin kuumenee liikaa, tietokone siirtyy automaattisesti lepotilaan voidakseen jäähtyä. Tämä suojaa suoritinta sekä muita sisäisiä osia. Tarkista lepotilan asetukset. Tilanne: Tietokone siirtyy lepotilaan heti automaattisten käynnistystestin jälkeen. Selitys ja toimet: Varmista seuraavat seikat: Akku on ladattu. Käyttölämpötila on hyväksytyissä rajoissa. Lisätietoja on kohdassa Käyttöympäristö sivulla 12. Jos akku on ladattu ja sen lämpötila on suositusten mukainen, huollata tietokone. Tilanne: Näyttöön tulee akun liian vähäisestä varauksesta varoittava virhesanoma ja tietokoneesta katkeaa heti virta. Selitys ja toimet: Akun varaus on vähissä. Liitä tietokoneeseen verkkolaite ja kytke verkkolaite pistorasiaan. Tilanne: Tietokoneen näyttö pysyy pimeänä, kun tietokone palautetaan lepotilasta normaaliin toimintaan Fn-näppäimellä. Selitys ja toimet: Tarkista, onko erillinen näyttö irrotettu tai sen virta katkaistu lepotilan aikana. Jos erillinen näyttö on irrotettu tai siitä on katkaistu virta lepotilan aikana, liitä näyttö uudelleen tai kytke siihen virta, ennen kuin jatkat tietokoneen käyttöä lepotilasta. Kun jatkat tietokoneen käyttöä lepotilasta liittämättä ulkoista näyttöä tai kytkemättä siihen virtaa ja tietokoneen näyttö pysyy tyhjänä, voit tuoda näytön käyttöön painamalla näppäintä F6. Tilanne: Tietokone ei palaa lepotilasta tai järjestelmän tilan merkkivalo (valaistu ThinkPad-logo) vilkkuu hitaasti eikä tietokone toimi. Selitys ja toimet: Tietokone siirtyy automaattisesti lepotilaan, kun akun varaus on loppunut. Tarkista järjestelmän tilan merkkivalo (valaistu ThinkPad-logo). Jos järjestelmän tilan merkkivalo (valaistu ThinkPad-logo) vilkkuu hitaasti, tietokone on lepotilassa. Liitä tietokoneeseen verkkolaite ja paina Fn-näppäintä. Jos järjestelmän tilan merkkivalo (valaistu ThinkPad-logo) ei pala, tietokoneen virta on katkaistu tai tietokone on horrostilassa. Liitä tietokoneeseen verkkolaite ja palauta tietokone normaaliin toimintaan painamalla virtapainiketta. Jos järjestelmä ei vieläkään palaa lepotilasta, se ei ehkä vastaa eikä tietokoneen virta välttämättä katkea automaattisesti. Tietokone on käynnistettävä uudelleen. Tällöin tallentamattomat tiedot häviävät. Katkaise tietokoneesta virta painamalla virtakytkintä ja pitämällä sitä alhaalla vähintään neljän sekunnin ajan. Jos järjestelmä ei käynnisty tämän jälkeen uudelleen, irrota verkkolaite ja akku. Tilanne: Tietokone ei siirry lepo- tai horrostilaan. Selitys ja toimet: Tarkista, onko lepo- tai horrostila poistettu käytöstä jollakin asetuksella. Luku 10. Tietokoneeseen liittyvien ongelmien vianmääritys 129
146 Jos tietokoneen siirtyminen lepotilaan ei onnistu, USB-liitäntään liitetty laite saattaa olla poistettu käytöstä. Jos näin käy, irrota USB-laite ja liitä se takaisin virran ollessa kytkettynä. Tilanne: Akun varaus vähenee jonkin verran tietokoneen ollessa horrostilassa. Selitys ja toimet: Jos herätystoiminto on käytössä, tietokone kuluttaa vähäisen määrän virtaa. Kyseessä ei ole häiriö. Lisätietoja on kohdassa Virransäästötilat sivulla 26. Asemien ja muiden tallennuslaitteiden häiriöt Tässä osiossa on tietoja kiintolevyasemien, SSD-asemien ja optisten asemien häiriöistä. Kiintolevyaseman häiriöt Tilanne: Kiintolevyasemasta kuuluu aika ajoin ratinaa. Selitys ja toimet: Ratinaa saattaa kuulua seuraavissa tilanteissa: kiintolevyasema aloittaa tai lopettaa tietojen luvun kiintolevyasemaa kannetaan tietokonetta kannetaan Tämä on kiintolevyaseman normaali ominaisuus. Kyseessä ei ole vika. Tilanne: Kiintolevyasema ei toimi. Selitys ja toimet: Varmista, että kiintolevyasema näkyy ThinkPad Setup -ohjelman Startup-valikon Boot priority order -laiteluettelossa. Jos laite on Excluded from boot order -luettelossa, se ei ole käytettävissä. Siirrä laite takaisin Boot priority order -luetteloon valitsemalla laite luettelosta ja painamalla sitten vaihtonäppäintä ja 1-näppäintä samanaikaisesti. Tilanne: Olet asettanut tietokoneen kiintolevyasemaan kiintolevyn salasanan ja siirtänyt kiintolevyaseman sitten toiseen tietokoneeseen. Nyt et pysty poistamaan kiintolevyn lukitusta salasanan avulla. Selitys ja toimet: Tietokoneesi tukee parannettua salasana-algoritmia. Vanhemmat tietokoneet eivät ehkä tue tätä suojaustoimintoa. SSD-aseman häiriöiden poisto Tilanne: Kun tiivistät tiedostoja tai kansioita Windows-käyttöjärjestelmän tietojen tiivistystoiminnolla ja purat sen jälkeen tietojen tai kansioiden tiivistyksen, tiedostojen tai kansioiden kirjoitus tai niiden lukeminen on hidasta. Selitys ja toimet: Nopeuta tietojen käyttöä Windowsin levyneheytystyökalun avulla. Optisen aseman häiriöt Tilanne: Optinen asema (CD-, DVD- tai CD-RW-asema) ei toimi. Selitys ja toimet: Varmista, että tietokoneeseen on kytketty virta ja että CD-, DVD- tai CD-RW-levy on asetettu aseman levykelkkaan oikein. (Levyn tulee napsahtaa paikalleen.) Varmista, että asema on kiinnitetty kunnolla tietokoneeseen. Jos asema on tietokoneeseen liitetyn lisävarusteen laitepaikassa, varmista, että lisävaruste on kiinnitetty kunnolla tietokoneeseen ja että se toimii oikein. Varmista, että aseman levykelkka on suljettu kunnolla. Varmista, että aseman laiteajurit on asennettu oikein. Tilanne: Asemasta kuuluu hankausääntä CD-, DVD- tai CD-RW-levyn käytön aikana. Selitys ja toimet: Jos levy ei ole kunnolla paikallaan aseman levykelkassa, se saattaa hankautua aseman kantta vasten, mistä syntyy hankausääni. Varmista, että levy on asetettu oikein levykelkkaan. 130 Käyttöopas ThinkPad L560
147 Tilanne: Aseman levykelkka ei aukea, kun levykelkan painiketta painetaan. Selitys ja toimet: Kun tietokoneessa ei ole virta kytkettynä, levykelkan avauspainikkeen painaminen ei avaa levykelkkaa. Varmista, että tietokoneessa on virta kytkettynä ja että aseman liitin on kytketty kunnolla tietokoneeseen. Jos levykelkka ei vieläkään avaudu, varmista, että tietokone on päällä, ja työnnä ohut piikki (esimerkiksi suoristetun paperiliittimen pää) varapoistopainikkeen reikään. Kelkka avautuu. Tilanne: Optisen levyn, kuten CD-, DVD- tai CD-RW-levyn, luku ei onnistu. Selitys ja toimet: Tarkista, ettei CD-, DVD- tai CD-RW-levy ole likainen. Jos levy on likainen, puhdista se levyn puhdistustarvikkeilla. Kokeile asemassa jotakin toista CD-, DVD- tai CD-RW-levyä. Jos tietokone pystyy lukemaan tietoja siitä, ensimmäinen levy saattaa olla viallinen. Varmista, että levy on asetettu aseman levykelkkaan nimiöpuoli ylöspäin ja että levy on kelkassa tukevasti. (Levyn tulee napsahtaa paikalleen.) Tarkista, että levy on tyypiltään jokin seuraavista: CD-äänilevy CD- tai CD XA -tietolevy Multisession Photo CD -levy CD-videolevy DVD-levy (DVD-elokuvalevy) Tilanne: Tietokone ei pysty toistamaan CD-levyä, tai toistetun äänen laatu ei ole hyvä. Selitys ja toimet: Varmista, että levy on paikallisten standardien mukainen. Yleensä vaatimusten mukainen levy on merkitty CD-logolla. Jos käytät levyä, joka ei vastaa vaatimuksia, sen sisältö ei välttämättä toistu tai toistettu äänenlaatu ei ehkä ole hyvä. Tilanne: WinDVD8-ohjelman HD DVD -välilehti näkyy himmeänä, eikä sitä voi käyttää. Selitys ja toimet: Tietokone ei tue HD DVD -asemaa. Ohjelmiston häiriö Tilanne: Sovellus ei toimi oikein. Selitys ja toimet: Varmista seuraavasti, ettei häiriö aiheudu sovelluksesta. Tietokoneessa on sovelluksen tarvitsema määrä muistia. Lisätietoja on sovelluksen mukana toimitetuissa julkaisuissa. Tarkista seuraavat seikat: Sovellus on suunniteltu toimimaan käyttämässäsi käyttöjärjestelmässä. Muut sovellukset toimivat tietokoneessa oikein. Tarvittavat laiteajurit on asennettu. Sovellus toimii oikein toisessa tietokoneessa. Jos kuvaruutuun tulee virhesanoma sovellusta käytettäessä, katso lisätietoja sovelluksen mukana toimitetuista julkaisuista. Jos sovellus ei vieläkään toimi oikein, ota yhteys sovelluksen myyjään tai huoltoedustajaan. Luku 10. Tietokoneeseen liittyvien ongelmien vianmääritys 131
148 Porttien ja liitäntöjen häiriöt Seuraavassa on kuvaukset yleisimmistä portteihin ja liitäntöihin liittyvistä häiriöistä. USB-häiriö Tilanne: USB-liitäntään liitetty laite ei toimi. Selitys ja toimet: Avaa Laitehallinta-ikkuna. Varmista, että laitteen asetukset ja sille määritetyt resurssit ovat oikeat ja että laiteajuri on asennettu oikein. Voit avata Laitehallinta-ikkunan siirtymällä Ohjauspaneeliin ja valitsemalla Laitteisto ja äänet Laitehallinta. Jos järjestelmä pyytää pääkäyttäjän salasanaa tai muuta vahvistusta, anna salasana tai vahvista käyttöoikeus. Lue kohdan Häiriöiden syyn selvitys sivulla 117 ohjeet ja testaa USB-liitännän toiminta vianmääritystestillä. Telakointiaseman häiriö Tilanne: Tietokone ei käynnisty tai ei toimi, kun yrität kytkeä siihen virran tai jatkaa sen käyttöä. Selitys ja toimet: Varmista seuraavat seikat: telakointiasemaan on liitetty verkkolaite. tietokone on kunnolla kiinni telakointiasemassa. 132 Käyttöopas ThinkPad L560
149 Luku 11. Tukipalvelut Tässä luvussa on tietoja ohjeiden ja tuen saannista Lenovon tuotteille. Ennen yhteydenottoa Lenovon tukeen sivulla 133 Tuki- ja huoltopalvelut sivulla 133 Lisäpalvelujen hankinta sivulla 135 Ennen yhteydenottoa Lenovon tukeen Voit usein ratkaista tietokoneeseen liittyvät ongelmat tutustumalla virhekoodien selityksiin, suorittamalla vianmääritysohjelmia tai tutustumalla Lenovo-sivuston ohjeisiin. Tietokoneen rekisteröinti Rekisteröi tietokoneesi Lenovolle. Lisätietoja on kohdassa Tietokoneen rekisteröinti sivulla 17. Järjestelmäpäivitysten lataaminen Päivitettyjen ohjelmistojen nouto saattaa ratkaista tietokoneen käytössä ilmeneviä ongelmia. Voit ladata päivitettyjä ohjelmistoja siirtymällä seuraavaan verkkosivustoon ja noudattamalla näyttöön tulevia ohjeita: Tietojen kerääminen Ennen kuin otat yhteyden Lenovon edustajaan, kirjoita muistiin tarvittavat tietokoneeseen liittyvät tiedot. Häiriön oireet ja kuvaus Selvitä vastaukset seuraaviin kysymyksiin, ennen kuin soitat tukipalveluun. Tämä nopeuttaa tukipalvelun saantia. Mihin tietokoneen osaan häiriö liittyy? Onko häiriö jatkuva vai ajoittainen? Liittyykö häiriöön jokin virhesanoma? Mikä on häiriön virhekoodi? Mikä käyttöjärjestelmä on käytössä? Mikä versio siitä on asennettuna? Mitkä ohjelmat olivat käytössä häiriön ilmetessä? Voiko häiriön toistaa? Miten? Järjestelmän tiedot Tietokoneen pohjassa on sarjanumerotarra. Kirjoita tietokoneen mallinumero ja sarjanumero muistiin. Mikä on Lenovo-tuotteen nimi? Mikä on koneen tyyppi? Mikä on koneen sarjanumero? Tuki- ja huoltopalvelut Jos tarvitset ohjeita, huoltopalveluja, teknistä apua tai haluat vain lisätietoja Lenovon tuotteista, tarjolla on useita eri tietolähteitä. Tässä jaksossa on ohjeita siitä, mistä saat lisätietoja Lenovosta ja Lenovon tuotteista, miten tulee toimia, jos tietokoneen käytössä ilmenee ongelmia, ja mistä saat tarvittaessa tukipalveluja. Copyright Lenovo 2016,
150 Lenovon tietokoneesta ja siihen mahdollisesti esiasennetusta ohjelmistosta on tietoja tietokoneen mukana toimitetuissa julkaisuissa kuten painetuissa oppaissa, käytönaikaisissa oppaissa, readme-tiedostoissa ja ohjetiedostoissa. Lisäksi saat tietoja Lenovon tuotteista Lenovon verkkosivustoista. Microsoft Service Pack -paketit sisältävät uusimmat Windows-tuotepäivitykset. Ne ovat saatavissa Web-sivustosta (yhteys saattaa olla maksullinen) tai tietolevystä. Lisätietoja ja linkkejä on osoitteessa Lenovo tarjoaa käyttöönottotukea Lenovon esiasentaman Microsoft Windows -tuotteen Service Pack -pakettien asennuksessa tai paketteihin liittyvissä kysymyksissä. Lisätietoja saat ottamalla yhteyden asiakastukikeskukseen. Vianmääritysohjelmien käyttö Voit ratkaista tietokoneeseen liittyvät ongelmat usein ilman ulkopuolista apua. Jos ongelmia ilmenee, kannattaa ensimmäiseksi tutustua tietokoneen mukana toimitettujen julkaisujen vianmääritystietoihin. Jos epäilet vian olevan ohjelmistossa, katso lisätietoja käyttöjärjestelmän tai sovellusohjelman oppaista (sekä readme-tiedostoista ja ohjetoiminnoista). Kannettavien ThinkPad-tietokoneiden mukana toimitetaan joukko vianmääritysohjelmia, joiden avulla voit selvittää laitteistohäiriöiden syitä. Vianmääritysohjelmien käyttöohjeita on kohdassa Häiriöiden syyn selvitys sivulla 117. Vianmääritystiedoissa tai vianmääritysohjelman ilmoituksessa saattaa lukea, että tarvitset laiteajurin tai muun ohjelmiston tai ajuri- tai ohjelmistopäivityksen. Voit hakea uusimmat tekniset tiedot sekä noutaa laiteajureita ja päivityksiä Lenovo-sivustosta osoitteessa Lenovon tukisivusto Tekniset tukitiedot ovat käytettävissä Lenovon tukisivustossa osoitteessa: Tämä verkkosivusto sisältää aina uusimmat tukitiedot, esimerkiksi seuraavat: ohjaimet ja ohjelmistot vianmääritysratkaisut tuote- ja huoltotakuutiedot tuote- ja osatiedot käyttöoppaat ja ohjeet tietokannan ja usein kysytyt kysymykset Yhteydenotto Lenovon tukeen Jos häiriön selvittäminen ilman apua ei onnistu, saat asiakastukikeskuksen puhelinpalvelusta teknistä apua ja lisätietoja. Palvelu on käytössäsi niin kauan kuin tietokoneen takuu on voimassa. Seuraavat palvelut ovat käytettävissä takuuaikana: vianmääritys - Koulutettu henkilöstö auttaa asiakasta laitteistohäiriöiden ja niiden poistossa tarvittavien toimien selvittämisessä. Lenovon laitteiden huolto - Jos häiriön todetaan takuuaikana johtuvan takuun piiriin kuuluvasta Lenovo-laitteesta, käyttäjä saa asianmukaisen palvelutason mukaisia huoltopalveluja koulutetulta huoltohenkilöstöltä. tekniset muutokset - Toisinaan käyttäjän hankkimaan laitteeseen on tehtävä muutoksia ostohetken jälkeen. Lenovo tai Lenovo-jälleenmyyjä (Lenovon luvalla) tekee valitut tekniset muutokset (EC-muutokset) laitteistoosi. 134 Käyttöopas ThinkPad L560
151 Tämän tuotteen takuuseen eivät sisälly seuraavat palvelut: muiden kuin Lenovon valmistamien tai valmistuttamien tai takuun piiriin kuulumattomien osien vaihto tai käyttö ohjelmistohäiriöiden syiden tunnistus UEFI BIOSin kokoonpanon määritys asennuksen tai päivityksen yhteydessä laiteajurien vaihto, muutokset tai päivitykset verkon käyttöjärjestelmien asennus ja ylläpito sovellusohjelmien asennus ja ylläpito. Lenovon laitteistotuotetta koskevat Lenovon rajoitetun takuun ehdot ovat tietokoneen mukana toimitetun Turvaohjeet, takuutiedot ja asennusopas -julkaisun kohdassa Takuutiedot. Mikäli mahdollista, soita paikasta, jossa voit käyttää tietokonetta puhelun aikana, siltä varalta, että tarvitset teknisen tuen edustajan neuvoja häiriön poistamisessa. Varmista, että olet noutanut uusimmat ajurit ja järjestelmäpäivitykset, ajanut vianmääritysohjelmat ja tallentanut tietokoneen tiedot, ennen kuin soitat tukipalveluun. Ota ennen tukipalveluun soittamista seuraavat tiedot esille: Koneen tyyppi ja malli tietokoneen, näytön ja muiden osien sarjanumero tai ostotodistus häiriön kuvaus mahdollisten virhesanomien tarkka sanamuoto tietokoneen laitteiston ja ohjelmiston kokoonpano Tukipuhelinnumerot Oman maasi tai alueesi Lenovo-tukipuhelinnumeroiden luettelo on osoitteessa tai tietokoneen mukana toimitetussa Turvaohjeet, takuutiedot ja asennusopas -julkaisussa. Huomautus: Puhelinnumeroita saatetaan muuttaa ennalta ilmoittamatta. Ajantasaiset puhelinnumerot ovat osoitteessa Jos haluamasi maan tai alueen puhelinnumeroa ei löydy, ota yhteyttä Lenovo-jälleenmyyjään tai Lenovo-myyntiedustajaan. Lisäpalvelujen hankinta Takuuaikana ja sen jälkeen voit hankkia maksullisia lisäpalveluja. Näitä ovat esimerkiksi tukipalvelu Lenovon ja muiden valmistajien laitteistoja, käyttöjärjestelmiä ja sovellusohjelmia varten, tukipalvelu verkkoasetusten ja verkkokokoonpanon määritystä varten, laajennettu tai jatkettu laitteistojen huoltopalvelu ja mukautettu asennuspalvelu. Palvelujen saatavuus ja nimet saattavat vaihdella maittain. Lisätietoja näistä palveluista on osoitteessa: Luku 11. Tukipalvelut 135
152 136 Käyttöopas ThinkPad L560
153 Liite A. Ubuntu-käyttöjärjestelmää koskevat täydentävät tiedot Lenovo tarjoaa tietyissä maissa tai tietyillä alueilla asiakkaille mahdollisuuden tilata tietokoneita, joissa on esiasennettuna Ubuntu -käyttöjärjestelmä. Jos tietokoneessa on Ubuntu-käyttöjärjestelmä, lue seuraavat tiedot ennen tietokoneen käyttöä. Voit jättää huomioimatta tämän asiakirjan kaikki tiedot, jotka liittyvät Windows-pohjaisiin ohjelmiin, apuohjelmiin ja Lenovon esiasennettuihin sovelluksiin. Lenovon rajoitetun takuun (LLW) käyttö Tätä tuotetta koskevat Lenovon rajoitetun takuun version L /2011 ehdot. Rajoitettu takuu on saatavissa useilla kielillä seuraavassa verkkosivustossa. Lue Lenovon rajoitettu takuu osoitteessa: Lenovon rajoitettu takuu on esiasennettuna myös tietokoneessa. Voit tarkastella Lenovon rajoitettua takuuta siirtymällä: /usr/share/doc/lenovo-doc-hakemistoon. Jos et löydä Lenovon rajoitettua takuuta (LLW) Web-sivustosta tai tietokoneelta, ota yhteyttä paikalliseen Lenovo-toimistoon tai -jälleenmyyjään ja pyydä painettu versio LLW:stä. Ubuntu-ohjejärjestelmän käyttäminen Ubuntu-ohjejärjestelmässä on tietoja Ubuntu-käyttöjärjestelmän käytöstä. Voit siirtyä ohjejärjestelmään Unitystä siirtämällä osoittimen käynnistyspalkkiin ja valitsemalla sitten ohjekuvakkeen. Jos et löydä ohjekuvaketta käynnistyspalkista, napsauta hakukuvaketta ja hae ohjetta hakusanalla ohje. Lisätietoja Ubuntu-käyttöjärjestelmästä on osoitteessa: Tukitietojen saaminen Jos tarvitset ohjeita, huoltopalveluja tai teknistä apua tai jos haluat lisätietoja Ubuntu-käyttöjärjestelmästä tai muista sovelluksista, ota yhteyttä Ubuntu-käyttöjärjestelmän tai sovelluksen toimittajaan. Jos tarvitset tietokoneen mukana toimitettujen laitteistokomponenttien huolto- ja tukipalveluja, ota yhteyttä Lenovoon. Lisätietoja yhteyden ottamisesta Lenovoon on käyttöoppaassa ja Turvaohjeet ja takuutiedot -julkaisussa. Voit tutustua uusimpaan käyttöoppaaseen ja Turvaohjeet ja takuutiedot -julkaisuun osoitteessa: Copyright Lenovo 2016,
154 138 Käyttöopas ThinkPad L560
155 Liite B. Tietoja määräyksistä Tässä luvussa on tietoja Lenovon tuotteiden säädösten- ja vaatimustenmukaisuudesta. Langattomien yhteyksien UltraConnect -antennien sijainti ThinkPad-mallit sisältävät tietokoneen näyttöön sijoitetun monipuolisen antennijärjestelmän, jonka ansiosta langaton tietoliikenne on sijainnista riippumatonta. 1 WLAN-yhteyden antenni (pääantenni) 2 WWAN-yhteyden antenni (pääantenni) 3 WWAN-yhteyden antenni (lisäantenni) 4 WLAN-yhteyden antenni (lisäantenni) Langattomia yhteyksiä koskevat tiedot Yhteentoimivuus muiden langattomien laitteiden kanssa Langaton M.2-lähiverkkokortti on suunniteltu toimimaan yhdessä kaikkien sellaisten langattoman lähiverkon tuotteiden kanssa, jotka perustuvat DSSS (Direct Sequence Spread Spectrum), CCK (Complementary Code Keying) tai OFDM (Orthogonal Frequency Division Multiplexing) -radiotekniikkaan technology. Kortti on seuraavien standardien ja määritysten mukainen: Institute of Electrical and Electronics Engineers -instituutin määrittämä ja hyväksymä langattomia lähiverkkoja koskeva b/g-, a/b/g-, n- tai ac-standardi. Wi-Fi Alliance -yhteenliittymän määrittämä Wireless Fidelity (WiFi) -laitehyväksyntä. Bluetooth-kortti on yhteensopiva kaikkien niiden Bluetooth-tuotteiden kanssa, jotka ovat Bluetooth Special Interest Group SIG:n määrittämän Bluetooth Specification 4.0 -määrityksen mukaisia. Se tukee seuraavia profiileja: Advanced Audio Distribution Profile (A2DP) Copyright Lenovo 2016,
156 Audio/Video Control Transport Protocol (AVCTP) Audio/Video Distribution Transport Protocol (AVDTP) A/V Remote Control Profile (AVRCP) Basic Imaging Profile (BIP) Basic Printing Profile (BPP) Dial-Up Networking Profile (DUN) File Transfer Profile (FTP) Generic Access Profile (GAP) Generic A/V Distribution Profile (GAVDP) Hardcopy Cable Replacement Profile (HCRP) Headset Profile (HSP) Hands-Free Profile (HFP) Human Interface Device Profile (HID) Message Access Profile (MAP) Object Exchange Protocol (OBEX) Object Push Profile (OPP) Personal Area Networking Profile (PAN) Phone Book Access Profile (PBAP) -profiili Service Discovery Protocol (SDP) Synchronization Profile (SYNC) Video Distribution Profile (VDP) Generic Attribute Profile (GATT) Proximity Profile Find Me Profile Immediate Alert Profile Battery Status Profile Käyttöympäristö ja terveysseikat Koska tämän tietokoneen langattomien yhteyksien kortit toimivat radiosäteilyä koskevien turvastandardien ja -suositusten mukaisesti, Lenovo katsoo tämän tuotteen olevan turvallinen kuluttajille. Nämä turvastandardit ja -suositukset on laadittu maailmanlaajuisissa komiteoissa ja lautakunnissa, joiden tiedemiesjäsenet jatkuvasti tutkivat ja tulkitsevat tutkimuskirjallisuutta, ja ne ovat tiedeyhteisön yleisesti hyväksymiä. Joissakin tilanteissa tai ympäristöissä rakennuksen omistaja tai jonkin vastuuorganisaation edustaja saattaa rajoittaa langattomien laitteiden käyttöä. Käyttöä saatetaan rajoittaa esimerkiksi seuraavissa tilanteissa ja paikoissa: Lentokoneet, sairaalat tai lähellä bensiiniasemaa, räjäytysaluetta (jossa käytetään sähköisesti laukaistavia räjähdysaineita), lääkinnällistä istutetta tai kehoon sijoitettua sähköistä lääkinnällistä laitetta (esimerkiksi sydämentahdistin). Korttia pyritään käyttämään jossakin muussa ympäristössä, jossa korttien muille laitteille tai palveluille mahdollisesti aiheuttamat häiriöt olisivat vahingollisia. 140 Käyttöopas ThinkPad L560
157 Jos et ole varma säännöistä, jotka koskevat langattoman yhteyden muodostavien laitteiden käyttöä tietyllä alueella(esimerkiksi lentokentällä tai sairaalassa), pyydä henkilökunnalta erikseen lupa langattoman yhteyden käyttöön, ennen kuin kytket virran tietokoneeseen. Tiedot langattoman yhteyden vaatimustenmukaisuudesta Langattomalla viestintätekniikalla varustetut tietokonemallit ovat sen maan tai alueen radiotaajuus- ja turvallisuusstandardien mukaisia, joissa ne on hyväksytty langattomien yhteyksien käyttöä varten. Tiedot langattoman yhteyden vaatimustenmukaisuudesta (Brasilia) Este equipamento opera em caráter secundário, isto é, não tem direito a proteção contra interferência prejudicial, mesmo de estações do mesmo tipo, e não pode causar interferência a sistemas operando em caráter primário. This equipment is a secondary type device, that is, it is not protected against harmful interference, even if the interference is caused by a device of the same type, and it also cannot cause any interference to primary type devices. Tiedot langattoman yhteyden vaatimustenmukaisuudesta (Meksiko) Advertencia: En Mexico la operación de este equipo estásujeta a las siguientes dos condiciones: (1) es posible que este equipo o dispositivo no cause interferencia perjudicial y (2) este equipo o dispositivo debe aceptar cualquier interferencia, incluyendo la que pueda causar su operación no deseada. Langattomia verkkoja koskevien määräysten sijainti Lisätietoja langattomia verkkoja koskevista määräyksistä on tietokoneen mukana toimitetussa Regulatory Notice -asiakirjassa. Jos tietokoneen mukana ei toimitettu Regulatory Notice -asiakirjaa, voit hakea sen osoitteesta: Laitehyväksyntään liittyvät tiedot Seuraavassa taulukossa on tietoja tuotteen nimestä, yhdenmukaisuustunnuksesta ja konetyypeistä. Tuotteen nimi Yhdenmukaisuustunnus Konetyypit ThinkPad L560 TP00071A 20F1 ja 20F2 Vientiluokitusta koskeva huomautus Tämä tuote on Yhdysvaltain vientisäännösten (United States Export Administration Regulations, EAR) alainen tuote, jonka vientivalvontaluokitusnumero (Export Classification Control Number, ECCN) on 5A992.c. Tuote voidaan jälleenviedä kaikkiin maihin, joita ei ole mainittu vientisulkuun asetetut maat sisältävässä EAR E1 -maaluettelossa. Tietoja sähkömagneettisesta säteilystä Ilmoitus FCC (Federal Communications Commission) -säännösten mukaisuudesta Seuraavat tiedot koskevat ThinkPad L560 -tietokoneen tyyppejä 20F1 ja 20F2. Liite B. Tietoja määräyksistä 141
158 This equipment has been tested and found to comply with the limits for a Class B digital device, pursuant to Part 15 of the FCC Rules. These limits are designed to provide reasonable protection against harmful interference in a residential installation. This equipment generates, uses, and can radiate radio frequency energy and, if not installed and used in accordance with the instructions, may cause harmful interference to radio communications. However, there is no guarantee that interference will not occur in a particular installation. If this equipment does cause harmful interference to radio or television reception, which can be determined by turning the equipment off and on, the user is encouraged to try to correct the interference by one or more of the following measures: Reorient or relocate the receiving antenna. Increase the separation between the equipment and receiver. Connect the equipment into an outlet on a circuit different from that to which the receiver is connected. Consult an authorized dealer or service representative for help. Lenovo is not responsible for any radio or television interference caused by using other than specified or recommended cables and connectors or by unauthorized changes or modifications to this equipment. Unauthorized changes or modifications could void the user's authority to operate the equipment. This device complies with Part 15 of the FCC Rules. Operation is subject to the following two conditions: (1) this device may not cause harmful interference, and (2) this device must accept any interference received, including interference that may cause undesired operation. Responsible Party: Lenovo (United States) Incorporated 1009 Think Place - Building One Morrisville, NC Phone Number: Ilmoitus kanadalaisen laitehyväksynnän (Industry Canada) luokan B mukaisuudesta CAN ICES-3(B)/NMB-3(B) Euroopan unionin vaatimustenmukaisuus Yhteystiedot EU:ssa: Lenovo, Einsteinova 21, Bratislava, Slovakia Mallit, joissa ei ole radiolaitetta: Tämä tuote on niiden suojausvaatimusten mukainen, joista on säädetty EU:n neuvoston direktiivissä 2014/30/EY. Direktiivi koskee sähkömagneettista yhteensopivuutta koskevan jäsenvaltioiden lainsäädännön lähentämistä. Mallit, joissa on radiolaite: Tämä tuote on Euroopan parlamentin ja neuvoston R&TTE-direktiivin 1999/5/EY ( asti) ja radiolaitedirektiivin 2014/53/EU ( lähtien) kaikkien vaatimusten ja pakollisten normien mukainen. Direktiivit koskevat radiolaitteita koskevan jäsenvaltioiden lainsäädännön lähentämistä. Lausuma järjestelmän EU-säännöstenmukaisuudesta ja lausumat langattomien moduulien EU-säännöstenmukaisuudesta ovat saatavilla kokonaisuudessaan seuraavissa Internet-osoitteissa: Kannettavat tietokoneet: Tabletit: Käyttöopas ThinkPad L560
159 Lenovo ei voi ottaa vastuuta suojauksen säilymisestä, mikäli laitteeseen tehdään muutoksia tai lisätään valinnaisia kortteja (osia), joita Lenovo ei ole suositellut. Tämä tuote on testattu, ja se täyttää eurooppalaisten standardien luokan B laitteille asetetut vaatimukset. Luokan B laitteiden rajoitukset antavat kohtuullisen suojan häiriöitä vastaan käytettäessä lisensoituja tietoliikennelaitteita tyypillisissä asuinympäristöissä. Ilmoitus Saksan luokan B mukaisuudesta Deutschsprachiger EU Hinweis: Hinweis für Geräte der Klasse B EU-Richtlinie zur Elektromagnetischen Verträglichkeit Dieses Produkt entspricht den Schutzanforderungen der EU-Richtlinie 2014/30/EU zur Angleichung der Rechtsvorschriften über die elektromagnetische Verträglichkeit in den EU-Mitgliedsstaaten und hält die Grenzwerte der Klasse B der Norm gemäß Richtlinie. Um dieses sicherzustellen, sind die Geräte wie in den Handbüchern beschrieben zu installieren und zu betreiben. Des Weiteren dürfen auch nur von der Lenovo empfohlene Kabel angeschlossen werden. Lenovo übernimmt keine Verantwortung für die Einhaltung der Schutzanforderungen, wenn das Produkt ohne Zustimmung der Lenovo verändert bzw. wenn Erweiterungskomponenten von Fremdherstellern ohne Empfehlung der Lenovo gesteckt/eingebaut werden. Deutschland: Einhaltung des Gesetzes über die elektromagnetische Verträglichkeit von Betriebsmitteln Dieses Produkt entspricht dem Gesetz über die elektromagnetische Verträglichkeit von Betriebsmitteln EMVG (früher Gesetz über die elektromagnetische Verträglichkeit von Geräten ). Dies ist die Umsetzung der EMV EU-Richtlinie 2014/30/EU in der Bundesrepublik Deutschland. Zulassungsbescheinigung laut dem Deutschen Gesetz über die elektromagnetische Verträglichkeit von Betriebsmitteln, EMVG vom 20. Juli 2007 (früher Gesetz über die elektromagnetische Verträglichkeit von Geräten), bzw. der EMV EU Richtlinie 2014/30/EU, für Geräte der Klasse B. Dieses Gerät ist berechtigt, in Übereinstimmung mit dem Deutschen EMVG das EG-Konformitätszeichen - CE - zu führen. Verantwortlich für die Konformitätserklärung nach Paragraf 5 des EMVG ist die Lenovo (Deutschland) GmbH, Meitnerstr. 9, D Stuttgart. Informationen in Hinsicht EMVG Paragraf 4 Abs. (1) 4: Das Gerät erfüllt die Schutzanforderungen nach EN und EN Klasse B. Ilmoitus Japanin VCCI:n luokan B mukaisuudesta Japania koskeva ilmoitus tuotteista, jotka liitetään virtalähteisiin, joissa on enintään 20 A:n sähkövirta vaihetta kohti Liite B. Tietoja määräyksistä 143
160 Verkkojohtoa koskeva huomautus (Japani) The ac power cord shipped with your product can be used only for this specific product. Do not use the ac power cord for other devices. Lenovo-tuotteiden huolto Taiwanissa Euraasialainen vaatimustenmukaisuusmerkki Äänilaitteita koskeva huomautus (Brasilia) Ouvir sons com mais de 85 decibéis por longos períodos pode provocar danos ao sistema auditivo. 144 Käyttöopas ThinkPad L560
161 Liite C. WEEE-merkintä ja kierrätys Tässä luvussa on Lenovon tuotteisiin liittyviä ympäristötietoja. Yleisiä tietoja kierrätyksestä Lenovo rohkaisee tietotekniikkalaitteiden omistajia kierrättämään laitteensa vastuullisesti, kun niitä ei enää tarvita. Lenovo tarjoaa useita ohjelmia ja palveluja, joiden tarkoituksena on auttaa laitteiden omistajia kierrättämään tietotekniikkatuotteensa. Lisätietoja Lenovo-tuotteiden kierrättämisestä on osoitteessa: Tuotteita koskevat uusimmat ympäristötiedot ovat saatavana osoitteessa: Tärkeitä tietoja sähkö- ja elektroniikkalaiteromun kierrättämisestä Lenovo-tuotteissa oleva WEEE-merkintä koskee maita, joissa on sähkö- ja elektroniikkaromun kierrättämistä koskevia säädöksiä (esimerkiksi Euroopan unionin WEEE-direktiivi ja Intian E-Waste Management -säännöt). Sähkö- ja elektroniikkalaitteet merkitään sähkö- ja elektroniikkalaiteromusta (WEEE) annettujen paikallisten säädösten mukaisesti. Säädökset määrittävät kullakin alueella käytössä olevat käytettyjen laitteiden palautus- ja kierrätyskäytännöt. Tämä merkintä tuotteessa osoittaa, että tuotetta ei tule sen elinkaaren päässä hävittää yhdyskuntajätteen mukana, vaan sen sijaan se on kerättävä talteen käytössä olevien keräysjärjestelmien kautta. Käytöstä poistettuja laitteita, jotka on merkitty sähkö- ja elektroniikkalaiteromua (EEE) koskevalla WEEE-merkinnällä, ei saa hävittää lajittelemattoman yhdyskuntajätteen mukana, vaan ne on käytettävissä olevien keräysresurssien mukaan toimitettava sähkö- ja elektroniikkalaiteromun palautus-, kierrätys- tai hyödyntämispisteisiin sen varmistamiseksi, että sähkö- ja elektroniikkalaitteiden mahdollisesti sisältämistä vaarallisista aineista aiheutuu mahdollisimman vähän haittaa ympäristölle ja ihmisten terveydelle. Lenovon sähkö- ja elektroniikkalaitteet (EEE) saattavat sisältää osia ja komponentteja, jotka määritellään elinkaaren päässä vaaralliseksi jätteeksi. Sähkö- ja elektroniikkalaitteet sekä sähkö- ja elektroniikkalaiteromu (WEEE) voidaan toimittaa maksutta tuotteen myyjälle tai kenelle tahansa tukkumyyjälle, joka myy samankaltaisia sähkö- ja elektroniikkalaitteita, jotka toimivat niin kuin käytetty sähkö- ja elektroniikkalaite tai sähkö- ja elektroniikkalaiteromu. Sähkö- ja elektroniikkalaiteromun kierrättämiseen liittyviä lisätietoja on osoitteessa: Copyright Lenovo 2016,
162 Unkaria koskevat WEEE-tiedot Lenovo vastaa valmistajana Lenovon velvoitteiden noudattamisesta syntyvistä kuluista Unkarin lain nro 197/2014 (VIII.1.) pykälän 12 momenttien (1) (5) mukaan. Japania koskevat kierrätysohjeet Collecting and recycling a disused Lenovo computer or monitor If you are a company employee and need to dispose of a Lenovo computer or monitor that is the property of the company, you must do so in accordance with the Law for Promotion of Effective Utilization of Resources. Computers and monitors are categorized as industrial waste and should be properly disposed of by an industrial waste disposal contractor certified by a local government. In accordance with the Law for Promotion of Effective Utilization of Resources, Lenovo Japan provides, through its PC Collecting and Recycling Services, for the collecting, reuse, and recycling of disused computers and monitors. For details, visit the Lenovo Web site at: Pursuant to the Law for Promotion of Effective Utilization of Resources, the collecting and recycling of home-used computers and monitors by the manufacturer was begun on October 1, This service is provided free of charge for home-used computers sold after October 1, For details, go to: Disposing of Lenovo computer components Some Lenovo computer products sold in Japan may have components that contain heavy metals or other environmental sensitive substances. To properly dispose of disused components, such as a printed circuit board or drive, use the methods described above for collecting and recycling a disused computer or monitor. Disposing of disused lithium batteries from Lenovo computers A button-shaped lithium battery is installed inside your Lenovo computer to provide power to the computer clock while the computer is off or disconnected from the main power source. If you need to replace it with a new one, contact your place of purchase or contact Lenovo for service. If you need to dispose of a disused lithium battery, insulate it with vinyl tape, contact your place of purchase or an industrial-waste-disposal operator, and follow their instructions. Disposal of a lithium battery must comply with local ordinances and regulations. Disposing of a disused battery from Lenovo notebook computers Your Lenovo notebook computer has a lithium ion battery or a nickel metal hydride battery. If you are a company employee who uses a Lenovo notebook computer and need to dispose of a battery, contact the proper person in Lenovo sales, service, or marketing, and follow that person's instructions. You also can refer to the instructions at: If you use a Lenovo notebook computer at home and need to dispose of a battery, you must comply with local ordinances and regulations. You also can refer to the instructions at: Käyttöopas ThinkPad L560
163 Kierrätykseen liittyviä tietoja Brasiliassa Declarações de Reciclagem no Brasil Descarte de um Produto Lenovo Fora de Uso Equipamentos elétricos e eletrônicos não devem ser descartados em lixo comum, mas enviados à pontos de coleta, autorizados pelo fabricante do produto para que sejam encaminhados e processados por empresas especializadas no manuseio de resíduos industriais, devidamente certificadas pelos orgãos ambientais, de acordo com a legislação local. A Lenovo possui um canal específico para auxiliá-lo no descarte desses produtos. Caso você possua um produto Lenovo em situação de descarte, ligue para o nosso SAC ou encaminhe um para: reciclar@lenovo.com, informando o modelo, número de série e cidade, a fim de enviarmos as instruções para o correto descarte do seu produto Lenovo. Akkujen kierrätykseen liittyviä tietoja Euroopan unionissa Huomautus: Tämä merkki koskee vain Euroopan unionin (EU) jäsenmaita. Akut tai akkujen pakkaukset on merkitty akkuja ja paristoja sekä hävitettäviä akkuja ja paristoja koskevan Euroopan unionin direktiivin 2006/66/EC mukaisesti. Kyseinen direktiivi määrittää Euroopan unionin alueella käytössä olevat käytettyjen akkujen ja paristojen palautus- ja kierrätyskäytännöt. Tämä merkintä akuissa osoittaa, että akkua ei tule sen elinkaaren päässä hävittää yhdyskuntajätteen mukana, vaan sen sijaan se on kerättävä talteen direktiivin ohjeiden mukaan. Euroopan unionin direktiivin 2006/66/EC mukaisesti akuissa ja paristoissa on vaadittu merkki, joka osoittaa, että ne tulee kerätä talteen ja kierrättää elinkaaren päässä. Akussa oleva merkki voi sisältää myös akussa käytetyn metallin kemiallisen merkin (Pb lyijylle, Hg elohopealle ja Cd kadmiumille). Akkujen ja paristojen käyttäjät eivät saa hävittää akkuja ja paristoja lajittelemattoman yhdyskuntajätteen mukana, vaan ne on hävitettävä akuille ja paristoille tarkoitetun keräys-, kierrätys- ja käsittelyjärjestelmän kautta. Asiakkaan osallistuminen on tärkeä osa akkujen ja paristojen mahdollisten ympäristölle ja ihmisille aiheutuvien vaikutusten minimoimisessa, sillä akuissa ja paristoissa voi olla vaarallisia aineita. Ennen kuin sähkö- ja elektroniikkalaitteita (EEE) poistetaan jätteenkeräykseen, paristoja tai akkuja sisältävien laitteiden käyttäjien on poistettava kyseiset paristot ja akut erillistä jätteenkeräystä varten. Lenovo-tuotteiden litiumparistojen ja -akkujen hävittäminen Lenovo-tuotteessa saattaa olla asennettuna litiumnappiparisto. Lisätietoja paristosta on tuotteen käyttöohjeissa. Jos paristo on vaihdettava uuteen, ota yhteyttä tuotteen myyjään tai Lenovon. Jos sinun täytyy hävittää litiumparisto, eristä se eristysnauhalla, ota yhteyttä tuotteen myyjään tai jätelaitokseen ja noudata tämän ohjeita. Liite C. WEEE-merkintä ja kierrätys 147
164 Lenovo-tuotteiden akkujen hävittäminen Lenovo-laitteessa saattaa olla litiumioniakku tai nikkeli-metallihybridiakku. Lisätietoja akusta on tuotteen käyttöohjeissa. Jos sinun täytyy hävittää akku, eristä se eristysnauhalla, ota yhteyttä Lenovon myyntiin tai huoltoon, tuotteen myyjään tai jätelaitokseen ja noudata tämän ohjeita. Lisätietoja on myös tuotteen käyttöoppaassa olevissa ohjeissa. Tietoja oikeasta keräys- ja käsittelytavasta on osoitteessa: Akkujen kierrätykseen liittyviä tietoja Taiwanissa Akkujen kierrätykseen liittyviä tietoja Yhdysvalloissa ja Kanadassa Kierrätykseen liittyviä tietoja Kiinassa 148 Käyttöopas ThinkPad L560
165 Liite D. Vaarallisten aineiden rajoittamista koskeva direktiivi (RoHS) Uusimmat Lenovon tuotteita koskevat ympäristötiedot ovat saatavilla osoitteessa: Euroopan unionin RoHS Tämä Lenovo-tuote ja sen osat(kuten kaapelit ja johdot) täyttävät direktiivin 2011/65/EU vaatimukset tiettyjen vaarallisten aineiden käytön rajoittamisesta sähkö- ja elektroniikkalaitteissa ( RoHS recast tai RoHS 2 ). Saat lisätietoja Lenovon maailmanlaajuisesta RoHS-vaatimustenmukaisuudesta siirtymällä seuraavaan osoitteeseen: Turkin RoHS The Lenovo product meets the requirements of the Republic of Turkey Directive on the Restriction of the Use of Certain Hazardous Substances in Waste Electrical and Electronic Equipment (WEEE). Ukrainan RoHS Intian RoHS RoHS compliant as per E-Waste (Management) Rules. Kiinan RoHS The information in the following table is applicable for products manufactured on or after January 1, 2015 for sale in the People s Republic of China. Copyright Lenovo 2016,
166 150 Käyttöopas ThinkPad L560
167 Taiwanin RoHS Liite D. Vaarallisten aineiden rajoittamista koskeva direktiivi (RoHS) 151
168 152 Käyttöopas ThinkPad L560
169 Liite E. ENERGY STAR-merkin käyttöön oikeutetut tietokoneen mallit ENERGY STAR on Yhdysvaltain ympäristönsuojeluviraston (U.S. Environmental Protection Agency, EPA) ja energiaministeriön (U.S. Department of Energy) yhteistyöohjelma, jonka tavoitteena on vähentää kustannuksia ja edistää ympäristönsuojelua energiaa säästävien tuotteiden ja menettelytapojen avulla. Lenovo tarjoaa asiakkailleen ENERGY STAR -vaatimusten mukaan suunniteltuja tuotteita. ENERGY STAR -merkki on kiinnitetty tietokoneeseen, tai se näkyy virta-asetusten käyttöliittymässä. Seuraavien laitetyyppien mukaiset Lenovo-tietokoneet ovat ENERGY STAR -ohjelman tietokoneille asettamien vaatimusten mukaisia, jos ENERGY STAR -merkki on kiinnitetty tietokoneeseen. 20F1 ja 20F2 Käyttämällä ENERGY STAR-vaatimusten mukaisia tuotteita ja tietokoneen virransyötön hallintaominaisuuksia voit auttaa vähentämään sähkönkulutusta. Sähkön kulutuksen vähentäminen voi tuottaa rahallisia säästöjä sekä vähentää ympäristön saastumista ja kasvihuonekaasujen päästöjä. Lisätietoja ENERGY STAR -ohjelmasta on osoitteessa: Lenovo rohkaisee asiakkaitaan säästämään energiaa kaikissa päivittäisissä toimissaan. Siksi Lenovo on määrittänyt tietokoneeseen seuraavat virransyötön hallinnan esiasetukset, joita järjestelmä käyttää, kun tietokone on ollut käyttämättömänä tietyn ajan: Virrankäyttösuunnitelma: oletus (kun laite on kytkettynä verkkovirtaan) Sammuta näyttö: 10 minuutin kuluttua Aseta tietokone lepotilaan: 30 minuutin kuluttua Voit palauttaa tietokoneen lepotilasta normaaliin toimintaan painamalla näppäimistön Fn-näppäintä. Lisätietoja näistä asetuksista on tietokoneen Windowsin ohjeessa. Wake on LAN -toiminto on käytössä, kun Lenovo-tietokone toimitetaan tehtaalta, ja asetus on käytössä, vaikka tietokone on lepotilassa. Jos Wake on LAN -toiminnon ei ole tarpeen olla käytössä, kun tietokone on lepotilassa, voit vähentää virrankulutusta ja pidentää lepotila-aikaa poistamalla Wake on LAN -toiminnon käytöstä lepotilassa. Voit poistaa lepotilan Wake on LAN -asetuksen käytöstä toimimalla seuraavasti: 1. Siirry Ohjauspaneeliin ja valitse Laitteisto ja äänet Laitehallinta. 2. Laajenna Laitehallinta-ikkunassa Verkkosovittimet-kohta. 3. Napsauta hiiren kakkospainikkeella verkkosovitinlaitetta ja valitse Ominaisuudet-vaihtoehto. Copyright Lenovo 2016,
Käyttöopas ThinkPad L460
 Käyttöopas ThinkPad L460 Huomautus: Ennen tämän julkaisun ja siinä kuvattujen tuotteiden käyttöä lue huolellisesti seuraavat tiedot: Turvaohjeet, takuutiedot ja asennusopas Regulatory Notice Tärkeät turvaohjeet
Käyttöopas ThinkPad L460 Huomautus: Ennen tämän julkaisun ja siinä kuvattujen tuotteiden käyttöä lue huolellisesti seuraavat tiedot: Turvaohjeet, takuutiedot ja asennusopas Regulatory Notice Tärkeät turvaohjeet
Käyttöopas ThinkPad T460p
 Käyttöopas ThinkPad T460p Huomautus: Ennen tämän julkaisun ja siinä kuvattujen tuotteiden käyttöä lue huolellisesti seuraavat tiedot: Turvaohjeet, takuutiedot ja asennusopas Regulatory Notice Tärkeät turvaohjeet
Käyttöopas ThinkPad T460p Huomautus: Ennen tämän julkaisun ja siinä kuvattujen tuotteiden käyttöä lue huolellisesti seuraavat tiedot: Turvaohjeet, takuutiedot ja asennusopas Regulatory Notice Tärkeät turvaohjeet
Käyttöopas. ThinkPad E550, E555 ja E550c
 Käyttöopas ThinkPad E550, E555 ja E550c Huomautus: Ennen tämän julkaisun ja siinä kuvattujen tuotteiden käyttöä lue huolellisesti seuraavat tiedot: Turvaohjeet, takuutiedot ja asennusopas Regulatory Notice
Käyttöopas ThinkPad E550, E555 ja E550c Huomautus: Ennen tämän julkaisun ja siinä kuvattujen tuotteiden käyttöä lue huolellisesti seuraavat tiedot: Turvaohjeet, takuutiedot ja asennusopas Regulatory Notice
Käyttöopas ThinkPad T460
 Käyttöopas ThinkPad T460 Huomautus: Ennen tämän julkaisun ja siinä kuvattujen tuotteiden käyttöä lue huolellisesti seuraavat tiedot: Turvaohjeet, takuutiedot ja asennusopas Regulatory Notice Tärkeät turvaohjeet
Käyttöopas ThinkPad T460 Huomautus: Ennen tämän julkaisun ja siinä kuvattujen tuotteiden käyttöä lue huolellisesti seuraavat tiedot: Turvaohjeet, takuutiedot ja asennusopas Regulatory Notice Tärkeät turvaohjeet
Käyttöopas ThinkPad X260
 Käyttöopas ThinkPad X260 Huomautus: Ennen tämän julkaisun ja siinä kuvattujen tuotteiden käyttöä lue huolellisesti seuraavat tiedot: Turvaohjeet, takuutiedot ja asennusopas Regulatory Notice Tärkeät turvaohjeet
Käyttöopas ThinkPad X260 Huomautus: Ennen tämän julkaisun ja siinä kuvattujen tuotteiden käyttöä lue huolellisesti seuraavat tiedot: Turvaohjeet, takuutiedot ja asennusopas Regulatory Notice Tärkeät turvaohjeet
Käyttöopas. ThinkPad T450s
 Käyttöopas ThinkPad T450s Huomautus: Ennen tämän julkaisun ja siinä kuvattujen tuotteiden käyttöä lue huolellisesti seuraavat tiedot: Turvaohjeet, takuutiedot ja asennusopas Regulatory Notice Tärkeät turvaohjeet
Käyttöopas ThinkPad T450s Huomautus: Ennen tämän julkaisun ja siinä kuvattujen tuotteiden käyttöä lue huolellisesti seuraavat tiedot: Turvaohjeet, takuutiedot ja asennusopas Regulatory Notice Tärkeät turvaohjeet
Käyttöopas. ThinkPad T450
 Käyttöopas ThinkPad T450 Huomautus: Ennen tämän julkaisun ja siinä kuvattujen tuotteiden käyttöä lue huolellisesti seuraavat tiedot: Turvaohjeet, takuutiedot ja asennusopas Regulatory Notice Tärkeät turvaohjeet
Käyttöopas ThinkPad T450 Huomautus: Ennen tämän julkaisun ja siinä kuvattujen tuotteiden käyttöä lue huolellisesti seuraavat tiedot: Turvaohjeet, takuutiedot ja asennusopas Regulatory Notice Tärkeät turvaohjeet
ThinkPad T460s -käyttöopas
 ThinkPad T460s -käyttöopas Huomautus: Ennen tämän julkaisun ja siinä kuvattujen tuotteiden käyttöä lue huolellisesti seuraavat tiedot: Turvaohjeet, takuutiedot ja asennusopas Regulatory Notice Tärkeät
ThinkPad T460s -käyttöopas Huomautus: Ennen tämän julkaisun ja siinä kuvattujen tuotteiden käyttöä lue huolellisesti seuraavat tiedot: Turvaohjeet, takuutiedot ja asennusopas Regulatory Notice Tärkeät
Kolmas painos (kesäkuu 2017) Copyright Lenovo 2017.
 Käyttöopas X270 Huomautus: Ennen tämän julkaisun ja siinä kuvattujen tuotteiden käyttöä lue huolellisesti seuraavat tiedot: Turvaohjeet, takuutiedot ja asennusopas Tärkeät turvaohjeet sivulla v Turvaohjeet,
Käyttöopas X270 Huomautus: Ennen tämän julkaisun ja siinä kuvattujen tuotteiden käyttöä lue huolellisesti seuraavat tiedot: Turvaohjeet, takuutiedot ja asennusopas Tärkeät turvaohjeet sivulla v Turvaohjeet,
Käyttöopas ThinkPad E560p ja S5
 Käyttöopas ThinkPad E560p ja S5 Huomautus: Ennen tämän julkaisun ja siinä kuvattujen tuotteiden käyttöä lue huolellisesti seuraavat tiedot: Turvaohjeet, takuutiedot ja asennusopas Regulatory Notice Tärkeät
Käyttöopas ThinkPad E560p ja S5 Huomautus: Ennen tämän julkaisun ja siinä kuvattujen tuotteiden käyttöä lue huolellisesti seuraavat tiedot: Turvaohjeet, takuutiedot ja asennusopas Regulatory Notice Tärkeät
ThinkPad Yoga 260 -käyttöopas
 ThinkPad Yoga 260 -käyttöopas Huomautus: Ennen tämän julkaisun ja siinä kuvattujen tuotteiden käyttöä lue huolellisesti seuraavat tiedot: Turvaohjeet, takuutiedot ja asennusopas Regulatory Notice Tärkeät
ThinkPad Yoga 260 -käyttöopas Huomautus: Ennen tämän julkaisun ja siinä kuvattujen tuotteiden käyttöä lue huolellisesti seuraavat tiedot: Turvaohjeet, takuutiedot ja asennusopas Regulatory Notice Tärkeät
Käyttöopas. ThinkPad T440s
 Käyttöopas ThinkPad T440s Huomautus: Ennen tämän julkaisun ja siinä kuvattujen tuotteiden käyttöä lue huolellisesti seuraavat tiedot: Turvaohjeet, takuutiedot ja asennusopas Regulatory Notice Tärkeät turvaohjeet
Käyttöopas ThinkPad T440s Huomautus: Ennen tämän julkaisun ja siinä kuvattujen tuotteiden käyttöä lue huolellisesti seuraavat tiedot: Turvaohjeet, takuutiedot ja asennusopas Regulatory Notice Tärkeät turvaohjeet
Kolmas painos (elokuu 2017)
 Käyttöopas T470s Huomautus: Ennen tämän julkaisun ja siinä kuvattujen tuotteiden käyttöä lue huolellisesti seuraavat tiedot: Turvaohjeet, takuutiedot ja asennusopas Tärkeät turvaohjeet sivulla v Turvaohjeet,
Käyttöopas T470s Huomautus: Ennen tämän julkaisun ja siinä kuvattujen tuotteiden käyttöä lue huolellisesti seuraavat tiedot: Turvaohjeet, takuutiedot ja asennusopas Tärkeät turvaohjeet sivulla v Turvaohjeet,
Käyttöjärjestelmän version mukaan jotkin käyttöliittymän ohjeet eivät välttämättä koske käytössäsi olevaa tietokonetta.
 Käyttöopas P50 Huomautus: Ennen tämän julkaisun ja siinä kuvattujen tuotteiden käyttöä lue huolellisesti seuraavat tiedot: Turvaohjeet ja takuutiedot Asennusopas Tärkeät turvaohjeet sivulla v Lenovo parantaa
Käyttöopas P50 Huomautus: Ennen tämän julkaisun ja siinä kuvattujen tuotteiden käyttöä lue huolellisesti seuraavat tiedot: Turvaohjeet ja takuutiedot Asennusopas Tärkeät turvaohjeet sivulla v Lenovo parantaa
Neljäs painos (elokuu 2017)
 Käyttöopas T470 Huomautus: Ennen tämän julkaisun ja siinä kuvattujen tuotteiden käyttöä lue huolellisesti seuraavat tiedot: Turvaohjeet, takuutiedot ja asennusopas Tärkeät turvaohjeet sivulla v Turvaohjeet,
Käyttöopas T470 Huomautus: Ennen tämän julkaisun ja siinä kuvattujen tuotteiden käyttöä lue huolellisesti seuraavat tiedot: Turvaohjeet, takuutiedot ja asennusopas Tärkeät turvaohjeet sivulla v Turvaohjeet,
Kolmas painos (elokuu 2017)
 Käyttöopas L470 Huomautus: Ennen tämän julkaisun ja siinä kuvattujen tuotteiden käyttöä lue huolellisesti seuraavat tiedot: Turvaohjeet, takuutiedot ja asennusopas Tärkeät turvaohjeet sivulla v Turvaohjeet,
Käyttöopas L470 Huomautus: Ennen tämän julkaisun ja siinä kuvattujen tuotteiden käyttöä lue huolellisesti seuraavat tiedot: Turvaohjeet, takuutiedot ja asennusopas Tärkeät turvaohjeet sivulla v Turvaohjeet,
Käyttöopas E480, E485 ja R480
 Käyttöopas E480, E485 ja R480 Huomautus: Ennen tämän julkaisun ja siinä kuvattujen tuotteiden käyttöä lue huolellisesti seuraavat tiedot: Turvaohjeet ja takuutiedot Asennusopas Tärkeät turvaohjeet sivulla
Käyttöopas E480, E485 ja R480 Huomautus: Ennen tämän julkaisun ja siinä kuvattujen tuotteiden käyttöä lue huolellisesti seuraavat tiedot: Turvaohjeet ja takuutiedot Asennusopas Tärkeät turvaohjeet sivulla
Käyttöopas. ThinkPad T440
 Käyttöopas ThinkPad T440 Huomautus: Ennen tämän julkaisun ja siinä kuvattujen tuotteiden käyttöä lue huolellisesti seuraavat tiedot: Turvaohjeet, takuutiedot ja asennusopas Regulatory Notice Tärkeät turvaohjeet
Käyttöopas ThinkPad T440 Huomautus: Ennen tämän julkaisun ja siinä kuvattujen tuotteiden käyttöä lue huolellisesti seuraavat tiedot: Turvaohjeet, takuutiedot ja asennusopas Regulatory Notice Tärkeät turvaohjeet
Kolmas painos (elokuu 2017)
 Käyttöopas P51 Huomautus: Ennen tämän julkaisun ja siinä kuvattujen tuotteiden käyttöä lue huolellisesti seuraavat tiedot: Turvaohjeet, takuutiedot ja asennusopas Tärkeät turvaohjeet sivulla v Turvaohjeet,
Käyttöopas P51 Huomautus: Ennen tämän julkaisun ja siinä kuvattujen tuotteiden käyttöä lue huolellisesti seuraavat tiedot: Turvaohjeet, takuutiedot ja asennusopas Tärkeät turvaohjeet sivulla v Turvaohjeet,
Kolmas painos (elokuu 2017)
 Käyttöopas T470p Huomautus: Ennen tämän julkaisun ja siinä kuvattujen tuotteiden käyttöä lue huolellisesti seuraavat tiedot: Turvaohjeet, takuutiedot ja asennusopas Tärkeät turvaohjeet sivulla v Turvaohjeet,
Käyttöopas T470p Huomautus: Ennen tämän julkaisun ja siinä kuvattujen tuotteiden käyttöä lue huolellisesti seuraavat tiedot: Turvaohjeet, takuutiedot ja asennusopas Tärkeät turvaohjeet sivulla v Turvaohjeet,
ThinkPad 25 -käyttöopas
 ThinkPad 25 -käyttöopas Huomautus: Ennen tämän julkaisun ja siinä kuvattujen tuotteiden käyttöä lue huolellisesti seuraavat tiedot: Turvaohjeet, takuutiedot ja asennusopas Tärkeät turvaohjeet sivulla v
ThinkPad 25 -käyttöopas Huomautus: Ennen tämän julkaisun ja siinä kuvattujen tuotteiden käyttöä lue huolellisesti seuraavat tiedot: Turvaohjeet, takuutiedot ja asennusopas Tärkeät turvaohjeet sivulla v
Käyttöopas. ThinkPad S540
 Käyttöopas ThinkPad S540 Huomautus: Ennen tämän julkaisun ja siinä kuvattujen tuotteiden käyttöä lue huolellisesti seuraavat tiedot: Turvaohjeet, takuutiedot ja asennusopas Regulatory Notice Tärkeät turvaohjeet
Käyttöopas ThinkPad S540 Huomautus: Ennen tämän julkaisun ja siinä kuvattujen tuotteiden käyttöä lue huolellisesti seuraavat tiedot: Turvaohjeet, takuutiedot ja asennusopas Regulatory Notice Tärkeät turvaohjeet
Käyttöopas. ThinkPad Yoga 12
 Käyttöopas ThinkPad Yoga 12 Huomautus: Ennen tämän julkaisun ja siinä kuvattujen tuotteiden käyttöä lue huolellisesti seuraavat tiedot: Turvaohjeet, takuutiedot ja asennusopas Regulatory Notice Tärkeät
Käyttöopas ThinkPad Yoga 12 Huomautus: Ennen tämän julkaisun ja siinä kuvattujen tuotteiden käyttöä lue huolellisesti seuraavat tiedot: Turvaohjeet, takuutiedot ja asennusopas Regulatory Notice Tärkeät
ThinkPad 13 2nd Gen -käyttöopas
 ThinkPad 13 2nd Gen -käyttöopas Huomautus: Ennen tämän julkaisun ja siinä kuvattujen tuotteiden käyttöä lue huolellisesti seuraavat tiedot: Turvaohjeet, takuutiedot ja asennusopas Tärkeät turvaohjeet sivulla
ThinkPad 13 2nd Gen -käyttöopas Huomautus: Ennen tämän julkaisun ja siinä kuvattujen tuotteiden käyttöä lue huolellisesti seuraavat tiedot: Turvaohjeet, takuutiedot ja asennusopas Tärkeät turvaohjeet sivulla
Käyttöopas. Konetyypit: 20JD, 20JE, 20JF ja 20JG
 Käyttöopas Konetyypit: 20JD, 20JE, 20JF ja 20JG Huomautus: Ennen tämän julkaisun ja siinä kuvattujen tuotteiden käyttöä lue huolellisesti seuraavat tiedot: Turvaohjeet, takuutiedot ja asennusopas Tärkeät
Käyttöopas Konetyypit: 20JD, 20JE, 20JF ja 20JG Huomautus: Ennen tämän julkaisun ja siinä kuvattujen tuotteiden käyttöä lue huolellisesti seuraavat tiedot: Turvaohjeet, takuutiedot ja asennusopas Tärkeät
ThinkPad 13 -käyttöopas
 ThinkPad 13 -käyttöopas Huomautus: Ennen tämän julkaisun ja siinä kuvattujen tuotteiden käyttöä lue huolellisesti seuraavat tiedot: ف م ف في لمى ف مميو ف ش مكى خ ف همز Tärkeät turvaohjeet sivulla vi Liite
ThinkPad 13 -käyttöopas Huomautus: Ennen tämän julkaisun ja siinä kuvattujen tuotteiden käyttöä lue huolellisesti seuraavat tiedot: ف م ف في لمى ف مميو ف ش مكى خ ف همز Tärkeät turvaohjeet sivulla vi Liite
Kolmas painos (elokuu 2017)
 Käyttöopas Yoga 370 Huomautus: Ennen tämän julkaisun ja siinä kuvattujen tuotteiden käyttöä lue huolellisesti seuraavat tiedot: Turvaohjeet, takuutiedot ja asennusopas Tärkeät turvaohjeet sivulla v Turvaohjeet,
Käyttöopas Yoga 370 Huomautus: Ennen tämän julkaisun ja siinä kuvattujen tuotteiden käyttöä lue huolellisesti seuraavat tiedot: Turvaohjeet, takuutiedot ja asennusopas Tärkeät turvaohjeet sivulla v Turvaohjeet,
Käyttöopas. ThinkPad S1 Yoga
 Käyttöopas ThinkPad S1 Yoga Huomautus: Ennen tämän julkaisun ja siinä kuvattujen tuotteiden käyttöä lue huolellisesti seuraavat tiedot: Turvaohjeet, takuutiedot ja asennusopas Regulatory Notice Tärkeät
Käyttöopas ThinkPad S1 Yoga Huomautus: Ennen tämän julkaisun ja siinä kuvattujen tuotteiden käyttöä lue huolellisesti seuraavat tiedot: Turvaohjeet, takuutiedot ja asennusopas Regulatory Notice Tärkeät
Käyttöopas. Lenovo B475e ja B575e
 Käyttöopas Lenovo B475e ja B575e Ennen tämän julkaisun ja siinä kuvattujen tuotteiden käyttöä lue huolellisesti seuraavat tiedot: Turvaohjeet, takuutiedot ja asennusopas Regulatory Notice Tärkeät turvaohjeet
Käyttöopas Lenovo B475e ja B575e Ennen tämän julkaisun ja siinä kuvattujen tuotteiden käyttöä lue huolellisesti seuraavat tiedot: Turvaohjeet, takuutiedot ja asennusopas Regulatory Notice Tärkeät turvaohjeet
ThinkPad 13 -käyttöopas
 ThinkPad 13 -käyttöopas Huomautus: Ennen tämän julkaisun ja siinä kuvattujen tuotteiden käyttöä lue huolellisesti seuraavat tiedot: Turvaohjeet, takuutiedot ja asennusopas Regulatory Notice Tärkeät turvaohjeet
ThinkPad 13 -käyttöopas Huomautus: Ennen tämän julkaisun ja siinä kuvattujen tuotteiden käyttöä lue huolellisesti seuraavat tiedot: Turvaohjeet, takuutiedot ja asennusopas Regulatory Notice Tärkeät turvaohjeet
Käyttöopas. ThinkPad X1 Carbon
 Käyttöopas ThinkPad X1 Carbon Huomautuksia: Ennen tämän julkaisun ja siinä kuvattujen tuotteiden käyttöä lue huolellisesti seuraavat tiedot: Turvaohjeet, takuutiedot ja asennusopas Regulatory Notice Tärkeät
Käyttöopas ThinkPad X1 Carbon Huomautuksia: Ennen tämän julkaisun ja siinä kuvattujen tuotteiden käyttöä lue huolellisesti seuraavat tiedot: Turvaohjeet, takuutiedot ja asennusopas Regulatory Notice Tärkeät
Käyttöopas. ThinkPad T430 ja T430i
 Käyttöopas ThinkPad T430 ja T430i Huomautuksia: Ennen tämän julkaisun ja siinä kuvattujen tuotteiden käyttöä lue huolellisesti seuraavat tiedot: Turvaohjeet, takuutiedot ja asennusopas Regulatory Notice
Käyttöopas ThinkPad T430 ja T430i Huomautuksia: Ennen tämän julkaisun ja siinä kuvattujen tuotteiden käyttöä lue huolellisesti seuraavat tiedot: Turvaohjeet, takuutiedot ja asennusopas Regulatory Notice
Käyttöopas. ThinkPad X121e
 Käyttöopas ThinkPad X121e Huomautuksia: Ennen tämän julkaisun ja siinä kuvattujen tuotteiden käyttöä lue seuraavat kohdat: Turvaohjeet ja takuutiedot Regulatory Notice Tärkeät turvaohjeet sivulla vi Liite
Käyttöopas ThinkPad X121e Huomautuksia: Ennen tämän julkaisun ja siinä kuvattujen tuotteiden käyttöä lue seuraavat kohdat: Turvaohjeet ja takuutiedot Regulatory Notice Tärkeät turvaohjeet sivulla vi Liite
2. Joissakin malleissa levykeasema sisältyy pakkaukseen.
 Osanumero: 92P1485 Tarkista, että IBM ThinkPad T Series -tietokoneen pakkauksessa on tässä mainitut osat. Jos jokin osa puuttuu tai on vahingoittunut, ota yhteys tuotteen myyjään. h Tietokone h Akku h
Osanumero: 92P1485 Tarkista, että IBM ThinkPad T Series -tietokoneen pakkauksessa on tässä mainitut osat. Jos jokin osa puuttuu tai on vahingoittunut, ota yhteys tuotteen myyjään. h Tietokone h Akku h
Käyttöopas. ThinkPad Edge E430, E430c, E435, E530, E530c ja E535
 Käyttöopas ThinkPad Edge E430, E430c, E435, E530, E530c ja E535 Huomautuksia: Ennen tämän julkaisun ja siinä kuvattujen tuotteiden käyttöä lue huolellisesti seuraavat tiedot: Turvaohjeet, takuutiedot ja
Käyttöopas ThinkPad Edge E430, E430c, E435, E530, E530c ja E535 Huomautuksia: Ennen tämän julkaisun ja siinä kuvattujen tuotteiden käyttöä lue huolellisesti seuraavat tiedot: Turvaohjeet, takuutiedot ja
Käyttöopas. Lenovo E51 80
 Käyttöopas Lenovo E51 80 Ennen tämän julkaisun ja siinä kuvattujen tuotteiden käyttöä lue huolellisesti seuraavat tiedot: Turvaohjeet, takuutiedot ja asennusopas Regulatory Notice Tärkeät turvaohjeet sivulla
Käyttöopas Lenovo E51 80 Ennen tämän julkaisun ja siinä kuvattujen tuotteiden käyttöä lue huolellisesti seuraavat tiedot: Turvaohjeet, takuutiedot ja asennusopas Regulatory Notice Tärkeät turvaohjeet sivulla
Tietokoneen päivitys- ja huoltoopas. Printed in
 Tietokoneen päivitys- ja huoltoopas Printed in Kiintolevyaseman irrottaminen ja asentaminen Ominaisuudet voivat vaihdella malleittain. Kiintolevyaseman irrottaminen ja asentaminen 20 40 minuuttia Ennen
Tietokoneen päivitys- ja huoltoopas Printed in Kiintolevyaseman irrottaminen ja asentaminen Ominaisuudet voivat vaihdella malleittain. Kiintolevyaseman irrottaminen ja asentaminen 20 40 minuuttia Ennen
Muistimoduulit Käyttöopas
 Muistimoduulit Käyttöopas Copyright 2007 Hewlett-Packard Development Company, L.P. Tässä olevat tiedot voivat muuttua ilman ennakkoilmoitusta. Ainoat HP:n tuotteita ja palveluja koskevat takuut mainitaan
Muistimoduulit Käyttöopas Copyright 2007 Hewlett-Packard Development Company, L.P. Tässä olevat tiedot voivat muuttua ilman ennakkoilmoitusta. Ainoat HP:n tuotteita ja palveluja koskevat takuut mainitaan
Käyttöoppaasi. HP COMPAQ PRESARIO V6065EA http://fi.yourpdfguides.com/dref/4171102
 Voit lukea suosituksia käyttäjän oppaista, teknisistä ohjeista tai asennusohjeista tuotteelle HP COMPAQ PRESARIO V6065EA. Löydät kysymyksiisi vastaukset HP COMPAQ PRESARIO V6065EA käyttöoppaasta ( tiedot,
Voit lukea suosituksia käyttäjän oppaista, teknisistä ohjeista tai asennusohjeista tuotteelle HP COMPAQ PRESARIO V6065EA. Löydät kysymyksiisi vastaukset HP COMPAQ PRESARIO V6065EA käyttöoppaasta ( tiedot,
Muistimoduulit. Käyttöopas
 Muistimoduulit Käyttöopas Copyright 2006 Hewlett-Packard Development Company, L.P. Näitä tietoja voidaan muuttaa ilman etukäteisilmoitusta. HP-tuotteiden ja - palvelujen ainoat takuut määritetään tuotteiden
Muistimoduulit Käyttöopas Copyright 2006 Hewlett-Packard Development Company, L.P. Näitä tietoja voidaan muuttaa ilman etukäteisilmoitusta. HP-tuotteiden ja - palvelujen ainoat takuut määritetään tuotteiden
Käyttöopas. Lenovo E41 80
 Käyttöopas Lenovo E41 80 Ennen tämän julkaisun ja siinä kuvattujen tuotteiden käyttöä lue huolellisesti seuraavat tiedot: Turvaohjeet, takuutiedot ja asennusopas Regulatory Notice Tärkeät turvaohjeet sivulla
Käyttöopas Lenovo E41 80 Ennen tämän julkaisun ja siinä kuvattujen tuotteiden käyttöä lue huolellisesti seuraavat tiedot: Turvaohjeet, takuutiedot ja asennusopas Regulatory Notice Tärkeät turvaohjeet sivulla
h Kaksi h Verkkojohto h Julkaisut: h Verkkolaite h Puhelinkaapeli v Asennusopas Huomautuksia: 1. Joidenkin mallien pakkauksiin voi
 Olet ostanut IBM ThinkPad G40 Series -tietokoneen. Tarkista, että tietokoneen pakkauksessa on tässä mainitut osat. Jos jokin osa puuttuu tai on vahingoittunut, ota yhteys tuotteen myyjään. h Tietokone
Olet ostanut IBM ThinkPad G40 Series -tietokoneen. Tarkista, että tietokoneen pakkauksessa on tässä mainitut osat. Jos jokin osa puuttuu tai on vahingoittunut, ota yhteys tuotteen myyjään. h Tietokone
h Akku h Tietokone h Verkkojohto
 Olet ostanut IBM ThinkPad R Series -tietokoneen. Tarkista, että tietokoneen pakkauksessa on tässä mainitut osat. Jos jokin osa puuttuu tai on vahingoittunut, ota yhteys tuotteen myyjään. h Tietokone h
Olet ostanut IBM ThinkPad R Series -tietokoneen. Tarkista, että tietokoneen pakkauksessa on tässä mainitut osat. Jos jokin osa puuttuu tai on vahingoittunut, ota yhteys tuotteen myyjään. h Tietokone h
Käyttöopas. Lenovo E31-70
 Käyttöopas Lenovo E31-70 Ennen tämän julkaisun ja siinä kuvattujen tuotteiden käyttöä lue huolellisesti seuraavat tiedot: Turvaohjeet, takuutiedot ja asennusopas Säännöshuomautus Tärkeät turvaohjeet sivulla
Käyttöopas Lenovo E31-70 Ennen tämän julkaisun ja siinä kuvattujen tuotteiden käyttöä lue huolellisesti seuraavat tiedot: Turvaohjeet, takuutiedot ja asennusopas Säännöshuomautus Tärkeät turvaohjeet sivulla
Olet ostanut IBM ThinkPad X Series -tietokoneen. Tarkista, että tietokoneen pakkauksessa on tässä mainitut osat.
 Osanumero: 92P1926 Olet ostanut IBM ThinkPad X Series -tietokoneen. Tarkista, että tietokoneen pakkauksessa on tässä mainitut osat. Jos jokin osa puuttuu tai on vahingoittunut, ota yhteys tuotteen myyjään.
Osanumero: 92P1926 Olet ostanut IBM ThinkPad X Series -tietokoneen. Tarkista, että tietokoneen pakkauksessa on tässä mainitut osat. Jos jokin osa puuttuu tai on vahingoittunut, ota yhteys tuotteen myyjään.
Muistimoduulit Käyttöopas
 Muistimoduulit Käyttöopas Copyright 2009 Hewlett-Packard Development Company, L.P. Tässä olevat tiedot voivat muuttua ilman ennakkoilmoitusta. Ainoat HP:n tuotteita ja palveluja koskevat takuut mainitaan
Muistimoduulit Käyttöopas Copyright 2009 Hewlett-Packard Development Company, L.P. Tässä olevat tiedot voivat muuttua ilman ennakkoilmoitusta. Ainoat HP:n tuotteita ja palveluja koskevat takuut mainitaan
Muistimoduulit Käyttöopas
 Muistimoduulit Käyttöopas Copyright 2008 Hewlett-Packard Development Company, L.P. Tässä olevat tiedot voivat muuttua ilman ennakkoilmoitusta. Ainoat HP:n tuotteita ja palveluja koskevat takuut mainitaan
Muistimoduulit Käyttöopas Copyright 2008 Hewlett-Packard Development Company, L.P. Tässä olevat tiedot voivat muuttua ilman ennakkoilmoitusta. Ainoat HP:n tuotteita ja palveluja koskevat takuut mainitaan
Nokia DT-600 -laturi. Painos 1.2
 Nokia DT-600 -laturi 6 1 2 2 5 4 3 7 Painos 1.2 8 9 10 11 2010 Nokia. Kaikki oikeudet pidätetään. Johdanto Nokia DT-600 -laturilla voit ladata viiden yhteensopivan laitteen akun samanaikaisesti. DT-600-laitteessa
Nokia DT-600 -laturi 6 1 2 2 5 4 3 7 Painos 1.2 8 9 10 11 2010 Nokia. Kaikki oikeudet pidätetään. Johdanto Nokia DT-600 -laturilla voit ladata viiden yhteensopivan laitteen akun samanaikaisesti. DT-600-laitteessa
Käyttöopas. Lenovo V510 14IKB ja Lenovo V510 15IKB
 Käyttöopas Lenovo V510 14IKB ja Lenovo V510 15IKB Ennen tämän julkaisun ja siinä kuvattujen tuotteiden käyttöä lue huolellisesti seuraavat tiedot: Turvaohjeet, takuutiedot ja asennusopas Tärkeät turvaohjeet
Käyttöopas Lenovo V510 14IKB ja Lenovo V510 15IKB Ennen tämän julkaisun ja siinä kuvattujen tuotteiden käyttöä lue huolellisesti seuraavat tiedot: Turvaohjeet, takuutiedot ja asennusopas Tärkeät turvaohjeet
Käyttöoppaasi. HP PAVILION DV6899EA http://fi.yourpdfguides.com/dref/4156636
 Voit lukea suosituksia käyttäjän oppaista, teknisistä ohjeista tai asennusohjeista tuotteelle. Löydät kysymyksiisi vastaukset käyttöoppaasta ( tiedot, ohjearvot, turvallisuusohjeet, koko, lisävarusteet
Voit lukea suosituksia käyttäjän oppaista, teknisistä ohjeista tai asennusohjeista tuotteelle. Löydät kysymyksiisi vastaukset käyttöoppaasta ( tiedot, ohjearvot, turvallisuusohjeet, koko, lisävarusteet
Muistimoduulit Käyttöopas
 Muistimoduulit Käyttöopas Copyright 2009 Hewlett-Packard Development Company, L.P. Tässä olevat tiedot voivat muuttua ilman ennakkoilmoitusta. Ainoat HP:n tuotteita ja palveluja koskevat takuut mainitaan
Muistimoduulit Käyttöopas Copyright 2009 Hewlett-Packard Development Company, L.P. Tässä olevat tiedot voivat muuttua ilman ennakkoilmoitusta. Ainoat HP:n tuotteita ja palveluja koskevat takuut mainitaan
CITATION SUB KÄYTTÖOHJE
 CITATION SUB KÄYTTÖOHJE / TÄRKEITÄ TURVALLI- SUUSTIETOJA Tarkista verkkojännite ennen käyttöä Citation-subwoofer on suunniteltu käytettäväksi 100 240 V:n, 50/60 Hz:n vaihtovirralla. Tuotteen liittäminen
CITATION SUB KÄYTTÖOHJE / TÄRKEITÄ TURVALLI- SUUSTIETOJA Tarkista verkkojännite ennen käyttöä Citation-subwoofer on suunniteltu käytettäväksi 100 240 V:n, 50/60 Hz:n vaihtovirralla. Tuotteen liittäminen
SUOMI Johdanto Yleiskuvaus (Kuva 1) Tärkeää Vaara Varoitus Varoitus Sähkömagneettiset kentät Yleistä
 SUOMI 49 Johdanto Onnittelut ostoksestasi ja tervetuloa Philips-tuotteiden käyttäjäksi! Hyödynnä Philipsin tuki ja rekisteröi tuotteesi osoitteessa www.philips.com/welcome. Yleiskuvaus (Kuva 1) 1 Terä
SUOMI 49 Johdanto Onnittelut ostoksestasi ja tervetuloa Philips-tuotteiden käyttäjäksi! Hyödynnä Philipsin tuki ja rekisteröi tuotteesi osoitteessa www.philips.com/welcome. Yleiskuvaus (Kuva 1) 1 Terä
Dell Vostro V130. Tietoja vaaroista. Asennus- ja ominaisuustiedot. VAARA: VAROITUS kertoo tilanteista, joihin saattaa liittyä.
 Dell Vostro V130 Asennus- ja ominaisuustiedot Tietoja vaaroista VAARA: VAROITUS kertoo tilanteista, joihin saattaa liittyä omaisuusvahinkojen, loukkaantumisen tai kuoleman vaara. Näkymä edestä 1 mikrofoni
Dell Vostro V130 Asennus- ja ominaisuustiedot Tietoja vaaroista VAARA: VAROITUS kertoo tilanteista, joihin saattaa liittyä omaisuusvahinkojen, loukkaantumisen tai kuoleman vaara. Näkymä edestä 1 mikrofoni
Ulkoiset laitteet. Asiakirjan osanumero: Tässä oppaassa kerrotaan lisävarusteena saatavien ulkoisten laitteiden käytöstä.
 Ulkoiset laitteet Asiakirjan osanumero: 419462-351 Tammikuu 2007 Tässä oppaassa kerrotaan lisävarusteena saatavien ulkoisten laitteiden käytöstä. Sisällysluettelo 1 USB-laitteen käyttäminen USB-laitteen
Ulkoiset laitteet Asiakirjan osanumero: 419462-351 Tammikuu 2007 Tässä oppaassa kerrotaan lisävarusteena saatavien ulkoisten laitteiden käytöstä. Sisällysluettelo 1 USB-laitteen käyttäminen USB-laitteen
Telakka-asema vahvistimella ipodille/iphonelle
 Telakka-asema vahvistimella ipodille/iphonelle D2 Käyttöohje Telakka-asema vahvistimella ipodille/iphonelle VAROITUS: Välttääksesi sähköiskun, älä käytä tätä (polarisoitua) pistoketta jatkojohdon, pistorasian
Telakka-asema vahvistimella ipodille/iphonelle D2 Käyttöohje Telakka-asema vahvistimella ipodille/iphonelle VAROITUS: Välttääksesi sähköiskun, älä käytä tätä (polarisoitua) pistoketta jatkojohdon, pistorasian
Ohjelmistopäivitykset
 Ohjelmistopäivitykset Käyttöopas Copyright 2007 Hewlett-Packard Development Company, L.P. Windows on Microsoft Corporationin Yhdysvalloissa rekisteröimä tavaramerkki. Tässä olevat tiedot voivat muuttua
Ohjelmistopäivitykset Käyttöopas Copyright 2007 Hewlett-Packard Development Company, L.P. Windows on Microsoft Corporationin Yhdysvalloissa rekisteröimä tavaramerkki. Tässä olevat tiedot voivat muuttua
Käyttöoppaasi. HP COMPAQ PRESARIO F760EM http://fi.yourpdfguides.com/dref/4171044
 Voit lukea suosituksia käyttäjän oppaista, teknisistä ohjeista tai asennusohjeista tuotteelle HP COMPAQ PRESARIO F760EM. Löydät kysymyksiisi vastaukset HP COMPAQ PRESARIO F760EM käyttöoppaasta ( tiedot,
Voit lukea suosituksia käyttäjän oppaista, teknisistä ohjeista tai asennusohjeista tuotteelle HP COMPAQ PRESARIO F760EM. Löydät kysymyksiisi vastaukset HP COMPAQ PRESARIO F760EM käyttöoppaasta ( tiedot,
Muistimoduulit. Oppaan osanumero: Tässä oppaassa kerrotaan tietokoneen muistin vaihtamisesta ja laajentamisesta.
 Muistimoduulit Oppaan osanumero: 405768-351 Toukokuu 2006 Tässä oppaassa kerrotaan tietokoneen muistin vaihtamisesta ja laajentamisesta. Sisällysluettelo 1 Muistimoduulien lisääminen tai vaihtaminen Muistimoduulin
Muistimoduulit Oppaan osanumero: 405768-351 Toukokuu 2006 Tässä oppaassa kerrotaan tietokoneen muistin vaihtamisesta ja laajentamisesta. Sisällysluettelo 1 Muistimoduulien lisääminen tai vaihtaminen Muistimoduulin
Asemat. Asiakirjan osanumero: Tämä opas sisältää tietokoneen kiintolevyasemaa ja lisävarusteena saatavia ulkoisia asemia koskevia tietoja.
 Asemat Asiakirjan osanumero: 405759-351 Toukokuu 2006 Tämä opas sisältää tietokoneen kiintolevyasemaa ja lisävarusteena saatavia ulkoisia asemia koskevia tietoja. Sisällysluettelo 1 Asemien käsittely 2
Asemat Asiakirjan osanumero: 405759-351 Toukokuu 2006 Tämä opas sisältää tietokoneen kiintolevyasemaa ja lisävarusteena saatavia ulkoisia asemia koskevia tietoja. Sisällysluettelo 1 Asemien käsittely 2
Käyttöopas. Tablet / Tablet Gen 2
 Käyttöopas Tablet / Tablet Gen 2 Käytön aloitus Ennen kuin käytät tietokonetta ja tätä käyttöopasta, lue tietokoneen mukana toimitettu Turvaohjeet, takuutiedot ja asennusopas -julkaisu. Lenovo parantaa
Käyttöopas Tablet / Tablet Gen 2 Käytön aloitus Ennen kuin käytät tietokonetta ja tätä käyttöopasta, lue tietokoneen mukana toimitettu Turvaohjeet, takuutiedot ja asennusopas -julkaisu. Lenovo parantaa
Ennen kuin käytät tietokonetta ja tätä käyttöopasta, lue tietokoneen mukana toimitetut Turvaohjeet ja takuutiedot -julkaisu ja asennusopas.
 Käyttöopas Käytön aloitus Ennen kuin käytät tietokonetta ja tätä käyttöopasta, lue tietokoneen mukana toimitetut Turvaohjeet ja takuutiedot -julkaisu ja asennusopas. Lenovo parantaa jatkuvasti tietokoneisiin
Käyttöopas Käytön aloitus Ennen kuin käytät tietokonetta ja tätä käyttöopasta, lue tietokoneen mukana toimitetut Turvaohjeet ja takuutiedot -julkaisu ja asennusopas. Lenovo parantaa jatkuvasti tietokoneisiin
Ulkoiset mediakortit. Asiakirjan osanumero: Tässä oppaassa kerrotaan ulkoisten tallennusvälinekorttien käytöstä.
 Ulkoiset mediakortit Asiakirjan osanumero: 393506-351 Lokakuu 2005 Tässä oppaassa kerrotaan ulkoisten tallennusvälinekorttien käytöstä. Sisällysluettelo 1 Digitaalisten tallennusvälineiden korttipaikassa
Ulkoiset mediakortit Asiakirjan osanumero: 393506-351 Lokakuu 2005 Tässä oppaassa kerrotaan ulkoisten tallennusvälinekorttien käytöstä. Sisällysluettelo 1 Digitaalisten tallennusvälineiden korttipaikassa
Mac. Valmistelut. Mac
 Laiteohjelman päivittäminen vaihdettavalla objektiivilla varustetuille edistyksellisille Nikon 1 -kameroille, 1 NIKKOR -objektiiveille ja Nikon 1 -lisävarusteille Kiitos, että valitsit Nikon-tuotteen.
Laiteohjelman päivittäminen vaihdettavalla objektiivilla varustetuille edistyksellisille Nikon 1 -kameroille, 1 NIKKOR -objektiiveille ja Nikon 1 -lisävarusteille Kiitos, että valitsit Nikon-tuotteen.
Rekisteröi tuote ja hae tukitietoja osoitteessa SBA3011/00. Käyttöopas
 Rekisteröi tuote ja hae tukitietoja osoitteessa www.philips.com/welcome SBA3011/00 Käyttöopas 1 Tärkeää Turvallisuus Tärkeitä turvallisuusohjeita Huomioi varoitukset. Noudata kaikkia ohjeita. Älä
Rekisteröi tuote ja hae tukitietoja osoitteessa www.philips.com/welcome SBA3011/00 Käyttöopas 1 Tärkeää Turvallisuus Tärkeitä turvallisuusohjeita Huomioi varoitukset. Noudata kaikkia ohjeita. Älä
Muistimoduulit Käyttöopas
 Muistimoduulit Käyttöopas Copyright 2009 Hewlett-Packard Development Company, L.P. Tässä olevat tiedot voivat muuttua ilman ennakkoilmoitusta. Ainoat HP:n tuotteita ja palveluja koskevat takuut mainitaan
Muistimoduulit Käyttöopas Copyright 2009 Hewlett-Packard Development Company, L.P. Tässä olevat tiedot voivat muuttua ilman ennakkoilmoitusta. Ainoat HP:n tuotteita ja palveluja koskevat takuut mainitaan
Muistimoduulit Käyttöopas
 Muistimoduulit Käyttöopas Copyright 2008 Hewlett-Packard Development Company, L.P. Tässä olevat tiedot voivat muuttua ilman ennakkoilmoitusta. Ainoat HP:n tuotteita ja palveluja koskevat takuut mainitaan
Muistimoduulit Käyttöopas Copyright 2008 Hewlett-Packard Development Company, L.P. Tässä olevat tiedot voivat muuttua ilman ennakkoilmoitusta. Ainoat HP:n tuotteita ja palveluja koskevat takuut mainitaan
Kiintolevyasema (ja kiinnityskannatin) Käyttöopas
 Kiintolevyasema (ja kiinnityskannatin) Käyttöopas CECH-ZHD1 7020228 Yhteensopiva laitteisto PlayStation 3-järjestelmä (CECH-400x-sarja) Varotoimet Lue tämä käyttöopas ja PlayStation 3-käyttöopas ennen
Kiintolevyasema (ja kiinnityskannatin) Käyttöopas CECH-ZHD1 7020228 Yhteensopiva laitteisto PlayStation 3-järjestelmä (CECH-400x-sarja) Varotoimet Lue tämä käyttöopas ja PlayStation 3-käyttöopas ennen
Digitaalisen SLR-kameran laiteohjelmiston päivittäminen
 Digitaalisen SLR-kameran laiteohjelmiston päivittäminen Kiitos, että valitsit Nikon-tuotteen. Tämä opaskirja kuvaa, miten laiteohjelma päivitetään. Jos et ole varma, että voit tehdä päivityksen, päivitys
Digitaalisen SLR-kameran laiteohjelmiston päivittäminen Kiitos, että valitsit Nikon-tuotteen. Tämä opaskirja kuvaa, miten laiteohjelma päivitetään. Jos et ole varma, että voit tehdä päivityksen, päivitys
Muistimoduulit. Oppaan osanumero: Tässä oppaassa kerrotaan tietokoneen muistin vaihtamisesta ja laajentamisesta.
 Muistimoduulit Oppaan osanumero: 408724-351 Toukokuu 2006 Tässä oppaassa kerrotaan tietokoneen muistin vaihtamisesta ja laajentamisesta. Sisällysluettelo 1 Muistimoduulien lisääminen tai vaihtaminen Muistimoduulin
Muistimoduulit Oppaan osanumero: 408724-351 Toukokuu 2006 Tässä oppaassa kerrotaan tietokoneen muistin vaihtamisesta ja laajentamisesta. Sisällysluettelo 1 Muistimoduulien lisääminen tai vaihtaminen Muistimoduulin
Ulkoiset mediakortit Käyttöopas
 Ulkoiset mediakortit Käyttöopas Copyright 2007 Hewlett-Packard Development Company, L.P. SD-logo on omistajansa tavaramerkki. Java on Sun Microsystems, Inc:n tavaramerkki Yhdysvalloissa. Tässä olevat tiedot
Ulkoiset mediakortit Käyttöopas Copyright 2007 Hewlett-Packard Development Company, L.P. SD-logo on omistajansa tavaramerkki. Java on Sun Microsystems, Inc:n tavaramerkki Yhdysvalloissa. Tässä olevat tiedot
Muistimoduulit. Käyttöopas
 Muistimoduulit Käyttöopas Copyright 2006 Hewlett-Packard Development Company, L.P. Tässä olevat tiedot voivat muuttua ilman ennakkoilmoitusta. Ainoat HP:n tuotteita ja palveluja koskevat takuut mainitaan
Muistimoduulit Käyttöopas Copyright 2006 Hewlett-Packard Development Company, L.P. Tässä olevat tiedot voivat muuttua ilman ennakkoilmoitusta. Ainoat HP:n tuotteita ja palveluja koskevat takuut mainitaan
Langattomien kauko-ohjainten WR-1/WR-R10 laiteohjelman päivittäminen
 Langattomien kauko-ohjainten WR-1/WR-R10 laiteohjelman päivittäminen Kiitos, että valitsit Nikon-tuotteen. Tässä oppaassa kerrotaan, kuinka päivitetään laiteohjelma langattomiin kauko-ohjaimiin WR-1 ja
Langattomien kauko-ohjainten WR-1/WR-R10 laiteohjelman päivittäminen Kiitos, että valitsit Nikon-tuotteen. Tässä oppaassa kerrotaan, kuinka päivitetään laiteohjelma langattomiin kauko-ohjaimiin WR-1 ja
CITATION SURROUND KÄYTTÖOHJE
 CITATION SURROUND KÄYTTÖOHJE / TÄRKEITÄ TURVALLI- SUUSTIETOJA Tarkista verkkojännite ennen käyttöä Citation-kaiutin on suunniteltu käytettäväksi 100 240 V:n, 50/60 Hz:n vaihtovirralla. Tuotteen liittäminen
CITATION SURROUND KÄYTTÖOHJE / TÄRKEITÄ TURVALLI- SUUSTIETOJA Tarkista verkkojännite ennen käyttöä Citation-kaiutin on suunniteltu käytettäväksi 100 240 V:n, 50/60 Hz:n vaihtovirralla. Tuotteen liittäminen
Windows. Valmistelut. Windows
 Laiteohjelman päivittäminen vaihdettavalla objektiivilla varustetuille edistyksellisille Nikon 1 -kameroille, 1 NIKKOR -objektiiveille ja Nikon 1 -lisävarusteille Kiitos, että valitsit Nikon-tuotteen.
Laiteohjelman päivittäminen vaihdettavalla objektiivilla varustetuille edistyksellisille Nikon 1 -kameroille, 1 NIKKOR -objektiiveille ja Nikon 1 -lisävarusteille Kiitos, että valitsit Nikon-tuotteen.
Contour Mouse Wireless käyttöohje. /1 Contour Mouse Wireless käyttöohje
 Käyttöohje 4 Pakkauksen sisältö 1. Contour Mouse 2. Langaton vastaanotin 3. USB 2.0 -kaapeliadapteri 4. USB/Micro-USB-kaapeli 5. Käyttöohje 2 3 Yläosan toiminnot Oikea painike 5 5 Contour Mouse Keskipainike
Käyttöohje 4 Pakkauksen sisältö 1. Contour Mouse 2. Langaton vastaanotin 3. USB 2.0 -kaapeliadapteri 4. USB/Micro-USB-kaapeli 5. Käyttöohje 2 3 Yläosan toiminnot Oikea painike 5 5 Contour Mouse Keskipainike
Peilittömien kameroiden, NIKKOR Z-objektiivien ja yhteensopivien lisävarusteiden laiteohjelmiston päivitys
 Peilittömien kameroiden, NIKKOR Z-objektiivien ja yhteensopivien lisävarusteiden laiteohjelmiston päivitys Kiitos, että valitsit Nikon-tuotteen. Tässä oppaassa kuvataan kuinka päivitetään Nikonin peilittömien
Peilittömien kameroiden, NIKKOR Z-objektiivien ja yhteensopivien lisävarusteiden laiteohjelmiston päivitys Kiitos, että valitsit Nikon-tuotteen. Tässä oppaassa kuvataan kuinka päivitetään Nikonin peilittömien
HP Roar Plus -kaiutin. Muut ominaisuudet
 HP Roar Plus -kaiutin Muut ominaisuudet Copyright 2014 Hewlett-Packard Development Company, L.P. Microsoft, Windows ja Windows Vista ovat Microsoft-konsernin Yhdysvalloissa rekisteröimiä tavaramerkkejä.
HP Roar Plus -kaiutin Muut ominaisuudet Copyright 2014 Hewlett-Packard Development Company, L.P. Microsoft, Windows ja Windows Vista ovat Microsoft-konsernin Yhdysvalloissa rekisteröimiä tavaramerkkejä.
Nokia autosarja CK-100 9210123/1
 Nokia autosarja CK-100 9210123/1 2008 Nokia. Kaikki oikeudet pidätetään. Nokia, Nokia Connecting People, Navi ja Nokia Original Accessories -logo ovat Nokia Oyj:n tavaramerkkejä tai rekisteröityjä tavaramerkkejä.
Nokia autosarja CK-100 9210123/1 2008 Nokia. Kaikki oikeudet pidätetään. Nokia, Nokia Connecting People, Navi ja Nokia Original Accessories -logo ovat Nokia Oyj:n tavaramerkkejä tai rekisteröityjä tavaramerkkejä.
HP 2400/2500 ultrakevyt telakointiasema Käyttöopas
 HP 2400/2500 ultrakevyt telakointiasema Käyttöopas Copyright 2007 Hewlett-Packard Development Company, L.P. Microsoft on Microsoft Corporationin Yhdysvalloissa rekisteröimä tavaramerkki. Tässä olevat tiedot
HP 2400/2500 ultrakevyt telakointiasema Käyttöopas Copyright 2007 Hewlett-Packard Development Company, L.P. Microsoft on Microsoft Corporationin Yhdysvalloissa rekisteröimä tavaramerkki. Tässä olevat tiedot
Ulkoiset mediakortit Käyttöopas
 Ulkoiset mediakortit Käyttöopas Copyright 2009 Hewlett-Packard Development Company, L.P. SD-logo on omistajansa tavaramerkki. Tässä olevat tiedot voivat muuttua ilman ennakkoilmoitusta. Ainoat HP:n tuotteita
Ulkoiset mediakortit Käyttöopas Copyright 2009 Hewlett-Packard Development Company, L.P. SD-logo on omistajansa tavaramerkki. Tässä olevat tiedot voivat muuttua ilman ennakkoilmoitusta. Ainoat HP:n tuotteita
HIVE BUDS BLUETOOTH-KUULOKKEET KÄYTTÖOPAS. kitsound.co.uk
 kitsound.co.uk VAROITUS: Vältä mahdolliset kuulovauriot olemalla kuuntelematta suurella äänenvoimakkuudella pitkiä aikoja. Ole oman turvallisuutesi vuoksi tietoinen ympäristöstäsi, kun käytät kuulokkeita.
kitsound.co.uk VAROITUS: Vältä mahdolliset kuulovauriot olemalla kuuntelematta suurella äänenvoimakkuudella pitkiä aikoja. Ole oman turvallisuutesi vuoksi tietoinen ympäristöstäsi, kun käytät kuulokkeita.
TRUST FLAT SCAN USB 19200
 TRUST FLAT SCAN USB 19200 Pika-asennusohje Versio 1.0 1 1. Johdanto Tämä käyttöohje on tarkoitettu Trust Flat Scan USB 19200 - tuotteen käyttäjille. Tuotteen asentamisessa ei tarvita mitään erityisiä ennakkotietoja
TRUST FLAT SCAN USB 19200 Pika-asennusohje Versio 1.0 1 1. Johdanto Tämä käyttöohje on tarkoitettu Trust Flat Scan USB 19200 - tuotteen käyttäjille. Tuotteen asentamisessa ei tarvita mitään erityisiä ennakkotietoja
Ulkoiset mediakortit Käyttöopas
 Ulkoiset mediakortit Käyttöopas Copyright 2009 Hewlett-Packard Development Company, L.P. SD-logo on omistajansa tavaramerkki. Tässä olevat tiedot voivat muuttua ilman ennakkoilmoitusta. Ainoat HP:n tuotteita
Ulkoiset mediakortit Käyttöopas Copyright 2009 Hewlett-Packard Development Company, L.P. SD-logo on omistajansa tavaramerkki. Tässä olevat tiedot voivat muuttua ilman ennakkoilmoitusta. Ainoat HP:n tuotteita
Muistimoduulit. Oppaan osanumero: Tässä oppaassa kerrotaan tietokoneen muistin vaihtamisesta ja laajentamisesta.
 Muistimoduulit Oppaan osanumero: 407947-351 Toukokuu 2006 Tässä oppaassa kerrotaan tietokoneen muistin vaihtamisesta ja laajentamisesta. Sisällysluettelo 1 Muistimoduulien lisääminen tai vaihtaminen Muistimoduulin
Muistimoduulit Oppaan osanumero: 407947-351 Toukokuu 2006 Tässä oppaassa kerrotaan tietokoneen muistin vaihtamisesta ja laajentamisesta. Sisällysluettelo 1 Muistimoduulien lisääminen tai vaihtaminen Muistimoduulin
Nokia musiikkikaiuttimet MD-3
 Nokia musiikkikaiuttimet MD-3 SUOMI MD-3-stereokaiuttimissa on hyvälaatuinen ääni kuunneltaessa musiikkia tai radiota yhteensopivalla Nokia-puhelimella tai äänilaitteella. Kaiuttimissa on 3,5 mm:n stereoääniliitin
Nokia musiikkikaiuttimet MD-3 SUOMI MD-3-stereokaiuttimissa on hyvälaatuinen ääni kuunneltaessa musiikkia tai radiota yhteensopivalla Nokia-puhelimella tai äänilaitteella. Kaiuttimissa on 3,5 mm:n stereoääniliitin
WR-R10- langattoman kauko-ohjaimen laiteohjelman päivittäminen
 WR-R10- langattoman kauko-ohjaimen laiteohjelman päivittäminen Kiitos, että valitsit Nikon-tuotteen. Tässä opaskirjassa kerrotaan, miten WR-R10- langattoman kaukoohjaimen laiteohjelma päivitetään. Jos
WR-R10- langattoman kauko-ohjaimen laiteohjelman päivittäminen Kiitos, että valitsit Nikon-tuotteen. Tässä opaskirjassa kerrotaan, miten WR-R10- langattoman kaukoohjaimen laiteohjelma päivitetään. Jos
Ulkoiset laitteet. Käyttöopas
 Ulkoiset laitteet Käyttöopas Copyright 2007 Hewlett-Packard Development Company, L.P. Windows on Microsoft Corporationin Yhdysvalloissa rekisteröimä tavaramerkki. Tässä olevat tiedot voivat muuttua ilman
Ulkoiset laitteet Käyttöopas Copyright 2007 Hewlett-Packard Development Company, L.P. Windows on Microsoft Corporationin Yhdysvalloissa rekisteröimä tavaramerkki. Tässä olevat tiedot voivat muuttua ilman
Ulkoiset laitteet. Asiakirjan osanumero: Tässä oppaassa kerrotaan lisävarusteina saatavien ulkoisten laitteiden käytöstä.
 Ulkoiset laitteet Asiakirjan osanumero: 430221-351 Tammikuu 2007 Tässä oppaassa kerrotaan lisävarusteina saatavien ulkoisten laitteiden käytöstä. Sisällysluettelo 1 USB-laitteen käyttäminen USB-laitteen
Ulkoiset laitteet Asiakirjan osanumero: 430221-351 Tammikuu 2007 Tässä oppaassa kerrotaan lisävarusteina saatavien ulkoisten laitteiden käytöstä. Sisällysluettelo 1 USB-laitteen käyttäminen USB-laitteen
Kameran laiteohjelman päivittäminen
 Kameran laiteohjelman päivittäminen Kiitos, että valitsit Nikon-tuotteen. Tämä opaskirja kuvaa, miten laiteohjelma päivitetään. Jos et ole varma, että voit tehdä päivityksen, päivitys voidaan tehdä Nikonin
Kameran laiteohjelman päivittäminen Kiitos, että valitsit Nikon-tuotteen. Tämä opaskirja kuvaa, miten laiteohjelma päivitetään. Jos et ole varma, että voit tehdä päivityksen, päivitys voidaan tehdä Nikonin
Suomi. Turvallisuusohjeet. Suomi
 Tämä opas sisältää: Turvallisuusohjeet sivulla 17. Asennuksen vianmääritys sivulla 18. Lisätietojen löytäminen sivulla 22. Turvallisuusohjeet Käytä vain tämän tuotteen mukana toimitettua tai valmistajan
Tämä opas sisältää: Turvallisuusohjeet sivulla 17. Asennuksen vianmääritys sivulla 18. Lisätietojen löytäminen sivulla 22. Turvallisuusohjeet Käytä vain tämän tuotteen mukana toimitettua tai valmistajan
HP Mobile -kaukosäädin (vain tietyt mallit) Käyttöopas
 HP Mobile -kaukosäädin (vain tietyt mallit) Käyttöopas Copyright 2008 Hewlett-Packard Development Company, L.P. Windows ja Windows Vista ovat Microsoft Corporationin tavaramerkkejä tai rekisteröityjä tavaramerkkejä
HP Mobile -kaukosäädin (vain tietyt mallit) Käyttöopas Copyright 2008 Hewlett-Packard Development Company, L.P. Windows ja Windows Vista ovat Microsoft Corporationin tavaramerkkejä tai rekisteröityjä tavaramerkkejä
Ulkoiset laitteet. Asiakirjan osanumero: Tässä oppaassa esitellään lisävarusteena saatavien tietokoneen ulkoisten laitteiden käyttöä.
 Ulkoiset laitteet Asiakirjan osanumero: 410774-351 Huhtikuu 2006 Tässä oppaassa esitellään lisävarusteena saatavien tietokoneen ulkoisten laitteiden käyttöä. Sisällysluettelo 1 USB-laitteen käyttäminen
Ulkoiset laitteet Asiakirjan osanumero: 410774-351 Huhtikuu 2006 Tässä oppaassa esitellään lisävarusteena saatavien tietokoneen ulkoisten laitteiden käyttöä. Sisällysluettelo 1 USB-laitteen käyttäminen
Nokia langaton äänisovitin AD-47W
 Nokia langaton äänisovitin AD-47W 9247383/1 SUOMI AD-47W-sovittimen avulla voit kytkeä langatonta Bluetooth-tekniikkaa tukevan yhteensopivan HF-laitteen tietokoneeseen (tai muuhun yhteensopivaan laitteeseen).
Nokia langaton äänisovitin AD-47W 9247383/1 SUOMI AD-47W-sovittimen avulla voit kytkeä langatonta Bluetooth-tekniikkaa tukevan yhteensopivan HF-laitteen tietokoneeseen (tai muuhun yhteensopivaan laitteeseen).
ASENNUSOPAS. Digitaalinen painemittari BHGP26A1
 ASENNUSOPAS Digitaalinen painemittari BHGP6A BHGP6A Digitaalinen painemittari Asennusopas SISÄLLYS Sivu ASENNUS Varusteet... Asennus... Asennustoimenpiteet... Käyttötarkistus... 3 Vianetsintä... 3 LUE
ASENNUSOPAS Digitaalinen painemittari BHGP6A BHGP6A Digitaalinen painemittari Asennusopas SISÄLLYS Sivu ASENNUS Varusteet... Asennus... Asennustoimenpiteet... Käyttötarkistus... 3 Vianetsintä... 3 LUE
Nokia minikaiuttimet MD /1
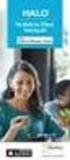 Nokia minikaiuttimet MD-6 3 5 4 2 9205724/1 2007 Nokia. Kaikki oikeudet pidätetään. Nokia ja Nokia Connecting People ovat Nokia Oyj:n rekisteröityjä tavaramerkkejä. Johdanto Onnittelut ostoksesi johdosta.
Nokia minikaiuttimet MD-6 3 5 4 2 9205724/1 2007 Nokia. Kaikki oikeudet pidätetään. Nokia ja Nokia Connecting People ovat Nokia Oyj:n rekisteröityjä tavaramerkkejä. Johdanto Onnittelut ostoksesi johdosta.
Ulkoiset mediakortit Käyttöopas
 Ulkoiset mediakortit Käyttöopas Copyright 2010 Hewlett-Packard Development Company, L.P. Java on Sun Microsystems, Inc:n tavaramerkki Yhdysvalloissa. SD-logo on omistajansa tavaramerkki. Tuotetta koskeva
Ulkoiset mediakortit Käyttöopas Copyright 2010 Hewlett-Packard Development Company, L.P. Java on Sun Microsystems, Inc:n tavaramerkki Yhdysvalloissa. SD-logo on omistajansa tavaramerkki. Tuotetta koskeva
Kannettavan esittely Käyttöohje
 Kannettavan esittely Käyttöohje Copyright 2007 Hewlett-Packard Development Company, L.P. Microsoft ja Windows ovat Microsoft Corporationin Yhdysvalloissa rekisteröimiä tavaramerkkejä. Bluetooth on omistajansa
Kannettavan esittely Käyttöohje Copyright 2007 Hewlett-Packard Development Company, L.P. Microsoft ja Windows ovat Microsoft Corporationin Yhdysvalloissa rekisteröimiä tavaramerkkejä. Bluetooth on omistajansa
Ulkoiset mediakortit Käyttöopas
 Ulkoiset mediakortit Käyttöopas Copyright 2007 Hewlett-Packard Development Company, L.P. SD-logo on omistajansa tavaramerkki. Java on Sun Microsystems, Inc:n tavaramerkki Yhdysvalloissa. Tässä olevat tiedot
Ulkoiset mediakortit Käyttöopas Copyright 2007 Hewlett-Packard Development Company, L.P. SD-logo on omistajansa tavaramerkki. Java on Sun Microsystems, Inc:n tavaramerkki Yhdysvalloissa. Tässä olevat tiedot
4 Port USB Hub 4 PORT USB HUB. Käyttöohje. Versio 1.0
 4 PORT USB HUB Käyttöohje Versio 1.0 Sydämelliset kiitoksemme Kiitämme Sinua tämän Trust-valikoiman tuotteen hankkimisesta. Toivotamme Sinulle paljon iloa sen käytöstä. Lue tämä käyttöohje huolellisesti
4 PORT USB HUB Käyttöohje Versio 1.0 Sydämelliset kiitoksemme Kiitämme Sinua tämän Trust-valikoiman tuotteen hankkimisesta. Toivotamme Sinulle paljon iloa sen käytöstä. Lue tämä käyttöohje huolellisesti
