Käyttöopas. ThinkPad Yoga 12
|
|
|
- Onni Rantanen
- 6 vuotta sitten
- Katselukertoja:
Transkriptio
1 Käyttöopas ThinkPad Yoga 12
2 Huomautus: Ennen tämän julkaisun ja siinä kuvattujen tuotteiden käyttöä lue huolellisesti seuraavat tiedot: Turvaohjeet, takuutiedot ja asennusopas Regulatory Notice Tärkeät turvaohjeet sivulla vi Liite E Huomioon otettavaa sivulla 141 Turvaohjeet, takuutiedot ja asennusopas sekä Regulatory Notice -asiakirja (tietoja määräyksistä) ovat saatavana Lenovon tukisivustosta osoitteessa Kolmas painos (Helmikuu 2016) Copyright Lenovo RAJOITETTUJA OIKEUKSIA KOSKEVA HUOMAUTUS: Jos tiedot tai ohjelmisto toimitetaan General Services Administration (GSA) -sopimuksen ehtojen mukaisesti, niiden käyttöä, jäljentämistä ja luovuttamista koskevat sopimuksen GS-35F rajoitukset.
3 Sisältö Lue tämä ensin v Tärkeät turvaohjeet vi Välittömiä toimia edellyttävät tapahtumat tai tilat vii Huolto ja päivitykset vii Verkkojohdot ja verkkolaitteet viii Jatkojohdot ja niihin liittyvät laitteet ix Pistokkeet ja pistorasiat ix Virtalähteeseen liittyvät turvaohjeet ix Ulkoiset laitteet x Akkuihin liittyvä yleinen turvaohje x Sisäistä ladattavaa akkua koskeva huomautus x Nappiparistoa koskeva huomautus xi Lämpö ja tietokoneen osien tuuletus..... xi Sähköturvaohjeet xii Nestekidenäyttöä (LCD) koskeva turvaohje.. xiii Kuulokkeiden käyttö xiii Muita turvaohjeita xiii Luku1.Tuotteen yleiskuvaus Tietokoneen liitäntöjen, säädinten ja merkkivalojen sijainti Laite edestä Laite oikealta Laite vasemmalta Laite alta Laite takaa Merkkivalot Tärkeiden tuotteen tunnistetietojen sijainti Koneen tyypin ja mallin tarra FCC- ja IC-laitehyväksyntä Windows-käyttöjärjestelmien tarrat Ominaisuudet Tekniset tiedot Käyttöympäristö Lenovo-ohjelmat Lenovo-ohjelmien käyttö Lenovo-ohjelmien esittely Luku2.Tietokoneen käyttö Tietokoneen rekisteröinti Usein esitettyjä kysymyksiä Windows-käyttöjärjestelmän ohjeiden saanti Erikoispainikkeiden käyttö Monikosketusnäytön käyttö Tablet Digitizer Pen -kynän tai ThinkPad Active Pen -kynän käyttö Käyttöasennot Toimintatilojen käyttöönotto Tietokoneen näytön kääntäminen Normaaliasento Taitosasento Tauluasento Kolmioasento Näppäimistön käyttö Erikoisnäppäimet ThinkPad-paikannuslaite TrackPoint-paikannuslaite Kosketuslevy Kosketuslevyn kosketusliikkeet ThinkPad-paikannuslaitteen mukautus TrackPoint-paikannustapin pään vaihto Virranhallinta Akun tilatietojen tarkastelu Verkkolaitteen käyttö Akun lataus Akun käyttöajan pidennys Akun varauksen hallinta Virransäästötilat Verkkoyhteyden muodostus Ethernet-yhteydet Langattomat yhteydet Erillisen näytön käyttäminen Erillisen näytön liittäminen Näyttötilan valinta Näytön asetusten muutto Äänitoimintojen käyttö Kameran käyttö Flash Media -kortin käyttö Luku 3. Tietokoneen toimintojen laajennus ThinkPad-lisävarusteiden hankinta ThinkPad OneLink Dock ThinkPad OneLink Pro Dock Luku4.Suojaus Salasanojen käyttö Salasanojen kirjoittaminen Käynnistyssalasana Pääkäyttäjän salasana Kiintolevysalasanat Copyright Lenovo 2016 i
4 Kiintolevyn suojaus Turvapiirin asetus Tallennusaseman tietojen poistoa koskeva huomautus Palomuurien käyttö Tietojen suojaaminen viruksilta Luku 5. Kokoonpanon lisäasetukset Uuden käyttöjärjestelmän asennus Windows 7 -käyttöjärjestelmän asennus Windows 8.1- tai Windows 10 -käyttöjärjestelmän asennus Laiteajurien asennus ThinkPad Setup -ohjelman käyttö Main-valikko Config-valikko Date/Time-valikko Security-valikko Startup-valikko Restart-valikko UEFI BIOSin päivitys Järjestelmänhallinnan ominaisuuksien käyttö Luku 6. Häiriöiden ennaltaehkäisy.. 81 Yleisiä vihjeitä häiriöiden ennaltaehkäisyyn Laiteajureiden ajantasaisuuden tarkistus Tietokoneen hoito Tietokoneen ulkokuoren puhdistus Luku 7. Tietokoneeseen liittyvien ongelmien vianmääritys Häiriöiden syyn selvitys Vianmääritys Tietokone ei vastaa Näppäimistön kastuminen Virhesanomat Äänimerkkivirheet Muistimoduulien häiriöt Verkkoyhteyshäiriöt Näppäimistön ja muiden paikannuslaitteiden häiriöt Näytön ja multimedialaitteiden häiriöt Akun ja virransyötön häiriöt Asemien ja muiden tallennuslaitteiden häiriöt Ohjelmiston häiriö Porttien ja liitäntöjen häiriöt Luku 8. Yleiskuvaus elvytyksestä Yleiskuvaus elvytyksestä Windows 7 -käyttöjärjestelmässä Elvytystietovälineiden luonti ja käyttö Varmuuskopiointi ja elvytys Rescue and Recovery -työtilan käyttö Pelastamistietovälineen luonti ja käyttö Esiasennettujen sovellusten ja laiteajurien uudelleenasennus Elvytykseen liittyvien ongelmien ratkaisu Yleiskuvaus elvytyksestä Windows 8.1 -käyttöjärjestelmässä Tietokoneen siivoaminen Tietokoneen palauttaminen tehdasasetuksiin Käynnistyksen lisäasetusten käyttö Käyttöjärjestelmän elvytys tilanteessa, jossa Windows 8.1 ei käynnisty Elvytystietovälineiden luonti ja käyttö Yleiskuvaus elvytyksestä Windows 10 -käyttöjärjestelmässä Tietokoneen asetusten palauttaminen Käynnistyksen lisäasetusten käyttö Käyttöjärjestelmän elvytys tilanteessa, jossa Windows 10 ei käynnisty USB-palautusaseman luonti ja käyttö Luku9.Tukipalvelut Ennen yhteydenottoa Lenovon tukeen Tuki- ja huoltopalvelut Vianmääritysohjelmien käyttö Lenovon tukisivusto Yhteydenotto Lenovon tukeen Lisäpalvelujen hankinta Luku10.Tietokone ja käyttäjä Helppokäyttötoiminnot ja käyttömukavuus Ergonomiaan liittyviä tietoja Mukavuus Tietoja helppokäyttötoiminnoista Tietokoneen käyttö matkoilla Vihjeitä matkakäyttöä varten Matkalle mukaan LiiteA.Tietoja määräyksistä Langattomissa yhteyksissä käytettäviä laitteita koskevia lisätietoja Langattoman yhteyden muodostavien UltraConnect-antennien sijainti Tiedot langattoman yhteyden vaatimustenmukaisuudesta Langattomia verkkoja koskevien määräysten paikantaminen Laitehyväksyntään liittyvät tiedot Vientiluokitusta koskeva huomautus Tietoja sähkömagneettisesta säteilystä ii Käyttöopas
5 Ilmoitus FCC (Federal Communications Commission) -säännösten mukaisuudesta Ilmoitus kanadalaisen laitehyväksynnän (Industry Canada) luokan B mukaisuudesta Euroopan Unioni Sähkömagneettista yhteensopivuutta koskeva direktiivi Ilmoitus Saksan luokan B mukaisuudesta Ilmoitus Korean luokan B mukaisuudesta Ilmoitus Japanin VCCI:n luokan B mukaisuudesta Japania koskeva ilmoitus tuotteista, jotka liitetään virtalähteisiin, joissa on enintään 20 A:n sähkövirta vaihetta kohti Verkkojohtoa koskeva huomautus (Japani) Lenovo-tuotteiden huolto Taiwanissa Euraasialainen vaatimustenmukaisuusmerkki Äänilaitteita koskeva huomautus (Brasilia) Liite B. WEEE-direktiiviin ja kierrätykseen liittyviä tietoja Tärkeitä tietoja sähkö- ja elektroniikkalaiteromun kierrättämisestä Japania koskevat kierrätysohjeet Kierrätykseen liittyviä tietoja Brasiliassa Akkujen kierrätykseen liittyviä tietoja Euroopan unionissa Akkujen kierrätykseen liittyviä tietoja Taiwanissa Akkujen kierrätykseen liittyviä tietoja Yhdysvalloissa ja Kanadassa Kierrätykseen liittyviä tietoja Kiinassa Liite C. Vaarallisten aineiden rajoittamista koskeva direktiivi (RoHS) Euroopan unionin RoHS Kiinan RoHS Turkin RoHS Ukrainan RoHS Intian RoHS Liite D. ENERGY STAR -merkin käyttöön oikeutetut tietokoneen mallit LiiteE.Huomioon otettavaa Tavaramerkit Copyright Lenovo 2016 iii
6 iv Käyttöopas
7 Lue tämä ensin Tässä annettuja tärkeitä ohjeita noudattamalla voit käyttää tietokonetta mahdollisimman tehokkaasti ja turvallisesti. Ohjeiden noudattamatta jättäminen saattaa aiheuttaa vaivoja tai loukkaantumisia tai tietokoneesi saattaa vioittua. Suojaudu tietokoneen tuottamalta lämmöltä. Kun tietokoneeseen kytketään virta tai kun akkua ladataan, tietokoneen pohja, kämmentuki ja jotkin muut osat saattavat kuumentua. Lämpötila vaihtelee järjestelmän toimintatason ja akun varaustason mukaan. Pitkäaikainen altistuminen lämmölle saattaa aiheuttaa epämukavuutta tai lievän palovamman. Älä pidä kannettavaa tietokonetta sylissäsi pitkään tai anna sen kuuman osan koskettaa käsiäsi tai muita kehosi osia pitkään. Pidä kirjoittaessasi säännöllisesti taukoja nostamalla kätesi irti kämmentuesta. Suojaudu verkkolaitteen tuottamalta lämmöltä. Kun verkkolaite on kytketty sähköpistorasiaan ja tietokoneeseen, se tuottaa lämpöä. Pitkäaikainen kosketus saattaa aiheuttaa palovamman jopa vaatteiden läpi. Älä koske millään ruumiinosallasi verkkolaitteeseen silloin, kun se on toiminnassa. Älä koskaan käytä sitä kehosi lämmittämiseen. Suojaa tietokoneesi kastumiselta. Älä sijoita nesteitä tietokoneen lähelle, jotta tietokone ei kastu ja aiheuta sähköiskua. Suojaa johdot ja kaapelit vaurioilta. Liiallinen voimankäyttö voi vahingoittaa kaapeleita tai rikkoa ne. Sijoita verkkolaitteen, hiiren, näppäimistön, tulostimen ja muiden elektronisten laitteiden johdot tai tietoliikennekaapelit siten, että ne eivät joudu puristuksiin tietokoneen tai muiden laitteiden väliin, ettei niiden päälle astuta, ettei niihin voi kompastua tai ettei niihin kohdistu muuta riskiä, joka voi häiritä tietokoneen toimintaa. Copyright Lenovo 2016 v
8 Suojaa tietokone ja tiedot tietokoneen siirron ajaksi. Ennen kuin siirrät tietokonetta, jossa on sisäinen tallennusasema, tee jokin seuraavista toimista: Katkaise tietokoneesta virta. Aseta tietokone lepotilaan. Aseta tietokone horrostilaan. Muutoin tietokone saattaa vaurioitua ja tietoja voi kadota. Käsittele tietokonetta varovaisesti. Älä käsittele tietokonetta, näyttöä tai erillisiä laitteita kovakouraisesti (älä pudota, kolhi, naarmuta, väännä, tärisytä tai puserra niitä tai aseta niiden päälle painavia esineitä). Kuljeta tietokonetta varovaisesti. Käytä kuljetukseen laukkua, jonka pehmustus suojaa tietokonetta vaurioilta. Älä kuljeta tietokonetta täyteen pakatussa laukussa. Ennen kuin panet tietokoneen kuljetuslaukkuun, varmista, että tietokoneesta on katkaistu virta tai että se on lepotilassa tai horrostilassa. Älä aseta tietokonetta kuljetuslaukkuun, jos siinä on virta kytkettynä. Älä kanna tietokonetta normaali-, taitos-, taulu- tai kolmioasennossa. Pidä tietokoneen kansi aina suljettuna, kun kannat tietokonetta. Tärkeät turvaohjeet Huomautus: Lue tärkeät turvaohjeet ensin. Näiden tietojen avulla voit käyttää hankkimaasi kannettavaa tietokonetta turvallisesti. Säilytä kaikki tietokoneen mukana toimitetut julkaisut ja oppaat ja noudata niissä olevia ohjeita. Tämän julkaisun sisältämät tiedot eivät muuta hankintasopimuksen tai Lenovon rajoitetun takuun ehtoja. Lisätietoja on tietokoneen mukana toimitetun Turvaohjeet, takuutiedot ja asennusopas -julkaisun kohdassa Takuutiedot. Asiakkaiden turvallisuus on meille tärkeää. Tuotteet on suunniteltu turvallisiksi ja tehokkaiksi. Tietokoneet ovat kuitenkin sähkölaitteita, ja verkkojohdot, verkkolaitteet sekä muut laitteet saattavat aiheuttaa vaaratilanteita, joista voi aiheutua ruumiinvammoja tai omaisuusvahinkoja, etenkin jos laitteita käytetään väärin. Voit välttää näitä vaaratilanteita noudattamalla tuotteen mukana toimitettuja ohjeita ja kaikkia tuotteessa ja käyttöohjeissa olevia varoituksia sekä lukemalla tässä julkaisussa oleva tiedot huolellisesti läpi. Noudattamalla tämän julkaisun sisältämiä ohjeita ja tuotteen mukana toimitettuja ohjeita estät vaaratilanteiden syntymisen ja huolehdit työskentely-ympäristösi turvallisuudesta. Huomautus: Nämä ohjeet sisältävät viittauksia verkkolaitteisiin ja akkuihin. Toimitamme kannettavien tietokoneiden lisäksi myös joitakin muita tuotteita (esimerkiksi kaiuttimia ja näyttöjä), jotka käyttävät erillisiä verkkolaitteita. Jos olet hankkinut tällaisen tuotteen, nämä tiedot koskevat myös kyseistä tuotetta. Hankitussa tietokoneessa on lisäksi nappiparisto, josta tietokoneen kello saa virtaa tietokoneen ollessa irrotettuna verkkovirrasta, joten paristoa koskevat turvaohjeet koskevat kaikkia tietokoneita. vi Käyttöopas
9 Välittömiä toimia edellyttävät tapahtumat tai tilat Tuotteet voivat vahingoittua väärinkäytön tai laiminlyöntien vuoksi. Jotkin vauriot ovat niin vakavia, ettei tuotteen käyttöä saa jatkaa, ennen kuin valtuutettu huoltoedustaja on tarkastanut tuotteen ja tarvittaessa korjannut sen. Kun laitteessa on virta kytkettynä, valvo sen toimintaa aivan samoin kuin muidenkin sähkölaitteiden toimintaa. Erittäin harvinaisissa tilanteissa tuotteesta saattaa lähteä outo haju, savua tai kipinöitä tai siitä saattaa kuulua poksahtelua, rätinää tai sihinää. Tämä saattaa merkitä myös sitä, että jokin laitteen sisäinen elektroninen osa on vioittunut, mutta tilanne on hallinnassa eikä aiheuta mitään vaaraa. Toisaalta tämä saattaa myös merkitä sitä, että kyseessä on vaaratilanne. Älä kuitenkaan ota mitään riskejä tai yritä selvittää tapahtuman syytä itse. Ota yhteys asiakastukeen ja pyydä lisätietoja. Huolto- ja tukipalvelujen puhelinnumeroiden luettelo on seuraavassa verkkosivustossa: Tarkista tietokone ja sen osat säännöllisin väliajoin vaurioiden tai kulumisen tai muiden vaaratekijöiden varalta. Jos epäilet jonkin osan toimintakuntoa, älä käytä tuotetta. Ota yhteys asiakastukikeskukseen tai tuotteen valmistajaan ja pyydä ohjeet tuotteen tarkistusta varten sekä korjauta tuote tarvittaessa. Jos sinulla on tuotteen turvallisuuteen liittyviä kysymyksiä tai havaitset jonkin seuraavassa kuvatuista tapahtumista, lopeta tuotteen käyttö ja irrota tuotteen verkkojohto pistorasiasta sekä muut kaapelit tietoliikenneverkoista, kunnes olet saanut lisäohjeita asiakastukikeskuksesta. Verkkojohdot, pistokkeet, verkkolaitteet, jatkojohdot, ylijännitesuojat tai virtalähteet ovat rikki, tai niissä on näkyviä vaurioita. Laite vaikuttaa ylikuumenevan: siitä lähtee savua tai kipinöitä, tai se syttyy tuleen. Akku on vaurioitunut (siinä on halkeamia, lommoja tai kolhuja), se vuotaa, tai sen pintaan on kertynyt vieraita aineita. Tuotteesta kuuluu rätinää, sihinää tai poksahtelua tai siitä lähtee voimakas haju. Tietokoneessa, verkkojohdossa tai verkkolaitteessa on jälkiä siitä, että sen päälle on roiskunut jotakin nestettä tai sen päälle on pudotettu jokin esine. Tietokone, verkkojohto tai verkkolaite on kastunut. Tuote on pudotettu tai se on vahingoittunut jollakin tavalla. Tuote ei toimi normaalisti käyttöohjeita noudatettaessa. Huomautus: Jos havaitset, että jonkin muun valmistajan kuin Lenovon valmistamalle tai valmistuttamalle tuotteelle (esimerkiksi jatkojohdolle) on tapahtunut jotakin edellä kuvatun kaltaista, lopeta kyseisen tuotteen käyttö, kunnes olet saanut lisäohjeita tuotteen valmistajalta tai kunnes olet saanut uuden korvaavan tuotteen. Huolto ja päivitykset Älä yritä huoltaa tuotetta itse, ellei asiakastukikeskuksen edustaja tai ohjeaineisto tähän kehota. Käytä vain valtuutettua huoltopalvelua, jolla on oikeus antaa huoltoa kyseiselle tuotteelle. Huomautus: Asiakas voi itse päivittää tai vaihtaa joitakin tietokoneen osia. Päivitysosia kutsutaan lisävarusteiksi. Vaihto-osia, joita voi asentaa itse, nimitetään asiakkaan vaihdettavissa oleviksi osiksi (CRU, Customer Replaceable Unit). Lenovon toimittamissa ohjeissa kerrotaan, voiko lisävarusteen tai osan vaihtaa itse. Kaikkia lisävarusteen tai vaihto-osan mukana toimitettuja ohjeita on ehdottomasti noudatettava. Tietokoneen sisällä saattaa olla osia, joissa on jännite, vaikka virran merkkivalo ei pala. Jos tuotteessa on verkkojohto, varmista aina, että virta on katkaistu ja että tuotteen verkkojohto on irrotettu virtalähteestä, ennen kuin irrotat tuotteen kansia. Jos sinulla on aiheeseen liittyviä kysymyksiä tai huolenaiheita, ota yhteys asiakastukikeskukseen. Vaikka tietokoneen osat eivät liiku sen jälkeen, kun verkkojohto on irrotettu, ota seuraava varoitus huomioon. Copyright Lenovo 2016 vii
10 VAROITUS: Vaarallisia liikkuvia osia. Varo, etteivät sormet tai muut ruumiinosat kosketa osiin. VAROITUS: Tärkeää: Ennen kuin vaihdat asiakkaan vaihdettavissa olevia osia, sammuta tietokone ja odota kolmesta viiteen minuuttia jotta tietokone ehtii jäähtyä, ennen kuin avaat tietokoneen kotelon. Verkkojohdot ja verkkolaitteet VAARA Käytä vain tuotteen valmistajan toimittamia verkkojohtoja ja verkkolaitteita. Verkkojohtojen tulee olla turvallisiksi hyväksyttyjä. Saksassa tulee käyttää tyyppimerkinnällä H05VV-F, 3G, 0,75 mm 2 varustettua verkkojohtoa tai sitä laadukkaampaa verkkojohtoa. Muissa maissa tulee käyttää kyseisessä maassa hyväksyttyä verkkojohtoa. Älä kiedo verkkojohtoa verkkolaitteen tai muun esineen ympärille. Se saattaa aiheuttaa johdon lohkeilemisen, murtumisen tai kiertymisen. Tästä voi syntyä vaaratilanteita. Sijoita verkkojohdot aina niin, että niiden päälle ei astuta, niihin ei kompastuta tai etteivät ne jää puristuksiin. Suojaa johdot ja verkkolaitteet nesteiltä. Älä jätä verkkojohtoa tai -laitetta pesualtaiden tai ammeiden lähelle tai kylpyhuoneisiin tai lattioille, joita pestään vedellä ja pesuaineilla. Kastuminen saattaa aiheuttaa oikosulun, etenkin jos verkkojohto tai verkkolaite on kulunut väärinkäytön takia. Kastuminen voi myös vähitellen syövyttää verkkojohdon ja verkkolaitteen liittimiä, josta voi ajan mittaan aiheutua ylikuumenemista. Kytke aina verkkojohdot ja liitäntäkaapelit oikeassa järjestyksessä ja varmista, että kaikki verkkojohdot ovat tiukasti paikoillaan. Älä käytä verkkolaitetta, jossa on merkkejä syöpymisestä tai kulumisesta pistokkeen liittimissä tai merkkejä ylikuumenemisesta (kuten sulaneita kohtia muoviosassa) pistokkeessa tai verkkolaitteen muissa osissa. Älä käytä verkkojohtoja, joiden jommankumman pään liittimissä on merkkejä kulumisesta tai ylikuumenemisesta tai jotka näyttävät jollakin tavalla vaurioituneilta. Kun verkkolaite on kytketty pistorasiaan, älä peitä verkkolaitetta vaatteilla tai muilla esineillä, jotta se ei ylikuumene. viii Käyttöopas
11 Jatkojohdot ja niihin liittyvät laitteet Varmista, että käytössä olevat jatkojohdot, ylijännitesuojat, UPS-laitteet ja jatkopistorasiat pystyvät käsittelemään tuotteen edellyttämiä jännitteitä. Älä koskaan ylikuormita näitä laitteita. Jos käytät jatkopistorasioita, kuormitus ei saa ylittää jatkopistorasian syöttötehoa. Jos sinulla on kuormitukseen, jännitevaatimuksiin tai syöttötehoon liittyviä kysymyksiä, pyydä lisätietoja sähköasentajalta. Pistokkeet ja pistorasiat VAARA Jos pistorasia, johon aiot kytkeä tietokoneen tai siihen liittyvät laitteet, näyttää vahingoittuneelta tai kuluneelta, älä käytä pistorasiaa vaan anna valtuutetun sähköasentajan vaihtaa sen tilalle uusi rasia. Älä väännä pistoketta tai tee siihen muutoksia. Jos pistoke vahingoittuu, ota yhteys valmistajaan ja pyydä uusi pistoke tilalle. Älä liitä tietokonetta samaan pistorasiaan paljon virtaa kuluttavan laitteen kanssa. Muutoin mahdolliset jännitevaihtelut voivat vioittaa tietokonetta, sen tietoja tai siihen liitettyjä laitteita. Joidenkin tuotteiden mukana toimitetaan kolmiliittiminen pistoke. Tämä pistoke sopii vain maadoitettuun pistorasiaan. Tämä on tarkoituksellinen suojaava ominaisuus. Älä yritä kiertää suojausta pakottamalla pistoketta johonkin muuhun kuin maadoitettuun pistorasiaan. Jos et pysty asettamaan pistoketta pistorasiaan, ota yhteys sähköasentajaan ja pyydä häneltä hyväksytty muuntosovitin pistokkeelle tai pyydä häntä vaihtamaan pistorasia maadoitettuun pistorasiaan. Älä koskaan ylikuormita pistorasioita. Järjestelmän kokonaiskuormitus saa olla enintään 80 prosenttia haaroituskytkennän nimellistehosta. Jos sinulla on kuormitukseen tai haaroituskytkennän nimellistehoon liittyviä kysymyksiä, pyydä lisätietoja sähköasentajalta. Varmista, että käytettävä pistorasia on kaapeloitu oikein ja että se sijaitsee lähellä laitteita paikassa, jossa siihen pääsee helposti käsiksi. Älä vedä verkkojohtoja kokonaan suoriksi tavalla, joka rasittaa johtoja. Varmista, että pistorasian jännite ja virta vastaavat asennettavan laitteen vaatimuksia. Kytke laitteiden pistokkeet pistorasiaan ja irrota ne pistorasiasta varovasti. Virtalähteeseen liittyvät turvaohjeet VAARA Älä irrota virtalähteen suojakuorta tai muita osia, joissa on seuraava tarra. Osissa, joissa on tämä tarra, on vaarallinen jännite. Näissä osissa ei ole huollettaviksi tarkoitettuja komponentteja. Jos epäilet näiden osien olevan viallisia, ota yhteys huoltoteknikkoon. Copyright Lenovo 2016 ix
12 Ulkoiset laitteet VAROITUS: Älä kytke tai irrota mitään ulkoisten laitteiden kaapeleita USB-kaapeleita lukuun ottamatta silloin, kun tietokoneessa on virta kytkettynä. Muutoin tietokone saattaa vaurioitua. Odota vähintään viisi sekuntia tietokoneen virran katkaisun jälkeen, ennen kuin irrotat ulkoisen laitteen. Akkuihin liittyvä yleinen turvaohje VAARA Lenovon tuotteen mukana toimittamat akut on testattu yhteensopivuuden varmistamiseksi, ja ne saa vaihtaa vain hyväksyttyihin osiin. Takuu ei koske muuta kuin Lenovon nimeämää akkua eikä osiin purettua tai muutettua akkua. Väärinkäyttö saattaa aiheuttaa akun ylikuumenemisen tai räjähtämisen tai akkunesteen vuotamisen. Voit vähentää onnettomuusriskiä seuraavasti: Älä avaa, pura tai huolla akkua. Älä litistä akkua tai tee siihen reikiä. Älä aiheuta akkuun oikosulkua tai anna sen joutua kosketuksiin veden tai muiden nesteiden kanssa. Säilytä akkua lasten ulottumattomissa. Älä vie akkua tulen lähelle. Lopeta akun käyttö, jos akku on vaurioitunut tai jos huomaat sen vuotavan taikka jos akun liittimiin kertyy vieraita aineita. Säilytä akkuja tai tuotteita, joissa on sisäinen akku, huoneenlämmössä. Akun varauksen tulee olla noin prosenttia akun kapasiteetista. On suositeltavaa ladata akut noin kerran vuodessa, jotta ei tapahdu ylipurkautumista. Älä jätä akkua jäteastiaan, joka tyhjennetään kaatopaikalle. Hävitä akku ongelmajätteistä säädettyjen lakien ja viranomaismääräysten mukaisesti. Sisäistä ladattavaa akkua koskeva huomautus VAARA Älä yritä vaihtaa kiinteää ladattavaa akkua. Akun saa vaihtaa vain Lenovon hyväksymä huoltoliike tai huoltohenkilö. Lataa akku vain tuotteen käyttöohjeissa suositetulla tavalla. Lenovon hyväksymät huoltoliikkeet tai huoltohenkilöt kierrättävät Lenovo-akut paikallisten lakien ja säännösten mukaisesti. x Käyttöopas
13 Nappiparistoa koskeva huomautus VAARA Älä yritä vaihtaa nappiparistoa. Akun saa vaihtaa vain Lenovon hyväksymä huoltoliike tai huoltohenkilö. Lenovon hyväksymät huoltoliikkeet tai huoltohenkilöt kierrättävät Lenovo-akut paikallisten lakien ja säännösten mukaisesti. Seuraava ilmoitus koskee tietokoneen käyttäjiä Kaliforniassa Yhdysvalloissa. Kalifornian osavaltion edellyttämä perkloraatti-ilmoitus: Litium-mangaanidioksidiakkuja sisältävät tuotteet saattavat sisältää perkloraattia. Laite saattaa edellyttää perkloraattimateriaaleille soveltuvaa erikoiskäsittelyä. Lisätietoja on osoitteessa Lämpö ja tietokoneen osien tuuletus VAARA Tietokoneet, verkkolaitteet ja monet lisävarusteet tuottavat lämpöä, kun niihin on kytketty virta ja kun akkuja ladataan. Kannettavat tietokoneet voivat tuottaa erityisen paljon lämpöä pienen kokonsa vuoksi. Noudata aina näitä turvaohjeita: Kun tietokoneeseen kytketään virta tai kun akkua ladataan, tietokoneen pohja, kämmentuki ja jotkin muut osat saattavat kuumentua. Älä pidä kannettavaa tietokonetta sylissäsi pitkään tai anna sen kuuman osan koskettaa käsiäsi tai muita kehosi osia pitkään. Kun käytät näppäimistöä, älä pidä kämmeniäsi pitkään kämmentuen varassa. Tietokone tuottaa normaalin käytön aikana jonkin verran lämpöä. Mitä korkeampia järjestelmän toimintataso ja akun varaus ovat, sitä voimakkaammin tietokone kuumenee. Pitkäaikainen altistuminen lämmölle saattaa aiheuttaa epämukavuutta tai lievän palovamman. Pidä kirjoittaessasi säännöllisesti taukoja nostamalla kätesi irti kämmentuesta. Älä käytä näppäimistöä keskeytyksettä pitkään. Älä käytä tietokonetta tai lataa akkua tulenarkojen aineiden lähellä tai ympäristöissä, joissa on räjähdysvaara. Tuotteessa olevien tuuletusaukkojen, tuulettimien ja jäähdytyslevyjen tarkoitus on varmistaa tuotteen turvallisuus ja toimintavarmuus. Ilmavirran kulku tietokoneen sisäosiin tai tuulettimien ja jäähdytyslevyjen toiminta saattaa estyä, jos tuote asetetaan sängylle, sohvalle, matolle tai jollekin muulle joustavalle pinnalle. Älä tuki tai peitä tuuletusaukkoja tai estä tuulettimien tai jäähdytyslevyjen toimintaa. Kun verkkolaite on kytketty sähköpistorasiaan ja tietokoneeseen, se tuottaa lämpöä. Älä koske millään ruumiinosallasi verkkolaitteeseen silloin, kun se on toiminnassa. Älä koskaan käytä verkkolaitetta kehosi lämmittämiseen. Pitkäaikainen kosketus saattaa aiheuttaa palovamman jopa vaatteiden läpi. Noudata aina seuraavia perusohjeita oman turvallisuutesi vuoksi: Pidä tietokoneen kansi suljettuna aina, kun tietokoneen verkkojohto on kytkettynä pistorasiaan. Tarkista tietokoneen ulkopinta säännöllisesti pölyn kerääntymisen varalta. Copyright Lenovo 2016 xi
14 Poista peitelevyn tuuletusaukkoihin kerääntynyt pöly. Pölyisissä ja vilkasliikenteisissä paikoissa olevia tietokoneita pitää mahdollisesti puhdistaa useammin. Älä rajoita tai peitä tuuletusaukkoja. Älä käytä tietokonetta kalustukseen upotettuna, koska tämä saattaa lisätä ylikuumenemisen vaaraa. Tietokoneeseen ohjautuvan ilmavirran lämpötila saa olla enintään 35 C. Sähköturvaohjeet VAARA Sähkö-, puhelin- ja tietoliikennekaapeleissa voi esiintyä vaarallisia jännitteitä. Noudata seuraavia ohjeita sähköiskun välttämiseksi: Älä käytä tietokonetta ukonilman aikana. Älä liitä kaapeleita tietokoneeseen tai irrota niitä äläkä tee asennus- tai huoltotoimia tai kokoonpanon muutoksia ukonilman aikana. Kytke kaikki verkkojohdot oikein asennettuihin ja maadoitettuihin pistorasioihin. Kytke kaikki tähän tuotteeseen liitettävät laitteet säännösten mukaisiin pistorasioihin. Mikäli mahdollista, käytä vain toista kättä liitäntäkaapelien kytkentään tai irrotukseen. Älä kytke virtaa mihinkään laitteeseen, jos epäilet tai havaitset kosteus-, palo- tai rakennevaurioita. Jos asennusohjeissa ja kokoonpanon määritysohjeissa ei toisin sanota, irrota kaikki kaapelit ja akut, ennen kuin avaat laitteen kansia. Älä käytä tietokonetta, ennen kuin kaikkien sisäisten osien kuoret on kiinnitetty paikoilleen. Älä koskaan käytä tietokonetta, jonka sisäiset osat ja piirit ovat näkyvissä. VAARA Kytke ja irrota kaapelit seuraavissa ohjeissa kuvatulla tavalla, kun asennat, siirrät tai avaat tämän tuotteen tai siihen liitettyjen laitteiden kansia. Kytke näin: 1. Katkaise virta kaikista laitteista. 2. Kytke kaikki kaapelit laitteisiin. 3. Kytke liitäntäkaapelit liitäntöihin. 4. Kytke verkkojohdot pistorasioihin. 5. Kytke virta laitteisiin. Irrota näin: 1. Katkaise virta kaikista laitteista. 2. Irrota ensin verkkojohdot pistorasioista. 3. Irrota liitäntäkaapelit liitännöistä. 4. Irrota kaapelit kaikista laitteista. Verkkojohto on irrotettava pistorasiasta tai liitännästä ennen tietokoneen kaikkien muiden sähköjohtojen ja -kaapeleiden kytkemistä. Verkkojohdon saa kytkeä pistorasiaan tai liitäntään vasta, kun kaikki muut sähköjohdot ja -kaapelit on kytketty tietokoneeseen. xii Käyttöopas
15 VAARA Älä suorita mitään vaihtoja äläkä liitä puhelinkaapelia puhelinpistorasiaan tai irrota sitä siitä ukonilman aikana. Nestekidenäyttöä (LCD) koskeva turvaohje VAROITUS: Nestekidenäyttö (LCD) on valmistettu lasista. Jos käsittelet tietokonetta varomattomasti tai pudotat sen, näyttö voi särkyä. Jos näyttö särkyy, varo, ettei sen sisältämää nestettä pääse iholle tai silmiin. Jos näin kuitenkin käy, huuhtele kosketuskohtaa heti juoksevassa vedessä vähintään 15 minuuttia. Jos huuhtelun jälkeen ilmenee oireita, käänny lääkärin puoleen. Kuulokkeiden käyttö VAROITUS: Kuulokkeiden liian suuri äänenpaine voi aiheuttaa kuulonaleneman. Äänenvoimakkuuden säätö enimmäistehoon suurentaa kuulokkeiden antojännitettä ja äänenpainetta. Suojaa kuuloasi säätämällä taajuuskorjain sopivalle tasolle. Kuulokkeiden pitkäaikainen yhtäjaksoinen käyttö suurella äänenvoimakkuudella voi olla vaarallista, jos kuulokkeet ja kuulokeliitäntä eivät ole standardin EN määritysten mukaisia. Tietokoneen kuulokeliitäntä täyttää standardin EN kohdan Sub clause 7 vaatimukset. Tämän määrityksen mukaan tietokoneen todellinen laajakaistainen RMS-antojännite on enintään 150 mv. Voit estää kuulonaleneman syntymisen varmistamalla, että kuulokkeet täyttävät standardin EN kohdassa Clause 7 limits esitetyn vaatimuksen, jonka mukaan laajakaistaisten kuulokkeiden ominaisjännite on 75 mv. Standardin EN määritysten vastaisten kuulokkeiden käyttö voi olla vaarallista, sillä tällaisissa kuulokkeissa äänenpaine voi olla liian suuri. Jos Lenovo-tietokoneen mukana on toimitettu kuulokkeet (tietokone ja kuulokkeet on toimitettu yhtenä pakettina), kyseinen tietokoneen ja kuulokkeiden yhdistelmä on standardin EN määritysten mukainen. Jos käytät muita kuulokkeita, varmista, että ne ovat standardin EN kohdan Clause 6.5, Limitation Values määritysten mukaiset. Standardin EN määritysten vastaisten kuulokkeiden käyttö voi olla vaarallista, sillä tällaisissa kuulokkeissa äänenpaine voi olla liian suuri. Muita turvaohjeita Muovipusseja koskeva turvaohje VAARA Muovipusseista voi aiheutua tukehtumisvaara. Pidä muovipussit poissa pienten lasten ulottuvilta. Lasiosia koskeva turvaohje VAROITUS: Tuotteen jotkin osat on saatettu valmistaa lasista. Lasi saattaa hajota, jos tuote putoaa kovalle pinnalle tai siihen kohdistuu kova isku. Jos lasi hajoaa, älä koske siihen tai yritä poistaa sitä. Älä käytä tuotetta, ennen kuin koulutettu huoltohenkilöstö on vaihtanut lasin. Copyright Lenovo 2016 xiii
16 xiv Käyttöopas
17 Luku 1. Tuotteen yleiskuvaus Tässä luvussa on tietoja tietokoneen liitäntöjen sijainnista, tärkeiden tuotetunnisteiden sijainnista, tietokoneen ominaisuuksista, teknisistä tiedoista, käyttöympäristöstä ja esiasennetuista ohjelmista. Tämä luku sisältää seuraavat aiheet: Tietokoneen liitäntöjen, säädinten ja merkkivalojen sijainti sivulla 1 Tärkeiden tuotteen tunnistetietojen sijainti sivulla 8 Ominaisuudet sivulla 9 Tekniset tiedot sivulla 11 Käyttöympäristö sivulla 11 Lenovo-ohjelmat sivulla 12 Tietokoneen liitäntöjen, säädinten ja merkkivalojen sijainti Tässä jaksossa esitellään tietokoneen peruslaitteet. Jakso sisältää myös tiedot, joiden avulla voit aloittaa tietokoneen käytön. Laite edestä Huomautus: Tietokoneesi saattaa poiketa seuraavasta kuvasta tietokoneen mallin mukaan. Kuva 1. Laite edestä 1 Kamera 2 Mikrofonit 3 Valaistuksen tunnistin (saatavana Windows 8.1- ja Windows 10 -käyttöjärjestelmän sisältävissä tietokonemalleissa) 4 Kaiuttimet Copyright Lenovo
18 5 Järjestelmän tilan merkkivalo (valaistu ThinkPad -logo) 6 TrackPoint -paikannustappi 7 Kosketuslevy 8 TrackPoint-painikkeet 9 Monikosketusnäyttö 10 Windows-painike 1 Kamera Kameran avulla voit ottaa valokuvia tai järjestää videoneuvottelun. Lisätietoja on seuraavassa jaksossa: Kameran käyttö sivulla Mikrofonit Mikrofonit äänittävät äänisovelluksiin puhetta ja muita ääniä. 3 Valaistuksen tunnistin (saatavana Windows 8.1- ja Windows 10 -käyttöjärjestelmän sisältävissä tietokonemalleissa) Valaistuksen tunnistin tunnistaa ympäristön valaistuksen. Sen jälkeen tietokone säätää näytön kirkkauden ympäristön valaistuksen mukaan. 4 Kaiuttimet Tietokoneessa on stereokaiutinpari. 5 Järjestelmän tilan merkkivalo (valaistu ThinkPad-logo) Valaistu piste ThinkPad-logossa toimii järjestelmän tilan merkkivalona. Lisätietoja on kohdassa Merkkivalot sivulla 7. ThinkPad-paikannuslaite 6 TrackPoint-paikannustappi 7 Kosketuslevy 8 TrackPoint-painikkeet Näppäimistössä on ThinkPad-paikannuslaite. Sen avulla voit osoittaa, valita ja vetää kohteita siirtämättä sormia näppäimistöltä. Lisätietoja on seuraavassa jaksossa: ThinkPad-paikannuslaite sivulla Monikosketusnäyttö Tietokoneessa on monikosketusnäyttö. Lisätietoja on seuraavassa jaksossa: Monikosketusnäytön käyttö sivulla Windows-painike Windows 8.1: Windows-painikkeen painallus vaihtaa käyttöön nykyisen työtilan tai aloitusnäytön. Windows-painiketta painamalla tietokoneen voi myös palauttaa lepotilasta normaaliin toimintaan. Windows 7 ja Windows 10: Windows-painikkeen painallus avaa Käynnistä- tai aloitusvalikon tai palauttaa tietokoneen lepotilasta normaaliin toimintaan. 2 Käyttöopas
19 Laite oikealta Huomautus: Tietokoneesi saattaa poiketa seuraavasta kuvasta tietokoneen mallin mukaan. Kuva 2. Laite oikealta 1 Taulutietokoneen digikynä (saatavana joissakin malleissa) 2 Virtapainike 3 Äänenvoimakkuuden säätöpainikkeet 4 Näytön kierron lukituspainike 5 Muistikorttipaikka 6 USB 3.0 -liitäntä 7 Mini-HDMI (Mini High-Definition Multimedia Interface) -liitäntä 8 Turvalukon paikka 1 Taulutietokoneen digikynä (saatavana joissakin malleissa) Tietokoneen mallin mukaan tietokoneessa voi olla asennettuna taulutietokoneen digikynä. Taulutietokoneen digikynän avulla voit ohjata tietokonetta samalla tavalla kuin hiirellä ja näppäimistöllä. 2 Virtapainike Painamalla virtapainiketta voit kytkeä tietokoneeseen virran tai asettaa tietokoneen lepotilaan. Ohjeet virran katkaisemiseen tietokoneesta ovat ohjeaiheessa Usein esitettyjä kysymyksiä sivulla 15. Jos tietokone ei reagoi mihinkään, voit katkaista tietokoneesta virran painamalla virtapainiketta ja pitämällä sitä alhaalla vähintään neljän sekunnin ajan. Jos tietokonetta ei voi sammuttaa, katso lisätietoja ohjeaiheesta Tietokone ei vastaa sivulla 87. Voit myös määrittää, mitä virtapainiketta painettaessa tapahtuu. Voit virtapainiketta painamalla esimerkiksi sammuttaa tietokoneen tai siirtää sen lepo- tai horrostilaan. Voit muuttaa virtapainikkeen toimintaa seuraavasti: 1. Avaa Ohjauspaneeli ja vaihda Ohjauspaneelin näyttötapa Luokka-asetuksesta Suuret kuvakkeet- tai Pienet kuvakkeet -asetukseksi. 2. Valitse Virranhallinta-asetukset Valitse virtapainikkeiden toiminnot. 3. Noudata näyttöön tulevia ohjeita. Luku 1. Tuotteen yleiskuvaus 3
20 3 Äänenvoimakkuuden säätöpainikkeet Äänenvoimakkuuden säätöpainikkeilla voit säätää äänenvoimakkuutta tietokoneen ollessa muistiotilassa. 4 Näytön kierron lukituspainike Lukitse näytön kiertotoiminto näytön kierron lukituspainikkeella. 5 Muistikorttipaikka Tietokoneessa on muistikortin lukulaite, jossa on muistikorttipaikka. Muistikorttipaikkaan voi asettaa Flash Media -muistikortin, jolloin kortin tiedot voidaan lukea. Lisätietoja tuetuista korteista on kohdassa Flash Media -kortin käyttö sivulla USB 3.0 -liitäntä USB (Universal Serial Bus) 3.0 -liitäntään voi liittää USB-yhteensopivia laitteita, kuten USB-näppäimistön tai -hiiren. Huomio: Kun liität USB-kaapelin liitäntään, varmista, että USB-merkki on ylöspäin. Muutoin liitäntä saattaa vaurioitua. 7 HDMI-miniliitäntä Mini-HDMI-liitännän kautta tietokoneeseen voi liittää HDMI-yhteensopivan äänilaitteen tai videonäytön, kuten teräväpiirtotelevision (HDTV). Huomautus: Jos liität tietokoneen tuettuun ThinkPad OneLink Dock -telakointiasemaan, käytä telakointiaseman HDMI-liitäntää tietokoneen HDMI-miniliitännän asemesta. 8 Turvalukon paikka Voit suojata tietokoneen varkaudelta hankkimalla tähän turvalukon aukkoon sopivan vaijerilukon, jonka voit kiinnittää johonkin kiinteään esineeseen. Huomautus: Lukkolaitteen ja turvatoiminnon arviointi, hankinta ja toteutus on käyttäjän omalla vastuulla. Lenovo ei kommentoi, arvioi eikä takaa lukkolaitteiden ja turvatoimien laatua tai toimivuutta. 4 Käyttöopas
21 Laite vasemmalta Kuva 3. Laite vasemmalta 1 Verkkovirran liitäntä 2 Lenovo OneLink -liitäntä 3 Always On USB -liitäntä (USB 3.0 -liitäntä) 4 Ääniliitäntä 1 Verkkovirran liitäntä 2 Lenovo OneLink -liitäntä Kun verkkolaite on kytketty verkkolaitteen liitäntään, tietokone saa sen kautta virtaa, ja sen avulla ladataan myös tietokoneen akku. Kun ThinkPad OneLink Dock -telakointiasema on kytketty Lenovo OneLink -liitäntään, tietokone saa virtaa telakointiaseman kautta myös akun lataamiseen. Lenovo OneLink -liitännässä on suojakansi, joka on poistettava ennen liitännän käyttöä. 3 Always On USB -liitäntä (USB 3.0 -liitäntä) Oletusarvon mukaan Always On USB -liitännän avulla voi ladata kannettavia digitaalisia laitteita ja älypuhelimia, kun: tietokone on käytössä tai lepotilassa tietokone on horrostilassa tai kun siitä on katkaistu virta, mutta se on kytketty verkkovirtaan Jos haluat ladata mainittuja laitteita, kun tietokone on horrostilassa tai kun siitä on katkaistu virta eikä tietokone ole kytkettynä verkkovirtaan, toimi seuraavasti: Windows 7: Käynnistä Power Manager -ohjelma, valitse Yleiset virrankäyttöasetukset -välilehti ja noudata sitten näytön ohjeita. Windows 8.1 ja Windows 10: Käynnistä Lenovo Settings -ohjelma, valitse VIRTA ja noudata sitten näytön ohjeita. Huomio: Kun liität USB-kaapelin liitäntään, varmista, että USB-merkki on ylöspäin. Muutoin liitäntä saattaa vaurioitua. Luku 1. Tuotteen yleiskuvaus 5
22 4 Ääniliitäntä Voit kuunnella tietokoneesta tulevaa ääntä kytkemällä ääniliitäntään kuulokkeet, joissa on nelinapainen 3,5 mm:n pistoke. Jos käytössä on toimintokytkimellä varustetut kuulokkeet, älä paina kytkintä kuulokkeiden käytön aikana. Jos painat kytkintä kuulokemikrofonin käytön aikana, järjestelmä poistaa kuulokkeen mikrofonin käytöstä ja ottaa tietokoneen sisäisen mikrofonin käyttöön sen asemasta. Laite alta Kuva 4. Laite alta 1 Varapalautuspainikkeen reikä 1 Varapalautuspainikkeen reikä Jos tietokone ei vastaa eikä virta katkea virtapainikkeesta, irrota verkkolaite ja käynnistä tietokone uudelleen työntämällä neula tai suoristetun paperiliittimen pää varapalautuspainikkeen reikään. Laite takaa Kuva 5. Laite takaa 1 Tuuletusaukot 1 Tuuletusaukot Tietokoneen tuuletusaukkojen ja tuulettimen ansiosta ilma kiertää koneen sisällä ja jäähdyttää tietokonetta ja etenkin suoritinta. 6 Käyttöopas
23 Huomautuksia: Älä peitä tuuletusaukkoja, jotta ilmankierto ei heikkenisi. Tuuletusaukot saattavat kuumentua, kun tietokone suorittaa raskaita tehtäviä. Kun kannat tietokonetta, varo koskemasta tuuletusaukkoihin. Merkkivalot Tietokoneessa on useita merkkivaloja, jotka ilmaisevat tietokoneen tilan. Huomautus: Tietokoneesi saattaa poiketa tässä jaksossa esitetyistä kuvista. 1 Fn-lukon merkkivalo Fn-näppäinlukon merkkivalo ilmaisee Fn-näppäinlukon tilan. Lisätietoja on seuraavassa jaksossa: Erikoisnäppäimet sivulla Kaiuttimien mykistyksen merkkivalo Kun merkkivalo palaa, kaiuttimet on mykistetty. 3 Mikrofonin mykistyksen merkkivalo Kun merkkivalo palaa, mikrofonit on mykistetty. Luku 1. Tuotteen yleiskuvaus 7
24 4 Kameran tilan merkkivalo Kun kameran merkkivalo palaa, kamera on käytössä. 5 6 Järjestelmän tilan merkkivalot Tietokoneessa on kaksi ThinkPad-logoa: toinen on kämmentuessa ja toinen tietokoneen ulkokannessa. Kummassakin ThinkPad-logossa oleva valaistu piste toimii järjestelmän tilan merkkivalona, jonka avulla tietokoneen tila on helppo havaita. Vilkkuu kolme kertaa: Tietokone on liitetty virtalähteeseen. Vilkkuu nopeasti: Tietokone on siirtymässä horrostilaan. Vilkkuu hitaasti: Tietokone on lepotilassa. Ei pala: Tietokoneen virta on katkaistu, tai tietokone on horrostilassa. Palaa: Tietokoneen virta on kytkettynä (tietokone on normaalissa toiminnassa). Tärkeiden tuotteen tunnistetietojen sijainti Tämän osan tietojen avulla voit paikantaa tietokoneen tyypin ja mallin merkinnän, FCC-tunnisteen, IC-laitehyväksyntätiedot, Windows Certificate of Authenticity -aitoustodistustarran ja aidon Microsoft -tuotteen tarran. Koneen tyypin ja mallin tarra Koneen tyyppi- ja mallimerkintä helpottaa tietokoneen tunnistamista. Kun otat yhteyttä Lenovon tukipalveluun, tukihenkilöt tunnistavat tietokoneesi koneen tyyppi- ja mallitietojen perusteella. Tämän ansiosta he voivat tarjota sinulle nopeampaa palvelua. Seuraavassa kuvassa näkyy tietokoneen tyyppi- ja mallimerkinnän sijainti. FCC- ja IC-laitehyväksyntä Asennettujen lähetinkorttien FCC- ja IC-laitehyväksyntänumerot ovat tietokoneen pohjassa, kuten alla olevassa kuvassa on esitetty. 8 Käyttöopas
25 Windows-käyttöjärjestelmien tarrat Windows 7 Certificate of Authenticity -aitoustodistus: Windows 7 -käyttöjärjestelmän sisältävissä tietokonemalleissa on tietokoneen kanteen tai akkulokeron sisään kiinnitetty Certificate of Authenticity -aitoustodistustarra. Aitoustodistus osoittaa, että tietokone sisältää Windows 7 -tuotteen käyttöoikeuden ja että tietokoneeseen on esiasennettu aito Windows 7 -versio. Joissakin tapauksissa tietokoneeseen on saatettu esiasentaa Windowsin aiempi versio Windows 7 Professional -käyttöoikeussopimuksen edellisen version oikeuksien mukaan. Certificate of Authenticity-aitoustodistustarraan on merkitty Windows 7:n versio, jonka käyttöoikeuden tietokone sisältää, ja tuotetunnus. Tuotetunnus on tärkeä tilanteissa, joissa Windows 7 -käyttöjärjestelmä on asennettava uudelleen jostakin muusta lähteestä kuin Lenovon elvytystietolevyltä. Aidon Windows 8-, Windows 8.1- ja Windows 10 -tuotteen tarra: Tietokoneen kannessa saattaa olla aidon Microsoft-tuotteen tarra käyttäjän maantieteellisen sijainnin, tietokoneen valmistuspäivämäärän ja tietokoneeseen esiasennetun Windows 8:n, Windows 8.1:n tai Windows 10:n version mukaan. Tutustu erilaisiin aidon Microsoft-tuotteen tarroihin osoitteessa Kiinan kansantasavallassa aidon Microsoft-tuotteen tarra on pakollinen kaikissa tietokonemalleissa, joihin on esiasennettu mikä tahansa Windows 8:n, Windows 8.1:n tai Windows 10:n versio. Muissa maissa ja muilla alueilla aidon Microsoft-tuotteen tarra on pakollinen vain tietokonemalleissa, jotka sisältävät Windows 8 Pron, Windows 8.1 Pron tai Windows 10 Pron käyttöoikeuden. Aidon Microsoft-tuotteen tarran puuttuminen ei tarkoita sitä, etteikö esiasennettu Windowsin versio olisi aito. Lisätietoja aidon Windows-tuotteen tunnistamisesta on Microsoft-sivustossa osoitteessa Toisin kuin Windows 7 -tuotteissa, tietokoneessa ei ole ulkoisia näkyviä merkkejä tuotetunnuksesta tai tietokoneeseen sisältyvästä Windowsin version käyttöoikeudesta. Tuotetunnus sijaitsee tietokoneen laitteisto-ohjelmistossa. Aina kun tietokoneeseen asennetaan Windows 8-, Windows 8.1- tai Windows 10 -tuote, asennusohjelma tarkistaa kelvollisen vastaavan tuotetunnuksen tietokoneen laitteisto-ohjelmistosta aktivoinnin viimeistelemiseksi. Joissakin tapauksissa tietokoneeseen on saatettu esiasentaa Windowsin aiempi versio Windows 8 Pro-, Windows 8.1 Pro- tai Windows 10 Pro -käyttöoikeussopimuksen edellisen version oikeuksien mukaan. Ominaisuudet Tässä jaksossa on tietoja tietokoneen ominaisuuksista. Kannettavan tietokoneen väri Musta tai hopea Luku 1. Tuotteen yleiskuvaus 9
26 Suoritin Voit tarkastella suorittimen tietoja seuraavasti: Windows 7: Avaa Käynnistä-valikko, napsauta hiiren kakkospainikkeella Tietokone-vaihtoehtoa ja valitse sitten Ominaisuudet. Windows 8.1: Siirry työpöytänäyttöön ja tuo oikopolut näkyviin viemällä osoitin työpöydän oikeaan ylätai alakulmaan. Napsauta sitten Asetukset Tietokoneen tiedot. Windows 10: Tee jompikumpi seuraavista toimista: Avaa aloitusvalikko ja valitse sitten Asetukset. Jos Asetukset-vaihtoehtoa ei näy, tuo kaikki ohjelmat näkyviin valitsemalla Kaikki sovellukset ja napsauta sitten Asetukset Järjestelmä Tietoja. Napsauta hiiren kakkospainikkeella Aloita-painiketta. Valitse sitten Järjestelmä. Muisti Double Data Rate 3 Synchronous Dynamic Random Access Memory (DDR3 LV SDRAM) -muistimoduulit Tallennuslaite Mallin mukaan: 2,5 tuuman (korkeus 7 mm) kiintolevyasema 2,5 tuuman (korkeus 7 mm) SSD-asema (joissakin malleissa) 2,5 tuuman (korkeus 7 mm) yhdistelmäkiintolevyasema M.2 SSD -asema vain välimuistia varten Näyttö Näytön koko: 317,5 mm Näytön erotuskyky: Nestekidenäyttö: enintään x 768 tai x 1 080, vaihtelee mallin mukaan Erillinen näyttö: enintään x näytön mallin mukaan Värinäyttö käyttää Thin Film Transistor (TFT) -tekniikkaa. Kirkkauden säätö Monikosketusnäyttö Näppäimistö Toimintonäppäimet Liikkuva näppäimistön kehys 6-rivinen taustavalaistu ja roiskesuojattu näppäimistö ThinkPad-paikannuslaite Liitännät 4-in-1-muistikorttipaikka Verkkolaitteen liitäntä Always On USB -liitäntä (USB 3.0 -liitäntä) Ääniliitäntä 10 Käyttöopas
27 Lenovo OneLink -liitäntä HDMI-miniliitäntä USB 3.0 -liitäntä Näytön kierron lukituspainike Kamera Mikrofonit Äänenvoimakkuuden säätöpainikkeet Windows-painike Langattomat verkko-ominaisuudet Sisäinen langaton lähiverkko (LAN) Sisäinen Bluetooth Tekniset tiedot Tässä jaksossa kuvataan tietokoneen fyysisiä ominaisuuksia. Koko Leveys: 316,6 mm Syvyys: 221 mm Korkeus: 19,4 mm (digikynän sisältävä malli) 18,8 mm (malli, jossa ei ole digikynää) Lämmöntuotto Enintään 45 W Virtalähde (verkkolaite) Siniaaltomuotoinen tulo, Hz Verkkolaitteen syöttöjännite: V AC, Hz Käyttöympäristö Tässä osiossa on tietoja tietokoneen käyttöympäristöstä. Ympäristö: Enimmäiskorkeus merenpinnasta m paineistamattomassa tilassa Lämpötila Enintään m korkeudessa Käytössä: 5,0 35,0 C Säilytys: 5,0 43,0 C Yli m korkeudessa Enimmäislämpötila paineistamattomassa tilassa: 31,3 C Luku 1. Tuotteen yleiskuvaus 11
28 Huomautus: Akun lämpötilan on oltava latauksen aikana vähintään 10 C. Suhteellinen kosteus: Käytössä: 8 80 % Säilytys: 5 95 % Aseta tietokone kuivaan paikkaan, jossa on hyvä ilmanvaihto ja joka ei ole alttiina suoralle auringonpaisteelle. Älä pidä sähkölaitteita, kuten tuuletinta, radiota, ilmastointilaitetta tai mikroaaltouunia, liian lähellä tietokonetta. Muiden sähkölaitteiden magneettikentät saattavat vaurioittaa näyttöä tai kiintolevyaseman tai yhdistelmäaseman tietoja. Älä aseta mitään juomia tietokoneen tai siihen liitettyjen laitteiden päälle tai lähelle. Tietokoneen tai siihen liitetyn laitteen päälle kaatuva neste voi aiheuttaa oikosulun tai muita vaurioita. Älä syö tai tupakoi tietokoneen näppäimistön ääressä. Näppäimistöön putoavat muruset tai tuhka voivat aiheuttaa vaurioita. Lenovo-ohjelmat Tietokoneeseen on esiasennettu Lenovo-ohjelmia, joiden avulla työskentely sujuu helposti ja turvallisesti. Huomautus: Käytettävissä olevia ohjelmia voidaan muuttaa ilman erillistä ilmoitusta. Saat lisätietoja ohjelmista ja muista Lenovon tarjoamista ratkaisuista siirtymällä osoitteeseen: Lenovo-ohjelmien käyttö Voit käyttää Lenovo-ohjelmia tietokoneessa seuraavasti: Windows 7 ja Windows 10: 1. Avaa Käynnistä- tai aloitusvalikko napsauttamalla Käynnistä- tai Aloita-painiketta. Etsi ohjelma nimen perusteella. 2. Jos ohjelma ei näy Käynnistä- tai aloitusvalikossa, tuo kaikki ohjelmat näkyviin napsauttamalla Kaikki ohjelmat (Windows 7) tai Kaikki sovellukset (Windows 10). 3. Jos ohjelma ei näy ohjelmaluettelossa, hae ohjelmaa hakukentässä. Windows 8.1: 1. Avaa aloitusnäyttö painamalla Windows-näppäintä. Etsi ohjelma nimen perusteella. 2. Jos ohjelma ei näy aloitusnäytössä, avaa sovellusnäyttö napsauttamalla nuolikuvaketta. 3. Jos ohjelma ei näy sovellusnäytössä, hae ohjelmaa hakukentässä. Huomautus: Jos käytät Windows 7 -käyttöjärjestelmää, jotkin Lenovo-ohjelmat ovat valmiina asennettaviksi. Näitä ohjelmia ei löydy edellä mainittujen menetelmien avulla, ellet ole ensin asentanut ohjelmia. Voit asentaa nämä Lenovo-ohjelmat siirtymällä Lenovo PC Experience -ohjelmaan, valitsemalla Lenovo Tools ja noudattamalla sitten näytön ohjeita. Lenovo-ohjelmien esittely Tämä aihe sisältää lyhyen kuvauksen Lenovo-ohjelmista. Jotkin ohjelmat eivät välttämättä ole käytettävissä kaikissa tietokonemalleissa. 12 Käyttöopas
29 Access Connections (Windows 7) Active Protection System (Windows 7, Windows 8.1 ja Windows 10) Access Connections on yhteyksien muodostuksessa käytettävä apuohjelma, jolla voidaan luoda ja hallita sijaintiprofiileja. Kussakin sijaintiprofiilissa on tallennettuna kaikki verkko- ja Internet-kokoonpanoasetukset, joita tarvitaan muodostettaessa verkkoyhteys jostakin tietystä sijainnista, esimerkiksi kotoa tai työpaikalta. Siirtäessäsi tietokonetta paikasta toiseen voit muodostaa verkkoyhteyden nopeasti ja helposti vaihtamalla sijaintiprofiilia. Tällöin sinun ei tarvitse määrittää asetuksia uudelleen manuaalisesti ja käynnistää tietokonetta uudelleen joka kerta. Active Protection System -ohjelma suojaa sisäistä tallennusasemaa (kuten kiintolevyasemaa), kun tietokoneen sisäinen iskuntunnistin havaitsee kiintolevyasemaa mahdollisesti vahingoittavan tilanteen, esimerkiksi tietokoneen kallistumisen tai voimakkaan iskun tai tärähdyksen. Sisäinen tallennusasema ei vahingoitu yhtä helposti ollessaan poissa käytöstä. Tämä johtuu siitä, että kun sisäinen tallennusasema on poissa käytöstä, järjestelmä keskeyttää kiintolevyn pyörimisen ja siirtää tarvittaessa aseman lukuja kirjoituspäät sellaiselle kiintolevyn osalle, johon ei ole tallennettu tietoja. Auto Scroll Utility (Windows 7, Windows 8.1 ja Windows 10) Communications Utility (Windows 7) Fingerprint Manager Pro, Lenovo Fingerprint Manager tai Touch Fingerprint Manager (Windows 7 ja Windows 8.1) Hotkey Features Integration (Windows 7, Windows 8.1 ja Windows 10) Lenovo Companion (Windows 8.1 ja Windows 10) Lenovo PC Experience (Windows 7, Windows 8.1 ja Windows 10) Kun iskuntunnistin havaitsee, että tilanne on vakaa (tietokoneen kallistuskulma vaihtelee vain vähän, tärähtely on vähäistä, eikä tietokoneeseen kohdistu iskuja), se palauttaa sisäisen tallennusaseman toimintaan. Tämä ohjelma parantaa ikkunan toimintaa. Edustasovelluksen ikkunan sijaintia muutetaan automaattisesti. Windows 8.1 -käyttöjärjestelmässä myös käyttöliittymän vierityspalkin sijaintia muutetaan automaattisesti. Voit käyttää Communications Utility -ohjelmaa sisäisen kameran ja äänilaitteiden asetusten määrittämiseen. Jos tietokoneessa on sormenjälkitunnistin, voit rekisteröidä sormenjälkesi ja liittää sen salasanoihisi Fingerprint Manager Pro-, Lenovo Fingerprint Managertai Touch Fingerprint Manager -ohjelman avulla. Sormenjälkitodennusta voi käyttää salasanojen asemesta, ja se mahdollistaa tietokoneen vaivattoman ja suojatun käytön. Hotkey Features Integration -apuohjelmapaketin avulla voit valita ja asentaa tietokoneeseen erikoisnäppäinten ja -painikkeiden apuohjelmia. Erikoisnäppäimet ja -painikkeet on suunniteltu helppokäyttötoimintoja ja käytettävyyden parantamista varten. Asentamalla asianmukaiset apuohjelmat voit käyttää erikoisnäppäinten ja -painikkeiden kaikkia toimintoja. Järjestelmäsi parhaiden toimintojen tulee olla helppokäyttöisiä ja -tajuisia. Companion-sovelluksen ansiosta ne ovat. Companion-sovelluksen avulla voit rekisteröidä tietokoneesi, käyttää käyttöoppaita, hallita järjestelmän toimintakuntoa ja päivityksiä, tarkistaa takuun tilan sekä tarkastella tietokoneellesi räätälöityjä varusteita. Voit myös lukea vinkkejä, tutustua Lenovo-foorumeihin ja pysyä ajan tasalla tekniikkauutisista lukemalla artikkeleita ja blogeja luotetuista lähteistä. Sovellus sisältää yksinomaista Lenovo-sisältöä, jonka avulla saat lisätietoja uudesta järjestelmästäsi. Lenovo PC Experience -ohjelma helpottaa työskentelyä ja lisää turvallisuutta mahdollistamalla helpon pääsyn erilaisiin ohjelmiin, kuten Active Protection System- ja Lenovo Solution Center -ohjelmaan. Huomautus: Windows 10 -käyttöjärjestelmässä ohjelmaa ei löydy kaikkien ohjelmien luettelosta eikä hakuruutua käyttämällä. Jos haluat käyttää ohjelmaa, siirry Ohjauspaneeliin. Tarkastele Ohjauspaneelia luokittain, valitse Laitteisto ja äänet Laitteet ja tulostimet ja kaksoisnapsauta sitten laitteesi nimeä. Luku 1. Tuotteen yleiskuvaus 13
30 Lenovo Settings (Windows 8.1 ja Windows 10) Lenovo Solution Center (Windows 7, Windows 8.1 ja Windows 10) Mobile Broadband Connect (Windows 7 ja Windows 10) Message Center Plus (Windows 7) Password Manager (Windows 7 ja Windows 8.1) Power Manager (Windows 7) Recovery Media (Windows 7 ja Windows 10) Rescue and Recovery (Windows 7) System Update (Windows 7 ja Windows 8.1) WRITEit (Windows 8.1 ja Windows 10) Lenovo Settings -ohjelman avulla voit laajentaa tietokoneen käyttöä. Voit muun muassa muuttaa tietokoneen kannettavaksi liityntäpisteeksi, muokata kameraja ääniasetuksia, optimoida virrankäyttösuunnitelman asetukset sekä luoda ja hallita useita verkkoprofiileita. Lenovo Solution Center -ohjelman avulla voit tehdä tietokoneongelmien vianmäärityksiä sekä ratkaista ongelmia. Se yhdistää vianmääritystestit, järjestelmätietojen keräämisen, suojaustilan sekä tukitiedot ja vinkit järjestelmän optimaalisen suorituskyvyn käyttöön. Mobile Broadband Connect -ohjelman avulla tietokone voi muodostaa yhteyden mobiililaajakaistaverkkoon tuetun langattoman suuralueverkkokortin kautta. Message Center Plus -ohjelma näyttää automaattisesti tärkeitä ilmoituksia Lenovolta, kuten ilmoituksia järjestelmäpäivityksistä ja varoituksia tilanteista, jotka vaativat käyttäjän huomiota. Password Manager -ohjelma kerää ja täyttää automaattisesti verkkosivustojen ja Windows-ohjelmien todennustiedot. Power Manager -ohjelma mahdollistaa tietokoneen helpon, joustavan ja kattavan virranhallinnan. Ohjelman avulla voit helposti määrittää tietokoneen virranhallinnan asetukset niin, että suorituskyky on mahdollisimman hyvä ja virtaa kuluu mahdollisimman vähän. Recovery Media -ohjelman avulla kiintolevyn sisältö voidaan palauttaa tehdasasetusten mukaiseksi. Rescue and Recovery -ohjelma on helppokäyttöinen elvytys- ja pelastusratkaisu. Sen sisältämien elvytystyökalujen avulla voidaan selvittää tietokoneongelmia, saada apua ja elvyttää järjestelmä normaaliin toimintakuntoon silloinkin, kun Windows-käyttöjärjestelmä ei käynnisty. System Update -ohjelman avulla voit pitää tietokoneen ohjelmiston ajantasaisena. Ohjelma noutaa ja asentaa tietokoneeseen ohjelmistojen päivityspaketteja, kuten laiteajureita sekä UEFI BIOS -päivityksiä ja muita kolmansien osapuolien ohjelmia. WRITEit-sovelluksen avulla voit kirjoittaa nopeasti käsinkirjoitusta aina niin halutessasi. Voit kirjoittaa suoraan missä tahansa sovelluksessa ja tekstikentässä, muokata tekstiä reaaliajassa, tarkastella koko näyttöä ja muuntaa käsinkirjoituksen digitaaliseksi tekstiksi. 14 Käyttöopas
31 Luku 2. Tietokoneen käyttö Tässä luvussa on tietoja tietokoneen joidenkin osien käyttämisestä. Tämä luku sisältää seuraavat aiheet: Tietokoneen rekisteröinti sivulla 15 Usein esitettyjä kysymyksiä sivulla 15 Erikoispainikkeiden käyttö sivulla 18 Tablet Digitizer Pen -kynän tai ThinkPad Active Pen -kynän käyttö sivulla 22 Monikosketusnäytön käyttö sivulla 18 Käyttöasennot sivulla 25 Erikoisnäppäimet sivulla 32 Näppäimistön käyttö sivulla 31 ThinkPad-paikannuslaite sivulla 35 Virranhallinta sivulla 39 Verkkoyhteyden muodostus sivulla 42 Erillisen näytön käyttäminen sivulla 45 Erillisen näytön liittäminen sivulla 45 Näyttötilan valinta sivulla 46 Näytön asetusten muutto sivulla 46 Äänitoimintojen käyttö sivulla 46 Kameran käyttö sivulla 47 Flash Media -kortin käyttö sivulla 48 Tietokoneen rekisteröinti Kun rekisteröit tietokoneen, antamasi tiedot tallennetaan tietokantaan, jonka avulla Lenovo voi ottaa sinuun yhteyden ongelmatilanteissa. Tämän lisäksi joissakin maissa rekisteröidyt käyttäjät saavat käyttöönsä lisäetuja ja -palveluja. Rekisteröimällä Lenovo-tietokoneesi saat myös seuraavat edut: Lenovon puhelintuki palvelee sinua entistä nopeammin Saat automaattisesti ilmoituksen saatavana olevista maksuttomista ohjelmista ja tuotetarjouksista Voit rekisteröidä Lenovo-tietokoneesi siirtymällä osoitteeseen ja noudattamalla näytön ohjeita. Jos käytössä on Windows 7 -käyttöjärjestelmä, voit rekisteröidä tietokoneen myös esiasennetun Lenovo Product Registration -ohjelman avulla. Ohjelma käynnistyy automaattisesti, kun tietokonetta on käytetty jonkin aikaa. Rekisteröi tietokone noudattamalla kuvaruutuun tulevia ohjeita. Usein esitettyjä kysymyksiä Seuraavassa on joitakin tietokoneen käyttöön liittyviä optimointivihjeitä. Copyright Lenovo
32 Voit varmistaa tietokoneen parhaan mahdollisen suorituskyvyn etsimällä hyödyllisiä lisätietoja, kuten vianmääritysohjeita ja vastauksia usein kysyttyihin kysymyksiin, seuraavasta verkko-osoitteesta: Voinko saada käyttöoppaan jollakin toisella kielellä? Voit ladata muunkielisen käyttöoppaan siirtymällä osoitteeseen Noudata sitten näyttöön tulevia ohjeita. Tietokoneen virran katkaiseminen? Windows 7: Avaa Käynnistä-valikko ja valitse sitten Sammuta. Windows 8.1: Tee jokin seuraavista toimista: Siirry aloitusnäyttöön painamalla Windows-näppäintä, napsauttamalla näytön oikeassa yläkulmassa olevaa virtakuvaketta ja valitsemalla sitten Sammuta. Siirrä osoitin näytön oikeaan ylä- tai alakulmaan, jotta oikopolut tulevat näkyviin. Valitse sitten Asetukset Virta Sammuta. Huomautus: Voit avata Asetukset-oikopolun myös painamalla asetusnäppäintä. Windows 10: Avaa aloitusvalikko, napsauta Virta ja valitse sitten Sammuta. Ohjauspaneelin avaus? Windows 7: Avaa aloitusvalikko ja valitse sitten Ohjauspaneeli. Windows 8.1: Avaa aloitusnäyttö painamalla Windows-näppäintä, avaa sovellusnäyttö napsauttamalla nuolikuvaketta ja valitse sitten Ohjauspaneeli. Windows 10: Napsauta hiiren kakkospainikkeella Aloita-painiketta ja valitse Ohjauspaneeli. Miten voin käyttää tietokoneen akkua mahdollisimman tehokkaasti? Kun haluat säästää akkua tai keskeyttää työskentelyn sulkematta sovelluksia ja tallentamatta tiedostoja, tutustu kohtaan Virransäästötilat sivulla 41. Kun haluat, että tietokoneen suorituskyky on mahdollisimman hyvä ja virtaa kuluu mahdollisimman vähän, luo ja käytä virrankäyttösuunnitelmia. Katso kohta Akun varauksen hallinta sivulla 41. Mistä saan lisätietoja suojauksesta tai miten voin turvallisesti poistaa tietokoneen tallennusasemaan tallennettuja tietoja? Tutustu osioon Luku 4 Suojaus sivulla 55, joka sisältää ohjeita tietokoneen suojaamisesta varkaudelta ja luvattomalta käytöltä. Suojaa tietokoneeseen tallennetut tiedot Password Manager -ohjelmalla. Saat lisätietoja ohjelman ohjeesta. Ennen kuin poistat tietoja tallennusasemasta, lue kohta Tallennusaseman tietojen poistoa koskeva huomautus sivulla 61. Miten saan muodostettua Internet-yhteyden eri sijainneista? Saat lisätietoja langattomien verkkojen käyttöön liittyvien häiriöiden vianmäärityksestä siirtymällä osoitteeseen Saat lisätietoja tietokoneen langattomien ominaisuuksien käytöstä tutustumalla kohtaan Langattomat yhteydet sivulla Käyttöopas
33 Ennen matkaa kannattaa tutustua kohdassa Tietokoneen käyttö matkoilla sivulla 123 annettaviin käyttövihjeisiin. Painamalla voit ottaa käyttöön tai poistaa käytöstä langattomat ominaisuudet. Miten voin pitää esityksiä tai liittää tietokoneeseen ulkoisen näytön? Varmista, että noudatat kohdassa Näyttötilan valinta sivulla 46 annettuja ohjeita. Työpöydän laajennustoiminnon avulla näyttökuva saadaan näkyviin sekä tietokoneen näytössä että erillisessä näytössä. Miksi tietokone tuntuu toimivan hitaammin, kun se on ollut jonkin aikaa käytössä? Tutustu kohtaan Yleisiä vihjeitä häiriöiden ennaltaehkäisyyn sivulla 81. Voit itse selvittää ongelmia esiasennetun vianmääritysohjelman avulla. Elvytysratkaisuja on kohdassa Luku 8 Yleiskuvaus elvytyksestä sivulla 103. Voiko Windows 8.1 -käyttöjärjestelmässä valita, avautuuko oletuksena työpöytä vai aloitusnäyttö? Windows 8.1 -käyttöjärjestelmän voi määrittää avautumaan oletuksena joko työpöydälle tai aloitusnäyttöön. Voit määrittää oletusnäytön seuraavasti: 1. Siirrä työpöydällä osoitin näytön alareunassa olevan tehtäväpalkin kohdalle ja napsauta Windowsin ilmaisinaluetta hiiren kakkospainikkeella tai napauta sitä. 2. Napsauta tai napauta Ominaisuudet-vaihtoehtoa. Kuvaruutuun tulee Tehtäväpalkki ja siirtyminen -ikkuna. 3. Paikanna Siirtyminen-välilehden Aloitusnäyttö-kohta ja tee jokin seuraavista: Jos haluat määrittää työpöydän oletusnäytöksi, valitse Kun kirjaudun sisään tai suljen jonkin näytön kaikki sovellukset, siirry työpöytään aloitusnäytön sijaan -valintaruutu. Jos haluat määrittää aloitusnäytön oletusnäytöksi, poista Kun kirjaudun sisään tai suljen jonkin näytön kaikki sovellukset, siirry työpöytään aloitusnäytön sijaan -vaihtoehdon valintamerkki. 4. Tallenna uudet asetukset napsauttamalla tai napauttamalla OK-painiketta. Tulosta seuraavien kohtien sisältämät ohjeet ja pidä ne tietokoneen mukana tulevaa tarvetta varten, jos et jostakin syystä pääse käyttämään tätä ohjetta. Uuden käyttöjärjestelmän asennus sivulla 63 Tietokone ei vastaa sivulla 87 Virtahäiriöt sivulla 99 Windows-käyttöjärjestelmän ohjeiden saanti Windowsin ohjejärjestelmässä on tietoja Windows-käyttöjärjestelmän käytöstä ja sen ominaisuuksien hyödyntämisestä. Voit käynnistää Windowsin ohjejärjestelmän tekemällä jonkin seuraavista toimista: Windows 7: Avaa Käynnistä-valikko ja valitse sitten Ohje ja tuki. Windows 8.1: Tuo oikopolut näkyviin viemällä osoitin näytön oikeaan ylä- tai alakulmaan. Valitse sitten Asetukset Ohje. Lisäksi Windows 8.1 -käyttöjärjestelmässä on Ohje + vinkit -sovellus, jonka voi avata aloitusnäytöstä tai Sovellukset-näytöstä. Windows 10: Avaa aloitusvalikko ja valitse sitten oikeasta reunasta Aloitusopas. Voit lisäksi etsiä esimerkiksi ohjeita, sovelluksia, tiedostoja ja asetuksia hakemalla tehtäväpalkista. Luku 2. Tietokoneen käyttö 17
34 Erikoispainikkeiden käyttö Tämä aihe sisältää erikoispainikkeiden käyttöohjeet. Tietokoneessa ovat seuraavassa kuvassa näkyvät erikoispainikkeet. Voit käyttää joitakin tietokoneen toimintoja erikoispainikkeilla käyttämättä näppäimistöä ja kosketuslevyä. 1 Virtapainike: Painamalla virtapainiketta voit käynnistää tietokoneen. 2 Kaiuttimen äänenvoimakkuuden lisäyspainike: Painallus lisää kaiuttimen äänenvoimakkuutta. 3 Kaiuttimen äänenvoimakkuuden pienennyspainike: Painallus vähentää kaiuttimen äänenvoimakkuutta. 4 Näytön kierron lukituspainike: Näytön kierron lukituspainikkeen painallus lukitsee näytön kiertotoiminnon. 5 Windows-painike: Windows 8.1: Windows-painikkeen painallus vaihtaa käyttöön nykyisen työtilan tai aloitusnäytön. Windows-painiketta painamalla tietokoneen voi myös palauttaa lepotilasta normaaliin toimintaan. Windows 7 ja Windows 10: Windows-painikkeen painallus avaa Käynnistä- tai aloitusvalikon tai palauttaa tietokoneen lepotilasta normaaliin toimintaan. Monikosketusnäytön käyttö Tämä aihe sisältää joissakin malleissa olevan monikosketusnäytön käyttöohjeet. Huomautuksia: Tietokoneen näyttö saattaa poiketa seuraavasta kuvasta. Jotkin liikeohjaukset eivät välttämättä ole käytettävissä kaikissa sovelluksissa. Seuraavassa taulukossa esitellään joitakin usein käytettyjä liikkeitä. 18 Käyttöopas
35 Kosketusliike (vain kosketusnäytölliset mallit) Kuvaus Kosketus: napautus. Hiiren toiminto: napsautus. Toiminto: avaa sovellus tai suorita avoimessa sovelluksessa siihen soveltuva toiminto, kuten Kopioi, Tallenna ja Poista. Kosketus: napautus ja pito. Hiiren toiminto: napsautus kakkospainikkeella. Toiminto: useita vaihtoehtoja sisältävän valikon avaus. Kosketus: liu'utus. Hiiren toiminto: käytä hiiren rullaa, liikuta vierityspalkkia tai napsauta vieritysnuolta. Toiminto: kohteiden (kuten luetteloiden, sivujen ja kuvien) vieritys. Kosketus: vedä kohde haluamaasi paikkaan. Hiiren toiminto: napsauta, pidä hiiren painiketta painettuna ja vedä. Toiminto: kohteen siirtäminen. Kosketus: liikuta kahta sormea toisiaan kohti. Hiiren toiminto: pidä Ctrl-näppäintä painettuna ja pyöritä hiiren rullaa taaksepäin. Toiminto: loitontaminen. Kosketus: liikuta kahta sormea toisistaan poispäin. Hiiren toiminto: pidä Ctrl-näppäintä painettuna ja pyöritä hiiren rullaa eteenpäin. Toiminto: lähentäminen. Kosketus: aseta vähintään kaksi sormea kohteen päälle ja kierrä sormia myötätai vastapäivään. Hiiren toiminto: jos sovellus tukee kiertoa, napsauta vastaavaa kuvaketta. Toiminto: kohteen kierto. Seuraavassa taulukossa esitellään Windows 8.1 -käyttöjärjestelmässä käytettävissä olevia kosketusliikkeitä. Luku 2. Tietokoneen käyttö 19
36 Kosketusliike (vain kosketusnäytölliset mallit) Kuvaus Kosketus: sipaise oikeasta reunasta vasemmalle. Hiiren toiminto: siirrä kohdistin näytön oikeaan ylä- tai alakulmaan. Toiminto: oikopolkujen, kuten Aloitus, Asetukset, Hae, Jaa ja Laitteet, avaaminen. Kosketus: sipaise vasemmasta reunasta oikealle. Hiiren toiminto: siirrä hiiren osoitin näytön vasempaan ylä- tai alakulmaan ja napsauta. Voit selata kaikkia avoimia sovelluksia jatkamalla napsauttelua. Toiminto: selaa avoimia sovelluksia ja vaihda toiseen sovellukseen. Kosketus: sipaise vasemmasta reunasta oikealle ja sitten takaisin. Hiiren toiminto: siirrä osoitin näytön vasempaan yläkulmaan ja siirrä sitten osoitinta alaspäin vasenta reunaa pitkin. Voit valita haluamasi sovelluksen napsauttamalla sitä. Toiminto: tarkastele äskettäin käytettyjä sovelluksia tai valitse aktiivinen sovellus luettelosta. Kosketus: sipaise näytön yläreunaan. Hiiren toiminto: napsauta lähellä aloitusnäytön vasenta alakulmaa olevaa alanuolta. Toiminto: tarkastele kaikkia sovelluksia aloitusnäytössä. Kosketus: sipaise aloitusnäytön ylä- tai alareunasta kohti keskustaa, napauta Mukauta ja napauta sitten haluamaasi kuvaketta. Hiiren toiminto: napsauta hiiren kakkospainikkeella aloitusnäytön tyhjää kohtaa, napsauta Mukauta ja napsauta sitten haluamaasi kuvaketta. Toiminto: mukauta aloitusnäytön ruutuja tai poista sovelluksen asennus. Kosketus: sipaise aloitusnäytön tai avoimen sovelluksen ylä- tai alareunasta kohti keskustaa. Hiiren toiminto: napsauta hiiren kakkospainikkeella mitä tahansa avoimen sovelluksen kohtaa. Toiminto: tuo näkyviin avoinna olevan sovelluksen komennot, kuten Kopioi, Tallenna ja Poista (komennot vaihtelevat sovelluksen mukaan). Kosketus: sipaise aloitusnäytön tai avoimen sovelluksen yläreunasta alareunaan. Hiiren toiminto: napsauta näytön yläreunaa, pidä hiiren painiketta painettuna ja siirrä osoitin näytön alareunaan. Vapauta painike. Toiminto: sulje nykyinen sovellus. 20 Käyttöopas
37 Seuraavassa taulukossa esitellään joitakin Windows 10 -käyttöjärjestelmässä käytettävissä olevia kosketusliikkeitä. Kosketusliike (vain kosketusnäytölliset mallit) Kuvaus Kosketus: sipaise oikeasta reunasta vasemmalle. Hiiren toiminto: napsauta tehtäväpalkin toimintokeskuskuvaketta. Toiminto: avaa toimintokeskus, jotta voit tarkastella ilmoituksia ja pikatoimintoja. Kosketus: sipaise vasemmasta reunasta oikealle. Hiiren toiminto: napsauta tehtäväpalkin tehtävänäkymäkuvaketta. Toiminto: näytä kaikki tehtävänäkymässä avoinna olevat ikkunat. Kosketus: sipaise alareunasta koko näytössä näkyvän sovelluksen yläreunaan. Hiiren toiminto: siirrä kohdistin näytön alareunassa olevalle Windowsin ilmoitusalueelle. Toiminto: näytä tehtäväpalkki. Huomautus: Koko näytön ominaisuus on käytettävissä vain joissakin sovelluksissa. Voit avata sovelluksen koko näytössä napsauttamalla otsikkorivin nuolikuvaketta. Koko näytössä näkyvän sovelluksen lyhyt kohdistus tai kun tietokone on tauluasennossa Kosketus: sipaise lyhyesti alaspäin yläreunasta. Hiiren toiminto: siirrä osoitin näytön yläreunaan. Toiminto: näytä piilotettu otsikkorivi. Pitkä sipaisu, kun tietokone on tauluasennossa Kosketus: sipaise yläreunasta alareunaan. Hiiren toiminto: napsauta näytön yläreunaa, pidä hiiren painiketta painettuna, siirrä osoitin näytön alareunaan ja vapauta sitten painike. Toiminto: sulje nykyinen sovellus. Monikosketusnäytön käyttövihjeitä Monikosketusnäyttö on muovikalvolla päällystetty lasilevy. Älä paina näyttöä tai laita näytölle kynää tai metalliesinettä. Kosketusnäyttö saattaa vaurioitua tai toimia väärin. Älä käytä kosketusnäyttöä sormenkynsillä, käsineessä olevilla sormilla tai esineillä. Tämän välttämiseksi monikosketusnäyttö kannattaa kalibroida säännöllisesti. Monikosketusnäytön puhdistusvihjeitä Katkaise tietokoneesta virta ennen monikosketusnäytön puhdistamista. Poista sormenjäljet tai pöly monikosketusnäytöstä kuivalla, pehmeällä ja nukkaamattomalla liinalla tai pumpulilla. Älä käytä liuotinaineita. Pyyhi näyttö kevyesti ylhäältä alas suuntautuvilla liikkeillä. Älä paina näyttöä. Luku 2. Tietokoneen käyttö 21
38 Tablet Digitizer Pen -kynän tai ThinkPad Active Pen -kynän käyttö Joissakin tietokonemalleissa on taulutietokoneen digikynä tai ThinkPadin aktiivikynä. Tablet Digitizer Pen -kynä tai ThinkPad Active Pen -kynällä voit esimerkiksi tehdä muistiinpanoja tai lisätä kommentteja PDF-tiedostoihin kirjoittamalla tekstiä luonnollisesti. Kynillä voit myös piirtää kuvia muokkaukseen ja piirtämiseen sopivissa sovelluksissa. Kun piirrät tai kirjoitat Tablet Digitizer Pen -kynällä tai ThinkPad Active Pen -kynällä, pidä kynää kohtisuorassa näyttöön nähden, jotta viivoista tulee mahdollisimman tarkkoja. Voit käyttää Tablet Digitizer Pen -kynää tai ThinkPad Active Pen -kynää sormen sijasta esimerkiksi seuraavissa tilanteissa: jos tietojen syöttämisen on oltava tarkkaa ja yksityiskohtaista, kuten piirrettäessä kuvaa tai käytettäessä käsinkirjoitustilaa jos näytössä on liian monta elementtiä, kuten pelattaessa pelejä jos haluat, ettei näyttöön tule tahroja jos kyntesi ovat pitkät ja kirjoittaminen on hankalaa Huomautuksia: Tablet Digitizer Pen -kynä ja ThinkPad Active Pen -kynä eivät ole vedenkestäviä. Älä kasta tai upota sitä veteen. ThinkPadin aktiivikynää ei voi käyttää taulutietokoneen digikynällä varustetuissa tietokonemalleissa ja päinvastoin. Jos tietokoneen mukana ei toimiteta taulutietokoneen digikynää tai ThinkPadin aktiivikynää, se ei tue kynän käyttöä. Voit ostaa taulutietokoneen digikynän tai ThinkPadin aktiivikynän Lenovon tukisivustosta osoitteessa Tablet Digitizer Pen -digikynän käyttö muistiotilassa Tablet Digitizer Pen -kynä toimii ilman paristoja. 1 Kärki 2 Napsautuspainike Voit tehdä Tablet Digitizer Pen -kynällä seuraavat toiminnot: Voit napsauttaa tai valita kohteen napauttamalla näyttöä kerran kynällä. Kaksi napautusta nopeasti peräkkäin vastaa hiiren kaksoisnapsautusta. 22 Käyttöopas
39 Voit napsauttaa kakkospainiketta napauttamalla näyttöä kärjellä ja pitämällä kynän kärkeä näytössä sekunnin ajan tai painamalla napsautuspainiketta ja napauttamalla näyttöä kärjellä. Taulutietokoneen digikynä on tietokoneen oikeassa reunassa olevassa lokerossa. Voit poistaa kynän lokerosta liu'uttamalla sitä hieman oikealle ja vetämällä sen sitten ulos lokerosta. ThinkPad Active Pen -kynän käyttö ThinkPad Active Pen -kynä toimii yhdellä AAAA-alkaliparistolla. Voit asentaa pariston ThinkPad Active Pen -kynään irrottamalla ThinkPad Active Pen -kynän pään, asettamalla pariston paristokoteloon niin, että negatiivinen napa osoittaa ulospäin, ja kiinnittämällä sitten kynän pään takaisin paikalleen. Huomautus: Muista asentaa paristo oikein päin niin, että negatiivinen napa osoittaa ulospäin. Kun paristosta loppuu virta, ThinkPadin aktiivikynä ei enää toimi. Vaihda tällöin paristo. Seuraavassa kuvassa on ThinkPad Active Pen -kynä. 1 Kärki 2 Pyyhekumipainike 3 Napsautuspainike 4 Kynän pää Luku 2. Tietokoneen käyttö 23
40 Voit tehdä ThinkPad Active Pen -kynällä seuraavat toiminnot: Voit napsauttaa tai valita kohteen napauttamalla näyttöä kerran kynällä. Kaksi napautusta nopeasti peräkkäin vastaa hiiren kaksoisnapsautusta. Voit napsauttaa kakkospainiketta napauttamalla näyttöä kärjellä ja pitämällä kynän kärkeä näytössä sekunnin ajan tai painamalla napsautuspainiketta ja napauttamalla näyttöä kärjellä. Voit pyyhkiä mustetta pitämällä pyyhekumipainiketta painettuna, napauttamalla näyttöä kärjellä ja vetämällä kynää pyyhittävän musteen päällä. ThinkPadin aktiivikynä toimitetaan kynäpidikkeen kanssa. Voit säilyttää ThinkPadin aktiivikynää tietokoneessa seuraavasti: 1. Liitä kynäpidikkeen liitäntä tietokoneen vapaana olevaan USB-liitäntään. 2. Aseta ThinkPadin aktiivikynä mihin tahansa kynäpidikkeen kolmesta aukosta seuraavien kuvien osoittamalla tavalla: 24 Käyttöopas
41 Käyttöasennot Tässä osiossa on tietoja tietokoneen erilaisista käyttöasennoista. Tietokonetta voi käyttää normaali-, taitos-, taulu- tai kolmioasennossa sen mukaan, mikä parhaiten soveltuu kulloiseenkin tilanteeseen ja työympäristöön. Tämä osio sisältää seuraavat aiheet: Toimintatilojen käyttöönotto sivulla 26 Tietokoneen näytön kääntäminen sivulla 26 Normaaliasento sivulla 26 Taitosasento sivulla 27 Tauluasento sivulla 29 Kolmioasento sivulla 30 Luku 2. Tietokoneen käyttö 25
42 Toimintatilojen käyttöönotto Voit lisätä tietokoneen käyttömahdollisuuksia eri toimintatiloissa ottamalla toimintatilat ensin käyttöön. Voit ottaa toimintatilat käyttöön Windows 7 -käyttöjärjestelmässä jommallakummalla seuraavista tavoista: Kun käytät Windows 7 - käyttöjärjestelmää ensimmäisen kerran, näkyviin tulee Ota tunnistimet käyttöön -ikkuna. Valitse Ota tämä tunnistin käyttöön. Siirry Ohjauspaneeliin. Valitse vaihtoehdot Kaikki ohjauspaneelin kohteet Sijainti ja tunnistimet. Valitse sitten STMicroelectronics-tunnistintoiminnon valintaruutu. Windows 8.1- ja Windows 10 -käyttöjärjestelmässä toimintatilat ovat oletusarvon mukaan käytössä. Tietokoneen näytön kääntäminen Tämä aihe sisältää ohjeet ThinkPad Yoga 12 -tietokoneen näytön kääntämiseen. Tässä aiheessa on myös tietoja tietokoneen erilaisista käyttöasennoista. Voit avata tietokoneen kannen kuvassa näkyvällä tavalla hitaasti enintään 360 asteen kulmaan. Asteet viittaavat nestekidenäytön ja näppäimistön väliseen kulmaan. Huomio: Älä käytä liikaa voimaa, kun käännät tietokoneen näyttöä. Muutoin näyttö tai näytön saranat voivat vahingoittua. Ole erityisen varovainen näytön yläkulmien kanssa. Huomautus: Tietokoneesi saattaa poiketa seuraavasta kuvasta tietokoneen mallin mukaan. Normaaliasento Normaaliasento soveltuu parhaiten tilanteisiin, joissa tarvitaan näppäimistöä ja hiirtä, kuten asiakirjojen muokkaukseen ja sähköpostien kirjoittamiseen. Huomio: Älä käytä liikaa voimaa, kun käännät tietokoneen näyttöä. Muutoin näyttö tai näytön saranat voivat vahingoittua. Ole erityisen varovainen näytön yläkulmien kanssa. 26 Käyttöopas
43 Avaa tietokoneen kansi kuvassa näkyvällä tavalla hitaasti enintään 190 asteen kulmaan. Tietokone on nyt normaalitilassa. Asteet viittaavat tietokoneen näytön ja näppäimistön väliseen kulmaan. Huomautus: Tietokoneesi saattaa poiketa seuraavasta kuvasta tietokoneen mallin mukaan. Normaaliasennossa näppäimistö, kosketuslevy ja TrackPoint-paikannustappi ovat automaattisesti käytössä. Automaattinen kierto on oletusarvon mukaan käytössä. Jos haluat välttää näytön ei-toivottua kiertoa, poista automaattinen kierto käytöstä painamalla näytön kierron lukituspainiketta. Lisätietoja painikkeen käytöstä kohdassa Erikoispainikkeiden käyttö sivulla 18. Kun painat näytön kierron lukituspainiketta, automaattinen kierto on poissa käytössä ja näytössä näkyy tästä kertova ilmaisin. Taitosasento Taitosasento soveltuu parhaiten tilanteisiin, joissa kosketusnäyttöä tarvitaan vain vähän, kuten valokuvien katseluun tai videoiden toistamiseen. Huomio: Älä käytä liikaa voimaa, kun käännät tietokoneen näyttöä. Muutoin näyttö tai näytön saranat voivat vahingoittua. Ole erityisen varovainen näytön yläkulmien kanssa. Kun tietokone on normaaliasennossa, voit kääntää sen taitosasentoon seuraavasti: Huomautus: Tietokoneesi saattaa poiketa tässä jaksossa esitetyistä kuvista. Luku 2. Tietokoneen käyttö 27
44 1. Käännä tietokoneen näyttöä hitaasti myötäpäivään niin, että se on asteen kulmassa. Huomautus: Asteet viittaavat tietokoneen näytön ja näppäimistön väliseen kulmaan. 2. Aseta tietokone kuvassa näkyvään asentoon. Tietokone on nyt taitosasennossa. Taitosasennossa näppäimistö, kosketuslevy ja TrackPoint-paikannustappi ovat automaattisesti poissa käytössä. Automaattinen kierto on oletusarvon mukaan käytössä. Jos haluat välttää näytön ei-toivottua kiertoa, poista automaattinen kierto käytöstä painamalla näytön kierron lukituspainiketta. Lisätietoja painikkeen käytöstä kohdassa Erikoispainikkeiden käyttö sivulla 18. Kun painat näytön kierron lukituspainiketta, automaattinen kierto on poissa käytössä ja näytössä näkyy tästä kertova ilmaisin. Taitosasennossa voit käyttää tietokonetta erikoispainikkeilla. Lisätietoja erikoispainikkeiden käytöstä on kohdassa Erikoispainikkeiden käyttö sivulla Käyttöopas
45 Tauluasento Tietokoneen tauluasento soveltuu parhaiten esimerkiksi sivustojen selailuun, joissa kosketusnäyttöä tarvitaan paljon. Huomio: Älä käytä liikaa voimaa, kun käännät tietokoneen näyttöä. Muutoin näyttö tai näytön saranat voivat vahingoittua. Ole erityisen varovainen näytön yläkulmien kanssa. Kun tietokone on taitosasennossa, voit kääntää sen tauluasentoon seuraavasti: Huomautus: Tietokoneesi saattaa poiketa tässä jaksossa esitetyistä kuvista. 1. Aseta tietokone kuvan osoittamaan asentoon ja käännä näyttö hitaasti myötäpäivään 360 asteen kulmaan. Huomautus: Asteet viittaavat tietokoneen näytön ja näppäimistön väliseen kulmaan. 2. Aseta tietokone kuvassa näkyvään asentoon. Tietokone on nyt taulutilassa. Automaattinen kierto on oletusarvon mukaan käytössä. 3. Jos haluat välttää näytön ei-toivottua kiertoa taulutilassa, poista automaattinen kierto käytöstä painamalla näytön kierron lukituspainiketta. Lisätietoja painikkeen käytöstä on kohdassa Erikoispainikkeiden käyttö sivulla 18. Huomautus: Kun painat näytön kierron lukituspainiketta, automaattinen kierto on poissa käytössä ja näytössä näkyy tästä kertova ilmaisin. Luku 2. Tietokoneen käyttö 29
46 Tauluasennossa näppäimistö, kosketuslevy ja TrackPoint-paikannustappi ovat automaattisesti poissa käytössä. Voit kuitenkin ohjata joitakin tietokoneen toimintoja erikoispainikkeiden ja monikosketusnäytön avulla käyttämättä näppäimistöä ja kosketuslevyä. Lisätietoa on kohdissa Erikoispainikkeiden käyttö sivulla 18 ja Monikosketusnäytön käyttö sivulla 18. Kolmioasento Kolmioasento soveltuu parhaiten tilanteisiin, joissa kosketusnäyttöä tarvitaan vain vähän, kuten valokuvien katseluun tai esityksen pitämiseen. Huomio: Älä käytä liikaa voimaa, kun käännät tietokoneen näyttöä. Muutoin näyttö tai näytön saranat voivat vahingoittua. Ole erityisen varovainen näytön yläkulmien kanssa. Kun tietokone on tauluasennossa, voit kääntää sen kolmioasentoon seuraavasti: Huomautus: Tietokoneesi saattaa poiketa tässä jaksossa esitetyistä kuvista. 1. Käännä tietokoneen näyttöä hitaasti vastapäivään niin, että se on asteen kulmassa. Huomautus: Asteet viittaavat tietokoneen näytön ja näppäimistön väliseen kulmaan. 30 Käyttöopas
47 2. Aseta tietokone kuvassa näkyvään asentoon. Tietokone on nyt kolmioasennossa. Kolmioasennossa näppäimistö, kosketuslevy ja TrackPoint-paikannustappi ovat automaattisesti poissa käytössä. Voit kuitenkin ohjata joitakin tietokoneen toimintoja erikoispainikkeiden ja monikosketusnäytön avulla käyttämättä näppäimistöä ja kosketuslevyä. Lisätietoa on kohdissa Erikoispainikkeiden käyttö sivulla 18 ja Monikosketusnäytön käyttö sivulla 18. Näppäimistön käyttö Tietokoneessa on liikkuva näppäimistön kehys. Tässä osiossa on tietoja näppäimistön toiminnasta. Huomautuksia: Tietokoneesi saattaa poiketa tässä jaksossa esitetyistä kuvista. Normaaliasennossa näppäimistö, kosketuslevy ja TrackPoint-paikannustappi ovat automaattisesti käytössä. Taitos-, taulu- tai kolmioasennossa näppäimistö, kosketuslevy ja TrackPoint-paikannustappi ovat automaattisesti poissa käytössä. Seuraavassa kuvassa näkyy näppäimistön sijainti. Luku 2. Tietokoneen käyttö 31
48 Liikkuvan näppäimistön kehyksen toiminta Näppäimistön kehys liikkuu hieman ylöspäin, kun tietokoneen kansi on avattuna asteen kulmaan. Seuraavassa on esitetty esimerkkejä näppäimistön käytöstä: Näppäimistön kehys ei liiku, kun tietokoneen kansi on avattuna asteen kulmaan. Seuraavassa kuvassa näkyy näppäimistön kehys, kun se ei ole liikkunut ylöspäin. Kun tietokoneen kansi avataan asteen kulmaan, näppäimistön kehys liikkuu ylöspäin noin kaksi millimetriä. Seuraavassa kuvassa näkyy näppäimistön kehys, kun se on liikkunut ylöspäin. Erikoisnäppäimet Seuraavassa kuvassa näkyy tietokoneen erikoisnäppäinten ja -painikkeiden sijainti. 32 Käyttöopas
49 Voit määrittää Fn-näppäimen ja toimintonäppäimet näppäimistön asetusikkunassa seuraavasti: 1. Avaa Ohjauspaneeli ja vaihda Ohjauspaneelin näyttötapa Luokka-asetuksesta Suuret kuvakkeet- tai Pienet kuvakkeet -asetukseksi. 2. Napsauta Näppäimistö-kuvaketta. Valitse näppäimistön asetusikkunassa Fn- ja toimintonäppäimettai ThinkPad-näppäimet F1 F12 -välilehti. 3. Valitse haluamasi vaihtoehdot. Huomautuksia: Tietokoneesi saattaa poiketa tässä jaksossa esitetyistä kuvista. Normaaliasennossa näppäimistö, kosketuslevy ja TrackPoint-paikannustappi ovat automaattisesti käytössä. Taitos-, taulu- tai kolmioasennossa näppäimistö, kosketuslevy ja TrackPoint-paikannustappi ovat automaattisesti poissa käytössä. 1 Toimintonäppäimet + : Fn-näppäinlukon käyttöönotto tai käytöstä poisto. Fn-näppäinlukko ei ole käytössä: Fn-näppäinlukon merkkivalo ei pala (oletusarvo). Jos haluat käyttää toimintonäppäimiin kuvakkeina merkittyjä erikoistoimintoja, paina vain toimintonäppäintä. Jos haluat käyttää F1 F12-näppäinten normaaleja toimintoja, paina samanaikaisesti Fn-näppäintä ja haluttua toimintonäppäintä. Fn-näppäinlukko on käytössä: Fn-näppäinlukon merkkivalo palaa. Voit käyttää toimintonäppäimiä F1 F12 suoraan painamalla haluamaasi näppäintä. Jos haluat käyttää toimintonäppäimiin kuvakkeina merkittyjä erikoistoimintoja, paina samanaikaisesti Fn-näppäintä ja haluttua toimintonäppäintä. : Mykistää kaiuttimet tai poistaa mykistyksen. Kun kaiuttimet on mykistetty, mykistyksen merkkivalo palaa. Jos katkaiset tietokoneesta virran, kun äänentoisto on vaimennettuna, äänentoisto on edelleen vaimennettuna, kun käynnistät tietokoneen uudelleen. Voit palauttaa äänen käyttöön painamalla kaiuttimen mykistysnäppäintä, kaiuttimen äänenvoimakkuuden pienennysnäppäintä tai kaiuttimen äänenvoimakkuuden lisäysnäppäintä. : Vähentää kaiuttimen äänenvoimakkuutta. : Lisää kaiuttimen äänenvoimakkuutta. : Mykistää mikrofonit tai poistaa mykistyksen. Kun mikrofonit on mykistetty, mykistyksen merkkivalo palaa. Luku 2. Tietokoneen käyttö 33
50 Jos katkaiset tietokoneesta virran, kun mikrofonit on mykistetty, mikrofonit ovat edelleen mykistettyinä, kun käynnistät tietokoneen uudelleen. Voit poistaa mikrofonien mykistyksen painamalla mikrofonin vaimennusnäppäintä. : Vähentää näytön kirkkautta. : Lisää näytön kirkkautta. Voit muuttaa tietokoneen näytön kirkkautta tilapäisesti painamalla kahta näppäintä. Voit muuttaa näytön kirkkauden oletusarvoa napsauttamalla hiiren kakkospainikkeella akun tilakuvaketta Windowsin ilmaisinalueella. Valitse sitten Säädä näytön kirkkautta ja tee haluamasi muutokset. : Erillisten näyttöjen hallinta. Huomautus: Voit siirtyä tietokoneen näytön ja erillisen näytön välillä myös painamalla näppäinyhdistelmää Windows + P. : Ottaa käyttöön tai poistaa käytöstä langattomat verkko-ominaisuudet. Lisätietoja langattomista yhteystoiminnoista on kohdassa Langattomat yhteydet sivulla 42. Windows 7: Avaa Ohjauspaneelin. Windows 8.1: Avaa Asetukset-oikopolun. Windows 10: Avaa Asetukset-ikkunan. Windows 7: Avaa Windowsin haun. Windows 8.1: Avaa Hae-oikopolun. Windows 10: Avaa Cortana -hakuruudun. : Tuo näkyviin avatut ohjelmat. Windows 7: Avaa Tietokone-ikkunan. Windows 8.1 ja Windows 10: Näyttää kaikki ohjelmat. + : Ohjaa näppäimistön taustavaloa. Näppäimistön taustavalossa on kolme tilaa: ei pala, himmeä ja kirkas. Voit vaihtaa taustavalon tilaa näppäinyhdistelmällä Fn + välilyönti. Fn + B: Toimii kuten Break-näppäin. Fn + P: Toimii kuten Pause-näppäin. Fn + S: Toimii kuten SysRq-näppäin. Fn + K: Kuten ScrLK-näppäin. 2 Windows-näppäin Windows 8.1: Windows-näppäimen 2 painallus vaihtaa näkymää nykyisen työtilan ja aloitusnäytön välillä. Windows 7 ja Windows 10: Windows-näppäimen 2 painallus avaa Käynnistä- tai aloitusvalikon. Tietoja Windows-näppäimen käyttämisestä muiden näppäinten kanssa on Windows-käyttöjärjestelmän ohjeessa. 34 Käyttöopas
51 ThinkPad-paikannuslaite ThinkPad-paikannuslaitteen avulla voit suorittaa kaikki perinteisen hiiren toiminnot, kuten osoittamisen, napsauttamisen sekä vierityksen. ThinkPad-paikannuslaitteen avulla voit myös suorittaa monenlaisia kosketusliikkeitä, kuten kiertäminen, lähentäminen ja loitontaminen. ThinkPad-paikannuslaite koostuu seuraavista kahdesta laitteesta: 1 TrackPoint-paikannulaite 2 Kosketuslevy Oletusarvon mukaan sekä TrackPoint-paikannuslaite että kosketuslevy ja sen kosketusliikkeet ovat käytössä. Tietoja näiden asetusten muuttamisesta on kohdassa ThinkPad-paikannuslaitteen mukautus sivulla 39. TrackPoint-paikannuslaite TrackPoint-paikannuslaitteen avulla voit suorittaa kaikki perinteisen hiiren toiminnot, kuten osoittamisen, napsauttamisen sekä vierityksen. Luku 2. Tietokoneen käyttö 35
52 TrackPoint-paikannuslaite koostuu seuraavasta neljästä osasta: 1 TrackPoint-paikannustappi 2 Ykköspainike (ensisijainen napsautuspainike) 3 Kakkospainike (toissijainen napsautuspainike) 4 Vierityspalkki Voit käyttää TrackPoint-paikannuslaitetta seuraavasti: Huomautus: Aseta kädet kirjoitusasentoon ja paina paikannustapin karhennettua päätä etu- tai keskisormella. Paina ykkös- tai kakkospainiketta peukalolla. Osoittaminen TrackPoint-paikannustapilla 1 voit siirtää osoitinta näytössä. Voit käyttää paikannustappia painamalla tapin karhennettua päätä haluamaasi suuntaan. Osoitin siirtyy painalluksen mukaisesti, mutta paikannustappi ei kuitenkaan itse liiku. Osoitin liikkuu paineen suuntaan nopeudella, joka vastaa tappiin kohdistuvaa painetta. Ykköspainikkeen napsautus Painamalla ykköspainiketta 2 voit valita tai avata kohteen. Kakkospainikkeen napsautus Painamalla kakkospainiketta 3 voit avata pikavalikon. Vieritys Pidä pisteellistä vierityspalkkia 4 painettuna ja paina samalla paikannustappia pysty- tai vaakasuuntaan. Näin voit vierittää asiakirjaa, sivustoa tai sovelluksia. Kosketuslevy Koko kosketuslevy tunnistaa sormen kosketukset ja liikkeet. Kosketuslevyn avulla voit suorittaa kaikki osoitus-, napsautus- ja vieritystoiminnot kuin tavallisella hiirellä. 36 Käyttöopas
53 Kosketuslevy voidaan jakaa kahteen alueeseen: 1 Ykköspainikkeen napsautusalue (ensisijainen napsautusalue) 2 Kakkospainikkeen napsautusalue (toissijainen napsautusalue) Voit käyttää kosketuslevyä seuraavasti: Osoittaminen Liu'uttamalla yhtä sormea kosketuslevyn pinnalla voit siirtää osoitinta. Ykköspainikkeen napsautus Painamalla ykköspainikkeen aluetta 1 voit valita tai avata kohteen. Voit tehdä ykköspainikkeella suoritettavan toiminnon myös napauttamalla kosketuslevyn mitä tahansa kohtaa yhdellä sormella. Kakkospainikkeen napsautus Painamalla kakkospainikkeen aluetta 2 saat näkyviin pikavalikon. Voit tehdä kakkospainikkeella suoritettavan toiminnon myös napauttamalla kosketuslevyn mitä tahansa kohtaa kahdella sormella. Vieritys Aseta kaksi sormea kosketuslevylle ja liikuta niitä pysty- tai vaakasuunnassa. Tällä toiminnolla voit vierittää asiakirjaa, sivustoa tai sovelluksia. Pidä kahta sormea hieman erillään toisistaan. Kosketuslevyn avulla voit myös tehdä erilaisia kosketusliikkeitä. Lisätietoja kosketusliikkeiden käytöstä on kohdassa Kosketuslevyn kosketusliikkeet sivulla 37. Kosketuslevyn kosketusliikkeet Koko kosketuslevyn pinta tunnistaa sormen liikkeet ja kosketukset. Kosketuslevyn avulla voit suorittaa samat osoitus- ja napsautustoiminnot kuin tavallisella hiirellä. Voit suorittaa kosketuslevyn avulla myös erilaisia kosketusliikkeitä. Seuraavassa osassa esitellään joitakin usein käytettyjä kosketusliikkeitä, kuten napauttaminen, vetäminen ja vieritys. Tietoja muista liikkeistä on ThinkPad-paikannuslaitteen ohjetoiminnossa. Huomautuksia: Kun käytät kahta tai useampaa sormea, pidä sormia hieman erillään toisistaan. Jotkin liikkeet eivät ole käytettävissä, jos viimeisin toiminto on tehty TrackPoint-paikannuslaitteella. Jotkin liikkeet ovat käytettävissä vain tietyissä sovelluksissa. Luku 2. Tietokoneen käyttö 37
54 Napautus Napauttamalla mitä tahansa kosketuslevyn kohtaa yhdellä sormella voit valita tai avata kohteen. Napautus kahdella sormella Napauttamalla mitä tahansa kosketuslevyn kohtaa kahdella sormella saat näkyviin pikavalikon. Vieritys kahdella sormella Aseta kaksi sormea kosketuslevylle ja liikuta niitä pysty- tai vaakasuunnassa. Tällä toiminnolla voit vierittää asiakirjaa, sivustoa tai sovelluksia. Lähennys kahdella sormella Voit lähentää asettamalla kaksi sormea kosketuslevylle ja liu'uttamalla niitä kauemmas toisistaan. Loitonnus kahdella sormella Voit loitontaa asettamalla kaksi sormea kosketuslevylle ja liu'uttamalla niitä lähemmäs toisiaan. Seuraavassa osassa esitellään joitakin Windows 8.1 -käyttöjärjestelmässä käytettävissä olevia kosketusliikkeitä. Sipaisu yläreunasta keskelle Aloitusnäytössä tai sovelluksessa voit näyttää komentovalikon sipaisemalla kosketusnäytön yläreunasta alaspäin yhdellä sormella. Sipaisu oikeasta reunasta sisäänpäin Sipaisemalla kosketuslevyn oikeasta reunasta sisäänpäin yhdellä sormella saat näkyviin oikopolut. Sipaisu oikeasta reunasta sisään- ja ulospäin Sipaisemalla kosketuslevyn oikeasta reunasta sisään- ja ulospäin yhdellä sormella voit piilottaa oikopolut. Sipaisu yläreunasta alareunaan Sipaisemalla kosketuslevyn yläreunasta alareunaan yhdellä sormella voit sulkea nykyisen sovelluksen. Tämän liikkeen suorittaminen työpöydällä sulkee työpöydän ja näyttää aloitusnäytön. Sipaisu vasemmasta reunasta sisäänpäin Sipaisemalla kosketuslevyn vasemmasta reunasta sisäänpäin yhdellä sormella saat näkyviin viimeksi käytetyn sovelluksen. Sipaisu vasemmasta reunasta sisään- ja ulospäin Sipaisemalla kosketuslevyn vasemmasta reunasta sisäänja ulospäin yhdellä sormella voit näyttää kaikki oikopolut. Seuraavassa osassa esitellään joitakin Windows 10 -käyttöjärjestelmässä käytettävissä olevia kosketusliikkeitä. Sipaisu kolmella sormella ylöspäin Asettamalla kolme sormea kosketuslevylle ja liikuttamalla niitä ylöspäin voit avata tehtävänäkymän ja tarkastella kaikkia avoinna olevia ikkunoita. Sipaisu kolmella sormella alaspäin Asettamalla kolme sormea kosketuslevylle ja liikuttamalla niitä alaspäin voit näyttää työpöydän. 38 Käyttöopas
55 ThinkPad-paikannuslaitteen mukautus Voit mukauttaa ThinkPad-paikannuslaitteen niin, että voit käyttää sitä itsellesi mukavammalla ja tehokkaammalla tavalla. Voit esimerkiksi ottaa käyttöön TrackPoint-paikannuslaitteen, kosketuslevyn tai molemmat. Voit myös ottaa kosketusliikkeet käyttöön tai poistaa ne käytöstä. Voit mukauttaa ThinkPad-paikannuslaitteen asetuksia seuraavasti: 1. Siirry Ohjauspaneeliin. 2. Valitse Laitteisto ja äänet Hiiri. Näkyviin tulee hiiren ominaisuusikkuna. 3. Suorita mukautus valmiiksi hiiren ominaisuusikkunassa noudattamalla ohjeita. TrackPoint-paikannustapin pään vaihto TrackPoint-paikannustapin pään 1 voi tarvittaessa vaihtaa. Jos tapin pää on kulunut, voit vaihtaa sen uuteen. Saat uuden pään ottamalla yhteyttä Lenovoon. Lisätietoja yhteyden ottamisesta Lenovoon on kohdassa Luku 9 Tukipalvelut sivulla 115. Huomautus: Varmista, että paikannustapin päässä on uurteita a kuten seuraavassa kuvassa. Virranhallinta Kun käytät tietokonetta verkkovirran ulottumattomissa, tietokoneen toiminta edellyttää akkuvirtaa. Tietokoneen eri osien virrankulutus vaihtelee. Suuritehoisten osien runsas käyttö kuluttaa akkuvirtaa nopeasti. Käyttämällä ThinkPad-akkuja käytät tietokonetta akkuvirralla entistä pidempään. Langaton tietojenkäsittely on mullistanut liiketoiminnan mahdollistamalla töiden ottamisen mukaan minne tahansa. ThinkPad-akkujen avulla voit työskennellä entistä pidempään, etkä ole enää sidoksissa pistorasioihin. Akun tilatietojen tarkastelu Voit tarkistaa akun tilan siirtämällä osoittimen Windowsin ilmoitusalueen akun tilakuvakkeeseen. Akun tilakuvake Windowsin ilmoitusalueella näyttää akun jäljellä olevan varauksen prosentteina. Tietokoneen akun latausväli määräytyy akkuvirran kulutusnopeuden mukaan. Koska jokainen käyttäjä käyttää tietokonetta eri tavalla ja asettaa tietokoneelle erilaisia vaatimuksia, on vaikeaa esittää arvioita siitä, kuinka pitkäksi aikaa akun varaus riittää. Akun varaukseen vaikuttaa kaksi päätekijää: Akun varausaste, kun tietokoneen käyttö aloitetaan. Luku 2. Tietokoneen käyttö 39
56 Tietokoneen käyttötavat. Esimerkiksi: Kuinka usein tallennusasemaa käytetään. Kuinka kirkkaaksi näyttö säädetään. Kuinka usein langattomia ominaisuuksia käytetään. Vähäisen varauksen hälytyksen käyttöönotto Windows 7 -käyttöjärjestelmässä Windows 7 -käyttöjärjestelmässä voit määrittää tietokoneen asetukset niin, että akun varaustason alittaessa määritetyn rajan tapahtuu hälytys, kuvaruutuun tulee sanoma ja näytön virta katkaistaan. Voit ottaa vähäisen varauksen hälytyksen käyttöön seuraavasti: 1. Aloita Power Manager -ohjelma. 2. Valitse Yleiset virrankäyttöasetukset -välilehti. 3. Määritä akun varauksen raja-arvo sekä toteutettava toimi Hälytys akun varauksen ollessa vähissä- ja Hälytys akun varauksen ollessa loppumassa -kenttiin. Huomautus: Jos tietokone siirtyy lepo- tai horrostilaan akun varauksen vähyyden vuoksi, ennen kuin varoitussanoma ennättää tulla kuvaruutuun, sanoma tulee näkyviin tietokoneen palatessa normaaliin toimintaan. Voit palauttaa tietokoneen normaaliin toimintaan napsauttamalla sanomaikkunassa OK. Verkkolaitteen käyttö Tietokone saa virtaa joko akusta tai verkkovirrasta. Verkkovirtaa käytettäessä akut latautuvat automaattisesti. Tietokoneen mukana toimitetaan verkkolaite ja verkkojohto. Verkkolaite: muuntaa verkkovirran kannettavan tietokoneen käyttöön sopivaksi. Verkkojohto: kytkee verkkolaitteen pistorasiaan. Kytkeminen verkkovirtaan Voit kytkeä tietokoneen verkkovirtaan seuraavasti: Huomio: Väärän verkkojohdon käyttö saattaa vahingoittaa tietokonetta. Huomautus: Varmista, että teet toimet luetellussa järjestyksessä. 1. Liitä verkkojohto verkkolaitteeseen. 2. Liitä verkkolaite tietokoneessa olevaan virtalähteen liitäntään. 3. Kytke verkkojohto pistorasiaan. Verkkolaitteen käyttövihjeitä Akun tilaa voi tarkastella aina tarvittaessa näytön alareunassa näkyvän akkumittarin avulla. Kun verkkolaite ei ole käytössä, irrota se pistorasiasta. Älä sido verkkojohtoa tiukasti muuntajan ympärille, kun johto on kiinni verkkolaitteen muuntajassa. Ennen kuin aloitat akkujen latauksen, varmista, että lämpötila on vähintään 10 C. Akun voi ladata, kun se on asennettu tietokoneeseen, johon on kytketty verkkolaite. Akku on ladattava, kun Akku on uusi Näytön alalaidassa oleva akun varausmittari näyttää akun varauksen olevan vähissä Akku ei ole ollut käytössä pitkään aikaan 40 Käyttöopas
57 Akun lataus Kun tarkastelet akun tilatietoja ja huomaat, että jäljellä oleva varaus on vähäinen, tai jos akun äänimerkki ilmoittaa, että varausta on vähän jäljellä, akku on ladattava tai sen tilalle on vaihdettava ladattu akku. Jos käytettävissä on pistorasia, liitä verkkolaite pistorasiaan ja sitten tietokoneen liitäntään. Akun lataaminen täyteen kestää kolmesta kuuteen tuntia. Latausaika voi vaihdella akun koon ja olosuhteiden mukaan. Akun tilan merkkivalo ilmaisee, että akun lataus on meneillään. Merkkivalo ilmaisee myös, milloin akussa on täysi varaus. Huomautus: Akun käyttöiän pidentämiseksi tietokone ei aloita akun lataamista uudelleen, jos akussa jäljellä oleva varaus on yli 95 prosentin suuruinen. Akun käyttöajan pidennys Voit pidentää akun käyttöikää seuraavasti: Käytä akkua, kunnes sen varaus on kokonaan purkautunut. Lataa akku täyteen, ennen kuin käytät sitä. Akun varaustila näkyy Windowsin ilmoitusalueella olevassa akun tilakuvakkeessa. Hyödynnä virransäästötiloja, kuten lepo- ja horrostilaa. Akun varauksen hallinta Kun haluat, että suorituskyky on mahdollisimman hyvä ja virtaa kuluu mahdollisimman vähän, säädä virrankäyttösuunnitelman asetuksia. Pääset virrankäyttösuunnitelman asetuksiin seuraavasti: 1. Avaa Ohjauspaneeli ja vaihda Ohjauspaneelin näyttötapa Luokka-asetuksesta Suuret kuvakkeet- tai Pienet kuvakkeet -asetukseksi. 2. Valitse Virranhallinta-asetukset. 3. Noudata näyttöön tulevia ohjeita. Saat lisätietoja ohjeesta. Virransäästötilat Virransäästötiloja on useita, ja niitä voi käyttää milloin tahansa virran säästämiseksi. Tässä jaksossa esitellään kukin tila ja annetaan vihjeitä akkuvirran tehokkaaseen käyttöön. Näytön virrankatkaisu (vain Windows 7) Tietokoneen näyttö kuluttaa huomattavasti akkuvirtaa. Voit katkaista näytön virran ja siirtää tietokoneen näytön virrankatkaisutilaan napsauttamalla Windowsin ilmaisinalueen akkumittaria hiiren kakkospainikkeella ja valitsemalla Näytön virrankatkaisu. Lepotila Lepotilassa työt tallennetaan muistiin ja tallennusaseman sekä tietokoneen näytön virta katkaistaan. Kun tietokone käynnistyy, työsi palautetaan muutamassa sekunnissa. Voit siirtää tietokoneen lepotilaan seuraavasti: Windows 7: Avaa aloitusvalikko ja napsauta sitten Sammuta-painikkeen vieressä olevaa nuolta. Valitse näyttöön tulevassa valikossa Lepotila. Windows 8.1: Siirry aloitusnäyttöön painamalla Windows-näppäintä, napsauta virtakuvaketta ja valitse sitten Lepotila. Windows 10: Avaa aloitusvalikko, napsauta Virta ja valitse sitten Lepotila. Luku 2. Tietokoneen käyttö 41
58 Horrostila Tätä tilaa käyttämällä tietokone voidaan sammuttaa kokonaan tiedostoja tallentamatta ja ohjelmia lopettamatta. Tietokoneen siirtyessä horrostilaan kaikki avoinna olevat ohjelmat, kansiot ja tiedostot tallentuvat tallennuslaitteisiin, minkä jälkeen tietokoneesta katkeaa virta. Jos tietokone siirretään horrostilaan eikä herätystoiminto ole käytössä, tietokone ei kuluta lainkaan virtaa. Oletusarvon mukaan herätystoiminto on poissa käytössä. Jos tietokone siirretään horrostilaan ja herätystoiminto on käytössä, tietokone kuluttaa vähäisen määrän virtaa. Voit ottaa herätystoiminnon käyttöön seuraavasti: 1. Siirry Ohjauspaneeliin ja valitse Järjestelmä ja suojaus. 2. Valitse Valvontatyökalut-vaihtoehto. 3. Valitse Tehtävien ajoitus -vaihtoehto. Jos järjestelmä pyytää pääkäyttäjän salasanaa tai vahvistusta, kirjoita salasana tai vahvista valinnat. 4. Valitse vasemmasta ruudusta Tehtävät-kansio, jolle haluat määrittää herätystoiminnon. Kuvaruutuun tulevat ajoitetut tehtävät. 5. Napsauta ajoitettua tehtävää ja sitten Ehdot-välilehteä. 6. Valitse Virta-kohdasta Aktivoi tietokone suorittamaan tämä tehtävä -valintaruutu. Jos haluat siirtää tietokoneen lepotilaan näppäinyhdistelmän avulla, muuta virrankäyttösuunnitelman asetuksia seuraavasti: Windows 7: Avaa aloitusvalikko ja napsauta sitten Sammuta-painikkeen vieressä olevaa nuolta. Valitse näyttöön tulevassa valikossa Horrostila. Windows 8.1 ja Windows 10: Määritä ensin, mitä virtapainikkeen painalluksella tapahtuu, ja siirrä sitten tietokone horrostilaan painamalla virtapainiketta. Lisätietoja on seuraavassa jaksossa: Laite oikealta sivulla 3. Langattomat ominaisuudet pois käytöstä Kun et käytä langattomia ominaisuuksia, esimerkiksi Bluetooth-yhteyttä tai langatonta lähiverkkoyhteyttä, poista ne käytöstä. Näin voit säästää virtaa. Voit poistaa langattomat ominaisuudet käytöstä painamalla langattoman yhteyden vaihtonäppäintä. Verkkoyhteyden muodostus Tietokoneessa on vähintään yksi verkkokortti, jonka avulla tietokone voidaan liittää Internetiin tai muodostaa muita verkkoyhteyksiä. Ethernet-yhteydet Voit liittää tietokoneen lähiverkkoon tai laajakaistayhteyteen Lenovo USB 2.0 Ethernet Adapter-tai ThinkPad USB 3.0 Ethernet Adapter -sovittimen taikka tuetun ThinkPad OneLink Dock- tai ThinkPad OneLink Pro Dock -telakointiaseman avulla. VAARA Sähköiskun riskin välttämiseksi älä kytke puhelinkaapelia Lenovo USB 2.0 Ethernet Adapter- tai ThinkPad USB 3.0 Ethernet Adapter -sovittimen taikka ThinkPad OneLink Dock- tai ThinkPad OneLink Pro Dock -telakointiaseman Ethernet-liitäntään. Langattomat yhteydet Langattomassa yhteydessä tietoja siirretään vain radioaaltojen avulla ilman kaapeleita. 42 Käyttöopas
59 Kaikki langattomat ominaisuudet poistetaan käytöstä lentokonetilassa. Voit poistaa lentotilan käytöstä seuraavasti: Windows 8.1: Tuo oikopolut näkyviin sipaisemalla näytön oikeasta reunasta vasemmalle, valitse Asetukset Muuta tietokoneen asetuksia Verkko ja siirrä sitten Lentotila-kohdan liukusäädin vasemmalle. Windows 10: Avaa aloitusvalikko ja valitse sitten Asetukset. Jos Asetukset-vaihtoehto ei ole näkyvissä, tuo kaikki ohjelmat näkyviin valitsemalla Kaikki sovellukset, valitse Asetukset Verkko ja Internet Lentotilaja siirrä sitten lentotilan liukusäädin vasemmalle. Tietokoneeseen asennettujen langattomien laitteiden mukaan käytettävissä voivat olla seuraavat langattomat verkot: Langaton lähiverkkoyhteys Bluetooth-yhteys Langattoman lähiverkkoyhteyden käyttö Langaton lähiverkko kattaa maantieteellisesti suhteellisen pienen alueen, kuten toimistorakennuksen tai talon standardien mukaiset laitteet voivat muodostaa yhteyden tällaiseen verkkoon. Tietokoneessa on langattomia verkkoyhteyksiä tukeva kortti ja kokoonpanoapuohjelma. Niiden avulla voit muodostaa langattomia yhteyksiä ja valvoa yhteyden tilaa. Näiden avulla voit käyttää verkkoyhteyttä toimistossa, kokoushuoneessa tai kotona langattomasti (ilman kaapeliliitäntää verkkoon) tietokoneen langattomia yhteyksiä tukevan verkkokortin ja kokoonpanoapuohjelman avulla. Voit muodostaa langattoman lähiverkkoyhteyden seuraavasti: 1. Napsauta langattoman verkkoyhteyden tilan kuvaketta Windowsin ilmoitusalueella. Näyttöön tulee käytettävissä olevien langattomien verkkojen luettelo. 2. Muodosta yhteys verkkoon kaksoisnapsauttamalla sitä. Anna pyydettävät tiedot tarvittaessa. Jos haluat muodostaa yhteyden eri langattomiin verkkoihin eri paikoissa, voit hallita useita verkkoprofiileja niin, että tietokone muodostaa yhteyden käytettävissä olevaan verkkoon automaattisesti, kun siirryt paikasta toiseen: Windows 7: Käytä Access Connections ohjelmaa. Windows 8.1 ja Windows 10: Avaa Lenovo Settings -ohjelma ja valitse Sijaintitiedot. Lisätietoja Lisätietoja on seuraavassa jaksossa: Lenovo-ohjelmien käyttö sivulla 12. Vihjeitä langattoman lähiverkkoyhteyden käyttäjille Parhaan yhteyden saamiseksi noudata seuraavia ohjeita: Sijoita tietokone siten, että sen ja langattoman verkon liityntäpisteen välissä on mahdollisimman vähän esteitä. Avaa tietokoneen kansi hieman yli 90 asteen kulmaan. Jos käytät tietokoneen langattoman yhteyden muodostavaa ominaisuutta ( standardi) samaan aikaan Bluetooth-lisälaitteen kanssa, tiedonsiirto saattaa hidastua ja langattoman yhteyden muodostavan ominaisuuden teho heikentyä. Langattoman LAN-yhteyden tilan tarkistus Voit tarkistaa langattoman LAN-yhteyden tilan Windowsin ilmoitusalueella näkyvän langattoman verkkoyhteyden tilakuvakkeen avulla. Mitä enemmän palkkeja siinä näkyy, sitä voimakkaampi signaali on. Luku 2. Tietokoneen käyttö 43
60 Windows 7 -käyttöjärjestelmässä voit tarkistaa myös Windowsin ilmoitusalueella näkyvän Access Connections -ohjelman mittarin, tilakuvakkeen tai langattoman verkkoyhteyden tilakuvakkeen. Access Connections -mittari: Langattoman yhteyden radiolaitteen virta on katkaistuna tai signaalia ei ole. Langattoman yhteyden radiolaitteen virta on kytkettynä. Langattoman yhteyden signaalin voimakkuus on heikko. Voit lisätä signaalin voimakkuutta siirtämällä tietokoneen lähemmäs langattoman verkon liityntäpistettä. Langattoman yhteyden radiolaitteen virta on kytkettynä. Langattoman yhteyden signaalin voimakkuus on melko heikko. Langattoman yhteyden radiolaitteen virta on kytkettynä. Langattoman yhteyden signaalin voimakkuus on erittäin hyvä. Access Connections -tilakuvake: Mikään sijaintiprofiili ei ole käytössä, tai sijaintiprofiileja ei ole. Nykyinen sijaintiprofiili on katkaissut yhteyden. Nykyinen sijaintiprofiili on muodostanut yhteyden. Access Connections -ohjelman langattoman yhteyden tilan kuvake: Langattoman yhteyden radiolaitteen virta on katkaistuna. Langattoman yhteyden radiolaitteen virta on kytkettynä. Yhteyttä ei ole. Langattoman yhteyden radiolaitteen virta on kytkettynä. Signaalia ei ole. Langattoman yhteyden radiolaitteen virta on kytkettynä. Langattoman yhteyden signaalin voimakkuus on erittäin hyvä. Langattoman yhteyden radiolaitteen virta on kytkettynä. Langattoman yhteyden signaalin voimakkuus on melko heikko. Langattoman yhteyden radiolaitteen virta on kytkettynä. Langattoman yhteyden signaalin voimakkuus on heikko. Voit lisätä signaalin voimakkuutta siirtämällä tietokoneen lähemmäs langattoman verkon liityntäpistettä. Bluetooth-yhteyden käyttö Bluetooth-yhteyden avulla voi yhdistää toisiaan lähellä olevia laitteita, ja sen avulla yhdistetään usein oheislaitteita tietokoneeseen, siirretään tietoja käsissä pidettävien laitteiden ja tietokoneen välillä tai kauko-ohjataan laitteita, kuten matkapuhelimia, sekä siirretään tietoja niiden välillä. Tietokoneen mallin mukaan se voi tukea Bluetooth-ominaisuutta. Voit siirtää tietoja Bluetooth-ominaisuuden avulla seuraavasti: Huomautus: Jos käytät tietokoneen langattoman yhteyden muodostavaa ominaisuutta ( standardi) samaan aikaan Bluetooth-lisälaitteen kanssa, tiedonsiirto saattaa hidastua ja langattoman yhteyden muodostavan ominaisuuden teho heikentyä. 1. Varmista, että Bluetooth-ominaisuus on otettu käyttöön. Windows 7: Paina langattoman yhteyden radiolaitteiden hallintanäppäintä Bluetooth-ominaisuus käyttöön. Windows 8.1: ja ota 44 Käyttöopas
61 a. Siirrä osoitin näytön oikeaan ylä- tai alakulmaan, jotta oikopolut tulevat näkyviin. b. Valitse Asetukset Muuta tietokoneen asetuksia Tietokone ja laitteet Bluetooth. c. Ota Bluetooth-ominaisuus käyttöön. Windows 10: Tee jokin seuraavista toimista: Avaa aloitusvalikko ja valitse sitten Asetukset. Jos Asetukset-vaihtoehtoa ei näy, tuo kaikki ohjelmat näkyviin valitsemalla Kaikki sovellukset ja napsauta sitten Asetukset Laitteet Bluetooth. Ota Bluetooth-ominaisuus käyttöön. Avaa aloitusvalikko ja valitse sitten Asetukset. Jos Asetukset-vaihtoehtoa ei näy, tuo kaikki ohjelmat näkyviin valitsemalla Kaikki sovellukset ja napsauta sitten Asetukset Verkko ja Internet Lentotila. Ota Bluetooth-ominaisuus käyttöön. 2. Napsauta lähettäviä tietoja hiiren kakkospainikkeella. 3. Valitse Lähetä kohteeseen: Bluetooth-laitteet. 4. Valitse Bluetooth-laite ja noudata näyttöön tulevia ohjeita. Lisätietoja on Windows-käyttöjärjestelmän ja Bluetooth-ominaisuuden ohjeissa. Erillisen näytön käyttäminen Voit näyttää esityksiä tai laajentaa työtilaa käyttämällä erillistä projektoria tai näyttöä. Tässä ohjeaiheessa kerrotaan, miten erillinen näyttö liitetään, näyttötiloja vaihdetaan ja näyttöasetuksia muutetaan. Tietokoneen tukema enimmäistarkkuus on x 1 080, kun erillinen näyttö on liitetty mini-hdmi-liitäntään. Lisätietoja erillisestä näytöstä on sen mukana toimitetuissa ohjeissa. Erillisen näytön liittäminen Voit käyttää joko langallista tai langatonta näyttöä. Langallisen näytön voi kytkeä kaapelilla mini-hdmi-liitäntään. Langattoman näytön voi lisätä Wi-Di- tai Miracast-toiminnon avulla. Langallisen näytön liittäminen Huomautus: Jos liität tietokoneeseen erillisen näytön, näytön liitäntäkaapelissa on oltava ferriittisuoja. 1. Kytke erillinen näyttö asianmukaiseen tietokoneen videoliitäntään, kuten HDMI-liitäntään. 2. Kytke erillinen näyttö pistorasiaan. 3. Kytke virta erilliseen näyttöön. Jos tietokone ei tunnista erillistä näyttöä, toimi seuraavasti: Windows 7 ja Windows 8.1: Napsauta hiiren kakkospainikkeella mitä tahansa työpöydän kohtaa ja valitse sitten Näytön tarkkuus Havaitse. Windows 10: Napsauta työpöytää hiiren kakkospainikkeella ja valitse Näyttöasetukset Havaitse. Langattoman näytön liittäminen Huomautus: Jos haluat käyttää langatonta näyttöä, varmista, että sekä tietokone että erillinen näyttö tukevat Wi-Di- tai Miracast-toimintoa. Jos haluat käyttää langatonta näyttöä, varmista, että sekä tietokone että erillinen näyttö tukevat Wi-Di- tai Miracast-toimintoa. Wi-Di-toiminto ei ole käytettävissä tietokoneissa, joissa on asennettuna Windows 7 -käyttöjärjestelmä ja Intel Celeron -suoritin. Windows 7 Avaa Käynnistä-valikko ja valitse Laitteet ja tulostimet Lisää laite. Windows 8.1 Luku 2. Tietokoneen käyttö 45
62 1. Siirrä osoitin näytön oikeaan ylä- tai alakulmaan, jotta oikopolut tulevat näkyviin. 2. Valitse Laitteet Projektori Lisää langaton näyttö. 3. Valitse haluamasi langaton näyttö ja noudata näyttöön tulevia ohjeita. Windows 10 Tee jokin seuraavista toimista: Avaa aloitusvalikko ja valitse sitten Asetukset. Jos Asetukset-vaihtoehtoa ei näy, tuo kaikki ohjelmat näkyviin valitsemalla Kaikki sovellukset ja napsauta sitten Asetukset Laitteet Yhdistetyt laitteet Lisää laite. Napsauta toimintokeskuskuvaketta Windowsin ilmaisinalueella. Napsauta Yhdistä. Valitse haluamasi langaton näyttö ja noudata näyttöön tulevia ohjeita. Saat lisätietoja Windowsin ohjejärjestelmästä. Näyttötilan valinta Voit näyttää työpöydän ja sovelluksen tietokoneen näytössä, erillisessä näytössä tai molemmissa. Voit valita lähtevän kuvan näyttötavan painamalla näyttötilan vaihtonäppäintä näyttötilan. Näyttötiloja on neljä: Katkaise yhteys: näyttää lähtevän kuvan vain tietokoneen näytössä. ja valitsemalla sitten haluamasi Huomautus: Tilanteen mukaan tämä voi olla Katkaise yhteys, Vain tietokoneen näyttö, Vain tietokone tai Katkaise yhteys projektoriin. Monista: näyttää saman lähtevän kuvan sekä tietokoneen näytössä että erillisessä näytössä. Laajenna: laajentaa lähtevän kuvan tietokoneen näytöstä erilliseen näyttöön. Voit vetää ja siirtää kohteita kahden näytön välillä. Vain projektori: näyttää lähtevän kuvan vain erillisessä näytössä. Huomautus: Tilanteen mukaan tämä voi olla Vain projektori tai Vain toinen näyttö. Huomautus: Jos näytät DOSin tai ohjelmia DirectDraw- tai Direct3D -toiminnon avulla koko näytön tilassa, lähtevä kuva näkyy vain päänäytössä. Näytön asetusten muutto Voit muuttaa tietokoneen näytön asetuksia, esimerkiksi näytön erotuskykyä, fontin kokoa jne. Voit muuttaa näytön asetuksia seuraavasti: 1. Napsauta työpöytää hiiren kakkospainikkeella ja valitse Näytön tarkkuus tai Näyttöasetukset. 2. Valitse määritettävä näyttö. 3. Muuta näytön asetukset haluamiksesi. Äänitoimintojen käyttö Tietokoneessa on seuraavat äänentoistoa tukevat laitteet: Mikrofonit Huomautus: Vasen ja oikea mikrofoni vaihtavat automaattisesti paikkaa, kun tietokoneen näyttöä käännetään. 46 Käyttöopas
63 Kaiuttimet Huomautus: Vasen ja oikea kaiutin vaihtavat automaattisesti paikkaa, kun tietokoneen näyttöä käännetään. Ääniliitäntä, jonka läpimitta on 3,5 mm Tietokoneessa on myös äänipiiri, jonka ansiosta voit käyttää esimerkiksi seuraavia multimediaäänitoimintoja: Yhteensopiva Intel High Definition Audio -toiminnon kanssa MIDI- ja MP3-tiedostojen toisto PCM- ja WAV-tiedostojen äänitys ja toisto Äänitys eri äänilähteistä, kuten erillisestä kuulokemikrofonista Huomautus: Ääniliitäntä ei tue tavallista mikrofonia. Seuraavassa taulukossa esitetään, mitkä tietokoneen tai ThinkPad OneLink Dock- tai ThinkPad OneLink Pro Dock -telakointiaseman liitäntöihin liitettyjen äänilaitteiden toiminnot ovat tuettuja. Taulukko 1. Äänitoimintojen luettelo Liitäntä Kuulokkeet, joissa on 3,5 mm:n nelinapainen pistoke Tavalliset kuulokkeet Tavallinen mikrofoni Ääniliitäntä Kuuloke- ja mikrofonitoiminnot tuettuja Kuuloketoiminto tuettu Ei tuettu Äänityksen määritys Voit optimoida mikrofonin äänitystä varten Conexant HD Audio Manager -ohjelman avulla. Käynnistä ohjelma siirtymällä Ohjauspaneeliin ja valitsemalla vaihtoehdot Laitteisto ja äänet Conexant HD Audio Manager. Kameran käyttö Jos tietokoneessa on kamera, voit kameran avulla esikatsella videokuvaa ja tehdä tilannevedoksen nykyisestä kuvasta. Käynnistä kamera seuraavasti: Windows 7: Käynnistä Communications Utility -ohjelma. Katso kohta Lenovo-ohjelmien käyttö sivulla 12. Windows 8.1: Napsauta aloitusnäytössä Kamera. Windows 10: Avaa aloitusvalikko ja valitse sitten sovellusluettelosta Kamera. Kun kamera on käynnistynyt, kameran käyttötilan vihreä merkkivalo syttyy. Voit käyttää sisäistä kameraa myös muiden ohjelmien kanssa, jotka tarjoavat ominaisuuksia, kuten valokuvausta, videokuvausta ja videoneuvotteluja. Jos haluat käyttää kameraa myös muiden ohjelmien kanssa, avaa haluamasi ohjelma ja käynnistä valokuvaus-, videokuvaus- ja videoneuvottelutoiminto. Kamera käynnistyy tämän jälkeen automaattisesti ja kameran käyttötilan vihreä merkkivalo syttyy. Lisätietoja kameran käyttämisestä ohjelman kanssa on ohjelman ohjeissa. Kameran asetusten määritys Voit määrittää kameran asetukset henkilökohtaisten tarpeittesi mukaan mm. muuttamalla kuvanlaadun asetuksia. Luku 2. Tietokoneen käyttö 47
64 Voit määrittää kameran asetukset jollakin seuraavasta tavoista: Windows 7: Käynnistä Communications Utility -ohjelma ja määritä kameran asetukset haluamiksesi. Windows 8.1: Kee jokin seuraavista toimista: Määritä kameran asetukset suoraan kameraa käyttävästä ohjelmasta. Saat lisätietoja ohjelman ohjeesta. Napsauta aloitusnäytössä Lenovo Settings. Napsauta sitten Kamera. Määritä kameran asetukset näyttöön tulevien ohjeiden mukaisesti. Windows 10: Tee jokin seuraavista toimista: Avaa Kamera-sovellus ja napsauta oikeassa yläkulmassa olevaa asetusten kuvaketta. Määritä kameran asetukset näyttöön tulevien ohjeiden mukaisesti. Napsauta aloitusvalikossa Lenovo Settings. Napsauta sitten Kamera. Määritä kameran asetukset näyttöön tulevien ohjeiden mukaisesti. Flash Media -kortin käyttö Tietokoneen muistikorttipaikka tukee seuraavia kortteja: MultiMediaCard (MMC) -moduuli Secure Digital extended-capacity (SDXC) kortti Secure Digital (SD) kortti Secure Digital High-Capacity (SDHC) kortti Huomautus: Tietokoneesi ei tue SD-korttien Content Protection for Recordable Media (CPRM) -ominaisuutta. Huomio: Kun siirrät tietoja Flash Media -korttiin (esimerkiksi SD-korttiin) tai siitä pois, älä siirrä tietokonetta lepo- tai horrostilaan, ennen kuin tietojen siirto on valmis. Muutoin tiedot voivat vahingoittua. Flash Media -kortin asentaminen Huomio: Ennen kuin aloitat kortin asennuksen, kosketa metallipöytää tai maadoitettua metalliesinettä. Näin voit poistaa staattisen sähkön kehostasi. Staattinen sähkö voi vahingoittaa korttia. Voit asentaa Flash Media -kortin seuraavasti: 1. Varmista, että kortti on oikeassa asennossa. 2. Aseta kortti lujasti kortin lukulaitteeseen. Ellei kytke ja käytä -toiminto ole käytössä Flash Media -kortin asentamista varten, ota toiminto käyttöön seuraavasti: 1. Siirry Ohjauspaneeliin. 2. Valitse Laitteisto ja äänet. 3. Valitse Laitehallinta. Jos järjestelmä pyytää pääkäyttäjän salasanaa tai vahvistusta, kirjoita salasana tai vahvista valinnat. 4. Valitse Toiminto-valikosta Lisää vanha laite. Ohjattu laitteen lisääminen -toiminto alkaa. 5. Noudata näyttöön tulevia ohjeita. Flash Media -kortin irrottaminen Huomio: 48 Käyttöopas
65 Kortin käyttö täytyy lopettaa, ennen kuin kortin voi poistaa. Muutoin kortissa olevat tiedot saattavat vioittua tai kadota. Älä poista korttia korttipaikasta tietokoneen ollessa lepotilassa tai horrostilassa. Muutoin tietokone ei ehkä toimi, kun yrität jatkaa sen käyttöä. Voit poistaa kortin seuraavasti: 1. Tuo piilotetut kuvakkeet näkyviin napsauttamalla Windowsin ilmaisinalueen kolmiokuvaketta. Napsauta sitten Poista laite turvallisesti ja poista tietoväline -kuvaketta hiiren kakkospainikkeella. 2. Pysäytä kortin toiminta valitsemalla poistettava kohde. 3. Poista kortti tietokoneesta painamalla korttia. 4. Poista kortti ja säilytä sitä turvallisessa paikassa myöhempää käyttöä varten. Huomautus: Jos et poista korttia tietokoneesta sen jälkeen, kun olet poistanut kortin Windows-käyttöjärjestelmästä, korttia ei voi enää käyttää. Jotta voit käyttää korttia, sinun on ensin poistettava se ja asetettava se uudelleen paikalleen. Luku 2. Tietokoneen käyttö 49
66 50 Käyttöopas
67 Luku 3. Tietokoneen toimintojen laajennus Tämä luku sisältää tietokoneen ominaisuuksia laajentavien laitteiden käyttöohjeet. ThinkPad-lisävarusteiden hankinta sivulla 51 ThinkPad OneLink Dock sivulla 51 ThinkPad OneLink Pro Dock sivulla 52 ThinkPad-lisävarusteiden hankinta Lenovolta on saatavana joukko lisälaitteita ja päivitysosia, joiden avulla tietokoneen ominaisuuksia voi laajentaa ja mukauttaa tarpeita vastaaviksi. Tällaisia lisävarusteita ovat muun muassa tallennuslaitteet, verkkokortit, porttitoistimet, akut, verkkolaitteet, tulostimet, skannerit, näppäimistöt ja hiiret. Lenovon verkkosivuilla voit tehdä ostoksia vuorokauden ympäri viikon jokaisen päivänä. Tarvitset vain internet-yhteyden ja luottokortin. Voit hankkia Lenovo-tuotteita osoitteesta: ThinkPad OneLink Dock Jotkin tietokoneen mallit tukevat ThinkPad OneLink Dock -telakointiasemaa (tämän jälkeen telakointiasema). Liittämällä tietokoneen telakointiasemaan voit laajentaa tietokoneen käyttömahdollisuuksia. Tässä jaksossa on perustietoja telakointiasemasta. Lisätietoja telakointiaseman käytöstä on sen mukana toimitetuissa julkaisuissa. Huomautus: Telakointiasema saattaa poiketa tässä jaksossa esitetyistä kuvista. Laite edestä 1 Turvalukon paikka: Voit suojata telakointiasemaa varkaudelta esimerkiksi Kensington-lukolla tai vastaavalla vaijerilukolla, joka sopii tähän turvalukon paikkaan. Vaijerilukon avulla voit kiinnittää telakointiaseman työpöytään tai muuhun kalusteeseen. Copyright Lenovo
68 2 USB 3.0 -liitäntä: Tähän liitäntään voi kytkeä USB 3.0- ja USB 2.0 -yhteensopivia laitteita. 3 Always On USB -liitäntä: Oletusarvon mukaan Always On USB -liitännän avulla voi ladata kannettavia digitaalisia laitteita ja älypuhelimia, vaikka tietokone olisi lepo- tai horrostilassa tai siitä olisi katkaistu virta. Lisätietoja on telakointiaseman mukana toimitetuissa ohjeissa. 4 Ääniliitäntä: Voit kytkeä ääniliitäntään kuulokkeet tai kuulokemikrofonin, jossa on 3,5 mm:n 4-napainen pistoke. 5 Järjestelmän tilan merkkivalo: ThinkPad-logon valaistu piste toimii järjestelmän tilan merkkivalona vastaavasti kuin tietokoneen merkkivalo. Lisätietoja on kohdassa Merkkivalot sivulla 7. 6 Virtapainike: Telakointiaseman virtapainike toimii vastaavalla tavalla kuin tietokoneen virtapainike. Laite takaa 1 USB 2.0 -liitäntä: Tähän liitäntään voi liittää USB 2.0 -yhteensopivia laitteita. 2 Ethernet-liitäntä: Tällä liitännällä voi liittää telakointiaseman Ethernet-lähiverkkoon. Tämän liitännän merkkivalo toimii samoin kuin tietokoneen liitännän merkkivalo. 3 HDMI-liitäntä: Tähän kytketään HDMI-yhteensopiva digitaalinen äänilaite tai näyttö. 4 Verkkovirran liitäntä: Tähän liitäntään liitetään verkkolaite. 5 Lenovo OneLink -liitäntä: Lenovo OneLink -liitännällä telakointiasema liitetään tietokoneeseen. ThinkPad OneLink Pro Dock Jotkin tietokoneen mallit tukevat ThinkPad OneLink Pro Dock -telakointiasemaa (tämän jälkeen telakointiasema). Liittämällä tietokoneen telakointiasemaan voit laajentaa tietokoneen käyttömahdollisuuksia. Tässä jaksossa on perustietoja telakointiasemasta. Lisätietoja telakointiaseman käytöstä on sen mukana toimitetuissa julkaisuissa. Huomautus: Telakointiasema saattaa poiketa tässä jaksossa esitetyistä kuvista. 52 Käyttöopas
69 Laite edestä 1 Turvalukon paikka: Voit suojata telakointiasemaa varkaudelta esimerkiksi Kensington-lukolla tai vastaavalla vaijerilukolla, joka sopii tähän turvalukon paikkaan. Vaijerilukon avulla voit kiinnittää telakointiaseman työpöytään tai muuhun kalusteeseen. 2 USB 3.0 -liitäntä: Tähän liitäntään voi kytkeä USB 3.0- ja USB 2.0 -yhteensopivia laitteita. 3 Always On USB -liitäntä: Oletusarvon mukaan Always On USB -liitännän avulla voi ladata kannettavia digitaalisia laitteita ja älypuhelimia, vaikka tietokone olisi lepo- tai horrostilassa tai siitä olisi katkaistu virta. Lisätietoja on telakointiaseman mukana toimitetuissa ohjeissa. 4 Ääniliitäntä: Voit kytkeä ääniliitäntään kuulokkeet tai kuulokemikrofonin, jossa on 3,5 mm:n 4-napainen pistoke. 5 Järjestelmän tilan merkkivalo: ThinkPad-logon valaistu piste toimii järjestelmän tilan merkkivalona vastaavasti kuin tietokoneen merkkivalo. Lisätietoja on kohdassa Merkkivalot sivulla 7. 6 Virtapainike: Telakointiaseman virtapainike toimii vastaavalla tavalla kuin tietokoneen virtapainike. Laite takaa Luku 3. Tietokoneen toimintojen laajennus 53
70 1 USB 2.0 -liitännät: Näihin liitäntöihin voi liittää USB 2.0 -yhteensopivia laitteita. 2 USB 3.0 -liitännät: Näihin liitäntöihin voi kytkeä USB 3.0- ja USB 2.0 -yhteensopivia laitteita. 3 Ethernet-liitäntä: Tällä liitännällä voi liittää telakointiaseman Ethernet-lähiverkkoon. Tämän liitännän merkkivalo toimii samoin kuin tietokoneen liitännän merkkivalo. 4 DisplayPort -liitäntä: Tähän liitäntään voi liittää tehokkaan näyttölaitteen, Direct Drive -näytön tai muun DisplayPort-liitäntää käyttävän laitteen. 5 Verkkovirran liitäntä: Tähän liitäntään liitetään verkkolaite. 6 DVI-liitäntä: Tähän liitäntään voi liittää DVI (Digital Visual Interface) -yhteyttä tukevan näytön. 7 Lenovo OneLink -liitäntä: Lenovo OneLink -liitännällä telakointiasema liitetään tietokoneeseen. 54 Käyttöopas
71 Luku 4. Suojaus Tässä jaksossa on ohjeita tietokoneen suojaamiseksi varkaudelta ja luvattomalta käytöltä. Salasanojen käyttö sivulla 55 Kiintolevyn suojaus sivulla 59 Turvapiirin asetus sivulla 60 Tallennusaseman tietojen poistoa koskeva huomautus sivulla 61 Palomuurien käyttö sivulla 62 Tietojen suojaaminen viruksilta sivulla 62 Salasanojen käyttö Salasanojen avulla voit ehkäistä tietokoneen luvatonta käyttöä. Kun olet asettanut esimerkiksi käynnistyssalasanan, näyttöön tulee kehote aina, tietokone käynnistetään. Kirjoita kehotteeseen salasana. Et voi käyttää tietokonetta, ellet kirjoita oikeaa salasanaa. Jos olet asettanut käynnistyssalasanan, pääkäyttäjän salasanan tai kiintolevysalasanan, lukitus poistuu automaattisesti, kun tietokone palautuu lepotilasta. Huomautus: Jos Windows-salasana on määritetty, järjestelmä pyytää sitä. Salasanojen kirjoittaminen Kun kuvake tulee näkyviin, kirjoita käynnistyssalasana tai pääkäyttäjän salasana. Kun kuvake tulee näkyviin, kirjoita käyttäjän kiintolevysalasana. Jos haluat antaa pääkäyttäjän kiintolevysalasanan, paina F1-näppäintä. Kun kuvakkeeksi vaihtuu kiintolevysalasana., kirjoita pääkäyttäjän Huomautus: Voit palata kuvakkeeseen painamalla F1-näppäintä uudelleen. Käynnistyssalasana Voit estää tietokoneen luvattoman käytön asettamalla käynnistyssalasanan. Kun olet asettanut käynnistyssalasanan, näyttöön tulee salasanakehote aina tietokoneen käynnistyksen yhteydessä. Tietokonetta voi käyttää vain kirjoittamalla ensin oikean käynnistyssalasanan. Käynnistyssalasanan määritys, vaihto tai poisto Tulosta nämä ohjeet ennen aloitusta. Voit määrittää, muuttaa tai poistaa käynnistyssalasanan seuraavasti: 1. Katkaise tietokoneesta virta. Odota noin viisi sekuntia ja käynnistä sitten tietokone. 2. Kun logonäyttö tulee näkyviin, käynnistä ThinkPad Setup -ohjelma painamalla F1-näppäintä. 3. Valitse nuolinäppäinten avulla vaihtoehdot Security Password Power-on Password. Copyright Lenovo
72 4. Tee tarpeen mukaan jokin seuraavista: Voit asettaa salasanan seuraavasti: a. Kirjoita Enter New Password -kenttään haluamasi salasana ja paina Enter-näppäintä. b. Kirjoita salasana uudelleen Confirm New Password -kenttään ja paina Enter-näppäintä. Voit muuttaa salasanaa seuraavasti: a. Kirjoita nykyinen käynnistyssalasana Enter Current Password-kenttään ja paina Enter-näppäintä. b. Kirjoita uusi käynnistyssalasana Enter New Password-kenttään ja paina Enter-näppäintä. Kirjoita sitten salasana uudelleen Confirm New Password -kenttään ja paina Enter-näppäintä. Voit poistaa salasanan seuraavasti: a. Kirjoita nykyinen käynnistyssalasana Enter Current Password-kenttään ja paina Enter-näppäintä. b. Jätä Enter New Password- ja Confirm New Password -kentät tyhjiksi. Paina Enter-näppäintä kahdesti. 5. Näkyviin tulee Setup Notice -ikkuna. Jatka painamalla Enter-näppäintä. 6. Paina F10-näppäintä. Näkyviin tulee Setup Confirmation -ikkuna. Tallenna kokoonpanon muutokset ja poistu ohjelmasta valitsemalla Yes. Huomautus: Voi olla tarpeen tallentaa salasana ja säilyttää sitä turvallisessa paikassa. Jos unohdat salasanan, tietokone on toimitettava Lenovon jälleenmyyjälle tai edustajalle salasanan poistoa varten. Pääkäyttäjän salasana Pääkäyttäjän salasana estää ThinkPad Setup -ohjelmaan tallennettujen kokoonpanomääritysten luvattoman muuttamisen. Jos olet määrittänyt pääkäyttäjän salasanan, tietokoneen kokoonpanoa ei voi muuttaa antamatta kyseistä salasanaa. Salasanan määrityksen jälkeen käytössä ovat seuraavat suojausominaisuudet: Jos vain pääkäyttäjän salasana on määritetty, näyttöön tulee salasanakehote, kun yrität käynnistää ThinkPad Setup -ohjelman. Luvattomat käyttäjät eivät voi käyttää ThinkPad Setup -ohjelmaa ilman kyseistä salasanaa. Pääkäyttäjän salasanan avulla pääkäyttäjä voi käyttää tietokonetta, vaikka tietokoneen käyttäjä olisi asettanut käynnistyssalasanan. Pääkäyttäjän salasana ohittaa käynnistyssalasanan. Jos sekä pääkäyttäjän salasana että käynnistyssalasana on asetettu, voit tehdä seuraavat toimet, jos sinulla on pääkäyttäjän salasana: Käynnistyssalasanan muutto tai poisto Pääkäyttäjän salasanan vaihto tai poisto Päivämäärän ja kellonajan muutto Käynnistys- ja kiintolevysalasanan vähimmäispituuden määritys Turvapiirin asetuksen muutto Seuraavien toimintojen käyttöönotto tai käytöstä poisto: Flash over LAN (Flash-päivitys) Lock UEFI BIOS Settings Password at unattended boot Boot Device List F12 Option Boot Order Lock Flash BIOS Updating by End-Users Sisäinen verkkolaite Sisäinen langaton laite 56 Käyttöopas
73 Sisäinen Bluetooth-laite Sisäisen verkkosovittimen ROM-muisti Suojaustila Huomautuksia: Huomautus: Pääkäyttäjä voi hallinnan helpottamiseksi asettaa saman pääkäyttäjän salasanan useisiin kannettaviin ThinkPad-tietokoneisiin. Jos Lock UEFI BIOS Settings -asetus on käytössä, kaikkia BIOS-asetuksia ei voi muuttaa. Asetusten muuttamiseen tarvitaan pääkäyttäjän salasana. Pääkäyttäjän salasanan asetus, vaihto tai poisto Tulosta nämä ohjeet ennen aloitusta. Ainoastaan järjestelmänvalvoja voi määrittää, muuttaa tai poistaa pääkäyttäjän salasanan. Voit määrittää, muuttaa tai poistaa pääkäyttäjän salasanan seuraavasti: 1. Katkaise tietokoneesta virta. Odota noin viisi sekuntia ja käynnistä sitten tietokone. 2. Kun logonäyttö tulee näkyviin, käynnistä ThinkPad Setup -ohjelma painamalla F1-näppäintä. 3. Valitse nuolinäppäinten avulla vaihtoehdot Security Password Supervisor Password. 4. Tee tarpeiden mukaan jokin seuraavista: Voit asettaa salasanan seuraavasti: a. Kirjoita Enter New Password -kenttään haluamasi salasana ja paina Enter-näppäintä. b. Kirjoita salasana uudelleen Confirm New Password -kenttään ja paina Enter-näppäintä. Voit muuttaa salasanaa seuraavasti: a. Kirjoita nykyinen pääkäyttäjän salasana Enter Current Password -kenttään ja paina Enter-näppäintä. b. Kirjoita uusi pääkäyttäjän salasana Enter New Password -kenttään ja paina Enter-näppäintä. Kirjoita sitten salasana uudelleen Confirm New Password -kenttään ja paina Enter-näppäintä. Voit poistaa salasanan seuraavasti: a. Kirjoita nykyinen pääkäyttäjän salasana Enter Current Password -kenttään ja paina Enter-näppäintä. b. Jätä Enter New Password- ja Confirm New Password -kentät tyhjiksi. Paina Enter-näppäintä kahdesti. 5. Näkyviin tulee Setup Notice -ikkuna. Jatka painamalla Enter-näppäintä. 6. Paina F10-näppäintä. Näkyviin tulee Setup Confirmation -ikkuna. Tallenna kokoonpanon muutokset ja poistu ohjelmasta valitsemalla Yes. Huomautus: Voi olla tarpeen tallentaa salasana ja säilyttää sitä turvallisessa paikassa. Kun seuraavan kerran käynnistät ThinkPad Setup -ohjelman, näyttöön tulee kehote, joka pyytää kirjoittamaan pääkäyttäjän salasanan. Jos unohdat pääkäyttäjän salasanan, Lenovo ei voi poistaa salasanaa. Tietokone on toimitettava Lenovolle tai Lenovo-jälleenmyyjälle, ja emolevy on vaihdettava. Sinulla tulee olla mukana ostotodistus, ja osista ja palvelusta peritään lisämaksu. Kiintolevysalasanat Kiintolevyasemaan tai yhdistelmäkiintolevyasemaan tallennettujen tietojen suojaukseen voi käyttää seuraavia kahta kiintolevysalasanaa: Käyttäjän kiintolevysalasana Luku 4. Suojaus 57
74 Jos käyttäjän kiintolevysalasana on asetettu mutta pääkäyttäjän kiintolevysalasanaa ei ole asetettu, kiintolevyasemassa tai yhdistelmäkiintolevyasemassa olevia tiedostoja ja sovelluksia ei voi käyttää kirjoittamatta ensin käyttäjän kiintolevysalasanaa. Pääkäyttäjän kiintolevysalasana Pääkäyttäjän kiintolevysalasana edellyttää myös käyttäjän kiintolevysalasanan asettamista. Tavallisesti pääkäyttäjä asettaa pääkäyttäjän kiintolevysalasanan ja käyttää sitä. Sen avulla pääkäyttäjä voi käyttää mitä tahansa järjestelmän kiintolevyasemaa tai yhdistelmäkiintolevyasemaa samaan tapaan kuin pääsalausavainta käytettäessä. Pääkäyttäjä asettaa pääkäyttäjän salasanan ja määrittää sitten käyttäjän salasanan kullekin verkon tietokoneelle. Käyttäjä voi myöhemmin vaihtaa salasanaa, mutta pääkäyttäjä voi silti käyttää kiintolevyasemaa pääkäyttäjän salasanan avulla. Kun pääkäyttäjän kiintolevysalasana on asetettu, vain pääkäyttäjä voi poistaa käyttäjän kiintolevysalasanan. Kiintolevysalasanan asetus Tulosta nämä ohjeet ennen aloitusta. Voit asettaa kiintolevysalasanan seuraavasti: 1. Katkaise tietokoneesta virta. Odota noin viisi sekuntia ja käynnistä sitten tietokone. 2. Kun logonäyttö tulee näkyviin, käynnistä ThinkPad Setup -ohjelma painamalla F1-näppäintä. 3. Valitse nuolinäppäinten avulla vaihtoehdot Security Password Hard disk 1 Password. 4. Kuvaruutuun tulee salasanaikkuna. Järjestelmä kehottaa valitsemaan joko vaihtoehdon User tai User + Master. Valitse User-vaihtoehto, jos haluat asettaa vain yhden kiintolevysalasanan. Jos olet pääkäyttäjä ja haluat asettaa sekä käyttäjän että pääkäyttäjän kiintolevysalasanan, valitse vaihtoehto User + Master. Jos valitset vaihtoehdon User, toimi seuraavasti: a. Kun uuden salasanan ikkuna tulee näkyviin, kirjoita uusi salasana Enter New Password -kenttään ja paina Enter-näppäintä. b. Kirjoita salasana uudelleen Confirm New Password -kenttään ja paina Enter-näppäintä. Jos valitset vaihtoehdon User + Master, toimi seuraavasti: a. Aseta ensin käyttäjän kiintolevysalasana. Kun saat kehotteen asettaa käyttäjän kiintolevysalasanan, jatka painamalla Enter-näppäintä. Kirjoita uusi käyttäjän kiintolevysalasana Enter New Password -kenttään ja paina Enter-näppäintä. Kirjoita salasana uudelleen Confirm New Password -kenttään ja paina Enter-näppäintä. b. Aseta seuraavaksi pääkäyttäjän kiintolevysalasana. Näkyviin tulee sanoma, joka kehottaa asettamaan pääkäyttäjän kiintolevysalasanan. Jatka painamalla Enter-näppäintä. Kirjoita uusi pääkäyttäjän kiintolevysalasana Enter New Password -kenttään ja paina Enter-näppäintä. Kirjoita salasana uudelleen Confirm New Password -kenttään ja paina Enter-näppäintä. 5. Näkyviin tulee Setup Notice -ikkuna. Jatka painamalla Enter-näppäintä. 6. Paina F10-näppäintä. Näkyviin tulee Setup Confirmation -ikkuna. Tallenna kokoonpanon muutokset ja poistu ohjelmasta valitsemalla Yes. Kun seuraavan kerran kytket tietokoneeseen virran, sinun tulee kirjoittaa käyttäjän tai pääkäyttäjän kiintolevysalasana, jotta tietokone käynnistyy ja voit käyttää käyttöjärjestelmää. Kiintolevysalasanan vaihto tai poisto Voit poistaa tai vaihtaa kiintolevysalasanan seuraavasti: Jos käytössä on User + Master -kiintolevytila, voit valita User HDP- tai Master HDP -vaihtoehdon sen mukaan, haluatko vaihtaa käyttäjän vai pääkäyttäjän kiintolevysalasanan. Jos valitset User HDP -tilan, voit vaihtaa käyttäjän kiintolevysalasanan seuraavasti: 58 Käyttöopas
75 1. Kirjoita nykyinen käyttäjän kiintolevysalasana Enter Current Password -kenttään ja paina Enter-näppäintä. 2. Kirjoita uusi salasana Enter New Password -kenttään ja paina Enter-näppäintä. Kirjoita sitten salasana uudelleen Confirm New Password -kenttään ja paina Enter-näppäintä. 3. Näkyviin tulee Setup Notice -ikkuna. Jatka painamalla Enter-näppäintä uudelleen. Käyttäjän kiintolevysalasana vaihdetaan. Huomautus: Kiintolevysalasanaa ei voi poistaa User HDP -tilassa. Jos valitset Master HDP -tilan, voit vaihtaa pääkäyttäjän kiintolevysalasanan seuraavasti: 1. Kirjoita nykyinen pääkäyttäjän kiintolevysalasana Enter Current Password -kenttään ja paina Enter-näppäintä. 2. Kirjoita uusi pääkäyttäjän kiintolevysalasana Enter New Password -kenttään ja paina Enter-näppäintä. Kirjoita sitten uusi salasana uudelleen Confirm New Password -kenttään ja paina Enter-näppäintä. 3. Näkyviin tulee Setup Notice -ikkuna. Jatka painamalla Enter-näppäintä. Pääkäyttäjän kiintolevysalasana vaihdetaan. Huomautus: Jos jätät Enter New Password- ja Confirm New Password -kentän tyhjäksi ja painat Enter-näppäintä kahdesti, käyttäjän ja pääkäyttäjän kiintolevysalasanat poistuvat käytöstä. Jos käytössä on User-kiintolevytila, voit vaihtaa käyttäjän kiintolevysalasanan seuraavasti: 1. Jos haluat asettaa kiintolevysalasanan sivulla 58, tee vaiheissa 1 7 kuvatut toimet ja käynnistä ThinkPad Setup -ohjelma kirjoittamalla salasanasi. 2. Kirjoita nykyinen käyttäjän kiintolevysalasana Enter Current Password -kenttään ja paina Enter-näppäintä. 3. Kirjoita uusi salasana Enter New Password -kenttään ja paina Enter-näppäintä. Kirjoita sitten uusi salasana uudelleen Confirm New Password -kenttään ja paina Enter-näppäintä. 4. Näkyviin tulee Setup Notice -ikkuna. Jatka painamalla Enter-näppäintä uudelleen. Käyttäjän kiintolevysalasana vaihdetaan. Huomautus: Jos jätät Enter New Password- ja Confirm New Password -kentän tyhjäksi ja painat Enter-näppäintä kahdesti, käyttäjän kiintolevysalasana poistuu käytöstä. Kiintolevysalasanojen käyttövihjeitä Voit asettaa Hard Disk Password -kiintolevysalasanan vähimmäispituuden Security-valikossa. Jos määrität yli 7 merkin pituisen kiintolevysalasanan, kiintolevyasemaa tai yhdistelmäkiintolevyasemaa voi käyttää vain tietokoneissa, jotka tunnistavat yli 7 merkin mittaiset kiintolevysalasanat. Jos asennat kiintolevyaseman tai yhdistelmäkiintolevyaseman tietokoneeseen, joka ei tunnista yli seitsemän merkin pituista kiintolevyn salasanaa, et voi käyttää asemaa. Merkitse salasana muistiin ja säilytä sitä turvallisessa paikassa. Jos unohdat käyttäjän kiintolevysalasanan tai sekä käyttäjän että pääkäyttäjän kiintolevysalasanan, Lenovo ei voi nollata salasanoja eikä palauttaa kiintolevyaseman tai yhdistelmäkiintolevyaseman tietoja. Tietokone on toimitettava Lenovolle tai Lenovo-jälleenmyyjälle, ja kiintolevyasema tai yhdistelmäkiintolevyasema on vaihdettava. Sinulla tulee olla mukana ostotodistus, ja osista ja palvelusta peritään lisämaksu. Kiintolevyn suojaus Seuraavia tehostetun tietoturvan vihjeitä noudattamalla voit suojata salasanoja luvattomalta käytöltä ja hyökkäyksiltä: Luku 4. Suojaus 59
76 Aseta tietokoneeseen käynnistyssalasana sekä kiintolevysalasana sisäiselle SSD-asemalle, kiintolevyasemalle tai yhdistelmäkiintolevyasemalle. Ohjeet ovat kohdissa Käynnistyssalasana sivulla 55 ja Kiintolevysalasanat sivulla 57. Turvallisuussyistä kannattaa käyttää pitkiä salasanoja. Luotettavan UEFI BIOS -suojauksen vuoksi kannattaa käyttää turvapiiriä ja suojaussovellusta Trusted Platform Module (TPM) -moduulin hallintatoiminnon avulla. Lisätietoja on kohdassa Turvapiirin asetus sivulla 60. Jos tietokoneeseen on asennettu salattu tallennusasema, suojaa tietokoneen muisti luvattomalta käytöltä levyaseman salausohjelmistolla, kuten Microsoft Windowsin BitLocker -asemansalauksella. Lisätietoja on kohdassa Asemasalauksen Windows BitLocker -ohjelma sivulla 60. Ennen kuin kierrätät tai myyt tietokoneen tai välität sen eteenpäin, varmista, että olet poistanut aseman tiedot. Lisätietoja on seuraavassa kohdassa: Tallennusaseman tietojen poistoa koskeva huomautus sivulla 61. Huomautus: Tietokoneen sisäinen kiintolevyasema tai yhdistelmäkiintolevyasema saattaa olla UEFI BIOS -suojattu. Asemasalauksen Windows BitLocker -ohjelma Suojaa tietokone luvattomalta käytöltä levyaseman salausohjelmistolla, kuten Windows BitLocker -ohjelmistolla. Windowsin BitLocker-asemansalaus on joidenkin Windows-käyttöjärjestelmäversioiden keskeinen suojaustoiminto. Toiminto auttaa suojaamaan tietokoneen käyttöjärjestelmää ja tietokoneen sisältämiä tietoja myös silloin, kun tietokone katoaa tai varastetaan. BitLocker-toiminto salakirjoittaa kaikki käyttäjäja järjestelmätiedostot, mukaan lukien vaihto- ja horrostilatiedostot. BitLocker-toiminto laajentaa tiedostojen suojausta ja varmistaa käynnistystietojen eheyden Trusted Platform Module -moduulin avulla. Yhteensopiva versio on TPM-moduulin V1.2-versio. Voit tarkistaa BitLocker-ohjelman tilan siirtymällä Ohjauspaneeliin ja valitsemalla Järjestelmä ja suojaus BitLocker-asemansalaus. Lisätietoja Windows BitLocker -asemansalauksesta on Windows-käyttöjärjestelmän ohjeessa. Voit myös etsiä Microsoft Windows BitLocker Drive Encryption Step-by-Step Guide -oppaan Microsoftin verkkosivustosta. Salakirjoittava kiintolevyasema, SSD-asema tai yhdistelmäkiintolevyasema Joissakin malleissa on kiintolevyaseman, SSD-aseman tai yhdistelmäkiintolevyaseman salakirjoitusominaisuus. Se auttaa suojaamaan tietokonetta tallennusvälineisiin, NAND-flash-muistiin tai laiteohjaimiin kohdistuvilta tietoturvahyökkäyksiltä laitteiston salaussirun avulla. Salausominaisuuden tehokas käyttö edellyttää sisäisen tallennuslaitteen kiintolevysalasanan asetusta. Turvapiirin asetus Luottamuksellisia tietoja sähköisessä muodossa siirtäville verkkotietokoneille on asetettu tiukat turvallisuusvaatimukset. Tilaamiesi lisävarusteiden mukaan tietokone saattaa sisältää sisäisen turvapiirin eli salaussuorittimen. Turvapiirin ja Client Security Solution -ohjelman avulla voit: suojata tietoja ja järjestelmää vahvistaa tietokoneen käytön hallintaa suojata tietoliikennettä Turvapiirin asetus ThinkPad Setup -ohjelman Security-valikon Security Chip -alivalikossa voi valita seuraavat vaihtoehdot: 60 Käyttöopas
77 Security Chip: aktivoi turvapiirin tai poistaa sen aktivoinnin tai poistaa turvapiirin käytöstä. Security Reporting Options: ottaa suojausraportointitoiminnon käyttöön tai poistaa sen käytöstä. Clear Security Chip: poistaa salausavaimen. Tulosta nämä ohjeet ennen aloitusta. Jos haluat muuttaa Security Chip -alivalikossa olevan vaihtoehdon asetusta, toimi seuraavasti: 1. Katkaise tietokoneesta virta. Odota noin viisi sekuntia ja käynnistä sitten tietokone. 2. Kun logonäyttö tulee näkyviin, käynnistä ThinkPad Setup -ohjelma painamalla F1-näppäintä. 3. Valitse nuolinäppäinten avulla vaihtoehdot Security Security Chip. 4. Paina Enter-näppäintä. Security Chip -alivalikko avautuu. 5. Siirry nuolinäppäimillä kohteeseen, jonka asetuksen haluat määrittää. Kun kohta näkyy korostettuna, paina Enter-näppäintä. 6. Määritä muut haluamasi asetukset. 7. Paina F10-näppäintä. Näkyviin tulee Setup Confirmation -ikkuna. Tallenna kokoonpanon muutokset ja poistu ohjelmasta valitsemalla Yes. Jos haluat asettaa turvapiirin, sinun on käynnistettävä Client Security Solution -ohjelma. Noudata sitten kuvaruutuun tulevia ohjeita. Huomautus: Jos tietokoneeseen ei ole esiasennettu Client Security Solution -ohjelmaa, voit noutaa sen asennusta varten osoitteesta Noudata sitten näyttöön tulevia ohjeita. Turvapiirin käyttövihjeitä Varmista, että ThinkPad Setup -ohjelmassa on asetettu pääkäyttäjän salasana. Muussa tapauksessa kuka tahansa voi muuttaa turvapiirin asetuksia. Jos käytät Client Security Solution -ohjelmaa, käsittele turvapiiriä seuraavasti: Älä poista turvapiirin sisältöä. Muutoin avaimille määritetyt toiminnot katoavat. Älä poista turvapiiriä käytöstä. Muutoin Client Security Solution -ohjelma ei toimi. Jos turvapiiri on poistettu tai vaihdettu tai tietokoneeseen on lisätty uusi turvapiiri, tietokone ei käynnisty. Tietokoneesta kuuluu neljä neljän äänimerkin sarjaa, tai näkyviin tulee virhesanoma 0176 tai Jos turvapiiri on pois käytöstä, Clear Security Chip -vaihtoehto ei ole näkyvissä. Kun tyhjennät turvapiirin, katkaise tietokoneesta virta ja kytke se sitten uudelleen sen jälkeen, kun olet asettanut turvapiirin aktiiviseksi Active. Muutoin Clear Security Chip -vaihtoehto ei tule näkyviin. Tallennusaseman tietojen poistoa koskeva huomautus Tallennusasemaan on saatettu tallentaa arkaluonteisia tietoja. Tietokoneen välittäminen eteenpäin käyttöjärjestelmää ja sovellusohjelmia poistamatta saattaa jopa rikkoa lisenssisopimuksia. Ennen kuin kierrätät tai myyt tietokoneen tai välität sen eteenpäin, varmista, että olet poistanut tallennusasemaan tallennetut tiedot. Voit poistaa tiedot tallennusasemasta seuraavasti: Siirrä tiedot roskakoriin ja tyhjennä roskakori. Poista tiedot. Alusta tallennusasema siihen tarkoitetulla ohjelmalla. Lenovon elvytysohjelman avulla voit palauttaa tallennusaseman tehdasasetusten mukaiseksi. Luku 4. Suojaus 61
78 Nämä menetelmät eivät kuitenkaan poista tietoja kokonaan kiintolevystä vaan ainoastaan muuttavat tietoihin liittyvien tiedostojen sijaintia. Tällöin tietoja ei voi käyttää esimerkiksi Windowsin avulla. Tiedot kuitenkin ovat yhä kiintolevyssä, vaikka niitä ei näy. Tiettyjen ohjelmien avulla voi olla mahdollista palauttaa kiintolevystä näennäisesti poistetut tiedot. Tästä aiheutuu riski, että tallennusaseman tietoja voidaan käyttää väärin tai rikollisiin tarkoituksiin. Jotta tiedot eivät joutuisi vääriin käsiin, on tärkeää poistaa levyasemien tiedot lopullisesti, ennen kuin tietokone kierrätetään, myydään tai välitetään edelleen. Tiedot voi tuhota fyysisesti esimerkiksi vasaroimalla kiintolevyasemaa tai yhdistelmäkiintolevyasemaa taikka altistamalla se voimakkaalle magneettikentälle niin, että tiedot muuttuvat lukukelvottomiksi. On kuitenkin suositeltavaa käyttää tietojen lopulliseen poistoon tarkoitettuja ohjelmia tai palveluja. Nämä ohjelmat tai palvelut ovat yleensä maksullisia. Prosessi saattaa kestää useita tunteja. Lenovo toimittaa Drive Erase Utility for Resetting the Cryptographic Key and Erasing the Solid State Drive -työkalun SSD-aseman tietojen poistoa varten. Lenovo toimittaa Secure Data Disposal -työkalun kiintolevyaseman tai yhdistelmäkiintolevyaseman tietojen poistoa varten. Voit noutaa työkalut osoitteesta Jos tietokone tukee SSD-aseman, kiintolevyaseman tai yhdistelmäkiintolevyaseman salakirjoitusominaisuutta ja siihen on asennettu salakirjoittava asema, voit salausavaimen pyyhkimällä toteuttaa kaikkien aseman sisältämien tietojen loogisen poiston nopeasti. Vanhalla avaimella salatut tiedot eivät poistu fyysisesti, vaan ne säilyvät asemassa; niiden salausta ei voi kuitenkaan purkaa ilman vanhaa avainta. Myös Drive Erase Utility for Resetting the Cryptographic Key and Erasing the Solid State Drive -ohjelma sisältää tämän toiminnon. Palomuurien käyttö Jos järjestelmään on esiasennettu palomuuriohjelma, se suojaa tietokonetta Internetin tietoturvariskeiltä, luvattomalta käytöltä, tunkeutumiselta ja Internet-hyökkäyksiltä. Se varmistaa myös tietosuojan. Lisätietoja palomuuriohjelman käyttämisestä on ohjelman mukana toimitetussa ohjeessa. Tietojen suojaaminen viruksilta Tietokoneeseen on esiasennettu virustentorjuntaohjelma, jonka avulla voit havaita ja poistaa viruksia. Virustentorjuntaohjelma auttaa havaitsemaan ja poistamaan viruksia. Lenovo toimittaa tietokoneessa virustentorjuntaohjelmiston täydellisen version, johon sinulla on 30 päivän maksuton käyttöoikeus. 30 päivän jälkeen käyttöoikeus on uusittava, jotta saat jatkossa päivityksiä virustentorjuntaohjelmistoon. Lisätietoja virustentorjuntaohjelmiston käytöstä on virustentorjuntaohjelmiston ohjetoiminnossa. 62 Käyttöopas
79 Luku 5. Kokoonpanon lisäasetukset On tärkeää suojata tallennusaseman tiedostot, tiedot ja asetukset. Lisäksi saatat joutua asentamaan uuden käyttöjärjestelmän tai uusia laiteajureita, päivittämään järjestelmän UEFI BIOSin tai elvyttämään esiasennetun ohjelmiston. Nämä tiedot auttavat sinua käsittelemään tietokonetta oikein ja pitämään sen hyvässä toimintakunnossa. Uuden käyttöjärjestelmän asennus sivulla 63 Windows 7 -käyttöjärjestelmän asennus sivulla 63 Windows 8.1- tai Windows 10 -käyttöjärjestelmän asennus sivulla 64 Laiteajurien asennus sivulla 65 ThinkPad Setup -ohjelman käyttö sivulla 65 Järjestelmänhallinnan ominaisuuksien käyttö sivulla 78 Uuden käyttöjärjestelmän asennus Joissakin tilanteissa on ehkä asennettava uusi käyttöjärjestelmä. Tässä jaksossa neuvotaan uuden käyttöjärjestelmän asennus. Windows 7 -käyttöjärjestelmän asennus Tulosta nämä ohjeet ennen aloitusta. Huomio: Uuden käyttöjärjestelmän asennus poistaa tietokoneen tallennusasemasta kaikki tiedot, mukaan lukien piilo-osioon tallennetut tiedot. Jos tietokoneessa on sekä kiintolevyasema että M.2 SSD -asema, älä käytä M.2 SSD -asemaa käynnistyslaitteena. M.2 SSD -asema tarkoitettu välimuistitoimintoa varten ja Intel Rapid Start Technology -tekniikan tueksi. Voit asentaa Windows 7 -käyttöjärjestelmän seuraavasti: 1. Kopioi kaikki hakemistossa C:\SWTOOLS olevat alihakemistot ja tiedostot erilliseen tallennuslaitteeseen. Windows 7 -käyttöjärjestelmän lisätiedostot ovat hakemistossa C:\SWTOOLS\OSFIXES. Laiteajurit ovat hakemistossa C:\SWTOOLS\DRIVERS. Esiasennetut ohjelmat ovat hakemistossa C:\SWTOOLS\APPS. 2. Käynnistä ThinkPad Setup -ohjelma. Katso kohta ThinkPad Setup -ohjelman käyttö sivulla Valitse vaihtoehdot Startup UEFI/Legacy Boot. Tee jokin seuraavista toimista: Jos haluat asentaa 32-bittisen Windows 7 -käyttöjärjestelmän, valitse joko Legacy Only- tai Both-vaihtoehto. Jos haluat asentaa 64-bittisen Windows 7 -käyttöjärjestelmän Legacy-tilassa, valitse Legacy Only -vaihtoehto. Jos haluat asentaa 64-bittisen Windows 7 -käyttöjärjestelmän UEFI-tilassa, valitse UEFI Only -vaihtoehto. 4. Poistu ThinkPad Setup -ohjelmasta painamalla F10-näppäintä. 5. Aseta Windows 7 -käyttöjärjestelmän asennus-dvd-levy optiseen asemaan ja käynnistä tietokone uudelleen. Copyright Lenovo
80 6. Palauta C:\SWTOOLS-hakemisto, jonka varmuuskopioit ennen Windows 7 -käyttöjärjestelmän asennusta. 7. Asenna laiteajurit. Katso kohta Laiteajurien asennus sivulla Asenna Windows 7 -korjausmoduulit. Windows 7 -korjausmoduulit ovat hakemistossa C:\SWTOOLS\OSFIXES\. Lisätietoja on Microsoft Knowledge Base -sivustossa osoitteessa: 9. Asenna rekisterikorjaukset, esimerkiksi korjaus Enabling Wake on LAN from Standby for ENERGY STAR (Energy Star -rekisterikorjaus, joka mahdollistaa lähiverkkokäynnistyksen valmiustilasta). Voit noutaa rekisterikorjaukset asennusta varten Lenovon tukisivustosta osoitteessa: Huomautus: ThinkPad Setup -ohjelman alkuperäistä UEFI/Legacy Boot -asetusta ei saa muuttaa käyttöjärjestelmän asentamisen jälkeen. Muutoin käyttöjärjestelmä ei käynnisty oikein. Kun asennat Windows 7 -käyttöjärjestelmän, saatat tarvita jotakin seuraavista maa- tai aluekoodeista: Maa tai alue Koodi Maa tai alue Koodi Kiina SC Alankomaat NL Tanska DK Norja NO Suomi FI Espanja SP Ranska FR Ruotsi SV Saksa GR Taiwan ja Hongkong TC Italia IT Yhdysvallat US Japani JP Windows 8.1- tai Windows 10 -käyttöjärjestelmän asennus Joissakin tilanteissa on ehkä asennettava uusi käyttöjärjestelmä. Tässä jaksossa on ohjeita Windows 8.1- tai Windows 10 -käyttöjärjestelmän asennuksesta. Tulosta nämä ohjeet ennen aloitusta. Huomio: Uuden käyttöjärjestelmän asennus poistaa tietokoneen tallennusasemasta kaikki tiedot, mukaan lukien piilo-osioon tallennetut tiedot. Jos tietokoneessa on sekä kiintolevyasema että M.2 SSD -asema, älä käytä M.2 SSD -asemaa käynnistyslaitteena. M.2 SSD -asema tarkoitettu välimuistitoimintoa varten ja Intel Rapid Start Technology -tekniikan tueksi. Voit asentaa Windows 8.1- tai Windows 10 -käyttöjärjestelmän seuraavasti: 1. Käynnistä ThinkPad Setup -ohjelma. Katso kohta ThinkPad Setup -ohjelman käyttö sivulla Tuo Boot Priority Order -alivalikko näkyviin valitsemalla vaihtoehdot Startup Boot. 3. Valitse Windows 8.1 -käyttöjärjestelmän asennusohjelman sisältävä asema, esimerkiksi vaihtoehto USB HDD. 4. Poistu ThinkPad Setup -ohjelmasta painamalla F10-näppäintä. 5. Liitä tietokoneeseen käyttöjärjestelmän asennusohjelman sisältävä asema ja käynnistä tietokone uudelleen. 6. Asenna laiteajurit ja tarvittavat ohjelmat. Katso kohta Laiteajurien asennus sivulla Käyttöopas
81 7. Kun olet asentanut laiteajurit, nouda uusimmat moduulit, kuten tietoturvakorjaukset, Windows Updaten avulla. 8. Asenna Lenovo-ohjelmat valintasi mukaan. Lisätietoja Lenovo-ohjelmista on kohdassa Lenovo-ohjelmat sivulla 12. Huomautus: ThinkPad Setup -ohjelman alkuperäistä UEFI/Legacy Boot -asetusta ei saa muuttaa käyttöjärjestelmän asentamisen jälkeen. Muutoin käyttöjärjestelmä ei käynnisty oikein. Kun asennat Windows 8.1- tai Windows 10 -käyttöjärjestelmän, saatat tarvita jotakin seuraavista maatai aluekoodeista: Maa tai alue Koodi Maa tai alue Koodi Kiina SC Alankomaat NL Tanska DK Norja NO Suomi FI Espanja SP Ranska FR Ruotsi SV Saksa GR Taiwan ja Hongkong TC Italia IT Yhdysvallat US Japani JP Laiteajurien asennus Laiteajuri on ohjelma, joka vastaa tietokoneen tietyn laitteen toiminnasta. Jos laite ei toimi kunnolla tai jos asennat uuden laitteen, asenna tai päivitä kyseisen laitteen laiteajuri. Jos esimerkiksi käytössä on Windows 7 -käyttöjärjestelmä, USB 3.0 -liitännän käyttö edellyttää USB 3.0 -ajurin noutamista ja asentamista. Voit noutaa tuoreimmat laiteajurit seuraavasti: 1. Siirry osoitteeseen 2. Saat näkyviin tietokoneen kaikki laiteajurit valitsemalla tuotteen nimen. 3. Valitse tarvittavat laiteajurit ja toimi näytössä olevien ohjeiden mukaan. Huomio: Älä nouda laiteajuripäivityksiä Windows Update -sivustosta. Nouda laiteajurit aina osoitteesta: Jos käytössä on Windows 7 -käyttöjärjestelmä, laiteajurit ovat myös tallennusaseman hakemistossa C:\SWTOOLS\DRIVERS. Lisätietoja on seuraavassa jaksossa: Esiasennettujen sovellusten ja laiteajurien uudelleenasennus sivulla 107. ThinkPad Setup -ohjelman käyttö ThinkPad Setup -ohjelman avulla voit valita useita tietokoneen kokoonpanoasetuksia määrittämällä BIOS-asetuksia. Huomautus: Käytettävissä olevia BIOS-asetusvalikkoja voidaan muuttaa ilman erillistä ilmoitusta. Voit määrittää tietokoneen BIOS-asetuksia seuraavasti: 1. Käynnistä tietokone uudelleen. Kun ThinkPad-logo tulee näkyviin, paina F1-näppäintä. ThinkPad Setup -ohjelma käynnistyy. Huomautus: Jos järjestelmä pyytää pääkäyttäjän salasanaa, anna oikea salasana. Voit ohittaa salasanakehotteen ja käynnistää ThinkPad Setup -ohjelman myös painamalla Enter-näppäintä. Tällöin Luku 5. Kokoonpanon lisäasetukset 65
82 et voi kuitenkaan muuttaa pääkäyttäjän salasanan suojaamia kokoonpanoasetuksia. Lisätietoja on seuraavassa kohdassa: Salasanojen käyttö sivulla Nuolinäppäimien avulla voit valita välilehden tai siirtyä haluamaasi asetukseen. Valitse kohde painamalla Enter-näppäintä. Kuvaruutuun tulee alivalikko. Huomautus: Kaikki valikkojen vaihtoehdot eivät näy kaikissa tietokonemalleissa. 3. Voit määrittää asetuksen arvon jollakin seuraavista tavoista: Voit suurentaa arvoa painamalla F6-näppäintä. Voit pienentää arvoa painamalla F5-näppäintä. Huomautus: Oletusarvot on lihavoitu. 4. Jos haluat muuttaa muita kokoonpanoasetuksia, poistu alivalikosta ja palaa päävalikkoon painamalla Esc-näppäintä. 5. Kun kokoonpanoasetukset ovat valmiit, tallenna asetukset ja poistu ohjelmasta painamalla F10-näppäintä. Voit myös valita ThinkPad Setup -ohjelman Restart-välilehden ja käynnistää tietokoneen uudelleen jonkin tarjolla olevan vaihtoehdon mukaisesti. Huomautus: Voit palauttaa oletusasetukset painamalla F9-näppäintä. Main-valikko Kun käynnistät ThinkPad Setup -ohjelman, ensimmäiseksi näkyviin tulee Main-valikko: UEFI BIOS Version UEFI BIOS Date Embedded Controller Version ME Firmware Version Machine Type Model System-unit serial number System board serial number Asset Tag CPU Type CPU Speed Installed memory UUID MAC Address (Internal LAN) Preinstalled OS License UEFI Secure Boot Config-valikko Jos haluat muuttaa tietokoneesi kokoonpanoasetuksia, valitse ThinkPad Setup -ohjelman Config-vaihtoehto. Seuraavassa taulukossa on esitetty Config-valikon sisältö. Oletusarvot on lihavoitu. Valikkokohteet voivat muuttua ilman erillistä ilmoitusta. Oletusarvo voi vaihdella mallin mukaan. Huomio: Oletusasetukset ovat optimaaliset. Virheellisillä kokoonpanoasetusten muutoksilla voi olla odottamattomia seurauksia. 66 Käyttöopas
83 Taulukko 2. Config-valikon vaihtoehdot Valikkovaihtoehto Alivalikkovaihtoehto Arvo Selitys USB USB UEFI BIOS Support Always On USB Disabled Enabled Disabled Enabled Ottaa käyttöön tai käytöstä USB-tallennuslaitteiden käynnistystuen. Ottaa käyttöön tai poistaa käytöstä ulkoisten laitteiden latauksen virransäästötiloissa (lepotilassa, horrostilassa ja tietokone sammutettuna). Jos järjestelmä toimii akkuvirralla, lataus on käytettävissä vain lepotilassa. Jos valitset vaihtoehdon Enabled, tietokone pystyy lataamaan ulkoisia laitteita virransäästötiloissa. Always On USB Charge in Battery Mode USB 3.0 Mode Disabled Enabled Disabled Enabled Auto Jos valitset vaihtoehdon Disabled, tietokone ei voi ladata ulkoisia laitteita virransäästötiloissa. Huomautus: Tämä vaihtoehto on käytettävissä vain, jos Always On USB -asetuksen arvona on Enabled. Ottaa käyttöön tai poistaa käytöstä ulkoisten laitteiden latauksen tietokoneen ollessa horrostilassa tai kun siitä on katkaistu virta eikä verkkolaitetta ole liitetty. Jos valitset vaihtoehdon Enabled, tietokone pystyy lataamaan ulkoisia laitteita ollessaan horrostilassa tai kun siitä on katkaistu virta eikä verkkolaitetta ole liitetty. Jos valitset vaihtoehdon Disabled, tietokone ei voi ladata ulkoisia laitteita ollessaan horrostilassa tai kun siitä on katkaistu virta eikä verkkolaitetta ole liitetty. Määrittää USB 2.0- ja USB 3.0 -ohjainten kesken jaettujen liitäntöjen USB 3.0 -ohjaimen tilan. Jos valitset Auto-vaihtoehdon, voit liittää ja reitittää sopivia USB 3.0- tai USB 2.0 -liitäntöjä. Luku 5. Kokoonpanon lisäasetukset 67
84 Taulukko 2. Config-valikon vaihtoehdot (jatkoa) Valikkovaihtoehto Alivalikkovaihtoehto Arvo Selitys Jos valitset Enabled-vaihtoehdon, USB 3.0 -tila ja käyttöjärjestelmän USB 3.0 -tuki tulevat käyttöön. Jos valitset Disabled-vaihtoehdon, USB 3.0 -ohjain poistetaan käytöstä ja piilotetaan ja USB 3.0 -liitännät toimivat USB 2.0 -liitäntöinä. Keyboard/Mouse Fn and Ctrl Key swap Disabled Enabled Jos valitset Enabled-vaihtoehdon, Fn-näppäin toimii Ctrl-näppäimenä ja päinvastoin. Huomautus: Vaikka Enabled-vaihtoehto on valittuna, tietokoneen palautus lepotilasta normaaliin toimintaan edellyttää Fn-näppäimen painamista. F1 F12 as primary function Disabled Enabled Tämän asetuksen avulla voit ottaa F1 F12-toiminnon tai kuhunkin näppäimeen kuvakkeena merkityn erikoistoiminnon käyttöön ensisijaisena toimintona. Enabled: Toteuttaa F1 F12-toiminnon. Disabled: Toteuttaa erikoistoiminnon. Voit vaihtaa edellä mainittujen vaihtoehtojen välillä tilapäisesti ottamalla Fn-näppäinlukon käyttöön painamalla näppäinyhdistelmää Fn+Esc. Fn-näppäinlukon merkkivalo palaa, kun Fn-näppäinlukko on käytössä. Fn Sticky key Disabled Enabled Kun tämä vaihtoehto on käytössä, Fn-näppäin pysyy ikään kuin painettuna, kun painat ensin Fn-näppäintä ja sitten haluamaasi toimintonäppäintä. Toiminto vastaa vaaditun näppäimen ja Fn-näppäimen painamista samanaikaisesti. Kun painat Fn-näppäintä kahdesti, tila lukkiutuu, kunnes painat Fn-näppäintä uudelleen. 68 Käyttöopas
85 Taulukko 2. Config-valikon vaihtoehdot (jatkoa) Valikkovaihtoehto Alivalikkovaihtoehto Arvo Selitys Display Power Boot Display Device Boot Time Extension Intel (R) SpeedStep technology ThinkPad LCD HDMI Display on dock Disabled 1 second 2 seconds 3 seconds 5 seconds 10 seconds Disabled Enabled Valitse käynnistysnäyttölaite. Tämä asetus määrittää, miten kauan käynnistystä pidennetään (sekunteina). Järjestelmä ei pysty havaitsemaan joitakin erillisiä näyttöjä käynnistyksen aikana, koska ne tarvitsevat muutaman sekunnin, ennen kuin ne ovat valmiit. Kokeile tätä asetusta, jos käytössä oleva näyttö ei tuo käynnistysnäyttöä näkyviin. Ottaa käyttöön tai poistaa käytöstä Intel SpeedStep -tekniikan. Jos valitset vaihtoehdon Enabled, järjestelmä voi pienentää suorittimen kellotaajuutta virran säästämiseksi. CPU Power Management Enabled Disable Built-in Battery Disabled Jos valitset vaihtoehdon Disabled, suoritin toimii aina nopeimmalla kellotaajuudella. Ota käyttöön tai poista käytöstä asetus, joka pysäyttää suorittimen toiminnan automaattisesti virran säästämiseksi, kun järjestelmää ei käytetä. Tällä toiminnolla voit poistaa sisäisen akun tilapäisesti käytöstä. Järjestelmän virta katkeaa automaattisesti, kun valitset tämän vaihtoehdon. Sen jälkeen tietokone on valmis huoltoon. Huomautus: Verkkolaite on irrotettava, jotta tämä toiminto voidaan suorittaa. Sisäinen akku otetaan käyttöön automaattisesti, kun verkkolaite kiinnitetään järjestelmään uudelleen. Luku 5. Kokoonpanon lisäasetukset 69
86 Taulukko 2. Config-valikon vaihtoehdot (jatkoa) Valikkovaihtoehto Alivalikkovaihtoehto Arvo Selitys Beep and Alarm Password Beep Disabled Enabled Ota tämä asetus käyttöön, jos haluat, että järjestelmä lähettää äänimerkin odottaessaan käyttäjän antavan käynnistyksen, kiintolevyn tai pääkäyttäjän salasanan. Järjestelmä antaa erilaisen äänimerkin silloin, kun annettu salasana vastaa määritettyä salasanaa ja silloin, kun se ei vastaa sitä. Keyboard Beep Disabled Enabled Voit ottaa käyttöön tai poistaa käytöstä näppäimistön äänimerkin, joka kuuluu painettaessa sellaisia näppäinyhdistelmiä, joita ei voi toteuttaa. CPU Core Multi-Processing Disabled Enabled Ottaa käyttöön tai poistaa käytöstä suorittimen lisäydinyksiköitä. Jos valitset vaihtoehdon Enabled, käyttöön tulee lisää suorittimen ydinyksiköitä. Jos valitset vaihtoehdon Disabled, käytössä on vain yksi suorittimen ydinyksikkö. Intel Hyper-Threading Technology Disabled Enabled Ottaa käyttöön tai poistaa käytöstä suoritinytimen lisäsäikeitä. Jos valitset vaihtoehdon Enabled, suorittimen lisäsäikeet tulevat käyttöön. Ne näkyvät lisäsuorittimina, mutta niillä on joitakin yhteisiä resursseja suorittimen muiden säikeiden kanssa. Jos valitset vaihtoehdon Disabled, käytössä on vain yksi suoritinsäie ydinyksikköä kohden. Intel NFF Intel NFF control Disabled Enabled Tämän asetuksen avulla voit ottaa käyttöön tai poistaa käytöstä NFF (Intel Network Frame Forwarder) -toiminnon käyttöön. Date/Time-valikko Jos haluat muuttaa tietokoneen päivämäärää tai kellonaikaa, valitse ThinkPad Setup -ohjelman vaihtoehto Date/Time. Toimi sitten seuraavasti: 1. Valitse nuolinäppäimillä System Date- tai System Time -vaihtoehto. 2. Kirjoita päivämäärä tai kellonaika. 70 Käyttöopas
87 Security-valikko Jos haluat muuttaa tietokoneen suojausasetuksia, valitse ThinkPad Setup -ohjelman vaihtoehto Security. Seuraavassa taulukossa on esitetty Security-valikon sisältö. Oletusarvot on lihavoitu. Valikkokohteet voivat muuttua ilman erillistä ilmoitusta. Oletusarvo voi vaihdella mallin mukaan. Huomio: Oletusasetukset ovat optimaaliset. Virheellisillä kokoonpanoasetusten muutoksilla voi olla odottamattomia seurauksia. Taulukko 3. Security-valikon vaihtoehdot Valikkovaihtoehto Alivalikkovaihtoehto Arvo Selitys Password Supervisor Password Disabled Enabled Lock UEFI BIOS Settings Disabled Password at unattended boot Password at restart Set Minimum Length Enabled Disabled Enabled Disabled Enabled Disabled x characters (4 x 12) Lisätietoja on kohdassa Pääkäyttäjän salasana sivulla 56. Ottaa käyttöön tai poistaa käytöstä ThinkPad Setup -ohjelman osien suojauksen siten, että niitä ei voi muokata ilman valtuutusta. Oletusasetuksena on Disabled. Jos asetat pääkäyttäjän salasanan ja otat toiminnon käyttöön, kukaan muu ei voi muuttaa tietoja ThinkPad Setup -ohjelmassa. Jos valitset Password at unattended boot -asetuksen, näyttöön tulee salasanakehote, kun tietokone käynnistetään tai palautetaan horrostilasta. Jos valitset Disabled-asetuksen, salasanakehotetta ei käytetä, vaan tietokone lataa käyttöjärjestelmän. Voit estää tietokoneen luvattoman käytön määrittämällä käyttöjärjestelmän käyttöön liittyvät todennusasetukset. Jos valitset Password at restart -asetuksen, järjestelmä kehottaa kirjoittamaan salasanan aina, kun tietokone käynnistetään uudelleen. Jos valitset Disabled-asetuksen, salasanakehotetta ei käytetä, vaan tietokone lataa käyttöjärjestelmän. Voit estää tietokoneen luvattoman käytön määrittämällä käyttöjärjestelmän käyttöön liittyvät todennusasetukset. Määritä käynnistys- ja kiintolevysalasanojen vähimmäispituudet. Jos asetat pääkäyttäjän salasanan ja määrität salasanojen vähimmäispituuden, kukaan muu ei voi muuttaa tätä vähimmäispituutta. Luku 5. Kokoonpanon lisäasetukset 71
88 Taulukko 3. Security-valikon vaihtoehdot (jatkoa) Valikkovaihtoehto Alivalikkovaihtoehto Arvo Selitys Power-On Password Hard Disk1 Password Hard Disk2 Password Disabled Enabled Disabled Enabled Disabled Enabled Lisätietoja on kohdassa Käynnistyssalasana sivulla 55. Lisätietoja on kohdassa Kiintolevysalasanat sivulla 57. Lisätietoja on kohdassa Kiintolevysalasanat sivulla 57. Huomautus: Tämä asetus on käytettävissä, jos tietokoneessa on M.2 SSD -asema. Security Chip Security Chip Active Inactive Disabled Jos valitset vaihtoehdon Active, turvapiiri on käytössä. Jos valitset vaihtoehdon Inactive, Security Chip -vaihtoehto näkyy järjestelmässä, mutta turvapiiri ei ole käytössä. Jos valitset vaihtoehdon Disabled, Security Chip -vaihtoehto piilotetaan, eikä turvapiiri ole käytössä. Security Reporting Options Ottaa käyttöön tai poistaa käytöstä seuraavat suojausraportointitoiminnot: BIOS ROM String Reporting: BIOS-tekstimerkkijono CMOS Reporting: CMOS-tiedot NVRAM Reporting: Asset ID -alueelle tallennetut suojaustiedot SMBIOS Reporting: SMBIOS-merkkijono Huomautus: Tämä asetus on käytettävissä, jos Security Chip -asetuksen arvona on Active. Clear Security Chip Enter Tällä vaihtoehdolla voi tyhjentää salausavaimet. Salausavaimilla suojattuja tietoja ei voi enää käyttää, jos avaimet tyhjennetään. Physical Presence for Provisioning Disabled Enabled Huomautus: Tämä asetus on käytettävissä, jos Security Chip -asetuksen arvona on Active. Tällä asetuksella otetaan käyttöön tai poistetaan käytöstä turvapiirin käyttöönottoon liittyvä käyttäjän fyysisen läsnäolon vahvistus. Jos valitset Enabled-vaihtoehdon, turvapiirin käyttöönoton yhteydessä tulee näkyviin käyttäjälle tarkoitettu vahvistusnäyttö. 72 Käyttöopas
89 Taulukko 3. Security-valikon vaihtoehdot (jatkoa) Valikkovaihtoehto Alivalikkovaihtoehto Arvo Selitys Jos valitset Disabled-vaihtoehdon, käyttäjälle tarkoitettu vahvistusnäyttö ei tule näkyviin turvapiirin käyttöönoton yhteydessä. Physical Presence for Clear Disabled Enabled Tällä asetuksella otetaan käyttöön tai poistetaan käytöstä turvapiirin tyhjennykseen liittyvä käyttäjän fyysisen läsnäolon vahvistus. Jos valitset Enabled-vaihtoehdon, turvapiirin tyhjennyksen yhteydessä tulee näkyviin käyttäjälle tarkoitettu vahvistusnäyttö. Jos valitset Disabled-vaihtoehdon, käyttäjälle tarkoitettu vahvistusnäyttö ei tule näkyviin turvapiirin tyhjennyksen yhteydessä. UEFI BIOS Update Option Flash BIOS Updating by End-Users Disabled Enabled Kun tämän asetuksen arvona on Enabled, kaikki käyttäjät voivat päivittää UEFI BIOS -laiteohjelmiston. Jos valitset asetukseksi Disabled, UEFI BIOS -laiteohjelmiston päivitystä varten on annettava pääkäyttäjän salasana. Secure RollBack Prevention Disabled Enabled Jos valitset Disabled-vaihtoehdon, voit palata UEFI BIOSin aiempaan versioon. Jos valitset Enabled-vaihtoehdon, et voi palata UEFI BIOSin aiempaan versioon. Memory Protection Execution Prevention Disabled Enabled Huomautus: Tämän asetuksen oletusarvo on Disabled, jos Restart-valikossa olevan OS Optimized Defaults -asetuksen arvo on Disabled. Tämän asetuksen oletusarvo on Enabled, jos OS Optimized Defaults -asetuksen arvo on Enabled. Jotkin tietokonevirukset ja -madot saavat aikaan muistipuskurien ylivuodon. Valitsemalla vaihtoehdon Enabled voit suojata tietokonettasi sellaisten virusten ja matojen hyökkäyksiltä. Jos arvon Enabled valinnan jälkeen huomaat, että sovellusohjelma ei toimi oikein, valitse Disabled-vaihtoehto ja palauta asetus ennalleen. Luku 5. Kokoonpanon lisäasetukset 73
90 Taulukko 3. Security-valikon vaihtoehdot (jatkoa) Valikkovaihtoehto Alivalikkovaihtoehto Arvo Selitys Virtualization Intel (R) Virtualization Technology Intel (R) VT-d Feature Disabled Enabled Disabled Enabled Jos valitset Enabled -vaihtoehdon, Virtual Machine Monitor (VMM) -ohjelma pystyy käyttämään Intel Virtualization Technology -tekniikan tarjoamia laitteiston lisäominaisuuksia. Intel VT-d tarkoittaa ohjatun siirrännän (I/O) Intel Virtualization Technology -tekniikkaa. Kun se on käytössä, VMM-ohjelma voi hyödyntää alustan infrastruktuuria I/O-virtualisoinnissa. I/O Port Access Wireless LAN Bluetooth USB Port Memory Card Slot Integrated Camera Microphone Sensor Hub Disabled Enabled Disabled Enabled Disabled Enabled Disabled Enabled Disabled Enabled Disabled Enabled Disabled Enabled Anti-Theft Computrace Enabled Disabled Permanently Disabled Huomautus: Tämä asetus on käytettävissä, jos tietokoneen suoritin tukee ominaisuutta. Jos valitset vaihtoehdon Enabled, voit ottaa langattoman lähiverkkoyhteyden muodostavan laitteen käyttöön. Jos valitset vaihtoehdon Enabled, voit ottaa Bluetooth-laitteen käyttöön. Jos valitset vaihtoehdon Enabled, voit ottaa USB-liitännät käyttöön. Jos valitset vaihtoehdon Enabled, voit ottaa SD-korttien tai MultiMediaCard-korttien muistikorttipaikan käyttöön. Jos valitset vaihtoehdon Enabled, voit ottaa kameran käyttöön. Jos valitset vaihtoehdon Enabled, voit ottaa käyttöön mikrofonin (sisäinen, erillinen tai linja sisään). Jos valitset vaihtoehdon Enabled, voit käyttää tunnistinkeskusta. Ottaa käyttöön tai poistaa käytöstä UEFI BIOS -liittymän, jonka avulla voit aktivoida Computrace-ominaisuuden. Computrace-ominaisuuden avulla voit suojata tietokonetta jäljitystoiminnolla. Huomautus: Jos asetat Computrace-asetuksen arvoksi Permanently Disabled, et voi ottaa toimintoa käyttöön uudelleen. 74 Käyttöopas
91 Taulukko 3. Security-valikon vaihtoehdot (jatkoa) Valikkovaihtoehto Alivalikkovaihtoehto Arvo Selitys Secure Boot Secure Boot Disabled Enabled Secure Boot -ominaisuuden käyttöönotto tai käytöstä poisto. Jos otat Secure Boot-ominaisuuden käyttöön, myös seuraavat Startup-valikon asetukset muuttuvat automaattisesti: 1. UEFI/Legacy Boot -asetuksen arvoksi tulee UEFI Only. 2. CSM Support -asetuksen arvoksi tulee No. Valitsemalla Enable voit estää luvattomien käyttöjärjestelmien käynnistymisen tietokoneen käynnistyessä. Valitsemalla Disabled voit sallia kaikkien käyttöjärjestelmien käynnistymisen tietokoneen käynnistyessä. Platform Mode Secure Boot Mode Reset to Setup Mode Restore Factory keys User Mode Setup Mode Standard Mode Custom Mode Yes No Yes No Huomautus: Tämän asetuksen oletusarvo on Disabled, jos Restart-valikossa olevan OS Optimized Defaults -asetuksen arvo on Disabled. Tämän asetuksen oletusarvo on Enabled, jos OS Optimized Defaults -asetuksen arvo on Enabled. Järjestelmän toimintatilan määrittäminen. Secure Boot -tilan määrittäminen. Tällä asetuksella tyhjennetään nykyinen käyttöympäristöavain ja siirretään järjestelmä Setup Mode -tilaan. Voit asentaa oman käyttöympäristöavaimen ja mukauttaa Secure Boot -allekirjoitustietokantoja Setup Mode -tilassa. Secure Boot -tilan asetukseksi tulee Custom Mode. Tällä asetuksella palautetaan kaikki Secure Boot -tietokannan avaimet ja sertifikaatit oletusasetuksiin. Kaikki mukautetut Secure Boot -asetukset poistetaan, ja käyttöympäristön oletusavain sekä alkuperäiset allekirjoitustietokannat, mukaan lukien Windows 8- tai Windows 10 -käyttöjärjestelmän sertifikaatti, otetaan uudelleen käyttöön. Luku 5. Kokoonpanon lisäasetukset 75
92 Startup-valikko Voit muuttaa tietokoneen käynnistysasetuksia valitsemalla ThinkPad Setup -ohjelman valikosta Startup-välilehden. Huomio: Varmista käynnistysjärjestyksen muuttamisen jälkeen, että valitset oikean laitteen kopioinnin, tallennuksen tai alustuksen yhteydessä. Muutoin tiedot saattavat vioittua tai kadota. Jos käytät BitLocker-asemansalausta, älä muuta käynnistysjärjestystä. Asemasalauksen BitLocker-ohjelma havaitsee käynnistysjärjestyksen muutoksen ja lukitsee tietokoneen niin, että sitä ei voi käynnistää. Kun haluat tilapäisesti vaihtaa käynnistysjärjestystä siten, että tietokone käynnistyy valitusta asemasta, toimi seuraavasti: 1. Käynnistä tietokone uudelleen. Kun ThinkPad-logo tulee näkyviin, paina F12-näppäintä. 2. Valitse laite, josta haluat tietokoneen käynnistyvän. Huomautus: Boot-valikko tulee näkyviin, jos järjestelmä ei onnistu käynnistymään mistään laitteesta tai jos käyttöjärjestelmää ei löydy. Seuraavassa taulukossa on esitetty Startup-valikon sisältö. Oletusarvot on lihavoitu. Valikkokohteet voivat muuttua ilman erillistä ilmoitusta. Oletusarvo voi vaihdella mallin mukaan. Huomautus: Kaikki valikkojen vaihtoehdot eivät näy kaikissa tietokonemalleissa. Taulukko 4. Startup-valikon vaihtoehdot Valikkovaihtoehto Arvo Selitys Boot UEFI/Legacy Boot Both UEFI Only Legacy Only UEFI/Legacy Boot Priority Legacy First UEFI First CSM Support No Yes Valitse käynnistyslaite, kun käynnistät tietokoneen painamalla virtapainiketta. Valitse järjestelmän käynnistysvaihtoehto. Both: Järjestelmä käynnistyy seuraavan UEFI/Legacy Boot Priority -asetuksen mukaan. UEFI Only: Järjestelmä käynnistyy käyttöjärjestelmään, jossa on käytössä UEFI. Legacy Only: Järjestelmä käynnistyy mihin tahansa käyttöjärjestelmään, jossa ei ole käytössä UEFI. Huomautus: Jos valitset UEFI Only -vaihtoehdon, järjestelmä ei voi käynnistyä käynnistyslaitteisiin, joissa ei ole käyttöjärjestelmää, joissa ei ole UEFIa. CSM (Compatibility Support Module) -moduuli tarvitaan vanhan käyttöjärjestelmän käynnistämiseen. Jos valitset vaihtoehdon UEFI Only, CSM Support on valittavissa. Jos Bothtai Legacy Only -tila on valittu, CSM Support ei ole valittavissa. 76 Käyttöopas
93 Taulukko 4. Startup-valikon vaihtoehdot (jatkoa) Valikkovaihtoehto Arvo Selitys Boot Mode Option Key Display Boot Device List F12 Option Boot Order Lock Quick Diagnostics Enabled Disabled Enabled Disabled Disabled Enabled Huomautus: Both- ja CSM Support -vaihtoehto ovat valittavissa, jos Restart-valikon OS Optimized Defaults -asetuksen arvona on Disabled. UEFI Only -vaihtoehto on valittavissa, jos Restart-valikon OS Optimized Defaults -asetuksen arvona on Enabled. Quick: Vianmäärityksen aloitusnäyttö ei tule näkyviin, ellet paina Esc-näppäintä järjestelmän käynnistyksen aikana. Diagnostics: Vianmäärityksen aloitusnäyttö tulee aina näkyviin järjestelmän käynnistyksen aikana. Voit valita, tuleeko toimintonäppäimeen liittyvä sanoma näkyviin, kun järjestelmä käynnistetään. Jos valitset Enabled-vaihtoehdon, käynnistyslaitteiden koholuettelo tulee näkyviin, kun painat F12-näppäintä. Huomautus: Tämän vaihtoehdon asetuksia voi muuttaa vain antamalla pääkäyttäjän salasanan. Jos valitset Disabled -vaihtoehdon, tietokone käynnistyy oletuskäynnistysjärjestyksen mukaisesti. Jos valitset Enabled -vaihtoehdon, tietokone käynnistyy mukautetun järjestyksen mukaisesti. Restart-valikko Voit poistua ThinkPad Setup -ohjelmasta ja käynnistää tietokoneen uudelleen valitsemalla ThinkPad Setup -ohjelman valikosta Restart-vaihtoehdon. Luku 5. Kokoonpanon lisäasetukset 77
94 Kuvaruutuun tulevat seuraavat alivalikon vaihtoehdot: Exit Saving Changes: Muutosten tallennus ja tietokoneen uudelleenkäynnistys. Exit Discarding Changes: Muutosten hylkäys ja tietokoneen uudelleenkäynnistys. Huomautus: Alivalikon seuraaviin kohteisiin tehdyt muutokset eivät poistu, mutta niiden asetukset voi nollata ThinkPad Setup -valikossa: Date & Time Supervisor password Power-on password Hard disk password Load Setup Defaults: Tietokoneen palautus tehdasasetusten mukaiseksi. Huomautus: Ottamalla OS Optimized Defaults -asetuksen käyttöön voit varmistaa Windows 8- tai Windows 10 -laitehyväksyntävaatimusten täyttymisen. Kun muutat tätä asetusta, esimerkiksi seuraavat asetukset muuttuvat automaattisesti: CSM Support, UEFI/Legacy Boot, Secure Boot ja Secure RollBack Prevention. Varmista, ettet ota käyttöön OS Optimized Defaults -asetusta, jos tietokoneeseen on asennettu ainoastaan Windows 7 -käyttöjärjestelmä. Discard Changes: Muutosten poisto. Huomautus: Alivalikon seuraaviin kohteisiin tehdyt muutokset eivät poistu, mutta niiden asetukset voi nollata ThinkPad Setup -valikossa: Date & Time Supervisor password Power-on password Hard disk password Save Changes: Muutosten tallennus. UEFI BIOSin päivitys UEFI BIOS on ensimmäinen ohjelma, jonka tietokone ajaa käynnistyessään. UEFI BIOS alustaa tietokoneen laitteet ja lataa käyttöjärjestelmän ja muut ohjelmat. Voit päivittää UEFI BIOSin käynnistämällä tietokoneen optisen flash-päivityslevyn avulla tai ajamalla flash-päivitysohjelman Windows-ympäristössä. Kun asennat uuden ohjelman, laiteajurin tai laitteen, saatat saada UEFI BIOSin päivityskehotuksen. UEFI BIOSin päivitysohjeet ovat osoitteessa: Järjestelmänhallinnan ominaisuuksien käyttö Tämä ohjeaihe on tarkoitettu erityisesti verkon pääkäyttäjille. Tämän tietokoneen helppo hallittavuus auttaa ohjaamaan resursseja sinne, missä niitä yrityksessä tarvitaan. Hallittavuuden eli Total Cost of Ownership (TCO) -ominaisuuden ansiosta pääkäyttäjä voi verkon välityksellä käyttää työasematietokoneita samalla tavalla kuin omaa tietokonettaan, esimerkiksi kytkeä tietokoneeseen virran, alustaa kiintolevyn tai yhdistelmäkiintolevyn ja asentaa ohjelman. 78 Käyttöopas
95 Kun tietokoneen kokoonpano on määritetty ja tietokone on toiminnassa, hallinta on helppoa työaseman ja verkon ohjelmien sekä hallintatoimintojen avulla. DMI-liittymä Tietokoneen UEFI BIOS -ohjelma tukee SMBIOS (System Management BIOS Reference Specification) -liittymän versiota SMBIOS sisältää tietoja tietokoneen laitteista. UEFI BIOS -ohjelma puolestaan sisältää tietoja itsestään ja emolevyn laitteista. SMBIOS-liittymä määrittää standardit, joilla BIOS-tietoja käytetään. Preboot execution -ympäristö PXE (Preboot execution Environment) -tekniikka helpottaa tietokoneen hallintaa antamalla mahdollisuuden käynnistää tietokone palvelimesta. Tietokoneessasi on PXE-ympäristön edellyttämät PC-toiminnot. Jos tietokoneessa on soveltuva lähiverkkokortti, tietokoneen voi käynnistää PXE-palvelimesta. Huomautus: Etäalkulataus (RIPL tai RPL) ei ole käytettävissä tässä tietokoneessa. EEPROM-muistin Asset ID -alue EEPROM-muistissa oleva Asset ID -tunnustietojen alue sisältää tietoja tietokoneesta, muun muassa kokoonpanotiedot sekä tärkeimpien osien sarjanumerot. Muistialueella on myös useita tyhjiä kenttiä, joihin käyttäjä voi lisätä haluamansa tiedot verkon käyttäjistä. Luku 5. Kokoonpanon lisäasetukset 79
96 80 Käyttöopas
97 Luku 6. Häiriöiden ennaltaehkäisy Ylläpito on tärkeä osa kannettavan ThinkPad-tietokoneen käyttöä, koska siten välttyy tavallisimmilta ongelmilta. Tässä luvussa on tietoja, joiden avulla tietokone pidetään hyvässä kunnossa. Yleisiä vihjeitä häiriöiden ennaltaehkäisyyn sivulla 81 Laiteajureiden ajantasaisuuden tarkistus sivulla 82 Tietokoneen hoito sivulla 83 Yleisiä vihjeitä häiriöiden ennaltaehkäisyyn Tässä jaksossa on yleisvihjeitä ongelmien välttämiseen tietokonetta käytettäessä. Jos tietokoneessa on sekä kiintolevyasema että M.2 Solid State Drive -asema, M.2 SSD -asemaa ei kannata käyttää käynnistyslaitteena. M.2 Solid State Drive -asema on suunniteltu ja kehitetty vain välimuistitarkoituksiin. Jos käytät M.2 SSD -asemaa käynnistyslaitteena, sen luotettavuutta ei taata. Tarkista säännöllisesti, paljonko kiintolevyasemassa tai yhdistelmäkiintolevyasemassa on vapaata tilaa. Jos kiintolevyasema tai yhdistelmäkiintolevyasema alkaa täyttyä, Windows-käyttöjärjestelmän toiminta hidastuu ja siinä saattaa ilmetä häiriöitä. Voit tarkistaa kiintolevyaseman tai yhdistelmäkiintolevyaseman kapasiteetin seuraavasti: Windows 7: Valitse vaihtoehdot Käynnistä Tietokone. Windows 8.1: Avaa Resurssienhallinta ja valitse Tietokone. Windows 10: Avaa Resurssienhallinta ja valitse Tämä tietokone. Tyhjennä roskakori säännöllisesti. Paranna kiintolevyaseman tai yhdistelmäkiintolevyaseman tietojen haku- ja lukunopeutta käyttämällä säännöllisesti levyneheytysohjelmaa. Vapauta levytilaa poistamalla niiden ohjelmien asennus, joita et käytä. Huomautus: Kannattaa myös tarkistaa, onko sama ohjelma asennettu kahteen kertaan tai onko ohjelmasta käytössä useita versioita. Tyhjennä sähköpostiohjelman saapuneen ja lähteneen postin kansiot sekä roskakori. Tee tiedoista varmuuskopio vähintään kerran viikossa. Tärkeistä tiedoista on syytä tehdä varmuuskopio päivittäin. Tietokoneeseen on saatavissa monia varmuuskopioinnissa käytettäviä Lenovon lisävarusteita. Uudelleenkirjoittavia optisia asemia on saatavana useimpiin malleihin, ja ne on helppo asentaa. Tee järjestelmästä tilannevedos säännöllisesti (voit myös ajoittaa ohjelman tekemään vedoksen järjestelmästä automaattisesti). Lisätietoja järjestelmän palautuksesta on kohdassa Luku 8 Yleiskuvaus elvytyksestä sivulla 103. Päivitä laiteajurit ja UEFI BIOS tarvittaessa. Pidä ajurit ja ohjelmat ajan tasalla laatimalla tietokoneelle profiili osoitteessa Pidä muiden laitevalmistajien laiteajurit ajan tasalla. Ennen päivitystä kannattaa lukea laiteajurin uuteen versioon liittyvät tiedot yhteensopivuudesta tai tunnetuista ongelmista. Pidä päiväkirjaa. Voit tehdä siihen merkintöjä esimerkiksi laite- ja ohjelmistomuutoksista, ajuripäivityksistä sekä kohtaamistasi pienistä ongelmista ja niiden ratkaisuista. Jos joskus joudut palauttamaan tietokoneeseen sen esiasennetun sisällön, seuraavista vihjeistä saattaa olla apua: Copyright Lenovo
98 Irrota tietokoneesta kaikki oheislaitteet, kuten kirjoitin ja näppäimistö. Varmista, että akku on ladattu ja että tietokone on kytketty sähköverkkoon. Käynnistä ThinkPad Setup -ohjelma ja lataa oletusasetukset. Käynnistä tietokone uudelleen ja aloita elvytystoiminta. Jos tietokone käyttää elvytykseen elvytystietovälineitä, älä poista tietolevyä asemasta, ennen kuin järjestelmä pyytää niin tekemään. Jos kyseessä on kiintolevyaseman tai yhdistelmäkiintolevyaseman häiriö, lue kohdan Häiriöiden syyn selvitys sivulla 87 ohjeet ja aja asemassa vianmääritystesti, ennen kuin otat yhteyden asiakastukeen. Jos tietokone ei käynnisty, nouda seuraavasta verkkosivustosta tiedostot, joiden avulla luot käynnistystä tukevan, testausohjelman sisältävän tietovälineen Aja testausohjelma ja kirjaa ylös mahdolliset sanomat ja virhekoodit. Jos testausohjelma palauttaa virhekoodeja tai sanomia, ota yhteys asiakastuen puhelintukipalveluun. Pidä tietokone ja koodit sekä virhesanomat käsillä, kun soitat. Tukipalvelun asiantuntija auttaa tästä eteenpäin. Saat Suomen asiakastuen yhteystiedot tarvittaessa seuraavasta verkko-osoitteesta Ennen kuin soitat asiakastukeen, tarkista, että tietokone ja tarvittavat tiedot, kuten tietokoneen malli, tyyppi ja sarjanumero, ovat käsillä. Jos tietokone antaa virhekoodeja, on hyvä pitää virhenäyttö esillä tai kirjoittaa sanomat muistiin. Laiteajureiden ajantasaisuuden tarkistus Laiteajuri on ohjelma, jonka avulla käyttöjärjestelmä ohjaa ajurin edustamaa laitetta. Kullakin tietokoneeseen sisältyvällä laitteella on oma ajurinsa. Kun tietokoneeseen lisätään uusi laite, käyttöjärjestelmälle on kerrottava, miten se ohjaa kyseistä laitetta. Kun laiteajuri on asennettu, käyttöjärjestelmä tunnistaa laitteen ja osaa ohjata sen toimintaa. Huomautus: Koska ajurit ovat ohjelmia, ne voivat muiden tiedostojen tavoin vahingoittua ja lakata toimimasta oikein. Uusimpien ajurien noutaminen ei aina ole välttämätöntä. Uusin laiteajuri kannattaa kuitenkin noutaa, jos vanhaan ajuriin liittyvän osan toiminnassa on alkanut olla häiriöitä tai jos olet asentanut järjestelmään uuden osan. Uuden ajurin asennuksen jälkeen toimintahäiriöt eivät aiheudu ainakaan kyseistä ajurista. Uusimpien ohjainten noutaminen verkkosivustosta Voit noutaa ja asentaa ajantasaisia laiteohjaimia Lenovon verkkosivustosta seuraavasti: 1. Siirry osoitteeseen 2. Valitse tietokoneesi malli luettelosta ja nouda ja asenna tarvittavat ohjelmat noudattamalla kuvaruutuun tulevia ohjeita. Uusimpien ohjainten noutaminen System Update -ohjelman avulla System Update on ohjelma, jonka avulla tietokoneen ohjelmisto voidaan pitää ajan tasalla. Lenovo tallentaa päivityspaketteja palvelimiinsa, joista niitä voidaan noutaa Lenovon tukisivuston välityksellä. Päivityspaketit voivat sisältää sovelluksia, laiteajureita sekä UEFI BIOS- tai ohjelmistopäivityksiä. Kun System Update -ohjelma muodostaa yhteyden Lenovon tukisivustoon, se tunnistaa tietokoneen tyypin ja mallin sekä asennetun käyttöjärjestelmän ja sen käyttämän kielen automaattisesti. Näiden tietojen avulla ohjelma selvittää tietokoneeseen saatavana olevat päivitykset. System Update -ohjelma tuo sitten esiin päivityspakettien luettelon, jossa kukin päivitys on luokiteltu joko tärkeäksi (välttämättömäksi), suositeltavaksi tai valinnaiseksi. Näin käyttäjä saa käsityksen päivitysten tärkeysjärjestyksestä. Käyttäjä voi päättää täysin vapaasti, mitkä päivitykset ohjelma noutaa ja asentaa. Kun käyttäjä on valinnut haluamansa päivityspaketit, System Update -ohjelma noutaa ja asentaa päivitykset automaattisesti, eikä muita käyttäjän toimia tarvita. System Update -ohjelma on esiasennettu tietokoneeseesi, ja se on käyttövalmis. Ainoana edellytyksenä on aktiivinen Internet-yhteys. Voit aloittaa ohjelman manuaalisesti tai voit ottaa siinä käyttöön ajoitustoiminnon, 82 Käyttöopas
99 jolloin ohjelma etsii päivityksiä määritetyin väliajoin automaattisesti. Voit määrittää ajoitustoiminnon etsimään päivityksiä myös vakavuuden mukaan (välttämättömät päivitykset, välttämättömät ja suositeltavat päivitykset tai kaikki päivitykset). Tällöin valintaluettelossa ovat vain sinua kiinnostavat päivitysten lajit. Lisätietoja System Update -ohjelman käytöstä on ohjelman ohjetoiminnossa. Tietokoneen hoito Vaikka tietokoneesi onkin kestävä laite, joka toimii luotettavasti tavallisessa työympäristössä, sen käsittelyssä kannattaa muistaa seuraavat seikat. Tässä jaksossa annettuja ohjeita noudattamalla voit käyttää tietokonettasi mahdollisimman tehokkaasti ja turvallisesti. Oikeanlainen työympäristö ja työskentelytavat Säilytä pakkausmateriaalit lasten ulottumattomissa, jotta muovipussit eivät aiheuttaisi tukehtumisvaaraa. Älä sijoita tietokonetta lähelle magneetteja, toiminnassa olevia matkapuhelimia, sähkölaitteita tai kaiuttimia. Turvallinen vähimmäisetäisyys on 13 senttimetriä. Älä säilytä tai käytä tietokonetta alle 5 C:n tai yli 35 C:n lämpötilassa. Jotkin laitteet, kuten pöytätuulettimet tai ilmanpuhdistimet, voivat tuottaa negatiivisia ioneja. Jos tietokone on tällaisen laitteen lähellä ja altistuu pitkään ilmalle, jossa on negatiivisia ioneja, tietokoneeseen voi muodostua sähköstaattinen varaus. Tämä varaus voi purkautua käsistäsi, kun kosketat tietokoneen näppäimistöä tai jotakin muuta tietokoneen osaa, tai tietokoneen liitäntöjen tai siirräntälaitteiden välityksellä. Vaikka tällainen sähköstaattinen purkaus on päinvastainen kuin purkaus kehostasi tai vaatetuksestasi tietokoneeseen, se voi yhtä lailla aiheuttaa häiriön tietokoneen toiminnassa. Tietokone on suunniteltu ja valmistettu niin, että se minimoi sähköstaattisen varauksen vaikutuksen. Määrätyn rajan ylittävä sähköstaattinen varaus voi kuitenkin lisätä sähköstaattisen purkauksen mahdollisuutta. Kiinnitä tämän vuoksi huomiota seuraaviin seikkoihin, kun käytät tietokonetta lähellä laitetta, joka voi tuottaa negatiivisia ioneja: Älä altista tietokonetta suoraan negatiivisia ioneja tuottavan laitteen puhaltamalle ilmalle. Pidä tietokone ja oheislaitteet mahdollisimman kaukana tällaisesta laitteesta. Maadoita tietokone aina kun se on mahdollista, jotta sähköstaattinen varaus pääsee purkautumaan turvallisesti. Huomautus: Kaikki tällaiset laitteet eivät synnytä merkittävän voimakasta staattista varausta. Tietokoneen käsittely Älä aseta mitään esineitä (paperi mukaan luettuna) näytön ja näppäimistön tai kämmentuen väliin. Älä käännä tietokonetta ylösalaisin, kun verkkolaite on kytkettynä, jottei verkkolaitteen pistoke vaurioidu. Tietokoneen siirto ja kuljetus Poista kaikki tallennusvälineet asemista, katkaise virta tietokoneeseen liitetyistä laitteista ja irrota kaikki tietokoneeseen liitetyt verkkojohdot ja kaapelit ennen tietokoneen siirtoa. Kun siirrät avoimena olevaa tietokonetta, nosta sitä pohjasta. Älä nosta tai kannattele tietokonetta näytöstä. Tallennusvälineiden ja asemien käsittely Kun asennat tallennusasemaa, paina asemaa vain sen mukana toimitetuissa ohjeissa määritetyistä kohdista. Katkaise tietokoneesta virta, ennen kuin ryhdyt asentamaan uutta tallennusasemaa. Kun olet vaihtanut ensisijaisen tallennusaseman, aseta asemapaikan kansi takaisin paikalleen. Luku 6. Häiriöiden ennaltaehkäisy 83
100 Säilytä erilliset ja irrotettavat kiintolevyasemat tai optiset asemat asianmukaisissa säilytyskoteloissaan, kun asemat eivät ole käytössä. Ennen kuin asennat muistikortin, kuten SD-, SDHC-, SDXC- tai MultiMediaCard-kortin, kosketa metallipöytää tai maadoitettua metalliesinettä. Näin voit poistaa staattisen sähkön kehostasi. Staattinen sähkö voi vahingoittaa laitetta. Kun siirrät tietoja Flash Media -korttiin, kuten SD-korttiin, tai siitä pois, älä siirrä tietokonetta lepo- tai horrostilaan, ennen kuin tietojen siirto on valmis. Muutoin tietosi voivat vahingoittua. Salasanojen asetus Älä unohda salasanoja. Jos unohdat pääkäyttäjän salasanan tai kiintolevyn salasanan, Lenovo ei voi vaihtaa salasanaa. Tässä tapauksessa saatat joutua vaihtamaan emolevyn tai tallennusaseman. Tietokoneen rekisteröinti Voit rekisteröidä ThinkPad-tietokoneen Lenovo-sivustossa osoitteessa Lisätietoja on kohdassa Tietokoneen rekisteröinti sivulla 15. Tietokoneen muuntaminen Tietokoneen purku ja korjaus on jätettävä valtuutetun Lenovo ThinkPad -huoltohenkilöstön tehtäväksi. Älä pakota kantta kiinni tai auki tekemällä muutoksia salpoihin tai teippaamalla niitä. Tietokoneen ulkokuoren puhdistus Puhdista tietokone säännöllisin väliajoin seuraavasti: 1. Sekoita veteen mietoa talouspuhdistusainetta, joka ei sisällä hankausaineita tai voimakkaita kemikaaleja, happoja tai emäksiä. Sekoita yksi osa pesuainetta viiteen osaan vettä. 2. Imeytä laimennettu pesuaine pesusieneen. 3. Purista ylimääräinen neste pesusienestä. 4. Pyyhi tietokoneen ulkokuori pesusienellä pyörivin liikkein ja varmista, ettei pesusienestä valu ylimääräistä nestettä. 5. Poista pesuaine pyyhkimällä. 6. Huuhdo pesusieni puhtaalla juoksevalla vedellä. 7. Pyyhi tietokoneen ulkokuori puhtaalla pesusienellä. 8. Pyyhi pinta vielä kuivalla, puhtaalla ja nukkaamattomalla liinalla. 9. Odota, että pinta on täysin kuiva ja poista kaikki kankaasta irronneet kuidut. Tietokoneen näppäimistön puhdistus Voit puhdistaa tietokoneen näppäimistön seuraavasti: 1. Kostuta pehmeä, nukkaamaton liina pienellä määrällä isopropyylialkoholia. Huomautus: Älä suihkuta puhdistusainetta suoraan kuvaruudulle tai näppäimistöön. 2. Pyyhi näppäimistön pinta liinalla. Puhdista näppäimet yksitellen; jos pyyhit useita näppäimiä kerralla, liina saattaa takertua lähellä olevaan näppäimeen ja vahingoittaa sitä. Varmista, ettei näppäinten väliin valu nestettä. 3. Anna näppäimistön kuivua. 4. Voit poistaa näppäinten alle kertynyttä pölyä tai murusia harjalla varustetulla paineilmapuhaltimella tai puhaltamalla hiustenkuivaimella viileää ilmaa puhdistettavalle alueelle. 84 Käyttöopas
101 Tietokoneen näytön puhdistus Voit puhdistaa tietokoneen näytön seuraavasti: 1. Pyyhi näyttö varovasti kuivalla, pehmeällä, nukkaamattomalla kangaspyyhkeellä. Jos näytössä näkyy naarmun kaltainen jälki, kyseessä saattaa olla jälki, jonka näppäimistö tai TrackPoint-paikannustappi on jättänyt tietokoneen kanteen ulkopuolelta kohdistuneen paineen seurauksena. 2. Poista jälki pyyhkimällä näyttöä varovasti pehmeällä, kuivalla liinalla. 3. Jos jälki ei poistu, kostuta pehmeä, nukkaamaton kangaspyyhe vedellä tai liuoksella, jossa on yksi osa isopropyylialkoholia ja yksi osa tislattua vettä. Huomautus: Älä suihkuta puhdistusainetta suoraan kuvaruudulle tai näppäimistöön. 4. Purista kangas mahdollisimman kuivaksi. 5. Pyyhi näyttö uudelleen niin, ettei tietokoneen päälle valu nestettä. 6. Kuivaa näyttö ennen kannen sulkemista. Luku 6. Häiriöiden ennaltaehkäisy 85
102 86 Käyttöopas
103 Luku 7. Tietokoneeseen liittyvien ongelmien vianmääritys Tässä luvussa on ohjeita tietokoneessa ilmenevien ongelmien ratkaisemiseksi. Tämä luku sisältää seuraavat aiheet: Häiriöiden syyn selvitys sivulla 87 Vianmääritys sivulla 87 Häiriöiden syyn selvitys Jos tietokoneen toiminnassa esiintyy häiriöitä, kokeile ratkaista ongelmat ensin Lenovo Solution Center -ohjelman avulla. Lenovo Solution Center -ohjelman avulla voit tehdä tietokoneongelmien vianmäärityksiä sekä ratkaista ongelmia. Se yhdistää vianmääritystestit, järjestelmätietojen keräämisen, suojaustilan sekä tukitiedot ja vinkit järjestelmän mahdollisimman tehokkaaseen käyttöön. Huomautuksia: Lenovo Solution Center -ohjelma on myös noudettavissa osoitteesta Jos käytössä on jokin muu Windows-käyttöjärjestelmä kuin Windows 7, Windows 8.1 tai Windows 10, voit tutustua tietokoneen tuoreimpiin vianmääritystietoihin osoitteessa Kun määrität tietokonettasi, Lenovo Solution Center -ohjelma pyytää sinua luomaan elvytystietovälineen, jolla voit palauttaa kiintolevyaseman tai yhdistelmäaseman tehdasasetusten mukaiseksi. Lisätietoja on seuraavassa jaksossa: Elvytystietovälineiden luonti ja käyttö sivulla 103. Lenovo Solution Center -ohjelman suorittamisohjeet ovat kohdassa Lenovo-ohjelmat sivulla 12. Lisätietoja on Lenovo Solution Center -ohjelman ohjetoiminnossa. Huomautus: Jos et pysty määrittämään ja korjaamaan ongelmaa Lenovo Solution Center -ohjelman avulla, tallenna ja tulosta ohjelman luomat lokitiedostot. Tarvitset lokitiedostoja, kun otat yhteyden Lenovon tekniseen tukeen. Vianmääritys Jos tietokoneessa on häiriö, kuvaruutuun tulee tavallisesti virhesanoma tai virhekoodi tai järjestelmä antaa äänimerkin, kun tietokoneeseen kytketään virta. Jos ilmenee ongelma, yritä itse ratkaista se tämän osan ohjeiden avulla. Tietokone ei vastaa Tulosta nämä ohjeet nyt ja pidä ne tietokoneen mukana mahdollista myöhempää tarvetta varten. Jos tietokone ei vastaa lainkaan (et voi käyttää TrackPoint-paikannuslaitetta tai näppäimistöä), toimi seuraavasti: 1. Katkaise tietokoneesta virta painamalla virtapainiketta ja pitämällä sitä alhaalla vähintään neljän sekunnin ajan ja käynnistä sitten tietokone uudelleen painamalla virtapainiketta. Copyright Lenovo
104 Huomautus: Jos et voi katkaista tietokoneesta virtaa, jatka vaiheesta Irrota verkkolaite tietokoneesta ja katkaise järjestelmän virta työntämällä suoristettu paperiliitin varapalautuspainikkeen reikään. Ohjeet palautuspainikkeen paikallistamiseen ovat kohdassa Laite alta sivulla 6. Kytke verkkolaite. Huomautuksia: a. Jos virta ei kytkeydy tietokoneeseen, siirry kohtaan 3. b. Jos tietokone käynnistyy verkkovirralla, mutta ei vieläkään käynnisty, kun verkkovirta katkaistaan, ota yhteys asiakastukeen. Tuorein maa- ja aluekohtaisten tukipuhelinnumeroiden luettelo on osoitteessa 3. Irrota kaikki tietokoneeseen liitetyt erillislaitteet (esimerkiksi näppäimistö, hiiri, tulostin ja skanneri). Toista kohdan 2 toimet. Jos tietokone ei vieläkään käynnisty, ota yhteys asiakastukeen. Saat henkilökohtaista opastusta asiakastuen asiantuntijalta. Näppäimistön kastuminen Kannettavan tietokoneen näppäimistö saattaa kastua esimerkiksi kuljetuksen yhteydessä. Koska useimmat nesteet johtavat sähköä, näppäimistön kastuminen voi aiheuttaa useita pieniä oikosulkuja, jotka saattavat vahingoittaa tietokonetta pysyvästi. Jos tietokoneen päälle on läikkynyt nestettä, toimi seuraavasti: Huomio: Varmista, ettei neste aiheuta oikosulkuja itsesi ja verkkolaitteen(jos se on käytössä) välille. Katkaise virta heti tietokoneesta, vaikka virran katkaisu saattaakin hävittää joitakin tietoja tai tiedostoja. Jos annat tietokoneen olla virta kytkettynä, tietokone saattaa lakata toimimasta. 1. Irrota verkkolaite heti tietokoneesta (toimi varovasti). 2. Katkaise tietokoneesta heti virta. Mitä nopeammin saat katkaistua tietokoneen läpi kulkevan virran, sitä vähäisemmiksi oikosuluista aiheutuvat vauriot jäävät. 3. Odota, että näppäimistö on täysin kuiva. Kytke sitten tietokoneeseen virta. Huomautus: Halutessasi voit hankkia uuden näppäimistön. Virhesanomat Sanoma: 0177: Pääkäyttäjän salasanatietovirhe, POST-tehtävän lopetus. Selitys ja toimet: Pääkäyttäjän salasanan EEPROM-tarkistussumma on virheellinen. Sanoma: 0183: Suojausasetusten CRC-arvo EFI-muuttujassa on virheellinen. Avaa ThinkPad Setup -ohjelma. Selitys ja toimet: Suojausasetusten tarkistussumma EFI-muuttujassa on virheellinen. Avaa ThinkPad Setup -ohjelma ja tarkista Security-asetukset. Paina F10-näppäintä ja käynnistä järjestelmä uudelleen painamalla Enter-näppäintä. Jos häiriötilanne jatkuu, huollata tietokone. Sanoma: 0187: EAIA-tietojen käyttövirhe. Selitys ja toimet: Avaa ThinkPad Setup -ohjelma ja tarkista Security-asetukset. Käynnistä järjestelmä uudelleen painamalla ensin F10-näppäintä ja sitten Enter-näppäintä. Sanoma: 0188: Virheellinen RFID-sarjanumerotietoalue. Selitys ja toimet: EEPROM-tarkistussumma on virheellinen (lohkot 0 ja 1). Määritä uudelleen esimerkiksi lohkot 0 ja 1, kotelossa oleva sarjanumero ja/tai esimerkiksi lohkot 4 ja 5 sekä UUID-tunnus. 88 Käyttöopas
105 Sanoma: 0189: Virheellinen RFID-kokoonpanotietoalue. Selitys ja toimet: EEPROM-tarkistussumma on virheellinen (lohkot 4 ja 5). Määritä uudelleen esimerkiksi lohkot 0 ja 1, kotelossa oleva sarjanumero ja/tai esimerkiksi lohkot 4 ja 5 sekä UUID-tunnus. Sanoma: 0190: Akun varaus on liian pieni. Selitys ja toimet: Tietokoneesta katkeaa virta, koska akussa on liian vähän varausta. Liitä tietokoneeseen verkkolaite ja lataa akku. Sanoma: 0191: Järjestelmän suojaus - virheellinen etämuutospyyntö tehty. Selitys ja toimet: On havaittu virheellinen järjestelmän kokoonpanon muutos, esimerkiksi BootBlock-päivitys epäonnistui tai on havaittu tuntematon pyyntöpakkaus. Voit korjata virheen ThinkPad Setup -ohjelman avulla. Sanoma: 0199: Järjestelmän suojaus - väärä suojaussalasana on annettu liian monta kertaa. Selitys ja toimet: Tämä sanoma näkyy, jos kirjoitat pääkäyttäjän salasanan väärin kolme kertaa. Vahvista pääkäyttäjän salasana ja yritä uudelleen. Voit korjata virheen ThinkPad Setup -ohjelman avulla. Sanoma: 1802: Laitteeseen on liitetty sopimaton verkkokortti - Katkaise virta ja poista verkkokortti. Selitys ja toimet: Tietokone ei tue asennettua langatonta verkkokorttia. Poista kortti. Sanoma: 0251: Virheellinen järjestelmän CMOS-tarkistussumma. Selitys ja toimet: Sovellusohjelma on saattanut tallentaa järjestelmän CMOS-muistiin virheellisiä asetuksia. Tietokone käyttää oletusasetuksia. Suorita ThinkPad Setup -ohjelma ja määritä asetukset uudelleen. Jos sama virhekoodi tulee uudelleen näkyviin, huollata tietokone. Sanoma: 0271: Sisäisen tosiaikakellon häiriö - Tarkista Date/Time asetukset. Selitys ja toimet: Päivämäärää ja kellonaikaa ei ole määritetty. Avaa ThinkPad Setup -ohjelma ja aseta päivämäärä ja kellonaika. Sanoma: 2000: Active Protection -tunnistimen vianmääritys epäonnistui. Selitys ja toimet: Active Protection -tunnistin ei toimi oikein. Huollata tietokone. Sanoma: 2100: Tunnistusvirhe HDD0-asemassa (pääkiintolevyasema). Selitys ja toimet: Kiintolevyasema tai yhdistelmäkiintolevyasema ei toimi. Huollata kiintolevyasema tai yhdistelmäkiintolevyasema. Sanoma: 2102: Havaitsemisvirhe kiintolevyssä HDD2 (M.2 SATA). Selitys ja toimet: M.2 SATA -laite ei toimi. Huollata M.2 SATA -laite. Sanoma: 2110: Lukuvirhe kiintolevyllä HDD0 (pääkiintolevy). Selitys ja toimet: Pääkiintolevyasema tai yhdistelmäkiintolevyasema ei toimi. Huollata pääkiintolevyasema tai yhdistelmäkiintolevyasema. Sanoma: 2112: Lukuvirhe kiintolevyssä HDD2 (M.2 SATA) Selitys ja toimet: M.2 SATA -laite ei toimi. Huollata M.2 SATA -laite. Sanoma: 2200: Koneen tyyppi ja sarjanumero eivät kelpaa. Selitys ja toimet: Koneen tyyppi ja sarjanumero eivät kelpaa. Huollata tietokone. Sanoma: 2201: Koneen UUID-tunnus ei kelpaa. Luku 7. Tietokoneeseen liittyvien ongelmien vianmääritys 89
106 Selitys ja toimet: Koneen UUID-tunnus ei kelpaa. Huollata tietokone. Sanoma: Tuulettimen häiriö. Selitys ja toimet: Tuulettimessa on ilmennyt häiriö. Huollata tietokone. Sanoma: Lämpötilatunnistuksen häiriö. Selitys ja toimet: Lämpötilatunnistin ei toimi oikein. Sammuta tietokone välittömästi ja huollata tietokone. Äänimerkkivirheet Taulukko 5. Äänimerkkivirheet Tilanne Yksi lyhyt äänimerkki, tauko, kolme lyhyttä äänimerkkiä, tauko, kolme lyhyttä äänimerkkiä lisää ja yksi lyhyt äänimerkki Kolme lyhyttä äänimerkkiä, tauko, yksi lyhyt äänimerkki, tauko, yksi lyhyt äänimerkki lisää ja kolme lyhyttä äänimerkkiä Yksi pitkä ja kaksi lyhyttä äänimerkkiä Neljä neljän äänimerkin sarjaa Viisi lyhyttä äänimerkkiä Viisi lyhyttä äänimerkkiä, tauko, viisi lyhyttä äänimerkkiä lisää ja tauko Selitys ja toimet Muistin häiriö. Sammuta tietokone välittömästi ja huollata tietokone. PCI-resurssien häiriö. Sammuta tietokone välittömästi ja huollata tietokone. Näytön häiriö. Sammuta tietokone välittömästi ja huollata tietokone. TCG*-yhteensopivaan toimintoon liittyvä häiriö (mahdollisesti BIOS-koodin tarkistusvirhe). Sammuta tietokone välittömästi ja huollata se. * TCG on lyhenne Trusted Computing Groupista. Emolevyn häiriö. Sammuta tietokone välittömästi ja huollata tietokone. TCG-yhteensopivaan toimintoon liittyvä häiriö (mahdollisesti TPM-alustusvirhe). Jatka tietokoneen käynnistystä ja ota yhteyttä Lenovon asiakastukikeskukseen. Muistimoduulien häiriöt Tulosta nämä ohjeet nyt ja pidä ne tietokoneen mukana mahdollista myöhempää tarvetta varten. Jos muistimoduuli ei toimi oikein, tee seuraavat tarkistustoimet: 1. Seuraa, tuleeko käynnistyksen aikana näkyviin virhesanomia. Toimi automaattisten käynnistystestien (POST) antamien virhesanomien toimintaohjeiden mukaisesti. 2. Varmista, että tietokoneeseen on asennettu uusin siihen sopiva UEFI BIOS -laiteohjelmisto. 3. Varmista, että muistikokoonpano on oikea ja että muistimoduulit ovat yhteensopivia (tarkista myös, että muistin enimmäiskoko ja nopeus ovat vaatimusten mukaiset). 4. Aloita Lenovo Solution Center -ohjelma. Verkkoyhteyshäiriöt Seuraavassa on yleisimpiä verkkoyhteyteen liittyviä ongelmia: Ethernet-verkon häiriöt Tilanne: Tietokone ei pysty muodostamaan verkkoyhteyttä. Selitys ja toimet: Varmista seuraavat seikat: 90 Käyttöopas
107 Lenovo USB 2.0 Ethernet Adapter- tai ThinkPad USB 3.0 Ethernet Adapter -sovitin tai tuettu telakointiasema on liitetty tietokoneeseen oikein. Verkkokaapeli on asennettu oikein. Verkkokaapelin on oltava tiukasti kiinni tietokoneen Lenovo USB 2.0 Ethernet Adapter- tai ThinkPad USB 3.0 Ethernet Adapter -sovittimessa sekä keskittimen RJ45-liitännässä. Tietokoneen ja keskittimen välisen liitäntäkaapelin pituus saa olla enintään 100 metriä. Jos kaapeli on kunnolla kiinni eikä liitäntäkaapeli ole liian pitkä, mutta häiriötilanne jatkuu, vaihda kaapeli. Käytössä on oikea laiteajuri. Voit asentaa oikean ajurin seuraavasti: 1. Avaa Ohjauspaneeli ja valitse Laitteisto ja äänet Laitehallinta. Jos järjestelmä pyytää pääkäyttäjän salasanaa tai vahvistusta, kirjoita salasana tai vahvista valinnat. 2. Jos Verkkosovitin-kohdassa olevan sovittimen nimen vieressä on huutomerkki (!), käytössä oleva ajuri saattaa olla väärä tai poistettu käytöstä. Päivitä ajuri napsauttamalla korostettuna olevaa sovitinta hiiren kakkospainikkeella. 3. Valitse Päivitä ohjainohjelmisto ja noudata näyttöön tulevia ohjeita. Kytkinportti ja verkkosovitin käyttävät samaa kaksisuuntaisuusasetusta. Jos olet määrittänyt sovittimeen kaksisuuntaisuustoiminnon (full duplex), varmista, että tämä toiminto on määritetty myös kytkinporttiin. Väärän kaksisuuntaisuustilan määrittäminen voi huonontaa suorituskykyä tai aiheuttaa tietojen katoamista tai yhteyksien katkeamisen. Järjestelmään on asennettu kaikki verkkoympäristön tarvitsemat verkko-ohjelmistot. Saat tarvittavat verkko-ohjelmistot selville lähiverkon pääkäyttäjältä. Tilanne: Sovitin lakkaa toimimasta ilman mitään selvää syytä. Selitys ja toimet: Verkkoajuritiedostot ovat voineet vahingoittua tai järjestelmä ei löydä niitä. Varmista, että asennettuna on oikea laiteajuri, päivittämällä ajuri edellisessä ratkaisuohjeessa kuvattujen ohjeiden mukaisesti. Tilanne: Verkkosovittimen malli on Gigabit Ethernet ja käytetty tiedonsiirtonopeus on megabittiä sekunnissa, mutta yhteys katkeaa tai siinä ilmenee virheitä. Selitys ja toimet: Käytä luokan 5 kaapeleita ja varmista, että verkkokaapeli on liitetty kunnolla. Käytä 1000 BASE-T -liitäntää (älä 1000 BASE-X -liitäntää). Tilanne: Lähiverkkokäynnistystoiminto (Wake on LAN) ei toimi. Selitys ja toimet: Varmista, että Wake On LAN on otettu käyttöön ThinkPad Setup -ohjelmassa. Jos näin on, kysy lähiverkon pääkäyttäjältä lisätietoja tarvittavista asetuksista. Tilanne: Verkkosovittimen malli on Gigabit Ethernet, mutta tietokone ei voi muodostaa yhteyttä verkkoon nopeudella Mb/s. Se muodostaa yhteyden nopeudella 100 Mb/s. Selitys ja toimet: Kokeile toista kaapelia. Varmista, että määritykset ovat oikeat siinä kohteessa, johon yhteys muodostetaan. Varmista, että kytkin on 802.3ab-yhteensopiva (gigabit over copper). Langattoman LAN-yhteyden häiriö Tilanne: Yhteyden muodostus verkkoon ei onnistu sisäisen langattoman verkkokortin avulla. Selitys ja toimet: Varmista seuraavat seikat: Luku 7. Tietokoneeseen liittyvien ongelmien vianmääritys 91
108 Lentokonetila ei ole käytössä. Varmista, että WLAN-ohjaimen uusin versio on asennettuna. Varmista, että tietokone on tarpeeksi lähellä langatonta tukiasemaa. Langattoman verkon radio on käytössä. Huomautus: Jos käytössä on Windows 7, valitse Windowsin ilmaisinalueelta Näytä piilotetut kuvakkeet. Access Connections -kuvake tulee näkyviin. Lisätietoja tästä kuvakkeesta on Access Connections -ohjelman ohjeessa. Windows 7 -käyttöjärjestelmä: Tarkista verkkonimi (SSID-tunnus) ja salaustiedot. Tarkista nämä tiedot Access Connections -ohjelmassa. Muista, että isot ja pienet kirjaimet ovat eri merkkejä. Bluetooth-ongelmat Huomautus: Tarkista yhteyden tila ja varmista, ettei jokin muu Bluetooth-laite etsi parhaillaan laitetta, johon haluat muodostaa yhteyden. Samanaikainen etsintä ei ole sallittu Bluetooth-yhteydessä. Tilanne: Bluetooth-kuulokemikrofonista/-kuulokkeista ei kuulu ääntä, vaan ääni kuuluu paikallisesta kaiuttimesta, vaikka Bluetooth-kuulokemikrofoni/-kuulokkeet on liitetty Kuuloke- tai AV-profiilin avulla. Selitys ja toimet: Tee seuraavat toimet: 1. Poistu äänilaitetta käyttävästä sovelluksesta (esimerkiksi Windows Media Player -ohjelmasta). 2. Avaa Ohjauspaneeli ja valitse Laitteisto ja äänet Ääni Toisto. 3. Jos käytössä on Kuulokkeet ja mikrofoni -profiili valitse Bluetooth Hands-free-äänilaite -vaihtoehto ja napsauta Aseta oletusasetukseksi -painiketta. Jos käytössä on AV-profiili, valitse Stereoääni-vaihtoehto ja napsauta Aseta oletukseksi -painiketta. 4. Sulje ikkuna valitsemalla OK. Tilanne: PIM-tietojen lähetys toisen Bluetooth-laitteen osoitekirjaan ei onnistu Windows 7 -käyttöjärjestelmissä. Selitys ja toimet: Windows 7 -käyttöjärjestelmä lähettää PIM-tiedot XML-muodossa, mutta useimmat Bluetooth-laitteet käsittelevät PIM-tietoja vcard-muodossa. Jos toinen Bluetooth-laite pystyy vastaanottamaan tiedostoja Bluetooth-yhteyden kautta, Windows 7 -käyttöjärjestelmästä lähetetty PIM-tieto saattaa olla toisessa Bluetooth-laitteessa tiedostona, jonka tunniste on.contact. Näppäimistön ja muiden paikannuslaitteiden häiriöt Seuraavassa on tietoja yleisimmistä näppäimistöön ja muihin paikannuslaitteisiin liittyvistä häiriöistä. TrackPoint-paikannuslaitteen häiriöt Tilanne: Osoitin liikkuu itsestään käynnistyksen aikana tai tietokoneen palatessa normaaliin toimintaan. Selitys ja toimet: Osoitin saattaa liikkua itsestään tietokoneen käytön aikana, vaikka TrackPoint-paikannuslaitetta ei käytetä. Osoittimen liikkuminen itsestään on TrackPoint-paikannuslaitteen ominaisuus. Kyseessä ei ole vika. Liikkumista saattaa esiintyä muutaman sekunnin ajan seuraavissa tilanteissa: Tietokoneeseen kytketään virta. Tietokone palaa normaaliin toimintaan. TrackPoint-paikannuslaitetta pidetään painettuna pitkään. Lämpötila muuttuu. Tilanne: TrackPoint-paikannuslaite tai kosketuslevy ei toimi. 92 Käyttöopas
109 Selitys ja toimet: Varmista, että TrackPoint-paikannuslaite tai kosketuslevy on otettu käyttöön ThinkPad-paikannuslaitteen asetusikkunassa. Näppäimistön häiriöt Tilanne: Jokin näppäimistön näppäimistä tai yksikään niistä ei toimi. Selitys ja toimet: Jos tietokoneeseen on liitetty erillinen numeronäppäimistö, toimi seuraavasti: 1. Katkaise tietokoneesta virta. 2. Irrota erillinen numeronäppäimistö. 3. Kytke tietokoneeseen virta ja yritä näppäimistön käyttöä uudelleen. Jos vika ei ole näppäimistössä, kytke erillinen numeronäppäimistö ja erillinen näppäimistö uudelleen. Varmista, että liitännät on tehty oikein. Jos ongelma ei poistu, varmista seuraavasti, että oikea laiteajuri on asennettu: 1. Avaa Ohjauspaneeli. Vaihda Ohjauspaneelin näyttötapa Luokka-asetuksesta asetukseksi Suuret kuvakkeet tai Pienet kuvakkeet. 2. Napsauta Näppäimistö-kuvaketta. 3. Valitse Laitteisto-välilehti. Varmista, että Laitteen ominaisuudet -ruudussa on seuraava sanoma: Laitteen tila: Tämä laite toimii oikein. Jos näppäimistön näppäimet eivät vieläkään toimi, huollata tietokone. Tilanne: Jokin erillisen numeronäppäimistön näppäimistä tai yksikään niistä ei toimi. Selitys ja toimet: Varmista, että erillinen numeronäppäimistö on liitetty tietokoneeseen oikein. Näytön ja multimedialaitteiden häiriöt Tässä aiheessa on tietoja yleisimmistä näyttö- ja multimedialaitteisiin eli tietokoneen näyttöön, erilliseen näyttöön ja äänilaitteisiin liittyvistä ongelmista. Tietokoneen näytön häiriöt Tilanne: Kuvaruutu on tyhjä. Selitys ja toimet: Tee seuraavat toimet: Tuo kuva esiin painamalla näyttötilan vaihtonäppäintä. Jos käytät verkkolaitetta tai akkua ja akkumittari näyttää, että akun varausta on jäljellä, voit säätää näyttöä kirkkaammaksi painamalla kirkkauden lisäysnäppäintä. Jos tietokone on lepotilassa, palauta se normaaliin toimintaan painamalla Fn-näppäintä. Jos häiriötilanne jatkuu, tee seuraavassa Selitys ja toimet -kohdassa kuvatut toimet. Tilanne: Tekstiä ei voi lukea, tai näyttökuva on vääristynyt. Selitys ja toimet: Varmista seuraavat seikat: Näyttöajuri on asennettu oikein. Näytön erotuskyky ja värien määrä on asetettu oikein. Näyttölaitteen tyyppi on oikea. Voit tarkistaa nämä asetukset seuraavasti: 1. Kytke erillinen näyttö ensin tietokoneeseen ja vasta sitten pistorasiaan. 2. Kytke virta erilliseen näyttöön. 3. Napsauta työpöytää hiiren kakkospainikkeella ja toimi seuraavasti: Luku 7. Tietokoneeseen liittyvien ongelmien vianmääritys 93
110 Windows 7 ja Windows 8.1: Valitse Näytön tarkkuus. Windows 10: Valitse Näyttöasetukset Näytön lisäasetukset. Huomautus: Jos tietokone ei tunnista erillistä näyttöä, napsauta Havaitse-painiketta. 4. Valitse ulkoinen näyttö ja määritä sen Tarkkuus-asetuksen arvo. 5. Toimi seuraavasti: Windows 7 ja Windows 8.1: Valitse Lisäasetukset. Windows 10: Valitse Näytä sovittimen ominaisuudet. 6. Valitse Näyttölaite-välilehti. Varmista näytön tiedoista, että näyttölaitteen tyyppi on oikea. Jos näytön tyyppi on oikea, sulje ikkuna valitsemalla OK. Muussa tapauksessa jatka seuraaviin kohtiin. 1. Jos näkyvissä on enemmän kuin kaksi näyttötyyppiä, valitse vaihtoehto Yleinen PnP-näyttölaite tai Yleinen ei-pnp-näyttölaite. 2. Valitse Ominaisuudet. Jos järjestelmä pyytää pääkäyttäjän salasanaa tai vahvistusta, kirjoita salasana tai vahvista valinnat. 3. Valitse Ohjain-välilehti. 4. Napsauta Päivitä ohjain -painiketta. 5. Valitse Etsi ohjainohjelmistoa tietokoneesta -vaihtoehto ja sitten Valitsen laiteohjaimen tietokoneen luettelosta -vaihtoehto. 6. Poista Näytä yhteensopivat laitteet -valintaruudun valinta. 7. Valitse ulkoisen näytön valmistaja ja malli. Jos näyttöä ei ole luettelossa, keskeytä tämän ajurin asennus ja asenna näytön mukana toimitettu ajuri. 8. Kun laiteohjaimen päivitys on valmis, napsauta Sulje-painiketta. 9. Jos haluat muuttaa väriasetuksia Windows 7 -käyttöjärjestelmässä, napsauta työpöytää hiiren kakkospainikkeella ja valitse Näytön tarkkuus. Napsauta Lisäasetukset, valitse Näyttö-välilehti ja määritä sitten värit. 10. Napsauta OK-painiketta. Tilanne: Näyttöön tulee vääriä merkkejä. Selitys ja toimet: Varmista, että käyttöjärjestelmä ja sovellus on asennettu oikein. Jos ne on asennettu oikein ja niiden asetukset on määritetty oikein, huollata tietokone. Tilanne: Kuvaruutu ei pimene, kun tietokoneesta katkaistaan virta. Selitys ja toimet: Paina virtapainiketta, pidä sitä alhaalla vähintään neljän sekunnin ajan ja vapauta sitten painike, jolloin tietokoneesta katkeaa virta. Kytke virta sitten uudelleen. Tilanne: Näytöstä puuttuu pisteitä, tai pisteet ovat väärän värisiä tai liian kirkkaita. Selitys ja toimet: Tämä on TFT-tekniikan ominaisuus. Tietokoneen näyttö koostuu ohutkalvotransistoreista (TFT:istä). Tällaisessa nestekidenäytössä on aina muutamia virheellisiä transistoreita, eivätkä muutamat puuttuvat tai virheelliset pisteet merkitse näytön virhettä. Tilanne: Näyttö pimenee, vaikka en halua niin tapahtuvan. Selitys ja toimet: Jos tietokoneeseen on esiasennettu Windows 7 -käyttöjärjestelmä, voit poistaa seuraavasti käytöstä järjestelmän ajastimet, esimerkiksi nestekidenäytön virrankatkaisun ajastimen: 1. Aloita Power Manager -apuohjelma. 94 Käyttöopas
111 2. Napsauta Virrankäyttösuunnitelma -välilehteä ja valitse valmiista virrankäyttösuunnitelmista vaihtoehto Paras mahdollinen suorituskyky. Jos tietokoneeseen on esiasennettu Windows 8.1- tai Windows 10-käyttöjärjestelmä, toimi seuraavasti: 1. Avaa Ohjauspaneeli ja varmista, että tarkastelet Ohjauspaneelia luokittain. 2. Valitse Laitteisto ja äänet Virranhallinta-asetukset Paras suoritusteho. 3. Näytä lisäsuunnitelmat ja valitse sitten Paras suoritusteho. Tilanne: Kun kytken tietokoneeseen virran, näyttö pysyy pimeänä eikä tietokone anna äänimerkkiä käynnistyksen yhteydessä. Huomautus: Jos et ole varma äänimerkkien kuulumisesta, katkaise tietokoneesta virta painamalla virtapainiketta ja pitämällä sitä alhaalla vähintään neljän sekunnin ajan. Kytke tietokoneeseen virta ja kuuntele, kuuluuko ääni. Selitys ja toimet: Varmista seuraavat seikat: Akku on asennettu oikein. Tietokoneeseen on liitetty verkkolaite, ja verkkojohto on liitetty toimivaan pistorasiaan. Tietokokeeseen on kytketty virta. (Vahvista painamalla virtapainiketta uudelleen.) Jos tietokoneeseen on määritetty käynnistyssalasana: Tuo käynnistyssalasanan kehote näkyviin painamalla mitä tahansa näppäintä. Jos näytön kirkkaustaso on alhainen, nosta sitä painamalla F6-näppäintä. Kirjoita oikea salasana ja paina Enter-näppäintä. Jos edellä mainitut seikat ovat kunnossa ja kuvaruutu pysyy tyhjänä, huollata tietokone. Tilanne: Kun kytken tietokoneeseen virran, näyttöön tulee näkyviin vain valkoinen osoitin. Selitys ja toimet: Jos olet muuttanut kiintolevyaseman, SSD-aseman tai yhdistelmäkiintolevyaseman osiointia osiointiohjelmiston avulla, osion tai pääkäynnistystietueen tiedot ovat ehkä tuhoutuneet. 1. Katkaise tietokoneesta virta ja kytke siihen virta uudelleen. 2. Jos näkyviin tulee edelleen pelkkä osoitin, toimi seuraavasti. Jos olet käyttänyt osiointiohjelmistoa, tutki kiintolevyaseman, SSD-aseman tai yhdistelmäkiintolevyaseman osio ja elvytä osio tarvittaessa. Jos tietokoneeseen on asennettu Windows 8.1 -käyttöjärjestelmä, palauta järjestelmä valmistusajankohdan mukaiseksi joko poistamalla kaiken ja asentamalla Windowsin uudelleen tai elvytystietolevyjen avulla. Jos häiriö ei poistu, huollata tietokone. Tilanne: Kuvaruutu pimenee tietokoneen käytön aikana (kun tietokoneessa on virta kytkettynä). Selitys ja toimet: Käytössä on saattanut olla näytönsäästäjä tai virransäästötoiminto. Tee jompikumpi seuraavista toimista: Lopeta näytönsäästäjä koskettamalla TrackPoint-paikannuslaitetta tai kosketuslevyä tai painamalla jotain näppäintä. Palauta tietokone lepo- tai horrostilasta normaaliin toimintaan painamalla virtapainiketta. Erillisen näytön häiriöt Tilanne: Erillisen näytön kuvaruutu on tyhjä. Selitys ja toimet: Tuo kuva esiin painamalla näyttötilan vaihtonäppäintä näyttö. Jos häiriö ei korjaannu, toimi seuraavasti: ja valitse sitten haluamasi Luku 7. Tietokoneeseen liittyvien ongelmien vianmääritys 95
112 1. Varmista erillisen näytön toiminta kokeilemalla näyttöä toisessa tietokoneessa. 2. Liitä erillinen näyttö tietokoneeseen uudelleen. 3. Tarkista erillisen näytön tukemat erotuskyvyt ja virkistystaajuudet näytön mukana toimitetuista julkaisuista. Jos erillinen näyttö tukee samaa tai suurempaa erotuskykyä kuin tietokoneen näyttö, voit käyttää pelkästään erillistä näyttöä tai tietokoneen näyttöä ja erillistä näyttöä samanaikaisesti. Jos erillinen näyttö tukee pienempää erotuskykyä kuin tietokoneen näyttö, käytä pelkästään erillistä näyttöä. Jos käytät sekä tietokoneen näyttöä että erillistä näyttöä samanaikaisesti, erillisen näytön kuvaruutu on tyhjä tai näyttökuva on vääristynyt. Tilanne: Erillisen näytön erotuskykyä ei voi asettaa käytössä olevaa suuremmaksi. Selitys ja toimet: Varmista, että näytön tyyppi ja muut tiedot ovat oikeat. Toimi seuraavasti: päivitä tarvittaessa näytön ajuri. Katso kohta Erillisen näytön käyttäminen sivulla 45. Tilanne: Tekstiä ei voi lukea, tai näyttökuva on vääristynyt. Selitys ja toimet: Varmista seuraavat seikat: Näytön tiedot ovat oikein ja valittuna on oikea näyttötyyppi. Katso lisätietoja yllä kuvatun ongelman ratkaisuohjeista. Varmista, että valittuna on oikea virkistystaajuus. Toimi seuraavasti: 1. Kytke erillinen näyttö ensin erillisen näytön liitäntään ja sitten pistorasiaan. 2. Kytke virta erilliseen näyttöön ja tietokoneeseen. 3. Napsauta työpöytää hiiren kakkospainikkeella ja toimi seuraavasti: Windows 7 ja Windows 8.1: Valitse Näytön tarkkuus. Windows 10: Valitse Näyttöasetukset Näytön lisäasetukset. Huomautus: Jos tietokone ei tunnista erillistä näyttöä, napsauta Havaitse-painiketta. 4. Napsauta haluamasi näytön kuvaketta (Näyttö-2-kuvake on erillisen näytön kuvake). 5. Toimi seuraavasti: Windows 7 ja Windows 8.1: Valitse Lisäasetukset. Windows 10: Valitse Näytä sovittimen ominaisuudet. 6. Valitse Näyttölaite-välilehti. 7. Valitse näytölle oikea virkistystaajuus. Tilanne: Näyttöön tulee virheellisiä merkkejä. Selitys ja toimet: Varmista, että käyttöjärjestelmä tai sovellusohjelma on asennettu ohjeiden mukaisesti. Jos näin on, huollata erillinen näyttö. Tilanne: Työpöydän laajennustoiminto ei toimi. Selitys ja toimet: Ota työpöydän laajennustoiminto käyttöön seuraavasti: 1. Kytke erillinen näyttö ensin erillisen näytön liitäntään ja sitten pistorasiaan. 2. Kytke virta erilliseen näyttöön ja tietokoneeseen. 3. Napsauta työpöytää hiiren kakkospainikkeella ja toimi seuraavasti: Windows 7 ja Windows 8.1: Valitse Näytön tarkkuus. Windows 10: Valitse Näyttöasetukset Näytön lisäasetukset. 4. Napsauta Näyttö-2-kuvaketta. 96 Käyttöopas
113 5. Valitse Laajenna nämä näytöt -vaihtoehto (usea näyttölaite). 6. Napsauta Näyttö-1-kuvaketta (ensisijainen näyttölaite eli tietokoneen näyttö). 7. Määritä ensisijaisen näytön tarkkuus. 8. Napsauta Näyttö-2-kuvaketta (erillinen näyttö). 9. Määritä toissijaisen näytön näyttötarkkuus. 10. Voit määrittää näyttöjen suhteellisen sijainnin toisiinsa nähden vetämällä näyttölaitteiden symboleja. Näyttölaitteiden symbolien sijainti toisiinsa nähden saa vaihdella, kunhan symbolit koskettavat toisiaan. 11. Napsauta OK-painiketta, jotta muutokset tulisivat voimaan. Tilanne: Jos käytät työpöydän laajennustoimintoa, et voi asettaa suurempaa erotuskykyä tai virkistystaajuutta toissijaiselle näytölle. Selitys ja toimet: Pienennä ensisijaisen näytön erotuskykyä ja värien määrää. Katso lisätietoja yllä kuvatun ongelman ratkaisuohjeista. Tilanne: Näytön vaihto ei onnistu. Selitys ja toimet: Jos käytät työpöydän laajennustoimintoa, poista se käytöstä ja vaihda näyttölaitetta. Jos DVD-elokuvan tai videoleikkeen toisto on meneillään, sulje sovellus ja vaihda näyttölaitetta. Tilanne: Näyttökuvan sijainti erillisessä näytössä on virheellinen, kun tälle näytölle on määritetty suuri erotuskyky. Selitys ja toimet: Kun käytössä on suuri erotuskyky, esimerkiksi x kuvapistettä, näyttökuva toisinaan siirtyy näytössä oikealle tai vasemmalle. Voit poistaa häiriön varmistamalla, että erillinen näyttö tukee valittua näyttötilaa (määritettyä erotuskykyä ja virkistystaajuutta). Jos näin ei ole, ota käyttöön näytön tukema näyttötila. Jos näyttö ei tue määrittämääsi näyttötilaa, siirry näytön omaan asetusvalikkoon ja muuta asetuksia. Yleensä erillisessä näytössä on painikkeet, joiden avulla asetusvalikon saa näkyviin. Lisätietoja on näytön mukana toimitetuissa ohjeissa. Äänitoimintojen häiriöt Tilanne: Wave- tai MIDI-äänen toistossa on vikaa. Selitys ja toimet: Varmista, että sisäisen äänilaitteen asetukset on määritetty oikein. 1. Avaa ohjauspaneeli. 2. Valitse Laitteisto ja äänet. 3. Valitse Laitehallinta. Jos järjestelmä pyytää pääkäyttäjän salasanaa tai vahvistusta, kirjoita salasana tai vahvista valinnat. 4. Kaksoisnapsauta Ääni-, video- ja peliohjaimet -vaihtoehtoa. 5. Varmista, että Conexant HD Audio -aseman ajuri on käytössä ja että sen asetukset on määritetty oikein. Tilanne: Mikrofonilla tallennettujen äänien äänenvoimakkuus on liian pieni. Selitys ja toimet: Varmista, että Mikrofonivahvistin-toiminto on käytössä ja että sen asetukset ovat oikeat, toimimalla seuraavasti: 1. Avaa ohjauspaneeli. 2. Valitse Laitteisto ja äänet. 3. Valitse Ääni. 4. Valitse Ääni-ikkunan Nauhoitus-välilehti. 5. Valitse Mikrofoni-vaihtoehto ja napsauta Ominaisuudet-painiketta. Luku 7. Tietokoneeseen liittyvien ongelmien vianmääritys 97
114 6. Valitse Tasot-välilehti ja siirrä Mikrofonin teho -liukusäädintä ylöspäin. 7. Napsauta OK-painiketta. Huomautus: Lisätietoja äänenvoimakkuuden säädöstä on Windowsin käytönaikaisessa ohjeessa. Tilanne: Äänenvoimakkuuden tai balanssin liukusäädintä ei voi käyttää. Selitys ja toimet: Liukusäädin saattaa näkyä kuvaruudussa harmaana. Tämä tarkoittaa sitä, että säätimen asetus määräytyy laitteiston mukaan eikä säädintä näin voi siirtää. Tilanne: Äänenvoimakkuusikkunan liukusäätimet eivät pysy paikallaan joidenkin äänisovellusten käytön aikana. Selitys ja toimet: Liukusäätimien asennon muuttuminen on normaalia tiettyjen äänisovellusten käytön aikana. Sovellukset voivat säätää Äänenvoimakkuuden mikseri -ikkunan asetuksia automaattisesti. Tästä esimerkkinä on Windowsin Media Player -ohjelma. Yleensä sovelluksessa on omat liukusäätimensä, joilla voi säätää äänen toistoa. Tilanne: Balanssin säätimellä ei saa mykistettyä yhtä kanavaa täysin. Selitys ja toimet: Säädin on tarkoitettu pienten balanssierojen tasaukseen, eikä sillä voi mykistää kumpaakaan kanavaa. Tilanne: Äänenvoimakkuuden mikseri -ikkunassa ei ole MIDI-tiedostojen äänenvoimakkuuden säätimiä. Selitys ja toimet: Käytä laitteiston äänenvoimakkuuden säädintä. MIDI-säädin puuttuu, koska sisäinen syntetisaattoriohjelma ei tue säädintä. Tilanne: Ääni ei vaimene täysin kuulumattomiin, vaikka Äänenvoimakkuuden mikseri asetettaisiin vähimmäisarvoonsa. Selitys ja toimet: Ääntä kuuluu edelleen, vaikka Äänenvoimakkuuden mikseri -säädin on asetettu vähimmäistasolle. Voit mykistää äänet kokonaan siirtymällä Äänenvoimakkuuden mikserin säätimeen napsauttamalla kaiutinkuvaketta Windowsin ilmaisinalueella. Valitse sitten Mikseri-vaihtoehto. Napsauta Vaimenna kaiuttimet-kuvaketta. Tilanne: Kun liität kuulokkeet tietokoneeseen toistaessasi ääntä, kaiutin ei tuota ääntä Conexant HD Audio Manager -ohjelman MULTI-STREAM-tilassa. Selitys ja toimet: Kun kuulokkeet on liitetty, ohjelma suuntaa äänivirran automaattisesti niihin. Jos haluat kuunnella ääntä kaiuttimista, määritä ne oletuslaitteeksi. Toimi seuraavasti: 1. Avaa ohjauspaneeli. Valitse Laitteisto ja äänet. 2. Napsauta Conexant HD Audio Manager-kuvaketta. Näyttöön tulee Conexant HD Audio Manager -ikkuna. 3. Tarkastele toistolaitteiden välilehtiä. Jos olet liittänyt tietokoneeseen kuulokkeet, järjestelmä asettaa ne automaattisesti oletuslaitteeksi, ja kuulokkeen välilehden kuvakkeen viereen tulee valintamerkki. 4. Voit määrittää toisen laitteen oletuslaitteeksi napsauttamalla kaiutinvälilehteä. Napsauta avattavaa Aseta oletuslaite -luetteloruutua. Valitse Aseta oletuslaite. Kaiutinvälilehden kuvakkeessa on nyt valintamerkki. 5. Toista jotakin ääntä käyttämällä musiikkiohjelmaa, kuten Windows Media Player -ohjelmaa. Varmista, että ääni kuuluu kaiuttimista. Saat lisätietoja Conexant HD Audio Manager -ohjelman ohjeesta. Akun ja virransyötön häiriöt Tässä jaksossa on ohjeet akun ja virransyötön vianmääritykseen. 98 Käyttöopas
115 Akun häiriöt Tilanne: Sisäinen akku ei lataudu täyteen varaukseen normaalissa latausajassa, kun tietokoneen virta on katkaistuna. Selitys ja toimet: Akku voi olla ylipurkautunut. Toimi seuraavasti: 1. Katkaise tietokoneesta virta. 2. Liitä tietokoneeseen verkkolaite ja lataa akku. Jos käytettävissä on pikalaturi, lataa sisäinen akku sillä. Jos sisäinen akku ei lataudu täyteen 24 tunnin kuluessa, huollata akku ottamalla yhteyttä Lenovon asiakaspalvelukeskukseen. Tilanne: Tietokoneesta katkeaa virta, ennen kuin tehtäväpalkissa oleva akkumittari näyttää akun olevan tyhjä, tai tietokonetta voi käyttää, vaikka akkumittari näyttää akun olevan tyhjä. Selitys ja toimet: Pura sisäisen akun varaus ja lataa akku uudelleen. Tilanne: Täyteen ladatun sisäisen akun käyttöaika on lyhyt. Selitys ja toimet: Pura sisäisen akun varaus ja lataa akku uudelleen. Jos akun käyttöaika on edelleen lyhyt, huollata akku ottamalla yhteyttä Lenovon asiakaspalvelukeskukseen. Tilanne: Tietokone ei toimi, vaikka sisäinen akku on ladattu täyteen. Selitys ja toimet: Sisäisen akun ylijännitesuojaus on voinut aktivoitua. Katkaise tietokoneesta virta yhden minuutin ajaksi, jolloin ylijännitesuojaus poistuu käytöstä. Kytke virta sen jälkeen uudelleen. Tilanne: Sisäistä akkua ei voi ladata. Selitys ja toimet: Akkua ei voi ladata, jos sen lämpötila on liian korkea. Katkaise tietokoneesta virta ja anna tietokoneen jäähtyä huoneenlämpöiseksi. Kun akku on jäähtynyt, lataa se uudelleen. Jos akkua ei vieläkään voida ladata, huollata akku ottamalla yhteyttä Lenovon asiakaspalvelukeskukseen. Verkkolaitteen häiriö Tilanne: Verkkolaite on liitetty tietokoneeseen ja toimivaan pistorasiaan, mutta verkkolaitteen (virtapistokkeen) kuvake ei näy Windowsin ilmaisinalueella. Myöskään järjestelmän tilan merkkivalo ei vilku. Selitys ja toimet: Tee seuraavat toimet: 1. Varmista, että verkkolaite on liitetty asianmukaisesti. Verkkolaitteen liitäntäohjeet ovat tietokoneen mukana toimitetussa Turvaohjeet, takuutiedot ja asennusopas. 2. Jos verkkolaite on liitetty oikein, katkaise tietokoneen virta ja irrota verkkolaite. 3. Liitä verkkolaite tietokoneeseen uudelleen ja käynnistä tietokone. 4. Jos verkkolaitteen kuvake ei edelleenkään näy Windowsin ilmaisinalueella eikä järjestelmän tilan merkkivalo vilku, toimita verkkolaite ja tietokone huoltoon. Huomautus: Voit tuoda verkkolaitteen (virtapistokkeen) kuvakkeen näkyviin napsauttamalla Windowsin ilmaisinalueen Näytä piilotetut kuvakkeet -vaihtoehtoa. Virtahäiriöt Tulosta nämä ohjeet nyt ja pidä ne tietokoneen mukana mahdollista myöhempää tarvetta varten. Jos tietokone ei saa lainkaan virtaa, tee seuraavat tarkistustoimet: 1. Varmista, että virtakytkimen merkkivalo palaa. Lisätietoja on kohdassa Merkkivalot sivulla 7. Virtapainikkeen merkkivalo palaa, kun tietokoneeseen on kytketty virta. Luku 7. Tietokoneeseen liittyvien ongelmien vianmääritys 99
116 2. Tarkista kaikki virtaliitännät. Poista kaikki jatkopistorasiat ja ylijännitesuojat ja kytke verkkolaite suoraan pistorasiaan. 3. Tarkista verkkolaite. Tarkista, ettei laite ole vahingoittunut fyysisesti, ja varmista, että verkkojohto on tiukasti kiinni verkkolaitteessa ja tietokoneessa. 4. Varmista verkkovirtalähteen toiminta kytkemällä jokin muu laite pistorasiaan. Jos tietokone ei käytä akkuvirtaa, tee seuraavat toimet: 1. Jos akusta loppuu virta, lataa akku kytkemällä verkkolaite. 2. Jos akku on ladattu, mutta tietokone ei käytä akkuvirtaa, huollata akku ottamalla yhteyttä Lenovon asiakaspalvelukeskukseen. Virtakytkimeen liittyvien häiriöiden poisto Tilanne: Järjestelmä lukkiutuu eikä tietokoneesta voi katkaista virtaa. Selitys ja toimet: Katkaise tietokoneesta virta painamalla virtakytkintä ja pitämällä sitä alhaalla vähintään neljän sekunnin ajan. Jos järjestelmä ei vieläkään nollaudu, irrota verkkolaite ja katkaise järjestelmän virta työntämällä suoristettu paperiliitin varapalautuspainikkeen reikään. Ohjeet varapalautuspainikkeen paikantamiseen ovat kohdassa Laite alta sivulla 6. Käynnistyshäiriöt Tulosta nämä ohjeet nyt ja pidä ne tietokoneen mukana tulevaa tarvetta varten. Jos näkyviin tulee virhesanomia ennen käyttöjärjestelmän latautumista, noudata automaattisten käynnistystestien antamiin POST-virhesanomiin liittyviä toimintaohjeita. Jos virhesanomia tulee näkyviin käyttöjärjestelmän ladatessa työpöydän kokoonpanoa POST-testien päättymisen jälkeen, tee seuraavat toimet: 1. Siirry Lenovon tukisivustoon osoitteessa ja etsi virhesanoma ja siihen liittyvät tiedot sivustosta. 2. Siirry Microsoft Knowledge Base -sivustoon osoitteessa ja etsi virhesanomaan liittyvät tiedot sivustosta. Lepo- tai horrostilan häiriöt Tilanne: Tietokone siirtyy lepotilaan odottamatta. Selitys ja toimet: Jos suoritin kuumenee liikaa, tietokone siirtyy automaattisesti lepotilaan voidakseen jäähtyä. Tämä suojaa suoritinta sekä muita sisäisiä osia. Tarkista lepotilan asetukset. Tilanne: Tietokone siirtyy lepotilaan (lepotilan merkkivalo syttyy) heti automaattisten käynnistystestien jälkeen. Selitys ja toimet: Varmista seuraavat seikat: Akku on ladattu. Käyttölämpötila on hyväksytyissä rajoissa. Lisätietoja on kohdassa Käyttöympäristö sivulla 11. Jos akku on ladattu ja sen lämpötila on suositusten mukainen, huollata tietokone. Tilanne: Näyttöön tulee akun liian vähäisestä varauksesta varoittava virhesanoma ja tietokoneesta katkeaa heti virta. Selitys ja toimet: Akun varaus on vähissä. Liitä tietokoneeseen verkkolaite ja kytke verkkolaite pistorasiaan. 100 Käyttöopas
117 Tilanne: Tietokoneen näyttö pysyy pimeänä, kun tietokone palautetaan lepotilasta normaaliin toimintaan Fn-näppäimellä. Selitys ja toimet: Tarkista, onko erillinen näyttö irrotettu tai sen virta katkaistu lepotilan aikana. Jos erillinen näyttö on irrotettu tai siitä on katkaistu virta lepotilan aikana, liitä näyttö uudelleen tai kytke siihen virta, ennen kuin jatkat tietokoneen käyttöä lepotilasta. Kun jatkat tietokoneen käyttöä lepotilasta liittämättä ulkoista näyttöä tai kytkemättä siihen virtaa ja tietokoneen näyttö pysyy tyhjänä, voit tuoda näytön käyttöön painamalla näyttötilan vaihtonäppäintä. Tilanne: Tietokone ei palaa lepotilasta tai järjestelmän tilan merkkivalo (valaistu ThinkPad-logo) vilkkuu hitaasti eikä tietokone toimi. Selitys ja toimet: Tietokone siirtyy automaattisesti lepotilaan, kun akun varaus on loppunut. Tarkista järjestelmän tilan merkkivalo (valaistu ThinkPad-logo). Jos järjestelmän tilan merkkivalo (valaistu ThinkPad-logo) vilkkuu hitaasti, tietokone on lepotilassa. Liitä tietokoneeseen verkkolaite ja paina Fn-näppäintä. Jos järjestelmän tilan merkkivalo (valaistu ThinkPad-logo) ei pala, tietokoneen virta on katkaistu tai tietokone on horrostilassa. Liitä tietokoneeseen verkkolaite ja palauta tietokone normaaliin toimintaan painamalla virtapainiketta. Jos järjestelmä ei vieläkään palaa lepotilasta, se ei ehkä vastaa eikä tietokoneen virta välttämättä katkea automaattisesti. Tietokone on käynnistettävä uudelleen. Tällöin tallentamattomat tiedot häviävät. Katkaise tietokoneesta virta painamalla virtakytkintä ja pitämällä sitä alhaalla vähintään neljän sekunnin ajan. Jos järjestelmä ei vieläkään nollaudu, irrota verkkolaite ja katkaise järjestelmän virta työntämällä suoristettu paperiliitin varapalautuspainikkeen reikään. Ohjeet varapalautuspainikkeen paikantamiseen ovat kohdassa Laite alta sivulla 6. Tilanne: Tietokone ei siirry lepo- tai horrostilaan. Selitys ja toimet: Tarkista, onko lepo- tai horrostila poistettu käytöstä jollakin asetuksella. Jos tietokoneen siirtyminen lepotilaan ei onnistu, USB-liitäntään liitetty laite saattaa olla poistettu käytöstä. Jos näin käy, irrota USB-laite ja liitä se takaisin virran ollessa kytkettynä. Tilanne: Akun varaus vähenee jonkin verran tietokoneen ollessa horrostilassa. Selitys ja toimet: Jos herätystoiminto on käytössä, tietokone kuluttaa vähäisen määrän virtaa. Kyseessä ei ole häiriö. Lisätietoja on kohdassa Virransäästötilat sivulla 41. Asemien ja muiden tallennuslaitteiden häiriöt Tässä osiossa on tietoja kiintolevyasemien, yhdistelmäkiintolevyasemien ja SSD-asemien ongelmista. Kiintolevyaseman tai yhdistelmäkiintolevyaseman häiriöt Tilanne: Kiintolevyasemasta tai yhdistelmäkiintolevyasemasta kuuluu aika ajoin ratinaa. Selitys ja toimet: Ratinaa saattaa kuulua seuraavissa tilanteissa: Kiintolevyasema tai yhdistelmäkiintolevyasema aloittaa tai lopettaa tietojen luvun. Kiintolevyasemaa tai yhdistelmäkiintolevyasemaa siirretään kantamalla. Tietokonetta kannetaan. Tämä on kiintolevyaseman tai yhdistelmäkiintolevyaseman normaali ominaisuus. Kyseessä ei ole vika. Tilanne: Kiintolevyasema tai yhdistelmäkiintolevyasema ei toimi. Selitys ja toimet: Varmista, että kiintolevyasema tai yhdistelmäkiintolevyasema on ThinkPad Setup -ohjelman Boot-valikon Boot priority order -laiteluettelossa. Jos laite on Excluded from boot order Luku 7. Tietokoneeseen liittyvien ongelmien vianmääritys 101
118 -luettelossa, se ei ole käytettävissä. Valitse laite luettelosta ja paina vaihtonäppäintä ja 1-näppäintä. Tällöin laite siirtyy Boot priority order -luetteloon. Tilanne: Olet asettanut tietokoneen kiintolevyasemaan tai yhdistelmäkiintolevyasemaan kiintolevyn salasanan ja siirtänyt aseman sitten toiseen tietokoneeseen. Nyt et pysty poistamaan kiintolevyn lukitusta salasanan avulla. Selitys ja toimet: Tietokoneesi tukee parannettua salasana-algoritmia. Vanhemmat tietokoneet eivät ehkä tue tätä suojaustoimintoa. SSD-aseman häiriöiden poisto Tilanne: Kun tiivistät tiedostoja tai kansioita Windows-käyttöjärjestelmän tietojen tiivistystoiminnolla ja purat sen jälkeen tietojen tai kansioiden tiivistyksen, tiedostojen tai kansioiden kirjoitus tai niiden lukeminen on hidasta. Selitys ja toimet: Nopeuta tietojen käyttöä Windowsin levyneheytystyökalun avulla. Ohjelmiston häiriö Tilanne: Sovellus ei toimi oikein. Selitys ja toimet: Varmista seuraavasti, ettei häiriö aiheudu sovelluksesta. Tietokoneessa on sovelluksen tarvitsema määrä muistia. Lisätietoja on sovelluksen mukana toimitetuissa julkaisuissa. Tarkista seuraavat seikat: Sovellus on suunniteltu toimimaan käyttämässäsi käyttöjärjestelmässä. Muut sovellukset toimivat tietokoneessa oikein. Tarvittavat laiteajurit on asennettu. Sovellus toimii oikein toisessa tietokoneessa. Jos kuvaruutuun tulee virhesanoma sovellusta käytettäessä, katso lisätietoja sovelluksen mukana toimitetuista julkaisuista. Jos sovellus ei vieläkään toimi oikein, ota yhteys sovelluksen myyjään tai huoltoedustajaan. Porttien ja liitäntöjen häiriöt Seuraavassa on kuvaukset yleisimmistä portteihin ja liitäntöihin liittyvistä häiriöistä. USB-häiriöiden poisto Tilanne: USB-liitäntään liitetty laite ei toimi. Selitys ja toimet: Avaa Laitehallinta-ikkuna. Varmista, että laitteen asetukset ja sille määritetyt resurssit ovat oikeat ja että laiteajuri on asennettu oikein. Voit avata Laitehallinta-ikkunan siirtymällä Ohjauspaneeliin ja valitsemalla Laitteisto ja äänet Laitehallinta. Jos järjestelmä pyytää pääkäyttäjän salasanaa tai vahvistusta, kirjoita salasana tai vahvista valinnat. Lisätietoja USB-liitäntöjen vianmääritystestistä on kohdassa Häiriöiden syyn selvitys sivulla Käyttöopas
119 Luku 8. Yleiskuvaus elvytyksestä Tässä luvussa on tietoja Lenovon tarjoamista elvytysratkaisuista. Yleiskuvaus elvytyksestä Windows 7 -käyttöjärjestelmässä sivulla 103 Yleiskuvaus elvytyksestä Windows 8.1 -käyttöjärjestelmässä sivulla 108 Yleiskuvaus elvytyksestä Windows 10 -käyttöjärjestelmässä sivulla 111 Yleiskuvaus elvytyksestä Windows 7 -käyttöjärjestelmässä Tässä jaksossa on tietoja Lenovon toimittavista elvytysratkaisuista Windows 7 -käyttöjärjestelmässä. Huomautuksia: Ohjelmien elvytykseen ohjelmisto- tai laitteistohäiriön jälkeen on käytettävissä useita eri menetelmiä. Käytettävissä olevat menetelmät saattavat vaihdella käytössä olevan käyttöjärjestelmän mukaan. Elvytystietovälineessä olevaa tuotetta saa käyttää vain seuraaviin tarkoituksiin: tietokoneeseen esiasennetun tuotteen palautus tuotteen uudelleenasennus tuotteen muokkaus lisätiedostojen avulla Jotta laitteen suorituskyky ei vaarantuisi ja jotta vältytään uuden kiintolevyasematekniikan aiheuttamalta odottamattomalta toiminnalta, suosittelemme seuraavien varmuuskopiointiohjelmien käyttämistä: Rescue and Recovery -versio 4.3 tai sitä uudempi Symantec Norton Ghost -versio 15 tai uudempi versio Voit aloittaa Symantec Norton Ghost -ohjelman seuraavasti: 1. Valitse Käynnistä Suorita. Suorita-ikkuna avautuu. 2. Kirjoita kenttään teksti cmd. Napsauta sitten OK-painiketta. 3. Kirjoita teksti ghost -align=1mb ja paina Enter-näppäintä. Acronis True Image ohjelma tai tätä uudempi versio Paragon Backup & Recovery 10 Suit tai tätä uudempi versio, Paragon Backup & Recovery 10 Home tai tätä uudempi versio Elvytystietovälineiden luonti ja käyttö Elvytystietovälineiden avulla voit palauttaa kiintolevyaseman tai yhdistelmäkiintolevyaseman tehdasasetusten mukaiseksi. Elvytystietovälineistä on hyötyä, kun tietokone siirretään toiselle alueelle, myydään tai luovutetaan uusiokäyttöön. Niiden avulla on myös mahdollista palauttaa tietokone vielä toimintakuntoon, jos kaikki muut elvytyskeinot ovat epäonnistuneet. Elvytystietovälineet on tärkeää luoda mahdollisimman pian. Huomautus: Elvytystoimet, joita voi toteuttaa elvytystietovälineiden avulla, vaihtelevat sen mukaan, missä käyttöjärjestelmässä elvytystietovälineet on luotu. Elvytystietovälineet voivat käsittää käynnistystietovälineen ja tietoja sisältävän tietovälineen. Koska Microsoft Windowsin käyttöoikeussopimus määrää, että käyttäjä voi luoda vain yhden tietovälineen, on tärkeää säilyttää luotuja elvytystietovälineitä turvallisessa paikassa. Elvytystietovälineiden luonti Tässä osassa on ohjeet elvytystietovälineiden luontiin. Huomautus: Voit luoda elvytystietovälineen levyille tai ulkoiseen USB-tallennuslaitteeseen. Copyright Lenovo
120 Voit luoda elvytystietovälineen napsauttamalla Aloita Kaikki ohjelmat Lenovo PC Experience Lenovo Tools Factory Recovery Disks. Noudata sitten kuvaruutuun tulevia ohjeita. Elvytystietovälineiden käyttö Tässä osiossa kerrotaan, miten elvytystietovälineitä käytetään eri käyttöjärjestelmissä. Elvytystietovälineiden avulla voit palauttaa tietokoneen sisällön vain tehdasasetusten mukaiseksi. Elvytystietovälineiden avulla on mahdollista palauttaa tietokone vielä toimintakuntoon, jos kaikki muut elvytyskeinot ovat epäonnistuneet. Huomio: Kun palautat tietokoneen tehdasasetusten mukaiseksi elvytystietovälineiden avulla, kaikki kiintolevyaseman tai yhdistelmäkiintolevyaseman tiedostot poistuvat ja korvautuvat tehdasasetusten mukaisella sisällöllä. Voit käyttää elvytystietovälineitä seuraavasti: 1. Liitä käynnistystietoväline (muistitikku tai muu USB-tallennuslaite) tietokoneeseen tai aseta käynnistystietolevy ulkoiseen optiseen asemaan sen mukaan, mitä elvytystietovälinettä käytät. 2. Painele F12-näppäintä, kun käynnistät tietokoneen. Kun Boot Menu -ikkuna avautuu, vapauta F12-näppäin. 3. Valitse haluamasi käynnistyslaite ja paina Enter-näppäintä. Palautus alkaa. 4. Suorita toiminto valmiiksi noudattamalla kuvaruutuun tulevia ohjeita. Huomautuksia: 1. Kun olet palauttanut tietokoneen tehdasasetusten mukaiseksi, sinun on ehkä asennettava uudelleen joidenkin laitteiden laiteajurit. Katso kohta Esiasennettujen sovellusten ja laiteajurien uudelleenasennus sivulla Joissakin tietokoneissa on esiasennettuna Microsoft Office- tai Microsoft Works -ohjelmisto. Microsoft Office- tai Microsoft Works -sovellukset on elvytettävä tai asennettava uudelleen Microsoft Office- tai Microsoft Works -CD-tietolevystä. Nämä tietolevyt toimitetaan vain niiden tietokoneiden mukana, joihin on esiasennettu Microsoft Office- tai Microsoft Works -ohjelmisto. Varmuuskopiointi ja elvytys Rescue and Recovery -ohjelman avulla voit tehdä varmuuskopion kiintolevyaseman tai yhdistelmäkiintolevyaseman koko sisällöstä (käyttöjärjestelmä, datatiedostot, ohjelmat ja henkilökohtaiset asetukset mukaan luettuina). Voit valita Rescue and Recovery -ohjelmalla tehtyjen varmuuskopioiden tallennuskohteeksi: kiintolevyasemassa tai yhdistelmäkiintolevyasemassa sijaitsevan suojatun alueen tietokoneeseen liitetyn erillisen USB-kiintolevyaseman verkkoaseman tallennusta tukevan tietolevyn (edellyttää, että käytettävissä on tallennusta tukeva ulkoinen optinen asema) Kun olet tehnyt kiintolevyaseman tai yhdistelmäkiintolevyaseman sisällöstä varmuuskopion, voit valita, haluatko palauttaa koko sisällön, vain valitsemasi yksittäiset tiedostot tai Windows-käyttöjärjestelmän ja sovellukset. Varmuuskopiointi Tässä osassa kerrotaan, miten varmuuskopiointi suoritetaan Rescue and Recovery -ohjelman avulla. 1. Valitse Windowsin työpöydältä Aloita Kaikki ohjelmat Lenovo PC Experience Lenovo Tools Enhanced Backup and Restore. Kuvaruutuun tulee Rescue and Recovery -ohjelma. 104 Käyttöopas
121 2. Napsauta Rescue and Recovery -ohjelman pääikkunassa Rescue and Recovery -ohjelman lisätoimintojen aloitus -nuolta. 3. Napsauta Kiintolevyaseman varmuuskopiointi -vaihtoehtoa ja valitse varmuuskopiointivaihtoehdot. Suorita varmuuskopiointi loppuun noudattamalla kuvaruutuun tulevia ohjeita. Elvytystoimien toteutus Tässä osassa kerrotaan, miten elvytystoimet suoritetaan Rescue and Recovery -ohjelman avulla. 1. Valitse Windowsin työpöydältä Aloita Kaikki ohjelmat Lenovo PC Experience Lenovo Tools Enhanced Backup and Restore. Kuvaruutuun tulee Rescue and Recovery -ohjelma. 2. Napsauta Rescue and Recovery -ohjelman pääikkunassa Rescue and Recovery -ohjelman lisätoimintojen aloitus -nuolta. 3. Napsauta Järjestelmän palautus varmuuskopiosta -kuvaketta. 4. Suorita elvytystoimet loppuun noudattamalla kuvaruutuun tulevia ohjeita. Lisätietoja elvytyksen suorituksesta Rescue and Recovery -työtilan avulla on kohdassa Rescue and Recovery -työtilan käyttö sivulla 105. Rescue and Recovery -työtilan käyttö Rescue and Recovery -työtila sijaitsee kiintolevyasemassa tai yhdistelmäkiintolevyasemassa olevassa suojatussa piilo-osiossa, joka toimii erillään Windows-käyttöjärjestelmästä. Tämän ansiosta voit toteuttaa elvytystoimia silloinkin, kun Windows-käyttöjärjestelmän käynnistys ei onnistu. Rescue and Recovery -työtilan avulla voidaan toteuttaa seuraavat elvytystoimet: Tiedostojen pelastaminen kiintolevyasemasta, yhdistelmäkiintolevyasemasta tai varmuuskopiosta Rescue and Recovery -työtilan avulla tiedostot voidaan paikantaa kiintolevyasemasta tai yhdistelmäkiintolevyasemasta ja siirtää verkkoasemaan tai muuhun tallennusta tukevaan tietovälineeseen, esimerkiksi USB-laitteeseen tai tietolevyyn. Tämä ratkaisu on käytettävissä, vaikka tiedostoista ei olisi tehty varmuuskopioita tai vaikka tiedostoihin olisi tehty muutoksia viimeisimmän varmuuskopioinnin jälkeen. On myös mahdollista pelastaa yksittäisiä tiedostoja paikallisessa kiintolevyasemassa, yhdistelmäkiintolevyasemassa, USB-laitteessa tai verkkoasemassa sijaitsevasta Rescue and Recovery -ohjelmalla tehdystä varmuuskopiosta. Kiintolevyaseman tai yhdistelmäkiintolevyaseman sisällön palautus Rescue and Recovery -ohjelmalla tehdystä varmuuskopiosta Jos kiintolevyasema tai yhdistelmäkiintolevyasema on varmuuskopioitu Rescue and Recovery -ohjelman avulla, voit palauttaa aseman sisällön Rescue and Recovery -ohjelman avulla tehdystä varmuuskopiosta, vaikka Windows-käyttöjärjestelmä ei käynnistyisi. Kiintolevyaseman tai yhdistelmäkiintolevyaseman sisällön palautus tehdasasetusten mukaiseksi Rescue and Recovery -työtilan avulla voit palauttaa kiintolevyaseman tai yhdistelmäkiintolevyaseman koko sisällön tehdasasetusten mukaiseksi. Jos kiintolevyasemassa tai yhdistelmäkiintolevyasemassa on useita osioita, on mahdollista palauttaa C-osion tehdasasetukset ja säilyttää muut osiot ennallaan. Koska Rescue and Recovery -työtila on riippumaton Windows-käyttöjärjestelmästä, tehdasasetukset voidaan palauttaa myös silloin, kun Windowsin käynnistys ei onnistu. Huomio: Jos palautat kiintolevyaseman tai yhdistelmäkiintolevyaseman sisällön Rescue and Recovery -ohjelmalla tehdystä varmuuskopiosta tai palautat kiintolevyaseman tai yhdistelmäkiintolevyaseman sisällön tehdasasetusten mukaiseksi, elvytyksen aikana poistuvat kaikki ensisijaisessa osiossa (yleensä C-asema) olevat tiedostot. Tee kopiot kaikista tärkeistä tiedostoista, mikäli mahdollista. Jos Windowsin käynnistys ei onnistu, voit Rescue and Recovery -työtilaan sisältyvän tiedostojen pelastamistoiminnon avulla kopioida tiedostoja kiintolevyasemasta tai yhdistelmäkiintolevyasemasta muihin tietovälineisiin. Saat Rescue and Recovery -työtilan näkyviin seuraavasti: Luku 8. Yleiskuvaus elvytyksestä 105
122 1. Varmista, että tietokoneen virta on katkaistu. 2. Painele F11-näppäintä, kun käynnistät tietokoneen. Kun kuulet äänimerkkejä tai kun kuvaruutuun tulee logonäyttö, vapauta F11-näppäin. 3. Jos olet asettanut Rescue and Recovery -salasanan, kirjoita salasana kehotteeseen. Rescue and Recovery -työtila avautuu hetken kuluttua. Huomautus: Jos Rescue and Recovery -työtila ei tule näkyviin, katso lisätietoja kohdasta Elvytykseen liittyvien ongelmien ratkaisu sivulla Tee jokin seuraavista toimista: Jos haluat pelastaa tiedostoja kiintolevyasemasta, yhdistelmäkiintolevyasemasta tai varmistuskopiosta, valitse Tiedostojen pelastaminen -vaihtoehto ja noudata kuvaruutuun tulevia ohjeita. Jos haluat palauttaa kiintolevyaseman tai yhdistelmäkiintolevyaseman sisällön Rescue and Recovery -varmuuskopiosta tai tehdasasetusten mukaiseksi, valitse Järjestelmän palautus -vaihtoehto ja noudata näyttöön tulevia ohjeita. Jos haluat lisätietoja muista Rescue and Recovery -työtilan ominaisuuksista, valitse Ohje-vaihtoehto. Huomautuksia: 1. Kun olet palauttanut kiintolevyaseman tai yhdistelmäkiintolevyaseman tehdasasetusten mukaiseksi, sinun on ehkä asennettava uudelleen joidenkin laitteiden laiteajurit. Katso kohta Esiasennettujen sovellusten ja laiteajurien uudelleenasennus sivulla Joissakin tietokoneissa on esiasennettuna Microsoft Office- tai Microsoft Works -ohjelmisto. Microsoft Office- tai Microsoft Works -sovellukset on elvytettävä tai asennettava uudelleen Microsoft Office- tai Microsoft Works -CD-tietolevystä. Nämä tietolevyt toimitetaan vain niiden tietokoneiden mukana, joihin on esiasennettu Microsoft Office- tai Microsoft Works -ohjelmisto. Pelastamistietovälineen luonti ja käyttö Pelastamistietovälineen, esimerkiksi tietolevyn tai USB-kiintolevyaseman, avulla voit elvyttää tietokoneen häiriötilanteissa, joissa kiintolevyaseman tai yhdistelmäkiintolevyaseman Rescue and Recovery -työtila ei ole käytettävissä. Huomautuksia: 1. Elvytystoimet, joita voi toteuttaa pelastamistietovälineen avulla, vaihtelevat käyttöjärjestelmän mukaan. 2. Pelastamistietolevyn avulla järjestelmä voidaan käynnistää kaikentyyppisistä ulkoisista optisista asemista. Pelastamistietovälineen luonti Tässä osassa on ohjeet pelastamistietovälineen luontiin. 1. Valitse Windowsin työpöydältä Aloita Kaikki ohjelmat Lenovo PC Experience Lenovo Tools Enhanced Backup and Restore. Kuvaruutuun tulee Rescue and Recovery -ohjelma. 2. Napsauta Rescue and Recovery -ohjelman pääikkunassa Rescue and Recovery -ohjelman lisätoimintojen aloitus -nuolta. 3. Napsauta Pelastamistietovälineiden luonti -kuvaketta. Esiin tulee Rescue and Recovery -tietovälineet -ikkuna. 4. Valitse Rescue Media-alueessa sen pelastamistietovälineen tyyppi, jonka haluat luoda. Voit luoda pelastamistietovälineen tietolevyn tai USB-kiintolevyaseman avulla. 5. Voit luoda pelastamistietovälineen napsauttamalla Kyllä-painiketta ja noudattamalla näytön ohjeita. 106 Käyttöopas
123 Pelastamistietovälineen käyttö Tässä jaksossa kerrotaan, miten luomaasi pelastamistietovälinettä käytetään. Jos olet luonut pelastamistietovälineen tietolevyn avulla, käytä pelastamistietovälinettä seuraavien ohjeiden mukaan: 1. Katkaise tietokoneesta virta. 2. Painele F12-näppäintä, kun käynnistät tietokoneen. Kun Boot Menu -ikkuna avautuu, vapauta F12-näppäin. 3. Valitse Boot Menu -ikkunasta haluamasi ulkoinen optinen asema ensimmäiseksi käynnistyslaitteeksi. Aseta sitten pelastamistietolevy optiseen asemaan ja paina Enter-näppäintä. Pelastamistietoväline käynnistyy. Jos olet luonut pelastamistietovälineen optisen USB-aseman tai USB-kiintolevyaseman avulla, käytä pelastamistietovälinettä seuraavien ohjeiden mukaan: 1. Kytke tietokoneeseen virta. Kun ThinkPad-logo tulee näkyviin, paina F1-näppäintä. ThinkPad Setup -ohjelma käynnistyy. 2. Valitse Config-valikko ja muuta USB-alivalikossa olevan USB 3.0 Mode -vaihtoehdon arvoksi Disabled. 3. Katkaise tietokoneesta virta. 4. Liitä optinen USB-asema tai USB-kiintolevyasema tietokoneen USB-liitäntään. 5. Painele F12-näppäintä, kun käynnistät tietokoneen. Kun Boot Menu -ikkuna avautuu, vapauta F12-näppäin. 6. Valitse Boot Menu -ikkunassa ensimmäiseksi käynnistyslaitteeksi USB CD- tai USB HDD -vaihtoehto ja paina Enter-näppäintä. Pelastamistietoväline käynnistyy. Kun pelastamistietoväline käynnistää tietokoneen, kuvaruutuun tulee Rescue and Recovery -työtila. Työtilassa on käytettävissä kunkin Rescue and Recovery-toiminnon ohje. Tee elvytys valmiiksi noudattamalla näyttöön tulevia ohjeita. Esiasennettujen sovellusten ja laiteajurien uudelleenasennus Tietokoneessa on toiminto, jonka avulla voit asentaa valitsemasi Lenovon esiasentamat sovellukset ja laiteajurit uudelleen. Esiasennettujen sovellusten uudelleenasennus Voit asentaa valitut sovellusohjelmat uudelleen seuraavasti: 1. Kytke tietokoneeseen virta. 2. Siirry hakemistoon C:\SWTOOLS. 3. Avaa APPS-kansio. Siinä on useita alikansioita, jotka on nimetty esiasennettujen ohjelmien mukaisesti. 4. Avaa uudelleenasennettavaa sovellusta vastaava alikansio. 5. Kaksoisnapsauta Setup-tiedostoa ja noudata sitten kuvaruutuun tulevia ohjeita. Esiasennettujen laiteajurien uudelleenasennus Huomio: Tietokoneen kokoonpano muuttuu laiteajurien uudelleenasennuksen yhteydessä. Asenna laiteajureita uudelleen vain, jos uudelleenasennus korjaa tietokoneessa ilmenneen häiriön. Voit asentaa tehtaalla asennetun laitteen ajurin uudelleen seuraavasti: 1. Kytke tietokoneeseen virta. 2. Siirry hakemistoon C:\SWTOOLS. Luku 8. Yleiskuvaus elvytyksestä 107
124 3. Avaa DRIVERS-kansio. DRIVERS-kansiossa on useita alikansioita, jotka on nimetty tietokoneeseen asennettujen laitteiden mukaan (esimerkiksi AUDIO ja VIDEO). 4. Avaa haluamaasi laitetta vastaava alikansio. 5. Asenna laiteajuri uudelleen jollakin seuraavista tavoista: Paikanna laitteen alikansiosta tekstitiedosto (tiedosto, jonka tunniste on.txt). Kyseinen tekstitiedosto sisältää laiteajurin asennusohjeet. Jos laitteen alihakemistossa on asennustiedot sisältävä tiedosto (tiedosto, jonka tunniste on.inf), laiteajurin asennukseen voi käyttää Windowsin Ohjauspaneelin Lisää uusi laite -apuohjelmaa. Tällä apuohjelmalla ei kuitenkaan voi asentaa kaikkia laiteajureita uudelleen. Kun Ohjattu uuden laitteen asentaminen -ikkunassa kehotetaan määrittämään asennettava laiteajuri, napsauta painikkeita Levy ja Selaa. Valitse sitten haluamasi ajuri laitteen kansiosta. Paikanna laitteen alikansiosta suoritettava tiedosto(tiedosto, jonka tunniste on.exe). Kaksoisnapsauta tiedostoa ja noudata kuvaruutuun tulevia ohjeita. Huomio: Jos laiteajurit ovat päivittyneet ja haluat asentaa ne, älä nouda niitä Windows Update -verkkosivustosta. Hanki ajurit Lenovolta. Lisätietoja on seuraavassa jaksossa: Laiteajureiden ajantasaisuuden tarkistus sivulla 82. Elvytykseen liittyvien ongelmien ratkaisu Jos Rescue and Recovery -työtilan tai Windows-ympäristön aloitus ei onnistu, voit tehdä jonkin seuraavista toimista: Käynnistää Rescue and Recovery -työtilan pelastamistietovälineen avulla. Katso kohta Pelastamistietovälineen luonti ja käyttö sivulla 106. Käytä elvytystietovälineitä, jos kaikki muut elvytysmenetelmät ovat epäonnistuneet ja kiintolevyasema tai yhdistelmäkiintolevyasema on tarpeen palauttaa tehdasasetusten mukaiseksi. Katso kohta Elvytystietovälineiden luonti ja käyttö sivulla 103. Muuta ThinkPad Setup -valikossa USB 3.0 Mode -vaihtoehdon arvoksi Disabled. Katso kohta Pelastamistietovälineen luonti ja käyttö sivulla 106. Huomautus: Jos Rescue and Recovery -työtilan tai Windows-ympäristön käynnistys ei onnistu pelastamistietovälineestä tai elvytystietovälineistä, pelastamistietolaitetta (sisäistä kiintolevyasemaa, yhdistelmäkiintolevyasemaa, tietolevyä, USB-kiintolevyasemaa tai muuta ulkoista laitetta) ei ehkä ole määritetty ensimmäiseksi käynnistyslaitteeksi käynnistysjärjestyksessä. Varmista, että käytettävä pelastamistietolaite on asetettu ThinkPad Setup -ohjelmassa ensimmäiseksi käynnistyslaitteeksi käynnistyslaitteiden lukujärjestyksessä. Lisätietoja käynnistysjärjestyksen tilapäisestä tai pysyvästä muuttamisesta on kohdassa Startup-valikko sivulla 76. Pelastamistietoväline ja elvytystietovälineet on tärkeää luoda mahdollisimman pian ja tallettaa turvalliseen paikkaan myöhempää käyttöä varten. Yleiskuvaus elvytyksestä Windows 8.1 -käyttöjärjestelmässä Tässä jaksossa on tietoja Windows 8.1 -käyttöjärjestelmään tarkoitetuista elvytysratkaisuista. Tietokoneen elvytysosioon on esiasennettu Windowsin palautusnäköistiedosto. Windowsin palautusnäköistiedoston avulla voit siivota tietokoneen tai palauttaa sen tehdasasetusten mukaiseen tilaan. Voit luoda elvytystietovälineet Windowsin palautusnäköistiedoston varmuuskopioksi tai korvaajaksi. Elvytystietovälineiden avulla voit selvittää ja korjata tietokoneen ongelmia, vaikka Windows 8.1 -käyttöjärjestelmä ei käynnisty. On suositeltavaa luoda elvytystietovälineet mahdollisimman pian. Lisätietoja on seuraavassa jaksossa: Elvytystietovälineiden luonti ja käyttö sivulla Käyttöopas
125 Tietokoneen siivoaminen Jos tietokone ei toimi kunnolla ja ongelman syynä saattaa olla lähiaikoina asennettu ohjelma, voit siivota tietokoneen ilman että henkilökohtaiset tiedostot häviävät tai asetukset muuttuvat. Huomio: Jos siivoat tietokoneen, tietokoneen mukana tulleet ohjelmat ja Windows-kaupasta asentamasi ohjelmat asennetaan uudelleen, mutta kaikki muut ohjelmat poistetaan. Voit siivota tietokoneen seuraavasti: 1. Tuo oikopolut näkyviin viemällä osoitin näytön oikeaan ylä- tai alakulmaan. Valitse Asetukset Muuta tietokoneen asetuksia Päivitys ja palautus Palautus. 2. Valitse Siivoa tietokone vaikuttamatta tiedostoihisi -kohdassa Aloittaminen. 3. Siivoa tietokone noudattamalla näytössä olevia ohjeita. Tietokoneen palauttaminen tehdasasetuksiin Jos haluat toimittaa tietokoneen kierrätykseen tai palauttaa sen ostohetken mukaiseksi, voit palauttaa sen tehdasasetusten mukaiseen tilaan. Kun tietokone palautetaan, käyttöjärjestelmä ja kaikki tietokoneen mukana tulleet ohjelmat asentuvat uudelleen ja kaikki asetukset palautuvat tehdasasetuksiksi. Huomio: Jos palautat tietokoneen tehdasasetusten mukaiseen tilaan, kaikki omat tiedostot ja asetukset poistuvat. Vältä tietojen häviäminen varmuuskopioimalla kaikki säilytettävät tiedot. Voit palauttaa tietokoneen tehdasasetusten mukaiseen tilaan seuraavasti: 1. Tuo oikopolut näkyviin viemällä osoitin näytön oikeaan ylä- tai alakulmaan. Valitse Asetukset Muuta tietokoneen asetuksia Päivitys ja palautus Palautus. 2. Valitse Poista kaikki ja asenna Windows uudelleen -kohdassa Aloittaminen. Vahvista toiminto valitsemalla Seuraava. 3. Tee tarpeiden mukaan jokin seuraavista: Jos haluat tehdä pika-alustuksen, aloita se valitsemalla Poista vain tiedostot. Tämä prosessi kestää useita minuutteja. Jos haluta tehdä täyden alustuksen, aloita se valitsemalla Puhdista asema kokonaan. Prosessi kestää useita tunteja. 4. Palauta sitten tietokone tehdasasetusten mukaiseen tilaan noudattamalla näytössä olevia ohjeita. Käynnistyksen lisäasetusten käyttö Käynnistyksen lisäasetusten avulla voit muuttaa tietokoneen laitteisto-ohjelmiston asetuksia ja Windows-käyttöjärjestelmän käynnistysasetuksia, käynnistää tietokoneen ulkoisesta asemasta tai palauttaa Windows-käyttöjärjestelmän järjestelmän näköistiedostosta. Voit käyttää käynnistyksen lisäasetuksia seuraavasti: 1. Tuo oikopolut näkyviin viemällä osoitin näytön oikeaan ylä- tai alakulmaan. Valitse Asetukset Muuta tietokoneen asetuksia Päivitys ja palautus Palautus. 2. Valitse Käynnistyksen lisäasetukset -kohdassa Käynnistä uudelleen Vianmääritys Lisäasetukset. 3. Valitse haluttu käynnistysvaihtoehto ja noudata sitten näytössä olevia ohjeita. Luku 8. Yleiskuvaus elvytyksestä 109
126 Käyttöjärjestelmän elvytys tilanteessa, jossa Windows 8.1 ei käynnisty Tietokoneessa oleva Windowsin palautusympäristö toimii Windows 8.1 -käyttöjärjestelmästä riippumattomasti. Tämän ansiosta voit elvyttää tai korjata käyttöjärjestelmän silloinkin, kun Windows 8.1 -käyttöjärjestelmä ei käynnisty. Windowsin palautusympäristö käynnistyy automaattisesti, kun tietokoneen käynnistys on epäonnistunut kahdesti peräkkäin. Voit valita korjaus- ja elvytysvaihtoehdot näytössä näkyvien ohjeiden mukaisesti. Huomautus: Varmista, että tietokone on kytketty verkkovirtaan elvytyksen aikana. Elvytystietovälineiden luonti ja käyttö Voit luoda elvytystietovälineet Windowsin palautusympäristön ja -näköistiedoston varmuuskopioiksi. Jos tietokoneen käynnistys ei onnistu, voit selvittää ja korjata tietokoneen ongelmia elvytystietovälineiden avulla. On suositeltavaa luoda elvytystietovälineet mahdollisimman pian. Kun olet luonut elvytystietovälineet, säilytä niitä turvallisessa paikassa äläkä tallenna niihin muita tietoja. Elvytystietovälineiden luonti Tarvitset elvytystietovälineiden luontiin vähintään 8 gigatavun USB-aseman. Tarvittavan USB-tallennustilan määrä vaihtelee palautusnäköistiedoston koon mukaan. Huomio: Kun elvytystietovälineet luodaan, kaikki USB-asemaan aiemmin tallennetut tiedot katoavat. Vältä tietojen häviäminen varmuuskopioimalla kaikki säilytettävät tiedot. Voit luoda elvytystietovälineet seuraavasti: Huomautus: Varmista, että tietokone on kytketty verkkovirtaan. 1. Siirrä osoitin näytön oikeaan ylä- tai alakulmaan, jotta oikopolut tulevat näkyviin. Valitse sitten Hae. 2. Kirjoita Hae-kenttään hakusana recovery ja napsauta Hae-painiketta. Valitse sitten Luo palautusasema. 3. Anna Palautustietovälineen luonti -ohjelmalle lupa käynnistyä napsauttamalla Käyttäjätilien valvonta -ikkunassa Kyllä-painiketta. 4. Varmista, että valitset Kopioi palautusosio tietokoneesta palautusasemaan. -vaihtoehdon. Napsauta sitten Seuraava-painiketta. Tärkeää: Jos poistat Kopioi palautusosio tietokoneesta palautusasemaan. -vaihtoehdon valinnan, luotavista elvytystietovälineistä jää puuttumaan palautusosion sisältö. Voit edelleen käynnistää tietokoneen elvytystietovälineiden avulla, mutta tietokoneen elvytys ei ehkä onnistu, jos tietokoneessa oleva palautusosio on vahingoittunut. 5. Liitä soveltuva USB-asema ja napsauta Seuraava-painiketta. 6. Napsauta Palautusasema-ikkunassa Luo-painiketta. Elvytystietovälineiden luonti alkaa. 7. Kun elvytystietovälineiden luonti on päättynyt, toimi seuraavasti: Jos haluat säilyttää tietokoneessa olevan palautusosion, valitse Valmis. Jos haluat poistaa tietokoneessa olevan palautusosion, valitse Poista palautusosio. Huomio: Jos poistat tietokoneessa olevan palautusosion, säilytä elvytystietovälineitä turvallisessa paikassa. Koska Windowsin palautusnäköistiedosto ei ole enää tietokoneessa, tarvitset elvytystietovälineitä, jos haluat siivota tietokoneen tai palauttaa sen tehdasasetusten mukaiseksi. 8. Irrota USB-asema. Elvytystietovälineiden luonti on valmis. 110 Käyttöopas
127 Elvytystietovälineiden käyttö Jos tietokone ei käynnisty tai jos tietokoneessa olevan Windowsin palautusnäköistiedoston käyttö ei onnistu, elvytä tietokone elvytystietovälineiden avulla. Voit käyttää elvytystietovälineitä seuraavasti: Huomautus: Varmista, että tietokone on kytketty verkkovirtaan. 1. Kytke tietokoneeseen virta tai käynnistä se uudelleen. Paina F12-näppäintä toistuvasti ennen Windows-käyttöjärjestelmän käynnistymistä. Esiin tulee Boot-käynnistysvalikko. 2. Valitse palautusasema käynnistyslaitteeksi. 3. Valitse haluamasi kieli ja näppäimistökaavio. 4. Tuo elvytysvaihtoehdot näkyviin valitsemalla Vianmääritys. 5. Valitse tilanteen mukainen elvytysratkaisu. Jos haluat esimerkiksi palauttaa tietokoneen tehdasasetusten mukaiseksi, valitse Palauta tietokoneen oletusasetukset. Lisätietoja Windows 8.1 -käyttöjärjestelmään sisältyvistä elvytysratkaisuista on osoitteessa: Yleiskuvaus elvytyksestä Windows 10 -käyttöjärjestelmässä Windowsin elvytysohjelmien avulla voit palauttaa tietokoneen oletusasetukset tai käyttää käynnistyksen lisäasetuksia. USB-palautusasema on suositeltavaa luoda mahdollisimman pian. Säilytä USB-palautusasemaa Windowsin elvytysohjelmien varmuuskopiona tai korvaajana. Lisätietoja on seuraavassa jaksossa: USB-palautusaseman luonti ja käyttö sivulla 112. Tietokoneen asetusten palauttaminen Jos tietokone ei toimi hyvin, joudut ehkä palauttamaan tietokoneen oletusasetukset. Kun palautat tietokoneen oletusasetukset, voit valita, haluatko säilyttää vai poistaa tiedostot, ja asenna sitten Windows-käyttöjärjestelmä uudelleen. Voit palauttaa tietokoneen seuraavasti: Huomautus: Käyttöjärjestelmän graafisen käyttöliittymän kohteet voivat muuttua ilman erillistä ilmoitusta. 1. Avaa aloitusvalikko ja napsauta sitten Asetukset. Jos Asetukset-vaihtoehtoa ei näy, tuo kaikki ohjelmat näkyviin valitsemalla Kaikki sovellukset ja valitse sitten Asetukset Päivittäminen ja suojaus Palautus. 2. Napsauta Palauta tietokoneen oletusasetukset -kohdassa Aloitusopas. 3. Palauta tietokoneen oletusasetukset noudattamalla näytön ohjeita. Käynnistyksen lisäasetusten käyttö Käynnistyksen lisäasetusten avulla voit muuttaa tietokoneen laitteisto-ohjelmiston asetuksia ja Windows-käyttöjärjestelmän käynnistysasetuksia, käynnistää tietokoneen ulkoisesta laitteesta tai palauttaa Windows-käyttöjärjestelmän järjestelmän näköistiedostosta. Voit käyttää käynnistyksen lisäasetuksia seuraavasti: Huomautus: Käyttöjärjestelmän graafisen käyttöliittymän kohteet voivat muuttua ilman erillistä ilmoitusta. Luku 8. Yleiskuvaus elvytyksestä 111
128 1. Avaa aloitusvalikko ja napsauta sitten Asetukset. Jos Asetukset-vaihtoehtoa ei näy, tuo kaikki ohjelmat näkyviin valitsemalla Kaikki sovellukset ja valitse sitten Asetukset Päivittäminen ja suojaus Palautus. 2. Valitse Käynnistyksen lisäasetukset -kohdassa Käynnistä uudelleen Vianmääritys Lisäasetukset. 3. Valitse haluttu käynnistysvaihtoehto ja noudata sitten näytössä olevia ohjeita. Käyttöjärjestelmän elvytys tilanteessa, jossa Windows 10 ei käynnisty Tietokoneessa oleva Windowsin palautusympäristö toimii Windows 10 -käyttöjärjestelmästä riippumattomasti. Tämän ansiosta voit elvyttää tai korjata käyttöjärjestelmän silloinkin, kun Windows 10 -käyttöjärjestelmä ei käynnisty. Windowsin palautusympäristö käynnistyy automaattisesti, kun tietokoneen käynnistys on epäonnistunut kahdesti peräkkäin. Voit valita korjaus- ja elvytysvaihtoehdot näytössä näkyvien ohjeiden mukaisesti. Huomautus: Varmista, että tietokone on kytketty verkkovirtaan elvytyksen aikana. USB-palautusaseman luonti ja käyttö Voit luoda USB-palautusaseman Windowsin elvytysohjelmien varmuuskopioksi. USB-palautusaseman avulla voit selvittää ja korjata ongelmia, jos esiasennetut Windowsin elvytysohjelmat vaurioituvat. USB-palautusaseman luonti Tarvitset USB-palautusaseman luontiin vähintään 16 gigatavun USB-aseman. Todellinen USB-tallennustilan määrä vaihtelee palautusnäköistiedoston koon mukaan. Huomio: Luonti poistaa kaikki USB-asemaan aiemmin tallennetut tiedot. Vältä tietojen häviäminen varmuuskopioimalla kaikki säilytettävät tiedot. Voit luoda USB-palautusaseman seuraavasti: Huomautus: Varmista, että tietokone on kytkettynä verkkovirtaan seuraavan prosessin aikana. 1. Liitä tietokoneeseen asianmukainen USB-asema (tallennustilaa vähintään 16 Gt). 2. Kirjoita tehtäväpalkin hakuruutuun recovery. Valitse sitten Luo palautusasema. 3. Anna Palautustietovälineen luonti -ohjelmalle lupa käynnistyä napsauttamalla Käyttäjätilien valvonta -ikkunassa Kyllä-painiketta. 4. Luo USB-palautusasema Palautusasema-ikkunassa noudattamalla näytön ohjeita. USB-palautusaseman käyttö Jos et voi käynnistää tietokonetta, tutustu ohjeaiheen Vianmääritys sivulla 87 vastaaviin tietoihin ja yritä ratkaista ongelma itse. Jos tietokoneen käynnistys ei silti onnistu, palauta tietokone USB-palautusaseman avulla. Voit käyttää USB-palautusasemaa seuraavasti: Huomautus: Varmista, että tietokone on kytketty verkkovirtaan. 1. Liitä USB-palautusasema tietokoneeseen. 2. Kytke tietokoneeseen virta tai käynnistä se uudelleen. Paina F12-näppäintä toistuvasti ennen Windows-käyttöjärjestelmän käynnistymistä. Esiin tulee Boot-käynnistysvalikko. 3. Valitse USB-palautusasema käynnistyslaitteeksi. 4. Valitse haluamasi näppäimistöasettelu. 112 Käyttöopas
129 5. Tuo elvytysvaihtoehdot näkyviin valitsemalla Vianmääritys. 6. Valitse tilanteen mukainen elvytysratkaisu. Suorita sitten prosessi loppuun noudattamalla näytön ohjeita. Luku 8. Yleiskuvaus elvytyksestä 113
130 114 Käyttöopas
131 Luku 9. Tukipalvelut Tässä luvussa on tietoja ohjeiden ja tuen saannista Lenovon tuotteille. Ennen yhteydenottoa Lenovon tukeen sivulla 115 Tuki- ja huoltopalvelut sivulla 115 Lisäpalvelujen hankinta sivulla 117 Ennen yhteydenottoa Lenovon tukeen Voit usein ratkaista tietokoneeseen liittyvät ongelmat tutustumalla virhekoodien selityksiin, suorittamalla vianmääritysohjelmia tai tutustumalla Lenovo-sivuston ohjeisiin. Tietokoneen rekisteröinti Rekisteröi tietokoneesi Lenovolle. Lisätietoja on seuraavassa jaksossa: Tietokoneen rekisteröinti sivulla 15. Järjestelmäpäivitysten lataaminen Päivitettyjen ohjelmistojen nouto saattaa ratkaista tietokoneen käytössä ilmeneviä ongelmia. Voit ladata päivitettyjä ohjelmistoja siirtymällä seuraavaan verkkosivustoon ja noudattamalla näyttöön tulevia ohjeita: Tietojen kerääminen Ennen kuin otat yhteyden Lenovon edustajaan, kirjoita muistiin tarvittavat tietokoneeseen liittyvät tiedot. Häiriön oireet ja kuvaus Selvitä vastaukset seuraaviin kysymyksiin, ennen kuin soitat tukipalveluun. Tämä nopeuttaa tukipalvelun saantia. Mihin tietokoneen osaan häiriö liittyy? Onko häiriö jatkuva vai ajoittainen? Liittyykö häiriöön jokin virhesanoma? Mikä on häiriön virhekoodi? Mikä käyttöjärjestelmä on käytössä? Mikä versio siitä on asennettuna? Mitkä sovellukset olivat käytössä häiriön ilmetessä? Voiko häiriön toistaa? Miten? Järjestelmän tiedot Tietokoneen pohjassa on sarjanumerotarra. Kirjoita tietokoneen mallinumero ja sarjanumero muistiin. Mikä on Lenovo-tuotteen nimi? Mikä on koneen tyyppi? Mikä on koneen sarjanumero? Tuki- ja huoltopalvelut Jos tarvitset ohjeita, huoltopalveluja, teknistä apua tai haluat vain lisätietoja Lenovon tuotteista, tarjolla on useita eri tietolähteitä. Tässä jaksossa on ohjeita siitä, mistä saat lisätietoja Lenovosta ja Lenovon tuotteista, miten tulee toimia, jos tietokoneen käytössä ilmenee ongelmia, ja mistä saat tarvittaessa tukipalveluja. Copyright Lenovo
132 Lenovon tietokoneesta ja siihen mahdollisesti esiasennetusta ohjelmistosta on tietoja tietokoneen mukana toimitetuissa julkaisuissa kuten painetuissa oppaissa, käytönaikaisissa oppaissa, readme-tiedostoissa ja ohjetiedostoissa. Lisäksi saat tietoja Lenovon tuotteista Lenovon verkkosivustoista. Microsoft Service Pack -paketit sisältävät uusimmat Windows-tuotepäivitykset. Ne ovat saatavissa Web-sivustosta (yhteys saattaa olla maksullinen) tai tietolevystä. Lisätietoja ja linkkejä on osoitteessa Lenovo tarjoaa käyttöönottotukea Lenovon esiasentaman Microsoft Windows -tuotteen Service Pack -pakettien asennuksessa tai paketteihin liittyvissä kysymyksissä. Lisätietoja saat ottamalla yhteyden asiakastukeen. Vianmääritysohjelmien käyttö Voit ratkaista tietokoneeseen liittyvät ongelmat usein ilman ulkopuolista apua. Jos ongelmia ilmenee, kannattaa ensimmäiseksi tutustua tietokoneen mukana toimitettujen julkaisujen vianmääritystietoihin. Jos epäilet vian olevan ohjelmistossa, katso lisätietoja käyttöjärjestelmän tai sovellusohjelman oppaista (sekä readme-tiedostoista ja ohjetoiminnoista). Kannettavien ThinkPad-tietokoneiden mukana toimitetaan joukko vianmääritysohjelmia, joiden avulla voit selvittää laitteistohäiriöiden syitä. Vianmääritysohjelmien käyttöohjeita on kohdassa Häiriöiden syyn selvitys sivulla 87. Vianmääritystiedoissa tai vianmääritysohjelman ilmoituksessa saattaa lukea, että tarvitset laiteajurin tai muun ohjelmiston tai ajuri- tai ohjelmistopäivityksen. Voit hakea uusimmat tekniset tiedot sekä noutaa laiteajureita ja päivityksiä Lenovo-sivustosta osoitteessa Lenovon tukisivusto Tekniset tukitiedot ovat käytettävissä Lenovon tukisivustossa osoitteessa: Tämä verkkosivusto sisältää aina uusimmat tukitiedot, esimerkiksi seuraavat: ohjaimet ja ohjelmistot vianmääritysratkaisut tuote- ja huoltotakuutiedot tuote- ja osatiedot käyttöoppaat ja ohjeet tietokannan ja usein kysytyt kysymykset Yhteydenotto Lenovon tukeen Jos häiriön selvittäminen ilman apua ei onnistu, saat asiakastukikeskuksen puhelinpalvelusta teknistä apua ja lisätietoja. Palvelu on käytössäsi niin kauan kuin tietokoneen takuu on voimassa. Seuraavat palvelut ovat käytettävissä takuuaikana: Vianmääritys - Koulutettu henkilöstö auttaa asiakasta laitteistohäiriöiden ja niiden poistossa tarvittavien toimien selvittämisessä. Lenovon laitteiden huolto - Jos häiriön todetaan takuuaikana johtuvan takuun piiriin kuuluvasta Lenovo-laitteesta, käyttäjä saa asianmukaisen palvelutason mukaisia huoltopalveluja koulutetulta huoltohenkilöstöltä. Tekniset muutokset - Toisinaan käyttäjän hankkimaan laitteeseen on tehtävä muutoksia ostohetken jälkeen. Lenovo tai Lenovo-jälleenmyyjä (Lenovon luvalla) tekee valitut tekniset muutokset (EC-muutokset) laitteistoosi. 116 Käyttöopas
133 Tämän tuotteen takuuseen eivät sisälly seuraavat palvelut: muiden kuin Lenovon valmistamien tai valmistuttamien tai takuun piiriin kuulumattomien osien vaihto tai käyttö Huomautus: Kaikissa takuun piiriin kuuluvissa osissa on seitsemän tai kymmenen merkin pituinen tunnus FRU XXXXXXX tai FRU XXXXXXXXXX. ohjelmistohäiriöiden syiden tunnistus UEFI BIOS -asetusten määritys asennuksen tai päivityksen yhteydessä laiteajurien vaihto, muutokset tai päivitykset verkon käyttöjärjestelmien asennus ja ylläpito sovellusohjelmien asennus ja ylläpito Lenovon laitteistotuotetta koskevat Lenovon rajoitetun takuun ehdot ovat tietokoneen mukana toimitetun Turvaohjeet, takuutiedot ja asennusopas -julkaisun kohdassa Takuutiedot. Mikäli mahdollista, soita paikasta, jossa voit käyttää tietokonetta puhelun aikana, siltä varalta, että tarvitset teknisen tuen edustajan neuvoja häiriön poistamisessa. Varmista, että olet noutanut uusimmat ajurit ja järjestelmäpäivitykset, ajanut vianmääritysohjelmat ja tallentanut tietokoneen tiedot, ennen kuin soitat tukipalveluun. Ota ennen tukipalveluun soittamista seuraavat tiedot esille: koneen tyyppi- ja mallinumero tietokoneen, näytön ja muiden osien sarjanumero tai ostotodistus häiriön kuvaus mahdollisten virhesanomien tarkka sanamuoto tietokoneen laitteiston ja ohjelmiston kokoonpano Tukipuhelinnumerot Oman maasi tai alueesi Lenovo-tukipuhelinnumeroiden luettelo on osoitteessa tai tietokoneen mukana toimitetussa Turvaohjeet, takuutiedot ja asennusopas -julkaisussa. Huomautus: Puhelinnumeroita saatetaan muuttaa ennalta ilmoittamatta. Ajantasaiset puhelinnumerot ovat osoitteessa Jos haluamasi maan tai alueen puhelinnumeroa ei löydy, ota yhteyttä Lenovo-jälleenmyyjään tai Lenovo-myyntiedustajaan. Lisäpalvelujen hankinta Takuuaikana ja sen jälkeen voit hankkia maksullisia lisäpalveluja. Näitä ovat esimerkiksi tukipalvelu Lenovon ja muiden valmistajien laitteistoja, käyttöjärjestelmiä ja sovellusohjelmia varten, tukipalvelu verkkoasetusten ja verkkokokoonpanon määritystä varten, laajennettu tai jatkettu laitteistojen huoltopalvelu ja mukautettu asennuspalvelu. Palvelujen saatavuus ja nimet saattavat vaihdella maittain. Lisätietoja näistä palveluista on osoitteessa: Luku 9. Tukipalvelut 117
134 118 Käyttöopas
135 Luku 10. Tietokone ja käyttäjä Tässä luvussa on tietoja tietokoneen helppokäyttötoiminnoista, käyttömukavuudesta ja tietokoneen käytöstä matkoilla. Helppokäyttötoiminnot ja käyttömukavuus sivulla 119 Tietokoneen käyttö matkoilla sivulla 123 Helppokäyttötoiminnot ja käyttömukavuus Ergonomisesti oikeiden työskentelytapojen noudattaminen tehostaa tietokoneen käyttöä ja vähentää epämukavuutta. Järjestä työpisteesi ja sen laitteet tarpeisiisi ja työhösi sopivalla tavalla. Noudata myös terveellisiä työtapoja, sillä ne parantavat tehokkuutta ja mukavuutta. Seuraavissa ohjeaiheissa on tietoja työympäristön järjestelystä, tietokonelaitteiston sijoittelusta ja terveellisistä työtavoista. Lenovo pyrkii edistämään vammaisten käyttäjien mahdollisuuksia käsitellä tietoja ja teknisiä laitteita. Lisätietoja tähän liittyvistä ratkaisuista on ohjeaiheessa Tietoja helppokäyttötoiminnoista. Katso kohta Tietoja helppokäyttötoiminnoista sivulla 120. Ergonomiaan liittyviä tietoja Työskentely matkustettaessa saattaa vaatia sopeutumista jatkuviin ympäristönmuutoksiin. Muutamia yksinkertaisia periaatteita noudattamalla asiat sujuvat paremmin ja saat esiin tietokoneesi parhaat ominaisuudet. Kun muistat perusasiat, kuten hyvän valaistuksen ja oikean työasennon, parannat suorituskykyäsi ja lisäät työskentelymukavuuttasi. Tässä esimerkissä näkyy tavanomaisessa työpisteessä oleva henkilö. Vaikka työpisteesi ei olisi kuvatunlainen, voit noudattaa monia näistä ohjeista. Kehitä itsellesi hyvät työskentelytavat. Hyödyt niistä varmasti. Yleinen työasento: Työasentoa kannattaa vaihtaa säännöllisesti. Muutoin pitkä paikallaanolo saattaa aiheuttaa epämukavuutta. Myös säännölliset lyhyet lepotauot vähentävät työasennosta johtuvia vaivoja. Näyttö: Sijoita tietokone siten, että katseluetäisyys näyttöön on mm. Aseta näytön kallistuskulma sellaiseksi, että häikäisyt ja heijastukset eivät häiritse työntekoa. Pidä kuvaruutu puhtaana ja aseta sen kirkkaus niin, että näet tekstin selvästi. Voit säätää näytön kirkkautta F5- ja F6-näppäimillä. Pään asento: Pidä pää ja niska pystyssä niin, että asento tuntuu luonnolliselta ja mukavalta. Työtuoli: Käytä työtuolia, jonka selkätuki ja istuinkorkeus ovat säädettävissä. Säädä tuoli niin, että istuma-asento tuntuu mukavalta. Copyright Lenovo
136 Käsivarsien ja käsien asento: Käytä käsivarsitukia, jos mahdollista, tai tue käsivarret työtasoa vasten. Pidä kyynärvarret, ranteet ja kädet vaakasuorassa rennossa ja luonnollisessa asennossa. Älä painele näppäimistöä liian voimakkaasti. Jalkojen asento: Pidä reidet lattian suuntaisina ja jalat lattialla tai jalkatuella. Väliaikainen työympäristö Kun käytät tietokonetta matkalla tai väliaikaisessa työympäristössä, ei ole aina mahdollista toimia kaikkien työskentelymukavuusvaatimusten mukaisesti. Yritä soveltaa ohjeita mahdollisuuksien mukaan kaikissa työympäristöissä. Esimerkiksi oikea istuma-asento ja sopiva valaistus ovat tärkeitä tavoitteita. Näköön liittyviä asioita Kannettavien ThinkPad-tietokoneiden näytöt ovat vaativien standardien mukaisia. Selkeitä, suuria ja kirkkaita näyttöjä on helppo katsella, eivätkä ne rasita silmiä. Pitkäaikainen ja tiivis kuvaruudun katselu voi kuitenkin olla väsyttävää. Jos silmäsi väsyvät tai kärsit muista vaivoista kuvaruutua katsellessasi, ota yhteys silmälääkäriin. Mukavuus Voit parantaa mukavuutta ja lisätä työtehoa noudattamalla seuraavia ohjeita. Vaihtelevat työasennot ja lepotauot: jos työskentelet pitkään tietokoneella, on tärkeää kiinnittää huomiota työasentoon. Kohdan Ergonomiaan liittyviä tietoja sivulla 119 ohjeiden noudattaminen ja työasentojen vaihtelu auttavat välttämään työasennosta johtuvia vaivoja. Pienet muutokset työasennossa ja säännölliset lyhyet lepotauot ovat tärkeitä pyrittäessä välttämään työperäisiä terveyshaittoja. Tietokone on kevyt ja sitä on helppo siirrellä. Voit vaihdella työasentoa helposti siirtämällä tietokonetta. Työympäristö: Tutustu säädettävien toimistokalusteiden käyttöohjeisiin ja säädä kalusteet itsellesi sopiviksi. Jos työtila ei ole toimistossa, vaihteleviin työasentoihin ja lepotaukoihin on kiinnitettävä erityistä huomiota. Saatavana on useita ThinkPad-tuotteita, joiden avulla voit muokata ja laajentaa tietokonetta tarpeen mukaan. Voit tutustua saatavilla oleviin lisälaitteisiin Web-osoitteessa Telakointiasemien ja erillisten lisälaitteiden avulla saat järjestelmään tarvitsemasi ominaisuudet. Tietoja helppokäyttötoiminnoista Lenovo pyrkii edistämään kuulo-, näkö- ja liikuntarajoitteisten tietokoneiden käyttäjien mahdollisuuksia käsitellä tietoja ja teknisiä laitteita. Tässä osassa on tietoja tavoista auttaa tällaisia käyttäjiä hyödyntämään hankkimaansa tekniikkaa parhaiten. Ajantasaisimmat helppokäyttötoimintoja koskevat tiedot ovat saatavilla myös verkkosivustossa: Pikanäppäimet Seuraavaan taulukkoon on koottu tietokoneen käyttöä helpottavia pikanäppäimiä. Huomautus: Jotkin seuraavista pikanäppäimistä eivät ehkä ole käytettävissä näppäimistön mukaan. Pikanäppäin Windows-logonäppäin + U Oikean vaihtonäppäimen painaminen kahdeksan sekunnin ajan Vaihtonäppäimen painaminen viidesti Toiminto Helppokäyttökeskuksen avaus Näppäimien toiston suodatuksen käyttöönotto ja käytöstä poisto Alas jäävien näppäimien käyttöönotto ja käytöstä poisto 120 Käyttöopas
137 Pikanäppäin Numerolukon painaminen viiden sekunnin ajan Vasen Alt-näppäin + vasen vaihtonäppäin + Num Lock Vasen Alt-näppäin + vasen vaihtonäppäin + PrtScn (tai PrtSc) Toiminto Vaihtonäppäimien käyttöönotto ja käytöstä poisto Hiirinäppäimien käyttöönotto ja käytöstä poisto Suuren kontrastin käyttöönotto ja käytöstä poisto Lisätietoja on osoitteessa Kirjoita hakukenttään jokin seuraavista avainsanoista: näppäimistön pikanäppäimet, näppäinyhdistelmät tai pikanäppäimet. Helppokäyttökeskus Windows-käyttöjärjestelmän Helppokäyttökeskuksen avulla käyttäjät voivat määrittää tietokoneen omien fyysisten ja kognitiivisten tarpeidensa mukaiseksi. Voit käyttää Helppokäyttökeskusta seuraavasti: 1. Avaa Ohjauspaneeli ja varmista, että tarkastelet Ohjauspaneelia luokittain. 2. Napsauta Helppokäyttötoiminnot Helppokäyttökeskus. 3. Käytä työkaluja noudattamalla näytön ohjeita. Helppokäyttökeskus sisältää pääasiassa seuraavat työkalut: Suurennuslasi Suurennuslasi on hyödyllinen apuohjelma, jolla voi suurentaa näytön osan tai koko näytön niin, että kohteet on helppo nähdä. Lukija (Narrator) Lukija on näytönlukuohjelma, joka toistaa ääneen näytössä näkyvät tilanteet ja esimerkiksi virhesanomat. Näyttönäppäimistö Jos kirjoitat tietoja mieluummin ilman fyysistä näppäimistöä, voit käyttää näyttönäppäimistöä. Se on näytössä näkyvä näppäimistö, jossa on kaikki vakionäppäimet. Näppäimiä voi valita hiiren tai muun paikannuslaitteen avulla. Monikosketusnäytön avulla näppäimiä voi käyttää myös napauttamalla. Suuri kontrasti Suuri kontrasti korostaa joidenkin tekstien ja kuvien värikontrastia näytössä. Tällöin kyseiset kohteet on helppo erottaa ja tunnistaa. Mukautettu näppäimistö Voit helpottaa näppäimistön käyttöä mukauttamalla näppäimistöasetuksia. Näppäimistön avulla voit esimerkiksi hallinnoida osoitinta ja helpottaa tiettyjen näppäinyhdistelmien kirjoittamista. Mukautettu hiiri Voit helpottaa hiiren käyttöä mukauttamalla hiiriasetuksia. Voit esimerkiksi muuttaa osoittimen ulkoasua ja helpottaa ikkunoiden hallintaa hiirellä. Puheentunnistus Puheentunnistus mahdollistaa tietokoneen ohjauksen puheen avulla. Pelkän puheääneen avulla voi käynnistää ohjelmia, avata valikoita, napsauttaa näytön kohteita, sanella tekstiä asiakirjoihin sekä kirjoittaa ja lähettää sähköpostiviestejä. Kaikki näppäimistö- ja hiirikomennot voi tehdä pelkän puheäänen avulla. Voit käyttää puheentunnistusta seuraavasti: 1. Avaa Ohjauspaneeli ja varmista, että tarkastelet Ohjauspaneelia luokittain. Luku 10. Tietokone ja käyttäjä 121
138 2. Napsauta Helppokäyttötoiminnot Puheentunnistus. 3. Noudata näyttöön tulevia ohjeita. Puhesyntetisaattoritekniikat Puhesyntetisaattorit on suunniteltu ensisijaisesti ohjelmistojen käyttöliittymiä, ohjetekstejä ja tekstimuotoisia asiakirjoja varten. Lisätietoja näytönlukuohjelmista: Näytönlukuohjelmien käyttö PDF-tiedostoissa: JAWS-näytönlukuohjelman käyttö: NVDA-näytönlukuohjelman käyttö: Näytön tarkkuus Voit parantaa tekstin luettavuutta ja kuvien näkyvyyttä muuttamalla tietokoneen näytön tarkkuutta. Voit muuttaa näytön tarkkuutta seuraavasti: Windows 7 ja Windows 8.1: 1. Napsauta työpöydän tyhjää aluetta hiiren kakkospainikkeella ja valitse Näytön tarkkuus. 2. Noudata näyttöön tulevia ohjeita. Windows 10: 1. Napsauta työpöydän tyhjää aluetta hiiren kakkospainikkeella ja valitse Näyttöasetukset Näytön lisäasetukset. 2. Valitse toivottu asetus Tarkkuus-kohdasta. Huomautus: Jos näytön tarkkuus määritetään liian pieneksi, jotkin kohteet eivät mahdu näyttöön. Mukautettava kohteen koko Voit parantaa kohteiden luettavuutta muuttamalla kohteen kokoa. Voit muuttaa kohteen kokoa tilapäisesti Helppokäyttökeskuksen suurennuslasilla. Katso kohta Helppokäyttökeskus sivulla 121. Voit muuttaa kohteen koon pysyvästi seuraavasti: Muuta näytön kaikkien kohteiden kokoa. 1. Avaa Ohjauspaneeli ja varmista, että tarkastelet Ohjauspaneelia luokittain. 2. Valitse Ulkoasu ja mukauttaminen Näyttö. 3. Muuta kohteen kokoa noudattamalla näytön ohjeita. 4. Napsauta Käytä-painiketta. Tämä muutos tulee voimaan, kun seuraavan kerran kirjaudut sisään käyttöjärjestelmään. Muuta verkkosivun kohteiden kokoa. Pidä Ctrl-painiketta painettuna ja paina sitten plusmerkkipainiketta (+), jos haluat suurentaa tekstin kokoa, tai paina miinusmerkkipainiketta ( ), jos haluat pienentää tekstin kokoa. Muuta työpöydän tai ikkunan kohteiden kokoa. Huomautus: Tämä toiminto ei ehkä toimi kaikissa ikkunoissa. Jos hiiressä on rulla, muuta kohteen kokoa pitämällä Ctrl-painiketta painettuna ja vierittämällä sitten rullaa. 122 Käyttöopas
139 Standardien mukaiset liitännät Tietokoneessa on vakiintuneiden standardien mukaiset liitännät, joiden avulla voit liittää tietokoneeseen apulaitteita. Lisätietoja liitäntöjen sijainnista ja toiminnasta on kohdassa Tietokoneen liitäntöjen, säädinten ja merkkivalojen sijainti sivulla 1. Ohjeaineiston helppokäyttöiset versiot Lenovo toimittaa sähköiset ohjeet helppokäyttöisissä muodoissa, kuten asianmukaisesti muotoiltuina PDF-tiedostoina tai HTML (HyperText Markup Language) -tiedostoina. Lenovon sähköiset ohjeet laaditaan niin, että näkörajoitteiset voivat lukea ohjeita näytönlukuohjelman avulla. Lisäksi ohjeiden jokaiseen kuvaan liittyy vaihtoehtoinen teksti, jonka ansiosta näkörajoitteiset saavat käsityksen kuvan sisällöstä käyttäessään näytönlukuohjelmaa. Tietokoneen käyttö matkoilla Tämä aihe sisältää tietoja, jotka auttavat tietokoneen käytössä matkoilla. Vihjeitä matkakäyttöä varten Seuraavia vihjeitä noudattamalla varmistat tietokoneen matkakäytön turvallisuuden ja tehokkuuden. Vaikka tietokone kestää hyvin lentoasemien turvatarkastuksen läpivalaisulaitteiden lähettämän röntgensäteilyn, pidä kuitenkin tietokonetta silmällä koko tarkastusvaiheen ajan. Näin varmistat, ettei sitä varasteta. Ota tietokoneeseen sopiva tasavirtasovitin mukaan, jos tarvitset sellaista lentokoneessa tai autossa. Jos mukanasi on verkkolaite, irrota siitä verkkojohto, jotta se ei vaurioituisi matkustuksen aikana. Tietokoneen käyttö lentokoneessa Jos otat tietokoneen mukaan lentokoneeseen, lue seuraavat lentomatkustamista koskevat vihjeet: Jos haluat käyttää tietokonetta tai jotakin langatonta palvelua (kuten Internetiä tai Bluetooth-laitetta), tarkista palveluiden saatavuus ja niiden käyttöä koskevat rajoitukset lentoyhtiöstä ennen lentokoneeseen nousua. Jos tietokoneiden langattomien ominaisuuksien käyttöä on rajoitettu lentokoneessa, rajoituksia on noudatettava poikkeuksetta. Ota lentotila käyttöön tarvittaessa ennen lentokoneeseen nousua. Kaikki langattomat ominaisuudet poistetaan käytöstä lentokonetilassa. Voit ottaa lentotilan käyttöön seuraavasti: Windows 8.1: Tuo oikopolut näkyviin sipaisemalla näytön oikeasta reunasta vasemmalle, valitse Asetukset Muuta tietokoneen asetuksia Verkko ja siirrä sitten Lentotila-kohdan liukusäädin oikealle. Windows 10: Avaa aloitusvalikko ja valitse sitten Asetukset. Jos Asetukset-vaihtoehto ei ole näkyvissä, tuo kaikki ohjelmat näkyviin valitsemalla Kaikki sovellukset, valitse Asetukset Verkko ja Internet Lentotilaja siirrä sitten lentotilan liukusäädin oikealle. Muista lentokoneessa ottaa huomioon edessäsi olevan istuimen selkänojan liikuteltavuus. Säädä tietokoneen näyttö sellaiseen kulmaan, ettei se jää puristuksiin, kun edessäsi istuva henkilö kallistaa istuintaan taaksepäin. Muista katkaista tietokoneen virta tai siirtää se horrostilaan, ennen kuin lentokone nousee ilmaan. Matkalle mukaan Seuraavassa on luettelo tarvikkeista, jotka kannattaa pakata mukaan, jos aiot käyttää tietokonetta matkoilla: ThinkPad-verkkolaite ThinkPad AC/DC Combo Adapter -sovitin Luku 10. Tietokone ja käyttäjä 123
140 Erillinen hiiri (jos olet tottunut käyttämään erillistä hiirtä) Kuljetuslaukku, jonka pehmustus suojaa tietokonetta vaurioilta Ulkoinen tallennuslaite Mini-HDMI-kaapeli Lenovo Mini-HDMI to VGA Monitor Cable ThinkPad USB 3.0 Ethernet Adapter Lenovo USB 2.0 Ethernet Adapter -sovitin Jos matkustat toiseen maahan, saatat tarvita myös verkkolaitteen kyseisen maan sähköverkkoa varten. Voit ostaa matkalisävarusteita osoitteessa Käyttöopas
141 Liite A. Tietoja määräyksistä Langattomissa yhteyksissä käytettäviä laitteita koskevia lisätietoja Yhteentoimivuus muiden langattomien laitteiden kanssa WLAN-kortti on suunniteltu toimimaan yhdessä kaikkien DSSS-, CCK- tai OFDM-radiotekniikkaan perustuvien langattomien lähiverkkolaitteiden kanssa. Se on seuraavien standardien ja määritysten mukainen: Institute of Electrical and Electronics Engineers -instituutin määrittämä ja hyväksymä langattomia lähiverkkoja koskeva b/g-, a/b/g-, n- tai ac-standardi. Wi-Fi Alliance -yhteenliittymän määrittämä WiFi-laitehyväksyntä. Bluetooth-laite on yhteensopiva kaikkien niiden Bluetooth-tuotteiden kanssa, jotka ovat Bluetooth SIG:n Bluetooth Specification 4.0 -määrityksen mukaisia. Huomautus: Käytössä olevan Bluetooth-kortin ja käyttöjärjestelmän mukaan jotkin profiilit eivät ehkä ole käytettävissä. Advanced Audio Distribution Profile (A2DP) Audio/Video Control Transport Protocol (AVCTP) Audio/Video Distribution Transport Protocol (AVDTP) A/V Remote Control Profile (AVRCP) Basic Imaging Profile (BIP) Basic Printing Profile (BPP) Dial-Up Networking Profile (DUN) File Transfer Profile (FTP) Generic Access Profile (GAP) Generic A/V Distribution Profile (GAVDP) Hardcopy Cable Replacement Profile (HCRP) Headset Profile (HSP) Hands-Free Profile (HFP) Human Interface Device Profile (HID) Message Access Profile (MAP) Object Exchange Protocol (OBEX) Object Push Profile (OPP) Personal Area Networking Profile (PAN) Phone Book Access Profile (PBAP) -profiili Service Discovery Protocol (SDP) Synchronization Profile (SYNC) Video Distribution Profile (VDP) Generic Attribute Profile (GATT) Proximity Profile Find Me Profile Copyright Lenovo
142 Immediate Alert Profile Battery Status Profile Käyttöympäristö ja terveysseikat Koska tämän tietokoneen langattomien yhteyksien kortit toimivat radiosäteilyä koskevien turvastandardien ja -suositusten mukaisesti, Lenovo katsoo tämän tuotteen olevan turvallinen kuluttajille. Nämä turvastandardit ja -suositukset on laadittu maailmanlaajuisissa komiteoissa ja lautakunnissa, joiden tiedemiesjäsenet jatkuvasti tutkivat ja tulkitsevat tutkimuskirjallisuutta, ja ne ovat tiedeyhteisön yleisesti hyväksymiä. Joissakin tilanteissa tai ympäristöissä rakennuksen omistaja tai jonkin vastuuorganisaation edustaja saattaa rajoittaa langattomien laitteiden käyttöä. Käyttöä saatetaan rajoittaa esimerkiksi seuraavissa tilanteissa ja paikoissa: Lentokoneet, sairaalat tai lähellä bensiiniasemaa, räjäytysaluetta (jossa käytetään sähköisesti laukaistavia räjähdysaineita), lääkinnällistä istutetta tai kehoon sijoitettua sähköistä lääkinnällistä laitetta (esimerkiksi sydämentahdistin). Korttia pyritään käyttämään jossakin muussa ympäristössä, jossa korttien muille laitteille tai palveluille mahdollisesti aiheuttamat häiriöt olisivat vahingollisia. Jos et ole varma säännöistä, jotka koskevat langattoman yhteyden muodostavien laitteiden käyttöä tietyllä alueella tai tietyssä rakennuksessa (esimerkiksi lentokentällä tai sairaalassa), pyydä henkilökunnalta erikseen lupa langattoman yhteyden käyttöön, ennen kuin kytket virran tietokoneeseen. Langattoman yhteyden muodostavien UltraConnect-antennien sijainti Kannettavat ThinkPad-tietokoneet sisältävät tietokoneen näyttöön sijoitetun langattoman UltraConnect -antennijärjestelmän, joka mahdollistaa langattoman tietoliikenteen sijainnista riippumatta. 1 Langattoman lähiverkkoyhteyden antenni (pääantenni) 2 Langattoman suuralueverkkoyhteyden antenni (lisäantenni) Tiedot langattoman yhteyden vaatimustenmukaisuudesta Langattomalla viestintätekniikalla varustetut tietokonemallit ovat sen maan tai alueen radiotaajuus- ja turvallisuusstandardien mukaisia, joissa ne on hyväksytty langattomien yhteyksien käyttöä varten. 126 Käyttöopas
Käyttöopas ThinkPad E560p ja S5
 Käyttöopas ThinkPad E560p ja S5 Huomautus: Ennen tämän julkaisun ja siinä kuvattujen tuotteiden käyttöä lue huolellisesti seuraavat tiedot: Turvaohjeet, takuutiedot ja asennusopas Regulatory Notice Tärkeät
Käyttöopas ThinkPad E560p ja S5 Huomautus: Ennen tämän julkaisun ja siinä kuvattujen tuotteiden käyttöä lue huolellisesti seuraavat tiedot: Turvaohjeet, takuutiedot ja asennusopas Regulatory Notice Tärkeät
Käyttöopas. ThinkPad E550, E555 ja E550c
 Käyttöopas ThinkPad E550, E555 ja E550c Huomautus: Ennen tämän julkaisun ja siinä kuvattujen tuotteiden käyttöä lue huolellisesti seuraavat tiedot: Turvaohjeet, takuutiedot ja asennusopas Regulatory Notice
Käyttöopas ThinkPad E550, E555 ja E550c Huomautus: Ennen tämän julkaisun ja siinä kuvattujen tuotteiden käyttöä lue huolellisesti seuraavat tiedot: Turvaohjeet, takuutiedot ja asennusopas Regulatory Notice
Käyttöopas ThinkPad T460p
 Käyttöopas ThinkPad T460p Huomautus: Ennen tämän julkaisun ja siinä kuvattujen tuotteiden käyttöä lue huolellisesti seuraavat tiedot: Turvaohjeet, takuutiedot ja asennusopas Regulatory Notice Tärkeät turvaohjeet
Käyttöopas ThinkPad T460p Huomautus: Ennen tämän julkaisun ja siinä kuvattujen tuotteiden käyttöä lue huolellisesti seuraavat tiedot: Turvaohjeet, takuutiedot ja asennusopas Regulatory Notice Tärkeät turvaohjeet
Käyttöopas ThinkPad L460
 Käyttöopas ThinkPad L460 Huomautus: Ennen tämän julkaisun ja siinä kuvattujen tuotteiden käyttöä lue huolellisesti seuraavat tiedot: Turvaohjeet, takuutiedot ja asennusopas Regulatory Notice Tärkeät turvaohjeet
Käyttöopas ThinkPad L460 Huomautus: Ennen tämän julkaisun ja siinä kuvattujen tuotteiden käyttöä lue huolellisesti seuraavat tiedot: Turvaohjeet, takuutiedot ja asennusopas Regulatory Notice Tärkeät turvaohjeet
Käyttöopas ThinkPad T460
 Käyttöopas ThinkPad T460 Huomautus: Ennen tämän julkaisun ja siinä kuvattujen tuotteiden käyttöä lue huolellisesti seuraavat tiedot: Turvaohjeet, takuutiedot ja asennusopas Regulatory Notice Tärkeät turvaohjeet
Käyttöopas ThinkPad T460 Huomautus: Ennen tämän julkaisun ja siinä kuvattujen tuotteiden käyttöä lue huolellisesti seuraavat tiedot: Turvaohjeet, takuutiedot ja asennusopas Regulatory Notice Tärkeät turvaohjeet
Käyttöopas ThinkPad X260
 Käyttöopas ThinkPad X260 Huomautus: Ennen tämän julkaisun ja siinä kuvattujen tuotteiden käyttöä lue huolellisesti seuraavat tiedot: Turvaohjeet, takuutiedot ja asennusopas Regulatory Notice Tärkeät turvaohjeet
Käyttöopas ThinkPad X260 Huomautus: Ennen tämän julkaisun ja siinä kuvattujen tuotteiden käyttöä lue huolellisesti seuraavat tiedot: Turvaohjeet, takuutiedot ja asennusopas Regulatory Notice Tärkeät turvaohjeet
Käyttöopas. ThinkPad T450s
 Käyttöopas ThinkPad T450s Huomautus: Ennen tämän julkaisun ja siinä kuvattujen tuotteiden käyttöä lue huolellisesti seuraavat tiedot: Turvaohjeet, takuutiedot ja asennusopas Regulatory Notice Tärkeät turvaohjeet
Käyttöopas ThinkPad T450s Huomautus: Ennen tämän julkaisun ja siinä kuvattujen tuotteiden käyttöä lue huolellisesti seuraavat tiedot: Turvaohjeet, takuutiedot ja asennusopas Regulatory Notice Tärkeät turvaohjeet
ThinkPad T460s -käyttöopas
 ThinkPad T460s -käyttöopas Huomautus: Ennen tämän julkaisun ja siinä kuvattujen tuotteiden käyttöä lue huolellisesti seuraavat tiedot: Turvaohjeet, takuutiedot ja asennusopas Regulatory Notice Tärkeät
ThinkPad T460s -käyttöopas Huomautus: Ennen tämän julkaisun ja siinä kuvattujen tuotteiden käyttöä lue huolellisesti seuraavat tiedot: Turvaohjeet, takuutiedot ja asennusopas Regulatory Notice Tärkeät
Käyttöopas. ThinkPad S1 Yoga
 Käyttöopas ThinkPad S1 Yoga Huomautus: Ennen tämän julkaisun ja siinä kuvattujen tuotteiden käyttöä lue huolellisesti seuraavat tiedot: Turvaohjeet, takuutiedot ja asennusopas Regulatory Notice Tärkeät
Käyttöopas ThinkPad S1 Yoga Huomautus: Ennen tämän julkaisun ja siinä kuvattujen tuotteiden käyttöä lue huolellisesti seuraavat tiedot: Turvaohjeet, takuutiedot ja asennusopas Regulatory Notice Tärkeät
Käyttöopas. ThinkPad T450
 Käyttöopas ThinkPad T450 Huomautus: Ennen tämän julkaisun ja siinä kuvattujen tuotteiden käyttöä lue huolellisesti seuraavat tiedot: Turvaohjeet, takuutiedot ja asennusopas Regulatory Notice Tärkeät turvaohjeet
Käyttöopas ThinkPad T450 Huomautus: Ennen tämän julkaisun ja siinä kuvattujen tuotteiden käyttöä lue huolellisesti seuraavat tiedot: Turvaohjeet, takuutiedot ja asennusopas Regulatory Notice Tärkeät turvaohjeet
ThinkPad Yoga 260 -käyttöopas
 ThinkPad Yoga 260 -käyttöopas Huomautus: Ennen tämän julkaisun ja siinä kuvattujen tuotteiden käyttöä lue huolellisesti seuraavat tiedot: Turvaohjeet, takuutiedot ja asennusopas Regulatory Notice Tärkeät
ThinkPad Yoga 260 -käyttöopas Huomautus: Ennen tämän julkaisun ja siinä kuvattujen tuotteiden käyttöä lue huolellisesti seuraavat tiedot: Turvaohjeet, takuutiedot ja asennusopas Regulatory Notice Tärkeät
ThinkPad 13 -käyttöopas
 ThinkPad 13 -käyttöopas Huomautus: Ennen tämän julkaisun ja siinä kuvattujen tuotteiden käyttöä lue huolellisesti seuraavat tiedot: ف م ف في لمى ف مميو ف ش مكى خ ف همز Tärkeät turvaohjeet sivulla vi Liite
ThinkPad 13 -käyttöopas Huomautus: Ennen tämän julkaisun ja siinä kuvattujen tuotteiden käyttöä lue huolellisesti seuraavat tiedot: ف م ف في لمى ف مميو ف ش مكى خ ف همز Tärkeät turvaohjeet sivulla vi Liite
Käyttöopas E480, E485 ja R480
 Käyttöopas E480, E485 ja R480 Huomautus: Ennen tämän julkaisun ja siinä kuvattujen tuotteiden käyttöä lue huolellisesti seuraavat tiedot: Turvaohjeet ja takuutiedot Asennusopas Tärkeät turvaohjeet sivulla
Käyttöopas E480, E485 ja R480 Huomautus: Ennen tämän julkaisun ja siinä kuvattujen tuotteiden käyttöä lue huolellisesti seuraavat tiedot: Turvaohjeet ja takuutiedot Asennusopas Tärkeät turvaohjeet sivulla
Kolmas painos (kesäkuu 2017) Copyright Lenovo 2017.
 Käyttöopas X270 Huomautus: Ennen tämän julkaisun ja siinä kuvattujen tuotteiden käyttöä lue huolellisesti seuraavat tiedot: Turvaohjeet, takuutiedot ja asennusopas Tärkeät turvaohjeet sivulla v Turvaohjeet,
Käyttöopas X270 Huomautus: Ennen tämän julkaisun ja siinä kuvattujen tuotteiden käyttöä lue huolellisesti seuraavat tiedot: Turvaohjeet, takuutiedot ja asennusopas Tärkeät turvaohjeet sivulla v Turvaohjeet,
ThinkPad 13 2nd Gen -käyttöopas
 ThinkPad 13 2nd Gen -käyttöopas Huomautus: Ennen tämän julkaisun ja siinä kuvattujen tuotteiden käyttöä lue huolellisesti seuraavat tiedot: Turvaohjeet, takuutiedot ja asennusopas Tärkeät turvaohjeet sivulla
ThinkPad 13 2nd Gen -käyttöopas Huomautus: Ennen tämän julkaisun ja siinä kuvattujen tuotteiden käyttöä lue huolellisesti seuraavat tiedot: Turvaohjeet, takuutiedot ja asennusopas Tärkeät turvaohjeet sivulla
Käyttöopas ThinkPad L560
 Käyttöopas ThinkPad L560 Huomautus: Ennen tämän julkaisun ja siinä kuvattujen tuotteiden käyttöä lue huolellisesti seuraavat tiedot: Turvaohjeet, takuutiedot ja asennusopas Regulatory Notice Tärkeät turvaohjeet
Käyttöopas ThinkPad L560 Huomautus: Ennen tämän julkaisun ja siinä kuvattujen tuotteiden käyttöä lue huolellisesti seuraavat tiedot: Turvaohjeet, takuutiedot ja asennusopas Regulatory Notice Tärkeät turvaohjeet
Kolmas painos (elokuu 2017)
 Käyttöopas L470 Huomautus: Ennen tämän julkaisun ja siinä kuvattujen tuotteiden käyttöä lue huolellisesti seuraavat tiedot: Turvaohjeet, takuutiedot ja asennusopas Tärkeät turvaohjeet sivulla v Turvaohjeet,
Käyttöopas L470 Huomautus: Ennen tämän julkaisun ja siinä kuvattujen tuotteiden käyttöä lue huolellisesti seuraavat tiedot: Turvaohjeet, takuutiedot ja asennusopas Tärkeät turvaohjeet sivulla v Turvaohjeet,
Käyttöopas. ThinkPad S540
 Käyttöopas ThinkPad S540 Huomautus: Ennen tämän julkaisun ja siinä kuvattujen tuotteiden käyttöä lue huolellisesti seuraavat tiedot: Turvaohjeet, takuutiedot ja asennusopas Regulatory Notice Tärkeät turvaohjeet
Käyttöopas ThinkPad S540 Huomautus: Ennen tämän julkaisun ja siinä kuvattujen tuotteiden käyttöä lue huolellisesti seuraavat tiedot: Turvaohjeet, takuutiedot ja asennusopas Regulatory Notice Tärkeät turvaohjeet
Kolmas painos (elokuu 2017)
 Käyttöopas T470s Huomautus: Ennen tämän julkaisun ja siinä kuvattujen tuotteiden käyttöä lue huolellisesti seuraavat tiedot: Turvaohjeet, takuutiedot ja asennusopas Tärkeät turvaohjeet sivulla v Turvaohjeet,
Käyttöopas T470s Huomautus: Ennen tämän julkaisun ja siinä kuvattujen tuotteiden käyttöä lue huolellisesti seuraavat tiedot: Turvaohjeet, takuutiedot ja asennusopas Tärkeät turvaohjeet sivulla v Turvaohjeet,
Käyttöopas. ThinkPad T440s
 Käyttöopas ThinkPad T440s Huomautus: Ennen tämän julkaisun ja siinä kuvattujen tuotteiden käyttöä lue huolellisesti seuraavat tiedot: Turvaohjeet, takuutiedot ja asennusopas Regulatory Notice Tärkeät turvaohjeet
Käyttöopas ThinkPad T440s Huomautus: Ennen tämän julkaisun ja siinä kuvattujen tuotteiden käyttöä lue huolellisesti seuraavat tiedot: Turvaohjeet, takuutiedot ja asennusopas Regulatory Notice Tärkeät turvaohjeet
ThinkPad 25 -käyttöopas
 ThinkPad 25 -käyttöopas Huomautus: Ennen tämän julkaisun ja siinä kuvattujen tuotteiden käyttöä lue huolellisesti seuraavat tiedot: Turvaohjeet, takuutiedot ja asennusopas Tärkeät turvaohjeet sivulla v
ThinkPad 25 -käyttöopas Huomautus: Ennen tämän julkaisun ja siinä kuvattujen tuotteiden käyttöä lue huolellisesti seuraavat tiedot: Turvaohjeet, takuutiedot ja asennusopas Tärkeät turvaohjeet sivulla v
Kolmas painos (elokuu 2017)
 Käyttöopas T470p Huomautus: Ennen tämän julkaisun ja siinä kuvattujen tuotteiden käyttöä lue huolellisesti seuraavat tiedot: Turvaohjeet, takuutiedot ja asennusopas Tärkeät turvaohjeet sivulla v Turvaohjeet,
Käyttöopas T470p Huomautus: Ennen tämän julkaisun ja siinä kuvattujen tuotteiden käyttöä lue huolellisesti seuraavat tiedot: Turvaohjeet, takuutiedot ja asennusopas Tärkeät turvaohjeet sivulla v Turvaohjeet,
Neljäs painos (elokuu 2017)
 Käyttöopas T470 Huomautus: Ennen tämän julkaisun ja siinä kuvattujen tuotteiden käyttöä lue huolellisesti seuraavat tiedot: Turvaohjeet, takuutiedot ja asennusopas Tärkeät turvaohjeet sivulla v Turvaohjeet,
Käyttöopas T470 Huomautus: Ennen tämän julkaisun ja siinä kuvattujen tuotteiden käyttöä lue huolellisesti seuraavat tiedot: Turvaohjeet, takuutiedot ja asennusopas Tärkeät turvaohjeet sivulla v Turvaohjeet,
Käyttöopas. ThinkPad T440
 Käyttöopas ThinkPad T440 Huomautus: Ennen tämän julkaisun ja siinä kuvattujen tuotteiden käyttöä lue huolellisesti seuraavat tiedot: Turvaohjeet, takuutiedot ja asennusopas Regulatory Notice Tärkeät turvaohjeet
Käyttöopas ThinkPad T440 Huomautus: Ennen tämän julkaisun ja siinä kuvattujen tuotteiden käyttöä lue huolellisesti seuraavat tiedot: Turvaohjeet, takuutiedot ja asennusopas Regulatory Notice Tärkeät turvaohjeet
Käyttöjärjestelmän version mukaan jotkin käyttöliittymän ohjeet eivät välttämättä koske käytössäsi olevaa tietokonetta.
 Käyttöopas P50 Huomautus: Ennen tämän julkaisun ja siinä kuvattujen tuotteiden käyttöä lue huolellisesti seuraavat tiedot: Turvaohjeet ja takuutiedot Asennusopas Tärkeät turvaohjeet sivulla v Lenovo parantaa
Käyttöopas P50 Huomautus: Ennen tämän julkaisun ja siinä kuvattujen tuotteiden käyttöä lue huolellisesti seuraavat tiedot: Turvaohjeet ja takuutiedot Asennusopas Tärkeät turvaohjeet sivulla v Lenovo parantaa
Käyttöopas. Konetyypit: 20JD, 20JE, 20JF ja 20JG
 Käyttöopas Konetyypit: 20JD, 20JE, 20JF ja 20JG Huomautus: Ennen tämän julkaisun ja siinä kuvattujen tuotteiden käyttöä lue huolellisesti seuraavat tiedot: Turvaohjeet, takuutiedot ja asennusopas Tärkeät
Käyttöopas Konetyypit: 20JD, 20JE, 20JF ja 20JG Huomautus: Ennen tämän julkaisun ja siinä kuvattujen tuotteiden käyttöä lue huolellisesti seuraavat tiedot: Turvaohjeet, takuutiedot ja asennusopas Tärkeät
Kolmas painos (elokuu 2017)
 Käyttöopas Yoga 370 Huomautus: Ennen tämän julkaisun ja siinä kuvattujen tuotteiden käyttöä lue huolellisesti seuraavat tiedot: Turvaohjeet, takuutiedot ja asennusopas Tärkeät turvaohjeet sivulla v Turvaohjeet,
Käyttöopas Yoga 370 Huomautus: Ennen tämän julkaisun ja siinä kuvattujen tuotteiden käyttöä lue huolellisesti seuraavat tiedot: Turvaohjeet, takuutiedot ja asennusopas Tärkeät turvaohjeet sivulla v Turvaohjeet,
Kolmas painos (elokuu 2017)
 Käyttöopas P51 Huomautus: Ennen tämän julkaisun ja siinä kuvattujen tuotteiden käyttöä lue huolellisesti seuraavat tiedot: Turvaohjeet, takuutiedot ja asennusopas Tärkeät turvaohjeet sivulla v Turvaohjeet,
Käyttöopas P51 Huomautus: Ennen tämän julkaisun ja siinä kuvattujen tuotteiden käyttöä lue huolellisesti seuraavat tiedot: Turvaohjeet, takuutiedot ja asennusopas Tärkeät turvaohjeet sivulla v Turvaohjeet,
Käyttöopas. ThinkPad X1 Carbon
 Käyttöopas ThinkPad X1 Carbon Huomautuksia: Ennen tämän julkaisun ja siinä kuvattujen tuotteiden käyttöä lue huolellisesti seuraavat tiedot: Turvaohjeet, takuutiedot ja asennusopas Regulatory Notice Tärkeät
Käyttöopas ThinkPad X1 Carbon Huomautuksia: Ennen tämän julkaisun ja siinä kuvattujen tuotteiden käyttöä lue huolellisesti seuraavat tiedot: Turvaohjeet, takuutiedot ja asennusopas Regulatory Notice Tärkeät
ThinkPad 13 -käyttöopas
 ThinkPad 13 -käyttöopas Huomautus: Ennen tämän julkaisun ja siinä kuvattujen tuotteiden käyttöä lue huolellisesti seuraavat tiedot: Turvaohjeet, takuutiedot ja asennusopas Regulatory Notice Tärkeät turvaohjeet
ThinkPad 13 -käyttöopas Huomautus: Ennen tämän julkaisun ja siinä kuvattujen tuotteiden käyttöä lue huolellisesti seuraavat tiedot: Turvaohjeet, takuutiedot ja asennusopas Regulatory Notice Tärkeät turvaohjeet
2. Joissakin malleissa levykeasema sisältyy pakkaukseen.
 Osanumero: 92P1485 Tarkista, että IBM ThinkPad T Series -tietokoneen pakkauksessa on tässä mainitut osat. Jos jokin osa puuttuu tai on vahingoittunut, ota yhteys tuotteen myyjään. h Tietokone h Akku h
Osanumero: 92P1485 Tarkista, että IBM ThinkPad T Series -tietokoneen pakkauksessa on tässä mainitut osat. Jos jokin osa puuttuu tai on vahingoittunut, ota yhteys tuotteen myyjään. h Tietokone h Akku h
Käyttöopas. Lenovo B475e ja B575e
 Käyttöopas Lenovo B475e ja B575e Ennen tämän julkaisun ja siinä kuvattujen tuotteiden käyttöä lue huolellisesti seuraavat tiedot: Turvaohjeet, takuutiedot ja asennusopas Regulatory Notice Tärkeät turvaohjeet
Käyttöopas Lenovo B475e ja B575e Ennen tämän julkaisun ja siinä kuvattujen tuotteiden käyttöä lue huolellisesti seuraavat tiedot: Turvaohjeet, takuutiedot ja asennusopas Regulatory Notice Tärkeät turvaohjeet
Käyttöopas. ThinkPad X121e
 Käyttöopas ThinkPad X121e Huomautuksia: Ennen tämän julkaisun ja siinä kuvattujen tuotteiden käyttöä lue seuraavat kohdat: Turvaohjeet ja takuutiedot Regulatory Notice Tärkeät turvaohjeet sivulla vi Liite
Käyttöopas ThinkPad X121e Huomautuksia: Ennen tämän julkaisun ja siinä kuvattujen tuotteiden käyttöä lue seuraavat kohdat: Turvaohjeet ja takuutiedot Regulatory Notice Tärkeät turvaohjeet sivulla vi Liite
h Akku h Tietokone h Verkkojohto
 Olet ostanut IBM ThinkPad R Series -tietokoneen. Tarkista, että tietokoneen pakkauksessa on tässä mainitut osat. Jos jokin osa puuttuu tai on vahingoittunut, ota yhteys tuotteen myyjään. h Tietokone h
Olet ostanut IBM ThinkPad R Series -tietokoneen. Tarkista, että tietokoneen pakkauksessa on tässä mainitut osat. Jos jokin osa puuttuu tai on vahingoittunut, ota yhteys tuotteen myyjään. h Tietokone h
h Kaksi h Verkkojohto h Julkaisut: h Verkkolaite h Puhelinkaapeli v Asennusopas Huomautuksia: 1. Joidenkin mallien pakkauksiin voi
 Olet ostanut IBM ThinkPad G40 Series -tietokoneen. Tarkista, että tietokoneen pakkauksessa on tässä mainitut osat. Jos jokin osa puuttuu tai on vahingoittunut, ota yhteys tuotteen myyjään. h Tietokone
Olet ostanut IBM ThinkPad G40 Series -tietokoneen. Tarkista, että tietokoneen pakkauksessa on tässä mainitut osat. Jos jokin osa puuttuu tai on vahingoittunut, ota yhteys tuotteen myyjään. h Tietokone
Käyttöopas. ThinkPad T430 ja T430i
 Käyttöopas ThinkPad T430 ja T430i Huomautuksia: Ennen tämän julkaisun ja siinä kuvattujen tuotteiden käyttöä lue huolellisesti seuraavat tiedot: Turvaohjeet, takuutiedot ja asennusopas Regulatory Notice
Käyttöopas ThinkPad T430 ja T430i Huomautuksia: Ennen tämän julkaisun ja siinä kuvattujen tuotteiden käyttöä lue huolellisesti seuraavat tiedot: Turvaohjeet, takuutiedot ja asennusopas Regulatory Notice
Ulkoiset laitteet. Asiakirjan osanumero: Tässä oppaassa kerrotaan lisävarusteena saatavien ulkoisten laitteiden käytöstä.
 Ulkoiset laitteet Asiakirjan osanumero: 419462-351 Tammikuu 2007 Tässä oppaassa kerrotaan lisävarusteena saatavien ulkoisten laitteiden käytöstä. Sisällysluettelo 1 USB-laitteen käyttäminen USB-laitteen
Ulkoiset laitteet Asiakirjan osanumero: 419462-351 Tammikuu 2007 Tässä oppaassa kerrotaan lisävarusteena saatavien ulkoisten laitteiden käytöstä. Sisällysluettelo 1 USB-laitteen käyttäminen USB-laitteen
Olet ostanut IBM ThinkPad X Series -tietokoneen. Tarkista, että tietokoneen pakkauksessa on tässä mainitut osat.
 Osanumero: 92P1926 Olet ostanut IBM ThinkPad X Series -tietokoneen. Tarkista, että tietokoneen pakkauksessa on tässä mainitut osat. Jos jokin osa puuttuu tai on vahingoittunut, ota yhteys tuotteen myyjään.
Osanumero: 92P1926 Olet ostanut IBM ThinkPad X Series -tietokoneen. Tarkista, että tietokoneen pakkauksessa on tässä mainitut osat. Jos jokin osa puuttuu tai on vahingoittunut, ota yhteys tuotteen myyjään.
Muistimoduulit Käyttöopas
 Muistimoduulit Käyttöopas Copyright 2007 Hewlett-Packard Development Company, L.P. Tässä olevat tiedot voivat muuttua ilman ennakkoilmoitusta. Ainoat HP:n tuotteita ja palveluja koskevat takuut mainitaan
Muistimoduulit Käyttöopas Copyright 2007 Hewlett-Packard Development Company, L.P. Tässä olevat tiedot voivat muuttua ilman ennakkoilmoitusta. Ainoat HP:n tuotteita ja palveluja koskevat takuut mainitaan
Käyttöopas. Lenovo E51 80
 Käyttöopas Lenovo E51 80 Ennen tämän julkaisun ja siinä kuvattujen tuotteiden käyttöä lue huolellisesti seuraavat tiedot: Turvaohjeet, takuutiedot ja asennusopas Regulatory Notice Tärkeät turvaohjeet sivulla
Käyttöopas Lenovo E51 80 Ennen tämän julkaisun ja siinä kuvattujen tuotteiden käyttöä lue huolellisesti seuraavat tiedot: Turvaohjeet, takuutiedot ja asennusopas Regulatory Notice Tärkeät turvaohjeet sivulla
Ohjelmistopäivitykset
 Ohjelmistopäivitykset Käyttöopas Copyright 2007 Hewlett-Packard Development Company, L.P. Windows on Microsoft Corporationin Yhdysvalloissa rekisteröimä tavaramerkki. Tässä olevat tiedot voivat muuttua
Ohjelmistopäivitykset Käyttöopas Copyright 2007 Hewlett-Packard Development Company, L.P. Windows on Microsoft Corporationin Yhdysvalloissa rekisteröimä tavaramerkki. Tässä olevat tiedot voivat muuttua
Rekisteröi tuote ja hae tukitietoja osoitteessa SBA3011/00. Käyttöopas
 Rekisteröi tuote ja hae tukitietoja osoitteessa www.philips.com/welcome SBA3011/00 Käyttöopas 1 Tärkeää Turvallisuus Tärkeitä turvallisuusohjeita Huomioi varoitukset. Noudata kaikkia ohjeita. Älä
Rekisteröi tuote ja hae tukitietoja osoitteessa www.philips.com/welcome SBA3011/00 Käyttöopas 1 Tärkeää Turvallisuus Tärkeitä turvallisuusohjeita Huomioi varoitukset. Noudata kaikkia ohjeita. Älä
Käyttöopas. Lenovo E31-70
 Käyttöopas Lenovo E31-70 Ennen tämän julkaisun ja siinä kuvattujen tuotteiden käyttöä lue huolellisesti seuraavat tiedot: Turvaohjeet, takuutiedot ja asennusopas Säännöshuomautus Tärkeät turvaohjeet sivulla
Käyttöopas Lenovo E31-70 Ennen tämän julkaisun ja siinä kuvattujen tuotteiden käyttöä lue huolellisesti seuraavat tiedot: Turvaohjeet, takuutiedot ja asennusopas Säännöshuomautus Tärkeät turvaohjeet sivulla
Ulkoiset laitteet. Asiakirjan osanumero: Tässä oppaassa kerrotaan lisävarusteina saatavien ulkoisten laitteiden käytöstä.
 Ulkoiset laitteet Asiakirjan osanumero: 430221-351 Tammikuu 2007 Tässä oppaassa kerrotaan lisävarusteina saatavien ulkoisten laitteiden käytöstä. Sisällysluettelo 1 USB-laitteen käyttäminen USB-laitteen
Ulkoiset laitteet Asiakirjan osanumero: 430221-351 Tammikuu 2007 Tässä oppaassa kerrotaan lisävarusteina saatavien ulkoisten laitteiden käytöstä. Sisällysluettelo 1 USB-laitteen käyttäminen USB-laitteen
Suomi. Turvallisuusohjeet. Suomi
 Tämä opas sisältää: Turvallisuusohjeet sivulla 17. Asennuksen vianmääritys sivulla 18. Lisätietojen löytäminen sivulla 22. Turvallisuusohjeet Käytä vain tämän tuotteen mukana toimitettua tai valmistajan
Tämä opas sisältää: Turvallisuusohjeet sivulla 17. Asennuksen vianmääritys sivulla 18. Lisätietojen löytäminen sivulla 22. Turvallisuusohjeet Käytä vain tämän tuotteen mukana toimitettua tai valmistajan
Mac. Valmistelut. Mac
 Laiteohjelman päivittäminen vaihdettavalla objektiivilla varustetuille edistyksellisille Nikon 1 -kameroille, 1 NIKKOR -objektiiveille ja Nikon 1 -lisävarusteille Kiitos, että valitsit Nikon-tuotteen.
Laiteohjelman päivittäminen vaihdettavalla objektiivilla varustetuille edistyksellisille Nikon 1 -kameroille, 1 NIKKOR -objektiiveille ja Nikon 1 -lisävarusteille Kiitos, että valitsit Nikon-tuotteen.
Nokia DT-600 -laturi. Painos 1.2
 Nokia DT-600 -laturi 6 1 2 2 5 4 3 7 Painos 1.2 8 9 10 11 2010 Nokia. Kaikki oikeudet pidätetään. Johdanto Nokia DT-600 -laturilla voit ladata viiden yhteensopivan laitteen akun samanaikaisesti. DT-600-laitteessa
Nokia DT-600 -laturi 6 1 2 2 5 4 3 7 Painos 1.2 8 9 10 11 2010 Nokia. Kaikki oikeudet pidätetään. Johdanto Nokia DT-600 -laturilla voit ladata viiden yhteensopivan laitteen akun samanaikaisesti. DT-600-laitteessa
Käyttöopas. Lenovo E41 80
 Käyttöopas Lenovo E41 80 Ennen tämän julkaisun ja siinä kuvattujen tuotteiden käyttöä lue huolellisesti seuraavat tiedot: Turvaohjeet, takuutiedot ja asennusopas Regulatory Notice Tärkeät turvaohjeet sivulla
Käyttöopas Lenovo E41 80 Ennen tämän julkaisun ja siinä kuvattujen tuotteiden käyttöä lue huolellisesti seuraavat tiedot: Turvaohjeet, takuutiedot ja asennusopas Regulatory Notice Tärkeät turvaohjeet sivulla
Ulkoiset laitteet Käyttöopas
 Ulkoiset laitteet Käyttöopas Copyright 2008 Hewlett-Packard Development Company, L.P. Tässä olevat tiedot voivat muuttua ilman ennakkoilmoitusta. Ainoat HP:n tuotteita ja palveluja koskevat takuut mainitaan
Ulkoiset laitteet Käyttöopas Copyright 2008 Hewlett-Packard Development Company, L.P. Tässä olevat tiedot voivat muuttua ilman ennakkoilmoitusta. Ainoat HP:n tuotteita ja palveluja koskevat takuut mainitaan
Ulkoiset laitteet. Käyttöopas
 Ulkoiset laitteet Käyttöopas Copyright 2007 Hewlett-Packard Development Company, L.P. Windows on Microsoft Corporationin Yhdysvalloissa rekisteröimä tavaramerkki. Tässä olevat tiedot voivat muuttua ilman
Ulkoiset laitteet Käyttöopas Copyright 2007 Hewlett-Packard Development Company, L.P. Windows on Microsoft Corporationin Yhdysvalloissa rekisteröimä tavaramerkki. Tässä olevat tiedot voivat muuttua ilman
Nokia minikaiuttimet MD /1
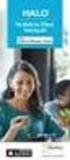 Nokia minikaiuttimet MD-6 3 5 4 2 9205724/1 2007 Nokia. Kaikki oikeudet pidätetään. Nokia ja Nokia Connecting People ovat Nokia Oyj:n rekisteröityjä tavaramerkkejä. Johdanto Onnittelut ostoksesi johdosta.
Nokia minikaiuttimet MD-6 3 5 4 2 9205724/1 2007 Nokia. Kaikki oikeudet pidätetään. Nokia ja Nokia Connecting People ovat Nokia Oyj:n rekisteröityjä tavaramerkkejä. Johdanto Onnittelut ostoksesi johdosta.
Muistimoduulit. Käyttöopas
 Muistimoduulit Käyttöopas Copyright 2006 Hewlett-Packard Development Company, L.P. Näitä tietoja voidaan muuttaa ilman etukäteisilmoitusta. HP-tuotteiden ja - palvelujen ainoat takuut määritetään tuotteiden
Muistimoduulit Käyttöopas Copyright 2006 Hewlett-Packard Development Company, L.P. Näitä tietoja voidaan muuttaa ilman etukäteisilmoitusta. HP-tuotteiden ja - palvelujen ainoat takuut määritetään tuotteiden
Käyttöopas. ThinkPad Edge E430, E430c, E435, E530, E530c ja E535
 Käyttöopas ThinkPad Edge E430, E430c, E435, E530, E530c ja E535 Huomautuksia: Ennen tämän julkaisun ja siinä kuvattujen tuotteiden käyttöä lue huolellisesti seuraavat tiedot: Turvaohjeet, takuutiedot ja
Käyttöopas ThinkPad Edge E430, E430c, E435, E530, E530c ja E535 Huomautuksia: Ennen tämän julkaisun ja siinä kuvattujen tuotteiden käyttöä lue huolellisesti seuraavat tiedot: Turvaohjeet, takuutiedot ja
CITATION SUB KÄYTTÖOHJE
 CITATION SUB KÄYTTÖOHJE / TÄRKEITÄ TURVALLI- SUUSTIETOJA Tarkista verkkojännite ennen käyttöä Citation-subwoofer on suunniteltu käytettäväksi 100 240 V:n, 50/60 Hz:n vaihtovirralla. Tuotteen liittäminen
CITATION SUB KÄYTTÖOHJE / TÄRKEITÄ TURVALLI- SUUSTIETOJA Tarkista verkkojännite ennen käyttöä Citation-subwoofer on suunniteltu käytettäväksi 100 240 V:n, 50/60 Hz:n vaihtovirralla. Tuotteen liittäminen
Käyttöoppaasi. HP COMPAQ PRESARIO V6065EA http://fi.yourpdfguides.com/dref/4171102
 Voit lukea suosituksia käyttäjän oppaista, teknisistä ohjeista tai asennusohjeista tuotteelle HP COMPAQ PRESARIO V6065EA. Löydät kysymyksiisi vastaukset HP COMPAQ PRESARIO V6065EA käyttöoppaasta ( tiedot,
Voit lukea suosituksia käyttäjän oppaista, teknisistä ohjeista tai asennusohjeista tuotteelle HP COMPAQ PRESARIO V6065EA. Löydät kysymyksiisi vastaukset HP COMPAQ PRESARIO V6065EA käyttöoppaasta ( tiedot,
Ulkoiset laitteet. Asiakirjan osanumero: Tässä oppaassa esitellään lisävarusteena saatavien tietokoneen ulkoisten laitteiden käyttöä.
 Ulkoiset laitteet Asiakirjan osanumero: 410774-351 Huhtikuu 2006 Tässä oppaassa esitellään lisävarusteena saatavien tietokoneen ulkoisten laitteiden käyttöä. Sisällysluettelo 1 USB-laitteen käyttäminen
Ulkoiset laitteet Asiakirjan osanumero: 410774-351 Huhtikuu 2006 Tässä oppaassa esitellään lisävarusteena saatavien tietokoneen ulkoisten laitteiden käyttöä. Sisällysluettelo 1 USB-laitteen käyttäminen
Peilittömien kameroiden, NIKKOR Z-objektiivien ja yhteensopivien lisävarusteiden laiteohjelmiston päivitys
 Peilittömien kameroiden, NIKKOR Z-objektiivien ja yhteensopivien lisävarusteiden laiteohjelmiston päivitys Kiitos, että valitsit Nikon-tuotteen. Tässä oppaassa kuvataan kuinka päivitetään Nikonin peilittömien
Peilittömien kameroiden, NIKKOR Z-objektiivien ja yhteensopivien lisävarusteiden laiteohjelmiston päivitys Kiitos, että valitsit Nikon-tuotteen. Tässä oppaassa kuvataan kuinka päivitetään Nikonin peilittömien
Windows. Valmistelut. Windows
 Laiteohjelman päivittäminen vaihdettavalla objektiivilla varustetuille edistyksellisille Nikon 1 -kameroille, 1 NIKKOR -objektiiveille ja Nikon 1 -lisävarusteille Kiitos, että valitsit Nikon-tuotteen.
Laiteohjelman päivittäminen vaihdettavalla objektiivilla varustetuille edistyksellisille Nikon 1 -kameroille, 1 NIKKOR -objektiiveille ja Nikon 1 -lisävarusteille Kiitos, että valitsit Nikon-tuotteen.
SUOMI Johdanto Yleiskuvaus (Kuva 1) Tärkeää Vaara Varoitus Varoitus Sähkömagneettiset kentät Yleistä
 SUOMI 49 Johdanto Onnittelut ostoksestasi ja tervetuloa Philips-tuotteiden käyttäjäksi! Hyödynnä Philipsin tuki ja rekisteröi tuotteesi osoitteessa www.philips.com/welcome. Yleiskuvaus (Kuva 1) 1 Terä
SUOMI 49 Johdanto Onnittelut ostoksestasi ja tervetuloa Philips-tuotteiden käyttäjäksi! Hyödynnä Philipsin tuki ja rekisteröi tuotteesi osoitteessa www.philips.com/welcome. Yleiskuvaus (Kuva 1) 1 Terä
Digitaalisen SLR-kameran laiteohjelmiston päivittäminen
 Digitaalisen SLR-kameran laiteohjelmiston päivittäminen Kiitos, että valitsit Nikon-tuotteen. Tämä opaskirja kuvaa, miten laiteohjelma päivitetään. Jos et ole varma, että voit tehdä päivityksen, päivitys
Digitaalisen SLR-kameran laiteohjelmiston päivittäminen Kiitos, että valitsit Nikon-tuotteen. Tämä opaskirja kuvaa, miten laiteohjelma päivitetään. Jos et ole varma, että voit tehdä päivityksen, päivitys
Ohjelmistopäivitykset Käyttöopas
 Ohjelmistopäivitykset Käyttöopas Copyright 2008, 2009 Hewlett-Packard Development Company, L.P. Windows on Microsoft Corporationin Yhdysvalloissa rekisteröimä tavaramerkki. Tässä olevat tiedot voivat muuttua
Ohjelmistopäivitykset Käyttöopas Copyright 2008, 2009 Hewlett-Packard Development Company, L.P. Windows on Microsoft Corporationin Yhdysvalloissa rekisteröimä tavaramerkki. Tässä olevat tiedot voivat muuttua
Ennen kuin käytät tietokonetta ja tätä käyttöopasta, lue tietokoneen mukana toimitetut Turvaohjeet ja takuutiedot -julkaisu ja asennusopas.
 Käyttöopas Käytön aloitus Ennen kuin käytät tietokonetta ja tätä käyttöopasta, lue tietokoneen mukana toimitetut Turvaohjeet ja takuutiedot -julkaisu ja asennusopas. Lenovo parantaa jatkuvasti tietokoneisiin
Käyttöopas Käytön aloitus Ennen kuin käytät tietokonetta ja tätä käyttöopasta, lue tietokoneen mukana toimitetut Turvaohjeet ja takuutiedot -julkaisu ja asennusopas. Lenovo parantaa jatkuvasti tietokoneisiin
Langattomien kauko-ohjainten WR-1/WR-R10 laiteohjelman päivittäminen
 Langattomien kauko-ohjainten WR-1/WR-R10 laiteohjelman päivittäminen Kiitos, että valitsit Nikon-tuotteen. Tässä oppaassa kerrotaan, kuinka päivitetään laiteohjelma langattomiin kauko-ohjaimiin WR-1 ja
Langattomien kauko-ohjainten WR-1/WR-R10 laiteohjelman päivittäminen Kiitos, että valitsit Nikon-tuotteen. Tässä oppaassa kerrotaan, kuinka päivitetään laiteohjelma langattomiin kauko-ohjaimiin WR-1 ja
Ulkoiset laitteet Käyttöopas
 Ulkoiset laitteet Käyttöopas Copyright 2008 Hewlett-Packard Development Company, L.P. Tässä olevat tiedot voivat muuttua ilman ennakkoilmoitusta. Ainoat HP:n tuotteita ja palveluja koskevat takuut mainitaan
Ulkoiset laitteet Käyttöopas Copyright 2008 Hewlett-Packard Development Company, L.P. Tässä olevat tiedot voivat muuttua ilman ennakkoilmoitusta. Ainoat HP:n tuotteita ja palveluja koskevat takuut mainitaan
Käyttöopas. Lenovo V510 14IKB ja Lenovo V510 15IKB
 Käyttöopas Lenovo V510 14IKB ja Lenovo V510 15IKB Ennen tämän julkaisun ja siinä kuvattujen tuotteiden käyttöä lue huolellisesti seuraavat tiedot: Turvaohjeet, takuutiedot ja asennusopas Tärkeät turvaohjeet
Käyttöopas Lenovo V510 14IKB ja Lenovo V510 15IKB Ennen tämän julkaisun ja siinä kuvattujen tuotteiden käyttöä lue huolellisesti seuraavat tiedot: Turvaohjeet, takuutiedot ja asennusopas Tärkeät turvaohjeet
WR-R10- langattoman kauko-ohjaimen laiteohjelman päivittäminen
 WR-R10- langattoman kauko-ohjaimen laiteohjelman päivittäminen Kiitos, että valitsit Nikon-tuotteen. Tässä opaskirjassa kerrotaan, miten WR-R10- langattoman kaukoohjaimen laiteohjelma päivitetään. Jos
WR-R10- langattoman kauko-ohjaimen laiteohjelman päivittäminen Kiitos, että valitsit Nikon-tuotteen. Tässä opaskirjassa kerrotaan, miten WR-R10- langattoman kaukoohjaimen laiteohjelma päivitetään. Jos
Ulkoiset laitteet Käyttöopas
 Ulkoiset laitteet Käyttöopas Copyright 2009 Hewlett-Packard Development Company, L.P. Tässä olevat tiedot voivat muuttua ilman ennakkoilmoitusta. Ainoat HP:n tuotteita ja palveluja koskevat takuut mainitaan
Ulkoiset laitteet Käyttöopas Copyright 2009 Hewlett-Packard Development Company, L.P. Tässä olevat tiedot voivat muuttua ilman ennakkoilmoitusta. Ainoat HP:n tuotteita ja palveluja koskevat takuut mainitaan
Ulkoiset laitteet Käyttöopas
 Ulkoiset laitteet Käyttöopas Copyright 2009 Hewlett-Packard Development Company, L.P. Tässä olevat tiedot voivat muuttua ilman ennakkoilmoitusta. Ainoat HP:n tuotteita ja palveluja koskevat takuut mainitaan
Ulkoiset laitteet Käyttöopas Copyright 2009 Hewlett-Packard Development Company, L.P. Tässä olevat tiedot voivat muuttua ilman ennakkoilmoitusta. Ainoat HP:n tuotteita ja palveluja koskevat takuut mainitaan
Ulkoiset laitteet. Käyttöopas
 Ulkoiset laitteet Käyttöopas Copyright 2007 Hewlett-Packard Development Company, L.P. Windows on Microsoft Corporationin Yhdysvalloissa rekisteröimä tavaramerkki. Tässä olevat tiedot voivat muuttua ilman
Ulkoiset laitteet Käyttöopas Copyright 2007 Hewlett-Packard Development Company, L.P. Windows on Microsoft Corporationin Yhdysvalloissa rekisteröimä tavaramerkki. Tässä olevat tiedot voivat muuttua ilman
Digitaalisen SLR-kameran laiteohjelmiston päivittäminen
 Digitaalisen SLR-kameran laiteohjelmiston päivittäminen Kiitos, että valitsit Nikon-tuotteen. Tämä opaskirja kuvaa, miten laiteohjelma päivitetään. Jos et ole varma, että voit tehdä päivityksen, päivitys
Digitaalisen SLR-kameran laiteohjelmiston päivittäminen Kiitos, että valitsit Nikon-tuotteen. Tämä opaskirja kuvaa, miten laiteohjelma päivitetään. Jos et ole varma, että voit tehdä päivityksen, päivitys
HIVE BUDS BLUETOOTH-KUULOKKEET KÄYTTÖOPAS. kitsound.co.uk
 kitsound.co.uk VAROITUS: Vältä mahdolliset kuulovauriot olemalla kuuntelematta suurella äänenvoimakkuudella pitkiä aikoja. Ole oman turvallisuutesi vuoksi tietoinen ympäristöstäsi, kun käytät kuulokkeita.
kitsound.co.uk VAROITUS: Vältä mahdolliset kuulovauriot olemalla kuuntelematta suurella äänenvoimakkuudella pitkiä aikoja. Ole oman turvallisuutesi vuoksi tietoinen ympäristöstäsi, kun käytät kuulokkeita.
Nokia autosarja CK-100 9210123/1
 Nokia autosarja CK-100 9210123/1 2008 Nokia. Kaikki oikeudet pidätetään. Nokia, Nokia Connecting People, Navi ja Nokia Original Accessories -logo ovat Nokia Oyj:n tavaramerkkejä tai rekisteröityjä tavaramerkkejä.
Nokia autosarja CK-100 9210123/1 2008 Nokia. Kaikki oikeudet pidätetään. Nokia, Nokia Connecting People, Navi ja Nokia Original Accessories -logo ovat Nokia Oyj:n tavaramerkkejä tai rekisteröityjä tavaramerkkejä.
Käyttöoppaasi. HP COMPAQ PRESARIO F760EM http://fi.yourpdfguides.com/dref/4171044
 Voit lukea suosituksia käyttäjän oppaista, teknisistä ohjeista tai asennusohjeista tuotteelle HP COMPAQ PRESARIO F760EM. Löydät kysymyksiisi vastaukset HP COMPAQ PRESARIO F760EM käyttöoppaasta ( tiedot,
Voit lukea suosituksia käyttäjän oppaista, teknisistä ohjeista tai asennusohjeista tuotteelle HP COMPAQ PRESARIO F760EM. Löydät kysymyksiisi vastaukset HP COMPAQ PRESARIO F760EM käyttöoppaasta ( tiedot,
ThinkPad Helix -käyttöopas. Konetyypit: 20CG ja 20CH
 ThinkPad Helix -käyttöopas Konetyypit: 20CG ja 20CH Huomautus: Ennen tämän julkaisun ja siinä kuvattujen tuotteiden käyttöä lue huolellisesti seuraavat tiedot: Turvaohjeet, takuutiedot ja asennusopas Regulatory
ThinkPad Helix -käyttöopas Konetyypit: 20CG ja 20CH Huomautus: Ennen tämän julkaisun ja siinä kuvattujen tuotteiden käyttöä lue huolellisesti seuraavat tiedot: Turvaohjeet, takuutiedot ja asennusopas Regulatory
Plantronics DA -sarjan vahvistin. Käyttöopas
 Plantronics DA -sarjan vahvistin Käyttöopas Sisällysluettelo Tervetuloa 3 Virta 4 Plantronics-ohjelmisto 5 Sovelluksen asentaminen 5 Aloita ohjelmistot 5 Hub-sovelluksen välilehdet 5 Kuulokkeen käyttäminen
Plantronics DA -sarjan vahvistin Käyttöopas Sisällysluettelo Tervetuloa 3 Virta 4 Plantronics-ohjelmisto 5 Sovelluksen asentaminen 5 Aloita ohjelmistot 5 Hub-sovelluksen välilehdet 5 Kuulokkeen käyttäminen
Käyttöoppaasi. HP PAVILION DV6899EA http://fi.yourpdfguides.com/dref/4156636
 Voit lukea suosituksia käyttäjän oppaista, teknisistä ohjeista tai asennusohjeista tuotteelle. Löydät kysymyksiisi vastaukset käyttöoppaasta ( tiedot, ohjearvot, turvallisuusohjeet, koko, lisävarusteet
Voit lukea suosituksia käyttäjän oppaista, teknisistä ohjeista tai asennusohjeista tuotteelle. Löydät kysymyksiisi vastaukset käyttöoppaasta ( tiedot, ohjearvot, turvallisuusohjeet, koko, lisävarusteet
Suomenkielinen versio. Johdanto. Laitteiston asennus. LC2002 Sweex Virtajohdon Ethernet-sovitin 200 Mbps
 LC2002 Sweex Virtajohdon Ethernet-sovitin 200 Mbps Johdanto Älä altista Sweex Virtajohdon Ethernet-sovitinta 200 Mbps äärilämpötiloille. Älä aseta tuotetta suoraan auringonvaloon tai sulje lämmityselementtejä.
LC2002 Sweex Virtajohdon Ethernet-sovitin 200 Mbps Johdanto Älä altista Sweex Virtajohdon Ethernet-sovitinta 200 Mbps äärilämpötiloille. Älä aseta tuotetta suoraan auringonvaloon tai sulje lämmityselementtejä.
Kiintolevyasema (ja kiinnityskannatin) Käyttöopas
 Kiintolevyasema (ja kiinnityskannatin) Käyttöopas CECH-ZHD1 7020228 Yhteensopiva laitteisto PlayStation 3-järjestelmä (CECH-400x-sarja) Varotoimet Lue tämä käyttöopas ja PlayStation 3-käyttöopas ennen
Kiintolevyasema (ja kiinnityskannatin) Käyttöopas CECH-ZHD1 7020228 Yhteensopiva laitteisto PlayStation 3-järjestelmä (CECH-400x-sarja) Varotoimet Lue tämä käyttöopas ja PlayStation 3-käyttöopas ennen
Kameran laiteohjelman päivittäminen
 Kameran laiteohjelman päivittäminen Kiitos, että valitsit Nikon-tuotteen. Tämä opaskirja kuvaa, miten laiteohjelma päivitetään. Jos et ole varma, että voit tehdä päivityksen, päivitys voidaan tehdä Nikonin
Kameran laiteohjelman päivittäminen Kiitos, että valitsit Nikon-tuotteen. Tämä opaskirja kuvaa, miten laiteohjelma päivitetään. Jos et ole varma, että voit tehdä päivityksen, päivitys voidaan tehdä Nikonin
Ulkoiset laitteet Käyttöopas
 Ulkoiset laitteet Käyttöopas Copyright 2007 Hewlett-Packard Development Company, L.P. Windows on Microsoft Corporationin Yhdysvalloissa rekisteröimä tavaramerkki. Tässä olevat tiedot voivat muuttua ilman
Ulkoiset laitteet Käyttöopas Copyright 2007 Hewlett-Packard Development Company, L.P. Windows on Microsoft Corporationin Yhdysvalloissa rekisteröimä tavaramerkki. Tässä olevat tiedot voivat muuttua ilman
Tietokoneen päivitys- ja huoltoopas. Printed in
 Tietokoneen päivitys- ja huoltoopas Printed in Kiintolevyaseman irrottaminen ja asentaminen Ominaisuudet voivat vaihdella malleittain. Kiintolevyaseman irrottaminen ja asentaminen 20 40 minuuttia Ennen
Tietokoneen päivitys- ja huoltoopas Printed in Kiintolevyaseman irrottaminen ja asentaminen Ominaisuudet voivat vaihdella malleittain. Kiintolevyaseman irrottaminen ja asentaminen 20 40 minuuttia Ennen
Nokia musiikkikaiuttimet MD-3
 Nokia musiikkikaiuttimet MD-3 SUOMI MD-3-stereokaiuttimissa on hyvälaatuinen ääni kuunneltaessa musiikkia tai radiota yhteensopivalla Nokia-puhelimella tai äänilaitteella. Kaiuttimissa on 3,5 mm:n stereoääniliitin
Nokia musiikkikaiuttimet MD-3 SUOMI MD-3-stereokaiuttimissa on hyvälaatuinen ääni kuunneltaessa musiikkia tai radiota yhteensopivalla Nokia-puhelimella tai äänilaitteella. Kaiuttimissa on 3,5 mm:n stereoääniliitin
Käyttöopas. Tablet / Tablet Gen 2
 Käyttöopas Tablet / Tablet Gen 2 Käytön aloitus Ennen kuin käytät tietokonetta ja tätä käyttöopasta, lue tietokoneen mukana toimitettu Turvaohjeet, takuutiedot ja asennusopas -julkaisu. Lenovo parantaa
Käyttöopas Tablet / Tablet Gen 2 Käytön aloitus Ennen kuin käytät tietokonetta ja tätä käyttöopasta, lue tietokoneen mukana toimitettu Turvaohjeet, takuutiedot ja asennusopas -julkaisu. Lenovo parantaa
HP Roar Plus -kaiutin. Muut ominaisuudet
 HP Roar Plus -kaiutin Muut ominaisuudet Copyright 2014 Hewlett-Packard Development Company, L.P. Microsoft, Windows ja Windows Vista ovat Microsoft-konsernin Yhdysvalloissa rekisteröimiä tavaramerkkejä.
HP Roar Plus -kaiutin Muut ominaisuudet Copyright 2014 Hewlett-Packard Development Company, L.P. Microsoft, Windows ja Windows Vista ovat Microsoft-konsernin Yhdysvalloissa rekisteröimiä tavaramerkkejä.
HP Mobile -kaukosäädin (vain tietyt mallit) Käyttöopas
 HP Mobile -kaukosäädin (vain tietyt mallit) Käyttöopas Copyright 2008 Hewlett-Packard Development Company, L.P. Windows ja Windows Vista ovat Microsoft Corporationin tavaramerkkejä tai rekisteröityjä tavaramerkkejä
HP Mobile -kaukosäädin (vain tietyt mallit) Käyttöopas Copyright 2008 Hewlett-Packard Development Company, L.P. Windows ja Windows Vista ovat Microsoft Corporationin tavaramerkkejä tai rekisteröityjä tavaramerkkejä
CITATION SURROUND KÄYTTÖOHJE
 CITATION SURROUND KÄYTTÖOHJE / TÄRKEITÄ TURVALLI- SUUSTIETOJA Tarkista verkkojännite ennen käyttöä Citation-kaiutin on suunniteltu käytettäväksi 100 240 V:n, 50/60 Hz:n vaihtovirralla. Tuotteen liittäminen
CITATION SURROUND KÄYTTÖOHJE / TÄRKEITÄ TURVALLI- SUUSTIETOJA Tarkista verkkojännite ennen käyttöä Citation-kaiutin on suunniteltu käytettäväksi 100 240 V:n, 50/60 Hz:n vaihtovirralla. Tuotteen liittäminen
Ulkoiset laitteet Käyttöopas
 Ulkoiset laitteet Käyttöopas Copyright 2008 Hewlett-Packard Development Company, L.P. Tässä olevat tiedot voivat muuttua ilman ennakkoilmoitusta. Ainoat HP:n tuotteita ja palveluja koskevat takuut mainitaan
Ulkoiset laitteet Käyttöopas Copyright 2008 Hewlett-Packard Development Company, L.P. Tässä olevat tiedot voivat muuttua ilman ennakkoilmoitusta. Ainoat HP:n tuotteita ja palveluja koskevat takuut mainitaan
Muistimoduulit Käyttöopas
 Muistimoduulit Käyttöopas Copyright 2008 Hewlett-Packard Development Company, L.P. Tässä olevat tiedot voivat muuttua ilman ennakkoilmoitusta. Ainoat HP:n tuotteita ja palveluja koskevat takuut mainitaan
Muistimoduulit Käyttöopas Copyright 2008 Hewlett-Packard Development Company, L.P. Tässä olevat tiedot voivat muuttua ilman ennakkoilmoitusta. Ainoat HP:n tuotteita ja palveluja koskevat takuut mainitaan
Muistimoduulit Käyttöopas
 Muistimoduulit Käyttöopas Copyright 2008 Hewlett-Packard Development Company, L.P. Tässä olevat tiedot voivat muuttua ilman ennakkoilmoitusta. Ainoat HP:n tuotteita ja palveluja koskevat takuut mainitaan
Muistimoduulit Käyttöopas Copyright 2008 Hewlett-Packard Development Company, L.P. Tässä olevat tiedot voivat muuttua ilman ennakkoilmoitusta. Ainoat HP:n tuotteita ja palveluja koskevat takuut mainitaan
Kameran laiteohjelman päivittäminen
 Kameran laiteohjelman päivittäminen Kiitos, että valitsit Nikon-tuotteen. Tämä opaskirja kuvaa, miten laiteohjelma päivitetään. Jos et ole varma, että voit tehdä päivityksen, päivitys voidaan tehdä Nikonin
Kameran laiteohjelman päivittäminen Kiitos, että valitsit Nikon-tuotteen. Tämä opaskirja kuvaa, miten laiteohjelma päivitetään. Jos et ole varma, että voit tehdä päivityksen, päivitys voidaan tehdä Nikonin
Nokia minikaiuttimet MD-8 9209477/1
 Nokia minikaiuttimet MD-8 9209477/1 7 2008 Nokia. Kaikki oikeudet pidätetään. Nokia, Nokia Connecting People ja Nokia Original Accessories -logo ovat Nokia Oyj:n tavaramerkkejä tai rekisteröityjä tavaramerkkejä.
Nokia minikaiuttimet MD-8 9209477/1 7 2008 Nokia. Kaikki oikeudet pidätetään. Nokia, Nokia Connecting People ja Nokia Original Accessories -logo ovat Nokia Oyj:n tavaramerkkejä tai rekisteröityjä tavaramerkkejä.
Ulkoiset laitteet Käyttöopas
 Ulkoiset laitteet Käyttöopas Copyright 2008 Hewlett-Packard Development Company, L.P. Tässä olevat tiedot voivat muuttua ilman ennakkoilmoitusta. Ainoat HP:n tuotteita ja palveluja koskevat takuut mainitaan
Ulkoiset laitteet Käyttöopas Copyright 2008 Hewlett-Packard Development Company, L.P. Tässä olevat tiedot voivat muuttua ilman ennakkoilmoitusta. Ainoat HP:n tuotteita ja palveluja koskevat takuut mainitaan
Muistimoduulit Käyttöopas
 Muistimoduulit Käyttöopas Copyright 2009 Hewlett-Packard Development Company, L.P. Tässä olevat tiedot voivat muuttua ilman ennakkoilmoitusta. Ainoat HP:n tuotteita ja palveluja koskevat takuut mainitaan
Muistimoduulit Käyttöopas Copyright 2009 Hewlett-Packard Development Company, L.P. Tässä olevat tiedot voivat muuttua ilman ennakkoilmoitusta. Ainoat HP:n tuotteita ja palveluja koskevat takuut mainitaan
Aloittaminen. Oppaan aiheet: GAMEPAD. Moto Modin kiinnittäminen ja irrottaminen. Moto Gamepadin lataaminen
 Aloittaminen Tämän oppaan avulla voit ottaa Moto Modin käyttöön. Oppaan aiheet: Moto Modin kiinnittäminen ja irrottaminen Moto Gamepadin lataaminen Moto Gamepadin painikkeet Pelien lataaminen Kuulokkeiden
Aloittaminen Tämän oppaan avulla voit ottaa Moto Modin käyttöön. Oppaan aiheet: Moto Modin kiinnittäminen ja irrottaminen Moto Gamepadin lataaminen Moto Gamepadin painikkeet Pelien lataaminen Kuulokkeiden
Ulkoiset mediakortit Käyttöopas
 Ulkoiset mediakortit Käyttöopas Copyright 2007 Hewlett-Packard Development Company, L.P. SD-logo on omistajansa tavaramerkki. Java on Sun Microsystems, Inc:n tavaramerkki Yhdysvalloissa. Tässä olevat tiedot
Ulkoiset mediakortit Käyttöopas Copyright 2007 Hewlett-Packard Development Company, L.P. SD-logo on omistajansa tavaramerkki. Java on Sun Microsystems, Inc:n tavaramerkki Yhdysvalloissa. Tässä olevat tiedot
Nimettömien tietojen lähettäminen Lenovolle
 Nimettömien tietojen lähettäminen Lenovolle Sisältö Nimettömien tietojen lähettäminen Lenovolle... 1 Harmony... 1 Lenovo Companion 3.0... 2 Lenovo Customer Engagement Service... 3 Lenovo Experience Improvement
Nimettömien tietojen lähettäminen Lenovolle Sisältö Nimettömien tietojen lähettäminen Lenovolle... 1 Harmony... 1 Lenovo Companion 3.0... 2 Lenovo Customer Engagement Service... 3 Lenovo Experience Improvement
Ohjelmistopäivitykset Käyttöopas
 Ohjelmistopäivitykset Käyttöopas Copyright 2008 Hewlett-Packard Development Company, L.P. Windows on Microsoft Corporationin Yhdysvalloissa rekisteröimä tavaramerkki. Tässä olevat tiedot voivat muuttua
Ohjelmistopäivitykset Käyttöopas Copyright 2008 Hewlett-Packard Development Company, L.P. Windows on Microsoft Corporationin Yhdysvalloissa rekisteröimä tavaramerkki. Tässä olevat tiedot voivat muuttua
Kameran laiteohjelman päivittäminen
 Kameran laiteohjelman päivittäminen Kiitos, että valitsit Nikon-tuotteen. Tämä opaskirja kuvaa, miten laiteohjelma päivitetään. Jos et ole varma, että voit tehdä päivityksen, päivitys voidaan tehdä Nikonin
Kameran laiteohjelman päivittäminen Kiitos, että valitsit Nikon-tuotteen. Tämä opaskirja kuvaa, miten laiteohjelma päivitetään. Jos et ole varma, että voit tehdä päivityksen, päivitys voidaan tehdä Nikonin
Nokia langaton äänisovitin AD-47W
 Nokia langaton äänisovitin AD-47W 9247383/1 SUOMI AD-47W-sovittimen avulla voit kytkeä langatonta Bluetooth-tekniikkaa tukevan yhteensopivan HF-laitteen tietokoneeseen (tai muuhun yhteensopivaan laitteeseen).
Nokia langaton äänisovitin AD-47W 9247383/1 SUOMI AD-47W-sovittimen avulla voit kytkeä langatonta Bluetooth-tekniikkaa tukevan yhteensopivan HF-laitteen tietokoneeseen (tai muuhun yhteensopivaan laitteeseen).
Telakka-asema vahvistimella ipodille/iphonelle
 Telakka-asema vahvistimella ipodille/iphonelle D2 Käyttöohje Telakka-asema vahvistimella ipodille/iphonelle VAROITUS: Välttääksesi sähköiskun, älä käytä tätä (polarisoitua) pistoketta jatkojohdon, pistorasian
Telakka-asema vahvistimella ipodille/iphonelle D2 Käyttöohje Telakka-asema vahvistimella ipodille/iphonelle VAROITUS: Välttääksesi sähköiskun, älä käytä tätä (polarisoitua) pistoketta jatkojohdon, pistorasian
