Scratch - ohjelmoinnin alkeet
|
|
|
- Anita Lehtilä
- 8 vuotta sitten
- Katselukertoja:
Transkriptio
1 LibreOffice Calc 1 Taulukkolaskenta Scratch - ohjelmoinnin alkeet Otavan Opiston julkaisusarja Jari Sarja 2015 Creative Commons Nimeä-Tarttuva 3.0 Jari Sarja Otavan Opisto 2015
2 2 Sisällysluettelo Yleistä...3 Paljonko se maksaa?...3 Mistä löydän ohjeita?...3 Käyttöliittymä Hei maailma!...6 Mustekalapeli...8 Uusi projekti...8 Poista kissa -hahmo...8 Taustan vaihto...9 Hahmo 1 mustekala...10 Hahmon pienentäminen...10 Hahmon animointi...12 Hahmon paikka pelin alussa...13 Hahmo 2 tähti...14 Hahmon pienentäminen...14 Hahmon ilmestyminen satunnaisiin paikkoihin...15 Pisteet muuttuja...17 Yksi piste lisää - ehtolause...18 Pisteet nollataan muuttujan alustus...19 Sukeltaja hahmo Haikalat...21 Game Over...23 Ehdollinen meritähti...27
3 3 Yleistä Scratch on MIT (Massachusetts Institute of Technology) valmistama ohjelma lapsille ja nuorille. Ohjelman tavoitteena on, että ohjelmointi olisi mahdollisimman helppoa ja hauskaa. Helppous johtuu siitä, ettei koodia kirjoiteta, jonka vuoksi koodaukselle ominaisia syntaksivirheitä ei voi esiintyä. Scratch muistuttaa idealtaan hyvin paljon Lego-palikoiden yhdistelyä, jonka vuoksi oppimiskynnys on hyvin matala. Ohjelman hauskuus perustuu siihen, että lyhyessä ajassa voi saada aikaiseksi varsin näyttäviä ohjelmia ja pelejä. Ohjelmasta on lukuisia eri versioita. 1. Scratch online. Selaimen kautta toimii. 2. Scratch 1.4 eli vanha versio, joka pohjautuu Javaan Omalle koneelle uusin Scratch. Ohjelma tarvitsee tuekseen Adobe Airin eli se on asennettava, jos sitä ei entuudestaan koneella ole. 4. Pyonkee. ipadille. 5. ScratchJr. ipadille Scratchin kevennetty versio. Tämä opas käsittelee sekä Scratchin online versiota että Scratchin offline versiota 2.0. Ne ovat käytännössä samanlaiset. Paljonko se maksaa? Scrathin kaikki versiot ovat maksuttomia. Mistä löydän ohjeita? Scratchin suuren suosion vuoksi on sille saatavissa ohjeita monessa eri muodossa. Scratch-ohjelmointi. Matti Nelimarkka, Noora Vainio ja Nyyti Kinnunen ovat julkaisseet oppaan avoimella CC-BY-SA-lisenssillä. Peliohjelmoinnin perusteet Scratchia käyttäen. Emilia Hjelm ja Arto Vihavainen ovat julkaisseet oppaan Creative Commons BY-SAlisenssillä. Getting Started with Scratch. MIT oma ohje. Ohjeet videona englanniksi. MIT oma tekemä.
4 4 Käyttöliittymä.0 Käyttöliittymä on jaettu neljään isoon lohkoon, jonka lisäksi on yläpalkki. Yläpalkissa sijaitsee kolme kuvaketta. Ensimmäinen kuvaa kielivaihtoehtoja, se on merkattu rautalankapallolla. Sitä napsauttamalla voi vaihtaa käyttöliittymän kielen. Vieressä sijaitsee Tiedosto, jota napsauttamalla voi tallentaa ja julkaista projektin. Muokkaa -linkki mahdollistaa mm poiston peruuttamisen. Scratchin käyttöliittymä on saanut vaikutteita peliohjelmoinnin puolelta, koska siinä on mukana sellaiset elementit kuin näyttämö ja hahmot. Näyttämöstä käytetään joissakin yhteyksissä nimitystä esiintymislava. Siinä näkyy suoritettavan ohjelman lopputulos. Hahmot ovat ohjelmoinnin kohteita eli ne tekevät ruudulla toimintoja, jotka niille on ohjelmoitu.
5 5 Näyttämön saa suurennettua näyttämön vasemmassa reunassa olevasta painikkeesta.. Komentoja ei tarvitse kirjoittaa vaan ne ovat kuin Lego-palikoita, joita voidaan raahata koodialueella.
6 6 Hei maailma! Moni ohjelmoinnin opas alkaa sillä, että ensimmäinen ohjelma tulostaa ruudulle tekstin Hello, world. Se on samalla testiohjelma eli onnistunut suoritus kertoo, että kaikki on kunnossa isompia projekteja varten. Jos taas teksti jää tulostumatta on se merkki siitä, että jossakin on vikaa. Tämä käytäntö levisi Brian Kernighanin ja Dennis Ritchien vuonna 1978 julkaistun kirjan, The C Programming Language myötä. Koska kyseessä on vanha perinne niin teemme Scratchilla samanlaisen testin eli tulostamme ruudulle tekstin Terve maailma!. Tarvitsemme ensin palikan, jolla ohjelma käynnistetään. Sellainen löytyy kohdasta Tapahtumat eli sieltä raahataan palikka Kun klikataan koodialueelle. Seuraavaksi siihen liitetään teksti eli koodialueelle raahataan kohdasta Ulkonäkö palikka Sano Hello. Kiinnitä palikka siihen palikkaan, jonka raahasit aiemmin.
7 7 Muuta teksti Hello! napsauttamalla kyseistä kenttää ja kirjoita sinne Terve maailma. Sitten on testin aika eli kokeillaan toimiiko Scratch kuten sen pitää. Napsauta vihreää lippua, jonka jälkeen hahmon pitäisi sanoa Terve maailma! Mikäli lopputulos oli halutunlainen voit tallentaa ensimmäisen Scratchillä tekemäsi ohjelman.
8 8 Mustekalapeli Scratchiin pääsee helpoiten sisälle, kun alkaa vaan tehdä. Teemme seuraavaksi yksinkertaisen pelin. Pelin ideana on, että pieni mustekala kerää meren pohjaan tippuneita tähtiä. Hänen työtään vaikeuttaa sukeltaja, joka varastaa hänen keräämänsä tähdet. Mustekalan riesana ovat myös haikalat sekä meritähti. Mikäli mustekala törmää jompaankumpaan em. hahmoista niin se on välitön kuolema eli Game over. Uusi projekti Aloita napsauttamatta linkkiä Tiedosto ja valitse Uusi. Poista kissa -hahmo Kissa ei sovellu tähän peliin, joten se pitää poistaa. Napsauta yläpalkista kuvaketta Sakset ja sen jälkeen ruudulla näkyvää hahmoa.
9 9 Taustan vaihto Valkoinen tausta ei ole mitenkään aidontuntuinen peliä ajatellen, joten se kannattaa vaihtaa. Napsauta välilehti Taustat aktiiviseksi ja sen jälkeen napsautat painiketta Valitse kirjastosta. Valitse taustaksi underwater 2. Kun tausta on valmis, napsauta jälleen välilehti Scriptit aktiiviseksi.
10 10 Hahmo 1 mustekala Kun olet saanut taustan muutettua on päähahmon aika. Napsauta kuvaketta Valitse hahmo kirjastosta. Valitse Octopus. Hahmon pienentäminen Mustekala on liian iso peliä varten, joten pienennä sitä napsauttamalla yläpalkin painiketta Pienennä hahmoa ja sen jälkeen napsautat mustekalan kuvaa useamman kerran (noin 10 kertaa).
11 11 Lopeta pienentäminen, kun hahmo on mielestäsi sopivan kokoinen peliä varten. Sijoita hahmo lähelle pohjaa.
12 12 Hahmon animointi Mustekalaan saa eloa kirjoittamalla sille seuraavan koodin koodialueelle. Hahmon ohjelma alkaa, kun napsautat vihreää lippua. Viive asuteiden vaihdon välillä on 0.2. Ilman tätä komentoa olisi animaatio liian nopea. Seuraava asuste. Hahmolla on useita ulkoasuja (mustekalalla 2). Kun niitä vaihdetaan, syntyy vaikutelma animaatiosta. Animoinnin pitää olla jatkuvaa. Siksi on käytettävää silmukkaa eli kaikki komennon sisällä oleva koodi suoritetaan uudestaan ja uudestaan aina vaan. Kokeile toimiiko animaatio. Jos toimii niin jatka, muutoin korjaa. Mustekala pitää voita ohjata jotenkin ja Scratchissä on monta vaihtoehtoa. Yksinkertaisinta on tehdä niin, että mustekala seuraa hiiren liikkeitä.
13 13 Ensimmäinen palikkaa käynnistää pelin eli klikattuasi vihreää lippua on peli käynnissä. Sen jälkeen hahmo menee aina sinne missä hiiren osoitin on. HUOM! Tässä tarvitaan silmukkaa eli toistolausetta. Ilman sitä hahmo liikkuisi kerran sinne missä hiiren sattuu olemaan ja jäisi sinne. Hahmon paikka pelin alussa Kun käynnistät ohjelman, seuraa mustekala välittömästi vihreän lipun luo. Korjaa tilanne siten, että hahmo on pelin alussa ruudun keskellä ja hahmo alkaa seurata hiirtä vasta, kun sitä klikataan. Eli lisää koodiin uusi vihreä lippu ja muuta aiemmassa koodissa vihreän lipun tilalle Kun tätä hahmoa klikataan. HUOM! Muista tallennus eli tallenna pelisi tässä vaiheessa.
14 14 Hahmo 2 tähti Mustekala on valmis, mutta se ei voi kerätä mitään, koska tähdet puuttuvat. Lisää uusi hahmo napsauttamalla painiketta valitse uusi hahmo kirjastosta. Valitse Star 1. Hahmon pienentäminen Pienennä tähti samalla tavalla kuin pienensit mustekalan.
15 15 Hahmon ilmestyminen satunnaisiin paikkoihin Pelin haastavuus perustuu siihen, että tähdet ilmestyvät sattumanvaraisiin paikkoihin. Paikat määrätään x ja y -koordinaateilla. Keskellä ruutu on nolla piste eli sen koordinaatit ovat x=0 ja y=0. Tosin ihan ensimmäiseksi tähden täytyy olla piilossa, kun peli alkaa. Seuraavaksi hahmon pitää näkyä sattumanvaraisissa paikoissa 3 sekunnin ajan. Tässä kannattaa käyttää apuna kloonia, joka on uusi toiminto Scratchin versiossa 2. Eli hahmosta voidaan luoda useita klooneja ohjelmallisesti ja mikä parasta klooneja voidaan käskeä yhdellä ja samalla scriptillä. Kirjoita seuraavanlainen koodi. Toiminto alkaa, kun klooni on luotu.
16 16 Klooni (tähti) menee tiettyyn paikkaan ruudulla. Laitetaan x:lle sattumanvaraisuutta eli se voi ilmestyä x-akselilla mihin tahansa (vasen reuna -200 ja oikea 200) Laitetaan sattumanvaraisuutta yakselille eli se voi ilmestyä ihan alareunaan (-200) ja ylin kohta on keskiväli korkeussuunnassa (0). Klooni (tähti) tulee näkyviin. Klooni näkyy vain hetken. Kloonille sattumanvaraisuutta. Eli tähti näkyy sattumanvaraisesti 2-5 sekunnin ajan. Piilota tähti Tuhoa klooni, jotta se ei jää turhaan piiloon pelialueelle. Kloonin toiminta on valmis, jonka jälkeen voit ohjelmoida kloonauksen ja aiemmin aloittamasi koodin jatkeeksi. Klooneja luodaan jatkuvasti eli siksi on
17 17 käytettävä silmukkaa. Tarvitaan viive, jottei klooneja synny liian nopeaan tahtiin. Viive on sattumanvarainen eli 1-5 sekuntia. Suorita kloonaus. Testaa toimivuus eli ilmestyykö tähtiä ja muista tallennus. Pisteet muuttuja Pisteet ovat muuttujia eli ne saavat uuden arvon sen mukaan kuinka tähtien keräys edistyy. Valitse Tieto ja Tee muuttuja. Laita muuttujan nimeksi pisteet. Tämän jälkeen näyttämölle ilmestyy muuttuja nimeltä pisteet.
18 18 Yksi piste lisää - ehtolause Pisteet kertyvät tähtien keräämisestä, joten napsauta hahmoista tähti aktiiviseksi ellei se ole jo aktiivinen. Muodosta uusi ohjelma seuraavan kaavan mukaisesti.
19 19 Tähdet ovat kloonattuja, siksi tällainen aloitus. Tarvitaan silmukka, jotta koko pisteitä lisätään. Eli tarkistus suoritetaan uudestaan ja uudestaan. Ehtolause, joka määrittää ehdot. Tarkistetaan tapahtuuko osuma eli tähti ja mustekala törmäävät. Yksi piste lisää jokaisesta osumasta. Tähti piiloon, koska se on jo kerätty talteen. Sitten testaat kuinka pelisi toimii ja muista jälleen tallennus. Pisteet nollataan muuttujan alustus Huomasit ehkä, että pisteet eivät koskaan nollaudu vaan ne kertyvät koko ajan. Tämä korjaantuu sillä, että pelin alussa muuttuja pisteet alustetaan eli sille annetaan arvoksi 0. Voit tehdä sen seuraavalla tavalla. Aloita uusi peli ja katso, että nollautuivatko pisteet. Sukeltaja hahmo 3 Pelissä pitää olla myös esteitä. Luo sinne sukeltaja, johon osuessaan pisteet nollautuvat.
20 20 Valitse uusi hahmo kirjastosta. Valitse Diver 1. Laita sukeltaja lähelle pohjaa ja luo sille seuraavanlainen koodi. Sukeltaja aloittaa heti pelin alussa, kun lippua napsautetaan. Hahmo katsoo aina pohjaa kohden ja etenee etuperin. Silmukka pitää sukeltajan liikkeessä. Sukeltaja on hidas. Siksi numero 1 (liiku 1 askelta). Sukeltaja kääntyy aina pelialueen reunassa.
21 21 Nollaa pisteet seuraavalla koodilla. Eli kokonaisuudessaan sukeltajan koodi näin kuten alla. Haikalat Lopuksi vielä paha vihollinen eli haikala. Valitse kyseinen hahmo ja pienennä sitä samalla tavoin kun olet pienentänyt aiempia hahmoja (noin kolme napsautusta). Kirjoita haikalalle seuraavanlainen koodi.
22 22 Eli tässäkin kannattaa käyttää kloonia, jolloin ruudulla voi olla satunnaisesti useampi haikala. Aloita kloonina. Haikala sijoitetaan vasempaan yläkulmaan. Osoita suuntaan. Eli haikalan lähtökulma. Lähtökulma on satunnainen välillä Haikalan klooni tulee näkyviin. Silmukka, jotta haikalan liike olisi jatkuvaa. Eli tämän sisässä oleva koodi suoritetaan uudestaan ja uudestaan. Liikkeen nopeus ja pituus. Ehtolause. Jotakin tapahtuu, jos ehto toteutuu. Mustekalan y-sijainti. Looginen operaattori on pelialueen alareuna. Klooni poistetaan Sitten pitää laittaa haikala kloonautumaan.
23 23 Ohjelman aloitus. Haikala piiloon. Silmukka, jonka sisällä olevat komennot suoritetaan uudestaan ja uudestaan. Odotus eli ei liian nopea kloonaamista. Odotukseen sattumanvaraisuutta eli uusi haikala ilmestyy 1-10 sekunnissa. Joskus kuluu aikaa tuskin lainkaan ja joskus se vaan kestää ja kestää. Luo klooni. Game Over Kun haikala osuu mustekalaan tapahtuu jokaisen pelaajaan kauhistus eli Game Over!. Tee ensin uusi tausta, johon tulee teksti Game Over. Valitse välilehti Tausta ja kopio tausta underwater.
24 24 Kirjoita teksti Game Over hyödyntämällä tekstityökalua (T-kirjain). Valitse aiempi tausta aktiiviseksi ja siirry välilehdelle Scriptit. Aktivoi haikala.
25 25 Kirjoita sille koodi, joka tarkistaa tapahtuiko osuma. Jos tapahtui niin lähetä viesti. Viesti voi olla Game Over. Koska on kyse klooneista on aloitettava komennolla, joka koskee klooneja. Jälleen tarvitaan silmukkaa eli aina vaan tarkistetaan uudestaan ja uudestaan. Game overille ehto. Tapahtuiko kosketus vai ei? Lähetä viesti. Eli valitse uusi viesti ja kirjoita esim. Game Over.
26 26 Napsauta tausta aktiiviseksi. Kirjoita sille seuraava koodi. Eli, kun viesti on vastaanotettu niin tausta vaihtuu. Kokeile pelisi toimivuutta ja muista tallennus. Peli on vielä hieman hassu, koska uusi peli alkaa väärästä taustasta. Kirjoita taustalle seuraava koodi.
27 27 Eli kokonaisuudessaan näin. Toinen hassu piirre on, että peli ei lopu. Joten sille pitää luoda vielä pysäytyskoodi. Napsauta haikala aktiiviseksi ja lisää lopetuskoodi, joka on Pysäytä kaikki. Laita se heti Game Over - viestin jälkeen. Ehdollinen meritähti Peli on vielä aika helppo, joten lisää peliin meritähti, joka on paikallaan niin kauan kunnes pisteitä on 10. Sitten se aktivoituu ja alkaa seurata mustekalaa sattumanvaraisella vauhdilla. Valitse hahmoksi Starfish. Pienennä se sopivan kokoiseksi ja sijoita se oikeaan yläkulmaan.
28 28 Kirjoita sille seuraavanlainen koodi, jolla saat aikaiseksi animaation. Luo sille myös seuraavanlainen koodi.
29 29 Aloituskomento Hahmon paikka pelin alussa. Silmukka eli sen sisällä olevat komennot uudestaan ja uudestaan. Ehtoja jos niin muutoin. Jos pisteet yli 10. Jos pisteet yli 10 niin lähde seuraamaan sattumanvaraisella vauhdilla. Jos pisteet alle 10 niin hidas liike. Sitten tarvitaan vielä meritähdelle se Game Over viesti.
Scratch - Ötökkäralli
 Scratch - Ötökkäralli Jari Sarja jari.sarja @ 2016 Creative Commons Nimeä-JaaSamoin 4.0 Kansainvälinen SISÄLLYSLUETTELO Yleistä... 3 Paljonko se maksaa?... 3 Mistä löydän ohjeita?... 4 Käyttöliittymä Scratch
Scratch - Ötökkäralli Jari Sarja jari.sarja @ 2016 Creative Commons Nimeä-JaaSamoin 4.0 Kansainvälinen SISÄLLYSLUETTELO Yleistä... 3 Paljonko se maksaa?... 3 Mistä löydän ohjeita?... 4 Käyttöliittymä Scratch
Sukelluskeräily, Pelihahmon liikuttaminen. Tee uusi hahmo: Pelihahmo. Nimeä se. Testaa ikuisesti -silmukassa peräkkäisinä testeinä (jos) onko jokin
 Versio 1.0 1 Sukelluskeräily Tässä pelissä keräilet erilaisia aarteita ja väistelet vihollista. Tämän lisäksi pelaajan pitää käydä välillä pinnalla hengittelemässä. Peliin lisätään myös häiriötekijäksi
Versio 1.0 1 Sukelluskeräily Tässä pelissä keräilet erilaisia aarteita ja väistelet vihollista. Tämän lisäksi pelaajan pitää käydä välillä pinnalla hengittelemässä. Peliin lisätään myös häiriötekijäksi
Scratch ohjeita. Perusteet
 Perusteet Scratch ohjeita Scratch on graafinen ohjelmointiympäristö koodauksen opetteluun. Se soveltuu hyvin alakouluista yläkouluunkin asti, sillä Scratchin käyttömahdollisuudet ovat monipuoliset. Scratch
Perusteet Scratch ohjeita Scratch on graafinen ohjelmointiympäristö koodauksen opetteluun. Se soveltuu hyvin alakouluista yläkouluunkin asti, sillä Scratchin käyttömahdollisuudet ovat monipuoliset. Scratch
Sukelluskeräily. Pelihahmon liikuttaminen. Aarre ja pisteet
 Sukelluskeräily 1 Tässä pelissä keräilet erilaisia aarteita ja väistelet vihollista. Tämän lisäksi pelaajan pitää käydä välillä pinnalla hengittelemässä. Peliin lisätään myös häiriötekijäksi esim. parvi
Sukelluskeräily 1 Tässä pelissä keräilet erilaisia aarteita ja väistelet vihollista. Tämän lisäksi pelaajan pitää käydä välillä pinnalla hengittelemässä. Peliin lisätään myös häiriötekijäksi esim. parvi
Ohjeissa pyydetään toisinaan katsomaan koodia esimerkkiprojekteista (esim. Liikkuva_Tausta1). Saat esimerkkiprojektit opettajalta.
 Ohjeissa pyydetään toisinaan katsomaan koodia esimerkkiprojekteista (esim. Liikkuva_Tausta1). Saat esimerkkiprojektit opettajalta. Vastauksia kysymyksiin Miten hahmon saa hyppäämään? Yksinkertaisen hypyn
Ohjeissa pyydetään toisinaan katsomaan koodia esimerkkiprojekteista (esim. Liikkuva_Tausta1). Saat esimerkkiprojektit opettajalta. Vastauksia kysymyksiin Miten hahmon saa hyppäämään? Yksinkertaisen hypyn
Labyrintti. Pelihahmon toiminta. Piirrä pelihahmo (älä piirrä esim. sivusta, ettei hahmon tarvitse
 Labyrintti 1 Kerää aarteita labyrintista samalla kuin siellä liikkuu haamu. Seiniksi käyvät mm. vaaralliset laserit ja lava, mutta pienellä lisävaivalla niistä voi tehdä myös kiinteät ja vaarattomat Mallipeli
Labyrintti 1 Kerää aarteita labyrintista samalla kuin siellä liikkuu haamu. Seiniksi käyvät mm. vaaralliset laserit ja lava, mutta pienellä lisävaivalla niistä voi tehdä myös kiinteät ja vaarattomat Mallipeli
Seilailupeli. Piirrä tausta, mm. liukuvärejä kannattaa käyttää Esteet. Piirrä uusi este-hahmo, joka voi olla esim. jäävuori tai merimiina
 Seilailupeli 1 Kuljeta aluksesi mahdollisimman pian majakan valaiseman meren poikki ja merihätään joutuneen aluksen luokse. Matkaa hankaloittavat vastaan lipuvat jäävuoret tai muut esteet, jotka kuitenkin
Seilailupeli 1 Kuljeta aluksesi mahdollisimman pian majakan valaiseman meren poikki ja merihätään joutuneen aluksen luokse. Matkaa hankaloittavat vastaan lipuvat jäävuoret tai muut esteet, jotka kuitenkin
Ohjelmointityökalu Scratch
 Ohjelmointityökalu Scratch Ohjelmoinnista Tämä synkän näköinen osa kertoo ohjelmoinnista yleensä. Seuraavalla sivulla päästään itse scratchiin. Tietokoneessa toimivia ohjelmia ovat esimerkiksi toimisto-ohjelmat,
Ohjelmointityökalu Scratch Ohjelmoinnista Tämä synkän näköinen osa kertoo ohjelmoinnista yleensä. Seuraavalla sivulla päästään itse scratchiin. Tietokoneessa toimivia ohjelmia ovat esimerkiksi toimisto-ohjelmat,
Scratch. - Ohjelmoinnin perusteet. Jari Sarja Creative Commons Nimeä-JaaSamoin 4.0 Kansainvälinen
 - Ohjelmoinnin perusteet Jari Sarja jari.sarja@ 2016 Creative Commons Nimeä-JaaSamoin 4.0 Kansainvälinen SISÄLLYSLUETTELO Yleistä...3 Paljonko se maksaa?...3 Mistä löydän ohjeita?...4 Käyttöliittymä 2.0...5
- Ohjelmoinnin perusteet Jari Sarja jari.sarja@ 2016 Creative Commons Nimeä-JaaSamoin 4.0 Kansainvälinen SISÄLLYSLUETTELO Yleistä...3 Paljonko se maksaa?...3 Mistä löydän ohjeita?...4 Käyttöliittymä 2.0...5
Venekilpailu! Esteiden väistely ja hahmon ohjaaminen
 Venekilpailu! Esteiden väistely ja hahmon ohjaaminen 1 Vaihe 1 Valmistelu Lataa Boat Race eli Venekisa -niminen projekti seuraavasta linkistä ja avaa Scratchissa (Online- tai Offline-versiossa): http://jumpto.cc/boat-get
Venekilpailu! Esteiden väistely ja hahmon ohjaaminen 1 Vaihe 1 Valmistelu Lataa Boat Race eli Venekisa -niminen projekti seuraavasta linkistä ja avaa Scratchissa (Online- tai Offline-versiossa): http://jumpto.cc/boat-get
Tasohyppelypeli. Piirrä grafiikat. Toteuta pelihahmon putoaminen ja alustalle jääminen:
 Tasohyppelypeli 1 Pelissä ohjaat liikkuvaa ja hyppivää hahmoa vaihtelevanmuotoisessa maastossa tavoitteenasi päästä maaliin. Mallipelinä Yhden levelin tasohyppely, tekijänä Antonbury Piirrä grafiikat Pelaajan
Tasohyppelypeli 1 Pelissä ohjaat liikkuvaa ja hyppivää hahmoa vaihtelevanmuotoisessa maastossa tavoitteenasi päästä maaliin. Mallipelinä Yhden levelin tasohyppely, tekijänä Antonbury Piirrä grafiikat Pelaajan
Helsingin yliopiston LUMA-keskus
 Ohjeet salasanankyselijän ohjelmoimiseen Scratchilla 1. Ohjelmoidaan oma salasanankyselijä Scratch-ohjelmalla. Kyselijä kysyy salasanaa niin kauan, kunnes käyttäjä syöttää oikean salasanan. 2. Mene osoitteeseen
Ohjeet salasanankyselijän ohjelmoimiseen Scratchilla 1. Ohjelmoidaan oma salasanankyselijä Scratch-ohjelmalla. Kyselijä kysyy salasanaa niin kauan, kunnes käyttäjä syöttää oikean salasanan. 2. Mene osoitteeseen
H5P - Interaktioita helposti
 - Interaktioita helposti Jari Sarja jari.sarja @ 2017 Creative Commons Nimeä-JaaSamoin 4.0 Kansainvälinen SISÄLLYSLUETTELO 1 Kysymystehtävät... 3 1.1 Arithmetic Quiz laskutehtäviä...3 1.2 Drag and Drop
- Interaktioita helposti Jari Sarja jari.sarja @ 2017 Creative Commons Nimeä-JaaSamoin 4.0 Kansainvälinen SISÄLLYSLUETTELO 1 Kysymystehtävät... 3 1.1 Arithmetic Quiz laskutehtäviä...3 1.2 Drag and Drop
kasviin, joka tuottaa hedelmää
 Puutarhapeli 1 Hanki taimia kullalla ja odota, että ne kasvavat parissa päivässä. Päivän saat vaihtumaan aurinkokelloa klikkaamalla. Puutarhan pitäminen on kuitenkin riskialtista ja öisin kasvit saattavat
Puutarhapeli 1 Hanki taimia kullalla ja odota, että ne kasvavat parissa päivässä. Päivän saat vaihtumaan aurinkokelloa klikkaamalla. Puutarhan pitäminen on kuitenkin riskialtista ja öisin kasvit saattavat
Ampumahiihto. Hiihto. Pelihahmon piirtäminen. Jos tahdot animoida hiihtämisen, Peli muodostuu kahdesta erilaisesta osasta: ensin
 Ampumahiihto 1 Peli muodostuu kahdesta erilaisesta osasta: ensin hiihdetään ammuntapaikalle rämpyttämällä nuolinäppäimiä ja sen jälkeen yritetään ampua maalitaulut mahdollisimman nopeasti aikasakot välttäen.
Ampumahiihto 1 Peli muodostuu kahdesta erilaisesta osasta: ensin hiihdetään ammuntapaikalle rämpyttämällä nuolinäppäimiä ja sen jälkeen yritetään ampua maalitaulut mahdollisimman nopeasti aikasakot välttäen.
Valintanauhan komennot Valintanauhan kussakin välilehdessä on ryhmiä ja kussakin ryhmässä on toisiinsa liittyviä komentoja.
 Pikaopas Microsoft Excel 2013 näyttää erilaiselta kuin aiemmat versiot. Tämän oppaan avulla pääset alkuun nopeasti ja saat yleiskuvan uusista ominaisuuksista. Komentojen lisääminen pikatyökaluriville Pidä
Pikaopas Microsoft Excel 2013 näyttää erilaiselta kuin aiemmat versiot. Tämän oppaan avulla pääset alkuun nopeasti ja saat yleiskuvan uusista ominaisuuksista. Komentojen lisääminen pikatyökaluriville Pidä
OHJE Jos Kelaimeen kirjautuminen ei onnistu Mac-koneella Sisällys
 Sisällys 1 Varmista, että DigiSign-kortinlukijaohjelmisto on käynnissä 2 1.1 DigiSign-kuvake 2 1.2 Sovelluksen käynnistäminen 2 1.3 Kortin toiminnan varmistaminen 4 2 Jos käytät selaimena Mozilla, Firefox
Sisällys 1 Varmista, että DigiSign-kortinlukijaohjelmisto on käynnissä 2 1.1 DigiSign-kuvake 2 1.2 Sovelluksen käynnistäminen 2 1.3 Kortin toiminnan varmistaminen 4 2 Jos käytät selaimena Mozilla, Firefox
Adobe Premiere Elements ohjeet
 Adobe Premiere Elements ohjeet 1. Käynnistä ohjelma kaksoisnapsauttamalla työpöydän kuvaketta. 2. Avautuvasta Elements-ikkunasa valitse a. New Project jos aloitat uuden videoeditoinnin. b. Open Project
Adobe Premiere Elements ohjeet 1. Käynnistä ohjelma kaksoisnapsauttamalla työpöydän kuvaketta. 2. Avautuvasta Elements-ikkunasa valitse a. New Project jos aloitat uuden videoeditoinnin. b. Open Project
Ryhmäharjoitus III: Mitä on koodaaminen? A. TIEY4 Tietotekniikkataidot, kevät 2017 Tehdään ryhmäharjoitustunnilla 20.3.
 Ryhmäharjoitus III: Mitä on koodaaminen? A TIEY4 Tietotekniikkataidot, kevät 2017 Tehdään ryhmäharjoitustunnilla 20.3. Ryhmäharjoitus Johdanto (10 min) Tehtävä (60 min) Palaute (10 min) Koodaaminen - Miksi
Ryhmäharjoitus III: Mitä on koodaaminen? A TIEY4 Tietotekniikkataidot, kevät 2017 Tehdään ryhmäharjoitustunnilla 20.3. Ryhmäharjoitus Johdanto (10 min) Tehtävä (60 min) Palaute (10 min) Koodaaminen - Miksi
MultiSave - käyttö ja käyttöönotto
 Tämä ohje on otos oikeusministeriön julkaisusta OpenOffice.org versio 2. Asennuskäsikirja. Se on ilmestynyt sarjassa Oikeusministeriön toiminta ja hallinto numerolla 2006:27. Koko julkaisun verkkoversio
Tämä ohje on otos oikeusministeriön julkaisusta OpenOffice.org versio 2. Asennuskäsikirja. Se on ilmestynyt sarjassa Oikeusministeriön toiminta ja hallinto numerolla 2006:27. Koko julkaisun verkkoversio
Liveseuranta (1/9) Suomen Palloliiton Tampereen piiri
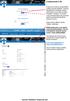 Liveseuranta (1/9) Kotijoukkue kirjautuu järjestelmään omalla joukkuekoodillaan Joukkue- /seuratunnus -kohdasta. Kirjoita joukkueesi tunnus siihen ja paina Kirjaudu -kohdasta. Tunnukset ovat joukkuekohtaisia
Liveseuranta (1/9) Kotijoukkue kirjautuu järjestelmään omalla joukkuekoodillaan Joukkue- /seuratunnus -kohdasta. Kirjoita joukkueesi tunnus siihen ja paina Kirjaudu -kohdasta. Tunnukset ovat joukkuekohtaisia
LibreOffice Calc. Taulukkolaskenta. Otavan Opiston julkaisusarja Jari Sarja 2015 Creative Commons Nimeä-Tarttuva 3.0
 LibreOffice Calc 1 Taulukkolaskenta Otavan Opiston julkaisusarja Jari Sarja 2015 Creative Commons Nimeä-Tarttuva 3.0 Jari Sarja Otavan Opisto 2015 2 Sisällysluettelo Yleistä...3 Mihin sitä käytetään?...3
LibreOffice Calc 1 Taulukkolaskenta Otavan Opiston julkaisusarja Jari Sarja 2015 Creative Commons Nimeä-Tarttuva 3.0 Jari Sarja Otavan Opisto 2015 2 Sisällysluettelo Yleistä...3 Mihin sitä käytetään?...3
3. Vasemman reunan resurssiselaimen Omiin resursseihin luodaan uusi Handmade -niminen kansio.
 ActivInspire JATKO AINEISTON TUOTTAMINEN Uuden aineiston tekemisen alkua helpottaa etukäteen tehty suunnitelma (tekstit, kuvat, videot, linkit) miellekarttaa hyödyntäen. Valmista aineistoa voi muokata
ActivInspire JATKO AINEISTON TUOTTAMINEN Uuden aineiston tekemisen alkua helpottaa etukäteen tehty suunnitelma (tekstit, kuvat, videot, linkit) miellekarttaa hyödyntäen. Valmista aineistoa voi muokata
Matopeli C#:lla. Aram Abdulla Hassan. Ammattiopisto Tavastia. Opinnäytetyö
 Matopeli C#:lla Aram Abdulla Hassan Ammattiopisto Tavastia Opinnäytetyö Syksy 2014 1 Sisällysluettelo 1. Johdanto... 3 2. Projektin aihe: Matopeli C#:lla... 3 3. Projektissa käytetyt menetelmät ja työkalut
Matopeli C#:lla Aram Abdulla Hassan Ammattiopisto Tavastia Opinnäytetyö Syksy 2014 1 Sisällysluettelo 1. Johdanto... 3 2. Projektin aihe: Matopeli C#:lla... 3 3. Projektissa käytetyt menetelmät ja työkalut
Ohjelmakoodia kannattaa aina välillä testata sitä luodessa. Muista tallentaa työsi, vaikka se jäisi keskeneräiseksi!
 Oppilaan ohje: Ohjelmakoodia kannattaa aina välillä testata sitä luodessa. Muista tallentaa työsi, vaikka se jäisi keskeneräiseksi! Tehtäväluettelo: Scratch: 1. Pisteen peilaus x-akselin suhteen. 2. Pisteen
Oppilaan ohje: Ohjelmakoodia kannattaa aina välillä testata sitä luodessa. Muista tallentaa työsi, vaikka se jäisi keskeneräiseksi! Tehtäväluettelo: Scratch: 1. Pisteen peilaus x-akselin suhteen. 2. Pisteen
Moodle-oppimisympäristö
 k5kcaptivate Moodle-oppimisympäristö Opiskelijan opas Sisältö 1. Mikä on Moodle? 2. Mistä löydän Moodlen? 3. Kuinka muokkaan käyttäjätietojani? 4. Kuinka ilmoittaudun kurssille? 5. Kuinka käytän Moodlen
k5kcaptivate Moodle-oppimisympäristö Opiskelijan opas Sisältö 1. Mikä on Moodle? 2. Mistä löydän Moodlen? 3. Kuinka muokkaan käyttäjätietojani? 4. Kuinka ilmoittaudun kurssille? 5. Kuinka käytän Moodlen
ELOKUVATYÖKALUN KÄYTTÖ ANIMAATION LEIKKAAMISESSA. Kun aloitetaan uusi projekti, on se ensimmäisenä syytä tallentaa.
 ELOKUVATYÖKALUN KÄYTTÖ ANIMAATION LEIKKAAMISESSA Kun aloitetaan uusi projekti, on se ensimmäisenä syytä tallentaa. Projekti kannattaa tallentaa muutenkin aina sillöin tällöin, jos käy niin ikävästi että
ELOKUVATYÖKALUN KÄYTTÖ ANIMAATION LEIKKAAMISESSA Kun aloitetaan uusi projekti, on se ensimmäisenä syytä tallentaa. Projekti kannattaa tallentaa muutenkin aina sillöin tällöin, jos käy niin ikävästi että
Pong-peli, vaihe Aliohjelman tekeminen. Muilla kielillä: English Suomi. Tämä on Pong-pelin tutoriaalin osa 3/7. Tämän vaiheen aikana
 Muilla kielillä: English Suomi Pong-peli, vaihe 3 Tämä on Pong-pelin tutoriaalin osa 3/7. Tämän vaiheen aikana Jaetaan ohjelma pienempiin palasiin (aliohjelmiin) Lisätään peliin maila (jota ei voi vielä
Muilla kielillä: English Suomi Pong-peli, vaihe 3 Tämä on Pong-pelin tutoriaalin osa 3/7. Tämän vaiheen aikana Jaetaan ohjelma pienempiin palasiin (aliohjelmiin) Lisätään peliin maila (jota ei voi vielä
Opettajan ohje: Tehtäväluettelo:
 Opettajan ohje: Tehtävistä kannattaa valita sopivimmat oman oppilasryhmän tarpeisiin nähden. Tehtävien kesto on vain arvio ja tehtäviä on useita, jotta nopeimmillekin olisi riittävästi harjoituksia. Ohjelmakoodia
Opettajan ohje: Tehtävistä kannattaa valita sopivimmat oman oppilasryhmän tarpeisiin nähden. Tehtävien kesto on vain arvio ja tehtäviä on useita, jotta nopeimmillekin olisi riittävästi harjoituksia. Ohjelmakoodia
OHJE Jos Kelaimeen kirjautuminen ei onnistu Windows-koneilla
 Sisällys 1 Varmista, että DigiSign-kortinlukijaohjelmisto on käynnissä 2 1.1 DigiSign-kuvake 2 1.2 Sovelluksen käynnistäminen 3 1.3 Kortin toiminnan varmistaminen 4 2 Jos käytössä Mozzilla Firefox tai
Sisällys 1 Varmista, että DigiSign-kortinlukijaohjelmisto on käynnissä 2 1.1 DigiSign-kuvake 2 1.2 Sovelluksen käynnistäminen 3 1.3 Kortin toiminnan varmistaminen 4 2 Jos käytössä Mozzilla Firefox tai
Bitnami WordPress - Asenna WordPress koneellesi. Jari Sarja
 WordPress - Asenna WordPress koneellesi Jari Sarja jari.sarja @otavanopisto.fi 2018 SISÄLLYSLUETTELO 1 Johdanto... 3 1.1 n Wordpress... 3 1.2 Edut ja haitat... 3 2 WordPressin Asennus bitnamilla...4 2.1
WordPress - Asenna WordPress koneellesi Jari Sarja jari.sarja @otavanopisto.fi 2018 SISÄLLYSLUETTELO 1 Johdanto... 3 1.1 n Wordpress... 3 1.2 Edut ja haitat... 3 2 WordPressin Asennus bitnamilla...4 2.1
Pikaopas. Ohjeiden etsiminen Hae ohjesisältöä napsauttamalla kysymysmerkkiä.
 Pikaopas Microsoft Access 2013 näyttää erilaiselta kuin aiemmat versiot. Tämän oppaan avulla pääset alkuun nopeasti ja saat yleiskuvan uusista ominaisuuksista. Näyttökoon muuttaminen tai tietokannan sulkeminen
Pikaopas Microsoft Access 2013 näyttää erilaiselta kuin aiemmat versiot. Tämän oppaan avulla pääset alkuun nopeasti ja saat yleiskuvan uusista ominaisuuksista. Näyttökoon muuttaminen tai tietokannan sulkeminen
KODU. Lumijoen peruskoulu
 KODU Lumijoen peruskoulu Sisällysluettelo 1. Aloitus... 2 1.1 Pelin tallennuspaikka... 2 1.2 Kodu Game lab... 3 2 Maan luominen... 4 2.1. Seinän tekeminen... 5 2.2. Vesialueen tekeminen peliin... 6 2.3.
KODU Lumijoen peruskoulu Sisällysluettelo 1. Aloitus... 2 1.1 Pelin tallennuspaikka... 2 1.2 Kodu Game lab... 3 2 Maan luominen... 4 2.1. Seinän tekeminen... 5 2.2. Vesialueen tekeminen peliin... 6 2.3.
SUOMI LIIKKUU KOULULIIKUNTATAPAHTUMIEN ILMOITTAUTUMISJÄRJESTELMÄ
 SUOMI LIIKKUU KOULULIIKUNTATAPAHTUMIEN ILMOITTAUTUMISJÄRJESTELMÄ KÄYTTÄJÄN OHJE 2 S i v u SISÄLLYSLUETTELO 1. Kirjautuminen 3 2. Etusivunäkymä 4 3. Tapahtumat 5 3.1. Tapahtumaan ilmoittautuneet 6 3.2.
SUOMI LIIKKUU KOULULIIKUNTATAPAHTUMIEN ILMOITTAUTUMISJÄRJESTELMÄ KÄYTTÄJÄN OHJE 2 S i v u SISÄLLYSLUETTELO 1. Kirjautuminen 3 2. Etusivunäkymä 4 3. Tapahtumat 5 3.1. Tapahtumaan ilmoittautuneet 6 3.2.
YH1b: Office365 II, verkko-opiskelu
 YH1b: Office365 II, verkko-opiskelu Huom. Suosittelemme tämän harjoituksen 1b tekemistä mikroluokassa, jotta yliopiston mikroluokat tulevat edes hieman tutuiksi. Harjoituksen tavoitteet Harjoituksessa
YH1b: Office365 II, verkko-opiskelu Huom. Suosittelemme tämän harjoituksen 1b tekemistä mikroluokassa, jotta yliopiston mikroluokat tulevat edes hieman tutuiksi. Harjoituksen tavoitteet Harjoituksessa
Ohjeet Google kalenteriin. Kirjaudu palveluun saamillasi tunnuksilla
 Ohjeet Google kalenteriin Kirjaudu palveluun saamillasi tunnuksilla Valitse käyttämäsi kalenteri Kalenterivaihtoehtojen vieressä oleva värillinen ruutu ilmaisee näytetäänkö kalenterin tiedot. Tapahtuman
Ohjeet Google kalenteriin Kirjaudu palveluun saamillasi tunnuksilla Valitse käyttämäsi kalenteri Kalenterivaihtoehtojen vieressä oleva värillinen ruutu ilmaisee näytetäänkö kalenterin tiedot. Tapahtuman
Pong-peli, vaihe Koordinaatistosta. Muilla kielillä: English Suomi. Tämä on Pong-pelin tutoriaalin osa 2/7. Tämän vaiheen aikana
 Muilla kielillä: English Suomi Pong-peli, vaihe 2 Tämä on Pong-pelin tutoriaalin osa 2/7. Tämän vaiheen aikana Laitetaan pallo liikkeelle Tehdään kentälle reunat Vaihdetaan kentän taustaväri Zoomataan
Muilla kielillä: English Suomi Pong-peli, vaihe 2 Tämä on Pong-pelin tutoriaalin osa 2/7. Tämän vaiheen aikana Laitetaan pallo liikkeelle Tehdään kentälle reunat Vaihdetaan kentän taustaväri Zoomataan
STS UUDEN SEUDULLISEN TAPAHTUMAN TEKO
 STS UUDEN SEUDULLISEN TAPAHTUMAN TEKO Valitse vasemmasta reunasta kohta Sisällöt Valitse painike Lisää uusi Tapahtuma Tämän jälkeen valitse kieleksi Suomi VÄLILEHTI 1 PERUSTIEDOT Valittuasi kieleksi suomen,
STS UUDEN SEUDULLISEN TAPAHTUMAN TEKO Valitse vasemmasta reunasta kohta Sisällöt Valitse painike Lisää uusi Tapahtuma Tämän jälkeen valitse kieleksi Suomi VÄLILEHTI 1 PERUSTIEDOT Valittuasi kieleksi suomen,
Pong-peli, vaihe Aliohjelmakutsu laskureita varten. 2. Laskurin luominen. Muilla kielillä: English Suomi
 Muilla kielillä: English Suomi Pong-peli, vaihe 7 Tässä vaiheessa lisäämme peliin pistelaskun. Pong-pelissä pelaaja saa pisteen kun pallo ohittaa toisen pelaajan mailan. 1. Aliohjelmakutsu laskureita varten
Muilla kielillä: English Suomi Pong-peli, vaihe 7 Tässä vaiheessa lisäämme peliin pistelaskun. Pong-pelissä pelaaja saa pisteen kun pallo ohittaa toisen pelaajan mailan. 1. Aliohjelmakutsu laskureita varten
Moodle opas kurssin tekijälle
 Jari Sarja jari.sarja@otavia.fi 2019 Tämä teos on lisensoitu Creative Commons Nimeä-JaaSamoin 4.0 Kansainvälinen -lisenssillä. Tämä opas on tuotettu osana maakunnallista - Etelä-Savon toisen asteen kehittämishanketta.
Jari Sarja jari.sarja@otavia.fi 2019 Tämä teos on lisensoitu Creative Commons Nimeä-JaaSamoin 4.0 Kansainvälinen -lisenssillä. Tämä opas on tuotettu osana maakunnallista - Etelä-Savon toisen asteen kehittämishanketta.
Pedanet oppilaan ohje Aleksanteri Kenan koulu Eija Arvola
 Pedanet oppilaan ohje Aleksanteri Kenan koulu Eija Arvola 26.8.2016 SISÄLLYSLUETTELO 1. Omat asetukset kuntoon (kaikkien tehtävä aluksi) sivut 3-5 2. Tärkeiden sivujen tilaaminen omiin linkkeihin sivut
Pedanet oppilaan ohje Aleksanteri Kenan koulu Eija Arvola 26.8.2016 SISÄLLYSLUETTELO 1. Omat asetukset kuntoon (kaikkien tehtävä aluksi) sivut 3-5 2. Tärkeiden sivujen tilaaminen omiin linkkeihin sivut
6.1 Tekstialueiden valinta eli maalaaminen (tulee tehdä ennen jokaista muokkausta ym.)
 6. Tekstin muokkaaminen 6.1 Tekstialueiden valinta eli maalaaminen (tulee tehdä ennen jokaista muokkausta ym.) Tekstin maalaaminen onnistuu vetämällä hiirellä haluamansa tekstialueen yli (eli osoita hiiren
6. Tekstin muokkaaminen 6.1 Tekstialueiden valinta eli maalaaminen (tulee tehdä ennen jokaista muokkausta ym.) Tekstin maalaaminen onnistuu vetämällä hiirellä haluamansa tekstialueen yli (eli osoita hiiren
KOKO PERHEEN HAUSKA STRATEGIAPELI OHJEET
 KOKO PERHEEN HAUSKA STRATEGIAPELI OHJEET ROBOGEM_Ohjevihko_148x210mm.indd 1 PELIN TAVOITE Robotit laskeutuvat kaukaiselle planeetalle etsimään timantteja, joista saavat lisää virtaa aluksiinsa. Ohjelmoi
KOKO PERHEEN HAUSKA STRATEGIAPELI OHJEET ROBOGEM_Ohjevihko_148x210mm.indd 1 PELIN TAVOITE Robotit laskeutuvat kaukaiselle planeetalle etsimään timantteja, joista saavat lisää virtaa aluksiinsa. Ohjelmoi
Kompassin käyttöönotto ja kokeen luominen Opettaja
 Kompassin käyttöönotto ja kokeen luominen Opettaja Kompassi-digikokeiden julkaisua varten sinun tulee luoda Sanoma Pron oppimisympäristöön oma työtila kurssiryhmän nimellä. Opiskelijat liittyvät samaan
Kompassin käyttöönotto ja kokeen luominen Opettaja Kompassi-digikokeiden julkaisua varten sinun tulee luoda Sanoma Pron oppimisympäristöön oma työtila kurssiryhmän nimellä. Opiskelijat liittyvät samaan
Kahoot - kyselytyökalu
 Kahoot - kyselytyökalu Kahoot on pelimäinen työkalu kyselyiden, keskusteluiden ja tiedon kartoitukseen. Se on täysin ilmainen ja sitä voivat käyttää niin opettajat kuin opiskelijatkin. Kyselyitä on tarkoitus
Kahoot - kyselytyökalu Kahoot on pelimäinen työkalu kyselyiden, keskusteluiden ja tiedon kartoitukseen. Se on täysin ilmainen ja sitä voivat käyttää niin opettajat kuin opiskelijatkin. Kyselyitä on tarkoitus
ohjeita kirjautumiseen ja käyttöön
 ohjeita kirjautumiseen ja käyttöön Kirjautumisesta Opiskelijat: kirjaudu aina tietokoneelle wilmatunnuksella etunimi.sukunimi@edu.ekami.fi + wilman salasana Opettajat: kirjaudu luokan opekoneelle @edu.ekami.fi
ohjeita kirjautumiseen ja käyttöön Kirjautumisesta Opiskelijat: kirjaudu aina tietokoneelle wilmatunnuksella etunimi.sukunimi@edu.ekami.fi + wilman salasana Opettajat: kirjaudu luokan opekoneelle @edu.ekami.fi
Osa 7: Hahmojen ohjelmointi ja hienosäätö
 1 Osa 7: Hahmojen ohjelmointi ja hienosäätö Tässä luvussa käymme läpi perusohjelmoinnin alkeita. - Ensimmäisenä koduhahmon ohjelmointia. 1. Program -osiossa tapahtuu itse se koodin kirjoitus, missä määrätään
1 Osa 7: Hahmojen ohjelmointi ja hienosäätö Tässä luvussa käymme läpi perusohjelmoinnin alkeita. - Ensimmäisenä koduhahmon ohjelmointia. 1. Program -osiossa tapahtuu itse se koodin kirjoitus, missä määrätään
Collector for ArcGIS. Ohje /
 Collector for ArcGIS Ohje / 10.5.2019 2 (11) Sisältö 1. Collector for ArcGIS... 3 2. Kartan luominen ArcGIS Onlinessa... 3 2.1 Karttatason luominen... 3 2.2 Ominaisuustietotaulun kenttien määrittäminen...
Collector for ArcGIS Ohje / 10.5.2019 2 (11) Sisältö 1. Collector for ArcGIS... 3 2. Kartan luominen ArcGIS Onlinessa... 3 2.1 Karttatason luominen... 3 2.2 Ominaisuustietotaulun kenttien määrittäminen...
Pelaajan tietojen lisääminen
 Käytön aloitus Ohjelma käynnistetään tuplaklikkaamalla Jäseri-kuvaketta työpöydältä, tai käynnistä-valikosta. Ohjelmasta aukeaa seuraavanlainen valikko; Jäsenrekisterissä muutetaan jäsentietoja, maksukirjassa
Käytön aloitus Ohjelma käynnistetään tuplaklikkaamalla Jäseri-kuvaketta työpöydältä, tai käynnistä-valikosta. Ohjelmasta aukeaa seuraavanlainen valikko; Jäsenrekisterissä muutetaan jäsentietoja, maksukirjassa
Kymmenen Nopeaa & Näppärää Office-ohjelmien käyttövinkkiä
 Kymmenen Nopeaa & Näppärää Office-ohjelmien käyttövinkkiä 1) Aloitetaan Excelistä a. Tunnetko täyttökahvan ja valintakehyksen toiminteet? Sillä saa aikaan monenmoista. i. Täyttökahva (vahvennettu neliö
Kymmenen Nopeaa & Näppärää Office-ohjelmien käyttövinkkiä 1) Aloitetaan Excelistä a. Tunnetko täyttökahvan ja valintakehyksen toiminteet? Sillä saa aikaan monenmoista. i. Täyttökahva (vahvennettu neliö
Online-kurssien pikaopas Adobe Connect -yhteyden käyttämiseen
 Online-kurssien pikaopas Adobe Connect -yhteyden käyttämiseen Laitteisto ja ohjelmat Sovelton Online-kurssit käyttävät alustanaan Adobe Connect -ympäristöä. Asiakasohjelmaksi riittää pelkkä www-selain
Online-kurssien pikaopas Adobe Connect -yhteyden käyttämiseen Laitteisto ja ohjelmat Sovelton Online-kurssit käyttävät alustanaan Adobe Connect -ympäristöä. Asiakasohjelmaksi riittää pelkkä www-selain
YH2: Office365 II, verkko-opiskelu
 Aulikki Hyrskykari, Antti Sand, Juhani Linna YH2: Office365 II, verkko-opiskelu Huom. Suosittelemme tämän yksilöharjoituksen 2 tekemistä mikroluokassa, jotta yliopiston mikroluokat tulevat edes hieman
Aulikki Hyrskykari, Antti Sand, Juhani Linna YH2: Office365 II, verkko-opiskelu Huom. Suosittelemme tämän yksilöharjoituksen 2 tekemistä mikroluokassa, jotta yliopiston mikroluokat tulevat edes hieman
Adobe Digital Editions -ohjeet
 Adobe Digital Editions -ohjeet Adobe Digital Editions on Adoben e-kirjojen lukemiseen tarkoitettu kevyt erillinen lukuohjelma, joka on ollut käytössä Adobe Reader -ohjelman 8-versiosta alkaen. Ohjelman
Adobe Digital Editions -ohjeet Adobe Digital Editions on Adoben e-kirjojen lukemiseen tarkoitettu kevyt erillinen lukuohjelma, joka on ollut käytössä Adobe Reader -ohjelman 8-versiosta alkaen. Ohjelman
HAAGA-HELIA ammattikorkeakoulu Lomakkeen tekeminen Google Docsilla
 HAAGA-HELIA ammattikorkeakoulu Ohje Lomakkeen tekeminen Google Docsilla Sisällys Lomakkeen tekeminen Google docs:lla... 1 Vastausten tallentaminen... 5 Lomakkeen käyttöönottaminen... 5 Linkin laittaminen
HAAGA-HELIA ammattikorkeakoulu Ohje Lomakkeen tekeminen Google Docsilla Sisällys Lomakkeen tekeminen Google docs:lla... 1 Vastausten tallentaminen... 5 Lomakkeen käyttöönottaminen... 5 Linkin laittaminen
Ensin klikkaa käynnistä-valikkoa ja sieltä Kaikki ohjelmat valikosta kaikki ohjelmat
 Microsoft Office 2010 löytyy tietokoneen käynnistä-valikosta aivan kuin kaikki muutkin tietokoneelle asennetut ohjelmat. Microsoft kansion sisältä löytyy toimisto-ohjelmistopakettiin kuuluvat eri ohjelmat,
Microsoft Office 2010 löytyy tietokoneen käynnistä-valikosta aivan kuin kaikki muutkin tietokoneelle asennetut ohjelmat. Microsoft kansion sisältä löytyy toimisto-ohjelmistopakettiin kuuluvat eri ohjelmat,
Ohjeistus hankkeen sivujen tekemiseen julkaisujärjestelmällä
 Ohjeistus hankkeen sivujen tekemiseen julkaisujärjestelmällä Viestintäpalvelut 9.6.2015 1 Sivupohjan tekeminen Ennen kuin alat tekemään hankkeen sivuja, tilaa Viestintäpalveluilta hankesivupohja ja ilmoita
Ohjeistus hankkeen sivujen tekemiseen julkaisujärjestelmällä Viestintäpalvelut 9.6.2015 1 Sivupohjan tekeminen Ennen kuin alat tekemään hankkeen sivuja, tilaa Viestintäpalveluilta hankesivupohja ja ilmoita
Mainoksen taittaminen Wordilla
 Mainoksen taittaminen Wordilla Word soveltuu parhaiten standardimittaisten (A4 jne) word-tiedostojen (.docx) tai pdf-tiedostojen taittoon, mutta sillä pystyy tallentamaan pienellä kikkailulla myös kuvaformaattiin
Mainoksen taittaminen Wordilla Word soveltuu parhaiten standardimittaisten (A4 jne) word-tiedostojen (.docx) tai pdf-tiedostojen taittoon, mutta sillä pystyy tallentamaan pienellä kikkailulla myös kuvaformaattiin
Pauliina Munter / Suvi Junes Tampereen yliopisto/tietohallinto 2013
 Tehtävä 2.2. Tehtävä-työkalun avulla opiskelijat voivat palauttaa tehtäviä Moodleen opettajan arvioitaviksi. Palautettu tehtävä näkyy ainoastaan opettajalle, ei toisille opiskelijoille. Tehtävä-työkalun
Tehtävä 2.2. Tehtävä-työkalun avulla opiskelijat voivat palauttaa tehtäviä Moodleen opettajan arvioitaviksi. Palautettu tehtävä näkyy ainoastaan opettajalle, ei toisille opiskelijoille. Tehtävä-työkalun
GEOS 1. Ilmastodiagrammi Libre Office Calc ohjelmalla
 GEOS 1 Ilmastodiagrammi Libre Office Calc ohjelmalla Libre Office Calc ohjelman saat ladattua ilmaiseksi osoitteesta: https://fi.libreoffice.org/ Tässä ohjeessa on käytetty Libre Office Calc 5.0 versiota
GEOS 1 Ilmastodiagrammi Libre Office Calc ohjelmalla Libre Office Calc ohjelman saat ladattua ilmaiseksi osoitteesta: https://fi.libreoffice.org/ Tässä ohjeessa on käytetty Libre Office Calc 5.0 versiota
Pikaopas. Microsoft Word 2013 näyttää erilaiselta aiempiin versioihin verrattuna, joten laadimme tämän oppaan avuksi uusien ominaisuuksien opetteluun.
 Pikaopas Microsoft Word 2013 näyttää erilaiselta aiempiin versioihin verrattuna, joten laadimme tämän oppaan avuksi uusien ominaisuuksien opetteluun. Pikatyökalurivi Nämä komennot ovat aina näkyvissä.
Pikaopas Microsoft Word 2013 näyttää erilaiselta aiempiin versioihin verrattuna, joten laadimme tämän oppaan avuksi uusien ominaisuuksien opetteluun. Pikatyökalurivi Nämä komennot ovat aina näkyvissä.
HTML:n perusteet. Jari Sarja / Otavan Opisto 2012. Tämä oppimateriaali on lisensoitu Creative Commons Nimeä-Tarttuva 3.
 HTML:n perusteet Jari Sarja / Otavan Opisto 2012 Tämä oppimateriaali on lisensoitu Creative Commons Nimeä-Tarttuva 3.0 -lisenssillä 1 11. Sivuston taittaminen HTML:n avulla Sivuston taittaminen tarkoittaa
HTML:n perusteet Jari Sarja / Otavan Opisto 2012 Tämä oppimateriaali on lisensoitu Creative Commons Nimeä-Tarttuva 3.0 -lisenssillä 1 11. Sivuston taittaminen HTML:n avulla Sivuston taittaminen tarkoittaa
STS Uuden Tapahtuma-dokumentin teko
 STS Uuden Tapahtuma-dokumentin teko Valitse vasemmasta reunasta kohta Sisällöt. Sisällöt-näkymä Valitse painike Lisää uusi Tapahtuma 1 Valitse kieleksi Suomi Välilehti 1. Perustiedot Musta reunus kieliversioneliön
STS Uuden Tapahtuma-dokumentin teko Valitse vasemmasta reunasta kohta Sisällöt. Sisällöt-näkymä Valitse painike Lisää uusi Tapahtuma 1 Valitse kieleksi Suomi Välilehti 1. Perustiedot Musta reunus kieliversioneliön
Jos olet jo kirjautunut palveluun, näin pääset tilillesi: Anna sähköpostiosoitteesi ja salasanasi. Napsauta Sisäänkirjautuminen.
 Haluatko testata sovelluksen käyttöä? Napsauta kohtaa Testaa kokeiluversiolta. Huomaa, että kaikkia sovelluksen ominaisuuksia ei ole saataville kokeiluversiossa. Onko tämä ensimmäinen käyntisi? Napsauta
Haluatko testata sovelluksen käyttöä? Napsauta kohtaa Testaa kokeiluversiolta. Huomaa, että kaikkia sovelluksen ominaisuuksia ei ole saataville kokeiluversiossa. Onko tämä ensimmäinen käyntisi? Napsauta
Text Mining. Käyttöopas
 Text Mining Käyttöopas Webropol Analytics: Text Mining Mitä tarkoittaa kun asiakkaat tai henkilöstö antavat arvosanan 3.1 Keskiarvoa informatiivisempaa ovat taustalla olevat syyt Onko sinulla aikaa lukea
Text Mining Käyttöopas Webropol Analytics: Text Mining Mitä tarkoittaa kun asiakkaat tai henkilöstö antavat arvosanan 3.1 Keskiarvoa informatiivisempaa ovat taustalla olevat syyt Onko sinulla aikaa lukea
Lappi.fi -pikaohje Kittilän kylille:
 Lappi.fi -pikaohje Kittilän kylille: Tämän pikaohjeen avulla pääsette alkuun sivujenne tekemisessä, mutta suosittelemme täydellisten Lappi.fi -ohjeiden lukemista ennen sivujenne tekemistä. Ohjeet löytyvät
Lappi.fi -pikaohje Kittilän kylille: Tämän pikaohjeen avulla pääsette alkuun sivujenne tekemisessä, mutta suosittelemme täydellisten Lappi.fi -ohjeiden lukemista ennen sivujenne tekemistä. Ohjeet löytyvät
Adobe Connect peruskäyttö
 Adobe Connect peruskäyttö Anne Rongas, Niina Kesämaa, Kaisa Honkonen-Ratinen AVO-hanke - 2013 Creative Commons Nimeä-Tarttuva 3.0 Suomi Avointen verkostojen voimin Tämän diasarjan on tuottanut AVO-hanke,
Adobe Connect peruskäyttö Anne Rongas, Niina Kesämaa, Kaisa Honkonen-Ratinen AVO-hanke - 2013 Creative Commons Nimeä-Tarttuva 3.0 Suomi Avointen verkostojen voimin Tämän diasarjan on tuottanut AVO-hanke,
Windows 8 -kurssi. Kurssista
 Windows 8 -kurssi petri.kiiskinen@wellamo-opisto.fi Kurssista Maanantaisin ja keskiviikkoisin 9. 16.9.2013 Kolme kertaa 3 x 4 h = 12 h Klo 12:15 15:30 Puolessa välissä pidetään vartin kahvitauko Kännykät
Windows 8 -kurssi petri.kiiskinen@wellamo-opisto.fi Kurssista Maanantaisin ja keskiviikkoisin 9. 16.9.2013 Kolme kertaa 3 x 4 h = 12 h Klo 12:15 15:30 Puolessa välissä pidetään vartin kahvitauko Kännykät
Open Badge -osaamismerkit - ohje 13.8.2014
 1. Sähköpostiviesti osaamismerkin saapumisesta Kun saat ensimmäisen kerran sähköpostiisi viestin Open Badge -osaamismerkin myöntämisestä, tulee sinun luoda itsellesi tunnukset nk. merkkireppuun osaamismerkin
1. Sähköpostiviesti osaamismerkin saapumisesta Kun saat ensimmäisen kerran sähköpostiisi viestin Open Badge -osaamismerkin myöntämisestä, tulee sinun luoda itsellesi tunnukset nk. merkkireppuun osaamismerkin
Aimo-ohjauspaneelin käyttöohje Sisällys
 Aimo-ohjauspaneelin käyttöohje Sisällys Tunnusten tilaaminen... 2 Sisäänkirjautuminen... 3 Käyttöliittymä... 4 Ryhmätekstiviestien lähettäminen... 5 Ryhmät... 7 Push-viestien lähettäminen... 12 Mobiilipalvelun
Aimo-ohjauspaneelin käyttöohje Sisällys Tunnusten tilaaminen... 2 Sisäänkirjautuminen... 3 Käyttöliittymä... 4 Ryhmätekstiviestien lähettäminen... 5 Ryhmät... 7 Push-viestien lähettäminen... 12 Mobiilipalvelun
Autentikoivan lähtevän postin palvelimen asetukset
 Autentikoivan lähtevän postin palvelimen asetukset - Avaa Työkalut valikko ja valitse Tilien asetukset - Valitse vasemman reunan lokerosta Lähtevän postin palvelin (SM - Valitse listasta palvelin, jonka
Autentikoivan lähtevän postin palvelimen asetukset - Avaa Työkalut valikko ja valitse Tilien asetukset - Valitse vasemman reunan lokerosta Lähtevän postin palvelin (SM - Valitse listasta palvelin, jonka
Webmailin käyttöohje. Ohjeen sisältö. Sähköpostin peruskäyttö. Lomavastaajan asettaminen sähköpostiin. Sähköpostin salasanan vaihtaminen
 Webmailin käyttöohje https://mail.webhotelli.net sekä https://webmail.netsor.fi Ohjeen sisältö Sähköpostin peruskäyttö Lukeminen Lähettäminen Vastaaminen ja välittäminen Liitetiedoston lisääminen Lomavastaajan
Webmailin käyttöohje https://mail.webhotelli.net sekä https://webmail.netsor.fi Ohjeen sisältö Sähköpostin peruskäyttö Lukeminen Lähettäminen Vastaaminen ja välittäminen Liitetiedoston lisääminen Lomavastaajan
Kahoot! Kirjautuminen palveluun. Sinikka Leivonen
 Kahoot! Kahoot! on internetselaimessa toimiva sovellus, jonka avulla voit pitää pieniä testejä/kokeita tai kysellä mielipiteitä. Testeihin liittyy myös pelillisyys, sillä eniten pisteitä saanut voittaa.
Kahoot! Kahoot! on internetselaimessa toimiva sovellus, jonka avulla voit pitää pieniä testejä/kokeita tai kysellä mielipiteitä. Testeihin liittyy myös pelillisyys, sillä eniten pisteitä saanut voittaa.
Ksenos Prime Käyttäjän opas
 Ksenos Prime Käyttäjän opas Versio 11.301 Turun Turvatekniikka Oy 2011 Selaa tallenteita. Tallenteiden selaaminen tapahtuu samassa tilassa kuin livekuvan katselu. Voit raahata hiirellä aikajanaa tai käyttää
Ksenos Prime Käyttäjän opas Versio 11.301 Turun Turvatekniikka Oy 2011 Selaa tallenteita. Tallenteiden selaaminen tapahtuu samassa tilassa kuin livekuvan katselu. Voit raahata hiirellä aikajanaa tai käyttää
SAC RDS Futurline MAX Tupla-robotin ohjeet näytteenottoon ja päivämaidon lähetykseen
 RDS - ohjeet 1 (18) SAC RDS Futurline MAX Tupla-robotin ohjeet näytteenottoon ja päivämaidon lähetykseen Näytteenoton aloittaminen Shuttlen säädöt robotilla Telineen vaihto Näytteenoton lopettaminen Näyteraportin
RDS - ohjeet 1 (18) SAC RDS Futurline MAX Tupla-robotin ohjeet näytteenottoon ja päivämaidon lähetykseen Näytteenoton aloittaminen Shuttlen säädöt robotilla Telineen vaihto Näytteenoton lopettaminen Näyteraportin
Jypelin käyttöohjeet» Ruutukentän luominen
 Jypelin käyttöohjeet» Ruutukentän luominen Pelissä kentän (Level) voi luoda tekstitiedostoon "piirretyn" mallin mukaisesti. Tällöin puhutaan, että tehdään ns. ruutukenttä, sillä tekstitiedostossa jokainen
Jypelin käyttöohjeet» Ruutukentän luominen Pelissä kentän (Level) voi luoda tekstitiedostoon "piirretyn" mallin mukaisesti. Tällöin puhutaan, että tehdään ns. ruutukenttä, sillä tekstitiedostossa jokainen
Siirtymät, tehosteet, daesitys Sisällysluettelo
 PowerPoint 2013 Siirtymät, tehosteet, daesitys Sisällysluettelo DIAESITYS, TEHOSTEET DIAESITYS, TEHOSTEET... 1 Diaesityksen käynnistäminen... 1 Diaesityksen siirtymät... 1 Siirtymän asettaminen... 1 Diasta
PowerPoint 2013 Siirtymät, tehosteet, daesitys Sisällysluettelo DIAESITYS, TEHOSTEET DIAESITYS, TEHOSTEET... 1 Diaesityksen käynnistäminen... 1 Diaesityksen siirtymät... 1 Siirtymän asettaminen... 1 Diasta
Ohje internetkarttapalveluun
 Ohje internetkarttapalveluun Kartalla liikkuminen Liiku kartalla käyttäen hiirtä, karttaikkunan zoomauspainikkeita tai pikavalikkotoimintoja. 1. Näkymän liikuttaminen: Liikuta karttaa hiirellä raahaamalla.
Ohje internetkarttapalveluun Kartalla liikkuminen Liiku kartalla käyttäen hiirtä, karttaikkunan zoomauspainikkeita tai pikavalikkotoimintoja. 1. Näkymän liikuttaminen: Liikuta karttaa hiirellä raahaamalla.
OpenOffice.org Impress 3.1.0
 OpenOffice.org Impress 3.1.0 Sisällysluettelo 1 Esityksen luominen...1 2 Dian rakenne...2 3 Dian lisääminen, poistaminen, siirtäminen ja kopioiminen...3 4 Diojen koon muuttaminen...3 5 Pohjatyylisivut...4
OpenOffice.org Impress 3.1.0 Sisällysluettelo 1 Esityksen luominen...1 2 Dian rakenne...2 3 Dian lisääminen, poistaminen, siirtäminen ja kopioiminen...3 4 Diojen koon muuttaminen...3 5 Pohjatyylisivut...4
Alkuun HTML5 peliohjelmoinnissa
 Paavo Räisänen Alkuun HTML5 peliohjelmoinnissa www.ohjelmoimaan.net Tätä opasta saa vapaasti kopioida ja levittää ei kaupallisissa tarkoituksissa. Sisällysluettelo 1: Alkusanat 2: Alkuun 3: Pelinäkymä
Paavo Räisänen Alkuun HTML5 peliohjelmoinnissa www.ohjelmoimaan.net Tätä opasta saa vapaasti kopioida ja levittää ei kaupallisissa tarkoituksissa. Sisällysluettelo 1: Alkusanat 2: Alkuun 3: Pelinäkymä
Webpalvelin muistitikulle - Ohje
 - Ohje Jari Sarja jari.sarja @ 2017 Creative Commons Nimeä-JaaSamoin 4.0 Kansainvälinen SISÄLLYSLUETTELO 1 Johdanto... 3 1.1 Miksi asennus muistitikulle?... 3 2 Webpalvelimen asennus... 4 3 Käyttöliittymä...
- Ohje Jari Sarja jari.sarja @ 2017 Creative Commons Nimeä-JaaSamoin 4.0 Kansainvälinen SISÄLLYSLUETTELO 1 Johdanto... 3 1.1 Miksi asennus muistitikulle?... 3 2 Webpalvelimen asennus... 4 3 Käyttöliittymä...
Unifaun OnlinePrinter
 Unifaun OnlinePrinter Unifaun Online 2013-10-14 2 Sisältö 1 Unifaun OnlinePrinter tulostusasetukset... 3 2 Automaattinen asennus - Unifaun Online Printer... 4 3 Javan asentaminen... 6 4 Vianmääritys Internet
Unifaun OnlinePrinter Unifaun Online 2013-10-14 2 Sisältö 1 Unifaun OnlinePrinter tulostusasetukset... 3 2 Automaattinen asennus - Unifaun Online Printer... 4 3 Javan asentaminen... 6 4 Vianmääritys Internet
Alkuarvot ja tyyppimuunnokset (1/5) Alkuarvot ja tyyppimuunnokset (2/5) Alkuarvot ja tyyppimuunnokset (3/5)
 Alkuarvot ja tyyppimuunnokset (1/5) Aiemmin olemme jo antaneet muuttujille alkuarvoja, esimerkiksi: int luku = 123; Alkuarvon on oltava muuttujan tietotyypin mukainen, esimerkiksi int-muuttujilla kokonaisluku,
Alkuarvot ja tyyppimuunnokset (1/5) Aiemmin olemme jo antaneet muuttujille alkuarvoja, esimerkiksi: int luku = 123; Alkuarvon on oltava muuttujan tietotyypin mukainen, esimerkiksi int-muuttujilla kokonaisluku,
Sisällys Clerica Web-sovellusten käytön aloittaminen 2
 Sisällys Clerica Web-sovellusten käytön aloittaminen 2 Kirjautuminen järjestelmään 2 Myyntilaskut 2 Ostolaskujen käsittely 4 Uuden laskun syöttö 6 Palkkailmoituslomake 8 Palkkailmoituksesta kopio 9 Henkilötietojen
Sisällys Clerica Web-sovellusten käytön aloittaminen 2 Kirjautuminen järjestelmään 2 Myyntilaskut 2 Ostolaskujen käsittely 4 Uuden laskun syöttö 6 Palkkailmoituslomake 8 Palkkailmoituksesta kopio 9 Henkilötietojen
Racket ohjelmointia osa 2. Tiina Partanen Lielahden koulu 2014
 Racket ohjelmointia osa 2 Tiina Partanen Lielahden koulu 2014 Sisältö 1) Funktiot ja muuttujat (kertaus) 2) Animaatiot & pelit (big-bang) 3) Vertailuoperaattorit sekä boolean arvot 4) Tietorakenteet (struct)
Racket ohjelmointia osa 2 Tiina Partanen Lielahden koulu 2014 Sisältö 1) Funktiot ja muuttujat (kertaus) 2) Animaatiot & pelit (big-bang) 3) Vertailuoperaattorit sekä boolean arvot 4) Tietorakenteet (struct)
Tietosuoja-portaali. päivittäjän ohje
 Tietosuoja-portaali päivittäjän ohje Maisa Kinnunen 2010 1 Sisältö PÄIVITTÄJÄN OHJE Kirjautuminen...3 Sivujen tekstin muokkaus...4 Tiedostojen lisääminen palvelimelle...9 Jos sinun pitää selvittää tiedoston/kuvan
Tietosuoja-portaali päivittäjän ohje Maisa Kinnunen 2010 1 Sisältö PÄIVITTÄJÄN OHJE Kirjautuminen...3 Sivujen tekstin muokkaus...4 Tiedostojen lisääminen palvelimelle...9 Jos sinun pitää selvittää tiedoston/kuvan
EeNet materiaalit ohje
 EeNet materiaalit ohje EeNetin materiaaleissa voidaan ladata ja jakaa materiaaleja sekä katsoa ja keskustella materiaaleista. Materiaalit voivat olla teksti-, kuva tai videotiedostoja. Videoihin voidaan
EeNet materiaalit ohje EeNetin materiaaleissa voidaan ladata ja jakaa materiaaleja sekä katsoa ja keskustella materiaaleista. Materiaalit voivat olla teksti-, kuva tai videotiedostoja. Videoihin voidaan
Päivitysohje Opus Dental
 Päivitysohje Opus Dental 7.1.460 1. Päivitysohjelman lataaminen Avaa Opus Dental -internetsivu osoitteessa www.opusdental.com. Klikkaa etusivulta Suomen lippua avataksesi suomenkielisen sivuston. Valitse
Päivitysohje Opus Dental 7.1.460 1. Päivitysohjelman lataaminen Avaa Opus Dental -internetsivu osoitteessa www.opusdental.com. Klikkaa etusivulta Suomen lippua avataksesi suomenkielisen sivuston. Valitse
Informaatiotekniikan kehitysyksikkö
 SAVONIA Savonia RPM Käyttöopas Informaatiotekniikan kehitysyksikkö 18.8.2011 Sisällysluettelo 1. Perusnäkymä... 3 2. Kirjautuminen... 4 3. Rekisteröinti... 5 4. Idean jättäminen... 6 4. Arviointi... 8
SAVONIA Savonia RPM Käyttöopas Informaatiotekniikan kehitysyksikkö 18.8.2011 Sisällysluettelo 1. Perusnäkymä... 3 2. Kirjautuminen... 4 3. Rekisteröinti... 5 4. Idean jättäminen... 6 4. Arviointi... 8
MICROSOFT OFFICE KOTIKÄYTTÖOHJELMA TILAUSOHJE. Microsoft Office Home Use Program (HUP)
 MICROSOFT OFFICE KOTIKÄYTTÖOHJELMA Microsoft Office Home Use Program (HUP) TILAUSOHJE 1. Siirry Kotikäyttöohjelma-sivustolle Kotikäyttöohjelma-sivuston osoite on https://hup.microsoft.com Valitse sijaintisi
MICROSOFT OFFICE KOTIKÄYTTÖOHJELMA Microsoft Office Home Use Program (HUP) TILAUSOHJE 1. Siirry Kotikäyttöohjelma-sivustolle Kotikäyttöohjelma-sivuston osoite on https://hup.microsoft.com Valitse sijaintisi
Office 2013 - ohjelmiston asennusohje
 Office 2013 - ohjelmiston asennusohje Tämän ohjeen kuvakaappaukset on otettu asentaessa ohjelmistoa Windows 7 käyttöjärjestelmää käyttävään koneeseen. Näkymät voivat hieman poiketa, jos sinulla on Windows
Office 2013 - ohjelmiston asennusohje Tämän ohjeen kuvakaappaukset on otettu asentaessa ohjelmistoa Windows 7 käyttöjärjestelmää käyttävään koneeseen. Näkymät voivat hieman poiketa, jos sinulla on Windows
Pedacode Pikaopas. Java-kehitysympäristön pystyttäminen
 Pedacode Pikaopas Java-kehitysympäristön pystyttäminen Pikaoppaan sisältö Pikaoppaassa kuvataan, miten Windowstyöasemalle asennetaan Java-ohjelmoinnissa tarvittavat työkalut, minkälaisia konfigurointeja
Pedacode Pikaopas Java-kehitysympäristön pystyttäminen Pikaoppaan sisältö Pikaoppaassa kuvataan, miten Windowstyöasemalle asennetaan Java-ohjelmoinnissa tarvittavat työkalut, minkälaisia konfigurointeja
Sport In The Box Käyttöohje
 Sport In The Box Käyttöohje Esivalmistelut: Kytke käytössä oleva pelikello/konsoli kiinni USBkaapelilla tietokoneeseen ennen virran kytkemistä pelikelloon/konsoliin. Odota että laite on asennettu käyttövalmiiksi,
Sport In The Box Käyttöohje Esivalmistelut: Kytke käytössä oleva pelikello/konsoli kiinni USBkaapelilla tietokoneeseen ennen virran kytkemistä pelikelloon/konsoliin. Odota että laite on asennettu käyttövalmiiksi,
Geni - pikaopas. Kuvalliset pikaohjeet, jotta pääset aloittamaan Geni -sukupuusi rakentamisen.
 Geni - pikaopas Kuvalliset pikaohjeet, jotta pääset aloittamaan Geni -sukupuusi rakentamisen. Tarkemmat ohjeet ja käytänteet löytyvät opuksesta GENIOHJE_PÄIVITYS_HEINÄKUU_2016.pdf! Sisällysluettelo Rekisteröityminen
Geni - pikaopas Kuvalliset pikaohjeet, jotta pääset aloittamaan Geni -sukupuusi rakentamisen. Tarkemmat ohjeet ja käytänteet löytyvät opuksesta GENIOHJE_PÄIVITYS_HEINÄKUU_2016.pdf! Sisällysluettelo Rekisteröityminen
VHOPE-sovelluksen ja VHOPE-kirjastotiedostojen asentaminen
 VHOPE-sovelluksen ja VHOPE-kirjastotiedostojen asentaminen Vaihe 1: Asenna VHOPE PC:hen täytyy asentaa VHOPE-sovellus, ennen kuin USB-muistitikun esitysaineistoa voidaan ryhtyä käyttämään. VCN (Volvo Corporate
VHOPE-sovelluksen ja VHOPE-kirjastotiedostojen asentaminen Vaihe 1: Asenna VHOPE PC:hen täytyy asentaa VHOPE-sovellus, ennen kuin USB-muistitikun esitysaineistoa voidaan ryhtyä käyttämään. VCN (Volvo Corporate
Marjahavaintojen tallennus Marjahavainnot.fi järjestelmään
 Marjahavaintojen tallennus Marjahavainnot.fi järjestelmään Kaikki marjasatoseurannan havainnot kirjataan Luonnonvarakeskuksen ylläpitämään sähköiseen seuranta- ja tiedotusjärjestelmään. Havaintojen tallentamista
Marjahavaintojen tallennus Marjahavainnot.fi järjestelmään Kaikki marjasatoseurannan havainnot kirjataan Luonnonvarakeskuksen ylläpitämään sähköiseen seuranta- ja tiedotusjärjestelmään. Havaintojen tallentamista
Kansion asetusten muuttaminen Windows 2000 käyttöjärjestelmässä Resurssienhallinnan kautta
 Kansion asetusten muuttaminen Windows 2000 käyttöjärjestelmässä Resurssienhallinnan kautta..1 Tiedoston kytkeminen haluttuun ohjelmaan...2 Pikakuvakkeen luominen...3 Resurssien jakaminen verkossa olevien
Kansion asetusten muuttaminen Windows 2000 käyttöjärjestelmässä Resurssienhallinnan kautta..1 Tiedoston kytkeminen haluttuun ohjelmaan...2 Pikakuvakkeen luominen...3 Resurssien jakaminen verkossa olevien
Ennen varmenteen asennusta varmista seuraavat asiat:
 NAPPULA-VARMENTEEN ASENNUSOHJE 1/17 Suosittelemme käyttämään Nappulaa uusimmalla versiolla Firefox- tai Chrome- tai Applen laitteissa Safariselaimesta. Tästä dokumentista löydät varmenteen asennusohjeet
NAPPULA-VARMENTEEN ASENNUSOHJE 1/17 Suosittelemme käyttämään Nappulaa uusimmalla versiolla Firefox- tai Chrome- tai Applen laitteissa Safariselaimesta. Tästä dokumentista löydät varmenteen asennusohjeet
HELSINGIN YLIOPISTO TIEDEKASVATUS. helsinki.fi/tiedekasvatus v 1.2
 Tässä harjoituksessa opit laatimaan luokitellun teemakartan maastossa aiemmin keräämästäsi aineistosta. Käytämme Esrin ArcGis-palvelun ilmaisia ominaisuuksia. Kartan tekoa voi harjoitella kokonaan ilman
Tässä harjoituksessa opit laatimaan luokitellun teemakartan maastossa aiemmin keräämästäsi aineistosta. Käytämme Esrin ArcGis-palvelun ilmaisia ominaisuuksia. Kartan tekoa voi harjoitella kokonaan ilman
Sonera Viestintäpalvelu VIP VIP Laajennettu raportointi Ohje
 Sonera Viestintäpalvelu VIP VIP Laajennettu raportointi Ohje Sisällysluettelo VIP Laajennettu raportointi... 3 Luo raportti Laajennetun raportoinnin työkaluilla... 4 Avaa Laajennettu raportointi... 4 Valitse
Sonera Viestintäpalvelu VIP VIP Laajennettu raportointi Ohje Sisällysluettelo VIP Laajennettu raportointi... 3 Luo raportti Laajennetun raportoinnin työkaluilla... 4 Avaa Laajennettu raportointi... 4 Valitse
PÄIVITÄ TIETOSI OPTIMASTA! KOOSTE
 PÄIVITÄ TIETOSI OPTIMASTA! KOOSTE IT-palvelut / Hannele Rajaniemi optima-support@jyu.fi www.jyu.fi/itp/optima-ohjeet 2 Sisältö Mikä on koosteen idea? Miten saan kooste-työkalun käyttööni? Miten luon koosteen?
PÄIVITÄ TIETOSI OPTIMASTA! KOOSTE IT-palvelut / Hannele Rajaniemi optima-support@jyu.fi www.jyu.fi/itp/optima-ohjeet 2 Sisältö Mikä on koosteen idea? Miten saan kooste-työkalun käyttööni? Miten luon koosteen?
