Järjestelmänvalvojan opas
|
|
|
- Juha Hakala
- 6 vuotta sitten
- Katselukertoja:
Transkriptio
1 Järjestelmänvalvojan opas NPD FI
2 Sisältö Sisältö Tekijänoikeus Tavaramerkit Tietoja tästä käyttöoppaasta Merkit ja symbolit...6 Tässä käyttöoppaassa käytetyt kuvaukset...6 Käyttöjärjestelmien viitteet...6 Johdanto Käyttöopasosa...8 Oppaassa käytetyt termit ja käsitteet...8 Valmistelu Skannerien asetusten ja hallinnan prosessikaavio Verkkoympäristöesimerkki...11 Esimerkkejä skannerin liittämisestä verkkoon Valmistelut ennen verkkoon kytkemistä Yhteyksien määrittämistä varten tarvittavien tietojen kerääminen...12 Skannerin ominaisuudet...12 Porttinumeron käyttäminen...13 IP-osoitteen asettaminen DNS-palvelin ja välityspalvelin...13 Verkkoyhteyden määritystavat...13 Verkkoon liittäminen Laitteen liittäminen verkkoon...15 Verkkoyhteyden ottaminen käyttöön ohjauspaneelista...15 Laitteen liittäminen verkkoon asennusohjelman avulla...19 Toimintojen asetukset Ohjelmistoasetukset...22 Web Config (laitteen verkkohallintasivu)...22 Skannaustoimintojen käyttäminen...24 Skannaus tietokoneelta...24 Skannaaminen ohjauspaneelista...26 Järjestelmäasetusten määrittäminen Järjestelmän asetusten määrittäminen ohjauspaneelista...28 Järjestelmän asetusten määrittäminen Web Config -hallintasivun kautta...30 Tietoturvan perusasetukset Yleistietoja tietoturvan perusasetuksista Järjestelmänvalvojan salasanan määrittäminen Järjestelmänvalvojan salasanan määrittäminen ohjauspaneelista...33 Järjestelmänvalvojan salasanan määrittäminen Web Config -toiminnolla Järjestelmänvalvojan salasanalla lukittavat asetukset...34 Ohjausprotokollat Protokollat, jotka voidaan määrittää käyttöön tai pois käytöstä...36 Protokolla-asetukset...37 Käyttö- ja hallinta-asetukset Laitteen tietojen tarkistaminen...40 Laitteiden hallinta (Epson Device Admin)...40 Tapahtumista ilmoittavien sähköpostien vastaanotto...41 Tietoja sähköposti-ilmoituksista...41 Sähköposti-ilmoitusten määritys...41 Postipalvelimen määritys...42 Postipalvelimen yhteyden tarkistus...44 Laiteohjelmiston päivittäminen...46 Laiteohjelmiston päivittäminen Web Config - hallintasivun kautta...46 Laiteohjelmiston päivittäminen Epson Firmware Updater -ohjelman avulla...46 Asetusten varmuuskopiointi...47 Asetusten vieminen...47 Asetusten tuominen...47 Ongelmien ratkaisu Vinkkejä ongelmanratkaisuun...49 Palvelimen tai verkkoon liitetyn laitteen lokin tarkastaminen...49 Verkkoasetusten alustaminen...49 Verkkoasetusten palauttaminen ohjauspaneelista...49 Laitteiden ja tietokoneen välisen tiedonsiirron tarkastaminen
3 Sisältö Yhteyden tarkistaminen Ping-komennolla Windows...49 Yhteyden tarkistus Ping-komennolla Mac OS...51 Verkko-ohjelmiston käyttöön liittyviä ongelmia Web Config -hallintasivun käyttäminen ei onnistu...52 Mallin nimeä ja/tai IP-osoitetta ei näy EpsonNet Config -ohjelmistossa...53 Ongelmia verkon suojaustoimintojen käytössä...88 Ongelmia digitaalisen varmenteen käytössä Liite Yleistietoja verkko-ohjelmistosta...55 Epson Device Admin...55 EpsonNet Config...55 EpsonNet SetupManager IP-osoitteen määrittäminen EpsonNet Config - sovelluksen avulla IP-osoitteen määrittäminen eräasetusten avulla.. 56 IP-osoitteen määrittäminen kullekin verkon laitteelle...59 Skannerin käyttämät porttinumerot...60 Suojauksen lisäasetukset (yrityskäyttäjät) Laiteasetukset ja riskien hallinta...62 Suojaustoimintojen asetukset...63 SSL/TLS-suojattu tiedonsiirto ja skannerin käyttö.. 63 Tietoja digitaalisesta varmennuksesta CA:n allekirjoittaman varmenteen hankinta ja tuonti...64 CA:n allekirjoittaman varmenteen poisto Itse allekirjoitetun varmenteen päivitys...68 MääritäCA Certificate Tiedonsiirron salaus IPsec-suojauksen ja IPosoitteiden suodatuksen avulla...71 Tietoja IPsec/IP Filtering -sovelluksesta...71 Default Policy -määritys...72 Group Policy -määritys IPsec/IP Filtering -konfigurointiesimerkit IPsec/IP Filtering-sertifikaatin määrittäminen SNMPv3-protokollan käyttö...83 Tietoja SNMPv3-protokollasta SNMPv3-määritys...83 Skannerin kytkentä IEEE802.1X-verkkoon IEEE802.1X-verkon määritys IEEE802.1X-sertifikaatin määrittäminen Tietosuojaan liittyvien ongelmien ratkaiseminen Suojausasetusten palautus
4 Tekijänoikeus Tekijänoikeus Mitään tämän julkaisun osaa ei saa toisintaa, tallentaa tietojenhakujärjestelmään tai siirtää missään muodossa tai millään tavoin, elektronisesti, mekaanisesti, valokopioimalla, nauhoittamalla tai muuten ilman Seiko Epson Corporationin etukäteen antamaa kirjallista suostumusta. Julkaisija ei vastaa julkaisun sisältämien tietojen käytöstä. Julkaisija ei myöskään vastaa julkaisun sisältämän tietojen käytön seurauksista. Tässä oppaassa annettuja tietoja on tarkoitus käyttää vain tämän Epson-laitteen yhteydessä. Epson ei vastaa vahingoista, jotka aiheutuvat näiden tietojen soveltamisesta muihin tulostimiin. Seiko Epson Corporation tai sen tytäryhtiöt eivät ole vastuussa tämän tuotteen hankkijalle tai kolmansille osapuolille mahdollisesti aiheutuvista vahingoista, menetyksistä, kustannuksista tai kuluista, jotka aiheutuvat onnettomuudesta, tämän tuotteen väärinkäytöstä tai siihen tehdyistä luvattomista muunnoksista, korjauksista tai muutoksista tai (Yhdysvaltoja lukuun ottamatta) siitä, että Seiko Epson Corporationin antamia käyttö- ja huoltoohjeita ei noudateta tarkoin. Seiko Espon Corporation ja sen tytäryhtiöt eivät ole vastuussa vahingoista tai vaikeuksista, jotka aiheutuvat muiden lisävarusteiden tai tarvikkeiden kuin Seiko Epson Corporationin ilmoittamien alkuperäisten Epsontuotteiden tai Epson-hyväksynnän saaneiden tuotteiden käytöstä. Seiko Epson Corporation ei vastaa sähkömagneettisista häiriöistä johtuvista vahingoista, mikäli niihin on syynä muiden kuin Seiko Epson Corporationin Epson-hyväksynnän saaneiden liitäntäkaapeleiden käyttö. Seiko Epson Corporation Tämän oppaan sisältö ja tämän tuotteen tekniset tiedot saattavat muuttua ilman erillistä ilmoitusta. 4
5 Tavaramerkit Tavaramerkit EPSON on rekisteröity tavaramerkki, ja EPSON EXCEED YOUR VISION tai EXCEED YOUR VISION on Seiko Epson Corporationin tavaramerkki. Epson Scan 2 software is based in part on the work of the Independent JPEG Group. Google Cloud Print, Chrome, Chrome OS, and Android are trademarks of Google Inc. Microsoft, Windows, Windows Server, and Windows Vista are registered trademarks of Microsoft Corporation. Apple, Macintosh, Mac OS, OS X, AirMac, Bonjour, and Safari are trademarks of Apple Inc., registered in the U.S. and other countries. AirPrint is a trademark of Apple Inc. Yleinen ilmoitus: Muut julkaisussa käytetyt tuotenimet on mainittu vain tunnistamistarkoituksessa, ja ne saattavat olla vastaavien omistajiensa tavaramerkkejä. Epson ei vaadi itselleen mitään oikeuksia näihin tuotenimiin. 5
6 Tietoja tästä käyttöoppaasta Tietoja tästä käyttöoppaasta Merkit ja symbolit! Vaara: Ohjeet, joita on noudatettava huolellisesti henkilövahinkojen välttämiseksi. c Tärkeää: Ohjeet, jotka on huomioitava laitteistovahinkojen välttämiseksi. Huomautus: Ohjeet, jotka sisältävät hyödyllisiä vinkkejä ja skanneritoimintojen rajoituksia. & Tätä kuvaketta napsauttamalla pääset liittyviin tietoihin. Tässä käyttöoppaassa käytetyt kuvaukset Skanneriohjaimen ja Epson Scan 2 -sovelluksen (skanneriohjain) näyttökuvat ovat Windows 10- ja OS X El Capitan -käyttöjärjestelmistä. Näytöllä näkyvät tiedot vaihtelevat laitemallin ja käyttötilanteen mukaan. Käyttöoppaassa käytetyt kuvat ovat vain esimerkkejä. Vaikka mallien välillä voi olla pieniä eroja, toimintaperiaatteet ovat samat. Jotkin LCD-näytön valikon osista vaihtelevat mallista ja asetuksista riippuen. Käyttöjärjestelmien viitteet Windows Tässä käyttöoppaassa käytetyt termit, kuten "Windows 10", "Windows 8.1", "Windows 8", "Windows 7", "Windows Vista", "Windows XP", "Windows Server 2016", "Windows Server 2012 R2", "Windows Server 2012", "Windows Server 2008 R2", "Windows Server 2008", "Windows Server 2003 R2" ja "Windows Server 2003", viittaavat seuraaviin käyttöjärjestelmiin. Tämän lisäksi "Windows" tarkoittaa kaikkia sen versioita. Microsoft Windows 10-käyttöjärjestelmä Microsoft Windows 8.1-käyttöjärjestelmä Microsoft Windows 8-käyttöjärjestelmä Microsoft Windows 7-käyttöjärjestelmä Microsoft Windows Vista -käyttöjärjestelmä Microsoft Windows XP-käyttöjärjestelmä Microsoft Windows XP Professional x64 Edition-käyttöjärjestelmä 6
7 Tietoja tästä käyttöoppaasta Microsoft Windows Server 2016-käyttöjärjestelmä Microsoft Windows Server 2012 R2-käyttöjärjestelmä Microsoft Windows Server 2012-käyttöjärjestelmä Microsoft Windows Server 2008 R2-käyttöjärjestelmä Microsoft Windows Server 2008-käyttöjärjestelmä Microsoft Windows Server 2003 R2-käyttöjärjestelmä Microsoft Windows Server 2003-käyttöjärjestelmä Mac OS Tässä käyttöoppassa "Mac OS" tarkoittaa versioita macos Sierra, OS X El Capitan, OS X Yosemite, OS X Mavericks, OS X Mountain Lion, Mac OS X v10.7.x ja Mac OS X v
8 Johdanto Johdanto Käyttöopasosa Tämä käyttöopas on tarkoitettu laitteiden ylläpitäjille, jotka ovat vastuussa tulostinten tai skannereiden liittämisestä verkkoon. Opas sisältää tietoja laitteiden asetuksista ja ominaisuuksista. Lisätietoja eri toimintojen käyttämisestä on Käyttöopas -oppaassa. Valmistelu Tässä kohdassa kuvataan järjestelmänvalvojan tehtävät, laitteiden asetusten määrittäminen ja laitteiden hallinnassa käytettävät ohjelmistot. Verkkoon liittäminen Tässä kohdassa kerrotaan, miten laite liitetään lähiverkkoon tai kytketään puhelinlinjaan. Se sisältää myös tietoja verkkoympäristöstä, kuten laitteiden porttimäärityksistä sekä DNS- ja välityspalvelimen käyttämisestä. Toimintojen asetukset Esittelee laitteen eri toimintoihin liittyvät asetukset. Tietoturvan perusasetukset Esittelee eri toimintoihin, kuten tulostamiseen, skannaamiseen ja faksien lähettämiseen ja vastaanottamiseen liittyvät asetukset. Käyttö- ja hallinta-asetukset Kertoo miten laitetta käytetään käyttöönoton jälkeen, miten laitetietoja tarkastellaan ja miten laitetta huolletaan. Ongelmien ratkaisu Kertoo, miten asetukset nollataan ja miten verkkoyhteysongelmia selvitetään. Suojauksen lisäasetukset (yrityskäyttäjät) Esittelee suojauksen lisäasetukset, kuten CA-varmenteisiin, SSL/TLS-suojattuun tiedonsiirtoon sekä IPsecsuojaukseen ja IP-osoitteiden suodatukseen liittyvät asetukset. Laitemallista riippuen kaikki tässä luvussa kuvatut toiminnot eivät ehkä ole tuettuja. Oppaassa käytetyt termit ja käsitteet Tässä käyttöoppaassa käytetään seuraavia termejä ja käsitteitä. Järjestelmänvalvoja Henkilö, joka vastaa laitteen tai verkon asetuksista ja hallinnasta työpaikalla tai organisaatiossa. Pienissä organisaatioissa järjestelmänvalvoja voi vastata sekä laitteiden että verkon ylläpidosta. Suurissa organisaatioissa 8
9 Johdanto järjestelmänvalvojat voivat vastata esimerkiksi yksikön tai osaston verkosta tai laitteista ja verkonvalvojat vastaavat organisaatiotason ylittävän tietoliikenteen, kuten Internet-yhteyksien, hallinnasta. Verkonvalvoja Henkilö, joka vastaa verkossa tapahtuvan tietoliikenteen hallinnasta. Verkonvalvoja määrittää reitittimet, välityspalvelimet, DNS-palvelimet ja sähköpostipalvelimet sisäverkon liikennettä ja Internet-yhteyksiä varten. Käyttäjä Henkilö, joka käyttää laitteita, kuten tulostimia ja skannereita. Web Config (laitteen oma hallintasivu verkossa) Laitteeseen integroitu web-palvelin. Laitteen hallintasivun nimi on Web Config. Sivun avulla voit tarkistaa laitteen tilan ja muuttaa asetuksia verkkoselaimella. Työkalu Yleisnimitys laitteiden hallinnassa käytettäville ohjelmistoille, joita ovat esimerkiksi Epson Device Admin, EpsonNet Config ja EpsonNet SetupManager. Push-skannaus Yleistermi skannaamiselle laitteen ohjauspaneelia käyttäen. ASCII (American Standard Code for Information Interchange) Yleisesti käytetty merkkijärjestelmä. Johon kuuluu 128 merkkiä, kuten aakkoset (a z, A Z), arabialaiset numerot (0 9), symbolit, välimerkit ja ohjausmerkit. Tässä oppaassa ASCII ymmärretään merkkeinä 0x20 0x7E (heksanumero, lueteltu alla) ilman ohjausmerkkejä. SP*! " # $ % & ' ( ) * +, -. / : ; < = A B C D E F G H I J K L M N O P Q R S T U V W X Y Z [ \ ] ^ _ ` a b c d e f g h i j k l m n o p q r s t u v w x y z { } ~ * Välilyöntimerkki. Unicode (UTF-8) Kansainvälinen merkkijärjestelmä, joka kattaa kaikkien suurten kielten merkkijärjestelmät. Tässä käyttöoppaassa UTF-8 tarkoittaa UTF-8-muotoon koodattuja merkkejä. 9
10 Valmistelu Valmistelu Tässä luvussa kuvataan järjestelmänvalvojan tehtävät ja ennen asetusten määrittämistä tarvittavat valmistelut. Skannerien asetusten ja hallinnan prosessikaavio Järjestelmänvalvoja määrittää verkon yhteysasetukset, määrittää skannerin asetukset ja ylläpidon ja määrittää laitteet käyttäjien käyttöön. 1. Valmistelu Yhteysmäärityksissä tarvittavien tietojen kerääminen Käytettävän yhteystavan valitseminen 2. Yhteyden toteuttaminen Verkkoyhteys skannerin ohjauspaneelista 3. Toimintojen määrittäminen Skanneriohjaimen asetukset Muut lisäasetukset 4. Suojausasetukset Pääkäyttäjän asetukset SSL/TLS Protokollien hallinta Suojauksen lisäasetukset (valinnainen) 5. Käyttö ja hallinta Laitteen tilan valvonta Laitetapahtumien hallinta Laiteasetusten varmuuskopiointi & Valmistelu sivulla 10 & Verkkoon liittäminen sivulla 15 & Toimintojen asetukset sivulla 22 & Tietoturvan perusasetukset sivulla 32 & Käyttö- ja hallinta-asetukset sivulla 40 10
11 Valmistelu Verkkoympäristöesimerkki (A): Toimisto 1 (A)-1: LAN 1 (A)-2: LAN 2 (B): Toimisto 2 (B)-1: LAN 1 (B)-2: LAN 2 (C): WAN (D): Internet Esimerkkejä skannerin liittämisestä verkkoon Skanneri voidaan laitteen käyttötavasta riippuen liittää verkkoon kahdella eri tavalla. Skanneri liitetään molemmissa tavoissa verkkoon tietokoneen kautta. Palvelin/asiakasyhteys (Windows-palvelin ja tulostustöiden hallinta) Vertaisyhteys (suoratulostus asiakaskoneista) & Palvelimen ja työaseman välinen yhteys sivulla 12 & Vertaisyhteydet sivulla 12 11
12 Valmistelu Palvelimen ja työaseman välinen yhteys Skannaus ja töiden hallinta voidaan keskittää asentamalla palvelimeen Document Capture Pro Server -ohjelmisto. Tämä ratkaisu soveltuu erityisesti tehtäviin, joissa käytetään useita skannereita ja skannataan suuri määrä asiakirjoja tiettyyn tiedostomuotoon. & Oppaassa käytetyt termit ja käsitteet sivulla 8 Vertaisyhteydet Voit käyttää yksittäistä skanneria asiakaskoneeseen asennetun skanneriohjaimen, kuten Epson Scan 2, kautta. Voit suorittaa töitä skannerin yksittäisissä asiakaskoneissa asentamalla asiakaskoneisiin Document Capture Pro (Document Capture) -ohjelmiston. & Oppaassa käytetyt termit ja käsitteet sivulla 8 Valmistelut ennen verkkoon kytkemistä Yhteyksien määrittämistä varten tarvittavien tietojen kerääminen Verkkoyhteyden määrittämistä varten tarvitaan mm. IP-osoite ja yhdyskäytävän osoite. Tarkista, että sinulla on valmiina seuraavat tiedot. Luokka Asetus Huomautus Laitteen liitäntätapa Ethernet Käytä Ethernet-verkkokaapelina vähintään luokan 5e suojattua kierrettyä parikaapelia (STP). Lähiverkon asetustiedot DNS-palvelimen tiedot Välityspalvelimen asetukset IP-osoite Aliverkon peite Oletusyhdyskäytävä Ensisijaisen DNSpalvelimen IP-osoite Toissijaisen DNSpalvelimen IP-osoite Välityspalvelimen nimi Porttinumero Jos IP-osoite määritetään automaattisesti reitittimen DHCPtoiminnolla, näitä asetuksia ei tarvita. Jos IP-osoitteeksi määritetään staattinen IP-osoite, myös DNS-palvelin on määritettävä. DNS-palvelin on määritettävä myös, jos osoitteet määritetään automaattisesti DHCP-palvelun kautta mutta DNS-palvelimen automaattinen määritys ei onnistu. Välityspalvelu määritetään, jos Internet-yhteys toimii välityspalvelimen kautta ja jos Epson Connect -palvelu tai laiteohjelmistojen automaattinen päivitys halutaan ottaa käyttöön. Skannerin ominaisuudet Skannerin tekniset tiedot ja liitännät on kuvattu Käyttöopas -oppaassa. 12
13 Valmistelu Porttinumeron käyttäminen Katso lisätiedot skannerin käyttämien porttien numeroista liitteistä. & Skannerin käyttämät porttinumerot sivulla 60 IP-osoitteen asettaminen Skannerille voidaan asettaa IP-osoite kahdella eri tavalla. Staattinen IP-osoite: Skannerille määritetään ennalta tiedossa oleva yksilöllinen IP-osoite. IP-osoite pysyy samana, vaikka skanneri tai reititin sammutettaisiin. Voit hallita laitetta pelkän IP-osoitteen perusteella. Staattinen IP-osoite on hyvä ratkaisu verkoissa, joissa on useita skannereita, kuten suurissa toimistoissa tai kouluissa. IP-osoitteen automaattinen asettaminen DHCP-toiminnolla: DHCP-toimintoa tukeva reititin asettaa skannerin IP-osoitteen automaattisesti. Jos IP-osoitteen vaihtaminen laitteelle on hankalaa, varaa IP-osoite etukäteen ja määritä se käyttöön haluttuna ajankohtana. DNS-palvelin ja välityspalvelin Jos käytät Internet-yhteyttä, sinun on määritettävä DNS-palvelin (nimipalvelu). Jos et määritä nimipalvelua, yhteysosoitteina on käytettävä IP-numeroita, koska nimiosoitteiden selvitys ei todennäköisesti toimi. Välityspalvelin toimii sisäverkon ja Internetin välissä välittäen liikennettä tietokoneilta ja skannereilta Internetiin ja toisinpäin. Sisäverkon ulkopuoliset palvelimet ovat yhteydessä vain välityspalvelimeen. Skannerin tietoja, kuten IPosoitetta ja porttinumeroa, ei tällöin välitetä ulospäin, minkä ansiosta tietoturva on parempi. Koska välityspalvelin pystyy tarvittaessa valvomaan sen kautta kulkevan verkkoliikenteen sisältöä, voit tarvittaessa myös estää liikenteen tiettyyn URL-osoitteeseen suodatustoiminnolla. Verkkoyhteyden määritystavat Jos haluat määrittää skannerin verkkoyhteysasetukset, kuten IP-osoitteen, aliverkon peitteen ja oletusyhdyskäytävän, toimi seuraavasti. Asetusten määritys ohjauspaneelista: Voit määrittää asetukset jokaiselle skannerille erikseen laitteen ohjauspaneelin kautta. Määritä skannerin verkkoasetukset ennen verkkoyhteyden muodostamista. 13
14 Valmistelu Asetusten määrittäminen asetusohjelmalla: Asennusohjelmaa käytettäessä skannerin verkkoasetukset ja työaseman asetukset määritetään automaattisesti. Asetukset voidaan määrittää asennusohjelman ohjeiden mukaisesti myös ilman syvällistä verkkotuntemusta. Työkaluohjelman avulla: Voit käyttää järjestelmänvalvojan tietokoneeseen asennettua työkaluohjelmaa. Voit etsiä skannerin ja määrittää laitteen asetukset, tai voit luoda SYLK-tiedoston ja määrittää useiden skannereiden asetukset erätoimintona. Voit määrittää asetukset useisiin skannereihin, mutta laitteiden on oltava liitettynä tietokoneeseen Ethernet-kaapelilla ennen asetusten määrittämistä. Asennusta varten suositellaan tämän vuoksi rakennettavaksi Ethernet-verkko. & Verkkoyhteyden ottaminen käyttöön ohjauspaneelista sivulla 15 & Laitteen liittäminen verkkoon asennusohjelman avulla sivulla 19 & IP-osoitteen määrittäminen EpsonNet Config -sovelluksen avulla sivulla 56 14
15 Verkkoon liittäminen Verkkoon liittäminen Tässä luvussa kuvataan skannerin liittäminen verkkoon. Laitteen liittäminen verkkoon Verkkoyhteyden ottaminen käyttöön ohjauspaneelista Voit liittää skannerin verkkoon skannerin ohjauspaneelin kautta. Lisätietoja skannerin ohjauspaneelista on Käyttöopas -oppaassa. IP-osoitteen määrittäminen Määritä perustiedot, kuten IP-osoite, Aliverk. peite ja Olet.yhd.käyt.. 1. Käynnistä skanneri. 2. Pyyhkäise skannerin ohjauspaneelissa vasemmalle ja valitse sitten Asetukset. 3. Valitse Verkkoasetukset > Muuta asetuksia. Jos valinta ei ole näkyvissä, pyyhkäise ruutua ylöspäin. 15
16 Verkkoon liittäminen 4. Valitse TCP/IP. 5. Valitse Hae IP-osoite -kohdassa Man.. Huomautus: Jos haluat määrittää IP-osoitteen automaattisesti reitittimen DHCP-toiminnon avulla, valitse Automaattinen. Tällöin kohdat 6 7 eli IP-osoite, Aliverk. peite ja Olet.yhd.käyt. asetetaan automaattisesti. Siirry kohtaan Valitse IP-osoite -kenttä, kirjoita IP-osoite käyttäen näytössä näkyvää näppäimistöä ja valitse OK. Vahvista edellisessä näytössä näkyvä arvo. 7. Aseta Aliverk. peite ja Olet.yhd.käyt.. Vahvista edellisessä näytössä näkyvä arvo. 16
17 Verkkoon liittäminen Huomautus: Jos asetusten (IP-osoite, Aliverk. peite ja Olet.yhd.käyt.) yhdistelmä on virheellinen, Käynnistä asetus -valinta ei ole aktiivinen eikä toimintoa voi jatkaa. Varmista, ettei tiedoissa ole virheitä. 8. Valitse DNS-palvelin -kohdassa Ensisijainen DNS -kenttä, kirjoita ensisijaisen DNS-palvelimen IP-osoite näytössä näkyvällä näppäimistöllä ja valitse sitten OK. Vahvista edellisessä näytössä näkyvä arvo. Huomautus: Jos valitset IP-osoitteen määritystavaksi Automaattinen, voit valita DNS-palvelimen asetusten määritystavaksi Man. tai Automaattinen. Jos DNS-palvelimen osoitteen hakeminen automaattisesti ei ole mahdollista, valitse Man. ja kirjoita DNS-palvelimen osoite. Kirjoita sitten toissijaisen DNS-palvelimen osoite. Jos valitset asetukseksi Automaattinen, siirry kohtaan Valitse Toissijainen DNS -kenttä, kirjoita toissijaisen DNS-palvelimen osoite näytössä näkyvällä näppäimistöllä ja valitse sitten OK. Vahvista edellisessä näytössä näkyvä arvo. 10. Valitse Käynnistä asetus. 11. Valitse vahvistusnäytössä Sulje. Jos et valitse Sulje, näyttö sammuu automaattisesti tietyn ajan kuluttua. Laitteen liittäminen Ethernet-lähiverkkoon Liitä skanneri lähiverkkoon Ethernet-kaapelilla ja tarkista että yhteys toimii. 1. Kytke skanneri keskittimeen (L2-kytkin) Ethernet-kaapelilla. Aloitusnäytön kuvake muuttuu muotoon. 2. Valitse aloitusnäytössä. 17
18 Verkkoon liittäminen 3. Pyyhkäise näyttöä ylöspäin ja tarkista, että yhteyden tila ja IP-osoite ovat oikein. Välityspalvelinasetusten määrittäminen Välityspalvelinta ei voi määrittää ohjauspaneelin kautta. Asetukset määritetään Web Config -hallintatoiminnolla. 1. Avaa Web Config ja valitse Network Settings > Basic. 2. Valitse Proxy Server Setting -kohdasta Use. 3. Kirjoita välityspalvelimen osoite IPv4- tai FQDN-muodossa Välityspalvelin -kohtaan ja kirjoita sitten portin numero Proxy Server Port Number -kohtaan. Jos välityspalvelin edellyttää todennusta, kirjoita välityspalvelimeen kirjauduttaessa käytettävä käyttäjätunnus ja salasana. 18
19 Verkkoon liittäminen 4. Napsauta Next-painiketta. 5. Vahvista asetukset ja valitse sitten Asetukset. & Web Config -ohjelmiston käyttö sivulla 23 Laitteen liittäminen verkkoon asennusohjelman avulla Suositeltu tapa on liittää skanneri tietokoneeseen asennusohjelman avulla. Voit suorittaa asennusohjelman jollakin seuraavista tavoista. Asennusohjelman lataaminen verkkosivustosta Siirry seuraavaan verkkosivustoon ja kirjoita tuotteen nimi. Siirry kohtaan Asetus ja aloita asennus. Asentaminen ohjelmistolevyltä (vain laitemallit, joiden mukana toimitetaan ohjelmistolevy, ja vain käyttäjät, joiden tietokoneessa on levyasema) Aseta ohjelmistolevy tietokoneeseen ja noudata näytössä näkyviä ohjeita. 19
20 Verkkoon liittäminen Liitäntätavan valitseminen Noudata näytössä näkyviä ohjeita, kunnes seuraava näyttö tulee näkyviin, ja valitse sitten liitäntätapa, jolla skanneri liitetään tietokoneeseen. Windows Valitse liitäntätapa ja valitse sitten Seuraava. Mac OS Valitse liitäntätapa. 20
21 Verkkoon liittäminen Noudata näytössä näkyviä ohjeita. Tietokone asentaa tarvittavat ohjelmistot. 21
22 Toimintojen asetukset Toimintojen asetukset Tässä luvussa kuvataan laitteen toimintojen käyttöönottoa varten tarvittavat asetukset. Ohjelmistoasetukset Tässä ohjeaiheessa kuvataan asetusten määrittäminen järjestelmänvalvojan tietokoneelta käsin käyttäen Web Config -hallintasivua. Web Config (laitteen verkkohallintasivu) Tietoja Web Config -sovelluksesta Web Config on selainpohjainen sovellus skannerin asetusten määritykseen. Jotta Web Config -ohjelmistoa voi käyttää, skannerille on ensin määritettävä IP-osoite. Huomautus: Voit lukita asetukset määrittämällä järjestelmänvalvojan salasanan skannerille. Alla on kuvattu kaksi asetussivua. Basic Settings Voit määrittää skannerin perusasetukset. 22
23 Toimintojen asetukset Advanced Settings Voit määrittää skannerin lisäasetukset. Tämä sivu on tarkoitettu pääasiassa järjestelmänvalvojalle. Web Config -ohjelmiston käyttö Kirjoita skannerin IP-osoite verkkoselaimeen. JavaScript on oltava käytössä. Kun käytät Web Config -ohjelmistoa kautta, selaimessasi näytetään varoitusviesti, koska käytössä on skanneriin tallennettu itse allekirjoitettu varmenne. Käyttö kautta IPv4: IP-osoite> (ilman merkkejä: < >) IPv6: IP-osoite]/ (ilman merkkejä: [ ]) Käyttö kautta IPv4: IP-osoite> (ilman merkkejä: < >) IPv6: IP-osoite]/ (ilman merkkejä: [ ]) 23
24 Toimintojen asetukset Huomautus: Esimerkit IPv4: IPv6: Jos skannerin nimi on rekisteröity DNS-palvelimella, voit käyttää skannerin IP-osoitteen sijasta sen nimeä. & SSL/TLS-suojattu tiedonsiirto ja skannerin käyttö sivulla 63 & Tietoja digitaalisesta varmennuksesta sivulla 63 Skannaustoimintojen käyttäminen Asenna seuraavat ohjelmistot ja määritä asetukset skannerin käyttötavan mukaan. Skannaaminen tietokoneesta Varmista Web Config -hallintasivulta, että verkkoskannauspalvelu on käytössä (tehdasmääritetty). Epson Scan 2 -sovelluksen asentaminen tietokoneeseen ja IP-osoitteen määrittäminen Jos skannauksessa halutaan käyttää esimääritettyjä töitä, asenna Document Capture Pro (Document Capture) ja määritä työn asetukset. Skannaaminen ohjauspaneelista Jos käytössä on Document Capture Pro tai Document Capture Pro Server: Asenna Document Capture Pro tai Document Capture Pro Server DCP-asetus (palvelin- tai asiakastila). Jos WSD-protokolla on käytössä: Tarkista Web Config -hallintanäytöstä että WSD-asetukset (tehdasmääritetty) ovat oikein Laitekohtaiset lisäasetukset (Windows-tietokoneet). Skannaus tietokoneelta Asenna ohjelmisto ja tarkista, että verkkoskannauspalvelu on käytössä, jos haluat mahdollistaa verkkoskannauksen. & Asennettavat ohjelmistot sivulla 25 & Verkkoskannauksen ottaminen käyttöön sivulla 25 24
25 Toimintojen asetukset Asennettavat ohjelmistot Epson Scan 2 Tämä on skannerin laiteohjain. Jos käytät laitetta tietokoneella, asenna ohjain jokaiseen tietokoneeseen, josta laitetta käytetään. Jos Document Capture Pro tai Document Capture on asennettuna, voit käyttää laitteen painikkeisiin määritettyjä toimintoja. Jos EpsonNet SetupManager on asennettuna, tulostinohjaimet voidaan jaella yhteen pakattuina paketteina. Document Capture Pro (Windows)/Document Capture (Mac OS) Ohjelma asennetaan asiakaskoneeseen. Voit hakea ja suorittaa laitteeseen Document Capture Pro- tai Document Capture -sovelluksella tietokoneella tallennettuja töitä skannerin ohjauspaneelista. Voit myös skannata tietokoneella verkon kautta. Skannaaminen edellyttää Epson Scan 2 -ohjelmistoa. & EpsonNet SetupManager sivulla 56 Määritä skannerin IP-osoite Epson Scan 2 -sovellukseen Määritä skannerille IP-osoite, jotta skanneria voidaan käyttää verkossa. 1. Käynnistä Epson Scan 2 Utility valitsemalla Start > Kaikki ohjelmat > EPSON > Epson Scan 2. Jos jokin toinen skanneri on jo tallennettuna, siirry kohtaan 2. Jos mitään laitetta ei ole tallennettu, siirry kohtaan Valitse Skanneri-kohdassa d. 3. Valitse Asetukset. 4. Valitse Ota muokkaus käyttöön ja valitse sitten Lisää. 5. Valitse skannerin mallinimi Malli-kohdassa. 6. Valitse skannerin IP-osoite kohdassa Hae verkkoa > Osoite. Valitse ja päivitä luettelo valitsemalla. Jos skannerin IP-osoitetta ei löydy, valitse Syötä osoite ja kirjoita IP-osoite. 7. Valitse Lisää. 8. Valitse OK. Verkkoskannauksen ottaminen käyttöön Verkkoskannauksen avulla voit skannata verkkoon kytketyn skannerin kautta. Verkkoskannaus on oletusarvoisesti käytössä. 1. Avaa Web Config -hallintasivu ja valitse Services > Network Scan. 25
26 Toimintojen asetukset 2. Varmista, että Enable scanning on valittuna EPSON Scan -kohdassa. Jos asetus on valittuna, tämä vaihe on valmis. Sulje hallintasivu. Jos asetuksen valinta on poistettu, valitse asetus ja siirry seuraavaan vaiheeseen. 3. Valitse Next. 4. Valitse OK. Verkkoyhteys muodostetaan uudelleen ja asetukset tulevat voimaan. & Web Config -ohjelmiston käyttö sivulla 23 Skannaaminen ohjauspaneelista Skannaamista kansioon ja skannaamista sähköpostiin käytetään skannerin ohjauspaneelista. Skannatut tiedostot voidaan siirtää sähköpostin, kansioihin ja muihin kohteisiin suorittamalla haluttu tehtävä tietokoneen kautta. Voit siirtää skannatut tiedostot määrittämällä työn Document Capture Pro Server- tai Document Capture Pro - sovelluksessa. Lisätietoja töiden määrittämisestä on Document Capture Pro Server- ja Document Capture Pro -sovellusten ohjeissa. & Document Capture Pro Server- ja Document Capture Pro -asetukset sivulla 26 & Palvelinten ja kansioiden asetukset sivulla 27 Tietokoneeseen asennettavat ohjelmistot Document Capture Pro Server Tämä on Document Capture Pro -ohjelmiston palvelinversio. Ohjelma asennetaan Windows-palvelimeen. Palvelimen kautta voidaan hallita keskitetysti useita laitteita ja töitä. Töitä voidaan suorittaa samanaikaisesti useista skannereista. Käyttämällä Document Capture Pro Server -ohjelmiston varmennettua versiota voit hallita myös käyttäjien ja ryhmien työ- ja skannaushistoriaa. Voit pyytää lisätietoja Document Capture Pro Server -ohjelmistosta lähimmältä Epson-edustajalta. Document Capture Pro (Windows)/Document Capture (Mac OS) Voit suorittaa skannaustöitä samalla tavalla kuin tietokoneella valitsemalla ja suorittamalla tietokoneella tallennetun työn ohjauspaneelista. Tietokoneella tallennettuja töitä ei voi suorittaa samanaikaisesti useista skannereista. Document Capture Pro Server- ja Document Capture Pro -asetukset Määritä skannaustoiminnon asetukset skannerin ohjauspaneelista. 1. Avaa Web Config ja valitse Services > Document Capture Pro. 26
27 Toimintojen asetukset 2. Valitse Toimintatila. Server Mode: Valitse tämä, jos käytössä on Document Capture Pro Server tai jos Document Capture Pro on käytössä vain määrättyyn tietokoneeseen määritetyissä töissä. Client Mode: Valitse tämä, jos työasetukseksi on valittu Document Capture Pro (Document Capture) -sovelluksen asennus verkon asiakaskoneisiin mutta tietokonetta ei ole määritetty. 3. Määritä seuraavat asetukset valittuna olevan tilan mukaisesti. Server Mode: Määritä Server Address -kohdassa sen palvelimen osoite, johon Document Capture Pro Server on asennettu. Arvon pituus on merkkiä, ja se annetaan IPv4-, IPv6- tai FQDN-muodossa tai isäntänimenä. FQDN-muodossa voidaan käyttää US-ASCII-kirjaimia, numeroja, aakkosmerkkejä ja tavuviivaa (paitsi alussa ja/tai lopussa). Client Mode: Määritä Group Settings, jos haluat käyttää Document Capture Pro (Document Capture) -sovelluksessa määritettyä skanneriryhmää. 4. Valitse Asetukset. & Web Config -ohjelmiston käyttö sivulla 23 Palvelinten ja kansioiden asetukset Document Capture Pro ja Document Capture Pro Server tallentavat skannatut tiedostot palvelimeen tai asiakaskoneeseen ja siirtävät tiedoston kansioon tai sähköpostiin siirtotoiminnolla. Käyttäjällä on oltava riittävät käyttöoikeudet ja määritykset tiedostojen siirtämiseen tietokoneesta, johon Document Capture Pro tai Document Capture Pro Server on asennettuna, kohdekoneeseen tai pilvipalveluun. Määritä käytettävän toiminnon asetukset seuraavasti. Voit määrittää toimintojen asetukset Document Capture Pro- tai Document Capture Pro Server -sovelluksessa. Lisätietoja asetuksista on Document Capture Pro Server- ja Document Capture Pro -sovellusten ohjeissa. Nimi Asetus Edellytys Skannaus verkkokansioon (SMB) Tallennuskansion luominen ja jakaminen Verkkoskannauskansio (SMB) Järjestelmänvalvojan tunnus tietokoneeseen, johon tallennuskansio luodaan. Käyttäjätunnus ja salasana tietokoneeseen, jossa tallennuskansio on, sekä oikeus kansion sisällön päivittämiseen. Skannaus verkkokansioon (FTP) FTP-palvelimen kirjautumistiedot Kirjautumistiedot FTP-palvelimeen ja oikeus kansion sisällön päivittämiseen. Skannaus sähköpostiin Sähköpostipalvelimen asetukset Sähköpostipalvelimen asetustiedot 27
28 Toimintojen asetukset Nimi Asetus Edellytys Skannaus Document Capture Pro -sovellukseen (jos Document Capture Pro Server on käytössä) Pilvipalvelujen kirjausasetusten määritys Internet-ympäristö Pilvipalvelujen käyttäjätunnusten määritys Skannaus WSD-toiminnolla (vain Windows) Jos tietokoneessa on Windows Vista tai uudempi, voit skannata WSD-toiminnolla. WSD-protokollan ollessa käytössä Tietokone (WSD) -valikko näkyy skannerin ohjauspaneelissa. 1. Avaa Web Config ja valitse Services > Protocol. 2. Varmista, että Enable WSD on valittuna WSD Settings -kohdassa. Jos valinta on valittuna, asetukset ovat valmiit ja voit sulkea Web Config -toiminnon. Jos valinta ei ole valittuna, valitse se ja siirry seuraavaan kohtaan. 3. Napsauta Next-painiketta. 4. Vahvista asetukset ja valitse sitten Asetukset. Järjestelmäasetusten määrittäminen Järjestelmän asetusten määrittäminen ohjauspaneelista Näytön kirkkauden asettaminen Voit asettaa näytön kirkkauden. 1. Valitse aloitusnäytössä Asetukset. 2. Valitse Yleiset asetukset > LCD-kirkkaus. 3. Säädä kirkkautta valitsemalla tai. Voit valita kirkkauden väliltä Valitse OK. Merkkiäänten valinta Voit valita ohjauspaneelin näppäinäänen ja laitteen virhemerkkiäänen. 1. Valitse aloitusnäytössä Asetukset. 28
29 Toimintojen asetukset 2. Valitse Yleiset asetukset > Ääni. 3. Määritä halutut asetukset. Näppäinääni Valitse ohjauspaneelin näppäinäänen voimakkuus. Virhemerkkiääni Valitse virhemerkkiäänen voimakkuus. 4. Valitse OK. & Web Config -ohjelmiston käyttö sivulla 23 Alkuperäiskappaleen kaksoissyötön tunnistus Määrittää skannattavan alkuperäiskappaleen kaksoissyötön tunnistuksen. Skannaus keskeytetään, jos laite havaitsee kaksoissyötön. Jos haluat skannata alkuperäiskappaleita, jotka laite tunnistaa kaksoissyötöksi, kuten kirjekuoria tai papereita, joissa on tarroja, poista toiminto käytöstä. Huomautus: Asetus voidaan määrittää myös Web Config -hallintasivulla ja Epson Scan 2 -sovelluksessa. 1. Valitse aloitusnäytössä Asetukset. 2. Valitse Ulkoiset Hakuasetukset > Ultraäänitunnistus 2x-nopeudella. 3. Voit ottaa toiminnon käyttöön ja poistaa sen käytöstä valitsemalla Ultraäänitunnistus 2x-nopeudella. 4. Valitse Sulje. Hidastilan valinta Paperitukosten estämiseksi voit asettaa laitteen skannaamaan hitaasti esimerkiksi ohuita sivuja skannattaessa. 1. Valitse aloitusnäytössä Asetukset. 2. Valitse Ulkoiset Hakuasetukset > Hidas. 3. Voit ottaa toiminnon käyttöön ja poistaa sen käytöstä valitsemalla Hidas. 4. Valitse Sulje. 29
30 Toimintojen asetukset Järjestelmän asetusten määrittäminen Web Config -hallintasivun kautta Virransäästöasetukset laitteen ollessa käyttämättä Voit määrittää virransäästöasetuksen, jota käytetään, kun skanneri on käyttämättä. Määritä sopiva aika käyttöympäristön mukaan. Huomautus: Voit määrittää virransäästöasetukset myös skannerin ohjauspaneelista. 1. Avaa Web Config ja valitse System Settings > Power Saving. 2. Määritä Sleep Timer -kohtaan aika, jonka jälkeen laite siirtyy virransäästötilaan, mikäli laitetta ei käytetä. Voit määrittää ajan minuutin tarkkuudella. Enimmäisaika on 240 minuuttia. 3. Power Off Timer -asetuksen avulla voit määrittää laitteelle sammumisajan. 4. Valitse OK. & Web Config -ohjelmiston käyttö sivulla 23 Ohjauspaneelin asetukset Skannerin ohjauspaneelin asetusten määrittäminen. Voit määrittää asetukset seuraavasti. 1. Avaa Web Config ja valitse System Settings > Control Panel. 2. Määritä halutut asetukset. Language Valitse ohjauspaneelin näyttökieli. Panel Lock Jos ON on valittuna, järjestelmänvalvojan toiminnot on avattava järjestelmänvalvojan salasanalla ennen asetusten määrittämistä. Jos järjestelmänvalvojan salasanaa ei ole asetettu, ohjauspaneelia ei lukita. Operation Timeout Jos ON on valittuna, järjestelmä kirjaa järjestelmänvalvojana kirjautuneen käyttäjän automaattisesti ulos ja palaa aloitusnäyttöön, mikäli ohjauspaneeli on käyttämättä määrätyn ajan. Voit määrittää uloskirjausajan väliltä 10 sekuntia 240 minuuttia. 3. Valitse OK. & Web Config -ohjelmiston käyttö sivulla 23 30
31 Toimintojen asetukset Ulkoisten liitäntöjen käytön rajoittaminen Voit estää tietokoneen USB-liitännän käytön. Valitse asetus, jos haluat estää skannauksen muualta kuin verkosta. 1. Avaa Web Config ja valitse System Settings > External Interface. 2. Valitse Enable tai Disable. Ota rajoitus käyttöön valitsemalla Disable. 3. Valitse OK. Laitteen päivämäärän ja kellonajan synkronointi palvelimen kanssa Voit välttää useimmat kellonaikaan liittyvät ongelmat käyttämällä CA-varmennetta. 1. Avaa Web Config -toiminto ja valitse System Settings > Date and Time > Time Server. 2. Valitse Use Time Server -kohdassa Use. 3. Kirjoita kellonaikapalvelimen osoite Time Server Address -kohtaan. Voit käyttää IPv4-, IPv6- tai FQDN-muotoa. Enimmäispituus on 252 merkkiä. Jos et halua määrittää asetusta, jätä se tyhjäksi. 4. Syötä Update Interval (min). Voit määrittää synkronointivälin minuutin tarkkuudella. Enimmäispituus on minuuttia. 5. Valitse OK. Huomautus: Time Server Status -kohdan avulla voit tarkistaa, että yhteys kellonaikapalvelimeen toimii. & Web Config -ohjelmiston käyttö sivulla 23 31
32 Tietoturvan perusasetukset Tietoturvan perusasetukset Tässä luvussa kuvataan tietoturvaan liittyvät perusasetukset, jotka eivät edellytä erityistä käyttöympäristöä. Yleistietoja tietoturvan perusasetuksista Tässä kohdassa esitellään Epson-laitteiden suojausasetukset. Ominaisuuden nimi Ominaisuuden tyyppi Mitä asetetaan Mitä estetään Järjestelmänvalvojan salasana Voit lukita järjestelmäasetukset, kuten verkkoyhteyksiä ja USBliitäntöjä koskevat asetukset. Tällöin vain järjestelmänvalvoja voi muuttaa asetuksia. Järjestelmänvalvoja määrittää laitteelle salasanan. Asetuksia voidaan määrittää ja päivittää Web Config - hallintasivulla, ohjauspaneelista, Epson Device Admin -toiminnolla ja EpsonNet Config -toiminnolla. Estää laitteeseen tallennettujen tietojen, kuten tunnusten, salasanojen, verkkoasetusten ja yhteystietojen, luvattoman lukemisen ja muuttamisen. Estää lisäksi useita tietoturvariskejä, kuten verkkoympäristöä ja tietoturvakäytäntöjä koskevien tietojen vuotamisen. SSL/TLS-tiedonsiirto Tiedonsiirto salataan SSL/TLSsuojauksella, kun laitteen palveluja käytetään Internetyhteyden välityksellä, esimerkiksi toimintoja verkkoselaimella käytettäessä tai laiteohjelmistoa päivitettäessä. Hanki varmennemyöntäjän allekirjoittama varmenne ja lataa se skanneriin. Laitetunnuksen vahvistaminen CAvarmenteella estää laitteeksi tekeytymisen verkossa ja laitteen luvattoman käytön. Tietoliikenteen salaaminen SSL/TLS-salauksella estää tulostettavien tietojen ja laiteasetusten vuotamisen. Hallintaprotokollat Hallintaprotokollia käytetään laitteiden ja tietokoneiden välisessä tiedonsiirrossa sekä toimintojen määrittämisessä käyttöön ja pois käytöstä. Protokolla tai palvelu, jonka avulla toimintoja hallitaan yksitellen. Vähentää toimintojen vahingossa tapahtuvan käytön aiheuttamia tietoturvariskejä tarpeettomien toimintojen poistamisen kautta. & Tietoja Web Config -sovelluksesta sivulla 22 & EpsonNet Config sivulla 55 & Epson Device Admin sivulla 55 & Järjestelmänvalvojan salasanan määrittäminen sivulla 33 & Ohjausprotokollat sivulla 35 32
33 Tietoturvan perusasetukset Järjestelmänvalvojan salasanan määrittäminen Jos järjestelmänvalvojan salasana on määritetty, vain järjestelmänvalvoja voi muuttaa järjestelmänvalvojan määritettäviä asetuksia. Voit asettaa järjestelmänvalvojan salasanan ja muuttaa sitä Web Config -toiminnolla, skannerin ohjauspaneelin kautta tai ohjelmallisesti (Epson Device Admin tai EpsonNet Config). Voit lukea lisätietoja ohjelmista kunkin sovelluksen käyttöohjeesta. & Järjestelmänvalvojan salasanan määrittäminen ohjauspaneelista sivulla 33 & Järjestelmänvalvojan salasanan määrittäminen Web Config -toiminnolla sivulla 33 & EpsonNet Config sivulla 55 & Epson Device Admin sivulla 55 Järjestelmänvalvojan salasanan määrittäminen ohjauspaneelista Voit määrittää järjestelmänvalvojan salasanan skannerin ohjauspaneelista. 1. Valitse aloitusnäytössä Asetukset. 2. Valitse Järjestelmän hallinta > Järjestelmänvalv. asetukset. Jos valittava kohde ei ole näkyvissä, pyyhkäise ruutua ylöspäin. 3. Valitse Järj.valvojan salasana > Rekisteröi. 4. Kirjoita uusi salasana ja valitse OK. 5. Kirjoita salasana uudestaan ja valitse OK. 6. Valitse vahvistusnäytössä OK. Järjestelmänvalvojan asetusnäyttö tulee näkyviin. 7. Valitse Lukkoasetus ja valitse vahvistusnäytössä OK. Lukkoasetus -asetukseksi on valittu Pääl.. Valikon lukittuja kohteita voi käyttää vain kirjoittamalla pääkäyttäjän salasanan. Huomautus: Jos valitset Asetukset > Yleiset asetukset > Toiminnan aikakatkaisu -asetuksen arvoksi Pääl., skanneri kirjaa käyttäjän ulos, jos ohjauspaneeli on käyttämättä tietyn ajan. Voit vaihtaa järjestelmänvalvojan salasanan tai poistaa sen valitsemalla Järj.valvojan salasana -näytössä Muuttaa tai Nollaa ja kirjoittamalla järjestelmänvalvojan salasanan. Järjestelmänvalvojan salasanan määrittäminen Web Config - toiminnolla Voit määrittää järjestelmänvalvojan salasanan Web Config -toiminnolla. 1. Avaa Web Config ja valitse Administrator Settings > Change Administrator Authentication Information. 33
34 Tietoturvan perusasetukset 2. Kirjoita salasana kohtaan New Password ja Confirm New Password. Tarvittaessa kirjoita käyttäjätunnus. Jos haluat vaihtaa salasanan uuteen, anna nykyinen salasana. 3. Valitse OK. Huomautus: Jos haluat asettaa tai muuttaa valikon lukittuja kohtia, valitse Administrator Login ja kirjoita järjestelmänvalvojan salasana. Jos haluat poistaa järjestelmänvalvojan salasanan, valitse Administrator Settings > Delete Administrator Authentication Information ja kirjoita järjestelmänvalvojan salasana. & Web Config -ohjelmiston käyttö sivulla 23 Järjestelmänvalvojan salasanalla lukittavat asetukset Järjestelmänvalvoja voi muuttaa laitteen kaikkien toimintojen asetuksia. Jos määrität laitteeseen järjestelmänvalvojan salasanan, voit lukita laitteen siten, ettei laitehallintaan liittyviä asetuksia voi muuttaa. Seuraavat asetukset ovat järjestelmänvalvojan hallittavia asetuksia. Asetus Skannausasetukset Kaapelilähiverkon (Ethernet) asetukset Kuvaus Kaksoissyötön tunnistuksen ja hidastilan määritys. Laitteiden nimien ja IP-osoitteiden hallinta, DNS-palvelimen ja välityspalvelimen asetukset ja verkkoyhteyksiin liittyvien asetusten muuttaminen. 34
35 Tietoturvan perusasetukset Asetus Kuvaus Verkkopalveluasetukset Verkkoprotokolliin liittyvät asetukset sekä verkkoskannaukseen ja Document Capture Pro - sovelluksen palveluihin liittyvät asetukset. Sähköpostipalvelimen asetukset Suojausasetukset Päävarmenteen päivittäminen Laiteohjelmiston päivitys Kellonaika ja ajastin Oletusarvojen palautus Järjestelmänvalvojan asetus Laitevarmennusasetus Laitteiden käyttämän sähköpostipalvelimen asetukset. Verkon suojausasetukset, kuten SSL/TLS-suojattu tiedonsiirto, IPsec-suojaus ja IP-osoitteiden suodatus sekä IEEE802.1X-suojaus. Document Capture Pro Server -todennuksessa ja laiteohjelmistoa Web Config -hallintasivun kautta päivitettäessä vaadittavan päävarmenteen päivitys. Laitteiden laiteohjelmistojen versiotietojen tarkastelu ja ohjelmistojen päivitys. Lepotilaansiirtymisaika, automaattinen virran katkaisu, päivämäärä ja kellonaika, sulkuaika ja muut ajastetut toiminnot. Skannerin asetusten palautus tehdasasetuksiin. Järjestelmänvalvojan lukituksen ja salasanan määrittäminen. Todennuslaitteen tunnus. Määritetään käyttöön, jos skanneria käytetään todennuslaitteita tukevassa ympäristössä. Ohjausprotokollat Voit skannata käyttämällä erilaisia toimintatapoja ja protokollia. Voit esimerkiksi käyttää verkkoskannausta vapaavalintaisesta määrästä verkkoon liitettyjä tietokoneita. Voit myös rajoittaa skannauksen tiettyihin protokolliin ja kohteisiin. Voit vähentää tahattomia turvallisuusvaaroja rajoittamalla hakua määrätyistä kohteista tai ohjaamalla käytettävissä olevia toimintoja. Määrittää protokolla-asetukset. 1. Avaa Web Config ja valitse Services > Protocol. 2. Määritä kaikki kohteet. 3. Valitse Next. 4. Valitse OK. Asetukset on otettu käyttöön skannerissa. & Web Config -ohjelmiston käyttö sivulla 23 & Protokollat, jotka voidaan määrittää käyttöön tai pois käytöstä sivulla 36 & Protokolla-asetukset sivulla 37 35
36 Tietoturvan perusasetukset Protokollat, jotka voidaan määrittää käyttöön tai pois käytöstä Protokolla Bonjour Settings Kuvaus Voit määrittää, käytätkö Bonjour-protokollaa. Bonjour-protokollaa käytetään laitteiden hakemiseen, skannaamiseen ja muihin toimintoihin. SLP Settings Voit ottaa SLP-toiminnon käyttöön tai pois käytöstä. SLP-toimintoa käytetään Epson Scan 2 - sovelluksessa ja EpsonNet Config. -toiminnon verkkohaussa. WSD Settings LLTD Settings LLMNR Settings SNMPv1/v2c Settings SNMPv3 Settings Voit ottaa WSD-toiminnon käyttöön tai poistaa sen käytöstä. Jos toiminto on käytössä, voit lisätä WSD-laitteita ja skannata WSD-portista. Voit ottaa LLTD-toiminnon käyttöön tai pois käytöstä. Jos tämä toiminto on käytössä, laite näkyy Windows-verkkokartassa. Voit ottaa LLMNR-toiminnon käyttöön tai pois käytöstä. Jos tämä toiminto on käytössä, voit käyttää nimenselvitystä ilman NetBIOS-ominaisuutta, vaikka et voisi käyttää DNS:ää. Voit määrittää, otetaanko SNMPv1/v2c-tila käyttöön. Tätä käytetään laitteiden asettamiseen, valvontaan jne. Voit määrittää, otetaanko SNMPv3-tila käyttöön. Tätä käytetään salattujen laitteiden asettamiseen, valvontaan jne. & Ohjausprotokollat sivulla 35 & Protokolla-asetukset sivulla 37 36
37 Tietoturvan perusasetukset Protokolla-asetukset Asetus Asetusarvo ja kuvaus Bonjour Settings 37
38 Tietoturvan perusasetukset Asetus Use Bonjour Bonjour Name Bonjour Service Name Location Asetusarvo ja kuvaus Valitse tämä, jos haluat etsiä tai käyttää laitteita Bonjour-protokollalla. Näyttää Bonjour-nimen. Voit tuoda Bonjour-palvelunimen näkyviin ja asettaa nimen. Näyttää Bonjour-sijaintinimen. SLP Settings Enable SLP Valitse tämä, jos haluat ottaa käyttöön SLP-toiminnon. Toimintoa käytetään laitteiden verkkohakuun Epson Scan 2- ja EpsonNet Config -sovelluksissa. WSD Settings Enable WSD Scanning Timeout (sec) Device Name Location Valitse tämä, jos haluat ottaa käyttöön laitteiden lisäämisen WSD-toiminnolla tai skannauksen WSD-portista. Syötä tiedonsiirron aikakatkaisuarvo WSD-skannaukselle väliltä sekuntia. Näyttää WSD-laitenimen. Näyttää WSD-sijaintinimen. LLTD Settings Enable LLTD Device Name Valitse tämä, jos haluat ottaa käyttöön LLTD-toiminnon. Skanneri näkyy Windows-verkkokartassa. Näyttää LLTD-laitenimen. LLMNR Settings Enable LLMNR Valitse tämä, jos haluat ottaa käyttöön LLMNR-toiminnon. Voit käyttää nimenselvitystä ilman NetBIOS-toimintoa, vaikka et voisi käyttää DNS:ää. SNMPv1/v2c Settings Enable SNMPv1/v2c Access Authority Community Name (Read Only) Community Name (Read/Write) Valitse tämä, jos haluat ottaa käyttöön SNMPv1/v2c-toiminnon. Vain skannerit, jotka tukevat SNMPv3-protokollaa, näkyvät näytössä. Aseta käyttöoikeus, jos SNMPv1/v2c on otettu käyttöön. Valitse Read Only tai Read/Write. Syötä 0 32 ASCII (0x20 0x7E) -merkkiä. Syötä 0 32 ASCII (0x20 0x7E) -merkkiä. SNMPv3 Settings Enable SNMPv3 User Name SNMPv3 on käytössä, kun ruutu on valittuna. Syötä 1 32 merkkiä käyttämällä yksitavuisia merkkejä. Authentication Settings Algorithm Valitse SNMPv3-todennuksessa käytettävä algoritmi. 38
39 Tietoturvan perusasetukset Asetus Password Confirm Password Asetusarvo ja kuvaus Valitse SNMPv3-todennuksessa käytettävä salasana. Syötä 8 32 merkkiä ASCII-muodossa (0x20 0x7E). Jos et halua määrittää asetusta, jätä se tyhjäksi. Anna salasana, jonka määritit vahvistusta varten. Encryption Settings Algorithm Password Confirm Password Context Name Valitse SNMPv3.-salauksessa käytettävä algoritmi. Valitse SNMPv3-salauksessa käytettävä salasana. Syötä 8 32 merkkiä ASCII-muodossa (0x20 0x7E). Jos et halua määrittää asetusta, jätä se tyhjäksi. Anna salasana, jonka määritit vahvistusta varten. Enimmäispituus on 32 merkkiä. Käytettävä merkistö on Unicode (UTF-8). Jos et halua määrittää asetusta, jätä se tyhjäksi. Merkkien enimmäismäärä vaihtelee kielen mukaan. & Ohjausprotokollat sivulla 35 & Protokollat, jotka voidaan määrittää käyttöön tai pois käytöstä sivulla 36 39
40 Käyttö- ja hallinta-asetukset Käyttö- ja hallinta-asetukset Tässä luvussa kuvataan laitteiden päivittäiseen käyttöön ja hallintaan liittyvät asiat. Laitteen tietojen tarkistaminen Voit tarkistaa käytössä olevan laitteen tiedot valitsemalla Web Config -toiminnossa Status. Product Status Näet tällöin laitteen kieliasetuksen, tilan, laitenumeron, MAC-osoitteen ja muita tietoja. Network Status Voit myös esimerkiksi tarkistaa verkkoyhteyden tilan sekä IP-osoitteen ja DNS-palvelimen osoitteen. Panel Snapshot Voit myös tarkastella näyttökuvaa laitteen ohjauspaneelista. Maintenance Näet aloituspäivämäärän, skannaustiedot ja muita tietoja. Hardware Status Näet skannerin tilatiedon. & Web Config -ohjelmiston käyttö sivulla 23 Laitteiden hallinta (Epson Device Admin) Voit hallita ja käyttää useita laitteita Epson Device Admin -toiminnon avulla. Epson Device Admin mahdollistaa myös eri verkoissa olevien laitteiden hallinnan. Tärkeimmät hallintatoiminnot kuvataan seuraavassa. Lisätietoja toiminnoista ja ohjelmiston käytöstä on ohjelmistojen käyttöoppaissa sekä Epson Device Admin - toiminnon ohjeessa. Laitteiden etsintä Voit etsiä verkossa olevat laitteet ja tallentaa tiedot luetteloksi. Jos Epson-laitteita, kuten tulostimia ja skannereita, on kytketty samaan verkon segmenttiin järjestelmänvalvojan tietokoneen kanssa, laitteet voidaan löytää verkosta vaikka niille ei olisi määritetty IP-osoitetta. Voit myös etsiä laitteita, jotka on liitetty verkkoon kytkettyihin tietokoneisiin USB-kaapelilla. Tietokoneissa on tällöin oltava asennettuna Epson Device USB Agent -ohjelma. Laiteasetusten määrittäminen Voit luoda asetusmallin käytettävistä asetuksista, kuten verkkoliitännästä ja paperikoosta, ja jakaa asetukset muihin laitteisiin asetusmallin avulla. Voit myös määrittää IP-osoitteen laitteeseen, jolle ei ole määritetty IPosoitetta. 40
41 Käyttö- ja hallinta-asetukset Laitteiden valvonta Voit hakea verkkoon kytkettyjen laitteiden tilatiedot ja muita tietoja haluttuina aikoina. Voit myös valvoa laitteita, jotka on kytketty verkkoon liitettyihin tietokoneisiin USB-kaapelilla, sekä valvoa muiden valmistajien laitteita, jotka on rekisteröity laiteluetteloon. USB-liitännän kautta kytkettyjen laitteiden valvonta edellyttää Epson Device USB Agent -ohjelmiston asentamista. Hälytysten hallinta Voit seurata laitteiden tilatietoihin ja tarvikemääriin liittyviä hälytyksiä. Järjestelmä lähettää järjestelmänvalvojalle automaattisesti sähköposti-ilmoituksia määrättyjen ehtojen täyttyessä. Raporttien hallinta Voit määrittää järjestelmän keräämiin laitetietoihin ja tarvikemäärin perustuvia raportteja. Voit tallentaa raportit ja lähettää ne sähköpostitse. & Epson Device Admin sivulla 55 Tapahtumista ilmoittavien sähköpostien vastaanotto Tietoja sähköposti-ilmoituksista Tämän ominaisuuden avulla voit vastaanottaa sähköposti-ilmoituksia tiettyjen tapahtumien yhteydessä. Voit rekisteröidä korkeintaan viisi sähköpostiosoitetta ja valita, mistä tapahtumista haluat saada ilmoituksia. Toiminnon käyttäminen edellyttää myös, että sähköpostipalvelin on määritetty. & Postipalvelimen määritys sivulla 42 Sähköposti-ilmoitusten määritys Ominaisuuden käyttö vaatii postipalvelimen määrityksen. 1. Käytä Web Config -toimintoa ja valitse Administrator Settings > Notification. 2. Anna sähköpostiosoite, johon haluat saada sähköposti-ilmoituksia. 3. Valitse sähköposti-ilmoitusten kieli. 41
42 Käyttö- ja hallinta-asetukset 4. Valitse niiden ilmoitusten ruudut, joita haluat vastaanottaa. 5. Napsauta OK. & Web Config -ohjelmiston käyttö sivulla 23 & Postipalvelimen määritys sivulla 42 Postipalvelimen määritys Tarkista seuraava ennen määrittämistä. Skanneri on liitetty verkkoon. Tietokoneen sähköpostipalvelintiedot. 1. Käytä Web Config -toimintoa ja valitse Network Settings > Server > Basic. 2. Syötä arvo kullekin kohteelle. 3. Valitse OK. Valitsemasi asetukset tulevat näyttöön. & Web Config -ohjelmiston käyttö sivulla 23 & Postipalvelimen asetuskohteet sivulla 43 42
43 Käyttö- ja hallinta-asetukset Postipalvelimen asetuskohteet Kohdat Authentication Method Asetukset ja selitys Määritä todennusmenetelmä skannerin postipalvelimen käyttöä varten. Off SMTP AUTH POP before SMTP Todennus ei ole käytettävissä postipalvelimen kanssa kommunikoitaessa. Vaatii, että postipalvelin tukee SMTP-todennusta. Määritä POP3-palvelin, kun valitaan tämä menetelmä. Authenticated Account Authenticated Password Jos valitset SMTP AUTH:n tai POP before SMTP:n Authentication Method -menetelmäksi, syötä varmennettu tilinimi, jossa on ASCII-merkkiä (0x20 0x7E). Jos valitset kohteen SMTP AUTH tai POP before SMTP kohdasta Authentication Method, anna todennettu salasana, jonka pituus on 0 20 merkkiä: A Z a z 0 9! # $ % & ' * + -. / =? ^ _ { } Sender's Address Syötä lähettäjän sähköpostiosoite. Syötä merkkiä ASCII-muodossa (0x20 0x7E) paitsi : ( ) < > [ ] ;. Piste. ei voi olla ensimmäinen merkki. SMTP Server Address Syötä merkkiä käyttämällä merkkejä A Z, a z, Voit käyttää IPv4- tai FQDNmuotoa. SMTP Server Port Number Syötä numero väliltä
44 Käyttö- ja hallinta-asetukset Kohdat Secure Connection Asetukset ja selitys Määritä sähköpostipalvelimelle suojattu yhteysmenetelmä. None SSL/TLS STARTTLS Jos valitset POP before SMTP kohdassa Authentication Method, yhteysmenetelmäksi valitaan None. Tämä ominaisuus on käytössä, kun Authentication Method on asetettu tilaan Off tai SMTP AUTH. Tämä ominaisuus on käytössä, kun Authentication Method on asetettu tilaan Off tai SMTP AUTH. Certificate Validation POP3 Server Address POP3 Server Port Number Sertifikaatti on vahvistettu, kun tämä ominaisuus on otettu käyttöön. On suositeltavaa asettaa tämä tilaan Enable. Jos valitset kohteen POP before SMTP kohdasta Authentication Method, anna POP3- palvelimen osoite, jonka pituus on merkkiä: A Z a z Voit käyttää IPv4- tai FQDN-muotoa. Jos valitset kohteen POP before SMTP kohdasta Authentication Method, anna numero väliltä & Postipalvelimen määritys sivulla 42 Postipalvelimen yhteyden tarkistus 1. Käytä Web Config -toimintoa ja valitse Network Settings > Server > Connection Test. 2. Valitse Start. Sähköpostipalvelimen yhteystesti käynnistyy. Testin jälkeen näytetään tarkistusraportti. & Web Config -ohjelmiston käyttö sivulla 23 & Postipalvelimen yhteystestin viitteet sivulla 44 Postipalvelimen yhteystestin viitteet Viestit Connection test was successful. SMTP server communication error. Check the following. - Network Settings Selitys Tämä viesti tulee esiin, kun yhteys palvelimeen toimii. Tämä viesti tulee näkyviin, kun Skanneria ei ole liitetty verkkoon SMTP-palvelin on kaatunut Verkkoyhteys on katkennut tiedonsiirron aikana Vastaanotettu epätäydellisiä tietoja 44
45 Käyttö- ja hallinta-asetukset Viestit POP3 server communication error. Check the following. - Network Settings An error occurred while connecting to SMTP server. Check the followings. - SMTP Server Address - DNS Server An error occurred while connecting to POP3 server. Check the followings. - POP3 Server Address - DNS Server SMTP server authentication error. Check the followings. - Authentication Method - Authenticated Account - Authenticated Password POP3 server authentication error. Check the followings. - Authentication Method - Authenticated Account - Authenticated Password Unsupported communication method. Check the followings. - SMTP Server Address - SMTP Server Port Number Connection to SMTP server failed. Change Secure Connection to None. Connection to SMTP server failed. Change Secure Connection to SSL/TLS. Connection to SMTP server failed. Change Secure Connection to STARTTLS. The connection is untrusted. Check the following. - Date and Time The connection is untrusted. Check the following. - CA Certificate The connection is not secured. SMTP server authentication failed. Change Authentication Method to SMTP-AUTH. SMTP server authentication failed. Change Authentication Method to POP before SMTP. Tämä viesti tulee näkyviin, kun Skanneria ei ole liitetty verkkoon POP3-palvelin on kaatunut Selitys Verkkoyhteys on katkennut tiedonsiirron aikana Vastaanotettu epätäydellisiä tietoja Tämä viesti tulee näkyviin, kun Liittäminen DNS-palvelimeen epäonnistui SMTP-palvelimen nimenselvitys epäonnistui Tämä viesti tulee näkyviin, kun Liittäminen DNS-palvelimeen epäonnistui POP3-palvelimen nimenselvitys epäonnistui Tämä viesti tulee näkyviin, kun SMTP-palvelimen varmennus epäonnistuu. Tämä viesti tulee näkyviin, kun POP3-palvelimen varmennus epäonnistuu. Tämä viesti tulee näkyviin, kun yrität tiedonsiirtoa protokollalla, jota ei tueta. Tämä viesti tulee näkyviin, kun ilmenee SMTP:n vastaamattomuus palvelimen ja asiakkaan välillä, tai kun palvelin ei tue suojattua SMTP-yhteyttä (SSL-yhteys). Tämä viesti tulee näkyviin, kun ilmenee SMTP:n vastaamattomuus palvelimen ja asiakkaan välillä, tai kun palvelin vaatii SSL/TLS-yhteyden käyttöä suojatulla SMTPyhteydellä. Tämä viesti tulee näkyviin, kun ilmenee SMTP:n vastaamattomuus palvelimen ja asiakkaan välillä, tai kun palvelin vaatii STARTTLS-yhteyden käyttöä suojatulla SMTP-yhteydellä. Tämä viesti tulee näkyviin, kun skannerin päivämäärä- ja aika-asetus on väärä tai sertifikaatti on vanhentunut. Tämä viesti tulee näkyviin, kun skannerilla ei ole palvelinta vastaavaa juurisertifikaattia tai CA Certificate -sertifikaattia ei ole tuotu. Tämä viesti tulee näkyviin, kun haettu sertifikaatti on vahingoittunut. Tämä viesti tulee näkyviin, kun ilmenee varmennusmenetelmän vastaamattomuus palvelimen ja asiakkaan välillä. Palvelin tukee SMTP AUTH - varmennusta. Tämä viesti tulee näkyviin, kun ilmenee varmennusmenetelmän vastaamattomuus palvelimen ja asiakkaan välillä. Palvelin ei tue SMTP AUTH - varmennusta. 45
46 Käyttö- ja hallinta-asetukset Viestit Sender's Address is incorrect. Change to the address for your service. Cannot access the product until processing is complete. Selitys Tämä viesti tulee näkyviin, kun määritetyn lähettäjän sähköpostiosoite on väärä. Tämä viesti tulee esiin, kun skanneri on varattu. & Postipalvelimen yhteyden tarkistus sivulla 44 Laiteohjelmiston päivittäminen Laiteohjelmiston päivittäminen Web Config -hallintasivun kautta Päivittää laiteohjelmiston Web Config -toiminnon avulla. Laitteen on oltava kytkettynä Internetiin. 1. Avaa Web Config ja valitse Basic Settings > Firmware Update. 2. Valitse Start. Laiteohjelmiston tarkistus alkaa, ja uuden laiteohjelmiston tiedot tulevat näkyviin, jos päivitys on saatavana. 3. Valitse Start ja noudata näytössä näkyviä ohjeita. Huomautus: Voit päivittää laiteohjelmiston myös Epson Device Admin -toiminnolla. Voit tarkistaa laiteohjelmiston tiedot laiteluettelosta. Toiminto on hyödyllinen erityisesti silloin, jos haluat päivittää useiden laitteiden laiteohjelmiston kerralla. Lisätietoja on Epson Device Admin -toiminnon oppaassa ja ohjetoiminnossa. & Web Config -ohjelmiston käyttö sivulla 23 & Epson Device Admin sivulla 55 Laiteohjelmiston päivittäminen Epson Firmware Updater -ohjelman avulla Voit ladata laiteohjelmiston Epsonin verkkosivustosta tietokoneeseen, liittää laitteen tietokoneeseen USB-kaapelilla ja päivittää laiteohjelmiston tietokoneen kautta. Jos et voi päivittää laiteohjelmistoa verkon kautta, kokeile tätä keinoa. 1. Lataa laiteohjelmisto Epsonin verkkosivustosta. 2. Kytke laiteohjelmiston sisältävä tietokone ja laite toisiinsa USB-kaapelilla. 3. Kaksoisnapsauta lataamaasi.exe-tiedostoa. Epson Firmware Updater käynnistyy. 46
47 Käyttö- ja hallinta-asetukset 4. Noudata näytössä näkyviä ohjeita. Asetusten varmuuskopiointi Voit kopioida asetukset toisiin skannereihin viemällä ne tiedostoon Web Config -hallintasivun avulla. Asetusten vieminen Vie kaikki skanneriasetukset. 1. Käytä Web Config -toimintoa ja valitse sitten Export and Import Setting Value > Export. 2. Valitse vietävät asetukset. Valitse asetukset, jotka haluat viedä. Jos valitset pääluokan, myös alaluokat valitaan. Kuitenkin alaluokkia, jotka aiheuttavat virheitä kopioitumalla samassa verkossa (kuten IP-osoitteen jne.), ei voi kopioida. 3. Syötä salasana salataksesi viedyn tiedoston. Tarvitset salasanan tuodaksesi tiedoston. Jätä tämä tyhjäksi, jollet halua salata tiedostoa. 4. Napsauta Export. c Tärkeää: Jos haluat viedä skannerin verkkoasetukset, kuten skannerin nimen ja IP-osoitteen, valitse Enable to select the individual settings of device ja valitse lisää kohteita. Käytä ainoastaan valittuja arvoja vaihdettavassa skannerissa. & Web Config -ohjelmiston käyttö sivulla 23 Asetusten tuominen Tuo viety Web Config -tiedosto skanneriin. c Tärkeää: Tuotaessa arvoja, jotka sisältävä yksilöiviä tietoja, kuten skannerin nimen tai IP-osoitteen, varmista, ettei samaa IP-osoitetta ole samassa verkossa. Jos IP-osoitteet menevät päällekkäin, skanneri ei heijasta arvoa. 1. Käytä Web Config -toimintoa ja valitse sitten Export and Import Setting Value > Import. 2. Valitse viety tiedosto ja syötä sitten salattu salasana. 3. Napsauta Next. 4. Valitse tuotavat asetukset ja napsauta sitten Next. 5. Napsauta OK. 47
48 Käyttö- ja hallinta-asetukset Asetukset on otettu käyttöön skannerissa. & Web Config -ohjelmiston käyttö sivulla 23 48
49 Ongelmien ratkaisu Ongelmien ratkaisu Vinkkejä ongelmanratkaisuun Voit lukea lisätietoja seuraavasta oppaasta. Käyttöopas Sisältää ohjeita skannerin käyttöön, huoltoon ja vianmääritykseen. Palvelimen tai verkkoon liitetyn laitteen lokin tarkastaminen Jos verkkoyhteydessä on ongelmia, syy voidaan joissakin tapauksissa selvittää tarkistamalla sähköpostipalvelimen, LDAP-palvelimen tai muun laitteen lokitiedot. Voit myös tarkistaa laitteen tilan verkkoon kytketyn laitteen järjestelmälokista tai käyttämällä esimerkiksi reitittimen laitekomentoja. Verkkoasetusten alustaminen Verkkoasetusten palauttaminen ohjauspaneelista Voit palauttaa kaikki verkkoasetukset oletusasetuksiin. 1. Valitse aloitusnäytössä Asetukset. 2. Valitse Järjestelmän hallinta > Palauta oletusasetukset > Verkkoasetukset. 3. Tarkista viesti ja valitse sitten Kyllä. 4. Kun valmis-viesti tulee näkyviin, valitse Sulje. Jos et valitse Sulje, näyttö sammuu automaattisesti tietyn ajan kuluttua. Laitteiden ja tietokoneen välisen tiedonsiirron tarkastaminen Yhteyden tarkistaminen Ping-komennolla Windows Voit varmistaa Ping-komennon avulla, että tietokone on liitetty skanneriin. Tarkista yhteys Ping-komennon avulla alla olevien ohjeiden mukaisesti. 49
50 Ongelmien ratkaisu 1. Tarkista skannerin IP-osoite yhteydelle, jonka haluat tarkistaa. Voit tarkistaa tämän Epson Scan 2 -sovelluksen avulla. 2. Näytä tietokoneen komentokehotenäyttö. Windows 10 Napsauta käynnistyspainiketta hiiren kakkospainikkeella tai pidä se painettuna ja valitse sitten Komentokehote. Windows 8.1/Windows 8/Windows Server 2012 R2/Windows Server 2012 Näytä sovellusnäyttö ja valitse sitten Komentokehote. Windows 7/Windows Server 2008 R2/Windows Vista/Windows Server 2008 tai vanhempi Napsauta käynnistyspainiketta, valitse Kaikki ohjelmat tai Ohjelmat > Apuohjelmat > Komentokehote. 3. Syötä ping xxx.xxx.xxx.xxx ja paina sitten Enter-näppäintä. Syötä skannerin IP-osoite kohteelle xxx.xxx.xxx.xxx. 4. Tarkista tietoliikenneyhteyden tila. Jos skanneri ja tietokone kommunikoivat, esiin tulee seuraava viesti. 50
51 Ongelmien ratkaisu Jos skanneri ja tietokone eivät kommunikoi, esiin tulee seuraava viesti. Yhteyden tarkistus Ping-komennolla Mac OS Voit varmistaa Ping-komennon avulla, että tietokone on liitetty skanneriin. Tarkista yhteys Ping-komennon avulla alla olevien ohjeiden mukaisesti. 1. Tarkista skannerin IP-osoite yhteydelle, jonka haluat tarkistaa. Voit tarkistaa tämän Epson Scan 2 -sovelluksen avulla. 2. Suorita Network Utility. Syötä "Network Utility" kohdassa Spotlight. 3. Osoita Ping-välilehteä, anna IP-osoite, jonka tarkastit vaiheessa 1 ja osoita sitten Ping. 51
52 Ongelmien ratkaisu 4. Tarkista tietoliikenneyhteyden tila. Jos skanneri ja tietokone kommunikoivat, esiin tulee seuraava viesti. Jos skanneri ja tietokone eivät kommunikoi, esiin tulee seuraava viesti. Verkko-ohjelmiston käyttöön liittyviä ongelmia Web Config -hallintasivun käyttäminen ei onnistu Onko skannerin IP-osoite määritetty oikein? Määritä IP-osoite Epson Device Admin- tai EpsonNet Config -ohjelmiston avulla. Tukeeko selaimesi kohteen Encryption Strength/SSL/TLS joukkosalausta? Kohteen Encryption Strength/SSL/TLS joukkosalaukset toimivat seuraavasti. Web Config -ohjelmistoa voidaan käyttää vain selaimessa, joka tukee seuraavia joukkosalauksia. Tarkista selaimen salaustuki. 80-bittinen: AES256/AES128/3DES 112-bittinen: AES256/AES128/3DES 128-bittinen: AES256/AES128 52
53 Ongelmien ratkaisu 192-bittinen: AES bittinen: AES256 Viesti "Vanhentunut" tulee esiin, kun käytetään Web Config -ohjelmistoa SSL-yhteydellä (https). Jos varmenne on vanhentunut, hanki varmenne uudelleen. Jos viesti tulee näkyviin ennen varmenteen eräpäivää, varmista, että skannerin päivämääräasetus on oikein. Viesti "Suojausvarmenteen nimi ei täsmää " tulee esiin, kun käytetään Web Config -ohjelmistoa SSLyhteydellä (https). Skannerin IP-osoite, joka annetaan Common Name -kohteelle itse allekirjoitetun varmenteen tai CSR:n luontiin, ei täsmää selaimeen annetun osoitteen kanssa. Hanki tai tuo varmenne uudelleen tai muuta skannerin nimeä. Skanneria käytetään välityspalvelimen kautta. Jos käytät skanneria välityspalvelimen kautta, selaimen välityspalvelinasetukset on määritettävä. Windows: Valitse Ohjauspaneeli > Verkko ja Internet > Internet-asetukset > Yhteydet > Lähiverkon asetukset > Välityspalvelin, ja tee sitten määritys, että välityspalvelinta ei käytetä paikallisille osoitteille. Mac OS: Valitse Järjestelmäasetukset > Verkko > Lisäasetukset > Välipalvelimet, ja rekisteröi sitten paikallinen osoite kohteelle Ohita näiden palvelimien ja toimialueiden välipalvelinasetukset. Esimerkki: *: paikallinen osoite XXX, aliverkon peite *.*: paikallinen osoite XXX.XXX, aliverkon peite & Web Config -ohjelmiston käyttö sivulla 23 & IP-osoitteen määrittäminen sivulla 15 & IP-osoitteen määrittäminen EpsonNet Config -sovelluksen avulla sivulla 56 Mallin nimeä ja/tai IP-osoitetta ei näy EpsonNet Config - ohjelmistossa Valitsitko Estä, Peruuta tai Sammuta, kun näkyvissä oli Windows-suojausnäyttö tai palomuurin näyttö? Jos valitset Torju, Peruuta tai Sammuta, IP-osoite tai mallin nimi ei näy EpsonNet Config- tai EpsonNet Setup - ohjelmistossa. Kun haluat korjata tämän, rekisteröi EpsonNet Config poikkeukseksi Windows-palomuurissa ja kaupallisessa suojausohjelmistossa. Jos käytät viruksentorjunta- tai suojausohjelmistoa, sulje se ja yritä sitten käyttää EpsonNet Config -ohjelmistoa. Onko yhteysvirheen aikakatkaisu asetettu liian lyhyeksi? Suorita EpsonNet Config ja valitse Tools > Options > Timeout, ja pidennä sitten aikaa Communication Error - asetukselle. Huomaa, että jos näin tehdään, EpsonNet Config voi toimia hitaammin. 53
54 Ongelmien ratkaisu & EpsonNet Config -ohjelmiston käynnistäminen Windows sivulla 56 & EpsonNet Config -ohjelmiston käynnistäminen Mac OS sivulla 56 54
55 Liite Liite Yleistietoja verkko-ohjelmistosta Seuraavassa kuvataan laitteiden asetusten määrittämisessä ja hallinnassa käytettävä ohjelmisto. Epson Device Admin Epson Device Admin on sovellus, jonka avulla voit asentaa laitteita verkkoon, määrittää laitteiden asetukset ja hallita niitä. Sovelluksen avulla voit kerätä laitteista tarkat tilatiedot ja tiedot tarvikemääristä, lähettää ilmoituksia laitteiden käyttäjille ja luoda raportteja laitteiden käytöstä. Voit luoda asetusmallipohjan ja jakaa asetukset useisiin laitteisiin sen avulla. Epson Device Admin on ladattavissa Epson-tukisivustolta. Katso lisätietoja Epson Device Admin -sovelluksen oppaasta tai ohjeesta. Epson Device Admin -sovelluksen käyttäminen (vain Windows) Valitse All Programs > EPSON > Epson Device Admin > Epson Device Admin. Huomautus: Jos näyttöön tulee palomuurin hälytys, salli käyttö Epson Device Admin -sovellukselle. EpsonNet Config EpsonNet Config -ohjelmiston avulla järjestelmänvalvoja voi määrittää skannerin verkkoasetukset, kuten IPosoitteen ja yhteystavan. Lisäksi Windows tukee ohjelmiston eräasetustoimintoa. Katso lisätietoja EpsonNet Config -sovelluksen oppaasta tai ohjeesta. 55
56 Liite EpsonNet Config -ohjelmiston käynnistäminen Windows Valitse Kaikki ohjelmat > EpsonNet > EpsonNet Config SE > EpsonNet Config. Huomautus: Jos näyttöön tulee palomuurin hälytys, salli käyttö EpsonNet Config -sovellukselle. EpsonNet Config -ohjelmiston käynnistäminen Mac OS Valitse Siirry > Sovellukset > Epson Software > EpsonNet > EpsonNet Config SE > EpsonNet Config. EpsonNet SetupManager EpsonNet SetupManager -ohjelmistolla voidaan luoda käteviä asennuspaketteja skanneriasennuksiin, kuten skanneriohjaimen asennukseen ja asetusten määritykseen ja Document Capture Pro -ohjelmiston asennukseen. Ohjelmiston avulla järjestelmänvalvoja voi luoda yksilöllisiä ohjelmapaketteja, jotka voidaan jakaa työryhmille. Lisätietoa saat alueelliselta Epson-verkkosivustolta. IP-osoitteen määrittäminen EpsonNet Config - sovelluksen avulla Voit määrittää skannerille IP-osoitteen EpsonNet Config -sovelluksella. EpsonNet Config mahdollistaa IPosoitteen määrittämisen skannerille, jolle ei ole vielä määritetty osoitetta. Laite kytketään tällöin verkkoon Ethernet-kaapelilla. IP-osoitteen määrittäminen eräasetusten avulla Eräasetustiedoston luominen Voit luoda IP-osoitteiden määrittämistä varten SYLK-tiedoston käyttämällä avaimina laitteiden MAC-osoitteita ja mallinimiä. 1. Avaa taulukkolaskentasovellus, kuten Microsoft Excel, tai tekstieditori. 2. Kirjoita ensimmäiselle riville asetusten nimiksi "Info_MACAddress", "Info_ModelName" ja "TCPIP_IPAddress". Kirjoita asetusarvot seuraaville riveille. Pieni ja iso kirjainkoko sekä merkin yksi- tai kaksibittisyys ovat merkitseviä; asetusta ei tunnisteta, jos yksikin merkki poikkeaa oikeasta muodosta. Kirjoita asetuksen nimi tarkalleen seuraavalla tavalla. Muussa tapauksessa EpsonNet Config ei tunnista asetuksia. Info_MACAddress Info_ModelName TCPIP_IPAddress 56
57 Liite 3. Kirjoita kullekin verkkoliitännälle laiteosoite (MAC-osoite), mallinimi ja IP-osoite. Info_MACAddress Info_ModelName TCPIP_IPAddress 0000XXXX0001 ALC-XXXXX XXXX0002 ALC-XXXXX XXXX0003 ALC-XXXXX Kirjoita tiedostolle nimi ja tallenna se SYLK-tiedostona (*.slk). Eräasetusten määrittäminen kokoonpanotiedoston avulla Voit määrittää IP-osoitteet kokoonpanotiedostoon (SYLK-tiedosto) yksi osoite kerrallaan. Luo kokoonpanotiedosto ennen osoitteiden määrittämistä. 1. Kytke kaikki laitteet verkkoon Ethernet-kaapelilla. 2. Käynnistä skanneri. 3. Käynnistä EpsonNet Config. Luettelo verkkoon kytketyistä skannereista tulee näkyviin. Laitteiden tuleminen näkyviin voi kestää jonkin aikaa. 4. Valitse Tools > Batch Settings. 5. Valitse Open. 6. Valitse tiedostonvalintanäytössä halutut asetukset sisältävä SYLK-tiedosto (*.slk) ja valitse sitten Open. 57
58 Liite 7. Valitse laitteet, joille haluat määrittää asetukset erätyönä (Status-sarakkeessa arvo Unassigned, Process Status -sarakkeen arvo Assign Successful). Jos haluat valita useita laitteita, paina Ctrl- tai Shift-näppäintä tai vedä hiirellä. 8. Valitse Transmit. 9. Kun salasananäyttö tulee näkyviin, kirjoita salasana ja valitse OK. Lähetä asetukset. Huomautus: Tietojen lähettäminen verkkoliitännän kautta on meneillään, kunnes edistymismittari ilmoittaa toiminnon olevan valmis. Älä sammuta laitetta tai langattoman verkon sovitinta äläkä lähetä dataa laitteeseen tietojen lähetyksen ollessa meneillään. 10. Valitse Transmitting Settings -näytössä OK. 58
59 Liite 11. Tarkista valitun laitteen tila. Jos laitteen kohdalla näkyy tai, tarkista asetustiedoston sisältö ja varmista, että laite on käynnistynyt uudelleen normaalisti. Kuvake Status Process Status Selitys Setup Complete Setup Complete Setup Complete Setup Successful Rebooting Reboot Failed Asennus valmistui normaalisti. Kun tiedot on lähetetty, asetukset on otettava käyttöön käynnistämällä kukin laite uudelleen. Yhteyden muodostuminen tarkistetaan laitteen uudelleenkäynnistämisen jälkeen. Laiteen toiminnan tarkistaminen asetusten lähettämisen jälkeen ei onnistu. Tarkista, että laite on kytketty päälle ja että se on käynnistynyt uudelleen normaalisti. Setup Complete Searching Asetustiedostossa määritetyn laitteen haku. * Setup Complete Search Failed Aiemmin määritettyjen laitteiden tarkistaminen ei onnistu. Tarkista, että laite on kytketty päälle ja että se on käynnistynyt uudelleen normaalisti. * * Vain jos asetustiedot ovat näkyvissä. & EpsonNet Config -ohjelmiston käynnistäminen Windows sivulla 56 & EpsonNet Config -ohjelmiston käynnistäminen Mac OS sivulla 56 IP-osoitteen määrittäminen kullekin verkon laitteelle Määritä IP-osoite skannerille EpsonNet Config -sovelluksella. 1. Käynnistä skanneri. 2. Kytke skanneri verkkoon Ethernet-kaapelilla. 3. Käynnistä EpsonNet Config. Luettelo verkkoon kytketyistä skannereista tulee näkyviin. Laitteiden tuleminen näkyviin voi kestää jonkin aikaa. 4. Kaksoisnapsauta skanneria, jolle haluat määrittää IP-osoitteen. Huomautus: Jos verkkoon on kytketty useita saman laitetyypin skannereita, voit erottaa tulostimet toisistaan laiteosoitteen (MACosoite) perusteella. 5. Valitse Network > TCP/IP > Basic. 59
60 Liite 6. Kirjoita osoitteet IP Address, Subnet Mask- ja Default Gateway -kohtiin. Huomautus: Jos skanneri liitetään suojattuun verkkoon, kirjoita staattinen IP-osoite. 7. Valitse Transmit. Tietojen siirron vahvistusnäyttö tulee näkyviin. 8. Valitse OK. Vahvistus tiedonsiirron onnistumisesta tulee näkyviin. Huomautus: Tiedot siirretään laitteeseen ja asetusten määrittämisen onnistumisen vahvistava viesti tulee näkyviin. Älä sammuta laitetta äläkä lähetä palveluun dataa. 9. Valitse OK. & EpsonNet Config -ohjelmiston käynnistäminen Windows sivulla 56 & EpsonNet Config -ohjelmiston käynnistäminen Mac OS sivulla 56 Skannerin käyttämät porttinumerot Skanneri käyttää seuraavia portteja. Liikenne seuraaviin portteihin on suositeltavaa sallia (verkonvalvojan harkinnan ja käyttötarpeen mukaan). 60
61 Liite Lähettäjä (työasema) Käyttötarkoitus Kohde (palvelin) Protokolla Porttinumero Skanneri Sähköpostin lähettäminen (sähköposti-ilmoitus) SMTP-palvelin SMTP (TCP) 25 SMTP SSL/TLS (TCP) 465 SMTP STARTTLS (TCP) 587 POP ennen SMTP-yhteyttä (sähköpostiilmoitus) POP-palvelin POP3 (TCP) 110 WSD-hallinta Työasema WSD (TCP) 5357 Tietokoneen haku, kun push-skannaus suoritetaan kohteesta Document Capture Pro Työasema Pushskannauksen haku verkossa 2968 Työtietojen haku, kun push-skannaus suoritetaan kohteesta Document Capture Pro Työasema Push-skannaus verkossa 2968 Työasema Skannerin haku sovelluksesta, kuten EpsonNet Config -ohjelmasta tai skanneriohjaimesta. MIB-tietojen haku ja määritys sovelluksesta, kuten EpsonNet Config - ohjelmasta tai skanneriohjaimesta. Skanneri ENPC (UDP) 3289 Skanneri SNMP (UDP) 161 WSD-skannerihaku Skanneri WS-Discovery (UDP) 3702 Document Capture Pro - skannaustietojen edelleenlähetys Skanneri Skannaus verkkoon (TCP)
62 Suojauksen lisäasetukset (yrityskäyttäjät) Suojauksen lisäasetukset (yrityskäyttäjät) Tässä luvussa kuvataan suojauksen lisäasetukset. Laiteasetukset ja riskien hallinta Jos laite on kytketty verkkoon, sitä voidaan käyttää etäsijainneista. Tämän lisäksi laite voidaan jakaa useiden käyttäjien käytettäväksi, mikä tehostaa toimintaa ja helpottaa käyttöä. Laitteiden verkkoon jakamiseen kuitenkin liittyy luvattomaan käyttöön ja tietojen peukalointiin liittyviä riskejä. Jos laite on kytketty verkkoon, josta on yhteys Internetiin, riskit ovat vielä suuremmat. Jotta näiltä riskeiltä vältyttäisiin, Epsonin laitteissa on käytössä erilaisia suojaustekniikoita. Järjestelmänvalvoja määrittää tarvittavat suojausasetukset käyttöympäristön mukaan. Nimi Ominaisuuden tyyppi Mitä asetetaan Mitä estetään SSL/TLS-tiedonsiirto Tietokoneen ja laitteen välinen tiedonsiirto voidaan suojata SSL/TLS-salauksella. Selainkäytön tietoliikenteen sisältö on suojattu. Laitteeseen voidaan lisäksi määrittää varmennemyöntäjän allekirjoittama varmenne. Estää asetustietojen ja tulostustöiden sisällön vuotamisen skannerin ja tietokoneen välisessä tietoliikenteessä. Tulostimen ja Internetin palvelinten välinen liikenne voidaan suojata myös esimerkiksi päivittämällä laiteohjelmisto. IPsec-suojaus ja IPosoitteiden suodatus Näiden ominaisuuksien avulla voit estää tietyistä osoitteista peräisin olevat yhteydet tai yhteydet, joiden tietosisältö on määrätynlainen. Koska IPsec suojaa datan IPpakettitasolla (salaus ja todennus), IPsecympäristössä voidaan käyttää suojaamattomia skannausprotokollia turvallisesti. Sallitut yhteydet voidaan määrittää peruskäytännön ja yksittäiskäytäntöjen avulla. Estää luvattoman käytön sekä laitteeseen lähetettävien tietojen peukaloinnin ja luvattoman tallentamisen. SNMPv3 Useita suojausominaisuuksia, kuten verkkoon kytkettyjen laitteiden valvonta, SNMPtietojen eheyden valvonta, salaus ja käyttäjien todennus. Ota SNMPv3 käyttöön ja määritä todennus- ja salausmenetelmät. Suojaa ja varmistaa asetusmuutosten oikeellisuuden ja tilatiedot. IEEE802.1X Rajoittaa yhteydet käyttäjiin, jotka ovat todentaneet itsensä kaapelilähiverkkoon. Vain sallitut käyttäjät voivat käyttää laitetta. Todennus RADIUS-palvelimen (todennuspalvelin) kautta. Suojaa laitteen luvattomalta käytöltä. 62
63 Suojauksen lisäasetukset (yrityskäyttäjät) Nimi Ominaisuuden tyyppi Mitä asetetaan Mitä estetään Tunnuskortti Laitetta voidaan käyttää erillisen tunnuskorttipohjaisen todennuksen avulla. Voit rajoittaa lokitietojen saannin yksittäiseen käyttäjään ja laitteeseen sekä rajata käytettävissä olevien laitteiden ja ominaisuuksien määrän yksilö- ja ryhmätasolla. Liitä todennuslaite tulostimeen tai skanneriin ja määritä käyttäjän tiedot todennusjärjestelmään. Estää laitteen luvattoman käytön ja huijaukset. & SSL/TLS-suojattu tiedonsiirto ja skannerin käyttö sivulla 63 & Tiedonsiirron salaus IPsec-suojauksen ja IP-osoitteiden suodatuksen avulla sivulla 71 & SNMPv3-protokollan käyttö sivulla 83 & Skannerin kytkentä IEEE802.1X-verkkoon sivulla 85 Suojaustoimintojen asetukset Jos IPsec-suojaus, IP-osoitteiden suodatus tai IEEE802.1X-suojaus on käytössä, Web Config -hallintanäyttöä käytettäessä on suositeltavaa käyttää suojattua SSL/TLS-yhteyttä, jotta salakuuntelun tai tietojen väärentämisen riski olisi pienempi. SSL/TLS-suojattu tiedonsiirto ja skannerin käyttö Jos palvelimen varmenne on määritetty käyttämään SSL/TLS-suojausta (Secure Sockets Layer/Transport Layer Security) skannerin tietoliikenteen suojaamiseen, tietokoneiden välinen tiedonsiirto voidaan salata. Ota toiminto käyttöön, jos haluat estää luvattoman etäkäytön. Tietoja digitaalisesta varmennuksesta CA:n allekirjoittama varmenne CA:n (Certificate Authority) allekirjoittama varmenne on saatava varmennusviranomaiselta. Voit varmistaa turvallisen tiedonsiirron käyttämällä CA:n allekirjoittamaa varmennetta. Voit käyttää CA:n allekirjoittamaa varmennetta kullekin suojaustoiminnolle. CA-varmenne CA-varmenne osoittaa, että kolmas osapuoli on varmentanut palvelimen identiteetin. Tämä on tärkeä osa webof-trust-tyylin suojausta. CA-varmenne palvelimen todennukseen on saatava varmenteita myöntävältä CA:lta. Itse allekirjoitettu varmenne Skanneri myöntää ja allekirjoittaa itse allekirjoitetun varmenteen. Tämä varmenne on epäluotettava eikä se voi estää huijauksia. Jos käytät tätä varmennetta SSL/TLS-varmenteena, selaimessa voi näkyä suojausvaroitus. Voit käyttää tätä varmennetta vain SSL/TLS-tiedonsiirtoon. 63
64 Suojauksen lisäasetukset (yrityskäyttäjät) & CA:n allekirjoittaman varmenteen hankinta ja tuonti sivulla 64 & CA:n allekirjoittaman varmenteen poisto sivulla 67 & Itse allekirjoitetun varmenteen päivitys sivulla 68 CA:n allekirjoittaman varmenteen hankinta ja tuonti CA:n allekirjoittaman varmenteen hankinta Kun haluat CA:n allekirjoittaman varmenteen, luo varmenteen allekirjoituspyyntö (CSR) ja lähetä se varmenneviranomaiselle. Voit luoda CSR:n Web Config -ohjelmiston ja tietokoneen avulla. Luo CSR ja hanki CA:n allekirjoittama varmenne käyttämällä Web Config -ohjelmistoa. Kun CSR luodaan käyttämällä Web Config -ohjelmistoa, varmenne on PEM/DER-muodossa. 1. Käytä Web Config -toimintoa ja valitse sitten Network Security Settings. Valitse seuraavaksi SSL/TLS > Certificate tai IPsec/IP Filtering > Client Certificate tai IEEE802.1X > Client Certificate. 2. Napsauta Generate kohdasta CSR. CSR:n luontisivu avautuu. 3. Syötä arvo kullekin kohteelle. Huomautus: Käytettävissä oleva avaimen pituus ja lyhenteet vaihtelevat varmenneviranomaisen mukaan. Luo pyyntö kunkin varmenneviranomaisen sääntöjen mukaisesti. 4. Napsauta OK. Esiin tulee suoritusviesti. 5. Valitse Network Security Settings. Valitse seuraavaksi SSL/TLS > Certificate, tai IPsec/IP Filtering > Client Certificate tai IEEE802.1X > Client Certificate. 6. Napsauta jotakin latauspainikkeista kohdassa CSR kunkin varmenneviranomaisen määräämän muodon mukaisesti ja lataa CSR tietokoneeseen. c Tärkeää: Älä luo CSR:ää uudelleen. Jos teet niin, et ehkä voi tuoda myönnettyä CA-signed Certificate -sertifikaattia. 7. Lähetä CSR sertifikaatin myöntäjälle ja hae CA-signed Certificate. Noudata kunkin varmenneviranomaisen sääntöjä lähetysmenetelmän ja -muodon suhteen. 8. Tallenna CA-signed Certificate skanneriin liitettyyn tietokoneeseen. CA-signed Certificate:n hakeminen on valmis, kun tallennat sertifikaatin kohdekansioon. & Web Config -ohjelmiston käyttö sivulla 23 & CSR-asetuskohteet sivulla 65 64
65 Suojauksen lisäasetukset (yrityskäyttäjät) & CA:n allekirjoittaman varmenteen tuonti sivulla 66 CSR-asetuskohteet Asetus Asetusarvot ja kuvaus Key Length Common Name Organization/ Organizational Unit/ Locality/ State/Province Country Valitse CSR:n avaimen pituus. Syötä merkkiä. Jos tämä on IP-osoite, sen tulee olla staattinen IP-osoite. Esimerkki: Web Config -hallintasivun URL-osoite: Yleinen nimi: Voit syöttää 0 64 merkkiä ASCII-muodossa (0x20 0x7E). Voit erottaa nimetyt nimet pilkuilla. Syötä maakoodi kaksinumeroisena lukuna ISO-3166-standardissa määritetyllä tavalla. & CA:n allekirjoittaman varmenteen hankinta sivulla 64 65
66 Suojauksen lisäasetukset (yrityskäyttäjät) CA:n allekirjoittaman varmenteen tuonti c Tärkeää: Varmista, että skannerin päivämäärä ja kellonaika on asetettu oikein. Jos saat CSR-pyyntöä käyttämällä varmenteen, joka on luotu Web Config -ohjelmistosta, voit tuoda varmenteen yhden kerran. 1. Käytä Web Config -toimintoa ja valitse sitten Network Security Settings. Valitse seuraavaksi SSL/TLS > Certificate, tai IPsec/IP Filtering > Client Certificate tai IEEE802.1X > Client Certificate. 2. Napsauta Import. Varmenteen tuontisivu avautuu. 3. Syötä arvo kullekin kohteelle. Vaaditut asetukset vaihtelevat CSR:n luontipaikan ja varmenteen tiedostomuodon mukaan. Syötä arvot vaadituille kohteille seuraavan mukaisesti. PEM/DER-muodon varmenne, joka on saatu Web Config -tiedostosta Private Key: Älä määritä, koska skanneri sisältää yksityisen avaimen. Password: Älä määritä. CA Certificate 1/CA Certificate 2: Valinnainen PEM/DER-muodon varmenne, joka on saatu tietokoneesta Private Key: Tulee asettaa. Password: Älä määritä. CA Certificate 1/CA Certificate 2: Valinnainen PKCS#12-muodon varmenne, joka on saatu tietokoneesta Private Key: Älä määritä. Password: Valinnainen CA Certificate 1/CA Certificate 2: Älä määritä. 4. Napsauta OK. Esiin tulee suoritusviesti. Huomautus: Tarkista varmenteen tiedot napsauttamalla Confirm. & Web Config -ohjelmiston käyttö sivulla 23 & CA:n allekirjoittaman varmenteen tuonnin asetuskohteet sivulla 67 66
67 Suojauksen lisäasetukset (yrityskäyttäjät) CA:n allekirjoittaman varmenteen tuonnin asetuskohteet Kohdat Asetukset ja selitys Server Certificate tai Client Certificate Private Key Password CA Certificate 1 CA Certificate 2 Valitse varmenteen muoto. Jos saat PEM/DER-muotoisen varmenteen käyttämällä CSR-pyyntöä, joka on luotu tietokoneesta, määritä yksityinen avaintiedosto, joka vastaa varmennetta. Salaa yksityinen avain antamalla salasana. Jos varmenteen muoto on Certificate (PEM/DER), tuo varmenne varmenneviranomaiselta, joka myöntää palvelinvarmenteita. Määritä tiedosto tarvittaessa. Jos varmenteen muoto on Certificate (PEM/DER), tuo varmenne varmenneviranomaiselta, joka myöntää CA Certificate 1 -varmenteita. Määritä tiedosto tarvittaessa. & CA:n allekirjoittaman varmenteen tuonti sivulla 66 CA:n allekirjoittaman varmenteen poisto Voit poistaa tuodun varmenteen, jos varmenne on vanhentunut tai jos salattu yhteys ei ole enää tarpeen. 67
68 Suojauksen lisäasetukset (yrityskäyttäjät) c Tärkeää: Jos olet saanut varmenteen Web Config -hallintasivun CSR-pyynnöllä, et voi tuoda poistettua varmennetta uudelleen. Luo tässä tapauksessa uusi CSR-pyyntö ja hanki uusi varmenne. 1. Avaa Web Config -toiminto ja valitse Network Security Settings. Valitse sitten SSL/TLS > Certificate tai IPsec/IP Filtering > Client Certificate tai IEEE802.1X > Client Certificate. 2. Valitse Delete. 3. Vahvista varmenteen poisto näkyviin tulevassa viestissä. & Web Config -ohjelmiston käyttö sivulla 23 Itse allekirjoitetun varmenteen päivitys Jos skanneri tukee HTTPS-palvelinominaisuutta, voit päivittää itse allekirjoitetun varmenteen. Kun Web Config - ohjelmistoon siirrytään käyttämällä itse allekirjoitettua varmennetta, esiin tulee varoitusviesti. Käytä itse allekirjoitettua varmennetta väliaikaisesti, kunnes saat ja tuot CA:n allekirjoittaman varmenteen. 1. Avaa Web Config -toiminto ja valitse Network Security Settings > SSL/TLS > Certificate. 2. Valitse Update. 3. Syötä Common Name. Syötä skannerille IP-osoite tai tunniste, kuten FQDN-nimi. Syötä merkkiä. Huomautus: Voit erottaa nimetyt nimet (CN) pilkuilla. 68
69 Suojauksen lisäasetukset (yrityskäyttäjät) 4. Määritä varmenteen voimassaoloaika. 5. Valitse Next. Esiin tulee vahvistusviesti. 6. Valitse OK. Skanneri on päivitetty. Huomautus: Tarkista varmenteen tiedot napsauttamalla Confirm. & Web Config -ohjelmiston käyttö sivulla 23 MääritäCA Certificate Voit tuoda, näyttää, poistaaca Certificate -sertifikaatin. CA Certificate -sertifikaatin tuominen 1. Käytä Web Config -toimintoa ja valitse sitten Network Security Settings > CA Certificate. 2. Napsauta Import. 69
70 Suojauksen lisäasetukset (yrityskäyttäjät) 3. Määritä tuotava CA Certificate. 4. Napsauta OK. Kun tuonti on valmis, sinut palautetaan CA Certificate -näyttöön ja tuotu CA Certificate näkyy näytössä. & Web Config -ohjelmiston käyttö sivulla 23 CA Certificate -sertifikaatin poistaminen Voit poistaa tuodun CA Certificate -sertifikaatin. 1. Käytä Web Config -toimintoa ja valitse sitten Network Security Settings > CA Certificate. 70
71 Suojauksen lisäasetukset (yrityskäyttäjät) 2. Napsauta Delete CA Certificate poistettavan sertifikaatin vieressä. 3. Vahvista näkyviin tulevassa viestissä, että haluat poistaa sertifikaatin. & Web Config -ohjelmiston käyttö sivulla 23 Tiedonsiirron salaus IPsec-suojauksen ja IPosoitteiden suodatuksen avulla Tietoja IPsec/IP Filtering -sovelluksesta Jos skanneri tukee IPsec/IP-suodatustoimintoa, voit suodattaa liikennettä IP-osoitteiden, palvelujen ja porttien perusteella. Suodatuksen yhdistämisellä voit määrittää skannerin hyväksymään tai estämään tietyt asiakkaat ja määrätyt tiedot. Voit lisäksi parantaa suojaustasoa käyttämällä IPsec-protokollaa. Kun haluat suodattaa liikennettä, määritä oletuskäytäntö. Oletuskäytäntö on voimassa jokaiselle käyttäjälle tai ryhmälle, joka kytkeytyy skanneriin. Jos haluat tarkempaa käyttäjien ja ryhmien hallintaa, määritä ryhmäkäytännöt. Ryhmäkäytäntö on yksi tai useampia sääntöjä, joita sovelletaan käyttäjään tai käyttäjäryhmään. Skanneri hallitsee IP-paketteja, jotka vastaavat määritettyjä käytäntöjä. IP-paketit todennetaan järjestyksessä: ryhmäkäytäntö 1 10 ja sitten oletuskäytäntö. Huomautus: Tietokoneet, joissa on Windows Vista tai uudempi tai Windows Server 2008 tai uudempi, tukevat IPsec:ia. 71
72 Suojauksen lisäasetukset (yrityskäyttäjät) Default Policy -määritys 1. Käytä Web Config -toimintoa ja valitse Network Security Settings > IPsec/IP Filtering > Basic. 2. Syötä arvo kullekin kohteelle. 3. Napsauta Next. Esiin tulee vahvistusviesti. 4. Napsauta OK. Skanneri on päivitetty. & Web Config -ohjelmiston käyttö sivulla 23 & Asetukset: Default Policy sivulla 72 Asetukset: Default Policy Asetus IPsec/IP Filtering Asetusarvot ja kuvaus Voit määrittää IPsec-suojauksen ja IP-osoitteiden suodatuksen käyttöön tai poistaa toiminnon käytöstä. 72
73 Suojauksen lisäasetukset (yrityskäyttäjät) Asetus Access Control Asetusarvot ja kuvaus Määritä hallintamenetelmä IP-pakettiliikenteelle. Permit Access Refuse Access IPsec Sallit määritettyjen IP-pakettien kulun valitsemalla tämän. Estät määritettyjen IP-pakettien kulun valitsemalla tämän. Sallit määritettyjen IPsec-pakettien kulun valitsemalla tämän. IKE Version IKEv1 Valitse IKE-versioksi IKEv1 tai IKEv2. Valitse jokin seuraavista sen mukaan, mihin laitteeseen skanneri on kytketty. Seuraavat kohteet näkyvät, kun IKE Version -arvoksi on valittu IKEv1. Authentication Method Pre-Shared Key Confirm Pre-Shared Key Jos valitset Certificate, CA:n allekirjoittama varmenne on hankittava etukäteen. Jos valitset Authentication Method -kohdassa Pre-Shared Key, anna esijaettu avain, jonka pituus on merkkiä. Vahvista määritetty avain. IKEv2 Seuraavat kohteet näkyvät, kun IKE Version -arvoksi on valittu IKEv2. Local Authentication Method Jos valitset Certificate, CA:n allekirjoittama varmenne on hankittava etukäteen. ID Type ID Pre-Shared Key Confirm Pre-Shared Key Valitse skannerin tunnuksen tyyppi. Kirjoita skannerin tunnus. Tunnuksen täytyy vastata tunnuksen tyyppiä. Ensimmäinen merkki ei saa # tai =. Distinguished Name: kirjoita yksitavuista ASCIImerkkiä (0x20 0x7E). Merkin = täytyy sisältyä merkkijonoon. IP Address: kirjoita IPv4- tai IPv6-muodossa oleva IP-osoite. FQDN: syötä merkin yhdistelmä käyttämällä merkkejä A Z, a z, 0 9, - ja piste. Address: kirjoita yksitavuista ASCII-merkkiä (0x20 0x7E). täytyy sisältyä merkkijonoon. Key ID: kirjoita yksitavuista ASCII-merkkiä (0x20 0x7E). Jos valitset Authentication Method -kohdassa Pre-Shared Key, anna esijaettu avain, jonka pituus on merkkiä. Vahvista määritetty avain. 73
74 Suojauksen lisäasetukset (yrityskäyttäjät) Asetus Asetusarvot ja kuvaus Remote Authentication Method Jos valitset Certificate, CA:n allekirjoittama varmenne on hankittava etukäteen. ID Type ID Pre-Shared Key Confirm Pre-Shared Key Valitse todennettavan laitteen tunnustyyppi. Kirjoita skannerin tunnus. Tunnuksen täytyy vastata tunnuksen tyyppiä. Ensimmäinen merkki ei saa # tai =. Distinguished Name: kirjoita yksitavuista ASCIImerkkiä (0x20 0x7E). Merkin = täytyy sisältyä merkkijonoon. IP Address: kirjoita IPv4- tai IPv6-muodossa oleva IP-osoite. FQDN: syötä merkin yhdistelmä käyttämällä merkkejä A Z, a z, 0 9, - ja piste. Address: kirjoita yksitavuista ASCII-merkkiä (0x20 0x7E). täytyy sisältyä merkkijonoon. Key ID: kirjoita yksitavuista ASCII-merkkiä (0x20 0x7E). Jos valitset Authentication Method -kohdassa Pre-Shared Key, anna esijaettu avain, jonka pituus on merkkiä. Vahvista määritetty avain. Encapsulation Jos valitset Access Control -kohdassa IPsec, myös kapselointitila on määritettävä. Transport Mode Tunnel Mode Jos skanneria käytetään vain yhdessä lähiverkossa, valitse tämä. IP-paketit kerroksessa 4 ja sitä ylempänä salataan. Valitse tämä vaihtoehto, jos käytät skanneria Internetyhteensopivassa verkossa, kuten IPsec-VPN. IP-pakettien otsikko ja data salataan. Remote Gateway(Tunnel Mode) Security Protocol Jos valitset Encapsulation -kohdassa Tunnel Mode, anna yhdyskäytävän osoite, jonka pituus on 1 39 merkkiä. Jos valitset Access Control -kohdassa IPsec, valitse asetus. ESP AH Varmistat todennuksen ja datan eheyden ja salaat datan valitsemalla tämän. Varmistat todennuksen ja datan eheyden valitsemalla tämän. Voit käyttää IPsec-protokollaa, vaikka datan salaus olisi kiellettyä. Algorithm Settings IKE Encryption Valitse IKE-salausalgoritmi. Valittavana olevat kohteet määräytyvät käytössä olevan IKEversion mukaan. Authentication Key Exchange Valitse IKE-todennusalgoritmi. Valitse IKE-avainvaihtoalgoritmi. Valittavana olevat kohteet määräytyvät käytössä olevan IKEversion mukaan. 74
75 Suojauksen lisäasetukset (yrityskäyttäjät) Asetus Asetusarvot ja kuvaus ESP Encryption Valitse ESP-salausalgoritmi. Tämä valinta on käytettävissä, jos ESP on valittuna Security Protocol -kohdassa. Authentication Valitse ESP-todennusalgoritmi. Tämä valinta on käytettävissä, jos ESP on valittuna Security Protocol -kohdassa. AH Authentication Valitse AH-salausalgoritmi. Tämä valinta on käytettävissä, jos AH on valittuna Security Protocol -kohdassa. & Default Policy -määritys sivulla 72 Group Policy -määritys 1. Käytä Web Config -toimintoa ja valitse Network Security Settings > IPsec/IP Filtering > Basic. 2. Napsauta sitä numeroitua välilehteä, jonka haluat määrittää. 3. Syötä arvo kullekin kohteelle. 4. Napsauta Next. Esiin tulee vahvistusviesti. 5. Napsauta OK. Skanneri on päivitetty. & Web Config -ohjelmiston käyttö sivulla 23 & Asetukset: Group Policy sivulla 76 75
76 Suojauksen lisäasetukset (yrityskäyttäjät) Asetukset: Group Policy Asetus Enable this Group Policy Access Control Asetusarvot ja kuvaus Voit ottaa ryhmäkäytännön käyttöön tai poistaa sen käytöstä. Määritä hallintamenetelmä IP-pakettiliikenteelle. Permit Access Refuse Access IPsec Sallit määritettyjen IP-pakettien kulun valitsemalla tämän. Estät määritettyjen IP-pakettien kulun valitsemalla tämän. Sallit määritettyjen IPsec-pakettien kulun valitsemalla tämän. Local Address (Scanner) Remote Address(Host) Method of Choosing Port Service Name Valitse IPv4- tai IPv6-osoite, joka vastaa verkkoympäristöäsi. Jos IP-osoite määritetään automaattisesti, voit valita Use auto-obtained IPv4 address. Anna laitteen IP-osoite käytön hallintaa varten. IP-osoitteen enimmäispituus on 43 merkkiä. Jos et anna IP-osoitetta, kaikkia osoitteita hallitaan. Huomautus: Jos IP-osoite määritetään automaattisesti (esim. DHCP:n määrittämänä), yhteys ei ehkä ole käytettävissä. Määritä staattinen IP-osoite. Valitse porttien määritysmenetelmä. Jos valitset Method of Choosing Port -kohdassa Service Name, valitse vaihtoehto. 76
77 Suojauksen lisäasetukset (yrityskäyttäjät) Asetus Transport Protocol Asetusarvot ja kuvaus Jos valitset Method of Choosing Port -kohdassa Port Number, myös kapselointitila on määritettävä. Any Protocol TCP UDP ICMPv4 Valvo kaikkia protokollatyyppejä valitsemalla tämä. Valvo yksittäislähetyksen dataa valitsemalla tämä. Valvo yleislähetyksen ja monilähetyksen dataa valitsemalla tämä. Valvo ping-komentoa valitsemalla tämä. Local Port Jos valitset Method of Choosing Port -kohdassa Port Number ja Transport Protocol - kohdassa TCP tai UDP, anna porttien numerot vastaanotettavien pakettien valvontaa varten ja erota numerot toisistaan pilkuilla. Voit syöttää enintään 10 portin numeroa. Esimerkki: 20,80,119,5220 Jos et anna portin numeroa, kaikkia portteja hallitaan. Remote Port Jos valitset Method of Choosing Port -kohdassa Port Number ja Transport Protocol - kohdassa TCP tai UDP, anna porttien numerot lähetettävien pakettien valvontaa varten ja erota numerot toisistaan pilkuilla. Voit syöttää enintään 10 portin numeroa. Esimerkki: 25,80,143,5220 Jos et anna portin numeroa, kaikkia portteja hallitaan. IKE Version IKEv1 Valitse IKE-versioksi IKEv1 tai IKEv2. Valitse jokin seuraavista sen mukaan, mihin laitteeseen skanneri on kytketty. Seuraavat kohteet näkyvät, kun IKE Version -arvoksi on valittu IKEv1. Authentication Method Pre-Shared Key Confirm Pre-Shared Key Jos valitset Access Control -kohdassa IPsec, valitse vaihtoehto. Varmenteen käyttäminen on yleinen valinta oletuskäytäntöä käytettäessä. Jos valitset Authentication Method -kohdassa Pre-Shared Key, anna esijaettu avain, jonka pituus on merkkiä. Vahvista määritetty avain. IKEv2 Seuraavat kohteet näkyvät, kun IKE Version -arvoksi on valittu IKEv2. 77
78 Suojauksen lisäasetukset (yrityskäyttäjät) Asetus Asetusarvot ja kuvaus Local Authentication Method Jos valitset Access Control -kohdassa IPsec, valitse vaihtoehto. Varmenteen käyttäminen on yleinen valinta oletuskäytäntöä käytettäessä. ID Type ID Pre-Shared Key Confirm Pre-Shared Key Valitse skannerin tunnuksen tyyppi. Kirjoita skannerin tunnus. Tunnuksen täytyy vastata tunnuksen tyyppiä. Ensimmäinen merkki ei saa # tai =. Distinguished Name: kirjoita yksitavuista ASCIImerkkiä (0x20 0x7E). Merkin = täytyy sisältyä merkkijonoon. IP Address: kirjoita IPv4- tai IPv6-muodossa oleva IP-osoite. FQDN: syötä merkin yhdistelmä käyttämällä merkkejä A Z, a z, 0 9, - ja piste. Address: kirjoita yksitavuista ASCII-merkkiä (0x20 0x7E). täytyy sisältyä merkkijonoon. Key ID: kirjoita yksitavuista ASCII-merkkiä (0x20 0x7E). Jos valitset Authentication Method -kohdassa Pre-Shared Key, anna esijaettu avain, jonka pituus on merkkiä. Vahvista määritetty avain. Remote Authentication Method Jos valitset Access Control -kohdassa IPsec, valitse vaihtoehto. Varmenteen käyttäminen on yleinen valinta oletuskäytäntöä käytettäessä. ID Type ID Pre-Shared Key Confirm Pre-Shared Key Valitse todennettavan laitteen tunnustyyppi. Kirjoita skannerin tunnus. Tunnuksen täytyy vastata tunnuksen tyyppiä. Ensimmäinen merkki ei saa # tai =. Distinguished Name: kirjoita yksitavuista ASCIImerkkiä (0x20 0x7E). Merkin = täytyy sisältyä merkkijonoon. IP Address: kirjoita IPv4- tai IPv6-muodossa oleva IP-osoite. FQDN: syötä merkin yhdistelmä käyttämällä merkkejä A Z, a z, 0 9, - ja piste. Address: kirjoita yksitavuista ASCII-merkkiä (0x20 0x7E). täytyy sisältyä merkkijonoon. Key ID: kirjoita yksitavuista ASCII-merkkiä (0x20 0x7E). Jos valitset Authentication Method -kohdassa Pre-Shared Key, anna esijaettu avain, jonka pituus on merkkiä. Vahvista määritetty avain. 78
79 Suojauksen lisäasetukset (yrityskäyttäjät) Asetus Encapsulation Asetusarvot ja kuvaus Jos valitset Access Control -kohdassa IPsec, myös kapselointitila on määritettävä. Transport Mode Tunnel Mode Jos skanneria käytetään vain yhdessä lähiverkossa, valitse tämä. IP-paketit kerroksessa 4 ja sitä ylempänä salataan. Valitse tämä vaihtoehto, jos käytät skanneria Internetyhteensopivassa verkossa, kuten IPsec-VPN. IP-pakettien otsikko ja data salataan. Remote Gateway(Tunnel Mode) Security Protocol Jos valitset Encapsulation -kohdassa Tunnel Mode, anna yhdyskäytävän osoite, jonka pituus on 1 39 merkkiä. Jos valitset Access Control -kohdassa IPsec, valitse vaihtoehto. ESP AH Varmistat todennuksen ja datan eheyden ja salaat datan valitsemalla tämän. Varmistat todennuksen ja datan eheyden valitsemalla tämän. Voit käyttää IPsec-protokollaa, vaikka datan salaus olisi kiellettyä. Algorithm Settings IKE Encryption Valitse IKE-salausalgoritmi. Valittavana olevat kohteet määräytyvät käytössä olevan IKEversion mukaan. Authentication Key Exchange Valitse IKE-todennusalgoritmi. Valitse IKE-avainvaihtoalgoritmi. Valittavana olevat kohteet määräytyvät käytössä olevan IKEversion mukaan. ESP Encryption Valitse ESP-salausalgoritmi. Tämä valinta on käytettävissä, jos ESP on valittuna Security Protocol -kohdassa. Authentication Valitse ESP-todennusalgoritmi. Tämä valinta on käytettävissä, jos ESP on valittuna Security Protocol -kohdassa. AH Authentication Valitse AH-todennusalgoritmi. Tämä valinta on käytettävissä, jos AH on valittuna Security Protocol -kohdassa. & Group Policy -määritys sivulla 75 & Kohteiden Local Address (Scanner) ja Remote Address(Host) yhdistelmä kohdassa Group Policy sivulla 80 & Palvelun nimeä koskevat viittaukset ryhmäkäytännöissä sivulla 80 79
80 Suojauksen lisäasetukset (yrityskäyttäjät) Kohteiden Local Address (Scanner) ja Remote Address(Host) yhdistelmä kohdassa Group Policy Local Address (Scanner) -asetus IPv4 IPv6*2 Any addresses*3 Remote Address(Host) - asetus IPv4*1 IPv6*1, *2 Tyhjä *1 Jos IPsec on valittuna kohdassa Access Control, esiasetettua pituutta ei voida määrittää. *2 Jos IPsec on valittuna kohdassa Access Control, voit valita linkin paikallisen osoitteen (fe80::), mutta ryhmäkäytäntö poistuu käytöstä. *3 IPv6-linkkien paikallisia osoitteita lukuun ottamatta. Palvelun nimeä koskevat viittaukset ryhmäkäytännöissä Huomautus: Ei-käytettävissä olevat palvelut näytetään, mutta niitä ei voi valita. Palvelun nimi Protokollatyyp pi Paikallisen portin numero Etäportin numero Ohjatut ominaisuudet Any Kaikki palvelut ENPC UDP 3289 Mikä tahansa portti SNMP UDP 161 Mikä tahansa portti Skannerin haku sovelluksista, kuten EpsonNet Config ja skanneriohjain MIB:n hakeminen ja määritys sovelluksista, kuten EpsonNet Config ja Epson-skanneriohjain WSD TCP Mikä tahansa portti 5357 WSD-ohjaus WS-Discovery UDP 3702 Mikä tahansa portti Network Scan TCP 1865 Mikä tahansa portti Skannerin haku kohteesta WSD Skannaustietojen edelleenlähetys kohteesta Document Capture Pro Network Push Scan Discovery UDP 2968 Mikä tahansa portti Tietokoneen etsiminen skannerista. Network Push Scan TCP Mikä tahansa portti 2968 Push-skannaustyön tietojen hakeminen Document Capture Pro- tai Document Capture -sovelluksesta HTTP (Local) TCP 80 Mikä tahansa portti HTTP(S)-palvelin (Web Config- ja WSDtietojen edelleenlähetys) HTTPS (Local) TCP 443 Mikä tahansa portti 80
81 Suojauksen lisäasetukset (yrityskäyttäjät) Palvelun nimi Protokollatyyp pi Paikallisen portin numero Etäportin numero Ohjatut ominaisuudet HTTP (Remote) TCP Mikä tahansa portti HTTPS (Remote) TCP Mikä tahansa portti 80 HTTP(S)-asiakasohjelma (laiteohjelmistopäivityksen ja päävarmennepäivityksen välinen 443 tiedonsiirto) IPsec/IP Filtering -konfigurointiesimerkit Vain IPsec-pakettien vastaanotto Tämä esimerkki on vain oletuskäytännön määritystä varten. Default Policy: IPsec/IP Filtering: Enable Access Control: IPsec Authentication Method: Pre-Shared Key Pre-Shared Key: Syötä enintään 127 merkkiä. Group Policy: Älä määritä. Skannauksen hyväksyminen Epson Scan 2 -ohjelmasta ja skannerin asetukset Tässä esimerkissä skannaustietoja ja skanneriasetuksia koskeva tietoliikenne sallitaan tietyistä laitteista. Default Policy: IPsec/IP Filtering: Enable Access Control: Refuse Access Group Policy: Enable this Group Policy: Valitse ruutu. Access Control: Permit Access Remote Address(Host): Asiakkaan IP-osoite Method of Choosing Port: Service Name Service Name: Valitse ruutu kohdassa ENPC, SNMP, Network Scan, HTTP (Local) ja HTTPS (Local). Käytön sallinta vain määrätystä IP-osoitteesta Tässä esimerkissä skannerin käyttö sallitaan määrätylle IP-osoitteelle. Default Policy: IPsec/IP Filtering: Enable Access Control:Refuse Access Group Policy: Enable this Group Policy: Valitse ruutu. Access Control: Permit Access 81
82 Suojauksen lisäasetukset (yrityskäyttäjät) Remote Address(Host): Järjestelmänvalvojan asiakkaan IP-osoite Huomautus: Asiakas voi käyttää skanneria ja määrittää sen riippumatta käytännön määrityksestä. IPsec/IP Filtering-sertifikaatin määrittäminen Määritä Asiakassertifikaatti IPsec/IP-suodatukselle. Jos haluat määrittää sertifiointivaltuudet, siirry kohtaan CA Certificate. 1. Käytä Web Config -toimintoa ja valitse Network Security Settings > IPsec/IP Filtering > Client Certificate. 2. Tuo sertifikaatti kohteesta Client Certificate. Jos olet jo tuonut sertifikaatin sen myöntäjältä IEEE802.1X- tai SSL/TLS-yhteydellä, voit kopioida sertifikaatin ja käyttää sitä IPsec/IP-suodatuksessa. Voit kopioida sertifikaatin valitsemalla sen Copy From -toiminnolla ja napsauttamalla sitten Copy. & Web Config -ohjelmiston käyttö sivulla 23 & CA:n allekirjoittaman varmenteen hankinta ja tuonti sivulla 64 82
83 Suojauksen lisäasetukset (yrityskäyttäjät) SNMPv3-protokollan käyttö Tietoja SNMPv3-protokollasta SNMP-protokolla kerää tietoja verkkoon kytketyistä laitteista verkon valvontaa ja hallintaa varten. SNMPv3 on protokollan versio, jossa tietoturvaa ja hallintatoimintoja on kehitetty entistä pidemmälle. SNMPv3-protokollaa käytettäessä SNMP-tiedonsiirron (pakettien) tilanvalvonta ja asetustoiminnot voidaan todentaa ja salata SNMP-tiedonsiirron suojaamiseksi tietoturvariskeiltä, kuten salakuuntelulta, toiseksi järjestelmäksi tai käyttäjäksi tekeytymiseltä ja tietojen luvattomalta muokkaamiselta. SNMPv3-määritys Jos skanneri tukee SNMPv3-protokollaa, voit valvoa ja hallita skannerin käyttöä. 1. Käytä Web Config -toimintoa ja valitse Services > Protocol. 2. Syötä arvo kullekin SNMPv3 Settings-kohteelle. 3. Napsauta Next. Esiin tulee vahvistusviesti. 4. Napsauta OK. Skanneri on päivitetty. & Web Config -ohjelmiston käyttö sivulla 23 & SNMPv3-asetuskohteet sivulla 84 83
84 Suojauksen lisäasetukset (yrityskäyttäjät) SNMPv3-asetuskohteet Enable SNMPv3 User Name Kohdat Asetukset ja selitys SNMPv3 on käytössä, kun ruutu on valittu. Syötä 1 32 merkkiä käyttämällä 1 tavun merkkejä. Authentication Settings Algorithm Password Confirm Password Valitse algoritmi todennusta varten. Syötä 8 32 merkkiä ASCII-muodossa (0x20-0x7E). Syötä salasana, jonka määritit vahvistukselle. Encryption Settings Algorithm Password Confirm Password Context Name Valitse algoritmi salausta varten. Syötä 8 32 merkkiä ASCII-muodossa (0x20-0x7E). Syötä salasana, jonka määritit vahvistukselle. Syötä 1 32 merkkiä käyttämällä 1 tavun merkkejä. & SNMPv3-määritys sivulla 83 84
Google Cloud Print -opas
 Google Cloud Print -opas Tietoja Google Cloud Printistä Tulostaminen Google Cloud Printillä Liite Sisällys Tietoja oppaasta... 2 Oppaassa käytetyt symbolit... 2 Vastuuvapauslauseke... 2 1. Tietoja Google
Google Cloud Print -opas Tietoja Google Cloud Printistä Tulostaminen Google Cloud Printillä Liite Sisällys Tietoja oppaasta... 2 Oppaassa käytetyt symbolit... 2 Vastuuvapauslauseke... 2 1. Tietoja Google
Wi-Fi Direct -opas. Helppo määritys Wi-Fi Directin avulla. Vianmääritys. Liite
 Wi-Fi Direct -opas Helppo määritys Wi-Fi Directin avulla Vianmääritys Liite Sisällys Tietoja oppaasta... 2 Oppaassa käytetyt symbolit... 2 Vastuuvapauslauseke... 2 1. Helppo määritys Wi-Fi Directin avulla
Wi-Fi Direct -opas Helppo määritys Wi-Fi Directin avulla Vianmääritys Liite Sisällys Tietoja oppaasta... 2 Oppaassa käytetyt symbolit... 2 Vastuuvapauslauseke... 2 1. Helppo määritys Wi-Fi Directin avulla
VERKKOKÄYTTÄJÄN OPAS. Tulostuslokin tallennus verkkoon. Versio 0 FIN
 VERKKOKÄYTTÄJÄN OPAS Tulostuslokin tallennus verkkoon Versio 0 FIN Oppaassa käytetyt kuvakkeet Tässä käyttöoppaassa käytetään seuraavaa kuvaketta: Vinkki kertoo, miten toimia tietyissä tilanteissa, tai
VERKKOKÄYTTÄJÄN OPAS Tulostuslokin tallennus verkkoon Versio 0 FIN Oppaassa käytetyt kuvakkeet Tässä käyttöoppaassa käytetään seuraavaa kuvaketta: Vinkki kertoo, miten toimia tietyissä tilanteissa, tai
Ohjelmiston asennusopas
 Ohjelmiston asennusopas Oppaassa kerrotaan, miten ohjelmisto asennetaan USB- tai verkkoyhteydellä. Verkkoasennus ei ole käytettävissä malleissa SP 200/200S/203S/203SF/204SF. Jos haluat määrittää langattoman
Ohjelmiston asennusopas Oppaassa kerrotaan, miten ohjelmisto asennetaan USB- tai verkkoyhteydellä. Verkkoasennus ei ole käytettävissä malleissa SP 200/200S/203S/203SF/204SF. Jos haluat määrittää langattoman
Ohjelmiston asennusopas
 Ohjelmiston asennusopas Oppaassa kerrotaan, miten ohjelmisto asennetaan USB- tai verkkoliitännän kautta. Verkkoasennus ei ole käytettävissä malleissa SP 200/200S/203S/203SF/204SF. Kaavio Kaaviossa kuvataan,
Ohjelmiston asennusopas Oppaassa kerrotaan, miten ohjelmisto asennetaan USB- tai verkkoliitännän kautta. Verkkoasennus ei ole käytettävissä malleissa SP 200/200S/203S/203SF/204SF. Kaavio Kaaviossa kuvataan,
Käyttöohjeet. Sovellussivusto
 Käyttöohjeet Sovellussivusto SISÄLLYSLUETTELO Tietoja oppaasta...2 Oppaassa käytetyt symbolit...2 Vastuuvapauslauseke...3 Huomautuksia...3 Mitä sovellussivustolla voi tehdä... 4 Ennen sovellussivuston
Käyttöohjeet Sovellussivusto SISÄLLYSLUETTELO Tietoja oppaasta...2 Oppaassa käytetyt symbolit...2 Vastuuvapauslauseke...3 Huomautuksia...3 Mitä sovellussivustolla voi tehdä... 4 Ennen sovellussivuston
Wi-Fi Direct -opas. Helppo määritys Wi-Fi Directin avulla. Vianmääritys
 Wi-Fi Direct -opas Helppo määritys Wi-Fi Directin avulla Vianmääritys Sisällys Tietoja oppaasta... 2 Oppaassa käytetyt symbolit... 2 Vastuuvapauslauseke... 2 1. Helppo määritys Wi-Fi Directin avulla SSID:n
Wi-Fi Direct -opas Helppo määritys Wi-Fi Directin avulla Vianmääritys Sisällys Tietoja oppaasta... 2 Oppaassa käytetyt symbolit... 2 Vastuuvapauslauseke... 2 1. Helppo määritys Wi-Fi Directin avulla SSID:n
WorkForce Enterprise. Järjestelmänvalvojan opas NPD FI
 WorkForce Enterprise Järjestelmänvalvojan opas NPD5680-00 FI Sisältö Sisältö Tekijänoikeus Tavaramerkit Tietoja tästä käyttöoppaasta Merkit ja symbolit...7 Tässä käyttöoppaassa käytetyt kuvaukset...7 Käyttöjärjestelmien
WorkForce Enterprise Järjestelmänvalvojan opas NPD5680-00 FI Sisältö Sisältö Tekijänoikeus Tavaramerkit Tietoja tästä käyttöoppaasta Merkit ja symbolit...7 Tässä käyttöoppaassa käytetyt kuvaukset...7 Käyttöjärjestelmien
Pika-aloitusopas. Langaton IP-kamera. Tekninen tuki QG4_B
 FI Tekninen tuki Langaton IP-kamera Pika-aloitusopas Lataa Windows- tai Mac-asiakasohjelmisto seuraavasta osoitteesta: https://reolink.com/software-and-manual/ Tarkemmat asennusohjeet selostetaan käyttöoppaassa:
FI Tekninen tuki Langaton IP-kamera Pika-aloitusopas Lataa Windows- tai Mac-asiakasohjelmisto seuraavasta osoitteesta: https://reolink.com/software-and-manual/ Tarkemmat asennusohjeet selostetaan käyttöoppaassa:
Google Cloud Print -opas
 Google Cloud Print -opas Versio 0 FIN Kuvakkeiden selitykset Tässä käyttöoppaassa käytetään seuraavaa kuvaketta: Käyttövinkit kertovat, miten eri tilanteissa on toimittava tai miten kutakin toimintoa voi
Google Cloud Print -opas Versio 0 FIN Kuvakkeiden selitykset Tässä käyttöoppaassa käytetään seuraavaa kuvaketta: Käyttövinkit kertovat, miten eri tilanteissa on toimittava tai miten kutakin toimintoa voi
Ohjelmiston asennusopas NPD4758-00 FI
 NPD4758-00 FI Ohjelmiston asennus USB-liitäntää koskeva huomautus: Älä liitä USB-johtoa ennen kuin ohjeissa määrätään tekemään niin. Jos tämä näyttö tulee esiin, napsauta Cancel (Peruuta). Ethernet-liitäntää
NPD4758-00 FI Ohjelmiston asennus USB-liitäntää koskeva huomautus: Älä liitä USB-johtoa ennen kuin ohjeissa määrätään tekemään niin. Jos tämä näyttö tulee esiin, napsauta Cancel (Peruuta). Ethernet-liitäntää
Google Cloud Print -opas
 Google Cloud Print -opas Versio 0 FIN Kuvakkeiden selitykset Tässä käyttöoppaassa käytetään seuraavaa kuvaketta: Käyttövinkit kertovat, miten eri tilanteissa on toimittava tai miten kutakin toimintoa voi
Google Cloud Print -opas Versio 0 FIN Kuvakkeiden selitykset Tässä käyttöoppaassa käytetään seuraavaa kuvaketta: Käyttövinkit kertovat, miten eri tilanteissa on toimittava tai miten kutakin toimintoa voi
Järjestelmänvalvojan opas
 Järjestelmänvalvojan opas NPD 4956-00 FI Sisältö Sisältö Tekijänoikeudet ja tavaramerkit Tietoja tästä käyttöoppaasta Merkit ja symbolit...5 Kuvitus...5 Käyttöjärjestelmäreferenssit...5 Huomautukset...6
Järjestelmänvalvojan opas NPD 4956-00 FI Sisältö Sisältö Tekijänoikeudet ja tavaramerkit Tietoja tästä käyttöoppaasta Merkit ja symbolit...5 Kuvitus...5 Käyttöjärjestelmäreferenssit...5 Huomautukset...6
Web Services -toiminnon käyttö skannaukseen verkossa (Windows Vista SP2 tai uudempi, Windows 7 ja Windows 8)
 Web Services -toiminnon käyttö skannaukseen verkossa (Windows Vista SP2 tai uudempi, Windows 7 ja Windows 8) Web Services -protokollan avulla Windows Vista (SP2 tai uudempi)-, Windows 7- ja Windows 8 -
Web Services -toiminnon käyttö skannaukseen verkossa (Windows Vista SP2 tai uudempi, Windows 7 ja Windows 8) Web Services -protokollan avulla Windows Vista (SP2 tai uudempi)-, Windows 7- ja Windows 8 -
TeleWell TW-EA711 ADSL modeemi & reititin ja palomuuri. Pikaohje
 TeleWell TW-EA711 ADSL modeemi & reititin ja palomuuri Pikaohje Pikaohje Myyntipaketin sisältö 1. TeleWell TW-EA711 ADSL modeemi & palomuuri 2. AC-DC sähköverkkomuuntaja 3. RJ-11 puhelinjohto ja suomalainen
TeleWell TW-EA711 ADSL modeemi & reititin ja palomuuri Pikaohje Pikaohje Myyntipaketin sisältö 1. TeleWell TW-EA711 ADSL modeemi & palomuuri 2. AC-DC sähköverkkomuuntaja 3. RJ-11 puhelinjohto ja suomalainen
AirPrint-opas. Tietoja AirPrintistä. Asetustoimet. Tulostaminen. Liite
 AirPrint-opas Tietoja AirPrintistä Asetustoimet Tulostaminen Liite Sisällys Tietoja oppaasta... 2 Oppaassa käytetyt symbolit... 2 Vastuuvapauslauseke... 2 1. Tietoja AirPrintistä Tulostaminen AirPrintillä...
AirPrint-opas Tietoja AirPrintistä Asetustoimet Tulostaminen Liite Sisällys Tietoja oppaasta... 2 Oppaassa käytetyt symbolit... 2 Vastuuvapauslauseke... 2 1. Tietoja AirPrintistä Tulostaminen AirPrintillä...
AirPrint-opas. Tämä käyttöopas koskee seuraavia malleja: MFC-J6520DW/J6720DW/J6920DW/J6925DW. Versio A FIN
 AirPrint-opas Tämä käyttöopas koskee seuraavia malleja: MFC-J650DW/J670DW/J690DW/J695DW Versio A FIN Huomautusten selitykset Tässä käyttöoppaassa käytetään seuraavaa huomautusten tyyliä: Vinkit kertovat,
AirPrint-opas Tämä käyttöopas koskee seuraavia malleja: MFC-J650DW/J670DW/J690DW/J695DW Versio A FIN Huomautusten selitykset Tässä käyttöoppaassa käytetään seuraavaa huomautusten tyyliä: Vinkit kertovat,
Tulostimen asentaminen Software and Documentation -CD-levyn avulla
 Sivu 1/6 Yhteysopas Tuetut käyttöjärjestelmät Software and Documentation -CD-levyltä voi asentaa tulostinohjelmiston seuraaviin käyttöjärjestelmiin: Windows 7 Windows Server 2008 R2 Windows Server 2008
Sivu 1/6 Yhteysopas Tuetut käyttöjärjestelmät Software and Documentation -CD-levyltä voi asentaa tulostinohjelmiston seuraaviin käyttöjärjestelmiin: Windows 7 Windows Server 2008 R2 Windows Server 2008
RICOH Ri 100/RICOH Ri 100 Pink/ RICOH Ri 100 Green Lisätietoja langattoman LANin käyttäjille
 RICOH Ri 100/RICOH Ri 100 Pink/ RICOH Ri 100 Green Lisätietoja langattoman LANin käyttäjille Tämä opas antaa tietoa laitteen liittämisestä langattomaan verkkoon infrastruktuuritilassa. Infrastruktuuritilassa
RICOH Ri 100/RICOH Ri 100 Pink/ RICOH Ri 100 Green Lisätietoja langattoman LANin käyttäjille Tämä opas antaa tietoa laitteen liittämisestä langattomaan verkkoon infrastruktuuritilassa. Infrastruktuuritilassa
Verkko-opas NPD 5282-00 FI
 NPD 5282-00 FI Tekijänoikeudet Tekijänoikeudet Mitään tämän julkaisun osaa ei saa jäljentää, tallentaa mihinkään palautusjärjestelmään tai lähettää missään muodossa, elektronisesti, mekaanisesti, valokopioimalla,
NPD 5282-00 FI Tekijänoikeudet Tekijänoikeudet Mitään tämän julkaisun osaa ei saa jäljentää, tallentaa mihinkään palautusjärjestelmään tai lähettää missään muodossa, elektronisesti, mekaanisesti, valokopioimalla,
JOVISION IP-KAMERA Käyttöohje
 JOVISION IP-KAMERA Käyttöohje 1 Yleistä... 2 2 Kameran kytkeminen verkkoon... 2 2.1 Tietokoneella... 2 2.2 Älypuhelimella / tabletilla... 5 3 Salasanan vaihtaminen... 8 3.1 Salasanan vaihtaminen Windows
JOVISION IP-KAMERA Käyttöohje 1 Yleistä... 2 2 Kameran kytkeminen verkkoon... 2 2.1 Tietokoneella... 2 2.2 Älypuhelimella / tabletilla... 5 3 Salasanan vaihtaminen... 8 3.1 Salasanan vaihtaminen Windows
Digitaalikamera Ohjelmisto-opas
 EPSON-digitaalikamera / Digitaalikamera Ohjelmisto-opas Kaikki oikeudet pidätetään. Mitään osaa tästä julkaisusta ei saa jäljentää, tallentaa tai siirtää missään muodossa tai millään tavoin elektronisesti,
EPSON-digitaalikamera / Digitaalikamera Ohjelmisto-opas Kaikki oikeudet pidätetään. Mitään osaa tästä julkaisusta ei saa jäljentää, tallentaa tai siirtää missään muodossa tai millään tavoin elektronisesti,
Käyttöohje Planeetta Internet Oy 3.8.2011
 Käyttöohje Planeetta Internet Oy 3.8.2011 PLANEETTA TIEDOSTOPALVELIN KÄYTTÖOHJE 3.8.2011 1 (25) Sisällysluettelo Sisällysluettelo... 1 Planeetta Tiedostopalvelin... 2 Yleistä tietoa palvelusta... 2 Palvelun
Käyttöohje Planeetta Internet Oy 3.8.2011 PLANEETTA TIEDOSTOPALVELIN KÄYTTÖOHJE 3.8.2011 1 (25) Sisällysluettelo Sisällysluettelo... 1 Planeetta Tiedostopalvelin... 2 Yleistä tietoa palvelusta... 2 Palvelun
Käyttöohjeet Sovellussivusto
 Lue tämä opas huolellisesti ennen laitteen käyttämistä ja pidä se tallessa. Käyttöohjeet Sovellussivusto SISÄLLYSLUETTELO Tietoja oppaasta...2 Oppaassa käytetyt symbolit...2 Vastuuvapauslauseke...3 Huomautuksia...3
Lue tämä opas huolellisesti ennen laitteen käyttämistä ja pidä se tallessa. Käyttöohjeet Sovellussivusto SISÄLLYSLUETTELO Tietoja oppaasta...2 Oppaassa käytetyt symbolit...2 Vastuuvapauslauseke...3 Huomautuksia...3
Tietoja RICOH Smart Device Connectorin käyttäjille: Laitteen määritys
 Tietoja RICOH Smart Device Connectorin käyttäjille: Laitteen määritys SISÄLLYSLUETTELO 1. Kaikille käyttäjille Johdanto...3 Tietoja oppaasta...3 Tavaramerkit... 4 Mikä on RICOH Smart Device Connector?...
Tietoja RICOH Smart Device Connectorin käyttäjille: Laitteen määritys SISÄLLYSLUETTELO 1. Kaikille käyttäjille Johdanto...3 Tietoja oppaasta...3 Tavaramerkit... 4 Mikä on RICOH Smart Device Connector?...
AirPrint-opas. Tämä käyttöopas koskee seuraavia malleja:
 AirPrint-opas Tämä käyttöopas koskee seuraavia malleja: HL-340CW/350CDN/350CDW/370CDW/380CDW DCP-905CDW/900CDN/900CDW MFC-930CW/940CDN/9330CDW/9340CDW Versio A FIN Kuvakkeiden selitykset Tässä käyttöoppaassa
AirPrint-opas Tämä käyttöopas koskee seuraavia malleja: HL-340CW/350CDN/350CDW/370CDW/380CDW DCP-905CDW/900CDN/900CDW MFC-930CW/940CDN/9330CDW/9340CDW Versio A FIN Kuvakkeiden selitykset Tässä käyttöoppaassa
Verkko-opas NPD 5285-00 FI
 NPD 5285-00 FI Tekijänoikeudet Tekijänoikeudet Mitään tämän julkaisun osaa ei saa jäljentää, tallentaa mihinkään palautusjärjestelmään tai lähettää missään muodossa, elektronisesti, mekaanisesti, valokopioimalla,
NPD 5285-00 FI Tekijänoikeudet Tekijänoikeudet Mitään tämän julkaisun osaa ei saa jäljentää, tallentaa mihinkään palautusjärjestelmään tai lähettää missään muodossa, elektronisesti, mekaanisesti, valokopioimalla,
Ennen varmenteen asennusta varmista seuraavat asiat:
 NAPPULA-VARMENTEEN ASENNUSOHJE 1/17 Suosittelemme käyttämään Nappulaa uusimmalla versiolla Firefox- tai Chrome- tai Applen laitteissa Safariselaimesta. Tästä dokumentista löydät varmenteen asennusohjeet
NAPPULA-VARMENTEEN ASENNUSOHJE 1/17 Suosittelemme käyttämään Nappulaa uusimmalla versiolla Firefox- tai Chrome- tai Applen laitteissa Safariselaimesta. Tästä dokumentista löydät varmenteen asennusohjeet
Kytkentäopas. Tuetut käyttöjärjestelmät. Tulostimen asentaminen. Kytkentäopas
 Sivu 1/5 Kytkentäopas Tuetut käyttöjärjestelmät Software and Documentation -CD-levyltä voi asentaa tulostinohjelmiston seuraaviin käyttöjärjestelmiin: Windows 8 Windows 7 SP1 Windows 7 Windows Server 2008
Sivu 1/5 Kytkentäopas Tuetut käyttöjärjestelmät Software and Documentation -CD-levyltä voi asentaa tulostinohjelmiston seuraaviin käyttöjärjestelmiin: Windows 8 Windows 7 SP1 Windows 7 Windows Server 2008
Copyright 2007 Xerox Corporation. Kaikki oikeudet pidätetään. Julkaisemattomat oikeudet pidätetään Yhdysvaltojen tekijänoikeuslakien mukaan.
 Copyright 2007 Xerox Corporation. Kaikki oikeudet pidätetään. Julkaisemattomat oikeudet pidätetään Yhdysvaltojen tekijänoikeuslakien mukaan. XEROX, CentreWare, ControlCentre, Image Retriever, Phaser ja
Copyright 2007 Xerox Corporation. Kaikki oikeudet pidätetään. Julkaisemattomat oikeudet pidätetään Yhdysvaltojen tekijänoikeuslakien mukaan. XEROX, CentreWare, ControlCentre, Image Retriever, Phaser ja
D-Link DSL-504T ADSL Reitittimen Asennusohje ver. 1.0
 D-Link DSL-504T ADSL Reitittimen Asennusohje ver. 1.0 Tervetuloa D-Link ADSL reitittimen omistajaksi. Tämän ohjeen avulla saat reitittimesi helposti ja nopeasti toimimaan. Tämä ohje kannattaa lukea läpi
D-Link DSL-504T ADSL Reitittimen Asennusohje ver. 1.0 Tervetuloa D-Link ADSL reitittimen omistajaksi. Tämän ohjeen avulla saat reitittimesi helposti ja nopeasti toimimaan. Tämä ohje kannattaa lukea läpi
Xerox WorkCentre 3655 Monitoimitulostin Ohjaustaulu
 Ohjaustaulu Käytettävissä olevat palvelut voivat vaihdella tulostimen asetusten mukaan. Lisätietoja palveluista ja asetuksista on Käyttöoppaassa. 3 4 5 Kosketusnäyttö Valikot 6 6 Aakkosnumeerinen näppäimistö
Ohjaustaulu Käytettävissä olevat palvelut voivat vaihdella tulostimen asetusten mukaan. Lisätietoja palveluista ja asetuksista on Käyttöoppaassa. 3 4 5 Kosketusnäyttö Valikot 6 6 Aakkosnumeerinen näppäimistö
Outlookin konfigurointi. Huoltamosähköposti Sonerahosted
 Outlookin asennusohje SoneraHosted/Toni Einola/8.5.2009 Outlookin konfigurointi Huoltamosähköposti Sonerahosted 1. Yleistä Teboilin huoltamosähköpostia voidaan käyttää selaimen ja älypuhelimen ohella myös
Outlookin asennusohje SoneraHosted/Toni Einola/8.5.2009 Outlookin konfigurointi Huoltamosähköposti Sonerahosted 1. Yleistä Teboilin huoltamosähköpostia voidaan käyttää selaimen ja älypuhelimen ohella myös
JOHDANTO AirPrint on käytettävissä vain tulostimissa tai monitoimilaitteissa, jotka tukevat AirPrintiä. Huomaa
 Käyttöopas AirPrint JOHDANTO Tässä oppaassa olevien tietojen täydellisyys, täsmällisyys ja ajantasaisuus on pyritty varmistamaan kaikin keinoin. Valmistaja ei vastaa omien vaikutusmahdollisuuksiensa ulkopuolella
Käyttöopas AirPrint JOHDANTO Tässä oppaassa olevien tietojen täydellisyys, täsmällisyys ja ajantasaisuus on pyritty varmistamaan kaikin keinoin. Valmistaja ei vastaa omien vaikutusmahdollisuuksiensa ulkopuolella
Gree Smart -sovelluksen (WiFi) asennus- ja käyttöohje: Hansol-sarjan ilmalämpöpumput WiFi-ominaisuuksilla
 02/2016, ed. 5 KÄYTTÖOHJE Gree Smart -sovelluksen (WiFi) asennus- ja käyttöohje: Hansol-sarjan ilmalämpöpumput WiFi-ominaisuuksilla Maahantuoja: Tiilenlyöjänkuja 9 A 01720 Vantaa www.scanvarm.fi Kiitos
02/2016, ed. 5 KÄYTTÖOHJE Gree Smart -sovelluksen (WiFi) asennus- ja käyttöohje: Hansol-sarjan ilmalämpöpumput WiFi-ominaisuuksilla Maahantuoja: Tiilenlyöjänkuja 9 A 01720 Vantaa www.scanvarm.fi Kiitos
Tulostimen asentaminen Software and Documentation -CD-levyn avulla tietokoneeseen ja suorita asennusohjelma uudelleen.
 Sivu 1/7 Kytkentäopas Tulostimen asentaminen paikallisesti (Windows) Huomautus: Kun asennat paikallisesti liitettyä tulostinta eikä Ohjelmisto ja käyttöoppaat -CD-levy ei tue käyttöjärjestelmää, käytä
Sivu 1/7 Kytkentäopas Tulostimen asentaminen paikallisesti (Windows) Huomautus: Kun asennat paikallisesti liitettyä tulostinta eikä Ohjelmisto ja käyttöoppaat -CD-levy ei tue käyttöjärjestelmää, käytä
Asennusopas. Huomautus. Observit RSS
 Asennusopas Observit RSS Versio 5.3 Huomautus Tämä opas on uusia asennuksia varten. Axis-kamerapaketti sisältää käytettävän lehtisen. Jos sinulla on kysyttävää, ota yhteyttä tukeen: +46 60 61 67 50. Tarjoaja:
Asennusopas Observit RSS Versio 5.3 Huomautus Tämä opas on uusia asennuksia varten. Axis-kamerapaketti sisältää käytettävän lehtisen. Jos sinulla on kysyttävää, ota yhteyttä tukeen: +46 60 61 67 50. Tarjoaja:
Foscam kameran asennus ilman kytkintä/reititintä
 Foscam kameran asennus ilman kytkintä/reititintä IP laitteiden asennus tapahtuu oletusarvoisesti käyttäen verkkokaapelointia. Kaapeli kytketään kytkimeen tai suoraan reittimeen, josta laite saa IP -osoitetiedot,
Foscam kameran asennus ilman kytkintä/reititintä IP laitteiden asennus tapahtuu oletusarvoisesti käyttäen verkkokaapelointia. Kaapeli kytketään kytkimeen tai suoraan reittimeen, josta laite saa IP -osoitetiedot,
Tietoja langattoman lähiverkon käyttäjille
 Tietoja langattoman lähiverkon käyttäjille Русский Norsk Dansk Polski Magyar Čeština Svenska Lue tämä opas huolellisesti ennen laitteen käyttämistä ja pidä se tallessa. Tietoja langattoman lähiverkon käyttäjille
Tietoja langattoman lähiverkon käyttäjille Русский Norsk Dansk Polski Magyar Čeština Svenska Lue tämä opas huolellisesti ennen laitteen käyttämistä ja pidä se tallessa. Tietoja langattoman lähiverkon käyttäjille
AirPrint-opas DCP-J562DW MFC-J480DW MFC-J680DW MFC-J880DW
 AirPrint-opas DCP-J562DW MFC-J480DW MFC-J680DW MFC-J880DW Ennen Brother-laitteen käyttöä Kuvakkeiden selitykset Tavaramerkit Tärkeä huomautus Kuvakkeiden selitykset Koko tässä Käyttöoppaassa käytetään
AirPrint-opas DCP-J562DW MFC-J480DW MFC-J680DW MFC-J880DW Ennen Brother-laitteen käyttöä Kuvakkeiden selitykset Tavaramerkit Tärkeä huomautus Kuvakkeiden selitykset Koko tässä Käyttöoppaassa käytetään
sivu 1 Verkkopäätteen muuttaminen Anvian uuteen tekniikkaan Ohje käy seuraaviin verkkopäätteisiin
 sivu 1 Verkkopäätteen muuttaminen Anvian uuteen tekniikkaan Ohje käy seuraaviin verkkopäätteisiin Zyxel Prestige 645 ISP Zyxel Prestige 645 WEB Zyxel Prestige 645R Zyxel Prestige 645 Ennen aloitusta tarkista,
sivu 1 Verkkopäätteen muuttaminen Anvian uuteen tekniikkaan Ohje käy seuraaviin verkkopäätteisiin Zyxel Prestige 645 ISP Zyxel Prestige 645 WEB Zyxel Prestige 645R Zyxel Prestige 645 Ennen aloitusta tarkista,
Windowsia verkkoyhteyksiin käyttäville asiakkaille
 Windowsia verkkoyhteyksiin käyttäville asiakkaille Käytettäessä eri käyttöjärjestelmää tai järjestelmäarkkitehtuuria palvelimelle ja asiakkaalle yhteys ei ehkä toimi oikein, kun yhteyden muodostus suoritetaan
Windowsia verkkoyhteyksiin käyttäville asiakkaille Käytettäessä eri käyttöjärjestelmää tai järjestelmäarkkitehtuuria palvelimelle ja asiakkaalle yhteys ei ehkä toimi oikein, kun yhteyden muodostus suoritetaan
TIETOKONEYLIASENTAJAN ERIKOISAMMATTITUTKINTO
 TIETOKONEYLIASENTAJAN ERIKOISAMMATTITUTKINTO TEHTÄVÄ 2: Symantec Endpoint Protection Manager, SEPM keskitetyn tietoturva hallintaohjelmiston asennus, sekä vaadittavien palveluiden/roolien käyttöönottaminen
TIETOKONEYLIASENTAJAN ERIKOISAMMATTITUTKINTO TEHTÄVÄ 2: Symantec Endpoint Protection Manager, SEPM keskitetyn tietoturva hallintaohjelmiston asennus, sekä vaadittavien palveluiden/roolien käyttöönottaminen
TW- EAV510 ketjutustoiminto (WDS): Kaksi TW- EAV510 laitetta
 TW- EAV510 ketjutustoiminto (WDS): Kaksi TW- EAV510 laitetta WDS- VERKON RAKENTAMINEN OSA 1: JOHDANTO WDS- tekniikalla voidaan jatkaa langatonta verkkoa käyttämällä tukiasemia siltana, jolloin verkkoa
TW- EAV510 ketjutustoiminto (WDS): Kaksi TW- EAV510 laitetta WDS- VERKON RAKENTAMINEN OSA 1: JOHDANTO WDS- tekniikalla voidaan jatkaa langatonta verkkoa käyttämällä tukiasemia siltana, jolloin verkkoa
LASERJET PRO 500 COLOR MFP. Pikaopas M570
 LASERJET PRO 500 COLOR MFP Pikaopas M570 USB-pikatulostus 1. Liitä USB-asema laitteen etupaneelin USBporttiin. 2. USB-flash-asema-valikko avautuu. Selaa vaihtoehtoja nuolipainikkeilla. Tulosta asiakirja
LASERJET PRO 500 COLOR MFP Pikaopas M570 USB-pikatulostus 1. Liitä USB-asema laitteen etupaneelin USBporttiin. 2. USB-flash-asema-valikko avautuu. Selaa vaihtoehtoja nuolipainikkeilla. Tulosta asiakirja
Aloita tästä. Värikasettien kohdistaminen ilman tietokonetta
 Aloita tästä Värikasettien kohdistaminen ilman tietokonetta Noudata Asennusohjeessa annettuja laitteiston asennusohjeita. Jatka optimoimalla tulostuslaatu seuraavasti. 1 Varmista, että olet lisännyt paperikaukaloon
Aloita tästä Värikasettien kohdistaminen ilman tietokonetta Noudata Asennusohjeessa annettuja laitteiston asennusohjeita. Jatka optimoimalla tulostuslaatu seuraavasti. 1 Varmista, että olet lisännyt paperikaukaloon
Google Cloud Print -opas
 Google Cloud Print -opas Versio A FIN Kuvakkeiden selitykset Tässä käyttöoppaassa käytetään seuraavaa vinkkityyliä: Vinkit kertovat, miten eri tilanteissa on toimittava tai miten kutakin toimintoa voi
Google Cloud Print -opas Versio A FIN Kuvakkeiden selitykset Tässä käyttöoppaassa käytetään seuraavaa vinkkityyliä: Vinkit kertovat, miten eri tilanteissa on toimittava tai miten kutakin toimintoa voi
Lue tämä opas huolellisesti ennen laitteen käyttämistä ja pidä se tallessa. Tietoja langattoman lähiverkon käyttäjille
 Lue tämä opas huolellisesti ennen laitteen käyttämistä ja pidä se tallessa. Tietoja langattoman lähiverkon käyttäjille Tietoja langattoman lähiverkon käyttäjille Tässä oppaassa kerrotaan, miten laite yhdistetään
Lue tämä opas huolellisesti ennen laitteen käyttämistä ja pidä se tallessa. Tietoja langattoman lähiverkon käyttäjille Tietoja langattoman lähiverkon käyttäjille Tässä oppaassa kerrotaan, miten laite yhdistetään
Ulkoiset laitteet. Asiakirjan osanumero: Tässä oppaassa kerrotaan lisävarusteina saatavien ulkoisten laitteiden käytöstä.
 Ulkoiset laitteet Asiakirjan osanumero: 430221-351 Tammikuu 2007 Tässä oppaassa kerrotaan lisävarusteina saatavien ulkoisten laitteiden käytöstä. Sisällysluettelo 1 USB-laitteen käyttäminen USB-laitteen
Ulkoiset laitteet Asiakirjan osanumero: 430221-351 Tammikuu 2007 Tässä oppaassa kerrotaan lisävarusteina saatavien ulkoisten laitteiden käytöstä. Sisällysluettelo 1 USB-laitteen käyttäminen USB-laitteen
Asennusohje. 1. Laitteen asentaminen. 2. Ohjelmiston asentaminen. Käyttöpaneelisivu
 Asennusohje. Laitteen asentaminen. Ohjelmiston asentaminen Käyttöpaneelisivu . Laitteen asentaminen 0 cm (4.0 inches) 33 cm (3 inches) 0 cm (7.9 inches) 0 cm (7.9 inches) 3 89,6 0 50 5 80 Virtalähde 0-7
Asennusohje. Laitteen asentaminen. Ohjelmiston asentaminen Käyttöpaneelisivu . Laitteen asentaminen 0 cm (4.0 inches) 33 cm (3 inches) 0 cm (7.9 inches) 0 cm (7.9 inches) 3 89,6 0 50 5 80 Virtalähde 0-7
Tietoja langattoman lähiverkon käyttäjille
 Tietoja langattoman lähiverkon käyttäjille Русский Norsk Dansk Polski Magyar Čeština Svenska Lue tämä opas huolellisesti ennen laitteen käyttämistä ja pidä se tallessa. Tietoja langattoman lähiverkon käyttäjille
Tietoja langattoman lähiverkon käyttäjille Русский Norsk Dansk Polski Magyar Čeština Svenska Lue tämä opas huolellisesti ennen laitteen käyttämistä ja pidä se tallessa. Tietoja langattoman lähiverkon käyttäjille
Ulkoiset laitteet. Käyttöopas
 Ulkoiset laitteet Käyttöopas Copyright 2007 Hewlett-Packard Development Company, L.P. Windows on Microsoft Corporationin Yhdysvalloissa rekisteröimä tavaramerkki. Tässä olevat tiedot voivat muuttua ilman
Ulkoiset laitteet Käyttöopas Copyright 2007 Hewlett-Packard Development Company, L.P. Windows on Microsoft Corporationin Yhdysvalloissa rekisteröimä tavaramerkki. Tässä olevat tiedot voivat muuttua ilman
AirPrint-opas. Tämä käyttöopas soveltuu seuraaville malleille:
 AirPrint-opas Tämä käyttöopas soveltuu seuraaville malleille: HL-L850CDN/L8350CDW/L8350CDWT/L900CDW/L900CDWT/ L9300CDW/L9300CDWT/L9300CDWTT DCP-L8400CDN/L8450CDW MFC-L8600CDW/L8650CDW/L8850CDW/L9550CDW
AirPrint-opas Tämä käyttöopas soveltuu seuraaville malleille: HL-L850CDN/L8350CDW/L8350CDWT/L900CDW/L900CDWT/ L9300CDW/L9300CDWT/L9300CDWTT DCP-L8400CDN/L8450CDW MFC-L8600CDW/L8650CDW/L8850CDW/L9550CDW
Outlook Office 365. Tässä ohjeessa kuvataan miten sähköpostitili (IMAP) sekä Kotisivut.com Autentikoiva SMTPlisäpalvelu
 1 Tämä ohje on tarkoitettu seuraaville Outlook-sähköpostiohjelman versioille: Outlook 2016 tai uudempi tai sekä Windows-käyttöjärjestelmille. Tässä ohjeessa kuvataan miten sähköpostitili (IMAP) sekä Kotisivut.com
1 Tämä ohje on tarkoitettu seuraaville Outlook-sähköpostiohjelman versioille: Outlook 2016 tai uudempi tai sekä Windows-käyttöjärjestelmille. Tässä ohjeessa kuvataan miten sähköpostitili (IMAP) sekä Kotisivut.com
Ulkoiset laitteet. Asiakirjan osanumero: Tässä oppaassa esitellään lisävarusteena saatavien tietokoneen ulkoisten laitteiden käyttöä.
 Ulkoiset laitteet Asiakirjan osanumero: 410774-351 Huhtikuu 2006 Tässä oppaassa esitellään lisävarusteena saatavien tietokoneen ulkoisten laitteiden käyttöä. Sisällysluettelo 1 USB-laitteen käyttäminen
Ulkoiset laitteet Asiakirjan osanumero: 410774-351 Huhtikuu 2006 Tässä oppaassa esitellään lisävarusteena saatavien tietokoneen ulkoisten laitteiden käyttöä. Sisällysluettelo 1 USB-laitteen käyttäminen
Tekninen Tuki. Access Point asennusohje
 Access Point asennusohje Langattoman signaalin kantoaluetta on kätevä laajentaa Access Pointia ja ns. siltausta käyttämällä. Access Pointin pohjassa on WAN MAC Address (MAC osoite). Kirjoita tämä ylös
Access Point asennusohje Langattoman signaalin kantoaluetta on kätevä laajentaa Access Pointia ja ns. siltausta käyttämällä. Access Pointin pohjassa on WAN MAC Address (MAC osoite). Kirjoita tämä ylös
DNA Prepaid WLAN Mokkula
 DNA Prepaid WLAN Mokkula Mokkula käyttää normaalikokoista / suurempaa SIM-korttia. Irrota SIM-kortti kokonaisena ja laita se Mokkulaan alla olevan kuvan mukaisesti. Jos irrotat vahingossa pienemmän SIM-kortin,
DNA Prepaid WLAN Mokkula Mokkula käyttää normaalikokoista / suurempaa SIM-korttia. Irrota SIM-kortti kokonaisena ja laita se Mokkulaan alla olevan kuvan mukaisesti. Jos irrotat vahingossa pienemmän SIM-kortin,
AirPrint-opas. Tämä opas on tarkoitettu mustesuihkumalleille. Versio B FIN
 AirPrint-opas Tämä opas on tarkoitettu mustesuihkumalleille. Versio B FIN Soveltuvat mallit Tämä käyttöopas koskee seuraavia malleja: DCP-J40DW, MFC-J430DW/J440DW/J450DW/J460DW/J470DW Kuvakkeiden selitykset
AirPrint-opas Tämä opas on tarkoitettu mustesuihkumalleille. Versio B FIN Soveltuvat mallit Tämä käyttöopas koskee seuraavia malleja: DCP-J40DW, MFC-J430DW/J440DW/J450DW/J460DW/J470DW Kuvakkeiden selitykset
Sisällysluettelo 4 ONGELMATILANTEIDEN RATKAISUT... 12
 Sisällysluettelo 1 YLEISTÄ... 2 1.1 Vastuuvapauslauseke ja takuun rajoitus... 2 1.2 Tarvittavat varusteet... 2 1.3 Etäohjattavat toiminnot... 3 2 SOVELLUKSEN ASENTAMINEN JA ALKUASETUKSET... 4 2.1 Sovelluksen
Sisällysluettelo 1 YLEISTÄ... 2 1.1 Vastuuvapauslauseke ja takuun rajoitus... 2 1.2 Tarvittavat varusteet... 2 1.3 Etäohjattavat toiminnot... 3 2 SOVELLUKSEN ASENTAMINEN JA ALKUASETUKSET... 4 2.1 Sovelluksen
Skannaaminen RightFaxiin. Pääkäyttäjän opas
 Skannaaminen RightFaxiin Pääkäyttäjän opas Toukokuu 2016 www.lexmark.com Sisällys 2 Sisällys Yleiskuvaus...3 Käyttöönottovalmiuden tarkistusluettelo...4 Sovelluksen asetusten määrittäminen...5 Sovelluksen
Skannaaminen RightFaxiin Pääkäyttäjän opas Toukokuu 2016 www.lexmark.com Sisällys 2 Sisällys Yleiskuvaus...3 Käyttöönottovalmiuden tarkistusluettelo...4 Sovelluksen asetusten määrittäminen...5 Sovelluksen
HAMINETTI WLAN LIITTYMÄN KÄYTTÖÖNOTTO-OHJE
 HAMINETTI WLAN LIITTYMÄN KÄYTTÖÖNOTTO-OHJE Vaihe 1, Client manager ohjelmiston ja sovittimen ajureiden asennus Asennuksen vaiheissa saattaa olla sovitin ja käyttöjärjestelmä kohtaisia eroja. Alla olevassa
HAMINETTI WLAN LIITTYMÄN KÄYTTÖÖNOTTO-OHJE Vaihe 1, Client manager ohjelmiston ja sovittimen ajureiden asennus Asennuksen vaiheissa saattaa olla sovitin ja käyttöjärjestelmä kohtaisia eroja. Alla olevassa
LASERJET ENTERPRISE M4555 MFP -SARJA. Pikaopas
 LASERJET ENTERPRISE M4555 MFP -SARJA Pikaopas Kopioitavan kuvan pienentäminen tai suurentaminen 1. Valitse aloitusnäytössä Kopioi -painike. 2. Kosketa Pienennä/suurenna-painiketta. 3. Valitse jokin valmiista
LASERJET ENTERPRISE M4555 MFP -SARJA Pikaopas Kopioitavan kuvan pienentäminen tai suurentaminen 1. Valitse aloitusnäytössä Kopioi -painike. 2. Kosketa Pienennä/suurenna-painiketta. 3. Valitse jokin valmiista
Google Cloud Print -opas
 Google Cloud Print -opas Versio 0 FIN Merkintöjen selitykset Tässä käyttöoppaassa käytetään seuraavaa vinkkityyliä: Vinkit kertovat, miten eri tilanteissa tulee toimia tai miten toimintoa voi käyttää muiden
Google Cloud Print -opas Versio 0 FIN Merkintöjen selitykset Tässä käyttöoppaassa käytetään seuraavaa vinkkityyliä: Vinkit kertovat, miten eri tilanteissa tulee toimia tai miten toimintoa voi käyttää muiden
TELEWELL TW-EA200 MODEEMIN ASENTAMINEN SILLATTUUN SAUNALAHDEN ADSL-LIITTYMÄÄN KÄYTTÄEN USB-VÄYLÄÄ
 TELEWELL TW-EA200 MODEEMIN ASENTAMINEN SILLATTUUN SAUNALAHDEN ADSL-LIITTYMÄÄN KÄYTTÄEN USB-VÄYLÄÄ VERSIO 1.0 JIPPII GROUP OYJ 1 DOKUMENTIN TARKOITUS Tervetuloa Saunalahden ADSL-liittymän käyttöönottoon
TELEWELL TW-EA200 MODEEMIN ASENTAMINEN SILLATTUUN SAUNALAHDEN ADSL-LIITTYMÄÄN KÄYTTÄEN USB-VÄYLÄÄ VERSIO 1.0 JIPPII GROUP OYJ 1 DOKUMENTIN TARKOITUS Tervetuloa Saunalahden ADSL-liittymän käyttöönottoon
OTOsuite. Asennusopas. Suomi
 OTOsuite Asennusopas Suomi Asiakirjassa kuvataan OTOsuite-ohjelman asentaminen DVD:ltä, muistitikulta tai pakatusta tiedostosta. Järjestelmävaatimukset 1,5 GHz:n suoritin tai parempi (suositus 2 GHz) 2
OTOsuite Asennusopas Suomi Asiakirjassa kuvataan OTOsuite-ohjelman asentaminen DVD:ltä, muistitikulta tai pakatusta tiedostosta. Järjestelmävaatimukset 1,5 GHz:n suoritin tai parempi (suositus 2 GHz) 2
Messenger. Novell 1.0 NOVELL MESSENGERIN OHJEET. www.novell.com PIKAOPAS
 Novell Messenger 1.0 PIKAOPAS www.novell.com Novell Messenger on Novell edirectory TM -pohjainen, eri käyttöympäristöissä toimiva yritysten pikaviestituote. Messenger-järjestelmän käyttöympäristöksi soveltuu
Novell Messenger 1.0 PIKAOPAS www.novell.com Novell Messenger on Novell edirectory TM -pohjainen, eri käyttöympäristöissä toimiva yritysten pikaviestituote. Messenger-järjestelmän käyttöympäristöksi soveltuu
Ulkoiset laitteet. Asiakirjan osanumero: Tässä oppaassa kerrotaan lisävarusteena saatavien ulkoisten laitteiden käytöstä.
 Ulkoiset laitteet Asiakirjan osanumero: 419462-351 Tammikuu 2007 Tässä oppaassa kerrotaan lisävarusteena saatavien ulkoisten laitteiden käytöstä. Sisällysluettelo 1 USB-laitteen käyttäminen USB-laitteen
Ulkoiset laitteet Asiakirjan osanumero: 419462-351 Tammikuu 2007 Tässä oppaassa kerrotaan lisävarusteena saatavien ulkoisten laitteiden käytöstä. Sisällysluettelo 1 USB-laitteen käyttäminen USB-laitteen
COLOR LASERJET ENTERPRISE CM4540 MFP SERIES. Ohjelmiston asennusopas
 COLOR LASERJET ENTERPRISE CM4540 MFP SERIES Ohjelmiston asennusopas HP Color LaserJet Enterprise CM4540 MFP Series Ohjelmiston asennusopas Tekijänoikeus ja käyttöoikeus 2010 Copyright Hewlett-Packard
COLOR LASERJET ENTERPRISE CM4540 MFP SERIES Ohjelmiston asennusopas HP Color LaserJet Enterprise CM4540 MFP Series Ohjelmiston asennusopas Tekijänoikeus ja käyttöoikeus 2010 Copyright Hewlett-Packard
TW- EAV510 v2: WDS- TOIMINTO TW- EAV510 V2 LAITTEEN ja TW- LTE REITITTIMEN VÄLILLÄ. Oletus konfiguroinnissa on, että laitteet ovat tehdasasetuksilla
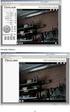 TW- EAV510 v2: WDS- TOIMINTO TW- EAV510 V2 LAITTEEN ja TW- LTE REITITTIMEN VÄLILLÄ Oletus konfiguroinnissa on, että laitteet ovat tehdasasetuksilla Laite 1 TW- EAV510 v2: - Tähän laitteeseen tulee ulkoverkon
TW- EAV510 v2: WDS- TOIMINTO TW- EAV510 V2 LAITTEEN ja TW- LTE REITITTIMEN VÄLILLÄ Oletus konfiguroinnissa on, että laitteet ovat tehdasasetuksilla Laite 1 TW- EAV510 v2: - Tähän laitteeseen tulee ulkoverkon
VIDA ADMIN PIKAOPAS SISÄLTÖ
 SISÄLTÖ 1 VIDA ADMIN... 3 1.1 Tarkastusluettelo... 3 1.2 Lisää käyttäjä... 3 1.3 Rekisteröi VIDA All-in-one... 4 1.4 Aktivoi tilaus sekä liitä käyttäjät ja tietokoneet tilaukseen... 4 1.5 Käyttäjätunnus
SISÄLTÖ 1 VIDA ADMIN... 3 1.1 Tarkastusluettelo... 3 1.2 Lisää käyttäjä... 3 1.3 Rekisteröi VIDA All-in-one... 4 1.4 Aktivoi tilaus sekä liitä käyttäjät ja tietokoneet tilaukseen... 4 1.5 Käyttäjätunnus
Sisällysluettelo. USB-laitteen jakaminen verkossa... 3. USB-tulostimen jakaminen... 5. Macin varmuuskopiointi Time Machine -ohjelmalla...
 Lisätoiminnot Sisällysluettelo USB-laitteen jakaminen verkossa... 3 USB-tulostimen jakaminen... 5 Macin varmuuskopiointi Time Machine -ohjelmalla... 6 NETGEAR genie -sovellus... 8 2 USB-laitteen jakaminen
Lisätoiminnot Sisällysluettelo USB-laitteen jakaminen verkossa... 3 USB-tulostimen jakaminen... 5 Macin varmuuskopiointi Time Machine -ohjelmalla... 6 NETGEAR genie -sovellus... 8 2 USB-laitteen jakaminen
LASERJET ENTERPRISE 500 COLOR MFP. Pikaopas M575
 LASERJET ENTERPRISE 500 COLOR MFP Pikaopas M575 Tallennetun työn tulostaminen Seuraavien ohjeiden mukaan toimimalla voit tulosta laitteen muistiin tallennetun työn. 1. Selaa ohjauspaneelin aloitusnäytössä
LASERJET ENTERPRISE 500 COLOR MFP Pikaopas M575 Tallennetun työn tulostaminen Seuraavien ohjeiden mukaan toimimalla voit tulosta laitteen muistiin tallennetun työn. 1. Selaa ohjauspaneelin aloitusnäytössä
VMU-C EM. Asennus ja käyttö
 VMU-C EM Asennus ja käyttö Asennus USB-kaapelinavulla 1. Liitetään tyhjä USB-muistitikkulaitteeseen ja odotetaan kunnes USB-valolakkaa vilkkumasta USB-muistitikku liitetään tänne 2. Irrotetaan USB-muistitikkuja
VMU-C EM Asennus ja käyttö Asennus USB-kaapelinavulla 1. Liitetään tyhjä USB-muistitikkulaitteeseen ja odotetaan kunnes USB-valolakkaa vilkkumasta USB-muistitikku liitetään tänne 2. Irrotetaan USB-muistitikkuja
Windows 8.1:n vaiheittainen päivitysopas
 Windows 8.1:n vaiheittainen päivitysopas Windows 8.1:n asennus ja päivitys Päivitä BIOS, sovellukset ja ohjaimet ja suorita Windows Update Valitse asennustyyppi Asenna Windows 8.1 Käy Samsungin päivitystukisivust
Windows 8.1:n vaiheittainen päivitysopas Windows 8.1:n asennus ja päivitys Päivitä BIOS, sovellukset ja ohjaimet ja suorita Windows Update Valitse asennustyyppi Asenna Windows 8.1 Käy Samsungin päivitystukisivust
3. Laajakaistaliittymän asetukset / Windows XP
 3. Laajakaistaliittymän asetukset / Windows XP 3.1 Laajakaistaliittymän asetusten tarkistus / Windows XP Seuraavien ohjeiden avulla tarkistat Windows XP -käyttöjärjestelmien asetukset ja luot Internet-yhteyden.
3. Laajakaistaliittymän asetukset / Windows XP 3.1 Laajakaistaliittymän asetusten tarkistus / Windows XP Seuraavien ohjeiden avulla tarkistat Windows XP -käyttöjärjestelmien asetukset ja luot Internet-yhteyden.
Ohjeita tietokoneverkon käyttöön Latokartano-säätiön ja Metsäylioppilaiden asuntosäätiön asuntoloissa
 Ohjeita tietokoneverkon käyttöön Latokartano-säätiön ja Metsäylioppilaiden asuntosäätiön asuntoloissa 12.9.2011 Osa 1: Perustietoa verkosta Asuntoloiden sisäverkko on yhdistetty Internettiin NATtaavalla
Ohjeita tietokoneverkon käyttöön Latokartano-säätiön ja Metsäylioppilaiden asuntosäätiön asuntoloissa 12.9.2011 Osa 1: Perustietoa verkosta Asuntoloiden sisäverkko on yhdistetty Internettiin NATtaavalla
LASERJET ENTERPRISE COLOR FLOW MFP. Pikaopas M575
 LASERJET ENTERPRISE COLOR FLOW MFP Pikaopas M575 Tallennetun työn tulostaminen Seuraavien ohjeiden mukaan toimimalla voit tulosta laitteen muistiin tallennetun työn. 1. Selaa ohjauspaneelin aloitusnäytössä
LASERJET ENTERPRISE COLOR FLOW MFP Pikaopas M575 Tallennetun työn tulostaminen Seuraavien ohjeiden mukaan toimimalla voit tulosta laitteen muistiin tallennetun työn. 1. Selaa ohjauspaneelin aloitusnäytössä
COLOR LASERJET ENTERPRISE CM4540 MFP SERIES. Pikaopas
 COLOR LASERJET ENTERPRISE CM4540 MFP SERIES Pikaopas HP Color LaserJet Enterprise CM4540 MFP Series Pikaopas Sisällysluettelo Pikaopas... 1 Kopioitavan kuvan pienentäminen tai suurentaminen... 2 Kopiointityön
COLOR LASERJET ENTERPRISE CM4540 MFP SERIES Pikaopas HP Color LaserJet Enterprise CM4540 MFP Series Pikaopas Sisällysluettelo Pikaopas... 1 Kopioitavan kuvan pienentäminen tai suurentaminen... 2 Kopiointityön
AirPrint-opas. Versio 0 FIN
 AirPrint-opas Versio 0 FIN Kuvakkeiden selitykset Tässä käyttöoppaassa käytetään seuraavaa kuvaketta: Vinkki Vinkit kertovat, miten eri tilanteissa voi toimia tai miten toimintoa voi käyttää yhdessä muiden
AirPrint-opas Versio 0 FIN Kuvakkeiden selitykset Tässä käyttöoppaassa käytetään seuraavaa kuvaketta: Vinkki Vinkit kertovat, miten eri tilanteissa voi toimia tai miten toimintoa voi käyttää yhdessä muiden
Reolink WiFi valvontakameran käyttöohje
 1 Reolink WiFi valvontakameran käyttöohje Sisällysluettelo 1 Ennen käyttöä... 3 1.1 Käyttöehdot... 3 1.2 Huomioitavaa... 3 2 Valvontakameran käyttöönotto älypuhelimella... 4 2.1 Asenna Reolink ohjelmisto...
1 Reolink WiFi valvontakameran käyttöohje Sisällysluettelo 1 Ennen käyttöä... 3 1.1 Käyttöehdot... 3 1.2 Huomioitavaa... 3 2 Valvontakameran käyttöönotto älypuhelimella... 4 2.1 Asenna Reolink ohjelmisto...
Google Cloud Print -opas
 Google Cloud Print -opas Versio 0 FIN Vinkkien selitykset Tässä käyttöoppaassa käytetään seuraavaa vinkkityyliä: Vinkeissä kerrotaan, miten eri tilanteissa on toimittava, tai annetaan ohjeita siitä, miten
Google Cloud Print -opas Versio 0 FIN Vinkkien selitykset Tässä käyttöoppaassa käytetään seuraavaa vinkkityyliä: Vinkeissä kerrotaan, miten eri tilanteissa on toimittava, tai annetaan ohjeita siitä, miten
Käytettäväksi QR-koodin lukulaitteen/lukijan kanssa yhteensopivien sovellusten kanssa
 Xerox QR Code -sovellus Pika-aloitusopas 702P03999 Käytettäväksi QR-koodin lukulaitteen/lukijan kanssa yhteensopivien sovellusten kanssa Käytä QR (Quick Response) Code -sovellusta seuraavien sovellusten
Xerox QR Code -sovellus Pika-aloitusopas 702P03999 Käytettäväksi QR-koodin lukulaitteen/lukijan kanssa yhteensopivien sovellusten kanssa Käytä QR (Quick Response) Code -sovellusta seuraavien sovellusten
Taloyhtiön laajakaistan käyttöohje, Tekniikka: Ethernet. Käyttöjärjestelmä: Windows XP
 Taloyhtiön laajakaistan käyttöohje, Tekniikka: Ethernet Käyttöjärjestelmä: Windows XP Espoon Taloyhtiöverkot Oy, 2010 Tervetuloa Espoon Taloyhtiöverkkojen laajakaistan käyttäjäksi! Tässä ohjeessa opastetaan,
Taloyhtiön laajakaistan käyttöohje, Tekniikka: Ethernet Käyttöjärjestelmä: Windows XP Espoon Taloyhtiöverkot Oy, 2010 Tervetuloa Espoon Taloyhtiöverkkojen laajakaistan käyttäjäksi! Tässä ohjeessa opastetaan,
Taloyhtiön laajakaistan käyttöohje, Tekniikka: HomePNA. Käyttöjärjestelmä: Windows XP
 Taloyhtiön laajakaistan käyttöohje, Tekniikka: HomePNA Käyttöjärjestelmä: Windows XP Espoon Taloyhtiöverkot Oy, 2010 Tervetuloa Espoon Taloyhtiöverkkojen laajakaistan käyttäjäksi! Tässä ohjeessa opastetaan,
Taloyhtiön laajakaistan käyttöohje, Tekniikka: HomePNA Käyttöjärjestelmä: Windows XP Espoon Taloyhtiöverkot Oy, 2010 Tervetuloa Espoon Taloyhtiöverkkojen laajakaistan käyttäjäksi! Tässä ohjeessa opastetaan,
Option GlobeSurfer III pikakäyttöopas
 Option GlobeSurfer III pikakäyttöopas Laitteen ensimmäinen käyttöönotto 1. Aseta SIM-kortti laitteen pohjaan pyötätuen takana olevaan SIM-korttipaikkaan 2. Aseta mukana tullut ethernetkaapeli tietokoneen
Option GlobeSurfer III pikakäyttöopas Laitteen ensimmäinen käyttöönotto 1. Aseta SIM-kortti laitteen pohjaan pyötätuen takana olevaan SIM-korttipaikkaan 2. Aseta mukana tullut ethernetkaapeli tietokoneen
PIKAOPAS. Nokia Connectivity Cable Drivers -ohjainten asentaminen
 PIKAOPAS Nokia Connectivity Cable Drivers -ohjainten asentaminen Sisällysluettelo 1. Johdanto...1 2. Mitä tarvitaan...1 3. Nokia Connectivity Cable Drivers -ohjainten asentaminen...2 3.1 Ennen asennusta...2
PIKAOPAS Nokia Connectivity Cable Drivers -ohjainten asentaminen Sisällysluettelo 1. Johdanto...1 2. Mitä tarvitaan...1 3. Nokia Connectivity Cable Drivers -ohjainten asentaminen...2 3.1 Ennen asennusta...2
AirPrint-opas. Tämä käyttöopas koskee seuraavia malleja: DCP-J132W/J152W/J172W/J552DW/J752DW, MFC-J285DW/ J450DW/J470DW/J475DW/J650DW/J870DW/J875DW
 AirPrint-opas Tämä käyttöopas koskee seuraavia malleja: DCP-J3W/J5W/J7W/J55DW/J75DW, MFC-J85DW/ J450DW/J470DW/J475DW/J650DW/J870DW/J875DW Versio 0 FIN Kuvakkeiden selitykset Tässä käyttöoppaassa käytetään
AirPrint-opas Tämä käyttöopas koskee seuraavia malleja: DCP-J3W/J5W/J7W/J55DW/J75DW, MFC-J85DW/ J450DW/J470DW/J475DW/J650DW/J870DW/J875DW Versio 0 FIN Kuvakkeiden selitykset Tässä käyttöoppaassa käytetään
SQL Server 2008 asennus
 SQL Server 2008 asennus 1. Yleistä... 3 2. Edellytykset... 3 3. SQL Server 2008 Express asennus... 4 4. Yhteystiedot... 6 2/6 1. YLEISTÄ Tässä ohjeessa käydään vaiheittain Microsoft SQL Server 2008 tietokantaohjelmiston
SQL Server 2008 asennus 1. Yleistä... 3 2. Edellytykset... 3 3. SQL Server 2008 Express asennus... 4 4. Yhteystiedot... 6 2/6 1. YLEISTÄ Tässä ohjeessa käydään vaiheittain Microsoft SQL Server 2008 tietokantaohjelmiston
Autentikoivan lähtevän postin palvelimen asetukset
 Autentikoivan lähtevän postin palvelimen asetukset - Avaa Työkalut valikko ja valitse Tilien asetukset - Valitse vasemman reunan lokerosta Lähtevän postin palvelin (SM - Valitse listasta palvelin, jonka
Autentikoivan lähtevän postin palvelimen asetukset - Avaa Työkalut valikko ja valitse Tilien asetukset - Valitse vasemman reunan lokerosta Lähtevän postin palvelin (SM - Valitse listasta palvelin, jonka
Kytkentäopas. Windows-ohjeet paikallisesti liitettyä tulostinta varten. Ennen Windows-tulostinohjelmiston asentamista
 Sivu 1/5 Kytkentäopas Windows-ohjeet paikallisesti liitettyä tulostinta varten Ennen Windows-tulostinohjelmiston asentamista Paikallinen tulostin on tulostin, joka on liitetty tietokoneeseen USB- tai rinnakkaiskaapelilla.
Sivu 1/5 Kytkentäopas Windows-ohjeet paikallisesti liitettyä tulostinta varten Ennen Windows-tulostinohjelmiston asentamista Paikallinen tulostin on tulostin, joka on liitetty tietokoneeseen USB- tai rinnakkaiskaapelilla.
Tietoa ja ohjeita Hämäläisten ylioppilassäätiön asuntoloiden laajakaistaverkon käytöstä
 Tietoa ja ohjeita Hämäläisten ylioppilassäätiön asuntoloiden laajakaistaverkon käytöstä Release 1 versio 4 14.9.2006 Espoon Taloyhtiöverkot Oy, 2006 Sisällysluettelo Osa 1: Perustietoa verkosta...3 Osa
Tietoa ja ohjeita Hämäläisten ylioppilassäätiön asuntoloiden laajakaistaverkon käytöstä Release 1 versio 4 14.9.2006 Espoon Taloyhtiöverkot Oy, 2006 Sisällysluettelo Osa 1: Perustietoa verkosta...3 Osa
LASERJET ENTERPRISE MFP. Pikaopas
 LASERJET ENTERPRISE MFP Pikaopas M725dn M725f M725z M725z+ Tallennetun työn tulostaminen Seuraavien ohjeiden mukaan toimimalla voit tulosta laitteen muistiin tallennetun työn. 1. Selaa ohjauspaneelin aloitusnäytössä
LASERJET ENTERPRISE MFP Pikaopas M725dn M725f M725z M725z+ Tallennetun työn tulostaminen Seuraavien ohjeiden mukaan toimimalla voit tulosta laitteen muistiin tallennetun työn. 1. Selaa ohjauspaneelin aloitusnäytössä
Visma Nova. Visma Nova ASP käyttö ja ohjeet
 Visma Nova Visma Nova ASP käyttö ja ohjeet Oppaan päiväys: 2.2.2012. Helpdesk: http://www.visma.fi/asiakassivut/helpdesk/ Visma Software Oy pidättää itsellään oikeuden mahdollisiin parannuksiin ja/tai
Visma Nova Visma Nova ASP käyttö ja ohjeet Oppaan päiväys: 2.2.2012. Helpdesk: http://www.visma.fi/asiakassivut/helpdesk/ Visma Software Oy pidättää itsellään oikeuden mahdollisiin parannuksiin ja/tai
Käyttöopas Brother Meter Read Tool
 Käyttöopas Brother Meter Read Tool FIN Versio 0 Tekijänoikeus Copyright 2017 Brother Industries, Ltd. Kaikki oikeudet pidätetään. Tämän oppaan tiedot voivat muuttua ilman erillistä ilmoitusta. Tässä oppaassa
Käyttöopas Brother Meter Read Tool FIN Versio 0 Tekijänoikeus Copyright 2017 Brother Industries, Ltd. Kaikki oikeudet pidätetään. Tämän oppaan tiedot voivat muuttua ilman erillistä ilmoitusta. Tässä oppaassa
Finnish. B525 LTE CPE Pikaopas
 Finnish B525 LTE CPE Pikaopas 1 Tuotteen yleiskuvaus Virran merkkivalo Wi-Fi /WPS-merkkivalo Signaalinvoimakkuuden merkkivalo LAN1-3, LAN4/WAN-portti USB-portti Palauta-painike WPS-painike Verkon tilan
Finnish B525 LTE CPE Pikaopas 1 Tuotteen yleiskuvaus Virran merkkivalo Wi-Fi /WPS-merkkivalo Signaalinvoimakkuuden merkkivalo LAN1-3, LAN4/WAN-portti USB-portti Palauta-painike WPS-painike Verkon tilan
Ulkoiset laitteet. Käyttöopas
 Ulkoiset laitteet Käyttöopas Copyright 2007 Hewlett-Packard Development Company, L.P. Windows on Microsoft Corporationin Yhdysvalloissa rekisteröimä tavaramerkki. Tässä olevat tiedot voivat muuttua ilman
Ulkoiset laitteet Käyttöopas Copyright 2007 Hewlett-Packard Development Company, L.P. Windows on Microsoft Corporationin Yhdysvalloissa rekisteröimä tavaramerkki. Tässä olevat tiedot voivat muuttua ilman
Käyttöoppaasi. F-SECURE PSB E-MAIL AND SERVER SECURITY http://fi.yourpdfguides.com/dref/2859688
 Voit lukea suosituksia käyttäjän oppaista, teknisistä ohjeista tai asennusohjeista tuotteelle F-SECURE PSB E-MAIL AND SERVER SECURITY. Löydät kysymyksiisi vastaukset käyttöoppaasta ( tiedot, ohjearvot,
Voit lukea suosituksia käyttäjän oppaista, teknisistä ohjeista tai asennusohjeista tuotteelle F-SECURE PSB E-MAIL AND SERVER SECURITY. Löydät kysymyksiisi vastaukset käyttöoppaasta ( tiedot, ohjearvot,
GroupWise Calendar Publishing Host User
 GroupWise 8 Calendar Publishing Host User 8 17. lokakuu 2008 Novell GroupWise Calendar Publishing Host User PIKAKÄYNNISTYS www.novell.com YLEISTÄ Novell GroupWise Calendar Publishing Host User on Web-pohjainen
GroupWise 8 Calendar Publishing Host User 8 17. lokakuu 2008 Novell GroupWise Calendar Publishing Host User PIKAKÄYNNISTYS www.novell.com YLEISTÄ Novell GroupWise Calendar Publishing Host User on Web-pohjainen
Käyttöohje. Ticket Inspector. Versio 1.0. Sportum Oy
 Käyttöohje Ticket Inspector Versio 1.0 Sportum Oy 10.5.2017 Sivu 1 Sisällysluettelo 1. Yleistä... 2 2. Kirjautuminen ensimmäisellä kerralla / PIN-koodin unohtuessa... 3 3. Tunnistautuminen... 4 4. Päänäkymä...
Käyttöohje Ticket Inspector Versio 1.0 Sportum Oy 10.5.2017 Sivu 1 Sisällysluettelo 1. Yleistä... 2 2. Kirjautuminen ensimmäisellä kerralla / PIN-koodin unohtuessa... 3 3. Tunnistautuminen... 4 4. Päänäkymä...
Google Cloud Print -opas
 Google Cloud Print -opas Versio A FIN Kuvakkeiden selitykset Tässä käyttöoppaassa käytetään seuraavaa vinkkityyliä: Vinkit kertovat, miten eri tilanteissa on toimittava tai miten kutakin toimintoa voi
Google Cloud Print -opas Versio A FIN Kuvakkeiden selitykset Tässä käyttöoppaassa käytetään seuraavaa vinkkityyliä: Vinkit kertovat, miten eri tilanteissa on toimittava tai miten kutakin toimintoa voi
