Teemu Hirvonen ROBOTTISOLUN JA PALETOINTISOVELLUKSEN PÄIVITYS
|
|
|
- Lotta Hukkanen
- 8 vuotta sitten
- Katselukertoja:
Transkriptio
1 Teemu Hirvonen ROBOTTISOLUN JA PALETOINTISOVELLUKSEN PÄIVITYS Automaatiotekniikan koulutusohjelma 2014
2 ROBOTTISOLUN JA PALETOINTISOVELLUKSEN PÄIVITYS Hirvonen, Teemu Satakunnan ammattikorkeakoulu Automaatiotekniikan koulutusohjelma Syyskuu 2014 Ohjaaja: Suvela, Timo Sivumäärä: 29 Liitteitä: 2 Asiasanat: automaatiojärjestelmät, robotiikka, konenäkö Opinnäytetyön tarkoituksena oli testata ja päivittää robottisolu. Solu sijaitsee Satakunnan ammattikorkeakoulun tekniikka Porin automaatiolaboratoriossa, jossa se on osana harjoitustyöjärjestelmää. Robotille oli aikaisemmin luotu sovellus, joka paletoi erivärisiä kappaleita älykameran ja pulssianturin avulla. Tehtävänä oli 1) testata sovelluksen toiminta, 2) muokata sovellus siistimmäksi, ja 3) vaihtaa solun älykamera uudempaan malliin. Vanhaa paletointisovellusta ei oltu käytetty noin neljään vuoteen, joten sen toiminnasta ei oltu varmoja. Tänä aikana robottiohjain oli nollautunut, joten osa sen asetuksista oli tehdasarvoissa. Koodista haluttiin yksinkertaisempi, jotta ohjelmaan perehtymätön voisi helpommin ymmärtää sen toiminnan. Hihnakuljettimen seurantaominaisuuden käyttöönotto mahdollistaa jatkossa siihen liittyvien laboratoriotöiden tekemisen. Älykameran vaihtaminen uudempaan malliin teki solusta modernimman ja mahdollistaa parempien harjoitustöiden tekemisen jatkossa. Työssä käytettiin erityisen paljon RT ToolBox 2-ohjelmistoa, jolla hallittiin robottia. Toinen tärkeä ohjelmisto oli In-Sight Explorer 4.9.0, jolla luotiin älykameran sovellus. Lopullinen sovellus sisälsi näillä ohjelmistoilla rakennetut ohjelmat sekä niiden välisen Ethernet-kommunikoinnin. Lopputuloksena saatiin modernisoitu älykameralaitteisto sekä selkeämpi ohjelmakoodi sovellukseen. Se sisältää esimerkit kuljettimen seurantaominaisuuden käytöstä, ohjelmistojen välisestä kommunikoinnista ja kappaleiden tunnistamisesta. Näiden tulosten avulla voidaan jatkossa kehittää esimerkiksi laboratorioharjoituksia, joiden avulla opiskelijat voivat kehittää taitojaan.
3 UPDATING OF A ROBOT CELL AND PALLETIZING APPLICATION Hirvonen, Teemu Satakunta University of Applied Sciences Degree Programme in Automation Engineering September 2014 Supervisor: Suvela, Timo Number of pages: 29 Appendices: 2 Keywords: automation systems, robotics, machine vision The purpose of this thesis was to test and update a robot cell. The cell is located at the automation laboratory of Satakunta university of applied sciences, where it is a part of an exercise system. In the past, one had created an application for the robot which palleted pieces of different color, with the help of a machine vision camera and a pulse encoder. The assignment was to 1) test the function of the application, 2) clean up the application, and 3) change the machine vision sensor of the cell to a later model. The old palletizing application had not been used in circa four years, so there was no certainty of its function. During this time the robot controller had been reseted, so some of its parameters were in factory values. The code was desired to be more simple, so that a person who was not educated with the program, could more easily understand its function. The implementation of tracking function for the belt conveyor will enable tracking related laboratory exercises to be done for it in the future. The replacement of the machine vision sensor for a later model made the cell more modern and will enable better exercises to be done later. The most important software during this project was RT ToolBox 2, it was used to control the robot. Another major software was In-Sight Explorer 4.9.0, which was used to create the application for machine vision sensor. The final application included the programs created with these softwares and the Ethernet communication between them. The final result was a modernized machine vision system and a clearer code for the application. It includes examples of the use of conveyor tracking function, communication between softwares and identification of objects. These results can be used, for example, to create laboratory exercises, which will help students to advance their skills.
4 SISÄLLYS 1 JOHDANTO JÄRJESTELMÄN ESITTELY Käsivarsirobotti Robotin ohjainyksikkö ja käsiohjain Ulkoinen ohjaustaulu Jättökuljetin Muut komponentit VARASTOINTIOHJELMAN TESTAUS Varastointiohjelman toiminta Ongelmatilanteet Ethernet-asetukset Robottiohjelman momenttirajoitukset ja astelukujen muuttuminen Pulssianturi Yhteenveto asetuksista KONENÄKÖKAMERAN VAIHTO Älykameran ohjelmiston asennus ja kameran testaus Kameran ja ohjelmiston välinen konfiguraatio Kappaleentunnistusohjelma VARASTOINTIOHJELMAN UUDELLEENLUOMINEN Johdanto Kalibrointi Ohjelman toiminta Muutokset ja eroavaisuudet vanhaan ohjelmaan nähden YHTEENVETO LÄHTEET LIITTEET
5 5 1 JOHDANTO Opinnäytetyön tarkoituksena oli päivittää Satakunnan ammattikorkeakoulun tiedepuiston kampuksella sijaitseva robottisolu. Päivitykseen kuului 4 vuotta vanhan ohjelman toimivuuden testaus ja uudelleenrakentaminen järkevämmäksi. Ohjelman avulla käsivarsirobotti poimi älykameran ja pulssianturitiedon perusteella erivärisiä alumiinisia kappaleita liikkuvalta kuljettimelta ja siirsi sekä lajitteli ne edelleen seuraavalle kuljettimelle, josta seuraava robottisolu alkoi käsitellä niitä. Lisäksi järjestelmän älykamera vaihdettiin uudempaan malliin. Tämä tarkoitti myös kameran ohjelmiston vaihtamista ja kappaleen tunnistusohjelman uudelleenluontia uudessa ohjelmointiympäristössä. Raportissa perehdytään työn eri vaiheisiin ja ongelmatilanteisiin. Tarkoituksena on selostaa tärkeät ja mahdollisesti vaikeuksia tuottavat tilanteet sellaisella tavalla, että lukija pystyy vastaavanlaisessa tilanteessa ratkaisemaan ongelman tämän raportin avulla.
6 6 2 JÄRJESTELMÄN ESITTELY Kuva 1. Robottisolu Käsiteltävä robottisolu sijaitsee Satakunnan ammattikorkeakoulun tiedepuiston kampuksen automaatiolaboratoriossa. Se on osa suurempaa harjoitussolujärjestelmää,
7 7 jossa paletteja käsitellään. Solut toimivat kuitenkin pääsääntöisesti itsenäisesti, toisistaan riippumatta. Tämän vuoksi esittelen vain solun, johon työ kohdistui. Solun toimintatarkoitus tässä työssä esitellään kohdassa Käsivarsirobotti Solun mekaanisen työn suorittaa kuusiakselinen yleisrobotti, Melfa RV-6S. Sen ulottuvuussäde on mm, jossa se kykenee liikkumaan maksimissaan 9300 mm/s:n vauhdilla. Robotilla käsitellään tässä työssä satojen grammojen painoisia paletteja, mutta se pystyy liikuttamaan kappaleita aina kuuteen kilogrammaan asti (Hakola 2010, 7.) Robotin työkaluna on imukuppitarttuja, joka tarttuu kappaleisiin alipaineen avulla. Kuva 2. Käsivarsirobotin imukuppitarttuja
8 8 2.2 Robotin ohjainyksikkö ja käsiohjain Kuva 3. Käsiohjain (vasemmalla) ja ohjainyksikkö Robotin aivot näkyvät kuvassa 3 oikealla. Ohjaimen tyyppi on Melfa CR2B-574. Kaikki robotin käskyt ja asetukset prosessoidaan ohjaimessa. Lisäksi laajennusominaisuudet, kuten pulssianturikortti asennetaan ohjainyksikköön. Ohjaimeen vaikutetaan lähinnä PC:n tai käsiohjaimen kautta, joten se ei itsessään sisällä juurikaan kytkimiä. Ainoat tarvittavat kytkimet ovat virta- sekä tilanvalintakytkin. Lisäksi ohjaimessa on näyttö, joka näyttää robotin tilan. Käsiohjain on tyyppiä R46TB. Se on liitetty ohjainyksikköön kaapelin avulla. Sillä voidaan hallita robottia lähes yhtä laajasti kuin PC:llä. Esimerkiksi koodin muokkaus onnistuu käsiohjaimen kautta, mutta parhaiten se soveltuu asetusten muokkaamiseen sekä ennen kaikkea paikkapisteiden opettamiseen.
9 9 2.3 Ulkoinen ohjaustaulu Kuva 4. Ulkoinen ohjaustaulu Ohjaustaulun tärkeimmät ominaisuudet ovat valoverho ja kameran valo. Robotin työalueelle mentäessä valoverho laukaisee hälytyksen, joka vie robotin vikatilaan. Tämä hälytys kuitataan Valoverho Start/Reset -napista. Valoverhon tila kannattaa tarkastaa aina robottia käynnistettäessä. Kameran valo -kytkimestä asetetaan älykameraan asennettu valaisin päälle. Kytkin kannattaa pitää aina päällä, kun kameralla otetaan kuvia. Valon unohtaminen vaikuttaa kuvien tummuuteen, mikä voi vaikuttaa kameraohjelman toimivuuteen. Valoa ohjataan pelkästään ohjaustaulusta, joten se tulee sammuttaa aina työskentelyn lopettamisen yhteydessä.
10 Jättökuljetin Kuva 5. Jättökuljetin Jättökuljetin toimii rajapintana työstettävän- ja seuraavan robottisolun välillä. Se sisältää neljä hihnakuljetinväylää, joita pitkin paletit sekä alumiinikappaleet ohjataan uuteen soluun. Jokaisella väylällä on oma valokenno seuraamassa, onko jättöpaikalle saapunut tavaraa. Valokennon aktivoituminen ohjaa kuljettimen päälle ja kappaleet siirtyvät kohti seuraavaa solua. 2.5 Muut komponentit Järjestelmään kuuluu myös hihnakuljettimia, joiden avulla paletit kuljetetaan ensin soluun ja solussa robotin toiminta-alueelle. Robotin toiminta-alueella sijaitsevaan kuljettimeen on kiinnitetty pulssianturi, joka mahdollistaa paletin seurannan.
11 11 Kuva 6. Pulssianturi kiinnitettynä kuljettimen akseliin Anturi on tyyppiä Omron E6B2-CWZ1X. Se on kiinnitetty kuljettimen akseliin, jolloin se pyörii samalla nopeudella kuin hihnakuljetin. Kuljettimen liikkuessa anturilta saatu lukuarvo kasvaa, jolloin voidaan seurata paletin sijaintia reaaliajassa. Järjestelmään kuuluu lisäksi konenäkökamera, josta kerrotaan luvussa 4. 3 VARASTOINTIOHJELMAN TESTAUS 3.1 Varastointiohjelman toiminta Työn ensimmäinen vaihe oli testata vanha varastointiohjelma, jota oli käytetty viimeksi vuonna Sen jälkeen robottiohjaimen paristo oli tyhjentynyt, mikä tarkoitti osan ohjaimen parametreista olevan tehdasasetuksilla. Robottia oli tänä aikana käytetty, muttei sellaisissa töissä, missä käytettäisiin apuna älykameraa tai pulssianturia.
12 12 Sovelluksen tarkoituksena on siirtää käsivarsirobotin avulla alumiinisia kappaleita ja niihin kuuluvaa palettia liikkuvalta kuljettimelta toiselle kuljetinradastolle, joka toimii rajapintana seuraavalle robottisolulle. Muoviselle, 100 mm x 100 mm -kokoiselle paletille mahtuu neljä kappaletta. Kappaleita on kolmea eri väriä: sinisiä, punaisia sekä vihreitä. Kuljettimen yläpuolella sijaitseva älykamera ottaa paletista kuvan tämän saapuessa robotin toiminta-alueelle. Tästä kuvasta tunnistetaan kameran ohjelman avulla, onko paletti tyhjä vai onko siinä kappaleita. Jos kappaleita löytyy, niiden sijainti paletilla, sekä väri tunnistetaan. Kameran ohjelmasta lähetetään tieto robottiohjelmaan, jonka perusteella siirrytään oikeaan aliohjelmaan. Kuva 7. Paletti Pulssianturitiedon perusteella robotti alkaa seurata palettia ja poimii kappaleen liikkeestä. Ensin varastoidaan kaikki alumiinikappaleet omille kuljettimilleen ja lopuksi tyhjä paletti. Kameralta saadun tiedon perusteella kappale ohjataan oikealle jättökuljettimelle, jolle asetettu anturi tunnistaa kappaleen saapumisen. Tämä tieto käynnistää jättökuljettimen ja siirtää kappaleen kohti seuraavaa robottisolua. Lopuksi robotti palaa kotipisteeseen odottamaan seuraavan kappaleen saapumista.
13 Ongelmatilanteet Ohjelman käyttöönotto ei sujunut ongelmattomasti. Pitkän tauon aikana robottiohjaimen parametrit sekä Ethetnet-asetukset olivat vaihtuneet, mikä aiheutti valtaosan ongelmatilanteista. Edes testausvaiheen lopussa, missä luulin korjanneeni kaiken tarpeellisen, en ollut saanut erästä parametria oikein. Tämä johti koko ohjelman uudelleenrakentamiseen siinä luulossa, että alkuperäisessä ohjelmakoodissa olisi vikaa. Vasta projektin viime metreillä ongelma ratkesi ja järjestelmä saatiin toimimaan halutulla tavalla. Seuraavissa luvuissa kerrotaan kohdatuista vaikeuksista ja pyritään näyttämään niille ratkaisut vastaavien tilanteiden varalta Ethernet-asetukset Jotta älykameralta voidaan lähettää tietoa robottiohjaimelle, tulee ethernet-asetusten olla kunnossa. Asetusten pitää olla oikein kameran ja robotin ohjelmissa, sekä robotin ohjelmointikoodissa. Alkutilanteessa asetukset eivät olleet oikein, joten robotti ei saanut tarvitsemiaan tietoja älykameralta. Aloitin valitsemalla Simatic Spectations -ohjelman I/O-valikosta Ethernet Terminal Controller. Kuva 8. Ethernet Terminal Controller -valikko
14 14 IPAddress-kohtaan valitaan robottiohjaimen osoite. Port-kohdan määräytyy robottiohjaimen asetusten mukaan. Robottiohjaimen asetukset muutin RT Toolbox 2 -ohjelman avulla. Ethernetasetuksiin pääsee online-tilassa valitsemalla Parameter-valikosta Ethernet setting (kuva 9). Kuva 9. Ethernet-asetukset RT ToolBox 2 -ohjelmassa NETIP-kohtaan valitaan robottiohjaimen osoite. Valitsin linjaksi COM3: OPT13, jolloin käytetään automaattisesti porttia Tämä portti asetettiin myös Simatic Spectations-ohjelmassa. Linjaa COM3 käytetään, kun portti avataan robotin ohjelmakoodissa. Protocol-kohtaan asetetaan numero 2 (2=Data link, 0=ei proseduuria) (Mitsubishi electric 2002, 19). Lopuksi uudet asetukset kirjoitetaan robottiohjaimelle Write-napista. Robotin ohjelmakoodissa porttia käytetään kuvan 10 mukaisesti.
15 15 Kuva 10. Ethernet-portin käyttö vanhassa robottiohjelmassa Rivillä 380 portti avataan, minkä jälkeen rivillä 410 luetaan kameralta saadut tiedot muistipaikkoihin M1, M2, M3 ja M7. M1-M3:en talletetaan noutopisteen x-, y- ja z- koordinaatit, M7 määrittää, mikä aliohjelma kutsutaan tiputusta varten Robottiohjelman momenttirajoitukset ja astelukujen muuttuminen Yhteysasetusten korjaamisen jälkeen pääsin ajamaan robottiohjelmaa. Kuitenkin jo ensimmäiseen pisteeseen siirryttäessä ohjain meni virhetilaan. Ongelma ratkesi suurentamalla robotin akseleille asetettuja momenttirajoituksia, jotka oli asetettu hyvin pieniksi. Seuraavaksi erääseen pisteeseen siirryttäessä robotin 2 akselia alkoi kiertyä ääriasentoihin ja ohjain meni jälleen virhetilaan. Monitoroinnissa selvisi, että robotti pyrki kiertämään akseleita tuhansia asteita. Ongelma liittyi jälleen parametrien tehdasasetuksiin. Tehdasasetuksilla robotti käsittelee sille annettujen pisteiden kiertokulmat radiaaneina. Ongelma korjattiin asettamalla PRG_MDEG-parametri arvoon 1 (1=asteet, 0=radiaanit) Pulssianturi Suurimmaksi ongelmaksi muodostui pulssianturin toimimattomuus. Poimintaohjelman seurantaosuudessa käytettiin hyväksi pulssianturitietoa, minkä perusteella kappaleen sijainti mitattiin ja se osattiin poimia oikeasta paikasta. Pulssianturin muuttujan arvo ei kuitenkaan päivittynyt lainkaan.
16 16 Ensimmäinen epäilys oli, että robottiohjaimen paristonvaihto olisi nollannut joitain tarpeellisia parametreja, kuten aikaisemmissakin ongelmissa. Maahantuojan avustuksella totesimme tämän olevan totta, löysimme EXTENC-nimisen parametrin, jolla määritetään robotin pulssianturit. Tässä parametrissa on kahdeksan alkiota, tehdasasetuksilla ne on määritelty olemaan (1,2,3,4,1,2,3,4) (Halme sähköposti ). Kuva 11. EXTENC-parametrin asettaminen Koitin useita eri vaihtoehtoja EXTENC-parametrille, mutta ongelma ei vieläkään ratkennut. Jätin parametrin tehdasasetukselle, jolloin pulssianturin tiedot tallentuvat tässä tapauksessa muuttujaan M_ENC(3). Muuttujan numeron määrää pulssianturin korttipaikka sekä kanava (Halme sähköposti ). Käytössä olevat muuttujat ovat M_ENC, sekä M_ENC(1)-M_ENC(8). Tässä vaiheessa tiedossa ei ollut muita parametreja, joita pitäisi asettaa. Siksi siirryin testaamaan pulssianturia sähköisesti yleismittarin avulla. Mittausten perusteella anturi näytti olevan kunnossa. Lopulta vanhasta sähköpostikeskustelusta Beijerin maahantuojan kanssa löytyi lisää asetettavia parametreja. Jotta seuranta saataisiin toimimaan, tulee asettaa TRMECHja TRMODE-parametrit, jotka löytyvät vain käsiohjaimen kautta (Halme sähköposti ). TRMODE-parametrin arvoksi tulee asettaa 1. TRMECH-parametrin näkyminen vaatii salasanaparametrin asettamista, ohjeet kuvassa 12.
17 17 Kuva 12. TRMECH-parametrin asettaminen TRMECH-parametrin arvo asetetaan robotin akselien lukumäärän mukaan. Jos käytössä on neljä- tai kuusiakselinen robotti, parametrin arvoksi asetetaan 0. Viiden akselin robotissa arvoksi tulee 1. (Mitsubishi electric 2006, 166.) Tässä kohtaa pulssianturi alkoi toimia, mutta reaaliaikainen seuranta ei. Muuttuja M_ENC(3) päivittyi, ja robotti tiesi, missä kohtaa kuljetinta paletti kulki, mutta ei lähtenyt seuraamaan kuljetinta, kun seuranta asetettiin päälle. Tästä muodostui koko työn suurin ongelma, sillä kaikki näytti olevan kunnossa, mutta seuranta ei vain toiminut halutulla tavalla. Tästä johtuen aloin rakentaa seurantaohjelmaa alusta asti uudestaan. Sain pulssianturitietoa hyväksikäyttäen aikaan lopulta kaksi erilaista ohjelmaa, joista molemmat toimivat siinä määrin, että kappale saatiin poimituksi kuljettimelta ja prosessi toimi reaaliaikaista seurantaa lukuun ottamatta niin kuin piti. Vaatimuksena kuitenkin oli seurannan virheetön toimiminen, joten jouduin selvittämään ongelman.
18 18 Työskentelin ongelman parissa todella kauan ja kokeilin useita eri käskyjä ja keinoja asian ratkaisemiseksi. Mikään ei kuitenkaan toiminut, joten palasin takaisin alkuun tarkastelemaan EXTENC-parametria (kuva 11). Asetin jokaisen alkion arvoksi 3, jolloin pulssit tallentuvat kaikkiin M_ENC-muuttujiin. Tätä asetusta voidaan käyttää, jos käytössä on ainoastaan yksi pulssianturi (Halme sähköposti ). Seuranta alkoi toimia välittömästi. Jostain syystä parametri piti asettaa tällä tavalla, jotta reaaliaikainen kuljettimen seuraaminen toimisi. 3.3 Yhteenveto asetuksista Ensimmäisenä suosittelen tarkastamaan robottiohjaimen parametrit. Lähes kaikki parametrit saa muutettua robottiohjelmasta, esim. RT ToolBox 2, valitsemalla online-valikosta parameter-kohdasta parameter list. Osa parametreista löytyy vain käsiohjaimen kautta ja salasanan syöttämisen jälkeen (katso 3.2.3). PRG_MDEG-parametri asetetaan arvoon 1, jolloin robotti käsittelee koordinaattipisteisiin asetetut kulmat asteina. TRMODE asetetaan arvoon 1, tämä sallii trackingtoiminnon. TRMECH asetetaan robotin akselien mukaan, neljän ja kuuden akselin roboteissa arvoksi tulee 0. Jos käytössä on vain yksi pulssianturi, EXTENCparametrin jokaiseen alkioon asetetaan 3, jolloin kaikki M_ENC-muuttujat osoittavat käytettävään pulssianturiin. Parametroinnin jälkeen tarkastetaan yhteysasetukset älykameran ja robotin ohjelmistoista. Osoitteet näkyvät kuvassa 13. Viimeiseksi tarkastuksen kohteeksi jää robotin ohjelmakoodi. Kommunikoinnissa tulee käyttää oikeaa porttia ja robotille annettujen rajoitusten tulee olla sellaisella alueella, että se pystyy työskentelemään normaalisti.
19 19 Kuva 13. Laitteiden IP -osoitteet ja yhteydet 4 KONENÄKÖKAMERAN VAIHTO Paletteja kuvaava Siemens-merkkinen kamera päätettiin vaihtaa uudempaan Cognex IS5100-C11 -älykameraan. Kamera ottaa 24-bittisiä värikuvia 640x480 resoluutiolla (Cognex corporation 2009, 1). Kamera käyttää omaa In-Sight-ohjelmistoaan.
20 20 Kuva 14. Älykamera paikalleenasennettuna 4.1 Älykameran ohjelmiston asennus ja kameran testaus Aloitin älykameran vaihdon selvittämällä, että laite käyttää aina uusinta saatavilla olevaa versiota In-Sight ohjelmasta. Latasin ohjelmiston (In-Sight 4.9.0) asennuspaketin laitevalmistajan kotisivuilta ja siirryin suorittamaan asennusta. Ohjelmiston asennus sujui ongelmitta. Jatkoin selvittämällä kameran virtajohdon kytkennän, jotta saisin asentaa testivirtalähteen kameraan. Kuva 15. Älykameran virtajohdon kytkentäkaavio (Cognex corporation 2011)
21 21 Kytkin kameran Ethernetkaapelin sekä virtajohdon kuvan 15 ohjeen mukaan ja totesin laitteen olevan päällä virtavalon syttyessä. Lopullisessa asennuksessa kytkentä oli lähes sama kuin edellisellä kameralla. Kytkin 24VDC-, GROUND- ja TRIGGER+ -johtimet samoihin liittimiin, mihin vanha kamera oli kytketty. Lisäksi otin käyttöön TRIGGER- -johtimen, jonka kytkin vapaaseen miinusliittimeen. Trigger on laukaisin, jonka perusteella kamera ottaa kuvan. Tässä tapauksessa tieto tulee kameran alle asetetulta valokennolta ja kuva otetaan kappaleen saapuessa valokennon tunnistusalueelle. 4.2 Kameran ja ohjelmiston välinen konfiguraatio Jotta kameran kuva saadaan näkymään In-Sight-ohjelmistossa, tulee ohjelman verkkoasetukset määrittää oikein. Uusi laite lisätään valitsemalla päävalikon Systemkohdasta Add Sensor/Device To Network. Ohjelma alkaa etsiä verkosta laitteita ja näyttää ne kuvan 16 mukaisesti. Kuva 16. Kameran lisääminen In-Sight -ohjelmassa Ohjelma löysi lisäämäni kameran ja laittoi oletusarvona kuvassa 17 näkyvät verkkoasetukset.
22 22 Näillä asetuksilla yhteys ei kuitenkaan toiminut, vaan jouduin määrittämään asetukset itse. Valitsin Use The Following Network Settings ja kirjoitin tämän kohdan alla näkyvät viisi kohtaa käsin. IP-osoitteen valitsin sellaiseksi, että se oli lähellä muita verkon laitteita. Muut tiedot etsin tietokoneen verkkoasetuksista. Yhteys ei kuitenkaan alkanut toimimaan, sillä IP-osoite ei kelvannut. Koitin useaa eri osoitetta, mutta mikään näistä ei kelvannut. Lopulta päätin valita Copy PC Network Settings. Toiminto haki automaattisesti samat tiedot, jotka olin manuaalisesti kirjoittanut hetkeä aikaisemmin. Valitsin vielä IP-osoitteeksi ja yhteys alkoi toimimaan. Kuva 17. Älykameran lopulliset verkkoasetukset 4.3 Kappaleentunnistusohjelma Käytin koko In-Sight -ohjelmassa neljää eri työkalua sekä loogisia lauseita. Ohjelman ensimmäisessä osassa tunnistetaan kappaleen väri ja sijainti.
23 23 Kuva 18. Kappaleiden tunnistusosa In-Sight -ohjelmassa TrainExtractColor-työkalulla määrittelin kolme tunnistettavaa väriä (green, blue, red). Mallikuvasta rajataan alue, joka sisältää tunnistettavaa väriä, jonka jälkeen se lisätään omaan värikirjastoon. Seuraavaksi lisäsin ExtractColor-työkalun, joka etsii rajatulta alueelta pikseleitä, joita värikirjastoon on tallennettu yllämainitulla työkalulla. Tein jokaiselle paletin paikalle oman tunnistusalueen (slot1-4), josta kolmea väriä etsitään. Pixel count -sarake näyttää, kuinka monta pikseliä kutakin väriä on löydetty. Tämän tiedon perusteella todetaan, minkä värisiä kappaleita paletilla on. Kuvan 18 vaaleansiniseksi rajatulle alueelle kerätään kappaleen väri, joka muutetaan numeeriseksi tiedoksi (0=tyhjä, 1=punainen, 2=sininen, 3=vihreä).
24 24 Kuva 19. In-Sight-robottiohjain -rajapinta Kuvaan 19 olen kerännyt kappaleen sijainnin ja värin numeerisena tietona. Keltaisella alueella muutan nämä tiedot robotille lähteviksi koordinaateiksi. Jokainen numeroarvo keltaisella alueella edustaa offset-arvoa kappaleen poiminta- tai pudotuspisteen nollakoordinaateista millimetreinä. MX, MY ja MZ ovat etäisyyksiä palletin keskipisteestä poimintatilanteessa. M1 ja M2 ovat etäisyydet ensimmäiseltä jättökuljettimelta. Robottiohjaimen koodissa nämä arvot lisätään nouto- ja jättöpisteen koordinaatteihin. Datan lähetys robotille: -kohdassa käytän kahta työkalua, jotta pystyn lähettämään datan robottiohjaimelle. TCPDevice-työkalulla määritetään yhteys, työkaluun on valittu robottiohjaimen IP-osoite sekä käytettävä portti (10003). WriteDevicetyökalulla määritetään lähetettävä data. Ensin määritetään käytettävä kuva (A0) ja yhteys (A39). F35-F39 ovat keltaisen alueen numerotiedot. Ne lähetetään viestissä pilkulla erotettuna (, ), jolloin robottiohjain vastaanottaa jokaisen luvun eri muistipaikassa. Jos rivillä lukisi F35,F36,F37,F38,F39, robottiohjain vastaanottaisi viestin yhteen muistipaikkaan.
25 25 5 VARASTOINTIOHJELMAN UUDELLEENLUOMINEN 5.1 Johdanto Luvussa 3 mainitun parametriongelman takia päädyin kirjoittamaan käsivarsirobotin ohjelman alusta alkaen. Tämän johdosta sain rakentaa ohjelman haluamallani tavalla ja muutoksia vanhaan versioon tulikin huomattavasti. Olin tutustunut uusiin käskyihin ja esimerkkiohjelmiin, joista löytyi paljon uusia ideoita käytettäväksi. Toki myös vanhasta ohjelmasta löytyi paljon käytettäviä ominaisuuksia. Käytin ohjelman luomiseen RT Toolbox 2 -ohjelmistoa, jonka ohjelmointikielenä on Melfa basic Kalibrointi Jotta robotti pystyy seuraamaan kuljetinta, sen koordinaatisto pitää kalibroida pulssianturin kanssa. Tässä tapauksessa kuljetin liikkuu lähes x-akselin suuntaisesti. Käytin kalibrointiin valmista Mitsubishin ohjelmaa (Liite 1), jota noudattamalla päästään vaivattomasti tarkkaan tulokseen. Robotti ajetaan aluksi merkin päälle, joka sijaitsee kuljettimen alkupäässä. Ohjelma ottaa pulssianturitiedon sekä robotin koordinaatit ylös. Seuraavaksi kuljetinta ajetaan eteenpäin, minkä jälkeen robotti ajetaan jälleen merkin päälle. Tästäkin paikasta otetaan pulssianturitieto ja robotin koordinaatit ylös, joiden perusteella ohjelma suorittaa kalibroinnin. Pisteiden välin tulee olla kuljettimen suoralla osuudella ja mahdollisimman etäällä toisistaan luotettavimman kalibroinnin varmistamiseksi. 5.3 Ohjelman toiminta Tässä kappaleessa selostetaan päivitetyn robottiohjelman toiminta vaiheittain. Ohjelmakoodi löytyy liitteestä 2. Riveillä robotille alustetaan sovelluksessa käytettävät parametrit, koska samalla robottiohjaimella ajetaan usein myös toisia ohjelmia. Tämän vuoksi osa asetuksista saattaa olla eri tavalla kuin viimeksi ohjelmaa ajettaessa. Robotille asetetaan
26 26 turvalliset momenttirajoitukset sekä ensimmäisen kerran kotipisteeseen ajettaessa käytetään todella hidasta nopeutta, jotta mahdollinen törmäys ei aiheuttaisi vahinkoa. Hihnakuljettimet asetetaan päälle ja suurimmalle nopeudelle sekä määritetään tarvittaville IO-tiedoille muuttujat (imu, vkenno). Rivillä 180 määritetään toiminta, jonka perusteella siirrytään paletintunnistusohjelmaan. Toiminnan laukaisijana toimii kameran alle asetettu valokenno. ACT-käskyn ollessa aktiivisena ja laukaisutoiminnon mennessä päälle, siirrytään aliohjelmaan siitä huolimatta, mitä ohjelmariviä kyseisellä hetkellä suoritetaan. Riveillä ollaan työkierron alussa. Robotti siirretään kotipisteeseen kameran läheisyyteen odottamaan paletin saapumista valokennolle. Ensin varmistetaan jättökuljettimien olevan tyhjänä kappaleiden törmäämisten estämiseksi ja lopuksi uuden kappaleen poiminta sallitaan asettamalla ACT -toiminto päälle. Valokennon aktivoituessa hypätään riville 650, josta jatketaan riville 810 asti. Vaihe aloitetaan hakemalla paletin tiedot kameraohjelmalta. Rivillä 670 avataan portti COM 3, johon Ethernet-määrittelyt on luotu. Seuraavalla rivillä tiedot talletetaan viiteen robottiohjelman muuttujaan. Nämä muuttujat antavat offset-tietona kappaleen koordinaatit nostamista ja jättämistä varten. Noutopisteen nollapaikka (PTRACK) on paletin keskellä ja jättöpaikan (PDROP) paletille tarkoitetulla jättökuljettimella (kuva 20). Rivillä 740 PTRACK asetetaan pisteeksi, jota aletaan seurata trackingtoiminnolla. Lopuksi tiedot kirjoitetaan seurantapuskuriin ja palataan riville 290. Kuva 20. Offset-koordinaatiston suunta sekä nouto- ja jättöpisteet
27 27 Työkiertojen välillä ohjelma jää odottamaan valokennon aktivoitumista riveille Tässä tilanteessa seurantabufferi on tyhjä (M_TRBFCT=0), joten ohjelma jää silmukkaan kunnes valokenno aktivoi ACT-käskyn ja ohjelma siirtyy tunnistusvaiheeseen (yllä oleva kappale). Tunnistusvaiheen jälkeen palataan riville 290, mutta nyt seurantapuskurissa on tietoa, joten työkierto jatkuu. Riveillä suoritetaan varsinainen paikoitus. Ensin asetetaan seuranta päälle, jolloin robotti alkaa liikkua synkronoidusti hihnakuljettimen kanssa. Rivillä 370 asetetaan robotin liikenopeus pieneksi, sillä muutoin ohjain menee vikatilaan. Tartuntatyökalu ajetaan poimittavan kappaleen ylle, jonka jälkeen asetetaan imu päälle. Seurantaa jatketaan vielä jonkin matkaa ja kappale nostetaan suoraan ylös. Riville 460 saavuttaessa tarkastetaan, onko kappale poimittu onnistuneesti. Jos poiminta onnistui, kappale viedään jättöpisteelle, jos ei, niin palataan kotipisteeseen. 5.4 Muutokset ja eroavaisuudet vanhaan ohjelmaan nähden Näkyvin ero vanhaan ohjelmaan on aliohjelmien käyttö. Vanhassa ohjelmassa kappaleen tunnistamisen jälkeen tämän tiedot talletetaan muistipaikkaan. Muistipaikan tiedon perusteella siirrytään erillisiin tiedostoihin luotuihin aliohjelmiin. Aliohjelmia on viisi kappaletta, jokaista väriä varten ja kaksi ohjelmaa palettia varten. Jokaisessa ohjelmassa on luotu erikseen paikkamuuttuja kappaleen pudottamista varten. Uudessa versiossa koko koodi on samassa tiedostossa. Nouto- ja jättöpisteen koordinaatit määritetään offset-tietoina paletin keskeltä ja ensimmäiseltä jättökuljettimelta. Tällöin riittää, että koordinaattitiedot summataan pääohjelmassa määriteltyihin pisteisiin. Tämä tekee koodista ymmärrettävämmän, ja säästytään erillisten aliohjelmien tekemiseltä. Lisäksi uudessa versiossa on useita käskyjä, joita vanhasta versiosta ei löydy sekä muita pieniä eroavaisuuksia. Käytin pelkän valokennolta saadun tiedon sijasta ACTkäskyä tunnistusosioon siirtymisessä, sillä voidaan varmistaa, että toiminto tapahtuu vain haluttuna aikana. Ennen seurannan aloittamista uudessa versiossa tarkistetaan M_TRBFCT-toiminnolla, että seurantabufferissa on dataa. Lisäksi vanhassa versiossa käytettiin hyväksi pulssianturin lukemaa paletin sijainnin määrittämisessä, kun
28 28 taas nykyversiossa tarkastellaan suoraan x-koordinaattia. Tällä tavoin käyttäjän ei tarvitse laskea pulssianturin arvon ja x-koordinaatin muutossuhdetta käsin ja koodi on helpommin ymmärrettävissä. 6 YHTEENVETO Opinnäytetyö eteni melko hitaasti ja eräiden ongelmien kanssa käytettiin paljon aikaa. Ongelmatilanteiden systemaattinen analysointi olisi varmasti ollut tehokkaampi vaihtoehto, mutta jokaiseen tilanteeseen löytyi lopulta ratkaisu. Kaikki vaikeudet liittyivät jollain tavalla robottiin, joten suurin osa työajasta meni sen parissa. Älykameran kanssa työskentely ei ollut yhtä tuttua kuin robotin, mutta se ei silti aiheuttanut vaikeuksia. Fyysinen asennus, ohjelmiston asennus ja ohjelman teko sujuivat kaikki ongelmitta. Lopullinen sovellus onnistui todella hyvin. Turvallisuus, helppokäyttöisyys ja luotettavuus on huomioitu sovellusta rakennettaessa. Halusin tehdä robotin koodista melko lyhyen ja helposti ymmärrettävän, mikä mielestäni saavutettiin. Toisaalta tämä tarkoittaa sitä, että älykameran ohjelmassa on tehty toimenpiteitä, joita olisi voitu tehdä myös robotin koodissa. Älykameran robotille lähettämät tiedot ovat suoraan millimetreinä, jolloin ne on helppo laskea yhteen nouto- tai jättöpisteen koordinaattien kanssa. Toinen vaihtoehto olisi ollut lähettää robotille pelkkä numerotieto, joka kertoisi kappaleen värin sekä sijainnin paletilla. Tällöin koordinaatit pitäisi laskea robotin ohjelmassa, mikä monimutkaistaisi koodia. Toisessa vaihtoehdossa muutosten tekeminen saattaisi olla helpompaa, mutta tarkoituksena ei ollut tehdä muuteltavaa sovellusta vaan valmis paketti. Ohjelman tarkoituksena oli myös esitellä seurantaominaisuus mahdollisimman selkeästi tulevaisuuden projekteja varten, minkä takia robotin koodi oli hyvää pitää lyhyenä ja selkeänä.
29 29 LÄHTEET Cognex corporation In-Sight 5100,5100C,5401,5400C,5403,5400 Specification Sheet. Viitattu Cognex corporation In-Sight 5000 Series Vision System Installation Manual. Viitattu Sight%205000_Installation%20Manual.pdf Hakola, A Käsivarsirobotin lisäominaisuuksien käyttöönotto ja laboratoriotyöohjeen laatiminen. AMK-opinnäytetyö. Satakunnan ammattikorkeakoulu. Halme, R. Lisäohjeita/Tracking. Vastaanottaja: Jorma Tuomela. Lähetetty klo 19:51:18. Viitattu Mitsubishi electric Ethernet interface CRn-500 series. Viitattu Mitsubishi electric CRn-500 conveyor tracking function. Viitattu Mitsubishi electric Robot advanced training. Viitattu FjAA&url=http%3A%2F%2Fsuport.siriustrading.ro%2F03.Training%2F06.RI%2F2.Cursuri%2F Advanced.ppt&ei=HK0JVIroG8HmavOcgeAI&usg=AFQjCNH0EjgsnyqgieW2gAXdte 2aeV_xDA&sig2=AQ6305SUl4bk1Dhujqu7Dg&bvm=bv ,d.d2s&cad=rja
30 LIITE 1 PULSSIANTURIN KALIBROINTIOHJELMA 10 '########################################################## 20 '# Conveyor Tracking Calibration processing between robot-conveyors 30 '# Classification of program : RB-CV Calibration Program 40 '# Version : A0a 50 '# COPYRIGHT : MITSUBISHI ELECTRIC CORPORATION. 60 '########################################################## 70 '(1)Stick the marking seal to the upper course of the conveyor 80 '(2)Move the robot to center of the seal 90 MX10EC1#=M_ENC 'Get the encoder data PX10PS1=P_FBC 'Get the position ' 120 '(3)Move the robot up 130 '(4)Move the conveyor forward 140 '(5)Move the robot to center of the seal again 150 MX10EC2#=M_ENC 'Get the encoder data PX10PS2=P_FBC 'Get the position P_101(1)=PX10PS2 180 '(6)Move the robot up 190 '(7)Execute by step execution till END 200 GOSUB *S10ENC 'Calculation processing of P_ENCDLT 210 P_ENCDLT=PY10ENC 220 END 230 ' 240 '##### Calculation processing of P_ENCDLT ##### 250 'MX10EC1:Encoder data 'MX10EC2:Encoder data 'PX10PS1:Position 'PX10PS2:Position 'PY10ENC:Value of P_ENCDLT 300 *S10ENC 310 M10ED#=MX10EC2#-MX10EC1# 320 IF M10ED#> THEN M10ED#=M10ED# IF M10ED#< THEN M10ED#=M10ED# PY10ENC.X=(PX10PS2.X-PX10PS1.X)/M10ED# 350 PY10ENC.Y=(PX10PS2.Y-PX10PS1.Y)/M10ED# 360 PY10ENC.Z=(PX10PS2.Z-PX10PS1.Z)/M10ED# 370 PY10ENC.A=(PX10PS2.A-PX10PS1.A)/M10ED# 380 PY10ENC.B=(PX10PS2.B-PX10PS1.B)/M10ED# 390 PY10ENC.C=(PX10PS2.C-PX10PS1.C)/M10ED# 400 RETURN PX10PS1=( , , ,+0.000,+0.000, )(0,0) PX10PS2=( , , ,+0.000,+0.000, )(0,0) PY10ENC=(+0.000,+0.050,+0.000,+0.000,+0.000,+0.000,+0.000,+0.000) (Mitsubishi electric 2004)
31 LIITE 2 PÄIVITETTY PALETOINTIOHJELMA SEURANTA SERVO ON 20 M_OUT(9)=1 'Kuljettimet päälle 30 M_OUT(10)=1 40 M_OUT(8)=1 50 DEF IO IMU = BIT,6 'Tarttujan imun ohjaus 60 DEF IO VKENNO = BIT,7 'Kuljettimen valokenno, kameran trigger 70 DEF INTE MAXX,MINX 80 MAXX%=250 ' X-koordinaatin maksimiarvo (ei käytössä) 90 MINX%=-370 ' X-koordinaatin minimiarvo seurantaa aloitettaessa 100 TORQ 1,50 'Turvamomenttirajat robotin akseleille (%:a maksimista) 110 TORQ 2, TORQ 3, TORQ 4, TORQ 5, TORQ 6, ACCEL 60,60 'Robotin kiihdytyksien säätö (%:a maksimista) 170 TRCLR 1 'Seurantabufferin tyhjennys 180 DEF ACT 1,VKENNO=1 GOSUB *TUNNISTA 'Palletin tullessa valokennolle siirrytään tunnistusohjelmaan 190 OVRD 15 'Ohjelmaa käynnistäessä siirrytään aloituspisteeseen hitaalla nopeudella 200 *START 210 MOV PSTART 'Kotipiste 220 OVRD M_NOVRD 'Asetetaan normaalit ajonopeudet 230 JOVRD M_NJOVRD 240 WAIT M_IN(10)=1 'Odota, että jättökuljettimet ovat vapaana 250 WAIT M_IN(11)=1 260 ACT 1=1 'Sallitaan tunnistusohjelmaan siirtyminen 270 ' *NOUTO 290 IF M_TRBFCT<1 THEN *NOUTO 'Odotetaan, että seurantabufferiin tulee dataa 300 TRRD PTRACK,M_ENC 'Luetaan seurantabufferin data 310 *SAFE_X 320 PC=TRWCUR(1,PTRACK,M_ENC) 'Otetaan palletin sijaintitieto talteen turvarajan tarkastamista varten 330 IF PC.X<MINX% THEN *SAFE_X 'X-suuntaisen turvarajan tarkastus 340 ' KAPPALEEN VARASTOINTI TRK ON,PTRACK,M_ENC 'Aloitetaan seuranta 360 CNT 1,15,15 'Asetetaan jatkuvaliikkeinen liiketila päälle robotin liikkeiden pehmentämiseksi 370 OVRD MOV PTRACK 390 IMU=1 'Asetetaan tarttujan imu päälle
32 400 WAIT P_CURR.X>150 'Seurataan kappaletta kuljettimen suoran loppupäähän asti 410 TRK OFF 'Lopetetaan seuranta 420 OVRD MVS, CNT 0 'Asetetaan normaali liiketila päälle 450 OVRD IF IMU=1 THEN 'Jos kappaleeseen tarttuminen onnistui, siirrytään varastointiin 470 MOV PVALI2 480 MOV PVALI1 490 MOV PDROP, OVRD MVS PDROP 520 IMU = 0 'Pudotetaan kappale jättöpisteeseen 530 DLY MVS PDROP, OVRD MOV PVALI1 570 MOV PVALI2 580 TRCLR ELSE 'Palataan alkuun jos kappaletta ei saada poimittua 600 IMU=0 610 TRCLR ENDIF 630 GOTO *START 'Aloitetaan työkierto alusta 640 ' *TUNNISTA 660 ACT 1=0 'Estetään ohjelman keskeytys työkierron aikana 670 OPEN "COM3:" AS #1 'Avataan yhteys kameralle 680 INPUT #1,MX,MY,MZ,M1,M2 'Talletetaan palletin tiedot kameralta 690 CLOSE #1 'Suljetaan yhteys 700 PTRACK=PSENS 710 PTRACK.X=PTRACK.X+MX 'Noutopisteen määrittely 720 PTRACK.Y=PTRACK.Y+MY 730 PTRACK.Z=PTRACK.Z+MZ 740 TRBASE PTRACK 'Asetetaan seurannan aloituspiste 750 PDROP=PDDROP 760 PDROP.X=PDROP.X+M1 'Jättöpisteen määrittely 770 PDROP.Z=PDROP.Z+M2 780 WAIT VKENNO=0 'Odotetaan, että palletti ohittaa valokennon 790 M_ENC=0 'Nollataan pulssianturi 800 TRWRT PTRACK,M_ENC 'Kirjoitetaan data seurantabufferiin 810 RETURN 0 'Palaa keskeytysriville (NOUTO) 820 END
Matti Pelkonen SEURANTAOMINAISUUDEN KÄYTTÖÖNOTTO KÄSIVARSIROBOTISSA. Tekniikka ja merenkulku Pori Sähkötekniikan koulutusohjelma 2009
 Matti Pelkonen SEURANTAOMINAISUUDEN KÄYTTÖÖNOTTO KÄSIVARSIROBOTISSA Tekniikka ja merenkulku Pori Sähkötekniikan koulutusohjelma 2009 SEURANTAOMINAISUUDEN KÄYTTÖÖNOTTO KÄSIVARSIROBOTISSA Pelkonen, Matti
Matti Pelkonen SEURANTAOMINAISUUDEN KÄYTTÖÖNOTTO KÄSIVARSIROBOTISSA Tekniikka ja merenkulku Pori Sähkötekniikan koulutusohjelma 2009 SEURANTAOMINAISUUDEN KÄYTTÖÖNOTTO KÄSIVARSIROBOTISSA Pelkonen, Matti
FinFamily PostgreSQL installation ( ) FinFamily PostgreSQL
 FinFamily PostgreSQL 1 Sisällys / Contents FinFamily PostgreSQL... 1 1. Asenna PostgreSQL tietokanta / Install PostgreSQL database... 3 1.1. PostgreSQL tietokannasta / About the PostgreSQL database...
FinFamily PostgreSQL 1 Sisällys / Contents FinFamily PostgreSQL... 1 1. Asenna PostgreSQL tietokanta / Install PostgreSQL database... 3 1.1. PostgreSQL tietokannasta / About the PostgreSQL database...
Jussi Klemola 3D- KEITTIÖSUUNNITTELUOHJELMAN KÄYTTÖÖNOTTO
 Jussi Klemola 3D- KEITTIÖSUUNNITTELUOHJELMAN KÄYTTÖÖNOTTO Opinnäytetyö KESKI-POHJANMAAN AMMATTIKORKEAKOULU Puutekniikan koulutusohjelma Toukokuu 2009 TIIVISTELMÄ OPINNÄYTETYÖSTÄ Yksikkö Aika Ylivieska
Jussi Klemola 3D- KEITTIÖSUUNNITTELUOHJELMAN KÄYTTÖÖNOTTO Opinnäytetyö KESKI-POHJANMAAN AMMATTIKORKEAKOULU Puutekniikan koulutusohjelma Toukokuu 2009 TIIVISTELMÄ OPINNÄYTETYÖSTÄ Yksikkö Aika Ylivieska
Yhteydensaantiongelmien ja muiden ongelmien ratkaisuita
 Yhteydensaantiongelmien ja muiden ongelmien ratkaisuita Miksi SmartView v4.1 ei suostu avaamaan lämpökuvia? Mikäli SmartView-ohjelmiston täysversio 4.1 ladataan suoraan nettisivuilta, jotkin tietokoneet
Yhteydensaantiongelmien ja muiden ongelmien ratkaisuita Miksi SmartView v4.1 ei suostu avaamaan lämpökuvia? Mikäli SmartView-ohjelmiston täysversio 4.1 ladataan suoraan nettisivuilta, jotkin tietokoneet
Sähköpostitilin käyttöönotto
 Sähköpostitilin käyttöönotto Versio 1.0 Jarno Parkkinen jarno@atflow.fi Sivu 1 / 16 1 Johdanto... 2 2 Thunderbird ohjelman lataus ja asennus... 3 3 Sähköpostitilin lisääminen ja käyttöönotto... 4 3.2 Tietojen
Sähköpostitilin käyttöönotto Versio 1.0 Jarno Parkkinen jarno@atflow.fi Sivu 1 / 16 1 Johdanto... 2 2 Thunderbird ohjelman lataus ja asennus... 3 3 Sähköpostitilin lisääminen ja käyttöönotto... 4 3.2 Tietojen
ATK tähtitieteessä. Osa 3 - IDL proseduurit ja rakenteet. 18. syyskuuta 2014
 18. syyskuuta 2014 IDL - proseduurit Viimeksi käsiteltiin IDL:n interaktiivista käyttöä, mutta tämä on hyvin kömpelöä monimutkaisempia asioita tehtäessä. IDL:llä on mahdollista tehdä ns. proseduuri-tiedostoja,
18. syyskuuta 2014 IDL - proseduurit Viimeksi käsiteltiin IDL:n interaktiivista käyttöä, mutta tämä on hyvin kömpelöä monimutkaisempia asioita tehtäessä. IDL:llä on mahdollista tehdä ns. proseduuri-tiedostoja,
ONE 118 OHJELMOITAVA PÄÄVAHVISTIN
 10 ohjelmoitavaa UHF- kanavanippua 3 erillistä UHF tuloa; UHF1 UHF2 UHF3 Laajakaistatulo VHF I +ULA Laajakaistatulo VHF III + DAB UHF filtteri 1 5 kanavan levyinen; 8-40 MHz Automaattinen skannaus UHF-
10 ohjelmoitavaa UHF- kanavanippua 3 erillistä UHF tuloa; UHF1 UHF2 UHF3 Laajakaistatulo VHF I +ULA Laajakaistatulo VHF III + DAB UHF filtteri 1 5 kanavan levyinen; 8-40 MHz Automaattinen skannaus UHF-
MASSER Loader V2.00. käyttö- ja asennusohje 5.5.2014
 MASSER Loader V2.00 käyttö- ja asennusohje 5.5.2014 Masser Oy Tel. +358 400 904 500 BID No 0665142-9 Jämytie 1 Fax. +358 16 282 554 VAT No. FI06651429 FI-96910 Rovaniemi, Finland Domicile Rovaniemi OHJELMAN
MASSER Loader V2.00 käyttö- ja asennusohje 5.5.2014 Masser Oy Tel. +358 400 904 500 BID No 0665142-9 Jämytie 1 Fax. +358 16 282 554 VAT No. FI06651429 FI-96910 Rovaniemi, Finland Domicile Rovaniemi OHJELMAN
Fortum Fiksu Etäohjattava roiskeveden kestävä sähkökytkin (IP44) Käyttöohjeet
 Fortum Fiksu Etäohjattava roiskeveden kestävä sähkökytkin (IP) Käyttöohjeet Sisällys 1 Fortum Fiksu -järjestelmään liitettävä sähkökytkin 2 Asentaminen 2.1 Kytkimen liittäminen Fortum Fiksu -järjestelmään
Fortum Fiksu Etäohjattava roiskeveden kestävä sähkökytkin (IP) Käyttöohjeet Sisällys 1 Fortum Fiksu -järjestelmään liitettävä sähkökytkin 2 Asentaminen 2.1 Kytkimen liittäminen Fortum Fiksu -järjestelmään
IDL - proseduurit. ATK tähtitieteessä. IDL - proseduurit
 IDL - proseduurit 25. huhtikuuta 2017 Viimeksi käsiteltiin IDL:n interaktiivista käyttöä, mutta tämä on hyvin kömpelöä monimutkaisempia asioita tehtäessä. IDL:llä on mahdollista tehdä ns. proseduuri-tiedostoja,
IDL - proseduurit 25. huhtikuuta 2017 Viimeksi käsiteltiin IDL:n interaktiivista käyttöä, mutta tämä on hyvin kömpelöä monimutkaisempia asioita tehtäessä. IDL:llä on mahdollista tehdä ns. proseduuri-tiedostoja,
VMU-C EM. Asennus ja käyttö
 VMU-C EM Asennus ja käyttö Asennus USB-kaapelinavulla 1. Liitetään tyhjä USB-muistitikkulaitteeseen ja odotetaan kunnes USB-valolakkaa vilkkumasta USB-muistitikku liitetään tänne 2. Irrotetaan USB-muistitikkuja
VMU-C EM Asennus ja käyttö Asennus USB-kaapelinavulla 1. Liitetään tyhjä USB-muistitikkulaitteeseen ja odotetaan kunnes USB-valolakkaa vilkkumasta USB-muistitikku liitetään tänne 2. Irrotetaan USB-muistitikkuja
TIEP114 Tietokoneen rakenne ja arkkitehtuuri, 3 op. Assembly ja konekieli
 TIEP114 Tietokoneen rakenne ja arkkitehtuuri, 3 op Assembly ja konekieli Tietokoneen ja ohjelmiston rakenne Loogisilla piireillä ja komponenteilla rakennetaan prosessori ja muistit Prosessorin rakenne
TIEP114 Tietokoneen rakenne ja arkkitehtuuri, 3 op Assembly ja konekieli Tietokoneen ja ohjelmiston rakenne Loogisilla piireillä ja komponenteilla rakennetaan prosessori ja muistit Prosessorin rakenne
Integroidun maksupäätteen lisääminen käyttöönotossa
 Integroidun maksupäätteen lisääminen käyttöönotossa Elisa tarjoaa maksupäätteiksi Netsin Ingenico ipp350 tai iwl250 Ethernet yhteydellä ja iwl250 mallia Bluetooth yhteydellä. Jotta maksupääte toimii Elisa
Integroidun maksupäätteen lisääminen käyttöönotossa Elisa tarjoaa maksupäätteiksi Netsin Ingenico ipp350 tai iwl250 Ethernet yhteydellä ja iwl250 mallia Bluetooth yhteydellä. Jotta maksupääte toimii Elisa
Pika-aloitusopas. Langaton IP-kamera. Tekninen tuki QG4_B
 FI Tekninen tuki Langaton IP-kamera Pika-aloitusopas Lataa Windows- tai Mac-asiakasohjelmisto seuraavasta osoitteesta: https://reolink.com/software-and-manual/ Tarkemmat asennusohjeet selostetaan käyttöoppaassa:
FI Tekninen tuki Langaton IP-kamera Pika-aloitusopas Lataa Windows- tai Mac-asiakasohjelmisto seuraavasta osoitteesta: https://reolink.com/software-and-manual/ Tarkemmat asennusohjeet selostetaan käyttöoppaassa:
JOVISION IP-KAMERA Käyttöohje
 JOVISION IP-KAMERA Käyttöohje 1 Yleistä... 2 2 Kameran kytkeminen verkkoon... 2 2.1 Tietokoneella... 2 2.2 Älypuhelimella / tabletilla... 5 3 Salasanan vaihtaminen... 8 3.1 Salasanan vaihtaminen Windows
JOVISION IP-KAMERA Käyttöohje 1 Yleistä... 2 2 Kameran kytkeminen verkkoon... 2 2.1 Tietokoneella... 2 2.2 Älypuhelimella / tabletilla... 5 3 Salasanan vaihtaminen... 8 3.1 Salasanan vaihtaminen Windows
Ennen varmenteen asennusta varmista seuraavat asiat:
 NAPPULA-VARMENTEEN ASENNUSOHJE 1/17 Suosittelemme käyttämään Nappulaa uusimmalla versiolla Firefox- tai Chrome- tai Applen laitteissa Safariselaimesta. Tästä dokumentista löydät varmenteen asennusohjeet
NAPPULA-VARMENTEEN ASENNUSOHJE 1/17 Suosittelemme käyttämään Nappulaa uusimmalla versiolla Firefox- tai Chrome- tai Applen laitteissa Safariselaimesta. Tästä dokumentista löydät varmenteen asennusohjeet
Machine Control Studio - Kuinka päästä alkuun. Ohjelmointiympäristö Unidrive M ja MCi2x0 laitteille
 Machine Control Studio - Kuinka päästä alkuun Ohjelmointiympäristö Unidrive M ja MCi2x0 laitteille Mistä aloittaa? Machine Control Studion lataaminen ja asennus. MCS käynnistys ja uuden projektin luonti.
Machine Control Studio - Kuinka päästä alkuun Ohjelmointiympäristö Unidrive M ja MCi2x0 laitteille Mistä aloittaa? Machine Control Studion lataaminen ja asennus. MCS käynnistys ja uuden projektin luonti.
Skype for Business pikaohje
 Skype for Business pikaohje Sisällys KOKOUSKUTSU... 2 ENNEN ENSIMMÄISEN KOKOUKSEN ALKUA... 4 LIITTYMINEN KOKOUKSEEN SKYPE FOR BUSINEKSELLA... 5 LIITTYMINEN KOKOUKSEEN SELAIMEN KAUTTA... 6 LIITTYMINEN KOKOUKSEEN
Skype for Business pikaohje Sisällys KOKOUSKUTSU... 2 ENNEN ENSIMMÄISEN KOKOUKSEN ALKUA... 4 LIITTYMINEN KOKOUKSEEN SKYPE FOR BUSINEKSELLA... 5 LIITTYMINEN KOKOUKSEEN SELAIMEN KAUTTA... 6 LIITTYMINEN KOKOUKSEEN
Foscam kameran asennus ilman kytkintä/reititintä
 Foscam kameran asennus ilman kytkintä/reititintä IP laitteiden asennus tapahtuu oletusarvoisesti käyttäen verkkokaapelointia. Kaapeli kytketään kytkimeen tai suoraan reittimeen, josta laite saa IP -osoitetiedot,
Foscam kameran asennus ilman kytkintä/reititintä IP laitteiden asennus tapahtuu oletusarvoisesti käyttäen verkkokaapelointia. Kaapeli kytketään kytkimeen tai suoraan reittimeen, josta laite saa IP -osoitetiedot,
Google-dokumentit. Opetusteknologiakeskus Mediamylly
 Google-dokumentit 1 2 3 Yleistä 1.1 Tilin luominen 4 1.2 Docs-päävalikkoon siirtyminen 7 Dokumentit-päävalikko 2.1 Kirjaudu Dokumentteihin 9 2.2 Lähetä tiedosto Google-dokumentteihin 11 2.3 Uuden asiakirjan
Google-dokumentit 1 2 3 Yleistä 1.1 Tilin luominen 4 1.2 Docs-päävalikkoon siirtyminen 7 Dokumentit-päävalikko 2.1 Kirjaudu Dokumentteihin 9 2.2 Lähetä tiedosto Google-dokumentteihin 11 2.3 Uuden asiakirjan
Phantom / H3-3D Gimbal Kalibrointiohjeet. Aloitus:
 Phantom / H3-3D Gimbal Kalibrointiohjeet - Uuden kauko-ohjaimen yhdistäminen kopteriin - Kauko-ohjaimen kalibrointi - Gimbaalin kuvauskulman säätövivun X1 kalibrointi - Gimbaalin asetukset - IMU kalibrointi
Phantom / H3-3D Gimbal Kalibrointiohjeet - Uuden kauko-ohjaimen yhdistäminen kopteriin - Kauko-ohjaimen kalibrointi - Gimbaalin kuvauskulman säätövivun X1 kalibrointi - Gimbaalin asetukset - IMU kalibrointi
KONEISTUSKOKOONPANON TEKEMINEN NX10-YMPÄRISTÖSSÄ
 KONEISTUSKOKOONPANON TEKEMINEN NX10-YMPÄRISTÖSSÄ https://community.plm.automation.siemens.com/t5/tech-tips- Knowledge-Base-NX/How-to-simulate-any-G-code-file-in-NX- CAM/ta-p/3340 Koneistusympäristön määrittely
KONEISTUSKOKOONPANON TEKEMINEN NX10-YMPÄRISTÖSSÄ https://community.plm.automation.siemens.com/t5/tech-tips- Knowledge-Base-NX/How-to-simulate-any-G-code-file-in-NX- CAM/ta-p/3340 Koneistusympäristön määrittely
Tikon Ostolaskujenkäsittely/Web-myyntilaskutus versio 6.3.0
 Toukokuu 2013 1 (10) Tikon Ostolaskujenkäsittely/Web-myyntilaskutus versio 6.3.0 Päivitysohje Copyright Aditro 2013 Toukokuu 2013 2 (10) Sisällysluettelo 1. Tehtävät ennen versiopäivitystä... 3 1.1. Ohjelmistomuutosten
Toukokuu 2013 1 (10) Tikon Ostolaskujenkäsittely/Web-myyntilaskutus versio 6.3.0 Päivitysohje Copyright Aditro 2013 Toukokuu 2013 2 (10) Sisällysluettelo 1. Tehtävät ennen versiopäivitystä... 3 1.1. Ohjelmistomuutosten
S11-09 Control System for an. Autonomous Household Robot Platform
 S11-09 Control System for an Autonomous Household Robot Platform Projektisuunnitelma AS-0.3200 Automaatio- ja systeemitekniikan projektityöt Quang Doan Lauri T. Mäkelä 1 Kuvaus Projektin tavoitteena on
S11-09 Control System for an Autonomous Household Robot Platform Projektisuunnitelma AS-0.3200 Automaatio- ja systeemitekniikan projektityöt Quang Doan Lauri T. Mäkelä 1 Kuvaus Projektin tavoitteena on
PIKAKÄYTTÖOHJE V S&A Matintupa
 PIKAKÄYTTÖOHJE V1.0 2007 S&A Matintupa MITTALAITE; PAINIKKEET, PORTIT, OSAT PAIKALLINEN portti (local, L) PÄÄPORTTI (master, M) LCD NÄYTTÖ PÄÄTETUNNISTIN VIRTAKYTKIN FUNKTIONÄPPÄIN Jännitteen syöttö VAHVISTUS/
PIKAKÄYTTÖOHJE V1.0 2007 S&A Matintupa MITTALAITE; PAINIKKEET, PORTIT, OSAT PAIKALLINEN portti (local, L) PÄÄPORTTI (master, M) LCD NÄYTTÖ PÄÄTETUNNISTIN VIRTAKYTKIN FUNKTIONÄPPÄIN Jännitteen syöttö VAHVISTUS/
1.3Lohkorakenne muodostetaan käyttämällä a) puolipistettä b) aaltosulkeita c) BEGIN ja END lausekkeita d) sisennystä
 OULUN YLIOPISTO Tietojenkäsittelytieteiden laitos Johdatus ohjelmointiin 81122P (4 ov.) 30.5.2005 Ohjelmointikieli on Java. Tentissä saa olla materiaali mukana. Tenttitulokset julkaistaan aikaisintaan
OULUN YLIOPISTO Tietojenkäsittelytieteiden laitos Johdatus ohjelmointiin 81122P (4 ov.) 30.5.2005 Ohjelmointikieli on Java. Tentissä saa olla materiaali mukana. Tenttitulokset julkaistaan aikaisintaan
HomeMonitor käyttöönotto-ohje
 HomeMonitor käyttöönotto-ohje Sisällys HomeMonitor käyttöönotto-ohje... 1 Käyttäjätunnuksen luonti... 3 Henkilötiedot... 4 Kameran lisäys käyttäjätiliin... 5 Verkkoon yhdistäminen... 6 Kamerayhteyden tarkistus...
HomeMonitor käyttöönotto-ohje Sisällys HomeMonitor käyttöönotto-ohje... 1 Käyttäjätunnuksen luonti... 3 Henkilötiedot... 4 Kameran lisäys käyttäjätiliin... 5 Verkkoon yhdistäminen... 6 Kamerayhteyden tarkistus...
TIEP114 Tietokoneen rakenne ja arkkitehtuuri, 3 op. Assembly ja konekieli
 TIEP114 Tietokoneen rakenne ja arkkitehtuuri, 3 op Assembly ja konekieli Tietokoneen ja ohjelmiston rakenne Loogisilla piireillä ja komponenteilla rakennetaan prosessori ja muistit Prosessorin rakenne
TIEP114 Tietokoneen rakenne ja arkkitehtuuri, 3 op Assembly ja konekieli Tietokoneen ja ohjelmiston rakenne Loogisilla piireillä ja komponenteilla rakennetaan prosessori ja muistit Prosessorin rakenne
Mainosankkuri.fi-palvelun käyttöohjeita
 Mainosankkuri.fi-palvelun käyttöohjeita Sisällys 1. Johdanto... 1 2. Sisäänkirjautuminen... 1 3. Palvelussa navigointi... 2 4. Laitteet... 2 5. Sisällönhallinta... 4 6. Soittolistat... 7 7. Aikataulut...
Mainosankkuri.fi-palvelun käyttöohjeita Sisällys 1. Johdanto... 1 2. Sisäänkirjautuminen... 1 3. Palvelussa navigointi... 2 4. Laitteet... 2 5. Sisällönhallinta... 4 6. Soittolistat... 7 7. Aikataulut...
Käyttöohje. Ticket Inspector. Versio 1.0. Sportum Oy
 Käyttöohje Ticket Inspector Versio 1.0 Sportum Oy 10.5.2017 Sivu 1 Sisällysluettelo 1. Yleistä... 2 2. Kirjautuminen ensimmäisellä kerralla / PIN-koodin unohtuessa... 3 3. Tunnistautuminen... 4 4. Päänäkymä...
Käyttöohje Ticket Inspector Versio 1.0 Sportum Oy 10.5.2017 Sivu 1 Sisällysluettelo 1. Yleistä... 2 2. Kirjautuminen ensimmäisellä kerralla / PIN-koodin unohtuessa... 3 3. Tunnistautuminen... 4 4. Päänäkymä...
Matopeli C#:lla. Aram Abdulla Hassan. Ammattiopisto Tavastia. Opinnäytetyö
 Matopeli C#:lla Aram Abdulla Hassan Ammattiopisto Tavastia Opinnäytetyö Syksy 2014 1 Sisällysluettelo 1. Johdanto... 3 2. Projektin aihe: Matopeli C#:lla... 3 3. Projektissa käytetyt menetelmät ja työkalut
Matopeli C#:lla Aram Abdulla Hassan Ammattiopisto Tavastia Opinnäytetyö Syksy 2014 1 Sisällysluettelo 1. Johdanto... 3 2. Projektin aihe: Matopeli C#:lla... 3 3. Projektissa käytetyt menetelmät ja työkalut
Moottorin kierrosnopeus Tämän harjoituksen jälkeen:
 Moottorin kierrosnopeus Tämän harjoituksen jälkeen: osaat määrittää moottorin kierrosnopeuden pulssianturin ja Counter-sisääntulon avulla, osaat siirtää manuaalisesti mittaustiedoston LabVIEW:sta MATLABiin,
Moottorin kierrosnopeus Tämän harjoituksen jälkeen: osaat määrittää moottorin kierrosnopeuden pulssianturin ja Counter-sisääntulon avulla, osaat siirtää manuaalisesti mittaustiedoston LabVIEW:sta MATLABiin,
Tikon Ostolaskujenkäsittely/Web-myyntilaskutus versio 6.4.0
 Toukokuu 2014 1 (11) Tikon Ostolaskujenkäsittely/Web-myyntilaskutus versio 6.4.0 Päivitysohje Toukokuu 2014 2 (11) Sisällysluettelo 1. Tehtävät ennen versiopäivitystä... 3 1.1. Ohjelmistomuutosten luku...
Toukokuu 2014 1 (11) Tikon Ostolaskujenkäsittely/Web-myyntilaskutus versio 6.4.0 Päivitysohje Toukokuu 2014 2 (11) Sisällysluettelo 1. Tehtävät ennen versiopäivitystä... 3 1.1. Ohjelmistomuutosten luku...
CLOUDBACKUP TSM varmistusohjelmiston asennus
 Luottamuksellinen JAVERDEL OY CLOUDBACKUP TSM varmistusohjelmiston asennus Copyright 2 (9) SISÄLLYSLUETTELO 1 ASENNUSOHJE WINDOWS KÄYTTÖJÄRJESTELMÄLLÄ VARUSTETTUIHIN LAITTEISIIN... 3 1.1 Yleistä... 3 1.2
Luottamuksellinen JAVERDEL OY CLOUDBACKUP TSM varmistusohjelmiston asennus Copyright 2 (9) SISÄLLYSLUETTELO 1 ASENNUSOHJE WINDOWS KÄYTTÖJÄRJESTELMÄLLÄ VARUSTETTUIHIN LAITTEISIIN... 3 1.1 Yleistä... 3 1.2
Salusfin Älykäs lämmityksen ohjaus: Asennusohje
 Salusfin Älykäs lämmityksen ohjaus: Asennusohje Löydät tukisivuiltamme yksityiskohtaiset ohjeet kaikista asennuksen vaiheista, usein kysytyt kysymykset, komponenttien käyttöohjeet ja valmistajien manuaalit.
Salusfin Älykäs lämmityksen ohjaus: Asennusohje Löydät tukisivuiltamme yksityiskohtaiset ohjeet kaikista asennuksen vaiheista, usein kysytyt kysymykset, komponenttien käyttöohjeet ja valmistajien manuaalit.
Javan asennus ja ohjeita ongelmatilanteisiin
 Javan asennus ja ohjeita ongelmatilanteisiin Javaa tarvitaan Fivaldin Sovellusikkunan alaisiin sovelluksiin, jotka käyttävät Oracle Forms -tekniikkaa. Visma Fivaldin osalta suosittelemme aina käyttämään
Javan asennus ja ohjeita ongelmatilanteisiin Javaa tarvitaan Fivaldin Sovellusikkunan alaisiin sovelluksiin, jotka käyttävät Oracle Forms -tekniikkaa. Visma Fivaldin osalta suosittelemme aina käyttämään
Aditro Tikon ostolaskujen käsittely versio 6.2.0
 Lokakuu 2012 1 (9) Aditro versio 6.2.0 Päivitysohje Lokakuu 2012 2 (9) Sisällysluettelo 1. Tehtävät ennen versiopäivitystä... 3 1.1. Ohjelmistomuutosten luku... 3 1.2. Aditro Pankkipalvelut yhteensopiva
Lokakuu 2012 1 (9) Aditro versio 6.2.0 Päivitysohje Lokakuu 2012 2 (9) Sisällysluettelo 1. Tehtävät ennen versiopäivitystä... 3 1.1. Ohjelmistomuutosten luku... 3 1.2. Aditro Pankkipalvelut yhteensopiva
TAITAJA 2007 ELEKTRONIIKKAFINAALI 31.01-02.02.07 KILPAILIJAN TEHTÄVÄT. Kilpailijan nimi / Nro:
 KILPAILIJAN TEHTÄVÄT Kilpailijan nimi / Nro: Tehtävän laatinut: Hannu Laurikainen, Deltabit Oy Kilpailutehtävä Kilpailijalle annetaan tehtävässä tarvittavat ohjelmakoodit. Tämä ohjelma on tehty laitteen
KILPAILIJAN TEHTÄVÄT Kilpailijan nimi / Nro: Tehtävän laatinut: Hannu Laurikainen, Deltabit Oy Kilpailutehtävä Kilpailijalle annetaan tehtävässä tarvittavat ohjelmakoodit. Tämä ohjelma on tehty laitteen
Siemens Webserver OZW672
 Siemens Webserver OZW67 Climatix IC pilvipalvelu Kytke laite lämpöpumpun ohjaimeen Kytke laite verkkopiuhalla internetiin Mene nettiselaimella Climatix IC palveluun Luo käyttäjätili ja rekisteröi laite
Siemens Webserver OZW67 Climatix IC pilvipalvelu Kytke laite lämpöpumpun ohjaimeen Kytke laite verkkopiuhalla internetiin Mene nettiselaimella Climatix IC palveluun Luo käyttäjätili ja rekisteröi laite
1. Ota Stick Up Cam Wired käyttöön Ringsovelluksessa.
 Stick Up Cam Wired 1. Ota Stick Up Cam Wired käyttöön Ringsovelluksessa. Lataa Ring-sovellus. Sovellus opastaa Stick Up Cam Wiredin käyttöönotossa ja hallinnassa. Siirry johonkin alla olevista sovelluskaupoista
Stick Up Cam Wired 1. Ota Stick Up Cam Wired käyttöön Ringsovelluksessa. Lataa Ring-sovellus. Sovellus opastaa Stick Up Cam Wiredin käyttöönotossa ja hallinnassa. Siirry johonkin alla olevista sovelluskaupoista
SATAKUNNAN AMMATTIKORKEAKOULU Sähkötekniikan koulutusohjelma. M-koodit Omron servojen ohjauksessa. Luovutettu. Hyväksytty
 SATAKUNNAN AMMATTIKORKEAKOULU Sähkötekniikan koulutusohjelma M-koodit Omron servojen ohjauksessa Tekijän nimi Ryhmätunnus Syventävä työ Jouni Lamminen EE01POS 4. vuosikurssin syventävä Luovutettu Hyväksytty
SATAKUNNAN AMMATTIKORKEAKOULU Sähkötekniikan koulutusohjelma M-koodit Omron servojen ohjauksessa Tekijän nimi Ryhmätunnus Syventävä työ Jouni Lamminen EE01POS 4. vuosikurssin syventävä Luovutettu Hyväksytty
Autentikoivan lähtevän postin palvelimen asetukset
 Autentikoivan lähtevän postin palvelimen asetukset - Avaa Työkalut valikko ja valitse Tilien asetukset - Valitse vasemman reunan lokerosta Lähtevän postin palvelin (SM - Valitse listasta palvelin, jonka
Autentikoivan lähtevän postin palvelimen asetukset - Avaa Työkalut valikko ja valitse Tilien asetukset - Valitse vasemman reunan lokerosta Lähtevän postin palvelin (SM - Valitse listasta palvelin, jonka
Sisällysluettelo 4 ONGELMATILANTEIDEN RATKAISUT... 12
 Sisällysluettelo 1 YLEISTÄ... 2 1.1 Vastuuvapauslauseke ja takuun rajoitus... 2 1.2 Tarvittavat varusteet... 2 1.3 Etäohjattavat toiminnot... 3 2 SOVELLUKSEN ASENTAMINEN JA ALKUASETUKSET... 4 2.1 Sovelluksen
Sisällysluettelo 1 YLEISTÄ... 2 1.1 Vastuuvapauslauseke ja takuun rajoitus... 2 1.2 Tarvittavat varusteet... 2 1.3 Etäohjattavat toiminnot... 3 2 SOVELLUKSEN ASENTAMINEN JA ALKUASETUKSET... 4 2.1 Sovelluksen
Peilaus pisteen ja suoran suhteen Pythonin Turtle moduulilla
 Peilaus pisteen ja suoran suhteen Pythonin Turtle moduulilla ALKUHARJOITUS Kynän ja paperin avulla peilaaminen koordinaatistossa a) Peilaa pisteen (0,0) suhteen koordinaatistossa sijaitseva - neliö, jonka
Peilaus pisteen ja suoran suhteen Pythonin Turtle moduulilla ALKUHARJOITUS Kynän ja paperin avulla peilaaminen koordinaatistossa a) Peilaa pisteen (0,0) suhteen koordinaatistossa sijaitseva - neliö, jonka
You can check above like this: Start->Control Panel->Programs->find if Microsoft Lync or Microsoft Lync Attendeed is listed
 Online Meeting Guest Online Meeting for Guest Participant Lync Attendee Installation Online kokous vierailevalle osallistujalle Lync Attendee Asennus www.ruukki.com Overview Before you can join to Ruukki
Online Meeting Guest Online Meeting for Guest Participant Lync Attendee Installation Online kokous vierailevalle osallistujalle Lync Attendee Asennus www.ruukki.com Overview Before you can join to Ruukki
Ohjelmoinnin perusteet Y Python
 Ohjelmoinnin perusteet Y Python T-106.1208 2.3.2009 T-106.1208 Ohjelmoinnin perusteet Y 2.3.2009 1 / 28 Puhelinluettelo, koodi def lue_puhelinnumerot(): print "Anna lisattavat nimet ja numerot." print
Ohjelmoinnin perusteet Y Python T-106.1208 2.3.2009 T-106.1208 Ohjelmoinnin perusteet Y 2.3.2009 1 / 28 Puhelinluettelo, koodi def lue_puhelinnumerot(): print "Anna lisattavat nimet ja numerot." print
Aditro Tikon ostolaskujen käsittely versio SP1
 Toukokuu 2012 1 (8) Aditro versio 6.1.2 SP1 Päivitysohje Toukokuu 2012 2 (8) Sisällysluettelo 1. Tehtävät ennen versiopäivitystä... 3 1.1. Ohjelmistomuutosten luku... 3 1.2. Application Pool Identity...
Toukokuu 2012 1 (8) Aditro versio 6.1.2 SP1 Päivitysohje Toukokuu 2012 2 (8) Sisällysluettelo 1. Tehtävät ennen versiopäivitystä... 3 1.1. Ohjelmistomuutosten luku... 3 1.2. Application Pool Identity...
CISCO AIRONET 1131AG -TUKIASEMA
 CISCO AIRONET 1131AG -TUKIASEMA Asennus ja käyttöönotto -ohjeet 8.10.2010 Jaakko Helskyaho CISCO AIRONET 1131AG 2 (7) SISÄLLYSLUETTELO 1 ASENNUS... 3 1.1 Kannen avaaminen... 3 1.2 Tukiaseman liitännät...
CISCO AIRONET 1131AG -TUKIASEMA Asennus ja käyttöönotto -ohjeet 8.10.2010 Jaakko Helskyaho CISCO AIRONET 1131AG 2 (7) SISÄLLYSLUETTELO 1 ASENNUS... 3 1.1 Kannen avaaminen... 3 1.2 Tukiaseman liitännät...
MrSmart 8-kanavainen lämpötilamittaus ja loggaus, digitoija ja talletusohjelma
 MrSmart 8-kanavainen lämpötilamittaus ja loggaus, digitoija ja talletusohjelma Kuva 1 MrSmart on digitointilaite PC:lle Yleistä MrSmart on sarjaliikenteellä toimiva sarjaliikennedigitoija. Laite mittaa
MrSmart 8-kanavainen lämpötilamittaus ja loggaus, digitoija ja talletusohjelma Kuva 1 MrSmart on digitointilaite PC:lle Yleistä MrSmart on sarjaliikenteellä toimiva sarjaliikennedigitoija. Laite mittaa
Suomenkielinen versio. Johdanto. Laitteiston asennus. LC2002 Sweex Virtajohdon Ethernet-sovitin 200 Mbps
 LC2002 Sweex Virtajohdon Ethernet-sovitin 200 Mbps Johdanto Älä altista Sweex Virtajohdon Ethernet-sovitinta 200 Mbps äärilämpötiloille. Älä aseta tuotetta suoraan auringonvaloon tai sulje lämmityselementtejä.
LC2002 Sweex Virtajohdon Ethernet-sovitin 200 Mbps Johdanto Älä altista Sweex Virtajohdon Ethernet-sovitinta 200 Mbps äärilämpötiloille. Älä aseta tuotetta suoraan auringonvaloon tai sulje lämmityselementtejä.
Reolink WiFi valvontakameran käyttöohje
 1 Reolink WiFi valvontakameran käyttöohje Sisällysluettelo 1 Ennen käyttöä... 3 1.1 Käyttöehdot... 3 1.2 Huomioitavaa... 3 2 Valvontakameran käyttöönotto älypuhelimella... 4 2.1 Asenna Reolink ohjelmisto...
1 Reolink WiFi valvontakameran käyttöohje Sisällysluettelo 1 Ennen käyttöä... 3 1.1 Käyttöehdot... 3 1.2 Huomioitavaa... 3 2 Valvontakameran käyttöönotto älypuhelimella... 4 2.1 Asenna Reolink ohjelmisto...
LevelOne PLI-2030. Asennusohje. 200Mbps HomePlug AV Ethernet-silta. Versio 07.04.12ish
 LevelOne PLI-2030 200Mbps HomePlug AV Ethernet-silta Asennusohje Versio 07.04.12ish Esittely LevelOne 200Mbps HomePlug AV Ethernet-sillan avulla voit kytkeä mitkä tahansa Ethernet-liitännällä varustetut
LevelOne PLI-2030 200Mbps HomePlug AV Ethernet-silta Asennusohje Versio 07.04.12ish Esittely LevelOne 200Mbps HomePlug AV Ethernet-sillan avulla voit kytkeä mitkä tahansa Ethernet-liitännällä varustetut
D-Link DSL-504T ADSL Reitittimen Asennusohje ver. 1.0
 D-Link DSL-504T ADSL Reitittimen Asennusohje ver. 1.0 Tervetuloa D-Link ADSL reitittimen omistajaksi. Tämän ohjeen avulla saat reitittimesi helposti ja nopeasti toimimaan. Tämä ohje kannattaa lukea läpi
D-Link DSL-504T ADSL Reitittimen Asennusohje ver. 1.0 Tervetuloa D-Link ADSL reitittimen omistajaksi. Tämän ohjeen avulla saat reitittimesi helposti ja nopeasti toimimaan. Tämä ohje kannattaa lukea läpi
1.3 Lohkorakenne muodostetaan käyttämällä a) puolipistettä b) aaltosulkeita c) BEGIN ja END lausekkeita d) sisennystä
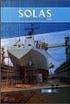 OULUN YLIOPISTO Tietojenkäsittelytieteiden laitos Johdatus ohjelmointiin 811122P (5 op.) 12.12.2005 Ohjelmointikieli on Java. Tentissä saa olla materiaali mukana. Tenttitulokset julkaistaan aikaisintaan
OULUN YLIOPISTO Tietojenkäsittelytieteiden laitos Johdatus ohjelmointiin 811122P (5 op.) 12.12.2005 Ohjelmointikieli on Java. Tentissä saa olla materiaali mukana. Tenttitulokset julkaistaan aikaisintaan
SIMULOINTIYMPÄRISTÖJEN SOVELTAMINEN OPETUKSESSA SIMULOINNILLA TUOTANTOA KEHITTÄMÄÄN-SEMINAARI TIMO SUVELA
 SOVELTAMINEN OPETUKSESSA SIMULOINNILLA TUOTANTOA KEHITTÄMÄÄN-SEMINAARI 2.12. TIMO SUVELA KUKA OLEN? Timo Suvela lehtori, sähkö- ja automaatiotekniikka (timo.suvela@samk.fi, 044-7103275) Nykyisyys SAMK:iin
SOVELTAMINEN OPETUKSESSA SIMULOINNILLA TUOTANTOA KEHITTÄMÄÄN-SEMINAARI 2.12. TIMO SUVELA KUKA OLEN? Timo Suvela lehtori, sähkö- ja automaatiotekniikka (timo.suvela@samk.fi, 044-7103275) Nykyisyys SAMK:iin
BaseMidlet. KÄYTTÖOHJE v. 1.00
 KÄYTTÖOHJE v. 1.00 KUVAUS BaseMidlet on matkapuhelimessa toimiva sovellus jolla voi etäkäyttää Tiimi 7000 sarjan säätimiä. Copyright Team-Control Oy, oikeudet muutoksiin pidätetään. TiiMi on Team-Control
KÄYTTÖOHJE v. 1.00 KUVAUS BaseMidlet on matkapuhelimessa toimiva sovellus jolla voi etäkäyttää Tiimi 7000 sarjan säätimiä. Copyright Team-Control Oy, oikeudet muutoksiin pidätetään. TiiMi on Team-Control
Tämä on PicoLog Windows ohjelman suomenkielinen pikaohje.
 Tämä on PicoLog Windows ohjelman suomenkielinen pikaohje. Asennus: HUOM. Tarkemmat ohjeet ADC-16 englanninkielisessä User Manual issa. Oletetaan että muuntimen kaikki johdot on kytketty anturiin, käyttöjännite
Tämä on PicoLog Windows ohjelman suomenkielinen pikaohje. Asennus: HUOM. Tarkemmat ohjeet ADC-16 englanninkielisessä User Manual issa. Oletetaan että muuntimen kaikki johdot on kytketty anturiin, käyttöjännite
HARJOITUSTYÖ: LabVIEW, Liiketunnistin
 Tämä käyttöohje on kirjoitettu ESR-projektissa Mikroanturitekniikan osaamisen kehittäminen Itä-Suomen lääninhallitus, 2007, 86268 HARJOITUSTYÖ: LabVIEW, Liiketunnistin Tarvittavat laitteet: PC Labview
Tämä käyttöohje on kirjoitettu ESR-projektissa Mikroanturitekniikan osaamisen kehittäminen Itä-Suomen lääninhallitus, 2007, 86268 HARJOITUSTYÖ: LabVIEW, Liiketunnistin Tarvittavat laitteet: PC Labview
AUTOCAD-TULOSTUSOHJE. Tällä ohjeella selitetään Autocadin mittakaavatulostuksen perusasiat (mallin mittayksikkönä millimetrit)
 AUTOCAD-TULOSTUSOHJE Tällä ohjeella selitetään Autocadin mittakaavatulostuksen perusasiat (mallin mittayksikkönä millimetrit) 1. MODEL VS. LAYOUT Autocadista löytyy vasemmasta alakulmasta automaattisesti
AUTOCAD-TULOSTUSOHJE Tällä ohjeella selitetään Autocadin mittakaavatulostuksen perusasiat (mallin mittayksikkönä millimetrit) 1. MODEL VS. LAYOUT Autocadista löytyy vasemmasta alakulmasta automaattisesti
Ohjelmoinnin perusteet Y Python
 Ohjelmoinnin perusteet Y Python T-106.1208 25.2.2009 T-106.1208 Ohjelmoinnin perusteet Y 25.2.2009 1 / 34 Syötteessä useita lukuja samalla rivillä Seuraavassa esimerkissä käyttäjä antaa useita lukuja samalla
Ohjelmoinnin perusteet Y Python T-106.1208 25.2.2009 T-106.1208 Ohjelmoinnin perusteet Y 25.2.2009 1 / 34 Syötteessä useita lukuja samalla rivillä Seuraavassa esimerkissä käyttäjä antaa useita lukuja samalla
Scratch ohjeita. Perusteet
 Perusteet Scratch ohjeita Scratch on graafinen ohjelmointiympäristö koodauksen opetteluun. Se soveltuu hyvin alakouluista yläkouluunkin asti, sillä Scratchin käyttömahdollisuudet ovat monipuoliset. Scratch
Perusteet Scratch ohjeita Scratch on graafinen ohjelmointiympäristö koodauksen opetteluun. Se soveltuu hyvin alakouluista yläkouluunkin asti, sillä Scratchin käyttömahdollisuudet ovat monipuoliset. Scratch
TELIA VIESTINTÄPALVELU VIP
 TELIA VIESTINTÄPALVELU VIP Loma- ja Poissaoloviestitoiminnallisuuden käyttöopas v. 2.0 TELIA VIESTINTÄPALVELU VIP 1 Toiminnallisuuden kuvaus Loma- / Poissaoloviestin aktivoit päälle suorittamalla seuraavat
TELIA VIESTINTÄPALVELU VIP Loma- ja Poissaoloviestitoiminnallisuuden käyttöopas v. 2.0 TELIA VIESTINTÄPALVELU VIP 1 Toiminnallisuuden kuvaus Loma- / Poissaoloviestin aktivoit päälle suorittamalla seuraavat
- Käyttäjä voi valita halutun sisääntulon signaalin asetusvalikosta (esim. 0 5V, 0 10 V tai 4 20 ma)
 LE PDX DIN kiskokiinnitys Ominaisuudet ja edut - Ohjelmoitavissa haluttuihin arvoihin - Itsenäiset säädöt (esim. ramp up & ramp down) - Kirkas 4 numeroinen LED näyttö - Selkeä rakenne, yksinkertainen käyttää
LE PDX DIN kiskokiinnitys Ominaisuudet ja edut - Ohjelmoitavissa haluttuihin arvoihin - Itsenäiset säädöt (esim. ramp up & ramp down) - Kirkas 4 numeroinen LED näyttö - Selkeä rakenne, yksinkertainen käyttää
Elotec Ajax. Aloitus
 Elotec Ajax Aloitus Onnittelut uudelle Elotec Ajax järjestelmällesi! Tervetuloa uuden sukupolven hälytysjärjestelmän pariin. Uusi langaton teknologia mahdollistaa etäisyyksiä jopa 2000metriin saakka avoimissa
Elotec Ajax Aloitus Onnittelut uudelle Elotec Ajax järjestelmällesi! Tervetuloa uuden sukupolven hälytysjärjestelmän pariin. Uusi langaton teknologia mahdollistaa etäisyyksiä jopa 2000metriin saakka avoimissa
Taloyhtiön laajakaistan käyttöohje, Tekniikka: Ethernet. Käyttöjärjestelmä: Windows XP
 Taloyhtiön laajakaistan käyttöohje, Tekniikka: Ethernet Käyttöjärjestelmä: Windows XP Espoon Taloyhtiöverkot Oy, 2010 Tervetuloa Espoon Taloyhtiöverkkojen laajakaistan käyttäjäksi! Tässä ohjeessa opastetaan,
Taloyhtiön laajakaistan käyttöohje, Tekniikka: Ethernet Käyttöjärjestelmä: Windows XP Espoon Taloyhtiöverkot Oy, 2010 Tervetuloa Espoon Taloyhtiöverkkojen laajakaistan käyttäjäksi! Tässä ohjeessa opastetaan,
ROBOTTIHARJOITUS IRB4400 ROBOTILLA, S4C (RYHMÄTYÖ) v. 2015
 ROBOTTIHARJOITUS IRB4400 ROBOTILLA, S4C (RYHMÄTYÖ) v. 2015 Toiminta: Robotti odottaa kotipisteessä käynnistystä. Odotusasento opetetaan noin 1.5 metrin korkeudelle lavan keskelle. Robotin tehtävänä on
ROBOTTIHARJOITUS IRB4400 ROBOTILLA, S4C (RYHMÄTYÖ) v. 2015 Toiminta: Robotti odottaa kotipisteessä käynnistystä. Odotusasento opetetaan noin 1.5 metrin korkeudelle lavan keskelle. Robotin tehtävänä on
Windows Phone. Sähköpostin määritys. Tässä oppaassa kuvataan uuden sähköpostitilin käyttöönotto Windows Phone 8 -puhelimessa.
 Y K S I K Ä Ä N A S I A K A S E I O L E M E I L L E LI I A N P I E NI TAI M I K Ä Ä N H A A S T E LI I A N S U U R I. Windows Phone Sähköpostin määritys Määrittämällä sähköpostitilisi Windows-puhelimeesi,
Y K S I K Ä Ä N A S I A K A S E I O L E M E I L L E LI I A N P I E NI TAI M I K Ä Ä N H A A S T E LI I A N S U U R I. Windows Phone Sähköpostin määritys Määrittämällä sähköpostitilisi Windows-puhelimeesi,
ASENNUS GOLDen GATE, TBLZ-1/2-1-3-41
 ASENNUS GOLDen GATE, TBLZ-1/2-1-3-41 1. YLEISTÄ Tiedonsiirtoyksikkö TBLZ-1/2-1-3-41 on tarkoitettu GOLDilmankäsittelykoneeseen malleihin 4, A ja B. Yksikkö koostuu seuraavista osista: 1. 4-moduulinen standardikotelo
ASENNUS GOLDen GATE, TBLZ-1/2-1-3-41 1. YLEISTÄ Tiedonsiirtoyksikkö TBLZ-1/2-1-3-41 on tarkoitettu GOLDilmankäsittelykoneeseen malleihin 4, A ja B. Yksikkö koostuu seuraavista osista: 1. 4-moduulinen standardikotelo
Webinaariin liittyminen Skype for
 Webinaariin liittyminen Skype for Business Web Appin kautta Ohjeet Sähköpostin Liity webinaariin tästä -linkki Kun klikkaat Osallistumisohjeet webinaariin -sähköpostiviestissä olevaa Liity webinaariin
Webinaariin liittyminen Skype for Business Web Appin kautta Ohjeet Sähköpostin Liity webinaariin tästä -linkki Kun klikkaat Osallistumisohjeet webinaariin -sähköpostiviestissä olevaa Liity webinaariin
Skype for Business ohjelman asennus- ja käyttöohje Sisällys
 Skype for Business ohjelman asennus- ja käyttöohje Sisällys Kirjautuminen Office 365 -palveluun... 2 Skype for Business ohjelman asentaminen... 3 Yhteyshenkilöiden lisääminen Skype for Business ohjelmassa...
Skype for Business ohjelman asennus- ja käyttöohje Sisällys Kirjautuminen Office 365 -palveluun... 2 Skype for Business ohjelman asentaminen... 3 Yhteyshenkilöiden lisääminen Skype for Business ohjelmassa...
Tulosta yrityksesi tuloslaskelma ja tase myöhempää tarkastusta varten. Ota varmuuskopio tilanteesta ennen tilimuunnosta.
 Tilimuunnosohje 1 (5) Tilimuunnosajo Tilimuunnosajo täytyy tehdä jos halutaan vaihtaa yritykselle tilikartta ja säilyttää tilien tapahtumat. Tilikartan vaihtoa varten perustetaan uusi yritys, jonne muunnosajossa
Tilimuunnosohje 1 (5) Tilimuunnosajo Tilimuunnosajo täytyy tehdä jos halutaan vaihtaa yritykselle tilikartta ja säilyttää tilien tapahtumat. Tilikartan vaihtoa varten perustetaan uusi yritys, jonne muunnosajossa
erasmartcardkortinlukijaohjelmiston
 erasmartcardkortinlukijaohjelmiston asennusohje Sisällysluettelo 1. erasmartcard... 2 2. erasmartcard-ohjelmiston normaali asennus... 3 2.1. Ennen asennusta... 3 2.2. Asennus... 3 3. Muut asennustavat...
erasmartcardkortinlukijaohjelmiston asennusohje Sisällysluettelo 1. erasmartcard... 2 2. erasmartcard-ohjelmiston normaali asennus... 3 2.1. Ennen asennusta... 3 2.2. Asennus... 3 3. Muut asennustavat...
Tiedonsiirto helposti navetta-automaation ja tuotosseurannan välillä
 Tiedonsiirto helposti navetta-automaation ja tuotosseurannan välillä Tiedonsiirto VMS-, Alpro- tai DelProtuotannonohjausjärjestelmästä Ammuohjelmistoon 5/2014 Asennettavat ohjelmat ja versiot VMS-Management
Tiedonsiirto helposti navetta-automaation ja tuotosseurannan välillä Tiedonsiirto VMS-, Alpro- tai DelProtuotannonohjausjärjestelmästä Ammuohjelmistoon 5/2014 Asennettavat ohjelmat ja versiot VMS-Management
sivu 1 Verkkopäätteen muuttaminen Anvian uuteen tekniikkaan Ohje käy seuraaviin verkkopäätteisiin
 sivu 1 Verkkopäätteen muuttaminen Anvian uuteen tekniikkaan Ohje käy seuraaviin verkkopäätteisiin Zyxel Prestige 645 ISP Zyxel Prestige 645 WEB Zyxel Prestige 645R Zyxel Prestige 645 Ennen aloitusta tarkista,
sivu 1 Verkkopäätteen muuttaminen Anvian uuteen tekniikkaan Ohje käy seuraaviin verkkopäätteisiin Zyxel Prestige 645 ISP Zyxel Prestige 645 WEB Zyxel Prestige 645R Zyxel Prestige 645 Ennen aloitusta tarkista,
CipherLab CPT-8001L -tiedonkeruupäätteen käyttö Ecomin kanssa
 CipherLab CPT-8001L -tiedonkeruupäätteen käyttö Ecomin kanssa Sisällys Laitteen käyttöönotto...3 Latauskehdon asennus...3 Tiedonsiirto-ohjelman asennus...4 Keräilylaitteen käyttö...5 Viivakoodien luku...5
CipherLab CPT-8001L -tiedonkeruupäätteen käyttö Ecomin kanssa Sisällys Laitteen käyttöönotto...3 Latauskehdon asennus...3 Tiedonsiirto-ohjelman asennus...4 Keräilylaitteen käyttö...5 Viivakoodien luku...5
Laboratoriotyö. 1. Laitteisto. 1.1 Kamera
 Laboratoriotyö 1. Laitteisto 1.1 Kamera Järjestelmän kamerassa (Hitachi, VK-C77E) on CCD -kenno ja mahdollisuus kuvan asynkroniseen päivitykseen. Kamerassa on sarjaliitäntä, jonka kautta voidaan ohjata
Laboratoriotyö 1. Laitteisto 1.1 Kamera Järjestelmän kamerassa (Hitachi, VK-C77E) on CCD -kenno ja mahdollisuus kuvan asynkroniseen päivitykseen. Kamerassa on sarjaliitäntä, jonka kautta voidaan ohjata
OHJE Jos Kelaimeen kirjautuminen ei onnistu Mac-koneella Sisällys
 Sisällys 1 Varmista, että DigiSign-kortinlukijaohjelmisto on käynnissä 2 1.1 DigiSign-kuvake 2 1.2 Sovelluksen käynnistäminen 2 1.3 Kortin toiminnan varmistaminen 4 2 Jos käytät selaimena Mozilla, Firefox
Sisällys 1 Varmista, että DigiSign-kortinlukijaohjelmisto on käynnissä 2 1.1 DigiSign-kuvake 2 1.2 Sovelluksen käynnistäminen 2 1.3 Kortin toiminnan varmistaminen 4 2 Jos käytät selaimena Mozilla, Firefox
Efficiency change over time
 Efficiency change over time Heikki Tikanmäki Optimointiopin seminaari 14.11.2007 Contents Introduction (11.1) Window analysis (11.2) Example, application, analysis Malmquist index (11.3) Dealing with panel
Efficiency change over time Heikki Tikanmäki Optimointiopin seminaari 14.11.2007 Contents Introduction (11.1) Window analysis (11.2) Example, application, analysis Malmquist index (11.3) Dealing with panel
Fortum Fiksu Mittaava, etäohjattava sähkökytkin sisäkäyttöön Käyttöohjeet
 Fortum Fiksu Mittaava, etäohjattava sähkökytkin sisäkäyttöön Käyttöohjeet Sisällys 1 Fortum Fiksu -järjestelmään liitettävä mittaava pistorasiakytkin sisäkäyttöön 2 Asentaminen 2.1 Kytkimen liittäminen
Fortum Fiksu Mittaava, etäohjattava sähkökytkin sisäkäyttöön Käyttöohjeet Sisällys 1 Fortum Fiksu -järjestelmään liitettävä mittaava pistorasiakytkin sisäkäyttöön 2 Asentaminen 2.1 Kytkimen liittäminen
ClassPad fx-cp400 OS2-päivitys. + Manager-ohjelmisto ja Physium-sovellus
 ClassPad fx-cp400 OS2-päivitys + Manager-ohjelmisto ja Physium-sovellus Käyttöjärjestelmän ja Add-in sovellusten päivityksestä Casio suosittelee aina viimeisimmän käyttöjärjestelmän asentamista. Tällöin
ClassPad fx-cp400 OS2-päivitys + Manager-ohjelmisto ja Physium-sovellus Käyttöjärjestelmän ja Add-in sovellusten päivityksestä Casio suosittelee aina viimeisimmän käyttöjärjestelmän asentamista. Tällöin
ArcGIS Pro -ohjelmiston käyttöönotto. Ohje /
 ArcGIS Pro -ohjelmiston käyttöönotto Ohje / 12.7.2017 2 (14) Sisältö 1. ArcGIS Pro:n lataaminen, asennuspaketin purkaminen ja asentaminen... 3 ArcGIS Pro:n lataaminen My Esri -palvelusta... 3 Asennuspaketin
ArcGIS Pro -ohjelmiston käyttöönotto Ohje / 12.7.2017 2 (14) Sisältö 1. ArcGIS Pro:n lataaminen, asennuspaketin purkaminen ja asentaminen... 3 ArcGIS Pro:n lataaminen My Esri -palvelusta... 3 Asennuspaketin
HARJOITUSTYÖ: LabVIEW, Kiihtyvyysanturi
 Tämä käyttöohje on kirjoitettu ESR-projektissa Mikroanturitekniikan osaamisen kehittäminen Itä-Suomen lääninhallitus, 2007, 86268 HARJOITUSTYÖ: LabVIEW, Kiihtyvyysanturi Tarvittavat laitteet: PC Labview
Tämä käyttöohje on kirjoitettu ESR-projektissa Mikroanturitekniikan osaamisen kehittäminen Itä-Suomen lääninhallitus, 2007, 86268 HARJOITUSTYÖ: LabVIEW, Kiihtyvyysanturi Tarvittavat laitteet: PC Labview
ClassPad fx-cp400 päivitys. + Manager for ClassPad II Subscription päivitys
 ClassPad fx-cp400 päivitys + Manager for ClassPad II Subscription päivitys Käyttöjärjestelmän ja Add-in sovellusten päivityksestä Casio suosittelee aina viimeisimmän käyttöjärjestelmän asentamista. Tällöin
ClassPad fx-cp400 päivitys + Manager for ClassPad II Subscription päivitys Käyttöjärjestelmän ja Add-in sovellusten päivityksestä Casio suosittelee aina viimeisimmän käyttöjärjestelmän asentamista. Tällöin
ROBOTTIHARJOITUS IRB4400 ROBOTILLA, S4C (RYHMÄTYÖ) v. 2014
 ROBOTTIHARJOITUS IRB4400 ROBOTILLA, S4C (RYHMÄTYÖ) v. 2014 Toiminta: Robotti odottaa kotipisteessä käynnistystä. Odotusasento opetetaan noin 1.5 metrin korkeudelle lavan keskelle. Kuljettimelle 10 saapuva
ROBOTTIHARJOITUS IRB4400 ROBOTILLA, S4C (RYHMÄTYÖ) v. 2014 Toiminta: Robotti odottaa kotipisteessä käynnistystä. Odotusasento opetetaan noin 1.5 metrin korkeudelle lavan keskelle. Kuljettimelle 10 saapuva
Aditro Tikon ostolaskujen käsittely versio 6.2.0 SP1
 Tammikuu 2013 1 (7) Aditro versio 6.2.0 SP1 Päivitysohje Tammikuu 2013 2 (7) Sisällysluettelo 1. Tehtävät ennen versiopäivitystä... 3 1.1. Ohjelmistomuutosten luku... 3 1.2. Aditro Pankkipalvelut yhteensopiva
Tammikuu 2013 1 (7) Aditro versio 6.2.0 SP1 Päivitysohje Tammikuu 2013 2 (7) Sisällysluettelo 1. Tehtävät ennen versiopäivitystä... 3 1.1. Ohjelmistomuutosten luku... 3 1.2. Aditro Pankkipalvelut yhteensopiva
KIITOS RICA OPTIMOINTIOHJELMAN VALITSEMISESTA
 KIITOS RICA OPTIMOINTIOHJELMAN VALITSEMISESTA Asennusohjeiden sisältö 1. RICA optimointiohjelmoinnin periaate isoftloaderilla... 2 2. RICA isoftloader toimituspaketin sisältö... 3 3. isoftloader Sync-ohjelmiston
KIITOS RICA OPTIMOINTIOHJELMAN VALITSEMISESTA Asennusohjeiden sisältö 1. RICA optimointiohjelmoinnin periaate isoftloaderilla... 2 2. RICA isoftloader toimituspaketin sisältö... 3 3. isoftloader Sync-ohjelmiston
Kaakkois-Suomen Ammattikorkeakoulu Oy Mikkelin Ammattikorkeakoulu Oy Kymenlaakson Ammattikorkeakoulu Oy
 Opiskelijoiden OneDriveohje Kaakkois-Suomen Ammattikorkeakoulu Oy Mikkelin Ammattikorkeakoulu Oy Kymenlaakson Ammattikorkeakoulu Oy Ohjeen nimi Opiskelijoiden OneDrive-ohje Vastuuhenkilö Mari Jokiniemi
Opiskelijoiden OneDriveohje Kaakkois-Suomen Ammattikorkeakoulu Oy Mikkelin Ammattikorkeakoulu Oy Kymenlaakson Ammattikorkeakoulu Oy Ohjeen nimi Opiskelijoiden OneDrive-ohje Vastuuhenkilö Mari Jokiniemi
AALTO-VALVONTALAITE TST5102
 AALTO-VALVONTALAITE TST5102 KONFIGUROINTI- JA KÄYTTÖOPAS SISÄLLYSLUETTELO 1. JOHDANTO... 3 2. VALVONTALAITTEEN ASENNUS... 3 3. VALVONTALAITTEEN KONFIGUROINTI HYPERTERMINAL-OHJELMALLA... 3 3.1 Valaisimien
AALTO-VALVONTALAITE TST5102 KONFIGUROINTI- JA KÄYTTÖOPAS SISÄLLYSLUETTELO 1. JOHDANTO... 3 2. VALVONTALAITTEEN ASENNUS... 3 3. VALVONTALAITTEEN KONFIGUROINTI HYPERTERMINAL-OHJELMALLA... 3 3.1 Valaisimien
Office 365 palvelujen käyttöohje Sisällys
 Office 365 palvelujen käyttöohje Sisällys Sisäänkirjautuminen... 2 Office 365:n käyttöliittymä... 3 Salasanan vaihto... 5 Outlook-sähköpostin käyttö... 7 Outlook-kalenterin käyttö... 10 OneDriven käyttö...
Office 365 palvelujen käyttöohje Sisällys Sisäänkirjautuminen... 2 Office 365:n käyttöliittymä... 3 Salasanan vaihto... 5 Outlook-sähköpostin käyttö... 7 Outlook-kalenterin käyttö... 10 OneDriven käyttö...
Videon tallentaminen Virtual Mapista
 Videon tallentaminen Virtual Mapista Kamera-ajon tekeminen Karkean kamera ajon teko onnistuu nopeammin Katseluohjelmassa (Navigointi > Näkymät > Tallenna polku). Liikeradan ja nopeuden tarkka hallinta
Videon tallentaminen Virtual Mapista Kamera-ajon tekeminen Karkean kamera ajon teko onnistuu nopeammin Katseluohjelmassa (Navigointi > Näkymät > Tallenna polku). Liikeradan ja nopeuden tarkka hallinta
Käyttöohje Contact WP Poca
 Käyttöohje Contact WP Poca 1 SISÄLLYSLUETTELO 1 Yleistä...3 2 Tilausvälityssovelluksen käynnistäminen...3 3 Poca-laitteen aktivoiminen...4 3.1 Toiminnon aktivoiminen:...4 4 Tilauksen vastaanottaminen...6
Käyttöohje Contact WP Poca 1 SISÄLLYSLUETTELO 1 Yleistä...3 2 Tilausvälityssovelluksen käynnistäminen...3 3 Poca-laitteen aktivoiminen...4 3.1 Toiminnon aktivoiminen:...4 4 Tilauksen vastaanottaminen...6
Sonera Yrityssähköposti. Outlook 2013 lataus ja asennus
 Sonera Yrityssähköposti. Outlook 2013 lataus ja asennus Sisältö 1/14 Sonera Yrityssähköpostin käyttöönotto Outlook 2013 -sovelluksella SISÄLLYS Outlook 2013 asennuspaketin lataus... 2 Outlook 2013 asennus...
Sonera Yrityssähköposti. Outlook 2013 lataus ja asennus Sisältö 1/14 Sonera Yrityssähköpostin käyttöönotto Outlook 2013 -sovelluksella SISÄLLYS Outlook 2013 asennuspaketin lataus... 2 Outlook 2013 asennus...
WLAN-laitteen asennusopas
 1 WLAN-laitteen asennusopas Ohje Inteno DG200 käyttöön WLAN-tukiasemana Tässä ohjeessa WLAN ja WIFI tarkoittavat samaa asiaa. 2 1. Myyntipaketin sisältö: -Inteno-modeemireititin (malli DG200) -Virtajohto
1 WLAN-laitteen asennusopas Ohje Inteno DG200 käyttöön WLAN-tukiasemana Tässä ohjeessa WLAN ja WIFI tarkoittavat samaa asiaa. 2 1. Myyntipaketin sisältö: -Inteno-modeemireititin (malli DG200) -Virtajohto
Electronisen nopeus ja matkamittarin kalibrointi laite huippunopeus muistilla.
 Speedohealer V4 Electronisen nopeus ja matkamittarin kalibrointi laite huippunopeus muistilla. 1. Esipuhe Onnittelemme sinua Speedohealer laitteen oston johdosta. HealTech Electronics Ltd. on omistautunut
Speedohealer V4 Electronisen nopeus ja matkamittarin kalibrointi laite huippunopeus muistilla. 1. Esipuhe Onnittelemme sinua Speedohealer laitteen oston johdosta. HealTech Electronics Ltd. on omistautunut
Vahva tunnistautuminen Office palveluihin. MFA Suojauksen lisätarkistus
 Vahva tunnistautuminen Office 365 - palveluihin MFA Suojauksen lisätarkistus Sisältö MFA Suojauksen lisätarkistus... 2 Ensisijaisen asetuksen määrittäminen... 3 Authenticator-sovellus Androidille... 4
Vahva tunnistautuminen Office 365 - palveluihin MFA Suojauksen lisätarkistus Sisältö MFA Suojauksen lisätarkistus... 2 Ensisijaisen asetuksen määrittäminen... 3 Authenticator-sovellus Androidille... 4
TeleWell TW-LTE/4G/3G USB -modeemi Cat 4 150/50 Mbps
 TeleWell TW-LTE/4G/3G USB -modeemi Cat 4 150/50 Mbps Pikaohje Laite toimii Windows XP SP3, Windows 7,8,10 ja Mac OSx 10.5 tai käyttöjärjestelmissä, Linux tuki netistä ladattavilla ajureilla USB portin
TeleWell TW-LTE/4G/3G USB -modeemi Cat 4 150/50 Mbps Pikaohje Laite toimii Windows XP SP3, Windows 7,8,10 ja Mac OSx 10.5 tai käyttöjärjestelmissä, Linux tuki netistä ladattavilla ajureilla USB portin
NÄIN OTAT F-SECURE SAFEN KÄYTTÖÖN
 NÄIN OTAT F-SECURE SAFEN KÄYTTÖÖN 2 REKISTERÖINTI Avaa saamasi SAFE -linkki tai mene ostamastasi tuotepakkauksesta löytyvään osoitteeseen. 2 Täytä lomake ja valitse vahva salasana. Klikkaa Luo käyttäjätili.
NÄIN OTAT F-SECURE SAFEN KÄYTTÖÖN 2 REKISTERÖINTI Avaa saamasi SAFE -linkki tai mene ostamastasi tuotepakkauksesta löytyvään osoitteeseen. 2 Täytä lomake ja valitse vahva salasana. Klikkaa Luo käyttäjätili.
TT00AA12-2016 - Ohjelmoinnin jatko (TT10S1ECD)
 TT00AA12-2016 - Ohjelmoinnin jatko (TT10S1ECD) Ohjelmointikäytännöt 21/3/11 Mikko Vuorinen Metropolia Ammattikorkeakoulu 1 Sisältö 1) Mitä on hyvä koodi? 2) Ohjelmointikäytäntöjen merkitys? 3) Koodin asettelu
TT00AA12-2016 - Ohjelmoinnin jatko (TT10S1ECD) Ohjelmointikäytännöt 21/3/11 Mikko Vuorinen Metropolia Ammattikorkeakoulu 1 Sisältö 1) Mitä on hyvä koodi? 2) Ohjelmointikäytäntöjen merkitys? 3) Koodin asettelu
Konfiguraatiotyökalun päivitys
 Konfiguraatiotyökalun päivitys Kuinka aloitan? Konfiguraatiotyökalu avataan niin kuin aiemminkin suoraan Tenstar clientin käyttöliittymästä, tai harjoituksen ollessa käynnissä. Kuinka aloitan konfiguraatiotyökalun
Konfiguraatiotyökalun päivitys Kuinka aloitan? Konfiguraatiotyökalu avataan niin kuin aiemminkin suoraan Tenstar clientin käyttöliittymästä, tai harjoituksen ollessa käynnissä. Kuinka aloitan konfiguraatiotyökalun
Olet tehnyt hyvän valinnan hankkiessasi kotimaisen StorageIT varmuuskopiointipalvelun.
 StorageIT 2006 varmuuskopiointiohjelman asennusohje. Hyvä asiakkaamme! Olet tehnyt hyvän valinnan hankkiessasi kotimaisen StorageIT varmuuskopiointipalvelun. Ennen asennuksen aloittamista Varmista, että
StorageIT 2006 varmuuskopiointiohjelman asennusohje. Hyvä asiakkaamme! Olet tehnyt hyvän valinnan hankkiessasi kotimaisen StorageIT varmuuskopiointipalvelun. Ennen asennuksen aloittamista Varmista, että
