ADOBE DIGITAL PUBLISHING SUITE Opastusohjelmat
|
|
|
- Lasse Mattila
- 10 vuotta sitten
- Katselukertoja:
Transkriptio
1 ADOBE DIGITAL PUBLISHING SUITE Opastusohjelmat
2 Lakisääteiset ilmoitukset Lakisääteiset ilmoitukset Katso lakisääteiset ilmoitukset osoitteesta
3 iii Sisällys Opastusohjelman asentaminen Opastusohjelma 1: Pikaopastus kokeneille DPS:n käyttäjille Opastusohjelma 2: Yksinkertaisen folion luominen Opastusohjelma 3: Vuorovaikutteisten elementtien lisääminen
4 1 Opastusohjelman asentaminen Näissä opastusohjelmissa neuvotaan, miten InDesign-julkaisu voidaan muuntaa sellaiseen digitaaliseen muotoon, jossa sitä voidaan lukea mobiililaitteissa, kuten ipadissa. Jos Adoben digitaaliset julkaisutyökalut ovat tuttuja, kannattaa läpikäydä ensimmäinen oppitunti. Ellei digitaalinen julkaiseminen ole tuttua, kannattaa siirtyä ensimmäisen oppitunnin yli. Näiden opastusohjelmien käyttöön tarvitaan InDesgin CS5 tai InDesign CS5.5 sekä Folio Producer -työkalun päivitetyt versiot. Opastusohjelman lähderesurssit ovat ladattavissa seuraavan linkin kautta: Lataa TutorialAssets.zip Opastusohjelma 1: Pikaopastus kokeneille DPS:n käyttäjille Jos olet luonut folioita DPS:n esiversion työkaluilla, käy läpi tämä opastusohjelma. Jos sinulla on vain vähän kokemusta DPS-työkaluista, kannattaa aloittaa seuraavasta opastusohjelmasta ja käydä läpi perusasiat. Folion ja artikkelin luominen Aiemmilla työkaluilla luotiin foliokansio, joka sisälsi pinokansioita. Oikean kansiorakenteen ja tiedostojen nimeämistapojen noudattaminen oli edellytyksenä folion luomiselle. Uudessa työnkulussa kansiorakenteella on merkitystä vain, kun tuodaan folioita. Folioon voidaan nyt lisätä artikkeleja, jos ne on tallennettu eri kansioihin tai jopa eri tietokoneisiin. Foliot ja artikkelit ladataan web-työtilaan. 1 Asenna Folio Producer -työkalut joko InDesign CS5:lle tai InDesign CS5.5:lle. 2 Valitse InDesignissä Ikkuna > Laajennukset > Folio Builder. Folio Builder -paneeli korvaa Content Bundlerin. 3 Napsauta Kirjaudu sisään ja kirjaudu sisään vahvistetulla Adobe-tunnuksella. Se, mitkä ominaisuudet ovat käytettävissä, riippuu tilistä. Ellei käytössä ole ammattilais- tai yritystili, voit luoda vain yhden folion. (Jos poistat folion, voit luoda uuden.) Voit myös käyttää folioita, jotka julkaisija jakaa kanssasi. 4 Luo uusi folio valitsemalla Uusi. Anna foliolle nimi, kuten Tutorial, ja napsauta OK.
5 2 Luo uusi folio Luo seuraavaksi uusi julkaisu ja lisää se artikkeliksi. 5 Luo uusi x 768 pikselin vaakasuuntainen julkaisu ja tallenna se nimellä test wide.indd. Lisää tekstiä tai grafiikkaa. Julkaisujen nimiin ei tarvitse sisällyttää _h- ja _v-liitteitä, ellei niitä aiota viedä muualle. 6 Luo uusi artikkeli napsautamalla Folio Builder -paneelissa Uusi. Anna artikkelille nimi, kuten Test, ja napsauta OK. Artikkeli on nyt ladattu folion web-työtilaan. 7 Kaksoisnapsauta Test-artikkelia. Huomaa, että vain vaakasivuasettelu tulee näkyviin. Folio Builder -paneelin vaakanäkymä 8 Luo uusi x 768 pikselin julkaisu ja tallenna se nimellä test tall.indd. Lisää tekstiä tai grafiikkaa.
6 3 9 Varmista Folio Builder -paneelissa, että olet sivuasettelunäkymässä, ja lisää pystysivuasettelu napsauttamalla Uusi. Sivuasettelunäkymässä on nyt sekä vaaka- että pystysivuasettelut. Folion ja artikkelin ominaisuuksien muokkaaminen Folio Builder -paneelissa on kolme näkymää: folionäkymä, artikkelinäkymä ja sivuasettelunäkymä. 1 Navigoimalla voit tutustua näihin paneelinäkymiin. Navigoi napsauttamalla Folio Builder -välilehden alla näkyviä kuvakkeita. Palaa folionäkymään napsauttamalla sivuasettelunäkymässä nuolta tai palaa artikkelinäkymään napsauttamalla folion nimeä. Kaksoisnapsauttamalla foliota ja artikkelien nimiä voit siirtyä alikansioihin tai tiedostoihin. 2 Napsauttamalla nuolta voit palata folionäkymään. Valitse folio ja valitse Ominaisuudet Folio Builder -paneelista. 3 Anna julkaisulle nimi, kuten Sample Folio. Julkaisun nimi on eri asia kuin Folion nimi. Katseluohjelmassa näkyy julkaisun nimi. Folion nimi näkyy Folio Builder -paneelissa ja Folio Producerissa. Folion ominaisuudet -valintaikkuna 4 Määritä Kannen esikatselun kuvat ja napsauta OK. Kannen esikatselu näkyy katseluohjelman kirjastossa. Aiemmissa työkaluissa Content Bundler loi kannen ensimmäisen sivun ensimmäisen pinon perusteella. Uudessa työnkulussa kansikuvat määritetään itse. Kannen esikatselut tarvitaan sovelluksen julkaisemiseen. 5 Kaksoisnapsauta Folio Builder -paneelissa olevaa foliota. Valitse testiartikkeli ja valitse Ominaisuudet Folio Builder -paneelin valikosta. Huomaa, että Artikkelin ominaisuudet -valintaikkunassa on Otsikko-kenttä. Artikkelin otsikko näkyy katseluohjelmassa. Artikkelin nimi näkyy Folio Builder -paneelissa ja Folio Producerissa. Kun luot linkkejä toisiin artikkeleihin, käytä artikkelin nimeä artikkelin otsikon sijaan.
7 4 Artikkelin ominaisuudet -valintaikkuna 6 Määritä artikkelin ominaisuudet ja napsauta OK. Artikkelin esikatselu Artikkeleja ja folioita voidaan esikatsella joko Desktop Viewerillä tai mobiililaitteen Adobe Content Viewerillä. 1 Valitse testiartikkeli ja napsauta Esikatsele. Artikkeli avataan Desktop Vieweriin. Artikkelia voi kääntää painamalla Ctrl/Command+R. 2 Poistu Desktop Vieweristä. 3 Foliota voidaan esikatsella mobiililaitteessa, kuten ipadissa, asentamalla laitteeseen Adobe Content Viewer ja kirjautumalla samalla Adobe-tunnuksella, jolla kirjauduttiin Folio Builder -paneeliin. Varmista, että tietokoneessa on internet-yhteys. Artikkelien tuonti Loit juuri artikkelin avaamalla lähdejulkaisun ja napsauttamalla Uusi. Artikkelien tuominen on kuitenkin parempi menetelmä. Artikkeleja voidaan tuoda, jos noudatetaan vaadittua kansiorakennetta ja tiedostojen nimeämistapoja. Artikkelikansiossa on tuontia varten oltava InDesign-tiedostoja, joilla on vaaka- tai pystysuuntaisuudesta kertovat _vtai _h-päätteet. Kun tuot artikkelia, viittaa artikkelikansioon. Kun tuot useita artikkeleja, viittaa foliokansioon. Huomautus: Ennen kuin tuot artikkeleja, avaa TutorialAssets-kansion lähdejulkaisut sen varmistamiseksi, että kaikki linkit on päivitetty ja tiedostot tallennettu. Katso Opastusohjelman asentaminen sivulla 1. 1 Valitse artikkelinäkymän Folio Builder -paneelivalikosta Tuo. 2 Kirjoita Artikkelin nimi -kohtaan Meridien-mainos 3 Napsauta Sijainti-kansion kuvaketta ja siirry kansioon TutorialAssets > Meridien_Folio > WiFi_Ad. Napsauta Avaa.
8 5 Yhden artikkelin tuominen 4 Tuo ja lataa artikkeli napsauttamalla OK. Tuo seuraavaksi koko folio. Kun tuot koko folion, jokainen foliokansiossa oleva alikansio tuodaan erillisenä artikkelina. 5 Valitse artikkelinäkymän Folio Builder -paneelivalikosta Tuo. 6 Valitse Tuo useita artikkeleja. 7 Napsauta Sijainti-kansion kuvaketta ja siirry kansioon TutorialAssets > CityGuide_Folio. Napsauta Avaa. 8 Tuo artikkelit folio-kansiosta napsauttamalla OK. Folio Builder -paneeli artikkelien tuomisen jälkeen Artikkelit on tuotu. Jos foliokansiossa on sidecar.xml-tiedosto, artikkelin ominaisuustiedot on täytetty. 9 Navigoi folionäkymään, valitse opastusohjelmakansio ja napsauta Esikatsele.
9 6 Jos muokkaat jonkin artikkelin lähdejulkaisua, muutokset eivät vaikuta esikatseluun ennen artikkelin päivittämistä. Valitse artikkeli ja valitse Päivitä Folio Builder -paneelista. Folioita voi muokata kirjautumalla web-asiakasohjelmaan osoitteessa Jos olet DPS-tilaaja, voit julkaista folioita Folio Producerilla ja luoda mukautettuja katselusovelluksia Viewer Builderilla. Voit poistaa folion ja sen sisältämät artikkelit valitsemalla folion Folio Builder -paneelista ja napsauttamalla Roskakori-kuvaketta. Opastusohjelma 2: Yksinkertaisen folion luominen Tässä opastusohjelmassa luodaan folio ja artikkeli, esikatsellaan sitä tietokoneessa ja sen jälkeen ipadissa. Oppitunnin tuloksena saatavaa yksisivuinen tiedosto näyttää seuraavalta ipadissa: A B Valmis folio ipadissa A. Vaakanäkymä B. Pystynäkymä Folion ja artikkelin luominen Folio on kokoelma digitaalisen julkaisemisen artikkeleja. Kun luodaan folio, webiin luodaan myös työtila. Tässä opastusohjelmassa opetetaan pysty- ja vaakasuuntaisiksi suunniteltujen erillisten julkaisujen avaaminen. Kun kullekin artikkelille luodaan kaksi sivuasettelua, käyttäjä voi ipadia kääntämällä katsella samaa sisältöä eri suuntaisena. 1 Valitse Ikkuna > Laajennukset > Folio Builder.
10 7 2 Napsauta Kirjaudu sisään ja kirjaudu sisään vahvistetulla Adobe-tunnuksella. Ellei käytössäsi ole Adobe-tunnusta, luo sellainen osoitteessa 3 Luo uusi folio valitsemalla Uusi. Kirjoita Folion nimi -kenttään Kaupunkiopas ja napsauta OK. Folion luominen Seuraavaksi luodaan artikkeli avoimen InDesign-julkaisun pohjalta. 4 Ellet ole jo luonut sellaista, pura TutorialAssets (.zip) -tiedosto ja siirry Meridien_Folio-kansioon. Katso Opastusohjelman asentaminen sivulla 1. 5 Avaa InDesignissä WiFi_Article-kansiossa olevat WiFi_h.indd- ja WiFi_v.indd-tiedostot. Päivitä linkit ja tallenna tiedostot, jos niin pyydetään. Nämä kaksi julkaisua ovat niiden vaaka- ja pystysivuasettelujen lähdetiedostot, joita olet luomassa. 6 Luo uusi artikkeli napsauttamalla Folio Builder -paneelissa Uusi. Kirjoita Artikkelin nimi -kenttään WiFi-mainos ja napsauta OK. Artikkelin lisääminen folioon Artikkelin nimi näkyy Folio Builder -paneelissa. Artikkelin tiedot on nyt ladattu folion web-työtilaan. 7 Kaksoisnapsauta Folio Builder -paneelissa WiFi-mainos-artikkelia. Huomaa, että sivuasettelunäkymään tulee vain yksi sivuasettelu. Toinen sivuasettelu on lisättävä itse.
11 8 8 Aktivoi toinen WiFi-julkaisu ja lisää toinen sivuasettelu napsauttamalla sivuasettelunäkymässä Uusi. Vaaka- että pystyjulkaisuista tehdyt sivuasettelut 9 Sulje WiFi-tiedostot InDesignissä. Artikkelin ominaisuuksien muuttaminen Folio Builder -paneelissa on kolme näkymää: folionäkymä, artikkelinäkymä ja sivuasettelunäkymä.
12 9 Folionäkymä (vasemmalla), artikkelinäkymä (keskellä) ja sivuasettelunäkymä (oikealla). 1 Tutustu paneelinäkymiin navigoimalla niissä Folio Builder -paneelin avulla. Navigoi napsauttamalla Folio Builder -välilehden alla näkyviä kuvakkeita. Palaa folionäkymään napsauttamalla sivuasettelunäkymässä nuolta tai palaa artikkelinäkymään napsauttamalla folion nimeä. Kaksoisnapsauttamalla folion ja artikkelin nimiä voit siirtyä alikansioihin ja tiedostoihin. 2 Kaksoisnapsauta Kaupunkiopas-foliota Folio Builder -paneelissa. Valitse WiFi-mainos-artikkeli ja valitse Ominaisuudet Folio Builder -paneelivalikosta. Muokkaamalla artikkelin ominaisuuksia voidaan määrittää, miten artikkelin näkyy katseluohjelmassa. Huomaa, että Artikkelin ominaisuudet -valintaikkunassa on Otsikko-kenttä. Artikkelin otsikko näkyy katseluohjelmassa. Artikkelin nimi näkyy Folio Builder -paneelissa ja Folio Producerissa. Kun luot linkkejä toisiin artikkeleihin, käytä artikkelin nimeä artikkelin otsikon sijaan.
13 10 Artikkelin ominaisuudet -valintaikkuna 3 Kirjoita Otsikko-kenttään Meridien-mainos valitse Mainos-vaihtoehto, määritä muut metatiedot ja napsauta OK. Kun valitset Mainos-vaihtoehdon, artikkeli ei tule katseluohjelman sisällysluetteloon. Artikkelin esikatselu Desktop Viewerillä Artikkeleita ja folioita voidaan esikatsella tietokoneessa Adobe Content Viewerillä (toiselta nimeltään Desktop Viewer) tai mobiililaitteessa Adobe Content Viewerillä. 1 Valitse testiartikkeli ja napsauta Esikatsele. 2 Kierrä julkaisua painamalla Ctrl/Command+R. Artikkeli Desktop Viewerissä
14 11 3 Poistu Adobe Content Vieweristä. Foliota voidaan esikatsella myös mobiililaitteessa, kuten ipadissa, kirjautumalla Adobe Content Vieweriin samalla Adobe-tunnuksella, jolla kirjauduttiin Folio Builder -paneeliin. Tämä opetetaan seuraavalla oppitunnilla. Opastusohjelma 3: Vuorovaikutteisten elementtien lisääminen Käydessäsi läpi tätä opastusohjelmaa käytät TutorialAssets-kansion CityGuide_Folio-kansiota. Luot vuorovaikutteisia objekteja InDesignissä. Tämän oppitunnin lopuksi pääartikkelin ensimmäisen sivun pitäisi näyttää ipadissa seuraavalta: A C D B Valmis folio ipadissa A. Vaakanäkymä B. Pystynäkymä C. Hyperlinkit D. Videopeittokuvat Lataa opastusohjelman resurssit, ellet ole vielä niitä ladannut. Katso Opastusohjelman asentaminen sivulla 1. Artikkelien tuonti Edellisellä oppitunnilla loit artikkelin avaamalla lähdejulkaisun ja napsauttamalla sitten Uusi. Artikkelien tuominen on kuitenkin parempi menetelmä. Jos noudatat oikeaa kansiorakennetta ja tiedostojen nimeämistapoja, voit tuoda yhden tai useita artikkeleja.
15 12 Kun tuot artikkelia, viittaa artikkelikansioon. Kun tuot useita artikkeleja, viittaa foliokansioon. 1 Ennen kuin tuot artikkeleja, avaa TutorialAssets > CityGuide_Folio -kansion InDesign-lähdejulkaisut sen varmistamiseksi, että kaikki linkit on päivitetty ja tiedostot tallennettu. 2 Navigoi artikkelinäkymään ja valitse Folio Builder -paneelivalikosta Tuo. 3 Valitse Tuo useita artikkeleja. 4 Napsauta Sijainti-kansion kuvaketta ja navigoi kansioon TutorialAssets > CityGuide_Folio. Napsauta Avaa. Valitse CityGuide_Folio-kansio, älä alakansiota. 5 Voi tuoda CityGuide_Folio-kansion artikkelit ja ladata ne palvelimelle napsauttamalla OK. Folio Builder -paneeli artikkelien tuomisen jälkeen Folion ominaisuuksien muuttaminen 1 Palaa folionäkymään napsauttamalla Folio Builder -paneelissa nuolikuvaketta. Valitse City Guide -folio ja valitse Ominaisuudet Folio Builder -paneelista. 2 Kirjoita Julkaisun nimi -kenttään Kuukausittainen Kaupunkiopas. Julkaisun nimi on eri asia kuin Folion nimi. Julkaisun nimi näkyy katseluohjelmassa. Folion nimi näkyy Folio Builder -paneelissa ja Folio Producerin -web-asiakasohjelmassa. 3 Määritä kannen esikatselukuviksi Cover_v.jpg pystyversiota ja Cover_h.jpg vaakaversiota varten ja napsauta OK. Nämä kansikuvat näkyvät CityGuide_Folio-kansiossa. Kannen esikatselu näkyy katseluohjelman kirjastossa. Kannen esikatselut tarvitaan sovelluksen julkaisemiseen.
16 13 Folion ominaisuudet -valintaikkuna Vuorovaikutteisen hyperlinkin lisääminen Seuraavaksi muokataan Nauti-julkaisuja niin, että ne sisältävät vuorovaikutteisia objekteja. InDesign sisältää monia vuorovaikutteisuusominaisuuksia. Kuitenkin vain osa näistä ominaisuuksista toimii digitaalisten julkaisutyökalujen kanssa. Tuettujen natiivien ominaisuuksien lisäksi Overlay Creator -paneeli sisältää vuorovaikutteiset peittokuvat, jotka toimivat vain digitaalisten julkaisutyökalujen kanssa. Luo ensin hyperlinkkiobjekti D.I.Y. Meet -logoa varten. 1 Navigoi Folio Builder -paneelissa Enjoy_Article-artikkelin sivuasettelunäkymään ja avaa Enjoy_v.idd kaksoisnapsauttamalla Pystynäkymä. 2 Valitse työkalurivin Suorakulmio-työkalu ja raahaa suorakulmio etusivun D.I.Y. Meet -logon päälle. Varmista, ettei suorakulmiossa ole reunaviivaa eikä täyttöä. 3 Avaa Hyperlinkit-paneeli (valitse Ikkuna > Vuorovaikutteinen > Hyperlinkit) ja valitse paneelivalikosta Uusi Hyperlinkki. 4 Valitse Linkki kohteeseen -valikosta URL ja kirjoita URL-osoite URL-kenttään (käytimme osoitetta Poista Jaettu hyperlinkin kohde -kohdan valinta. Jätä Ulkoasu-kohdassa Näkymätön suorakulmio- ja Ei mitään -kohdat valituiksi. Valitse OK.
17 14 Hyperlinkin käyttö suorakulmiokehyksessä 5 Avaa Enjoy_H.indd-julkaisu kaksoisnapsauttamalla Folio Builder -paneelissa olevaa kohtaa Vaakasivuasettelu. Kopioi ja liitä hyperlinkkiobjekti Enjoy_v.indd.-tiedostosta Enjoy_h.indd-tiedostoon. Siirrä objekti D.I.Y. Meet - logon päälle. 6 Voit esikatsella julkaisua nopeasti tallentamalla julkaisun ja valitsemalla Tiedosto > Folion esikatselu. Napsauta hyperlinkkiä. Poistu Adobe Content Vieweristä. Hyperlinkit avautuvat oletusarvoisesti sovelluksen sisäisessä katseluohjelmassa, eivät mobiiliselaimessa. Voit muokata asetuksia Overlay Creator -paneelissa niin, että se avaa web-sivuston Safari-mobiiliselaimessa. Opit lisää Overlay Creator -paneelista seuraavassa. Elokuvapeittokuvien luominen InDesign-julkaisuun lisättävät elokuvat muuttuvat vuorovaikutteisiksi, kun tiedostot kootaan. Ensiksi lisätään video ja sen jälkeen muokataan asetuksia Overlay Creator -paneelissa. Lisäämme seuraavaksi pyöräilyelokuvan. 1 Valitse Enjoy_h.indd-tiedostossa Tiedosto > Sijoita, selaa CityGuide_Folio > Enjoy_Article > Linkit -kansioon ja kaksoisnapsauta cycling_432x234.mpg-tiedostoa. Sijoita elokuvatiedosto oikeaan yläkulmaan. Suunnittelijat ovat luoneet objektin vuorovaikutteisuuden merkiksi videokuvan, jossa on elokuvakuvake. Seuraavaksi kuvaa käytetään julisteena. 2 Valitse Media-paneelin (Ikkuna > Vuorovaikutteinen > Media) Juliste-ponnahdusikkunavalikosta Valitse kuva. Kaksoisnapsauta cyclist.jpg-tiedostoa CityGuide_Folio > Enjoy_article > Linkit -kansiossa. Uusi julistekuva näytetään. Seuraavaksi määritetään Overlay Creator -paneelin avulla se, miten elokuvaa toistetaan. 3 Avaa Overlay Creator -paneeli valitsemalla Ikkuna > Laajennus > Overlay Creator. 4 Elokuvaobjektin ollessa edelleen valittuna valitse Overlay Creator -paneelista Näytä ohjain napauttamalla.
18 15 Elokuvan asetusten muokkaaminen Overlay Creatorilla 5 Kopioi kuva, siirry Enjoy_v.indd-tiedostoon ja liitä se Valinta-työkalulla. Siirrä se etusivun tyhjälle alueelle ja kohdista se ympäröivien objektien mukaan. 6 Voit esikatsella elokuvaa tallentamalla julkaisun ja valitsemalla Tiedosto > Folion esikatselu. Voit toistaa elokuvan napsauttamalla sitä. Poistu Adobe Content Vieweristä. Diaesityspeittokuvien luominen Luodaan seuraavaksi vuorovaikutteinen diaesitys Object States -paneelin avulla. Olemme jo lisänneet kuvat vaakasuuntaisen Enjoy-tiedoston toiselle sivulle. Ne asetetaan pinoon, muunnetaan useissa tiloissa oleviksi objekteiksi ja luodaan painikkeita, joilla voidaan navigoida diaesityksessä eteen- ja taaksepäin. 1 Avaa Enjoy_v.indd InDesignissä ja siirry sivulle 2. 2 Valitse punaisten nuolten välissä olevat seitsemän kuvaa ja napsauta Tasaa vaakakeskipisteet- ja Tasaa pystykeskipisteet -painikkeita Ohjauspaneelissa. Keskitä nuolien välissä olevat kuvat. 3 Kuvien ollessa edelleen valittuina avaa Objectin tilat -paneeli valitsemalla Ikkuna > Vuorovaikutteinen > Objektin tilat. Napsauta Muunna valinta useissa tiloissa olevaksi objektiksi -painiketta.
19 16 Useissa tiloissa olevaksi objektiksi yhdistetyt kuvat Kuvat näkyvät Objektin tilat -paneelissa erillisinä tiloina. 4 Muuta Objektin tilat -paneelissa Objektin nimi -kenttään nimeksi Merietanat. Kun useissa tiloissa olevilla objekteillasi vaaka- ja pystyjulkaisuissa on sama objektin nimi, tila pysyy muistissa, kun käännät ipadia. Kun nyt olet luonut useissa tiloissa olevan objektin, käyttäjille on sallittava niiden vierittäminen. 5 Avaa Painikkeet-paneeli valitsemalla Ikkuna > Vuorovaikutteinen > Painikkeet ja valitse vasemmalla oleva punainen nuoli. 6 Napsauta Muunna objekti painikkeeksi ja valitse sitten Siirry edelliseen tilaan Toiminnot-valinnan vieressä olevasta plus-kuvakkeesta.
20 17 Navigointipainikkeiden luominen Tehdään seuraavaksi muutos, jonka ansiosta kuvakkeen ulkonäkö muuttuu hieman, kun käyttäjä napauttaa sitä. 7 Napsauta [Napsauta] Painikkeet-paneelissa ja napsauta ohjauspaneelin Heittovarjo-kuvaketta. 8 Valitse oikealla näkyvä punainen nuoli, muunna se painikkeeksi ja käytä Siirry seuraavaan kohtaan -toimintoa. Tee [Napsauta]-ulkoasusta heittovarjo. Painikkeita napauttamalla käyttäjät voivat siirtyä kuvasta toiseen. Annetaan heille myös mahdollisuus siirtyä diojen läpi pyyhkäisemällä. 9 Valitse useissa tiloissa oleva objekti. Valitse Overlay Creator -paneelissa Muuta tilaa pyyhkäisemällä.
21 18 Pyyhkäisemisen ottaminen käyttöön diaesityksessä 10 Kopioi ja liitä nuolet ja useissa tiloissa oleva objekti Enjoy_v.indd-tiedostosta Enjoy_h.indd-tiedoston sivulle 2. Siirrä nuolet useissa tiloissa olevan objektin alle tilankäytön parantamiseksi. 11 Voit esikatsella diaesitystä tallentamalla julkaisun ja valitsemalla Tiedosto > Folion esikatselu. Liiku diaesityksessä navigointipainikkeiden avulla. Poistu Adobe Content Vieweristä. Panoraamapeittokuvan luominen Panoraamoihin tarvitaan kuusi kuvaa, joista kukin esittää kuution yhtä sivua. 1 Avaa Enjoy_v.indd ja siirry sivulle 3. 2 Valitse työkalulaatikosta Suorakulmiokehystyökalu ja raahaa luodaksesi haluamasi kokoinen suorakulmio. 3 Valitse Overlay Creator -paneelissa Panoraama. 4 Napsauta Lähde-kansiota ja valitse CourtyardPano-kansiota CityGuide_Folio > Enjoy_Article > Linkit -kansiossa. Napsauta Avaa. Paikkamerkkisuorakulmio sai panoraamakuvien muodon, mutta haluamme napsautusalueesta pienemmän. 5 Pidä alhaalla Ctrl- ja Shift-näppäimiä (Windows) tai Komento+Vaihto-painikkeita (Mac OS) ja muuta panoraamaobjektin kokoa vetämällä valintakahvaa niin, että sen koko on suunnilleen 400 x 400 pikseliä.
22 19 Panoraamapeittokuvan luominen Tehdään seuraavaksi panoraamalle täysi liikkuvuus oletusasetusten avulla. 6 Kopioi ja liitä panoraamaobjekti Enjoy_v.indd-tiedostosta Enjoy_h.indd-tiedoston sivulle 3. 7 Tallenna ja sulje InDesign-tiedostot. Tiedostojen päivittäminen ja esikatselu Kun InDesign-lähdejulkaisuihin on lisätty vuorovaikutteiset peittokuvat, tiedostoja voidaan esikatsella mobiililaitteessa. Lataa artikkelit ennen tiedostojen esikatselua ipadissa. 1 Navigoi Folio Builderissa Artikkelit-näkymään ja valitse Enjoy_Article. Valitse Folio Builder -paneelivalikossa Päivitä. Vuorovaikutteisten objektien resurssit ladataan palvelimelle. 2 Asenna Adobe Content Viewer ipadilla App Storesta tai itunes-kaupasta, ellet ole vielä tehnyt sitä. Huomautus: Jos käytät jotain muuta mobiililaitetta, kuten Android-tablettia tai BlackBerry PlayBookia, voit ladata Adobe Content Viewerin Android Marketista tai App Worldista. 3 Liitä ipad tietokoneeseen ja synkronoi laite varmistaaksesi, että Adobe Content Viewer -sovellus näkyy sekä itunesissa että ipadissa. Sovellus näkyy ipadissa nimellä Adobe Viewer.
23 20 4 Käynnistä Viewer ipadissa. ipadin tulee olla yhteydessä internetiin, jotta folio voidaan ladata. 5 Ellet ole vielä kirjautunut sisään, napauta Kirjaudu sisään -painiketta. Ellet näe Kirjaudu sisään -painiketta, napauta foliota ja sitten vasemmassa yläkulmassa olevaa Aloitus-painiketta, niin voit tarkastella kirjastoa. Kirjaudu sisään samalla Adobe-tunnuksella kuin Content Bundleriin. ipadin tulee olla yhteydessä internetiin, jotta kirjautuminen onnistuu. 6 Lataa ja katsele City Guide Magazine -foliota, kun niin pyydetään. Kierrä ipadia, jotta näet tiedoston vaaka- ja pystyversiot. Katsele eri artikkeleita pyyhkäisemällä vasemmalle ja oikealle. Lue artikkelia pyyhkäisemällä ylös ja alas. Selaa Nauti-artikkeliin. Varmista, että peittokuvat toimivat. Näytä navigointipalkit napauttamalla ei-vuorovaikutteista aluetta ja siirry folion alkuun napauttamalla Aloituspainiketta. Näytä sisällysluettelo napauttamalla vasemmassa yläkulmassa olevaa sisällysluettelokuvaketta. Näytä metatietokuvaukset sisältävä folio lintuperspektiivistä napauttamalla oikean yläkulman Selaa-painiketta. Selaa artikkelin miniatyyrikuvia vetämällä pyyhintäohjelmaa. A B C D E Adobe Viewer A. Aloitus-painike B. Takaisin-painike C. Sisällysluettelopainike D. Selaa-painike E. Pyyhintäohjelma
Käyttöopas RoofCon Viewer
 Käyttöopas RoofCon Viewer Sisällysluettelo Käyttöopas RoofCon Viewer... 1 Sisällysluettelo... 2 Asennus... 3 Merkitse objekti... 3 Zoomaa... 3 Mittaa etäisyys... 3 Työkaluvalikko ja Piirustusvaihtoehdot...
Käyttöopas RoofCon Viewer Sisällysluettelo Käyttöopas RoofCon Viewer... 1 Sisällysluettelo... 2 Asennus... 3 Merkitse objekti... 3 Zoomaa... 3 Mittaa etäisyys... 3 Työkaluvalikko ja Piirustusvaihtoehdot...
VIENET JULKAISUJÄRJESTELMÄLLÄ TOTEUTETTUJEN INTERNET-SIVUJEN YLLÄPITO-OHJE
 VIENET JULKAISUJÄRJESTELMÄLLÄ TOTEUTETTUJEN INTERNET-SIVUJEN YLLÄPITO-OHJE JULKAISUJÄRJESTELMÄÄN KIRJAUTUMINEN. Osoitekenttään kirjoitetaan www.domain.fi/admin. Kirjoita käyttäjätunnus: xxxxxx. Salasana:
VIENET JULKAISUJÄRJESTELMÄLLÄ TOTEUTETTUJEN INTERNET-SIVUJEN YLLÄPITO-OHJE JULKAISUJÄRJESTELMÄÄN KIRJAUTUMINEN. Osoitekenttään kirjoitetaan www.domain.fi/admin. Kirjoita käyttäjätunnus: xxxxxx. Salasana:
Ohje. ipadia käytetään sormella napauttamalla, kaksoisnapsauttamalla, pyyhkäisemällä ja nipistämällä kosketusnäytön
 ipadin käyttö 1. Käynnistä ipad oikeassa yläreunassa olevasta painikkeesta. 2. Valitse alareunasta nuoli Avaa. Vedä sormella nuolesta eteenpäin palkin verran eli pyyhkäise. Tietoturva Käyttöön tarvitaan
ipadin käyttö 1. Käynnistä ipad oikeassa yläreunassa olevasta painikkeesta. 2. Valitse alareunasta nuoli Avaa. Vedä sormella nuolesta eteenpäin palkin verran eli pyyhkäise. Tietoturva Käyttöön tarvitaan
Ohjeistus yhdistysten internetpäivittäjille
 Ohjeistus yhdistysten internetpäivittäjille Oman yhdistyksen tietojen päivittäminen www.krell.fi-sivuille Huom! Tarvitset päivittämistä varten tunnukset, jotka saat ottamalla yhteyden Kristillisen Eläkeliiton
Ohjeistus yhdistysten internetpäivittäjille Oman yhdistyksen tietojen päivittäminen www.krell.fi-sivuille Huom! Tarvitset päivittämistä varten tunnukset, jotka saat ottamalla yhteyden Kristillisen Eläkeliiton
Uuden työtilan luonti
 Uuden työtilan luonti 1. Valitaan Uusi työtila vasemmanpuoleisesta valikosta 2. Valitaan Tyhjä työtila aukeavasta valikosta. Tämä toiminto luo uuden tyhjän työtilan. 3. Kun uusi työtila on luotu, aukeaa
Uuden työtilan luonti 1. Valitaan Uusi työtila vasemmanpuoleisesta valikosta 2. Valitaan Tyhjä työtila aukeavasta valikosta. Tämä toiminto luo uuden tyhjän työtilan. 3. Kun uusi työtila on luotu, aukeaa
BLOGGER. ohjeita blogin pitämiseen Googlen Bloggerilla
 BLOGGER ohjeita blogin pitämiseen Googlen Bloggerilla Sisältö Blogin luominen... 1 Uuden blogitekstin kirjoittaminen... 4 Kuvan lisääminen blogitekstiin... 5 Lisää kuva omalta koneelta... 6 Lisää kuva
BLOGGER ohjeita blogin pitämiseen Googlen Bloggerilla Sisältö Blogin luominen... 1 Uuden blogitekstin kirjoittaminen... 4 Kuvan lisääminen blogitekstiin... 5 Lisää kuva omalta koneelta... 6 Lisää kuva
Kompassin käyttöönotto ja kokeen luominen Opettaja
 Kompassin käyttöönotto ja kokeen luominen Opettaja Kompassi-digikokeiden julkaisua varten sinun tulee luoda Sanoma Pron oppimisympäristöön oma työtila kurssiryhmän nimellä. Opiskelijat liittyvät samaan
Kompassin käyttöönotto ja kokeen luominen Opettaja Kompassi-digikokeiden julkaisua varten sinun tulee luoda Sanoma Pron oppimisympäristöön oma työtila kurssiryhmän nimellä. Opiskelijat liittyvät samaan
Pikaohjeita OneNote OPS:in käyttäjille
 OneNote OPS OHJE Pikaohjeita OneNote OPS:in käyttäjille Vinkki: Jos et löydä hakemaasi, voit painaa F1-painiketta, joka avaa OneNote-ohjeen, josta voit hakea hakusanoilla vastausta kysymyksiisi liittyen
OneNote OPS OHJE Pikaohjeita OneNote OPS:in käyttäjille Vinkki: Jos et löydä hakemaasi, voit painaa F1-painiketta, joka avaa OneNote-ohjeen, josta voit hakea hakusanoilla vastausta kysymyksiisi liittyen
Google-dokumentit. Opetusteknologiakeskus Mediamylly
 Google-dokumentit 1 2 3 Yleistä 1.1 Tilin luominen 4 1.2 Docs-päävalikkoon siirtyminen 7 Dokumentit-päävalikko 2.1 Kirjaudu Dokumentteihin 9 2.2 Lähetä tiedosto Google-dokumentteihin 11 2.3 Uuden asiakirjan
Google-dokumentit 1 2 3 Yleistä 1.1 Tilin luominen 4 1.2 Docs-päävalikkoon siirtyminen 7 Dokumentit-päävalikko 2.1 Kirjaudu Dokumentteihin 9 2.2 Lähetä tiedosto Google-dokumentteihin 11 2.3 Uuden asiakirjan
Tekstieditorin käyttö ja kuvien käsittely
 Tekstieditorin käyttö ja kuvien käsittely Teksti- ja kuvaeditori Useassa Kotisivukoneen työkalussa on käytössä monipuolinen tekstieditori, johon voidaan tekstin lisäksi liittää myös kuvia, linkkejä ja
Tekstieditorin käyttö ja kuvien käsittely Teksti- ja kuvaeditori Useassa Kotisivukoneen työkalussa on käytössä monipuolinen tekstieditori, johon voidaan tekstin lisäksi liittää myös kuvia, linkkejä ja
Tietosuoja-portaali. päivittäjän ohje
 Tietosuoja-portaali päivittäjän ohje Maisa Kinnunen 2010 1 Sisältö PÄIVITTÄJÄN OHJE Kirjautuminen...3 Sivujen tekstin muokkaus...4 Tiedostojen lisääminen palvelimelle...9 Jos sinun pitää selvittää tiedoston/kuvan
Tietosuoja-portaali päivittäjän ohje Maisa Kinnunen 2010 1 Sisältö PÄIVITTÄJÄN OHJE Kirjautuminen...3 Sivujen tekstin muokkaus...4 Tiedostojen lisääminen palvelimelle...9 Jos sinun pitää selvittää tiedoston/kuvan
Kansion asetusten muuttaminen Windows 2000 käyttöjärjestelmässä Resurssienhallinnan kautta
 Kansion asetusten muuttaminen Windows 2000 käyttöjärjestelmässä Resurssienhallinnan kautta..1 Tiedoston kytkeminen haluttuun ohjelmaan...2 Pikakuvakkeen luominen...3 Resurssien jakaminen verkossa olevien
Kansion asetusten muuttaminen Windows 2000 käyttöjärjestelmässä Resurssienhallinnan kautta..1 Tiedoston kytkeminen haluttuun ohjelmaan...2 Pikakuvakkeen luominen...3 Resurssien jakaminen verkossa olevien
Pika-aloitusopas. Sisältö: Projektin luominen Projektin muokkaaminen ja hallinnointi Projektin/arvioinnin tulosten tarkastelu
 Pika-aloitusopas Sisältö: Projektin luominen Projektin muokkaaminen ja hallinnointi Projektin/arvioinnin tulosten tarkastelu Tämä asiakirja on laadittu auttamaan sinua hallinnoimaan nopeasti CEB TalentCentral
Pika-aloitusopas Sisältö: Projektin luominen Projektin muokkaaminen ja hallinnointi Projektin/arvioinnin tulosten tarkastelu Tämä asiakirja on laadittu auttamaan sinua hallinnoimaan nopeasti CEB TalentCentral
OpenOffice.org Impress 3.1.0
 OpenOffice.org Impress 3.1.0 Sisällysluettelo 1 Esityksen luominen...1 2 Dian rakenne...2 3 Dian lisääminen, poistaminen, siirtäminen ja kopioiminen...3 4 Diojen koon muuttaminen...3 5 Pohjatyylisivut...4
OpenOffice.org Impress 3.1.0 Sisällysluettelo 1 Esityksen luominen...1 2 Dian rakenne...2 3 Dian lisääminen, poistaminen, siirtäminen ja kopioiminen...3 4 Diojen koon muuttaminen...3 5 Pohjatyylisivut...4
Tiedostojen palauttaminen tehtävien palautuskansioihin Office 365 tilin yhdistäminen iperho verkko-oppimisympäristöön
 Tiedostojen palauttaminen tehtävien palautuskansioihin Office 365 tilin yhdistäminen iperho verkko-oppimisympäristöön Tiedoston palauttaminen tiedostona / Office 365 -kirjastosta Tiedoston palauttaminen
Tiedostojen palauttaminen tehtävien palautuskansioihin Office 365 tilin yhdistäminen iperho verkko-oppimisympäristöön Tiedoston palauttaminen tiedostona / Office 365 -kirjastosta Tiedoston palauttaminen
Kameran laiteohjelman päivittäminen
 Kameran laiteohjelman päivittäminen Kiitos, että valitsit Nikon-tuotteen. Tämä opaskirja kuvaa, miten laiteohjelma päivitetään. Jos et ole varma, että voit tehdä päivityksen, päivitys voidaan tehdä Nikonin
Kameran laiteohjelman päivittäminen Kiitos, että valitsit Nikon-tuotteen. Tämä opaskirja kuvaa, miten laiteohjelma päivitetään. Jos et ole varma, että voit tehdä päivityksen, päivitys voidaan tehdä Nikonin
Windows 8.1:n vaiheittainen päivitysopas
 Windows 8.1:n vaiheittainen päivitysopas Windows 8.1:n asennus ja päivitys Päivitä BIOS, sovellukset ja ohjaimet ja suorita Windows Update Valitse asennustyyppi Asenna Windows 8.1 Käy Samsungin päivitystukisivust
Windows 8.1:n vaiheittainen päivitysopas Windows 8.1:n asennus ja päivitys Päivitä BIOS, sovellukset ja ohjaimet ja suorita Windows Update Valitse asennustyyppi Asenna Windows 8.1 Käy Samsungin päivitystukisivust
Suvi Junes Tietohallinto / Opetusteknologiapalvelut 2012
 Tiedostot Uudet ominaisuudet: - Ei Tiedostot-kohtaa alueen sisällä, vaan tiedostonvalitsin, jolla tiedostot tuodaan alueelle siihen kohtaan missä ne näytetään - Firefox-selaimella voi työpöydältä raahata
Tiedostot Uudet ominaisuudet: - Ei Tiedostot-kohtaa alueen sisällä, vaan tiedostonvalitsin, jolla tiedostot tuodaan alueelle siihen kohtaan missä ne näytetään - Firefox-selaimella voi työpöydältä raahata
Verkkoliittymän ohje. F-Secure Online Backup Service for Consumers 2.1
 Verkkoliittymän ohje F-Secure Online Backup Service for Consumers 2.1 F-Secure Online Backup Service for Consumers -verkkoliittymän ohje... 2 Johdanto... 2 Mikä F-Secure Online Backup Service for Consumers
Verkkoliittymän ohje F-Secure Online Backup Service for Consumers 2.1 F-Secure Online Backup Service for Consumers -verkkoliittymän ohje... 2 Johdanto... 2 Mikä F-Secure Online Backup Service for Consumers
HAKUKONEMARKKINOINTI KOTISIVUJEN PÄIVITYSOHJE
 KOTISIVUJEN PÄIVITYSOHJE 1 SISÄLLYSLUETTELO KIRJAUDU PALVELUUN...3 KÄVIJÄSEURANTA...4 SIVUJEN PÄIVITYS...5 Sisältö...6 Sisältö / Työkalut...8 Sisältö / Taulukko...9 Sisältö / Kuvien tuominen...10 Sisältö
KOTISIVUJEN PÄIVITYSOHJE 1 SISÄLLYSLUETTELO KIRJAUDU PALVELUUN...3 KÄVIJÄSEURANTA...4 SIVUJEN PÄIVITYS...5 Sisältö...6 Sisältö / Työkalut...8 Sisältö / Taulukko...9 Sisältö / Kuvien tuominen...10 Sisältö
Pikaopas. Microsoft Word 2013 näyttää erilaiselta aiempiin versioihin verrattuna, joten laadimme tämän oppaan avuksi uusien ominaisuuksien opetteluun.
 Pikaopas Microsoft Word 2013 näyttää erilaiselta aiempiin versioihin verrattuna, joten laadimme tämän oppaan avuksi uusien ominaisuuksien opetteluun. Pikatyökalurivi Nämä komennot ovat aina näkyvissä.
Pikaopas Microsoft Word 2013 näyttää erilaiselta aiempiin versioihin verrattuna, joten laadimme tämän oppaan avuksi uusien ominaisuuksien opetteluun. Pikatyökalurivi Nämä komennot ovat aina näkyvissä.
Joomla pikaopas. Yksinkertainen opas, jossa neuvotaan esimerkkisivuston teko Joomla julkaisujärjestelmällä vaihe vaiheelta.
 Joomla pikaopas Yksinkertainen opas, jossa neuvotaan esimerkkisivuston teko Joomla julkaisujärjestelmällä vaihe vaiheelta. Paavo Räisänen www.ohjelmoimaan.net Tätä opasta saa vapaasti kopioida, tulostaa
Joomla pikaopas Yksinkertainen opas, jossa neuvotaan esimerkkisivuston teko Joomla julkaisujärjestelmällä vaihe vaiheelta. Paavo Räisänen www.ohjelmoimaan.net Tätä opasta saa vapaasti kopioida, tulostaa
Manager. Doro Experience. ja Doro PhoneEasy 740. Suomi
 Doro Experience ja Doro PhoneEasy 740 Suomi Manager Esittely Doro Experience Manager -hallintaportaalia käytetään sovellusten asentamiseen ja käyttöön Doro Experience -laitteella käyttämällä mitä tahansa
Doro Experience ja Doro PhoneEasy 740 Suomi Manager Esittely Doro Experience Manager -hallintaportaalia käytetään sovellusten asentamiseen ja käyttöön Doro Experience -laitteella käyttämällä mitä tahansa
ibooks Author Käytön aloittaminen
 ibooks Author Käytön aloittaminen Tervetuloa ibooks Authorin käyttäjäksi. Sillä voit luoda helposti todella tyylikkäitä, vuorovaikutteisia jamulti-touch-eleitä tukevia kirjoja sekä ipadille että Macille.
ibooks Author Käytön aloittaminen Tervetuloa ibooks Authorin käyttäjäksi. Sillä voit luoda helposti todella tyylikkäitä, vuorovaikutteisia jamulti-touch-eleitä tukevia kirjoja sekä ipadille että Macille.
Windows. Valmistelut. Windows
 Laiteohjelman päivittäminen vaihdettavalla objektiivilla varustetuille edistyksellisille Nikon 1 -kameroille, 1 NIKKOR -objektiiveille ja Nikon 1 -lisävarusteille Kiitos, että valitsit Nikon-tuotteen.
Laiteohjelman päivittäminen vaihdettavalla objektiivilla varustetuille edistyksellisille Nikon 1 -kameroille, 1 NIKKOR -objektiiveille ja Nikon 1 -lisävarusteille Kiitos, että valitsit Nikon-tuotteen.
ADOBE DIGITAL PUBLISHING SUITE -tuotteen käyttö
 ADOBE DIGITAL PUBLISHING SUITE -tuotteen käyttö Lakisääteiset ilmoitukset Lakisääteiset ilmoitukset Katso lakisääteiset ilmoitukset osoitteesta http://help.adobe.com/fi_fi/legalnotices/index.html. iii
ADOBE DIGITAL PUBLISHING SUITE -tuotteen käyttö Lakisääteiset ilmoitukset Lakisääteiset ilmoitukset Katso lakisääteiset ilmoitukset osoitteesta http://help.adobe.com/fi_fi/legalnotices/index.html. iii
Novell Messenger 3.0.1 Mobile -aloitusopas
 Novell Messenger 3.0.1 Mobile -aloitusopas toukokuu 2015 Novell Messenger 3.0.1 ja uudemmat versiot ovat saatavilla tuetuille ios-, Android- BlackBerry-mobiililaitteille. Koska voit olla kirjautuneena
Novell Messenger 3.0.1 Mobile -aloitusopas toukokuu 2015 Novell Messenger 3.0.1 ja uudemmat versiot ovat saatavilla tuetuille ios-, Android- BlackBerry-mobiililaitteille. Koska voit olla kirjautuneena
Siirtyminen Outlook 2010 -versioon
 Tämän oppaan sisältö Microsoft Microsoft Outlook 2010 näyttää hyvin erilaiselta kuin Outlook 2003. Tämän oppaan tarkoituksena on helpottaa uuden ohjelman opiskelua. Seuraavassa on tietoja uuden käyttöliittymän
Tämän oppaan sisältö Microsoft Microsoft Outlook 2010 näyttää hyvin erilaiselta kuin Outlook 2003. Tämän oppaan tarkoituksena on helpottaa uuden ohjelman opiskelua. Seuraavassa on tietoja uuden käyttöliittymän
Ksenos Prime Käyttäjän opas
 Ksenos Prime Käyttäjän opas Versio 11.301 Turun Turvatekniikka Oy 2011 Selaa tallenteita. Tallenteiden selaaminen tapahtuu samassa tilassa kuin livekuvan katselu. Voit raahata hiirellä aikajanaa tai käyttää
Ksenos Prime Käyttäjän opas Versio 11.301 Turun Turvatekniikka Oy 2011 Selaa tallenteita. Tallenteiden selaaminen tapahtuu samassa tilassa kuin livekuvan katselu. Voit raahata hiirellä aikajanaa tai käyttää
Ohjelman käyttöön ei sisälly muita kuluja kuin ohjelman lisenssimaksu ja mahdolliset webbipalvelusi käyttömaksut.
 Kotisivu ohje Kotisivu - ohjelmisto on webbipohjainen kotisivujen julkaisujärjestelmä jossa käyttäjä ei tarvitse erityistaitoja kyetäkseen julkaisemaan webbisivuja. Jos osaat käyttää Microsoft Word tekstinkäsittelyohjelmaa,
Kotisivu ohje Kotisivu - ohjelmisto on webbipohjainen kotisivujen julkaisujärjestelmä jossa käyttäjä ei tarvitse erityistaitoja kyetäkseen julkaisemaan webbisivuja. Jos osaat käyttää Microsoft Word tekstinkäsittelyohjelmaa,
GB-Managerin käyttöopas
 GB-Managerin käyttöopas GolfBuddy GPS-laitteisiin on ladattu valmiiksi tuorein laiteohjelmisto ja ne maailman golfkenttien tiedot, jotka olivat käytettävissä valmistushetkellä. Suorituskyvyn ja tuoteiän
GB-Managerin käyttöopas GolfBuddy GPS-laitteisiin on ladattu valmiiksi tuorein laiteohjelmisto ja ne maailman golfkenttien tiedot, jotka olivat käytettävissä valmistushetkellä. Suorituskyvyn ja tuoteiän
Tobii Communicator 4. Alkutoimet
 Tobii Communicator 4 Alkutoimet TERVETULOA TOBII COMMUNICATOR 4 -OHJELMAAN Tobii Communicator 4:n avulla liikuntarajoitteiset tai kommunikaatiokyvyiltään rajoittuneet henkilöt voivat käyttää tietokonetta
Tobii Communicator 4 Alkutoimet TERVETULOA TOBII COMMUNICATOR 4 -OHJELMAAN Tobii Communicator 4:n avulla liikuntarajoitteiset tai kommunikaatiokyvyiltään rajoittuneet henkilöt voivat käyttää tietokonetta
Ennen varmenteen asennusta varmista seuraavat asiat:
 NAPPULA-VARMENTEEN ASENNUSOHJE 1/17 Suosittelemme käyttämään Nappulaa uusimmalla versiolla Firefox- tai Chrome- tai Applen laitteissa Safariselaimesta. Tästä dokumentista löydät varmenteen asennusohjeet
NAPPULA-VARMENTEEN ASENNUSOHJE 1/17 Suosittelemme käyttämään Nappulaa uusimmalla versiolla Firefox- tai Chrome- tai Applen laitteissa Safariselaimesta. Tästä dokumentista löydät varmenteen asennusohjeet
Tiedostojen lataaminen netistä ja asentaminen
 s. 1/5 Tiedostojen lataaminen netistä ja asentaminen Yleistä Internetissä on paljon hyödyllisiä ilmaisohjelmia, jotka voi ladata ja asentaa omalle koneelle. Osa ohjelmista löytyy suomenkielisiltä sivuilta,
s. 1/5 Tiedostojen lataaminen netistä ja asentaminen Yleistä Internetissä on paljon hyödyllisiä ilmaisohjelmia, jotka voi ladata ja asentaa omalle koneelle. Osa ohjelmista löytyy suomenkielisiltä sivuilta,
Punomo Blogit BLOGIN LUOMINEN WORDPRESS-ALUSTALLA. Kirjaudu -palveluun osoitteessa www.punomo.npn.fi/wp-login.php tunnuksellasi.
 Punomo Blogit BLOGIN LUOMINEN WORDPRESS-ALUSTALLA Kirjaudu -palveluun osoitteessa www.punomo.npn.fi/wp-login.php tunnuksellasi. Tunnuksia jakavat Punomo.fi:n ylläpitäjät. Kun olet kirjautunut, blogin OHJAUSNÄKYMÄ
Punomo Blogit BLOGIN LUOMINEN WORDPRESS-ALUSTALLA Kirjaudu -palveluun osoitteessa www.punomo.npn.fi/wp-login.php tunnuksellasi. Tunnuksia jakavat Punomo.fi:n ylläpitäjät. Kun olet kirjautunut, blogin OHJAUSNÄKYMÄ
GroupWise Calendar Publishing Host User
 GroupWise 8 Calendar Publishing Host User 8 17. lokakuu 2008 Novell GroupWise Calendar Publishing Host User PIKAKÄYNNISTYS www.novell.com YLEISTÄ Novell GroupWise Calendar Publishing Host User on Web-pohjainen
GroupWise 8 Calendar Publishing Host User 8 17. lokakuu 2008 Novell GroupWise Calendar Publishing Host User PIKAKÄYNNISTYS www.novell.com YLEISTÄ Novell GroupWise Calendar Publishing Host User on Web-pohjainen
VHOPE-sovelluksen ja VHOPE-kirjastotiedostojen asentaminen
 VHOPE-sovelluksen ja VHOPE-kirjastotiedostojen asentaminen Vaihe 1: Asenna VHOPE PC:hen täytyy asentaa VHOPE-sovellus, ennen kuin USB-muistitikun esitysaineistoa voidaan ryhtyä käyttämään. VCN (Volvo Corporate
VHOPE-sovelluksen ja VHOPE-kirjastotiedostojen asentaminen Vaihe 1: Asenna VHOPE PC:hen täytyy asentaa VHOPE-sovellus, ennen kuin USB-muistitikun esitysaineistoa voidaan ryhtyä käyttämään. VCN (Volvo Corporate
Facebook-sivun luominen
 Facebook-sivun luominen Facebook-sivun luominen Etene vaihe vaiheelta 1 Kirjaudu Facebook-palveluun omalla käyttäjätunnuksellasi. Sen jälkeen sivun alareunassa näkyvät toimintolinkit, joista sinun täytyy
Facebook-sivun luominen Facebook-sivun luominen Etene vaihe vaiheelta 1 Kirjaudu Facebook-palveluun omalla käyttäjätunnuksellasi. Sen jälkeen sivun alareunassa näkyvät toimintolinkit, joista sinun täytyy
Office 365 OneDrive Opiskelijan ohje 2017
 Digitaalisen oppimisen tiimi/ Mia Tele & Kalle Malinen 13.10.2017 Office 365 OneDrive Opiskelijan ohje 2017 Sisältö 1. OneDrive... 2 2. Miten voin ottaa OneDriven käyttöön?... 3 3. Mitä OneDrivella voi
Digitaalisen oppimisen tiimi/ Mia Tele & Kalle Malinen 13.10.2017 Office 365 OneDrive Opiskelijan ohje 2017 Sisältö 1. OneDrive... 2 2. Miten voin ottaa OneDriven käyttöön?... 3 3. Mitä OneDrivella voi
WR-R10- langattoman kauko-ohjaimen laiteohjelman päivittäminen
 WR-R10- langattoman kauko-ohjaimen laiteohjelman päivittäminen Kiitos, että valitsit Nikon-tuotteen. Tässä opaskirjassa kerrotaan, miten WR-R10- langattoman kaukoohjaimen laiteohjelma päivitetään. Jos
WR-R10- langattoman kauko-ohjaimen laiteohjelman päivittäminen Kiitos, että valitsit Nikon-tuotteen. Tässä opaskirjassa kerrotaan, miten WR-R10- langattoman kaukoohjaimen laiteohjelma päivitetään. Jos
elearning Salpaus http://elsa.salpaus.fi Elsa-tutuksi
 elearning Salpaus http://elsa.salpaus.fi Elsa-tutuksi SISÄLLYSLUETTELO 1 MIKÄ ON ELSA, ENTÄ MOODLE?... 3 1.1 MITÄ KURSSILLA VOIDAAN TEHDÄ?... 3 2 KURSSILLE KIRJAUTUMINEN... 3 3 KURSSILLE LIITTYMINEN...
elearning Salpaus http://elsa.salpaus.fi Elsa-tutuksi SISÄLLYSLUETTELO 1 MIKÄ ON ELSA, ENTÄ MOODLE?... 3 1.1 MITÄ KURSSILLA VOIDAAN TEHDÄ?... 3 2 KURSSILLE KIRJAUTUMINEN... 3 3 KURSSILLE LIITTYMINEN...
Ohjeet What matters to me palvelun käyttöönottoon
 Ohjeet What matters to me palvelun käyttöönottoon Näissä ohjeissa: Ohjeet What matters to me verkkopalvelun käyttöönottoon niille asiakkaille, jotka aikovat tilata itselleen myös EU:n Vammaiskortin Palvelun
Ohjeet What matters to me palvelun käyttöönottoon Näissä ohjeissa: Ohjeet What matters to me verkkopalvelun käyttöönottoon niille asiakkaille, jotka aikovat tilata itselleen myös EU:n Vammaiskortin Palvelun
Hittitoimiston Forte-kotisivujen päivitysohje
 Hittitoimiston Forte-kotisivujen päivitysohje Forte-kotisivujen päivitysohje 2 Sisällysluettelo: Kirjautuminen 2 Ohjausnäkymä 3 Sivun lisääminen ja yleisnäkymä 4 Sivun muokkaus 5 Sivun hakusanaoptimointi
Hittitoimiston Forte-kotisivujen päivitysohje Forte-kotisivujen päivitysohje 2 Sisällysluettelo: Kirjautuminen 2 Ohjausnäkymä 3 Sivun lisääminen ja yleisnäkymä 4 Sivun muokkaus 5 Sivun hakusanaoptimointi
Adobe Premiere Elements ohjeet
 Adobe Premiere Elements ohjeet 1. Käynnistä ohjelma kaksoisnapsauttamalla työpöydän kuvaketta. 2. Avautuvasta Elements-ikkunasa valitse a. New Project jos aloitat uuden videoeditoinnin. b. Open Project
Adobe Premiere Elements ohjeet 1. Käynnistä ohjelma kaksoisnapsauttamalla työpöydän kuvaketta. 2. Avautuvasta Elements-ikkunasa valitse a. New Project jos aloitat uuden videoeditoinnin. b. Open Project
Digitaalisen SLR-kameran laiteohjelmiston päivittäminen
 Digitaalisen SLR-kameran laiteohjelmiston päivittäminen Kiitos, että valitsit Nikon-tuotteen. Tämä opaskirja kuvaa, miten laiteohjelma päivitetään. Jos et ole varma, että voit tehdä päivityksen, päivitys
Digitaalisen SLR-kameran laiteohjelmiston päivittäminen Kiitos, että valitsit Nikon-tuotteen. Tämä opaskirja kuvaa, miten laiteohjelma päivitetään. Jos et ole varma, että voit tehdä päivityksen, päivitys
VERKKOKIRJOJEN JA DIGILEHDEN KÄYTTÖOHJE
 VERKKOKIRJOJEN JA DIGILEHDEN KÄYTTÖOHJE Huom! Tämä käyttöohje koskee seuraavia verkkokirjoja ja digilehtiä: Joka kodin huoltovihko, Osakkaan remontit taloyhtiössä, Suomen Kiinteistölehti, Taloyhtiön vastuunjakotaulukko
VERKKOKIRJOJEN JA DIGILEHDEN KÄYTTÖOHJE Huom! Tämä käyttöohje koskee seuraavia verkkokirjoja ja digilehtiä: Joka kodin huoltovihko, Osakkaan remontit taloyhtiössä, Suomen Kiinteistölehti, Taloyhtiön vastuunjakotaulukko
TEEMA 2 Aineistot. Kirjautuminen Moodleen. Sisältö. Kirjaudut Moodleen sivulta http://moodle.pkamk.fi/. Voit vaihtaa kielen valikosta.
 TEEMA2 Aineistot Sisältö Moodleen kirjautuminen...1 Aineistot (Lisää aineisto ) - Web-sivu...2 - Linkit ulkoisille sivuille...4 - Valmiit tiedostot...5 Etusivun näkymän jäsennys otsikoilla...7 Tiedostojen
TEEMA2 Aineistot Sisältö Moodleen kirjautuminen...1 Aineistot (Lisää aineisto ) - Web-sivu...2 - Linkit ulkoisille sivuille...4 - Valmiit tiedostot...5 Etusivun näkymän jäsennys otsikoilla...7 Tiedostojen
Sisältö. Päivitetty viimeksi 31.8.2011 Sivu 2 / 14
 Ylläpitäjän ohje Sisältö Ylläpitäjän ohje... 1 Yleistä... 3 Vinkkejä ylläpitäjälle... 3 Osoitteet... 3 Internet-selain ja Flash-laajennus... 3 Julkinen sivunäkymä ja ylläpitonäkymä eri välilehdissä...
Ylläpitäjän ohje Sisältö Ylläpitäjän ohje... 1 Yleistä... 3 Vinkkejä ylläpitäjälle... 3 Osoitteet... 3 Internet-selain ja Flash-laajennus... 3 Julkinen sivunäkymä ja ylläpitonäkymä eri välilehdissä...
Autentikoivan lähtevän postin palvelimen asetukset
 Autentikoivan lähtevän postin palvelimen asetukset - Avaa Työkalut valikko ja valitse Tilien asetukset - Valitse vasemman reunan lokerosta Lähtevän postin palvelin (SM - Valitse listasta palvelin, jonka
Autentikoivan lähtevän postin palvelimen asetukset - Avaa Työkalut valikko ja valitse Tilien asetukset - Valitse vasemman reunan lokerosta Lähtevän postin palvelin (SM - Valitse listasta palvelin, jonka
1 ClipArt -kuvan käyttö Paint-ohjelmassa
 1 ClipArt -kuvan käyttö Paint-ohjelmassa 1. Avaa Paint: 2. Käynnistä/Kaikki Ohjelmat/Apuohjelmat/Paint. 3. Pienennä Paint -ohjelma kuvakkeeksi tehtäväpalkkiin, ohjelman pienennyspainikkeesta. 4. Avaa Internet
1 ClipArt -kuvan käyttö Paint-ohjelmassa 1. Avaa Paint: 2. Käynnistä/Kaikki Ohjelmat/Apuohjelmat/Paint. 3. Pienennä Paint -ohjelma kuvakkeeksi tehtäväpalkkiin, ohjelman pienennyspainikkeesta. 4. Avaa Internet
ALVin käyttöohjeet. Kuvaus, rajaus ja tallennus puhelimella ALVin -mobiilisovelluksen avulla dokumentit kuvataan, rajataan ja tallennetaan palveluun.
 ALVin käyttöohjeet Nämä käyttöohjeet sisältävät hyödyllisiä vinkkejä palvelun käyttöön. Ne kannattaa lukea ennen palvelun käyttöä. Jos kuitenkin kohtaat ongelmia etkä löydä niihin ratkaisua näistä käyttöohjeista
ALVin käyttöohjeet Nämä käyttöohjeet sisältävät hyödyllisiä vinkkejä palvelun käyttöön. Ne kannattaa lukea ennen palvelun käyttöä. Jos kuitenkin kohtaat ongelmia etkä löydä niihin ratkaisua näistä käyttöohjeista
Basware Supplier Portal
 Basware Supplier Portal Pikaohje Toimittajille (Toukokuu 2011) Prosessin yleiskatsaus Basware Supplier Portal on tarkoitettu toimittajaorganisaatioille (joita kutsutaan jäljempänä toimittajiksi). Järjestelmän
Basware Supplier Portal Pikaohje Toimittajille (Toukokuu 2011) Prosessin yleiskatsaus Basware Supplier Portal on tarkoitettu toimittajaorganisaatioille (joita kutsutaan jäljempänä toimittajiksi). Järjestelmän
Artikkelin lisääminen
 Sisällys Artikkelin lisääminen...3 Artikkelin muokkaaminen...5 Kuvan lisääminen artikkeliin...6 Väliotsikoiden lisääminen artikkeliin...9 Navigointilinkin lisääminen valikkoon...10 Käyttäjätietojen muuttaminen...13
Sisällys Artikkelin lisääminen...3 Artikkelin muokkaaminen...5 Kuvan lisääminen artikkeliin...6 Väliotsikoiden lisääminen artikkeliin...9 Navigointilinkin lisääminen valikkoon...10 Käyttäjätietojen muuttaminen...13
Pedanet oppilaan ohje Aleksanteri Kenan koulu Eija Arvola
 Pedanet oppilaan ohje Aleksanteri Kenan koulu Eija Arvola 26.8.2016 SISÄLLYSLUETTELO 1. Omat asetukset kuntoon (kaikkien tehtävä aluksi) sivut 3-5 2. Tärkeiden sivujen tilaaminen omiin linkkeihin sivut
Pedanet oppilaan ohje Aleksanteri Kenan koulu Eija Arvola 26.8.2016 SISÄLLYSLUETTELO 1. Omat asetukset kuntoon (kaikkien tehtävä aluksi) sivut 3-5 2. Tärkeiden sivujen tilaaminen omiin linkkeihin sivut
Fiery Driver Configurator
 2015 Electronics For Imaging, Inc. Tämän julkaisun tiedot kuuluvat tämän tuotteen Lakisääteisien ilmoitusten piiriin. 16. marraskuuta 2015 Sisällys 3 Sisällys Fiery Driver Configurator...5 Järjestelmävaatimukset...5
2015 Electronics For Imaging, Inc. Tämän julkaisun tiedot kuuluvat tämän tuotteen Lakisääteisien ilmoitusten piiriin. 16. marraskuuta 2015 Sisällys 3 Sisällys Fiery Driver Configurator...5 Järjestelmävaatimukset...5
Memeo Instant Backup Pikaopas. Vaihe 1: Luo oma, ilmainen Memeo-tili. Vaihe 2: Liitä tallennusväline tietokoneeseen
 Johdanto Memeo Instant Backup on yksinkertainen varmuuskopiointiratkaisu monimutkaiseen digitaaliseen maailmaan. Memeo Instant Backup suojaa arvokkaat tietosi varmuuskopioimalla C-aseman tiedot automaattisesti
Johdanto Memeo Instant Backup on yksinkertainen varmuuskopiointiratkaisu monimutkaiseen digitaaliseen maailmaan. Memeo Instant Backup suojaa arvokkaat tietosi varmuuskopioimalla C-aseman tiedot automaattisesti
Ohje internetkarttapalveluun
 Ohje internetkarttapalveluun Kartalla liikkuminen Liiku kartalla käyttäen hiirtä, karttaikkunan zoomauspainikkeita tai pikavalikkotoimintoja. 1. Näkymän liikuttaminen: Liikuta karttaa hiirellä raahaamalla.
Ohje internetkarttapalveluun Kartalla liikkuminen Liiku kartalla käyttäen hiirtä, karttaikkunan zoomauspainikkeita tai pikavalikkotoimintoja. 1. Näkymän liikuttaminen: Liikuta karttaa hiirellä raahaamalla.
Pika-aloitusopas. Haku Voit etsiä sivustoja, henkilöitä tai tiedostoja. Sivuston tai uutisviestin luominen
 Pika-aloitusopas Saa aikaan enemmän olinpaikastasi riippumatta suojatun käytön, jakamisen ja tiedostotallennuksen avulla. Kirjaudu sisään Office 365 -tilaukseesi ja valitse SharePoint sovellusten käynnistyksestä.
Pika-aloitusopas Saa aikaan enemmän olinpaikastasi riippumatta suojatun käytön, jakamisen ja tiedostotallennuksen avulla. Kirjaudu sisään Office 365 -tilaukseesi ja valitse SharePoint sovellusten käynnistyksestä.
Langattomien kauko-ohjainten WR-1/WR-R10 laiteohjelman päivittäminen
 Langattomien kauko-ohjainten WR-1/WR-R10 laiteohjelman päivittäminen Kiitos, että valitsit Nikon-tuotteen. Tässä oppaassa kerrotaan, kuinka päivitetään laiteohjelma langattomiin kauko-ohjaimiin WR-1 ja
Langattomien kauko-ohjainten WR-1/WR-R10 laiteohjelman päivittäminen Kiitos, että valitsit Nikon-tuotteen. Tässä oppaassa kerrotaan, kuinka päivitetään laiteohjelma langattomiin kauko-ohjaimiin WR-1 ja
EASY Tiedostopalvelin - mobiilin käyttöopas
 EASY Tiedostopalvelin - mobiilin käyttöopas Android www.storageit.fi - Äyritie 8 D, 01510 VANTAA Salorantie 1, 98310 KEMIJÄRVI Sisältö 1. Lataaminen ja asennus 2. Kansiot ja tiedostot Uusien tiedostojen
EASY Tiedostopalvelin - mobiilin käyttöopas Android www.storageit.fi - Äyritie 8 D, 01510 VANTAA Salorantie 1, 98310 KEMIJÄRVI Sisältö 1. Lataaminen ja asennus 2. Kansiot ja tiedostot Uusien tiedostojen
LUKKARIN KÄYTTÖOHJE Sisällys
 LUKKARIN KÄYTTÖOHJE Sisällys 1. Yleistä... 2 2. Lukkarin käynnistys ja sisäänkirjautuminen... 2 3. Vapaa aikatauluhaku... 2 4. Lukujärjestyksen luominen ja avaaminen... 3 Lukukauden valinta... 3 Uuden
LUKKARIN KÄYTTÖOHJE Sisällys 1. Yleistä... 2 2. Lukkarin käynnistys ja sisäänkirjautuminen... 2 3. Vapaa aikatauluhaku... 2 4. Lukujärjestyksen luominen ja avaaminen... 3 Lukukauden valinta... 3 Uuden
SharePoint Foundation 2010 perusteet ylläpitäjille
 SharePoint Foundation ylläpitäjän ohjeet Sivu 1/5 SharePoint Foundation 2010 perusteet ylläpitäjille SharePoint Foundationin avulla voit luoda nopeasti useita erilaisia sivustoja, joissa WWW-sivuja, tiedostoja,
SharePoint Foundation ylläpitäjän ohjeet Sivu 1/5 SharePoint Foundation 2010 perusteet ylläpitäjille SharePoint Foundationin avulla voit luoda nopeasti useita erilaisia sivustoja, joissa WWW-sivuja, tiedostoja,
Osaamispassin luominen Google Sites palveluun
 n luominen Google Sites palveluun Mikä Osaamispassi on? Osaamispassi auttaa kertomaan taidoistasi, koulutuksestasi, työkokemuksestasi ja sinua kiinnostavista asioista työnantajalle kun haet työtä. Osaamispassi
n luominen Google Sites palveluun Mikä Osaamispassi on? Osaamispassi auttaa kertomaan taidoistasi, koulutuksestasi, työkokemuksestasi ja sinua kiinnostavista asioista työnantajalle kun haet työtä. Osaamispassi
VIENET JULKAISUJÄRJESTELMÄLLÄ TOTEUTETTUJEN INTERNET-SIVUJEN YLLÄPITO-OHJE
 VIENET JULKAISUJÄRJESTELMÄLLÄ TOTEUTETTUJEN INTERNET-SIVUJEN YLLÄPITO-OHJE JULKAISUJÄRJESTELMÄÄN KIRJAUTUMINEN. Osoitekenttään kirjoitetaan www.domain.fi/admin. Kirjoita käyttäjätunnus: xxxxxx. Salasana:
VIENET JULKAISUJÄRJESTELMÄLLÄ TOTEUTETTUJEN INTERNET-SIVUJEN YLLÄPITO-OHJE JULKAISUJÄRJESTELMÄÄN KIRJAUTUMINEN. Osoitekenttään kirjoitetaan www.domain.fi/admin. Kirjoita käyttäjätunnus: xxxxxx. Salasana:
Kameran laiteohjelman päivittäminen
 Kameran laiteohjelman päivittäminen Kiitos, että valitsit Nikon-tuotteen. Tämä opaskirja kuvaa, miten laiteohjelma päivitetään. Jos et ole varma, että voit tehdä päivityksen, päivitys voidaan tehdä Nikonin
Kameran laiteohjelman päivittäminen Kiitos, että valitsit Nikon-tuotteen. Tämä opaskirja kuvaa, miten laiteohjelma päivitetään. Jos et ole varma, että voit tehdä päivityksen, päivitys voidaan tehdä Nikonin
Collector for ArcGIS. Ohje /
 Collector for ArcGIS Ohje / 10.5.2019 2 (11) Sisältö 1. Collector for ArcGIS... 3 2. Kartan luominen ArcGIS Onlinessa... 3 2.1 Karttatason luominen... 3 2.2 Ominaisuustietotaulun kenttien määrittäminen...
Collector for ArcGIS Ohje / 10.5.2019 2 (11) Sisältö 1. Collector for ArcGIS... 3 2. Kartan luominen ArcGIS Onlinessa... 3 2.1 Karttatason luominen... 3 2.2 Ominaisuustietotaulun kenttien määrittäminen...
eportfolio ammatillisen kasvun ja oman osaamisen kuvaaminen
 eportfolio ammatillisen kasvun ja oman osaamisen kuvaaminen Esimerkkejä eportfolioista ja lisätietoa eportfolio /web-sivujen julkaisupalveluista Few examples of eportfolios / personal websites. (with permission
eportfolio ammatillisen kasvun ja oman osaamisen kuvaaminen Esimerkkejä eportfolioista ja lisätietoa eportfolio /web-sivujen julkaisupalveluista Few examples of eportfolios / personal websites. (with permission
Web Services -toiminnon käyttö skannaukseen verkossa (Windows Vista SP2 tai uudempi, Windows 7 ja Windows 8)
 Web Services -toiminnon käyttö skannaukseen verkossa (Windows Vista SP2 tai uudempi, Windows 7 ja Windows 8) Web Services -protokollan avulla Windows Vista (SP2 tai uudempi)-, Windows 7- ja Windows 8 -
Web Services -toiminnon käyttö skannaukseen verkossa (Windows Vista SP2 tai uudempi, Windows 7 ja Windows 8) Web Services -protokollan avulla Windows Vista (SP2 tai uudempi)-, Windows 7- ja Windows 8 -
Brother ScanViewerin opas ios- / OS X -järjestelmille
 Brother ScanViewerin opas ios- / OS X -järjestelmille Versio 0 FIN Kuvakkeiden selitykset Tässä käyttöoppaassa käytetään seuraavaa vinkkimerkintää: VINKKI Vinkit kertovat, miten eri tilanteissa voi toimia
Brother ScanViewerin opas ios- / OS X -järjestelmille Versio 0 FIN Kuvakkeiden selitykset Tässä käyttöoppaassa käytetään seuraavaa vinkkimerkintää: VINKKI Vinkit kertovat, miten eri tilanteissa voi toimia
Nordea Tunnusluvut -sovelluksen käyttöönotto
 1/7 Nordea Tunnusluvut -sovelluksen käyttöönotto Käyttöönotto lyhyesti: 1. Lataa Tunnusluvut-sovellus mobiililaitteesi sovelluskaupasta. 2. Kun sovellus on ladattu, aloita tunnuslukusovelluksen käyttöönotto
1/7 Nordea Tunnusluvut -sovelluksen käyttöönotto Käyttöönotto lyhyesti: 1. Lataa Tunnusluvut-sovellus mobiililaitteesi sovelluskaupasta. 2. Kun sovellus on ladattu, aloita tunnuslukusovelluksen käyttöönotto
020 7766 085 Palvelemme arkisin klo. 08:00-17:00
 020 7766 085 Palvelemme arkisin klo. 08:00-17:00 Windows Phone 8 Nokia Lumia käyttöönotto Sisällysluettelo Uuden puhelimen perusasetukset... 2 ENSI KÄYNNISTYS... 2 MICROSOFT-TILIN LUOMINEN... 3 KIRJAUTUMINEN
020 7766 085 Palvelemme arkisin klo. 08:00-17:00 Windows Phone 8 Nokia Lumia käyttöönotto Sisällysluettelo Uuden puhelimen perusasetukset... 2 ENSI KÄYNNISTYS... 2 MICROSOFT-TILIN LUOMINEN... 3 KIRJAUTUMINEN
OHJE WWW.MUKAANPARTIOON.FI -LIPPUKUNTASIVUN MUOKKAAMISEEN
 OHJE WWW.MUKAANPARTIOON.FI -LIPPUKUNTASIVUN MUOKKAAMISEEN 1. KIRJAUDU Navigoi osoitteeseen www.mukaanpartioon.fi. Aloita kirjautumalla: käyttäjätunnus: salasana: lippukunta HpL1Ka KUVA 1: Kirjautumislinkki
OHJE WWW.MUKAANPARTIOON.FI -LIPPUKUNTASIVUN MUOKKAAMISEEN 1. KIRJAUDU Navigoi osoitteeseen www.mukaanpartioon.fi. Aloita kirjautumalla: käyttäjätunnus: salasana: lippukunta HpL1Ka KUVA 1: Kirjautumislinkki
Sense tiedostot Käyttöohje Opastinsilta 8 ae Helsinki
 Sense tiedostot Käyttöohje www.avoine.fi 010 3090 980 Opastinsilta 8 ae 00520 Helsinki Päivitetty 19.4.2018 Sisällys 1. Palvelun kuvaus... 2 2. Palveluun kirjautuminen... 3 2.1 Käyttäjätunnus ja salasana...
Sense tiedostot Käyttöohje www.avoine.fi 010 3090 980 Opastinsilta 8 ae 00520 Helsinki Päivitetty 19.4.2018 Sisällys 1. Palvelun kuvaus... 2 2. Palveluun kirjautuminen... 3 2.1 Käyttäjätunnus ja salasana...
Peilittömien kameroiden, NIKKOR Z-objektiivien ja yhteensopivien lisävarusteiden laiteohjelmiston päivitys
 Peilittömien kameroiden, NIKKOR Z-objektiivien ja yhteensopivien lisävarusteiden laiteohjelmiston päivitys Kiitos, että valitsit Nikon-tuotteen. Tässä oppaassa kuvataan kuinka päivitetään Nikonin peilittömien
Peilittömien kameroiden, NIKKOR Z-objektiivien ja yhteensopivien lisävarusteiden laiteohjelmiston päivitys Kiitos, että valitsit Nikon-tuotteen. Tässä oppaassa kuvataan kuinka päivitetään Nikonin peilittömien
Android. Sähköpostin määritys. Tässä oppaassa kuvataan uuden sähköpostitilin käyttöönotto Android 4.0.3 Ice Cream Sandwichissä.
 Y K S I K Ä Ä N A S I A K A S E I O L E M E I L L E LI I A N P I E NI TAI M I K Ä Ä N H A A S T E LI I A N S U U R I. Android Sähköpostin määritys Määrittämällä sähköpostitilisi Android-laitteeseesi, voit
Y K S I K Ä Ä N A S I A K A S E I O L E M E I L L E LI I A N P I E NI TAI M I K Ä Ä N H A A S T E LI I A N S U U R I. Android Sähköpostin määritys Määrittämällä sähköpostitilisi Android-laitteeseesi, voit
3. Vasemman reunan resurssiselaimen Omiin resursseihin luodaan uusi Handmade -niminen kansio.
 ActivInspire JATKO AINEISTON TUOTTAMINEN Uuden aineiston tekemisen alkua helpottaa etukäteen tehty suunnitelma (tekstit, kuvat, videot, linkit) miellekarttaa hyödyntäen. Valmista aineistoa voi muokata
ActivInspire JATKO AINEISTON TUOTTAMINEN Uuden aineiston tekemisen alkua helpottaa etukäteen tehty suunnitelma (tekstit, kuvat, videot, linkit) miellekarttaa hyödyntäen. Valmista aineistoa voi muokata
Moodle-oppimisympäristö
 k5kcaptivate Moodle-oppimisympäristö Opiskelijan opas Sisältö 1. Mikä on Moodle? 2. Mistä löydän Moodlen? 3. Kuinka muokkaan käyttäjätietojani? 4. Kuinka ilmoittaudun kurssille? 5. Kuinka käytän Moodlen
k5kcaptivate Moodle-oppimisympäristö Opiskelijan opas Sisältö 1. Mikä on Moodle? 2. Mistä löydän Moodlen? 3. Kuinka muokkaan käyttäjätietojani? 4. Kuinka ilmoittaudun kurssille? 5. Kuinka käytän Moodlen
Uuden TwinSpacen yleiskatsaus
 Uuden TwinSpacen yleiskatsaus (Julkaistu syyskuussa 2014 ) Nämä ohjeet on tarkoitettu opettajaylläpitäjille. Ne sisältävät kaikki tarvittavat tiedot uuden TwinSpacen käyttämiseen. Kirjautuminen Siirry
Uuden TwinSpacen yleiskatsaus (Julkaistu syyskuussa 2014 ) Nämä ohjeet on tarkoitettu opettajaylläpitäjille. Ne sisältävät kaikki tarvittavat tiedot uuden TwinSpacen käyttämiseen. Kirjautuminen Siirry
Uutiskirjesovelluksen käyttöohje
 Uutiskirjesovelluksen käyttöohje Käyttäjätuki: Suomen Golfpiste Oy Esterinportti 1 00240 HELSINKI Puhelin: (09) 1566 8800 Fax: (09) 1566 8801 E-mail: gp@golfpiste.com 2 Sisällys Johdanto... 1 Päänavigointi...
Uutiskirjesovelluksen käyttöohje Käyttäjätuki: Suomen Golfpiste Oy Esterinportti 1 00240 HELSINKI Puhelin: (09) 1566 8800 Fax: (09) 1566 8801 E-mail: gp@golfpiste.com 2 Sisällys Johdanto... 1 Päänavigointi...
1 Word- asiakirjan avaaminen Power Pointissa
 Office- työkalujen yhteiskäyttö 1 Word- asiakirjan avaaminen Power Pointissa Diaesitykseen voidaan lisätä tarvittavaa sisältöä valmiista Word- dokumentista. Diaesitykseen voidaan avata wordillä luotu asiakirja.
Office- työkalujen yhteiskäyttö 1 Word- asiakirjan avaaminen Power Pointissa Diaesitykseen voidaan lisätä tarvittavaa sisältöä valmiista Word- dokumentista. Diaesitykseen voidaan avata wordillä luotu asiakirja.
JAKELUPISTE KÄYTTÖOHJE 2/6
 käyttöohjeet JAKELUPISTE KÄYTTÖOHJE 2/6 1. Esittely JakeluPiste on helppo ja yksinkertainen ratkaisu tiedostojen lähettämiseen ja vastaanottamiseen. Olipa kyseessä tärkeä word dokumentti tai kokonainen
käyttöohjeet JAKELUPISTE KÄYTTÖOHJE 2/6 1. Esittely JakeluPiste on helppo ja yksinkertainen ratkaisu tiedostojen lähettämiseen ja vastaanottamiseen. Olipa kyseessä tärkeä word dokumentti tai kokonainen
KÄYTTÖOHJE / Ver 1.0 / Huhtikuu WordPress KÄYTTÖOHJE Sotkamo 2016
 / / WordPress KÄYTTÖOHJE Sotkamo 2016 Sisältö Sisältö 1. Yleistä 2. Kirjautuminen ylläpitoon 2.1. Kirjaudu osoitteessa: http://sotkamo.valudata.fi/admin Myöhemmin: http://www.sotkamo.fi/admin 2.2 Salasana
/ / WordPress KÄYTTÖOHJE Sotkamo 2016 Sisältö Sisältö 1. Yleistä 2. Kirjautuminen ylläpitoon 2.1. Kirjaudu osoitteessa: http://sotkamo.valudata.fi/admin Myöhemmin: http://www.sotkamo.fi/admin 2.2 Salasana
Käytettäväksi QR-koodin lukulaitteen/lukijan kanssa yhteensopivien sovellusten kanssa
 Xerox QR Code -sovellus Pika-aloitusopas 702P03999 Käytettäväksi QR-koodin lukulaitteen/lukijan kanssa yhteensopivien sovellusten kanssa Käytä QR (Quick Response) Code -sovellusta seuraavien sovellusten
Xerox QR Code -sovellus Pika-aloitusopas 702P03999 Käytettäväksi QR-koodin lukulaitteen/lukijan kanssa yhteensopivien sovellusten kanssa Käytä QR (Quick Response) Code -sovellusta seuraavien sovellusten
Kun olet valmis tekemään tilauksen, rekisteröidy sovellukseen seuraavasti:
 HENKILÖKORTTIEN SUUNNITTELUSOVELLUS SOVELLUKSEN KÄYTTÖOHJE Voit kokeilla korttien suunnittelemista valmiiden korttipohjien avulla ilman rekisteröitymistä. Rekisteröityminen vaaditaan vasta, kun olet valmis
HENKILÖKORTTIEN SUUNNITTELUSOVELLUS SOVELLUKSEN KÄYTTÖOHJE Voit kokeilla korttien suunnittelemista valmiiden korttipohjien avulla ilman rekisteröitymistä. Rekisteröityminen vaaditaan vasta, kun olet valmis
EASY Tiedostopalvelin - mobiilin käyttöopas
 EASY Tiedostopalvelin - mobiilin käyttöopas ios www.storageit.fi - Äyritie 8 D, 01510 VANTAA Salorantie 1, 98310 KEMIJÄRVI Sisältö 1. Lataaminen ja asennus 2. Kansiot ja tiedostot Uusien tiedostojen luonti
EASY Tiedostopalvelin - mobiilin käyttöopas ios www.storageit.fi - Äyritie 8 D, 01510 VANTAA Salorantie 1, 98310 KEMIJÄRVI Sisältö 1. Lataaminen ja asennus 2. Kansiot ja tiedostot Uusien tiedostojen luonti
MaKeKo 1-9 Kompassi-digikokeet yläkoulu
 MaKeKo 1-9 Kompassi-digikokeet yläkoulu MaKeKo on lyhenne sanoista matematiikan keskeisen oppiaineksen kokeet ja niiden tavoitteena on helpottaa tuen tarpeiden tunnistamista matematiikan oppimisessa. MaKeKon
MaKeKo 1-9 Kompassi-digikokeet yläkoulu MaKeKo on lyhenne sanoista matematiikan keskeisen oppiaineksen kokeet ja niiden tavoitteena on helpottaa tuen tarpeiden tunnistamista matematiikan oppimisessa. MaKeKon
PUTTERI JULKAISUJÄRJESTELMÄLLÄ TOTEUTETTUJEN INTERNET-SIVUJEN YLLÄPITO-OHJE
 PUTTERI JULKAISUJÄRJESTELMÄLLÄ TOTEUTETTUJEN INTERNET-SIVUJEN YLLÄPITO-OHJE JULKAISUJÄRJESTELMÄÄN KIRJAUTUMINEN. Osoitekenttään kirjoitetaan www.domain.fi/admin. Kirjoita käyttäjätunnus: xxxxxx. Salasana:
PUTTERI JULKAISUJÄRJESTELMÄLLÄ TOTEUTETTUJEN INTERNET-SIVUJEN YLLÄPITO-OHJE JULKAISUJÄRJESTELMÄÄN KIRJAUTUMINEN. Osoitekenttään kirjoitetaan www.domain.fi/admin. Kirjoita käyttäjätunnus: xxxxxx. Salasana:
KÄYTTÖOHJE / Ver 1.0 / Huhtikuu Martat - KÄYTTÖOHJE Yhdistyksille 2017
 / / Martat - KÄYTTÖOHJE Yhdistyksille 2017 Sisältö Sisältö 1. Yleistä 2. Kirjautuminen ylläpitoon 2.1. Kirjaudu osoitteessa: https://www.martat.fi/wp-admin 2.2 Salasana hukassa? 3. Uuden Ajankohtaisen
/ / Martat - KÄYTTÖOHJE Yhdistyksille 2017 Sisältö Sisältö 1. Yleistä 2. Kirjautuminen ylläpitoon 2.1. Kirjaudu osoitteessa: https://www.martat.fi/wp-admin 2.2 Salasana hukassa? 3. Uuden Ajankohtaisen
MOODLE TUTUKSI. Pirkko Vänttilä Oulun aikuiskoulutuskeskus 4.8.2008
 2008 MOODLE TUTUKSI Pirkko Vänttilä Oulun aikuiskoulutuskeskus 4.8.2008 SISÄLLYSLUETTELO 1. ALOITUSNÄKYMÄ... 4 2. TUTUSTUMINEN... 5 3. KESKUSTELUT... 8 4. VIESTIT... 10 5. CHATIT... 10 6. TIEDOSTOJA OMALTA
2008 MOODLE TUTUKSI Pirkko Vänttilä Oulun aikuiskoulutuskeskus 4.8.2008 SISÄLLYSLUETTELO 1. ALOITUSNÄKYMÄ... 4 2. TUTUSTUMINEN... 5 3. KESKUSTELUT... 8 4. VIESTIT... 10 5. CHATIT... 10 6. TIEDOSTOJA OMALTA
Office 365:n käyttäminen Android-puhelimessa
 Office 365:n käyttäminen Android-puhelimessa Pikaopas Tarkista sähköposti Määritä Android-puhelin lähettämään ja vastaanottamaan Office 365-sähköpostia. Tarkista kalenteritiedot missä liikutkin Android-puhelimeen
Office 365:n käyttäminen Android-puhelimessa Pikaopas Tarkista sähköposti Määritä Android-puhelin lähettämään ja vastaanottamaan Office 365-sähköpostia. Tarkista kalenteritiedot missä liikutkin Android-puhelimeen
Teams-ohjelman asennus- ja käyttöohje vertaisohjaajille
 Teams-ohjelman asennus- ja käyttöohje vertaisohjaajille Sisällys Kirjautuminen Office 365 -palveluun... 2 Teams-ohjelman asentaminen... 3 Kokousten järjestäminen ja omaan kokoukseen liittyminen... 5 Kokouskutsun
Teams-ohjelman asennus- ja käyttöohje vertaisohjaajille Sisällys Kirjautuminen Office 365 -palveluun... 2 Teams-ohjelman asentaminen... 3 Kokousten järjestäminen ja omaan kokoukseen liittyminen... 5 Kokouskutsun
Poista tietokoneessasi olevat Javat ja asenna uusin Java-ohjelma
 Poista tietokoneessasi olevat Javat ja asenna uusin Java-ohjelma Jos käytät verkkopankkia kotikoneeltasi, toimi tämän ohjeen mukaan. Jos käytät verkkopankkia työpaikkasi tietokoneelta, anna tämä ohje työpaikan
Poista tietokoneessasi olevat Javat ja asenna uusin Java-ohjelma Jos käytät verkkopankkia kotikoneeltasi, toimi tämän ohjeen mukaan. Jos käytät verkkopankkia työpaikkasi tietokoneelta, anna tämä ohje työpaikan
ClassPad fx-cp400 OS2-päivitys. + Manager-ohjelmisto ja Physium-sovellus
 ClassPad fx-cp400 OS2-päivitys + Manager-ohjelmisto ja Physium-sovellus Käyttöjärjestelmän ja Add-in sovellusten päivityksestä Casio suosittelee aina viimeisimmän käyttöjärjestelmän asentamista. Tällöin
ClassPad fx-cp400 OS2-päivitys + Manager-ohjelmisto ja Physium-sovellus Käyttöjärjestelmän ja Add-in sovellusten päivityksestä Casio suosittelee aina viimeisimmän käyttöjärjestelmän asentamista. Tällöin
Brother Image Viewer Android -opas
 Brother Image Viewer Android -opas Versio 0 FIN Kuvakkeiden selitykset Tässä käyttöoppaassa käytetään seuraavaa kuvaketta: VINKKI Vinkit kertovat, miten eri tilanteissa voi toimia tai miten toimintoa voi
Brother Image Viewer Android -opas Versio 0 FIN Kuvakkeiden selitykset Tässä käyttöoppaassa käytetään seuraavaa kuvaketta: VINKKI Vinkit kertovat, miten eri tilanteissa voi toimia tai miten toimintoa voi
VALIKON LISÄÄMINEN Moduulin lisääminen Valikon nimikkeen lisääminen Moduulien järjestyksen muuttaminen
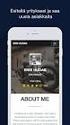 ETAPPI ry JOOMLA 2.5 VALIKON LISÄÄMINEN Moduulin lisääminen Valikon nimikkeen lisääminen Moduulien järjestyksen muuttaminen ETAPPI ry JOOMLA 2.5 Sivu 1(13) Sisällysluettelo 1. Uuden valikon lisääminen...
ETAPPI ry JOOMLA 2.5 VALIKON LISÄÄMINEN Moduulin lisääminen Valikon nimikkeen lisääminen Moduulien järjestyksen muuttaminen ETAPPI ry JOOMLA 2.5 Sivu 1(13) Sisällysluettelo 1. Uuden valikon lisääminen...
FrontPage 2000 - Näkymät
 FrontPage 2000 - Näkymät FrontPagessa on kuusi erilaista näkymää sivustoon. Sivunäkymä Tässä näkymässä luodaan sivut eli näkymä vastaa paljolti Wordin tekstinkäsittelyohjelman näkymää. Tässä on myös muokattava
FrontPage 2000 - Näkymät FrontPagessa on kuusi erilaista näkymää sivustoon. Sivunäkymä Tässä näkymässä luodaan sivut eli näkymä vastaa paljolti Wordin tekstinkäsittelyohjelman näkymää. Tässä on myös muokattava
Skype for Business ohje
 Skype for Business 2015 -ohje 7.12.2015 1 Kuvaus Skype for Business 2015 on pikaviestinohjelma ja videopuheluiden järjestämiseen suunniteltu ohjelma. Ohjelmalla voi järjestää isonkin kokouksen ja esittää
Skype for Business 2015 -ohje 7.12.2015 1 Kuvaus Skype for Business 2015 on pikaviestinohjelma ja videopuheluiden järjestämiseen suunniteltu ohjelma. Ohjelmalla voi järjestää isonkin kokouksen ja esittää
Google Sites: sivun muokkaaminen (esim. tekstin, kuvien, linkkien, tiedostojen, videoiden ym. lisääminen)
 Google Sites: sivun muokkaaminen (esim. tekstin, kuvien, linkkien, tiedostojen, videoiden ym. lisääminen) 1. Valitse sivu, jolle haluat lisätä sisältöä tai jota haluat muutoin muokata, ja klikkaa sitä.
Google Sites: sivun muokkaaminen (esim. tekstin, kuvien, linkkien, tiedostojen, videoiden ym. lisääminen) 1. Valitse sivu, jolle haluat lisätä sisältöä tai jota haluat muutoin muokata, ja klikkaa sitä.
GOOGLE-SIVUSTOJEN KAÄ YTTOÄ OÄ NOTTO
 GOOGLE-SIVUSTOJEN KAÄ YTTOÄ OÄ NOTTO Suomen Partiolaiset Finlands Scouter ry 09/2012 Tämän ohjeen avulla lippukuntanne voi luoda uudet nettisivut käyttäen valmista Google sivusto mallipohjaa. OHJE: Google
GOOGLE-SIVUSTOJEN KAÄ YTTOÄ OÄ NOTTO Suomen Partiolaiset Finlands Scouter ry 09/2012 Tämän ohjeen avulla lippukuntanne voi luoda uudet nettisivut käyttäen valmista Google sivusto mallipohjaa. OHJE: Google
Skype for Business ohjelman asennus- ja käyttöohje Sisällys
 Skype for Business ohjelman asennus- ja käyttöohje Sisällys Kirjautuminen Office 365 -palveluun... 2 Skype for Business ohjelman asentaminen... 3 Yhteyshenkilöiden lisääminen Skype for Business ohjelmassa...
Skype for Business ohjelman asennus- ja käyttöohje Sisällys Kirjautuminen Office 365 -palveluun... 2 Skype for Business ohjelman asentaminen... 3 Yhteyshenkilöiden lisääminen Skype for Business ohjelmassa...
