Käyttöoppaasi. CANON LBP-3300
|
|
|
- Aku Parviainen
- 7 vuotta sitten
- Katselukertoja:
Transkriptio
1 Voit lukea suosituksia käyttäjän oppaista, teknisistä ohjeista tai asennusohjeista tuotteelle. Löydät kysymyksiisi vastaukset käyttöoppaasta ( tiedot, ohjearvot, turvallisuusohjeet, koko, lisävarusteet jne.). Yksityiskohtaiset käyttöohjeet ovat käyttäjänoppaassa Käyttöohje Käyttöohjeet Käyttäjän opas Omistajan käsikirja Käyttöopas
2 Käsikirjan tiivistelmä Tämän käyttöoppaan virheettömyyden ja kattavuuden varmistamiseksi on tehty huomattavasti töitä. Parannamme kuitenkin jatkuvasti tuotteitamme ja jos tarvitset tarkat tekniset tiedot, ota yhteyttä Canoniin. Sisällys Johdanto v Tämän oppaan käyttäminen. v Oppaassa käytetyt merkintätavat. v Tässä oppaassa käytetyt näppäimet v Oppaassa käytetyt näyttökuvat.. vi Oppaassa käytetyt lyhenteet.... vi Lakitiedot vii Tavaramerkit. vii Copyright....
3 .... vii Vastuuvapauslausekkeet. viii Luku 1 Ennen aloitusta Tarvittavat tehtävät ennen tulostusta tai tulostuksen hallintaa. Tulostimen konfigurointi tulostamaan verkkoympäristössä.... Tulostinajurin asennus.... Tulostimen protokolla-asetusten teko... Tulostimen hallinta verkkoympäristössä.... Järjestelmävaatimukset Tulostinajuri..... Print Monitor Installer -asentaja (Canon CAPT Print Monitor).. Remote UI -etäkäyttöliittymä NetSpot Device 2-2 CAPT-ohjelmiston CD-ROM -asennus..
4 Tulostinajurin asennus omatoimisesti apuohjelmien avulla IP-osoitteen asetukset komennolla ARP/PING Canon CAPT Print Monitor -apuohjelmiston asennus Kun asennus on valmis Toimintojen tarkastus asetussivun tulosteella Protokolla-asetukset tulostimelle ii Protokolla-asetukset käyttämällä Remote UI -etäkäyttöliittymää Protokolla-asetukset käyttämällä NetSpot Device Installer -laiteasentajaa Protokolla-asetukset käyttämällä FTP Client -apuohjelmaa CAPT-ohjelmiston poisto.2-80 Tulostinajurin poisto Canon CAPT Print Monitorin poisto NetSpot Device Installer -laiteasentajan poisto...
5 2-84 Luku 3 Tulostimen hallinta verkkoympäristössä Tulostimen hallinta..3-2 Tulostimen hallinta käyttämällä Remote UI -etäkäyttöliittymää Tulostavien käyttäjien rajoittaminen Käyttäjien rajoittaminen valvoa/muuttaa asetuksia käyttämällä SNMP-protokollaa Käyttäjien rajoittaminen suorittamasta ryhmälähetystoimintoa käyttäviä hakuja MAC-osoitteilla avattavien laitteiden rajoittaminen.3-22 Käyttöturvalokien haut ja tarkistukset Käyttöturvalokien haut ja tarkistukset Käyttöturvalokien tarkistukset Verkkoasetusten alustukset Tulostimen hallinta käyttämällä FTP Client -apuohjelmaa 3-39 Tulostimen hallinta käyttämällä NetSpot Device Installer -laiteasentajaa Konfiguroitavat laitteet.
6 .3-42 NetSpot Device Installer -laiteasentajan asennus NetSpot Device Installer -laiteasentajan käyttö Tietokoneelle asennetun NetSpot Device Installer -laiteasentajan käyttö NetSpot Device Installer -laiteasentajan käyttö mukana toimitetulta CD-ROM -levyltä Nain NetSpot-laiteasentajaa kaytetaan Luku 4 Vianetsintä Asennusongelmat Jos ohjelman poisto ei onnistu Muita ongelmia Verkkokortin toimintojen tarkastus Luku 5 Liite Vekkoasetuskohteet..
7 iii Ohjelmisto, jota voidaan käyttää verkko-asetuksiin Verkkoasetusten alustukset Täsmälähetystietoliikennetilan käyttö..... Täsmälähetystietoliikennetila Tietokoneen asetukset siirryttäessä täsmälähetystilaan..... Canon CAPT Print Monitorin asennus. Tulostinajurin asennus... Verkkokortin asetukset siirryttäessä täsmälähetystilaan Laiteohjelmiston päivitys Tekniset tiedot Laitteiston tekniset tiedot Ohjelmiston tekniset tiedot Hakemisto.
8 iv Johdanto Kiitämme tämän Canon-tuotteen hankinnasta. Lue tämä käyttöopas huolellisesti ennen tulostimen käyttöä ja tutustu sen ominaisuuksiin, jotta voit mahdollisimman hyvin käyttää sen monia toimintoja. Säilytä tämä opas tulevia tarpeita varten varmassa paikassa sen jälkeen, kun olet lukenut sen. Tämän oppaan käyttäminen Oppaassa käytetyt merkintätavat Tässä oppaassa on käytetty seuraavia tunnuksia ilmaisemaan käyttöedellytyksiä tai selvityksiä. TÄRKEÄÄ Ilmaisee käyttöedellytyksiä ja rajoituksia.
9 Lue nämä asiat huolellisesti voidaksesi käyttää tulostinta oikein ja välttääksesi tulostimen vauriot. Ilmaisee toiminnon selitystä tai sisältää lisäselvityksiä menetelmästä. Näiden huomautusten lukeminen on erittäin suositeltavaa. HUOM! Tässä oppaassa käytetyt näppäimet Seuraavat painikkeiden nimet ovat esimerkkejä siitä, miten painikkeiden painaminen ilmaistaan tässä oppaassa: Tietokoneen näytöllä näkyvät painikkeet: [Painikkeen nimi] Esimerkki: [OK] [Tiedot] v Oppaassa käytetyt näyttökuvat Tässä oppaassa käytetyt näyttökuvat saattavat olla käyttöjärjestelmästä riippuen erilaisia kuin omassa tietokoneessasi. Lisäksi kun ohjelma verkkoympäristön asettamiseksi tulostusta varten ei ole saatavissa tietokoneen käyttökielellä, englanninkielinen näyttökaappaus käy selityksestä. Näppäimet, joita tulee painaa, on merkitty näin kuten alla esitetään. Jos tietokoneen näytöllä esiintyy useita painettavia näppäimiä, kaikki näppäimet on merkitty. Valitse tarpeisiisi sopiva näppäin. 7 Napsauta [Seuraava]. Käytä napsauttamalla tätä painiketta. Oppaassa käytetyt lyhenteet Tässä oppaassa tuotenimet ja mallinimet on lyhennetty seuraavasti: Microsoft Windows 98 -käyttöjärjestelmä: Microsoft Windows Millennium Edition -käyttöjärjestelmä: Microsoft Windows NT -käyttöjärjestelmä: Microsoft Windows käyttöjärjestelmä: Microsoft Windows XP -käyttöjärjestelmä: Microsoft Windows -käevat asennustavan mukaan. <Asetusten teko automaattisesti> <Asetusten teko automaattisesti> IP-osoitteen asetus IP-osoitteen asetus käyttämällä NetSpot Device Installer -laiteasentajaa (Katso s. 2-16) IP-osoitteen asetus käyttämällä ARP/ PING-komentoa (Katso s. 2-23) * Jos käytät työasemissa käyttöjärjestelmää Windows XP Service Pack 2 tai muuta Windowsin palomuurilla varustettua käyttöjärjestelmää, aseta IPosoite käyttämällä ARP/ PING-komentoa. IP-osoitteen asetus käyttämällä tulostimen tilaikkunaa (Katso s. 2-25) * Voit asettaa IP-osoitteen tulostimen tilaikkunasta, jos tulostinajuri on jo asennettu USB-liitännän kautta. Asennus CD-ROM -asennuslevyltä (Katso s. 2-2) Voit asettaa IP-osoitteen, luoda portin ja asentaa tulostinajurin samalla kertaa. Portin luonti Canon CAPT Print Monitorin asennus käyttämällä Print Monitor Installer -asentajaa (Katso s. 2-27) Tulostinajurin asennus Tulostinajurin asennus lla CD-ROM -levyllä oleva apuohjelmisto. Asentamatta NetSpot Device Installer -laiteasentajaa voit käyttää sitä mukana toimitetulta CD-ROM-levyltä ja määrittää protokolla-asetuksia tai laitetietoja. FTP Client (apuohjelma) (Katso s. 3-39) FTP Client -apuohjelmalla voit määrittää asetuksia monenlaisista laitetiedoista ja konfiguroida verkkoa sekä tietoturvaa avaamalla verkkokortin FTP-palvelimen komentokehotteella (MS-DOS-kehote käyttöjärjestelmissä Windows 98/Me). NetSpot Console (konsoliapuohjelma) (Katso online-käyttöopas) NetSpot Console on ohjelmisto, jolla voidaan hallita verkkoon liitettyjä tulostimia käyttämällä verkkoselainta. NetSpot Console -konsoliapuohjelmalla voit lukea luetteloa tulostimista, katsoa tulostinkarttaa ja tutkia monenlaisia tulostintietoja. TÄRKEÄÄ Käytettäessä NetSpot Console -konsoliapuohjelmaa se täytyy asentaa jollekin verkon tietokoneelle. Jos NetSpot Consolea ei ole asennettu millekään verkon tietokoneelle, asenna se jollekin niistä. Tietoja asennustavoista on NetSpot Consolen lueminut-tiedostossa Readme. Lisätietoja asetuksista on NetSpot Consolen online-käyttöoppaassa. HUOM! Asenna NetSpot Console lataamalla se Canonin kotisivuilta. 1-4 Tarvittavat tehtävät ennen tulostusta tai tulostuksen hallintaa Järjestelmävaatimukset Tulostinajuri Tulostinajurin käyttämiseen tarvitaan seuraavanlaiset järjestelmäympäristöt: Käyttöjärjestelmä Microsoft Windows 98 Microsoft Windows Me Microsoft Windows 2000 Server/Professional Microsoft Windows XP Professional/Home Edition* * Vain 32-bittinen prosessoriversio 1 Ennen aloitusta 1-5 TÄRKEÄÄ Tietoja vähimmäisvaatimuksista ja suositelluista järjestelmävaatimuksista on "Käyttöoppaassa". Käyttöliittymä Liitin: 10BASE-T tai 100BASE-TX Protokolla: TCP/IP HUOM! Käytettäessä ääntä täytyy tietokoneeseen olla asennettu PC-syntetisaattori (ja PCM-syntetisaattorin ajuri). Älä käytä PC-kaiuttimen ajuria (speaker. drv jne.). Tulostinajurin asennusta Macintosh-tietokoneeseen ja tulostusta Macintosh-tietokoneelta verkon kautta ei tueta. Print Monitor Installer -asentaja (Canon CAPT Print Monitor) Print Monitor Installer (Canon CAPT Print Monitor) -asentajan käyttämiseen tarvitaan seuraavanlaiset järjestelmäympäristöt. Käyttöjärjestelmä Microsoft Windows 98 Microsoft Windows Me Microsoft Windows 2000 Server/Professional Microsoft Windows XP Professional/Home Edition* * Vain 32-bittinen prosessoriversio Järjestelmävaatimukset - Järjestelmävaatimukset (vähimmäisvaatimus) Windows 98/Me CPU Pentium II 300 MHz tai enemmän 64 Mt tai enemmän 20 Mt tai enemmän Windows 2000/XP Pentium II 300 MHz tai enemmän 128 Mt tai enemmän 20 Mt tai enemmän (PC/AT-yhteensopivat) * Koska käytettävissä olevan muistin määrä vaihtelee tietokonejärjestelmän kokoonpanosta tai käytetystä sovelluksesta riippuen, ei edellä selostettu ympäristö takaa tulostusta kaikissa tapauksissa. 1 Ennen aloitusta Muisti (RAM)* Kiintolevy - Järjestelmävaatimukset (suositus) Windows 98/Me CPU Pentium III 600 MHz tai enemmän 128 Mt tai enemmän Windows 2000/XP Pentium III 600 MHz tai enemmän 256 Mt tai enemmän Muisti (RAM) Protokolla TCP/IP Remote UI -etäkäyttöliittymä Remote UI -etäkäyttöliittymän käyttämiseen tarvitaan seuraavanlaiset järjestelmäympäristöt: Verkkoselain Netscape Navigator 4.
10 7 tai uudempi Internet Explorer 4.01SP1 tai uudempi Käyttöjärjestelmä Käyttöjärjestelmä, jossa edellä mainittu verkkoselain toimii Näyttö Tarkkuus: 800 x 600 pikseliä tai tarkempi Näyttövärejä: 256 tai enemmän HUOM! Muuta ohjelmistoa kuin edellä mainitut ei tarvita. (Verkkopalvelin on esiasennettu tulostimeen.) 1-6 Järjestelmävaatimukset NetSpot Device Installer NetSpot Device Installer -laiteasentajan käyttämiseen tarvitaan seuraavanlaiset järjestelmäympäristöt: Käyttöjärjestelmä Microsoft Windows 98 + Service Pack 1 tai uudempi Microsoft Windows 98 Second Edition Microsoft Windows Me Microsoft Windows NT Server/Workstation Service Pack 4 tai uudempi* Microsoft Windows 2000 Server/Professional Microsoft Windows XP Professional/Home Edition * Voit konfiguroida verkkoasetukset, mutta et voi tulostaa. 1 Ennen aloitusta 1-7 Tietokone Tietokone, jossa edellä mainittu käyttöjärjestelmä toimii Kiintolevy 15 Mt tai enemmän vapaata kiintolevytilaa (kun ohjelmisto aiotaan asentaa tietokoneelle) Protokolla TCP/IP Protokollapino Windowsin mukana toimitettu TCP/IPprotokolla Järjestelmävaatimukset 1 Ennen aloitusta 1-8 Järjestelmävaatimukset Verkkoympäristön asetuksesta tulostusta varten Tässä luvussa selostetaan tulostusmenetelmät verkkoympäristössä. 2 LUKU CAPT-ohjelmiston asennus CAPT-ohjelmiston CD-ROM -asennus 2-2 Tulostinajurin asennus omatoimisesti apuohjelmien avulla Kun asennus on valmis Toimintojen tarkastus asetussivun tulosteella Protokolla-asetukset tulostimelle Protokolla-asetukset käyttämällä Remote UI -etäkäyttöliittymää Protokolla-asetukset käyttämällä NetSpot Device Installer -laiteasentajaa Protokolla-asetukset käyttämällä FTP Client -apuohjelmaa CAPT-ohjelmiston poisto....
11 2-80 Tulostinajurin poisto Canon CAPT Print Monitorin poisto NetSpot Device Installer -laiteasentajan poisto CAPT-ohjelmiston asennus Asenna tulostinajuri käyttämääsi tietokoneeseen. Tulostinajuri on ohjelmisto, joka tarvitaan sovelluksesta tulostukseen. Tulostinajurin voi asentaa seuraavilla kahdella tavalla. Verkkoympäristössä tulostamiseen tarvittavien IP-osoitteen asetustapa tai portin (Canon CAPT Port) luontitapa vaihtelevat asennustavan mukaan. CAPT-ohjelmiston CD-ROM -asennus (Katso. s. 2-2) Jos asennat tulostinajurin mukana toimitetulta CD-ROM -levyltä (CD-ROM-asennus), voit konfiguroida tulostimen tulostamaan verkkoympäristössä asettamalla IP-osoitteen ja luomalla portin samalla kertaa. 2 Verkkoympäristön asetuksesta tulostusta varten Tulostinajurin asennus omatoimisesti apuohjelmien avulla (Katso. s. 2-15) Määritä IP-osoite tai luo portti käyttämällä mukana toimitetun CD-ROM-levyn ohjelmaa ("NetSpot Device Installer" tai "Print Monitor Installer"), ARP/PING-komentoa tai muuta tapaa ja asenna sitten tulostinajuri toiminnolla [Ohjattu tulostimen asennus]. TÄRKEÄÄ Tulostukseen tällä tulostimella tarvitaan tulostinajuri. Muista ehdottomasti asentaa tulostinajuri. HUOM! Lue "Käyttöoppaasta" tiedot CAPT-ohjelmiston asentamisesta liittämällä tulostin ja tietokone USB-kaapelilla tai jakamalla tulostin verkkoon. CAPT-ohjelmiston CD-ROM -asennus Tässä luvussa selostetaan tulostinajurin asennus mukana toimitetulta CD-ROM -levyltä (CD-ROM -asennus). Jos asennat tulostinajurin mukana toimitetulta CD-ROM -levyltä, voit konfiguroida tulostimen tulostamaan verkkoympäristössä asettamalla IP-osoitteen ja luomalla portin samalla kertaa. TÄRKEÄÄ Jos kiintolevyllä ei ole tarpeeksi vapaata tilaa, tulee asennuksen aikana esiin seuraava viesti. Pysäytä asennus, tee lisää vapaata tilaa kiintolevylle ja asenna sitten CAPT-ohjelmisto uudelleen. HUOM! Tämän luvun näyttökuvaesimerkit ovat käyttöjärjestelmästä Windows XP Professional. 2-2 CAPT-ohjelmiston asennus 1 2 Varmista, että tulostimeen on yhteys tietokoneelta verkon kautta ja että tulostimen virta on päällä. Kytke tietokoneeseen virta ja käynnistä Windows. HUOM! Jos käyttöjärjestelmäsi on Windows 2000/XP, muista kirjautua tietokoneen käynnistyksen yhteydessä järjestelmään käyttäjänä, joka kuuluu pääkäyttäjien ryhmään. 2 Verkkoympäristön asetuksesta tulostusta varten 3 Laita mukana toimitettu CD- ROM-levy CD-ROM-asemaan. Jos CD-ROM on jo asemassa, ota levy ulos ja laita se uudelleen oppaassa CD-ROM -aseman nimenä käytetään kirjainta "D:". Todellinen CD-ROM -aseman nimi saattaa olla joku toinen riippuen käyttämästäsi tietokoneesta.) 4 Napsauta [Helppo asennus] tai [Mukautettu asennus]. Valinnalla [Helppo asennus] voidaan asentaa käyttöoppaat tulostinajurin kanssa. Jos et asenna käyttöoppaita, valitse [Mukautettu asennus]. CAPTohjelmiston asennus Napsauta [Asenna]. 2 Verkkoympäristön asetuksesta tulostusta varten Jos valitsit kohdassa 4 vaihtoehdon [Mukautettu asennus], tyhjennä valintaruutu [Online-käyttöoppaat] ja napsauta sitten [Asenna]. 6 Napsauta [Seuraava]. 2-4 CAPT-ohjelmiston asennus 7 Vahvista sisältö, valitse [Hyväksyn lisenssisopimuksen ehdot], ja napsauta sitten [Seuraava]. 2 Verkkoympäristön asetuksesta tulostusta varten Valitse [Hae asennettavaa verkkoporttia], ja napsauta sitten [Seuraava]. CAPT-ohjelmiston asennus 9 Napsauta [Lisää/Poista]. 2 Verkkoympäristön asetuksesta tulostusta varten Verkosta etsitään TCP/IP-portti ja tulostin havaitaan automaattisesti. Jos käytät käyttöjärjestelmää Windows XP Service Pack 2 tai muuta Windowsin palomuurilla varustettua käyttöjärjestelmää ja Windowsin palomuuri on valittu käyttöön, esiin tulee seuraava näyttösivu.
12 Jos tulostimen IP-osoite on jo asetettu, napsauta [Ei]. Jos haluat tyhjentää tiedot ja hakea tulostimet, joiden IP-osoitetta ei ole vielä asetettu, napsauta [Kyllä]. HUOM! Jos haluat määrittää IP-osoitteen ennalta, peruuta asennus ja katso tiedot IP-osoitteen määrityksestä kohdasta "Tulostinajurin asennus omatoimisesti apuohjelmien avulla" (s. 2-15). 10 Valitse asennettava tulostin kohdasta [Tulostinlista] ja napsauta sitten kohtaa [Lisää tulostinlistaan ajurin asennusta varten]. HUOM! Jos asennettavaa tulostinta ei näytetä [Tulostinlista], varmista että tulostimeen on yhteys tietokoneelta verkon kautta ja että tulostimen virta on päällä. 2-6 CAPT-ohjelmiston asennus Kun tämän tulostimen nimi näytetään kohdassa [Laitenimi] Valitse asennettava tulostin ja napsauta sitten kohtaa [Lisää tulostinlistaan ajurin asennusta varten]. 2 Verkkoympäristön asetuksesta tulostusta varten HUOM! Järjestelmäympäristöstä riippuen [Tulostinlista] kohdassa [IP-osoite] on IP-osoite " " (verkkokortin oletusosoite). Jos haluat uuttaa IP-osoitteen, katso tiedot IP-osoitteen muuttamisesta asennuksen valmistumisen jälkeen kohdasta "Protokolla-asetukset tulostimelle" (s. 2-62). Kun kohdassa [Laitenimi] näytetään viesti [Tuntematon laite] Valitse kohdassa [Tuntematon laite] näytetty tulostin ja napsauta sitten [Aseta IP-osoite]. CAPT-ohjelmiston asennus 2-7 HUOM! Jos määritteellä [Tuntematon laite] näytetään useampia kuin yksi tulostin, valitse asennettavan tulostimen MACosoite. MAC-osoite ilmoitetaan verkkokortin (A) kääntöpuolella kuten seuraavassa kuvassa esitetään. (A) Verkkoympäristön asetuksesta tulostusta varten Syötä valintaikkunaan [Aseta IP-osoite] tulostimen IP-osoite ja napsauta sitten [OK]. [Hae automaattisesti]: hanki IP-osoite käyttämällä DHCP:tä (DHCPpalvelin täytyy käynnistää). Kysy verkon ylläpitäjältä tarkempia tietoja DHCP-palvelimen konfiguroinnista. [Käytä seuraavaa IP-osoitetta]: Määritä IP-osoite suoraan (syötä IP-osoite erottamalla numerot pisteillä (.), esimerkiksi AAA.BBB.C.DD). HUOM! Jos asennettavaa tulostinta ei näy kohdassa [Tulostinlista], tee seuraavat asetukset: - Napsauta [Päivitä tulostinlista]. Verkossa olevia tulostimia etsitään uudestaan. - Napsauta [Etsi IP-osoitteen mukaan]. Kun asennettavan tulostimen IPosoite syötetään näytön valintaikkunaan [Etsi IP-osoitteen mukaan] ja napsautetaan [OK], etsinnän kohteena on tulostin, jolla on syötetty IP-osoite (syötä IPosoite erottamalla numerot pisteillä (. ), esimerkiksi AAA.BBB.C.DD). 2-8 CAPT-ohjelmiston asennus NB -C1 ERR LNK 11 Napsauta [OK]. 2 Verkkoympäristön asetuksesta tulostusta varten Jos käytät käyttöjärjestelmää Windows XP Service Pack 2 tai muuta Windowsin palomuurilla varustettua käyttöjärjestelmää ja Windowsin palomuuri on valittu käyttöön, napsauta [Kyllä] kun esiin tulee seuraava näyttösivu. Portti (Canon CAPT Port) luodaan automaattisesti. 12 Varmista, että tämän tulostimen nimi on lisätty kohtaan [Tulostinlista ajurin asennukseen]. Kun et määritä tulostimen tietoasetuksia kuten tulostimen jakoasetuksia Napsauta [Seuraava]. CAPT-ohjelmiston asennus 2-9 Kun määrität tulostimen tietoasetukset kuten tulostimen jakoasetukset Valitse [Tulostintietojen määritys] ja napsauta sitten [Seuraava]. 2 Verkkoympäristön asetuksesta tulostusta varten Määritä tulostintietojen asetukset. Määritettävät vaihtoehdot [Tulostimen nimi]: Jos haluat muuttaa tulostimen nimeä, syötä uusi nimi kenttään [Tulostimen nimi]. Kun tietokonetta, johon parhaillaan asennat tulostinajuria, tullaan käyttämään tulostinpalvelimena, valitse valintaruutu [Käytä jaettuna tulostimena]. Kun tätä tulostinta käytetään oletustulostimena, valitse valintaruutu [Aseta oletukseksi]. [Käytä jaettuna tulostimena]: [Aseta oletukseksi]: 2-10 CAPT-ohjelmiston asennus Jos olet valinnut valintaruudun [Käytä jaettuna tulostimena], napsauta [Tiedot] ja määritä sitten lisäasetukset jaetulle tulostimelle. Muuta jakonimi tarvittaessa. Jos verkossa on jokin Windows 98/Me käyttöjärjestelmää käyttävä tietokone, valitse [Intel Windows 98/Me] ja napssauta sitten [OK]. 2 Verkkoympäristön asetuksesta tulostusta varten CAPT-ohjelmiston asennus Napsauta [Seuraava]. 13 Napsauta [Aloita] Jos käytät käyttöjärjestelmää Windows XP Service Pack 2 tai muuta Windowsin palomuurilla varustettua käyttöjärjestelmää, esiin tulee seuraava näyttösivu. Määritä Windowsin palomuuri sallimaan tietoliikenne työasemien kanssa jaettaessa tulostin verkkoon. Napsauta [Kyllä], kun käytät tulostinta jaettuna verkossa. Napsauta [Ei], kun et käytä tulostinta jaettuna verkossa. 2 Verkkoympäristön asetuksesta tulostusta varten HUOM! Voit muuttaa asennuksen jälkeenkin palomuurin asetuksia käyttämällä mukana toimitetulla CD-ROM -levyllä olevaa "CAPT Windowsin palomuuri-apuohjelmaa". Lisätietoja on "Käyttöoppaassa". 14 Esiin tulee viesti <Asennusta ei voi pysäyttää, kun se on käynnistynyt. Haluatko jatkaa?> Napsauta [Kyllä]. Tulostinajurin asennus käynnistyy. HUOM! Jos käyttöjärjestelmä on Windows 2000 ja näyttöön tulee valintaikkuna [Digitaalista allekirjoitusta ei löytynyt], napsauta [Kyllä]. Jos käyttöjärjestelmä on Windows XP ja näyttöön tulee valintaikkuna [Laitteiston asentaminen], napsauta [Jatka asentamista] CAPT-ohjelmiston asennus 15 Esiin tulee näyttösivu, joka ilmoittaa tulostinajurin asennuksen valmistumisesta. Napsauta [Lopeta]. 2 Verkkoympäristön asetuksesta tulostusta varten Jos vaiheessa 4 on valittu [Helppo asennus], käyttöoppaat asennetaan. 17 Vahvista asennuksen tulos ja napsauta sitten [Seuraava]. CAPT-ohjelmiston asennus HUOM! Jos tulostinajuria ei asennettu oikein, lue lisätietoja kohdasta "Asennusongelmat," sivulla 4-2.
13 18 Valitse valintaruutu [Käynnistä uudelleen nyt (suositellaan)], ja napsauta sitten [Käynnistä uudelleen]. 2 Verkkoympäristön asetuksesta tulostusta varten Windows käynnistyy uudelleen. Tulostinajurin asennus on valmis. Jos haluat konfiguroida protokolla-asetuksia, lue "Protokolla-asetukset tulostimelle," sivulla CAPT-ohjelmiston asennus Tulostinajurin asennus omatoimisesti apuohjelmien avulla Tässä luvussa selostetaan menetelmät tulostinajurin asentamiseksi itse käyttämällä erilaisia apuohjelmia. Ennen tulostinajurin asennusta toiminnolla [Ohjattu tulostimen asennus] sinun täytyy asettaa IP-osoite ja luoda portti (Canon CAPT Port), jotta voit konfiguroida ympäristön, jossa käyttämäsi tulostin ja tietokone voivat viestiä keskenään seuraavan kaavion osoittamalla tavalla. Asenna tulostinajuri sen jälkeen kun verkkoympäristö on konfiguroitu noudattamalla kaaviossa selostettua menettelyä. IP-osoitteen asetus IP-osoitteen asetus käyttämällä NetSpot Device Installer -laiteasentajaa (Katso s. 2-16) IP-osoitteen asetus käyttämällä ARP/ PING-komentoa (Katso s. 2-23) * Jos käytät työasemissa käyttöjärjestelmää Windows XP Service Pack 2 tai muuta Windowsin palomuurilla varustettua käyttöjärjestelmää, aseta IP-osoite käyttämällä ARP/PINGkomentoa. 2 Verkkoympäristön asetuksesta tulostusta varten IP-osoitteen asetus käyttämällä tulostimen tilaikkunaa (Katso s. 2-25) * Voit asettaa IP-osoitteen tulostimen tilaikkunasta, jos tulostinajuri on jo asennettu USB-liitännän kautta. Portin luonti Canon CAPT Print Monitorin asennus käyttämällä Print Monitor Installer -asentajaa (Katso s. 2-27) Tulostinajurin asennus Tulostinajurin asennus toiminnolla [Ohjattu tulostimen asennus] (Katso s. 2-32) CAPT-ohjelmiston asennus 2-15 HUOM! MAC-osoite tarvitaan IP-osoitteen asetukseen käytettäessä ARP/PING-komentoa. MAC-osoite ilmoitetaan verkkokortin (A) kääntöpuolella kuten seuraavassa kuvassa esitetään. (A) Verkkoympäristön asetuksesta tulostusta varten IPosoitteen asetus käyttämällä NetSpot Device Installer -laiteasentajaa TÄRKEÄÄ Jos käytät käyttöjärjestelmää Windows XP Service Pack 2 tai muuta Windowsin palomuurilla varustettua käyttöjärjestelmää ja Windowsin palomuuri on valittu käyttöön, on suositeltavaa asettaa IP-osoite käyttämällä ARP/PING-komentoa. Tarkempia tietoja IP-osoitteen asetuksesta käytettäessä ARP/PING-komentoa on kohdassa "IP-osoitteen asetukset komennolla ARP/PING," sivulla Jos käytät käyttöjärjestelmää Windows XP Service Pack 2 tai muuta Windowsin palomuurilla varustettua käyttöjärjestelmää ja Windowsin palomuuri on valittu käyttöön ja asetat IP-osoitteen käyttämällä NetSpot Device Installer -laiteasentajaa, tee jonkin seuraavista toimenpiteistä. - Lisää "NetSpot Device Installer" valintaikkunan [Windowsin palomuuri] välilehdelle [Poikkeukset] (Katso NetSpot Device Installer -laiteasentajan lueminuttiedosto) - NetSpot Device Installer -laiteasentajan asennus (Katso. s. 3-43) HUOM! Tämän luvun näyttökuvaesimerkit ovat käyttöjärjestelmästä Windows XP Professional. Tässä luvussa selostetaan tapoja käyttää NetSpot Device Installer -laiteasentajaa asentamatta sitä. Tietoja NetSpot Device Installer -laiteasentajan asentamistavoista on kohdassa "Tulostimen hallinta käyttämällä NetSpot Device Installer -laiteasentajaa," sivulla CAPTohjelmiston asennus NB -C1 ERR LNK Varmista, että tulostimeen on yhteys tietokoneelta verkon kautta ja että tulostimen virta on päällä. Laita mukana toimitettu CD-ROM-levy CD-ROM-asemaan. Napsauta [Lisäohjelmat]. 2 Verkkoympäristön asetuksesta tulostusta varten 4 Napsauta [Aloita] kohdassa [TCP/IP-verkon NetSpot Device Installer]. 5 Aseta IP-osoite. NetSpot Device Installer -laiteasentajan näyttösivut ovat erilaisia järjestelmäympäristöstä riippuen. Suorita seuraava toimenpide laitelistan sisällön mukaisesti. CAPT-ohjelmiston asennus Verkkoympäristön asetuksesta tulostusta varten TÄRKEÄÄ Jos käytät käyttöjärjestelmää Windows XP Service Pack 2 tai muuta Windowsin palomuurilla varustettua käyttöjärjestelmää ja Windowsin palomuuri on valittu käyttöön, ei tulostinta, jonka IP-osoitetta ei vielä ole asetettu, tule esiin. On suositeltavaa, että asetat IPosoitteen käyttäen ARP/PING-komentoa. Tarkempia tietoja IP-osoitteen asetuksesta käytettäessä ARP/PING-komentoa on kohdassa "IP-osoitteen asetukset komennolla ARP/PING," sivulla Jos käytät käyttöjärjestelmää Windows XP Service Pack 2 tai muuta Windowsin palomuurilla varustettua käyttöjärjestelmää ja Windowsin palomuuri on valittu käyttöön ja asetat IP-osoitteen käyttämällä NetSpot Device Installer -laiteasentajaa, tee jonkin seuraavista toimenpiteistä. - Lisää "NetSpot Device Installer" valintaikkunan [Windowsin palomuuri] välilehdelle [Poikkeukset] (Katso NetSpot Device Installer -laiteasentajan lueminuttiedosto) - NetSpot Device Installer -laiteasentajan asennus (Katso. s. 3-43) HUOM! Jos käytössä on Windows XP Service Pack 2 tai muu Windowsin palomuurilla varustettu käyttöjärjestelmä eikä tulostimelle ole määritetty verkkoasetuksia, tulostinta ei havaita asennettaessa ohjelmistoa verkkoympäristöön, valitse [Discover Devices] valikosta [View] ja etsi tulostinta uudestaan. Kun [Status] asetus on [Not Configured] ja laite, jonka [Device Name] on verkkokortin MAC-osoite, näytetään laitelistassa. Valitse laite CAPT-ohjelmiston asennus Valitse [Device]-valikosta [Initial Settings]. 2 Verkkoympäristön asetuksesta tulostusta varten HUOM! Voit myös napsauttaa valittua laitetta hiiren kakkospainikkeella ja valita ponnahdusvalikosta [Initial Settings]. Määritä valintaikkunaan [Initial Settings] seuraavat asetukset ja napsauta sitten [Next].
14 Määritettävät vaihtoehdot [Subnet]: Kun tietokone, jossa NetSpot Device Installer -laiteasentajaa ajetaan, on liitetty useisiin verkkoihin (kun on asennettu useita verkkokortteja), valitse se aliverkko, johon konfiguroitava laite kuuluu. [Product Type]:Valitse [LBP + NB-C1]. CAPT-ohjelmiston asennus 2-19 Määritä IP-osoite. 2 Verkkoympäristön asetuksesta tulostusta varten Määritettävät vaihtoehdot [IP Address Setting with]: Valitse IP-osoitteen IP-osoitteen käyttämällä DHCP:tä. (DHCP-palvelin täytyy käynnistää.) [DHCP]: [IP Address]: Syötä verkkokortin IP-osoite. Tarpeen mukaan määritettävät vaihtoehdot [Subnet Mask]: [Gateway Address]: [Broadcast Address]: Syötä TCP/IP-verkossa käytetty aliverkon peite. Syötä TCP/IP-verkossa käytetty yhdyskäytävän osoite. Syötä TCP/IP-verkossa käytetty yleisosoite CAPT-ohjelmiston asennus Kun laitelistassa on esillä jokin laite, jonka [IP Address]-asetus on oletusasetus Valitse laite. 2 Verkkoympäristön asetuksesta tulostusta varten CAPTohjelmiston asennus Valitse [Device]-valikosta [Protocol Settings] Määritä IP-osoite. 2 Verkkoympäristön asetuksesta tulostusta varten Määritettävät vaihtoehdot [IP Address Setting with]: Valitse IP-osoitteen asetustapa. [Manual Setting]:Voit määrittää IP-osoitteen IP-osoitteen käyttämällä täytyy käynnistää.) [RARP]: [BOOTP]: [DHCP]: [IP Address]: Syötä verkkokortin IP-osoite. Tarpeen mukaan määritettävät vaihtoehdot [Subnet Mask]: [Gateway Address]: Syötä TCP/IP-verkossa käytetty aliverkon Jos valitaan RARP, BOOTP tai DHCP, et voi syöttää mitään arvoa kohtaan [IP Address]. Määritä [Manual Setting], jos et voi käyttää näitä: RARP, BOOTP ja DHCP CAPT-ohjelmiston asennus Jos tapauksesi ei sovi mihinkään edellisiin tapauksiin Jos NetSpot Device Installer -laitaasentajan näyttö ei sovi mihinkään edellisistä tapauksista, vaikka käytössä on jokin muu käyttöjärjestelmä kuin Windows XP Service Pack 2 tai muu Windowsin palomuurilla varustettu käyttöjärjestelmä, verkkokaapeli on kytketty oikein ja tulostimen virta on päällä, on mahdollista että verkossa on samalla IP-osoitteella varustettu laite kuin tulostimen oletus-ip-osoite. Siinä tapauksessa sammuta laite, jolla on sama IP-osoite, tai irrota laite verkosta, ja suorita sitten toimenpiteet uudestaan alkaen vaiheesta 1 (Katso s. 2-17). Kun tämän tulostimen asetukset on saatu valmiiksi, palauta laitteet alkuperäisiin tiloihinsa. Jos tämä tapa on mahdoton, aseta IP-osoite käyttäen ARP/PINGkomentoa. Tarkempia tietoja IP-osoitteen asetuksesta käytettäessä ARP/PING-komentoa on kohdassa "IP-osoitteen asetukset komennolla ARP/PING," sivulla Verkkoympäristön asetuksesta tulostusta varten 6 7 Kun asetukset ovat valmiit, napsauta Laite on nollattu.>, napsauta [OK]. Kun nollaus on tehty, asetukset ovat käytössä. Asenna seuraavaksi Canon CAPT Print Monitor. (Katso s. 2-27) IP-osoitteen asetukset komennolla ARP/PING 1 Käynnistä komentokehote tai MS-DOS-kehote. Windows XP: [Käynnistä]-valikossa valitse [Kaikki ohjelmat] [Apuohjelmat] 98: [Käynnistä]-valikossa valitse [Ohjelmat] [MS-DOS-kehote]. 2 Syötä seuraava komento ja paina sitten näppäimistöltä [ENTER]-näppäintä. arp -s <IP-osoite> <MAC-osoite> CAPT-ohjelmiston asennus 2-23 IP-osoite: Määritä tulostimelle annettava IP-osoite. Kirjoita osoitteeksi neljä numeroa (väliltä 0-255) erottimina piste (.). Määritä tulostimen MAC-osoite. Numeroa syöttäessäsi erota aina kaksi numeroa tavuviivalla (-). arp -s MAC-osoite: Syöttöesimerkki: 2 Verkkoympäristön asetuksesta tulostusta varten HUOM! MAC-osoite ilmoitetaan verkkokortin (A) kääntöpuolella kuten seuraavassa kuvassa esitetään. (A) 3 Syötä seuraava komento ja paina sitten näppäimistöltä [ENTER]-näppäintä. ping <IP-osoite> -l 479 IP-osoite: Syöttöesimerkki: Määritä sama IP-osoite, jota käytettiin vaiheessa 2. ping l 479 IP-osoite on nyt asetettu verkkokortille. HUOM! I merkkiparissa "-I" on aakkoston kirjain "L". Aliverkon peitteeksi ja yhdyskäytävän osoitteeksi on asetettu [ ]. 4 Syötä "exit" ja paina sitten näppäimistöltä [ENTER]-näppäintä. Poistu komentokehotteesta tai MS-DOS-kehotteesta. Asenna seuraavaksi Canon CAPT Print Monitor. (Katso s. 2-27) 2-24 CAPT-ohjelmiston asennus NB -C1 ERR LNK 100 IP-osoitteen asetus käyttämällä tulostimen tilaikkunaa Voit asettaa IPosoitteen tulostimen tilaikkunasta, jos tulostinajuri on jo asennettu USB-liitännän kautta. HUOM! Tämän luvun näyttökuvaesimerkit ovat käyttöjärjestelmästä Windows XP Professional. 1 Avaa kansio [Tulostimet ja faksit], [Kirjoittimet] tai [Tulostimet]. Käyttöjärjestelmissä Windows 98: valitse [Asetukset] [Kirjoittimet] valikosta [Käynnistä]. Käyttöjärjestelmissä Windows Me/2000: valitse [Asetukset] [Tulostimet] valikosta [Käynnistä]. Käyttöjärjestelmissä Windows XP Professional: valitse [Käynnistä]-valikosta [Tulostimet ja faksit]. Käyttöjärjestelmässä Windows XP Home Edition: valitse [Käynnistä]-valikosta [Ohjauspaneeli], napsauta sitten [Tulostimet ja muut laitteet] [Tulostimet ja faksit]. 2 Verkkoympäristön asetuksesta tulostusta varten 2 Valitse tämän tulostimen kuvake, ja valitse sitten [Tiedosto]-valikosta [Tulostusmääritykset]. Windows 98/Me:lle: Valitse tämän tulostimen kuvake, ja valitse sitten [Tiedosto]-valikosta [Ominaisuudet]. 3 Avaa [Sivun asetukset] -välilehti, ja napsauta sitten [ (Avaa tulostimen tilaikkuna). ] CAPT-ohjelmiston asennus 2-25 HUOM! 4 Valitse [Asetukset] -valikosta [Laitteen asetukset] [Verkkoasetukset].
15 2 Verkkoympäristön asetuksesta tulostusta varten 5 Määritä IP-osoite. Määritettävät vaihtoehdot [IP-osoitteen asetus]: Valitse IP-osoitteen asetustapa. [Manuaalinen asetus]: Voit määrittää IP-osoitteen suoraan. Kohtaan [IP-osoite] syötetty IP-osoite on tarkoitettu verkkokortille. [Automaattinen Hakee IPosoitteen käyttämällä: tunnistus]: RARP, BOOTP tai DHCP CAPT-ohjelmiston asennus [RARP]: Hakee IP-osoitteen käyttämällä täytyy käynnistää.) [BOOTP]: [DHCP]: 2 Verkkoympäristön asetuksesta tulostusta varten [IP-osoite]: Syötä verkkokortin IPosoite. Tarpeen mukaan määritettävät vaihtoehdot [Aliverkon peite]: [Yhdyskäytävän osoite]: [Salasana]: Syötä TCP/IP-verkossa käytetty aliverkon peite. Syötä TCP/IP-verkossa käytetty yhdyskäytävän osoite. Syötä verkkokortin pääkäyttäjäsalasana. Jos salasanaa ei ole vielä määritetty, ei salasanaa tarvitse syöttää. HUOM! Jos valitaan [RARP], et voi syöttää mitään arvoa kohtaan [IP-osoite]. Jos valitaan [BOOTP] tai [DHCP], et voi syöttää mitään arvoa kohtiin [IP-osoite], [Aliverkon peite] ja [Yhdyskäytävän osoite]. Määritä [Manuaalinen asetus], jos et voi käyttää näitä: RARP, BOOTP ja DHCP. 6 Kun asetukset ovat valmiit, napsauta [OK]. Tulostimen tilaikkuna avautuu uudelleen. Asenna seuraavaksi Canon CAPT Print Monitor. (Katso s. 2-27) Canon CAPT Print Monitor -apuohjelmiston asennus HUOM! Tämän luvun näyttökuvaesimerkit ovat käyttöjärjestelmästä Windows XP Professional. 1 Laita mukana toimitettu CD-ROM-levy CD-ROM-asemaan. Kun CD-ROM -asennus tulee esiin, napsauta [Lopeta]. CAPT-ohjelmiston asennus Avaa [Oma tietokone] ja valitse sitten CD-ROM-asema. 2 Verkkoympäristön asetuksesta tulostusta varten 3 Valitse [Tiedosto]-valikosta [Avaa] CAPTohjelmiston asennus 4 Kaksoisnapsauta asennuskansiota [Print_Monitor_Installer]. 2 Verkkoympäristön asetuksesta tulostusta varten Kaksoisnapsauta kansiota [English]. Kaksoisnapsauta [Setup.exe]. Canon CAPT Print Monitorin asennus käynnistyy. CAPT-ohjelmiston asennus 7 Napsauta [Seuraava]. 2 Verkkoympäristön asetuksesta tulostusta varten 8 Vahvista sisältö, valitse [I accept the terms in the license agreement], ja napsauta sitten [Seuraava]. 9 Napsauta [Seuraava] CAPT-ohjelmiston asennus TÄRKEÄÄ Käytettäessä tietoliikenteessä täsmälähetystä täytyy verkkokortti (tulostinpalvelin) konfiguroida täsmälähetystietoliikenteeseen. Lisätietoja on kohdassa "Täsmälähetystietoliikennetilan käyttö" (s. 5-12) tai kysy verkon ylläpitäjältä. Jos käytät käyttöjärjestelmää Windows XP Service Pack 2 tai muuta Windowsin palomuurilla varustettua käyttöjärjestelmää ja esiin tulee seuraava näyttösivu, valitse [Yes] ja napsauta sitten [Seuraava]. 2 Verkkoympäristön asetuksesta tulostusta varten CAPT-ohjelmiston asennus 10 Napsauta [Start]. Canon CAPT Print Monitorin asennus käynnistyy Napsauta [Exit]. 2 Verkkoympäristön asetuksesta tulostusta varten Asenna seuraavaksi tulostinajuri (Katso s. 2-32). Tulostinajurin asennus toiminnolla [Ohjattu tulostimen asennus] Käyttöjärjestelmälle Windows 98/Me HUOM! Tämän luvun näyttökuvaesimerkit ovat käyttöjärjestelmästä Windows Me. 1 2 Varmista, että tulostimeen on yhteys tietokoneelta verkon kautta ja että tulostimen virta on päällä. [Käynnistä]-valikossa valitse [Asetukset] [Tulostimet] ([Kirjoittimet] käyttöjärjestelmissä Windows 98) ja avaa kansio [Kirjoittimet]. Kaksoisnapsauta sitten kuvaketta [Lisää tulostin]. Näyttöön tulee valintaikkuna [Ohjattu tulostimen asennus]. HUOM! Valintaikkunan [Ohjattu tulostimen asennus] voi avata myös seuraavalla tavalla: - Kaksoisnapsauta kuvaketta [Oma tietokone] [Ohjauspaneeli] [Tulostimet] [Lisää tulostin] (Windows Me). - Kaksoisnapsauta kuvaketta [Oma tietokone] [Kirjoittimet] [Lisää kirjoitin] (Windows 98) CAPT-ohjelmiston asennus 3 Napsauta [Seuraava]. 2 Verkkoympäristön asetuksesta tulostusta varten Valitse [Paikallinen kirjoitin] ja napsauta sitten [Seuraava]. HUOM! Tätä ikkunaa ei näytetä, jos verkon asetuksia ei ole tehty. 5 Napsauta [Levy]. CAPT-ohjelmiston asennus 6 Laita mukana toimitettu CD-ROM-levy CD-ROM-asemaan ja napsauta sitten [Selaa]. Kun CD-ROM -asennus tulee esiin, napsauta [Lopeta]. 2 Verkkoympäristön asetuksesta tulostusta varten 7 Valitse [D:\Finnish\Win98_Me], ja napsauta sitten [OK]. Tässä oppaassa CD-ROM -aseman nimenä käytetään kirjainta "D:". Todellinen CD-ROM -aseman nimi saattaa olla joku toinen riippuen käyttämästäsi tietokoneesta. 8 Varmista kentän [Kopioi valmistajan tiedostot kohteesta] sisältö, ja napsauta sitten [OK]. Esimerkiksi näytössä on [D:\Finnish\Win98_Me], kun CD-ROM -aseman osoite on [D:] CAPT-ohjelmiston asennus 9 Valitse tämän tulostimen nimi kohdasta [Tulostimet], ja napsauta sitten [Seuraava]. 2 Verkkoympäristön asetuksesta tulostusta varten Valitse [LPT1] ja napsauta sitten [Seuraava]. HUOM! Älä valitse kohtaa [Canon CAPT Port] tässä vaiheessa. CAPT-ohjelmiston asennus 11 Jos haluat muuttaa tulostimen nimeä, syötä uusi nimi kenttään [Kirjoittimen nimi]. 2 Verkkoympäristön asetuksesta tulostusta varten HUOM! Jos tietokoneeseen on jo asennettu jokin toinen tulostinajuri, esiin tulee viesti <Haluako käyttää tätä tulostinta Windows-ohjelmien oletustulostimena?>. Valitse tässä kohdassa joko [Kyllä] tai [Ei]. 12 Napsauta [Valmis]. Tiedostojen kopiointi käynnistyy. 13 Kun näyttöön tulee asennuksen valmistumisesta kertova näyttösivu, napsauta [OK]. 14 [Käynnistä]-valikossa valitse [Asetukset] [Kirjoittimet] tai [Tulostimet] CAPT-ohjelmiston asennus 15 Valitse käyttämäsi kirjoittimen kuvake.
16 2 Verkkoympäristön asetuksesta tulostusta varten Valitse [Tiedosto]-valikosta [Ominaisuudet]. CAPT-ohjelmiston asennus 17 Avaa [Tiedot]-välilehti. 2 Verkkoympäristön asetuksesta tulostusta varten 18 Valitse kohdasta [Tulosta porttiin] portiksi [Canon CAPT Port] ja jatka sitten vaiheeseen 23. Jos kohdassa [Tulosta porttiin] ei ole esillä porttia [Canon CAPT Port], tee seuraavat toimenpiteet CAPT-ohjelmiston asennus 19 Napsauta [Lisää portti]. 2 Verkkoympäristön asetuksesta tulostusta varten Valitse [Muu] ja valitse sitten [Canon CAPT Port]. HUOM! Jos porttia [Canon CAPT Port] ei tule näyttöön, tee toimenpiteet "Canon CAPT Print Monitor -apuohjelmiston asennus" (s. 2-27) uudelleen. 21 Napsauta [OK]. CAPT-ohjelmiston asennus 22 Kohdasta [Available network printers] valitse portti IP-osoitteella, joka on määritetty käyttämällä NetSpot Device Installer -laiteasentajaa, ARP/PINGkomentoa tai tulostimen tilaikkunaa, ja napsauta sitten [OK]. 2 Verkkoympäristön asetuksesta tulostusta varten Jos halutun portin IP-osoite ei tule esiin kohtaan [Available network printers], syötä IP-osoite, joka on määritetty käyttämällä NetSpot Device Installer -laiteasentajaa, ARP/PING-komentoa tai tulostimen tilaikkunaa, ja napsauta sitten [Add]. HUOM! Käytettäessä Canon CAPT Print Monitorin asennuksessa täsmälähetystietoliikennettä (jos olet valinnut valintaruudun [Use the Unicast Communicate Mode]) näyttösivut ja käyttömenetelmät oat erilaisia. Lisätietoja on kohdassa "Täsmälähetystietoliikennetilan käyttö" (s. 5-12) tai kysy verkon ylläpitäjältä CAPT-ohjelmiston asennus 23 Napsauta [OK]. 2 Verkkoympäristön asetuksesta tulostusta varten 2-41 Tulostinajurin asennus on valmis. Jos haluat konfiguroida protokolla-asetuksia, lue "Protokolla-asetukset tulostimelle," sivulla Käyttöjärjestelmälle Windows 2000 TÄRKEÄÄ Tulostettaessa testisivu varmista, että tulostin on kunnolla liitetty tietokoneeseen ja käynnistetty ennen tulostinajurin asennusta Varmista, että tulostimeen on yhteys tietokoneelta verkon kautta ja että tulostimen virta on päällä. Kytke tietokoneeseen virta ja käynnistä Windows Kirjaudu sisään Järjestelmänvalvojana. HUOM! Tulostinajurin asennukseen tarvitaan täydet käyttöoikeudet. CAPT-ohjelmiston asennus 4 [Käynnistä]-valikossa valitse [Asetukset] [Tulostimet] ja avaa kansio [Tulostimet]. Kaksoisnapsauta sitten kuvaketta [Lisää tulostin]. Näyttöön tulee valintaikkuna [Ohjattu tulostimen asennus]. 5 2 Verkkoympäristön asetuksesta tulostusta varten Napsauta [Seuraava]. 6 Varmista, että valittuna on [Paikallinen tulostin] ja napsauta sitten [Seuraava]. HUOM! Älä valitse kohtaa [Tunnista ja asenna Plug and Play -tulostin automaattisesti] CAPTohjelmiston asennus 7 Valitse [Luo uusi portti]. 2 Verkkoympäristön asetuksesta tulostusta varten Valitse [Canon CAPT Port] kohdasta [Tyyppi] ja napsauta sitten [Seuraava]. HUOM! Jos porttia [Canon CAPT Port] ei tule näyttöön, tee toimenpiteet "Canon CAPT Print Monitor -apuohjelmiston asennus" (s. 2-27) uudelleen. CAPTohjelmiston asennus 9 Kohdasta [Available network printers] valitse portti IP-osoitteella, joka on määritetty käyttämällä NetSpot Device Installer -laiteasentajaa, ARP/PING-komentoa tai tulostimen tilaikkunaa, ja napsauta sitten [OK]. 2 Verkkoympäristön asetuksesta tulostusta varten Jos halutun portin IP-osoite ei tule esiin kohtaan [Available network printers], syötä IP-osoite, joka on määritetty käyttämällä NetSpot Device Installer -laiteasentajaa, ARP/PING-komentoa tai tulostimen tilaikkunaa, ja napsauta sitten [Add]. HUOM! Käytettäessä Canon CAPT Print Monitorin asennuksessa täsmälähetystietoliikennettä (jos olet valinnut valintaruudun [Use the Unicast Communicate Mode]) näyttösivut ja käyttömenetelmät oat erilaisia. Lisätietoja on kohdassa "Täsmälähetystietoliikennetilan käyttö" (s. 5-12) tai kysy verkon ylläpitäjältä CAPT-ohjelmiston asennus 10 Napsauta [Levy]. 2 Verkkoympäristön asetuksesta tulostusta varten 11 Laita mukana toimitettu CD-ROM-levy CD-ROM-asemaan ja napsauta sitten [Selaa]. Kun CD-ROM -asennus tulee esiin, napsauta [Lopeta]. 12 Valitse [D:\Finnish\Win2K_XP]. Valitse INF-tiedosto ja napsauta sitten [Avaa]. Tässä oppaassa CD-ROM -aseman nimenä käytetään kirjainta "D:". Todellinen CD-ROM -aseman nimi saattaa olla joku toinen riippuen käyttämästäsi tietokoneesta. CAPT-ohjelmiston asennus Varmista kentän [Kopioi valmistajan tiedostot kohteesta] sisältö, ja napsauta sitten [OK]. Esimerkiksi näytössä on [D:\Finnish\Win2K_XP], kun CD-ROM -aseman osoite on [D:]. 2 Verkkoympäristön asetuksesta tulostusta varten 14 Napsauta [Seuraava]. 15 Jos haluat muuttaa tulostimen nimeä, syötä uusi nimi kenttään [Tulostimen nimi] ja napsauta sitten [Seuraava] CAPT-ohjelmiston asennus HUOM! Jos tietokoneeseen on jo asennettu jokin toinen tulostinajuri, esiin tulee viesti <Haluako käyttää tätä tulostinta Windows-ohjelmien oletustulostimena?>. Valitse tässä kohdassa joko [Kyllä] tai [Ei]. 16 Napsauta [Seuraava]. 2 Verkkoympäristön asetuksesta tulostusta varten HUOM! Kun tämä tulostin jaetaan verkkoon, valitse [Jaa nimella] ja napsauta sitten [Seuraava]. Esiin tulee ikkuna, jossa on syötekentät [Sijainti] ja [Kommentti] Syötä tarvittavat tiedot, ja napsauta sitten [Seuraava]. 17 Tulostettaessa testisivu valitse [Kyllä] ja napsauta sitten [Seuraava]. CAPT-ohjelmiston asennus Napsauta [Valmis]. 2 Verkkoympäristön asetuksesta tulostusta varten Tiedostojen kopiointi käynnistyy. Kun testisivu on tulostettu, esiin tulee valintaikkuna. Sulje valintaikkuna napsauttamalla [OK]. HUOM! Jos näyttöön tulee valintaikkuna [Digitaalista allekirjoitusta ei löytynyt], napsauta [Kyllä]. Tulostinajurin asennus on valmis. Jos haluat konfiguroida protokolla-asetuksia, lue "Protokolla-asetukset tulostimelle," sivulla Käyttöjärjestelmälle Windows XP TÄRKEÄÄ Tulostettaessa testisivu varmista, että tulostin on kunnolla liitetty tietokoneeseen ja käynnistetty ennen tulostinajurin asennusta.
17 Powered by TCPDF ( HUOM! Tämän luvun näyttökuvaesimerkit ovat käyttöjärjestelmästä Windows XP Professional. 1 2 Varmista, että tulostimeen on yhteys tietokoneelta verkon kautta ja että tulostimen virta on päällä. Kytke tietokoneeseen virta ja käynnistä Windows XP CAPT-ohjelmiston asennus 3 Kirjaudu sisään Järjestelmänvalvojana. HUOM! Tulostinajurin asennukseen tarvitaan täydet käyttöoikeudet. 4 Avaa kansio [Tulostimet ja faksit]. Käyttöjärjestelmälle Windows XP Professional [Käynnistä]-valikossa valitse [Tulostimet ja faksit]. Käyttöjärjestelmälle Windows XP Home Edition Valitse [Käynnistä]-valikosta [Ohjauspaneeli], napsauta sitten [Tulostimet ja muut laitteet] [Tulostimet ja faksit]. 2 Verkkoympäristön asetuksesta tulostusta varten 5 Napsauta [Lisää tulostin]. 6 Napsauta [Seuraava]. CAPT-ohjelmiston asennus Varmista, että valittuna on [Paikallinen tulostin, joka on kytketty tähän tietokoneeseen], ja napsauta sitten [Seuraava]. 2 Verkkoympäristön asetuksesta tulostusta varten HUOM! Älä valitse kohtaa [Tunnista ja asenna Plug and Play -tulostin automaattisesti]. 8 Valitse [Luo uusi portti] CAPT-ohjelmiston asennus 9 Valitse [Canon CAPT Port] kohdasta [Portin laji] ja napsauta sitten [Seuraava]. 2 Verkkoympäristön asetuksesta tulostusta varten HUOM! Jos porttia [Canon CAPT Port] ei tule näyttöön, tee toimenpiteet "Canon CAPT Print Monitor -apuohjelmiston asennus" (s. 2-27) uudelleen. 10 Kohdasta [Available network printers] valitse portti IP-osoitteella, joka on määritetty käyttämällä NetSpot Device Installer -laiteasentajaa, ARP/PING-komentoa tai tulostimen tilaikkunaa, ja napsauta sitten [OK]. CAPT-ohjelmiston asennus 2-51 Jos halutun portin IP-osoite ei tule esiin kohtaan [Available network printers], syötä IPosoite, joka on määritetty käyttämällä NetSpot Device Installer -laiteasentajaa, ARP/PING-komentoa tai tulostimen tilaikkunaa, ja napsauta sitten [Add]. 2 Verkkoympäristön asetuksesta tulostusta varten HUOM! Käytettäessä Canon CAPT Print Monitorin asennuksessa täsmälähetystietoliikennettä (jos olet valinnut valintaruudun [Use the Unicast Communicate Mode]) näyttösivut ja käyttömenetelmät oat erilaisia. Lisätietoja on kohdassa "Täsmälähetystietoliikennetilan käyttö" (s. 5-12) tai kysy verkon ylläpitäjältä. 11 Napsauta [Levy] CAPT-ohjelmiston asennus 12 Laita mukana toimitettu CD-ROM-levy CD-ROM-asemaan ja napsauta sitten [Selaa]. Kun CD-ROM -asennus tulee esiin, napsauta [Lopeta] Valitse [D:\Finnish\Win2K_XP]. Valitse INF-tiedosto ja napsauta sitten [Avaa]. Tässä oppaassa CD-ROM -aseman nimenä käytetään kirjainta "D:". Todellinen CD- ROM -aseman nimi saattaa olla joku toinen riippuen käyttämästäsi tietokoneesta. 14 Varmista kentän [Kopioi valmistajan tiedostot kohteesta] sisältö, ja napsauta sitten [OK]. Esimerkiksi näytössä on [D:\Finnish\Win2K_XP], kun CD-ROM -aseman osoite on [D:]. CAPT-ohjelmiston asennus 2-53 Verkkoympäristön asetuksesta tulostusta varten 15 Napsauta [Seuraava]. 2 Verkkoympäristön asetuksesta tulostusta varten 16 Jos haluat muuttaa tulostimen nimeä, syötä uusi nimi kenttään [Tulostimen nimi] ja napsauta sitten [Seuraava]. HUOM! Jos tietokoneeseen on jo asennettu jokin toinen tulostinajuri, esiin tulee viesti <Haluako käyttää tätä tulostinta Windows-ohjelmien oletustulostimena?>. Valitse tässä kohdassa joko [Kyllä] tai [Ei] CAPT-ohjelmiston asennus 17 Napsauta [Seuraava]. 2 Verkkoympäristön asetuksesta tulostusta varten HUOM! Kun tämä tulostin jaetaan verkkoon, valitse [Jakomini] ja napsauta sitten [Seuraava]. Esiin tulee ikkuna, jossa on syötekentät [Sijainti] ja [Kommentti] Syötä tarvittavat tiedot, ja napsauta sitten [Seuraava]. 18 Tulostettaessa testisivu valitse [Kyllä] ja napsauta sitten [Seuraava]. CAPT-ohjelmiston asennus Napsauta [Valmis]. 2 Verkkoympäristön asetuksesta tulostusta varten Tiedostojen kopiointi käynnistyy. Kun testisivu on tulostettu, esiin tulee valintaikkuna. Sulje valintaikkuna napsauttamalla [OK]. TÄRKEÄÄ Jos käytät tietokonetta, johon on asennettu jokin Windowsin palomuurilla varustettu käyttöjärjestelmä, kuten Windows XP Service Pack 2, sinun täytyy asettaa Windowsin palomuuri sallimaan tietoliikenne työasematietokoneiden kanssa. Lisätietoja Windowsin palomuurin konfiguroinnista sallimaan tietoliikenne on "Käyttöoppaassa". HUOM! Jos näyttöön tulee valintaikkuna [Laitteiston asentaminen], napsauta [Jatka asentamista]. Tulostinajurin asennus on valmis. Jos haluat konfiguroida protokolla-asetuksia, lue "Protokolla-asetukset tulostimelle," sivulla CAPT-ohjelmiston asennus Kun asennus on valmis Kun CAPT-ohjelmiston asennus on valmis, tälle tulostimelle luodaan kuvake ja kansio seuraavalla tavalla. Käyttöjärjestelmille Windows 98/Me/2000 Tulostimen kuvake näkyy kansiossa [Tulostimet]. 2 Verkkoympäristön asetuksesta tulostusta varten [Canontulostimen asennuksen purku] tulostinohjelmiston poisto-ohjelma sijoitetaan valikon [Käynnistä] kohtaan [Ohjelmat]. Jos käyttöoppaat asennettiin, työpöydälle luodaan kuvake [LBPxxxx Online-käyttöoppaat]. (xxxx vaihtelee tulostimesta riippuen.) Kun asennus on valmis 2-57 Käyttöjärjestelmälle Windows XP Tulostimen kuvake näkyy kansiossa [Tulostimet ja faksit]. 2 Verkkoympäristön asetuksesta tulostusta varten [Canon-tulostimen asennuksen purku] tulostinohjelmiston poisto-ohjelma sijoitetaan valikon [Käynnista] kohtaan [Kaikki ohjelmat]. Jos käyttöoppaat asennettiin, työpöydälle luodaan kuvake [LBPxxxx Online-käyttöoppaat]. (xxxx vaihtelee tulostimesta riippuen.) 2-58 Kun asennus on valmis Toimintojen tarkastus asetussivun tulosteella Ennen tulostimen käytön aloitusta tarkasta toiminnat tulostamalla testisivu nimeltä Verkon testituloste seuraavalla tavalla. Tulosta verkon testituloste -komento tulostaa valinnaisen verkkokortin version tai TCP/IP-asetukset.
Kytkentäopas. Windows-ohjeet paikallisesti liitettyä tulostinta varten. Ennen Windows-tulostinohjelmiston asentamista
 Sivu 1/5 Kytkentäopas Windows-ohjeet paikallisesti liitettyä tulostinta varten Ennen Windows-tulostinohjelmiston asentamista Paikallinen tulostin on tulostin, joka on liitetty tietokoneeseen USB- tai rinnakkaiskaapelilla.
Sivu 1/5 Kytkentäopas Windows-ohjeet paikallisesti liitettyä tulostinta varten Ennen Windows-tulostinohjelmiston asentamista Paikallinen tulostin on tulostin, joka on liitetty tietokoneeseen USB- tai rinnakkaiskaapelilla.
Windowsia verkkoyhteyksiin käyttäville asiakkaille
 Windowsia verkkoyhteyksiin käyttäville asiakkaille Käytettäessä eri käyttöjärjestelmää tai järjestelmäarkkitehtuuria palvelimelle ja asiakkaalle yhteys ei ehkä toimi oikein, kun yhteyden muodostus suoritetaan
Windowsia verkkoyhteyksiin käyttäville asiakkaille Käytettäessä eri käyttöjärjestelmää tai järjestelmäarkkitehtuuria palvelimelle ja asiakkaalle yhteys ei ehkä toimi oikein, kun yhteyden muodostus suoritetaan
Ohjelmiston asennusopas
 Ohjelmiston asennusopas Oppaassa kerrotaan, miten ohjelmisto asennetaan USB- tai verkkoliitännän kautta. Verkkoasennus ei ole käytettävissä malleissa SP 200/200S/203S/203SF/204SF. Kaavio Kaaviossa kuvataan,
Ohjelmiston asennusopas Oppaassa kerrotaan, miten ohjelmisto asennetaan USB- tai verkkoliitännän kautta. Verkkoasennus ei ole käytettävissä malleissa SP 200/200S/203S/203SF/204SF. Kaavio Kaaviossa kuvataan,
Käyttöoppaasi. CANON LBP-3300
 Voit lukea suosituksia käyttäjän oppaista, teknisistä ohjeista tai asennusohjeista tuotteelle. Löydät kysymyksiisi vastaukset käyttöoppaasta ( tiedot, ohjearvot, turvallisuusohjeet, koko, lisävarusteet
Voit lukea suosituksia käyttäjän oppaista, teknisistä ohjeista tai asennusohjeista tuotteelle. Löydät kysymyksiisi vastaukset käyttöoppaasta ( tiedot, ohjearvot, turvallisuusohjeet, koko, lisävarusteet
Tulostimen asentaminen Software and Documentation -CD-levyn avulla tietokoneeseen ja suorita asennusohjelma uudelleen.
 Sivu 1/7 Kytkentäopas Tulostimen asentaminen paikallisesti (Windows) Huomautus: Kun asennat paikallisesti liitettyä tulostinta eikä Ohjelmisto ja käyttöoppaat -CD-levy ei tue käyttöjärjestelmää, käytä
Sivu 1/7 Kytkentäopas Tulostimen asentaminen paikallisesti (Windows) Huomautus: Kun asennat paikallisesti liitettyä tulostinta eikä Ohjelmisto ja käyttöoppaat -CD-levy ei tue käyttöjärjestelmää, käytä
Käyttöoppaasi. SHARP MX-M260
 Voit lukea suosituksia käyttäjän oppaista, teknisistä ohjeista tai asennusohjeista tuotteelle SHARP MX-M260. Löydät kysymyksiisi vastaukset SHARP MX-M260 käyttöoppaasta ( tiedot, ohjearvot, turvallisuusohjeet,
Voit lukea suosituksia käyttäjän oppaista, teknisistä ohjeista tai asennusohjeista tuotteelle SHARP MX-M260. Löydät kysymyksiisi vastaukset SHARP MX-M260 käyttöoppaasta ( tiedot, ohjearvot, turvallisuusohjeet,
Suomi. Turvallisuusohjeet. Suomi
 Tämä opas sisältää: Turvallisuusohjeet sivulla 17. Asennuksen vianmääritys sivulla 18. Lisätietojen löytäminen sivulla 22. Turvallisuusohjeet Käytä vain tämän tuotteen mukana toimitettua tai valmistajan
Tämä opas sisältää: Turvallisuusohjeet sivulla 17. Asennuksen vianmääritys sivulla 18. Lisätietojen löytäminen sivulla 22. Turvallisuusohjeet Käytä vain tämän tuotteen mukana toimitettua tai valmistajan
OTOsuite. Asennusopas. Suomi
 OTOsuite Asennusopas Suomi Asiakirjassa kuvataan OTOsuite-ohjelman asentaminen DVD:ltä, muistitikulta tai pakatusta tiedostosta. Järjestelmävaatimukset 1,5 GHz:n suoritin tai parempi (suositus 2 GHz) 2
OTOsuite Asennusopas Suomi Asiakirjassa kuvataan OTOsuite-ohjelman asentaminen DVD:ltä, muistitikulta tai pakatusta tiedostosta. Järjestelmävaatimukset 1,5 GHz:n suoritin tai parempi (suositus 2 GHz) 2
Ohjelmiston asennusopas
 Ohjelmiston asennusopas Oppaassa kerrotaan, miten ohjelmisto asennetaan USB- tai verkkoyhteydellä. Verkkoasennus ei ole käytettävissä malleissa SP 200/200S/203S/203SF/204SF. Jos haluat määrittää langattoman
Ohjelmiston asennusopas Oppaassa kerrotaan, miten ohjelmisto asennetaan USB- tai verkkoyhteydellä. Verkkoasennus ei ole käytettävissä malleissa SP 200/200S/203S/203SF/204SF. Jos haluat määrittää langattoman
WorkCentre C226 Verkkoliitäntäopas
 Tarkoitus: WorkCentre C226 Verkkoliitäntäopas Näiden ohjeiden avulla voidaan tarvittaessa muokata tulostimen verkkoasetuksia koneen käyttöpaneelista. Lisää tietoja on koneen käyttöoppaissa. Huom: Verkonvalvojan
Tarkoitus: WorkCentre C226 Verkkoliitäntäopas Näiden ohjeiden avulla voidaan tarvittaessa muokata tulostimen verkkoasetuksia koneen käyttöpaneelista. Lisää tietoja on koneen käyttöoppaissa. Huom: Verkonvalvojan
DS150E:n käyttöopas. Dangerfield June 2009 V3.0 Delphi PSS
 DS150E:n käyttöopas 1 SISÄLTÖ Osat.......3 Asennusohjeet..... 5 Bluetoothin asetusten määritys...26 Diagnoosiohjelma....39 ECU:n kirjoitus (OBD)... 86 Skannaus....89 Historia...94 EOBD-yhteys..97 Tiedosto..41
DS150E:n käyttöopas 1 SISÄLTÖ Osat.......3 Asennusohjeet..... 5 Bluetoothin asetusten määritys...26 Diagnoosiohjelma....39 ECU:n kirjoitus (OBD)... 86 Skannaus....89 Historia...94 EOBD-yhteys..97 Tiedosto..41
Nopean asennuksen ohje
 Tulostuspalvelin Nopean asennuksen ohje Nopean asennuksen ohje 1.1 Hardwaren asennusmenettely 1. Liitä tulostuspalvelin tulostimeen, jota haluat käyttää verkossa. 2. Liitä tulostuspalvelin verkkoon liittämällä
Tulostuspalvelin Nopean asennuksen ohje Nopean asennuksen ohje 1.1 Hardwaren asennusmenettely 1. Liitä tulostuspalvelin tulostimeen, jota haluat käyttää verkossa. 2. Liitä tulostuspalvelin verkkoon liittämällä
Liitäntäkaapelin CA-42 pika-asennusohje
 Liitäntäkaapelin CA-42 pika-asennusohje 9234594 2. painos Nokia, Nokia Connecting People ja Pop-Port ovat Nokia Oyj:n rekisteröityjä tavaramerkkejä. Copyright 2005 Nokia. Kaikki oikeudet pidätetään. Johdanto
Liitäntäkaapelin CA-42 pika-asennusohje 9234594 2. painos Nokia, Nokia Connecting People ja Pop-Port ovat Nokia Oyj:n rekisteröityjä tavaramerkkejä. Copyright 2005 Nokia. Kaikki oikeudet pidätetään. Johdanto
Käyttöoppaasi. F-SECURE PSB E-MAIL AND SERVER SECURITY http://fi.yourpdfguides.com/dref/2859688
 Voit lukea suosituksia käyttäjän oppaista, teknisistä ohjeista tai asennusohjeista tuotteelle F-SECURE PSB E-MAIL AND SERVER SECURITY. Löydät kysymyksiisi vastaukset käyttöoppaasta ( tiedot, ohjearvot,
Voit lukea suosituksia käyttäjän oppaista, teknisistä ohjeista tai asennusohjeista tuotteelle F-SECURE PSB E-MAIL AND SERVER SECURITY. Löydät kysymyksiisi vastaukset käyttöoppaasta ( tiedot, ohjearvot,
Visma Avendon asennusohje
 Visma Avendon asennusohje 1 Versio 5.21 On tärkeää, että käytössäsi on aina uusin toimittamamme versio ohjelmistosta. Asentamalla viimeisimmän version saat käyttöösi ohjelman tuoreimmat ominaisuudet ja
Visma Avendon asennusohje 1 Versio 5.21 On tärkeää, että käytössäsi on aina uusin toimittamamme versio ohjelmistosta. Asentamalla viimeisimmän version saat käyttöösi ohjelman tuoreimmat ominaisuudet ja
Aloita tästä. Värikasettien kohdistaminen ilman tietokonetta
 Aloita tästä Värikasettien kohdistaminen ilman tietokonetta Noudata Asennusohjeessa annettuja laitteiston asennusohjeita. Jatka optimoimalla tulostuslaatu seuraavasti. 1 Varmista, että olet lisännyt paperikaukaloon
Aloita tästä Värikasettien kohdistaminen ilman tietokonetta Noudata Asennusohjeessa annettuja laitteiston asennusohjeita. Jatka optimoimalla tulostuslaatu seuraavasti. 1 Varmista, että olet lisännyt paperikaukaloon
AirPrint-opas. Tietoja AirPrintistä. Asetustoimet. Tulostaminen. Liite
 AirPrint-opas Tietoja AirPrintistä Asetustoimet Tulostaminen Liite Sisällys Tietoja oppaasta... 2 Oppaassa käytetyt symbolit... 2 Vastuuvapauslauseke... 2 1. Tietoja AirPrintistä Tulostaminen AirPrintillä...
AirPrint-opas Tietoja AirPrintistä Asetustoimet Tulostaminen Liite Sisällys Tietoja oppaasta... 2 Oppaassa käytetyt symbolit... 2 Vastuuvapauslauseke... 2 1. Tietoja AirPrintistä Tulostaminen AirPrintillä...
Windows Vista /Windows 7 - asennusopas
 Lasertulostinsarja Windows Vista / 7 - asennusopas Tulostin on asetettava käyttövalmiiksi ja sen ohjain on asennettava ennen tulostimen käyttöä. Ohjeet löydät pika-asennusoppaasta sekä tästä Windows Vista
Lasertulostinsarja Windows Vista / 7 - asennusopas Tulostin on asetettava käyttövalmiiksi ja sen ohjain on asennettava ennen tulostimen käyttöä. Ohjeet löydät pika-asennusoppaasta sekä tästä Windows Vista
Google Cloud Print -opas
 Google Cloud Print -opas Tietoja Google Cloud Printistä Tulostaminen Google Cloud Printillä Liite Sisällys Tietoja oppaasta... 2 Oppaassa käytetyt symbolit... 2 Vastuuvapauslauseke... 2 1. Tietoja Google
Google Cloud Print -opas Tietoja Google Cloud Printistä Tulostaminen Google Cloud Printillä Liite Sisällys Tietoja oppaasta... 2 Oppaassa käytetyt symbolit... 2 Vastuuvapauslauseke... 2 1. Tietoja Google
Tulostimen asentaminen Software and Documentation -CD-levyn avulla
 Sivu 1/6 Yhteysopas Tuetut käyttöjärjestelmät Software and Documentation -CD-levyltä voi asentaa tulostinohjelmiston seuraaviin käyttöjärjestelmiin: Windows 7 Windows Server 2008 R2 Windows Server 2008
Sivu 1/6 Yhteysopas Tuetut käyttöjärjestelmät Software and Documentation -CD-levyltä voi asentaa tulostinohjelmiston seuraaviin käyttöjärjestelmiin: Windows 7 Windows Server 2008 R2 Windows Server 2008
QL-580N QL-1060N. English LB9157001
 QL-580N QL-060N English LB95700 Johdanto Ominaisuudet P-touch Editor Tulostinohjain P-touch Address Book (vain Windows ) CD-levyjen varotoimenpiteet Älä naarmuta CD-levyä. Älä altista CD-levyä hyvin korkeille
QL-580N QL-060N English LB95700 Johdanto Ominaisuudet P-touch Editor Tulostinohjain P-touch Address Book (vain Windows ) CD-levyjen varotoimenpiteet Älä naarmuta CD-levyä. Älä altista CD-levyä hyvin korkeille
mobile PhoneTools Käyttöopas
 mobile PhoneTools Käyttöopas Sisältö Vaatimukset...2 Ennen asennusta...3 Asentaminen - mobile PhoneTools...4 Matkapuhelimen asennus ja määritys...5 Online-rekisteröinti...7 Asennuksen poistaminen - mobile
mobile PhoneTools Käyttöopas Sisältö Vaatimukset...2 Ennen asennusta...3 Asentaminen - mobile PhoneTools...4 Matkapuhelimen asennus ja määritys...5 Online-rekisteröinti...7 Asennuksen poistaminen - mobile
Ohjelmiston asennusopas NPD4758-00 FI
 NPD4758-00 FI Ohjelmiston asennus USB-liitäntää koskeva huomautus: Älä liitä USB-johtoa ennen kuin ohjeissa määrätään tekemään niin. Jos tämä näyttö tulee esiin, napsauta Cancel (Peruuta). Ethernet-liitäntää
NPD4758-00 FI Ohjelmiston asennus USB-liitäntää koskeva huomautus: Älä liitä USB-johtoa ennen kuin ohjeissa määrätään tekemään niin. Jos tämä näyttö tulee esiin, napsauta Cancel (Peruuta). Ethernet-liitäntää
Digitaalikamera Ohjelmisto-opas
 EPSON-digitaalikamera / Digitaalikamera Ohjelmisto-opas Kaikki oikeudet pidätetään. Mitään osaa tästä julkaisusta ei saa jäljentää, tallentaa tai siirtää missään muodossa tai millään tavoin elektronisesti,
EPSON-digitaalikamera / Digitaalikamera Ohjelmisto-opas Kaikki oikeudet pidätetään. Mitään osaa tästä julkaisusta ei saa jäljentää, tallentaa tai siirtää missään muodossa tai millään tavoin elektronisesti,
Suomenkielinen versio. Johdanto. Laitteiston asennus. LC2002 Sweex Virtajohdon Ethernet-sovitin 200 Mbps
 LC2002 Sweex Virtajohdon Ethernet-sovitin 200 Mbps Johdanto Älä altista Sweex Virtajohdon Ethernet-sovitinta 200 Mbps äärilämpötiloille. Älä aseta tuotetta suoraan auringonvaloon tai sulje lämmityselementtejä.
LC2002 Sweex Virtajohdon Ethernet-sovitin 200 Mbps Johdanto Älä altista Sweex Virtajohdon Ethernet-sovitinta 200 Mbps äärilämpötiloille. Älä aseta tuotetta suoraan auringonvaloon tai sulje lämmityselementtejä.
D-Link DSL-504T ADSL Reitittimen Asennusohje ver. 1.0
 D-Link DSL-504T ADSL Reitittimen Asennusohje ver. 1.0 Tervetuloa D-Link ADSL reitittimen omistajaksi. Tämän ohjeen avulla saat reitittimesi helposti ja nopeasti toimimaan. Tämä ohje kannattaa lukea läpi
D-Link DSL-504T ADSL Reitittimen Asennusohje ver. 1.0 Tervetuloa D-Link ADSL reitittimen omistajaksi. Tämän ohjeen avulla saat reitittimesi helposti ja nopeasti toimimaan. Tämä ohje kannattaa lukea läpi
QL-500 QL-560 QL-570 QL-650TD QL-1050
 QL-500 QL-560 QL-570 QL-650TD QL-1050 Ohjelmiston asennusopas Suomi LB9154001 Johdanto Ominaisuudet P-touch Editor Printer Driver P-touch Address Book (vain Windows ) Tämän avulla on helppo luoda useita
QL-500 QL-560 QL-570 QL-650TD QL-1050 Ohjelmiston asennusopas Suomi LB9154001 Johdanto Ominaisuudet P-touch Editor Printer Driver P-touch Address Book (vain Windows ) Tämän avulla on helppo luoda useita
Wi-Fi Direct -opas. Helppo määritys Wi-Fi Directin avulla. Vianmääritys. Liite
 Wi-Fi Direct -opas Helppo määritys Wi-Fi Directin avulla Vianmääritys Liite Sisällys Tietoja oppaasta... 2 Oppaassa käytetyt symbolit... 2 Vastuuvapauslauseke... 2 1. Helppo määritys Wi-Fi Directin avulla
Wi-Fi Direct -opas Helppo määritys Wi-Fi Directin avulla Vianmääritys Liite Sisällys Tietoja oppaasta... 2 Oppaassa käytetyt symbolit... 2 Vastuuvapauslauseke... 2 1. Helppo määritys Wi-Fi Directin avulla
OHJELMISTON ASENNUSOPAS
 OHJELMISTON ASENNUSOPAS DIGITAALINEN MONITOIMIJÄRJESTELMÄ Sivu JOHDANTO... Sisäkansi TIETOJA OHJELMASTA... ENNEN ASENNUSTA... OHJELMISTON ASENNUS... LIITTÄMINEN TIETOKONEESEEN.. TULOSTUSAJURIN KONFIGUROINTI...
OHJELMISTON ASENNUSOPAS DIGITAALINEN MONITOIMIJÄRJESTELMÄ Sivu JOHDANTO... Sisäkansi TIETOJA OHJELMASTA... ENNEN ASENNUSTA... OHJELMISTON ASENNUS... LIITTÄMINEN TIETOKONEESEEN.. TULOSTUSAJURIN KONFIGUROINTI...
Nokia C110/C111-langattoman lähiverkon kortti. Asennusopas
 Nokia C110/C111-langattoman lähiverkon kortti Asennusopas VAATIMUSTENMUKAISUUSILMOITUS NOKIA MOBILE PHONES Ltd ilmoittaa vastaavansa siitä, että tuotteet DTN-10 ja DTN-11 noudattavat Euroopan neuvoston
Nokia C110/C111-langattoman lähiverkon kortti Asennusopas VAATIMUSTENMUKAISUUSILMOITUS NOKIA MOBILE PHONES Ltd ilmoittaa vastaavansa siitä, että tuotteet DTN-10 ja DTN-11 noudattavat Euroopan neuvoston
Trust Gamer Kit PCI TRUST GAMER KIT PCI. Pika-asennusohje. Versio 1.0
 TRUST GAMER KIT PCI Pika-asennusohje Versio 1.0 1 1. Johdanto Tämä käyttöohje on tarkoitettu Trust Gamer Kit PCI -tuotteen käyttäjille. Tuotteen asentamisessa tarvitaan jonkin verran kokemusta tietokoneista.
TRUST GAMER KIT PCI Pika-asennusohje Versio 1.0 1 1. Johdanto Tämä käyttöohje on tarkoitettu Trust Gamer Kit PCI -tuotteen käyttäjille. Tuotteen asentamisessa tarvitaan jonkin verran kokemusta tietokoneista.
Visuaalinen opas. Xerox CX -tulostuspalvelin Perustuu Creo Color Server -teknologiaan Xerox Color 550/560 -tulostinta varten 653-01727A-FI
 Visuaalinen opas Xerox CX -tulostuspalvelin Perustuu Creo Color Server -teknologiaan Xerox Color 550/560 -tulostinta varten 653-0177A-FI CX-tulostuspalvelintietokoneen kaapeliliitännät 1 3 4 5 1VDC POWER
Visuaalinen opas Xerox CX -tulostuspalvelin Perustuu Creo Color Server -teknologiaan Xerox Color 550/560 -tulostinta varten 653-0177A-FI CX-tulostuspalvelintietokoneen kaapeliliitännät 1 3 4 5 1VDC POWER
Web Services -toiminnon käyttö skannaukseen verkossa (Windows Vista SP2 tai uudempi, Windows 7 ja Windows 8)
 Web Services -toiminnon käyttö skannaukseen verkossa (Windows Vista SP2 tai uudempi, Windows 7 ja Windows 8) Web Services -protokollan avulla Windows Vista (SP2 tai uudempi)-, Windows 7- ja Windows 8 -
Web Services -toiminnon käyttö skannaukseen verkossa (Windows Vista SP2 tai uudempi, Windows 7 ja Windows 8) Web Services -protokollan avulla Windows Vista (SP2 tai uudempi)-, Windows 7- ja Windows 8 -
Verkko-opas. Windows-määritykset Tulostinpalvelimen käyttö Tulostimen valvonta ja konfigurointi Liite
 Verkko-opas 1 2 3 4 Windows-määritykset Tulostinpalvelimen käyttö Tulostimen valvonta ja konfigurointi Liite Lue tämä käyttöohje huolellisesti ennen tuotteen käyttöä ja säilytä se tulevaa tarvetta varten.
Verkko-opas 1 2 3 4 Windows-määritykset Tulostinpalvelimen käyttö Tulostimen valvonta ja konfigurointi Liite Lue tämä käyttöohje huolellisesti ennen tuotteen käyttöä ja säilytä se tulevaa tarvetta varten.
erasmartcard-kortinlukijaohjelmiston asennusohje (mpollux jää toiseksi kortinlukijaohjelmistoksi)
 erasmartcard-kortinlukijaohjelmiston asennusohje (mpollux jää toiseksi kortinlukijaohjelmistoksi) Sisällysluettelo 1 erasmartcard 3 2 erasmartcard-ohjelmiston normaali asennus 4 2.1 Ennen asennusta 4 2.2
erasmartcard-kortinlukijaohjelmiston asennusohje (mpollux jää toiseksi kortinlukijaohjelmistoksi) Sisällysluettelo 1 erasmartcard 3 2 erasmartcard-ohjelmiston normaali asennus 4 2.1 Ennen asennusta 4 2.2
Xerox Device Agent, XDA-Lite. Pika-asennusopas
 Xerox Device Agent, XDA-Lite Pika-asennusopas XDA-Liten esittely XDA-Lite on ohjelmisto, jolla kerätään laitetietoja ja sen päätehtävänä on lähettää automaattisia mittarilukemia laskutuksen tarkkuuden
Xerox Device Agent, XDA-Lite Pika-asennusopas XDA-Liten esittely XDA-Lite on ohjelmisto, jolla kerätään laitetietoja ja sen päätehtävänä on lähettää automaattisia mittarilukemia laskutuksen tarkkuuden
Asennus- ja aktivointiohje (Päivitetty )
 Asennus- ja aktivointiohje (Päivitetty 22.2.2012) Organisaation / tietokoneen asennuksista vastaavalle. Sisältö 1. Järjestelmävaatimukset 2. Ohjelmiston asennus 3. Ohjelmiston käyttöohjeet 4. Ohjelmiston
Asennus- ja aktivointiohje (Päivitetty 22.2.2012) Organisaation / tietokoneen asennuksista vastaavalle. Sisältö 1. Järjestelmävaatimukset 2. Ohjelmiston asennus 3. Ohjelmiston käyttöohjeet 4. Ohjelmiston
Suomenkielinen versio. Johdanto. Laitteiston asennus. PU011 Sweex 1-portin rinnakkainen PCI Express -kortti
 PU011 Sweex 1-portin rinnakkainen PCI Express -kortti Johdanto Älä altista PU011-korttia äärilämpötiloille. Älä aseta laitetta suoraan auringonvaloon tai sulje lämmityselementtejä. Älä käytä PU011-korttia
PU011 Sweex 1-portin rinnakkainen PCI Express -kortti Johdanto Älä altista PU011-korttia äärilämpötiloille. Älä aseta laitetta suoraan auringonvaloon tai sulje lämmityselementtejä. Älä käytä PU011-korttia
MySchenker tulostimen ohjeet
 MySchenker tulostimen ohjeet Paperirullan asettaminen tulostimeen 1. Avaa tulostin painamalla etulevyn OPEN painikkeesta ja nostamalla kansi kevyesti yläasentoonsa Paperirullan asettaminen tulostimeen
MySchenker tulostimen ohjeet Paperirullan asettaminen tulostimeen 1. Avaa tulostin painamalla etulevyn OPEN painikkeesta ja nostamalla kansi kevyesti yläasentoonsa Paperirullan asettaminen tulostimeen
Käyttöoppaasi. CANON NETWORK
 Voit lukea suosituksia käyttäjän oppaista, teknisistä ohjeista tai asennusohjeista tuotteelle CANON NETWORK. Löydät kysymyksiisi vastaukset CANON NETWORK käyttöoppaasta ( tiedot, ohjearvot, turvallisuusohjeet,
Voit lukea suosituksia käyttäjän oppaista, teknisistä ohjeista tai asennusohjeista tuotteelle CANON NETWORK. Löydät kysymyksiisi vastaukset CANON NETWORK käyttöoppaasta ( tiedot, ohjearvot, turvallisuusohjeet,
Windows Vista /Windows 7 - asennusopas
 Windows Vista / 7 - asennusopas Laite on asetettava käyttövalmiiksi ja sen ohjain on asennettava ennen laitteen käyttöä. Ohjeet löydät pika-asennusoppaasta sekä tästä Windows Vista / 7 -asennusoppaasta.
Windows Vista / 7 - asennusopas Laite on asetettava käyttövalmiiksi ja sen ohjain on asennettava ennen laitteen käyttöä. Ohjeet löydät pika-asennusoppaasta sekä tästä Windows Vista / 7 -asennusoppaasta.
Office 2013 - ohjelmiston asennusohje
 Office 2013 - ohjelmiston asennusohje Tämän ohjeen kuvakaappaukset on otettu asentaessa ohjelmistoa Windows 7 käyttöjärjestelmää käyttävään koneeseen. Näkymät voivat hieman poiketa, jos sinulla on Windows
Office 2013 - ohjelmiston asennusohje Tämän ohjeen kuvakaappaukset on otettu asentaessa ohjelmistoa Windows 7 käyttöjärjestelmää käyttävään koneeseen. Näkymät voivat hieman poiketa, jos sinulla on Windows
INTERBASE 5.0 PÄIVITYS VERSIOON 5.6
 1 INTERBASE 5.0 PÄIVITYS VERSIOON 5.6 HUOM: Tämä ohje on tarkoitettu yksittäisen koneen päivittämiseen, mikäli InterBase on asennettu serverille ota yhteys DL Software Tukeen. HUOM: Mikäli koneessasi on
1 INTERBASE 5.0 PÄIVITYS VERSIOON 5.6 HUOM: Tämä ohje on tarkoitettu yksittäisen koneen päivittämiseen, mikäli InterBase on asennettu serverille ota yhteys DL Software Tukeen. HUOM: Mikäli koneessasi on
Tässä käsikirjassa on käytetty kahta eri mittayksikköjärjestelmää. Käytä metriyksikköjä tämän laitteen kanssa.
 Verkko-opas 1 2 3 4 5 6 7 Verkkotoiminnot Verkkokaapelin kytkeminen verkkoon Laitteen asentaminen verkkoon Windows-määritykset Tulostustoiminnon käyttö Verkkokortin määritykset Internet-selaimella Liite
Verkko-opas 1 2 3 4 5 6 7 Verkkotoiminnot Verkkokaapelin kytkeminen verkkoon Laitteen asentaminen verkkoon Windows-määritykset Tulostustoiminnon käyttö Verkkokortin määritykset Internet-selaimella Liite
Käyttöoppaasi. HP deskjet 970c http://fi.yourpdfguides.com/dref/899986
 Voit lukea suosituksia käyttäjän oppaista, teknisistä ohjeista tai asennusohjeista tuotteelle. Löydät kysymyksiisi vastaukset käyttöoppaasta ( tiedot, ohjearvot, turvallisuusohjeet, koko, lisävarusteet
Voit lukea suosituksia käyttäjän oppaista, teknisistä ohjeista tai asennusohjeista tuotteelle. Löydät kysymyksiisi vastaukset käyttöoppaasta ( tiedot, ohjearvot, turvallisuusohjeet, koko, lisävarusteet
AR-M236 AR-M276 DIGITAALINEN MONITOIMIJÄRJESTELMÄ OHJELMISTON ASENNUSOPAS MALLI
 !!install_ar070_fin.book ページ 00 年 月 日 月 曜 日 午 前 9 時 5 分 MALLI AR-M6 AR-M76 DIGITAALINEN MONITOIMIJÄRJESTELMÄ OHJELMISTON ASENNUSOPAS Sivu JOHDANTO... i SHARP AR-M0/M70 SARJAN OHJELMISTO... ENNEN ASENNUSTA...
!!install_ar070_fin.book ページ 00 年 月 日 月 曜 日 午 前 9 時 5 分 MALLI AR-M6 AR-M76 DIGITAALINEN MONITOIMIJÄRJESTELMÄ OHJELMISTON ASENNUSOPAS Sivu JOHDANTO... i SHARP AR-M0/M70 SARJAN OHJELMISTO... ENNEN ASENNUSTA...
TeleWell TW-EA711 ADSL modeemi & reititin ja palomuuri. Pikaohje
 TeleWell TW-EA711 ADSL modeemi & reititin ja palomuuri Pikaohje Pikaohje Myyntipaketin sisältö 1. TeleWell TW-EA711 ADSL modeemi & palomuuri 2. AC-DC sähköverkkomuuntaja 3. RJ-11 puhelinjohto ja suomalainen
TeleWell TW-EA711 ADSL modeemi & reititin ja palomuuri Pikaohje Pikaohje Myyntipaketin sisältö 1. TeleWell TW-EA711 ADSL modeemi & palomuuri 2. AC-DC sähköverkkomuuntaja 3. RJ-11 puhelinjohto ja suomalainen
Tulostimen asentaminen Software and Documentation -CD-levyn avulla tietokoneeseen ja suorita asennusohjelma uudelleen.
 Sivu 1/6 Yhteysopas Tulostimen asentaminen paikallisesti (Windows) Huomautus: Jos Software and Doumentation ei tue käyttöjärjestelmää, tulostin on lisättävä Ohjattu tulostimen lisääminen - toiminnon avulla.
Sivu 1/6 Yhteysopas Tulostimen asentaminen paikallisesti (Windows) Huomautus: Jos Software and Doumentation ei tue käyttöjärjestelmää, tulostin on lisättävä Ohjattu tulostimen lisääminen - toiminnon avulla.
Suomenkielinen versio. Johdanto. Laitteiston asennus. PU013 Sweex 1-portin rinnakkainen & 2 -portin sarja PCI-kortti
 PU013 Sweex 1-portin rinnakkainen & 2 -portin sarja PCI-kortti Johdanto Älä altista PU013-korttia äärilämpötiloille. Älä aseta laitetta suoraan auringonvaloon tai sulje lämmityselementtejä. Älä käytä PU013-korttia
PU013 Sweex 1-portin rinnakkainen & 2 -portin sarja PCI-kortti Johdanto Älä altista PU013-korttia äärilämpötiloille. Älä aseta laitetta suoraan auringonvaloon tai sulje lämmityselementtejä. Älä käytä PU013-korttia
JOVISION IP-KAMERA Käyttöohje
 JOVISION IP-KAMERA Käyttöohje 1 Yleistä... 2 2 Kameran kytkeminen verkkoon... 2 2.1 Tietokoneella... 2 2.2 Älypuhelimella / tabletilla... 5 3 Salasanan vaihtaminen... 8 3.1 Salasanan vaihtaminen Windows
JOVISION IP-KAMERA Käyttöohje 1 Yleistä... 2 2 Kameran kytkeminen verkkoon... 2 2.1 Tietokoneella... 2 2.2 Älypuhelimella / tabletilla... 5 3 Salasanan vaihtaminen... 8 3.1 Salasanan vaihtaminen Windows
Lukemalla "Kopiokoneen käyttöohjeen" turvatiedot varmistat, että osaat käyttää laitetta oikein ja turvallisesti. Verkko-opas
 Lukemalla "Kopiokoneen käyttöohjeen" turvatiedot varmistat, että osaat käyttää laitetta oikein ja turvallisesti. Verkko-opas Johdanto Oppaassa annetaan laitteen käyttöön ja huoltoon liittyviä ohjeita ja
Lukemalla "Kopiokoneen käyttöohjeen" turvatiedot varmistat, että osaat käyttää laitetta oikein ja turvallisesti. Verkko-opas Johdanto Oppaassa annetaan laitteen käyttöön ja huoltoon liittyviä ohjeita ja
Messenger. Novell 1.0 NOVELL MESSENGERIN OHJEET. www.novell.com PIKAOPAS
 Novell Messenger 1.0 PIKAOPAS www.novell.com Novell Messenger on Novell edirectory TM -pohjainen, eri käyttöympäristöissä toimiva yritysten pikaviestituote. Messenger-järjestelmän käyttöympäristöksi soveltuu
Novell Messenger 1.0 PIKAOPAS www.novell.com Novell Messenger on Novell edirectory TM -pohjainen, eri käyttöympäristöissä toimiva yritysten pikaviestituote. Messenger-järjestelmän käyttöympäristöksi soveltuu
Copyright 2007 Xerox Corporation. Kaikki oikeudet pidätetään. Julkaisemattomat oikeudet pidätetään Yhdysvaltojen tekijänoikeuslakien mukaan.
 Copyright 2007 Xerox Corporation. Kaikki oikeudet pidätetään. Julkaisemattomat oikeudet pidätetään Yhdysvaltojen tekijänoikeuslakien mukaan. XEROX, CentreWare, ControlCentre, Image Retriever, Phaser ja
Copyright 2007 Xerox Corporation. Kaikki oikeudet pidätetään. Julkaisemattomat oikeudet pidätetään Yhdysvaltojen tekijänoikeuslakien mukaan. XEROX, CentreWare, ControlCentre, Image Retriever, Phaser ja
TRUST FLAT SCAN USB 19200
 TRUST FLAT SCAN USB 19200 Pika-asennusohje Versio 1.0 1 1. Johdanto Tämä käyttöohje on tarkoitettu Trust Flat Scan USB 19200 - tuotteen käyttäjille. Tuotteen asentamisessa ei tarvita mitään erityisiä ennakkotietoja
TRUST FLAT SCAN USB 19200 Pika-asennusohje Versio 1.0 1 1. Johdanto Tämä käyttöohje on tarkoitettu Trust Flat Scan USB 19200 - tuotteen käyttäjille. Tuotteen asentamisessa ei tarvita mitään erityisiä ennakkotietoja
Alfa-ohjelmat, verkkoasennus, asennusohje 2006 syyskuu. Alfa-ohjelmat ASENNUSOHJE. Verkkoasennus-CD, versio 1.25. Kielioppi & kirjallisuus
 2 Alfa-ohjelmat ASENNUSOHJE Verkkoasennus-CD, versio 1.25 Kielioppi & kirjallisuus Oppikirja ja Harjoituskirja englanti, ruotsi, saksa, ranska, suomi Harjoituskirjojen tasot: 1, 2 ja 3 Alfa-aihepiirisanasto
2 Alfa-ohjelmat ASENNUSOHJE Verkkoasennus-CD, versio 1.25 Kielioppi & kirjallisuus Oppikirja ja Harjoituskirja englanti, ruotsi, saksa, ranska, suomi Harjoituskirjojen tasot: 1, 2 ja 3 Alfa-aihepiirisanasto
PIKAOPAS. Nokia Connectivity Cable Drivers -ohjainten asentaminen
 PIKAOPAS Nokia Connectivity Cable Drivers -ohjainten asentaminen Sisällysluettelo 1. Johdanto...1 2. Mitä tarvitaan...1 3. Nokia Connectivity Cable Drivers -ohjainten asentaminen...2 3.1 Ennen asennusta...2
PIKAOPAS Nokia Connectivity Cable Drivers -ohjainten asentaminen Sisällysluettelo 1. Johdanto...1 2. Mitä tarvitaan...1 3. Nokia Connectivity Cable Drivers -ohjainten asentaminen...2 3.1 Ennen asennusta...2
Motorola Phone Tools. Pikaopas
 Motorola Phone Tools Pikaopas Sisältö Vähimmäisvaatimukset... 2 Ennen asennusta Motorola Phone Tools... 3 Asentaminen Motorola Phone Tools... 4 Matkapuhelimen asennus ja määritys... 5 Online-rekisteröinti...
Motorola Phone Tools Pikaopas Sisältö Vähimmäisvaatimukset... 2 Ennen asennusta Motorola Phone Tools... 3 Asentaminen Motorola Phone Tools... 4 Matkapuhelimen asennus ja määritys... 5 Online-rekisteröinti...
Foscam kameran asennus ilman kytkintä/reititintä
 Foscam kameran asennus ilman kytkintä/reititintä IP laitteiden asennus tapahtuu oletusarvoisesti käyttäen verkkokaapelointia. Kaapeli kytketään kytkimeen tai suoraan reittimeen, josta laite saa IP -osoitetiedot,
Foscam kameran asennus ilman kytkintä/reititintä IP laitteiden asennus tapahtuu oletusarvoisesti käyttäen verkkokaapelointia. Kaapeli kytketään kytkimeen tai suoraan reittimeen, josta laite saa IP -osoitetiedot,
MP3 Manager Software for Sony Network Walkman
 MP3 Manager Software for Sony Network Walkman Käyttöohje WALKMAN on Sony Corporationin kuulokestereotuotteisiin liittyvä rekisteröity tavaramerkki. on Sony Corporationin tavaramerkki. NW- E55/75 2004 Sony
MP3 Manager Software for Sony Network Walkman Käyttöohje WALKMAN on Sony Corporationin kuulokestereotuotteisiin liittyvä rekisteröity tavaramerkki. on Sony Corporationin tavaramerkki. NW- E55/75 2004 Sony
Tietoja langattoman lähiverkon käyttäjille
 Tietoja langattoman lähiverkon käyttäjille Русский Norsk Dansk Polski Magyar Čeština Svenska Lue tämä opas huolellisesti ennen laitteen käyttämistä ja pidä se tallessa. Tietoja langattoman lähiverkon käyttäjille
Tietoja langattoman lähiverkon käyttäjille Русский Norsk Dansk Polski Magyar Čeština Svenska Lue tämä opas huolellisesti ennen laitteen käyttämistä ja pidä se tallessa. Tietoja langattoman lähiverkon käyttäjille
R4C443Setup Guide Rev. C. Proof Sign-off: K.Gazan CRE Tsukada N.Nomoto R.Thomson. 3/15/01 Pass 0. Suomi MSEUL0475
 Proof Sign-off: K.Gazan CRE Tsukada R Suomi MSEUL0475 L Proof Sign-off: K.Gazan CRE Tsukada Pakkauksen sisällön tarkistaminen paperituki tulostimen ohjelmat ja käsikirjan sisältävä CD-ROM värikasettipakkaus
Proof Sign-off: K.Gazan CRE Tsukada R Suomi MSEUL0475 L Proof Sign-off: K.Gazan CRE Tsukada Pakkauksen sisällön tarkistaminen paperituki tulostimen ohjelmat ja käsikirjan sisältävä CD-ROM värikasettipakkaus
Asennus Windows 2000 ja XP -käyttöjärjestelmiin
 PU006V2 Sweex 2-porttinen PCI-sarjakortti Johdanto Älä altista PU006V2-korttia äärilämpötiloille. Älä aseta laitetta suoraan auringonvaloon tai sulje lämmityselementtejä. Älä käytä PU006V2-korttia erittäin
PU006V2 Sweex 2-porttinen PCI-sarjakortti Johdanto Älä altista PU006V2-korttia äärilämpötiloille. Älä aseta laitetta suoraan auringonvaloon tai sulje lämmityselementtejä. Älä käytä PU006V2-korttia erittäin
Wi-Fi Direct -opas. Helppo määritys Wi-Fi Directin avulla. Vianmääritys
 Wi-Fi Direct -opas Helppo määritys Wi-Fi Directin avulla Vianmääritys Sisällys Tietoja oppaasta... 2 Oppaassa käytetyt symbolit... 2 Vastuuvapauslauseke... 2 1. Helppo määritys Wi-Fi Directin avulla SSID:n
Wi-Fi Direct -opas Helppo määritys Wi-Fi Directin avulla Vianmääritys Sisällys Tietoja oppaasta... 2 Oppaassa käytetyt symbolit... 2 Vastuuvapauslauseke... 2 1. Helppo määritys Wi-Fi Directin avulla SSID:n
Asennus Windows 2000 ja XP -käyttöjärjestelmiin
 PU007V2 Sweex 1 portin rinnakkainen & 2 portin sarja PCI-kortti Johdanto Älä altista PU007V2-korttia äärilämpötiloille. Älä aseta laitetta suoraan auringonvaloon tai sulje lämmityselementtejä. Älä käytä
PU007V2 Sweex 1 portin rinnakkainen & 2 portin sarja PCI-kortti Johdanto Älä altista PU007V2-korttia äärilämpötiloille. Älä aseta laitetta suoraan auringonvaloon tai sulje lämmityselementtejä. Älä käytä
1 Tivax siirto uuteen koneeseen
 Tivax siirto uuteen koneeseen 1 1 Tivax siirto uuteen koneeseen 1.1 Tivax ohjelman asentaminen Huom. Siirrossa mahdollisesti esiintyvien ongelmien ratkaisu on veloituksetonta ainoastaan asiakkaille, joilla
Tivax siirto uuteen koneeseen 1 1 Tivax siirto uuteen koneeseen 1.1 Tivax ohjelman asentaminen Huom. Siirrossa mahdollisesti esiintyvien ongelmien ratkaisu on veloituksetonta ainoastaan asiakkaille, joilla
HP ProBook 430 G5 kannettavien käyttöönotto
 HP ProBook 430 G5 kannettavien käyttöönotto Windows 10:n asennus, päivitysten tarkistus ja Abitti-asetukset Kytke tietokone verkkovirtaan ennen koneen käynnistämistä! Windows 10 Home käyttöjärjestelmän
HP ProBook 430 G5 kannettavien käyttöönotto Windows 10:n asennus, päivitysten tarkistus ja Abitti-asetukset Kytke tietokone verkkovirtaan ennen koneen käynnistämistä! Windows 10 Home käyttöjärjestelmän
Drive Letter Access. Pikaopas
 Drive Letter Access Pikaopas elokuu 2002 Sisällys Luku 1: Johdanto.......................................................5 Drive Letter Access -ohjelman asentaminen......................................
Drive Letter Access Pikaopas elokuu 2002 Sisällys Luku 1: Johdanto.......................................................5 Drive Letter Access -ohjelman asentaminen......................................
Kytkentäopas. Tuetut käyttöjärjestelmät. Tulostimen asentaminen. Kytkentäopas
 Sivu 1/5 Kytkentäopas Tuetut käyttöjärjestelmät Software and Documentation -CD-levyltä voi asentaa tulostinohjelmiston seuraaviin käyttöjärjestelmiin: Windows 8 Windows 7 SP1 Windows 7 Windows Server 2008
Sivu 1/5 Kytkentäopas Tuetut käyttöjärjestelmät Software and Documentation -CD-levyltä voi asentaa tulostinohjelmiston seuraaviin käyttöjärjestelmiin: Windows 8 Windows 7 SP1 Windows 7 Windows Server 2008
Windows 8.1:n vaiheittainen päivitysopas
 Windows 8.1:n vaiheittainen päivitysopas Windows 8.1:n asennus ja päivitys Päivitä BIOS, sovellukset ja ohjaimet ja suorita Windows Update Valitse asennustyyppi Asenna Windows 8.1 Käy Samsungin päivitystukisivust
Windows 8.1:n vaiheittainen päivitysopas Windows 8.1:n asennus ja päivitys Päivitä BIOS, sovellukset ja ohjaimet ja suorita Windows Update Valitse asennustyyppi Asenna Windows 8.1 Käy Samsungin päivitystukisivust
NAVITA BUDJETTIJÄRJESTELMÄN ENSIASENNUS PALVELIMELLE
 NAVITA BUDJETTIJÄRJESTELMÄN ENSIASENNUS PALVELIMELLE Ennen palvelinohjelman asennusta perustetaan tarvittavat kansiot. Oikeustasoista share- tai security-tason oikeudet riittävät; molempien oikeustasojen
NAVITA BUDJETTIJÄRJESTELMÄN ENSIASENNUS PALVELIMELLE Ennen palvelinohjelman asennusta perustetaan tarvittavat kansiot. Oikeustasoista share- tai security-tason oikeudet riittävät; molempien oikeustasojen
AirPrint-opas. Tämä käyttöopas koskee seuraavia malleja:
 AirPrint-opas Tämä käyttöopas koskee seuraavia malleja: HL-340CW/350CDN/350CDW/370CDW/380CDW DCP-905CDW/900CDN/900CDW MFC-930CW/940CDN/9330CDW/9340CDW Versio A FIN Kuvakkeiden selitykset Tässä käyttöoppaassa
AirPrint-opas Tämä käyttöopas koskee seuraavia malleja: HL-340CW/350CDN/350CDW/370CDW/380CDW DCP-905CDW/900CDN/900CDW MFC-930CW/940CDN/9330CDW/9340CDW Versio A FIN Kuvakkeiden selitykset Tässä käyttöoppaassa
Asennuksessa kannattaa käyttää asennusohjelman tarjoamia oletusarvoja.
 1 1 Tivax Laskutus 4.5 1.1 Tivax ohjelman asentaminen TivaxLaskutus version 4.5 asentamiseksi on oltava asennus CD. Asennusohjelma käynnistetään tuplaklikkamalla asennus CD:llä olevaa Tivax45LaskuSetup.exe
1 1 Tivax Laskutus 4.5 1.1 Tivax ohjelman asentaminen TivaxLaskutus version 4.5 asentamiseksi on oltava asennus CD. Asennusohjelma käynnistetään tuplaklikkamalla asennus CD:llä olevaa Tivax45LaskuSetup.exe
ALOITA TÄSTÄ. Langaton USB Langallinen. Haluatko liittää tulostimen langattomaan verkkoon? Käytä Langaton verkkoasennus ja liitännät -ohjetta.
 ALOITA TÄSTÄ Jos vastaus johonkin näistä kysymyksistä on kyllä, siirry vastaavaan kohtaan lukemaan asennus- ja liitäntäohjeet. Haluatko liittää tulostimen langattomaan verkkoon? Käytä Langaton verkkoasennus
ALOITA TÄSTÄ Jos vastaus johonkin näistä kysymyksistä on kyllä, siirry vastaavaan kohtaan lukemaan asennus- ja liitäntäohjeet. Haluatko liittää tulostimen langattomaan verkkoon? Käytä Langaton verkkoasennus
Asennus Windows XP ja Vista -käyttöjärjestelmiin
 LW056V2 Langaton Sweex LAN-korttiväyläsovitin 54 Mbps Johdanto Älä altista langatonta Sweex LAN-korttiväylän sovitinta 54 Mbps äärilämpötiloille. Älä aseta laitetta suoraan auringonvaloon tai sulje lämmityselementtejä.
LW056V2 Langaton Sweex LAN-korttiväyläsovitin 54 Mbps Johdanto Älä altista langatonta Sweex LAN-korttiväylän sovitinta 54 Mbps äärilämpötiloille. Älä aseta laitetta suoraan auringonvaloon tai sulje lämmityselementtejä.
WEIKKA. Asennus opas. Hannu-Matti Lemettinen HML Productions 2009-2011
 WEIKKA Asennus opas Hannu-Matti Lemettinen WEIKKA OHJELMAN ASENNUS Weikka ohjelman asennuksessa tarvitaan kaksi tiedostoa. Setup.exe sekä Weikka.msi tiedostot. Asennus käynnistetään suorittamalla (kaksoisnapsautus)
WEIKKA Asennus opas Hannu-Matti Lemettinen WEIKKA OHJELMAN ASENNUS Weikka ohjelman asennuksessa tarvitaan kaksi tiedostoa. Setup.exe sekä Weikka.msi tiedostot. Asennus käynnistetään suorittamalla (kaksoisnapsautus)
Pika-aloitusopas. Langaton IP-kamera. Tekninen tuki QG4_B
 FI Tekninen tuki Langaton IP-kamera Pika-aloitusopas Lataa Windows- tai Mac-asiakasohjelmisto seuraavasta osoitteesta: https://reolink.com/software-and-manual/ Tarkemmat asennusohjeet selostetaan käyttöoppaassa:
FI Tekninen tuki Langaton IP-kamera Pika-aloitusopas Lataa Windows- tai Mac-asiakasohjelmisto seuraavasta osoitteesta: https://reolink.com/software-and-manual/ Tarkemmat asennusohjeet selostetaan käyttöoppaassa:
Visma Nova. Visma Nova ASP käyttö ja ohjeet
 Visma Nova Visma Nova ASP käyttö ja ohjeet Oppaan päiväys: 2.2.2012. Helpdesk: http://www.visma.fi/asiakassivut/helpdesk/ Visma Software Oy pidättää itsellään oikeuden mahdollisiin parannuksiin ja/tai
Visma Nova Visma Nova ASP käyttö ja ohjeet Oppaan päiväys: 2.2.2012. Helpdesk: http://www.visma.fi/asiakassivut/helpdesk/ Visma Software Oy pidättää itsellään oikeuden mahdollisiin parannuksiin ja/tai
HAMINETTI WLAN LIITTYMÄN KÄYTTÖÖNOTTO-OHJE
 HAMINETTI WLAN LIITTYMÄN KÄYTTÖÖNOTTO-OHJE Vaihe 1, Client manager ohjelmiston ja sovittimen ajureiden asennus Asennuksen vaiheissa saattaa olla sovitin ja käyttöjärjestelmä kohtaisia eroja. Alla olevassa
HAMINETTI WLAN LIITTYMÄN KÄYTTÖÖNOTTO-OHJE Vaihe 1, Client manager ohjelmiston ja sovittimen ajureiden asennus Asennuksen vaiheissa saattaa olla sovitin ja käyttöjärjestelmä kohtaisia eroja. Alla olevassa
ANVIA ONLINE BACKUP ASENNUSOPAS 1(7) ANVIA ONLINE BACKUP ASENNUSOPAS 1.0
 1(7) ANVIA ONLINE BACKUP Asioita, jotka tulee huomioida ennen asennusta! Koska palvelu sisältää myös sharing-ominaisuuden, on asiakas itse vastuussa millaisia tiedostoja palvelimelle varmuuskopioi ja kenelle
1(7) ANVIA ONLINE BACKUP Asioita, jotka tulee huomioida ennen asennusta! Koska palvelu sisältää myös sharing-ominaisuuden, on asiakas itse vastuussa millaisia tiedostoja palvelimelle varmuuskopioi ja kenelle
TIETOKONEYLIASENTAJAN ERIKOISAMMATTITUTKINTO
 TIETOKONEYLIASENTAJAN ERIKOISAMMATTITUTKINTO HARJOITUS: asennus ja konfigurointi TVAT-141 Windows Server 2008 Trial (120 days) Active Directory, AD Domain Name System, DNS Dynamic Host Configuration Protocol,
TIETOKONEYLIASENTAJAN ERIKOISAMMATTITUTKINTO HARJOITUS: asennus ja konfigurointi TVAT-141 Windows Server 2008 Trial (120 days) Active Directory, AD Domain Name System, DNS Dynamic Host Configuration Protocol,
Sonera Yrityssähköposti. Outlook 2013 lataus ja asennus
 Sonera Yrityssähköposti. Outlook 2013 lataus ja asennus Sisältö 1/14 Sonera Yrityssähköpostin käyttöönotto Outlook 2013 -sovelluksella SISÄLLYS Outlook 2013 asennuspaketin lataus... 2 Outlook 2013 asennus...
Sonera Yrityssähköposti. Outlook 2013 lataus ja asennus Sisältö 1/14 Sonera Yrityssähköpostin käyttöönotto Outlook 2013 -sovelluksella SISÄLLYS Outlook 2013 asennuspaketin lataus... 2 Outlook 2013 asennus...
Tiedostojen lataaminen netistä ja asentaminen
 s. 1/5 Tiedostojen lataaminen netistä ja asentaminen Yleistä Internetissä on paljon hyödyllisiä ilmaisohjelmia, jotka voi ladata ja asentaa omalle koneelle. Osa ohjelmista löytyy suomenkielisiltä sivuilta,
s. 1/5 Tiedostojen lataaminen netistä ja asentaminen Yleistä Internetissä on paljon hyödyllisiä ilmaisohjelmia, jotka voi ladata ja asentaa omalle koneelle. Osa ohjelmista löytyy suomenkielisiltä sivuilta,
Käyttöoppaasi. SHARP MX250E/F/FE/MX300E/W/WE http://fi.yourpdfguides.com/dref/5390110
 Voit lukea suosituksia käyttäjän oppaista, teknisistä ohjeista tai asennusohjeista tuotteelle. Löydät kysymyksiisi vastaukset käyttöoppaasta ( tiedot, ohjearvot, turvallisuusohjeet, koko, lisävarusteet
Voit lukea suosituksia käyttäjän oppaista, teknisistä ohjeista tai asennusohjeista tuotteelle. Löydät kysymyksiisi vastaukset käyttöoppaasta ( tiedot, ohjearvot, turvallisuusohjeet, koko, lisävarusteet
Käyttöoppaasi. HP COMPAQ DC5700 MICROTOWER PC http://fi.yourpdfguides.com/dref/863340
 Voit lukea suosituksia käyttäjän oppaista, teknisistä ohjeista tai asennusohjeista tuotteelle HP COMPAQ DC5700 MICROTOWER PC. Löydät kysymyksiisi vastaukset HP COMPAQ DC5700 MICROTOWER PC käyttöoppaasta
Voit lukea suosituksia käyttäjän oppaista, teknisistä ohjeista tai asennusohjeista tuotteelle HP COMPAQ DC5700 MICROTOWER PC. Löydät kysymyksiisi vastaukset HP COMPAQ DC5700 MICROTOWER PC käyttöoppaasta
Käyttöohjeet. Sovellussivusto
 Käyttöohjeet Sovellussivusto SISÄLLYSLUETTELO Tietoja oppaasta...2 Oppaassa käytetyt symbolit...2 Vastuuvapauslauseke...3 Huomautuksia...3 Mitä sovellussivustolla voi tehdä... 4 Ennen sovellussivuston
Käyttöohjeet Sovellussivusto SISÄLLYSLUETTELO Tietoja oppaasta...2 Oppaassa käytetyt symbolit...2 Vastuuvapauslauseke...3 Huomautuksia...3 Mitä sovellussivustolla voi tehdä... 4 Ennen sovellussivuston
HOW-TO: Kuinka saan yhdistettyä kaksi tulospalvelukonetta keskenään verkkoon? [Windows XP]
![HOW-TO: Kuinka saan yhdistettyä kaksi tulospalvelukonetta keskenään verkkoon? [Windows XP] HOW-TO: Kuinka saan yhdistettyä kaksi tulospalvelukonetta keskenään verkkoon? [Windows XP]](/thumbs/24/3360950.jpg) HOWTO: Tulospalveluohjelman asetusten määrittely verkkokäytössä 1/5 HOW-TO: Kuinka saan yhdistettyä kaksi tulospalvelukonetta keskenään verkkoon? [Windows XP] Kaksi tietokonetta saa kytkettyä keskenään
HOWTO: Tulospalveluohjelman asetusten määrittely verkkokäytössä 1/5 HOW-TO: Kuinka saan yhdistettyä kaksi tulospalvelukonetta keskenään verkkoon? [Windows XP] Kaksi tietokonetta saa kytkettyä keskenään
TELEWELL TW-EA200 MODEEMIN ASENTAMINEN SILLATTUUN SAUNALAHDEN ADSL-LIITTYMÄÄN KÄYTTÄEN USB-VÄYLÄÄ
 TELEWELL TW-EA200 MODEEMIN ASENTAMINEN SILLATTUUN SAUNALAHDEN ADSL-LIITTYMÄÄN KÄYTTÄEN USB-VÄYLÄÄ VERSIO 1.0 JIPPII GROUP OYJ 1 DOKUMENTIN TARKOITUS Tervetuloa Saunalahden ADSL-liittymän käyttöönottoon
TELEWELL TW-EA200 MODEEMIN ASENTAMINEN SILLATTUUN SAUNALAHDEN ADSL-LIITTYMÄÄN KÄYTTÄEN USB-VÄYLÄÄ VERSIO 1.0 JIPPII GROUP OYJ 1 DOKUMENTIN TARKOITUS Tervetuloa Saunalahden ADSL-liittymän käyttöönottoon
Reolink WiFi valvontakameran käyttöohje
 1 Reolink WiFi valvontakameran käyttöohje Sisällysluettelo 1 Ennen käyttöä... 3 1.1 Käyttöehdot... 3 1.2 Huomioitavaa... 3 2 Valvontakameran käyttöönotto älypuhelimella... 4 2.1 Asenna Reolink ohjelmisto...
1 Reolink WiFi valvontakameran käyttöohje Sisällysluettelo 1 Ennen käyttöä... 3 1.1 Käyttöehdot... 3 1.2 Huomioitavaa... 3 2 Valvontakameran käyttöönotto älypuhelimella... 4 2.1 Asenna Reolink ohjelmisto...
2.9 Verkkoresurssit ja tiedostojen suojaus
 2.9 Verkkoresurssit ja tiedostojen suojaus Sisällönsuunnittelu Opiskelijan opas Ohjelmien yhteiskäyttö Tiedonsiirto ohjelmien välillä Sähköpostin työryhmäominaisuudet Työskentely-ympäristön mukauttaminen
2.9 Verkkoresurssit ja tiedostojen suojaus Sisällönsuunnittelu Opiskelijan opas Ohjelmien yhteiskäyttö Tiedonsiirto ohjelmien välillä Sähköpostin työryhmäominaisuudet Työskentely-ympäristön mukauttaminen
CMP-MOBSTOR15 CMP-MOBSTOR25 CMP-MOBSTOR120 KÄYTTÖOHJE SUOMI
 CMP-MOBSTOR15 CMP-MOBSTOR25 CMP-MOBSTOR120 KÄYTTÖOHJE SUOMI Sisällysluettelo 1 Pakkauksen sisältö 1 2 Järjestelmävaatimukset 2 3 Laitteiston asennus 2 4 Ajureiden asennus 3 5 Ulkoisen USB 2.0 -kiintolevyn
CMP-MOBSTOR15 CMP-MOBSTOR25 CMP-MOBSTOR120 KÄYTTÖOHJE SUOMI Sisällysluettelo 1 Pakkauksen sisältö 1 2 Järjestelmävaatimukset 2 3 Laitteiston asennus 2 4 Ajureiden asennus 3 5 Ulkoisen USB 2.0 -kiintolevyn
Tässä käsikirjassa on käytetty kahta eri mittayksikköjärjestelmää. Käytä metriyksikköjä tämän laitteen kanssa.
 Verkko-opas 1 2 3 4 5 6 7 Verkkotoiminnot Verkkokaapelin kytkeminen verkkoon Laitteen asentaminen verkkoon Windows-määritykset Tulostustoiminnon käyttö Verkkokortin määritykset Internet-selaimella Liite
Verkko-opas 1 2 3 4 5 6 7 Verkkotoiminnot Verkkokaapelin kytkeminen verkkoon Laitteen asentaminen verkkoon Windows-määritykset Tulostustoiminnon käyttö Verkkokortin määritykset Internet-selaimella Liite
Tulostimen käyttöohjeet...8. Pika-asennus...9 Yhteysmuodon vahvistaminen...11 Verkkoyhteys...11 Paikallinen yhteys...14
 Käyttöohjeet Ohjelmisto-opas Lue tämä ensin Tulostimen käyttöohjeet...8 Tulostamisen valmistelu Pika-asennus...9 Yhteysmuodon vahvistaminen...11 Verkkoyhteys...11 Paikallinen yhteys...14 SmartDeviceMonitor
Käyttöohjeet Ohjelmisto-opas Lue tämä ensin Tulostimen käyttöohjeet...8 Tulostamisen valmistelu Pika-asennus...9 Yhteysmuodon vahvistaminen...11 Verkkoyhteys...11 Paikallinen yhteys...14 SmartDeviceMonitor
RICOH Ri 100/RICOH Ri 100 Pink/ RICOH Ri 100 Green Lisätietoja langattoman LANin käyttäjille
 RICOH Ri 100/RICOH Ri 100 Pink/ RICOH Ri 100 Green Lisätietoja langattoman LANin käyttäjille Tämä opas antaa tietoa laitteen liittämisestä langattomaan verkkoon infrastruktuuritilassa. Infrastruktuuritilassa
RICOH Ri 100/RICOH Ri 100 Pink/ RICOH Ri 100 Green Lisätietoja langattoman LANin käyttäjille Tämä opas antaa tietoa laitteen liittämisestä langattomaan verkkoon infrastruktuuritilassa. Infrastruktuuritilassa
1 Kytke ADSL-kaapeli ADSL-linjaliitäntään I.
 Tuotetiedot A B C D E F G H I J K L M N O P A: Virtavalo B: LAN-portti -valo C: LAN-portti -valo D: LAN-portti -valo E: LAN-portti 4 -valo F: ADSL-datavalo G: ADSL-liitäntävalo H: Modeemin valmiusvalo
Tuotetiedot A B C D E F G H I J K L M N O P A: Virtavalo B: LAN-portti -valo C: LAN-portti -valo D: LAN-portti -valo E: LAN-portti 4 -valo F: ADSL-datavalo G: ADSL-liitäntävalo H: Modeemin valmiusvalo
H O I D O N H A L L I N TA O H J E L M I S TO D I A B E T E K S E N HOITOON. Asennusopas
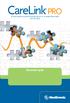 H O I D O N H A L L I N TA O H J E L M I S TO D I A B E T E K S E N HOITOON Asennusopas 2010, Medtronic MiniMed. Kaikki oikeudet pidätetään. Paradigm, Paradigm Link ja CareLink ovat Medtronic, Inc:n rekisteröityjä
H O I D O N H A L L I N TA O H J E L M I S TO D I A B E T E K S E N HOITOON Asennusopas 2010, Medtronic MiniMed. Kaikki oikeudet pidätetään. Paradigm, Paradigm Link ja CareLink ovat Medtronic, Inc:n rekisteröityjä
Windows. Valmistelut. Windows
 Laiteohjelman päivittäminen vaihdettavalla objektiivilla varustetuille edistyksellisille Nikon 1 -kameroille, 1 NIKKOR -objektiiveille ja Nikon 1 -lisävarusteille Kiitos, että valitsit Nikon-tuotteen.
Laiteohjelman päivittäminen vaihdettavalla objektiivilla varustetuille edistyksellisille Nikon 1 -kameroille, 1 NIKKOR -objektiiveille ja Nikon 1 -lisävarusteille Kiitos, että valitsit Nikon-tuotteen.
sivu 1 Verkkopäätteen muuttaminen Anvian uuteen tekniikkaan Ohje käy seuraaviin verkkopäätteisiin
 sivu 1 Verkkopäätteen muuttaminen Anvian uuteen tekniikkaan Ohje käy seuraaviin verkkopäätteisiin Zyxel Prestige 645 ISP Zyxel Prestige 645 WEB Zyxel Prestige 645R Zyxel Prestige 645 Ennen aloitusta tarkista,
sivu 1 Verkkopäätteen muuttaminen Anvian uuteen tekniikkaan Ohje käy seuraaviin verkkopäätteisiin Zyxel Prestige 645 ISP Zyxel Prestige 645 WEB Zyxel Prestige 645R Zyxel Prestige 645 Ennen aloitusta tarkista,
Asennusohje. Ennen käyttöönottoa DeskTopBinder V2 Lite -apuohjelman asennus Liite
 Asennusohje 1 2 3 Ennen käyttöönottoa DeskTopBinder V2 Lite -apuohjelman asennus Liite Johdanto DeskTopBinder V2 Lite -apuohjelmalla voidaan yhdistää ja ylläpitää monia erityyppisiä eri sovellusohjelmilla
Asennusohje 1 2 3 Ennen käyttöönottoa DeskTopBinder V2 Lite -apuohjelman asennus Liite Johdanto DeskTopBinder V2 Lite -apuohjelmalla voidaan yhdistää ja ylläpitää monia erityyppisiä eri sovellusohjelmilla
Taloyhtiön laajakaistan käyttöohje, Tekniikka: HomePNA. Käyttöjärjestelmä: Windows XP
 Taloyhtiön laajakaistan käyttöohje, Tekniikka: HomePNA Käyttöjärjestelmä: Windows XP Espoon Taloyhtiöverkot Oy, 2010 Tervetuloa Espoon Taloyhtiöverkkojen laajakaistan käyttäjäksi! Tässä ohjeessa opastetaan,
Taloyhtiön laajakaistan käyttöohje, Tekniikka: HomePNA Käyttöjärjestelmä: Windows XP Espoon Taloyhtiöverkot Oy, 2010 Tervetuloa Espoon Taloyhtiöverkkojen laajakaistan käyttäjäksi! Tässä ohjeessa opastetaan,
erasmartcardkortinlukijaohjelmiston
 erasmartcardkortinlukijaohjelmiston asennusohje Sisällysluettelo 1. erasmartcard... 2 2. erasmartcard-ohjelmiston normaali asennus... 3 2.1. Ennen asennusta... 3 2.2. Asennus... 3 3. Muut asennustavat...
erasmartcardkortinlukijaohjelmiston asennusohje Sisällysluettelo 1. erasmartcard... 2 2. erasmartcard-ohjelmiston normaali asennus... 3 2.1. Ennen asennusta... 3 2.2. Asennus... 3 3. Muut asennustavat...
