Bosch Video Management System. Käyttöopas
|
|
|
- Marika Juusonen
- 8 vuotta sitten
- Katselukertoja:
Transkriptio
1 Bosch Video Management System fi Käyttöopas
2
3 Bosch Video Management System Sisällysluettelo fi 3 Sisällysluettelo 1 Ohjeen käyttäminen Tietojen etsiminen Ohjeen tulostaminen 7 2 Johdanto 9 3 Järjestelmän yleistiedot Laitteistovaatimukset Ohjelmistovaatimukset Lisenssivaatimukset Tuetut järjestelmärakenteet 12 4 Käsitteet Enterprise-järjestelmä Vaihtoehdot Käyttöoikeudet Käyttäjäryhmätyypit Lisensiointi Hallitsemattomat sijainnit Server Lookup Palvelinluettelo ANR (automaattinen verkon eheytys) VRM-tallennustilat VRM-tallennuslähteiden toisto Hälytysten käsittely Kohdealue Älykäs seuranta Uloskirjaus käyttämättömyyden takia Toimintahäiriörele Tekstitiedot Operator Client offline-tilassa Työskentely offline-tilassa Versioriippumaton Operator Client Työskentely yhteensopivuustilassa Panoraamakameran katselutilat panoraamakamera lattia- tai kattoasennettu panoraamakamera lattia- tai seinäasennettu panoraamakamera seinäasennettu panoraamakamera seinäasennettu Panoraamakameran rajattu näkymä 43 5 Aloittaminen Järjestelmän käyttäminen Server Lookup -toiminnon avulla Operator Client -työaseman käynnistäminen Uuden kokoonpanon hyväksyminen 45 6 Kameran kuvien näyttäminen Aikavyöhykkeen valitseminen Kameran näyttäminen Kuvaruudussa Panoraamakameran näyttäminen Kameroiden näyttäminen useista hallintapalvelimista Kohteen hakeminen Loogisesta Puusta 49 Bosch Sicherheitssysteme GmbH Käyttöopas V1 Operator Client
4 4 fi Sisällysluettelo Bosch Video Management System 6.6 Kuvaruutujen järjestäminen ja koon muuttaminen Hälytyskuvaikkunan näyttäminen Manuaalisen tallennuksen käynnistäminen Esiasetetun kamerajakson käynnistäminen Automaattisen kamerajakson käynnistäminen Yksikanavaisen äänitilan käyttäminen Monikanavaisen äänitilan käyttäminen Digitaalisen zoomin käyttäminen Yksittäisen kuvan tallentaminen Yksittäisen kuvan tulostaminen Täyskuvanäyttötilaan vaihtaminen Kuvaruudun palkkien näyttäminen ja piilottaminen Kameran tietojen näyttäminen Videon sisältöanalyysin (VCA) ottaminen käyttöön Pikatoiston käynnistäminen Kameran määrittäminen vastaanottimelle Äänitilan käyttäminen Sisäpuhelin-toiminnon käyttäminen PTZ-kameran ohjauksen lukitseminen Vertailukuvan päivittäminen Näyttöseinän valvonta Reaaliaikaisen tietovirran valitseminen näyttöön Videon näyttäminen pienellä kaistanleveydellä TCP:n käyttäminen luotettavaa yhteyttä varten Yhdistäminen hallitsemattomaan sijaintiin 61 7 Karttojen ja PTZ-kameroiden käyttäminen Kartan näyttäminen PTZ-kameroiden ohjaaminen Ikkunaan upotettujen kameran hallintatyökalujen käyttö Kohdealuetoiminnon käyttäminen Älykkään seurannan käyttäminen 65 8 Suosikkien ja kirjanmerkkien käyttäminen Kohteiden lisääminen Suosikit-puuhun Näkymien luominen ja muokkaaminen Kirjanmerkin lisääminen Kirjanmerkin muokkaaminen Kirjanmerkin lataaminen Kirjanmerkkien vieminen 68 9 Tallennettujen videoiden hallinta Aikavyöhykkeen valitseminen Tallennettujen videoiden toisto Aikajanan käyttäminen Toistonopeuden muuttaminen Videotietojen todennus Videon suojaaminen Videotietojen poistaminen Videotietojen vieminen Salasanan määrittäminen vientiin Viedyn videon lataaminen V1 Operator Client Käyttöopas Bosch Sicherheitssysteme GmbH
5 Bosch Video Management System Sisällysluettelo fi Rikosteknisen haun suorittaminen (vain VRM-tallenteet) Videon sisältöanalyysin (VCA) ottaminen käyttöön Liiketunnistushaku (vain NVR-tallenteet) Lokimerkintöjen etsiminen Tallennetun videon etsiminen Tekstitietojen näyttäminen Videon näyttäminen pienellä kaistanleveydellä Tallennuslähteen vaihtaminen Yhdistäminen hallitsemattomaan sijaintiin Tapahtumien ja hälytysten käsittely Hälytyksen hyväksyminen Kommenttien lisääminen hälytykseen Hälytyksen kuittaaminen Hälytysluettelo-ikkunan mukauttaminen Live kuva -kuvaikkunan näyttäminen Työnkulun aloittaminen Hälytyksen hyväksynnän peruuttaminen Käyttäjätapahtuman käynnistäminen Näppäimistön käyttäminen KBD Universal XF -näppäimistön käyttäminen KBD Universal XF -näppäimistön käyttöliittymä Bosch IntuiKey -näppäimistön käyttöliittymä Tilanäyttö Työasemaan yhdistetyn Bosch IntuiKey -näppäimistön käyttäminen Käyttölaitteen käynnistäminen Toimintatilojen syöttäminen Kameroiden näyttäminen Ohjaussauvan käyttäminen Näyttönäppäimistön painikkeiden käyttäminen Vastaanottimeen yhdistetyn Bosch IntuiKey -näppäimistön käyttäminen Käyttölaitteen käynnistäminen Kameroiden näyttäminen Ohjaussauvan käyttäminen Näyttönäppäimistön painikkeiden käyttäminen Käyttöliittymä Live-tila Toistotila Hälytystila (Hälytysilmaisin) Käytetyt kuvakkeet Valikkokomennot Vertailukuva -valintaikkuna Valitse palvelin Valitse hakuparametrit -valintaikkuna Tekstitietojen hakeminen -valintaikkuna Hakuehdot-valintaikkuna Laitteen valinta -valintaikkuna Tapahtuman valinta -valintaikkuna Lokitulokset -valintaikkuna Asetukset -valintaikkuna 115 Bosch Sicherheitssysteme GmbH Käyttöopas V1 Operator Client
6 6 fi Sisällysluettelo Bosch Video Management System Ohjaus-välilehti Näyttö-välilehti Ääni-välilehti Transkoodaus-välilehti Looginen Puu -ikkuna Hae -valintaikkuna Suosikit-puu -ikkuna Vie video -valintaikkuna Vie kirjanmerkki -valintaikkuna Vie useita kirjanmerkkejä -valintaikkuna Kirjanmerkki-ikkuna Lisää kirjanmerkki -valintaikkuna Viennit-ikkuna Kartta -ikkuna Näyttöseinän Kuvaikkuna PTZ-ohjaus -ikkuna Monitorit -ikkuna Kuvaikkuna Kuvaruutu Aikajana -ikkuna Liiketunnistushaku -valintaikkuna Poista video -valintaikkuna Rikostekninen haku -valintaikkuna (vain VRM-tallennukset) Suojaa video -valintaikkuna Poista videon suojaus -valintaikkuna Liiketunnistushaun tulokset -ikkuna Videohaun tulokset -ikkuna Hälytysluettelo -ikkuna Pikanäppäimet Yleiset valinnat Toisto-ohjaimet Kuvaikkunan ohjaimet Vianmääritys Vanhan Bosch VMS Archive Player -version päivittäminen Yhteyden muodostaminen Bosch IntuiKey -näppäimistöön uudelleen 137 Sanasto 138 Hakemisto V1 Operator Client Käyttöopas Bosch Sicherheitssysteme GmbH
7 Bosch Video Management System Ohjeen käyttäminen fi 7 1 Ohjeen käyttäminen Jos haluat lisätietoja Bosch VMS-ohjelman toiminnoista, avaa käytönaikainen ohje jollakin seuraavista menetelmistä. Jos haluat käyttää sisällysluetteloa, hakemistoa tai hakua: 4 Valitse Ohje -valikosta Ohje. Selaa vaihtoehtoja painikkeilla ja linkeillä. Jos haluat ohjeita ikkunasta tai valintaikkunasta: 4 Valitse työkaluriviltä. TAI 4 Avaa ikkunan tai valintaikkunan ohje painamalla F1-näppäintä. 1.1 Tietojen etsiminen Voit etsiä ohjeen sisältämiä tietoja monin eri tavoin. Käytönaikaisen ohjeen sisältämien tietojen etsiminen: 1. Valitse Ohje -valikosta Ohje. 2. Jos vasemmanpuoleinen ruutu ei ole näkyvissä, napsauta Näytä-painiketta. 3. Toimi Ohje-ikkunassa seuraavasti: Valitse: Sisällys Hakemisto Hae Toiminto: näyttää käytönaikaisen ohjeen sisällysluettelon. Näytä aiheisiin yhdistetyt sivut napsauttamalla kirjoja ja näytä vastaava aihe oikeanpuoleisessa ruudussa napsauttamalla sivuja. Hae tiettyjä sanoja tai ilmaisuja tai valitse hakusana hakemiston avainsanojen luettelosta. Näytä vastaava aihe oikeanpuoleisessa ruudussa kaksoisnapsauttamalla avainsanaa. Etsi sanoja tai ilmaisuja aiheiden sisällöstä. Kirjoita sana tai ilmaisu tekstikenttään, paina ENTER-näppäintä ja valitse haluamasi aihe luettelosta. Käyttöliittymän tekstit on lihavoitu. 4 Nuoli tarkoittaa sitä, että voit napsauttaa alleviivattua tekstiä tai sovelluksen kohdetta. Aiheeseen liittyvät ohjeet 4 Napsauta, jos haluat näyttää aiheen, joka sisältää tietoja käyttämästäsi sovellusikkunasta. Tämä aihe sisältää tietoja sovellusikkunan ohjaimista. Käsitteet, Sivu 14 Sisältää taustatietoja valituista aiheista. Varoitus! Keskisuuri vaara (ilman varoitussymbolia): ilmoittaa mahdollisesti vaarallisesta tilanteesta. Jos tilannetta ei vältetä, se voi aiheuttaa omaisuusvahinkoja tai vahingoittaa laitetta. Kiinnitä huomiota varoittaviin viesteihin, jotka auttavat estämään tietojen menetyksen tai järjestelmän vahingoittumisen. Huomautus! Tämä symboli ilmaisee suoraan tai välillisesti henkilöiden turvallisuuteen tai omaisuuden suojaamiseen liittyviä tietoja tai yhtiön toimintatapaa. 1.2 Ohjeen tulostaminen Kun käytät käytönaikaista ohjetta, voit tulostaa aiheita ja tietoja suoraan selainikkunasta. Bosch Sicherheitssysteme GmbH Käyttöopas V1 Operator Client
8 8 fi Ohjeen käyttäminen Bosch Video Management System Ohjeen aiheen tulostaminen: 1. Napsauta hiiren kakkospainiketta oikeanpuoleisessa ruudussa ja valitse Tulosta. Tulosta-valintaikkuna avautuu. 2. Valitse Tulosta. Aihe tulostetaan määritetyllä tulostimella V1 Operator Client Käyttöopas Bosch Sicherheitssysteme GmbH
9 Bosch Video Management System Johdanto fi 9 2 Johdanto Siirry Bosch VMS -järjestelmässä ja mobiilisovelluksessa käytettyjen avoimen lähdekoodin ohjelmistojen lisensseihin valitsemalla 1 Valikkopalkki Voit valita valikkokomennon. 2 Työkalurivi Näyttää käytettävissä olevat painikkeet. Tuo työkalun ohje näkyviin osoittamalla kuvaketta. 3 Toisto-ohjaimet Voit hallita pikatoistoa, kameran jaksoa tai hälytysjaksoa. 4 Suorituskyvyn mittari Näyttää suorittimen ja muistin käytön. 5 Aikavyöhykkeen valitsin Valitse aikavyöhyke, jonka haluat näyttää useimmissa aikaan liittyvissä kentissä. Käytettävissä vain, jos vähintään yksi Management Server Loogisessa Puussa sijaitsee eri aikavyöhykkeellä kuin oma Operator Client. 6 Kuvaruutujen ohjaimet Voit valita tarvittavan määrän Kuvaruutuja tai sulkea kaikki Kuvaruudut. Bosch Sicherheitssysteme GmbH Käyttöopas V1 Operator Client
10 10 fi Johdanto Bosch Video Management System 7 Kuvaikkuna Näyttää Kuvaruudut. Voit järjestää Kuvaruudut. 8 Kuvaruutu Näyttää kameran, kartan, kuvan ja asiakirjan (HTMLtiedosto). 9 ikkuna Hälytysluettelo - Näyttää kaikki järjestelmän luomat hälytykset. Voit hyväksyä tai kuitata hälytyksiä ja aloittaa työnkulun esimerkiksi lähettämällä sähköpostiviestin huoltohenkilölle. Hälytysluetteloa ei näytetä, kun yhteys Management Server -palvelimeen on katkennut. 10 Monitorit -ikkuna (käytettävissä vain, jos vähintään yksi analogisten monitorien ryhmä on määritetty) Näyttää määritetyt analogisten monitorien ryhmät. Voit vaihtaa seuraavaan tai edelliseen analogisten monitorien ryhmään, jos se on käytettävissä. Huomautus: Välilehti Monitorit ei ole näkyvissä, jos Operator Client on yhteydessä useampaan kuin yhteen Management Server -palvelimeen. Voit ohjata PTZ-kameraa. 11 PTZ-ohjaus -ikkuna Looginen Puu -ikkuna Näyttää laitteet, joihin käyttäjäryhmällä on käyttöoikeus. Voit valita laitteen Kuvaruutuun määrittämistä varten. Voit järjestää Loogisen Puun laitteet tarvittaessa. Suosikit-puu -ikkuna Kirjanmerkit -ikkuna Kartta -ikkuna Voit hallita kirjanmerkkejä. Näyttää kohdekartan. Saat kartan tietyn osan näkyviin vetämällä. Jos kartta on käytössä, se näytetään automaattisesti kaikille Kuvaruudussa näkyville kameroille. Tällöin kameran on oltava määritettynä karttaan. Tässä oppaassa on kuvattu Bosch VMS -järjestelmän määritys ja käytön perusasiat. Lisätietoja ja yksityiskohtaisia ohjeita on määritys- ja käyttöoppaissa sekä käytönaikaisessa ohjeessa. Bosch VMS Archive Player näyttää viedyt tallenteet V1 Operator Client Käyttöopas Bosch Sicherheitssysteme GmbH
11 Bosch Video Management System Järjestelmän yleistiedot fi 11 3 Järjestelmän yleistiedot Jos aiot asentaa Bosch VMS -järjestelmän ja määrittää sen asetukset, osallistu Bosch VMS - järjestelmän käyttökoulutukseen. Katso tuetut laiteohjelmisto- ja laitteistoversiot sekä muut tärkeät tiedot nykyisen Bosch VMS - järjestelmäversion julkaisutiedoista. Katso Boschin työasemien ja palvelinten esitteistä tietoja siitä, mihin tietokoneisiin Bosch VMS voidaan asentaa. Bosch VMS -ohjelmistomoduulit voidaan haluttaessa asentaa yhteen tietokoneeseen. Tärkeät komponentit Management Server (valittavissa asennuksen aikana): tietovirtojen hallinta, hälytysten hallinta, prioriteettien hallinta, hallinnan loki, käyttäjien hallinta, laitteiden tilan hallinta. Enterprise System -lisälisenssi: Enterprise User Group -ryhmien ja Enterprise Account - tilien hallinta. Config Wizard: Tallennusjärjestelmän helppo ja nopea asennus. Configuration Client (valittavissa asennuksen aikana): järjestelmän kokoonpano ja hallinta ( Operator Client). Operator Client (valittavissa asennuksen aikana): reaaliaikainen valvonta, tallennusten haku ja toisto, hälytykset ja useiden Management Server -tietokoneiden käyttäminen samanaikaisesti. Video Recording Manager (valittavissa asennuksen aikana): iscsi-laitteiden tallennuskapasiteetin jakaminen lähettimiin ja kuormituksen tasapainottaminen useiden iscsi-laitteiden välillä. Videotallenteiden ja äänitietojen suoratoisto iscsi-laitteesta Operator Client -työasemiin. Mobile Video Service (valittavissa asennuksen aikana): Tarjoaa transkoodauspalvelun, joka transkoodaa reaaliaikaisen ja tallennetun kuvavirran Bosch VMS -järjestelmässä määritetystä kamerasta käytettävissä olevaan verkon kaistanleveyteen. Tämän palvelun ansiosta videotyöasemat (kuten iphone tai Web-työasema) voivat vastaanottaa transkoodattuja kuvavirtoja esimerkiksi silloin, kun verkkoyhteydet ovat epäluotettavia tai kaistanleveys on rajallinen. Web-työasema: voit käyttää reaaliaikaisia ja tallennettuja videoita Web-selaimen kautta. Mobile App: Voit käyttää reaaliaikaisia ja tallennettuja videoita iphonessa tai ipadissa Mobile App -sovelluksella. Bosch Video Streaming Gateway (valittavissa asennuksen aikana): Mahdollistaa muiden valmistajien kameroiden integroinnin ja NVR-tyyppisen tallennuksen esimerkiksi pienen kaistanleveyden verkoissa. Cameo SDK (valittavissa asennuksen aikana): Cameo SDK upottaa Bosch VMS - järjestelmän reaaliaikaisia ja tallennettuja Kuvaruutuja muiden valmistajien sovelluksiin. Kuvaruudut noudattavat Bosch VMS -pohjaisia käyttöoikeuksia. Cameo SDK sisältää Bosch VMSOperator Client -toimintojen alijoukon, jonka avulla voit luoda Operator Client -työaseman kaltaisia sovelluksia. Client Enterprise SDK: Client Enterprise SDK on tarkoitettu ohjaamaan ja valvomaan Operator Client -työaseman toimintaa Enterprise System -järjestelmässä ulkoisten sovellusten avulla. SDK:n avulla voidaan selata laitteita, jotka ovat käynnissä ja yhteydessä olevan Operator Client -työaseman käytettävissä, ja ohjata joitakin käyttöliittymän toimintoja. Bosch Sicherheitssysteme GmbH Käyttöopas V1 Operator Client
12 12 fi Järjestelmän yleistiedot Bosch Video Management System Client SDK / Server SDK: Server SDK:n avulla ohjataan ja valvotaan Management Server - palvelinta komentosarjoilla ja ulkoisilla sovelluksilla. Voit valita kyseiset liittymät kelvollisella järjestelmänvalvojan tilillä. Client SDK:n avulla ohjataan ja valvotaan Operator Client -työasemaa ulkoisilla sovelluksilla ja komentosarjoilla (osa tähän liittyvää palvelinkokoonpanoa). 3.1 Laitteistovaatimukset Katso Bosch VMS -esite. Saatavana on alustatietokoneiden esitteitä. 3.2 Ohjelmistovaatimukset Katso Bosch VMS -esite. Bosch VMS ei saa olla asennettuna tietokoneessa, johon haluat asentaa Bosch VMS Archive Player -järjestelmän. 3.3 Lisenssivaatimukset Katso saatavana olevat lisenssivaihtoehdot Bosch VMS -esitteestä. 3.4 Tuetut järjestelmärakenteet Käyttäjä tai asentaja voi vastata seuraavista järjestelmärakenteista: Yhden palvelimen järjestelmä Usean palvelimen järjestelmä (Enterprise System) Usean järjestelmän ympäristö Järjestelmä, jossa on yhteyspiste kirjautumista varten Yhden palvelimen järjestelmä, järjestelmän yhteyspiste: Management Server -hallintapalvelin Enterprise System, Järjestelmän yhteyspiste: Enterprise Management Server -hallintapalvelin V1 Operator Client Käyttöopas Bosch Sicherheitssysteme GmbH
13 Bosch Video Management System Järjestelmän yleistiedot fi 13 1 Usean järjestelmän ympäristö 4 Järjestelmän yhteyspiste: palvelin, jossa käyttäjän tai asentajan kirjautumispyyntö käsitellään. 2 Yhden palvelimen järjestelmä 5 Management Server 3 Usean palvelimen järjestelmä 6 Enterprise Management Server Usean järjestelmän käyttötilanteet Kaksi Bosch VMS -versiota on käytettävissä usean järjestelmän ympäristöä varten: Enterprise-järjestelmä Server Lookup Käyttäjän on ehkä käytettävä usean järjestelmän ympäristöä seuraavista syistä: Useiden järjestelmien määrittäminen (Server Lookup) Useiden järjestelmien (Server Lookup) ylläpito ja valvonta Hälytyksiin (tekstiviesti, sähköposti, kolmas osapuoli ) perustuva useiden järjestelmän valvonta tarvittaessa (Server Lookup) Samanaikainen yhteys useisiin palvelimiin yhden hajautetun järjestelmän saumatonta toimintaa varten (Enterprise System) Enterprise-järjestelmä, Sivu 14 Server Lookup, Sivu 19 Bosch Sicherheitssysteme GmbH Käyttöopas V1 Operator Client
14 14 fi Käsitteet Bosch Video Management System 4 Käsitteet Tämä luku sisältää taustatietoja valituista aiheista. 4.1 Enterprise-järjestelmä Bosch VMS Enterprise System -järjestelmän tarkoituksena on mahdollistaa Operator Client - käyttäjälle useiden Management Servers -hallintapalvelimien samanaikainen käyttö. Järjestelmän käyttäminen, Sivu Vaihtoehdot Seuraavat vaihtoehdot käydään läpi. Vaihtoehto 1: erillinen palvelin toimii Enterprise Management Server -palvelimena. Tämän palvelimen ainoana tehtävänä on hallita Operator Client työaseman samanaikaista käyttöä useissa hallintapalvelimissa. Operator Client -työasema kirjautuu Enterprise Management Server -palvelimeen. Onnistuneen kirjautumisen jälkeen Operator Client -käyttäjä voi käyttää kaikkien määritettyjen Management Servers -tietokoneiden laitteita Enterprise User Group -käyttöoikeuksien mukaisesti. Kuva 4.1: Enterprisen vaihtoehto V1 Operator Client Käyttöopas Bosch Sicherheitssysteme GmbH
15 Bosch Video Management System Käsitteet fi 15 Management Server Operator Client Configuration Client IP-kamera/lähetin Enterprise Management Server Vaihtoehto 2: Enterprise Management Server- ja Management Server -roolien yhdistelmä. Tässä tapauksessa oman Management Server -tietokoneen on myös kuuluttava Enterprise Management Server -kokoonpanoon. Bosch Sicherheitssysteme GmbH Käyttöopas V1 Operator Client
16 16 fi Käsitteet Bosch Video Management System Kuva 4.2: Enterprisen vaihtoehto 2 Management Server / Enterprise Management Server / Operator Client Configuration Client IP-kamera/lähetin Vaihtoehto 3: perinteistä työasema-palvelinarkkitehtuuria tuetaan V1 Operator Client Käyttöopas Bosch Sicherheitssysteme GmbH
17 Bosch Video Management System Käsitteet fi 17 Kuva 4.3: Perinteinen vaihtoehto 3 Management Server Operator Client Configuration Client IP-kamera/lähetin Käyttöoikeudet Käyttöoikeudet: Enterprise System Voit määrittää Enterprise System -järjestelmälle seuraavat käyttöoikeudet: Operator Client -työaseman käyttöoikeudet, jotka määrittävät Enterprise System - järjestelmän käyttöliittymän, esimerkiksi hälytysmonitorin käyttöliittymän. Käytä Enterprise User Group -ryhmää. Määritä se Enterprise Management Server - palvelimessa. Bosch Sicherheitssysteme GmbH Käyttöopas V1 Operator Client
18 18 fi Käsitteet Bosch Video Management System Laitteen käyttöoikeudet, joiden on oltava käytettävissä Enterprise Management Server - palvelimessa, määritetään kussakin Management Server -palvelimessa. Käytä Enterprise Account -tilejä. Määritä se jokaisessa Management Server -palvelimessa. Käyttöoikeudet: yksittäinen Management Server Jos haluat hallita vain yksittäisen Management Servers -palvelimen käyttöoikeuksia, käytä tavanomaista käyttäjäryhmää. Voit määrittää kaikki käyttöoikeudet tälle Management Server - palvelimelle tässä käyttäjäryhmässä. Voit määrittää kaksoisvaltuutusta käyttävät käyttäjäryhmät tavanomaisille käyttäjäryhmille ja Enterprise User Groups -käyttäjäryhmille Käyttäjäryhmätyypit Kirjoita Sisältää Käytettävissä olevat määritysasetukset Käyttäjäryhmä Käyttäjät Käyttöoikeudet ja laitteiden käyttöoikeudet Missä määritys tehdään? Management Server Enterprise User Group Käyttäjät Käyttöoikeudet Management Server - palvelinta kohti: niiden vastaavien Enterprise Access Accounts -käyttötilien nimi, joilla on kirjautumisvaltuudet Enterprise Management Server Enterprise-käyttö Laitteen käyttöoikeudet Tilin salasana Management Server Kaksoisvaltuutusta käyttävä käyttäjäryhmä Käyttäjäryhmät Katso käyttäjäryhmät. Katso käyttäjäryhmät. Enterprisekaksoisvaltuutus Enterprise User Groups Katso Enterprise User Groups Katso Enterprise User Groups Lisensiointi Jokaisessa Enterprise Management Server -palvelimessa on oltava Bosch VMS Enterprise (MBV-BENT) -versiolisenssi, jotta toimintoa voidaan käyttää. Kullekin Management Server -palvelimelle, joka on määritetty vähintään yhdelle Enterprise User Groups -ryhmälle, tarvitaan yksi lisenssi (MBV-XSUB) Jos aiempi MBV-BPRO Base -lisenssi halutaan päivittää Enterprise System-järjestelmään, tarvitaan Enterprise -päivityslisenssi (MBV-FEUP). Kukin Enterprise Management Server -palvelimeen yhteyttä muodostava työasema pyytää yhtä MBV-XWST-lisenssiä, joka myönnetään Enterprise Management Server -palvelimessa. Ylimääräistä MBV-XWST-lisenssiä ei tarvita jokaiselle Management Server -palvelimelle, jos sitä käytetään Enterprise Management Server -palvelimen kautta V1 Operator Client Käyttöopas Bosch Sicherheitssysteme GmbH
19 Bosch Video Management System Käsitteet fi Hallitsemattomat sijainnit Operator Client -sovelluksen käyttäjä voi muodostaa yhteyden hallitsemattomiin sijainteihin ja suorittaa hallitsemattoman sijainnin verkkovideolaitteille esimerkiksi seuraavia tehtäviä: näyttää reaaliaikaista kuvaa ja toistaa viedä videon poistaa videon suojata videon ja poistaa sen suojauksen ottaa kuvan. Lisättäessä verkkovideolaite hallitsemattomaan sijaintiin on käytettävä IP-osoitetta ja valittava verkkolaitteelle oikea laitetyyppi. Verkkolaitteelle voidaan määrittää myös kirjautumistiedot. IPosoitetta ja kirjautumistietoja ei tarkisteta Configuration Client -sovelluksessa. Kun Operator Client -sovelluksen käyttäjä muodostaa yhteyden hallitsemattomaan sijaintiin, Configuration Client -sovelluksessa annettuja valtuustietoja käytetään kirjauduttaessa sisään tämän hallitsemattoman sijainnin verkkolaitteisiin (jos käytettävissä). Jos määrityksessä ei ole käytettävissä valtuustietoja, nykyisen Operator Client -sovelluksen kirjautumistietoja käytetään automaattisesti. Tuetut verkkovideolaitteet ja rajoitukset näet Bosch VMS -tietosivulta. Huomautus! Mitään toimintoja, kuten hallitsemattomien sijaintien verkkolaitteiden videotietojen poistaminen, ei kirjata. 4.3 Server Lookup Yksittäinen Configuration Client- tai Operator Client -käyttäjä voi haluta muodostaa yhteyden useisiin järjestelmän yhteyspisteisiin peräkkäin. Tällaisesta käytöstä käytetään nimitystä Server Lookup. Järjestelmän yhteyspiste voi olla Management Server tai Enterprise Management Server. Server Lookup auttaa etsimään järjestelmän yhteyspisteitä nimen tai kuvauksen perusteella. Käyttäjä noutaa luettelon järjestelmän yhteyspisteistä kirjautumisen aikana. Hänen on muodostettava yhteys palvelimeen, jossa Palvelinluettelo/osoitekirja -kokoonpano sijaitsee. Kun Operator Client -käyttäjä kirjautuu Server Lookup -toiminnolla offline-tilassa, edellisen kirjautumisen palvelinluettelo näkyy näytössä. Offline-tilalla tarkoitetaan tässä tilannetta, jossa Operator Client -työasemasta ei ole verkkoyhteyttä palvelimeen, jossa palvelinluettelo on. Versiosta Bosch VMS 5.5 alkaen: Operator Client -käyttäjä voi kirjautua sellaiseen Management Server -palvelimeen, jossa on käytössä jokin toinen versio. Käyttäjä voi näyttää palvelinluettelon / tämän palvelimen osoitekirjan. Jos palvelin on uudempaa versiota kuin työasema, työasema päivitetään automaattisesti Automaattinen käyttöönotto -toiminnolla, jos viimeisin onnistunut yhteys työasemasta tähän palvelimeen on muodostettu ennen palvelimen päivitystä. Palvelinluetteloon voi lisätä sarakkeita tarpeen mukaan. Tällöin käytössä on enemmän hakuperusteita tietyn palvelimen etsimiseen Server Lookup -valintaikkunassa. Lisätyt sarakkeet näkyvät myös Palvelimen käyttö -sivulla (pääikkuna > Käyttäjäryhmät > Enterprise User Group -välilehti > > Palvelimen käyttö -välilehti). Seuraavassa kuvassa on esimerkki Server Lookup -käytöstä usean järjestelmän ympäristössä: Bosch Sicherheitssysteme GmbH Käyttöopas V1 Operator Client
20 20 fi Käsitteet Bosch Video Management System 1 Usean järjestelmän ympäristö Management Server -hallintapalvelin 2 Yhden palvelimen järjestelmä Enterprise Management Server - hallintapalvelin 3 Usean palvelimen järjestelmä Operator Client 4 Järjestelmän yhteyspiste: palvelin, jossa tekijän Operator Client tai tekijän Configuration Client kirjautumispyyntö käsitellään. Configuration Client Kun työasema kirjautuu Enterprise Management Server -palvelimeen, on mahdollista käyttää samanaikaisesti kaikkia Management Servers -palvelimia, jotka kuuluvat tähän Enterprise System -järjestelmään. Server Lookup -toiminnon avulla, Sivu Palvelinluettelo Voit viedä tai tuoda csv-tiedoston, jossa on palvelinluettelo ja kaikki määritetyt ominaisuudet. Jos tuot palvelinluettelon sisältävän CSV-tiedoston, kaikki aiemmin määritetyt palvelimet Palvelinluettelo/osoitekirja -sivulla korvataan CSV-tiedoston palvelimilla. Jos tuotkin V1 Operator Client Käyttöopas Bosch Sicherheitssysteme GmbH
21 Bosch Video Management System Käsitteet fi 21 palvelimen, jolla on sama nimi kuin aiemmin määritetyllä palvelimella, Palvelimen käyttö -sivun asetukset säilytetään (pääikkuna > Käyttäjäryhmät > Enterprise User Group - välilehti > > Palvelimen käyttö -välilehti). Kun muokkaat vietyä CSV-tiedostoa Microsoft Excelissä, älä tallenna tiedostoa Unicodetiedostona vaan CSV-tiedostona (Windows ANSI). Kun muokkaat vietyä csv-tiedostoa ulkoisella muokkausohjelmalla, varmista, että kyseinen ohjelma voi tallentaa CSV-tiedoston Windows ANSI- tai UTF-8 (ja BOM) -merkkikoodauksella. Windows ANSI -koodausta käytetään kaikkien länsieurooppalaisten kielien kanssa ja UTF-8-koodausta puolestaan kaikkien muiden kielien kanssa. CSV-tiedoston erottimena käytetään käyttöjärjestelmän alueellisissa asetuksissa määritettyä luetteloerotinta. Esimerkiksi Windows 7 -käyttöjärjestelmässä: 4 Valitse Käynnistä > Ohjauspaneeli > Alue ja kieli > Lisäasetukset > Valitse Luetteloerotin:-luettelosta haluttu merkki. 4.4 ANR (automaattinen verkon eheytys) Käyttötarkoitus Jos verkossa tai keskustallennuksessa on vika, ANR-toiminto varmistaa, että lähetin lähettää puuttuvan ajanjakson paikallisesti puskuroidun tallennuksen keskustallennukseen sen jälkeen, kun vika on korjattu. Seuraava kuva ilmaisee, miten videotiedot lähetetään sen jälkeen, kun verkko- tai tallennusvika on korjattu. 1 Näyttö 5 IP-verkko 2 Lähetin 6 iscsi-kohde (keskustallennus) 3 Kirjoitetaan heti puskuriin 4 SD-kortti (puskurimuisti) Esimerkki: Verkkovian kiertotapa Jos verkko lakkaa toimimasta yllättäen, ANR täydentää keskustallennuksen paikallisesti puskuroidulla tallennuksella sen jälkeen, kun verkko on taas käytettävissä. Bosch Sicherheitssysteme GmbH Käyttöopas V1 Operator Client
22 22 fi Käsitteet Bosch Video Management System Esimerkki: Videotietojen tallennus, kun verkko ei ole käytettävissä Metrossa ei ole asemien välillä verkkoyhteyttä keskustallennukseen. Puskuroitu tallennus voidaan lähettää keskustallennukseen vain pysäkeillä. Varmista, että puskuroidun tallennuksen lähettämiseen tarvittava aika ei ole suurempi kuin pysähdykseen varattu aika. Esimerkki: Hälytystallennuksen ANR-toiminto Hälytystä edeltävä tallennus tallennetaan paikallisesti. Tämä hälytystä edeltävä tallennus lähetetään keskustallennukseen vain siinä tapauksessa, että hälytys tehdään. Jos hälytystä ei tehdä, vanhentunutta hälytystä edeltävää tallennusta ei lähetetä keskustallennukseen, jolloin se ei myöskään kuormita verkkoa. Rajoitukset Huomautus! Paikallista tallennusvälinettä ei voi toistaa, kun lähettimessä on määritetty user- ja livesalasanat. Poista salasanat tarvittaessa. ANR-toimintoa voi käyttää vain VRM-tallennuksen kanssa. Lähettimen tallennusväline on oltava määritetty käyttämään ANR-toimintoa. Lähettimessä, johon ANR-toiminto on määritetty, on oltava käytössä vähintään laiteohjelmiston versio Kaikki lähetintyypit eivät tue ANR-toimintoa. ANR-toimintoa ei voi käyttää kaksoistallennuksen kanssa. iscsi-tallennusjärjestelmä on määritettävä oikein. Seuraavassa luettelossa on mahdollisia syitä siihen, miksi ANR-toimintoa ei voi määrittää: Lähetin ei ole käytettävissä (esimerkiksi virheellinen IP-osoite tai verkkovika). Lähettimen tallennusväline ei ole käytettävissä tai se on vain luku -muotoinen. Laiteohjelmiston versio on virheellinen. Lähetintyyppi ei tue ANR-toimintoa. Kaksoistallennus on aktiivinen. 4.5 VRM-tallennustilat Tässä luvussa on kuvia mahdollisista VRM-tallennustiloista. Mahdollisten VRM-tallennustilojen luettelo: Ensisijainen VRM-tallennus Kahdennettu VRM-tallennus Toissijainen VRM-tallennus Vara-VRM-tallennus Lisätietoja ANR-tallennuksesta on luvussa ANR (automaattinen verkon eheytys), Sivu V1 Operator Client Käyttöopas Bosch Sicherheitssysteme GmbH
23 Bosch Video Management System Käsitteet fi 23 Ensisijainen VRM-tallennus Ensisijainen VRM Ohjausliitäntä iscsi-tallennuslaite Kuvavirta Lähetin Kahdennettu VRM-tallennus Bosch Sicherheitssysteme GmbH Käyttöopas V1 Operator Client
24 24 fi Käsitteet Bosch Video Management System Ensisijainen VRM Toissijainen VRM iscsi-tallennuslaite Ohjausliitäntä Lähetin Kuvavirta Toissijainen VRM-tallennus Ensisijainen VRM Toissijainen VRM iscsi-tallennuslaite Ohjausliitäntä Lähetin Kuvavirta V1 Operator Client Käyttöopas Bosch Sicherheitssysteme GmbH
25 Bosch Video Management System Käsitteet fi 25 Vara-VRM-tallennus Ensisijainen VRM Toissijainen VRM iscsi-tallennuslaite Ensisijainen vara-vrm Lähetin Toissijainen vara-vrm Ohjausliitäntä Kuvavirta 4.6 VRM-tallennuslähteiden toisto Oheinen kuva näyttää kuvaruudut ja toiston kaikista mahdollisista VRM-tallennuslähteistä. Kussakin kuvassa on tallennuslaite, VRM-kohde (jos käytettävissä) ja kuvaruudun osa toistoesimerkkinä. Mahdollinen tallennuslähde ilmaistaan kuvaruudun palkissa kuvakkeella. Yhden tallennuksen toisto, Sivu 25 VRM-kaksoistallennuksen toisto, Sivu 26 Ensisijaisen VRM-tallennuksen toisto ja valinnainen vara-vrm, Sivu 27 Toissijaisen VRM-tallennuksen toisto ja valinnainen vara-vrm, Sivu 28 Automaattinen verkon eheytys, Sivu 29 Yhden tallennuksen toisto Tämä kuvaruutu näkyy silloin, kun vain ensisijainen VRM on määritetty. Toista tallennuslähdettä ei voi valita. : Jos työasemassa on niin määritetty, toisto tapahtuu suoraan iscsitallennuslaitteesta. Bosch Sicherheitssysteme GmbH Käyttöopas V1 Operator Client
26 26 fi Käsitteet Bosch Video Management System iscsi-tallennuslaite Ensisijainen VRM VRM-kaksoistallennuksen toisto Ensisijainen VRM ja toissijainen VRM on määritetty. Voit tarkastella ensisijaista tai toissijaista toistoa napsauttamalla tallennuslähteen kuvaketta. Jos työasemassa on niin määritetty, toisto tapahtuu suoraan iscsi-tallennuslaitteesta. iscsi-tallennuslaite Ensisijainen VRM Toissijainen VRM V1 Operator Client Käyttöopas Bosch Sicherheitssysteme GmbH
27 Bosch Video Management System Käsitteet fi 27 Ensisijaisen VRM-tallennuksen toisto ja valinnainen vara-vrm Kun ensisijainen VRM toimii, toisto tapahtuu sen kautta. Vara-VRM on käynnissä vapaassa tilassa. Jos työasemassa on niin määritetty, toisto tapahtuu suoraan iscsi-tallennuslaitteesta. Jos toissijainen VRM- tai ANR-tallennus on määritetty, voit vaihtaa tallennuslähdettä. Kun ensisijaista VRM -yhteyttä ei ole, määritetty vara-vrm huolehtii toistosta. Sulje kuvaruutu ja tuo kamera uudelleen näyttöön kuvaruudussa: X Kun sekä ensisijaista VRM- että ensisijaista vara-vrm-yhteyttä ei ole, lähetin vastaa toistosta. Sulje kuvaruutu ja tuo kamera uudelleen näyttöön kuvaruudussa: X Bosch Sicherheitssysteme GmbH Käyttöopas V1 Operator Client
28 28 fi Käsitteet Bosch Video Management System iscsi-tallennuslaite Ensisijainen VRM Ensisijainen vara-vrm Lähetin Lähetin voi toistaa vain rajoitetun tallennusjakson. Toissijaisen VRM-tallennuksen toisto ja valinnainen vara-vrm Kun toissijainen VRM toimii, toisto tapahtuu sen kautta. Vara-VRM on käynnissä vapaassa tilassa. Jos työasemassa on niin määritetty, toisto tapahtuu suoraan iscsi-tallennuslaitteesta. Kun toissijaista VRM -yhteyttä ei ole, määritetty vara-vrm huolehtii toistosta. Sulje kuvaruutu ja tuo kamera uudelleen näyttöön kuvaruudussa: Kun sekä toissijaista VRM- että ensisijaista vara-vrm-yhteyttä ei ole, lähetin vastaa toistosta. Sulje kuvaruutu ja vedä kamera uudelleen kuvaruutuun: V1 Operator Client Käyttöopas Bosch Sicherheitssysteme GmbH
29 Bosch Video Management System Käsitteet fi 29 X X iscsi-tallennuslaite Ensisijainen VRM Toissijainen vara-vrm Lähetin Lähetin voi toistaa vain rajoitetun tallennusjakson. Automaattinen verkon eheytys ANR on määritetty. Avaa ensisijainen toisto (ensisijainen varatoisto, ensisijainen lähettimen toisto) tai ANR-toisto napsauttamalla tallennuslähteen kuvaketta. Jos työasemassa on niin määritetty, toisto tapahtuu suoraan iscsi-tallennuslaitteesta. Bosch Sicherheitssysteme GmbH Käyttöopas V1 Operator Client
30 30 fi Käsitteet Bosch Video Management System iscsi-tallennuslaite Ensisijainen VRM SD-kortti Tallennuslähteen vaihtaminen, Sivu Hälytysten käsittely Hälytyksiä voi määrittää yksitellen yhden tai useamman käyttäjäryhmän käsiteltäviksi. Kun hälytys tapahtuu, se näkyy hälytyksen vastaanottajiksi määritettyjen käyttäjäryhmien kaikkien käyttäjien Hälytysluettelossa. Kun joku näistä käyttäjistä alkaa käsitellä hälytystä, se häviää muiden käyttäjien Hälytysluettelosta. Hälytykset näytetään työaseman hälytysmonitorissa ja vaihtoehtoisesti analogisissa monitoreissa. Tätä toimintoa kuvaillaan seuraavissa kappaleissa. Hälytyksen kulku 1. Järjestelmässä tapahtuu hälytys. 2. Hälytysilmoitus tulee näkyviin kaikkien kyseiselle hälytykselle määritettyjen käyttäjien Hälytysluetteloihin. Hälytysvideo näytetään välittömästi määritetyissä monitoreissa. Jos kyseessä on automaattisesti näytettävä hälytys (automaattinen ponnahdusikkuna), hälytysvideo näytetään automaattisesti myös Operator Client -työaseman hälytysmonitoreissa. Jos hälytys on määritetty automaattisesti kuitattavaksi hälytykseksi, se poistetaan Hälytysluettelosta automaattisen tyhjennysajan jälkeen (määritetään Configuration Client - sovelluksessa). Analogisissa monitoreissa kaikki VIP XD:n nelikuvanäkymät korvataan tilapäisesti täyskuvanäytöillä. 3. Yksi käyttäjistä hyväksyy hälytyksen. Hälytysvideo näytetään kyseisen käyttäjän työasemalla (jos se ei ole tullut automaattisesti näkyviin). Hälytys poistetaan kaikista muista Hälytysluetteloista ja hälytysvideonäytöistä. 4. Hälytyksen hyväksynyt käyttäjä luo työnkulun, joka voi sisältää toimintasuunnitelman lukemista ja kommenttien kirjoittamista. Tämä vaihe on valinnainen. Järjestelmänvalvoja voi määrittää työnkulun vaatimukset V1 Operator Client Käyttöopas Bosch Sicherheitssysteme GmbH
31 Bosch Video Management System Käsitteet fi Lopuksi käyttäjä kuittaa hälytyksen. Tämä poistaa hälytyksen hänen Hälytysluettelostaan ja hälytysnäytöstään. Analogisten monitorien ryhmässä monitorit palautuvat näyttämään kameroita, jotka olivat näkyvissä ennen hälytyksen alkamista. Hälytyskuvaikkuna 1. Jotta hälytysvideo voidaan näyttää, Hälytyskuvaikkuna avautuu Live kuva- tai Toistokuvaikkunan tilalle monitorissa, joka on määritetty hälytysnäytöksi. 2. Jokaisella hälytyksellä on kuvaruuturivi. Kuhunkin hälytykseen voi liittää enintään viisi kuvaruutua. Kuvaruudut voivat näyttää reaaliaikaista videokuvaa, tallennettua videota tai karttoja. Analogisten monitorien ryhmässä kaikki hälytykset voivat siirtää kameroita analogisten monitorien riviin. Rivissä olevien kameroiden määrää rajoittaa analogisten monitorien ryhmässä olevien sarakkeiden määrä. Rivissä olevat monitorit, joita ei käytetä hälytysvideoiden näyttämiseen, voidaan määrittää näyttämään nykyistä näyttöä tai tyhjää ruutua. 3. Suuremman prioriteetin hälytykset näkyvät pienemmän prioriteetin hälytysten yläpuolella sekä analogisten monitorien riveillä että Operator Client -työasemanäyttöjen hälytysriveillä. 4. Jos Hälytyskuvaikkuna on täynnä Hälytyskuvarivejä ja uusi hälytys täytyy näyttää, pienimmän prioriteetin hälytykset "pinoutuvat" Hälytyskuvaikkunan alimmalle riville. Voit siirtyä pinotuissa hälytyksissä hälytysrivin vasemmalla puolella olevien ohjainten avulla. Voit siirtyä analogisten monitoriryhmien hälytyspinoissa Operator Client -työaseman näytön Monitorit-ikkunan ohjainten avulla. Hälyttävissä analogisissa monitoreissa on punaiset kuvakkeet, joissa on vilkkuvia valoja. Hälytyksen nimi, aika ja päivämäärä voidaan näyttää joko kaikissa analogisissa monitoreissa tai vain hälytysrivin ensimmäisessä monitorissa. 5. Jos hälytysten prioriteetti on yhtä suuri, järjestelmänvalvoja voi määrittää järjestyksen: Viimeisin ensin (Last-in-First-out, LIFO-tila): tässä määrityksessä uudet hälytykset lisätään samaa prioriteettia käyttävien vanhempien hälytysten yläpuolelle. Ensimmäinen ensin (First-in-First-out, FIFO-tila): tässä määrityksessä uudet hälytykset lisätään samaa prioriteettia käyttävien vanhempien hälytysten alapuolelle. 6. Hälytyksen Kuvarivi voi tulla näkyviin Hälytyskuvaikkunassa kahdella eri tavalla: Kun hälytys luodaan (automaattisesti näytettävä hälytys). Näin käy, jos hälytyksen prioriteetti on korkeampi kuin näyttöprioriteetti. Kun hälytys hyväksytään. Näin käy, jos hälytyksen prioriteetti on matalampi kuin näyttöprioriteetti. Automaattisesti näytettävät hälytykset Hälytykset voidaan prioriteetin perusteella määrittää näkymään Hälytyskuvaikkunassa automaattisesti (ponnahdusikkuna). Myös jokaisen käyttäjäryhmän suoran kuvan ja toiston näytöille määritetään prioriteetit. Kun vastaanotetaan hälytyksiä, joiden prioriteetti on suurempi kuin käyttäjän näytön, hälytys näyttää hälytysrivinsä Hälytyskuvaikkunassa automaattisesti. Jos Hälytyskuvaikkuna ei ole parhaillaan näkyvissä, se avautuu automaattisesti Live kuva- tai Toistokuvaikkunan tilalle monitorissa, joka on otettu käyttöön hälytyksille. Vaikka automaattisesti näytettävät hälytykset näkyvät Hälytyskuvaikkunassa, niitä ei hyväksytä automaattisesti. Hälytykset voivat näkyä samanaikaisesti useiden käyttäjien näytöissä. Kun käyttäjä hyväksyy automaattisesti näytettävän hälytyksen, se poistetaan kaikkien muiden käyttäjien Hälytysluetteloista ja hälytysnäytöistä. Bosch Sicherheitssysteme GmbH Käyttöopas V1 Operator Client
32 32 fi Käsitteet Bosch Video Management System 4.8 Kohdealue Tapahtumien ja hälytysten käsittely, Sivu 83 Käyttötarkoitus Kohdealueen käyttötarkoitus on säästää verkon kaistanleveyttä, kun kiinteällä HD-kameralla zoomataan johonkin osaan kameran kuvassa. Tämä osa toimii kuten PTZ-kamera. Toiminnan kuvaus Kohdealueominaisuutta voi käyttää vain tietovirrassa 2. Kiinteissä HD-kameroissa on kohdealueiden tietovirtoja SD-tarkkuudella. Kun Live-tilassa käytetään TCP-yhteyttä, lähetin säätää pakkauslaatua verkon kaistanleveyden mukaan. Paras mukautettu laatu ei koskaan ylitä tietovirran määritettyä laatua. Tämän lisäksi lähetin suoratoistaa ainoastaan käyttäjän valitseman alueen (zoomaamalla ja panoroimalla). Kohdealueen käytöllä on seuraavat edut: Verkon kaistanleveyttä käytetään vähemmän. Työasemassa tarvitaan vähemmän vastaanottokykyä. Käyttäjä, jolla on laajennetut PTZ-ohjausoikeudet, voi ottaa kohdealueen ohjauksen itselleen ja muuttaa kuvaosaa. Tietovirran 2 tallennuksen prioriteetti on suurin. Näin ollen tietovirran 2 jatkuva tallennus tarkoittaa, että kohdealueen ohjaus ei ole mahdollista. Jos tietovirran 2 hälytystallennus on määritetty, kohdealuetta ei voi ohjata, kun tapahtuma käynnistää hälytystallennuksen. Rajoitukset Kohdealuetta voi käyttää vain kiinteissä HD-kameroissa. Kohdealuetta voi käyttää vain Live-tilassa. Kohdealueominaisuus on käytettävissä Nevada- ja A5 HW -ympäristöissä, joissa on käytössä vähintään laiteohjelmiston versio Verkon kaistanleveyttä voi mukauttaa ottamalla TCP-tilan käyttöön tässä kamerassa. Lähetin mukauttaa pakkauslaatua verkon kaistanleveyden mukaan. Aina kun toinen työasema pyytää samaa tietovirtaa (esimerkiksi tallennusta), mukautettu kaistanleveys poistetaan käytöstä. Lisäksi työasemassa käytettävän purkuprosessin tehoa pienennetään. Jos tietovirraksi 2 on määritetty Kamerat ja tallennus -sivulla H.264 MP SD ROI mutta sitä ei ole vielä määritetty lähettimessä, PTZ-ohjaus ei toimi. Määritä ominaisuus lähettimessä aktivoimalla määritys. Kohdealuetoiminnon käyttäminen, Sivu Älykäs seuranta Käyttötarkoitus Intelligent Tracking -toiminnon käyttötarkoitus on mahdollistaa valitun kohteen seuraaminen kameralla. Voit määrittää, valitaanko kohde automaattisesti vai manuaalisesti. Kameran on oltava PTZ-kamera tai kiinteä HD-kamera (vain sellainen, jossa kohdealue on otettu käyttöön). Seuraavat kolme tilaa ovat käytettävissä: Ei käytössä: Intelligent Tracking on poistettu käytöstä. Automaattinen: Intelligent Tracking on otettu käyttöön ja seurattavaksi valitaan automaattisesti suurin kohde. Käyttösuositus: kuvassa harvoin liikkuvat kohteet. Napsauta: käyttäjä valitsee seurattavan kohteen V1 Operator Client Käyttöopas Bosch Sicherheitssysteme GmbH
33 Bosch Video Management System Käsitteet fi 33 Kun seurattava kohde on valittu, PTZ-kamera liikkuu kohdetta seuraten, kunnes kohde poistuu kameran näkyvyysalueelta tai käyttäjä lopettaa seurannan. Kiinteä HD-kamera, jossa Intelligent Tracking on otettu käyttöön, määrittää ympäröivän alueen lähelle valitun kohteen rajoja ja zoomaa kuvan näyttämään vain kyseisen alueen. Aluetta siirretään sitten kohteen liikkumisen mukaan. Rajoitukset Intelligent Tracking -seurantaa voidaan käyttää vain Live-toiminnoissa. Intelligent Tracking - seurantaa ei voi käyttää tallennetuissa videokuvissa. On suositeltavaa palauttaa Intelligent Tracking -seurannassa käytettävä PTZ-kamera määritettyyn esiasentoon pitkän käyttämättömyysjakson jälkeen. Muutoin PTZ-kamera voi seurata automaattisesti valittua kohdetta ja kohteen hävittyä kuvasta PTZ-kamera näyttää merkityksettömän kuvan. Älykkään seurannan käyttäminen, Sivu Uloskirjaus käyttämättömyyden takia Käyttötarkoitus Käyttämättömyyden takia tehtävän uloskirjauksen käyttötarkoitus on suojata Operator Clienttai Configuration Client -sovellusta silloin, kun käyttäjä tai järjestelmänvalvoja ei ole paikalla. Voit määrittää käyttäjäryhmäkohtaisesti, että Operator Client kirjataan ulos automaattisesti määritetyn käyttämättömyysjakson jälkeen. Käyttäjäryhmät eivät ole käytettävissä Configuration Client -sovelluksessa. Käyttämättömyyden takia tehtävän uloskirjauksen voi asettaa vain järjestelmänvalvoja. Kaikki näppäimistöllä, hiirellä ja CCTV-näppäimistöllä tehtävät toiminnot vaikuttavat käyttämättömyyden takia tapahtuvan uloskirjauksen ajankohtaan. Automaattiset Operator Client -toiminnot eivät vaikuta ajanjaksoon. Automaattiset Configuration Client - toiminnot, kuten laiteohjelmiston lataaminen tai iscsi-asennus, estävät käyttämättömyyden takia tehtävän uloskirjauksen. Voit määrittää myös Bosch VMS Web -työaseman uloskirjauksen käyttämättömyyden takia. Valintaikkuna pyytää käyttäjää estämään uloskirjauksen vähän ennen käyttämättömyyden takia tapahtuvaa uloskirjausta. Loki kirjaa käyttämättömyyden takia tapahtuneen uloskirjauksen. Esimerkki Jos työasema sijaitsee julkisella alueella, uloskirjaus käyttämättömyyden takia vähentää valvomattomassa työasemassa olevan Operator Client -sovelluksen luvattoman käytön mahdollisuutta. Järjestelmänvalvojaryhmän jäsen kirjautuu ulos automaattisesti käyttämättömyyden jälkeen, mutta tavallinen käyttäjä (käyttäjäryhmä) haluaa ehkä katsoa videokuvaa järjestelmää käyttämättä eikä halua tämän vuoksi uloskirjausta käyttämättömyyden takia. Rajoitukset Client SDK -toiminta ei tue uloskirjausta käyttämättömyyden takia, joten Client SDK:n käytöllä ei ole vaikutusta määritettyyn ajanjaksoon Toimintahäiriörele Käyttötarkoitus Toimintahäiriöreleen on tarkoitus kytkeä ulkoinen hälytys (esimerkiksi varoitusvalo tai sireeni) päälle vakavan järjestelmävirheen yhteydessä. Käyttäjän on nollattava rele manuaalisesti. Bosch Sicherheitssysteme GmbH Käyttöopas V1 Operator Client
34 34 fi Käsitteet Bosch Video Management System Toimintahäiriörele voi olla jokin seuraavassa luettelossa olevista releistä: BVIP-lähetin- tai -vastaanotinrele ADAM-rele Rikosilmoitinkeskuksen lähtö Esimerkki Jos tapahtuu jotakin, mikä vaikuttaa merkittävästi järjestelmän toimintaan (esimerkiksi kiintolevyvirhe), tai jos tapahtuma vaarantaa toimipaikan turvallisuuden (esimerkiksi vertailukuvatarkistus epäonnistuu), toimintahäiriörele aktivoituu. Tällöin esimerkiksi hälytysääni käynnistetään tai ovet suljetaan automaattisesti. Toiminnan kuvaus Voit määrittää yhden releen toimimaan toimintahäiriöreleenä. Toimintahäiriörele aktivoidaan automaattisesti, kun jokin käyttäjän määrittämistä tapahtumista käynnistyy. Releen aktivointi tarkoittaa, että releeseen lähetetään sulkemiskomento. Tämän jälkeinen Rele suljettu - tapahtuma irrotetaan komennosta ja se muodostetaan ja vastaanotetaan vain, jos releen tila muutetaan fyysisesti. Esimerkiksi releen sulkeminen aikaisemmin ei lähetä tätä tapahtumaa. Toimintahäiriörelettä käsitellään muiden releen tavoin lukuun ottamatta tilannetta, jossa käyttäjän määrittämä tapahtumajoukko käynnistää sen automaattisesti. Käyttäjä voikin sen vuoksi poistaa toimintahäiriöreleen käytöstä Operator Client -sovelluksessa. Toimintahäiriöreleen poistaminen käytöstä on mahdollista myös Web-työasemassa. Koska tavalliset käyttöoikeudet koskevat myös toimintahäiriörelettä, kaikkien työasemien on käsiteltävä kirjautuneen käyttäjän käyttöoikeudet Tekstitiedot Käyttötarkoitus Käyttäjä voi etsiä tallennetta hakemalla tekstitietoja. Tekstitiedot on tallennettava lokiin. Tekstitietoja lähettävät esimerkiksi seuraavat järjestelmät: aulakortinlukijat, pankkiautomaatit ja virtuaaliset tulot. Tekstitiedot koostuvat tekstimuotoisista rahatapahtumatiedoista, kuten tilinumeroista ja pankin tunnuskoodeista. Toiminnan kuvaus Laitteen tekstitiedot tallennetaan yhdessä vastaavien videotietojen kanssa. Rajoitukset Jotta tekstitietoja sisältäviä tallenteita voitaisiin hakea, tekstitiedot on määritettävä lokiin tallennettaviksi. Lähettimessä, johon tekstitietojen tallennustoiminto on määritetty, on oltava käytössä vähintään laiteohjelmiston versio Yhdellä kameralla voidaan tallentaa samanaikaisesti enintään 32 eri laitteen tekstitiedot. Tapahtumakohtaiseen lähettimeen voidaan tallentaa enintään tavua tekstitietoja. Jos lokihauissa, lisätietojen näytössä tai lokien hakutulosten CSV-vienneissä on ongelmia, syynä voivat olla lisätietojen tekstiosuuksissa olevat tulostumattomat merkit kuten x00-x1f. Tekstitietojen hakeminen -valintaikkuna, Sivu 113 Tekstitietojen näyttäminen, Sivu Operator Client offline-tilassa Jos Operator Client on offline-tilassa, seuraavat käyttötilanteet ovat mahdollisia: Operator Client jatkaa live-toistoa, tallenteiden toistoa ja vientiä ilman yhteyttä Management Server -tietokoneeseen V1 Operator Client Käyttöopas Bosch Sicherheitssysteme GmbH
35 Bosch Video Management System Käsitteet fi 35 Jos työasemasta on joskus ollut yhteys Management Server -tietokoneeseen, kirjautuminen offline-tilaan on mahdollista kaikille käyttäjille milloin tahansa. Offline-tilaa käytettäessä Bosch VMS -version on oltava 3.0 tai uudempi. Jos Operator Client -työasemasta ei ole yhteyttä Management Server -tietokoneeseen, työskentelyä voidaan silti jatkaa. Osa perustoiminnoista on edelleen käytettävissä. Näitä ovat esimerkiksi reaaliaikaisen videokuvan ja tallennettujen videoiden toisto. Bosch VMS V5.5:stä alkaen Operator Client -työasema voi toimia offline-tilassa Bosch VMS V5.0.5:n määrityksellä. Varoitus! Kun salasanan vaihtaminen Management Server -palvelimessa tapahtuu ajanjaksona, jolloin Operator Client on offline-tilassa, tätä salasanan vaihtoa ei välitetä tähän Operator Clientiin. Kun Operator Client on online-tilassa, käyttäjän on kirjauduttava sisään uudella salasanalla. Kun Operator Client on offline-tilassa, käyttäjän on uudelleen käytettävä vanhaa salasanaa kirjautumiseen. Tämä ei muutu, ennen kuin uusi määritys on aktivoitu ja siirretty Operator Client -työasemaan. Varoitus! Kun kamera avataan analogiseen näyttöryhmään työasemassa, johon on kytketty Bosch Intuikey -näppäimistö, ja työasema on offline-tilassa, näppäimistö ei lähetä virheääntä Työskentely offline-tilassa Jos Operator Clientin ja Management Server -palvelimen välinen yhteys on katkaistu, vastaava peittokuvan kuvake näkyy Loogisessa Puussa yhteydestä pois kytketyssä Management Server - palvelimessa. Voit käyttää Operator Client -sovellusta, vaikka yhteys olisi katkaistuna pidemmän aikaa, mutta tietyt toiminnot eivät ole käytettävissä. Jos yhteys Management Server -palvelimeen muodostetaan uudelleen, näyttöön tulee vastaava peittokuvan kuvake. Jos Management Server -palvelimessa on aktivoitu uusi kokoonpano, vastaava kuvake näkyy kyseisen Management Server -palvelimen kuvakkeen Loogisessa Puussa ja näyttöön tulee muutamaksi sekunniksi valintaikkuna. Hyväksy tai hylkää uusi kokoonpano. Jos Operator Client -ilmentymälle on aikataulutettu uloskirjautuminen tiettynä ajankohtana, uloskirjautuminen suoritetaan, vaikka Management Server -yhteyttä ei olisi muodostettu kyseisenä ajankohtana. Kun Operator Client -käyttäjä kirjautuu Server Lookup -toiminnolla offline-tilassa, edellisen kirjautumisen palvelinluettelo näkyy näytössä. Offline-tilalla tarkoitetaan tässä tilannetta, jossa Operator Client -työasemasta ei ole verkkoyhteyttä palvelimeen, jossa palvelinluettelo on. Toiminnot eivät ole käytettävissä yhteyden katkaisun aikana Kun yhteys Management Server -palvelimeen on katkaistu, seuraavat toiminnot eivät ole käytettävissä Operator Client -sovelluksessa: Hälytysluettelo: Tämä sisältää hälytysten käsittelyn. Hälytysluettelo on tyhjä, ja se täytetään automaattisesti yhteyden muodostuessa. Allegiant: Runkojohdon käsittely ei ole käytettävissä. Aiemmissa versioissa Allegiant-kamerat suljettiin automaattisesti ja näytettiin viestiruutu, kun runkojohdon käsittely ei ollut käytettävissä. Bosch VMS V3.0:aan on tehty helppokäyttöisempi Kuvaruutu, joka ilmoittaa käyttäjälle, ettei tätä kameraa voi näyttää juuri nyt. AMG: Bosch Sicherheitssysteme GmbH Käyttöopas V1 Operator Client
36 36 fi Käsitteet Bosch Video Management System Kameroiden vetäminen analogisten monitorien ryhmän hallinnassa ei ole mahdollista. Hallinta on poissa käytöstä, ja se otetaan automaattisesti käyttöön yhteyden muodostuessa. PTZ-prioriteetit: Offline-tilassa oleva Operator Client voi ilman yhteyttä Management Server -palvelimeen muodostaa yhteyden PTZ-kameraan, jos PTZ-kameraa ei ole lukittu. Dome-prioriteetit päivitetään automaattisesti yhteyden muodostuessa. Tulo: Tuloa ei voi vaihtaa. Loki: Loki ei ole käytettävissä, eikä sitä voi avata. Avoinna olevaa lokin hakuikkunaa ei suljeta automaattisesti. Olemassa olevat hakutulokset ovat käytettävissä ja vietävissä. Operator Client SDK: Operator Client SDK:n toimintoja ei voida käsitellä, jos IServerApi on käytössä. RemoteClientApi:a ei voi luoda. Osa vain työaseman API:ssa käytettävissä olevista metodeista ei toimi. Tällainen on esimerkiksi ApplicationManager (try GetUserName()). Salasanan muuttaminen: Käyttäjä ei voi muuttaa salasanaansa. Rele: Releitä ei voi vaihtaa. Palvelinkomentosarja: IServerApi:n palvelinmetodit käsitellään, mutta niitä ei voida lähettää seuraaviin asiakkaisiin: AlarmManager AnalogMonitorMananger CameraManager CompoundEventManager DecoderManager DeviceManager DomeCameraManager EventManager InputManager LicenseManager Loki MatrixManager RecorderManager RelayManager ScheduleManager SendManager SequenceManager VirtualInputManager Kuvan päällä näkyvät tilat: Kuvan päällä näkyvät kameroiden, tulojen tai releiden tilat eivät ole käytettävissä. Operator Clientin tilat Bosch VMS:n Operator Client antaa visuaalisen ja tekstimuotoisen palautteen tiloistaan. Seuraavat Operator Clientin tilat ovat mahdollisia: Operator Client on yhdistetty Management Server -palvelimeen V1 Operator Client Käyttöopas Bosch Sicherheitssysteme GmbH
37 Bosch Video Management System Käsitteet fi 37 Operator Clientia ei ole yhdistetty Management Server -palvelimeen. Yksi syy voi olla yhteyden fyysinen katkeaminen Management Server -palvelimesta verkkoon. Tämä tila voi näkyä vain sen jälkeen, kun yhteys Management Server -palvelimeen on muodostettu uudelleen. Kaikki toiminnot ovat palautuneet ennalleen, mutta Operator Client -sovelluksen määritys on vanhentunut, koska järjestelmässä on saatavilla uudempi määritys. Kirjaudu sisään uudelleen, niin määritys päivittyy. Tämä tilakuvake näkyy, kun Management Server -palvelimen Bosch VMS:n versio on vanhempi kuin Operator Client -työaseman versio. Kuvan päällä näkyvä laitteen tila Management Server käsittelee laitteiden tilat (tallennuspiste, liian epätarkka, liian tumma...). Jos työaseman ja palvelimen välillä ei ole yhteyttä, tiloja ei voi päivittää työasemassa. Kuvan päällä näkyvä uusi tila ilmoittaa visuaalisesti, että kaikki laitteiden tilat eivät ole käytettävissä tällä hetkellä. Kun työaseman ja palvelimen välinen yhteys muodostuu uudelleen, kuvien päällä näkyvät tilat päivittyvät automaattisesti. Tuntematon tila Laitteen tilan pienoiskuva Loogisessa Puussa tai kartalla, kun työaseman yhteys Management Server -tietokoneeseen on katkaistu. Yhteyden katkaisemisen syyt Operator Client -sovelluksen ja Management Server -tietokoneen välisen yhteyden katkaisemisen syitä voivat olla: Fyysinen yhteys on poikki. Kirjautuneena olevan käyttäjän salasana on muuttunut offline-jakson aikana. Management Server on luovuttanut kelluvan lisenssin toiselle online-tilaiselle Operator Client -sovellukselle, kun nyt yhteyden menettänyt Operator Client oli offlinetilassa. Operator Clientissa ja Management Server -palvelimessa on eri versio (Management Server -palvelimessa vanhempi versio kuin 5.5) Versioriippumaton Operator Client Yhteensopivuustilassa sekä Operator Client että Management Server tarvitsevat uudemman version kuin 5.5. Operator Clientin käyttäjä pystyy kirjautumaan Management Server -palvelimeen, jossa on käytössä aiempi ohjelmistoversio. Jos palvelin tarjoaa uudemman määrityksen kuin mikä Operator Client -työasemassa on, tämä määritys kopioidaan automaattisesti Operator Client -työasemaan. Käyttäjä voi halutessaan ladata uuden määrityksen. Operator Client tarjoaa rajoitetun ominaisuusjoukon, ja se yhdistetään tähän Management Server -palvelimeen. Seuraavat Management Server -palvelimeen liittyvät ominaisuudet ovat käytettävissä, kun käyttäjä kirjautuu sellaiseen Management Server -palvelimeen, jossa on aiempi versio: Käyttäjän valinnat Aloita manuaalinen tallennus Bosch Sicherheitssysteme GmbH Käyttöopas V1 Operator Client
38 38 fi Käsitteet Bosch Video Management System Laitteiden tilojen näyttö Releiden tilojen vaihtaminen Haetaan lokista Tapahtumia ei voi hakea. Server Lookup Etävienti Työskentely yhteensopivuustilassa Tämä ominaisuus on käytettävissä versioissa, jotka ovat uudempia kuin 5.5. Bosch VMS:n Operator Client antaa visuaalisen ja tekstimuotoisen palautteen tiloistaan. Seuraavat Operator Clientin tilat ovat mahdollisia: Operator Client on yhdistetty Management Server -palvelimeen. Operator Clientia ei ole yhdistetty Management Server -palvelimeen. Yksi syy voi olla yhteyden fyysinen katkeaminen Management Server -palvelimesta verkkoon. Tämä tila voi näkyä vain sen jälkeen, kun yhteys Management Server -palvelimeen on muodostettu uudelleen. Kaikki toiminnot ovat palautuneet ennalleen, mutta Operator Client -sovelluksen määritys on vanhentunut, koska järjestelmässä on saatavilla uudempi määritys. Kirjaudu sisään uudelleen, niin määritys päivittyy. Tämä tilakuvake näkyy, kun Management Server -palvelimen Bosch VMS:n versio on vanhempi kuin Operator Client -työaseman versio Panoraamakameran katselutilat Tässä kappaleessa kuvataan panoraamakameran, joita Bosch VMS tukee. Kaikki katselutilat luodaan Bosch VMS:n suoristusprosessissa. Kamerassa tehtävä suoristaminen ei ole käytössä. Järjestelmänvalvojan on määritettävä panoraamakameran kiinnitysasento Configuration Client -sovelluksessa. Käytettävissä ovat seuraavat katselutilat: Panoraamanäkymä Rajattu näkymä Voit tarvittaessa muuttaa kameran kuvaruutukokoa. Kuvaruudun kuvasuhdetta ei ole rajoitettu 4:3- tai 16:9-kokoihin. Panoraamakameran näyttäminen, Sivu 48 Kuvaruutujen järjestäminen ja koon muuttaminen, Sivu panoraamakamera lattia- tai kattoasennettu Seuraavassa kuvassa on esitetty 360 kamerassa tehtävä suoristaminen lattia- tai kattoasennusta käytettäessä V1 Operator Client Käyttöopas Bosch Sicherheitssysteme GmbH
39 Bosch Video Management System Käsitteet fi 39 1 Koko kuva-ala 3 Suoristaminen 2 Leikkauskohta (käyttäjä voi vaihtaa kohtaa, kun kuvaa ei ole lähennetty) 4 Panoraamanäkymä Bosch Sicherheitssysteme GmbH Käyttöopas V1 Operator Client
40 40 fi Käsitteet Bosch Video Management System panoraamakamera lattia- tai seinäasennettu Seuraavassa kuvassa on esitetty 180 kamerassa tehtävä suoristaminen lattia- tai kattoasennusta käytettäessä. 1 Koko kuva-ala 3 Suoristaminen 2 Leikkauskohta (käyttäjä voi vaihtaa kohtaa, kun kuvaa ei ole lähennetty) 4 Panoraamanäkymä V1 Operator Client Käyttöopas Bosch Sicherheitssysteme GmbH
41 Bosch Video Management System Käsitteet fi panoraamakamera seinäasennettu Seuraavassa kuvassa on esitetty 360 kamerassa tehtävä suoristaminen seinäasennusta käytettäessä. 1 Koko kuva-ala 3 Panoraamanäkymä 2 Suoristaminen Bosch Sicherheitssysteme GmbH Käyttöopas V1 Operator Client
42 42 fi Käsitteet Bosch Video Management System panoraamakamera seinäasennettu Seuraavassa kuvassa on esitetty 180 kamerassa tehtävä suoristaminen seinäasennusta käytettäessä. 1 Koko kuva-ala 3 Panoraamanäkymä 2 Suoristaminen V1 Operator Client Käyttöopas Bosch Sicherheitssysteme GmbH
43 Bosch Video Management System Käsitteet fi Panoraamakameran rajattu näkymä Seuraavassa esimerkkikuvassa on esitetty 360 kameran rajaus lattia- tai kattoasennusta käytettäessä. Rajauksessa käytettävän alueen muoto on kiinteä. Voit muuttaa aluetta rajatun kuvan ruudussa käytettävissä olevilla PTZ-ohjaimilla. 1 Koko kuva-ala 4 Panoraamanäkymä 2 Leikkauskohta (käyttäjä voi vaihtaa kohtaa, kun kuvaa ei ole lähennetty) 5 Rajaaminen 3 Suoristaminen 6 Rajattu kuvaruutu Panoraamakameran näyttäminen, Sivu 48 Bosch Sicherheitssysteme GmbH Käyttöopas V1 Operator Client
44 44 fi Aloittaminen Bosch Video Management System 5 Aloittaminen Tämä luku sisältää tietoja Bosch VMS -järjestelmän käyttöönotosta. 5.1 Järjestelmän käyttäminen Voit käyttää järjestelmää seuraavasti: 1. Valitse halutun järjestelmän verkko-osoite toteuttamalla jokin seuraavista toimista: Napsauta esivalittua luettelon kohtaa. Anna verkko-osoite manuaalisesti. Valitse verkko-osoite Server Lookup -toiminnon avulla. 2. Kirjaudu haluamaasi järjestelmään: Yhden palvelimen järjestelmä Enterprise-järjestelmä 5.2 Server Lookup -toiminnon avulla Yksittäinen Configuration Client- tai Operator Client -käyttäjä voi haluta muodostaa yhteyden useisiin järjestelmän yhteyspisteisiin peräkkäin. Tällaisesta käytöstä käytetään nimitystä Server Lookup. Järjestelmän yhteyspiste voi olla Management Server tai Enterprise Management Server. Server Lookup auttaa etsimään järjestelmän yhteyspisteitä nimen tai kuvauksen perusteella. Käyttäjä noutaa luettelon järjestelmän yhteyspisteistä kirjautumisen aikana. Hänen on muodostettava yhteys palvelimeen, jossa Palvelinluettelo/osoitekirja -kokoonpano sijaitsee. Käyttäminen: 1. Käynnistä Operator Client tai Configuration Client. Kirjautumisvalintaikkuna tulee näkyviin. 2. Valitse Yhteys:-luettelosta Configuration Clientille <Osoitekirja...> tai Operator Clientille <Osoitekirja...>. Jos palvelimelle on määritetty yksityinen ja julkinen IP-osoite, tieto on näkyvissä. Jos valitset <Osoitekirja...> tai <Osoitekirja...> ensimmäistä kertaa, Server Lookup - valintaikkuna tulee näkyviin. 3. Kirjoita haluamasi palvelimen sallittu verkko-osoite (Enterprise) Management Server - hallintapalvelimen osoite: -kenttään. 4. Anna sallittu käyttäjätunnus ja salasana. 5. Valitse tarvittaessa Muista asetukset. 6. Valitse OK. Server Lookup -valintaikkuna avautuu. 7. Valitse haluamasi palvelin. 8. Valitse OK. 9. Jos valitulla palvelimella on sekä yksityinen että julkinen verkko-osoite, näkyviin tulee viestiruutu, jossa kysytään, käytätkö valitun palvelimen yksityisessä verkossa sijaitsevaa tietokonetta. Palvelimen nimi lisätään kirjautumisvalintaikkunan Yhteys:-luetteloon. 10. Valitse tämä palvelin Yhteys:-luettelosta ja valitse OK. Jos olet valinnut Muista asetukset -valintaruudun, voit valita tämän palvelimen suoraan, kun haluat käyttää sitä seuraavan kerran. 5.3 Operator Client -työaseman käynnistäminen Huomautus: Aktivoi tilatut lisenssit ennen järjestelmän käyttämistä. Lisenssien aktivointi kuvataan Määritysoppaassa ja Configuration Client -sovelluksen käytönaikaisessa ohjeessa V1 Operator Client Käyttöopas Bosch Sicherheitssysteme GmbH
45 Bosch Video Management System Aloittaminen fi 45 Varmista, että Bosch VMS on asetettu haluamallesi kielelle. Määritä oikea kieli Configuration Client -käyttöjärjestelmääsi. Lisätietoja on käytönaikaisessa ohjeessa. Jos Management Server -palvelimella on toiminnassa uudempi versio Bosch VMS - järjestelmästä, automaattinen käyttöönotto asentaa tämän version automaattisesti, kun kirjaudut sisään. Operator Client -sovelluksen käynnistäminen: 1. Valitse Käynnistä-valikosta Ohjelmat > Bosch VMS > Operator Client. Sisäänkirjautumisen valintaikkuna aukeaa. 2. Kirjoita käyttäjänimesi Käyttäjänimi: -kenttään. Kun sovellus käynnistetään ensimmäisen kerran, kirjoita käyttäjänimeksi Admin. Salasanaa ei tarvita. Jos haluat käyttää useita Management Server -tietokoneita samanaikaisesti, kirjoita Enterprise Group -ryhmän jäsenen käyttäjänimi. 3. Kirjoita Salasana:-kenttään salasanasi. 4. Valitse Yhteys:-luettelosta IP-osoite tai DNS-nimi, joka kuuluu Management Server - palvelimelle tai Enterprise Management Server -palvelimelle. 5. Valitse OK. Jos käyttäjäryhmälle on määritetty kaksoisvaltuutus, seuraava kirjautumisvalikko avautuu. Toisen käyttäjäryhmän määritetty käyttäjä antaa tarvittavat tiedot. Sovellus käynnistyy. Jos kaksoisvaltuutus on valinnainen toiminto, valitse toisessa kirjautumisvalintaikkunassa uudelleen OK. Tällöin sinulla on ainoastaan oman käyttäjäryhmäsi käyttöoikeudet mutta ei mahdollisia kaksoisvaltuutusryhmän laajennettuja käyttöoikeuksia. Operator Client -sovelluksen sulkeminen: 1. Valitse Järjestelmä-valikossa Poistu. Sovellus sulkeutuu. Jos olet kirjautunut Operator Client -sovellukseen käyttäjänä, jolla ei ole oikeutta sulkea sovellusta, Anna uloskirjautumissalasana -valintaikkuna tulee näkyviin. 2. Pyydä käyttäjää, jolla on vastaavat käyttöoikeudet, vahvistamaan prosessi syöttämällä oma käyttäjänimensä ja salasanansa. 5.4 Uuden kokoonpanon hyväksyminen Kun järjestelmänvalvoja aktivoi uuden kokoonpanon Configuration Client -sovelluksessa, jokainen Operator Client käynnistetään joko automaattisesti uudelleen välittömästi, tai jokainen käyttäjä saa tiedon uudesta kokoonpanosta ja voi hyväksyä sen myöhemmin. Järjestelmänvalvoja määrittää, kumpi näistä kahdesta vaihtoehdosta toteutuu. Jos järjestelmänvalvoja aktivoi uuden kokoonpanon mutta ei pakota jokaista Operator Client - työasemaa hyväksymään kokoonpanoa, kaikkiin Operator Client -työasemiin ilmestyy valintaikkuna. Käyttäjät voivat estää tai hyväksyä uuden kokoonpanon. Jos käyttäjä ei tee mitään, valintaikkuna sulkeutuu muutaman sekunnin kuluttua. Tällöin uusi kokoonpano estetään. Jos laite (esimerkiksi kamera) poistetaan järjestelmästä uudessa kokoonpanossa, jotkin laitteen toiminnot eivät ole käytettävissä, jos uusi kokoonpano on estetty. Jos vaihdat käyttäjän salasanan tai poistat käyttäjän, kun kyseinen käyttäjä on kirjautuneena, käyttäjä voi jatkaa Operator Client -työaseman käyttöä. Jos yhteys Management Server - palvelimeen katkeaa (esimerkiksi kokoonpanon aktivoinnin jälkeen), käyttäjä ei voi automaattisesti muodostaa Management Server -palvelimeen uutta yhteyttä kirjautumatta Operator Client -työasemaan ja ulos siitä uudelleen. Bosch Sicherheitssysteme GmbH Käyttöopas V1 Operator Client
46 46 fi Aloittaminen Bosch Video Management System Uuden kokoonpanon hyväksyminen: 4 Kirjaudu ensin ulos ja sitten uudelleen sisään. Uusi kokoonpano on nyt käytössä V1 Operator Client Käyttöopas Bosch Sicherheitssysteme GmbH
47 Bosch Video Management System Kameran kuvien näyttäminen fi 47 6 Kameran kuvien näyttäminen Tässä luvussa annetaan tietoja kameran kuvien näyttämisestä. Jotkin tässä luvussa kuvatuista ominaisuuksista voidaan poistaa käytöstä käyttäjäryhmässäsi. 6.1 Aikavyöhykkeen valitseminen Pääikkuna Huomautus! Varmista, että järjestelmän kaikkien tietokoneiden aika on määritetty oikein tietokoneiden kunkin aikavyöhykkeen mukaisesti. Management Server -palvelimen ja kaikkien siihen liittyvien laitteiden (kuten lähettimien, vastaanottimien, VRM-palvelintietokoneiden sekä DiBos- ja DVR-laitteiden) on oltava samalla aikavyöhykkeellä. Operator Client -tietokoneet (myös Client SDK ja Cameo SDK) sekä Configuration Client -tietokoneet voivat olla eri aikavyöhykkeellä kuin Management Server. Jos Operator Client -työasemasi sijaitsee eri aikavyöhykkeellä kuin vähintään yksi yhdistetty Management Server -tietokone, voit valita käyttöliittymässä näytettäviksi seuraavat tiedot: Paikallinen aika UTC Sen Management Server -tietokoneen aikavyöhyke, johon olet yhteydessä Kuvaruuduissa, joissa näkyy kamera (reaaliaika ja toisto), näkyy aina vastaavan Management Server -tietokoneen aika. Loogisessa Puussa näkyy kaikkien niiden palvelimien laitekuvakkeessa, joiden aikavyöhyke ei ole sama kuin Operator Client -työasemassa valittuna oleva aikavyöhyke: Voit valita palvelimen aikavyöhykkeen ja näyttää sen Operator Client -työasemassa. Aikavyöhykkeen valitseminen: 1. Valitse palvelimen aikavyöhyke napsauttamalla palvelimen kuvaketta hiiren kakkospainikkeella Loogisessa Puussa. 2. Valitse haluamasi merkintä aikavyöhykkeen valintaluettelosta. Paikallinen aika: Operator Client UTC Bosch Sicherheitssysteme GmbH Käyttöopas V1 Operator Client
48 48 fi Kameran kuvien näyttäminen Bosch Video Management System UTC x: kunkin käytettävissä olevan Management Server -tietokoneen aikavyöhyke Valittuun aikavyöhykkeeseen perustuva aika näkyy valikkopalkissa: Looginen Puu -ikkuna, Sivu Kameran näyttäminen Kuvaruudussa Pääikkuna Kameran kuvan liittäminen Kuvaruutuun: 4 Vedä kamera Looginen Puu -ikkunasta Kuvaruutuun. Valitun kameran kuva tulee näkyviin Kuvaruutuun. Tai: 1. Valitse Kuvaruutu. 2. Kaksoisnapsauta kameraa Looginen Puu -ikkunassa. Valitun kameran kuva tulee näkyviin Kuvaruutuun. 3. Toista edellä olevat vaiheet kullekin näytettävälle kameralle. Voit myös vetää karttoja ja asiakirjoja Kuvaruutuihin. Tai: 4 Napsauta kameraa Loogisessa Puussa hiiren kakkospainikkeella ja valitse Näytä seuraavassa vapaassa Kuvaruudussa. Kamera tulee näkyviin. Kameran liikuttaminen Kuvaikkunassa: 4 Vedä kamera toiseen Kuvaruutuun. Digitaalinen zoomaus: 4 Napsauta hiiren kakkospainiketta kuvaruudussa ja valitse Tarkenna. Looginen Puu -ikkuna, Sivu 117 Kuvaikkuna, Sivu 127 Kuvaruutu, Sivu Panoraamakameran näyttäminen Pääikkuna Voit näyttää panoraamakameroita. Panoraamakameran koko kuva-ala suoristetaan automaattisesti, kun se näytetään kuvaruudussa. Voit näyttää panoraamakameroita ja käyttää eptz:aa Live- ja toistotilassa Voit valita panoraamakuvasta kiinnostuksen kohteen, joka näytetään toisessa kuvaruudussa. Tämä kuvaruutu näyttää rajatun kuvan. Rajaaminen ja eptz:n käyttö rajatussa kuvassa on mahdollista Live- ja toistotilassa. Kuvaikkuna mahdollistaa joustavan koon muutoksen kuvaruutuun, joka näyttää panoraamakameran tai jonkin muun kameran V1 Operator Client Käyttöopas Bosch Sicherheitssysteme GmbH
49 Bosch Video Management System Kameran kuvien näyttäminen fi 49 Panoraamakameran näyttäminen: 1. Vedä kamera -kuvakkeesta Kuvaruutuun. Valitun kameran kuva tulee näkyviin panoraamanäkymään. 2. Voit siirtyä kuvassa Kuvaruudun ohjaimilla. Rajatun kuvan näyttäminen: 1. Näytä panoraamakamera panoraamakuvassa. 2. Pidä CTRL-näppäintä painettuna. Hiiren kohdistin vaihtuu. 3. Valitse mielenkiinnon kohde hiirellä napsauttamalla ja pidä painiketta painettuna. 4. Vedä valittu mielenkiinnon kohde toiseen Kuvaruutuun ja pudota se. Vapauta CTRLnäppäin. Kuvaruudussa näkyy panoraamakuvasta valitun mielenkiinnon kohteen lähialue. Voit tästä rajatusta kuvasta luoda uuden rajatun kuvan toimimalla samalla tavalla. Suosittelemme enintään 10 rajatun Kuvaruudun näyttämistä samanaikaisesti. 5. Voit siirtyä kuvassa Kuvaruudun ohjaimilla. Kuvaruutujen järjestäminen ja koon muuttaminen, Sivu 49 Panoraamakameran katselutilat, Sivu Kameroiden näyttäminen useista hallintapalvelimista Pääikkuna > Enterprisen Looginen Puu Kirjaudu Enterprise Group -käyttäjäryhmän jäsenenä. Laajenna Enterprise Loogisessa Puussa haluamasi hallintapalvelimen nimike. Voit käyttää tälle Management Server -palvelimelle määritettyjä laitteita. 6.5 Kohteen hakeminen Loogisesta Puusta Pääikkuna Kohteen hakeminen Loogisesta Puusta: 1. Napsauta Loogisen Puun juurisolmua tai alisolmua ja valitse Puuhaku. Hae -valintaikkuna avautuu. Tämä valintaikkuna avautuu näytössä kohtaan, jossa se suljettiin viimeksi. Se näkyy aina päällimmäisenä. 2. Kirjoita Hakukohde -kenttään haettava merkkijono, joka ilmaisee kohteen näyttönimen. 3. Valitse Hae. Ensimmäinen hakusanaa vastaava kohde on merkitty. Jos haluat tuoda sen näkyviin Kuvaruudussa, kaksoisnapsauta sitä. 4. Merkitse seuraava vastaava kohde valitsemalla Seuraava. 5. Valitse Sulje. Hae -valintaikkuna, Sivu Kuvaruutujen järjestäminen ja koon muuttaminen Pääikkuna Kuvaruutujen järjestäminen: 1. Siirrä Kuvaruutukuvion valitsinta. 2. Vedä kohde Looginen Puu -ikkunasta Kuvaruutuun. Toista, kunnes kaikki vaaditut kamerat ovat näkyvissä. Jos jokin objekti on jo näkyvissä kohdekuvaruudussa, se korvataan. Bosch Sicherheitssysteme GmbH Käyttöopas V1 Operator Client
50 50 fi Kameran kuvien näyttäminen Bosch Video Management System 3. Vedä tarvittaessa kamera yhdestä Kuvaruudusta toiseen. Kuvaruudun koon muuttaminen: 1. Osoita Kuvaruudun reunaa tai kulmaa. Kohdistin näkyy kaksipäisenä nuolena. Voit muuttaa kokoa diagonaalisesti, pystysuoraan tai vaakasuoraan. Kuvaruudun uusi koko rajoittuu valitun Kuvaruutukuvion ruudukkoon. Kuvaruudun kuvasuhde ei ole rajoitettu 4:3- tai 16:9-kokoon. 2. Muuta Kuvaruudun kokoa vetämällä. Kuvaikkuna, Sivu Hälytyskuvaikkunan näyttäminen Pääikkuna Voit vaihtaa Kuvaikkunasta Hälytyskuvaikkunaan, jos Hälytysluettelossa on vähintään yksi hälytys. Huomautus! Hälytyksen Kuvaruudussa näkyvä kartta on optimoitu näyttöä varten ja se sisältää vain alkuperäisen näkymän.dwf-tiedostosta. Hälytyskuvaikkunan avaaminen: 4 Valitse Kuvaikkunassa. Hälytyskuvaikkuna tulee näkyviin. Kuvaikkunan avaaminen uudelleen: 4 Valitse Kuvaikkunassa. Näkyviin tulee aikaisemmin näytetyn tilan perusteella joko Live- tai Toistotila. Hälytystila (Hälytysilmaisin), Sivu 101 Kuvaikkuna, Sivu Manuaalisen tallennuksen käynnistäminen Pääikkuna Voit käynnistää jokaisen kameran tallennuksen manuaalisesti. Tällöin käytetään hälytystallennuksen laatutasoa. Hälytystallennuksen kesto määritetään kohdassa Configuration Client. Jos valittu kamera tallentaa jo, laatutaso vaihtuu hälytystallennustilaan. VRM-tallennuksessa hälytystallennusta ei suojata. Huomautus: manuaalista tallennusta ei voi käynnistää DiBos-kameralle. Tallennuksen käynnistäminen: 1. Valitse Kuvaruutu, jossa näkyy kamera. 2. Valitse. Tallennus käynnistyy V1 Operator Client Käyttöopas Bosch Sicherheitssysteme GmbH
51 Bosch Video Management System Kameran kuvien näyttäminen fi 51 Huomautukset: Vain NVR-tallennukset: Kuvaruudun kuvake muuttuu kuvakkeeksi. Pysäytä tallennus napsauttamalla. Jos tallennusta ei pysäytetä napsauttamalla, manuaalinen tallennus pysähtyy määritetyn manuaalisen tallennusajan jälkeen. Manuaalinen tallennus näytetään kameran Aikajanalla hälytystallennuksena. Vain VRM-tallennukset: Tallennusta ei voi pysäyttää manuaalisesti. Tallennus pysähtyy määritetyn hälytyksen tallennusajan jälkeen. Hälytystä edeltävä tallennus näytetään kameran Aikajanalla hälytystallennuksena, jos hälytystä edeltävä tallennus on määritetty Configuration Client -sovelluksessa. Kuvaruutu, Sivu 128 Aikajana -ikkuna, Sivu Esiasetetun kamerajakson käynnistäminen Pääikkuna Kamerajaksossa joukko kameroita näytetään toinen toisensa jälkeen. Esiasetetut kamerajaksot määritetään Configuration Client -ohjelmassa ja näytetään Loogisessa Puussa. Jakso määritetään käyttämään useampaa kuin yhtä Kuvaruutua Operator Client -sovelluksessa tai näyttöseinässä. Jos koko jakson näyttämiseen ei ole riittävästi Kuvaruutuja tai näyttöruutuja, vain Kuvaikkunaan mahtuvat ruudut näytetään. Jäljelle jääviä ruutuja ei näytetä. Näyttöön tulee asiasta ilmoitus. Jaksoa ei näytetä, jos on tapahtunut jokin seuraavista häiriöistä: kuvahäviö kameran yhteys on katkennut ei oikeuksia näyttää kameraa kameraa ei määritetty. Lisäksi DiBos-kamerat eivät näy sellaisten jaksojen yhteydessä, jotka näytetään vastaanottimeen kytketyssä analogisessa monitorissa. Huomautus! Kun määritys vaihdetaan ja aktivoidaan, kamerajaksoa (esiasetettua tai automaattista) yleensä jatketaan, kun Operator Client on käynnistetty uudelleen. Seuraavissa tapauksissa jaksoa ei kuitenkaan jatketa: Monitori, jossa jakso on määritetty näytettäväksi, on poistettu. Sen monitorin tilaa (yksittäisnäyttö/nelikuvanäyttö), jossa jakso on määritetty näytettäväksi, on muutettu. Sen monitorin looginen numero, jossa jakso on määritetty näytettäväksi, on muuttunut. Kamerajakson käynnistäminen ja ohjaaminen: 1. Vedä haluamasi jakso Looginen Puu -ikkunasta Kuvaruutuun tai näyttöseinään. Jakso näytetään (merkkinä -symboli), kun se näytetään Kuvaruudussa. 2. Kuvaruutua käytettäessä: Voit ohjata jaksoa Kuvaikkuna-työkalurivin toiston hallintakuvaketta napsauttamalla. Kuvaruutu, Sivu 128 Bosch Sicherheitssysteme GmbH Käyttöopas V1 Operator Client
52 52 fi Kameran kuvien näyttäminen Bosch Video Management System 6.10 Automaattisen kamerajakson käynnistäminen Pääikkuna Kamerajaksossa joukko kameroita näytetään toinen toisensa jälkeen. Jaksojen viiveaika määritetään Asetukset -valintaikkunassa (Ekstrat -valikko, Asetukset... - komento). Jaksoa ei näytetä, jos on tapahtunut jokin seuraavista häiriöistä: kuvahäviö kameran yhteys on katkennut ei oikeuksia näyttää kameraa kameraa ei määritetty. Lisäksi DiBos-kamerat eivät näy sellaisten jaksojen yhteydessä, jotka näytetään vastaanottimeen kytketyssä analogisessa monitorissa. Huomautus! Kun määritys vaihdetaan ja aktivoidaan, kamerajaksoa (esiasetettua tai automaattista) yleensä jatketaan, kun Operator Client on käynnistetty uudelleen. Seuraavissa tapauksissa jaksoa ei kuitenkaan jatketa: Monitori, jossa jakso on määritetty näytettäväksi, on poistettu. Sen monitorin tilaa (yksittäisnäyttö/nelikuvanäyttö), jossa jakso on määritetty näytettäväksi, on muutettu. Sen monitorin looginen numero, jossa jakso on määritetty näytettäväksi, on muuttunut. Kamerajakson käynnistäminen: 1. Valitse Kuvaruutu, jossa haluat jakson näytettäväksi. 2. Napsauta hiiren kakkospainikkeella Looginen Puu- tai Suosikit-puu-ikkunassa olevaa kansiota ja valitse Näytä jaksona valitussa Kuvaruudussa. Valitun kansion kamerat näytetään yksitellen valitussa Kuvaruudussa. jakso on käynnissä. Kamerajakson keskeytys: ilmaisee, että 4 Valitse Kuvaikkuna-työkaluriviltä. Jakson toisto keskeytyy:. Siirtyminen edelliseen/seuraavaan kamerajakson vaiheeseen: 4 Valitse Kuvaikkuna-työkalurivillä tai. Jakso siirtyy edelliseen tai seuraavaan vaiheeseen. Asetukset -valintaikkuna, Sivu Yksikanavaisen äänitilan käyttäminen Pääikkuna Käytä yksikanavaista äänitilaa, kun haluat kuunnella vain yhtä kameralle määritettyä äänilähdettä. Et voi aktivoida toisen kameran ääntä. Monikanavaisen äänitilan aktivoiminen ja käytöstä poistaminen: 1. Valitse Ekstrat -valikosta Asetukset Valitse Valitun Kuvaruudun äänentoisto -valintaruutu V1 Operator Client Käyttöopas Bosch Sicherheitssysteme GmbH
53 Bosch Video Management System Kameran kuvien näyttäminen fi 53 Asetukset -valintaikkuna, Sivu Monikanavaisen äänitilan käyttäminen Pääikkuna Käytä monikanavaista äänitilaa, kun haluat kuunnella eri äänilähteitä samanaikaisesti. Voit aktivoida kameralle määritettyjä äänilähteitä kunkin kameran Kuvaruudussa. Monikanavaisen äänitilan aktivoiminen ja käytöstä poistaminen: 1. Valitse Ekstrat -valikosta Asetukset Valitse Monikanavainen äänentoisto -valintaruutu. Asetukset -valintaikkuna, Sivu Digitaalisen zoomin käyttäminen Pääikkuna Jokaiseen Kuvaruutuun sisältyy digitaalinen zoom-toiminto. Digitaalisessa zoom-toiminnossa on 11 tasoa: 1x, 1,35x, 1,8x, 2,5x, 3,3x, 4,5x, 6x, 8,2x, 11x, 14,9x, 20,1x. Kun tallennat Suosikit-näkymän, digitaalisen zoomauksen ja kuvaosan asetukset tallentuvat. Kun valitset, digitaalisen zoomauksen ja kuvaosan nykyiset asetukset tulevat käyttöön pikatoistossa. Kun Operator Client käynnistyy uudelleen, digitaalisen zoomauksen ja kuvaosan nykyiset asetukset tallennetaan. Digitaalisen zoomin käyttäminen: 1. Napsauta hiiren kakkospainiketta kuvaruudussa ja valitse Tarkenna. osoittaa, että digitaalista zoomia on käytetty. 2. Zoomaa toistamalla edellinen vaihe. 3. Siirry haluamaasi kuvaosaan vetämällä kuvaa. 4. Palauta alkuperäinen koko napsauttamalla hiiren kakkospainiketta Kuvaruudussa ja valitsemalla Zoomaa 1:1. poistuu näytöstä. Huomautus: Digitaalisen zoomauksen ohjaimia voi käyttää myös PTZ-ohjaus-ikkunassa. Suosikit-puu -ikkuna, Sivu 118 PTZ-ohjaus -ikkuna, Sivu 126 Kuvaruutu, Sivu Yksittäisen kuvan tallentaminen Pääikkuna Yksittäisen kuvan tallentaminen: 1. Valitse Kuvaruutu. 2. Valitse. Kuvatiedoston tallennusikkuna tulee näkyviin. 3. Valitse haluamasi hakemisto, kirjoita tiedostonimi ja valitse haluamasi tiedostotyyppi. Käytettävissä olevat tiedostomuodot ovat JPG ja BMP. Bosch Sicherheitssysteme GmbH Käyttöopas V1 Operator Client
54 54 fi Kameran kuvien näyttäminen Bosch Video Management System 4. Valitse OK. Kuva tallennetaan. Tiedosto sisältää lisätietoja kamerasta. Jos olet kirjautunut Enterprise Management Server -palvelimeen, kameran nimen etuliitteenä näkyy tämän kameran Management Server -palvelimen nimi. Kuvaruutu, Sivu Yksittäisen kuvan tulostaminen Pääikkuna Yksittäisen kuvan tulostaminen: 1. Valitse Kuvaruutu. 2. Valitse. Tulostimen valintaikkuna tulee näkyviin. 3. Valitse OK. Kuva tulostetaan. Tuloste sisältää lisätietoja kamerasta. Jos olet kirjautunut Enterprise Management Server -palvelimeen, kameran nimen etuliitteenä näkyy tämän kameran Management Server -palvelimen nimi. Kuvaruutu, Sivu Täyskuvanäyttötilaan vaihtaminen Pääikkuna Täyskuvanäyttötila piilottaa monia ohjauselementtejä, kuten valikkokomennot tai Hälytysluettelon, jos hälytysmonitoria ei ole kytketty täyskuvanäyttötilaan. Jos haluat käyttää näitä ohjauselementtejä, poistu täyskuvanäyttötilasta. Koko Kuvaikkunan näyttäminen täyskuvanäyttötilassa: 4 Valitse Kuvaikkuna-työkaluriviltä. Kuvaikkuna näytetään täyskuvanäyttötilassa. Täyskuvanäyttötilasta poistuminen: 4 Valitse. Valitun Kuvaruudun suurentaminen: 4 Napsauta hiiren kakkospainiketta Kuvaruudussa ja valitse Suurenna. Valittu Kuvaruutu näytetään koko Kuvaikkunassa. Kuvaikkuna, Sivu Kuvaruudun palkkien näyttäminen ja piilottaminen Pääikkuna Työkalurivien näyttäminen ja piilottaminen: 4 Näytä työkalurivit valitsemalla. Piilota työkalurivit valitsemalla V1 Operator Client Käyttöopas Bosch Sicherheitssysteme GmbH
55 Bosch Video Management System Kameran kuvien näyttäminen fi 55 Kuvaikkuna, Sivu Kameran tietojen näyttäminen Pääikkuna Tietojen näyttäminen: 4 Napsauta hiiren kakkospainiketta Kuvaruudussa, jolle on määritetty kamera, ja valitse Ominaisuudet. Näkyviin tulee kameran ominaisuusikkuna. Kuvaruutu, Sivu Videon sisältöanalyysin (VCA) ottaminen käyttöön Ottaminen käyttöön: 4 Napsauta hiiren kakkospainiketta Kuvaruudussa, jolle on määritetty kamera, ja valitse Ota sisältöanalyysi käyttöön. VCA-peittokuvat tulevat näkyviin. Tämä asetus säilyy seuraavassa uudelleenkäynnistyksessä tai Operator Clientin uudelleenkirjautumisessa tai kun kamera suljetaan ja avataan uudelleen Kuvaruudussa. Poistaminen käytöstä: 4 Napsauta hiiren kakkospainiketta Kuvaruudussa, jolle on määritetty kamera, ja valitse Poista sisältöanalyysi käytöstä. VCA-peittokuvat poistuvat näytöstä Pikatoiston käynnistäminen Pääikkuna > Voit tarkastella kameran tallenteita Live-tilan Kuvaruudussa. Jos muita tallennuslähteitä on määritetty, voit vaihtaa tallennuslähdettä. Digitaalisen zoomauksen ja kuvaosan nykyiset asetukset tulevat käyttöön pikatoistossa. Pikatoiston aloitusaika (sekunteja taaksepäin tai kelausaika) määritetään Asetukset - valintaikkunassa (Ekstrat -valikko, Asetukset... -komento). Pikatoiston käynnistäminen: 1. Valitse vaadittu Kuvaruutu. 2. Valitse. Tallenne toistetaan. 3. Vaihda haluttuun tallennuslähteeseen, jos se on käytettävissä. Huomautus: tallennuslähteen vaihtamisen jälkeen kelausaika voi poiketa määritetystä arvosta. 4 Palaa livekuvaan valitsemalla. Huomautus: On mahdollista käyttää useampaa kuin yhtä Kuvaruutua, joka näyttää pikatoistoa, ja jopa saman kameran useat pikatoistot ovat mahdollisia. Kuvaruutu, Sivu 128 Tallennuslähteen vaihtaminen, Sivu 81 Bosch Sicherheitssysteme GmbH Käyttöopas V1 Operator Client
56 56 fi Kameran kuvien näyttäminen Bosch Video Management System 6.21 Kameran määrittäminen vastaanottimelle Pääikkuna > > välilehti Voit määrittää vastaanottimelle IP-laitteita. Tämä näyttää videosignaalin analogisessa monitorissa ja toistaa äänisignaalin kaiuttimista, jos vastaanottimeen on yhdistetty kaiuttimet. DiBos- ja Bosch Allegiant -kameroita ei voi määrittää tällä tavalla. Kamerakuvan määrittäminen monitorille: 1. Valitse välilehdet ja. 2. Vedä kamera -ikkunasta haluamaasi monitoriin. Monitorit -ikkuna, Sivu Äänitilan käyttäminen Pääikkuna Jos äänitila on käytettävissä, voit aktivoida valitun kameran äänen. Jos haluat kuunnella useiden kameroiden äänisignaalia samanaikaisesti, aktivoi monikanavainen äänitila. Äänitila kytketään Asetukset-valintaikkunassa (Ekstrat-valikko, Asetukset...-komento). Äänen aktivoiminen ja käytöstä poistaminen: 1. Valitse Kuvaruutu. 2. Poista ääni valitsemalla tai aktivoi ääni valitsemalla. Kuvaruutu, Sivu 128 Asetukset -valintaikkuna, Sivu Sisäpuhelin-toiminnon käyttäminen Pääikkuna > Voit käyttää sisäpuhelintoimintoa vain, kun Live-tila on aktiivinen. Varmista, että äänikorttisi mikrofonitoiminto on käytössä ja ettei äänenvoimakkuus ole 0. Tämän voit tehdä työasematietokoneen Ohjauspaneelissa. Varmista myös, että äänikorttisi äänen tallennuksen hallinnassa on valittuna vain mikrofoni, ei Stereo Mix -asetusta. Windows 7: poista käytöstä kaikki syöttölaitteet paitsi se, jota haluat käyttää sisäpuhelintoimintoon V1 Operator Client Käyttöopas Bosch Sicherheitssysteme GmbH
57 Bosch Video Management System Kameran kuvien näyttäminen fi 57 Seuraavassa kuvakaappauksessa on esimerkki: Jos vaihdat asetuksen Stereo Mix -asetuksesta mikrofoniin Operator Client -ohjelman ensimmäisen käynnistyksen jälkeen, asetus ohitetaan, kun käynnistät Operator Client - ohjelman seuraavan kerran. On suositeltavaa käyttää kuulokemikrofonia erillisen mikrofonin ja kaiuttimen sijaan, jotta vältytään akustiselta kierrolta. Sisäpuhelintoiminto toimii vain sellaisen lähettimen kanssa, jossa on äänen lähtö- ja tulokanavat. Varmista, että lähettimen mikrofonin ja kaiuttimen äänenvoimakkuudet eivät ole 0. Voit tehdä tämän Configuration Client -ohjelmassa. Jotta voisit käyttää sisäpuhelintoimintoa työasemallasi, käyttäjäryhmälläsi on oltava oikeus käyttää sitä. Voit tehdä tämän Configuration Client -ohjelmassa. Voit määrittää Asetukset-valintaikkunassa vuorosuuntaisen tai kaksisuuntaisen tilan. Sisäpuhelintoiminnon käyttäminen: 1. Valitse Kuvaruutu, jossa on audiolähetin. 2. Napsauta kuvaketta ja pidä hiiren painiketta painettuna. Jos ääni on pois käytöstä tässä Kuvaruudussa, se otetaan käyttöön automaattisesti. Kuvakkeeksi vaihtuu. Aloita keskustelu. Asetuksien mukaan myös toinen osapuoli voi puhua riippumatta siitä, painetaanko kuvaketta vai ei. 3. Vapauta hiiren painike. Lähetys keskeytyy. Ääni jää käyttöön tässä Kuvaruudussa. Bosch Sicherheitssysteme GmbH Käyttöopas V1 Operator Client
58 58 fi Kameran kuvien näyttäminen Bosch Video Management System Huomautus! Saapuva automaattinen hälytys voi keskeyttää lähetyksen. Kuvaikkuna, Sivu PTZ-kameran ohjauksen lukitseminen Pääikkuna > Voit estää muita käyttäjiä ohjaamasta PTZ-kameraa lukitsemalla sen. Käyttäjä, jolla on laajennetut oikeudet, voi ottaa ohjauksen itselleen ja lukita kameran ohjauksen. Tälle erityiselle PTZ-lukitukselle voidaan määrittää aikaraja. Jos otat ohjauksen lukitsematta sitä manuaalisesti ensin, ohjaus lukitaan käyttäjältä, jolla on suppeammat käyttöoikeudet, 5 sekunnin ajaksi. PTZ-ohjauksen lukitseminen: 1. Valitse jokin seuraavista kohteista: PTZ-kameran kuvaruutu PTZ-kamera Loogisessa Puussa PTZ-kamera Suosikit-puussa PTZ-kamera Kartta-ikkuna 2. Napsauta PTZ-kameran kuvaruutua hiiren kakkospainikkeella ja valitse Lukitse. Käyttäjät, joilla on suppeat käyttöoikeudet, eivät voi enää käyttää PTZ-ohjausta. Tästä ilmoittava viesti näkyy heidän näytöissään. Voit poistaa PTZ-ohjauksen lukituksen napsauttamalla PTZ-kameran kuvaruutua hiiren kakkospainikkeella ja valitsemalla Avaa lukitus. Lukitus poistuu automaattisesti määritetyn ajan jälkeen tai kun kirjaudut ulos järjestelmästä. Kuvaikkuna, Sivu 127 Kartta -ikkuna, Sivu 125 Looginen Puu -ikkuna, Sivu 117 Suosikit-puu -ikkuna, Sivu Vertailukuvan päivittäminen Pääikkuna > Voit päivittää vertailukuvan. Vertailukuvan päivittäminen: 1. Napsauta hiiren kakkospainiketta Kuvaruudussa ja valitse Vertailukuva... Vertailukuva -valintaikkuna avautuu. 2. Valitse Päivitä. Näkyviin tulee sen ajankohdan kuva, jolloin valitset Päivitä. Vertailukuva -valintaikkuna, Sivu V1 Operator Client Käyttöopas Bosch Sicherheitssysteme GmbH
59 Bosch Video Management System Kameran kuvien näyttäminen fi Näyttöseinän valvonta Pääikkuna > Kun käynnistät näyttöseinän, järjestelmä näyttää lähettimessä valitun asettelun ja kytketyt kamerat. Jos määritetty, näyttöseinä käynnistetään esimääritetyllä kameran aloitusjaksolla. Jos jaksoon kuuluu useampia kameroita kuin valittuun asetteluun mahtuu, yli jäävät kamerat leikataan pois. Voit näyttää kamerat näyttöseinällä, vaikkaoperator Client ei olisi yhteydessä Management Server -palvelimeen. Valvonta: 1. Vedä näyttöseinä Kuvaruutuun. Näyttöseinä näkyy Kuvaikkunana. 2. Valitse asettelu luettelosta. 3. Vedä haluamasi kamerat Loogisesta Puusta näyttöseinän Kuvaikkunaan. 4. Vedä kamerat haluamiisi näyttöseinän Kuvaruutuihin. Näyttöseinän Kuvaikkuna, Sivu Reaaliaikaisen tietovirran valitseminen näyttöön Pääikkuna > Voit valita kameran tietovirran, joka näytetään Kuvaruudussa. Käytä tätä esimerkiksi, kun oletustietovirta ei ole käytettävissä. Tässä tapauksessa voit vaihtaa tietovirtaa. Tietovirran valitseminen: 1. Napsauta kameraa Loogisessa Puussa hiiren kakkospainikkeella ja valitse Ensisijainen suoratoisto. Valitse sitten jokin seuraavista valikkokomennoista:. Tietovirta 1 Tietovirta 2 Transkoodaus Oletustietovirta ilmaistaan Videon näyttäminen pienellä kaistanleveydellä Pääikkuna Voit toistaa kameran tallenteita tai katsella kameran reaaliaikaisia kuvia Operator Client - työasemassa, vaikka Bosch VMS -järjestelmän ja Operator Client -tietokoneen välisen verkkoyhteyden kaistanleveys on pieni. Transkooderit eivät tue intelligent tracking, kohdealueita, IVA-peittokuvia ja tekstitietoja. Pientä kaistanleveyttä käyttävissä verkoissa on käytettävissä kaksi vaihtoehtoa: laitteiston transkoodaus Ohjelmistopohjainen transkoodaus (käytettävissä vain live-tilassa) laitteiston transkoodaus Laitteiston transkoodausta varten VRM on varustettava vähintään yhdellä transkoodauslaitteella. Tätä transkoodauslaitetta ei määritetä Bosch VMS -järjestelmässä. Katso VRM-dokumentaatiosta, miten transkoodauslaite määritetään. Transkoodauslaitteilla voi olla useita transkoodausesiintymiä. DIVAR IP 3000 ja DIVAR IP 7000 sisältävät kumpikin yhden valmiiksi määritetyn transkoodausesiintymän. Bosch Sicherheitssysteme GmbH Käyttöopas V1 Operator Client
60 60 fi Kameran kuvien näyttäminen Bosch Video Management System Jokainen suoratoiston tietovirta tai tallennus tarvitsee oman transkoodausesiintymän. Laitteiston transkoodaus on mahdollista vain VRM:ään liitetyissä Boschin IP-videolaitteissa. Sekä kameraa että transkoodauslaitetta pitää hallita samasta VRM:stä. ohjelmiston transkoodaus. Ohjelmistopohjaiseen transkoodaukseen tarvitaan Mobile Video Service, joka on määritetty Management Server- tai Enterprise Management Server -palvelimeen. Enterprise System -järjestelmässä käytetään vain Enterprise Management Server -palvelimeen määritettyjä MVS-palveluja. Haluttu transkoodauslaite valitaan Asetukset-valintaikkunassa. Transkoodauksen salliminen: 1. Napsauta haluamaasi kameraa hiiren kakkospainikkeella Loogisessa Puussa ja valitse Ensisijainen suoratoisto. Ota sitten käyttöön Transkoodaus. 2. Näytä kamera Kuvaruudussa. P Tämä kamera näyttää transkoodattua videota. Tämän Kuvaruudun työkalurivillä näytetään -kuvake laitteistopohjaisen transkoodauksen merkiksi tai -kuvake ohjelmistopohjaisen transkoodauksen merkiksi. Jos kamera on jo siirretty Kuvaruutuun, se näyttää transkoodaamatonta videota, kunnes suljet Kuvaruudun. Jos transkoodauspyyntöä ei voida toteuttaa, Kuvaruutu muuttuu mustaksi. Transkoodauksen estäminen Live-tilassa: 1. Napsauta haluamaasi kameraa hiiren kakkospainikkeella Loogisessa Puussa ja valitse Ensisijainen suoratoisto. Valitse sitten toinen tietovirta. 2. Näytä kamera Kuvaruudussa. P Tämä kamera näyttää transkoodaamatonta videota. Transkoodauskuvake ei näy. Jos kamera on jo siirretty Kuvaruutuun, se näyttää transkoodattua videota, kunnes suljet Kuvaruudun. Transkoodauksen estäminen Toistotilassa: 1. Napsauta haluamaasi kameraa hiiren kakkospainikkeella Loogisessa Puussa ja valitse Ensisijainen suoratoisto. Poista sitten Transkoodaus käytöstä. 2. Näytä kamera Kuvaruudussa. P Tämä kamera näyttää transkoodaamatonta videota. Transkoodauskuvake ei näy. Jos kamera on jo siirretty Kuvaruutuun, se näyttää transkoodattua videota, kunnes suljet Kuvaruudun. Huomautus! Voit myös ottaa transkoodauksen käyttöön tai poistaa sen käytöstä suoraan Kuvaruudussa: Napsauta kohdetta hiiren kakkospainikkeella ja valitse Näytä. Valitse sitten haluttu valikkokomento. Tämä asetus vaikuttaa vain valittuun Kuvaruutuun. Komento ei vaikuta ensisijaisen tietovirran asetukseen Loogisessa puussa. Asetukset -valintaikkuna, Sivu 115 Kuvaruutu, Sivu V1 Operator Client Käyttöopas Bosch Sicherheitssysteme GmbH
61 Bosch Video Management System Kameran kuvien näyttäminen fi TCP:n käyttäminen luotettavaa yhteyttä varten Pääikkuna > Voit luoda järjestelmän kullekin Boschin IP-videolaitteelle tarvittaessa luotettavamman yhteyden. Tästä voi olla hyötyä, jos esimerkiksi yhteys katkeilee verkon suuren kuormituksen vuoksi. Voit ottaa TCP:n käyttöön valitussa kamerassa luotettavampaa yhteyttä varten. Järjestelmänvalvoja voi määritellä koko työaseman kaikkien kameroiden oletusprotokollaksi TCP:n tai UDP:n. Voit ohittaa oletusprotokollan yksittäisen kameran kohdalla. TCP:n ottaminen käyttöön: 4 Napsauta kameraa hiiren kakkospainikkeella Loogisessa Puussa ja valitse Ota TCP käyttöön. P Yhteys kameraan muodostetaan nyt TCP:n kautta. Tämän kameran pikavalikon kohdaksi vaihtuu Poista TCP käytöstä. UDP:n ottaminen käyttöön: 4 Napsauta kameraa hiiren kakkospainikkeella Loogisessa Puussa ja valitse Poista TCP käytöstä. P Yhteys kameraan muodostetaan nyt UDP:n kautta. Tämän kameran pikavalikon kohdaksi vaihtuu Ota TCP käyttöön. Määritetyn oletusprotokollan käyttäminen: 4 Napsauta loogisessa puussa hiiren kakkospainikkeella kameraa ja valitse Käytä oletusprotokollaa (TCP) tai Käytä oletusprotokollaa (UDP). Valikkokomentojen käytettävyys määräytyy voimassaolevien määritysten mukaan Yhdistäminen hallitsemattomaan sijaintiin Pääikkuna Voit yhdistää hallitsemattomaan sijaintiin. Tämän kohteen kaikkien verkkovideolaitteiden kaikki käytettävissä olevat laitteet näytetään Loogisessa puussa. Kun kirjaudut ulos tai poistut Operator Client -sovelluksesta, tämä yhteys katkaistaan. Yhdistäminen: 1. Napsauta hiiren kakkospainikkeella kohtaa. 2. Valitse Yhdistä sijaintiin. näytetään laitteen yhdistämisen ajan. Kun yhteys on muodostettu, tulee näkyviin. Tämän kohteen kaikki käytettävissä olevat laitteet näytetään Loogisessa puussa. Jos kaikkiin tähän kohteeseen kuuluviin laitteisiin ei saada yhteyttä, Voit myöhemmin yrittää yhdistää laitteet, joita ei yhdistetty nyt. tulee näkyviin. Yhteyden katkaiseminen: 1. Napsauta hiiren kakkospainikkeella kohtaa tai. 2. Valitse Katkaise yhteys sijainnista. Kuvakkeeksi vaihtuu: Kaikki tähän kohteeseen kuuluvien laitteiden Kuvaruudut suljetaan automaattisesti. Bosch Sicherheitssysteme GmbH Käyttöopas V1 Operator Client
62 62 fi Kameran kuvien näyttäminen Bosch Video Management System Jäljellä oleviin laitteisiin yhdistäminen: 1. Napsauta hiiren kakkospainikkeella kohtaa. 2. Valitse Yritä muodostaa yhteys uudelleen. Hallitsemattomat sijainnit, Sivu V1 Operator Client Käyttöopas Bosch Sicherheitssysteme GmbH
63 Bosch Video Management System Karttojen ja PTZ-kameroiden käyttäminen fi 63 7 Karttojen ja PTZ-kameroiden käyttäminen Tämä luku sisältää tietoja Kartta-ikkunan ja PTZ-ohjaus-ikkunan käytöstä. Voit tarkastella karttaa vaadittavassa mittasuhteessa ja tarvittavalla zoomauskertoimella. Näin näet kaikki laitteesi ja niiden paikat yhdellä silmäyksellä. Voit määrittää valitussa Kuvaruudussa olevan kameran kartan tarkentumaan automaattisesti. Kartta näkyy Ohjaus-monitorin Kartta-ikkunassa. Jotkin tässä luvussa mainitut ominaisuudet voidaan poistaa käytöstä omalta käyttäjäryhmältäsi, Enterprise Group -käyttäjäryhmältä tai Enterprise Account -tililtä. 7.1 Kartan näyttäminen Pääikkuna Voit näyttää kartan Kartta-ikkunassa tai Kuvaruudussa. Huomautus! Hälytyksen Kuvaruudussa näkyvä kartta on optimoitu näyttöä varten, ja se sisältää vain alkuperäisen näkymän.dwf-tiedostosta. Määrityksen mukaan kartta voi näyttää kohdepisteet vilkkuvina ja värillisinä. Jokainen kohdepiste ilmaisee, että vastaavassa laitteessa on tapahtunut tietty tilamuutos. Kartan tarkasteleminen karttaikkunassa: 4 Vedä kartta Looginen Puu -ikkunasta -välilehteen, odota, kunnes Kartta-ikkuna tulee näkyviin, ja pudota kartta Kartta-ikkunaan. Kartta näytetään. Kartan tarkasteleminen Kuvaruudussa: 4 Vedä kartta Looginen Puu -ikkunasta Kuvaruutuun. Kartta tulee näkyviin Kuvaruutuun. Kartta -ikkuna, Sivu PTZ-kameroiden ohjaaminen Pääikkuna > -välilehti Voit zoomata ja ohjata kameroita PTZ-ohjaus -ikkunassa tai Kuvaruudussa. Digitaalinen zoom-toiminto ei ole käytettävissä dome- ja PTZ-kameroiden kanssa. Huomautus! MIC 500 PTZ -kameraa hallittaessa tarkennus lähelle ja tarkennus kauas lasketaan. Voit vaihtaa toimintaa suoraan laitteessa. Kameroiden ohjaus ja zoomaus PTZ-ohjaus -ikkunassa: 1. Valitse vaadittu Kuvaruutu. 2. Ohjaa kameraa valitsemalla eri ohjauselementtejä PTZ-ohjaus -ikkunassa. Siirtyminen PTZ-kameran esiasentoon kartalla: 1. Näytä Kuvaruudussa kartta, joka sisältää PTZ-kameran kohdepisteen. Bosch Sicherheitssysteme GmbH Käyttöopas V1 Operator Client
64 64 fi Karttojen ja PTZ-kameroiden käyttäminen Bosch Video Management System 2. Napsauta kartalla PTZ-kameraa hiiren kakkospainikkeella, valitse PTZ-sijainnit ja valitse sitten haluamasi esiasentokomento. Kamera tarkentaa valittuun esiasentoon. Kartalla olevan PTZ-kameran ohjauksen lukitseminen: 1. Näytä Kuvaruudussa kartta, joka sisältää PTZ-kameran kohdepisteen. 2. Napsauta hiiren kakkospainikkeella kartalla olevaa PTZ-kameraa ja valitse sitten Lukitse. Tämän kameran PTZ-ohjaus lukittuu muilta käyttäjiltä. 3. Poista lukitus napsauttamalla lukittua PTZ-kameraa hiiren kakkospainikkeella ja valitsemalla Avaa lukitus. PTZ-ohjaus -ikkuna, Sivu Ikkunaan upotettujen kameran hallintatyökalujen käyttö Pääikkuna Kun olet määrittänyt PTZ-kameran Kuvaruutuun, voit käyttää kameran hallintatyökaluja suoraan kuvaruudulta. Hallintatyökalujen käyttö: 1. Siirrä osoitin Kuvaruutuun, jossa PTZ-kamera on. Osoitin muuttuu Kuvaruudun sijainnin mukaan. 2. Siirrä osoitin Kuvaruudun vasemmalle sivulle. Osoitin muuttuu nuoleksi. Käännä kuvaa vasemmalle napsauttelemalla hiiren painiketta. Kuva kääntyy yhtäjaksoisesti, jos hiiren painiketta pidetään painettuna. Vedä hiirtä ulospäin, jolloin kääntyminen nopeutuu. 3. Siirrä osoitinta toiseen suuntaan ja tee vastaava kallistus tai ohjaus. 4. Siirrä osoitin Kuvaruudun keskelle. Osoitin muuttuu suurennuslasiksi. Käytä yläosassa lähennystoimintoa. Käytä alaosassa loitonnustoimintoa. Kuvaruutu, Sivu Kohdealuetoiminnon käyttäminen Pääikkuna > -välilehti Kohdealuetoimintoa voi käyttää kiinteässä HD-kamerassa. Voit zoomata ja ohjata kameroita PTZ-ohjaus -ikkunassa tai Kuvaruudussa. Huomautus! Järjestelmänvalvojan on määritettävä kohdealuetoiminto Configuration Client -sovelluksessa V1 Operator Client Käyttöopas Bosch Sicherheitssysteme GmbH
65 Bosch Video Management System Karttojen ja PTZ-kameroiden käyttäminen fi 65 Kohdealueen käyttäminen: 1. Käytä seuraavia PTZ-ohjauksia: 2. Voit lisäksi käyttää digitaalista zoomausta ( ). Se ei kuitenkaan säästä verkon kaistanleveyttä. Tai 3. Käyttäjä upotettuja ohjaimia. Kohdealue, Sivu Älykkään seurannan käyttäminen Pääikkuna > -välilehti Voit käyttää Intelligent Tracking -toimintoa PTZ-kamerassa tai kiinteässä HD-kamerassa (jossa kohdealue on otettu käyttöön). Intelligent Tracking -toiminnon käyttäminen: 1. Napsauta kameran kuvaruutua hiiren kakkospainikkeella ja valitse Ota sisältöanalyysi käyttöön. 2. Ota Intelligent Tracking käyttöön valitsemalla Automaattinen tai Napsauta. P Kamera seuraa kameran kuvaan siirtyvää kohdetta. Älykäs seuranta, Sivu 32 Bosch Sicherheitssysteme GmbH Käyttöopas V1 Operator Client
66 66 fi Suosikkien ja kirjanmerkkien käyttäminen Bosch Video Management System 8 Suosikkien ja kirjanmerkkien käyttäminen Tämä luku sisältää tietoja Suosikit-puun ja Kirjanmerkkipuun käytöstä. Suosikit-puu Voit lisätä Loogisen Puun kohteita Suosikit-puuhun ja luoda Loogiselle Puulle oman alijoukon. Voit lisätä laitteita Suosikit-puuhun ja poistaa niitä milloin tahansa. Voit myös tallentaa Kuvaruutujen kamera- ja objektimäärityksiä sekä Kuvaruutukuvion. Voit milloin tahansa palauttaa tämän näkymän. Kirjanmerkkipuu Voit tallentaa suoratoiston tai tallennuksen ajankohdan kirjanmerkkiin. Kirjanmerkki tallentaa aloitus- ja lopetusajan, kyseisenä ajankohtana Kuvaikkunalle määritetyt kamerat ja koko Kuvaruutukuvion. On mahdollista asettaa 0 sekunnin ajanjakso. Kirjamerkit tallennetaan - ruutuun. Kirjanmerkin poistaminen ei vaikuta vastaaviin tallennuksiin. Kameroita ei voi lisätä tai poistaa kirjanmerkistä. Jos haluat muuttaa kirjanmerkkiä, lataa se, tee muutokset ja tallenna. Jos tallennus poistetaan, vastaavaa kirjanmerkkiä ei synkronoida. Jos se on ladattu, näkyviin tulee musta Kuvaruutu. Jos olet kirjautunut Enterprise Management Server -palvelimeen, kameran nimen etuliitteenä näkyy kameran Management Server -palvelimen nimi. Huomautus: Lisää yhteen kirjanmerkkiin korkeintaan neljä kameraa, sillä muussa tapauksessa kirjanmerkin latauksen aikana voi esiintyä ongelmia. 8.1 Kohteiden lisääminen Suosikit-puuhun Pääikkuna > tai > välilehti Pääikkuna > > välilehti Voit lisätä Loogisen Puun kohteita Suosikit-puuhun. Näin voit määrittää Loogiselle Puulle oman alijoukon. Kohteen lisääminen: 4 Napsauta kohdetta hiiren kakkospainikkeella ja valitse Lisää suosikkeihin. Looginen Puu -ikkuna, Sivu 117 Suosikit-puu -ikkuna, Sivu Näkymien luominen ja muokkaaminen tai Pääikkuna > > -välilehti Pääikkuna > > välilehti V1 Operator Client Käyttöopas Bosch Sicherheitssysteme GmbH
67 Bosch Video Management System Suosikkien ja kirjanmerkkien käyttäminen fi 67 Kun olet määrittänyt kamerat, kartat ja HTML-tiedostot Kuvaruutuihin, voit tallentaa määrityksen ja Kuvaruutukuvion Näkymään. Uuden Näkymän luominen: 1. Järjestä kamerat Kuvaikkunan Live-tilassa ja Toistotilassa. Voit käyttää halutessasi digitaalista zoomausta ja valita kuvan osan. Kun avaat näkymän, kameran reaaliaikainen kuva näkyy Live-tilassa ja tallennettu kuva Toistotilassa. 2. Valitse Kuvaikkunan työkalurivistä. Järjestelmä lisää uuden näkymän. Anna uudelle näkymälle nimi. Näkymän näyttäminen: 4 Kaksoisnapsauta Näkymää. Näkymään tallennettu määritys näkyy Kuvaikkunassa. Huomautus: Voit näyttää sen myös napsauttamalla näkymää hiiren kakkospainikkeella ja valitsemalla Lataa kuvaruutunäkymä. Näkymän muokkaaminen: 1. Kaksoisnapsauta muokattavaa Näkymää. 2. Tee tarvittavat muutokset (esimerkiksi kameroiden määrittäminen Kuvaruutuihin). 3. Napsauta Näkymää hiiren kakkospainikkeella ja valitse Päivitä kuvaruutunäkymä. Näkymän nimeäminen uudelleen: 1. Napsauta Näkymää hiiren kakkospainikkeella ja valitse Nimeä uudelleen. 2. Kirjoita Näkymän nimi ja paina ENTER-näppäintä. Näkymän poistaminen: 4 Napsauta Näkymää hiiren kakkospainikkeella ja valitse Poista. Näkymä poistetaan Suosikit-puusta. Suosikit-puu -ikkuna, Sivu Kirjanmerkin lisääminen Pääikkuna > tai > Määritä haluamasi kamerat Kuvaruutuihin Pääikkuna > > Määritä haluamasi kamerat Kuvaruutuihin Kirjanmerkin lisääminen: 1. Valitse Hiusviivalla ajanjakso Aikajanalta. 2. Valitse työkaluriviltä. Lisää kirjanmerkki -valintaikkuna tulee näkyviin. Jos olet kirjautunut Enterprise Management Server -palvelimeen, kameran nimen etuliitteenä näkyy kameran Management Server -palvelimen nimi. 3. Valittu ajanjakso kopioidaan asianmukaisiin kenttiin. 4. Tee tarvittavat muutokset. 5. Valitse OK. P Kirjanmerkki tallennetaan Kirjanmerkkipuuhun. Bosch Sicherheitssysteme GmbH Käyttöopas V1 Operator Client
68 68 fi Suosikkien ja kirjanmerkkien käyttäminen Bosch Video Management System Lisää kirjanmerkki -valintaikkuna, Sivu Kirjanmerkin muokkaaminen Pääikkuna > > -välilehti tai Pääikkuna > > välilehti Kirjanmerkin muokkaaminen: 1. Napsauta kirjanmerkkiä hiiren kakkospainikkeella ja valitse Muokkaa kirjanmerkkiä. Muokkaa kirjanmerkkiä -valintaikkuna avautuu. 2. Tee tarvittavat muutokset. 3. Valitse OK. P Kirjanmerkki tallennetaan Kirjanmerkkipuuhun. Lisää kirjanmerkki -valintaikkuna, Sivu Kirjanmerkin lataaminen Pääikkuna > tai > välilehti Pääikkuna > > välilehti Kirjanmerkin näyttäminen: 4 Vedä kirjanmerkki Kuvaikkunaan. Koko kirjanmerkkiin tallennettu kuvaikkuna-asettelu näkyy Aikajanalla. Hiusviiva sijaitsee kirjanmerkin aloitusajankohdassa. P Edellinen kuvaikkuna korvataan. Kirjanmerkki-ikkuna, Sivu Kirjanmerkkien vieminen Pääikkuna > tai Pääikkuna > Yhden kirjanmerkin vieminen: 1. Valitse -välilehti. 2. Napsauta kirjanmerkkiä hiiren kakkospainikkeella ja valitse Vie kirjanmerkki. Esiin tulee Vie kirjanmerkki -valintaikkuna. 3. Valitse oikeat asetukset V1 Operator Client Käyttöopas Bosch Sicherheitssysteme GmbH
69 Bosch Video Management System Suosikkien ja kirjanmerkkien käyttäminen fi Valitse Vie. Ohjelma arvioi vietävien tallenteiden koon. Jos vapaata tilaa ei ole riittävästi, virheilmoitus avautuu. Jos haluat salata vietävät tiedostot, kirjoita salasana ja vahvista se. Tallennukset viedään valittuun tietovälineeseen. Useiden kirjanmerkkien vieminen: 1. Valitse -välilehti. 2. Napsauta kirjanmerkkiä hiiren kakkospainikkeella ja valitse Vie useita kirjanmerkkejä. Esiin tulee Vie useita kirjanmerkkejä -valintaikkuna. 3. Valitse oikeat asetukset. 4. Valitse Vie. Ohjelma arvioi vietävien tallenteiden koon. Päällekkäiset tallenteet vähennetään. Jos vapaata tilaa ei ole riittävästi, virheilmoitus avautuu. Jos haluat salata vietävät tiedostot, kirjoita salasana ja vahvista se. Tallennukset viedään valittuun tietovälineeseen. Yksityiskohtaisia tietoja eri kentistä on sovellusikkunan käytönaikaisessa ohjeessa. Vie kirjanmerkki -valintaikkuna, Sivu 120 Vie useita kirjanmerkkejä -valintaikkuna, Sivu 122 Aikajana -ikkuna, Sivu 128 Bosch Sicherheitssysteme GmbH Käyttöopas V1 Operator Client
70 70 fi Tallennettujen videoiden hallinta Bosch Video Management System 9 Tallennettujen videoiden hallinta Tämä luku sisältää tietoja tallenteiden hallinnasta. Jotkin tässä luvussa kuvatuista ominaisuuksista voidaan poistaa käytöstä käyttäjäryhmässäsi. 9.1 Aikavyöhykkeen valitseminen Pääikkuna Huomautus! Varmista, että järjestelmän kaikkien tietokoneiden aika on määritetty oikein tietokoneiden kunkin aikavyöhykkeen mukaisesti. Management Server -palvelimen ja kaikkien siihen liittyvien laitteiden (kuten lähettimien, vastaanottimien, VRM-palvelintietokoneiden sekä DiBos- ja DVR-laitteiden) on oltava samalla aikavyöhykkeellä. Operator Client -tietokoneet (myös Client SDK ja Cameo SDK) sekä Configuration Client -tietokoneet voivat olla eri aikavyöhykkeellä kuin Management Server. Jos Operator Client -työasemasi sijaitsee eri aikavyöhykkeellä kuin vähintään yksi yhdistetty Management Server -tietokone, voit valita käyttöliittymässä näytettäviksi seuraavat tiedot: Paikallinen aika UTC Sen Management Server -tietokoneen aikavyöhyke, johon olet yhteydessä Kuvaruuduissa, joissa näkyy kamera (reaaliaika ja toisto), näkyy aina vastaavan Management Server -tietokoneen aika. Loogisessa Puussa näkyy kaikkien niiden palvelimien laitekuvakkeessa, joiden aikavyöhyke ei ole sama kuin Operator Client -työasemassa valittuna oleva aikavyöhyke: Voit valita palvelimen aikavyöhykkeen ja näyttää sen Operator Client -työasemassa. Aikavyöhykkeen valitseminen: 1. Valitse palvelimen aikavyöhyke napsauttamalla palvelimen kuvaketta hiiren kakkospainikkeella Loogisessa Puussa. 2. Valitse haluamasi merkintä aikavyöhykkeen valintaluettelosta. Paikallinen aika: Operator Client UTC V1 Operator Client Käyttöopas Bosch Sicherheitssysteme GmbH
71 Bosch Video Management System Tallennettujen videoiden hallinta fi 71 UTC x: kunkin käytettävissä olevan Management Server -tietokoneen aikavyöhyke Valittuun aikavyöhykkeeseen perustuva aika näkyy valikkopalkissa: Looginen Puu -ikkuna, Sivu Tallennettujen videoiden toisto Pääikkuna > > -välilehti Huomautus: Bosch Allegiant -kameroita ei tallenneta Bosch VMS -järjestelmässä. Tallennettujen videoiden toisto: 1. Määritä kamera Kuvaruutuun. 2. Vaihda haluttuun tallennuslähteeseen, jos se on käytettävissä. 3. Käytä vaaditussa toistoasetuksessa Aikajana-ohjausta. Aikajana -ikkuna, Sivu 128 Aikajanan käyttäminen, Sivu 71 Tallennuslähteen vaihtaminen, Sivu Aikajanan käyttäminen Pääikkuna > > -välilehti Pääset valitsemaan tietyn Aikajanan ajan Hiusviivan kautta. Aikajanan selaaminen: 4 Napsauta aikajanaa. Valitun ajanjaksomäärityksen kuvat näkyvät Kuvaikkunassa. Tai: 1. Syötä pyydetyt arvot Päivämäärä ja aika -kenttään. 2. Valitse. Hiusviiva siirtyy valittuun aikaan. Valitun aikamäärityksen kuvat näkyvät Kuvaikkunassa. Käytä vaaditussa toistoasetuksessa Aikajana-ohjausta. Voit valita Aikajanan ajanjakson Hiusviivaa käyttämällä. Tätä valintaa voi käyttää myöhemmissä tehtävissä, kuten videotietojen viennissä. 4 Valitse ajanjakso tai muuta valintaa vetämällä Hiusviivan alakahvoista. Hiusviivaa tai valintaa liikutetaan vetämällä yläkahvoista. Bosch Sicherheitssysteme GmbH Käyttöopas V1 Operator Client
72 72 fi Tallennettujen videoiden hallinta Bosch Video Management System Aikajana -ikkuna, Sivu 128 Tallennettujen videoiden toisto, Sivu Toistonopeuden muuttaminen Pääikkuna > > -välilehti > Toistonopeuden muuttaminen ja videon toistaminen eteen- ja taaksepäin: 4 Hidasta toistonopeutta siirtämällä liukuohjainta vasemmalle ja lisää nopeutta siirtämällä ohjainta oikealle. Jos videota ei voi toistaa asetetulla nopeudella, järjestelmähälytys aktivoituu ja toistonopeutta pienennetään automaattisesti. Aikajana -ikkuna, Sivu Videotietojen todennus Pääikkuna > > välilehti Tarkistamalla kaikkien Kuvaikkunassa näytettävien kameroiden aitous nähdään, onko niitä muutettu. Voit tarkistaa vain DiBos- ja Bosch VMS NVR -kameroiden aitouden. Muut kamerat ohitetaan. Jos todentamattomia tietoja löydetään, prosessi keskeytyy ja näiden tietojen päiväys ja kellonaika tulevat näyttöön. Useiden kuvien todennus: 1. Valitse Hiusviivan avulla ajanjakso Aikajanalta. 2. Napsauta tätä aikajaksoa hiiren kakkospainikkeella ja valitse Vahvista aitous... Vahvista aitous -valintaikkuna avautuu. Aikajanan nykyinen Hiusviiva-arvo kopioidaan Alku:- ja Loppu:-luetteloihin. Muuta arvoja tarvittaessa. 3. Aloita todennus valitsemalla Vahvista. Tarkistuksen tulokset näkyvät valintaikkunassa. 9.6 Videon suojaaminen Pääikkuna > > -välilehti Voit suojata näytettävien kameroiden kuvia korvaamiselta tai poistamiselta. Huomautus! Et voi suojata paikallisen tallennuslaitteen tietoja. 1. Valitse Hiusviivan avulla ajanjakso Aikajanalta V1 Operator Client Käyttöopas Bosch Sicherheitssysteme GmbH
73 Bosch Video Management System Tallennettujen videoiden hallinta fi Napsauta tätä aikajaksoa hiiren kakkospainikkeella ja valitse Suojaa video. Esiin tulee Suojaa video -valintaikkuna. Järjestelmä kopioi valitun ajanjakson Alku:- ja Loppu:-kenttiin. Muuta arvoja tarvittaessa. 3. Valitse Suojaa. Videotiedot suojataan. Huomautus: Voit poistaa suojauksen valitsemalla suojatun aikajakson Aikajanalta, napsauttamalla hiiren kakkospainikkeella ja valitsemalla Poista videon suojaus -kohdan. Suojaa video -valintaikkuna, Sivu 132 Aikajana -ikkuna, Sivu Videotietojen poistaminen Pääikkuna > > välilehti Huomautus: Poistettuja videotietoja ei voi palauttaa. Voit poistaa videotietoja tallenteen alusta hiusviivan sijaintiin saakka. Kaikkien Aikajanalla käytettävissä olevien kameroiden videotiedot poistetaan. VRM-tallenteet: Suojattuja tallenteita ei poisteta. NVR-tallenteet: Kun suojattuja tallenteita on käytettävissä, poistoa ei käynnistetä. Huomautus! Et voi poistaa paikallisen tallennuslaitteen tietoja. Videon poistaminen: 1. Siirrä Hiusviiva haluttuun kohtaan Aikajanalla. Valitse Aikajana-valikosta Poista video. Poista video -valintaikkuna avautuu. 2. Valitse oikeat asetukset. Yksityiskohtaisia tietoja eri kentistä on sovellusikkunan käytönaikaisessa ohjeessa. 4 Valitse Poista. Vahvista varoitusviesti. Kun poisto on suoritettu, valitse Valmis. Poista video -valintaikkuna, Sivu 131 Aikajana -ikkuna, Sivu Videotietojen vieminen Pääikkuna > tai Pääikkuna > Bosch Sicherheitssysteme GmbH Käyttöopas V1 Operator Client
74 74 fi Tallennettujen videoiden hallinta Bosch Video Management System Huomautus! Et voi viedä paikallisen tallennuslaitteen tietoja. Yhden kirjanmerkin vieminen: 1. Valitse -välilehti. 2. Napsauta kirjanmerkkiä hiiren kakkospainikkeella ja valitse Vie kirjanmerkki. Esiin tulee Vie kirjanmerkki -valintaikkuna. 3. Valitse oikeat asetukset. 4. Valitse Vie. Ohjelma arvioi vietävien tallenteiden koon. Jos vapaata tilaa ei ole riittävästi, virheilmoitus avautuu. Jos haluat salata vietävät tiedostot, kirjoita salasana ja vahvista se. Tallennukset viedään valittuun tietovälineeseen. Yksityiskohtaisia tietoja eri kentistä on sovellusikkunan käytönaikaisessa ohjeessa. Useiden kirjanmerkkien vieminen: 1. Valitse -välilehti. 2. Napsauta kirjanmerkkiä hiiren kakkospainikkeella ja valitse Vie useita kirjanmerkkejä. Esiin tulee Vie useita kirjanmerkkejä -valintaikkuna. 3. Valitse oikeat asetukset. 4. Valitse Vie. Ohjelma arvioi vietävien tallenteiden koon. Päällekkäiset tallenteet vähennetään. Jos vapaata tilaa ei ole riittävästi, virheilmoitus avautuu. Jos haluat salata vietävät tiedostot, kirjoita salasana ja vahvista se. Tallennukset viedään valittuun tietovälineeseen. Yksityiskohtaisia tietoja eri kentistä on sovellusikkunan käytönaikaisessa ohjeessa. Ajanjakson vieminen (käytettävissä vain Toisto-tilassa): 1. Valitse -välilehti. 2. Valitse Hiusviivan avulla ajanjakso Aikajanalta. 3. Valitse. Esiin tulee Vie video -valintaikkuna. Järjestelmä kopioi valitun ajanjakson Alku:- ja Loppu:-kenttiin. 4. Valitse oikeat asetukset. 5. Valitse Vie. Ohjelma arvioi vietävien tallenteiden koon. Päällekkäiset tallenteet vähennetään. Jos vapaata tilaa ei ole riittävästi, virheilmoitus avautuu. Jos haluat salata vietävät tiedostot, kirjoita salasana ja vahvista se. Tiedostot viedään valittuun tietovälineeseen. Yksityiskohtaisia tietoja eri kentistä on sovellusikkunan käytönaikaisessa ohjeessa. Yhden hakumerkinnän vieminen (käytettävissä vain Toisto-tilassa): 1. Hae videotietoja V1 Operator Client Käyttöopas Bosch Sicherheitssysteme GmbH
75 Bosch Video Management System Tallennettujen videoiden hallinta fi Valitse välilehti tai. 3. Valitse kohde hakutulosten luettelosta. 4. Valitse. Esiin tulee Vie video -valintaikkuna. 5. Valitse oikeat asetukset. 6. Valitse Vie. Jos haluat salata vietävät tiedostot, kirjoita salasana ja vahvista se. Valinta viedään valittuun tietovälineeseen. Yksityiskohtaisia tietoja eri kentistä on sovellusikkunan käytönaikaisessa ohjeessa. Vie kirjanmerkki -valintaikkuna, Sivu 120 Vie useita kirjanmerkkejä -valintaikkuna, Sivu 122 Vie video -valintaikkuna, Sivu 118 Aikajana -ikkuna, Sivu 128 Videohaun tulokset -ikkuna, Sivu Salasanan määrittäminen vientiin Pääikkuna > tai > Aikajana -valikko > Vie video... -komento Pääikkuna > > Napsauta kirjanmerkkiä hiiren kakkospainikkeella > Vie kirjanmerkki - komento tai Pääikkuna > -välilehti > Napsauta kirjanmerkkiä hiiren kakkospainikkeella > Vie useita kirjanmerkkejä -komento Voit asettaa salasanan jokaiselle alkuperäisviennille, jonka suoritat Operator Clientissa. Salasanan asettaminen: 1. Valitse Alkuperäismuoto napsauttamalla. 2. Valitse Salaa vienti napsauttamalla. 3. Kirjoita salasana ja vahvista se. 4. Valitse oikeat asetukset. 5. Valitse Vie. Vienti salataan. Kun tämä vienti ladataan, käyttäjän on annettava salasana. Vie kirjanmerkki -valintaikkuna, Sivu 120 Vie useita kirjanmerkkejä -valintaikkuna, Sivu 122 Vie video -valintaikkuna, Sivu Viedyn videon lataaminen Pääikkuna > Bosch Sicherheitssysteme GmbH Käyttöopas V1 Operator Client
76 76 fi Tallennettujen videoiden hallinta Bosch Video Management System Voit ladata viedyt tallenteet näytettäväksi. 1. Valitse Aikajana-valikosta Lataa viety video -komento. Esiin tulee valintaikkuna vientitiedostojen avaamista varten. 2. Valitse haluamasi tiedosto ja napsauta Avaa-painiketta. Salatuissa vientitiedostoissa on tunnisteena.encr, salaamattomissa tiedostoissa tunniste on.info. Jos valitsemasi tiedoston tunniste on.encr, kirjoita tässä viennissä käytetty salasana. Ladattu video näytetään -ikkunassa. Voit toistaa ladatun videon laajentamalla merkinnän ja vetämällä kameran Kuvaruutuun. Jos kamera on viety tietokoneessa, jossa Operator Client on kirjattu Enterprise Management Server -palvelimeen, kameran nimen etuliitteenä näkyy kameran Management Server -palvelimen nimi. Vientipuun merkinnät poistetaan, kun poistut Operator Client -työasemasta. 3. Jos haluat poistaa viedyn videon, napsauta kohdetta hiiren kakkospainikkeella ja valitse Poista viennin lataus. Viennit-ikkuna, Sivu 125 Aikajana -ikkuna, Sivu Rikosteknisen haun suorittaminen (vain VRM-tallenteet) Pääikkuna > > -välilehti > Valitse Kuvaruutu Voit tarkistaa, onko valitun Kuvaruudun videolla liikettä. Rikosteknisen haun avulla voit hakea tiettyjä ominaisuuksia. Huomautus! Rikostekniselle haulle on hankittava lisenssi ja se on otettava käyttöön työasemassa. 1. Valitse Kuvaruutu, josta haluat hakea liikettä. 2. Valitse Hiusviivalla ajanjakso Aikajanalta ja valitse vastaava Kuvaruutu. 3. Valitse. Esiin tulee Rikostekninen haku -valintaikkuna. Järjestelmä kopioi valitun ajanjakson Alku:- ja Loppu:-kenttiin. Muuta arvoja tarvittaessa. Valitse. 4. Valitse IVA-kohde Algoritmi:-luettelosta. 5. Määritä rikostekninen haku Valvontatehtävät -kentässä. Katso käytössä olevan IVA-version käyttöohje. 6. Valitse Hae, kun haluat aloittaa rikosteknisen haun. Esiin tulee -ikkuna, joka näyttää hakua vastaavat kohteet. 7. Jos haluat toistaa videon, kaksoisnapsauta sen merkintää. Valittu video näytetään V1 Operator Client Käyttöopas Bosch Sicherheitssysteme GmbH
77 Bosch Video Management System Tallennettujen videoiden hallinta fi 77 Rikostekninen haku -valintaikkuna (vain VRM-tallennukset), Sivu 131 Aikajana -ikkuna, Sivu Videon sisältöanalyysin (VCA) ottaminen käyttöön Ottaminen käyttöön: 4 Napsauta hiiren kakkospainiketta Kuvaruudussa, jolle on määritetty kamera, ja valitse Ota sisältöanalyysi käyttöön. VCA-peittokuvat tulevat näkyviin. Tämä asetus säilyy seuraavassa uudelleenkäynnistyksessä tai Operator Clientin uudelleenkirjautumisessa tai kun kamera suljetaan ja avataan uudelleen Kuvaruudussa. Poistaminen käytöstä: 4 Napsauta hiiren kakkospainiketta Kuvaruudussa, jolle on määritetty kamera, ja valitse Poista sisältöanalyysi käytöstä. VCA-peittokuvat poistuvat näytöstä Liiketunnistushaku (vain NVR-tallenteet) Pääikkuna > > -välilehti > Valitse Kuvaruutu Voit tarkistaa, onko valitun Kuvaruudun videolla liikettä. Liiketunnistushaku: 1. Valitse Kuvaruutu, josta haluat hakea liikettä. 2. Valitse Hiusviivalla ajanjakso Aikajanalta. 3. Valitse. Liiketunnistushaku -valintaikkuna avautuu. Valittu ajanjakso kopioidaan Alku:- ja Loppu:-kenttiin. Muuta arvoja tarvittaessa. 4. Valitse tarvittaessa Näytä ruudukko. Kuvan yläpuolelle sijoitetaan ruudukko. Voit valita hakua varten ruudukon jokaisen solun. 5. Valitse solut, joista haluat tarkistaa liikkeen. Valitse solut vetämällä aluetta. Valittu alue näkyy puoliksi läpinäkyvänä keltaisena. Voit tyhjentää valitun alueen vetämällä sitä uudelleen. 6. Valitse Aloita haku. Valitun Kuvaruudun hakutulokset näytetään -ikkunassa. 7. Jos haluat toistaa videon, kaksoisnapsauta sen merkintää. Valittu video näytetään. Liiketunnistushaku -valintaikkuna, Sivu 130 Liiketunnistushaun tulokset -ikkuna, Sivu 133 Aikajana -ikkuna, Sivu Lokimerkintöjen etsiminen Pääikkuna > Työkalut menu > Hae lokista -komento > Valitse palvelin -valintaikkuna > Valitse hakuparametrit -valintaikkuna Bosch Sicherheitssysteme GmbH Käyttöopas V1 Operator Client
78 78 fi Tallennettujen videoiden hallinta Bosch Video Management System Voit hakea lokista tiettyjä tapahtumia, hälytyksiä, laitteita ja tapahtumaketjuja. Voit tallentaa hakuehdot suodattimeksi. Jos valitset toisen aikavyöhykkeen, Lokin hakutulosten päivämääräja aikanäyttö muuttuu vastaavasti. Lokimerkintöjen etsiminen: 1. Valitse Enterprise-järjestelmässä haluamasi Management Server -hallintapalvelin hakua varten. 2. Valitse Suodatus-luettelossa ennalta määritetty suodatin, jos se on käytettävissä. Suodatin sisältää kaikki asetukset, jotka tehdään tässä valintaikkunassa. Valittu suodatin voidaan tallentaa, ladata ja poistaa. Voit palauttaa valitun suodattimen asetukset. 3. Anna Päivämäärä ja aika -kentässä hakuprosessille alkupäivämäärä ja -aika sekä loppupäivämäärä ja -aika. 4. Rajaa Tulosten määrä -luettelossa haun tuottamien vastaavien kohteiden määrää. 5. Rajaa haku tiettyihin tapahtumiin valitsemalla Lisää. 6. Määritä tekstitietojen hakuehdot valitsemalla Lisää/muokkaa. 7. Valitse Hälyt-kentässä hakuehdot, joilla haku rajataan tiettyihin hälytyksiin. 8. Rajaa haku tiettyihin laitteisiin valitsemalla Lisää. 9. Kirjoita hakumerkkijono Tiedot-kenttään. Voit käyttää *-merkkiä yleismerkkinä. 10. Kirjoita haettava käyttäjänimi Käyttäjänimi-kenttään. 11. Valitse Hae. Esiin tulee Lokitulokset -valintaikkuna, joka näyttää hakua vastaavat kohteet. Yksityiskohtaisia tietoja eri kentistä on sovellusikkunan käytönaikaisessa ohjeessa. Valitse hakuparametrit -valintaikkuna, Sivu 110 Lokitulokset -valintaikkuna, Sivu 114 Hakuehdot-valintaikkuna, Sivu 114 Laitteen valinta -valintaikkuna, Sivu 114 Tapahtuman valinta -valintaikkuna, Sivu Tallennetun videon etsiminen Pääikkuna > > Työkalut-valikko > Etsi video -komento > Valitse palvelin -valintaikkuna > Valitse hakuparametrit -valintaikkuna tai Pääikkuna > > > > Valitse palvelin -valintaikkuna (tarvittaessa) > Valitse hakuparametrit -valintaikkuna tai Pääikkuna > > Valitse > Valitse palvelin -valintaikkuna (tarvittaessa) > Tekstitietojen haku -valintaikkuna Pääikkuna > > > Valitse ajanjakso hiusviivalla > Valitse napsauttamalla Yksityiskohtaisia tietoja eri kentistä on sovellusikkunan käytönaikaisessa ohjeessa V1 Operator Client Käyttöopas Bosch Sicherheitssysteme GmbH
79 Bosch Video Management System Tallennettujen videoiden hallinta fi 79 Videotietojen hakeminen: 1. Syötä tai valitse pyydetyt hakuehdot. 2. Valitse Hae. Esiin tulee -ikkuna, joka näyttää hakua vastaavat kohteet. 3. Jos haluat toistaa videon, kaksoisnapsauta sen merkintää. Valittu video näytetään. Jos haet tekstitietoja, tekstitietoruutu avautuu automaattisesti Kuvaruutuun. Valitse hakuparametrit -valintaikkuna, Sivu 110 Lokitulokset -valintaikkuna, Sivu 114 Aikajana -ikkuna, Sivu 128 Videohaun tulokset -ikkuna, Sivu 133 Tekstitietojen hakeminen -valintaikkuna, Sivu Tekstitietojen näyttäminen Pääikkuna > > Napsauta kuvaikkunaa hiiren kakkospainikkeella > Näytä tekstitiedot alhaalla tai Näytä tekstitiedot oikealla Pääikkuna > Napsauta kuvaikkunaa hiiren kakkospainikkeella > Näytä tekstitiedot alhaalla tai Näytä tekstitiedot oikealla Huomautus! Järjestelmänvalvojan on määritettävä tekstitietojen tallennus Configuration Client - sovelluksessa. Voit näyttää tallennetut tekstitiedot tekstitietoruudussa. Tekstiarvot näkyvät vasemmassa sarakkeessa ja tekstikenttien nimet oikeassa sarakkeessa. Voit etsiä tekstitietoja sisältäviä tallennuksia valitsemalla. Tekstitietojen näyttäminen: 1. Siirrä hiusviiva aika-asentoon, kun tekstitietoja sisältävä tapahtuma on tallennettu. 2. Aloita toisto aikajanalla. Tekstitiedot näytetään tekstitietoruudussa. Oheisessa näyttökuvassa on esimerkki: Bosch Sicherheitssysteme GmbH Käyttöopas V1 Operator Client
80 80 fi Tallennettujen videoiden hallinta Bosch Video Management System Tekstitietojen hakeminen -valintaikkuna, Sivu 113 Tallennetun videon etsiminen, Sivu Videon näyttäminen pienellä kaistanleveydellä Pääikkuna Voit toistaa kameran tallenteita tai katsella kameran reaaliaikaisia kuvia Operator Client - työasemassa, vaikka Bosch VMS -järjestelmän ja Operator Client -tietokoneen välisen verkkoyhteyden kaistanleveys on pieni. Transkooderit eivät tue intelligent tracking, kohdealueita, IVA-peittokuvia ja tekstitietoja. Pientä kaistanleveyttä käyttävissä verkoissa on käytettävissä kaksi vaihtoehtoa: laitteiston transkoodaus Ohjelmistopohjainen transkoodaus (käytettävissä vain live-tilassa) laitteiston transkoodaus Laitteiston transkoodausta varten VRM on varustettava vähintään yhdellä transkoodauslaitteella. Tätä transkoodauslaitetta ei määritetä Bosch VMS -järjestelmässä. Katso VRM-dokumentaatiosta, miten transkoodauslaite määritetään. Transkoodauslaitteilla voi olla useita transkoodausesiintymiä. DIVAR IP 3000 ja DIVAR IP 7000 sisältävät kumpikin yhden valmiiksi määritetyn transkoodausesiintymän. Jokainen suoratoiston tietovirta tai tallennus tarvitsee oman transkoodausesiintymän. Laitteiston transkoodaus on mahdollista vain VRM:ään liitetyissä Boschin IP-videolaitteissa. Sekä kameraa että transkoodauslaitetta pitää hallita samasta VRM:stä V1 Operator Client Käyttöopas Bosch Sicherheitssysteme GmbH
81 Bosch Video Management System Tallennettujen videoiden hallinta fi 81 ohjelmiston transkoodaus. Ohjelmistopohjaiseen transkoodaukseen tarvitaan Mobile Video Service, joka on määritetty Management Server- tai Enterprise Management Server -palvelimeen. Enterprise System -järjestelmässä käytetään vain Enterprise Management Server -palvelimeen määritettyjä MVS-palveluja. Haluttu transkoodauslaite valitaan Asetukset-valintaikkunassa. Transkoodauksen salliminen: 1. Napsauta haluamaasi kameraa hiiren kakkospainikkeella Loogisessa Puussa ja valitse Ensisijainen suoratoisto. Ota sitten käyttöön Transkoodaus. 2. Näytä kamera Kuvaruudussa. P Tämä kamera näyttää transkoodattua videota. Tämän Kuvaruudun työkalurivillä näytetään -kuvake laitteistopohjaisen transkoodauksen merkiksi tai -kuvake ohjelmistopohjaisen transkoodauksen merkiksi. Jos kamera on jo siirretty Kuvaruutuun, se näyttää transkoodaamatonta videota, kunnes suljet Kuvaruudun. Jos transkoodauspyyntöä ei voida toteuttaa, Kuvaruutu muuttuu mustaksi. Transkoodauksen estäminen Live-tilassa: 1. Napsauta haluamaasi kameraa hiiren kakkospainikkeella Loogisessa Puussa ja valitse Ensisijainen suoratoisto. Valitse sitten toinen tietovirta. 2. Näytä kamera Kuvaruudussa. P Tämä kamera näyttää transkoodaamatonta videota. Transkoodauskuvake ei näy. Jos kamera on jo siirretty Kuvaruutuun, se näyttää transkoodattua videota, kunnes suljet Kuvaruudun. Transkoodauksen estäminen Toistotilassa: 1. Napsauta haluamaasi kameraa hiiren kakkospainikkeella Loogisessa Puussa ja valitse Ensisijainen suoratoisto. Poista sitten Transkoodaus käytöstä. 2. Näytä kamera Kuvaruudussa. P Tämä kamera näyttää transkoodaamatonta videota. Transkoodauskuvake ei näy. Jos kamera on jo siirretty Kuvaruutuun, se näyttää transkoodattua videota, kunnes suljet Kuvaruudun. Huomautus! Voit myös ottaa transkoodauksen käyttöön tai poistaa sen käytöstä suoraan Kuvaruudussa: Napsauta kohdetta hiiren kakkospainikkeella ja valitse Näytä. Valitse sitten haluttu valikkokomento. Tämä asetus vaikuttaa vain valittuun Kuvaruutuun. Komento ei vaikuta ensisijaisen tietovirran asetukseen Loogisessa puussa. Asetukset -valintaikkuna, Sivu 115 Kuvaruutu, Sivu Tallennuslähteen vaihtaminen Pääikkuna > Jos määritetty, voit vaihtaa tallennuslähdettä. Bosch Sicherheitssysteme GmbH Käyttöopas V1 Operator Client
82 82 fi Tallennettujen videoiden hallinta Bosch Video Management System Nykyisen tallennuslähteen vaihtokuvake näyttää nykyisen tilan. Esimerkki: ilmaisee, että toissijainen VRM-tallennus näytetään. Vaihtaminen: 4 Napsauta tallennuslähteen vaihtokuvaketta, joka voi olla esimerkiksi. Kuvake vaihtuu esimerkiksi kuvakkeeksi. Valitun lähteen tallennus näkyy aikajanalla. Käytetyt kuvakkeet, Sivu 104 VRM-tallennuslähteiden toisto, Sivu 25 Tallennettujen videoiden toisto, Sivu 71 Pikatoiston käynnistäminen, Sivu Yhdistäminen hallitsemattomaan sijaintiin Pääikkuna Voit yhdistää hallitsemattomaan sijaintiin. Tämän kohteen kaikkien verkkovideolaitteiden kaikki käytettävissä olevat laitteet näytetään Loogisessa puussa. Kun kirjaudut ulos tai poistut Operator Client -sovelluksesta, tämä yhteys katkaistaan. Yhdistäminen: 1. Napsauta hiiren kakkospainikkeella kohtaa. 2. Valitse Yhdistä sijaintiin. näytetään laitteen yhdistämisen ajan. Kun yhteys on muodostettu, tulee näkyviin. Tämän kohteen kaikki käytettävissä olevat laitteet näytetään Loogisessa puussa. Jos kaikkiin tähän kohteeseen kuuluviin laitteisiin ei saada yhteyttä, Voit myöhemmin yrittää yhdistää laitteet, joita ei yhdistetty nyt. tulee näkyviin. Yhteyden katkaiseminen: 1. Napsauta hiiren kakkospainikkeella kohtaa tai. 2. Valitse Katkaise yhteys sijainnista. Kuvakkeeksi vaihtuu: Kaikki tähän kohteeseen kuuluvien laitteiden Kuvaruudut suljetaan automaattisesti. Jäljellä oleviin laitteisiin yhdistäminen: 1. Napsauta hiiren kakkospainikkeella kohtaa. 2. Valitse Yritä muodostaa yhteys uudelleen. Hallitsemattomat sijainnit, Sivu V1 Operator Client Käyttöopas Bosch Sicherheitssysteme GmbH
83 Bosch Video Management System Tapahtumien ja hälytysten käsittely fi Tapahtumien ja hälytysten käsittely Tämä luku sisältää tietoja hälytysten käsittelystä. Jotkin tässä luvussa kuvatuista ominaisuuksista voidaan poistaa käytöstä käyttäjäryhmässäsi. Huomautus! Hälytyksen Kuvaruudussa näkyvä kartta on optimoitu näyttöä varten ja se sisältää vain alkuperäisen näkymän.dwf-tiedostosta Hälytyksen hyväksyminen Pääikkuna > tai > välilehti Pääikkuna > > välilehti Voit hyväksyä yksittäisen hälytyksen tai useita hälytyksiä kuittausta tai työnkulun aloittamista varten. Hälytyksen hyväksyminen: 1. Valitse haluttu hälytysmerkintä ja napsauta -painiketta. 2. Voit palata Kuvaikkunaan valitsemalla. Kun hälytys hyväksytään, useita asioita tapahtuu samanaikaisesti: Hälytys poistetaan kaikkien muiden käyttäjien Hälytysluetteloista. Hälytyskuvaikkuna avautuu Live kuva -kuvaikkunan tilalle monitorissa, joka on otettu käyttöön hälytyksille. Hälytyksen sisältö (reaaliaikainen videokuva, pikatoistovideo tai kohdekartat) näytetään Hälytyksen Kuvaruutujen rivissä Hälytyskuvaikkunassa. Jos hälytykseen liittyy työnkulku, työnkulun painike on käytössä. Voit nyt kuitata hälytyksen tai aloittaa työnkulun. Jos hälytyksen asetukseksi on määritetty "pakota työnkulku", työnkulku on suoritettava loppuun, ennen kuin hälytyksen voi kuitata. Hälytyskameran näyttäminen analogisessa monitorissa: 4 Vedä kameran kuva Hälytyksen Kuvaruutu -kentästä analogisten monitorien ryhmään. Hyväksy kaikki hälytykset kartalla: 1. Näytä Kuvaruudussa kartta, joka sisältää kameran kohdepisteen. 2. Napsauta hiiren kakkospainikkeella kartalla olevaa kameraa ja valitse sitten Hyväksy kaikki tämän laitteen hälytykset. Kaikki tämän laitteen hälytykset kuitataan. Hälytysluettelo näyttää kuitatut hälytykset. Hälytysluettelo -ikkuna, Sivu 133 Bosch Sicherheitssysteme GmbH Käyttöopas V1 Operator Client
84 84 fi Tapahtumien ja hälytysten käsittely Bosch Video Management System 10.2 Kommenttien lisääminen hälytykseen Pääikkuna > > välilehti > halutun hälytyksen valinta > tai Pääikkuna > > välilehti > halutun hälytyksen valinta > Voit kommentoida hälytystä vasta, kun olet hyväksynyt sen. Kommentin lisääminen hälytykseen: 1. Valitse. Näkyviin tulee Työnkulku-valintaikkuna, johon voi kirjoittaa kommentin ja jossa näkyy hälytyksen toimintasuunnitelma. Jos hälytykselle ei ole määritetty toimintasuunnitelmaa, valintaikkunassa näkyy vain Kommentti:-kenttä. 2. Kirjoita kommenttisi Kommentti:-kenttään. 3. Valitse Sulje. 4. Kuittaa hälytys. Kommentti lisätään erillisenä merkintänä Lokiin ja sitten Lokin hälytysmerkintään. Hälytysluettelo -ikkuna, Sivu Hälytyksen kuittaaminen Pääikkuna > tai > välilehti Pääikkuna > > välilehti Hälytyksen kuittaaminen: 4 Valitse halutut hälytysmerkinnät ja napsauta -painiketta. Jos hälytykseen on liitetty Kommentti- tai Pakota työnkulku -ominaisuus, et voi kuitata hälytystä suoraan. Tässä tapauksessa sinun täytyy ensin näyttää toimintasuunnitelma ja kirjoittaa kommentti. Hälytys kuitataan ja poistetaan Hälytysluettelosta. Jos näkyvissä ei ole muita hälytyksiä, Hälytyskuvaikkuna suljetaan ja Kuvaruutu tulee näkyviin. Poista kaikki hälytykset kartalta: 1. Näytä Kuvaruudussa kartta, joka sisältää kameran kohdepisteen. 2. Napsauta hiiren kakkospainikkeella kartalla olevaa kameraa ja valitse sitten Nollaa kaikki tämän laitteen hälytykset. Kaikki tämän laitteen hälytykset poistetaan. Hälytysluettelo näyttää poistetut hälytykset V1 Operator Client Käyttöopas Bosch Sicherheitssysteme GmbH
85 Bosch Video Management System Tapahtumien ja hälytysten käsittely fi 85 Hälytysluettelo -ikkuna, Sivu Hälytysluettelo-ikkunan mukauttaminen Pääikkuna > tai > välilehti Pääikkuna > > välilehti Taulukon järjestäminen: 1. Napsauta sarakeotsikkoa. Sarakeotsikon nuoli osoittaa, onko taulukko järjestetty nousevassa vai laskevassa järjestyksessä. 2. Jos haluat vaihtaa lajittelujärjestystä, napsauta sarakeotsikkoa uudelleen. Sarakkeiden lisääminen ja poistaminen: 4 Napsauta sarakeotsikkoa hiiren kakkospainikkeella ja poista vastaava sarake merkittyä kohdetta napsauttamalla tai lisää vastaava sarake merkitsemätöntä kohdetta napsauttamalla. Sarakkeiden järjestyksen muuttaminen: 4 Vedä sarakeotsikkoa ja siirrä se haluttuun paikkaan. Sarakeleveyden muuttaminen: 4 Osoita sarakeotsikon oikeaa reunaa. Osoitin muuttuu kaksipäiseksi nuoleksi. Vedä sarakkeen reunaa vasemmalle tai oikealle. tai 4 Kaksoisnapsauta sarakeotsikon oikeaa reunaa, jos haluat nopeasti leventää saraketta siten, että sen kaikki sisältö mahtuu näkyviin. Hälytysluettelo -ikkuna, Sivu Live kuva -kuvaikkunan näyttäminen Pääikkuna > tai > Hälytyskuva-ikkuna Pääikkuna > > Hälytyskuva-ikkuna Voit vaihtaa Live kuva- tai Toistokuvaikkunaan, kun Hälytyskuvaikkuna on näkyvissä. Kuvaikkunan näyttäminen: 4 Valitse Hälytyskuvaikkunassa. Kuvaikkuna tulee näkyviin. Hälytysluettelo -ikkuna, Sivu 133 Kuvaikkuna, Sivu 127 Bosch Sicherheitssysteme GmbH Käyttöopas V1 Operator Client
86 86 fi Tapahtumien ja hälytysten käsittely Bosch Video Management System 10.6 Työnkulun aloittaminen Pääikkuna > tai > välilehti Pääikkuna > > välilehti Työnkulun aloittaminen: 1. Valitse hälytysmerkintä ja napsauta -painiketta. Jos tämä hälytys on määritetty pakottamaan työnkulku, toimintasuunnitelma tulee näkyviin (jos sellainen on määritetty hälytykselle). Voit lisäksi kirjoittaa kommentin, jos kyseinen ominaisuus on määritetty. 2. Suorita tarvittavat toiminnot. 3. Kuittaa hälytys. Hälytysluettelo -ikkuna, Sivu Hälytyksen hyväksynnän peruuttaminen Pääikkuna > tai > välilehti Pääikkuna > > välilehti Kun peruutat hälytyksen hyväksynnän, hälytys palaa Hälytysluettelossa Aktiivinen-tilaan ja tulee uudelleen näkyviin hälytyksen alun perin vastaanottaneiden käyttäjien Hälytysluetteloissa. Hälytyksen hyväksynnän peruuttaminen: 4 Valitse hyväksytty hälytysmerkintä ja napsauta -painiketta. Hälytys näytetään jälleen aktiivisena. Hälytysluettelo -ikkuna, Sivu Käyttäjätapahtuman käynnistäminen Pääikkuna > > Valitse Voit käynnistää käyttäjätapahtuman valitulle Management Server -palvelimelle Enterprise System -järjestelmässä, joka on määritetty Configuration Client -sovelluksessa. 4 Napsauta hiiren kakkospainikkeella haluamaasi -kohdetta ja valitse käyttäjätapahtumakomento. P Tapahtuma on käynnistetty V1 Operator Client Käyttöopas Bosch Sicherheitssysteme GmbH
87 Bosch Video Management System Näppäimistön käyttäminen fi Näppäimistön käyttäminen Tässä luvussa kuvataan, miten Bosch VMS Operator Client -työasemaa käytetään yhdessä Bosch IntuiKey -näppäimistön tai KBD Universal XF -näppäimistön kanssa KBD Universal XF -näppäimistön käyttäminen Lisätietoja on KBD-Universal XF -näppäimistön mukana toimitetuissa käyttöohjeissa, jotka ovat saatavana online-tuotekuvastosta. Asenna valmistajan ohjain, ennen kuin kytket näppäimistön. Voit käyttää KBD-Universal XF -näppäimistöä Bosch VMS -järjestelmän USB-näppäimistönä. Kiinnitä Bosch VMS -järjestelmän näppäimistömalli näppäimistöön ennen käyttöä. Voit määrittää näppäimistön vasenkätistä käyttäjää varten. Katso lisätietoja KBD Universal XF - näppäimistön mukana toimitetusta käyttöoppaasta KBD Universal XF -näppäimistön käyttöliittymä Seuraavassa taulukossa on lueteltu näppäimistömallin kuvakkeet ja toiminnot. Kuvake Toiminto Käynnistää käyttäjätapahtuman, käytettävissä vain yhden Management Server -hallintapalvelimen yhteydessä Ääni käytössä / ei käytössä Vilkkuminen osoittaa, että toiminto on käytössä. Aloita/lopeta hälytystallennus Vaihda Live-tilan ja Toistotilan välillä Vilkkuminen osoittaa, että toiminto on käytössä. Vaihda valitussa Kuvaruudussa Live-tilan ja pikatoiston välillä. Vilkkuminen osoittaa, että toiminto on käytössä. Lataa jakso. Anna sallittu jakson numero ja vahvista valitsemalla OK. Käytä jakson hallintaan toistopainikkeita. Vilkkuminen osoittaa, että on annettava numero. Vähennä Kuvaruutujen määrää Lisää Kuvaruutujen määrää Täyskuvanäyttö käytössä / ei käytössä Suurenna/palauta valittu Kuvaruutu ESC OK Keskeyttää numeron syöttämisen. Sulje valittu Kuvaruutu painamalla kahdesti. Vahvista numerosyöte. Bosch Sicherheitssysteme GmbH Käyttöopas V1 Operator Client
88 88 fi Näppäimistön käyttäminen Bosch Video Management System Kuvake Toiminto PTZ-tila käytössä/pois. Vilkkuminen osoittaa, että toiminto on käytössä. Valitse PTZ-paikka. Ilmoita kelvollinen esimäärityksen numero ja vahvista valitsemalla OK. Vilkkuminen osoittaa, että on annettava numero. Tarkennus kauas Tarkennus lähelle Iiris kiinni Iiris auki Analoginen monitoritila käytössä/pois. Anna sallittu monitorin numero, valitse OK, anna sallittu kameran numero ja valitse OK. Vilkkuminen osoittaa, että on annettava numero. Määritä oletusarvoinen Management Server, joka on käytettävissä vain, kun kirjaudut Operator Client -sovellukseen Enterprise User Group - ryhmän käyttäjänä. Anna sallittu palvelimen numero ja vahvista valitsemalla OK. Vilkkuminen osoittaa, että on annettava numero. Pikahaku taaksepäin (vaiheittain) Toisto taaksepäin Tauko Toisto Pikahaku eteenpäin (vaiheittain) Kun painikkeessa ei ole valoa, sillä ei ole toimintoa. Kaikilla valaistuilla painikkeilla on toiminto. Kun painike vilkkuu, sen toiminto on aktiivinen. Vilkkuva toistopainike esimerkiksi tarkoittaa, että toistotila on käytössä. Voit vaihtaa toiseen tilaan painamalla painiketta. Kun painat esimerkiksi vilkkuvaa toistopainiketta, sovellus vaihtaa Live-tilaan. Voit tuoda kyseisen kameran näkyviin valittuun Kuvaruutuun antamalla numeron ja valitsemalla OK V1 Operator Client Käyttöopas Bosch Sicherheitssysteme GmbH
89 Bosch Video Management System Näppäimistön käyttäminen fi Bosch IntuiKey -näppäimistön käyttöliittymä Huomautus! Jokainen näppäimistösyöte tyhjennetään muutaman sekunnin kuluttua, jos lisäsyötteitä ei anneta. Tässä luvussa kuvataan Bosch IntuiKey -näppäimistön käyttöliittymä. Oheisessa kuvassa näkyy näppäimistön eri liittymäelementtejä: 1 2 D1 DSrv MON 1 1 Srv CAM 1 1 Clr Prod Mon Shot Painikkeet ja näyttönäppäimistö Voit käyttää kiinteää komentojoukkoa tai ohjata Loogista Puuta. Näyttönäppäimistössä näkyvät komennot vaihtuvat toimintatilan mukaan. 2 Tilanäyttö Muuttuu dynaamisesti ja näyttää tietoja nykyisestä toimintatilasta. 3 Toimintonäppäimet Voit ohjata tiettyjä toimintoja suoraan. Prod: Käynnistää tarkistusprosessin, jolla etsitään yhdistetty työasema. Jos tarkistus on onnistunut, näyttönäppäimistöön avautuvat Terminal- ja Keyboard Control -valikot. Jos haluat valita Bosch VMS -järjestelmän, paina Terminalpainiketta. Mon: Voit kirjoittaa monitorin numeron (digitaalinen tai analoginen monitori). Clr: Tyhjentää numeromerkinnät tai sisältää Takaisin-toiminnon. : Ei tuettu tällä hetkellä. Shot: Voit valita kameran esiasennon tai poistua Valintatilasta. Bosch Sicherheitssysteme GmbH Käyttöopas V1 Operator Client
90 90 fi Näppäimistön käyttäminen Bosch Video Management System 4 Numeronäppäimistö ja ENTERnäppäin Voit syöttää loogisia numeroita. Numero näytetään tilanäytössä. Jos numeromerkintää ennen ei ole painettu Montai Shot-painiketta, se tulkitaan loogiseksi kameran numeroksi. Annetun numeron mukainen kamera näytetään Kuvaruudussa tai analogisessa monitorissa Tilanäyttö Dynaamisesti muuttuva tilanäyttö näyttää tietoja näppäimistön nykyisestä toimintatilasta. Oheisessa kuvassa näkyy tilanäytön eri elementtejä: A0 D1 PTZ DSrv MON 1 CAM 1 1 Srv Monitori Näyttää valitun analogisen monitorin tai Kuvaruudun numeron. 2 Kamera Näyttää valitun kameran numeron. 3 Palvelin Näyttää sen Management Server -palvelimen numeron, johon valittuna oleva kamera on määritetty. 4 Oletuspalvelin Näyttää sen Enterprise System -järjestelmän Management Server -palvelimen numeron, jota näppäimistö käyttää oletuspalvelimena. Tämän palvelimen Looginen Puu näytetään Puu-tilassa. 5 PTZ/PYÖRÄVALITSIN Näyttää nykyisen toimintatilan. 6 D1 Näyttää valitun tietokonemonitorin numeron. 7 A0 Näyttää valitun analogisen monitorin numeron Työasemaan yhdistetyn Bosch IntuiKey -näppäimistön käyttäminen Bosch VMS -työasemaan yhdistetyssä näppäimistössä on monipuolisia ominaisuuksia. Käytettävissä ovat sekä analoginen että digitaalinen tila. Jos näppäimistö on yhdistetty vastaanottimeen, ominaisuuksia on vähemmän. Käytettävissä on vain analoginen tila V1 Operator Client Käyttöopas Bosch Sicherheitssysteme GmbH
91 Bosch Video Management System Näppäimistön käyttäminen fi 91 Jos se on yhdistetty työasemaan, jossa on käytössä Enterprise-järjestelmä, sinun on ensin valittava haluamasi Management Server -hallintapalvelin ja sitten tälle Management Server - palvelimelle määritetty kamera. Bosch IntuiKey -näppäimistön käyttöliittymä, Sivu Käyttölaitteen käynnistäminen Käyttölaite liitetään työaseman COM-porttiin. 1. Käynnistä työaseman Operator Client. 2. Paina Prod-painiketta. Käyttölaite tarkistaa yhdistetyt laitteet. 3. Paina Terminal-painiketta. Valintatila tulee näkyviin Toimintatilojen syöttäminen Voit käyttää käyttölaitetta seuraavissa tiloissa: Valintatila Tässä tilassa voit valita Kuvaruudun liikuttamalla ohjaussauvaa haluttuun suuntaan. PTZ-tila Tässä tilassa voit ohjata kiinteitä kameroita, PTZ-kameroita, karttoja ja asiakirjoja Livetilassa. Pyörävalitsintila Tässä tilassa voit ohjata kameroita pikatoisto- tai Toistotilassa. Valintatilaan siirtyminen: 1. Käynnistä Operator Client ja käyttölaite. tai 2. Poistu PTZ- tai Pyörävalitsintilasta ja palaa Valintatilaan ENTER-näppäintä painamalla. PTZ-tilaan siirtyminen: 1. Valitse PTZ-kamera. 2. Paina Shot-painiketta. Kun haluat aloittaa esiasennon, paina Shot-painiketta uudelleen ja sen jälkeen esiasennon numeroa ja ENTER-näppäintä. Pyörävalitsintilaan siirtyminen: 1. Käynnistä Toistotila. 2. Paina Shot-painiketta. PTZ- tai Pyörävalitsintilasta poistuminen: 4 Poistu PTZ- tai Pyörävalitsintilasta ja käynnistä Valintatila uudelleen ENTER-näppäintä painamalla Kameroiden näyttäminen Anna numerokomento, jolla kyseiseen loogiseen numeroon liitetty kamera näytetään aktiivisessa Kuvaruudussa tai analogisessa monitorissa. Jos haluat näyttää Enterprise System -järjestelmän kameroita, valitse Management Server, jossa kamerat on määritetty. Vaihtaminen analogisesta tilasta työasematilaan tai päinvastoin 4 Paina Mon-painiketta kahdesti. Kameran näyttäminen tietokonemonitorissa 1. Vaihda digitaaliseen tilaan. Bosch Sicherheitssysteme GmbH Käyttöopas V1 Operator Client
92 92 fi Näppäimistön käyttäminen Bosch Video Management System 2. Paina Mon-painiketta ja valitse haluamasi työasemamonitori näppäimillä 1 4. Paina haluamasi Kuvaruudun numeroa ja lopuksi ENTER-näppäintä. Kuvaruutujen numerointi kulkee vasemmalta oikealle ja ylhäältä alas. 3. Paina haluamasi kameran numeroa ja lopuksi ENTER-näppäintä. Kamera tulee näkyviin. Esimerkki: Valitse Mon, 412 ja ENTER. Valitse sitten 7 ja ENTER. Kamera 7 näkyy työasemamonitorin 4 kahdennessatoista Kuvaruudussa. Management Server -tietokoneen valitseminen Enterprise System -järjestelmässä: 1. Paina NEXT-painiketta. 2. Paina -painiketta ja kirjoita palvelimen numero. Palvelimen numero on määritetty Configuration Client -sovelluksen Palvelimen numero - luettelossa. Kun kirjoitat seuraavaksi kameran loogisen numeron, tälle Management Server - tietokoneelle määritetty kamera näytetään. Kameran näyttäminen analogisessa monitorissa 1. Vaihda analogiseen tilaan. 2. Paina Mon-painiketta, haluamasi monitorin numeroa ja ENTER-näppäintä. Monitorin numerot on määritetty Configuration Client -ohjelmassa. 3. Paina haluamasi kameran numeroa ja lopuksi ENTER-näppäintä. Kamera tulee näkyviin. Esimerkki: Valitse Mon, 3 ja ENTER. Valitse sitten 4 ja ENTER. Kamera 4 näkyy kolmannessa analogisessa monitorissa. Huomautus! Kun etsit PTZ-kameraa numerokomennolla, järjestelmä siirtyy automaattisesti PTZ-tilaan Ohjaussauvan käyttäminen Valintatilassa voit käyttää ohjaussauvalla seuraavia ominaisuuksia: Valitse Kuvaruutu ohjaussauvaa kallistamalla. PTZ-tilassa voit käyttää ohjaussauvalla seuraavia ominaisuuksia: Lähennä ja loitonna kuvaa ohjaussauvaa kääntämällä. Panoroi ja kallista PTZ-kameraa ohjaussauvaa kallistamalla. Käytä PTZ-kameran kanssa Focus- ja Iris-painikkeita. Pyörävalitsintilassa voit ohjaussauvaa kääntämällä käyttää seuraavia ominaisuuksia: Toisto eteen- ja taaksepäin sauvan kääntöliikkeen ajan. Toistonopeuden muuttaminen: nopeus määräytyy sen mukaan, kuinka paljon sauvaa käännetään. Toistettavan videon pysäyttäminen. Pyörävalitsintilassa voit ohjaussauvaa kallistamalla käyttää seuraavia ominaisuuksia: Kallistus ylös-/alaspäin, kun video on pysäytetty: toisto eteen-/taaksepäin. Kallistus ylös-/alaspäin, kun videota toistetaan: toistonopeuden määrittäminen. Kallistus oikealle/vasemmalle: tauko ja kuva eteen-/taaksepäin. Pyörävalitsintilassa voit Focus- ja Iris-painikkeilla käyttää seuraavaa ominaisuutta: Liikuta hiusviivaa aikajanalla eteen- tai taaksepäin Focus- tai Iris-painikkeella. Focus siirtää hiusviivaa eteen- tai taaksepäin suuremmin askelin ja Iris siirtää hiusviivaa eteen- tai taaksepäin pienemmin askelin V1 Operator Client Käyttöopas Bosch Sicherheitssysteme GmbH
93 Bosch Video Management System Näppäimistön käyttäminen fi 93 Jos haluat lukita järjestelmän nykyisen toistonopeuden, paina Shot-painiketta ohjaussauvaa kääntäessäsi Näyttönäppäimistön painikkeiden käyttäminen Käytettävissä ovat seuraavat toimintatilat: Puutila Tässä toimintatilassa ohjataan laitteita, jotka ovat käytettävissä Operator Client -ohjelman Loogisessa Puussa. Komentotila Tässä toimintatilassa lähetetään komentoja, kuten vaihda Toistotilaan. Vaihtaminen Puutilan ja Komentotilan välillä: 1. Puutilassa: Paina vasenta Level Up -painiketta niin monta kertaa, että juuritaso tulee näkyviin, ja avaa sitten Komentotila painamalla Exit-painiketta. tai 2. Komentotilassa: Paina Tree Mode -painiketta. Looginen Puu -tilan käyttäminen: 4 Siirry Puutilaan. Näyttönäppäimistön oikea puoli: 4 Voit painiketta painamalla ohjata kohdetta (esimerkiksi näyttää kameran tai kytkeä releen). Kun painat karttaa tai kansiota (musta tausta), se siirtyy vasemmalle puolelle. Oikealla puolella näytetään kohteen sisältö. Näyttönäppäimistön vasen puoli: 1. Paina vasemmalla puolella olevaa painiketta, kun haluat valita kansion tai kartan ja näyttää sen sisällön näyttönäppäimistön oikealla puolella. Jos haluat näyttää kartan, merkitse se (suorakulmiolla) painamalla painiketta kerran. Kun painat painiketta uudelleen, kartta näytetään valitussa Kuvaruudussa. 2. Siirry Loogisen Puun ylemmälle tasolle painamalla Level Up -painiketta. 3. Liikuta valintaa ylöspäin painamalla UP-painiketta tai alaspäin painamalla DOWNpainiketta. Seuraavissa kuvissa on esimerkki Loogisesta Puusta ja sen ulkoasusta näppäimistön näyttönäppäimistöllä. UP Level Up Map1 Map2 Camera2 Camera1 Folder1 Map3 DOWN DOWN Bosch Sicherheitssysteme GmbH Käyttöopas V1 Operator Client
94 94 fi Näppäimistön käyttäminen Bosch Video Management System Komentotilan käyttäminen: 1. Siirry Komentotilaan. 2. Suorita haluamasi komento painamalla painiketta. Seuraavat komennot ovat käytettävissä: : jakson lataaminen. Kirjoita tilanäyttöön jakson numero. : jakson toisto ja keskeytys / : jakson toisto kuva eteenpäin/taaksepäin : valitun Kuvaruudun suurentaminen/palautus : valitun Kuvaruudun sulkeminen : vaihtaminen Live-tilan ja Toistotilan välillä : valitun Kuvaruudun näyttötilan vaihtaminen Live-tilan ja pikatoiston välillä / : useampien/harvempien Kuvaruutujen näyttäminen / : hälytystallennuksen aloitus/lopetus : äänen ottaminen käyttöön / poistaminen käytöstä SEURAAVA: seuraavalle sivulle siirtyminen / / / : käyttäjätapahtuman (1 4) käynnistys, käytettävissä vain yhdessä Management Server -hallintapalvelimessa : oletusarvoisen Management Server -tietokoneen asettaminen, käytettävissä vain, kun kirjaudut Operator Client -sovellukseen Enterprise User Group -käyttäjäryhmän jäsenenä. : Kuvaruudun palkkien ottaminen käyttöön / poistaminen käytöstä : täyskuvanäytön ottaminen käyttöön / poistaminen käytöstä 11.4 Vastaanottimeen yhdistetyn Bosch IntuiKey -näppäimistön käyttäminen Vastaanottimeen yhdistetyllä näppäimistöllä voit käyttää Management Server -palvelinta ilman Operator Client -ohjelmistoa. Tämän vuoksi sinun täytyy kirjautua sisään. Käytettävissä on vain analoginen tila Käyttölaitteen käynnistäminen Kun olet käynnistänyt näppäimistön, sinun täytyy kirjautua Management Server -palvelimeen. Huomautus! Vain ne Bosch VMS -järjestelmän käyttäjät, joiden käyttäjänimet ja salasanat koostuvat pelkistä numeroista, voivat käyttää Bosch IntuiKey -näppäimistön analogista tilaa. Käyttäjällä täytyy olla käyttöoikeudet vastaanottimeen, johon Bosch IntuiKey -näppäimistö on yhdistetty. Käynnistä käyttölaite: 4 Paina Terminal-painiketta. Seuraava kirjautumisnäyttö tulee näkyviin: V1 Operator Client Käyttöopas Bosch Sicherheitssysteme GmbH
95 Bosch Video Management System Näppäimistön käyttäminen fi 95 User # _ BOSCH VMS 4 Anna käyttäjänimi. Password BOSCH VMS Kun kirjautuminen on onnistunut, Terminal- ja Keyboard Control -painikkeet näkyvät näyttönäppäimistössä Kameroiden näyttäminen 1. Paina Mon-painiketta, haluamasi monitorin numeroa ja ENTER-näppäintä. Monitorin numerot on määritetty Configuration Client -ohjelmassa. 2. Paina haluamasi kameran numeroa ja lopuksi ENTER-näppäintä. Kamera tulee näkyviin. Esimerkki: Valitse Mon, 3 ja ENTER. Valitse sitten 4 ja ENTER. Kamera 4 näkyy kolmannessa analogisessa monitorissa. Kun valittu monitori näyttää PTZ-kameran kuvaa, käyttölaite siirtyy automaattisesti PTZtilaan Ohjaussauvan käyttäminen Ohjaussauvalla voit käyttää seuraavia ominaisuuksia: Lähennä ja loitonna kuvaa ohjaussauvaa kääntämällä. Panoroi ja kallista PTZ-kameraa ohjaussauvaa kallistamalla. Käytä PTZ-kameran kanssa Focus- ja Iris-painikkeita Näyttönäppäimistön painikkeiden käyttäminen Seuraava toimintatila on käytettävissä: Komentotila Komentotilan käyttäminen: 4 Suorita haluamasi komento painamalla painiketta. Seuraavat komennot ovat käytettävissä: Aloita/lopeta hälytystallennus Kirjaudu ulos Bosch Sicherheitssysteme GmbH Käyttöopas V1 Operator Client
96 96 fi Käyttöliittymä Bosch Video Management System 12 Käyttöliittymä Tämä luku sisältää tietoja kaikista Bosch VMS -järjestelmän Operator Client -sovelluksessa käytettävissä olevista ikkunoista Live-tila Live-tila, Sivu 96 Toistotila, Sivu 98 Hälytystila (Hälytysilmaisin), Sivu 101 Pääikkuna > Siirryt automaattisesti Live-tilaan, kun kirjaudut sisään. Voit tarpeen mukaan liikuttaa ja piilottaa kaikkia ohjauselementtejä ja muuttaa myös niiden kokoa. Voit avata pikavalikon napsauttamalla hiiren kakkospainiketta. Jos tulevan hälytyksen prioriteetti on pienempi kuin näkyvissä olevan Kuvaikkunan, - välilehti alkaa vilkkua osoitukseksi hälytyksestä. Jos tulevan hälytyksen prioriteetti on suurempi kuin näkyvissä olevan Kuvaikkunan, tuleva hälytys näytetään automaattisesti (automaattinen ponnahdusikkuna) V1 Operator Client Käyttöopas Bosch Sicherheitssysteme GmbH
97 Bosch Video Management System Käyttöliittymä fi 97 1 Valikkopalkki Voit valita valikkokomennon. 2 Työkalurivi Näyttää käytettävissä olevat painikkeet. Tuo työkalun ohje näkyviin osoittamalla kuvaketta. 3 Toisto-ohjaimet Voit hallita pikatoistoa, kameran jaksoa tai hälytysjaksoa. 4 Suorituskyvyn mittari Näyttää suorittimen ja muistin käytön. 5 Aikavyöhykkeen valitsin Valitse aikavyöhyke, jonka haluat näyttää useimmissa aikaan liittyvissä kentissä. Käytettävissä vain, jos vähintään yksi Management Server Loogisessa Puussa sijaitsee eri aikavyöhykkeellä kuin oma Operator Client. 6 Kuvaruutujen ohjaimet Voit valita tarvittavan määrän Kuvaruutuja tai sulkea kaikki Kuvaruudut. 7 Kuvaikkuna Näyttää Kuvaruudut. Voit järjestää Kuvaruudut. 8 Kuvaruutu Näyttää kameran, kartan, kuvan ja asiakirjan (HTMLtiedosto). Bosch Sicherheitssysteme GmbH Käyttöopas V1 Operator Client
98 98 fi Käyttöliittymä Bosch Video Management System 9 ikkuna Hälytysluettelo - Näyttää kaikki järjestelmän luomat hälytykset. Voit hyväksyä tai kuitata hälytyksiä ja aloittaa työnkulun esimerkiksi lähettämällä sähköpostiviestin huoltohenkilölle. Hälytysluetteloa ei näytetä, kun yhteys Management Server -palvelimeen on katkennut. 10 Monitorit -ikkuna (käytettävissä vain, jos vähintään yksi analogisten monitorien ryhmä on määritetty) Näyttää määritetyt analogisten monitorien ryhmät. Voit vaihtaa seuraavaan tai edelliseen analogisten monitorien ryhmään, jos se on käytettävissä. Huomautus: Välilehti Monitorit ei ole näkyvissä, jos Operator Client on yhteydessä useampaan kuin yhteen Management Server -palvelimeen. Voit ohjata PTZ-kameraa. 11 PTZ-ohjaus -ikkuna Looginen Puu -ikkuna Näyttää laitteet, joihin käyttäjäryhmällä on käyttöoikeus. Voit valita laitteen Kuvaruutuun määrittämistä varten. Voit järjestää Loogisen Puun laitteet tarvittaessa. Suosikit-puu -ikkuna Kirjanmerkit -ikkuna Kartta -ikkuna Voit hallita kirjanmerkkejä. Näyttää kohdekartan. Saat kartan tietyn osan näkyviin vetämällä. Jos kartta on käytössä, se näytetään automaattisesti kaikille Kuvaruudussa näkyville kameroille. Tällöin kameran on oltava määritettynä karttaan Toistotila Valikkokomennot, Sivu 107 Looginen Puu -ikkuna, Sivu 117 Suosikit-puu -ikkuna, Sivu 118 PTZ-ohjaus -ikkuna, Sivu 126 Monitorit -ikkuna, Sivu 126 Kuvaikkuna, Sivu 127 Kuvaruutu, Sivu 128 Hälytysluettelo -ikkuna, Sivu 133 Pääikkuna > Voit avata pikavalikon napsauttamalla hiiren kakkospainiketta V1 Operator Client Käyttöopas Bosch Sicherheitssysteme GmbH
99 Bosch Video Management System Käyttöliittymä fi 99 Jos tulevan hälytyksen prioriteetti on pienempi kuin näkyvissä olevan Kuvaikkunan, - välilehti alkaa vilkkua osoitukseksi hälytyksestä. Hälytyskuvaikkuna avautuu automaattisesti, jos tulevan hälytyksen prioriteetti on suurempi kuin live- tai toistotilan Kuvaikkunan. Prioriteetit määritetään Configuration Client -ohjelmassa. 1 Valikkopalkki Voit valita valikkokomennon. 2 Työkalurivi Näyttää käytettävissä olevat painikkeet. Tuo työkalun ohje näkyviin osoittamalla kuvaketta. 3 Suorituskyvyn mittari 4 Aikavyöhykkeen valitsin 5 Kuvaruutujen ohjaimet Näyttää suorittimen ja muistin käytön. Valitse aikavyöhyke, jonka haluat näyttää useimmissa aikaan liittyvissä kentissä. Käytettävissä vain, jos vähintään yksi Management Server Loogisessa Puussa sijaitsee eri aikavyöhykkeellä kuin oma Operator Client. Voit valita tarvittavan määrän Kuvaruutuja ja sulkea kaikki Kuvaruudut. Bosch Sicherheitssysteme GmbH Käyttöopas V1 Operator Client
100 100 fi Käyttöliittymä Bosch Video Management System 6 Kuvaikkuna Näyttää Kuvaruudut. Voit järjestää Kuvaruudut. 7 Kuvaruutu Näyttää kameran, kartan, kuvan ja asiakirjan (HTML-tiedosto). 8 Voit selata tallennettuja videoita. -ikkuna Aikajana Voit hakea liikettä. Liiketunnistushau n tulokset -ikkuna Voit hakea tallennettuja videoita. Videohaun tulokset -ikkuna 9 Hälytysluettelo - ikkuna Monitorit -ikkuna (käytettävissä vain, jos vähintään yksi analogisten monitorien ryhmä on määritetty) Näyttää kaikki järjestelmän luomat hälytykset. Voit hyväksyä tai kuitata hälytyksiä ja aloittaa työnkulun esimerkiksi lähettämällä sähköpostiviestin huoltohenkilölle. Hälytysluetteloa ei näytetä, kun yhteys Management Server - hallintapalvelimeen on katkennut. Näyttää määritetyt analogisten monitorien ryhmät. Voit vaihtaa seuraavaan tai edelliseen analogisten monitorien ryhmään, jos se on käytettävissä. Huomautus: Välilehti Monitorit ei ole näkyvissä, jos Operator Client on yhteydessä useampaan kuin yhteen Management Server - palvelimeen. Voit ohjata PTZ-kameraa. 10 PTZohjaus -ikkuna Looginen Puu -ikkuna Näyttää laitteet, joihin käyttäjäryhmällä on käyttöoikeus. Voit valita laitteen Kuvaruutuun määrittämistä varten. Voit järjestää Loogisen Puun laitteet tarvittaessa. Suosikitpuu -ikkuna V1 Operator Client Käyttöopas Bosch Sicherheitssysteme GmbH
101 Bosch Video Management System Käyttöliittymä fi 101 ikkuna ikkuna Kartta - Viennit - Näyttää kohdekartan. Saat kartan tietyn osan näkyviin vetämällä. Jos kartta on käytössä, se näytetään automaattisesti kaikille Kuvaruudussa näkyville kameroille. Tällöin kameran on oltava määritettynä karttaan. Voit ladata vietyjä videotietoja ja näyttää ne tai hakea tiettyjä tietoja. -ikkuna Kirjanmerkit Voit hallita kirjanmerkkejä. Valikkokomennot, Sivu 107 Looginen Puu -ikkuna, Sivu 117 Suosikit-puu -ikkuna, Sivu 118 Viennit-ikkuna, Sivu 125 Kartta -ikkuna, Sivu 125 PTZ-ohjaus -ikkuna, Sivu 126 Monitorit -ikkuna, Sivu 126 Kuvaikkuna, Sivu 127 Kuvaruutu, Sivu 128 Aikajana -ikkuna, Sivu 128 Liiketunnistushaun tulokset -ikkuna, Sivu 133 Videohaun tulokset -ikkuna, Sivu 133 Hälytysluettelo -ikkuna, Sivu Hälytystila (Hälytysilmaisin) Pääikkuna > tai > välilehti > hälytyksen valinta > Hälytyskuvaikkuna näyttää hälytyksen tapahtuessa reaaliaikaista tai pikatoiston videokuvaa kamerasta. Hälytyskuvaikkuna avautuu automaattisesti, jos tulevan hälytyksen prioriteetti on suurempi kuin live- tai toistotilan Kuvaikkunan. Prioriteetit määritetään Configuration Client - ohjelmassa. Voit tarkastella hälytyskameroita. Hälytyskamerat määritetään Configuration Client - ohjelmassa. Jos tulevan hälytyksen prioriteetti on pienempi kuin näkyvissä olevan Kuvaikkunan, - välilehti alkaa vilkkua osoitukseksi hälytyksestä. Jos näkyviin tulee useampia hälytyksiä kuin Hälytyskuvarivejä on käytettävissä, viimeisen rivin näytössä vuorotellaan kuvia. Voit ohjata hälytysjaksoa Hälytyskuvaikkunan työkalurivin toistoohjaimilla. Viimeisellä rivillä ei voi suorittaa pikatoistoa. Bosch Sicherheitssysteme GmbH Käyttöopas V1 Operator Client
102 102 fi Käyttöliittymä Bosch Video Management System Huomautus! Hälytyksen Kuvaruudussa näkyvä kartta on optimoitu näyttöä varten ja sisältää vain alkuperäisen näkymän.dwf-tiedostosta. 1 Valikkopalkki Voit valita valikkokomennon. 2 Työkalurivi Näyttää käytettävissä olevat painikkeet. Tuo työkalun ohje näkyviin osoittamalla kuvaketta. 3 Toisto-ohjaimet Voit hallita pikatoistoa, kameran jaksoa tai hälytysjaksoa. 4 Suorituskyvyn mittari Näyttää suorittimen ja muistin käytön. 5 Aikavyöhykkeen valitsin Valitse aikavyöhyke, jonka haluat näyttää useimmissa aikaan liittyvissä kentissä. Käytettävissä vain, jos vähintään yksi Management ServerLoogisessa Puussa sijaitsee eri aikavyöhykkeellä kuin oma Operator Client. 6 Hälytyskuvaikkuna Näyttää Hälytyksen Kuvaruudut V1 Operator Client Käyttöopas Bosch Sicherheitssysteme GmbH
103 Bosch Video Management System Käyttöliittymä fi Hälytyksen Kuvaruutu Näyttää kameran, kartan, kuvan ja asiakirjan (HTMLtiedosto). 8 Hälytyksen prioriteetti Näyttää prioriteettiarvon, joka on määritetty Configuration Client -ohjelmassa automaattiselle näytön toiminnalle. 9 Aika Näyttää kellonajan, jolloin hälytys käynnistyi. 10 Hälytysjakson painikkeet Tuo näkyviin edellisen tai seuraavan Hälytyksen Kuvaruudun. 11 Hälytysten määrä Näyttää näkyvissä olevan hälytyksen numeron sekä kaikkien hälytysten lukumäärän. 12 Hälytysluettelo -ikkuna Näyttää kaikki järjestelmän luomat hälytykset. Voit hyväksyä tai kuitata hälytyksiä ja aloittaa työnkulun esimerkiksi lähettämällä sähköpostiviestin huoltohenkilölle. Hälytysluetteloa ei näytetä, kun yhteys Management Server -palvelimeen on katkennut. 13 Tapahtuman tyyppi Osoittaa hälytyksen käynnistäneen tapahtuman tyypin. 14 Monitorit -ikkuna (käytettävissä vain, jos vähintään yksi analogisten monitorien ryhmä on määritetty) Näyttää määritetyt analogisten monitorien ryhmät. Voit vaihtaa seuraavaan tai edelliseen analogisten monitorien ryhmään, jos se on käytettävissä. Huomautus: Välilehti Monitorit ei ole näkyvissä, jos Operator Client on yhteydessä useampaan kuin yhteen Management Server -palvelimeen. Voit ohjata PTZ-kameraa. 15 PTZ-ohjaus -ikkuna Looginen Puu -ikkuna Näyttää laitteet, joihin käyttäjäryhmällä on käyttöoikeus. Voit valita laitteen Kuvaruutuun määrittämistä varten. Voit järjestää Loogisen Puun laitteet tarvittaessa. Suosikit-puu -ikkuna Kirjanmerkit -ikkuna Kartta -ikkuna Voit hallita kirjanmerkkejä. Näyttää kohdekartan. Saat kartan tietyn osan näkyviin vetämällä. Jos kartta on käytössä, se näytetään automaattisesti kaikille Kuvaruudussa näkyville kameroille. Tällöin kameran on oltava määritettynä karttaan. Bosch Sicherheitssysteme GmbH Käyttöopas V1 Operator Client
104 104 fi Käyttöliittymä Bosch Video Management System Valikkokomennot, Sivu 107 Looginen Puu -ikkuna, Sivu 117 Suosikit-puu -ikkuna, Sivu 118 Kartta -ikkuna, Sivu 125 PTZ-ohjaus -ikkuna, Sivu 126 Monitorit -ikkuna, Sivu 126 Kuvaikkuna, Sivu 127 Kuvaruutu, Sivu 128 Hälytysluettelo -ikkuna, Sivu Käytetyt kuvakkeet Seuraavassa taulukossa on lueteltu Operator Client -sovelluksessa käytetyt kuvakkeet. Aikajanalla käytettävät kuvakkeet käsitellään luvussa Aikajana -ikkuna, Sivu 128. Kaikki seuraavat kuvakkeet eivät ole käytössä Bosch VMS Archive Player -sovelluksessa. : loogisen puun juurisolmu (käyttäjän määrittämä loogisen puun nimi). : Operator Client on yhteydessä Management Server -hallintapalvelimeen. sisään. : Käytettävissä on uusi määritys. Hyväksy kirjautumalla ensin ulos ja sitten uudelleen : Management Server -palvelimessa on aiempi versio. : Sulje kaikki avoimet Kuvaruudut napsauttamalla. Tämä kuvake toimii samalla tavalla kuin kaikkien Kuvaruutujen sulkemisen pikavalinta. : Ilmaisee valvomattoman kohteen, jota ei ole yhdistetty. : Ilmaisee valvomattoman kohteen, johon on muodostettu yhteys. : Ilmaisee valvomattoman kohteen, joka on täysin yhdistetty. Tämä tarkoittaa, että kohteen kaikki laitteet on yhdistetty. : Ilmaisee valvomattoman kohteen, joka on osittain yhdistetty. Tämä tarkoittaa, että kohteen kaikkia laitteita ei ole yhdistetty. : Osoittaa panoraamakameran. : Rikosilmoitinkeskus. : Alue, joka on määritetty rikosilmoitinkeskukseen. : Alue on viritetty. : Alueen viritys on poistettu. : Kohde, joka on määritetty rikosilmoitinkeskukseen ja jonka tilana on ohitettu. : Kohde on tilassa ohitettu V1 Operator Client Käyttöopas Bosch Sicherheitssysteme GmbH
105 Bosch Video Management System Käyttöliittymä fi 105 : Kohde on tilassa viritetty. : Ovi, joka on määritetty rikosilmoitinkeskukseen. : Ovi on suojattu. : Ovi on lukittu. : Ovi on lukitsematon. : käyttöoikeus ei ole käytettävissä : ei yhteyttä : ensisijainen VRM : toissijainen VRM : ensisijainen vara-vrm : toissijainen vara-vrm : Ilmaisee näytetyn tallenteen lähteen: ensisijainen VRM-tallennus. Vaihda tallennuslähde napsauttamalla kuvaruudun työkaluriviä (käytössä vain, jos toissijainen VRM tai ANR on määritetty). : Ilmaisee näytetyn tallenteen lähteen: toissijainen VRM-tallennus. Vaihda tallennuslähde napsauttamalla kuvaruudun työkalurivillä. : Ilmaisee, että ANR huolehtii toistosta. Vaihda tallennuslähde napsauttamalla kuvaruudun työkalurivillä. : Ilmaisee, että ensisijainen vara-vrm huolehtii toistosta. Vaihda tallennuslähde napsauttamalla kuvaruudun työkaluriviä (käytössä vain, jos toissijainen VRM tai ANR on määritetty). : Ilmaisee, että toissijainen vara-vrm huolehtii toistosta. Vaihda tallennuslähde napsauttamalla kuvaruudun työkalurivillä. : Ilmaisee, että lähetin huolehtii toistosta. Vaihda tallennuslähde napsauttamalla kuvaruudun työkaluriviä (käytössä vain, jos toissijainen VRM tai ANR on määritetty). : Ilmaisee, että lähetin huolehtii toistosta. Vaihda tallennuslähde napsauttamalla kuvaruudun työkalurivillä. : Tekstitiedot käytettävissä : Tekstitietoja ei ole käytettävissä : ei käytettävissä. Management Server: määritystä ei ole saatavilla : katkaistu : ei valtuutettu : Live-tila : Toistotila Bosch Sicherheitssysteme GmbH Käyttöopas V1 Operator Client
106 106 fi Käyttöliittymä Bosch Video Management System : Management Server sijaitsee toisella aikavyöhykkeellä. : kaikkien kuvaruutujen äänenvoimakkuutta säätävä valitsin. / : äänen ottaminen käyttöön tai poistaminen käytöstä : valitse tämä, kun haluat näyttää tai piilottaa kunkin kuvaruudun työkalurivin. : valitse tämä, kun haluat näyttää kuvaruudun koko näytön tilassa. : valitse tämä, kun haluat tulostaa valitun kuvaruudun kuvan. : valitse tämä, kun haluat tallentaa valitun kuvaruudun kuvatiedoston. : valitse tämä, kun haluat lisätä Suosikit-näkymän. : valitse tämä, kun haluat lisätä kirjanmerkin. : Voit puhua äänitoimintoa käyttävän lähettimen kaiuttimeen pitämällä painiketta painettuna. Painike on aktiivinen, kun lähettimen äänitoiminto on valittuna Kuvaruudussa. : eri kohteita sisältävä kansio : eri kohteita sisältävä kansio, johon on määritetty kartta : kamera : yhteys katkennut : tallentava kamera : kuvahäviö : matriisikamera : vain live-tilassa käytettävä kamera, jossa on paikallinen tallennus : DVR-kamera : DiBos-kamera : tallentava DiBos-kamera : tuntematon tila : liian kirkas : liian tumma : liian epätarkka V1 Operator Client Käyttöopas Bosch Sicherheitssysteme GmbH
107 Bosch Video Management System Käyttöliittymä fi 107 : viitetarkistus epäonnistui (esimerkiksi siksi, että kameraa on siirretty) : rele : tulot : komentosarja : asiakirja : kamerajakso : kamerajakso on keskeytetty : kamerajaksoa toistetaan. : digitaalinen zoomaus : transkoodaus käytössä. : manuaalinen hälytyksen tallennus : pikatoisto : Suosikit-puun juurisolmu : avaa hälytyskuvaikkunan (käytettävissä vain, jos hälytyksiä on odottamassa). avoinna. : valitse tämä, jos haluat näyttää Live- tai toistotilan uudelleen, kun hälytyskuvaikkuna on Aikajana -ikkuna, Sivu Valikkokomennot Järjestelmä -valikkokomennot Toistotila / Live-tila Muuta salasana Kirjaudu ulos Poistu Käynnistää nykyisen tilan perusteella joko Toistotai Live-tilan. Avaa valintaikkunan, jossa voit antaa uuden salasanan. Poistuu ohjelmasta ja avaa kirjautumisikkunan. Poistuu ohjelmasta. Kamera -valikkokomennot Bosch Sicherheitssysteme GmbH Käyttöopas V1 Operator Client
108 108 fi Käyttöliittymä Bosch Video Management System Tallenna kuva Tulosta kuva... Ääni käytössä / Ääni poissa käytöstä Tallentava kamera Pikatoisto Avaa valintaikkunan, jossa voit tallentaa valitun kameran kuvan. Avaa valintaikkunan, jossa voit tulostaa valitun kameran kuvan. Ottaa valitun kameran äänet käyttöön tai pois käytöstä. Käynnistää valitun kameran tallennuksen. Käytetään Hälytystallennuksen laatutasoa. Käynnistää valitun kameran toiston (määritetty kelausaika). (Ei Toistotilassa) Vertailukuva... Näyttää valitun Kuvaruudun Vertailukuva - valintaikkunan. (Ei Toistotilassa) Sulje Sulkee valitun Kuvaruudun. Työkalut -valikkokomennot Hae lokista Näyttää Valitse hakuparametrit- ja Lokitulokset - valintaikkunan. Kun kirjaudut Enterprise User Group - käyttäjäryhmän käyttäjänä, Valitse palvelin - valintaikkuna avautuu. Etsi video Vaihda Kuvaruudun palkit Näytä vähemmän Kuvaruutuja Näytä enemmän Kuvaruutuja Käytettävissä vain Toistotilassa. Napsauta, jos haluat avata Valitse hakuparametrit -valintaikkunan. Piilottaa tai näyttää Kuvaruudun palkit. Vähentää näytettävien Kuvaruutujen määrää. Lisää näytettävien Kuvaruutujen määrää. Aikajana-valikkokomennot (vain Toistotilassa) Ensimmäinen tallennus Viimeisin tallennus Toisto Tauko Toisto taaksepäin Suojaa video Poista videon suojaus Poista video Siirtää hiusviivan vanhimman tallenteen kohdalle. Siirtää hiusviivan uusimman tallenteen kohdalle. Käynnistää toiston hiusviivan nykyisestä kohdasta alkaen. Keskeyttää toiston nykyiseen kohtaan. Jatka toistoa valitsemalla Toisto. Käynnistää toiston taaksepäin hiusviivan nykyisestä kohdasta alkaen. Avaa Suojaa video -valintaikkunan. Avaa Poista videon suojaus -valintaikkunan. Avaa Poista video -valintaikkunan V1 Operator Client Käyttöopas Bosch Sicherheitssysteme GmbH
109 Bosch Video Management System Käyttöliittymä fi 109 Vahvista aitous... Vie video... Lataa viety video Avaa Vahvista aitous -valintaikkunan. (Vain NVR-tallenteet) Avaa Vie video -valintaikkunan. Avaa vientitiedoston valintaikkunan. Tämän jälkeen viety tiedosto näkyy Viennit-puussa. Hälyt-valikkokomennot Hyväksy valitut hälytykset Hyväksy kaikki uudet hälytykset Kuittaa kaikki hyväksytyt hälytykset Kuittaa valitut hälytykset Työnkulku Asettaa kaikki valitut hälytykset Hyväksyttyhälytystilaan ja näyttää ne Hälytyskuvaikkunassa. Asettaa kaikki uudet hälytykset Hyväksyttyhälytystilaan. Asettaa kaikki hyväksytyt hälytykset Kuitattuhälytystilaan. Merkintä poistetaan Hälytysluettelokohdasta ja Hälytyskuvaikkunasta. Asettaa kaikki valitut hälytykset Kuitattuhälytystilaan. Merkintä poistetaan Hälytysluettelokohdasta ja Hälytyskuvaikkunasta. Näyttää valitun hälytyksen toimintasuunnitelman, jos sellainen on käytettävissä. Ekstrat -valikkokomennot Lisää suosikki Mykistä järjestelmä Asetukset... Oletusasetukset Viimeisimmät asetukset Tallentaa nykyisen Kuvaruutukuvion Näkymänä Suosikit-puu -kohtaan. Poistaa käytettävissä olevien Kuvaruutujen äänen sekä hälytysäänen käytöstä. Avaa Asetukset -valintaikkunan. Palauttaa monitoriasettelun, käyttöliittymän ja lisävarusteiden oletusasetukset. Palauttaa monitoriasettelun, käyttöliittymän ja valintojen viimeksi ladatut asetukset. Ohje -valikkokomennot Näytä ohje Tietoja... Avaa Bosch VMS -järjestelmän käytönaikaisen ohjeen. Avaa valintaikkunan, joka sisältää tietoja asennetusta järjestelmästä (kuten versionumeron) Vertailukuva -valintaikkuna Pääikkuna > > Napsauta kuvaruutua hiiren kakkospainikkeella > Vertailukuva...-komento Bosch Sicherheitssysteme GmbH Käyttöopas V1 Operator Client
110 110 fi Käyttöliittymä Bosch Video Management System Voit näyttää ja päivittää Vertailukuvan. Kameranäkymä: Näyttää valitun kameran suoran kuvan. Vertailukuva: Näyttää vertailukuvan Päivitä-kohdan valitsemisen jälkeen. Päivitä Napsauttamalla tätä voit määrittää vertailukuvan. Näkyviin tulee sen ajankohdan kuva, jolloin valitset Päivitä. Vertailukuvan päivittäminen, Sivu Valitse palvelin Pääikkuna > Työkalut-valikko > Hae lokista -komento Tämä valinta näkyy vain silloin, kun olet kirjautunut Enterprise Group -käyttäjäryhmän jäsenenä. Voit valita hallintapalvelimen, jossa tehdään lokihaku. Management Server: Valitse haluamasi Management Server -palvelimen IP-osoite Valitse hakuparametrit -valintaikkuna Pääikkuna > Työkalut-valikko > Hae lokista -komento > Valitse palvelin -valintaikkuna (tarvittaessa) tai Pääikkuna > > > Valitse palvelin -valintaikkuna (tarvittaessa) Voit määrittää ja tallentaa Lokin merkintöjen hakuehtoja. Jos avaat valintaikkunan Toistotilassa Työkalut-valikosta, Aikajana-ikkunassa valittu ajanjakso kopioidaan Päivämäärä ja aika - kenttiin. Jos avaat valintaikkunan Hae lokista -komennolla, tekstitiedon hakua tuetaan. -kohdasta, tekstitiedon hakua ei tueta. Jos avaat valintaikkunan Jos avaat valintaikkunan -kohdasta, valittuna olevan Kuvaikkunan kamerat esivalitaan hakua varten ja valitussa Kuvaruudussa näkyvän kameran Management Server esivalitaan. Jos Kuvaikkunassa ei näy kameraa, Loogisen Puun ensimmäinen Management Server esivalitaan. Jos valitset toisen aikavyöhykkeen, Lokin hakutulosten päivämäärä- ja aikanäyttö muuttuu vastaavasti V1 Operator Client Käyttöopas Bosch Sicherheitssysteme GmbH
111 Bosch Video Management System Käyttöliittymä fi 111 Suodatus Valitse suodatin, joka sisältää valmiiksi määritettyjä hakuehtoja, tai kirjoita uuden suodattimen nimi. Poista Poistaa Suodatus-luettelossa valitun merkinnän. Lataa Lataa valitun suodattimen nimen hakuehdot. Tallenna Tallentaa hakuehdot valitun suodattimen nimen kanssa. Palauta Tyhjentää kaikki valitun suodattimen nimen hakuehdot. Päivämäärä ja aika Kirjoita päivämäärä ja aika, jotka määrittävät haettavan ajanjakson. Bosch Sicherheitssysteme GmbH Käyttöopas V1 Operator Client
112 112 fi Käyttöliittymä Bosch Video Management System Tulosten määrä Valitse luettelosta asetus, jolla rajaat haun tuottamien tulosten määrää. Lisää Avaa Tapahtuman valinta -valintaikkunan. Poista Poistaa valitun tapahtumamerkinnän. Poista kaikki Poistaa kaikki tapahtumamerkinnät. Lisää/muokkaa Napsauta, jos haluat avata Hakuehdot -valintaikkunan. Poista Valitse tämä, jos haluat poistaa valitun ehdon. Poista kaikki Valitse tämä, jos haluat poistaa kaikki ehdot. Hälytyksen prioriteetti Valitse haettava hälytyksen prioriteetti. Hälytystila Valitse haettava hälytystila. Vain tallennus Hakee vain tallentavia hälytyksiä. Pakota työnkulku Hakee Pakota työnkulku -hälytyksiä. Automaattinen tyhjennys Hakee automaattisesti kuitattavia hälytyksiä. Lisää Avaa Laitteen valinta -valintaikkunan. Poista Poistaa valitun laitemerkinnän. Poista kaikki Poistaa kaikki laitemerkinnät. Tiedot Kirjoita haettava merkkijono. Jotkin tärkeät tapahtumat sisältävät merkkijonoja, joiden avulla niitä on helpompi hakea. Esimerkiksi tietty järjestelmävirhetapahtuma sisältää merkkijonon Palvelimen hälytysjonon kapasiteetti täynnä!. Voit käyttää *-merkkiä yleismerkkinä. Esimerkiksi kirjoittamalla *triggered* voit etsiä merkkijonon An alarm was triggered by a network failure.*triggered, tai triggered* ei löydä tätä merkkijonoa. Käyttäjänimi Kirjoita haettava käyttäjänimi. Hae Aloittaa haun. Lokitulokset -valintaikkuna avautuu. Sulje Sulkee valintaikkunan. Hakua ei suoriteta. Jos et tallentanut hakuehtoja suodattimen nimen kanssa, ne menetetään V1 Operator Client Käyttöopas Bosch Sicherheitssysteme GmbH
113 Bosch Video Management System Käyttöliittymä fi 113 Tallennetun videon etsiminen, Sivu 78 Lokimerkintöjen etsiminen, Sivu 77 Hakuehdot-valintaikkuna, Sivu 114 Laitteen valinta -valintaikkuna, Sivu 114 Tapahtuman valinta -valintaikkuna, Sivu Tekstitietojen hakeminen -valintaikkuna Pääikkuna > > Valitse > Valitse palvelin -valintaikkuna (tarvittaessa) > Tekstitietojen haku -valintaikkuna Voit etsiä tekstitietoja tallennuksista. Voit tarkentaa hakua lisäämällä tietyn arvon sisältävän tietyn tekstitiedon. Päivämäärä ja aika -kentissä, Tietokentän nimi -kentässä ja Vertailuarvo -kentässä olevat syötteet säilytetään seuraavan uudelleenkäynnistyksen tai Operator Clientin uudelleenkirjautumisen jälkeen. Kamerat Valitse luettelosta haettavat kamerat. Päivämäärä ja aika Kirjoita päivämäärä ja aika, jotka määrittävät haettavan ajanjakson. Hakuehdot Tarkenna hakua lisäämällä hakuehto. Tekstitiedot, Sivu 34 Tekstitietojen näyttäminen, Sivu 79 Bosch Sicherheitssysteme GmbH Käyttöopas V1 Operator Client
114 114 fi Käyttöliittymä Bosch Video Management System Hakuehdot-valintaikkuna Pääikkuna > Työkalut -valikko > Hae lokista -komento > Valitse hakuparametrit -valintaikkuna > Lisää/muokkaa -painike Voit yhdistää useiden eri tekstitietomerkintöjen arvoja toivotun lokimerkinnän löytämiseksi. Voit esimerkiksi yhdistää pankin tunnuskoodin päivämäärään ja etsiä näillä arvoilla vastaavia lokimerkintöjä. Lisää ehto Lisää uusi vaihtoehto Tietokentän nimi -sarakkeeseen napsauttamalla. Valitse käytettävissä olevien tietoarvojen luettelosta sopiva vaihtoehto. Kirjoita hakumerkkijono Vertailuarvo-sarakkeeseen. Toista nämä vaiheet muiden tietoarvojen kohdalla. Poista ehto Valitse tämä, jos haluat poistaa valitun kohteen. Poista kaikki Valitse tämä, jos haluat poistaa kaikki kohteet. Valitse hakuparametrit -valintaikkuna, Sivu 110 Lokimerkintöjen etsiminen, Sivu Laitteen valinta -valintaikkuna Pääikkuna > Työkalut -valikko > Hae lokista -komento > Valitse hakuparametrit -valintaikkuna > Lisää -painike Voit valita sopivat laitteet Lokin merkintöjen ja tallennettujen videoiden hakua varten. Tallennetun videon etsiminen, Sivu 78 Lokimerkintöjen etsiminen, Sivu 77 Valitse hakuparametrit -valintaikkuna, Sivu Tapahtuman valinta -valintaikkuna Pääikkuna > Työkalut -valikko > Hae lokista -komento > Valitse hakuparametrit -valintaikkuna > Lisää -painike Voit lisätä tapahtumia suodatustarkoituksiin. Tallennetun videon etsiminen, Sivu 78 Lokimerkintöjen etsiminen, Sivu 77 Valitse hakuparametrit -valintaikkuna, Sivu Lokitulokset -valintaikkuna Pääikkuna > Työkalut -valikko > Hae lokista -komento > Valitse hakuparametrit -valintaikkuna > Hae -painike Näyttää Lokin hakutulokset. Jos valitset toisen aikavyöhykkeen, Lokin hakutulosten päivämäärä- ja aikanäyttö muuttuu vastaavasti. Takaisin suodattimeen Napsauta, jos haluat avata Valitse hakuparametrit -valintaikkunan V1 Operator Client Käyttöopas Bosch Sicherheitssysteme GmbH
115 Bosch Video Management System Käyttöliittymä fi 115 Tallenna tulokset Napsauta, jos haluat avata valintaikkunan, jossa voit tallentaa Lokimerkinnät sisältävän tekstitiedoston CSV-tiedostona. Huomautus! Kun avaat tällaisen tuodun CSV-tiedoston Microsoft Excelissä, sekunnit eivät ehkä näy aikamuotoisissa soluissa. Voit muuttaa tämän toiminnan vaihtamalla kyseisten solujen muotoilun muodosta m/d/yyyy h:mm muotoon m/d/yyyy h:mm:ss Lokimerkintöjen etsiminen, Sivu Asetukset -valintaikkuna Pääikkuna > Ekstrat-valikko > Asetukset...-komento Voit määrittää parametreja Bosch VMS:n Operator Client -sovelluksen käyttöä varten Ohjaus-välilehti Näyttö-välilehti Videon näyttäminen pienellä kaistanleveydellä, Sivu 80 Ohjaus -välilehti Automaattisten jaksojen viiveaika [s]: Määritä, kuinka monen sekunnin ajan kamera näytetään Kuvaruudussa. Tämä aika koskee myös hälytysjaksoja. PTZ-nopeuden säätö Säädä PTZ-kameroiden ohjausnopeutta liukuohjainta liikuttamalla. Pikatoiston kelausaika [s]: Määritä pikatoiston kelausaika sekunneissa. Näytä valitun Kuvaruudun kameran sisältävä kartta Voit määrittää valitussa Kuvaruudussa olevan kameran tarkentumaan automaattisesti. Kartta näkyy Ohjaus-monitorin Kartta-ikkunassa. Jos valittua kameraa ei ole määritetty yhteenkään karttaan, Kartta-ikkuna on tyhjä. Esillä oleva kartta on ensimmäinen Loogisesta Puusta löydetty kartta laskettuna juurikohteesta, joka sisältää valitun kameran. Jos valitussa Kuvaruudussa on käynnissä kamerajakso, Kartta-ikkunassa oleva kartta päivittyy jakson jokaisen kuvan myötä. Käynnistä PTZ-tila, kun PTZ-kuvaruutu valitaan hiirellä Valitse PTZ-tilan automaattiseksi aktivoimiseksi seuraavissa tapauksissa: Kun käyttäjä napsauttaa Kuvaruudussa, jossa näkyy PTZ-kamera. Kun käyttäjä vetää PTZ-kameran kuvaruutuun. Näyttö -välilehti Kuvaruutujen kuvasuhde Valitse jokaisen monitorin Operator Client -järjestelmän Kuvaruuduille haluamasi kuvasuhde. Käytä HD-kameroille kuvasuhdetta 16:9. Tämä asetus ohittaa Configuration Client - järjestelmässä Operator Client -järjestelmän ensimmäisen käynnistämisen yhteydessä määritetyn asetuksen. Bosch Sicherheitssysteme GmbH Käyttöopas V1 Operator Client
116 116 fi Käyttöliittymä Bosch Video Management System Näytä looginen numero Valitse, jos haluat näyttää kameran loogisen numeron Loogisessa Puussa. IP-osoite näkyvissä tulostettaessa ja tallennettaessa Kun valittu, loogisessa puussa olevien laitteiden IP-osoitteet ovat käytettävissä tulostetuissa tai tallennetuissa kuvissa. Tekstitietojen sijainti Valitse tekstitietoruudun sijaintiasetus, kun napsautat -kuvaketta Ääni-välilehti Ääni -välilehti Valitun Kuvaruudun äänentoisto Valitse, jos haluat aktivoida äänentoiston valitun Kuvaruudun videolle. Monikanavainen äänentoisto Valitse, jos haluat ottaa käyttöön kaikkien Kuvaruuduissa näkyvien videoiden samanaikaisen äänentoiston. Hälytysten ja tapahtumien äänenvoimakkuus Säädä hälytysäänten voimakkuutta liukuohjainta liikuttamalla. Vuorosuuntainen Valitse, jos haluat käyttää sisäpuhelintoiminnon vuorosuuntaista tilaa. Täysi kaksisuuntaisuus Valitse, jos haluat käyttää sisäpuhelintoiminnon kaksisuuntaista tilaa Transkoodaus-välilehti Transkoodaus -välilehti Voit toistaa kameran tallenteita tai katsella kameran reaaliaikaisia kuvia Operator Client - työasemassa, vaikka Bosch VMS -järjestelmän ja Operator Client -tietokoneen välisen verkkoyhteyden kaistanleveys on pieni. Transkooderit eivät tue intelligent tracking, kohdealueita, IVA-peittokuvia ja tekstitietoja. Pientä kaistanleveyttä käyttävissä verkoissa on käytettävissä kaksi vaihtoehtoa: laitteiston transkoodaus Ohjelmistopohjainen transkoodaus (käytettävissä vain live-tilassa) laitteiston transkoodaus Laitteiston transkoodausta varten VRM on varustettava vähintään yhdellä transkoodauslaitteella. Tätä transkoodauslaitetta ei määritetä Bosch VMS -järjestelmässä. Katso VRM-dokumentaatiosta, miten transkoodauslaite määritetään. Transkoodauslaitteilla voi olla useita transkoodausesiintymiä. DIVAR IP 3000 ja DIVAR IP 7000 sisältävät kumpikin yhden valmiiksi määritetyn transkoodausesiintymän. Jokainen suoratoiston tietovirta tai tallennus tarvitsee oman transkoodausesiintymän. Laitteiston transkoodaus on mahdollista vain VRM:ään liitetyissä Boschin IP-videolaitteissa. Sekä kameraa että transkoodauslaitetta pitää hallita samasta VRM:stä. ohjelmiston transkoodaus. Ohjelmistopohjaiseen transkoodaukseen tarvitaan Mobile Video Service, joka on määritetty Management Server- tai Enterprise Management Server -palvelimeen. Enterprise System -järjestelmässä käytetään vain Enterprise Management Server -palvelimeen määritettyjä MVS-palveluja V1 Operator Client Käyttöopas Bosch Sicherheitssysteme GmbH
117 Bosch Video Management System Käyttöliittymä fi 117 Laitteisto (oletus) Ota laitteistolähetin käyttöön valitsemalla tämä. Tämä on oletusasetus. Ohjelmisto Ota ohjelmistolähetin käyttöön valitsemalla tämä Looginen Puu -ikkuna Pääikkuna > tai > välilehti Pääikkuna > > välilehti Näyttää hierarkkisen rakenteen kaikista laitteista, joihin käyttäjäryhmälläsi on käyttöoikeus. Jos olet kirjautunut Enterprise Management Server -palvelimeen, palvelimen nimi näkyy kameran nimen etuliitteenä. Vain järjestelmänvalvoja voi luoda Configuration Client -ohjelman Loogisen Puun tai muuttaa sitä. Voit vetää kohteen seuraaviin käyttöliittymän elementteihin: kamera, kartta, asiakirja Kuvaruutuun jokainen kohde Suosikit-puu -ikkunaan kartta Kartta -ikkunaan kamera Monitorit-ikkunaan Kuvaruutujen järjestäminen ja koon muuttaminen, Sivu 49 Kameran määrittäminen vastaanottimelle, Sivu 56 Kameran näyttäminen Kuvaruudussa, Sivu 48 Kohteiden lisääminen Suosikit-puuhun, Sivu 66 Esiasetetun kamerajakson käynnistäminen, Sivu 51 Videon näyttäminen pienellä kaistanleveydellä, Sivu Hae -valintaikkuna Pääikkuna > > -välilehti > Napsauta juurisolmua hiiren kakkospainikkeella> Valitse Puuhaku tai Pääikkuna > > -välilehti > Napsauta kohdetta hiiren kakkospainikkeella > Valitse Puuhaku Voit hakea kohteen Loogisesta Puusta Hakukohde Kirjoita kohteen näyttönimeä vastaava hakumerkkijono. Käytä yleismerkkeinä *- ja?-merkkejä. Edellinen Merkitsee edellisen hakumerkkijonoa vastaavan kohteen. Bosch Sicherheitssysteme GmbH Käyttöopas V1 Operator Client
118 118 fi Käyttöliittymä Bosch Video Management System Seuraava Merkitsee seuraavan hakumerkkijonoa vastaavan kohteen. Hae Merkitsee ensimmäisen hakumerkkijonoa vastaavan kohteen. Sulje Sulkee valintaikkunan Suosikit-puu -ikkuna Pääikkuna > > -välilehti tai Pääikkuna > > -välilehti Voit tarpeen mukaan tallentaa, järjestää ja poistaa Loogisen Puun ja Näkymien laitteita Karttakohdan Kuvaruudussa. Järjestelmä tallentaa digitaalisen zoomauksen ja kuvaosan nykyiset asetukset. Kohteiden lisääminen Suosikit-puuhun, Sivu 66 Näkymien luominen ja muokkaaminen, Sivu 66 Automaattisen kamerajakson käynnistäminen, Sivu Vie video -valintaikkuna Pääikkuna > > Aikajana -valikko > Vie video... -komento Voit viedä videotiedot Bosch VMS Archive Player-, ASF- tai MOV-muotoon. Voit muuttaa viennin ajanjaksoa. Kohdekansioon luodaan jokaiselle kameralle oma alikansio. Huomautus! Et voi viedä paikallisen tallennuslaitteen tietoja. Panoraamakameran vieminen Kun viet panoraamakameran tallenteita, viet aina koko kuva-alan. Jos viet useita saman panoraamakameran rajattuja Kuvaruutuja, tämän kameran koko kuva-ala viedään vain kerran. Tämä koskee myös muiden kuin panoraamakameroiden vientejä. Salaamaton vienti Voit viedä video- ja äänitietoja paikalliseen asemaan, CD-/DVD-asemaan, Blu-Ray-asemaan, verkkoasemaan tai USB-asemaan. Huomautus: Jos käytät USB-asemaa, vältä virhetilanteet käyttämällä nopeaa USB-laitetta. Tiedot viedään alkuperäis- (Bosch VMS Archive Player), ASF- tai MOV-muodossa. Kun video viedään alkuperäismuodossa, Bosch VMS Archive Player voidaan lisätä katseluohjelmaksi. MOV-muotoiset tiedot voidaan toistaa perusohjelmistolla, kuten Applen QuickTimella. Voit viedä valittujen kameroiden video- ja äänitietoja V1 Operator Client Käyttöopas Bosch Sicherheitssysteme GmbH
119 Bosch Video Management System Käyttöliittymä fi 119 Vain Enterprise System: Voit valita Management Server -etähallintapalvelimen ja suorittaa viennin siellä. Voit viedä vain valitun Management Server -hallintapalvelimen hallitsemien kameroiden tallennuksia. Työasemassa voi olla käynnissä kerrallaan vain yksi vienti. Huomautus: Tarvitset käyttöoikeudet kuhunkin kameraan, jonka tietoja aiot viedä. Jos videotietojen vienti kiintolevylle epäonnistui usealle kameralle, järjestelmä säilyttää jo viedyt videotiedot. Epäonnistuneiden vientien videotiedot poistetaan. Jos käyttäjä peruutti viennin, järjestelmä poistaa tämän vientiprosessin jo viedyt videotiedot. Videovienti ilman salasanaa luo salaamattoman tiedoston, jonka tunnisteeksi tulee.info, ja salaamattomat videotiedot tallennetaan alikansioihin. Käyttäjän on valittava.info-tiedosto ladatessaan tämän salaamattoman viennin. Salattu vienti Kun videoviennissä annetaan salasana, tiedostotunnisteeksi tulee.encr ja salatut videotiedostot tallennetaan alikansioihin. Salatun viennin ladatessaan käyttäjän on valittava salattu.encr-tiedosto ja annettava oikea salasana. Järjestelmä merkitsee.encr-tiedoston ja salatut videotiedot omalla tiedostokuvakkeella. Jos alikansiossa oleva salatun viennin tiedosto poistetaan tai sitä käsitellään luvattomasti, tätä salattua vientiä ei voi tuoda. Jos videotietojen vienti kiintolevylle epäonnistui tai käyttäjä peruutti viennin, järjestelmä poistaa tämän vientiprosessin jo viedyt videotiedot. Vienti usealle levylle Salattua vientiä ei tehdä usealle CD/DVD/Blu-Ray-levylle. Jos vienti mahtuu yhdelle CD/DVD/ Blu-Ray-levylle, salattu vienti CD/DVD/Blu-Ray-levyllä on mahdollinen. Tallennukset, jotka on valittu vietäviksi ja jotka viedään CD/DVD/Blu-Ray-levyille, kirjoitetaan ensin paikalliselle kiintolevylle ja sitten yhdelle tai useammalle kirjoitettavalle levylle. Salaamaton vienti usealle levylle on tuettu vain alkuperäismuodossa. Vienti ASF- tai MOVmuodossa toimii vain, jos tiedosto mahtuu yhdelle levylle. Ensimmäinen asetettu levy määrittää kaikkien seuraavien levyjen tyypin. Jos tallenteet vietiin usealle CD/DVD/Blu-Ray-levylle ja haluat tarkastella kaikkia vietyjä kameroita kaikilta viedyiltä ajanjaksoilta, kopioi kaikkien levyjen sisältö kiintolevyllesi. Voit ohittaa kaikki esiintyvät korvausvaroitukset. Voit katsoa valitsemallasi yksittäisellä levyllä olevia tallenteita viennissä tehdystä levyjen ryhmästä. Jos videotietojen vienti CD/DVD/Blu-Ray-levylle epäonnistui tai käyttäjä peruutti viennin, järjestelmä säilyttää tämän vientiprosessin jo viedyt videotiedot. Nimi: Kirjoita vietävän tiedoston nimi. Alku: Aseta viennin aloitusaika valitsemalla valintaruutu. Valitse luetteloista päivämäärä ja kellonaika. Loppu: Aseta viennin lopetusaika valitsemalla valintaruutu. Valitse luetteloista päivämäärä ja kellonaika. Alkuperäismuoto Valitse Bosch VMS Archive Player -muoto napsauttamalla. Jos haluat salata viennin, aktivoi Salaa vienti napsauttamalla. Kirjoita salasana ja vahvista se. Bosch Sicherheitssysteme GmbH Käyttöopas V1 Operator Client
120 120 fi Käyttöliittymä Bosch Video Management System Vientitiedoston katseluohjelma Valitse napsauttamalla, että Bosch VMS Archive Player -järjestelmän asetukset tallennetaan Tietoväline-kohdassa määritettyyn kohteeseen. ASF (Media Player -yhteensopiva) Valitse ASF-muoto napsauttamalla. Valitse laatumerkintä luettelosta. MOV Valitse MOV-muoto (yhteensopiva esimerkiksi Applen QuickTimen kanssa) napsauttamalla tätä. Etävienti Ota etävienti käyttöön valitsemalla tämä. Voit valita Enterprise System -järjestelmän Management Server -hallintapalvelimen. Vienti tapahtuu tässä Management Server - hallintapalvelimessa. Varmista, että toivottu tallennustietoväline on käytettävissä. Levy: Valitse kiintolevyosio vientiä varten valitsemalla Selaa. CD/DVD/Blu-Ray: Valitse luettelosta tallentava CD-/DVD-/Blu-Ray-asema vientiä varten. Ei aktiivinen, kun Etävienti-vaihtoehto on valittu. Viimeistele levy Valitse napsauttamalla, että tietoväline viimeistellään onnistuneen tallennuksen jälkeen. Viimeistelyn jälkeen tietovälineelle ei enää voi tallentaa muita tietoja. Kommentti: Kirjoita vientikommentti. Videotietojen vieminen, Sivu 73 Salasanan määrittäminen vientiin, Sivu Vie kirjanmerkki -valintaikkuna Pääikkuna > > Napsauta kirjanmerkkiä hiiren kakkospainikkeella > Vie kirjanmerkki - komento Voit viedä kirjanmerkin videotiedot Bosch VMS Archive Player-, ASF- tai MOV-muotoon. Voit muuttaa viennin ajanjaksoa. Kohdekansioon luodaan jokaiselle kameralle oma alikansio. Panoraamakameran vieminen Kun viet panoraamakameran tallenteita, viet aina koko kuva-alan. Jos viet useita saman panoraamakameran rajattuja Kuvaruutuja, tämän kameran koko kuva-ala viedään vain kerran. Tämä koskee myös muiden kuin panoraamakameroiden vientejä. Salaamaton vienti Voit viedä video- ja äänitietoja paikalliseen asemaan, CD-/DVD-asemaan, Blu-Ray-asemaan, verkkoasemaan tai USB-asemaan. Huomautus: Jos käytät USB-asemaa, vältä virhetilanteet käyttämällä nopeaa USB-laitetta. Tiedot viedään alkuperäis- (Bosch VMS Archive Player), ASF- tai MOV-muodossa. Kun video viedään alkuperäismuodossa, Bosch VMS Archive Player voidaan lisätä katseluohjelmaksi. MOV-muotoiset tiedot voidaan toistaa perusohjelmistolla, kuten Applen QuickTimella. Voit viedä valittujen kameroiden video- ja äänitietoja V1 Operator Client Käyttöopas Bosch Sicherheitssysteme GmbH
121 Bosch Video Management System Käyttöliittymä fi 121 Vain Enterprise System: Voit valita Management Server -etähallintapalvelimen ja suorittaa viennin siellä. Voit viedä vain valitun Management Server -hallintapalvelimen hallitsemien kameroiden tallennuksia. Työasemassa voi olla käynnissä kerrallaan vain yksi vienti. Huomautus: Tarvitset käyttöoikeudet kuhunkin kameraan, jonka tietoja aiot viedä. Jos videotietojen vienti kiintolevylle epäonnistui usealle kameralle, järjestelmä säilyttää jo viedyt videotiedot. Epäonnistuneiden vientien videotiedot poistetaan. Jos käyttäjä peruutti viennin, järjestelmä poistaa tämän vientiprosessin jo viedyt videotiedot. Videovienti ilman salasanaa luo salaamattoman tiedoston, jonka tunnisteeksi tulee.info, ja salaamattomat videotiedot tallennetaan alikansioihin. Käyttäjän on valittava.info-tiedosto ladatessaan tämän salaamattoman viennin. Vienti usealle levylle Salattua vientiä ei tehdä usealle CD/DVD/Blu-Ray-levylle. Jos vienti mahtuu yhdelle CD/DVD/ Blu-Ray-levylle, salattu vienti CD/DVD/Blu-Ray-levyllä on mahdollinen. Tallennukset, jotka on valittu vietäviksi ja jotka viedään CD/DVD/Blu-Ray-levyille, kirjoitetaan ensin paikalliselle kiintolevylle ja sitten yhdelle tai useammalle kirjoitettavalle levylle. Salaamaton vienti usealle levylle on tuettu vain alkuperäismuodossa. Vienti ASF- tai MOVmuodossa toimii vain, jos tiedosto mahtuu yhdelle levylle. Ensimmäinen asetettu levy määrittää kaikkien seuraavien levyjen tyypin. Jos tallenteet vietiin usealle CD/DVD/Blu-Ray-levylle ja haluat tarkastella kaikkia vietyjä kameroita kaikilta viedyiltä ajanjaksoilta, kopioi kaikkien levyjen sisältö kiintolevyllesi. Voit ohittaa kaikki esiintyvät korvausvaroitukset. Voit katsoa valitsemallasi yksittäisellä levyllä olevia tallenteita viennissä tehdystä levyjen ryhmästä. Jos videotietojen vienti CD/DVD/Blu-Ray-levylle epäonnistui tai käyttäjä peruutti viennin, järjestelmä säilyttää tämän vientiprosessin jo viedyt videotiedot. Nimi: Kirjoita vietävän tiedoston nimi. Alku: Aseta viennin aloitusaika valitsemalla valintaruutu. Valitse luetteloista päivämäärä ja kellonaika. Loppu: Aseta viennin lopetusaika valitsemalla valintaruutu. Valitse luetteloista päivämäärä ja kellonaika. Alkuperäismuoto Valitse Bosch VMS Archive Player -muoto napsauttamalla. Jos haluat salata viennin, aktivoi Salaa vienti napsauttamalla. Kirjoita salasana ja vahvista se. Vientitiedoston katseluohjelma Valitse napsauttamalla, että Bosch VMS Archive Player -järjestelmän asetukset tallennetaan Tietoväline-kohdassa määritettyyn kohteeseen. ASF (Media Player -yhteensopiva) Valitse ASF-muoto napsauttamalla. Valitse laatumerkintä luettelosta. MOV Valitse MOV-muoto (yhteensopiva esimerkiksi Applen QuickTimen kanssa) napsauttamalla tätä. Etävienti Ota etävienti käyttöön valitsemalla tämä. Voit valita Enterprise System -järjestelmän Management Server -hallintapalvelimen. Vienti tapahtuu tässä Management Server - hallintapalvelimessa. Bosch Sicherheitssysteme GmbH Käyttöopas V1 Operator Client
122 122 fi Käyttöliittymä Bosch Video Management System Varmista, että toivottu tallennustietoväline on käytettävissä. Levy: Valitse kiintolevyosio vientiä varten valitsemalla Selaa. CD/DVD/Blu-Ray: Valitse luettelosta tallentava CD-/DVD-/Blu-Ray-asema vientiä varten. Ei aktiivinen, kun Etävienti-vaihtoehto on valittu. Viimeistele levy Valitse napsauttamalla, että tietoväline viimeistellään onnistuneen tallennuksen jälkeen. Viimeistelyn jälkeen tietovälineelle ei enää voi tallentaa muita tietoja. Kommentti: Kirjoita vientikommentti. Kirjanmerkkien vieminen, Sivu 68 Salasanan määrittäminen vientiin, Sivu Vie useita kirjanmerkkejä -valintaikkuna Pääikkuna > -välilehti > Napsauta kirjanmerkkiä hiiren kakkospainikkeella > Vie useita kirjanmerkkejä -komento Voit viedä usean kirjanmerkin videotiedot Bosch VMS Archive Player-, ASF- tai MOV-muotoon. Tällä tavalla saman tai eri kameroiden eri ajanjaksoja voidaan viedä yhdellä kertaa. Kohdekansioon luodaan jokaiselle kameralle oma alikansio. Panoraamakameran vieminen Kun viet panoraamakameran tallenteita, viet aina koko kuva-alan. Jos viet useita saman panoraamakameran rajattuja Kuvaruutuja, tämän kameran koko kuva-ala viedään vain kerran. Tämä koskee myös muiden kuin panoraamakameroiden vientejä. Salaamaton vienti Voit viedä video- ja äänitietoja paikalliseen asemaan, CD-/DVD-asemaan, Blu-Ray-asemaan, verkkoasemaan tai USB-asemaan. Huomautus: Jos käytät USB-asemaa, vältä virhetilanteet käyttämällä nopeaa USB-laitetta. Tiedot viedään alkuperäis- (Bosch VMS Archive Player), ASF- tai MOV-muodossa. Kun video viedään alkuperäismuodossa, Bosch VMS Archive Player voidaan lisätä katseluohjelmaksi. MOV-muotoiset tiedot voidaan toistaa perusohjelmistolla, kuten Applen QuickTimella. Voit viedä valittujen kameroiden video- ja äänitietoja. Vain Enterprise System: Voit valita Management Server -etähallintapalvelimen ja suorittaa viennin siellä. Voit viedä vain valitun Management Server -hallintapalvelimen hallitsemien kameroiden tallennuksia. Työasemassa voi olla käynnissä kerrallaan vain yksi vienti. Huomautus: Tarvitset käyttöoikeudet kuhunkin kameraan, jonka tietoja aiot viedä. Jos videotietojen vienti kiintolevylle epäonnistui usealle kameralle, järjestelmä säilyttää jo viedyt videotiedot. Epäonnistuneiden vientien videotiedot poistetaan. Jos käyttäjä peruutti viennin, järjestelmä poistaa tämän vientiprosessin jo viedyt videotiedot. Videovienti ilman salasanaa luo salaamattoman tiedoston, jonka tunnisteeksi tulee.info, ja salaamattomat videotiedot tallennetaan alikansioihin. Käyttäjän on valittava.info-tiedosto ladatessaan tämän salaamattoman viennin V1 Operator Client Käyttöopas Bosch Sicherheitssysteme GmbH
123 Bosch Video Management System Käyttöliittymä fi 123 Vienti usealle levylle Salattua vientiä ei tehdä usealle CD/DVD/Blu-Ray-levylle. Jos vienti mahtuu yhdelle CD/DVD/ Blu-Ray-levylle, salattu vienti CD/DVD/Blu-Ray-levyllä on mahdollinen. Tallennukset, jotka on valittu vietäviksi ja jotka viedään CD/DVD/Blu-Ray-levyille, kirjoitetaan ensin paikalliselle kiintolevylle ja sitten yhdelle tai useammalle kirjoitettavalle levylle. Salaamaton vienti usealle levylle on tuettu vain alkuperäismuodossa. Vienti ASF- tai MOVmuodossa toimii vain, jos tiedosto mahtuu yhdelle levylle. Ensimmäinen asetettu levy määrittää kaikkien seuraavien levyjen tyypin. Jos tallenteet vietiin usealle CD/DVD/Blu-Ray-levylle ja haluat tarkastella kaikkia vietyjä kameroita kaikilta viedyiltä ajanjaksoilta, kopioi kaikkien levyjen sisältö kiintolevyllesi. Voit ohittaa kaikki esiintyvät korvausvaroitukset. Voit katsoa valitsemallasi yksittäisellä levyllä olevia tallenteita viennissä tehdystä levyjen ryhmästä. Jos videotietojen vienti CD/DVD/Blu-Ray-levylle epäonnistui tai käyttäjä peruutti viennin, järjestelmä säilyttää tämän vientiprosessin jo viedyt videotiedot. Nimi: Kirjoita vietävän tiedoston nimi. Alkuperäismuoto Valitse Bosch VMS Archive Player -muoto napsauttamalla. Jos haluat salata viennin, aktivoi Salaa vienti napsauttamalla. Kirjoita salasana ja vahvista se. Sisällytä katseluohjelma Valitse napsauttamalla, että Bosch VMS Archive Player -järjestelmän asetukset tallennetaan Kohde-kohdassa määritettyyn kohteeseen. ASF (Media Player -yhteensopiva) Valitse ASF-muoto napsauttamalla. Valitse laatumerkintä luettelosta. MOV Valitse MOV-muoto (yhteensopiva esimerkiksi Applen QuickTimen kanssa) napsauttamalla tätä. Kiintolevy Valitse kiintolevyosion kansio vientiä varten. CD/DVD/Blu-Ray Valitse luettelosta tallennin vientiä varten. Ota käyttöön Viimeistele levy, jos et halua tallentaa enempää tietoja tietovälineelle. Kirjanmerkit Valitse luettelosta kirjanmerkit, jotka haluat viedä. Viimeistele levy Valitse napsauttamalla, että tietoväline viimeistellään onnistuneen tallennuksen jälkeen. Viimeistelyn jälkeen tietovälineelle ei enää voi tallentaa muita tietoja. Kommentti: Kirjoita vientikommentti. Kirjanmerkkien vieminen, Sivu 68 Salasanan määrittäminen vientiin, Sivu Kirjanmerkki-ikkuna Pääikkuna > > välilehti Bosch Sicherheitssysteme GmbH Käyttöopas V1 Operator Client
124 124 fi Käyttöliittymä Bosch Video Management System tai Pääikkuna > > välilehti Voit tallentaa suoratoiston tai tallennuksen ajankohdan kirjanmerkkiin. Kirjanmerkki tallentaa aloitus- ja lopetusajan, kyseisenä ajankohtana Kuvaikkunalle määritetyt kamerat ja koko Kuvaruutukuvion. On mahdollista asettaa 0 sekunnin ajanjakso. Kirjamerkit tallennetaan - ruutuun. Kirjanmerkin poistaminen ei vaikuta vastaaviin tallennuksiin. Kameroita ei voi lisätä tai poistaa kirjanmerkistä. Jos haluat muuttaa kirjanmerkkiä, lataa se, tee muutokset ja tallenna. Jos tallennus poistetaan, vastaavaa kirjanmerkkiä ei synkronoida. Jos se on ladattu, näkyviin tulee musta Kuvaruutu. Jos olet kirjautunut Enterprise Management Server -palvelimeen, kameran nimen etuliitteenä näkyy kameran Management Server -palvelimen nimi. Huomautus: Lisää yhteen kirjanmerkkiin korkeintaan neljä kameraa, sillä muussa tapauksessa kirjanmerkin latauksen aikana voi esiintyä ongelmia. Kirjanmerkin muokkaaminen, Sivu 68 Kirjanmerkin lataaminen, Sivu Lisää kirjanmerkki -valintaikkuna Pääikkuna > > Määritä haluamasi kamerat Kuvaikkunaan > tai Pääikkuna > > Määritä haluamasi kamerat Kuvaikkunaan > Voit tallentaa suoratoiston tai tallennuksen ajankohdan kirjanmerkkiin. Kirjanmerkki tallentaa aloitus- ja lopetusajan, kyseisenä ajankohtana Kuvaikkunalle määritetyt kamerat ja koko Kuvaruutukuvion. On mahdollista asettaa 0 sekunnin ajanjakso. Kirjamerkit tallennetaan - ruutuun. Kirjanmerkin poistaminen ei vaikuta vastaaviin tallennuksiin. Kameroita ei voi lisätä tai poistaa kirjanmerkistä. Jos haluat muuttaa kirjanmerkkiä, lataa se, tee muutokset ja tallenna. Jos tallennus poistetaan, vastaavaa kirjanmerkkiä ei synkronoida. Jos se on ladattu, näkyviin tulee musta Kuvaruutu. Jos olet kirjautunut Enterprise Management Server -palvelimeen, kameran nimen etuliitteenä näkyy kameran Management Server -palvelimen nimi. Huomautus: Lisää yhteen kirjanmerkkiin korkeintaan neljä kameraa, sillä muussa tapauksessa kirjanmerkin latauksen aikana voi esiintyä ongelmia. Aloitusaika Valitse luetteloista päivämäärä ja kellonaika. Lopetusaika Valitse luetteloista päivämäärä ja kellonaika. Lähteet Näyttää tähän kirjanmerkkiin kuuluvat kamerat. Kirjanmerkin lisääminen, Sivu V1 Operator Client Käyttöopas Bosch Sicherheitssysteme GmbH
125 Bosch Video Management System Käyttöliittymä fi Viennit-ikkuna Pääikkuna > > välilehti Voit tuoda vietyjä videotietoja, näyttää niitä Kuvaruudussa, hakea niiden sisältä tiettyjä tietoja ja purkaa jälleen niiden latauksen. Videotietojen vieminen, Sivu 73 Viedyn videon lataaminen, Sivu Kartta -ikkuna Pääikkuna > > vedä kartta välilehdestä välilehteen tai Pääikkuna > > vedä kartta välilehdestä välilehteen Näyttää kohdekartan. Ei voi näyttää videosisältöä eikä ole rajoitettu 4:3-suhteeseen. Jos karttaa ei voi näyttää kokonaan Kartta-ikkunassa, voit vetää karttaa. Näkyviin tulee erikoisosoitin. Napsauta, jos haluat saada ohjeita vaihe vaiheelta: Kartan näyttäminen, Sivu Näyttöseinän Kuvaikkuna Pääikkuna > > Vedä näyttöseinä Loogisesta Puusta Kuvaruutuun > Vedä kamerat näyttöseinän Kuvaikkunaan Valitse asettelu: Valitse haluamasi näyttöseinän asettelu. Vain asettelua n x m tuetaan. Jos pikkukuvakkeet on määritetty, jokaisessa Kuvaruudussa näkyy staattinen kuva, joka päivittyy säännöllisesti. Kameraan liitetty Kuvaruutu näyttää kameran nimen, IP-osoitteen ja lähettimen tulon numeron, palvelimen numeron ja kameran numeron työkalun ohjeessa. Kameran Kuvaruutua ympäröivä ruskea kehys ilmaisee, että kamerakuva on staattinen. Kameran Kuvaruutua ympäröivä vihreä kehys ilmaisee, että Kuvaruudussa näkyy käynnissä oleva jakso. Tyhjä Kuvaruutu näkyy sinisenä. Tiedot näyttöseinän laitteiston yhteyksien tilasta näkyvät näyttöseinän Kuvaikkunan alareunassa olevalla tilarivillä. Jos näyttöseinän ja kameran välillä ei ole yhteyttä, näkyvissä on. Näyttöseinän valvonta, Sivu 59 Bosch Sicherheitssysteme GmbH Käyttöopas V1 Operator Client
126 126 fi Käyttöliittymä Bosch Video Management System PTZ-ohjaus -ikkuna Pääikkuna > > PTZ-ohjaus-välilehti -ikkuna aktivoituu, kun PTZ-kamera tai ohjattava/kallistuva kamera näkyy valitussakuvaruudussa. Voit ohjata kameraa valitussa Kuvaruudussa näkyvillä vastaavilla toiminnoilla. Napsauta, jos haluat lähentää tai loitontaa digitaalisesti. Ohjaimet ovat aktiivisia, vaikka valittuna olisi jokin muu kuin PTZ-kamera. vetämällä ohjaussauvaa keskelle. Voit ohjata kameraa kaikkiin suuntiin napsauttamalla nuolta tai kuvakulmaa (laajakulma). Napsauta, jos haluat lähentää kuvakulmaa (zoomauskulma) tai loitontaa Napsauta, jos haluat asettaa tarkennuksen lähelle tai kauas. Esiasennot Napsauta, jos haluat sulkea tai avata iiriksen. Valitse asetus ja siirrä PTZ-ohjaus valmiiksi määritettyyn asentoon. Tallenna PTZ-kameran nykyinen asento valittuun esiasentoasetukseen napsauttamalla. AUX-komennot Suorita komento valitsemalla asetus Monitorit -ikkuna Pääikkuna > > Monitorit-välilehti Huomautus! Välilehti Monitorit ei ole näkyvissä, jos Operator Client on yhteydessä useampaan kuin yhteen Management Server -palvelimeen V1 Operator Client Käyttöopas Bosch Sicherheitssysteme GmbH
127 Bosch Video Management System Käyttöliittymä fi 127 Näyttää käytettävissä olevat analogisten monitorien ryhmät. Tämä välilehti on näkyvissä vain silloin, kun vähintään yksi analogisten monitorien ryhmä on määritetty tälle työasemalle. Jos tietokonetta ei ole määritetty työasemaksi, tätä määritystä ei tarvita. Voit vaihtaa seuraavaan tai edelliseen analogisten monitorien ryhmään. Voit vaihtaa edelliseen tai seuraavaan hälytykseen, kun hälytyskameroita on enemmän kuin käytettävissä olevia monitoreja Kuvaikkuna Kameran määrittäminen vastaanottimelle, Sivu 56 Pääikkuna Näyttää eri määrän Kuvaruutuja. Vähimmäismäärä on 1 Kuvaruutu. Voit näyttää yhden kameran samanaikaisesti useissa Kuvaruuduissa. Voit suorittaa seuraavat tehtävät (kaikki tehtävät eivät ole käytettävissä Bosch VMS Archive Player -ohjelmassa): Näytettävien Kuvaruutujen määrän asettaminen. Kuvaruutujen joustava järjestäminen, Kuvaruutujen kuvion muuttaminen ja järjestyksen tallentaminen NäkymänäSuosikit-puu-kohtaan. Live- ja Toistotilaan vaihtaminen (myös Hälytystilaan, jos hälytyksiä on käytettävissä) Kaikkien äänilähteiden ottaminen käyttöön ja pois käytöstä (monikanavatila täytyy olla määritettynä) Jakson käynnistäminen Kuvaruudun työkalurivien ottaminen käyttöön ja pois käytöstä Pikatoiston suorittaminen Sisäpuhelin-toiminnon käyttäminen Kuvaruutujen järjestäminen ja koon muuttaminen, Sivu 49 Bosch Sicherheitssysteme GmbH Käyttöopas V1 Operator Client
128 128 fi Käyttöliittymä Bosch Video Management System Kuvaruutu Pääikkuna Bosch VMS Archive Player tarjoaa vain rajoitetut ominaisuudet. Voit näyttää: Reaaliaikaista videokuvaa mistä tahansa videolähteestä (vain Live-tila) Pikatoistovideota Tallennettua videota (vain Toistotila) Kartat Asiakirjoja (HTML-tiedostot) Tekstitiedot Tallennuslähde Keltainen reuna osoittaa, että Kuvaruutu on valittu esimerkiksi näyttämään kameran kuvaa. Jos kirjaudut Enterprise Management Server -palvelimeen, Kuvaruudun otsikon kameran nimessä näkyy etuliitteenä tämän kameran Management Server -palvelimen nimi. Kamerat näytetään kartalla kohdepisteinä. Voit aktivoida kameran kartalla joko kaksoisnapsauttamalla, pikavalikon kautta tai vetämällä ja pudottamalla kameran Kuvaruutuun. Kun näytössä on PTZ-kamera, voit käyttää ikkunaan upotettuja hallintatoimintoja. Saat kameran näkyviin seuraavassa vapaassa Kuvaruudussa kaksoisnapsauttamalla sitä Loogisessa Puussa. Napsauta Kuvaruutua ja valitse Ominaisuudet. Ominaisuudet-ikkuna tulee näkyviin. Tässä ikkunassa on tietoja kamerasta. Reaaliaikaisen Kuvaruudun työkalupalkissa oleva aikanäyttö näyttää aina näkyvissä olevan kameran paikallisen ajan. Toistokuvaruudun työkalupalkissa oleva aikanäyttö näyttää aina tallennetun videon ajan. Käytetyt kuvakkeet, Sivu 104 Tekstitietojen näyttäminen, Sivu Aikajana -ikkuna Pääikkuna > > välilehti Voit ohjata tallennettujen videoiden toistoa. Voit näyttää samanaikaisesti useita kameroita. Äänentoisto on mahdollista vain normaalilla videon toistonopeudella. Jos sinulla on oikeus näyttää tallennettuja videoita, voit myös kuunnella niihin liittyvää äänitallennetta. Jos valitset toisen aikavyöhykkeen, Aikajana muuttuu vastaavasti. Voit selata tallennettuja videoita. Kaikkien näytettävien Kuvaruutujen toisto on synkronoitu. Voit löytää hakemasi kohteet tarkasti useita eri ominaisuuksia käyttämällä. NVR-tallenteiden Aikajana Operator Client- ja Bosch VMS Archive Player -sovelluksissa näyttää seuraavat tiedot värin tai varjostuksen avulla: NVR-tallenne Jatkuva tallennus Hälytystallennus Hälytystä edeltävä tallennus Väri Tummanharmaa - sininen Punainen Vaaleanpunainen V1 Operator Client Käyttöopas Bosch Sicherheitssysteme GmbH
129 Bosch Video Management System Käyttöliittymä fi 129 NVR-tallenne Liiketunnistuksen tallennus Tapahtumaa edeltävä tallennus Liiketunnistushaun tulokset Ei videosignaalia Ei tallennusta Suojatut tiedot Äänitiedot käytettävissä Väri Keltainen Vaaleankeltainen Valkoinen Musta Vaaleanharmaa Vinoviivat Ohut vihreä viiva aikajanan yläpuolella / Aikajanan tarkennus tai loitonnus. Säädä valittujen kameroiden toistonopeutta liukuohjainta liikuttamalla. Toistonopeuden muuttaminen, Sivu 72 Ohjaa valittujen kameroiden toistoa. Vasemmalta oikealle: Siirtyminen vanhimpaan tallenteeseen Yksi ruutu taaksepäin, kuvatyypillä ei ole väliä Toisto taaksepäin, voit muuttaa toistonopeutta liukusäätimellä Toiston keskeytys tai toisto taaksepäin Toisto, voit muuttaa toistonopeutta liukusäätimellä Yksi ruutu eteenpäin, kuvatyypillä ei ole väliä Siirtyminen uusimpaan tallenteeseen Anna aika Hiusviivan nopealle kohdistukselle Aikajanalla. Aikajanan käyttäminen, Sivu 71 Napsauta, jos haluat siirtää Hiusviivan tiettyyn paikkaan aikakentällä. Aikajanan käyttäminen, Sivu 71 Valitse tallennustila, johon haluat siirtyä. Napsauta, jos haluat avata Valitse hakuparametrit -valintaikkunan. Lokimerkintöjen etsiminen, Sivu 77 Napsauta, jos haluat avata Liiketunnistushaku -valintaikkunan. Liiketunnistushaku (vain NVR-tallenteet), Sivu 77 Napsauta, jos haluat avata Vie video -valintaikkunan. Videotietojen vieminen, Sivu 73 Bosch Sicherheitssysteme GmbH Käyttöopas V1 Operator Client
130 130 fi Käyttöliittymä Bosch Video Management System Näyttää kaikki Kuvaikkunassa näkyvät kamerat. Jos kirjaudut Enterprise Management Server -palvelimeen, kameran nimen etuliitteenä näkyy tämän kameran Management Server -palvelimen nimi. Näyttää kameraluettelossa olevien kameroiden Aikajanat. Voit käyttää videoiden toistoa varten nopeaa ajankohdistusta. Aikajanan käyttäminen, Sivu 71 Videotietojen vieminen, Sivu 73 Liiketunnistushaku (vain NVR-tallenteet), Sivu 77 Tallennetun videon etsiminen, Sivu 78 Videotietojen todentaminen (vain NVR-tallenteet) Videon suojaaminen, Sivu 72 Videotietojen poistaminen, Sivu 73 Videotietojen vieminen, Sivu 73 Viedyn videon lataaminen, Sivu Liiketunnistushaku -valintaikkuna Pääikkuna > > -välilehti Voit määrittää hakusuodattimen liiketunnistukselle määritetyillä kameran kuvan alueilla. Valitset vyöhykkeet, joilla haluat havaita liikettä. Voit hakea pelkkää liikettä valitusta Kuvaruudusta. Alku: Anna liiketunnistushaun alkupäivämäärä ja -kellonaika. Tyhjennä valintaruutu, jos haluat aloittaa haun aivan tallennuksen alusta. Loppu: Anna liiketunnistushaun loppupäivämäärä ja -kellonaika. Tyhjennä valintaruutu, jos haluat haun loppuvan nykyisessä ajankohdassa. Valitse kaikki Napsauta, jos haluat valita koko kuvan. Tyhjennä valinta Napsauta, jos haluat tyhjentää valinnan. Käänteisvalinta Napsauta, jos haluat kääntää valinnan. Näytä ruudukko Napsauttamalla tätä voit näyttää tai piilottaa ruudukon liiketunnistuksen herkän alueen määrittämistä varten. Aloita haku Aloittaa haun. Järjestelmä näyttää tulokset Liiketunnistushaun tulokset -ikkunassa V1 Operator Client Käyttöopas Bosch Sicherheitssysteme GmbH
Bosch Video Management System. Käyttöopas
 Bosch Video Management System fi Käyttöopas Bosch Video Management System Sisällysluettelo fi 3 Sisällysluettelo 1 Ohjeen käyttäminen 7 1.1 Tietojen etsiminen 7 1.2 Ohjeen tulostaminen 7 2 Johdanto 9
Bosch Video Management System fi Käyttöopas Bosch Video Management System Sisällysluettelo fi 3 Sisällysluettelo 1 Ohjeen käyttäminen 7 1.1 Tietojen etsiminen 7 1.2 Ohjeen tulostaminen 7 2 Johdanto 9
Bosch Video Management System. fi Käyttöopas
 Bosch Video Management System fi Käyttöopas Bosch Video Management System Sisällysluettelo fi 3 Sisällysluettelo 1 Ohjeen käyttäminen 7 1.1 Tietojen etsiminen 7 1.2 Ohjeen tulostaminen 8 2 Johdanto 9
Bosch Video Management System fi Käyttöopas Bosch Video Management System Sisällysluettelo fi 3 Sisällysluettelo 1 Ohjeen käyttäminen 7 1.1 Tietojen etsiminen 7 1.2 Ohjeen tulostaminen 8 2 Johdanto 9
Bosch Video Management System. Käyttöopas
 Bosch Video Management System fi Käyttöopas Bosch Video Management System Sisällysluettelo fi 3 Sisällysluettelo 1 Ohjeen käyttäminen 7 1.1 Tietojen etsiminen 7 1.2 Ohjeen tulostaminen 7 2 Johdanto 9
Bosch Video Management System fi Käyttöopas Bosch Video Management System Sisällysluettelo fi 3 Sisällysluettelo 1 Ohjeen käyttäminen 7 1.1 Tietojen etsiminen 7 1.2 Ohjeen tulostaminen 7 2 Johdanto 9
Bosch Video Management System. Käyttöopas
 Bosch Video Management System fi Käyttöopas Bosch Video Management System Sisällysluettelo fi 3 Sisällysluettelo 1 Ohjeen käyttäminen 7 1.1 Tietojen etsiminen 7 1.2 Ohjeen tulostaminen 7 2 Johdanto 9
Bosch Video Management System fi Käyttöopas Bosch Video Management System Sisällysluettelo fi 3 Sisällysluettelo 1 Ohjeen käyttäminen 7 1.1 Tietojen etsiminen 7 1.2 Ohjeen tulostaminen 7 2 Johdanto 9
Bosch Video Management System. Määritysopas
 Bosch Video Management System fi Määritysopas Bosch Video Management System Sisällysluettelo fi 3 Sisällysluettelo 1 Ohjeen käyttäminen 15 1.1 Tietojen etsiminen 15 1.2 Ohjeen tulostaminen 15 2 Johdanto
Bosch Video Management System fi Määritysopas Bosch Video Management System Sisällysluettelo fi 3 Sisällysluettelo 1 Ohjeen käyttäminen 15 1.1 Tietojen etsiminen 15 1.2 Ohjeen tulostaminen 15 2 Johdanto
Bosch Video Management System. Määritysopas
 Bosch Video Management System fi Määritysopas Bosch Video Management System Sisällysluettelo fi 3 Sisällysluettelo 1 Ohjeen käyttäminen 15 1.1 Tietojen etsiminen 15 1.2 Ohjeen tulostaminen 15 2 Johdanto
Bosch Video Management System fi Määritysopas Bosch Video Management System Sisällysluettelo fi 3 Sisällysluettelo 1 Ohjeen käyttäminen 15 1.1 Tietojen etsiminen 15 1.2 Ohjeen tulostaminen 15 2 Johdanto
Bosch Video Management System. Käyttöopas
 Bosch Video Management System fi Käyttöopas Bosch Video Management System Sisällysluettelo fi 3 Sisällysluettelo 1 Ohjeen käyttäminen 7 1.1 Tietojen etsiminen 7 1.2 Ohjeen tulostaminen 7 2 Johdanto 9
Bosch Video Management System fi Käyttöopas Bosch Video Management System Sisällysluettelo fi 3 Sisällysluettelo 1 Ohjeen käyttäminen 7 1.1 Tietojen etsiminen 7 1.2 Ohjeen tulostaminen 7 2 Johdanto 9
Bosch Video Management System. fi Käyttöopas
 Bosch Video Management System fi Käyttöopas Bosch Video Management System Sisällys fi 3 Sisällysluettelo 1 Ohjeen käyttäminen 7 1.1 Tietojen etsiminen 7 1.2 Ohjeen tulostaminen 8 2 Johdanto 9 3 Järjestelmän
Bosch Video Management System fi Käyttöopas Bosch Video Management System Sisällys fi 3 Sisällysluettelo 1 Ohjeen käyttäminen 7 1.1 Tietojen etsiminen 7 1.2 Ohjeen tulostaminen 8 2 Johdanto 9 3 Järjestelmän
Bosch Video Management System. Määritysopas
 Bosch Video Management System fi Määritysopas Bosch Video Management System Sisällysluettelo fi 3 Sisällysluettelo 1 Ohjeen käyttäminen 14 1.1 Tietojen etsiminen 14 1.2 Ohjeen tulostaminen 14 2 Johdanto
Bosch Video Management System fi Määritysopas Bosch Video Management System Sisällysluettelo fi 3 Sisällysluettelo 1 Ohjeen käyttäminen 14 1.1 Tietojen etsiminen 14 1.2 Ohjeen tulostaminen 14 2 Johdanto
Bosch Video Management System. fi Määritysopas
 Bosch Video Management System fi Määritysopas Bosch Video Management System Sisällysluettelo fi 3 Sisällysluettelo 1 Ohjeen käyttäminen 13 1.1 Tietojen etsiminen 13 1.2 Ohjeen tulostaminen 14 2 Johdanto
Bosch Video Management System fi Määritysopas Bosch Video Management System Sisällysluettelo fi 3 Sisällysluettelo 1 Ohjeen käyttäminen 13 1.1 Tietojen etsiminen 13 1.2 Ohjeen tulostaminen 14 2 Johdanto
Message Broadcasting. Käyttöympäristö. Message Broadcasting -laajennuksen asentaminen. Viestien luominen
 Message Broadcasting Message Broadcasting on EasyMP Monitor -sovelluksen laajennus. Järjestelmänvalvojat voivat lähettää tämän laajennuksen avulla viestejä ja ilmoituksia yhteen tai useampaan projektoriin
Message Broadcasting Message Broadcasting on EasyMP Monitor -sovelluksen laajennus. Järjestelmänvalvojat voivat lähettää tämän laajennuksen avulla viestejä ja ilmoituksia yhteen tai useampaan projektoriin
Bosch Video Management System. Määritysopas
 Bosch Video Management System fi Määritysopas Bosch Video Management System Sisällysluettelo fi 3 Sisällysluettelo 1 Ohjeen käyttäminen 14 1.1 Tietojen etsiminen 14 1.2 Ohjeen tulostaminen 14 2 Johdanto
Bosch Video Management System fi Määritysopas Bosch Video Management System Sisällysluettelo fi 3 Sisällysluettelo 1 Ohjeen käyttäminen 14 1.1 Tietojen etsiminen 14 1.2 Ohjeen tulostaminen 14 2 Johdanto
Bosch Video Management System
 Bosch Video Management System MBV-BPRO-40 fi Ohjelmisto-opas Bosch Video Management System Sisällys fi 3 Sisällysluettelo 1 Ohjeen käyttäminen 6 1.1 Tietojen etsiminen 6 1.2 Ohjeen tulostaminen 7 2 Johdanto
Bosch Video Management System MBV-BPRO-40 fi Ohjelmisto-opas Bosch Video Management System Sisällys fi 3 Sisällysluettelo 1 Ohjeen käyttäminen 6 1.1 Tietojen etsiminen 6 1.2 Ohjeen tulostaminen 7 2 Johdanto
Bosch Video Management System
 Bosch Video Management System MBV-BPRO-45 fi Määritysopas Bosch Video Management System Sisällys fi 3 Sisällysluettelo 1 Ohjeen käyttäminen 12 1.1 Tietojen etsiminen 12 1.2 Ohjeen tulostaminen 13 2 Johdanto
Bosch Video Management System MBV-BPRO-45 fi Määritysopas Bosch Video Management System Sisällys fi 3 Sisällysluettelo 1 Ohjeen käyttäminen 12 1.1 Tietojen etsiminen 12 1.2 Ohjeen tulostaminen 13 2 Johdanto
Bosch Video Management System. Käyttöopas
 Bosch Video Management System fi Käyttöopas Bosch Video Management System Sisällysluettelo fi 3 Sisällysluettelo 1 Ohjeen käyttäminen 6 1.1 Tietojen etsiminen 6 1.2 Ohjeen tulostaminen 6 2 Johdanto 8
Bosch Video Management System fi Käyttöopas Bosch Video Management System Sisällysluettelo fi 3 Sisällysluettelo 1 Ohjeen käyttäminen 6 1.1 Tietojen etsiminen 6 1.2 Ohjeen tulostaminen 6 2 Johdanto 8
Windows Live SkyDrive - esittely
 Windows Live SkyDrive - esittely Microsoftin SkyDrive on pilvipohjainen tiedostojen säilytys- ja jakopalvelu. SkyDrive tarjoaa 25 Gb ilmaista säilytystilaa tiedostoille ja valokuville. Voit käyttää SkyDriven
Windows Live SkyDrive - esittely Microsoftin SkyDrive on pilvipohjainen tiedostojen säilytys- ja jakopalvelu. SkyDrive tarjoaa 25 Gb ilmaista säilytystilaa tiedostoille ja valokuville. Voit käyttää SkyDriven
Bosch Video Management System. fi Määritysopas
 Bosch Video Management System fi Määritysopas Bosch Video Management System Sisällys fi 3 Sisällysluettelo 1 Ohjeen käyttäminen 12 1.1 Tietojen etsiminen 12 1.2 Ohjeen tulostaminen 13 2 Johdanto 14 3
Bosch Video Management System fi Määritysopas Bosch Video Management System Sisällys fi 3 Sisällysluettelo 1 Ohjeen käyttäminen 12 1.1 Tietojen etsiminen 12 1.2 Ohjeen tulostaminen 13 2 Johdanto 14 3
Bosch Video Management Systemt System -videonhallintajärjestelmä. Käyttöopas
 Bosch Video Management Systemt System -videonhallintajärjestelmä fi Käyttöopas Bosch Video Management System Sisällysluettelo fi 3 Sisällysluettelo 1 Ohjeen käyttäminen 6 1.1 Tietojen etsiminen 6 1.2
Bosch Video Management Systemt System -videonhallintajärjestelmä fi Käyttöopas Bosch Video Management System Sisällysluettelo fi 3 Sisällysluettelo 1 Ohjeen käyttäminen 6 1.1 Tietojen etsiminen 6 1.2
Ulkoiset mediakortit Käyttöopas
 Ulkoiset mediakortit Käyttöopas Copyright 2009 Hewlett-Packard Development Company, L.P. SD-logo on omistajansa tavaramerkki. Tässä olevat tiedot voivat muuttua ilman ennakkoilmoitusta. Ainoat HP:n tuotteita
Ulkoiset mediakortit Käyttöopas Copyright 2009 Hewlett-Packard Development Company, L.P. SD-logo on omistajansa tavaramerkki. Tässä olevat tiedot voivat muuttua ilman ennakkoilmoitusta. Ainoat HP:n tuotteita
Siirtyminen Outlook 2010 -versioon
 Tämän oppaan sisältö Microsoft Microsoft Outlook 2010 näyttää hyvin erilaiselta kuin Outlook 2003. Tämän oppaan tarkoituksena on helpottaa uuden ohjelman opiskelua. Seuraavassa on tietoja uuden käyttöliittymän
Tämän oppaan sisältö Microsoft Microsoft Outlook 2010 näyttää hyvin erilaiselta kuin Outlook 2003. Tämän oppaan tarkoituksena on helpottaa uuden ohjelman opiskelua. Seuraavassa on tietoja uuden käyttöliittymän
Käyttöönotto-ohje. DNA Sähköposti
 1 Käyttöönotto-ohje: DNA sähköposti Sisällysluettelo: 1. Tarkoitus... 1 2. Webmail (Outlook Web App)... 2 3. Webmail postilaatikon lisääminen Outlookiin (IMAP)... 3 4. Palvelimen tekniset tiedot... 6 1.
1 Käyttöönotto-ohje: DNA sähköposti Sisällysluettelo: 1. Tarkoitus... 1 2. Webmail (Outlook Web App)... 2 3. Webmail postilaatikon lisääminen Outlookiin (IMAP)... 3 4. Palvelimen tekniset tiedot... 6 1.
Ohjelmistopäivitykset Käyttöopas
 Ohjelmistopäivitykset Käyttöopas Copyright 2007 Hewlett-Packard Development Company, L.P. Windows on Microsoft Corporationin Yhdysvalloissa rekisteröity tavaramerkki. Tässä olevat tiedot voivat muuttua
Ohjelmistopäivitykset Käyttöopas Copyright 2007 Hewlett-Packard Development Company, L.P. Windows on Microsoft Corporationin Yhdysvalloissa rekisteröity tavaramerkki. Tässä olevat tiedot voivat muuttua
Video Client. Version 1.6. fi Ohjelmisto-opas
 Video Client Version 1.6 fi Ohjelmisto-opas Video Client Sisällysluettelo fi 3 Sisällysluettelo 1 Johdanto 5 1.1 Järjestelmävaatimukset 5 1.2 Ohjelmiston asennus 5 1.3 Sovelluksessa käytettävät esitystavat
Video Client Version 1.6 fi Ohjelmisto-opas Video Client Sisällysluettelo fi 3 Sisällysluettelo 1 Johdanto 5 1.1 Järjestelmävaatimukset 5 1.2 Ohjelmiston asennus 5 1.3 Sovelluksessa käytettävät esitystavat
Mobiiliturva Palvelun käyttöönotto
 Mobiiliturva Palvelun käyttöönotto Protecting the irreplaceable f-secure.com Sovelluksen lataus Tilattuaan Mobiiliturva palvelun, asiakas saa Android-laitteeseensa latauslinkin*, jota klikkaamalla sovellus
Mobiiliturva Palvelun käyttöönotto Protecting the irreplaceable f-secure.com Sovelluksen lataus Tilattuaan Mobiiliturva palvelun, asiakas saa Android-laitteeseensa latauslinkin*, jota klikkaamalla sovellus
Matkahuolto lisäosa WooCommerce alustalle (c) Webbisivut.org
 Matkahuolto lisäosa WooCommerce alustalle (c) Webbisivut.org Sisällysluettelo Yleistä...3 Asennus... 4 Asetukset... 4 Toimitustavat... 5 Tilauksen käsittely...6 Huomioitavaa... 7 Lähipaketti toimitustapa...
Matkahuolto lisäosa WooCommerce alustalle (c) Webbisivut.org Sisällysluettelo Yleistä...3 Asennus... 4 Asetukset... 4 Toimitustavat... 5 Tilauksen käsittely...6 Huomioitavaa... 7 Lähipaketti toimitustapa...
Kuvapankki Imagebank Independent
 SIVU 1/(8) Kuvapankki Imagebank Independent 1. Kirjautuminen palveluun 2. Kategoriat 2.1 Kategorian muokkaus 2.2 Uuden kategorian lisäys 2.3 Kategorioiden järjestely 3. Kuvat 3.1 Uuden kuvan lisääminen
SIVU 1/(8) Kuvapankki Imagebank Independent 1. Kirjautuminen palveluun 2. Kategoriat 2.1 Kategorian muokkaus 2.2 Uuden kategorian lisäys 2.3 Kategorioiden järjestely 3. Kuvat 3.1 Uuden kuvan lisääminen
Nettiposti. Nettiposti käyttöohje
 YKSIKÄÄN ASIAKAS EI OLE MEILLE LIIAN PIENI TAI MIKÄÄN HAASTE LIIAN SUURI. Nettiposti Nettiposti käyttöohje Tässä käyttöohjeessa kuvataan selainkäyttöisen Nettiposti sähköpostiohjelman toiminnot. Käyttöohje
YKSIKÄÄN ASIAKAS EI OLE MEILLE LIIAN PIENI TAI MIKÄÄN HAASTE LIIAN SUURI. Nettiposti Nettiposti käyttöohje Tässä käyttöohjeessa kuvataan selainkäyttöisen Nettiposti sähköpostiohjelman toiminnot. Käyttöohje
Lue ohjeet huolellisesti ennen laitteen käyttöä.
 1 Väliaikaisen tallennuskansion käyttö Lue ohjeet huolellisesti ennen laitteen käyttöä. Kun skannaat kuvia, dioja, asiakirjoja jne. sekä digitoit LP-levyjä tai C-kasetteja, sinulla on mahdollisuus tallentaa
1 Väliaikaisen tallennuskansion käyttö Lue ohjeet huolellisesti ennen laitteen käyttöä. Kun skannaat kuvia, dioja, asiakirjoja jne. sekä digitoit LP-levyjä tai C-kasetteja, sinulla on mahdollisuus tallentaa
Ohjelmiston käyttäjätunnukset ja käyttöoikeudet
 Ohjelmiston käyttäjätunnukset ja käyttöoikeudet 2013 2013 -merkistä tunnistat uudet ominaisuudet Ohjeita käsikirjan lukijalle Käsikirjan avulla Ecom tulee tutuksi ja ohjelmaa oppii käyttämään monipuolisemmin.
Ohjelmiston käyttäjätunnukset ja käyttöoikeudet 2013 2013 -merkistä tunnistat uudet ominaisuudet Ohjeita käsikirjan lukijalle Käsikirjan avulla Ecom tulee tutuksi ja ohjelmaa oppii käyttämään monipuolisemmin.
-versiot) Mozilla Firefox Safari Chrome. selaimista. Windows. Windows. Vista. Windows
 F-Secure Online Backup - Tekniikkaan liittyviä kysymyksiä ja vastauksia MITÄ KÄYTTÖJÄRJESTELMIÄ F-SECURE ONLINE BACKUP TUKEE? Tuetut käyttöjärjestelmät: Microsoft XP, 32-bittinen: Home- ja Professional-versiot
F-Secure Online Backup - Tekniikkaan liittyviä kysymyksiä ja vastauksia MITÄ KÄYTTÖJÄRJESTELMIÄ F-SECURE ONLINE BACKUP TUKEE? Tuetut käyttöjärjestelmät: Microsoft XP, 32-bittinen: Home- ja Professional-versiot
Bosch Video Management System
 Bosch Video Management System MBV-BPRO-40 fi Ohjelmisto-opas Bosch Video Management System Sisällys fi 3 Sisällysluettelo 1 Ohjeen käyttäminen 11 1.1 Tietojen etsiminen 11 1.2 Ohjeen tulostaminen 12 2
Bosch Video Management System MBV-BPRO-40 fi Ohjelmisto-opas Bosch Video Management System Sisällys fi 3 Sisällysluettelo 1 Ohjeen käyttäminen 11 1.1 Tietojen etsiminen 11 1.2 Ohjeen tulostaminen 12 2
Skype for Business pikaohje
 Skype for Business pikaohje Sisällys KOKOUSKUTSU... 2 ENNEN ENSIMMÄISEN KOKOUKSEN ALKUA... 4 LIITTYMINEN KOKOUKSEEN SKYPE FOR BUSINEKSELLA... 5 LIITTYMINEN KOKOUKSEEN SELAIMEN KAUTTA... 6 LIITTYMINEN KOKOUKSEEN
Skype for Business pikaohje Sisällys KOKOUSKUTSU... 2 ENNEN ENSIMMÄISEN KOKOUKSEN ALKUA... 4 LIITTYMINEN KOKOUKSEEN SKYPE FOR BUSINEKSELLA... 5 LIITTYMINEN KOKOUKSEEN SELAIMEN KAUTTA... 6 LIITTYMINEN KOKOUKSEEN
Outlook 2007. Microsoft Outlook 2007 PIKAOHJE: SÄHKÖPOSTIN UUSI ILME. Kieliversio: suomi Materiaaliversio 1.0 päivitetty 16.12.
 Outlook 2007 PIKAOHJE: SÄHKÖPOSTIN UUSI ILME Microsoft Outlook 2007 Kieliversio: suomi Materiaaliversio 1.0 päivitetty 16.12.2008 materiaalimyynti@piuha.fi Tämän materiaalin kopioiminen ilman tekijän lupaa
Outlook 2007 PIKAOHJE: SÄHKÖPOSTIN UUSI ILME Microsoft Outlook 2007 Kieliversio: suomi Materiaaliversio 1.0 päivitetty 16.12.2008 materiaalimyynti@piuha.fi Tämän materiaalin kopioiminen ilman tekijän lupaa
Pikaopas toimittajille - Laskutus Supplier Portal (Lokakuu 2012)
 Pikaopas toimittajille - Laskutus Supplier Portal (Lokakuu 2012) Copyright 1999-2012 Basware Corporation. All rights reserved. Tietoa Basware Supplier Portal-dokumenteista Toimittajille, asiakkaille, julkista
Pikaopas toimittajille - Laskutus Supplier Portal (Lokakuu 2012) Copyright 1999-2012 Basware Corporation. All rights reserved. Tietoa Basware Supplier Portal-dokumenteista Toimittajille, asiakkaille, julkista
SKYPE-RYHMÄN LUOMINEN
 SKYPE-RYHMÄN LUOMINEN JA RYHMÄPUHELUN SOITTAMINEN Ryhmän perustaminen on helppoa. Tarvitset internet-yhteyden sekä tietokoneen, jossa on mikrofoni ja webbikamera. Useimmissa kannettavissa tietokoneissa
SKYPE-RYHMÄN LUOMINEN JA RYHMÄPUHELUN SOITTAMINEN Ryhmän perustaminen on helppoa. Tarvitset internet-yhteyden sekä tietokoneen, jossa on mikrofoni ja webbikamera. Useimmissa kannettavissa tietokoneissa
Suomen Lions-liitto ry Käyttäjätunnus ja sisäänkirjautuminen MyLCI - Käyttäjäohje Versio 1.2 4.4.2016
 Suomen Lions liitto ry Suomen Lions-liitto ry Käyttäjätunnus ja sisäänkirjautuminen MyLCI - Käyttäjäohje Versio 1.2 4.4.2016 Dokumenttien ja ohjeiden luovutus kolmannelle osapuolelle ilman lupaa, kopioimalla,
Suomen Lions liitto ry Suomen Lions-liitto ry Käyttäjätunnus ja sisäänkirjautuminen MyLCI - Käyttäjäohje Versio 1.2 4.4.2016 Dokumenttien ja ohjeiden luovutus kolmannelle osapuolelle ilman lupaa, kopioimalla,
1. Lomakkeet löytyvät asiointiportaalista osoitteesta
 TOIMINTA-AVUSTUKSEN SÄHKÖINEN HAKU 1. Lomakkeet löytyvät asiointiportaalista osoitteesta http://asiointi.hel.fi Etusivulta valitaan Yritys- ja yhdistyspalvelut -> avustukset. 1 Valikosta valitaan lomake
TOIMINTA-AVUSTUKSEN SÄHKÖINEN HAKU 1. Lomakkeet löytyvät asiointiportaalista osoitteesta http://asiointi.hel.fi Etusivulta valitaan Yritys- ja yhdistyspalvelut -> avustukset. 1 Valikosta valitaan lomake
RT:n käyttöjärjestelmä pohjautuu Windows 8 käyttöjärjestelmään Ensimmäinen kirjautuja saa järjestelmävalvojan oikeudet
 RT:n käyttöjärjestelmä pohjautuu Windows 8 käyttöjärjestelmään Ensimmäinen kirjautuja saa järjestelmävalvojan oikeudet Ensimmäinen tunnus kannattaa siis olla yleisesti tiedossa oleva, ei henkilökohtaisessa
RT:n käyttöjärjestelmä pohjautuu Windows 8 käyttöjärjestelmään Ensimmäinen kirjautuja saa järjestelmävalvojan oikeudet Ensimmäinen tunnus kannattaa siis olla yleisesti tiedossa oleva, ei henkilökohtaisessa
Ohje PhotoPortaalin käytöstä
 Ohje PhotoPortaalin käytöstä Yleistä sisällöstä 1. Käyttäjän sisäänkirjautuminen / rekisteröityminen Jos olet kirjautunut aikaisemmin Finland Circuit, Obsession of Light, This is Life, tai johonkin muuhun
Ohje PhotoPortaalin käytöstä Yleistä sisällöstä 1. Käyttäjän sisäänkirjautuminen / rekisteröityminen Jos olet kirjautunut aikaisemmin Finland Circuit, Obsession of Light, This is Life, tai johonkin muuhun
Tietokoneen asetukset -apuohjelma Käyttöopas
 Tietokoneen asetukset -apuohjelma Käyttöopas Copyright 2007, 2008 Hewlett-Packard Development Company, L.P. Windows on Microsoft Corporationin Yhdysvalloissa rekisteröity tavaramerkki. Tässä olevat tiedot
Tietokoneen asetukset -apuohjelma Käyttöopas Copyright 2007, 2008 Hewlett-Packard Development Company, L.P. Windows on Microsoft Corporationin Yhdysvalloissa rekisteröity tavaramerkki. Tässä olevat tiedot
Epooqin perusominaisuudet
 Epooqin perusominaisuudet Huom! Epooqia käytettäessä on suositeltavaa käyttää Firefox -selainta. Chrome toimii myös, mutta eräissä asioissa, kuten äänittämisessä, voi esiintyä ongelmia. Internet Exploreria
Epooqin perusominaisuudet Huom! Epooqia käytettäessä on suositeltavaa käyttää Firefox -selainta. Chrome toimii myös, mutta eräissä asioissa, kuten äänittämisessä, voi esiintyä ongelmia. Internet Exploreria
VideoJet X10/X20/X40. Verkkovideopalvelin. Pika-asennusopas
 VideoJet X10/X20/X40 Verkkovideopalvelin fi Pika-asennusopas VideoJet X10/X20/X40 Yleisiä tietoja fi 2 1 Yleisiä tietoja Nämä ohjeet (Pika-asennusopas) liittyvät laitteisiin VideoJet X10, VideoJet X20
VideoJet X10/X20/X40 Verkkovideopalvelin fi Pika-asennusopas VideoJet X10/X20/X40 Yleisiä tietoja fi 2 1 Yleisiä tietoja Nämä ohjeet (Pika-asennusopas) liittyvät laitteisiin VideoJet X10, VideoJet X20
GroupWise WebAccessin perusliittymä
 GroupWise WebAccessin perusliittymä 21. marraskuuta 2011 Novell Pikaopas Kun järjestelmän vastuuhenkilö asentaa GroupWise 2012 WebAccessin, voit käyttää GroupWise 2012 WebAccessin perusliittymällä GroupWise-postilaatikkoa
GroupWise WebAccessin perusliittymä 21. marraskuuta 2011 Novell Pikaopas Kun järjestelmän vastuuhenkilö asentaa GroupWise 2012 WebAccessin, voit käyttää GroupWise 2012 WebAccessin perusliittymällä GroupWise-postilaatikkoa
Setup Utility (Tietokoneen asetukset) - apuohjelma
 Setup Utility (Tietokoneen asetukset) - apuohjelma Käyttöopas Copyright 2006 Hewlett-Packard Development Company, L.P. Bluetooth on omistajansa tavaramerkki, jota Hewlett-Packard Company käyttää lisenssillä.
Setup Utility (Tietokoneen asetukset) - apuohjelma Käyttöopas Copyright 2006 Hewlett-Packard Development Company, L.P. Bluetooth on omistajansa tavaramerkki, jota Hewlett-Packard Company käyttää lisenssillä.
HP Mobile -kaukosäädin (vain tietyt mallit) Käyttöopas
 HP Mobile -kaukosäädin (vain tietyt mallit) Käyttöopas Copyright 2008 Hewlett-Packard Development Company, L.P. Windows ja Windows Vista ovat Microsoft Corporationin Yhdysvalloissa rekisteröimiä tavaramerkkejä.
HP Mobile -kaukosäädin (vain tietyt mallit) Käyttöopas Copyright 2008 Hewlett-Packard Development Company, L.P. Windows ja Windows Vista ovat Microsoft Corporationin Yhdysvalloissa rekisteröimiä tavaramerkkejä.
PIKAOHJE MODEM OPTIONS for Nokia 7650
 PIKAOHJE MODEM OPTIONS for Nokia 7650 Copyright 2002 Nokia. Kaikki oikeudet pidätetään 9354501 Issue 2 Sisällysluettelo 1. JOHDANTO...1 2. MODEM OPTIONS FOR NOKIA 7650:N ASENTAMINEN...1 3. PUHELIMEN VALITSEMINEN
PIKAOHJE MODEM OPTIONS for Nokia 7650 Copyright 2002 Nokia. Kaikki oikeudet pidätetään 9354501 Issue 2 Sisällysluettelo 1. JOHDANTO...1 2. MODEM OPTIONS FOR NOKIA 7650:N ASENTAMINEN...1 3. PUHELIMEN VALITSEMINEN
Archive Player Divar Series. Käyttöopas
 Archive Player Divar Series fi Käyttöopas Archive Player Sisällysluettelo fi 3 Sisällysluettelo 1 Johdanto 4 2 Käyttö 5 2.1 Ohjelman käynnistäminen 5 2.2 Pääikkunan esittely 6 2.3 Avaa-painike 6 2.4 Kameranäkymät
Archive Player Divar Series fi Käyttöopas Archive Player Sisällysluettelo fi 3 Sisällysluettelo 1 Johdanto 4 2 Käyttö 5 2.1 Ohjelman käynnistäminen 5 2.2 Pääikkunan esittely 6 2.3 Avaa-painike 6 2.4 Kameranäkymät
Modeemi ja lähiverkko Käyttöopas
 Modeemi ja lähiverkko Käyttöopas Copyright 2009 Hewlett-Packard Development Company, L.P. Tässä olevat tiedot voivat muuttua ilman ennakkoilmoitusta. Ainoat HP:n tuotteita ja palveluja koskevat takuut
Modeemi ja lähiverkko Käyttöopas Copyright 2009 Hewlett-Packard Development Company, L.P. Tässä olevat tiedot voivat muuttua ilman ennakkoilmoitusta. Ainoat HP:n tuotteita ja palveluja koskevat takuut
Käyttöoppaasi. HP COMPAQ PRESARIO F760EM http://fi.yourpdfguides.com/dref/4171044
 Voit lukea suosituksia käyttäjän oppaista, teknisistä ohjeista tai asennusohjeista tuotteelle HP COMPAQ PRESARIO F760EM. Löydät kysymyksiisi vastaukset HP COMPAQ PRESARIO F760EM käyttöoppaasta ( tiedot,
Voit lukea suosituksia käyttäjän oppaista, teknisistä ohjeista tai asennusohjeista tuotteelle HP COMPAQ PRESARIO F760EM. Löydät kysymyksiisi vastaukset HP COMPAQ PRESARIO F760EM käyttöoppaasta ( tiedot,
Bosch Video Management System. Käyttöopas
 Bosch Video Management System fi Käyttöopas Bosch Video Management System Sisällysluettelo fi 3 Sisällysluettelo 1 Ohjeen käyttäminen 10 1.1 Tietojen etsiminen 10 1.2 Ohjeen tulostaminen 10 2 Johdanto
Bosch Video Management System fi Käyttöopas Bosch Video Management System Sisällysluettelo fi 3 Sisällysluettelo 1 Ohjeen käyttäminen 10 1.1 Tietojen etsiminen 10 1.2 Ohjeen tulostaminen 10 2 Johdanto
Hae Opiskelija käyttöohje
 Hae Opiskelija käyttöohje Yleistä Hae Opiskelija hakuikkunan toiminto on uudistettu tavoitteena saada selkeämpi ja helppokäyttöisempi rakenne. Käyttäjä valitsee ensin, kumpaa hakua haluaa käyttää, Perushaku
Hae Opiskelija käyttöohje Yleistä Hae Opiskelija hakuikkunan toiminto on uudistettu tavoitteena saada selkeämpi ja helppokäyttöisempi rakenne. Käyttäjä valitsee ensin, kumpaa hakua haluaa käyttää, Perushaku
PIKAOPAS Microsoft Surface Hub
 PIKAOPAS Microsoft Surface Hub Opi hyödyntämään ryhmätyön teho Microsoft Surface Hubin avulla Sisällysluettelo Istunnon aloittaminen Puhelun soittaminen Käyttäjien lisääminen meneillään olevaan puheluun
PIKAOPAS Microsoft Surface Hub Opi hyödyntämään ryhmätyön teho Microsoft Surface Hubin avulla Sisällysluettelo Istunnon aloittaminen Puhelun soittaminen Käyttäjien lisääminen meneillään olevaan puheluun
D: Digitaalikameran objektiivi E: Asetuspainike ja laukaisin F: USB-liitäntä
 Tuotetiedot A: Objektiivin rengas B: Kiikariobjektiivi C: Nestekidenäyttö Ohjeet käytettäessä kiikareina D: Digitaalikameran objektiivi E: Asetuspainike ja laukaisin F: USB-liitäntä G: Tilapainike H: Tarkennusrengas
Tuotetiedot A: Objektiivin rengas B: Kiikariobjektiivi C: Nestekidenäyttö Ohjeet käytettäessä kiikareina D: Digitaalikameran objektiivi E: Asetuspainike ja laukaisin F: USB-liitäntä G: Tilapainike H: Tarkennusrengas
Bosch Video Management Systemt System -videonhallintajärjestelmä. Määritysopas
 Bosch Video Management Systemt System -videonhallintajärjestelmä fi Määritysopas Bosch Video Management System Sisällysluettelo fi 3 Sisällysluettelo 1 Ohjeen käyttäminen 11 1.1 Tietojen etsiminen 11
Bosch Video Management Systemt System -videonhallintajärjestelmä fi Määritysopas Bosch Video Management System Sisällysluettelo fi 3 Sisällysluettelo 1 Ohjeen käyttäminen 11 1.1 Tietojen etsiminen 11
Sonera Hosted Mail -palvelun käyttöohje 12.05.2011
 Sonera Hosted Mail -palvelun käyttöohje 12.05.2011 Sonera Hosted Mail -palvelun käyttöohje 1. Johdanto Hosted Mail on yrityskäyttöön suunniteltu sähköposti- ja ryhmätyösovelluspalvelu. Se perustuu Microsoft
Sonera Hosted Mail -palvelun käyttöohje 12.05.2011 Sonera Hosted Mail -palvelun käyttöohje 1. Johdanto Hosted Mail on yrityskäyttöön suunniteltu sähköposti- ja ryhmätyösovelluspalvelu. Se perustuu Microsoft
Versio 1.1 P/N 137-40340-20. Copyright 2002, ATI Technologies Inc. Kaikki oikeudet pidätetään.
 HydraVision Käyttöopas Versio 1.1 P/N 137-40340-20 Copyright 2002, ATI Technologies Inc. Kaikki oikeudet pidätetään. ATI, kaikki ATI-tuotteiden ja tuotteen ominaisuuksien nimet ovat Ati Technologies Inc:in
HydraVision Käyttöopas Versio 1.1 P/N 137-40340-20 Copyright 2002, ATI Technologies Inc. Kaikki oikeudet pidätetään. ATI, kaikki ATI-tuotteiden ja tuotteen ominaisuuksien nimet ovat Ati Technologies Inc:in
Käyttäjän käsikirja. LIB 500 ja LIB 510 v.4.0.2. 8.2. Releasettelutyökalu. 8.2.1. Yleistä. ,NNXQDMRNDLOPRLWWDDHWWlNRKGHRQSlLYLWHWWlYl
 1MRS751368-RUM Käyttäjän käsikirja 8.1. Releyksikön valitseminen Releyksiköt esitetään asemakuvassa painikkeina. 8 $VHPDNXYDMRVVDQlN\\UHOH\NVLNN Jos kohteita tarvitsee päivittää, avataan ikkuna (Kuva 8.1.-2)
1MRS751368-RUM Käyttäjän käsikirja 8.1. Releyksikön valitseminen Releyksiköt esitetään asemakuvassa painikkeina. 8 $VHPDNXYDMRVVDQlN\\UHOH\NVLNN Jos kohteita tarvitsee päivittää, avataan ikkuna (Kuva 8.1.-2)
PIKAOPAS MODEM SETUP
 PIKAOPAS MODEM SETUP Copyright Nokia Oyj 2003. Kaikki oikeudet pidätetään. Sisällysluettelo 1. JOHDANTO...1 2. MODEM SETUP FOR NOKIA 6310i -OHJELMAN ASENTAMINEN...1 3. PUHELIMEN VALITSEMINEN MODEEMIKSI...2
PIKAOPAS MODEM SETUP Copyright Nokia Oyj 2003. Kaikki oikeudet pidätetään. Sisällysluettelo 1. JOHDANTO...1 2. MODEM SETUP FOR NOKIA 6310i -OHJELMAN ASENTAMINEN...1 3. PUHELIMEN VALITSEMINEN MODEEMIKSI...2
Ksenos Prime Käyttäjän opas
 Ksenos Prime Käyttäjän opas Versio 11.301 Turun Turvatekniikka Oy 2011 Selaa tallenteita. Tallenteiden selaaminen tapahtuu samassa tilassa kuin livekuvan katselu. Voit raahata hiirellä aikajanaa tai käyttää
Ksenos Prime Käyttäjän opas Versio 11.301 Turun Turvatekniikka Oy 2011 Selaa tallenteita. Tallenteiden selaaminen tapahtuu samassa tilassa kuin livekuvan katselu. Voit raahata hiirellä aikajanaa tai käyttää
Trust PhotoCam 1300 TRUST PHOTOCAM 1300. Pika-asennusohje. Versio 1.0
 TRUST PHOTOCAM 1300 Pika-asennusohje SF Versio 1.0 1 1. Johdanto Tämä käyttöohje on tarkoitettu Trust PhotoCam 1300 -tuotteen käyttäjille. Ota ongelmatilanteissa yhteyttä yhteen Trustin asiakastukikeskuksista.
TRUST PHOTOCAM 1300 Pika-asennusohje SF Versio 1.0 1 1. Johdanto Tämä käyttöohje on tarkoitettu Trust PhotoCam 1300 -tuotteen käyttäjille. Ota ongelmatilanteissa yhteyttä yhteen Trustin asiakastukikeskuksista.
Motorola Phone Tools. Pikaopas
 Motorola Phone Tools Pikaopas Sisältö Vähimmäisvaatimukset... 2 Ennen asennusta Motorola Phone Tools... 3 Asentaminen Motorola Phone Tools... 4 Matkapuhelimen asennus ja määritys... 5 Online-rekisteröinti...
Motorola Phone Tools Pikaopas Sisältö Vähimmäisvaatimukset... 2 Ennen asennusta Motorola Phone Tools... 3 Asentaminen Motorola Phone Tools... 4 Matkapuhelimen asennus ja määritys... 5 Online-rekisteröinti...
sivu 1 Verkkopäätteen muuttaminen Anvian uuteen tekniikkaan Ohje käy seuraaviin verkkopäätteisiin
 sivu 1 Verkkopäätteen muuttaminen Anvian uuteen tekniikkaan Ohje käy seuraaviin verkkopäätteisiin Zyxel Prestige 645 ISP Zyxel Prestige 645 WEB Zyxel Prestige 645R Zyxel Prestige 645 Ennen aloitusta tarkista,
sivu 1 Verkkopäätteen muuttaminen Anvian uuteen tekniikkaan Ohje käy seuraaviin verkkopäätteisiin Zyxel Prestige 645 ISP Zyxel Prestige 645 WEB Zyxel Prestige 645R Zyxel Prestige 645 Ennen aloitusta tarkista,
Exchange 2007 -alustan asetukset Outlook 2003, RPC over HTTPS. Alue: Suomi / Käyttöjärjestelmä: Windows XP
 Exchange 2007 -alustan asetukset Outlook 2003, RPC over HTTPS Alue: Suomi / Käyttöjärjestelmä: Windows XP Ohjattu käynnistys...4 Käynnistä-valikko Sähköposti...4 Outlook 2003:n käynnistys...5 Uuden profiilin
Exchange 2007 -alustan asetukset Outlook 2003, RPC over HTTPS Alue: Suomi / Käyttöjärjestelmä: Windows XP Ohjattu käynnistys...4 Käynnistä-valikko Sähköposti...4 Outlook 2003:n käynnistys...5 Uuden profiilin
26.11.2008 Verkkojulkaisuesittely
 Doweb-verkkosivuston hallintajärjestelmä on helppokäyttöinen, suomenkielinen Internet-sivuston päivitystyökalu, jolla voit itse vaivattomasti ylläpitää ja päivittää Internet-sivujen sisältöä; tekstiä,
Doweb-verkkosivuston hallintajärjestelmä on helppokäyttöinen, suomenkielinen Internet-sivuston päivitystyökalu, jolla voit itse vaivattomasti ylläpitää ja päivittää Internet-sivujen sisältöä; tekstiä,
Mirasys VMS 7.3. Workstation käyttäjän opas
 Mirasys VMS 7.3 Workstation käyttäjän opas SISÄLLYS Sisällys... 2 Ennen aloittamista... 3 Sisäänkirjautuminen... 4 Käyttöliittymä... 8 Navigaattori... 11 Kamerat... 20 Videolähdöt... 36 Digitaalilähdöt...
Mirasys VMS 7.3 Workstation käyttäjän opas SISÄLLYS Sisällys... 2 Ennen aloittamista... 3 Sisäänkirjautuminen... 4 Käyttöliittymä... 8 Navigaattori... 11 Kamerat... 20 Videolähdöt... 36 Digitaalilähdöt...
Käyttöohje Twain / WIA Software für DIAGNOcam 2170. Aina turvallisella puolella.
 Käyttöohje Twain / WIA Software für DIAGNOcam 2170 Aina turvallisella puolella. Valmistaja: Kaltenbach & Voigt GmbH Bismarckring 39 D-88400 Biberach www.kavo.com Myynti: KaVo Dental GmbH Bismarckring 39
Käyttöohje Twain / WIA Software für DIAGNOcam 2170 Aina turvallisella puolella. Valmistaja: Kaltenbach & Voigt GmbH Bismarckring 39 D-88400 Biberach www.kavo.com Myynti: KaVo Dental GmbH Bismarckring 39
F-Secure Mobile Security. Android
 F-Secure Mobile Security Android F-Secure Mobile Security Sisällysluettelo 3 Sisällys Luku 1:Asennus...5 Asentaminen...6 Aktivointi...7 Luku 2:Luottamuksellisten tietojen suojaaminen...9 Anti-Theftin
F-Secure Mobile Security Android F-Secure Mobile Security Sisällysluettelo 3 Sisällys Luku 1:Asennus...5 Asentaminen...6 Aktivointi...7 Luku 2:Luottamuksellisten tietojen suojaaminen...9 Anti-Theftin
Ohje hakulomakkeen täyttämiseen yliopistohaku.fi -palvelussa
 Hakijan ohje Opetushallitus kevät 2013 Ohje hakulomakkeen täyttämiseen yliopistohaku.fi -palvelussa Tässä ohjeessa on kuvattu miten hakulomake täytetään ja lähetetään yliopistohaku.fi-palvelussa. Näytön
Hakijan ohje Opetushallitus kevät 2013 Ohje hakulomakkeen täyttämiseen yliopistohaku.fi -palvelussa Tässä ohjeessa on kuvattu miten hakulomake täytetään ja lähetetään yliopistohaku.fi-palvelussa. Näytön
- Valitaan kohta Asetukset / NAT / Ohjelmallinen palvelin - Seuraavassa esimerkki asetuksista: valitaan käytössä oleva ohjelmistorajapinta
 TW-EAV510: VALVONTAKAMERAN KYTKEMINEN VERKKOON OPERAATTORIN IP-OSOITE - Jotta valvontakameran käyttöä varten saadaan avattua tarvittavat portit, pitää operaattorilta saada julkinen IP-osoite, jotta kaikki
TW-EAV510: VALVONTAKAMERAN KYTKEMINEN VERKKOON OPERAATTORIN IP-OSOITE - Jotta valvontakameran käyttöä varten saadaan avattua tarvittavat portit, pitää operaattorilta saada julkinen IP-osoite, jotta kaikki
Office 365 palvelujen käyttöohje Sisällys
 Office 365 palvelujen käyttöohje Sisällys Sisäänkirjautuminen... 2 Office 365:n käyttöliittymä... 3 Salasanan vaihto... 5 Outlook-sähköpostin käyttö... 7 Outlook-kalenterin käyttö... 10 OneDriven käyttö...
Office 365 palvelujen käyttöohje Sisällys Sisäänkirjautuminen... 2 Office 365:n käyttöliittymä... 3 Salasanan vaihto... 5 Outlook-sähköpostin käyttö... 7 Outlook-kalenterin käyttö... 10 OneDriven käyttö...
Nokia Lifeblog 2.5 Nokia N76-1
 Nokia Lifeblog 2.5 Nokia N76-1 2007 Nokia. Kaikki oikeudet pidätetään. Nokia, Nokia Connecting People, Nseries ja N76 ovat Nokia Oyj:n tavaramerkkejä tai rekisteröityjä tavaramerkkejä. Muut tässä asiakirjassa
Nokia Lifeblog 2.5 Nokia N76-1 2007 Nokia. Kaikki oikeudet pidätetään. Nokia, Nokia Connecting People, Nseries ja N76 ovat Nokia Oyj:n tavaramerkkejä tai rekisteröityjä tavaramerkkejä. Muut tässä asiakirjassa
Ilmoittautuminen kansalliseen, SM-, AM- tai avoimeen kilpailuun
 Ilmoittautuminen kansalliseen, SM-, AM- tai avoimeen kilpailuun 1. Kirjaudu IRMAan suunnistajana. 2. Valitse kilpailukalenterista se kilpailu, johon haluat ilmoittautua ja paina Ilmoittaudu. Vain niihin
Ilmoittautuminen kansalliseen, SM-, AM- tai avoimeen kilpailuun 1. Kirjaudu IRMAan suunnistajana. 2. Valitse kilpailukalenterista se kilpailu, johon haluat ilmoittautua ja paina Ilmoittaudu. Vain niihin
VSP webmail palvelun ka yttö öhje
 VSP webmail palvelun ka yttö öhje Kirjaudu webmailiin osoitteessa https://webmail.net.vsp.fi Webmailin kirjautumissivu, kirjoita sähköpostiosoitteesi ja salasanasi: Sähköpostin päänäkymä: 1: Kansiolistaus
VSP webmail palvelun ka yttö öhje Kirjaudu webmailiin osoitteessa https://webmail.net.vsp.fi Webmailin kirjautumissivu, kirjoita sähköpostiosoitteesi ja salasanasi: Sähköpostin päänäkymä: 1: Kansiolistaus
MultiBoot Käyttöopas
 MultiBoot Käyttöopas Copyright 2009 Hewlett-Packard Development Company, L.P. Tässä olevat tiedot voivat muuttua ilman ennakkoilmoitusta. Ainoat HP:n tuotteita ja palveluja koskevat takuut mainitaan erikseen
MultiBoot Käyttöopas Copyright 2009 Hewlett-Packard Development Company, L.P. Tässä olevat tiedot voivat muuttua ilman ennakkoilmoitusta. Ainoat HP:n tuotteita ja palveluja koskevat takuut mainitaan erikseen
Loppukäyttäjän ohje Asennus- ja käyttöohje Mac
 Loppukäyttäjän ohje Asennus- ja käyttöohje Mac Fujitsun mpollux DigiSign Client on kortinlukijaohjelmisto, jonka avulla voit kirjautua luotettavasti ja turvallisesti organisaation tietoverkkoon tai sähköiseen
Loppukäyttäjän ohje Asennus- ja käyttöohje Mac Fujitsun mpollux DigiSign Client on kortinlukijaohjelmisto, jonka avulla voit kirjautua luotettavasti ja turvallisesti organisaation tietoverkkoon tai sähköiseen
Ohjeet asiakirjan lisäämiseen arkistoon
 Ohjeet asiakirjan lisäämiseen arkistoon 1. Jos koneellesi ei vielä ole asennettu Open Office ohjelmaa, voit ladata sen linkistä joka löytyy Arkisto => Asiakirjapohjat sivulta seuran kotisivuilta. Jos ohjelma
Ohjeet asiakirjan lisäämiseen arkistoon 1. Jos koneellesi ei vielä ole asennettu Open Office ohjelmaa, voit ladata sen linkistä joka löytyy Arkisto => Asiakirjapohjat sivulta seuran kotisivuilta. Jos ohjelma
OFFICE 365:N KÄYTTÖOHJEITA. Sisällysluettelo
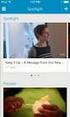 OFFICE 365:N KÄYTTÖOHJEITA Sisällysluettelo 1. OFFICE 365:N PERUSNÄKYMÄ JA ASETUKSET... 2 2. SÄHKÖPOSTIN PERUSTOIMINNOT... 5 3. ALLEKIRJOITUS... 7 4. AUTOMAATTISET VASTAUKSET... 8 5. MUITA ASETUKSIA.8
OFFICE 365:N KÄYTTÖOHJEITA Sisällysluettelo 1. OFFICE 365:N PERUSNÄKYMÄ JA ASETUKSET... 2 2. SÄHKÖPOSTIN PERUSTOIMINNOT... 5 3. ALLEKIRJOITUS... 7 4. AUTOMAATTISET VASTAUKSET... 8 5. MUITA ASETUKSIA.8
MYEERIKKILÄ OHJEET PELAAJALLE
 MYEERIKKILÄ OHJEET PELAAJALLE MYEERIKKILÄN AVAINTOIMINNALLISUUDET PELAAJAN NÄKÖKULMASTA Kehittymisen seuranta Oma taso ja kehittyminen Vertailu tavoitetasoihin ja oman ikäluokan parhaisiin Videot Omat
MYEERIKKILÄ OHJEET PELAAJALLE MYEERIKKILÄN AVAINTOIMINNALLISUUDET PELAAJAN NÄKÖKULMASTA Kehittymisen seuranta Oma taso ja kehittyminen Vertailu tavoitetasoihin ja oman ikäluokan parhaisiin Videot Omat
Ohjelmiston kuvakkeiden kuvaus
 Ohjelmiston kuvakkeiden kuvaus Aliro-ohjelmiston kuvakkeiden esittely kattaa kaikki ohjelmistossa käytettävät kuvakkeet. Esittelyn avulla tunnistat helposti kuvakkeet ja niiden kautta käytettävät toiminnot.
Ohjelmiston kuvakkeiden kuvaus Aliro-ohjelmiston kuvakkeiden esittely kattaa kaikki ohjelmistossa käytettävät kuvakkeet. Esittelyn avulla tunnistat helposti kuvakkeet ja niiden kautta käytettävät toiminnot.
2007 Nokia. Kaikki oikeudet pidätetään. Nokia, Nokia Connecting People, Nseries ja N77 ovat Nokia Oyj:n tavaramerkkejä tai rekisteröityjä
 Nokia Lifeblog 2.5 2007 Nokia. Kaikki oikeudet pidätetään. Nokia, Nokia Connecting People, Nseries ja N77 ovat Nokia Oyj:n tavaramerkkejä tai rekisteröityjä tavaramerkkejä. Muut tässä asiakirjassa mainitut
Nokia Lifeblog 2.5 2007 Nokia. Kaikki oikeudet pidätetään. Nokia, Nokia Connecting People, Nseries ja N77 ovat Nokia Oyj:n tavaramerkkejä tai rekisteröityjä tavaramerkkejä. Muut tässä asiakirjassa mainitut
Bosch Video Management System. fi Määritysopas
 Bosch Video Management System fi Määritysopas Bosch Video Management System Sisällysluettelo fi 3 Sisällysluettelo 1 Ohjeen käyttäminen 14 1.1 Tietojen etsiminen 14 1.2 Ohjeen tulostaminen 15 2 Johdanto
Bosch Video Management System fi Määritysopas Bosch Video Management System Sisällysluettelo fi 3 Sisällysluettelo 1 Ohjeen käyttäminen 14 1.1 Tietojen etsiminen 14 1.2 Ohjeen tulostaminen 15 2 Johdanto
Loppukäyttäjän ohje Asennus- ja käyttöohje - Windows
 Loppukäyttäjän ohje Asennus- ja käyttöohje - Windows Fujitsun mpollux DigiSign Client on kortinlukijaohjelmisto, jonka avulla voit kirjautua luotettavasti ja turvallisesti organisaation tietoverkkoon tai
Loppukäyttäjän ohje Asennus- ja käyttöohje - Windows Fujitsun mpollux DigiSign Client on kortinlukijaohjelmisto, jonka avulla voit kirjautua luotettavasti ja turvallisesti organisaation tietoverkkoon tai
RATKI 1.0 Käyttäjän ohje
 RATKI RATKI 1.0 Käyttäjän ohje Ohje 0.5 Luottamuksellinen Vastuuhenkilö Petri Ahola Sisällysluettelo 1. Yleistä... 3 1.1. Kuvaus... 3 1.2. Esitiedot... 3 1.3. RATKIn käyttöoikeuksien hankinta... 3 1.4.
RATKI RATKI 1.0 Käyttäjän ohje Ohje 0.5 Luottamuksellinen Vastuuhenkilö Petri Ahola Sisällysluettelo 1. Yleistä... 3 1.1. Kuvaus... 3 1.2. Esitiedot... 3 1.3. RATKIn käyttöoikeuksien hankinta... 3 1.4.
3. Laajakaistaliittymän asetukset / Windows XP
 3. Laajakaistaliittymän asetukset / Windows XP 3.1 Laajakaistaliittymän asetusten tarkistus / Windows XP Seuraavien ohjeiden avulla tarkistat Windows XP -käyttöjärjestelmien asetukset ja luot Internet-yhteyden.
3. Laajakaistaliittymän asetukset / Windows XP 3.1 Laajakaistaliittymän asetusten tarkistus / Windows XP Seuraavien ohjeiden avulla tarkistat Windows XP -käyttöjärjestelmien asetukset ja luot Internet-yhteyden.
Tikon Ostolaskujenkäsittely/Web-myyntilaskutus versio 6.4.0
 Toukokuu 2014 1 (11) Tikon Ostolaskujenkäsittely/Web-myyntilaskutus versio 6.4.0 Päivitysohje Toukokuu 2014 2 (11) Sisällysluettelo 1. Tehtävät ennen versiopäivitystä... 3 1.1. Ohjelmistomuutosten luku...
Toukokuu 2014 1 (11) Tikon Ostolaskujenkäsittely/Web-myyntilaskutus versio 6.4.0 Päivitysohje Toukokuu 2014 2 (11) Sisällysluettelo 1. Tehtävät ennen versiopäivitystä... 3 1.1. Ohjelmistomuutosten luku...
Archive Player 2.2. Käyttöohje
 Archive Player 2.2 fi Käyttöohje Archive Player 2.2 Sisällysluettelo fi 3 Sisällysluettelo 1 Johdanto 5 1.1 Tietoja tästä oppaasta 5 1.2 Tässä oppaassa noudatetut käytännöt 5 1.3 Archive Player 5 1.4
Archive Player 2.2 fi Käyttöohje Archive Player 2.2 Sisällysluettelo fi 3 Sisällysluettelo 1 Johdanto 5 1.1 Tietoja tästä oppaasta 5 1.2 Tässä oppaassa noudatetut käytännöt 5 1.3 Archive Player 5 1.4
VIDOS-videohallintajärjestelmä
 CCTV VIDOS-videohallintajärjestelmä VIDOS-videohallintajärjestelmä Kaikenkattava videonhallintakeskusratkaisu Kohdekarttoihin perustuva käyttöliittymä Analogisten monitorien tuki Tietokantapohjainen järjestelmänhallinta
CCTV VIDOS-videohallintajärjestelmä VIDOS-videohallintajärjestelmä Kaikenkattava videonhallintakeskusratkaisu Kohdekarttoihin perustuva käyttöliittymä Analogisten monitorien tuki Tietokantapohjainen järjestelmänhallinta
Kamera. Bullet-verkkokamera. Pikakäyttöohje---suomi. Tämä pikaohje koskee kohteita DS-2CD2612F-I(S), DS-2CD2632F-I(S) UD.
 Kamera Bullet-verkkokamera Pikakäyttöohje---suomi Tämä pikaohje koskee kohteita DS-2CD2612F-I(S), DS-2CD2632F-I(S) UD.6L0201B1272A01EU 1 Tietoja säädöksistä Bullet-verkkokamera Pikakäyttöohje EU:n vaatimustenmukaisuusvakuutus
Kamera Bullet-verkkokamera Pikakäyttöohje---suomi Tämä pikaohje koskee kohteita DS-2CD2612F-I(S), DS-2CD2632F-I(S) UD.6L0201B1272A01EU 1 Tietoja säädöksistä Bullet-verkkokamera Pikakäyttöohje EU:n vaatimustenmukaisuusvakuutus
Tuotetta koskeva ilmoitus
 Suojaus Käyttöopas Copyright 2009 Hewlett-Packard Development Company, L.P. Tässä olevat tiedot voivat muuttua ilman ennakkoilmoitusta. Ainoat HP:n tuotteita ja palveluja koskevat takuut mainitaan erikseen
Suojaus Käyttöopas Copyright 2009 Hewlett-Packard Development Company, L.P. Tässä olevat tiedot voivat muuttua ilman ennakkoilmoitusta. Ainoat HP:n tuotteita ja palveluja koskevat takuut mainitaan erikseen
McAfee epolicy Orchestrator Pre-Installation Auditor 2.0.0
 Julkaisutiedot McAfee epolicy Orchestrator Pre-Installation Auditor 2.0.0 McAfee epolicy Orchestrator -ohjelmiston kanssa käytettäväksi Sisällys Tietoja tästä julkaisusta Uudet toiminnot Parannukset Ratkaistut
Julkaisutiedot McAfee epolicy Orchestrator Pre-Installation Auditor 2.0.0 McAfee epolicy Orchestrator -ohjelmiston kanssa käytettäväksi Sisällys Tietoja tästä julkaisusta Uudet toiminnot Parannukset Ratkaistut
MultiBoot. Oppaan osanumero: 405530-351
 MultiBoot Oppaan osanumero: 405530-351 Tammikuu 2006 Sisällysluettelo 1 Laitteiden oletuskäynnistysjärjestys 2 Käynnistyslaitteiden ottaminen käyttöön Tietokoneen asetukset -apuohjelmassa 3 Käynnistysjärjestyksen
MultiBoot Oppaan osanumero: 405530-351 Tammikuu 2006 Sisällysluettelo 1 Laitteiden oletuskäynnistysjärjestys 2 Käynnistyslaitteiden ottaminen käyttöön Tietokoneen asetukset -apuohjelmassa 3 Käynnistysjärjestyksen
Käyttövaltuushallintaa kehitetään (SAP IDM -projekti), hyödyt virastoille
 Käyttövaltuushallintaa kehitetään (SAP IDM -projekti), hyödyt virastoille Kieku-info virastoille 9.6.2015 OPH:n monitoimitila, Helsinki Lari Nikoskelainen, ERP hankepäällikkö Esittäjän nimi 9.6.2015 kehitysprojekti
Käyttövaltuushallintaa kehitetään (SAP IDM -projekti), hyödyt virastoille Kieku-info virastoille 9.6.2015 OPH:n monitoimitila, Helsinki Lari Nikoskelainen, ERP hankepäällikkö Esittäjän nimi 9.6.2015 kehitysprojekti
Huomaathan, että ohjeessa olevat näytöistä otetut kuvat voivat poiketa sinun koulutuksesi vastaavien sivujen kuvista.
 OHJE OPISKELIJALLE MOODLEN KÄYTTÖÖN 1/5 2011/2012 MOODLE KOULUTUKSESSA Työterveyslaitoksella käytetään Moodle -verkko-oppimisalustaa. Potilassiirtojen Ergonomia - koulutus on monimuotokoulutusta, johon
OHJE OPISKELIJALLE MOODLEN KÄYTTÖÖN 1/5 2011/2012 MOODLE KOULUTUKSESSA Työterveyslaitoksella käytetään Moodle -verkko-oppimisalustaa. Potilassiirtojen Ergonomia - koulutus on monimuotokoulutusta, johon
OHJE SÄHKÖISEN HAKEMUKSEN TÄYTTÄMISEEN
 OHJE SÄHKÖISEN HAKEMUKSEN TÄYTTÄMISEEN OHJEITA TOIMEENTULOTUEN HAKEMISEEN Täyttämällä hakemuksen huolellisesti ja toimittamalla kaikki tarvittavat liitteet kerralla sähköisen hakemuksen liitteenä nopeutat
OHJE SÄHKÖISEN HAKEMUKSEN TÄYTTÄMISEEN OHJEITA TOIMEENTULOTUEN HAKEMISEEN Täyttämällä hakemuksen huolellisesti ja toimittamalla kaikki tarvittavat liitteet kerralla sähköisen hakemuksen liitteenä nopeutat
Markkinoiden helpoin ja käytännöllisin IP Kamera
 No.1. Plug and Play IP Kamera Markkinoiden helpoin ja käytännöllisin IP Kamera Helppo Käyttäjän ei tarvitse tietää mitään verkkotekniikasta eikä tehdä mitään asetuksia tai porttiohjauksia reitittimeen.
No.1. Plug and Play IP Kamera Markkinoiden helpoin ja käytännöllisin IP Kamera Helppo Käyttäjän ei tarvitse tietää mitään verkkotekniikasta eikä tehdä mitään asetuksia tai porttiohjauksia reitittimeen.
Copyright 2008 Hewlett-Packard Development Company, L.P.
 Suojaus Käyttöopas Copyright 2008 Hewlett-Packard Development Company, L.P. Microsoft ja Windows ovat Microsoft Corporationin Yhdysvalloissa rekisteröimiä tavaramerkkejä. Tässä olevat tiedot voivat muuttua
Suojaus Käyttöopas Copyright 2008 Hewlett-Packard Development Company, L.P. Microsoft ja Windows ovat Microsoft Corporationin Yhdysvalloissa rekisteröimiä tavaramerkkejä. Tässä olevat tiedot voivat muuttua
TimeEdit henkilökunnan ohje
 TIMEEDIT-OHJE 1 (13) TimeEdit henkilökunnan ohje TIMEEDIT WEB... 2 TYÖJÄRJESTYKSET... 2 TYÖJÄRJESTYKSET NÄKYMÄT JA HAKUEHDOT... 4 VARAA TILA... 5 VARAA AUTO... 6 NÄYTÄ OMAT VARAUKSET... 6 TEE POISSAOLOILMOITUS...
TIMEEDIT-OHJE 1 (13) TimeEdit henkilökunnan ohje TIMEEDIT WEB... 2 TYÖJÄRJESTYKSET... 2 TYÖJÄRJESTYKSET NÄKYMÄT JA HAKUEHDOT... 4 VARAA TILA... 5 VARAA AUTO... 6 NÄYTÄ OMAT VARAUKSET... 6 TEE POISSAOLOILMOITUS...
Asetusten avulla voit säätää tietokoneen suojaustasoja. Suojaustila ilmoittaa tietokoneen senhetkisen tietoturvan ja suojauksen tason.
 Pikaopas ESET Cybersecurity suojaa tietokonetta haitalliselta koodilta huippuluokan ominaisuuksilla. Palkitussa NOD32-virustentorjuntajärjestelmässä ensimmäisen kerran esiteltyyn ThreatSense -tarkistusohjelmaan
Pikaopas ESET Cybersecurity suojaa tietokonetta haitalliselta koodilta huippuluokan ominaisuuksilla. Palkitussa NOD32-virustentorjuntajärjestelmässä ensimmäisen kerran esiteltyyn ThreatSense -tarkistusohjelmaan
Copyright 2007 Hewlett-Packard Development Company, L.P.
 Suojaus Käyttöopas Copyright 2007 Hewlett-Packard Development Company, L.P. Microsoft ja Windows ovat Microsoft Corporationin Yhdysvalloissa rekisteröimiä tavaramerkkejä. Tässä olevat tiedot voivat muuttua
Suojaus Käyttöopas Copyright 2007 Hewlett-Packard Development Company, L.P. Microsoft ja Windows ovat Microsoft Corporationin Yhdysvalloissa rekisteröimiä tavaramerkkejä. Tässä olevat tiedot voivat muuttua
TALLENNETAAN MUISTITIKULLE JA MUISTIKORTILLE
 TALLENNETAAN MUISTITIKULLE JA MUISTIKORTILLE HERVANNAN KIRJASTON TIETOTORI Insinöörinkatu 38 33720 Tampere 040 800 7805 tietotori.hervanta@tampere.fi TALLENNETAAN MUISTIKULLE JA MUISTIKORTILLE 1 Muistitikun
TALLENNETAAN MUISTITIKULLE JA MUISTIKORTILLE HERVANNAN KIRJASTON TIETOTORI Insinöörinkatu 38 33720 Tampere 040 800 7805 tietotori.hervanta@tampere.fi TALLENNETAAN MUISTIKULLE JA MUISTIKORTILLE 1 Muistitikun
