DYMO Label - ohjelmiston käyttöopas
|
|
|
- Seppo Mäkelä
- 10 vuotta sitten
- Katselukertoja:
Transkriptio
1 DYMO Label - ohjelmiston käyttöopas
2 DYMO Corporation 44 Commerce Road Stamford, CT Puhelin: (203) Faksi: (203) Laitteiston tiedot Kuvaus: Lämpösiirtotulostin Mallit: LabelWriter 300, 310, 315, 320, 330, 330 Turbo, EL40, EL60 ja Turbo Hyväksynnät Tämä laitteisto on testattu ja se täyttää seuraavien normien vaatimukset: UL 1950 EN60950: Pienjännitedirektiivi, tuoteturvallisuus FCC, osa 15, luokka B EN55022: Säteily- ja johtamispäästöt B EN : Yleinen ESD-purkausten häiriönsieto, radiotaajuudet ja herkkyys sähkömagneettisille huipuille Tekijänoikeustiedot 2004 DYMO Corporation. Kaikki oikeudet pidätetään. Tarkistettu 02/04. Mitään osaa tästä asiakirjasta tai ohjelmasta ei saa kopioida eikä siirtää missään muodossa tai millään tavalla tai kääntää toiselle kielelle ilman DYMO Corporationin kirjallista ennakkolupaa. Tavaramerkit LabelWriter on DYMO Corporationin rekisteröity tavaramerkki. DYMO on Esselte Corporationin rekisteröity tavaramerkki. Kaikki muut tavaramerkit ovat niiden haltijoiden omaisuutta.
3 Sisällys Luku 1 Johdanto Ohjelmisto Laitteisto Tarrat LabelWriterin asentaminen Ohjelmiston rekisteröiminen Ohjeiden saaminen Luku 2 Aloittaminen DYMO Label -ikkuna Uuden tarran luominen Luku 3 Label Designer - muotoilutoiminto Designer-muotoilutoiminnon käynnistäminen Muotoiluobjektit Uuden tarratiedoston luominen Valmiin tarratiedoston avaaminen Objektin lisääminen Objektien poistaminen Luku 4 Luetteloiden käsitteleminen Kuinka osoitekirja toimii Osoitekirjan käyttäminen Uuden luettelon luominen Olemassa olevan luettelon avaaminen Luku 5 Tarrojen tulostaminen Liitä useita -toiminnon avulla Liitä useita -toiminto Useiden tarrojen tulostaminen Liitä useita -toiminnolla Luku 6 LabelWriterin käyttö muista sovelluksista käsin Microsoft Wordin lisämakro Muiden Windows-sovellusten lisämakrot Tulostaminen suoraan muista sovelluksista iii
4 Luku 7 Huolto ja vianmääritys LabelWriter-tulostimen huolto Tulostimen itsetestaus Teknisen tuen saaminen Liite A Tekniset tiedot Tulostimen tiedot Tietoa sovelluskehittäjille Käyttöoppaita koskeva palaute iv
5 Luku 1 Johdanto Onnittelumme DYMO LabelWriter -tulostimen hankinnan johdosta. Tulet hyvin nopeasti huomaamaan, kuinka monia päivittäisiä tehtäviä LabelWriter-tulostin helpottaa. LabelWriterilla tulostat osoitteet kirjeisiin sekä nimitarroja kansioihin, CD- ja DVD-levyihin, videokasetteihin, pakkauksiin ja moniin muihin kohteisiin. Käyttämällä hieman mielikuvitustasi keksit lukemattomia eri tapoja hyödyntää LabelWriter-tulostinta helpottamaan ja tehostamaan työtäsi. Ohjelmisto DYMO Label -ohjelmisto sisältää runsaasti toimintoja, jotka tekevät käytöstä helpon ja joustavan. Koska DYMO on integroinut Label-ohjelmiston Microsoft Wordiin, voit tulostaa nopeasti ja vaivattomasti suoraan Word-ohjelmasta. Windows-ympäristössä tulostusohjelmisto on integroitu myös Microsoft Outlook ja Palm Desktop -ohjelmistoihin. Laitteisto LabelWriter-tulostimissa sovelletaan kehittynyttä lämpötulostusta erikoiskäsiteltyjen tarrojen tulostukseen. Tämän tekniikan ansiosta tulostimeen ei koskaan tarvitse lisätä värijauhetta eikä vaihtaa mustekasettia tai värinauhaa. Lämpösiirtotulostin toimii siten, että lämpötulostuspään tuottama lämpö siirtyy erikoiskäsitellyille tarroille. Lämpötulostuspäässä on rivi pieniä lämpöelementtejä, jotka painuvat tarrapaperin pintaa vasten. Lämpöelementin koskettaessa tarran pintaa lämpöreaktio saa kosketuskohdan mustumaan. Tarrat Tähän tulostimeen tarvitsee lisätä vain tarroja. Suosittelemme käyttämään vain DYMOn valmistamia tarroja. Muiden kuin DYMO-tarrojen käyttö voi mitätöidä tulostimen takuun. Tulostusjäljen kestävyyteen vaikuttaa tarran käyttötapa. Lämpötarrojen tulostusjäljen haalistumiseen on kaksi syystä. Pitkäaikainen suora auringonvalo ja loisteputkivalo sekä korkea lämpötila haalistavat tulostusjälkeä. Kosketus muovin pehmentimiin (esim. jos tarra on kansion muovitaskussa) saa aikaan haalistumista. Alkuperäispakkauksessaan tarrojen varastointiaika on 18 kuukautta. Kun tarran käyttökohde on lyhytaikainen (esim. kirjeiden ja pakettien osoitetarra), haalistumisella ei ole merkitystä. Arkistokansioiden nimitarroissa tulostusjälki haalistuu hyvin hitaasti vuosien kuluessa. Aurinkoiseen paikkaan kirjahyllyyn sijoitetun kansion selkämystarran tulostusjälki alkaa haalistua jo muutamassa kuukaudessa. Kun tarrat eivät ole käytössä, ne kannattaa säilyttää viileässä ja kuivassa paikassa siinä mustassa pussissa, jossa ne on toimitettu. 1
6 Johdanto LabelWriterin asentaminen LabelWriter-tulostimen mukana toimitetaan tämän käyttöoppaan lisäksi myös pikaopas. Asenna tulostin ja DYMO Label -ohjelmisto pikaoppaan ohjeiden mukaan. Ohjelmiston rekisteröiminen Ohjeiden saaminen Suosittelemme lämpimästi DYMO Label -ohjelmiston rekisteröimistä, sillä se oikeuttaa asiakastukeen ja tuotepäivityksiin. Windows-käyttäjät rekisteröivät ohjelmansa valitsemalla Ohje-valikosta komennon Rekisteröi. Kun Windows-käyttäjä ensimmäisen kerran käynnistää DYMO Label -ohjelmiston, ohjelma esittää rekisteröintipyynnön. Jos et tuossa vaiheessa vielä halua rekisteröidä ohjelmaasi, rekisteröintipyyntö tulee vielä useilla seuraavilla käynnistyskerroilla. Ohjelmiston rekisteröiminen 1 Täytä rekisteröintilomakkeen kaikki pakolliset kentät. 2 Voit rekisteröityä joko Internetin välityksellä tai tulostaa rekisteröintilomakkeen ja lähettää sen postitse tai faksilla. Jos valitset Internetin, odota muutama sekunti, jotta tiedot ennättävät siirtyä DYMOlle. 3 Jos käytät postia tai faksia, tulosta koko rekisteröintilomake ja lähetä se lomakkeessa ilmoitettuun osoitteeseen. Ennen tarratulostuksen aloittamista kannattaa tutustua eri lähteisiin, joista on saatavana apua ja ohjeita. DYMO Label -ohjelmisto sisältää monipuolisen käytönaikaisen ohjeistuksen. Myös tässä käyttöoppaassa viitataan usein Ohje-toimintoon, josta on saatavana lisätietoja ja ohjeita eri aiheista. Näin käytät käytönaikaista ohjetta Napsauta DYMO Label -ohjelmiston Ohje-valikosta Ohjeen sisällys. (Windows) Napsauta Käynnistä ja valitse Ohjelmat > DYMO Label, ja napsauta sitten DYMO Label -ohjelmiston ohje. (Windows) Painamalla F1 useimmissa näytöissä ja valintaikkunoissa saat tilannekohtaisen ohjeen. (Windows) DYMO Label -valikossa on myös Internet-pikakuvakkeita, joilla pääset DYMOn Web-sivuille tilataksesi esimerkiksi tarroja tai hakeaksesi teknistä tukea. Nämä samat pikakuvakkeet ovat myös DYMO Label -ohjelmiston Ohje-valikossa. 2
7 Luku 2 Aloittaminen DYMO Label -ikkuna DYMO Label on yleiskäyttöinen tarratulostusohjelmisto, jonka avulla voit parhaiten hyödyntää LabelWriter-tulostimen kaikkia ominaisuuksia. Ohjelmisto sisältää seuraavaa: Useita valmiita tarramalleja eri käyttötarkoituksiin Designer-suunnittelutyökalu, jonka avulla voit luoda omia tarramalleja (katso page 9) Osoitekirja, johon voit tallentaa osoitteita tai muita luetteloita (katso page 13) Lisämakroja, joiden avulla voit tulostaa suoraan seuraavista sovelluksista: Microsoft Word Microsoft Outlook Palm Desktop Liitä useita -toiminnolla tulostetaan tarroja automaattisesti kopioimalla tekstiä toisesta sovelluksesta suoraan tulostettavaan tarraan (katso page 17) Yhteensopivuuden ansiosta tarroja voi tulostaa eri tietokantaohjelmista, kuten Access, Paradox, dbase ja Excel (katso page 23) Tässä jaksossa tutustutaan eräisiin DYMO Label -ohjelman perustoimintoihin. Ohjelman käynnistäminen Windows-ympäristössä Napsauta Käynnistä, valitse Ohjelmat > DYMO Label ja napsauta sitten DYMO Label. Näyttöön avautuu DYMO Label -ikkuna, jossa näkyy tyhjä tarra. Uusi Avaa Tallen Tulosta Liitä Tarratiedostoluettelo Valikkorivi Vakiotyökalurivi Osoitekirja Label Designer Muotoilutyökalurivi Suunnittelutyöka lurivi Tarran työalue Viivaimet Linkkejä Osoitekirjan näyttöalue Tilarivi 3
8 Aloittaminen Uuden tarran luominen Kun DYMO Label käynnistetään ensimmäisen kerran Windows-ympäristössä, näyttöön tulee ohjelmiston rekisteröintipyyntö. Katso "Ohjelmiston rekisteröiminen" on page 2. Kaikissa käyttöympäristössä käyttäjää pyydetään kirjoittamaan palautusosoite ja valitsemaan oletuslogo, esimerkiksi yrityksen oma logo. Seuraavassa opetusjaksossa tutustutaan oman tarran luomisen, tulostamisen ja tallentamisen eri vaiheisiin. Paras tapa aloittaa on opetella, kuinka ohjelman mukana toimitettuja tarramalleja muokataan omia tarpeita vastaaviksi. Opetusjaksossa käsitellään grafiikkaa sisältävän tarran muokkaamista. HUOMAUTUS Tällaisen tarran tulostamiseen vaaditaan LabelWriter EL60, Turbo, 320, 330 tai 330 Turbo -tulostin. Jos tulostimesi on LabelWriter EL40, 300, 310 tai 315, valitse kuitenkin tämä tarra ja seuraa esitettyjä ohjeita. Opetusjaksossa saat tärkeitä tietoja siitä, kuinka teksti- ja kuvaobjekteja käsitellään ja kuinka niiden ominaisuuksia muutetaan. Tarratiedoston valitseminen Ensiksi valitaan tarratiedosto, joka on perusta uudelle tarralle. Tarratiedoston valitseminen 1 Napsauta tarratiedostoluettelon vieressä olevaa nuolta. Ruutuun avautuu luettelo, jossa näkyvät viimeksi käytetyt tarratiedostot. Avaa viimeksi käytettyjen tarratiedostojen luettelo napsauttamalla tätä. Saat kaikki muutkin tarratiedostot näkyviin napsauttamalla Lisää. Tiedostoluettelossa näkyy jokaisen tarran kohdalla ensimmäisenä tarran tyyppi, sen jälkeen sen mahdolliset objektit ja lopuksi tarran osanumero. 2 Valitse tarra Lähetys - kuva (99014). Tarra Lähetys - kuva ilmestyy pääikkunaan. 4
9 Uuden tarran luominen Tarran kuvan vaihtaminen Seuraavaksi vuorossa on kuvan muokkaaminen. Tässä vaiheessa näet tarran sisällön eri osat (esimerkiksi palautusosoite, vastaanottajan osoite, viiva jne.) erillisinä objekteina. Objektin kaksoisnapsauttaminen avaa Asetukset-valintaikkunan, jossa objektin määreisiin voi tehdä muutoksia. Kuvan tai grafiikan vaihtaminen 1 Kaksoisnapsauta tarrassa näkyvää kuvaa. Kuva-asetukset -valintaikkuna avautuu. 2 Valitse Tiedosto kohdassa Valitse grafiikan lähde. Lisää kuva -painikkeen tekstiksi vaihtuu Valitse tiedosto. 3 Napsauta Valitse tiedosto. Näyttöön avautuu tiedostoikkuna, jossa on luettelo oletusarvoisen leikekuvakansion sisällöstä. 4 Valitse Sekalaista-kansio ja napsauta Avaa. Näkyviin tulevat sekalaisten kuvien kansion sisältämät tiedostot. 5 Valitse tästä kansiosta tiedosto Comput1.bmp. Valittu Comput1.bmp-kuvatiedosto avautuu esikatselutilassa valintaikkunaan. 6 Valitse Avaa. Comput1-kuva ilmestyy Kuva-asetukset-valintaikkunaan. 5
10 Aloittaminen 7 Valitse OK. Tietokonetta esittävä kuva vaihtuu tarralla olevan puhelimen kuvan tilalle. Palautusosoitteen muuttaminen Seuraavaksi muutetaan palautusosoitetta. Palautusosoitteen kirjoittaminen 1 Napsauta tarran oikeassa yläkulmassa näkyvää tekstiä. Kohdistin vilkkuu oletustekstin sijaintipaikassa. Vilkkuva kohdistin 2 Kirjoita seuraava teksti: COMPUTEK EUROPE B.V. Max Euwelaan MA ROTTERDAM The Netherlands 3 Napsauta tarraa tekstiobjektin ulkopuolella. Uusi palautusosoite näkyy nyt tarrassa. 6
11 Uuden tarran luominen Vastaanottajan osoitteen muuttaminen Fontin vaihtaminen Kirjoita seuraavaksi vastaanottajan osoite. Vastaanottajan osoitteen kirjoittaminen 1 Napsauta kerran osoiteobjektia tarran keskikohdassa. Kohdistin vilkkuu oletustekstin sijaintipaikassa. (Windows) Objektien tunnistamisen helpottamiseksi näkyviin tulee vihjeteksti, kun kohdistin siirtyy objektin kohdalle. 2 Kirjoita seuraava osoite: Elsbeth Meijjer Airportplein 7 NL-3045 AP ROTTERDAM The Netherlands Vastaanottajan osoitteessa tai palautusosoitteessa käytettyä fonttia voi vapaasti vaihtaa. Fontin vaihtaminen 1 Napsauta vastaanottajan osoiteobjektia. Osoiteteksti korostuu. 2 Valitse avattavasta fonttiluettelosta Times New Roman. 3 Valitse työkaluriviltä Muotoilu. Vastaanottajan osoitteen fontti ja sen tyyli vaihtuu. Tarran tulostaminen Nyt kun olet saanut tarran mieleiseksesi, voit tulostaa sen. HUOMAUTUS Tämän lähetystarran tulostamiseen vaaditaan EL60, Turbo, 320, 330 tai 330 Turbo -tulostin. Jos tulostimesi on EL40, 300, 310 tai 315, tähän jaksoon kannattaa tutustua, vaikka ei voikaan tulostaa tällaista tarraa. Varmista seuraavat seikat ennen tarran tulostamista. LabelWriter-tulostin on liitetty tietokoneeseen ja tulostimeen on kytketty virta. Tulostimeen on ladattu lähetystarroille sopivia tarroja. Tutustu tarvittaessa pikaoppaassa esitettyihin tulostimen käyttövalmisteluihin ja tarrojen latausohjeisiin. Tarran tulostaminen 1 Syötä tästä tarrasta tulostettavien kopioiden lukumäärä vakiotyökalurivin Kappaleita-ruutuun. 2 Napsauta vakiotyökalurivillä. 7
12 Aloittaminen Tarran tallentaminen Kun olet lähetystarra on valmis, voit tallentaa sen tarratiedostoksi. Tallennetut tarrat näkyvät avattavassa Tarratiedostot-luettelossa. Tarran tallentaminen 1 Napsauta vakiotyökalurivillä. Näyttöön avautuu Tallenna tiedosto -valintaikkuna. 2 Kirjoita tiedoston nimeksi Lähetys ja napsauta Tallenna. Ohjelma lisää tämän Lähetys-nimisen tiedoston Tarratiedostot-luetteloon ylimmäksi, koska sitä on käytetty viimeksi. Sama tarra sijoittuu luetteloon myös nimen mukaiseen aakkosjärjestykseen. Jos haluat käyttää luomaasi tiedostoa uudestaan, valitse se Tarratiedostot-luettelosta. HUOMAUTUS Voidaksesi käyttää Tarratiedostot-luettelon tarroja, ne on tallennettava Tarratiedostot-kansioon. Oletusarvoinen tarratiedostojen kansio luodaan DYMO Label - asennushakemiston alihakemistoksi ohjelmiston asennuksen yhteydessä. Nyt tiedät, kuinka tarra avataan, tulostetaan ja tallennetaan ja kuinka sitä muokataan. Samojen periaatteiden mukaan käsitellään useimpia muitakin tarratiedostoja. 8
13 Luku 3 Label Designer - muotoilutoiminto DYMO Label -ohjelmiston helppokäyttöisellä Label Designer -työkalulla suunnittelet juuri sellaisia tarroja, joita sinä itse tarvitset. Myös kaikki ohjelmiston mukana toimitetut valmiit tarratiedostot ovat muokattavissa. Muotoilutoiminnon avulla voit muuttaa tarrojen ulkoasua ja sisältöä. Voit lisätä ja muuttaa tekstiä (myös osoitteita), viivakoodia, järjestysnumeroita, päiväys- ja aikaleimoja, viivoja, ja suorakulmioita. Alla on esimerkkejä käyttäjän suunnittelemista tarroista. Designer-muotoilutoiminnon käynnistäminen Kun Designer on toiminnassa, muotoilutyökalurivin alapuolella on Designer-työkalurivi. Muotoiluobjektit Label Designer -työkalun käynnistämiseen on kaksi vaihtoehtoista tapaa Luo uusi tarratiedosto. Katso "Uuden tarran luominen" on page 4. Muotoilutyökalurivi avautuu automaattisesti. Kun tarratiedosto on avattu, napsauta. DYMO Label -ohjelmistolla luodussa tarrassa voi olla useita teksti- ja kuvaobjekteja. Jokaisella objektilla on määreitä, kuten esimerkiksi koko, paikka ja fontti. Voit valita haluamasi määreen objektin Asetukset-valintaikkunasta. Lisätietoja objektien määreiden käsittelystä on käytönaikaisessa ohjeessa. Tässä jaksossa käsitellään kaikkia muotoilutyökalurivin sisältämiä objekteja. Teksti Osoite Tekstiobjektiin voit kirjoittaa muuttumattomana pysyvän tekstiosan, joka tulee mukaan joka kerta, kun uusi tarra tulostetaan (esimerkiksi "Minun nimeni on" -teksti nimikortteihin tai palautusosoite lähetystarroihin). Tekstiobjekteihin voi kirjoittaa myös muuttuvaa tekstiä (joka on erilainen jokaisessa tarrassa). Tällainen objekti soveltuu osanumeroille, nimille ja monille muille teksteille, jotka on mahdollista tallentaa luetteloksi osoitekirjaan. Lisätietoja muuttuvista teksteistä saat käytönaikaisesta ohjeesta. Osoiteobjekti on vastaavanlainen kuin tekstiobjekti, mutta se sisältää tarrakohtaisesti muuttuvia tietoja, kuten nimen ja osoitteen. Osoiteobjekteihin voi lisätä myös POSTNET-viivakoodin. Osoitetekstin fonttiasetukset (koko, tyyli, ym.) ovat valittavissa. Samoin myös osoitteen sijainti tarrassa. Tekstin ulkoasua voi muotoilla erilaisin tehostein. 9
14 Label Designer - muotoilutoiminto Oletusarvoisesti osoiteobjektit ovat muuttuvatekstisiä objekteja. Ne on mahdollista muuttaa kiinteiksi tekstiobjekteiksi. Kiinteiden tekstiobjektien osoiteteksti tallentuu tarran osaksi. Osoite ei tallennu sellaiseen tarraan, jonka osoiteobjektissa on muuttuvaa tekstiä. (Katso lisätietoja kohdasta "Kuinka osoitekirja toimii" on page 13.) Grafiikka Grafiikkaobjektin avulla voit lisätä tarraan yrityksesi logon tai jonkin muun haluamasi kuvan. Lisättävän kuvan muodoksi kelpaavat kaikki yleisimmät tiedostomuodot. Voit sijoittaa kuvan mihin tahansa kohtaan tarrassa, muuttaa kuvan kokoa ja halutessasi määrittää sen oletusgrafiikkatiedostoksi. Voi kopioida grafiikkaa myös toisesta sovelluksesta (kuten Microsoft Paint tai CorelDRAW) ja lisätä sen tarraan. Eräs mahdollisuus on tuoda grafiikkaa suoraan tiedostosta tai (vain Windows) kaapata kuva tietokoneeseen liitetystä videolaitteesta. HUOMAUTUS Jos määrität oletuslogotiedoston, se tulee automaattisesti jokaiseen uuteen grafiikkaobjektiin, jonka lisäät. Lisätietoja oletuslogon määrittämisestä on käytönaikaisessa ohjeessa. Viivat Suorakulmio Viivakoodi Laskuri Päiväys ja aika Vaaka- ja pystysuuntaisten viivaobjektien avulla voit selkeyttää tarran ulkoasua. Vaakaviivat sopivat hyvin tarran eri kenttien erottajiksi (esimerkiksi lähettäjän osoitteen ja palautusosoitteen väliin lähetystarroissa). Määritä itse viivan leveys. Tarran viivat voi tarvittaessa piilottaa näkyvistä. Viivan tavoin suorakulmio on objekti, jota käytetään tarran ulkoasua parantavana tehosteena. Suorakulmion avulla voidaan luoda kehys muiden objektien ympärille. Kehyksen täyttöväriksi voi valita jonkin harmaasävyn. Suorakulmion reunan paksuus on käyttäjän valittavissa. Viivakoodiobjektissa näkyy tarraan tulostuva viivakoodi. Viivakoodina voidaan esittää joko käyttäjän kirjoittamaa kiinteää tekstiä tai toisesta objektista haettuja muuttuvia tietoja. Kun viivakoodiobjekti linkitetään toiseen objektiin, linkitetyn objektin sisältämä tieto muuttuu viivakoodiksi. Jos teet muutoksia linkitetyn objektin tietoihin, viivakoodiobjekti automaattisesti muuttuu vastaavasti. Voit esimerkiksi linkittää viivakoodiobjektin osanumeron sisältävään objektiin tarrassa. Kun päivität osanumeroa linkitetyssä objektissa, viivakoodiobjekti päivittyy automaattisesti samanaikaisesti. Valittavissa on useita yleisiä viivakoodisymboliikkoja, kuten Code 39, Code 128, Codabar, UPC A/ E, EAN 8/13, ITF-14, POSTNET, PLANET ja Interleaved 2 of 5. Voit tarpeen mukaan valita viivakoodia vastaavan selväkielisen (aakkosnumeerisen) tekstin näkymään tarrassa ja valita sen fonttiasetukset. Lisäksi voit määrittää viivakoodin koon ja sijoituspaikan. Käytönaikaisesta ohjeesta saat lisätietoja viivakoodisymboliikoista, joita ohjelma tukee. Laskuriobjekti numeroi tarrasarjan automaattisesti. Laskuriobjektin avulla voit vaikkapa lisätä sarjanumeron arpalipukkeisiin. Voit itse määrittää tekstin, joka tulostuu laskurinumeron eteen ja/tai sen jälkeen (esimerkiksi Levyke x/10 ), aloitusnumeron sekä numerovälin (1, 10, 100 jne.). Laskuritietojen fonttiasetukset ja muut määreet ovat käyttäjän valittavissa. Päiväys/aika-objektiin tulostuu kuluvan päivän päiväys ja/tai kellonaika. Valittavissa on useita päivämäärän ja kellonajan esitysmuotoja. Laskuriobjektin tavoin päiväyksen/ajan eteen tai sen perään voi lisätä tekstiä (esimerkiksi Tänään on ). Valittavana on useita vaihtoehtoisia päiväysmuotoja. Ajan sisällyttäminen päiväysleimaan on valinnainen. Käytettävissä on 24-tuntinen kello. Päiväyksen fonttiasetukset ja muut määreet ovat käyttäjän valittavissa. 10
15 Uuden tarratiedoston luominen Kaariteksti Kaaritekstiobjekti on vastaava kuin tavallinen tekstiobjekti, mutta teksti asettuu siinä kaaren muotoon. Tämän objektin avulla voidaan sijoittaa tekstiä esimerkiksi CD-levyyn tai aivan tavalliseen tarraan kaaren muotoon. Teksti on mahdollista sijoittaa koko ympyrän kaareksi tai vain puoliympyrään tarran ylä- tai alareunaan. Teksti on mahdollista kääntää myös peilikuvaksi. Tekstiobjekteissa kaaritekstiä voidaan käyttää muuttuvana tekstiobjektina. Tekstin fonttiasetukset ja sijoituspaikka ovat käyttäjän valittavissa. Uuden tarratiedoston luominen DYMO Label -ohjelmisto sisältää tyhjän tarratiedoston kaikille tarratyypeille. Paras tapa aloittaa uuden tarran teko on valita sopiva tyhjä tarra lähtökohdaksi. Uuden tarran luominen 1 Napsauta. Näyttöön avautuu Uusi tarra -valintaikkuna. 2 Valitse tarra, joka lähinnä muistuttaa tarraa, jonka aiot muodostaa ja napsauta sitten OK. Tyhjä tarra avautuu tarran muokkausalueelle ja muotoilutyökalurivi ilmestyy näyttöön. HUOMAUTUS Voit rajata luetteloon tulevien tarrojen lukumäärää valitsemalla Uusi tarra - valintaikkunasta Pysty tai Vaaka. Valmiin tarratiedoston avaaminen Objektin lisääminen Kun tarvitset aiemmin levylle tallentamaasi tarratiedostoa, avaa se. Voit tulostaa valmiin tarran sellaisenaan tai muokata sitä tarpeen mukaan. Viimeisimmäksi tallennetut tarratiedostot näkyvät tarratiedostoluettelossa ylimpänä. Valmiin tarratiedoston avaaminen 1 Napsauta. Näyttöön tulee Avaa tiedosto -valintaikkuna. 2 Valitse avattava tiedosto ja napsauta Avaa. Tarra avautuu tarran muokkaustilaan. Kun lisään tarraan objektin, sen ulkoasu määräytyy oletusasetusten mukaan. Uusissa osoite- ja tekstiobjekteissa näkyy objektien muokkausohjeita. Vaikka eri objektityypit poikkeavat toisistaan, niiden lisääminen ja sijoittelu tarraan on lähes samanlaista. Ainoa ero liittyy muotoilutyökaluriviltä valittavaan painikkeeseen, jolla haluttu objekti lisätään tarraan. Objektin lisääminen 1 Napsauta lisättävää objektia vastaavaa muotoilutyökalurivin painiketta. Uusi objekti ilmestyy tarran vasempaan yläkulmaan. 2 Sijoita objekti kohdistimella haluamaasi paikkaan tarrassa ja muuta sen kokoa tarvittaessa. HUOMAUTUS Jos olet määrittänyt oletuslogotiedoston, se tulee jokaiseen uuteen grafiikkaobjektiin, jonka lisäät tarraan. Lisätietoja oletuslogotiedoston määrittämisestä saat Ohjetoiminnolla. 11
16 Label Designer - muotoilutoiminto Objektien poistaminen Kun objekti poistetaan, samalla häviävät kaikki sen sisältämät tiedot (teksti, grafiikka, viivakoodi, jne). Objektin poistaminen 1 Valitse objekti. 2 Valitse Muokkaa-valikosta Leikkaa. 12
17 Luku 4 Luetteloiden käsitteleminen DYMO Label -ohjelmistoon sisältyy osoitekirja, jonka avulla ylläpidetään ja käsitellään tarratulostuksessa käyttäviä osoiteluetteloita. Osoitekirja soveltuu myös muiden kuin osoitetietojen tallennukseen. Tällaisia tietoja (esimerkiksi tuotenumero- tai videoluetteloja) voidaan linkittää muuttuvatekstiseen objektiin tai viivakoodiobjektiin (esimerkiksi kun halutaan tulostaa viivakooditarra kaikista tuotenumeroista). Tässä luvussa tutustutaan osoitekirjan käyttöön tarratekstien luonnissa, muokkauksessa ja tulostuksessa. Lähempiä tietoja osoitekirjan käytöstä on käytönaikaisessa ohjeessa. Kuinka osoitekirja toimii Osoitekirjan avulla muodostetaan osoite- ja luettelotiedostoja. Ohjelma lajittelee osoitekirjan automaattisesti kunkin osoitteen ensimmäisen rivin perusteella. Jos ensimmäisenä on henkilön sukunimi, osoitteet tulevat aakkosjärjestykseen sukunimen mukaan. Jos taas ensimmäisellä rivillä on yrityksen nimi, luettelon lajitteluperuste on yrityksen nimi. Muut luettelot lajitellaan ensimmäisen rivin ensimmäisten merkkien perusteella. Osoitekirjan sisältöä voidaan käyttää osoiteobjekteissa ja muuttuvatekstisissä objekteissa. Osoiteobjekti on oletusarvoisesti muuttuvatekstinen objekti, jossa näkyy kulloinkin osoitekirjasta valittuna oleva kohta. Tämä tarkoittaa, että osoiteobjektin sisältö ei välttämättä ole joka kerta sama, kun tarra tulostetaan. Esimerkiksi jos valitset osoitekirjasta kymmenen kohdetta ja käynnistät niiden tulostuksen osoitetarran ollessa avattuna, ohjelma tulostaa kymmenen osoitetarraa, yhden jokaisesta kohteesta, joka on valittu osoitekirjasta. Kun osoitetarra tallennetaan, ohjelma tallentaa vain tarran asetukset, ei siinä olevaa osoitetekstiä. Kun tallennettu osoitetarra seuraavan kerran avataan, osoiteobjektissa näkyy tuolla hetkellä osoitekirjasta valittuna oleva kohta. Osoiteobjekti on mahdollista määrittää kiinteäksi osoiteobjektiksi. Tuolloin objektissa oleva osoiteteksti tulee osaksi tarraa siinä vaiheessa, kun tarra tallennetaan ja suljetaan. Kun tarra seuraavan kerran avataan, kyseinen osoite on siinä valmiina. Määrittämällä kiinteän osoitteen voi tehdä tarroja, joissa on esimerkiksi toistuvasti käytettävä vastaanottajan nimi. Tekstiobjektissa on yleensä pysyvää tekstiä, joka tulee tarraan aina, kun tarra tulostetaan. Se on tarvittaessa vaihdettavissa muuttuvaksi tekstiksi Toimii tekstiobjektimuuttujana -toiminnolla. Muuttuvatekstinen objekti toimii pääosin samoin kuin osoiteobjekti. Muuttuvatekstistä objektia käytetään tulostettaessa tarroja, joiden teksti tulee luettelosta. Voit esimerkiksi tulostaa hintalappuja osaluettelosta tai nimilappuja osanottajaluettelosta. Kun avaat tarran, jossa on muuttuva osoiteobjekti tai muuttuva tekstiobjekti, osoitekirjasta valittuna oleva kohta näkyy tarrassa automaattisesti. Jos valitset osoitekirjasta toisen kohdan, se vaihtuu automaattisesti avattuna olevan tarran objektiin. Jos päätätkin tulostaa valittuna olevan osoitteen erilaiselle tarralle, avaa haluamasi uusi tarra. Sama osoite ilmestyy valitsemaasi uuteen tarratyyppiin (edellyttäen, että siinä on osoiteobjekti tai muuttuva tekstiobjekti). Edellisen tarran muotoiluasetukset eivät kopioidu uuteen, ainoastaan siinä ollut teksti, joka muotoutuu uuden tarran asetusten mukaisesti. 13
18 Luetteloiden käsitteleminen Osoitekirjan käyttäminen Osoitekirja näkyy DYMO Label -ohjelman päänäytön alaosassa olevassa ruudussa. Voit tuoda ruudun näkyviin tai piilottaa sen toimintopalkin Osoitekirja-painikkeella. Osoitekirjan näyttäminen Napsauta tai valitse Osoitekirja-valikosta Avaa. Viimeksi avattu luettelotiedosto näkyy päänäytön osoitekirjaikkunassa. Kun osoitekirja avataan ensimmäisen kerran, ikkunassa näkyy malliluettelo. Luettelosta valittuna oleva kohta siirtyy automaattisesti tarran muuttuvaan osoiteobjektiin. Luetteloiden käyttö, kun muuttuvia objekteja on useita Osoitekirjan avulla voit syöttää tietoja käsiteltävän tarran objekteihin, jotka sisältävät muuttuvaa tietoa (osoite, vaihtuva teksti tai viivakoodit). Jos käsiteltävässä tarrassa on useita muuttujaobjekteja, sinun on valittava se objekti, johon haluat osoitekirjasta valitun kohdan. Osoitetietojen lisääminen useita muuttujaobjekteja sisältävään tarraan 1 Valitse luettelosta tulostettavat kohdat. Näyttöön avautuu valintaikkuna, jossa näkyvät käsiteltävän tarran muuttujaobjektit. 2 Valitse objekti, johon osoitekirja linkitetään ja napsauta sen jälkeen OK. Jos käsiteltävässä tarrassa ei ole yhtään muuttujaobjektia (osoitteelle, vaihtuvalle tekstille tai viivakoodille), ohjelma pyytää avaamaan sellaisen tarran, jossa on tällainen objekti. Kehote tulee sen vuoksi, että ohjelma liittää osoitekirjan sisällön automaattisesti tällaisiin objekteihin. Kaikesta huolimatta voit käsitellä osoitekirjaa, vaikka tarrassa ei olisikaan muuttujaobjektia, mutta tällöin osoitekirja ei linkity käsiteltävään tarraan. 14
19 Uuden luettelon luominen Nimien järjestyksen vaihtaminen osoiteluettelossa Osoitekirja lajittelee osoitteet automaattisesti sukunimen mukaan. Kirjoitetaan esimerkiksi seuraava nimi ja osoite: Elsbeth Meijjer Airportplein 7 NL-3045 AP ROTTERDAM The Netherlands Osoitekirjan Kohteet-luettelossa näkyy Meijjer, Elsbeth. Joissakin tapauksissa osoitekirja ei tunnista sukunimeä oikein tai olettaa yrityksen nimen henkilön nimeksi. Tällöin tilanne on helppo korjata Kierrä nimeä -toiminnolla. Nimien järjestyksen vaihtaminen 1 Valitse kohteet, joissa nimien järjestys on virheellinen. 2 Vaihda ensimmäisellä rivillä olevien sanojen järjestystä keskenään napsauttamalla. Uuden luettelon luominen Kun teet uusia luetteloita, osoitekirjan toiminnoilla voit tuoda uusiin luettelotiedostoihin osoitteita tai tietoja. Voit antaa uudelle luettelotiedostolle haluamasi nimen. Se tallentuu luetteloiden oletuskansioon. Uusi tiedostonimi ilmestyy Osoitekirja-ikkunaan ylimmäksi. Olemassa olevan luettelon avaaminen Jos sinulla on useita osoite- tai tietoluetteloita, avaa tarrojen teossa käytettävä luettelo. Kun aiot tuoda osoitteita tai tietoja luettelotiedostoon, sinun on ensin avattava se tiedosto, johon tiedot tuodaan. Tietojen tuontia ja vientiä käsitellään lähemmin käytönaikaisessa ohjeessa. 15
20 Luetteloiden käsitteleminen 16
DYMO Label Software - käyttöopas. Versio 7.6
 DYMO Label Software - käyttöopas Versio 7.6 Copyright 2004-2006 DYMO. Kaikki oikeudet pidätetään. Versio 7.6 Uusittu 07/06. Mitään tämän asiakirjan tai ohjelmiston osaa ei saa kopioida eikä lähettää missään
DYMO Label Software - käyttöopas Versio 7.6 Copyright 2004-2006 DYMO. Kaikki oikeudet pidätetään. Versio 7.6 Uusittu 07/06. Mitään tämän asiakirjan tai ohjelmiston osaa ei saa kopioida eikä lähettää missään
DYMO Label Software - käyttöopas. Versio 7
 DYMO Label Software - käyttöopas Versio 7 DYMO Corporation 44 Commerce Road Stamford, CT 06902-4561 Puhelin: (203) 355-9000 Faksi: (203) 355-9090 Laitetiedot Kuvaus: Lämpösiirtotulostin Mallit: LabelWriter
DYMO Label Software - käyttöopas Versio 7 DYMO Corporation 44 Commerce Road Stamford, CT 06902-4561 Puhelin: (203) 355-9000 Faksi: (203) 355-9090 Laitetiedot Kuvaus: Lämpösiirtotulostin Mallit: LabelWriter
Käyttöoppaasi. DYMO LABEL SOFTWARE V7.6 http://fi.yourpdfguides.com/dref/2816912
 Voit lukea suosituksia käyttäjän oppaista, teknisistä ohjeista tai asennusohjeista tuotteelle. Löydät kysymyksiisi vastaukset käyttöoppaasta ( tiedot, ohjearvot, turvallisuusohjeet, koko, lisävarusteet
Voit lukea suosituksia käyttäjän oppaista, teknisistä ohjeista tai asennusohjeista tuotteelle. Löydät kysymyksiisi vastaukset käyttöoppaasta ( tiedot, ohjearvot, turvallisuusohjeet, koko, lisävarusteet
Sisällys. Aloitusopas...1. Tarrojen tekeminen...11. Huolto ja tuki...33
 Sisällys Aloitusopas...1 LabelMANAGER PC-järjestelmän asentaminen... 1 Ohjelmiston rekisteröiminen... 1 LabelMANAGER PC -ikkuna... 3 Teippikasettien tilaaminen... 9 Ohjeet ja apu... 10 Tarrojen tekeminen...11
Sisällys Aloitusopas...1 LabelMANAGER PC-järjestelmän asentaminen... 1 Ohjelmiston rekisteröiminen... 1 LabelMANAGER PC -ikkuna... 3 Teippikasettien tilaaminen... 9 Ohjeet ja apu... 10 Tarrojen tekeminen...11
Käyttöoppaasi. DYMO LABELWRITER http://fi.yourpdfguides.com/dref/2817061
 Voit lukea suosituksia käyttäjän oppaista, teknisistä ohjeista tai asennusohjeista tuotteelle. Löydät kysymyksiisi vastaukset käyttöoppaasta ( tiedot, ohjearvot, turvallisuusohjeet, koko, lisävarusteet
Voit lukea suosituksia käyttäjän oppaista, teknisistä ohjeista tai asennusohjeista tuotteelle. Löydät kysymyksiisi vastaukset käyttöoppaasta ( tiedot, ohjearvot, turvallisuusohjeet, koko, lisävarusteet
Käyttöopas DYMO Label TM. v.8
 Käyttöopas DYMO Label TM v.8 Copyright 2009 Sanford, L.P. Kaikki oikeudet pidätetään. Muokattu 9/09. Mitään tämän asiakirjan tai ohjelmiston osaa ei saa kopioida eikä lähettää missään muodossa tai millään
Käyttöopas DYMO Label TM v.8 Copyright 2009 Sanford, L.P. Kaikki oikeudet pidätetään. Muokattu 9/09. Mitään tämän asiakirjan tai ohjelmiston osaa ei saa kopioida eikä lähettää missään muodossa tai millään
Käyttöopas DYMO Label TM. v.8
 Käyttöopas DYMO Label TM v.8 Copyright Tavaramerkit 2012 Sanford, L.P. Kaikki oikeudet pidätetään. Muokattu 1/25/2013. Mitään tämän asiakirjan tai ohjelmiston osaa ei saa kopioida eikä lähettää missään
Käyttöopas DYMO Label TM v.8 Copyright Tavaramerkit 2012 Sanford, L.P. Kaikki oikeudet pidätetään. Muokattu 1/25/2013. Mitään tämän asiakirjan tai ohjelmiston osaa ei saa kopioida eikä lähettää missään
Varmista, että olet saanut kaikki varusteet, jotka on lueteltu kohdassa Kuva 1. (Pakkauksessa toimitetut tarrat voivat poiketa ilmoitetusta.
 Insert % Shift Pika-aloitus Varmista, että olet saanut kaikki varusteet, jotka on lueteltu kohdassa Kuva 1. (Pakkauksessa toimitetut tarrat voivat poiketa ilmoitetusta.) Takuukortti Pika-aloitusopas D1-tarrakasetti
Insert % Shift Pika-aloitus Varmista, että olet saanut kaikki varusteet, jotka on lueteltu kohdassa Kuva 1. (Pakkauksessa toimitetut tarrat voivat poiketa ilmoitetusta.) Takuukortti Pika-aloitusopas D1-tarrakasetti
Ajokorttimoduuli Moduuli 2. - Laitteenkäyttö ja tiedonhallinta. Harjoitus 1
 Ajokorttimoduuli Moduuli 2 - Laitteenkäyttö ja tiedonhallinta Harjoitus 1 Tämän harjoituksen avulla opit alustamaan levykkeesi (voit käyttää levykkeen sijasta myös USBmuistitikkua). Harjoitus tehdään Resurssienhallinnassa.
Ajokorttimoduuli Moduuli 2 - Laitteenkäyttö ja tiedonhallinta Harjoitus 1 Tämän harjoituksen avulla opit alustamaan levykkeesi (voit käyttää levykkeen sijasta myös USBmuistitikkua). Harjoitus tehdään Resurssienhallinnassa.
Aloita tästä. Värikasettien kohdistaminen ilman tietokonetta
 Aloita tästä Värikasettien kohdistaminen ilman tietokonetta Noudata Asennusohjeessa annettuja laitteiston asennusohjeita. Jatka optimoimalla tulostuslaatu seuraavasti. 1 Varmista, että olet lisännyt paperikaukaloon
Aloita tästä Värikasettien kohdistaminen ilman tietokonetta Noudata Asennusohjeessa annettuja laitteiston asennusohjeita. Jatka optimoimalla tulostuslaatu seuraavasti. 1 Varmista, että olet lisännyt paperikaukaloon
Käyttöopas. DYMO LabelWriter -tarratulostimet
 Käyttöopas DYMO LabelWriter -tarratulostimet Copyright 2009 Sanford, L.P. Kaikki oikeudet pidätetään. Muokattu 9/09. Mitään tämän asiakirjan tai ohjelmiston osaa ei saa kopioida eikä lähettää missään muodossa
Käyttöopas DYMO LabelWriter -tarratulostimet Copyright 2009 Sanford, L.P. Kaikki oikeudet pidätetään. Muokattu 9/09. Mitään tämän asiakirjan tai ohjelmiston osaa ei saa kopioida eikä lähettää missään muodossa
Suomi. Turvallisuusohjeet. Suomi
 Tämä opas sisältää: Turvallisuusohjeet sivulla 17. Asennuksen vianmääritys sivulla 18. Lisätietojen löytäminen sivulla 22. Turvallisuusohjeet Käytä vain tämän tuotteen mukana toimitettua tai valmistajan
Tämä opas sisältää: Turvallisuusohjeet sivulla 17. Asennuksen vianmääritys sivulla 18. Lisätietojen löytäminen sivulla 22. Turvallisuusohjeet Käytä vain tämän tuotteen mukana toimitettua tai valmistajan
Käyttöoppaasi. DYMO LABELMANAGER 220P http://fi.yourpdfguides.com/dref/2816983
 Voit lukea suosituksia käyttäjän oppaista, teknisistä ohjeista tai asennusohjeista tuotteelle DYMO LABELMANAGER 220P. Löydät kysymyksiisi vastaukset DYMO LABELMANAGER 220P käyttöoppaasta ( tiedot, ohjearvot,
Voit lukea suosituksia käyttäjän oppaista, teknisistä ohjeista tai asennusohjeista tuotteelle DYMO LABELMANAGER 220P. Löydät kysymyksiisi vastaukset DYMO LABELMANAGER 220P käyttöoppaasta ( tiedot, ohjearvot,
Valintanauhan komennot Valintanauhan kussakin välilehdessä on ryhmiä ja kussakin ryhmässä on toisiinsa liittyviä komentoja.
 Pikaopas Microsoft Excel 2013 näyttää erilaiselta kuin aiemmat versiot. Tämän oppaan avulla pääset alkuun nopeasti ja saat yleiskuvan uusista ominaisuuksista. Komentojen lisääminen pikatyökaluriville Pidä
Pikaopas Microsoft Excel 2013 näyttää erilaiselta kuin aiemmat versiot. Tämän oppaan avulla pääset alkuun nopeasti ja saat yleiskuvan uusista ominaisuuksista. Komentojen lisääminen pikatyökaluriville Pidä
Office 2013 - ohjelmiston asennusohje
 Office 2013 - ohjelmiston asennusohje Tämän ohjeen kuvakaappaukset on otettu asentaessa ohjelmistoa Windows 7 käyttöjärjestelmää käyttävään koneeseen. Näkymät voivat hieman poiketa, jos sinulla on Windows
Office 2013 - ohjelmiston asennusohje Tämän ohjeen kuvakaappaukset on otettu asentaessa ohjelmistoa Windows 7 käyttöjärjestelmää käyttävään koneeseen. Näkymät voivat hieman poiketa, jos sinulla on Windows
Tobii Communicator 4. Alkutoimet
 Tobii Communicator 4 Alkutoimet TERVETULOA TOBII COMMUNICATOR 4 -OHJELMAAN Tobii Communicator 4:n avulla liikuntarajoitteiset tai kommunikaatiokyvyiltään rajoittuneet henkilöt voivat käyttää tietokonetta
Tobii Communicator 4 Alkutoimet TERVETULOA TOBII COMMUNICATOR 4 -OHJELMAAN Tobii Communicator 4:n avulla liikuntarajoitteiset tai kommunikaatiokyvyiltään rajoittuneet henkilöt voivat käyttää tietokonetta
R4C443Setup Guide Rev. C. Proof Sign-off: K.Gazan CRE Tsukada N.Nomoto R.Thomson. 3/15/01 Pass 0. Suomi MSEUL0475
 Proof Sign-off: K.Gazan CRE Tsukada R Suomi MSEUL0475 L Proof Sign-off: K.Gazan CRE Tsukada Pakkauksen sisällön tarkistaminen paperituki tulostimen ohjelmat ja käsikirjan sisältävä CD-ROM värikasettipakkaus
Proof Sign-off: K.Gazan CRE Tsukada R Suomi MSEUL0475 L Proof Sign-off: K.Gazan CRE Tsukada Pakkauksen sisällön tarkistaminen paperituki tulostimen ohjelmat ja käsikirjan sisältävä CD-ROM värikasettipakkaus
Ksenos Prime Käyttäjän opas
 Ksenos Prime Käyttäjän opas Versio 11.301 Turun Turvatekniikka Oy 2011 Selaa tallenteita. Tallenteiden selaaminen tapahtuu samassa tilassa kuin livekuvan katselu. Voit raahata hiirellä aikajanaa tai käyttää
Ksenos Prime Käyttäjän opas Versio 11.301 Turun Turvatekniikka Oy 2011 Selaa tallenteita. Tallenteiden selaaminen tapahtuu samassa tilassa kuin livekuvan katselu. Voit raahata hiirellä aikajanaa tai käyttää
MP3 Manager Software for Sony Network Walkman
 MP3 Manager Software for Sony Network Walkman Käyttöohje WALKMAN on Sony Corporationin kuulokestereotuotteisiin liittyvä rekisteröity tavaramerkki. on Sony Corporationin tavaramerkki. NW- E55/75 2004 Sony
MP3 Manager Software for Sony Network Walkman Käyttöohje WALKMAN on Sony Corporationin kuulokestereotuotteisiin liittyvä rekisteröity tavaramerkki. on Sony Corporationin tavaramerkki. NW- E55/75 2004 Sony
Pikaopas. Microsoft Word 2013 näyttää erilaiselta aiempiin versioihin verrattuna, joten laadimme tämän oppaan avuksi uusien ominaisuuksien opetteluun.
 Pikaopas Microsoft Word 2013 näyttää erilaiselta aiempiin versioihin verrattuna, joten laadimme tämän oppaan avuksi uusien ominaisuuksien opetteluun. Pikatyökalurivi Nämä komennot ovat aina näkyvissä.
Pikaopas Microsoft Word 2013 näyttää erilaiselta aiempiin versioihin verrattuna, joten laadimme tämän oppaan avuksi uusien ominaisuuksien opetteluun. Pikatyökalurivi Nämä komennot ovat aina näkyvissä.
Resteri myyntireskontra (Dos)
 Resteri myyntireskontra (Dos) (lisäohjelma peruslaskutukseen: "laajempi myyntireskontra") Vuosipäivitys 10.9.2004 Atsoft Oy Mäkinen puh (09) 350 7530 0400-316 088 www.atsoft.fi Malminkaari 21 B fax (09)
Resteri myyntireskontra (Dos) (lisäohjelma peruslaskutukseen: "laajempi myyntireskontra") Vuosipäivitys 10.9.2004 Atsoft Oy Mäkinen puh (09) 350 7530 0400-316 088 www.atsoft.fi Malminkaari 21 B fax (09)
Varmuuskopiointi ja palauttaminen Käyttöopas
 Varmuuskopiointi ja palauttaminen Käyttöopas Copyright 2009 Hewlett-Packard Development Company, L.P. Windows on Microsoft Corporationin Yhdysvalloissa rekisteröimä tavaramerkki. Tässä olevat tiedot voivat
Varmuuskopiointi ja palauttaminen Käyttöopas Copyright 2009 Hewlett-Packard Development Company, L.P. Windows on Microsoft Corporationin Yhdysvalloissa rekisteröimä tavaramerkki. Tässä olevat tiedot voivat
Nexetic Shield Unlimited
 Nexetic Shield Unlimited Käyttöohje 1. Asennus ja käyttöönotto 2. Ohjelman käyttäminen 3. Lisäasetukset 4. Tietojen palautus 1. Asennus ja käyttöönotto Asiakasohjelman asennus Tehtyäsi tilauksen varmistusohjelmasta
Nexetic Shield Unlimited Käyttöohje 1. Asennus ja käyttöönotto 2. Ohjelman käyttäminen 3. Lisäasetukset 4. Tietojen palautus 1. Asennus ja käyttöönotto Asiakasohjelman asennus Tehtyäsi tilauksen varmistusohjelmasta
Käyttöpaneelin käyttäminen
 Tässä luvussa on tietoja käyttöpaneelista, tulostinasetusten muuttamisesta ja käyttöpaneelin valikoista. Useimmat tulostinasetukset voidaan muuttaa sovellusohjelmalla tai tulostinajurilla. Sovellusohjelmalla
Tässä luvussa on tietoja käyttöpaneelista, tulostinasetusten muuttamisesta ja käyttöpaneelin valikoista. Useimmat tulostinasetukset voidaan muuttaa sovellusohjelmalla tai tulostinajurilla. Sovellusohjelmalla
Siirtyminen Outlook 2010 -versioon
 Tämän oppaan sisältö Microsoft Microsoft Outlook 2010 näyttää hyvin erilaiselta kuin Outlook 2003. Tämän oppaan tarkoituksena on helpottaa uuden ohjelman opiskelua. Seuraavassa on tietoja uuden käyttöliittymän
Tämän oppaan sisältö Microsoft Microsoft Outlook 2010 näyttää hyvin erilaiselta kuin Outlook 2003. Tämän oppaan tarkoituksena on helpottaa uuden ohjelman opiskelua. Seuraavassa on tietoja uuden käyttöliittymän
Asteri saldoreskontra (Dos) (lisäohjelma kirjanpitoon) Vuosipäivitys 10.9.2004
 Asteri saldoreskontra (Dos) (lisäohjelma kirjanpitoon) Vuosipäivitys 10.9.2004 Atsoft Oy Mäkinen www.atsoft.fi Päivystys: Malminkaari 21 B Puh (09)3507530 0400 316 088 00700 HELSINKI Fax (90)3515532 0500
Asteri saldoreskontra (Dos) (lisäohjelma kirjanpitoon) Vuosipäivitys 10.9.2004 Atsoft Oy Mäkinen www.atsoft.fi Päivystys: Malminkaari 21 B Puh (09)3507530 0400 316 088 00700 HELSINKI Fax (90)3515532 0500
P-touch Transfer Managerin käyttäminen
 P-touch Transfer Managerin käyttäminen Versio 0 FIN Johdanto Tärkeä huomautus Tämän käyttöoppaan sisältöä ja tuotteen teknisiä tietoja voidaan muuttaa ilman ennakkoilmoitusta. Brother pidättää oikeuden
P-touch Transfer Managerin käyttäminen Versio 0 FIN Johdanto Tärkeä huomautus Tämän käyttöoppaan sisältöä ja tuotteen teknisiä tietoja voidaan muuttaa ilman ennakkoilmoitusta. Brother pidättää oikeuden
mobile PhoneTools Käyttöopas
 mobile PhoneTools Käyttöopas Sisältö Vaatimukset...2 Ennen asennusta...3 Asentaminen - mobile PhoneTools...4 Matkapuhelimen asennus ja määritys...5 Online-rekisteröinti...7 Asennuksen poistaminen - mobile
mobile PhoneTools Käyttöopas Sisältö Vaatimukset...2 Ennen asennusta...3 Asentaminen - mobile PhoneTools...4 Matkapuhelimen asennus ja määritys...5 Online-rekisteröinti...7 Asennuksen poistaminen - mobile
Varmuuskopiointi ja palauttaminen Käyttöopas
 Varmuuskopiointi ja palauttaminen Käyttöopas Copyright 2008 Hewlett-Packard Development Company, L.P. Windows ja Windows Vista ovat Microsoft Corporationin tavaramerkkejä tai rekisteröityjä tavaramerkkejä
Varmuuskopiointi ja palauttaminen Käyttöopas Copyright 2008 Hewlett-Packard Development Company, L.P. Windows ja Windows Vista ovat Microsoft Corporationin tavaramerkkejä tai rekisteröityjä tavaramerkkejä
Tervetuloa. Pikaopas. Kytke. Asenna. Nauti
 Tervetuloa Pikaopas 1 2 3 Kytke Asenna Nauti Mitä laatikko sisältää? CD140-tukiasema TAI CD140/CD145 luuri CD145-tukiasema Tukiaseman verkkosovitin Puhelinjohto CD140 2 ladattavaa AAA akkua Pikaopas CD140
Tervetuloa Pikaopas 1 2 3 Kytke Asenna Nauti Mitä laatikko sisältää? CD140-tukiasema TAI CD140/CD145 luuri CD145-tukiasema Tukiaseman verkkosovitin Puhelinjohto CD140 2 ladattavaa AAA akkua Pikaopas CD140
TIETOKONEEN ASETUKSILLA PARANNAT KÄYTETTÄVYYTTÄ
 TIETOKONEEN ASETUKSILLA PARANNAT KÄYTETTÄVYYTTÄ Windows XP-käyttöjärjestelmän asetuksilla sekä Word-asetuksilla voit vaikuttaa tietokoneen näytön ulkoasuun, selkeyteen ja helppokäyttöisyyteen.. 1) ASETUKSET
TIETOKONEEN ASETUKSILLA PARANNAT KÄYTETTÄVYYTTÄ Windows XP-käyttöjärjestelmän asetuksilla sekä Word-asetuksilla voit vaikuttaa tietokoneen näytön ulkoasuun, selkeyteen ja helppokäyttöisyyteen.. 1) ASETUKSET
Motorola Phone Tools. Pikaopas
 Motorola Phone Tools Pikaopas Sisältö Vähimmäisvaatimukset... 2 Ennen asennusta Motorola Phone Tools... 3 Asentaminen Motorola Phone Tools... 4 Matkapuhelimen asennus ja määritys... 5 Online-rekisteröinti...
Motorola Phone Tools Pikaopas Sisältö Vähimmäisvaatimukset... 2 Ennen asennusta Motorola Phone Tools... 3 Asentaminen Motorola Phone Tools... 4 Matkapuhelimen asennus ja määritys... 5 Online-rekisteröinti...
KUVAN TUOMINEN, MUOKKAAMINEN, KOON MUUTTAMINEN JA TALLENTAMINEN PAINTISSA
 KUVAN TUOMINEN, MUOKKAAMINEN, KOON MUUTTAMINEN JA TALLENTAMINEN PAINTISSA SISÄLLYS 1. KUVAN TUOMINEN PAINTIIN...1 1.1. TALLENNETUN KUVAN HAKEMINEN...1 1.2. KUVAN KOPIOIMINEN JA LIITTÄMINEN...1 1.1. PRINT
KUVAN TUOMINEN, MUOKKAAMINEN, KOON MUUTTAMINEN JA TALLENTAMINEN PAINTISSA SISÄLLYS 1. KUVAN TUOMINEN PAINTIIN...1 1.1. TALLENNETUN KUVAN HAKEMINEN...1 1.2. KUVAN KOPIOIMINEN JA LIITTÄMINEN...1 1.1. PRINT
T e k s t i n k ä s i t t e l y ä s e l k o k i e l e l l ä WORD
 1 MICROSOFT T e k s t i n k ä s i t t e l y ä s e l k o k i e l e l l ä WORD Eero Seitsemän veljeksen Eero on vilkas, sukkelasanainen ja älykkäämpi kuin muut veljekset. Hän kiusoittelee ja pilkkaa puheillaan
1 MICROSOFT T e k s t i n k ä s i t t e l y ä s e l k o k i e l e l l ä WORD Eero Seitsemän veljeksen Eero on vilkas, sukkelasanainen ja älykkäämpi kuin muut veljekset. Hän kiusoittelee ja pilkkaa puheillaan
Wi-Fi Direct -opas. Helppo määritys Wi-Fi Directin avulla. Vianmääritys. Liite
 Wi-Fi Direct -opas Helppo määritys Wi-Fi Directin avulla Vianmääritys Liite Sisällys Tietoja oppaasta... 2 Oppaassa käytetyt symbolit... 2 Vastuuvapauslauseke... 2 1. Helppo määritys Wi-Fi Directin avulla
Wi-Fi Direct -opas Helppo määritys Wi-Fi Directin avulla Vianmääritys Liite Sisällys Tietoja oppaasta... 2 Oppaassa käytetyt symbolit... 2 Vastuuvapauslauseke... 2 1. Helppo määritys Wi-Fi Directin avulla
Resteri laskutus (Dos) ("enemmän asiakkaita ja tuotteita; monipuolisempi reskontra)
 Resteri laskutus (Dos) ("enemmän asiakkaita ja tuotteita; monipuolisempi reskontra) Vuosipäivitys 10.9.2004 Atsoft Oy Mäkinen www.atsoft.fi Päivystys: Malminkaari 21 B Puh (09)3507530 0400 316 088 00700
Resteri laskutus (Dos) ("enemmän asiakkaita ja tuotteita; monipuolisempi reskontra) Vuosipäivitys 10.9.2004 Atsoft Oy Mäkinen www.atsoft.fi Päivystys: Malminkaari 21 B Puh (09)3507530 0400 316 088 00700
Visma Business AddOn Tuotetarrat. Käsikirja
 Visma Business AddOn Tuotetarrat Käsikirja Oppaan päiväys: 30.8.2012. Asiakaspalvelu: Helpdesk: www.visma.fi Visma Software Oy pidättää itsellään oikeuden mahdollisiin parannuksiin ja/tai muutoksiin tässä
Visma Business AddOn Tuotetarrat Käsikirja Oppaan päiväys: 30.8.2012. Asiakaspalvelu: Helpdesk: www.visma.fi Visma Software Oy pidättää itsellään oikeuden mahdollisiin parannuksiin ja/tai muutoksiin tässä
Digitaalikamera Ohjelmisto-opas
 EPSON-digitaalikamera / Digitaalikamera Ohjelmisto-opas Kaikki oikeudet pidätetään. Mitään osaa tästä julkaisusta ei saa jäljentää, tallentaa tai siirtää missään muodossa tai millään tavoin elektronisesti,
EPSON-digitaalikamera / Digitaalikamera Ohjelmisto-opas Kaikki oikeudet pidätetään. Mitään osaa tästä julkaisusta ei saa jäljentää, tallentaa tai siirtää missään muodossa tai millään tavoin elektronisesti,
Pikaopas. Ohjeiden etsiminen Hae ohjesisältöä napsauttamalla kysymysmerkkiä.
 Pikaopas Microsoft Access 2013 näyttää erilaiselta kuin aiemmat versiot. Tämän oppaan avulla pääset alkuun nopeasti ja saat yleiskuvan uusista ominaisuuksista. Näyttökoon muuttaminen tai tietokannan sulkeminen
Pikaopas Microsoft Access 2013 näyttää erilaiselta kuin aiemmat versiot. Tämän oppaan avulla pääset alkuun nopeasti ja saat yleiskuvan uusista ominaisuuksista. Näyttökoon muuttaminen tai tietokannan sulkeminen
Tulostimen asentaminen Software and Documentation -CD-levyn avulla tietokoneeseen ja suorita asennusohjelma uudelleen.
 Sivu 1/7 Kytkentäopas Tulostimen asentaminen paikallisesti (Windows) Huomautus: Kun asennat paikallisesti liitettyä tulostinta eikä Ohjelmisto ja käyttöoppaat -CD-levy ei tue käyttöjärjestelmää, käytä
Sivu 1/7 Kytkentäopas Tulostimen asentaminen paikallisesti (Windows) Huomautus: Kun asennat paikallisesti liitettyä tulostinta eikä Ohjelmisto ja käyttöoppaat -CD-levy ei tue käyttöjärjestelmää, käytä
ASENNUS- JA KÄYTTÖOHJE
 ASENNUS- JA KÄYTTÖOHJE YKSIKKÖHINTA SOPIMUKSEN TOTEUTUNEET MÄÄRÄT-SOVELLUS CMPRO5 VERSIO 2.8 PÄIVITETTY HEINÄKUU 2010 COPYRIGHT 2010 ARTEMIS FINLAND OY. ALL RIGHTS RESERVED. KÄYTTÖOHJE SIVU 2 (12) SISÄLLYSLUETTELO
ASENNUS- JA KÄYTTÖOHJE YKSIKKÖHINTA SOPIMUKSEN TOTEUTUNEET MÄÄRÄT-SOVELLUS CMPRO5 VERSIO 2.8 PÄIVITETTY HEINÄKUU 2010 COPYRIGHT 2010 ARTEMIS FINLAND OY. ALL RIGHTS RESERVED. KÄYTTÖOHJE SIVU 2 (12) SISÄLLYSLUETTELO
OpenOffice.org Impress 3.1.0
 OpenOffice.org Impress 3.1.0 Sisällysluettelo 1 Esityksen luominen...1 2 Dian rakenne...2 3 Dian lisääminen, poistaminen, siirtäminen ja kopioiminen...3 4 Diojen koon muuttaminen...3 5 Pohjatyylisivut...4
OpenOffice.org Impress 3.1.0 Sisällysluettelo 1 Esityksen luominen...1 2 Dian rakenne...2 3 Dian lisääminen, poistaminen, siirtäminen ja kopioiminen...3 4 Diojen koon muuttaminen...3 5 Pohjatyylisivut...4
Ohjelmistopäivitykset
 Ohjelmistopäivitykset Käyttöopas Copyright 2007 Hewlett-Packard Development Company, L.P. Windows on Microsoft Corporationin Yhdysvalloissa rekisteröimä tavaramerkki. Tässä olevat tiedot voivat muuttua
Ohjelmistopäivitykset Käyttöopas Copyright 2007 Hewlett-Packard Development Company, L.P. Windows on Microsoft Corporationin Yhdysvalloissa rekisteröimä tavaramerkki. Tässä olevat tiedot voivat muuttua
Yhdistäminen. Tietolähteen luominen. Word-taulukko. Joukkokirje, osoitetarrat Työvälineohjelmistot 1(5)
 Työvälineohjelmistot 1(5) Yhdistäminen Yhdistämistoiminnolla voidaan tehdä esimerkiksi joukkokirjeitä, osoitetarroja, kirjekuoria, jne. Siinä yhdistetään kaksi tiedostoa: Pääasiakirja Tietolähde Pääasiakirjassa
Työvälineohjelmistot 1(5) Yhdistäminen Yhdistämistoiminnolla voidaan tehdä esimerkiksi joukkokirjeitä, osoitetarroja, kirjekuoria, jne. Siinä yhdistetään kaksi tiedostoa: Pääasiakirja Tietolähde Pääasiakirjassa
MINI-LEXIA OPAS Versio 4.31
 Mini-Lexia-opas 2012 MINI-LEXIA OPAS Versio 4.31 Sisältö Yleistä Lexiasta ja Mini-Lexiasta... 2 Ohjeet Lexian ammattikäyttäjälle: Harjoitusten siirtäminen... 2 Harjoitusten siirtäminen muistitikulla...
Mini-Lexia-opas 2012 MINI-LEXIA OPAS Versio 4.31 Sisältö Yleistä Lexiasta ja Mini-Lexiasta... 2 Ohjeet Lexian ammattikäyttäjälle: Harjoitusten siirtäminen... 2 Harjoitusten siirtäminen muistitikulla...
Sähköposti ja uutisryhmät 4.5.2005
 Outlook Express Käyttöliittymä Outlook Express on windows käyttöön tarkoitettu sähköpostin ja uutisryhmien luku- ja kirjoitussovellus. Se käynnistyy joko omasta kuvakkeestaan työpöydältä tai Internet Explorer
Outlook Express Käyttöliittymä Outlook Express on windows käyttöön tarkoitettu sähköpostin ja uutisryhmien luku- ja kirjoitussovellus. Se käynnistyy joko omasta kuvakkeestaan työpöydältä tai Internet Explorer
Taulukot. 2002 Päivi Vartiainen 1
 Taulukot Taulukon lisääminen FrontPagessa tapahtuu samalla tavoin kuin Word tekstinkäsittelyohjelmassakin. Valitse vakiotyökaluriviltä Lisää taulukko painike. Kun olet napsauttanut painikkeen alas voit
Taulukot Taulukon lisääminen FrontPagessa tapahtuu samalla tavoin kuin Word tekstinkäsittelyohjelmassakin. Valitse vakiotyökaluriviltä Lisää taulukko painike. Kun olet napsauttanut painikkeen alas voit
Messenger. Novell 1.0 NOVELL MESSENGERIN OHJEET. www.novell.com PIKAOPAS
 Novell Messenger 1.0 PIKAOPAS www.novell.com Novell Messenger on Novell edirectory TM -pohjainen, eri käyttöympäristöissä toimiva yritysten pikaviestituote. Messenger-järjestelmän käyttöympäristöksi soveltuu
Novell Messenger 1.0 PIKAOPAS www.novell.com Novell Messenger on Novell edirectory TM -pohjainen, eri käyttöympäristöissä toimiva yritysten pikaviestituote. Messenger-järjestelmän käyttöympäristöksi soveltuu
1. HARJOITUS harjoitus3_korjaus.doc
 Word - harjoitus 1 1. HARJOITUS harjoitus3_korjaus.doc Kopioi itsellesi harjoitus3_korjaus.doc niminen tiedosto Avaa näyttöön kopioimasi harjoitus. Harjoitus on kirjoitettu WordPerfet 5.1 (DOS) versiolla
Word - harjoitus 1 1. HARJOITUS harjoitus3_korjaus.doc Kopioi itsellesi harjoitus3_korjaus.doc niminen tiedosto Avaa näyttöön kopioimasi harjoitus. Harjoitus on kirjoitettu WordPerfet 5.1 (DOS) versiolla
Tekstinkäsittelyn jatko Error! Use the Home tab to apply Otsikko 1 to the text that you want to appear here. KSAO Liiketalous 1
 KSAO Liiketalous 1 Lomakkeet Lomake on asiakirja, joka sisältää täyttämistä ohjaavia tietoja tai merkintöjä. Wordin lomakekenttä-toiminnolla luodaan näytöllä täytettäviä lomakkeita tai tulostettavia lomakepohjia.
KSAO Liiketalous 1 Lomakkeet Lomake on asiakirja, joka sisältää täyttämistä ohjaavia tietoja tai merkintöjä. Wordin lomakekenttä-toiminnolla luodaan näytöllä täytettäviä lomakkeita tai tulostettavia lomakepohjia.
Varmuuskopiointi ja palauttaminen Käyttöopas
 Varmuuskopiointi ja palauttaminen Käyttöopas Copyright 2008 Hewlett-Packard Development Company, L.P. Windows on Microsoft Corporationin Yhdysvalloissa rekisteröimä tavaramerkki. Tässä olevat tiedot voivat
Varmuuskopiointi ja palauttaminen Käyttöopas Copyright 2008 Hewlett-Packard Development Company, L.P. Windows on Microsoft Corporationin Yhdysvalloissa rekisteröimä tavaramerkki. Tässä olevat tiedot voivat
Tekstinkäsittelyn jatko. KSAO Liiketalous 1
 KSAO Liiketalous 1 Tyylien käyttö on keskeinen osa tehokasta tekstinkäsittelyä. Merkki- ja kappalemuotoilujen tallentaminen valmiiksi tyyleiksi nopeuttavat tekstinkäsittelyä; tekstin kirjoittamista ja
KSAO Liiketalous 1 Tyylien käyttö on keskeinen osa tehokasta tekstinkäsittelyä. Merkki- ja kappalemuotoilujen tallentaminen valmiiksi tyyleiksi nopeuttavat tekstinkäsittelyä; tekstin kirjoittamista ja
LASERJET PROFESSIONAL M1130/M1210. MFP-sarja. Pikaopas
 LASERJET PROFESSIONAL M1130/M1210 MFP-sarja Pikaopas Erikoispaperille, tarroille tai kalvoille tulostaminen Windowsissa 1. Valitse ohjelman Tiedosto-valikosta Tulosta. 2. Valitse laite ja paina Ominaisuudet-
LASERJET PROFESSIONAL M1130/M1210 MFP-sarja Pikaopas Erikoispaperille, tarroille tai kalvoille tulostaminen Windowsissa 1. Valitse ohjelman Tiedosto-valikosta Tulosta. 2. Valitse laite ja paina Ominaisuudet-
ALOITA TÄSTÄ. Langaton USB Langallinen. Haluatko liittää tulostimen langattomaan verkkoon? Käytä Langaton verkkoasennus ja liitännät -ohjetta.
 ALOITA TÄSTÄ Jos vastaus johonkin näistä kysymyksistä on kyllä, siirry vastaavaan kohtaan lukemaan asennus- ja liitäntäohjeet. Haluatko liittää tulostimen langattomaan verkkoon? Käytä Langaton verkkoasennus
ALOITA TÄSTÄ Jos vastaus johonkin näistä kysymyksistä on kyllä, siirry vastaavaan kohtaan lukemaan asennus- ja liitäntäohjeet. Haluatko liittää tulostimen langattomaan verkkoon? Käytä Langaton verkkoasennus
Kytkentäopas. Windows-ohjeet paikallisesti liitettyä tulostinta varten. Ennen Windows-tulostinohjelmiston asentamista
 Sivu 1/5 Kytkentäopas Windows-ohjeet paikallisesti liitettyä tulostinta varten Ennen Windows-tulostinohjelmiston asentamista Paikallinen tulostin on tulostin, joka on liitetty tietokoneeseen USB- tai rinnakkaiskaapelilla.
Sivu 1/5 Kytkentäopas Windows-ohjeet paikallisesti liitettyä tulostinta varten Ennen Windows-tulostinohjelmiston asentamista Paikallinen tulostin on tulostin, joka on liitetty tietokoneeseen USB- tai rinnakkaiskaapelilla.
Käyttöoppaasi. HP deskjet 970c http://fi.yourpdfguides.com/dref/899986
 Voit lukea suosituksia käyttäjän oppaista, teknisistä ohjeista tai asennusohjeista tuotteelle. Löydät kysymyksiisi vastaukset käyttöoppaasta ( tiedot, ohjearvot, turvallisuusohjeet, koko, lisävarusteet
Voit lukea suosituksia käyttäjän oppaista, teknisistä ohjeista tai asennusohjeista tuotteelle. Löydät kysymyksiisi vastaukset käyttöoppaasta ( tiedot, ohjearvot, turvallisuusohjeet, koko, lisävarusteet
Word 2010 Pikaopas Hannu Matikainen Päivitetty: 14.4.2012
 Word 2010 Pikaopas Hannu Matikainen Päivitetty: 14.4.2012 1(5) Ohjelmaikkunan osat Valintanauhan tärkeimmät välilehdet ovat Tiedosto, Aloitus, Lisää ja Sivun asettelu. Kuvassa näkyy Aloitus-välilehti.
Word 2010 Pikaopas Hannu Matikainen Päivitetty: 14.4.2012 1(5) Ohjelmaikkunan osat Valintanauhan tärkeimmät välilehdet ovat Tiedosto, Aloitus, Lisää ja Sivun asettelu. Kuvassa näkyy Aloitus-välilehti.
Word 2003:n käyttötoimintojen muutokset Word 2010:ssä
 1/6 Word 2003:n käyttötoimintojen muutokset Word 2010:ssä WORD 2003 TOIMINNOT TOIMINNOT WORD 2010:ssä Uusi tiedosto Avaa tiedosto Sivun asetukset valikosta painike ja avautuvasta valikosta valitse haluamasi
1/6 Word 2003:n käyttötoimintojen muutokset Word 2010:ssä WORD 2003 TOIMINNOT TOIMINNOT WORD 2010:ssä Uusi tiedosto Avaa tiedosto Sivun asetukset valikosta painike ja avautuvasta valikosta valitse haluamasi
Käyttöpaneelin merkkivalot
 tarkoittavat eri asioita niiden järjestyksen mukaan. Merkkivalot, jotka ovat pois päältä, päällä ja/tai vilkkuvat, osoittavat tulostimen eri tilanteita kuten tulostimen tilaa, tarvittavia käyttäjän toimia
tarkoittavat eri asioita niiden järjestyksen mukaan. Merkkivalot, jotka ovat pois päältä, päällä ja/tai vilkkuvat, osoittavat tulostimen eri tilanteita kuten tulostimen tilaa, tarvittavia käyttäjän toimia
Jäsenrekisteri (dos) Kirjuri tekstinkäsittely Vuosipäivitys 3.11.2007
 Jäsenrekisteri (dos) Kirjuri tekstinkäsittely Vuosipäivitys 3.11.2007 Asentaminen... 4 Näppäinpikakomentoja... 5 EtäAsteri... 6 Tulostaminen doswintu:n avulla... 8 Wordiin tulostaminen... 10 Windows XP
Jäsenrekisteri (dos) Kirjuri tekstinkäsittely Vuosipäivitys 3.11.2007 Asentaminen... 4 Näppäinpikakomentoja... 5 EtäAsteri... 6 Tulostaminen doswintu:n avulla... 8 Wordiin tulostaminen... 10 Windows XP
Ryhmäkirjeen hyödyntäminen
 Ryhmäkirjeen hyödyntäminen hannele.rajaniemi@jyu.fi konkkola@cc.jyu.fi Sisältö Joukkokirje-toiminnon (Wordin ja Excelin yhteiskäytön) periaatteet Excel tietolähteenä tutuksi (valmis harjoitustiedosto)
Ryhmäkirjeen hyödyntäminen hannele.rajaniemi@jyu.fi konkkola@cc.jyu.fi Sisältö Joukkokirje-toiminnon (Wordin ja Excelin yhteiskäytön) periaatteet Excel tietolähteenä tutuksi (valmis harjoitustiedosto)
1 ClipArt -kuvan käyttö Paint-ohjelmassa
 1 ClipArt -kuvan käyttö Paint-ohjelmassa 1. Avaa Paint: 2. Käynnistä/Kaikki Ohjelmat/Apuohjelmat/Paint. 3. Pienennä Paint -ohjelma kuvakkeeksi tehtäväpalkkiin, ohjelman pienennyspainikkeesta. 4. Avaa Internet
1 ClipArt -kuvan käyttö Paint-ohjelmassa 1. Avaa Paint: 2. Käynnistä/Kaikki Ohjelmat/Apuohjelmat/Paint. 3. Pienennä Paint -ohjelma kuvakkeeksi tehtäväpalkkiin, ohjelman pienennyspainikkeesta. 4. Avaa Internet
Valotuslasi. 1. Aseta originaalit etusivut ylöspäin syöttölaitteen syöttöalustalle. Siirrä syöttöohjain originaaleja vasten.
 Xerox WorkCentre 9/9 -monitoimitulostin Kopioiminen. Aseta originaalit etusivut ylöspäin syöttölaitteen syöttöalustalle. Siirrä syöttöohjain originaaleja vasten. Laske syöttölaite alas.. Peruuta mahdolliset
Xerox WorkCentre 9/9 -monitoimitulostin Kopioiminen. Aseta originaalit etusivut ylöspäin syöttölaitteen syöttöalustalle. Siirrä syöttöohjain originaaleja vasten. Laske syöttölaite alas.. Peruuta mahdolliset
TUTA Q2 Tallentava valvontakamera Asennusohje
 TUTA Q2 Tallentava valvontakamera Asennusohje 1.02 Version 1.8.2011 Uusin versio tästä käsirkirjasta löytyy internet-osoitteesta: http://www.microdata.fi/pdf/tuta/tuta-q2_kasikirja.pdf Copyright 2011 Microdata
TUTA Q2 Tallentava valvontakamera Asennusohje 1.02 Version 1.8.2011 Uusin versio tästä käsirkirjasta löytyy internet-osoitteesta: http://www.microdata.fi/pdf/tuta/tuta-q2_kasikirja.pdf Copyright 2011 Microdata
MultiBoot Käyttöopas
 MultiBoot Käyttöopas Copyright 2006 Hewlett-Packard Development Company, L.P. Tässä olevat tiedot voivat muuttua ilman ennakkoilmoitusta. Ainoat HP:n tuotteita ja palveluja koskevat takuut mainitaan erikseen
MultiBoot Käyttöopas Copyright 2006 Hewlett-Packard Development Company, L.P. Tässä olevat tiedot voivat muuttua ilman ennakkoilmoitusta. Ainoat HP:n tuotteita ja palveluja koskevat takuut mainitaan erikseen
DYMO. Käyttöopas LabelWriter -tarratulostimet
 DYMO Käyttöopas LabelWriter -tarratulostimet Copyright 2009-2010 Sanford, L.P. Kaikki oikeudet pidätetään. Muokattu 10/10. Mitään tämän asiakirjan tai ohjelmiston osaa ei saa kopioida eikä lähettää missään
DYMO Käyttöopas LabelWriter -tarratulostimet Copyright 2009-2010 Sanford, L.P. Kaikki oikeudet pidätetään. Muokattu 10/10. Mitään tämän asiakirjan tai ohjelmiston osaa ei saa kopioida eikä lähettää missään
Send-It ilmoittautumisjärjestelmä (judotapahtumat Suomessa)
 Ilmoittautumis järjestelmän otsikko alue Jokaisella tapahtumalla on otsikko-osa joka on samanlainen joka puolella sovellusta. Tämä Judokilpailuissa käytetty otsikko-osa koostuu viidestä linkistä, joita
Ilmoittautumis järjestelmän otsikko alue Jokaisella tapahtumalla on otsikko-osa joka on samanlainen joka puolella sovellusta. Tämä Judokilpailuissa käytetty otsikko-osa koostuu viidestä linkistä, joita
A. Peruskäyttöohje Digilehtiö
 A. Peruskäyttöohje Digilehtiö 1 1. Aseta haluamasi paperi tai lehtiö alustan päälle. Kirjoita ja piirrä muistiinpanot digilehtiön kynällä, kun kirjoitat uudelle sivulle, käännä lehti syrjään, ja paina
A. Peruskäyttöohje Digilehtiö 1 1. Aseta haluamasi paperi tai lehtiö alustan päälle. Kirjoita ja piirrä muistiinpanot digilehtiön kynällä, kun kirjoitat uudelle sivulle, käännä lehti syrjään, ja paina
LASERJET PRO 200 COLOR MFP. Pikaopas M276
 LASERJET PRO 200 COLOR MFP Pikaopas M276 Kopiolaadun optimointi Valittavissa olevat kopiointilaatuasetukset Autom. valinta: Valitse tämä asetus, jos kopiointilaadulla ei ole suurta merkitystä. Tämä on
LASERJET PRO 200 COLOR MFP Pikaopas M276 Kopiolaadun optimointi Valittavissa olevat kopiointilaatuasetukset Autom. valinta: Valitse tämä asetus, jos kopiointilaadulla ei ole suurta merkitystä. Tämä on
Siirtyminen Access 2010 -versioon
 Tämän oppaan sisältö Microsoft Access 2010 näyttää hyvin erilaiselta kuin Access 2003. Tämän oppaan tarkoituksena on helpottaa uuden ohjelman opiskelua. Seuraavassa on tietoja uuden käyttöliittymän tärkeimmistä
Tämän oppaan sisältö Microsoft Access 2010 näyttää hyvin erilaiselta kuin Access 2003. Tämän oppaan tarkoituksena on helpottaa uuden ohjelman opiskelua. Seuraavassa on tietoja uuden käyttöliittymän tärkeimmistä
Nexetic Shield Unlimited
 Nexetic Shield Unlimited Käyttöohje 1. Asennus ja käyttöönotto 2. Ohjelman käyttäminen 3. Lisäasetukset 4. Tietojen palautus 1. Asennus ja käyttöönotto Asiakasohjelman asennus Tehtyäsi tilauksen varmistusohjelmasta
Nexetic Shield Unlimited Käyttöohje 1. Asennus ja käyttöönotto 2. Ohjelman käyttäminen 3. Lisäasetukset 4. Tietojen palautus 1. Asennus ja käyttöönotto Asiakasohjelman asennus Tehtyäsi tilauksen varmistusohjelmasta
6.1 Tekstialueiden valinta eli maalaaminen (tulee tehdä ennen jokaista muokkausta ym.)
 6. Tekstin muokkaaminen 6.1 Tekstialueiden valinta eli maalaaminen (tulee tehdä ennen jokaista muokkausta ym.) Tekstin maalaaminen onnistuu vetämällä hiirellä haluamansa tekstialueen yli (eli osoita hiiren
6. Tekstin muokkaaminen 6.1 Tekstialueiden valinta eli maalaaminen (tulee tehdä ennen jokaista muokkausta ym.) Tekstin maalaaminen onnistuu vetämällä hiirellä haluamansa tekstialueen yli (eli osoita hiiren
2.5 Tiedonsiirto ohjelmien välillä
 2.5 Tiedonsiirto ohjelmien välillä Sisällönsuunnittelu Opiskelijan opas Ohjelmien yhteiskäyttö Tiedonsiirto ohjelmien välillä Sähköpostin työryhmäominaisuudet Työskentely-ympäristön mukauttaminen Ohjelmien
2.5 Tiedonsiirto ohjelmien välillä Sisällönsuunnittelu Opiskelijan opas Ohjelmien yhteiskäyttö Tiedonsiirto ohjelmien välillä Sähköpostin työryhmäominaisuudet Työskentely-ympäristön mukauttaminen Ohjelmien
Käyttöpaneelin käyttäminen
 Tässä jaksossa on tietoja käyttöpaneelin käytöstä, tulostimen asetusten muuttamisesta ja käyttöpaneelin valikoiden sisällöstä. 1 Useimpia tulostimen asetuksia voi muuttaa sovellusohjelmasta tai tulostinajurista.
Tässä jaksossa on tietoja käyttöpaneelin käytöstä, tulostimen asetusten muuttamisesta ja käyttöpaneelin valikoiden sisällöstä. 1 Useimpia tulostimen asetuksia voi muuttaa sovellusohjelmasta tai tulostinajurista.
Windows 8.1:n vaiheittainen päivitysopas
 Windows 8.1:n vaiheittainen päivitysopas Windows 8.1:n asennus ja päivitys Päivitä BIOS, sovellukset ja ohjaimet ja suorita Windows Update Valitse asennustyyppi Asenna Windows 8.1 Käy Samsungin päivitystukisivust
Windows 8.1:n vaiheittainen päivitysopas Windows 8.1:n asennus ja päivitys Päivitä BIOS, sovellukset ja ohjaimet ja suorita Windows Update Valitse asennustyyppi Asenna Windows 8.1 Käy Samsungin päivitystukisivust
PIKAOPAS. Nokia Connectivity Cable Drivers -ohjainten asentaminen
 PIKAOPAS Nokia Connectivity Cable Drivers -ohjainten asentaminen Sisällysluettelo 1. Johdanto...1 2. Mitä tarvitaan...1 3. Nokia Connectivity Cable Drivers -ohjainten asentaminen...2 3.1 Ennen asennusta...2
PIKAOPAS Nokia Connectivity Cable Drivers -ohjainten asentaminen Sisällysluettelo 1. Johdanto...1 2. Mitä tarvitaan...1 3. Nokia Connectivity Cable Drivers -ohjainten asentaminen...2 3.1 Ennen asennusta...2
2. Modeemi- ja ISDN-yhteyden käyttöönotto
 2. Modeemi- ja ISDN-yhteyden käyttöönotto Asenna ensin tietokoneeseesi modeemi tai ISDN-sovitin valmistajan ohjeiden mukaisesti. Varmista myös, että Windowsissa on asennettu puhelinverkkoyhteydet. Seuraa
2. Modeemi- ja ISDN-yhteyden käyttöönotto Asenna ensin tietokoneeseesi modeemi tai ISDN-sovitin valmistajan ohjeiden mukaisesti. Varmista myös, että Windowsissa on asennettu puhelinverkkoyhteydet. Seuraa
Asennuksen pikaopas. Laitteistokuvaus. AXIS PrintPoint 140 BJC:n asennus. Laitteistoasennus
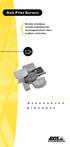 Asennuksen pikaopas Tässä ohjeessa käsitellään AXIS PrintPoint 140 BJC:n asennusta ja käyttöönoton perusteita. Lähempiä tietoja ja ohjeita saat AXIS PrintPoint 140 BJC:n käyttöoppaasta. Laitteistokuvaus
Asennuksen pikaopas Tässä ohjeessa käsitellään AXIS PrintPoint 140 BJC:n asennusta ja käyttöönoton perusteita. Lähempiä tietoja ja ohjeita saat AXIS PrintPoint 140 BJC:n käyttöoppaasta. Laitteistokuvaus
Yhdistäminen. Tietolähteen luominen. Word-taulukko. Tekstinkäsittelyn jatko KSAO Liiketalous 1
 KSAO Liiketalous 1 Yhdistäminen Yhdistämistoiminnolla voidaan tehdä esimerkiksi joukkokirjeitä, osoitetarroja, kirjekuoria, jne. Siinä yhdistetään kaksi tiedostoa: Pääasiakirja Tietolähde Pääasiakirjassa
KSAO Liiketalous 1 Yhdistäminen Yhdistämistoiminnolla voidaan tehdä esimerkiksi joukkokirjeitä, osoitetarroja, kirjekuoria, jne. Siinä yhdistetään kaksi tiedostoa: Pääasiakirja Tietolähde Pääasiakirjassa
OTOsuite. Asennusopas. Suomi
 OTOsuite Asennusopas Suomi Asiakirjassa kuvataan OTOsuite-ohjelman asentaminen DVD:ltä, muistitikulta tai pakatusta tiedostosta. Järjestelmävaatimukset 1,5 GHz:n suoritin tai parempi (suositus 2 GHz) 2
OTOsuite Asennusopas Suomi Asiakirjassa kuvataan OTOsuite-ohjelman asentaminen DVD:ltä, muistitikulta tai pakatusta tiedostosta. Järjestelmävaatimukset 1,5 GHz:n suoritin tai parempi (suositus 2 GHz) 2
LASERJET PRO 400 MFP. Pikaopas M425
 LASERJET PRO 400 MFP Pikaopas M425 Kopiolaadun optimointi Valittavissa olevat kopiointilaatuasetukset Autom. valinta: Valitse tämä asetus, jos kopiointilaadulla ei ole suurta merkitystä. Tämä on oletusasetus.
LASERJET PRO 400 MFP Pikaopas M425 Kopiolaadun optimointi Valittavissa olevat kopiointilaatuasetukset Autom. valinta: Valitse tämä asetus, jos kopiointilaadulla ei ole suurta merkitystä. Tämä on oletusasetus.
Visma Avendon asennusohje
 Visma Avendon asennusohje 1 Versio 5.21 On tärkeää, että käytössäsi on aina uusin toimittamamme versio ohjelmistosta. Asentamalla viimeisimmän version saat käyttöösi ohjelman tuoreimmat ominaisuudet ja
Visma Avendon asennusohje 1 Versio 5.21 On tärkeää, että käytössäsi on aina uusin toimittamamme versio ohjelmistosta. Asentamalla viimeisimmän version saat käyttöösi ohjelman tuoreimmat ominaisuudet ja
Helppo seitsemänvaiheinen
 HP DeskJet 720C Series -kirjoitin Helppo seitsemänvaiheinen asennus Onnittelumme uuden HP DeskJet 720C Series -kirjoittimen omistajalle! Tässä näkyy laatikon sisältö. Jos jotain puuttuu, ota yhteyttä HP-jälleenmyyjääsi
HP DeskJet 720C Series -kirjoitin Helppo seitsemänvaiheinen asennus Onnittelumme uuden HP DeskJet 720C Series -kirjoittimen omistajalle! Tässä näkyy laatikon sisältö. Jos jotain puuttuu, ota yhteyttä HP-jälleenmyyjääsi
Visuaalinen opas. Xerox CX -tulostuspalvelin Perustuu Creo Color Server -teknologiaan Xerox Color 550/560 -tulostinta varten 653-01727A-FI
 Visuaalinen opas Xerox CX -tulostuspalvelin Perustuu Creo Color Server -teknologiaan Xerox Color 550/560 -tulostinta varten 653-0177A-FI CX-tulostuspalvelintietokoneen kaapeliliitännät 1 3 4 5 1VDC POWER
Visuaalinen opas Xerox CX -tulostuspalvelin Perustuu Creo Color Server -teknologiaan Xerox Color 550/560 -tulostinta varten 653-0177A-FI CX-tulostuspalvelintietokoneen kaapeliliitännät 1 3 4 5 1VDC POWER
Uuden työtilan luonti
 Uuden työtilan luonti 1. Valitaan Uusi työtila vasemmanpuoleisesta valikosta 2. Valitaan Tyhjä työtila aukeavasta valikosta. Tämä toiminto luo uuden tyhjän työtilan. 3. Kun uusi työtila on luotu, aukeaa
Uuden työtilan luonti 1. Valitaan Uusi työtila vasemmanpuoleisesta valikosta 2. Valitaan Tyhjä työtila aukeavasta valikosta. Tämä toiminto luo uuden tyhjän työtilan. 3. Kun uusi työtila on luotu, aukeaa
Projektit. Pikaopas. Jaa projekti muiden kanssa Kutsu muita projektiyhteistyöhön valitsemalla Jaa.
 Projektit Pikaopas Seuraa tehtäviä SharePoint-tehtäväluettelon avulla voit kätevästi seurata projektiin liittyviä tehtäviä. Voit lisätä aloituspäivät ja määräpäivät, määrittää tehtäviä eri henkilöille
Projektit Pikaopas Seuraa tehtäviä SharePoint-tehtäväluettelon avulla voit kätevästi seurata projektiin liittyviä tehtäviä. Voit lisätä aloituspäivät ja määräpäivät, määrittää tehtäviä eri henkilöille
Tulostimen asentaminen Software and Documentation -CD-levyn avulla
 Sivu 1/6 Yhteysopas Tuetut käyttöjärjestelmät Software and Documentation -CD-levyltä voi asentaa tulostinohjelmiston seuraaviin käyttöjärjestelmiin: Windows 7 Windows Server 2008 R2 Windows Server 2008
Sivu 1/6 Yhteysopas Tuetut käyttöjärjestelmät Software and Documentation -CD-levyltä voi asentaa tulostinohjelmiston seuraaviin käyttöjärjestelmiin: Windows 7 Windows Server 2008 R2 Windows Server 2008
Asteri Varastovalvonta Dos Vuosipäivitys 10.9.2004
 Asteri Varastovalvonta Dos Vuosipäivitys 10.9.2004 Atsoft Oy Mäkinen puh (09) 350 7530 0400-316 088 www.atsoft.fi Malminkaari 21 B fax (09) 351 5532 0500-703 730 atsoft@atsoft.fi 00700 HELSINKI 0400-505
Asteri Varastovalvonta Dos Vuosipäivitys 10.9.2004 Atsoft Oy Mäkinen puh (09) 350 7530 0400-316 088 www.atsoft.fi Malminkaari 21 B fax (09) 351 5532 0500-703 730 atsoft@atsoft.fi 00700 HELSINKI 0400-505
FrontPage 2000 - Näkymät
 FrontPage 2000 - Näkymät FrontPagessa on kuusi erilaista näkymää sivustoon. Sivunäkymä Tässä näkymässä luodaan sivut eli näkymä vastaa paljolti Wordin tekstinkäsittelyohjelman näkymää. Tässä on myös muokattava
FrontPage 2000 - Näkymät FrontPagessa on kuusi erilaista näkymää sivustoon. Sivunäkymä Tässä näkymässä luodaan sivut eli näkymä vastaa paljolti Wordin tekstinkäsittelyohjelman näkymää. Tässä on myös muokattava
MultiBoot. Käyttöopas
 MultiBoot Käyttöopas Copyright 2006 Hewlett-Packard Development Company, L.P. Tässä olevat tiedot voivat muuttua ilman ennakkoilmoitusta. Ainoat HP:n tuotteita ja palveluja koskevat takuut mainitaan erikseen
MultiBoot Käyttöopas Copyright 2006 Hewlett-Packard Development Company, L.P. Tässä olevat tiedot voivat muuttua ilman ennakkoilmoitusta. Ainoat HP:n tuotteita ja palveluja koskevat takuut mainitaan erikseen
Tämä dokumentti on tehty pohjaan Muistiopohja_logolla.ott
 Muistio 1 (5) Asiakirjapohjien dokumentaatio Asiakirjapohjien tiedostot Tämä dokumentti kuvaa joukon SFS 2487 -standardin mukaisia OpenOfficeasiakirjapohjia. Pohjat on laatinut Martti Karjalainen oikeusministeriön
Muistio 1 (5) Asiakirjapohjien dokumentaatio Asiakirjapohjien tiedostot Tämä dokumentti kuvaa joukon SFS 2487 -standardin mukaisia OpenOfficeasiakirjapohjia. Pohjat on laatinut Martti Karjalainen oikeusministeriön
PIKAOPAS MODEM SETUP
 PIKAOPAS MODEM SETUP Copyright Nokia Oyj 2003. Kaikki oikeudet pidätetään. Sisällysluettelo 1. JOHDANTO...1 2. MODEM SETUP FOR NOKIA 6310i -OHJELMAN ASENTAMINEN...1 3. PUHELIMEN VALITSEMINEN MODEEMIKSI...2
PIKAOPAS MODEM SETUP Copyright Nokia Oyj 2003. Kaikki oikeudet pidätetään. Sisällysluettelo 1. JOHDANTO...1 2. MODEM SETUP FOR NOKIA 6310i -OHJELMAN ASENTAMINEN...1 3. PUHELIMEN VALITSEMINEN MODEEMIKSI...2
MEM-O-MATIC. 6800 järjestelmä
 MEM-O-MATIC 6800 järjestelmä Ohjeet Windows yhdysohjelmalle / 6800 yhdysohjelman käyttöohje זתתתתת Windows yhdysohjelman asennus tietokoneelle Tee uusi kansio esimerkiksi nimellä MEMO kovalevyllesi. Kopio
MEM-O-MATIC 6800 järjestelmä Ohjeet Windows yhdysohjelmalle / 6800 yhdysohjelman käyttöohje זתתתתת Windows yhdysohjelman asennus tietokoneelle Tee uusi kansio esimerkiksi nimellä MEMO kovalevyllesi. Kopio
Avaa ohjelma ja tarvittaessa Tiedosto -> Uusi kilpailutiedosto
 Condess ratamestariohjelman käyttö Aloitus ja alkumäärittelyt Avaa ohjelma ja tarvittaessa Tiedosto -> Uusi kilpailutiedosto Kun kysytään kilpailun nimeä, syötä kuvaava nimi. Samaa nimeä käytetään oletuksena
Condess ratamestariohjelman käyttö Aloitus ja alkumäärittelyt Avaa ohjelma ja tarvittaessa Tiedosto -> Uusi kilpailutiedosto Kun kysytään kilpailun nimeä, syötä kuvaava nimi. Samaa nimeä käytetään oletuksena
Pikaohjeita OneNote OPS:in käyttäjille
 OneNote OPS OHJE Pikaohjeita OneNote OPS:in käyttäjille Vinkki: Jos et löydä hakemaasi, voit painaa F1-painiketta, joka avaa OneNote-ohjeen, josta voit hakea hakusanoilla vastausta kysymyksiisi liittyen
OneNote OPS OHJE Pikaohjeita OneNote OPS:in käyttäjille Vinkki: Jos et löydä hakemaasi, voit painaa F1-painiketta, joka avaa OneNote-ohjeen, josta voit hakea hakusanoilla vastausta kysymyksiisi liittyen
UpdateIT 2010: Editorin käyttöohje
 UpdateIT 2010: Editorin käyttöohje Käyttäjätuki: Suomen Golfpiste Oy Esterinportti 1 00240 HELSINKI Puhelin: (09) 1566 8800 Fax: (09) 1566 8801 E-mail: gp@golfpiste.com Sisällys Editorin käyttöohje...
UpdateIT 2010: Editorin käyttöohje Käyttäjätuki: Suomen Golfpiste Oy Esterinportti 1 00240 HELSINKI Puhelin: (09) 1566 8800 Fax: (09) 1566 8801 E-mail: gp@golfpiste.com Sisällys Editorin käyttöohje...
Nokia C110/C111-langattoman lähiverkon kortti. Asennusopas
 Nokia C110/C111-langattoman lähiverkon kortti Asennusopas VAATIMUSTENMUKAISUUSILMOITUS NOKIA MOBILE PHONES Ltd ilmoittaa vastaavansa siitä, että tuotteet DTN-10 ja DTN-11 noudattavat Euroopan neuvoston
Nokia C110/C111-langattoman lähiverkon kortti Asennusopas VAATIMUSTENMUKAISUUSILMOITUS NOKIA MOBILE PHONES Ltd ilmoittaa vastaavansa siitä, että tuotteet DTN-10 ja DTN-11 noudattavat Euroopan neuvoston
Office 365 palvelujen käyttöohje Sisällys
 Office 365 palvelujen käyttöohje Sisällys Sisäänkirjautuminen... 2 Office 365:n käyttöliittymä... 3 Salasanan vaihto... 5 Outlook-sähköpostin käyttö... 7 Outlook-kalenterin käyttö... 10 OneDriven käyttö...
Office 365 palvelujen käyttöohje Sisällys Sisäänkirjautuminen... 2 Office 365:n käyttöliittymä... 3 Salasanan vaihto... 5 Outlook-sähköpostin käyttö... 7 Outlook-kalenterin käyttö... 10 OneDriven käyttö...
Asteri Vuokrankanto (Dos) Vuosipäivitys 1.11.2007
 Asteri Vuokrankanto (Dos) Vuosipäivitys 1.11.2007 Päivityksen asentaminen... 4 Vista... 6 Uuteen koneeseen siirtäminen... 7 - pikakuvake työpöydälle... 9 Tulostusongelmat uusissa koneissa... 12 - Tulostaminen
Asteri Vuokrankanto (Dos) Vuosipäivitys 1.11.2007 Päivityksen asentaminen... 4 Vista... 6 Uuteen koneeseen siirtäminen... 7 - pikakuvake työpöydälle... 9 Tulostusongelmat uusissa koneissa... 12 - Tulostaminen
Skype for Business ohjelman asennus- ja käyttöohje Sisällys
 Skype for Business ohjelman asennus- ja käyttöohje Sisällys Kirjautuminen Office 365 -palveluun... 2 Skype for Business ohjelman asentaminen... 3 Yhteyshenkilöiden lisääminen Skype for Business ohjelmassa...
Skype for Business ohjelman asennus- ja käyttöohje Sisällys Kirjautuminen Office 365 -palveluun... 2 Skype for Business ohjelman asentaminen... 3 Yhteyshenkilöiden lisääminen Skype for Business ohjelmassa...
