Verkkopalvelu -käyttöohje yrityksille
|
|
|
- Aki Järvenpää
- 6 vuotta sitten
- Katselukertoja:
Transkriptio
1 Verkkopalvelu -käyttöohje yrityksille 1
2 Aloitussivu Valikot Päävalikko Sivuvalikko Omat tiedot Muokkaa Näytä Sivuasetukset Vaihtorahat Tilauskalenteri Tilaushistoria Vaihtorahatilaus Tarviketilaus Tilastot Tilitykset Uusi tilitys Tilityshistoria Kuukausiraportti asiakkaittain Kuukausiraportti Hallinta Luo käyttäjä Käyttäjärekisteri Luo asiakasryhmä Muokkaa asiakasryhmää Yleisimmät kysymykset
3 Aloitussivu Tervetuloa käyttämään Loomiksen verkkopalvelua! Siirtykää osoitteeseen verkkopalvelu.loomis.fi Ohjelman tukemat selaimet ovat Internet Explorer, Firefox ja Chrome. Kirjautukaa sisään saamillanne tunnuksilla. Käyttäjätunnus on sähköpostiosoitteenne ja salasanan olette saaneet sähköpostiinne. HUOM: Tilityslomake sekä vaihtorahatilauksista aukeavat kuitit ovat ponnahdusikkunoita. Varmistakaa ennen ohjelman käyttöä, että ponnahdusikkunat ovat sallittuja ainakin verkkopalvelu.loomis.fi sivulta. Ohjelma avautuu uuteen ikkunaan, jossa kysytään turva-avaimia. Turva-avaimet ovat kertakäyttöisiä salasanoja, jotka toimitetaan 30 avaimen listassa sähköpostiinne. Listan voi tallentaa tai tulostaa myöhempää käyttöä varten. Ohjelma ilmoittaa mikä numeroitu avain on vuorossa. Käytettyänne kaikki 30 avainta, saatte automaattisesti uuden listan asetettuun sähköpostiin. Tunnusten uudelleen lähettäminen Jos olette unohtaneet tunnuksenne, voitte tilata uudet painamalla Unohditteko salasanan. Ohjaudutte uudelle sivulle, jossa tunnistaudutaan antamalla käyttäjänimi tai sähköpostiosoite. Uudet tunnukset lähetetään ohjelmassa asetettuun sähköpostiosoitteeseen. 3
4 1. Valikot Ohjelmassa on kaksi valikkoa, jotka näkyvät jokaisella sivulla. Näistä päävalikko löytyy vasemmalta ylhäältä ja sivuvalikko oikealta ylhäältä. Päävalikosta löytyvät (riippuen oikeuksistanne) kaikki perustoiminnot: Omat tiedot, Vaihtorahat, Tilitykset ja Hallinta. Sivuvalikosta voi siirtyä aloitussivulle, muokata aloitussivua, muokata asetuksia ja kirjautua ulos. 1.0 Päävalikko Päävalikon ominaisuudet on kuvattu kappaleessa (Omat tiedot, Vaihtorahat, Tilitykset ja Hallinta). 1.1 Sivuvalikko Tätä nappia painamalla siirrytään aloitussivulle. Aloitussivun voi vaihtaa painamalla tästä napista millä tahansa sivulla. Auki oleva sivu asetetaan tällöin aloitussivuksi. Aloitussivu on näkyvissä kirjauduttuanne sisään ohjelmaan. Kysymysmerkistä saatte ohjeita auki olevalle sivulle. Avautuvassa ikkunassa on lisätietoja kyseisen sivun ominaisuuksista. Jakoavaimesta voi muokata nykyisen sivun asetuksia. Tämä on oikotie kappaleessa 2.2 kuvattuun Muokkaa sivuasetuksia kohtaan. 4
5 2. Omat tiedot 2.0 Muokkaa Tällä sivulla voidaan vaihtaa käyttäjätietoja ja generoida uudet turva-avaimet. Muokkaa omia tietoja Salasanaa muokataan täyttämällä nykyinen salasana ja toistamalla uusi salasana kahdesti. Salasanan vähimmäispituus on 6 merkkiä. Huomaa, että - salasana vanhenee 90 pv kuluttua ja tulee silloin vaihtaa uuteen. Aikaisempaa salasanaa voi käyttää uudelleen vasta 10 muun salasanan jälkeen. Sähköpostiosoitetta muokataan antamalla uusi osoite kahdesti. Puhelinnumeroa muokataan syöttämällä uusi puhelinnumero. Käyttäjätunnusta muokataan syöttämällä uusi käyttäjätunnus. Huomaa, että käyttäjätunnus lukkiutuu, jos virheellisiä kirjautumisia tulee 10 kertaa. Tehdyt muutokset tallennetaan painamalla Tallenna -painiketta. Luo uudet turva-avaimet Uudet turva-avaimet luodaan painamalla Luo uudet turva-avaimet -painiketta. Avaimet avautuvat uudessa ikkunassa, josta ne voidaan tallentaa tai tulostaa. 2.1 Näytä Tällä sivulla on käyttäjän omat tiedot, viimeisimmät tilitykset, viimeisimmät ja tulevat tilaukset ja asiakkaat. Näytettävää tietoa voi räätälöidä sivuasetusten muokkauksesta Sivuasetukset Tällä sivulla on mahdollista muokata kaikkien sivujen sivuasetuksia. Tehdyt muutokset vaikuttavat vain omaan tiliinne. Muokataksenne muiden tilejä, ottakaa yhteys ohjelman ylläpitäjään. Sivuasetuksissa pääsee muokkaamaan seuraavia: Asiakashaku: Rastita hakuehdot, joilla haluatte hakea asiakkaita. Jos kohtaa ei ole rastitettu, kyseinen kriteeri ei toimi hakuehtona. Hallinta: Aseta asiakkaiden enimmäismäärä yhdellä sivulla. 5
6 Korostus: Rastita Mahdollista korostaminen jos haluatte, että hakutuloksenne on väritetty. Sivulla voi myös valita halutun korostusvärin, korostusfontin ja määrittää haluaako tuloksien olevan lihavoitu, alleviivattu ja / tai kursivoitu. Omat tiedot: Tällä sivulla määritellään, halutaanko nähdä viimeisimmät ja tulevat tilaukset, viimeisimmät tilitykset ja / tai asiakastiedot Omissa tiedoissa. Rahahuollon erittely: Tällä sivulla määritellään jaottelun enimmäismäärä. Jaottelu on mahdollista asiakkaittain tai tuoteryhmittäin. Raportit: Tällä sivulla määritellään toivottu raporttien tiedostomuoto. Jos muoto on Csv, erotin voidaan myös muokata. Sisäänkirjautuminen: Tällä sivulla määritellään, halutaanko kirjaudu ulos -varoitus käyttöön. Varoitus tulee ennen automaattista uloskirjautumista, jos ohjelmaa ei ole hetkeen käytetty. Tällä sivulla määritellään myös varoitusten välinen aika ja uloskirjautumiseen kuluva aika varoituksen jälkeen. Tilaus: Tällä sivulla määritellään, halutaanko uusille tilauksille automaattisesti avautuva kuitti. Tilauskalenteri: Tällä sivulla määritellään, näytettävien päivien ja asiakkaiden enimmäismäärä sekä ajanjakson pituus. Oletusasiakasryhmä sekä poistetuiden ja lukittujen tilausten näkyminen voidaan myös määrittää. Valuuttatilaus: Tällä sivulla määritellään, halutaanko nähdä kurssit tilausta tehdessä. Yleiset: Tällä sivulla määritellään tulosten enimmäismäärän yhdellä sivulla, samoin kuin ohjelman kieli ja animaatioiden käyttö. Lajittelun tallennusta voidaan myös muokata. 6
7 3. Vaihtorahat 3.0 Tilauskalenteri Vaihtorahat Tilaukset - Tilauskalenteri Tällä sivulla on kalenterinäkymä, josta näkyvät asiakkaiden (=kohteiden) kaikki tilaukset määritetyllä aikavälillä. Näytettävät kohteet Oletusarvoisesti kaikki kohteet näytetään. Voitte kuitenkin itse määritellä näyttämään asiakkaanne asiakasryhmittäin. Omat määritykset voi tehdä kohdassa Sivuasetukset Muokkaa. Voitte suodattaa kohteita lisäämällä koko nimen tai osan nimestä. Hakiessanne vain nimen osalla, laittakaa % -merkki nimen eteen. Painakaa sen jälkeen Päivitä -painiketta. Hakuanne vastaavat tulokset näkyvät korostettuina. (Katso tarkemmin Omat tiedot Sivuasetukset - Muokkaa.) HUOM: jos käyttöoikeutesi koskevat vain yhtä kohdetta, tässä näkymässä näkyy vain kyseisen kohteen tiedot. Tilauksen teko Tehdäksenne tilauksen valitse haluttu asiakas. Tuplaklikatkaa haluamaanne toimituspäivää. Valkoiset päivät ovat mahdollisia tilauksen toimituspäiviä, harmaat päivät ovat lukittuja (ei sovittua toimituspäivää tai yleinen juhlapyhä). 7
8 Lisätkää halutessanne tilaukselle viite / viesti. Viitteen tulee olla viitetarkisteinen. Lisätkää tilaamanne rahalajien summat tai kappalemäärät. Tilauksen kokonaissumma näkyy tilaussivun alalaidassa. Voitte tehdä tilauksesta toistuvan vakiotilauksen rastittamalla vakiotilaus kohdan ikkunan alalaidasta. Kun kaikki tarvittava tieto on lisätty, painakaa Tee tilaus -painiketta, jolloin tilauslomake aukeaa Pdf-tiedostona koneellenne. Vakiotilaus Vakiotilaus on mahdollista tehdä vain tilauskalenterissa. Vakiotilaukset näkyvät kalenterissa keltaisena symbolina. Tehdäksenne tilauksen valitse haluttu asiakas (=kohde). Tuplaklikatkaa haluamaanne toimituspäivää. Valkoiset päivät ovat mahdollisia tilauksen toimituspäiviä, harmaat päivät ovat lukittuja (ei sovittua toimituspäivää tai yleinen juhlapyhä). Lisätkää halutessanne tilaukselle viite / viesti Lisätkää tilaamanne rahalajien summat tai kappalemäärät. Tilauksen kokonaissumma näkyy tilaussivun alalaidassa. Rastittakaa sivun vasemmassa alalaidassa oleva Luo vakiotilaus -ruutu. Eteen avautuu uusi kohta, josta pääsette määrittämään vakiotilauksen toimituspäivät sekä mahdollisesti myös päättymispäivän. Painakaa lopuksi Tallenna -painiketta. HUOM: Jos haluatte muokata vakiotilauksen yhden päivän tilausta, tuplaklikkatkaa keltaista tilaussymbolia ja Muokkaa tilausta. Muutettu tieto koskee kuitenkin vain kyseistä tilausta. Mikäli haluatte muuttaa koko vakiotilausta, teidän on poistettava vanha vakiotilaus ( Muokkaa tilauspohjaa ja Keskeytä ) ja luotava uusi vakiotilaus. 8
9 Tilausten näkyminen Tehdyt tilaukset näkyvät ruudukossa. Tilauksen arvo näkyy yleisten pyöristyssääntöjen mukaisesti. Esim. kalenterinäkymän kuvassa (edellisellä sivulla) toimitettavan tilauksen arvo on 2900e, joten se on kuvattu näkymässä 3T. Tilausten eri tilat havainnollistetaan värikoodein. Musta = Tilaus Harmaa = Tilaus on lukittu Keltainen = Vakiotilaus Punainen = Poistettu tilaus Vihreä = Kopioitava tilaus Voitte tarkastaa värikoodien selitykset myös viemällä hiiren oikealla alhaalla olevien ikonien päälle. Tilauksen siirto tai kopioiminen Siirto: Voitte muokata tilauksen toimituspäivää pitämällä hiiren vasenta korvaa alhaalla ja samanaikaisesti siirtämällä tilauksen halutulle päivälle. Kopiointi: Voitte kopioida tilauksen pitämällä Ctrl pohjassa sillä aikaa, kun siirrätte tilauksen. Tämä toiminto voidaan tehdä, vaikka tilaus olisi poistettu. Tilauksen kopiointi ei vaikuta alkuperäiseen tilaukseen. HUOM: Ctrl painikkeen tulee olla pohjassa myös tilausta pudottaessa. Tilaus ei siis kopioidu jos Ctrl on pohjassa kopiointia aloittaessa, mutta se päästetään irti ennen tilauksen pudottamista. Tilauksen tiedot, muokkaus tai poistaminen Nähdäksenne tilauksen tiedot, tuplaklikatkaa tilausta, jolloin tilauksen tiedot avautuvat uudessa ikkunassa. Tässä ikkunassa on mahdollisuus nähdä tilauksen kuitti ja muokata tai poistaa tilaus, painamalla vastaavia painikkeita. Jos tilaus on tehty vakiotilauksen pohjalta, teillä on mahdollisuus myös muokata vakiotilauksen pohjaa painamalla Muokkaa tilauspohjaa -painiketta. Muokkaamalla kyseistä tilausta ( Muokkaa tilausta ) vakiotilauspohja pysyy muuttumattomana tulevissa tilauksissa. 9
10 HUOM: Tilauksia voi muokata tai toimituspäivää siirtää tilausaikarajojen umpeutumiseen saakka. HUOM: Jos muutatte tilausta, joka on tehty vakiotilauksena, se muuttuu normaaliksi tilaukseksi, eikä vakiotilaukseen tekemänne muutokset enää koske sitä. Nähdäksenne vanhempia tilauksia, määrittäkää haluamanne ajankohta kalenterinäkymään tai siirtykää viikko (ajanjakson pituus määriteltävissä) takaisin tai eteenpäin kalenterin reunalla olevien nuolten avulla. 10
11 3.1 Tilaushistoria Vaihtorahat Tilaukset - Tilaushistoria Tällä sivulla näette tietoa vanhoista ja ajankohtaisista tilauksista. Voitte hake tiettyjä tilauksia ja luoda raportteja. (Tiedostomuodon voi määritellä Sivuasetukset - Muokkaa.) Tilauksen haku Hae oikea kohde tarkalla nimellä tai osalla nimestä laittaen haun eteen % - merkki. Painamalla suurennuslasista tai Ctrl+f kun alue on valittuna, avautuu alasvetovalikosta mahdolliset vaihtoehdot. Hakua vastaava tulos on lihavoitu, alleviivattu ja / tai kursivoitu riippuen asetuksistanne. (Sivuasetukset - Muokkaa, kappale 2.2) Tilauksen luontipäivämäärä ja näytettävien päivien määrä on muokattavissa 1-90 päivän välillä. Voitte valita, haluatteko etsiä vain omia tilauksianne tai haluatteko sisällyttää hakuun myös poistetut tilaukset. Saadaksenne näkyviin tietyn tilauksen kuitin, painakaa viitenumerosta ja uuteen ikkunaan aukeaa tilauksen vahvistus. Listanäkymä Ohjelman listanäkymää voidaan muokata vaatimusten mukaan. Sarakkeita voidaan poistaa painamalla otsikon vieressä sijaitsevasta x napista. Lisätäksenne sarakkeen takaisin, painakaa oikeassa reunassa olevaa + nappia ja valitkaa palautettava sarake. Siirtääksenne sarakkeen paikkaa, pitäkää sarakkeen otsikko valittuna ja samanaikaisesti siirtäkää sarake haluttuun kohtaan oikealle tai vasemmalle. Näytettävän tiedon lajittelu nousevaksi tai laskevaksi tehdään painamalla sarakkeen otsikkoa. Lisätäksenne useampia lajitteluita, pitäkää Ctrl pohjassa ja painakaa valittavien sarakkeiden otsikoita. Jaottelut merkitään numeroin otsikon viereen. Ohjelman taulukot voidaan muuttaa ladattavaan tiedostomuotoon painamalla Raportti -painiketta taulukon alalaidassa. (Tiedostomuoto voidaan määritellä kohdassa Sivuasetukset> muokkaa 2.2.) 11
12 Raportti Tilaushistoriassa esitetyt tiedot on mahdollista avata myös raportissa. Raporttiin voi valita kuukausitilaston, rahalajit ja / tai tilauserittelyn. Raportti on mahdollista ladata tietokoneellenne. 3.2 Vaihtorahatilaus Vaihtorahat Uusi - Vaihtorahatilaus Tällä sivulla voitte tehdä vaihtorahatilauksen. Tilauksen teko Etsikää oikea kohde. Valitkaa haluamanne toimituspäivä (Harmaat päivät ovat lukittuja ja tumman punaiset juhlapyhiä). Voitte halutessanne lisätä tilaukselle viitteen / viestin. Voitte lisätä tilaajan omia merkintöjä. Huomioikaa, että nämä tiedot eivät välity muille toimijoille. Lisätkää rahalajeittain tilaamanne summat tai kappalemäärät. 12
13 Tilauksen kokonaissumma näkyy tilauksen alaosassa. Kun kaikki tiedot on täytetty, painakaa Tee tilaus -painiketta ja näette ylälaidassa Tilaus onnistui -tekstin. Kopioi viimeksi rekisteröity tilaus Tilausta tehdessä, voitte aina kopioida edelliset tai viimeisimmät tilaukset painamalla alla olevassa kuvassa punaisella merkittyä kopioi-painiketta tilausrivin oikeassa laidassa. Rekisteröintilomake aukeaa kopioitavan tilauksen arvoilla. Huomioikaa, että tilaukselle on valittava toimituspäivä. Yrityksen sisäiset huomiot eivät kopioidu. Poista tehty tilaus Niin kauan, kun tilaus on Rekisteröity -tilassa, voi tehdyn tilauksen poistaa painamalla kuvassa alla punaisella merkattua roskakori-symbolia. Tila muuttuu tilausaikarajan mukaisesti. Ohjelma kysyy vielä varmistusta tilauksen poistamiselle. Myös poistetut tilaukset on mahdollista nähdä tilaushistoriassa Listanäkymä Ohjelman listanäkymää voidaan muokata vaatimusten mukaan. Sarakkeita voidaan poistaa painamalla otsikon vieressä sijaitsevasta x - painikkeesta. Lisätäksenne sarakkeen takaisin, painakaa oikeassa reunassa olevaa + -painiketta ja valitkaa palautettava sarake. Siirtääksenne sarakkeen paikkaa, pitäkää sarakkeen otsikko valittuna ja samanaikaisesti siirtäkää sarake haluttuun kohtaan oikealle tai vasemmalle. Näytettävän tiedon lajittelu nousevaksi tai laskevaksi tehdään painamalla sarakkeen otsikkoa. Lisätäksenne useampia lajitteluita, pitäkää Ctrl -näppäin pohjassa ja painakaa valittavien sarakkeiden otsikoita. Jaottelut merkitään numeroin otsikon viereen. Ohjelman taulukot voidaan muuttaa ladattavaan tiedostomuotoon painamalla Raportti -painiketta taulukon alalaidassa. (Tiedostomuoto voidaan määritellä kohdassa Sivuasetukset> muokkaa 2.2.) 13
14 3.3 Tarviketilaus Vaihtorahat Uusi - Tarviketilaus Tee tilaus Etsikää aluksi oikea asiakas (= Kohde). Valitkaa tilaukselle toimituspäivä. Voitte halutessanne lisätä tilaukselle viitteen / viestin Voitte lisätä tilaajan omia merkintöjä. Huomioikaa, että nämä tiedot eivät välity Loomikselle tai tiliotteelle. Valitkaa tilattavien tarvikkeiden määrät. Kun kaikki tarvittava tieto on lisätty, painakaa Tee tilaus painiketta, näette ylälaidassa tekstin Tilaus onnistui. 3.4 Tilastot Vaihtorahat Rahahuollon erittely Tilastot Tämä sivu sisältää tilastollisia tietoja tilauksista. Tilastoihin voi liittää myös tilitysten osuuden. Tilastot ovat ladattavissa taulukkoon tai katseltavissa graafisena kuvaajana. Pystytte jakamaan sisällön asiakkaittain tai tuoteryhmittäin. (Tiedostomuoto valitaan Sivuasetusten muokkaamisessa 2.2) Luo tilasto Jos haluatte jonkin tietyn asiakkaan / kohteen sisältyvän tilastoon, täyttäkää asiakkaan nimi tai palvelunumero tai painakaa jommastakummasta suurennuslasista. Kun haluamanne asiakas on löytynyt, valitkaa rivi. Jos haluatte sisällyttää asiakkaita tietystä asiakasryhmästä, valitkaa haluttu asiakasryhmä alasvetovalikosta. Kun oikeat hakukriteerit on valittu, täyttäkää aikaväli, jolta haluatte hakea tietoa. Aikaväli merkataan kuukauden tarkkuudella. Valitkaa sisällytetäänkö tilastoon tilitykset vai tilaukset. On mahdollista valita myös molemmat. 14
15 Valitkaa jaottelun perusteet (Ei mitään / Asiakas / Tuoteryhmä) Kuukausitilasto sisältää vuoden, kuukauden, tilausten määrän sekä arvon euroina Rahalajit sisältävät vuoden, kuukauden, tuotteen ja niiden kappalemäärän sekä arvon euroina Tilauserittely sisältää vuoden, kuukauden, tuotteen ja niiden arvon euroina sekä seteleiden ja kolikoiden arvot. Luo kuvaaja Painakaa Luo kuvaaja painiketta, jos haluatte nähdä graafisen kuvaajan. Kuvaaja ilmestyy sivun alalaitaan. Kuvaaja voidaan avata Excelissä tarvittaessa painamalla Vie Exceliin painiketta. Kuvaaja voidaan ladata myös tietokoneelle. Jos kuvaaja ei aukea, varmistakaa, että valitulla aikavälillä on ollut tapahtumia. Voitte tarkastella tiettyä muuttujaa valitsemalla se kuvaajan alalaidasta. Esimerkiksi kuvan kuvaajassa on valittuna tilausten yhteissummat kahdelta kuukaudelta (=Yhteensä). Luo raportti Painakaa Luo raportti painiketta. 15
16 Raporttia voidaan muokata liittämällä päiväkohtaisen erittelyn, rahalajit tai tilauserittelyn. Raportti on mahdollista ladata tietokoneelle. 4. Tilitykset 4.0 Uusi tilitys Tilitykset Uusi tilitys Tällä sivulla voi tehdä tilityksen ennakkorekisteröinnin. Jos näkymässä on useampia kohteita, etsikää haluamanne kohde. Syöttäkää turvapussin numero. Tilittämänne rahat voitte syöttää joko erittelemällä ne valööreittäin rahaerittelyyn tai syöttämällä tilityksen koko summan Muu summa kohtaan. HUOM: Mahdollisten syntyneiden erojen tarkastamisen kannalta on suositeltavaa käyttää rahaerittelyä. Valitkaa tilitykselle päivämäärä, joka voi olla tilitettävän summan myyntipäivä tai jokin muu tunniste. Täyttäkää tilitykselle viitetarkisteinen viitenumero tai viesti ja painakaa Tallenna -painiketta. Tilityksestä aukeaa pdf-kuitti, joka tulostetaan ja suljetaan tilityksen mukana turvapussiin. HUOM: Tehtyä tilitystä ei tallentamisen jälkeen voi enää muokata verkkopalvelussa. Jos tallentamisen jälkeen lomakkeessa huomataan virhe, täytyy kyseisestä tilityksestä tehdä uusi tilityslomake. Virheellinen lomake jää näkyviin tilityshistoriaan, mutta se ei muutu Valmis tilaan. Virheellinen lomake ei myöskään näy raporteissa eikä tilastoissa. 16
17 4.1 Tilityshistoria Tilitykset Tilitykset Tilityshistoria Tällä sivulla voi tarkastella tilityksiä ja nähdä ne listanäkymässä, raporttina tai graafisena kuvaajana. (Tiedostomuodon voi määritellä Sivuasetukset Muokkaa.) Hae tilityksiä Hae oikea asiakas / kohde tarkalla nimellä tai osalla nimestä laittaen haun eteen % -merkin. Painamalla suurennuslasista tai Ctrl+f. Kun alue on valittuna, avautuu alasvetovalikosta mahdolliset vaihtoehdot. Hakua vastaava tulos on lihavoitu, alleviivattu ja / tai kursivoitu, riippuen asetuksistanne. (Sivuasetukset Muokkaa, kappale 2.2) Haun aikarajaa voidaan rajata määrittäen rekisteröintipäivä ja hakuun sisältyvien päivien määrä. Päivien määrä voi olla 1-90 päivän välillä. Jos siis valitaan vain yksi päivä, hakuun sisältyy vain asetettu päivä. Saadaksenne näkyviin tietyn tilauksen kuitti, painakaa viitenumerosta, jolloin uuteen ikkunaan aukeaa tilauksen vahvistus. Voitte hakea asiakkaan (=kohteen) nimen lisäksi, turvapussinumerolla ja / tai kuitin numerolla. On myös mahdollista hakea erillisellä muuttujalla ja sen minimi- ja maksimiarvoilla. (esim. hakea erottavia tilityksiä, joiden summa on ollut 5 ja 5000 välissä. Tilityksen kuitin tiedot Nähdäksenne tilityksen kuitin, painakaa Turvapussin numero linkistä. Uuteen ikkunaan avautuu asiakkaan nimi, palvelunumero, tilinumero, kohdenumero, turvapussin numero, tilityksen tila, rekisteröintipäivä, viite, kuitin numero, rahalajit, määrät, laskettu summa, ilmoitettu summa ja erotus. 17
18 Raportti tilityksistä Haun tulos voidaan muokata raportiksi painamalla Luo raportti haun alalaidassa tai Raportti hakutulosten alta. Raporttiin voidaan sisällyttää päiväkohtainen erittely, tuoteyhteenveto ja / tai tilauserittely. Raportti on mahdollista ladata tietokoneellenne. Kuukausitilasto sisältää vuoden, kuukauden, tilitysten määrän, niiden yhteissumman, sekä erikseen eroteltuina erotuksen, kolikoiden, seteleiden, shekkien ja ulkomaisten summat. Rahalajit sisältävät vuoden, kuukauden, rahalajin sekä niiden summat. Raportti erittelee myös ajanjakson seteleiden sekä kolikoiden kokonaissummat. Tilauserittely sisältää vuoden, kuukauden, rahalajin ja arvon euroina sekä kolikoiden ja seteleiden yhteissummat. Kuvaaja tilityksistä Haun tulos voidaan myös nähdä graafisena kuvaajana painamalla Luo kuvaaja -painiketta. Kuvaajaa voidaan tarkastella sivun alalaidassa olevien hakukriteerien avulla. Alla olevassa kuvaajassa on valittuna vain tilitysten yhteissummat (=Yhteensä). 18
19 4.2 Kuukausiraportti asiakkaittain Tilitykset Raportit Kuukausiraportti asiakkaittain Tällä sivulla on mahdollista hakea kokoavia kuukausiraportteja. Voitte rajata hakua asiakasryhmän perusteella tai hakemalla yksittäisellä asiakkaalla, joko palvelunumeron tai nimen avulla. Raporttiin sisältyy tiedot kokonaisen kuukauden aikana tehdyistä tilitystyypeistä ja niiden kokonaissummasta. Tiedot saa avattua myös Exceliin painamalla Raportti painikkeesta. 4.3 Kuukausiraportti Tilitykset Raportit Kuukausiraportti Tällä sivulla on eriteltynä valittujen asiakkaiden tilitykset yksityiskohtaisine tietoineen. Jokainen tilitys näkyy omana rivinään, sisältäen sisällön erittelyn valööreittäin sekä mahdollisen erotuksen. Voitte rajata hakua asiakasryhmän perusteella tai hakemalla yksittäisellä asiakkaalla, joko palvelunumeron tai nimen avulla. Huomioikaa, että Web-näkymässä kaikki tieto ei mahdu esille, vaan näkymää on selattava alhaalla olevasta palkista. Tiedot saa avattua myös Exceliin painamalla Raportti painikkeesta. 19
20 20
21 5. Hallinta Hallinta välilehden takaa löytyvät asiakkaisiin (=kohteisiin) ja käyttäjiin liittyvät asetukset. Tällä sivustolla luodaan tai muokataan käyttäjiä ja heidän oikeuksiaan / roolejaan sekä luodaan tai muokataan asiakasryhmiä. 5.0 Luo käyttäjä Valitse käyttäjäpohja: käyttäjäpohja määrittää, mitä oikeuksia kyseiselle käyttäjälle annetaan Verkkopalvelun käyttöön. Pääkäyttäjällä on kaikki oikeudet. Lisäksi voidaan luoda käyttäjiä, joilla on rajattuja oikeuksia, esimerkiksi vain tilityksien tai tilausten tekoon. Käyttäjäpohjaa voidaan muuttaa tarvittaessa myös myöhemmin. Valinta tapahtuu painamalla käyttäjäpohjan nimeä hiiren vasemmalla painikkeella. Muokkaa tietoja: Syötä käyttäjän perustiedot. Käyttäjätunnuksena suosittelemme sähköpostisoitteen käyttöä. Sähköpostikenttään syötettävään osoitteeseen lähetetään kyseisen käyttäjän käyttäjätunnukset ja turva-avaimet. Puhelinnumero on oltava sellainen, josta asiakaspalvelumme on mahdollista tarvittaessa tavoittaa kyseinen käyttäjä. Lisätietoja kenttään voi syöttää esimerkiksi henkilön titteli tms. Valitse, haluatko että tunnukset lähetetään käyttäjän sähköpostiin ja / tai avautuvan koneellenne. Määritä roolit: käyttäjäpohjan valinta tehtiin jo edellä. Osassa pohjissa on vielä valittavissa olevia oikeuksia, jotka näkyvät Määritä roolit kohdassa. Nämä oikeudet on valittavissa vapaasti. Valitaksenne useampia vaihtoehtoja, pitäkää Ctrl painike pohjassa. Pohjaan kuuluvat roolit on kaikki nähtävissä rastittamalla alalaidan Näytä pohjan kaikki roolit ruudukko. Harmaat roolit sisältyvät automaattisesti k.o pohjaan, mustat ovat vapaasti valittavissa (ei vielä valittuina) ja vihreät ovat valittuna harmaiden lisäksi. Määritä asiakasryhmät: Lisää käyttäjälle sen hallittavissa olevat asiakasryhmät. Jos haluttua asiakasryhmää ei vielä ole, täytyy se luoda. (kts. Luo asiakasryhmä ). Haluttu asiakasryhmä on valittu kun se on vihreä. Määritä käyttäjäryhmät: Valitse tarvittava käyttäjäryhmä. Käyttäjäryhmä on valittuna, kun se on vihreä. Käyttäjäryhmän valinta tarkoittaa, että k.o ryhmän pääkäyttäjä näkee tähän ryhmään liitetyt käyttäjät käyttäjärekisterissä. Se mahdollistaa myös oikeuksien myöhemmän muokkaamisen ja tunnuksen 21
22 resetoinnin. Jos tarvittavaa käyttäjäryhmää ei vielä ole, luodaan ryhmä kohdassa Luo käyttäjäryhmä. 5.1 Käyttäjärekisteri Käyttäjärekisterissä voidaan muokata jo olemassa olevan käyttäjän oikeuksia ja tietoja sekä päivittää uudet tunnukset. Valitse ensin muokattava käyttäjä listasta tai hakukriteereiden avulla. Henkilökohtaisia tietoja voidaan muokata vasemmasta reunasta. Käyttäjän oikeudet näkyvät kohdassa Määritä roolit. Vihreät roolit ovat valittuna ja mustat valittavissa. Harmaat tulevat pohjaan automaattisesti. Pitämällä Ctrl näppäin pohjassa, voitte valita tai poistaa useampia valintoja. Lopuksi valitaan vielä oikea asiakasryhmä ja painetaan Tallenna käyttäjä. Poistaakseen käyttäjän, painetaan Poista käyttäjä. 22
23 Ohjelman oikeudet: User OrderUser CashOrderUser AccessoryOrderUser OrderSchedulerUser DepositUser DepositSlipUser StatisticUser AnnualTurnoverStatisticUser DepositMonthlyReportByCustomerUser DepositMonthlyReportByDepositUser Administrator UserAdministrator CustomerGroupAdministrator Oletusoikeus. Kaikilla käyttäjillä on oltava tämä oikeus. Oletusoikeus tilityksille ja tilauksille. Kaikilla vaihtoraha- ja tarviketilaajilla on oltava tämä oikeus. Oikeus vaihtorahojen tilaamiseen. Oikeus tarvikkeiden tilaamiseen. Oikeus tilauskalenterin käyttöön. Oikeus tilityshistoriaan. Oikeus tilityksen tekoon. Oletusoikeus raportteihin ja tilastoihin. Kaikilla tilastoja käyttävillä on oltava tämä oikeus. Oikeus vaihtoraha- ja tilitystilastoihin. Oikeus kuukausiraportteihin. Oikeus kuukausiraportteihin tilityksittäin. Oletusoikeus käyttäjien ja ryhmien hallintaan Kaikilla pääkäyttäjillä on oltava tämä oikeus. Oikeus käyttäjien luontiin, ja hallinnointiin. Käyttäjä voi tosin antaa vain niitä oikeuksia, joita hänellä itselläänkin on. Oikeus asiakasryhmien luontiin ja hallinnointiin. 5.2 Luo asiakasryhmä Asiakasryhmien avulla ohjelmaan voidaan luoda kohteelle yksittäisiä käyttäjätunnuksia, jolloin kohteen käyttäjä näkee vain asetettujen kohteiden tiedot. Asiakasryhmä nimetään selkeän kuvaavasti; konserni ja paikkakunta (esim. Yritys Oy / Espoo). Tämän jälkeen liitetään tietyt kohteet asiakasryhmään. Listan mahdollisista kohteista saa näkyviin painamalla Hae asiakkaita -painiketta. Lopuksi asiakasryhmään liitetään halutut käyttäjät. Luotu ryhmä tallennetaan painamalla Tallenna asiakasryhmä -painiketta. 5.3 Muokkaa asiakasryhmää Tehtyjä asiakasryhmiä voidaan muokata valitsemalla ensin haluttu asiakasryhmä listalta. Avautuu sama näkymä kuin asiakasryhmää luodessa. Muokattavissa ovat ryhmän nimi, sen asiakkaat (=kohteet) sekä ryhmän käyttäjät. Muokkauksen jälkeen painetaan Tallenna asiakasryhmä, jotta tehdyt muutokset astuvat voimaan. 23
24 6. Yleisimmät kysymykset Q: Yritän kirjautua ohjelmaan, mutta saan virheilmoituksen väärästä turva-avaimesta. A: Ohjelma kertoo aina kuinka mones turva-avain on vuorossa. Syötä huolellisesti turvaavain sille varattuun kenttään. Jos syötetty avain on väärin, pyytää ohjelma turvallisuussyistä automaattisesti seuraavaa. Jos järjestysnumeroa vastaava turva-avain ei kaikesta huolimatta toimi, pyydä omaa pääkäyttäjäänne resetoimaan turva-avainlista Hallinta -välilehdeltä. Q: Tein tilityksen, mutta tulostettava tilityslomake ei avaudu. A: Tarkasta tietokoneen ponnahdusikkuna-asetukset. Kuitti aukeaa ponnahdusikkunana ja tietokoneen asetukset voivat estää kuitin aukeamisen. On mahdollista sallia ponnahdusikkunat tietyltä sivustoilta tai sitten sallia kokonaan. Suositeltavaa on pitää sallittujen sivujen määrä rajattuna. Q: Tein tilityksen, mutta tilityslomake jäi jumiin tulostimeen. Mistä saan uuden tilityslomakkeen? A: Tilityslomake aukeaa, kun uusi tilitys tehdään. Jos tätä viivakoodillista tilityslomaketta tarvitsee myöhemmin, täytyy se tallentaa esim. työpöydälle. Jos tilityslomaketta ei saada tulostettua eikä tallennettua, tilityslomake löytyy tilityshistoriasta: Tilitykset - Tilityshistoria. Klikkaa haluamasi tilitysrivi painamalla Tilityslomake linkkiä. Vaihtoehtoisesti tilityksen sisällön voi kirjoittaa myös käsin pankin tilisiirtolomakkeeseen ja liitää sen tilityksen mukaan. Q: Tein vaihtorahatilauksen väärälle päivälle. A: Tilauksen toimituspäivää on mahdollista muokata tilauskalenterissa, joko siirtämällä yksittäisen tilauksen hiirellä oikealle päivälle, tai avaamalla tilauksen, jolloin sitä on mahdollista muokata tai poistaa tilausaikarajojen puitteissa. Q: Mihin asti voin muokata tai poistaa tilauksen? A: Tilausta voi muokata tai sen voi poistaa tilausaikarajojen mukaisesti tilauskalenterissa sopimuksesta riippuen pääsääntöisesti joko 2 pankkipäivää ennen klo 12:00 tai 1 pankkipäivä ennen klo 10:00. Omat tilausaikarajat voi tarkastaa omalta pääkäyttäjältänne. Q: Miten pääsen tekemään vakiotilauksen? A: Vakiotilauksen voi tehdä tilauskalenterin kautta. Toimi kuten perustilausta tehdessä, mutta ennen tallentamista rastita Vakiotilaus -ruutu. Q: Tarvitsisin vaihtorahaa huomiselle, mutta seuraava mahdollinen valittava toimituspäivä verkkopalvelussa on vasta 2 päivän päässä. A: Ota pikatilauksissa yhteyttä oman alueen Loomiksen asiakaspalveluun. Q: En näe myymälääni tilitys- / vaihtoraha-kohdassa. A: Ota yhteyttä pääkäyttäjäänne. Asiaan voidaan korjata käyttäjäoikeuksia määritellessä. Q: Käytin juuri turva-avaimen nro 29. Mistä saan uuden listan? A: Ohjelma lähettää automaattisesti käyttäjän asetettuun sähköpostiin uuden listan kun kaikki 30 turva-avainta on käytetty. Asetettua sähköpostiosoitetta pääsee muokkaamaan Omilta sivuilta. 24
TILITYKSET JA TILAUKSET
 TILITYKSET JA TILAUKSET SISÄÄNKIRJAUTUMINEN Siirtykää osoitteeseen verkkopalvelu.loomis.fi. Kirjautukaa sisään saamillanne tunnuksilla. Käyttäjätunnus on sähköpostiosoitteenne, salasanan olette saaneet
TILITYKSET JA TILAUKSET SISÄÄNKIRJAUTUMINEN Siirtykää osoitteeseen verkkopalvelu.loomis.fi. Kirjautukaa sisään saamillanne tunnuksilla. Käyttäjätunnus on sähköpostiosoitteenne, salasanan olette saaneet
Google-dokumentit. Opetusteknologiakeskus Mediamylly
 Google-dokumentit 1 2 3 Yleistä 1.1 Tilin luominen 4 1.2 Docs-päävalikkoon siirtyminen 7 Dokumentit-päävalikko 2.1 Kirjaudu Dokumentteihin 9 2.2 Lähetä tiedosto Google-dokumentteihin 11 2.3 Uuden asiakirjan
Google-dokumentit 1 2 3 Yleistä 1.1 Tilin luominen 4 1.2 Docs-päävalikkoon siirtyminen 7 Dokumentit-päävalikko 2.1 Kirjaudu Dokumentteihin 9 2.2 Lähetä tiedosto Google-dokumentteihin 11 2.3 Uuden asiakirjan
KYMP Webmail -palvelu
 KYMP Webmail -palvelu Sisältö 1. Kirjautuminen... 3 2. Viestin merkinnät... 4 3. Viestien lukeminen... 4 Viestiin vastaaminen... 4 Viestin välittäminen edelleen / uudelleen ohjaus... 5 4. Viestin kirjoittaminen...
KYMP Webmail -palvelu Sisältö 1. Kirjautuminen... 3 2. Viestin merkinnät... 4 3. Viestien lukeminen... 4 Viestiin vastaaminen... 4 Viestin välittäminen edelleen / uudelleen ohjaus... 5 4. Viestin kirjoittaminen...
TIMMI-TILAVARAUSOHJELMISTO
 Timmi Software Oy Pikaopas 1(12) TIMMI-TILAVARAUSOHJELMISTO Tämä dokumentti on pikaopas Timmi-tilavarausohjelmiston ominaisuuksien testausta varten. Pikaohjeen merkinnät Pikaohjeessa käytetään seuraavia
Timmi Software Oy Pikaopas 1(12) TIMMI-TILAVARAUSOHJELMISTO Tämä dokumentti on pikaopas Timmi-tilavarausohjelmiston ominaisuuksien testausta varten. Pikaohjeen merkinnät Pikaohjeessa käytetään seuraavia
Epooqin perusominaisuudet
 Epooqin perusominaisuudet Huom! Epooqia käytettäessä on suositeltavaa käyttää Firefox -selainta. Chrome toimii myös, mutta eräissä asioissa, kuten äänittämisessä, voi esiintyä ongelmia. Internet Exploreria
Epooqin perusominaisuudet Huom! Epooqia käytettäessä on suositeltavaa käyttää Firefox -selainta. Chrome toimii myös, mutta eräissä asioissa, kuten äänittämisessä, voi esiintyä ongelmia. Internet Exploreria
http://portal.exxonmobil.com Sähköinen tilaustenhallinta
 http://portal.exxonmobil.com Sähköinen tilaustenhallinta Käyttöohjeet Turvallinen kirjautuminen ExxonMobil-portaaliin Syötä käyttäjätunnuksesi: eu... Syötä salasanasi ************ Valitse login. Klikkaa
http://portal.exxonmobil.com Sähköinen tilaustenhallinta Käyttöohjeet Turvallinen kirjautuminen ExxonMobil-portaaliin Syötä käyttäjätunnuksesi: eu... Syötä salasanasi ************ Valitse login. Klikkaa
3M Online Center sivuston käyttöopas
 3M Online Center sivuston käyttöopas 1 3M 2015. All Rights Reserved. 3M Online Center -sivuston käyttöopas Tuotteiden tilaaminen...3 1. Tilaa nyt...4 2. Pikatilaus...5 3. Lataa tilaustiedosto...6 4. Ostoslistat
3M Online Center sivuston käyttöopas 1 3M 2015. All Rights Reserved. 3M Online Center -sivuston käyttöopas Tuotteiden tilaaminen...3 1. Tilaa nyt...4 2. Pikatilaus...5 3. Lataa tilaustiedosto...6 4. Ostoslistat
Näin tilaat tuotteita Kuulotarvikkeen verkkokaupasta
 Näin tilaat tuotteita Kuulotarvikkeen verkkokaupasta 1 Sisällysluettelo 1. Kun tilaat ensimmäisen kerran ja rekisteröidyt asiakkaaksemme....2 Rekisteröidy palveluun...2 Kirjautuminen...4 Salasanan vaihtaminen...5
Näin tilaat tuotteita Kuulotarvikkeen verkkokaupasta 1 Sisällysluettelo 1. Kun tilaat ensimmäisen kerran ja rekisteröidyt asiakkaaksemme....2 Rekisteröidy palveluun...2 Kirjautuminen...4 Salasanan vaihtaminen...5
Webmailin käyttöohje. Ohjeen sisältö. Sähköpostin peruskäyttö. Lomavastaajan asettaminen sähköpostiin. Sähköpostin salasanan vaihtaminen
 Webmailin käyttöohje https://mail.webhotelli.net sekä https://webmail.netsor.fi Ohjeen sisältö Sähköpostin peruskäyttö Lukeminen Lähettäminen Vastaaminen ja välittäminen Liitetiedoston lisääminen Lomavastaajan
Webmailin käyttöohje https://mail.webhotelli.net sekä https://webmail.netsor.fi Ohjeen sisältö Sähköpostin peruskäyttö Lukeminen Lähettäminen Vastaaminen ja välittäminen Liitetiedoston lisääminen Lomavastaajan
Office 365 palvelujen käyttöohje Sisällys
 Office 365 palvelujen käyttöohje Sisällys Sisäänkirjautuminen... 2 Office 365:n käyttöliittymä... 3 Salasanan vaihto... 5 Outlook-sähköpostin käyttö... 7 Outlook-kalenterin käyttö... 10 OneDriven käyttö...
Office 365 palvelujen käyttöohje Sisällys Sisäänkirjautuminen... 2 Office 365:n käyttöliittymä... 3 Salasanan vaihto... 5 Outlook-sähköpostin käyttö... 7 Outlook-kalenterin käyttö... 10 OneDriven käyttö...
Ohjeet ALS Online-palvelun käyttöön PÄIVITETTY
 Ohjeet ALS Online-palvelun käyttöön PÄIVITETTY 15.11.2017 ALS Online-palveluun kirjautuminen Henkilökohtaiset ALS Online-tunnukset saat käyttöösi täyttämällä kotisivuiltamme löytyvän lomakkeen tai ottamalla
Ohjeet ALS Online-palvelun käyttöön PÄIVITETTY 15.11.2017 ALS Online-palveluun kirjautuminen Henkilökohtaiset ALS Online-tunnukset saat käyttöösi täyttämällä kotisivuiltamme löytyvän lomakkeen tai ottamalla
ASIAKASRAPORTOINNIN OHJE
 1 ASIAKASRAPORTOINNIN OHJE ASIAKASRAPORTOINTIIN KIRJAUTUMINEN Saatuanne käyttöoikeudet raportointiin, tapahtumatiedot ovat käytettävissä heti. Raportoinnin tiedot päivittyvät n. vuorokauden viiveellä.
1 ASIAKASRAPORTOINNIN OHJE ASIAKASRAPORTOINTIIN KIRJAUTUMINEN Saatuanne käyttöoikeudet raportointiin, tapahtumatiedot ovat käytettävissä heti. Raportoinnin tiedot päivittyvät n. vuorokauden viiveellä.
Metron. nettikauppaohjeet
 Metron nettikauppaohjeet 2012 WIHURI OY AARNIO METRO Sivu 1/24 Sisällys 1 Johdanto ja nettikauppaan kirjautuminen 2 2 Tuotehaku 3 2.1 Ean-vähittäisyksikönkoodilla 4 2.2 Tuotteen nimellä 4 2.3 Nimellä ja
Metron nettikauppaohjeet 2012 WIHURI OY AARNIO METRO Sivu 1/24 Sisällys 1 Johdanto ja nettikauppaan kirjautuminen 2 2 Tuotehaku 3 2.1 Ean-vähittäisyksikönkoodilla 4 2.2 Tuotteen nimellä 4 2.3 Nimellä ja
Ohje Hammasvälineen verkkokauppaan
 Ohje Hammasvälineen verkkokauppaan Hammasvälineen uusi verkkokauppa löytyy osoitteesta kauppa.hammasvaline.fi Sisäänkirjautuminen Paina yläpalkin Kirjaudu sisään -painiketta. Sisäänkirjautumisikkuna avautuu.
Ohje Hammasvälineen verkkokauppaan Hammasvälineen uusi verkkokauppa löytyy osoitteesta kauppa.hammasvaline.fi Sisäänkirjautuminen Paina yläpalkin Kirjaudu sisään -painiketta. Sisäänkirjautumisikkuna avautuu.
Tervetuloa OmaLounea-palveluun! KÄYTTÄJÄN OPAS
 Tervetuloa OmaLounea-palveluun! KÄYTTÄJÄN OPAS LOUNEA PALVELUT OY TEHDASKATU 6, 24100 SALO Sisällys Sisällys... 1 Tervetuloa OmaLounea-palveluun!... 2 OmaLounea - Käytön aloittaminen... 2 OmaLounea Kirjaudu
Tervetuloa OmaLounea-palveluun! KÄYTTÄJÄN OPAS LOUNEA PALVELUT OY TEHDASKATU 6, 24100 SALO Sisällys Sisällys... 1 Tervetuloa OmaLounea-palveluun!... 2 OmaLounea - Käytön aloittaminen... 2 OmaLounea Kirjaudu
Toimittajaportaalin pikaohje
 1 Toimittajaportaalin pikaohje Toimittajaportaalin rekisteröityminen Toimittajaportaalin sisäänkirjautuminen Laskun luonti Liitteen lisääminen laskulle Asiakkaiden hallinta Uuden asiakkaan lisääminen Laskujen
1 Toimittajaportaalin pikaohje Toimittajaportaalin rekisteröityminen Toimittajaportaalin sisäänkirjautuminen Laskun luonti Liitteen lisääminen laskulle Asiakkaiden hallinta Uuden asiakkaan lisääminen Laskujen
Toimittajaportaalin pikaohje
 1 Toimittajaportaalin pikaohje Toimittajaportaalin rekisteröityminen Toimittajaportaalin sisäänkirjautuminen Laskun luonti Liitteen lisääminen laskulle Asiakkaiden hallinta Uuden asiakkaan lisääminen Laskujen
1 Toimittajaportaalin pikaohje Toimittajaportaalin rekisteröityminen Toimittajaportaalin sisäänkirjautuminen Laskun luonti Liitteen lisääminen laskulle Asiakkaiden hallinta Uuden asiakkaan lisääminen Laskujen
KÄYTTÖOHJE. Servia. S solutions
 KÄYTTÖOHJE Servia S solutions Versio 1.0 Servia S solutions Servia Finland Oy PL 1188 (Microkatu 1) 70211 KUOPIO puh. (017) 441 2780 info@servia.fi www.servia.fi 2001 2004 Servia Finland Oy. Kaikki oikeudet
KÄYTTÖOHJE Servia S solutions Versio 1.0 Servia S solutions Servia Finland Oy PL 1188 (Microkatu 1) 70211 KUOPIO puh. (017) 441 2780 info@servia.fi www.servia.fi 2001 2004 Servia Finland Oy. Kaikki oikeudet
Kun olet valmis tekemään tilauksen, rekisteröidy sovellukseen seuraavasti:
 HENKILÖKORTTIEN SUUNNITTELUSOVELLUS SOVELLUKSEN KÄYTTÖOHJE Voit kokeilla korttien suunnittelemista valmiiden korttipohjien avulla ilman rekisteröitymistä. Rekisteröityminen vaaditaan vasta, kun olet valmis
HENKILÖKORTTIEN SUUNNITTELUSOVELLUS SOVELLUKSEN KÄYTTÖOHJE Voit kokeilla korttien suunnittelemista valmiiden korttipohjien avulla ilman rekisteröitymistä. Rekisteröityminen vaaditaan vasta, kun olet valmis
käyttäjänimi 653000 salasana ****** OHJE TILAUKSEN TEKEMISEEN, SERVEA OY
 OHJE TILAUKSEN TEKEMISEEN, SERVEA OY Tilausjärjestelmämme sijaitsee Internet osoitteessa www.kauppapalvelu.fi -> osoita Espoo Ikkunaan avautuu kirjautumissivu. Kirjautukaa Käyttäjänimellänne ja salasanallanne
OHJE TILAUKSEN TEKEMISEEN, SERVEA OY Tilausjärjestelmämme sijaitsee Internet osoitteessa www.kauppapalvelu.fi -> osoita Espoo Ikkunaan avautuu kirjautumissivu. Kirjautukaa Käyttäjänimellänne ja salasanallanne
SIJAISET.FI KÄYTTÖOHJE TAKSI YRITYKSILLE. 1. Palveluun rekisteröityminen... 2. 2. Palveluun kirjautuminen... 2. 3. Etusivu... 2
 SIJAISET.FI KÄYTTÖOHJEET TAKSIAUTOILIJAT SISÄLLYS 1. Palveluun rekisteröityminen... 2 2. Palveluun kirjautuminen... 2 3. Etusivu... 2 4. Autojen lisääminen... 3 5. Kuljettajaryhmät ja niiden perustaminen...
SIJAISET.FI KÄYTTÖOHJEET TAKSIAUTOILIJAT SISÄLLYS 1. Palveluun rekisteröityminen... 2 2. Palveluun kirjautuminen... 2 3. Etusivu... 2 4. Autojen lisääminen... 3 5. Kuljettajaryhmät ja niiden perustaminen...
Uutiskirjesovelluksen käyttöohje
 Uutiskirjesovelluksen käyttöohje Käyttäjätuki: Suomen Golfpiste Oy Esterinportti 1 00240 HELSINKI Puhelin: (09) 1566 8800 Fax: (09) 1566 8801 E-mail: gp@golfpiste.com 2 Sisällys Johdanto... 1 Päänavigointi...
Uutiskirjesovelluksen käyttöohje Käyttäjätuki: Suomen Golfpiste Oy Esterinportti 1 00240 HELSINKI Puhelin: (09) 1566 8800 Fax: (09) 1566 8801 E-mail: gp@golfpiste.com 2 Sisällys Johdanto... 1 Päänavigointi...
Toimittajaportaalin rekisteröityminen Toimittajaportaalin sisäänkirjautuminen Laskun luonti Liitteen lisääminen laskulle Asiakkaiden hallinta Uuden
 1 Toimittajaportaalin rekisteröityminen Toimittajaportaalin sisäänkirjautuminen Laskun luonti Liitteen lisääminen laskulle Asiakkaiden hallinta Uuden asiakkaan lisääminen Laskujen haku Salasanan vaihto
1 Toimittajaportaalin rekisteröityminen Toimittajaportaalin sisäänkirjautuminen Laskun luonti Liitteen lisääminen laskulle Asiakkaiden hallinta Uuden asiakkaan lisääminen Laskujen haku Salasanan vaihto
AGA ONLINE SHOP-OHJEET
 AGA ONLINE SHOP-OHJEET Tervetuloa käyttämään AGA online shop-verkkokauppaa! Oheisissa ohjeissa kerrotaan verkkokaupan perustoiminnoista. Mikäli verkkokaupan käytöstä tulee kysyttävää, voitte aina olla
AGA ONLINE SHOP-OHJEET Tervetuloa käyttämään AGA online shop-verkkokauppaa! Oheisissa ohjeissa kerrotaan verkkokaupan perustoiminnoista. Mikäli verkkokaupan käytöstä tulee kysyttävää, voitte aina olla
5. Klikkaa avautuvan ikkunan oikeasta yläkulmasta käyttäjätunnustasi ja valitse Luo pikakuvake
 1 Sisällysluettelo 1. Accuna-pikakuvakkeen asentaminen työpöydälle... 2 2. Työasemakäyttö... 3 2.1 Käynnistäminen... 3 2.2 Raportin valinta... 4 2.3 Laskentakohteiden valinta... 4 2.4 Kauden vaihto...
1 Sisällysluettelo 1. Accuna-pikakuvakkeen asentaminen työpöydälle... 2 2. Työasemakäyttö... 3 2.1 Käynnistäminen... 3 2.2 Raportin valinta... 4 2.3 Laskentakohteiden valinta... 4 2.4 Kauden vaihto...
1. ASIAKKAAN OHJEET... 2. 1.1 Varauksen tekeminen... 2. 1.2 Käyttäjätunnuksen luominen... 4. 1.3 Varauksen peruminen... 4
 1. ASIAKKAAN OHJEET... 2 1.1 Varauksen tekeminen... 2 1.2 Käyttäjätunnuksen luominen... 4 1.3 Varauksen peruminen... 4 1.4 Omien tietojen muokkaaminen... 5 1.5 Salasanan muuttaminen... 5 2. TYÖNTEKIJÄN
1. ASIAKKAAN OHJEET... 2 1.1 Varauksen tekeminen... 2 1.2 Käyttäjätunnuksen luominen... 4 1.3 Varauksen peruminen... 4 1.4 Omien tietojen muokkaaminen... 5 1.5 Salasanan muuttaminen... 5 2. TYÖNTEKIJÄN
Lääkärin Terveyskansio Lähettävän lääkärin ohje
 Lääkärin Terveyskansio Lähettävän lääkärin ohje Versio 1.0 / Cityterveys Oy Sisällysluettelo 1. Sisäänkirjautuminen... 3 1.1 Käyttäjätunnus ja salasana... 3 1.2 Kirjautuminen... 3 2. Lähetteen teko...
Lääkärin Terveyskansio Lähettävän lääkärin ohje Versio 1.0 / Cityterveys Oy Sisällysluettelo 1. Sisäänkirjautuminen... 3 1.1 Käyttäjätunnus ja salasana... 3 1.2 Kirjautuminen... 3 2. Lähetteen teko...
Asiointipalvelun ohje
 Asiointipalvelun ohje Yleistä 1. Kirjautuminen 2. Yhteystiedot 3. Vastaustavan valinta 1. Yleistä 2. Palkkatietojen lataaminen tiedostosta 4. Lomake 1. Yleistä 2. Linkit ja vastaajan tiedot 3. Lomakekäsittely
Asiointipalvelun ohje Yleistä 1. Kirjautuminen 2. Yhteystiedot 3. Vastaustavan valinta 1. Yleistä 2. Palkkatietojen lataaminen tiedostosta 4. Lomake 1. Yleistä 2. Linkit ja vastaajan tiedot 3. Lomakekäsittely
Verkkokaupan ohje. Alkutieto. Scanlase verkkokauppa. Sisäänkirjautuminen
 Verkkokaupan ohje Alkutieto Verkkokaupan tarkoitus on helpottaa Scanlase asiakkaiden tilaamisprosessia kun asiakkaat tarvitsevat tuotteita. Verkkokaupan ollessa pois toiminnasta tilaukset tulee tehdä puhelimitse
Verkkokaupan ohje Alkutieto Verkkokaupan tarkoitus on helpottaa Scanlase asiakkaiden tilaamisprosessia kun asiakkaat tarvitsevat tuotteita. Verkkokaupan ollessa pois toiminnasta tilaukset tulee tehdä puhelimitse
Meeting Plannerin käyttöohje
 Meeting Plannerin käyttöohje Näytteilleasettaja & Yhteistyökumppani Sisällysluettelo Näytteilleasettajat ja yhteistyökumppanit... 2 Sisään kirjautuminen... 2 Järjestelmän etusivu... 2 Peruskäyttäjien näkymät...
Meeting Plannerin käyttöohje Näytteilleasettaja & Yhteistyökumppani Sisällysluettelo Näytteilleasettajat ja yhteistyökumppanit... 2 Sisään kirjautuminen... 2 Järjestelmän etusivu... 2 Peruskäyttäjien näkymät...
AVOIMEN YLIOPISTON MOODLE-OPAS OPISKELIJALLE
 AVOIMEN YLIOPISTON MOODLE-OPAS OPISKELIJALLE OHJEITA MOODLEN KÄYTTÖÖN Moodle on avoimeen lähdekoodiin perustuva verkko-oppimisympäristö. Omalta Moodlealueeltasi löydät kurssin materiaalit, tehtävät, uutiset/tiedotteet,
AVOIMEN YLIOPISTON MOODLE-OPAS OPISKELIJALLE OHJEITA MOODLEN KÄYTTÖÖN Moodle on avoimeen lähdekoodiin perustuva verkko-oppimisympäristö. Omalta Moodlealueeltasi löydät kurssin materiaalit, tehtävät, uutiset/tiedotteet,
Netsor Webmailin käyttöohje
 Netsor Webmailin käyttöohje https://mail.webhotelli.net sekä https://webmail.netsor.fi Ohjeen sisältö Sähköpostin peruskäyttö Lukeminen Lähettäminen Vastaaminen ja välittäminen Liitetiedoston lisääminen
Netsor Webmailin käyttöohje https://mail.webhotelli.net sekä https://webmail.netsor.fi Ohjeen sisältö Sähköpostin peruskäyttö Lukeminen Lähettäminen Vastaaminen ja välittäminen Liitetiedoston lisääminen
TENNISVARAUSJÄRJESTELMÄ. OHJEKIRJA v.1.0
 1 TENNISVARAUSJÄRJESTELMÄ OHJEKIRJA v.1.0 2 KÄYTTÄJÄTUNNUKSEN REKISTERÖIMINEN 3 KIRJAUTUMINEN TUNNUKSILLA 5 OMIEN TIETOJEN MUOKKAAMINEN 5 KALENTERIN SELAAMINEN 8 VUORON VARAAMINEN 9 VARAUKSEN PERUUTTAMINEN
1 TENNISVARAUSJÄRJESTELMÄ OHJEKIRJA v.1.0 2 KÄYTTÄJÄTUNNUKSEN REKISTERÖIMINEN 3 KIRJAUTUMINEN TUNNUKSILLA 5 OMIEN TIETOJEN MUOKKAAMINEN 5 KALENTERIN SELAAMINEN 8 VUORON VARAAMINEN 9 VARAUKSEN PERUUTTAMINEN
JAKELUPISTE KÄYTTÖOHJE 2/6
 käyttöohjeet JAKELUPISTE KÄYTTÖOHJE 2/6 1. Esittely JakeluPiste on helppo ja yksinkertainen ratkaisu tiedostojen lähettämiseen ja vastaanottamiseen. Olipa kyseessä tärkeä word dokumentti tai kokonainen
käyttöohjeet JAKELUPISTE KÄYTTÖOHJE 2/6 1. Esittely JakeluPiste on helppo ja yksinkertainen ratkaisu tiedostojen lähettämiseen ja vastaanottamiseen. Olipa kyseessä tärkeä word dokumentti tai kokonainen
Tervetuloa HK Shop:in käyttäjäksi!
 Tervetuloa HK Shop:in käyttäjäksi! HK Shop on HKSCAN FINLANDin reaaliaikainen tilausjärjestelmä, missä voit mm. tutkia tuotetietoja ja -valikoimaa, tehdä tilauksia, saada tilaushetken tuotesaatavuustiedon
Tervetuloa HK Shop:in käyttäjäksi! HK Shop on HKSCAN FINLANDin reaaliaikainen tilausjärjestelmä, missä voit mm. tutkia tuotetietoja ja -valikoimaa, tehdä tilauksia, saada tilaushetken tuotesaatavuustiedon
Skype for Business ohjelman asennus- ja käyttöohje Sisällys
 Skype for Business ohjelman asennus- ja käyttöohje Sisällys Kirjautuminen Office 365 -palveluun... 2 Skype for Business ohjelman asentaminen... 3 Yhteyshenkilöiden lisääminen Skype for Business ohjelmassa...
Skype for Business ohjelman asennus- ja käyttöohje Sisällys Kirjautuminen Office 365 -palveluun... 2 Skype for Business ohjelman asentaminen... 3 Yhteyshenkilöiden lisääminen Skype for Business ohjelmassa...
Skhole Käyttöohjeet Pääkäyttäjille ja Ohjaajille. Päivitetty
 Skhole Käyttöohjeet Pääkäyttäjille ja Ohjaajille Päivitetty 27.3.2019 Kirjautuminen & ohjeet Voit kirjautua Skholen verkkopalveluun kahdesta eri paikkaa. Joko Skholen verkkosivulta osoitteesta www.skhole.fi
Skhole Käyttöohjeet Pääkäyttäjille ja Ohjaajille Päivitetty 27.3.2019 Kirjautuminen & ohjeet Voit kirjautua Skholen verkkopalveluun kahdesta eri paikkaa. Joko Skholen verkkosivulta osoitteesta www.skhole.fi
Sisällys Clerica Web-sovellusten käytön aloittaminen 2
 Sisällys Clerica Web-sovellusten käytön aloittaminen 2 Kirjautuminen järjestelmään 2 Myyntilaskut 2 Ostolaskujen käsittely 4 Uuden laskun syöttö 6 Palkkailmoituslomake 8 Palkkailmoituksesta kopio 9 Henkilötietojen
Sisällys Clerica Web-sovellusten käytön aloittaminen 2 Kirjautuminen järjestelmään 2 Myyntilaskut 2 Ostolaskujen käsittely 4 Uuden laskun syöttö 6 Palkkailmoituslomake 8 Palkkailmoituksesta kopio 9 Henkilötietojen
Lukkarikoneen käyttöohje
 Lukkarikoneen käyttöohje Lukkarikone Pikaohjeet Kysymyksiä ja vastauksia v. 2.0 Lukkarikone Käyttöperiaate Perusnäkymä Hakusivu Lukujärjestys ryhmätunnuksen perusteella: Lukujärjestys opintojaksototeutuksien
Lukkarikoneen käyttöohje Lukkarikone Pikaohjeet Kysymyksiä ja vastauksia v. 2.0 Lukkarikone Käyttöperiaate Perusnäkymä Hakusivu Lukujärjestys ryhmätunnuksen perusteella: Lukujärjestys opintojaksototeutuksien
AVOIMEN YLIOPISTON MOODLE-OPAS OPISKELIJALLE SISÄLLYS
 AVOIMEN YLIOPISTON MOODLE-OPAS OPISKELIJALLE OHJEITA MOODLEN KÄYTTÖÖN Moodle on Turun yliopiston avoimessa yliopisto-opetuksessa käytettävä verkkooppimisympäristö. Omalta Moodlen kurssialueeltasi löydät
AVOIMEN YLIOPISTON MOODLE-OPAS OPISKELIJALLE OHJEITA MOODLEN KÄYTTÖÖN Moodle on Turun yliopiston avoimessa yliopisto-opetuksessa käytettävä verkkooppimisympäristö. Omalta Moodlen kurssialueeltasi löydät
Huoltajien Daisy. Päivitetty
 Huoltajien Daisy Päivitetty 30.10.2017 Sisältö Asetukset Vaihda salasana 4. Hoitoajat Tee hoitoaikavaraus 5. Hoitoajat Tee hoitoaikavaraus 6. Hoitoajat Muokkaaminen, lisääminen, poistaminen ja laskurin
Huoltajien Daisy Päivitetty 30.10.2017 Sisältö Asetukset Vaihda salasana 4. Hoitoajat Tee hoitoaikavaraus 5. Hoitoajat Tee hoitoaikavaraus 6. Hoitoajat Muokkaaminen, lisääminen, poistaminen ja laskurin
1.1 Sisäänkirjautuminen ST-Akatemia Online -palveluun kirjaudutaan -osoitteen kautta.
 Sisällysluettelo ST-Akatemia Online -palvelun käyttöohjeet... 2 1. Kirjautuminen... 2 1.1 Sisäänkirjautuminen... 2 1.2 Uloskirjautuminen... 2 2. Julkaisujen lukeminen... 2 2.1 Julkaisuista palaaminen palvelun
Sisällysluettelo ST-Akatemia Online -palvelun käyttöohjeet... 2 1. Kirjautuminen... 2 1.1 Sisäänkirjautuminen... 2 1.2 Uloskirjautuminen... 2 2. Julkaisujen lukeminen... 2 2.1 Julkaisuista palaaminen palvelun
RYHTI 4.0 Huoltokirja käyttöohje
 RYHTI 4.0 Huoltokirja käyttöohje https://senaatti.ryhti.fi RYHTI - tuki Puh. 010 759 2300 (ma-pe 07.00-17.00) senaatti@granlund.fi Aloitussivu Prosessit, joihin käyttäjällä on kohteessa oikeus. Prosessivalikosta
RYHTI 4.0 Huoltokirja käyttöohje https://senaatti.ryhti.fi RYHTI - tuki Puh. 010 759 2300 (ma-pe 07.00-17.00) senaatti@granlund.fi Aloitussivu Prosessit, joihin käyttäjällä on kohteessa oikeus. Prosessivalikosta
Oulun kaupunki Liikuntapalvelut. Timmi -tilanvarauksen pikaopas internetasiakkaille
 Oulun kaupunki Liikuntapalvelut Timmi -tilanvarauksen pikaopas internetasiakkaille Aloittaminen Kirjaudu rekisteröitymisen jälkeen varausjärjestelmään käyttäjätunnuksella ja salasanalla jotka olet saanut
Oulun kaupunki Liikuntapalvelut Timmi -tilanvarauksen pikaopas internetasiakkaille Aloittaminen Kirjaudu rekisteröitymisen jälkeen varausjärjestelmään käyttäjätunnuksella ja salasanalla jotka olet saanut
CV-kannan käyttöohje 2017
 Sisällysluettelo 1. Sisäänkirjautuminen... 2 a) Sinulle lähetetään käyttäjätunnus ja salasana Monsterilta... 2 b) Sinulla ei ole vielä tunnuksia Monsterin työnantajat sivulle... 3 Turvakysymykset... 3
Sisällysluettelo 1. Sisäänkirjautuminen... 2 a) Sinulle lähetetään käyttäjätunnus ja salasana Monsterilta... 2 b) Sinulla ei ole vielä tunnuksia Monsterin työnantajat sivulle... 3 Turvakysymykset... 3
eshop manuaali Atea Finland Oy
 2016 eshop manuaali Atea Finland Oy 01.08.2016 1 Sisältö 1.Yleistä... 2 2. Valikot... 2 2.1 Ylävalikko... 2 2.1.1 Minun tuotteeni... 2 2.1.2 Tuotteet... 2 2.1.3 Valmistajat... 2 2.1.4 Lisenssit... 2 2.1.5
2016 eshop manuaali Atea Finland Oy 01.08.2016 1 Sisältö 1.Yleistä... 2 2. Valikot... 2 2.1 Ylävalikko... 2 2.1.1 Minun tuotteeni... 2 2.1.2 Tuotteet... 2 2.1.3 Valmistajat... 2 2.1.4 Lisenssit... 2 2.1.5
OHJE VERKKOKAUPASSA ASIOINTIIN
 1 OHJE VERKKOKAUPASSA ASIOINTIIN Sisällysluettelo Tuotevalikoima... 2 Verkkokauppaan kirjautuminen... 3 Tuotteet... 3 Tuotteiden hakeminen... 3 Tuotteen tiedot... 5 Miten asiakas on aikaisemmin tilannut
1 OHJE VERKKOKAUPASSA ASIOINTIIN Sisällysluettelo Tuotevalikoima... 2 Verkkokauppaan kirjautuminen... 3 Tuotteet... 3 Tuotteiden hakeminen... 3 Tuotteen tiedot... 5 Miten asiakas on aikaisemmin tilannut
Octo käyttöohje 1. Sisältö
 Octo käyttöohje 1 Sisältö Sisältö...1 Sisäänkirjautuminen...2 Etusivu...2 Uimarihaku...3 Uimariryhmät...4 Seurahaku...4 Kilpailutilastot...5 Ilmoittautuminen kilpailuun...6 Kilpailuun ilmoittautuminen...7
Octo käyttöohje 1 Sisältö Sisältö...1 Sisäänkirjautuminen...2 Etusivu...2 Uimarihaku...3 Uimariryhmät...4 Seurahaku...4 Kilpailutilastot...5 Ilmoittautuminen kilpailuun...6 Kilpailuun ilmoittautuminen...7
VIENET JULKAISUJÄRJESTELMÄLLÄ TOTEUTETTUJEN INTERNET-SIVUJEN YLLÄPITO-OHJE
 VIENET JULKAISUJÄRJESTELMÄLLÄ TOTEUTETTUJEN INTERNET-SIVUJEN YLLÄPITO-OHJE JULKAISUJÄRJESTELMÄÄN KIRJAUTUMINEN. Osoitekenttään kirjoitetaan www.domain.fi/admin. Kirjoita käyttäjätunnus: xxxxxx. Salasana:
VIENET JULKAISUJÄRJESTELMÄLLÄ TOTEUTETTUJEN INTERNET-SIVUJEN YLLÄPITO-OHJE JULKAISUJÄRJESTELMÄÄN KIRJAUTUMINEN. Osoitekenttään kirjoitetaan www.domain.fi/admin. Kirjoita käyttäjätunnus: xxxxxx. Salasana:
ServiceOnLine käyttöopas G:\SOL DOKUMENTATION\Klart och Skickat\SERVICEONLINE\ServiceOnLine manual.doc. ServiceOnLine.
 G:\SOL DOKUMENTATION\Klart och Skickat\SERVICEONLINE\ServiceOnLine manual.doc ServiceOnLine Sivu 1 Sisällysluettelo 1. ServiceOnLine käynnistys ja kirjautuminen... 3 2. Henkilöstö... 4 2.1 Etsi henkilöstö...
G:\SOL DOKUMENTATION\Klart och Skickat\SERVICEONLINE\ServiceOnLine manual.doc ServiceOnLine Sivu 1 Sisällysluettelo 1. ServiceOnLine käynnistys ja kirjautuminen... 3 2. Henkilöstö... 4 2.1 Etsi henkilöstö...
Pika-aloitusopas. Sisältö: Projektin luominen Projektin muokkaaminen ja hallinnointi Projektin/arvioinnin tulosten tarkastelu
 Pika-aloitusopas Sisältö: Projektin luominen Projektin muokkaaminen ja hallinnointi Projektin/arvioinnin tulosten tarkastelu Tämä asiakirja on laadittu auttamaan sinua hallinnoimaan nopeasti CEB TalentCentral
Pika-aloitusopas Sisältö: Projektin luominen Projektin muokkaaminen ja hallinnointi Projektin/arvioinnin tulosten tarkastelu Tämä asiakirja on laadittu auttamaan sinua hallinnoimaan nopeasti CEB TalentCentral
VERKKOVELHO-YLLÄPITOTYÖKALUN KÄYTTÖOHJE
 VERKKOVELHO-YLLÄPITOTYÖKALUN KÄYTTÖOHJE 1. SISÄÄN KIRJAUTUMINEN Sisään kirjautuminen VerkkoVelho-ylläpitotyökaluun tapahtuu yrityksesi osoitteessa www.omaosoitteesi.fi/yllapito, esim. www.verkkovelho.fi/yllapito.
VERKKOVELHO-YLLÄPITOTYÖKALUN KÄYTTÖOHJE 1. SISÄÄN KIRJAUTUMINEN Sisään kirjautuminen VerkkoVelho-ylläpitotyökaluun tapahtuu yrityksesi osoitteessa www.omaosoitteesi.fi/yllapito, esim. www.verkkovelho.fi/yllapito.
lindab we simplify construction eshop Käyttöohjeet
 eshop Käyttöohjeet www.lindab.fi/eshop Sisältö Sivut 3-10: Kirjautuminen eshoppiin ja tilauksen teko Sivut 11-14: Tilausrivien pikasyöttö Sivut 15-21: Asiakkaan tietoihin liittyvät toiminnot 2 Kirjautuminen
eshop Käyttöohjeet www.lindab.fi/eshop Sisältö Sivut 3-10: Kirjautuminen eshoppiin ja tilauksen teko Sivut 11-14: Tilausrivien pikasyöttö Sivut 15-21: Asiakkaan tietoihin liittyvät toiminnot 2 Kirjautuminen
2017/11/21 17:28 1/2 Tilitapahtumat. Tilitapahtumat... 1 Käyttö:... 1 Asiakirjan kentät:... 1
 2017/11/21 17:28 1/2 Tilitapahtumat Table of Contents Tilitapahtumat... 1 Käyttö:... 1 Asiakirjan kentät... 1 Asiakirjan kentät:... 1 Asiakirjan kentät /alavalikko/ ensimmäinen välilehti:... 2 Asiakirjan
2017/11/21 17:28 1/2 Tilitapahtumat Table of Contents Tilitapahtumat... 1 Käyttö:... 1 Asiakirjan kentät... 1 Asiakirjan kentät:... 1 Asiakirjan kentät /alavalikko/ ensimmäinen välilehti:... 2 Asiakirjan
Granlund Manager - Huoltokirjan käyttöohje
 Granlund Manager - Huoltokirjan käyttöohje https://senaatti.granlundmanager.fi Käyttäjätuki: 010 759 2300 (ma-pe 08:00-17:00) senaatti@granlund.fi Aloitussivu Prosessit, joihin käyttäjällä on kohteessa
Granlund Manager - Huoltokirjan käyttöohje https://senaatti.granlundmanager.fi Käyttäjätuki: 010 759 2300 (ma-pe 08:00-17:00) senaatti@granlund.fi Aloitussivu Prosessit, joihin käyttäjällä on kohteessa
Seutudokumenttien pä ivittä misohje
 Seutudokumenttien pä ivittä misohje Kirjautuminen sisällönhallinta-työkaluun Käytä ylläpidossa Firefox-selainta. Käyttäjätunnukset Käy rekisteröitymässä osoitteessa www./kirjaudu kohdassa Rekisteröidy.
Seutudokumenttien pä ivittä misohje Kirjautuminen sisällönhallinta-työkaluun Käytä ylläpidossa Firefox-selainta. Käyttäjätunnukset Käy rekisteröitymässä osoitteessa www./kirjaudu kohdassa Rekisteröidy.
Lukkarikone Pikaohjeet v. 1.0
 Lukkarikone Pikaohjeet v. 1.0 Huom! Lukkarikone toimii oikein vain jos koulutusohjelmasi ylläpitää lukujärjestystietoja Metropolian tilanvarausjärjestelmässä (tvj.metropolia.fi). Käyttöperiaate Lukkarikone
Lukkarikone Pikaohjeet v. 1.0 Huom! Lukkarikone toimii oikein vain jos koulutusohjelmasi ylläpitää lukujärjestystietoja Metropolian tilanvarausjärjestelmässä (tvj.metropolia.fi). Käyttöperiaate Lukkarikone
OHJE ATERIAPÄIVÄKIRJAN MUOKKAUKSEEN
 Nutri-Flow ravintotulkki OHJE ATERIAPÄIVÄKIRJAN MUOKKAUKSEEN Uuden ateriapäivän lisääminen Siirry ateriapäiväkirjaan päävalikon Ateriapäiväkirja -painikkeesta. 1. Klikkaa kalenterista päivämäärää, jolle
Nutri-Flow ravintotulkki OHJE ATERIAPÄIVÄKIRJAN MUOKKAUKSEEN Uuden ateriapäivän lisääminen Siirry ateriapäiväkirjaan päävalikon Ateriapäiväkirja -painikkeesta. 1. Klikkaa kalenterista päivämäärää, jolle
Sisäänkirjautuminen... 3 Aloitusnäkymä Tilauksen perustiedot Tiedostojen lataus...10
 Mylly käyttöohje Myllyn käyttöohje 2 Tervetuloa Myllyyn käyttäjäksi Grano Oy:n tilausjärjestelmä Mylly on kehitetty helpottamaan ja nopeuttamaan tilauksien tekoa. Voit tehdä tilauksen milloin ja missä
Mylly käyttöohje Myllyn käyttöohje 2 Tervetuloa Myllyyn käyttäjäksi Grano Oy:n tilausjärjestelmä Mylly on kehitetty helpottamaan ja nopeuttamaan tilauksien tekoa. Voit tehdä tilauksen milloin ja missä
KiMeWebin käyttöohjeet
 KiMeWebin käyttöohjeet 5.3.2017 Miten saan käyttäjätunnuksen? Jos haluat käyttäjätunnuksen (eli oikeuden muokata sivuja) laita viesti webvelho@kime.fi ja kerro viestissä nimi pesti lippukunnassa (esim.
KiMeWebin käyttöohjeet 5.3.2017 Miten saan käyttäjätunnuksen? Jos haluat käyttäjätunnuksen (eli oikeuden muokata sivuja) laita viesti webvelho@kime.fi ja kerro viestissä nimi pesti lippukunnassa (esim.
KÄYTTÖOHJE SISÄLLYSLUETTELO KIRJAUTUMINEN JÄRJESTELMÄÄN...2 JÄLKITOIMITUSKÄSITTELY...8 TUOTTEEN ETSIMINEN TILAUSTA TEHDESSÄ...9
 1 / 18 KÄYTTÖOHJE SISÄLLYSLUETTELO KIRJAUTUMINEN JÄRJESTELMÄÄN...2 JÄLKITOIMITUSKÄSITTELY...8 TUOTTEEN ETSIMINEN TILAUSTA TEHDESSÄ...9 ETSIMINEN TUOTTEEN LYHENTEEN AVULLA...9 ETSIMINEN TUOTEKOODIN OSAN
1 / 18 KÄYTTÖOHJE SISÄLLYSLUETTELO KIRJAUTUMINEN JÄRJESTELMÄÄN...2 JÄLKITOIMITUSKÄSITTELY...8 TUOTTEEN ETSIMINEN TILAUSTA TEHDESSÄ...9 ETSIMINEN TUOTTEEN LYHENTEEN AVULLA...9 ETSIMINEN TUOTEKOODIN OSAN
Ohje vanhemmille - näin alkuun Päikyssä
 Ohje vanhemmille - näin alkuun Päikyssä Tunnuksen aktivointi ensimmäinen sisäänkirjautuminen Päikkyyn Huoltajana sinulle on luotu tunnus varhaiskasvatusyksikön toimesta matkapuhelinnumerosi perusteella.
Ohje vanhemmille - näin alkuun Päikyssä Tunnuksen aktivointi ensimmäinen sisäänkirjautuminen Päikkyyn Huoltajana sinulle on luotu tunnus varhaiskasvatusyksikön toimesta matkapuhelinnumerosi perusteella.
Etusivu Etusivulta valitaan haluttu toiminto klikkaamalla sitä joko yläreunan otsikosta tai oikeanpuoleisesta valikosta.
 Korpelan Voiman Online-palvelun käyttöohje Etusivu Etusivulta valitaan haluttu toiminto klikkaamalla sitä joko yläreunan otsikosta tai oikeanpuoleisesta valikosta. Käyttäjätunnuksen takaa asiakas voi hallinnoida
Korpelan Voiman Online-palvelun käyttöohje Etusivu Etusivulta valitaan haluttu toiminto klikkaamalla sitä joko yläreunan otsikosta tai oikeanpuoleisesta valikosta. Käyttäjätunnuksen takaa asiakas voi hallinnoida
Sonera Viestintäpalvelu VIP VIP Laajennettu raportointi Ohje
 Sonera Viestintäpalvelu VIP VIP Laajennettu raportointi Ohje Sisällysluettelo VIP Laajennettu raportointi... 3 Luo raportti Laajennetun raportoinnin työkaluilla... 4 Avaa Laajennettu raportointi... 4 Valitse
Sonera Viestintäpalvelu VIP VIP Laajennettu raportointi Ohje Sisällysluettelo VIP Laajennettu raportointi... 3 Luo raportti Laajennetun raportoinnin työkaluilla... 4 Avaa Laajennettu raportointi... 4 Valitse
Antalis-FI KÄYTTÖOPAS
 Antalis-FI KÄYTTÖOPAS Helpommin Nopeammin Enemmän «Just Click Antalis» Antalis on Europan johtava jakelija: paperit, suurkuvatulostusmateriaalit, pakkausratkaisut. Tutustumalla käyttöoppaaseemme saat lisätietoa
Antalis-FI KÄYTTÖOPAS Helpommin Nopeammin Enemmän «Just Click Antalis» Antalis on Europan johtava jakelija: paperit, suurkuvatulostusmateriaalit, pakkausratkaisut. Tutustumalla käyttöoppaaseemme saat lisätietoa
Ohje vanhemmille - näin alkuun Päikyssä
 Ohje vanhemmille - näin alkuun Päikyssä Tunnuksen aktivointi ensimmäinen sisäänkirjautuminen Päikkyyn Huoltajana sinulle on luotu tunnus varhaiskasvatusyksikön toimesta matkapuhelinnumerosi perusteella.
Ohje vanhemmille - näin alkuun Päikyssä Tunnuksen aktivointi ensimmäinen sisäänkirjautuminen Päikkyyn Huoltajana sinulle on luotu tunnus varhaiskasvatusyksikön toimesta matkapuhelinnumerosi perusteella.
1 PIKAOHJE... 3 1.1 SELAA AIKOJA... 3 1.2 PALAUTE... 3 1.3 AJANVARAUS... 3 1.4 VARAUKSEN TARKASTELU... 3 1.5 VAHVISTA LÄHTÖÖN OSALLISTUMINEN...
 KÄYTTÖOHJE JÄSENET 1 PIKAOHJE... 3 1.1 SELAA AIKOJA... 3 1.2 PALAUTE... 3 1.3 AJANVARAUS... 3 1.4 VARAUKSEN TARKASTELU... 3 1.5 VAHVISTA LÄHTÖÖN OSALLISTUMINEN... 4 1.5.1 Vahvista lähtöön osallistuminen
KÄYTTÖOHJE JÄSENET 1 PIKAOHJE... 3 1.1 SELAA AIKOJA... 3 1.2 PALAUTE... 3 1.3 AJANVARAUS... 3 1.4 VARAUKSEN TARKASTELU... 3 1.5 VAHVISTA LÄHTÖÖN OSALLISTUMINEN... 4 1.5.1 Vahvista lähtöön osallistuminen
STS Uuden Tapahtuma-dokumentin teko
 STS Uuden Tapahtuma-dokumentin teko Valitse vasemmasta reunasta kohta Sisällöt. Sisällöt-näkymä Valitse painike Lisää uusi Tapahtuma 1 Valitse kieleksi Suomi Välilehti 1. Perustiedot Musta reunus kieliversioneliön
STS Uuden Tapahtuma-dokumentin teko Valitse vasemmasta reunasta kohta Sisällöt. Sisällöt-näkymä Valitse painike Lisää uusi Tapahtuma 1 Valitse kieleksi Suomi Välilehti 1. Perustiedot Musta reunus kieliversioneliön
ARVI-järjestelmän ohje arvioinnin syöttäjälle 13.4. 2015
 ARVI-järjestelmän ohje arvioinnin syöttäjälle 13.4. 2015 Sisältö ARVI-menettelyn perusteet... 1 Arvioinnin syöttäminen... 2 Arvion lähettäminen TE-toimistoon... 5 Sovelluksen sulkeminen... 6 Virhetilanteiden
ARVI-järjestelmän ohje arvioinnin syöttäjälle 13.4. 2015 Sisältö ARVI-menettelyn perusteet... 1 Arvioinnin syöttäminen... 2 Arvion lähettäminen TE-toimistoon... 5 Sovelluksen sulkeminen... 6 Virhetilanteiden
Vanhempien Daisy. Päivitetty
 Vanhempien Daisy Päivitetty 202019 Sisältö Asetukset Vaihda salasana 4. Hoitoajat Tee hoitoaikavaraus 5. Hoitoajat Tee hoitoaikavaraus 6. Hoitoajat Muokkaaminen, lisääminen, poistaminen ja laskurin tulkinta
Vanhempien Daisy Päivitetty 202019 Sisältö Asetukset Vaihda salasana 4. Hoitoajat Tee hoitoaikavaraus 5. Hoitoajat Tee hoitoaikavaraus 6. Hoitoajat Muokkaaminen, lisääminen, poistaminen ja laskurin tulkinta
Elisa Vastaussarja Hallintakäyttöliittymä Käyttöohjeet v. 1.1
 Elisa Vastaussarja Hallintakäyttöliittymä Käyttöohjeet v. 1.1 Elisa Oyj 2 (11) Hallintakäyttöliittymä ohjeet 1 Yleistä Yritysten ylläpitäjät Hallinnoivat tiettyjä yrityksen palvelunumeroita Hallinnoivat
Elisa Vastaussarja Hallintakäyttöliittymä Käyttöohjeet v. 1.1 Elisa Oyj 2 (11) Hallintakäyttöliittymä ohjeet 1 Yleistä Yritysten ylläpitäjät Hallinnoivat tiettyjä yrityksen palvelunumeroita Hallinnoivat
Ryhmänkerääjän ABC - pidä ryhmäsi ilmoittautumiset ja huonejako kätevästi hallussa
 Ryhmänkerääjän ABC - pidä ryhmäsi ilmoittautumiset ja huonejako kätevästi hallussa HUOM! Nämä ohjeet koskevat vain tilausmatkojen ryhmänkerääjiä! 1. Tee ryhmällesi varaus Tee varaus ryhmälle tai suunnitellulle
Ryhmänkerääjän ABC - pidä ryhmäsi ilmoittautumiset ja huonejako kätevästi hallussa HUOM! Nämä ohjeet koskevat vain tilausmatkojen ryhmänkerääjiä! 1. Tee ryhmällesi varaus Tee varaus ryhmälle tai suunnitellulle
Lindab eshop käyttöohjeet
 Lindab eshop käyttöohjeet A good thinking company Sisältö lindab we simplify construction Sivut 3-10: Kirjautuminen eshoppiin ja tilauksen teko Sivut 11-14: Tilausrivien pikasyöttö Sivut 15-21: Asiakkaan
Lindab eshop käyttöohjeet A good thinking company Sisältö lindab we simplify construction Sivut 3-10: Kirjautuminen eshoppiin ja tilauksen teko Sivut 11-14: Tilausrivien pikasyöttö Sivut 15-21: Asiakkaan
PIKAOPAS INTRUM WEBIN PERINNÄN TOIMINTOIHIN. Päivitetty 10/2014
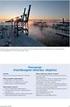 PIKAOPAS INTRUM WEBIN PERINNÄN TOIMINTOIHIN Päivitetty 10/2014 Tervetuloa Intrum Webin Perinnän verkkopalvelun käyttäjäksi! Tämä pikaopas johdattaa Intrum Webin perustoimintoihin. Tarkempaa tietoa toiminnoista
PIKAOPAS INTRUM WEBIN PERINNÄN TOIMINTOIHIN Päivitetty 10/2014 Tervetuloa Intrum Webin Perinnän verkkopalvelun käyttäjäksi! Tämä pikaopas johdattaa Intrum Webin perustoimintoihin. Tarkempaa tietoa toiminnoista
ChatSimulaatio Käyttöopas
 ChatSimulaatio Käyttöopas 2 1. ChatSimulaation etusivu Etusivulla on seuraavat toiminnot (kuva 1). 1. Kielivalikko 4. Linkit 2. Ohjeet 5. Kirjaudu 3. Materiaalit 6. Ilmoitustaulu Kuva 1. ChatSimulaation
ChatSimulaatio Käyttöopas 2 1. ChatSimulaation etusivu Etusivulla on seuraavat toiminnot (kuva 1). 1. Kielivalikko 4. Linkit 2. Ohjeet 5. Kirjaudu 3. Materiaalit 6. Ilmoitustaulu Kuva 1. ChatSimulaation
4 Google. Eetu Kahelin ja Kimi Syrjä DAT 17
 4 Google Eetu Kahelin ja Kimi Syrjä DAT 17 Googleen siirtyminen Avaa Firefox- tai Google Crome selain Siirry näkymättömään tilaan Google Cromessa näppäinyhdistelmällä (Ctrl + Shift + N) ja Firefoxissa
4 Google Eetu Kahelin ja Kimi Syrjä DAT 17 Googleen siirtyminen Avaa Firefox- tai Google Crome selain Siirry näkymättömään tilaan Google Cromessa näppäinyhdistelmällä (Ctrl + Shift + N) ja Firefoxissa
TimeEdit opiskelijan ohje TimeEdit-instructions for students from this link
 TimeEdit opiskelijan ohje TimeEdit-instructions for students from this link TimeEdit on työjärjestys- (lukujärjestys) ja tilanvarausohjelmisto. Sisältö 1 Oikeudet... 2 2 TimeEdit Web... 2 3 Kirjautuminen...
TimeEdit opiskelijan ohje TimeEdit-instructions for students from this link TimeEdit on työjärjestys- (lukujärjestys) ja tilanvarausohjelmisto. Sisältö 1 Oikeudet... 2 2 TimeEdit Web... 2 3 Kirjautuminen...
Microsoft Outlook Web Access. Pikaohje sähköpostin peruskäyttöön
 Microsoft Outlook Web Access Pikaohje sähköpostin peruskäyttöön 1 Käyttö työpaikalla (Hallinto-verkossa) Käynnistetään sähköposti Työpöydällä olevasta Faiposti-pikakuvakkeesta (hiirellä kaksoisklikkaamalla).
Microsoft Outlook Web Access Pikaohje sähköpostin peruskäyttöön 1 Käyttö työpaikalla (Hallinto-verkossa) Käynnistetään sähköposti Työpöydällä olevasta Faiposti-pikakuvakkeesta (hiirellä kaksoisklikkaamalla).
TYÖNTEKIJÄN KÄYTTÖOHJEET - SOKU
 TYÖNTEKIJÄN KÄYTTÖOHJEET - SOKU ETUSIVU Kun tulet SOKU-järjestelmän (SOKU) etusivulle, näet listan avoimista työpaikoista. Yläpalkissa mustalla ympyröitynä on Kirjaudu-nappi Kun klikkaat sitä, pääset kirjautumissivulle.
TYÖNTEKIJÄN KÄYTTÖOHJEET - SOKU ETUSIVU Kun tulet SOKU-järjestelmän (SOKU) etusivulle, näet listan avoimista työpaikoista. Yläpalkissa mustalla ympyröitynä on Kirjaudu-nappi Kun klikkaat sitä, pääset kirjautumissivulle.
Moodle opiskelijan opas. Verkko oppimisympäristön käyttö
 Moodle opiskelijan opas Verkko oppimisympäristön käyttö Marko Jarva 21.1.2009 Sisällysluettelo 1 Aloitusnäkymä... 3 1.1 Kirjautuminen... 3 2 Kurssin sivu... 4 2.1 Aiheet ja näkymä... 4 3 Omat tiedot...
Moodle opiskelijan opas Verkko oppimisympäristön käyttö Marko Jarva 21.1.2009 Sisällysluettelo 1 Aloitusnäkymä... 3 1.1 Kirjautuminen... 3 2 Kurssin sivu... 4 2.1 Aiheet ja näkymä... 4 3 Omat tiedot...
OHJE 1 (14) Peruskoulun ensimmäiselle luokalle ilmoittautuminen Wilmassa
 OHJE 1 (14) Peruskoulun ensimmäiselle luokalle ilmoittautuminen Wilmassa Wilman hakemukset ja muut lomakkeet EIVÄT NÄY mobiililaitteisiin asennettavissa Wilma-sovelluksissa. Huoltajan tulee siis käyttää
OHJE 1 (14) Peruskoulun ensimmäiselle luokalle ilmoittautuminen Wilmassa Wilman hakemukset ja muut lomakkeet EIVÄT NÄY mobiililaitteisiin asennettavissa Wilma-sovelluksissa. Huoltajan tulee siis käyttää
Kaksinkäsin.fi - ohjeet varaamiseen
 Kaksinkäsin.fi - ohjeet varaamiseen 27.2.2017 Yleiset ohjeet Kaksinkäsin.fi sivujen yläreunassa on valikko, josta pääsee suoraan useisiin tässä ohjeessa viitattuihin alisivuihin. Kun olet kirjautuneena
Kaksinkäsin.fi - ohjeet varaamiseen 27.2.2017 Yleiset ohjeet Kaksinkäsin.fi sivujen yläreunassa on valikko, josta pääsee suoraan useisiin tässä ohjeessa viitattuihin alisivuihin. Kun olet kirjautuneena
OpeOodi Opiskelijalistojen tulostaminen, opiskelijoiden hallinta ja sähköpostin lähettäminen
 Helsingin yliopisto WebOodi 1 OpeOodi Opiskelijalistojen tulostaminen, opiskelijoiden hallinta ja sähköpostin lähettäminen Opetustapahtuman opiskelijalistan tulostaminen Ilmoittautuneista opiskelijoista
Helsingin yliopisto WebOodi 1 OpeOodi Opiskelijalistojen tulostaminen, opiskelijoiden hallinta ja sähköpostin lähettäminen Opetustapahtuman opiskelijalistan tulostaminen Ilmoittautuneista opiskelijoista
Kortinhaltijat joilla on maksukeskeytys Maksuryhmään liitettyjen kortinhaltijoiden lukumäärä, joiden maksut ovat tilapäisesti keskeytetty.
 1(6) MAKSURYHMÄN HALLINTA Maksuryhmäkohtaiselle sivulle pääset klikkaamalla yksittäisen maksuryhmän nimeä verkkopalvelun etusivulla tai valitsemalla ryhmän Maksuryhmät - osion listalta. Sivun tiedot ja
1(6) MAKSURYHMÄN HALLINTA Maksuryhmäkohtaiselle sivulle pääset klikkaamalla yksittäisen maksuryhmän nimeä verkkopalvelun etusivulla tai valitsemalla ryhmän Maksuryhmät - osion listalta. Sivun tiedot ja
Kotkaliikkuu.fi. Ohjeita seuroile ja yhteisöille palvelun käytöstä
 Kotkaliikkuu.fi Ohjeita seuroile ja yhteisöille palvelun käytöstä Tunnukset Tarvitset käyttäjätunnuksen ja salasanan käyttääksesi palvelua. Tunnukset ovat usein yhteisölle yhteiset. Henkilökohtaisia tunnuksia
Kotkaliikkuu.fi Ohjeita seuroile ja yhteisöille palvelun käytöstä Tunnukset Tarvitset käyttäjätunnuksen ja salasanan käyttääksesi palvelua. Tunnukset ovat usein yhteisölle yhteiset. Henkilökohtaisia tunnuksia
Käyttöopas Ajanvaraus
 Käyttöopas Ajanvaraus Tarjoa asiakkaillesi mahdollisuus varata aikojasi kellon ympäri Sisällys Kalenterin käyttö osana arkea 3 1. Luo aukioloaikoja Luo aukioloaikoja 4 Viikkoaikataulupohja 6 2. Varaukset
Käyttöopas Ajanvaraus Tarjoa asiakkaillesi mahdollisuus varata aikojasi kellon ympäri Sisällys Kalenterin käyttö osana arkea 3 1. Luo aukioloaikoja Luo aukioloaikoja 4 Viikkoaikataulupohja 6 2. Varaukset
Opiskelijalistojen tulostaminen, opiskelijoiden hallinta ja sähköpostin lähettäminen
 1 Opiskelijalistojen tulostaminen, opiskelijoiden hallinta ja sähköpostin lähettäminen Sisällysluettelo Opetustapahtuman opiskelijalistan tulostaminen... 2 Tenttien opiskelijalistojen tulostaminen... 3
1 Opiskelijalistojen tulostaminen, opiskelijoiden hallinta ja sähköpostin lähettäminen Sisällysluettelo Opetustapahtuman opiskelijalistan tulostaminen... 2 Tenttien opiskelijalistojen tulostaminen... 3
Käyttöohje Vianova Systems Finland Oy Lokakuu 2014
 Käyttöohje Vianova Systems Finland Oy Lokakuu 2014 2(14) SISÄLLYSLUETTELO 1. KIRJAUDU SISÄÄN... 3 2. ASETUKSET... 3 3. ALOITUS... 4 4. HAKU... 5 5. LATAA TIEDOSTOJA... 5 5.1. Käsittele dokumentteja...
Käyttöohje Vianova Systems Finland Oy Lokakuu 2014 2(14) SISÄLLYSLUETTELO 1. KIRJAUDU SISÄÄN... 3 2. ASETUKSET... 3 3. ALOITUS... 4 4. HAKU... 5 5. LATAA TIEDOSTOJA... 5 5.1. Käsittele dokumentteja...
Sisällysluettelo 1 Johdanto Root, koko Opalan pääkäyttäjä
 OPALA Käyttöohje Sisällysluettelo 1 Johdanto 4 2 Root, koko Opalan pääkäyttäjä...5 2.1 Sisäänkirjautuminen.5 2.2 Käyttäjätunnukset 6 2.2.1 Pääkäyttäjätunnukset.6 2.2.1.1 Luo. 7 2.2.1.2 Muokka/poista 8
OPALA Käyttöohje Sisällysluettelo 1 Johdanto 4 2 Root, koko Opalan pääkäyttäjä...5 2.1 Sisäänkirjautuminen.5 2.2 Käyttäjätunnukset 6 2.2.1 Pääkäyttäjätunnukset.6 2.2.1.1 Luo. 7 2.2.1.2 Muokka/poista 8
Lupapiste käyttöönottokoulutus. Palvelun esittely
 Lupapiste käyttöönottokoulutus Palvelun esittely Valmistelut Tarkista, että käytössäsi on riittävän tuore selainversio Tuetut selainversiot: Internet Explorer 9 tai uudempi Mozilla Firefox 16 tai uudempi
Lupapiste käyttöönottokoulutus Palvelun esittely Valmistelut Tarkista, että käytössäsi on riittävän tuore selainversio Tuetut selainversiot: Internet Explorer 9 tai uudempi Mozilla Firefox 16 tai uudempi
1 eportfolio Kyvyt.fi - palvelun käytön aloittaminen
 eportfolio Kyvyt.fi - palvelussa on Salpauksen ryhmä nimeltä AMMATTIOSAAJAN TYÖKYKYPASSI. Ryhmän jäsenenä saat käyttöösi suorittamiseen tarvittavat valmiit sivupohjat. Salpauksessa eportoliota käytetään
eportfolio Kyvyt.fi - palvelussa on Salpauksen ryhmä nimeltä AMMATTIOSAAJAN TYÖKYKYPASSI. Ryhmän jäsenenä saat käyttöösi suorittamiseen tarvittavat valmiit sivupohjat. Salpauksessa eportoliota käytetään
Postimaksukonepalvelun käyttöohje
 1 (11) Julkinen - Public Postimaksukonepalvelun käyttöohje 2 (11) Julkinen - Public POSTIMAKSUKONEPALVELUT KÄYTTÖVARAN MAKSAMINEN POSTIMAKSUKONEELLE 1 Yleistä Postimaksukonepalvelu on postimaksukoneita
1 (11) Julkinen - Public Postimaksukonepalvelun käyttöohje 2 (11) Julkinen - Public POSTIMAKSUKONEPALVELUT KÄYTTÖVARAN MAKSAMINEN POSTIMAKSUKONEELLE 1 Yleistä Postimaksukonepalvelu on postimaksukoneita
Asio. Ohjelma on selainpohjainen, joten ohjelmaa varten tarvitaan internet-selain. Ohjelmaan pääsee osoitteella
 1 Kirjautuminen Ohjelma on selainpohjainen, joten ohjelmaa varten tarvitaan internet-selain. Ohjelmaan pääsee osoitteella tila.savonia.fi Ohjelmassa on ns. Haka-kirjautumispalvelu, jolloin kirjautumiseen
1 Kirjautuminen Ohjelma on selainpohjainen, joten ohjelmaa varten tarvitaan internet-selain. Ohjelmaan pääsee osoitteella tila.savonia.fi Ohjelmassa on ns. Haka-kirjautumispalvelu, jolloin kirjautumiseen
Tik-76.115 Tietojenkäsittelyopin ohjelmatyö Tietotekniikan osasto Teknillinen korkeakoulu KÄYTTÖOHJE. LiKe Liiketoiminnan kehityksen tukiprojekti
 Tik-76.115 Tietojenkäsittelyopin ohjelmatyö Tietotekniikan osasto Teknillinen korkeakoulu JÄRJESTELMÄN KÄYTTÖOHJE LiKe Liiketoiminnan kehityksen tukiprojekti Versio: 1.1 Tila: hyväksytty Päivämäärä: 13.2.2001
Tik-76.115 Tietojenkäsittelyopin ohjelmatyö Tietotekniikan osasto Teknillinen korkeakoulu JÄRJESTELMÄN KÄYTTÖOHJE LiKe Liiketoiminnan kehityksen tukiprojekti Versio: 1.1 Tila: hyväksytty Päivämäärä: 13.2.2001
LUKKARIKONE KÄYTTÖOHJE
 LUKKARIKONE KÄYTTÖOHJE 23.8.2018 Sisällys 1 HAKU -välilehti... 2 1.1 Ryhmän perusteella hakeminen... 3 1.2 Toteutuksen perusteella hakeminen... 4 1.3 Opettajan lukujärjestyksen hakeminen... 5 2 LUKUJÄRJESTYS
LUKKARIKONE KÄYTTÖOHJE 23.8.2018 Sisällys 1 HAKU -välilehti... 2 1.1 Ryhmän perusteella hakeminen... 3 1.2 Toteutuksen perusteella hakeminen... 4 1.3 Opettajan lukujärjestyksen hakeminen... 5 2 LUKUJÄRJESTYS
VIENET JULKAISUJÄRJESTELMÄLLÄ TOTEUTETTUJEN INTERNET-SIVUJEN YLLÄPITO-OHJE
 VIENET JULKAISUJÄRJESTELMÄLLÄ TOTEUTETTUJEN INTERNET-SIVUJEN YLLÄPITO-OHJE JULKAISUJÄRJESTELMÄÄN KIRJAUTUMINEN. Osoitekenttään kirjoitetaan www.domain.fi/admin. Kirjoita käyttäjätunnus: xxxxxx. Salasana:
VIENET JULKAISUJÄRJESTELMÄLLÄ TOTEUTETTUJEN INTERNET-SIVUJEN YLLÄPITO-OHJE JULKAISUJÄRJESTELMÄÄN KIRJAUTUMINEN. Osoitekenttään kirjoitetaan www.domain.fi/admin. Kirjoita käyttäjätunnus: xxxxxx. Salasana:
Ohjeen aiheet. Uudistunut ESE Online -palvelu...3. Käyttäjäksi rekisteröityminen...4. Palveluun kirjautuminen...5. Etusivu...6. Valikko...
 ESE ONLINE -ohje Ohjeen aiheet Uudistunut ESE Online -palvelu...3 Käyttäjäksi rekisteröityminen...4 Palveluun kirjautuminen...5 Etusivu...6 Valikko...7 Energiaraportointi...8 Sähkönkäytön energiaraportointi...9
ESE ONLINE -ohje Ohjeen aiheet Uudistunut ESE Online -palvelu...3 Käyttäjäksi rekisteröityminen...4 Palveluun kirjautuminen...5 Etusivu...6 Valikko...7 Energiaraportointi...8 Sähkönkäytön energiaraportointi...9
