SMARTSTATS-KÄYTTÖOHJEET - päivitetty versiolle
|
|
|
- Ari-Pekka Kivelä
- 9 vuotta sitten
- Katselukertoja:
Transkriptio
1 SMARTSTATS-KÄYTTÖOHJEET - päivitetty versiolle
2 SISÄLLYS 1 OHJELMAN ASENTAMINEN JA TALLENTAMINEN OTTELUVALMISTELUT Toimintatilan valinta Ohjelmiston asetukset, Configuration Ottelun asetukset, Game parameters Verkkoasetukset, Network parameters Käyttöliittymä, User interface Raportit, Reports Ottelun perustiedot, Entering game information Yleiset ottelutiedot, General game information Pelaajatiedot, Player information Ottelun tapahtumat, Game events TAPAHTUMIEN TALLENTAMINEN Pääsivu Ottelun aloittaminen Aloitusviisikko, Starting Ottelun aloittaminen Pelikellon käyttäminen Erät ja aikalisät Aloita erä Erän päättäminen Aikalisä, Timeout Ottelun päättäminen Pelitapahtumien tallentaminen Syötöt, Assists Vapaaheitot, Free throws Levypallot, Rebounds Virheet, Fouls Torjunnat, Blocks Menetykset, Turnovers Riistot, Steals Heitot, Shots Pelaajavaihdot, Substitutions Kommentit, Comments TAPAHTUMIEN MUOKKAAMINEN, KORJAAMINEN Tallennetut tapahtumat näytössä, päävalikossa Tallentuneet tapahtumat -näyttö, Edit actions Tapahtuminen muokkaaminen Heitot, Shots Levypallot, Rebounds Vapaaheitot, Free throws Pelaajan virheet, Fouls Menetykset, Turnovers Riistot, Steals Koriin johtava syöttö, Assist Torjunnat, Blocks Pelaajavaihdot, Substitutions Aikalisä, Timeout Muut, Others Tapahtumien poistaminen Tapahtumien muokkaaminen ja poistaminen rinnakkais-koneelta RAPORTIT JA TULOSTEET FIBA-tilastot, Official boxscore Virallinen ottelutilasto, Media boxscore Pelitapahtumien kulku, Play By Play Heittokartta, Shot Chart Heittojen lämpökartta, Shot chart - Temperature map Viisikoiden tehokkuus, Line-up Efficiency Joukkueiden vertailu, Team comparison Joukkueiden tilastokärjet, Game leaders Pistetilanteen kehitys -kaavio, Score development chart VIANETSINTÄ ONLINE-TOIMINTATILASSA
3 1 OHJELMAN ASENTAMINEN JA TALLENTAMINEN Vaatimukset tietokoneelle, johon SmartStats (SS) tilastointiohjelma asennetaan: PC tietokone, jolla vähintään 300 MHz CPU Microsoft Windows 98, Me, NT, 2000 tai XP (2000 tai XP suosituksena) vähintään 20 MB vapaata kovalevyn muistitilaa vähintään 64 MB RAM 1) Lataa exe-tiedosto annetusta osoitteesta: napsauta tiedostoa SmartStatsSetup-v exe ja valitse Tallenna tai Save file, jolloin ohjelma latautuu koneellesi. Poista mahdolliset vanhat SmartStats-asennukset tietokoneelta, johon olet ohjelmaa asentamassa. 2) Kaksoisnapsauta SmartStatsSetup-v exe tiedostoa (ja valitse Run / Suorita, mikäli tarpeellista). Ohjelman asennus alkaa automaattisesti ja antaa ohjeita asennusprosessiin englanninkielisenä. Valitse Next (= seuraava) painike (napsauttamalla sitä) jatkaaksesi asennuksen seuraaviin vaiheisiin. Valitse Next asentaaksesi ohjelman annettuun kansioon (tai napsauta Change... muuttaaksesi ensin kansiovalinnan). Valitse Install suorittaaksesi varsinaisen asennuksen. Asennus on hetken kuluttua valmis. 3
4 2 OTTELUVALMISTELUT Ottelun aloittaminen sisältää kaksi vaihetta: toimintatilan valinta: pidetäänkö tilastot yhdellä vai useammalla tietokoneella sekä onko kyseessä online-tilastointi (vai ei) tallennetaan kaikki otteluun liittyvät tiedot (päivämäärä, aika, joukkueiden nimet, valmentajien ja pelaajien nimet jne.) Aloitustoimenpiteiden yhteydessä voidaan myös tehdä muita pelitapaan ja ohjelman käyttöön liittyviä perusasetuksia. 2.1 Toimintatilan valinta Kun olet käynnistänyt SmartStats-ohjelman, valitse mitä ohjelman toimintatapaa haluat käyttää. Samassa valintaikkunassa tehdään kaksi määrittelyä: 1. Käynnistysvalinnat ( Startup options ) Ohjelmaa voi käyttää yhdeltä koneelta, Standalone, jolloin kaikki tapahtumat tallennetaan yhdellä koneella kahdelta tai useammalta koneelta, Server / Client, jolloin esimerkiksi joukkueen A tapahtumat ja pelikello tallennetaan yhdellä koneella, joukkueen B tapahtumat toisella koneella Jos käytät vain yhtä konetta, valitse Standalone. Jos käytät useampaa konetta, valitse Server ensimmäisestä koneesta (pääkone/palvelin) ja Client toisesta/toisista koneista. Huom! Jotta pystyt käyttämään tilastointiin useampaa tietokonetta, pitää koneiden olla samassa verkossa kaapelin tai langattoman yhteyden välityksellä. 2. Online-tilavalinta ( Online mode ) Jos et ole aloittamassa live-tilastoitavaa peliä tai hakemassa ottelun perustietoja ja joukkueiden kokoonpanoa tilastointia varten, poista rasti ruudusta Work in online mode (live statistics on Internet) napsauttamalla kyseistä valintaruutua. Jos ohjelmaa käytetään online-tilassa, on koneen oltava yhteydessä Internetiin. Yhteyden ei kuitenkaan tarvitse olla erityisen nopea (esimerkiksi 56 kbps puhelinmodeemiyhteys riittää). Huom! Jos olet asentanut pelin tilastoitavaksi useammalla koneella, vain palvelimen ( Server ) on oltava yhteydessä Internetiin (muiden koneiden tarvitsee olla yhteydessä vain palvelimeen). Tehtyäsi toimintatilan valinnat, paina OK. Mikäli online-tila on valittu, ohjelma tiedustelee seuraavaksi yhteysasetuksia kohoikkunassa Internet Plugin Settings (mikäli online-tilan valinta on poistettu, siirrytään suoraan tallennusasetuksiin). Syötä seuraavat yhteystietoasetukset: palvelimen URL: (tilastopalvelun URL-osoite ilmoitetaan erillisessä ohjeessa)
5 käyttäjätunnus (Username) ja salasana (Password), jotka lähetetään niitä tarvitseville joukkueille (tilastovastaaville) erikseen. Valitse Next. Kirjautumisen jälkeen sinun on valittava oikea ottelu kaikista listalla olevista sen päivän otteluista (napsauta alasvetovalikon nuolta, selaa oikean ottelun kohdalle ja napsauta sitä). Valittuasi oikean ottelun, paina Finish. Yhteysasetusten jälkeen (mikäli sellaisia tiedusteltiin), siirrytään tallennusasetuksiin eli määrittelemään, mihin ottelun tilastotapahtumat tallentuvat paikallisesti. Tämä tapahtuu kohoikkunassa Data file : määrittele tiedostonimi ja valitse kansio, johon tiedosto tallennetaan. Kansion voi valita kirjoittamalla kansiopolku tiedostonimen yhteyteen tai kansioita selaamalla Browse painikkeen avulla. SmartStatsin käyttämät tiedostot ovat muotoa.log. SmartStats antaa tiedostonimelle tämän päätteen automaattisesti, mikäli sitä ei tiedostonimeen ole kirjoitettu. Annettuasi tiedostonimen, paina OK. Valintaikkuna Match info avautuu. 2.2 Ohjelmiston asetukset, Configuration Napsauttamalla Configuration -painiketta Match info valintaikkunassa (tai muussa valintaikkunassa, jossa ko. painike on näkyvillä), voit asettaa pelille ja ohjelman käytölle muutamia perusominaisuuksia tarpeittesi mukaan. (Nämä asetukset voi tehdä myöhemminkin.) 5
6 2.2.1 Ottelun asetukset, Game parameters Game Parameters sivulla voidaan tehdä seuraavat määritykset ja ennakkoasetukset (asennusvaiheen oletusarvot suluissa; jos arvoja on muutettu, käytetään oletusarvoina edellisellä käyttökerralla valittuja arvoja): ottelun erien määrä (oletusarvo 4 erää) pelaajan henkilökohtaisten virheiden enimmäismäärä (oletusarvo 5 virhettä) erän kesto (oletusarvo 10 min.) jatkoajan kesto (oletusarvo 5 min.) pelaajien vähimmäismäärä joukkueessa/ottelu (oletusarvo 5 pelaajaa) pelaajien enimmäismäärä joukkueessa/ottelu (oletusarvo 12 pelaajaa) pienin sallittu pelinumero pelipaidassa (oletusarvo nro 4) suurin sallittu pelinumero pelipaidassa (oletusarvo nro 15) Valitse haluamasi määritykset (sarjamääräysten mukaisesti, paitsi suurin sallittu pelaajamäärä, joka voi olla suurempi kuin 12, koska joukkueiden kauden kokoonpanoluettelot sisältävät usein enemmän pelaajia). Valitse lopuksi OK (jos et halua muuttaa asetuksia muilla välilehdillä) Verkkoasetukset, Network parameters Näitä tietoverkon määrityksiä ei yleensä tarvitse muuttaa elleivät määrätyt olosuhteet muutu. Ohjelman käyttäjällä tulee olla riittävät tiedot tietokoneverkoista ennen näiden määritysten muuttamisesta. Verkon ennakkoasetetut määritykset: TCP port for running in server mode (default: 80) UDP Discovery port (default: 9753) UDP Response port (default: 9752) Network read timeout (default: 1800) Proxy port for internet upload (default: 0) Proxy server for internet upload Valittavana on myös Low-bandwith mode (for dialup connection) (oletusarvo; tämän valinnan voi nykyään useimmiten poistaa). HUOM! Välipalvelinasetuksia (proxy) pitää muuttaa vain seuraavassa tapauksessa: Jotkut palveluntarjoajat, jotka käyttävät Apachen mod_proxy välipalvelimen määrättyä versiota voivat aiheuttaa ongelmia yhteydessä tilastopalveluun. Tämän voi havaita yleensä siitä, että yhteydenotto muihin sivustoihin kuin tilastopalvelusivustoon onnistuu. Tässä tapauksessa voit käyttää mitä tahansa julkista välipalvelinta saadaksesi yhteyden toimimaan. 6
7 2.2.3 Käyttöliittymä, User interface Näillä määrityksillä käyttäjä voi valita itselleen parhaiten sopivan tavan käyttää ohjelmistoa. Tiettyjen pelitilanteissa tallennettujen tapahtumien jälkeen ohjelma ehdottaa automaattisesti seuraavaa pelitapahtumaa, esimerkiksi syöttöä onnistuneen pelitilannekorin jälkeen, riistoa menetyksen jälkeen ja päinvastoin, levypalloa ohiheiton tai epäonnistuneen viimeisen vapaaheiton jälkeen. Näitä ehdotettuja tapahtumia kutsutaan seuraamustapahtumiksi (follow-up actions). Useimpien tallennettujen tapahtumien jälkeen seuraamustapahtuman käyttö on hyödyllistä, mutta aina ei seuraamustapahtumaa kuitenkaan tarvita. Esimerkiksi jokaiseen onnistuneeseen pelitilannekoriin ei liity syöttömerkintää. Ehdotetun seuraamustapahtuman saa poistettua näytöstä klikkaamalla ESC painiketta näppäimistön vasemmassa yläkulmassa. Seuraamustapahtumat ovat käytössä, kun Enable follow-ups -ruudussa on merkki. Koripalloliiton suositus on käyttää seuraamustapahtumia. Mikäli aina käyttää seuraamustapahtumia, ei osaa tilastoinnin tapahtumapainikkeista tarvita lainkaan. Merkitsemällä ruudun Hide action buttons for actions that can be entered as follow-ups voidaan tilastoinnin käyttöliittymästä piilottaa kyseiset tapahtumapainikkeet. Esimerkiksi syöttö on aina seuraamus onnistuneesta korista, joten sitä ei ole tarvetta lisätä manuaalisesti. Painikkeiden piilottamisessa on se etu, että näytössä on vähemmän painikkeita ja käyttäminen on helpompaa. Toisaalta piilotettuja tapahtumia ei tällöin saa tallennettua manuaalisesti. Ohjelman käyttäjän tulee selvittää itselleen sopivin tapa käyttää ohjelmaa, ja muuttaa sitten asetuksia sen mukaisesti. Valitsemalla käyttöliittymämääritysten kolmas vaihtoehto, Fouls received and blocks in favour, mahdollistetaan rikottujen ja torjuttujen pelaajien tilastoiminen helpoimmalla mahdollisella tavalla. Tämä valinta on suositeltava Koripalloliiton sarjaotteluiden tilastoinnissa: nämä(kin) tapahtumat tulisi tilastoida. Neljäs valintaruutu, Team actions for rebonds, turnovers and fouls only, ohjaa joukkuetapahtumien tilastointia: vain levypallot, menetykset ja virheet voidaan tilastoida koko joukkueelle (virhe tilastoidaan joukkueen virheenä, kun kyseessä on valmentajan tai penkin virhe). Mikäli rasti on poistettu tästä valintaruudusta, on muidenkin tilastotapahtumien merkitseminen koko joukkueelle mahdollista. Koripalloliitto suosittelee tämän valinnan pitämistä voimassa Raportit, Reports Raportteihin voidaan tehdä seuraavat viisi asetusta: ylätunnisteen kuva, header image alatunnisteen kuva, footer image tilastotaulukon logo, boxscore logo image raporttien kieli, language for reports tehokkuusindeksin laskentakaava, Formula for calculating player s efficiency value Ylä- ja alatunnisteella voidaan määrittää, mikä logo tai teksti näkyy virallisessa otteluraportissa. Koripalloliiton sarjoissa ylä- ja alatunnisteita ei käytetä. Mahdollisesti käytettävät kuvat toimitetaan tarvittaessa joukkueiden käyttöön. 7
8 Paina OK kun olet tehnyt tarvittavat muutokset asetuksiin tai paina Cancel, jos et halua tallentaa tekemiäsi muutoksia. Ohjelma palaa Match info näkymään. 2.3 Ottelun perustiedot, Entering game information Tilastoitavan ottelun perustiedot, kuten pelaavat joukkueet ja niiden pelaajat, syötetään kahdessa vaiheessa: ensin syötetään yleiset ottelutiedot ja sitten joukkueiden pelaajaluettelot. Huom. Ottelutietojen (sis. pelaajat) nimissä ja lyhenteissä ei saa käyttää ääkkösiä (å, ä, ö) Yleiset ottelutiedot, General game information Yleisiä ottelutietoja ovat sarja (Competition), pelitilaston arkistonumero (Game number), peliaika (Date and Time), pelipaikka (Place ja Field), erotuomarit (Referee 1-2 tai 1-3), kommissaari (Commissioner), katsojamäärä (Spectators) ja TV-tiedot (TV Details). Lisäksi ottelutietoihin kuuluvat joukkueiden nimet (Team name, Short name), valmentajat (Coach) ja pelipaitojen värit (Color). Kaikkia näitä ottelutietoja ei tarvitse aina syöttää, vaan tarvittavat tiedot riippuvat ottelusta ja annetaan erillisten ohjeiden mukaan kussakin sarjassa. 8
9 On kolme tapaa lisätä yleiset ottelutiedot: 1. Nämä tiedot voi online-tilassa ladata suoraan Koripalloliiton tietokannasta. 2. Ottelutiedot voidaan lisätä käsin. 3. Tiedot voi ladata jostain aikaisemmasta SmartStatsilla tilastoidusta ottelusta (Preload match data from file). HUOM! Älä käytä diskettipainiketta (kuvassa ylivedetty punaisella) ottelutietojen tallentamiseen. Tämä saattaa aiheuttaa log-tiedoston nollaantumisen. Ottelutietoihin tehdyt muutokset tallentuvat automaattisesti, kunhan edetään varsinaiseen tilastointi-ikkunaan saakka Pelaajatiedot, Player information Tässäkin kohdassa tietojen syöttäminen riippuu toimintatilasta. Mikäli toimitaan online-tilassa, pelaajat voi ladata tietokannasta. Tässä tapauksessa tilastoijan tulee poistaa ne pelaajat (tai ainakin pelinumerot niiden pelaajien kohdalta), jotka eivät ole kokoonpanossa kyseessä olevassa ottelussa. Ottelukokoonpanoon kuulumattomat pelaajat poistetaan tilastokokoonpanosta ottelupaikalla kun pöytäkirja on kokoonpanojen osalta täytetty. Pelaaja poistetaan kokoonpanosta poistamalla hänen pelinumeronsa. Vaihtoehtoisesti voidaan pelaaja poistaa kokoonpanosta napsauttamalla pelaajarivillä olevaa punaista rastia. SmartStats näyttää tällöin kohoikkunan varmistaakseen, että pelaaja todella halutaan poistaa ( Delete this player (...)? ). Valitse Yes, jos todella olet poistamassa pelaajaa ottelun kokoonpanosta. (Valitse vastaavasti No, jos et halua poistaa pelaajaa.) Pelaajatiedot voi myös syöttää manuaalisesti. (Tällöin pelaajien kokoonpanosta poistamiseen tarkoitettu rastitoiminto ei ole käytössä; pelaajan voi kuitenkin edelleen poistaa poistamalla hänen pelinumeronsa). Jos yleiset ottelutiedot on ladattu (ks ) jostain aiemmasta ottelusta, myös tuon ottelun pelaajat on samalla ladattu. HUOM! Voit liikkua kentältä toiselle hiiren tai sarkainnäppäimen (<TAB>) avulla. Kunkin kentän sisältöä pääsee muokkaamaan napsauttamalla hiirtä kentässä tai painamalla näppäimistöllä F2. Jos olet muuttanut jonkun kentän tietoa vahingossa, voit peruuttaa muutoksen painamalla <CTRL-Z> (eli paina näppäimiä <CTRL> ja <Z>). Varmista, että ottelun kokoonpanossa voi olla vain 12 pelaajaa (asetusvalintoihin pääset painamalla Configuration ; ks. kohta 2.2.1); jos pelaajia jää kokoonpanoon enemmän kuin 12, et pysty tulostamaan ottelutilastoa (Media Boxscore) oikein. 9
10 2.4 Ottelun tapahtumat, Game events Viimeinen vaihe ottelu-valmisteluissa on tilastoitavien tapahtumien valinta valinta-ikkunassa Game events. Tämä on tärkeää vain, jos ottelun tilastointi tehdään useammalla kuin yhdellä koneella. HUOM! Jos ottelu tilastoidaan vain yhdellä koneella Standalone live-tilastointina tai tavallisena tilastointina, niin tästä on valittava kaikki vaihtoehdot paitsi ( Comments ). Jos peliä tilastoidaan useammalta kuin yhdeltä koneelta, vaihtoehdoista tehdään valinnat tarpeen mukaan. Seuraavat asiat on huomioitava: Valinnat on tehtävä erikseen jokaisella tietokoneella. Kukin toiminto valitaan vain yhdeltä koneelta (huomioi mahdolliset vaikutukset seuraamustoiminnoille, jos tilastoit niitä käyttäen). Pelikelloa käytetään tietokoneelta, joka toimii palvelimena, Server. Paina Next kun olet tehnyt tarvittavat valinnat. Tämän jälkeen päästään varsinaiseen tilastointi-ikkunaan ja ottelun perustietoihin mahdollisesti tehdyt muutokset tallentuvat. 10
11 3 TAPAHTUMIEN TALLENTAMINEN 3.1 Pääsivu Pääsivu sisältää kahdeksan aluetta: menu bar = päävalikko 2 display = näyttö Joukkueiden nimet, tulos, joukkuevirheet näkyvillä 3 game control buttons = ottelun hallintapainikkeet 4 action buttons = tapahtumapainikkeet 5 team area = joukkuealue Painikkeita käytetään: erän aloittamisessa ja päättämisessä aikalisän tallentamisessa pelikellon käyttämisessä pelikellon muokkaamisessa Painikkeita käytetään yksittäisen tilastoitavan tapahtuman tallentamisessa Joukkuealueella näkyy viisi (5) kentällä olevaa pelaajaa, kunkin pelaajan tekemät pisteet ja hänen henkilökohtaiset virheensä. Näillä painikkeilla kohdistetaan tapahtuma ko. pelaajaan. (Mikäli yleisissä ottelutiedoissa ks on määritelty joukkueiden pelipaitojen värit, näkyy kunkin pelaajan kohdalla myös valitun värinen peliasu.) Pelaajavaihdot tehdään Substitute one tai Substitute multiple painikkeilla. 6 court = kenttä Pelikentällä merkitään heittoyritykset ja korit. 7 comments = kommentit Kommentit-kenttään voi tallentaa tapahtumia, jotka näkyvät play-by-play raportissa ja livenäkymässä; kentän saa esiin 11
12 alueen oikeassa alakulmassa olevan nuolen avulla. Tätä toimintoa ei käytetä Koripalloliiton sarjoissa. 8 history = historia Otteluun tallentuneet tapahtumat näkyvät tällä alueella. Tapahtumia voi muokata tai poistaa tästä. Käytä alueen oikeassa yläkulmassa olevaa -kuvaketta avataksesi erillisen ikkunan koko tapahtumahistorialle ja hakutoiminnoille. 3.2 Ottelun aloittaminen Ennen pelin alkua, tee nämä kaksi asiaa: merkitse/lisää molempien joukkueiden aloitusviisikot klikkaa Start Game painiketta Aloitusviisikko, Starting 5 Lisätäksesi aloitusviisikon, napsauta Substitute Multiple painiketta jommankumman joukkueen osalta. Tämä avaa Substitutions-kohoikkunan, jossa näkyvät molempien joukkueiden pelaajat. Jos käytetään kahta konetta, molemmilla koneilla näkyy niille valitun joukkueen pelaajat. Valitse aloitusviisikon viisi (5) pelaajaa aloittamaan peli molemmista joukkueista. Napsauta pelaajan nimeä vaihtopenkillä ( Players on the bench ) ja siirrä nuolipainikkeella (nuoli vasemmalle) pelaajat pelikentälle ( Players in the court ). Pelaajan poistaminen pelikentältä tapahtuu vastaavasti oikealle osoittavan nuolipainikkeen avulla. HUOM! Voit valita useamman pelaajan samalla kertaa painamalla alas <CTRL> tai <SHIFT> - näppäintä samalla, kun napsautat pelaajan nimeä. SHIFT-painikkeen avulla valitaan yhtenäinen lista: napsauta listan ensimmäistä pelaajaa, ja paina sitten <SHIFT> samalla kun napsautat listan viimeistä pelaajaa; myös ensimmäisen ja viimeisen välillä olevat pelaajat tulevat valituiksi. CTRLpainikkeen avulla taas valitaan useampi yksittäinen pelaaja: paina <CTRL> samalla kun napsautat kunkin valittavaa pelaajan riviä. Lopuksi siirrät valitut pelaajat nuolipainikkeella pelaajat kentälle. Kun kummallakin joukkueella on aloitusviisikko vasemmanpuoleisissa ruuduissa, paina OK. Painettuasi OK on aloitusviisikko merkitty. Vaihtamalla (substitute multiple tai substitute single 12
13 toiminnoilla) aloitusviisikkomerkintä ei enää muutu! (Aloitusviisikon voi ennen pelin alkua korjata poistamalla ko. tapahtumat, jos poistamisen tekee Edit actions ikkunassa eikä pääsivun Historyalueelta ks. kohta 4.4 Tapahtumien poistaminen ja valitsemalla sitten aloitusviisikon oikeat pelaajat.) Ottelun aloittaminen Peli aloitetaan napsauttamalla Start Game painiketta. Online tilassa tilastoitavissa otteluissa on huomattava, että heti kun Start Game on valittu, ottelu aktivoituu tilastopalvelussa ja tämän ottelun tilastointi näkyy livenä. Peli täytyy avata liveen vähintään 10 min. ennen ylösheittoa. Ottelut joita ei näytetä livenä tilastopalvelussa voidaan aloittaa ajoissa ennen ylösheittoa. 3.3 Pelikellon käyttäminen Pelikellon voi käynnistää, pysäyttää ja manuaalisesti korjata Game clock alueen painikkeilla: 1. kello käyntiin 2. kellon pysäytys 3. pelikellon ajan muuttaminen: lisää/vähennä sekunti kerrallaan 4. pelikellon ajan muuttaminen (4a): anna uusi peliaika avautuvassa kohoikkunassa (4b) Pelikello käynnistyy ja pysähtyy myös näppäimistöstä käyttämällä F1 tai välilyöntinäppäintä. 3 4a 4b 1 2 SmartStats pystyy muistamaan kellon toimintatilan kun kellonaikaa muutetaan sekunti kerrallaan (kohdan 3 mukaisesti). Eli jos kello käy kun muutat aikaa, se jatkaa käymistään muutoksen jälkeen. Vastaavasti, jos kello oli pysäytettynä kun muutat aikaa, se pysyy pysäytettynä. Jos taas kellonaikaa muutetaan kohoikkunassa (tavan 4 mukaisesti), kellon toimintatila vaihtuu pysäytystilaan (tai pysyy siinä). HUOM! Muutamassa tapauksessa tapahtumaa tallentaessa kello pysähtyy tai käynnistyy automaattisesti: kello pysähtyy automaattisesti, kun tallennat virheen tai aikalisän kello käynnistyy automaattisesti, kun merkitset viimeisen vapaaheiton ohimenneeksi (paitsi jos vapaaheitot ovat aiheutuneet teknisestä/epäurheilijamaisesta/pelistä erottamiseen johtavasta virheestä jolloin sama joukkue jatkaa sivurajalla eikä virheen ja vapaaheittojen välissä tilastoida muita tapahtumia tai muuten keskeytetä tilastointiketjua virheen ja vapaaheittojen välillä). 3.4 Erät ja aikalisät Seuraavat ottelutapahtumat merkitään erikseen: aloita seuraava erä, Next quarter lopeta erä, End quarter aikalisä, Timeout ottelun päättyminen (valikossa Actions End of game) 13
14 3.4.1 Aloita erä Napsauta Next quarter painiketta aloittaakseni uuden erän. Tämä painike on käytettävissä vain silloin kun edellinen erä on merkitty päättyneeksi Erän päättäminen Napsauta End quarter painiketta, kun erä päättyy. Päätä erä vasta, kun olet varma, että kaikki erän tapahtumat on tallennettu. Tämä painike on käytettävissä vain, kun pelikello näyttää 00:00. Kun pelikellossa erän peliaika on päättymässä (0:01), avautuu näyttöön kohoikkuna, jossa tiedustellaan käyttäjän halua päättää nykyinen erän ( Mark current quarter as finished? ). Valitsemalla Ei voit vielä tehdä viimeiset tarkistukset ja tilastoinnit ko. erästä. Valitse aina Ei, jotta pystyt tekemään vielä korjauksia juuri pelattuun/pelattavaan erään. Live-tilastoinnissa pyri tekemään korjaukset ja lisäykset mahdollisimman nopeasti ja päätä sitten erä. Valitsemalla Yes (kohoikkunassa Mark current quarter as finished? ) saadaan aikaan sama kuin päättämällä erä manuaalisesti. Tämän jälkeen et pääse lisäämään tapahtumia pelattuun erään. (Jos erä on vahingossa päätetty eikä muita tapahtumia vielä ole tallennettu, voi jo päätettyyn erään palata poistamalla tapahtuman End quarter, mikäli poistaminen tehdään Edit actions -ikkunassa eikä pääsivun History-alueelta; ks. tapahtumien poistaminen kohdassa 4.4). HUOM! Valitse aina ensin No - painike, tarkista erän tilastot ja lopeta erä vasta sitten napsauttamalla End quarter painiketta Aikalisä, Timeout Merkitse aikalisä napsauttamalla Timeout painiketta, jonka jälkeen valitse sen joukkueen painike, jonka aikalisä on kyseessä. Commercial on esim. TV-ottelussa mainoskatkoa varten tarvittava mainosaikalisä. HUOM! Suomalaisissa sarjoissa ja peleissä ei ole mainosaikalisää. 14
15 3.4.4 Ottelun päättäminen Kun ottelu on päättynyt ja kaikki tilastoitavat tapahtumat on tallennettu, voit päättää ottelun. Ottelu päätetään päävalikossa klikkaamalla Actions ja valitsemalla alasvetovalikossa End of game. Ole huolellinen ottelun päättämisessä: varmista ennen kuin päätät ottelun, että olet tosiaan tallentanut kaikki tapahtumat. HUOM! Ottelun päättäminen oikein päävalikon Actions ja End of game kohdasta on erittäin tärkeää. Ilman ottelun huolellista päättämistä tilastopalveluun ei muodostu ottelun lopullisia tilastoja ja live-tilastoitava ottelu jää palveluun roikkumaan. 3.5 Pelitapahtumien tallentaminen Kaikki pelaajan tilastoitavat tapahtumat voidaan tallentaa joko a) valitsemalla ensin pelaaja ja sitten tapahtuma tai b) valitsemalla ensin tapahtuma ja sitten vasta pelaaja (suositeltavampi tapa helppojen virheiden välttämiseksi) Joukkueelle tilastoitavan tapahtuman voi tallentaa vain napsauttamalla ensin tapahtumaa ja sitten vasta Team Action painiketta. Joitakin tapahtumia varten täytyy tehdä vielä lisävalinta/lisävalintoja ennen kuin tapahtuma tallentuu. Esim. virheen Foul jälkeen valitaan vielä virheen tyyppi. Kaikki tapahtumat voidaan peruuttaa käyttämällä <ESC> -näppäintä tai Cancelpainiketta ennen kuin kaikki tapahtuman tiedot on syötetty. Esim. jos valitset menetyksen (Turnover) kun piti valita virhe (Foul), voit peruuttaa valinnan painamalla <ESC> ennen kuin olet valinnut pelaajan (ja menetystavan) ja sitten napsauttaa oikeaa tapahtumapainiketta Foul. Kuten aiemmin todettiin, on SmartStats-ohjelmassa myös Follow-up seuraamusvalikko, eli ohjelma tarjoaa esim. ohi menneen heiton jälkeen levypalloa. HUOM! Jos sinulla on käytössä Follow-up seuraamusvalikot, kannattaa pitää yhtä sormea aina valmiina <ESC> -näppäimellä, koska sillä voi helposti poistaa ohjelman automaattisesti kysymän seuraamusvalinnan, jos seuraamusta ei syntynyt. Esimerkiksi pelitilannekoriin ei aina liity syöttöä Syötöt, Assists Jos seuraamusvalikko on käytössä, ei syöttöä yleensä tarvitse syöttää manuaalisesti. Ohjelma kysyy jokaisen pelitilannekorin jälkeen syöttäjää. Kun kori on tehty, näkyy pelikenttäalueen yläpuolella punainen teksti: Assist: select player/team. Merkitäksesi syötön, napsauta tällöin vain koriin johtaneen syötön antaneen pelaajaan painiketta. Syötön voi merkitä pelaajalle myös manuaalisesti napsauttamalla Assist painiketta ja sitten pelaajan numeroa/nimeä. 15
16 3.5.2 Vapaaheitot, Free throws Vapaaheitot on valittavissa, kun pelaajaa on rikottu heitossa. Seuraamusvalikko kysyy vapaaheittojen määrää ja sitten yksi kerrallaan niiden onnistumista. Voit tallentaa vapaaheitot myös manuaalisesti: Klikkaa ensin Free Throw painiketta, sitten klikkaa pelaaja, jolle on myönnetty vapaaheitto, jonka jälkeen klikkaat vapaaheittojen lukumääräksi 1,2 tai 3. Viimeiseksi klikkaat onnistuiko Made vai epäonnistuiko Missed vapaaheitto/vapaaheitot. Jokainen heitto merkitään erikseen Levypallot, Rebounds Myös levypallo on valittavissa seuraamustoimintona epäonnistuneen heittoyrityksen tai epäonnistuneen viimeisen vapaaheiton jälkeen ( Rebound: Select player/team ). Jos levypallo tallennetaan seuraamustapahtumana, SmartStats määrittelee automaattisesti, onko kyseessä puolustus- vai hyökkäyslevypallo. Jos levypallo tallennetaan manuaalisesti, on käyttäjän ensin napsautettava Rebound, sitten valittava pelaaja ja vielä valittava oliko kyseessä hyökkäyslevypallo Offensive vai puolustuslevypallo Defensive. Joukkuelevypallot voidaan tallentaa klikkaamalla Team action yksittäisen pelaajan sijasta (kuvan esimerkissä merkitään vierasjoukkueelle puolustuslevypallo) Virheet, Fouls Pelaajan henkilökohtaiset virheet Merkitse virhe painikkeella Foul. Ohjelma kysyy virheen tekijää Foul: Select player/team : napsauta virheen tehnyt pelaaja, jonka jälkeen ohjelma kysyy lisätietoa neljässä vaiheessa. 16
17 Ensimmäisessä vaiheessa valitaan esiin tulevalta listalta virheen kohteeksi joutunut pelaaja (fouled on). Listalla näkyy luonnollisesti vain virheen tehneen joukkueen vastustajan pelaajat. Jos virhe on tekninen, eikä sen kohteeksi ole joutunut yksittäinen pelaaja, valitaan listalta Cancel pelaajan sijaan. (Huom. Tämä vaihe rikotun pelaajan valitseminen tulee näkyviin vain, jos ohjelman asetuksissa on valittu vaihtoehto Fouls received and blocks in favour.) Toisessa vaiheessa valitaan virhetyyppi, joka voi olla: henkilökohtainen = Personal tekninen = Technical epäurheilijamainen = Unsportsmanlike ulosajo/erottaminen = Disqualifying Penkin tai valmentajan virheet merkitään tyyppinä Technical, tekijänä ko. joukkue (Team action). Kolmannessa vaiheessa valitaan lisätietoa virheen seuraamuksista: heittotilanne = shooting (peli jatkuu vapaaheitoilla) ei heittotilanne = non-shooting (ei vapaaheittoja tai vapaaheitot joukkuevirheiden takia) hyökkääjän virhe = offensive (ohjelma tallentaa automaattisesti hyökkääjän virheen tehneelle pelaajalle menetyksen). Nämä kolmannen vaiheen valinnat ovat käytettävissä vain, kun on valittu henkilökohtainen virhe ( personal ). Kaikki muut virheet rinnastetaan heittovirheiksi, koska peli jatkuu vapaaheitoilla. Neljännessä vaiheessa seuraamusvalikko siirtyy vapaaheittojen merkitsemiseen (mikäli ei ole valittu non-shooting -virhettä); vapaaheitot merkitään kuten kohdassa kolmessa vaiheessa: heittojen määrä, How many free throws?, 1, 2, 3 vapaaheittoja heittävän pelaaja, Free throw: select player (vaikka olisi merkitty virheen kohteeksi joutunut pelaaja) heittojen onnistuminen yksi kerrallaan, onnistunut, Made, epäonnistunut, Missed. Ohjelma näyttää monesko heitto on kyseessä esim. ensimmäinen heitto kahdesta Throw 1 of 2, toinen heitto kahdesta Throw 2 of 2. Kun virhe on tuomittu heittotilanteessa ja seuraamustoiminnot ovat käytössä, kysyy ohjelma automaattisesti pelaajaa, joka heittää vapaaheitot. Jos seuraamusvalikko ei ole käytössä tai vapaaheitot keskeytyvät esim. aikalisän tai pelaajavaihdon takia, voidaan vapaaheitot tallentaa manuaalisesti. Napsauta vapaaheittopainiketta Free throw, valitse pelaaja, joka heittää vapaaheitot, ja sitten vapaaheittojen määrä ja onnistuminen. HUOM! Jos tuomitaan virhe heittotilanteessa, pitää aina valita heittojen määrä. Jos peruutat tapahtuman tässä vaiheessa painamalla <ESC> -näppäintä poistat kaikki virheeseen liittyneet tiedot. 17
18 Kun pelaajalle merkitään viides virhe (tai ulosajo), SmartStats ehdottaa automaattisesti pelaajavaihtoa ja näyttää vaihdossa olevat pelaajat kohoikkunassa Player out. Napsauttamalla tässä kohoikkunassa kentälle tulevan pelaajan riviä, poistuu viiden virheen pelaaja pois kentältä ja hänen tilalleen kentälle tulee valitsemasi pelaaja. Jos klikkaat Player out ikkunassa peruutapainiketta Cancel, sinun on tehtävä pelaajavaihto manuaalisesti Joukkuevirheet täynnä Merkitse aina ensin pelaajan virhe ja oliko kyseessä heittotilanne vai ei. Mikäli virhe ei tullut heittotilanteessa, merkitään se non-shooting virheenä. Jos virheestä aiheutuu joukkuevirheiden vuoksi vapaaheittoja, napsauta Free Throw vapaaheitot painiketta, klikkaa pelaaja, joka heittää vapaaheitot ja sitten heittojen määrä (2 heittoa) Valmentajalle tai vaihtopenkille tuomitut virheet Jos valmentajalle, apuvalmentajalle, vaihtopelaajalle tai muille joukkueen avustajille tuomitaan tekninen tai jokin muu virhe merkitään se aina joukkueelle Team action painikkeen avulla. Virhetyypiksi valitaan Technical Torjunnat, Blocks Kun heittoyritys merkitään torjutuksi (Blocked), seuraamustoiminto kysyy automaattisesti, kuka torjui (Block: Select player/team): valitaan torjunnan tehneet pelaajan painike. (Tilastoituun torjuntaan torjutuksi pelaajaksi tulee automaattisesti heittoyrityksen tehnyt pelaaja.) Seuraamustoiminto kysyy tämän jälkeen levypalloa: napsauta levypallon ottaneen pelaajaa riviä (torjutulle heitolle merkitään aina levypallo). Torjunnan voi tallentaa myös manuaalisesti painikkeella Block. Tässä tapauksessa SmartStats kysyy ensin kuka torjui ja tämän jälkeen kenen pelaajan heitto torjuttiin (Blocked). Huomaa, että jos tässä vaiheessa valitaan Cancel torjutun pelaajan sijaan, ei torjuntaa tallenneta. Seuraamustapahtumana manuaalisestikin merkittävään torjuntaan kysytään levypallon ottajaa Menetykset, Turnovers Valittavana on kolme erilaista menetystä: Turnover, bad pass = menetys, huono syöttö Turnover, ball handling = menetys, pallonhallinnan menetys Turnover, other = menetys, muu syy 18
19 Kun seuraamusvalikko on käytössä, ohjelma kysyy riistoa menetyksen jälkeen, jos menetyksen määritelmä on Bad pass tai Ball handling (tämä ei tarkoita sitä, että näissä tapauksissa aina tulisi riisto). Muissa menetyksissä ei ohjelma tarjoa riistoseuraamusta. Valitsemalla Turnover Other painikkeen pelikello pysähtyy, jonka jälkeen ehtii valita ohjelman antamista vaihtoehdoista menetyksen tyypin. Menetystyyppeihin liittyvät määritelmät: pallo ulkona kentältä = Out of bounds askelrikkomus = Travelling huono syöttö = Bad pass (kuten vastaava painike) pallonhallinnan menetys kädestä, kuljetuksesta, syötön vastaanotosta = Ball handling (kuten vastaava painike) 3 sekunnin rike = 3 secs 5 sekunnin rike = 5 secs 8 sekunnin rike = 8 secs 24 sekunnin rike = 24 secs palautus = Backcourt violation hyökkääjän virhe = Offensive foul joku muu = Other Jos henkilökohtaista virhettä merkitessä (ks. kohta 3.5.4) klikataan Offensive foul (hyökkääjän virhe), niin ohjelma merkitsee samalla automaattisesti virheen tehneelle menetyksen. Tällöin menetystä ei siis tarvitse merkitä erikseen enää uudelleen Riistot, Steals Riisto voidaan tallentaa napsauttamalla pelaajan nimeä seuraamuksena määrättyihin menetyksiin. Ohjelma pyytää automaattisesti valitsemaan riiston tekijän, kun määrätty menetys on tallennettu vastustajalle. Riisto voidaan tallentaa myös manuaalisesti napsauttamalla pelaajan riviä ja riistopainiketta Steal. Tällöin ohjelma tarjoaa seuraamustoimintona menetystä Heitot, Shots Pelitilannekorit ja heittoyritykset merkitään valitsemalla heittopaikka (napsauta sitä kentän kohtaa, josta heitto tehtiin) ja sitten pelaajaa, joka heitti (voit tehdä tämän myös päinvastoin). Heittopaikkaa voidaan muuttaa napsauttamalla kenttää uudelleen, ennen kuin heittänyt pelaaja on valittu. Koska heittopaikkaa voi muuttaa ennen kuin heitolle merkitään pelaaja, on parempi aina ensin merkitä heittopaikka karttaan ja vasta sitten valita heittänyt pelaaja. 19
20 Heittokarttaa napsauttamalla siihen syntyy pallokuvake, joka näyttää onko kyseessä kahden vai kolmen pisteen heittoyritys. = kahden pisteen heitto = kolmen pisteen heitto Kun heittopaikka ja heittänyt pelaaja on valittu, pitää valita heiton lopputulos ohjelman ehdottamista kolmesta vaihtoehdosta: onnistunut heitto Made epäonnistunut heitto Missed torjuttu heitto Blocked (puolustava pelaaja torjui heiton = epäonnistunut heitto) Kolmen sekunnin ulkopuolelta tehdyt heitot ovat aina automaattisesti hyppyheittoja. Kun heittoyritys on tapahtunut kolmen sekunnin alueen sisäpuolelta ja heiton lopputulos on valittu, ohjelma pyytää valitsemaan heittotavan: hyppyheitto Jump shot lay-up donkkaus Dunk tippaus Tap-in (heitto suoraan levypallosta, muista merkitä myös hyökkäyslevypallo) ilmassa suoraan syötöstä heitto Alley-oop HUOM! Kolmen sekunnin alueen sisäpuolelta ei heittoa ole mahdollista tallentaa ilman heittotavan määritystä. Valitusta heiton lopputuloksesta riippuen seuraavia seuraamustapahtumia ehdotetaan automaattisesti: ohiheitosta ohjelma kysyy levypallon ottajaa: klikkaa levypallon ottajan nimi, ohjelma määrittelee sen puolustus- tai hyökkäyslevypalloksi automaattisesti onnistuneeseen heittoon ohjelma kysyy syöttäjää: klikkaa syöttäjän nimi, jos syöttö tilastoidaan (valitse Cancel tai paina ESC jos tilastoitavaa syöttöä ei ollut) torjuttuun heittoon ohjelma kysyy ensin torjujaa: klikkaa torjujaa (torjujan nimi) ja sitten levypallon ottajaa Pelaajavaihdot, Substitutions Pelaajavaihdot voi tehdä kahdella tavalla: yhden pelaajan vaihto Substitute one useamman pelaajan vaihto Substitute multiple 20
21 Jos vain yksi pelaaja vaihdetaan, napsauta Substitute one vaihtavan joukkueen puolelta. Valitse sitten kentältä pois tuleva pelaaja. Kun ohjelma näyttää vaihdossa olevien pelaajien listan (kohoikkuna Player out), valitse heistä kentälle tuleva pelaaja. Vaihto on suoritettu. Jos useampi pelaaja vaihdetaan samalla kertaa, napsauta Substitute multiple, jolloin näyttöön avautuu molempien joukkueiden kentällä ja vaihdossa olevat pelaajat. vaihtoon Valitse ensin kentältä poislähteviä pelaajia, siirrä valitut vaihtoon napsauttamalla keskellä olevaa nuolipainiketta. Seuraavaksi valitse kentälle tulevat pelaajat ja siirrä valitut kentälle napsauttamalla keskellä olevaa nuolipainiketta. Jos tekemäsi vaihdot ovat oikein, napsauta OK. Jos et halua tehdä vaihtoja, napsauta peruuta Cancel, korjaa vaihdot ja napsauta lopuksi OK. kentälle Kun pelaajia siirretään vaihtoon, eivät vaihdossa olevat pelaajat enää listaudu numerojärjestyksessä. Siirrettyäsi pelaajia vaihtoon saat penkin taas numerojärjestykseen klikkaamalla ok ja valitsemalla Substitute multiple uudelleen. HUOM! voit valita useamman pelaajan samalla kertaa painamalla <CTRL> tai <SHIFT> -näppäintä samalla, kun klikkaat pelaajan nimen Kommentit, Comments Kommentit-kenttään voi kirjoittaa lisätietoja pelitapahtumista ennen peliä, pelin aikana ja pelin jälkeen. Nämä kommentit näkyvät play by play raportissa ja Internetissä livenä esitettävissä peleissä. Tekstiruudun kommenttien kirjoittamista varten saa esiin nuolipainikkeella. Kirjoita haluamasi teksti kommenttiruutuun, paina Enter tai Send -painiketta. Teksti siirtyy näkyviin historia-alueelle, play-by-play - listaan ja live-tilastoinnissa Internetiin. HUOM! Älä käytä kommentteja FIBA:n tai Koripalloliiton peleissä. 21
22 4 TAPAHTUMIEN MUOKKAAMINEN, KORJAAMINEN 4.1 Tallennetut tapahtumat näytössä, päävalikossa Päävalikon näytön alalaidassa, historia-alueella, näkyy aina viimeiset neljä tallennettua tapahtumaa. Lisää tapahtumia saa näkyviin selaamalla oikealla olevista nuolista ylös-alas. Kaikki tallentuneet tapahtumat saa näkyviin napsauttamalla päävalikosta Game ja sen alasvetovalikosta Edit actions (eli muokkaa tapahtumia) tai napsauttamalla historia-alueella selailunuolien oikealla yläpuolella olevaa nuolinäppäintä. Live-seurannassa olevassa pelissä ne tapahtumat, jotka eivät ole vielä päivittyneet Internetiin näkyvät näytössä punaisena ja lihavoituna. Näin tilastonpitäjä näkee mitkä tapahtumat ovat siirtyneet Internetiin. HUOM! Live-tilastoitavassa pelissä on erittäin tärkeää, että tilastonpitäjä seuraa tallennettujen tapahtumien siirtymistä Internetiin. Jos siirtymättömiä tapahtumia kertyy paljon (monen minuutin ajan), on tärkeää, että tilastointia jatketaan joka tapauksessa. Lisää yksityiskohtia nettiyhteyden katkeamisesta kappaleessa 6. Troubleshooting. 4.2 Tallentuneet tapahtumat -näyttö, Edit actions 22
23 Tallentuneiden tapahtumien näyttö voidaan avata kohdan 4.1 ohjeiden mukaan. Tapahtumia voidaan hakea ja lajitella neljällä eri suodatustavalla Filter tai niiden yhdistelmällä: tapahtumalajin mukaan joukkueen mukaan pelaajan mukaan peliajan mukaan Valintojen tekemistä helpottavat painikkeet: Punaisten rastien kuvakkeella valitaan kaikki tapahtumat. Kuvakkeella, jossa on pelkät ruudut, tyhjentyvät kaikki valinnat ja halutut tapahtumat voi rastitaa yksittäin. Lajittelun voi tehdä myös useammalla eri määritelmällä, esim. jos valitset heiton Shot, yhden pelaajan ja kolmannen jakson Q3, saat kaikki ko. pelaajan heitot kolmannella jaksolla. HUOM! Valitsemasi määrittelyn mukaiset tapahtumat saat näkyviin napsauttamalla viimeiseksi Apply filter painiketta. Reload painikkeella kaikki tapahtumat palautuvat näyttöön. Tapahtuman muuttamisen tai poistamisen jälkeen, muista tallentaa muutokset valitsemalla Save - painikkeen. Ikkuna suljetaan valitsemalla Close. 4.3 Tapahtuminen muokkaaminen Tallennettua tapahtumaa voidaan muokata painamalla tapahtumarivin lopussa olevaa Edit painiketta, jolloin ko. tapahtumasta aukeaa uusi ikkuna. Ikkuna näyttää tarkemmat tiedot tapahtumasta ja mitä tietoa pystyy muokkaamaan. Tässä esimerkissä Virtasen ottama hyökkäyslevypallo korjataan Rotisen levypalloksi. Tapahtuma-ajat ( Action time ) näytetään erittäin (erät erotellaan merkitsemällä Q1, Q2, Q3, Q4 tai OT1... tapahtuma-ajan eteen). Tapahtuma-aika vastaa siis kussakin erässä pelikellon näyttämää aikaa Heitot, Shots Heitosta voidaan muuttaa seuraavat tiedot: tapahtuma-aika = Action time joukkue = Team pelaaja = Player heiton paikka kentällä = Coordinates heiton tulos = result of the shot ( Made onnistunut, Missed ohiheitto) heiton määritelmä = Shot type pistemäärä = Points HUOM! Kun muutat heiton paikkaa kentällä Coordinates, napsauta numeerisen koordinaatin perässä olevaa kuvaketta, josta aukeaa heittokartta. 23
24 Kun heittokarttaan muuttaa heittopaikan niin että heitosta syntyneen korin pistemäärä vaihtuu, vaikuttaa se automaattisesti esim. pelitilanteeseen. Heiton pistemäärää ei pidä koskaan muuttaa manuaalisesta vain pistemäärän avulla eli points -kohdasta Levypallot, Rebounds Levypallon tiedosta voidaan muuttaa: tapahtuma-aika = Action time joukkue = Team pelaaja = Player hyökkäys-/puolustuslevypallo Katso kuva kohdassa 4.3 Tapahtumien muokkaaminen Vapaaheitot, Free throws Vapaaheiton tiedosta voidaan muuttaa: tapahtuma-aika = Action time joukkue = Team pelaaja = Player heittoa jäljellä = Throws left, vapaaheittojen kokonaismäärä tässä tilanteessa heiton numero = Throw number, onnistunut/epäonnistunut = Made/Missed Pelaajan virheet, Fouls Henkilökohtaisesta virheestä voidaan muuttaa: tapahtuma-aika = Action time joukkue = Team pelaaja = Player virhetyyppi = Type (personal, technical, unsportsmanlike, disqualifying) virheen kohteeksi joutunut pelaaja = Fouled on (huom. rikotun pelaajan korjaamistoiminnossa on puute: rikottu pelaaja täytyy korjata poistamalla virhe kokonaan ja syöttää se uudelleen oikean virheen kohteen kera virheen seuraamus = Type of personal (shooting, nonshooting, offensive) vapaaheittojen määrä = Shots to make 24
25 4.3.5 Menetykset, Turnovers Menetyksestä voidaan muuttaa: tapahtuma-aika = Action time joukkue = Team pelaaja = Player menetyksen tyyppi = Type Riistot, Steals Riistosta voidaan muuttaa: tapahtuma-aika = Action time joukkue = Team pelaaja = Player Koriin johtava syöttö, Assist Syötöstä voidaan muuttaa: tapahtuma-aika = Action time joukkue = Team pelaaja = Player Torjunnat, Blocks Torjunnasta voidaan muuttaa: tapahtuma-aika = Action time joukkue = Team pelaaja = Player torjuttu pelaaja = Blocked 25
26 4.3.9 Pelaajavaihdot, Substitutions Pelaajan vaihdosta voidaan muuttaa: tapahtuma-aika = Action time joukkue = Team pelaaja vaihtoon = Player Out pelaaja kentälle = Player In Aikalisä, Timeout Aikalisästä voidaan muuttaa: tapahtuma-aika = Action time joukkue = Team Muut, Others Tapahtumien muuttamisen lisäksi voi muuttaa muitakin kuin edellä mainittuja tapahtumia, kuten erän aloittamien tai lopettaminen, mutta näiden tapahtumien muuttamista ei suositella. 4.4 Tapahtumien poistaminen Tapahtumien muokkaamisen lisäksi on mahdollista poistaa tapahtuma klikkaamalla Delete sanaa. HUOM! Kun poistat jonkun sellaisen tapahtuman, johon liittyy seuraamustoiminto follow-up, poistuu seuraamus automaattisesti. Esim. jos poistat ohi menneen heiton, poistuu myös ohiheittoa seurannut levypallo. HUOM! Ole huolellinen, kun korjaat tai poistat tapahtumia. Live-tilastoinnissa, jos Internet-yhteys on katkennut, katkon aikana ei ole suositeltavaa tehdä muutoksia tai korjauksia. Tee ne vasta yhteyden palauduttua. 4.5 Tapahtumien muokkaaminen ja poistaminen rinnakkaiskoneelta Jos ottelu tilastoidaan useammalla koneella ( client/server-toiminto ), tapahtumia voidaan muokata tai poistaa seuraavasti: ns. pääkoneelta voidaan muokata tai poistaa kaikkia tapahtumia. Ei ole merkitystä millä koneella tapahtuma on tallennettu ns. asiakaskoneelta/rinnakkaiskoneelta ( client mode ) voidaan muokata tai poistaa vain niitä tapahtumia, jotka on tallennettu kyseiseltä koneelta. 26
27 5 RAPORTIT JA TULOSTEET SmartStatsilla on mahdollista tulostaa monenlaisia raportteja, jotka saa käyttöön valikosta Reports. Valikosta löytyy viisi tekstipohjaista ja neljä graafista raporttia. Kaikki tilastoraportit voidaan tulostaa (joko suoraan tietokoneeseen liitetylle tulostimelle tai verkkotulostimelle). Kustakin raportista palataan varsinaiseen tilastointi-ikkunaan sulkemalla ko. raportti (Closepainiketta napsauttamalla). Tekstipohjaiset (numeeriset) raportit ovat FIBA:n virallinen tilasto, official boxscore Koripalloliiton virallinen tilasto, media boxscore pelitapahtumien kulku, play by play viisikoiden tehokkuus, lineup efficiency joukkueiden tilastokärjet, game leaders Kaikki tekstipohjaiset raportit voidaan tulostamisen lisäksi muuttaa pdf-tiedostoiksi ja tallentaa siinä muodossa. Grafiikkaa sisältävät raportit ovat heittokartta, shot chart heittojen lämpökartta, shot chart temperature map joukkueiden vertailu, team comparison pistetilanteen kehitys, score development chart Nämä raportit voidaan tulostamisen lisäksi tallentaa jpg-tiedostoina koneellesi sekä kopioida ja liittää niitä toiseen tiedostoon, esim. Word-dokumenttiin. Nämä toiminnot tapahtuvat ko. raporteissa olevilla Save - ja Copy -painikkeilla. 5.1 FIBA-tilastot, Official boxscore Official boxscore on FIBA:n käyttämä virallinen ottelutilasto (ei siis käytetä Suomen Koripalloliiton sarjoissa). FIBA-tilasto voidaan tulostaa sellaisenaan: Print tallentaa pdf-tiedostona: Export to PDF tallentaa csv-tiedostona: Export to CSV tallentaa Excel-laskentataulukkona: Export to Excel lähettää ottelun lopputulos ja tilastot FIBA:n tilastotietokantaan: Upload statistics (ei siis käytössä Koripalloliiton peleissä!) 27
28 5.2 Virallinen ottelutilasto, Media boxscore Tiedotusvälineraportiksi SmartStatsissa nimetty raportti on Koripalloliiton virallinen ottelutilasto. 5.3 Pelitapahtumien kulku, Play By Play Ns. Play by play raportti listaa ottelun kaikki tapahtumat yksitellen, tapahtumajärjestyksessä. 5.4 Heittokartta, Shot Chart Heittokartta on graafinen esitys, jossa näkyvät kaikki ottelun aikana heitetyt heitot. Onnistuneet heitot on merkitty vihreällä ja ohiheitot punaisella. Heittokartasta saa muokattua monta eri vaihtoehtoa: molemmat joukkueet tai joukkueet yksittäin heitot koko ottelun ajalta tai yksi tai useampi erä kerrallaan kaikkien pelaajien heitot tai yksittäisen pelaajan heitot heitot joukkueittain tai jaksoittain; heittojen näyttäminen jaksoittain on hyödyllistä vain kun valitset yhden joukkueen heitot kerrallaan. värillinen tai mustavalkoinen versio (käytä mustavalkoista kun et tulosta väritulostimelle) 28
29 Valitun heittokarttaversion Voi tulostaa (Print), tallentaa (Save) tai kopioida (Copy). 5.5 Heittojen lämpökartta, Shot chart - Temperature map Kuten tavallinen heittokartta, on heittojen lämpökarttakin graafinen esitys ottelun heitoista. Tavalliseen heittokarttaan verrattuna kuumassa heittopaikkakartassa kuvataan, mistä paikoista heitot lähtevät, ei sitä onnistuvatko ne vai epäonnistuvatko. Tämä heittokartta on verrattavissa sanomalehtien sääsivuilta tuttuun lämpötilakarttaan: mitä korkeampi lämpötila jollakin alueella on, sitä lämpimämmän värinen se alue on. Sama toimii tässä heittokartassa: mitä lämpimämmän värinen kentän alue on, sitä enemmän siltä alueelta on tehty heittoyrityksiä. Tässä heittokartassa voidaan tehdä samat valinnat kuin tavallisessa heittokartassa. 29
30 5.6 Viisikoiden tehokkuus, Line-up Efficiency Tässä raportissa voi tarkastella eri viisikoiden tehokkuutta ja vertailla niitä monella eri tavalla: minutes played = viisikkojen peliaika; kuinka monta minuuttia tietty viisikko on pelannut score development = pistetilanteen kehitys; miten pelin tulos on kehittynyt tietyn viisikon ollessa kentällä score development on 40 min. = pistetilanteen kehitys 40 min:ssa; viisikon tuloskehitys, jos viisikko olisi pelannut koko pelin 40 min., esim. jos viisikko on pelannut 10 min. ja tuloskehitys tuona aikana on +5 pistettä, olisi tämän viisikon tuloskehitys 40 minuutissa +20 pistettä points scored = viisikoiden pistemäärät; kuinka paljon pisteitä kukin viisikko on tehnyt points scored on 40 min = viisikoiden pistemäärä 40 min:ssa; viisikon pistemäärä, jos viisikko olisi pelannut koko pelin 40 min. points allowed = päästetyt pisteet; vastustajan tekemät pisteet viisikkoa vastaan points allowed on 40 min. = päästetyt pisteet koko pelissä; vastustajan tekemät pisteet, jos viisikko oli pelannut koko pelin 40 min. Valitse ensin rastittamalla haluamasi joukkue ja listaustapa. Valitse sitten Generate report - painiketta muodostaaksesi raportin. Painiketta on napsautettava aina uudestaan, kun uudet joukkue- tai listaustapavalinnat halutaan näkyville raporttiin. 5.7 Joukkueiden vertailu, Team comparison Voit vertailla joukkueita visuaalisesti kaikissa tilastoinnin osa-alueissa. Erät on eroteltu eri väreillä, paitsi heittoprosenteissa. Voit tehdä vertailun koko joukkueiden välillä tai valitsemiesi pelaajien välillä. Voit kopioida (Copy), tallentaa (Save) tai tulostaa (Print) haluamasi version vertailusta. 30
31 5.8 Joukkueiden tilastokärjet, Game leaders Tämä raportti näyttää molempien joukkueiden kolme parasta pelaajaa usealla tilastoinnin eri osaalueella. Voit itse valita raporttiin haluamasi tapahtumalajit. Ohjelman aluksi antamat valinnat ovat kahden pisteen onnistuneet korit, kolmen pisteen onnistuneet korit, onnistuneet vapaaheitot, levypallot, syötöt, riistot, torjunnat, kokonaispisteet ja peliminuutit. 31
32 5.9 Pistetilanteen kehitys -kaavio, Score development chart Tässä raportissa näytetään, miten pistetilanne on kehittynyt ottelun aikana (peliminuutit diagrammin vaaka-akselilla, pisteet pystyakselilla). Seurattavaksi voi valita myös muita tilastoitavia asioita (heittoprosentin, virheet, syötöt, menetykset tai riistot). Voit myös valita yksittäisen pelaajan tai useampia pelaajia, jolloin hänen/heidän peliminuuttinsa näytetään taustan värjäytymänä. Muita muokattavia asetuksia: kaavion esitystapa (Chart Style): pylväät (bar) tai viiva (line) kolmiulotteinen näkymä (Chart 3D View): valittu tai ei kokonaispistekertymä eli kumulatiivinen pistemäärä (Accumulative): valittu tai ei 6 VIANETSINTÄ ONLINE-TOIMINTATILASSA On erittäin tärkeää seurata, että kaikki tilastoitavat tapahtumat tallentuvat (siirtyvät palvelimelle). Jos tapahtumia on vielä tallentumatta kun peli päättyy, eivät tulosteetkaan näytä oikeita tilastoja. Lisäksi suuri määrä palvelimelle siirtymättömiä tietoja hidastaa ohjelmiston käyttämistä, koska tietojen jatkuva tallentaminen tilapäiseen tiedostoon rasittaa ohjelmiston suorituskykyä. Yleensä ei haittaa, vaikka Internet-yhteys katkeaa muutamaksi minuutiksi. Heti kun yhteys saadaan palautettua, ohjelmisto jatkaa tapahtumien siirtämistä ja tallentamista palvelimelle. Jos yhteys katkeaa kokonaan (eli huomaat, että suuri määrä tallentumattomia tapahtumia on ollut kauan näytön kohdassa History), on suositeltavaa jatkaa pelin tilastointia ilman valintaa Upload data to Internet. Tämän saat tehtyä niin, että suljet ohjelman (tee se aikalisän tai mieluummin erätauon aikana) ja avatessasi sen uudelleen rastitat vain Store data in file for later use. Kun olet avannut ottelun log-tiedoston (valitsemalla ko. tiedoston pienessä Data file ikkunassa; ks. ohjeen kohta 2.3.2), SmartStats-ohjelma kysyy: KLIKKAA AINA YES painiketta. Tämän jälkeen voit jatkaa tilastointia normaalisti. 32
SMARTSTATS-KÄYTTÖOHJEET - päivitetty 24.9.2011 versiolle 2.6.1.1 -
 SMARTSTATS-KÄYTTÖOHJEET - päivitetty 24.9.2011 versiolle 2.6.1.1 - SISÄLLYS 1 OHJELMAN ASENTAMINEN JA TALLENTAMINEN... 3 2 OTTELUVALMISTELUT... 4 2.1 Toimintatilan valinta... 4 2.2 Ohjelmiston asetukset,
SMARTSTATS-KÄYTTÖOHJEET - päivitetty 24.9.2011 versiolle 2.6.1.1 - SISÄLLYS 1 OHJELMAN ASENTAMINEN JA TALLENTAMINEN... 3 2 OTTELUVALMISTELUT... 4 2.1 Toimintatilan valinta... 4 2.2 Ohjelmiston asetukset,
TÄRKEITÄ VAIHEITA OTTELUTILASTOINNISSA Aikuisten valtakunnalliset sarjat 1. OTTELUN ALUSTAMINEN. 1a. Alkuvalinnat
 TÄRKEITÄ VAIHEITA OTTELUTILASTOINNISSA Aikuisten valtakunnalliset sarjat Ottelun tilastoimisen kannalta oleellisia vaiheita on kolme: 1. Ottelun alustaminen ennen ottelua: - ottelutietojen hakeminen tilastopalvelusta
TÄRKEITÄ VAIHEITA OTTELUTILASTOINNISSA Aikuisten valtakunnalliset sarjat Ottelun tilastoimisen kannalta oleellisia vaiheita on kolme: 1. Ottelun alustaminen ennen ottelua: - ottelutietojen hakeminen tilastopalvelusta
TÄRKEITÄ VAIHEITA OTTELUTILASTOINNISSA Junioreiden valtakunnalliset sarjat, runkosarja
 TÄRKEITÄ VAIHEITA OTTELUTILASTOINNISSA Junioreiden valtakunnalliset sarjat, runkosarja Ottelun tilastoimisen kannalta oleellisia vaiheita on neljä: 1. Ottelun alustaminen Internet-yhteydellä (ennen ottelua):
TÄRKEITÄ VAIHEITA OTTELUTILASTOINNISSA Junioreiden valtakunnalliset sarjat, runkosarja Ottelun tilastoimisen kannalta oleellisia vaiheita on neljä: 1. Ottelun alustaminen Internet-yhteydellä (ennen ottelua):
OTTELUN TILASTOINTI AIKUISTEN VALTAKUNNALLISET SARJAT (LIVE)
 OTTELUN TILASTOINTI AIKUISTEN VALTAKUNNALLISET SARJAT (LIVE) OTTELUN LIVE-TILASTOINNIN ALOITTAMINEN JA LOPETTAMINEN MATCH KEY 1) HAE MATCH KEY BASKETHOTELLISTA kirjaudu baskethotelliin etsi Minun otteluni
OTTELUN TILASTOINTI AIKUISTEN VALTAKUNNALLISET SARJAT (LIVE) OTTELUN LIVE-TILASTOINNIN ALOITTAMINEN JA LOPETTAMINEN MATCH KEY 1) HAE MATCH KEY BASKETHOTELLISTA kirjaudu baskethotelliin etsi Minun otteluni
Pelaajien hallinta tulospalvelussa
 Pelaajien hallinta tulospalvelussa Joukkueen tietoja (kaikki joukkueet) sekä Live Scorea (naisten ja miesten SM) hallitaan tulospalvelussa: tulospalvelu.finnhandball.net. Pääset joukkueesi tietoihin yläpalkin
Pelaajien hallinta tulospalvelussa Joukkueen tietoja (kaikki joukkueet) sekä Live Scorea (naisten ja miesten SM) hallitaan tulospalvelussa: tulospalvelu.finnhandball.net. Pääset joukkueesi tietoihin yläpalkin
OTTELUN TILASTOINTI NUORTEN VALTAKUNNALLISET SARJAT
 OTTELUN TILASTOINTI NUORTEN VALTAKUNNALLISET SARJAT OTTELUN ALOITTAMINEN - TILASTON LOG-TIEDOSTON HAKEMINEN BASKETHOTELLISTA (tilasto ei livenä) Kirjaudu joukkueen yhteyshenkilön tunnuksilla baskethotelliin.
OTTELUN TILASTOINTI NUORTEN VALTAKUNNALLISET SARJAT OTTELUN ALOITTAMINEN - TILASTON LOG-TIEDOSTON HAKEMINEN BASKETHOTELLISTA (tilasto ei livenä) Kirjaudu joukkueen yhteyshenkilön tunnuksilla baskethotelliin.
Koripallon Live Score
 Koripallon Live Score Tässä ohjeessa neuvotaan TorneoPal Live Scoren käyttäminen koripalloturnauksissa. Kirjautuminen Kirjaudu järjestelmään osoitteessa https://extranet.torneopal.fi Järjestelmä kysyy
Koripallon Live Score Tässä ohjeessa neuvotaan TorneoPal Live Scoren käyttäminen koripalloturnauksissa. Kirjautuminen Kirjaudu järjestelmään osoitteessa https://extranet.torneopal.fi Järjestelmä kysyy
PELIAIKASEURANTAOHJELMAN KÄYTTÖOHJE
 PELIAIKASEURANTAOHJELMAN KÄYTTÖOHJE SISÄLLYSLUETTELO 1. YLEISTÄ 3 2. ENNEN OTTELUN ALKUA Kirjautuminen 3 3. TILASTOINTI Aloitusnäkymä ja kokoonpanot 4 Pelaajien vaihtaminen 6 Maali 7 Rangaistukset 8 Poista
PELIAIKASEURANTAOHJELMAN KÄYTTÖOHJE SISÄLLYSLUETTELO 1. YLEISTÄ 3 2. ENNEN OTTELUN ALKUA Kirjautuminen 3 3. TILASTOINTI Aloitusnäkymä ja kokoonpanot 4 Pelaajien vaihtaminen 6 Maali 7 Rangaistukset 8 Poista
Reaaliaikaisen laukaisukartan ohje
 1 Reaaliaikaisen laukaisukartan ohje Laukauksia tilastoidaan M-liigassa & erikseen ilmoitettavissa otteluissa. KIRJAUTUMINEN Kirjautuminen laukaisukartan tekoon tapahtuu osoitteessa: www.salibandy.net/seurapalvelusivusto
1 Reaaliaikaisen laukaisukartan ohje Laukauksia tilastoidaan M-liigassa & erikseen ilmoitettavissa otteluissa. KIRJAUTUMINEN Kirjautuminen laukaisukartan tekoon tapahtuu osoitteessa: www.salibandy.net/seurapalvelusivusto
TULOSPALVELUN OTTELUSEURANTA
 TULOSPALVELUN OTTELUSEURANTA TULOSPALVELU https://taso.palloliitto.fi/taso/login.php YLEISTÄ - Tilastointi tapahtuu TASO-järjestelmässä - Kirjautuminen TASO-järjestelmään tapahtuu kotijoukkueen omilla
TULOSPALVELUN OTTELUSEURANTA TULOSPALVELU https://taso.palloliitto.fi/taso/login.php YLEISTÄ - Tilastointi tapahtuu TASO-järjestelmässä - Kirjautuminen TASO-järjestelmään tapahtuu kotijoukkueen omilla
Tilastomäärittelyt 2018
 Tilastomäärittelyt 2018 2 MUUTOKSET/TARKENNUKSET 2018 Syötöt Tarkennus 1-1 tilanteeseen Jos syöttö päätyy vahingossa eri pelaajalle kuin oli tarkoitus, ei syöttöä merkitä Fast break TARKENNETTU MÄÄRITELMÄ:
Tilastomäärittelyt 2018 2 MUUTOKSET/TARKENNUKSET 2018 Syötöt Tarkennus 1-1 tilanteeseen Jos syöttö päätyy vahingossa eri pelaajalle kuin oli tarkoitus, ei syöttöä merkitä Fast break TARKENNETTU MÄÄRITELMÄ:
Goalkeeper Game Statistics (v12) käyttöohjeet
 1 Goalkeeper Game Statistics (v12) käyttöohjeet Oikeudet Goalkeeper game statistics v12 ohjelman tekijänoikeudet ovat pysyvästi tekijällä (Markku Aalto, Vantaa, markku.aalto@finhockey.fi), ellei niitä
1 Goalkeeper Game Statistics (v12) käyttöohjeet Oikeudet Goalkeeper game statistics v12 ohjelman tekijänoikeudet ovat pysyvästi tekijällä (Markku Aalto, Vantaa, markku.aalto@finhockey.fi), ellei niitä
Pöytäkirjan täyttöohjeet. Ennen pelin alkua kirjuri merkitsee seuraavat ottelutiedot:
 Lisenssit ja niiden tarkistus ottelupaikalla / lisenssinumerot Joukkueella tulee olla ottelupaikalla mukana lisenssilista, jonka perusteella tuomari voi tarkistaa lisenssien olevan maksettu. Listan saat
Lisenssit ja niiden tarkistus ottelupaikalla / lisenssinumerot Joukkueella tulee olla ottelupaikalla mukana lisenssilista, jonka perusteella tuomari voi tarkistaa lisenssien olevan maksettu. Listan saat
Hockeyliitto - Torneopal
 Hockeyliitto - Torneopal 2018_2019 Hockeyliiton sähköinen tulospalvelujärjestelmä löytyy osoitteesta www.hockey.torneopal.fi tai sisäkaudella www.indoorhockey.torneopal.fi Sivulta löydät kaikkien sarjojen
Hockeyliitto - Torneopal 2018_2019 Hockeyliiton sähköinen tulospalvelujärjestelmä löytyy osoitteesta www.hockey.torneopal.fi tai sisäkaudella www.indoorhockey.torneopal.fi Sivulta löydät kaikkien sarjojen
Sivut 1-5 voi tehdä jo etukäteen järjestelmässä ja sivusta 6 lähtien toimitaan ottelukohtaisessa pöytäkirjassa. TOIMET ENNEN OTTELUA
 OTTELUPÖYTÄKIRJA OHJE TASO SPL Vaasa- LIVE otteluseuranta Tämän ohjeen mukaisesti toimitaan Vaasan piirin niissä sarjoissa, joissa tehdään live otteluseurantaa. Sivut 1-5 voi tehdä jo etukäteen järjestelmässä
OTTELUPÖYTÄKIRJA OHJE TASO SPL Vaasa- LIVE otteluseuranta Tämän ohjeen mukaisesti toimitaan Vaasan piirin niissä sarjoissa, joissa tehdään live otteluseurantaa. Sivut 1-5 voi tehdä jo etukäteen järjestelmässä
TILASTOINTIOHJEET. 1.9.2011 lähtien
 TILASTOINTIOHJEET 1.9.2011 lähtien Johdanto... 1 Tilastoinnin perustoimenpiteet... 2 Pelitilanneheitot... 2 Vapaaheitot... 4 Levypallot... 5 Menetykset... 6 Syötöt... 8 Riistot... 9 Torjunnat... 11 Virheet...
TILASTOINTIOHJEET 1.9.2011 lähtien Johdanto... 1 Tilastoinnin perustoimenpiteet... 2 Pelitilanneheitot... 2 Vapaaheitot... 4 Levypallot... 5 Menetykset... 6 Syötöt... 8 Riistot... 9 Torjunnat... 11 Virheet...
FIBA LIVESTATS 7 OTTELUN ALOITTAMINEN LISENSSIAVAIMELLA
 FIBA LIVESTATS 7 TILASTOINTI Yleistä tilastoinnista Kaikkien tilastonpitäjien tulisi rekisteröidä itsensä Statisticians Networkiin. Jokaisen ottelun tilastoinnin alussa kysytään molempien tilastonpitäjien
FIBA LIVESTATS 7 TILASTOINTI Yleistä tilastoinnista Kaikkien tilastonpitäjien tulisi rekisteröidä itsensä Statisticians Networkiin. Jokaisen ottelun tilastoinnin alussa kysytään molempien tilastonpitäjien
Päivitysohje Opus Dental
 Päivitysohje Opus Dental 7.1.460 1. Päivitysohjelman lataaminen Avaa Opus Dental -internetsivu osoitteessa www.opusdental.com. Klikkaa etusivulta Suomen lippua avataksesi suomenkielisen sivuston. Valitse
Päivitysohje Opus Dental 7.1.460 1. Päivitysohjelman lataaminen Avaa Opus Dental -internetsivu osoitteessa www.opusdental.com. Klikkaa etusivulta Suomen lippua avataksesi suomenkielisen sivuston. Valitse
Liveseuranta (1/9) Suomen Palloliiton Tampereen piiri
 Liveseuranta (1/9) Liveseuranta on kätevä tapa hoitaa ottelupöytäkirjan täyttäminen jo itse ottelun aikana. Suosittelemme sen käyttämistä sarjasta riippumatta, jolloin kaikki tarpeellinen pystytään tekemään
Liveseuranta (1/9) Liveseuranta on kätevä tapa hoitaa ottelupöytäkirjan täyttäminen jo itse ottelun aikana. Suosittelemme sen käyttämistä sarjasta riippumatta, jolloin kaikki tarpeellinen pystytään tekemään
Epooqin perusominaisuudet
 Epooqin perusominaisuudet Huom! Epooqia käytettäessä on suositeltavaa käyttää Firefox -selainta. Chrome toimii myös, mutta eräissä asioissa, kuten äänittämisessä, voi esiintyä ongelmia. Internet Exploreria
Epooqin perusominaisuudet Huom! Epooqia käytettäessä on suositeltavaa käyttää Firefox -selainta. Chrome toimii myös, mutta eräissä asioissa, kuten äänittämisessä, voi esiintyä ongelmia. Internet Exploreria
Hockeyliitto -Torneopal
 Päivitetty 26.5.2017 Hockeyliitto -Torneopal Hockeyliiton sähköinen tulospalvelujärjestelmä löytyy osoitteesta www.hockey.torneopal.fi Sivulta löydät kaikkien sarjojen sarjataulukot, otteluohjelmat ja
Päivitetty 26.5.2017 Hockeyliitto -Torneopal Hockeyliiton sähköinen tulospalvelujärjestelmä löytyy osoitteesta www.hockey.torneopal.fi Sivulta löydät kaikkien sarjojen sarjataulukot, otteluohjelmat ja
 Taso Pöytäkirja: LIVE-seuranta https://taso.palloliitto.fi/taso/login.php YLEISTÄ - Tilastointi tapahtuu TASO-järjestelmässä - Kirjautuminen TASO-järjestelmään tapahtuu käyttäjän omilla tunnuksilla (PalloID
Taso Pöytäkirja: LIVE-seuranta https://taso.palloliitto.fi/taso/login.php YLEISTÄ - Tilastointi tapahtuu TASO-järjestelmässä - Kirjautuminen TASO-järjestelmään tapahtuu käyttäjän omilla tunnuksilla (PalloID
3X3 Koripallon pelisäännöt (tekstiversio)
 Sivu 1 (5) 3X3 Koripallon pelisäännöt (tekstiversio) 1 Kenttä Ottelu pelataan puolikkaalla koripallokentällä yhteen (1) koriin. Kenttään kuuluu normaali 3 sekunnin alue, ml. vapaaheittoviiva (5,80 m),
Sivu 1 (5) 3X3 Koripallon pelisäännöt (tekstiversio) 1 Kenttä Ottelu pelataan puolikkaalla koripallokentällä yhteen (1) koriin. Kenttään kuuluu normaali 3 sekunnin alue, ml. vapaaheittoviiva (5,80 m),
WCONDES OHJEET ITÄRASTEILLE (tehty Condes versiolle 8)
 WCONDES OHJEET ITÄRASTEILLE (tehty Condes versiolle 8) 1 UUDEN KILPAILUTIEDOSTON AVAUS Avaa Wcondes ohjelma tuplaklikkaamalla wcondes.lnk ikonia. Ohjelma avaa automaattisesti viimeksi tallennetun kilpailutiedoston.
WCONDES OHJEET ITÄRASTEILLE (tehty Condes versiolle 8) 1 UUDEN KILPAILUTIEDOSTON AVAUS Avaa Wcondes ohjelma tuplaklikkaamalla wcondes.lnk ikonia. Ohjelma avaa automaattisesti viimeksi tallennetun kilpailutiedoston.
JAKELUPISTE KÄYTTÖOHJE 2/6
 käyttöohjeet JAKELUPISTE KÄYTTÖOHJE 2/6 1. Esittely JakeluPiste on helppo ja yksinkertainen ratkaisu tiedostojen lähettämiseen ja vastaanottamiseen. Olipa kyseessä tärkeä word dokumentti tai kokonainen
käyttöohjeet JAKELUPISTE KÄYTTÖOHJE 2/6 1. Esittely JakeluPiste on helppo ja yksinkertainen ratkaisu tiedostojen lähettämiseen ja vastaanottamiseen. Olipa kyseessä tärkeä word dokumentti tai kokonainen
PALLOVERKKO SÄHKÖINEN OTTELUPÖYTÄKIRJA
 PALLOVERKKO SÄHKÖINEN OTTELUPÖYTÄKIRJA 12.12.2012 KÄYTTÄJÄTUNNUKSEN TILAAMINEN TILAA TUNNUKSET SEURASI PÄÄKÄYTTÄJÄLTÄ. KIRJAUTUMINEN PALLOVERKKOON POLKU KIRJAUTUMISEEEN PALLOLIITON ETUSIVULTA : SEURAPALVELUT-
PALLOVERKKO SÄHKÖINEN OTTELUPÖYTÄKIRJA 12.12.2012 KÄYTTÄJÄTUNNUKSEN TILAAMINEN TILAA TUNNUKSET SEURASI PÄÄKÄYTTÄJÄLTÄ. KIRJAUTUMINEN PALLOVERKKOON POLKU KIRJAUTUMISEEEN PALLOLIITON ETUSIVULTA : SEURAPALVELUT-
SSH Secure Shell & SSH File Transfer
 SSH Secure Shell & SSH File Transfer TIETOHALLINTO Janne Suvanto 1.9 2002 Sisällysluettelo Sisällysluettelo... 1 Yleistä... 2 SSH Secure Shell ohjelman asetukset... 3 POP3 tunnelin asetukset... 6 Yhteyden
SSH Secure Shell & SSH File Transfer TIETOHALLINTO Janne Suvanto 1.9 2002 Sisällysluettelo Sisällysluettelo... 1 Yleistä... 2 SSH Secure Shell ohjelman asetukset... 3 POP3 tunnelin asetukset... 6 Yhteyden
PELIAIKASEURANTAOHJELMAN KÄYTTÖOHJE
 PELIAIKASEURANTAOHJELMAN KÄYTTÖOHJE SISÄLLYSLUETTELO 1. YLEISTÄ 2. ENNEN OTTELUN ALKUA Kirjautuminen 3. TILASTOINTI Näkymän muokkaus Kokoonpanot Pelaajien vaihtaminen Maali Rangaistukset Poista -toiminto
PELIAIKASEURANTAOHJELMAN KÄYTTÖOHJE SISÄLLYSLUETTELO 1. YLEISTÄ 2. ENNEN OTTELUN ALKUA Kirjautuminen 3. TILASTOINTI Näkymän muokkaus Kokoonpanot Pelaajien vaihtaminen Maali Rangaistukset Poista -toiminto
ohjeita kirjautumiseen ja käyttöön
 ohjeita kirjautumiseen ja käyttöön Kirjautumisesta Opiskelijat: kirjaudu aina tietokoneelle wilmatunnuksella etunimi.sukunimi@edu.ekami.fi + wilman salasana Opettajat: kirjaudu luokan opekoneelle @edu.ekami.fi
ohjeita kirjautumiseen ja käyttöön Kirjautumisesta Opiskelijat: kirjaudu aina tietokoneelle wilmatunnuksella etunimi.sukunimi@edu.ekami.fi + wilman salasana Opettajat: kirjaudu luokan opekoneelle @edu.ekami.fi
FTP -AINEISTOSIIRRON OHJE PC / MAC Ympäristö
 FTP -AINEISTOSIIRRON OHJE PC / MAC Ympäristö Versio 1.0 Tiedostonsiirto FTP -menetelmällä Lahden Väriasemoinnilla on käytössä suurempien tiedostojen siirtoa varten oma FTP -yhteys. Tällä menetelmällä saadaan
FTP -AINEISTOSIIRRON OHJE PC / MAC Ympäristö Versio 1.0 Tiedostonsiirto FTP -menetelmällä Lahden Väriasemoinnilla on käytössä suurempien tiedostojen siirtoa varten oma FTP -yhteys. Tällä menetelmällä saadaan
Pelaajien hallinta tulospalvelussa
 Pelaajien hallinta tulospalvelussa Joukkueen tietoja (kaikki joukkueet) sekä Live Scorea (naisten ja miesten SM) hallitaan tulospalvelussa: tulospalvelu.finnhandball.net. Pääset joukkueesi tietoihin yläpalkin
Pelaajien hallinta tulospalvelussa Joukkueen tietoja (kaikki joukkueet) sekä Live Scorea (naisten ja miesten SM) hallitaan tulospalvelussa: tulospalvelu.finnhandball.net. Pääset joukkueesi tietoihin yläpalkin
Ohjeistus pöytäkirjan käyttöön. Suomen Lentopalloliitto ry
 Ohjeistus pöytäkirjan käyttöön Suomen Lentopalloliitto ry 11.9.2018 Pöytäkirjasovelluksen testaus https://lentopallo.torneopal.fi/taso/laskuridev.php Ylläoleva osoite avaa näkymän, johon syötetään ottelunumero
Ohjeistus pöytäkirjan käyttöön Suomen Lentopalloliitto ry 11.9.2018 Pöytäkirjasovelluksen testaus https://lentopallo.torneopal.fi/taso/laskuridev.php Ylläoleva osoite avaa näkymän, johon syötetään ottelunumero
WCONDES OHJEET ITÄRASTEILLE (tehty Condes versiolle 8)
 WCONDES OHJEET ITÄRASTEILLE (tehty Condes versiolle 8) 1 UUDEN KILPAILUTIEDOSTON AVAUS Avaa Wcondes ohjelma tuplaklikkaamalla wcondes.lnk ikonia. Ohjelma avaa automaattisesti viimeksi tallennetun kilpailutiedoston.
WCONDES OHJEET ITÄRASTEILLE (tehty Condes versiolle 8) 1 UUDEN KILPAILUTIEDOSTON AVAUS Avaa Wcondes ohjelma tuplaklikkaamalla wcondes.lnk ikonia. Ohjelma avaa automaattisesti viimeksi tallennetun kilpailutiedoston.
Henkilö- ja koulutusrekisterin asennusohje
 Henkilö- ja koulutusrekisterin asennusohje Ohjelmaversio 1.0 Dokumenttiversio 1.0 2 Ohjelman lataaminen Voit ladata henkilöstö- ja koulutusrekisteriohjelman asennuspaketin EduSetup.exe sivustolta valitsemalla
Henkilö- ja koulutusrekisterin asennusohje Ohjelmaversio 1.0 Dokumenttiversio 1.0 2 Ohjelman lataaminen Voit ladata henkilöstö- ja koulutusrekisteriohjelman asennuspaketin EduSetup.exe sivustolta valitsemalla
Tilastointi- ja tulospalveluohjelma
 Tilastointi- ja tulospalveluohjelma Koulutus seuratoimitsijoille 11.10.2013 Suomen Jääkiekkoliitto / Etunimi Sukunimi 1 JOUKKUEENJOHTAJA JOUKKUEEN PERUSKOKOONPANO Kirjaudu joukkuetunnuksilla Palvelusivustolle
Tilastointi- ja tulospalveluohjelma Koulutus seuratoimitsijoille 11.10.2013 Suomen Jääkiekkoliitto / Etunimi Sukunimi 1 JOUKKUEENJOHTAJA JOUKKUEEN PERUSKOKOONPANO Kirjaudu joukkuetunnuksilla Palvelusivustolle
Uuden työtilan luonti
 Uuden työtilan luonti 1. Valitaan Uusi työtila vasemmanpuoleisesta valikosta 2. Valitaan Tyhjä työtila aukeavasta valikosta. Tämä toiminto luo uuden tyhjän työtilan. 3. Kun uusi työtila on luotu, aukeaa
Uuden työtilan luonti 1. Valitaan Uusi työtila vasemmanpuoleisesta valikosta 2. Valitaan Tyhjä työtila aukeavasta valikosta. Tämä toiminto luo uuden tyhjän työtilan. 3. Kun uusi työtila on luotu, aukeaa
Tulospalvelun käyttö. Ringette/Länsi-Suomen alue
 Tulospalvelun käyttö Ringette/Länsi-Suomen alue 1 Tulospalvelun käyttö E-, D- ja Harraste-sarjoissa Tulospalvelu https://ringette.torneopal.fi/ Joukkueenjohtajat lisäävät pelaajat joukkueeseen tulospalvelussa
Tulospalvelun käyttö Ringette/Länsi-Suomen alue 1 Tulospalvelun käyttö E-, D- ja Harraste-sarjoissa Tulospalvelu https://ringette.torneopal.fi/ Joukkueenjohtajat lisäävät pelaajat joukkueeseen tulospalvelussa
Taso Ottelut: Joukkueen ottelutietojen hallinnointi
 Taso Ottelut: Joukkueen ottelutietojen hallinnointi Joukkueen ottelut listalla näytetään joukkueen tulevat ottelut + pelatut ottelut aktiivisista kilpailuista tätä kautta hallinnoidaan myös yksittäisten
Taso Ottelut: Joukkueen ottelutietojen hallinnointi Joukkueen ottelut listalla näytetään joukkueen tulevat ottelut + pelatut ottelut aktiivisista kilpailuista tätä kautta hallinnoidaan myös yksittäisten
EMVHost Online SUBJECT: EMVHOST ONLINE CLIENT - AUTOMAATTISIIRROT COMPANY: EMVHost Online Client sovelluksen käyttöohje AUTHOR: DATE: 15.03.
 EMVHost Online SUBJECT: COMPANY: COMMENTS: AUTHOR: EMVHOST ONLINE CLIENT - AUTOMAATTISIIRROT NETS OY EMVHost Online Client sovelluksen käyttöohje NETS OY DATE: 15.03.2011 VERSION: 1.0 1 SISÄLLYS SISÄLLYS...
EMVHost Online SUBJECT: COMPANY: COMMENTS: AUTHOR: EMVHOST ONLINE CLIENT - AUTOMAATTISIIRROT NETS OY EMVHost Online Client sovelluksen käyttöohje NETS OY DATE: 15.03.2011 VERSION: 1.0 1 SISÄLLYS SISÄLLYS...
Konsolin näytössä näkyy käytettäessä ohjaavia viestejä, joita kannattaa tämän ohjeen lisäksi seurata.
 1 Tulostaulun käyttöohje 1. Yleistä Konsolin näytössä näkyy käytettäessä ohjaavia viestejä, joita kannattaa tämän ohjeen lisäksi seurata. Näytön alapuolella olevilla A, B, C jne. painikkeilla voi valita
1 Tulostaulun käyttöohje 1. Yleistä Konsolin näytössä näkyy käytettäessä ohjaavia viestejä, joita kannattaa tämän ohjeen lisäksi seurata. Näytön alapuolella olevilla A, B, C jne. painikkeilla voi valita
ALOITUS- JA LAUKAUSTILASTOINTIOHJELMAN KÄYTTÖOHJE
 ALOITUS- JA LAUKAUSTILASTOINTIOHJELMAN KÄYTTÖOHJE SISÄLLYSLUETTELO 1. YLEISTÄ 2. ENNEN OTTELUN ALKUA 2.1 Ohjelman perusnäkymä 2.2 Asetussivu 3. TILASTOINTI 3.1 Aloitustilastointi 3.2 Laukaustilastointi
ALOITUS- JA LAUKAUSTILASTOINTIOHJELMAN KÄYTTÖOHJE SISÄLLYSLUETTELO 1. YLEISTÄ 2. ENNEN OTTELUN ALKUA 2.1 Ohjelman perusnäkymä 2.2 Asetussivu 3. TILASTOINTI 3.1 Aloitustilastointi 3.2 Laukaustilastointi
EeNet materiaalit ohje
 EeNet materiaalit ohje EeNetin materiaaleissa voidaan ladata ja jakaa materiaaleja sekä katsoa ja keskustella materiaaleista. Materiaalit voivat olla teksti-, kuva tai videotiedostoja. Videoihin voidaan
EeNet materiaalit ohje EeNetin materiaaleissa voidaan ladata ja jakaa materiaaleja sekä katsoa ja keskustella materiaaleista. Materiaalit voivat olla teksti-, kuva tai videotiedostoja. Videoihin voidaan
Liveseuranta (1/9) Suomen Palloliiton Tampereen piiri
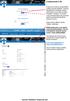 Liveseuranta (1/9) Kotijoukkue kirjautuu järjestelmään omalla joukkuekoodillaan Joukkue- /seuratunnus -kohdasta. Kirjoita joukkueesi tunnus siihen ja paina Kirjaudu -kohdasta. Tunnukset ovat joukkuekohtaisia
Liveseuranta (1/9) Kotijoukkue kirjautuu järjestelmään omalla joukkuekoodillaan Joukkue- /seuratunnus -kohdasta. Kirjoita joukkueesi tunnus siihen ja paina Kirjaudu -kohdasta. Tunnukset ovat joukkuekohtaisia
OHJEET TASO-TULOSPALVELUJÄRJESTELMÄN KÄYTTÖÖN JÄRJESTELMÄN KÄYTTÖ ENNEN OTTELUA JA OTTELUN AIKANA
 SUOMEN PALLOLIITTO TASO-tulospalveluohje 2018 / FUTSAL 10/2018 OHJEET TASO-TULOSPALVELUJÄRJESTELMÄN KÄYTTÖÖN Palloliiton kauden 2018 futsalsarjojen tulospalveluissa käytetään Taso-järjestelmää. Ottelun
SUOMEN PALLOLIITTO TASO-tulospalveluohje 2018 / FUTSAL 10/2018 OHJEET TASO-TULOSPALVELUJÄRJESTELMÄN KÄYTTÖÖN Palloliiton kauden 2018 futsalsarjojen tulospalveluissa käytetään Taso-järjestelmää. Ottelun
Sähköposti ja uutisryhmät 4.5.2005
 Outlook Express Käyttöliittymä Outlook Express on windows käyttöön tarkoitettu sähköpostin ja uutisryhmien luku- ja kirjoitussovellus. Se käynnistyy joko omasta kuvakkeestaan työpöydältä tai Internet Explorer
Outlook Express Käyttöliittymä Outlook Express on windows käyttöön tarkoitettu sähköpostin ja uutisryhmien luku- ja kirjoitussovellus. Se käynnistyy joko omasta kuvakkeestaan työpöydältä tai Internet Explorer
INTERBASE 5.0 PÄIVITYS VERSIOON 5.6
 1 INTERBASE 5.0 PÄIVITYS VERSIOON 5.6 HUOM: Tämä ohje on tarkoitettu yksittäisen koneen päivittämiseen, mikäli InterBase on asennettu serverille ota yhteys DL Software Tukeen. HUOM: Mikäli koneessasi on
1 INTERBASE 5.0 PÄIVITYS VERSIOON 5.6 HUOM: Tämä ohje on tarkoitettu yksittäisen koneen päivittämiseen, mikäli InterBase on asennettu serverille ota yhteys DL Software Tukeen. HUOM: Mikäli koneessasi on
SUOMEN PALLOLIITTO TURUN PIIRI OTTELUPÖYTÄKIRJAOHJE TASO
 OTTELUPÖYTÄKIRJAOHJE TASO Tämän ohjeen mukaisesti toimitaan Turun piirin niissä sarjoissa, joissa lasketaan sarjataulukot eikä otteluissa tehdä live otteluseurantaa. Sivut 1-5 voi tehdä jo etukäteen järjestelmässä
OTTELUPÖYTÄKIRJAOHJE TASO Tämän ohjeen mukaisesti toimitaan Turun piirin niissä sarjoissa, joissa lasketaan sarjataulukot eikä otteluissa tehdä live otteluseurantaa. Sivut 1-5 voi tehdä jo etukäteen järjestelmässä
Toiminta ennen ensimmäistä ottelua (1/2)
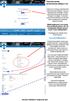 Toiminta ennen ensimmäistä ottelua (1/2) Kotijoukkue kirjautuu järjestelmään omalla joukkuekoodillaan Joukkue- /seuratunnus -kohdasta. Kirjoita joukkueesi tunnus siihen ja paina Kirjaudu -kohdasta. Tunnukset
Toiminta ennen ensimmäistä ottelua (1/2) Kotijoukkue kirjautuu järjestelmään omalla joukkuekoodillaan Joukkue- /seuratunnus -kohdasta. Kirjoita joukkueesi tunnus siihen ja paina Kirjaudu -kohdasta. Tunnukset
Ohjeistus pöytäkirjan käyttöön. Suomen Lentopalloliitto ry
 Ohjeistus pöytäkirjan käyttöön Suomen Lentopalloliitto ry 26.9.2018 Demovaiheesta tuotantovaiheeseen 26.9. päivitys: Ensimmäisessä sovelluksen näkymässä Aloita erä-painike muutettu kokoonpanot painikkeeksi
Ohjeistus pöytäkirjan käyttöön Suomen Lentopalloliitto ry 26.9.2018 Demovaiheesta tuotantovaiheeseen 26.9. päivitys: Ensimmäisessä sovelluksen näkymässä Aloita erä-painike muutettu kokoonpanot painikkeeksi
Office 2013 - ohjelmiston asennusohje
 Office 2013 - ohjelmiston asennusohje Tämän ohjeen kuvakaappaukset on otettu asentaessa ohjelmistoa Windows 7 käyttöjärjestelmää käyttävään koneeseen. Näkymät voivat hieman poiketa, jos sinulla on Windows
Office 2013 - ohjelmiston asennusohje Tämän ohjeen kuvakaappaukset on otettu asentaessa ohjelmistoa Windows 7 käyttöjärjestelmää käyttävään koneeseen. Näkymät voivat hieman poiketa, jos sinulla on Windows
SoleMOVE lähtevän harjoittelijan ohje
 SoleMOVE lähtevän harjoittelijan ohje 3.12.2013 Kuva: Sanna Waris SoleMOVE lähtevän ERASMUS- harjoittelijan ohje 1 SoleMOVE lähtevän harjoittelijan ohje... 1 1. Kirjautuminen... 3 2. Uuden lähtevän Erasmus-harjoittelijan
SoleMOVE lähtevän harjoittelijan ohje 3.12.2013 Kuva: Sanna Waris SoleMOVE lähtevän ERASMUS- harjoittelijan ohje 1 SoleMOVE lähtevän harjoittelijan ohje... 1 1. Kirjautuminen... 3 2. Uuden lähtevän Erasmus-harjoittelijan
Toimitsijakoulutus Anssi Iivonen
 Toimitsijakoulutus 11.10.2016 Anssi Iivonen Sisältö 1. Ottelupöytäkirjan täyttö 2. Ajanotto 3. Vuoronhallinta ja vuoro-osoitin Toimitsijat Kirjuri Apukirjuri (yleensä ajanottaja) Ajanottaja 24 sekunnin
Toimitsijakoulutus 11.10.2016 Anssi Iivonen Sisältö 1. Ottelupöytäkirjan täyttö 2. Ajanotto 3. Vuoronhallinta ja vuoro-osoitin Toimitsijat Kirjuri Apukirjuri (yleensä ajanottaja) Ajanottaja 24 sekunnin
HAMINETTI WLAN LIITTYMÄN KÄYTTÖÖNOTTO-OHJE
 HAMINETTI WLAN LIITTYMÄN KÄYTTÖÖNOTTO-OHJE Vaihe 1, Client manager ohjelmiston ja sovittimen ajureiden asennus Asennuksen vaiheissa saattaa olla sovitin ja käyttöjärjestelmä kohtaisia eroja. Alla olevassa
HAMINETTI WLAN LIITTYMÄN KÄYTTÖÖNOTTO-OHJE Vaihe 1, Client manager ohjelmiston ja sovittimen ajureiden asennus Asennuksen vaiheissa saattaa olla sovitin ja käyttöjärjestelmä kohtaisia eroja. Alla olevassa
sivu 1 Verkkopäätteen muuttaminen Anvian uuteen tekniikkaan Ohje käy seuraaviin verkkopäätteisiin
 sivu 1 Verkkopäätteen muuttaminen Anvian uuteen tekniikkaan Ohje käy seuraaviin verkkopäätteisiin Zyxel Prestige 645 ISP Zyxel Prestige 645 WEB Zyxel Prestige 645R Zyxel Prestige 645 Ennen aloitusta tarkista,
sivu 1 Verkkopäätteen muuttaminen Anvian uuteen tekniikkaan Ohje käy seuraaviin verkkopäätteisiin Zyxel Prestige 645 ISP Zyxel Prestige 645 WEB Zyxel Prestige 645R Zyxel Prestige 645 Ennen aloitusta tarkista,
PALLOVERKKO SÄHKÖINEN OTTELUPÖYTÄKIRJA
 PALLOVERKKO SÄHKÖINEN OTTELUPÖYTÄKIRJA 30.6.2011 KÄYTTÄJÄTUNNUKSEN TILAAMINEN LÖYTYY SIVUN ALAREUNASTA TUNNUSTEN TILAAMINEN: JOTTA PÄÄSEE KIRJAUTUMAAN JÄRJESTELMÄÄN TULOSPALVELUVASTAAVANA, PITÄÄ OLLA TUNNUKSET
PALLOVERKKO SÄHKÖINEN OTTELUPÖYTÄKIRJA 30.6.2011 KÄYTTÄJÄTUNNUKSEN TILAAMINEN LÖYTYY SIVUN ALAREUNASTA TUNNUSTEN TILAAMINEN: JOTTA PÄÄSEE KIRJAUTUMAAN JÄRJESTELMÄÄN TULOSPALVELUVASTAAVANA, PITÄÄ OLLA TUNNUKSET
Käyttäjän Pikaohje. CCTV Videovalvonta
 Käyttäjän Pikaohje CCTV Videovalvonta Tallenteiden haku 1.Aikahaku 1. Aloittaaksesi tallenteiden haun, paina näppäintä, jolloin aikahaun valikko tulee näkyviin, kuten alla. 2. Käytä vasen/oikea näppäimiä
Käyttäjän Pikaohje CCTV Videovalvonta Tallenteiden haku 1.Aikahaku 1. Aloittaaksesi tallenteiden haun, paina näppäintä, jolloin aikahaun valikko tulee näkyviin, kuten alla. 2. Käytä vasen/oikea näppäimiä
Ajanottajan tehtävät TOIMITSIJAOHJE AJANOTTAJA
 1 Ajanottajan tehtävät Toimitsijoilla tarkoitetaan kaikkia niitä henkilöitä, jotka on sijoitettu toimitsijapöydän taakse. Virallisten pelisääntöjen mukaan toimitsijoita ovat kirjuri, ajanottaja ja 24 sekunnin
1 Ajanottajan tehtävät Toimitsijoilla tarkoitetaan kaikkia niitä henkilöitä, jotka on sijoitettu toimitsijapöydän taakse. Virallisten pelisääntöjen mukaan toimitsijoita ovat kirjuri, ajanottaja ja 24 sekunnin
Tiedostojen lataaminen netistä ja asentaminen
 s. 1/5 Tiedostojen lataaminen netistä ja asentaminen Yleistä Internetissä on paljon hyödyllisiä ilmaisohjelmia, jotka voi ladata ja asentaa omalle koneelle. Osa ohjelmista löytyy suomenkielisiltä sivuilta,
s. 1/5 Tiedostojen lataaminen netistä ja asentaminen Yleistä Internetissä on paljon hyödyllisiä ilmaisohjelmia, jotka voi ladata ja asentaa omalle koneelle. Osa ohjelmista löytyy suomenkielisiltä sivuilta,
Asentaminen Android-laitteeseen
 Asentaminen Android-laitteeseen Huomaa! Tarkempia tietoja ohjelmien asentamisesta saat tarvittaessa puhelimesi käyttöoppaasta. MyMMX mobile -sovelluksen asentaminen Android-laitteeseen: 1. Avaa laitteesi
Asentaminen Android-laitteeseen Huomaa! Tarkempia tietoja ohjelmien asentamisesta saat tarvittaessa puhelimesi käyttöoppaasta. MyMMX mobile -sovelluksen asentaminen Android-laitteeseen: 1. Avaa laitteesi
Visma Nova. Visma Nova ASP käyttö ja ohjeet
 Visma Nova Visma Nova ASP käyttö ja ohjeet Oppaan päiväys: 2.2.2012. Helpdesk: http://www.visma.fi/asiakassivut/helpdesk/ Visma Software Oy pidättää itsellään oikeuden mahdollisiin parannuksiin ja/tai
Visma Nova Visma Nova ASP käyttö ja ohjeet Oppaan päiväys: 2.2.2012. Helpdesk: http://www.visma.fi/asiakassivut/helpdesk/ Visma Software Oy pidättää itsellään oikeuden mahdollisiin parannuksiin ja/tai
LESPORT REAALIAIKAINEN TULOSPALVELU 2010-11
 LESPORT REAALIAIKAINEN TULOSPALVELU 2010-11 2009-2010 Suomen Salibandyliitto & SSBL Salibandy Oy 2 KIRJAUTUMINEN JÄRJESTELMÄÄN JA ESIVALMISTELUT Kirjautuminen järjestelmään suoritetaan SSBL:n seurapalvelusivuston
LESPORT REAALIAIKAINEN TULOSPALVELU 2010-11 2009-2010 Suomen Salibandyliitto & SSBL Salibandy Oy 2 KIRJAUTUMINEN JÄRJESTELMÄÄN JA ESIVALMISTELUT Kirjautuminen järjestelmään suoritetaan SSBL:n seurapalvelusivuston
SUOMEN PALLOLIITTO KESKI-POHJANMAAN PIIRI OTTELUPÖYTÄKIRJA OHJE TASO SPL Keski-Pohjanmaa
 OTTELUPÖYTÄKIRJA OHJE TASO SPL Keski-Pohjanmaa Tämän ohjeen mukaisesti toimitaan Keski-Pohjanmaan piirin niissä sarjoissa, joissa tehdään LIVE otteluseurantaa. Sivut 1-5 voi tehdä jo etukäteen järjestelmässä
OTTELUPÖYTÄKIRJA OHJE TASO SPL Keski-Pohjanmaa Tämän ohjeen mukaisesti toimitaan Keski-Pohjanmaan piirin niissä sarjoissa, joissa tehdään LIVE otteluseurantaa. Sivut 1-5 voi tehdä jo etukäteen järjestelmässä
KESKUSTANUORTEN NETTISIVUT- OHJEITA PIIRIYLLÄPITÄJÄLLE 1. KIRJAUTUMINEN
 KESKUSTANUORTEN NETTISIVUT- OHJEITA PIIRIYLLÄPITÄJÄLLE 1. KIRJAUTUMINEN -Mene osoitteeseen keskustanuoret.fi/user - Kirjoita saamasi käyttäjätunnus ja salasana - Klikkaa yllä olevaa piirisi logoa niin
KESKUSTANUORTEN NETTISIVUT- OHJEITA PIIRIYLLÄPITÄJÄLLE 1. KIRJAUTUMINEN -Mene osoitteeseen keskustanuoret.fi/user - Kirjoita saamasi käyttäjätunnus ja salasana - Klikkaa yllä olevaa piirisi logoa niin
Poista tietokoneessasi olevat Javat ja asenna uusin Java-ohjelma
 Poista tietokoneessasi olevat Javat ja asenna uusin Java-ohjelma Jos käytät verkkopankkia kotikoneeltasi, toimi tämän ohjeen mukaan. Jos käytät verkkopankkia työpaikkasi tietokoneelta, anna tämä ohje työpaikan
Poista tietokoneessasi olevat Javat ja asenna uusin Java-ohjelma Jos käytät verkkopankkia kotikoneeltasi, toimi tämän ohjeen mukaan. Jos käytät verkkopankkia työpaikkasi tietokoneelta, anna tämä ohje työpaikan
Ennen varmenteen asennusta varmista seuraavat asiat:
 NAPPULA-VARMENTEEN ASENNUSOHJE 1/17 Suosittelemme käyttämään Nappulaa uusimmalla versiolla Firefox- tai Chrome- tai Applen laitteissa Safariselaimesta. Tästä dokumentista löydät varmenteen asennusohjeet
NAPPULA-VARMENTEEN ASENNUSOHJE 1/17 Suosittelemme käyttämään Nappulaa uusimmalla versiolla Firefox- tai Chrome- tai Applen laitteissa Safariselaimesta. Tästä dokumentista löydät varmenteen asennusohjeet
Ohjeet Google kalenteriin. Kirjaudu palveluun saamillasi tunnuksilla
 Ohjeet Google kalenteriin Kirjaudu palveluun saamillasi tunnuksilla Valitse käyttämäsi kalenteri Kalenterivaihtoehtojen vieressä oleva värillinen ruutu ilmaisee näytetäänkö kalenterin tiedot. Tapahtuman
Ohjeet Google kalenteriin Kirjaudu palveluun saamillasi tunnuksilla Valitse käyttämäsi kalenteri Kalenterivaihtoehtojen vieressä oleva värillinen ruutu ilmaisee näytetäänkö kalenterin tiedot. Tapahtuman
2. PPPoE YHTEYDEN POISTAMINEN BAANA-CLIENT Windows 2000 / XP
 DHCP-käyttöönotto 1 1. YLEISTÄ...2 2. PPPoE YHTEYDEN POISTAMINEN BAANA-CLIENT Windows 2000 / XP...2 3. PPPoE YHTEYDEN POISTAMINEN - RAS PPPoE Windows 2000 / XP...4 4. PPPoE YHTEYDEN POISTAMINEN Windows
DHCP-käyttöönotto 1 1. YLEISTÄ...2 2. PPPoE YHTEYDEN POISTAMINEN BAANA-CLIENT Windows 2000 / XP...2 3. PPPoE YHTEYDEN POISTAMINEN - RAS PPPoE Windows 2000 / XP...4 4. PPPoE YHTEYDEN POISTAMINEN Windows
Opus SMS tekstiviestipalvelu
 Opus SMS tekstiviestipalvelu Sivu 1 / 17 1. Yleistä toiminnosta Opus SMS tekstiviestipalvelun avulla voidaan Opus Dental potilashallintaohjelmasta Lähettää muistutuksia tekstiviestillä Lähettää tiedusteluita
Opus SMS tekstiviestipalvelu Sivu 1 / 17 1. Yleistä toiminnosta Opus SMS tekstiviestipalvelun avulla voidaan Opus Dental potilashallintaohjelmasta Lähettää muistutuksia tekstiviestillä Lähettää tiedusteluita
KUVAN TUOMINEN, MUOKKAAMINEN, KOON MUUTTAMINEN JA TALLENTAMINEN PAINTISSA
 KUVAN TUOMINEN, MUOKKAAMINEN, KOON MUUTTAMINEN JA TALLENTAMINEN PAINTISSA SISÄLLYS 1. KUVAN TUOMINEN PAINTIIN...1 1.1. TALLENNETUN KUVAN HAKEMINEN...1 1.2. KUVAN KOPIOIMINEN JA LIITTÄMINEN...1 1.1. PRINT
KUVAN TUOMINEN, MUOKKAAMINEN, KOON MUUTTAMINEN JA TALLENTAMINEN PAINTISSA SISÄLLYS 1. KUVAN TUOMINEN PAINTIIN...1 1.1. TALLENNETUN KUVAN HAKEMINEN...1 1.2. KUVAN KOPIOIMINEN JA LIITTÄMINEN...1 1.1. PRINT
Tilastokeskuksen rajapintapalveluiden käyttöönotto QGIS-ohjelmistossa
 1 (7) Tilastokeskuksen rajapintapalveluiden käyttöönotto QGIS-ohjelmistossa ita laadittaessa on käytetty QGIS:n versiota 2.14.3. Ruudunkaappauskuvat ovat englanninkielisestä versiosta, mutta ohjeissa esitetään
1 (7) Tilastokeskuksen rajapintapalveluiden käyttöönotto QGIS-ohjelmistossa ita laadittaessa on käytetty QGIS:n versiota 2.14.3. Ruudunkaappauskuvat ovat englanninkielisestä versiosta, mutta ohjeissa esitetään
Pöytäkirjan täyttöohjeet
 Pöytäkirjan täyttöohjeet Liitteenä on kopio Minikoripallon pelipöytäkirjasta. Tiivistelmä täyttöohjeista löytyy pöytäkirjan oikeasta reunasta. Lopussa on malli täytetystä pöytäkirjasta. Ennen ottelun alkua
Pöytäkirjan täyttöohjeet Liitteenä on kopio Minikoripallon pelipöytäkirjasta. Tiivistelmä täyttöohjeista löytyy pöytäkirjan oikeasta reunasta. Lopussa on malli täytetystä pöytäkirjasta. Ennen ottelun alkua
Taso Ottelut: Pöytäkirjan peruskäyttö - tiivistelmä
 Taso Ottelut: Pöytäkirjan peruskäyttö - tiivistelmä Toimenpide Sivut Muutokset aikaisempaan toimintatapamalliin 1) Joukkueen ottelun valinta 3 5 2) Ottelun pelaajien ja taustahenkilöiden valinta 6 3) Ottelukohtaisen
Taso Ottelut: Pöytäkirjan peruskäyttö - tiivistelmä Toimenpide Sivut Muutokset aikaisempaan toimintatapamalliin 1) Joukkueen ottelun valinta 3 5 2) Ottelun pelaajien ja taustahenkilöiden valinta 6 3) Ottelukohtaisen
Transkribuksen pikaopas
 Transkribuksen pikaopas Transkribus on alusta, jolla voi puhtaaksikirjoittaa haluamaansa aineistoa ja automaattisesti tunnistaa käsinkirjoitettua tekstiä. Sitä käyttääkseen täytyy rekisteröityä. Tässä
Transkribuksen pikaopas Transkribus on alusta, jolla voi puhtaaksikirjoittaa haluamaansa aineistoa ja automaattisesti tunnistaa käsinkirjoitettua tekstiä. Sitä käyttääkseen täytyy rekisteröityä. Tässä
Muistitikun liittäminen tietokoneeseen
 Muistitikun käyttäminen 1 Muistitikun liittäminen tietokoneeseen Muistitikku liitetään tietokoneen USB-porttiin. Koneessa voi olla useita USB-portteja ja tikun voi liittää mihin tahansa niistä. USB-portti
Muistitikun käyttäminen 1 Muistitikun liittäminen tietokoneeseen Muistitikku liitetään tietokoneen USB-porttiin. Koneessa voi olla useita USB-portteja ja tikun voi liittää mihin tahansa niistä. USB-portti
Site Data Manager Käyttöohje
 Site Data Manager Käyttöohje Sisällysluettelo Sivu Mikä on SDM 2 SDM asennus 2 Ohjelman käyttö 3 Päävalikko 4 Varmuuskopion tekeminen 5 Täydellisen palautuksen tekeminen 6 Osittaisen palautuksen tekeminen
Site Data Manager Käyttöohje Sisällysluettelo Sivu Mikä on SDM 2 SDM asennus 2 Ohjelman käyttö 3 Päävalikko 4 Varmuuskopion tekeminen 5 Täydellisen palautuksen tekeminen 6 Osittaisen palautuksen tekeminen
TAULUKON TEKEMINEN. Sisällysluettelo
 Excel 2013 Taulukon tekeminen Sisällysluettelo TAULUKON TEKEMINEN TAULUKON TEKEMINEN... 1 Tietotyypit... 1 Tiedon syöttäminen taulukkoon... 1 Kirjoitusvirheiden korjaaminen... 2 Alueen sisällön tyhjentäminen...
Excel 2013 Taulukon tekeminen Sisällysluettelo TAULUKON TEKEMINEN TAULUKON TEKEMINEN... 1 Tietotyypit... 1 Tiedon syöttäminen taulukkoon... 1 Kirjoitusvirheiden korjaaminen... 2 Alueen sisällön tyhjentäminen...
Office 365 palvelujen käyttöohje Sisällys
 Office 365 palvelujen käyttöohje Sisällys Sisäänkirjautuminen... 2 Office 365:n käyttöliittymä... 3 Salasanan vaihto... 5 Outlook-sähköpostin käyttö... 7 Outlook-kalenterin käyttö... 10 OneDriven käyttö...
Office 365 palvelujen käyttöohje Sisällys Sisäänkirjautuminen... 2 Office 365:n käyttöliittymä... 3 Salasanan vaihto... 5 Outlook-sähköpostin käyttö... 7 Outlook-kalenterin käyttö... 10 OneDriven käyttö...
Ohjelman Suositukset. Luku 5 Suositukset
 Luku 5 Suositukset Suositukset ovat asetuksia jotka määräävät kuinka ZoomText käynnistyy, lopettaa ja esiintyy Windows työpöydällä käytön aikana. Aktivoimalla Automaattiset Päivitykset, aina ZoomTextin
Luku 5 Suositukset Suositukset ovat asetuksia jotka määräävät kuinka ZoomText käynnistyy, lopettaa ja esiintyy Windows työpöydällä käytön aikana. Aktivoimalla Automaattiset Päivitykset, aina ZoomTextin
KEMI-TORNIONLAAKSON KOULUTUSKUNTAYHTYMÄ LAPPIA LANGATON VIERAILIJAVERKKO 2(7) VERKKOYHTEYDEN MÄÄRITTELY WINDOWS XP:LLE (WINDOWS XP SP3)
 LANGATON VIERAILIJAVERKKO 1(7) LANGATTOMAN VIERAILIJAVERKON KÄYTTÖ Kemi-Tornionlaakson koulutuskuntayhtymä Lappia tarjoaa vierailijoiden, opiskelijoiden ja henkilökunnan käyttöön suojatun langattoman verkon
LANGATON VIERAILIJAVERKKO 1(7) LANGATTOMAN VIERAILIJAVERKON KÄYTTÖ Kemi-Tornionlaakson koulutuskuntayhtymä Lappia tarjoaa vierailijoiden, opiskelijoiden ja henkilökunnan käyttöön suojatun langattoman verkon
Kahoot! Kirjautuminen palveluun. Sinikka Leivonen
 Kahoot! Kahoot! on internetselaimessa toimiva sovellus, jonka avulla voit pitää pieniä testejä/kokeita tai kysellä mielipiteitä. Testeihin liittyy myös pelillisyys, sillä eniten pisteitä saanut voittaa.
Kahoot! Kahoot! on internetselaimessa toimiva sovellus, jonka avulla voit pitää pieniä testejä/kokeita tai kysellä mielipiteitä. Testeihin liittyy myös pelillisyys, sillä eniten pisteitä saanut voittaa.
Microsoft Security Essentials (MSE) asennuspaketin lataaminen verkosta
 Etusivu > Tietohallintokeskus > Ohjeet > Tutoriaalit > Virustorjunta (Microsoft Security Essentials) Virustorjunta (Microsoft Security Essentials) Ohjeet Microsoft Security Essentials -virustorjuntaohjelman
Etusivu > Tietohallintokeskus > Ohjeet > Tutoriaalit > Virustorjunta (Microsoft Security Essentials) Virustorjunta (Microsoft Security Essentials) Ohjeet Microsoft Security Essentials -virustorjuntaohjelman
PELAAJAPROFIILI Mobiilisovellus
 PELAAJAPROFIILI Mobiilisovellus Pelaajaprofiili netissä Pelaajaprofiilin www-palvelu on osoitteessa http://www.pelaajaprofiili.fi. Rekisteröidy tai hanki tunnukset ennen mobiilisovelluksen käyttöä. Pelaajaprofiilin
PELAAJAPROFIILI Mobiilisovellus Pelaajaprofiili netissä Pelaajaprofiilin www-palvelu on osoitteessa http://www.pelaajaprofiili.fi. Rekisteröidy tai hanki tunnukset ennen mobiilisovelluksen käyttöä. Pelaajaprofiilin
Kirjausohjelman käyttöohje 3.01
 - 1 - Kirjausohjelman käyttöohje 3.01 Ohjeet on suunniteltu ohjelman versiolle 3.01. 1. Yleisiä ohjeita ohjelman käyttäjälle: Tietokannan (tietokanta.dat) ja kirjausohjelman (kirjaus.exe) saat koneellesi
- 1 - Kirjausohjelman käyttöohje 3.01 Ohjeet on suunniteltu ohjelman versiolle 3.01. 1. Yleisiä ohjeita ohjelman käyttäjälle: Tietokannan (tietokanta.dat) ja kirjausohjelman (kirjaus.exe) saat koneellesi
Tuplaturvan tilaus ja asennusohje
 Tuplaturvan tilaus ja asennusohje 1. Kirjaudu lähiverkkokauppaan omilla tunnuksillasi tai luo itsellesi käyttäjätunnus rekisteröitymällä Lähiverkkokaupan käyttäjäksi. a. Käyttäjätunnus on aina sähköpostiosoitteesi.
Tuplaturvan tilaus ja asennusohje 1. Kirjaudu lähiverkkokauppaan omilla tunnuksillasi tai luo itsellesi käyttäjätunnus rekisteröitymällä Lähiverkkokaupan käyttäjäksi. a. Käyttäjätunnus on aina sähköpostiosoitteesi.
OHJEITA JOUKKUEENJOHTAJALLE Suomen Jääkiekkoliitto 1
 OHJEITA JOUKKUEENJOHTAJALLE 26.09.2017 Suomen Jääkiekkoliitto 1 Kouluttajana tänään Länsirannikon alueen toimitsijakouluttaja Pekka Artukka 0400 823307 pekka@artukka.net Suomen Jääkiekkoliitto 2 TOIMENPITEET
OHJEITA JOUKKUEENJOHTAJALLE 26.09.2017 Suomen Jääkiekkoliitto 1 Kouluttajana tänään Länsirannikon alueen toimitsijakouluttaja Pekka Artukka 0400 823307 pekka@artukka.net Suomen Jääkiekkoliitto 2 TOIMENPITEET
Uutiskirjesovelluksen käyttöohje
 Uutiskirjesovelluksen käyttöohje Käyttäjätuki: Suomen Golfpiste Oy Esterinportti 1 00240 HELSINKI Puhelin: (09) 1566 8800 Fax: (09) 1566 8801 E-mail: gp@golfpiste.com 2 Sisällys Johdanto... 1 Päänavigointi...
Uutiskirjesovelluksen käyttöohje Käyttäjätuki: Suomen Golfpiste Oy Esterinportti 1 00240 HELSINKI Puhelin: (09) 1566 8800 Fax: (09) 1566 8801 E-mail: gp@golfpiste.com 2 Sisällys Johdanto... 1 Päänavigointi...
STS Uuden Tapahtuma-dokumentin teko
 STS Uuden Tapahtuma-dokumentin teko Valitse vasemmasta reunasta kohta Sisällöt. Sisällöt-näkymä Valitse painike Lisää uusi Tapahtuma 1 Valitse kieleksi Suomi Välilehti 1. Perustiedot Musta reunus kieliversioneliön
STS Uuden Tapahtuma-dokumentin teko Valitse vasemmasta reunasta kohta Sisällöt. Sisällöt-näkymä Valitse painike Lisää uusi Tapahtuma 1 Valitse kieleksi Suomi Välilehti 1. Perustiedot Musta reunus kieliversioneliön
Muuttuneet toimintatavat. Toimitsijakoulutus Harrastesarja Tulospalvelun käyttö
 Muuttuneet toimintatavat Toimitsijakoulutus Harrastesarja Tulospalvelun käyttö Toimitsijakoulutus Seurojen toimitsijakouluttajat kouluttavat oman seuran ottelutoimitsijat! Seurojen kouluttajat löytyvät
Muuttuneet toimintatavat Toimitsijakoulutus Harrastesarja Tulospalvelun käyttö Toimitsijakoulutus Seurojen toimitsijakouluttajat kouluttavat oman seuran ottelutoimitsijat! Seurojen kouluttajat löytyvät
Kaakkois-Suomen Ammattikorkeakoulu Oy Mikkelin Ammattikorkeakoulu Oy Kymenlaakson Ammattikorkeakoulu Oy
 Opiskelijoiden OneDriveohje Kaakkois-Suomen Ammattikorkeakoulu Oy Mikkelin Ammattikorkeakoulu Oy Kymenlaakson Ammattikorkeakoulu Oy Ohjeen nimi Opiskelijoiden OneDrive-ohje Vastuuhenkilö Mari Jokiniemi
Opiskelijoiden OneDriveohje Kaakkois-Suomen Ammattikorkeakoulu Oy Mikkelin Ammattikorkeakoulu Oy Kymenlaakson Ammattikorkeakoulu Oy Ohjeen nimi Opiskelijoiden OneDrive-ohje Vastuuhenkilö Mari Jokiniemi
Toiminta ennen ensimmäistä ottelua (1/2)
 Toiminta ennen ensimmäistä ottelua (1/2) Kotijoukkue kirjautuu järjestelmään omalla joukkuekoodillaan Joukkue- /seuratunnus -kohdasta. Kirjoita joukkueesi tunnus siihen ja paina Kirjaudu -kohdasta. Tunnukset
Toiminta ennen ensimmäistä ottelua (1/2) Kotijoukkue kirjautuu järjestelmään omalla joukkuekoodillaan Joukkue- /seuratunnus -kohdasta. Kirjoita joukkueesi tunnus siihen ja paina Kirjaudu -kohdasta. Tunnukset
Autentikoivan lähtevän postin palvelimen asetukset
 Autentikoivan lähtevän postin palvelimen asetukset - Avaa Työkalut valikko ja valitse Tilien asetukset - Valitse vasemman reunan lokerosta Lähtevän postin palvelin (SM - Valitse listasta palvelin, jonka
Autentikoivan lähtevän postin palvelimen asetukset - Avaa Työkalut valikko ja valitse Tilien asetukset - Valitse vasemman reunan lokerosta Lähtevän postin palvelin (SM - Valitse listasta palvelin, jonka
Avaa ohjelma ja tarvittaessa Tiedosto -> Uusi kilpailutiedosto
 Condess ratamestariohjelman käyttö Aloitus ja alkumäärittelyt Avaa ohjelma ja tarvittaessa Tiedosto -> Uusi kilpailutiedosto Kun kysytään kilpailun nimeä, syötä kuvaava nimi. Samaa nimeä käytetään oletuksena
Condess ratamestariohjelman käyttö Aloitus ja alkumäärittelyt Avaa ohjelma ja tarvittaessa Tiedosto -> Uusi kilpailutiedosto Kun kysytään kilpailun nimeä, syötä kuvaava nimi. Samaa nimeä käytetään oletuksena
Sport In The Box Käyttöohje
 Sport In The Box Käyttöohje Esivalmistelut: Kytke käytössä oleva pelikello/konsoli kiinni USBkaapelilla tietokoneeseen ennen virran kytkemistä pelikelloon/konsoliin. Odota että laite on asennettu käyttövalmiiksi,
Sport In The Box Käyttöohje Esivalmistelut: Kytke käytössä oleva pelikello/konsoli kiinni USBkaapelilla tietokoneeseen ennen virran kytkemistä pelikelloon/konsoliin. Odota että laite on asennettu käyttövalmiiksi,
Ajokorttimoduuli Moduuli 2. - Laitteenkäyttö ja tiedonhallinta. Harjoitus 1
 Ajokorttimoduuli Moduuli 2 - Laitteenkäyttö ja tiedonhallinta Harjoitus 1 Tämän harjoituksen avulla opit alustamaan levykkeesi (voit käyttää levykkeen sijasta myös USBmuistitikkua). Harjoitus tehdään Resurssienhallinnassa.
Ajokorttimoduuli Moduuli 2 - Laitteenkäyttö ja tiedonhallinta Harjoitus 1 Tämän harjoituksen avulla opit alustamaan levykkeesi (voit käyttää levykkeen sijasta myös USBmuistitikkua). Harjoitus tehdään Resurssienhallinnassa.
Opas administraattori-tason käyttäjille. MANAGERIX -ohjelman esittely... 2 Kirjautuminen... 2
 MANAGERIX Opas administraattori-tason käyttäjille SISÄLLYS MANAGERIX -ohjelman esittely... 2 Kirjautuminen... 2 Käyttöliittymä... 2 1 ORGANISAATIO Organisaation tietojen tarkastelu ja muokkaaminen4 Yhteenveto
MANAGERIX Opas administraattori-tason käyttäjille SISÄLLYS MANAGERIX -ohjelman esittely... 2 Kirjautuminen... 2 Käyttöliittymä... 2 1 ORGANISAATIO Organisaation tietojen tarkastelu ja muokkaaminen4 Yhteenveto
Webmailin käyttöohje. Ohjeen sisältö. Sähköpostin peruskäyttö. Lomavastaajan asettaminen sähköpostiin. Sähköpostin salasanan vaihtaminen
 Webmailin käyttöohje https://mail.webhotelli.net sekä https://webmail.netsor.fi Ohjeen sisältö Sähköpostin peruskäyttö Lukeminen Lähettäminen Vastaaminen ja välittäminen Liitetiedoston lisääminen Lomavastaajan
Webmailin käyttöohje https://mail.webhotelli.net sekä https://webmail.netsor.fi Ohjeen sisältö Sähköpostin peruskäyttö Lukeminen Lähettäminen Vastaaminen ja välittäminen Liitetiedoston lisääminen Lomavastaajan
Ohjeita kirjan tekemiseen
 Suomen Sukututkimustoimisto on yhdessä Omakirjan kanssa tehnyt internetiin uuden Perhekirja-sivuston. Se löytyy osoitteesta: www.omakirja.fi -> Kirjat -> Perhekirja tai http://www.omakirja.fi/perhekirja?product=6
Suomen Sukututkimustoimisto on yhdessä Omakirjan kanssa tehnyt internetiin uuden Perhekirja-sivuston. Se löytyy osoitteesta: www.omakirja.fi -> Kirjat -> Perhekirja tai http://www.omakirja.fi/perhekirja?product=6
Toiminta ennen ensimmäistä ottelua (1/2)
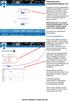 Toiminta ennen ensimmäistä ottelua (1/2) Kotijoukkue kirjautuu järjestelmään omalla joukkuekoodillaan Joukkue- /seuratunnus -kohdasta. Kirjoita joukkueesi tunnus siihen ja paina Kirjaudu -kohdasta. Tunnukset
Toiminta ennen ensimmäistä ottelua (1/2) Kotijoukkue kirjautuu järjestelmään omalla joukkuekoodillaan Joukkue- /seuratunnus -kohdasta. Kirjoita joukkueesi tunnus siihen ja paina Kirjaudu -kohdasta. Tunnukset
Toiminta ennen ensimmäistä ottelua (1/2)
 Toiminta ennen ensimmäistä ottelua (1/2) Kotijoukkue kirjautuu järjestelmään omalla joukkuekoodillaan Joukkue- /seuratunnus -kohdasta. Kirjoita joukkueesi tunnus siihen ja paina Kirjaudu -kohdasta. Tunnukset
Toiminta ennen ensimmäistä ottelua (1/2) Kotijoukkue kirjautuu järjestelmään omalla joukkuekoodillaan Joukkue- /seuratunnus -kohdasta. Kirjoita joukkueesi tunnus siihen ja paina Kirjaudu -kohdasta. Tunnukset
Skype for Business ohjelman asennus- ja käyttöohje Sisällys
 Skype for Business ohjelman asennus- ja käyttöohje Sisällys Kirjautuminen Office 365 -palveluun... 2 Skype for Business ohjelman asentaminen... 3 Yhteyshenkilöiden lisääminen Skype for Business ohjelmassa...
Skype for Business ohjelman asennus- ja käyttöohje Sisällys Kirjautuminen Office 365 -palveluun... 2 Skype for Business ohjelman asentaminen... 3 Yhteyshenkilöiden lisääminen Skype for Business ohjelmassa...
