9 USB-portti Kytke flash-asema tulostimeen. Huomautus: Vain laitteen etupaneelin USBportti tukee flash-asemia.
|
|
|
- Tero Seppälä
- 8 vuotta sitten
- Katselukertoja:
Transkriptio
1 Pikaopas Tietoja tulostimesta Ohjauspaneelin käyttäminen 9 Osa A B C 3 D E F 4 G H I 5 J K L 6 M N O 7 P Q R S 8 T U V 9 W X Y Z * 0 # C Näyttö Tulostimen tilan ja ilmoitusten katsominen. Tulostimen asentaminen ja käyttäminen. 2 Koti-painike Siirtyminen päänäyttöön 3 Lepo-painike Lepotilan tai valmiustilan ottaminen käyttöön. Seuraavat toiminnot herättävät tulostimen lepotilasta: Kosketa näyttöä tai paina mitä tahansa näppäintä. Avaa luukku tai kansi. Lähetä tulostustyö tietokoneesta. Suorita uudelleenkäynnistys päävirtakytkimestä. Liitä laite tulostimen USB-porttiin. 4 Näppäimistö Anna numeroita, kirjaimia tai symboleita. 5 Aloita-näppäin Työn aloittaminen sen mukaan, mikä tila on valittuna. 6 Poista kaikki- / Palauta-painike 7 Peruutanäppäin Palauta toiminnon, kuten kopioinnin, faksaamisen tai skannaamisen oletusasetukset. Peruuttaa kaiken tulostimen toiminnan. 8 Merkkivalo Tulostimen tilan tarkistaminen. 4 5 Osa 9 USB-portti Kytke flash-asema tulostimeen. Huomautus: Vain laitteen etupaneelin USBportti tukee flash-asemia. Aloitusnäyttö Kun tulostimeen on kytketty virta, näyttöön tulee perusnäyttö, jota kutsutaan päänäytöksi. Aloitusnäytön painikkeita ja kuvakkeita painamalla voit aloittaa toiminnon, kuten kopioinnin, faksauksen tai skannauksen, avata valikkonäytön tai vastata viesteihin. Huomautus: Aloitusnäyttö voi vaihdella aloitusnäytön ja järjestelmänvalvojan tekemien asetusten sekä aktiivisten upotettujen ratkaisujen mukaan Painike Vaihda kieli Avaa Vaihda kieli ikkunan, jossa voi vaihtaa tulostimen ensisijaisen kielen. 2 Kopioi Kopiointivalikkojen käyttäminen ja kopiointi. 3 Faksaa Faksivalikkojen käyttäminen sekä faksien lähettäminen. 4 Sähköposti Sähköpostivalikkojen käyttäminen ja sähköpostien lähettäminen. 5 FTP FTP-valikkojen kautta voit skannata asiakirjoja suoraan FTP-palvelimelle. 6 Nuolet Selaa ylös tai alas. 7 Lomakkeet ja suosikit 9 Hae ja tulosta nopeasti usein käytetyt verkkolomakkeet Painike 8 Valikkokuvake Tulostinvalikkojen käyttäminen. Huomautus: Valikot ovat käytettävissä ainoastaan, kun tulostin on Valmis-tilassa. 9 Kirjanmerkit Luo, järjestä ja tallenna kirjanmerkkejä (URLosoitteita) kansioista ja tiedostolinkeistä koostuvaksi puunäkymäksi. Huomautus: Puunäkymä tukee vain tällä toiminnolla tehtyjä kirjanmerkkejä, ei muilla sovelluksilla tehtyjä. 10 USB-asema Katsele, valitse, tulosta, skannaa tai lähetä sähköpostitse valokuvia ja asiakirjoja flashasemalta. Huomautus: Tämä kuvake näkyy päänäyttöön palattaessa vain, kun tulostimeen on liitetty muistikortti tai flash-asema. 11 Pidossa olevat työt Näytetään kaikki nykyiset pidossa olevat työt. 12 Tila/Tarvikkeet Näyttää tulostimen varoituksia tai virheilmoituksia, kun tulostin edellyttää toimenpiteitä, jotta työn käsittelemistä voidaan jatkaa. Ilmoitusnäytössä on lisätietoja ilmoituksesta ja sen poisto-ohjeet. 13 Vihjeitä Avaa käytönaikainen ohjevalintaikkuna. 14 Search Held Jobs (Haku pidossa olevista töistä) Hae yhtä tai useampaa seuraavista kohteista: pidossa olevien töiden tai luottamuksellisten tulostustöiden käyttäjätunnukset muiden pidossa olevien töiden kuin luottamuksellisten töiden työn nimet profiilien nimet kirjanmerkkikansion tai tulostustöiden nimet USB-säilön tai tulostustöiden nimet (vain tuetut tiedostotyypit). 1
2 Ominaisuudet 1 Painike Ominaisuus Kuvaus Palauta Nollaa näytön arvot. Valikkopolku Esimerkki: valikot > Asetukset > Kopiointiasetukset > Kopiomäärä Virheilmoitus Varoitus Tilailmoitusrivi Tulostimen IP-osoite Esimerkki: Valikkopolku näkyy kunkin valikkonäytön yläreunassa. Se näyttää, miten nykyiseen valikkoon on päästy. Voit palata mihin tahansa valikkoon koskettamalla vastaavaa alleviivattua kohtaa. Kopiomäärä ei näy alleviivattuna, koska se on nykyinen näyttö. Jos kosketat jotakin Kopiomäärä-näytön alleviivattua kohtaa, ennen kuin kopiomäärä on määritetty ja tallennettu, valintaa ei tallenneta eikä sitä oteta käyttöön oletusasetuksena. Jos virheilmoitus vaikuttaa toimintoon, tämä kuvake tulee näkyviin ja punainen merkkivalo vilkkuu. Virhetilanteen syntyessä tämä kuvake ilmestyy näkyviin. Näyttää tulostimen tilan, esimerkiksi Valmis tai Varattu. Näyttää tulostimen ilmoitukset, kuten Väriaine vähissä tai Värikasetti vähissä. Näyttää ilmoituksia siitä, miten tulostin voi jatkaa työn käsittelemistä. Verkkotulostimen IP-osoite näkyy aloitusnäytön vasemmassa yläkulmassa. Se koostuu neljästä numeroryhmästä, jotka on erotettu toisistaan pisteillä. Tarvitset IPosoitetta, kun tarkastelet ja muokkaat tulostimen asetuksia etänä Embedded Web Server -sovelluksen kautta. Kosketusnäytön painikkeiden käyttäminen Huomautus: Aloitusnäytön, kuvakkeiden ja painikkeiden kokoonpano voi vaihdella aloitusnäytön ja järjestelmänvalvojan tekemien asetusten sekä aktiivisten upotettujen (embedded) ratkaisujen mukaan Painike 1 Nuolet Vaihtoehtoluettelon näyttäminen 2 Kopioi Kopion tulostaminen. 3 Lisäasetukset Kopiointivaihtoehdon valitseminen. 4 Koti Siirtyminen päänäyttöön 5 Suurenna Valitse korkeampi arvo. 6 Pienennä Valitse pienempi arvo. 7 Vihjeitä Avaa käytönaikainen ohjevalintaikkuna. Muut kosketusnäytön painikkeet Painike Hyväksy Peruuta Tallenna asetus. Peruuta toiminto tai valinta. Poistu näytöstä ja palaa edelliseen näyttöön tallentamatta muutoksia. Aloitusnäytön sovellusten asentaminen ja käyttäminen Tulostimen IP-osoitteen löytäminen Huomautus: Varmista, että tulostin on kytketty verkkoon tai tulostinpalvelimeen. Tulostimen IP-osoite näkyy: Tulostimen aloitusnäytön vasemmassa yläkulmassa. Verkko/portit-valikon TCP/IP-osiossa. Tulostamalla verkkoasetussivun tai valikkoasetussivun ja etsimällä TCP/IP-osion. Huomautus: IP-osoite on neljä pisteillä erotettua numerosarjaa, kuten Tietokoneen IP-osoitteen selvittäminen Windows-käyttäjät: 1 Avaa komentorivi kirjoittamalla Suorita-valintaikkunaan cmd. 2 Kirjoita ipconfig ja etsi sitten IP-osoitetta. Macintosh-käyttäjät: 1 Valitse Omenavalikon Järjestelmäasetuksista Verkko. 2 Valitse yhteyden tyyppi ja valitse Lisäasetukset > TCP/IP. 3 Etsi IP-osoite. 2
3 Upotetun verkkopalvelimen käyttäminen Embedded Web Server on tulostimen web-sivu, jonka kautta voit tarkastella ja etämäärittää tulostimen asetuksia, vaikka et olisikaan fyysisesti tulostimen lähellä. 1 Hanki tulostimen IP-osoite: Siirry tulostimen ohjauspaneelin päänäytössä TCP/IP-osiosta Verkko/portit-valikossa tulostamalla verkkoasetussivun tai valikkoasetussivun ja etsimällä TCP/IP-osion Huomautus: IP-osoite on neljä pisteillä erotettua numerosarjaa, kuten Avaa web-selain ja kirjoita tulostimen IP-osoite selaimen 3 Paina Enter-näppäintä. Huomautus: Jos käytät välityspalvelinta, poista se tilapäisesti käytöstä, jotta verkkosivu latautuu oikein. Aloitusnäytön mukauttaminen Huomautus: Tulostimen IP-osoite näkyy sen tulostimen päänäytössä. IP-osoite on neljä pisteillä erotettua numerosarjaa, kuten Suorita jokin seuraavista toiminnoista: Näytä tai piilota tulostimen perustoimintojen kuvakkeet. a Valitse Asetukset > Yleiset asetukset > Aloitusnäytön mukautus. b Määritä tulostimen aloitusnäytössä näkyvät kuvakkeet valitsemalla niiden valintaruudut. Huomautus: Jos tyhjennät kuvakkeen vieressä olevan valintaruudun, kuvake ei näy aloitusnäytössä. c Valitse Lähetä. Mukauta kuvake sovellukselle. Lisätietoja on kohdassa "Aloitusnäytön sovellusten tietojen löytäminen" sivulla 3 tai sovelluksen mukana toimitetuissa käyttöohjeissa. Eri sovellukset Valinta Card Copy Faksaa Lomakkeet ja suosikit Multi Send MyShortcutpikavalinnat Skannaa sähköpostiin Skannaa tietokoneeseen Skannaus FTPpalvelimelle Skannaa verkkoon Skannaa ja tulosta kortin molemmat puolet yhdelle sivulle. Lisätietoja on kohdassa "Card Copy - toiminnon määrittäminen" sivulla 4. Skannaa asiakirja ja lähetä se faksinumeroon. Lisätietoja on kohdassa "Faksaaminen" sivulla 17. Hae ja tulosta nopeasti säännöllisesti tarvittavia verkkolomakkeita suoraan tulostimen aloitusnäytöltä. Lisätietoja on kohdassa "Forms and Favorites - sovelluksen käytön aloittaminen" sivulla 3. Skannaa asiakirja ja lähetä se useaan kohteeseen. Lisätietoja on kohdassa "Multi Send -määritys" sivulla 4. Luo pikavalintoja suoraan tulostimen aloitusnäyttöön. Lisätietoja on kohdassa "Käyttö: MyShortcut" sivulla 4. Skannaa asiakirja ja lähetä se sähköpostiosoitteeseen. Lisätietoja on kohdassa "Lähettäminen sähköpostissa" sivulla 16. Skannaa asiakirja ja tallenna se isäntäkoneen ennaltamäärättyyn kansioon. Lisätietoja on kohdassa "Skannaa tietokoneeseen -toiminnon asetukset" sivulla 19. Skannaa asiakirja suoraan FTP-palvelimelle. Lisätietoja on kohdassa "Skannaus FTP-osoitteeseen" sivulla 18. Skannaa asiakirja ja lähetä se jaettuun verkkokansioon. Lisätietoja on kohdassa "Scan to Network - sovelluksen käytön aloittaminen" sivulla 4. Aloitusnäytön sovellusten käyttöönotto Aloitusnäytön sovellusten tietojen löytäminen Tulostimen aloitusnäyttöön on asennettu valmiiksi tietyt sovellukset. Ennen kuin näitä sovelluksia voi käyttää, ne on aktivoitava ja määritettävä Embedded Web Server -palvelun kautta. Jos haluat lisätietoja Embedded Web Server -palvelun käyttämisestä, katso "Upotetun verkkopalvelimen käyttäminen" sivulla 3. Kysy lisätietoja aloitusnäytön sovellusten määrittämisestä ja käyttämisestä tulostimen myyjältä. Forms and Favorites -sovelluksen käytön aloittaminen Käytettävä kohde Nopeuttaa töitä, sillä löydät ja tulostat nopeasti säännöllisesti tarvittavia verkkolomakkeita suoraan tulostimen aloitusnäytöltä. Huomautus: Tulostimella täytyy olla lupa käyttää sitä verkkokansiota, FTP-sivustoa tai web-sivustoa, johon kirjanmerkki on tallennettu. Salli tietokoneessa, johon kirjanmerkki on tallennettu, tulostimelle vähintään lukuoikeudet jako-, suojaus- ja palomuuriasetusten avulla. Lisätietoja on käyttöjärjestelmän mukana toimitetuissa ohjeissa. Huomautus: Tulostimen IP-osoite näkyy sen tulostimen päänäytössä. IP-osoite on neljä pisteillä erotettua numerosarjaa, kuten Valitse Asetukset > Sovellukset > Sovellusten hallinta > Lomakkeet ja suosikit. 3 Valitse Lisää ja mukauta sitten asetukset. Asetuksen kuvaus on kunkin kentän ohjeessa, joka tulee näkyviin, kun hiiren osoite viedään kentän päälle. Varmista, että kirjanmerkin sijaintiasetukset ovat oikeat kirjoittamalla sen isäntätietokoneen oikea IP-osoite, jossa kirjanmerkki sijaitsee. Lisätietoja isäntätietokoneen IP-osoitteen löytämisestä on kohdassa "Tietokoneen IPosoitteen selvittäminen" sivulla 2. Varmista, että tulostimella on käyttöoikeus kansioon, jossa kirjanmerkki sijaitsee. 4 Valitse Käytä. Sovelluksen käyttäminen: kosketa tulostimen aloitusnäytön kohtaa Forms and Favorites ja selaa lomakeluokkia tai etsi lomakkeita numeroinnin, nimen tai kuvauksen mukaan. 3
4 Card Copy -toiminnon määrittäminen Käytettävä kohde Kopioi nopeasti ja helposti vakuutuskortit, henkilöllisyystodistukset ja muut lompakkoon mahtuvat kortit. Voit tulostaa skannatun kortin molemmat puolet yhdelle sivulle. Näin säästyy paperia ja kortin tiedot näkyvät kätevästi. Huomautus: Tulostimen IP-osoite näkyy sen tulostimen päänäytössä. IP-osoite on neljä pisteillä erotettua numerosarjaa, kuten Valitse Asetukset > Sovellukset > Sovellusten hallinta > Card Copy. 3 Muuta skannauksen oletusasetuksia tarvittaessa. Oletuslokero Valitse skannattujen kuvien tulostamisessa käytettävä oletuslokero. Oletuskopiomäärä Määritä automaattisesti tulostuva kopiomäärä, kun sovellus on käytössä. Oletuskontrastiasetus Määritä asetus kontrastin lisäämiselle tai vähentämiselle, kun skannatun kortin kopioita tulostetaan. Valitse Sisällön mukaan, jos haluat tulostimen säätävän kontrastin automaattisesti. Oletusskaalausasetus Määritä skannatun kortin tulostuskoko. Oletusasetus on 100 % (täysi koko). Tarkkuusasetus Säädä skannatun kortin laatua. Varmista kortin skannauksessa, että skannaustarkkuus on värikuvissa enimmillään 200 dpi ja mustavalkokuvissa enimmillään 400 dpi. Varmista useamman kortin skannauksessa, että skannaustarkkuus on värikuvissa enimmillään 150 dpi ja mustavalkokuvissa enimmillään 300 dpi. Tulosta reunat Tulosta skannattuun kuvaan reunat valitsemalla valintaruutu. 4 Valitse Käytä. Sovellusta käytetään koskettamalla tulostimen aloitusnäytön kohtaa Card Copy ja noudattamalla ohjeita. Käyttö: MyShortcut Käytettävä kohde Luo tulostimen aloitusnäyttöön pikavalintoja, joissa on jopa 25 asetusta säännöllisesti käytetyille kopiointi-, faksi- ja sähköpostitöille. Käytä sovellusta valitsemalla MyShortcut ja noudattamalla tulostimen näytön ohjeita. Multi Send -määritys Käytettävä kohde Skannaa asiakirja ja lähetä se useaan kohteeseen. Huomautus: Varmista, että tulostimen kiintolevyllä on tarpeeksi tilaa. Huomautus: Tulostimen IP-osoite näkyy sen tulostimen päänäytössä. Tulostimen IP-osoite on neljä pisteillä erotettua numerosarjaa, kuten Valitse Asetukset > Sovellukset > Sovellusten hallinta > Multi Send. 3 Valitse Profiilit-osiossa Lisää ja mukauta sitten asetukset. Asetuksen kuvaus on kunkin kentän ohjeessa, joka tulee näkyviin, kun hiiren osoite viedään kentän päälle. Jos valitset kohteeksi FTP tai Share Folder, varmista, että kohteen sijaintiasetukset ovat oikeat. Kirjoita sen isäntätietokoneen oikea IP-osoite, jossa määritetty kohde sijaitsee. Lisätietoja isäntätietokoneen IPosoitteen löytämisestä on kohdassa "Tietokoneen IPosoitteen selvittäminen" sivulla 2. 4 Valitse Käytä. Sovellusta käytetään valitsemalla tulostimen aloitusnäytössä Multi Send ja noudattamalla tulostimen näytön ohjeita. Scan to Network -sovelluksen käytön aloittaminen Käytettävä kohde Asiakirjan skannaaminen ja lähettäminen jaettuun verkkokansioon. Voit määrittää enintään 30 eri kohdekansiota. Tulostimella täytyy olla lupa kirjoittaa kohdekansioihin. Anna tulostimelle vähintään kirjoitusoikeus säätämällä sen tietokoneen jako-, suojaus- ja palomuuriasetuksia, josta kohde on määritetty. Lisätietoja on käyttöjärjestelmän mukana toimitetuissa ohjeissa. Skannaa verkkoon kuvake tulee näkyviin vain, jos vähintään yksi kohde on määritetty. Huomautus: Tulostimen IP-osoite näkyy sen tulostimen päänäytössä. IP-osoite on neljä pisteillä erotettua numerosarjaa, kuten Valitse jompikumpi seuraavista: Valitse vaihtoehdot Määritä Skannaa verkkoon > Napsauta tätä. Valitse Asetukset > Sovellukset > Sovellusten hallinta > Skannaa verkkoon. 3 Määritä kohteet ja muokkaa asetuksia. Asetuksen kuvaus on joissakin kentissä ohjeessa, joka tulee näkyviin, kun hiiren osoite viedään kentän päälle. Varmista, että kohteen sijaintiasetukset ovat oikeat kirjoittamalla sen isäntätietokoneen oikea IP-osoite, jossa kohde sijaitsee. Lisätietoja isäntätietokoneen IPosoitteen löytämisestä on kohdassa "Tietokoneen IPosoitteen selvittäminen" sivulla 2. Varmista, että tulostimella on käyttöoikeus kansioon, jossa määritetty kohde sijaitsee. 4 Valitse Käytä. 4
5 Sovellusta käytetään koskettamalla tulostimen aloitusnäytön kohtaa Scan to Network ja noudattamalla tulostimen näytön ohjeita. Etäkäyttöpaneelin käytön aloittaminen Tämän sovelluksen avulla voit käyttää tulostimen ohjauspaneelia silloinkin, kun et ole fyysisesti verkkotulostimen lähellä. Tietokoneen näytössä voit tarkastella tulostimen tilaa, vapauttaa pidossa olevia töitä, luoda kirjanmerkkejä ja tehdä muita tulostamiseen liittyviä toimia. Huomautus: Tulostimen IP-osoite näkyy sen tulostimen päänäytössä. IP-osoite on neljä pisteillä erotettua numerosarjaa, kuten Valitse Asetukset > Etäkäyttöpaneelin asetukset. 3 Valitse Ota käyttöön valintaruutu ja muokkaa sitten asetuksia. 4 Valitse Lähetä. Käytä sovellusta valitsemalla Etäkäyttöpaneeli > Käynnistä VNCsovelma. Määritysten vieminen ja tuominen Voit viedä määritysasetukset tekstitiedostoon, josta asetukset voidaan tuoda muihin tulostimiin. Huomautus: Tulostimen IP-osoite näkyy sen aloitusnäytössä. IP-osoite on neljä pisteillä erotettua numerosarjaa, kuten Määritystiedoston vieminen tai tuominen yhdessä tai useassa sovelluksessa. Yksi sovellus a Siirry kohtaan Asetukset > Sovellukset > Sovellusten hallinta > valitse sovellus > Määritä b Vie tai tuo määritystiedosto. Jos JVM - muisti loppui -virhe tapahtuu, toista vientitoiminto, kunnes asetustiedosto tallennetaan. Jos toiminnon aikana tapahtuu aikakatkaisu ja näkyviin tulee tyhjä näyttö, päivitä web-selain ja valitse sitten Käytä. Monta sovellusta a Valitse Asetukset > Tuo/vie. b Vie tai tuo määritystiedosto. Huomautus: Viimeistele määritystiedoston tuonti valitsemalla Lähetä. Paperin ja erikoismateriaalin lisääminen Paperikoon ja -lajin määrittäminen Siirry päänäytöstä kohtaan > Paperi-valikko > Paperikoko/laji > valitse alusta > valitse paperikoko tai -laji > Universal-paperiasetusten määrittäminen Universal-paperikoko on käyttäjän määritettävä asetus, jolla voit käyttää tulostamiseen muita kuin tulostimen valikoissa määritettyjä paperikokoja. Pienin tuettu Universal-koko on 70 x 127 mm (2,76 x 5 tuumaa) yksipuolisessa tulostuksessa ja105 x 148 mm (4,13 x 583 tuumaa) kaksipuolisessa tulostuksessa. Suurin tuettu Universal-koko on 216 x 356 mm yksipuolisessa ja kaksipuolisessa tulostuksessa. Alle 210 mm:n (8,3 tuuman) levyiselle paperille tulostettaessa tulostin hidastaa tulostusta jonkin ajan kuluttua, jotta tulostusjälki olisi mahdollisimman hyvää. 1 Siirry aloitusnäytöstä kohtaan > Paperi-valikko > Universal-asetukset > Mittayksiköt > valitse mittayksikkö 2 Valitse Pystykuvan leveys tai Pystykuvan korkeus. 3 Valitse leveys tai pituus, ja kosketa Lähetä-painiketta. Tulostusmateriaalin lisääminen 250 tai 550 arkin lokeroon HUOMIO TAPATURMAN MAHDOLLISUUS: Voit vähentää laitteen epävakauden riskiä lisäämällä jokaisen alustan erikseen. Pidä kaikki muut alustat suljettuina, kunnes niitä tarvitaan. 1 Vedä lokero auki. Kun lisäät folio-, legal- tai oficio-kokoista paperia, nosta lokeroa ja vedä se sitten kokonaan ulos. Vältä lokeroiden poistamista tulostamisen aikana tai kun Käytössä-valo palaa näytössä. Muutoin laitteeseen voi tulla paperitukos. 5
6 2 Purista leveyden ohjainta ja siirrä leveyden ohjain oikeaan kohtaan lisättävän paperin koon mukaan, kunnes ohjain napsahtaa paikalleen. 3 Vapauta pituuden ohjain, purista pituuden ohjainta ja siirrä ohjain oikeaan kohtaan lisättävän paperin koon mukaan. Lukitse pituusohjain jokaiselle paperikoolle. Lokeron alaosan paperikoon osoittimet helpottavat ohjainten asettamista. Huomautus: Lokeron alaosan paperikoon osoittimet helpottavat ohjainten asettamista. 6
7 Yksipuolinen tulostus Kaksipuolinen tulostus Jos lisäät kirjekuoria, varmista, että kirjekuoren läppäpuoli on ylöspäin ja että kirjekuoret ovat lokeron vasemmassa reunassa. ABC ABC Älä liu'uta paperia lokeroon. Lisää paperi kuvan mukaisesti. 4 Taivuttele nippua, jotta arkit irtoavat toisistaan, ja ilmasta nippu. Älä taita tai rypistä papereita. Suorista reunat tasaisella alustalla. 5 Lisää paperipino tulostimeen yksipuolista tulostusta varten tulostuspuoli alaspäin. Huomautus: Varmista, että paperi tai kirjekuori on lisätty oikein. 7
8 Varmista, että paperi on yhtenäisen viivan eli enimmäistäyttöosoittimen alapuolella. Kartonkia, tarroja tai muita erikoismateriaaleja käytettäessä varmista, että paperi on katkoviivan eli vaihtoehtoisen enimmäistäyttöosoittimen alapuolella. 7 Aseta lokero tulostimeen. 8 Valitse tulostimen ohjauspaneelin Paperi-valikosta lokerossa olevaa paperia vastaavat paperilaji- ja paperikokoasetukset. Huomautus: Kun valitset oikean paperikoon ja paperilajin, voit välttää paperitukokset ja tulostuslaadun ongelmat. Varoitus vauriot mahdollisia: Pinon enimmäiskorkeuden ylittäminen voi aiheuttaa paperitukoksia. 6 Jos käytät mukautettua paperikokoa tai Universal-kokoista paperia, säädä paperiohjaimia siten, että ne koskettavat kevyesti pinon reunoja, ja lukitse pituuden ohjain paikalleen. Valinnaisen 2100 arkin lokeron täyttäminen HUOMIO TAPATURMAN MAHDOLLISUUS: Voit vähentää laitteen epävakauden riskiä lisäämällä jokaisen alustan erikseen. Pidä kaikki muut alustat suljettuina, kunnes niitä tarvitaan. 1 Vedä lokero kokonaan ulos. 2 Säädä leveys- ja pituusohjaimia. 8
9 A4 A5 LGL OFC FOLIO LTR A4 A5 A4 A5 LGL OFC LTR A4 A5 A4 A5 LGL OFC FOLIO LTR A4 A5 LTR A5-koon paperin lisääminen a Vedä leveysohjainta ylös ja siirrä se A5-koon kohtaan. b Purista pituusohjainta ja siirrä se A5-asentoon, kunnes ohjain napsahtaa paikalleen. d Laita A5-koon pituusohjain sille varattuun paikkaan FOLIO LGL OFC FOLIO LTR Huomautus: Paina A5-pituusohjainta, kunnes se napsahtaa paikalleen. A4, letter, legal, oficio ja folio kokoisen paperin lisääminen a Vedä leveysohjainta ylös ja siirrä se oikeaan asentoon lisättävän paperin koon mukaan. 1 2 LGL OFC FOLIO LTR LGL OFC FOLIO c Poista A5-koon pituusohjain ohjaimen pidikkeestä
10 LGL OFC FOLIO LTR A4 A5 b Jos A5-pituusohjain on edelleen kiinnitettynä pituusohjaimeen, irrota se. Jos A5-pituusohjainta ei ole kiinnitettynä, siirry vaiheeseen d. d Purista pituusohjainta ja siirrä se oikeaan kohtaan lisättävän paperin koon mukaan. 3 Taivuttele nippua, jotta arkit irtoavat toisistaan, ja ilmasta nippu. Älä taita tai rypistä papereita. Suorista reunat tasaisella alustalla. 4 Lisää paperipino tulostimeen yksipuolista tulostusta varten tulostuspuoli alaspäin. Varmista, että paperi on lisätty oikein. Yksipuolinen tulostus Kaksipuolinen tulostus ABC ABC c Laita A5-koon pituusohjain sen pidikkeeseen
11 A4 A5 LGL OFC FOLIO LTR Varmista, että paperi on paperin enimmäistäyttöosoittimen alapuolella. 2 Vedä monikäyttösyöttöaukon laajennuslokero ulos. 6 Valitse tulostimen ohjauspaneelin Paperi-valikosta lokerossa olevaa paperia vastaavat paperilaji- ja paperikokoasetukset. Huomautus: Kun valitset oikean paperikoon ja paperilajin, voit välttää paperitukokset ja tulostuslaadun ongelmat. Monisyöttölaitteen täyttö 1 Vedä monikäyttösyöttöaukon luukku alas. Huomautus: Älä täytä tai sulje monisyöttölaitetta tulostuksen aikana. Varoitus vauriot mahdollisia: Pinon enimmäiskorkeuden ylittäminen voi aiheuttaa paperitukoksia. 5 Aseta lokero tulostimeen. Huomautus: Paina paperipinoa alaspäin, kun asetat sitä alustaan. Huomautus: Ohjaa jatko-osaa varovasti siten, että monikäyttösyöttöaukko on kokonaan auki ja jatkettu. 11
12 3 Siirrä leveyden ohjain oikeaan asentoon lisättävän paperin koon mukaan. Pitele kalvoja reunoista ja ilmasta ne. Suorista reunat tasaisella alustalla. Huomautus: Vältä piirtoheitinkalvojen tulostuspuolen koskettamista. Varo naarmuttamasta kalvoja. Taivuttele kirjekuoria, jotta ne irtoavat toisistaan, ja ilmasta ne. Suorista reunat tasaisella alustalla. 5 Aseta paperi tai erikoismateriaali. Huomautus: Lokeron alaosan paperikoon osoittimet helpottavat ohjainten asettamista. Huomautus: Työnnä materiaali varovasti monisyöttölokeroon niin pitkälle kuin se menee. Lisää vain yhdenkokoista ja -lajista paperia tai erikoismateriaalia kerrallaan. Varmista, että materiaali mahtuu monisyöttölokeroon väljästi eikä ole taittunutta tai rypistynyttä. 4 Valmistele paperi ja erikoismateriaali ennen tulostimeen lisäämistä. Taivuttele nippua, jotta arkit irtoavat toisistaan, ja ilmasta nippu. Älä taita tai rypistä papereita. Suorista reunat tasaisella alustalla. Yksipuolinen tulostus Kaksipuolinen tulostus ABC 12
13 Aseta kirjekuoret monikäyttösyöttöaukkoon läppäpuoli alaspäin ja läppä vasemmalla puolella. Tulostimen IP-osoite näkyy sen tulostimen päänäytössä. IP-osoite on neljä pisteillä erotettua numerosarjaa, kuten Jos käytät välityspalvelinta, poista se tilapäisesti käytöstä, jotta verkkosivu latautuu oikein. 2 Valitse Asetukset > Paperi-valikko. 3 Muuta yhdistettävien lokeroiden paperikoon ja -lajin asetuksia. Yhdistä lokerot varmistamalla, että lokeron paperikoon ja - lajin asetus vastaa toisen lokeron asetusta. Poista lokeroiden yhdistäminen varmistamalla, että lokeron paperikoon ja -lajin asetus ei vastaa toisen lokeron asetusta. 4 Valitse Lähetä. Varoitus vauriot mahdollisia: Älä koskaan käytä kirjekuoria, joissa on postimerkkejä, kiinnikkeitä, ikkunoita, pinnoitettu sisus tai itseliimautuvia liimapintoja. Tällaiset kirjekuoret voivat aiheuttaa pahoja vaurioita tulostimelle. Varmista, että paperin tai erikoismateriaalin pinon korkeus ei ylitä paperin täyttöilmaisimen ylämerkkiä. Varoitus vauriot mahdollisia: Pinon enimmäiskorkeuden ylittäminen voi aiheuttaa paperitukoksia. 6 Jos käytät mukautettua paperikokoa tai Universal-kokoista paperia, säädä leveyden ohjaimia siten, että ne koskettavat kevyesti pinon reunoja. 7 Valitse tulostimen ohjauspaneelin Paperi-valikosta paperilajija paperikokoasetukset, jotka vastaavat lokerossa olevaa paperia. Huomautus: Kun valitset oikean paperikoon ja paperilajin, voit välttää paperitukokset ja tulostuslaadun ongelmat. Lokeroiden yhdistäminen ja erottaminen Lokeroiden yhdistäminen ja erottaminen Huomautus: Voit muuttaa paperikoon ja -lajin asetuksia myös tulostimen ohjauspaneelissa. Lisätietoja on kohdassa "Paperikoon ja -lajin määrittäminen" sivulla 5. Varoitus vauriot mahdollisia: Lokeroon lisätyn paperin tulee vastata tulostimessa määritettyä paperilajin nimeä. Kiinnittimen lämpötila vaihtelee määritetyn paperilajin mukaan. Tulostusongelmia voi ilmetä, jos asetukset on määritetty väärin. Paperilajin mukautetun nimen luominen Embedded Web Server -palvelun käyttäminen Tulostimen IP-osoite näkyy sen tulostimen päänäytössä. IP-osoite on neljä pisteillä erotettua numerosarjaa, kuten Jos käytät välityspalvelinta, poista se tilapäisesti käytöstä, jotta verkkosivu latautuu oikein. 2 Valitse Asetukset > Paperi-valikko > Mukautetut nimet. 3 Valitse mukautettu nimi ja kirjoita sitten mukautetun paperilajin nimi. 4 Valitse Lähetä. 5 Valitse Mukautetut lajit ja varmista, että uusi mukautettu paperilajin nimi on korvannut mukautetun nimen. Ohjauspaneelin käyttäminen 1 Siirry aloitusnäytöstä kohtaan 13
14 > Paperi-valikko > Mukautetut nimet 2 Valitse mukautettu nimi ja kirjoita sitten mukautetun paperilajin nimi. 3 Valitse Submit (Lähetä). 4 Valitse Mukautetut lajit ja varmista, että uusi mukautettu paperilajin nimi on korvannut mukautetun nimen. Mukautetun paperilajin määrittäminen Embedded Web Server -palvelun käyttäminen Liitä lokeroon mukautetun paperilajin nimi lokeroiden yhdistämisen tai erottamisen yhteydessä. Tulostimen IP-osoite näkyy sen tulostimen päänäytössä. IP-osoite on neljä pisteillä erotettua numerosarjaa, kuten Jos käytät välityspalvelinta, poista se tilapäisesti käytöstä, jotta verkkosivu latautuu oikein. 2 Valitse Asetukset > Paperi-valikko > Mukautetut lajit. 3 Valitse paperilajin nimi ja valitse sitten paperilaji. Huomautus: Tavallinen paperi on oletusarvoinen paperilaji kaikille käyttäjän määrittämille mukautetuille nimille. 4 Valitse Lähetä. Ohjauspaneelin käyttäminen 1 Siirry aloitusnäytöstä kohtaan > Paperi-valikko > Mukautetut lajit 2 Valitse paperilajin nimi ja valitse sitten paperilaji. Huomautus: Tavallinen paperi on oletusarvoinen paperilaji kaikille käyttäjän määrittämille mukautetuille nimille. 3 Valitse Submit (Lähetä). Tulostaminen Asiakirjan tulostaminen Lomakkeiden tulostaminen Lomakkeet ja suosikit -sovellus on nopea ja helppo tapa käyttää usein käytettyjä lomakkeita tai muita usein tulostettavia tietoja. Sovellus on määritettävä tulostimessa, jotta sitä voi käyttää. Lisätietoja on kohdassa "Forms and Favorites -sovelluksen käytön aloittaminen" sivulla 3. 1 Siirry aloitusnäytöstä kohtaan Lomakkeet ja suosikit > valitse lomake luettelosta > anna kopioiden määrä > säädä muut asetukset 2 Ota muutokset käyttöön. Tulostaminen tietokoneella Huomautus: Jos käytät tarroja, kortteja tai kirjekuoria, määritä paperikoko ja -laji tulostimessa ennen työn lähettämistä. 1 Avaa tulostusvalintaikkuna siinä asiakirjassa, jonka yrität tulostaa. 2 Säädä asetuksia tarvittaessa. 3 Lähetä tulostustyö. Väriaineen tummuuden säätäminen Tulostimen IP-osoite näkyy sen tulostimen päänäytössä. IP-osoite on neljä pisteillä erotettua numerosarjaa, kuten Jos käytät välityspalvelinta, poista se tilapäisesti käytöstä, jotta verkkosivu latautuu oikein. 2 Valitse Asetukset > Tulostusasetukset > Laatu-valikko > Väriaineen tummuus. 3 Säädä väriaineen tummuutta ja valitse Lähetä. Ohjauspaneelin käyttäminen 1 Siirry aloitusnäytöstä kohtaan > Asetukset > Tulostusasetukset > Laatu-valikko > Väriaineen tummuus 2 Säädä asetuksia ja valitse Lähetä. Tulostaminen flash-asemasta tai mobiililaitteesta Tulostaminen flash-asemasta Kirjoita pyydettäessä salatun PDF-tiedoston salasana tulostimen ohjauspaneelissa ennen tulostamista. Et voi tulostaa tiedostoja, joiden tulostamiseen oikeutesi eivät riitä. 1 Aseta flash-asema tulostimen USB-porttiin. Flash-aseman kuvake näkyy tulostimen päänäytössä, kun flash-asema asennetaan. Jos asetat Flash-aseman tulostimeen, kun tulostin edellyttää käyttäjän toimia (esimerkiksi tukoksen yhteydessä), tulostin ei huomioi Flash-asemaa. 14
15 Jos asetat Flash-aseman paikalleen, kun tulostin käsittelee muita tulostustöitä, näyttöön tulee ilmoitus Varattu. Kun muut tulostustyöt on käsitelty, flashaseman asiakirjojen tulostamista varten on ehkä avattava pidossa olevien töiden luettelo. Varoitus vauriot mahdollisia: Älä kosketa USB-kaapelia, mitään langatonta verkkosovitinta, mitään liitintä, muistilaitetta tai tulostinta kuvassa näytettyihin kohtiin, kun tulostin tulostaa tai lukee muistilaitteesta tai kirjoittaa siihen. Tietoja voi tällöin kadota. 2 Kosketa tulostettavaa asiakirjaa tulostimen ohjauspaneelissa. 3 Esikatsele asiakirjaa koskettamalla nuolinäppäimiä. 4 Määritä tulostettava kopiomäärä valitsemalla tai ja valitse sitten Tulosta. Älä poista flash-asemaa USB-portista, ennen kuin asiakirja on tulostunut. Jos jätät Flash-aseman tulostimeen poistuttuasi USBaloitusnäytöstä, voit tulostaa tiedostoja flash-asemasta valitsemalla tulostimen aloitusnäytössä Pysäytetyt työt. Tuetut flash-asemat ja tiedostotyypit Nopeiden USB-flash-asemien on tuettava Full-Speedstandardia. Pieninopeuksiset USB-laitteet eivät ole tuettuja. USB-flash-asemien on tuettava FAT (File Allocation Tables) - järjestelmää. Laitteita, joiden tiedostojärjestelmä on esimerkiksi NTFS (New Technology File System), ei tueta. Suositellut flash-asemat Useat eri flash-asemat on hyväksytty käytettäviksi tulostimessa. Kysy lisätietoja tulostimen ostopaikasta. Tulostustyön peruuttaminen Tulostustyön peruuttaminen ohjauspaneelista Tiedostotyyppi Asiakirjat:.pdf.xps Kuvat:.dcx.gif.jpeg tai.jpg.bmp.pcx.tiff tai.tif.png.fls 1 Valitse tulostimen ohjauspaneelista Peruuta työ tai valitse näppäimistöstä. 2 Valitse peruutettava tulostustyö ja valitse Poista valitut työt. Huomautus: Jos painat näppäimistön aloitusnäyttöön valitsemalla Jatka. -näppäintä, palaa Tulostustyön peruuttaminen tietokoneesta 1 Toimi käyttöjärjestelmän mukaan jollakin seuraavista tavoista: Avaa Tulostimet-kansio ja valitse tulostin. Siirry Omenavalikon Järjestelmäasetuksista tulostimeesi. 2 Valitse peruutettava tulostustyö. Kopioiminen Kopioiminen Pikakopion tekeminen 1 Aseta alkuperäinen asiakirja asiakirjansyöttölaitteen lokeroon etupuoli ylöspäin lyhyt reuna edellä tai skannaustasolle etupuoli alaspäin. Älä laita asiakirjansyöttölaitteen lokeroon postikortteja, valokuvia, kalvoja, valokuvapaperia tai mitään lehtileikkeiden kaltaisia pieniä tai ohuita alkuperäiskappaleita. Aseta ne skannaustasolle. Asiakirjansyöttölaitteen merkkivalo syttyy, kun paperi on laitteessa oikein. 2 Jos asetat asiakirjan asiakirjansyöttölaitteen lokeroon, säädä paperinohjaimet. Huomautus: Vältä kuvan leikkautuminen varmistamalla, että alkuperäinen asiakirja ja kopiopaperi ovat saman kokoisia. 3 Valitse tulostimen ohjauspaneelissa. Kopioiminen asiakirjansyöttölaitteella 1 Lisää alkuperäinen asiakirja asiakirjansyöttölaitteen lokeroon etupuoli ylöspäin lyhyt reuna edellä. Älä laita asiakirjansyöttölaitteen lokeroon postikortteja, valokuvia, kalvoja, valokuvapaperia tai mitään lehtileikkeiden kaltaisia pieniä tai ohuita alkuperäiskappaleita. Aseta ne skannaustasolle. Asiakirjansyöttölaitteen merkkivalo syttyy, kun paperi on laitteessa oikein. 2 Säädä paperinohjaimet. 3 Siirry aloitusnäytöstä kohtaan Kopioi > > muuta kopiointiasetukset >> Kopioi 15
16 Kopioiminen skannaustason avulla 1 Aseta originaali skannaustasolle skannattava puoli alaspäin vasempaan yläkulmaan. 2 Siirry aloitusnäytöstä kohtaan Kopioi > > muuta kopiointiasetukset >> Kopioi Jos skannattavia sivuja on lisää, aseta seuraava asiakirja skannaustasolle ja valitse Skannaa seuraava sivu. 3 Valitse Viimeistele työ. Valokuvien kopioiminen 1 Aseta alkuperäinen valokuva skannaustasolle skannattava puoli alaspäin vasempaan yläkulmaan. 2 Siirry aloitusnäytöstä kohtaan Kopio > Sisältö > Valokuva > 3 Siirry sisältölähdevalikosta kohtaan Valokuva/filmi > > Kopioi Huomautus: Jos kopioitavia valokuvia on lisää, aseta seuraava valokuva skannaustasolle ja valitse Skannaa seuraava sivu. 4 Valitse Viimeistele työ. Kopiointityön peruuttaminen Kopiointityön peruuttaminen, kun alkuperäinen asiakirja on asiakirjansyöttölaitteessa Kun asiakirjansyöttölaite alkaa käsitellä asiakirjaa, valitse tulostimen ohjauspaneelissa Peruuta työ. Kopiointityön peruuttaminen kopioitaessa sivuja skannaustasolta Valitse aloitusnäytössä Peruuta työ. Näyttöön tulee näkyviin Peruutetaan. Kun työ on peruutettu, kopiointinäyttö tulee näkyviin. Kopiointityön peruuttaminen sivujen tulostamisen aikana 1 Valitse tulostimen ohjauspaneelista Peruuta työ tai valitse näppäimistöstä. 2 Valitse peruutettava työ ja valitse Poista valitut työt. Huomautus: Jos painat näppäimistön aloitusnäyttöön valitsemalla Jatka. -näppäintä, palaa Lähettäminen sähköpostissa Tulostimen asentaminen sähköpostin lähettämistä varten Sähköpostitoiminnon määrittäminen Tulostimen IP-osoite näkyy sen tulostimen päänäytössä. IP-osoite on neljä pisteillä erotettua numerosarjaa, kuten Jos käytät välityspalvelinta, poista se tilapäisesti käytöstä, jotta verkkosivu latautuu oikein. 2 Valitse Asetukset > Sähköposti-/FTP-asetukset > Sähköpostiasetukset. 3 Kirjoita tarvittavat tiedot ja valitse Lähetä. Sähköpostiasetusten määrittäminen Tulostimen IP-osoite näkyy sen tulostimen päänäytössä. IP-osoite on neljä pisteillä erotettua numerosarjaa, kuten Jos käytät välityspalvelinta, poista se tilapäisesti käytöstä, jotta verkkosivu latautuu oikein. 2 Napsauta Asetukset > Sähköposti-/FTP-asetukset > Sähköpostiasetukset. 3 Kirjoita tarvittavat tiedot ja valitse Lähetä. Sähköpostin pikavalinnan luominen Sähköpostipikavalinnan luominen upotetussa web-palvelimessa Tulostimen IP-osoite näkyy sen tulostimen päänäytössä. IP-osoite on neljä pisteillä erotettua numerosarjaa, kuten Jos käytät välityspalvelinta, poista se tilapäisesti käytöstä, jotta verkkosivu latautuu oikein. 2 Valitse Asetukset. 3 Valitse Muut asetukset -sarakkeesta Pikavalintojen hallinta > Sähköpostin pikavalintamääritykset. 4 Anna sähköpostin vastaanottajalle yksilöivä nimi ja kirjoita sähköpostiosoite. Jos kirjoitat useita osoitteita, erota ne pilkulla. 5 Valitse Lisää. Sähköpostin pikavalinnan luominen tulostimen ohjauspaneelin avulla 1 Siirry aloitusnäytöstä kohtaan Sähköposti > Vastaanottaja > kirjoita sähköpostiosoite Voit luoda vastaanottajaryhmän valitsemalla Next address (Seuraava osoite) -painikkeen ja antamalla seuraavan vastaanottajan sähköpostiosoitteen. 2 Valitse Aihe, kirjoita sähköpostin aihe ja valitse Valmis. 3 Valitse Viesti, kirjoita viesti ja valitse Valmis. 4 Säädä sähköpostiasetuksia. Huomautus: Jos muutat asetuksia sähköpostin pikavalinnan luomisen jälkeen, asetuksia ei tallenneta. 5 Valitse. 16
17 6 Anna pikavalinnalle yksilöivä nimi ja valitse Valmis. 7 Tarkista, että pikavalinnan nimi ja numero ovat oikein, ja valitse OK. Jos pikavalinnan nimi on väärä, valitse Peruuta ja anna tiedot uudelleen. Pikavalinnan nimi näkyy tulostimen aloitusnäytön Sähköpostin pikavalinnat -kuvakkeessa. Voit käyttää pikavalintaa, kun lähetät sähköpostilla toisen asiakirjan, joka käyttää samoja asetuksia. Sähköpostiviestin peruuttaminen Käyttäessäsi automaattista asiakirjansyöttölaitetta valitse Peruuta työ, kun näytössä on teksti Skannataan. Käyttäessäsi skannaustasoa valitse Peruuta työ, kun näytössä on teksti Skannataan tai Skannaa seuraava sivu / Viimeistele työ. Faksaaminen Faksin lähettäminen Faksin lähettäminen tulostimen ohjauspaneelin avulla 1 Aseta alkuperäinen asiakirja asiakirjansyöttölaitteen lokeroon etupuoli ylöspäin lyhyt reuna edellä tai skannaustasolle etupuoli alaspäin. Älä laita asiakirjansyöttölaitteen lokeroon postikortteja, valokuvia, kalvoja, valokuvapaperia tai mitään lehtileikkeiden kaltaisia pieniä tai ohuita alkuperäiskappaleita. Aseta ne skannaustasolle. Asiakirjansyöttölaitteen merkkivalo syttyy, kun paperi on laitteessa oikein. 2 Jos asetat asiakirjan asiakirjansyöttölaitteen lokeroon, säädä paperinohjaimet. 3 Valitse aloitusnäytössä Faksi. 4 Kirjoita faksinumero tai pikavalinta. Huomautus: Voit lisätä vastaanottajia valitsemalla kohdan Seuraava numero. Anna sitten vastaanottajan puhelinnumero tai pikavalintanumero tai hae numero osoitekirjasta. 5 Valitse Fax It (Faksaa). Faksin lähettäminen tietokoneesta Windows-käyttäjät: 1 Avaa tulostusvalintaikkuna siinä asiakirjassa, jonka yrität faksata. 2 Valitse tulostin ja sitten Ominaisuudet, Määritykset, Asetukset tai Asennus. 3 Valitse Faksi > Ota faksi käyttöön ja lisää sitten vastaanottajan faksinumero(t). 4 Määritä muut faksiasetukset tarpeen mukaan. 5 Ota muutokset käyttöön ja lähetä faksityö. Faksiasetus on käytettävissä vain PostScript-ohjaimen tai yleisen faksiohjaimen kanssa. Kysy lisätietoja tulostimen ostopaikasta. Jotta faksitoimintoa voi käyttää PostScript-ohjaimen kanssa, se pitää määritellä ja ottaa käyttöön Määritykset-välilehdellä. Macintosh-käyttäjät: 1 Kun asiakirja on avattu, valitse Arkisto > Tulosta. 2 Valitse tulostin. 3 Kirjoita vastaanottajan faksinumero ja määritä tarvittaessa muut faksiasetukset. 4 Lähetä faksityö. Faksin lähettäminen pikavalintanumerolla Faksin pikavalinnat toimivat kuten pikavalintanumerot puhelimessa tai faksilaitteessa. Pikavalintanumerossa (1 999) voi olla yksi vastaanottaja tai useita vastaanottajia. 1 Aseta alkuperäinen asiakirja asiakirjansyöttölaitteen lokeroon tulostuspuoli ylöspäin lyhyt reuna edellä tai skannaustasolle tulostuspuoli alaspäin. Älä laita asiakirjansyöttölaitteen lokeroon postikortteja, valokuvia, pieniä papereita, piirtoheitinkalvoja, valokuvapaperia tai mitään ohutta materiaalia (kuten lehtileikkeitä). Aseta ne skannaustasolle. Asiakirjansyöttölaitteen merkkivalo syttyy, kun paperi on lisätty oikein. 2 Jos asetat asiakirjan asiakirjansyöttölaitteen lokeroon, säädä paperinohjaimet. 3 Valitse tulostimen ohjauspaneelissa # ja kirjoita pikavalintanumero näppäimistöllä. 4 Valitse Faksaa. Faksin lähettäminen osoitekirjan avulla Osoitekirjan avulla voi hakea kirjanmerkkejä ja verkkohakemistopalvelimia. Lisätietoja osoitekirjan käyttöönotosta saa järjestelmän tukihenkilöltä. 1 Aseta alkuperäinen asiakirja asiakirjansyöttölaitteen lokeroon etupuoli ylöspäin lyhyt reuna edellä tai skannaustasolle etupuoli alaspäin. Älä laita asiakirjansyöttölaitteen lokeroon postikortteja, valokuvia, kalvoja, valokuvapaperia tai mitään lehtileikkeiden kaltaisia pieniä tai ohuita alkuperäiskappaleita. Aseta ne skannaustasolle. Asiakirjansyöttölaitteen merkkivalo syttyy, kun paperi on laitteessa oikein. 2 Jos asetat asiakirjan asiakirjansyöttölaitteen lokeroon, säädä paperinohjaimet. 3 Siirry aloitusnäytöstä kohtaan Faksi > > anna vastaanottajan nimi > Haku Huomautus: Voit hakea vain yhtä nimeä kerrallaan. 4 Valitse vastaanottajan nimi ja valitse sitten Faksaa. Faksin ajoitettu lähettäminen 1 Aseta alkuperäinen asiakirja asiakirjansyöttölaitteen lokeroon etupuoli ylöspäin lyhyt reuna edellä tai skannaustasolle etupuoli alaspäin. Älä laita asiakirjansyöttölaitteen lokeroon postikortteja, valokuvia, pieniä papereita, piirtoheitinkalvoja, valokuvapaperia tai mitään ohutta materiaalia (kuten lehtileikkeitä). Aseta ne skannaustasolle. 17
18 Asiakirjansyöttölaitteen merkkivalo syttyy, kun paperi on lisätty oikein. 2 Jos asetat asiakirjan asiakirjansyöttölaitteen lokeroon, säädä paperinohjaimet. 3 Siirry aloitusnäytöstä kohtaan Faksi > kirjoita faksinumero > Asetukset > Lähetyksen viive Huomautus: Jos Faksitila-asetuksena on Faksipalvelin, Lähetyksen viive -painike ei näy. Lähetystä odottavat faksit näkyvät faksijonossa. 4 Määritä faksin lähetysaika ja kosketa. 5 Valitse Faksaa. Huomautus: Asiakirja skannataan ja faksataan ajoitettuna aikana. Pikavalintojen luominen Faksikohteen pikavalinnan luominen upotetussa web-palvelimessa Määritä pikavalinta yksittäiselle faksinumerolle tai faksinumeroryhmälle. Tulostimen IP-osoite näkyy sen tulostimen päänäytössä. IP-osoite on neljä pisteillä erotettua numerosarjaa, kuten Jos käytät välityspalvelinta, poista se tilapäisesti käytöstä, jotta verkkosivu latautuu oikein. 2 Napsauta Asetukset > Pikavalintojen hallinta > Faksin pikavalintamääritykset. Huomautus: Saatat tarvita salasanan. Jos sinulla ei ole tunnusta ja salasanaa, ota yhteys järjestelmätukeen. 3 Kirjoita pikavalinnalle nimi ja kirjoita faksinumero. Jos haluat luoda useiden faksinumeroiden pikavalinnan, anna kaikki ryhmän faksinumerot. Erota faksinumerot toisistaan puolipisteellä (;). 4 Määritä pikavalintanumero. Huomautus: Jos annat numeron, joka on jo käytössä, saat kehotteen valita jokin toinen numero. 5 Valitse Lisää. Faksiryhmän luominen tulostimen ohjauspaneelista 1 Valitse aloitusnäytöltä kohta Faksi ja anna faksinumero. Huomautus: Voit luoda faksinumeroryhmän valitsemalla Seuraava numero -painikkeen ja antamalla seuraavan faksinumeron. 2 Valitse. 3 Anna pikavalinnalle yksilöivä nimi ja valitse Valmis. 4 Tarkista, että pikavalinnan nimi ja numero ovat oikein, ja valitse OK. Huomautus: Jos nimi on väärä, valitse Peruuta ja anna tiedot uudelleen. Skannaaminen Skannaa verkkoon -sovelluksen käyttäminen Skannaa verkkoon -sovelluksella voit skannata asiakirjasi järjestelmän tukihenkilön määrittämiin verkkokohteisiin. Kun kohteet (jaetut verkkokansiot) on luotu verkkoon, sovellus asennetaan asianmukaiseen tulostimeen ja sovelluksen asetukset määritetään Embedded Web Server -sovelluksen avulla. Lisätietoja on kohdassa "Scan to Network -sovelluksen käytön aloittaminen" sivulla 4. Skannaus FTP-osoitteeseen Skannaaminen FTP-osoitteeseen tulostimen ohjauspaneelin avulla 1 Aseta alkuperäinen asiakirja asiakirjansyöttölaitteen lokeroon etupuoli ylöspäin lyhyt reuna edellä tai skannaustasolle etupuoli alaspäin. Älä laita asiakirjansyöttölaitteen lokeroon postikortteja, valokuvia, kalvoja, valokuvapaperia tai mitään lehtileikkeiden kaltaisia pieniä tai ohuita alkuperäiskappaleita. Aseta ne skannaustasolle. Asiakirjansyöttölaitteen merkkivalo syttyy, kun paperi on laitteessa oikein. 2 Jos asetat asiakirjan asiakirjansyöttölaitteen lokeroon, säädä paperinohjaimet. 3 Siirry tulostimen ohjauspaneelissa kohtaan FTP > FTP > kirjoita FTP-osoite > Valmis > Lähetä Skannaaminen FTP-osoitteeseen pikavalintanumerolla 1 Aseta alkuperäinen asiakirja asiakirjansyöttölaitteen lokeroon etupuoli ylöspäin lyhyt reuna edellä tai skannaustasolle etupuoli alaspäin. Älä laita asiakirjansyöttölaitteen lokeroon postikortteja, valokuvia, kalvoja, valokuvapaperia tai mitään lehtileikkeiden kaltaisia pieniä tai ohuita alkuperäiskappaleita. Aseta ne skannaustasolle. Asiakirjansyöttölaitteen merkkivalo syttyy, kun paperi on laitteessa oikein. 2 Jos asetat asiakirjan asiakirjansyöttölaitteen lokeroon, säädä paperinohjaimet. 3 Valitse tulostimen ohjauspaneelissa näppäimistöllä # ja kirjoita FTP-pikavalintanumero. 4 Valitse > Lähetä. Skannaus FTP-osoitteeseen osoitekirjan avulla 1 Aseta alkuperäinen asiakirja asiakirjansyöttölaitteen lokeroon etupuoli ylöspäin lyhyt reuna edellä tai skannaustasolle etupuoli alaspäin. Älä laita asiakirjansyöttölaitteen lokeroon postikortteja, valokuvia, kalvoja, valokuvapaperia tai mitään lehtileikkeiden kaltaisia pieniä tai ohuita alkuperäiskappaleita. Aseta ne skannaustasolle. 18
19 Asiakirjansyöttölaitteen merkkivalo syttyy, kun paperi on laitteessa oikein. 2 Jos asetat asiakirjan asiakirjansyöttölaitteen lokeroon, säädä paperinohjaimet. 3 Siirry aloitusnäytöstä kohtaan FTP > FTP > > kirjoita vastaanottajan nimi > Haku 4 Kosketa vastaanottajan nimeä. Huomautus: Hae lisää vastaanottajia valitsemalla Uusi haku ja kirjoittamalla seuraavan vastaanottajan nimi. 5 Valitse > Lähetä. Skannaus tietokoneeseen tai flashasemaan Skannaaminen tietokoneeseen Embedded Web Server -sovelluksen avulla Tulostimen IP-osoite näkyy sen tulostimen päänäytössä. IP-osoite on neljä pisteillä erotettua numerosarjaa, kuten Jos käytät välityspalvelinta, poista se tilapäisesti käytöstä, jotta verkkosivu latautuu oikein. 2 Napsauta Skannausprofiili > Luo skannausprofiili. 3 Valitse skannausasetukset ja valitse sitten Seuraava. 4 Valitse tietokoneesta kansio, johon haluat tallentaa skannatun kuvan. 5 Anna skannaukselle nimi ja kirjoita sitten käyttäjätunnus. Huomautus: Skannausnimi on nimi, joka näkyy näytön Skannausprofiili-luettelossa. 6 Valitse Lähetä. Huomautus: Kun valitset Lähetä, pikavalintanumero määritetään automaattisesti. Voit käyttää pikavalintanumeroa, kun haluat skannata asiakirjat. 7 Lue Skannausprofiili-näytössä näkyvät ohjeet. a Aseta alkuperäinen asiakirja asiakirjansyöttölaitteen lokeroon etupuoli ylöspäin lyhyt reuna edellä tai skannaustasolle etupuoli alaspäin. Älä laita asiakirjansyöttölaitteen lokeroon postikortteja, valokuvia, pieniä papereita, piirtoheitinkalvoja, valokuvapaperia tai mitään ohutta materiaalia (kuten lehtileikkeitä). Aseta ne skannaustasolle. Asiakirjansyöttölaitteen merkkivalo syttyy, kun paperi on lisätty oikein. b Jos asetat asiakirjan asiakirjansyöttölaitteen lokeroon, säädä paperinohjaimet. c Valitse jompikumpi seuraavista: Paina #-painiketta ja kirjoita näppäimistöllä haluamasi pikavalintanumero. Siirry aloitusnäytöstä kohtaan Pidossa olevat työt > Profiilit > valitse pikavalintasi luettelosta. Huomautus: Skanneri skannaa asiakirjan ja lähettää sen määrittämääsi hakemistoon. 8 Katso tiedostoa tietokoneella. Huomautus: Skannaustiedosto on tallennettu määrittämääsi paikkaan tai avattu määrittämässäsi ohjelmassa. Skannaa tietokoneeseen -toiminnon asetukset Tämä toiminto on tuettu vain Windows Vistassa tai uudemmassa käyttöjärjestelmässä. Varmista, että tietokone ja tulostin on yhdistetty samaan verkkoon. 1 Avaa Tulostimet-kansio ja valitse tulostin. Huomautus: Jos tulostin ei ole luettelossa, lisää se. 2 Avaa tulostusominaisuudet ja määritä asetukset tarpeen mukaan. 3 Valitse ohjauspaneelissa Skannaa tietokoneeseen > valitse oikea skannausasetus > Lähetä. Skannaaminen flash-asemaan 1 Aseta alkuperäinen asiakirja asiakirjansyöttölaitteen lokeroon etupuoli ylöspäin lyhyt reuna edellä tai skannaustasolle etupuoli alaspäin. Älä laita asiakirjansyöttölaitteen lokeroon postikortteja, valokuvia, kalvoja, valokuvapaperia tai mitään lehtileikkeiden kaltaisia pieniä tai ohuita alkuperäiskappaleita. Aseta ne skannaustasolle. Asiakirjansyöttölaitteen merkkivalo syttyy, kun paperi on laitteessa oikein. 2 Jos asetat asiakirjan asiakirjansyöttölaitteen lokeroon, säädä paperinohjaimet. 3 Aseta flash-asema laitteen etuosassa olevaan USB-porttiin. Huomautus: USB-aseman aloitusnäyttö avautuu. 4 Valitse kohdekansio ja valitse sitten Skannaus USB-asemaan. Huomautus: Tulostin palaa aloitusnäyttöön, kun se on ollut käyttämättömänä 30 sekuntia. 5 Säädä skannausasetuksia ja valitse Skannaa. Tukosten poistaminen Paperitukos etukannessa HUOMIO KUUMA PINTA: Tulostimen sisäosat voivat olla kuumat. Voit välttää palovammoja koskettamalla osia vasta, kun niiden pinta on jäähtynyt. 19
20 1 Avaa etukansi ja monisyöttölaite. 2 Poista väriainekasetti. Varoitus vauriot mahdollisia: Älä altista kuvayksikköä suoralle valolle yli 10 minuutiksi. Pitkäaikainen altistuminen valolle voi aiheuttaa tulostuslaatuongelmia. 4 Poista juuttunut paperi. Huomautus: Varmista, että poistat kaikki paperinpalat Aseta kuvayksikkö paikalleen. 1 2 Huomautus: Käytä tulostimen reunoissa olevia nuolia apuna kohdistamisessa. 3 Irrota kuvayksikkö. 6 Asenna väriainekasetti. Huomautus: Käytä tulostimen reunoissa olevia nuolia apuna kohdistamisessa. 20
21 Paperitukos takaluukussa 4 Työnnä vakiolokeron takaosaa. HUOMIO KUUMA PINTA: Tulostimen sisäosat voivat olla kuumat. Voit välttää palovammoja koskettamalla osia vasta, kun niiden pinta on jäähtynyt. 1 Avaa kaksipuolisen tulostusyksikön takaluukku. 7 Sulje monisyöttölaitteen luukku ja etukansi. 5 Poista juuttunut paperi. Huomautus: Varmista, että poistat kaikki paperinpalat. 2 2 Poista juuttunut paperi. Huomautus: Varmista, että poistat kaikki paperinpalat. 1 3 Sulje takaluukku. 21
22 Aseta lokero tulostimeen. Paperitukos lokeroissa 1 Vedä lokero auki. 6 Laita vakiolokero tulostimeen. Paperitukos vakiolokerossa Poista juuttunut paperi. 1 Paperitukos arkinkääntäjässä HUOMIO KUUMA PINTA: Tulostimen sisäosat voivat olla kuumat. Voit välttää palovammoja koskettamalla osia vasta, kun niiden pinta on jäähtynyt. 1 Irrota lokero. 2 Huomautus: Varmista, että poistat kaikki paperinpalat Poista juuttunut paperi. Huomautus: Varmista, että poistat kaikki paperinpalat. 22
23 2 Poista juuttunut paperi. 4 Lisää paperia ja säädä paperiohjain. Huomautus: Varmista, että poistat kaikki paperinpalat. 3 Taivuta ja ilmasta paperipino ja suorista sen reunat, ennen kuin lisäät sen tulostimeen. 3 Aseta lokero tulostimeen. Paperitukos monisyöttölaitteessa 1 Poista paperit monisyöttölaitteesta. 2 Poista juuttunut paperi. Paperitukos automaattisessa asiakirjansyöttölaitteessa 1 Poista kaikki alkuperäiset asiakirjat asiakirjansyöttölaitteen lokerosta. Huomautus: Varmista, että poistat kaikki paperinpalat. 23
24 2 Avaa asiakirjansyöttölaitteen kansi. 2 3 Poista juuttunut paperi. Huomautus: Varmista, että poistat kaikki paperinpalat. 4 Sulje automaattisen asiakirjansyöttölaitteen kansi. 5 Avaa skannerin kansi. 1 7 Sulje skannerin kansi. 6 Poista juuttunut paperi. Huomautus: Varmista, että poistat kaikki paperinpalat. 24
VAARA LOUKKAANTUMISVAARA:
 Sivu 1/19 Tulostusopas Tulostusmateriaalin lisääminen 250 tai 550 arkin lokeroon VAARA LOUKKAANTUMISVAARA: Voit vähentää laitteen epävakauden riskiä lisäämällä jokaisen alustan erikseen. Pidä kaikki muut
Sivu 1/19 Tulostusopas Tulostusmateriaalin lisääminen 250 tai 550 arkin lokeroon VAARA LOUKKAANTUMISVAARA: Voit vähentää laitteen epävakauden riskiä lisäämällä jokaisen alustan erikseen. Pidä kaikki muut
Pikaopas. Sähköposti. Faksaaminen. Kopioiminen. Tulostaminen. Sähköpostin lähettäminen. Faksin lähettäminen. Kopioiminen
 Pikaopas Kopioiminen Kopioiminen Huomautuksia: Vältä kuvan leikkautuminen varmistamalla, että alkuperäinen asiakirja ja tuloste ovat samankokoisia. Voit kopioida nopeasti painamalla ohjauspaneelin - painiketta.
Pikaopas Kopioiminen Kopioiminen Huomautuksia: Vältä kuvan leikkautuminen varmistamalla, että alkuperäinen asiakirja ja tuloste ovat samankokoisia. Voit kopioida nopeasti painamalla ohjauspaneelin - painiketta.
3 Taivuta ja ilmaa paperipino ja suorista sen reunat, ennen kuin lisäät sen tulostimeen. 2 Säädä ohjain lisättävän paperin koon mukaan.
 Pikaopas Monisyöttölaitteen täyttö 1 Avaa monisyöttölaite. Paperin lisääminen Lokeroiden täyttäminen VAARA KAATUMISVAARA: Voit vähentää laitteen epävakauden riskiä lisäämällä jokaisen alustan erikseen.
Pikaopas Monisyöttölaitteen täyttö 1 Avaa monisyöttölaite. Paperin lisääminen Lokeroiden täyttäminen VAARA KAATUMISVAARA: Voit vähentää laitteen epävakauden riskiä lisäämällä jokaisen alustan erikseen.
käyttämällä voit aloittaa toiminnon, kuten kopioinnin, faksauksen tai skannauksen, avata valikkonäytön tai vastata viesteihin.
 Pikaopas Tietoja tulostimesta Ohjauspaneelin käyttäminen käyttämällä voit aloittaa toiminnon, kuten kopioinnin, faksauksen tai skannauksen, avata valikkonäytön tai vastata viesteihin. Huomautus: Aloitusnäyttö
Pikaopas Tietoja tulostimesta Ohjauspaneelin käyttäminen käyttämällä voit aloittaa toiminnon, kuten kopioinnin, faksauksen tai skannauksen, avata valikkonäytön tai vastata viesteihin. Huomautus: Aloitusnäyttö
Aloitusnäytön toiminta
 Pikaopas Tietoja tulostimesta Tulostimen ohjauspaneelin käyttäminen Aloitusnäytön toiminta Kun tulostimeen on kytketty virta, näyttöön tulee perusnäyttö, jota kutsutaan aloitusnäytöksi. Aloitusnäytön painikkeita
Pikaopas Tietoja tulostimesta Tulostimen ohjauspaneelin käyttäminen Aloitusnäytön toiminta Kun tulostimeen on kytketty virta, näyttöön tulee perusnäyttö, jota kutsutaan aloitusnäytöksi. Aloitusnäytön painikkeita
8 Merkkivalo Tulostimen tilan tarkistaminen.
 Pikaopas Osa Toiminto 8 Merkkivalo Tulostimen tilan tarkistaminen. Painike Toiminto 8 Valikkokuvake Tulostinvalikkojen käyttäminen. Tietoja tulostimesta Ohjauspaneelin käyttäminen 1 2 3 1 @! 2 A B C 3
Pikaopas Osa Toiminto 8 Merkkivalo Tulostimen tilan tarkistaminen. Painike Toiminto 8 Valikkokuvake Tulostinvalikkojen käyttäminen. Tietoja tulostimesta Ohjauspaneelin käyttäminen 1 2 3 1 @! 2 A B C 3
Tulostusopas. Lokeroiden täyttäminen. Tulostusopas. 1 Vedä lokero kokonaan ulos.
 Sivu 1/10 Tulostusopas Tässä osassa kerrotaan, miten 250 ja 550 arkin lokerot sekä monisyöttölaite täytetään. Lisäksi se sisältää tietoja paperin suunnasta, Paperikoko- ja Paperilaji-asetusten määrittämisestä
Sivu 1/10 Tulostusopas Tässä osassa kerrotaan, miten 250 ja 550 arkin lokerot sekä monisyöttölaite täytetään. Lisäksi se sisältää tietoja paperin suunnasta, Paperikoko- ja Paperilaji-asetusten määrittämisestä
3 Valitse aloitusnäytöstä kohta Copy (Kopio) tai valitse kopiomäärä näppäimistöllä. Kopiointinäyttö avautuu. Kopioiminen skannaustasolta
 Lasermonitoimil aite Pikaopas Kopioiminen Pikakopion tekeminen 3 Paina tulostimen ohjauspaneelin -painiketta. 4 Jos asetit asiakirjan skannaustasolle, palaa aloitusnäyttöön valitsemalla Finish the Job
Lasermonitoimil aite Pikaopas Kopioiminen Pikakopion tekeminen 3 Paina tulostimen ohjauspaneelin -painiketta. 4 Jos asetit asiakirjan skannaustasolle, palaa aloitusnäyttöön valitsemalla Finish the Job
Palauta toiminnon, kuten tulostuksen, kopioinnin tai sähköpostin, oletusasetukset.
 Pikaopas Tietoja tulostimesta Ohjauspaneelin käyttäminen Osa 8 Poista kaikki/palauta - painike Aloitusnäyttö Palauta toiminnon, kuten tulostuksen, kopioinnin tai sähköpostin, oletusasetukset. Kun tulostimeen
Pikaopas Tietoja tulostimesta Ohjauspaneelin käyttäminen Osa 8 Poista kaikki/palauta - painike Aloitusnäyttö Palauta toiminnon, kuten tulostuksen, kopioinnin tai sähköpostin, oletusasetukset. Kun tulostimeen
5 Lepo-painike Lepotilan tai valmiustilan ottaminen käyttöön. Seuraavat toiminnot herättävät tulostimen lepotilasta:
 Pikaopas 2,4 tuuman näytöllä varustetun tulostinmallin käyttäminen Tietoja tulostimesta Ohjauspaneelin käyttäminen 1 2 3 4 5 Osa 5 Lepo-painike Lepotilan tai valmiustilan ottaminen käyttöön. Seuraavat
Pikaopas 2,4 tuuman näytöllä varustetun tulostinmallin käyttäminen Tietoja tulostimesta Ohjauspaneelin käyttäminen 1 2 3 4 5 Osa 5 Lepo-painike Lepotilan tai valmiustilan ottaminen käyttöön. Seuraavat
Pysäytä tulostimen toimet, kuten tulostaminen tai fonttien lataaminen. Selaa valikoita tai liiku näyttöjen ja valikkovaihtoehtojen
 Pikaopas Tietoja tulostimesta Tulostimen ohjauspaneelin käyttäminen 3 Osa Tarkoitus 4 Seis-painike Poistu valikoista ja palaa Valmis-tilaan 5 Oikea nuolipainike 6 Valitse-painike Avaa valikko. Pysäytä
Pikaopas Tietoja tulostimesta Tulostimen ohjauspaneelin käyttäminen 3 Osa Tarkoitus 4 Seis-painike Poistu valikoista ja palaa Valmis-tilaan 5 Oikea nuolipainike 6 Valitse-painike Avaa valikko. Pysäytä
7 USB-portti Kytke USB- tai Flash-asema tulostimeen. Huomautus: Vain laitteen etupaneelin USB-portti tukee flash-asemia. Lepo-painikkeen merkkivalo
 Pikaopas Tietoja tulostimesta Ohjauspaneelin käyttäminen 3 4 Osa 7 USB-portti Kytke USB- tai Flash-asema tulostimeen. Huomautus: Vain laitteen etupaneelin USB-portti tukee flash-asemia. Lepo-painikkeen
Pikaopas Tietoja tulostimesta Ohjauspaneelin käyttäminen 3 4 Osa 7 USB-portti Kytke USB- tai Flash-asema tulostimeen. Huomautus: Vain laitteen etupaneelin USB-portti tukee flash-asemia. Lepo-painikkeen
5 Lepo-painike Lepotilan tai valmiustilan ottaminen käyttöön. Seuraavat toiminnot herättävät tulostimen lepotilasta:
 Pikaopas 2,4 tuuman näytöllä varustetun tulostinmallin käyttäminen Tietoja tulostimesta Ohjauspaneelin käyttäminen Osa 5 Lepo-painike Lepotilan tai valmiustilan ottaminen käyttöön. Seuraavat toiminnot
Pikaopas 2,4 tuuman näytöllä varustetun tulostinmallin käyttäminen Tietoja tulostimesta Ohjauspaneelin käyttäminen Osa 5 Lepo-painike Lepotilan tai valmiustilan ottaminen käyttöön. Seuraavat toiminnot
7 USB-portti Kytke USB- tai Flash-asema tulostimeen. Huomautus: Vain laitteen etupaneelin USB-portti tukee flash-asemia. Lepo-painikkeen merkkivalo
 Pikaopas Tietoja tulostimesta Ohjauspaneelin käyttäminen Osa 7 USB-portti Kytke USB- tai Flash-asema tulostimeen. Huomautus: Vain laitteen etupaneelin USB-portti tukee flash-asemia. Lepo-painikkeen valon
Pikaopas Tietoja tulostimesta Ohjauspaneelin käyttäminen Osa 7 USB-portti Kytke USB- tai Flash-asema tulostimeen. Huomautus: Vain laitteen etupaneelin USB-portti tukee flash-asemia. Lepo-painikkeen valon
Keskeyttää tulostimen toiminnan. 6 Merkkivalo Tulostimen tilan tarkistaminen. Lepo-painikkeen merkkivalo. värien merkitykset
 Pikaopas Tietoja tulostimesta Ohjauspaneelin käyttäminen Osa 5 Seis- tai Peruutapainike Toiminto Keskeyttää tulostimen toiminnan. 6 Merkkivalo Tulostimen tilan tarkistaminen. Lepo-painikkeen valon ja merkkivalojen
Pikaopas Tietoja tulostimesta Ohjauspaneelin käyttäminen Osa 5 Seis- tai Peruutapainike Toiminto Keskeyttää tulostimen toiminnan. 6 Merkkivalo Tulostimen tilan tarkistaminen. Lepo-painikkeen valon ja merkkivalojen
Pinon enimmäiskorkeus on 10 mm. Monisyöttölaitteessa voi olla 100 arkkia paperia, joka painaa 75 g/m 2 10 kirjekuorta 75 kalvoa
 Monisyöttölaitteessa voi olla erikokoista ja -tyyppistä tulostusmateriaalia, kuten kalvoja, postikortteja, arkistokortteja ja kirjekuoria. Siitä on hyötyä tulostettaessa yksittäisille kirjepaperin, värillisen
Monisyöttölaitteessa voi olla erikokoista ja -tyyppistä tulostusmateriaalia, kuten kalvoja, postikortteja, arkistokortteja ja kirjekuoria. Siitä on hyötyä tulostettaessa yksittäisille kirjepaperin, värillisen
Päänäytön toiminta. 1 Vaihda kieli Voit vaihtaa tulostimen ensisijaisen kielen.
 Pikaopas Tietoja tulostimesta Tulostimen ohjauspaneelin osat 1 2 3 4 5 Päänäytön toiminta Kun tulostimeen on kytketty virta, näyttöön tulee perusnäyttö, jota kutsutaan päänäytöksi. Aloita toiminto päänäytön
Pikaopas Tietoja tulostimesta Tulostimen ohjauspaneelin osat 1 2 3 4 5 Päänäytön toiminta Kun tulostimeen on kytketty virta, näyttöön tulee perusnäyttö, jota kutsutaan päänäytöksi. Aloita toiminto päänäytön
7 Vasen nuolipainike Selaa valikoita tai liiku näyttöjen ja valikkovaihtoehtojen. Suurenna näkyvän arvon tai asetuksen numeroarvoa.
 Pikaopas Tietoja tulostimesta Ohjauspaneelin käyttäminen 3 9 8 7 6 5 4 Osa Toiminto Valikot-painike Valikoiden avaaminen. Valikot ovat käytettävissä ainoastaan, kun tulostin on Valmis-tilassa. Voit palata
Pikaopas Tietoja tulostimesta Ohjauspaneelin käyttäminen 3 9 8 7 6 5 4 Osa Toiminto Valikot-painike Valikoiden avaaminen. Valikot ovat käytettävissä ainoastaan, kun tulostin on Valmis-tilassa. Voit palata
250 arkin vakiolokeron täyttäminen
 Pikaopas Paperin ja erikoismateriaalin lisääminen Tässä osassa kerrotaan, miten 250 ja 550 arkin lokerot sekä käsinsyöttölokero täytetään.lisäksi siinä on tietoja Paperikoko- ja Paperilaji-asetuksista.
Pikaopas Paperin ja erikoismateriaalin lisääminen Tässä osassa kerrotaan, miten 250 ja 550 arkin lokerot sekä käsinsyöttölokero täytetään.lisäksi siinä on tietoja Paperikoko- ja Paperilaji-asetuksista.
1 Näyttö Näytä skannaus-, kopiointi-, faksaus- ja tulostusasetukset sekä tila- ja virheilmoitukset.
 ABC 3 DEF GHI 5 JKL 6 MNO Pikaopas Tietoja tulostimesta Tulostimen ohjauspaneelin käyttäminen 0 9 8 4 7 PQR 8 STU 9WXYZ 0 7 4 5 6 3 Osa Toiminto Näyttö Näytä skannaus-, kopiointi-, faksaus- ja tulostusasetukset
ABC 3 DEF GHI 5 JKL 6 MNO Pikaopas Tietoja tulostimesta Tulostimen ohjauspaneelin käyttäminen 0 9 8 4 7 PQR 8 STU 9WXYZ 0 7 4 5 6 3 Osa Toiminto Näyttö Näytä skannaus-, kopiointi-, faksaus- ja tulostusasetukset
LASERJET PRO 500 COLOR MFP. Pikaopas M570
 LASERJET PRO 500 COLOR MFP Pikaopas M570 USB-pikatulostus 1. Liitä USB-asema laitteen etupaneelin USBporttiin. 2. USB-flash-asema-valikko avautuu. Selaa vaihtoehtoja nuolipainikkeilla. Tulosta asiakirja
LASERJET PRO 500 COLOR MFP Pikaopas M570 USB-pikatulostus 1. Liitä USB-asema laitteen etupaneelin USBporttiin. 2. USB-flash-asema-valikko avautuu. Selaa vaihtoehtoja nuolipainikkeilla. Tulosta asiakirja
6 Seis/Peruuta Keskeyttää tulostimen toiminnan. Huomautus: Vaihtoehtoluettelo tulee näkyviin, kun Pysäytetty-teksti on tullut näkyviin.
 Pikaopas Tietoja tulostimesta Ohjauspaneelin käyttäminen Valinta 1 2 3 4 7 Toiminto 1 @! 2ABC 3DEF 4GHI 5JKL 6MNO 7PQRS 8TUV 9WXYZ 0 # 1 Näyttö Näyttää tulostusasetukset sekä tila- ja virheilmoitukset.
Pikaopas Tietoja tulostimesta Ohjauspaneelin käyttäminen Valinta 1 2 3 4 7 Toiminto 1 @! 2ABC 3DEF 4GHI 5JKL 6MNO 7PQRS 8TUV 9WXYZ 0 # 1 Näyttö Näyttää tulostusasetukset sekä tila- ja virheilmoitukset.
Monisyöttölaitteen täyttäminen
 Monisyöttölaitteeseen voidaan lisätä monia eri paperikokoja ja -lajeja, kuten kalvoja ja kirjekuoria. Se on kätevä tulostettaessa yksi sivu kirjelomaketta, värillistä paperia tai muuta erikoispaperia.
Monisyöttölaitteeseen voidaan lisätä monia eri paperikokoja ja -lajeja, kuten kalvoja ja kirjekuoria. Se on kätevä tulostettaessa yksi sivu kirjelomaketta, värillistä paperia tai muuta erikoispaperia.
LASERJET ENTERPRISE 500 COLOR MFP. Pikaopas M575
 LASERJET ENTERPRISE 500 COLOR MFP Pikaopas M575 Tallennetun työn tulostaminen Seuraavien ohjeiden mukaan toimimalla voit tulosta laitteen muistiin tallennetun työn. 1. Selaa ohjauspaneelin aloitusnäytössä
LASERJET ENTERPRISE 500 COLOR MFP Pikaopas M575 Tallennetun työn tulostaminen Seuraavien ohjeiden mukaan toimimalla voit tulosta laitteen muistiin tallennetun työn. 1. Selaa ohjauspaneelin aloitusnäytössä
5 USB-portti Asenna Flash-asema, jos haluat lähettää tietoja tulostimelle tai skannata tiedoston Flash-asemalle.
 Pikaopas Tietoja tulostimesta Tulostimen käyttöpaneelin käyttäminen 10 Kohde 1 1 @!. 4 GHI 2 ABC 3 DEF 5 JKL 6 MNO 7 PQRS 8 TUV 9 WXYZ 0 # 9 8 1 Näyttö Näyttää skannaus-, kopiointi-, faksaus- ja tulostusasetukset
Pikaopas Tietoja tulostimesta Tulostimen käyttöpaneelin käyttäminen 10 Kohde 1 1 @!. 4 GHI 2 ABC 3 DEF 5 JKL 6 MNO 7 PQRS 8 TUV 9 WXYZ 0 # 9 8 1 Näyttö Näyttää skannaus-, kopiointi-, faksaus- ja tulostusasetukset
3 Lepo-painike Lepotilan tai valmiustilan ottaminen käyttöön.
 Pikaopas Osa Tarkoitus 3 Lepo-painike Lepotilan tai valmiustilan ottaminen käyttöön. Merkkivalo Vilkkuu punaisena Tulostimen tila Tulostimessa vaaditaan käyttäjän toimia. Kaksirivisellä näytöllä varustetun
Pikaopas Osa Tarkoitus 3 Lepo-painike Lepotilan tai valmiustilan ottaminen käyttöön. Merkkivalo Vilkkuu punaisena Tulostimen tila Tulostimessa vaaditaan käyttäjän toimia. Kaksirivisellä näytöllä varustetun
3 Lepo Ottaa käyttöön lepotilan tai säästötilan
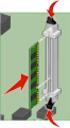 Pikaopas Osa Kuvaus 3 Lepo Ottaa käyttöön lepotilan tai säästötilan Tietoja tulostimesta Tulostimen ohjauspaneelin osat 3 Merkkivalojen ja Lepo-painikkeen tilat ovat seuraavat: Siirtyminen lepotilaan tai
Pikaopas Osa Kuvaus 3 Lepo Ottaa käyttöön lepotilan tai säästötilan Tietoja tulostimesta Tulostimen ohjauspaneelin osat 3 Merkkivalojen ja Lepo-painikkeen tilat ovat seuraavat: Siirtyminen lepotilaan tai
Pikaopas Marraskuu 2010
 Pikaopas Marraskuu 2010 Sisällys Tietoja tulostimesta...4 Tulostimen käyttöpaneelin käyttäminen...4 Aloitusnäyttö...5 Kosketusnäytön painikkeiden käyttäminen...7 Aloitusnäytön sovellusten asentaminen ja
Pikaopas Marraskuu 2010 Sisällys Tietoja tulostimesta...4 Tulostimen käyttöpaneelin käyttäminen...4 Aloitusnäyttö...5 Kosketusnäytön painikkeiden käyttäminen...7 Aloitusnäytön sovellusten asentaminen ja
3 Lepo Lepotilan käyttöönottaminen.
 Pikaopas Osa Kuvaus 3 Lepo Lepotilan käyttöönottaminen. 123.123.123.123 Tietoja tulostimesta Tulostimen ohjauspaneelin osat 1 2 3 4 Merkkivalojen ja Lepo-painikkeen tilat ovat seuraavat: Siirtyminen lepotilaan
Pikaopas Osa Kuvaus 3 Lepo Lepotilan käyttöönottaminen. 123.123.123.123 Tietoja tulostimesta Tulostimen ohjauspaneelin osat 1 2 3 4 Merkkivalojen ja Lepo-painikkeen tilat ovat seuraavat: Siirtyminen lepotilaan
5210n / 5310n -pikaopas
 5210n / 5310n -pikaopas VAARA: Ennen kuin asennat Dell-tulostimen ja käytät sitä, lue Omistajan oppaassa olevat turvallisuusohjeet. 1 5 1 Vastaanottoalusta 2 6 2 Käyttöpaneeli 3 Lokero 1 (vakiolokero)
5210n / 5310n -pikaopas VAARA: Ennen kuin asennat Dell-tulostimen ja käytät sitä, lue Omistajan oppaassa olevat turvallisuusohjeet. 1 5 1 Vastaanottoalusta 2 6 2 Käyttöpaneeli 3 Lokero 1 (vakiolokero)
6 Seis/Peruuta Keskeyttää tulostimen toiminnan. Huomautus: Vaihtoehtoluettelo tulee näkyviin, kun Pysäytetty-teksti on tullut näkyviin.
 Pikaopas Tietoja tulostimesta Ohjauspaneelin käyttäminen Valinta 3 4 7 Toiminto @! ABC 3DEF 4GHI 5JKL 6MNO 7PQRS 8TUV 9WXYZ 0 # Näyttö Näyttää tulostusasetukset sekä tila- ja virheilmoitukset. Aloitus
Pikaopas Tietoja tulostimesta Ohjauspaneelin käyttäminen Valinta 3 4 7 Toiminto @! ABC 3DEF 4GHI 5JKL 6MNO 7PQRS 8TUV 9WXYZ 0 # Näyttö Näyttää tulostusasetukset sekä tila- ja virheilmoitukset. Aloitus
Tulostimen toiminnan keskeyttäminen. Huomautus: Vaihtoehtoluettelo tulee näkyviin, kun Pysäytetty-teksti on tullut näkyviin.
 Pikaopas Ilman kosketusnäyttöä olevan tulostinmallin käyttäminen Tietoja tulostimesta Tulostimen ohjauspaneelin nelinuolipainikkeen käyttö 0 Osa 3 4 5 9 Tarkoitus 8 7 Näyttö Tulostimen tilan tarkistaminen.
Pikaopas Ilman kosketusnäyttöä olevan tulostinmallin käyttäminen Tietoja tulostimesta Tulostimen ohjauspaneelin nelinuolipainikkeen käyttö 0 Osa 3 4 5 9 Tarkoitus 8 7 Näyttö Tulostimen tilan tarkistaminen.
LASERJET ENTERPRISE COLOR FLOW MFP. Pikaopas M575
 LASERJET ENTERPRISE COLOR FLOW MFP Pikaopas M575 Tallennetun työn tulostaminen Seuraavien ohjeiden mukaan toimimalla voit tulosta laitteen muistiin tallennetun työn. 1. Selaa ohjauspaneelin aloitusnäytössä
LASERJET ENTERPRISE COLOR FLOW MFP Pikaopas M575 Tallennetun työn tulostaminen Seuraavien ohjeiden mukaan toimimalla voit tulosta laitteen muistiin tallennetun työn. 1. Selaa ohjauspaneelin aloitusnäytössä
LASERJET ENTERPRISE MFP. Pikaopas
 LASERJET ENTERPRISE MFP Pikaopas M725dn M725f M725z M725z+ Tallennetun työn tulostaminen Seuraavien ohjeiden mukaan toimimalla voit tulosta laitteen muistiin tallennetun työn. 1. Selaa ohjauspaneelin aloitusnäytössä
LASERJET ENTERPRISE MFP Pikaopas M725dn M725f M725z M725z+ Tallennetun työn tulostaminen Seuraavien ohjeiden mukaan toimimalla voit tulosta laitteen muistiin tallennetun työn. 1. Selaa ohjauspaneelin aloitusnäytössä
Xerox WorkCentre 3655 Monitoimitulostin Ohjaustaulu
 Ohjaustaulu Käytettävissä olevat palvelut voivat vaihdella tulostimen asetusten mukaan. Lisätietoja palveluista ja asetuksista on Käyttöoppaassa. 3 4 5 Kosketusnäyttö Valikot 6 6 Aakkosnumeerinen näppäimistö
Ohjaustaulu Käytettävissä olevat palvelut voivat vaihdella tulostimen asetusten mukaan. Lisätietoja palveluista ja asetuksista on Käyttöoppaassa. 3 4 5 Kosketusnäyttö Valikot 6 6 Aakkosnumeerinen näppäimistö
Tulostusmateriaaliopas
 Sivu /5 Tulostusmateriaaliopas Tulostin tukee seuraavia paperi- ja erikoistulostusmateriaalikokoja. Universal-asetuksessa voit valita mukautettuja paperikokoja enimmäiskokoon asti. Tuetut paperikoot, -lajit
Sivu /5 Tulostusmateriaaliopas Tulostin tukee seuraavia paperi- ja erikoistulostusmateriaalikokoja. Universal-asetuksessa voit valita mukautettuja paperikokoja enimmäiskokoon asti. Tuetut paperikoot, -lajit
Valotuslasi. 1. Aseta originaalit etusivut ylöspäin syöttölaitteen syöttöalustalle. Siirrä syöttöohjain originaaleja vasten.
 Xerox WorkCentre 9/9 -monitoimitulostin Kopioiminen. Aseta originaalit etusivut ylöspäin syöttölaitteen syöttöalustalle. Siirrä syöttöohjain originaaleja vasten. Laske syöttölaite alas.. Peruuta mahdolliset
Xerox WorkCentre 9/9 -monitoimitulostin Kopioiminen. Aseta originaalit etusivut ylöspäin syöttölaitteen syöttöalustalle. Siirrä syöttöohjain originaaleja vasten. Laske syöttölaite alas.. Peruuta mahdolliset
COLOR LASERJET ENTERPRISE CM4540 MFP SERIES. Pikaopas
 COLOR LASERJET ENTERPRISE CM4540 MFP SERIES Pikaopas HP Color LaserJet Enterprise CM4540 MFP Series Pikaopas Sisällysluettelo Pikaopas... 1 Kopioitavan kuvan pienentäminen tai suurentaminen... 2 Kopiointityön
COLOR LASERJET ENTERPRISE CM4540 MFP SERIES Pikaopas HP Color LaserJet Enterprise CM4540 MFP Series Pikaopas Sisällysluettelo Pikaopas... 1 Kopioitavan kuvan pienentäminen tai suurentaminen... 2 Kopiointityön
Paperivalikko. Aseta laji/alust Määr. vast.ot.al Monisyöt asetus Mukautetut lajit Vastaanottoalust Ylivuotoalusta Paperin lisäys
 Paperivalikossa voidaan määrittää jokaiseen paperilokeroon lisättävä paperilaji, oletuksena oleva paperilähde ja vastaanottoalusta. Lisätietoja saat valitsemalla valikon vaihtoehdon: 1 Aseta laji/alust
Paperivalikossa voidaan määrittää jokaiseen paperilokeroon lisättävä paperilaji, oletuksena oleva paperilähde ja vastaanottoalusta. Lisätietoja saat valitsemalla valikon vaihtoehdon: 1 Aseta laji/alust
LASERJET ENTERPRISE M4555 MFP -SARJA. Pikaopas
 LASERJET ENTERPRISE M4555 MFP -SARJA Pikaopas Kopioitavan kuvan pienentäminen tai suurentaminen 1. Valitse aloitusnäytössä Kopioi -painike. 2. Kosketa Pienennä/suurenna-painiketta. 3. Valitse jokin valmiista
LASERJET ENTERPRISE M4555 MFP -SARJA Pikaopas Kopioitavan kuvan pienentäminen tai suurentaminen 1. Valitse aloitusnäytössä Kopioi -painike. 2. Kosketa Pienennä/suurenna-painiketta. 3. Valitse jokin valmiista
Tieto-opas. Ohjelmisto ja käyttöoppaat -CD. Ohjesivut. Lexmarkin Web-sivusto. Muut kielet. Asennusohje. Tieto-opas Sivu 1 / 1
 Tieto-opas Sivu 1 / 1 Tieto-opas Monitoimilaitetta ja sen toimintoja kuvaillaan useissa oppaissa. Tämän sivun avulla löydät monitoimilaitteen julkaisuja ja muita tietoja. Ohjesivut Monitoimilaitteessa
Tieto-opas Sivu 1 / 1 Tieto-opas Monitoimilaitetta ja sen toimintoja kuvaillaan useissa oppaissa. Tämän sivun avulla löydät monitoimilaitteen julkaisuja ja muita tietoja. Ohjesivut Monitoimilaitteessa
Kopioiminen TAI. Xerox WorkCentre 5845/5855/5865/5875/5890. Ohjaustaulu. Originaalien syöttölaite. Valotuslasi
 Xerox WorkCentre 8/8/8/8/890 Kopioiminen Kaikki palvelut Töiden tila Kosketusnäyttö Käynnistys Nollaa kaikki Pysäytys. Aseta originaalit etusivut ylöspäin syöttölaitteen syöttöalustalle. Siirrä syöttöohjain
Xerox WorkCentre 8/8/8/8/890 Kopioiminen Kaikki palvelut Töiden tila Kosketusnäyttö Käynnistys Nollaa kaikki Pysäytys. Aseta originaalit etusivut ylöspäin syöttölaitteen syöttöalustalle. Siirrä syöttöohjain
Paperivalikko. Paperilähde. Aseta laji/alust. Paperilaji. Määr. vast.ot.al. Monisyöt. asetus. Paperin paino. Korvaavapapkoko.
 Paperivalikossa voidaan määrittää jokaiseen paperilokeroon lisättävä paperilaji, oletuksena oleva paperilähde ja vastaanottoalusta. Lisätietoja saat valitsemalla valikon vaihtoehdon: 1 Aseta laji/alust
Paperivalikossa voidaan määrittää jokaiseen paperilokeroon lisättävä paperilaji, oletuksena oleva paperilähde ja vastaanottoalusta. Lisätietoja saat valitsemalla valikon vaihtoehdon: 1 Aseta laji/alust
Monisyöt asetus Paperin laatu Mukautetut lajit Paperilaji. Kirjek toiminto Paperin paino. Paperin lisäys Korvaava papkoko Paperikoko Yleisasetukset
 Paperivalikossa voidaan määrittää jokaiseen paperilokeroon lisättävä paperilaji ja oletuksena oleva paperilähde. Lisätietoja saat valitsemalla valikon vaihtoehdon: Monisyöt asetus Paperin laatu Mukautetut
Paperivalikossa voidaan määrittää jokaiseen paperilokeroon lisättävä paperilaji ja oletuksena oleva paperilähde. Lisätietoja saat valitsemalla valikon vaihtoehdon: Monisyöt asetus Paperin laatu Mukautetut
LASERJET PRO 400 MFP. Pikaopas M425
 LASERJET PRO 400 MFP Pikaopas M425 Kopiolaadun optimointi Valittavissa olevat kopiointilaatuasetukset Autom. valinta: Valitse tämä asetus, jos kopiointilaadulla ei ole suurta merkitystä. Tämä on oletusasetus.
LASERJET PRO 400 MFP Pikaopas M425 Kopiolaadun optimointi Valittavissa olevat kopiointilaatuasetukset Autom. valinta: Valitse tämä asetus, jos kopiointilaadulla ei ole suurta merkitystä. Tämä on oletusasetus.
Pikaopas. Käyttöpaneelin toiminta. Käyttöpaneelin merkkivalot. Pikaopas
 Pikaopas Käyttöpaneelin toiminta Tulostimen käyttöpaneelissa on kaksi painiketta ja kaksi merkkivaloa. Merkkivalot osoittavat tulostimen tilan. Painikkeilla voidaan jatkaa nykyistä tulostustyötä tai peruuttaa
Pikaopas Käyttöpaneelin toiminta Tulostimen käyttöpaneelissa on kaksi painiketta ja kaksi merkkivaloa. Merkkivalot osoittavat tulostimen tilan. Painikkeilla voidaan jatkaa nykyistä tulostustyötä tai peruuttaa
MX610 Series. Käyttöopas. Laitetyypit: 7016 Mallit: 630, 670, 675
 MX610 Series Käyttöopas Lokakuu 2014 www.lexmark.com Laitetyypit: 7016 Mallit: 630, 670, 675 Sisällys 2 Sisällys Turvallisuusohjeet...7 Tietoja tulostimesta...9 Tulostintietojen etsiminen...9 Tulostimen
MX610 Series Käyttöopas Lokakuu 2014 www.lexmark.com Laitetyypit: 7016 Mallit: 630, 670, 675 Sisällys 2 Sisällys Turvallisuusohjeet...7 Tietoja tulostimesta...9 Tulostintietojen etsiminen...9 Tulostimen
Aloita tästä. Värikasettien kohdistaminen ilman tietokonetta
 Aloita tästä Värikasettien kohdistaminen ilman tietokonetta Noudata Asennusohjeessa annettuja laitteiston asennusohjeita. Jatka optimoimalla tulostuslaatu seuraavasti. 1 Varmista, että olet lisännyt paperikaukaloon
Aloita tästä Värikasettien kohdistaminen ilman tietokonetta Noudata Asennusohjeessa annettuja laitteiston asennusohjeita. Jatka optimoimalla tulostuslaatu seuraavasti. 1 Varmista, että olet lisännyt paperikaukaloon
Pikaopas. Pikaopas 2013. 5 - 1 -
 Pikaopas 2013. 5-1 - Sisällysluettelo 1 Tietoa tulostimesta... 3 Tulostimen ohjauspaneelin käyttö... 3 Merkkivalojen ja lepotilapainikkeen valojen merkitykset... 4 Paperikoon ja -tyypin määrittäminen...
Pikaopas 2013. 5-1 - Sisällysluettelo 1 Tietoa tulostimesta... 3 Tulostimen ohjauspaneelin käyttö... 3 Merkkivalojen ja lepotilapainikkeen valojen merkitykset... 4 Paperikoon ja -tyypin määrittäminen...
Tieto-opas. Ohjelmisto ja käyttöoppaat -CD. Ohjesivut. Lexmarkin Web-sivusto. Muut kielet. Asennusohje. Tieto-opas Sivu 1 / 1
 Tieto-opas Tieto-opas Monitoimilaitetta ja sen toimintoja kuvaillaan useissa oppaissa. Tämän sivun avulla löydät monitoimilaitetta koskevia julkaisuja ja muita tietoja. Ohjesivut Monitoimilaitteessa on
Tieto-opas Tieto-opas Monitoimilaitetta ja sen toimintoja kuvaillaan useissa oppaissa. Tämän sivun avulla löydät monitoimilaitetta koskevia julkaisuja ja muita tietoja. Ohjesivut Monitoimilaitteessa on
MX710-sarja. Käyttöopas. Laitetyypit: 7463 Mallit: 032, 036, 037, 232, 236, 237
 MX710-sarja Käyttöopas Elokuu 2016 www.lexmark.com Laitetyypit: 7463 Mallit: 032, 036, 037, 232, 236, 237 Sisällys 2 Sisällys Turvallisuusohjeet... 7 Merkintätavat...7 Tietoja tulostimesta... 9 Tulostintietojen
MX710-sarja Käyttöopas Elokuu 2016 www.lexmark.com Laitetyypit: 7463 Mallit: 032, 036, 037, 232, 236, 237 Sisällys 2 Sisällys Turvallisuusohjeet... 7 Merkintätavat...7 Tietoja tulostimesta... 9 Tulostintietojen
Käyttöpaneelin käyttäminen
 Tässä jaksossa on tietoja käyttöpaneelin käytöstä, tulostimen asetusten muuttamisesta ja käyttöpaneelin valikoiden sisällöstä. 1 Useimpia tulostimen asetuksia voi muuttaa sovellusohjelmasta tai tulostinajurista.
Tässä jaksossa on tietoja käyttöpaneelin käytöstä, tulostimen asetusten muuttamisesta ja käyttöpaneelin valikoiden sisällöstä. 1 Useimpia tulostimen asetuksia voi muuttaa sovellusohjelmasta tai tulostinajurista.
Käyttöpaneelin merkkivalot
 tarkoittavat eri asioita niiden järjestyksen mukaan. Merkkivalot, jotka ovat pois päältä, päällä ja/tai vilkkuvat, osoittavat tulostimen eri tilanteita kuten tulostimen tilaa, tarvittavia käyttäjän toimia
tarkoittavat eri asioita niiden järjestyksen mukaan. Merkkivalot, jotka ovat pois päältä, päällä ja/tai vilkkuvat, osoittavat tulostimen eri tilanteita kuten tulostimen tilaa, tarvittavia käyttäjän toimia
Käyttöpaneelin käyttäminen
 Tässä luvussa on tietoja käyttöpaneelista, tulostinasetusten muuttamisesta ja käyttöpaneelin valikoista. Useimmat tulostinasetukset voidaan muuttaa sovellusohjelmalla tai tulostinajurilla. Sovellusohjelmalla
Tässä luvussa on tietoja käyttöpaneelista, tulostinasetusten muuttamisesta ja käyttöpaneelin valikoista. Useimmat tulostinasetukset voidaan muuttaa sovellusohjelmalla tai tulostinajurilla. Sovellusohjelmalla
Web Services -toiminnon käyttö skannaukseen verkossa (Windows Vista SP2 tai uudempi, Windows 7 ja Windows 8)
 Web Services -toiminnon käyttö skannaukseen verkossa (Windows Vista SP2 tai uudempi, Windows 7 ja Windows 8) Web Services -protokollan avulla Windows Vista (SP2 tai uudempi)-, Windows 7- ja Windows 8 -
Web Services -toiminnon käyttö skannaukseen verkossa (Windows Vista SP2 tai uudempi, Windows 7 ja Windows 8) Web Services -protokollan avulla Windows Vista (SP2 tai uudempi)-, Windows 7- ja Windows 8 -
XC2132. Käyttöopas. Laitetyypit: 7527 Mallit: 697
 XC2132 Käyttöopas Syyskuu 2016 www.lexmark.com Laitetyypit: 7527 Mallit: 697 Sisällys 2 Sisällys Turvallisuusohjeet... 7 Merkintätavat...7 Tietoja tulostimesta... 9 Tulostintietojen etsiminen...9 Tulostimen
XC2132 Käyttöopas Syyskuu 2016 www.lexmark.com Laitetyypit: 7527 Mallit: 697 Sisällys 2 Sisällys Turvallisuusohjeet... 7 Merkintätavat...7 Tietoja tulostimesta... 9 Tulostintietojen etsiminen...9 Tulostimen
Pikaopas. Pikaopas 2013. 5 - 1 -
 Pikaopas 2013. 5-1 - Sisällysluettelo 1 Tietoa tulostimesta... 3 Tulostimen ohjauspaneelin käyttö... 3 Tulostimen ohjauspaneelin valojaksojen ymmärtäminen... 4 2 Paperin asettaminen ja erikoismateriaali...
Pikaopas 2013. 5-1 - Sisällysluettelo 1 Tietoa tulostimesta... 3 Tulostimen ohjauspaneelin käyttö... 3 Tulostimen ohjauspaneelin valojaksojen ymmärtäminen... 4 2 Paperin asettaminen ja erikoismateriaali...
MX810 Series. Käyttöopas. Laitetyypit: 7463 Mallit: 436, 636, 836
 MX810 Series Käyttöopas Kesäkuu 2013 www.lexmark.com Laitetyypit: 7463 Mallit: 436, 636, 836 Sisällys 2 Sisällys Turvallisuusohjeet...7 Tietoja tulostimesta...9 Tulostinta koskevien tietojen paikallistaminen...9
MX810 Series Käyttöopas Kesäkuu 2013 www.lexmark.com Laitetyypit: 7463 Mallit: 436, 636, 836 Sisällys 2 Sisällys Turvallisuusohjeet...7 Tietoja tulostimesta...9 Tulostinta koskevien tietojen paikallistaminen...9
MX610, MX611 ja MX617
 MX610, MX611 ja MX617 Käyttöopas Kesäkuu 2017 www.lexmark.com Laitetyypit: 7016 Mallit: 630, 670, 675 Sisällys 2 Sisällys Turvallisuusohjeet... 7 Merkintätavat...7 Tietoja tulostimesta... 10 Tulostintietojen
MX610, MX611 ja MX617 Käyttöopas Kesäkuu 2017 www.lexmark.com Laitetyypit: 7016 Mallit: 630, 670, 675 Sisällys 2 Sisällys Turvallisuusohjeet... 7 Merkintätavat...7 Tietoja tulostimesta... 10 Tulostintietojen
Tulostusongelmien ratkaiseminen
 Jos ehdotettu korjaustoimi ei korjaa ongelmaa, ota yhteys huoltoedustajaan. 1 Työ ei tulostunut oikein tai sivulla on vääriä merkkejä. Varmista, että Valmis-ilmoitus näkyy käyttöpaneelissa, ennen kuin
Jos ehdotettu korjaustoimi ei korjaa ongelmaa, ota yhteys huoltoedustajaan. 1 Työ ei tulostunut oikein tai sivulla on vääriä merkkejä. Varmista, että Valmis-ilmoitus näkyy käyttöpaneelissa, ennen kuin
Pikaopas. Pikaopas 2013. 8 A6WP-9561-00A - 1 -
 Pikaopas 2013. 8 A6WP-9561-00A - 1 - Sisällysluettelo 1 - Tietoa tulostimesta... 5 Tulostimen ohjauspaneelin käyttö... 5 Lepotilapainikkeen valojen ja merkkivalojen merkitykset... 6 2 - Paperin asettaminen
Pikaopas 2013. 8 A6WP-9561-00A - 1 - Sisällysluettelo 1 - Tietoa tulostimesta... 5 Tulostimen ohjauspaneelin käyttö... 5 Lepotilapainikkeen valojen ja merkkivalojen merkitykset... 6 2 - Paperin asettaminen
Xerox ColorQube 9201/9202/9203 Kopioiminen. Valmistelu. Skannaus. Lisätietoja
 Xerox ColorQube 90/90/90 Kopioiminen. Aseta originaalit syöttölaitteeseen etusivut ylöspäin tai. Paina Kaikki palvelut -näppäintä.. Valitse Kopiointi. Kopiointi-kortti tulee näkyviin.. Tee tarvittavat
Xerox ColorQube 90/90/90 Kopioiminen. Aseta originaalit syöttölaitteeseen etusivut ylöspäin tai. Paina Kaikki palvelut -näppäintä.. Valitse Kopiointi. Kopiointi-kortti tulee näkyviin.. Tee tarvittavat
Mobiilitulostus-/- skannausopas Brother iprint&scanille (Android )
 Mobiilitulostus-/- skannausopas Brother iprint&scanille (Android ) Sisällysluettelo Ennen Brother-laitteen käyttöä... Kuvakkeiden selitykset... Tavaramerkit... Johdanto... Lataa Brother iprint&scan Google
Mobiilitulostus-/- skannausopas Brother iprint&scanille (Android ) Sisällysluettelo Ennen Brother-laitteen käyttöä... Kuvakkeiden selitykset... Tavaramerkit... Johdanto... Lataa Brother iprint&scan Google
Värilasertulostin. Käyttöopas. Syyskuu 2014. Laitetyypit: 7527 Mallit: 415, 436 ja niitä vastaavat mallit
 Värilasertulostin Käyttöopas Syyskuu 2014 Laitetyypit: 7527 Mallit: 415, 436 ja niitä vastaavat mallit Sisällys 2 Sisällys Turvallisuusohjeet...7 Tietoja tulostimesta...9 Tulostimen paikan valitseminen...9
Värilasertulostin Käyttöopas Syyskuu 2014 Laitetyypit: 7527 Mallit: 415, 436 ja niitä vastaavat mallit Sisällys 2 Sisällys Turvallisuusohjeet...7 Tietoja tulostimesta...9 Tulostimen paikan valitseminen...9
Tulostusongelmien ratkaiseminen
 1 Käyttöpaneelin näyttö on tyhjä, tai siinä näkyy vain vinoneliöitä. Työt eivät tulostu. Tulostimen testaus epäonnistui. Tulostin ei ole valmis vastaanottamaan tietoa. Määritetty vastaanottoalusta on täynnä.
1 Käyttöpaneelin näyttö on tyhjä, tai siinä näkyy vain vinoneliöitä. Työt eivät tulostu. Tulostimen testaus epäonnistui. Tulostin ei ole valmis vastaanottamaan tietoa. Määritetty vastaanottoalusta on täynnä.
LASERJET PROFESSIONAL M1130/M1210. MFP-sarja. Pikaopas
 LASERJET PROFESSIONAL M1130/M1210 MFP-sarja Pikaopas Erikoispaperille, tarroille tai kalvoille tulostaminen Windowsissa 1. Valitse ohjelman Tiedosto-valikosta Tulosta. 2. Valitse laite ja paina Ominaisuudet-
LASERJET PROFESSIONAL M1130/M1210 MFP-sarja Pikaopas Erikoispaperille, tarroille tai kalvoille tulostaminen Windowsissa 1. Valitse ohjelman Tiedosto-valikosta Tulosta. 2. Valitse laite ja paina Ominaisuudet-
LASERJET PRO 200 COLOR MFP. Pikaopas M276
 LASERJET PRO 200 COLOR MFP Pikaopas M276 Kopiolaadun optimointi Valittavissa olevat kopiointilaatuasetukset Autom. valinta: Valitse tämä asetus, jos kopiointilaadulla ei ole suurta merkitystä. Tämä on
LASERJET PRO 200 COLOR MFP Pikaopas M276 Kopiolaadun optimointi Valittavissa olevat kopiointilaatuasetukset Autom. valinta: Valitse tämä asetus, jos kopiointilaadulla ei ole suurta merkitystä. Tämä on
Pikaopas. Käyttöpaneelin käyttäminen. Käyttöpaneelin merkkivalot. Pikaopas
 Pikaopas Käyttöpaneelin käyttäminen Tulostimen käyttöpaneelissa on kaksi painiketta ja kuusi merkkivaloa (Jatka-painike on sekä merkkivalo että painike). Merkkivalot osoittavat tulostimen tilan. Painikkeilla
Pikaopas Käyttöpaneelin käyttäminen Tulostimen käyttöpaneelissa on kaksi painiketta ja kuusi merkkivaloa (Jatka-painike on sekä merkkivalo että painike). Merkkivalot osoittavat tulostimen tilan. Painikkeilla
XM7100- ja XM7200-sarja
 XM7100- ja XM7200-sarja Käyttöopas Elokuu 2016 www.lexmark.com Laitetyypit: 7463 Mallit: 496, 696, 896 Sisällys 2 Sisällys Turvallisuusohjeet... 7 Merkintätavat...7 Tietoja tulostimesta... 9 Tulostintietojen
XM7100- ja XM7200-sarja Käyttöopas Elokuu 2016 www.lexmark.com Laitetyypit: 7463 Mallit: 496, 696, 896 Sisällys 2 Sisällys Turvallisuusohjeet... 7 Merkintätavat...7 Tietoja tulostimesta... 9 Tulostintietojen
Xerox WorkCentre 5735/5740/5745/ 5755/5765/5775/5790 Kopioiminen. Valmistelu. Skannaus. Lisätietoja
 ." Xerox WorkCentre /0// ///90 Kopioiminen. seta originaalit syöttölaitteen alustalle etusivut ylöspäin tai. Painamalla Nollaa kaikki (C) -näppäintä voit peruuttaa 88 99. Paina Kaikki palvelut -näppäintä
." Xerox WorkCentre /0// ///90 Kopioiminen. seta originaalit syöttölaitteen alustalle etusivut ylöspäin tai. Painamalla Nollaa kaikki (C) -näppäintä voit peruuttaa 88 99. Paina Kaikki palvelut -näppäintä
X548 Series. Käyttöopas. Laitetyypit: 7525 Mallit: 630, 636
 X548 Series Käyttöopas Lokakuu 2014 www.lexmark.com Laitetyypit: 7525 Mallit: 630, 636 Sisällys 2 Sisällys Turvallisuusohjeet...7 Tietoja tulostimesta...9 Tulostintietojen etsiminen...9 Tulostimen paikan
X548 Series Käyttöopas Lokakuu 2014 www.lexmark.com Laitetyypit: 7525 Mallit: 630, 636 Sisällys 2 Sisällys Turvallisuusohjeet...7 Tietoja tulostimesta...9 Tulostintietojen etsiminen...9 Tulostimen paikan
Jos käytät ladattuja fontteja, varmista että tulostin, isäntätietokone ja ohjelmistosovellus tukevat niitä.
 Sivu 1/13 Tulostuslaatuopas Jos ongelma ei ratkea näiden ohjeiden avulla, ota yhteys asiakastukeen. Jokin tulostimen osa on ehkä säädettävä tai vaihdettava. Merkkien reunat ovat rosoiset tai epätasaiset
Sivu 1/13 Tulostuslaatuopas Jos ongelma ei ratkea näiden ohjeiden avulla, ota yhteys asiakastukeen. Jokin tulostimen osa on ehkä säädettävä tai vaihdettava. Merkkien reunat ovat rosoiset tai epätasaiset
CX510, CX517. Käyttöopas. Laitetyypit: 7527 Mallit: 636, 637
 CX510, CX517 Käyttöopas Kesäkuu 2017 www.lexmark.com Laitetyypit: 7527 Mallit: 636, 637 Sisällys 2 Sisällys Turvallisuusohjeet... 7 Merkintätavat...7 Tietoja tulostimesta... 10 Tulostintietojen etsiminen...
CX510, CX517 Käyttöopas Kesäkuu 2017 www.lexmark.com Laitetyypit: 7527 Mallit: 636, 637 Sisällys 2 Sisällys Turvallisuusohjeet... 7 Merkintätavat...7 Tietoja tulostimesta... 10 Tulostintietojen etsiminen...
Tulostuslaatuopas ABCDE ABCDE ABCDE. Merkkien reunat ovat rosoiset tai epätasaiset. Leikkautuneita sivuja tai kuvia. Tulostuslaatuopas.
 Sivu 1/16 Tulostuslaatuopas Merkkien reunat ovat rosoiset tai epätasaiset. a Tarkista tulostamalla fonttinäyteluettelo, tukeeko tulostin käyttämiäsi fontteja. 1 Siirry tulostimen ohjauspaneelissa kohtaan
Sivu 1/16 Tulostuslaatuopas Merkkien reunat ovat rosoiset tai epätasaiset. a Tarkista tulostamalla fonttinäyteluettelo, tukeeko tulostin käyttämiäsi fontteja. 1 Siirry tulostimen ohjauspaneelissa kohtaan
Kytkentäopas. Tuetut käyttöjärjestelmät. Tulostimen asentaminen. Kytkentäopas
 Sivu 1/5 Kytkentäopas Tuetut käyttöjärjestelmät Software and Documentation -CD-levyltä voi asentaa tulostinohjelmiston seuraaviin käyttöjärjestelmiin: Windows 8 Windows 7 SP1 Windows 7 Windows Server 2008
Sivu 1/5 Kytkentäopas Tuetut käyttöjärjestelmät Software and Documentation -CD-levyltä voi asentaa tulostinohjelmiston seuraaviin käyttöjärjestelmiin: Windows 8 Windows 7 SP1 Windows 7 Windows Server 2008
Suomi. Turvallisuusohjeet. Suomi
 Tämä opas sisältää: Turvallisuusohjeet sivulla 17. Asennuksen vianmääritys sivulla 18. Lisätietojen löytäminen sivulla 22. Turvallisuusohjeet Käytä vain tämän tuotteen mukana toimitettua tai valmistajan
Tämä opas sisältää: Turvallisuusohjeet sivulla 17. Asennuksen vianmääritys sivulla 18. Lisätietojen löytäminen sivulla 22. Turvallisuusohjeet Käytä vain tämän tuotteen mukana toimitettua tai valmistajan
Työvalikko. Tulosta puskuri Akt.alustan alus Tulost.uudel.ase. Faksin peruutus Työn peruutus Luottamuks. työ Pidätetyt. Paperinkäsittely.
 a voidaan käyttää vain, kun tulostin on käytössä, kun käyttöpaneelissa näkyy tulostimen ilmoitus tai kun tulostin on heksatulostustilassa. Avaa painamalla Valikko-painiketta. Lisätietoja saat valitsemalla
a voidaan käyttää vain, kun tulostin on käytössä, kun käyttöpaneelissa näkyy tulostimen ilmoitus tai kun tulostin on heksatulostustilassa. Avaa painamalla Valikko-painiketta. Lisätietoja saat valitsemalla
CX510 Series. Käyttöopas. Laitetyypit: 7527 Mallit: 636, 637
 CX510 Series Käyttöopas Syyskuu 2014 www.lexmark.com Laitetyypit: 7527 Mallit: 636, 637 Sisällys 2 Sisällys Turvallisuusohjeet...7 Tietoja tulostimesta...9 Tulostintietojen etsiminen...9 Tulostimen paikan
CX510 Series Käyttöopas Syyskuu 2014 www.lexmark.com Laitetyypit: 7527 Mallit: 636, 637 Sisällys 2 Sisällys Turvallisuusohjeet...7 Tietoja tulostimesta...9 Tulostintietojen etsiminen...9 Tulostimen paikan
Lähetysohjain. Pääkäyttäjän opas
 Lähetysohjain Pääkäyttäjän opas Tammikuu 2013 www.lexmark.com Yleistä 2 Yleistä Lähetysohjaimen avulla saat helposti tietyn tulostinmallin tulostinohjaimen. Sovellus lähettää sähköpostiisi asennusohjeet
Lähetysohjain Pääkäyttäjän opas Tammikuu 2013 www.lexmark.com Yleistä 2 Yleistä Lähetysohjaimen avulla saat helposti tietyn tulostinmallin tulostinohjaimen. Sovellus lähettää sähköpostiisi asennusohjeet
Xerox WorkCentre 7800 -sarja Ohjaustaulu
 Ohjaustaulu Käytettävissä olevat palvelut voivat vaihdella tulostimen asetusten mukaan. Lisätietoja palveluista ja asetuksista on Käyttöoppaassa. ABC DEF Valikot GHI PQRS 7 JKL TUV 8 MNO 6 WXYZ 9 7 Työn
Ohjaustaulu Käytettävissä olevat palvelut voivat vaihdella tulostimen asetusten mukaan. Lisätietoja palveluista ja asetuksista on Käyttöoppaassa. ABC DEF Valikot GHI PQRS 7 JKL TUV 8 MNO 6 WXYZ 9 7 Työn
Tulostaminen koulun koneilta Sibelius-tulostimelle voi tulostaa seuraavilta koulun koneilta
 Sibelius-tulostin Monistamossa on uusi tulostin nimeltään sibelius, joka korvaa vanhan topelius-tulostimen. Tällä uudella tulostimella on käytössä tulostusmäärien seuranta sekä henkilökohtainen tulostussaldo.
Sibelius-tulostin Monistamossa on uusi tulostin nimeltään sibelius, joka korvaa vanhan topelius-tulostimen. Tällä uudella tulostimella on käytössä tulostusmäärien seuranta sekä henkilökohtainen tulostussaldo.
CX410-sarja. Käyttöopas. Laitetyypit: 7527 Mallit: 415, 436
 CX410-sarja Käyttöopas Syyskuu 2016 www.lexmark.com Laitetyypit: 7527 Mallit: 415, 436 Sisällys 2 Sisällys Turvallisuusohjeet... 7 Merkintätavat...7 Tietoja tulostimesta... 9 Tulostintietojen etsiminen...9
CX410-sarja Käyttöopas Syyskuu 2016 www.lexmark.com Laitetyypit: 7527 Mallit: 415, 436 Sisällys 2 Sisällys Turvallisuusohjeet... 7 Merkintätavat...7 Tietoja tulostimesta... 9 Tulostintietojen etsiminen...9
Tulostuslaatuopas. Tyhjät tai valkoiset sivut. Tumma tuloste. Tulostuslaatuopas. Sivu 1/16
 Sivu 1/16 Tulostuslaatuopas Tyhjät tai valkoiset sivut a Poista kuvayksikkö tai kuvansiirtopaketti ja asenna se uudelleen. Varoitus Vaurioitumisen mahdollisuus: Älä altista kuvayksikköä tai kuvansiirtopakettia
Sivu 1/16 Tulostuslaatuopas Tyhjät tai valkoiset sivut a Poista kuvayksikkö tai kuvansiirtopaketti ja asenna se uudelleen. Varoitus Vaurioitumisen mahdollisuus: Älä altista kuvayksikköä tai kuvansiirtopakettia
DIOJEN & NEGATIIVIEN DIGITOINTI Canon Canoscan -skannerilla
 DIOJEN & NEGATIIVIEN DIGITOINTI Canon Canoscan -skannerilla 1. Kytke skanneriin virta painamalla skannerin oikealla puolella olevaa virtakytkintä. 2. Avaa skannerin kansi ja poista valotuskannen suoja-arkki.
DIOJEN & NEGATIIVIEN DIGITOINTI Canon Canoscan -skannerilla 1. Kytke skanneriin virta painamalla skannerin oikealla puolella olevaa virtakytkintä. 2. Avaa skannerin kansi ja poista valotuskannen suoja-arkki.
Asiakirjojen ja valokuvien skannaaminen Canon Canoscan -skannerilla
 Asiakirjojen ja valokuvien skannaaminen Canon Canoscan -skannerilla 1. Kytke skanneriin virta painamalla skannerin oikealla puolella olevaa virtakytkintä. 2. Avaa skannerin kansi. 3. Aseta valokuva/asiakirja
Asiakirjojen ja valokuvien skannaaminen Canon Canoscan -skannerilla 1. Kytke skanneriin virta painamalla skannerin oikealla puolella olevaa virtakytkintä. 2. Avaa skannerin kansi. 3. Aseta valokuva/asiakirja
Käyttöoppaasi. KONICA MINOLTA DI251F http://fi.yourpdfguides.com/dref/590228
 Voit lukea suosituksia käyttäjän oppaista, teknisistä ohjeista tai asennusohjeista tuotteelle. Löydät kysymyksiisi vastaukset käyttöoppaasta ( tiedot, ohjearvot, turvallisuusohjeet, koko, lisävarusteet
Voit lukea suosituksia käyttäjän oppaista, teknisistä ohjeista tai asennusohjeista tuotteelle. Löydät kysymyksiisi vastaukset käyttöoppaasta ( tiedot, ohjearvot, turvallisuusohjeet, koko, lisävarusteet
Mobiilitulostus-/- skannausopas Brother iprint&scanille (ios)
 Mobiilitulostus-/- skannausopas Brother iprint&scanille (ios) Sisällysluettelo Ennen Brother-laitteen käyttöä... Kuvakkeiden selitykset... Tavaramerkit... Johdanto... Lataa Brother iprint&scan App Storesta...
Mobiilitulostus-/- skannausopas Brother iprint&scanille (ios) Sisällysluettelo Ennen Brother-laitteen käyttöä... Kuvakkeiden selitykset... Tavaramerkit... Johdanto... Lataa Brother iprint&scan App Storesta...
Pikaopas. Pikaopas 2013. 8 A6WD-9561-00A - 1 -
 Pikaopas 2013. 8 A6WD-9561-00A - 1 - Sisällysluettelo 1 - Tietoa tulostimesta... 5 Tulostimen ohjauspaneelin käyttö... 5 Alkunäytön sisältö... 6 Kosketusnäytön painikkeiden käyttö... 7 2 - Alkunäytön asettaminen
Pikaopas 2013. 8 A6WD-9561-00A - 1 - Sisällysluettelo 1 - Tietoa tulostimesta... 5 Tulostimen ohjauspaneelin käyttö... 5 Alkunäytön sisältö... 6 Kosketusnäytön painikkeiden käyttö... 7 2 - Alkunäytön asettaminen
MySchenker tulostimen ohjeet
 MySchenker tulostimen ohjeet Paperirullan asettaminen tulostimeen 1. Avaa tulostin painamalla etulevyn OPEN painikkeesta ja nostamalla kansi kevyesti yläasentoonsa Paperirullan asettaminen tulostimeen
MySchenker tulostimen ohjeet Paperirullan asettaminen tulostimeen 1. Avaa tulostin painamalla etulevyn OPEN painikkeesta ja nostamalla kansi kevyesti yläasentoonsa Paperirullan asettaminen tulostimeen
Toimintoihin* päästään koskettamalla kortteja tai Kaikki palvelut, esimerkiksi: PAPERI
 KOSKETUSNÄYTTÖ - Näyttää käytettävissä olevat toiminnot sekä yleistä tietoa koneesta. AC - Palauttaa toiminnot oletusasetuksiin. PYSÄYTYS - Pysäyttää käynnissä olevan työn. KÄYNNISTYS - Käynnistää työn.
KOSKETUSNÄYTTÖ - Näyttää käytettävissä olevat toiminnot sekä yleistä tietoa koneesta. AC - Palauttaa toiminnot oletusasetuksiin. PYSÄYTYS - Pysäyttää käynnissä olevan työn. KÄYNNISTYS - Käynnistää työn.
Paperi on ehkä imenyt kosteutta ympäristöstä. Säilytä paperia alkuperäisessä pakkauksessa, kunnes sitä käytetään.
 Sivu 1/10 Tulostuslaatuopas Monet tulostuslaatuongelmat voidaan ratkaista vaihtamalla tulostustarvike tai huoltotarvike, jonka käyttöikä on päättymässä. Tarkista tulostimen tarvikkeen tila ohjauspaneelista.
Sivu 1/10 Tulostuslaatuopas Monet tulostuslaatuongelmat voidaan ratkaista vaihtamalla tulostustarvike tai huoltotarvike, jonka käyttöikä on päättymässä. Tarkista tulostimen tarvikkeen tila ohjauspaneelista.
Ohjaustaulu. Xerox AltaLink C8030/C8035/C8045/C8055/C8070 -värimonitoimitulostin
 Ohjaustaulu Käytettävissä olevat sovellukset voivat vaihdella tulostimen asetusten mukaan. Lisätietoa sähköpostin ja osoitteiston toiminnoista on Käyttöoppaassa. 5 9 8 7 6 0 5 6 7 8 9 0 Koti-näppäin palauttaa
Ohjaustaulu Käytettävissä olevat sovellukset voivat vaihdella tulostimen asetusten mukaan. Lisätietoa sähköpostin ja osoitteiston toiminnoista on Käyttöoppaassa. 5 9 8 7 6 0 5 6 7 8 9 0 Koti-näppäin palauttaa
XM1140. Käyttöopas. Laitetyypit: 7015 Mallit: 479
 XM1140 Käyttöopas Syyskuu 2016 www.lexmark.com Laitetyypit: 7015 Mallit: 479 Sisällys 2 Sisällys Turvallisuusohjeet... 7 Merkintätavat...7 Tietoja tulostimesta... 9 Tulostintietojen etsiminen...9 Tulostimen
XM1140 Käyttöopas Syyskuu 2016 www.lexmark.com Laitetyypit: 7015 Mallit: 479 Sisällys 2 Sisällys Turvallisuusohjeet... 7 Merkintätavat...7 Tietoja tulostimesta... 9 Tulostintietojen etsiminen...9 Tulostimen
Kun tulostuksessa ilmenee muotoiluvirheitä
 Kun työ lähetetään tulostimeen, tulostinajurilla voidaan määrittää, että työ säilytetään muistissa. Kun pidätetty työ halutaan tulostaa, se valitaan tulostettavaksi tulostimen käyttöpaneelista. Lisätietoja
Kun työ lähetetään tulostimeen, tulostinajurilla voidaan määrittää, että työ säilytetään muistissa. Kun pidätetty työ halutaan tulostaa, se valitaan tulostettavaksi tulostimen käyttöpaneelista. Lisätietoja
Mobiilitulostus-/- skannausopas Brother iprint&scanille (Apple laitteet)
 Mobiilitulostus-/- skannausopas Brother iprint&scanille (Apple laitteet) Sisällysluettelo Ennen Brother-laitteen käyttöä... Kuvakkeiden selitykset... Tavaramerkit... Johdanto... Lataa Brother iprint&scan
Mobiilitulostus-/- skannausopas Brother iprint&scanille (Apple laitteet) Sisällysluettelo Ennen Brother-laitteen käyttöä... Kuvakkeiden selitykset... Tavaramerkit... Johdanto... Lataa Brother iprint&scan
Skype for Business ohjelman asennus- ja käyttöohje Sisällys
 Skype for Business ohjelman asennus- ja käyttöohje Sisällys Kirjautuminen Office 365 -palveluun... 2 Skype for Business ohjelman asentaminen... 3 Yhteyshenkilöiden lisääminen Skype for Business ohjelmassa...
Skype for Business ohjelman asennus- ja käyttöohje Sisällys Kirjautuminen Office 365 -palveluun... 2 Skype for Business ohjelman asentaminen... 3 Yhteyshenkilöiden lisääminen Skype for Business ohjelmassa...
HP Color LaserJet CM3530 MFP -sarja Pikaopas. Miten: Kopiointi. Digitaalilähetys. Faksi. Töiden tallentaminen
 HP Color LaserJet CM3530 MFP -sarja Pikaopas Miten: Kopiointi Digitaalilähetys Faksi Töiden tallentaminen www..com/support/cljcm3530mfp www..com/go/usemymfp Pikaopas - yhteenveto Sivu Miten? Toimet 1 Mustavalko-
HP Color LaserJet CM3530 MFP -sarja Pikaopas Miten: Kopiointi Digitaalilähetys Faksi Töiden tallentaminen www..com/support/cljcm3530mfp www..com/go/usemymfp Pikaopas - yhteenveto Sivu Miten? Toimet 1 Mustavalko-
Ohjelmiston asennusopas NPD4758-00 FI
 NPD4758-00 FI Ohjelmiston asennus USB-liitäntää koskeva huomautus: Älä liitä USB-johtoa ennen kuin ohjeissa määrätään tekemään niin. Jos tämä näyttö tulee esiin, napsauta Cancel (Peruuta). Ethernet-liitäntää
NPD4758-00 FI Ohjelmiston asennus USB-liitäntää koskeva huomautus: Älä liitä USB-johtoa ennen kuin ohjeissa määrätään tekemään niin. Jos tämä näyttö tulee esiin, napsauta Cancel (Peruuta). Ethernet-liitäntää
5. Valitse Skannauslähde Skannaa-painike (etupaneeli) -ikkunasta Kuva tiedostoon.
 1 Kuvien ja asiakirjojen skannaus HP Scanjet G4050 (PIKAOHJE!) VALOKUVIEN SKANNAUS 1. Käynnistä skanneri virtapainikkeesta 2. Avaa skannerin kansi ja aseta kuva seuraavasti: kuvapuoli, eli skannattava
1 Kuvien ja asiakirjojen skannaus HP Scanjet G4050 (PIKAOHJE!) VALOKUVIEN SKANNAUS 1. Käynnistä skanneri virtapainikkeesta 2. Avaa skannerin kansi ja aseta kuva seuraavasti: kuvapuoli, eli skannattava
Pikaohje DX-C200. Nimet ja sijainnit. Kopiointi. Skannaus. Faksaus. Vianmääritys. Paperitukosten poistaminen. Värikasetit
 DX-C200 Pikaohje Nimet ja sijainnit Kopiointi Skannaus Faksaus Vianmääritys Paperitukosten poistaminen Värikasetit Lue ohje huolellisesti ennen laitteen käyttöönottoa ja säilytä se helposti saatavilla
DX-C200 Pikaohje Nimet ja sijainnit Kopiointi Skannaus Faksaus Vianmääritys Paperitukosten poistaminen Värikasetit Lue ohje huolellisesti ennen laitteen käyttöönottoa ja säilytä se helposti saatavilla
