My Passport Wireless Pro
|
|
|
- Kalevi Ari Sala
- 9 vuotta sitten
- Katselukertoja:
Transkriptio
1 My Passport Wireless Pro Wi-Fi-kiintolevy
2 WD:n toimittama palvelu ja tuki Jos tuotteen kanssa on vaikeuksia, anna meille tilaisuus käsitellä tilanne ennen tuotteen palauttamista. Sivun support.wd.com tietokanta tai sähköpostituki pystyy vastaamaan useimpiin tekniseen tukeen liittyviin kysymyksiin. Jos vastausta ei löydy tai jos niin haluat, ota yhteys WD :hen sillä alla luetellulla puhelinnumerolla, joka sinulle parhaiten sopii. Tuote kattaa 30 päivän ilmaisen puhelintuen takuukauden aikana. 30 vuorokauden jakso alkaa sinä päivänä, kun soitat ensimmäisen kerran WD:n tekniseen tukeen. Sähköpostituki on ilmaista koko takuuajan, ja laaja tietokantamme on käytettävissä 24/7. Jotta voimme pitää sinut ajan tasalla uusista ominaisuuksista ja palveluista, rekisteröi tuotteesi osoitteessa Online-tuen käyttö Käy tuotetuen sivustolla osoitteessa ja valitse seuraavista aiheista: Downloads (Lataukset) Lataa ohjaimia, ohjelmia ja päivityksiä WD-tuotteelle. Registration (Rekisteröinti) Rekisteröi WD-tuotteesi, jotta saat tiedon uusimmista päivityksistä ja erikoistarjouksista. Warranty & RMA Services (Takuu ja tuotteen vaihtaminen) Lue tietoja takuusta, tuotteen vaihtamisesta, tuotteen vaihtamisen edistymisestä ja tietojen palauttamisesta. Knowledge Base (Tietokanta) Etsi hakusanalla, lauseella tai vastaustunnuksella (answer ID). Installation (Asentaminen) Tarjoaa online-apua WD-tuotteen tai -ohjelmiston asentamisessa. WD Community (WD-yhteisö) Jaa ajatuksesi ja ole yhteydessä muihin WD-käyttäjiin. Learning Center Aloita tästä saadaksesi kaiken irti WD-tuotteestasi. ( WD:n teknisen tuen yhteystiedot Kun otat yhteyttä WD:n tukeen, ota ensin esille WD-tuotteesi sarjanumero sekä tiedot järjestelmäsi laitteistosta ja ohjelmistoversioista. Pohjois-Amerikka Eurooppa (maksuton)* ASK4 WDEU englanti 800.ASK.4WDC ( ) ( ) Eurooppa espanja Lähi-itä Afrikka Meksiko Venäjä Etelä-Amerikka Aasian ja Tyynenmeren alue Chile Australia / Kolumbia Kiina / Venezuela Hongkong Peru Intia / Uruguay Indonesia Argentiina Japani Brasilia Korea Malesia Uusi-Seelanti /
3 Filippiinit Singapore Taiwan Thaimaa Muut maat * Näet listan muista WD:n tukemista maista osoitteesta WD-tuotteen rekisteröinti Kun rekisteröit WD-tuotteen, saat tuoreimmat uutiset ja erikoistarjouksia. Voit rekisteröidä aseman helposti Internetissä osoitteessa tai -ohjelmistolla.
4 Sisällysluettelo WD:n toimittama palvelu ja tuki...ii Online-tuen käyttö...ii WD:n teknisen tuen yhteystiedot... ii WD-tuotteen rekisteröinti... iii 1 Tietoja WD-tallennuslaitteesta... 1 Käsittelyohjeet... 1 Paketin sisältö...1 Valinnaiset varusteet... 1 Tietoja Online Learning Centeristä...2 Järjestelmävaatimukset ja selaimet... 2 Käyttöjärjestelmät... 2 Verkkoselaimet... 2 Tuotteen komponentit...3 (ylhäältä)...3 (takaa) Tietoja merkkivaloista ja painikkeista...5 Virran ja akun varaustason merkkivalo... 5 n virran ja akun tila...5 Wi-Fi:n merkkivalo... 6 Merkkivalojen muut toiminnot...6 Painikkeet Langattoman aseman käyttöönotto...7 Virran kytkeminen asemaan...7 Aseman ensiasennus...7 Tietokoneen verkkoselaimen käyttö...8 Tietoja koontinäytöstä...11 WD My Cloud -sovelluksen käyttö mobiililaitteella Koontinäyttö pikaisesti...13 Koontinäytön avaaminen Koontinäytön aloitussivu...13 Informaatiokuvakkeet i
5 Navigointikuvakkeet...15 Aseman tilan tarkastelu aloitussivulla Kapasiteetti Akku Wi-Fi...16 Information (Tiedot) Aseman liittäminen Yhteyksien yleiskuvaus...18 Suoran yhteyden luominen langattomasti Langattoman yhteyden luominen verkkoselaimella Kodin Wi-Fi-verkkoon ja Internetiin yhdistäminen Kodin Wi-Fi-yhteyden luominen (Internet-yhteys)...20 Wi-Fi-yhteyden poistaminen Wi-Fi-yhteyden jakaminen ja muokkaaminen Aseman Wi-Fi:n lisäasetusten katselu ja muuttaminen Tukiaseman asetukset Sisällön lataaminen asemaan USB-yhteyden käyttö sisällön lataamiseen Wi-Fi-yhteyden käyttö sisällön lataamiseen Laitteet samassa verkossa...28 Mobiililaitteet (jotka käyttävät WD My Cloud -laitetta) Yhteensopivan langattoman kameran käyttö FTP-yhteyden käyttöönotto Tietokoneen varmuuskopiointi asemaan Mac-tietokoneen varmuuskopiointi...30 Tietokoneen varmuuskopiointi Kameran varmuuskopiointi SD -kortin käyttö asemassa...33 Tietojen siirtäminen/kopiointi SD-kortilta manuaalisesti...33 Tietojen siirtäminen/kopiointi SD-kortilta automaattisesti SD-kortilta tuodun sisällön katselu USB-asemalta tuodun sisällön katselu...35 SD-kortilla olevan sisällön katselu USB-aseman tietojen tarkastelu Videoiden ja kuvien toisto ja suoratoisto...37 Aseman käyttö mediapalvelimena Suoratoiston käyttöönotto ii
6 Aseman käyttö Plex-mediapalvelimen kanssa...37 Twonky -palvelin Media Count (Mediatiedostojen määrä)...38 Sisällön käyttäminen mediasoittimilla...39 WD Media Playerit...39 Muut mediasoittimet Aseman käyttö DLNA:ta tukevalla mobiilisovelluksella Akun käyttö...40 Akun eliniän pidentäminen...40 Akun lataaminen Akun varaustason tarkistaminen, kun asema on sammutettu Aseman valvontatoiminnot Salasanan ja laitteen nimen muuttaminen Kielen muuttaminen Käyttörajoitusten asettaminen Aseman lukitseminen...44 Aseman uudelleenkäynnistys ja sammuttaminen...44 Tallenna pikakuvake -laitteeseen Tehdasasetusten ja salasanan palautus...45 Tehdasasetusten palautus käsin...45 Tehdasasetusten palautus Koontinäytöstä Laiteohjelmiston päivittäminen Laiteohjelmaversion tarkastaminen Käytettävissä olevaan laiteohjelmistoon päivittäminen Päivityksen suorittaminen käsin Tuen saaminen System Reports (Järjestelmäraportit) Diagnostics (Diagnostiikat) Product Improvement Program (Tuotteidenparannusohjelma) Tavallisia ongelmia ja ratkaisuja...51 Password (Salasana)...51 iii
7 Nimi...51 Liitännät Akku ja suorituskyky Aseman tiedostojärjestelmä...53 Liite A Tekniset tiedot Liite B Yhteensopivat mediatiedostomuodot...56 Liite C Säädöksiä koskevat tiedot...57 Venäjä Israel Kanada...57 US Korea...58 Taiwan...59 iv
8 Tietoja WD-tallennuslaitteesta 1 Tietoja WD-tallennuslaitteesta Tämä luku kattaa seuraavat aiheet: Käsittelyohjeet Paketin sisältö Valinnaiset varusteet Tietoja Online Learning Centeristä Järjestelmävaatimukset ja selaimet Tuotteen komponentit Käsittelyohjeet WD-tuotteet ovat tarkkuusinstrumentteja, joita tulee käsitellä huolella pakkauksen purun ja asennuksen aikana. Kovakourainen käsittely, iskut ja tärinä voivat vioittaa asemaa. Muista seuraavat varotoimet, kun purat pakkauksesta ulkoista tallennustuotetta ja asennat sitä: Älä pudota tai tärisytä asemaa. Älä siirrä asemaa sen käytön aikana. Älä aseta asemaa matolle. Varmista, että asema on puhtaalla, vakaalla ja tukevalla alustalla. Paketin sisältö -pakettisi sisältö: -tallennusasema USB 3.0 -kaapeli USB AC virtalähde Pika-asennusopas Valinnaiset varusteet Lisätietoja WD-tuotteisiin saatavissa olevista lisävarusteista on julkaistu seuraavassa osoitteessa: Yhdysvallat Eurooppa Australia Singapore Kaikki muut Ota yhteys WD:n tekniseen tukeen alueellasi. Teknisen tuen yhteystiedot löytyvät sivulta ja tietopankin vastauksesta Answer ID
9 Tietoja WD-tallennuslaitteesta Tietoja Online Learning Centeristä WD:n Online Learning Center tarjoaa tuoreimmat tiedot, ohjeet ja ohjelmistot auttaen näin käyttäjiä saamaan kaiken irti WD-tallennuslaitteestaan. Verkkopohjainen opas ohjaa käyttäjiä interaktiivisesti -aseman asennuksessa ja käytössä. Online Learning Centerillä voit: Oppia uudesta tuotteestasi. Ladata tuotteelle tuoreimmat ohjelmistot. Saada täsmällisiä, interaktiivisia tietoja siitä, miten tuotteen ominaisuuksia voidaan tutkia. Käyttää aina käytettävissä olevaa resurssia online, ilman käsikirjaa tai CD:tä. Järjestelmävaatimukset ja selaimet Käyttöjärjestelmät Windows Mac OS X Windows 10 Windows 8 Windows 7 El Capitan (Mac OS 10.11) Yosemite (Mac OS 10.10) Mountain Lion (Mac OS 10.8) Lion (Mac OS 10.7) Huom.: Tietokonekokoonpano ja käyttöjärjestelmä voivat vaikuttaa yhteensopivuuteen. Jotta tuote toimisi mahdollisimman tehokkaasti ja luotettavasti, asenna aina uusimmat ohjelmistopäivitykset. Verkkoselaimet Internet Explorer 10.0 tai tuoreempi tuetuissa Windows-tietokoneissa Safari 6.0 tai tuoreempi tuetuissa Mac-tietokoneissa Firefox 30 ja tuoreempaa tuetuissa Windows- ja Mac-tietokoneissa Google Chrome 31 tai tuoreempi tuetuissa Windows- ja Mac-tietokoneissa 2
10 Tietoja WD-tallennuslaitteesta Tuotteen komponentit (ylhäältä) 1 Akun tilan merkkivalot 2 Wi-Fi:n merkkivalo 3 Aseman tilan merkkivalo (takaa) 1 Virtapainike 3
11 Tietoja WD-tallennuslaitteesta 2 USB 3.0 -portti (tietokoneeseen liittämiseen ja lataamiseen) 3 USB 2.0-isäntäportti (muille USB-laitteille) 4 Akun tila, Wi-Fi Protected Setup (WPS) ja SD-korttivarmuuskopiointi 5 SD-kortinlukija 4
12 Tietoja merkkivaloista ja painikkeista 2 Tietoja merkkivaloista ja painikkeista Tämä luku kattaa seuraavat aiheet: Virran ja akun varaustason merkkivalo Wi-Fi:n merkkivalo Merkkivalojen muut toiminnot Painikkeet Virran ja akun varaustason merkkivalo -aseman akku on ladattu valmiiksi tehtaalla. Akun varaustaso voi olla madaltunut varastoinnin ja toimituksen aikana, joten se ei välttämättä ole 100 %, kun avaat paketin. n virran ja akun tila Seuraava taulukko kuvaa -laitteen Virran ja akun varaustason merkkivalon toimintaa. LEDin toiminta/väri Merkkivalot päällä Merkitys Sininen 1., 2., 3., % tai enemmän Sininen 1., 2., % Sininen 1., % Sininen (palaa jatkuvasti) % Sininen (vilkkuu nopeasti) % Ei mitään Alle 5 % (laite on pois päältä) Sininen (vilkkuu 5 sekunnin ajan) 1. USB-palvelinportti ei ole saatavilla, koska akku on lähes tyhjä (varausta alle 15 %). 5
13 Tietoja merkkivaloista ja painikkeista LEDin toiminta/väri Merkkivalot päällä Merkitys Off (Poissa päältä) ---- Yhdistetty suoraan tallennusmuistiin (DAS): Laite on yhdistetty suoraan tietokoneeseen eikä sitä ladata. Wi-Fi:n merkkivalo Wi-Fi:n merkkivalo ei syty, kun ensi kertaa purat -aseman paketista. LEDin toiminta/väri Pois päältä Vilkkuva sininen Sininen, palaa jatkuvasti Nopeasti vilkkuva sininen Merkitys Wi-Fi ei ole käytössä (laite on pois päältä). Laite käynnistyy, yhdistää langattomaan yhteyteen tai sammuu. Langaton verkkoyhteys yhdistetty tai aktiivinen (mikä tahansa yhteys). Wi-Fi Protected Setup (WPS) on käytössä ja toiminnassa. Merkkivalojen muut toiminnot Merkkivalon toiminta Kaikki LED-merkkivalot vilkkuvat sinisenä Kaikki LED-merkkivalot vilkkuvat sinisenä: yksi pitkä (3 s) ja kolme lyhyttä vilkahdusta. Vilkkuva sininen Merkitys Laitteessa on ongelma. Ota yhteys WD:n tukeen. Laitetta palautetaan. Laiteohjelmiston päivitys käynnissä: Tiedosto I/O SDkortti-/USB-liitäntäsynkronoinnissa; USB-tilaa järjestellään; SD-korttia skannataan. Painikkeet Virtapainike Akku-/WPS-painike Kytkee laitteeseen virran ja herättää sen valmiustilasta tai sammuttaa laitteen: Laitteen voi herättää valmiustilasta painamalla painiketta lyhyesti, kunnes valot alkavat vilkkua. Laitteen voi sammuttaa pitämällä painiketta pohjassa noin 3 sekunnin ajan. Kun asemaan on liitetty SD-kortti, voi painiketta painaa lyhyesti, jolloin tiedostot siirretään SD-kortilta. Muodostaa yhteyden reitittimeen WPS:ää käyttämällä. WPS aktivoidaan pitämällä painiketta pohjassa noin 5 sekuntia. Kun asema on sammutettu, voi painiketta painamalla näyttää hetkellisesti akun varaustason. Kun -laite on yhdistettynä toiseen langattomaan verkkoon, painiketta voi painaa lyhyesti, niin muut laitteet voivat ottaa yhteyden siihen. 6
14 Langattoman aseman käyttöönotto 3 Langattoman aseman käyttöönotto Tämä luku kattaa seuraavat aiheet: Virran kytkeminen asemaan Aseman ensiasennus Virran kytkeminen asemaan Tärkeä: Akun latausta suositellaan ennen -aseman ensimmäistä käyttökertaa, sillä akun varaus saattaa olla purkautunut toimituksen aikana. (Katso kohta Akun lataaminen.) Käynnistä -laite pitämällä virtapainiketta pohjassa, kunnes Virran ja akun varaustason merkkivalo vilkkuu. Kun Wi-Fi:n merkkivalo palaa tasaisesti sinisenä, asemaan voi ottaa yhteyden. Huom.: Asema sammutetaan pitämällä virtapainiketta pohjassa noin kolme sekuntia, kunnes Virran ja akun merkkivalo sammuu. Aseman ensiasennus Aseman voi yhdistää ja asettaa käyttämään langatonta verkkoa seuraavilla tavoilla: Käytä tietokoneen verkkoselainta. Lataa ja käytä WD:n My Cloud -sovellusta älypuhelimella tai tabletilla. 7
15 Langattoman aseman käyttöönotto Tietokoneen verkkoselaimen käyttö Huom.: Varmista, että tietokoneesi voi käyttää langattomia yhteyksiä. 1. Varmista, että -asema on päällä ja Wi-Fi:n merkkivalo palaa. 2. Tee jokin seuraavista: Windowsissa napsauta verkkokuvaketta ilmoitusalueella. Mac-tietokoneella valitse Järjestelmäasetukset > Verkko > Wi-Fi 3. Valitse My Passport (2,4 GHz) -XXXX tai My Passport (5 GHz) -XXXX verkkolistasta. Korvaa kohta XXXX viimeisillä neljällä MAC Address (MACosoite) -numerolla -aseman pohjassa olevasta tarrasta. Oletussalasana on pika-asennusoppaassa ja -laitteen päällä olevassa tarrassa. Jos et löydä tarraa tai pika-asennusopasta, salasana on sarjanumeron viimeiset 8 numeroa. 4. Avaa verkkoselain ja kirjoita osoiteriville jokin seuraavista: Huom.: Katso lista yhteensopivista selaimista kohdasta Järjestelmävaatimukset ja selaimet. Windows-tietokoneella: Windows- tai Mac-tietokoneella: (aseman oletus-iposoite) Mac-tietokoneella: 5. Napsauta License Agreement (Lisenssisopimus) Getting Started (Aloittaminen) -näytöllä. 8
16 Langattoman aseman käyttöönotto 6. Lue sopimus ja valitse sitten I accept (Hyväksyn). 7. Valitse I agree to the License Agreement (Hyväksyn käyttöoikeussopimuksen) -valintaruutu ja napsauta I Accept (Hyväksyn). 8. Napsauta toinen tai molemmat valintapainikkeista On (Päällä) -asentoon, jos haluat automaattisesti kopioida SD-kortin tai USB-laitteen sisällön, kun ne liitetään järjestelmään. 9. Valitse Next (Seuraava). 10. Install Plex Media Server (Asenna Plex -mediapalvelin) -näyttö tulee näkyviin. (Valinnainen) Valitse Download and Install Plex Media Server (Lataa ja asenna Plex-mediapalvelin) -valintaruutu asentaaksesi tämän ominaisuuden. Jos et halua tehdä tätä, napsauta Skip (Ohita). 9
17 Langattoman aseman käyttöönotto 11. Valitse Next (Seuraava). 12. Tarkastele Enhance Your WD Experience (Paranna WD-kokemustasi) -näyttöä ja napsauta päälle, jos se ei ole jo päällä, valinta päivittää -ohjelmisto automaattisesti. Lisää pikakuvake tietokoneeseesi valitsemalla Shortcut Download (Pikakuvakkeen lataus) -valintaruutu. Valitse Next (Seuraava). 13. And That s It! (Ja siinä se!) -näyttö tulee näkyviin, jolloin olet onnistuneesti asentanut -asemasi. Valitse Finish (Valmis). 10
18 Langattoman aseman käyttöönotto 14. Kun -aseman koontinäyttö avautuu, voit käyttää langatonta asemaa. Tietoja koontinäytöstä Koontinäytössä voit katsella asemasi tilaa ja muokata asemaa haluamallasi tavalla. Lisätietoja koontinäytöstä on kohdassa Koontinäytön käyttö. WD My Cloud -sovelluksen käyttö mobiililaitteella 1. Lataa WD My Cloud -sovellus mobiililaitteellesi App Storesta tai Android-sovellus Google Play -sovelluskaupasta. 2. Avaa mobiililaitteellasi Settings (Asetukset) ja yhdistä -asemaan käyttämällä antamaasi nimeä ja/tai salasanaa. 11
19 Langattoman aseman käyttöönotto 3. Napauta My Cloud -pikakuvaketta näyttääksesi Western Digitalin loppukäyttäjän käyttöoikeussopimuksen. 4. Lue sopimus ja napauta Agree (Hyväksyn), niin WD My Cloud Welcome (Tervetuloa) -näyttö avautuu. 5. Napauta Connect Now (Yhdistä nyt), niin lista saatavilla olevista WD:n verkkolaitteista avautuu. 6. Napauta ja sitten Next (Seuraava), niin Secure Your Device (Turvaa laitteesi) -näyttö avautuu. 7. (Valinnainen) Syötä tai muuta -asemasi Wi-Fi:n nimi. 8. (Valinnainen) Jos haluat asettaa tai vaihtaa salasanan, syötä se molempiin salasanakenttiin. 9. Napauta Save Changes (Tallenna muutokset). Seuraava sivu avautuu: 10. Avaa mobiililaitteellasi Settings (Asetukset) ja yhdistä -asemaan käyttämällä antamaasi nimeä ja/tai salasanaa. 11. Napauta My Cloud -kuvaketta mobiililaitteessasi ja sitten My Passport Wireless Pro (tai asemalle antamaasi muuta nimeä), niin seuraava vahvistusnäyttö avautuu: 12. Valitse Continue Using WD My Cloud App (Jatka WD My Cloud - sovelluksen käyttöä), niin kansiosi tulevat esiin. 13. Voit nyt avata haluamasi kansiot ja tutkia niiden sisältöä. 12
20 Koontinäyttö pikaisesti 4 Koontinäyttö pikaisesti Tämä luku kattaa seuraavat aiheet: Koontinäytön avaaminen Koontinäytön aloitussivu Informaatiokuvakkeet Navigointikuvakkeet Aseman tilan tarkastelu aloitussivulla -laitteen koontinäytössä voit määrittää laitteen asetukset ja hallinnoida laitetta. Voit esimerkiksi asettaa laitteellesi Wi-Fi-käyttöoikeuden, luoda tai vaihtaa salasanoja ja mukauttaa laitetta omiin tarpeisiisi. Koontinäytön avaaminen Kun liität -aseman Wi-Fi-verkkoosi, voit käyttää koontinäyttöä milloin tahansa kirjoittamalla seuraavat tiedot selaimeen: Windows: (tai antamasi nimi) Mac: (tai antamasi nimi).local Windows- tai Mac-tietokoneella: (aseman tavallinen IPosoite) Koontinäytön aloitussivu Aloitussivun oikeassa ylälaidassa on informaatiopalkki, navigointikuvakepalkki sivun poikki ja pikayhteenveto laitteen päätoimintojen tilasta sekä linkkejä, joilla asetukset voidaan päivittää. 13
21 Koontinäyttö pikaisesti 1 Informaatiokuvakkeet 2 Navigointikuvakkeet 3 Tila- ja päivityspaneelit Informaatiokuvakkeet Sivun ylälaidassa olevilla informaatiokuvakkeilla voit nopeasti käyttää: Liitettyjä USB- ja SD-laitteita Laitehälytyksiä Online-ohjeita ja Learning Centeriä Kuvake Nimi Toiminnot USB-laite Hälytysilmoitukset Napsauta nähdäksesi liitetty USB-laite. Kuvake on himmeä, jos USB-laitteita ei ole kytketty. Napsauta näyttääksesi äskettäiset ilmoitukset uudesta laiteohjelmistosta ja verkko-ongelmista. Ohje Napsauta käyttääksesi Online Learning Centeriä, online-ohjeita tai About (Tietoja) -sivua. 14
22 Koontinäyttö pikaisesti Navigointikuvakkeet Navigointikuvakkeista pääsee tarkastelemaan -laitteen ominaisuuksia ja asetuksia. Kuvake Nimi Toiminnot Aloitus Aloitussivulla näkyy lyhyt yleiskatsaus laitteen päätoiminnoista ja asetusten päivityslinkeistä. Wi-Fi Tarkastele liitettyjä laitteita, saatavilla olevia Wi-Fi-verkkoja ja laitteen tukiaseman asetuksia. Admin Laite Media Tuki Voit muuttaa laitteen nimen ja salasanan, valita näytöissä käytettävän kielen, asettaa aseman tarjoamat käyttöoikeudet ja palauttaa tehdasasetukset. Pidennä akun käyttöikää, lukitse asema, näytä nykyinen aika ja uudelleenkäynnistä asema. Ota käyttöön tai poista käytöstä DLNA-suoratoisto, päivitä tai luo uudelleen DLNA-tietokanta, näytä mediasisällön määrä ja kopioi tai siirrä tiedostoja SD-kortilta, USB-laitteelta tai Plexmediapalvelimelta. Luo järjestelmäraportteja, etsi ja tutki ongelmia ja liity tuotteiden parannusohjelmaan tällä sivulla. Laiteohjelmisto Voit tarkastaa laitteellesi asennetun laiteohjelmistoversion, päivittää uuteen laiteohjelmistoon tai tehdä manuaalisen päivityksen laiteohjelmistotiedostosta. Aseman tilan tarkastelu aloitussivulla Aloitussivulla näytetään laitteen tila ja siellä on pikavalinnat moneen tärkeään näyttöön. 15
23 Koontinäyttö pikaisesti Kapasiteetti Capacity (Kapasiteetti) -paneeli näyttää erilaisten mediatiedostojen käyttämän tilan ja vapaan tilan määrän asemassa. Paneelia napsauttamalla voit katsella kuhunkin kategoriaan kuuluvien tiedostojen määriä. Akku Battery (Akku) -paneeli näyttää akun tämänhetkisen varaustilan prosentteina. Paneelia napsauttamalla avautuu Hardware (Laitteisto) -sivu, jossa voit katsella tarkempia tietoja akusta, lukita tai avata aseman ja sammuttaa aseman tai käynnistää sen uudelleen. Wi-Fi Wi-Fi-paneeli kuvaa käytössä olevaa yhteysmuotoa: Suora: Palvelin on suoraan yhdistetty Hotspot: Asema jakaa Wi-Fi:n palvelimen kanssa Kodin verkko: Sekä asema että palvelimet on yhdistetty kodin verkon kautta Napsauttamalla paneelia avautuu Wi-Fi-sivu, jossa voit muuttaa aseman käyttämää yhteyttä. Huom.: Langaton linkki saattaa katketa joissain elektrostaattisissa purkaustilanteissa. Normaalin toiminnan jatkuminen saattaa vaatia käyttäjältä toimenpiteitä. 16
24 Koontinäyttö pikaisesti Information (Tiedot) Information (Tiedot) -paneeli tunnistaa -laitteen nimen ja kapasiteetin, nykyisen laiteohjelmiston version ja sen hetkisen päivämäärän ja ajan. 17
25 Aseman liittäminen 5 Aseman liittäminen Tämä luku kattaa seuraavat aiheet: Yhteyksien yleiskuvaus Suoran yhteyden luominen langattomasti Aseman Wi-Fi:n lisäasetusten katselu ja muuttaminen Yhteyksien yleiskuvaus -aseman voi yhdistää kolmella tavalla: Suora langaton (AP) liitäntä: Suora langaton (tai AP) -tilassa voit luoda suoran yhteyden -laitteeltasi tietokoneeltasi tai mobiililaitteeltasi (WD My Cloud -sovellusta käyttäen) liittymällä -aseman Wi-Fiverkkoon. Huom.: Tässä tilassa asema ei ole yhteydessä langattomaan verkkoosi tai Internetiin. Suora yhteys antaa kuitenkin parhaan yhteysnopeuden. Kodin Wi-Fi-verkkoyhteys: Kodin Wi-Fi-verkkotilassa voit yhdistää My Passport Wireless Pro -laitteen Wi-Fi-verkkoon, jakaa sisältöä ja käyttää Internetiä. Tätä kutsutaan Jaetuksi yhteydeksi. -laitteesi jakaa Wi-Fi:n liitettyjen muiden laitteiden kanssa. 18
26 Aseman liittäminen Kun yhdistät langattoman aseman kotisi Wi-Fi-verkkoon, kaikki kotisi verkon laitteet voivat käyttää langattoman aseman sisältöä. USB-yhteys: USB-yhteys-tilassa voit yhdistää tietokoneesi ja My Passport Wireless Pro -aseman USB 3.0 -kaapelilla, jolloin sitä voidaan käyttää suoraan kytkettynä DASasemana. Huom.: Kun asema on yhdistetty tietokoneeseen, aseman Wi-Fi-verkko ei ole käytettävissä. Huom.: Katso kohta USB-yhteyden käyttö sisällön lataamiseen, jos haluat lisätietoa USBliitännöistä. Suoran yhteyden luominen langattomasti Langattoman yhteyden luominen verkkoselaimella Seuraavilla vaiheilla voit yhdistää -asemaasi langattomasti. 1. Varmista, että -asema on päällä ja Wi-Fi:n merkkivalo palaa. 2. Tee jokin seuraavista: Windowsissa napsauta verkkokuvaketta ilmoitusalueella Mac-tietokoneella valitse Järjestelmäasetukset > Verkko > Wi-Fi 19
27 Aseman liittäminen 3. Valitse My Passport (2,4 GHz) -XXXX tai My Passport (5 GHz) -XXXX verkkolistasta. Korvaa kohta XXXX viimeisillä neljällä MAC Address (MACosoite) -numerolla -aseman pohjassa olevasta tarrasta. Oletussalasana on pika-asennusoppaassa ja -laitteen päällä olevassa tarrassa. Jos et löydä tarraa tai pika-asennusopasta, salasana on sarjanumeron viimeiset 8 numeroa. 4. Avaa verkkoselain ja kirjoita osoiteriville jokin seuraavista: Huom.: Katso lista yhteensopivista selaimista kohdasta Järjestelmävaatimukset ja selaimet. Windows-tietokoneella: Windows- tai Mac-tietokoneella: (aseman oletus-iposoite) Mac-tietokoneella: 5. Paina Enter nähdäksesi -aseman koontinäytön. Kodin Wi-Fi-verkkoon ja Internetiin yhdistäminen Kodin Wi-Fi-yhteyden luominen (Internet-yhteys) Käytä seuraavia kohtia käyttääksesi kodin Wi-Fi-verkkoa, johon sinulle on käyttöoikeudet ja määritä laitteesi Internet-yhteyteen. Huom.: Jos asetat asemaasi Wi-Fi:n salasanan asetuksissa, sinun tulee syöttää salasana yhdistäessäsi asemaan uudelleen. 1. Varmista, että -laitteesi on liitetty verkkoon. (Katso kohta Langattoman yhteyden luominen verkkoselaimella.) 2. -aseman koontinäytöllä napsauta Wi-Fi. 3. Napsauta Wi-Fi Networks (Wi-Fi-verkot) -alueella valintapainike asentoon ON (PÄÄLLÄ). 4. Valitse verkko Wi-Fi Networks (Wi-Fi-verkot) -listasta. 5. Anna Connect to <Wi-Fi Network name> (Yhdistä <Wi-Fi-verkon nimi>) -näytöllä seuraavat tiedot: Wi-Fi-Password (Wi-Fi-salasana): Anna tarvittaessa valitun Wi-Fi-verkon salasana 20
28 Aseman liittäminen Voit katsella salasanaa valitsemalla Show Password (Näytä salasana) - valintaruudun. Voit jakaa sisältöä laitteeltasi luottamaasi verkkoon valitsemalla Share content on this network (Jaa sisältöä tässä verkossa) -valintaruudun. Huom.: Älä valitse tätä vaihtoehtoa, jos yhdistät julkiseen Wi-Fi-verkkoon. 6. (Valinnainen) Valitse Advanced Options (Lisäasetukset) alanuolesta, jolloin Wi- Fi-yhteyden lisäasetukset näytetään. 7. Voit esittää ja muuttaa seuraavia asetuksia tarvittaessa: Clone MAC Address (Kloonaa MAC-osoite) Huom.: Jos valitsit, että laitteesi sisältöä jaetaan tässä verkossa, tätä vaihtoehtoa ei näytetä. Valitse On, niin käyttämäsi tietokoneen MAC-osoite kopioidaan My Passport Wireless Pro -aseman MAC-osoitekenttään. Tällöin asema näyttää julkisessa Wi-Fi-verkossa tietokoneesi MAC-osoitteen muun MAC-osoitteen sijasta (näin voit mahdollisesti välttää lisämaksuja 21
29 Aseman liittäminen esimerkiksi hotelleissa tai muissa paikoissa, joissa yhteys on rajoitettu). MAC-osoite Device Name (Laitenimi) Network Mode (Verkkotila) Tunnistaa -aseman käyttöliittymän yksilöllisen tunnistenumeron. Tunnistaa -laitteesi nimen. Nimi, joka näkyy verkossa, kun se on kytketty tallennuslaitteeksi ja DLNA-toistimien sisältölähteeksi. Valitse IP-osoitteen määritystavaksi DHCP tai Static (Pysyvä) My Passport Wireless Pro -verkossa. Jos valitset DHCP-vaihtoehdon, -asemalle annetaan osoite automaattisesti. Jos valitset Static-vaihtoehdon, sinun tulee asettaa My Passport Wireless Pro -asemalle IP-osoite käsin. Static IP (Staattinen IP) sallii sinun määrittää IP-osoitteen manuaalisesti. Voit myös asettaa aliverkon peitteen, yhdyskäytävän ja DNSpalvelimen. (Jos sinulla ei ole näitä tietoja, tarkista reitittimesi asetukset.) 8. Valitse OK, jotta asetukset tallennetaan ja Wi-Fi-verkkoon yhdistetään. Jos verkossa, johon yhdistät, on Internet-yhteys, voit nyt käyttää Internetiä. Jos -aseman Wi-Fi-verkkoon liittyy muita laitteita, niilläkin on yhteys Internetiin ja ne voivat käyttää aseman sisältöä. Huom.: Jotkin Wi-Fi-verkot vaativat sisäänkirjautumisen, jolloin sinun tulee ensin avata selainikkuna. Wi-Fi-yhteyden poistaminen Asennuksen jälkeen -asema yhdistää automaattisesti aiemmin käytettyyn Wi-Fi-verkkoon uudelleen. Noudata seuraavia kohtia, jos haluat estää aseman automaattisen liittymisen Wi-Fi-verkkoon uudestaan. 1. Napsauta Wi-Fi Network (Wi-Fi-verkko) -alueella sen Wi-Fi-verkon nimeä, jonka haluat unohtaa. 2. Valitse Forget this network (Unohda tämä verkko) -valintaruutu ja sitten OK. My Passport Wireless Pro -asema ei tämän jälkeen yhdistä automaattisesti valittuun verkkoon. 22
30 Aseman liittäminen Wi-Fi-yhteyden jakaminen ja muokkaaminen Voit jakaa verkkoyhteyden asemaan yhdistettyjen laitteiden kanssa sekä muokata lisäasetuksia. 1. Valitse verkko Wi-Fi Networks (Wi-Fi-verkot) -listasta. 2. Voit jakaa asemasi sisältöä valitsemalla Share content on this network (Jaa sisältöä tässä verkossa) -valintaruudun. 3. Valitse Advanced Options (Lisäasetukset) alanuolesta, jos haluat katsella ja muokata Wi-Fi-yhteyden lisäasetuksia: MAC-osoite Device Name (Laitenimi) Network Mode (Verkkotila) Tunnistaa -aseman käyttöliittymän yksilöllisen tunnistenumeron. Tunnistaa -laitteesi nimen. Nimi, joka näkyy verkossa, kun se on kytketty tallennuslaitteeksi ja DLNA-toistimien sisältölähteeksi. Valitse IP-osoitteen määritystavaksi DHCP tai Static (Pysyvä) -verkossa. Jos valitset DHCP-vaihtoehdon, My Passport Wireless Pro -asemalle annetaan osoite automaattisesti. Jos valitset Static-vaihtoehdon, sinun tulee asettaa -asemalle IPosoite käsin. Static IP (Staattinen IP) sallii sinun 23
31 Aseman liittäminen IP Address (IP-osoite) 4. Tallenna asetukset valitsemalla OK. määrittää IP-osoitteen manuaalisesti. Voit myös asettaa aliverkon peitteen, yhdyskäytävän ja DNSpalvelimen. (Jos sinulla ei ole näitä tietoja, tarkista reitittimesi asetukset.) -aseman IP-osoite. Aseman Wi-Fi:n lisäasetusten katselu ja muuttaminen Noudata seuraavia kohtia vaihtaaksesi aseman nimen, turvallisuutta ja muita asemasi Wi-Fi:in liittyviä asetuksia. 1. -aseman koontinäytöllä napsauta Wi-Fi. 2. Napsauta -alueella Edit (Muokkaa). 3. Tarkastele tai tee tarvittavat muutokset kolmessa välilehdessä Access Point Settings (Tukiaseman asetukset) -valintaikkunassa. 4. Napsauta Save (Tallenna), kun olet tehnyt muutokset. Jos muutit Wi-Fi:n asetuksia, Reconnect to Network (Yhdistä verkkoon uudelleen) -näyttö avautuu. Kytke asema uudelleen seuraamalla näytöllä olevia ohjeita. Jos vaihdoit aseman nimeä, valitse uusi nimi verkkolistalta. Tukiaseman asetukset Access Point Settings (Tukiaseman asetukset) -valintaikkunan kautta voit tarkastella ja muuttaa Wi-Fiin liittyviä asetuksia -laitteellasi. Valintaikkunassa on kolme välilehteä: My Passport (2,4 GHz): Asetukset Wi-Fi:n 2,4 GHz:n taajuudelle. My Passport (5 GHz): Asetukset Wi-Fi:n 5 GHz:n taajuudelle. Advanced (Edistynyt): -aseman Wi-Fi:n lisäasetukset. Alla tiedot kaikista välilehdillä olevista vaihtoehdoista. 24
32 Aseman liittäminen My Passport (2,4 GHz) -välilehti Kentän nimi Wi-Fi Name (Wi-Fi:n nimi) Broadcast Wi-Fi Name (Lähetä Wi-Fi:n nimi) MAC-osoite Security Type (Suojaustila) Wi-Fi Channel (Wi-Fi-kanava) Kuvaus Tunnistaa langattoman verkon nimen. Napsauta valintapainiketta, jos haluat lähettää Wi-Fi:n nimen laitteellesi. Tunnistaa -laitteellesi MACin. Valitse suojaustila, jota haluat käyttää aseman Wi-Fi-verkossa: Disabled (Ei käytössä) on oletusasetus WPA2 Personal WPA/WPA2 Personal Mixed WPA (Wi-Fi Protected Access) ja WPA2 ovat suojausprotokollia, joissa käytetään dynaamisesti vaihtuvaa avainta. WPA2 on toisen sukupolven protokolla, joka käyttää vahvempaa AES (Advanced Encryption Standard) -salausta. WPA/WPA2 mixed -suojaustila on yhteensopiva myös vanhempien laitteiden kanssa. WPA2-suojaustilaa suositellaan kuitenkin paremman suorituskyvyn ja paremman suojauksen takia. Käytä oletusasetusta (Auto) tai valitse kanava pudotusvalikosta. 25
33 Aseman liittäminen My Passport (5 GHz) -välilehti Kentän nimi Wi-Fi Name (Wi-Fi:n nimi) Broadcast Wi-Fi Name (Lähetä Wi-Fi:n nimi) MAC-osoite Security Type (Suojaustila) Wi-Fi Channel (Wi-Fi-kanava) Kuvaus Tunnistaa langattoman verkon nimen. Napsauta valintapainiketta, jos haluat lähettää Wi-Fi:n nimen laitteellesi. Tunnistaa -laitteellesi MACin. Valitse suojaustila, jota haluat käyttää aseman Wi-Fi-verkossa: Disabled (Ei käytössä) on oletusasetus WPA2 Personal Käytä oletusasetusta (Auto) tai valitse kanava pudotusvalikosta. Edistynyt välilehti 26
34 Aseman liittäminen Kentän nimi Aktiivinen verkko IP Address (IP-osoite) DHCP Service (DHCP-palvelin) Wi-Fi Inactivity Shutoff (Wi-Fi:n epäaktiivisuussammutus) Kuvaus Valitse verkko, jonka haluat lähettää. Asetukset: My Passport (2,4 GHz) My Passport (5 GHz) Molemmat Tunnistaa -asemasi IP-osoitteen. Palvelu, joka asettaa -verkon laitteille IPosoitteet. Vaihtoehdot ovat: On: Tämä on oletus. Off: Kun se on valittuna, sinun pitää asettaa staattiset osoitteet käsin laitteen verkossa oleville laitteille. Valitse, milloin Wi-Fi sammutetaan, kun laite ei ole käytössä: toiminto säästää akkua 27
35 Sisällön lataaminen asemaan 6 Sisällön lataaminen asemaan Tämä luku kattaa seuraavat aiheet: USB-yhteyden käyttö sisällön lataamiseen Wi-Fi-yhteyden käyttö sisällön lataamiseen Yhteensopivan langattoman kameran käyttö Tietokoneen varmuuskopiointi asemaan Yksi ensimmäisistä asioista, joita haluat -asemallasi tehdä, on sisällön siirtäminen sinne USB-yhteydellä, langattomasti, Android/iOS-laitteesta tai yhteensopivasta langattomasta kamerasta. Toinen tapa siirtää sisältöä on tehdä tietokoneelta varmuuskopio asemaasi. Huom.: Siirtääksesi sisältöä SD-kortilta katso kohta Sisällön siirtäminen ja kopiointi SD-kortilta. USB-yhteyden käyttö sisällön lataamiseen Paras tapa siirtää suuria tiedostomääriä laitteellesi/laitteeltasi on käyttää USB-porttia, joka on liitetty tietokoneeseesi. Prosessi on nopeampi kuin -aseman Wi-Fi-verkkoa käyttämällä. Seuraavien kohtien avulla voit siirtää tietojasi USB-portin avulla. Huom.: Kun asema kytketään kaapelilla tietokoneeseen, aseman langaton verkkoyhteys poistetaan käytöstä. 1. Yhdistä -laite sen mukana tulleen USB 3.0 -kaapelin avulla tietokoneeseen. 2. Avaa tietokoneellasi Tiedostonhallinta (Windowsissa) tai Finder (Macissa). 3. Tee jokin seuraavista: Windows: Valitse Tiedostonhallintaikkunan vasemmasta paneelista Tietokone ja kaksoisnapsauta -asemaa. Mac: Kaksoisnapsauta Finder-ikkunan vasemmassa paneelissa DEVICES (LAITTEET) -osiossa -asemaa. 4. Vedä ja pudota tiedostoja tietokoneestasi -asemalle (tai tietokoneeseesi -asemalta). Kopiot tiedostoistasi jätetään asemalle. Wi-Fi-yhteyden käyttö sisällön lataamiseen Seuraavien kohtien avulla voit siirtää tietojasi Wi-Fi-yhteyden avulla. Laitteet samassa verkossa 1. Varmista, että laitteet on liitetty -asemaan tai samaan langattomaan verkkoon, jossa -asema on. 28
36 Sisällön lataaminen asemaan Asemaa voi käyttää Wi-Fi-verkossa palvelimena, jolloin sitä voivat käyttää kaikki, joilla on yhteys verkkoon (kuten tavallinen verkkolevy). 2. Avaa tietokoneellasi Tiedostonhallinta (PC:llä) tai Finder (Macissa). 3. Tee jokin seuraavista: Windows: Valitse Tiedostonhallintaikkunan vasemmasta paneelista Verkkoyhteydet > MyPassport (tai antamasi nimi) > Public (Julkinen). Mac: Kaksoisnapsauta Finder-ikkunan vasemman paneelin SHARED (JAETUT) -osiossa MyPassport (tai antamasi nimi) > Storage (Säilytys). Aseman Public (Julkinen) -kansio avautuu. 4. Vedä ja pudota tiedostoja verkkoon liitetyiltä laitteilta aseman Public (Julkinen) - kansioon. Mobiililaitteet (jotka käyttävät WD My Cloud -laitetta) 1. Varmista, että mobiililaite on liitetty -asemaan ja että olet asentanut My Cloud -sovelluksen. (Katso kohta WD My Cloud -sovelluksen käyttö mobiililaitteella.) 2. Napauta My Cloud-kuvaketta laitteessa. 3. Napauta Public-paneelin oikean kulman kolmea pistettä ja sitten Add Photo. 4. Napauta Camera Roll (Filmirulla). 5. Valitse kohteet. 6. Napauta näytön oikeassa alakulmassa olevaa lähetyskuvaketta. Tiedostot ladataan -asemaan. Voit nyt poistaa tiedostot mobiililaitteeltasi, jos haluat lisää tilaa, tai voit pitää ne varmuuden vuoksi tallessa myös mobiililaitteessa. Yhteensopivan langattoman kameran käyttö FTP-tiedostojensiirtoprotokollan avulla voit siirtää sisältöä asemasi Public (Julkinen) - kansion ja muiden laitteiden välillä. Asema tukee oletuksena anonyymiä kirjautumista, jota Wi-Fi:n turvallisuusasetukset suojaavat. -asema on yhteensopiva FTP-protokollaa tukevien langattomien kameroiden kanssa, esimerkiksi Nikon WT-2 ja Canon WFT. Lisätietoja yhteensopivista kameroista on Tietokannan vastauksessa Answer ID FTP on oletusasetuksena poissa päältä. FTP-yhteyden käyttöönotto 1. Avaa -aseman koontinäyttö. 2. Valitse navigointipalkista Admin. 29
37 Sisällön lataaminen asemaan 3. Napsauta Access (Käyttöoikeudet) -osiossa FTP-asetukseksi On. 4. Käytä alla olevia FTP-asetuksia kamerasi tai muun FTP-yhteyttä käyttävän laitteesi yhdistämiseksi -asemaan: FTP-palvelimen osoite: (paitsi, jos osoitetta on muutettu) FTP-palvelimen portti: 21 (ei voi muuttaa) Passiivitila: Ei käytössä Välityspalvelin: Ei käytössä Kirjautumistapa/käyttäjätunnus: Anonyymi (ei vaadi salasanaa) Kohdekansio: Public/<kansio> (kirjainkoko merkitsevä) Huom.: Lue kamerasi ohjeista, miten voit asettaa ja käyttää FTP-yhteyttä. Tietokoneen varmuuskopiointi asemaan Alla on lyhyt yleiskatsaus siitä, miten -laitteita voi käyttää varmuuskopiointiin. Huom.: Jotta tiedostoja voi varmuuskopioida, asema pitää yhdistää tietokoneeseen USB-kaapelilla. Mac-tietokoneen varmuuskopiointi Huom.: Jotta voit käyttää Time Machine -toimintoa, alusta asema HFS+ - tiedostojärjestelmällä. Lisätietoja on Tietokannan vastauksessa Answer ID Apple Time Machine on Mac OS X El Capitan-, Yosemite-, Mountain Lion- ja Liontietokoneissa sisäänrakennettu ominaisuus, jolla voit varmuuskopioida tietokoneeltasi kaiken: musiikin, kuvat, asiakirjat, ohjelmat, sähköpostit ja järjestelmätiedostot. My 30
38 Sisällön lataaminen asemaan Passport Wireless Pro -aseman tulee käyttää USB-yhteyttä, jotta Apple Time Machine - ominaisuutta voidaan käyttää. Varmuuskopiot voi tallentaa -asemaan, josta ne voi helposti palauttaa, jos kiintolevysi tai käyttöjärjestelmäsi rikkoutuu tai hävität tiedoston. Voit asettaa varmuuskopioille varatulle tilalle kokorajoituksen. Lue lisää Apple Time Machine -ominaisuuden ohjeista. Tietokoneen varmuuskopiointi WD Backup -ohjelman käyttö (vain Windowsissa) WD Backup -ohjelma on helppokäyttöinen työkalu tiedostojen turvaamiseen jatkuvalla, automaattisella varmuuskopioinnilla ja hävinneiden tiedostojen palautusmahdollisuudella. Huom.: Automaattinen varmuuskopiointi on jatkuvaa niin kauan, kuin My Passport Wireless Pro -asema on yhdistetty tietokoneeseen USBkaapelilla. Jos irrotat aseman tietokoneesta, varmuuskopiointi pysähtyy. Kun muodostat yhteyden uudelleen, WD Backup -ohjelma tarkistaa tietokoneen automaattisesti uusien ja muutettujen tiedostojen varalta ja jakaa varmuuskopiointia. WD Backup -ohjelman asennus 1. Pääsy Online Learning Centerin aloitussivu -käyttäjille: 2. Valitse Go to Downloads (Siirry latauksiin) avataksesi Downloads (Lataukset) - sivun: 3. Valitse WD Backup -ruudusta Download (Lataa).. 4. Avaa ladatut tiedostot ja siirrä zip-tiedoston sisältö tietokoneelle. 5. Kaksoisnapsauta kohdetta WD Backup Setup -tiedostoa. 6. Asenna tuote noudattamalla online-ohjeita. Max SMB -protokolla Max SMB Protocol (Max SMB-protokolla) -ominaisuudella voit valita suurimman Server Message Block (SMB) -protokollan, jota haluat käyttää laitteellasi. Valitse Max SMB -protokolla pudotusvalikosta. Tietojen/online-ohjeen lukeminen WD Backup -ohjelmalla on kahdenlaiset ohjeet: Help (Ohje) -kuvake Jokaiselta My Passport-sivulta voit helposti siirtyä online-ohjeisiin, jotka auttavat sinua suoriutumaan varmuuskopioinnista, tietojen palautuksesta ja asetusten muuttamisesta. Jos et tiedä, miten toimia, voit napsauttaa tietojen/online-ohjeen kuvaketta, joka on jokaisen sivun oikeassa yläkulmassa. 31
39 Sisällön lataaminen asemaan Kameran varmuuskopiointi Camera Backup (Kameran varmuuskopiointi) -toiminnolla voit varmuuskopioida kamerasi tiedot WD Cloud -laitteelle. Kun tiedot on ladattu, käyttäjät voivat selata paikkaan, johon kameran tiedot tallennettiin, ja käyttää niitä, jos heillä on käyttöoikeus osuuteen. Valokuvien ja videoiden varmuuskopioiminen Voit varmuuskopioida kamerasi tiedot WD Cloud -laitteelle seuraavasti. 1. Varmista, että kamera on liitetty WD Cloud -laitteeseen. 2. Napsauta navigointipalkissa Backups (Varmuuskopiot) avataksesi Backups (Varmuuskopiot) -näytön. 3. Valitse Kameran varmuuskopiointi, jos sitä ei ole jo valittu. 4. Varmista, että kamera näytetään Connected Camera(s) (Liitetyt kamerat) - kohdassa. 5. Anna seuraavat tiedot Settings (Asetukset) -kohdassa varmuuskopioidaksesi kameran tiedot: Automatic Transfer (Automaattinen siirto) Transfer Mode (Siirtotila) Valitse tämä, jos haluat varmuuskopioida kamerasi tiedot WD Cloud -laitteelle automaattisesti. Valitse, kuinka haluat kameran tietojen siirtyvän. Vaihtoehdot: Copy (Kopioi): Kopioi kamerasi tiedot WD Cloud -laitteelle. Alkuperäiset tiedot säilyvät kamerassa. Move (Siirrä): Siirtää kamerasi tiedostot WD Cloud -laitteelle ja poistaa alkuperäiset kamerasta. Folder Options (Kansioasetukset) Valitse tämä, jos haluat valita kohdekansion kamerasta siirretyille tiedostoille. Kameran Folder Options (Kansioasetukset) - näytöllä: Transfer Folder (Siirtokansio): Napsauta Browse (Selaa) valitaksesi sijainnin laitteeltasi, johon haluat tietojen siirtyvän, ja napsauta sitten OK. Folder Name (Kansion nimi): Valitse kansion nimen tyyppi pudotusvalikosta. Jos valitset Custom Folder Name (Mukautettu kansion nimi), syötä kansion nimi Enter Folder Name (Syötä kansion nimi) -kenttään. Valitse Save (Tallenna). 6. Transfer File(s) (Siirrä tiedostot) -kentässä napsauta Copy/Move Now (Kopioi/ Siirrä heti) aloittaaksesi tiedostojen siirron, jos Automatic Transfer (Automaattinen siirto) ei ole käytössä. 7. Kun siirto on valmis, Status (Tila) -kentässä ilmoitetaan varmuuskopioinnin olevan valmis yhdistetylle laitteelle, sekä päivämäärä ja aika, jona lataus valmistui. 32
40 SD -kortin käyttö asemassa 7 SD -kortin käyttö asemassa Tämä luku kattaa seuraavat aiheet: Tietojen siirtäminen/kopiointi SD-kortilta manuaalisesti Tietojen siirtäminen/kopiointi SD-kortilta automaattisesti SD-kortilta tuodun sisällön katselu USB-asemalta tuodun sisällön katselu SD-kortilla olevan sisällön katselu USB-aseman tietojen tarkastelu SD-kortti (Secure Digital -kortti) on erittäin pieni flash-muistikortti, joka on suunniteltu tarjoamaan paljon muistia pienessä tilassa. SD-kortteja käytetään monissa pienissä kannettavissa laitteissa, kuten digitaalisissa videokameroissa, digikameroissa, kannettavissa tietokoneissa, musiikkisoittimissa ja matkapuhelimissa. Koska My Passport Wireless Pro -laitteesi sisältää SD-kortinlukijan, voit siirtää helposti tietoja SD-kortiltasi My Passport Wireless Pro -asemallesi. Tietojen siirtäminen/kopiointi SD-kortilta manuaalisesti Noudata seuraavia ohjeita siirtääksesi tai kopioidaksesi tietoja manuaalisesti SD-kortilta. Huom.: Kun siirrät tiedostoja SD-kortilta, ne poistetaan kortilta. 1. Aseta SD-kortti, jossa mediatiedostosi ovat, aseman SD-kortinlukijaan. 2. Avaa Media-sivu valitsemalla navigointipalkissa Media -laitteen koontinäytössä: 33
41 SD -kortin käyttö asemassa 3. Valitse jokin seuraavista vaihtoehdoista SD Card (SD-kortti) -alueen Import Mode (Tuontitila) -kentässä valitaksesi, miten tiedot siirretään. Move (Siirrä): Tiedostot siirretään SD-kortiltasi - asemaan. Varoitus: Kun siirrät tiedostoja, ne poistetaan SD-kortilta. Copy (Kopioi): Tiedostot kopioidaan SD-kortiltasi - asemaan. 4. Valitse Import Files (Tuo tiedostoja) -kentässä joko Copy Now (Kopioi nyt) tai Move Now (Siirrä nyt) riippuen siitä, minkä vaihtoehdon valitsit Import Mode (Tuontitila) -kentässä. Tietojen siirtäminen/kopiointi SD-kortilta automaattisesti Seuraavilla vaiheilla voit automaattisesti kopioida tai siirtää tietoja SD-kortiltasi My Passport Wireless Pro -laitteeseen. 1. Avaa Media-sivu valitsemalla navigointipalkissa Media -laitteen koontinäytössä. 2. Valitse jokin seuraavista vaihtoehdoista SD Card (SD-kortti) -alueen Import Mode (Tuontitila) -kentässä valitaksesi, miten tiedot siirretään Move (Siirrä): Tiedostot siirretään SD-kortiltasi - asemaan. Varoitus: Kun siirrät tiedostoja, ne poistetaan SD-kortilta. 34
42 SD -kortin käyttö asemassa Copy (Kopioi): Tiedostot kopioidaan SD-kortiltasi - asemaan. 3. Napsauta Automatic Imports (Automaattiset tuonnit) -kentässä valintapainike asentoon On (Päällä). 4. Aseta SD-kortti, jossa mediatiedostosi ovat, aseman SD-kortinlukijaan. Laitteesi kopioi/siirtää tietosi automaattisesti SD-asemasta - asemaan. SD-kortilta tuodun sisällön katselu Huom.: Voit katsella SD-kortilta tuotuja tiedostoja tietokoneen lisäksi myös WD My Cloud -mobiilisovelluksella. Jotta voit käyttää mobiilisovellusta, sinun pitää ensin synkronoida sisältö -asemaan. 1. Avaa tietokoneellasi Tiedostonhallinta (PC) tai Finder (Mac). 2. Tee jokin seuraavista: Windows-tietokoneella valitse Tiedostonhallintaikkunan vasemmasta palkista Verkko > MYPASSPORT > Public > SD Card Imports Mac-tietokoneella kaksoisnapsauta Finder-ikkunan vasemman paneelin SHARED (JAETUT) -osiossa MYPASSPORT > Public > SD Card Imports. USB-asemalta tuodun sisällön katselu Huom.: Voit katsella USB-asemalta tuotuja tiedostoja tietokoneen lisäksi myös WD My Cloud -mobiilisovelluksella. Jotta voit käyttää mobiilisovellusta, sinun pitää ensin synkronoida sisältö - asemaan. 1. Avaa tietokoneellasi Tiedostonhallinta (PC) tai Finder (Mac). 2. Tee jokin seuraavista: Windows-tietokoneella valitse Tiedostonhallintaikkunan vasemmasta palkista Verkko > MYPASSPORT > Public > USB Imports. Mac-tietokoneella kaksoisnapsauta Finder-ikkunan vasemman paneelin SHARED (JAETUT) -osiossa MYPASSPORT > Public > USB Imports. SD-kortilla olevan sisällön katselu 1. Avaa tietokoneellasi Tiedostonhallinta (PC:llä) tai Finder (Macissa). 2. Tee jokin seuraavista: Windows-tietokoneella valitse Tiedostonhallintaikkunan vasemmasta palkista Verkko > MYPASSPORT > Public > SD. Mac-tietokoneella kaksoisnapsauta Finder-ikkunan vasemman paneelin SHARED (JAETUT) -osiossa MYPASSPORT > Public > SD. 35
43 SD -kortin käyttö asemassa USB-aseman tietojen tarkastelu 1. Avaa tietokoneellasi Tiedostonhallinta (PC:llä) tai Finder (Macissa). 2. Tee jokin seuraavista: Windows-tietokoneella valitse Tiedostonhallintaikkunan vasemmasta palkista Verkko > MYPASSPORT > Public > USB. Mac-tietokoneella kaksoisnapsauta Finder-ikkunan vasemman paneelin SHARED (JAETUT) -osiossa MYPASSPORT > Public > USB. 36
44 Videoiden ja kuvien toisto ja suoratoisto 8 Videoiden ja kuvien toisto ja suoratoisto Tämä luku kattaa seuraavat aiheet: Aseman käyttö mediapalvelimena Suoratoiston käyttöönotto Sisällön käyttäminen mediasoittimilla Aseman käyttö DLNA:ta tukevalla mobiilisovelluksella Aseman käyttö mediapalvelimena Huom.: Katso DLNA-laitteesi käyttöohjeista miten voit yhdistää DLNA-laitteesi lähiverkkoon ja käyttää sisältöä -laitteeltasi. Osoitteessa on lista DLNA-sertifioiduista laitteista sekä lisätietoja asiasta. Voit käyttää -asemaa kotisi Plex- tai DLNA-mediapalvelimena. Voit suoratoistaa kuvia, musiikkia ja videoita Plex- tai DLNA-yhteensopivilta laitteiltasi helposti. Plex- tai DLNA-yhteensopivat laitteet hakevat asemasta mediatiedostoja, jos suoratoisto on otettu käyttöön Media-sivulla. Suoratoisto on oletusarvoisesti käytössä. Kun suoratoisto on otettu käyttöön, voit siirtää multimediasisältösi My Passport Wireless Pro -asemaan ja suoratoistaa ja katsella sisältöä kotisi viihdekeskuksella, pelikonsoleilla ( esimerkiksi Xbox 360 tai PlayStation 3), WD TV Live -mediasoittimella tai DLNA 2.0 digitaalisella mediasovittimella) sekä toisilta tietokoneilta kotisi tai työpaikkasi verkossa. Jos sinulla on DLNA-palvelin tai mediasoitin (esim. VidOn tai Skifta) puhelimessasi tai muussa mobiililaitteessasi, voit suoratoistaa sillä sisältöä - asemastasi. Lue lisätietoja DLNA:sta osoitteessa Lue lisätietoja Plexpalvelimesta osoitteessa Suoratoiston käyttöönotto Media-sivulla voit ottaa käyttöön tai poistaa käytöstä median suoratoiston, päivittää tai luoda uudestaan tietokannan -aseman mediatiedostoista sekä katsoa kuva-, video- ja musiikkitiedostojen määriä asemassa. Avaa Media-sivu valitsemalla navigointipalkissa Media. Aseman käyttö Plex-mediapalvelimen kanssa -asemaa voi käyttää Plex-mediapalvelimen kanssa median suoratoistoon tietokoneeseesi, televisioon tai muihin kotisi laitteisiin. 1. Yhdistä Internetiin. 2. Lataa ja asenna Plex-mediapalvelin käyttämällä verkkokäyttöliittymän Mediapainiketta. 3. Napsauta Configure (Määritä) kirjautuaksesi sisään Plex-tilillesi. 4. Jos sinulla on ongelmia, saat tukea osoitteesta 37
45 Videoiden ja kuvien toisto ja suoratoisto Twonky -palvelin Sivun TWONKY-osiossa voit ottaa käyttöön tai poistaa käytöstä median suoratoiston sekä rakentaa uudelleen DLNA-tietokannan. Asema päivittää ja rakentaa uudelleen DLNA-tietokannan automaattisesti, mutta voit tehdä ne käsin, jos epäilet, että tietokannassa on virhe. 1. TWONKY-osiossa voit esittää ja muuttaa seuraavia asetuksia: Suoratoisto Mahdollistaa sisällön suoratoiston kaikilta - laitteeseen liitetyiltä laitteilta. Napsauta valintapainiketta ottaaksesi median suoratoiston käyttöön tai poistaaksesi sen käytöstä. Media DLNA-tietokanta Skannaustoiminta Tunnistaa video-, musiikki- ja valokuvatiedostojen määrän, jotka ovat saatavilla laitteellasi. Voit manuaalisesti päivittää tai rakentaa uudelleen DLNA-tietokannan. Refresh (Päivitä): Etsii mediakirjastossasi tapahtuneita muutoksia. Rebuild (Rakenna uudelleen): Rakentaa DLNA-tietokannan kokonaan uudelleen. DLNA-palvelimen tietokannan uudelleenrakentaminen voi kestää pitkään, riippuen tiedostojen määrästä ja koosta. Tunnistaa, milloin viimeisin skannaus tehtiin. Media Count (Mediatiedostojen määrä) Tämä osio näyttää -asemassa olevien video-, musiikki-, kuva- ja muiden tiedostojen määrän. Määrien näkeminen auttaa, jos kopioit tiedostoja asemaan: voit nähdä montako tiedostoa on siirretty yhteensä. 1. Media Count (Mediatiedostojen määrä) -osiossa voit esittää ja muuttaa seuraavia asetuksia: Media Skannaustoiminta Mediatietokanta Tunnistaa video-, musiikki- ja valokuvatiedostojen määrän, jotka ovat saatavilla laitteellasi. Tunnistaa, milloin viimeisin mediaskannaus tehtiin. Voit rakentaa mediatietokannan uudelleen. 38
46 Videoiden ja kuvien toisto ja suoratoisto Sisällön käyttäminen mediasoittimilla Kun olet kopioinut tiedostosi -asemaan, yhdistä asema kotiverkkoosi tai suoraan mediasoittimeen, jolloin pääset käsiksi mediatiedostoihisi verkon avulla. Voit käyttää erilaisia mediasoittimia median suoratoistoon. Voit lukea listan laitteista, joiden toimivuus on kokeiltu, tietokannan vastauksesta Answer ID WD Media Playerit Voit yhdistää erilaisia WD TV ja WD Media Player -laitteita - asemaan tai kotiverkkoosi, jotta voit käyttää -asemaan tallennettuja mediatiedostoja. Lisätietoja WD Media Playerin käytöstä asemalla olevien tiedostojen katseluun voit lukea WD Media Playerin käyttöohjeesta. Muut mediasoittimet Alla kuvataan yleiset vaiheet, joilla asennetaan sellaisia laitteita, kuten digitaaliset kuvakehykset, Blu- Ray-soittimet, verkkoon kytketyt televisiot ja multimediatoistimet. 1. Varmista, että -asema on yhdistetty kotisi Wi-Fiverkkoon tai hotspotiin tai se on jaettu. 2. Varmista, että asema on käynnistetty. 3. Seuraa mediasoittimen käyttöohjeita asentaessasi laitteen tai ohjaimet. 4. Käytä soittimen toimintoja -aseman havaitsemiseen. 5. Saatat joutua asettamaan yhteyden Asetukset/Verkkoasetukset -sivulla ennen kuin soitin voi yhdistää -asemaan. Tarkemmat tiedot löytyvät soittimen käyttöohjeista. Aseman käyttö DLNA:ta tukevalla mobiilisovelluksella My Passport Wireless -asemassa on sisäänrakennettu DLNA-mediapalvelin. Applen App Storesta ja Google Playstä löytyvät mobiilisovellukset, jotka tukevat DLNA:ta, voivat käyttää asemaan tallennettua sisältöä. 1. Yhdistä -asemaan. 2. Avaa kolmannen osapuolen sovellus. (Katso lista sovelluksista tietokannan artikkelista Article ID ) 3. Etsi mediapalvelinta ja valitse se. 4. Aloita median suoratoisto. 39
47 Akun käyttö 9 Akun käyttö Tämä luku kattaa seuraavat aiheet: Akun eliniän pidentäminen Akun lataaminen Akun varaustason tarkistaminen, kun asema on sammutettu Akun eliniän pidentäminen Hardware (laitteisto)-näkymässä voit pidentää paristojen tai akun elinikää tai parantaa aseman suorituskykyä. 1. Avaa Hardware-näkymän valitsemalla Hardware navigointipalkissa. 2. Valitse Battery (Akku) -osion Optimization (Optimointi) -kentässä yksi seuraavista akkuvaihtoehdoista: Suorituskyky: Valitse tämä vaihtoehto, jos haluat optimoida median prosessoinnin. Akun kesto: Järjestelmä menee alhaiseen virrankäyttötilaan hidastamalla suorittimen nopeutta ja sammuttamalla yhden Wi-Fi-verkoista. Valitse tämä vaihtoehto, jos haluat pidentää akun kestävyyttä. Vaihtoehtojen välillä ei ole eroa, jos -asemasi on kytketty sähköverkkoon, jolloin akkua ei käytetä. Akun lataaminen Tärkeä: Akun latausta suositellaan ennen -aseman ensimmäistä käyttökertaa, sillä akun varaus saattaa olla purkautunut 40
48 Akun käyttö toimituksen aikana. Jos et aio käyttää asemaa vähään aikaan, lataa akku täyteen ennen säilytystä ja säilytyksen jälkeen. 1. Liitä paketissa toimitetun kaapelin pää aseman USB-porttiin ja toinen pää mukana toimitettuun muuntajaan. 2. Kytke muuntaja pistorasiaan. 3. LED-merkkivalot alkavat sykkiä. Akun varaustason kasvaessa Virta ja Akun varaus -merkkivalot sykkivät. LED-merkkivalojen määrä kuvastaa varaustasoa. Kun kaikki neljä Akun varaus -merkkivaloa ovat sininen, asema on täysin ladattu. (Katso kohta Tietoja merkkivaloista ja painikkeista.) Muut tavat todeta latautuuko akku: Aloitussivulla Battery (Akku)-paneelissa näytetään salaman kuva. Hardware (Laitteisto)-sivulla Power State (Virrankäyttö)-kohdassa lukee Charging (Latautuu). Akun varaustason tarkistaminen, kun asema on sammutettu Paina Akku-painiketta sekunnin ajan. Virran ja akun merkkivalot kertovat, miten paljon akussa on latausta jäljellä. 41
49 Aseman valvontatoiminnot 10 Aseman valvontatoiminnot Tämä luku kattaa seuraavat aiheet: Salasanan ja laitteen nimen muuttaminen Kielen muuttaminen Käyttörajoitusten asettaminen Aseman lukitseminen Aseman uudelleenkäynnistys ja sammuttaminen Tallenna pikakuvake -laitteeseen Admin-sivulla voit asettaa ja vaihtaa koontisivun käyttöön tarvittavan salasanan sekä tehdä muita -laitteen perustason valvontatoimintoja. Avaa Admin-näyttö valitsemalla navigointipalkin Admin-kuvake. Salasanan ja laitteen nimen muuttaminen 1. Näkymän -osiossa voit katsoa ja muuttaa seuraavia laitteen perusasetuksia: 42
50 Aseman valvontatoiminnot Username (Käyttäjätunnus) Asetusten salasana Device Name (Laitenimi) Tunnistaa järjestelmänvalvojan käyttäjätunnuksen, joka on Admin. Yleiskatsauksen salasanan asettaminen ja muuttaminen: Jotta salasanan voi asettaa, valintapainikkeen tulee olla asennossa On. Syötä salasana New Password (Uusi salasana)-kenttään ja napsauta Confirm Password (Vahvista salasana). Napsauta Show Password (Näytä salasana) -valintaruutu, jos haluat nähdä salasanan samalla kun kirjoitat sitä. Valitse Save (Tallenna). Voit halutessasi antaa -asemallesi uuden nimen. Tämä nimi näytetään asemasi verkkoyhteyksissä ja sitä käytetään asemaan yhdistämiseen ja sen sisällön käyttämiseen. Kielen muuttaminen 1. Language-osiossa voit valita kielen, jota Yleiskatsaus-sivuilla käytetään. 2. Valitse Save (Tallenna). Käyttörajoitusten asettaminen 1. Access-osiossa voit katsoa ja muuttaa seuraavia turvallisuusasetuksia: SSH Secured Shell -protokolla. SSH on vianetsintään ja analysointiin käytettävä rajapinta. Valitse On, jos haluat yhdistää asemaan turvallisesti ja suorittaa toimintoja komentoriviltä. Oletuksena asetus on pois käytöstä. Varoitus: Varoitus: Älä ota asetusta käyttöön, jos et tiedä miten SSH:ta käytetään. Huomaa, että laitteen normaalista poikkeava muuntaminen tai sen muunnosyritys mitätöi WD:n takuun. Jos haluat ottaa SSH:n käyttöön, valitse On. Kirjoita ylös esiin tulevassa SSH-näkymässä näytettävä User Name (Käyttäjänimi) ja Password (Salasana), valitse I Accept (Hyväksyn) - valintaruutu ja sitten OK. 43
51 Aseman valvontatoiminnot Huom.: SSH:n käyttäjänimi on root ja oletussalasana welc0me (numero 0, ei kirjain O) FTP Access (FTPkäyttö) FTP-tiedostojensiirtoprotokollan avulla voit siirtää sisältöä asemasi Public (Julkinen) -kansion ja muiden laitteiden välillä. Asema tukee oletuksena anonyymiä kirjautumista, jota Wi-Fi:n turvallisuusasetukset suojaavat. Asema on yhteensopiva FTP-yhteyksiä tukevien langattomien kameroiden kanssa, esimerkiksi Nikon WT-2 ja Canon WFT. Lisätietoja yhteensopivista kameroista on Tietokannan vastauksessa Answer ID FTP on oletusasetuksena poissa päältä. Ota FTP käyttöön valitsemalla On. Katso kohta Yhteensopivan langattoman kameran käyttö. Aseman lukitseminen Seuraavilla vaiheilla voit lukita -asemasi. 1. Napsauta Hardware (Laitteisto)-kuvaketta navigointipalkissa, niin Hardwarenäyttö tulee esiin 2. Napsauta Drive lock (Aseman lukitus) -kentässä valintapainike asentoon On (Päällä). Asema lukittuu, eikä sitä voi käyttää kun se liitetään USB-portin kautta tietokoneeseesi. Tämä on USB-lukitus, ei salattu lukko. Lukituksesta huolimatta asemaa voi vielä käyttää Wi-Fi-yhteydellä. Oletusasetus on Off. Aseman uudelleenkäynnistys ja sammuttaminen Seuraavilla vaiheilla voit käynnistää uudelleen tai sammuttaa aseman. 1. Napsauta Hardware (Laitteisto)-kuvaketta navigointipalkissa, niin Hardwarenäyttö tulee esiin. 2. Power (Virta)-osiossa on kaksi vaihtoehtoa: Jos haluat sammuttaa -aseman, valitse Shut Down (Sammuta). Jos haluat uudelleenkäynnistää aseman, valitse Reboot (Käynnistä uudelleen). Tallenna pikakuvake -laitteeseen 1. Napsauta Save (Tallenna) lisätäksesi pikakuvakkeen laitteeseen työpöydällesi. 44
52 Tehdasasetusten ja salasanan palautus 11 Tehdasasetusten ja salasanan palautus Tämä luku kattaa seuraavat aiheet: Tehdasasetusten palautus käsin Tehdasasetusten palautus Koontinäytöstä Voit nollata aseman järjestelmän kahdella tavalla: käsin tai koontinäytön Admin-sivulla. Kun asema nollataan, tiedostosi säilyvät tallessa, mutta asetukset, kuten salasana, palautetaan oletusarvoihinsa. Voit nollata järjestelmän ja levyn Admin-sivulla. Tehdasasetusten palautus käsin Seuraavilla vaiheilla voit nollata -asemasi. Huom.: Seuraavilla vaiheilla voit nollata -asemasi. 1. Kun virta on kytketty ON, pidä Power (Virta) ja WPS-painikkeita samanaikaisesti pohjassa noin 10 sekuntia, kunnes asema käynnistyy uudelleen ja Virran ja akun varaustason merkkivalot vilkahtavat sinisenä. 2. Odota, kunnes Wi-Fi:n merkkivalo lopettaa vilkkumisen ennen yhdistämistä. Tehdasasetusten palautus Koontinäytöstä 1. Avaa Admin-näyttö valitsemalla navigointipalkin Admin-kuvake 45
53 Tehdasasetusten ja salasanan palautus Varoitus: Tehdasasetusten palautuksen keskeyttäminen voi vahingoittaa My Passport Wireless Pro -asemaa. Anna aseman käynnistyä uudelleen, ennen kuin käytät sitä uudelleen. 2. Restore Factory Settings (Tehdasasetusten palautus) -osiossa on seuraavat vaihtoehdot: System Only (Vain järjestelmä): Kaikki asetuksiin tekemäsi muutokset palautuvat oletusarvoihinsa, järjestelmänvalvojan salasana poistetaan ja aseman nimi palautetaan arvoon MyPassport. Sisältöön ei kosketa. Järjestelmä ja levy: Kaikki asetukset palautetaan tehdasasetuksille ja levyllä olevat tiedot poistetaan. Tämän toimenpiteen jälkeen kaikki sisältö pitää ladata asemaan uudelleen. 3. Kun palautus on valmis, Reconnect to Network (Yhdistä verkkoon uudelleen) - näyttö avautuu. 4. Yhdistä uudelleen näytön ohjeiden mukaan. 46
54 Laiteohjelmiston päivittäminen 12 Laiteohjelmiston päivittäminen Tämä luku kattaa seuraavat aiheet: Laiteohjelmaversion tarkastaminen Käytettävissä olevaan laiteohjelmistoon päivittäminen Päivityksen suorittaminen käsin Firmware (Laiteohjelmisto) -sivulla voit automaattisesti tai käsin etsiä päivitettyä tiedostoa ja asentaa sen. Jos haluat etsiä ja asentaa automaattisesti uusimman käytettävissä olevan tiedoston, aseman pitää olla yhteydessä Internetiin. Firmware (Laiteohjelmisto) -sivun Version (Versio) -osiossa näytetään nykyinen ja uusin versionumero. Varoitus: Älä katkaise laitteesta virtaa laiteohjelmiston asennuksen aikana. Kun asennus on valmis, asema käynnistyy automaattisesti uudelleen. Tärkeä: Päivitys voidaan asentaa laitteeseesi vain, kun akun varaustaso on yli 50 % tai asema on kytketty verkkovirtaan. Laiteohjelmaversion tarkastaminen 1. Napsauta koontinäytön navigointipalkissa Firmware (Laiteohjelmisto). 2. Version (Versio) -alueella Current Version (Nykyinen versio) -kenttä tunnistaa laiteohjelmiston version, joka laitteeseen on asennettu. Last Update (Viimeisin päivitys) -kenttä näyttää, milloin laiteohjelmisto on viimeksi päivitetty. 47
55 Laiteohjelmiston päivittäminen Käytettävissä olevaan laiteohjelmistoon päivittäminen Huom.: Jotta päivityksiä voidaan etsiä, aseman pitää olla yhteydessä Internetiin kotiverkon tai hotspotin kautta. Voit tarkistaa päivitysten saatavuuden milloin tahansa Available Updates (Käytettävissä olevat päivitykset) -alueelta. 1. Napsauta koontinäytön navigointipalkissa Firmware (Laiteohjelmisto). 2. Napsauta Available Updates (Käytettävissä olevat päivitykset) -osiossa Check for Update (Etsi päivitystä). 3. Tarkasta Update Firmware (Päivitä Laiteohjelmisto) -näyttö. 4. Jos päivitys on käytettävissä, valitse Install and Reboot (Asenna ja käynnistä uudelleen). Kun päivitys on valmis, asema käynnistyy uudelleen automaattisesti. 5. Päivitä selaimesi tarkastellaksesi päivittynyttä koontinäyttöä. Päivityksen suorittaminen käsin 1. Selaa osoitteeseen ja etsi ja lataa sieltä käytettävissä oleva laiteohjelmiston päivitystiedosto tietokoneellesi tai valitse Online location of the WD (WD My Passport Wireless -aseman verkkosijainti) -linkkiä näytön alareunassa. 2. Lataa uusin laiteohjelmistotiedosto. 3. Yhdistä aseman Wi-Fi-verkkoon (suora yhteys). 4. Valitse Update from File (Päivitä tiedostosta) Manual Update (Päivitys käsin) - osiossa. 5. Siirry laiteohjelmiston päivitystiedoston kohdalle ja napsauta Open (Avaa). 6. Tarkista vahvistusviesti ja valitse Install and Reboot (Asenna ja käynnistä uudelleen). Päivityksen asennus kestää noin viisi minuuttia. On erittäin tärkeää, että laite pidetään käynnissä asennuksen loppuun saakka. Kun päivitys on valmis, asema käynnistyy uudelleen. 7. Yhdistä tietokoneesi asemaan uudestaan langattomasti. 8. Päivitä selaimesi tarkastellaksesi päivittynyttä koontinäyttöä. 48
56 Tuen saaminen 13 Tuen saaminen Tämä luku kattaa seuraavan aiheen: System Reports (Järjestelmäraportit) Diagnostics (Diagnostiikat) Product Improvement Program (Tuotteidenparannusohjelma) Support (Tuki) -sivulla voit tehdä diagnoositestejä ja luoda järjestelmäraportteja, jotka auttavat Asiakastukea. Voit lisäksi liittyä WD:n Product Improvement Program (Tuotteidenparannus) -ohjelmaan Avaa Support-sivu valitsemalla navigointipalkissa Support. System Reports (Järjestelmäraportit) System Reports -osiossa voit luoda raportteja ja lähettää ne automaattisesti Asiakastukeen tai ladata tietokoneellesi. Valitse jokin seuraavista: Send to Support (Lähetä Tukeen): Luo diagnoosiraportin ja lähettää sen automaattisesti Asiakastukeen. Raportti sisältää aseman sarjanumeron, MAC-numeron 49
My Passport. Wireless. Kannettava kiintolevy. Käyttöopas
 My Passport Kannettava kiintolevy Käyttöopas Wireless WD:n palvelu ja tuki Jos tuotteen kanssa on vaikeuksia, anna meille tilaisuus käsitellä tilanne ennen tuotteen palauttamista. Sivun http://support.wd.com
My Passport Kannettava kiintolevy Käyttöopas Wireless WD:n palvelu ja tuki Jos tuotteen kanssa on vaikeuksia, anna meille tilaisuus käsitellä tilanne ennen tuotteen palauttamista. Sivun http://support.wd.com
Option GlobeSurfer III pikakäyttöopas
 Option GlobeSurfer III pikakäyttöopas Laitteen ensimmäinen käyttöönotto 1. Aseta SIM-kortti laitteen pohjaan pyötätuen takana olevaan SIM-korttipaikkaan 2. Aseta mukana tullut ethernetkaapeli tietokoneen
Option GlobeSurfer III pikakäyttöopas Laitteen ensimmäinen käyttöönotto 1. Aseta SIM-kortti laitteen pohjaan pyötätuen takana olevaan SIM-korttipaikkaan 2. Aseta mukana tullut ethernetkaapeli tietokoneen
WiFi-kantaman laajennin N600
 Asennusopas WiFi-kantaman laajennin N600 Malli WN2500RP Sisällysluettelo Aloittaminen........................................... 3 Laajentimen esittely..................................... 4 Etupaneeli.........................................
Asennusopas WiFi-kantaman laajennin N600 Malli WN2500RP Sisällysluettelo Aloittaminen........................................... 3 Laajentimen esittely..................................... 4 Etupaneeli.........................................
Pikaopas. WiFi-kantaman laajennin N300 Malli EX2700
 Pikaopas WiFi-kantaman laajennin N300 Malli EX2700 Aloittaminen NETGEAR-WiFi-kantamanlaajennin laajentaa WiFi-verkkoa vahvistamalla nykyistä WiFi-signaalia ja parantamalla signaalin laatua pitkillä etäisyyksillä.
Pikaopas WiFi-kantaman laajennin N300 Malli EX2700 Aloittaminen NETGEAR-WiFi-kantamanlaajennin laajentaa WiFi-verkkoa vahvistamalla nykyistä WiFi-signaalia ja parantamalla signaalin laatua pitkillä etäisyyksillä.
Pikaopas. WiFi-kantamanlaajennin AC750. Malli EX3800
 Pikaopas WiFi-kantamanlaajennin AC750 Malli EX3800 Aloittaminen NETGEAR-WiFi-kantamanlaajennin laajentaa WiFi-verkkoa vahvistamalla nykyistä WiFi-signaalia ja parantamalla signaalin laatua pitkillä etäisyyksillä.
Pikaopas WiFi-kantamanlaajennin AC750 Malli EX3800 Aloittaminen NETGEAR-WiFi-kantamanlaajennin laajentaa WiFi-verkkoa vahvistamalla nykyistä WiFi-signaalia ja parantamalla signaalin laatua pitkillä etäisyyksillä.
Langattoman kotiverkon mahdollisuudet
 Langattoman kotiverkon mahdollisuudet Tietoisku 5.4.2016 mikko.kaariainen@opisto.hel.fi Lataa tietoiskun materiaali netistä, kirjoita osoite selaimen osoitelokeroon: opi.opisto.hel.fi/mikko Tietoverkot
Langattoman kotiverkon mahdollisuudet Tietoisku 5.4.2016 mikko.kaariainen@opisto.hel.fi Lataa tietoiskun materiaali netistä, kirjoita osoite selaimen osoitelokeroon: opi.opisto.hel.fi/mikko Tietoverkot
R6300v2 Älykäs Wi-Fi-reititin Asennusopas
 Tavaramerkit NETGEAR, NETGEAR-logo ja Connect with Innovation ovat NETGEAR Inc:n ja/tai sen tytäryhtiöiden tavaramerkkejä ja/tai rekisteröityjä tavaramerkkejä Yhdysvalloissa ja/tai muissa maissa. Tietoja
Tavaramerkit NETGEAR, NETGEAR-logo ja Connect with Innovation ovat NETGEAR Inc:n ja/tai sen tytäryhtiöiden tavaramerkkejä ja/tai rekisteröityjä tavaramerkkejä Yhdysvalloissa ja/tai muissa maissa. Tietoja
Sisällysluettelo. USB-laitteen jakaminen verkossa... 3. USB-tulostimen jakaminen... 5. Macin varmuuskopiointi Time Machine -ohjelmalla...
 Lisätoiminnot Sisällysluettelo USB-laitteen jakaminen verkossa... 3 USB-tulostimen jakaminen... 5 Macin varmuuskopiointi Time Machine -ohjelmalla... 6 NETGEAR genie -sovellus... 8 2 USB-laitteen jakaminen
Lisätoiminnot Sisällysluettelo USB-laitteen jakaminen verkossa... 3 USB-tulostimen jakaminen... 5 Macin varmuuskopiointi Time Machine -ohjelmalla... 6 NETGEAR genie -sovellus... 8 2 USB-laitteen jakaminen
020 7766 085 Palvelemme arkisin klo. 08:00-17:00
 020 7766 085 Palvelemme arkisin klo. 08:00-17:00 Windows Phone 8 Nokia Lumia käyttöönotto Sisällysluettelo Uuden puhelimen perusasetukset... 2 ENSI KÄYNNISTYS... 2 MICROSOFT-TILIN LUOMINEN... 3 KIRJAUTUMINEN
020 7766 085 Palvelemme arkisin klo. 08:00-17:00 Windows Phone 8 Nokia Lumia käyttöönotto Sisällysluettelo Uuden puhelimen perusasetukset... 2 ENSI KÄYNNISTYS... 2 MICROSOFT-TILIN LUOMINEN... 3 KIRJAUTUMINEN
Pika-aloitusopas. Langaton IP-kamera. Tekninen tuki QG4_B
 FI Tekninen tuki Langaton IP-kamera Pika-aloitusopas Lataa Windows- tai Mac-asiakasohjelmisto seuraavasta osoitteesta: https://reolink.com/software-and-manual/ Tarkemmat asennusohjeet selostetaan käyttöoppaassa:
FI Tekninen tuki Langaton IP-kamera Pika-aloitusopas Lataa Windows- tai Mac-asiakasohjelmisto seuraavasta osoitteesta: https://reolink.com/software-and-manual/ Tarkemmat asennusohjeet selostetaan käyttöoppaassa:
DNA Mokkula 4G LTE WLAN S
 PIKAOPAS DNA Mokkula 4G LTE WLAN S Virtapainike Navigaatiopainike WPS-painike LCD-näyttö Ulkoisen antennin liitin Micro USB-portti Paketin sisältö Mokkulan lisäksi: Litium-ioniakku Seinälatausadapteri
PIKAOPAS DNA Mokkula 4G LTE WLAN S Virtapainike Navigaatiopainike WPS-painike LCD-näyttö Ulkoisen antennin liitin Micro USB-portti Paketin sisältö Mokkulan lisäksi: Litium-ioniakku Seinälatausadapteri
DNA Prepaid WLAN Mokkula
 DNA Prepaid WLAN Mokkula Mokkula käyttää normaalikokoista / suurempaa SIM-korttia. Irrota SIM-kortti kokonaisena ja laita se Mokkulaan alla olevan kuvan mukaisesti. Jos irrotat vahingossa pienemmän SIM-kortin,
DNA Prepaid WLAN Mokkula Mokkula käyttää normaalikokoista / suurempaa SIM-korttia. Irrota SIM-kortti kokonaisena ja laita se Mokkulaan alla olevan kuvan mukaisesti. Jos irrotat vahingossa pienemmän SIM-kortin,
WL54AP2. Langattoman verkon laajennusohje WDS
 WL54AP2 Langattoman verkon laajennusohje WDS Näitä ohjeita seuraamalla saadaan langaton lähiverkko laajennettua yksinkertaisesti kahden tai useamman tukiaseman verkoksi. Tukiasemien välinen liikenne(wds)
WL54AP2 Langattoman verkon laajennusohje WDS Näitä ohjeita seuraamalla saadaan langaton lähiverkko laajennettua yksinkertaisesti kahden tai useamman tukiaseman verkoksi. Tukiasemien välinen liikenne(wds)
Motorola Phone Tools. Pikaopas
 Motorola Phone Tools Pikaopas Sisältö Vähimmäisvaatimukset... 2 Ennen asennusta Motorola Phone Tools... 3 Asentaminen Motorola Phone Tools... 4 Matkapuhelimen asennus ja määritys... 5 Online-rekisteröinti...
Motorola Phone Tools Pikaopas Sisältö Vähimmäisvaatimukset... 2 Ennen asennusta Motorola Phone Tools... 3 Asentaminen Motorola Phone Tools... 4 Matkapuhelimen asennus ja määritys... 5 Online-rekisteröinti...
NOOX xperio herätyskello valvontakamera
 NOOX xperio herätyskello valvontakamera Käyttöohje Ajan asetus Kun kellonaika on näytössä paina SET, ruudulla lukee nyt "2010" Aseta oikea aika UP ja DOWN näppäimillä ja paina SET uudelleen vahvistaakseni
NOOX xperio herätyskello valvontakamera Käyttöohje Ajan asetus Kun kellonaika on näytössä paina SET, ruudulla lukee nyt "2010" Aseta oikea aika UP ja DOWN näppäimillä ja paina SET uudelleen vahvistaakseni
Ominaisuudet. Pakkauksen sisältö. Kuvaus
 Ominaisuudet Wi-Fi b/g/n 7" kosketusnäyttö. Tukee 3. osapuolen laitteita Nettikamera G-anturi Mediasoitin 3G (optional) Pakkauksen sisältö 1 taulutietokone 1 USB-johto 1 verkkolaite kuulokkeita Pikakäyttöopas
Ominaisuudet Wi-Fi b/g/n 7" kosketusnäyttö. Tukee 3. osapuolen laitteita Nettikamera G-anturi Mediasoitin 3G (optional) Pakkauksen sisältö 1 taulutietokone 1 USB-johto 1 verkkolaite kuulokkeita Pikakäyttöopas
JOVISION IP-KAMERA Käyttöohje
 JOVISION IP-KAMERA Käyttöohje 1 Yleistä... 2 2 Kameran kytkeminen verkkoon... 2 2.1 Tietokoneella... 2 2.2 Älypuhelimella / tabletilla... 5 3 Salasanan vaihtaminen... 8 3.1 Salasanan vaihtaminen Windows
JOVISION IP-KAMERA Käyttöohje 1 Yleistä... 2 2 Kameran kytkeminen verkkoon... 2 2.1 Tietokoneella... 2 2.2 Älypuhelimella / tabletilla... 5 3 Salasanan vaihtaminen... 8 3.1 Salasanan vaihtaminen Windows
Gree Smart -sovelluksen (WiFi) asennus- ja käyttöohje: Hansol-sarjan ilmalämpöpumput WiFi-ominaisuuksilla
 02/2016, ed. 5 KÄYTTÖOHJE Gree Smart -sovelluksen (WiFi) asennus- ja käyttöohje: Hansol-sarjan ilmalämpöpumput WiFi-ominaisuuksilla Maahantuoja: Tiilenlyöjänkuja 9 A 01720 Vantaa www.scanvarm.fi Kiitos
02/2016, ed. 5 KÄYTTÖOHJE Gree Smart -sovelluksen (WiFi) asennus- ja käyttöohje: Hansol-sarjan ilmalämpöpumput WiFi-ominaisuuksilla Maahantuoja: Tiilenlyöjänkuja 9 A 01720 Vantaa www.scanvarm.fi Kiitos
Air Sync Käyttöopas. Air Syncin lataaminen. Virran kytkentä ja katkaisu On/Off Air Sync
 Air Sync Käyttöopas Air Syncin lataaminen 1. Liitä Air Syncin Micro USB-liitin (D) tietokoneeseesi tai muuhun vastaavaan latauslaitteeseen käyttämällä mukana tullutta USB-kaapelia tai vastaavaa Micro USBliitintä.
Air Sync Käyttöopas Air Syncin lataaminen 1. Liitä Air Syncin Micro USB-liitin (D) tietokoneeseesi tai muuhun vastaavaan latauslaitteeseen käyttämällä mukana tullutta USB-kaapelia tai vastaavaa Micro USBliitintä.
Welcome to the World of PlayStation Pika-aloitusopas
 Welcome to the World of PlayStation Pika-aloitusopas Suomi PCH-2016 7025574 PlayStation Vita-järjestelmän käyttäminen ensimmäistä kertaa Paina viisi sekuntia Kytke virta PS Vita -järjestelmään. Kun kytket
Welcome to the World of PlayStation Pika-aloitusopas Suomi PCH-2016 7025574 PlayStation Vita-järjestelmän käyttäminen ensimmäistä kertaa Paina viisi sekuntia Kytke virta PS Vita -järjestelmään. Kun kytket
Ennen varmenteen asennusta varmista seuraavat asiat:
 NAPPULA-VARMENTEEN ASENNUSOHJE 1/17 Suosittelemme käyttämään Nappulaa uusimmalla versiolla Firefox- tai Chrome- tai Applen laitteissa Safariselaimesta. Tästä dokumentista löydät varmenteen asennusohjeet
NAPPULA-VARMENTEEN ASENNUSOHJE 1/17 Suosittelemme käyttämään Nappulaa uusimmalla versiolla Firefox- tai Chrome- tai Applen laitteissa Safariselaimesta. Tästä dokumentista löydät varmenteen asennusohjeet
Käytettäväksi QR-koodin lukulaitteen/lukijan kanssa yhteensopivien sovellusten kanssa
 Xerox QR Code -sovellus Pika-aloitusopas 702P03999 Käytettäväksi QR-koodin lukulaitteen/lukijan kanssa yhteensopivien sovellusten kanssa Käytä QR (Quick Response) Code -sovellusta seuraavien sovellusten
Xerox QR Code -sovellus Pika-aloitusopas 702P03999 Käytettäväksi QR-koodin lukulaitteen/lukijan kanssa yhteensopivien sovellusten kanssa Käytä QR (Quick Response) Code -sovellusta seuraavien sovellusten
Foscam kameran asennus ilman kytkintä/reititintä
 Foscam kameran asennus ilman kytkintä/reititintä IP laitteiden asennus tapahtuu oletusarvoisesti käyttäen verkkokaapelointia. Kaapeli kytketään kytkimeen tai suoraan reittimeen, josta laite saa IP -osoitetiedot,
Foscam kameran asennus ilman kytkintä/reititintä IP laitteiden asennus tapahtuu oletusarvoisesti käyttäen verkkokaapelointia. Kaapeli kytketään kytkimeen tai suoraan reittimeen, josta laite saa IP -osoitetiedot,
Finnish. B525 LTE CPE Pikaopas
 Finnish B525 LTE CPE Pikaopas 1 Tuotteen yleiskuvaus Virran merkkivalo Wi-Fi /WPS-merkkivalo Signaalinvoimakkuuden merkkivalo LAN1-3, LAN4/WAN-portti USB-portti Palauta-painike WPS-painike Verkon tilan
Finnish B525 LTE CPE Pikaopas 1 Tuotteen yleiskuvaus Virran merkkivalo Wi-Fi /WPS-merkkivalo Signaalinvoimakkuuden merkkivalo LAN1-3, LAN4/WAN-portti USB-portti Palauta-painike WPS-painike Verkon tilan
Ominaisuudet. Pakkauksen sisältö. Kuvaus
 Ominaisuudet Wi-Fi b/g/n 7" kosketusnäyttö. Tukee 3. osapuolen laitteita Nettikamera G-anturi Mediasoitin Pakkauksen sisältö 1 taulutietokone 1 USB-johto 1 verkkolaite kuulokkeita Pikakäyttöopas Kuvaus
Ominaisuudet Wi-Fi b/g/n 7" kosketusnäyttö. Tukee 3. osapuolen laitteita Nettikamera G-anturi Mediasoitin Pakkauksen sisältö 1 taulutietokone 1 USB-johto 1 verkkolaite kuulokkeita Pikakäyttöopas Kuvaus
AirPrint-opas. Tämä käyttöopas koskee seuraavia malleja:
 AirPrint-opas Tämä käyttöopas koskee seuraavia malleja: HL-340CW/350CDN/350CDW/370CDW/380CDW DCP-905CDW/900CDN/900CDW MFC-930CW/940CDN/9330CDW/9340CDW Versio A FIN Kuvakkeiden selitykset Tässä käyttöoppaassa
AirPrint-opas Tämä käyttöopas koskee seuraavia malleja: HL-340CW/350CDN/350CDW/370CDW/380CDW DCP-905CDW/900CDN/900CDW MFC-930CW/940CDN/9330CDW/9340CDW Versio A FIN Kuvakkeiden selitykset Tässä käyttöoppaassa
KEMI-TORNIONLAAKSON KOULUTUSKUNTAYHTYMÄ LAPPIA LANGATON VIERAILIJAVERKKO 2(7) VERKKOYHTEYDEN MÄÄRITTELY WINDOWS XP:LLE (WINDOWS XP SP3)
 LANGATON VIERAILIJAVERKKO 1(7) LANGATTOMAN VIERAILIJAVERKON KÄYTTÖ Kemi-Tornionlaakson koulutuskuntayhtymä Lappia tarjoaa vierailijoiden, opiskelijoiden ja henkilökunnan käyttöön suojatun langattoman verkon
LANGATON VIERAILIJAVERKKO 1(7) LANGATTOMAN VIERAILIJAVERKON KÄYTTÖ Kemi-Tornionlaakson koulutuskuntayhtymä Lappia tarjoaa vierailijoiden, opiskelijoiden ja henkilökunnan käyttöön suojatun langattoman verkon
AC1600 Smart WiFi -reititin
 Tavaramerkit NETGEAR, NETGEAR-logo ja Connect with Innovation ovat NETGEAR Inc:n ja/ tai sen tytäryhtiöiden tavaramerkkejä ja/tai rekisteröityjä tavaramerkkejä Yhdysvalloissa ja/tai muissa maissa. Tietoja
Tavaramerkit NETGEAR, NETGEAR-logo ja Connect with Innovation ovat NETGEAR Inc:n ja/ tai sen tytäryhtiöiden tavaramerkkejä ja/tai rekisteröityjä tavaramerkkejä Yhdysvalloissa ja/tai muissa maissa. Tietoja
Ohjelmiston asennusopas NPD4758-00 FI
 NPD4758-00 FI Ohjelmiston asennus USB-liitäntää koskeva huomautus: Älä liitä USB-johtoa ennen kuin ohjeissa määrätään tekemään niin. Jos tämä näyttö tulee esiin, napsauta Cancel (Peruuta). Ethernet-liitäntää
NPD4758-00 FI Ohjelmiston asennus USB-liitäntää koskeva huomautus: Älä liitä USB-johtoa ennen kuin ohjeissa määrätään tekemään niin. Jos tämä näyttö tulee esiin, napsauta Cancel (Peruuta). Ethernet-liitäntää
VALOKUITULIITTYMÄN PÄÄTELAITE KÄYTTÖOHJE CTS FWR5-3105
 VALOKUITULIITTYMÄN PÄÄTELAITE KÄYTTÖOHJE CTS FWR5-3105 SISÄLLYS 1 JOHDANTO... 2 2 MERKKIVALOT... 3 3 TAKAPANEELIN KUITULIITÄNTÄ... 4 4 ETUPANEELIN LIITTIMET JA LED-PAINIKE... 4 5 OIKEAN SIVUPANEELIN RESET-PAINIKE...
VALOKUITULIITTYMÄN PÄÄTELAITE KÄYTTÖOHJE CTS FWR5-3105 SISÄLLYS 1 JOHDANTO... 2 2 MERKKIVALOT... 3 3 TAKAPANEELIN KUITULIITÄNTÄ... 4 4 ETUPANEELIN LIITTIMET JA LED-PAINIKE... 4 5 OIKEAN SIVUPANEELIN RESET-PAINIKE...
w4g Kotimokkula käyttöopas
 w4g Kotimokkula käyttöopas 4G Kotimokkula on huippunopea reititin, jonka avulla voit liittää laitteita internetiin WLAN-verkkoa tai. Mukavin tapa käyttää Kotimokkulaa on liittää tietokone, matkapuhelin
w4g Kotimokkula käyttöopas 4G Kotimokkula on huippunopea reititin, jonka avulla voit liittää laitteita internetiin WLAN-verkkoa tai. Mukavin tapa käyttää Kotimokkulaa on liittää tietokone, matkapuhelin
1 KÄYNNISTÄ MD-3100 USB ADSL MODEM. Tuotetiedot
 Tuotetiedot A B C D A. Virtavalo (palaa: USB-yhteys ja tietokone ovat käytössä / ei pala: ei yhteyttä tai tietokoneeseen ei tule virtaa. B. ADSL LINK -merkkivalo (vilkkuu: ADSL-linjaa haetaan / palaa yhtäjaksoisesti:
Tuotetiedot A B C D A. Virtavalo (palaa: USB-yhteys ja tietokone ovat käytössä / ei pala: ei yhteyttä tai tietokoneeseen ei tule virtaa. B. ADSL LINK -merkkivalo (vilkkuu: ADSL-linjaa haetaan / palaa yhtäjaksoisesti:
Käyttöoppaasi. HP COMPAQ PRESARIO F760EM http://fi.yourpdfguides.com/dref/4171044
 Voit lukea suosituksia käyttäjän oppaista, teknisistä ohjeista tai asennusohjeista tuotteelle HP COMPAQ PRESARIO F760EM. Löydät kysymyksiisi vastaukset HP COMPAQ PRESARIO F760EM käyttöoppaasta ( tiedot,
Voit lukea suosituksia käyttäjän oppaista, teknisistä ohjeista tai asennusohjeista tuotteelle HP COMPAQ PRESARIO F760EM. Löydät kysymyksiisi vastaukset HP COMPAQ PRESARIO F760EM käyttöoppaasta ( tiedot,
Pakkauksen sisältö. AC1200 WiFi-reititin Malli R6100 Asennusopas
 Tavaramerkit NETGEAR, NETGEAR-logo ja Connect with Innovation ovat NETGEAR Inc:n ja/tai sen tytäryhtiöiden tavaramerkkejä ja/tai rekisteröityjä tavaramerkkejä Yhdysvalloissa ja/tai muissa maissa. Tietoja
Tavaramerkit NETGEAR, NETGEAR-logo ja Connect with Innovation ovat NETGEAR Inc:n ja/tai sen tytäryhtiöiden tavaramerkkejä ja/tai rekisteröityjä tavaramerkkejä Yhdysvalloissa ja/tai muissa maissa. Tietoja
Googlen palvelut synkronoinnin apuna. Kampin palvelukeskus Jukka Hanhinen, Urho Karjalainen, Rene Tigerstedt, Pirjo Salo
 Googlen palvelut synkronoinnin apuna Kampin palvelukeskus 31.01.2018 Jukka Hanhinen, Urho Karjalainen, Rene Tigerstedt, Pirjo Salo Google-tili Jos käytät Gmail-sähköpostia niin sinulla on Google-tili (nn.nn@gmail.com)
Googlen palvelut synkronoinnin apuna Kampin palvelukeskus 31.01.2018 Jukka Hanhinen, Urho Karjalainen, Rene Tigerstedt, Pirjo Salo Google-tili Jos käytät Gmail-sähköpostia niin sinulla on Google-tili (nn.nn@gmail.com)
Siemens Speedstream 6515
 Siemens Speedstream 6515 Tämä ohje on laadittu helpottamaan uuden langattoman verkkosi käyttöönottoa ta. Ohjeen avulla saat luotua otettua käyttöön suotun langattoman verkkoyhteyden. Ohjeita laitteen lisäasetuksista
Siemens Speedstream 6515 Tämä ohje on laadittu helpottamaan uuden langattoman verkkosi käyttöönottoa ta. Ohjeen avulla saat luotua otettua käyttöön suotun langattoman verkkoyhteyden. Ohjeita laitteen lisäasetuksista
WLAN-laitteen asennusopas
 1 WLAN-laitteen asennusopas Ohje Inteno DG200 käyttöön WLAN-tukiasemana Tässä ohjeessa WLAN ja WIFI tarkoittavat samaa asiaa. 2 1. Myyntipaketin sisältö: -Inteno-modeemireititin (malli DG200) -Virtajohto
1 WLAN-laitteen asennusopas Ohje Inteno DG200 käyttöön WLAN-tukiasemana Tässä ohjeessa WLAN ja WIFI tarkoittavat samaa asiaa. 2 1. Myyntipaketin sisältö: -Inteno-modeemireititin (malli DG200) -Virtajohto
Ominaisuudet. Pakkauksen sisältö. Beskrivning
 Ominaisuudet Wi-Fi b/g/n 7 kosketusnäyttö Ukee 3. osapuolen laitteita Nettikamera G-antur Mediasoitin Pakkauksen sisältö 1 taulutietokone 1 USB-johto 1 verkkolaite Kuulokkeita Pikakäyttöopas 1 OTG USB-johto
Ominaisuudet Wi-Fi b/g/n 7 kosketusnäyttö Ukee 3. osapuolen laitteita Nettikamera G-antur Mediasoitin Pakkauksen sisältö 1 taulutietokone 1 USB-johto 1 verkkolaite Kuulokkeita Pikakäyttöopas 1 OTG USB-johto
Memeo Instant Backup Pikaopas. Vaihe 1: Luo oma, ilmainen Memeo-tili. Vaihe 2: Liitä tallennusväline tietokoneeseen
 Johdanto Memeo Instant Backup on yksinkertainen varmuuskopiointiratkaisu monimutkaiseen digitaaliseen maailmaan. Memeo Instant Backup suojaa arvokkaat tietosi varmuuskopioimalla C-aseman tiedot automaattisesti
Johdanto Memeo Instant Backup on yksinkertainen varmuuskopiointiratkaisu monimutkaiseen digitaaliseen maailmaan. Memeo Instant Backup suojaa arvokkaat tietosi varmuuskopioimalla C-aseman tiedot automaattisesti
Pakkauksen sisältö. R6250 Älykäs Wi-Fi-reititin Asennusopas
 Tavaramerkit NETGEAR, NETGEAR-logo ja Connect with Innovation ovat NETGEAR Inc:n ja/tai sen tytäryhtiöiden tavaramerkkejä ja/tai rekisteröityjä tavaramerkkejä Yhdysvalloissa ja/tai muissa maissa. Tietoja
Tavaramerkit NETGEAR, NETGEAR-logo ja Connect with Innovation ovat NETGEAR Inc:n ja/tai sen tytäryhtiöiden tavaramerkkejä ja/tai rekisteröityjä tavaramerkkejä Yhdysvalloissa ja/tai muissa maissa. Tietoja
Turvallinen veneily -näyttö. VesselView-ohjelmiston päivittäminen. Automaattinen WiFi-haku. Micro SD -kortin käyttäminen. Osa 1 - Alkuvalmistelut
 Turvallinen veneily -näyttö Kun VesselView käynnistetään sen oltua sammutettuna vähintään 30 sekuntia, näyttöön tulee turvalliseen veneilyyn liittyviä ohjeita sisältävä ikkuna. Jatka painamalla Accept
Turvallinen veneily -näyttö Kun VesselView käynnistetään sen oltua sammutettuna vähintään 30 sekuntia, näyttöön tulee turvalliseen veneilyyn liittyviä ohjeita sisältävä ikkuna. Jatka painamalla Accept
HUOM: Jos saat punaisen tekstin: Incorrect New Password. Kirjoitit salasanat eri tavalla. Yritä uudelleen
 Option GlobeSurfer III pikakäyttöopas Option GlobeSurfer III pikakäyttöopas... 1 Laitteen ensimmäinen käyttöönotto... 1 USB-tulostimen tai muistitikun jakaminen GlobeSurferin avulla... 3 dyndns (dynaaminen
Option GlobeSurfer III pikakäyttöopas Option GlobeSurfer III pikakäyttöopas... 1 Laitteen ensimmäinen käyttöönotto... 1 USB-tulostimen tai muistitikun jakaminen GlobeSurferin avulla... 3 dyndns (dynaaminen
Verkkoasetusten ohjeet
 Älyvaraajan ohjaus 1 Älyvaraajan liittäminen kodin internet-reitittimeen... 2 1.1 Älyvaraajan liittäminen internetiin Ethernet-kaapelilla... 2 1.2 Älyvaraajan liittäminen internetiin langattomasti WPS
Älyvaraajan ohjaus 1 Älyvaraajan liittäminen kodin internet-reitittimeen... 2 1.1 Älyvaraajan liittäminen internetiin Ethernet-kaapelilla... 2 1.2 Älyvaraajan liittäminen internetiin langattomasti WPS
ALOITA TÄSTÄ. Langaton USB Langallinen. Haluatko liittää tulostimen langattomaan verkkoon? Käytä Langaton verkkoasennus ja liitännät -ohjetta.
 ALOITA TÄSTÄ Jos vastaus johonkin näistä kysymyksistä on kyllä, siirry vastaavaan kohtaan lukemaan asennus- ja liitäntäohjeet. Haluatko liittää tulostimen langattomaan verkkoon? Käytä Langaton verkkoasennus
ALOITA TÄSTÄ Jos vastaus johonkin näistä kysymyksistä on kyllä, siirry vastaavaan kohtaan lukemaan asennus- ja liitäntäohjeet. Haluatko liittää tulostimen langattomaan verkkoon? Käytä Langaton verkkoasennus
Network Video Recorder. Pika-asennusohje
 Network Video Recorder Pika-asennusohje 1 Aloitus Paketti sisältää Tarkasta paketin sisältö huolellisesti. Paketin tulisi sisältää seuraavat tarvikkeet. Jos jokin osista puuttuu tai on vahingoittunut,
Network Video Recorder Pika-asennusohje 1 Aloitus Paketti sisältää Tarkasta paketin sisältö huolellisesti. Paketin tulisi sisältää seuraavat tarvikkeet. Jos jokin osista puuttuu tai on vahingoittunut,
R6200v2 Älykäs Wi-Fi-reititin Asennusopas
 Tavaramerkit NETGEAR, NETGEAR-logo ja Connect with Innovation ovat NETGEAR Inc:n ja/tai sen tytäryhtiöiden tavaramerkkejä ja/tai rekisteröityjä tavaramerkkejä Yhdysvalloissa ja/tai muissa maissa. Tietoja
Tavaramerkit NETGEAR, NETGEAR-logo ja Connect with Innovation ovat NETGEAR Inc:n ja/tai sen tytäryhtiöiden tavaramerkkejä ja/tai rekisteröityjä tavaramerkkejä Yhdysvalloissa ja/tai muissa maissa. Tietoja
DNA Mokkula 4G WLAN E5372 pikaopas
 DNA Mokkula 4G WLAN E5372 pikaopas Mokkula käyttää normaalikokoista / suurempaa SIM-korttia. Irrota SIM-kortti kokonaisena ja laita se Mokkulaan alla olevan kuvan mukaisesti. Jos irrotat vahingossa pienemmän
DNA Mokkula 4G WLAN E5372 pikaopas Mokkula käyttää normaalikokoista / suurempaa SIM-korttia. Irrota SIM-kortti kokonaisena ja laita se Mokkulaan alla olevan kuvan mukaisesti. Jos irrotat vahingossa pienemmän
Wi-Fi Direct -opas. Helppo määritys Wi-Fi Directin avulla. Vianmääritys. Liite
 Wi-Fi Direct -opas Helppo määritys Wi-Fi Directin avulla Vianmääritys Liite Sisällys Tietoja oppaasta... 2 Oppaassa käytetyt symbolit... 2 Vastuuvapauslauseke... 2 1. Helppo määritys Wi-Fi Directin avulla
Wi-Fi Direct -opas Helppo määritys Wi-Fi Directin avulla Vianmääritys Liite Sisällys Tietoja oppaasta... 2 Oppaassa käytetyt symbolit... 2 Vastuuvapauslauseke... 2 1. Helppo määritys Wi-Fi Directin avulla
My Cloud Käyttöopas. WD My Cloud Personal henkilökohtaisen pilvitallennuslaitteen käyttö-
 My Cloud Käyttöopas WD My Cloud Personal henkilökohtaisen pilvitallennuslaitteen käyttö- Käytettäväksi My Cloud -laitteiden kanssa, joissa on laitteisto-ohjelmisto 02.xx.xx WD :n toimittama palvelu ja
My Cloud Käyttöopas WD My Cloud Personal henkilökohtaisen pilvitallennuslaitteen käyttö- Käytettäväksi My Cloud -laitteiden kanssa, joissa on laitteisto-ohjelmisto 02.xx.xx WD :n toimittama palvelu ja
Ominaisuudet. Pakkauksen sisältö. Kuvaus
 Ominaisuudet Wi-Fi b/g/n 8" kosketusnäyttö. Tukee 3. osapuolen laitteita Nettikamera G-anturi Mediasoitin 3G (optional) Pakkauksen sisältö 1 taulutietokone 1 USB-johto 1 verkkolaite kuulokkeita Pikakäyttöopas
Ominaisuudet Wi-Fi b/g/n 8" kosketusnäyttö. Tukee 3. osapuolen laitteita Nettikamera G-anturi Mediasoitin 3G (optional) Pakkauksen sisältö 1 taulutietokone 1 USB-johto 1 verkkolaite kuulokkeita Pikakäyttöopas
Tee enemmän. Lisätietoja EX6200-laajentimesta
 Tee enemmän Lisätietoja EX6200-laajentimesta Sisältö Koe seuraavan sukupolven WiFi.................................... 3 WiFi-yhteyden optimoiminen...................................... 4 Tiedostojen jakaminen
Tee enemmän Lisätietoja EX6200-laajentimesta Sisältö Koe seuraavan sukupolven WiFi.................................... 3 WiFi-yhteyden optimoiminen...................................... 4 Tiedostojen jakaminen
WN2000RPT-WiFi-kantaman laajentimen asennusopas
 WN2000RPT-WiFi-kantaman laajentimen asennusopas Aloittaminen NETGEAR-WiFi-kantamanlaajennin laajentaa WiFi-verkkoa vahvistamalla nykyistä WiFi-signaalia ja parantamalla signaalin laatua pitkillä etäisyyksillä.
WN2000RPT-WiFi-kantaman laajentimen asennusopas Aloittaminen NETGEAR-WiFi-kantamanlaajennin laajentaa WiFi-verkkoa vahvistamalla nykyistä WiFi-signaalia ja parantamalla signaalin laatua pitkillä etäisyyksillä.
Pikaopas. WiFi-kantamanlaajennin AC1200 Malli EX6150
 Pikaopas WiFi-kantamanlaajennin AC1200 Malli EX6150 Aloittaminen NETGEAR-WiFi-kantamanlaajennin laajentaa WiFi-verkkoa vahvistamalla nykyistä WiFi-signaalia ja parantamalla signaalin laatua pitkillä etäisyyksillä.
Pikaopas WiFi-kantamanlaajennin AC1200 Malli EX6150 Aloittaminen NETGEAR-WiFi-kantamanlaajennin laajentaa WiFi-verkkoa vahvistamalla nykyistä WiFi-signaalia ja parantamalla signaalin laatua pitkillä etäisyyksillä.
Korjauksia käyttöohjeeseen
 Korjauksia käyttöohjeeseen Olemme pahoillamme, mutta sääaseman liittämisessä langattomaan verkkoon (Wifi) on tapahtunut muuoksia käyttöohjeen painamisen jälkeen (Sivu ) 7.2 Sääaseman liittäminen Wifi-verkkoon
Korjauksia käyttöohjeeseen Olemme pahoillamme, mutta sääaseman liittämisessä langattomaan verkkoon (Wifi) on tapahtunut muuoksia käyttöohjeen painamisen jälkeen (Sivu ) 7.2 Sääaseman liittäminen Wifi-verkkoon
Varmuuskopiointi ja palauttaminen Käyttöopas
 Varmuuskopiointi ja palauttaminen Käyttöopas Copyright 2008 Hewlett-Packard Development Company, L.P. Windows ja Windows Vista ovat Microsoft Corporationin tavaramerkkejä tai rekisteröityjä tavaramerkkejä
Varmuuskopiointi ja palauttaminen Käyttöopas Copyright 2008 Hewlett-Packard Development Company, L.P. Windows ja Windows Vista ovat Microsoft Corporationin tavaramerkkejä tai rekisteröityjä tavaramerkkejä
FullHD herätyskello-valvontakamera
 FullHD herätyskello-valvontakamera Käyttöohje Ajan asetus Kun kellonaika on näytössä paina SET, näytöllä näkyy nyt vuosi aseta oikea aika UP ja DOWNnäppäimillä ja paina SET uudelleen. Aset kuukausi, päivä,
FullHD herätyskello-valvontakamera Käyttöohje Ajan asetus Kun kellonaika on näytössä paina SET, näytöllä näkyy nyt vuosi aseta oikea aika UP ja DOWNnäppäimillä ja paina SET uudelleen. Aset kuukausi, päivä,
Langaton N900 Dual Band Gigabit -reititin
 Tavaramerkit NETGEAR, NETGEAR-logo ja Connect with Innovation ovat NETGEAR Inc:n ja/tai sen tytäryhtiöiden tavaramerkkejä ja/tai rekisteröityjä tavaramerkkejä Yhdysvalloissa ja/tai muissa maissa. Tietoja
Tavaramerkit NETGEAR, NETGEAR-logo ja Connect with Innovation ovat NETGEAR Inc:n ja/tai sen tytäryhtiöiden tavaramerkkejä ja/tai rekisteröityjä tavaramerkkejä Yhdysvalloissa ja/tai muissa maissa. Tietoja
Tuplaturvan tilaus ja asennusohje
 Tuplaturvan tilaus ja asennusohje 1. Kirjaudu lähiverkkokauppaan omilla tunnuksillasi tai luo itsellesi käyttäjätunnus rekisteröitymällä Lähiverkkokaupan käyttäjäksi. a. Käyttäjätunnus on aina sähköpostiosoitteesi.
Tuplaturvan tilaus ja asennusohje 1. Kirjaudu lähiverkkokauppaan omilla tunnuksillasi tai luo itsellesi käyttäjätunnus rekisteröitymällä Lähiverkkokaupan käyttäjäksi. a. Käyttäjätunnus on aina sähköpostiosoitteesi.
VERKKOKÄYTTÄJÄN OPAS. Tulostuslokin tallennus verkkoon. Versio 0 FIN
 VERKKOKÄYTTÄJÄN OPAS Tulostuslokin tallennus verkkoon Versio 0 FIN Oppaassa käytetyt kuvakkeet Tässä käyttöoppaassa käytetään seuraavaa kuvaketta: Vinkki kertoo, miten toimia tietyissä tilanteissa, tai
VERKKOKÄYTTÄJÄN OPAS Tulostuslokin tallennus verkkoon Versio 0 FIN Oppaassa käytetyt kuvakkeet Tässä käyttöoppaassa käytetään seuraavaa kuvaketta: Vinkki kertoo, miten toimia tietyissä tilanteissa, tai
Sisällysluettelo 4 ONGELMATILANTEIDEN RATKAISUT... 12
 Sisällysluettelo 1 YLEISTÄ... 2 1.1 Vastuuvapauslauseke ja takuun rajoitus... 2 1.2 Tarvittavat varusteet... 2 1.3 Etäohjattavat toiminnot... 3 2 SOVELLUKSEN ASENTAMINEN JA ALKUASETUKSET... 4 2.1 Sovelluksen
Sisällysluettelo 1 YLEISTÄ... 2 1.1 Vastuuvapauslauseke ja takuun rajoitus... 2 1.2 Tarvittavat varusteet... 2 1.3 Etäohjattavat toiminnot... 3 2 SOVELLUKSEN ASENTAMINEN JA ALKUASETUKSET... 4 2.1 Sovelluksen
WiFi-kantaman laajentimen N300RE asennusopas
 Easy, Reliable & Secure Asennusopas WiFi-kantaman laajentimen N300RE asennusopas Aloittaminen WiFi-verkon kantaman laajennin laajentaa WiFi-verkon nykyisen langattoman reitittimesi kantaman ulkopuolelle.
Easy, Reliable & Secure Asennusopas WiFi-kantaman laajentimen N300RE asennusopas Aloittaminen WiFi-verkon kantaman laajennin laajentaa WiFi-verkon nykyisen langattoman reitittimesi kantaman ulkopuolelle.
NÄYTÖN JAKAMINEN OPPILAILLE, JOTKA MUODOSTAVAT YHTEYDEN SELAIMELLA TAI NETOP VISION STUDENT -SOVELLUKSELLA
 NÄYTÖN JAKAMINEN OPPILAILLE, JOTKA MUODOSTAVAT YHTEYDEN SELAIMELLA TAI NETOP VISION STUDENT -SOVELLUKSELLA Vision-ohjelmistoa käyttävät opettajat voivat nyt muodostaa luokan, jossa on yhdistelmä Windows-pohjaisia
NÄYTÖN JAKAMINEN OPPILAILLE, JOTKA MUODOSTAVAT YHTEYDEN SELAIMELLA TAI NETOP VISION STUDENT -SOVELLUKSELLA Vision-ohjelmistoa käyttävät opettajat voivat nyt muodostaa luokan, jossa on yhdistelmä Windows-pohjaisia
Tee enemmän. Nighthawk X4S AC2600 Smart WiFi -reititin Malli R7800
 Tee enemmän Nighthawk X4S AC2600 Smart WiFi -reititin Malli R7800 WiFi-verkon nimi ja salasana Esimääritetty WiFi-verkon nimi (SSID) ja salasana (verkkoavain) ovat käytössä vain reitittimessäsi kuin sarjanumero.
Tee enemmän Nighthawk X4S AC2600 Smart WiFi -reititin Malli R7800 WiFi-verkon nimi ja salasana Esimääritetty WiFi-verkon nimi (SSID) ja salasana (verkkoavain) ovat käytössä vain reitittimessäsi kuin sarjanumero.
AirPrint-opas. Versio 0 FIN
 AirPrint-opas Versio 0 FIN Kuvakkeiden selitykset Tässä käyttöoppaassa käytetään seuraavaa kuvaketta: Vinkki Vinkit kertovat, miten eri tilanteissa voi toimia tai miten toimintoa voi käyttää yhdessä muiden
AirPrint-opas Versio 0 FIN Kuvakkeiden selitykset Tässä käyttöoppaassa käytetään seuraavaa kuvaketta: Vinkki Vinkit kertovat, miten eri tilanteissa voi toimia tai miten toimintoa voi käyttää yhdessä muiden
Asennus Windows XP ja Vista -käyttöjärjestelmiin
 LW056V2 Langaton Sweex LAN-korttiväyläsovitin 54 Mbps Johdanto Älä altista langatonta Sweex LAN-korttiväylän sovitinta 54 Mbps äärilämpötiloille. Älä aseta laitetta suoraan auringonvaloon tai sulje lämmityselementtejä.
LW056V2 Langaton Sweex LAN-korttiväyläsovitin 54 Mbps Johdanto Älä altista langatonta Sweex LAN-korttiväylän sovitinta 54 Mbps äärilämpötiloille. Älä aseta laitetta suoraan auringonvaloon tai sulje lämmityselementtejä.
Mobiililaitteiden WiFi-vahvistin WN1000RP Asennusopas
 Mobiililaitteiden WiFi-vahvistin WN1000RP Asennusopas Tuki Kiitos, että valitsit NETGEAR-tuotteen. Kun olet asentanut laitteen, rekisteröi tuotteesi laitteen pohjaan merkityn sarjanumeron avulla osoitteessa
Mobiililaitteiden WiFi-vahvistin WN1000RP Asennusopas Tuki Kiitos, että valitsit NETGEAR-tuotteen. Kun olet asentanut laitteen, rekisteröi tuotteesi laitteen pohjaan merkityn sarjanumeron avulla osoitteessa
Käyttöohje Planeetta Internet Oy 3.8.2011
 Käyttöohje Planeetta Internet Oy 3.8.2011 PLANEETTA TIEDOSTOPALVELIN KÄYTTÖOHJE 3.8.2011 1 (25) Sisällysluettelo Sisällysluettelo... 1 Planeetta Tiedostopalvelin... 2 Yleistä tietoa palvelusta... 2 Palvelun
Käyttöohje Planeetta Internet Oy 3.8.2011 PLANEETTA TIEDOSTOPALVELIN KÄYTTÖOHJE 3.8.2011 1 (25) Sisällysluettelo Sisällysluettelo... 1 Planeetta Tiedostopalvelin... 2 Yleistä tietoa palvelusta... 2 Palvelun
Mobiililaitteiden WiFi-vahvistin WN1000RP Asennusopas
 Mobiililaitteiden WiFi-vahvistin WN1000RP Asennusopas Sisällysluettelo Aloittaminen........................................... 3 WiFi-vahvistimen esittely................................. 4 Etu- ja sivupaneeli...................................
Mobiililaitteiden WiFi-vahvistin WN1000RP Asennusopas Sisällysluettelo Aloittaminen........................................... 3 WiFi-vahvistimen esittely................................. 4 Etu- ja sivupaneeli...................................
Käytön aloittaminen NSZ-GS7. Verkkomediasoitin. Näyttökuvia, toimintoja ja teknisiä ominaisuuksia voidaan muuttua ilman erillistä ilmoitusta.
 Käytön aloittaminen FI Verkkomediasoitin NSZ-GS7 Näyttökuvia, toimintoja ja teknisiä ominaisuuksia voidaan muuttua ilman erillistä ilmoitusta. Käytön aloittaminen: ON/STANDBY Kytkee tai katkaisee soittimen
Käytön aloittaminen FI Verkkomediasoitin NSZ-GS7 Näyttökuvia, toimintoja ja teknisiä ominaisuuksia voidaan muuttua ilman erillistä ilmoitusta. Käytön aloittaminen: ON/STANDBY Kytkee tai katkaisee soittimen
"PLEXTALK Pocket" -verkkosoittimen pikaopas
 "PLEXTALK Pocket" -verkkosoittimen pikaopas PLEXTALK Pocketin asetukset 1. Käännä PLEXTALK Pocket ympäri. Varmista, että kaksi pientä uloketta ovat ylhäällä. Paina PLEXTALK Pocketin pohjassa olevaa suorakulmaista
"PLEXTALK Pocket" -verkkosoittimen pikaopas PLEXTALK Pocketin asetukset 1. Käännä PLEXTALK Pocket ympäri. Varmista, että kaksi pientä uloketta ovat ylhäällä. Paina PLEXTALK Pocketin pohjassa olevaa suorakulmaista
F-Secure Mobile Security. Android
 F-Secure Mobile Security Android F-Secure Mobile Security Sisällysluettelo 3 Sisällys Luku 1:Asennus...5 Asentaminen...6 Aktivointi...7 Luku 2:Luottamuksellisten tietojen suojaaminen...9 Anti-Theftin
F-Secure Mobile Security Android F-Secure Mobile Security Sisällysluettelo 3 Sisällys Luku 1:Asennus...5 Asentaminen...6 Aktivointi...7 Luku 2:Luottamuksellisten tietojen suojaaminen...9 Anti-Theftin
Manager. Doro Experience. ja Doro PhoneEasy 740. Suomi
 Doro Experience ja Doro PhoneEasy 740 Suomi Manager Esittely Doro Experience Manager -hallintaportaalia käytetään sovellusten asentamiseen ja käyttöön Doro Experience -laitteella käyttämällä mitä tahansa
Doro Experience ja Doro PhoneEasy 740 Suomi Manager Esittely Doro Experience Manager -hallintaportaalia käytetään sovellusten asentamiseen ja käyttöön Doro Experience -laitteella käyttämällä mitä tahansa
Varmuuskopiointi ja palauttaminen Käyttöopas
 Varmuuskopiointi ja palauttaminen Käyttöopas Copyright 2009 Hewlett-Packard Development Company, L.P. Windows on Microsoft Corporationin Yhdysvalloissa rekisteröimä tavaramerkki. Tässä olevat tiedot voivat
Varmuuskopiointi ja palauttaminen Käyttöopas Copyright 2009 Hewlett-Packard Development Company, L.P. Windows on Microsoft Corporationin Yhdysvalloissa rekisteröimä tavaramerkki. Tässä olevat tiedot voivat
Siemens Webserver OZW672
 Siemens Webserver OZW67 Climatix IC pilvipalvelu Kytke laite lämpöpumpun ohjaimeen Kytke laite verkkopiuhalla internetiin Mene nettiselaimella Climatix IC palveluun Luo käyttäjätili ja rekisteröi laite
Siemens Webserver OZW67 Climatix IC pilvipalvelu Kytke laite lämpöpumpun ohjaimeen Kytke laite verkkopiuhalla internetiin Mene nettiselaimella Climatix IC palveluun Luo käyttäjätili ja rekisteröi laite
Usein kysyttyä Eee Pad TF201:stä FI6915
 Usein kysyttyä Eee Pad TF201:stä FI6915 Tiedostojen hallinta... 2 Kuinka pääsen käyttämään microsd-kortille, SD-kortille ja USB-laitteelle tallennettuja tietojani?... 2 Kuinka siirrän valitun tiedoston
Usein kysyttyä Eee Pad TF201:stä FI6915 Tiedostojen hallinta... 2 Kuinka pääsen käyttämään microsd-kortille, SD-kortille ja USB-laitteelle tallennettuja tietojani?... 2 Kuinka siirrän valitun tiedoston
1 Kytke ADSL-kaapeli ADSL-linjaliitäntään I.
 Tuotetiedot A B C D E F G H I J K L M N O P A: Virtavalo B: LAN-portti -valo C: LAN-portti -valo D: LAN-portti -valo E: LAN-portti 4 -valo F: ADSL-datavalo G: ADSL-liitäntävalo H: Modeemin valmiusvalo
Tuotetiedot A B C D E F G H I J K L M N O P A: Virtavalo B: LAN-portti -valo C: LAN-portti -valo D: LAN-portti -valo E: LAN-portti 4 -valo F: ADSL-datavalo G: ADSL-liitäntävalo H: Modeemin valmiusvalo
Pakkauksen sisältö. Tekninen tuki. Langattoman N900 Dual Band Gigabit -reitittimen WNDR4500 Asennusopas
 Tekninen tuki Kiitos, että valitsit NETGEAR tuotteen. Kun olet asentanut laitteen, rekisteröi tuotteesi laitteen pohjaan merkityn sarjanumeron avulla osoitteessa https://my.netgear.com. Sinun on rekisteröitävä
Tekninen tuki Kiitos, että valitsit NETGEAR tuotteen. Kun olet asentanut laitteen, rekisteröi tuotteesi laitteen pohjaan merkityn sarjanumeron avulla osoitteessa https://my.netgear.com. Sinun on rekisteröitävä
Asennus. Langaton NETGEAR 802.11ac -tukiasema WAC120. Pakkauksen sisältö. NETGEAR, Inc. 350 East Plumeria Drive San Jose, CA 95134 USA.
 Tavaramerkit NETGEAR, NETGEAR-logo ja Connect with Innovation ovat NETGEAR Inc:n ja/tai sen tytäryhtiöiden tavaramerkkejä ja/tai rekisteröityjä tavaramerkkejä Yhdysvalloissa ja/tai muissa maissa. Tietoja
Tavaramerkit NETGEAR, NETGEAR-logo ja Connect with Innovation ovat NETGEAR Inc:n ja/tai sen tytäryhtiöiden tavaramerkkejä ja/tai rekisteröityjä tavaramerkkejä Yhdysvalloissa ja/tai muissa maissa. Tietoja
N150 WiFi-reititin (N150R)
 Easy, Reliable & Secure Asennusopas N150 WiFi-reititin (N150R) Tavaramerkit Merkki- ja tuotenimet ovat omistajiensa tavaramerkkejä tai rekisteröityjä tavaramerkkejä. Tietoja voidaan muuttaa ilman erillistä
Easy, Reliable & Secure Asennusopas N150 WiFi-reititin (N150R) Tavaramerkit Merkki- ja tuotenimet ovat omistajiensa tavaramerkkejä tai rekisteröityjä tavaramerkkejä. Tietoja voidaan muuttaa ilman erillistä
N300 WiFi-reititin (N300R)
 Easy, Reliable & Secure Asennusopas N300 WiFi-reititin (N300R) Tavaramerkit Merkki- ja tuotenimet ovat omistajiensa tavaramerkkejä tai rekisteröityjä tavaramerkkejä. Tietoja voidaan muuttaa ilman erillistä
Easy, Reliable & Secure Asennusopas N300 WiFi-reititin (N300R) Tavaramerkit Merkki- ja tuotenimet ovat omistajiensa tavaramerkkejä tai rekisteröityjä tavaramerkkejä. Tietoja voidaan muuttaa ilman erillistä
Digitaalisen SLR-kameran laiteohjelmiston päivittäminen
 Digitaalisen SLR-kameran laiteohjelmiston päivittäminen Kiitos, että valitsit Nikon-tuotteen. Tämä opaskirja kuvaa, miten laiteohjelma päivitetään. Jos et ole varma, että voit tehdä päivityksen, päivitys
Digitaalisen SLR-kameran laiteohjelmiston päivittäminen Kiitos, että valitsit Nikon-tuotteen. Tämä opaskirja kuvaa, miten laiteohjelma päivitetään. Jos et ole varma, että voit tehdä päivityksen, päivitys
Kytkentäopas. Tuetut käyttöjärjestelmät. Tulostimen asentaminen. Kytkentäopas
 Sivu 1/5 Kytkentäopas Tuetut käyttöjärjestelmät Software and Documentation -CD-levyltä voi asentaa tulostinohjelmiston seuraaviin käyttöjärjestelmiin: Windows 8 Windows 7 SP1 Windows 7 Windows Server 2008
Sivu 1/5 Kytkentäopas Tuetut käyttöjärjestelmät Software and Documentation -CD-levyltä voi asentaa tulostinohjelmiston seuraaviin käyttöjärjestelmiin: Windows 8 Windows 7 SP1 Windows 7 Windows Server 2008
Ominaisuudet. Pakkauksen sisältö. Beskrivning
 Ominaisuudet Wi-Fi b/g/n 10.1 kosketusnäyttö Ukee 3. osapuolen laitteita Nettikamera G-antur Mediasoitin Pakkauksen sisältö 1 taulutietokone 1 USB-johto 1 verkkolaite Kuulokkeita Pikakäyttöopas 1 OTG USB-johto
Ominaisuudet Wi-Fi b/g/n 10.1 kosketusnäyttö Ukee 3. osapuolen laitteita Nettikamera G-antur Mediasoitin Pakkauksen sisältö 1 taulutietokone 1 USB-johto 1 verkkolaite Kuulokkeita Pikakäyttöopas 1 OTG USB-johto
Skype for Business pikaohje
 Skype for Business pikaohje Sisällys KOKOUSKUTSU... 2 ENNEN ENSIMMÄISEN KOKOUKSEN ALKUA... 4 LIITTYMINEN KOKOUKSEEN SKYPE FOR BUSINEKSELLA... 5 LIITTYMINEN KOKOUKSEEN SELAIMEN KAUTTA... 6 LIITTYMINEN KOKOUKSEEN
Skype for Business pikaohje Sisällys KOKOUSKUTSU... 2 ENNEN ENSIMMÄISEN KOKOUKSEN ALKUA... 4 LIITTYMINEN KOKOUKSEEN SKYPE FOR BUSINEKSELLA... 5 LIITTYMINEN KOKOUKSEEN SELAIMEN KAUTTA... 6 LIITTYMINEN KOKOUKSEEN
Google Cloud Print -opas
 Google Cloud Print -opas Versio 0 FIN Merkintöjen selitykset Tässä käyttöoppaassa käytetään seuraavaa vinkkityyliä: Vinkit kertovat, miten eri tilanteissa tulee toimia tai miten toimintoa voi käyttää muiden
Google Cloud Print -opas Versio 0 FIN Merkintöjen selitykset Tässä käyttöoppaassa käytetään seuraavaa vinkkityyliä: Vinkit kertovat, miten eri tilanteissa tulee toimia tai miten toimintoa voi käyttää muiden
Verkkoliittymän ohje. F-Secure Online Backup Service for Consumers 2.1
 Verkkoliittymän ohje F-Secure Online Backup Service for Consumers 2.1 F-Secure Online Backup Service for Consumers -verkkoliittymän ohje... 2 Johdanto... 2 Mikä F-Secure Online Backup Service for Consumers
Verkkoliittymän ohje F-Secure Online Backup Service for Consumers 2.1 F-Secure Online Backup Service for Consumers -verkkoliittymän ohje... 2 Johdanto... 2 Mikä F-Secure Online Backup Service for Consumers
1 Käyttöönotto LTE/3G/2G
 1 Käyttöönotto LTE/3G/2G Vaihe 1: Asentaminen: SIM -kortti 1. Liu'uta korttipaikan suojus pois. 2. Työnnä SIM-kortti korttipaikkaan. Varmista, että SIM-kortin viistetty reuna on kohdistettu korttipaikan
1 Käyttöönotto LTE/3G/2G Vaihe 1: Asentaminen: SIM -kortti 1. Liu'uta korttipaikan suojus pois. 2. Työnnä SIM-kortti korttipaikkaan. Varmista, että SIM-kortin viistetty reuna on kohdistettu korttipaikan
Doro Secure 580IUP. Käyttöopas. Suomi
 Doro Secure 580IUP Käyttöopas Suomi 3 2 1 4 5 6 7 8 9 14 13 12 11 10 15 16 Huomaa! Kaikki kuvat ovat vain viitteellisiä, eivätkä ne välttämättä täysin vastaa todellista tuotetta. Suomi 1. Virta päälle/pois
Doro Secure 580IUP Käyttöopas Suomi 3 2 1 4 5 6 7 8 9 14 13 12 11 10 15 16 Huomaa! Kaikki kuvat ovat vain viitteellisiä, eivätkä ne välttämättä täysin vastaa todellista tuotetta. Suomi 1. Virta päälle/pois
Sivu 1 / 11 08.01.2013 Viikin kirjasto / Roni Rauramo
 Sivu 1 / 11 Kuvien siirto kamerasta Lyhyesti Tämän oppaan avulla voit: - käyttää tietokoneen omaa automaattista kopiointiin tai siirtoon tarkoitettua toimintaa kuvien siirtoon kamerasta tai muistikortista
Sivu 1 / 11 Kuvien siirto kamerasta Lyhyesti Tämän oppaan avulla voit: - käyttää tietokoneen omaa automaattista kopiointiin tai siirtoon tarkoitettua toimintaa kuvien siirtoon kamerasta tai muistikortista
PRINTER DRIVER PÄÄKÄYTTÄJÄN OPAS
 PÄÄKÄYTTÄJÄN OPAS OpusCapita pidättää oikeuden muuttaa tuotteen ominaisuuksia ja tätä tuotekuvausta. Uusimmat versiot julkaistaan osoitteessa www.opuscapita.com/terms. 1. TEHTÄVÄKUVAUS Pääkäyttäjällä on
PÄÄKÄYTTÄJÄN OPAS OpusCapita pidättää oikeuden muuttaa tuotteen ominaisuuksia ja tätä tuotekuvausta. Uusimmat versiot julkaistaan osoitteessa www.opuscapita.com/terms. 1. TEHTÄVÄKUVAUS Pääkäyttäjällä on
Peilittömien kameroiden, NIKKOR Z-objektiivien ja yhteensopivien lisävarusteiden laiteohjelmiston päivitys
 Peilittömien kameroiden, NIKKOR Z-objektiivien ja yhteensopivien lisävarusteiden laiteohjelmiston päivitys Kiitos, että valitsit Nikon-tuotteen. Tässä oppaassa kuvataan kuinka päivitetään Nikonin peilittömien
Peilittömien kameroiden, NIKKOR Z-objektiivien ja yhteensopivien lisävarusteiden laiteohjelmiston päivitys Kiitos, että valitsit Nikon-tuotteen. Tässä oppaassa kuvataan kuinka päivitetään Nikonin peilittömien
Microsoft Security Essentials (MSE) asennuspaketin lataaminen verkosta
 Etusivu > Tietohallintokeskus > Ohjeet > Tutoriaalit > Virustorjunta (Microsoft Security Essentials) Virustorjunta (Microsoft Security Essentials) Ohjeet Microsoft Security Essentials -virustorjuntaohjelman
Etusivu > Tietohallintokeskus > Ohjeet > Tutoriaalit > Virustorjunta (Microsoft Security Essentials) Virustorjunta (Microsoft Security Essentials) Ohjeet Microsoft Security Essentials -virustorjuntaohjelman
N300 WiFi USB Micro -sovitin (N300MA)
 Easy, Reliable & Secure 2012 On Networks All rights reserved. 240-10825-02 Instructions: If the CD does not start automatically, browse to the CD drive and double-click on autorun.exe. For Mac OS, double-click
Easy, Reliable & Secure 2012 On Networks All rights reserved. 240-10825-02 Instructions: If the CD does not start automatically, browse to the CD drive and double-click on autorun.exe. For Mac OS, double-click
Asennusopas. Huomautus. Observit RSS
 Asennusopas Observit RSS Versio 5.3 Huomautus Tämä opas on uusia asennuksia varten. Axis-kamerapaketti sisältää käytettävän lehtisen. Jos sinulla on kysyttävää, ota yhteyttä tukeen: +46 60 61 67 50. Tarjoaja:
Asennusopas Observit RSS Versio 5.3 Huomautus Tämä opas on uusia asennuksia varten. Axis-kamerapaketti sisältää käytettävän lehtisen. Jos sinulla on kysyttävää, ota yhteyttä tukeen: +46 60 61 67 50. Tarjoaja:
Nokia Lifeblog 2.5 Nokia N76-1
 Nokia Lifeblog 2.5 Nokia N76-1 2007 Nokia. Kaikki oikeudet pidätetään. Nokia, Nokia Connecting People, Nseries ja N76 ovat Nokia Oyj:n tavaramerkkejä tai rekisteröityjä tavaramerkkejä. Muut tässä asiakirjassa
Nokia Lifeblog 2.5 Nokia N76-1 2007 Nokia. Kaikki oikeudet pidätetään. Nokia, Nokia Connecting People, Nseries ja N76 ovat Nokia Oyj:n tavaramerkkejä tai rekisteröityjä tavaramerkkejä. Muut tässä asiakirjassa
Google Cloud Print -opas
 Google Cloud Print -opas Versio 0 FIN Kuvakkeiden selitykset Tässä käyttöoppaassa käytetään seuraavaa kuvaketta: Käyttövinkit kertovat, miten eri tilanteissa on toimittava tai miten kutakin toimintoa voi
Google Cloud Print -opas Versio 0 FIN Kuvakkeiden selitykset Tässä käyttöoppaassa käytetään seuraavaa kuvaketta: Käyttövinkit kertovat, miten eri tilanteissa on toimittava tai miten kutakin toimintoa voi
Asennus. WiFi-kantamanlaajennin N600 Malli WN3500RP
 Asennus WiFi-kantamanlaajennin N600 Malli WN3500RP Aloittaminen NETGEAR-WiFi-kantamanlaajennin laajentaa WiFi-verkkoa vahvistamalla nykyistä WiFi-signaalia ja parantamalla signaalin laatua pitkillä etäisyyksillä.
Asennus WiFi-kantamanlaajennin N600 Malli WN3500RP Aloittaminen NETGEAR-WiFi-kantamanlaajennin laajentaa WiFi-verkkoa vahvistamalla nykyistä WiFi-signaalia ja parantamalla signaalin laatua pitkillä etäisyyksillä.
AirPrint-opas. Tämä käyttöopas soveltuu seuraaville malleille:
 AirPrint-opas Tämä käyttöopas soveltuu seuraaville malleille: HL-L850CDN/L8350CDW/L8350CDWT/L900CDW/L900CDWT/ L9300CDW/L9300CDWT/L9300CDWTT DCP-L8400CDN/L8450CDW MFC-L8600CDW/L8650CDW/L8850CDW/L9550CDW
AirPrint-opas Tämä käyttöopas soveltuu seuraaville malleille: HL-L850CDN/L8350CDW/L8350CDWT/L900CDW/L900CDWT/ L9300CDW/L9300CDWT/L9300CDWTT DCP-L8400CDN/L8450CDW MFC-L8600CDW/L8650CDW/L8850CDW/L9550CDW
TW- EAV510 v2: WDS- TOIMINTO TW- EAV510 V2 LAITTEEN ja TW- LTE REITITTIMEN VÄLILLÄ. Oletus konfiguroinnissa on, että laitteet ovat tehdasasetuksilla
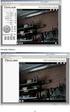 TW- EAV510 v2: WDS- TOIMINTO TW- EAV510 V2 LAITTEEN ja TW- LTE REITITTIMEN VÄLILLÄ Oletus konfiguroinnissa on, että laitteet ovat tehdasasetuksilla Laite 1 TW- EAV510 v2: - Tähän laitteeseen tulee ulkoverkon
TW- EAV510 v2: WDS- TOIMINTO TW- EAV510 V2 LAITTEEN ja TW- LTE REITITTIMEN VÄLILLÄ Oletus konfiguroinnissa on, että laitteet ovat tehdasasetuksilla Laite 1 TW- EAV510 v2: - Tähän laitteeseen tulee ulkoverkon
TW- WLAN 802.11ac SOVITTIMEN ASENNUSOHJE
 TW- WLAN 802.11ac SOVITTIMEN ASENNUSOHJE Copyright TeleWell Oy Tekniset tiedot: - - - - - - - Yhteensopiva IEEE 802.11b/g/n/ac - standardien kanssa Taajuusalueet 2.4 GHz ja 5 GHz Maksiminopeus: 300 Mbps
TW- WLAN 802.11ac SOVITTIMEN ASENNUSOHJE Copyright TeleWell Oy Tekniset tiedot: - - - - - - - Yhteensopiva IEEE 802.11b/g/n/ac - standardien kanssa Taajuusalueet 2.4 GHz ja 5 GHz Maksiminopeus: 300 Mbps
