DATAPROJEKTORI XJ-F20XN/XJ-F200WN/ XJ-F210WN. Verkkotoiminto-opas
|
|
|
- Kirsti Uotila
- 6 vuotta sitten
- Katselukertoja:
Transkriptio
1 DATAPROJEKTORI XJ-F20XN/XJ-F200WN/ XJ-F210WN FI Verkkotoiminto-opas Lue Asetusopas-asiakirjan kohdat Turvaohjeet ja Käyttöä koskevia varotoimia, ja varmista tuotteen asianmukainen käyttö. Säilytä opasta turvallisessa paikassa tulevaa tarvetta varten. Saat tämän oppaan uusimman version seuraavasta verkko-osoitteesta. 1
2 DLP on Texas Instruments -yhtiön rekisteröity tavaramerkki Yhdysvalloissa. Microsoft, Windows ja Windows Vista ovat Microsoft Corporationin tavaramerkkejä tai rekisteröityjä tavaramerkkejä Yhdysvalloissa ja muissa maissa. HDMI, HDMI-logo ja High-Definition Multimedia Interface ovat HDMI Licensing LLC:n tavaramerkkejä tai rekisteröityjä tavaramerkkejä. Mac OS on Apple Inc:n tavaramerkki tai rekisteröity tavaramerkki Yhdysvalloissa ja muissa maissa. XGA on yhdysvaltalaisen IBM Corporationin rekisteröity tavaramerkki. PJLink on vireillä oleva tai rekisteröity tavaramerkki Japanissa, Yhdysvalloissa sekä muissa maissa ja alueilla. Crestron on yhdysvaltalaisen Crestron Electronics Inc:n rekisteröity tavaramerkki. AMX on yhdysvaltalaisen AMX LLC:n rekisteröity tavaramerkki. Android on Google Inc:n tavaramerkki tai rekisteröity tavaramerkki. Muut yhtiö- ja tuotenimet saattavat olla rekisteröityjä tai omistajiensa tavaramerkkejä. Jotkin tämän tuotteen osat perustuvat Independent JPEG Groupin valmistamiin ohjelmistoihin. Tämän Käyttäjän oppaan sisältöä saatetaan muuttaa ilman ennakkoilmoitusta. Tämän oppaan kopiointi joko osittain tai kokonaisuudessaan on kielletty. Tämä opas on tarkoitettu henkilökohtaiseen käyttöösi. Muu käyttö on kiellettyä ilman CASIO COMPUTER CO. LTD:n lupaa. CASIO COMPUTER CO. LTD. ei vastaa menetyksistä tai kolmansien osapuolien esittämistä korvausvaatimuksista, joita aiheutuu tämän tuotteen tai oppaan käytöstä. CASIO COMPUTER CO. LTD. ei vastaa mistään menetyksistä, jotka aiheutuvat tuotteen toimintavioista tai huoltamisesta johtuneesta tietojen menetyksestä, tai mistään muista syistä. Tässä oppaassa esitetyt esimerkkinäytöt ovat havainnollistavia. Ne saattavat poiketa jonkin verran tuotteen todellisista näytöistä. Tämän oppaan kuvat perustuvat englanninkieliseen malliin. Samoin jotkin termit perustuvat englanninkielisen mallin näyttöihin. 2
3 Sisältö Verkkotoiminnon yleiskatsaus... 7 Verkkotoiminnon edut...7 Verkkotoimintojen käyttämistä edellyttävä ohjelmisto...8 Oppaan sisältö... 8 Tietokoneen näytön sisällön projisoiminen LAN-yhteydellä... 9 Työnkulku LAN-yhteydestä projisointiin...9 Langattoman sovittimen kytkeminen projektoriin...10 Suoran langattoman LAN-yhteyden muodostaminen projektorin ja tietokoneen välille...12 Langattoman LAN-yhteyden yleiskatsaus Langattoman LAN-yhteyden luominen käyttäen projektorin sisäistä SSID-tunnusta (yksinkertainen tai yleinen) Langattoman LAN-yhteyden luominen projektorin yksinkertaisen yhteyden SSID-tunnuksen avulla ja projisoiminen Langattoman LAN-yhteyden luominen projektorin yleisen SSID-tunnuksen avulla ja projisoiminen Langattoman LAN-yhteyden luominen käyttäjän SSID-tunnuksella Käyttäjän SSID-tunnuksen luominen Langattoman LAN-yhteyden luominen käyttäjän SSID-tunnuksen avulla ja projisoiminen Projektorin yhdistäminen ulkoiseen verkkoon katkaisematta suoraa langatonta LAN-yhteyttä tietokoneen kanssa Projektorin yhdistäminen langattomaan LAN-tukiasemaan katkaisematta suoraa langatonta LAN-yhteyttä tietokoneen kanssa Langallisen LAN-yhteyden muodostaminen projektorin ja reitittimen välillä säilyttäen samalla suoran langattoman yhteyden projektorin ja tietokoneen välillä Yhteyden muodostaminen projektorin ja tietokoneen välille langattoman LAN-tukiaseman avulla...30 Yhteyden muodostamisen yleiskatsaus Yhteystoimenpiteet Projektorin yhdistäminen langattomaan LAN-tukiasemaan Yhteyden muodostaminen projektorin ja tietokoneen välille ja projisoiminen langattoman LAN-tukiaseman kautta
4 Projektorin yhdistäminen tietokoneeseen langallisella LAN-yhteydellä...36 Langallisen LAN-yhteyden yleiskatsaus Langallisen LAN-yhteyden muodostamistoimenpiteet Tietokoneen yhdistäminen suoraan projektoriin LAN-kaapelilla Langallisen LAN-yhteyden muodostaminen projektorin ja tietokoneen välille reitittimen kautta Network Connection -sovelluksen käyttäminen Network Connection -ikkuna...41 Network Connection -sovelluksen toiminnot...42 Network Connection -sovelluksen painikkeiden toiminnot Network Connection -sovelluksen toimintovalikon toiminnot Tietokoneen äänen toistaminen projektorin kaiuttimesta Videovirran projisointi Videovirran projisoiminen Tietokoneen ohjaaminen etäisesti älylaitteesta Tietokoneen etäohjauksen aloittaminen Tietokoneen etäohjauksesta poistuminen Muita Network Connection -toimintoja Nykyisen langattoman LAN-yhteyden katkaiseminen ja yhdistäminen uudelleen Network Connection -sovelluksen tallentamien yhteystietojen (salalause) poistaminen Projektorin verkkoasetukset Projektorin asetusvalikon käyttäminen...48 Langallisen LAN-yhteyden tietojen näyttäminen Langattomien LAN-tietojen näyttäminen SSID-tunnuksen muuttaminen IP-asetusten muuttaminen Verkkoasetusten nollaus
5 Projektorin järjestelmänhallintasivujen käyttäminen...54 Kirjautuminen projektorin järjestelmänhallintasivuille langattomalla LAN-yhteydellä Kirjautuminen projektorin järjestelmänhallintasivuille langattomalla LAN-yhteydellä Kirjautuminen projektorin järjestelmänhallintasivuille langallisella LAN-yhteydellä Kirjautuminen projektorin järjestelmänhallintasivuille langallisella LAN-yhteydellä Tietokoneen IP-osoitteen muuttaminen projektorin IP-osoitteen mukaan ja yhteyden luominen langallisella LAN-yhteydellä Projektorin IP-osoitteen muuttaminen tietokoneen IP-osoitteen mukaan ja yhteyden luominen langallisella LAN-yhteydellä Langallisen LAN-yhteyden muodostaminen projektorin ja tietokoneen välille Tuetut toiminnot Projector Admin (Projektorin järjestelmänhallinta) -sivuille kirjautumisen jälkeen Järjestelmän tilan näyttäminen Control Panel (Ohjauspaneeli) -sivun verkkoasetusten määrittäminen Network Settings (Verkkoasetukset) -sivun verkkoasetusten määrittäminen Projektorin järjestelmänhallintasivujen kirjautumissalasanan muuttaminen Projektorin järjestelmänhallintasivujen kaikkien asetusten alustaminen Tietojen antaminen Crestron-ohjaimeen yhdistämistä varten Uloskirjautuminen projektorin järjestelmänhallintasivuilta Projektorin hallitseminen etäisesti LAN-yhteyden kautta Projektorin hallitseminen etäisesti LAN-yhteydellä liitetystä tietokoneesta Control Panel (Ohjauspaneeli) -sivun etähallintakohteet Projektorin Tiedoston katselu -toiminnot Tiedoston lataaminen projektorin sisäiseen muistiin...69 Kirjautuminen Transfer File (Siirrä tiedosto) -sivulle Transfer File (Siirrä tiedosto) -sivulle kirjautuminen langattomalla LAN-yhteydellä Transfer File (Siirrä tiedosto) -sivulle kirjautuminen langallisella LAN-yhteydellä Uloskirjautuminen Transfer File (Siirrä tiedosto) -sivulta Transfer File (Siirrä tiedosto) -sivun kirjautumissalasanan muuttaminen Tuetut toimet käyttäjän ollessa kirjautuneena Transfer File (Siirrä tiedosto) -sivulla Projektorin Tiedoston katselu -toiminnot...73 Viewer Control (Katselun ohjaus) -sivun näyttäminen Viewer Control (Katselun ohjaus) -sivun näyttäminen langattoman LAN-yhteyden kautta Viewer Control (Katselun ohjaus) -sivun näyttäminen langallisella LAN-yhteydellä Palaaminen projektorin ensimmäiselle sivulle Viewer Control (Katselun ohjaus) -sivulta Viewer Control (Katselun ohjaus) -sivun toiminnot
6 Liite Ohjatun varmennetoiminnon käyttäminen...75 Network Connection -sovelluksen asentaminen USB-muistitikulle Tietokoneen yhdistäminen projektoriin langattomalla LAN-yhteydellä käyttäen USB-varmennuslaitetta Projisointi langattomalla LAN-yhteydellä eri laitteilla...76 Projisointi Mac-tietokoneesta Network Connection -sovelluksella Projisointi älylaitteesta C-Assist-ohjelmistolla Projisointi älylaitteesta MobiShow-ohjelmistolla Vianmääritys...78 Langaton LAN-yhteys projektorin ja tietokoneen välillä Projektorin järjestelmänhallintasivut Transfer File (Siirrä tiedosto) -sivut
7 Verkkotoiminnon yleiskatsaus Verkkotoiminnon edut Tietokoneen liittäminen projektoriin langattomalla LAN-yhteydellä ja tietokoneen näytön projisoiminen Projektorilla voidaan projisoida tietokoneen näytön kuvia ilman kaapeliliitäntää. Kun projektori liitetään tietokoneeseen langattoman LAN-yhteyden tukiaseman kautta, projisointi on mahdollista tietokoneen ollessa liitettynä ulkoiseen verkkoon (Internet tai intranet). Tietokoneen liittäminen projektoriin langallisella LAN-yhteydellä ja tietokoneen näytön projisoiminen Tietokone voidaan liittää projektoriin välittömästi kaapelilla tai välillisesti reitittimen kautta, jotta tietokoneen näytön sisältö voidaan projisoida. Tietokone, jonka näytön sisältö projisoidaan, voidaan liittää myös ulkoiseen verkkoon (Internet tai intranet). Neljän tietokoneen kuvien projisoiminen samanaikaisesti langattomalla LAN-yhteydellä Projisoitu kuva voidaan jakaa neljään osaan ja neljän tietokoneen näytöt projisoida samanaikaisesti LAN-yhteyden kautta. LAN-yhteydellä voidaan projisoida tietokoneen päänäyttö tai laajennettu näyttö (Network Connection) Näytön alue, joka jatkuu työpöydältä oikealle kannettavassa tietokoneessa, voidaan projisoida laajennettuna näyttönä. Videon toistokuva voidaan projisoida yksinään erillisenä näyttönä LAN-yhteydellä (Network Connection) Videotiedot voidaan lähettää projektoriin LAN-yhteydellä ja projisoida ilman, että tietokoneen normaalista työpöydän näkymästä joudutaan siirtymään pois. Tietokoneen äänen toisto LAN-yhteydellä (Network Connection) Tietokoneen näyttökuvien lisäksi myös tietokoneen ääni voidaan toistaa projektorista. Tiedostojen siirtäminen projektorin sisäiseen muistiin LAN-yhteydellä liitetystä tietokoneesta LAN-yhteydellä voidaan siirtää erityyppisiä tiedostoja tietokoneesta projektorin sisäiseen muistiin, josta ne voidaan toistaa projektorin Tiedoston katselu -sovelluksella. Projektorin hallitseminen etäisesti LAN-yhteydellä liitetystä tietokoneesta Tulolähteen vaihtaminen ja muut tavalliset projektoritoiminnot voidaan tehdä LAN-yhteydellä liitetystä tietokoneesta. Huomautus Lisätietoja Network Connection -sovelluksesta on alla olevassa kohdassa Verkkotoimintojen käyttämistä edellyttävä ohjelmisto. 7
8 Verkkotoimintojen käyttämistä edellyttävä ohjelmisto Verkkotoimintojen käyttämiseen vaadittava ohjelmisto vaihtelee sen mukaan, minkä tyyppinen laite aiotaan liittää LAN-yhteydellä projektoriin. Lisätietoja on seuraavassa taulukossa. Windows-tietokone Mac-tietokone Laite Lataa ohjelmisto seuraavalta verkkosivustolta: Ohjelmisto Network Connection (Windows) Network Connection (Mac OS) Tärkeää Katso CASIOn verkkosivustolta tietoja järjestelmän vähimmäisvaatimuksista, latauksesta, käyttöolosuhteista ja muista huomioon otettavista varotoimista ennen ohjelmiston lataamista tietokoneeseen. Lisäohjeita ohjelmiston lataamiseen on sen lataussivustolla. Oppaan sisältö Tämän oppaan toimenpiteet perustuvat Windows-tietokoneeseen, jossa on käytössä Network Connection -sovellus. Jos käytät erityyppistä laitetta, tutustu ohjelmistojen lataussivuilta saataviin käyttöohjeisiin. 8
9 Tietokoneen näytön sisällön projisoiminen LAN-yhteydellä Tässä osiossa katetaan kaikki tarvittavat tiedot LAN-yhteyden muodostamiseen projektorin ja tietokoneen välille sekä tietokoneen näyttösisällön projisoimiseen. Työnkulku LAN-yhteydestä projisointiin LAN-yhteys voidaan muodostaa projektorin ja tietokoneen välille usealla eri tavalla. Seuraavassa työnkulussa kerrotaan LAN-yhteyden muodostamisen toimenpiteet. Asenna Network Connection tietokoneeseen* 1 Verkkotoimintojen käyttämistä edellyttävä ohjelmisto (sivu 8) Muodosta langaton LAN-yhteys projektorin ja tietokoneen välille. Muodosta langallinen LAN-yhteys projektorin ja tietokoneen välille. Langattoman sovittimen kytkeminen projektoriin (sivu 10) Jos haluat yksinkertaistaa yhteyden muodostamista Jos haluat liittää tietokoneen käyttämättä ulkoista verkkoa (Internet tai intranet)* 2 Jos halut käyttää olemassa olevaa langatonta LAN-tukiasemaa (langatonta reititintä) Jos haluat liittää tietokoneen ulkoisen verkon kautta (Internet tai intranet) Projektorin yhdistäminen tietokoneeseen langallisella LAN-yhteydellä (sivu 36) Suoran langattoman LAN-yhteyden muodostaminen projektorin ja tietokoneen välille (sivu 12) Yhteyden muodostaminen projektorin ja tietokoneen välille langattoman LAN-tukiaseman avulla (sivu 30)* 3 Network Connection -sovelluksen käyttäminen (sivu 41) *1 Asennettuasi Network Connection -sovelluksen yhteen tietokoneeseen voit luoda kyseisellä tietokoneella USB-varmennuksia, joilla voidaan yhdistää muita tietokoneita projektoriin LAN-yhteydellä. Lisätietoja on kohdassa Ohjatun varmennetoiminnon käyttäminen (sivu 75). *2 Luotuasi suoran langattoman LAN-yhteyden projektorin ja tietokoneen välille, tietokone voi yhdistää ulkoiseen verkkoon (Internet tai intranet) projektorin kautta. Lisätietoja on kohdassa Projektorin yhdistäminen ulkoiseen verkkoon katkaisematta suoraa langatonta LAN-yhteyttä tietokoneen kanssa (sivu 26). *3 Jotta voit yhdistää tällä tavalla, joudut ensin muodostamaan suoran LAN-yhteyden projektorin ja tietokoneen välille ja määrittämään sitten asetukset projektorin yhdistämiseksi langattomaan LAN-tukiasemaan. 9
10 Langattoman sovittimen kytkeminen projektoriin Tärkeää Projektorin mukana ei toimiteta langatonta LAN-sovitinta. Jos haluat käyttää langatonta LAN-yhteyttä, käytä valinnaisesti saatavaa langatonta YW-40-LAN-sovitinta. Älä yritä käyttää langatonta YW-40-sovitinta muuntyyppisten laitteiden kanssa. Kytke langaton YW-40-sovitin projektorin USB-A-porttiin, kuten seuraavassa kuvassa. Jos Päällä on valittu asetusvalikossa Kytke ja käytä -asetukseksi, seuraavat toimenpiteet tehdään langattoman sovittimen ollessa liitettynä projektoriin. Jos langaton sovitin liitetään, kun projektorin virta on kytketty Liitännän jälkeen tulolähteeksi muuttuu Verkko ja LAN-yhteyden valmiustilanäytön projisointi alkaa automaattisesti. Jos langaton sovitin liitetään ja projektorin virta kytketään sen jälkeen Projektorin virran kytkemisen jälkeen tulolähteeksi muuttuu Verkko ja LAN-yhteyden valmiustilanäytön projisointi alkaa automaattisesti. LAN-yhteyden valmiustilanäyttö (verkon esitysjärjestelmänäyttö) 10
11 Langattoman sovittimen suojus (toimitetaan YW-40-sovittimen mukana) Asenna langattoman sovittimen suojus (varkaudenestosuojus) tarvittaessa kytkettyäsi langattoman sovittimen projektoriin. Peitä langaton sovitin sen suojuksella ja kiinnitä paikalleen ruuvilla. Langattoman sovittimen suojus Ruuvi *Varo Pidä langaton sovitin ja sen suojus pienten lasten ulottumattomissa. Sovittimen joutuminen suuhun saattaa aiheuttaa hengitysvaikeuksia ja hengenvaarallisen tilanteen. 11
12 Suoran langattoman LAN-yhteyden muodostaminen projektorin ja tietokoneen välille Langattoman LAN-yhteyden yleiskatsaus Tässä osiossa kerrotaan, miten tietokoneeseen asennettua Network Connection -sovellusta käytetään projektorin lähettämän SSID-tunnuksen löytämiseen ja yhteyden muodostamiseen tietokoneen ja projektorin välille. SSID-tyyppi Olemassa on kolme erilaista SSID-projektorityyppiä. Ne kuvataan seuraavassa. Huomaa, että yhteysmenetelmä ja vaaditut toimenpiteet vaihtelevat SSID-tyypin mukaan. SSID-tyyppi Kuvaus Käytettävä SSID Yksinkertaisen yhteyden SSID* 1 (sisäinen) Yleinen SSID* 1 * 2 (sisäinen) Käyttäjän SSID* 2 (täytyy luoda) Nämä ovat erityisiä SSID-tunnuksia Network Connection -sovellusta varten Windows-tietokoneessa. Niillä luodaan langaton LAN-yhteys projektoriin. Tämän tyyppinen SSID on esiasetettu projektoriin, ja näin ollen sen nimeä tai asetustietoja ei voi muuttaa. Tällä SSID-tyypillä langattoman LAN-yhteyden luominen projektorin ja tietokoneen välille on helppoa ilman monimutkaisten asetusten määritystarvetta. Tämän tyyppinen SSID pyytää salalausetta yhteyttä muodostettaessa. Tämän tyyppinen SSID on esiasetettu projektoriin, ja näin ollen sen nimeä tai asetustietoja ei voi muuttaa. Käyttäjän on luotava SSID. Vain yksi käyttäjän SSID voidaan luoda. Voit määrittää salaustyypin ja salalauseen, joita käytetään yhteyden muodostuksessa. casiolpj0001 casiolpj0002 casiolpj0003 casiolpj0004 casiolpj0101* 3 casiolpj0102 casiolpj0103 casiolpj0104 casiolpj0<mikä merkkijono tahansa> *1 Projektori luo langattoman LAN-tiedonsiirron käyttäen WPA-PSK AES -suojausprotokollaa, joka tuottaa suhteellisen turvallisen langattoman tiedonsiirron. Projektorin ja tietokoneen välillä lähetetyt tiedot salataan projektorin sisäisen salalauseen ja kirjautumistunnuksen perusteella. *2 Näitä SSID-tunnuksia voidaan käyttää myös muodostettaessa langatonta LAN-yhteyttä projektorin ja Mac-tietokoneen tai älylaitteen (Android, ios) välille. Lisätietoja on kohdassa Projisointi langattomalla LAN-yhteydellä eri laitteilla (sivu 76). *3 Alkuperäinen SSID-asetus. Langaton LAN-yhteys ja projisointi Yhteen projektoriin voidaan yhdistää jopa 8 tietokonetta samanaikaisesti langattoman LAN-yhteyden kautta. Yksi tietokonenäytön kuva (täydellisen kuvakoon projisointi) tai enintään neljä tietokonenäytön kuvaa (projisointikuva jaettu neljään osaan) voidaan projisoida samanaikaisesti. Lisätietoja projisointitoimista tietokoneella sen yhdistämisen jälkeen on kohdassa Network Connection -sovelluksen käyttäminen (sivu 41). 12
13 Langattoman LAN-yhteyden luominen käyttäen projektorin sisäistä SSID-tunnusta (yksinkertainen tai yleinen) Tässä osiossa kerrotaan, miten projektorin sisäistä SSID-tunnusta (yksinkertaista tai yleistä) etsitään Network Connection -sovelluksella ja langaton LAN-yhteys luodaan projektorin ja tietokoneen välille. Tässä kuvatuilla toimilla luodaan langaton LAN-yhteys projektorin ja tietokoneen välille ja aloitetaan tietokoneen näyttösisällön projisointi. Langaton LAN-yhteys Langattoman LAN-yhteyden luominen projektorin yksinkertaisen yhteyden SSID-tunnuksen avulla ja projisoiminen Projektorin toimet 1. Liitä langaton sovitin projektoriin (sivu 10) ja kytke projektorin virta. 2. Paina [INPUT]-näppäintä. Tulo -valintaikkuna avautuu. 3. Valitse Verkko näppäimillä [ ] ja [ ] ja paina sitten [ENTER]-näppäintä. Tulolähteeksi muuttuu automaattisesti Verkko ja LAN-yhteyden valmiustilanäytön projisointi alkaa. 4. Paina [MENU]-näppäintä ja valitse sitten seuraavat: Verkkoasetukset 3 Projektorin langattomat LAN-asetukset 3 SSID. Valitse avautuvasta valintaikkunasta jokin seuraavista vaihtoehdoista: casiolpj0001, casiolpj0002, casiolpj0003 tai casiolpj Palaa kohtaan Verkkoasetukset painamalla [ESC]-näppäintä kaksi kertaa. 6. Valitse Päivitä verkkoasetukset [ ]-näppäimellä ja paina sitten [ENTER]-näppäintä. Näyttöön tulee valintaikkuna, jossa pyydetään vahvistamaan verkkoasetusten päivittäminen. 7. Valitse Kyllä painamalla [ ]-näppäintä ja paina sitten [ENTER]-näppäintä. SSID-tunnuksen muutos otetaan käyttöön projektorissa ja valintaikkuna sulkeutuu. Odota, kunnes LAN-yhteyden valmiustilanäytön projisointi käynnistyy jälleen. Jos lähellä on käytössä useita projektoreita, valitse kullekin niistä eri SSID-tunnus. 13
14 Tietokoneen toimet 8. Käynnistä Network Connection. Näyttöön tulee Network Connection -ikkuna ja viesti Connecting. Jos tietokoneessa on käyttöjärjestelmä Windows 7, 8, 8.1 tai 10 ja näyttöön ilmestyy Määritä verkkosijainti -valintaikkuna, sulje se napsauttamalla [Peruuta]. Näyttöön ilmestyy jokin esitetyistä valintaikkunoista heti, kun Network Connection löytää projektorin, johon se voi yhdistää. Jos tämä valintaikkuna avautuu: Tarkoittaa tätä: Siirry tähän vaiheeseen: Projector List Useita yhdistettäviä projektoreita löydettiin. Vaihe 9 Enter the login code. Vain yksi yhdistettävä projektori löydettiin. Vaihe Napsauta yhdistettävän projektorin SSID-tunnusta ja napsauta sitten [OK]. 10. Kirjoita avautuvaan Enter the login code. -valintaikkunaan käyttäjän nimi ja kirjautumistunnus. Voit kirjoittaa minkä tahansa enintään 12 merkkiä pitkän nimen User Name -ruutuun. Tässä antamasi käyttäjänimi näytetään käyttäjänimenä projisointinäytössä. Kirjoita Login Code -ruutuun nelilukuinen numero, joka näkyy projisoidun LAN-yhteyden valmiustilanäytön vasemmassa yläkulmassa. 11. Kun olet antanut kaikki tiedot oikein, napsauta [OK]. Kun projektori on yhdistetty tietokoneeseen langattomalla LAN-yhteydellä, alla esitetty Network Connection -ikkuna näkyy tietokoneen näytössä. Tietokoneen näytön kuva (päänäyttö) projisoidaan. Lisätietoja Network Connection -ikkunan toiminnoista on kohdassa Network Connection -sovelluksen käyttäminen (sivu 41). 14
15 12. Katkaise langaton LAN-yhteys ja lopeta tietokoneen näytön projisointi napsauttamalla Network Connection -ikkunan oikeassa yläkulmassa olevaa sulkupainiketta ( ). Network Connection -ikkuna sulkeutuu ja LAN-yhteyden valmiustilanäyttö projisoidaan jälleen. Huomautus Kirjautumistunnus päivittyy uudeksi arvoksi aina, kun projektori käynnistetään uudelleen. Tarkasta kirjautumistunnus projisointinäytössä ja anna nykyisen käynnistyksen asianmukainen kirjautumistunnus aina, kun teet edelliset yhdistämistoimet. Jos projektoria ei löydy edellisten toimien vaiheessa 8, Network Connection -ikkuna näyttää erilaiselta, kuten seuraavassa kuvassa. Tarkasta tässä tapauksessa alla luetellut kohdat, napsauta [Reconnect] ja toista edelliset toimet vaiheesta 8. Tarkista, että langaton sovitin on liitetty projektoriin oikein. Katso Langattoman sovittimen kytkeminen projektoriin (sivu 10). Tarkasta, että projektorin virta on kytketty ja että se projisoi LAN-yhteyden valmiustilanäytön. Varmista, että LAN-yhteyden valmiustilanäytön vasemmassa alakulmassa näkyvä SSID on jokin seuraavista: casiolpj0001, casiolpj0002, casiolpj0003, casiolpj0004. Jos siinä näkyy jokin muu SSID, tee edelliset toimet vaiheesta 4. 15
16 Langattoman LAN-yhteyden luominen projektorin yleisen SSID-tunnuksen avulla ja projisoiminen Projektorin toimet 1. Liitä langaton sovitin projektoriin (sivu 10) ja kytke projektorin virta. 2. Paina [INPUT]-näppäintä. Tulo -valintaikkuna avautuu. 3. Valitse Verkko näppäimillä [ ] ja [ ] ja paina sitten [ENTER]-näppäintä. Tulolähteeksi muuttuu automaattisesti Verkko ja LAN-yhteyden valmiustilanäytön projisointi alkaa. 4. Paina [MENU]-näppäintä ja valitse sitten seuraavat: Verkkoasetukset 3 Projektorin langattomat LAN-asetukset 3 SSID. Valitse avautuvasta valintaikkunasta jokin seuraavista vaihtoehdoista: casiolpj0101, casiolpj0102, casiolpj0103 tai casiolpj0104. Tätä ei tarvitse tehdä, jos aiot käyttää vain yhtä projektoria etkä muuta alkuperäistä SSID-oletusasetusta (casiolpj0101). Siirry vaiheeseen Palaa kohtaan Verkkoasetukset painamalla [ESC]-näppäintä kaksi kertaa. 6. Valitse Päivitä verkkoasetukset [ ]-näppäimellä ja paina sitten [ENTER]-näppäintä. Näyttöön tulee valintaikkuna, jossa pyydetään vahvistamaan verkkoasetusten päivittäminen. 7. Valitse Kyllä painamalla [ ]-näppäintä ja paina sitten [ENTER]-näppäintä. SSID-tunnuksen muutos otetaan käyttöön projektorissa ja valintaikkuna sulkeutuu. Odota, kunnes LAN-yhteyden valmiustilanäytön projisointi käynnistyy jälleen. Jos lähellä on käytössä useita projektoreita, valitse kullekin niistä eri SSID-tunnus. 16
17 Tietokoneen toimet 8. Käynnistä Network Connection. Näyttöön tulee Network Connection -ikkuna ja viesti Connecting. Jos tietokoneessa on käyttöjärjestelmä Windows 7, 8, 8.1 tai 10 ja näyttöön ilmestyy Määritä verkkosijainti -valintaikkuna, sulje se napsauttamalla [Peruuta]. Näyttöön ilmestyy jokin esitetyistä valintaikkunoista heti, kun Network Connection löytää projektorin, johon se voi yhdistää. Jos tämä valintaikkuna avautuu: Tarkoittaa tätä: Siirry tähän vaiheeseen: Projector List Useita yhdistettäviä projektoreita löydettiin. Vaihe 9 Enter the passphrase or WEP key. Vain yksi yhdistettävä projektori löydettiin. Vaihe Napsauta yhdistettävän projektorin SSID-tunnusta ja napsauta sitten [OK]. 17
18 10. Kirjoita avautuvaan Enter the passphrase or WEP key. -valintaikkunaan käyttäjän nimi ja kirjautumistunnus. Voit kirjoittaa minkä tahansa enintään 12 merkkiä pitkän nimen User Name -ruutuun. Tässä antamasi käyttäjänimi näytetään käyttäjänimenä projisointinäytössä. Kirjoita alla esitetyt merkit Passphrase/WEP Key Input - ja Confirm -ruutuihin sen projektorin SSID-tunnuksen mukaan, johon aiot yhdistää. Yhdistettävän projektorin SSID casiolpj0101 casiolpj0102 casiolpj0103 casiolpj0104 Syötettävä merkkijono (salalause) casiolpj01 casiolpj02 casiolpj03 casiolpj Kun olet antanut kaikki tiedot oikein, napsauta [OK]. Näyttöön ilmestyy alla esitetty valintaikkuna. 12. Kirjoita Login Code -ruutuun nelilukuinen numero, joka näkyy projisoidun LAN-yhteyden valmiustilanäytön vasemmassa yläkulmassa. Vaiheessa 10 antamasi käyttäjänimi näkyy User Name -ruudussa. Voit halutessasi olla muuttamatta sitä. 13. Kun olet antanut kaikki tiedot oikein, napsauta [OK]. Kun projektori on yhdistetty tietokoneeseen langattomalla LAN-yhteydellä, alla esitetty Network Connection -ikkuna näkyy tietokoneen näytössä. Tietokoneen näytön kuva (päänäyttö) projisoidaan. Lisätietoja Network Connection -ikkunan toiminnoista on kohdassa Network Connection -sovelluksen käyttäminen (sivu 41). B 18
19 14. Katkaise langaton LAN-yhteys ja lopeta tietokoneen näytön projisointi napsauttamalla Network Connection -ikkunan oikeassa yläkulmassa olevaa sulkupainiketta ( ). Network Connection -ikkuna sulkeutuu ja LAN-yhteyden valmiustilanäyttö projisoidaan jälleen. Huomautus Tehtyäsi edelliset toimet Network Connection muistaa viime yhteyskerralla käytetyn salalauseen. Näin ollen et joudu antamaan salalausetta uudelleen, jos yhdistät saman tietokoneen projektoriin toistamiseen (kunhan SSID-tunnusta ei ole muutettu). Jos käytät yleistä SSID-tunnusta langattoman LAN-yhteyden kanssa, asetukset voidaan määrittää siten, että kirjautumistunnusta ei tarvitse antaa uudelleen. Lisätietoja asetusten määrittämisestä on kohdassa Control Panel (Ohjauspaneeli) -sivun verkkoasetusten määrittäminen (sivu 61). Langattoman LAN-yhteyden luominen käyttäjän SSID-tunnuksella Voit luoda käyttäjän SSID-tunnuksen ja muodostaa sen avulla langattoman LAN-yhteyden, kun haluat muodostaa yhteyden käyttäen tiettyä salausjärjestelmää, tehdä yhteydestä turvallisemman tai yhdistää määrittämättä suojausasetuksia (ilman salalausetta tai kirjautumistunnusta). Langaton LAN-yhteys Tärkeää Jotta voit luoda käyttäjän SSID-tunnuksen, joudut ensin muodostamaan langattoman LAN-yhteyden projektorin ja tietokoneen välille jollakin toisella menetelmällä. Projektorille voi kerralla olla määritetty vain yksi käyttäjän SSID. Aina kun teet kohdan Käyttäjän SSID-tunnuksen luominen toimet, nykyinen käyttäjän SSID (jos on) korvataan. 19
20 Käyttäjän SSID-tunnuksen luominen 1. Liitä tietokone projektoriin LAN-yhteydellä jollakin seuraavista toimista. Langattoman LAN-yhteyden luominen projektorin yksinkertaisen yhteyden SSID-tunnuksen avulla ja projisoiminen (sivu 13), vaiheet 1 11 Langattoman LAN-yhteyden luominen projektorin yleisen SSID-tunnuksen avulla ja projisoiminen (sivu 16), vaiheet 1 13 Langattoman LAN-yhteyden luominen käyttäjän SSID-tunnuksen avulla ja projisoiminen (sivu 23), vaiheet 1 13 (käyttäjän SSID jo luotu). Tietokoneen yhdistäminen suoraan projektoriin LAN-kaapelilla (sivu 38), vaiheet Napsauta Network Connection -ikkunassa toimintovalikon painiketta ja sitten avautuvassa valikossa kohtaa [Admin Screen]. Toimintovalikon painike Tietokoneen verkkoselain käynnistyy ja näyttää projektorin pääsivun. 3. Napsauta vasemmanpuoleisessa ikkunassa kohtaa Projector Admin. Näppäile salasana avautuvaan salasanaikkunaan. Oletussalasana on admin. 4. Napsauta [Login]-painiketta. Jos kirjautuminen käynnistyy normaalisti, näyttöön tulee System Status -sivu. 20
21 5. Napsauta vasemmanpuoleisessa ikkunassa kohtaa Network Settings. Näyttöön avautuu Network Settings -sivu. Käyttäjän SSID-tunnuksen luomiseen tarvittavat tiedot ja asetukset on merkitty punaisin kehyksin. Muita asetuksia ei tarvitse muuttaa. Lisätietoja tästä sivusta on kohdassa Network Settings (Verkkoasetukset) -sivun verkkoasetusten määrittäminen (sivu 62). 6. Kirjoita SSID -ruutuun merkkijono, jota haluat käyttää käyttäjän SSID-tunnuksena. Lopullinen käyttäjän SSID näkyy muodossa: casiolpj0<kirjoittamasi merkkijono> Voit kirjoittaa enintään 23 merkin pituisen käyttäjän SSID-tunnuksen. Huomaa, että seuraavia lukuja ei voi käyttää käyttäjän SSID-tunnuksen tekstissä: 001, 002, 003, 004, 101, 102, 103 tai 104. Tämä johtuu siitä, että nämä numerot tekisivät käyttäjän SSID-nimestä identtisen yksinkertaisen tai yleisen SSID-nimen kanssa. 7. Valitse langattomassa LAN-tiedonsiirrossa käytettävä salaus. Napsauta Security -ruudun oikealla puolella olevaa [ ]-painiketta ja valitse haluamasi suojausprotokolla avautuvasta luettelosta. Luettelon vaihtoehtojen merkitykset selitetään alla. Suojaus WPA-PSK AES WPA2-PSK AES Disable Kuvaus Suorittaa viestinnän salauksen WPA-PSK-protokollalla. WPA (Wi-Fi Protected Access) on suojaustoiminto, jolla salataan viestinnän tietoja. Suorittaa viestinnän salauksen WPA2-PSK-protokollalla. WPA2 on uusi WPA-standardi. Poistaa langattoman LAN-suojauksen käytöstä, jolloin viestintää ei salata. 21
22 8. Anna salalause. Passphrase/WEP Key Input -tekstiruutuun kirjoitettu salalause vaihtelee vaiheessa 7 valitun suojausprotokollan mukaan, kuten on selitetty alla. Suojaus WPA-PSK AES WPA2-PSK AES Disable Syötettävä merkkijono Näppäile WPA-PSK- tai WPA2-PSK-salalause. Näppäile vähintään kahdeksan ja enintään 63 yksitavuista merkkiä tai enintään 64 merkkiä pitkä heksadesimaaliarvo. Esimerkki: MyKey123 (kahdeksan merkkiä) AAAABBBBCCCCDDDDEEEEFFFF (64-lukuinen heksadesimaaliarvo) Mitään tietoja ei tarvitse antaa. Näppäilemäsi salalauseen merkit näytetään tähtinä (*) sen ruudussa. Jos haluat nähdä näppäilemäsi merkit, poista valintaruudun Hide characters -merkintä. Tarvitset tähän näppäilemääsi salalausetta, kun muodostat langatonta LAN-yhteyttä projektorin ja tietokoneen välillä käyttäjän SSID-tunnuksen avulla. Älä unohda näppäilemääsi salalausetta. 9. Kun haluat luoda käyttäjän SSID-tunnuksen vaiheiden 6 8 asetusten mukaan, napsauta [Apply]. Käyttäjän SSID luodaan ja sitä sovelletaan projektoriin. Jos projektori ja tietokone on yhdistetty langattomalla LAN-yhteydellä, niiden välinen langaton LAN-yhteys katkaistaan ja projisointinäyttö muuttuu LAN-yhteyden valmiustilanäytöksi. 22
23 Langattoman LAN-yhteyden luominen käyttäjän SSID-tunnuksen avulla ja projisoiminen Projektorin toimet 1. Liitä langaton sovitin projektoriin (sivu 10) ja kytke projektorin virta. 2. Paina [INPUT]-näppäintä. Tulo -valintaikkuna avautuu. 3. Valitse Verkko näppäimillä [ ] ja [ ] ja paina sitten [ENTER]-näppäintä. Tulolähteeksi muuttuu automaattisesti Verkko ja LAN-yhteyden valmiustilanäytön projisointi alkaa. 4. Valitse kohdan Käyttäjän SSID-tunnuksen luominen (sivu 20) toimenpiteillä luomasi käyttäjän SSID. Tässä tapauksessa: Projektorin SSID-tunnusta ei muutettu kohdan Käyttäjän SSID-tunnuksen luominen (sivu 20) toimenpiteiden tekemisen jälkeen. Projektorin SSID muutettiin kohdan Käyttäjän SSID-tunnuksen luominen (sivu 20) toimenpiteiden tekemisen jälkeen. Suorita tämä toimenpide: Siirry suoraan vaiheeseen 8. Paina [MENU]-näppäintä ja valitse sitten seuraavat: Verkkoasetukset 3 Projektorin langattomat LAN-asetukset 3 SSID. Valitse avautuvasta valintaikkunasta käyttäjän SSID. 5. Palaa kohtaan Verkkoasetukset painamalla [ESC]-näppäintä kaksi kertaa. 6. Valitse Päivitä verkkoasetukset [ ]-näppäimellä ja paina sitten [ENTER]-näppäintä. Näyttöön tulee valintaikkuna, jossa pyydetään vahvistamaan verkkoasetusten päivittäminen. 7. Valitse Kyllä painamalla [ ]-näppäintä ja paina sitten [ENTER]-näppäintä. SSID-tunnuksen muutos otetaan käyttöön projektorissa ja valintaikkuna sulkeutuu. Odota, kunnes LAN-yhteyden valmiustilanäytön projisointi käynnistyy jälleen. 23
24 Tietokoneen toimet 8. Käynnistä Network Connection. Näyttöön tulee Network Connection -ikkuna ja viesti Connecting. Jos tietokoneessa on käyttöjärjestelmä Windows 7, 8, 8.1 tai 10 ja näyttöön ilmestyy Määritä verkkosijainti -valintaikkuna, sulje se napsauttamalla [Peruuta]. Näyttöön ilmestyy jokin esitetyistä valintaikkunoista heti, kun Network Connection löytää projektorin, johon se voi yhdistää. Jos tämä valintaikkuna avautuu: Tarkoittaa tätä: Siirry tähän vaiheeseen: Projector List Useita yhdistettäviä projektoreita löydettiin. Vaihe 9 Enter the passphrase or WEP key. Käyttäjän SSID-tunnuksen Security -asetuksena on jokin muu kuin Disable, ja vain yksi yhdistettävä projektori löydettiin. Vaihe 10 Enter the login code. Käyttäjän SSID-tunnuksen Security -asetuksena on Disable, ja vain yksi yhdistettävä projektori löydettiin. Vaihe Napsauta yhdistettävän projektorin SSID-tunnusta ja napsauta sitten [OK]. Jos Enter the passphrase or WEP key. -valintaikkuna avautuu, siirry vaiheeseen 10. Jos Enter the login code. -valintaikkuna avautuu, siirry vaiheeseen Anna salalause. Kirjoita käyttäjän SSID-salalause (kohdan Käyttäjän SSID-tunnuksen luominen vaiheessa 8 antamasi merkkijono) sekä Passphrase/WEP Key Input - että Confirm -ruutuun. 24
25 11. Kun olet antanut kaikki tiedot oikein, napsauta [OK]. Näyttöön ilmestyy alla esitetty valintaikkuna. 12. Kirjoita Login Code -ruutuun nelilukuinen numero, joka näkyy projisoidun LAN-yhteyden valmiustilanäytön vasemmassa yläkulmassa. 13. Kun olet antanut kaikki tiedot oikein, napsauta [OK]. Kun projektori on yhdistetty tietokoneeseen langattomalla LAN-yhteydellä, alla esitetty Network Connection -ikkuna näkyy tietokoneen näytössä. Tietokoneen näytön kuva (päänäyttö) projisoidaan. Lisätietoja Network Connection -ikkunan toiminnoista on kohdassa Network Connection -sovelluksen käyttäminen (sivu 41). 14. Katkaise langaton LAN-yhteys ja lopeta tietokoneen näytön projisointi napsauttamalla Network Connection -ikkunan oikeassa yläkulmassa olevaa sulkupainiketta ( ). Network Connection -ikkuna sulkeutuu ja LAN-yhteyden valmiustilanäyttö projisoidaan jälleen. Huomautus Tehtyäsi edelliset toimet Network Connection muistaa viime yhteyskerralla käytetyn salalauseen. Näin ollen et joudu antamaan salalausetta uudelleen, jos yhdistät saman tietokoneen projektoriin toistamiseen (kunhan SSID-tunnusta ei ole muutettu). Jos käytät käyttäjän SSID-tunnusta langattoman LAN-yhteyden kanssa, asetukset voidaan määrittää siten, että kirjautumistunnusta ei tarvitse antaa uudelleen. Lisätietoja asetusten määrittämisestä on kohdassa Control Panel (Ohjauspaneeli) -sivun verkkoasetusten määrittäminen (sivu 61). 25
26 Projektorin yhdistäminen ulkoiseen verkkoon katkaisematta suoraa langatonta LAN-yhteyttä tietokoneen kanssa Suoran langattoman LAN-yhteyden ollessa toiminnassa projektorin ja tietokoneen välillä projektori voi yhdistää ulkoiseen verkkoon (Internet tai intranet) yhdistettyyn langattomaan tukiasemaan yhteyden katkeamatta tietokoneen kanssa. Langaton LAN-tukiasema (tai reititin) Langaton LAN-yhteys tai langallinen LAN-yhteys Langaton LAN-yhteys Tärkeää Tämän tyyppisen yhteyden ansiosta tietokone voi käyttää langattoman LAN-tukiaseman tai reitittimen kautta yhdistettyä verkkopalvelua (Internet tai intranet). Verkkoympäristö, johon tietokoneella voidaan yhdistää, vaihtelee langattoman LAN-tukiaseman tai reitittimen mukaan. Tämän tyyppisessä yhteydessä oletetaan, että DHCP-palvelin toimii verkossa, johon langaton LAN-tukiasema tai reititin kuuluu. 26
27 Projektorin yhdistäminen langattomaan LAN-tukiasemaan katkaisematta suoraa langatonta LAN-yhteyttä tietokoneen kanssa 1. Yhdistä tietokone projektoriin langattomalla LAN-yhteydellä tekemällä jonkin seuraavista toimista. Langattoman LAN-yhteyden luominen projektorin yksinkertaisen yhteyden SSID-tunnuksen avulla ja projisoiminen (sivu 13), vaiheet 1 11 Langattoman LAN-yhteyden luominen projektorin yleisen SSID-tunnuksen avulla ja projisoiminen (sivu 16), vaiheet 1 13 Langattoman LAN-yhteyden luominen käyttäjän SSID-tunnuksen avulla ja projisoiminen (sivu 23), vaiheet 1 13 (käyttäjän SSID-tunnuksen luomisen jälkeen) 2. Napsauta Network Connection -ikkunassa toimintovalikon painiketta ja sitten avautuvassa valikossa kohtaa [Admin Screen]. Toimintovalikon painike Tietokoneen verkkoselain käynnistyy ja näyttää projektorin pääsivun. 3. Napsauta vasemmanpuoleisessa ikkunassa kohtaa Projector Admin. Näppäile salasana avautuvaan salasanaikkunaan. Oletussalasana on admin. 4. Napsauta [Login]-painiketta. Jos kirjautuminen käynnistyy normaalisti, näyttöön tulee System Status -sivu. 27
28 5. Napsauta vasemmanpuoleisessa ikkunassa kohtaa Network Settings. Näyttöön avautuu Network Settings -sivu. Tässä tarvittavat tiedot ja asetukset on merkitty punaisin kehyksin. Muita asetuksia ei tarvitse muuttaa. Lisätietoja tästä sivusta on kohdassa Network Settings (Verkkoasetukset) -sivun verkkoasetusten määrittäminen (sivu 62). 6. Jos Obtain an IP address automatically -painike näyttää tällaiselta, napsauta sitä, jotta se muuttuu tällaiseksi. 7. Jos DHCP Settings -alueella oleva Auto -painike näyttää tällaiselta, napsauta sitä, jotta se muuttuu tällaiseksi. 8. Määritä langattoman LAN-tukiaseman yhteysasetukset tietokoneesta. (1) Jos External Access Point -alueella oleva Enable -painike näyttää tällaiselta, napsauta sitä, jotta se muuttuu tällaiseksi. (2) Napsauta kohtaa [Scan Access Point]. Select an access point. näkyy External Access Point SSID -ruudussa. (3) Napsauta External Access Point SSID -ruudun oikealla puolella olevaa [ ]-painiketta ja valitse avautuvasta luettelosta sen tukiaseman SSID, jolla haluat yhdistää. Painamalla [ ]-painiketta näyttöön avautuu luettelo, joka esittää projektorin sillä hetkellä havaitsemat tukiasemat ja enintään kahdeksan aiempaa yhteystukiasemaa. Jos haluat lisätä SSID-tunnuksen itse, valitse luettelosta vaihtoehto Enter the key.. Kirjoita sitten haluamasi SSID External Access Point SSID -ruutuun. (4) Näppäile Key -ruutuun sen tukiaseman salalause tai WEP-avain, jolla haluat yhdistää. Mitään tietoja ei tarvitse antaa, jos käyttämäsi tukiasema ei vaadi salalausetta tai WEP-avainta. Näppäilemäsi salalauseen tai WEP-avaimen merkit näytetään tähtinä (*) niiden ruudussa. Jos haluat nähdä näppäilemäsi merkit, poista valintaruudun Hide characters -merkintä. (5) Tallenna yhteysasetukset napsauttamalla [Apply]. Jos salalause tai WEP-avain on oikein, yhteyden muodostuminen tukiaseman kanssa tapahtuu yleensä muutamassa minuutissa. 28
29 9. Varmista projektorin yhteys langattomaan LAN-tukiasemaan projektorin mukana toimitetun kaukosäätimen avulla. (1) Paina [MENU]-näppäintä ja valitse sitten Verkkoasetukset 3 Langattoman LAN-yhteyden tiedot. (2) Valitse avautuvasta Langattoman LAN-yhteyden tiedot -valintaruudusta Ulkoisen tukiaseman yhteyden tila. Jos näytössä näkyy Yhdistetty, projektori on yhdistetty langattomaan LAN-tukiasemaan. Jos näytössä näkyy Katkaistu, tee tämä toimenpide uudelleen vaiheesta 1. Kun ulkoinen tukiasema toimii DHCP-palvelimena, yhteyden katkaiseminen muuttaa projektorin IP-osoitteen ulkoisen tukiaseman määrittämään arvoon. Huomautus Määritettyäsi edelliset asetukset ja yhdistettyäsi projektorin langattomaan LAN-tukiasemaan projektori yhdistää samaan langattomaan LAN-tukiasemaan automaattisesti joka kerta, kun muutat sen tulolähteeksi Verkko. Näin tapahtuu aina, kun projektori on langattoman LAN-tukiaseman kantoalueella eikä langattoman LAN-tukiaseman tai projektorin asetuksia ole muutettu. Langallisen LAN-yhteyden muodostaminen projektorin ja reitittimen välillä säilyttäen samalla suoran langattoman yhteyden projektorin ja tietokoneen välillä 1. Tee kohdan Projektorin yhdistäminen langattomaan LAN-tukiasemaan katkaisematta suoraa langatonta LAN-yhteyttä tietokoneen kanssa (sivu 27) vaiheet Kirjaudu ulos projektorin järjestelmänhallinnasta napsauttamalla Network Settings -sivun oikeasta yläkulmasta Logout. 3. Yhdistä projektori reitittimeen LAN-kaapelilla. Suojatun LAN-kaapelin (STP) käyttöä suositellaan. Sen avulla vältetään radioiden, televisioiden ja muiden vastaanottimien aiheuttamat häiriöt. 29
30 Yhteyden muodostaminen projektorin ja tietokoneen välille langattoman LAN-tukiaseman avulla Yhteyden muodostamisen yleiskatsaus LAN-yhteys voidaan muodostaa projektorin ja tietokoneen välille yhdistämällä ne olemassa olevaan langattomaan esim. työpaikan LAN-tukiasemaan. Langaton LAN-tukiasema Langaton LAN Langaton LAN Tärkeää Tämän tyyppisen yhteyden ansiosta tietokone voi käyttää langattoman LAN-tukiaseman kautta yhdistettyä verkkopalvelua (Internet tai intranet). Verkkoympäristö, johon tietokoneella voidaan yhdistää, vaihtelee langattoman LAN-tukiaseman mukaan. Tämän tyyppisessä yhteydessä oletetaan, että langaton LAN-tukiasema toimii DHCP-palvelimena tai että DHCP-palvelin toimii verkossa, johon langaton LAN-tukiasema kuuluu. 30
31 Yhteystoimenpiteet Projektorin yhdistäminen langattomaan LAN-tukiasemaan 1. Liitä tietokone projektoriin LAN-yhteydellä jollakin seuraavista toimista. Langattoman LAN-yhteyden luominen projektorin yksinkertaisen yhteyden SSID-tunnuksen avulla ja projisoiminen (sivu 13), vaiheet 1 11 Langattoman LAN-yhteyden luominen projektorin yleisen SSID-tunnuksen avulla ja projisoiminen (sivu 16), vaiheet 1 13 Langattoman LAN-yhteyden luominen käyttäjän SSID-tunnuksen avulla ja projisoiminen (sivu 23), vaiheet 1 13 (käyttäjän SSID jo luotu). Tietokoneen yhdistäminen suoraan projektoriin LAN-kaapelilla (sivu 38), vaiheet Napsauta Network Connection -ikkunassa toimintovalikon painiketta ja sitten avautuvassa valikossa kohtaa [Admin Screen]. Toimintovalikon painike Tietokoneen verkkoselain käynnistyy ja näyttää projektorin pääsivun. 3. Napsauta vasemmanpuoleisessa ikkunassa kohtaa Projector Admin. Näppäile salasana avautuvaan salasanaikkunaan. Oletussalasana on admin. 4. Napsauta [Login]-painiketta. Jos kirjautuminen käynnistyy normaalisti, näyttöön tulee System Status -sivu. 31
32 5. Napsauta vasemmanpuoleisessa ikkunassa kohtaa Network Settings. Näyttöön avautuu Network Settings -sivu. Tässä tarvittavat tiedot ja asetukset on merkitty punaisin kehyksin. Muita asetuksia ei tarvitse muuttaa. Lisätietoja tästä sivusta on kohdassa Network Settings (Verkkoasetukset) -sivun verkkoasetusten määrittäminen (sivu 62). 6. Jos Obtain an IP address automatically -painike näyttää tällaiselta, napsauta sitä, jotta se muuttuu tällaiseksi. 7. Jos Access Point Function -alueella oleva Disable -painike näyttää tällaiselta, napsauta sitä, jotta se muuttuu tällaiseksi. 32
33 8. Määritä langattoman LAN-tukiaseman yhteysasetukset tietokoneesta. (1) Jos External Access Point -alueella oleva Enable -painike näyttää tällaiselta, napsauta sitä, jotta se muuttuu tällaiseksi. (2) Napsauta kohtaa [Scan Access Point]. Select an access point. näkyy External Access Point SSID -ruudussa. (3) Napsauta External Access Point SSID -ruudun oikealla puolella olevaa [ ]-painiketta ja valitse avautuvasta luettelosta sen tukiaseman SSID, jolla haluat yhdistää. Painamalla [ ]-painiketta näyttöön avautuu luettelo, joka esittää projektorin sillä hetkellä havaitsemat tukiasemat ja enintään kahdeksan aiempaa yhteystukiasemaa. Jos haluat lisätä SSID-tunnuksen itse, valitse luettelosta vaihtoehto Enter the key.. Kirjoita sitten haluamasi SSID External Access Point SSID -ruutuun. (4) Näppäile Key -ruutuun sen tukiaseman salalause tai WEP-avain, jolla haluat yhdistää. Mitään tietoja ei tarvitse antaa, jos käyttämäsi tukiasema ei vaadi salalausetta tai WEP-avainta. Näppäilemäsi salalauseen tai WEP-avaimen merkit näytetään tähtinä (*) niiden ruudussa. Jos haluat nähdä näppäilemäsi merkit, poista valintaruudun Hide characters -merkintä. (5) Tallenna yhteysasetukset napsauttamalla [Apply]. Access Point Function -asetus (edellä oleva vaihe 7) muuttuu tässä vaiheessa automaattisesti asetukseksi Disable. Jos projektori on yhdistetty tietokoneeseen langattomalla LAN-yhteydellä edellisten asetusten määrittämistä varten, yhteys katkaistaan. Jos salalause tai WEP-avain on oikein, yhteyden muodostuminen tukiaseman kanssa tapahtuu yleensä muutamassa minuutissa. 9. Varmista projektorin yhteys langattomaan LAN-tukiasemaan projektorin mukana toimitetun kaukosäätimen avulla. (1) Paina [MENU]-näppäintä ja valitse sitten Verkkoasetukset 3 Langattoman LAN-yhteyden tiedot. (2) Valitse avautuvasta Langattoman LAN-yhteyden tiedot -valintaruudusta Ulkoisen tukiaseman yhteyden tila. Jos näytössä näkyy Yhdistetty, projektori on yhdistetty langattomaan LAN-tukiasemaan. Jos näytössä näkyy Katkaistu, tee tämä toimenpide uudelleen vaiheesta 1. Kun ulkoinen tukiasema toimii DHCP-palvelimena, yhteyden katkaiseminen muuttaa projektorin IP-osoitteen ulkoisen tukiaseman määrittämään arvoon. Huomautus Määritettyäsi edelliset asetukset ja yhdistettyäsi projektorin langattomaan LAN-tukiasemaan projektori yhdistää samaan langattomaan LAN-tukiasemaan automaattisesti joka kerta, kun muutat sen tulolähteeksi Verkko. Näin tapahtuu aina, kun projektori on langattoman LAN-tukiaseman kantoalueella eikä langattoman LAN-tukiaseman tai projektorin asetuksia ole muutettu. 33
34 Yhteyden muodostaminen projektorin ja tietokoneen välille ja projisoiminen langattoman LAN-tukiaseman kautta Tärkeää Alla esitetyt toimenpiteet edellyttävät seuraavia olosuhteita: Projektori on jo yhdistetty langattomaan LAN-tukiasemaan. Tietokoneen yhteystavalla (langaton LAN eli Wi-Fi tai langallinen LAN-yhteys LAN-kaapelilla) ei ole merkitystä. Jos tietokone on yhdistetty langallisella LAN-yhteydellä, varmista, että tietokoneen langaton LAN-toiminto on poistettu käytöstä. Projektorin asetukset on jo määritetty kohdan Projektorin yhdistäminen langattomaan LAN-tukiasemaan (sivu 31) toimenpiteillä eikä langattoman LAN-tukiaseman tai projektorin asetuksia ole muutettu sen jälkeen. Projektori on langattoman LAN-tukiaseman tukemalla kantoalueella. Projektorin toimet 1. Liitä langaton sovitin projektoriin (sivu 10) ja kytke projektorin virta. 2. Paina [INPUT]-näppäintä. Tulo -valintaikkuna avautuu. 3. Valitse Verkko näppäimillä [ ] ja [ ] ja paina sitten [ENTER]-näppäintä. Tulolähteeksi muuttuu automaattisesti Verkko ja LAN-yhteyden valmiustilanäytön projisointi alkaa. Tietokoneen toimet 4. Käynnistä Network Connection. Network Connection (Verkkoyhteys) -ikkuna ja viesti Connecting (Yhdistetään) avautuu. Jos tietokoneessa on käyttöjärjestelmä Windows 7, 8, 8.1 tai 10 ja näyttöön ilmestyy Määritä verkkosijainti -valintaikkuna, sulje se napsauttamalla [Peruuta]. Näyttöön ilmestyy jokin esitetyistä valintaikkunoista heti, kun Network Connection löytää projektorin, johon se voi yhdistää. Jos tämä valintaikkuna avautuu: Tarkoittaa tätä: Siirry tähän vaiheeseen: Projector List Useita yhdistettäviä projektoreita löydettiin verkossa. Vaihe 6 Enter the login code. Yksi yhdistettävä projektori löydettiin verkossa. Vaihe 7 5. Napsauta sen projektorin IP-osoitetta, johon haluat yhdistää, ja napsauta sitten [OK]. Voit tarkastaa projektorin IP-osoitteen kuvapinnan (LAN-yhteyden valmiustilanäytön) vasemman alakulman kohdasta Server IP. 34
35 6. Kirjoita avautuvaan Enter the login code. -valintaikkunaan kirjautumistunnus. Kirjoita Login Code -ruutuun nelilukuinen numero, joka näkyy projisoidun LAN-yhteyden valmiustilanäytön vasemmassa yläkulmassa. 7. Kun olet antanut kaikki tiedot oikein, napsauta [OK]. Kun projektori on yhdistetty tietokoneeseen langattomalla LAN-yhteydellä, alla esitetty Network Connection -ikkuna näkyy tietokoneen näytössä. Tietokoneen näytön kuva (päänäyttö) projisoidaan. Lisätietoja Network Connection -ikkunan toiminnoista on kohdassa Network Connection -sovelluksen käyttäminen (sivu 41). 8. Katkaise langaton LAN-yhteys ja lopeta tietokoneen näytön projisointi napsauttamalla Network Connection -ikkunan oikeassa yläkulmassa olevaa sulkupainiketta ( ). Network Connection -ikkuna sulkeutuu ja LAN-yhteyden valmiustilanäyttö projisoidaan jälleen. Huomautus Kun käytät edellä annettua yhteystapaa, asetukset voidaan määrittää siten, että kirjautumistunnusta ei tarvitse antaa uudelleen. Lisätietoja asetusten määrittämisestä on kohdassa Control Panel (Ohjauspaneeli) -sivun verkkoasetusten määrittäminen (sivu 61). 35
36 Projektorin yhdistäminen tietokoneeseen langallisella LAN-yhteydellä Langallisen LAN-yhteyden yleiskatsaus Projektorin ja tietokoneen välisen langattoman LAN-yhteyden muodostustapa vaihtelee sen mukaan, onko tietokone yhdistetty samanaikaisesti myös ulkoiseen verkkoon. Langallinen LAN-yhteys, kun tietokonetta ei tarvitse yhdistää ulkoiseen verkkoon Yhdistä projektori ja tietokone toisiinsa LAN-kaapelilla ja määritä kummankin IP-osoiteasetukset. Langallinen LAN-yhteys Lisätietoja on kohdassa Tietokoneen yhdistäminen suoraan projektoriin LAN-kaapelilla (sivu 38). 36
37 Langallinen LAN-yhteys, kun tietokone halutaan yhdistää myös ulkoiseen verkkoon Yhdistä projektori ja tietokone samaan reitittimeen LAN-kaapeleilla. Tässä kokoonpanossa tietokone voi käyttää reitittimen kautta yhdistettyä verkkopalvelua (Internet tai intranet). Verkkoympäristö, johon tietokoneella voidaan yhdistää, vaihtelee reitittimen mukaan. Reititin Langallinen LAN-yhteys Langallinen LAN-yhteys Lisätietoja on kohdassa Langallisen LAN-yhteyden muodostaminen projektorin ja tietokoneen välille reitittimen kautta (sivu 40). Tärkeää Suojatun LAN-kaapelin (STP) käyttöä suositellaan käytettäessä langallista LAN-yhteyttä. Sen avulla vältetään radioiden, televisioiden ja muiden vastaanottimien aiheuttamat häiriöt. Huomautus Network Connection (Verkkoyhteys) -sovellusta ei tarvita langalliselle LAN-yhteydelle. Network Connection (Verkkoyhteys) -sovellusta käytetään, kun tietokoneen näyttö projisoidaan langallisen LAN-yhteyden luomisen jälkeen. 37
38 Langallisen LAN-yhteyden muodostamistoimenpiteet Tietokoneen yhdistäminen suoraan projektoriin LAN-kaapelilla 1. Yhdistä tietokone projektoriin LAN-kaapelilla. Suojatun LAN-kaapelin (STP) käyttöä suositellaan. Sen avulla vältetään radioiden, televisioiden ja muiden vastaanottimien aiheuttamat häiriöt. Projektorin toimet 2. Paina [INPUT]-näppäintä. Tulo -valintaikkuna avautuu. 3. Valitse Verkko näppäimillä [ ] ja [ ] ja paina sitten [ENTER]-näppäintä. 4. Tarkasta IP-osoite LAN-yhteyden valmiustilanäytön oikeasta alakulmasta ( Server IP ). Tässä käytetään projektorin IP-osoitetta (projektorin oletusasetus). Tietokoneen toimet 5. Muuta tietokoneen IP-osoitteeksi XXX (XXX on arvo alueella 1 9 tai ). Tähän mennessä mainituilla vaiheilla muodostetaan LAN-yhteys projektorin ja tietokoneen välille. Vaiheilla tästä eteenpäin projisoidaan tietokoneen näyttö. 6. Käynnistä Network Connection. Näyttöön tulee Network Connection -ikkuna ja viesti Connecting. Jos tietokoneessa on käyttöjärjestelmä Windows 7, 8, 8.1 tai 10 ja näyttöön ilmestyy Määritä verkkosijainti -valintaikkuna, sulje se napsauttamalla [Peruuta]. Näyttöön ilmestyy Projector List -valintaikkuna heti, kun Network Connection löytää projektorin, johon se voi yhdistää. 7. Napsauta sen projektorin IP-osoitetta, johon haluat yhdistää, ja napsauta sitten [OK]. Voit tarkastaa projektorin IP-osoitteen kuvapinnan (LAN-yhteyden valmiustilanäytön) vasemman alakulman kohdasta Server IP. 38
39 8. Kirjoita avautuvaan Enter the login code. -valintaikkunaan vaadittu kirjautumistunnus. Kirjoita Login Code -ruutuun nelilukuinen numero, joka näkyy projisoidun LAN-yhteyden valmiustilanäytön vasemmassa yläkulmassa. 9. Kun olet antanut kaikki tiedot oikein, napsauta [OK]. Network Connection -ikkunan ulkonäkö muuttuu alla esitetyllä tavalla ja tietokoneen näytön (pääikkunan) projisointi käynnistyy. Lisätietoja Network Connection -ikkunan toiminnoista on kohdassa Network Connection -sovelluksen käyttäminen (sivu 41). 10. Lopeta tietokoneen näytön projisointi napsauttamalla Network Connection -ikkunan oikeassa yläkulmassa olevaa sulkupainiketta ( ). Network Connection -ikkuna sulkeutuu ja LAN-yhteyden valmiustilanäyttö projisoidaan jälleen. Huomautus Kun käytät edellä annettua yhteystapaa, asetukset voidaan määrittää siten, että kirjautumistunnusta ei tarvitse antaa uudelleen. Lisätietoja tällaisten asetusten määrittämisestä on kohdassa Control Panel (Ohjauspaneeli) -sivun verkkoasetusten määrittäminen (sivu 61). 39
40 Langallisen LAN-yhteyden muodostaminen projektorin ja tietokoneen välille reitittimen kautta Huomautus Seuraavissa toimenpiteissä oletetaan, että DHCP-palvelin toimii verkossa, johon reititin kuuluu, ja että tietokoneen ja reitittimen välillä on LAN-yhteys. Projektorin toimet 1. Yhdistä projektori LAN-kaapelilla reitittimeen, johon tietokone on yhdistetty LAN-yhteydellä. Suojatun LAN-kaapelin (STP) käyttöä suositellaan. Sen avulla vältetään radioiden, televisioiden ja muiden vastaanottimien aiheuttamat häiriöt. 2. Valitse projektorissa asetukselle IP-asetukset vaihtoehto Auto. (1) Näytä IP-asetukset -valintaikkuna seuraavalla tavalla: [MENU]-näppäin 3 Verkkoasetukset 3 Projektorin langallisen LAN-yhteyden asetukset. (2) Valitse asetukselle IP-asetukset vaihtoehto Auto painamalla [ ]-näppäintä. (3) Palaa kohtaan Verkkoasetukset painamalla [ESC]-näppäintä kaksi kertaa. (4) Valitse Päivitä verkkoasetukset ja paina sitten [ENTER]-näppäintä. (5) Valitse avautuvasta verkkoasetusten päivitysikkunasta Kyllä painamalla [ ]-näppäintä ja paina sitten [ENTER]-näppäintä. Tietokoneen toimet 3. Tee toimenpide vaiheesta 6 kohdassa Tietokoneen yhdistäminen suoraan projektoriin LAN-kaapelilla (sivu 38). 40
41 Network Connection -sovelluksen käyttäminen Network Connection on sovellus, jolla voidaan luoda LAN-yhteys projektorin ja tietokoneen välille sekä lähettää näyttökuvia, elokuvia ja ääntä yhdistetystä tietokoneesta projektoriin. Tärkeää Tämän osion selostuksissa oletetaan, että langaton LAN-yhteys on jo luotu projektorin ja tietokoneen välille ja että tietokoneen näyttösisältöä projisoidaan. Muodosta LAN-yhteys tietokoneen ja projektorin välille ennen tämän osion toimenpiteitä tekemällä kohdan Tietokoneen näytön sisällön projisoiminen LAN-yhteydellä (sivu 9) toimenpiteet. Network Connection -ikkuna Alla esitetty Network Connection -ikkuna näkyy, kun projektorin ja tietokoneen välillä on LAN-yhteys. Yhden näytön projisointipainike Tietokonenäytön projisointipainike Videovirran projisointipainike Neljän näytön projisointipainike Kirjautumistunnus Toimintovalikon painike Minimointipainike Sulkupainike Projisoinnin ilmaisin Pysäytyspainike Keskeytyspainike 41
42 Network Connection -sovelluksen toiminnot Network Connection -sovelluksen painikkeiden toiminnot Kun projektorin ja tietokoneen välillä on LAN-yhteys, voit tehdä alla kuvatut toimet Network Connection -ikkunan painikkeilla. Kun haluat tehdä tämän: Projisoi yksi tietokoneen näyttö, joka täyttää koko kuvapinnan (yhden näytön projisointi). Jaa kuvapinta neljään osaan ja projisoi neljän tietokoneen näytöt (neljän näytön projisointi). Napsauta tätä painiketta: (yhden näytön projisointi) Jokin seuraavista painikkeista*:,,, Pysäytä tietokoneen näyttö, jota projisoidaan paraikaa. (tauko) Projisoi video näyttämättä sitä tietokoneessa (videovirran projisointi). (videovirran projisointi) Lisätietoja on kohdassa Videovirran projisointi sivulla 45. Lopeta tietokoneen näytön projisointi. (pysäytä) Poistu Network Connection -sovelluksesta (sulje) *Painiketta napsauttamalla projisoidaan tietokonenäyttö kuvapinnan seuraavissa kohdissa: (1) ylhäällä vasemmalla, (2) ylhäällä oikealla, (3) alhaalla vasemmalla, (4) alhaalla oikealla
43 Network Connection -sovelluksen toimintovalikon toiminnot Kun projektorin ja tietokoneen välillä on LAN-yhteys, voit tehdä alla kuvatut toimet Network Connection -sovelluksen toimintovalikon (joka avautuu toimintovalikon painiketta painamalla) kohteilla. Kun haluat tehdä tämän: Valitse tämä toimintovalikon kohde: Katso kohtaa: Priorisoi näyttönopeus näytön [Projection Setting] 3 [High-speed] laadun sijaan. Priorisoi näytön laatu näyttönopeuden sijaan. Toista tietokoneen ääni projektorin kaiuttimesta. [Projection Setting] 3 [High-resolution] [Audio Out] Siirry päänäytön projisoinnista laajennetun näytön projisointiin.* 1 [Select the Projection Screen] 3 [Extended Screen] Siirry laajennetun näytön [Select the Projection Screen] 3 projisoinnista päänäytön [Main Screen] projisointiin.* 1 Käytä etäisesti älylaitteella tietokonetta, jossa Network [PC Remote] Connection -sovellus on käytössä Määritä projektorin verkkoasetukset. Hallitse projektoria etäisesti LAN-yhteyden kautta. Lataa tiedosto projektorin sisäiseen muistiin. Siirrä langaton LAN-yhteys toiseen projektoriin. Luo Network Connection -sovelluksen kopio USB-muistitikulle. Poista Network Connection -sovelluksen tallentamat yhteystiedot (salalause). Näytä LAN-yhteydellä yhdistetyn projektorin IP-osoite ja kirjautumistunnus. Näytä Network Connection -versiotiedot. Poistu Network Connection -sovelluksesta. [Admin Screen] [Admin Screen] [Admin Screen] [Server Search] [Token Wizard] [Initialize] Tietokoneen äänen toistaminen projektorin kaiuttimesta (sivu 44) Tietokoneen ohjaaminen etäisesti älylaitteesta (sivu 46) Projektorin järjestelmänhallintasivujen käyttäminen (sivu 54) Projektorin hallitseminen etäisesti LAN-yhteyden kautta (sivu 66) Tiedoston lataaminen projektorin sisäiseen muistiin (sivu 69) Nykyisen langattoman LAN-yhteyden katkaiseminen ja yhdistäminen uudelleen (sivu 47) Ohjatun varmennetoiminnon käyttäminen (sivu 75) Network Connection -sovelluksen tallentamien yhteystietojen (salalause) poistaminen (sivu 47) [Info] [About] [Exit] *1 Kun käytössä on Windows XP tai Windows Vista, on asennettava ohjainohjelmisto, jotta näitä toimintoja voidaan käyttää. Katso seuraavassa kohta Lisäohjainohjelmistoja Windowsille. 43
44 Lisäohjainohjelmistoja Windowsille Joidenkin Network Connection -sovelluksen osien käyttö Windowsissa edellyttää alla olevassa taulukossa esitettyjen ohjainohjelmistojen asentamista. Lisätietoja ohjelmistojen saatavuudesta on CASIOn verkkosivustolla ( Kun haluat käyttää tätä toimintoa: Laajennetun näytön näyttötoiminto Asenna tämä ohjainohjelmisto: VDD-ohjain (Windows XP:lle ja Windows Vistalle) Tietokoneen äänen toistaminen projektorin kaiuttimesta Toista tietokoneen ääni projektorin kaiuttimesta Network Connection -sovelluksen avulla, kun tietokoneen näyttöä projisoidaan LAN-yhteyden kautta. Toista tietokoneen ääni projektorin kaiuttimesta valitsemalla Network Connection -toimintovalikosta vaihtoehto [Audio Out] niin, että sen kohdalla näkyy valintamerkki. Kun projektorin kaiutin on otettu käyttöön, tietokoneen kaiuttimet eivät ole käytössä. Poista äänentoisto projektorin kaiuttimesta käytöstä ja ota tietokoneen kaiuttimet käyttöön valitsemalla toimintovalikossa [Audio Out] uudelleen niin, että merkintä sen kohdalta poistuu. Huomautus Toimintovalikon kohta [Audio Out] ei ole valittuna (poissa käytöstä), kun Network Connection -sovellus käynnistetään. 44
45 Videovirran projisointi Video voidaan projisoida projektorilla Network Connection -sovelluksen avulla. Vain videovirta näytetään kuvapinnalla. Normaali työpöytä ja Network Connection -ikkuna (joita ei projisoida) voidaan jättää tietokoneen näyttöön. Tuetut toistotiedostot AVI: enintään 20 Mb/s 720/30P (MJPEG-video, ADPCM-ääni) MOV: enintään 20 Mb/s 1080/30P (H.264-video, ADPCM-ääni tai AAC-ääni) MP4: enintään 20 Mb/s 1080/30P (H.264-video, AAC-ääni) Videovirran projisoiminen 1. Napsauta Network Connection -ikkunassa (videovirran projisointi). Network Connection -ikkunan ulkonäkö muuttuu alla esitetyllä tavalla. Tietokonenäytön projisointipainike Jos projisoidaan tietokoneen näyttöä, edellisen painikkeen painaminen avaa LAN-yhteyden valmiustilanäytön uudelleen. Jos projisointi tehdään toisesta tietokoneesta, projisointikuva ei muutu. 2. Napsauta (valitse tiedosto). Tiedoston valintapainike Pysäytyspainike Toistopainike 3. Valitse toistettava videotiedosto avautuvasta Valitse tiedosto -valintaikkunasta ja napsauta sitten [Avaa]. Valitun tiedoston toisto käynnistyy ja video näytetään koko kuvapinnan kokoisena. 4. Pysäytä videon toisto napsauttamalla (pysäytä). 5. Palaa normaaliin tietokonenäytön projisointiin napsauttamalla (tietokonenäytön projisointi). Huomautus Pysäytettyäsi toiston edellisen toimenpiteen vaiheessa 4 voit käynnistää toiston uudelleen tiedoston (videon) alusta napsauttamalla (toista). Videovirran projisointi tapahtuu aina koko näytön kokoisena. Tässä tapauksessa projektionäyttöä ei voi jakaa neljään osaan kuten tietokoneen näyttökuvia projisoitaessa. Projisoitaessa videovirtaa videon ääni toistetaan aina projektorista. 45
46 Tietokoneen ohjaaminen etäisesti älylaitteesta Tässä osiossa selostetaan, miten älylaitteella voidaan hallita etäisesti tietokonetta, jossa Network Connection -sovellus on käytössä. Tärkeää Jotta tässä kuvattu etäkäyttö onnistuisi, C-Assist (sivu 77) täytyy olla asennettuna älylaitteessa. Tietokoneen etäohjauksen aloittaminen 1. Projisoi tietokoneen näytön sisältö langattomalla LAN-yhteydellä tekemällä jonkin seuraavista toimista. Langattoman LAN-yhteyden luominen projektorin yksinkertaisen yhteyden SSID-tunnuksen avulla ja projisoiminen (sivu 13), vaiheet 1 11 Langattoman LAN-yhteyden luominen projektorin yleisen SSID-tunnuksen avulla ja projisoiminen (sivu 16), vaiheet 1 13 Langattoman LAN-yhteyden luominen käyttäjän SSID-tunnuksen avulla ja projisoiminen (sivu 23), vaiheet 1 13 (käyttäjän SSID jo luotu.) 2. Käynnistä C-Assist älylaitteessa ja tee seuraavat vaiheet. (1) Kirjaudu projektoriin. (2) Siirry tietokoneen etäohjauksen valmiustilaan. 3. Napsauta Network Connection -ikkunassa toimintovalikon painiketta ja sitten avautuvassa valikossa vaihtoehtoa [PC Remote] niin, että sen kohdalla näkyy merkintä. Tietokoneen näytön kuva ilmestyy älylaitteen kosketusnäyttöön. Älylaitteen kosketusnäyttöä voidaan käyttää tietokoneen hiiren toimintoihin. Lisäksi älylaitteen näytön näppäimistöllä voidaan kirjoittaa ja muokata tietokoneen tekstiä. 4. Ohjaa tietokonetta älylaitteesta tarpeen mukaan. Tietokoneen etäohjauksesta poistuminen Napsauta Network Connection -ikkunassa toimintovalikon painiketta ja sitten avautuvassa valikossa vaihtoehtoa [PC Remote] niin, että sen kohdalla oleva merkintä poistuu. 46
47 Muita Network Connection -toimintoja Nykyisen langattoman LAN-yhteyden katkaiseminen ja yhdistäminen uudelleen 1. Valitse Network Connection -sovelluksen toimintovalikossa [Server Search]. Nykyinen langaton LAN-yhteys katkaistaan ja projisointinäyttö muuttuu LAN-yhteyden valmiustilanäytöksi. 2. Tee jokin seuraavista toimenpiteistä. Langattoman LAN-yhteyden luominen projektorin yksinkertaisen yhteyden SSID-tunnuksen avulla ja projisoiminen (sivu 13) Langattoman LAN-yhteyden luominen projektorin yleisen SSID-tunnuksen avulla ja projisoiminen (sivu 16) Langattoman LAN-yhteyden luominen käyttäjän SSID-tunnuksen avulla ja projisoiminen (sivu 23) (käyttäjän SSID-tunnuksen luomisen jälkeen) Network Connection -sovelluksen tallentamien yhteystietojen (salalause) poistaminen 1. Valitse Network Connection -sovelluksen toimintovalikossa [Initialize]. 2. Alusta napsauttamalla avautuvassa alustuksen vahvistusikkunassa [OK] tai peruuta napsauttamalla [Cancel]. 3. Käynnistä Network Connection -sovellus uudelleen. Huomautus Tehtyäsi edelliset toimet projektorin ja tietokoneen välinen langaton LAN-yhteys katkaistaan. Luo langaton LAN-yhteys uudelleen tekemällä jonkin seuraavista toimista. Langattoman LAN-yhteyden luominen projektorin yksinkertaisen yhteyden SSID-tunnuksen avulla ja projisoiminen (sivu 13) Langattoman LAN-yhteyden luominen projektorin yleisen SSID-tunnuksen avulla ja projisoiminen (sivu 16) Langattoman LAN-yhteyden luominen käyttäjän SSID-tunnuksen avulla ja projisoiminen (sivu 23) (käyttäjän SSID-tunnuksen luomisen jälkeen) 47
48 Projektorin verkkoasetukset Projektorin verkkoasetustyyppejä on kaksi: perusasetukset, jotka voidaan määrittää vain projektorilla, ja tarkat asetukset, jotka voidaan määrittää projektoriin LAN-yhteydellä yhdistetyllä tietokoneella projektorin järjestelmänhallintasivuilla. Lisätietoja perusasetuksista, jotka voidaan määrittää vain projektorilla, on kohdassa Projektorin asetusvalikon käyttäminen (seuraavassa). Lisätietoja tietokoneen verkkoselaimesta, jolla voidaan määrittää tarkkoja verkkoasetuksia, on kohdassa Projektorin järjestelmänhallintasivujen käyttäminen (sivu 54). Projektorin asetusvalikon käyttäminen Voit näyttää projektorin ja ulkoisen laitteen LAN-yhteystietoja ja määrittää yhteysasetuksia projektorin asetusvalikon Verkkoasetukset -sovelluksen päävalikossa. Seuraava taulukko esittää Verkkoasetukset -päävalikon valikkokohteita. Valikkokohta Kuvaus Katso kohtaa: Langallisen LAN-yhteyden tiedot Langattoman LAN-yhteyden tiedot Projektorin langallisen LAN-yhteyden asetukset Projektorin langattomat LAN-asetukset Etäkäyttö käytössä* PJLink-tunnistus Päivitä verkkoasetukset Verkkoasetusten nollaus Näyttää tietoja nykyisen langallisen LAN-yhteyden tilasta (mm. IP-osoite ja DHCP-asetus). Näyttää tietoja nykyisestä langattomasta LAN-yhteydestä (mm. IP-osoite, DHCP-asetus, suojausasetukset ja yhteyden tila ulkoiseen tukiasemaan). Määritä IP-osoiteasetus. Näyttää valintaruudun, josta voidaan valita SSID ja asettaa IP-osoite käytettäessä projektoria langattomana LAN-tukiasemana. Määrittää, voidaanko projektorin virta kytkeä LAN-yhteyden kautta projektorin ollessa valmiustilassa (projektorin virta pois, mutta virtaa toimitetaan). Ottaa PJLink-yhteyden todennuksen käyttöön ja poistaa sen käytöstä. Näyttää projektorin muutokset, jotka tehtiin kohdassa Projektorin langattomat LAN-asetukset. Palauttaa verkkoasetukset niiden alkuperäisiin tehdasasetuksiin. Langallisen LAN-yhteyden tietojen näyttäminen (sivu 49) Langattomien LAN-tietojen näyttäminen (sivu 50) IP-asetusten muuttaminen (sivu 52) SSID-tunnuksen muuttaminen (sivu 51) IP-asetusten muuttaminen (sivu 52) Verkkoasetusten nollaus (sivu 53) *Projektorin valmiustilan virrankulutus vaihtelee sen mukaan, onko Etäkäyttö käytössä -asetus käytössä. Lisätietoja virrankulutuksesta kussakin valmiustilassa on Asetusoppaassa. Voit tehdä seuraavat toimet itse projektorilla tai projektorin mukana toimitetulla kaukosäätimellä. 48
49 Langallisen LAN-yhteyden tietojen näyttäminen 1. Näytä asetusvalikko painamalla [MENU]-näppäintä. 2. Valitse Verkkoasetukset [ ]-näppäimellä ja paina sitten [ENTER]-näppäintä. 3. Valitse Langallisen LAN-yhteyden tiedot [ ]-näppäimellä ja paina sitten [ENTER]-näppäintä. Langallisen LAN-yhteyden tiedot -valintaikkuna avautuu. Alla olevassa taulukossa selitetään valintaikkunassa näkyvät tiedot. Kohteen nimi Projektorin nimi MAC-osoite IP-osoite DHCP Kuvaus Tyhjä (ei nimeä) on oletusasetus. Nimi voidaan muuttaa kohdan Control Panel (Ohjauspaneeli) -sivun verkkoasetusten määrittäminen (sivu 61) toimenpiteiden mukaan. Kullekin projektorille määritetty kiinteä langallisen LAN-yhteyden MAC-osoite Projektorille tällä hetkellä määritetty IP-osoite Näyttää projektorin DHCP-palvelimen nykyisen toimintotilan ( Auto tai Poista käytöstä ). 4. Sulje valintaikkuna ja poistu asetusvalikosta painamalla [MENU]-näppäintä. 49
50 Langattomien LAN-tietojen näyttäminen 1. Näytä asetusvalikko painamalla [MENU]-näppäintä. 2. Valitse Verkkoasetukset [ ]-näppäimellä ja paina sitten [ENTER]-näppäintä. 3. Valitse Langattoman LAN-yhteyden tiedot [ ]-näppäimellä ja paina sitten [ENTER]-näppäintä. Langattoman LAN-yhteyden tiedot -valintaikkuna avautuu. Alla olevassa taulukossa selitetään valintaikkunassa näkyvät tiedot. Kohteen nimi SSID Langaton MAC-osoite IP-osoite DHCP Turvallisuusasetukset Ulkoisen tukiaseman SSID Ulkoisen tukiaseman yhteyden tila Kuvaus Näyttää projektorin nykyisen SSID-tunnuksen (jota käytetään langattomassa LAN-yhteydessä ulkoisen laitteen kanssa). Kiinteä langaton LAN MAC -osoite, joka on määritetty kullekin langattomalle sovittimelle Projektorille tällä hetkellä määritetty IP-osoite Näyttää projektorin DHCP-palvelimen nykyisen tilan ( Auto tai Poista käytöstä ). Näyttää projektorin nykyisen SSID-tunnuksen käyttämän salausjärjestelmän. Lisätietoja salausjärjestelmästä on kohdan Käyttäjän SSID-tunnuksen luominen (sivu 20) vaiheessa 7. Näkyy, kun External Access Point -asetuksena Network Settings -sivulla on Enable (sivu 62). Kun projektori on yhdistetty ulkoiseen langattomaan LAN-tukiasemaan, näyttää kyseisen tukiaseman SSID-tunnuksen. Kun yhteyttä ei ole, näyttää Ei yhteyttä. Näkyy, kun External Access Point -asetuksena Network Settings -sivulla on Enable (sivu 62). Kun projektori on yhdistetty ulkoiseen langattomaan LAN-tukiasemaan, näyttää Yhdistetty. Kun yhteyttä ei ole, näyttää Katkaistu. 4. Sulje valintaikkuna ja poistu asetusvalikosta painamalla [MENU]-näppäintä. 50
51 SSID-tunnuksen muuttaminen 1. Näytä asetusvalikko painamalla [MENU]-näppäintä. 2. Valitse Verkkoasetukset [ ]-näppäimellä ja paina sitten [ENTER]-näppäintä. 3. Valitse Projektorin langattomat LAN-asetukset painamalla [ ]-näppäintä ja paina sitten [ENTER]-näppäintä. 4. Varmista, että SSID on valittuna ja paina sitten [ENTER]-näppäintä. Näyttöön tulee valittavissa olevien SSID-tunnusten luettelo. Yksinkertaisen yhteyden SSID-tunnukset Yleiset SSID-tunnukset Nykyinen SSID Jos käyttäjän SSID on jo luotu aiemmin, myös se näkyy luettelossa. 5. Valitse haluamasi SSID näppäimillä [ ] ja [ ] ja paina sitten [ENTER]-näppäintä. Valittuna olevan SSID-tunnuksen vasemmalla puolella oleva painike muuttuu tämän näköiseksi. 6. Palaa kohtaan Verkkoasetukset painamalla [ESC]-näppäintä kaksi kertaa. 7. Valitse Päivitä verkkoasetukset [ ]-näppäimellä ja paina sitten [ENTER]-näppäintä. Näyttöön tulee valintaikkuna, jossa pyydetään vahvistamaan verkkoasetusten päivittäminen. 8. Valitse Kyllä painamalla [ ]-näppäintä ja paina sitten [ENTER]-näppäintä. SSID-tunnuksen muutos otetaan käyttöön projektorissa ja valintaikkuna sulkeutuu. 51
52 IP-asetusten muuttaminen 1. Näytä asetusvalikko painamalla [MENU]-näppäintä. 2. Valitse Verkkoasetukset [ ]-näppäimellä ja paina sitten [ENTER]-näppäintä. 3. Valitse Projektorin langattomat LAN-asetukset [ ]-näppäimellä ja paina sitten [ENTER]-näppäintä. 4. Valitse IP-asetukset [ ]-näppäimellä ja paina sitten [ENTER]-näppäintä. Voit halutessasi tehdä seuraavan vaiheen edellisten vaiheiden 3 ja 4 sijasta. Valitse Projektorin langallisen LAN-yhteyden asetukset [ ]-näppäimellä ja paina sitten [ENTER]-näppäintä. 5. Määritä seuraavassa taulukossa kuvatut asetukset avautuvassa IP-asetukset -valintaikkunassa. Kun haluat tehdä tämän: Määritä IP-osoitteen automaattinen haku. Määritä IP-osoite manuaalisesti. Anna IP-osoite. Suorita tämä toimenpide: Valitse IP-asetukset -asetuksen vaihtoehdoksi Auto. Määritä IP-asetukset -valinnaksi Man. ja anna IP-osoite manuaalisesti (katso seuraavaa kohtaa). (1) Valitse IP-osoite painamalla [ ]-näppäintä ja paina sitten [ENTER]-näppäintä. Anna IP-osoite -valintaikkuna avautuu. (2) Määritä IP-osoitteen ensimmäinen tavu (kolme numeroa) näppäimillä [ ] ja [ ]. Kun olet antanut haluamasi tiedot, paina [ ]-näppäintä. (3) Anna tavut 2 4 toistamalla vaihe (2). Kullekin tavulle voidaan määrittää arvo seuraavilla alueilla: ensimmäinen tavu: 1 223, toinen tavu: 0 255, kolmas tavu: ja neljäs tavu: Jos edellisten alueiden ulkopuolinen arvo valitaan, arvon numerot näytetään himmennettyinä. Jos siirryt vaiheeseen (4) tavun ollessa himmennettynä, näytetään alkuperäinen IP-osoitteen asetus, joka oli käytössä ennen uusien tietojen syöttämistä. (4) Kun olet antanut haluamasi IP-osoitteen, paina [ESC]-näppäintä. 6. Palaa sitten Verkkoasetukset -kohtaan. Toimenpide vaihtelee sen mukaan, aloititko kohdasta Projektorin langattomat LAN-asetukset vai Projektorin langallisen LAN-yhteyden asetukset. Projektorin langattomat LAN-asetukset: Paina [ESC]-näppäintä kaksi kertaa. Projektorin langallisen LAN-yhteyden asetukset: Paina [ESC]-näppäintä kerran. 7. Valitse Päivitä verkkoasetukset [ ]-näppäimellä ja paina sitten [ENTER]-näppäintä. Näyttöön tulee valintaikkuna, jossa pyydetään vahvistamaan verkkoasetusten päivittäminen. 52
53 8. Valitse Kyllä painamalla [ ]-näppäintä ja paina sitten [ENTER]-näppäintä. IP-asetuksen muutos otetaan käyttöön projektorissa ja valintaikkuna sulkeutuu. Huomautus Kun IP-asetukset -valinnaksi valitaan edellisissä vaiheissa Man., DHCP Settings (DHCP-asetukset) -valinnaksi (sivu 62) tulee Auto. Kun DHCP Settings (DHCP-asetukset) -valinnaksi valitaan Auto, DHCP-aloitus- ja lopetusosoite määritetään automaattisesti, kuten on kuvattu seuraavassa. Esimerkki: Kun IP-osoitteeksi annetaan Aloitusosoite: (antamasi IP-osoite ja 1 lisätty neljänteen tavuun) Lopetusosoite: (antamasi IP-osoite ja neljäs tavu muutettu muotoon 254) Jos antamasi IP-osoitteen neljäs tavu on 253 tai 254, aloitus- ja lopetusosoitteen neljäs tavu on 254. Verkkoasetusten nollaus 1. Näytä asetusvalikko painamalla [MENU]-näppäintä. 2. Valitse Verkkoasetukset [ ]-näppäimellä ja paina sitten [ENTER]-näppäintä. 3. Valitse Verkkoasetusten nollaus [ ]-näppäimellä ja paina sitten [ENTER]-näppäintä. Näyttöön tulee valintaikkuna, jossa pyydetään vahvistamaan verkkoasetusten alustaminen. 4. Valitse Kyllä painamalla [ ]-näppäintä ja paina sitten [ENTER]-näppäintä. Verkkoasetukset alustetaan ja valintaikkuna sulkeutuu. 53
54 Projektorin järjestelmänhallintasivujen käyttäminen Voit avata alla kuvatut projektorin järjestelmänhallintasivut tietokoneen verkkoselaimella ja tarkastella tietoja ja asetuksia sekä tehdä erilaisia toimenpiteitä. Käytä tätä sivua: Kun haluat tehdä tämän: Katso kohtaa: System Status Näytä projektorin laiteohjelmiston versio ja Järjestelmän tilan verkkotietoja (IP-osoite jne.). näyttäminen (sivu 60) Control Panel Network Settings Change Passwords Initialize Settings Crestron Control Määritä seuraavat verkkoasetukset: projektorin nimi, käytä / älä käytä kirjautumistunnusta, näytä/piilota käyttäjänimen asetus, ota käyttöön / poista käytöstä IEEE n, kanavanleveysasetus. Käytä projektoria LAN-yhteydellä. Määritä seuraavat verkkoasetukset: IP-osoitteen asetus, ota käyttöön / poista käytöstä DHCP-palvelintoiminto, langattoman LAN-yhteyden asetukset (ota käyttöön / poista käytöstä Access Point Function, SSID-asetukset, suojausasetukset, jne.), ulkoisen tukiaseman yhteysasetukset. Vaihda salasanaa, jota käytetään kirjauduttaessa Projector Admin -sivuille. Palauta kaikki Projector Admin -toiminnon asetukset tehdasasetuksiin. Syötä tarvittavat tiedot, jotta projektori voidaan liittää Crestron-ohjaimeen. Control Panel (Ohjauspaneeli) -sivun verkkoasetusten määrittäminen (sivu 61) Projektorin hallitseminen etäisesti LAN-yhteyden kautta (sivu 66) Network Settings (Verkkoasetukset) -sivun verkkoasetusten määrittäminen (sivu 62) Projektorin järjestelmänhallintasivujen kirjautumissalasanan muuttaminen (sivu 64) Projektorin järjestelmänhallintasivujen kaikkien asetusten alustaminen (sivu 65) Tietojen antaminen Crestron-ohjaimeen yhdistämistä varten (sivu 65) 54
55 Kirjautuminen projektorin järjestelmänhallintasivuille langattomalla LAN-yhteydellä Jos projektorin ja tietokoneen välillä on langaton LAN-yhteys, voit kirjautua projektorin järjestelmänhallintasivuille tietokoneella alla kuvatuilla Network Connection -toimilla. Kirjautuminen projektorin järjestelmänhallintasivuille langattomalla LAN-yhteydellä 1. Yhdistä tietokone projektoriin langattomalla LAN-yhteydellä tekemällä jonkin seuraavista toimista. Langattoman LAN-yhteyden luominen projektorin yksinkertaisen yhteyden SSID-tunnuksen avulla ja projisoiminen (sivu 13), vaiheet 1 11 Langattoman LAN-yhteyden luominen projektorin yleisen SSID-tunnuksen avulla ja projisoiminen (sivu 16), vaiheet 1 13 Langattoman LAN-yhteyden luominen käyttäjän SSID-tunnuksen avulla ja projisoiminen (sivu 23), vaiheet 1 13 (käyttäjän SSID jo luotu). 2. Napsauta Network Connection -ikkunassa toimintovalikon painiketta ja sitten avautuvassa valikossa kohtaa [Admin Screen]. Toimintovalikon painike Tietokoneen verkkoselain käynnistyy ja näyttää projektorin pääsivun. 3. Napsauta vasemmanpuoleisessa ikkunassa kohtaa Projector Admin. Näppäile salasana avautuvaan salasanaikkunaan. Oletussalasana on admin. 4. Napsauta [Login]-painiketta. Jos kirjautuminen käynnistyy normaalisti, näyttöön tulee System Status -sivu. 55
56 Kirjautuminen projektorin järjestelmänhallintasivuille langallisella LAN-yhteydellä Voit kirjautua projektorin järjestelmänhallintasivuille langallisella LAN-yhteydellä ilman Network Connection -sovellusta. Kirjautuminen projektorin järjestelmänhallintasivuille langallisella LAN-yhteydellä 1. Yhdistä tietokone projektoriin langallisella LAN-yhteydellä tekemällä jonkin seuraavista toimista: Tietokoneen IP-osoitteen muuttaminen projektorin IP-osoitteen mukaan ja yhteyden luominen langallisella LAN-yhteydellä (sivu 57) Projektorin IP-osoitteen muuttaminen tietokoneen IP-osoitteen mukaan ja yhteyden luominen langallisella LAN-yhteydellä (sivu 58) Langallisen LAN-yhteyden muodostaminen projektorin ja tietokoneen välille reitittimen kautta (sivu 40) Projektorin toimet 2. Paina [INPUT]-näppäintä. Tulo -valintaikkuna avautuu. 3. Valitse Verkko näppäimillä [ ] ja [ ] ja paina sitten [ENTER]-näppäintä. LAN-yhteyden valmiustilanäyttö heijastetaan. 4. Tarkasta IP-osoite LAN-yhteyden valmiustilanäytön oikeasta alakulmasta ( Server IP ). Tietokoneen toimet 5. Käynnistä tietokoneen verkkoselain, näppäile osoiteriville vaiheessa 4 tarkastamasi IP-osoite> ja paina sitten [Enter]-näppäintä. Projektorin ensimmäinen sivu avautuu. 6. Napsauta vasemmanpuoleisessa ikkunassa kohtaa Projector Admin. Näppäile salasana avautuvaan salasanaikkunaan. Oletussalasana on admin. 7. Napsauta [Login]-painiketta. Jos kirjautuminen käynnistyy normaalisti, näyttöön tulee System Status -sivu. 56
57 Tietokoneen IP-osoitteen muuttaminen projektorin IP-osoitteen mukaan ja yhteyden luominen langallisella LAN-yhteydellä 1. Yhdistä tietokone suoraan projektoriin LAN-kaapelilla. Suojatun LAN-kaapelin (STP) käyttöä suositellaan. Sen avulla vältetään radioiden, televisioiden ja muiden vastaanottimien aiheuttamat häiriöt. Projektorin toimet 2. Valitse projektorin IP-asetukseksi Man.. (1) Näytä IP-asetukset -valintaikkuna seuraavalla tavalla: [MENU]-näppäin 3 Verkkoasetukset 3 Projektorin langallisen LAN-yhteyden asetukset. IP-asetukset -kohdan oletusasetus on Auto. (2) Valitse asetukselle IP-asetukset vaihtoehto Man. painamalla [ ]-näppäintä. Projektorin IP-osoite näkyy IP-osoite -rivillä. (3) Palaa kohtaan Verkkoasetukset painamalla [ESC]-näppäintä kaksi kertaa. (4) Valitse Päivitä verkkoasetukset ja paina sitten [ENTER]-näppäintä. (5) Valitse avautuvasta verkkoasetusten päivitysikkunasta Kyllä painamalla [ ]-näppäintä ja paina sitten [ENTER]-näppäintä. Tietokoneen toimet 3. Määritä tietokoneen IP-osoite. Tavujen 1, 2 ja 3 on oltava samat kuin projektorin IP-osoitteessa. Määritä tavuksi 4 arvo alueella Arvon täytyy erota projektorin IP-osoitteesta. Jos projektorin IP-osoite on esimerkiksi (oletusosoite), tietokoneen IP-osoitteeksi täytyy määrittää XXX, jossa XXX on arvo alueella 1 9 tai Tee toimenpide kohdan Kirjautuminen projektorin järjestelmänhallintasivuille langallisella LAN-yhteydellä (sivu 56) vaiheesta 2 eteenpäin. 57
58 Projektorin IP-osoitteen muuttaminen tietokoneen IP-osoitteen mukaan ja yhteyden luominen langallisella LAN-yhteydellä Huomautus Noudata seuraavia toimenpiteitä, kun tiedät tietokoneen IP-osoitteen. 1. Yhdistä tietokone suoraan projektoriin LAN-kaapelilla. Suojatun LAN-kaapelin (STP) käyttöä suositellaan. Sen avulla vältetään radioiden, televisioiden ja muiden vastaanottimien aiheuttamat häiriöt. 2. Määritä projektorin IP-osoite manuaalisesti. (1) Näytä IP-asetukset -valintaikkuna seuraavalla tavalla: [MENU]-näppäin 3 Verkkoasetukset 3 Projektorin langallisen LAN-yhteyden asetukset. IP-asetukset -kohdan oletusasetus on Auto. (2) Valitse asetukselle IP-asetukset vaihtoehto Man. painamalla [ ]-näppäintä. (3) Valitse IP-osoite painamalla [ ]-näppäintä ja paina sitten [ENTER]-näppäintä. IP-osoitteen syöttöikkuna avautuu. (4) Muuta IP-osoitteen ensimmäistä tavua [ ]- ja [ ]-näppäimillä. Tavun on oltava sama kuin tietokoneen IP-osoite. Kun olet tehnyt asetuksen haluamallasi tavalla, paina [ ]-näppäintä. (5) Määritä tavut 2 4 toistamalla vaihe (4). Tavujen 2 ja 3 on oltava samat kuin tietokoneen IP-osoitteessa. Tavun 4 arvon täytyy olla alueella Arvon täytyy erota tietokoneen IP-osoitteen tavusta 4. (6) Palaa kohtaan Verkkoasetukset painamalla [ESC]-näppäintä kaksi kertaa. (7) Valitse Päivitä verkkoasetukset ja paina sitten [ENTER]-näppäintä. (8) Valitse avautuvasta verkkoasetusten päivitysikkunasta Kyllä painamalla [ ]-näppäintä ja paina sitten [ENTER]-näppäintä. 3. Tee toimenpide kohdan Kirjautuminen projektorin järjestelmänhallintasivuille langallisella LAN-yhteydellä (sivu 56) vaiheesta 2 eteenpäin. 58
59 Langallisen LAN-yhteyden muodostaminen projektorin ja tietokoneen välille Huomautus Seuraavissa toimenpiteissä oletetaan, että DHCP-palvelin toimii verkossa, johon reititin kuuluu, ja että tietokoneen ja reitittimen välillä on LAN-yhteys. 1. Yhdistä projektori LAN-kaapelilla reitittimeen, johon tietokone on yhdistetty LAN-yhteydellä. Suojatun LAN-kaapelin (STP) käyttöä suositellaan. Sen avulla vältetään radioiden, televisioiden ja muiden vastaanottimien aiheuttamat häiriöt. 2. Valitse projektorissa asetukselle IP-asetukset vaihtoehto Auto. (1) Näytä IP-asetukset -valintaikkuna seuraavalla tavalla: [MENU]-näppäin 3 Verkkoasetukset 3 Projektorin langallisen LAN-yhteyden asetukset. (2) Valitse asetukselle IP-asetukset vaihtoehto Auto painamalla [ ]-näppäintä. (3) Palaa kohtaan Verkkoasetukset painamalla [ESC]-näppäintä kaksi kertaa. (4) Valitse Päivitä verkkoasetukset ja paina sitten [ENTER]-näppäintä. (5) Valitse avautuvasta verkkoasetusten päivitysikkunasta Kyllä painamalla [ ]-näppäintä ja paina sitten [ENTER]-näppäintä. 3. Tee toimenpide kohdan Kirjautuminen projektorin järjestelmänhallintasivuille langallisella LAN-yhteydellä (sivu 56) vaiheesta 2 eteenpäin. 59
60 Tuetut toiminnot Projector Admin (Projektorin järjestelmänhallinta) -sivuille kirjautumisen jälkeen Järjestelmän tilan näyttäminen 1. Kirjaudu projektorin järjestelmänhallintasivuille kohdan Kirjautuminen projektorin järjestelmänhallintasivuille langattomalla LAN-yhteydellä (sivu 55) ohjeiden mukaan. Näyttöön avautuu System Status -sivu. Alla olevassa taulukossa selitetään sivulla näkyvät tiedot. Kohteen nimi Firmware Version IP Address Subnet Mask Default Gateway Wireless MAC Address Wire MAC Address Projection Status Number of Users Kuvaus Tämä on projektorin laiteohjelmiston (sisäisen ohjelmiston) versio. Projektorille tällä hetkellä määritetty IP-osoite Projektorille määritetty nykyinen aliverkon peitteen arvo Projektorille määritetty nykyinen oletusyhdyskäytävä Kiinteä langaton LAN MAC -osoite, joka on määritetty kullekin langattomalle sovittimelle Kullekin projektorille määritetty kiinteä langallisen LAN-yhteyden MAC-osoite. Projection Standby: projisointivalmius LAN-yhteydellä Projecting: projisoidaan LAN-yhteydellä Niiden käyttäjien lukumäärä, jotka paraikaa projisoivat tietokoneista LAN-yhteydellä 2. Kirjaudu ulos projektorin järjestelmänhallintasivuilta napsauttamalla Logout. 60
61 Control Panel (Ohjauspaneeli) -sivun verkkoasetusten määrittäminen Tärkeää Control Panel -sivun verkkoasetukset on jaettu kahteen ryhmään. Ryhmä 1: Projector name, Login Code Ryhmä 2: Show User Name, IEEE n (Wi-Fi), Channel Width Kun teet seuraavia toimia, määritä ensin vain yhden ryhmän asetukset ja ota ne sitten käyttöön napsauttamalla asianmukaista Apply (Sovella) -painiketta. Ryhmälle tehtyjä muutoksia, jotka eivät vastaa napsautettua Apply (Sovella) -painiketta, ei oteta käyttöön. 1. Kirjaudu projektorin järjestelmänhallintasivuille kohdan Kirjautuminen projektorin järjestelmänhallintasivuille langattomalla LAN-yhteydellä (sivu 55) ohjeiden mukaan. 2. Napsauta vasemmanpuoleisessa ikkunassa Control Panel. 3. Määritä seuraavassa taulukossa kuvatut asetukset avautuvalla Control Panel -sivulla. Kun haluat tehdä tämän: Muuta projektorin nimeä. Määritä, vaaditaanko kirjautumistunnus langatonta LAN-yhteyttä luotaessa. Määritä, näytetäänkö tietokoneen käyttäjänimi, jolla paraikaa ohjataan projektoria ja projisoidaan LAN-yhteyden välityksellä. Määritä, voidaanko projektorin virta kytkeä LAN-yhteyden kautta projektorin ollessa valmiustilassa. PJLink-yhteyden todennuksen ottaminen käyttöön tai poistaminen käytöstä Ota langaton LAN-standardi IEEE802.11n käyttöön tai poista se käytöstä. Määritä, asetetaanko langaton LAN-kanavanleveys automaattisesti vai onko se kiinteä (20 MHz). Suorita tämä toimenpide: Näppäile enintään 16-merkkinen (ei symboleja) nimi projektorille Projector name -ruutuun. Napsauta Login Code -alueella Enable (kirjautumistunnusta pyydetään) tai Disable (kirjautumistunnusta ei pyydetä). Napsauta Show User Name -alueella joko ON tai OFF. Napsauta Remote On* (Etäkäyttö käytössä) -alueella Enable tai Disable. Napsauta PJLink Authentication -alueella Enable tai Disable. Napsauta IEEE n (Wi-Fi) -alueella joko Enable tai Disable. Napsauta Channel Width -alueella 20MHz tai Auto. * Projektorin valmiustilan virrankulutus vaihtelee sen mukaan, onko Remote On -asetus käytössä. Lisätietoja virrankulutuksesta kussakin valmiustilassa on Asetusoppaassa. 4. Ota Control Panel (Ohjauspaneeli) -sivulla tekemäsi muutokset käyttöön projektorissa. Näiden kohteiden asetusten ottaminen käyttöön: Projector name, Login Code Show User Name, IEEE n (Wi-Fi), Channel Width Napsauta tätä painiketta: [Apply] alueen Login Code alapuolella [Apply] alueen Channel Width alapuolella Painettuasi [Apply] näyttöön tulee valintaikkuna, jossa pyydetään projektorin käynnistämistä uudelleen, jotta asetukset tulevat voimaan. 61
62 5. Käynnistä projektori uudelleen ja ota muutetut asetukset käyttöön napsauttamalla [OK]. Peruuta projektorin uudelleenkäynnistys muuttamatta asetuksia napsauttamalla [OK]-painikkeen sijasta [Peruuta]. Muutetut asetukset tulevat voimaan ja projektori käynnistyy uudelleen, kun [OK]-painiketta painetaan. LAN-yhteys projektorin ja tietokoneen välillä katkaistaan tällöin. Network Settings (Verkkoasetukset) -sivun verkkoasetusten määrittäminen 1. Kirjaudu projektorin järjestelmänhallintasivuille kohdan Kirjautuminen projektorin järjestelmänhallintasivuille langattomalla LAN-yhteydellä (sivu 55) ohjeiden mukaan. 2. Napsauta vasemmanpuoleisessa ikkunassa kohtaa Network Settings. 3. Määritä seuraavassa taulukossa kuvatut asetukset avautuvalla Network Settings -sivulla. Kun haluat tehdä tämän: Määritä IP-osoitteen automaattinen haku ulkoisesta LAN-laitteesta. Määritä IP-osoite manuaalisesti. Määritä projektorin IP-osoitteiden automaattinen varaus tietokoneille ja älylaitteille. Määritä, että projektorin IP-osoitteita ei varata tietokoneille ja älylaitteille. Ota langaton LAN-yhteys projektoriin käyttöön tietokoneesta/älylaitteesta (ottamalla sisäinen tukiasematoiminto käyttöön). Poista langaton LAN-yhteys projektoriin käytöstä tietokoneesta/ älylaitteesta (poistamalla sisäinen tukiasematoiminto käytöstä). Luo käyttäjän SSID-tunnus. Ota SSID-lähetys käyttöön tai poista se käytöstä. Määritä langattoman LAN-tiedonsiirron kanava. Suorita tämä toimenpide: Napsauta IP Settings -alueella Obtain an IP address automatically. (1) Napsauta IP Settings -alueella Use the IP address below. (2) Näppäile IP Address -ruutuihin IP-osoite, jonka haluat määrittää projektorille (oletusasetus: ). (3) Näppäile Subnet Mask -ruutuihin arvo, jolla määritetään verkon (aliverkon) IP-osoitteiden alue, johon projektori kuuluu (oletusasetus: ). (4) Näppäile Default Gateway -ruutuihin oletusyhdyskäytävän IP-osoite (oletusasetus: ). (1) Napsauta DHCP Settings -alueella Auto. (2) Määritä automaattisesti varattavien IP-osoitteiden alue. Näppäile kohtiin Starting Address ja Ending Address arvo neljännelle tavulle alueella Voit määrittää vain neljännen tavun. Et voi muuttaa muita tavuja. Napsauta DHCP Settings -alueella Disable. Muuta Wireless Settings -alueen Access Point Function -asetukseksi Enable. Muuta Wireless Settings -alueen Access Point Function -asetukseksi Disable. Määritä Wireless Settings -alueella asetukset SSID, Security ja Passphrase/WEP Key. Lisätietoja on kohdan Käyttäjän SSID-tunnuksen luominen (sivu 20) vaiheissa 6 8. Valitse Wireless Settings -alueella SSID Broadcast -valinnaksi Enable tai Disable. Napsauta Wireless Settings -alueella Channel -ruudun oikealla puolella [ ]. Valitse avautuvasta luettelosta kanava
63 Kun haluat tehdä tämän: Määritä käytettävän langattoman LAN-kanavan automaattinen valinta. Yhdistä projektori ulkoiseen langattomaan tukiasemaan. Älä yhdistä projektoria ulkoiseen langattomaan tukiasemaan. Suorita tämä toimenpide: Napsauta Wireless Settings -alueella Channel -ruudun oikealla puolella [ ]. Valitse avautuvasta luettelosta Auto. Napsauta External Access Point -alueella Enable ja määritä halutut asetukset. Lisätietoja on kohdan Projektorin yhdistäminen langattomaan LAN-tukiasemaan (sivu 31) vaiheissa 6 9. Napsauta External Access Point -alueella Disable. 4. Ota Network Settings -sivulla tehdyt muutokset käyttöön projektorissa napsauttamalla [Apply]. Näyttöön tulee valintaikkuna, jossa pyydetään projektorin käynnistämistä uudelleen asetusten tulemiseksi voimaan. 5. Käynnistä projektori uudelleen ja ota muutetut asetukset käyttöön napsauttamalla [OK]. Peruuta projektorin uudelleenkäynnistys muuttamatta asetuksia napsauttamalla [OK]-painikkeen sijasta [Peruuta]. Muutetut asetukset tulevat voimaan ja projektori käynnistyy uudelleen, kun [OK]-painiketta painetaan. LAN-yhteys projektorin ja tietokoneen välillä katkaistaan tällöin. 63
64 Projektorin järjestelmänhallintasivujen kirjautumissalasanan muuttaminen Huomautus Seuraavilla toimenpiteillä voidaan myös muuttaa Transfer File -sivun kirjautumissalasana. Lisätietoja Transfer File -sivusta on kohdassa Tiedoston lataaminen projektorin sisäiseen muistiin (sivu 69). 1. Kirjaudu projektorin järjestelmänhallintasivuille kohdan Kirjautuminen projektorin järjestelmänhallintasivuille langattomalla LAN-yhteydellä (sivu 55) ohjeiden mukaan. 2. Napsauta vasemmanpuoleisessa ikkunassa kohtaa Change Passwords. Näyttöön avautuu Change Passwords -sivu. 3. Näppäile enintään kahdeksanmerkkinen uusi salasana kohdan Projector Admin ruutuihin New Password ja Reinput Password. Anna sama salasana kumpaankin ruutuun. 4. Napsauta [Apply]-painiketta. 5. Seuraavilla toimenpiteillä voidaan tarvittaessa muuttaa Transfer File -sivun kirjautumissalasana. (1) Näppäile uusi salasana kohdan Transfer File ruutuihin New Password ja Reinput Password. Anna sama salasana kumpaankin ruutuun. (2) Napsauta [Apply]-painiketta. 6. Kirjaudu ulos projektorin järjestelmänhallintasivuilta napsauttamalla Logout. 64
65 Projektorin järjestelmänhallintasivujen kaikkien asetusten alustaminen 1. Kirjaudu projektorin järjestelmänhallintasivuille kohdan Kirjautuminen projektorin järjestelmänhallintasivuille langattomalla LAN-yhteydellä (sivu 55) ohjeiden mukaan. 2. Napsauta vasemmanpuoleisessa ikkunassa kohtaa Initialize Settings. Näyttöön avautuu Initialize Settings -sivu. 3. Napsauta [Apply]-painiketta. Näyttöön tulee valintaikkuna, jossa kysytään, haluatko käynnistää projektorin uudelleen. 4. Käynnistä projektori uudelleen ja palauta alkuperäiset asetukset napsauttamalla [OK]. Peruuta projektorin uudelleenkäynnistys nollaamatta asetuksia napsauttamalla [OK]-painikkeen sijasta [Peruuta]. Asetukset nollataan ja projektori käynnistetään uudelleen, kun [OK]-painiketta painetaan. LAN-yhteys projektorin ja tietokoneen välillä katkaistaan tällöin. Tietojen antaminen Crestron-ohjaimeen yhdistämistä varten 1. Kirjaudu projektorin järjestelmänhallintasivuille kohdan Kirjautuminen projektorin järjestelmänhallintasivuille langattomalla LAN-yhteydellä (sivu 55) tai kohdan Kirjautuminen projektorin järjestelmänhallintasivuille langallisella LAN-yhteydellä (sivu 56) ohjeiden mukaan. 2. Napsauta vasemmanpuoleisessa ikkunassa kohtaa Crestron Control. 3. Anna alla luetellut tiedot avautuvalla Crestron Control -sivulla. IP Address: Anna Crestron-ohjaimen IP-osoite. IP ID: Anna Crestron-ohjaimen IP-tunnus. Port: Anna porttinumero, jota käytetään tiedonsiirrossa Crestron-ohjaimen kanssa (yleensä 41794). 4. Ota projektorissa antamasi asetukset käyttöön napsauttamalla [Apply]. 5. Kirjaudu ulos projektorin järjestelmänhallintasivuilta napsauttamalla Logout. Uloskirjautuminen projektorin järjestelmänhallintasivuilta Napsauta Logout verkkoselainikkunan oikeasta yläkulmasta. Projektorin ensimmäinen järjestelmänhallintasivu avautuu uudelleen. 65
66 Projektorin hallitseminen etäisesti LAN-yhteyden kautta Seuraavilla toimenpiteillä voidaan hallita projektoria tietokoneella tai jollakin muulla ulkoisella laitteella LAN-yhteyden kautta. Projektorin hallitseminen etäisesti LAN-yhteydellä liitetystä tietokoneesta 1. Kirjaudu projektorin järjestelmänhallintasivuille kohdan Kirjautuminen projektorin järjestelmänhallintasivuille langattomalla LAN-yhteydellä (sivu 55) ohjeiden mukaan. 2. Napsauta vasemmanpuoleisessa ikkunassa Control Panel. Näyttöön avautuu Control Panel -sivu. Projektorin etähallintakohteet on merkitty edellä punaisin kehyksin. Lisätietoja näistä kohteista on kohdassa Control Panel (Ohjauspaneeli) -sivun etähallintakohteet. Lisätietoja muista kuin yllä olevista kohteista ( Network Settings (Verkkoasetukset) -kohteet) on kohdassa Control Panel (Ohjauspaneeli) -sivun verkkoasetusten määrittäminen (sivu 61). 66
67 3. Kun olet tehnyt etähallintatoimet, kirjaudu ulos projektorin järjestelmänhallintasivuilta napsauttamalla Logout. Huomautus Projektori tukee seuraavia ulkoisia laitteita ja komentoja. Ulkoiset laitteet ja komennot Kaikki PJLink Class1 -komennot (versio 1.00) Crestron Electronics -ohjaimen ja -ohjelmiston (RoomView ) komennot AMX Device Discovery Katso kohtaa:
68 Control Panel (Ohjauspaneeli) -sivun etähallintakohteet Ryhmä Kohta Kuvaus Refresh (Päivitä) -painike Päivitä näytön tiedot napsauttamalla tätä. Projector Status Projector Status Näyttää projektorin nykyisen tilan merkinnällä ON tai Standby. Error info Näyttää jonkin seuraavista: No error: Toimii normaalisti. Temperature Error: Tapahtui lämpötilavirhe. Fan Error: Tapahtui tuuletinvirhe. Light Error: Tapahtui valoyksikkövirhe. Other Error: Tapahtui jokin muu kuin edellä mainittu virhe. Power Off (Virran katkaisu) -painike Katkaise projektorin virta napsauttamalla tätä. Power On (Virran kytkentä) -painike Kytke projektorin virta tästä. Tätä toimintoa tuetaan vain, kun Remote On -asetukseksi on valittu Enable. Projector Control Input Määrittää tulolähteen. Color Mode Määrittää väritilan. Blank Jos asetukseksi valitaan ON, kuvan näyttö tulolähteestä estetään väliaikaisesti. OFF -asetuksella kuva heijastetaan tulolähteestä. Aspect Ratio Muuttaa heijastetun kuvan kuvasuhdetta. Brightness Näppäile arvo ruutuun ja napsauta sitten [Apply]-painiketta. Projektorin Brightness -asetus muuttuu arvon mukaan. Contrast Näppäile arvo ruutuun ja napsauta sitten [Apply]-painiketta. Projektorin Contrast -asetus muuttuu arvon mukaan. Light Control Määrittää Valon säätö - ja Valon säätö pois -tila -asetukset. Audio Volume Näppäile arvo ruutuun ja napsauta sitten [Apply]-painiketta. Äänenvoimakkuuden asetus muuttuu arvon mukaan. Mute Audio Määrittää vaimennusasetuksen. Ääni toistetaan, kun tämän kohdan asetuksena on OFF, ja vaimennetaan, kun ON valitaan. Audio Out Määrittää äänentoiston joko projektorin kaiuttimesta tai äänen lähtöliitännästä. Speaker: ääni toistetaan kaiuttimesta Line: ääni toistetaan AUDIO OUT -liitännästä Initialize (Alusta) -painike Palauta kaikki verkkoprojisointiohjauskohteet, paitsi Projector Status, niiden alkuperäisiin tehdasasetuksiin napsauttamalla tätä. 68
69 Projektorin Tiedoston katselu -toiminnot Tässä osiossa selvitetään, miten projektorin sisäisen muistin tiedostoja ladataan ja olemassa olevia tiedostoja poistetaan verkkoselaimella. Tässä on myös tietoja Tiedoston katselu -toiminnoista, jotka voidaan tehdä verkkoselaimella. Tiedoston lataaminen projektorin sisäiseen muistiin Joudut kirjautumaan Transfer File -sivulle, jotta voit ladata tiedoston projektorin sisäiseen muistiin. Kirjautuminen Transfer File (Siirrä tiedosto) -sivulle Jos projektorin ja tietokoneen välillä on langaton LAN-yhteys, voit kirjautua Transfer File -sivulle tietokoneella alla kuvatuilla Network Connection -toimilla. Voit myös kirjautua suoraan Transfer File (Siirrä tiedosto) -sivulle langallisella LAN-yhteydellä ilman Network Connection -sovellusta. Transfer File (Siirrä tiedosto) -sivulle kirjautuminen langattomalla LAN-yhteydellä 1. Yhdistä tietokone projektoriin langattomalla LAN-yhteydellä tekemällä jonkin seuraavista toimista. Langattoman LAN-yhteyden luominen projektorin yksinkertaisen yhteyden SSID-tunnuksen avulla ja projisoiminen (sivu 13), vaiheet 1 11 Langattoman LAN-yhteyden luominen projektorin yleisen SSID-tunnuksen avulla ja projisoiminen (sivu 16), vaiheet 1 13 Langattoman LAN-yhteyden luominen käyttäjän SSID-tunnuksen avulla ja projisoiminen (sivu 23), vaiheet 1 13 (käyttäjän SSID jo luotu). 2. Napsauta Network Connection -ikkunassa toimintovalikon painiketta ja sitten avautuvassa valikossa kohtaa [Admin Screen]. Toimintovalikon painike Tietokoneen verkkoselain käynnistyy ja näyttää projektorin pääsivun. 69
70 3. Napsauta vasemmanpuoleisessa ikkunassa kohtaa Transfer File. Näppäile salasana avautuvaan salasanaikkunaan. Oletussalasana on admin. 4. Napsauta [Login]-painiketta. Jos kirjautuminen käynnistyy normaalisti, näyttöön tulee Transfer File -sivu. 70
71 Transfer File (Siirrä tiedosto) -sivulle kirjautuminen langallisella LAN-yhteydellä Katso Kirjautuminen projektorin järjestelmänhallintasivuille langallisella LAN-yhteydellä (sivu 56). Napsauta toimenpiteen vaiheessa 6 Transfer File -valintaa Projector Admin -valinnan sijasta. Huomaa, että oletussalasana on admin. Uloskirjautuminen Transfer File (Siirrä tiedosto) -sivulta Napsauta Logout verkkoselainikkunan oikeasta yläkulmasta. Projektorin ensimmäinen järjestelmänhallintasivu avautuu uudelleen. Transfer File (Siirrä tiedosto) -sivun kirjautumissalasanan muuttaminen Tärkeää Seuraaviin toimiin tarvitaan kirjautumisoikeudet projektorin järjestelmänhallintaan. 1. Kirjaudu projektorin järjestelmänhallintasivuille kohdan Kirjautuminen projektorin järjestelmänhallintasivuille langattomalla LAN-yhteydellä (sivu 55) ohjeiden mukaan. 2. Napsauta vasemmanpuoleisessa ikkunassa kohtaa Change Passwords. Näyttöön avautuu Change Passwords -sivu. 3. Näppäile enintään kahdeksanmerkkinen uusi salasana kohdan Transfer File ruutuihin New Password ja Reinput Password. Anna sama salasana kumpaankin ruutuun. 4. Napsauta [Apply]-painiketta. 5. Kirjaudu ulos projektorin järjestelmänhallintasivuilta napsauttamalla Logout. 71
72 Tuetut toimet käyttäjän ollessa kirjautuneena Transfer File (Siirrä tiedosto) -sivulla Kun haluat tehdä tämän: Lataa tiedosto projektorin sisäiseen muistiin. Poista tiedostoja ja/tai kansioita projektorin sisäisestä muistista. Luo kansio paraikaa näytetyn kansion sisälle. Suorita tämä toimenpide: (1) Napsauta [Browse] (Selaa) tai [Select File] (Valitse tiedosto). Avaa tiedosto -valintaikkuna avautuu. (2) Napsauta ladattavaa tiedostoa (vain yhtä). Voit ladata tiedostoja, joiden toistoa projektorin Tiedoston katselu -sovellus tukee (JPEG, PNG, GIF, BMP, AVI, MOV, MP4, ECA, PtG, PDF). (3) Napsauta [Avaa]-painiketta. Avaa tiedosto -valintaikkuna sulkeutuu ja edellisessä vaiheessa (1) valitun tiedostonimen oikealle puolelle ilmestyy painike. (Painikkeen todellinen sijainti vaihtelee käytetyn verkkoselaimen mukaan.) (4) Lataa valittu tiedosto napsauttamalla [Upload]. 0: File transfer in progress näkyy sivun vasemman yläkulman Status: -rivillä, kun tiedostoa siirretään. Tilaksi muuttuu 1: Complete, kun siirto on valmis. (1) Valitse kaikkien poistettavien tiedostojen ja/tai kansioiden valintaruudut tiedostoluettelossa. Voit valita enintään kymmenen valintaruutua kerrallaan. (2) Poista kaikki tiedostot ja/tai kansiot, joiden valintaruutu on merkitty, napsauttamalla [Delete File/Folder]. (3) Tee poisto napsauttamalla avautuvasta vahvistusikkunasta [OK] tai peruuta toiminto poistamatta mitään napsauttamalla [Peruuta]. (1) Napsauta. (2) Kirjoita avautuvaan valintaikkunaan nimi, jonka haluat antaa kansiolle, ja napsauta sitten [OK]. 72
73 Projektorin Tiedoston katselu -toiminnot Tässä osiossa esitellään painiketoiminnot, joilla voidaan tehdä Tiedoston katselu -toimintoja tietokoneen verkkoselaimella. Viewer Control (Katselun ohjaus) -sivun näyttäminen Jos projektorin ja tietokoneen välillä on langaton LAN-yhteys, voit tehdä Network Connection -toimet tietokoneessa ja näyttää Viewer Control -sivun antamatta salasanaa. Voit myös kirjautua suoraan Viewer Control (Katselun ohjaus) -sivulle langallisella LAN-yhteydellä ilman Network Connection -sovellusta. Viewer Control (Katselun ohjaus) -sivun näyttäminen langattoman LAN-yhteyden kautta 1. Yhdistä tietokone projektoriin langattomalla LAN-yhteydellä tekemällä jonkin seuraavista toimista. Langattoman LAN-yhteyden luominen projektorin yksinkertaisen yhteyden SSID-tunnuksen avulla ja projisoiminen (sivu 13), vaiheet 1 11 Langattoman LAN-yhteyden luominen projektorin yleisen SSID-tunnuksen avulla ja projisoiminen (sivu 16), vaiheet 1 13 Langattoman LAN-yhteyden luominen käyttäjän SSID-tunnuksen avulla ja projisoiminen (sivu 23), vaiheet 1 13 (käyttäjän SSID jo luotu). 2. Napsauta Network Connection -ikkunassa toimintovalikon painiketta ja sitten avautuvassa valikossa kohtaa [Admin Screen]. Toimintovalikon painike Tietokoneen verkkoselain käynnistyy ja näyttää projektorin pääsivun. 73
74 3. Napsauta vasemmanpuoleisessa ikkunassa kohtaa Viewer Control. Alla esitetty Viewer Control -sivu avautuu ja Tiedoston katselu -päänäytön projisoiminen alkaa. Lisätietoja toiminnoista, jotka ovat käytettävissä tässä vaiheessa, on kohdassa Viewer Control (Katselun ohjaus) -sivun toiminnot (sivu 74). Kun Tiedoston katselu -sovellusta projisoidaan, näillä painikkeilla voidaan tehdä samat toiminnot kuin projektorin mukana toimitetun kaukosäätimen vastaavilla painikkeilla. Viewer Control (Katselun ohjaus) -sivun näyttäminen langallisella LAN-yhteydellä Katso Kirjautuminen projektorin järjestelmänhallintasivuille langallisella LAN-yhteydellä (sivu 56). Napsauta toimenpiteen vaiheessa 6 Viewer Control -valintaa Projector Admin -valinnan sijasta. Palaaminen projektorin ensimmäiselle sivulle Viewer Control (Katselun ohjaus) -sivulta Napsauta verkkoselainikkunan vasemmassa yläkulmassa olevaa kohtaa CASIO Projector. Viewer Control (Katselun ohjaus) -sivun toiminnot Kun haluat tehdä tämän: Käynnistä Tiedoston katselu -sivun projisointi. Tee tiedoston katselun etähallintatoimintoja. Poistu Viewer Control (Katselun ohjaus) -sivulta ja palaa projektorin ensimmäiselle sivulle. Suorita tämä toimenpide: Napsauta [Start Viewer] -painiketta. Napsauta haluttuja painikkeita kohdassa [Start Viewer]. Näppäimet toimivat samalla tavalla kuin projektorin kaukosäätimen vastaavat näppäimet. Lisätietoja Tiedoston katselu -toiminnoista on Käyttäjän oppaan kohdassa Projisointi Tiedoston katselu -sovelluksella. Napsauta [EXIT]-painiketta*. *Tiedoston katselu -sivu ei sulkeudu, jos painat [EXIT]-painiketta sivun projisoinnin aikana. 74
75 Liite Ohjatun varmennetoiminnon käyttäminen Voit kopioida Network Connection -sovelluksen ohjatulla Network Connection -varmennetoiminnolla USB-muistitikulle. Tehtyäsi tämän voit käyttää Network Connection -sovellusta tietokoneessa, johon sitä ei ole asennettu, kytkemällä USB-muistitikun (nimeltä USB-varmennus ) tietokoneen USB-porttiin. USB-varmennuslaitteiden käyttöä suositellaan, kun projektori liitetään useisiin tietokoneisiin. Network Connection -sovelluksen asentaminen USB-muistitikulle Tärkeää Kun asennat Network Connection -sovelluksen USB-muistitikulle seuraavilla toimenpiteillä, USB-muistitikun juurihakemistoon luodaan tiedosto nimeltä autorun.inf (Network Connection -sovelluksen automaattisen käynnistyksen tiedosto). Jos USB-muistitikun juurihakemisto jo sisältää samannimisen tiedoston, olemassa olevan tiedoston nimeen lisätään pääte.bak tai kolmilukuinen numero (esim..001 tai.002). Kun asennat Network Connection -sovelluksen USB-muistitikulle seuraavilla toimenpiteillä, USB-muistitikun nimeksi tulee USB-varmennus ja kuvakkeeksi. 1. Napsauta Network Connection -ikkunassa toimintovalikon painiketta ja sitten avautuvassa valikossa kohtaa [Token Wizard]. Näyttöön ilmestyy ohjattu varmennetoiminto. 2. Napsauta [Next >] -painiketta. USB-asemien valintanäyttö tulee näkyviin. Jos tietokoneeseen ei ole liitetty USB-muistitikkua, viesti USB memory could not be detected. ilmestyy näyttöön. Kytke USB-muistitikku tässä tapauksessa ja odota, kunnes sen aseman nimi ilmesyy USB Drive -ruutuun. 3. Jos tietokoneeseen on liitetty useita USB-muistitikkuja, napsauta USB Drive -ruudun oikealla puolella olevaa [ ]-painiketta ja valitse asema, johon haluat asentaa Network Connection -sovelluksen. 75
DATAPROJEKTORI XJ-A147/XJ-A247/XJ-A257 XJ-M146/XJ-M156 XJ-M246/XJ-M256. XJ-A-sarja. XJ-M-sarja. Verkkotoiminto-opas
 DATAPROJEKTORI FI XJ-A-sarja XJ-A147/XJ-A247/XJ-A257 XJ-M-sarja XJ-M146/XJ-M156 XJ-M246/XJ-M256 Verkkotoiminto-opas XJ-A-sarjalla ja XJ-M-sarjalla viitataan tässä oppaassa vain edellä mainittuihin malleihin.
DATAPROJEKTORI FI XJ-A-sarja XJ-A147/XJ-A247/XJ-A257 XJ-M-sarja XJ-M146/XJ-M156 XJ-M246/XJ-M256 Verkkotoiminto-opas XJ-A-sarjalla ja XJ-M-sarjalla viitataan tässä oppaassa vain edellä mainittuihin malleihin.
DATAPROJEKTORI. Verkkotoiminto-opas. Oppaan sisältö
 DATAPROJEKTORI FI Verkkotoiminto-opas Lue Käyttäjän oppaan kohdat Turvaohjeet ja Käyttöä koskevia varotoimia, ja varmista tuotteen asianmukainen käyttö. Säilytä opasta turvallisessa paikassa tulevaa tarvetta
DATAPROJEKTORI FI Verkkotoiminto-opas Lue Käyttäjän oppaan kohdat Turvaohjeet ja Käyttöä koskevia varotoimia, ja varmista tuotteen asianmukainen käyttö. Säilytä opasta turvallisessa paikassa tulevaa tarvetta
Network Connection -opas
 FI MA1703-A Network Connection -opas Muista pitää kaikki käyttöä koskevat asiakirjat lähettyvillä tulevaa tarvetta varten. Saat tämän oppaan uusimman version seuraavasta verkko-osoitteesta. http://world.casio.com/manual/projector/
FI MA1703-A Network Connection -opas Muista pitää kaikki käyttöä koskevat asiakirjat lähettyvillä tulevaa tarvetta varten. Saat tämän oppaan uusimman version seuraavasta verkko-osoitteesta. http://world.casio.com/manual/projector/
DATAPROJEKTORI XJ-H1650/XJ-H1750/XJ-H2650 XJ-ST145/XJ-ST155
 DATAPROJEKTORI XJ-H1650/XJ-H1750/XJ-H2650 XJ-ST145/XJ-ST155 Fi Dataprojektorin langaton toiminto-opas Lue dataprojektorin mukana toimitetun Pika-aloitusoppaan turvaohjeet. Muista pitää kaikki käyttöä koskevat
DATAPROJEKTORI XJ-H1650/XJ-H1750/XJ-H2650 XJ-ST145/XJ-ST155 Fi Dataprojektorin langaton toiminto-opas Lue dataprojektorin mukana toimitetun Pika-aloitusoppaan turvaohjeet. Muista pitää kaikki käyttöä koskevat
Wi-Fi Direct -opas. Helppo määritys Wi-Fi Directin avulla. Vianmääritys. Liite
 Wi-Fi Direct -opas Helppo määritys Wi-Fi Directin avulla Vianmääritys Liite Sisällys Tietoja oppaasta... 2 Oppaassa käytetyt symbolit... 2 Vastuuvapauslauseke... 2 1. Helppo määritys Wi-Fi Directin avulla
Wi-Fi Direct -opas Helppo määritys Wi-Fi Directin avulla Vianmääritys Liite Sisällys Tietoja oppaasta... 2 Oppaassa käytetyt symbolit... 2 Vastuuvapauslauseke... 2 1. Helppo määritys Wi-Fi Directin avulla
DATAPROJEKTORI XJ-M145/XJ-M155/ XJ-M245/XJ-M255
 DATAPROJEKTORI XJ-M145/XJ-M155/ XJ-M245/XJ-M255 Fi Dataprojektorin langaton toiminto-opas Lue dataprojektorin mukana toimitetun Asetusoppaan turvaohjeet. Muista pitää kaikki käyttöä koskevat asiakirjat
DATAPROJEKTORI XJ-M145/XJ-M155/ XJ-M245/XJ-M255 Fi Dataprojektorin langaton toiminto-opas Lue dataprojektorin mukana toimitetun Asetusoppaan turvaohjeet. Muista pitää kaikki käyttöä koskevat asiakirjat
DATAPROJEKTORI XJ-A146/XJ-A246/XJ-A256
 DATAPROJEKTORI XJ-A146/XJ-A246/XJ-A256 Fi Dataprojektorin langaton toiminto-opas Lue dataprojektorin mukana toimitetun Asetusoppaan turvaohjeet. Muista pitää kaikki käyttöä koskevat asiakirjat lähettyvillä
DATAPROJEKTORI XJ-A146/XJ-A246/XJ-A256 Fi Dataprojektorin langaton toiminto-opas Lue dataprojektorin mukana toimitetun Asetusoppaan turvaohjeet. Muista pitää kaikki käyttöä koskevat asiakirjat lähettyvillä
Asennusohje. 1. Laitteen asentaminen. 2. Ohjelmiston asentaminen. Käyttöpaneelisivu
 Asennusohje. Laitteen asentaminen. Ohjelmiston asentaminen Käyttöpaneelisivu . Laitteen asentaminen 0 cm (4.0 inches) 33 cm (3 inches) 0 cm (7.9 inches) 0 cm (7.9 inches) 3 89,6 0 50 5 80 Virtalähde 0-7
Asennusohje. Laitteen asentaminen. Ohjelmiston asentaminen Käyttöpaneelisivu . Laitteen asentaminen 0 cm (4.0 inches) 33 cm (3 inches) 0 cm (7.9 inches) 0 cm (7.9 inches) 3 89,6 0 50 5 80 Virtalähde 0-7
Wi-Fi Direct -opas. Helppo määritys Wi-Fi Directin avulla. Vianmääritys
 Wi-Fi Direct -opas Helppo määritys Wi-Fi Directin avulla Vianmääritys Sisällys Tietoja oppaasta... 2 Oppaassa käytetyt symbolit... 2 Vastuuvapauslauseke... 2 1. Helppo määritys Wi-Fi Directin avulla SSID:n
Wi-Fi Direct -opas Helppo määritys Wi-Fi Directin avulla Vianmääritys Sisällys Tietoja oppaasta... 2 Oppaassa käytetyt symbolit... 2 Vastuuvapauslauseke... 2 1. Helppo määritys Wi-Fi Directin avulla SSID:n
RICOH Ri 100/RICOH Ri 100 Pink/ RICOH Ri 100 Green Lisätietoja langattoman LANin käyttäjille
 RICOH Ri 100/RICOH Ri 100 Pink/ RICOH Ri 100 Green Lisätietoja langattoman LANin käyttäjille Tämä opas antaa tietoa laitteen liittämisestä langattomaan verkkoon infrastruktuuritilassa. Infrastruktuuritilassa
RICOH Ri 100/RICOH Ri 100 Pink/ RICOH Ri 100 Green Lisätietoja langattoman LANin käyttäjille Tämä opas antaa tietoa laitteen liittämisestä langattomaan verkkoon infrastruktuuritilassa. Infrastruktuuritilassa
Option GlobeSurfer III pikakäyttöopas
 Option GlobeSurfer III pikakäyttöopas Laitteen ensimmäinen käyttöönotto 1. Aseta SIM-kortti laitteen pohjaan pyötätuen takana olevaan SIM-korttipaikkaan 2. Aseta mukana tullut ethernetkaapeli tietokoneen
Option GlobeSurfer III pikakäyttöopas Laitteen ensimmäinen käyttöönotto 1. Aseta SIM-kortti laitteen pohjaan pyötätuen takana olevaan SIM-korttipaikkaan 2. Aseta mukana tullut ethernetkaapeli tietokoneen
Käyttöopas AE6000. Wireless Dual Band -USB-minisovitin AC580
 Käyttöopas AE6000 Wireless Dual Band -USB-minisovitin AC580 a Sisällys Tuotteen yleiskatsaus Ominaisuudet 1 Asennus Asennus 2 Langattoman verkon määrittäminen Wi-Fi-asetusten automaattinen määritys 3 Langattoman
Käyttöopas AE6000 Wireless Dual Band -USB-minisovitin AC580 a Sisällys Tuotteen yleiskatsaus Ominaisuudet 1 Asennus Asennus 2 Langattoman verkon määrittäminen Wi-Fi-asetusten automaattinen määritys 3 Langattoman
Sisällysluettelo 4 ONGELMATILANTEIDEN RATKAISUT... 12
 Sisällysluettelo 1 YLEISTÄ... 2 1.1 Vastuuvapauslauseke ja takuun rajoitus... 2 1.2 Tarvittavat varusteet... 2 1.3 Etäohjattavat toiminnot... 3 2 SOVELLUKSEN ASENTAMINEN JA ALKUASETUKSET... 4 2.1 Sovelluksen
Sisällysluettelo 1 YLEISTÄ... 2 1.1 Vastuuvapauslauseke ja takuun rajoitus... 2 1.2 Tarvittavat varusteet... 2 1.3 Etäohjattavat toiminnot... 3 2 SOVELLUKSEN ASENTAMINEN JA ALKUASETUKSET... 4 2.1 Sovelluksen
Google Cloud Print -opas
 Google Cloud Print -opas Tietoja Google Cloud Printistä Tulostaminen Google Cloud Printillä Liite Sisällys Tietoja oppaasta... 2 Oppaassa käytetyt symbolit... 2 Vastuuvapauslauseke... 2 1. Tietoja Google
Google Cloud Print -opas Tietoja Google Cloud Printistä Tulostaminen Google Cloud Printillä Liite Sisällys Tietoja oppaasta... 2 Oppaassa käytetyt symbolit... 2 Vastuuvapauslauseke... 2 1. Tietoja Google
JOVISION IP-KAMERA Käyttöohje
 JOVISION IP-KAMERA Käyttöohje 1 Yleistä... 2 2 Kameran kytkeminen verkkoon... 2 2.1 Tietokoneella... 2 2.2 Älypuhelimella / tabletilla... 5 3 Salasanan vaihtaminen... 8 3.1 Salasanan vaihtaminen Windows
JOVISION IP-KAMERA Käyttöohje 1 Yleistä... 2 2 Kameran kytkeminen verkkoon... 2 2.1 Tietokoneella... 2 2.2 Älypuhelimella / tabletilla... 5 3 Salasanan vaihtaminen... 8 3.1 Salasanan vaihtaminen Windows
AirPrint-opas. Tämä käyttöopas koskee seuraavia malleja:
 AirPrint-opas Tämä käyttöopas koskee seuraavia malleja: HL-340CW/350CDN/350CDW/370CDW/380CDW DCP-905CDW/900CDN/900CDW MFC-930CW/940CDN/9330CDW/9340CDW Versio A FIN Kuvakkeiden selitykset Tässä käyttöoppaassa
AirPrint-opas Tämä käyttöopas koskee seuraavia malleja: HL-340CW/350CDN/350CDW/370CDW/380CDW DCP-905CDW/900CDN/900CDW MFC-930CW/940CDN/9330CDW/9340CDW Versio A FIN Kuvakkeiden selitykset Tässä käyttöoppaassa
Tietoja langattoman lähiverkon käyttäjille
 Tietoja langattoman lähiverkon käyttäjille Русский Norsk Dansk Polski Magyar Čeština Svenska Lue tämä opas huolellisesti ennen laitteen käyttämistä ja pidä se tallessa. Tietoja langattoman lähiverkon käyttäjille
Tietoja langattoman lähiverkon käyttäjille Русский Norsk Dansk Polski Magyar Čeština Svenska Lue tämä opas huolellisesti ennen laitteen käyttämistä ja pidä se tallessa. Tietoja langattoman lähiverkon käyttäjille
Pika-aloitusopas. Langaton IP-kamera. Tekninen tuki QG4_B
 FI Tekninen tuki Langaton IP-kamera Pika-aloitusopas Lataa Windows- tai Mac-asiakasohjelmisto seuraavasta osoitteesta: https://reolink.com/software-and-manual/ Tarkemmat asennusohjeet selostetaan käyttöoppaassa:
FI Tekninen tuki Langaton IP-kamera Pika-aloitusopas Lataa Windows- tai Mac-asiakasohjelmisto seuraavasta osoitteesta: https://reolink.com/software-and-manual/ Tarkemmat asennusohjeet selostetaan käyttöoppaassa:
KEMI-TORNIONLAAKSON KOULUTUSKUNTAYHTYMÄ LAPPIA LANGATON VIERAILIJAVERKKO 2(7) VERKKOYHTEYDEN MÄÄRITTELY WINDOWS XP:LLE (WINDOWS XP SP3)
 LANGATON VIERAILIJAVERKKO 1(7) LANGATTOMAN VIERAILIJAVERKON KÄYTTÖ Kemi-Tornionlaakson koulutuskuntayhtymä Lappia tarjoaa vierailijoiden, opiskelijoiden ja henkilökunnan käyttöön suojatun langattoman verkon
LANGATON VIERAILIJAVERKKO 1(7) LANGATTOMAN VIERAILIJAVERKON KÄYTTÖ Kemi-Tornionlaakson koulutuskuntayhtymä Lappia tarjoaa vierailijoiden, opiskelijoiden ja henkilökunnan käyttöön suojatun langattoman verkon
Gree Smart -sovelluksen (WiFi) asennus- ja käyttöohje: Hansol-sarjan ilmalämpöpumput WiFi-ominaisuuksilla
 02/2016, ed. 5 KÄYTTÖOHJE Gree Smart -sovelluksen (WiFi) asennus- ja käyttöohje: Hansol-sarjan ilmalämpöpumput WiFi-ominaisuuksilla Maahantuoja: Tiilenlyöjänkuja 9 A 01720 Vantaa www.scanvarm.fi Kiitos
02/2016, ed. 5 KÄYTTÖOHJE Gree Smart -sovelluksen (WiFi) asennus- ja käyttöohje: Hansol-sarjan ilmalämpöpumput WiFi-ominaisuuksilla Maahantuoja: Tiilenlyöjänkuja 9 A 01720 Vantaa www.scanvarm.fi Kiitos
Palvelin. Internet. Jäspi Älyvaraaja - yhdistämisen pikaohje
 Jäspi Älyvaraaja - yhdistämisen pikaohje Kuva 1. Kuvaus yhteydestä Älyvaraajan ja päätelaitteen välillä. Jäspi älyvaraaja on yhdistettävä verkkoon, jotta laite saa yhteyden palvelimeen ja käyttöliittymää
Jäspi Älyvaraaja - yhdistämisen pikaohje Kuva 1. Kuvaus yhteydestä Älyvaraajan ja päätelaitteen välillä. Jäspi älyvaraaja on yhdistettävä verkkoon, jotta laite saa yhteyden palvelimeen ja käyttöliittymää
HP ProBook 430 G5 kannettavien käyttöönotto
 HP ProBook 430 G5 kannettavien käyttöönotto Windows 10:n asennus, päivitysten tarkistus ja Abitti-asetukset Kytke tietokone verkkovirtaan ennen koneen käynnistämistä! Windows 10 Home käyttöjärjestelmän
HP ProBook 430 G5 kannettavien käyttöönotto Windows 10:n asennus, päivitysten tarkistus ja Abitti-asetukset Kytke tietokone verkkovirtaan ennen koneen käynnistämistä! Windows 10 Home käyttöjärjestelmän
Tietoja RICOH Smart Device Connectorin käyttäjille: Laitteen määritys
 Tietoja RICOH Smart Device Connectorin käyttäjille: Laitteen määritys SISÄLLYSLUETTELO 1. Kaikille käyttäjille Johdanto...3 Tietoja oppaasta...3 Tavaramerkit... 4 Mikä on RICOH Smart Device Connector?...
Tietoja RICOH Smart Device Connectorin käyttäjille: Laitteen määritys SISÄLLYSLUETTELO 1. Kaikille käyttäjille Johdanto...3 Tietoja oppaasta...3 Tavaramerkit... 4 Mikä on RICOH Smart Device Connector?...
Ohjelmiston asennusopas
 Ohjelmiston asennusopas Oppaassa kerrotaan, miten ohjelmisto asennetaan USB- tai verkkoliitännän kautta. Verkkoasennus ei ole käytettävissä malleissa SP 200/200S/203S/203SF/204SF. Kaavio Kaaviossa kuvataan,
Ohjelmiston asennusopas Oppaassa kerrotaan, miten ohjelmisto asennetaan USB- tai verkkoliitännän kautta. Verkkoasennus ei ole käytettävissä malleissa SP 200/200S/203S/203SF/204SF. Kaavio Kaaviossa kuvataan,
ALOITA TÄSTÄ. Langaton USB Langallinen. Haluatko liittää tulostimen langattomaan verkkoon? Käytä Langaton verkkoasennus ja liitännät -ohjetta.
 ALOITA TÄSTÄ Jos vastaus johonkin näistä kysymyksistä on kyllä, siirry vastaavaan kohtaan lukemaan asennus- ja liitäntäohjeet. Haluatko liittää tulostimen langattomaan verkkoon? Käytä Langaton verkkoasennus
ALOITA TÄSTÄ Jos vastaus johonkin näistä kysymyksistä on kyllä, siirry vastaavaan kohtaan lukemaan asennus- ja liitäntäohjeet. Haluatko liittää tulostimen langattomaan verkkoon? Käytä Langaton verkkoasennus
Foscam kameran asennus ilman kytkintä/reititintä
 Foscam kameran asennus ilman kytkintä/reititintä IP laitteiden asennus tapahtuu oletusarvoisesti käyttäen verkkokaapelointia. Kaapeli kytketään kytkimeen tai suoraan reittimeen, josta laite saa IP -osoitetiedot,
Foscam kameran asennus ilman kytkintä/reititintä IP laitteiden asennus tapahtuu oletusarvoisesti käyttäen verkkokaapelointia. Kaapeli kytketään kytkimeen tai suoraan reittimeen, josta laite saa IP -osoitetiedot,
Ohjelmiston asennusopas
 Ohjelmiston asennusopas Oppaassa kerrotaan, miten ohjelmisto asennetaan USB- tai verkkoyhteydellä. Verkkoasennus ei ole käytettävissä malleissa SP 200/200S/203S/203SF/204SF. Jos haluat määrittää langattoman
Ohjelmiston asennusopas Oppaassa kerrotaan, miten ohjelmisto asennetaan USB- tai verkkoyhteydellä. Verkkoasennus ei ole käytettävissä malleissa SP 200/200S/203S/203SF/204SF. Jos haluat määrittää langattoman
VALOKUITULIITTYMÄN PÄÄTELAITE KÄYTTÖOHJE CTS FWR5-3105
 VALOKUITULIITTYMÄN PÄÄTELAITE KÄYTTÖOHJE CTS FWR5-3105 SISÄLLYS 1 JOHDANTO... 2 2 MERKKIVALOT... 3 3 TAKAPANEELIN KUITULIITÄNTÄ... 4 4 ETUPANEELIN LIITTIMET JA LED-PAINIKE... 4 5 OIKEAN SIVUPANEELIN RESET-PAINIKE...
VALOKUITULIITTYMÄN PÄÄTELAITE KÄYTTÖOHJE CTS FWR5-3105 SISÄLLYS 1 JOHDANTO... 2 2 MERKKIVALOT... 3 3 TAKAPANEELIN KUITULIITÄNTÄ... 4 4 ETUPANEELIN LIITTIMET JA LED-PAINIKE... 4 5 OIKEAN SIVUPANEELIN RESET-PAINIKE...
WL54AP2. Langattoman verkon laajennusohje WDS
 WL54AP2 Langattoman verkon laajennusohje WDS Näitä ohjeita seuraamalla saadaan langaton lähiverkko laajennettua yksinkertaisesti kahden tai useamman tukiaseman verkoksi. Tukiasemien välinen liikenne(wds)
WL54AP2 Langattoman verkon laajennusohje WDS Näitä ohjeita seuraamalla saadaan langaton lähiverkko laajennettua yksinkertaisesti kahden tai useamman tukiaseman verkoksi. Tukiasemien välinen liikenne(wds)
WR-R10- langattoman kauko-ohjaimen laiteohjelman päivittäminen
 WR-R10- langattoman kauko-ohjaimen laiteohjelman päivittäminen Kiitos, että valitsit Nikon-tuotteen. Tässä opaskirjassa kerrotaan, miten WR-R10- langattoman kaukoohjaimen laiteohjelma päivitetään. Jos
WR-R10- langattoman kauko-ohjaimen laiteohjelman päivittäminen Kiitos, että valitsit Nikon-tuotteen. Tässä opaskirjassa kerrotaan, miten WR-R10- langattoman kaukoohjaimen laiteohjelma päivitetään. Jos
Langattomien kauko-ohjainten WR-1/WR-R10 laiteohjelman päivittäminen
 Langattomien kauko-ohjainten WR-1/WR-R10 laiteohjelman päivittäminen Kiitos, että valitsit Nikon-tuotteen. Tässä oppaassa kerrotaan, kuinka päivitetään laiteohjelma langattomiin kauko-ohjaimiin WR-1 ja
Langattomien kauko-ohjainten WR-1/WR-R10 laiteohjelman päivittäminen Kiitos, että valitsit Nikon-tuotteen. Tässä oppaassa kerrotaan, kuinka päivitetään laiteohjelma langattomiin kauko-ohjaimiin WR-1 ja
Yhdistä kodinkoneesi tulevaisuuteen.
 Yhdistä kodinkoneesi tulevaisuuteen. Pikaopas OT-Beileger_EU-DE_Siemens_V002_STAR_fi-FI.indd 1 05.07.17 11:27 Kotisi tulevaisuus alkaa nyt! Hienoa, että käytät Home Connect -sovellusta * Onneksi olkoon
Yhdistä kodinkoneesi tulevaisuuteen. Pikaopas OT-Beileger_EU-DE_Siemens_V002_STAR_fi-FI.indd 1 05.07.17 11:27 Kotisi tulevaisuus alkaa nyt! Hienoa, että käytät Home Connect -sovellusta * Onneksi olkoon
Java Runtime -ohjelmiston asentaminen
 Java Runtime -ohjelmiston asentaminen Windows Vista, Internet Explorer 7 - Suomenkielinen Huomaa! Asennuksen vaiheet voivat poiketa tästä ohjeistuksesta, johtuen esim. käyttämässäsi tietokoneessa olevasta
Java Runtime -ohjelmiston asentaminen Windows Vista, Internet Explorer 7 - Suomenkielinen Huomaa! Asennuksen vaiheet voivat poiketa tästä ohjeistuksesta, johtuen esim. käyttämässäsi tietokoneessa olevasta
Network Video Recorder. Pika-asennusohje
 Network Video Recorder Pika-asennusohje 1 Aloitus Paketti sisältää Tarkasta paketin sisältö huolellisesti. Paketin tulisi sisältää seuraavat tarvikkeet. Jos jokin osista puuttuu tai on vahingoittunut,
Network Video Recorder Pika-asennusohje 1 Aloitus Paketti sisältää Tarkasta paketin sisältö huolellisesti. Paketin tulisi sisältää seuraavat tarvikkeet. Jos jokin osista puuttuu tai on vahingoittunut,
Suomenkielinen versio
 LW311 Sweex langaton LAN-korttiväylän sovitin 300 Mbps Älä altista langatonta Sweex LAN-korttiväylän sovitinta 300 Mbps äärilämpötiloille. Älä aseta laitetta suoraan auringonvaloon tai sulje lämmityselementtejä.
LW311 Sweex langaton LAN-korttiväylän sovitin 300 Mbps Älä altista langatonta Sweex LAN-korttiväylän sovitinta 300 Mbps äärilämpötiloille. Älä aseta laitetta suoraan auringonvaloon tai sulje lämmityselementtejä.
Wi-Fi Direct -opas. Versio A FIN
 Wi-Fi Direct -opas Versio A FIN Soveltuvat mallit Tämä käyttöopas koskee seuraavia malleja: MFC-J650DW/J670DW/J690DW/J695DW Merkintöjen selitykset Tässä käyttöoppaassa käytetään seuraavaa kuvaketta: Vinkit
Wi-Fi Direct -opas Versio A FIN Soveltuvat mallit Tämä käyttöopas koskee seuraavia malleja: MFC-J650DW/J670DW/J690DW/J695DW Merkintöjen selitykset Tässä käyttöoppaassa käytetään seuraavaa kuvaketta: Vinkit
Sisällysluettelo. USB-laitteen jakaminen verkossa... 3. USB-tulostimen jakaminen... 5. Macin varmuuskopiointi Time Machine -ohjelmalla...
 Lisätoiminnot Sisällysluettelo USB-laitteen jakaminen verkossa... 3 USB-tulostimen jakaminen... 5 Macin varmuuskopiointi Time Machine -ohjelmalla... 6 NETGEAR genie -sovellus... 8 2 USB-laitteen jakaminen
Lisätoiminnot Sisällysluettelo USB-laitteen jakaminen verkossa... 3 USB-tulostimen jakaminen... 5 Macin varmuuskopiointi Time Machine -ohjelmalla... 6 NETGEAR genie -sovellus... 8 2 USB-laitteen jakaminen
AirPrint-opas. Tietoja AirPrintistä. Asetustoimet. Tulostaminen. Liite
 AirPrint-opas Tietoja AirPrintistä Asetustoimet Tulostaminen Liite Sisällys Tietoja oppaasta... 2 Oppaassa käytetyt symbolit... 2 Vastuuvapauslauseke... 2 1. Tietoja AirPrintistä Tulostaminen AirPrintillä...
AirPrint-opas Tietoja AirPrintistä Asetustoimet Tulostaminen Liite Sisällys Tietoja oppaasta... 2 Oppaassa käytetyt symbolit... 2 Vastuuvapauslauseke... 2 1. Tietoja AirPrintistä Tulostaminen AirPrintillä...
Asennus Windows XP ja Vista -käyttöjärjestelmiin
 LW056V2 Langaton Sweex LAN-korttiväyläsovitin 54 Mbps Johdanto Älä altista langatonta Sweex LAN-korttiväylän sovitinta 54 Mbps äärilämpötiloille. Älä aseta laitetta suoraan auringonvaloon tai sulje lämmityselementtejä.
LW056V2 Langaton Sweex LAN-korttiväyläsovitin 54 Mbps Johdanto Älä altista langatonta Sweex LAN-korttiväylän sovitinta 54 Mbps äärilämpötiloille. Älä aseta laitetta suoraan auringonvaloon tai sulje lämmityselementtejä.
Kytkentäopas. Tuetut käyttöjärjestelmät. Tulostimen asentaminen. Kytkentäopas
 Sivu 1/5 Kytkentäopas Tuetut käyttöjärjestelmät Software and Documentation -CD-levyltä voi asentaa tulostinohjelmiston seuraaviin käyttöjärjestelmiin: Windows 8 Windows 7 SP1 Windows 7 Windows Server 2008
Sivu 1/5 Kytkentäopas Tuetut käyttöjärjestelmät Software and Documentation -CD-levyltä voi asentaa tulostinohjelmiston seuraaviin käyttöjärjestelmiin: Windows 8 Windows 7 SP1 Windows 7 Windows Server 2008
Ulkoiset laitteet. Käyttöopas
 Ulkoiset laitteet Käyttöopas Copyright 2007 Hewlett-Packard Development Company, L.P. Windows on Microsoft Corporationin Yhdysvalloissa rekisteröimä tavaramerkki. Tässä olevat tiedot voivat muuttua ilman
Ulkoiset laitteet Käyttöopas Copyright 2007 Hewlett-Packard Development Company, L.P. Windows on Microsoft Corporationin Yhdysvalloissa rekisteröimä tavaramerkki. Tässä olevat tiedot voivat muuttua ilman
Asennusopas. Huomautus. Observit RSS
 Asennusopas Observit RSS Versio 5.3 Huomautus Tämä opas on uusia asennuksia varten. Axis-kamerapaketti sisältää käytettävän lehtisen. Jos sinulla on kysyttävää, ota yhteyttä tukeen: +46 60 61 67 50. Tarjoaja:
Asennusopas Observit RSS Versio 5.3 Huomautus Tämä opas on uusia asennuksia varten. Axis-kamerapaketti sisältää käytettävän lehtisen. Jos sinulla on kysyttävää, ota yhteyttä tukeen: +46 60 61 67 50. Tarjoaja:
Windows. Valmistelut. Windows
 Laiteohjelman päivittäminen vaihdettavalla objektiivilla varustetuille edistyksellisille Nikon 1 -kameroille, 1 NIKKOR -objektiiveille ja Nikon 1 -lisävarusteille Kiitos, että valitsit Nikon-tuotteen.
Laiteohjelman päivittäminen vaihdettavalla objektiivilla varustetuille edistyksellisille Nikon 1 -kameroille, 1 NIKKOR -objektiiveille ja Nikon 1 -lisävarusteille Kiitos, että valitsit Nikon-tuotteen.
AirPrint-opas. Tämä käyttöopas soveltuu seuraaville malleille:
 AirPrint-opas Tämä käyttöopas soveltuu seuraaville malleille: HL-L850CDN/L8350CDW/L8350CDWT/L900CDW/L900CDWT/ L9300CDW/L9300CDWT/L9300CDWTT DCP-L8400CDN/L8450CDW MFC-L8600CDW/L8650CDW/L8850CDW/L9550CDW
AirPrint-opas Tämä käyttöopas soveltuu seuraaville malleille: HL-L850CDN/L8350CDW/L8350CDWT/L900CDW/L900CDWT/ L9300CDW/L9300CDWT/L9300CDWTT DCP-L8400CDN/L8450CDW MFC-L8600CDW/L8650CDW/L8850CDW/L9550CDW
AirPrint-opas. Tämä käyttöopas koskee seuraavia malleja: MFC-J6520DW/J6720DW/J6920DW/J6925DW. Versio A FIN
 AirPrint-opas Tämä käyttöopas koskee seuraavia malleja: MFC-J650DW/J670DW/J690DW/J695DW Versio A FIN Huomautusten selitykset Tässä käyttöoppaassa käytetään seuraavaa huomautusten tyyliä: Vinkit kertovat,
AirPrint-opas Tämä käyttöopas koskee seuraavia malleja: MFC-J650DW/J670DW/J690DW/J695DW Versio A FIN Huomautusten selitykset Tässä käyttöoppaassa käytetään seuraavaa huomautusten tyyliä: Vinkit kertovat,
Pakkauksen sisältö. AC1200 WiFi-reititin Malli R6100 Asennusopas
 Tavaramerkit NETGEAR, NETGEAR-logo ja Connect with Innovation ovat NETGEAR Inc:n ja/tai sen tytäryhtiöiden tavaramerkkejä ja/tai rekisteröityjä tavaramerkkejä Yhdysvalloissa ja/tai muissa maissa. Tietoja
Tavaramerkit NETGEAR, NETGEAR-logo ja Connect with Innovation ovat NETGEAR Inc:n ja/tai sen tytäryhtiöiden tavaramerkkejä ja/tai rekisteröityjä tavaramerkkejä Yhdysvalloissa ja/tai muissa maissa. Tietoja
TW- EAV510 JA TW- LTE REITITIN: WDS- VERKKO
 TW- EAV510 JA TW- LTE REITITIN: WDS- VERKKO Oletus konfiguroinnissa on, että laitteet ovat tehdasasetuksilla WDS- verkko luodaan 2.4G tukiasemien välillä Laite 1 (TW- EAV510 tai TW- EAV510 AC): - Tähän
TW- EAV510 JA TW- LTE REITITIN: WDS- VERKKO Oletus konfiguroinnissa on, että laitteet ovat tehdasasetuksilla WDS- verkko luodaan 2.4G tukiasemien välillä Laite 1 (TW- EAV510 tai TW- EAV510 AC): - Tähän
R6300v2 Älykäs Wi-Fi-reititin Asennusopas
 Tavaramerkit NETGEAR, NETGEAR-logo ja Connect with Innovation ovat NETGEAR Inc:n ja/tai sen tytäryhtiöiden tavaramerkkejä ja/tai rekisteröityjä tavaramerkkejä Yhdysvalloissa ja/tai muissa maissa. Tietoja
Tavaramerkit NETGEAR, NETGEAR-logo ja Connect with Innovation ovat NETGEAR Inc:n ja/tai sen tytäryhtiöiden tavaramerkkejä ja/tai rekisteröityjä tavaramerkkejä Yhdysvalloissa ja/tai muissa maissa. Tietoja
Käyttöohjeet. Sovellussivusto
 Käyttöohjeet Sovellussivusto SISÄLLYSLUETTELO Tietoja oppaasta...2 Oppaassa käytetyt symbolit...2 Vastuuvapauslauseke...3 Huomautuksia...3 Mitä sovellussivustolla voi tehdä... 4 Ennen sovellussivuston
Käyttöohjeet Sovellussivusto SISÄLLYSLUETTELO Tietoja oppaasta...2 Oppaassa käytetyt symbolit...2 Vastuuvapauslauseke...3 Huomautuksia...3 Mitä sovellussivustolla voi tehdä... 4 Ennen sovellussivuston
Yhdistä kodinkoneesi tulevaisuuteen. Pikaopas
 Yhdistä kodinkoneesi tulevaisuuteen. Pikaopas Kotisi tulevaisuus alkaa nyt! Hienoa, että käytät Home Connect -sovellusta * Onneksi olkoon käytät tulevaisuuden kylmälaitetta, joka jo tänään helpottaa arkeasi.
Yhdistä kodinkoneesi tulevaisuuteen. Pikaopas Kotisi tulevaisuus alkaa nyt! Hienoa, että käytät Home Connect -sovellusta * Onneksi olkoon käytät tulevaisuuden kylmälaitetta, joka jo tänään helpottaa arkeasi.
WLAN-laitteen asennusopas
 1 WLAN-laitteen asennusopas Ohje Inteno DG200 käyttöön WLAN-tukiasemana Tässä ohjeessa WLAN ja WIFI tarkoittavat samaa asiaa. 2 1. Myyntipaketin sisältö: -Inteno-modeemireititin (malli DG200) -Virtajohto
1 WLAN-laitteen asennusopas Ohje Inteno DG200 käyttöön WLAN-tukiasemana Tässä ohjeessa WLAN ja WIFI tarkoittavat samaa asiaa. 2 1. Myyntipaketin sisältö: -Inteno-modeemireititin (malli DG200) -Virtajohto
Ohjelmistopäivitykset Käyttöopas
 Ohjelmistopäivitykset Käyttöopas Copyright 2008 Hewlett-Packard Development Company, L.P. Windows on Microsoft Corporationin Yhdysvalloissa rekisteröimä tavaramerkki. Tässä olevat tiedot voivat muuttua
Ohjelmistopäivitykset Käyttöopas Copyright 2008 Hewlett-Packard Development Company, L.P. Windows on Microsoft Corporationin Yhdysvalloissa rekisteröimä tavaramerkki. Tässä olevat tiedot voivat muuttua
Verkkoasetusten ohjeet
 Älyvaraajan ohjaus 1 Älyvaraajan liittäminen kodin internet-reitittimeen... 2 1.1 Älyvaraajan liittäminen internetiin Ethernet-kaapelilla... 2 1.2 Älyvaraajan liittäminen internetiin langattomasti WPS
Älyvaraajan ohjaus 1 Älyvaraajan liittäminen kodin internet-reitittimeen... 2 1.1 Älyvaraajan liittäminen internetiin Ethernet-kaapelilla... 2 1.2 Älyvaraajan liittäminen internetiin langattomasti WPS
AirPrint-opas. Versio 0 FIN
 AirPrint-opas Versio 0 FIN Kuvakkeiden selitykset Tässä käyttöoppaassa käytetään seuraavaa kuvaketta: Vinkki Vinkit kertovat, miten eri tilanteissa voi toimia tai miten toimintoa voi käyttää yhdessä muiden
AirPrint-opas Versio 0 FIN Kuvakkeiden selitykset Tässä käyttöoppaassa käytetään seuraavaa kuvaketta: Vinkki Vinkit kertovat, miten eri tilanteissa voi toimia tai miten toimintoa voi käyttää yhdessä muiden
TeleWell TW-EA711 ADSL modeemi & reititin ja palomuuri. Pikaohje
 TeleWell TW-EA711 ADSL modeemi & reititin ja palomuuri Pikaohje Pikaohje Myyntipaketin sisältö 1. TeleWell TW-EA711 ADSL modeemi & palomuuri 2. AC-DC sähköverkkomuuntaja 3. RJ-11 puhelinjohto ja suomalainen
TeleWell TW-EA711 ADSL modeemi & reititin ja palomuuri Pikaohje Pikaohje Myyntipaketin sisältö 1. TeleWell TW-EA711 ADSL modeemi & palomuuri 2. AC-DC sähköverkkomuuntaja 3. RJ-11 puhelinjohto ja suomalainen
WiFi-asetusopas. Infrastruktuuritila
 WiFi-asetusopas uu Johdanto WLAN-tiloja on kaksi: infrastruktuuritila yhteyden muodostamiseksi tukiaseman kautta ja ad-hoc-tila suoran yhteyden muodostamiseksi WLAN-yhteensopivalla laitteella (kuten kannettavalla
WiFi-asetusopas uu Johdanto WLAN-tiloja on kaksi: infrastruktuuritila yhteyden muodostamiseksi tukiaseman kautta ja ad-hoc-tila suoran yhteyden muodostamiseksi WLAN-yhteensopivalla laitteella (kuten kannettavalla
HUOM: Jos saat punaisen tekstin: Incorrect New Password. Kirjoitit salasanat eri tavalla. Yritä uudelleen
 Option GlobeSurfer III pikakäyttöopas Option GlobeSurfer III pikakäyttöopas... 1 Laitteen ensimmäinen käyttöönotto... 1 USB-tulostimen tai muistitikun jakaminen GlobeSurferin avulla... 3 dyndns (dynaaminen
Option GlobeSurfer III pikakäyttöopas Option GlobeSurfer III pikakäyttöopas... 1 Laitteen ensimmäinen käyttöönotto... 1 USB-tulostimen tai muistitikun jakaminen GlobeSurferin avulla... 3 dyndns (dynaaminen
Windows 8.1:n vaiheittainen päivitysopas
 Windows 8.1:n vaiheittainen päivitysopas Windows 8.1:n asennus ja päivitys Päivitä BIOS, sovellukset ja ohjaimet ja suorita Windows Update Valitse asennustyyppi Asenna Windows 8.1 Käy Samsungin päivitystukisivust
Windows 8.1:n vaiheittainen päivitysopas Windows 8.1:n asennus ja päivitys Päivitä BIOS, sovellukset ja ohjaimet ja suorita Windows Update Valitse asennustyyppi Asenna Windows 8.1 Käy Samsungin päivitystukisivust
Wi-Fi Direct -opas. Versio A FIN
 Wi-Fi Direct -opas Versio A FIN Mallit Tämä käyttöopas koskee seuraavia malleja: HL-3140CW/3150CDW/3170CDW/3180CDW DCP-9015CDW/900CDW MFC-9130CW/9330CDW/9340CDW Oppaassa käytetyt kuvakkeet Tässä käyttöoppaassa
Wi-Fi Direct -opas Versio A FIN Mallit Tämä käyttöopas koskee seuraavia malleja: HL-3140CW/3150CDW/3170CDW/3180CDW DCP-9015CDW/900CDW MFC-9130CW/9330CDW/9340CDW Oppaassa käytetyt kuvakkeet Tässä käyttöoppaassa
P-870HN-51b pikaopas. Oletusasetukset LAN-portti: LAN1~LAN4 IP-osoite: 192.168.1.1 Salasana: 1234
 P-870HN-51b pikaopas Oletusasetukset LAN-portti: LAN1~LAN4 IP-osoite: 192.168.1.1 Salasana: 1234 Esittely P-870HN on monipuolinen ja nykyaikainen VDSL2-reititin, jossa yhdistyvät nopea Internet-yhteys,
P-870HN-51b pikaopas Oletusasetukset LAN-portti: LAN1~LAN4 IP-osoite: 192.168.1.1 Salasana: 1234 Esittely P-870HN on monipuolinen ja nykyaikainen VDSL2-reititin, jossa yhdistyvät nopea Internet-yhteys,
VERKKOKÄYTTÄJÄN OPAS. Tulostuslokin tallennus verkkoon. Versio 0 FIN
 VERKKOKÄYTTÄJÄN OPAS Tulostuslokin tallennus verkkoon Versio 0 FIN Oppaassa käytetyt kuvakkeet Tässä käyttöoppaassa käytetään seuraavaa kuvaketta: Vinkki kertoo, miten toimia tietyissä tilanteissa, tai
VERKKOKÄYTTÄJÄN OPAS Tulostuslokin tallennus verkkoon Versio 0 FIN Oppaassa käytetyt kuvakkeet Tässä käyttöoppaassa käytetään seuraavaa kuvaketta: Vinkki kertoo, miten toimia tietyissä tilanteissa, tai
Brother Image Viewer Android -opas
 Brother Image Viewer Android -opas Versio 0 FIN Kuvakkeiden selitykset Tässä käyttöoppaassa käytetään seuraavaa kuvaketta: VINKKI Vinkit kertovat, miten eri tilanteissa voi toimia tai miten toimintoa voi
Brother Image Viewer Android -opas Versio 0 FIN Kuvakkeiden selitykset Tässä käyttöoppaassa käytetään seuraavaa kuvaketta: VINKKI Vinkit kertovat, miten eri tilanteissa voi toimia tai miten toimintoa voi
WiFi-kantaman laajentimen N300RE asennusopas
 Easy, Reliable & Secure Asennusopas WiFi-kantaman laajentimen N300RE asennusopas Aloittaminen WiFi-verkon kantaman laajennin laajentaa WiFi-verkon nykyisen langattoman reitittimesi kantaman ulkopuolelle.
Easy, Reliable & Secure Asennusopas WiFi-kantaman laajentimen N300RE asennusopas Aloittaminen WiFi-verkon kantaman laajennin laajentaa WiFi-verkon nykyisen langattoman reitittimesi kantaman ulkopuolelle.
Wi-Fi Direct -opas. Versio 0 FIN
 Wi-Fi Direct -opas Versio 0 FIN Soveltuvat mallit Tämä käyttöopas koskee seuraavia malleja: MFC-J4510DW Merkintöjen selitykset Tässä käyttöoppaassa käytetään seuraavaa kuvaketta: VINKKI Vinkit kertovat,
Wi-Fi Direct -opas Versio 0 FIN Soveltuvat mallit Tämä käyttöopas koskee seuraavia malleja: MFC-J4510DW Merkintöjen selitykset Tässä käyttöoppaassa käytetään seuraavaa kuvaketta: VINKKI Vinkit kertovat,
Peilittömien kameroiden, NIKKOR Z-objektiivien ja yhteensopivien lisävarusteiden laiteohjelmiston päivitys
 Peilittömien kameroiden, NIKKOR Z-objektiivien ja yhteensopivien lisävarusteiden laiteohjelmiston päivitys Kiitos, että valitsit Nikon-tuotteen. Tässä oppaassa kuvataan kuinka päivitetään Nikonin peilittömien
Peilittömien kameroiden, NIKKOR Z-objektiivien ja yhteensopivien lisävarusteiden laiteohjelmiston päivitys Kiitos, että valitsit Nikon-tuotteen. Tässä oppaassa kuvataan kuinka päivitetään Nikonin peilittömien
Reolink WiFi valvontakameran käyttöohje
 1 Reolink WiFi valvontakameran käyttöohje Sisällysluettelo 1 Ennen käyttöä... 3 1.1 Käyttöehdot... 3 1.2 Huomioitavaa... 3 2 Valvontakameran käyttöönotto älypuhelimella... 4 2.1 Asenna Reolink ohjelmisto...
1 Reolink WiFi valvontakameran käyttöohje Sisällysluettelo 1 Ennen käyttöä... 3 1.1 Käyttöehdot... 3 1.2 Huomioitavaa... 3 2 Valvontakameran käyttöönotto älypuhelimella... 4 2.1 Asenna Reolink ohjelmisto...
Ulkoiset laitteet Käyttöopas
 Ulkoiset laitteet Käyttöopas Copyright 2008 Hewlett-Packard Development Company, L.P. Tässä olevat tiedot voivat muuttua ilman ennakkoilmoitusta. Ainoat HP:n tuotteita ja palveluja koskevat takuut mainitaan
Ulkoiset laitteet Käyttöopas Copyright 2008 Hewlett-Packard Development Company, L.P. Tässä olevat tiedot voivat muuttua ilman ennakkoilmoitusta. Ainoat HP:n tuotteita ja palveluja koskevat takuut mainitaan
Ulkoiset laitteet Käyttöopas
 Ulkoiset laitteet Käyttöopas Copyright 2008 Hewlett-Packard Development Company, L.P. Tässä olevat tiedot voivat muuttua ilman ennakkoilmoitusta. Ainoat HP:n tuotteita ja palveluja koskevat takuut mainitaan
Ulkoiset laitteet Käyttöopas Copyright 2008 Hewlett-Packard Development Company, L.P. Tässä olevat tiedot voivat muuttua ilman ennakkoilmoitusta. Ainoat HP:n tuotteita ja palveluja koskevat takuut mainitaan
Wi-Fi Direct -opas. Versio B FIN
 Wi-Fi Direct -opas Versio B FIN Soveltuvat mallit Tämä käyttöopas koskee seuraavia malleja: DCP-J4110DW, MFC-J4310DW/J4410DW/J4510DW/J4610DW/J4710DW Merkintöjen selitykset Tässä käyttöoppaassa käytetään
Wi-Fi Direct -opas Versio B FIN Soveltuvat mallit Tämä käyttöopas koskee seuraavia malleja: DCP-J4110DW, MFC-J4310DW/J4410DW/J4510DW/J4610DW/J4710DW Merkintöjen selitykset Tässä käyttöoppaassa käytetään
Asennusohje. Laitteen asentaminen. Ohjelmiston asentaminen. Merkkivalon tila. Kulutustarvikkeiden hankkiminen
 Asennusohje Laitteen asentaminen 1 Ohjelmiston asentaminen 2 Merkkivalon tila Kulutustarvikkeiden hankkiminen 1 2 1. Laitteen asentaminen 40 cm (15.8 inches) 10 cm (4.0 inches) 70 cm (27.6 inches) 20
Asennusohje Laitteen asentaminen 1 Ohjelmiston asentaminen 2 Merkkivalon tila Kulutustarvikkeiden hankkiminen 1 2 1. Laitteen asentaminen 40 cm (15.8 inches) 10 cm (4.0 inches) 70 cm (27.6 inches) 20
AirPrint-opas. Tämä käyttöopas koskee seuraavia malleja: DCP-J132W/J152W/J172W/J552DW/J752DW, MFC-J285DW/ J450DW/J470DW/J475DW/J650DW/J870DW/J875DW
 AirPrint-opas Tämä käyttöopas koskee seuraavia malleja: DCP-J3W/J5W/J7W/J55DW/J75DW, MFC-J85DW/ J450DW/J470DW/J475DW/J650DW/J870DW/J875DW Versio 0 FIN Kuvakkeiden selitykset Tässä käyttöoppaassa käytetään
AirPrint-opas Tämä käyttöopas koskee seuraavia malleja: DCP-J3W/J5W/J7W/J55DW/J75DW, MFC-J85DW/ J450DW/J470DW/J475DW/J650DW/J870DW/J875DW Versio 0 FIN Kuvakkeiden selitykset Tässä käyttöoppaassa käytetään
LW154 Wireless 150N Nano Adapter USB
 LW154 Wireless 150N Nano Adapter USB Huomautus! Toimitukseen sisältyvällä CD-ROM-levyllä on ohjattu asennustoiminto. Sen vaiheittaisten ohjeiden avulla sovitin on helppo asentaa. Wireless 150N Nano Adapter
LW154 Wireless 150N Nano Adapter USB Huomautus! Toimitukseen sisältyvällä CD-ROM-levyllä on ohjattu asennustoiminto. Sen vaiheittaisten ohjeiden avulla sovitin on helppo asentaa. Wireless 150N Nano Adapter
OMISTAJAN OPAS. 1 Valitse Register (Rekisteröidy) 2 Anna sähköpostiosoite. 4 Anna käyttäjätunnus. 3 Valitse maa. 7 Vahvista tiedot
 1120490401 OMISTAJAN OPAS Toshiba Home AC Control Lataa ja asenna Toshiba Home AC Control -sovellus laitteesi sovelluskaupasta. Toshiba Home AC Control -sovelluksen käyttöjärjestelmätuki. ios : 9,0 tai
1120490401 OMISTAJAN OPAS Toshiba Home AC Control Lataa ja asenna Toshiba Home AC Control -sovellus laitteesi sovelluskaupasta. Toshiba Home AC Control -sovelluksen käyttöjärjestelmätuki. ios : 9,0 tai
AirPrint-opas. Versio 0 FIN
 irprint-opas Versio 0 FIN Kuvakkeiden selitykset Tässä käyttöoppaassa käytetään seuraavaa kuvaketta: Vinkki Vinkit kertovat, miten eri tilanteissa voi toimia tai miten toimintoa voi käyttää yhdessä muiden
irprint-opas Versio 0 FIN Kuvakkeiden selitykset Tässä käyttöoppaassa käytetään seuraavaa kuvaketta: Vinkki Vinkit kertovat, miten eri tilanteissa voi toimia tai miten toimintoa voi käyttää yhdessä muiden
Ulkoiset mediakortit. Käyttöopas
 Ulkoiset mediakortit Käyttöopas Copyright 2006 Hewlett-Packard Development Company, L.P. SD-logo on omistajansa tavaramerkki. Java on Sun Microsystems, Inc:n tavaramerkki Yhdysvalloissa. Tässä olevat tiedot
Ulkoiset mediakortit Käyttöopas Copyright 2006 Hewlett-Packard Development Company, L.P. SD-logo on omistajansa tavaramerkki. Java on Sun Microsystems, Inc:n tavaramerkki Yhdysvalloissa. Tässä olevat tiedot
Pikaopas. WiFi-kantamanlaajennin AC750. Malli EX3800
 Pikaopas WiFi-kantamanlaajennin AC750 Malli EX3800 Aloittaminen NETGEAR-WiFi-kantamanlaajennin laajentaa WiFi-verkkoa vahvistamalla nykyistä WiFi-signaalia ja parantamalla signaalin laatua pitkillä etäisyyksillä.
Pikaopas WiFi-kantamanlaajennin AC750 Malli EX3800 Aloittaminen NETGEAR-WiFi-kantamanlaajennin laajentaa WiFi-verkkoa vahvistamalla nykyistä WiFi-signaalia ja parantamalla signaalin laatua pitkillä etäisyyksillä.
TW- EAV510 ketjutustoiminto (WDS): Kaksi TW- EAV510 laitetta
 TW- EAV510 ketjutustoiminto (WDS): Kaksi TW- EAV510 laitetta WDS- VERKON RAKENTAMINEN OSA 1: JOHDANTO WDS- tekniikalla voidaan jatkaa langatonta verkkoa käyttämällä tukiasemia siltana, jolloin verkkoa
TW- EAV510 ketjutustoiminto (WDS): Kaksi TW- EAV510 laitetta WDS- VERKON RAKENTAMINEN OSA 1: JOHDANTO WDS- tekniikalla voidaan jatkaa langatonta verkkoa käyttämällä tukiasemia siltana, jolloin verkkoa
HAMINETTI WLAN LIITTYMÄN KÄYTTÖÖNOTTO-OHJE
 HAMINETTI WLAN LIITTYMÄN KÄYTTÖÖNOTTO-OHJE Vaihe 1, Client manager ohjelmiston ja sovittimen ajureiden asennus Asennuksen vaiheissa saattaa olla sovitin ja käyttöjärjestelmä kohtaisia eroja. Alla olevassa
HAMINETTI WLAN LIITTYMÄN KÄYTTÖÖNOTTO-OHJE Vaihe 1, Client manager ohjelmiston ja sovittimen ajureiden asennus Asennuksen vaiheissa saattaa olla sovitin ja käyttöjärjestelmä kohtaisia eroja. Alla olevassa
Ulkoiset laitteet. Asiakirjan osanumero: Tässä oppaassa kerrotaan lisävarusteena saatavien ulkoisten laitteiden käytöstä.
 Ulkoiset laitteet Asiakirjan osanumero: 419462-351 Tammikuu 2007 Tässä oppaassa kerrotaan lisävarusteena saatavien ulkoisten laitteiden käytöstä. Sisällysluettelo 1 USB-laitteen käyttäminen USB-laitteen
Ulkoiset laitteet Asiakirjan osanumero: 419462-351 Tammikuu 2007 Tässä oppaassa kerrotaan lisävarusteena saatavien ulkoisten laitteiden käytöstä. Sisällysluettelo 1 USB-laitteen käyttäminen USB-laitteen
Yhteysopas (DSLR-kameroille) Fi
 SB7J01(1C)/ 6MB4121C-01 Yhteysopas (DSLR-kameroille) Fi Sisällysluettelo Johdanto...2 Liitäntä...2 Ongelmia yhdistämisessä?...2 Lisää SnapBridge-sovelluksesta...2 Tarvittavat välineet...3 Mitä SnapBridge
SB7J01(1C)/ 6MB4121C-01 Yhteysopas (DSLR-kameroille) Fi Sisällysluettelo Johdanto...2 Liitäntä...2 Ongelmia yhdistämisessä?...2 Lisää SnapBridge-sovelluksesta...2 Tarvittavat välineet...3 Mitä SnapBridge
Ulkoiset mediakortit Käyttöopas
 Ulkoiset mediakortit Käyttöopas Copyright 2007 Hewlett-Packard Development Company, L.P. SD-logo on omistajansa tavaramerkki. Java on Sun Microsystems, Inc:n tavaramerkki Yhdysvalloissa. Tässä olevat tiedot
Ulkoiset mediakortit Käyttöopas Copyright 2007 Hewlett-Packard Development Company, L.P. SD-logo on omistajansa tavaramerkki. Java on Sun Microsystems, Inc:n tavaramerkki Yhdysvalloissa. Tässä olevat tiedot
Digitaalisen SLR-kameran laiteohjelmiston päivittäminen
 Digitaalisen SLR-kameran laiteohjelmiston päivittäminen Kiitos, että valitsit Nikon-tuotteen. Tämä opaskirja kuvaa, miten laiteohjelma päivitetään. Jos et ole varma, että voit tehdä päivityksen, päivitys
Digitaalisen SLR-kameran laiteohjelmiston päivittäminen Kiitos, että valitsit Nikon-tuotteen. Tämä opaskirja kuvaa, miten laiteohjelma päivitetään. Jos et ole varma, että voit tehdä päivityksen, päivitys
Ulkoiset laitteet. Asiakirjan osanumero: Tässä oppaassa kerrotaan lisävarusteina saatavien ulkoisten laitteiden käytöstä.
 Ulkoiset laitteet Asiakirjan osanumero: 430221-351 Tammikuu 2007 Tässä oppaassa kerrotaan lisävarusteina saatavien ulkoisten laitteiden käytöstä. Sisällysluettelo 1 USB-laitteen käyttäminen USB-laitteen
Ulkoiset laitteet Asiakirjan osanumero: 430221-351 Tammikuu 2007 Tässä oppaassa kerrotaan lisävarusteina saatavien ulkoisten laitteiden käytöstä. Sisällysluettelo 1 USB-laitteen käyttäminen USB-laitteen
TW- EAV510 v2: WDS- TOIMINTO TW- EAV510 V2 LAITTEEN ja TW- LTE REITITTIMEN VÄLILLÄ. Oletus konfiguroinnissa on, että laitteet ovat tehdasasetuksilla
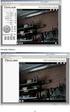 TW- EAV510 v2: WDS- TOIMINTO TW- EAV510 V2 LAITTEEN ja TW- LTE REITITTIMEN VÄLILLÄ Oletus konfiguroinnissa on, että laitteet ovat tehdasasetuksilla Laite 1 TW- EAV510 v2: - Tähän laitteeseen tulee ulkoverkon
TW- EAV510 v2: WDS- TOIMINTO TW- EAV510 V2 LAITTEEN ja TW- LTE REITITTIMEN VÄLILLÄ Oletus konfiguroinnissa on, että laitteet ovat tehdasasetuksilla Laite 1 TW- EAV510 v2: - Tähän laitteeseen tulee ulkoverkon
AC1750 Smart WiFi -reititin Malli R6300v2 Asennusopas
 Tavaramerkit NETGEAR, NETGEAR-logo ja Connect with Innovation ovat NETGEAR Inc:n ja/tai sen tytäryhtiöiden tavaramerkkejä ja/tai rekisteröityjä tavaramerkkejä Yhdysvalloissa ja/tai muissa maissa. Tietoja
Tavaramerkit NETGEAR, NETGEAR-logo ja Connect with Innovation ovat NETGEAR Inc:n ja/tai sen tytäryhtiöiden tavaramerkkejä ja/tai rekisteröityjä tavaramerkkejä Yhdysvalloissa ja/tai muissa maissa. Tietoja
Pikaopas. WiFi-kantaman laajennin N300 Malli EX2700
 Pikaopas WiFi-kantaman laajennin N300 Malli EX2700 Aloittaminen NETGEAR-WiFi-kantamanlaajennin laajentaa WiFi-verkkoa vahvistamalla nykyistä WiFi-signaalia ja parantamalla signaalin laatua pitkillä etäisyyksillä.
Pikaopas WiFi-kantaman laajennin N300 Malli EX2700 Aloittaminen NETGEAR-WiFi-kantamanlaajennin laajentaa WiFi-verkkoa vahvistamalla nykyistä WiFi-signaalia ja parantamalla signaalin laatua pitkillä etäisyyksillä.
Kameran laiteohjelman päivittäminen
 Kameran laiteohjelman päivittäminen Kiitos, että valitsit Nikon-tuotteen. Tämä opaskirja kuvaa, miten laiteohjelma päivitetään. Jos et ole varma, että voit tehdä päivityksen, päivitys voidaan tehdä Nikonin
Kameran laiteohjelman päivittäminen Kiitos, että valitsit Nikon-tuotteen. Tämä opaskirja kuvaa, miten laiteohjelma päivitetään. Jos et ole varma, että voit tehdä päivityksen, päivitys voidaan tehdä Nikonin
Yhdistä uunisi tulevaisuuteen.
 Yhdistä uunisi tulevaisuuteen. Asennusohje 9001154708_PCG_Oven_IC6_SE63_fi.indd 1 07.11.2018 10:11:19 Tervetuloa verkotettuun kotiin! Onnittelemme uuden älykkään kodinkoneen hankinnasta ja arjen helpottumisesta
Yhdistä uunisi tulevaisuuteen. Asennusohje 9001154708_PCG_Oven_IC6_SE63_fi.indd 1 07.11.2018 10:11:19 Tervetuloa verkotettuun kotiin! Onnittelemme uuden älykkään kodinkoneen hankinnasta ja arjen helpottumisesta
Ulkoiset mediakortit. Käyttöopas
 Ulkoiset mediakortit Käyttöopas Copyright 2007 Hewlett-Packard Development Company, L.P. Java on Sun Microsystems, Inc:n tavaramerkki Yhdysvalloissa. Tässä olevat tiedot voivat muuttua ilman ennakkoilmoitusta.
Ulkoiset mediakortit Käyttöopas Copyright 2007 Hewlett-Packard Development Company, L.P. Java on Sun Microsystems, Inc:n tavaramerkki Yhdysvalloissa. Tässä olevat tiedot voivat muuttua ilman ennakkoilmoitusta.
Mac. Valmistelut. Mac
 Laiteohjelman päivittäminen vaihdettavalla objektiivilla varustetuille edistyksellisille Nikon 1 -kameroille, 1 NIKKOR -objektiiveille ja Nikon 1 -lisävarusteille Kiitos, että valitsit Nikon-tuotteen.
Laiteohjelman päivittäminen vaihdettavalla objektiivilla varustetuille edistyksellisille Nikon 1 -kameroille, 1 NIKKOR -objektiiveille ja Nikon 1 -lisävarusteille Kiitos, että valitsit Nikon-tuotteen.
Ulkoiset laitteet Käyttöopas
 Ulkoiset laitteet Käyttöopas Copyright 2009 Hewlett-Packard Development Company, L.P. Tässä olevat tiedot voivat muuttua ilman ennakkoilmoitusta. Ainoat HP:n tuotteita ja palveluja koskevat takuut mainitaan
Ulkoiset laitteet Käyttöopas Copyright 2009 Hewlett-Packard Development Company, L.P. Tässä olevat tiedot voivat muuttua ilman ennakkoilmoitusta. Ainoat HP:n tuotteita ja palveluja koskevat takuut mainitaan
Ulkoiset laitteet Käyttöopas
 Ulkoiset laitteet Käyttöopas Copyright 2008 Hewlett-Packard Development Company, L.P. Tässä olevat tiedot voivat muuttua ilman ennakkoilmoitusta. Ainoat HP:n tuotteita ja palveluja koskevat takuut mainitaan
Ulkoiset laitteet Käyttöopas Copyright 2008 Hewlett-Packard Development Company, L.P. Tässä olevat tiedot voivat muuttua ilman ennakkoilmoitusta. Ainoat HP:n tuotteita ja palveluja koskevat takuut mainitaan
AirPrint-opas. Tämä opas on tarkoitettu mustesuihkumalleille. Versio B FIN
 AirPrint-opas Tämä opas on tarkoitettu mustesuihkumalleille. Versio B FIN Soveltuvat mallit Tämä käyttöopas koskee seuraavia malleja: DCP-J40DW, MFC-J430DW/J440DW/J450DW/J460DW/J470DW Kuvakkeiden selitykset
AirPrint-opas Tämä opas on tarkoitettu mustesuihkumalleille. Versio B FIN Soveltuvat mallit Tämä käyttöopas koskee seuraavia malleja: DCP-J40DW, MFC-J430DW/J440DW/J450DW/J460DW/J470DW Kuvakkeiden selitykset
PIKAOPAS. Nokia Connectivity Cable Drivers -ohjainten asentaminen
 PIKAOPAS Nokia Connectivity Cable Drivers -ohjainten asentaminen Sisällysluettelo 1. Johdanto...1 2. Mitä tarvitaan...1 3. Nokia Connectivity Cable Drivers -ohjainten asentaminen...2 3.1 Ennen asennusta...2
PIKAOPAS Nokia Connectivity Cable Drivers -ohjainten asentaminen Sisällysluettelo 1. Johdanto...1 2. Mitä tarvitaan...1 3. Nokia Connectivity Cable Drivers -ohjainten asentaminen...2 3.1 Ennen asennusta...2
DNA Prepaid WLAN Mokkula
 DNA Prepaid WLAN Mokkula Mokkula käyttää normaalikokoista / suurempaa SIM-korttia. Irrota SIM-kortti kokonaisena ja laita se Mokkulaan alla olevan kuvan mukaisesti. Jos irrotat vahingossa pienemmän SIM-kortin,
DNA Prepaid WLAN Mokkula Mokkula käyttää normaalikokoista / suurempaa SIM-korttia. Irrota SIM-kortti kokonaisena ja laita se Mokkulaan alla olevan kuvan mukaisesti. Jos irrotat vahingossa pienemmän SIM-kortin,
Ohjeisto Trimble Pro 6H yhdistämisestä Juno 5:een
 Liite 4 1(19) KEMIN ENERGIA Ohjeisto Trimble Pro 6H yhdistämisestä Juno 5:een Janne Pirttimaa 12.2.2013 Liite 4 2(19) SISÄLLYSLUETTELO 1 Yhdistäminen bluetoothilla... 3 2. Ongelmatilanteet ja ratkaisut...
Liite 4 1(19) KEMIN ENERGIA Ohjeisto Trimble Pro 6H yhdistämisestä Juno 5:een Janne Pirttimaa 12.2.2013 Liite 4 2(19) SISÄLLYSLUETTELO 1 Yhdistäminen bluetoothilla... 3 2. Ongelmatilanteet ja ratkaisut...
TW- EAV510 v2: WDS- TOIMINTO KAHDEN TW- EAV510 V2 LAITTEEN VÄLILLÄ
 TWEAV510 v2: WDSTOIMINTO KAHDEN TWEAV510 V2 LAITTEEN VÄLILLÄ Alla kaksi vaihtoehtoista ohjetta WDSverkon luomiseksi Ohje 1: WDSyhteys käyttää WPAsalausta. Tässä ohjeessa WDSyhteys toimii vain, kun tukiasema
TWEAV510 v2: WDSTOIMINTO KAHDEN TWEAV510 V2 LAITTEEN VÄLILLÄ Alla kaksi vaihtoehtoista ohjetta WDSverkon luomiseksi Ohje 1: WDSyhteys käyttää WPAsalausta. Tässä ohjeessa WDSyhteys toimii vain, kun tukiasema
Pakkauksen sisältö. R6250 Älykäs Wi-Fi-reititin Asennusopas
 Tavaramerkit NETGEAR, NETGEAR-logo ja Connect with Innovation ovat NETGEAR Inc:n ja/tai sen tytäryhtiöiden tavaramerkkejä ja/tai rekisteröityjä tavaramerkkejä Yhdysvalloissa ja/tai muissa maissa. Tietoja
Tavaramerkit NETGEAR, NETGEAR-logo ja Connect with Innovation ovat NETGEAR Inc:n ja/tai sen tytäryhtiöiden tavaramerkkejä ja/tai rekisteröityjä tavaramerkkejä Yhdysvalloissa ja/tai muissa maissa. Tietoja
Lue tämä opas huolellisesti ennen laitteen käyttämistä ja pidä se tallessa. Tietoja langattoman lähiverkon käyttäjille
 Lue tämä opas huolellisesti ennen laitteen käyttämistä ja pidä se tallessa. Tietoja langattoman lähiverkon käyttäjille Tietoja langattoman lähiverkon käyttäjille Tässä oppaassa kerrotaan, miten laite yhdistetään
Lue tämä opas huolellisesti ennen laitteen käyttämistä ja pidä se tallessa. Tietoja langattoman lähiverkon käyttäjille Tietoja langattoman lähiverkon käyttäjille Tässä oppaassa kerrotaan, miten laite yhdistetään
Käytön aloittaminen NSZ-GS7. Verkkomediasoitin. Näyttökuvia, toimintoja ja teknisiä ominaisuuksia voidaan muuttua ilman erillistä ilmoitusta.
 Käytön aloittaminen FI Verkkomediasoitin NSZ-GS7 Näyttökuvia, toimintoja ja teknisiä ominaisuuksia voidaan muuttua ilman erillistä ilmoitusta. Käytön aloittaminen: ON/STANDBY Kytkee tai katkaisee soittimen
Käytön aloittaminen FI Verkkomediasoitin NSZ-GS7 Näyttökuvia, toimintoja ja teknisiä ominaisuuksia voidaan muuttua ilman erillistä ilmoitusta. Käytön aloittaminen: ON/STANDBY Kytkee tai katkaisee soittimen
