Käyttöoppaasi. KONICA MINOLTA BIZHUB 350
|
|
|
- Pirkko Parviainen
- 7 vuotta sitten
- Katselukertoja:
Transkriptio
1 Voit lukea suosituksia käyttäjän oppaista, teknisistä ohjeista tai asennusohjeista tuotteelle KONICA MINOLTA BIZHUB 350. Löydät kysymyksiisi vastaukset KONICA MINOLTA BIZHUB 350 käyttöoppaasta ( tiedot, ohjearvot, turvallisuusohjeet, koko, lisävarusteet jne.). Yksityiskohtaiset käyttöohjeet ovat käyttäjänoppaassa Käyttöohje KONICA MINOLTA BIZHUB 350 Käyttöohjeet KONICA MINOLTA BIZHUB 350 Käyttäjän opas KONICA MINOLTA BIZHUB 350 Omistajan käsikirja KONICA MINOLTA BIZHUB 350 Käyttöopas KONICA MINOLTA BIZHUB 350 Käyttöoppaasi. KONICA MINOLTA BIZHUB 350
2 Käsikirjan tiivistelmä... Merkinnät Käytetyt kuvat 1-7 Käyttöohjeen merkintöjen selitykset. 1-8 Turvallisuusohjeet Toimintosarja
3 Vinkkejä Erikoismerkinnät Käyttöohjeet Käyttöohje Kopiotoiminnot Käyttöohje Verkkoskanneritoiminnot Käyttöohje Laatikkotoiminnot (tämä käsikirja) Käyttöohje Tulostustoiminnot...
4 CD-ROM-konfigurointi Laatikkotoimintojen kuvaus Laatikkotoiminnot Laatikkotyypit Käytössä olevat laatikkotoiminnot Asiakirjojen skannaus ja tietojen tallennus (Skannaa kiintolevylle) Tallennettujen skannausasiakirjojen lataus tietokoneelle
5 2-4 Tulostusasiakirjojen tallennus. 2-4 Testikopion tulostaminen Luottamuksellisten asiakirjojen tulostaminen Asetusten määrittäminen laatikkotoiminnoille Laatikoiden luominen Kohteiden rekisteröiminen ja niiden asetusten määrittäminen. 2-5 Verkkoasetusten määrittäminen /250/350 x-1 3 Asiakirjojen tallentaminen ja tulostus 3.1 Yleisiä tietoja...
6 ..3-3 Käytön varmistus Käytettävissä oleva toiminnot/parametrit Asiakirjojen skannaus ja tietojen tallennus (Skannaa kiintolevylle) 3-6 Tietojen tallentaminen painamalla pikavalintapainiketta Skannaustietojen tallentaminen pikavalintapainiketta käyttämällä. 3-6 Skannauslaadun määrittäminen Skannauslaadun määrittäminen Skannaustummuuden määrittäminen Skannaustummuuden määrittäminen.
7 Asiakirjan skannauskoon määrittäminen Tulosraportin tulostus Lähetysraportin tulostaminen in1-asetuksen määrittäminen puol. lähetys -asetuksen määrittäminen Ensisij. lähetys -asetuksen määrittäminen Ajastetun läh. -asetuksen määrittäminen Leiman asetusten määrittäminen Tiedostonimen määrittäminen.
8 Sähköposti-ilmoituksen vastaanottajan määrittäminen Lähetysraportin katselu Tallennettujen asiakirjojen lataus tietokoneelle Skannausasiakirjan lataaminen Tulostustietojen tallentaminen Tulostusasiakirjan tallentaminen Tulostusasiakirjojen tallennus käyttämällä Tallenna HDD:lle -toimintoa 3-31 Tallennetun asiakirjan tulostaminen.3-31 Määritetyn asiakirjan poistaminen Kaikkien asiakirjojen poistaminen.
9 Testikopion tulostaminen Ajan pituus, jonka verran vedoksen tulostustiedot säilytetään Testikopion tulostus tietokoneelta Testikopion tulostaminen koneen ohjauspaneelilta Määritetyn asiakirjan poistaminen Kaikkien asiakirjojen poistaminen Luottamuksellisen asiakirjan tulostus Luottamuksellisen asiakirjan tulostus tietokoneelta Luottamuksellisen asiakirjan asetusten tarkastaminen x-2 200/250/350 Määritetyn asiakirjan tulostaminen...
10 Määritetyn asiakirjan poistaminen Kaikkien asiakirjojen tulostus Kaikkien asiakirjojen poistaminen Apuohj. /Laskuri-näyttö ja PageScope Web Connection 4.1 Käytössä olevat toiminnot Asetusten määrittäminen ohjauspaneelista Toimintojen suorittaminen PageScope Web Connectionilta Muut asiaankuuluvat parametrit Vastaanottajien pikavalinnan rekisteröinti ohjauspaneelilla Pikavalintapainikkeen ohjelmoiminen Pikavalintapainikkeen ohjelmointi..
11 Vastaanottajan pikavalinnan muuttaminen/poistaminen Vastaanottajan pikavalinnan kopiointi Luottamuksellisten asiakirjojen poistaminen Luottamuksellisten asiakirjojen poistaminen Ohjelmakytkimen asetus -asetuksen määrittäminen (koneen toiminnot) Ohjelmiston asetukset Ohjelmakytkimen asetuksen muuttaminen Ajan pituuden määrittäminen, jonka verran luottamukselliset asiakirjat säilytetään (tila 036) PageScope Web Connection -ohjelman käyttäminen Järjestelmävaatimukset
12 PageScope Web Connection -ohjelman käynnistäminen Käytön varmistuksen suorittaminen 4-23 Jos ryhmän tunnistuksen asetukset on otettu käyttöön Sivujen rakenne Kirjautuminen valvojan tilaan 4-26 Internet-selaimen välimuisti Internet Explorerilla Netscapella...
13 Vastaanottajien pikavalinnan rekisteröinti Naming an index Rekisteröinti pikavalintarekisteröinnissä Pikavalintarekisteröinnin sisällön muuttaminen Pikavalintarekisteröintien poistaminen Laatikkotoimintojen suorittaminen User mode -tilasta Käyttäjälaatikon luominen Tallennettujen asiakirjojen lataus tietokoneelle Laatikkoon tallennetun asiakirjan poistaminen /250/350 x-3 Käyttäjälaatikoiden nimien muuttaminen
14 Käyttäjälaatikoiden salasanojen muuttaminen Käyttäjälaatikon poistaminen Laatikkotoimintojen suorittaminen Administrator-tilasta.4-50 Tallennetun asiakirjan poistaminen Käyttäjälaatikon nimen muuttaminen Käyttäjälaatikon salasanan muuttaminen Käyttäjälaatikon poistaminen Ajan pituuden muuttaminen, jonka jälkeen asiakirja poistetaan Liitteet 5.1 Virheviestit...
15 ..5-3 Kun tietty näyttö tulee näkyviin Virhekoodit Tekstin kirjoittaminen Tekstin kirjoittaminen Käytössä olevat merkit.
16 ..5-6 Sanasto Index x-4 200/250/350 1 Esittely Esittely 1 Esittely Kiitos digitaalisen Konica Minolta -kopiokoneen ostamisesta. Tämä käyttöohje sisältää tietoja erilaisten bizhub 200:n, 250:n ja 350:n laatikkotoiminnoista, koneen käyttöön liittyvät varoitukset ja vianmäärityksen perustoimet. Lue käyttöohje huolellisesti ennen koneen käyttöä, jotta voisit varmistaa koneen asianmukaisen ja tehokkaan käytön. Kun olet lukenut käyttöohjeen, säilytä sitä käyttöohjeen pidikkeessä niin että ohje on helposti, joss software written by Tim Hudson (tjh@cryptsoft.com). Original SSLeay License Copyright Eric Young (eay@cryptsoft. com) All rights reserved. This package is an SSL implementation written by Eric Young (eay@cryptsoft.com). The implementation was written so as to conform with Netscapes SSL. This library is free for commercial and non-commercial use as long as the following conditions are aheared to. Käyttöoppaasi. KONICA MINOLTA BIZHUB 350
17 The following conditions apply to all code found in this distribution, be it the RC4, RSA, Ihash, DES, etc., code; not just the SSL code. The SSL documentation included with this distribution is covered by the same copyright terms except that the holder is Tim Hudson Copyright remains Eric Young's, and as such any Copyright notices in the code are not to be removed. If this package is used in a product, Eric Young should be given attribution as the author of the parts of the library used. This can be in the form of a textual message at program startup or in documentation (online or textual) provided with the package. Redistribution and use in source and binary forms, with or without modification, are permitted provided that the following conditions are met: 1. Redistributions of source code must retain the copyright notice, this list of conditions and the following disclaimer. 2. Redistributions in binary form must reproduce the above copyright notice, this list of conditions and the following disclaimer in the documentation and/or other materials provided with the distribution. 3. All advertising materials mentioning features or use of this software must display the following acknowledgement: "This product includes cryptographic software written by Eric Young (eay@crypt-soft.com)" 200/250/ Esittely The word `cryptographic' can be left out if the rouines from the library being used are not cryptographic related :-). 4. If you include any Windows specific code (or a derivative thereof) from the apps directory (application code) you must include an acknowledgement: "This product includes software written by Tim Hudson (tjh@cryptsoft.com)" THIS SOFTWARE IS PROVIDED BY ERIC YOUNG "AS IS" AND ANY EXPRESS OR IMPLIED WARRANTIES, INCLUDING, BUT NOT LIMITED TO, THE IMPLIED WARRANTIES OF MERCHANTABILITY AND FITNESS FOR A PARTICULAR PURPOSE ARE DISCLAIMED. IN NO EVENT SHALL THE AUTHOR OR CONTRIBUTORS BE LIABLE FOR ANY DIRECT, INDIRECT, INCIDENTAL, SPECIAL, EXEMPLARY, OR CONSEQUENTIAL DAMAGES (INCLUDING, BUT NOT LIMITED TO, PROCUREMENT OF SUBSTITUTE GOODS OR SERVICES; LOSS OF USE, DATA, OR PROFITS; OR BUSINESS INTERRUPTION) HOWEVER CAUSED AND ON ANY THEORY OF LIABILITY, WHETHER IN CONTRACT, STRICT LIABILITY, OR TORT (INCLUDING NEGLIGENCE OR OTHERWISE) ARISING IN ANY WAY OUT OF THE USE OF THIS SOFTWARE, EVEN IF ADVISED OF THE POSSIBILITY OF SUCH DAMAGE. The licence and distribution terms for any publically available version or derivative of this code cannot be changed. i.e. this code cannot simply be copied and put under another distribution licence [including the GNU Public Licence.] All other product names mentioned are trademarks or registered trademarks of their respective companies /250/350 Esittely 1 Tietoja käyttöohjeesta Tässä käyttöohjeessa kuvataan bizhub 200:n, 250:n ja 350:n laatikkotoiminnot. Tässä osiossa kuvataan käyttöohjeen rakenne ja tuotenimien merkit ym. Käyttöohje on tarkoitettu käyttäjille, jotka osaavat tietokoneen ja koneen perustoiminnot. Lisätietoja Windows- tai Macintosh-käyttöjärjestelmistä ja -sovellusohjelmista on käyttöjärjestelmien käyttöohjeissa. Käyttöohjeen rakenne Käyttöohjeessa on seuraavat kappaleet: Kappale 1 Laatikkotoimintojen kuvaus Kappale 2 Asiakirjojen tallentaminen ja tulostus Kappale 3 Apuohj./Laskuri-näyttö ja PageScope Web Connection Kappale 4 Liite Merkinnät Tuotteen nimi bizhub 200/250/350 Microsoft Windows 98 Microsoft Windows Me Microsoft Windows NT 4.0 Microsoft Windows 2000 Microsoft Windows XP Kun edellä mainitut käyttöjärjestelmät esiintyvät yhdessä: Merkintä käyttöohjeessa tämä kone tai 200/250/350 Windows 98 Windows Me Windows NT 4. 0 Windows 2000 Windows XP Windows 98/Me Windows NT 4.0/2000/XP Windows 98/Me/NT 4.0/2000/XP 1.3 Käytetyt kuvat Yleensä tässä käsikirjassa esitetyt kosketuspaneelin näytöt ja sovellusikkunat ovat kuvia, joissa vain lisävarusteena hankittava kovalevy on asennettu. 200/250/ Käyttöohjeen merkintöjen selitykset Esittely Tämän käsikirjan merkinnät ja käytetyt tekstimuodot on kuvattu seuraavassa. Turvallisuusohjeet 6 VAARA Tällä tavalla korostettuina esitettyjen ohjeiden noudattamatta jättäminen voi aiheuttaa kuolemaan johtavia tai vakavia vammoja. % Ehkäise vammat huomioimalla kaikki vaaratilanteet. 7 VAROITUS Tällä tavalla korostettuina esitettyjen ohjeiden noudattamatta jättäminen voi aiheuttaa vakavia vammoja tai omaisuuden vahingoittumisen. % Huomioi kaikki varoitukset, jotta vältät onnettomuudet ja varmistat kopiokoneen turvallisen käytön. 7 HUOMAUTUS Tällä tavalla korostettuina esitettyjen ohjeiden noudattamatta jättäminen voi aiheuttaa vakavia vammoja tai omaisuuden vahingoittumisen. % Huomioi kaikki huomautukset, jotta vältät onnettomuudet ja varmistat kopiokoneen turvallisen käytön. Toimintosarja 1 2 Tällä tavalla muotoiltu numero 1 ilmaisee toimintojen sarjan ensimmäistä vaihetta. Tällä tavalla muotoillut peräkkäiset numerot ilmaisevat toimintojen sarjan peräkkäisiä vaiheita. Tähän liitetty kuva kuvassa näytetään suoritettavat toiminnot.? Tällä tyylillä muotoiltu teksti antaa lisäohjeita. % Tällä tyylillä muotoiltu teksti kuvaa toimintaa, joka varmistaa sen, että halutut tulokset saavutetaan /250/350 Esittely Vinkkejä 1 2 Huomaa Tällä tavalla korostettu teksti sisältää hyödyllistä tietoa ja vihjeitä, jotta varmistetaan kopiokoneen turvallinen käyttö. 2 Muistutus Tällä merkinnällä varustettu tekstikohta sisältää tietoja, jotka on syytä muistaa.! Yksityiskohtaiset tiedot Tällä merkinnällä varustettu tekstikohta sisältää viittauksia lisätietoihin. Erikoismerkinnät [Kopio]-näppäin Ohjauspaneelin painikkeiden nimet on kirjoitettu yllä olevalla tavalla. KONEEN ASETUKSET Näyttötekstit näkyvät yllä olevalla tavalla. 200/250/ Käyttöohjeet Seuraavat käyttöohjeet on tehty tätä konetta varten. Käyttöohje Kopiotoiminnot Esittely Tämä käyttöohje sisältää eri kopiotoimintojen perustoiminnot ja käytön. - Käyttöohjeessa on lisätietoja kopiotoiminnoista, kuten asennuksen/käytön varotoimet, virran kytkeminen/katkaiseminen, paperin asettaminen ja vianmääritystoiminnot, kuten paperitukosten poistaminen. Käyttöoppaasi. KONICA MINOLTA BIZHUB 350
18 Käyttöohje Verkkoskanneritoiminnot Käyttöohjeessa on lisätietoja vakiolaitteiston verkkoasetusten määrittämisestä ja skannaustoimintojen käyttämisestä. - Käyttöohjeesta saat lisätietoja verkkotoiminnoista ja skannauksesta sähköpostiin, FTP-palvelimelle, tietokoneeseen (SMB) ja internetfaksitoiminnoista. Käyttöohje Laatikkotoiminnot (tämä käsikirja) Käyttöohje sisältää tietoja laatikkotoimintojen käytöstä. - Käytä tätä käyttöohjetta, kun haluat lisätietoja skannaus kiintolevylle -toiminnosta, testikopion tulostamisesta tai lukitusta työstä ja toiminnoista, joissa käytetään lisävarusteena hankittavaa kiintolevyä. Käyttöohje Tulostustoiminnot Käyttöohje sisältää lisätietoja käyttötoiminnoista, kun käytössä on vakiomallin sisäinen kirjoitinohjain. - Käytä tätä käyttöohjetta, kun haluat lisätietoja toiminnoista tulostustoimintojen käyttämisestä /250/350 Esittely 1 CD-ROM-konfigurointi Kirjoitinohjaimen CD- ROM-levyt sisältävät seuraavaa: - User Software CD-ROM - PostScript Printer Driver CD-ROM (Win/Mac) Jokainen CD-ROM-levy sisältää kirjoitinajurit (Windowsille ja Macintoshille) ja apuohjelmia sekä näyttöfontit ja dokumentaation, kuten käyttöohjeet ja versiokommentit. Haluamasi kansiot ja tiedostot löydät selaamalla CD-ROM-levyjen tietoja. - Alla olevassa kaaviossa kansiot ja tiedostot eivät välttämättä ole kuvattuna päähakemistotasolta lähtien. - Käytä kaikkia tiedostoja jokaisen kielen kansiossa /250/ Esittely /250/350 2 Laatikkotoimintojen kuvaus Laatikkotoimintojen kuvaus Laatikkotoimintojen kuvaus Laatikkotoiminnot Laatikkotoimintojen avulla skannattujen asiakirjojen ja kirjoitinajurilta tulostettavaksi asetettujen asiakirjojen tiedot tallennetaan laatikkoon ja tulostetaan tarvittaessa. Jos koneeseen on asennettu kiintolevy, laatikot voidaan luoda kiintolevyllä ja skannattujen asiakirjojen tiedot voidaan tallentaa näihin laatikoihin. Jos lisäksi "Tallenna käytt.laat." on määritetty tulostettaessa asiakirjaa, joka on avoinna tietokoneella, asiakirjan tiedot voidaan tallentaa koneen kiintolevylle ja tulostaa koneen ohjauspaneelilta tarvittaessa. Käyttämällä laatikkotoimintoja voidaan välttyä usein käytettyjen asiakirjojen jatkuvalta skannaukselta ja useiden tietojen tallennukselta tietokoneelle. Laatikkotyypit Halutusta sovelluksesta riippuen seuraavan tyyppisiä laatikoita voidaan rekisteröidä. Laatikot tällä koneella skannattujen asiakirjojen tallennukseen Tällöin vaaditaan lisävarusteena hankittava kovalevy. Laatikon nimi Public Kuvaus Tätä laatikkoa voivat käyttää kaikki käyttäjät. Laatikon nimeä "Public" ei voi muuttaa. Tähän laatikkoon voi tallentaa enintään 100 asiakirjaa. Laatikkoja voi luoda ja nimetä useille käyttäjille tai tileille. Salasana voidaan määrittää laatikolle, jotta rajoitetaan pääsyä laatikolle. Enintään 115 käyttäjälaatikko voidaan luoda. Jokaiseen laatikkoon voi tallentaa enintään 100 asiakirjaa. User Box Kirjoitinajurilta määritetyt laatikot Jotta voit käyttää Store to HDD -toiminto, vaaditaan lisävarusteena hankittava kovalevy. Laatikon nimi Tallenna HDD:lle -laatikko Vedoksen tulostus -laatikko Suojattu asiakirj -laatikko Kuvaus Tulostettavaksi asetetut tiedot voidaan tallentaa tähän laatikkoon. Tätä laatikko käytetään vedosten tulostukseen. Kun olet tarkastanut vedoksen, tulosta jäljellä olevien kopioiden määrä. Kun tulostat luottamuksellista asiakirjaa, määritä ID ja salasana ja tallenna sitten asiakirja Suojattu asiakirj -laatikkoon. Kun tulostat asiakirjaa, kirjoita ID ja salasana. 200/250/ Laatikkotoimintojen kuvaus Käytössä olevat laatikkotoiminnot Asiakirjojen skannaus ja tietojen tallennus (Skannaa kiintolevylle) Tällöin vaaditaan lisävarusteena hankittava kovalevy. Skannattujen asiakirjojen tiedot voidaan tallentaa määritettyyn laatikkoon. Kun haluat lisätietoja tietojen tallentamisesta, katso "Asiakirjojen skannaus ja tietojen tallennus (Skannaa kiintolevylle)" sivulla 3-6. Tallennettujen skannausasiakirjojen lataus tietokoneelle Tällöin vaaditaan lisävarusteena hankittava kovalevy. Tallennetut skannausasiakirjojat voidaan ladata ja tallentaa tietokoneelle verkossa. Kun haluat lisätietoja, katso "Tallennettujen asiakirjojen lataus tietokoneelle" sivulla Tulostusasiakirjojen tallennus Tällöin vaaditaan lisävarusteena hankittava kovalevy. Tietokoneella avatut tiedot voidaan tallentaa kiinteälle kiintolevylle. Samanaikaisesti asiakirja voidaan tulostaa. Kun haluat lisätietoja, katso "Tulostustietojen tallentaminen" sivulla Testikopion tulostaminen Yksi testikopio voidaan tulostaa, jotta voidaan tarkastaa tietokoneella avatut tiedot ja tulostusasetuksia voidaan muuttaa tai jäljellä oleva kopioiden määrä voidaan tulostaa koneen ohjauspaneelilta. Kun haluat lisätietoja, katso "Testikopion tulostaminen" sivulla Luottamuksellisten asiakirjojen tulostaminen Kun tulostat tietokoneella avattuja tietoja, ID ja salasana voidaan määrittää ja tiedot voidaan tallentaa tämän koneen luottamukselliseen laatikkoon. Asiakirja voidaan tulostaa jos ID ja salasana on syötetty koneen ohjauspaneelilta. Tämä on hyödyllistä tulostettaessa asiakirjoja, joita muut eivät saisi lukea. Kun haluat lisätietoja, katso "Luottamuksellisen asiakirjan tulostus" sivulla /250/350 Laatikkotoimintojen kuvaus Asetusten määrittäminen laatikkotoiminnoille Ennen laatikkotoimintojen käyttämistä on määritettävä seuraavat asetukset: Laatikoiden luominen Jotta voit tallentaa skannausasiakirjoja käyttäjälaatikoihin, sinun täytyy luoda käyttäjälaatikko asiakirjan tallentamista varten. Käyttäjälaatikot voidaan luoda käyttämällä PageScope Web Connectionia selainohjelmasta verkossa olevalla tietokoneella. Kun haluat lisätietoja, katso "PageScope Web Connection -ohjelman käyttäminen" sivulla Käyttöoppaasi. KONICA MINOLTA BIZHUB 350
19 Kohteiden rekisteröiminen ja niiden asetusten määrittäminen Rekisteröi laatikot, joihin skannausasiakirjat tallennetaan pikapainikkeella kiintolevykohteena. Laatikkoasetukset voidaan tehdä laitteen kosketuspaneelista tai käyttämällä verkossa olevan tietokoneen verkkoselaimen PageScope Web Connection -ohjelmaa.! Yksityiskohtaiset tiedot Kun haluat lisätietoja kohteiden rekisteröimisestä ja asetusten määrittämisestä, katso alla lueteltuja osia. "Vastaanottajien pikavalinnan rekisteröinti ohjauspaneelilla" sivulla 4-5 "Vastaanottajien pikavalinnan rekisteröinti" sivulla 4-29 Verkkoasetusten määrittäminen Useita asetuksia täytyy määrittää jotta voit suorittaa Skannaa kiintolevylle -toiminnon. Kun haluat lisätietoja eri asetuksista ja niiden määrittämisestä, katso käyttöohjetta "Verkkoskanneritoiminnot". 200/250/ Laatikkotoimintojen kuvaus /250/350 3 Asiakirjojen tallentaminen ja tulostus Asiakirjojen tallentaminen ja tulostus Asiakirjojen tallentaminen ja tulostus Yleisiä tietoja Lue seuraavat ohjeet ennen asiakirjojen tallentamista. Käytön varmistus Laitteeseen voidaan tehdä asetus, jonka mukaan laitteen käyttöön vaaditaan tili tai käyttäjänimi ja salasana. Lisätietoja laitteen käyttöön tarvittavasta tilistä tai käyttäjänimestä saat laitteen valvojalta. Käytön varmistuksella Kirjoita käyttäjänimi ja salasana ja kosketa sitten [Login]. Ryhmän tunnistuksella Kirjoita Tilin nimi ja salasana ja paina sitten [Lukitus]-näppäintä. 200/250/ Asiakirjojen tallentaminen ja tulostus Käytettävissä oleva toiminnot/parametrit Paina [Laatu & pienen.] tai [valikko] näytöllä, joka tulee näkyviin sen jälkeen kun [Faksi/Skannaus]-näppäintä ohjauspaneelissa on painettu ja määritä sitten asetukset seuraaville toiminnoille/parametreille, kun tallennat skannattua asiakirjaa. 2 Huomaa Seuraavilla Laatu & pienenn -parametreillä ei ole vaikutusta, vaikka asetukset on määritetty. - "Pienennys" Pienennös/Alue-välilehdellä Laatu/pienennys-näyttö Parametri Alkuperäisen tyyppi Tummuus Pienennös/ Alue Alkuperäisen koon asetus Kuvaus Valitse skannauksen erottelukyky (yksityiskohtien määrä). Määritä tummuus skannausta varten. Valitse haluamasi vakiokoko skannattavalle alueelle. Viitesivu s. 3-8 s s Huomaa Seuraavilla valikkotoiminnoilla ja parametreillä ei ole vaikutusta, vaikka asetukset on määritetty. - "TSI" Asetus 1 -välilehdellä - "Kohteen syöttö" Asetus 1 -välilehdellä - "Salasanalähetys" Asetus 1 -välilehdellä - "Kohteen valinta" Verkko-välilehdellä - "Aseta Vast. os." Verkko-välilehdellä /250/350 Asiakirjojen tallentaminen ja tulostus Valikko-näyttö Toiminta Asetus 1 Lähetysraportti 2in1 Kuvaus Valitse ehdot lähetystulosraportin tulostusta varten. Valitse lähetetäänkö tiedot käyttämällä "2in1"-toimintoa (kaksi sivua pienennetään sopimaan yhdelle sivulle). Valitse suoritetaanko kaksipuolinen lähetys. Voit myös määrittää sidontamarginaalin paikan ja asiakirjan suunnan. Valitse onko lähetettävillä (tallennettavilla) tiedoilla etusija muihin töihin nähden. Määritä aika tietojen lähetystä (tallennusta) varten. Paina [Syötä] määrittääksesi, että tiedot lähetetään (tallennetaan) määritettynä aikana. Määritä leimataanko skannattu kuva osoittamaan, että se on skannattu. Asiakirja täytyy lisäksi asettaa ADF:hen. 3 Viitesivu s s puol. lähetys Asetus 2 Ensisij. lähetys Ajastetun läh. asetus Leima s s s s Huomaa "Leima"-toiminnon käyttämiseksi lisävarusteena hankittava leimausyksikkö täytyy olla asennettuna. Verkko Aseta Asiak. nimi S- postiilmoitus Kirjoita tallennettavan tiedoston nimi. Enintään 16 merkkiä voidaan antaa. Valitse pikavalintapainikkeella rekisteröity vastaanottaja, jolle sähköpostiviesti lähetetään ilmoituksena siitä, että tiedosto on tallennettu. s s /250/ Asiakirjojen tallentaminen ja tulostus Asiakirjojen skannaus ja tietojen tallennus (Skannaa kiintolevylle) Skannatut tiedot voidaan tallentaa HPP-laatikkoon laitteen kiintolevyllä. Seuraavassa kuvataan toiminnot, jotka täytyy suorittaa ja asetukset, jotka täytyy määrittää, kun yhtä painiketta painetaan asiakirjan tallentamiseksi. Tietojen tallentaminen painamalla pikavalintapainiketta Ohjelmoi pikavalintapainikkeeseen sijainti laatikolle, johon tiedot tallennetaan. Kun haluat lisätietoja pikavalintapainikkeiden ohjelmoinnista, katso "Apuohj./Laskuri-näyttö ja PageScope Web Connection" sivulla Huomaa Pikavalintapainike voidaan valita painamalla sitä ja lisäksi se voidaan valita syöttämällä pikavalintapainikkeen numero tai hakemalla sitä nimen perusteella. Kun haluat lisätietoja näistä toimista, katso käyttöohjetta [Verkkoskanneritoiminnot]. Skannaustietojen tallentaminen pikavalintapainiketta käyttämällä Lataa asiakirja. Paina [Faksi/Skannaus]-näppäintä. Paina [Pikavalinta]. Valitse hakemisto, jossa on haluamasi vastaanottaja, ja paina sitten pikavalintapainiketta. Pikavalintapainikkeita käyttämällä voidaan määrittää useita vastaanottajia. Enintään 300 vastaanottajaa voidaan määrittää kerrallaan /250/350 Asiakirjojen tallentaminen ja tulostus 3 Kun haluat valita hakemiston, paina vastaavaa välilehteä tai paina [*] tai [)] valitaksesi toisen. 5 Määritä kuva laatu, tummuus ja zoomaussuhde asiakirjan mukaan. Kun haluat lisätietoja, katso "Skannauslaadun määrittäminen" sivulla 3-8 ja seuraavat sivut. 6 Paina [Start]-näppäintä. Asiakirja skannataan ja tiedot tallennetaan. 200/250/ Skannauslaadun määrittäminen Asiakirjojen tallentaminen ja tulostus Valitse Kuvalaatu-välilehdeltä skannauksen erottelukyky (yksityiskohtien määrä). Käyttöoppaasi. KONICA MINOLTA BIZHUB 350
20 Valitse seuraavista käytettävissä olevista erottelukyvyn asetuksista sopiva erottelukyky skannattavien asiakirjojen tyypin mukaan. Asetus Vakio Hieno Eritt. hieno 600 dpi teksti Teksti/Valokuva 600 dpi Teksti&kuva Kuva Eritt. hieno kuva 600 dpi Kuva Kuvaus Asiakirjoille, joissa on tavallista tekstiä kuten käsinkirjoitettua tekstiä Asiakirjoille, joissa on pientä tekstiä kuten sanomalehdet, tai asiakirjoille, joissa on yksityiskohtaisia kuvia Asiakirjoille, joissa on sekä tekstiä että värisävyllisiä kuvia kuten valokuvia Asiakirjoille, joissa on värisävyjä, kuten valokuvia 2 Huomaa Jos tiedot tallennetaan "Teksti/kuva"-asetus valittuna, moiré-kuvioita saattaa näkyä joiden asiakirjojen valokuvissa. Tämä ei ole koneen toimintahäiriö. Moiré-kuvioiden esiintymisen vähentämiseksi tallenna tiedot käyttämällä "Kuva"- tai "Eritt.hieno kuva" -asetusta. Kun tiedot on tallennettu, asetukset palaava oletusasetuksiinsa. Jos "600 dpi Teksti" tai "600 dpi Teksti & kuva" on valittu, tummuus voidaan asettaa yhdeksi kolmesta tasosta: "Vaalea", "Normaali." ja "Tumma" /250/350 Asiakirjojen tallentaminen ja tulostus Skannauslaadun määrittäminen 3 1 Paina [Laatu & pienen]. 2 Paina [Kuvalaatu] ja kosketa sitten haluamasi Kuvalaatu-asetuksen painiketta. Kun haluat valita korkeamman erottelukyvyn paina [600 dpi]. 200/250/ Asiakirjojen tallentaminen ja tulostus Skannaustummuuden määrittäminen Valitse seuraavista viidestä käytettävissä olevista erottelukyvyn asetuksista sopiva erottelukyky skannattavien asiakirjojen tyypin mukaan. Asetus Vaalea + Normaali, Tumma Kuvaus Asiakirjoille, joissa on tumma taustaväri, kuten sanomalehdet ja piirustukset Normaaleille asiakirjoille Asiakirjoille, joissa on himmeä tai värillinen teksti 2 Huomaa Kun tiedot on tallennettu, asetukset palaava oletusasetuksiinsa. Jos "600 dpi Teksti" tai "600 dpi Teksti & kuva" on valittu, tummuus voidaan asettaa yhdeksi kolmesta tasosta: "Vaalea", "Normaali." ja "Tumma" /250/350 Asiakirjojen tallentaminen ja tulostus Skannaustummuuden määrittäminen 3 1 Paina [Laatu & pienen]. 2 Paina [Tummuus] ja kosketa sitten haluamasi tummuusasetuksen painiketta. 200/250/ Asiakirjojen tallentaminen ja tulostus Asiakirjan skannauskoon määrittäminen Voit määrittää skannausalueen vakiokooksi. Osa suuresta alkuperäisasiakirjasta sekä muusta kuin vakiokokoisesta asiakirjasta voidaan kuitenkin tallentaa vakiokooksi. 1 Paina [Laatu & pienen]. 2 Paina [Pienennös/Alue] ja paina sitten [Alkuperäisen koon asetus] /250/350 Asiakirjojen tallentaminen ja tulostus 3 3 Valitse haluamasi skannauskoko ja paina [OK]. Paina [Autom. tunnistus] valitaksesi automaattisesti koon, joka on lähinnä alkuperäisen asiakirjan kokoa. Letter-koko valitaan kuitenkin asiakirjoille, jotka ovat pienempiä kuin Letter-koko. 2 Huomaa Paina [Metri] määrittääksesi metrisen koon. Kun tiedot on tallennettu, asetukset palaava oletusasetuksiinsa. 200/250/ Tulosraportin tulostus Asiakirjojen tallentaminen ja tulostus Tulosraportin tulostusehdot voidaan määrittää. Tulosraportin tulostusehdot on asetettu valmiiksi Raporttiasetukset-parametreillä Valvojan hallintatila 1 -näytössä. Noudata alla kuvattua tapaa näiden ehtojen muuttamiseksi. Seuraavat asetukset voidaan määrittää. Asetus Oletus ON Jos lähetys epäonnistuu Peru Kuvaus Valitse tämä asetus käyttääksesi näytettyjä tulostusehtoja, jotka on määritetty valvojan hallintatilassa. Valitse tämä asetus tulostaaksesi raportin lähetyksen tuloksesta riippumatta. Valitse tämä asetus tulostaaksesi raportin, jos tietoja ei voitu tallentaa. Valitse tämä asetus, kun et haluat raportin tulostusta lähetyksen tuloksesta riippumatta. 2 Huomaa Kun haluat lisätietoja Valvojan hallintatila -näytöllä käytettävissä olevista asetuksista tulosraportin tulostamiseksi, katso käyttöohje "Verkkoskanneritoiminnot" /250/350 Asiakirjojen tallentaminen ja tulostus Lähetysraportin tulostaminen 3 1 Paina [Valikko]. 2 Paina [Lähetysraportti] Asetus 1 -välilehdellä. 200/250/ Asiakirjojen tallentaminen ja tulostus Määritä tulostusehdot ja paina sitten [Syötä] /250/350 Asiakirjojen tallentaminen ja tulostus 2in1-asetuksen määrittäminen Paina [Valikko]. Paina [Asetus 1] ja sen jälkeen [2in1]. Paina näppäintä uudelleen jos haluat peruuttaa asetukset. Näppäin korostuu. 200/250/ Paina [Valikko]. Asiakirjojen tallentaminen ja tulostus 2-puol. lähetys -asetuksen määrittäminen Paina [Asetus 1] ja sitten [2-puol. lähetys]. 3 Valitse sidontakohta. Kun haluat määrittää asetussuunnan ja alkuperäisen asiakirjan pystyn suunnan, paina [Alkuperäisen suunta]. 4 Paina [Syötä]. Paina [Peru] jos haluat peruuttaa asetukset /250/350 Asiakirjojen tallentaminen ja tulostus Ensisij. lähetys -asetuksen määrittäminen Paina [Valikko]. Paina [Asetus 2] ja sitten [Ensisij. Lähetys]. Paina näppäintä uudelleen jos haluat peruuttaa asetukset. Näppäin korostuu. 200/250/ Paina [Valikko]. Asiakirjojen tallentaminen ja tulostus Ajastetun läh. -asetuksen määrittäminen Paina [Asetus 2] ja sitten [Ajastetun läh. asetus]. 3 Anna lähetyksen aika. Paina [Tunnit] ja [Minuutit] ja kirjoita sitten haluamasi arvo näppäimistöllä. 4 Paina [Syötä]. Paina [Peru] jos haluat peruuttaa asetukset /250/350 Asiakirjojen tallentaminen ja tulostus Leiman asetusten määrittäminen Paina [Valikko]. Paina [Asetus 2] ja sitten [Leima]. 3 Valitse leiman tulostuspaikka ja paina sitten [Syötä]. 200/250/ Tiedostonimen määrittäminen Asiakirjojen tallentaminen ja tulostus Tallennetun asiakirjatiedoston nimi voidaan muuttaa. 1 Paina [Valikko]. 2 Paina [Aseta Asiak. nimi] Verkko-välilehdellä. Käyttöoppaasi. KONICA MINOLTA BIZHUB 350
21 /250/350 Asiakirjojen tallentaminen ja tulostus 3 3 Kirjoita asiakirjan nimi ja paina sitten [Syötä]. Enintään 16 merkkiä voidaan antaa. Paina [Peru] jos haluat peruuttaa asetuksen. Ei ole tarpeen syöttää tiedoston tarkenninta. Jos mitään asiakirjan nimeä ei määritetä, tiedosto lähetetään automaattisesti määritetyllä nimellä, kuten yllä on kuvattu. <kone_nimi><skannauksen_päiväys_&_aika>.<tarkennin> 200/250/ Asiakirjojen tallentaminen ja tulostus Sähköposti-ilmoituksen vastaanottajan määrittäminen Sähköpostiviesti voidaan lähettää määritetylle vastaanottajalle ilmoittamaan minne tiedot on tallennettu. Sähköpostiviestin tekstiosassa on ilmoitettu koneen IP-osoite, jonne tiedot on tallennettu, ja laatikon nimi. 1 Paina [Valikko]. 2 Paina [S-posti-ilmoitus] Verkko-välilehdellä /250/350 Asiakirjojen tallentaminen ja tulostus 3 3 Valitse vastaanottajan sähköpostiosoite ja kosketa sitten [Syötä]. Paina [Peru] jos haluat peruuttaa asetuksen. 200/250/ Lähetysraportin katselu Asiakirjojen tallentaminen ja tulostus 2 P. 1 TRANSMISSION REPORT (WED) 2005MAY24 11:32 CHICAGO 1 USER NAME DESTINATION :SALES :NEW YORK DOCUMENT# TIME STORED TX START DURATION MODE : :MAY24 11:32 :MAY24 11:32 :8 sec :HDD PAGES RESULT :1page :OK 4 3 IMAGE 5 Nro Kohta Raportin tulostuspäiväys Lähetyslähteen nimi Lähetystiedot Lähetystulokset Kuvaus Näyttää raportin tulostuspäivämäärän. Näyttää lähetyslähteen nimen ja osoitteen. Näyttää asiakirjan numeron, lähetyksen keston ja lähetystilan. Näyttää tulokset. Näyttöön ilmestyy jokin seuraavista. OK: Tiedot tallennettiin onnistuneesti. INTERR: Lähetys keskeytettiin. F.MEM: Muisti on täynnä. NG: Toiminnon suoritus epäonnistui. Virhekoodi: Kun haluat lisätietoja, katso "Virhekoodit" sivulla 5-4. Näyttää osan kuvasta. 5 Lähetyskuva /250/350 Asiakirjojen tallentaminen ja tulostus Tallennettujen asiakirjojen lataus tietokoneelle Koneen kiintolevylle tallennettu asiakirja voidaan ladata ja tallentaa verkkoon liitetylle tietokoneelle. PageScope Web Connectionia käytetään lataamaan asiakirja. Kun haluat lisätietoja PageScope Web Connectionin käyttämisestä, katso "PageScope Web Connection -ohjelman käyttäminen" sivulla Skannausasiakirjan lataaminen Käynnistä selainohjelma ja näytä PageScope Web Connectionin sivu. Klikkaa User Box -välilehteä. Klikkaa kohdassa "User Box List" sen laatikon nimeä johon tiedot on tallennettu. Luettelo laatikkoon tallennetuista asiakirjoista tulee näkyviin. Jos laatikolle on asetettu salasana, kirjoita salasana ja klikkaa sitten [Apply]. 200/250/ Asiakirjojen tallentaminen ja tulostus Klikkaa ladattavan asiakirjan nimeä ja klikkaa sitten [Download]. 5 Määritä sijainti, jonne asiakirja tallennetaan, ja klikkaa sitten [Save].! Yksityiskohtaiset tiedot Kun haluat poistaa tarpeettomat asiakirjat, katso "Laatikkoon tallennetun asiakirjan poistaminen" sivulla /250/350 Asiakirjojen tallentaminen ja tulostus Tulostustietojen tallentaminen Tietokoneella avatut tiedot voidaan tallentaa koneen kiintolevylle samalla toiminnolla, jota käytetään tulostukseen. Asiakirja voidaan myös tulostaa samanaikaisesti, kun sitä tallennetaan kiintolevylle. Tallennetut tiedot voidaan tulostaa milloin tahansa painamalla [Tallenna HDD:lle] koneen kosketuspaneelilla. Tulostusasiakirjan tallentaminen 1 2 Klikkaa ohjelman [File]-valikossa [Print]. Näyttöön tulee tulostusasetusten valintaikkuna. Valitse "Output Method" -luettelosta "Save in User Box" tai "Save in User Box and Print". Jos valitsit "Save in User Box", asiakirja tallennetaan laatikkoon [Tallenna HDD:lle]. 3 4 Valitse tulostettava asiakirja. Paina [Asetettu [Tallenna HDD:lle]. 3 4 Valitse poistettava tulostetaanko yksi- vai kaksipuolinen voidaan taittaa tulostus tietokoneelta 1 Klikkaa ohjelman [File]-valikossa [Print]. Ennen testikopion tulostusta, poista "Collate"-valintaruutu kohdata "Output". Näyttöön tulee tulostusasetusten valintaikkuna. 2 Valitse "Output Method" -luettelosta "Proof and Print". 200/250/ Klikkaa [OK]. Asiakirjojen tallentaminen ja tulostus Määritä muut haluamasi tulostusasetukset. Yksi kopio määritetystä määrästä tulostetaan.! Yksityiskohtaiset tiedot Kun haluat lisätietoja tulostusasetuksista, katso käyttöohjetta "Tulostustoiminnot" /250/350 Asiakirjojen tallentaminen ja tulostus Testikopion tulostaminen koneen ohjauspaneelilta 3 Tallennetun asiakirjan testikopio voidaan tulostaa koneen ohjauspaneelilta. 1 2 Paina ohjauspaneelin [Laatikko]-näppäintä. Kosketa [Vedostulost]. 3 Valitse tulostettava asiakirja. 200/250/ Paina [Asetettu toiminto]. Asiakirjojen tallentaminen ja tulostus Kun kyseessä on viisi tai useampia asiakirjoja, paina [+] tai [,] muuttaaksesi näkyvän näytön. Näyttöön tulevat asiakirjan tiedot /250/350 Asiakirjojen tallentaminen ja tulostus 3 5 Tarkasta näkyvät asiakirjan tiedot ja suorita sitten tarpeellinen toiminto. Päiv./aika tallenn.: Näyttää päiväyksen ja ajan, jolloin asiakirja tallennettiin Lähettäjä: Näyttää käyttäjän nimen, joka tallensi tiedot Asiakirjan nimi: Näyttää asiakirjan nimen [Tiedot]: Paina näyttääksesi määritettyjen asetusten luettelon. [Uud.vahv. tulostus]: Paina tulostaaksesi toisen testikopion sen jälkeen kun asetuksia on muutettu. Jäljellä olevien tulostettavien kopioiden määrää ei muuteta testikopioiden määrästä huolimatta. [Vaihda työasetukset]: Paina muuttaaksesi tulostusasetukset. [Poista]: Paina poistaaksesi valitun asiakirjan. Käyttöoppaasi. KONICA MINOLTA BIZHUB 350
22 [Kopioi]: Paina kun haluat tulostaa nykyisillä valituilla asetuksilla. Vedoksen tulostus Sarjat 3 Tulostus Yksipuolinen Viimeis tely: 6 Kun haluat muuttaa asetuksia, paina [Vaihda työasetukset]. Näkyviin tulee näyttö, jossa voit muuttaa tulostusasetuksia. 200/250/ Asiakirjojen tallentaminen ja tulostus Tarkasta näkyviin tulevan asiakirjan tiedot ja kosketa sitten [Kopioi]. Kun haluat tulostaa toisen testikopion asetusten muuton jälkeen, paina [Vedoksen tulostus]. Jäljellä olevien tulostettavien kopioiden määrää ei muuteta testikopioiden määrästä huolimatta. 8 Paina [Syötä]. Asiakirja tulostetaan /250/350 Asiakirjojen tallentaminen ja tulostus Määritetyn asiakirjan poistaminen Kun vedoksen tulostus on valmis, koneelle tallennetut tiedot poistetaan automaattisesti. Kun haluat poistaa muita tietoja, joita ei tarvitse tulostaa, noudata alla kuvattua tapaa Paina ohjauspaneelin [Laatikko]-näppäintä. Kosketa [Vedostulost]. 3 4 Valitse poistettava asiakirja. Paina [Asetettu toiminto]. 200/250/ Asiakirjojen tallentaminen ja tulostus Tarkasta näkyviin tulevan asiakirjan tiedot ja kosketa sitten [Poista]. 6 Kun haluat poistaa asiakirjan, paina [KYLLÄ] ja kosketa sitten poistataan /250/350 Asiakirjojen tallentaminen ja tulostus Kaikkien asiakirjojen poistaminen Kaikki asiakirjat, jotka on tallennettu testikopioina, voidaan poistaa Paina ohjauspaneelin [Laatikko]-näppäintä. Kosketa [Vedostulost]. 3 Paina [Pois kaikk]. 200/250/ Asiakirjojen tallentaminen ja tulostus Kun haluat poistaa asiakirjat, paina [KYLLÄ] ja kosketa sitten [Syötä]. Kun haluat palata edelliseen näyttöön, paina [Ei] ja kosketa sitten [Syötä]. Kaikki asiakirjat on poistettu /250/350 Asiakirjojen tallentaminen ja tulostus Luottamuksellisen asiakirjan tulostus Kun tulostat tietokoneella avatun asiakirjan, ID ja salasana voidaan määrittää. Asiakirja voidaan tulostaa jos ID ja salasana on syötetty koneen ohjauspaneelilta. Tämä on hyödyllistä tulostettaessa asiakirjoja, joita muut eivät saisi lukea.! Yksityiskohtaiset tiedot Kun kone sammutetaan, tallennetut luottamukselliset asiakirjatiedot poistetaan. Jos kone sammutetaan ennen kuin tiedot tulostetaan, asiakirja täytyy määrittää uudelleen tulostusta varten tietokoneelta. Luottamuksellisen asiakirjan tulostus tietokoneelta 1 2 Klikkaa ohjelman [File]-valikossa [Print]. Näyttöön tulee tulostusasetusten valintaikkuna. Valitse "Output Method" -luettelosta "Secure Print". 200/250/ Asiakirjojen tallentaminen ja tulostus Anna luottamuksellisen asiakirjan ID ja salasana ja napsauta sitten [OK]. 4 5 Määritä muut haluamasi tulostusasetukset. Klikkaa [OK].! Yksityiskohtaiset tiedot Kun haluat lisätietoja tulostusasetuksista, katso käyttöohjetta "Tulostustoiminnot" /250/350 Asiakirjojen tallentaminen ja tulostus Luottamuksellisen asiakirjan asetusten tarkastaminen 3 Kirjoittamalla ID:n ja salasanan luottamuksellisille asiakirjoille, näkyviin tulee asiakirjojen luettelo, jossa näkyy ne asiakirjat, jotka vastaavat syötettyä ID:tä ja salasanaa. 1 2 Paina ohjauspaneelin [Laatikko]-näppäintä. Paina [Suojattu asiakirj]. 3 Paina [Suojat.asiakirj. ID]. 200/250/ Asiakirjojen tallentaminen ja tulostus Anna luottamuksellisen asiakirjan ID ja napsauta [Syötä]. 5 Paina [Suojatun asiakirjan salasana] /250/350 Asiakirjojen tallentaminen ja tulostus 3 6 Anna luottamuksellisen asiakirjan salasana ja napsauta [Syötä]. 7 Paina [Syötä]. Näyttöön tulee luottamuksellisten asiakirjojen luettelo. 200/250/ Määritetyn asiakirjan tulostaminen Asiakirjojen tallentaminen ja tulostus 1 2 Valitse tulostettava asiakirja. Paina [Asetettu toiminto]. Kun kyseessä on viisi tai useampia asiakirjoja, paina [+] tai [,] muuttaaksesi näkyvän näytön. 3 Tarkasta näkyviin tulevan asiakirjan tiedot ja kosketa sitten [Kopioi] /250/350 Asiakirjojen tallentaminen ja tulostus 3 4 Paina [Syötä]. Asiakirja tulostetaan. 200/250/ Määritetyn asiakirjan poistaminen Asiakirjojen tallentaminen ja tulostus Kun luottamuksellinen asiakirja on tulostettu, se poistetaan automaattisesti. Kun haluat poistaa muita tietoja, joita ei tarvitse tulostaa, noudata alla kuvattua tapaa. 1 2 Valitse poistettava asiakirja. Paina [Asetettu toiminto]. 3 Tarkasta näkyviin tulevan asiakirjan tiedot ja kosketa sitten [Poista] /250/350 Asiakirjojen tallentaminen ja tulostus 3 4 Kun haluat poistaa asiakirjan, paina [KYLLÄ] ja kosketa sitten poistataan. 200/250/ Kaikkien asiakirjojen tulostus Asiakirjojen tallentaminen ja tulostus 1 Paina [Nipputoiminnot]. 2 Paina [Tulosta nippu] ja kosketa sitten [Syötä] /250/350 Asiakirjojen tallentaminen ja tulostus 3 3 Kun haluat tulostaa asiakirjat, paina [KYLLÄ] ja kosketa sitten [Syötä]. Kaikki asiakirjat on tulostettu. 200/250/ Kaikkien asiakirjojen poistaminen Asiakirjojen tallentaminen ja tulostus Kaikkien tallennettujen luottamuksellisten asiakirjojen tiedot voidaan poistaa. 1 Paina [Nipputoiminnot]. 2 Paina [Poista nippu] ja kosketa sitten [Syötä] /250/350 Asiakirjojen tallentaminen ja tulostus 3 3 Kun haluat poistaa asiakirjat, paina [KYLLÄ] ja kosketa sitten asiakirjat on poistettu. 200/250/ Asiakirjojen tallentaminen ja tulostus /250/350 4 Apuohj./Laskuri-näyttö ja PageScope Web Connection Apuohj./Laskuri-näyttö ja PageScope Web Connection Apuohj./Laskuri-näyttö ja PageScope Web Connection Käytössä olevat toiminnot Laitteen käyttöön tarkoitettuja perus- ja lisäasetuksia voidaan määrittää Apuohj./Laskuri-näytössä. Toiminnot voidaan suorittaa Apuohj./Laskuri-näytöstä koneen kosketuspaneelilla tai PageScope Web Connection -apuohjelmasta tietokoneella verkossa. Asetusten määrittäminen ohjauspaneelista Tässä ohjeessa kuvataan seuraavat Apuohj. Käyttöoppaasi. KONICA MINOLTA BIZHUB 350
23 /Laskuri-näytön parametrit: Käyttäminen Vastaanottajan pikavalinnan rekisteröinti, muuttaminen ja poistaminen Luottamuksellisen asiakirjan poistaminen Ohjelmakytkimen asetusten määrittäminen Kuvaus Kun asiakirja tallennetaan Skannaa kiintolevylle -toiminnolla, rekisteröi käyttäjälaatikko pikavalintapainikkeeksi. Kaikki tallennettu luottamukselliset asiakirjat voidaan poistaa. Käytä määrittämään koneen asetukset.! Yksityiskohtaiset tiedot Jos "Estä ryhmän vaihtaminen" -parametri Hallinta-asetukset-näytössä (saadaan näkyviin Valvojan hallintatila -näytöltä) on asetettu "ON", [S-postin syöttö] on lisätty Valvojan hallintatila 1 -näyttöön ja sitä voidaan käyttää rekisteröimään, muuttamaan ja poistamaan pikavalintapainikkeita. [S-postin syöttö] ei tule näkyviin Käyttäjäasetus-näytölle. Kun haluat lisätietoja Hallinta-asetukset-näytöstä, katso käyttöohje [Kopiotoiminnot]. 200/250/ Apuohj. /Laskuri-näyttö ja PageScope Web Connection Toimintojen suorittaminen PageScope Web Connectionilta Käyttäminen Vastaanottajan pikavalinnan rekisteröinti, muuttaminen ja poistaminen Käyttäjälaatikoiden luominen ja muokkaaminen Asiakirjojen lataaminen Kuvaus Kun tallennat asiakirjan Scan to HDD -toiminnolla, rekisteröi käyttäjälaatikon kohde pikavalinnan rekisteröinnillä. Kun tallennat asiakirjan Scan to HDD -toiminnolla, luo käyttäjälaatikko, muuta sen nimi ja määritä sen salasana. Lataa asiakirjan tiedot, jotka on tallennettu Scan to HDD -toiminnolla tietokoneelle, jossa ne voidaan tallentaa. Määritä ajan pituus, jonka kuluttua Scan to HDD -toiminnolla tallennetut asiakirjat poistetaan. Asiakirjojen poistamisen määrittäminen laatikoista! Yksityiskohtaiset tiedot Kun "Restrict One-Touch Editing" -parametriksi Administrator Set -näytössä (saadaan näkyviin Administrator Management -näytöltä) on asetettu "ON", Scan (2) -välilehti lisätään Administrator mode -sivulle niin, että vastaanottajan pikavalinnan voidaan rekisteröidä, muuttaa ja poistaa. Scan-välilehti ei näy Administrator mode -sivulla. Muut asiaankuuluvat parametrit Parametri Document Hold Time Kuvaus Määrittää ajan pituuden, jonka verran vedoksen tulostustiedot säilytetään koneella /250/350 Apuohj./Laskuri-näyttö ja PageScope Web Connection Vastaanottajien pikavalinnan rekisteröinti ohjauspaneelilla Pikavalintapainikkeen ohjelmoiminen Jos kohde on rekisteröity pikavalintapainikkeeseen, tiedot voidaan tallentaa helposti ja tarkasti. Kun haluat ohjelmoida pikavalintapainikkeet samanlaisilla asetuksilla, paina [Pikavalinta Kopio] ja muuta sitten asetukset luodaksesi uuden pikavalintapainikkeen. Seuraavat asetukset voidaan määrittää: Kohta Kohteen nimi User Box Tiedostotyyppi/ Koodaustapa Kuvaus Kirjoita vastaanottajan nimi, joka tulee näkyviin pikavalintapainikkeeseen. Enintään 12 merkkiä voidaan antaa. Valitse laatikko, johon vastaanottaja tallennetaan. Valitse tiedostotyyppi ja koodaustapa tallennettaville tiedoille. Tiedostotyypiksi voidaan asettaa "Monisiv. TIFF", "Yksisiv. TIFF" tai "PDF". Koodaustavaksi voidaan asettaa "MH" tai "MMR". Tietojen määrä MMR-koodaustavalla on vähemmän kuin MH-tavalla. 2 Huomaa Kun haluat lisätietoja hakemistonimien muuttamisesta tai postiohjelmien rekisteröinnistä pikavalintatoiminnoilla, katso käyttöohjetta [Verkkoskanneritoiminnot]. 200/250/ Apuohj./Laskuri-näyttö ja PageScope Web Connection Pikavalintapainikkeen ohjelmointi Paina [Apuohj./Laskuri]-näppäintä. 2 Paina [Käyttäjäasetus]. 3 Paina [S-postin syöttö] /250/350 Apuohj./Laskuri-näyttö ja PageScope Web Connection 4 4 Paina [Pikavalinta]. 5 Valitse rekisteröitävä vastaanottajan pikavalinta. Paina hakemistovälilehteä tai [Sis. Lista] ja sitten haluttua pikavalintapainiketta. Jos kone on asetettu sallimaan LDAP-haut, näkyviin tulee näyttö, jossa voit sallia tai kieltää pikavalintapainikkeeseen rekisteröityjen osoitteiden löytymisen LDAP-haulla. Valitse tässä tapauksessa "Ei". 200/250/ Apuohj./Laskuri-näyttö ja PageScope Web Connection Kirjoita vastaanottajan nimi, joka tulee näkyviin pikavalintapainikkeeseen ja paina sitten [Seur. ]. 7 Valitse yhteystila. Paina [HDD] ja kosketa sitten [Seur.] /250/350 Apuohj. /Laskuri-näyttö ja PageScope Web Connection 4 8 Anna laatikko, johon tiedot tallennetaan, ja paina sitten [Seur.]. Muut laatikot kuin "Public" täytyy luoda PageScope Web Connectionilla etukäteen. Kun haluat lisätietoja, katso "Käyttäjälaatikon luominen" sivulla Tarkasta rekisteröitävät tiedot. 10 Kun haluat määrittää muodon, jossa tiedosto tallennetaan ja koodaustapa, paina [Tiedostotyyppi/Koodaustapa] Tila 1 -näytöllä. 200/250/ Apuohj./Laskuri-näyttö ja PageScope Web Connection Valitse tiedostomuoto ja koodaustapa ja paina sitten [Syötä]. 12 Paina [Syötä] kunnes ensimmäinen näyttö tulee näkyviin /250/350 Apuohj. /Laskuri-näyttö ja PageScope Web Connection Vastaanottajan pikavalinnan muuttaminen/poistaminen Suorita vaiheet 1-4 kohdasta "Pikavalintapainikkeen ohjelmoiminen". Paina vastaanottajan pikavalinnan painiketta, jonka haluat muuttaa tai poistaa. 3 Paina muutettavan asetuksen painiketta ja muuta sitten asetus. Kun haluat poistaa vastaanottajien pikavalinnan, paina [Poista]. 4 5 Tarkasta rekisteröitävät tiedot ja paina sitten [Syötä]. Paina [Syötä] kunnes ensimmäinen näyttö tulee näkyviin. 200/250/ Apuohj./Laskuri-näyttö ja PageScope Web Connection Vastaanottajan pikavalinnan kopiointi Suorita vaiheet 1-4 kohdasta "Pikavalintapainikkeen ohjelmoiminen". Valitse kopioitava vastaanottajan pikavalinnan painike. Paina [Pikavalinta] ja kosketa sitten [Pikavalinta Kopio]. 4 Paina painiketta, johon vastaanottajan pikavalinta kopioidaan. Valitse vastaanottajan pikavalinnan painike, johon ei ole vielä rekisteröity mitään asetuksia. Käyttöoppaasi. KONICA MINOLTA BIZHUB 350
24 Powered by TCPDF ( Kun haluat poistaa pikavalintapainikkeen valinnan, johon tiedot kopioidaan, paina valittua pikavalintapainiketta uudelleen. 5 Paina [Syötä] kunnes ensimmäinen näyttö tulee näkyviin /250/350 Apuohj. /Laskuri-näyttö ja PageScope Web Connection Luottamuksellisten asiakirjojen poistaminen Vaikka luottamuksellisen asiakirjan tiedot poistetaan automaattisesti, kun asiakirja tulostetaan koneelta, kaikki jäljellä olevat tiedot, joita ei ole tulostettu voidaan myös poistaa. Tämä toiminto voidaan suorittaa helposti syöttämättä ID:tä ja salasanaa jokaiselle luottamukselliselle asiakirjalle. Luottamuksellisten asiakirjojen poistaminen 1 Paina [Apuohj./Laskuri]-näppäintä. 2 Paina [Valvojan tila]. 200/250/ Apuohj./Laskuri-näyttö ja PageScope Web Connection Kirjoita valvojan koodi ja kosketa sitten [Syötä]. 4 Paina [Valvojan hallintatila 2] ja kosketa sitten [Poista työ] /250/350 Apuohj./Laskuri-näyttö ja PageScope Web Connection 4 5 Kun haluat poistaa kaikki luottamukselliset asiakirjat, paina [KYLLÄ] ja kosketa sitten [Syötä]. 6 Paina [Syötä] kunnes ensimmäinen näyttö tulee näkyviin. 200/250/ Apuohj./Laskuri-näyttö ja PageScope Web Connection Ohjelmakytkimen asetus -asetuksen määrittäminen (koneen toiminnot) Määrittämällä ohjelmakytkimen asetukset ("Tilan valinta", "Bittien valinta" ja "HEX-valinta"), monia koneen toimintoja voi muuttaa vastaamaan tarpeisiisi. 2 Muistutus Älä muuta tiloja tai muuta muulla tavalla kuin tässä käsikirjassa kuvatulla tavalla. Ohjelmiston asetukset Parametri Tilan valinta Bittien valinta Kuvaus Määritettävä parametri kuvataan kolminumeroisella luvulla. Käytä näppäimistöä arvon kirjoittamiseen. Bitit ovat kahdeksan numeroa, jotka muodostavat tilan. Määrittämällä binaariluvun (0 tai 1) jokaisella bitille 0-7, asetus voidaan määrittää jokaiselle parametrille. Määritä asetus jokaiselle tilalle heksadesimaalilukuna (0-9 ja A - F). Bittiasetus " " kuvataan heksadesimaaliasetuksena "30". Määritä tilan asetus käyttämällä joko bittejä tai heksadesimaaliarvoja. HEX-valinta Esimerkkejä asetuksista "bittien valinnalla" (binaariluvut) ja "HEX-valinnalla" (heksadesimaaliluvut) näytetään alla. Desimaaliluku "Bittien valinta" -asetus (binaariluku) "HEX-valinta" -asetus (heksadesimaaliluku) A 0B 0C /250/350 Apuohj. /Laskuri-näyttö ja PageScope Web Connection 4 Desimaaliluku "Bittien valinta" -asetus (binaariluku) "HEX-valinta" -asetus (heksadesimaaliluku) 0D 0E 0F FC FD FE FF 200/250/ Apuohj./Laskuri-näyttö ja PageScope Web Connection Ohjelmakytkimen asetuksen muuttaminen Kun olet siirtynyt valvojan hallintatilaan, paina [Valvojan hallintatila 2]. Kun haluat lisätietoja valvojan hallintatilaan siirtymisestä, suorita vaiheet 1-3 kohdasta "Luottamuksellisten asiakirjojen poistaminen" sivulla Kosketa [Ohjelma]. 3 Paina [Mode Selection] ja käytä sitten näppäimistöä kirjoittaaksesi tilan numeron /250/350 Apuohj./Laskuri-näyttö ja PageScope Web Connection 4 4 Paina joko [Bit Selection] tai [HEX Selection] ja määritä sitten asetus. Kun haluat määrittää bitit, paina [Bit Selection], siirrä kohdistin muutettavalle bitille, paina joko [0]- tai [1]-näppäintä näppäimistöllä määrittääksesi bitin ja kosketa sitten [Syötä]. Kun haluat määrittää hex-arvon, paina [HEX Selection], määritä arvo joko näppäimistöllä tai koskettamalla [A] - [F] ja kosketa sitten [Syötä]. 200/250/ Apuohj. /Laskuri-näyttö ja PageScope Web Connection Kun haluat muuttaa asetuksen eri tiloille, toista vaiheet 3 ja 4. Paina [Syötä] kunnes ensimmäinen näyttö tulee näkyviin. Sammuta kone ja laita se uudestaan päälle. 2 Muistutus Kun sammutat koneen ja käynnistät sen sitten uudelleen, odota noin 10 sekuntia sammuttamisen jälkeen ennen kuin käynnistät koneen uudelleen. Asetuksia ei ehkä käytetä oikein, jos kone käynnistetään uudelleen välittömästi sen jälkeen kun se sammutettu /250/350 Apuohj./Laskuri-näyttö ja PageScope Web Connection 4 Ajan pituuden määrittäminen, jonka verran luottamukselliset asiakirjat säilytetään (tila 036) Määritä ajan pituus kunnes luottamukselliseen laatikkoon tallennetut tiedot poistetaan. Asetukset ostohetkellä Bittejä Asetukset (HEX: 01) Asetuksen määrittäminen Tämän yksikön valmistuksen aikana valittiin harmaalla merkityissä soluissa olevat asetukset. Numero oikealla osoittaa sivunumerot, joissa on kuvaukset vastaaville toiminnoille. Bittejä 7, 6, 5, 4, 3 Kuvaus Määrittää ajan pituuden, jonka kuluttua tallennettu luottamuksellinen asiakirja poistetaan automaattisesti Asetus : : Muut Kuvaus Älä poista 1 tunti 2 tuntia 3 tuntia 4 tuntia 5 tuntia 6 tuntia : : 24 tuntia * Älä määritä muita asetuksia kuin ne jotka on mainittu yllä. * Viitesivu , 1, Älä muuta näitä bittejä /250/ Apuohj./Laskuri-näyttö ja PageScope Web Connection PageScope Web Connection -ohjelman käyttäminen Järjestelmävaatimukset Verkko Tietokonesovellukset Ethernet (TCP/IP) Yhteensopivat Internet-selaimet: Windows 98SE-, Me- tai NT 4.0 -käyttöjärjestelmät: Microsoft Internet Explorer 4 tai uudempi tai Netscape Navigator 4. Käyttöoppaasi. KONICA MINOLTA BIZHUB 350
Käyttöoppaasi. KONICA MINOLTA BIZHUB C250 http://fi.yourpdfguides.com/dref/588226
 Voit lukea suosituksia käyttäjän oppaista, teknisistä ohjeista tai asennusohjeista tuotteelle KONICA MINOLTA BIZHUB C250. Löydät kysymyksiisi vastaukset KONICA MINOLTA BIZHUB C250 käyttöoppaasta ( tiedot,
Voit lukea suosituksia käyttäjän oppaista, teknisistä ohjeista tai asennusohjeista tuotteelle KONICA MINOLTA BIZHUB C250. Löydät kysymyksiisi vastaukset KONICA MINOLTA BIZHUB C250 käyttöoppaasta ( tiedot,
Käyttöoppaasi. KONICA MINOLTA BIZHUB 250
 Voit lukea suosituksia käyttäjän oppaista, teknisistä ohjeista tai asennusohjeista tuotteelle KONICA MINOLTA BIZHUB 250. Löydät kysymyksiisi vastaukset KONICA MINOLTA BIZHUB 250 käyttöoppaasta ( tiedot,
Voit lukea suosituksia käyttäjän oppaista, teknisistä ohjeista tai asennusohjeista tuotteelle KONICA MINOLTA BIZHUB 250. Löydät kysymyksiisi vastaukset KONICA MINOLTA BIZHUB 250 käyttöoppaasta ( tiedot,
Käyttäjän Käsikirja Laatikkotoiminnot
 Käyttäjän Käsikirja Laatikkotoiminnot . Sisällysluettelo 1 Esittely 1.1 Energy Star... 1-4 Mikä on ENERGY STAR -tuote?... 1-4 1.2 Tavaramerkit ja rekisteröidyt tavaramerkit... 1-5 Lisenssitiedot... 1-5
Käyttäjän Käsikirja Laatikkotoiminnot . Sisällysluettelo 1 Esittely 1.1 Energy Star... 1-4 Mikä on ENERGY STAR -tuote?... 1-4 1.2 Tavaramerkit ja rekisteröidyt tavaramerkit... 1-5 Lisenssitiedot... 1-5
Käyttöoppaasi. KONICA MINOLTA BIZHUB 350 http://fi.yourpdfguides.com/dref/587147
 Voit lukea suosituksia käyttäjän oppaista, teknisistä ohjeista tai asennusohjeista tuotteelle KONICA MINOLTA BIZHUB 350. Löydät kysymyksiisi vastaukset KONICA MINOLTA BIZHUB 350 käyttöoppaasta ( tiedot,
Voit lukea suosituksia käyttäjän oppaista, teknisistä ohjeista tai asennusohjeista tuotteelle KONICA MINOLTA BIZHUB 350. Löydät kysymyksiisi vastaukset KONICA MINOLTA BIZHUB 350 käyttöoppaasta ( tiedot,
LASERJET ENTERPRISE M4555 MFP -SARJA. Pikaopas
 LASERJET ENTERPRISE M4555 MFP -SARJA Pikaopas Kopioitavan kuvan pienentäminen tai suurentaminen 1. Valitse aloitusnäytössä Kopioi -painike. 2. Kosketa Pienennä/suurenna-painiketta. 3. Valitse jokin valmiista
LASERJET ENTERPRISE M4555 MFP -SARJA Pikaopas Kopioitavan kuvan pienentäminen tai suurentaminen 1. Valitse aloitusnäytössä Kopioi -painike. 2. Kosketa Pienennä/suurenna-painiketta. 3. Valitse jokin valmiista
COLOR LASERJET ENTERPRISE CM4540 MFP SERIES. Pikaopas
 COLOR LASERJET ENTERPRISE CM4540 MFP SERIES Pikaopas HP Color LaserJet Enterprise CM4540 MFP Series Pikaopas Sisällysluettelo Pikaopas... 1 Kopioitavan kuvan pienentäminen tai suurentaminen... 2 Kopiointityön
COLOR LASERJET ENTERPRISE CM4540 MFP SERIES Pikaopas HP Color LaserJet Enterprise CM4540 MFP Series Pikaopas Sisällysluettelo Pikaopas... 1 Kopioitavan kuvan pienentäminen tai suurentaminen... 2 Kopiointityön
Google Cloud Print -opas
 Google Cloud Print -opas Tietoja Google Cloud Printistä Tulostaminen Google Cloud Printillä Liite Sisällys Tietoja oppaasta... 2 Oppaassa käytetyt symbolit... 2 Vastuuvapauslauseke... 2 1. Tietoja Google
Google Cloud Print -opas Tietoja Google Cloud Printistä Tulostaminen Google Cloud Printillä Liite Sisällys Tietoja oppaasta... 2 Oppaassa käytetyt symbolit... 2 Vastuuvapauslauseke... 2 1. Tietoja Google
Käyttöoppaasi. KONICA MINOLTA BIZHUB 600
 Voit lukea suosituksia käyttäjän oppaista, teknisistä ohjeista tai asennusohjeista tuotteelle KONICA MINOLTA BIZHUB 600. Löydät kysymyksiisi vastaukset KONICA MINOLTA BIZHUB 600 käyttöoppaasta ( tiedot,
Voit lukea suosituksia käyttäjän oppaista, teknisistä ohjeista tai asennusohjeista tuotteelle KONICA MINOLTA BIZHUB 600. Löydät kysymyksiisi vastaukset KONICA MINOLTA BIZHUB 600 käyttöoppaasta ( tiedot,
Olet vastuussa osaamisestasi
 Olet vastuussa osaamisestasi Ohjelmistoammattilaisuuden uudet haasteet Timo Vehmaro 02-12-2015 1 Nokia 2015 Mitä osaamista tulevaisuudessa tarvitaan? Vahva perusosaaminen on kaiken perusta Implementaatio
Olet vastuussa osaamisestasi Ohjelmistoammattilaisuuden uudet haasteet Timo Vehmaro 02-12-2015 1 Nokia 2015 Mitä osaamista tulevaisuudessa tarvitaan? Vahva perusosaaminen on kaiken perusta Implementaatio
Käyttöoppaasi. KONICA MINOLTA DI251F http://fi.yourpdfguides.com/dref/590228
 Voit lukea suosituksia käyttäjän oppaista, teknisistä ohjeista tai asennusohjeista tuotteelle. Löydät kysymyksiisi vastaukset käyttöoppaasta ( tiedot, ohjearvot, turvallisuusohjeet, koko, lisävarusteet
Voit lukea suosituksia käyttäjän oppaista, teknisistä ohjeista tai asennusohjeista tuotteelle. Löydät kysymyksiisi vastaukset käyttöoppaasta ( tiedot, ohjearvot, turvallisuusohjeet, koko, lisävarusteet
Käyttöoppaasi. KONICA MINOLTA BIZHUB 500
 Voit lukea suosituksia käyttäjän oppaista, teknisistä ohjeista tai asennusohjeista tuotteelle KONICA MINOLTA BIZHUB 500. Löydät kysymyksiisi vastaukset KONICA MINOLTA BIZHUB 500 käyttöoppaasta ( tiedot,
Voit lukea suosituksia käyttäjän oppaista, teknisistä ohjeista tai asennusohjeista tuotteelle KONICA MINOLTA BIZHUB 500. Löydät kysymyksiisi vastaukset KONICA MINOLTA BIZHUB 500 käyttöoppaasta ( tiedot,
LASERJET PRO 500 COLOR MFP. Pikaopas M570
 LASERJET PRO 500 COLOR MFP Pikaopas M570 USB-pikatulostus 1. Liitä USB-asema laitteen etupaneelin USBporttiin. 2. USB-flash-asema-valikko avautuu. Selaa vaihtoehtoja nuolipainikkeilla. Tulosta asiakirja
LASERJET PRO 500 COLOR MFP Pikaopas M570 USB-pikatulostus 1. Liitä USB-asema laitteen etupaneelin USBporttiin. 2. USB-flash-asema-valikko avautuu. Selaa vaihtoehtoja nuolipainikkeilla. Tulosta asiakirja
Käyttöoppaasi. KONICA MINOLTA BIZHUB 163
 Voit lukea suosituksia käyttäjän oppaista, teknisistä ohjeista tai asennusohjeista tuotteelle KONICA MINOLTA BIZHUB 163. Löydät kysymyksiisi vastaukset KONICA MINOLTA BIZHUB 163 käyttöoppaasta ( tiedot,
Voit lukea suosituksia käyttäjän oppaista, teknisistä ohjeista tai asennusohjeista tuotteelle KONICA MINOLTA BIZHUB 163. Löydät kysymyksiisi vastaukset KONICA MINOLTA BIZHUB 163 käyttöoppaasta ( tiedot,
Wi-Fi Direct -opas. Helppo määritys Wi-Fi Directin avulla. Vianmääritys. Liite
 Wi-Fi Direct -opas Helppo määritys Wi-Fi Directin avulla Vianmääritys Liite Sisällys Tietoja oppaasta... 2 Oppaassa käytetyt symbolit... 2 Vastuuvapauslauseke... 2 1. Helppo määritys Wi-Fi Directin avulla
Wi-Fi Direct -opas Helppo määritys Wi-Fi Directin avulla Vianmääritys Liite Sisällys Tietoja oppaasta... 2 Oppaassa käytetyt symbolit... 2 Vastuuvapauslauseke... 2 1. Helppo määritys Wi-Fi Directin avulla
Käyttäjän Käsikirja Verkkoskanneritoiminnot
 Käyttäjän Käsikirja Verkkoskanneritoiminnot . Sisällysluettelo 1 Esittely 1.1 Energy Star... 1-4 Mikä on ENERGY STAR -tuote?... 1-4 1.2 Tavaramerkit ja rekisteröidyt tavaramerkit... 1-5 Lisenssitiedot...
Käyttäjän Käsikirja Verkkoskanneritoiminnot . Sisällysluettelo 1 Esittely 1.1 Energy Star... 1-4 Mikä on ENERGY STAR -tuote?... 1-4 1.2 Tavaramerkit ja rekisteröidyt tavaramerkit... 1-5 Lisenssitiedot...
Näytön mukauttaminen. Versio 4.5. Pääkäyttäjän opas
 Näytön mukauttaminen Versio 4.5 Pääkäyttäjän opas Heinäkuu 2016 www.lexmark.com Sisällys 2 Sisällys Muutoshistoria...3 Yleistä... 4 Sovelluksen asetusten määrittäminen...5 Upotetun verkkopalvelimen käyttäminen...
Näytön mukauttaminen Versio 4.5 Pääkäyttäjän opas Heinäkuu 2016 www.lexmark.com Sisällys 2 Sisällys Muutoshistoria...3 Yleistä... 4 Sovelluksen asetusten määrittäminen...5 Upotetun verkkopalvelimen käyttäminen...
Käyttöoppaasi. XEROX COLORQUBE 9300 http://fi.yourpdfguides.com/dref/4276581
 Voit lukea suosituksia käyttäjän oppaista, teknisistä ohjeista tai asennusohjeista tuotteelle XEROX COLORQUBE 9300. Löydät kysymyksiisi vastaukset XEROX COLORQUBE 9300 käyttöoppaasta ( tiedot, ohjearvot,
Voit lukea suosituksia käyttäjän oppaista, teknisistä ohjeista tai asennusohjeista tuotteelle XEROX COLORQUBE 9300. Löydät kysymyksiisi vastaukset XEROX COLORQUBE 9300 käyttöoppaasta ( tiedot, ohjearvot,
Mobiilitulostus-/- skannausopas Brother iprint&scanille (Android )
 Mobiilitulostus-/- skannausopas Brother iprint&scanille (Android ) Sisällysluettelo Ennen Brother-laitteen käyttöä... Kuvakkeiden selitykset... Tavaramerkit... Johdanto... Lataa Brother iprint&scan Google
Mobiilitulostus-/- skannausopas Brother iprint&scanille (Android ) Sisällysluettelo Ennen Brother-laitteen käyttöä... Kuvakkeiden selitykset... Tavaramerkit... Johdanto... Lataa Brother iprint&scan Google
Xerox WorkCentre 3655 Monitoimitulostin Ohjaustaulu
 Ohjaustaulu Käytettävissä olevat palvelut voivat vaihdella tulostimen asetusten mukaan. Lisätietoja palveluista ja asetuksista on Käyttöoppaassa. 3 4 5 Kosketusnäyttö Valikot 6 6 Aakkosnumeerinen näppäimistö
Ohjaustaulu Käytettävissä olevat palvelut voivat vaihdella tulostimen asetusten mukaan. Lisätietoja palveluista ja asetuksista on Käyttöoppaassa. 3 4 5 Kosketusnäyttö Valikot 6 6 Aakkosnumeerinen näppäimistö
LASERJET ENTERPRISE 500 COLOR MFP. Pikaopas M575
 LASERJET ENTERPRISE 500 COLOR MFP Pikaopas M575 Tallennetun työn tulostaminen Seuraavien ohjeiden mukaan toimimalla voit tulosta laitteen muistiin tallennetun työn. 1. Selaa ohjauspaneelin aloitusnäytössä
LASERJET ENTERPRISE 500 COLOR MFP Pikaopas M575 Tallennetun työn tulostaminen Seuraavien ohjeiden mukaan toimimalla voit tulosta laitteen muistiin tallennetun työn. 1. Selaa ohjauspaneelin aloitusnäytössä
Käyttöpaneelin käyttäminen
 Tässä jaksossa on tietoja käyttöpaneelin käytöstä, tulostimen asetusten muuttamisesta ja käyttöpaneelin valikoiden sisällöstä. 1 Useimpia tulostimen asetuksia voi muuttaa sovellusohjelmasta tai tulostinajurista.
Tässä jaksossa on tietoja käyttöpaneelin käytöstä, tulostimen asetusten muuttamisesta ja käyttöpaneelin valikoiden sisällöstä. 1 Useimpia tulostimen asetuksia voi muuttaa sovellusohjelmasta tai tulostinajurista.
Aloita tästä. Värikasettien kohdistaminen ilman tietokonetta
 Aloita tästä Värikasettien kohdistaminen ilman tietokonetta Noudata Asennusohjeessa annettuja laitteiston asennusohjeita. Jatka optimoimalla tulostuslaatu seuraavasti. 1 Varmista, että olet lisännyt paperikaukaloon
Aloita tästä Värikasettien kohdistaminen ilman tietokonetta Noudata Asennusohjeessa annettuja laitteiston asennusohjeita. Jatka optimoimalla tulostuslaatu seuraavasti. 1 Varmista, että olet lisännyt paperikaukaloon
Web Services -toiminnon käyttö skannaukseen verkossa (Windows Vista SP2 tai uudempi, Windows 7 ja Windows 8)
 Web Services -toiminnon käyttö skannaukseen verkossa (Windows Vista SP2 tai uudempi, Windows 7 ja Windows 8) Web Services -protokollan avulla Windows Vista (SP2 tai uudempi)-, Windows 7- ja Windows 8 -
Web Services -toiminnon käyttö skannaukseen verkossa (Windows Vista SP2 tai uudempi, Windows 7 ja Windows 8) Web Services -protokollan avulla Windows Vista (SP2 tai uudempi)-, Windows 7- ja Windows 8 -
Outlookin konfigurointi. Huoltamosähköposti Sonerahosted
 Outlookin asennusohje SoneraHosted/Toni Einola/8.5.2009 Outlookin konfigurointi Huoltamosähköposti Sonerahosted 1. Yleistä Teboilin huoltamosähköpostia voidaan käyttää selaimen ja älypuhelimen ohella myös
Outlookin asennusohje SoneraHosted/Toni Einola/8.5.2009 Outlookin konfigurointi Huoltamosähköposti Sonerahosted 1. Yleistä Teboilin huoltamosähköpostia voidaan käyttää selaimen ja älypuhelimen ohella myös
Koneen käyttöön tarvitaan erillinen kortti, jonka voi lunastaa joko aikuisten infotiskiltä tai palvelupisteestä.
 Kopiointi Koneen käyttöön tarvitaan erillinen kortti, jonka voi lunastaa joko aikuisten infotiskiltä tai palvelupisteestä. Hinnat Kortin panttimaksu on 2. Pantin saa takaisin jos kortin palauttaa. Kortille
Kopiointi Koneen käyttöön tarvitaan erillinen kortti, jonka voi lunastaa joko aikuisten infotiskiltä tai palvelupisteestä. Hinnat Kortin panttimaksu on 2. Pantin saa takaisin jos kortin palauttaa. Kortille
Ilmoitus saapuneesta turvasähköpostiviestistä
 Tullin turvasähköposti Asiakkaan ohje www.tulli.fi versio 2.2 8.1.2015 Korvaa version 2.1 22.5.2014 Tullin turvasähköposti Tulli lähettää sinulle sähköpostiviestin salattuna silloin, kun viesti tai sen
Tullin turvasähköposti Asiakkaan ohje www.tulli.fi versio 2.2 8.1.2015 Korvaa version 2.1 22.5.2014 Tullin turvasähköposti Tulli lähettää sinulle sähköpostiviestin salattuna silloin, kun viesti tai sen
Visma Nova. Visma Nova ASP käyttö ja ohjeet
 Visma Nova Visma Nova ASP käyttö ja ohjeet Oppaan päiväys: 2.2.2012. Helpdesk: http://www.visma.fi/asiakassivut/helpdesk/ Visma Software Oy pidättää itsellään oikeuden mahdollisiin parannuksiin ja/tai
Visma Nova Visma Nova ASP käyttö ja ohjeet Oppaan päiväys: 2.2.2012. Helpdesk: http://www.visma.fi/asiakassivut/helpdesk/ Visma Software Oy pidättää itsellään oikeuden mahdollisiin parannuksiin ja/tai
AirPrint-opas. Tämä käyttöopas koskee seuraavia malleja:
 AirPrint-opas Tämä käyttöopas koskee seuraavia malleja: HL-340CW/350CDN/350CDW/370CDW/380CDW DCP-905CDW/900CDN/900CDW MFC-930CW/940CDN/9330CDW/9340CDW Versio A FIN Kuvakkeiden selitykset Tässä käyttöoppaassa
AirPrint-opas Tämä käyttöopas koskee seuraavia malleja: HL-340CW/350CDN/350CDW/370CDW/380CDW DCP-905CDW/900CDN/900CDW MFC-930CW/940CDN/9330CDW/9340CDW Versio A FIN Kuvakkeiden selitykset Tässä käyttöoppaassa
VERKKOKÄYTTÄJÄN OPAS. Tulostuslokin tallennus verkkoon. Versio 0 FIN
 VERKKOKÄYTTÄJÄN OPAS Tulostuslokin tallennus verkkoon Versio 0 FIN Oppaassa käytetyt kuvakkeet Tässä käyttöoppaassa käytetään seuraavaa kuvaketta: Vinkki kertoo, miten toimia tietyissä tilanteissa, tai
VERKKOKÄYTTÄJÄN OPAS Tulostuslokin tallennus verkkoon Versio 0 FIN Oppaassa käytetyt kuvakkeet Tässä käyttöoppaassa käytetään seuraavaa kuvaketta: Vinkki kertoo, miten toimia tietyissä tilanteissa, tai
Pika-asennusohjeet Suomeksi
 Pika-asennusohjeet Suomeksi (Virallinen ohje löytyy asennuslevyltä Englanninkielisenä) Tulosta tämä ohje asennuksen avuksi. Ensiksi asennetaan itse ohjelma, sitten rekisteröidytään testerin käyttäjäksi
Pika-asennusohjeet Suomeksi (Virallinen ohje löytyy asennuslevyltä Englanninkielisenä) Tulosta tämä ohje asennuksen avuksi. Ensiksi asennetaan itse ohjelma, sitten rekisteröidytään testerin käyttäjäksi
Itsepalvelukopiokone
 Itsepalvelukopiokone Tarvitset kopiointiin joko Waltti-matkakortin tai tunnistetarran kirjastokorttiisi. Waltti-matkakortin voit hankkia Kansalaisinfosta ja tunnistetarran pääkirjaston Infosta. Näin aloitan
Itsepalvelukopiokone Tarvitset kopiointiin joko Waltti-matkakortin tai tunnistetarran kirjastokorttiisi. Waltti-matkakortin voit hankkia Kansalaisinfosta ja tunnistetarran pääkirjaston Infosta. Näin aloitan
Käyttöoppaasi. F-SECURE MOBILE SECURITY 6 FOR ANDROID http://fi.yourpdfguides.com/dref/2859496
 Voit lukea suosituksia käyttäjän oppaista, teknisistä ohjeista tai asennusohjeista tuotteelle F-SECURE MOBILE SECURITY 6 FOR ANDROID. Löydät kysymyksiisi vastaukset F-SECURE MOBILE SECURITY 6 FOR ANDROID
Voit lukea suosituksia käyttäjän oppaista, teknisistä ohjeista tai asennusohjeista tuotteelle F-SECURE MOBILE SECURITY 6 FOR ANDROID. Löydät kysymyksiisi vastaukset F-SECURE MOBILE SECURITY 6 FOR ANDROID
SSH Secure Shell & SSH File Transfer
 SSH Secure Shell & SSH File Transfer TIETOHALLINTO Janne Suvanto 1.9 2002 Sisällysluettelo Sisällysluettelo... 1 Yleistä... 2 SSH Secure Shell ohjelman asetukset... 3 POP3 tunnelin asetukset... 6 Yhteyden
SSH Secure Shell & SSH File Transfer TIETOHALLINTO Janne Suvanto 1.9 2002 Sisällysluettelo Sisällysluettelo... 1 Yleistä... 2 SSH Secure Shell ohjelman asetukset... 3 POP3 tunnelin asetukset... 6 Yhteyden
Sähköposti ja uutisryhmät 4.5.2005
 Outlook Express Käyttöliittymä Outlook Express on windows käyttöön tarkoitettu sähköpostin ja uutisryhmien luku- ja kirjoitussovellus. Se käynnistyy joko omasta kuvakkeestaan työpöydältä tai Internet Explorer
Outlook Express Käyttöliittymä Outlook Express on windows käyttöön tarkoitettu sähköpostin ja uutisryhmien luku- ja kirjoitussovellus. Se käynnistyy joko omasta kuvakkeestaan työpöydältä tai Internet Explorer
Käyttöoppaasi. XEROX COPYCENTRE C118 http://fi.yourpdfguides.com/dref/3683838
 Voit lukea suosituksia käyttäjän oppaista, teknisistä ohjeista tai asennusohjeista tuotteelle XEROX COPYCENTRE C118. Löydät kysymyksiisi vastaukset XEROX COPYCENTRE C118 käyttöoppaasta ( tiedot, ohjearvot,
Voit lukea suosituksia käyttäjän oppaista, teknisistä ohjeista tai asennusohjeista tuotteelle XEROX COPYCENTRE C118. Löydät kysymyksiisi vastaukset XEROX COPYCENTRE C118 käyttöoppaasta ( tiedot, ohjearvot,
Tulostuksen hallinta-asetusten ohje
 Tulostuksen hallinta-asetusten ohje SISÄLLYSLUETTELO TIETOJA TÄSTÄ OHJEESTA............................................................................ 2 TULOSTUKSEN HALLINTATOIMINTO.....................................................................
Tulostuksen hallinta-asetusten ohje SISÄLLYSLUETTELO TIETOJA TÄSTÄ OHJEESTA............................................................................ 2 TULOSTUKSEN HALLINTATOIMINTO.....................................................................
Webmailin käyttöohje. Ohjeen sisältö. Sähköpostin peruskäyttö. Lomavastaajan asettaminen sähköpostiin. Sähköpostin salasanan vaihtaminen
 Webmailin käyttöohje https://mail.webhotelli.net sekä https://webmail.netsor.fi Ohjeen sisältö Sähköpostin peruskäyttö Lukeminen Lähettäminen Vastaaminen ja välittäminen Liitetiedoston lisääminen Lomavastaajan
Webmailin käyttöohje https://mail.webhotelli.net sekä https://webmail.netsor.fi Ohjeen sisältö Sähköpostin peruskäyttö Lukeminen Lähettäminen Vastaaminen ja välittäminen Liitetiedoston lisääminen Lomavastaajan
Käyttöoppaasi. KONICA MINOLTA CF9001
 Voit lukea suosituksia käyttäjän oppaista, teknisistä ohjeista tai asennusohjeista tuotteelle KONICA MINOLTA CF9001. Löydät kysymyksiisi vastaukset KONICA MINOLTA CF9001 käyttöoppaasta ( tiedot, ohjearvot,
Voit lukea suosituksia käyttäjän oppaista, teknisistä ohjeista tai asennusohjeista tuotteelle KONICA MINOLTA CF9001. Löydät kysymyksiisi vastaukset KONICA MINOLTA CF9001 käyttöoppaasta ( tiedot, ohjearvot,
Terveys & turvallisuus-, ja asennusopas
 Terveys & turvallisuus-, ja asennusopas SUOMI Terveys- ja turvallisuusasioiden opas 3 Asennusopas 5 2 TURVALLISUUSOHJEET OHJEET ON LUETTAVA JA NIITÄ ON NOUDATETTAVA Nämä turvallisuusohjeet on luettava
Terveys & turvallisuus-, ja asennusopas SUOMI Terveys- ja turvallisuusasioiden opas 3 Asennusopas 5 2 TURVALLISUUSOHJEET OHJEET ON LUETTAVA JA NIITÄ ON NOUDATETTAVA Nämä turvallisuusohjeet on luettava
Käyttöpaneelin käyttäminen
 Tässä luvussa on tietoja käyttöpaneelista, tulostinasetusten muuttamisesta ja käyttöpaneelin valikoista. Useimmat tulostinasetukset voidaan muuttaa sovellusohjelmalla tai tulostinajurilla. Sovellusohjelmalla
Tässä luvussa on tietoja käyttöpaneelista, tulostinasetusten muuttamisesta ja käyttöpaneelin valikoista. Useimmat tulostinasetukset voidaan muuttaa sovellusohjelmalla tai tulostinajurilla. Sovellusohjelmalla
Verkkoliittymän ohje. F-Secure Online Backup Service for Consumers 2.1
 Verkkoliittymän ohje F-Secure Online Backup Service for Consumers 2.1 F-Secure Online Backup Service for Consumers -verkkoliittymän ohje... 2 Johdanto... 2 Mikä F-Secure Online Backup Service for Consumers
Verkkoliittymän ohje F-Secure Online Backup Service for Consumers 2.1 F-Secure Online Backup Service for Consumers -verkkoliittymän ohje... 2 Johdanto... 2 Mikä F-Secure Online Backup Service for Consumers
Käyttöoppaasi. F-SECURE PSB E-MAIL AND SERVER SECURITY http://fi.yourpdfguides.com/dref/2859688
 Voit lukea suosituksia käyttäjän oppaista, teknisistä ohjeista tai asennusohjeista tuotteelle F-SECURE PSB E-MAIL AND SERVER SECURITY. Löydät kysymyksiisi vastaukset käyttöoppaasta ( tiedot, ohjearvot,
Voit lukea suosituksia käyttäjän oppaista, teknisistä ohjeista tai asennusohjeista tuotteelle F-SECURE PSB E-MAIL AND SERVER SECURITY. Löydät kysymyksiisi vastaukset käyttöoppaasta ( tiedot, ohjearvot,
LASERJET ENTERPRISE COLOR FLOW MFP. Pikaopas M575
 LASERJET ENTERPRISE COLOR FLOW MFP Pikaopas M575 Tallennetun työn tulostaminen Seuraavien ohjeiden mukaan toimimalla voit tulosta laitteen muistiin tallennetun työn. 1. Selaa ohjauspaneelin aloitusnäytössä
LASERJET ENTERPRISE COLOR FLOW MFP Pikaopas M575 Tallennetun työn tulostaminen Seuraavien ohjeiden mukaan toimimalla voit tulosta laitteen muistiin tallennetun työn. 1. Selaa ohjauspaneelin aloitusnäytössä
Valotuslasi. 1. Aseta originaalit etusivut ylöspäin syöttölaitteen syöttöalustalle. Siirrä syöttöohjain originaaleja vasten.
 Xerox WorkCentre 9/9 -monitoimitulostin Kopioiminen. Aseta originaalit etusivut ylöspäin syöttölaitteen syöttöalustalle. Siirrä syöttöohjain originaaleja vasten. Laske syöttölaite alas.. Peruuta mahdolliset
Xerox WorkCentre 9/9 -monitoimitulostin Kopioiminen. Aseta originaalit etusivut ylöspäin syöttölaitteen syöttöalustalle. Siirrä syöttöohjain originaaleja vasten. Laske syöttölaite alas.. Peruuta mahdolliset
CASIO fx-cg500 App. (Android, ios) Käyttäjän opas. Mallille fx-cg500.
 Mallille fx-cg500 FI CASIO fx-cg500 App (Android, ios) Käyttäjän opas CASIO-koulutussivuston osoite on http://edu.casio.com Käyttöoppaita on saatavana useilla kielillä osoitteessa http://world.casio.com/manual/calc
Mallille fx-cg500 FI CASIO fx-cg500 App (Android, ios) Käyttäjän opas CASIO-koulutussivuston osoite on http://edu.casio.com Käyttöoppaita on saatavana useilla kielillä osoitteessa http://world.casio.com/manual/calc
Mobiilitulostus-/- skannausopas Brother iprint&scanille (Android )
 Mobiilitulostus-/- skannausopas Brother iprint&scanille (Android ) Ennen Brother-laitteen käyttöä Huomautusten määritelmät Tämä käyttöopas käyttää seuraavia symboleita ja merkintätapoja: Kuvakkeet sisältävät
Mobiilitulostus-/- skannausopas Brother iprint&scanille (Android ) Ennen Brother-laitteen käyttöä Huomautusten määritelmät Tämä käyttöopas käyttää seuraavia symboleita ja merkintätapoja: Kuvakkeet sisältävät
Wi-Fi Direct -opas. Helppo määritys Wi-Fi Directin avulla. Vianmääritys
 Wi-Fi Direct -opas Helppo määritys Wi-Fi Directin avulla Vianmääritys Sisällys Tietoja oppaasta... 2 Oppaassa käytetyt symbolit... 2 Vastuuvapauslauseke... 2 1. Helppo määritys Wi-Fi Directin avulla SSID:n
Wi-Fi Direct -opas Helppo määritys Wi-Fi Directin avulla Vianmääritys Sisällys Tietoja oppaasta... 2 Oppaassa käytetyt symbolit... 2 Vastuuvapauslauseke... 2 1. Helppo määritys Wi-Fi Directin avulla SSID:n
Trust Gamer Kit PCI TRUST GAMER KIT PCI. Pika-asennusohje. Versio 1.0
 TRUST GAMER KIT PCI Pika-asennusohje Versio 1.0 1 1. Johdanto Tämä käyttöohje on tarkoitettu Trust Gamer Kit PCI -tuotteen käyttäjille. Tuotteen asentamisessa tarvitaan jonkin verran kokemusta tietokoneista.
TRUST GAMER KIT PCI Pika-asennusohje Versio 1.0 1 1. Johdanto Tämä käyttöohje on tarkoitettu Trust Gamer Kit PCI -tuotteen käyttäjille. Tuotteen asentamisessa tarvitaan jonkin verran kokemusta tietokoneista.
VIDA ADMIN PIKAOPAS SISÄLTÖ
 SISÄLTÖ 1 VIDA ADMIN... 3 1.1 Tarkastusluettelo... 3 1.2 Lisää käyttäjä... 3 1.3 Rekisteröi VIDA All-in-one... 4 1.4 Aktivoi tilaus sekä liitä käyttäjät ja tietokoneet tilaukseen... 4 1.5 Käyttäjätunnus
SISÄLTÖ 1 VIDA ADMIN... 3 1.1 Tarkastusluettelo... 3 1.2 Lisää käyttäjä... 3 1.3 Rekisteröi VIDA All-in-one... 4 1.4 Aktivoi tilaus sekä liitä käyttäjät ja tietokoneet tilaukseen... 4 1.5 Käyttäjätunnus
Käyttöoppaasi. KONICA MINOLTA BIZHUB 250
 Voit lukea suosituksia käyttäjän oppaista, teknisistä ohjeista tai asennusohjeista tuotteelle KONICA MINOLTA BIZHUB 250. Löydät kysymyksiisi vastaukset KONICA MINOLTA BIZHUB 250 käyttöoppaasta ( tiedot,
Voit lukea suosituksia käyttäjän oppaista, teknisistä ohjeista tai asennusohjeista tuotteelle KONICA MINOLTA BIZHUB 250. Löydät kysymyksiisi vastaukset KONICA MINOLTA BIZHUB 250 käyttöoppaasta ( tiedot,
Mobiilitulostus-/- skannausopas Brother iprint&scanille (ios)
 Mobiilitulostus-/- skannausopas Brother iprint&scanille (ios) Sisällysluettelo Ennen Brother-laitteen käyttöä... Kuvakkeiden selitykset... Tavaramerkit... Johdanto... Lataa Brother iprint&scan App Storesta...
Mobiilitulostus-/- skannausopas Brother iprint&scanille (ios) Sisällysluettelo Ennen Brother-laitteen käyttöä... Kuvakkeiden selitykset... Tavaramerkit... Johdanto... Lataa Brother iprint&scan App Storesta...
Luku 7 Uusien Mallien Tiedostot
 Luku 7 Uusien Mallien Tiedostot Kaikki ZoomTextin asetukset voidaan tallentaa ja palauttaa käyttämällä mallitiedostoja. Mallitiedostot kontrolloivat kaikkia ZoomTextin toimintoja mukaan lukien suurennustasot,
Luku 7 Uusien Mallien Tiedostot Kaikki ZoomTextin asetukset voidaan tallentaa ja palauttaa käyttämällä mallitiedostoja. Mallitiedostot kontrolloivat kaikkia ZoomTextin toimintoja mukaan lukien suurennustasot,
Autentikoivan lähtevän postin palvelimen asetukset
 Autentikoivan lähtevän postin palvelimen asetukset - Avaa Työkalut valikko ja valitse Tilien asetukset - Valitse vasemman reunan lokerosta Lähtevän postin palvelin (SM - Valitse listasta palvelin, jonka
Autentikoivan lähtevän postin palvelimen asetukset - Avaa Työkalut valikko ja valitse Tilien asetukset - Valitse vasemman reunan lokerosta Lähtevän postin palvelin (SM - Valitse listasta palvelin, jonka
CLOUDBACKUP TSM varmistusohjelmiston asennus
 Luottamuksellinen JAVERDEL OY CLOUDBACKUP TSM varmistusohjelmiston asennus Copyright 2 (9) SISÄLLYSLUETTELO 1 ASENNUSOHJE WINDOWS KÄYTTÖJÄRJESTELMÄLLÄ VARUSTETTUIHIN LAITTEISIIN... 3 1.1 Yleistä... 3 1.2
Luottamuksellinen JAVERDEL OY CLOUDBACKUP TSM varmistusohjelmiston asennus Copyright 2 (9) SISÄLLYSLUETTELO 1 ASENNUSOHJE WINDOWS KÄYTTÖJÄRJESTELMÄLLÄ VARUSTETTUIHIN LAITTEISIIN... 3 1.1 Yleistä... 3 1.2
HYÖDYNNÄ SUBSCRIPTION-ETUSI
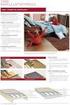 HYÖDYNNÄ SUBSCRIPTION-ETUSI KIRJAUTUMINEN SUBSCRIPTION CENTERIIN Autodesk Subscription sopimuksella saat kaikki edut irti ohjelmistostasi. Tässä ohjeessa käydään läpi kuinka kirjaudut Subscription Centeriin,
HYÖDYNNÄ SUBSCRIPTION-ETUSI KIRJAUTUMINEN SUBSCRIPTION CENTERIIN Autodesk Subscription sopimuksella saat kaikki edut irti ohjelmistostasi. Tässä ohjeessa käydään läpi kuinka kirjaudut Subscription Centeriin,
Mobiilitulostus-/-skannausopas Brother iprint&scanille
 Mobiilitulostus-/-skannausopas Brother iprint&scanille Versio G FIN Kuvakkeiden selitykset Tässä käyttöoppaassa käytetään seuraavaa kuvaketta: Vinkit kertovat, miten eri tilanteissa voi toimia tai miten
Mobiilitulostus-/-skannausopas Brother iprint&scanille Versio G FIN Kuvakkeiden selitykset Tässä käyttöoppaassa käytetään seuraavaa kuvaketta: Vinkit kertovat, miten eri tilanteissa voi toimia tai miten
Pysäytettyjen töiden tulostus ja poisto Kun tulostuksessa ilmenee asetteluvirheitä Verify print -työt Reserve print -työt
 Kun työ lähetetään tulostimeen, tulostinajurissa voidaan määrittää, että työ säilytetään muistissa. Kun tämä pidätetty työ halutaan tulostaa, se määritetään tulostettavaksi tulostimen käyttöpaneelin valikoissa.
Kun työ lähetetään tulostimeen, tulostinajurissa voidaan määrittää, että työ säilytetään muistissa. Kun tämä pidätetty työ halutaan tulostaa, se määritetään tulostettavaksi tulostimen käyttöpaneelin valikoissa.
Toimintoihin* päästään koskettamalla kortteja tai Kaikki palvelut, esimerkiksi: PAPERI
 KOSKETUSNÄYTTÖ - Näyttää käytettävissä olevat toiminnot sekä yleistä tietoa koneesta. AC - Palauttaa toiminnot oletusasetuksiin. PYSÄYTYS - Pysäyttää käynnissä olevan työn. KÄYNNISTYS - Käynnistää työn.
KOSKETUSNÄYTTÖ - Näyttää käytettävissä olevat toiminnot sekä yleistä tietoa koneesta. AC - Palauttaa toiminnot oletusasetuksiin. PYSÄYTYS - Pysäyttää käynnissä olevan työn. KÄYNNISTYS - Käynnistää työn.
Sonera Yrityssähköposti. Outlook 2013 lataus ja asennus
 Sonera Yrityssähköposti. Outlook 2013 lataus ja asennus Sisältö 1/14 Sonera Yrityssähköpostin käyttöönotto Outlook 2013 -sovelluksella SISÄLLYS Outlook 2013 asennuspaketin lataus... 2 Outlook 2013 asennus...
Sonera Yrityssähköposti. Outlook 2013 lataus ja asennus Sisältö 1/14 Sonera Yrityssähköpostin käyttöönotto Outlook 2013 -sovelluksella SISÄLLYS Outlook 2013 asennuspaketin lataus... 2 Outlook 2013 asennus...
Pikaopas NPD4499-00 FI
 NPD4499-00 FI Luku 1 Esittely Kiitos, että valitsit tämän tuotteen. Tämä Quick Guide () sisältää laitteen esittelyn lisäksi kuvalliset ohjeet tavallisimmin käytetyistä perustoiminnoista. Lisätietoja eri
NPD4499-00 FI Luku 1 Esittely Kiitos, että valitsit tämän tuotteen. Tämä Quick Guide () sisältää laitteen esittelyn lisäksi kuvalliset ohjeet tavallisimmin käytetyistä perustoiminnoista. Lisätietoja eri
Outlook Office 365. Tässä ohjeessa kuvataan miten sähköpostitili (IMAP) sekä Kotisivut.com Autentikoiva SMTPlisäpalvelu
 1 Tämä ohje on tarkoitettu seuraaville Outlook-sähköpostiohjelman versioille: Outlook 2016 tai uudempi tai sekä Windows-käyttöjärjestelmille. Tässä ohjeessa kuvataan miten sähköpostitili (IMAP) sekä Kotisivut.com
1 Tämä ohje on tarkoitettu seuraaville Outlook-sähköpostiohjelman versioille: Outlook 2016 tai uudempi tai sekä Windows-käyttöjärjestelmille. Tässä ohjeessa kuvataan miten sähköpostitili (IMAP) sekä Kotisivut.com
Mobiilitulostus-/- skannausopas Brother iprint&scanille (Apple laitteet)
 Mobiilitulostus-/- skannausopas Brother iprint&scanille (Apple laitteet) Sisällysluettelo Ennen Brother-laitteen käyttöä... Kuvakkeiden selitykset... Tavaramerkit... Johdanto... Lataa Brother iprint&scan
Mobiilitulostus-/- skannausopas Brother iprint&scanille (Apple laitteet) Sisällysluettelo Ennen Brother-laitteen käyttöä... Kuvakkeiden selitykset... Tavaramerkit... Johdanto... Lataa Brother iprint&scan
Windows Server 2012 asentaminen ja käyttöönotto, Serverin pyörittämisen takia tarvitaan
 Aram Abdulla Hassan Windows Server 2012 asentaminen ja käyttö 1 Windows Server 2012 asentaminen ja käyttöönotto, Serverin pyörittämisen takia tarvitaan Hyper-V ohjelma. Riipu minkälaista Serveria yritämme
Aram Abdulla Hassan Windows Server 2012 asentaminen ja käyttö 1 Windows Server 2012 asentaminen ja käyttöönotto, Serverin pyörittämisen takia tarvitaan Hyper-V ohjelma. Riipu minkälaista Serveria yritämme
JAKELUPISTE KÄYTTÖOHJE 2/6
 käyttöohjeet JAKELUPISTE KÄYTTÖOHJE 2/6 1. Esittely JakeluPiste on helppo ja yksinkertainen ratkaisu tiedostojen lähettämiseen ja vastaanottamiseen. Olipa kyseessä tärkeä word dokumentti tai kokonainen
käyttöohjeet JAKELUPISTE KÄYTTÖOHJE 2/6 1. Esittely JakeluPiste on helppo ja yksinkertainen ratkaisu tiedostojen lähettämiseen ja vastaanottamiseen. Olipa kyseessä tärkeä word dokumentti tai kokonainen
Brother Image Viewer Android -opas
 Brother Image Viewer Android -opas Versio 0 FIN Kuvakkeiden selitykset Tässä käyttöoppaassa käytetään seuraavaa kuvaketta: VINKKI Vinkit kertovat, miten eri tilanteissa voi toimia tai miten toimintoa voi
Brother Image Viewer Android -opas Versio 0 FIN Kuvakkeiden selitykset Tässä käyttöoppaassa käytetään seuraavaa kuvaketta: VINKKI Vinkit kertovat, miten eri tilanteissa voi toimia tai miten toimintoa voi
FinFamily PostgreSQL installation ( ) FinFamily PostgreSQL
 FinFamily PostgreSQL 1 Sisällys / Contents FinFamily PostgreSQL... 1 1. Asenna PostgreSQL tietokanta / Install PostgreSQL database... 3 1.1. PostgreSQL tietokannasta / About the PostgreSQL database...
FinFamily PostgreSQL 1 Sisällys / Contents FinFamily PostgreSQL... 1 1. Asenna PostgreSQL tietokanta / Install PostgreSQL database... 3 1.1. PostgreSQL tietokannasta / About the PostgreSQL database...
TRUST FLAT SCAN USB 19200
 TRUST FLAT SCAN USB 19200 Pika-asennusohje Versio 1.0 1 1. Johdanto Tämä käyttöohje on tarkoitettu Trust Flat Scan USB 19200 - tuotteen käyttäjille. Tuotteen asentamisessa ei tarvita mitään erityisiä ennakkotietoja
TRUST FLAT SCAN USB 19200 Pika-asennusohje Versio 1.0 1 1. Johdanto Tämä käyttöohje on tarkoitettu Trust Flat Scan USB 19200 - tuotteen käyttäjille. Tuotteen asentamisessa ei tarvita mitään erityisiä ennakkotietoja
Käyttöohjeet. Sovellussivusto
 Käyttöohjeet Sovellussivusto SISÄLLYSLUETTELO Tietoja oppaasta...2 Oppaassa käytetyt symbolit...2 Vastuuvapauslauseke...3 Huomautuksia...3 Mitä sovellussivustolla voi tehdä... 4 Ennen sovellussivuston
Käyttöohjeet Sovellussivusto SISÄLLYSLUETTELO Tietoja oppaasta...2 Oppaassa käytetyt symbolit...2 Vastuuvapauslauseke...3 Huomautuksia...3 Mitä sovellussivustolla voi tehdä... 4 Ennen sovellussivuston
OPAS IOT OFFICE - PALVELUSI KÄYTTÄMISEEN
 OPAS IOT OFFICE - PALVELUSI KÄYTTÄMISEEN PÄHKINÄNKUORESSA NÄIN PALVELU TOIMII Telia Cloud Laitteet IoT Office Pilvipalvelu IoT Office Käyttöliittymä Laajenna Käynnistä laitteet Ota pilvipalvelu käyttöön
OPAS IOT OFFICE - PALVELUSI KÄYTTÄMISEEN PÄHKINÄNKUORESSA NÄIN PALVELU TOIMII Telia Cloud Laitteet IoT Office Pilvipalvelu IoT Office Käyttöliittymä Laajenna Käynnistä laitteet Ota pilvipalvelu käyttöön
Office 365 palvelujen käyttöohje Sisällys
 Office 365 palvelujen käyttöohje Sisällys Sisäänkirjautuminen... 2 Office 365:n käyttöliittymä... 3 Salasanan vaihto... 5 Outlook-sähköpostin käyttö... 7 Outlook-kalenterin käyttö... 10 OneDriven käyttö...
Office 365 palvelujen käyttöohje Sisällys Sisäänkirjautuminen... 2 Office 365:n käyttöliittymä... 3 Salasanan vaihto... 5 Outlook-sähköpostin käyttö... 7 Outlook-kalenterin käyttö... 10 OneDriven käyttö...
Julkinen. Suomen Pankin ja Finanssivalvonnan suojattu sähköposti: ulkoisen käyttäjän ohje
 Ohje 1 (10) Suomen Pankin ja Finanssivalvonnan suojattu sähköposti: ulkoisen käyttäjän ohje Sisällys 1 Johdanto... 1 2 Suojatun viestin vastaanottaminen... 1 3 Suojatun viestin lukeminen... 2 4 Vastaanotetun
Ohje 1 (10) Suomen Pankin ja Finanssivalvonnan suojattu sähköposti: ulkoisen käyttäjän ohje Sisällys 1 Johdanto... 1 2 Suojatun viestin vastaanottaminen... 1 3 Suojatun viestin lukeminen... 2 4 Vastaanotetun
Google Cloud Print -opas
 Google Cloud Print -opas Versio 0 FIN Kuvakkeiden selitykset Tässä käyttöoppaassa käytetään seuraavaa kuvaketta: Käyttövinkit kertovat, miten eri tilanteissa on toimittava tai miten kutakin toimintoa voi
Google Cloud Print -opas Versio 0 FIN Kuvakkeiden selitykset Tässä käyttöoppaassa käytetään seuraavaa kuvaketta: Käyttövinkit kertovat, miten eri tilanteissa on toimittava tai miten kutakin toimintoa voi
D-Link DSL-504T ADSL Reitittimen Asennusohje ver. 1.0
 D-Link DSL-504T ADSL Reitittimen Asennusohje ver. 1.0 Tervetuloa D-Link ADSL reitittimen omistajaksi. Tämän ohjeen avulla saat reitittimesi helposti ja nopeasti toimimaan. Tämä ohje kannattaa lukea läpi
D-Link DSL-504T ADSL Reitittimen Asennusohje ver. 1.0 Tervetuloa D-Link ADSL reitittimen omistajaksi. Tämän ohjeen avulla saat reitittimesi helposti ja nopeasti toimimaan. Tämä ohje kannattaa lukea läpi
HYÖDYNNÄ SUBSCRIPTION-ETUSI SUBSCRIPTION SOPIMUSTEN HALLINTA
 HYÖDYNNÄ SUBSCRIPTION-ETUSI SUBSCRIPTION SOPIMUSTEN HALLINTA Autodesk Subscription sopimuksella saat kaikki edut irti ohjelmistostasi. Tässä ohjeessa käydään läpi, kuinka voit käyttää Subscription Centerissä
HYÖDYNNÄ SUBSCRIPTION-ETUSI SUBSCRIPTION SOPIMUSTEN HALLINTA Autodesk Subscription sopimuksella saat kaikki edut irti ohjelmistostasi. Tässä ohjeessa käydään läpi, kuinka voit käyttää Subscription Centerissä
AirPrint-opas. Tämä käyttöopas koskee seuraavia malleja: MFC-J6520DW/J6720DW/J6920DW/J6925DW. Versio A FIN
 AirPrint-opas Tämä käyttöopas koskee seuraavia malleja: MFC-J650DW/J670DW/J690DW/J695DW Versio A FIN Huomautusten selitykset Tässä käyttöoppaassa käytetään seuraavaa huomautusten tyyliä: Vinkit kertovat,
AirPrint-opas Tämä käyttöopas koskee seuraavia malleja: MFC-J650DW/J670DW/J690DW/J695DW Versio A FIN Huomautusten selitykset Tässä käyttöoppaassa käytetään seuraavaa huomautusten tyyliä: Vinkit kertovat,
Suomi. Turvallisuusohjeet. Suomi
 Tämä opas sisältää: Turvallisuusohjeet sivulla 17. Asennuksen vianmääritys sivulla 18. Lisätietojen löytäminen sivulla 22. Turvallisuusohjeet Käytä vain tämän tuotteen mukana toimitettua tai valmistajan
Tämä opas sisältää: Turvallisuusohjeet sivulla 17. Asennuksen vianmääritys sivulla 18. Lisätietojen löytäminen sivulla 22. Turvallisuusohjeet Käytä vain tämän tuotteen mukana toimitettua tai valmistajan
Manager. Doro Experience. ja Doro PhoneEasy 740. Suomi
 Doro Experience ja Doro PhoneEasy 740 Suomi Manager Esittely Doro Experience Manager -hallintaportaalia käytetään sovellusten asentamiseen ja käyttöön Doro Experience -laitteella käyttämällä mitä tahansa
Doro Experience ja Doro PhoneEasy 740 Suomi Manager Esittely Doro Experience Manager -hallintaportaalia käytetään sovellusten asentamiseen ja käyttöön Doro Experience -laitteella käyttämällä mitä tahansa
HYÖDYNNÄ SUBSCRIPTION-ETUSI
 HYÖDYNNÄ SUBSCRIPTION-ETUSI KÄYTTÄJIEN PÄÄSY SUBSCRIPTION-ETUIHIN Autodesk Subscription sisältää paljon etuja, kuten joustavammat mahdollisuudet käyttää Autodesk-ohjelmistoja. Tämä ohje käy läpi, kuinka
HYÖDYNNÄ SUBSCRIPTION-ETUSI KÄYTTÄJIEN PÄÄSY SUBSCRIPTION-ETUIHIN Autodesk Subscription sisältää paljon etuja, kuten joustavammat mahdollisuudet käyttää Autodesk-ohjelmistoja. Tämä ohje käy läpi, kuinka
Brother ScanViewerin opas ios- / OS X -järjestelmille
 Brother ScanViewerin opas ios- / OS X -järjestelmille Versio 0 FIN Kuvakkeiden selitykset Tässä käyttöoppaassa käytetään seuraavaa vinkkimerkintää: VINKKI Vinkit kertovat, miten eri tilanteissa voi toimia
Brother ScanViewerin opas ios- / OS X -järjestelmille Versio 0 FIN Kuvakkeiden selitykset Tässä käyttöoppaassa käytetään seuraavaa vinkkimerkintää: VINKKI Vinkit kertovat, miten eri tilanteissa voi toimia
Käyttöoppaasi. KONICA MINOLTA DI1611
 Voit lukea suosituksia käyttäjän oppaista, teknisistä ohjeista tai asennusohjeista tuotteelle KONICA MINOLTA DI1611. Löydät kysymyksiisi vastaukset KONICA MINOLTA DI1611 käyttöoppaasta ( tiedot, ohjearvot,
Voit lukea suosituksia käyttäjän oppaista, teknisistä ohjeista tai asennusohjeista tuotteelle KONICA MINOLTA DI1611. Löydät kysymyksiisi vastaukset KONICA MINOLTA DI1611 käyttöoppaasta ( tiedot, ohjearvot,
OHJEITA KOPIOINTIIN JA TULOSTUKSEEN
 OHJEITA KOPIOINTIIN JA TULOSTUKSEEN 1 Sisällys Tulostimen valinta ja perustulostaminen... 4 Perusvälilehti... 5 Paperilähteen valinta... 5 Erikoismateriaalien tulostaminen... 6 Turvattu tulostus... 7 Asettelu
OHJEITA KOPIOINTIIN JA TULOSTUKSEEN 1 Sisällys Tulostimen valinta ja perustulostaminen... 4 Perusvälilehti... 5 Paperilähteen valinta... 5 Erikoismateriaalien tulostaminen... 6 Turvattu tulostus... 7 Asettelu
Kun tulostuksessa ilmenee muotoiluvirheitä
 Kun työ lähetetään tulostimeen, tulostinajurilla voidaan määrittää, että työ säilytetään muistissa. Kun pidätetty työ halutaan tulostaa, se valitaan tulostettavaksi tulostimen käyttöpaneelista. Lisätietoja
Kun työ lähetetään tulostimeen, tulostinajurilla voidaan määrittää, että työ säilytetään muistissa. Kun pidätetty työ halutaan tulostaa, se valitaan tulostettavaksi tulostimen käyttöpaneelista. Lisätietoja
Käyttöoppaasi. KONICA MINOLTA DI1610F
 Voit lukea suosituksia käyttäjän oppaista, teknisistä ohjeista tai asennusohjeista tuotteelle KONICA MINOLTA DI1610F. Löydät kysymyksiisi vastaukset KONICA MINOLTA DI1610F käyttöoppaasta ( tiedot, ohjearvot,
Voit lukea suosituksia käyttäjän oppaista, teknisistä ohjeista tai asennusohjeista tuotteelle KONICA MINOLTA DI1610F. Löydät kysymyksiisi vastaukset KONICA MINOLTA DI1610F käyttöoppaasta ( tiedot, ohjearvot,
AirPrint-opas. Tämä käyttöopas soveltuu seuraaville malleille:
 AirPrint-opas Tämä käyttöopas soveltuu seuraaville malleille: HL-L850CDN/L8350CDW/L8350CDWT/L900CDW/L900CDWT/ L9300CDW/L9300CDWT/L9300CDWTT DCP-L8400CDN/L8450CDW MFC-L8600CDW/L8650CDW/L8850CDW/L9550CDW
AirPrint-opas Tämä käyttöopas soveltuu seuraaville malleille: HL-L850CDN/L8350CDW/L8350CDWT/L900CDW/L900CDWT/ L9300CDW/L9300CDWT/L9300CDWTT DCP-L8400CDN/L8450CDW MFC-L8600CDW/L8650CDW/L8850CDW/L9550CDW
ASENNUSOHJEET INTERNET-ASENNUS. Navita Yritysmalli. YHTEYSTIEDOT Visma Solutions Oy Mannerheiminkatu 5 53900 LAPPEENRANTA Puh.
 1/5 ASENNUSOHJEET INTERNET-ASENNUS Navita Yritysmalli YHTEYSTIEDOT Visma Solutions Oy Mannerheiminkatu 5 53900 LAPPEENRANTA Puh. 010 7564 986 Käyttöönotto Matti Sihvo Koulutus Jan-Markus Viikari LAITEVAATIMUKSET
1/5 ASENNUSOHJEET INTERNET-ASENNUS Navita Yritysmalli YHTEYSTIEDOT Visma Solutions Oy Mannerheiminkatu 5 53900 LAPPEENRANTA Puh. 010 7564 986 Käyttöönotto Matti Sihvo Koulutus Jan-Markus Viikari LAITEVAATIMUKSET
Lähetysohjain. Pääkäyttäjän opas
 Lähetysohjain Pääkäyttäjän opas Tammikuu 2013 www.lexmark.com Yleistä 2 Yleistä Lähetysohjaimen avulla saat helposti tietyn tulostinmallin tulostinohjaimen. Sovellus lähettää sähköpostiisi asennusohjeet
Lähetysohjain Pääkäyttäjän opas Tammikuu 2013 www.lexmark.com Yleistä 2 Yleistä Lähetysohjaimen avulla saat helposti tietyn tulostinmallin tulostinohjaimen. Sovellus lähettää sähköpostiisi asennusohjeet
Reolink WiFi valvontakameran käyttöohje
 1 Reolink WiFi valvontakameran käyttöohje Sisällysluettelo 1 Ennen käyttöä... 3 1.1 Käyttöehdot... 3 1.2 Huomioitavaa... 3 2 Valvontakameran käyttöönotto älypuhelimella... 4 2.1 Asenna Reolink ohjelmisto...
1 Reolink WiFi valvontakameran käyttöohje Sisällysluettelo 1 Ennen käyttöä... 3 1.1 Käyttöehdot... 3 1.2 Huomioitavaa... 3 2 Valvontakameran käyttöönotto älypuhelimella... 4 2.1 Asenna Reolink ohjelmisto...
Toimittajaportaalin pikaohje
 1 Toimittajaportaalin pikaohje Toimittajaportaalin rekisteröityminen Toimittajaportaalin sisäänkirjautuminen Laskun luonti Liitteen lisääminen laskulle Asiakkaiden hallinta Uuden asiakkaan lisääminen Laskujen
1 Toimittajaportaalin pikaohje Toimittajaportaalin rekisteröityminen Toimittajaportaalin sisäänkirjautuminen Laskun luonti Liitteen lisääminen laskulle Asiakkaiden hallinta Uuden asiakkaan lisääminen Laskujen
LASERJET ENTERPRISE MFP. Pikaopas
 LASERJET ENTERPRISE MFP Pikaopas M725dn M725f M725z M725z+ Tallennetun työn tulostaminen Seuraavien ohjeiden mukaan toimimalla voit tulosta laitteen muistiin tallennetun työn. 1. Selaa ohjauspaneelin aloitusnäytössä
LASERJET ENTERPRISE MFP Pikaopas M725dn M725f M725z M725z+ Tallennetun työn tulostaminen Seuraavien ohjeiden mukaan toimimalla voit tulosta laitteen muistiin tallennetun työn. 1. Selaa ohjauspaneelin aloitusnäytössä
Digitaalisen SLR-kameran laiteohjelmiston päivittäminen
 Digitaalisen SLR-kameran laiteohjelmiston päivittäminen Kiitos, että valitsit Nikon-tuotteen. Tämä opaskirja kuvaa, miten laiteohjelma päivitetään. Jos et ole varma, että voit tehdä päivityksen, päivitys
Digitaalisen SLR-kameran laiteohjelmiston päivittäminen Kiitos, että valitsit Nikon-tuotteen. Tämä opaskirja kuvaa, miten laiteohjelma päivitetään. Jos et ole varma, että voit tehdä päivityksen, päivitys
Ohjelmistopäivitykset Käyttöopas
 Ohjelmistopäivitykset Käyttöopas Copyright 2008 Hewlett-Packard Development Company, L.P. Windows on Microsoft Corporationin Yhdysvalloissa rekisteröimä tavaramerkki. Tässä olevat tiedot voivat muuttua
Ohjelmistopäivitykset Käyttöopas Copyright 2008 Hewlett-Packard Development Company, L.P. Windows on Microsoft Corporationin Yhdysvalloissa rekisteröimä tavaramerkki. Tässä olevat tiedot voivat muuttua
Käyttöoppaasi. HP COMPAQ PRESARIO F760EM http://fi.yourpdfguides.com/dref/4171044
 Voit lukea suosituksia käyttäjän oppaista, teknisistä ohjeista tai asennusohjeista tuotteelle HP COMPAQ PRESARIO F760EM. Löydät kysymyksiisi vastaukset HP COMPAQ PRESARIO F760EM käyttöoppaasta ( tiedot,
Voit lukea suosituksia käyttäjän oppaista, teknisistä ohjeista tai asennusohjeista tuotteelle HP COMPAQ PRESARIO F760EM. Löydät kysymyksiisi vastaukset HP COMPAQ PRESARIO F760EM käyttöoppaasta ( tiedot,
PRINTER DRIVER PÄÄKÄYTTÄJÄN OPAS
 PÄÄKÄYTTÄJÄN OPAS OpusCapita pidättää oikeuden muuttaa tuotteen ominaisuuksia ja tätä tuotekuvausta. Uusimmat versiot julkaistaan osoitteessa www.opuscapita.com/terms. 1. TEHTÄVÄKUVAUS Pääkäyttäjällä on
PÄÄKÄYTTÄJÄN OPAS OpusCapita pidättää oikeuden muuttaa tuotteen ominaisuuksia ja tätä tuotekuvausta. Uusimmat versiot julkaistaan osoitteessa www.opuscapita.com/terms. 1. TEHTÄVÄKUVAUS Pääkäyttäjällä on
Varmuuskopiointi ja palauttaminen Käyttöopas
 Varmuuskopiointi ja palauttaminen Käyttöopas Copyright 2008 Hewlett-Packard Development Company, L.P. Windows ja Windows Vista ovat Microsoft Corporationin tavaramerkkejä tai rekisteröityjä tavaramerkkejä
Varmuuskopiointi ja palauttaminen Käyttöopas Copyright 2008 Hewlett-Packard Development Company, L.P. Windows ja Windows Vista ovat Microsoft Corporationin tavaramerkkejä tai rekisteröityjä tavaramerkkejä
Ricoh MP C3504 -käyttöohje
 Ricoh MP C3504 -käyttöohje Ongelmatilanteessa IT- Helpdeskin yhteystiedot löytyvät laitteen tarrasta. Alkuperäisten syöttölaite, alkuperäiset kuvapuoli ylöspäin Jos laite on nukkumatilassa kosketa paneelia,
Ricoh MP C3504 -käyttöohje Ongelmatilanteessa IT- Helpdeskin yhteystiedot löytyvät laitteen tarrasta. Alkuperäisten syöttölaite, alkuperäiset kuvapuoli ylöspäin Jos laite on nukkumatilassa kosketa paneelia,
Nexetic Shield Unlimited
 Nexetic Shield Unlimited Käyttöohje 1. Asennus ja käyttöönotto 2. Ohjelman käyttäminen 3. Lisäasetukset 4. Tietojen palautus 1. Asennus ja käyttöönotto Asiakasohjelman asennus Tehtyäsi tilauksen varmistusohjelmasta
Nexetic Shield Unlimited Käyttöohje 1. Asennus ja käyttöönotto 2. Ohjelman käyttäminen 3. Lisäasetukset 4. Tietojen palautus 1. Asennus ja käyttöönotto Asiakasohjelman asennus Tehtyäsi tilauksen varmistusohjelmasta
Xerox WorkCentre 5845 / 5855 / 5865 / 5875 / 5890 Ohjaustaulu
 Ohjaustaulu Käytettävissä olevat palvelut voivat vaihdella tulostimen asetusten mukaan. Lisätietoja palveluista ja asetuksista on Käyttöoppaassa. ABC DEF Valikot GHI PQRS 7 JKL TUV 8 MNO 6 WXYZ 9 7 Työn
Ohjaustaulu Käytettävissä olevat palvelut voivat vaihdella tulostimen asetusten mukaan. Lisätietoja palveluista ja asetuksista on Käyttöoppaassa. ABC DEF Valikot GHI PQRS 7 JKL TUV 8 MNO 6 WXYZ 9 7 Työn
Office 2013 - ohjelmiston asennusohje
 Office 2013 - ohjelmiston asennusohje Tämän ohjeen kuvakaappaukset on otettu asentaessa ohjelmistoa Windows 7 käyttöjärjestelmää käyttävään koneeseen. Näkymät voivat hieman poiketa, jos sinulla on Windows
Office 2013 - ohjelmiston asennusohje Tämän ohjeen kuvakaappaukset on otettu asentaessa ohjelmistoa Windows 7 käyttöjärjestelmää käyttävään koneeseen. Näkymät voivat hieman poiketa, jos sinulla on Windows
HYÖDYNNÄ SUBSCRIPTION-ETUSI
 HYÖDYNNÄ SUBSCRIPTION-ETUSI OHJELMISTOJEN LATAAMINEN Autodesk Subscription sopimuksella saat kaikki edut irti ohjelmistostasi. Tässä ohjeessa käydään läpi, kuinka voit ladata Subscriptionsopimukseesi sisältyviä
HYÖDYNNÄ SUBSCRIPTION-ETUSI OHJELMISTOJEN LATAAMINEN Autodesk Subscription sopimuksella saat kaikki edut irti ohjelmistostasi. Tässä ohjeessa käydään läpi, kuinka voit ladata Subscriptionsopimukseesi sisältyviä
CASIO ClassPad App. (Android, ios) Käyttäjän opas. ClassPad II -sarjalle.
 ClassPad II -sarjalle FI CASIO ClassPad App (Android, ios) Käyttäjän opas CASIO-koulutussivuston osoite on https://edu.casio.com Käyttöoppaita on saatavana useilla kielillä osoitteessa https://world.casio.com/manual/calc/
ClassPad II -sarjalle FI CASIO ClassPad App (Android, ios) Käyttäjän opas CASIO-koulutussivuston osoite on https://edu.casio.com Käyttöoppaita on saatavana useilla kielillä osoitteessa https://world.casio.com/manual/calc/
