OpenOffice.org versio 3.
|
|
|
- Maija-Leena Inkeri Ketonen
- 9 vuotta sitten
- Katselukertoja:
Transkriptio
1 TOIMINTA JA HALLINTO 2009:5 OpenOffice.org versio 3. Asennuskäsikirja
2
3 TOIMINTA JA HALLINTO 2009:5 OpenOffice.org versio 3. Asennuskäsikirja
4 ISSN ISBN (nid.) ISBN (PDF) Oikeusministeriö Helsinki 2009
5 KUVAILULEHTI O I K E U S M I N I S T E R I Ö Tekijät (toimielimestä: toimielimen nimi, puheenjohtaja, sihteeri) Martti Karjalainen Sähköposti: etunimi.sukunimi@om.fi Julkaisun päivämäärä Julkaisun laji Selvitys Toimeksiantaja Oikeusministeriö Toimielimen asettamispäivä Julkaisun nimi OpenOffice.org versio 3. Asennuskäsikirja Julkaisun osat Tiivistelmä Asennuskäsikirjassa kuvataan ja ohjeistetaan yksityiskohtaisesti monipuolinen esimerkki OpenOffice-version 3 asennusmallista ja sen käyttöönotosta Windows-alustalla. Asennusmalli käsittää seuraavat kokonaisuudet: (1) suomenkielinen OpenOffice-perusasennus (2) perusasennus täydennettynä käyttöympäristön asetuksilla (3) perusasennus täydennettynä ruotsinkielisellä käyttöliittymällä (4) suomen kielen oikoluvun ja tavutuksen käyttöönotto (5) ruotsin kielen oikoluvun ja tavutuksen käyttöönotto (6) vieraiden kielten oikoluvun ja tavutuksen käyttöönotto (7) oman oletustekstipohjan ja näppäimistöasetusten käyttöönotto (8) MultiSave-lisäosan käyttöönotto (9) PDF-tiedostojen muokkauksen lisäosan käyttöönotto (10) ruotsinkielisen toimipisteen asennusmalli (11) hiljainen asennus komentorivitasolta Asennuskäsikirjassa kuvatulla asennusmallilla tehdään oikeusministeriön hallinnonalalla ohjelmistopäivitys OpenOffice-versioon hallinnonalan noin Windows XP -työasemaan. Asennuskäsikirja on laadittu niin, että se olisi käyttökelpoinen sekä yksityishenkilöille että organisaatioille, jotka harkitsevat OpenOfficen käyttöönottoa. Käsikirjassa on esitetty kattavasti monet erilaiset asennusmenettelyt, joista lukija voi valita omaan tarkoitukseensa sopivan OpenOffice-asennuskokoonpanon. Esitystavassa on pyritty sellaiseen tarkkuuteen ja havainnollisuuteen, että myös tietotekniikkaan vähemmän perehtynyt henkilö pystyy vaikeuksitta tekemään käsikirjassa kuvatut toimenpiteet. Asennuskäsikirja on julkinen asiakirja, jota saa vapaasti kopioida ja levittää edelleen. Avainsanat: (asiasanat) toimisto-ohjelmat, OpenOffice.org Muut tiedot (Oskari- ja HARE-numero, muu viitenumero) OM 15/042/2005 Sarjan nimi ja numero Oikeusministeriön toiminta ja hallinto 2009:5 Kokonaissivumäärä 130 Jakaja Oikeusministeriö Kieli suomi ISSN Hinta Kustantaja Oikeusministeriö ISBN (nid.) (PDF) Luottamuksellisuus julkinen
6 PRESENTATIONSBLAD J U S T I T I E M I N I S T E R I E T Författare (uppgifter om organet: organets namn, ordförande, sekreterare) Martti Karjalainen E-postadress: förnamn.släktnamn@om.fi Utgivningsdatum Typ av publikation Manual Uppdragsgivare Justitieministeriet Datum då organet tillsattes Publikation (även den finska titeln) OpenOffice.org version 3. Installationsmanual OpenOffice.org versio 3. Asennuskäsikirja Publikationens delar Referat Installationsmanualen beskriver och anvisar i detalj en mångsidig installation av OpenOffice.org version 3. Manualen omfattar följande teman: (1) finsk OpenOffice.org grundinstallation (2) alternativ i grundinstallationen (3) grundinstallationen kompletterad med svensk användargränssnitt (4) installationen av finsk avstavning och rättstavning (5) installationen av svensk avstavning och rättstavning (6) avstavningen och och rättstavningen i främmande språk (7) egen text dokumentmall och egna tangentkombinationer (8) MultiSave tillägg (9) PDF import tillägg (10) installationsmodellen för den svenskspråkiga byrån (11) den tysta installationen från kommandoraden Manualens installationsmodell skall användas i programuppdatering på Windows datorer till OpenOffice.org version inom justitieministeriets förvaltningsåmråde i Både organisationer och privata personer kan använda manualen som en generell guidebok för installationer av OpenOffice.org version 3. Manualen beskriver många installationsmetoder och alternativ, och läsaren kan välja en kombination som passar hans eller hennes ändamål. Manualen kräver inga speciella kunskaper i datateknik. Manualen är en offentlig handling som får fritt kopieras och distribueras vidare. Nyckelord byprågram, OpenOffice.org Övriga uppgifter (Oskari- och HARE-nummer, andra referensnummer) OM 15/042/2005 Seriens namn och nummer Justitieministeriet, Verksamhet och förvaltning 2009:5 Sidoantal 130 Distribution Justitieministeriet Språk finska ISSN Pris Förlag Justitieministeriet ISBN (häftad) (PDF) Sekretessgrad offentlig
7 Sisällys 1 Johdanto Asennuksen valmistelu Järjestelmävaatimukset Asennuksessa käytettävät komponentit OpenOffice.org 3.0 LueMinut Suomenkielinen perusasennus Ruotsin kielen käyttöliittymän asennus OpenOfficen ensimmäinen käynnistys Rekisteröintitietojen kyselyn estäminen Käyttöliittymän kielen asettaminen Lisäosien asennus Suomen oikoluku ja tavutus (Voikko) Ruotsin oikoluku, tavutus ja synonyymisanasto Saksan oikoluku, tavutus ja synonyymisanasto MultiSave PDF import Lisäosien asennuksen yhteenveto Lisäosien käyttöönotto komentoriviltä unopkg-komennolla Käyttöympäristön säädön asetukset Automaattinen muotoilu Automaattinen korjaus Työkalut - Asetukset OpenOffice.org Lataus ja tallennus Kieliasetukset OpenOffice.org Writer OpenOfifce.org - Writer/Web OpenOffice.org Calc OpenOffice.org Impress OpenOffice.org Draw OpenOffice.org - Tietokanta Kaaviot Internet Oletustekstipohja ja pikanäppäimet Uusi oletustekstipohja Oletustekstipohjan käyttöönotto Pikanäppäinasetukset Asennuksen ja ohjelman asetustietojen sijainti Ohjelman asennuskansio Käyttäjän profiili Hiljainen asennus komentoriviltä Ruotsinkielinen asennusmalli Rekisteröinti Microsoft Office -tiedostojen oletussovellukseksi OpenOffice-asennuksen poistaminen LIITE Oikeusministeriön oletustekstipohja...115
8 - 5-1 Johdanto Tämän käsikirjan taustana on oikeusministeriössä vuosina tehty toimisto-ohjelmien selvitystyö. Selvitys johti OpenOffice.org -toimisto-ohjelmiston koekäyttöön vuonna 2006 ja sittemmin OpenOffice.org -ohjelmiston ja OpenDocument-tiedostomuotostandardin laajaan käyttöönottoon vuonna Vuonna 2007 aloitettu OpenOffice-käyttöönotto käsitti kaikkiaan noin ministeriön ja hallinnonalan Windows XP -työasemaa. Käyttöönottovaiheessa kaikkiin työasemiin asennettiin OpenOffice-versio Käyttöönoton tueksi laadittiin ja julkaistiin vuonna 2006 versiota 2 käsittelevä yleiskäyttöinen asennuskäsikirja: OpenOffice.org versio 2. Asennuskäsikirja. Oikeusministeriön toiminta ja hallinto 2006:27. ISBN (95 sivua). Tekijät Jukka Friman ja Martti Karjalainen. rkisto/toimintajahallinto2006/ Tämä uusi käsikirja täydentää ja päivittää em. käsikirjan tiedot versiolle 3. Käsikirja toimii samalla oikeusministeriön sisäisenä dokumenttina ohjelmistopäivitykselle, jossa vuoden 2009 aikana tehdään ministeriön ja hallinnonalan Windows XP -työasemiin päivitys OpenOfficeversioon OpenOffice-versio 3 julkistettiin , ja sen asennusohjeista on toistaiseksi verraten vähän suomenkielisiä julkaisuja. Tässä käsikirjassa kuvattava asennusmalli on monipuolinen ja kattaa useita asennuksen erityiskysymyksiä. Käsikirjan julkaisemisella halutaankin myös jakaa tietoa yleisesti muille suomalaisille käyttäjille uuden OpenOffice-version käyttöönotosta. Seuraavassa luettelossa on tiivis yhteenveto OpenOffice.org -version 3 mukana tulleista uudistuksista. Lisätietoja on verkkosivulla Apple Macintosh OS X -version julkistus OpenOfficesta Uuden ODF 1.2 -standardin ominaisuuksien tuki Microsoft Office tiedostojen (docx, xlsx, pptx) avaaminen Calc sisältää ns. Solver-toiminnon optimointisovelluksiin Calc-kaavioihin parannuksia (regressioyhtälöt, virhepylväät) Impress- ja Draw-ohjelmissa on parannettu kuvien rajaustoimintoa Calc-taulukoiden jakaminen usean käyttäjän kesken on mahdollista Calc-taulukossa voi olla 1024 saraketta (ennen 256) Writerissa voi olla auki usean sivun näkymä tekstiä muokattaessa Writer-asiakirjan kommenttien näyttämistä on parannettu Käyttöliittymän kuvakkeiden ulkonäköä on uudistettu Ohjelman avaukseen on lisätty käynnistyskeskus (Start Center) Taulukon lisäämistä Impress-esitykseen on parannettu PDF-tiedostojen avaamisen ja muokkaamisen lisäosa on saatavilla OpenOffice-ohjelman sisäistä ohjesivustoa on suomennettu Myös OpenOffice-version 2 eri "pikkuversioiden" aikana on tapahtunut joukko uudistuksia, joista on yhteenveto seuraavassa luettelossa.
9 - 6 - PDF/A -standardin tuki ja PDF-viennin lisäasetukset Calc-ohjelman kaavioesitysten uudistus (versiossa 2.3) Microsoft Excelin VBA-makrojen tuki Lisäosien hallinnan uudistus Calc-ohjelmaan on lisätty toiminto Teksti sarakkeiksi Vieraiden kielten oikolukutoiminto lisätty Writer-ohjelman tilariville Draw-piirroksen koko maksimissaan 300 cm x 300 cm Usean kuvaruudun käyttö Impress-esityksessä OpenOffice-asennuksia ajatellen erityisesti lisäosien käyttöä koskeva uudistus on merkittävä. Versiossa 3 esimerkiksi kaikki kielten oikolukuun ja tavutukseen liittyvät sanakirjat otetaan käyttöön samalla tavalla kuin mitkä tahansa lisäosat, esimerkiksi tiedostojen tallennuksen aputyöväline MultiSave. Tämä yksinkertaistaa sanakirjojen hallintaa. Asennuskäsikirjaa kirjoitettaessa on otettu huomioon sen käytettävyys sekä yksityishenkilöille että organisaatioille, jotka harkitsevat OpenOfficen käyttöönottoa. Käsikirjaan on koottu kattavasti monet erilaiset asennusmenettelyt, joista lukija voi valita omaan tarkoitukseensa sopivan kokoonpanon: (1) suomenkielinen OpenOffice-perusasennus (2) perusasennus täydennettynä käyttöympäristön asetuksilla (3) perusasennus täydennettynä ruotsinkielisellä käyttöliittymällä (4) suomen kielen oikoluvun ja tavutuksen käyttöönotto (5) ruotsin kielen oikoluvun ja tavutuksen käyttöönotto (6) vieraiden kielten oikoluvun ja tavutuksen käyttöönotto (7) oman oletustekstipohjan ja näppäimistöasetusten käyttöönotto (8) MultiSave-lisäosan käyttöönotto (9) PDF-tiedostojen muokkauksen lisäosan käyttöönotto (10) ruotsinkielisen toimipisteen asennusmalli (11) hiljainen asennus komentorivitasolta Oikeusministeriön hallinnonalan OpenOffice-asennuksissa on otettu huomioon kaikki em. asennuksen näkökohdat, mutta monelle riittää vähempikin. Yksinkertaisessa tapauksessa riittää pelkkä OpenOffice-perusasennus (käsikirjan luku 3) ja sen täydentäminen suomen kielen oikoluvulla ja tavutuksella (luku 7.1) sekä mahdollisesti joillakin käyttöympäristön säätöön liittyvillä asetuksilla (luku 8). Käsikirjan esitystavassa on pyritty sellaiseen tarkkuuteen ja havainnollisuuteen, että myös tietotekniikkaan vähemmän perehtynyt henkilö pystyy vaikeuksitta tekemään käsikirjassa kuvatut toimenpiteet. Lukijalta ei edellytetä erityisiä tietotekniikan ammattitaitoja käsikirjan käyttämiseen. Käsikirjassa on rajoituttu tarkastelemaan oikeusministeriön hallinnonalan tarpeista johtuen OpenOfficen asennusta Windows-alustalle. Suuri osa tarkastelusta, kuten lisäosien asennus ja käyttöympäristön asetukset, soveltuu sellaisenaan myös esimerkiksi Linux-alustalle, mutta tekstissä ei ole kuitenkaan erikseen tuotu esille Linux-alustan erityispiirteitä. Käsikirjan esimerkit ovat Windows-versiosta Windows XP ja OpenOffice-versiosta Käsikirjan on laatinut Martti Karjalainen oikeusministeriön tietohallintoyksiköstä. Käsikirja on julkinen asiakirja, jota saa vapaasti kopioida ja levittää edelleen.
10 - 7-2 Asennuksen valmistelu Tässä luvussa esitetään kohdassa 2.1 OpenOffice.org -version 3 järjestelmävaatimukset ja kohdassa 2.2 ne asennuksen komponentit, joita myöhemmissä luvuissa käytetään. Kohtaan 2.3 on kopioitu asennustiedostoissa olevan LueMinut-ohjeen teksti. Siinä on yleistä informaatiota ohjelmiston asentamisesta ja käyttöönotosta. Suomen OpenOffice-yhteisön kotisivu fi.openoffice.org on hyvä lähtökohta asennuksen valmisteluun. Sivulla on esimerkiksi tiedot viimeisimmästä julkistetusta versiosta ja linkit, joiden kautta saa ladattua viimeisimmän version asennuspaketin ja suomen kielen oikoluvun ja tavutuksen lisäosan. Myös OpenOffice-yhteisön kansainvälinen verkkosivu sisältää runsaasti hyödyllistä aineistoa sekä OpenOfficen käytöstä että asennusmenettelyistä. Sivusto on englanninkielinen, ja erityisesti seuraavista osioista löytyy asennuksiin liittyvää dokumentaatiota: Administration Guide How Tos Setup Guide 2.1 Järjestelmävaatimukset Verkkosivulla on annetu OpenOffice.org -version 3 asennuksen järjestelmävaatimukset. Vaatimukset Windows-, Linux- ja Macintosh-alustoille ovat seuraavat: Windows Microsoft Windows 2000 (Service Pack 2 tai uudempi), Windows XP tai Vista Pentium-yhteensopiva PC tai 64-bittinen suoritin, 256 Mt keskusmuistia, 650 Mt vapaata levytilaa Linux Linux-ydin 2.4 tai uudempi, Glibc tai uudempi Pentium-yhteensopiva PC tai 64-bittinen suoritin, 256 Mt keskusmuistia, 400 Mt vapaata levytilaa Mac OS X Mac OS X 10.4 (Tiger) tai uudempi Pentium-yhteensopiva PC tai 64-bittinen suoritin, 512 Mt keskusmuistia, 400 Mt vapaata levytilaa 2.2 Asennuksessa käytettävät komponentit Tässä käsikirjassa kuvattava OpenOffice-asennus tehdään Windows XP -alustalle versiolle 3.0.1, joka oli käsikirjan kirjoitushetkellä OpenOfficen viimeisin julkistettu versio. Asennuksessa käytetään seuraavassa taulukossa lueteltuja komponentteja. Komponentit löytyvät taulukossa mainituilta verkkosivuilta.
11 - 8 - Esimerkkiasennuksessa käytetään verraten runsaasti komponentteja lähinnä siitä syystä, että asennukseen tulee käyttövalmiiksi sekä suomenkielinen että ruotsinkielinen käyttöliittymä ja sanakirjat useiden kielten oikolukuun ja tavutukseen. Esimerkkiasennukseen tulee käyttövalmiiksi oikoluku ja tavutus seuraaville kielille: suomi, ruotsi, englanti, ranska ja saksa. Muut kielet (esim. saame, eesti, norjan bokmål, venäjä), voidaan laittaa työasemiin käyttäjäkohtaisesti tarpeen mukaan. Esimerkkiasennuksessa on sanakirjojen ohella myös muita lisäosia, kuten tiedostojen tallennuksen lisäosa MultiSave ja PDF-tiedostojen avaamisen ja muokkaamisen mahdollistava lisäosa pdfimport. Kaikki taulukon lisäosat ovat OpenOffice-ohjelman tapaan maksuttomia ja soveltuvat käytettäväksi OpenOffice-version 3 kanssa. Asennuksen osat verkkosivulta fi.openoffice.org OOo_3.0.1_Win32Intel_install_fi.exe OOo_3.0.1_090116_Win32Intel_langpack_sv.exe voikko.oxt OOo_3.0.1_090115_Win32Intel_langpack_fi.exe OOo_3.0.1_090115_Win32Intel_langpack.exe Suomenkielinen OpenOffice.org asennuspaketti Ruotsin kielen käyttöliittymän asennuspaketti versiolle OpenOffice.org Voikko: suomen kielen oikoluku ja tavutus OpenOffice.org 3.0.1, suomen kielen käyttöliittymän asennuspaketti (huom: ei käytetä tässä asennuksessa) OpenOffice.org 3.0.1, englannin kielen käyttöliittymän asennuspaketti (huom: ei käytetä tässä asennuksessa) Asennuksen osat verkkosivulta dict-de.oxt dict-sv-1.29.oxt hyph_sv_se.oxt SwedishThesaurus.oxt StarXpert-MultiSave oxt pdfimport.oxt Saksan oikoluku, tavutus ja synonyymisanasto Ruotsin oikoluku Ruotsin tavutus Ruotsin synonyymisanasto MultiSave: tallennus moniin tiedostomuotoihin PDF import: PDF-tiedostojen avaaminen ja muokkaus Asennuksen osat verkkosivulta DisableFirstStartWzd_ooo3.oxt Ensimmäisen käyttökerran alkukyselyjen estäminen Asennuksen osat verkkosivulta familyid=32bc1bee-a3f9-4c13-9c99-220b62a191ee&displaylang=en vcredist_x86.exe Oikeusministeriön laatimat asennuksen täydennysosat OM_OOo_malli.ott OM_OOo_malli_sv.ott Microsoft Visual C Redistributable (Microsoftin Windows-kirjasto Voikon käyttöönottoa varten) Oikeusministeriön suomenkielinen oletustekstipohja Oikeusministeriön ruotsinkielinen oletustekstipohja Asennuksessa tarvittavat komponentit voi tarvittaessa ladata etukäteen em. verkkosivuilta valmiiksi jollekin muistilaitteelle (esim. muistitikulle), josta niitä on helppo käyttää asennukses-
12 - 9 - sa, koska silloin asennusvaiheessa ei välttämättä tarvita verkkoyhteyttä. Täydellisyyden vuoksi tässä käsikirjassa esitetään kuitenkin myöhemmin, kuinka sanakirjat ja muut lisäosat voidaan poimia verkosta asennukseen. Jos em. asennuksen komponentit kokoaa etukäteen esim. muistitikulle asennusmediaksi, tikun sisältö on seuraavan kuvan mukainen. 2.3 OpenOffice.org 3.0 LueMinut OpenOffice.org 3.0:n LueMinut-tiedosto Tämän LueMinut-tiedoston uusimmat päivitykset löytyvät (englanniksi) osoitteesta Hyvä käyttäjä Tämä tiedosto sisältää oleellisia tietoja OpenOffice.org-ohjelmistosta. Ole hyvä ja lue tämä huolellisesti ennen käytön aloittamista. Tämän ohjelmiston kehittänyt OpenOffice.org-yhteisö haluaa kutsua myös sinut osallistumaan yhteisön toimintaan. Uutena käyttäjänä sinun olisi hyvä tutustua OpenOffice.orgin sivustoon Alempana kerrotaan myös, kuinka voit osallistua OpenOffice.org-ohjelmiston kehitykseen Onko OpenOffice.org todellakin maksuton kaikessa käytössä? OpenOffice.org on vapaasti käytettävissä maksutta kaikkiin tarkoituksiin, niin hallinnossa, yrityksissä, kouluissa kuin yksityisessä käytössäkin. Tämän kopion OpenOffice.orgista voi asentaa halutessaan useampaan kuin yhteen tietokoneeseen. Tarkemmat tiedot löytyvät Open-
13 Office.orgin mukana tulevasta lisenssitekstistä tai osoitteesta Miksi OpenOffice.org on maksuton kaikessa käytössä? Tätä OpenOffice.org-ohjelmistoa voi käyttää maksutta, koska useat yksityiset henkilöt ja yritykset ovat suunnitelleet, kehittäneet, testanneet, kääntäneet, dokumentoineet, tukeneet ja markkinoineet ohjelmistoa tavoitteenaan tehdä siitä maailman johtava avoimen lähdekoodin toimisto-ohjelmisto. OpenOffice.org on tämän työn tulos. Jos arvostat tätä työtä ja haluat auttaa OpenOffice.orgia kehittymään jatkossakin, voit osallistua projektiin. Katso lisää tietoa osoitteesta Kuka tahansa voi osallistua Asennusta koskevia huomautuksia Järjestelmävaatimukset: Microsoft Windows 2000 (Service Pack 2 tai uudempi), XP tai Vista Pentium-yhteensopiva PC (suositellaan vähintään Pentium III tai Athlon) 256 Mt RAM (suositellaan 512 Mt RAM) 370 Mt vapaata levytilaa Kiinalaiselle, japanilaiselle ja korealaiselle versiolle 650 Mt vapaata kiintolevytilaa 1024x768 kuvapisteen tarkkuus tai suurempi, vähintään 256 väriä OpenOffice.orgin rekisteröinti oletussovellukseksi Microsoft Office -tiedostomuodoille voidaan pakottaa tai estää seuraavilla asennusohjelman komentorivivalitsimilla: /msoreg=1 rekisteröi OpenOffice.orgin oletussovellukseksi Microsoft Office -tiedostojen käsittelyä varten. /msoreg=0 estää OpenOffice.orgin rekisteröinnin oletussovellukseksi Microsoft Office -tiedostojen käsittelyä varten. Jos suoritat ylläpitoasennuksen komennolla setup /a, varmista, että tiedosto msvc90.dll on asennettu järjestelmään. Tämä tiedosto tarvitaan, jotta OpenOffice.org on mahdollista käynnistää ylläpitoasennuksen jälkeen. Tiedoston voi ladata osoitteesta 074B9F2BC1BF Ongelmia ohjelman käynnistyksessä Monet OpenOffice.orgin käynnistyksessä ilmenevät ongelmat, kuten ohjelman jumiutuminen sekä kuvaruutunäyttöön liittyvät ongelmat, johtuvat usein näytönohjaimen ajurista. Jos näitä
14 ongelmia ilmenee, päivitä näytönohjaimesi ajuri tai kokeile käyttöjärjestelmän mukana toimitettua ajuria. 3D-objektien näyttöön liittyvät ongelmat saa usein ratkaistua poistamalla käytöstä asetuksien "Työkalut - Asetukset - OpenOffice.org - Näytä - Kolmiulotteinen näkymä" valinta "Käytä OpenGL:ää". Huomaa, että leikepöydän kautta kopiointi OpenOffice.org 1.x:n ja OpenOffice.org 3.0:n välillä ei mahdollisesti toimi käytettäessä OpenOffice.orgin tiedostomuotoa. Jos näin tapahtuu, valitse 'Muokkaa - Liitä määräten' ja valitse jokin muu tiedostomuoto kuin OpenOffice.org, tai avaa asiakirja suoraan OpenOffice.org 3.0:ssa. Varmista, että järjestelmäsi väliaikaishakemistossa on riittävästi vapaata levytilaa ja että sinulla on siihen riittävät luku-, kirjoitus- ja suoritusoikeudet. Sulje kaikki muut ohjelmat ennen asennuksen aloittamista. Huomautus: Asennusprosessi vaatii pääkäyttäjän käyttöoikeudet Kannettavien tietokoneiden ALPS/Synapticsin kosketuslevyt Windowsissa Windowsin ajuriongelmasta johtuen OpenOffice.org-asiakirjoja ei voi selata vierittämällä käyttäen ALPS/Synaptics-kosketuslevyä. Kosketuslevyvierityksen saa käyttöön lisäämällä seuraavat rivit asetustiedostoon "C:\Program Files\Synaptics\SynTP\SynTPEnh.ini" ja käynnistämällä tietokoneen uudelleen. [OpenOffice.org] FC = "SALFRAME" SF = 0x SF = 0x Huomautus: Asetustiedoston sijainti saattaa vaihdella Windowsin eri versioissa Pikanäppäimet Vain sellaisia pikanäppäimiä (näppäinyhdistelmiä), joita käyttöjärjestelmä ei käytä, voidaan käyttää OpenOffice.orgissa. Jos OpenOffice.orgin näppäinyhdistelmä ei toimi niin kuin on kuvattu OpenOffice.orgin käytönaikaisessa ohjeessa, tarkista käyttääkö käyttöjärjestelmä kyseistä näppäinyhdistelmää. Voit korjata ongelman vaihtamalla näppäinten sidoksia käyttöjärjestelmässä. Vaihtoehtoisesti voit muuttaa lähes minkä tahansa näppäinsidoksen OpenOffice.orgissa. Aiheesta saa lisätietoja OpenOffice.orgin käytönaikaisesta ohjeesta ja käyttöjärjestelmäsi käyttöohjeista. Syöttömenetelmien vaihdon mahdollistamiseksi seuraavat pikanäppäinyhdistelmät on jouduttu vaihtamaan: Ctrl-Väli on nyt Ctrl-Vaihto-Väli Ctrl-Vaihto-Väli on nyt Ctrl-M
15 Ongelmia lähetettäessä asiakirjoja sähköpostitse OpenOffice.orgista Windows-käyttöjärjestelmissä saattaa ilmaantua ongelmia (ohjelma kaatuu tai jumiutuu) silloin kun asiakirja yritetään lähettää 'Tiedosto - Lähetä - Asiakirja sähköpostina' tai 'Asiakirja PDF-liitteenä' toimintojen avulla. Tämä johtuu sähköpostin välitykseen liittyvästä "MAPI"- järjestelmätiedostosta Windowsissa. Valitettavasti tämä ongelma ei esiinny vain tietyissä tunnetuissa Windows-versioissa. Lisätietoja aiheesta löytyy -sivuilta hakemalla Microsoft Knowledge Base -tietämyskannasta hakusanaa "mapi.dll" Tärkeitä saavutettavuustyökaluja koskevia ohjeita Lisää tietoa (englanniksi) OpenOffice.orgin saavutettavuustoiminnoista löytyy osoitteesta Vaihtoehtoisesti voit etsiä ohjeita ongelmaasi suomenkielisen projektin sivuilta Rekisteröinti Pyydämme, että käyttäisit hieman aikaa tämän ohjelmiston rekisteröintiin. Vaikka rekisteröinti on vapaaehtoista, suosittelemme rekisteröinnin tekemistä, koska saamamme palaute auttaa yhteisöä entistä paremman ohjelmiston kehittämisessä kiinnittämällä huomiota käyttäjien tarpeisiin. Yksityisyysperiaatettamme noudattaen OpenOffice.org-yhteisö huolehtii henkilökohtaisista tiedoistasi vastuullisesti. Jos ohitit rekisteröinnin asennuksen yhteydessä, voit palata siihen ja rekisteröityä (englanniksi) milloin tahansa valitsemalla ohjelmiston päävalikosta "Ohje > Rekisteröityminen" Käyttäjäkartoitus Verkkosivuillamme tehdään myös käyttäjäkartoitusta, johon toivomme sinunkin osallistuvan. Käyttäjäkartoitus auttaa OpenOffice.org-yhteisöä rakentamaan nopeammin seuraavan sukupolven toimisto-ohjelmistoa. Yksityisyysperiaatteemme mukaan OpenOffice.org-yhteisö käsittelee henkilökohtaisia tietojasi suurella varovaisuudella Käyttäjätuki Tukisivustomme tarjoaa erilaisia tukivaihtoehtoja OpenOffice.orgille. Kysymyksiisi voi löytyä vastaus myös englanninkieliseltä keskustelualueelta user.services.openoffice.org tai users@fi.openoffice.org postituslistan arkistoista osoitteesta Voit myös lähettää kysymyksesi sähköpostitse julkiselle tukipostituslistalle osoitteeseen users@fi.openoffice.org. Jos haluat saada sähköpostiisi kaikki tukilistalle tulevat viestit, voit liittyä listalle sivulla olevien ohjeiden mukaisesti.
16 Lue myös vastaukset (englanniksi) useimmin kysyttyihin kysymyksiin (FAQ) osoitteessa Vaihtoehtoisesti voit etsiä ohjeita ongelmaasi suomenkielisen projektin sivuilta Raportti virheistä ja ongelmista OpenOffice.orgin verkkosivustosta löytyy IssueZilla (Viat ja toiveet), joka on kehitysyhteisön käyttämä www-sovellus, jolla raportoidaan, seurataan ja ratkotaan ohjelmavirheitä ja muita asioita. Toivomme kaikkien käyttäjät tervetulleiksi tekemään vikailmoituksia ongelmista, joita saattaa ilmetä heidän järjestelmäympäristöissään. Ongelmien aktiivinen raportointi on yksi tärkeimmistä tavoista, joilla käyttäjäyhteisö voi tukea kehitysyhteisöä ohjelmiston koko ajan jatkuvan kehittämisen aikana Osallistuminen OpenOffice.org-yhteisö olisi erittäin kiitollinen aktiivisesta osallistumisestasi tämän keskeisen avoimen lähdekoodin projektin kehitystyöhön. Käyttäjänäkin olet jo arvokas osa ohjelmiston kehitysprosessia ja haluaisimme rohkaista sinua ottamaan aktiivisemman roolin, tähdäten pitkäaikaiseen osallistumiseen. Liity yhteisön kehittäjiin tai organisoijiin käyttäjäsivultamme osoitteessa Kuinka aloitetaan Paras tapa aloittaa yhteisön toimintaan osallistuminen on tilata yksi tai useampia postituslistoja, seurata niillä käytävää keskustelua jonkin aikaa ja vähitellen käyttää postituslistojen arkistoja tutustuaksesi keskustelunaiheisiin, joita on käsitelty sen jälkeen kun OpenOffice.orgin lähdekoodi alunperin julkaistiin syksyllä Jos tunnet avoimen lähdekoodin kehitysprojekteja, vilkaise mitä tehtävää olisi tarjolla esimerkiksi sivulta Postituslistojen tilaaminen Seuraavassa osoitteessa on lueteltu joitain OpenOffice.org-projektin englanninkielisiä sähköpostilistoja, joille voit liittyä: Uutiset: announce@openoffice.org *Suositeltava kaikille käyttäjille* (kevyt liikenne) Pääasiallinen keskustelualue käyttäjille: user@openoffice.org *Helppo tapa tutustua keskusteluihin* (paljon liikennettä) Markkinointiprojekti: dev@marketing.openoffice.org
17 *muusta kuin kehityksestä* (tulossa raskaaksi) Yleinen lista koodin lahjoittajille: dev@openoffice.org (kohtuullinen/raskas) Liity yhteen tai useampaan projektiin Voit antaa oman merkittävän panoksesi tähän tärkeään avoimen lähdekoodin projektiin, vaikka kokemuksesi ohjelmistosuunnittelusta ja ohjelmoinnista olisikin vähäistä. Osoitteesta löydät projekteja alkaen lokalisoinnista, sovittamisesta ja työryhmäohjelmistoista keskeisiin ohjelmointiprojekteihin. Jos et ole kehittäjä, kokeile dokumentointi- tai markkinointiprojekteja. OpenOffice.orgin markkinointiprojekti soveltaa erilaisia markkinointitekniikoita - sekä ruohonjuuritason että perinteisen kaupallisen markkinoinnin - markkinoidakseen avoimen lähdekoodin ohjelmistoa. Me teemme sen yli kieli- ja kulttuurirajojen, joten voit auttaa vain levittämällä sanaa ja kertomalla ystävällesi tästä toimisto-ohjelmistosta. Voit auttaa liittymällä markkinoinnin yhteydenpito- ja tiedotusverkostoon seuraavassa osoitteessa: Tässä ryhmässä voit tarjota viestikanavan lehdistölle, muille tiedotusvälineille, julkisille organisaatioille, konsulteille, kouluille, Linux-käyttäjäyhdistyksille ja omassa maassasi ja paikallisessa yhteisössäsi toimiville kehittäjille. Toivomme, että viihdyt uuden OpenOffice.org 3.0 -ohjelmiston parissa ja tapaat meitä verkossa. OpenOffice.org-yhteisö Käytetty/muokattu lähdekoodi Ohjelman joidenkin osien tekijänoikeudet ovat Copyright 1998, 1999 James Clark. Ohjelman joidenkin osien tekijänoikeudet ovat Copyright 1996, 1998 Netscape Communications Corporation.
18 Suomenkielinen perusasennus OpenOffice-versio 3 toimii Windows-alustalla versiosta Windows 2000 alkaen. Keskeinen järjestelmävaatimus Windows-alustalla on 256 Mtavua keskusmuistia (suositus 512 Mt), minkä tavanomaiset muutaman vuoden vanhatkin tietokoneet yleensä täyttävät ilman muuta. Seuraavassa esitetään tammikuussa 2009 julkistetun suomenkielisen OpenOffice 3.0.1:n perusasennus Windows XP -tietokoneeseen. Version asentamiseen tarvitaan asennustiedosto OOo_3.0.1_Win32Intel_install_fi.exe, joka on ladattavissa veloituksetta verkko-osoitteesta Jos asennustiedostoa ei ole etukäteen talletettu valmiiksi asennusmedialle (ks. luku 2), tiedosto on ladattava em. verkkosivulta napsauttamalla painiketta Lataa OpenOffice.org 3.0.1: Toiminnon seurauksena siirrytään lataussivulle jossa napsautetaan edelleen Windows-asennusta varten painiketta Windows: Tämän jälkeen käynnistyy asennustiedoston lataus verkosta työasemaan. Tiedoston koko on yli 120 Mtavua, joten varaudu odottamaan hetki, kunnes tiedosto on valmiina työasemassa. Kirjaudu asennusta varten tietokoneelle ylläpitäjän (järjestelmänvalvojan) oikeuksilla. Käynnistä OpenOfficen asennusohjelma OOo_3.0.1_Win32Intel_install_fi.exe kaksoisnapsauttamalla asennusohjelman kuvaketta.
19 Napsautetaan avautuvalta asennuksen valmistelun näytöltä painiketta Seuraava. Napsautetaan avautuvalta näytöltä painiketta Pura, jolloin asennuspaketti puretaan väliaikaiseen kansioon työpöydälle nimelle OpenOffice.org 3.0 (fi) Installation Files.
20 Asennus alkaa, napsautetaan avautuvalta asennusnäytöltä painiketta Seuraava.
21 Täytetään asiakastiedot ja valitaan asennustavaksi Jokaiselle tämän tietokoneen käyttäjälle (kaikille käyttäjille). Jatketaan napsauttamalla painiketta Seuraava. Hyväksytään asennuksen tyypiksi Täydellinen. Jatketaan napsauttamalla painiketta Seuraava. Valinnan seurauksena ohjelman kaikki osat asennetaan, asennus tehdään oletuskansioon, mahdollinen vanha asennus poistetaan, mutta vanhat käyttöasetukset pidetään voimassa. Jos valitsee asennuksen tyypiksi Mukautettu, näitä oletuksia pääsee muuttamaan.
22 Oikeusministeriön asennuksessa otetaan valinta pois kohdasta Luo käynnistyskuvake työpöydälle. Yleensä toimitaan toisin eli tehdään kuvake valmiiksi työpöydälle. Jatketaan napsauttamalla painiketta Asenna. Asennus on käynnissä, odota sen valmistumista (kestää muutaman minuutin).
23 Asennus on valmis. Jatketaan napsauttamalla painiketta Valmis. OpenOffice.org on käyttövalmis. Asennuksen alussa työpöydälle muodostetun väliaikaisen kansion OpenOffice.org 3.0 (fi) Installation Files voi tarvittaessa poistaa. OpenOffice-käynnistyskuvake näkyy työpöydällä, jos kuvakkeen muodostaminen oli hyväksytty asennuksessa. Ohjelma käynnistyy kuvaketta kaksoisnapsauttamalla. Asennetut ohjelmat näkyvät myös Windowsin Käynnistä-valikossa kohdassa Ohjelmat OpenOffice.org 3.0 ja ovat käynnistettävissä myös sieltä.
24 Ruotsin kielen käyttöliittymän asennus Ruotsin kielen käyttöliittymän lisäasennus tehdään sen jälkeen, kun suomenkielinen perusasennus on tehty. Esimerkkinä olevan version ruotsin kielen asennukseen tarvitaan asennustiedosto OOo_3.0.1_090116_Win32Intel_langpack_sv.exe, joka on ladattavissa veloituksetta verkko-osoitteesta Jos asennustiedostoa ei ole etukäteen talletettu valmiiksi asennusmedialle (ks. luku 2), tiedosto on ladattava em. verkkosivulta napsauttamalla ensin painiketta Lataa OpenOffice.org 3.0.1: Toiminnon seurauksena siirrytään lataussivulle Sivulla on kohta Käyttöliittymän lisäkielipaketit josta napsautetaan edelleen painiketta ruotsi: Tämän jälkeen käynnistyy asennustiedoston lataus verkosta työasemaan. Tiedoston koko on noin 18 Mtavua. Odota hetki, kunnes tiedosto on valmiina työasemassa. Kirjaudu asennusta varten tietokoneelle ylläpitäjän (järjestelmänvalvojan) oikeuksilla. Käynnistä asennusohjelma OOo_3.0.1_090116_Win32Intel_langpack_sv.exe kaksoisnapsauttamalla asennusohjelman kuvaketta.
25 Napsautetaan avautuvalta asennuksen valmistelun näytöltä painiketta Nästa. Hyväksy asennuspaketin purkaminen väliaikaiseen kansioon työpöydälle napsauttamalla avautuvalta näytöltä painiketta Packa upp. Kansio muodostetaan työpöydälle nimelle OpenOffice.org 3.0 Language Pack (Swedish) Installation Files
26 Jatketaan napsauttamalla avautuvalta näytöltä painiketta Nästa. Asennus päivittää koneessa olevaa OpenOffice-asennusta. Jatketaan napsauttamalla painiketta Nästa.
27 Ruotsin kielen käyttöliittymän asennus alkaa. Jatketaan napsauttamalla painiketta Installera. Asennus on menossa. Odota.
28 Asennus on tehty. Lopeta painikkeesta Slutför. Ruotsin kielen käyttöliittymä on asennettu, ja käyttöliittymän kielen vaihtaminen ruotsiksi on nyt mahdollista. Käyttäjä valitsee itse käyttöliittymän kielen kieliasetusten kautta toimenpiteessä Työkalut Asetukset Kieliasetukset Kielet kohdassa Käyttöliittymä. Asennuksen alussa muodostetun väliaikaisen purkukansion voi tarvittaessa poistaa. Se on Windows-työpöydällä sijaitseva kansio OpenOffice.org 3.0 Language Pack (Swedish) Installation Files.
29 OpenOfficen ensimmäinen käynnistys Kun ohjelma käynnistetään ensimmäisen kerran, ohjelma kysyy rekisteröintitietoja. Vastaaminen on vapaaehtoista. Rekisteröintitietojen kysely voidaan tarvittaessa estää, ja kohdassa 5.1 on esitetty kyselyjen estämiseen menettely, jota käytettiin oikeusministeriön asennuspaketin teossa. Seuraavassa käydään läpi rekisteröintikyselyn toiminnot. Jatketaan painikkeesta Seuraava ohjelman rekisteröitymisen ensimmäisellä näytöllä. Nimitiedot voi halutessaan jättää tyhjiksi. Jatketaan painikkeesta Seuraava.
30 Jos et halua rekisteröityä, valitse vaihtoehto En halua rekisteröityä ja jatketaan painikkeesta Valmis. Vaihtoehto Haluan rekisteröityä nyt edellyttää verkkoyhteyttä rekisteröinnin läpiviemiseksi. Jos rekisteröinti on ohitettu ja se halutaan tehdä myöhemmin, toiminto voidaan tehdä milloin tahansa valitsemalla OpenOffice-valikkoriviltä komento Ohje Rekisteröityminen. 5.1 Rekisteröintitietojen kyselyn estäminen Ensimmäiseen käyttökertaan liittyvät kysymykset on tarpeen estää esimerkiksi tilanteissa, joissa tietokoneella on useita käyttäjiä tai joissa käyttäjät työskentelevät useilla tietokoneilla. Jos kyselyjä ei estetä, käyttäjät joutuvat vastaamaan kyselyyn useita kertoja. Kyselyjen estämistä varten on olemassa OpenOffice.org-versioon 3 tarkoitettu asennuksen lisäosa DisableFirstStartWzd_ooo3.oxt. Jos lisäosaa ei ole etukäteen talletettu valmiiksi asennusmedialle (ks. luku 2), sen voi tarvittaessa ladata veloituksetta verkko-osoitteesta wiki.services.openoffice.org/wiki/documentation Oikeusministeriön OpenOffice-asennuspaketin teossa käytettiin kyselyjen estämiseen lisäosaa DisableFirstStartWzd_ooo3.oxt. Lisäosan voi ottaa käyttöön joko OpenOfficen käyttöliittymässä lisäosien hallinnan toiminnolla tai erikseen komentoriviltä unopkg-komennolla. Seuraavassa käydään läpi käyttöönotto lisäosien hallinnan kautta. Unopkg-komennon käyttöä on tarkasteltu myöhemmin kohdassa 7.7. Jos kyselyjen esto halutaan asettaa voimaan tietokoneen kaikille käyttäjille, tietokoneelle on kirjauduttava ylläpitäjän (järjestelmänvalvojan) oikeuksilla. Käynnistetään OpenOffice ja valitaan valikkokomento Työkalut Lisäosien hallinta.
31 Avautuu lisäosien hallinnan näyttö. Napsautetaan painiketta Lisää. Avautuu hakunäyttö, jossa selataan esiin ja valitaan aiemmin verkosta asennusmedialle tallennettu lisäosa DisableFirstStartWzd_ooo3.oxt (napsautetaan tiedoston nimeä ja sen jälkeen painiketta Avaa).
32 Seuraavaksi avautuu kysymys, jossa voi valita, tuleeko lisäosa käyttöön vain nykyiselle käyttäjälle vai kaikille tämän tietokoneen käyttäjille. Kysymys esitetään vain, jos asentajalla on ylläpitäjän (järjestelmänvalvojan) oikeudet. Napsautetaan vaihtoehtoa Kaikille käyttäjille. Lisäosa on käytössä, ja se näkyy lisäosien hallinnan näytöllä. Tälle koneelle kirjautuvilta käyttäjiltä ei enää kysellä rekisteröintitietoja ensimmäisellä käyttökerralla.
33 Käyttöliittymän kielen asettaminen Jos asennukseen tehdään valmiiksi useita käyttöliittymän kielivaihtoehtoja, on käyttöympäristön asetuksiin syytä tehdä valmiiksi oikea kielivalinta. Edellisissä luvuissa on asennettu ensin suomenkielinen OpenOffice.org (luku 3) ja sitten ruotsin kielen käyttöliittymäpaketti (luku 4). Seuraavassa käydään läpi käyttöliittymän asettaminen suomen kielelle. Käynnistetään OpenOffice ja annetaan valikkokomento Työkalut Asetukset ja edelleen avautuvalta asetusnäytöltä Kieliasetukset Kielet. Kohdassa Käyttöliittymä ovat edellisten asennusten jälkeen valittavissa ruotsi ja suomi (ks. kuva). Valitaan suomi. Jatketaan edelleen käyttöliittymän kielivalintojen asetuksia. Kohtaan Maa-asetus valitaan myös suomi, kohtaan Oletusvaluutta valitaan EUR suomi ja kohtaan Asiakirjojen oletuskielet - Länsimainen valitaan suomi. Hyväksytään valinnat painikkeesta OK.
34 Avautuu ilmoitus, jonka mukaan tehdyt asetukset tulevat voimaan vasta, kun OpenOffice käynnistetään seuraavan kerran. Hyväksytään painikkeesta OK. Suljetaan OpenOffice.
35 Lisäosien asennus Tässä luvussa esitetään useiden lisäosien asennus OpenOfficeen. Lisäosat ovat lähinnä kielten oikoluvun ja tavutuksen sanakirjoja, jotka versiosta 2 poiketen asennetaan ja otetaan käyttöön versiossa 3 tavanomaisina lisäosina. Sanakirjojen lisäksi tässä luvussa esitetään tiedostojen tallennuksen lisäosan MultiSaven asennus sekä PDF-tiedostojen avaamisen ja muokkaamisen lisäosan asennus. Lisäosat voi asentaa joko OpenOfficen käyttöliittymässä lisäosien hallinnan toiminnolla tai erikseen komentoriviltä unopkg-komennolla. Seuraavassa käydään ensin läpi asennus lisäosien hallinnan kautta. Unopkg-komennon käyttö lisäosien asennukseen on esitetty myöhemmin kohdassa 7.7. Jos lisäosat halutaan ottaa käyttöön tietokoneen kaikille käyttäjille, tietokoneelle on kirjauduttava ylläpitäjän (järjestelmänvalvojan) oikeuksilla. Toiminolla Työkalut Lisäosien hallinta avautuu lisäosien hallinnan näyttö. OpenOffice-perusasennuksen mukainen tilanne näkyy oheisessa kuvassa. Perusasennus tuo valmiiksi lisäosina seuraavat sanakirjat: (1) englannin oikoluvun, tavutuksen ja synonyymisanaston (2) ranskan oikoluvun, tavutuksen ja synonyymisanaston (3) espanjan oikoluvun (ei tavutusta) Oikeusministeriön asennusmalliin otetaan mukaan englanti ja ranska perusasennuksen mukaisena, mutta espanjan oikoluku poistetaan: Napsautetaan lisäosaa Spanish spelling dictionary Napsautetaan lisäosan painiketta Poista
36 Napsautetaan OK seuraavaan varmistuskysymykseen (muutos tulee voimaan tietokoneen kaikille käyttäjille). Lisäosien asennuksen lähtötilanne on nyt valmis monikielisten tekstien osalta (englanti ja ranska ovat mukana). Napsautetaan painiketta Sulje. 7.1 Suomen oikoluku ja tavutus (Voikko) Seuraavassa esitetään suomen kielen oikoluvun ja tavutuksen lisäosan (Voikon) asennus esimerkkinä olevaan OpenOffice-versioon Voikon asentamiseen tarvitaan tiedosto voikko.oxt, joka on ladattavissa veloituksetta osoitteesta Jos tiedostoa ei ole etukäteen talletettu valmiiksi asennusmedialle (ks. luku 2), tiedosto on ladattava em. verkkosivulta napsauttamalla painiketta Lataa OpenOffice.org 3.0.1:
37 Toiminnolla siirrytään verkkosivulle jossa napsautetaan kohdan Tavutus ja oikoluku painiketta Lataa tavutus- ja oikolukulisäosa suomen kielelle: Toiminnolla siirrytään verkkosivulle jossa napsautetaan taulukon riviltä Windows painiketta lisäosana:
38 Toiminnolla siirrytään verkkosivulle jossa napsautetaan painiketta Lataa perusversio: Nyt käynnistyy vihdoin toiminto, jossa Voikko-lisäosa ladataan verkosta työasemaan. Oikeusministeriön asennuspaketissa käytettävän Voikko-version tiedot ovat seuraavat: Versionumero on (julkaistu ). Järjestelmävaatimuksena on Windows XP, johon on asennettu Microsoft Visual C Redistributable tai Windows Vista. OpenOffice-versiona 2.4 tai uudempi. Microsoft Visual C Redistributable tarkoittaa Windows-kirjastoa, jota Voikko toiminnassaan tarvitsee. Kirjasto on usein valmiina Windows-koneissa. Tarvittaessa kirjaston voi ladata veloituksetta verkkosivulta details.aspx?familyid=32bc1bee-a3f9-4c13-9c99-220b62a191ee&displaylang=en Voikon voi asentaa joko OpenOfficen käyttöliittymässä lisäosien hallinnassa tai erikseen komentoriviltä unopkg-komennolla. Seuraavassa käydään läpi asennus lisäosien hallinnan kautta. Unopkg-komennon käyttö on esitetty myöhemmin kohdassa 7.7. Jos Voikko halutaan ottaa käyttöön tietokoneen kaikille käyttäjille, tietokoneelle on kirjauduttava ylläpitäjän (järjestelmänvalvojan) oikeuksilla. Toiminolla Työkalut Lisäosien hallinta avautuu lisäosien hallinnan näyttö. Napsautetaan painiketta Lisää.
39 Avautuu hakunäyttö, jossa selataan esiin ja valitaan aiemmin verkosta ladattu lisäosa voikko.oxt (napsautetaan tiedoston nimeä ja sen jälkeen painiketta Avaa): Seuraavaksi avautuu kysymys, jossa voi valita, tuleeko lisäosa käyttöön vain nykyiselle käyttäjälle vai kaikille tämän tietokoneen käyttäjille. Kysymys esitetään vain, jos käyttäjällä (asentajalla) on ylläpitäjän (järjestelmänvalvojan) oikeudet. Napsautetaan vaihtoehtoa Kaikille käyttäjille.
40 Voikon lisenssisopimuksen näyttö avautuu. Vieritetään sopimuksen tekstit näkyviin loppuun saakka ja hyväksytään painikkeesta Hyväksy. Suomen oikoluvun ja tavutuksen lisäosa (esimerkin kuvassa Voikko-perussanasto versio ) on nyt lisäosissa. Jatketaan painikkeesta Sulje. Lisenssisopimuksen hyväksymisen jälkeen voidaan edellä joissakin tapauksissa saada seuraava virheilmoitus.
41 Virheilmoitus saadaan, jos tietokoneessa ei ole käytettävissä aiemmin järjestelmävaatimuksissa mainittua Microsoft Visual C Redistributable -kirjastoa, jota Voikko toiminnassaan tarvitsee. Kirjaston asennustiedoston vcredist_x86.exe voi ladata veloituksetta Microsoftin verkkosivulta Kun asennustiedosto on ladattu, se asennetaan kaksoisnapsauttamalla tiedoston kuvaketta: Tämän jälkeen kirjasto on käytettävissä, ja Voikon asennuksen voi tehdä uudelleen. Voikon asentamisen jälkeen voidaan vielä tarkistaa, että suomen oikoluku ja tavutus on käytettävissä. Suljetaan ensin OpenOffice ja suljetaan myös OpenOfficen pikakäynnistys (napsautetaan hiiren kakkospainikkeella näytön alapalkin OpenOffice-kuvaketta ja valitaan toiminto Lopeta pikakäynnistys). Käynnistetään OpenOffice uudelleen ja tarkistetaan, että Voikko on aktivoituna kieliasetuksissa. Annetaan valikkokomento Työkalut Asetukset ja edelleen avautuvalta asetusnäytöltä Kieliasetukset Kirjoituksen aputyökalut.
42 Kuvasta näkyy, että Voikko on käytössä, sillä valinnat ovat voimassa kohdissa Suomen kielen oikoluku (Voikko) Suomen kielen tavutus (Voikko) Valintarastit voi tarvittaessa aktivoida valintaruutuja napsauttamalla. Samalla näytöllä kohdassa Asetukset on luettelo, josta kannattaa tarkistaa ja asettaa tarvittaessa voimaan seuraavat valinnat: Oikolue kirjoittaessa (valinta on voimassa) Tavuta kysymättä (valinta on voimassa) Asetusnäytön valinnat hyväksytään painikkeesta OK. 7.2 Ruotsin oikoluku, tavutus ja synonyymisanasto Ruotsin oikolukuun, tavutukseen ja synonyymisanastoon on käsikirjan kirjoitushetkellä kuhunkin oma lisäosansa: dict-sv-1.29.oxt (oikoluku) hyph_sv_se.oxt (tavutus) SwedishThesaurus.oxt (synonyymisanasto) Jos lisäosia ei ole etukäteen talletettu valmiiksi asennusmedialle (ks. luku 2), lisäosat voi tarvittaessa ladata veloituksetta verkko-osoitteesta Seuraavassa käydään läpi näiden jokaisen kolmen lisäosan käyttöönotto. Lisäosat voi ottaa käyttöön joko OpenOfficen käyttöliittymässä lisäosien hallinnan toiminnolla tai erikseen komentoriviltä unopkg-komennolla. Seuraavassa esitetään käyttöönotto lisäosien hallinnan kautta. Unopkg-komennon käyttöä on tarkasteltu myöhemmin kohdassa 7.7.
43 Jos lisäosat halutaan asettaa voimaan tietokoneen kaikille käyttäjille, tietokoneelle on kirjauduttava ylläpitäjän (järjestelmänvalvojan) oikeuksilla. Käynnistetään OpenOffice ja valitaan valikkokomento Työkalut Lisäosien hallinta. Otetaan ensin käyttöön ruotsin kielen oikoluku. Jos oikoluvun lisäosaa ei ole valmiiksi asennusmedialla, lisäosa on ensin ladattava verkosta napsauttamalla painiketta Hae uusia lisäosia. Tällöin selaimeen avautuu lisäosien sivusto, josta haetaan tarvittava ruotsin lisäosa (verkkosivulla on hakutoiminto, ja esimerkiksi hakusanalla swedish löytyvät helposti ruotsin kieleen liittyvät lisäosat). Kuvan esimerkissä on ruotsin oikoluvun (spelling) lisäosa dict-sv-1.29.oxt, versio 1.29 (julkistettu ). Napsautetaan painiketta Get it ja tallennetaan avautuvalta näytöltä lisäosa dict-sv-1.29.oxt asennusmedialle.
44 Ruotsin oikoluvun lisäosa on nyt asennusmedialla, ja se otetaan käyttöön napsauttamalla lisäosien hallinnan näytöllä painiketta Lisää. Avautuu hakunäyttö, jossa selataan esiin ja valitaan lisäosa dict-sv-1.29.oxt (napsautetaan tiedoston nimeä ja sen jälkeen painiketta Avaa): Seuraavaksi avautuu kysymys, jossa voi valita, tuleeko lisäosa käyttöön vain nykyiselle käyttäjälle vai kaikille tämän tietokoneen käyttäjille. Kysymys esitetään vain, jos käyttäjällä (asen-
45 tajalla) on ylläpitäjän (järjestelmänvalvojan) oikeudet. Napsautetaan vaihtoehtoa Kaikille käyttäjille. Lisenssisopimuksen näyttö avautuu. Vieritetään sopimuksen tekstit näkyviin loppuun saakka ja jatketaan painikkeesta Hyväksy. Ruotsin oikoluvun lisäosa (esimerkin kuvassa Swedish Dictionary 1.29) on nyt lisäosissa. Jatketaan painikkeesta Sulje.
46 Seuraavaksi jatketaan ottamalla käyttöön ruotsin tavutuksen lisäosa hyph_sv_se.oxt. Käynnistetään lisäosien hallinta komennolla Työkalut Lisäosien hallinta (avautuvan näytön sisältö on sama kuin edellä olevassa kuvassa). Jos tavutuksen lisäosa ei ole valmiiksi asennusmedialla, lisäosa on ensin ladattava verkosta napsauttamalla lisäosien hallinnan näytön painiketta Hae uusia lisäosia. Tällöin selaimeen avautuu lisäosien sivusto, josta haetaan esiin tarvittava ruotsin tavutuksen lisäosa (käytä näytöllä olevaa hakutoimintoa esimerkiksi hakusanalla swedish löytäksesi lisäosan sivun). Kuvan esimerkissä on ruotsin tavutuksen (hyphenation) lisäosa hyph_sv_se.oxt (versio 1.00, julkistettu ). Napsautetaan painiketta Get it ja tallennetaan avautuvalta näytöltä lisäosan tiedosto hyph_sv_se.oxt asennusmedialle. Ruotsin tavutuksen lisäosa on nyt asennusmedialla, ja se otetaan käyttöön napsauttamalla lisäosien hallinnan näytöllä painiketta Lisää. Avautuvalla hakunäytöllä selataan esiin ja valitaan lisäosa hyph_sv_se.oxt (napsautetaan tiedoston nimeä ja sen jälkeen painiketta Avaa):
47 Seuraavaksi avautuu kysymys, jossa voi valita, tuleeko lisäosa käyttöön vain nykyiselle käyttäjälle vai kaikille tämän tietokoneen käyttäjille. Kysymys esitetään vain, jos käyttäjällä (asentajalla) on ylläpitäjän (järjestelmänvalvojan) oikeudet. Napsautetaan vaihtoehtoa Kaikille käyttäjille. Lisenssisopimuksen näyttö avautuu. Vieritetään sopimuksen tekstit näkyviin loppuun saakka ja jatketaan painikkeesta Hyväksy.
48 Ruotsin tavutuksen lisäosa (esimerkin kuvassa Swedish hyphenation dictionary 1.00) on nyt lisäosissa. Jatketaan painikkeesta Sulje.
49 Seuraavaksi otetaan käyttöön asennuksesta vielä puuttuva ruotsin synonyymisanaston lisäosa SwedishThesaurus.oxt. Käynnistetään lisäosien hallinta komennolla Työkalut Lisäosien hallinta (avautuvan näytön sisältö on sama kuin edellä olevassa kuvassa). Jos synonyymisanaston lisäosa ei ole valmiiksi asennusmedialla, lisäosa on ensin ladattava verkosta napsauttamalla lisäosien hallinnan näytön painiketta Hae uusia lisäosia. Selaimeen avautuu lisäosien sivusto, josta haetaan esiin tarvittava ruotsin synonyymisanaston lisäosa (käytä näytöllä olevaa hakutoimintoa esimerkiksi hakusanalla swedish löytääksesi lisäosan sivun). Kuvan esimerkissä on ruotsin synonyymisanaston (thesaurus) lisäosa SwedishThesaurus.oxt (versio 1.0, julkistettu ). Napsautetaan painiketta Get it ja tallennetaan avautuvalta näytöltä lisäosan tiedosto SwedishThesaurus.oxt asennusmedialle. Ruotsin synonyymisanaston lisäosa on nyt asennusmedialla, ja se otetaan käyttöön napsauttamalla lisäosien hallinnan näytöllä painiketta Lisää. Avautuvalla hakunäytöllä selataan esiin ja valitaan lisäosa SwedishThesaurus.oxt (napsautetaan tiedoston nimeä ja sen jälkeen painiketta Avaa):
50 Seuraavaksi avautuu kysymys, jossa voi valita, tuleeko lisäosa käyttöön vain nykyiselle käyttäjälle vai kaikille tämän tietokoneen käyttäjille. Kysymys esitetään vain, jos käyttäjällä (asentajalla) on ylläpitäjän (järjestelmänvalvojan) oikeudet. Napsautetaan vaihtoehtoa Kaikille käyttäjille. Lisenssisopimuksen näyttö avautuu. Vieritetään sopimuksen tekstit näkyviin loppuun saakka ja jatketaan painikkeesta Hyväksy. Ruotsin synonyymisanaston lisäosa (esimerkin kuvassa Swedish thesaurus 1.0) on nyt lisäosissa. Jatketaan painikkeesta Sulje.
51 Ruotsin lisäosien asentamisen jälkeen on syytä vielä tarkistaa, että kaikki lisäosat ovat käytettävissä. Suljetaan ensin OpenOffice ja suljetaan myös OpenOfficen pikakäynnistys (napsautetaan hiiren kakkospainikkeella näytön alapalkin OpenOffice-kuvaketta ja valitaan toiminto Lopeta pikakäynnistys). Käynnistetään OpenOffice uudelleen ja tarkistetaan ruotsin kielen asetukset. Annetaan valikkokomento Työkalut Asetukset ja edelleen avautuvalta asetusnäytöltä Kieliasetukset Kirjoituksen aputyökalut.
52 Painikkeella Muokkaa haetaan esiin ruotsin kielen asetukset (kohtaan Kieli valitaan avautuvalla näytöllä ruotsi (Ruotsi)). Kuvasta näkyy, että ruotsin kielelle ovat käytettävissä oikoluku, tavutus ja synonyymisanasto. Valintarastit voi tarvittaessa aktivoida valintaruutuja napsauttamalla. Muokkausnäytöltä poistutaan painikkeesta Sulje ja kirjoituksen aputyökalujen näytöltä painikkeesta OK.
53 Saksan oikoluku, tavutus ja synonyymisanasto Saksan oikoluku, tavutus ja synonyymisanasto on yhdistetty yhteen lisäosaan dict-de.oxt. Jos lisäosaa ei ole etukäteen talletettu valmiiksi asennusmedialle (ks. luku 2), sen voi tarvittaessa ladata veloituksetta verkko-osoitteesta Oikoluvun, tavutuksen ja synonyymisanaston lisäosan voi ottaa käyttöön joko OpenOfficen käyttöliittymässä lisäosien hallinnan toiminnolla tai erikseen komentoriviltä unopkg-komennolla. Seuraavassa esitetään käyttöönotto lisäosien hallinnan kautta. Unopkg-komennon käyttöä on tarkasteltu myöhemmin kohdassa 7.7. Jos lisäosa halutaan asettaa voimaan tietokoneen kaikille käyttäjille, tietokoneelle on kirjauduttava ylläpitäjän (järjestelmänvalvojan) oikeuksilla. Käynnistetään OpenOffice ja valitaan valikkokomento Työkalut Lisäosien hallinta, joka avaa lisäosien hallinnan näytön. Oheinen näyttö esittää tilannetta sen jälkeen, kun edellä kohdissa 7.1 ja 7.2 esitetyt suomen ja ruotsin kielten lisäosat on otettu käyttöön. Jos saksan kielen lisäosaa ei ole asennusmedialla, se on ensin ladattava verkosta napsauttamalla painiketta Hae uusia lisäosia. Tällöin selaimeen avautuu lisäosien sivusto, josta haetaan esiin tarvittava lisäosa (verkkosivulla on hakutoiminto, ja esimerkiksi hakusanalla german löytyvät helposti saksan kieleen liittyvät lisäosat). Seuraavan kuvan esimerkissä on saksan oikoluvun, tavutuksen ja synonyymisanaston lisäosa dict-de.oxt, (julkistettu ). Napsautetaan painiketta Get it ja tallennetaan avautuvalta näytöltä lisäosan tiedosto dict-de.oxt asennusmedialle.
54 Saksan kielen lisäosa on nyt asennusmedialla, ja se otetaan käyttöön napsauttamalla lisäosien hallinnan näytöllä painiketta Lisää. Avautuvalla hakunäytöllä selataan esiin ja valitaan lisäosa dict-de.oxt (napsautetaan tiedoston nimeä ja sen jälkeen painiketta Avaa):
55 Seuraavaksi avautuu kysymys, jossa voi valita, tuleeko lisäosa käyttöön vain nykyiselle käyttäjälle vai kaikille tämän tietokoneen käyttäjille. Kysymys esitetään vain, jos käyttäjällä (asentajalla) on ylläpitäjän (järjestelmänvalvojan) oikeudet. Napsautetaan vaihtoehtoa Kaikille käyttäjille. Saksan oikoluvun, tavutuksen ja synonyymisanaston lisäosa (esimerkin kuvassa Spelling and hyphenation dictionary, thesaurus for German, ) on nyt lisäosissa. Jatketaan painikkeesta Sulje. Saksan lisäosan asentamisen jälkeen on syytä vielä tarkistaa, että kaikki lisäosan ominaisuudet ovat käytettävissä. Suljetaan ensin OpenOffice ja suljetaan myös OpenOfficen pikakäynnistys (napsautetaan hiiren kakkospainikkeella näytön alapalkin OpenOffice-kuvaketta ja valitaan toiminto Lopeta pikakäynnistys).
56 Käynnistetään OpenOffice uudelleen ja tarkistetaan saksan kielen asetukset. Annetaan valikkokomento Työkalut Asetukset ja edelleen avautuvalta asetusnäytöltä Kieliasetukset Kirjoituksen aputyökalut. Painikkeella Muokkaa haetaan esiin saksan kielen asetukset (kohtaan Kieli valitaan avautuvalla näytöllä saksa (Saksa)). Seuraavasta kuvasta näkyy, että saksan kielelle ovat käytettävissä oikoluku, tavutus ja synonyymisanasto. Valintarastit voi tarvittaessa aktivoida valintaruutuja napsauttamalla.
57 Muokkausnäytöltä poistutaan painikkeesta Sulje ja kirjoituksen aputyökalujen näytöltä painikkeesta OK. 7.4 MultiSave MultiSave-lisäosa kehitettiin vuonna 2005 Ranskan tullin laajaan OpenOffice-käyttöönottoon helpottamaan tiedostomuotojen hallintaa. Lisäosan kehitti Florent Manens StarXpert-yhtiöstä. MultiSave on ollut saatavilla kaikkiin OpenOffice-versioihin versiosta 1.1 lähtien. Käyttäjä voi MultiSaven avulla tallentaa asiakirjan yksinkertaisella tavalla kaikkiaan kolmessa tiedostomuodossa eri tiedostoihin yhdellä toimenpiteellä. MultiSaven tarjoamat kolme tallennusmuotoa ovat seuraavat: (1) OpenOfficen oletuksena käyttämä OpenDocument-tallennusmuoto (2) Microsoft Office 97/2000/XP -tallennusmuoto (3) PDF-tallennusmuoto Kai Solehmainen Oikeat Oliot -yhtiöstä kehitti v oikeusministeriön tilauksesta MultiSaven monikieliseksi ja teki käyttöliittymän suomennoksen. OpenOffice-versioon 3 sovitettu MultiSave-lisäosa on StarXpert-MultiSave oxt. Jos lisäosaa ei ole etukäteen talletettu valmiiksi asennusmedialle (ks. luku 2), sen voi tarvittaessa ladata veloituksetta verkko-osoitteesta MultiSaven voi ottaa käyttöön joko OpenOfficen käyttöliittymässä lisäosien hallinnan toiminnolla tai erikseen komentoriviltä unopkg-komennolla. Seuraavassa esitetään käyttöönotto lisäosien hallinnan kautta. Unopkg-komennon käyttöä on tarkasteltu myöhemmin kohdassa 7.7.
58 Jos lisäosa halutaan asettaa voimaan tietokoneen kaikille käyttäjille, tietokoneelle on kirjauduttava ylläpitäjän (järjestelmänvalvojan) oikeuksilla. Käynnistetään OpenOffice ja valitaan valikkokomento Työkalut Lisäosien hallinta, joka avaa lisäosien hallinnan näytön. Oheinen näyttö esittää tilannetta sen jälkeen, kun edellä kohdissa esitetyt suomen, ruotsin ja saksan kielten lisäosat on otettu käyttöön. Jos MultiSave-lisäosaa ei ole asennusmedialla, se on ensin ladattava verkosta napsauttamalla painiketta Hae uusia lisäosia. Tällöin selaimeen avautuu lisäosien sivusto, josta haetaan esiin tarvittava lisäosa (verkkosivulla on hakutoiminto, ja hakusanalla multisave lisäosa löytyy helposti). Seuraavan kuvan esimerkissä on lisäosa StarXpert-MultiSave oxt (versio 1.2.0, julkistettu ). Napsautetaan painiketta Get it ja tallennetaan avautuvalta näytöltä lisäosan tiedosto StarXpert-MultiSave oxt asennusmedialle.
59 MultiSave-lisäosa on nyt asennusmedialla, ja se otetaan käyttöön napsauttamalla lisäosien hallinnan näytöllä painiketta Lisää. Avautuvalla hakunäytöllä selataan esiin ja valitaan lisäosa StarXpert-MultiSave oxt (napsautetaan tiedoston nimeä ja sen jälkeen painiketta Avaa): Seuraavaksi avautuu kysymys, jossa voi valita, tuleeko lisäosa käyttöön vain nykyiselle käyttäjälle vai kaikille tämän tietokoneen käyttäjille. Kysymys esitetään vain, jos käyttäjällä (asentajalla) on ylläpitäjän (järjestelmänvalvojan) oikeudet. Napsautetaan vaihtoehtoa Kaikille käyttäjille. MultiSave-lisäosa (esimerkin kuvassa MultiSave 1.2.0) on nyt lisäosissa. Jatketaan painikkeesta Sulje.
60 Viimeistellään vielä käyttöönotto sijoittamalla MultiSaven käyttämät kuvakkeet sopiviin paikkoihin. Suljetaan ensin OpenOffice ja suljetaan myös OpenOfficen pikakäynnistys (napsautetaan hiiren kakkospainikkeella näytön alapalkin OpenOffice-kuvaketta ja valitaan toiminto Lopeta pikakäynnistys). Käynnistetään OpenOffice uudelleen. Lisäosan asennus tuo pienen MultiSave-kuvakkeen OpenOffice-käyttöliittymän vasempaan yläkulmaan. Seuraavassa kuvassa kuvake näkyy Writer-ohjelman tekstinkäsittelynäkymässä.
61 Kuvake raahataan sen yläreunassa olevaan harmaaseen alueeseen tarttumalla: kun kohdistin on oikeassa kohdassa, näytölle tulee vihjeteksti "Lisäosa 1"; paina silloin hiiren ykköspainike alas ja vedä kuvake paikalleen. Kuvake raahataan esimerkiksi työkalurivin loppuun. Seuraavassa kuvassa MultiSave on omalla paikallaan Writer-ohjelmassa työkalurivin oikeassa reunassa. Sama kuvake on käytössä Writerin lisäksi myös Calc- ja Impress-ohjelmissa. Käynnistä siksi myös Calc ja Impress ja raahaa kuvake samalle kohdalle. MultiSave-kuvake toimii tallennuspainikkeena. Kun kuvaketta napsauttaa, avautuu tallennusnäyttö, jossa esillä olevan asiakirjan voi tallentaa kaikkiaan kolmeen eri tallennusmuotoon yhdellä toimenpiteellä. Käyttäjä voi kirjoittaa tallennuskansion nimen kenttään Tallennuspaikka (seuraavassa kuvassa numero 1) tai selata esiin tallennuskansion nimen painikkeesta (2). Kenttään Tiedostonimi (3) annetaan tallennettavan tiedoston nimi (tiedostotarkennetta ei tarvitse antaa, vaikka se kuvassa onkin annettu). Kohdassa Tallennusmuoto (4) valitaan ne tallennusmuodot, joissa asiakirja halutaan tallentaa. Esimerkkikuvassa tallennetaan OpenOfficen oletustallennusmuotoon ja sen lisäksi PDF-muotoon. Tallennus käynnistyy painikkeesta Tallenna (5). Edellisessä kuvassa on valittu kaksi tallennusmuotoa, ja tallentamisen tuloksena muodostetaan tallennuskansioon tiedostot Muistio_2006_08_30.odt (OpenDocument-tekstiasiakirja) Muistio_2006_08_30.pdf (PDF-tiedosto)
62 PDF import Sun Microsystems julkisti vuonna 2008 OpenOffice-versioon 3 lisäosan PDF import, jolla PDF-tiedoston voi avata muokattavaksi OpenOfficeen. Tiedosto avataan OpenOfficen Drawohjelmaan. Lisäosan avulla PDF-tiedostoihin voi tehdä pikku muutoksia, ja voi esimerkiksi kopioida ja siirtää kokonaisia sivuja PDF-tiedostosta toiseen. Tiedoston voi tallentaa Drawohjelmassa esimerkiksi Draw-piirrokseksi tai PDF-tiedostoksi. PDF import -lisäosa on tiedostossa pdfimport.oxt. Jos lisäosaa ei ole etukäteen talletettu valmiiksi asennusmedialle (ks. luku 2), sen voi tarvittaessa ladata veloituksetta verkko-osoitteesta Lisäosan voi ottaa käyttöön joko OpenOfficen käyttöliittymässä lisäosien hallinnan toiminnolla tai erikseen komentoriviltä unopkg-komennolla. Seuraavassa esitetään käyttöönotto lisäosien hallinnan kautta. Unopkg-komennon käyttöä on tarkasteltu myöhemmin kohdassa 7.7. Jos lisäosa halutaan asettaa voimaan tietokoneen kaikille käyttäjille, tietokoneelle on kirjauduttava ylläpitäjän (järjestelmänvalvojan) oikeuksilla. Käynnistetään OpenOffice ja valitaan valikkokomento Työkalut Lisäosien hallinta, joka avaa lisäosien hallinnan näytön. Oheinen näyttö esittää tilannetta sen jälkeen, kun edellä kohdissa esitetyt lisäosat on otettu käyttöön. Jos PDF import -lisäosaa ei ole asennusmedialla, se on ensin ladattava verkosta napsauttamalla painiketta Hae uusia lisäosia.
63 Tällöin selaimeen avautuu lisäosien sivusto, josta haetaan esiin tarvittava lisäosa (verkkosivulla on hakutoiminto, ja hakusanalla pdf lisäosa löytyy helposti). Seuraavan kuvan esimerkissä on Windows-alustalle tarkoitettu lisäosa pdfimport.oxt (versio 0.3.2, julkistettu ). Napsautetaan painiketta Get it ja tallennetaan avautuvalta näytöltä lisäosan tiedosto pdfimport.oxt asennusmedialle. Lisäosa on saatavilla samalta sivustolta myös Linuxja Mac OS X -alustoille. PDF import -lisäosa on nyt asennusmedialla, ja se otetaan käyttöön napsauttamalla lisäosien hallinnan näytöllä painiketta Lisää. Avautuvalla hakunäytöllä selataan esiin ja valitaan lisäosa pdfimport.oxt (napsautetaan tiedoston nimeä ja sen jälkeen painiketta Avaa): Seuraavaksi avautuu kysymys, jossa voi valita, tuleeko lisäosa käyttöön vain nykyiselle käyttäjälle vai kaikille tämän tietokoneen käyttäjille. Kysymys esitetään vain, jos käyttäjällä (asentajalla) on ylläpitäjän (järjestelmänvalvojan) oikeudet. Napsautetaan vaihtoehtoa Kaikille käyttäjille.
64 Lisenssisopimuksen näyttö avautuu. Vieritetään sopimuksen tekstit näkyviin loppuun saakka ja jatketaan painikkeesta Hyväksy. PDF import on lisäosissa (kuvassa PDF Import Extension 0.3.2). Jatketaan painikkeesta Sulje.
65 Lisäosien asennuksen yhteenveto Tässä luvussa on otettu käyttöön runsaasti lisäosia OpenOffice-asennukseen. Yhteenveto tehdyistä toimenpiteistä on seuraavassa luettelossa. Perusasennukseen kuuluvat lisäosat englannin ja ranskan oikolukuun, tavutukseen ja synonyymisanastoon säilytettiin, mutta espanjan oikoluvun lisäosa poistettiin. Suomen kielen oikoluvun ja tavutuksen lisäosa (Voikko) otettiin käyttöön. Ruotsin kielen oikoluvun, tavutuksen ja synonyymisanaston lisäosat otettiin käyttöön. Saksan kielen oikoluvun, tavutuksen ja synonyymisanaston lisäosa otettiin käyttöön. Tiedostojen tallennuksen lisäosa MultiSave otettiin käyttöön. PDF-tiedostojen käsittelyn lisäosa PDF import otettiin käyttöön. Lisäosa OpenOffice-rekisteröintikyselyjen estämiseen otettiin käyttöön. Lisäosien hallinnan näytöllä (Työkalut Lisäosien hallinta) kokonaistilannekuva on seuraavan kaltainen.
66 Lisäosien käyttöönotto komentoriviltä unopkg-komennolla Lisäosien käsittely on edellä tehty lisäosien hallinnan näytöllä. Toinen mahdollisuus lisäosien käsittelyyn on OpenOfficeen sisältyvän unopkg-ohjelman käyttö suoraan komentoriviltä. Komentoriviltä lisäosat voidaan asentaa ja poistaa ilman OpenOffice-ohjelman käynnistystä ja ilman graafisen käyttöliittymän käyttöä. Komentorivejä käyttäen voidaan rakentaa esimerkiksi muistitikulle tai muulle muistilaitteelle "hiljainen asennuspaketti", jossa OpenOffice ja kaikki asennukseen kuuluvat lisäosat otetaan käyttöön tietokoneessa ajamalla muistitikulta peräkkäinen komentorivien yhdistelmä, joka tekee asennuksen automaattisesti. Lisäosien käsittelyn tavallisimmat unopkg-komennot noudattavat muotoa: unopkg <komentosana> <määre> <lisäosa> <komentosana> <määre> <lisäosa> add (lisää lisäosa) remove (poista lisäosa) list (anna lisäosalistaus) --share (komento koskee kaikille yhteisiä lisäosia) lisäosan nimi tai polku- ja tiedostoviittaus lisäosaan Seuraavat esimerkit valaisevat komentojen käyttöä. Niissä on käytetty lisäosana suomen kielen oikoluvun ja tavutuksen Voikko-lisäosaa. Komentojen suoritus vaatii käyttäjältä järjestelmänvalvojan oikeudet. Esimerkki unopkg-komennosta unopkg add F:\voikko.oxt unopkg add --shared F:\voikko.oxt unopkg remove voikko.oxt Komennon vaikutus Lisätään muistilaitteen F juuressa oleva lisäosa voikko.oxt käyttäjän omaksi lisäosaksi Lisätään muistilaitteen F juuressa oleva lisäosa voikko.oxt kaikkien käyttäjien yhteiseksi lisäosaksi Poistetaan käyttäjän oma lisäosa voikko.oxt unopkg remove --shared voikko.oxt Poistetaan kaikille käyttäjille yhteinen lisäosa voikko.oxt unopkg list unopkg list --shared unopkg -h Listataan käyttäjän omat lisäosat Listataan kaikille käyttäjille yhteiset lisäosat Ohje unopkg-komennoista OpenOfficen unopkg-ohjelma (unopkg.exe) sijaitsee OpenOffice-asennuksen program-kansiossa, jonka polku OpenOffice-version 3:n Windows-asennuksessa on yleensä joko tai C:\Program Files\OpenOffice.org 3\program C:\Ohjelmatiedostot\OpenOffice.org 3\program
67 Unopkg-komentojen suorittamiseksi on joko viitattava suoraan kyseiseen kansioon ja unopkgohjelmaan tai siirryttävä Windowsin komentorivin komennoilla kyseiseen kansioon. Seuraavassa on Windows-esimerkki komentorivin käytöstä lisäosan asennukseen. Aluksi käynnistetään komentorivinäyttö Käynnistä Ohjelmat Apuohjelmat Komentorivi. Sen jälkeen asennetaan muistilaitteen G juuressa oleva saksan oikoluvun, tavutuksen ja synonyymisanaston lisäosa dict-de.oxt kaikkien käyttöön antamalla komennot cd \ cd Ohjelmatiedostot\OpenOffice.org 3\program unopkg add --shared G:\dict-de.oxt siirtyminen C-levyn juureen siirtyminen program-kansioon lisäosan dict-de.oxt asennus Tämän luvun kaikki lisäosien asennukset voidaan suorittaa seuraavien esimerkkien mukaisilla unopkg-komennoilla. Ensimmäisessä komennossa poistetaan espanjan oikoluku. Sitten asennetaan F-levyn juuressa asennusmedialla olevat lisäosat: rekisterikyselyjen esto, Voikko, ruotsin kielen lisäosat, saksan kielen lisäosa, MultiSave ja PDF import: unopkg remove --shared dict-es.oxt unopkg add --shared F:\DisableFirstStartWzd_ooo3.oxt unopkg add --shared F:\voikko.oxt unopkg add --shared F:\dict-sv-1.29.oxt unopkg add --shared F:\hyph_sv_SE.oxt unopkg add --shared F:\SwedishThesaurus.oxt unopkg add --shared F:\dict-de.oxt unopkg add --shared F:\StarXpert-MultiSave oxt unopkg add --shared F:\pdfimport.oxt
68 Käyttöympäristön säädön asetukset Tässä luvussa käydään läpi käyttöympäristön säädön asetukset OpenOffice-versiossa 3. Oikeusministeriön asennusmalli on tehty näiden asetusten mukaisesti. Kohdassa 8.1 tarkastellaan automaattisen muotoilun asetuksia, kohdassa 8.2 automaattisen korjauksen asetuksia ja kohdassa 8.3 toiminnon Työkalut Asetukset kautta tehtäviä asetuksia. OpenOfficen rekisteröintiä Microsoft Office -tiedostomuotojen oletussovellukseksi tarkastellaan luvussa Automaattinen muotoilu Toimenpiteellä Muotoilu Automaattinen muotoilu Kirjoitettaessa estetään perusasennuksessa oletuksena tulevan tekstin automaattisen muotoilun käyttö (valintarasti poistuu sanan Kirjoitettaessa edestä). 8.2 Automaattinen korjaus Toimenpiteellä Työkalut Automaattinen korjaus siirrytään automaattisen korjauksen asetuksiin. Napsautetaan välilehteä Sanan täydennys ja otetaan valintarasti pois kohdasta Sanojen täydennys. Tämän seurauksena sanojen automaattinen täydennys ei ole voimassa. Jatketaan automaattisen korjauksien asetuksia napsauttamalla välilehteä Asetukset.
69 Välilehdellä Asetukset jätetään voimaan ainoastaan seuraavat valinnat T-sarakkeeseen: Käytä korvaustaulukkoa URL-tunnistus Hyväksytään kaikki automaattisen korjauksen asetukset painikkeesta OK.
70 Työkalut - Asetukset Seuraavassa käydään läpi toiminnossa Työkalut Asetukset tehtävät käyttöympäristön asetukset käymällä läpi järjestyksessä kaikki asetusten välilehdet. Jokaisesta välilehdestä esitetään ne muutokset, joita tehdään perusasennuksen jälkeisiin oletusarvoihin. Jokaista asetusten välilehteä ei tarvitse erikseen hyväksyä. Painikkeesta OK tallentuvat kaikki asetukset, joita siihen mennessä on tehty eri välilehdillä OpenOffice.org Tyhjät kentät käyttäjän tietoihin välilehdellä Käyttäjän tiedot. Ei muutoksia oletusasetuksiin välilehdellä Yleistä.
71 Välilehdellä Muisti Lataa OpenOffice.org järjestelmän käynnistyksen yhteydessä (valinta otetaan pois päältä oikeusministeriön asennusmallissa; oletusarvona valinta on voimassa) Välilehdellä Näytä Näytä fonttien esikatselu (valinta pois päältä) Välilehdellä Tulostus Paperikoko - Paperin suunta - Läpinäkyvyys (kaikki valinnat voimaan)
72 Välilehdellä Polut Kohtaan Omat asiakirjat asetus asiakirjojen oletustallennuskansioksi (kuvassa levyn J juuri eli J:\). Kansion valinnan selausnäytölle päästään painikkeesta Muokkaa. Ei muutoksia välilehdellä Värit. Ei muutoksia välilehdellä Fontit.
73 Välilehdellä Suojaus Napsautetaan painiketta Makrojen suojaukset ja säädetään makrojen suojaustasoa (ks. seuraava näyttö) Välilehdellä Makroturvallisuus Keskitaso (turvallisuustason asetus) Hyväksytään turvallisuustaso painikkeesta OK.
74 Ei muutoksia välilehdellä Ulkonäkö. Välilehdellä Esteettömyys asetetaan voimaan valinta Käytä kohdistinta tekstin valintaan kirjoitussuojatuissa asiakirjoissa. Välilehdellä Java Käytä Java-ajoympäristöä (esimerkin Java-versio 1.6.0_11). Java-ajoympäristö ei ole pakollinen, mutta esimerkiksi Base-tietokanta vaatii sen. Java-version on oltava vähintään 1.5. Java-ajoympäristön asentamista ei tarkastella tässä.
75 Lataus ja tallennus Välilehdellä Yleistä pois valinta: Varoita tallennettaessa muussa kuin ODF- tai oletusmuodossa Välilehdellä VBA-ominaisuudet asetetaan voimaan valinta Suoritettava koodi kohtaan Microsoft Excel 97/2000/XP. Välilehdellä Microsoft Office asetetaan kaikki OLE-objektien muuntovalinnat voimaan.
76 Välilehdellä HTML-yhteensopivuus Kohtaan Vienti asetettu esimerkissä Microsoft Internet Explorer Kieliasetukset Asetukset välilehdellä Kielet (ks. tarkemmin luku 6) Kohdat Käyttöliittymä ja Maa-asetus: suomi Kohta Oletusvaluutta: EUR suomi Kohta Asiakirjojen oletuskielet - Länsimainen: suomi
77 Asetukset välilehdellä Kirjoituksen aputyökalut kohdassa Asetukset Oikolue kirjoittaessa (valinta voimassa) Tavuta kysymättä (valinta voimassa) Huom: Kohta Käytettävissä olevat kielimoduulit liittyvät eri kielten oikoluvun, tavutuksen ja synonyymisanastojen käyttöönottoon. Niihin liittyvät asennukset ja asetukset on käsitelty tarkemmin lisäosien asennuksen yhteydessä luvussa OpenOffice.org Writer Writer-ohjelman asetusten määräämiseksi tekstinkäsittelyn tulee olla aktiivisena. Käynnistä tarvittaessa Writer tai aloita uuden tekstiasiakirjan tekeminen esimerkiksi toimenpiteellä Tiedosto Uusi Tekstiasiakirja. Siirry asetuksiin toimenpiteellä Työkalut Asetukset ja edelleen asetusnäytöllä pääotsikkoon OpenOffice.org Writer. Välilehdellä Yleistä Kohtaan Sarkaimet asetetaan suomalainen tekstin standardiasettelun mukainen sarkainväli 2,29 cm.
78 Välilehdellä Näytä asetetaan voimaan valinta Apuviivat siirrettäessä. Välilehdellä Muotoilun aputyökalut kohdassa Näytä asetetaan muut valinnat voimaan paitsi Mukautetut tavuviivat ja Kentät: piilotettu teksti. Välilehdellä Ruudukko asetetaan voimaan valinta Kohdista ruudukkoon ja kohtaan Alajako asetetaan 10 pistettä vaaka- ja pystytasoon.
79 Välilehdellä Perusfontit (länsimaiset) asetetaan kohtaan Otsikko fontiksi Times New Roman, fonttikoko 12 pistettä. Välilehdellä Tulostus pois valinta Tulosta automaattisesti lisätyt tyhjät sivut Välilehden Taulukko asetuksia: Otsikko (pois päältä), Lukujen tunnistus (valinta voimaan), Numeromuodon tunnistus (valinta voimaan) ja Tasaus (valinta voimaan).
80 Ei muutoksia välilehdellä Muutokset. Välilehdellä Yhteensopivuus voimaan valinta Harkittu rivitystyyli objekteja sijoitettaessa Ei muutoksia välilehdellä Automaattiotsikointi.
81 Ei muutoksia välilehdellä Joukkokirje/sähköposti OpenOfifce.org - Writer/Web Välilehdellä Näytä voimaan valinta Apuviivat siirrettäessä. Välilehdellä Muotoilun aputyökalut pois valinta Mukautetut tavuviivat.
82 Välilehdellä Ruudukko asetetaan voimaan valinta Kohdista ruudukkoon ja kohtaan Alajako asetetaan 10 pistettä vaaka- ja pystytasoon. Välilehdellä Tulostus pois valinta Tulosta automaattisesti lisätyt tyhjät sivut. Välilehden Taulukko asetuksia: Otsikko (pois päältä), Lukujen tunnistus (valinta voimaan), Numeromuodon tunnistus (valinta voimaan) ja Tasaus (valinta voimaan).
83 Ei muutoksia välilehdellä Tausta OpenOffice.org Calc Asetusten tekemiseksi käynnistä aluksi Calc tai aloita uusi laskentataulukko. Välilehti Yleistä Laajenna muotoilua, jos uusia rivejä tai sarakkeita lisätään (valinta pois) Laajenna viitteitä, jos uusia rivejä tai sarakkeita lisätään (valinta voimaan) Välilehdellä Näytä voimaan valinta Apuviivat siirrettäessä.
84 Ei muutoksia välilehdellä Laskenta. Ei muutoksia välilehdellä Lajittelutiedot. Ei muutoksia välilehdellä Muutokset.
85 Välilehti Kohdistusruudukko Kohdista ruudukkoon (valinta voimaan) Alajako asetetaan 10 pistettä vaaka- ja pystytasoon Välilehti Tulostus Älä tulosta tyhjiä sivuja (valinta voimaan) Tulosta vain valitut taulukot (valinta voimaan)
86 OpenOffice.org Impress Impress-ohjelman asetusten määräämiseksi esitysohjelman tulee olla aktiivisena. Käynnistä tarvittaessa Impress tai aloita uuden esityksen tekeminen esimerkiksi toimenpiteellä Tiedosto Uusi Esitys. Siirry asetuksiin toimenpiteellä Työkalut Asetukset ja edelleen asetusnäytöllä pääotsikkoon OpenOffice.org Impress. Välilehti Yleistä Kopioi siirrettäessä (valinta voimaan) Lisää välit nykyisen asiakirjan kappaleiden väliin (valinta voimaan) Välilehti Näytä Apuviivat siirrettäessä (valinta voimaan)
87 Välilehti Ruudukko Kohdista ruudukkoon (valinta voimaan) Alajako: Vaakataso 10 pistettä ja Pystytaso 10 pistettä Kohdista: Kohdistusviivoihin (valinta voimaan) Sivun reunuksiin (valinta voimaan) Objektin kehykseen (valinta voimaan) Välilehti Tulostus Sovita sivulle (valinta voimaan)
88 OpenOffice.org Draw Draw-ohjelman asetusten määräämiseksi piirrosohjelman tulee olla aktiivisena. Käynnistä tarvittaessa Draw tai aloita uuden piirroksen tekeminen esimerkiksi toimenpiteellä Tiedosto Uusi Piirros. Siirry asetuksiin toimenpiteellä Työkalut Asetukset ja edelleen asetusnäytöllä pääotsikkoon OpenOffice.org Draw. Välilehti Yleistä Kopioi siirrettäessä (valinta voimaan) Välilehti Näytä Apuviivat siirrettäessä (valinta voimaan)
89 Välilehti Ruudukko Kohdista ruudukkoon (valinta voimaan) Alajako: Vaakataso 10 pistettä ja Pystytaso 10 pistettä Kohdista: Kohdistusviivoihin (valinta voimaan) Sivun reunuksiin (valinta voimaan) Objektin kehykseen (valinta voimaan) Välilehti Tulostus Sovita sivulle (valinta voimaan)
90 OpenOffice.org - Tietokanta Ei muutoksia välilehdellä Yhteydet. Ei muutoksia välilehdellä Tietokannat.
91 Kaaviot Ei muutoksia välilehdellä Oletusvärit Internet Ei muutoksia välilehdellä Välityspalvelin.
92 Ei muutoksia välilehdellä Haku. Ei muutoksia välilehdellä Mozilla-lisäosa.
93 Oletustekstipohja ja pikanäppäimet Tässä luvussa kuvataan oikeusministeriön asennukseen laadittu oletustekstipohja (kohta 9.1), oletustekstipohjan käyttöönotto (kohta 9.2) sekä oletustekstipohjan käyttöä varten tehdyt pikanäppäinasetukset (kohta 9.3). 9.1 Uusi oletustekstipohja Asennukseen on laadittu uusi suomenkielinen oletustekstipohja OM_OOo_malli.ott. Oletuspohja avautuu, kun aloitetaan uuden tyhjän asiakirjan tekeminen Writer-ohjelmassa toimenpiteellä Tiedosto Uusi Tekstiasiakirja (tai pikanäppäin Ctrl+N). Uudella oletustekstipohjalla korvataan asennusmallissa OpenOfficen perusasennuksessa tuleva tekstinkäsittelyn mallipohja (Default Template). Oletustekstipohja noudattaa SFS standardin asetteluita. Oletustekstipohja on kuvattu sivulla 115 kohdassa LIITE Oikeusministeriön oletustekstipohja. Ruotsinkielistä asennusmallia varten on oma oletustekstipohja OM_OOo_malli_sv.ott, jossa oikoluvun, tavutuksen ja synonyymisanaston kieli on asetettu ruotsiksi. Ruotsinkielisen oletustekstipohjan muodostaminen on kuvattu luvussa Oletustekstipohjan käyttöönotto Ensimmäisen OpenOffice-käynnistyksen yhteydessä käyttäjälle muodostetaan käyttäjäkohtainen profiili. Profiiliin tallentuvat kaikki tiedot, jotka määrittävät yksittäisen käyttäjän oman OpenOffice-käyttöympäristön. Myös käytössä oleva oletustekstipohja on profiilissa. Käyttäjän profiili sijaitsee Windows XP -alustalla kansiossa C:\Documents and Settings\ käyttäjätunnuksen alta löytyvästä alikansiosta Application Data\OpenOffice.org. Esimerkiksi tunnuksen Järjestelmänvalvoja profiili on seuraavassa kansiossa: C:\Documents and Settings\Järjestelmänvalvoja\Application Data\OpenOffice.org Käyttäjän mallipohjat (ott, ots, otp, otg) sijaitsevat tässä profiilissa seuraavassa kansiossa: C:\Documents and Settings\Järjestelmänvalvoja\Application Data\OpenOffice.org\3\user\template\ Kun uusi oletustekstipohja otetaan käyttöön, se viedään osaksi käyttäjän profiilia. Uusi mallipohja OM_OOo_malli.ott kopioidaan aluksi käyttäjälle em. template-kansioon. Käyttäjä asettaa mallipohjan oletustekstipohjakseen käynnistämällä Writer-ohjelman ja edelleen toiminnon Tiedosto Mallit Järjestä.
94 Avautuvalla näytöllä Mallien hallinta uusi mallipohja asetetaan oletusmalliksi: Kaksoisnapsautetaan kansiota Omat mallit Napsautetaan valittava mallipohjaa OM_OOo_malli Valitaan toimenpide Komennot Aseta oletusmalliksi Tämän jälkeen uusi mallipohja avautuu aina oletuspohjaksi, kun kyseinen käyttäjä aloittaa uuden tyhjän asiakirjan tekemisen Writer-ohjelmassa toimenpiteellä Tiedosto Uusi Tekstiasiakirja (tai pikanäppäin Ctrl+N). Edellä kuvatulla menettelyllä uusi oletustekstipohja saadaan voimaan yhdelle käyttäjälle. Jos sama oletustekstipohjan asetus halutaan voimaan useille käyttäjille, se voidaan tehdä seuraavasti: tehdään oletustekstipohjan asetus (ja kaikki muutkin tarvittavat käyttöympäristön säädön asetukset) ensin yhden käyttäjälle. Asetukset tallentuvat käyttäjän profiiliin. Tämä "malliprofiili" otetaan talteen ja kopioidaan kaikkien käyttäjätunnuksien profiiliksi. Profiilin käsittelyä osana asennusmenettelyä on selvitetty lisää kohdissa 10.2 ja Pikanäppäinasetukset Perusasennusta täydennetään oikeusministeriön asennuksessa muutamilla pikanäppäimillä, joilla helpotetaan oletustekstipohjan eniten käytettyjen kappale- ja luettelotyylien käyttöä. Pikanäppäimet asetetaan seuraavan taulukon mukaisesti. F4 Riippuva sisennys F5 Sisennetty leipäteksti Vaihto + F5 Leipäteksti F8 Luettelo ranskalaisilla viivoilla (Luettelo 2) Vaihto + F8 Luettelo pikku pallukoilla (Luettelo 1) Ctrl + F8 Numeroitu luettelo (Numerointi 1) Alla on lueteltu OpenOffice-asennuksen yleiset Ctrl-näppäinasetukset 0-3. Kappaletyylin Ole-
95 tus perusfonttina on Times New Roman 12. Otsikkotyylien perusfontiksi on oikeusministeriön oletustekstipohjassa asetettu Times New Roman 12 Lihavoitu. Huom: Näppäinkomento Ctrl+0 on OpenOffice-version 3 tehdasasennuksessa Leipäteksti, mutta näppäin on muutettu oikeusministeriön asennuksessa kappaletyylin Oletus, jotta se olisi sama kuin OpenOffice-versiossa 2. Ctrl + 0 Oletus Ctrl + 1 Otsikko 1 Ctrl + 2 Otsikko 2 Ctrl + 3 Otsikko 3 Näppäinasetuksen tekeminen tapahtuu seuraavasti. Käynnistetään Writer ja valitaan toimenpide Työkalut Mukauta, kuvassa (1). Valitaan avautuvalta näytöltä Mukauta välilehti Näppäimistö (2), jolloin saadaan näkyviin ruutuun Pikanäppäimet kaikki näppäimet ja niiden voimassaolevat asetukset eri tyyleihin. Valitaan valintaruudusta Luokka kappaletyylit Tyylit ParagraphStyles (3), jolloin viereiseen ruutuun Funktio tulee lista kappaletyyleistä. Esimerkiksi näppäimen F4 asetus tyyliin Riippuva sisennys tapahtuu seuraavasti: valitaan napsauttamalla kappaletyyleistä Riippuva sisennys (4) ja valitaan ruudusta Pikanäppäimet näppäin F4 (5) ja painike Muuta (6). Hyväksytään asetus painikkeesta OK (7). Vastaavalla tavalla tehdään kaikki tarvittavat kappaletyylien pikanäppäinasetukset (F5, Vaihto+F5 ja Ctrl+0) Luettelotyylien pikanäppäimet (F8, Vaihto+F8 ja Ctrl+F8) tyyleille Luettelo 1, Luettelo 2 ja Numerointi 1 tehdään em. tavalla valitsemalla ensin Luokka-valintaruudusta (3) Tyylit NumberingStyles.
96 Asennuksen ja ohjelman asetustietojen sijainti Tässä luvussa tarkastellaan lyhyesti ohjelman asennuksen ja käyttöympäristön asetusten sijaintia Windows XP -alustalla. Ohjelman asennuksen sijainti tietokoneessa esitetään kohdassa 10.1 ja käyttäjäkohtaisten asetustietojen sijainti kohdassa Ohjelman asennuskansio OpenOffice.org -versio 3:n perusasennus asentaa ohjelmiston tavallisesti C-levylle kansioon C:\Program Files\OpenOffice.org 3. Asennuskansio vaatii levytilaa noin 400 Mtavua. Oikeusministeriön asennusmallissa käytetään kansiota C:\Ohjelmatiedostot\OpenOffice.org 3. Seuraavassa kuvassa näkyy asennuksen ja keskeisten asennuskansioiden sijainti ja varsinaiset ohjelmatiedostot sisältävä kansio C:\Ohjelmatiedostot\OpenOffice.org 3\program. Asennuskansiossa sijaitsevat varsinaisen ohjelmiston lisäksi kaikki sellaiset lisäosat, jotka on asennettu yhteisiksi tietokoneen kaikille käyttäjille.
97 Käyttäjän profiili Käyttäjän profiilissa sijaitsevat kaikki tiedot, jotka määrittävät yksittäisen käyttäjän oman OpenOffice-käyttöympäristön. Näitä tietoja ovat esimerkiksi automaattisen muotoilun asetukset (kohta 8.1), automaattisen korjauksen asetukset (kohta 8.2) sekä toiminnon Työkalut Asetukset kautta tehtävät asetukset (kohta 8.3). Käyttäjän profiilissa ovat myös kaikki sellaiset lisäosat (ks. luku 7), jotka käyttäjä on asentanut omaan käyttönsä (ei siis yhteisiksi kaikille). Käyttäjän profiili sijaitsee kansiossa C:\Documents and Settings\ käyttäjätunnuksen alta löytyvästä alikansiosta Application Data\OpenOffice.org. Esimerkiksi tunnuksen Järjestelmänvalvoja profiili on seuraavassa kansiossa: C:\Documents and Settings\Järjestelmänvalvoja\Application Data\OpenOffice.org Seuraava kuva havainnollistaa profiilikansion rakennetta ja sijaintia Windows XP:ssä. OpenOffice-version 3 asennus pitää voimassa vanhan profiilin asetukset, jos vanha profiili on olemassa. Jos vanhaa profiilia ei ole, profiilikansio perustetaan käyttäjälle silloin, kun hän käynnistää ohjelman ensimmäisen kerran. Uusi kansio perustetaan "tehdasasetuksin". Yksinkertainen menettely kaikille käyttäjille yhtenäisen oletusprofiilin perustamiseksi on seuraava. Yhdelle käyttäjälle (esimerkiksi Järjestelmänvalvoja) tehdään ensin kaikki tarvittavat asetukset sisältävä profiili. Kansiossa C:\Documents and Settings\Järjestelmänvalvoja\Application Data\OpenOffice.org sijaitseva "malliprofiili" otetaan talteen ja kopioidaan profiiliksi kaikkien käyttäjätunnusten Application Data -kansioon.
98 Hiljainen asennus komentoriviltä Tässä luvussa tarkastellaan hiljaista asennusta, joka muodostetaan asennusmedialle ja voidaan käynnistää sieltä komentorivitasolta. Asennus etenee käynnistyksen jälkeen automaattisesti asennusmedialta ilman asentajan toimenpiteitä. Hiljaisella asennuksella voidaan tehdä yhdenmukaisella tavalla nopeasti asennuksia useisiin tietokoneisiin. Esimerkkinä tarkastellaan oikeusministeriön asennuspakettia OpenOffice-versiolle 3 Windows XP -alustalla. Esimerkin asennuspaketti toteuttaa tarkasti edellä luvuissa 3-9 kuvatun asennuksen. OpenOffice-yhteisön verkkosivulta löytyy lisätietoja mm. asennuksen automatisoinnista ja hiljaisista asennuksista. Luvussa 3 kuvattu OpenOfficen perusasennus Windows-alustalle alkaa purkutoiminnolla, jossa asennuspaketti puretaan automaattisesti väliaikaiseen purkukansioon Windows-työpöydälle nimelle OpenOffice.org 3.0 (fi) Installation Files. Purkukansion sisältö on seuraavan kuvan mukainen. Purkukansion sisällä oleva setup-ohjelma käynnistää varsinaisen asennuksen. Tavanomaisen asennuksen jälkeen purkukansio on tarpeeton ja se voidaan poistaa. Hiljaisia asennuksia varten purkukansion sisältö on tärkeä, ja se tarvitaan asennuspakettien muodostamista varten. OpenOfficen hiljainen asennus laaditaan käyttäen purkukansion Windows Installer -pakettia openofficeorg30.msi. Asennuspaketin nimessä oleva numerosarja ilmaisee, minkä OpenOffice-version asennuspaketista on kyse. Myös luvussa 4 kuvattu ruotsin kielen käyttöliittymän asennus etenee samalla tavalla. Asennus muodostaa Windows-työpöydälle purkukansion OpenOffice.org 3.0 Language Pack (Swedish) Installation Files. Kansion sisältö on edellä kuvatun kaltainen, ja myös siellä on Windows Installer -paketti openofficeorg30.msi, jota käytetään hyväksi ruotsin käyttöliittymän hiljaisessa asennuksessa. Purkukansioissa olevat asennuspaketit (msi-tiedostot) sisältävät asennuksen määritykset, jotka perustuvat Microsoftin Windows Installer -tekniikan käyttöön. Windows sisältää parametreilla ohjattavan msiexec-ohjelman, jolla hallitaan asennuksen suorittamista. Msiexec on komentoriviltä suoritettava ohjelma, joka tulkitsee asennuspaketin sisältöä ja suorittaa Windowsasennuksen. Esimerkiksi OpenOffice-version perusasennus asennuspaketin mukaisilla oletusarvoilla voidaan suorittaa seuraavalla Windows-komennolla hiljaisena asennuksena: msiexec /i openofficeorg30.msi /q
99 Komennon parametri /i edellä määrittää toimenpiteeksi asennuksen (install) ja parametri /q määrittää asennuksen hiljaiseksi (quiet, asennus ei muodosta käyttöliittymää). Asennuspaketissa olevia asennuksen oletusarvoja voidaan säätää muunnostiedostoilla (msttiedostot). Muunnostiedostot muokataan erillisohjelmilla (esimerkiksi Wise Package Studio). Muunnostiedosto voidaan antaa TRANSFORMS-parametrina msiexec-komentoon. Esimerkiksi oikeusministeriön asennuspakettiin muodostettiin muunnostiedosto openofficeorg30.mst, jolloin sitä käyttävä msiexec-komento on seuraava: msiexec /i openofficeorg30.msi TRANSFORMS=openofficeorg30.mst /q Oikeusministeriön OpenOffice-asennusta täydennettiin useilla luvussa 7 kuvatuilla lisäosilla. Hiljaisessa asennuksessa lisäosat otetaan käyttöön ilman OpenOfficen graafista käyttöliittymää unopkg-komennolla, jonka käyttöä on selvitetty kohdassa 7.7. Oikeusministeriön asennusmallin mukaisessa hiljaisessa asennuksessa tarvitaan seuraavan esimerkin mukaiset unopkg-komennot (ks. kohta 7.7): unopkg remove --shared dict-es.oxt unopkg add --shared F:\DisableFirstStartWzd_ooo3.oxt unopkg add --shared F:\voikko.oxt unopkg add --shared F:\dict-sv-1.29.oxt unopkg add --shared F:\hyph_sv_SE.oxt unopkg add --shared F:\SwedishThesaurus.oxt unopkg add --shared F:\dict-de.oxt unopkg add --shared F:\StarXpert-MultiSave oxt unopkg add --shared F:\pdfimport.oxt Oikeusministeriön hiljaisen asennuksen malliin kuuluu myös kaikille käyttäjille yhtenäisen OpenOffice-profiilin käyttöönotto. Profiili muodostettiin ensin yhdelle käyttäjätunnukselle käymällä läpi luvuissa 8 ja 9 kuvatut toimenpiteet. Tämä profiili kopioidaan asennuksessa käyttäjän profiiliksi (ks. tarkemmin kohta 10.2). Oikeusministeriön asennusmallin mukainen hiljainen asennus käsittää seuraavat toimenpiteet: asennetaan suomenkielinen OpenOffice.org (Windows Installer -paketti) asennetaan ruotsin käyttöliittymä kielipaketti (Windows Installer -paketti) poistetaan espanjan oikoluku (lisäosa, unopkg-komento) estetään rekisteröintikysely (lisäosa, unopkg-komento) asennetaan Voikko - suomen oikoluku ja tavutus (lisäosa, unopkg-komento) asennetaan ruotsin oikoluku (lisäosa, unopkg-komento) asennetaan ruotsin tavutus (lisäosa, unopkg-komento) asennetaan ruotsin synonyymisanasto (lisäosa, unopkg-komento) asennetaan saksan oikoluku, tavutus ja synonyymisanasto (lisäosa, unopkg-komento) asennetaan Multisave (lisäosa, unopkg-komento) asennetaan PDF import (lisäosa, unopkg-komento) kopioidaan OpenOffice-asetukset Default User -profiiliin (Windows xcopy)
100 Oikeusministeriön hiljaisen asennuksen toimenpiteistä tehtiin seuraava komentorivitiedosto off echo OpenOffice suomenkielinen perusasennus... C:\WINDOWS\system32\msiexec.exe /i "1_OOo_3.0.1_Win32Intel_install_fi\openofficeorg30.msi" TRANSFORMS="1_OOo_3.0.1_Win32Intel_install_fi\openofficeorg30.mst" /quiet echo Ruotsin kielen asennus... C:\WINDOWS\system32\msiexec.exe /i "2_OOo_3.0.1_090116_Win32Intel_langpack_sv\openofficeorg30.msi" TRANSFORMS="2_OOo_3.0.1_090116_Win32Intel_langpack_sv\openofficeorg30.mst" /quiet echo Lisaosien asennukset echo Espanjan oikoluvun poisto... "C:\Ohjelmatiedostot\OpenOffice.org 3\program\unopkg" remove --shared dict-es.oxt echo Rekisterointikyselyn esto... copy /y "Files\DisableFirstStartWzd_ooo3.oxt" "C:\ohjelmatiedostot\OpenOffice.org 3\share\extension\install" "C:\Ohjelmatiedostot\OpenOffice.org 3\program\unopkg.exe" add --shared "C:\ohjelmatiedostot\OpenOffice.org 3\share\extension\install\DisableFirstStartWzd_ooo3.oxt" echo Voikko suomen oikoluku ja tavutus... copy /y "Files\voikko.oxt" "C:\ohjelmatiedostot\OpenOffice.org 3\share\extension\install" "C:\Ohjelmatiedostot\OpenOffice.org 3\program\unopkg.exe" add --shared "C:\ohjelmatiedostot\OpenOffice.org 3\share\extension\install\voikko.oxt" echo Ruotsin oikoluku... copy /y "Files\dict-sv-1.29.oxt" "C:\ohjelmatiedostot\OpenOffice.org 3\share\extension\install" "C:\Ohjelmatiedostot\OpenOffice.org 3\program\unopkg.exe" add --shared "C:\ohjelmatiedostot\OpenOffice.org 3\share\extension\install\dict-sv oxt" echo Ruotsin tavutus... copy /y "Files\hyph_sv_SE.oxt" "C:\ohjelmatiedostot\OpenOffice.org 3\share\extension\install" "C:\Ohjelmatiedostot\OpenOffice.org 3\program\unopkg.exe" add --shared "C:\ohjelmatiedostot\OpenOffice.org 3\share\extension\install\hyph_sv_SE.oxt" echo Ruotsin synonyymisanasto... copy /y "Files\SwedishThesaurus.oxt" "C:\ohjelmatiedostot\OpenOffice.org 3\share\extension\install" "C:\Ohjelmatiedostot\OpenOffice.org 3\program\unopkg.exe" add --shared "C:\ohjelmatiedostot\OpenOffice.org 3\share\extension\install\SwedishThesaurus.oxt" echo Saksan oikoluku, tavutus ja synonyymisanasto... copy /y "Files\dict-de.oxt" "C:\ohjelmatiedostot\OpenOffice.org 3\share\extension\install"
101 "C:\Ohjelmatiedostot\OpenOffice.org 3\program\unopkg.exe" add --shared "C:\ohjelmatiedostot\OpenOffice.org 3\share\extension\install\dict-de.oxt" echo Multisave... copy /y "Files\StarXpert-MultiSave oxt" "C:\ohjelmatiedostot\OpenOffice.org 3\share\extension\install" "C:\Ohjelmatiedostot\OpenOffice.org 3\program\unopkg.exe" add --shared "C:\ohjelmatiedostot\OpenOffice.org 3\share\extension\install\StarXpert- MultiSave oxt" echo PDF import... copy /y "Files\pdfimport.oxt" "C:\ohjelmatiedostot\OpenOffice.org 3\share\ extension\install" "C:\Ohjelmatiedostot\OpenOffice.org 3\program\unopkg.exe" add --shared "C:\ohjelmatiedostot\OpenOffice.org 3\share\extension\install\pdfimport.oxt" echo Profiilin kopiointi... XCOPY /S /E /Y /I "Files\User" "C:\Documents and Settings\Default User\Application Data\OpenOffice.org\3\user" echo Asennus valmis Seuraavassa on kuvattu edellä olevien komentojen mukainen asennusmedian sisältö komentojen muodon selventämiseksi. Hiljaisen asennuksen kansio on seuraavan kuvan mukainen: Kansion sisältö on seuraava: 1_OOo_3.0.1_Win32Intel_install_fi on kansio, jossa on suomenkielisen OpenOffice asennuksen purkukansion sisältö. Kansiossa on myös asennuspaketin openofficeorg30.msi muunnostiedosto openofficeorg30.mst. 2_OOo_3.0.1_090116_Win32Intel_langpack_sv on kansio, jossa on ruotsinkielisen OpenOffice asennuksen purkukansion sisältö. Kansiossa on myös asennuspaketin openofficeorg30.msi muunnostiedosto openofficeorg30.mst. files on kansio, jossa ovat kaikki asennuksessa käytettävät lisäosat ja käyttäjälle kopioitava profiili. asennus.bat on hiljaisen asennuksen komentorivitiedosto. LUEMINUT.txt on selostus asennuksesta. Seuraavassa kuvassa on esimerkkinä em. kansion 1_OOo_3.0.1_Win32Intel_install sisältö. Kansion 2_OOo_3.0.1_090116_Win32Intel_langpack_sv sisältö on vastaavan kaltainen.
102 Kansion files sisältö on seuraavan kuvan mukainen. Käyttäjän profiilin tiedot sisältävä kansio user kopioidaan asennuskomennossa Default User -profiiliin kansioksi C:\Documents and Settings\Default User\Application Data\OpenOffice.org\3\user Lopuksi joitakin huomautuksia edellisen mallin mukaisesta asennuksesta: Asennusmallissa OpenOffice asennetaan kansioon C:\Ohjelmatiedostot. Asennus ei rekisteröi automaattisesti OpenOfficea Microsoft Office -tiedostomuotojen oletussovellukseksi. Rekisteröinti tehdään erillisenä toimenpiteenä sen mukaan, mitä ohjelmia tietokoneessa on. Rekisteröintiä on tarkasteltu luvussa 13. Asennus muodostaa käyttäjille tarkoitetun yhtenäisen profiilin Default User -profiiliin. Sen seurauksena profiilin mukaiset asetukset tulevat aina automaattisesti voimaan, kun tietokoneelle kirjautuu asennuksen jälkeen uusi käyttäjä (käyttäjä, joka ei ole ennen kirjautunut kyseiselle tietokoneelle). Tietokoneeseen jo aiemmin kirjautuneille vanhoille käyttäjille profiili on tarvittaessa kopioitava Default User -profiilista erikseen (esimerkiksi kopioimalla käsin tai automatisoimalla kopiointi osaksi käyttäjän kirjautumista). Edellä kuvatussa oikeusministeriön hiljaisen asennuksen mallissa on käytössä muunnostiedosto, jolla perusasennuksen asennuspaketin oletusarvoja säädetään. Seuraavilla kuvilla on havainnollistettu suomenkielisen perusasennuksen muunnostiedoston openofficeorg30.mst sisältöä. Muunnostiedoston kuvaruutukopioissa näkyvät asennusmääritysten ominaisuudet (Property Name) ja niiden arvot (Value).
103
104
105
106 Ruotsinkielinen asennusmalli Ruotsinkielistä asennusmallia varten tehdään ensin tavanomainen suomenkielinen OpenOffice-asennus ja tarvittavien lisämoduulien asennus aiemmissa luvuissa kuvatulla tavalla. Ruotsinkieliseen asennusmalliin tarvitaan OpenOffice-asennuksessa ruotsin kielen lisäpaketti (ks. luku 4), jotta käyttöliittymän vaihtaminen ruotsiksi tulee mahdolliseksi. OpenOffice-asennukseen tarvitaan myös lisäosat ruotsin kielen oikolukuun, tavutukseen ja synonyymisanastoon (ks. kohta 7.2). Näiden kaikkien asennukset on käsitelty edellä, eikä niitä toisteta tässä. Jos on otettu käyttöön oma oletustekstipohja (ks. luku 9), siinä on oma asetus tekstipohjan mukaiselle asiakirjan kielelle oikolukua ja tavutusta varten. Ruotsinkielistä asennusmallia varten tehdään aluksi uusi oletustekstipohja, jossa oikoluvun, tavutuksen ja synonyymisanaston kieli asetetaan ruotsiksi. Muilta osin ruotsinkielinen oletustekstipohja voi olla täsmälleen sama kuin suomenkielinen. Avataan suomenkielinen oletustekstipohja OpenOfficeen ja otetaan esille ikkuna Tyylit ja muotoilu esim. F11-näppäintä painamalla. Otetaan esille kappaletyylien näkymä ja napsautetaan tyyliä Oletus (ruotsinkielisessä käyttöliittymässä Standard) hiiren kakkospainikkeella ja valitaan toiminto Muuta. Esille tulevat tyylin Oletus tiedot. Valitaan välilehti Fontti ja muutetaan kentän Kieli arvoksi ruotsi (Ruotsi). Hyväksytään muutos painikkeesta OK. Uusi tekstipohja tallennetaan malliasiakirjaksi esimerkiksi nimelle OM_OOo_malli_sv.ott valitsemalla tallennusmuodoksi ODF-tekstiasiakirjan malli (*.ott). Uudella oletustekstipohjalla korvataan asennuksessa suomenkielinen oletustekstipohja. Oletus-kappaletyyliin tehdyt kieliasetusten muutokset periytyvät muihin kappaletyyleihin, joihin ei sen seurauksena tarvitse tehdä erikseen kieliasetuksen muutoksia. Oletusarvot käyttöliittymän kieleen, maa-asetukseen ja asiakirjojen oletuskieleen tehdään valmiiksi asennukseen, vaikka käyttäjä voikin itse määrätä tarpeen mukaan haluamansa arvot näille tekijöille milloin tahansa OpenOfficen asetuksien avulla. Ruotsinkielisen asennusmallin
107 eroavuudet suomenkieliseen verrattuna ovat seuraavat: OpenOffice-käyttöliittymän kielen oletusarvoksi asetetaan ruotsi. OpenOfficen asetuksissa oleva maa-asetus vaikuttaa päivämäärien esittämistapaan, valuutan merkintöihin ja mittayksiköihin. Jos ruotsinkielisen toimipisteen asiakkaat ovat lähinnä suomalaisia, maa-asetus on suomi. Asiakirjojen oletuskieli vaikuttaa oikolukuun ja tavutukseen. Jos ruotsinkielinen toimipiste käsittelee pääasiassa ruotsinkielisiä asiakirjoja, oikoluvun ja tavutuksen kieleksi asetetaan ruotsi. Kieliasetukset määrätään toimenpiteessä Työkalut Asetukset Kieliasetukset Kielet. Käyttöliittymän kieleksi määrätään ruotsi valitsemalla kentän Käyttöliittymä luettelosta ruotsi (Ruotsi). Kentän Maa-asetus arvona pidetään suomi. Kohdassa Asiakirjojen oletuskielet asetetaan kenttään Länsimainen arvoksi ruotsi (Ruotsi). Samassa kohdassa on myös valintakenttä Vain nykyisessä asiakirjassa, jolla voi määrätä, koskeeko oletuskielen asetus vain tätä (yhtä) asiakirjaa vai onko se yleinen asetus kaikille asiakirjoille. Asetukset hyväksytään painikkeesta OK. Uusien asetusten voimaantulosta huomautetaan vielä lisänäytöllä: jatketaan painikkeesta OK. Edellä oleva asetusnäyttö näyttää ruotsinkielisessä käyttöliittymässä seuraavalta (näytölle tullaan komennolla Verktyg Alternativ Språkinställningar Språk).
108 Työkalut Asetukset -toiminnolla tehdyt käyttöasetukset tallentuvat käyttäjän profiiliin (ks. kohta 10.2). Profiiliin tarvitaan vielä asetukset, joilla aiemmin tehty ruotsinkielinen oletustekstipohja otetaan käyttöön. Se tapahtuu täsmälleen samalla tavalla kuin edellä on kohdassa 9.2 kuvattu suomenkielisen oletustekstipohjan käyttöönotto. Ruotsinkielinen oletustekstipohja (tässä OM_OOo_malli_sv.ott) kopioidaan Windows XP -työasemissa käyttäjän profiiliin kansioon (merkintä <user name> seuraavassa tarkoittaa käyttäjätunnusta, johon ruotsinkielinen malliprofiili muodostetaan) C:\Documents and Settings\<user name>\application Data\OpenOffice.org\3\user\template\ Ruotsinkielinen oletustekstipohja asetetaan toiminnossa Tiedosto Mallit Järjestä (ruotsinkielisessä käyttöliittymässä Arkiv Dokumentmall Administrera). Avautuu näyttö Administrera dokumentmallar, jossa tehdään oletusmalliksi asettaminen: Kaksoisnapsutetaan kansiota Mina mallar.
109 Napsautetaan valittava mallipohjaa OM_OOo_malli_sv. Valitaan toiminto Kommandon Definiera som standardmall. Poistutaan näytöltä painikkeesta Stäng. Oikeusministeriön asennusmallissa on vielä tehty erikseen joukko pikanäppäinasetuksia tietyille kappale- ja luettelotyyleille. Näppäinasetukset on sidottu tyylien nimiin, ja vastaavat näppäinasetukset on tehtävä myös ruotsinkieliseen asennusmalliin. Asetukset koskevat näppäimiä F4, F5, F8 ja Ctrl+0, ja ne ovat samoja kuin edellä on kuvattu kohdassa 9.3. Näppäimiä vastaavat ruotsinkieliset nimet on lueteltu alla olevassa taulukossa. F4 Negativt indrag av första raden (Riippuva sisennys) F5 Dra in hela stycket (Sisennetty leipäteksti) Vaihto + F5 Brödtext (Leipäteksti) F8 Punktuppställning 2 (Luettelo 2) Vaihto + F8 Punktuppställning 1 (Luettelo 1) Ctrl + F8 Numrering 1 (Numerointi 1) Ctrl + 0 Standard (Oletus) Näppäinasetusten tekeminen ruotsinkielisessä käyttöliittymässä tapahtuu vastaavalla tavalla kuin kohdassa 9.3. Valitaan toimenpide Verktyg Anpassa. Valitaan avautuvalta näytöltä Anpassa välilehti Tangentbord, jolloin saadaan näkyviin ruutuun Tangentkombinationer kaikki näppäimet ja niiden voimassaolevat asetukset eri tyyleihin. Valitaan Kategori-valintaruudusta kappaletyylit Formatmallar ja edelleen ParagraphStyles, jolloin viereiseen ruutuun Funktion tulee lista kappaletyyleistä. Esimerkiksi näppäimen F4 sitominen tyyliin Negativt indrag av första raden tapahtuu seuraavasti: valitaan napsauttamalla kappaletyyleistä Negativt indrag av första raden ja valitaan ikkunasta Tangentkombinationer näppäin F4 ja painike Ändra. Hyväksytään asetus painikkeesta OK. Seuraava kuva havainnollistaa F4-näppäinasetuksen tekemistä. Vastaavalla tavalla tehdään kaikki tarvittavat kappaletyylien pikanäppäinasetukset (F5, Vaihto+F5 ja Ctrl+0).
110 Luettelotyylien pikanäppäimet (F8, Vaihto+F8 ja Ctrl+F8) tyyleille Punktuppställning 1 (Luettelo 1), Punktuppställning 2 (Luettelo 2) ja Numrering 1 (Numerointi 1) tehdään vastaavasti valitsemalla ensin Kategori-valintaruudusta Formatmallar ja edelleen NumberingStyles. Edellä kuvattujen toimenpiteiden jälkeen ruotsinkielinen asennusmalli on valmis. Mallin mukainen käyttäjäprofiili on valmiina seuraavassa kansiossa (merkintä <user name> seuraavassa tarkoittaa käyttäjätunnusta, johon ruotsinkielinen malliprofiili muodostetaan): C:\Documents and Settings\<user name>\application Data\OpenOffice.org Jos ruotsinkielinen asennusmalli halutaan voimaan useille käyttäjätunnuksille, malliprofiilin sisältämä kansio otetaan talteen ja kopioidaan kaikkien tarvittavien käyttäjätunnusten Application Data -kansioon. Kaikilta muilta osin ruotsinkielinen asennus on samanlainen kuin suomenkielinen ja otetaan käyttöön luvuissa 3-8 kuvatuilla toimenpiteillä.
111 Rekisteröinti Microsoft Office -tiedostojen oletussovellukseksi Versiosta 2 poiketen OpenOffice-version 3 perusasennus ei enää kysy asennusvaiheessa, rekisteröidäänkö OpenOffice oletussovellukseksi Microsoft Office -tiedostomuodoille vai ei. Perusasennus ei tee rekisteröintiä, joten käyttäjän tulee tarvittaessa huolehtia siitä itse. OpenOffice ei sisällä toimintoa rekisteröintiin. Rekisteröinti on tehtävä OpenOfficen ulkopuolella käyttöjärjestelmän toimenpiteillä. Rekisteröinti ei ole ohjelman käytön kannalta välttämätöntä, mutta se yksinkertaistaa esimerkiksi sähköpostin liitetiedostojen käsittelyä, kun tiedostot saadaan avautumaan automaattisesti OpenOfficeen. Jos tietokoneessa on asennettuna Microsoft Office, OpenOfficen rekisteröinti oletussovellukseksi Microsoft Office -tiedostomuodoille ei ole tarpeen. Oletussovellukseksi asettaminen voidaan tehdä tarvittaessa esimerkiksi Windowsin käyttöliittymässä. Microsoft Office -tiedostomuotoja on runsaasti, ja asettaminen tulee tehdä jokaiselle tiedostomuodolle erikseen. Tärkeimpiä Microsoft Officen tiedostomuotoja ovat seuraavat: Tekstinkäsittely (Word): doc, rtf, docx, docm Taulukkolaskenta (Excel): xls, xlsx, xlsm Diaesitykset (PowerPoint): ppt, pptx Seuraavassa esimerkissä rekisteröidään OpenOffice Writer oletussovellukseksi rtf-tiedostoille. Asetusta varten tarvitaan joku rtf-muodossa oleva tiedosto. Napsautetaan Windowsin resurssinhallinnassa rtf-muodossa olevan tiedoston nimeä hiiren kakkospainikkeella ja valitaan toiminto Avaa sovelluksessa (tai Avaa sovelluksessa Valitse ohjelma): Seuraavalla näytöllä napsautetaan ohjelman nimeä swriter ja valitaan Avaa tämäntyyppiset tiedostot aina valitussa sovelluksessa. Hyväksytään valinta painikkeesta OK.
112 Vastaavalla tavalla rekisteröidään swriter oletussovellukseksi muille Microsoft Officen tekstinkäsittelymuodoille (doc, docx ja docm). Taulukkolaskennan kohdalla menetellään samoin: scalc rekisteröidään oletussovellukseksi xls-, xlsx- ja xlsm-tiedostomuodoille. Ja edelleen diaesityksissä simpress rekisteröidään oletussovellukseksi ppt- ja pptx-tiedostomuodoille. Huom: OpenOffice-version 3 LueMinut-ohjetiedostossa (ks. kohta 2.3) esitetään menettely, jossa OpenOfficen rekisteröinti oletussovellukseksi Microsoft Office -tiedostomuodoille voidaan pakottaa tai estää käyttäen asennusohjelman komentorivivalitsimia: /msoreg=1 rekisteröi OpenOffice.orgin oletussovellukseksi Microsoft Office -tiedostojen käsittelyä varten. /msoreg=0 estää OpenOffice.orgin rekisteröinnin oletussovellukseksi Microsoft Office -tiedostojen käsittelyä varten.
113 OpenOffice-asennuksen poistaminen OpenOffice-version 3 asennus poistaa automaattisesti tietokoneessa olevan vanhan OpenOffice-asennuksen. Tässä luvussa esitetään, kuinka OpenOffice-asennuksen voi tarvittaessa poistaa itse erillisenä toimenpiteenä. Asennuksen poistamisen esimerkit ovat Windows XP -alustalta. Asennuksen poistamiseksi tietokoneelle on ensin kirjauduttava ylläpitäjän (järjestelmänvalvojan) oikeuksilla. Käynnistetään Windowsin ohjauspaneeli toimenpiteellä Käynnistä Asetukset Ohjauspaneeli. Kaksoisnapsautetaan kuvaketta Lisää tai poista sovellus. Avautuu näyttö Lisää tai poista sovellus, jossa näkyvät kaikki tietokoneeseen asennetut ohjelmat. Esimerkin kuvassa näkyy, että tietokoneessa on OpenOffice.org 3 (suomenkielinen perusasennus). Sen lisäksi on asennettu OpenOffice.org 3 Language Pack Swedish (ruotsin kielen käyttöliittymä, ks. luku 4). Poistetaan aluksi ruotsin kielen käyttöliittymä napsauttamal-
114 la luettelosta sen kuvaketta ja painiketta Poista. Poistamisen varmistuskysymykseen vastataan napsauttamalla painiketta Kyllä. Odotetaan, kunnes poistaminen on tehty.
115 Esimerkkitapauksessa tietokoneessa on vielä jäljellä suomenkielinen perusasennus OpenOffice.org 3, joka poistetaan seuraavaksi napsauttamalla luettelosta sen kuvaketta ja painiketta Poista. Poistamisen varmistuskysymykseen vastataan napsauttamalla painiketta Kyllä. Odotetaan, kunnes poistaminen on tehty (saattaa kestä muutaman minuutin).
116 OpenOffice on edellisten toimenpiteiden tuloksena poistettu tietokoneesta. Joitakin pieniä siivoustoimenpiteitä voidaan silti vielä tehdä. Ohjelman poistaminen ei poista sellaisia varsinaisen asennuksen jälkeen mahdollisesti asennettuja lisäosia, jotka on asennettu kaikkien yhteiseen käyttöön (ks. luku 7). Ne sijaitsevat ohjelman asennuskansiossa, joka siksi on vielä tallella. Kansio on tavallisesti C-levyllä oleva kansio C:\Program Files\OpenOffice.org 3. Oikeusministeriön asennusmallissa käytetään kansiota C:\Ohjelmatiedostot\OpenOffice.org 3. Asennuskansion voi poistaa Windowsin resurssinhallinnassa napsauttamalla kansion nimeä ja painamalla Delete-näppäintä. Kansion poistamisen varmistuskysymykseen vastataan napsauttamalla painiketta Kyllä. Myös mahdolliseen poistamisen lisävarmistuskysymykseen vastataan napsauttamalla painiketta Kyllä. OpenOffice-ohjelman poisto ei poista käyttäjän profiilia eli niitä asetuksia, joilla käyttäjä on määrittänyt oman käyttöympäristönsä (ks. käyttäjän profiili, kohta 10.2). Jos käyttäjän profiilin haluaa poistaa, se on tehtävä erikseen. Käyttäjän profiili sijaitsee kansiossa C:\Documents and Settings\ käyttäjätunnuksen alta löytyvästä alikansiosta Application Data\OpenOffice.org. Esimerkiksi tunnuksen Järjestelmänvalvoja profiili on seuraavassa kansiossa:
117 C:\Documents and Settings\Järjestelmänvalvoja\Application Data\OpenOffice.org Kansion poistamiseksi napsautetaan sen kuvaketta ja painetaan Delete-näppäintä. Kansion poistamisen varmistuskysymykseen vastataan napsauttamalla painiketta Kyllä. Jos tietokoneella on ollut useita OpenOfficen käyttäjiä, heillä kaikilla on profiilikansiot. Profiilit sijaitsevat kansiossa C:\Documents and Settings\ kunkin käyttäjätunnuksen alta löytyvässä alikansiossa Application Data\OpenOffice.org. Myös nämä alikansiot voi poistaa, jos haluaa siivota OpenOfficen tietokoneesta perusteellisesti.
118 LIITE Oikeusministeriön oletustekstipohja Tässä liitteessä on kuvaus oikeusministeriön oletustekstipohjasta, jolla korvataan tekstinkäsittelyssä OpenOfficn perusasennuksen oletusmalli (Default Template). Kun uusi oletustekstipohja on käytössä, sen asetukset pätevät aina, kun aloitetaan tyhjästä uuden tekstiasiakirjan luonti toimenpiteellä Tiedosto Uusi Tekstiasiakirja tai Ctrl + N. Oletuspohjasta on seuraavassa kuvattu tärkeimmät ominaisuudet, lähinnä muutokset, joita on tehty OpenOffice-asennuksen mukana tulevaan oletuspohjaan. Oletuspohjan periaatteita: Oletuspohjassa on mahdollisimman vähän muutoksia OpenOffice-peruspohjaan (alkaa mm. Oletus-kappaletyylillä ja Oletus-sivutyylillä). Oletuspohjan sivuilla ei ole ylä- tai alatunnisteita tms (eli ne hoidetaan asiakirjatyyppien omilla mallipohjilla). Tehdyt muutokset kohdistuvat lähinnä leipätekstiin, sisennettyyn leipätekstiin, riippuvaan sisennykseen ja luettelotyyleihin. Näille tehdään myös omat näppäinkomennot. Oletuspohjassa noudatetaan SFS-standardin 2487 mukaisia asetuksia (sivumarginaalit, sarkaimet, sisennykset, leipäteksti sisennettynä ja ilman, rivivälit, perusluettelot). Oletuspohjalla voi tehdä suoraan SFS-standardin mukaisia asiakirjoja, vaikka ei käyttäisikään hyväkseen tyylejä. Huomioita: Tyyleissä Sisennetty leipäteksti ja Riippuva sisennys on seuraavana tyylinä Sisennetty leipäteksti (eikä Oletus tai Leipäteksti), joten teksti pysyy jatkuvasti sisennettynä 4,58 cm vasemmasta marginaalista. Näin saadaan luettelotyylit toimimaan loogisesti oikein myös sisennetyissä tekstiosissa. Jos haluaa päästä marginaalin vasempaan reunaan, siihen on oma nopea näppäinkomento sekä tyylille Oletus että Leipäteksti. Tavutus on voimassa jo Oletus-tyylistä alkaen. Jos haluaa estää Oletus-tyylissä tavutuksen, sen voi tehdä tyylin asetuksista, mutta samalla täytyy laittaa asetuksista päälle tavutus tyyliin Leipäteksti (koska muuten Leipäteksti perii tavutuksen eston Oletus-tyyliltä). A. Sivutyylit Ensimmäinen sivu, Oletus, Alaviite, Loppuviite, Hakemisto, HTML Marginaalit: vasen 2,0 cm; oikea 1,0 cm; ylä 1,0 cm; ala 1,0 cm. Kirjekuori Paperikoko: C4 vaaka Jatkosivu (uusi sivutyyli, pohjana sivutyyli Oletus) Marginaalit: vasen 2 cm, oikea 1 cm, ylä 1 cm, ala 1 cm
119 Seuraava tyyli: Jatkosivu Vaakasivu (uusi sivutyyli, pohjana sivutyyli Oletus) Marginaalit vasen 1 cm, oikea 1 cm, ylä 2 cm, ala 1 cm Seuraava tyyli: Vaakasivu B. Kappaletyylit Oletus Leipäteksti Seuraava tyyli: Oletus Sarkaimet: 0 cm; 2,29; 4,58; 6,87; 9,16; 11,45; 13,74; 16,03. Sisennä vasemmalta: 0,0 cm Sisennä oikealta: 0,0 cm Sisennä ensimmäinen rivi: 0,0 cm Riviväli: Riviväli 1 Välit yläreuna: 0,0 cm Välit alareuna: 0,0 cm Tasaus: Vasen Tavutus: Tavutus automaattisesti Fontti: Times New Roman;Times Roman;Times;Bitstream Charter Fonttikoko 12. Perusta: Oletus Seuraava tyyli: Leipäteksti Muuten kuin tyyli Oletus (Huom: Asetus "Välit alareuna" on siis myös 0,0 cm) Sisennetty leipäteksti Perusta: Leipäteksti Seuraava tyyli: Sisennetty leipäteksti Sisennä vasemmalta: 4,58 cm Sisennä ensimmäinen rivi: 0,0 cm Muuten kuin tyyli Leipäteksti Sisennetty leipäteksti 2,29 cm (uusi kappaletyyli) Perusta: Leipäteksti Seuraava tyyli: Sisennetty leipäteksti 2,29 cm Sisennä vasemmalta: 2,29 cm Sisennä ensimmäinen rivi: 0,0 cm Muuten kuin tyyli Leipäteksti Riippuva sisennys Perusta: Leipäteksti Seuraava tyyli: Sisennetty leipäteksti Sarkaimet: 0 cm; 2,29; 4,58; 6,87; 9,16; 11,45. Sisennä vasemmalta: 4,58 cm Sisennä ensimmäinen rivi: -4,58 cm Muuten kuin tyyli Leipäteksti
120 Otsikko Perusta: Oletus Seuraava tyyli: Leipäteksti Fontti: Times New Roman;Times Roman;Times;Bitstream Charter Fonttikoko 12 Otsikko 1, Otsikko 2, Otsikko 3, Otsikko 4, Otsikko 5, Otsikko 6, Otsikko 7, Otsikko 8, Otsikko 9 ja Otsikko 10 Perusta: Otsikko Seuraava tyyli: Leipäteksti Fontti: Times New Roman;Times Roman;Times;Bitstream Charter Fonttikoko 12 Kirjasinlaji: Lihavoitu Allekirjoitus Perusta: Oletus Seuraava tyyli: Allekirjoitus Sisennä vasemmalta: 4,58 cm Rivien numerointi: Sisällytä tämä kappale rivinumerointiin (pois) Muuten kuin tyyli Oletus Ensimmäisen rivin sisennys Perusta: Leipäteksti Seuraava tyyli: Ensimmäisen rivin sisennys Sisennä vasemmalta: 0,0 cm Sisennä ensimmäinen rivi: 0,50 cm Muuten kuin tyyli Leipäteksti Luettelon sisennys Perusta: Leipäteksti Seuraava tyyli: Luettelon sisennys Sisennä vasemmalta: 2,29 cm Sisennä ensimmäinen rivi: 0,0 cm Muuten kuin tyyli Leipäteksti Reunahuomautukset Perusta: Leipäteksti Seuraava tyyli: Reunahuomautukset Sisennä vasemmalta: 4,58 cm Sisennä ensimmäinen rivi: 0,0 cm Muuten kuin tyyli Leipäteksti Tervehdys Perusta: Oletus Seuraava tyyli: Tervehdys Sisennä vasemmalta: 4,58 cm Sisennä ensimmäinen rivi: 0,0 cm Rivien numerointi: Sisällytä tämä kappale rivinumerointiin (pois) Muuten kuin tyyli Oletus
121 C. Kappaletyylien sisäisten luettelotyylien asetukset Nämä ovat luettelotyylejä, jotka näkyvät kappaletyyleissä (esimerkiksi tyyli-ikkunan näkymässä Kaikki tyylit). Kappaletyylien luettelotyylit kytketään varsinaisiin luettelotyyleihin tyyliasetusten välilehdellä Numerointi, sen kohdassa Numerointityyli. Kappaletyyleissä voidaan tehdä luetteloille esim. fontteja, sisennyksiä tai rivien välejä koskevia asetuksia. Varsinaisten luettelotyylien puolella asetetaan esim. luettelosymbolit ja niitä koskevat sisennykset. Seuraavissa määrityksissä on periaatteena pitää asetukset kappaletyylissä hyvin yksinkertaisina (esim. rivien ylä- ja alapuolelle ei aseteta lisävälejä, eikä sisennyksiä tehdä). Sisennykset tehdään varsinaisissa luettelotyyleissä. Luettelo 1 Seuraava tyyli: Luettelo 1 Perusta: Luettelo (jonka perusta on Leipäteksti) Sisennys vasen: 0,0 cm Sisennys oikea: 0,0 cm Sisennys ensimmäinen rivi: 0,0 cm Välit yläreuna: 0,0 cm Välit alareuna: 0,0 cm Numerointityyli (välilehdellä Numerointi): Luettelo 1 Luettelon 1 alku: sisennykset, välit ja numerointityyli kuten edellä Luettelo 1 Luettelo 1 jatkuu: sisennykset, välit ja numerointityyli kuten edellä Luettelo 1 Luettelon 1 loppu: sisennykset, välit ja numerointityyli kuten edellä Luettelo 1 Luettelo 2 Seuraava tyyli: Luettelo 2 Perusta: Luettelo (jonka perusta on Leipäteksti) Sisennys vasen: 0,0 cm Sisennys oikea: 0,0 cm Sisennys ensimmäinen rivi: 0,0 cm Välit yläreuna: 0,0 cm Välit alareuna: 0,0 cm Numerointityyli (välilehdellä Numerointi): Luettelo 2 Luettelon 2 alku: sisennykset, välit ja numerointityyli kuten edellä Luettelo 2 Luettelo 2 jatkuu: sisennykset, välit ja numerointityyli kuten edellä Luettelo 2 Luettelon 2 loppu: sisennykset, välit ja numerointityyli kuten edellä Luettelo 2 Luettelo 3 / Luettelon 3 alku / Luettelo 3 jatkuu / Luettelon 3 loppu: sama periaate kuin edellä Luettelo 4 / Luettelon 4 alku / Luettelo 4 jatkuu / Luettelon 4 loppu: sama periaate kuin edellä Luettelo 5 / Luettelon 5 alku / Luettelo 5 jatkuu / Luettelon 5 loppu: sama periaate kuin edellä Numerointi 1 Seuraava tyyli: Numerointi 1 Perusta: Luettelo (jonka perusta on Leipäteksti) Sisennys vasen: 0,0 cm Sisennys oikea: 0,0 cm Sisennys ensimmäinen rivi: 0,0 cm
122 Välit yläreuna: 0,0 cm Välit alareuna: 0,0 cm Numerointityyli (välilehdellä Numerointi): Numerointi 1 Numeroinnin 1 alku: sisennykset, välit ja numerointityyli kuten Numerointi 1 Numeroinnin 1 jatko: sisennykset, välit ja numerointityyli kuten Numerointi 1 Numeroinnin 1 loppu: sisennykset, välit ja numerointityyli kuten Numerointi 1 Numerointi 2 Seuraava tyyli: Numerointi 2 Perusta: Luettelo (jonka perusta on Leipäteksti) Sisennys vasen: 0,0 cm Sisennys oikea: 0,0 cm Sisennys ensimmäinen rivi: 0,0 cm Välit yläreuna: 0,0 cm Välit alareuna: 0,0 cm Numerointityyli (välilehdellä Numerointi): Numerointi 2 Numeroinnin 2 alku: sisennykset, välit ja numerointityyli kuten Numerointi 2 Numeroinnin 2 jatko: sisennykset, välit ja numerointityyli kuten Numerointi 2 Numeroinnin 2 loppu: sisennykset, välit ja numerointityyli kuten Numerointi 2 Numerointi 3 / Numeroinnin 3 alku / Numeroinnin 3 jatko / Numeroinnin 3 loppu: sama periaate kuin edellä Numerointi 4 / Numeroinnin 4 alku / Numeroinnin 4 jatko / Numeroinnin 4 loppu: sama periaate kuin edellä Numerointi 5 / Numeroinnin 5 alku / Numeroinnin 5 jatko / Numeroinnin 5 loppu: sama periaate kuin edellä D. Varsinaisten luettelotyylien asetukset Varsinaisiksi luettelotyyleiksi kutsutaan tässä niitä tyylejä, jotka ovat käytettävissä Tyylit ja muotoilu -ikkunassa. Ikkunan saa näkyviin näppäimellä F11 tai muotoilutyökalurivin Tyylitkuvakkeella tai valikosta toimenpiteellä Muotoilu Tyylit ja muotoilu. Otetaan esiin ikkunan painikkeiden avulla luettelotyylien näkymä (oikeanpuoleisin painike). Huomaa, että varsinaisten luettelotyylien nimissä on samoja nimiä kuin kappaletyylien luette-
123 loissa! Tämä voi vaikuttaa sekavalta, mutta näin vain on. Luettelotyylien nimiä ei ole muutettu, jotta OpenOffice-perustyylien nimet ovat sellaisenaan suoraan asennuksen jälkeen käytettävissä näppäinkomentoihin. Luettelotyylit on seuraavassa määritelty niin, että ne noudattavat SFS-standardin mukaan sarkainsisennystä. Tyylejä on pallukkaluetteloille, ranskalaisille viivoille ja numeroiduille luetteloille. Ranskalaisena viivana on käytetty tavallista väliviivaa (-), jotta se näyttäisi samalta kuin suoraan käsin kirjoitettu luettelo ilman tyylin käyttöä. Luettelomerkki on joko tekstin tasassa tai sarkainkohdan puolivälissä (kummallekin vaihtoehdolle on oma tyyli). Kannattaa huomata, että luetteloita voidaan sisentää myös tekstikäsittelyn muotoilurivin sisennyspainikkeilla (Lisää sisennystä, Vähennä sisennystä). Myös sisennyspainikkeet noudattavat standardin mukaista sarkainsisennystä, kunhan tekstinkäsittelyn yleisasetuksissa sarkainväliksi on asetettu 2,29 cm toiminnossa Työkalut Asetukset OpenOffice.org Writer Yleistä. Huom: Numerointityylejä käytettäessä voi käydä niin, että OpenOffice aloittaa uuden luettelon edellistä luetteloa seuraavalla numerolla (eikä numerolla 1). Numerointi voidaan asettaa missä kohdassa tahansa alkuarvoon 1 viemällä kohdistin haluttuun numeroinnin aloituskohtaan ja napsauttamalla "Luettelomerkit ja numerointi" -työkaluriviltä kuvaketta "Aloita numerointi uudestaan". Luettelo 1 (luettelo pikku pallukoilla, merkkikoodi U+2022) Sisennä: Suhteellinen 0 cm (pallukat pysyvät tekstin tasalla) Sisennys tekstiin: 2,29 cm (eli luettelotekstiin sarkainsisennys) Numeroinnin ja tekstin väli: 0,0 cm Luettelo 2 (luettelo ranskalaisin viivoin, merkkikoodi U+2010) Sisennä: Suhteellinen 0 cm (viivat pysyvät tekstin tasalla) Sisennys tekstiin: 2,29 cm (eli luettelotekstiin sarkainsisennys) Numeroinnin ja tekstin väli: 0,0 cm Luettelo 3 (luettelo pikku pallukoilla, pallukat sisennetty, merkkikoodi U+2022) Sisennä: Suhteellinen 1,14 cm (pallukoiden sisennys tekstistä) Sisennys tekstiin: 1,15 cm (eli luettelotekstiin yhteensä sarkainsisennys) Numeroinnin ja tekstin väli: 0,0 cm
124 Luettelo 4 (luettelo ranskalaisin viivoin, viivat sisennetty, merkkikoodi U+2010) Sisennä: Suhteellinen 1,14 cm (viivojen sisennys tekstistä) Sisennys tekstiin: 1,15 cm (eli luettelotekstiin yhteensä sarkainsisennys) Numeroinnin ja tekstin väli: 0,0 cm Luettelo 5 (luettelo pikku neliöillä, neliöt sisennetty, merkkikoodi U+F000) Sisennä: Suhteellinen 1,14 cm (neliöiden sisennys tekstistä) Sisennys tekstiin: 1,15 cm (eli luettelotekstiin yhteensä sarkainsisennys) Numeroinnin ja tekstin väli: 0,0 cm Numerointi 1 (järjestysnumeroitu luettelo) Numerointi: 1,2,3 Jälkeen:. (numeron jälkeen piste) Sisennä: Suhteellinen 0 cm (numerot pysyvät tekstin tasalla) Sisennys tekstiin: 2,29 cm (eli luettelotekstiin yhteensä sarkainsisennys) Numeroinnin ja tekstin väli: 0,0 cm Numerointi 2 (numeroitu luettelo) Numerointi: 1,2,3 Jälkeen: (siis tyhjä) Sisennä: Suhteellinen 0 cm (numerot pysyvät tekstin tasalla) Sisennys tekstiin: 2,29 cm (eli luettelotekstiin yhteensä sarkainsisennys) Numeroinnin ja tekstin väli: 0,0 cm Numerointi 3 (järjestysnumeroitu luettelo, järjestysnumerot sisennetty) Numerointi: 1,2,3 Jälkeen:. (numeron jälkeen piste) Sisennä: Suhteellinen 1,14 cm (numerot sisennetty) Sisennys tekstiin: 1,15 cm (eli luettelotekstiin yhteensä sarkainsisennys) Numeroinnin ja tekstin väli: 0,0 cm Numerointi 4 (numeroitu luettelo, numerot sisennetty) Numerointi: 1,2,3 Jälkeen: (siis tyhjä) Sisennä: Suhteellinen 1,14 cm (numerot sisennetty) Sisennys tekstiin: 1,15 cm (eli luettelotekstiin yhteensä sarkainsisennys) Numeroinnin ja tekstin väli: 0,0 cm Numerointi 5 (numeroitu luettelo, numerot sisennetty) Numerointi: 1,2,3 Jälkeen: ) (numeron jälkeen kaarisulku)) Sisennä: Suhteellinen 1,14 cm (numerot sisennetty) Sisennys tekstiin: 1,15 cm (eli luettelotekstiin yhteensä sarkainsisennys)
125 Numeroinnin ja tekstin väli: 0,0 cm E. Luettelointi- ja numerointipainikkeet OpenOfficen muotoilurivillä OpenOffice Writerin muotoilurivillä olevat luettelo- ja numerointipainikkeet ovat ihan omia toimintojaan eivätkä ole kytköksissä luettelotyyleihin. Kuvakkeilla voi tehdä ns. kappalekohtaista luettelomuotoilua. Käyttäjä voi säätää itse luetteloiden sisennyksiä, väliä tekstiin, luettelomerkkiä jne toiminnolla Muotoilu Luettelomerkit ja numeroinnit. Kappalekohtaisen luettelomuotoilun rajoituksena on, että sen avulla ei ole mahdollista esim. muuttaa yhdellä kerralla yhdenmukaisiksi koko asiakirjan luetteloiden asetuksia (luettelosymboleita, numerointitapaa, sisennyksiä ja välejä). Asetukset on tehtävä yksittäin luettelo kerrallaan. Luettelotyylit antavat paremmat mahdollisuudet hallita luetteloiden yhdenmukaisuutta koko asiakirjassa. F. Oletustekstipohjien OpenDocument (ODF) -tiedostot Oikeusministeriön oletustekstipohjia on kaksi: OM_OOo_malli.ott (suomenkielinen mallipohja) OM_OOo_malli_sv.ott (ruotsinkielinen mallipohja) Mallipohjat on laadittu siten, että on lähdetty liikkeelle OpenOfficen perusasennuksen mukaisesta oletusmallista, joka avautuu aloitettaessa uusi (tyhjä) asiakirja. Tähän tekstipohjaan on tehty edellä kohdissa A-D kuvatut muutokset. Tuloksena oleva tekstipohja on tallennettu suomenkieliseksi mallipohjaksi nimelle OM_OOo_malli.ott valitsemalla tallennusmuodoksi ODF-tekstiasiakirjan malli (*.ott). Ruotsinkielinen mallipohja on muodostettu suomenkielisestä pohjasta niin, että ruotsinkieliseen pohjaan on määrätty oikoluvun, tavutuksen ja synonyymisanaston kieleksi ruotsi. Kielen määritys ruotsinkieliseen mallipohjaan on tehty yhteen kappaletyyliin (Oletus, ruotsinkielisessä käyttöliittymässä Standard) seuraavasti. Avataan suomenkielinen oletustekstipohja (OM_OOo_malli.ott) OpenOfficeen ja otetaan esille Tyylit ja muotoilu -ikkuna esim. F11-näppäintä painamalla. Otetaan esille kappaletyylien näkymä ja napsautetaan tyyliä Oletus (ruotsinkielisessä käyttöliittymässä Standard) hiiren kakkospainikkeella ja valitaan toiminto Muuta. Esille tulevat tyylin Oletus tiedot. Valitaan välilehti Fontti ja muutetaan kentän Kieli arvoksi ruotsi (Ruotsi). Hyväksytään muutos painikkeesta OK. Tekstipohja tallennetaan malliasiakirjaksi nimelle OM_OOo_malli_sv.ott valitsemalla tallennusmuodoksi ODF-tekstiasiakirjan malli (*.ott).
126 Oletus-kappaletyyliin tehdyt kieliasetusten muutokset periytyvät muihin kappaletyyleihin, joihin ei sen seurauksena tarvitse tehdä erikseen kieliasetuksen muutoksia. Molemmat oletustekstipohjat ovat julkisesti saatavilla Suomen OpenOffice-yhteisön sivuilta verkko-osoitteesta
MultiSave - käyttö ja käyttöönotto
 Tämä ohje on otos oikeusministeriön julkaisusta OpenOffice.org versio 2. Asennuskäsikirja. Se on ilmestynyt sarjassa Oikeusministeriön toiminta ja hallinto numerolla 2006:27. Koko julkaisun verkkoversio
Tämä ohje on otos oikeusministeriön julkaisusta OpenOffice.org versio 2. Asennuskäsikirja. Se on ilmestynyt sarjassa Oikeusministeriön toiminta ja hallinto numerolla 2006:27. Koko julkaisun verkkoversio
ANVIA ONLINE BACKUP ASENNUSOPAS 1(7) ANVIA ONLINE BACKUP ASENNUSOPAS 1.0
 1(7) ANVIA ONLINE BACKUP Asioita, jotka tulee huomioida ennen asennusta! Koska palvelu sisältää myös sharing-ominaisuuden, on asiakas itse vastuussa millaisia tiedostoja palvelimelle varmuuskopioi ja kenelle
1(7) ANVIA ONLINE BACKUP Asioita, jotka tulee huomioida ennen asennusta! Koska palvelu sisältää myös sharing-ominaisuuden, on asiakas itse vastuussa millaisia tiedostoja palvelimelle varmuuskopioi ja kenelle
OpenOffice.org versio 2.
 TOIMINTA JA HALLINTO 2006:27 OpenOffice.org versio 2. Asennuskäsikirja KUVAILULEHTI O I K E U S M I N I S T E R I Ö Tekijät (toimielimestä: toimielimen nimi, puheenjohtaja, sihteeri) Jukka Friman Martti
TOIMINTA JA HALLINTO 2006:27 OpenOffice.org versio 2. Asennuskäsikirja KUVAILULEHTI O I K E U S M I N I S T E R I Ö Tekijät (toimielimestä: toimielimen nimi, puheenjohtaja, sihteeri) Jukka Friman Martti
Office 2013 - ohjelmiston asennusohje
 Office 2013 - ohjelmiston asennusohje Tämän ohjeen kuvakaappaukset on otettu asentaessa ohjelmistoa Windows 7 käyttöjärjestelmää käyttävään koneeseen. Näkymät voivat hieman poiketa, jos sinulla on Windows
Office 2013 - ohjelmiston asennusohje Tämän ohjeen kuvakaappaukset on otettu asentaessa ohjelmistoa Windows 7 käyttöjärjestelmää käyttävään koneeseen. Näkymät voivat hieman poiketa, jos sinulla on Windows
Sonera Yrityssähköposti. Outlook 2013 lataus ja asennus
 Sonera Yrityssähköposti. Outlook 2013 lataus ja asennus Sisältö 1/14 Sonera Yrityssähköpostin käyttöönotto Outlook 2013 -sovelluksella SISÄLLYS Outlook 2013 asennuspaketin lataus... 2 Outlook 2013 asennus...
Sonera Yrityssähköposti. Outlook 2013 lataus ja asennus Sisältö 1/14 Sonera Yrityssähköpostin käyttöönotto Outlook 2013 -sovelluksella SISÄLLYS Outlook 2013 asennuspaketin lataus... 2 Outlook 2013 asennus...
OpenOffice.org versio 2
 OIKEUSMINISTERIÖN TOIMINTA JA HALLINTO 2006:27 OpenOffice.org versio 2 Asennuskäsikirja OIKEUSMINISTERIÖ HELSINKI 2006 KUVAILULEHTI OIKEUSMINISTERIÖ Tekijät (toimielimestä: toimielimen nimi, puheenjohtaja,
OIKEUSMINISTERIÖN TOIMINTA JA HALLINTO 2006:27 OpenOffice.org versio 2 Asennuskäsikirja OIKEUSMINISTERIÖ HELSINKI 2006 KUVAILULEHTI OIKEUSMINISTERIÖ Tekijät (toimielimestä: toimielimen nimi, puheenjohtaja,
Microsoft Security Essentials (MSE) asennuspaketin lataaminen verkosta
 Etusivu > Tietohallintokeskus > Ohjeet > Tutoriaalit > Virustorjunta (Microsoft Security Essentials) Virustorjunta (Microsoft Security Essentials) Ohjeet Microsoft Security Essentials -virustorjuntaohjelman
Etusivu > Tietohallintokeskus > Ohjeet > Tutoriaalit > Virustorjunta (Microsoft Security Essentials) Virustorjunta (Microsoft Security Essentials) Ohjeet Microsoft Security Essentials -virustorjuntaohjelman
Windows 8.1:n vaiheittainen päivitysopas
 Windows 8.1:n vaiheittainen päivitysopas Windows 8.1:n asennus ja päivitys Päivitä BIOS, sovellukset ja ohjaimet ja suorita Windows Update Valitse asennustyyppi Asenna Windows 8.1 Käy Samsungin päivitystukisivust
Windows 8.1:n vaiheittainen päivitysopas Windows 8.1:n asennus ja päivitys Päivitä BIOS, sovellukset ja ohjaimet ja suorita Windows Update Valitse asennustyyppi Asenna Windows 8.1 Käy Samsungin päivitystukisivust
Office 2013 ohjelman asennus omalle työasemalle/laitteelle. 3.2.2015 Esa Väistö
 Office 2013 ohjelman asennus omalle työasemalle/laitteelle 3.2.2015 Esa Väistö Sisällysluettelo 2 (8) Office2013 ProPlus asennus opiskelijoille ja opettajille... 3 Asennus Windows työasemaan... 3 Asennus
Office 2013 ohjelman asennus omalle työasemalle/laitteelle 3.2.2015 Esa Väistö Sisällysluettelo 2 (8) Office2013 ProPlus asennus opiskelijoille ja opettajille... 3 Asennus Windows työasemaan... 3 Asennus
Poista tietokoneessa olevat Java ja asenna uusin Java-ohjelma
 Poista tietokoneessa olevat Java ja asenna uusin Java-ohjelma Jos käytät verkkopankkia kotikoneeltasi, toimi näiden ohjeiden mukaan. Jos käytät verkkopankkia työpaikkasi tietokoneelta, anna ohjeet työpaikan
Poista tietokoneessa olevat Java ja asenna uusin Java-ohjelma Jos käytät verkkopankkia kotikoneeltasi, toimi näiden ohjeiden mukaan. Jos käytät verkkopankkia työpaikkasi tietokoneelta, anna ohjeet työpaikan
ANVIA VARMUUSKOPIOINTI 2.3
 1(6) ANVIA VARMUUSKOPIOINTI 2.3 Asioita, jotka tulee huomioida ennen asennusta! Koska palvelu sisältää myös sharing-ominaisuuden, on asiakas itse vastuussa millaisia tiedostoja palvelimelle varmuuskopioi
1(6) ANVIA VARMUUSKOPIOINTI 2.3 Asioita, jotka tulee huomioida ennen asennusta! Koska palvelu sisältää myös sharing-ominaisuuden, on asiakas itse vastuussa millaisia tiedostoja palvelimelle varmuuskopioi
Visma Avendon asennusohje
 Visma Avendon asennusohje 1 Versio 5.21 On tärkeää, että käytössäsi on aina uusin toimittamamme versio ohjelmistosta. Asentamalla viimeisimmän version saat käyttöösi ohjelman tuoreimmat ominaisuudet ja
Visma Avendon asennusohje 1 Versio 5.21 On tärkeää, että käytössäsi on aina uusin toimittamamme versio ohjelmistosta. Asentamalla viimeisimmän version saat käyttöösi ohjelman tuoreimmat ominaisuudet ja
OTOsuite. Asennusopas. Suomi
 OTOsuite Asennusopas Suomi Asiakirjassa kuvataan OTOsuite-ohjelman asentaminen DVD:ltä, muistitikulta tai pakatusta tiedostosta. Järjestelmävaatimukset 1,5 GHz:n suoritin tai parempi (suositus 2 GHz) 2
OTOsuite Asennusopas Suomi Asiakirjassa kuvataan OTOsuite-ohjelman asentaminen DVD:ltä, muistitikulta tai pakatusta tiedostosta. Järjestelmävaatimukset 1,5 GHz:n suoritin tai parempi (suositus 2 GHz) 2
erasmartcard-kortinlukijaohjelmiston asennusohje (mpollux jää toiseksi kortinlukijaohjelmistoksi)
 erasmartcard-kortinlukijaohjelmiston asennusohje (mpollux jää toiseksi kortinlukijaohjelmistoksi) Sisällysluettelo 1 erasmartcard 3 2 erasmartcard-ohjelmiston normaali asennus 4 2.1 Ennen asennusta 4 2.2
erasmartcard-kortinlukijaohjelmiston asennusohje (mpollux jää toiseksi kortinlukijaohjelmistoksi) Sisällysluettelo 1 erasmartcard 3 2 erasmartcard-ohjelmiston normaali asennus 4 2.1 Ennen asennusta 4 2.2
Asennus- ja aktivointiohje (Päivitetty )
 Asennus- ja aktivointiohje (Päivitetty 22.2.2012) Organisaation / tietokoneen asennuksista vastaavalle. Sisältö 1. Järjestelmävaatimukset 2. Ohjelmiston asennus 3. Ohjelmiston käyttöohjeet 4. Ohjelmiston
Asennus- ja aktivointiohje (Päivitetty 22.2.2012) Organisaation / tietokoneen asennuksista vastaavalle. Sisältö 1. Järjestelmävaatimukset 2. Ohjelmiston asennus 3. Ohjelmiston käyttöohjeet 4. Ohjelmiston
Visma Econet -ohjelmat ActiveX on epävakaa -virheilmoituksen korjausohjeet
 1 Visma Econet -ohjelmat ActiveX on epävakaa -virheilmoituksen korjausohjeet Microsoft on julkaissut Office-paketteihin tietoturvapäivitykset. Seuraavat päivitykset aiheuttavat Visma Econet -ohjelmissa
1 Visma Econet -ohjelmat ActiveX on epävakaa -virheilmoituksen korjausohjeet Microsoft on julkaissut Office-paketteihin tietoturvapäivitykset. Seuraavat päivitykset aiheuttavat Visma Econet -ohjelmissa
Febdok 6.0 paikallisversion asennus OHJEISTUS
 Febdok 6.0 paikallisversion asennus OHJEISTUS Sisällys 1 YLEISTÄ 1 2 ASENNUKSEN VALMISTELUT 2 2.1 VARMUUSKOPIOT 2 2.2 ASENNUSTIEDOSTON LATAUS, WWW.FEBDOK.FI 2 2.3 ASENNUSTIEDOSTON LATAUS, FEBDOK:IN SISÄINEN
Febdok 6.0 paikallisversion asennus OHJEISTUS Sisällys 1 YLEISTÄ 1 2 ASENNUKSEN VALMISTELUT 2 2.1 VARMUUSKOPIOT 2 2.2 ASENNUSTIEDOSTON LATAUS, WWW.FEBDOK.FI 2 2.3 ASENNUSTIEDOSTON LATAUS, FEBDOK:IN SISÄINEN
Käyttöoppaasi. F-SECURE PSB E-MAIL AND SERVER SECURITY http://fi.yourpdfguides.com/dref/2859688
 Voit lukea suosituksia käyttäjän oppaista, teknisistä ohjeista tai asennusohjeista tuotteelle F-SECURE PSB E-MAIL AND SERVER SECURITY. Löydät kysymyksiisi vastaukset käyttöoppaasta ( tiedot, ohjearvot,
Voit lukea suosituksia käyttäjän oppaista, teknisistä ohjeista tai asennusohjeista tuotteelle F-SECURE PSB E-MAIL AND SERVER SECURITY. Löydät kysymyksiisi vastaukset käyttöoppaasta ( tiedot, ohjearvot,
ASENNUSOHJEET INTERNET-ASENNUS. Navita Yritysmalli. YHTEYSTIEDOT Visma Solutions Oy Mannerheiminkatu 5 53900 LAPPEENRANTA Puh.
 1/5 ASENNUSOHJEET INTERNET-ASENNUS Navita Yritysmalli YHTEYSTIEDOT Visma Solutions Oy Mannerheiminkatu 5 53900 LAPPEENRANTA Puh. 010 7564 986 Käyttöönotto Matti Sihvo Koulutus Jan-Markus Viikari LAITEVAATIMUKSET
1/5 ASENNUSOHJEET INTERNET-ASENNUS Navita Yritysmalli YHTEYSTIEDOT Visma Solutions Oy Mannerheiminkatu 5 53900 LAPPEENRANTA Puh. 010 7564 986 Käyttöönotto Matti Sihvo Koulutus Jan-Markus Viikari LAITEVAATIMUKSET
Viljo-Praktiikka ja Kirjanpito -ohjelman versio 3.05 asennusohje uudet käyttäjät
 1 Viljo-Praktiikka ja Kirjanpito -ohjelman versio 3.05 asennusohje uudet käyttäjät Uuden version asennuksessa on kaksi vaihetta: 1. SQL Server 2005 Express version asennus 2. Viljo 3.05 Praktiikka- ja
1 Viljo-Praktiikka ja Kirjanpito -ohjelman versio 3.05 asennusohje uudet käyttäjät Uuden version asennuksessa on kaksi vaihetta: 1. SQL Server 2005 Express version asennus 2. Viljo 3.05 Praktiikka- ja
Autentikoivan lähtevän postin palvelimen asetukset
 Autentikoivan lähtevän postin palvelimen asetukset - Avaa Työkalut valikko ja valitse Tilien asetukset - Valitse vasemman reunan lokerosta Lähtevän postin palvelin (SM - Valitse listasta palvelin, jonka
Autentikoivan lähtevän postin palvelimen asetukset - Avaa Työkalut valikko ja valitse Tilien asetukset - Valitse vasemman reunan lokerosta Lähtevän postin palvelin (SM - Valitse listasta palvelin, jonka
Tiedostojen lataaminen netistä ja asentaminen
 s. 1/5 Tiedostojen lataaminen netistä ja asentaminen Yleistä Internetissä on paljon hyödyllisiä ilmaisohjelmia, jotka voi ladata ja asentaa omalle koneelle. Osa ohjelmista löytyy suomenkielisiltä sivuilta,
s. 1/5 Tiedostojen lataaminen netistä ja asentaminen Yleistä Internetissä on paljon hyödyllisiä ilmaisohjelmia, jotka voi ladata ja asentaa omalle koneelle. Osa ohjelmista löytyy suomenkielisiltä sivuilta,
Päivitysohje Opus Dental
 Päivitysohje Opus Dental 7.1.460 1. Päivitysohjelman lataaminen Avaa Opus Dental -internetsivu osoitteessa www.opusdental.com. Klikkaa etusivulta Suomen lippua avataksesi suomenkielisen sivuston. Valitse
Päivitysohje Opus Dental 7.1.460 1. Päivitysohjelman lataaminen Avaa Opus Dental -internetsivu osoitteessa www.opusdental.com. Klikkaa etusivulta Suomen lippua avataksesi suomenkielisen sivuston. Valitse
Lumon tuotekirjaston asennusohje. Asennus- ja rekisteröintiohje
 Lumon tuotekirjaston asennusohje Asennus- ja rekisteröintiohje 1. Sisältö 1. Asennuspaketin lataaminen 4 2. Zip-tiedoston purkaminen ja sovelluksen asentaminen 4 3. Sovelluksen rekisteröiminen 7 4. Sisällön
Lumon tuotekirjaston asennusohje Asennus- ja rekisteröintiohje 1. Sisältö 1. Asennuspaketin lataaminen 4 2. Zip-tiedoston purkaminen ja sovelluksen asentaminen 4 3. Sovelluksen rekisteröiminen 7 4. Sisällön
CAMI Havaintotaidot -harjoitusohjelman asennus- ja käyttöönotto-ohje ei verkkoasennus
 CAMI Havaintotaidot -ohjelmiston asennus 1 CognAid Oy CAMI Havaintotaidot -harjoitusohjelman asennus- ja käyttöönotto-ohje ei verkkoasennus CAMI Havaintotaidot -harjoitusohjelma toimii kaikissa ajanmukaisissa
CAMI Havaintotaidot -ohjelmiston asennus 1 CognAid Oy CAMI Havaintotaidot -harjoitusohjelman asennus- ja käyttöönotto-ohje ei verkkoasennus CAMI Havaintotaidot -harjoitusohjelma toimii kaikissa ajanmukaisissa
HP ProBook 430 G5 kannettavien käyttöönotto
 HP ProBook 430 G5 kannettavien käyttöönotto Windows 10:n asennus, päivitysten tarkistus ja Abitti-asetukset Kytke tietokone verkkovirtaan ennen koneen käynnistämistä! Windows 10 Home käyttöjärjestelmän
HP ProBook 430 G5 kannettavien käyttöönotto Windows 10:n asennus, päivitysten tarkistus ja Abitti-asetukset Kytke tietokone verkkovirtaan ennen koneen käynnistämistä! Windows 10 Home käyttöjärjestelmän
erasmartcardkortinlukijaohjelmiston
 erasmartcardkortinlukijaohjelmiston asennusohje Sisällysluettelo 1. erasmartcard... 2 2. erasmartcard-ohjelmiston normaali asennus... 3 2.1. Ennen asennusta... 3 2.2. Asennus... 3 3. Muut asennustavat...
erasmartcardkortinlukijaohjelmiston asennusohje Sisällysluettelo 1. erasmartcard... 2 2. erasmartcard-ohjelmiston normaali asennus... 3 2.1. Ennen asennusta... 3 2.2. Asennus... 3 3. Muut asennustavat...
FTP -AINEISTOSIIRRON OHJE PC / MAC Ympäristö
 FTP -AINEISTOSIIRRON OHJE PC / MAC Ympäristö Versio 1.0 Tiedostonsiirto FTP -menetelmällä Lahden Väriasemoinnilla on käytössä suurempien tiedostojen siirtoa varten oma FTP -yhteys. Tällä menetelmällä saadaan
FTP -AINEISTOSIIRRON OHJE PC / MAC Ympäristö Versio 1.0 Tiedostonsiirto FTP -menetelmällä Lahden Väriasemoinnilla on käytössä suurempien tiedostojen siirtoa varten oma FTP -yhteys. Tällä menetelmällä saadaan
Poista tietokoneessasi olevat Javat ja asenna uusin Java-ohjelma
 Poista tietokoneessasi olevat Javat ja asenna uusin Java-ohjelma Jos käytät verkkopankkia kotikoneeltasi, toimi tämän ohjeen mukaan. Jos käytät verkkopankkia työpaikkasi tietokoneelta, anna tämä ohje työpaikan
Poista tietokoneessasi olevat Javat ja asenna uusin Java-ohjelma Jos käytät verkkopankkia kotikoneeltasi, toimi tämän ohjeen mukaan. Jos käytät verkkopankkia työpaikkasi tietokoneelta, anna tämä ohje työpaikan
lizengo Asennusopas Windows: in kopioiminen
 lizengo Asennusopas Windows: in kopioiminen Windows: in kopioiminen lizengo Asennusopas Klikkaa sitä Windows-versiota, jonka haluat kopioida USB-tikulle, niin pääset suoraan oikeaan oppaaseen. Windows
lizengo Asennusopas Windows: in kopioiminen Windows: in kopioiminen lizengo Asennusopas Klikkaa sitä Windows-versiota, jonka haluat kopioida USB-tikulle, niin pääset suoraan oikeaan oppaaseen. Windows
Olet tehnyt hyvän valinnan hankkiessasi kotimaisen StorageIT varmuuskopiointipalvelun.
 StorageIT 2006 varmuuskopiointiohjelman asennusohje. Hyvä asiakkaamme! Olet tehnyt hyvän valinnan hankkiessasi kotimaisen StorageIT varmuuskopiointipalvelun. Ennen asennuksen aloittamista Varmista, että
StorageIT 2006 varmuuskopiointiohjelman asennusohje. Hyvä asiakkaamme! Olet tehnyt hyvän valinnan hankkiessasi kotimaisen StorageIT varmuuskopiointipalvelun. Ennen asennuksen aloittamista Varmista, että
DS150E:n käyttöopas. Dangerfield June 2009 V3.0 Delphi PSS
 DS150E:n käyttöopas 1 SISÄLTÖ Osat.......3 Asennusohjeet..... 5 Bluetoothin asetusten määritys...26 Diagnoosiohjelma....39 ECU:n kirjoitus (OBD)... 86 Skannaus....89 Historia...94 EOBD-yhteys..97 Tiedosto..41
DS150E:n käyttöopas 1 SISÄLTÖ Osat.......3 Asennusohjeet..... 5 Bluetoothin asetusten määritys...26 Diagnoosiohjelma....39 ECU:n kirjoitus (OBD)... 86 Skannaus....89 Historia...94 EOBD-yhteys..97 Tiedosto..41
Alfa-ohjelmat, verkkoasennus, asennusohje 2006 syyskuu. Alfa-ohjelmat ASENNUSOHJE. Verkkoasennus-CD, versio 1.25. Kielioppi & kirjallisuus
 2 Alfa-ohjelmat ASENNUSOHJE Verkkoasennus-CD, versio 1.25 Kielioppi & kirjallisuus Oppikirja ja Harjoituskirja englanti, ruotsi, saksa, ranska, suomi Harjoituskirjojen tasot: 1, 2 ja 3 Alfa-aihepiirisanasto
2 Alfa-ohjelmat ASENNUSOHJE Verkkoasennus-CD, versio 1.25 Kielioppi & kirjallisuus Oppikirja ja Harjoituskirja englanti, ruotsi, saksa, ranska, suomi Harjoituskirjojen tasot: 1, 2 ja 3 Alfa-aihepiirisanasto
ArcGIS Pro -ohjelmiston käyttöönotto. Ohje /
 ArcGIS Pro -ohjelmiston käyttöönotto Ohje / 12.7.2017 2 (14) Sisältö 1. ArcGIS Pro:n lataaminen, asennuspaketin purkaminen ja asentaminen... 3 ArcGIS Pro:n lataaminen My Esri -palvelusta... 3 Asennuspaketin
ArcGIS Pro -ohjelmiston käyttöönotto Ohje / 12.7.2017 2 (14) Sisältö 1. ArcGIS Pro:n lataaminen, asennuspaketin purkaminen ja asentaminen... 3 ArcGIS Pro:n lataaminen My Esri -palvelusta... 3 Asennuspaketin
WEIKKA. Asennus opas. Hannu-Matti Lemettinen HML Productions 2009-2011
 WEIKKA Asennus opas Hannu-Matti Lemettinen WEIKKA OHJELMAN ASENNUS Weikka ohjelman asennuksessa tarvitaan kaksi tiedostoa. Setup.exe sekä Weikka.msi tiedostot. Asennus käynnistetään suorittamalla (kaksoisnapsautus)
WEIKKA Asennus opas Hannu-Matti Lemettinen WEIKKA OHJELMAN ASENNUS Weikka ohjelman asennuksessa tarvitaan kaksi tiedostoa. Setup.exe sekä Weikka.msi tiedostot. Asennus käynnistetään suorittamalla (kaksoisnapsautus)
mobile PhoneTools Käyttöopas
 mobile PhoneTools Käyttöopas Sisältö Vaatimukset...2 Ennen asennusta...3 Asentaminen - mobile PhoneTools...4 Matkapuhelimen asennus ja määritys...5 Online-rekisteröinti...7 Asennuksen poistaminen - mobile
mobile PhoneTools Käyttöopas Sisältö Vaatimukset...2 Ennen asennusta...3 Asentaminen - mobile PhoneTools...4 Matkapuhelimen asennus ja määritys...5 Online-rekisteröinti...7 Asennuksen poistaminen - mobile
McAfee epolicy Orchestrator Pre-Installation Auditor 2.0.0
 Julkaisutiedot McAfee epolicy Orchestrator Pre-Installation Auditor 2.0.0 McAfee epolicy Orchestrator -ohjelmiston kanssa käytettäväksi Sisällys Tietoja tästä julkaisusta Uudet toiminnot Parannukset Ratkaistut
Julkaisutiedot McAfee epolicy Orchestrator Pre-Installation Auditor 2.0.0 McAfee epolicy Orchestrator -ohjelmiston kanssa käytettäväksi Sisällys Tietoja tästä julkaisusta Uudet toiminnot Parannukset Ratkaistut
Tikon Ostolaskujenkäsittely/Web-myyntilaskutus versio 6.4.0
 Toukokuu 2014 1 (11) Tikon Ostolaskujenkäsittely/Web-myyntilaskutus versio 6.4.0 Päivitysohje Toukokuu 2014 2 (11) Sisällysluettelo 1. Tehtävät ennen versiopäivitystä... 3 1.1. Ohjelmistomuutosten luku...
Toukokuu 2014 1 (11) Tikon Ostolaskujenkäsittely/Web-myyntilaskutus versio 6.4.0 Päivitysohje Toukokuu 2014 2 (11) Sisällysluettelo 1. Tehtävät ennen versiopäivitystä... 3 1.1. Ohjelmistomuutosten luku...
for Adobe InDesign CS (Win) suomi
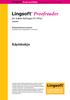 Read and Write kirjoittajan ja lukijan työvälineet Proofreader for Adobe InDesign CS (Win) suomi Kielentarkistus ja tavutus Sisältää teknis-kaupallisen sanaston Käyttöohje Lingsoft on kansainvälinen, täyden
Read and Write kirjoittajan ja lukijan työvälineet Proofreader for Adobe InDesign CS (Win) suomi Kielentarkistus ja tavutus Sisältää teknis-kaupallisen sanaston Käyttöohje Lingsoft on kansainvälinen, täyden
Coolselector Asennusohje
 MAKING MODERN LIVING POSSIBLE Coolselector Asennusohje Täydellinen valinta on vain muutaman klikkauksen päässä www.danfoss.fi/kylma Yleiset vaatimukset Windows XP asennus Windows 7 asennus Asennuksen poisto
MAKING MODERN LIVING POSSIBLE Coolselector Asennusohje Täydellinen valinta on vain muutaman klikkauksen päässä www.danfoss.fi/kylma Yleiset vaatimukset Windows XP asennus Windows 7 asennus Asennuksen poisto
ClassPad fx-cp400 OS2-päivitys. + Manager-ohjelmisto ja Physium-sovellus
 ClassPad fx-cp400 OS2-päivitys + Manager-ohjelmisto ja Physium-sovellus Käyttöjärjestelmän ja Add-in sovellusten päivityksestä Casio suosittelee aina viimeisimmän käyttöjärjestelmän asentamista. Tällöin
ClassPad fx-cp400 OS2-päivitys + Manager-ohjelmisto ja Physium-sovellus Käyttöjärjestelmän ja Add-in sovellusten päivityksestä Casio suosittelee aina viimeisimmän käyttöjärjestelmän asentamista. Tällöin
Google-dokumentit. Opetusteknologiakeskus Mediamylly
 Google-dokumentit 1 2 3 Yleistä 1.1 Tilin luominen 4 1.2 Docs-päävalikkoon siirtyminen 7 Dokumentit-päävalikko 2.1 Kirjaudu Dokumentteihin 9 2.2 Lähetä tiedosto Google-dokumentteihin 11 2.3 Uuden asiakirjan
Google-dokumentit 1 2 3 Yleistä 1.1 Tilin luominen 4 1.2 Docs-päävalikkoon siirtyminen 7 Dokumentit-päävalikko 2.1 Kirjaudu Dokumentteihin 9 2.2 Lähetä tiedosto Google-dokumentteihin 11 2.3 Uuden asiakirjan
Nexetic Shield Unlimited
 Nexetic Shield Unlimited Käyttöohje 1. Asennus ja käyttöönotto 2. Ohjelman käyttäminen 3. Lisäasetukset 4. Tietojen palautus 1. Asennus ja käyttöönotto Asiakasohjelman asennus Tehtyäsi tilauksen varmistusohjelmasta
Nexetic Shield Unlimited Käyttöohje 1. Asennus ja käyttöönotto 2. Ohjelman käyttäminen 3. Lisäasetukset 4. Tietojen palautus 1. Asennus ja käyttöönotto Asiakasohjelman asennus Tehtyäsi tilauksen varmistusohjelmasta
Nexetic Shield Unlimited
 Nexetic Shield Unlimited Käyttöohje 1. Asennus ja käyttöönotto 2. Ohjelman käyttäminen 3. Lisäasetukset 4. Tietojen palautus 1. Asennus ja käyttöönotto Asiakasohjelman asennus Tehtyäsi tilauksen varmistusohjelmasta
Nexetic Shield Unlimited Käyttöohje 1. Asennus ja käyttöönotto 2. Ohjelman käyttäminen 3. Lisäasetukset 4. Tietojen palautus 1. Asennus ja käyttöönotto Asiakasohjelman asennus Tehtyäsi tilauksen varmistusohjelmasta
Kerro kuvin: InPrint 2.8 asennus Asennus järjestelmänvalvojan oikeuksin
 Kerro kuvin: InPrint 2.8 asennus Asennus järjestelmänvalvojan oikeuksin Kerro kuvin: InPrint 2.8 sisältää ilmaisen, yli 3000 symbolia sisältävän symbolipäivityksen. Uudet kuvasymbolit löytyvät erillisistä
Kerro kuvin: InPrint 2.8 asennus Asennus järjestelmänvalvojan oikeuksin Kerro kuvin: InPrint 2.8 sisältää ilmaisen, yli 3000 symbolia sisältävän symbolipäivityksen. Uudet kuvasymbolit löytyvät erillisistä
PIKAOPAS. Nokia Connectivity Cable Drivers -ohjainten asentaminen
 PIKAOPAS Nokia Connectivity Cable Drivers -ohjainten asentaminen Sisällysluettelo 1. Johdanto...1 2. Mitä tarvitaan...1 3. Nokia Connectivity Cable Drivers -ohjainten asentaminen...2 3.1 Ennen asennusta...2
PIKAOPAS Nokia Connectivity Cable Drivers -ohjainten asentaminen Sisällysluettelo 1. Johdanto...1 2. Mitä tarvitaan...1 3. Nokia Connectivity Cable Drivers -ohjainten asentaminen...2 3.1 Ennen asennusta...2
T&M Autori Versio Series 60 -puhelimiin
 T&M Autori Versio 5.0.0 Series 60 -puhelimiin Asennusohje 19. huhtikuuta 2010 TIETOMEKKA T&M Autori asennusohje - 2 SISÄLLYSLUETTELO SISÄLLYSLUETTELO 2 1. YLEISTÄ 3 2. UUDEN MUISTIKORTIN ASENNUS 3 3. T&M
T&M Autori Versio 5.0.0 Series 60 -puhelimiin Asennusohje 19. huhtikuuta 2010 TIETOMEKKA T&M Autori asennusohje - 2 SISÄLLYSLUETTELO SISÄLLYSLUETTELO 2 1. YLEISTÄ 3 2. UUDEN MUISTIKORTIN ASENNUS 3 3. T&M
PIKAOPAS NOKIA PC SUITE 4.3. Nokia 8310 -puhelimelle. Copyright Nokia Mobile Phones 2001. Kaikki oikeudet pidätetään Issue 6
 PIKAOPAS NOKIA PC SUITE 4.3 Nokia 8310 -puhelimelle Copyright Nokia Mobile Phones 2001. Kaikki oikeudet pidätetään Issue 6 Sisällysluettelo 1. JOHDANTO...1 2. JÄRJESTELMÄVAATIMUKSET...1 3. PC SUITE -OHJELMISTON
PIKAOPAS NOKIA PC SUITE 4.3 Nokia 8310 -puhelimelle Copyright Nokia Mobile Phones 2001. Kaikki oikeudet pidätetään Issue 6 Sisällysluettelo 1. JOHDANTO...1 2. JÄRJESTELMÄVAATIMUKSET...1 3. PC SUITE -OHJELMISTON
PIKAOPAS. Nokia Connectivity Cable Drivers -ohjainten asentaminen
 PIKAOPAS Nokia Connectivity Cable Drivers -ohjainten asentaminen Sisällysluettelo 1. Johdanto...1 2. Mitä tarvitaan...1 3. Nokia Connectivity Cable Drivers -ohjainten asentaminen...2 3.1 Ennen asennusta...2
PIKAOPAS Nokia Connectivity Cable Drivers -ohjainten asentaminen Sisällysluettelo 1. Johdanto...1 2. Mitä tarvitaan...1 3. Nokia Connectivity Cable Drivers -ohjainten asentaminen...2 3.1 Ennen asennusta...2
MICROSOFT OFFICE KOTIKÄYTTÖOHJELMA TILAUSOHJE. Microsoft Office Home Use Program (HUP)
 MICROSOFT OFFICE KOTIKÄYTTÖOHJELMA Microsoft Office Home Use Program (HUP) TILAUSOHJE 1. Siirry Kotikäyttöohjelma-sivustolle Kotikäyttöohjelma-sivuston osoite on https://hup.microsoft.com Valitse sijaintisi
MICROSOFT OFFICE KOTIKÄYTTÖOHJELMA Microsoft Office Home Use Program (HUP) TILAUSOHJE 1. Siirry Kotikäyttöohjelma-sivustolle Kotikäyttöohjelma-sivuston osoite on https://hup.microsoft.com Valitse sijaintisi
Solteq Tekso v Versiopäivitysohje.
 Solteq Tekso v. 5.0 Versiopäivitysohje www.solteq.com Sisällysluettelo TEKSON VERSIOPÄIVITYS v.5.0... 3 1.1 Ennen päivityksen ajoa 3 1.2 Käytössä olevan Tekson version tarkastaminen 3 1.3 Päivityksen lataus
Solteq Tekso v. 5.0 Versiopäivitysohje www.solteq.com Sisällysluettelo TEKSON VERSIOPÄIVITYS v.5.0... 3 1.1 Ennen päivityksen ajoa 3 1.2 Käytössä olevan Tekson version tarkastaminen 3 1.3 Päivityksen lataus
KIITOS RICA OPTIMOINTIOHJELMAN VALITSEMISESTA
 KIITOS RICA OPTIMOINTIOHJELMAN VALITSEMISESTA Asennusohjeiden sisältö 1. RICA optimointiohjelmoinnin periaate isoftloaderilla... 2 2. RICA isoftloader toimituspaketin sisältö... 3 3. isoftloader Sync-ohjelmiston
KIITOS RICA OPTIMOINTIOHJELMAN VALITSEMISESTA Asennusohjeiden sisältö 1. RICA optimointiohjelmoinnin periaate isoftloaderilla... 2 2. RICA isoftloader toimituspaketin sisältö... 3 3. isoftloader Sync-ohjelmiston
Opi kuvin: By Choice v.1.4 asennus Asennus järjestelmänvalvojan oikeuksin
 Opi kuvin: By Choice v.1.4 asennus Asennus järjestelmänvalvojan oikeuksin Opi kuvin: By Choice 1.4 sisältää ilmaisen, yli 3000 symbolia sisältävän symbolipäivityksen. Uudet kuvasymbolit löytyvät erillisistä
Opi kuvin: By Choice v.1.4 asennus Asennus järjestelmänvalvojan oikeuksin Opi kuvin: By Choice 1.4 sisältää ilmaisen, yli 3000 symbolia sisältävän symbolipäivityksen. Uudet kuvasymbolit löytyvät erillisistä
Mathcad 14.0 Single User -asennus 12.3.2008
 Mathcad 14.0 Single User -asennus 12.3.2008 Asennuksessa on kaksi vaihetta. Ensin asennetaan ohjelma tietokoneelle (vaiheet 1-3). Sen jälkeen asennetaan lisenssi (vaiheet 4-12). 1. Aseta Mathcad 14 CD-levy
Mathcad 14.0 Single User -asennus 12.3.2008 Asennuksessa on kaksi vaihetta. Ensin asennetaan ohjelma tietokoneelle (vaiheet 1-3). Sen jälkeen asennetaan lisenssi (vaiheet 4-12). 1. Aseta Mathcad 14 CD-levy
Tikon Ostolaskujenkäsittely/Web-myyntilaskutus versio 6.3.0
 Toukokuu 2013 1 (10) Tikon Ostolaskujenkäsittely/Web-myyntilaskutus versio 6.3.0 Päivitysohje Copyright Aditro 2013 Toukokuu 2013 2 (10) Sisällysluettelo 1. Tehtävät ennen versiopäivitystä... 3 1.1. Ohjelmistomuutosten
Toukokuu 2013 1 (10) Tikon Ostolaskujenkäsittely/Web-myyntilaskutus versio 6.3.0 Päivitysohje Copyright Aditro 2013 Toukokuu 2013 2 (10) Sisällysluettelo 1. Tehtävät ennen versiopäivitystä... 3 1.1. Ohjelmistomuutosten
Ekoweb Oy HUOMIO! Jos sinulla on koneella vanha versio On Call DMS-ohjelmasta poista ensin se ja mahdolliset vanhat ajurit.
 On Call DMS ohjelma Asennus: Lataa ohjelma osoitteesta http://www.ekoweb.fi/wordpress/tuki/ Tallenna ohjelma paikkaan josta löydät sen helposti. Alla esimerkkikuva miltä sivu näyttää. Versionumero päivittyy
On Call DMS ohjelma Asennus: Lataa ohjelma osoitteesta http://www.ekoweb.fi/wordpress/tuki/ Tallenna ohjelma paikkaan josta löydät sen helposti. Alla esimerkkikuva miltä sivu näyttää. Versionumero päivittyy
Ennen asennusta ja sen aikana huomioitavat asiat
 AutoFutur / KoneFutur asennus 1-kone Päivitetty 30.7.2009 Ennen asennusta ja sen aikana huomioitavat asiat Tällä ohjeella asennat AutoFutur tai KoneFutur 1-kone-asennuksen. verkko-asennuksesta on olemassa
AutoFutur / KoneFutur asennus 1-kone Päivitetty 30.7.2009 Ennen asennusta ja sen aikana huomioitavat asiat Tällä ohjeella asennat AutoFutur tai KoneFutur 1-kone-asennuksen. verkko-asennuksesta on olemassa
MP3 Manager Software for Sony Network Walkman
 MP3 Manager Software for Sony Network Walkman Käyttöohje WALKMAN on Sony Corporationin kuulokestereotuotteisiin liittyvä rekisteröity tavaramerkki. on Sony Corporationin tavaramerkki. NW- E55/75 2004 Sony
MP3 Manager Software for Sony Network Walkman Käyttöohje WALKMAN on Sony Corporationin kuulokestereotuotteisiin liittyvä rekisteröity tavaramerkki. on Sony Corporationin tavaramerkki. NW- E55/75 2004 Sony
Aditro Tikon ostolaskujen käsittely versio 6.2.0
 Lokakuu 2012 1 (9) Aditro versio 6.2.0 Päivitysohje Lokakuu 2012 2 (9) Sisällysluettelo 1. Tehtävät ennen versiopäivitystä... 3 1.1. Ohjelmistomuutosten luku... 3 1.2. Aditro Pankkipalvelut yhteensopiva
Lokakuu 2012 1 (9) Aditro versio 6.2.0 Päivitysohje Lokakuu 2012 2 (9) Sisällysluettelo 1. Tehtävät ennen versiopäivitystä... 3 1.1. Ohjelmistomuutosten luku... 3 1.2. Aditro Pankkipalvelut yhteensopiva
SQL Server 2008 asennus
 SQL Server 2008 asennus 1. Yleistä... 3 2. Edellytykset... 3 3. SQL Server 2008 Express asennus... 4 4. Yhteystiedot... 6 2/6 1. YLEISTÄ Tässä ohjeessa käydään vaiheittain Microsoft SQL Server 2008 tietokantaohjelmiston
SQL Server 2008 asennus 1. Yleistä... 3 2. Edellytykset... 3 3. SQL Server 2008 Express asennus... 4 4. Yhteystiedot... 6 2/6 1. YLEISTÄ Tässä ohjeessa käydään vaiheittain Microsoft SQL Server 2008 tietokantaohjelmiston
Pika-asennusohjeet Suomeksi
 Pika-asennusohjeet Suomeksi (Virallinen ohje löytyy asennuslevyltä Englanninkielisenä) Tulosta tämä ohje asennuksen avuksi. Ensiksi asennetaan itse ohjelma, sitten rekisteröidytään testerin käyttäjäksi
Pika-asennusohjeet Suomeksi (Virallinen ohje löytyy asennuslevyltä Englanninkielisenä) Tulosta tämä ohje asennuksen avuksi. Ensiksi asennetaan itse ohjelma, sitten rekisteröidytään testerin käyttäjäksi
Digitaalikamera Ohjelmisto-opas
 EPSON-digitaalikamera / Digitaalikamera Ohjelmisto-opas Kaikki oikeudet pidätetään. Mitään osaa tästä julkaisusta ei saa jäljentää, tallentaa tai siirtää missään muodossa tai millään tavoin elektronisesti,
EPSON-digitaalikamera / Digitaalikamera Ohjelmisto-opas Kaikki oikeudet pidätetään. Mitään osaa tästä julkaisusta ei saa jäljentää, tallentaa tai siirtää missään muodossa tai millään tavoin elektronisesti,
ClassPad fx-cp400 päivitys. + Manager for ClassPad II Subscription päivitys
 ClassPad fx-cp400 päivitys + Manager for ClassPad II Subscription päivitys Käyttöjärjestelmän ja Add-in sovellusten päivityksestä Casio suosittelee aina viimeisimmän käyttöjärjestelmän asentamista. Tällöin
ClassPad fx-cp400 päivitys + Manager for ClassPad II Subscription päivitys Käyttöjärjestelmän ja Add-in sovellusten päivityksestä Casio suosittelee aina viimeisimmän käyttöjärjestelmän asentamista. Tällöin
Maha Eurosystem jarrulaskentaohjelman asennusohje versio 7.20.026
 2012 Tecalemit Oy Seppo Koskivuori Maha Eurosystem jarrulaskentaohjelman asennusohje versio 7.20.026 Vaatimukset: - tietokone (PC), jossa vapaa USB portti - käyttöjärjestelmä Windows XP, Vista tai Windows
2012 Tecalemit Oy Seppo Koskivuori Maha Eurosystem jarrulaskentaohjelman asennusohje versio 7.20.026 Vaatimukset: - tietokone (PC), jossa vapaa USB portti - käyttöjärjestelmä Windows XP, Vista tai Windows
Ohjelmistopäivitykset
 Ohjelmistopäivitykset Käyttöopas Copyright 2007 Hewlett-Packard Development Company, L.P. Windows on Microsoft Corporationin Yhdysvalloissa rekisteröimä tavaramerkki. Tässä olevat tiedot voivat muuttua
Ohjelmistopäivitykset Käyttöopas Copyright 2007 Hewlett-Packard Development Company, L.P. Windows on Microsoft Corporationin Yhdysvalloissa rekisteröimä tavaramerkki. Tässä olevat tiedot voivat muuttua
Onko tietokoneessasi useita Java-ohjelmia tai vanhoja javoja?
 Onko tietokoneessasi useita Java-ohjelmia tai vanhoja javoja? Jos käytät verkkopankkia kotikoneeltasi, toimi tämän ohjeen mukaan. Jos käytät verkkopankkia työpaikkasi tietokoneelta, anna tämä ohje työpaikan
Onko tietokoneessasi useita Java-ohjelmia tai vanhoja javoja? Jos käytät verkkopankkia kotikoneeltasi, toimi tämän ohjeen mukaan. Jos käytät verkkopankkia työpaikkasi tietokoneelta, anna tämä ohje työpaikan
1 Tivax siirto uuteen koneeseen
 Tivax siirto uuteen koneeseen 1 1 Tivax siirto uuteen koneeseen 1.1 Tivax ohjelman asentaminen Huom. Siirrossa mahdollisesti esiintyvien ongelmien ratkaisu on veloituksetonta ainoastaan asiakkaille, joilla
Tivax siirto uuteen koneeseen 1 1 Tivax siirto uuteen koneeseen 1.1 Tivax ohjelman asentaminen Huom. Siirrossa mahdollisesti esiintyvien ongelmien ratkaisu on veloituksetonta ainoastaan asiakkaille, joilla
Ohjeistus opiskelijalle opinnäytetyön tallentamiseksi Theseus-verkkokirjastoon.
 Kirjasto- ja tietopalvelut Theseus opas Ohjeistus opiskelijalle opinnäytetyön tallentamiseksi Theseus-verkkokirjastoon. Pikaohje: 2 1. Aloita tallennus kun työsi on valmis ja ohjaava opettajasi on hyväksynyt
Kirjasto- ja tietopalvelut Theseus opas Ohjeistus opiskelijalle opinnäytetyön tallentamiseksi Theseus-verkkokirjastoon. Pikaohje: 2 1. Aloita tallennus kun työsi on valmis ja ohjaava opettajasi on hyväksynyt
Nero 7:n Windows Vista TM -tuki
 Nero 7:n Windows Vista TM -tuki Nero AG Sivu 1 Tietoja tekijänoikeudesta ja tavaramerkistä Tämä opaskirjanen ja sen sisältö on Nero AG:n omaisuutta ja suojattu tekijänoikeudella. Kaikki oikeudet pidätetään.
Nero 7:n Windows Vista TM -tuki Nero AG Sivu 1 Tietoja tekijänoikeudesta ja tavaramerkistä Tämä opaskirjanen ja sen sisältö on Nero AG:n omaisuutta ja suojattu tekijänoikeudella. Kaikki oikeudet pidätetään.
Java Runtime -ohjelmiston asentaminen
 Java Runtime -ohjelmiston asentaminen Windows Vista, Internet Explorer 7 - Suomenkielinen Huomaa! Asennuksen vaiheet voivat poiketa tästä ohjeistuksesta, johtuen esim. käyttämässäsi tietokoneessa olevasta
Java Runtime -ohjelmiston asentaminen Windows Vista, Internet Explorer 7 - Suomenkielinen Huomaa! Asennuksen vaiheet voivat poiketa tästä ohjeistuksesta, johtuen esim. käyttämässäsi tietokoneessa olevasta
Finnish Value Pack Asennusohje Vianova Systems Finland Oy Versio 18.10 12.4.2011
 Finnish Value Pack Asennusohje Vianova Systems Finland Oy Versio 18.10 12.4.2011 2(6) 1. Käyttöoikeudet ja asennusvaatimukset 2. Asennus Novapoint Finnish Value Pack 18.10 sovellusten asennus vaatii järjestelmänvalvojan
Finnish Value Pack Asennusohje Vianova Systems Finland Oy Versio 18.10 12.4.2011 2(6) 1. Käyttöoikeudet ja asennusvaatimukset 2. Asennus Novapoint Finnish Value Pack 18.10 sovellusten asennus vaatii järjestelmänvalvojan
Verkkoliittymän ohje. F-Secure Online Backup Service for Consumers 2.1
 Verkkoliittymän ohje F-Secure Online Backup Service for Consumers 2.1 F-Secure Online Backup Service for Consumers -verkkoliittymän ohje... 2 Johdanto... 2 Mikä F-Secure Online Backup Service for Consumers
Verkkoliittymän ohje F-Secure Online Backup Service for Consumers 2.1 F-Secure Online Backup Service for Consumers -verkkoliittymän ohje... 2 Johdanto... 2 Mikä F-Secure Online Backup Service for Consumers
Tekstinkäsittelystä. H4: Tekstinkäsittelyn perusharjoitus. Toimisto ohjelmista
 Tekstinkäsittelystä Toimisto ohjelmista OpenOffice vs. LibreOffice ODF (Open Document Format for Office Applications) LibreOfficen + ohjepaketti + kielityökalujen asennus Word 2003 vs. Word 2007 vs. Word
Tekstinkäsittelystä Toimisto ohjelmista OpenOffice vs. LibreOffice ODF (Open Document Format for Office Applications) LibreOfficen + ohjepaketti + kielityökalujen asennus Word 2003 vs. Word 2007 vs. Word
Aditro Tikon ostolaskujen käsittely versio 6.2.0 SP1
 Tammikuu 2013 1 (7) Aditro versio 6.2.0 SP1 Päivitysohje Tammikuu 2013 2 (7) Sisällysluettelo 1. Tehtävät ennen versiopäivitystä... 3 1.1. Ohjelmistomuutosten luku... 3 1.2. Aditro Pankkipalvelut yhteensopiva
Tammikuu 2013 1 (7) Aditro versio 6.2.0 SP1 Päivitysohje Tammikuu 2013 2 (7) Sisällysluettelo 1. Tehtävät ennen versiopäivitystä... 3 1.1. Ohjelmistomuutosten luku... 3 1.2. Aditro Pankkipalvelut yhteensopiva
VHOPE-sovelluksen ja VHOPE-kirjastotiedostojen asentaminen
 VHOPE-sovelluksen ja VHOPE-kirjastotiedostojen asentaminen Vaihe 1: Asenna VHOPE PC:hen täytyy asentaa VHOPE-sovellus, ennen kuin USB-muistitikun esitysaineistoa voidaan ryhtyä käyttämään. VCN (Volvo Corporate
VHOPE-sovelluksen ja VHOPE-kirjastotiedostojen asentaminen Vaihe 1: Asenna VHOPE PC:hen täytyy asentaa VHOPE-sovellus, ennen kuin USB-muistitikun esitysaineistoa voidaan ryhtyä käyttämään. VCN (Volvo Corporate
Ennen varmenteen asennusta varmista seuraavat asiat:
 NAPPULA-VARMENTEEN ASENNUSOHJE 1/17 Suosittelemme käyttämään Nappulaa uusimmalla versiolla Firefox- tai Chrome- tai Applen laitteissa Safariselaimesta. Tästä dokumentista löydät varmenteen asennusohjeet
NAPPULA-VARMENTEEN ASENNUSOHJE 1/17 Suosittelemme käyttämään Nappulaa uusimmalla versiolla Firefox- tai Chrome- tai Applen laitteissa Safariselaimesta. Tästä dokumentista löydät varmenteen asennusohjeet
Messenger. Novell 1.0 NOVELL MESSENGERIN OHJEET. www.novell.com PIKAOPAS
 Novell Messenger 1.0 PIKAOPAS www.novell.com Novell Messenger on Novell edirectory TM -pohjainen, eri käyttöympäristöissä toimiva yritysten pikaviestituote. Messenger-järjestelmän käyttöympäristöksi soveltuu
Novell Messenger 1.0 PIKAOPAS www.novell.com Novell Messenger on Novell edirectory TM -pohjainen, eri käyttöympäristöissä toimiva yritysten pikaviestituote. Messenger-järjestelmän käyttöympäristöksi soveltuu
Aditro Tikon ostolaskujen käsittely versio SP1
 Toukokuu 2012 1 (8) Aditro versio 6.1.2 SP1 Päivitysohje Toukokuu 2012 2 (8) Sisällysluettelo 1. Tehtävät ennen versiopäivitystä... 3 1.1. Ohjelmistomuutosten luku... 3 1.2. Application Pool Identity...
Toukokuu 2012 1 (8) Aditro versio 6.1.2 SP1 Päivitysohje Toukokuu 2012 2 (8) Sisällysluettelo 1. Tehtävät ennen versiopäivitystä... 3 1.1. Ohjelmistomuutosten luku... 3 1.2. Application Pool Identity...
Visma Fivaldi. Ohjeet Java web startin ja HTML5-työkalun aktivointiin
 Visma Fivaldi Ohjeet Java web startin ja HTML5-työkalun aktivointiin Visma Software Oy pidättää itsellään oikeuden mahdollisiin parannuksiin ja/tai muutoksiin tässä oppaassa ja/tai ohjelmassa ilman eri
Visma Fivaldi Ohjeet Java web startin ja HTML5-työkalun aktivointiin Visma Software Oy pidättää itsellään oikeuden mahdollisiin parannuksiin ja/tai muutoksiin tässä oppaassa ja/tai ohjelmassa ilman eri
Viljo-Praktiikka ja Kirjanpito -ohjelman versio 3.0 asennusohje
 1 Viljo-Praktiikka ja Kirjanpito -ohjelman versio 3.0 asennusohje Uuden version asennusvaiheet: 1. Asenna tietokanta (SQL Server 2005 Express-versio) Katso erillinen asennusohje: SQL Server 2005 Express
1 Viljo-Praktiikka ja Kirjanpito -ohjelman versio 3.0 asennusohje Uuden version asennusvaiheet: 1. Asenna tietokanta (SQL Server 2005 Express-versio) Katso erillinen asennusohje: SQL Server 2005 Express
Toimi näin, jos et pääse verkkopankkiin Mozilla Firefox-selaimella
 Toimi näin, jos et pääse verkkopankkiin Mozilla Firefox-selaimella Jos käytät verkkopankkia kotikoneeltasi, toimi tämän ohjeen mukaan. Jos käytät verkkopankkia työpaikkasi tietokoneelta, anna tämä ohje
Toimi näin, jos et pääse verkkopankkiin Mozilla Firefox-selaimella Jos käytät verkkopankkia kotikoneeltasi, toimi tämän ohjeen mukaan. Jos käytät verkkopankkia työpaikkasi tietokoneelta, anna tämä ohje
Tekstinkäsittelystä. Yleisiä tekstinkäsittelyn periaatteita OpenOffice.org Writer vs. MS Word. H4: Tekstinkäsittelyn perusharjoitus
 Tekstinkäsittelystä Toimisto-ohjelmista OpenOffice vs. LibreOffice ODF (Open Document Format for Office Applications) LibreOffice + ohjepaketti (+ kielityökalut) Word 2003 vs. Word 2007 vs. Word 2010 Yleisiä
Tekstinkäsittelystä Toimisto-ohjelmista OpenOffice vs. LibreOffice ODF (Open Document Format for Office Applications) LibreOffice + ohjepaketti (+ kielityökalut) Word 2003 vs. Word 2007 vs. Word 2010 Yleisiä
POMPIDOU 10 ASENNUSOHJEET
 POMPIDOU 10 ASENNUSOHJEET Terveyden ja hyvinvoinnin laitos Lintulahdenkuja 4, Helsinki Postiosoite: PL 30, 00271 Helsinki Lisätietoja: Kristiina Kuussaari puh. 020 610 7476, Paula Ruuth puh. 020 610 7371
POMPIDOU 10 ASENNUSOHJEET Terveyden ja hyvinvoinnin laitos Lintulahdenkuja 4, Helsinki Postiosoite: PL 30, 00271 Helsinki Lisätietoja: Kristiina Kuussaari puh. 020 610 7476, Paula Ruuth puh. 020 610 7371
Visma GATEWAY INSTALLER. asennusopas
 Visma GATEWAY INSTALLER asennusopas 1 Sisällys Tietoa dokumentista...3 Tuetut käyttöjärjestelmät...3 GATEWAY INSTALLER sovelluksen itselatausohjelma...3 GATEWAY INSTALLER sovelluksen suorittaminen...4
Visma GATEWAY INSTALLER asennusopas 1 Sisällys Tietoa dokumentista...3 Tuetut käyttöjärjestelmät...3 GATEWAY INSTALLER sovelluksen itselatausohjelma...3 GATEWAY INSTALLER sovelluksen suorittaminen...4
Climecon MagiCADliitosohjelma
 Käyttöohje Climecon MagiCADliitosohjelma Versio 2011.11.1 Sisältö Luku 1. Yleistä 3 Ohjeen sisältö...3 Ohjelman asentaminen...3 Vaaditut ohjelmistot... 3 Asennus... 3 Ohjelman käynnistäminen...5 Luku 2.
Käyttöohje Climecon MagiCADliitosohjelma Versio 2011.11.1 Sisältö Luku 1. Yleistä 3 Ohjeen sisältö...3 Ohjelman asentaminen...3 Vaaditut ohjelmistot... 3 Asennus... 3 Ohjelman käynnistäminen...5 Luku 2.
Asennuksessa kannattaa käyttää asennusohjelman tarjoamia oletusarvoja.
 1 1 Tivax Laskutus 4.5 1.1 Tivax ohjelman asentaminen TivaxLaskutus version 4.5 asentamiseksi on oltava asennus CD. Asennusohjelma käynnistetään tuplaklikkamalla asennus CD:llä olevaa Tivax45LaskuSetup.exe
1 1 Tivax Laskutus 4.5 1.1 Tivax ohjelman asentaminen TivaxLaskutus version 4.5 asentamiseksi on oltava asennus CD. Asennusohjelma käynnistetään tuplaklikkamalla asennus CD:llä olevaa Tivax45LaskuSetup.exe
Xerox Device Agent, XDA-Lite. Pika-asennusopas
 Xerox Device Agent, XDA-Lite Pika-asennusopas XDA-Liten esittely XDA-Lite on ohjelmisto, jolla kerätään laitetietoja ja sen päätehtävänä on lähettää automaattisia mittarilukemia laskutuksen tarkkuuden
Xerox Device Agent, XDA-Lite Pika-asennusopas XDA-Liten esittely XDA-Lite on ohjelmisto, jolla kerätään laitetietoja ja sen päätehtävänä on lähettää automaattisia mittarilukemia laskutuksen tarkkuuden
Novapoint Finnish Value Pack 16.20 Asennusohje Mar-06 1(5)
 Novapoint Finnish Value Pack 16.20 Asennusohje Mar-06 1(5) Novapoint Finnish Value Pack 16.20 Asennusohje 1. Käyttöoikeudet ja asennusvaatimukset Novapoint Finnish Value Pack 16.20 asennus vaatii järjestelmänvalvojan
Novapoint Finnish Value Pack 16.20 Asennusohje Mar-06 1(5) Novapoint Finnish Value Pack 16.20 Asennusohje 1. Käyttöoikeudet ja asennusvaatimukset Novapoint Finnish Value Pack 16.20 asennus vaatii järjestelmänvalvojan
Selaimen ja Netikka-yhteyden asennus. Netikka.netin asennus
 Taloyhtiöliittymän käyttöönotto Taloyhtiöliittymä toteutetaan joko HomePNA- tai Ethernet-tekniikalla. Jos et tiedä, millä tekniikalla taloyhtiösi liittymä on toteutettu, tarkista asia VLP:n asiakaspalvelusta.
Taloyhtiöliittymän käyttöönotto Taloyhtiöliittymä toteutetaan joko HomePNA- tai Ethernet-tekniikalla. Jos et tiedä, millä tekniikalla taloyhtiösi liittymä on toteutettu, tarkista asia VLP:n asiakaspalvelusta.
OpenOffice.org versio 2
 OIKEUSMINISTERIÖN JULKAISUJA 2006:12 OpenOffice.org versio 2 Kysymysten ja vastausten käsikirja Toinen, uudistettu laitos OIKEUSMINISTERIÖ HELSINKI 2006 KUVAILULEHTI OIKEUSMINISTERIÖ Tekijät (toimielimestä:
OIKEUSMINISTERIÖN JULKAISUJA 2006:12 OpenOffice.org versio 2 Kysymysten ja vastausten käsikirja Toinen, uudistettu laitos OIKEUSMINISTERIÖ HELSINKI 2006 KUVAILULEHTI OIKEUSMINISTERIÖ Tekijät (toimielimestä:
Wordfast Classic 5.5 Asentaminen 1 (10)
 Wordfast Classic 5.5 Asentaminen 1 (10) 1) Wordfast-ohjelman lataaminen Mene osoitteeseen www.wordfast.net, napsauta kohtia products ja download: Huom! Samasta paikasta saat myös mm. käsikirjan (reference
Wordfast Classic 5.5 Asentaminen 1 (10) 1) Wordfast-ohjelman lataaminen Mene osoitteeseen www.wordfast.net, napsauta kohtia products ja download: Huom! Samasta paikasta saat myös mm. käsikirjan (reference
for Adobe InDesign CS2 (Mac) suomi
 Read and Write kirjoittajan ja lukijan työvälineet Proofreader for Adobe InDesign CS2 (Mac) suomi Kielentarkistus ja tavutus Sisältää teknis-kaupallisen sanaston Käyttöohje Lingsoft on kansainvälinen,
Read and Write kirjoittajan ja lukijan työvälineet Proofreader for Adobe InDesign CS2 (Mac) suomi Kielentarkistus ja tavutus Sisältää teknis-kaupallisen sanaston Käyttöohje Lingsoft on kansainvälinen,
CCLEANER LATAAMINEN JA ASENTAMINEN
 CCLEANER LATAAMINEN JA ASENTAMINEN Tämän ohjeen avulla lataat ja asennat CCleaner-ohjelman omalle tietokoneellesi. Ohje opastaa sinua vaihe vaiheelta eteenpäin, käytitpä sitten Internet Exploreria, Google
CCLEANER LATAAMINEN JA ASENTAMINEN Tämän ohjeen avulla lataat ja asennat CCleaner-ohjelman omalle tietokoneellesi. Ohje opastaa sinua vaihe vaiheelta eteenpäin, käytitpä sitten Internet Exploreria, Google
OpenOffice toimisto-ohjelma
 OpenOffice toimisto-ohjelma Tässä dokumentissa selitetään OpenOffice-ohjelman asentaminen ja käyttöönotto. 1.Mikä on OpenOffice? OpenOffice on ilmainen toimisto-ohjelmapaketti useaan eri ympäristöön. Sen
OpenOffice toimisto-ohjelma Tässä dokumentissa selitetään OpenOffice-ohjelman asentaminen ja käyttöönotto. 1.Mikä on OpenOffice? OpenOffice on ilmainen toimisto-ohjelmapaketti useaan eri ympäristöön. Sen
erasmartcard-kortinlukijaohjelmiston käyttöohje
 Sisällysluettelo ERASMARTCARD erasmartcard-kortinlukijaohjelmiston käyttöohje ERASMARTCARDIN PERUSTOIMINNOT Käyttäjän tunnistaminen Sähköinen allekirjoitus ERASMARTCARDIN ASETUSVALIKON TOIMINNOT erasmartcard-ohjelman
Sisällysluettelo ERASMARTCARD erasmartcard-kortinlukijaohjelmiston käyttöohje ERASMARTCARDIN PERUSTOIMINNOT Käyttäjän tunnistaminen Sähköinen allekirjoitus ERASMARTCARDIN ASETUSVALIKON TOIMINNOT erasmartcard-ohjelman
WINDOWS 7... 1 MICROSOFT OUTLOOK 2010:N UUDET OMINAISUUDET...
 2010 SISÄLLYS WINDOWS 7... 1 MICROSOFT OUTLOOK 2010:N UUDET OMINAISUUDET... 3 MS OUTLOOK OHJE HTTP://OFFICE.MICROSOFT.COM/FI-FI/OUTLOOK-HELP/... 3 LAAJENNETTU VALINTANAUHA... 3 ASETUKSET... 4 LISÄÄ TILAA
2010 SISÄLLYS WINDOWS 7... 1 MICROSOFT OUTLOOK 2010:N UUDET OMINAISUUDET... 3 MS OUTLOOK OHJE HTTP://OFFICE.MICROSOFT.COM/FI-FI/OUTLOOK-HELP/... 3 LAAJENNETTU VALINTANAUHA... 3 ASETUKSET... 4 LISÄÄ TILAA
Viljo-Praktiikka ja Kirjanpito -ohjelman versio 3.05 asennusohje vanhan version 2.08 tai aikaisemman käyttäjät
 1 Viljo-Praktiikka ja Kirjanpito -ohjelman versio 3.05 asennusohje vanhan version 2.08 tai aikaisemman käyttäjät Uuden version asennuksessa on kaksi vaihetta: 1. SQL Server 2005 Express version asennus
1 Viljo-Praktiikka ja Kirjanpito -ohjelman versio 3.05 asennusohje vanhan version 2.08 tai aikaisemman käyttäjät Uuden version asennuksessa on kaksi vaihetta: 1. SQL Server 2005 Express version asennus
Pika-aloitusopas. Haku Voit etsiä sivustoja, henkilöitä tai tiedostoja. Sivuston tai uutisviestin luominen
 Pika-aloitusopas Saa aikaan enemmän olinpaikastasi riippumatta suojatun käytön, jakamisen ja tiedostotallennuksen avulla. Kirjaudu sisään Office 365 -tilaukseesi ja valitse SharePoint sovellusten käynnistyksestä.
Pika-aloitusopas Saa aikaan enemmän olinpaikastasi riippumatta suojatun käytön, jakamisen ja tiedostotallennuksen avulla. Kirjaudu sisään Office 365 -tilaukseesi ja valitse SharePoint sovellusten käynnistyksestä.
Henkilö- ja koulutusrekisterin asennusohje
 Henkilö- ja koulutusrekisterin asennusohje Ohjelmaversio 1.0 Dokumenttiversio 1.0 2 Ohjelman lataaminen Voit ladata henkilöstö- ja koulutusrekisteriohjelman asennuspaketin EduSetup.exe sivustolta valitsemalla
Henkilö- ja koulutusrekisterin asennusohje Ohjelmaversio 1.0 Dokumenttiversio 1.0 2 Ohjelman lataaminen Voit ladata henkilöstö- ja koulutusrekisteriohjelman asennuspaketin EduSetup.exe sivustolta valitsemalla
