Lukujärjestysohjelmisto Optimen käyttäjätuki
|
|
|
- Jaana Majanlahti
- 7 vuotta sitten
- Katselukertoja:
Transkriptio
1 Lukujärjestysohjelmisto Optimen käyttäjätuki Sisällysluettelo Käyttöohje Event...2 Pääopetustapahtuman (Module) luominen...3 Vaihtoehtoinen tapa pääopetustapahtuman (Module) luomiselle...5 Vuosikurssin (Course) ja opiskelijaryhmän (Group) luominen...6 Opetuskerran (Event) luominen...9 Vaihtoehtoinen tapa opetuskerran (Event) luomiselle Opetuskertatietojen muokkaaminen ja täydentäminen Opetuskerran aika Opetuskerran tilat Opetuskerran opettajat Ehtojen asettaminen Suodattimien luominen ja käyttö Näkymät Tietojen hakeminen ja tarkastelu Raportit Optimen käytön tueksi Optime-tuki
2 Käyttöohje Event OptimeEvent on lukujärjestyksen suunnitteluohjelma, jota käyttävät tiedekuntien ja laitosten koulutusten suunnittelijat. Optimea käytettäessä WebOodissa ei luoda eikä muokata opetustapahtumia (lukuunottamatta ilmoittautumistietoja ja kuvauskenttiä), vaan tämä tehdään aina Optimessa ja tiedot siirretään Optimesta WebOodiin. Opiskelijat käyttävät jatkossakin vain WebOodia ja Flamman kalenteria. Opettajat käyttävät jatkossa WebOodia ja OptimePortalin kalenteria. OptimeEventissä voi luoda opetusohjelmia manuaalisesti tai automaattisesti tai näitä tapoja yhdistäen Manuaalisessa tavassa opetusajat ja -tilat valitaan itse. Prosessi menee pääsääntöisesti seuraavassa järjestyksessä: 1. Pääopetustapahtumien (Modulen) etsiminen ja luominen 2. Vuosikurssien (Course) ja Opiskelijaryhmien (Group) luominen. Vuosikurssien tekeminen ennen opetuskertojen luomista ei ole välttämätöntä, mutta suositeltavaa jos halutaan välttää opetusaikojen päällekkäisyyksiä. 3. Opetuskertojen (Event) luominen. 4. Opetuskertojen muokkaaminen ja täydentäminen (aika, tila, opettaja ja ehdot). 5. Opetuskertojen siirtäminen Oodiin (ohjeistetaan myöhemmin). Automaattisessa tavassa opetuskerroille asetetaan ehtoja, joiden mukaan Optime aikatauluttaa opetuskerran ja/tai valitsee sille tilan. Automaattista tapaa voi käyttää koko opetusohjelmalle, useammalle opetuskerralle tai yksittäiselle opetuskerralle. Prosessi menee pääsääntöisesti seuraavassa järjestyksessä: 1. Pääopetustapahtumien (Modulen) luominen 2. Vuosikurssien (Course) tai opiskelijaryhmien (Group) luominen. Vuosikurssien tai opiskelijaryhmien tekeminen ei ole välttämätöntä, mutta suositeltavaa jos halutaan välttää opetusaikojen päällekkäisyyksiä. 3. Opetuskertojen (Event) luominen. 4. Ehtojen luominen opetuskerroille 5. Automaattisijoittelu (ohjeistetaan myöhemmin) 6. Opetuskertojen siirtäminen Oodiin (ohjeistetaan myöhemmin) 2
3 Pääopetustapahtuman (Module) luominen Optimea käytettäessä pääopetustapahtumat luodaan Optimessa (ei Oodissa kuten aiemmin) ja kun opetustiedot ovat valmiit, siirretään opetustapahtuma Optimesta Oodiin. Huom! Mikäli Oodissa ei ole vielä tarvittavaa opintokohdetta (esim. jos tutkintovaatimuksia ei ole vielä vahvistettu eikä tunnisteita ole luotu), voi pääopetustapahtuman luoda suoraan Optimessa ja lisätä Oodi-tunnisteen (Parent Module id) myöhemmin. Tämä vaihtoehtoinen tapa ohjeistetaan omalla sivullaan. Pääopetustapahtumia luodaan ja katsellaan Optimen Editor-näkymässä valitsemalla alasvetovalikosta Modules. Aloita pääopetustapahtuman luominen klikkaamalla ylempää taikasauvaa, joka löytyy Editornäkymän oikeasta alareunasta. Voit klikata taikasauvaa, vaikka alaikkunassa olisikin valittuna joku pääopetustapahtuma. Crete Modules from Oodi-ikkuna aukeaa. Lisää Oodi-tunniste ja klikkaa Search. Valitse listasta oikean opintokohteen rivi ja luo uusi pääopetustapahtuma valitsemalla Create New Module. 3
4 Optime kysyy, haluatko katsoa Oodi Module raporttia. Raportilta näet, minkä pääopetustapahtuman olet luonut Optimeen. Voit valita, haluatko katsoa raportin. Luotu pääopetustapahtuma haetaan Editor-näkymän yläikkunassa lisäämällä esim. Oodi-tunniste Value-kenttään (mikäli kenttä ei ole auki, saat sen esiin List Search -toimintoa käyttämällä). Valitse oikean pääopetustapahtuman rivi, jolloin sen tiedot avautuvat alaikkunaan tietojen täydentämistä varten. Voit lisätä/päivittää alaikkunassa pääopetustapahtumalle seuraavat tiedot: Description: Voit valita, jätätkö nimeksi Oodista tuodun nimen vai päivitätkö kenttään jonkun muun nimen, joka kuvaa pääopetustapahtumaa paremmin. Tässä kentässä oleva nimi tulee näkyviin WebOodiin. Department: Päivitä tarvittaessa vastuuyksikkö (yleensä ei tarvitse). Target Size: Lisää opetukselle tarvittavan tilan koko. Tämä tieto kannattaa lisätä pääopetustapahtumalle vain, jos kaikkeen siihen kuuluvaan opetukseen tarvitaan samankokoinen tila (esim. mikäli opintojaksolla on ainoastaan luentoja). Mikäli opintojaksolla on esim. luentoja ja harjoitusryhmiä, kannattaa Target size jättää pääopetustapahtumalla tyhjäksi ja lisätä tieto opetuskerralle (Event). Lopuksi tallenna klikkaamalla Commit Changes. 4
5 Vaihtoehtoinen tapa pääopetustapahtuman (Module) luomiselle Pääopetustapahtuma (Module) luodaan lähes aina hakemalla se Oodista. Mikäli Oodissa ei ole vielä tarvittavaa opintokohdetta (esim. jos tutkintovaatimuksia ei ole vielä vahvistettu eikä tunnisteita ole luotu), voi pääopetustapahtuman luoda suoraan Optimessa ja lisätä Oodi-tunnisteen (Parent Module id) myöhemmin. Aloita uuden pääopetustapahtuman luominen Editor-ikkunassa valitsemalla alasvetovalikosta Modules. Lisää uusi pääopetustapahtuma vihreästä plus-merkistä. Voit lisätä alaikkunassa pääopetustapahtumalle seuraavat tiedot: Description: Lisää tähän nimi, joka kuvaa pääopetustapahtumaa parhaiten. Nimi tulee näkyviin WebOodiin. Department: Lisää vastuuyksikkö. Target Size: Lisää opetukselle tarvittavan tilan koko. Tämä tieto kannattaa lisätä pääopetustapahtumalle vain, jos kaikkeen siihen kuuluvaan opetukseen tarvitaan samankokoinen tila (esim. mikäli opintojaksolla on ainoastaan luentoja). Mikäli opintojaksolla on esim. luentoja ja harjoitusryhmiä, kannattaa Target size jättää pääopetustapahtumalla tyhjäksi ja lisätä tieto opetuskerralle (Event). Parent Module Id: Tähän kenttään tulee lisätä Oodi-tunniste ennen kuin opetustapahtuman voi siirtää Oodiin. Lisää tieto kun opintokohde on luotu Oodiin. Lopuksi tallenna klikkaamalla Commit Changes. 5
6 Vuosikurssin (Course) ja opiskelijaryhmän (Group) luominen Opetusohjelmaa laadittaessa voit määritellä mitkä opetuskerrat (Event) eivät saa mennä lainkaan tai eivät mielellään päällekkäin. Course: Kun haluat luoda pääopetustapahtumat (Modules) niin, etteivät mitkään niiden opetuskerrat mene päällekkäin, luo vuosikurssi (Course) ja liitä siihen pääopetustapahtumat ennen kuin aloitat tekemään opetuskertoja (Events). Esim. Toisen vuoden opiskelijoiden kuulu suorittaa 20 opintojaksoa, joten näiden opintojaksojen opinnot eivät saa mennä päällekkäin. Koulutuksessa ei ole käytössä kiinteitä pienryhmiä. Tällöin kannattaa luoda vuosikurssi (Course), jonka nimi voisi olla esim. "Toisen vuoden opiskelijat". Group: Kun haluat jakaa ryhmät niin, että ryhmillä on yhteisiä pääopetustapahtumia (Modules), mutta eri ryhmien opetus voi olla melko useasti päällekkäin, luo opiskelijaryhmä (Group) ja liitä siihen opetuskerrat (Events). Esim. Erilliset erityisopettajaopiskelijat jaetaan lukuvuoden alussa viiteen eri opiskelijaryhmään. Nämä 5 ryhmää ovat pysyviä ja eri opiskelijaryhmien pienryhmäkerrat voivat mennä päällekkäin. Tällöin kannattaa luoda opiskelijaryhmä (Group), jonka nimi voisi olla esim. "Erilliset erityisopettajaopiskelijat, ryhmä1". Vuosikurssien (Courses) luominen 1. Vuosikurssit luodaan Optimen Editor-näkymässä valitsemalla valikosta Courses. Klikkaa vihreää plussaa luodaksesi uuden vuosikurssin. 2. Anna luomallesi vuosikurssille sitä parhaiten kuvaava nimi alaikkunan Description-kenttään. Tallenna tieto klikkaamalla Commit Changes -painiketta. 3. Lisää vuosikurssille kuuluvat pääopetustapahtumat (Modules) klikkaamalla kolmen pisteen - painiketta. 6
7 4. Select Modules -ikkuna avautuu. Etsi yläikkunassa ne pääopetustapahtumat, jotka kuuluvat vuosikurssille ja valitse ne tuplaklikkaamalla tai klikkaamalla vihreää plus painiketta. Valitsemasi pääopetustapahtumat tulevat näkyviin Select Modules -ikkunan alaikkunaan. 5. Valitse Select Modules -ikkunan alaikkunasta kaikki siihen lisätyt pääopetustapahtumat klikkaamalla listan ensimmäistä ja viimeistä kurssia shift-näppäin pohjassa. Klikkaa tämän jälkeen Edit Selection - painiketta, joka on nyt muuttunut aktiiviseksi. 6. Näytölle aukeaa Edit Values-ikkuna. Syötä Level-kenttään arvo 1 ja Preference % -kenttään arvo 100. Hyväksy klikkaamalla OK - painiketta. ja poistu sen jälkeen Select Modules-ikkunasta klikkaamalla Select -painiketta. Huom! Vuosikursseja voi käyttää myös siten, että määrittää osan pääopetustapahtumista sellaisiksi, jotka eivät saa mennä lainkaan päällekkäin (preference 100%) ja osan sellaisiksi, jotka eivät mielellään saa mennä päällekkäin (preference esim. 50%). Kun liität vuosikurssiin pääopetustapahtumat, niin Optime varoittaa jos pääopetustapahtumiin liittyvät opetuskerrat menevät päällekkäin. Toista vaiheet kunnes olet luonut kaikki tarvitsemasi vuosikurssit. Sen jälkeen voit aloittaa opetuskertojen (Events) luomisen pääopetustapahtumille. 7
8 Opiskelijaryhmien (Groups) luominen 1. Opiskelijaryhmät luodaan Optimen Editor-näkymässä valitsemalla alavetovalikosta Groups. Klikkaa vihreää plussaa luodaksesi uuden opiskelijaryhmän. 2. Anna luomallesi ryhmälle sitä parhaiten kuvaava nimi alaikkunan Description-kenttään. Muokkaa tarvittaessa Department -kentän valintaa. Tallenna tieto klikkaamalla Commit Changes-painiketta. 3. Lisää opiskelijaryhmään kuuluvat opetuskerrat (Events) klikkaamalla kolmen pisteen painiketta. Select Events-ikkuna avautuu. Etsi ne opetuskerrat, jotka kuuluvat opiskelijaryhmälle ja valitse ne tuplaklikkaamalla tai klikkaamalla vihreästä plussasta. Valitsemasi opetuskerrat tulevat näkyviin Select Events-ikkunan alaikkunaan. 4. Kun olet valinnut opiskelijaryhmälle tarvittavat opetuskerrat, klikkaa Select -painiketta. Toista vaiheet kunnes olet luonut kaikki tarvitsemasi opiskelijaryhmät. Mikäli luot opiskelijaryhmien luomisen jälkeen uusia opetuskertoja, voit lisätä niitä opiskelijaryhmille myös myöhemmin. Opiskelijaryhmän voi lisätä opetuskerroille myös Eventin kautta. Valitse Event Groups-välilehti lisää Group. 8
9 Opetuskerran (Event) luominen Uusi opintojakso luodaan siten, että pääopetustapahtumaan (Module) liitetään tarvittava määrä opetuskertoja (Event). Mikäli ennen uusien opintojaksojen luomista tiedetään, mitkä opintojaksot eivät saa mennä päällekkäin, kannattaa luoda ensin vuosikurssi Course. Opetuskertojen luominen Opetuskerrat luodaan pääopetustapahtuman kautta Editor-näkymässä valitsemalla alasvetovalikosta Modules. 1. Etsi listasta tarvittava pääopetustapahtuma ja klikkaa sitä. Etsimisen helpottamiseksi voit syöttää hakusanan Value-kenttään (saat kentän esiin List Search -toimintoa käyttämällä). Valittuasi haluamasi pääopetustapahtuman näet sen perustiedot näytön alaikkunassa. 2. Lisää uusi opetuskerta klikkaamalla oikeassa laidassa sijaitsevaa sinistä Event-kuvaketta (Create and Add Module Events). 3. Näytölle avautuu Event Add-ikkuna, jolle voit täyttää tässä vaiheessa tiedossasi olevat kohdat: Event id: Optime luo jokaiselle opetuskerralle yksilöllisen tunnisteen. Opetuskerrat on hyvä personoida yliopiston käyttäjätunnukselle ennen ensimmäisen opetuskerran luomista. Personoinnin jälkeen Event id -kenttään muodostuu käyttäjätunnuksesi ja "juokseva" numero. Id-numeron personointi helpottaa Optimesta itse tekemisiesi opetuskertojen etsimistä, kun voit hakea opetuskertojasi syöttämällä käyttäjätunnuksesi Value -kenttän. Käyttäjätunnuksen avulla voit myös mahdollisesti tunnistaa toisen opetuskerran luoneen henkilön ja ottaa yhteyttä, mikäli haluat esim. neuvotella jo varatun opetuspaikan vaihtamisesta. 9
10 Target Size: Ryhmäkoko / tarvittavan tilan koko. Description: Nimi, joka kuvaa mielestäsi parhaiten opetuskertaa. Huom! Nimi näkyy vain Optimessa ja Portalissa, mikäli kyseessä on yksitasoinen opetustapahtumahierarkia. Event Type: Opetustapahtuman tyyppi (opiskelumuoto, samat vaihtoehdot kuin Oodissa). Department: Vastuuyksikkö. Päivitä tarvittaessa. Week Range: Viikot, jolloin opetusta järjestetään. Viikot voi joko syöttää suoraan kenttään tai valita kolmen pisteen -painikkeen kautta, jolloin Select Weeks-ikkuna aukeaa. Voit rajata näkymään vain tietyn periodin viikot suodattimen valintalistan avulla, Huom! Optimen viikot eivät ole yhteneviä kalenteriviikkojen kanssa. Apunasi voit käyttää viikkotaulukkoa. Start Time: Opetuskerran alkamisaika. Duration: Opetuskerran kesto (oletuksena 120 minuuttia). Jos haluat vaihtaa oletuskestoa, lisätietoa vinkkisivulta kohdasta Default Duration. Day: Valitse opetuspäivä. Voit vaihtaa Show by Date kohdassa viikkonäkymän päivämääräkohtaiseksi näkymäksi. 4. Kun olet syöttänyt kaikki haluamasi tiedot, tallenna ne OK-painikkeella. 5. Tallennuksen jälkeen avautuu Adding Module Events-ikkuna. Voit määritellä tässä montako kopiota tekemästäsi opetuskerrasta luodaan. Useimmiten sinun kannattaa jättää tämä kohta tyhjäksi ja klikata suoraan OK. Tällöin syntyy vain yksi opetuskerta. Useampiakin voit tehdä jo tässä vaiheessa, mutta määrän ei tarvitse olla lopullinen, vaan voit tarvittaessa myöhemmin luoda uusia opetuskertoja tai kopioida niitä. 6. Mikäli pääopetustapahtumalle kuuluu on useampi opetuskerta ja olet halunnut tehdä ne yksi kerrallaan, kannattaa sinun nyt toistaa kohdat 2.-5 kunnes olet luonut kaikki tarvittavat 10
11 opetuskerrat. Mikäli olet kopioinut kohdassa 5 opetuskerran useammaksi, käy päivittämässä eri opetuskertojen aika- ja paikkatiedot tai Timetable-näkymässä. Mikäli olet personoinut opetuskertojesi id-numerot, voit käyttää hakemisessa apuna Value-kenttää kirjoittamalla hakukenttään käyttäjätunnuksesi. Optimessa on kuitenkin mahdollista luoda myös pelkkiä opetuskertoja Editor-näkymässä. Tämä on hyödyllistä esimerkiksi jos haluat Optimeen näkyviin sellaisia tapahtumia, joita ei siirretä Optimesta WebOodiin (esimerkiksi tentit, jotka luodaan edelleen WebOodin tenttityökalulla). Vaihtoehtoisesta tavasta luoda opetuskertoja kerrotaan seuraavalla sivulla. Huom! Kun haluat jakaa ryhmät niin, että niillä ryhmillä on yhteisiä pääopetustapahtumia (Modules), mutta eri ryhmien opetus voi olla melko useasti päällekkäin, luo opiskelijaryhmä (Group) ja liitä opetuskerrat (Events) luomaasi opiskelijaryhmään. Groupsin voi lisätä opetuskerroille myös opetuskerran kautta. Valitse Event - Groups-välilehti - lisää Group. 11
12 Vaihtoehtoinen tapa opetuskerran (Event) luomiselle Useimmiten opetuskerrat (Event) kannattaa luoda pääopetustapahtuman (Module) kautta. Optimessa on kuitenkin mahdollista luoda myös pelkkiä opetuskertoja Editor-näkymässä. Tämä on hyödyllistä esimerkiksi jos haluat Optimeen näkyviin sellaisia tapahtumia, joita ei siirretä Optimesta WebOodiin (esimerkiksi tentit, jotka luodaan edelleen WebOodin tenttityökalulla). Tarvittaessa näin luodut opetuskerrat voi liittää myös pääopetustapahtumaan (Module). 1. Luo opetuskerta valitsemalla Editor-näkymän valintalistasta Events klikkaamalla vihreää plussaa. 2. Anna luomallesi opetuskerralle koulutusta sitä parhaiten kuvaava nimi alaikkunan Description - kenttään. Nimi näkyy Eventissä ja Portalissa. Voit lisätä opetuskerralle tarvittavat aikataulutiedot (keston, viikot, ajankohdan) jo tässä vaiheessa tai palata täydentämään tietoja myöhemmin. 3. Mikäli tarpeen yhdistä luomasi opetuskerta pääopetustapahtumaan. Avaa Module -alavälilehti ja klikkaa kolmea pistettä, jolloin Select Modules-ikkuna avautuu. Valitse pääopetustapahtuma tuplaklikkaamalla tai klikkaamalla vihreästä plussasta. 12
13 Opetuskertatietojen muokkaaminen ja täydentäminen Voit muokata ja täydentää luomiesi opetuskertojen tietoja opetuskerran muokkausnäkymässä, joka näkyy sekä Timetable- että Editor-näkymässä sivun alareunassa. Etsi ensin haluamasi opetuskerta ja aktivoi se klikkaamalla sitä. (Opetuskertojen hakemisesta on ohjeistettu omalla sivullaan.) Tämän jälkeen näet opetuskerran tiedot opetuskertojen muokkausnäkymässä. Opetuskerran muokkausnäkymän ylävälilehtiä tarvitset, mikäli haluat syöttää opetuskerralle esim. opetusaikaan (Times), tilaan (Rooms) tai henkilökuntaan (Staff) liittyviä ehtoja, joita et ole liittänyt opetuskerralle Editor-näkymässä. Ehtojen ja näiden eri välilehtien käyttöä ohjeistetaan erikseen. Opetuskerran muokkausnäkymän alavälilehdistä käytetyimmät ovat: Room ja Staff- välilehdillä voit liittää opetustapahtumaan tiloja tai opettajia. Modules välilehdellä voit Optimen myöhemmin ilmestyvässä versiossa valita, millaisella hierarkialla opetuskerrat viedään Oodiin. Tästä ohjeistetaan myöhemmin. Other Fields -välilehdellä voit merkata opetuskerran valmiiksi (Complete) ja lisätä opetuskerralle opiskelijoiden ja opettajien opetusaikaan liittyviä tietoja (Student and teacher start and end offsets). Välilehdelle Comments voit kirjoittaa opetuskertaan liittyviä omia kommenttejasi ja muistiinpanojasi. Opetuskerran aika Jos et jo opetuskertaa luodessasi ajoittanut sitä, voit lisätä ajan jälkikäteen. Opetuskerran aikaa voit myös tarvittaessa muuttaa. Voit tehdä tämän Editor että Timetable-näkymässä. Huom! Mikäli opetuskertaa ei ole ajoitettu, löydät sen Timetable-näkymässä oikean reunan keskimmäisen pikkuikkunan kautta. 13
14 Opetuskerran ajan lisääminen ja muokkaaminen Etsi haluamasi opetuskerta (Event) ja aktivoi se klikkaamalla sitä opetuskerran muokkausnäkymään. Edit Details-välilehdellä voit lisätä ja muuttaa opetuskerran viikkoja (Week Range), alkamisaikaa (TimeSlot) ja kestoa. Tallenna tekemäsi muutokset valitsemalla Commit Changes. Huom! Muistathan, että Optimen opetuskerta (Event) tarkoittaa samana viikon päivänä ja kellonaikana toistuvaa opetusaikaa. Jos siis vain osan luennoista aika muuttuu, tulee sinun luoda uusi opetuskerta. Opetuskerran ajan asetukset Student and teacher offset Optimessa opetuskertojen ajoitukset alkavat aina tasatunnein. Näin ollen jos opetuskerran (Event) aika (Timeslot) on esimerkiksi 10:00 ja kesto (Duration) 120 min, on tilavaraus klo Jos opetus kuitenkin todellisuudessa on klo ja tämä halutaan opiskelijoille ja opettajille näkyviin WebOodiin, toimitaan seuraavasti: Etsi haluamasi opetuskerta (Event) ja aktivoi se opetuskerran muokkausnäkymään. Valitse Other fields-välilehti. Täytä kentät Student and teacher start offset ja Student and teacher end offset laittamalla niihin 15 (minuuttia). Tällöin WebOodiin tulee näkyviin kellonaika Tila on varattuna sinulle klo ja tämä aika näkyy sinulla OptimeEventissä. Jos haluat, että WebOodiin tulee näkyviin klo , laita start offsetiksi 15, mutta jätä end offset nollaksi. Huom! Optimessa on oletusasetuksena Student and teacher start offset ja Student and teacher end offset -kentissä 15 min. 14
15 Opetuskerran viikkojen näkyminen Voit valita näkyykö opetustapahtuman muokkausnäkymässä aika viikkoina (kuten edellisessä kuvassa) vai päivämäärinä (kuten alla). Voit vaihtaa viikot päivämääriksi ja päivämäärät viikoiksi valitsemalla ylävalikosta (kuvassa Editornäkymässä, mutta saman voit tehdä myös Timetable-näkymässä) Quick Options > Specify Event Weeks/Date. Päivämäärien näkyminen Editor-näkymässä Voit valita, näkyvätkö Editor-näkymässä opetuskerran päivämäärät yksittäisenä listana (esim , , , ) vai aikavälinä ( ). Voit muuttaa asetusta Admin-näkymässä valitsemalla rataspyörän kuvakkeen (User Interface Settings) ja ruksimalla/ poistamalla ruksin kohdasta List Individual Event Dates. Huom! Päivämääriä ei voi Optimesta kopioida (control + c). Ota raportti jos haluat kopioida päivämääriä ja aikoja. 15
16 Opetuskerran tilat Optimessa ei vielä voi tehdä varsinaisia tilavarauksia, mutta pilotoinnissa voidaan toimia loppukevääseen 2015 asti (päivämäärä ilmoitetaan myöhemmin) Siltavuorenpenkereen tilojen suhteen kuin varausjärjestelmä jo toimisi. Huomaathan kuitenkin, että Optime antaa valita jo varatun tilan, joten jos huomaat valitsemasi tilan olevan jo varattu, valitse toinen tila tai neuvottele tilan jo varanneen henkilön kanssa. Tilan lisääminen opetuskerralle, joka on jo ajoitettu Tilan valinnassa jo ajoitetulle opetuskerralle on kolme vaihtoehtoa: a) Yhden tilan valitseminen vapaina olevista tiloista b) Yhden tai useamman tilan valitseminen kaikista tiloista c) Optime etsii sopivan tilan a) Yhden tilan valitseminen vapaina olevista tiloista Halutessasi tarkastella vapaana olevia tiloja ennen tilan valitsemista ja opetuskerralle riittää yksi tila, toimi näin: 1. Valitse Timetable-näkymän oikean pikkuikkunan alasvetovalikosta Event Rooms - Other Free Rooms at Event TimeSlot 2. Avautuvassa ikkunassa voit valita mitä haluat tarkastella: Available Rooms (No Penalties): Vapaana olevia, sopivia tiloja. Mikäli olet asettanut opetuskerralle ryhmäkoon (Target size), näyttää Optime tässä vain tilat, jotka ovat tarpeeksi suuria. Available Rooms and Rooms in Use: Sopivat, sekä vapaana olevat että varatut, tilat. Available Rooms (Free with Possible Penalties): Vapaana olevat tilat, joissa mahdollisesti jokin muu este. All Rooms: Kaikki tilat Voit myös suodattaa näkymää rakennusten mukaan valitsemalla haluamasi rakennuksen filtervalikosta. 16
17 3. Kun olet löytänyt sopivimman tilan, valitse se ja klikkaa Allocate this Room -painiketta. Huom! Jos haluat valita useamman tilan samalle opetuskerralle, katso kohta b) (alla). b) Yhden tai useamman tilan valitseminen kaikista tiloista Kun tiedät, mitä tilaa tarvitset, etkä halua katsella ensin, onko se vapaana (tällainen tilanne voisi olla esim. keväällä isojen tilojen kohdalla ennen tilaneuvotteluja) ja/tai mikäli haluat valita opetuskerralle useamman kuin yhden tilan, toimi näin: 1. Etsi ja valitse ensin haluamasi opetuskerta (Event) joko Editor- tai Timetable-näkymässä (kuvassa Editor-näkymässä). Halutessasi voit valita myös useampia opetuskertoja ja lisätä kaikille valitsemillesi opetuskerroille tilan/ tilat samalla kertaa. Klikkaa tämän jälkeen Room-alavälilehden oikeassa reunassa olevaa kolmen pisteen painiketta. 2. Etsi haluamasi tila avautuvassa Select Rooms-ikkunassa, apuna voit käyttää Value kenttää. Voit halutessasi lajitella tilalistaa esim. koon (Capacity) mukaan klikkaamalla ko. saraketta. Listassa näkyy kaikki tilat, myös pienemmät kuin mitä opetuskerran kooksi (Target size) on määritelty. 3. Valitse haluamasi tila/tilat tuplaklikkaamalla tai klikkaamalla vihreää plussaa, jolloin tila/tilat tulee näkyviin alaikkunaan. 17
18 4. Klikkaa Select -painiketta. Jos valitsemasi tila on jo käytössä jollain muulla opetuksella samaan aikaan, saat Optimesta varoituksen tästä. Mikäli et tästä syystä haluakaan valita kyseistä tilaa, tulee sinun poistaa se ensin ja lisätä sitten uusi tila. (Tila poistetaan kolmen pisteen painikkeen kautta avautuvassa Select Rooms-ikkunassa painamalla punaista miinusta.) Tällä tavoin lisäämäsi tila/ tilat näkyvät nyt kaikilla valitsemillasi opetuskerroilla Room-alavälilehdellä ja tila on varattuna jokaiselle opetuskerran viikoille. Jos opetuskerralla ei tarvita jokaista tilaa joka kerta, vaan esimerkiksi atk-luokkaa joka toinen kerta ja tavallista luokkaa joka toinen, voit eritellä tilat seuraavasti: 5. Klikkaa Room-alavälilehdellä kolmen pisteen painiketta ja avautuvan ikkunan alaosassa tuplaklikkaa huoneen nimeä tai klikkaa Edit Selection -painiketta. (Jos et ole vielä lisännyt huoneita opetustapahtumalle, lisää ne edellä mainitun mukaisesti.) 6. Täytä avautuvassa ikkunassa kohtaan "Weeks" viikot, jolloin huone on kyseisellä opetuskerralla käytössä ja valitse Ok. 7. Kun olet tehnyt kohdat 5 & 6 jokaisen huoneen kohdalla, poistu Select Rooms-ikkunasta valitsemalla Select. Jos valitsemasi tila on jo käytössä jollain muulla opetuksella samaan aikaan, saat Optimesta varoituksen tästä. Nyt näet huoneet jaettuna viikkojen mukaan Rooms-alavälilehdellä. Varmistathan, että sinulla on valittuna huone jokaiselle opetuskerran viikolle (ellei sitten ole niin, ettei joillain viikoilla tarvita huonetta). 18
19 Jos valitsemasi tila on jo käytössä jollain muulla opetuksella samaan aikaan, saat Optimesta varoituksen tästä. Mikäli et tästä syystä haluakaan valita kyseistä tilaa, tulee sinun poistaa se ensin ja lisätä sitten uusi tila. c) Optime etsii sopivan tilan Mikäli haluat Optimen etsivän sinulle sopivan tilan, toimi näin joko Editor- tai Timetable-näkymässä: 1. Varmista, että määrittämäsi opetuskerran koko (Target Size) vastaa tarvittavan tilan vähimmäiskokoa. 2. Varmista, että olet asettanut opetuskerralle mahdolliset muut tarvittavat tiloja koskevat ehdot (Constraints), kuten tietyn rakennuksen tai tilatyypin. 3. Lukitse opetuskerralle valitsemasi aika klikkaamalla alaikkunan Edit Details -välilehdellä vihreää palapelikuviota (Set as Constraint) 4. Lukitse kaikki jo luomasi muut opetuskerrat valitsemalla ne keskimmäisestä pikkuikkunasta tai Editor-näkymästä, klikkaamalla hiiren oikealla näppäimellä ja valitsemalla Lock -> Full Lock. 5. Valitse ne opetuskerrat, joille haluat Optimen etsivän tilan. 6. Klikkaa Optimen ylimmässä palkissa olevaa Schedule -painiketta. Scheduling Engine-ikkuna avautuu. 7. Valitse ikkunasta Selected Events. Varmista, että ikkunassa näkyvät vain ne opetuskerrat, joille haluat löytää tilan. Klikkaa Next -painiketta. 8. Hyväksy aikataulutus avautuvassa ikkunassa klikkaamalla Begin- painiketta. Klikkaa lopuksi Close-painiketta. Huom! Kun Optime kysyy haluatko pitää tapahtumat "online" valitse kyllä (yes). Riippumatta siitä, millä edellä esitellyistä tavoista olet valinnut opetuskerrallesi tilan, Roomalavälilehden otsikon perään on nyt ilmestynyt numero 1 sen merkiksi, että opetustila on lisätty (tai numero 2 sen merkiksi, että olet lisännyt kaksi opetustilaa jne.). Tilan lisääminen opetuskerralle, jota ei ole vielä ajoitettu Mikäli tiedät opetuskerran tarvitsevan tiettyä tilaa, mutta sitä ei ole vielä aikataulutettu, on sinulla seuraavia vaihtoehtoja: 1. Tilatiedon lisääminen Comment-kenttään. 2. Tilatiedon lisääminen opetuskerran nimeen. 3. Tilatiedon lisääminen ehdoksi. 19
20 Kaikki vaihtoehdot voi tehdä sekä Editor- että Timetable-näkymässä. Voit valita itse, mitä tapaa haluat käyttää. Tilatiedon lisääminen ehdoksi (vaihtoehto 3) kannattaa tehdä erityisesti, mikäli tulet käyttämään automaattista aikataulutusta. 1. Tilatiedon lisääminen Comment-kenttään. Valitse opetuskerta/opetuskerrat, jolle haluat lisätä tilatiedon. Klikkaa Comments-alavälilehteä. Kirjoita tilatieto tekstikenttään ja klikkaa Commit Changes-painiketta. Kun opetuskerta on aikataulutettu, käy lisäämässä sille tila kuten tämän sivun alussa on ohjeistettu ja poista tieto Comment-kentästä. 2. Tilatiedon lisääminen opetuskerran nimeen. Valitse opetuskerta, jolle haluat lisätä tilatiedon. Lisää tilatieto opetuskerran nimen perään. Kun opetuskerta on aikataulutettu, käy lisäämässä sille tila kuten tämän sivun alussa on ohjeistettu ja poista tieto nimikentästä. 3. Tilatiedon lisääminen ehdoksi. Tila kannattaa lisätä ehdoksi erityisesti, mikäli tulet käyttämään automaattista aikataulutusta. Voit lisätä tilan näin itsellesi muistiin myös vaikka et käyttäisi automaattista aikataulutusta. Tilan lisäämisestä ehdoksi on ohjeistettu Ehtojen asettaminen -sivulla. 20
21 Opetuskerran opettajat Optimeen on tuotu tiedot yliopiston henkilökunnasta yliopiston henkilötietojärjestelmän kautta. Voit lisätä opettaja/ opettajia jos luomillesi opetuskerroille tai opettajille opetuskertoja. Opettajan lisääminen opetuskerralle, joka on jo ajoitettu Opettajan lisääminen jo ajoitetulle opetuskerralle tapahtuu Staff-alavälilehden kautta. Etsi ja valitse ensin haluamasi opetuskerta (Event) joko Editor- tai Timetable-näkymässä. (Kuvassa Editornäkymässä.) Halutessasi voit valita myös useampia opetuskertoja ja lisätä kaikille valitsemillesi opetuskerroille opettajan/ opettajat samalla kertaa. Kun olet löytänyt ja valinnut opetuskerran klikkaa oikealla olevaa kolmen pisteen kuvaketta. Avautuvassa ikkunassa voit etsiä haluamasi opettajan/ opettajat ja lisätä heidät opetuskerralle vihreää plussaa painamalla. Jo lisättyjä opettajia voit tarvittaessa poistaa punaista miinusta painamalla. Lopuksi valitse Select. Tällä tavoin lisäämäsi opettaja/ opettajat näkyvät nyt kaikilla muokkaamillasi opetuskerroilla Staffalavälilehdellä opettajana jokaisella viikolla. 21
22 Jos opintojaksolla on useampia opettajia, jotka eivät ole kaikki paikalla jokaisella opetuskerralla, voit eritellä heidät kyseisille opetuskerroille seuraavasti: 1. Klikkaa Staff-alavälilehdellä kolmen pisteen painiketta ja avautuvan ikkunan alaosassa ikkunassa tuplaklikkaa opettajan nimeä tai klikkaa Edit Selection - painiketta. (Jos et ole vielä lisännyt opettajia opetuskerralle, lisää heidät edellä mainitun mukaisesti). 2. Täytä avautuvassa ikkunassa viikot, jolloin opettajalla on kyseisellä opetuskerralla opetusta ja valitse Ok. 3. Kun olet tehnyt kohdat 1 & 2 jokaisen opettajan kohdalla, poistu Select Staffikkunasta valitsemalla Select. Nyt näet opettajien opetuksen jaettuna viikkojen mukaan Staff-alavälilehdellä. Varmistathan, että sinulla on valittuna opettaja jokaiselle opetuskerran viikolle (ellei sitten ole niin, ettei joillain viikoilla tarvita opettajaa). Huomioithan, että lisätessäsi opetuskerralle useita opettajia, eivät opiskelijat näe WebOodissa millä kerralla kukakin opettaja opettaa. Mikäli haluat tiedon näkyviin opiskelijoille, tulee sinun lisätä se WebOodin tekstikenttään. Opetusajan lisääminen opetuskerralle, jota ei ole vielä ajoitettu 22
23 Mikäli opetuskerralle on jo sovittu opettaja, mutta sitä ei ole vielä aikataulutettu, on sinulla seuraavia vaihtoehtoja: 1. Opettajatiedon lisääminen Comment-kenttään. 2. Opettajatiedon lisääminen opetuskerran nimeen. 3. Opettajatiedon lisääminen ehdoksi. Kaikki vaihtoehdot voi tehdä sekä Editor- että Timetable-näkymässä. Voit valita itse, mitä tapaa haluat käyttää. Opettajatiedon lisääminen ehdoksi (vaihtoehto 3) kannattaa tehdä erityisesti, mikäli tulet käyttämään automaattista aikataulutusta. 1. Opettajatiedon lisääminen Comment-kenttään. Valitse opetuskerta/opetuskerrat, jolle haluat lisätä opettajatiedon. Klikkaa Comments-alavälilehteä. Kirjoita opettajatieto tekstikenttään ja klikkaa Commit Changes -painiketta. Kun opetuskerta on aikataulutettu, käy lisäämässä sille opettaja kuten tämän sivun alussa on ohjeistettu ja poista tieto Comment-kentästä. 2. Opettajatiedon lisääminen opetuskerran nimeen Valitse opetuskerta, jolle haluat lisätä opettajatiedon. Lisää opettajatieto opetuskerran nimen perään. 23
24 Kun opetuskerta on aikataulutettu, käy lisäämässä sille opettaja kuten tämän aiemmin on ohjeistettu ja poista tieto nimikentästä. 3. Opettajatiedon lisääminen ehdoksi. Opettaja kannattaa lisätä näin erityisesti, mikäli tulet käyttämään automaattista aikataulutusta. Voit lisätä opettajan näin itsellesi muistiin myös vaikka et käyttäisi automaattista aikataulutusta. Opettajan lisäämisestä ehdoksi on ohjeistettu Ehtojen asettaminen -sivulla. Huomioithan, että mikäli et käytä automaatista aikataulutusta vaan lisäät opetuskerran ajoituksen manuaalisesti, ei Optime lisää opettajaa opetuskerralle automaattisesti kun aikataulutus on tehty, vaikka opettaja olisi lisätty sille ehtona. Käy tällöin lisäämässä opettaja opetuskerralle kuten tämän sivun alussa on ohjeistettu. 24
25 Ehtojen asettaminen Voit luoda ehtoja (Constraints) yhdelle tai useammalle opetuskerralla kerrallaan esimerkiksi ajan, opetustilan tai opettajan suhteen. Ehtoja käytetään erityisesti silloin, mikäli halutaan käyttää Optimen automaattista aika- ja/tai tilasijoittelua. Ehtoja voi käyttää myös manuaalisessa sijoittelussa, mikäli opetuksen aikatauluihin tai tiloihin liittyy tärkeitä tietoja, jotka muuten tulisi muistaa ulkoa (esim. opettaja ei voi koskaan opettaa perjantaisin tai opetus tulee olla tietyssä rakennuksessa). Ehtojen asettaminen opetuskerroille (Events) tehdään Editor tai Timetable -näkymässä alaikkunan ylävälilehdillä. Usein ehdot kannattaa luoda useammalle opetuskerralle kerrallaan. Tämä onnistuu valitsemalla kaikki halutut opetuskerrat aktiivisiksi ennen ehtojen asettamista pitämällä Ctrlpainiketta alhaalla. Kaikki ehdot löytyvät Constraint List -välilehdeltä luettelona. Yleisimmin käytetyt ehdot löytyvät lisäksi visuaalisemmassa muodossa omilta välilehdiltään: Times, Rooms, Staff ja Links. Tässä esitellään ehtojen lisääminen näiden neljän välilehden kautta. Ajan asettaminen ehdoksi Times -välilehdellä voit asettaa kokonaisia päiviä, kokonaisia kellonaikoja tai lyhempiä ajankohtia koskevia ehtoja. Mikäli haluat suosia (Prefer) tai välttää (Avoid) kokonaista päivää, klikkaa By Day -painiketta. Valitse ensin päivä ja klikkaa sitten alalaidan Prefer- tai Avoid -painiketta. Mikäli haluat suosia (Prefer) tai välttää (Avoid) tiettyä ajankohtaa, pysy välilehden etusivulla (tai klikkaa By Timeslot -painiketta, mikäli olet aiemmin klikannut By Day -painiketta). Klikkaa ensin alalaidan Prefer- tai Avoid -painiketta. Tämän jälkeen klikkaa kellonaikaa, jolloin se muuttuu vihreäksi (Prefer) tai punaiseksi (Avoid). Voit tarpeen mukaan klikata joko tietyn päivän tiettyä kellonaikaa (esim. torstai klo 8-9) tai klikata koko kellonaikasaraketta (esim. klo 8). 25
26 Tilan asettaminen ehdoksi Valitse opetuskerta/opetuskerrat, jolle haluat lisätä huonetiedon. Klikkaa Room-ylävälilehteä. Voit tässä valita ainoastaan suosimasi tilat, et tiloja, joita haluat välttää (tämä ohjeistetaan myöhemmin). Mikäli haluat valita vain yhden tilan, toimi näin: Valitse Room 1 kohtaan Choice For, mikäli sitä ei ole jo valittuna. Klikkaa Specify ja vihreää plussaa. Etsi haluamasi tila avautuvasta Select Rooms-ikkunasta. Voit halutessasi rajata näkyvissä olevia tiloja suodattimella (Filter) tai lisäämällä hakusanan Value-kenttään. Klikkaa Select. (Mikäli et aio käyttää automaattista aikataulutusta, voit hyvin lisätä näin myös useita tiloja kerralla pitämällä Ctrlpainiketta alhaalla ennen kuin klikkaat Select.) Mikäli haluat valita useita tiloja ja aiot käyttää automaattista aikataulutusta, toimi näin: Klikkaa ensin Options-painiketta, ruksaa Num Needed ja laita kenttään tarvittavien tilojen lukumäärä (esim. 2). Lisätäksesi ensimmäisen huoneen klikkaa ensin Room-painiketta ja valitse Room 1 kohtaan Choice For, mikäli sitä ei ole jo valittuna. Klikkaa Specify ja lisää tila kuten edellä. Lisätäksesi toisen tilan valitse Room 2 kohtaan Choice For. Klikkaa Specify ja lisää tila kuten edellä. Huomioithan, että mikäli et käytä automaatista aikataulutusta vaan teet sen manuaalisesti, ei Optime lisää tilaa opetuskerralle automaattisesti kun aikataulutus on tehty, vaikka tila olisi lisätty sille ehtona. Käy tällöin lisäämässä tila opetuskerralle kuten Opetuskerran tilat -sivulla on ohjeistettu. Prosenteista huomioitavaa: Optime asettaa ehdon aina 100 prosenttiseksi. Voit tarvittaessa asettaa prosentin haluamaksesi klikkaamalla väriliukumajanaa haluamastasi kohdasta. Voit myös klikata väriliukumajanan yläpuolella olevaa kapeaa väripalkkia, jolloin Constraint Preference-ikkuna aukeaa ja voit syöttää haluamasi luvun. Suosittelemme, että käytät ainoastaan muutamia eri prosenttilukuja, esim. 50%, 75% ja 100%. 26
27 Esimerkkejä käytettäessä automaattisijoittelua: Opetus tarvitsee vain yhden tilan, jonka tulee olla ATK-tila ja joka voi olla missä rakennuksessa vain: Valitse Choice for: Room 1, valitse kaikki ATK-tilat ja aseta niille prosenttiluvuksi 100. Voit etsiä ATKtilat järjestämällä näkymän tilatyypin (Room Type) mukaan tai kirjoittamalla sanan ATK Valuekenttään. Opetus tarvitsee vain yhden tilan, jonka tulee olla ATK-tila mieluiten Aurorassa: Valitse Choice for: Room 1, valitse Auroran ATK-tila ja aseta sen prosenttiluvuksi 100. Valitse sen jälkeen kaikki muut ATK-tilat ja aseta niiden prosenttiluvuksi esim. 50 %. Korkeamman prosenttiluvun ehto menee alhaisemman edelle, joten mikäli Auroran ATK-tila ei ole vapaana, etsii Optime automaattisessa sijoittelussa ATK-luokan muusta rakennuksesta. Opettajan asettaminen ehdoksi Valitse opetuskerta/opetuskerrat, jolle haluat lisätä opettajatiedon. Klikkaa Staff-ylävälilehteä. Mikäli haluat valita vain yhden opettajan, toimi näin: Valitse Staff 1 kohtaan Choice For, mikäli sitä ei ole jo valittuna. Klikkaa Specify ja vihreää plussaa. 27
28 Etsi haluamasi opettaja avautuvasta Select Staff-ikkunasta. Voit halutessasi rajata näkyvissä olevia opettajia luomallasi suodattimella (Filter) tai lisäämällä hakusanan Value-kenttään. Klikkaa Select. (Mikäli et aio käyttää automaattista aikataulutusta, voit hyvin lisätä näin myös useita opettajia kerralla pitämällä Ctrl-painiketta alhaalla ennen kuin klikkaat Select.) Mikäli haluat valita useita opettajia ja aiot käyttää automaattista aikataulutusta, toimi näin: Klikkaa ensin Options-painiketta, ruksaa Num Needed ja laita kenttään tarvittavien opettajien lukumäärä (esim. 2). Lisätäksesi ensimmäisen opettajan klikkaa ensin Staff-painiketta ja valitse Staff 1 kohtaan Choice For, mikäli sitä ei ole jo valittuna. Klikkaa Specify ja lisää opettaja kuten edellä. Lisätäksesi toisen opettajan valitse Staff 2 kohtaan Choice For. Klikkaa Specify ja lisää opettaja kuten edellä. Huomioithan, että mikäli et käytä automaatista aikataulutusta vaan teet sen manuaalisesti, ei Optime lisää opettajaa opetuskerralle automaattisesti kun aikataulutus on tehty, vaikka opettaja olisi lisätty sille ehtona. Käy tällöin lisäämässä opettaja opetuskerralle kuten Opetuskerran opettajat -sivulla on ohjeistettu. Opetuskertojen väliset yhteydet Opetuskertojen välille voi luoda yhteyksiä (Links) muun muassa ajan tai paikan suhteen. Yhteiset ehdot kahden tai useamman opetuskerran välille luodaan Links-välilehdellä. Valitse ensin ehto, jonka haluat luoda. Yleisimmät ehdot opetuskertojen välillä ovat: Same/Different TimeSlot = Samaan/eri aikaan samana/eri päivänä (esim. harjoitusryhmät saavat mennä keskenään päällekkäin > Same Timeslot) Same/Different Time = Samaan/eri kellonaikaan (esim. luentoja on kaksi kertaa viikossa ja olisi toivottavaa, että ne olisivat samaan kellonaikaan > Same Time) Same/Different Day = Samana/eri päivänä (esim. harjoitusryhmät eivät saa olla samana päivänä kuin luennot > DifferentDay). Same/Different Room = Samassa/eri tilassa (esim. olisi toivottavaa, että harjoitusryhmät, jotka ovat eri aikaan, olisivat samassa tilassa > Same Room) 28
29 Valitse kaikki tarvittavat opetuskerrat (myös se, joka sinulla on auki alaikkunassa) yläikkunasta pitämällä ctrl-painike pohjassa. Klikkaa vihreää plussaa, jolloin valitsemasi opetuskerrat tulevat näkyviin alaikkunan Applies To -kohtaan. Optime luo ehdon 100 prosenttiseksi. Muuta ehdon voimakkuus tarvittaessa oikeanpuoleisesta liukumasta. Voit myös klikata väriliukumajanan yläpuolella olevaa kapeaa väripalkkia, jolloin Constraint Preference-ikkuna aukeaa ja voit syöttää haluamasi luvun. Suosittelemme, että käytät ainoastaan muutamia eri prosenttilukuja, esim. 50 %, 75 % ja 100 %. 29
30 Suodattimien luominen ja käyttö Suodattimia (Filters) voidaan luoda Optimessa esimerkiksi pääopetustapahtumille, opetuskerroille ja viikoille. Optimesta löytyy joitain valmiiksi luotuja, kaikille yhteisiä suodattimia, mutta jokainen voi myös luoda omia suodattimiaan Suodattimia (Filters) käytetään silloin, kun halutaan rajata näkyvillä olevaa tietoa esimerkiksi koulutuksittain. Koska Optimessa käyttäjät pääsevät näkemään kaikkien käyttäjien luomat pääopetustapahtumat ja opetuskerrat, on suodattimien käyttö suositeltavaa. Voit käyttää luomiasi suodattimia sekä Editor että Timetable-näkymässä. Uusi opetuskertasuodatin (Event Filter) luodaan seuraavasti: Varmista, ettei sinulla ole valittuna mitään suodatinta. Klikkaa ylävalikosta suodatin -painiketta. Klikkaa esiin tulevasta näytöstä aukinaista kirjaa esittävää painiketta. Tämä laajentaa jo avattua ikkunaa ja pääset tarkemmin valitsemaan suodattimen kohteita. Avautuneesta ikkunasta voit valita eri asioita, joita haluat suodattaa. Yhdelle suodattimelle voit valita myös useamman kategorian. Käytetyimmät kategoriat ovat opetuskerta (Event), yksikkö (Dept), pääopetustapahtuma (Module), opiskelijaryhmä (Group), henkilökunta (Staff) ja vuosikurssi (Course). 30
31 Suodattimen kohteet valitaan yläikkunasta ja lisätään alaikkunaan joko tuplaklikkaamalla tai klikkaamalla vihreää plussaa. Kun halutut kohteet on valittu, anna suodattimelle sitä kuvaava nimi Filter name -kenttään. Suodattimelle annetut ehdot voivat olla voimassa joko eri tai samaan aikaan (Or/And). Käytetyin vaihtoehto on samaan aikaan (And). Vaihtoehto valitaan Combine Rule-valintaikkunasta. Kun olet tehnyt valinnat suodattimelle, klikkaa OK -painiketta. Huom. Pääopetustapahtumille (Modules) ja opetuskerroille (Events) tulee luoda omat suodattimensa. Huom. Kaikki pääopetustapahtumat ja opetuskerrat voivat kuulua useamman suodattimen alle. 31
32 Näkymät Optimessa on kuusi erilaista näkymää: File, Timetable, Editor, Reports, Admin, Help. Näkymien kuvakkeet löydät näytön vasemmasta reunasta. Tärkeimmät näkymät ovat Timetable ja Editor. Opetustapahtumien luominen ja pääosin myös muokkaaminen tehdään Editor-näkymässä ja lukujärjestyksen tarkempi suunnittelu ja tarkastelu Timetable-näkymässä. Ylimmässä File-näkymässä pääset kirjautumaan ulos lopettaessasi työskentelyn Optimessa. Ylävalikko Optimessa on ylävalikko, joka pysyy muuttumattomana Timetable-, Editor ja Reports -näkymissä. Ylävalikosta näet, missä näkymässä olet (alla olevassa kuvassa Optime on auki Editor-näkymässä). Ylävalikossa pystyt käsittelemään yleisiä toimintoja, kuten tulostamaan näytöllä olevat haluamasi tiedot, luomaan suodattimia (Filters) ja päivittämään käsiteltyjä sivustoja (vihreät nuolet kuvassa oikealla). Opetuskerran muokkausnäkymä Editor- että Timetable näkymässä sivun alareunassa on nähtävissä opetuskerran muokkausnäkymä 32
33 Tämän näkymän toiminnoista ohjeistetaan sivulla Opetuskertatietojen muokkaaminen ja täydentäminen sekä sen alasivuilla. Editor-näkymää käytetään eniten pääopetustapahtumien (Modules) ja opetuskertojen (Events) luomiseen, muokkaamiseen ja tarkasteluun. Editor-näkymässä voit myös tarkastella Optimessa olevia tila- ja henkilökuntatietoja (Rooms, Staff) luoda vuosikursseja (Courses) ja opiskelijaryhmiä (Groups) Editorissa voit valita muokattavan tai tarkasteltavan listan vasemman yläreunan valintalistasta. Esimerkiksi jos haluat nähdä tietyn opettajan opetusta, tee näin: Valitse Editor-näkymässä Staff ja etsi listasta haluamasi opettaja. Hakemisessa kannattaa käyttää Value-kenttää. Hakua voi tarvittaessa tarkentaa Filter -valikosta esim. yksikköön, jonka opettajatietoja haluaa tarkastella esim. OKL:n opettajat (mikäli olet luonut Staff-suodattimia). Valitse haluamasi opettaja klikkaamalla opettajariviä, jolloin opettajan tiedot tulevat näkyviin alaikkunaan. 33
34 Kalenterinäkymää (Timetable) käytetään lukujärjestyksen tarkempaan suunnitteluun ja tarkasteluun. Voit tarkastella esimerkiksi tietyn ryhmän (Group) tai pääopetustapahtuman (Module) aikatauluja yhden tai useamman viikon ajalta. Lisätietoja valitusta opetuskerrasta saat opetuskerran muokkausnäkymästä ja viemällä hiiren kalenterissa opetuskerran päälle. Näkymässä voit käsitellä Editor-näkymässä jo luomiasi opetuskertoja (Events) ja luoda uusia opetuskertoja. Kalenterinäkymässä näkyvien opetuskertojen valinta Kalenterinäkymää muokkaamalla pääset tarkastelemaan esimerkiksi yhtä tai useampaa viikkoa ja yhtä tai useampaa opetuskertaa kerralla. Voit myös tarkastella esimerkiksi tietyn opettajan tai tietyn vuosikurssin (Course)/ opiskelijaryhmän (Group) opetusta valitsemillasi viikoilla. Kalenterinäkymässä voit valita näkyviksi haluamasi opetuskerrat valitsemalla valintalistasta sopivan vaihtoehdon (oletuksena All Events, kuten kuvassa) esimerkiksi seuraavasti: All Events: Näkymässä näet kaikki eventit valitulta viikolta. Staff: Voit tarkastella valitun opettajan opetusta valituilla viikoilla. 34
35 Module: Voit tarkastella koko pääopetustapahtuman eli modulen kaikkia opetuskertoja valituilla viikoilla. Group: Voit tarkastella haluamasi opiskelijaryhmän opetusta valituilla viikoilla. Course: Voit tarkastella haluamasi vuosikurssin opetusta valituilla viikoilla. Valitse vaihtoehto klikkaamalla sitä alasvetovalikosta. Klikkaa tämän jälkeen valikon vieressä näkyvää nimeä, jolloin Select-ikkuna avautuu. Valitse haluamasi opettaja/pääopetustapahtuma/opiskelijaryhmä/vuosikurssi ja klikkaa Select. Voit myös valita useamman kerralla pitämällä Ctrl-näppäintä alhaalla. Huomaathan, että voit suodattaa näkymää lisäämällä Value-kenttään esim. pääopetustapahtuman Oodi-tunnisteen. Kalenterinäkymää voit muokata myös valitsemalla haluamasi suodattimen Filter-kohdasta Filtervälilehdeltä. Huom! Tämä edellyttää, että olet luonut suodattimia. Viikkojana (Week Ribbon) Viikkojanan saat piilotettua ja näkyviin klikkaamalla kalenterinäkymän yläreunan Click for Toolbar - kuvaketta (kuvassa oikeassa yläreunassa).. Voit valita viikkojanasta ne viikot, joita haluat tarkastella kalenterinäkymässä. Valitut viikot näkyvät kuvan viikkojanassa vihreällä. Optimessa on tällä hetkellä käytössä viikot siten, että viikko 1 viittaa lukuvuoden ensimmäiseen viikkoon ( alkanut viikko). Optimen käyttämien viikkojen ja kalenteriviikkojen yhteyden voit nähdä viikkotaulukosta. Voit valita haluamasi viikot myös klikkaamalla viikkojanan yläpuolella olevaa päivämääräpainiketta, jolloin voit valita haluamasi viikot päivämäärän perusteella tai käyttää suodatinta (Filter, esim. periodi I). Saat valittua useamman viikon klikkaamalla avautuvasta listasta ctrl -näppäintä pohjassa pitäen ne viikot, jotka haluat aktiiviseksi. Suodattimia voit myös itse luoda. Voit valita kaikki viikot klikkaamalla viikkojanan päällä hiiren oikealla näppäimellä ja valitsemalla Select All Weeks. Vastaavasti voit poistaa valittujen viikkojen valinnat valitsemalla Unselec All Weeks. Viikkojanan näkymän asetuksia voit muuttaa valitsemalla viikkojanan päästä kuvakkeen Week ribbon settings 35
36 General Settings: Jos haluat tarkastella vain yhtä viikkoa kerrallaan siten, että edellinen valittu viikko poistuu näkymästä kun valitset toisen viikon, voit muuttaa asetusta valitsemalla Clear Ribbon when Selecting Weeks. Colour Settings: Voit muutta viikkojanan väriä. Pageing Settings: Voit muuttaa sivulla näkyvien viikkojen määrää sekä vaihtaa viikkojanan sivua. Tämä on hyödyllistä jos et halua kaikkien viikkojen näkyvän samalla sivulla, vaan esimerkiksi vain syys- ja kevätlukukauden näkyvän omilla sivuillaan. Page size- kohtaan voit valita sivulla näkyvien viikkojen lukumäärän ja Page-kohdassa voit vaihtaa näkyvää sivua (mikäli sivuja on useampia kuin yksi). Timetable näkymän välilehdet: Format välilehti Format välilehdellä voit muuttaa kalenterinäkymää ja valita mitkä päivät haluat näkyville Format -välilehden ominaisuudet ovat: Time on Side: Saat näkyviin kalenterin, jossa kellonajat ovat vasemmalla ja päivät ylhäällä. Tämä näkymä toimii parhaiten kun tarkastelee yhtä viikkoa kerrallaan. Day on same header as time: Saat päivämäärät ja kellonajat päällekkäin/rinnakkain valitsemalla tämän. View By Weeks: Voit tarkastella kalenterinäkymässä useampaa viikkoa kerrallaan. Mikäli View By Weeks ei ole valittuna ja sinulla on valittuna useampi viikko, näkyvät viikot kalenterinäkymässä päällekkäin. Suosittelemme, että View By Weeks on valittuna. Näkymän skaalaus -vaihtoehdot: Voit muuttaa kalenterinäkymän kokoa poistamalla raksit Auto Scale Y tai Auto Scale X edestä ja muuttamalla palkkien suuruutta painikkeiden edessä olevista liukumista. Collapse Events: Rastittamalla tämän vaihtoehdon, saat yhtäaikaiset opetustapahtumat näkymään kalenterinäkymässä päällekkäin. Hide empty rows: Voit piilottaa päivät, joilla ei ole opetuskertoja. 36
37 Filter-välilehti Filter-välilehdellä voit valita joko suodattimen avulla tai manuaalisesti, mitkä ajankohdat ovat lähemmässä tarkastelussa. Filter-välilehden tärkeimmät ominaisuudet ovat: Choose Date: Mikäli haluat tarkastella vain yhden valitun päivämäärän opetuskertoja, voit valita kyseisen päivän kalenterista, joka avautuu kun klikkaat tätä painiketta. Days: Voit valita, mitkä päivät ovat näkyvissä/piilotettuina kalenterinäkymässä (esim. jos laitat raksin maanantain eteen, kalenterinäkymässä näkyy vain maanantai). Filter: Voit valita, mitä aikaisemmin luomaasi suodatinta käytät tarkastellessasi opetuskertoja kalenterissa. Kuvan esimerkissä suodattimena käytetään käyttäytymistieteiden laitoksen kasvatustieteen oppiaineen opetuskertoja (H6301). Auto time: Poistamalla ruksin tästä kohdasta, pääset säätämään näkymän tunteja (Start ja End). Style-välilehti Style-välilehdellä voit vaihtaa kalenterinäkymän opetuskertojen ulkoasua. Voit valita, mitä tietoja haluat näkyvän opetuskerran kohdalla. Tärkein näistä valinnoista on Show Penalty Icons, joka näyttää jos opetuskerralla on esimerkiksi päällekkäisyyksiä jonkun toisen opetuskerran kanssa. Kun Show Penalty Icons -painike on valittuna, kalenterinäytön opetuskerran päällä näkyy kuvake ja tarkasteltaessa opetuskerran tarkempia tietoja viemällä hiiren opetuskerran päälle, näkyy kuvakkeen seliteteksti. Surunaama = Opetuskerran jokin haluttu ominaisuus (esimerkiksi opetustila) ei ole opetuskerralle käytössä. Varoituskolmio, jossa huutomerkki = Opetuskerran jokin ominaisuus menee päällekkäin jonkun toisen opetuskerran kanssa. Opiskelijaryhmä/pääopetustapahtuma/huonemerkki = Merkki ilmoi aa, e ä useammalla opetuskerralla on yhteinen kohde. 37
38 Opetustapahtumien väriasetukset: Klikkaamalla Colour by-kuvakkeen jälkeistä sanaa (esimerkkikuvassa pääopetustapahtuma eli Module) pääset valitsemaan opetustapahtumien värien periaatteen; esimerkiksi näytetäänkö jokainen module omalla värillään tai onko yhden opettajan kaikki opetus tietyllä värillä. Timetable näkymän oikean reunan pikkuikkunat Timetable-näkymän oikean reunan pikkuikkunoihin (Mini Grid) voit muokata erilaisia näkymiä tarpeidesi mukaan. Kaikkien ikkunoiden yläreunaa klikkaamalla pääset valitsemaan haluamasi näkymän. Voit halutessasi muuttaa ikkunoiden kokoa raahaamalla niiden reunoista. Keskimmäisessä ja alimmassa pikkuikkunassa voi valita samat asiat näkyviin, joista tässä esitellään käytetyimmät. Tässä esimerkissä pikkuikkunoiden valinnat on tehty näin: Ylin pikkuikkuna: (Mini Grid): Tämän pikkuikkunan käyttö ohjeistetaan myöhemmin, toistaiseksi emme suosittele sen käyttöä. Keskimmäinen pikkuikkuna: Kuvassa valittuna Visible Events, joka tarkoittaa että ikkunassa näkyy tietoa kaikista niistä opetuskerroista, jotka näkyvät kalenterissa. o Valitsemalla Events > All Events saat näkyviin kaikki opetuskerrat. Voit etsiä haluamiasi opetuskertoja Value-kentän avulla. o Valitsemalla Events > Events Unscheduled saat näkyviin kaikki ajoittamattomat opetuskerrat. o Valitsemalla Event Rooms > Events with no Room pääset tarkastelemaan millä opetuskerroilla ei ole vielä tilaa valittuna. o Valitsemalla Event Rooms > Event Room Doublebookings pääset tarkastelmaan opetuskertoja, joille varattu tila on varattu samaan aikaan myös jollekin toiselle opetuskerralle. o Valitsemalla Event Staff > Events with no Staff pääset tarkastelemaan millä opetuskerroilla ei ole vielä opettajaa valittuna. Tässä ikkunassa voit valita mitä opetuskertoja haluat tarkastella kalenterinäkymässä. Mikäli opetuskertaa ei ole vielä ajoitettu, näkyy sen tietojen edessä punainen ruksi. Mikäli opetuskerta on ajoitettu, näkyy sen tietojen edessä hymynaama. Alin pikkuikkuna: Kuvassa valittuna Event Details, joka tarkoittaa että ikkunassa näkyy tietoa opetuskerrasta, joka on valittuna keskimmäisessä pikkuikkunassa Tässä pikkuikkunassa näkyy keskimmäisessä pikkuikkunassa valittuna olevan opetuskerran tarkemmat tiedot. 38
39 Tietojen hakeminen ja tarkastelu Optimessa on paljon erilaisia tapoja tarkastella siellä olevia tietoja sekä Editor- ja Timetablenäkymässä. Tällä sivulla esitellään muutama kätevä tapa hakea tietoja pääopetustapahtuman, opetuskerran, opettajan, vuosikurssin ja opiskelijaryhmän mukaan. Editor-näkymässä Editor näkymässä pääset tarkastelemaan muun muassa kaikkia Optimessa olevia pääopetustapahtumia, opetuskertoja, henkilökuntatietoja, vuosikursseja ja opiskelijaryhmiä. Valitse ensin yllä olevan kuvan mukaisesti haluamasi vaihtoehto ja etsi tämän jälkeen haluamasi rivi. Etsimisessä apuna voit käyttää suodattimia (Filter), mikäli olet luonut niitä tai Value-kenttää (kts. vinkki List Search jos Value-kenttä ei näy), johon voit kirjoittaa esimerkiksi opetuskerran nimen tai pääopetustapahtuman Oodi-tunnisteen. Sarakkeiden nimiä klikkaamalla saat järjestettyä opetuskerrat sarakkeen mukaisesti. Huom! Löydät tietoa sarakkeiden järjestämisestä ja ominaisuuksien muokkaamisesta Vinkkejä Optimen käyttöön -sivulta. Valittuasi, mitä tietoja haluat tarkastella, näet seuraavia tietoja: Events: Näet yläikkunassa kaikki Optimessa olevat opetuskerrat. Valitse haluamasi opetuskerta klikkaamalla sen nimeä, jolloin opetuskerran tiedot tulevat näkyviin alaikkunaan. Staff: Näet yläikkunassa kaikki Optimessa olevat henkilökuntatiedot. Valitse haluamasi opettaja klikkaamalla opettajariviä, jolloin näet alaikkunassa hänen tietonsa sekä opetuskerrat, joille hänet on merkitty opettajaksi. Modules: Näet yläikkunassa kaikki Optimessa olevat pääopetustapahtumat. Valitse haluamasi pääopetustapahtuma klikkaamalla sen nimeä, jolloin näet alaikkunassa sen tiedot ja sille liitetyt opetuskerrat. 39
40 Courses: Näet yläikkunassa kaikki Optimeen luodut vuosikurssit. Valitse haluamasi vuosikurssi, jolloin näet alaikkunassa sen tiedot ja pääset tarkastelemaan sille liitettyjä pääopetustapahtumia (Modules). Groups: Näet yläikkunassa kaikki Optimeen luodut opiskelijaryhmät. Valitse haluamasi opiskelijaryhmä, jolloin näet alaikkunassa sen tiedot ja sille liitetyt opetuskerrat (Events). Timetable-näkymässä Yksittäisen opetuskerran (Event) etsiminen Timetable-näkymässä voit etsiä ja valita aiemmin luomasi opetuskerran oikean reunan keskimmäisestä pikkuikkunasta ja pääset listaamaan opetuskertoja erilaisin perustein (esimerkiksi kaikki opetuskerrat joita ei ole vielä ajoitettu). Klikkaa ensin pikkuikkunan vihreänä näkyvää yläriviä (kuvassa teksti Visible Events). Tämän jälkeen valitse mitä haluat nähdä. Käytetyimmät vaihtoehdot ovat: Events > All Events: saat näkyviin kaikki opetuskerrat. Events > Events Unscheduled: saat näkyviin kaikki ajoittamattomat opetuskerrat. Event Rooms > Events with no Room: pääset tarkastelemaan millä opetuskerroilla ei ole vielä tilaa valittuna. Event Rooms > Event Room Doublebookings: pääset tarkastelmaan opetuskertoja, joille varattu tila on varattu samaan aikaan myös jollekin toiselle opetuskerralle. Event Staff > Events with no Staff: pääset tarkastelemaan millä opetuskerroilla ei ole vielä opettajaa valittuna. Tämän jälkeen voit etsiä haluamiasi opetuskertoja. Apuna etsimisessä voit käyttää Value-kenttää (kirjoita esim. koulutuksen yksikön numero, esim. H6302). Sarakkeiden nimiä klikkaamalla saat järjestettyä opetuskerrat sarakkeen tiedon mukaisesti. Klikkaamalla haluamaasi opetuskertaa saat sen tiedot näkyviin opetuskerran muokkausnäkymään isoon alaikkunaan. 40
41 Pääopetustapahtumalle (Module) liitettyjen opetuskertojen tarkasteleminen Timetable-näkymässä pääset tarkastelemaan haluamasi pääopetustapahtuman (Module) opetuskertoja haluamallasi ajalla. Valitse ensin Module vasemman yläreunan valikosta. Varmista Filter-välilehdeltä, että sinulla on valittuna kaikki viikonpäivät ja ettei mikään suodatin (Filter) ole päällä (suodatin, jolle tiedät pääopetustapahtuman kuuluvan, voi olla päällä). Klikkaa Module-sanan vierestä, jolloin pääset etsimään (apunasi voit käyttää Value-kenttää) haluamasi pääopetustapahtuman aukeavassa ikkunassa. Valitse klikkaamalla Select. Huom. Voit halutessasi valita useamman pääopetustapahtuman valitsemalla ne samalla kun pidät ctrl-näppäintä painettuna. Tämän jälkeen valitse viikkojanasta viikot, joilla pääopetustapahtumalla on opetusta. Mikäli et muista millä viikoilla opetusta on, valitse viikkojanasta kaikki viikot (klikkaamalla hiiren oikealla näppäimellä viikkojanan päällä ja valitsemalla Select all) ja tämän jälkeen Hide Empty Rows (Format-välilehdellä). 41
42 Näiden valintojen jälkeen näet kalenterinäkymässä valitsemasi pääopetustapahtuman kaikki opetuskerrat (Events). Voit myös valita vain esim. ensimmäisen viikon, jolloin pääopetustapahtumalla on opetusta ja katsoa opetuksen sijoittumista viikko kerrallaan. Saadaksesi seuraavan viikon kalenterin esiin klikkaa päivämäärävälin oikealla puolella olevaa oikealle osoittavaa nuolta. Opettajalle (Staff) liitettyjen opetuskertojen tarkasteleminen Timetable-näkymässä pääset tarkastelemaan haluamasi opettajan (Staff) opetuskertoja haluamallasi ajalla. Valitse ensin Staff vasemman yläreunan valikosta. Varmista Filter-välilehdeltä, että sinulla on valittuna kaikki viikonpäivät ja ettei sinulla ole valittuna suodatinta (Filter), johon opettajan opetus ei kuulu (sinulla voi toki olla valittuna suodatin, johon haluamasi opettajan opetus kuuluu). Tämän jälkeen klikkaa Staff-sanan vierestä, jolloin pääset etsimään haluamasi opettajan aukeavassa ikkunassa. Valitse klikkaamalla Select. Huom. Voit halutessasi valita useamman opettajan valitsemalla ne samalla kun pidät ctrl-näppäintä painettuna. Tämän jälkeen valitse viikkojanasta viikot, joilla olevaa opettajan opetusta haluat tarkastella. Voit käyttää apunasi aikasuodattimia (esimerkiksi Periodi II) klikkaamalla viikkojanan yllä olevaa päivämäärää. Tämän jälkeen voit halutessasi selkeyttää näkymää piilottamalla rivit (eli päivät) joilla kyseisellä vuosikurssilla ei ole opetusta (ruksaamalla Format-välilehdellä kohdan Hide Empty Rows). Näiden valintojen jälkeen näet kalenterinäkymässä valitsemasi opettajan opetuksen valitsemallasi ajalla. (Kuvassa yhden opettajan opetus II-periodilla). 42
43 Voit myös valita vain esim. ensimmäisen viikon, jolloin opettajalla on opetusta ja katsoa opetuksen sijoittumista viikko kerrallaan. Saadaksesi seuraavan viikon kalenterin esiin klikkaa päivämäärävälin oikealla puolella olevaa oikealle osoittavaa nuolta. Vuosikurssille (Course) liitettyjen opetuskertojen tarkasteleminen Timetable-näkymässä pääset tarkastelemaan haluamasi vuosikurssin (Course) opetuskertoja haluamallasi ajalla. Valitse ensin Course vasemman yläreunan valikosta. Varmista Filter-välilehdeltä, että sinulla on valittuna kaikki viikonpäivät ja ettei sinulla ole valittuna suodatinta (Filter), johon vuosikurssin opetus ei kuulu (sinulla voi toki olla valittuna suodatin, johon haluamasi vuosikurssin opetus kuuluu). Tämän jälkeen klikkaa Course-sanan vierestä, jolloin pääset etsimään haluamasi vuosikurssin aukeavassa ikkunassa. Valitse klikkaamalla Select. Tämän jälkeen valitse viikkojanasta viikot, joilla olevaa vuosikurssin opetusta haluat tarkastella. Voit käyttää apunasi aikasuodattimia (esimerkiksi Periodi I) klikkaamalla viikkojanan ylläolevaa päivämäärää. Tämän jälkeen voit halutessasi selkeyttää näkymää piilottamalla rivit (eli päivät) joilla kyseisellä vuosikurssilla ei ole opetusta (ruksaamalla Format-välilehdellä kohdan Hide Empty Rows). Näiden valintojen jälkeen näet kalenterinäkymässä valitsemasi vuosikurssin opetuksen valitsemallasi ajalla. (Kuvassa vuosikurssin "Kt perusopinnoista" lukujärjestys periodilla I.) 43
44 Voit myös valita vain esim. ensimmäisen viikon, jolloin vuosikurssilla on opetusta ja katsoa opetuksen sijoittumista viikko kerrallaan. Saadaksesi seuraavan viikon kalenterin esiin klikkaa päivämäärävälin oikealla puolella olevaa oikealle osoittavaa nuolta. Opiskelijaryhmän opetuskertojen tarkasteleminen Timetable-näkymässä pääset tarkastelemaan haluamasi opiskelijaryhmän (Group) opetuskertoja haluamallasi ajalla. Valitse ensin Group vasemman yläreunan valikosta. Varmista Filter-välilehdeltä, että sinulla on valittuna kaikki viikonpäivät ja ettei sinulla ole valittuna suodatinta (Filter), johon opiskelijaryhmän opetus ei kuulu (sinulla voi toki olla valittuna suodatin, johon haluamasi vuosikurssin opetus kuuluu). Tämän jälkeen klikkaa Group-sanan vierestä, jolloin pääset etsimään haluamasi opiskelijaryhmän aukeavassa ikkunassa. Valitse klikkaamalla Select. Tämän jälkeen valitse viikkojanasta viikot, joilla olevia opiskelijaryhmän opetuskertoja haluat tarkastella. Voit myös valita vain esim. ensimmäisen viikon, jolloin opiskelijaryhmällä on opetusta ja katsoa opetuksen sijoittumista viikko kerrallaan. Saadaksesi seuraavan viikon kalenterin esiin klikkaa päivämäärävälin oikealla puolella olevaa oikealle osoittavaa nuolta. Tämän jälkeen voit halutessasi selkeyttää näkymää piilottamalla rivit (eli päivät) joilla kyseisellä opiskelijaryhmällä ei ole opetusta (ruksaamalla Format-välilehdellä kohdan Hide Empty Rows). Näiden valintojen jälkeen näet kalenterinäkymässä valitsemasi opiskelijaryhmän opetuksen valitsemallasi ajalla. (Kuvassa ryhmän A opetus alkaneella viikolla.) Voit käyttää apunasi myös aikasuodattimia (esimerkiksi Periodi I) klikkaamalla viikkojanan ylläolevaa päivämäärää. 44
45 Raportit Optimesta voi ottaa raportteja eri tiedostomuodoissa esimerkiksi printtausta tai muuta listausta varten. Raportointimahdollisuuksia Optimessa on lukuisia, joista käyttökelpoisin tällä hetkellä lienee erityisesti Helsingin yliopistoa varten luotu raportti, Helsinki Custom. Raportti, jossa on kaikki olennaiset opetuskertojen tiedot (Helsinki Custom) Tätä raporttia kannattaa käyttää esimerkiksi mikäli haluat saada listattuna yhden opettajan opetuksen kaikki olennaiset tiedot tai mikäli haluat ottaa Optimessa olevasta opetuksesta varmuuskopion. 1. Valitse Reports-näkymässä (valitaan vasemmasta reunasta) Report Type > Event > Helsinki Custom. 2. Etsi opetuskerrat, joista haluat luoda raportin esim. hakemalla ne Value-kentän kautta tai valitsemalla suodattimen (kuvassa tehty molemmat). Valitse opetuskerrat, jotka haluat näkyviin raporttiin (jos haluat useampia opetuskertoja samaan raporttiin, valitse ne pitämällä Ctrl-näppäintä pohjassa). 45
46 3. Valitse Data Fields -välilehti ja määrittele, mitkä sarakkeet haluat näkyviin raporttiin. Sarakkeet saa näkyviin tai piiloon klikkaamalla kohdasta Column Visible. Voit myös järjestää sarakkeiden järjestystä klikkaamalla nuolista. Voit halutessasi myös ottaa raporttiin kaikki oletuksena olevat sarakkeet ja poistaa tai järjestellä niitä esimerkiksi Excelin puolella. 4. Valitse kohdasta Reporting > Export Selected Report ja haluamasi formaatti (kuvassa Excel). 46
47 5. Saat ilmoituksen, josta näet minne kansioon raporttisi on tallentumassa. Voit muuttaa tallennuspaikkaa klikkaamalla kolmesta pisteestä. Raportti, jossa on yhden pääopetustapahtuman opetuskerrat listattuna Tämä raportti on kehitetty tilavarauksia varten. Raporttia kannattaa käyttää esimerkiksi mikäli haluat saada listattuna yhden pääopetustapahtuman olennaiset tiedot helposti esimerkiksi sähköpostiin liittämiseksi (ensisijaisesti suositeltava tapa opetusajoista kommunikoimiseen on OptimePortalin kautta). 1. Valitse Editorissa pääopetustapahtuma (Module), johon kuuluvista opetuskerroista haluat ottaa raportin. Klikkaa pääopetustapahtuman päällä hiiren oikealla korvalla ja valitse Export Module Timetable Summary. 2. Saat ilmoituksen, josta näet minne kansioon raporttisi on tallentunut ja voit käydä avaamassa raportin sieltä. Avattu raportti näyttää tältä: 47
48 Optimen käytön tueksi Sanastoa Module eli pääopetustapahtuma Module vastaa Oodin pääopetustapahtumaa. Sille voidaan liittää useita opetusaikoja (events). Event eli opetusaika Event tarkoittaa Optimessa samana viikon päivänä ja kellonaikana toistuvaa opetusaikaa. Eventillä voi olla eri kerroilla eri opettajat tai tilat, mutta jos saman pääopetustapahtuman eli modulen (yllä) opetusta tapahtuu eri viikonpäivinä tai kellonaikana, tarvitaan kaksi erillistä eventiä. Kurssiin voi liittyä yksi tai useampi opetuskerta. Esimerkki 1. Luennot järjestetään keskiviikkoisin klo Kurssille luodaan yksi opetuskerta Esimerkki 2. Luennot järjestetään maananataisin klo ja tiistaisin klo Kurssille luodaan kakasi opetuskertaa, yksi maanantaina ja yksi tiistain luennoille. Esimerkki 3. Kurssi järjestetään neljän viikon sisällä siten, että luentoja on ensimmäisellä ja toisella viikolla maanantaina ja tiistaina klo ja kolmannella ja neljännellä viikolla keskiviikkona ja torstaina klo Kurssille luodaan neljä opetuskertaa, yksi jokaiselle ajankohdalle. Esimerkki 4. Kurssiin kuuluu luentoja ja ryhmiä. Luennot pidetään maanantaisin klo Ryhmiä on kaksi, joista toinen kokoontuu keskiviikkoisin klo ja toinen torstaisin klo Kurssille luodaan kolme opetuskertaa, yksi jokaiselle ajankohdalle (luennot, ryhmä 1, ryhmä 2). Timetable eli kalenterinäkymä Timetable-näkymä on Optimen "visuaalinen puoli", jossa voi muun muassa tarkastella suunniteltua opetusta tietyn ajankohdan, opettajan, pääopetustapahtuman, vuosikurssin jne. mukaisesti. Editor eli muokkausnäkymä Editor- näkymässä voi luoda ja muokata pääopetustapahtumia (modules), opetuskertoja (events), tarkastella tila- ja henkilökuntatietoja (Rooms, Staff), syöttää opetuksen sijoitteluun liittyviä ehtoja pääopetustapahtumille ja opetuskerroille sekä luoda vuosikursseja ja opiskelijaryhmiä (Courses/Groups). Course eli vuosikurssi Voit luoda Optimeen vuosikursseja, jos tietyllä ryhmällä on yhteisiä pääopetustapahtumia, jotka eivät saa mennä päällekkäin. Esimerkki: Toisen vuosikurssin opiskelijat suorittavat toisena opiskeluvuonna kursseja, joihin sisältyy luennot ja pienryhmät. Tavoitteena on, etteivät pienryhmät tai luennot mene keskenään päällekäin. Luodaan vuosikurssi "toisen vuoden opiskelijat". 48
49 Groups eli opiskelijaryhmä Opiskelijaryhmien luominen on hyödyllistä, jos tietyllä ryhmällä on yhteisiä pääopetustapahtumia, joiden opetuskerrat voivat mennä melko useasti päällekkäin. Esimerkki Erilliset erityisopettajaopiskelijat jaetaan lukuvuoden alussa viiteen eri ryhmään. Nämä viisi ryhmää ovat pysyviä ja eri opiskelijaryhmien pienryhmäkerrat voitvat mennä päällekäin useamman kurssin kohdalla. Luodaan opiskelijaryhmä "erilliset erityisopettajaopiskelijat ryhmä 1". Constraint eli rajoite Constrainteja eli rajoitteita käytetään OptimeEventissä hyvin laajalti. Pääasiallisesti niiden tehtävänä on kertoa ohjelmiston automaattisijoittelutoiminnolle, mitä ehtoja pitää ottaa huomioon opetuksen sijoittelussa. Rajoitteita voivat olla esimerkiksi opetuskertojen rajoittaminen tiettyihin tiloihin, tiettyihin opettajiin tai tiettyihin kellonaikoihin. Paljon monimutkaisempiakin rajoiteyhdistelmiä pystyy rakentamaan, joskin tässä asiassa kannattaa tasapainotella mitä enemmän ehtoja syöttää, sitä todennäköisempää on, että opetuksen sijoittelu osoittautuu mahdottomaksi. Rajoitteita ovat myös yliopiston pääkäyttäjien luomat vältettävät päivämäärät, tilojen aukioloajat ja vastaavat kaikkia käyttäjiä koskevat estot. Näistä ei kuitenkaan peruskäyttäjän tarvitse kantaa huolta. OptimePortal eli web-pohjainen nettikäyttöliittymä OptimePortal on Optime-ohjelmiston kolikon kääntöpuoli. Sitä käytetään pääasiassa opetuksen tarkasteluun kalenterinäkymässä (mm. opettajat näkevät oman opetuksensa täältä ja voivat siirtää sen kalenteriinsa), muiden kuin varsinaisen opetuksen tilavarauspyyntöjen tekemiseen ja opettajilta kerättävän opetustiedon keruutyökaluna. TimeSlot eli opetuskerran alkuajankohta Eventissä TimeSlot määrittelee opetuskerran alkuajankohdan. Jos valitset esimerkiksi TimeSlotin MA 10:00, tarkoittaa tämä, että opetuksesi Optimen näkökulmasta alkaa maanantaina klo Varsinaisen opetuksen ajankohdan määrittämiseen tarvitaan vielä kaksi seikkaa: Duration eli kesto (minuuteissa, esim. 120) sekä Week Range (esim. 7-8). Tällöin kyseiset valinnat tarkoittaisivat, että opetuskertasi on maanantaisin klo viikoilla 7 ja 8, eli lukuvuonna ma ja Timeslot on varsin oleellinen seikka myös monien rajoitteiden suhteen; suuri osa Optimen logiikasta rakentuu käsitteen ympärille. 49
50 OptimeEvent eli lukujärjestyssuunnittelijoiden paikallinen käyttöliittymä OptimeEvent on Optimen paikallinen käyttöliittymä ja jokaisen opetuksen suunnittelijan lähitulevaisuuden lempilapsi. Kaikki opetukseen liittyvä suunnittelu (aikataulutus, tilavaraaminen, opetuksen jakaminen opettajille jne.) tehdään OptimeEventissä. Vinkkejä Optimen käyttöön Tällä sivulla on esitelty muutamia hyödyllisiä vinkkejä, joilla Optimen käytöstä saa sujuvampaa. List Search Kun Optimessa on listattu jotakin asiaa (esim. opetustapahtumia, opettajia, huoneita), saat esiin näppärän hakutoiminnon klikkaamalla listaa hiiren oikealla näppäimellä ja valitsemalla Show List Search. Tämän jälkeen kyseisen listan yläpuolelle ilmestyy Value-kenttä, johon voit syöttää etsimäsi asian nimen (esim. eventin nimen tai modulen tunnuksen).value-kentän saat halutessasi piilotettua vastaavasti klikkaamalla hiiren oikealla näppäimellä listaa ja valitsemalla Hide List Search. Edit list settings Optimen listoja voit muokata mieleiseksesi klikkaamalla listaa hiiren oikealla näppäimellä ja valitsemalla Edit List Settings. Avautuvassa ikkunassa List View Settings Editor:ssa pääset muokkaamaan kyseisen listauksen sarakkeiden ominaisuuksia (mm. järjestystä, kokoa, näkyvyyttä, fonttikokoa). 50
51 Opetuskertojen lukitseminen Halutessasi voi lukita opetuskerran (event) joko kokonaan (full lock) tai osittain (esim. vain ajankohdan, huoneen tai opettajan suhteen). Lukittua opetuskertaa ei voi (lukittujen ominaisuuksien suhteen) muokata ennen kuin lukitus on poistettu. Opetuskerran saa lukittua klikkaamalla sitä hiiren oikealla näppäimellä ja valitsemalla Lock ja halutun lukitusmuodon (useimmiten hyödyllisin lienee Full Lock). Vastaavasti lukitun opetuskerran lukituksen saa poistettua klikkaamalla sitä hiiren oikealla näppäimellä ja valitsemalla Unlock. Lukitsemisen voi tehdä ja poistaa sekä Editor- että Timetable-näkymässä. Huom! Halutessasi lukita/ avata lukosta useampia opetustapahtumia kerralla, voit tehdä sen Editornäkymässä valitsemalla haluamasi opetustapahtumat pitämällä ctrl-näppäin pohjassa kun valitset opetustapahtumia ja lukitsemalla ne kaikki kerrallaan. Opetuskerran merkitseminen valmiiksi tai keskeneräiseksi Opetuskerta on mahdollista merkitä valmiiksi (complete) tai keskeneräiseksi (incomplete) valitsemalla hiiren oikealla näppäimellä Complete tai Incomplete. Käyttäjä voi itse määritellä milloin merkitsee opetuskerran valmiiksi tai keskeneräiseksi. Toiminnon avulla voi järjestellä tapahtumia Editor-näkymässä ja seurata näin esimerkiksi opetusohjelman valmistumista (kuvassa). Valmiiksi/ keskeneräiseksi merkitsemisen voi tehdä ja poistaa sekä Editor- että Timetablenäkymässä. 51
52 Personointi Pääopetustapahtumien (Module) ja Opetuskertojen (Event) id-numeroiden muokkaus Kaikkien id-numeroiden täytyy olla yksilöllisiä. Pääopetustapahtumien id-numerot luodaan automaattisesti kun module tuodaan Oodista eikä niitä voi personoida "automaattisesti" Opetuskertojen, eventtien id-numeroiden alun voi personoida Optimen Editori-näkymässä, klikkaamalla vasemmasta yläreunasta Editor > Data Settings ja laittaa esim. mikroverkkotunnuksen kohtaan New Event Type Id Prefix. Tunnuksen perään kannattaa laittaa kaksoispiste, niin opetuskertojen id-numero muodostuu käyttäjätunnus:01. Seuraavan eventin id on käyttäjätunnus:02 jne. Default Duration eli Opetuskerran kesto. Oletuksena on, että opetuskerta kestää 120 minuuttia, Oletuskerran pituutta voidaan vaihtaa Editor-näkymässä kohdassa Data Settings. 52
OptimePortal ja OptimeEvent versioiden yhteenveto joulukuu
 OptimePortal 1.12.2 ja OptimeEvent 1.16.1 versioiden yhteenveto joulukuu 2016 www.helsinki.fi/yliopisto 1 Tilavaraus Tilavarauspyyntöä luotaessa laskutusyksikkö (ns. H-koodi) voidaan nyt valita viimeisessä
OptimePortal 1.12.2 ja OptimeEvent 1.16.1 versioiden yhteenveto joulukuu 2016 www.helsinki.fi/yliopisto 1 Tilavaraus Tilavarauspyyntöä luotaessa laskutusyksikkö (ns. H-koodi) voidaan nyt valita viimeisessä
OptimeEvent version yhteenveto tammikuu
 OptimeEvent 1.18.1 version yhteenveto tammikuu 2018 www.helsinki.fi/yliopisto 1 Suorituskykyparannukset Muiden käyttäjien tekemät muutokset eivät hidasta Optimen käyttöä yhtä paljon kuin ennen. Event_Room
OptimeEvent 1.18.1 version yhteenveto tammikuu 2018 www.helsinki.fi/yliopisto 1 Suorituskykyparannukset Muiden käyttäjien tekemät muutokset eivät hidasta Optimen käyttöä yhtä paljon kuin ennen. Event_Room
Optimen jatkokoulutus
 Optimen jatkokoulutus 27.1.2015 http://blogs.helsinki.fi/optime-apu/ Sisällysluettelo Ehdot ja automaattisijoittelu... 2 Ehdot tapauksittain... 4 Keskeisimmät ehdot... 13 Automaattisijoittelu... 25 1 Ehdot
Optimen jatkokoulutus 27.1.2015 http://blogs.helsinki.fi/optime-apu/ Sisällysluettelo Ehdot ja automaattisijoittelu... 2 Ehdot tapauksittain... 4 Keskeisimmät ehdot... 13 Automaattisijoittelu... 25 1 Ehdot
OptimeEvent ja OptimePortal 1.9 versioiden yhteenveto
 OptimeEvent 1.12.4 ja OptimePortal 1.9 versioiden yhteenveto Anna Kuuteri / Opiskelijarekisteri www.helsinki.fi/yliopisto 1 OptimeEvent Suorituskykyyn on tehty runsaasti parannuksia. Event on saatu nopeammaksi
OptimeEvent 1.12.4 ja OptimePortal 1.9 versioiden yhteenveto Anna Kuuteri / Opiskelijarekisteri www.helsinki.fi/yliopisto 1 OptimeEvent Suorituskykyyn on tehty runsaasti parannuksia. Event on saatu nopeammaksi
ASIO-OHJE HENKILÖSTÖLLE. www.laurea.fi
 ASIO-OHJE HENKILÖSTÖLLE www.laurea.fi ASIOssa henkilöstö voi: Varata tiloja mistä tahansa Laurean kampukselta Tarkastella omaa opetusaikataulua ja opetukselle varattuja tiloja kalenterinäkymässä Saada
ASIO-OHJE HENKILÖSTÖLLE www.laurea.fi ASIOssa henkilöstö voi: Varata tiloja mistä tahansa Laurean kampukselta Tarkastella omaa opetusaikataulua ja opetukselle varattuja tiloja kalenterinäkymässä Saada
Opiskelijalistojen tulostaminen, opiskelijoiden hallinta ja sähköpostin lähettäminen
 1 Opiskelijalistojen tulostaminen, opiskelijoiden hallinta ja sähköpostin lähettäminen Sisällysluettelo Opetustapahtuman opiskelijalistan tulostaminen... 2 Tenttien opiskelijalistojen tulostaminen... 3
1 Opiskelijalistojen tulostaminen, opiskelijoiden hallinta ja sähköpostin lähettäminen Sisällysluettelo Opetustapahtuman opiskelijalistan tulostaminen... 2 Tenttien opiskelijalistojen tulostaminen... 3
Ehtojen ohjeiden muutokset vuodesta 2018 vuoteen 2019
 Aikaan liittyvät ehdot Ehtojen ohjeiden muutokset vuodesta 2018 vuoteen 2019 Lisätyt ja uudelleen muotoillut kohdat merkitty vihreällä. Versio 1.0 / 18.1.2019 Huom.! Mikäli mahdollisia aikoja on vain 1
Aikaan liittyvät ehdot Ehtojen ohjeiden muutokset vuodesta 2018 vuoteen 2019 Lisätyt ja uudelleen muotoillut kohdat merkitty vihreällä. Versio 1.0 / 18.1.2019 Huom.! Mikäli mahdollisia aikoja on vain 1
OpeOodi Opiskelijalistojen tulostaminen, opiskelijoiden hallinta ja sähköpostin lähettäminen
 Helsingin yliopisto WebOodi 1 OpeOodi Opiskelijalistojen tulostaminen, opiskelijoiden hallinta ja sähköpostin lähettäminen Opetustapahtuman opiskelijalistan tulostaminen Ilmoittautuneista opiskelijoista
Helsingin yliopisto WebOodi 1 OpeOodi Opiskelijalistojen tulostaminen, opiskelijoiden hallinta ja sähköpostin lähettäminen Opetustapahtuman opiskelijalistan tulostaminen Ilmoittautuneista opiskelijoista
Käytettävät ehtojen tasot keskitetyssä automaattisijoittelussa 2019
 Käytettävät ehtojen tasot keskitetyssä automaattisijoittelussa 2019 Aikaan liittyvät ehdot Versio 1.0 / 18.1.2019 Huom.! Mikäli mahdollisia aikoja on vain 1 2, aikataulutetaan event manuaalisesti ja lisätään
Käytettävät ehtojen tasot keskitetyssä automaattisijoittelussa 2019 Aikaan liittyvät ehdot Versio 1.0 / 18.1.2019 Huom.! Mikäli mahdollisia aikoja on vain 1 2, aikataulutetaan event manuaalisesti ja lisätään
Opetustapahtumien hakeminen (Hae - Opetustapahtuma)
 Helsingin yliopisto WinOodi 1 (5) Opetustapahtumien hakeminen (Hae - Opetustapahtuma) Opetustapahtumien hakua tarvitaan sekä opetustapahtumien käsittelyssä että raporttien tulostamisessa. Ohjeessa käsitellään
Helsingin yliopisto WinOodi 1 (5) Opetustapahtumien hakeminen (Hae - Opetustapahtuma) Opetustapahtumien hakua tarvitaan sekä opetustapahtumien käsittelyssä että raporttien tulostamisessa. Ohjeessa käsitellään
Oppimateriaalin lisääminen
 Helsingin yliopisto 1 Oppimateriaalin lisääminen Tässä ohjeessa käsitellään oppimateriaalilinkin lisäämistä sekä opintokohteelle, että opetustapahtumalle. WebOodiin on mahdollista syöttää oppikirjojen
Helsingin yliopisto 1 Oppimateriaalin lisääminen Tässä ohjeessa käsitellään oppimateriaalilinkin lisäämistä sekä opintokohteelle, että opetustapahtumalle. WebOodiin on mahdollista syöttää oppikirjojen
Opintokohteiden muokkaus
 1 Opintokohteiden muokkaus Näiden ohjeiden avulla hahmottuu kuinka opintokohteita voidaan muokata ssa. Ohje on suunnattu käyttäjille, joilla on in OpasMuokkaaja-oikeudet. n käyttölupia voi hakea lomakkeella,
1 Opintokohteiden muokkaus Näiden ohjeiden avulla hahmottuu kuinka opintokohteita voidaan muokata ssa. Ohje on suunnattu käyttäjille, joilla on in OpasMuokkaaja-oikeudet. n käyttölupia voi hakea lomakkeella,
Oppimateriaalin lisääminen
 Helsingin yliopisto WebOodi 1 Oppimateriaalin lisääminen Tässä ohjeessa käsitellään oppimateriaalilinkin lisäämistä sekä opintokohteelle, että opetustapahtumalle. WebOodiin on mahdollista syöttää oppikirjojen
Helsingin yliopisto WebOodi 1 Oppimateriaalin lisääminen Tässä ohjeessa käsitellään oppimateriaalilinkin lisäämistä sekä opintokohteelle, että opetustapahtumalle. WebOodiin on mahdollista syöttää oppikirjojen
OpeOodi Opiskelijalistojen tulostaminen, opiskelijoiden hallinta ja sähköpostin lähettäminen
 Helsingin yliopisto WebOodi 1 OpeOodi Opiskelijalistojen tulostaminen, opiskelijoiden hallinta ja sähköpostin lähettäminen Opetustapahtuman opiskelijalistan tulostaminen Ilmoittautuneista opiskelijoista
Helsingin yliopisto WebOodi 1 OpeOodi Opiskelijalistojen tulostaminen, opiskelijoiden hallinta ja sähköpostin lähettäminen Opetustapahtuman opiskelijalistan tulostaminen Ilmoittautuneista opiskelijoista
Opetussuunnitteluprosessi WebOodissa - OpasOodi
 Katri Laaksonen 14.3.2011 Opetussuunnitteluprosessi WebOodissa - OpasOodi Ohjeen sisältö: Yleistä Oppaaseen liittyvien opintokohteiden käsittely Opintokohteen tila Vastuuopettajatietojen lisäys Kuvaustekstien
Katri Laaksonen 14.3.2011 Opetussuunnitteluprosessi WebOodissa - OpasOodi Ohjeen sisältö: Yleistä Oppaaseen liittyvien opintokohteiden käsittely Opintokohteen tila Vastuuopettajatietojen lisäys Kuvaustekstien
Webmailin käyttöohje. Ohjeen sisältö. Sähköpostin peruskäyttö. Lomavastaajan asettaminen sähköpostiin. Sähköpostin salasanan vaihtaminen
 Webmailin käyttöohje https://mail.webhotelli.net sekä https://webmail.netsor.fi Ohjeen sisältö Sähköpostin peruskäyttö Lukeminen Lähettäminen Vastaaminen ja välittäminen Liitetiedoston lisääminen Lomavastaajan
Webmailin käyttöohje https://mail.webhotelli.net sekä https://webmail.netsor.fi Ohjeen sisältö Sähköpostin peruskäyttö Lukeminen Lähettäminen Vastaaminen ja välittäminen Liitetiedoston lisääminen Lomavastaajan
LUKKARIN KÄYTTÖOHJE Sisällys
 LUKKARIN KÄYTTÖOHJE Sisällys 1. Yleistä... 2 2. Lukkarin käynnistys ja sisäänkirjautuminen... 2 3. Vapaa aikatauluhaku... 2 4. Lukujärjestyksen luominen ja avaaminen... 3 Lukukauden valinta... 3 Uuden
LUKKARIN KÄYTTÖOHJE Sisällys 1. Yleistä... 2 2. Lukkarin käynnistys ja sisäänkirjautuminen... 2 3. Vapaa aikatauluhaku... 2 4. Lukujärjestyksen luominen ja avaaminen... 3 Lukukauden valinta... 3 Uuden
Opintokohteiden muokkaus
 1 Opintokohteiden muokkaus Näiden ohjeiden avulla hahmottuu kuinka opintokohteita voidaan muokata WebOodissa. Ohje on suunnattu käyttäjille, joilla on WebOodiin OpasMuokkaaja-oikeudet. WebOodin käyttölupia
1 Opintokohteiden muokkaus Näiden ohjeiden avulla hahmottuu kuinka opintokohteita voidaan muokata WebOodissa. Ohje on suunnattu käyttäjille, joilla on WebOodiin OpasMuokkaaja-oikeudet. WebOodin käyttölupia
WebOodin opinto-opas ja ilmoittautuminen
 WebOodin opinto-opas ja ilmoittautuminen ALOITUS... 1 WEBOODIN OPINTO-OPPAAN LÖYTÄMINEN... 1 WEBOODIN OPINTO-OPAS... 3 Opetus-välilehti... 3 Tentit välilehti... 4 Tutkintorakenteet välilehti... 4 Opintojaksot
WebOodin opinto-opas ja ilmoittautuminen ALOITUS... 1 WEBOODIN OPINTO-OPPAAN LÖYTÄMINEN... 1 WEBOODIN OPINTO-OPAS... 3 Opetus-välilehti... 3 Tentit välilehti... 4 Tutkintorakenteet välilehti... 4 Opintojaksot
Opinto-oppaan tekeminen
 1 Opinto-oppaan tekeminen Näiden ohjeiden avulla hahmottuu kuinka opinto-oppaita voidaan luoda WebOodin OpasOodissa. Ohje on suunnattu käyttäjille, joilla on WebOodiin OpasVastuuhenkilö-oikeudet. WebOodin
1 Opinto-oppaan tekeminen Näiden ohjeiden avulla hahmottuu kuinka opinto-oppaita voidaan luoda WebOodin OpasOodissa. Ohje on suunnattu käyttäjille, joilla on WebOodiin OpasVastuuhenkilö-oikeudet. WebOodin
WebOodin opinto-opas ja ilmoittautuminen
 WebOodin opinto-opas ja ilmoittautuminen ALOITUS... 1 WEBOODIN OPINTO-OPPAAN LÖYTÄMINEN... 1 WEBOODIN OPINTO-OPAS... 2 Opetus-välilehti... 3 Tentit-välilehti... 3 Tutkintorakenteet-välilehti... 4 Opintojaksot-välilehti...
WebOodin opinto-opas ja ilmoittautuminen ALOITUS... 1 WEBOODIN OPINTO-OPPAAN LÖYTÄMINEN... 1 WEBOODIN OPINTO-OPAS... 2 Opetus-välilehti... 3 Tentit-välilehti... 3 Tutkintorakenteet-välilehti... 4 Opintojaksot-välilehti...
Käytettävät ehtojen tasot ennen keskitettyä automaattisijoittelua 2018
 Käytettävät ehtojen tasot ennen keskitettyä automaattisijoittelua 2018 Aikaan liittyvät ehdot Versio 3.0 / 8.3.2018 Huom.! Mikäli mahdollisia aikoja on vain 1-2, aikataulutetaan event manuaalisesti. Mikäli
Käytettävät ehtojen tasot ennen keskitettyä automaattisijoittelua 2018 Aikaan liittyvät ehdot Versio 3.0 / 8.3.2018 Huom.! Mikäli mahdollisia aikoja on vain 1-2, aikataulutetaan event manuaalisesti. Mikäli
Opetustapahtumien hakeminen (Hae - Opetustapahtuma)
 Helsingin yliopisto WinOodi Sivu 1/5 Opetustapahtumien hakeminen (Hae - Opetustapahtuma) Opetustapahtumien hakua tarvitaan sekä opetustapahtumien käsittelyssä että raporttien tulostamisessa. Ohjeessa käsitellään
Helsingin yliopisto WinOodi Sivu 1/5 Opetustapahtumien hakeminen (Hae - Opetustapahtuma) Opetustapahtumien hakua tarvitaan sekä opetustapahtumien käsittelyssä että raporttien tulostamisessa. Ohjeessa käsitellään
Skhole Käyttöohjeet Pääkäyttäjille ja Ohjaajille. Päivitetty
 Skhole Käyttöohjeet Pääkäyttäjille ja Ohjaajille Päivitetty 27.3.2019 Kirjautuminen & ohjeet Voit kirjautua Skholen verkkopalveluun kahdesta eri paikkaa. Joko Skholen verkkosivulta osoitteesta www.skhole.fi
Skhole Käyttöohjeet Pääkäyttäjille ja Ohjaajille Päivitetty 27.3.2019 Kirjautuminen & ohjeet Voit kirjautua Skholen verkkopalveluun kahdesta eri paikkaa. Joko Skholen verkkosivulta osoitteesta www.skhole.fi
Opintokohteiden muokkaus
 1 Opintokohteiden muokkaus Näiden ohjeiden avulla hahmottuu kuinka opintokohteita voidaan muokata Opinto-oppaassa. Ohje on suunnattu käyttäjille, joilla on WebOodiin OpasMuokkaaja-oikeudet. WebOodin käyttölupia
1 Opintokohteiden muokkaus Näiden ohjeiden avulla hahmottuu kuinka opintokohteita voidaan muokata Opinto-oppaassa. Ohje on suunnattu käyttäjille, joilla on WebOodiin OpasMuokkaaja-oikeudet. WebOodin käyttölupia
Lukkarikoneen käyttöohje
 Lukkarikoneen käyttöohje Lukkarikone Pikaohjeet Kysymyksiä ja vastauksia v. 2.0 Lukkarikone Käyttöperiaate Perusnäkymä Hakusivu Lukujärjestys ryhmätunnuksen perusteella: Lukujärjestys opintojaksototeutuksien
Lukkarikoneen käyttöohje Lukkarikone Pikaohjeet Kysymyksiä ja vastauksia v. 2.0 Lukkarikone Käyttöperiaate Perusnäkymä Hakusivu Lukujärjestys ryhmätunnuksen perusteella: Lukujärjestys opintojaksototeutuksien
Kuva: Ilpo Okkonen
 OodiHOPS OHJAAJAN OHJE 14.2.2017 Kuva: Ilpo Okkonen OodiHOPS Oulun yliopistossa Oulun yliopiston koulutusneuvosto on päättänyt, että OodiHOPS-toiminto otetaan käyttöön vähintään aloittavilla opiskelijoilla
OodiHOPS OHJAAJAN OHJE 14.2.2017 Kuva: Ilpo Okkonen OodiHOPS Oulun yliopistossa Oulun yliopiston koulutusneuvosto on päättänyt, että OodiHOPS-toiminto otetaan käyttöön vähintään aloittavilla opiskelijoilla
Opetustapahtumien hakeminen (Hae - Opetustapahtuma)
 Helsingin yliopisto WinOodi 1 (5) Opetustapahtumien hakeminen (Hae - Opetustapahtuma) Opetustapahtumien hakua tarvitaan sekä opetustapahtumien käsittelyssä että raporttien tulostamisessa. Ohjeessa käsitellään
Helsingin yliopisto WinOodi 1 (5) Opetustapahtumien hakeminen (Hae - Opetustapahtuma) Opetustapahtumien hakua tarvitaan sekä opetustapahtumien käsittelyssä että raporttien tulostamisessa. Ohjeessa käsitellään
1. ASIAKKAAN OHJEET... 2. 1.1 Varauksen tekeminen... 2. 1.2 Käyttäjätunnuksen luominen... 4. 1.3 Varauksen peruminen... 4
 1. ASIAKKAAN OHJEET... 2 1.1 Varauksen tekeminen... 2 1.2 Käyttäjätunnuksen luominen... 4 1.3 Varauksen peruminen... 4 1.4 Omien tietojen muokkaaminen... 5 1.5 Salasanan muuttaminen... 5 2. TYÖNTEKIJÄN
1. ASIAKKAAN OHJEET... 2 1.1 Varauksen tekeminen... 2 1.2 Käyttäjätunnuksen luominen... 4 1.3 Varauksen peruminen... 4 1.4 Omien tietojen muokkaaminen... 5 1.5 Salasanan muuttaminen... 5 2. TYÖNTEKIJÄN
Netsor Webmailin käyttöohje
 Netsor Webmailin käyttöohje https://mail.webhotelli.net sekä https://webmail.netsor.fi Ohjeen sisältö Sähköpostin peruskäyttö Lukeminen Lähettäminen Vastaaminen ja välittäminen Liitetiedoston lisääminen
Netsor Webmailin käyttöohje https://mail.webhotelli.net sekä https://webmail.netsor.fi Ohjeen sisältö Sähköpostin peruskäyttö Lukeminen Lähettäminen Vastaaminen ja välittäminen Liitetiedoston lisääminen
Helsingin yliopisto WebOodi 1 Opiskelijarekisteri Versio 3.2. Tenttityökalu
 Helsingin yliopisto WebOodi 1 Tenttityökalu Tenttityökalu on oiva väline laitos- ja tiedekuntatenttien tekemiseen. Esimerkiksi tiedekuntatentissä voi tenttiä samana päivänä kymmeniä eri opintojaksoja.
Helsingin yliopisto WebOodi 1 Tenttityökalu Tenttityökalu on oiva väline laitos- ja tiedekuntatenttien tekemiseen. Esimerkiksi tiedekuntatentissä voi tenttiä samana päivänä kymmeniä eri opintojaksoja.
Käytettävät ehtojen tasot ennen keskitettyä automaattisijoittelua
 Käytettävät ehtojen tasot ennen keskitettyä automaattisijoittelua Aikaan liittyvät ehdot Versio 1.4 / 10.4.2017 Event_Slot (timeslot) Tietyn ajan suosiminen tai välttäminen Timeslotin tarkkuudella. jos
Käytettävät ehtojen tasot ennen keskitettyä automaattisijoittelua Aikaan liittyvät ehdot Versio 1.4 / 10.4.2017 Event_Slot (timeslot) Tietyn ajan suosiminen tai välttäminen Timeslotin tarkkuudella. jos
TIMMI-TILAVARAUSOHJELMISTO
 Timmi Software Oy Pikaopas 1(12) TIMMI-TILAVARAUSOHJELMISTO Tämä dokumentti on pikaopas Timmi-tilavarausohjelmiston ominaisuuksien testausta varten. Pikaohjeen merkinnät Pikaohjeessa käytetään seuraavia
Timmi Software Oy Pikaopas 1(12) TIMMI-TILAVARAUSOHJELMISTO Tämä dokumentti on pikaopas Timmi-tilavarausohjelmiston ominaisuuksien testausta varten. Pikaohjeen merkinnät Pikaohjeessa käytetään seuraavia
Opintokohteiden muokkaus WebOodissa. Sisällys. Aluksi
 Opintokohteiden muokkaus ssa Sisällys Aluksi... 1 Opintokohteen tietojen muokkaaminen... 3 Opettajat... 3 Oppimateriaali... 5 Alemmat opintokohteet... 5 Vastaavat opintokohteet... 6 Kuvaukset... 7 Linkin
Opintokohteiden muokkaus ssa Sisällys Aluksi... 1 Opintokohteen tietojen muokkaaminen... 3 Opettajat... 3 Oppimateriaali... 5 Alemmat opintokohteet... 5 Vastaavat opintokohteet... 6 Kuvaukset... 7 Linkin
EeNet materiaalit ohje
 EeNet materiaalit ohje EeNetin materiaaleissa voidaan ladata ja jakaa materiaaleja sekä katsoa ja keskustella materiaaleista. Materiaalit voivat olla teksti-, kuva tai videotiedostoja. Videoihin voidaan
EeNet materiaalit ohje EeNetin materiaaleissa voidaan ladata ja jakaa materiaaleja sekä katsoa ja keskustella materiaaleista. Materiaalit voivat olla teksti-, kuva tai videotiedostoja. Videoihin voidaan
Avaa ohjelma ja tarvittaessa Tiedosto -> Uusi kilpailutiedosto
 Condess ratamestariohjelman käyttö Aloitus ja alkumäärittelyt Avaa ohjelma ja tarvittaessa Tiedosto -> Uusi kilpailutiedosto Kun kysytään kilpailun nimeä, syötä kuvaava nimi. Samaa nimeä käytetään oletuksena
Condess ratamestariohjelman käyttö Aloitus ja alkumäärittelyt Avaa ohjelma ja tarvittaessa Tiedosto -> Uusi kilpailutiedosto Kun kysytään kilpailun nimeä, syötä kuvaava nimi. Samaa nimeä käytetään oletuksena
OpasOodi Opintokohteiden muokkaus
 1 OpasOodi Opintokohteiden muokkaus Näiden ohjeiden avulla hahmottuu kuinka opintokohteita voidaan muokata n OpasOodissa. Ohje on suunnattu käyttäjille, joilla on in OpasMuokkaaja-oikeudet. n käyttölupia
1 OpasOodi Opintokohteiden muokkaus Näiden ohjeiden avulla hahmottuu kuinka opintokohteita voidaan muokata n OpasOodissa. Ohje on suunnattu käyttäjille, joilla on in OpasMuokkaaja-oikeudet. n käyttölupia
OpasOodi Opintokohteiden muokkaus
 1 OpasOodi Opintokohteiden muokkaus Näiden ohjeiden avulla hahmottuu kuinka opintokohteita voidaan muokata n OpasOodissa. Ohje on suunnattu käyttäjille, joilla on in OpasMuokkaaja-oikeudet. n käyttölupia
1 OpasOodi Opintokohteiden muokkaus Näiden ohjeiden avulla hahmottuu kuinka opintokohteita voidaan muokata n OpasOodissa. Ohje on suunnattu käyttäjille, joilla on in OpasMuokkaaja-oikeudet. n käyttölupia
Lukkarikone Pikaohjeet v. 1.0
 Lukkarikone Pikaohjeet v. 1.0 Huom! Lukkarikone toimii oikein vain jos koulutusohjelmasi ylläpitää lukujärjestystietoja Metropolian tilanvarausjärjestelmässä (tvj.metropolia.fi). Käyttöperiaate Lukkarikone
Lukkarikone Pikaohjeet v. 1.0 Huom! Lukkarikone toimii oikein vain jos koulutusohjelmasi ylläpitää lukujärjestystietoja Metropolian tilanvarausjärjestelmässä (tvj.metropolia.fi). Käyttöperiaate Lukkarikone
OHJEITA WEBOODIN KÄYTTÄJILLE
 OHJEITA WEBOODIN KÄYTTÄJILLE Aloitus ja sähköisen opinto-oppaan löytäminen... 1 Sähköinen Opinto -opas... 3 Opetustiedot... 5 Ilmoittautuminen... 7 Ilmoittautumisen peruminen... 8 Johannes Tuovinen 2006
OHJEITA WEBOODIN KÄYTTÄJILLE Aloitus ja sähköisen opinto-oppaan löytäminen... 1 Sähköinen Opinto -opas... 3 Opetustiedot... 5 Ilmoittautuminen... 7 Ilmoittautumisen peruminen... 8 Johannes Tuovinen 2006
KESKUSTANUORTEN NETTISIVUT- OHJEITA PIIRIYLLÄPITÄJÄLLE 1. KIRJAUTUMINEN
 KESKUSTANUORTEN NETTISIVUT- OHJEITA PIIRIYLLÄPITÄJÄLLE 1. KIRJAUTUMINEN -Mene osoitteeseen keskustanuoret.fi/user - Kirjoita saamasi käyttäjätunnus ja salasana - Klikkaa yllä olevaa piirisi logoa niin
KESKUSTANUORTEN NETTISIVUT- OHJEITA PIIRIYLLÄPITÄJÄLLE 1. KIRJAUTUMINEN -Mene osoitteeseen keskustanuoret.fi/user - Kirjoita saamasi käyttäjätunnus ja salasana - Klikkaa yllä olevaa piirisi logoa niin
OODIHOPS OPISKELIJAN OHJE
 OODIHOPS OPISKELIJAN OHJE 14.2.2017 Kuva: Juha Sarkkinen Sisältö OODIHOPS OPISKELIJAN OHJE... 1 Sisältö... 2 Taustaa... 3 Aloitus... 4 Uuden OODIHOPSin luominen... 4 Tavoitteet ja itsearviointi... 6 Opintojen
OODIHOPS OPISKELIJAN OHJE 14.2.2017 Kuva: Juha Sarkkinen Sisältö OODIHOPS OPISKELIJAN OHJE... 1 Sisältö... 2 Taustaa... 3 Aloitus... 4 Uuden OODIHOPSin luominen... 4 Tavoitteet ja itsearviointi... 6 Opintojen
Oulun kaupunki Liikuntapalvelut. Timmi -tilanvarauksen pikaopas internetasiakkaille
 Oulun kaupunki Liikuntapalvelut Timmi -tilanvarauksen pikaopas internetasiakkaille Aloittaminen Kirjaudu rekisteröitymisen jälkeen varausjärjestelmään käyttäjätunnuksella ja salasanalla jotka olet saanut
Oulun kaupunki Liikuntapalvelut Timmi -tilanvarauksen pikaopas internetasiakkaille Aloittaminen Kirjaudu rekisteröitymisen jälkeen varausjärjestelmään käyttäjätunnuksella ja salasanalla jotka olet saanut
Aloittaminen. Tilojen ja ajan haku. Liikuntapalvelut Hietalahdenkatu Vaasa
 Aloittaminen Kirjaudu rekisteröitymisen jälkeen varausjärjestelmään käyttäjätunnuksella ja salasanalla. Klikkaa näytöltä Varauskalenteri linkkiä tai ylävalikosta Varaukset varauskalenteri Vasemmasta sivupalkista
Aloittaminen Kirjaudu rekisteröitymisen jälkeen varausjärjestelmään käyttäjätunnuksella ja salasanalla. Klikkaa näytöltä Varauskalenteri linkkiä tai ylävalikosta Varaukset varauskalenteri Vasemmasta sivupalkista
Vältä Internet Explorer selainta WebOodin käytössä ilmenneiden ongelmien vuoksi
 Versiopäivitys 4.4., versiomuutoksia WebOodissa Vältä Internet Explorer selainta WebOodin käytössä ilmenneiden ongelmien vuoksi Kirjautumisen aikakatkaisu (30 min.): selaimen kysely ja muistutukset istunnon
Versiopäivitys 4.4., versiomuutoksia WebOodissa Vältä Internet Explorer selainta WebOodin käytössä ilmenneiden ongelmien vuoksi Kirjautumisen aikakatkaisu (30 min.): selaimen kysely ja muistutukset istunnon
Sonera Viestintäpalvelu VIP VIP Laajennettu raportointi Ohje
 Sonera Viestintäpalvelu VIP VIP Laajennettu raportointi Ohje Sisällysluettelo VIP Laajennettu raportointi... 3 Luo raportti Laajennetun raportoinnin työkaluilla... 4 Avaa Laajennettu raportointi... 4 Valitse
Sonera Viestintäpalvelu VIP VIP Laajennettu raportointi Ohje Sisällysluettelo VIP Laajennettu raportointi... 3 Luo raportti Laajennetun raportoinnin työkaluilla... 4 Avaa Laajennettu raportointi... 4 Valitse
Moodle-alueen muokkaaminen
 Moodle-alueen muokkaaminen Alla oleva kuva esittää Moodle-aluetta sellaisena kuin se sinulle toimitetaan:: - Etusivun näkymä koostuu sivun keskellä olevista numeroiduista osioista sekä osioiden molemmilla
Moodle-alueen muokkaaminen Alla oleva kuva esittää Moodle-aluetta sellaisena kuin se sinulle toimitetaan:: - Etusivun näkymä koostuu sivun keskellä olevista numeroiduista osioista sekä osioiden molemmilla
Opinto-oppaan tekeminen
 1 Opinto-oppaan tekeminen Näiden ohjeiden avulla hahmottuu kuinka opinto-oppaita voidaan luoda n OpasOodissa. Ohje on suunnattu käyttäjille, joilla on in OpasVastuuhenkilö-oikeudet. n käyttölupia voi hakea
1 Opinto-oppaan tekeminen Näiden ohjeiden avulla hahmottuu kuinka opinto-oppaita voidaan luoda n OpasOodissa. Ohje on suunnattu käyttäjille, joilla on in OpasVastuuhenkilö-oikeudet. n käyttölupia voi hakea
Optime ja koulutusohjelmien lukujärjestykset
 Optime ja koulutusohjelmien lukujärjestykset Oppimisseikkailu 7.3.2017 Eeva Tuori-Pastila, Anna Kuuteri ja Leea Sokura Opetuksen strategiset palvelut 1 Taustatietoa Optimesta: Tilanne ennen Optimen käyttöönottoa
Optime ja koulutusohjelmien lukujärjestykset Oppimisseikkailu 7.3.2017 Eeva Tuori-Pastila, Anna Kuuteri ja Leea Sokura Opetuksen strategiset palvelut 1 Taustatietoa Optimesta: Tilanne ennen Optimen käyttöönottoa
Hops-ohjaajan ohje Opiskelijan hopsit.
 Hops-ohjaajan ohje Tässä ohjeessa kuvataan kaksi erilaista tapaa hakea tietyn opiskelijan lähettämä hops. Ensin ohjeistetaan miten toimitaan, jos hopsin ryhmätyökalu on käytössä, eli ohjaajalle on luotu
Hops-ohjaajan ohje Tässä ohjeessa kuvataan kaksi erilaista tapaa hakea tietyn opiskelijan lähettämä hops. Ensin ohjeistetaan miten toimitaan, jos hopsin ryhmätyökalu on käytössä, eli ohjaajalle on luotu
Courses in English -oppaan tekeminen
 1 Courses in English -oppaan tekeminen Uuden opinto-oppaan tekeminen Valitse valikosta komento Opinto-oppaat. 2 Näkymään aukeaa oppaita kolmella välilehdellä. Ensimmäisenä näkyvät tulevat oppaat ja toisella
1 Courses in English -oppaan tekeminen Uuden opinto-oppaan tekeminen Valitse valikosta komento Opinto-oppaat. 2 Näkymään aukeaa oppaita kolmella välilehdellä. Ensimmäisenä näkyvät tulevat oppaat ja toisella
Skype for Business ohjelman asennus- ja käyttöohje Sisällys
 Skype for Business ohjelman asennus- ja käyttöohje Sisällys Kirjautuminen Office 365 -palveluun... 2 Skype for Business ohjelman asentaminen... 3 Yhteyshenkilöiden lisääminen Skype for Business ohjelmassa...
Skype for Business ohjelman asennus- ja käyttöohje Sisällys Kirjautuminen Office 365 -palveluun... 2 Skype for Business ohjelman asentaminen... 3 Yhteyshenkilöiden lisääminen Skype for Business ohjelmassa...
LUKKARIKONE KÄYTTÖOHJE
 LUKKARIKONE KÄYTTÖOHJE 23.8.2018 Sisällys 1 HAKU -välilehti... 2 1.1 Ryhmän perusteella hakeminen... 3 1.2 Toteutuksen perusteella hakeminen... 4 1.3 Opettajan lukujärjestyksen hakeminen... 5 2 LUKUJÄRJESTYS
LUKKARIKONE KÄYTTÖOHJE 23.8.2018 Sisällys 1 HAKU -välilehti... 2 1.1 Ryhmän perusteella hakeminen... 3 1.2 Toteutuksen perusteella hakeminen... 4 1.3 Opettajan lukujärjestyksen hakeminen... 5 2 LUKUJÄRJESTYS
OpeOodi Kuvaustekstien ja lisätietokysymysten lisääminen
 Helsingin yliopisto WebOodi 1 OpeOodi Kuvaustekstien ja lisätietokysymysten lisääminen Opetustapahtuman vastuuopettaja tai virkailija pääsee muokkaamaan opetustapahtuman tietoja. Tämä ohje neuvoo miten
Helsingin yliopisto WebOodi 1 OpeOodi Kuvaustekstien ja lisätietokysymysten lisääminen Opetustapahtuman vastuuopettaja tai virkailija pääsee muokkaamaan opetustapahtuman tietoja. Tämä ohje neuvoo miten
Pikaohjeita OneNote OPS:in käyttäjille
 OneNote OPS OHJE Pikaohjeita OneNote OPS:in käyttäjille Vinkki: Jos et löydä hakemaasi, voit painaa F1-painiketta, joka avaa OneNote-ohjeen, josta voit hakea hakusanoilla vastausta kysymyksiisi liittyen
OneNote OPS OHJE Pikaohjeita OneNote OPS:in käyttäjille Vinkki: Jos et löydä hakemaasi, voit painaa F1-painiketta, joka avaa OneNote-ohjeen, josta voit hakea hakusanoilla vastausta kysymyksiisi liittyen
1 Kirjautuminen ja Käyttöliittymä... 2. 1.1 Kirjautuminen... 2. 1.2 Käyttöliittymä... 2. 2 Uuden varauksen tekeminen... 3. 2.1 Normaali varaus...
 1 Kirjautuminen ja Käyttöliittymä... 2 1.1 Kirjautuminen... 2 1.2 Käyttöliittymä... 2 2 Uuden varauksen tekeminen... 3 2.1 Normaali varaus... 3 2.2 Alustava Varaus... 5 2.2.1 Alustavan varauksen muuttaminen
1 Kirjautuminen ja Käyttöliittymä... 2 1.1 Kirjautuminen... 2 1.2 Käyttöliittymä... 2 2 Uuden varauksen tekeminen... 3 2.1 Normaali varaus... 3 2.2 Alustava Varaus... 5 2.2.1 Alustavan varauksen muuttaminen
STS UUDEN SEUDULLISEN TAPAHTUMAN TEKO
 STS UUDEN SEUDULLISEN TAPAHTUMAN TEKO Valitse vasemmasta reunasta kohta Sisällöt Valitse painike Lisää uusi Tapahtuma Tämän jälkeen valitse kieleksi Suomi VÄLILEHTI 1 PERUSTIEDOT Valittuasi kieleksi suomen,
STS UUDEN SEUDULLISEN TAPAHTUMAN TEKO Valitse vasemmasta reunasta kohta Sisällöt Valitse painike Lisää uusi Tapahtuma Tämän jälkeen valitse kieleksi Suomi VÄLILEHTI 1 PERUSTIEDOT Valittuasi kieleksi suomen,
Moodle-alueen muokkaaminen
 Moodle-alueen muokkaaminen Alla oleva kuva esittää Moodle-aluetta sellaisena kuin se sinulle toimitetaan tilattuasi alueen Opetusteknologiapalveluista: - Etusivun näkymä koostuu sivun keskellä olevista
Moodle-alueen muokkaaminen Alla oleva kuva esittää Moodle-aluetta sellaisena kuin se sinulle toimitetaan tilattuasi alueen Opetusteknologiapalveluista: - Etusivun näkymä koostuu sivun keskellä olevista
1. Valitse suunniteltu valmistumisvuosi alasvetovalikosta ja tallenna valinta. 2. Luo uusi HOPS painikkeella pääset tekemään HOPSia.
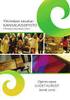 ehopsin käyttöohje opiskelijalle 1.2 versio Ennen kuin aloitat hopsin tekemisen, tutustu huolella tiedekuntasi HOPS ohjeistukseen ja pääaineesi/koulutusohjelmasi tutkintorakenteeseen. Tiedekuntakohtaisissa
ehopsin käyttöohje opiskelijalle 1.2 versio Ennen kuin aloitat hopsin tekemisen, tutustu huolella tiedekuntasi HOPS ohjeistukseen ja pääaineesi/koulutusohjelmasi tutkintorakenteeseen. Tiedekuntakohtaisissa
Päänäkymä Opiskelijan ohjeet Kurssin suorittaminen Opettajan ohjeet kurssin teko
 Simppelit ohjeet Sisällys Päänäkymä... 1 Valikko... 1 Opiskelijan ohjeet Kurssin suorittaminen... 2 Kurssin haku... 2 Kurssin suorittaminen... 2 Opettajan ohjeet kurssin teko... 3 Kirjautuminen... 3 Kurssin
Simppelit ohjeet Sisällys Päänäkymä... 1 Valikko... 1 Opiskelijan ohjeet Kurssin suorittaminen... 2 Kurssin haku... 2 Kurssin suorittaminen... 2 Opettajan ohjeet kurssin teko... 3 Kirjautuminen... 3 Kurssin
Ohjeistus yhdistysten internetpäivittäjille
 Ohjeistus yhdistysten internetpäivittäjille Oman yhdistyksen tietojen päivittäminen www.krell.fi-sivuille Huom! Tarvitset päivittämistä varten tunnukset, jotka saat ottamalla yhteyden Kristillisen Eläkeliiton
Ohjeistus yhdistysten internetpäivittäjille Oman yhdistyksen tietojen päivittäminen www.krell.fi-sivuille Huom! Tarvitset päivittämistä varten tunnukset, jotka saat ottamalla yhteyden Kristillisen Eläkeliiton
STS Uuden Tapahtuma-dokumentin teko
 STS Uuden Tapahtuma-dokumentin teko Valitse vasemmasta reunasta kohta Sisällöt. Sisällöt-näkymä Valitse painike Lisää uusi Tapahtuma 1 Valitse kieleksi Suomi Välilehti 1. Perustiedot Musta reunus kieliversioneliön
STS Uuden Tapahtuma-dokumentin teko Valitse vasemmasta reunasta kohta Sisällöt. Sisällöt-näkymä Valitse painike Lisää uusi Tapahtuma 1 Valitse kieleksi Suomi Välilehti 1. Perustiedot Musta reunus kieliversioneliön
Google-dokumentit. Opetusteknologiakeskus Mediamylly
 Google-dokumentit 1 2 3 Yleistä 1.1 Tilin luominen 4 1.2 Docs-päävalikkoon siirtyminen 7 Dokumentit-päävalikko 2.1 Kirjaudu Dokumentteihin 9 2.2 Lähetä tiedosto Google-dokumentteihin 11 2.3 Uuden asiakirjan
Google-dokumentit 1 2 3 Yleistä 1.1 Tilin luominen 4 1.2 Docs-päävalikkoon siirtyminen 7 Dokumentit-päävalikko 2.1 Kirjaudu Dokumentteihin 9 2.2 Lähetä tiedosto Google-dokumentteihin 11 2.3 Uuden asiakirjan
Skype for Business ohjelman asennus- ja käyttöohje Sisällys
 Skype for Business ohjelman asennus- ja käyttöohje Sisällys Kirjautuminen Office 365 -palveluun... 2 Skype for Business ohjelman asentaminen... 3 Yhteyshenkilöiden lisääminen Skype for Business ohjelmassa...
Skype for Business ohjelman asennus- ja käyttöohje Sisällys Kirjautuminen Office 365 -palveluun... 2 Skype for Business ohjelman asentaminen... 3 Yhteyshenkilöiden lisääminen Skype for Business ohjelmassa...
TOOLS KÄYTTÖOHJEET OPETTAJALLE
 TOOLS KÄYTTÖOHJEET OPETTAJALLE KÄYTTÖOHJEEN SISÄLTÖ Tästä käyttöohjeesta löydät seuraavat ohjeet: Salasanan luominen Ryhmien ja käyttäjien luominen Ryhmien ja käyttäjien muokkaaminen ja poistaminen Leikkituokio-ohjeiden
TOOLS KÄYTTÖOHJEET OPETTAJALLE KÄYTTÖOHJEEN SISÄLTÖ Tästä käyttöohjeesta löydät seuraavat ohjeet: Salasanan luominen Ryhmien ja käyttäjien luominen Ryhmien ja käyttäjien muokkaaminen ja poistaminen Leikkituokio-ohjeiden
ehopsin käyttöohje opiskelijalle
 ehopsin käyttöohje opiskelijalle 2 12 2009 1. Kirjaudu Weboodiin omalla käyttäjätunnuksella. 2. Valitse vasemmasta valikosta HOPS toiminto, jolloin tulet Opinto oikeudet ja opintosuunnitelmat ikkunaan
ehopsin käyttöohje opiskelijalle 2 12 2009 1. Kirjaudu Weboodiin omalla käyttäjätunnuksella. 2. Valitse vasemmasta valikosta HOPS toiminto, jolloin tulet Opinto oikeudet ja opintosuunnitelmat ikkunaan
ehops Henkilökohtainen opintosuunnitelma
 ehops Henkilökohtainen opintosuunnitelma Hopsin tekeminen WebOodin ehops-toiminnolla KTK-tutkinto Mikä on ehops? ehops on WebOodin toiminto, jolla voit laatia sähköisen henkilökohtaisen opintosuunnitelman
ehops Henkilökohtainen opintosuunnitelma Hopsin tekeminen WebOodin ehops-toiminnolla KTK-tutkinto Mikä on ehops? ehops on WebOodin toiminto, jolla voit laatia sähköisen henkilökohtaisen opintosuunnitelman
Opetustapahtumien lisäys ja muokkaus Oodin oppaiden kautta
 Helsingin yliopisto Versio 2.7 1(25) Opetustapahtumien lisäys ja muokkaus Oodin oppaiden kautta Tämän ohjeen sisältö: 1 Aluksi.2 2 Ikonien selitykset.3 3 Opetustapahtuman lisäys ja muokkaus 4 3.1 Uuden
Helsingin yliopisto Versio 2.7 1(25) Opetustapahtumien lisäys ja muokkaus Oodin oppaiden kautta Tämän ohjeen sisältö: 1 Aluksi.2 2 Ikonien selitykset.3 3 Opetustapahtuman lisäys ja muokkaus 4 3.1 Uuden
Uutiskirjesovelluksen käyttöohje
 Uutiskirjesovelluksen käyttöohje Käyttäjätuki: Suomen Golfpiste Oy Esterinportti 1 00240 HELSINKI Puhelin: (09) 1566 8800 Fax: (09) 1566 8801 E-mail: gp@golfpiste.com 2 Sisällys Johdanto... 1 Päänavigointi...
Uutiskirjesovelluksen käyttöohje Käyttäjätuki: Suomen Golfpiste Oy Esterinportti 1 00240 HELSINKI Puhelin: (09) 1566 8800 Fax: (09) 1566 8801 E-mail: gp@golfpiste.com 2 Sisällys Johdanto... 1 Päänavigointi...
Pauliina Munter/Suvi Junes Tampereen yliopisto / Tietohallinto Valitse muokkaustila päälle kurssialueen etusivun oikean yläkulman painikkeesta.
 Sanasto Sanasto -työkalulla voi laatia sanakirjan tapaisen sanaston, jonka hakusanoja (käsitteitä ja niiden määritelmiä) voidaan selata ja opettajan niin halutessa myös kommentoida. Sekä opettaja että
Sanasto Sanasto -työkalulla voi laatia sanakirjan tapaisen sanaston, jonka hakusanoja (käsitteitä ja niiden määritelmiä) voidaan selata ja opettajan niin halutessa myös kommentoida. Sekä opettaja että
Oodin hops: Ryhmätyökalu
 1 Oodin hops: Ryhmätyökalu Tämä ohje neuvoo, miten hyödynnät Oodin hopsin Ryhmätyökalu-toimintoa. Ryhmätyökalun avulla voi luoda hops-ohjausryhmiä, asettaa niille ohjaajat sekä lisätä niihin opiskelijoita.
1 Oodin hops: Ryhmätyökalu Tämä ohje neuvoo, miten hyödynnät Oodin hopsin Ryhmätyökalu-toimintoa. Ryhmätyökalun avulla voi luoda hops-ohjausryhmiä, asettaa niille ohjaajat sekä lisätä niihin opiskelijoita.
Autokunto-ohjelmiston käyttöohjeet
 Autokunto-ohjelmiston käyttöohjeet Koskilinjat Oy Panu Toropainen SISÄLLYSLUETTELO SISÄLLYSLUETTELO...I 1. TÖIHIN SISÄÄN JA ULOS KIRJAUTUMINEN...1 1.1. Työlle kirjautuminen...2 1.2. Vikailmoituksen tekeminen...5
Autokunto-ohjelmiston käyttöohjeet Koskilinjat Oy Panu Toropainen SISÄLLYSLUETTELO SISÄLLYSLUETTELO...I 1. TÖIHIN SISÄÄN JA ULOS KIRJAUTUMINEN...1 1.1. Työlle kirjautuminen...2 1.2. Vikailmoituksen tekeminen...5
Suvi Junes Tietohallinto / Opetusteknologiapalvelut 2012
 Tiedostot Uudet ominaisuudet: - Ei Tiedostot-kohtaa alueen sisällä, vaan tiedostonvalitsin, jolla tiedostot tuodaan alueelle siihen kohtaan missä ne näytetään - Firefox-selaimella voi työpöydältä raahata
Tiedostot Uudet ominaisuudet: - Ei Tiedostot-kohtaa alueen sisällä, vaan tiedostonvalitsin, jolla tiedostot tuodaan alueelle siihen kohtaan missä ne näytetään - Firefox-selaimella voi työpöydältä raahata
Tietosuoja-portaali. päivittäjän ohje
 Tietosuoja-portaali päivittäjän ohje Maisa Kinnunen 2010 1 Sisältö PÄIVITTÄJÄN OHJE Kirjautuminen...3 Sivujen tekstin muokkaus...4 Tiedostojen lisääminen palvelimelle...9 Jos sinun pitää selvittää tiedoston/kuvan
Tietosuoja-portaali päivittäjän ohje Maisa Kinnunen 2010 1 Sisältö PÄIVITTÄJÄN OHJE Kirjautuminen...3 Sivujen tekstin muokkaus...4 Tiedostojen lisääminen palvelimelle...9 Jos sinun pitää selvittää tiedoston/kuvan
Kirjautuminen Timmiin
 Sisällys Kirjautuminen Timmiin... 1 Tilojen haku... 2 Pikkukalenteri... 5 Hakemuksen teko... 6 Yöpymiskäyttö... 7 Hakemuksen lisätiedot... 7 Oheisvarattavat... 7 Varaukset Oma asiointi... 9 Vapaa-ajan
Sisällys Kirjautuminen Timmiin... 1 Tilojen haku... 2 Pikkukalenteri... 5 Hakemuksen teko... 6 Yöpymiskäyttö... 7 Hakemuksen lisätiedot... 7 Oheisvarattavat... 7 Varaukset Oma asiointi... 9 Vapaa-ajan
Kirjautuminen Timmiin
 Sisällys Kirjautuminen Timmiin...1 Tilojen haku...2 Pikkukalenteri...4 Varauskalenteri...5 Hakemuksen teko...5 Hakemuksen lisätiedot-välilehti...6 Varaukset Oma asiointi...7 Kirjautuminen Timmiin Mene
Sisällys Kirjautuminen Timmiin...1 Tilojen haku...2 Pikkukalenteri...4 Varauskalenteri...5 Hakemuksen teko...5 Hakemuksen lisätiedot-välilehti...6 Varaukset Oma asiointi...7 Kirjautuminen Timmiin Mene
Viva-16. Käyttöohje. 1.4.2009 Veikko Nokkala Suomen Videovalvonta.com
 Viva-16 Käyttöohje 1.4.2009 Veikko Nokkala Sisällysluettelo Sisällysluettelo... 2 Ohjelmisto käyttöliittymä... 3 Asentaminen... 3 Käyttöönotto... 3 Katselu... 6 Tallennus... 8 Toistaminen... 9 Selain käyttöliittymä...
Viva-16 Käyttöohje 1.4.2009 Veikko Nokkala Sisällysluettelo Sisällysluettelo... 2 Ohjelmisto käyttöliittymä... 3 Asentaminen... 3 Käyttöönotto... 3 Katselu... 6 Tallennus... 8 Toistaminen... 9 Selain käyttöliittymä...
Tilastokeskuksen rajapintapalveluiden käyttöönotto QGIS-ohjelmistossa
 1 (7) Tilastokeskuksen rajapintapalveluiden käyttöönotto QGIS-ohjelmistossa ita laadittaessa on käytetty QGIS:n versiota 2.14.3. Ruudunkaappauskuvat ovat englanninkielisestä versiosta, mutta ohjeissa esitetään
1 (7) Tilastokeskuksen rajapintapalveluiden käyttöönotto QGIS-ohjelmistossa ita laadittaessa on käytetty QGIS:n versiota 2.14.3. Ruudunkaappauskuvat ovat englanninkielisestä versiosta, mutta ohjeissa esitetään
JAKELUPISTE KÄYTTÖOHJE 2/6
 käyttöohjeet JAKELUPISTE KÄYTTÖOHJE 2/6 1. Esittely JakeluPiste on helppo ja yksinkertainen ratkaisu tiedostojen lähettämiseen ja vastaanottamiseen. Olipa kyseessä tärkeä word dokumentti tai kokonainen
käyttöohjeet JAKELUPISTE KÄYTTÖOHJE 2/6 1. Esittely JakeluPiste on helppo ja yksinkertainen ratkaisu tiedostojen lähettämiseen ja vastaanottamiseen. Olipa kyseessä tärkeä word dokumentti tai kokonainen
Kopiodaksesi, leikataksesi ja liittääksesi helpointa on käyttää näppäimistön pikavalintoja:
 Ohjeita järjestöpankin käytön tueksi Huomioitavaa:... 1 1 Sisäänkirjautuminen... 2 2 Sivun/henkilökortin muokkaaminen... 2 3 Uutisen/sivun/tapahtuman, tms. lisääminen... 3 4 Uutisen/tapahtuman saaminen
Ohjeita järjestöpankin käytön tueksi Huomioitavaa:... 1 1 Sisäänkirjautuminen... 2 2 Sivun/henkilökortin muokkaaminen... 2 3 Uutisen/sivun/tapahtuman, tms. lisääminen... 3 4 Uutisen/tapahtuman saaminen
RockID-varastonhallintajärjestelmän käyttöohje. v. 1.0
 RockID-varastonhallintajärjestelmän käyttöohje v. 1.0 Yleistä Rockstar lukijakäyttöliittymä Tuotteiden lukeminen lähtevään tilaukseen Tilaukseen kuulumattomat tuotteet Tuotteiden lukeminen tilauksesta
RockID-varastonhallintajärjestelmän käyttöohje v. 1.0 Yleistä Rockstar lukijakäyttöliittymä Tuotteiden lukeminen lähtevään tilaukseen Tilaukseen kuulumattomat tuotteet Tuotteiden lukeminen tilauksesta
Moodlen lohkot. Lohkojen lisääminen: Lohkojen muokkaaminen: Tampereen yliopisto/tietohallinto 2017 Suvi Junes
 Moodlen lohkot Lohkojen lisääminen: Moodlen lohkot sisältävät kurssialueen hallinnointiin liittyviä toimintoja. Kun saat uuden tyhjän kurssialueen, sen molemmilla reunoilla on valmiina muutama keskeinen
Moodlen lohkot Lohkojen lisääminen: Moodlen lohkot sisältävät kurssialueen hallinnointiin liittyviä toimintoja. Kun saat uuden tyhjän kurssialueen, sen molemmilla reunoilla on valmiina muutama keskeinen
Pedanet oppilaan ohje Aleksanteri Kenan koulu Eija Arvola
 Pedanet oppilaan ohje Aleksanteri Kenan koulu Eija Arvola 26.8.2016 SISÄLLYSLUETTELO 1. Omat asetukset kuntoon (kaikkien tehtävä aluksi) sivut 3-5 2. Tärkeiden sivujen tilaaminen omiin linkkeihin sivut
Pedanet oppilaan ohje Aleksanteri Kenan koulu Eija Arvola 26.8.2016 SISÄLLYSLUETTELO 1. Omat asetukset kuntoon (kaikkien tehtävä aluksi) sivut 3-5 2. Tärkeiden sivujen tilaaminen omiin linkkeihin sivut
Suoritusten kirjaaminen WinOodissa: Opintoneuvojan ohje
 Helsingin yliopisto WinOodi Sivu 1/6 Suoritusten kirjaaminen WinOodissa: Opintoneuvojan ohje Opettajat voivat WebOodissa kirjata arviointeja kokonaisille opintojaksoille ja siirtää ne rekisteröitäviksi
Helsingin yliopisto WinOodi Sivu 1/6 Suoritusten kirjaaminen WinOodissa: Opintoneuvojan ohje Opettajat voivat WebOodissa kirjata arviointeja kokonaisille opintojaksoille ja siirtää ne rekisteröitäviksi
SUOMI LIIKKUU KOULULIIKUNTATAPAHTUMIEN ILMOITTAUTUMISJÄRJESTELMÄ
 SUOMI LIIKKUU KOULULIIKUNTATAPAHTUMIEN ILMOITTAUTUMISJÄRJESTELMÄ KÄYTTÄJÄN OHJE 2 S i v u SISÄLLYSLUETTELO 1. Kirjautuminen 3 2. Etusivunäkymä 4 3. Tapahtumat 5 3.1. Tapahtumaan ilmoittautuneet 6 3.2.
SUOMI LIIKKUU KOULULIIKUNTATAPAHTUMIEN ILMOITTAUTUMISJÄRJESTELMÄ KÄYTTÄJÄN OHJE 2 S i v u SISÄLLYSLUETTELO 1. Kirjautuminen 3 2. Etusivunäkymä 4 3. Tapahtumat 5 3.1. Tapahtumaan ilmoittautuneet 6 3.2.
WebOodi Opetukseen ja tentteihin ilmoittautuminen 07.11.2011
 WebOodi Opetukseen ja tentteihin ilmoittautuminen 07.11.2011 Kuva: Ilpo Okkonen W e b O o d i O p e t u k s e e n j a t e n t t e i h i n i l m o i t t a u t u m i n e n 1 Opiskelijan näkökulmasta yksi
WebOodi Opetukseen ja tentteihin ilmoittautuminen 07.11.2011 Kuva: Ilpo Okkonen W e b O o d i O p e t u k s e e n j a t e n t t e i h i n i l m o i t t a u t u m i n e n 1 Opiskelijan näkökulmasta yksi
TENNISVARAUSJÄRJESTELMÄ. OHJEKIRJA v.1.0
 1 TENNISVARAUSJÄRJESTELMÄ OHJEKIRJA v.1.0 2 KÄYTTÄJÄTUNNUKSEN REKISTERÖIMINEN 3 KIRJAUTUMINEN TUNNUKSILLA 5 OMIEN TIETOJEN MUOKKAAMINEN 5 KALENTERIN SELAAMINEN 8 VUORON VARAAMINEN 9 VARAUKSEN PERUUTTAMINEN
1 TENNISVARAUSJÄRJESTELMÄ OHJEKIRJA v.1.0 2 KÄYTTÄJÄTUNNUKSEN REKISTERÖIMINEN 3 KIRJAUTUMINEN TUNNUKSILLA 5 OMIEN TIETOJEN MUOKKAAMINEN 5 KALENTERIN SELAAMINEN 8 VUORON VARAAMINEN 9 VARAUKSEN PERUUTTAMINEN
NAP: Merenkulun reitti- ja aikataulueditorin käyttöohje
 Käyttöohje Liikkumispalvelukatalogi NAP Merenkulun reitti- ja aikataulueditori 1 (14) 16.8.2018 Användarinstruktioner för kartvertyget för sjötrafik på svenska NAP: Merenkulun reitti- ja aikataulueditorin
Käyttöohje Liikkumispalvelukatalogi NAP Merenkulun reitti- ja aikataulueditori 1 (14) 16.8.2018 Användarinstruktioner för kartvertyget för sjötrafik på svenska NAP: Merenkulun reitti- ja aikataulueditorin
JulkICT portaalin käyttöohje
 LUONNOS 30.4.2013 2 (12) Sisällys 1 Johdanto... 3 2 QPR Portaali... 3 2.1 Kirjautuminen palveluun... 3 2.2 Portaalin Prosessit-välilehden toimintakuvaus... 5 2.3 Mallin valitseminen mallilistasta... 7
LUONNOS 30.4.2013 2 (12) Sisällys 1 Johdanto... 3 2 QPR Portaali... 3 2.1 Kirjautuminen palveluun... 3 2.2 Portaalin Prosessit-välilehden toimintakuvaus... 5 2.3 Mallin valitseminen mallilistasta... 7
Tulospalvelun käyttö. Ringette/Länsi-Suomen alue
 Tulospalvelun käyttö Ringette/Länsi-Suomen alue 1 Tulospalvelun käyttö E-, D- ja Harraste-sarjoissa Tulospalvelu https://ringette.torneopal.fi/ Joukkueenjohtajat lisäävät pelaajat joukkueeseen tulospalvelussa
Tulospalvelun käyttö Ringette/Länsi-Suomen alue 1 Tulospalvelun käyttö E-, D- ja Harraste-sarjoissa Tulospalvelu https://ringette.torneopal.fi/ Joukkueenjohtajat lisäävät pelaajat joukkueeseen tulospalvelussa
WebOodin opetustapahtumat, Avoin yliopisto Mari Riihiaho
 WebOodin opetustapahtumat, Avoin yliopisto 1.3.2011 Mari Riihiaho WebOodi sisäänkirjautuminen Kirjaudu HENKILÖKUNTA Kirjaudu sisään -linkin kautta. Kirjaudu Aalto University Weblogin-kirjautumisen kautta
WebOodin opetustapahtumat, Avoin yliopisto 1.3.2011 Mari Riihiaho WebOodi sisäänkirjautuminen Kirjaudu HENKILÖKUNTA Kirjaudu sisään -linkin kautta. Kirjaudu Aalto University Weblogin-kirjautumisen kautta
WebOodissa (KV koordinaattorit)
 Ohje Courses in English for Exchange Students oppaan laatimiseen WebOodissa (KV koordinaattorit) WebOodissa on kahdenlaisia käyttöoikeuksia OpasOodiin. Ne KV koordinaattorit, joilla ennestään on OpasVastuuhenkilö
Ohje Courses in English for Exchange Students oppaan laatimiseen WebOodissa (KV koordinaattorit) WebOodissa on kahdenlaisia käyttöoikeuksia OpasOodiin. Ne KV koordinaattorit, joilla ennestään on OpasVastuuhenkilö
Opetustapahtumien lisäys ja muokkaus WebOodin oppaiden kautta
 Helsingin yliopisto Versio 3.2 1(20) Opetustapahtumien lisäys ja muokkaus WebOodin oppaiden kautta 1 Aluksi 2 2 Ikonien selitykset 3 3 Opetustapahtuman lisäys ja muokkaus 4 3.1 Uuden opetustapahtuman luominen...
Helsingin yliopisto Versio 3.2 1(20) Opetustapahtumien lisäys ja muokkaus WebOodin oppaiden kautta 1 Aluksi 2 2 Ikonien selitykset 3 3 Opetustapahtuman lisäys ja muokkaus 4 3.1 Uuden opetustapahtuman luominen...
Opetuksen suunnittelu
 Asio-Tilavarausohjelmisto/ Opetuksen suunnittelu Opetuksen suunnittelu Suljettujen aikojen määritys Kiinteiden opetusaikojen määritys Opetuperiodit Kaikissa vaiheissa tilanteen mukainen yhteys opiskelijahallinto-ohjelmistoon
Asio-Tilavarausohjelmisto/ Opetuksen suunnittelu Opetuksen suunnittelu Suljettujen aikojen määritys Kiinteiden opetusaikojen määritys Opetuperiodit Kaikissa vaiheissa tilanteen mukainen yhteys opiskelijahallinto-ohjelmistoon
KÄYTTÖOHJEET. TIMMI-tilavarausjärjestelmä. Digipolis Kemin Teknologiakylä ja Kemin kulttuurikeskus
 TIMMI-tilavarausjärjestelmä Digipolis Kemin Teknologiakylä ja Kemin kulttuurikeskus KÄYTTÖOHJEET Kalenterin selaus Varauksen teko Oma asiointi Omat tiedot ja edustamani organisaation tiedot 8.8.2018 1
TIMMI-tilavarausjärjestelmä Digipolis Kemin Teknologiakylä ja Kemin kulttuurikeskus KÄYTTÖOHJEET Kalenterin selaus Varauksen teko Oma asiointi Omat tiedot ja edustamani organisaation tiedot 8.8.2018 1
Näin tilaat tuotteita Kuulotarvikkeen verkkokaupasta
 Näin tilaat tuotteita Kuulotarvikkeen verkkokaupasta 1 Sisällysluettelo 1. Kun tilaat ensimmäisen kerran ja rekisteröidyt asiakkaaksemme....2 Rekisteröidy palveluun...2 Kirjautuminen...4 Salasanan vaihtaminen...5
Näin tilaat tuotteita Kuulotarvikkeen verkkokaupasta 1 Sisällysluettelo 1. Kun tilaat ensimmäisen kerran ja rekisteröidyt asiakkaaksemme....2 Rekisteröidy palveluun...2 Kirjautuminen...4 Salasanan vaihtaminen...5
Fixcom Webmail ohje. Allekirjoitus. Voit lisätä yhden tai useamman allekirjoituksen.
 Webmail on monipuolinen työkalu jolla voi tehdä paljon muutakin kuin lukea sähköpostia. Tässä ohjeessa on lyhyesti esitelty joitakin sen ominaisuuksia. Peruspostilaatikossa ei ole kaikkia ominaisuuksia,
Webmail on monipuolinen työkalu jolla voi tehdä paljon muutakin kuin lukea sähköpostia. Tässä ohjeessa on lyhyesti esitelty joitakin sen ominaisuuksia. Peruspostilaatikossa ei ole kaikkia ominaisuuksia,
Oodin hops. Oodin hops- työkalun käytön aloittaminen
 Oodin hops Oodin hops on WebOodin kautta käytettävä työkalu, jonka avulla voit luoda itsellesi verkossa henkilökohtaisen opintosuunnitelman eli hopsin. Voit tarkistaa Oodin hopsin avulla minkä opintojaksojen
Oodin hops Oodin hops on WebOodin kautta käytettävä työkalu, jonka avulla voit luoda itsellesi verkossa henkilökohtaisen opintosuunnitelman eli hopsin. Voit tarkistaa Oodin hopsin avulla minkä opintojaksojen
Ohjeet ALS Online-palvelun käyttöön PÄIVITETTY
 Ohjeet ALS Online-palvelun käyttöön PÄIVITETTY 15.11.2017 ALS Online-palveluun kirjautuminen Henkilökohtaiset ALS Online-tunnukset saat käyttöösi täyttämällä kotisivuiltamme löytyvän lomakkeen tai ottamalla
Ohjeet ALS Online-palvelun käyttöön PÄIVITETTY 15.11.2017 ALS Online-palveluun kirjautuminen Henkilökohtaiset ALS Online-tunnukset saat käyttöösi täyttämällä kotisivuiltamme löytyvän lomakkeen tai ottamalla
BLOGGER. ohjeita blogin pitämiseen Googlen Bloggerilla
 BLOGGER ohjeita blogin pitämiseen Googlen Bloggerilla Sisältö Blogin luominen... 1 Uuden blogitekstin kirjoittaminen... 4 Kuvan lisääminen blogitekstiin... 5 Lisää kuva omalta koneelta... 6 Lisää kuva
BLOGGER ohjeita blogin pitämiseen Googlen Bloggerilla Sisältö Blogin luominen... 1 Uuden blogitekstin kirjoittaminen... 4 Kuvan lisääminen blogitekstiin... 5 Lisää kuva omalta koneelta... 6 Lisää kuva
