Widgit Go käyttöopas Comp-Aid
|
|
|
- Iivari Nurmi
- 8 vuotta sitten
- Katselukertoja:
Transkriptio
1 Comp-Aid Ohjelman on kehittänyt: Hargdata AB
2 1. Mikä on Widgit Go Widgit Go on tablet-tietokoneella ja älypuhelimessa toimiva appsi eli sovellus, jolla voit luoda omia tauluja kommunikaation ja kielen kehityksen tueksi. Widgit Go:ta voidaan myös käyttää yksinkertaisten kuvitettujen tiedostojen luomiseen. Widgit Go -ohjelma sisältää noin 8500 WLS-kuvasymbolia. WLS-kuvat ovat tuttuja laajasti käytössä olevista SymWriter- ja Kerro kuvin -ohjelmista. Widgit Go ei korvaa näitä ohjelmia, vaan tarjoaa mahdollisuuden käyttää kuvasymboleita ja luoda kuvitettuja tiedostoja myös tablet-tietokoneella. Comp-Aid Koivuhaantie 2-4, Vantaa puh
3 Widgit Go -appsin ominaisuuksia Widgit Go sisältää useita toimintoja ja ominaisuuksia, jotka on lueteltu alla. Tarkemmat kuvaukset toiminnoista löytyvät tästä käyttöoppaasta. Koko Widgitin symbolikokoelma, yhteensä n WLS-kuvasymbolia. Kommunikaatiotaulujen (taulujen käyttäminen ja uusien taulujen luominen ei vaadi Inter net-yhteyttä. Yhteys tarvitaan ainoastaan, jos haluat käyttää Widgit Go:ta sähköpostin lähettämiseen tai taulujen tuomiseen tai viemiseen Dropboxista. Voit määrittää taulujen koon (enintään 10 saraketta ja 7 riviä) Voit luoda tauluihin tasoja, ja linkittää tasoja toisiinsa Yhteen soluun voidaan liittää yksittäinen symboli tai kokonainen lause Voit korvata symboleita omilla kuvilla tai valokuvilla Voit luoda Widgit Go:lla tauluja tai käyttää sitä puhelaitteen tavoin Tauluissa voidaan käyttää puhesynteesiä tai äänitiedostoja tai voit nauhoittaa niihin omat äänet. Voit käyttää Dropboxia sisällön jakamiseen. 2. Puhetuki Widgit Go:n tauluihin voidaan lisätä puhetuki. Puheena voidaan käyttää joko nauhoitettua ääntä tai puhesynteesiä Puhesynteesin käyttäminen Widgit Go käyttää Android-tabletin oletuspuhesynteesiä tauluten puhumiseen. Mikäli olet hankkinut Widgit Go -ohjelmapaketin ja tabletin Comp-Aidilta, puhesynteesi on asennettu laitteeseen ja valmiina käytettäväksi. Jos taas olet ladannut ohjelman Google Playsta, sinun tulee hankkia ja asentaa puhesynteesi erikseen. Jos et halua käyttää puhesynteesiä, voit tehdä tauluihin omat nauhoitukset.
4 3. Ohjelman käynnistäminen Käynnistä Widgit Go klikkaamalla ohjelman kuvaketta Widgit Go aloitusvalikko Widgit Go avautuu, ja näet aloitusvalikon. Ohjelman mukana toimitetaan muutamia esimerkkitauluja. Voit käyttää esimerkkitauluja sellaisenaan, muokata niitä tai luoda uusia, omia tauluja Monta sivua Kun tauluja on enemmän kuin sivulle mahtuu, siirtyvät seuraavat taulut uudelle sivulle alla olevan kuvan mukaisesti. Pääset seuraavalle sivulle klikkaamalla näytön oikeassa alalaidassa näkyvää nuolta Ohjelmaan sisältyvät taulut Widgit Go:ssa on valmiita kommunikaatiotaulujaa. Näissä tauluissa näet esimerkkejä siitä, mihin kaikkeen ohjelmaa voi käyttää. Jotkut taulut voivat soveltua käyttöön sellaisenaan, mutta tarkoituksena on, että kullekin käyttäjälle luodaan juuri hänelle sopivat taulut Taulun käynnistäminen Käynnistä taulu painamalla sitä kerran Aloitusvalikkoon siirtyminen Pääset takaisin aloitusnäyttöön klikkaamalla aloituskuvaketta tai tabletin omalla takaisin-näppäimellä. Kun ohjelma kysyy, haluatko palata aloitussivulle, valitse kyllä.
5 3.6. Taulu ilman tiedostoa Jos haluat käyttää taulua pelkästään puhumisen tukena tai korvaamaan puhetta, et tarvitse kirjoitustiedostoa. Esimerkki tällaisesta taulusta on taulu kyllä/ei. Tällaisessa taulussa näet ainoastaan painikkeita, joissa on kuvia, tekstiä ja puhesynteesillä tuotettu tai nauhoitettu viesti. Klikkaa painiketta kuunnellaksesi viestin Taulu tiedoston kera Osassa tauluja on kirjoitustiedosto mukana. Näissä tauluissa taulun yläpuolella näkyy tiedosto, ja solun sisältö lähetetään tiedostoon. Tiedostorivi näyttää tältä: Tässä näet taulun, jossa on kirjoitustiedosto mukana: HUOMIO: Tallentaaksesi tiedoston sinun tulee vaihtaa tiedoston katselu -tilaan (koko tiedoston näyttö) ja tallentaa taulu siellä. Jos suljet taulun ja siirryt takaisin aloitusnäyttöön, tiedostoa ei tallenneta.
6 3.8. Kuuntele uudestaan Voit kuunnella tiedostossa olevia sanoja klikkaamalla niitä. Ohjelma lukee kerrallaan aina yhdestä solusta lähetetyn sisällön Linkkisolut Osassa tauluja on käytössä linkkisoluja, joista pääsee seuraavalle sivulle. Tunnistat linkkisolut taitetetusta yläkulmasta Linkki ja nuoli Voit liittää linkkiin nuolen merkitsemään siirtymistä seuraavalle sivulle Linkki ja symbolit Voit luoda solun, jossa on yläkäsite, esim. ruoka, ja jota klikkaamalla pääset näkemään eri ruokia Linkki ja taustaväri Voit värittää linkkisolun taustavärillä Valitessasi linkkisolun avataan uusi taulu Kuvakkeet tiedostossa Tiedoston katselussa on seuraavat vaihtoehdot: Pyyhi äsken lisäämiäsi kuvia ja tekstiä Vaihda riviä Kuuntele valitun rivin sisältö. Luettava teksti merkitään harmaalla värillä lukemisen aikana. Piilota kommunikaatiotaulu ja näytä koko tiedosto Näytä koko tiedosto Widgit Go:n tiedostot on tarkoitettu viestien kirjoittamiseen sekä muistin tueksi kommunikointitilanteessa. Tiedostoon ei voi kirjoittaa ja sitä ei ole tarkoitettu tekstinkäsittelyyn. Näytä koko tiedosto valmitsemalla piilota taulu.
7 HUOMIO: Voidaksesi tallentaa tiedoston sinun tulee ensin avata koko tiedosto näkyville. Jos suljet taulun ja siirryt toiseen tauluun, tiedostoa ei tallenneta. Kun näet taulun kokonaan näytöllä, näet myös seuraavat kuvakkeet: Kuuntele rivin sisältö Näytä taulu Poista kuvia ja tekstiä tiedoston lopusta Tallenna kuvana. Tästä voit tallentaa tiedoston png-muodossa. Jos tiedostossa on useampi sivu, jokainen sivu tallennetaan eri kuvatiedostona. Kuva tallennetaan taulun nimellä ja siihen lisätään päivämäärä. Kuvat tallennetaan galleriaan kansioon nimeltä Widgit. Voit ottaa tämän vaihtoehdon pois päältä asetusvalikosta. Asetuksiin pääset siirtymään ohjelman aloitusikkunassa muokkaustilassa. Tallenna PDF-muodossa. PDF-tiedosto tallennetaan taulun nimellä ja siihen lisätään päivämäärä. Tiedosto tallennetaan DCIM-kansion alikansioon nimeltä Widgit. Jos tabletissa on valmiina PDF-lukija, tiedosto avataan tallentamisen jälkeen automaattisesti. Voit ottaa tämän vaihtoehdon pois päältä asetusvalikosta. Asetuksiin pääset siirtymään ohjelman aloitusikkunassa muokkaustilassa. Huomaathan, että voit ladata Adobe PDF -lukijan ilmaiseksi Play-kaupasta. Jos olet hankkinut Widgit Go -ohjelmapaketin ja tabletin Comp-Aidilta, PDF-lukija on jo asennettu laitteeseen ja valmis käytettäväksi. Lähetä sähköpostin liitteenä. Valitse sähköpostiohjelma. Tiedosto lähetetään sähköpostin liitteenä PDF-muodossa. Voit ottaa tämän vaihtoehdon pois päältä asetusvalikosta. Asetuksiin pääset siirtymään ohjelman aloitusikkunassa muokkaustilassa Monisivuinen tiedosto Tiedoston yhdelle sivulle mahtuu viisi riviä kuvia ja tekstiä. Jos kirjoitat pidemmän tiedoston, luodaan uusi sivu, jonne pääsee nuolinäppäimillä. Sivuja voi selata joko nuolinäppäimillä tai pyyhkäisemällä ruutua eteen- tai taaksepäin.
8 4. Muokkaa aloitusvalikkoa Siirryttyäsi muokkaustilaan aloitusvalikossa voit: muuttaa kommunikaatiotaulujen järjestystä muokata taulujen ominaisuuksia luoda, poistaa, tuoda tai viedä tauluja muuttaa Widgit Go:n asetuksia selata Widgit Go:n ohjetta Kun luot uuden kommunikaatiotaulun, se sijoitetaan aina hyllyssä ensimmäiseksi Muokkaustila Pääset siirtymään muokkaustilaan klikkaamalla aloitusvalikon oikeassa yläkulmassa olevaa tekstiä muokkaa. Kun olet tehnyt tarvittavat muutokset, klikkaa oikeassa yläkulmassa nyt näkyvää tekstiä valmis. Huomio: Voit lukita muokkaustilan siten, että käyttäjä itse ei pääse vahingo:ssa muokkaamaan tauluja, ks. kohta 10. Asetukset. Painettuasi muokkaa aloitusvalikko näyttää tältä (harjoitukset voivat olla erilaisia kuin kuvassa):
9 4.2. Muokkaustilassa näkyvät merkit Ollessasi muokkaustilassa jokaisen taulun vasemmassa yläkulmassa näkyy oheinen merkki: 4.3. Muuta taulun paikkaa. Muokkaustilassa voit muuttaa tauluten järjestystä. Paina haluamaasi taulua ja pidä sitä painettuna hetken ajan, jolloin kuvasymboli irtoaa ja voit vetää sen toiseen paikkaan. Irrota taulu haluamaasi paikkaan. Jos haluat siirtää taulun toiselle sivulle, vedä taulu seuraavalle sivulle vievän nuolen päälle. Tällöin taulu viedään seuraavalle sivulle.
10 5. Uusi taulu Aloita uuden taulun luominen siirtymällä aloitusvalikossa muokkaa-tilaan. Paina uusi taulu-kuvaketta (kuva ohessa). Jos et voi luoda uutta taulua, muokkaus on lukittu ja sinun tulee ottaa se käyttöön valitsemalla ensin asetukset ja sieltä salli muokkaus Kuvan hakeminen Avautuvassa ikkunassa voit valita taululle symbolin ja äänen. Etsi kuvia Kirjoita kenttään hakusana ja paina välilyöntiä tai Etsi kuvia Jos hakemallasi sanalla löytyy useampia kuvia, näet kaikki vaihtoehtoiset kuvat näytön oikeassa reunassa. Valitse haluamasi kuva klikkaamalla sitä. Jos kuvaa ei löydy, voit kokeilla käyttää hakusanana synonyymejä. Voit käyttää myös muita tabletiltasi löytyviä kuvia. Klikkaa painiketta Korvaa kuvalla symbolivalikon alla ja etsi haluamasi kuva. Tällöin kuvasymboli korvataan omalla kuvalla. Voit myös käyttää itse ottamiasi valokuvia. Valitse ota valokuva ja ota kuva. Kun olet hyväksynyt kuvan, kuvasymboli korvataan ottamallasi valokuvalla. Muut toiminnot: Korvaa teksti
11 Jos et saa tekstiä ja kuvia sovitettua hyvin yhteen, voit etsiä kuvan yhdellä hakusanalla ja syöttää käyttäjälle näkyvän tekstin kohtaan Näytä tämä. Puhu tämä Jos et halua puhesynteesin lukevan kuvan tekstiä, tähän voit kirjoittaa vaihtoehtoisen tekstin. Nauhoitettu ääni Valitse ääni- tai musiikkitiedosto, jonka haluat toistettavan, kun käyttäjä valitsee taulun. Nauhoita ääni Nauhoita ääni, jonka haluat toistettavan, kun käyttäjä valitsee taulun. Kuuntele Kuuntele, miltä valitsemasi tai nauhoittamasi ääni kuulostaa. Poista taulusto Poistaa tauluston. Huomio: kaikki tähän taulustoon sisältyvät päällekkäiset taulut poistetaan. Taulun asetukset Muuta taustan väriä. Tästä voit myös valita, haluatko tauluun tiedoston vai et. Tämä painike on näkyvissä vasta, kun olet jo luonut taulun ja siirryt uudestaan muokkaamaan sitä. Vie Vie-painikkeesta voit viedä taulut Dropboxiin, jolloin ne ovat varmuuskopioituina Internetissä. Voit myös jakaa itse luomiasi tauluja muiden kanssa Dropboxin kautta. Tämä painike on näkyvissä vasta, kun olet jo luonut taulun ja siirryt uudestaan muokkaamaan sitä. Tyhjennä sisältö Klikkaa roskakorin kuvaa, jos haluat tyhjentää kaiken taulun sisällön. Kun olet valmis, klikkaa ok Ensimmäisen taulun rakenne
12 Aluksi valitaan ensimmäisen taulun rakenne. Taulu ja tiedosto Valitse, haluatko, että taulussa on tiedosto, johon kuvat ja teksti siirretään painaessasi niitä. Taulun solujen määrä Säädä solujen määrää + ja - näppäimillä. Voit valita rivin ja sarakkeiden määrän erikseen. Taulun taustaväri Valitse taulun taustaväli oikealla olevasta värivalikosta. Kun olet valmis, klikkaa ok. Uusi taulu lisätään aloitussivulle.
13 6. Muokkaa taulua Pääset muokkaamaan kommunikaatiotaulua näin: Poistu ensin muokkaustilasta klikkaamalla valmis näytön oikeassa yläkulmassa. Valitse sitten äsken luomasi taulu klikkaamalla sitä. Kun taulu ja tyhjä taulu avautuu, klikkaa uudestaan muokkaa. Nyt pääset muokkaamaan taulun sisältöä Muokkaa solun sisältöä Kun olet valinnut muokkaustilan (ks. yllä), taulun solujen vasemmassa yläkulmassa näkyy pieni merkki. Klikkaa haluamaasi solua, jolloin uusi ikkuna avautuu. Nyt voit lisätä soluun sisältöä 6.2. Etsi kuvaa Kirjoita etsimäsi sana tai sanat. Voit hakea useamman kuvan kerrallaan. Kirjoitettuasi sanan paina välilyöntiä tai klikkaa etsi kuvia, jolloin kuva haetaan soluun Jos sanaan on liitetty useampi kuvasymboli, ne näkyvät oikealla olevassa valikossa. Voit valita haluamasi kuvasymbolin.
14 6.3. Kuvitettu lause Voit hakea soluihin myös kokonaisia lauseita. Huomaathan, että jos kirjoitat monta sanaa, ne sovitetaan soluun ja tekstin kokoa pienennetään automaattisesti, jotta kaikki sisältö mahtuisi soluun. Huom. Jos et löydä kokonaisia lauseita, voit koittaa hakea kuvia sanojen perusmuodoilla ja sitten kirjoittaa sen tekstin, jonka haluat näkyvän käyttäjälle, kohtaan muu teksti.??? 6.4. Oma kuva Voit korvata kuvasymbolin itse ottamallasi kuvalla valitsemalla Korvaa kuvalla Ota valokuva Voit myös korvata kuvasymbolin valokuvalla. Kirjoita ensin haluamasi hakusana ja valitse sitten oikealla olevasta valikosta Ota valokuva Korvaa teksti Tähän kenttään voit kirjoittaa tekstin, jonka haluat näkyvän taulussa. Tämä teksti voi olla eri kuin käytetyt hakusanat Puhu tämä Jos haluat luettaa muun kuin solussa olevan tekstin, kirjoita vaihtoehtoinen teksti kenttään lue tämä : 6.8. Nauhoitettu ääni Jos haluat käyttää valmista äänitiedostoa, valitse nauhoitettu ääni ja hae haluamasi tiedosto Nauhoita ääni Klikkaa nauhoita ääni nauhoittaaksesi soluun oman äänen Kuuntele Kuuntele valitsemasi äänitiedosto Uusi taulu Tästä napista voit luoda linkin edelliseen tauluun Linkki alkuun Tästä napista voit luoda linkin aloitustauluun Taulun asetukset Määritä taulun asetukset kuten taustaväri ja se, käytetäänkö taulun kanssa tiedostoa.
15 6.14 Taulun taustaväri Muuta taulun taustaväri Taustaväri-painikkeesta. Jos haluat muuttaa koko tauluston kaikkien taulujen taustavärin, siirry ensin aloitusvalikkoon. Siirry sitten muokkaustilaan ja valitse se taulu, jonka taustaväriä haluat muuttaa. Muuta väri Lähetä solun sisältö Kun Lähetä solun sisältö on valittuna, solun sisältö lähetetään tiedostoon. Jos solusta luodaan linkki uuteen tauluun, tämä vaihtoehto on pois käytöstä Lisää rivinvaihto Voit lisätä tiedostoon rivinvaihdon rivinvaihtopainikkeella Tyhjennä solun sisältö Jos haluat tyhjentää solun sisällön eli poistaa symbolin, kuvan, tekstiä, ääntä tai taustavärin, paina roskakorin kuvaa. Näytölle ilmestyy varoitusteksti: Haluatko tyhjentää tämän solun sisällön? Solun linkit säilyvät ennallaan Lisää rivi tai sarake Muokkaustilassa voit lisätä tauluun rivin tai sarakkeen. Rivi Lisää rivi painamalla yhtä aikaa kahta päällekkäistä solua. Näytölle ilmestyy teksti: Haluatko lisätä uuden rivin? Vastaa Kyllä. Uusi rivi lisätään kahden valitsemasi rivin väliin. Sarake Lisää rivi painamalla yhtä aikaa kahta vierekkäistä solua. Näytölle ilmestyy teksti: Haluatko lisätä uuden sarakkeen? Vastaa Kyllä. Uusi sarake lisätään kahden valitsemasi sarakkeen väliin Poista rivi tai sarake Muokkaustilassa voit poistaa taulusta rivin tai sarakkeen. Kun poistat rivin tai sarakkeen, poistuu samalla koko sarakkeen sisältö ja kaikki linkit. Poistaaksesi rivin tai sarakkeen paina kahdella sormella yhtä solua siltä riviltä tai sarakkeelta, jonka haluat poistaa. Vastaa näytölle ilmestyvään kysymykseen, haluatko poistaa rivin tai sarakkeen. Ennen rivin tai sarakkeen poistamista ohjelma varmistaa vielä, haluatko poistaa rivin/sarakkeen.
16 7. Linkit Soluista voi olla linkki uuteen kommunikaatiotauluun seuraavasti: linkki edelliseen tauluun linkki taulun ensimmäiselle sivulle linkki uuteen tauluun Linkitetty solu antaa mahdollisuuden lisätä uutta sanastoa jonkin yläkäsitteen alle. Voit esimerkiksi linkittää ruoka-soluun taulun, jossa on erilaisia ruokia. Linkitetyt solut on merkitty taitetulla oikealla yläkulmalla alla olevien esimerkkien mukaisesti. Huomaathan, että voit myös muuttaa linkkisolun väriä Luo uusi taulu Taulun muokkausosiossa on painike Uusi taulu. Tästä voit luoda linkin uuteen tauluun. Voit valita rivien ja sarakkeiden määrän sekä taustavärin. Uuden taulun ensimmäiseen soluun sijoitetaan automaattisesti linkki edelliseen tauluun. Näin pääset siirtymään takaisin ohjelman rakenteessa.
17 7.2. Linkitetyn solun asetukset Kun muokkaat linkitetyn solun sisältöä, muokkausikkunassa näkyvät seuraavat vaihtoehdot: Linkki edelliseen tauluun, linkki aloitusvalikkoon ja uusi taulu. Lähetä solun sisältö: Linkkisoluissa toiminto lähetä solun sisältö on automaattisesti pois käytöstä. Voit halutessasi ottaa sen käyttöön klikkaamalla painiketta Lähetä solun sisältö uudestaan Linkki alkuun 7.4. Poista linkki Valitse Linkki alkuun, jos haluat linkittää solun aloitusvalikkoon. Näin pääset helposti siirtymään alkuun etenkin, jos olet luonut taulun, jossa on monta tasoa. Jos poistat linkin uuteen tauluun, linkki ja kaikki sen alla olevat taulut poistetaan.
18 8. Taulun solujen siirtäminen Voit siirtää taulun soluja seuraavasti: Siirry ensin muokkaustilaan. Paina ja pidä painettuna solua, jonka haluat siirtää, kunnes kuvasymboli ja teksti irtoavat taulukosta. Vedä kuva nyt haluamallesi paikalle. Kaikki solun sisältö, asetukset ja linkit säilyvät ennallaan. 9. Taulujen tuominen ja vieminen Widgit Go:ssa on automaattinen liitäntä Dropboxiin, ja voit viedä ja tuoda sekä jakaa tauluja Dropboxin avulla Dropbox Tablettiin on oltava asennettuna Dropbox, jotta taulujen tuominen tai vieminen onnistuu. Sinun tulee myös olla kirjautuneena Dropboxiin. Jos sinulla ei ole Dropbox-tiliä, sinun tulee luoda sellainen voidaksesi jakaa tauluja. Dropbox-tili on ilmainen. Kun käytät Dropboxia ensimmäistä kertaa, sinun on luotava linkki sen ja Widgit Go:n välille, jotta voit käyttää Dropboxia suoraan Widgit Go:sta. Mene aloitusvalikkoon ja siirry muokkaustilaan. Valitse avautuvasta valikosta Tuo. Sovellus pyytää kirjautumaan Dropbox-tilillesi. Jos sinulla on Dropbox ja olet kirjautuneena sinne sisään, sinulta kysytään, sallitko Widgit Go:n tehdä muutoksia Dropbox-tilillesi. Vastaa Salli. Widgit Go:lla on nyt pääsy Dropbox-kansioosi, jonne on luotu uusi kansio nimellä Apps / Widgit Go FI. Kaikki Widgit Go:sta tuomasi taulut tallennetaan tähän kansioon. Taulut on talletettava tähän kansioon, jotta Widgit Go löytää ne, kun haluat tuoda tauluja tai jakaa niitä Dropboxissa muiden kanssa.
19 9.2. Vie taulu Dropboxiin Siirry ensin aloitusvalikkoon ja siirry muokkaustilaan. Klikkaa ensin taulua, jonka haluat viedä ja sitten painiketta Vie. Widgit Go kysyy, haluatko siirtää taulun Dropboxiin. Vastaa Kyllä. Taulu ladataan Dropboxiin ja siirryt takaisin ohjelmaan. Kaikki Widgit Go:n kommunikaatiotaulut tallennetaan kansioon Apps / Widgit Go FI huomio: Dropboxin ei tarvitse olla valmiiksi käynnissä voidaksesi tuoda tai viedä tauluja sinne Tuo taulu Dropboxista Siirry ensin aloitusvalikkoon ja siirry muokkaustilaan. Klikkaa painiketta Tuo. Ohjelma näyttää listan tauluista, jotka olet ladannut Dropboxiin. Klikkaa taulua, jonka haluat tuoda, jolloin se tuodaan ohjelman aloitusvalikkoon Taulujen jakaminen Voit myös jakaa Dropboxiin siirtämiäsi tauluja muiden kanssa. Avaa Dropbox ja anna niiden henkilöiden sähköpostiosoitteet, jonka kanssa haluat taulusi jakaa. Heille lähetetään sähköposti, jossa on linkki sinun Dropbox-kansioosi. Taulujen tulee olla kansiossa Apps/Widgit Go FI, jotta ne näkyisivät Widgit Go:lle.
20 10. Asetukset Voit muokata Widgit Go:n asetuksia aloitusvalikossa. Siirry muokkaustilaan ja valitse Asetukset. Salli muokkaus Tästä voit valita, näytetäänkö muokkaustila käyttäjälle Puhe Valitse, haluatko ottaa puhesynteesiäänet käyttöön Äänet Tästä voit poistaa kaikki äänet käytöstä. Salli tallentaminen kuvana Valitse, näytetäänkö tiedostossa tallenna kuvana -kuvake Salli tallentaminen PDF-muodossa Valitse, näytetäänkö tiedostossa tallenna PDF-muodossa -kuvake Salli tiedoston lähetys sähköpostina Valitse, näytetäänkö tiedostossa Lähetä sähköpostia -kuvake Vahvista ennen aloitusnäytölle palaamista Valitse, haluatko Widgit Go:n kysyvän vahvistusta palattaessa aloitusnäytölle. Osta ääniä Osta puhesynteesiääniä Aloita viimeisimmästä harjoituksesta Valitse tämä, jos haluat Widgit Go:n käynnistyvän aina viimeisimmästä harjoituksesta, jonka olet tehnyt.
21 Comp-Aid Kiinnostaako kuvakommunikaatio? Tilaa meiltä SymWriter-ohjelman ilmainen demoversio:
Google-dokumentit. Opetusteknologiakeskus Mediamylly
 Google-dokumentit 1 2 3 Yleistä 1.1 Tilin luominen 4 1.2 Docs-päävalikkoon siirtyminen 7 Dokumentit-päävalikko 2.1 Kirjaudu Dokumentteihin 9 2.2 Lähetä tiedosto Google-dokumentteihin 11 2.3 Uuden asiakirjan
Google-dokumentit 1 2 3 Yleistä 1.1 Tilin luominen 4 1.2 Docs-päävalikkoon siirtyminen 7 Dokumentit-päävalikko 2.1 Kirjaudu Dokumentteihin 9 2.2 Lähetä tiedosto Google-dokumentteihin 11 2.3 Uuden asiakirjan
Skype for Business ohjelman asennus- ja käyttöohje Sisällys
 Skype for Business ohjelman asennus- ja käyttöohje Sisällys Kirjautuminen Office 365 -palveluun... 2 Skype for Business ohjelman asentaminen... 3 Yhteyshenkilöiden lisääminen Skype for Business ohjelmassa...
Skype for Business ohjelman asennus- ja käyttöohje Sisällys Kirjautuminen Office 365 -palveluun... 2 Skype for Business ohjelman asentaminen... 3 Yhteyshenkilöiden lisääminen Skype for Business ohjelmassa...
Pedanet oppilaan ohje Aleksanteri Kenan koulu Eija Arvola
 Pedanet oppilaan ohje Aleksanteri Kenan koulu Eija Arvola 26.8.2016 SISÄLLYSLUETTELO 1. Omat asetukset kuntoon (kaikkien tehtävä aluksi) sivut 3-5 2. Tärkeiden sivujen tilaaminen omiin linkkeihin sivut
Pedanet oppilaan ohje Aleksanteri Kenan koulu Eija Arvola 26.8.2016 SISÄLLYSLUETTELO 1. Omat asetukset kuntoon (kaikkien tehtävä aluksi) sivut 3-5 2. Tärkeiden sivujen tilaaminen omiin linkkeihin sivut
Pikaohjeita OneNote OPS:in käyttäjille
 OneNote OPS OHJE Pikaohjeita OneNote OPS:in käyttäjille Vinkki: Jos et löydä hakemaasi, voit painaa F1-painiketta, joka avaa OneNote-ohjeen, josta voit hakea hakusanoilla vastausta kysymyksiisi liittyen
OneNote OPS OHJE Pikaohjeita OneNote OPS:in käyttäjille Vinkki: Jos et löydä hakemaasi, voit painaa F1-painiketta, joka avaa OneNote-ohjeen, josta voit hakea hakusanoilla vastausta kysymyksiisi liittyen
Opiskelijalistojen tulostaminen, opiskelijoiden hallinta ja sähköpostin lähettäminen
 1 Opiskelijalistojen tulostaminen, opiskelijoiden hallinta ja sähköpostin lähettäminen Sisällysluettelo Opetustapahtuman opiskelijalistan tulostaminen... 2 Tenttien opiskelijalistojen tulostaminen... 3
1 Opiskelijalistojen tulostaminen, opiskelijoiden hallinta ja sähköpostin lähettäminen Sisällysluettelo Opetustapahtuman opiskelijalistan tulostaminen... 2 Tenttien opiskelijalistojen tulostaminen... 3
OpeOodi Opiskelijalistojen tulostaminen, opiskelijoiden hallinta ja sähköpostin lähettäminen
 Helsingin yliopisto WebOodi 1 OpeOodi Opiskelijalistojen tulostaminen, opiskelijoiden hallinta ja sähköpostin lähettäminen Opetustapahtuman opiskelijalistan tulostaminen Ilmoittautuneista opiskelijoista
Helsingin yliopisto WebOodi 1 OpeOodi Opiskelijalistojen tulostaminen, opiskelijoiden hallinta ja sähköpostin lähettäminen Opetustapahtuman opiskelijalistan tulostaminen Ilmoittautuneista opiskelijoista
Widgit Go FI käyttöohjekirja ios Ver ipadille ja iphonelle
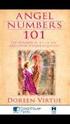 Widgit Go FI käyttöohjekirja ios Ver 2.5.2 ipadille ja iphonelle Kehittäjä: Hargdata AB Suomenkielinen versio: Haltija Group Oy asiakaspalvelu@haltija.fi www.haltija.fi puh. 09 612 2250 Widgit Go FI ohjekirja
Widgit Go FI käyttöohjekirja ios Ver 2.5.2 ipadille ja iphonelle Kehittäjä: Hargdata AB Suomenkielinen versio: Haltija Group Oy asiakaspalvelu@haltija.fi www.haltija.fi puh. 09 612 2250 Widgit Go FI ohjekirja
Skype for Business ohjelman asennus- ja käyttöohje Sisällys
 Skype for Business ohjelman asennus- ja käyttöohje Sisällys Kirjautuminen Office 365 -palveluun... 2 Skype for Business ohjelman asentaminen... 3 Yhteyshenkilöiden lisääminen Skype for Business ohjelmassa...
Skype for Business ohjelman asennus- ja käyttöohje Sisällys Kirjautuminen Office 365 -palveluun... 2 Skype for Business ohjelman asentaminen... 3 Yhteyshenkilöiden lisääminen Skype for Business ohjelmassa...
Pauliina Munter/Suvi Junes Tampereen yliopisto / Tietohallinto Valitse muokkaustila päälle kurssialueen etusivun oikean yläkulman painikkeesta.
 Sanasto Sanasto -työkalulla voi laatia sanakirjan tapaisen sanaston, jonka hakusanoja (käsitteitä ja niiden määritelmiä) voidaan selata ja opettajan niin halutessa myös kommentoida. Sekä opettaja että
Sanasto Sanasto -työkalulla voi laatia sanakirjan tapaisen sanaston, jonka hakusanoja (käsitteitä ja niiden määritelmiä) voidaan selata ja opettajan niin halutessa myös kommentoida. Sekä opettaja että
OpeOodi Opiskelijalistojen tulostaminen, opiskelijoiden hallinta ja sähköpostin lähettäminen
 Helsingin yliopisto WebOodi 1 OpeOodi Opiskelijalistojen tulostaminen, opiskelijoiden hallinta ja sähköpostin lähettäminen Opetustapahtuman opiskelijalistan tulostaminen Ilmoittautuneista opiskelijoista
Helsingin yliopisto WebOodi 1 OpeOodi Opiskelijalistojen tulostaminen, opiskelijoiden hallinta ja sähköpostin lähettäminen Opetustapahtuman opiskelijalistan tulostaminen Ilmoittautuneista opiskelijoista
4 Google. Eetu Kahelin ja Kimi Syrjä DAT 17
 4 Google Eetu Kahelin ja Kimi Syrjä DAT 17 Googleen siirtyminen Avaa Firefox- tai Google Crome selain Siirry näkymättömään tilaan Google Cromessa näppäinyhdistelmällä (Ctrl + Shift + N) ja Firefoxissa
4 Google Eetu Kahelin ja Kimi Syrjä DAT 17 Googleen siirtyminen Avaa Firefox- tai Google Crome selain Siirry näkymättömään tilaan Google Cromessa näppäinyhdistelmällä (Ctrl + Shift + N) ja Firefoxissa
ALVin käyttöohjeet. Kuvaus, rajaus ja tallennus puhelimella ALVin -mobiilisovelluksen avulla dokumentit kuvataan, rajataan ja tallennetaan palveluun.
 ALVin käyttöohjeet Nämä käyttöohjeet sisältävät hyödyllisiä vinkkejä palvelun käyttöön. Ne kannattaa lukea ennen palvelun käyttöä. Jos kuitenkin kohtaat ongelmia etkä löydä niihin ratkaisua näistä käyttöohjeista
ALVin käyttöohjeet Nämä käyttöohjeet sisältävät hyödyllisiä vinkkejä palvelun käyttöön. Ne kannattaa lukea ennen palvelun käyttöä. Jos kuitenkin kohtaat ongelmia etkä löydä niihin ratkaisua näistä käyttöohjeista
Pika-aloitusopas. Sisältö: Projektin luominen Projektin muokkaaminen ja hallinnointi Projektin/arvioinnin tulosten tarkastelu
 Pika-aloitusopas Sisältö: Projektin luominen Projektin muokkaaminen ja hallinnointi Projektin/arvioinnin tulosten tarkastelu Tämä asiakirja on laadittu auttamaan sinua hallinnoimaan nopeasti CEB TalentCentral
Pika-aloitusopas Sisältö: Projektin luominen Projektin muokkaaminen ja hallinnointi Projektin/arvioinnin tulosten tarkastelu Tämä asiakirja on laadittu auttamaan sinua hallinnoimaan nopeasti CEB TalentCentral
Tervetuloa käyttämään ehopsia
 Tervetuloa käyttämään ehopsia Sisällys: Uuden ehops-pohjan luominen (opettaja)... ehops-pohjan jakaminen opiskelijoille (opettaja)... Opiskelijan jakaman ehopsin etsiminen (opettaja)... Opiskelijan jakaman
Tervetuloa käyttämään ehopsia Sisällys: Uuden ehops-pohjan luominen (opettaja)... ehops-pohjan jakaminen opiskelijoille (opettaja)... Opiskelijan jakaman ehopsin etsiminen (opettaja)... Opiskelijan jakaman
Ohje. ipadia käytetään sormella napauttamalla, kaksoisnapsauttamalla, pyyhkäisemällä ja nipistämällä kosketusnäytön
 ipadin käyttö 1. Käynnistä ipad oikeassa yläreunassa olevasta painikkeesta. 2. Valitse alareunasta nuoli Avaa. Vedä sormella nuolesta eteenpäin palkin verran eli pyyhkäise. Tietoturva Käyttöön tarvitaan
ipadin käyttö 1. Käynnistä ipad oikeassa yläreunassa olevasta painikkeesta. 2. Valitse alareunasta nuoli Avaa. Vedä sormella nuolesta eteenpäin palkin verran eli pyyhkäise. Tietoturva Käyttöön tarvitaan
Teams-ohjelman asennus- ja käyttöohje vertaisohjaajille
 Teams-ohjelman asennus- ja käyttöohje vertaisohjaajille Sisällys Kirjautuminen Office 365 -palveluun... 2 Teams-ohjelman asentaminen... 3 Kokousten järjestäminen ja omaan kokoukseen liittyminen... 5 Kokouskutsun
Teams-ohjelman asennus- ja käyttöohje vertaisohjaajille Sisällys Kirjautuminen Office 365 -palveluun... 2 Teams-ohjelman asentaminen... 3 Kokousten järjestäminen ja omaan kokoukseen liittyminen... 5 Kokouskutsun
Office 365 palvelujen käyttöohje Sisällys
 Office 365 palvelujen käyttöohje Sisällys Sisäänkirjautuminen... 2 Office 365:n käyttöliittymä... 3 Salasanan vaihto... 5 Outlook-sähköpostin käyttö... 7 Outlook-kalenterin käyttö... 10 OneDriven käyttö...
Office 365 palvelujen käyttöohje Sisällys Sisäänkirjautuminen... 2 Office 365:n käyttöliittymä... 3 Salasanan vaihto... 5 Outlook-sähköpostin käyttö... 7 Outlook-kalenterin käyttö... 10 OneDriven käyttö...
Sivuston muokkaus WordPressin kanssa
 Sivuston muokkaus WordPressin kanssa Sivuston muokkaus WordPress-hallintajärjestelmän kanssa on hyvin helppoa. Sitä vähän tutkimalla ja tätä ohjetta lukemalla sen käyttö tulee nopeasti tutuksi. Olen myös
Sivuston muokkaus WordPressin kanssa Sivuston muokkaus WordPress-hallintajärjestelmän kanssa on hyvin helppoa. Sitä vähän tutkimalla ja tätä ohjetta lukemalla sen käyttö tulee nopeasti tutuksi. Olen myös
Ohjeistus yhdistysten internetpäivittäjille
 Ohjeistus yhdistysten internetpäivittäjille Oman yhdistyksen tietojen päivittäminen www.krell.fi-sivuille Huom! Tarvitset päivittämistä varten tunnukset, jotka saat ottamalla yhteyden Kristillisen Eläkeliiton
Ohjeistus yhdistysten internetpäivittäjille Oman yhdistyksen tietojen päivittäminen www.krell.fi-sivuille Huom! Tarvitset päivittämistä varten tunnukset, jotka saat ottamalla yhteyden Kristillisen Eläkeliiton
Miten siirrän omat työni Office 365:stä Peda.nettiin sekä jaan sen siellä muille Eija Arvola
 Miten siirrän omat työni Office 365:stä Peda.nettiin sekä jaan sen siellä muille Eija Arvola 16.12.2017 UUDEN SIVUN LUOMINEN OMAAN TILAAN Jos haluat tallentaa omia töitäsi Peda.nettiin, sinun pitää luoda
Miten siirrän omat työni Office 365:stä Peda.nettiin sekä jaan sen siellä muille Eija Arvola 16.12.2017 UUDEN SIVUN LUOMINEN OMAAN TILAAN Jos haluat tallentaa omia töitäsi Peda.nettiin, sinun pitää luoda
Muistitikun liittäminen tietokoneeseen
 Muistitikun käyttäminen 1 Muistitikun liittäminen tietokoneeseen Muistitikku liitetään tietokoneen USB-porttiin. Koneessa voi olla useita USB-portteja ja tikun voi liittää mihin tahansa niistä. USB-portti
Muistitikun käyttäminen 1 Muistitikun liittäminen tietokoneeseen Muistitikku liitetään tietokoneen USB-porttiin. Koneessa voi olla useita USB-portteja ja tikun voi liittää mihin tahansa niistä. USB-portti
Hops-ohjaajan ohje Opiskelijan hopsit.
 Hops-ohjaajan ohje Tässä ohjeessa kuvataan kaksi erilaista tapaa hakea tietyn opiskelijan lähettämä hops. Ensin ohjeistetaan miten toimitaan, jos hopsin ryhmätyökalu on käytössä, eli ohjaajalle on luotu
Hops-ohjaajan ohje Tässä ohjeessa kuvataan kaksi erilaista tapaa hakea tietyn opiskelijan lähettämä hops. Ensin ohjeistetaan miten toimitaan, jos hopsin ryhmätyökalu on käytössä, eli ohjaajalle on luotu
Moodle-alueen muokkaaminen
 Moodle-alueen muokkaaminen Alla oleva kuva esittää Moodle-aluetta sellaisena kuin se sinulle toimitetaan tilattuasi alueen Opetusteknologiapalveluista: - Etusivun näkymä koostuu sivun keskellä olevista
Moodle-alueen muokkaaminen Alla oleva kuva esittää Moodle-aluetta sellaisena kuin se sinulle toimitetaan tilattuasi alueen Opetusteknologiapalveluista: - Etusivun näkymä koostuu sivun keskellä olevista
SMART Board harjoituksia 14 - Notebook 10 Gallerian käyttäminen Notebookissa Yritä tehdä tehtävät sivulta 1 ilman että katsot vastauksia.
 SMART Board harjoituksia 14 - Gallerian käyttäminen Notebookissa Yritä tehdä tehtävät sivulta 1 ilman että katsot vastauksia. http://www.kouluon.fi/ Harjoitus 1-14: Kohteiden hakeminen galleriasta Avaa
SMART Board harjoituksia 14 - Gallerian käyttäminen Notebookissa Yritä tehdä tehtävät sivulta 1 ilman että katsot vastauksia. http://www.kouluon.fi/ Harjoitus 1-14: Kohteiden hakeminen galleriasta Avaa
KYMP Webmail -palvelu
 KYMP Webmail -palvelu Sisältö 1. Kirjautuminen... 3 2. Viestin merkinnät... 4 3. Viestien lukeminen... 4 Viestiin vastaaminen... 4 Viestin välittäminen edelleen / uudelleen ohjaus... 5 4. Viestin kirjoittaminen...
KYMP Webmail -palvelu Sisältö 1. Kirjautuminen... 3 2. Viestin merkinnät... 4 3. Viestien lukeminen... 4 Viestiin vastaaminen... 4 Viestin välittäminen edelleen / uudelleen ohjaus... 5 4. Viestin kirjoittaminen...
EeNet materiaalit ohje
 EeNet materiaalit ohje EeNetin materiaaleissa voidaan ladata ja jakaa materiaaleja sekä katsoa ja keskustella materiaaleista. Materiaalit voivat olla teksti-, kuva tai videotiedostoja. Videoihin voidaan
EeNet materiaalit ohje EeNetin materiaaleissa voidaan ladata ja jakaa materiaaleja sekä katsoa ja keskustella materiaaleista. Materiaalit voivat olla teksti-, kuva tai videotiedostoja. Videoihin voidaan
Moodle 2.2 pikaohje. 1. Kirjautuminen ja omat kurssit (Työtilat) 1. Mene internet-selaimella osoitteeseen
 Moodle 2.2 pikaohje 1. Kirjautuminen ja omat kurssit (Työtilat) 1. Mene internet-selaimella osoitteeseen https://moodle2.pkky.fi Kirjaudu omilla kuntayhtymän verkkotunnuksilla klikkaamalla Kirjaudu linkkiä
Moodle 2.2 pikaohje 1. Kirjautuminen ja omat kurssit (Työtilat) 1. Mene internet-selaimella osoitteeseen https://moodle2.pkky.fi Kirjaudu omilla kuntayhtymän verkkotunnuksilla klikkaamalla Kirjaudu linkkiä
Epooqin perusominaisuudet
 Epooqin perusominaisuudet Huom! Epooqia käytettäessä on suositeltavaa käyttää Firefox -selainta. Chrome toimii myös, mutta eräissä asioissa, kuten äänittämisessä, voi esiintyä ongelmia. Internet Exploreria
Epooqin perusominaisuudet Huom! Epooqia käytettäessä on suositeltavaa käyttää Firefox -selainta. Chrome toimii myös, mutta eräissä asioissa, kuten äänittämisessä, voi esiintyä ongelmia. Internet Exploreria
JAKELUPISTE KÄYTTÖOHJE 2/6
 käyttöohjeet JAKELUPISTE KÄYTTÖOHJE 2/6 1. Esittely JakeluPiste on helppo ja yksinkertainen ratkaisu tiedostojen lähettämiseen ja vastaanottamiseen. Olipa kyseessä tärkeä word dokumentti tai kokonainen
käyttöohjeet JAKELUPISTE KÄYTTÖOHJE 2/6 1. Esittely JakeluPiste on helppo ja yksinkertainen ratkaisu tiedostojen lähettämiseen ja vastaanottamiseen. Olipa kyseessä tärkeä word dokumentti tai kokonainen
Suvi Junes Tietohallinto / Opetusteknologiapalvelut 2012
 Tiedostot Uudet ominaisuudet: - Ei Tiedostot-kohtaa alueen sisällä, vaan tiedostonvalitsin, jolla tiedostot tuodaan alueelle siihen kohtaan missä ne näytetään - Firefox-selaimella voi työpöydältä raahata
Tiedostot Uudet ominaisuudet: - Ei Tiedostot-kohtaa alueen sisällä, vaan tiedostonvalitsin, jolla tiedostot tuodaan alueelle siihen kohtaan missä ne näytetään - Firefox-selaimella voi työpöydältä raahata
BLOGGER. ohjeita blogin pitämiseen Googlen Bloggerilla
 BLOGGER ohjeita blogin pitämiseen Googlen Bloggerilla Sisältö Blogin luominen... 1 Uuden blogitekstin kirjoittaminen... 4 Kuvan lisääminen blogitekstiin... 5 Lisää kuva omalta koneelta... 6 Lisää kuva
BLOGGER ohjeita blogin pitämiseen Googlen Bloggerilla Sisältö Blogin luominen... 1 Uuden blogitekstin kirjoittaminen... 4 Kuvan lisääminen blogitekstiin... 5 Lisää kuva omalta koneelta... 6 Lisää kuva
päivittäjän pikaopas
 12.2.2012 päivittäjän pikaopas by Petteri Seppälä Sisällysluettelo 1 Sivun tietojen päivittäminen eli korjaaminen... 3 1.1 Toimenpiteet ennen muokkauksien tekemistä... 3 1.2 Virheellisen tekstin korjaaminen...
12.2.2012 päivittäjän pikaopas by Petteri Seppälä Sisällysluettelo 1 Sivun tietojen päivittäminen eli korjaaminen... 3 1.1 Toimenpiteet ennen muokkauksien tekemistä... 3 1.2 Virheellisen tekstin korjaaminen...
Tero Mononen / Kumppanuuskampus
 Yksi tili kaikkiin Googlen palveluihin. Ne joilla on GOOGLE TILI, tutkikaa ja testatkaa sivun 19 valikosta löytyvää GOOGLE DRIVE -palvelua https://accounts.google.com/signup 1 Yksityisille ilmainen palvelu
Yksi tili kaikkiin Googlen palveluihin. Ne joilla on GOOGLE TILI, tutkikaa ja testatkaa sivun 19 valikosta löytyvää GOOGLE DRIVE -palvelua https://accounts.google.com/signup 1 Yksityisille ilmainen palvelu
RYHMIEN PERUSTAMINEN OODIIN
 RYHMIEN PERUSTAMINEN OODIIN Ohje ryhmätyökalun käyttäjille 11.11.2011 Kuva: Ilpo Okkonen Ryhmätyökalu Oodissa Tässä ohjeessa käydään läpi Oodin HOPSin Ryhmätyökalu-toimintoa. Ryhmätyökalun avulla voi luoda
RYHMIEN PERUSTAMINEN OODIIN Ohje ryhmätyökalun käyttäjille 11.11.2011 Kuva: Ilpo Okkonen Ryhmätyökalu Oodissa Tässä ohjeessa käydään läpi Oodin HOPSin Ryhmätyökalu-toimintoa. Ryhmätyökalun avulla voi luoda
Symbol for Windows Blisskoostaja ( Versio 2.3 )
 Handicom Symbol for Windows Blisskoostaja ( Versio 2.3 ) Handicom, 2004, Alankomaat Myynti Suomessa: Modemo Contents 1. Johdanto... 2 2. Blisskoostajan pääikkuna... 3 2.1 Toolbar... 3 2.2 Piirtoalue...
Handicom Symbol for Windows Blisskoostaja ( Versio 2.3 ) Handicom, 2004, Alankomaat Myynti Suomessa: Modemo Contents 1. Johdanto... 2 2. Blisskoostajan pääikkuna... 3 2.1 Toolbar... 3 2.2 Piirtoalue...
1.1 Sisäänkirjautuminen ST-Akatemia Online -palveluun kirjaudutaan -osoitteen kautta.
 Sisällysluettelo ST-Akatemia Online -palvelun käyttöohjeet... 2 1. Kirjautuminen... 2 1.1 Sisäänkirjautuminen... 2 1.2 Uloskirjautuminen... 2 2. Julkaisujen lukeminen... 2 2.1 Julkaisuista palaaminen palvelun
Sisällysluettelo ST-Akatemia Online -palvelun käyttöohjeet... 2 1. Kirjautuminen... 2 1.1 Sisäänkirjautuminen... 2 1.2 Uloskirjautuminen... 2 2. Julkaisujen lukeminen... 2 2.1 Julkaisuista palaaminen palvelun
VIENET JULKAISUJÄRJESTELMÄLLÄ TOTEUTETTUJEN INTERNET-SIVUJEN YLLÄPITO-OHJE
 VIENET JULKAISUJÄRJESTELMÄLLÄ TOTEUTETTUJEN INTERNET-SIVUJEN YLLÄPITO-OHJE JULKAISUJÄRJESTELMÄÄN KIRJAUTUMINEN. Osoitekenttään kirjoitetaan www.domain.fi/admin. Kirjoita käyttäjätunnus: xxxxxx. Salasana:
VIENET JULKAISUJÄRJESTELMÄLLÄ TOTEUTETTUJEN INTERNET-SIVUJEN YLLÄPITO-OHJE JULKAISUJÄRJESTELMÄÄN KIRJAUTUMINEN. Osoitekenttään kirjoitetaan www.domain.fi/admin. Kirjoita käyttäjätunnus: xxxxxx. Salasana:
MOODLE-KURSSIN LAATIMINEN /OPETTAJAN OHJEET
 MOODLE-KURSSIN LAATIMINEN /OPETTAJAN OHJEET Jos haluat itsellesi tai jollekin ryhmälle uuden kurssipohjan, ota yhteyttä Virpi Järvenreunaan, Leena Kankaanpäähän, Mervi Lehtoseen, Konsta Ojaseen, Jarno
MOODLE-KURSSIN LAATIMINEN /OPETTAJAN OHJEET Jos haluat itsellesi tai jollekin ryhmälle uuden kurssipohjan, ota yhteyttä Virpi Järvenreunaan, Leena Kankaanpäähän, Mervi Lehtoseen, Konsta Ojaseen, Jarno
Fixcom Webmail ohje. Allekirjoitus. Voit lisätä yhden tai useamman allekirjoituksen.
 Webmail on monipuolinen työkalu jolla voi tehdä paljon muutakin kuin lukea sähköpostia. Tässä ohjeessa on lyhyesti esitelty joitakin sen ominaisuuksia. Peruspostilaatikossa ei ole kaikkia ominaisuuksia,
Webmail on monipuolinen työkalu jolla voi tehdä paljon muutakin kuin lukea sähköpostia. Tässä ohjeessa on lyhyesti esitelty joitakin sen ominaisuuksia. Peruspostilaatikossa ei ole kaikkia ominaisuuksia,
VERKKOVELHO-YLLÄPITOTYÖKALUN KÄYTTÖOHJE
 VERKKOVELHO-YLLÄPITOTYÖKALUN KÄYTTÖOHJE 1. SISÄÄN KIRJAUTUMINEN Sisään kirjautuminen VerkkoVelho-ylläpitotyökaluun tapahtuu yrityksesi osoitteessa www.omaosoitteesi.fi/yllapito, esim. www.verkkovelho.fi/yllapito.
VERKKOVELHO-YLLÄPITOTYÖKALUN KÄYTTÖOHJE 1. SISÄÄN KIRJAUTUMINEN Sisään kirjautuminen VerkkoVelho-ylläpitotyökaluun tapahtuu yrityksesi osoitteessa www.omaosoitteesi.fi/yllapito, esim. www.verkkovelho.fi/yllapito.
Uuden työtilan luonti
 Uuden työtilan luonti 1. Valitaan Uusi työtila vasemmanpuoleisesta valikosta 2. Valitaan Tyhjä työtila aukeavasta valikosta. Tämä toiminto luo uuden tyhjän työtilan. 3. Kun uusi työtila on luotu, aukeaa
Uuden työtilan luonti 1. Valitaan Uusi työtila vasemmanpuoleisesta valikosta 2. Valitaan Tyhjä työtila aukeavasta valikosta. Tämä toiminto luo uuden tyhjän työtilan. 3. Kun uusi työtila on luotu, aukeaa
Symbol for Windows Gold. Symboliposti. Modemo 2011 Handicom 2011. Handicom
 Symbol for Windows Gold Symboliposti Modemo 2011 Handicom 2011 Handicom JOHDANTO Symbol for Windows Gold Symboliposti toimii tarvittaessa itsenäisenä sähköpostiohjelmana. Sitä voi käyttää myös Tekstintekijän
Symbol for Windows Gold Symboliposti Modemo 2011 Handicom 2011 Handicom JOHDANTO Symbol for Windows Gold Symboliposti toimii tarvittaessa itsenäisenä sähköpostiohjelmana. Sitä voi käyttää myös Tekstintekijän
KUVAN TUOMINEN, MUOKKAAMINEN, KOON MUUTTAMINEN JA TALLENTAMINEN PAINTISSA
 KUVAN TUOMINEN, MUOKKAAMINEN, KOON MUUTTAMINEN JA TALLENTAMINEN PAINTISSA SISÄLLYS 1. KUVAN TUOMINEN PAINTIIN...1 1.1. TALLENNETUN KUVAN HAKEMINEN...1 1.2. KUVAN KOPIOIMINEN JA LIITTÄMINEN...1 1.1. PRINT
KUVAN TUOMINEN, MUOKKAAMINEN, KOON MUUTTAMINEN JA TALLENTAMINEN PAINTISSA SISÄLLYS 1. KUVAN TUOMINEN PAINTIIN...1 1.1. TALLENNETUN KUVAN HAKEMINEN...1 1.2. KUVAN KOPIOIMINEN JA LIITTÄMINEN...1 1.1. PRINT
Moodle-oppimisympäristö
 k5kcaptivate Moodle-oppimisympäristö Opiskelijan opas Sisältö 1. Mikä on Moodle? 2. Mistä löydän Moodlen? 3. Kuinka muokkaan käyttäjätietojani? 4. Kuinka ilmoittaudun kurssille? 5. Kuinka käytän Moodlen
k5kcaptivate Moodle-oppimisympäristö Opiskelijan opas Sisältö 1. Mikä on Moodle? 2. Mistä löydän Moodlen? 3. Kuinka muokkaan käyttäjätietojani? 4. Kuinka ilmoittaudun kurssille? 5. Kuinka käytän Moodlen
Moodle-alueen muokkaaminen
 Moodle-alueen muokkaaminen Alla oleva kuva esittää Moodle-aluetta sellaisena kuin se sinulle toimitetaan:: - Etusivun näkymä koostuu sivun keskellä olevista numeroiduista osioista sekä osioiden molemmilla
Moodle-alueen muokkaaminen Alla oleva kuva esittää Moodle-aluetta sellaisena kuin se sinulle toimitetaan:: - Etusivun näkymä koostuu sivun keskellä olevista numeroiduista osioista sekä osioiden molemmilla
LUKKARIKONE KÄYTTÖOHJE
 LUKKARIKONE KÄYTTÖOHJE 23.8.2018 Sisällys 1 HAKU -välilehti... 2 1.1 Ryhmän perusteella hakeminen... 3 1.2 Toteutuksen perusteella hakeminen... 4 1.3 Opettajan lukujärjestyksen hakeminen... 5 2 LUKUJÄRJESTYS
LUKKARIKONE KÄYTTÖOHJE 23.8.2018 Sisällys 1 HAKU -välilehti... 2 1.1 Ryhmän perusteella hakeminen... 3 1.2 Toteutuksen perusteella hakeminen... 4 1.3 Opettajan lukujärjestyksen hakeminen... 5 2 LUKUJÄRJESTYS
Uutiskirjesovelluksen käyttöohje
 Uutiskirjesovelluksen käyttöohje Käyttäjätuki: Suomen Golfpiste Oy Esterinportti 1 00240 HELSINKI Puhelin: (09) 1566 8800 Fax: (09) 1566 8801 E-mail: gp@golfpiste.com 2 Sisällys Johdanto... 1 Päänavigointi...
Uutiskirjesovelluksen käyttöohje Käyttäjätuki: Suomen Golfpiste Oy Esterinportti 1 00240 HELSINKI Puhelin: (09) 1566 8800 Fax: (09) 1566 8801 E-mail: gp@golfpiste.com 2 Sisällys Johdanto... 1 Päänavigointi...
Tietosuoja-portaali. päivittäjän ohje
 Tietosuoja-portaali päivittäjän ohje Maisa Kinnunen 2010 1 Sisältö PÄIVITTÄJÄN OHJE Kirjautuminen...3 Sivujen tekstin muokkaus...4 Tiedostojen lisääminen palvelimelle...9 Jos sinun pitää selvittää tiedoston/kuvan
Tietosuoja-portaali päivittäjän ohje Maisa Kinnunen 2010 1 Sisältö PÄIVITTÄJÄN OHJE Kirjautuminen...3 Sivujen tekstin muokkaus...4 Tiedostojen lisääminen palvelimelle...9 Jos sinun pitää selvittää tiedoston/kuvan
NÄIN TEET VIDEO-MAILIN (v-mail)
 1 NÄIN TEET VIDEO-MAILIN (v-mail) Kirjaudu iwowwe Back Officeen. HOME Klikkaa kotisivullasi (HOME) olevaa vihreää Video E-mail kuvaa Vastaava linkki Video Email on myös Video Tools - alasvetovalikossa
1 NÄIN TEET VIDEO-MAILIN (v-mail) Kirjaudu iwowwe Back Officeen. HOME Klikkaa kotisivullasi (HOME) olevaa vihreää Video E-mail kuvaa Vastaava linkki Video Email on myös Video Tools - alasvetovalikossa
Työsähköpostin sisällön siirto uuteen postijärjestelmään
 Työsähköpostin sisällön siirto uuteen postijärjestelmään edupori.fi/office 365 3.10.2013 Porin kaupunki ATK Tuki Sisällys Johdanto... 2 Edupori.fi sähköpostin määrittäminen Office 365:n Outlook-ohjelmaan
Työsähköpostin sisällön siirto uuteen postijärjestelmään edupori.fi/office 365 3.10.2013 Porin kaupunki ATK Tuki Sisällys Johdanto... 2 Edupori.fi sähköpostin määrittäminen Office 365:n Outlook-ohjelmaan
KÄYTTÖOHJE. Servia. S solutions
 KÄYTTÖOHJE Servia S solutions Versio 1.0 Servia S solutions Servia Finland Oy PL 1188 (Microkatu 1) 70211 KUOPIO puh. (017) 441 2780 info@servia.fi www.servia.fi 2001 2004 Servia Finland Oy. Kaikki oikeudet
KÄYTTÖOHJE Servia S solutions Versio 1.0 Servia S solutions Servia Finland Oy PL 1188 (Microkatu 1) 70211 KUOPIO puh. (017) 441 2780 info@servia.fi www.servia.fi 2001 2004 Servia Finland Oy. Kaikki oikeudet
Doodle helppoa aikatauluttamista
 Doodle helppoa aikatauluttamista Kuinka käytän Doodlea? -vaiheittainen opas käyttöön ja aikataulukyselyn luomiseen http://www.doodle.com/ Doodle on ohjelma joka auttaa sinua aikatauluttamaan kokouksia
Doodle helppoa aikatauluttamista Kuinka käytän Doodlea? -vaiheittainen opas käyttöön ja aikataulukyselyn luomiseen http://www.doodle.com/ Doodle on ohjelma joka auttaa sinua aikatauluttamaan kokouksia
Tekstieditorin käyttö ja kuvien käsittely
 Tekstieditorin käyttö ja kuvien käsittely Teksti- ja kuvaeditori Useassa Kotisivukoneen työkalussa on käytössä monipuolinen tekstieditori, johon voidaan tekstin lisäksi liittää myös kuvia, linkkejä ja
Tekstieditorin käyttö ja kuvien käsittely Teksti- ja kuvaeditori Useassa Kotisivukoneen työkalussa on käytössä monipuolinen tekstieditori, johon voidaan tekstin lisäksi liittää myös kuvia, linkkejä ja
Yliopistohaku.fi -palvelun Oma haku -palvelu
 Hakijan ohje Opetushallitus syksy 2013 Yliopistohaku.fi -palvelun Oma haku -palvelu Sisältö Yliopistohaku.fi palvelun Oma haku -palvelu... 2 Aloitusnäyttö... 4 Kirjaudu Oma haku -palveluun... 5 Entä jos
Hakijan ohje Opetushallitus syksy 2013 Yliopistohaku.fi -palvelun Oma haku -palvelu Sisältö Yliopistohaku.fi palvelun Oma haku -palvelu... 2 Aloitusnäyttö... 4 Kirjaudu Oma haku -palveluun... 5 Entä jos
Ryhmät. Pauliina Munter/Suvi Junes Tampereen yliopisto/ Tietohallinto 2014
 1 Ryhmät Moodlessa voi jakaa opiskelijoita pienempiin alaryhmiin, joilla toimitaan esim. keskustelualueella tai työskennellään wikissä. Ryhmätoiminto on hyödyllinen, jos kurssilla on paljon osallistujia
1 Ryhmät Moodlessa voi jakaa opiskelijoita pienempiin alaryhmiin, joilla toimitaan esim. keskustelualueella tai työskennellään wikissä. Ryhmätoiminto on hyödyllinen, jos kurssilla on paljon osallistujia
Suvi Junes/Pauliina Munter Tietohallinto / Opetusteknologiapalvelut 2014
 Aineistot Kun laitat Muokkaustilan päälle, näet jokaisessa osiossa Lisää aktiviteetti tai aineisto - linkin. Valitse linkin takaa avautuvasta listasta, millaisen aineiston haluat alueelle tuoda, ja paina
Aineistot Kun laitat Muokkaustilan päälle, näet jokaisessa osiossa Lisää aktiviteetti tai aineisto - linkin. Valitse linkin takaa avautuvasta listasta, millaisen aineiston haluat alueelle tuoda, ja paina
Pelaajan tietojen lisääminen
 Käytön aloitus Ohjelma käynnistetään tuplaklikkaamalla Jäseri-kuvaketta työpöydältä, tai käynnistä-valikosta. Ohjelmasta aukeaa seuraavanlainen valikko; Jäsenrekisterissä muutetaan jäsentietoja, maksukirjassa
Käytön aloitus Ohjelma käynnistetään tuplaklikkaamalla Jäseri-kuvaketta työpöydältä, tai käynnistä-valikosta. Ohjelmasta aukeaa seuraavanlainen valikko; Jäsenrekisterissä muutetaan jäsentietoja, maksukirjassa
Skype for Business pikaohje
 Skype for Business pikaohje Sisällys KOKOUSKUTSU... 2 ENNEN ENSIMMÄISEN KOKOUKSEN ALKUA... 4 LIITTYMINEN KOKOUKSEEN SKYPE FOR BUSINEKSELLA... 5 LIITTYMINEN KOKOUKSEEN SELAIMEN KAUTTA... 6 LIITTYMINEN KOKOUKSEEN
Skype for Business pikaohje Sisällys KOKOUSKUTSU... 2 ENNEN ENSIMMÄISEN KOKOUKSEN ALKUA... 4 LIITTYMINEN KOKOUKSEEN SKYPE FOR BUSINEKSELLA... 5 LIITTYMINEN KOKOUKSEEN SELAIMEN KAUTTA... 6 LIITTYMINEN KOKOUKSEEN
Punomo Blogit BLOGIN LUOMINEN WORDPRESS-ALUSTALLA. Kirjaudu -palveluun osoitteessa www.punomo.npn.fi/wp-login.php tunnuksellasi.
 Punomo Blogit BLOGIN LUOMINEN WORDPRESS-ALUSTALLA Kirjaudu -palveluun osoitteessa www.punomo.npn.fi/wp-login.php tunnuksellasi. Tunnuksia jakavat Punomo.fi:n ylläpitäjät. Kun olet kirjautunut, blogin OHJAUSNÄKYMÄ
Punomo Blogit BLOGIN LUOMINEN WORDPRESS-ALUSTALLA Kirjaudu -palveluun osoitteessa www.punomo.npn.fi/wp-login.php tunnuksellasi. Tunnuksia jakavat Punomo.fi:n ylläpitäjät. Kun olet kirjautunut, blogin OHJAUSNÄKYMÄ
Ohjeet asiakirjan lisäämiseen arkistoon
 Ohjeet asiakirjan lisäämiseen arkistoon 1. Jos koneellesi ei vielä ole asennettu Open Office ohjelmaa, voit ladata sen linkistä joka löytyy Arkisto => Asiakirjapohjat sivulta seuran kotisivuilta. Jos ohjelma
Ohjeet asiakirjan lisäämiseen arkistoon 1. Jos koneellesi ei vielä ole asennettu Open Office ohjelmaa, voit ladata sen linkistä joka löytyy Arkisto => Asiakirjapohjat sivulta seuran kotisivuilta. Jos ohjelma
Pauliina Munter/Suvi Junes Tietohallinto/Opetusteknologiapalvelut 2015
 Ryhmät Moodlessa voi jakaa opiskelijoita pienempiin alaryhmiin, joilla toimitaan esim. keskustelualueella tai työskennellään wikissä. Ryhmätoiminto on hyödyllinen, jos kurssilla on paljon osallistujia
Ryhmät Moodlessa voi jakaa opiskelijoita pienempiin alaryhmiin, joilla toimitaan esim. keskustelualueella tai työskennellään wikissä. Ryhmätoiminto on hyödyllinen, jos kurssilla on paljon osallistujia
Octo käyttöohje 1. Sisältö
 Octo käyttöohje 1 Sisältö Sisältö...1 Sisäänkirjautuminen...2 Etusivu...2 Uimarihaku...3 Uimariryhmät...4 Seurahaku...4 Kilpailutilastot...5 Ilmoittautuminen kilpailuun...6 Kilpailuun ilmoittautuminen...7
Octo käyttöohje 1 Sisältö Sisältö...1 Sisäänkirjautuminen...2 Etusivu...2 Uimarihaku...3 Uimariryhmät...4 Seurahaku...4 Kilpailutilastot...5 Ilmoittautuminen kilpailuun...6 Kilpailuun ilmoittautuminen...7
Ksenos Prime Käyttäjän opas
 Ksenos Prime Käyttäjän opas Versio 11.301 Turun Turvatekniikka Oy 2011 Selaa tallenteita. Tallenteiden selaaminen tapahtuu samassa tilassa kuin livekuvan katselu. Voit raahata hiirellä aikajanaa tai käyttää
Ksenos Prime Käyttäjän opas Versio 11.301 Turun Turvatekniikka Oy 2011 Selaa tallenteita. Tallenteiden selaaminen tapahtuu samassa tilassa kuin livekuvan katselu. Voit raahata hiirellä aikajanaa tai käyttää
VSP webmail palvelun ka yttö öhje
 VSP webmail palvelun ka yttö öhje Kirjaudu webmailiin osoitteessa https://webmail.net.vsp.fi Webmailin kirjautumissivu, kirjoita sähköpostiosoitteesi ja salasanasi: Sähköpostin päänäkymä: 1: Kansiolistaus
VSP webmail palvelun ka yttö öhje Kirjaudu webmailiin osoitteessa https://webmail.net.vsp.fi Webmailin kirjautumissivu, kirjoita sähköpostiosoitteesi ja salasanasi: Sähköpostin päänäkymä: 1: Kansiolistaus
1 Yleistä Web-editorista... 3. 1.1 Web-editori -dokumentin luominen... 3. 2 Pikatoimintopainikkeet... 3. 2.1 Tallenna... 3
 Web-editori 2 Optima Web-editori -ohje Sisällysluettelo 1 Yleistä Web-editorista... 3 1.1 Web-editori -dokumentin luominen... 3 2 Pikatoimintopainikkeet... 3 2.1 Tallenna... 3 2.2 Peru / Tee uudelleen...
Web-editori 2 Optima Web-editori -ohje Sisällysluettelo 1 Yleistä Web-editorista... 3 1.1 Web-editori -dokumentin luominen... 3 2 Pikatoimintopainikkeet... 3 2.1 Tallenna... 3 2.2 Peru / Tee uudelleen...
Sonera Viestintäpalvelu VIP VIP Laajennettu raportointi Ohje
 Sonera Viestintäpalvelu VIP VIP Laajennettu raportointi Ohje Sisällysluettelo VIP Laajennettu raportointi... 3 Luo raportti Laajennetun raportoinnin työkaluilla... 4 Avaa Laajennettu raportointi... 4 Valitse
Sonera Viestintäpalvelu VIP VIP Laajennettu raportointi Ohje Sisällysluettelo VIP Laajennettu raportointi... 3 Luo raportti Laajennetun raportoinnin työkaluilla... 4 Avaa Laajennettu raportointi... 4 Valitse
Outlook Web App ver 1.2
 Outlook Web App ver 1.2 Kirjautuminen Kirjoita selaimen osoiteriville: o365.edu.hel.fi Kirjoita opetuksen verkon tunnuksesi ja salasanasi avautuvalla kirjautumissivulla. Hetken odottelun jälkeen esiin
Outlook Web App ver 1.2 Kirjautuminen Kirjoita selaimen osoiteriville: o365.edu.hel.fi Kirjoita opetuksen verkon tunnuksesi ja salasanasi avautuvalla kirjautumissivulla. Hetken odottelun jälkeen esiin
LUKKARIN KÄYTTÖOHJE Sisällys
 LUKKARIN KÄYTTÖOHJE Sisällys 1. Yleistä... 2 2. Lukkarin käynnistys ja sisäänkirjautuminen... 2 3. Vapaa aikatauluhaku... 2 4. Lukujärjestyksen luominen ja avaaminen... 3 Lukukauden valinta... 3 Uuden
LUKKARIN KÄYTTÖOHJE Sisällys 1. Yleistä... 2 2. Lukkarin käynnistys ja sisäänkirjautuminen... 2 3. Vapaa aikatauluhaku... 2 4. Lukujärjestyksen luominen ja avaaminen... 3 Lukukauden valinta... 3 Uuden
Netsor Webmailin käyttöohje
 Netsor Webmailin käyttöohje https://mail.webhotelli.net sekä https://webmail.netsor.fi Ohjeen sisältö Sähköpostin peruskäyttö Lukeminen Lähettäminen Vastaaminen ja välittäminen Liitetiedoston lisääminen
Netsor Webmailin käyttöohje https://mail.webhotelli.net sekä https://webmail.netsor.fi Ohjeen sisältö Sähköpostin peruskäyttö Lukeminen Lähettäminen Vastaaminen ja välittäminen Liitetiedoston lisääminen
PELAAJAPROFIILI Mobiilisovellus
 PELAAJAPROFIILI Mobiilisovellus Pelaajaprofiili netissä Pelaajaprofiilin www-palvelu on osoitteessa http://www.pelaajaprofiili.fi. Rekisteröidy tai hanki tunnukset ennen mobiilisovelluksen käyttöä. Pelaajaprofiilin
PELAAJAPROFIILI Mobiilisovellus Pelaajaprofiili netissä Pelaajaprofiilin www-palvelu on osoitteessa http://www.pelaajaprofiili.fi. Rekisteröidy tai hanki tunnukset ennen mobiilisovelluksen käyttöä. Pelaajaprofiilin
Moodlen lohkot. Lohkojen lisääminen: Lohkojen muokkaaminen: Tampereen yliopisto/tietohallinto 2017 Suvi Junes
 Moodlen lohkot Lohkojen lisääminen: Moodlen lohkot sisältävät kurssialueen hallinnointiin liittyviä toimintoja. Kun saat uuden tyhjän kurssialueen, sen molemmilla reunoilla on valmiina muutama keskeinen
Moodlen lohkot Lohkojen lisääminen: Moodlen lohkot sisältävät kurssialueen hallinnointiin liittyviä toimintoja. Kun saat uuden tyhjän kurssialueen, sen molemmilla reunoilla on valmiina muutama keskeinen
Autentikoivan lähtevän postin palvelimen asetukset
 Autentikoivan lähtevän postin palvelimen asetukset - Avaa Työkalut valikko ja valitse Tilien asetukset - Valitse vasemman reunan lokerosta Lähtevän postin palvelin (SM - Valitse listasta palvelin, jonka
Autentikoivan lähtevän postin palvelimen asetukset - Avaa Työkalut valikko ja valitse Tilien asetukset - Valitse vasemman reunan lokerosta Lähtevän postin palvelin (SM - Valitse listasta palvelin, jonka
OHJE WWW.MUKAANPARTIOON.FI -LIPPUKUNTASIVUN MUOKKAAMISEEN
 OHJE WWW.MUKAANPARTIOON.FI -LIPPUKUNTASIVUN MUOKKAAMISEEN 1. KIRJAUDU Navigoi osoitteeseen www.mukaanpartioon.fi. Aloita kirjautumalla: käyttäjätunnus: salasana: lippukunta HpL1Ka KUVA 1: Kirjautumislinkki
OHJE WWW.MUKAANPARTIOON.FI -LIPPUKUNTASIVUN MUOKKAAMISEEN 1. KIRJAUDU Navigoi osoitteeseen www.mukaanpartioon.fi. Aloita kirjautumalla: käyttäjätunnus: salasana: lippukunta HpL1Ka KUVA 1: Kirjautumislinkki
Ylläpitoalue - Etusivu
 Crasmanager 5.2 Ylläpitoalue - Etusivu Sivut osiossa sisällön selaus ja perussivujen ylläpito. Tietokannat osiossa tietokantojen ylläpito. Tiedostot osiossa kuvien ja liitetiedostojen hallinta. Työkalut
Crasmanager 5.2 Ylläpitoalue - Etusivu Sivut osiossa sisällön selaus ja perussivujen ylläpito. Tietokannat osiossa tietokantojen ylläpito. Tiedostot osiossa kuvien ja liitetiedostojen hallinta. Työkalut
Osaamispassin luominen Google Sites palveluun
 n luominen Google Sites palveluun Mikä Osaamispassi on? Osaamispassi auttaa kertomaan taidoistasi, koulutuksestasi, työkokemuksestasi ja sinua kiinnostavista asioista työnantajalle kun haet työtä. Osaamispassi
n luominen Google Sites palveluun Mikä Osaamispassi on? Osaamispassi auttaa kertomaan taidoistasi, koulutuksestasi, työkokemuksestasi ja sinua kiinnostavista asioista työnantajalle kun haet työtä. Osaamispassi
Adobe Premiere Elements ohjeet
 Adobe Premiere Elements ohjeet 1. Käynnistä ohjelma kaksoisnapsauttamalla työpöydän kuvaketta. 2. Avautuvasta Elements-ikkunasa valitse a. New Project jos aloitat uuden videoeditoinnin. b. Open Project
Adobe Premiere Elements ohjeet 1. Käynnistä ohjelma kaksoisnapsauttamalla työpöydän kuvaketta. 2. Avautuvasta Elements-ikkunasa valitse a. New Project jos aloitat uuden videoeditoinnin. b. Open Project
Nuorten hyvinvointi tilastotietokannan käyttöohjeet Tieke 18.5 2015
 Nuorten hyvinvointi tilastotietokannan käyttöohjeet Tieke 18.5 2015 Taulukon valinta Valitse vasemmalta kansioita, kunnes saat taulukkoluettelon näkyviin. Jos etsit tietoa jostain tietystä aiheesta, voit
Nuorten hyvinvointi tilastotietokannan käyttöohjeet Tieke 18.5 2015 Taulukon valinta Valitse vasemmalta kansioita, kunnes saat taulukkoluettelon näkyviin. Jos etsit tietoa jostain tietystä aiheesta, voit
Esittely. Muistathan, että voit myös käyttää Petsietä aivan normaalina käyttäjänä kasvattajapalveluiden lisäksi. Antoisaa Petsien käyttöä!
 Petsie kasvattaja 1 2 Sisällysluettelo Esittely...3 1. Kuinka pääset alkuun...4 1.1. Rekisteröinti...4 2. Lemmikit...4 2.1. Lemmikkien lisäys...4 2.2. Lemmikin tietojen muokkaus...4 3. Kasvattajasivu...5
Petsie kasvattaja 1 2 Sisällysluettelo Esittely...3 1. Kuinka pääset alkuun...4 1.1. Rekisteröinti...4 2. Lemmikit...4 2.1. Lemmikkien lisäys...4 2.2. Lemmikin tietojen muokkaus...4 3. Kasvattajasivu...5
Webmailin käyttöohje. Ohjeen sisältö. Sähköpostin peruskäyttö. Lomavastaajan asettaminen sähköpostiin. Sähköpostin salasanan vaihtaminen
 Webmailin käyttöohje https://mail.webhotelli.net sekä https://webmail.netsor.fi Ohjeen sisältö Sähköpostin peruskäyttö Lukeminen Lähettäminen Vastaaminen ja välittäminen Liitetiedoston lisääminen Lomavastaajan
Webmailin käyttöohje https://mail.webhotelli.net sekä https://webmail.netsor.fi Ohjeen sisältö Sähköpostin peruskäyttö Lukeminen Lähettäminen Vastaaminen ja välittäminen Liitetiedoston lisääminen Lomavastaajan
Tervetuloa OmaLounea-palveluun! KÄYTTÄJÄN OPAS
 Tervetuloa OmaLounea-palveluun! KÄYTTÄJÄN OPAS LOUNEA PALVELUT OY TEHDASKATU 6, 24100 SALO Sisällys Sisällys... 1 Tervetuloa OmaLounea-palveluun!... 2 OmaLounea - Käytön aloittaminen... 2 OmaLounea Kirjaudu
Tervetuloa OmaLounea-palveluun! KÄYTTÄJÄN OPAS LOUNEA PALVELUT OY TEHDASKATU 6, 24100 SALO Sisällys Sisällys... 1 Tervetuloa OmaLounea-palveluun!... 2 OmaLounea - Käytön aloittaminen... 2 OmaLounea Kirjaudu
COLLABORATE - OPISKELIJAN OPAS
 COLLABORATE - OPISKELIJAN OPAS Table of Contents Ohjevideoita... 3 Ohjevideo: Collaboraten peruskäyttö... 4 Collaboraten mobiilikäyttö... 5 Collaborate-etäopetukseen liittyminen mobiililaitteella... 6
COLLABORATE - OPISKELIJAN OPAS Table of Contents Ohjevideoita... 3 Ohjevideo: Collaboraten peruskäyttö... 4 Collaboraten mobiilikäyttö... 5 Collaborate-etäopetukseen liittyminen mobiililaitteella... 6
ohjeita kirjautumiseen ja käyttöön
 ohjeita kirjautumiseen ja käyttöön Kirjautumisesta Opiskelijat: kirjaudu aina tietokoneelle wilmatunnuksella etunimi.sukunimi@edu.ekami.fi + wilman salasana Opettajat: kirjaudu luokan opekoneelle @edu.ekami.fi
ohjeita kirjautumiseen ja käyttöön Kirjautumisesta Opiskelijat: kirjaudu aina tietokoneelle wilmatunnuksella etunimi.sukunimi@edu.ekami.fi + wilman salasana Opettajat: kirjaudu luokan opekoneelle @edu.ekami.fi
UpdateIT 2010: Editorin käyttöohje
 UpdateIT 2010: Editorin käyttöohje Käyttäjätuki: Suomen Golfpiste Oy Esterinportti 1 00240 HELSINKI Puhelin: (09) 1566 8800 Fax: (09) 1566 8801 E-mail: gp@golfpiste.com Sisällys Editorin käyttöohje...
UpdateIT 2010: Editorin käyttöohje Käyttäjätuki: Suomen Golfpiste Oy Esterinportti 1 00240 HELSINKI Puhelin: (09) 1566 8800 Fax: (09) 1566 8801 E-mail: gp@golfpiste.com Sisällys Editorin käyttöohje...
Oppimateriaalin lisääminen
 Helsingin yliopisto 1 Oppimateriaalin lisääminen Tässä ohjeessa käsitellään oppimateriaalilinkin lisäämistä sekä opintokohteelle, että opetustapahtumalle. WebOodiin on mahdollista syöttää oppikirjojen
Helsingin yliopisto 1 Oppimateriaalin lisääminen Tässä ohjeessa käsitellään oppimateriaalilinkin lisäämistä sekä opintokohteelle, että opetustapahtumalle. WebOodiin on mahdollista syöttää oppikirjojen
MOODLE-OHJE: Liitetiedoston lisääminen ja päivittäminen
 etusivulta yläoikealta. Kirjauduttuasi sisään SAMK Moodleen, mene omalle opintojaksollesi ja siirry muokkaustilaan. Muokkaustila päälle painike löytyy opintojakson Kun muokkaustila on päällä, siirry sen
etusivulta yläoikealta. Kirjauduttuasi sisään SAMK Moodleen, mene omalle opintojaksollesi ja siirry muokkaustilaan. Muokkaustila päälle painike löytyy opintojakson Kun muokkaustila on päällä, siirry sen
Granlund Manager - Huoltokirjan käyttöohje
 Granlund Manager - Huoltokirjan käyttöohje https://senaatti.granlundmanager.fi Käyttäjätuki: 010 759 2300 (ma-pe 08:00-17:00) senaatti@granlund.fi Aloitussivu Prosessit, joihin käyttäjällä on kohteessa
Granlund Manager - Huoltokirjan käyttöohje https://senaatti.granlundmanager.fi Käyttäjätuki: 010 759 2300 (ma-pe 08:00-17:00) senaatti@granlund.fi Aloitussivu Prosessit, joihin käyttäjällä on kohteessa
Pauliina Munter / Suvi Junes Tampereen yliopisto/tietohallinto 2013
 Tehtävä 2.2. Tehtävä-työkalun avulla opiskelijat voivat palauttaa tehtäviä Moodleen opettajan arvioitaviksi. Palautettu tehtävä näkyy ainoastaan opettajalle, ei toisille opiskelijoille. Tehtävä-työkalun
Tehtävä 2.2. Tehtävä-työkalun avulla opiskelijat voivat palauttaa tehtäviä Moodleen opettajan arvioitaviksi. Palautettu tehtävä näkyy ainoastaan opettajalle, ei toisille opiskelijoille. Tehtävä-työkalun
Sonera Microsoft Office 365 -palvelun käyttöönotto-opas pääkäyttäjälle. Microsoft Office 365:n käytön aloittaminen
 käyttöönotto-opas pääkäyttäjälle Microsoft Office 365:n käytön aloittaminen OHJE Pääkäyttäjän käyttöönotto-opas Microsoft Office 365:n käytön aloittaminen Johdanto 3 1. Sonera Omat Sivut -tilin luominen
käyttöönotto-opas pääkäyttäjälle Microsoft Office 365:n käytön aloittaminen OHJE Pääkäyttäjän käyttöönotto-opas Microsoft Office 365:n käytön aloittaminen Johdanto 3 1. Sonera Omat Sivut -tilin luominen
Kahoot! Kirjautuminen palveluun. Sinikka Leivonen
 Kahoot! Kahoot! on internetselaimessa toimiva sovellus, jonka avulla voit pitää pieniä testejä/kokeita tai kysellä mielipiteitä. Testeihin liittyy myös pelillisyys, sillä eniten pisteitä saanut voittaa.
Kahoot! Kahoot! on internetselaimessa toimiva sovellus, jonka avulla voit pitää pieniä testejä/kokeita tai kysellä mielipiteitä. Testeihin liittyy myös pelillisyys, sillä eniten pisteitä saanut voittaa.
Office Video, pikaopas
 Office 365 - Video, pikaopas Sisällys Palvelu... 2 Kanavan luonti... 3 Kuinka kanava kannattaa nimetä?... 4 Kanavan käyttöoikeudet... 4 Käyttöoikeustasot... 5 Videoiden lisääminen kanavalle... 6 Videon
Office 365 - Video, pikaopas Sisällys Palvelu... 2 Kanavan luonti... 3 Kuinka kanava kannattaa nimetä?... 4 Kanavan käyttöoikeudet... 4 Käyttöoikeustasot... 5 Videoiden lisääminen kanavalle... 6 Videon
STS UUDEN SEUDULLISEN TAPAHTUMAN TEKO
 STS UUDEN SEUDULLISEN TAPAHTUMAN TEKO Valitse vasemmasta reunasta kohta Sisällöt Valitse painike Lisää uusi Tapahtuma Tämän jälkeen valitse kieleksi Suomi VÄLILEHTI 1 PERUSTIEDOT Valittuasi kieleksi suomen,
STS UUDEN SEUDULLISEN TAPAHTUMAN TEKO Valitse vasemmasta reunasta kohta Sisällöt Valitse painike Lisää uusi Tapahtuma Tämän jälkeen valitse kieleksi Suomi VÄLILEHTI 1 PERUSTIEDOT Valittuasi kieleksi suomen,
Aimo-ohjauspaneelin käyttöohje Sisällys
 Aimo-ohjauspaneelin käyttöohje Sisällys Tunnusten tilaaminen... 2 Sisäänkirjautuminen... 3 Käyttöliittymä... 4 Ryhmätekstiviestien lähettäminen... 5 Ryhmät... 7 Push-viestien lähettäminen... 12 Mobiilipalvelun
Aimo-ohjauspaneelin käyttöohje Sisällys Tunnusten tilaaminen... 2 Sisäänkirjautuminen... 3 Käyttöliittymä... 4 Ryhmätekstiviestien lähettäminen... 5 Ryhmät... 7 Push-viestien lähettäminen... 12 Mobiilipalvelun
STS Uuden Tapahtuma-dokumentin teko
 STS Uuden Tapahtuma-dokumentin teko Valitse vasemmasta reunasta kohta Sisällöt. Sisällöt-näkymä Valitse painike Lisää uusi Tapahtuma 1 Valitse kieleksi Suomi Välilehti 1. Perustiedot Musta reunus kieliversioneliön
STS Uuden Tapahtuma-dokumentin teko Valitse vasemmasta reunasta kohta Sisällöt. Sisällöt-näkymä Valitse painike Lisää uusi Tapahtuma 1 Valitse kieleksi Suomi Välilehti 1. Perustiedot Musta reunus kieliversioneliön
Oma kartta Google Maps -palveluun
 TAMPERE 1 (6) Oma kartta Google Maps -palveluun Google Maps palveluun on mahdollista luoda karttoja omilla paikkamerkeillä. Tilin luonti Google-palveluihin Tehdäksesi karttoja omilla paikkamerkinnöillä,
TAMPERE 1 (6) Oma kartta Google Maps -palveluun Google Maps palveluun on mahdollista luoda karttoja omilla paikkamerkeillä. Tilin luonti Google-palveluihin Tehdäksesi karttoja omilla paikkamerkinnöillä,
Joomla pikaopas. Yksinkertainen opas, jossa neuvotaan esimerkkisivuston teko Joomla julkaisujärjestelmällä vaihe vaiheelta.
 Joomla pikaopas Yksinkertainen opas, jossa neuvotaan esimerkkisivuston teko Joomla julkaisujärjestelmällä vaihe vaiheelta. Paavo Räisänen www.ohjelmoimaan.net Tätä opasta saa vapaasti kopioida, tulostaa
Joomla pikaopas Yksinkertainen opas, jossa neuvotaan esimerkkisivuston teko Joomla julkaisujärjestelmällä vaihe vaiheelta. Paavo Räisänen www.ohjelmoimaan.net Tätä opasta saa vapaasti kopioida, tulostaa
Tämän ohjeen avulla pääset alkuun Elisa Toimisto 365 palvelun käyttöönotossa. Lisää ohjeita käyttöösi saat: www.elisa.fi/toimisto365-ohjeet
 Elisa Toimisto 365 Pääkäyttäjän pikaopas 02/2015 Tämän ohjeen avulla pääset alkuun Elisa Toimisto 365 palvelun käyttöönotossa. Lisää ohjeita käyttöösi saat: www.elisa.fi/toimisto365-ohjeet Kirjautumalla
Elisa Toimisto 365 Pääkäyttäjän pikaopas 02/2015 Tämän ohjeen avulla pääset alkuun Elisa Toimisto 365 palvelun käyttöönotossa. Lisää ohjeita käyttöösi saat: www.elisa.fi/toimisto365-ohjeet Kirjautumalla
EuroTraffic Language Training
 EuroTraffic Language Training Käyttäjän opas Sisällysluettelo Kurssin aloittaminen... 3 Rekisteröityminen... 4 Sisäänkirjautuminen... 6 Tehtävien aloittaminen... 7 Sanasto... 9 Yhdistä ääni ja kuva...
EuroTraffic Language Training Käyttäjän opas Sisällysluettelo Kurssin aloittaminen... 3 Rekisteröityminen... 4 Sisäänkirjautuminen... 6 Tehtävien aloittaminen... 7 Sanasto... 9 Yhdistä ääni ja kuva...
1. JOHDANTO... 2. 1.1 Rekisteröityminen... 2. 1.2. Henkilökohtaiset asetukset... 3. 1.3. Salasanan muuttaminen ja uuden salasanan tilaaminen...
 1 HAKIJAN OHJEET Sisällys 1. JOHDANTO... 2 1.1 Rekisteröityminen... 2 1.2. Henkilökohtaiset asetukset... 3 1.3. Salasanan muuttaminen ja uuden salasanan tilaaminen... 4 2. OMA PROFIILINI... 5 2.1. Liikkuminen
1 HAKIJAN OHJEET Sisällys 1. JOHDANTO... 2 1.1 Rekisteröityminen... 2 1.2. Henkilökohtaiset asetukset... 3 1.3. Salasanan muuttaminen ja uuden salasanan tilaaminen... 4 2. OMA PROFIILINI... 5 2.1. Liikkuminen
Ohjeet ALS Online-palvelun käyttöön PÄIVITETTY
 Ohjeet ALS Online-palvelun käyttöön PÄIVITETTY 15.11.2017 ALS Online-palveluun kirjautuminen Henkilökohtaiset ALS Online-tunnukset saat käyttöösi täyttämällä kotisivuiltamme löytyvän lomakkeen tai ottamalla
Ohjeet ALS Online-palvelun käyttöön PÄIVITETTY 15.11.2017 ALS Online-palveluun kirjautuminen Henkilökohtaiset ALS Online-tunnukset saat käyttöösi täyttämällä kotisivuiltamme löytyvän lomakkeen tai ottamalla
