ZEF Vertailukone. Käyttöohje.
|
|
|
- Simo Lahtinen
- 7 vuotta sitten
- Katselukertoja:
Transkriptio
1
2 Sisällys SISÄLLYS...2 LUKU 1 TERVETULOA LUOMAAN VERTAILUKONETTA...3 Esittelyssä ZEF Vertailukone... 3 Miten opit käyttämään ZEF Editoria... 3 ZEF Editor -käyttöliittymä... 4 LUKU 2 OPI LUOMAAN VERTAILUKONE ZEF EDITORILLA...5 VAIHE 1: ALOITUS... 5 Luo vertailukone:... 5 Lomakkeiden hallinnointi... 7 VAIHE 2: KYSYMYKSET... 7 Tietoja kysymysten luomisesta... 7 Luo kysymykset:... 9 VAIHE 3: ULKOASU Luo uusi ulkoasu:...10 VAIHE 4: KOHTEET Luo kohderyhmä: Luo kohde: Kohteen tuonti taulukkomuodossa: Kohteiden päivitys: VAIHE 5: KÄYTTÄJIEN HALLINTA Luo käyttäjäryhmä: VAIHE 6: SEURANTA Seurannan tulkinta: RAPORTOINTI Luo raportti: LUKU 3 ZEF VERTAILUKONE. ESIMERKKIPROJEKTI...19 PROJEKTINA MATKAHAKUKONE VAIHE 1: ALOITUS VAIHE 2: KYSYMYKSET VAIHE 3: ULKOASU VAIHE 4: KOHTEET VAIHE 5: KÄYTTÄJÄT MATKAHAKUKONE ON VALMIS
3 Luku 1. Tervetuloa luomaan vertailukonetta Esittelyssä ZEF Vertailukone Haluaisitko tarjota asiakkaillesi mahdollisuuden löytää juuri heille sopivan tuotteen valikoimistasi? Oletko kiinnostunut keräämään yhteystietoja potentiaalisilta asiakkailta tavalla, jossa molemmat osapuolet hyötyvät? Oletko kiinnostunut oman persoonallisuustestin rakentamisesta? Kaikki nämä ja monet muut sovellutukset luot onnistuneesti ZEF Vertailukoneella. Vertailukone käyttäjän näkökulmasta: Vertailukoneen idea on yksinkertainen: käyttäjä vastaa kysymyksiin ja näitä vastauksia verrataan vertailukoneen tekijän määrittelemiin kohteisiin. Käyttäjät saavat tärkeää tietoa kohteista ja vertailukoneen tekijä käyttäjien vastauksista. Vertailukoneen tekijä luo ja hallinnoi vertailukonettaan ZEF Editorilla, ja käyttäjät vastaavat ja tarkastelevat tuloksia ZEF Playerissä. Molempien käyttöliittymät on rakennettu vaivatonta käyttämistä silmällä pitäen. ZEF Editorissa on runsaasti ominaisuuksia mielekkäiden kysymysrunkojen, ulkoasujen ja vertailukohdejoukkojen muodostamiseen. ZEF Vertailukoneen luominen ja käyttäminen eivät vaadi asennuksia. Kaikki käyttö tapahtuu Internet-selaimen välityksellä. Miten opit käyttämään ZEF Editoria Käyttöliittymään voit tutustua seuraavalla sivulla. On tärkeää, että harjoittelet ZEF Editorissa liikkumista heti aluksi. Luvussa 2 on kattava työvaiheittain jaettu ZEF Vertailukone -ohjepaketti. Suosittelemme, että etenet ensimmäisellä kerralla projektissasi työvaihe kerrallaan seuraten ohjeita. Luku 3 on omistettu esimerkkivertailukoneille. Apua saat tämän käyttöohjeen lisäksi ZEF Editorista. Siellä jokaiseen toimintoon on sisällytetty ohje, jonka saat auki osoittamalla kysymysmerkki-painiketta. Jos et löydä 3
4 apua ongelmaasi tästä dokumentista etkä Editorista, ota yhteyttä osoitteeseen ZEF Editor -käyttöliittymä Alla näkyvä ZEF Editorin aloitusikkuna on lähtöpisteesi vertailukoneen luontiin. Aluksi sinun on tärkeää oppia, miten liikut, luot ja muokkaat Editorissa. Kokeile ja etsi, mitä ominaisuuksia voit itse hyödyntää! Kuvan mukaiseen tilanteeseen pääset, kun luot ensimmäisen lomakkeen. Tämän opit seuraavassa luvussa. 4
5 Luku 2. Opi luomaan vertailukone ZEF Editorilla ZEF Vertailukoneen luonti voidaan jakaa kuuteen työvaiheeseen: aloitus, kysymykset, ulkoasu, kohteet, käyttäjät ja seuranta. Aluksi, tutustu nopeasti kaikkiin kuuteen vaiheeseen, ja aloita vasta sitten työskentely ohjeen avulla. Ohjeen toiminnalliset osuudet sijaitsevat harmailla kentillä. Vaihe 1: Aloitus Aivan aluksi sinun täytyy kirjautua Editoriin. Käyttäjätunnuksen ja salasanan saat käyttäjäsopimuksen yhteydessä. Kun olet kirjautunut Editoriin, ohjaudut Aloitus välilehdelle. Seuraavaksi luot uuden vertailukoneen. Luo vertailukone: 1 Aloita työskentely luomalla hallintapalkista uusi kansio vertailukonettasi varten. Nimeä kansio. 2 Luo uusi lomake. Valitse pohjaksi valmis lomake tai luo aivan uusi lomake. Aloita tyhjältä pöydältä, jos sopivaa pohjaa ei ole valmiina. Kopioi aiemmin luotu pohjaksi, jos olet aiemmin tehnyt Editorilla uuteen työhön sopivan lomakkeen. Tuo lomake, jos koneellasi on tallennettuna sopiva lomake. Käytä valmiita lomakepohjia, jos Editorisi kirjastossa on käyttöösi sopiva lomakepohja. 5
6 3 Luotuasi uuden lomakkeen täytä perustiedot. ID on lomakkeesi tunnistenumero. Nimiasetukset: Lomakkeen nimi näkyy sinulle ZEF Editorissa ja loppuvastaajille ZEF Playerissä. Kuvaus näkyy loppuvastaajille pienemmällä tekstillä ZEF Playerissä. Tyyppi: Valitse vaihtoehdoista vertailukone. Kielet: Valitse käytettävät kielet ja oletuskieli. Jatkossa luot kysymykset oletuskielellä ja käännät ne sitten muille kielille. Tiedonkeruu: Vastaajat pääsevät vastaamaan vain, jos tiedonkeruu on päällä. Voit estää vastaamisen pitämällä tiedonkeruun suljettuna. Vastausten muuttaminen jälkikäteen: Vastauksia voi aina muuttaa kesken vastaamisen, mutta sallimalla vastausten muuttamisen jälkikäteen vastaajat voivat palata kysymyksiin myös lopettamisen jälkeen. Kävijäseurannat: Jos haluat seurata kävijöitä seurantapalveluiden avulla, syötä tunnuksesi kenttään. Kansioasetukset: Valitse tallennettavalle lomakkeelle kansio tai luo uusi kansio sitä varten. 6
7 Lomakkeiden hallinnointi Voit siirtää lomakkeita kansiosta toiseen muuttamalla lomakkeen perustiedoista sijaintikansiota. Lomake siirretään roskakoriin aktivoimalla lomakkeen valintaruutu ja sen jälkeen osoittamalla Poista valitut. Jos haluat hävittää lomakkeen lopullisesti, poista lomake vielä roskakorista vastaavalla tavalla. Vaihe 2: Kysymykset Kun lomake on tallennettu, voit siirtyä seuraavaan vaiheeseen eli luomaan vertailukoneesi kysymykset. Opettele aluksi, mikä merkitys on eri kysymysryhmä- ja kysymystyypeillä. Tämän jälkeen kysymysten luonti on helpompaa. Tietoja kysymysten luomisesta ZEF Editorissa on erilaisia kysymys- ja kysymysryhmätyyppejä, joihin tutustutaan tässä osiossa. Kysymysryhmät ovat itsenäisiä kokonaisuuksia, joiden alle yksittäiset kysymykset luodaan. Kysymysryhmätyypit: ZEF Vertailukoneessa kysymysryhmätyyppejä on kolme. Niiden avulla voit kerätä aineistoa eri tarkoituksiin. Huomaa, ettei jokaista kysymystä ole tarpeellista esittää sekä kohteille että loppukäyttäjille. Vertailukysymykset: Varsinainen vertailu suoritetaan tällä tyypillä. Kysymykset esitetään kohteille ja käyttäjille, ja niiden perusteella muodostetaan lopullinen vertailutulos. Voit myös tarvittaessa poistaa yksittäisen ryhmän vaikutuksen vertailutulokseen kysymysryhmän asetuksista (Vaikuttaa osumaprosenttiin ON/OFF). Käyttäjätietokysymykset: Vertailukoneen kaikki vastaukset tallennetaan sekä kohteilta että käyttäjiltä. Käyttäjätietokysymyksillä voit kerätä aineistoa käyttäjistä esimerkiksi paikkakunta- tai ikärakenneprofiilit loppukäyttäjien joukosta. Yhteystietokysymykset ovat olennainen osa käyttäjätietoja. Kohteen esittelykysymykset: Kysymykset esitetään vain kohteille. Voit näiden kysymysten avulla lisätä vertailun tulossivulle lisätietoa kohteista, kun käytät ZEF Vertailukoneen oletusesittelysivua. Voit estää tietyn ryhmän esittelykysymysten näkymisen vertailusivulta (Näytä tiedot vertailusivulla ON/OFF). 7
8 Kysymystyypit: ZEF Vertailukoneessa voit käyttää kahdeksaa erilaista kysymystyyppiä. Kysymykset ovat sidottu kysymysryhmätyyppiin. Vertailukysymyksinä käytetään jana-, nelikenttä-, vaihtoehto- ja monivalintakysymyksiä, ja vain näiden kysymysten avulla voidaan vertailla käyttäjiä ja kohteita. Muut kysymystyypit (vapaapalaute-, numero-, yhteystieto ja kuvakysymykset) ovat tarkoitettu käyttäjätietojen keräämiseen ja kohteen esittelyyn. Jana: Kysymyksessä vastaus klikataan janalle. Vastausalueeksi määritellään janan otsikko ja päätepisteet (2 kpl). Voit lisätä janalle halutessasi asteikon. Vastausalue on janakysymyksissä kysymysryhmän sisällä kaikilla sama! Hymiötä voit käyttää vastaamisen havainnollistamiseen, ja kommenttiruutua vastauksen tarkentamiseen. Nelikenttä: Kysymyksessä vastaus klikataan nelikenttään. Vastausalueeksi määritellään akselien otsikot (2 kpl) ja päätepisteet (4 kpl). Voit lisätä akseleille halutessasi asteikon. Vastausalue on nelikenttäkysymyksissä kysymysryhmän sisällä kaikilla sama! Hymiötä voit käyttää vastaamisen havainnollistamiseen, ja kommenttiruutua vastauksen tarkentamiseen. Vapaapalaute: Kysymyksessä vastaus kirjoitetaan vastausalueella olevaan tekstitilaan. Vapaapalautteeseen voi kohde esitellä itseään tai käyttäjä antaa palautetta. Tekstitilan voit rajata yhdelle riville (tekstirivi) tai antaa käyttöön koko vastausalue (tekstialue). Kohteiden osalta vapaapalautekysymykseen voi lisätä HTML-koodia. Vaihtoehto: Vaihtoehtokysymyksessä vastaaja valitsee vaihtoehdoista sopivimman. Kysymykselle määritellään haluttu määrä vastausvaihtoehtoja. Voit järjestellä vastausvaihtoehtoja heti tallentamisen jälkeen. Tekstikenttää ei käytetä vertailevissa kysymyksissä. Monivalinta: Monivalinnassa käyttäjä valitsee vaihtoehdoista sopivimmat. Kysymykselle määritellään haluttu määrä vastausvaihtoehtoja. Voit järjestellä vastausvaihtoehtoja heti tallentamisen jälkeen. Tekstikenttää ei käytetä vertailevissa kysymyksissä. Numero: Kysymyksessä vastaus kirjoitetaan vastausalueella olevaan tekstitilaan. Numerokysymykseen voi vastata vain numerolla. Yhteystiedot: Kysymyksessä vastaus kirjoitetaan nimettyihin tekstiruutuihin. Voit kysyä tarvitsemasi tiedot: esim. nimen, osoitteen ja puhelinnumeron. Kuva: Kuvakysymyksen avulla kohteelle voi lisätä kuvan kohteen esittelysivulle. 8
9 Vertailukysymykset ja osumaprosentti: ZEF Vertailukoneessa käyttäjien ja kohteiden vastauksia verrataan toisiinsa ja niistä lasketaan osumaprosentti. Vertailutulos on kaikkien kysymysten osumaprosenttien summa. Eri vertailukysymysten laskentaperusteet ovat seuraavat: Jana- ja nelikenttäkysymyksissä vertaillaan vastauspisteiden etäisyyttä. Osumaprosentti saadaan siitä, kuinka lähellä kohteen ja käyttäjän vastaukset ovat toisiaan. Vaihtoehtokysymyksessä merkitystä on vain sillä, onko vastaus sama. Osuma yhden kysymyksen kohdalla on joko 100 % tai 0 %. Monivalintakysymyksessä verrataan, kuinka monta yhteistä valintaa kohteella ja käyttäjällä on. Osumaprosentti yhden kysymyksen kohdalla voi saada arvoja välillä 0 % 100 %. Luo kysymykset: 1 Avaa Kysymykset-välilehti 2 Luo hallintapalkissa uusi kysymysryhmä. Nimeä ryhmä ja anna sille kuvaus. Kuvauksella voit antaa vastaajalle lisätietoa kysymyksistä. Valitse kysymysryhmätyyppi. (Kysymysryhmätyypit ja niiden merkitys: ks. Tietoja kysymysten luomisesta). 3 Luo ryhmään kysymyksiä osoittamalla hallintapalkissa, kysymysryhmän alla, sijaitsevaa Uusi kysymys -painiketta. Nimeä kysymys ja anna sille kuvaus. Valitse tämän jälkeen kysymystyyppi ja määrittele vastausalue. (Kysymystyypit ja niiden merkitys: ks. Tietoja kysymysten luomisesta). 4 Toista kohdat 2 ja 3, kunnes kaikki kysymykset ovat valmiit. Voit tarkastella kysymyksiä vastaajan näkökulmasta osoittamalla järjestelmäpalkista Esikatselu. 9
10 Kysymysryhmien ja kysymysten hallinnointi: Kysymysten ja kysymysryhmien järjestystä voi muuttaa hallinnointipalkissa (Ylös/Alas). Kysymyksiä voi siirtää myös kysymysryhmästä toiseen kysymyksen asetuksista. Huomaa, että jana- ja nelikenttäkysymyksen vastausalue määräytyy kysymysryhmän perusteella. Kysymysryhmät ja kysymykset voi poistaa aktivoimalla ko. valintaruutu ja sen jälkeen osoittamalla Poista valitut. Vaihe 3: Ulkoasu Lopullista vertailukonetta käytetään ZEF Playerillä. Vaiheessa 3 luot vertailukoneesi Playerin ulkoasun. Voit vaikuttaa myös siihen, mitä lisäominaisuuksia käyttäjille tarjotaan, sekä siihen, millä lailla tulokset ilmaistaan. Playerissä käytetyt värit voidaan tarvittaessa räätälöidä sinulle mieleisiksi ota siinä tapauksessa yhteyttä ZEF asiantuntijaasi tai osoitteeseen myynti@zef.fi. Ulkoasun asetuksien Esikatselu tarjoaa Playeristä vain suppean luonnoksen. Lopullista ulkoasua voit tarkastella osoittamalla järjestelmäpalkin Esikatselu-painiketta. Jos et halua muokata ZEF Playerin toiminnallisuuksia tai ulkoasua, voit käyttää myös oletusulkoasua ja ohittaa työvaiheen. Luo uusi ulkoasu: 1 Avaa Ulkoasu-välilehti. 2 Osoita hallintapalkista Uusi ulkoasu. 3 Nimeä ulkoasu, määritä halutut asetukset (ks. seuraava sivu) ja tallenna se. 10
11 Nimiasetukset: Nimeä ulkoasu. Ulkoasu tallentuu myös myöhemmin muokattavaksi ja käytettäväksi. Esikatselu: Esikatselu tarjoaa Playeristä suppean luonnoksen. Värimaailma: ZEF Player on oletuksena sinipohjainen. Tarvittaessa sinulle voidaan räätälöidä persoonallinen versio. Logo: Voit halutessasi lisätä Playerin yläpuolelle oman logosi. Tuo logo koneeltasi tai käytä tunnuksesi oletuslogoa. Kysymyslista: Valitse haluatko näyttää kysymyslistan vastausalueen vasemmalla puolella vai sen alapuolella. Voit myös poistaa kysymyslistan näkyvistä. Ohjeruutu: Voit lisätä tästä ohjeruudun Playerin yläpuolelle. Ohjeruudussa näkyy vastaajalle ohjeet eri tilanteisiin. Kysymysten numerointi: Voit käyttää kysymyksissä jatkuvaa numerointia, jolloin siirtyessä kysymysryhmästä toiseen numerointi jatkuu samana. Kerro kaverille -toiminto: Voit tarjota käyttäjille mahdollisuuden kutsua kavereitaan käyttämään vertailukonettasi. Tulos-sivun asetukset: Käyttäjille näytetään oletuksena vertailu kaikkiin kohteisiin. Voit estää tämän näyttämällä vain parhaiten osuneen kohteen tai määrittämällä näytettävien kohteiden lukumäärän (esim. TOP 10). Vertailutauluissa näkyvät yksittäisten vastausten vertailu, ja voit niiden avulla esitellä käyttäjille tuloksen muodostumisen perusteet. 11
12 Vaihe 4: Kohteet Tässä työvaiheessa luot vertailukoneesi kohteet. Kohteet lajitellaan kohderyhmiksi siten, että jokainen kohde kuuluu vähintään yhteen kohderyhmään. Voit tarjota käyttäjille kohdevertailun lisäksi myös vertailun kohderyhmien keskiarvoihin. Luo kohderyhmä: 1 Avaa Kohteet-välilehti. 2 Luo ryhmä osoittamalla hallintapalkista Uusi kohderyhmä. 3 Nimeä kohderyhmä. Voit lisätä ryhmän ryhmävertailuun. 4 Luotuasi ryhmän voit luoda siihen kohteita hallintapalkista. Nimiasetukset: Nimeä kohderyhmä. Kohderyhmän nimi ei näy käyttäjälle, jos et näytä ryhmävertailua. Ryhmävertailu: Voit lisätä tästä tulossivulle vertailun myös ryhmän keskiarvoihin. Vertailu näkyy tuloslistan alapuolella omana osiona. 12
13 Luo kohde: 1 Osoita hallintapalkista Uusi kohde. 2 Aseta kohteen tiedot. Nimiasetukset: Nimeä kohde. Kohteen nimi julkaistaan sellaisenaan käyttäjille. Kohteen esittely tuloslistassa: ZEF Vertailukone luo kohteelle esittelysivun, johon sisältyy kohteen esittelykysymykset ja vertailutaulut. Jos haluat esitellä kohteen toisin, lisää esittelysivun osoite. Lisäksi voit asettaa kohteelle esittelykuvan, joka näkyy tuloslistalla. Ryhmät: Kohteen täytyy kuulua vähintään yhteen ryhmään! 3 Luotuasi uuden kohteen sen ominaisuuksiin ilmestyy vastauslinkki, jota osoittamalla pääset asettamaan kohteen vastaukset vertailukoneeseen. Kohteen tuonti taulukkomuodossa: Voit luoda kohteet myös ZEF Editorin ulkopuolella. Silloin tuot kohteet vertailukoneeseesi taulukkomuodossa. Kohteiden tuonnin merkitys korostuu, kun kohdejoukko on suuri. 1 Lataa Editorista Kohteet-välilehdeltä luomasi vertailukoneen pohja (Osoita Tuo Excelistä -painiketta ja lataa aukeavalta sivulta CSV-pohja). Voit tuoda joko pelkät kohteiden tiedot tai sekä kohteiden tiedot että vastaukset. 13
14 2 Täytä taulukkolaskentaohjelmalla kohteiden tiedot (ja vastaukset). Kohteen tietojen syöttäminen CSV-tiedostoon: Syötä yhden kohteen tiedot samalle riville. Voit tuoda niin monta kohdetta kerrallaan kuin haluat. Taulukkoon tulostuvat muuttujat ja niiden selitykset: Muuttuja: Name TargetUrl ThumbUrl EvalGroup [1d_x] [2d_x/y] [1d_c tai 2d_c] [f] [c] [m] [n] Selitys: Nimeä kohde. Lisää kohteen esittelysivun web-osoite. Jos käytät ZEF Vertailukoneen esittelysivua, jätä kohta tyhjäksi. Lisää kohteen esittelykuvan web-osoite, jos haluat käyttää sellaista. Muutoin kohdan voi jättää tyhjäksi. Syötä kohteelle kohderyhmä(t). Janakysymys. Vastaa välillä [0,260]. 0 on janan vasen ja 260 oikea päätepiste. (Vinkki: 1-5 muutettuna asteikoksi: 1=0, 2=65, 3=130, 4=195 ja 5=260). Nelikenttäkysymys. Vastaa x- ja y-akselille välillä [0,260]. Päätepisteet (0 ja 260) kasvavat vasemmalta oikealle ja alhaalta ylös. Jana- ja nelikenttäkysymysten kommentointi. Lisää teksti. Vapaapalautekysymys. Lisää teksti. Vaihtoehtokysymys. Lisää järjestysnumerolla oikea vaihtoehto numerosta 1 lähtien. Monivalintakysymys. Kysymyksen kaikki vaihtoehdot näytetään CSV-tiedostossa. Lisää 1 valittuihin ja 0 ei-valittuihin. Numerokysymys. Syötä ainoastaan numeroita. Esimerkki täytetystä CSV-tiedostosta: 14
15 3 Tuo valmis CSV-tiedosto Editoriin. Valitse tuonnin asetukset ja osoita Tuo kohteet -painiketta. Oletuskohderyhmä: Valitse oletuskohderyhmä, johon ryhmättömät kohteet tuodaan. Tuotava tiedosto: Selaa koneeltasi tuotava CSV-tiedosto. Tiedostotyyppi: Valitse tuotavan tiedoston tyyppi. Luetteloerotin: Valitse käyttämäsi luetteloerotin. Yleensä käytetään puolipistettä. Merkistökoodaus: Valitse tuomasi tiedoston merkistökoodaus. Yleensä käytetään ISO merkistöä. 4 Seuraavaksi saat eteesi esikatselusivun, jossa voit tarkastella kymmentä ensimmäistä tuotavaa kohdetta varmistaaksesi, että CSV-tiedosto on täytetty oikein. Osoita vielä Tuo kohteet -painiketta tuodaksesi kohteet. Kohteiden päivitys: Kohteiden muutokset tulevat vertailukelpoisiksi vasta kun päivität kohteet ZEF Editorissa. Osoita päivitä ikonia hallintapalkissa tai osoita työvaihepalkista Kohteet ja päivitä tiedot kohdevälilehden etusivulta. Etusivulla näkyy myös edellinen päivitysajankohta. 15
16 Vaihe 5: Käyttäjien hallinta Vertailukoneen käyttäjät ovat sinun kohderyhmäsi. Sen lisäksi, että tarjoat heille arvokasta vertailumateriaalia, saat jokaisesta käyttäjästä aineistoa. Kaikki vastaukset tallentuvat, ja voit muodostaa niistä väli- ja loppuraportteja. Vertailukoneessa kaikki käyttäjät vastaavat anonyyminä, mutta voit jaotella vastaajat ryhmiin ohjaamalla heidät palveluun eri ryhmien jäseninä. Jokainen käyttäjäryhmä saa oman vastauslinkin, jonka voit välittää käyttäjille sinulle sopivalla tavalla. Jos et tarvitse erottelevaa raportointia, riittää kun luot yhden käyttäjäryhmän, johon ohjaat kaikki käyttäjät. Luo käyttäjäryhmä: 1. Avaa Käyttäjät-välilehti. 2. Luo käyttäjäryhmä osoittamalla hallintapalkista Uusi käyttäjäryhmä. 3. Nimeä käyttäjäryhmä ja osoita Luo. Luotuasi ryhmän saat käyttäjäryhmän vastauslinkin ja upotuskoodin. Nimi: Käyttäjäryhmän nimi näkyy vain sinulle. Julkinen linkki: Käyttäjät pääsevät ZEF Vertailukoneeseen tämän linkin kautta. Voit julkaista linkin esim. lisäämällä sen web-sivulle. Upotuskoodi: ZEF Playerin voi upottaa web-sivuillesi. Silloin käyttäjät pääsevät käyttämään vertailukonetta suoraan websivullasi. 16
17 Vaihe 6: Seuranta ZEF Editorissa voi seurata käyttäjien aktiivisuutta. Seuranta-välilehdelle tallentuu jokaisesta kohteesta ja käyttäjästä vastaustiedot (aloittanut/lopettanut). Seurannan tulkinta: Aloittanut: 8/9 tarkoittaa että 9 käyttäjää on käynyt vertailukoneessa ja näistä 8 on vastannut vähintään yhteen kysymykseen. Lopettanut: 8/9 tarkoittaa että 9 käyttäjää on käynyt vertailukoneessa ja näistä 8 on vastannut kaikkiin kysymyksiin. Käyttäjäryhmä 1:n tapauksessa yhtä lukuun ottamatta kaikki käyttäjät suorittivat vertailukoneen loppuun asti aloitettuaan vastaamisen. 17
18 Raportointi Voit tarkastella käyttäjien vastauksia luomalla vertailukoneestasi raportin. Luo raportti: 1 Avaa Raportit-välilehti. 2 Osoita Luo raportti. 3 Valitse raportin muoto, osallistuvat ryhmät ja ominaisuudet. Raportin muoto Osallistuvat ryhmät Tulostettavat tekstit Raportissa käytetyt arvot Suodattimet Absoluuttisessa raportissa vastausten keskiarvot tulostuvat täsmällisten vastauspisteiden keskiarvojen perusteella. Suhteellisessa raportissa keskiarvot asettuvat keskelle tauluja ja pisteet hajoavat tasaisesti tauluihin. Suhteellinen raportti lasketaan käyttäen ZEF-menetelmää. Lisätietoa suhteellisesta raportista löydät Raportit-välilehdeltä ladattavasta ZEF-menetelmän esitteestä. Valitse mitkä ryhmät muodostavat raporttiin. Voit valita ryhmät niin käyttäjäryhmistä kuin kohderyhmistä. Voit lisätä raporttiin vertailutaulujen lisäksi numeraaliset keskiarvopisteet tai tulostaa vastauksissa annetut tekstit näkyville. Syötä numeraalinen skaala keskiarvopisteitä tai taulukkomuotoista raporttia varten. Oletuksena on Voit rajata raportin tietylle aikavälille. Silloin vain ko. aikavälillä vastanneet muodostavat raportin. Voit myös ottaa vastausten mukaan suodatettuja raportteja 4 Tallentaaksesi ja luodaksesi raportin osoita Päivitä raportti -painiketta. Voit tallentaa raportin koneellesi RTF-, CSV- ja XLS-muodossa. 18
19 Luku 3 ZEF Vertailukone. Esimerkkiprojekti. ZEF Vertailukoneella on useita käyttökohteita. Tässä luvussa esitellään tyypillinen vertailukone: hakukone. Esimerkistä voit katsoa tukea ja ideoita omaan työhösi. Projektina matkahakukone Tässä esimerkissä luodaan matkahakukone, jonka tarkoitus on tarjota käyttäjälle mahdollisuus löytää juuri hänelle sopiva matkakohde. 19
20 Vaihe 1: Aloitus Ensimmäiseksi luodaan lomake. 1 Luodaan kansio. 2 Luodaan kansioon uusi lomake tyhjältä pöydältä. 3 Nimetään lomake: Matkahaku. Houkutellaan kuvauksella käyttäjiä koneen pariin. 4 Valitaan tyypiksi Vertailukone. 5 Matkahaun kohderyhmä on suomalaiset matkailijat: valitaan kieleksi suomi. 6 Ei suljeta tiedonkeruuta (=käyttäjä pääsee vastaamaan), sillä vastauslinkkiä ei ole tarkoitus julkistaa ennen koneen valmistumista. 7 Tallennetaan lomake. 20
21 Vaihe 2: Kysymykset Tässä matkahakukoneessa kysymyksinä käytetään pääasiassa janakysymyksiä, sillä niiden luominen ja niihin vastaaminen on vertailun kannalta luontevaa. Tarkoitus on luoda myös monivalintakysymyksiä. 1 Luodaan kysymysryhmät. Kohteen esittelyä ja käyttäjätietoja varten luodaan molempia yksi ryhmä ja vertailukysymyksille yhteensä neljä ryhmää: matkan tarkoitus, matkabudjetti, kulttuuri ja turvallisuus. 2 Luodaan kysymykset kysymysryhmiin. Matkan tarkoitus -, matkabudjetti- ja turvallisuuskysymysryhmät pitävät sisällään erilaisia janakysymyksiä. Kulttuuriosioon luodaan monivalintakysymyksiä. Käyttäjätietokysymysryhmässä kysytään vain yhteystietoja. Viimeisenä luodaan kohteen esittelykysymykset, jotka pohjautuvat vapaapalautekysymyksiin. Niiden avulla voidaan lisätä esittelysivulle linkkejä, yleistietoja ja suosituksia. 21
22 Kysymyksen luonti kysymysryhmittäin: Vertailukysymysten asettelu on tärkeää. Niiden suunnittelussa tulee huomioida alusta alkaen kohteiden eroavaisuudet, jotta saataisiin käyttäjille mahdollisimman sopivat kohteet tuloksiksi. Kohteen esittelyllä on suuri merkitys Matkahaussa. Esittelyn tulisi olla kattava ja sisältää riittävästi informaatiota innostamaan käyttäjä. Vertailukysymys: Matkan tarkoitus. Luodaan janakysymys. Kysymys esitetään kohteille ja käyttäjille. Kohde vastaa: voinko tarjota maaseudun rauhaa. Käyttäjä vastaa: haluanko maaseudun rauhaa. Huomaa, että vastausalueelle ei ole lisätty asteikkoa. Vertailukysymys: Kulttuuri Luodaan monivalintakysymys. Kysymys esitetään kohteille ja käyttäjille. Monivalinnan vaihtoehdot pyritään luomaan toisiaan tukeviksi, jotta jokaiselle käyttäjälle löytyisi vähintään yksi vaihtoehto. 22
23 Käyttäjätietokysymys: Yhteystiedot Luodaan yhteystietokysymys. Kysymys esitetään vain käyttäjille. Tällä kysymyksellä kerätään käyttäjien yhteystietoja mahdollista myöhempää kontaktia varten. Kohteen esittelykysymys: Matkakohteen kuvaus. Luodaan vapaapalautekysymys matkakohteen esittelyä varten. Kysymys kysytään vain kohteilta. Kysymyksen nimi näkyy myös tulossivulla, joten tehdään siitä lyhyt ja ytimekäs. Kuvaus näytetään vain kohteille. Oletettavasti kuvauksesta tulee riviä pitempi, joten tekstialueen kooksi on tarpeellista valita koko tekstialue. 23
24 Vaihe 3: Ulkoasu Ulkoasu tehdään sen mukaan, mihin Matkahaku sijoitetaan. Tässä esimerkissä se sijoitetaan nettisivustolle, jossa on reilusti tilaa pystysuuntaisesti, mutta vähemmän tilaa vaakasuuntaisesti. 1 Matkahaun ulkoasu luodaan oletusvärimaailmalla. Ei lisätä myöskään logoa. 2 Ei laiteta kysymyslistaa näkyville. Tällöin Matkahaku mahtuu paremmin sille varatulle sijalle julkaisusivustolla. 3 Kun kysymyslista ei näy, käytetään kysymyksissä jatkuvaa numerointia. 4 Lisätään Kerro kaverille -toiminto. 5 Vertailusivulla näytetään vain kolme parasta kohdetta, jotta matkakohteen valinta olisi helpompaa. Perustelut osuman muodostumiselle näytetään myös vertailutaulujen muodossa. 24
25 Vaihe 4: Kohteet Matkahaun kohteiksi valitaan tässä esimerkissä muutamia isoja kaupunkeja ja niiden tiedot syötetään kohteet-välilehdellä. 1 Luodaan kohderyhmä. Matkakohteita ei ole tarpeen rajata erikseen ryhmiin, jolloin yksi ryhmä riittää. 2 Luodaan kohderyhmään kohteita ja vastataan jokaisen kohteen osalta kysymyksiin. 3 Tarkennetaan ja korjataan tarvittaessa kohteen tietoja ja vastauksia. 4 Päivitetään kohteet. Nyt kohteet ovat valmiita vertailuun. 25
26 Vaihe 5: Käyttäjät Kaikki käyttäjät ohjataan Matkahakuun samalta Internet-sivustolta, jolloin ei ole tarpeen luoda useampaa käyttäjäryhmää. Myöhemmässä vaiheessa voidaan luoda toinenkin käyttäjäryhmä, kun halutaan lisätä Matkahaku myös toiselle sivustolle. 1 Luodaan käyttäjäryhmä. Poimitaan käyttäjäryhmästä tarvittavat julkaisutiedot. 2 Jokainen Matkahaun käyttökerta lisää anonyymejä käyttäjiä ryhmään. 3 Ryhmän voi tyhjentää ennen julkaisua valitsemalla poistettavat arvioijat ja osoittamalla Poista valitut -painiketta. Itse käyttäjäryhmää ei tule poistaa. 26
27 Matkahakukone on valmis Julkaistaan matkahakukone upottamalla se Internet-sivustolle. Toivotaan runsasta osanottoa ja antoisia hetkiä käyttäjille! 27
ZEF Vaalikone. Käyttöohje.
 Sisällys SISÄLLYS...2 LUKU 1 TERVETULOA LUOMAAN VAALIKONETTA...3 Esittelyssä ZEF Vaalikone... 3 Miten opit käyttämään ZEF Editoria... 3 ZEF Editor -käyttöliittymä... 4 LUKU 2 OPI LUOMAAN VAALIKONE ZEF
Sisällys SISÄLLYS...2 LUKU 1 TERVETULOA LUOMAAN VAALIKONETTA...3 Esittelyssä ZEF Vaalikone... 3 Miten opit käyttämään ZEF Editoria... 3 ZEF Editor -käyttöliittymä... 4 LUKU 2 OPI LUOMAAN VAALIKONE ZEF
ZEF Reaaliaikainen Vertailukone. Käyttöohje.
 ZEF Reaaliaikainen Vertailukone. Käyttöohje. Sisällys LUKU 1 TERVETULOA LUOMAAN VERTAILUKONETTA...3 Esittelyssä ZEF Vertailukone...3 Miten opit käyttämään ZEF Editoria...4 ZEF Editor -käyttöliittymä...4
ZEF Reaaliaikainen Vertailukone. Käyttöohje. Sisällys LUKU 1 TERVETULOA LUOMAAN VERTAILUKONETTA...3 Esittelyssä ZEF Vertailukone...3 Miten opit käyttämään ZEF Editoria...4 ZEF Editor -käyttöliittymä...4
Opintojaksopalautejärjestelmä Opettajan OPAS
 Opintojaksopalautejärjestelmä Opettajan OPAS tammikuu 2011 SISÄLLYS 1 OPINTOJAKSOPALAUTEJÄRJESTELMÄ 1 2 OPINTOJAKSOPALAUTTEEN OPETTAJAN TOIMINNOT 1 2.1 Kirjautuminen järjestelmään 1 2.2 Kyselyn rakenne
Opintojaksopalautejärjestelmä Opettajan OPAS tammikuu 2011 SISÄLLYS 1 OPINTOJAKSOPALAUTEJÄRJESTELMÄ 1 2 OPINTOJAKSOPALAUTTEEN OPETTAJAN TOIMINNOT 1 2.1 Kirjautuminen järjestelmään 1 2.2 Kyselyn rakenne
Tentti erilaiset kysymystyypit
 Tentti erilaiset kysymystyypit Monivalinta Monivalintatehtävässä opiskelija valitsee vastauksen valmiiden vastausvaihtoehtojen joukosta. Tehtävään voi olla yksi tai useampi oikea vastaus. Varmista, että
Tentti erilaiset kysymystyypit Monivalinta Monivalintatehtävässä opiskelija valitsee vastauksen valmiiden vastausvaihtoehtojen joukosta. Tehtävään voi olla yksi tai useampi oikea vastaus. Varmista, että
Office 365 palvelujen käyttöohje Sisällys
 Office 365 palvelujen käyttöohje Sisällys Sisäänkirjautuminen... 2 Office 365:n käyttöliittymä... 3 Salasanan vaihto... 5 Outlook-sähköpostin käyttö... 7 Outlook-kalenterin käyttö... 10 OneDriven käyttö...
Office 365 palvelujen käyttöohje Sisällys Sisäänkirjautuminen... 2 Office 365:n käyttöliittymä... 3 Salasanan vaihto... 5 Outlook-sähköpostin käyttö... 7 Outlook-kalenterin käyttö... 10 OneDriven käyttö...
Kysymyspankin käyttäminen
 1 Henkilöstökoulutus 22.8.2018 Moodlen tentit Mervi ruotsalainen Tentin tai itsetestaavien harjoitusten tekeminen Moodlessa. Vaiheet: Luo kategoria kysymystyypeille Luo Kysymykset Lisää Aktiviteetti Tentti
1 Henkilöstökoulutus 22.8.2018 Moodlen tentit Mervi ruotsalainen Tentin tai itsetestaavien harjoitusten tekeminen Moodlessa. Vaiheet: Luo kategoria kysymystyypeille Luo Kysymykset Lisää Aktiviteetti Tentti
ZEF Arviointikone. Käyttöohje.
 SISÄLLYS SISÄLLYS...2 1. JOHDANTO...4 2. MITEN OPIT KÄYTTÄMÄÄN ZEF EDITORIA...5 3. ALOITUS...7 4. KYSYMYKSET...10 4.1. Kysymysryhmien luominen...10 4.2. Kysymysten luominen...10 4.2.1 Jana...12 4.2.2.
SISÄLLYS SISÄLLYS...2 1. JOHDANTO...4 2. MITEN OPIT KÄYTTÄMÄÄN ZEF EDITORIA...5 3. ALOITUS...7 4. KYSYMYKSET...10 4.1. Kysymysryhmien luominen...10 4.2. Kysymysten luominen...10 4.2.1 Jana...12 4.2.2.
Google Forms kyselyiden teko-ohje
 Google Forms kyselyiden teko-ohje 1 Ohje on vielä raakile. Netissä (https://mervi2016.wordpress.com/google-forms/) Kirjaudu Google Formsiin luoduilla tunnuksillasi osoitteessa: https://www.google.com/forms/
Google Forms kyselyiden teko-ohje 1 Ohje on vielä raakile. Netissä (https://mervi2016.wordpress.com/google-forms/) Kirjaudu Google Formsiin luoduilla tunnuksillasi osoitteessa: https://www.google.com/forms/
Osallistavan suunnittelun kyselytyökalu
 Osallistavan suunnittelun kyselytyökalu Käyttöohje ARFM- hankkeessa jatkokehitetylle SoftGIS-työkalulle Dokumentti sisältää ohjeistuksen osallistavan suunnittelun työkalun käyttöön. Työkalu on käytettävissä
Osallistavan suunnittelun kyselytyökalu Käyttöohje ARFM- hankkeessa jatkokehitetylle SoftGIS-työkalulle Dokumentti sisältää ohjeistuksen osallistavan suunnittelun työkalun käyttöön. Työkalu on käytettävissä
Tentti erilaiset kysymystyypit
 Tentti erilaiset kysymystyypit Kysymystyyppien kanssa kannatta huomioida, että ne ovat yhteydessä tentin asetuksiin ja erityisesti Kysymysten toimintatapa-kohtaan, jossa määritellään arvioidaanko kysymykset
Tentti erilaiset kysymystyypit Kysymystyyppien kanssa kannatta huomioida, että ne ovat yhteydessä tentin asetuksiin ja erityisesti Kysymysten toimintatapa-kohtaan, jossa määritellään arvioidaanko kysymykset
Hallintaliittymän käyttöohje
 Hallintaliittymän käyttöohje 1. Yleisiä huomioita Hallintaliittymän käyttöä helpottavia yleisiä huomioita: - Käytä listanäkymien hakukentissä kentän vieressä olevaa hakunappia, älä enter-näppäintä. - Älä
Hallintaliittymän käyttöohje 1. Yleisiä huomioita Hallintaliittymän käyttöä helpottavia yleisiä huomioita: - Käytä listanäkymien hakukentissä kentän vieressä olevaa hakunappia, älä enter-näppäintä. - Älä
Google-dokumentit. Opetusteknologiakeskus Mediamylly
 Google-dokumentit 1 2 3 Yleistä 1.1 Tilin luominen 4 1.2 Docs-päävalikkoon siirtyminen 7 Dokumentit-päävalikko 2.1 Kirjaudu Dokumentteihin 9 2.2 Lähetä tiedosto Google-dokumentteihin 11 2.3 Uuden asiakirjan
Google-dokumentit 1 2 3 Yleistä 1.1 Tilin luominen 4 1.2 Docs-päävalikkoon siirtyminen 7 Dokumentit-päävalikko 2.1 Kirjaudu Dokumentteihin 9 2.2 Lähetä tiedosto Google-dokumentteihin 11 2.3 Uuden asiakirjan
Kompassin käyttöönotto ja kokeen luominen Opettaja
 Kompassin käyttöönotto ja kokeen luominen Opettaja Kompassi-digikokeiden julkaisua varten sinun tulee luoda Sanoma Pron oppimisympäristöön oma työtila kurssiryhmän nimellä. Opiskelijat liittyvät samaan
Kompassin käyttöönotto ja kokeen luominen Opettaja Kompassi-digikokeiden julkaisua varten sinun tulee luoda Sanoma Pron oppimisympäristöön oma työtila kurssiryhmän nimellä. Opiskelijat liittyvät samaan
Opettajan pikaopas Opintojaksopalaute-järjestelmään
 Opettajan pikaopas Opintojaksopalaute-järjestelmään Yleistä... 3 Sijainti... 3 Kirjautuminen... 3 Kyselyn rakenne... 3 Opettajan toiminnot kirjautumisen jälkeen... 3 Lukuvuoden opintojaksojen listaaminen...
Opettajan pikaopas Opintojaksopalaute-järjestelmään Yleistä... 3 Sijainti... 3 Kirjautuminen... 3 Kyselyn rakenne... 3 Opettajan toiminnot kirjautumisen jälkeen... 3 Lukuvuoden opintojaksojen listaaminen...
Office Video, pikaopas
 Office 365 - Video, pikaopas Sisällys Palvelu... 2 Kanavan luonti... 3 Kuinka kanava kannattaa nimetä?... 4 Kanavan käyttöoikeudet... 4 Käyttöoikeustasot... 5 Videoiden lisääminen kanavalle... 6 Videon
Office 365 - Video, pikaopas Sisällys Palvelu... 2 Kanavan luonti... 3 Kuinka kanava kannattaa nimetä?... 4 Kanavan käyttöoikeudet... 4 Käyttöoikeustasot... 5 Videoiden lisääminen kanavalle... 6 Videon
KÄYTTÖOHJE / Ver 1.0 / Huhtikuu WordPress KÄYTTÖOHJE Sotkamo 2016
 / / WordPress KÄYTTÖOHJE Sotkamo 2016 Sisältö Sisältö 1. Yleistä 2. Kirjautuminen ylläpitoon 2.1. Kirjaudu osoitteessa: http://sotkamo.valudata.fi/admin Myöhemmin: http://www.sotkamo.fi/admin 2.2 Salasana
/ / WordPress KÄYTTÖOHJE Sotkamo 2016 Sisältö Sisältö 1. Yleistä 2. Kirjautuminen ylläpitoon 2.1. Kirjaudu osoitteessa: http://sotkamo.valudata.fi/admin Myöhemmin: http://www.sotkamo.fi/admin 2.2 Salasana
Suvi Junes/Pauliina Munter Tietohallinto/Opetusteknologiapalvelut 2014
 Tietokanta Tietokanta on työkalu, jolla opettaja ja opiskelijat voivat julkaista tiedostoja, tekstejä, kuvia ja linkkejä alueella. Opettaja määrittelee lomakkeen muotoon kentät, joiden kautta opiskelijat
Tietokanta Tietokanta on työkalu, jolla opettaja ja opiskelijat voivat julkaista tiedostoja, tekstejä, kuvia ja linkkejä alueella. Opettaja määrittelee lomakkeen muotoon kentät, joiden kautta opiskelijat
opiskelijan ohje - kirjautuminen
 opiskelijan ohje - kirjautuminen estudio on Edupolin kehittämä e-oppimisympäristö koulutusryhmän verkkoalustana perinteisen luokkaopetuksen tukena. etäopiskelussa ja -opetuksessa kotoa tai työpaikalta.
opiskelijan ohje - kirjautuminen estudio on Edupolin kehittämä e-oppimisympäristö koulutusryhmän verkkoalustana perinteisen luokkaopetuksen tukena. etäopiskelussa ja -opetuksessa kotoa tai työpaikalta.
1. ASIAKKAAN OHJEET... 2. 1.1 Varauksen tekeminen... 2. 1.2 Käyttäjätunnuksen luominen... 4. 1.3 Varauksen peruminen... 4
 1. ASIAKKAAN OHJEET... 2 1.1 Varauksen tekeminen... 2 1.2 Käyttäjätunnuksen luominen... 4 1.3 Varauksen peruminen... 4 1.4 Omien tietojen muokkaaminen... 5 1.5 Salasanan muuttaminen... 5 2. TYÖNTEKIJÄN
1. ASIAKKAAN OHJEET... 2 1.1 Varauksen tekeminen... 2 1.2 Käyttäjätunnuksen luominen... 4 1.3 Varauksen peruminen... 4 1.4 Omien tietojen muokkaaminen... 5 1.5 Salasanan muuttaminen... 5 2. TYÖNTEKIJÄN
Uuden Peda.netin käyttöönotto
 Sisällysluettelo Uuden Peda.netin käyttöönotto...2 Sisään- ja uloskirjautuminen...2 OmaTila...3 Peda.netin yleisrakenne...4 Työvälineet - Sivut...5 Sivun lisääminen omaan profiiliin:...5 Sivun poistaminen
Sisällysluettelo Uuden Peda.netin käyttöönotto...2 Sisään- ja uloskirjautuminen...2 OmaTila...3 Peda.netin yleisrakenne...4 Työvälineet - Sivut...5 Sivun lisääminen omaan profiiliin:...5 Sivun poistaminen
Suvi Junes Tampereen yliopisto / Tietohallinto 2013
 Palaute Palaute työkalulla opettaja voi rakentaa kyselyn, johon opiskelijat vastaavat joko anonyymisti tai nimellään. Opettaja voi tarkastella vastauksia koosteena tai yksitellen. Asetukset Nimeä palaute
Palaute Palaute työkalulla opettaja voi rakentaa kyselyn, johon opiskelijat vastaavat joko anonyymisti tai nimellään. Opettaja voi tarkastella vastauksia koosteena tai yksitellen. Asetukset Nimeä palaute
Esittely. Muistathan, että voit myös käyttää Petsietä aivan normaalina käyttäjänä kasvattajapalveluiden lisäksi. Antoisaa Petsien käyttöä!
 Petsie kasvattaja 1 2 Sisällysluettelo Esittely...3 1. Kuinka pääset alkuun...4 1.1. Rekisteröinti...4 2. Lemmikit...4 2.1. Lemmikkien lisäys...4 2.2. Lemmikin tietojen muokkaus...4 3. Kasvattajasivu...5
Petsie kasvattaja 1 2 Sisällysluettelo Esittely...3 1. Kuinka pääset alkuun...4 1.1. Rekisteröinti...4 2. Lemmikit...4 2.1. Lemmikkien lisäys...4 2.2. Lemmikin tietojen muokkaus...4 3. Kasvattajasivu...5
Sonera Viestintäpalvelu VIP VIP Laajennettu raportointi Ohje
 Sonera Viestintäpalvelu VIP VIP Laajennettu raportointi Ohje Sisällysluettelo VIP Laajennettu raportointi... 3 Luo raportti Laajennetun raportoinnin työkaluilla... 4 Avaa Laajennettu raportointi... 4 Valitse
Sonera Viestintäpalvelu VIP VIP Laajennettu raportointi Ohje Sisällysluettelo VIP Laajennettu raportointi... 3 Luo raportti Laajennetun raportoinnin työkaluilla... 4 Avaa Laajennettu raportointi... 4 Valitse
ZEF Arviointikone. Käyttöohje.
 SISÄLLYS SISÄLLYS... 2 1. JOHDANTO... 4 2. MITEN OPIT KÄYTTÄMÄÄN ZEF EDITORIA... 5 3. ALOITUS... 7 4. KYSYMYKSET... 12 4.1. Kysymysryhmien luominen...13 4.2. Kysymysten luominen...14 4.2.1 Jana... 16 4.2.2.
SISÄLLYS SISÄLLYS... 2 1. JOHDANTO... 4 2. MITEN OPIT KÄYTTÄMÄÄN ZEF EDITORIA... 5 3. ALOITUS... 7 4. KYSYMYKSET... 12 4.1. Kysymysryhmien luominen...13 4.2. Kysymysten luominen...14 4.2.1 Jana... 16 4.2.2.
JAKELUPISTE KÄYTTÖOHJE 2/6
 käyttöohjeet JAKELUPISTE KÄYTTÖOHJE 2/6 1. Esittely JakeluPiste on helppo ja yksinkertainen ratkaisu tiedostojen lähettämiseen ja vastaanottamiseen. Olipa kyseessä tärkeä word dokumentti tai kokonainen
käyttöohjeet JAKELUPISTE KÄYTTÖOHJE 2/6 1. Esittely JakeluPiste on helppo ja yksinkertainen ratkaisu tiedostojen lähettämiseen ja vastaanottamiseen. Olipa kyseessä tärkeä word dokumentti tai kokonainen
Aimo-ohjauspaneelin käyttöohje Sisällys
 Aimo-ohjauspaneelin käyttöohje Sisällys Tunnusten tilaaminen... 2 Sisäänkirjautuminen... 3 Käyttöliittymä... 4 Ryhmätekstiviestien lähettäminen... 5 Ryhmät... 7 Push-viestien lähettäminen... 12 Mobiilipalvelun
Aimo-ohjauspaneelin käyttöohje Sisällys Tunnusten tilaaminen... 2 Sisäänkirjautuminen... 3 Käyttöliittymä... 4 Ryhmätekstiviestien lähettäminen... 5 Ryhmät... 7 Push-viestien lähettäminen... 12 Mobiilipalvelun
BLOGGER. ohjeita blogin pitämiseen Googlen Bloggerilla
 BLOGGER ohjeita blogin pitämiseen Googlen Bloggerilla Sisältö Blogin luominen... 1 Uuden blogitekstin kirjoittaminen... 4 Kuvan lisääminen blogitekstiin... 5 Lisää kuva omalta koneelta... 6 Lisää kuva
BLOGGER ohjeita blogin pitämiseen Googlen Bloggerilla Sisältö Blogin luominen... 1 Uuden blogitekstin kirjoittaminen... 4 Kuvan lisääminen blogitekstiin... 5 Lisää kuva omalta koneelta... 6 Lisää kuva
Palaute. Asetukset: Nimeä palaute ja kirjoita kuvaus tai ohjeet.
 Palaute Palaute -työkalulla opettaja voi rakentaa kyselyn, johon opiskelijat vastaavat joko anonyymisti tai nimellään. Opettaja voi tarkastella vastauksia koosteena tai yksitellen. Asetukset: Nimeä palaute
Palaute Palaute -työkalulla opettaja voi rakentaa kyselyn, johon opiskelijat vastaavat joko anonyymisti tai nimellään. Opettaja voi tarkastella vastauksia koosteena tai yksitellen. Asetukset: Nimeä palaute
Suvi Junes Tampereen yliopisto / Tietohallinto 2012
 Palaute Palaute työkalulla opettaja voi rakentaa kyselyn, johon opiskelijat vastaavat joko anonyymisti tai nimellään. Opettaja voi tarkastella vastauksia koosteena tai yksitellen. Asetukset Nimeä palaute
Palaute Palaute työkalulla opettaja voi rakentaa kyselyn, johon opiskelijat vastaavat joko anonyymisti tai nimellään. Opettaja voi tarkastella vastauksia koosteena tai yksitellen. Asetukset Nimeä palaute
Perustietoja Mietoisten kyläportaalista... 2. Yhdistyksen ylläpitäjän kirjautuminen... 2. Yhdistyksen etusivun muokkaaminen... 2
 Mietoisten kyläportaalin käyttöohjeet alasivujen ylläpitäjille Päivitetty 8.4.2011 Sisältö Perustietoja Mietoisten kyläportaalista... 2 Yhdistyksen ylläpitäjän kirjautuminen... 2 Yhdistyksen etusivun muokkaaminen...
Mietoisten kyläportaalin käyttöohjeet alasivujen ylläpitäjille Päivitetty 8.4.2011 Sisältö Perustietoja Mietoisten kyläportaalista... 2 Yhdistyksen ylläpitäjän kirjautuminen... 2 Yhdistyksen etusivun muokkaaminen...
Liferay CE KÄYTTÖOHJE PÄIVITTÄJÄLLE. Content Manager. Ambientia Oy TM Ambientia
 Liferay CE KÄYTTÖOHJE PÄIVITTÄJÄLLE Ambientia Oy asiakaspalvelu@ambientia.fi www.ambientia.net TM Ambientia Content Manager 2 (13) KÄYTTÖOHJE PÄIVITTÄJÄLLE, SISÄLLYSLUETTELO 1 YLEISTÄ... 3 2 KIRJAUTUMINEN...
Liferay CE KÄYTTÖOHJE PÄIVITTÄJÄLLE Ambientia Oy asiakaspalvelu@ambientia.fi www.ambientia.net TM Ambientia Content Manager 2 (13) KÄYTTÖOHJE PÄIVITTÄJÄLLE, SISÄLLYSLUETTELO 1 YLEISTÄ... 3 2 KIRJAUTUMINEN...
Seutudokumenttien pä ivittä misohje
 Seutudokumenttien pä ivittä misohje Kirjautuminen sisällönhallinta-työkaluun Käytä ylläpidossa Firefox-selainta. Käyttäjätunnukset Käy rekisteröitymässä osoitteessa www./kirjaudu kohdassa Rekisteröidy.
Seutudokumenttien pä ivittä misohje Kirjautuminen sisällönhallinta-työkaluun Käytä ylläpidossa Firefox-selainta. Käyttäjätunnukset Käy rekisteröitymässä osoitteessa www./kirjaudu kohdassa Rekisteröidy.
Ennakkosuunnitelman luonti
 Elokuu 2019 JETI-pikaohje Ennakkosuunnitelman luonti Tämän dokumentin sisällöstä Tämä dokumentti on pikaohje ennakkosuunnitelman laadinnasta ja koskee seuraavia ennakkosuunnitelman luomisen vaiheita: 1.
Elokuu 2019 JETI-pikaohje Ennakkosuunnitelman luonti Tämän dokumentin sisällöstä Tämä dokumentti on pikaohje ennakkosuunnitelman laadinnasta ja koskee seuraavia ennakkosuunnitelman luomisen vaiheita: 1.
Kangasniemen yrityshakemisto KÄYTTÖOHJE YRITTÄJÄLLE. KANGASNIEMEN KUNTA yrityshakemisto.kangasniemi.fi
 2015 Kangasniemen yrityshakemisto KÄYTTÖOHJE YRITTÄJÄLLE KANGASNIEMEN KUNTA yrityshakemisto.kangasniemi.fi 1 Sisällysluettelo 1. Sivustolle rekisteröityminen... 2 2. Yrityksen lisääminen... 3 2.1. Yritystiedot...
2015 Kangasniemen yrityshakemisto KÄYTTÖOHJE YRITTÄJÄLLE KANGASNIEMEN KUNTA yrityshakemisto.kangasniemi.fi 1 Sisällysluettelo 1. Sivustolle rekisteröityminen... 2 2. Yrityksen lisääminen... 3 2.1. Yritystiedot...
Kirjaudu sisään palveluun klikkaamalla Omat kartat -painiketta.
 Kirjaudu sisään palveluun klikkaamalla Omat kartat -painiketta. Sisäänkirjauduttuasi näet palvelun etusivulla helppokäyttöisen hallintapaneelin. Vasemmassa reunassa on esillä viimeisimmät tehdyt muutokset
Kirjaudu sisään palveluun klikkaamalla Omat kartat -painiketta. Sisäänkirjauduttuasi näet palvelun etusivulla helppokäyttöisen hallintapaneelin. Vasemmassa reunassa on esillä viimeisimmät tehdyt muutokset
Informaatiotekniikan kehitysyksikkö
 SAVONIA Savonia RPM Käyttöopas Informaatiotekniikan kehitysyksikkö 18.8.2011 Sisällysluettelo 1. Perusnäkymä... 3 2. Kirjautuminen... 4 3. Rekisteröinti... 5 4. Idean jättäminen... 6 4. Arviointi... 8
SAVONIA Savonia RPM Käyttöopas Informaatiotekniikan kehitysyksikkö 18.8.2011 Sisällysluettelo 1. Perusnäkymä... 3 2. Kirjautuminen... 4 3. Rekisteröinti... 5 4. Idean jättäminen... 6 4. Arviointi... 8
Tero Mononen / Kumppanuuskampus
 Yksi tili kaikkiin Googlen palveluihin. Ne joilla on GOOGLE TILI, tutkikaa ja testatkaa sivun 19 valikosta löytyvää GOOGLE DRIVE -palvelua https://accounts.google.com/signup 1 Yksityisille ilmainen palvelu
Yksi tili kaikkiin Googlen palveluihin. Ne joilla on GOOGLE TILI, tutkikaa ja testatkaa sivun 19 valikosta löytyvää GOOGLE DRIVE -palvelua https://accounts.google.com/signup 1 Yksityisille ilmainen palvelu
Yrjö Määttänen Kokemuksia SuLVInetin käytön aloituksen
 Yrjö Määttänen Kokemuksia SuLVInetin käytön aloituksen yrjo.maattanen@phnet.fi helpottamiseksi puh. 050 413 0820 4.11.2009 1. Yleistä SuLVInet on SuLVI:n aloitteesta avattu sivusto LVI-alan kehittäjäfoorumiksi.
Yrjö Määttänen Kokemuksia SuLVInetin käytön aloituksen yrjo.maattanen@phnet.fi helpottamiseksi puh. 050 413 0820 4.11.2009 1. Yleistä SuLVInet on SuLVI:n aloitteesta avattu sivusto LVI-alan kehittäjäfoorumiksi.
Google Forms / Anna Haapalainen. Google Forms Googlen lomake-työkalu
 Google Forms Googlen lomake-työkalu Google Forms / Anna Haapalainen Googlen lomaketyökalulla on helppoa tehdä sähköisiä kyselyitä, tehtäviä tai kokeita. Voidaksesi luoda Googlen lomakkeita, sinulla tulee
Google Forms Googlen lomake-työkalu Google Forms / Anna Haapalainen Googlen lomaketyökalulla on helppoa tehdä sähköisiä kyselyitä, tehtäviä tai kokeita. Voidaksesi luoda Googlen lomakkeita, sinulla tulee
Asiointipalvelun ohje
 Asiointipalvelun ohje Yleistä 1. Kirjautuminen 2. Yhteystiedot 3. Vastaustavan valinta 1. Yleistä 2. Palkkatietojen lataaminen tiedostosta 4. Lomake 1. Yleistä 2. Linkit ja vastaajan tiedot 3. Lomakekäsittely
Asiointipalvelun ohje Yleistä 1. Kirjautuminen 2. Yhteystiedot 3. Vastaustavan valinta 1. Yleistä 2. Palkkatietojen lataaminen tiedostosta 4. Lomake 1. Yleistä 2. Linkit ja vastaajan tiedot 3. Lomakekäsittely
VALITAAN VAIHTOEHDOISTA YKSI KOHTA VOIDAAN VALITA VAIHTOEHDOISTA USEAMPI KOHTA
 KYSELYN LUONTI KYSELYN LUONTI Valitse kohta LUO KYSELY Seuraavaksi nimetään kysely ( nimi voidaan muuttaa myöhemmin ) KYSELYN SUUNNITTELUNÄKYMÄ ERI KYSYMYSTYYPIT VALINTA MONIVALINTA VAPAA TEKSTI ASTEIKKO
KYSELYN LUONTI KYSELYN LUONTI Valitse kohta LUO KYSELY Seuraavaksi nimetään kysely ( nimi voidaan muuttaa myöhemmin ) KYSELYN SUUNNITTELUNÄKYMÄ ERI KYSYMYSTYYPIT VALINTA MONIVALINTA VAPAA TEKSTI ASTEIKKO
Zimbran käyttöohje
 Zimbran käyttöohje ZIMBRAN KÄYTTÖOHJE 2 Sisältö 1 ZIMBRA LYHYESTI... 3 2 EDELLEENLÄHETYKSEN KYTKENTÄ... 3 3 LOMAVASTAAJA... 4 4 POSTIN SUODATTIMET... 5 5 ALLEKIRJOITUKSET... 6 6 OSOITEKIRJAN HALLINTA...
Zimbran käyttöohje ZIMBRAN KÄYTTÖOHJE 2 Sisältö 1 ZIMBRA LYHYESTI... 3 2 EDELLEENLÄHETYKSEN KYTKENTÄ... 3 3 LOMAVASTAAJA... 4 4 POSTIN SUODATTIMET... 5 5 ALLEKIRJOITUKSET... 6 6 OSOITEKIRJAN HALLINTA...
Google Sites: sivun muokkaaminen (esim. tekstin, kuvien, linkkien, tiedostojen, videoiden ym. lisääminen)
 Google Sites: sivun muokkaaminen (esim. tekstin, kuvien, linkkien, tiedostojen, videoiden ym. lisääminen) 1. Valitse sivu, jolle haluat lisätä sisältöä tai jota haluat muutoin muokata, ja klikkaa sitä.
Google Sites: sivun muokkaaminen (esim. tekstin, kuvien, linkkien, tiedostojen, videoiden ym. lisääminen) 1. Valitse sivu, jolle haluat lisätä sisältöä tai jota haluat muutoin muokata, ja klikkaa sitä.
opiskelijan ohje - kirjautuminen
 opiskelijan ohje - kirjautuminen estudio on Edupolin kehittämä e-oppimisympäristö koulutusryhmän verkkoalustana perinteisen luokkaopetuksen tukena tai etäopiskelussa ja -opetuksessa kotoa tai työpaikalta.
opiskelijan ohje - kirjautuminen estudio on Edupolin kehittämä e-oppimisympäristö koulutusryhmän verkkoalustana perinteisen luokkaopetuksen tukena tai etäopiskelussa ja -opetuksessa kotoa tai työpaikalta.
Päivitetty 17.1.2014. JETI pikaohje. Ennakkosuunnitelman luonti
 Päivitetty 17.1.2014 JETI pikaohje Ennakkosuunnitelman luonti 1/5 Uuden ennakkosuunnitelman luonti Voit luoda uuden ennakkosuunnitelman kahdella tavalla: 1. Joko luomalla uuden ennakkosuunnitelman tyhjältä
Päivitetty 17.1.2014 JETI pikaohje Ennakkosuunnitelman luonti 1/5 Uuden ennakkosuunnitelman luonti Voit luoda uuden ennakkosuunnitelman kahdella tavalla: 1. Joko luomalla uuden ennakkosuunnitelman tyhjältä
Sisällys Word Wep App... 3 Excel Web App... 7 Powerpoint Web App OneNote Web App Excel Kysely Valmiin tiedoston tuonti Skydrive Pro
 1 Sisällys Word Wep App... 3 Excel Web App... 7 Powerpoint Web App... 11 OneNote Web App... 17 Excel Kysely... 20 Valmiin tiedoston tuonti Skydrive Pro ohjelmaan... 25 Blogi... 27 Kansiot... 28 Skydrive
1 Sisällys Word Wep App... 3 Excel Web App... 7 Powerpoint Web App... 11 OneNote Web App... 17 Excel Kysely... 20 Valmiin tiedoston tuonti Skydrive Pro ohjelmaan... 25 Blogi... 27 Kansiot... 28 Skydrive
Artikkelin lisääminen
 Sisällys Artikkelin lisääminen...3 Artikkelin muokkaaminen...5 Kuvan lisääminen artikkeliin...6 Väliotsikoiden lisääminen artikkeliin...9 Navigointilinkin lisääminen valikkoon...10 Käyttäjätietojen muuttaminen...13
Sisällys Artikkelin lisääminen...3 Artikkelin muokkaaminen...5 Kuvan lisääminen artikkeliin...6 Väliotsikoiden lisääminen artikkeliin...9 Navigointilinkin lisääminen valikkoon...10 Käyttäjätietojen muuttaminen...13
Sähköisen Markkinoinnin Koulutus Kotisivutyöpaja. Julkaisujärjestelmän ohje
 Sähköisen Markkinoinnin Koulutus Kotisivutyöpaja Julkaisujärjestelmän ohje 2014 2 PM-Julk aisujärjestelmän perusohjeet Julkaisujärjestelmän käyttöönotto Julkaisujärjestelämän avulla voit itsenäisesti muokata
Sähköisen Markkinoinnin Koulutus Kotisivutyöpaja Julkaisujärjestelmän ohje 2014 2 PM-Julk aisujärjestelmän perusohjeet Julkaisujärjestelmän käyttöönotto Julkaisujärjestelämän avulla voit itsenäisesti muokata
Excel-lomakkeen (syöttötaulukko) käyttäminen talousarvio- ja suunnitelmatietojen toimittamisen testaamisessa Kuntatalouden tietopalvelussa
 Valtiokonttori 1 (8) Excel-lomakkeen (syöttötaulukko) käyttäminen talousarvio- ja suunnitelmatietojen toimittamisen testaamisessa Kuntatalouden tietopalvelussa Valtiokonttori 2 (8) Sisällys 1 Yleistä...
Valtiokonttori 1 (8) Excel-lomakkeen (syöttötaulukko) käyttäminen talousarvio- ja suunnitelmatietojen toimittamisen testaamisessa Kuntatalouden tietopalvelussa Valtiokonttori 2 (8) Sisällys 1 Yleistä...
Uutiskirjesovelluksen käyttöohje
 Uutiskirjesovelluksen käyttöohje Käyttäjätuki: Suomen Golfpiste Oy Esterinportti 1 00240 HELSINKI Puhelin: (09) 1566 8800 Fax: (09) 1566 8801 E-mail: gp@golfpiste.com 2 Sisällys Johdanto... 1 Päänavigointi...
Uutiskirjesovelluksen käyttöohje Käyttäjätuki: Suomen Golfpiste Oy Esterinportti 1 00240 HELSINKI Puhelin: (09) 1566 8800 Fax: (09) 1566 8801 E-mail: gp@golfpiste.com 2 Sisällys Johdanto... 1 Päänavigointi...
Talotietojen päivittäminen
 Talotietojen päivittäminen www.seurantalot.fi-sivustolle Pikaohje seurantalojen omistajayhdistyksille 12.10.2016 Suomen Kotiseutuliitto 1 Ohjeen sisältö Palveluun kirjautuminen s. 3 Talosivu s. 4 Tietojen
Talotietojen päivittäminen www.seurantalot.fi-sivustolle Pikaohje seurantalojen omistajayhdistyksille 12.10.2016 Suomen Kotiseutuliitto 1 Ohjeen sisältö Palveluun kirjautuminen s. 3 Talosivu s. 4 Tietojen
Pauliina Munter / Suvi Junes Tampereen yliopisto/tietohallinto 2013
 Tehtävä 2.2. Tehtävä-työkalun avulla opiskelijat voivat palauttaa tehtäviä Moodleen opettajan arvioitaviksi. Palautettu tehtävä näkyy ainoastaan opettajalle, ei toisille opiskelijoille. Tehtävä-työkalun
Tehtävä 2.2. Tehtävä-työkalun avulla opiskelijat voivat palauttaa tehtäviä Moodleen opettajan arvioitaviksi. Palautettu tehtävä näkyy ainoastaan opettajalle, ei toisille opiskelijoille. Tehtävä-työkalun
Maatiaiskanojen säilyttäjän ohjeet Maatiaiskanat-palvelun käyttöön
 Maatiaiaskanat-järjestelmä säilyttäjän ohjeet Luonnonvarakeskus/Eläingeenivarat 7.6.2019 Maatiaiskanojen säilyttäjän ohjeet Maatiaiskanat-palvelun käyttöön Tässä dokumentissa neuvotaan, miten maatiaiskanasäilyttäjänä
Maatiaiaskanat-järjestelmä säilyttäjän ohjeet Luonnonvarakeskus/Eläingeenivarat 7.6.2019 Maatiaiskanojen säilyttäjän ohjeet Maatiaiskanat-palvelun käyttöön Tässä dokumentissa neuvotaan, miten maatiaiskanasäilyttäjänä
Webropol 3.0 tulosten raportointi. Aki Taanila
 Webropol 3.0 tulosten raportointi Aki Taanila 16.4.2019. Ota Webropol 3.0 käyttöön Kirjaudu Webropoliin ja napsauta ylhäältä linkkiä 3.0-versioon. Valitse Kyselyt: Löydät myös aiemmalla 2.0-versiolla tekemäsi
Webropol 3.0 tulosten raportointi Aki Taanila 16.4.2019. Ota Webropol 3.0 käyttöön Kirjaudu Webropoliin ja napsauta ylhäältä linkkiä 3.0-versioon. Valitse Kyselyt: Löydät myös aiemmalla 2.0-versiolla tekemäsi
Sisältö. Johdanto. Vastaajien esittely. Absoluuttinen raportti. Suhteellinen raportti. Vaihe 1. Vaihe 2. Vaihe 3
 ZEF menetelmä Sisältö Johdanto Vastaajien esittely Absoluuttinen raportti Suhteellinen raportti Vaihe 1 Vaihe 2 Vaihe 3 3 4 5 6 7 9 10 Johdanto Mikä on ZEF-menetelmä ja miksi sitä käytetään? ZEF-menetelmän
ZEF menetelmä Sisältö Johdanto Vastaajien esittely Absoluuttinen raportti Suhteellinen raportti Vaihe 1 Vaihe 2 Vaihe 3 3 4 5 6 7 9 10 Johdanto Mikä on ZEF-menetelmä ja miksi sitä käytetään? ZEF-menetelmän
KANSALAISKIOSKI Käyttöohje
 KANSALAISKIOSKI Käyttöohje Suomen Mediatoimisto Käyttöohje 2(7) Sisällysluettelo Sisällysluettelo 1.Miten esitän kysymyksen kansalaiskioskissa?...3 2.Mitä ovat kysymyksen esittämisen lisävalinnat?...5
KANSALAISKIOSKI Käyttöohje Suomen Mediatoimisto Käyttöohje 2(7) Sisällysluettelo Sisällysluettelo 1.Miten esitän kysymyksen kansalaiskioskissa?...3 2.Mitä ovat kysymyksen esittämisen lisävalinnat?...5
Seutudokumenttien pä ivittä misohje
 Seutudokumenttien pä ivittä misohje Kirjautuminen sisällönhallinta-työkaluun Käytä ylläpidossa Firefox-selainta. Käyttäjätunnukset Käy rekisteröitymässä osoitteessa www./kirjaudu kohdassa Rekisteröidy.
Seutudokumenttien pä ivittä misohje Kirjautuminen sisällönhallinta-työkaluun Käytä ylläpidossa Firefox-selainta. Käyttäjätunnukset Käy rekisteröitymässä osoitteessa www./kirjaudu kohdassa Rekisteröidy.
Webmailin käyttöohje. Ohjeen sisältö. Sähköpostin peruskäyttö. Lomavastaajan asettaminen sähköpostiin. Sähköpostin salasanan vaihtaminen
 Webmailin käyttöohje https://mail.webhotelli.net sekä https://webmail.netsor.fi Ohjeen sisältö Sähköpostin peruskäyttö Lukeminen Lähettäminen Vastaaminen ja välittäminen Liitetiedoston lisääminen Lomavastaajan
Webmailin käyttöohje https://mail.webhotelli.net sekä https://webmail.netsor.fi Ohjeen sisältö Sähköpostin peruskäyttö Lukeminen Lähettäminen Vastaaminen ja välittäminen Liitetiedoston lisääminen Lomavastaajan
Pika-aloitusopas. Sisältö: Projektin luominen Projektin muokkaaminen ja hallinnointi Projektin/arvioinnin tulosten tarkastelu
 Pika-aloitusopas Sisältö: Projektin luominen Projektin muokkaaminen ja hallinnointi Projektin/arvioinnin tulosten tarkastelu Tämä asiakirja on laadittu auttamaan sinua hallinnoimaan nopeasti CEB TalentCentral
Pika-aloitusopas Sisältö: Projektin luominen Projektin muokkaaminen ja hallinnointi Projektin/arvioinnin tulosten tarkastelu Tämä asiakirja on laadittu auttamaan sinua hallinnoimaan nopeasti CEB TalentCentral
Punomo Blogit BLOGIN LUOMINEN WORDPRESS-ALUSTALLA. Kirjaudu -palveluun osoitteessa www.punomo.npn.fi/wp-login.php tunnuksellasi.
 Punomo Blogit BLOGIN LUOMINEN WORDPRESS-ALUSTALLA Kirjaudu -palveluun osoitteessa www.punomo.npn.fi/wp-login.php tunnuksellasi. Tunnuksia jakavat Punomo.fi:n ylläpitäjät. Kun olet kirjautunut, blogin OHJAUSNÄKYMÄ
Punomo Blogit BLOGIN LUOMINEN WORDPRESS-ALUSTALLA Kirjaudu -palveluun osoitteessa www.punomo.npn.fi/wp-login.php tunnuksellasi. Tunnuksia jakavat Punomo.fi:n ylläpitäjät. Kun olet kirjautunut, blogin OHJAUSNÄKYMÄ
Tietokannan luominen:
 Moodle 2 Tietokanta: Tietokanta on työkalu, jolla opettaja ja opiskelijat voivat julkaista tiedostoja, tekstejä, kuvia, linkkejä alueella. Opettaja määrittelee lomakkeen muotoon kentät, joiden kautta opiskelijat,
Moodle 2 Tietokanta: Tietokanta on työkalu, jolla opettaja ja opiskelijat voivat julkaista tiedostoja, tekstejä, kuvia, linkkejä alueella. Opettaja määrittelee lomakkeen muotoon kentät, joiden kautta opiskelijat,
Helsingin yliopisto WebOodi 1 Opiskelijarekisteri Versio 3.2. Tenttityökalu
 Helsingin yliopisto WebOodi 1 Tenttityökalu Tenttityökalu on oiva väline laitos- ja tiedekuntatenttien tekemiseen. Esimerkiksi tiedekuntatentissä voi tenttiä samana päivänä kymmeniä eri opintojaksoja.
Helsingin yliopisto WebOodi 1 Tenttityökalu Tenttityökalu on oiva väline laitos- ja tiedekuntatenttien tekemiseen. Esimerkiksi tiedekuntatentissä voi tenttiä samana päivänä kymmeniä eri opintojaksoja.
KÄYTTÖOHJE. Servia. S solutions
 KÄYTTÖOHJE Servia S solutions Versio 1.0 Servia S solutions Servia Finland Oy PL 1188 (Microkatu 1) 70211 KUOPIO puh. (017) 441 2780 info@servia.fi www.servia.fi 2001 2004 Servia Finland Oy. Kaikki oikeudet
KÄYTTÖOHJE Servia S solutions Versio 1.0 Servia S solutions Servia Finland Oy PL 1188 (Microkatu 1) 70211 KUOPIO puh. (017) 441 2780 info@servia.fi www.servia.fi 2001 2004 Servia Finland Oy. Kaikki oikeudet
CMS Made Simple Perusteet
 CMS Made Simple Perusteet 1. Hallintaan kirjautuminen Kirjautumisruutuun pääset lisäämällä osakaskuntasi www-osoitteen perään liitteen /admin. Käyttäjätunnuksena toimii onkija ja salasanana postitse saamasi
CMS Made Simple Perusteet 1. Hallintaan kirjautuminen Kirjautumisruutuun pääset lisäämällä osakaskuntasi www-osoitteen perään liitteen /admin. Käyttäjätunnuksena toimii onkija ja salasanana postitse saamasi
Suvi Junes Tietohallinto / Opetusteknologiapalvelut 2012
 Tiedostot Uudet ominaisuudet: - Ei Tiedostot-kohtaa alueen sisällä, vaan tiedostonvalitsin, jolla tiedostot tuodaan alueelle siihen kohtaan missä ne näytetään - Firefox-selaimella voi työpöydältä raahata
Tiedostot Uudet ominaisuudet: - Ei Tiedostot-kohtaa alueen sisällä, vaan tiedostonvalitsin, jolla tiedostot tuodaan alueelle siihen kohtaan missä ne näytetään - Firefox-selaimella voi työpöydältä raahata
https://www.oppi.uku.fi/pk/ Onni-oppimispäiväkirjan ohje 15.9.2010 version 1.2
 https://www.oppi.uku.fi/pk/ Onni-oppimispäiväkirjan ohje 15.9.2010 version 1.2 Sisällys: 1. Onni-oppimispäiväkirja yleisesti... 3 2. Käyttäjätunnuksen luominen... 3 2.1 Itä-Suomen yliopiston Opiskelija
https://www.oppi.uku.fi/pk/ Onni-oppimispäiväkirjan ohje 15.9.2010 version 1.2 Sisällys: 1. Onni-oppimispäiväkirja yleisesti... 3 2. Käyttäjätunnuksen luominen... 3 2.1 Itä-Suomen yliopiston Opiskelija
STS UUDEN SEUDULLISEN TAPAHTUMAN TEKO
 STS UUDEN SEUDULLISEN TAPAHTUMAN TEKO Valitse vasemmasta reunasta kohta Sisällöt Valitse painike Lisää uusi Tapahtuma Tämän jälkeen valitse kieleksi Suomi VÄLILEHTI 1 PERUSTIEDOT Valittuasi kieleksi suomen,
STS UUDEN SEUDULLISEN TAPAHTUMAN TEKO Valitse vasemmasta reunasta kohta Sisällöt Valitse painike Lisää uusi Tapahtuma Tämän jälkeen valitse kieleksi Suomi VÄLILEHTI 1 PERUSTIEDOT Valittuasi kieleksi suomen,
Wordpresspikaopas. Viivamedia
 Wordpresspikaopas 1 Viivamedia Kirjautuminen Kirjaudu sivuston ylläpitoon osoitteessa http://[verkkotunnus]/wp-admin. Verkkotunnus on sivuston osoitteen perusosa, esim. viivamedia.fi. Syöttämällä pääkäyttäjältä
Wordpresspikaopas 1 Viivamedia Kirjautuminen Kirjaudu sivuston ylläpitoon osoitteessa http://[verkkotunnus]/wp-admin. Verkkotunnus on sivuston osoitteen perusosa, esim. viivamedia.fi. Syöttämällä pääkäyttäjältä
SILMAT-INTRANET -OHJE
 SILMAT-INTRANET -OHJE Sisällysluettelo 1 Intranet... 3 2 Etusivu... 3 3 Ohjelmat... 3 3.1 Kalenteri... 4 3.1.1 Tapahtuman lisääminen... 4 3.1.2 Tapahtuman muokkaaminen... 4 3.2 Kehyskysely... 5 3.3 Kirjastot...
SILMAT-INTRANET -OHJE Sisällysluettelo 1 Intranet... 3 2 Etusivu... 3 3 Ohjelmat... 3 3.1 Kalenteri... 4 3.1.1 Tapahtuman lisääminen... 4 3.1.2 Tapahtuman muokkaaminen... 4 3.2 Kehyskysely... 5 3.3 Kirjastot...
KYMP Webmail -palvelu
 KYMP Webmail -palvelu Sisältö 1. Kirjautuminen... 3 2. Viestin merkinnät... 4 3. Viestien lukeminen... 4 Viestiin vastaaminen... 4 Viestin välittäminen edelleen / uudelleen ohjaus... 5 4. Viestin kirjoittaminen...
KYMP Webmail -palvelu Sisältö 1. Kirjautuminen... 3 2. Viestin merkinnät... 4 3. Viestien lukeminen... 4 Viestiin vastaaminen... 4 Viestin välittäminen edelleen / uudelleen ohjaus... 5 4. Viestin kirjoittaminen...
www.kotisivukone.fi Pikaopas kotisivujen tekoon
 Kotisivut helposti! www.kotisivukone.fi Pikaopas kotisivujen tekoon Näin Kotisivukone toimii Kun olet avannut kotisivut Kotisivukoneella, tulet helppokäyttöiseen ylläpitotilaan ja voit heti aloittaa kotisivujen
Kotisivut helposti! www.kotisivukone.fi Pikaopas kotisivujen tekoon Näin Kotisivukone toimii Kun olet avannut kotisivut Kotisivukoneella, tulet helppokäyttöiseen ylläpitotilaan ja voit heti aloittaa kotisivujen
Tik-76.115 Tietojenkäsittelyopin ohjelmatyö Tietotekniikan osasto Teknillinen korkeakoulu KÄYTTÖOHJE. LiKe Liiketoiminnan kehityksen tukiprojekti
 Tik-76.115 Tietojenkäsittelyopin ohjelmatyö Tietotekniikan osasto Teknillinen korkeakoulu JÄRJESTELMÄN KÄYTTÖOHJE LiKe Liiketoiminnan kehityksen tukiprojekti Versio: 1.1 Tila: hyväksytty Päivämäärä: 13.2.2001
Tik-76.115 Tietojenkäsittelyopin ohjelmatyö Tietotekniikan osasto Teknillinen korkeakoulu JÄRJESTELMÄN KÄYTTÖOHJE LiKe Liiketoiminnan kehityksen tukiprojekti Versio: 1.1 Tila: hyväksytty Päivämäärä: 13.2.2001
OHJE WWW.MUKAANPARTIOON.FI -LIPPUKUNTASIVUN MUOKKAAMISEEN
 OHJE WWW.MUKAANPARTIOON.FI -LIPPUKUNTASIVUN MUOKKAAMISEEN 1. KIRJAUDU Navigoi osoitteeseen www.mukaanpartioon.fi. Aloita kirjautumalla: käyttäjätunnus: salasana: lippukunta HpL1Ka KUVA 1: Kirjautumislinkki
OHJE WWW.MUKAANPARTIOON.FI -LIPPUKUNTASIVUN MUOKKAAMISEEN 1. KIRJAUDU Navigoi osoitteeseen www.mukaanpartioon.fi. Aloita kirjautumalla: käyttäjätunnus: salasana: lippukunta HpL1Ka KUVA 1: Kirjautumislinkki
Osallistavan suunnittelun kyselytyökalu
 Osallistavan suunnittelun kyselytyökalu Käyttöohje InnoGIS- hankkeen aikana kehitetylle pilottiversiolle Dokumentti sisältää pilottiversiona toimivan kyselyn laatimiseen ja vastaamiseen liittyvän ohjeistuksen.
Osallistavan suunnittelun kyselytyökalu Käyttöohje InnoGIS- hankkeen aikana kehitetylle pilottiversiolle Dokumentti sisältää pilottiversiona toimivan kyselyn laatimiseen ja vastaamiseen liittyvän ohjeistuksen.
Vehmaan kunta. Wordpress käyttöopas. Betta Digital Oy
 Vehmaan kunta Wordpress käyttöopas Betta Digital Oy 1 / 22 Sisällys 1. Kirjautuminen... 3 1.1. Sisäänkirjautuminen ei onnistu... 3 2. Hallintapaneeli... 5 2.1. Sisään kirjautuneen hallintanäkymä... 6 3.
Vehmaan kunta Wordpress käyttöopas Betta Digital Oy 1 / 22 Sisällys 1. Kirjautuminen... 3 1.1. Sisäänkirjautuminen ei onnistu... 3 2. Hallintapaneeli... 5 2.1. Sisään kirjautuneen hallintanäkymä... 6 3.
Facebook-sivun luominen
 Facebook-sivun luominen Facebook-sivun luominen Etene vaihe vaiheelta 1 Kirjaudu Facebook-palveluun omalla käyttäjätunnuksellasi. Sen jälkeen sivun alareunassa näkyvät toimintolinkit, joista sinun täytyy
Facebook-sivun luominen Facebook-sivun luominen Etene vaihe vaiheelta 1 Kirjaudu Facebook-palveluun omalla käyttäjätunnuksellasi. Sen jälkeen sivun alareunassa näkyvät toimintolinkit, joista sinun täytyy
KESKUSTANUORTEN NETTISIVUT- OHJEITA PIIRIYLLÄPITÄJÄLLE 1. KIRJAUTUMINEN
 KESKUSTANUORTEN NETTISIVUT- OHJEITA PIIRIYLLÄPITÄJÄLLE 1. KIRJAUTUMINEN -Mene osoitteeseen keskustanuoret.fi/user - Kirjoita saamasi käyttäjätunnus ja salasana - Klikkaa yllä olevaa piirisi logoa niin
KESKUSTANUORTEN NETTISIVUT- OHJEITA PIIRIYLLÄPITÄJÄLLE 1. KIRJAUTUMINEN -Mene osoitteeseen keskustanuoret.fi/user - Kirjoita saamasi käyttäjätunnus ja salasana - Klikkaa yllä olevaa piirisi logoa niin
Visma Fivaldi -käsikirja MiniCRM
 Visma Fivaldi -käsikirja MiniCRM 2 Sisällys 1 Yleistä... 3 2 Ylävalikko... 4 3 Perustiedot - välilehti... 5 4 Tila (vapaassa tekstikentässä edellisellä sivulla annettu nimi) - välilehti... 6 5 Vasemman
Visma Fivaldi -käsikirja MiniCRM 2 Sisällys 1 Yleistä... 3 2 Ylävalikko... 4 3 Perustiedot - välilehti... 5 4 Tila (vapaassa tekstikentässä edellisellä sivulla annettu nimi) - välilehti... 6 5 Vasemman
VIENET JULKAISUJÄRJESTELMÄLLÄ TOTEUTETTUJEN INTERNET-SIVUJEN YLLÄPITO-OHJE
 VIENET JULKAISUJÄRJESTELMÄLLÄ TOTEUTETTUJEN INTERNET-SIVUJEN YLLÄPITO-OHJE JULKAISUJÄRJESTELMÄÄN KIRJAUTUMINEN. Osoitekenttään kirjoitetaan www.domain.fi/admin. Kirjoita käyttäjätunnus: xxxxxx. Salasana:
VIENET JULKAISUJÄRJESTELMÄLLÄ TOTEUTETTUJEN INTERNET-SIVUJEN YLLÄPITO-OHJE JULKAISUJÄRJESTELMÄÄN KIRJAUTUMINEN. Osoitekenttään kirjoitetaan www.domain.fi/admin. Kirjoita käyttäjätunnus: xxxxxx. Salasana:
OPAS KULTA2 -JÄRJESTELMÄN KÄYTTÖÖN
 OPAS KULTA2 -JÄRJESTELMÄN KÄYTTÖÖN 1. Kulta2 -järjestelmän käyttäminen ensimmäistä kertaa s. 1-3 2. Järjestelmään kirjautuminen olemassa olevalla käyttäjätunnuksella ja salasanalla s. 4-5 3. Hakemuksen
OPAS KULTA2 -JÄRJESTELMÄN KÄYTTÖÖN 1. Kulta2 -järjestelmän käyttäminen ensimmäistä kertaa s. 1-3 2. Järjestelmään kirjautuminen olemassa olevalla käyttäjätunnuksella ja salasanalla s. 4-5 3. Hakemuksen
Hakulomakkeen täyttöohjeet
 Hakulomakkeen täyttöohjeet - tekninen ohjeistus kansalliskomiteoiden hakemustietokannan käyttöön (1.10.2014) 1 Mene selaimellasi osoitteeseen https://pro.tsv.fi/juva/taj_hakemus/index.php ja KIRJAUDU sisään
Hakulomakkeen täyttöohjeet - tekninen ohjeistus kansalliskomiteoiden hakemustietokannan käyttöön (1.10.2014) 1 Mene selaimellasi osoitteeseen https://pro.tsv.fi/juva/taj_hakemus/index.php ja KIRJAUDU sisään
Tapahtumahallinta. TaikaTapahtumat -käyttöohje
 Tapahtumahallinta TaikaTapahtumat -käyttöohje Yleistä ohjelmasta WWW- selaimella käytettävä ohjelma tapahtumien ja asiakasrekisterin hallintaan ja viestintään Käytettävät kokonaisuudet Tapahtumahallinta
Tapahtumahallinta TaikaTapahtumat -käyttöohje Yleistä ohjelmasta WWW- selaimella käytettävä ohjelma tapahtumien ja asiakasrekisterin hallintaan ja viestintään Käytettävät kokonaisuudet Tapahtumahallinta
PDF tarjous Soveltamisesimerkki
 PDF tarjous Soveltamisesimerkki Sisällysluettelo Sisällysluettelo... 1 Yleistä... 2 Alkuvalmistelut... 2 Mallipohjan luonti... 2 Mallipohjan käyttö... 4 1 Yleistä Tämä esimerkki on tarkoitettu käyttäjille,
PDF tarjous Soveltamisesimerkki Sisällysluettelo Sisällysluettelo... 1 Yleistä... 2 Alkuvalmistelut... 2 Mallipohjan luonti... 2 Mallipohjan käyttö... 4 1 Yleistä Tämä esimerkki on tarkoitettu käyttäjille,
Tervetuloa OmaLounea-palveluun! KÄYTTÄJÄN OPAS
 Tervetuloa OmaLounea-palveluun! KÄYTTÄJÄN OPAS LOUNEA PALVELUT OY TEHDASKATU 6, 24100 SALO Sisällys Sisällys... 1 Tervetuloa OmaLounea-palveluun!... 2 OmaLounea - Käytön aloittaminen... 2 OmaLounea Kirjaudu
Tervetuloa OmaLounea-palveluun! KÄYTTÄJÄN OPAS LOUNEA PALVELUT OY TEHDASKATU 6, 24100 SALO Sisällys Sisällys... 1 Tervetuloa OmaLounea-palveluun!... 2 OmaLounea - Käytön aloittaminen... 2 OmaLounea Kirjaudu
MOODLE-KURSSIN LAATIMINEN /OPETTAJAN OHJEET
 MOODLE-KURSSIN LAATIMINEN /OPETTAJAN OHJEET Jos haluat itsellesi tai jollekin ryhmälle uuden kurssipohjan, ota yhteyttä Virpi Järvenreunaan, Leena Kankaanpäähän, Mervi Lehtoseen, Konsta Ojaseen, Jarno
MOODLE-KURSSIN LAATIMINEN /OPETTAJAN OHJEET Jos haluat itsellesi tai jollekin ryhmälle uuden kurssipohjan, ota yhteyttä Virpi Järvenreunaan, Leena Kankaanpäähän, Mervi Lehtoseen, Konsta Ojaseen, Jarno
Text Mining. Käyttöopas
 Text Mining Käyttöopas Webropol Analytics: Text Mining Mitä tarkoittaa kun asiakkaat tai henkilöstö antavat arvosanan 3.1 Keskiarvoa informatiivisempaa ovat taustalla olevat syyt Onko sinulla aikaa lukea
Text Mining Käyttöopas Webropol Analytics: Text Mining Mitä tarkoittaa kun asiakkaat tai henkilöstö antavat arvosanan 3.1 Keskiarvoa informatiivisempaa ovat taustalla olevat syyt Onko sinulla aikaa lukea
Talotietojen päivittäminen
 Talotietojen päivittäminen www.seurantalot.fi-sivustolle Pikaohje seurantalojen omistajayhdistyksille 17.6.2015 Suomen Kotiseutuliitto 1 Ohjeen sisältö Palveluun kirjautuminen s. 3 Talosivu s. 4 Tietojen
Talotietojen päivittäminen www.seurantalot.fi-sivustolle Pikaohje seurantalojen omistajayhdistyksille 17.6.2015 Suomen Kotiseutuliitto 1 Ohjeen sisältö Palveluun kirjautuminen s. 3 Talosivu s. 4 Tietojen
Sisällys Clerica Web-sovellusten käytön aloittaminen 2
 Sisällys Clerica Web-sovellusten käytön aloittaminen 2 Kirjautuminen järjestelmään 2 Myyntilaskut 2 Ostolaskujen käsittely 4 Uuden laskun syöttö 6 Palkkailmoituslomake 8 Palkkailmoituksesta kopio 9 Henkilötietojen
Sisällys Clerica Web-sovellusten käytön aloittaminen 2 Kirjautuminen järjestelmään 2 Myyntilaskut 2 Ostolaskujen käsittely 4 Uuden laskun syöttö 6 Palkkailmoituslomake 8 Palkkailmoituksesta kopio 9 Henkilötietojen
Opintojaksopalautejärjestelmä OPISKELIJAN OPAS
 Opintojaksopalautejärjestelmä OPISKELIJAN OPAS tammikuu 2011 SISÄLLYS 1 OPINTOJAKSOPALAUTEJÄRJESTELMÄ 1 2 OPINTOJAKSOPALAUTTEEN ANTAMINEN 1 2.1 Kirjautuminen järjestelmään suoran kirjautumislinkin avulla
Opintojaksopalautejärjestelmä OPISKELIJAN OPAS tammikuu 2011 SISÄLLYS 1 OPINTOJAKSOPALAUTEJÄRJESTELMÄ 1 2 OPINTOJAKSOPALAUTTEEN ANTAMINEN 1 2.1 Kirjautuminen järjestelmään suoran kirjautumislinkin avulla
OHJEET KEKSINNÖT.FI SIVUSTON KÄYTTÄJILLE
 OHJEET KEKSINNÖT.FI SIVUSTON KÄYTTÄJILLE 1 REKISTERÖITYMINEN Mene Keksinnöt.fi -sivuston etusivulle. Etusivulla löytyy uusi käyttäjä -laatikko, josta voit liittyä jäseneksi. Linkki ohjaa sinut rekisteröinti
OHJEET KEKSINNÖT.FI SIVUSTON KÄYTTÄJILLE 1 REKISTERÖITYMINEN Mene Keksinnöt.fi -sivuston etusivulle. Etusivulla löytyy uusi käyttäjä -laatikko, josta voit liittyä jäseneksi. Linkki ohjaa sinut rekisteröinti
Etusivu Etusivulta valitaan haluttu toiminto klikkaamalla sitä joko yläreunan otsikosta tai oikeanpuoleisesta valikosta.
 Korpelan Voiman Online-palvelun käyttöohje Etusivu Etusivulta valitaan haluttu toiminto klikkaamalla sitä joko yläreunan otsikosta tai oikeanpuoleisesta valikosta. Käyttäjätunnuksen takaa asiakas voi hallinnoida
Korpelan Voiman Online-palvelun käyttöohje Etusivu Etusivulta valitaan haluttu toiminto klikkaamalla sitä joko yläreunan otsikosta tai oikeanpuoleisesta valikosta. Käyttäjätunnuksen takaa asiakas voi hallinnoida
TIMMI-TILAVARAUSOHJELMISTO
 Timmi Software Oy Pikaopas 1(12) TIMMI-TILAVARAUSOHJELMISTO Tämä dokumentti on pikaopas Timmi-tilavarausohjelmiston ominaisuuksien testausta varten. Pikaohjeen merkinnät Pikaohjeessa käytetään seuraavia
Timmi Software Oy Pikaopas 1(12) TIMMI-TILAVARAUSOHJELMISTO Tämä dokumentti on pikaopas Timmi-tilavarausohjelmiston ominaisuuksien testausta varten. Pikaohjeen merkinnät Pikaohjeessa käytetään seuraavia
Koulutuksen arviointijärjestelmä
 Mikä muuttui 16.9.2013? Koulutuksen arviointijärjestelmä INKAn perusnäkymät ja toiminnot Pääkäyttäjän ohje Ammatillinen koulutus SISÄLLYS I Kirjautuminen... 3 II Kyselyt näkymä... 4 III Uusi kysely / muokkaus-näkymä...
Mikä muuttui 16.9.2013? Koulutuksen arviointijärjestelmä INKAn perusnäkymät ja toiminnot Pääkäyttäjän ohje Ammatillinen koulutus SISÄLLYS I Kirjautuminen... 3 II Kyselyt näkymä... 4 III Uusi kysely / muokkaus-näkymä...
Osaamispassin luominen Google Sites palveluun
 n luominen Google Sites palveluun Mikä Osaamispassi on? Osaamispassi auttaa kertomaan taidoistasi, koulutuksestasi, työkokemuksestasi ja sinua kiinnostavista asioista työnantajalle kun haet työtä. Osaamispassi
n luominen Google Sites palveluun Mikä Osaamispassi on? Osaamispassi auttaa kertomaan taidoistasi, koulutuksestasi, työkokemuksestasi ja sinua kiinnostavista asioista työnantajalle kun haet työtä. Osaamispassi
Jos olet jo kirjautunut palveluun, näin pääset tilillesi: Anna sähköpostiosoitteesi ja salasanasi. Napsauta Sisäänkirjautuminen.
 Haluatko testata sovelluksen käyttöä? Napsauta kohtaa Testaa kokeiluversiolta. Huomaa, että kaikkia sovelluksen ominaisuuksia ei ole saataville kokeiluversiossa. Onko tämä ensimmäinen käyntisi? Napsauta
Haluatko testata sovelluksen käyttöä? Napsauta kohtaa Testaa kokeiluversiolta. Huomaa, että kaikkia sovelluksen ominaisuuksia ei ole saataville kokeiluversiossa. Onko tämä ensimmäinen käyntisi? Napsauta
KÄYTTÖOHJE / Ver 1.0 / Huhtikuu Martat - KÄYTTÖOHJE Yhdistyksille 2017
 / / Martat - KÄYTTÖOHJE Yhdistyksille 2017 Sisältö Sisältö 1. Yleistä 2. Kirjautuminen ylläpitoon 2.1. Kirjaudu osoitteessa: https://www.martat.fi/wp-admin 2.2 Salasana hukassa? 3. Uuden Ajankohtaisen
/ / Martat - KÄYTTÖOHJE Yhdistyksille 2017 Sisältö Sisältö 1. Yleistä 2. Kirjautuminen ylläpitoon 2.1. Kirjaudu osoitteessa: https://www.martat.fi/wp-admin 2.2 Salasana hukassa? 3. Uuden Ajankohtaisen
TEEMA 2 Aineistot. Kirjautuminen Moodleen. Sisältö. Kirjaudut Moodleen sivulta http://moodle.pkamk.fi/. Voit vaihtaa kielen valikosta.
 TEEMA2 Aineistot Sisältö Moodleen kirjautuminen...1 Aineistot (Lisää aineisto ) - Web-sivu...2 - Linkit ulkoisille sivuille...4 - Valmiit tiedostot...5 Etusivun näkymän jäsennys otsikoilla...7 Tiedostojen
TEEMA2 Aineistot Sisältö Moodleen kirjautuminen...1 Aineistot (Lisää aineisto ) - Web-sivu...2 - Linkit ulkoisille sivuille...4 - Valmiit tiedostot...5 Etusivun näkymän jäsennys otsikoilla...7 Tiedostojen
Valintanauhan komennot Valintanauhan kussakin välilehdessä on ryhmiä ja kussakin ryhmässä on toisiinsa liittyviä komentoja.
 Pikaopas Microsoft Excel 2013 näyttää erilaiselta kuin aiemmat versiot. Tämän oppaan avulla pääset alkuun nopeasti ja saat yleiskuvan uusista ominaisuuksista. Komentojen lisääminen pikatyökaluriville Pidä
Pikaopas Microsoft Excel 2013 näyttää erilaiselta kuin aiemmat versiot. Tämän oppaan avulla pääset alkuun nopeasti ja saat yleiskuvan uusista ominaisuuksista. Komentojen lisääminen pikatyökaluriville Pidä
Päivitys Navigo Portalin versioon 5.1
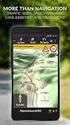 Päivitys Navigo Portalin versioon 5.1 Mikä muuttuu? 1 Johdanto...2 2 Sivun asetukset...2 3 Piilotetut Portlet-otsikot ja painikkeet...2 4 Portletin toimintolinkit ovat kuvakkeina...2 5 Uusi sisältö luodaan
Päivitys Navigo Portalin versioon 5.1 Mikä muuttuu? 1 Johdanto...2 2 Sivun asetukset...2 3 Piilotetut Portlet-otsikot ja painikkeet...2 4 Portletin toimintolinkit ovat kuvakkeina...2 5 Uusi sisältö luodaan
