Tämä käsikirja on suojattu tekijänoikeuslailla. Sisällön muuttaminen tai osittainen kopioiminen on kielletty ilman tekijänoikeuksien haltijan lupaa.
|
|
|
- Timo-Pekka Nurminen
- 9 vuotta sitten
- Katselukertoja:
Transkriptio
1
2 Tekijänoikeus Tämä käsikirja on suojattu tekijänoikeuslailla. Sisällön muuttaminen tai osittainen kopioiminen on kielletty ilman tekijänoikeuksien haltijan lupaa. Käsikirjaa voi vapaasti levittää kokonaisena digitaalisessa tai painetussa muodossa kaikille EPiServer-ohjelman käyttäjille. Toimittajan käsikirja EPiServer CMS 6.0 Rev B Viimeksi muokattu
3 Inholdsfortegnelse 3 Sisältö JOHDANTO 7 Mikä EPiServer CMS on? 7 EPiServer CMS -sivusto ja käyttäjäverkosto 7 Miten EPiServer CMS toimii? 7 Yrityksen graafinen profiili verkkosivulla 9 Sivumallit vs.sivutyypit 9 Tuki verkkosivustojen esteettömyydelle 9 Sisällön tallennetaminen tietokantaan 10 Käyttöoikeudet 10 Työn kulku EPiServer CMS:ssä 10 Internet-selain 11 Näyttötila, muokkaustila, hallintatila 11 Käyttäjäryhmät 12 EPISERVER CMS:N KÄYTTÖ 13 Kirjautuminen 13 Ikkuna 13 Työkalurivi 14 Hiiren kakkospainikkeesta avautuva työkaluvalikko 14 Sivujen työstäminen 14 Tietojen muokkaaminen 17 Tietojen luominen, tallentaminen ja julkaiseminen 18 Tallennustavat 19 Julkaisutavat 19 Tavallisen tiedotussivun luominen 19 Sivuston rakenteen laatiminen 20 Puurakenteen symbolit 21 Sivujen järjestys valikoissa 21 Lajitteluindeksin asettaminen manuaalisesti 23 Sivun siirtäminen 23 Sivun kopioiminen 24 Sivun poistaminen 24 Roskakorissa olevat sivut 24 Sivun jättäminen julkaistavaksi 25 Etsiminen EPiServer-tuotteissa 26 MUOKKAAMINEN HIIREN KAKKOSPAINIKKEELLA 27 Yksinkertainen muokkaus näyttötilassa 27 Valikon poistaminen käytöstä 27 Yksinkertaisen muokkauksen pikanäppäimet 28 Nopeamuokkaus näyttötilassa 28 TIETOJEN KÄSITTELY 30 Editori 30 Mitä editoria käytän? 30 Editori Toiminnot 31 Kappalejako/Rivinvaihto 33 Editorin pikanäppäimet 33 Editorin suurentaminen 33 Näytä/piilota HTML-koodi 33
4 4 Toimittajan käsikirja EPiServer CMS 6.0 Rev B Tekstin muotoilu 34 Tekstin muotoilu tyyliohjeilla 34 Muotoilun poistaminen 35 Tekstin kopioiminen muista ohjelmista 35 Kuvien käsittely 36 Kuvien lisääminen 37 Tiedostojen lisääminen vedä ja pudota -menetelmällä 38 Kuvan lataaminen tiedostonhallintaan 38 Kuvien muokkaaminen 39 Kuvien asettelu 42 Kuvan poistaminen sivulta 43 Sivulla olevan kuvan korvaaminen 43 Palvelimella olevan kuvan korvaaminen 43 Edistyneet kuvatoiminnot 44 Median lisääminen 45 Lisäasetukset 46 Flashin asetukset 46 Linkit 47 Samalla sivustolla olevan sivun linkittäminen 47 Toisella sivustolla olevan sivun linkittäminen 48 Asiakirjan linkittäminen 49 Sähköpostiosoitteeseen linkittäminen 52 Ankkureiden luominen 52 Linkin luominen kuvasta 54 Taulukoiden käyttö 54 Taulukon luominen 55 Taulukon otsikon muotoilu 56 Taulukkojen poistaminen 57 Taulukon ominaisuudet 57 Yleinen-välilehti 60 Edistynyt-välilehti 61 Yleinen-välilehti 62 Edistynyt-välilehti 63 Rivien ja sarakkeiden määrän muuttaminen 64 Solujen yhdistäminen ja jakaminen 65 Taulukoiden esteettömyysasetukset 65 Dynaaminen sisältö 66 Dynaamisen sisällön lisääminen sivulle 67 Lainauksen lisääminen 68 Lainauksen poistaminen 69 Etsi ja korvaa sana tekstissä 69 Sekaisen koodin siistiminen 70 Oikeinkirjoituksen tarkistus 70 SIVUJEN VERSIONHALLINTA 71 Poista vanhoja versioita 71 Sivujen julkaiseminen uudelleen 72 Versioiden vertailu 72 Erot 73 Vierekkäin 73 Ominaisuuksien muutokset 73 Versioiden aikaohjattu julkaiseminen 73 Versioiden välinen ristiriita 74
5 Inholdsfortegnelse 5 TIEDOSTONHALLINTA EPISERVER CMS:SSÄ 75 Ikkuna 75 Hiiren kakkospainike tiedostonhallinnassa 76 Kansioiden käyttö 76 Tiedostojen käyttö 78 Tiedostonhallinta Windows Explorerin avulla 81 TIEDOSTOJEN VERSIONHALLINTA 82 Tiedostojen sisään- ja uloskirjaaminen 82 Integrointi Microsoft Officen kanssa 82 Versionhallinta Office-ohjelmien kautta 82 Peruuta uloskirjaus 83 Muiden tiedostojen versionhallinta 83 Versiohistoria 84 Aiemman version lataaminen 84 Aiempien versioiden julkaiseminen uudelleen 85 Versioiden poistaminen 85 MUOKKAUSTILAN VÄLILEHDET 86 Peruskentät 86 Tiedot-välilehti 87 Oletusarvot 87 Aikataulujen määrittäminen -välilehti 88 Lisätiedot-välilehti 89 Oikotie / Ulkoinen linkki -välilehti 91 Luokat 92 GLOBALISOINTI 93 Verkkosivuston oletuskieli 93 Rakenne 93 Globalisoitujen sivujen luominen ja muokkaaminen 94 Kielen poistaminen 95 Kielien vertaaminen 95 Kielivarianttien versionhallinta 96 Linkittäminen sivun kielivarianttiin 96 Kieliasetukset 96 Käytettävissä olevat kielet 97 Korvaava kieli 98 Varakieli 99 JULKAISE MICROSOFT OFFICESTA 100 Julkaise Officesta valittuun EPiServer CMS:n sivumalliin 100 Asiakirjan osien julkaiseminen 102 Luodun tekstin muotoilu 102 Julkaise Officesta Asiakirjasivu-malliin 103 EPISERVER CMS:N MUKAUTTAMINEN 105 Omat asetukset 105 Osat 106 Microsoft Office -lisäohjelma 107 Asenna 107 Aktivoi ja Inaktivoi 108
6 6 Toimittajan käsikirja EPiServer CMS 6.0 Rev B Suosikit 108 Tehtävät 108 Omat tehtävät 109 Luo tehtävä 109 Suorita annettu tehtävä 110 Itse jakamani tehtävät 110 TYÖNKULKUPROSESSIT EPISERVER CMS:SSÄ 111 Työnkulun aloituspiste 111 Työnkulun aloittaminen manuaalisesti 111 Työnkulkuun sisältyvien tehtävien suorittaminen 112 Aloittamani työnkulut 113 LOMAKESIVU 115 Lomakkeiden hallinta 115 Uuden lomakkeen luominen 116 Lomakkeen muokkaaminen 117 Lomakkeen luominen 118 Taulukon asettelu -välilehti 118 Lomakekentät-välilehti 119 Tuo/Vie-välilehti 119 Lomakekentän asetukset 119 Lomaketiedot 122 Näin noudat tiedot tietokannasta: 122 EPISERVER CMS -RAPORTTIKESKUS 123 Julkaisemattomat sivut 123 Julkaistut sivut 124 Muutetut sivut 124 Vanhentuneet sivut 125 Yksinkertaiset osoitteet 126 Linkin tila 126 EPISERVER CMS:N INTERNET-OHJE 128
7 Johdanto 7 Johdanto Mikä EPiServer CMS on? EPiServer CMS on tietoalusta, jonka avulla voit julkaista tietoa Internet-sivustossa nopeasti ja helposti, vaikka sinulla ei olisikaan erityistietoa verkkojulkaisuista ja HTML:stä. EPiServer CMS:n avulla kaikki työntekijät pystyvät helposti päivittämään yrityksen verkkosivustoa tavallisella selaimella. Tämä ei kuitenkaan tarkoita sitä, että sivusto menettäisi toimivuutensa. EPiServer CMS - alustassa on monia valmiita toimintoja, joita jokainen toimittaja voi käyttää itse sivuston tekemisessä. EPiServer CMS:n kaltaisten alustojen avulla Internet- sivuston päivitystyö voidaan jakaa mahdollisimman monelle. Työn pitää olla helposti opittavissa ja työkalun on oltava helppokäyttöinen. Työkalun helppoa omaksumista pidetään yleensä hyvänä asiana, mutta etenkin ne henkilöt, jotka osaavat jo tehdä Internet- sivuja, vaatisivat väljemmän käytettävyyden. Tämän vuoksi EPiServer CMS - alustaa käytettäessä henkilö, jolla on jo paljon kokemusta Internet- sivujen tekemisestä, voi hyödyntää taitojaan ja tehdä sivuja html:n tai muun valitsemansa työkalun avulla ja lisätä ne sitten EPiServer CMS - alustaan. EPiServer CMS - alustalla voi tehdä saman, minkä voi tehdä html:n avulla. EPiServer CMS - alusta sopii kaikentyyppisille sivustoille. Useimpien yritysten sivustot on tarkoitettu erilaisille kohderyhmille. Lähes kaikilla on julkinen sivusto, jonka tarkoituksena on markkinoida yritystä asiakkaille ja muille asianosaisille. Useimmilla yrityksillä on myös intranet, jossa julkaistaan sisäistä tietoa työntekijöille. Monilla yrityksillä on lisäksi extranet, joka on työntekijöiden ohella usein tarkoitettu myös läheisille yhteistyökumppaneille ja alihankkijoille. Kaksi jälkimmäistä on yleensä suojattu salasanalla, niin että vain asianosaiset pääsevät käyttämään niitä. EPiServer CMS:ää käyttämällä kaikkia sivustotyyppejä voidaan käsitellä yhdellä ja samalla alustalla. Jotkin organisaatiot käyttävät EPiServer CMS -alustaa kaikissa sivustoissaan, toiset vain yhdessä sivustossaan. Kaikki muokkaustyö tapahtuu suoraan selaimella, joten käyttäjä voi ajasta ja paikasta riippumatta kirjautua aina Internetin kautta EPiServer CMS:ään ja lisätä tai päivittää tietoja. EPiServer CMS -sivusto ja käyttäjäverkosto EPiServer CMS:llä on oma sivusto, jossa on ajankohtaista tietoa tuotteesta. Sivusto on avoin kaikille vierailijoille, asiakkaille ja yhteistyökumppaneille. Sivustossa voi ladata materiaalia, osallistua keskusteluihin, lukea artikkeleita, saada tukea ja paljon muuta. Sivuston osoite on EPiServer CMS:llä on myös käyttäjäverkosto, joka on tarkoitettu kaikille EPiServer CMS:n kanssa työskenteleville: toimittajille, järjestelmänvalvojille, sivuston vastuuhenkilöille ja muille vastaaville. Vuosittain järjestettävissä tapaamisissa jäsenet kuulevat tuoreimmat uutiset ja voivat vaihtaa keskenään kokemuksia. Rekisteröidy osoitteessa niin olet mukana käyttäjäverkostossa. Miten EPiServer CMS toimii? EPiServer CMS koostuu perusalustasta (ydin), jossa ovat kaikki toimittajien ja järjestelmänvalvojien perustoiminnot. Jokaista yksittäistä sivustoa varten alustan päälle luodaan mukautettu ratkaisu, joka tekee sivustosta ainutlaatuisen. Toimittajan ja järjestelmänvalvojan työ on pääpiirteittäin samanlaista kaikissa EPiServer CMS:n päälle rakennetuissa sivustoissa.
8 8 Toimittajan käsikirja EPiServer CMS 6.0 Rev B Oletusasennuksen jälkeen EPiServer CMS on heti valmis käytettäväksi. Asennuksen yhteydessä voi halutessaan asentaa esimerkkisivuston, jossa on graafinen ulkoasu ja joitain käyttövalmiita toimintoja. Käyttäjä voi luoda oman sivustonsa joko esimerkkisivuston pohjalta tai aloittaa alusta ja rakentaa täysin oman ratkaisun. EPiServer CMS käyttää verkkojulkaisemisessa Microsoft Internet Information Server - palvelinta. Perustana on kaikki tieto, joka näytetään SQL- tietokantaan tallennetuilla Internet- sivuilla. Internet- palvelinta ja tietokantaa ajetaan Windows- palvelimella. EPiServer CMS käyttää samaa varmennustapaa kuin Windows, minkä ansiosta varmennus on sujuvaa ja yksinkertaista. Toimittajien palvelimelle lataamat kuvat ja asiakirjat tallennetaan palvelimen omaan tietolähteeseen tai useisiin tietolähteeseen. Hieman yksinkertaistettuna EPiServer CMS -alustan voi jakaa osiin. Ensimmäinen osa on EPiServer CMS:n ydin eli alusta, joka sisältää perusjärjestelmään kuuluvat toiminnot. Ydin tukee mm. versionhallintaa, ennakkotarkistusta, työvirtaa ja sivun käyttöoikeuksia, eli niitä toimintoja, joita toimittaja tarvitsee voidakseen työskennellä toimittajatilassa. Nimenomaan alusta on se, josta on olemassa eri versioita ja jota kehitetään jatkuvasti. Alustan päivittäminen ei kuitenkaan tapahdu automaattisesti, vaan se on tehtävä manuaalisesti, ja jokainen organisaatio päättää sen suorittamisesta. Kun alusta päivitetään, se tehdään samalla kertaa kaikille toimittajille. Päivitystä ei voi suorittaa vain joidenkin toimittajien osalta. Alustan päälle rakennetaan mukautettu ratkaisu, jonka ansiosta oma Internet-sivusto erottuu muista sivustoista. Sertifioidut kumppanit luovat mukautetun ratkaisun yhdessä asiakkaan kanssa. Mukautettu osa voidaan hieman yksinkertaistaen jakaa neljään osaan: 1. Ensimmäisenä on yrityksen graafinen profiili, joka tallennetaan tyyliohjeen mukaan (CSS). Siinä määritellään esimerkiksi mitä kirjasintyyppiä ja värejä sivustossa käytetään. 2. Toisessa osassa on erilaisia toimintoja, joita vierailijat voivat käyttää sivustolla. Vierailijat voivat esimerkiksi keskustella keskustelufoorumilla, lähettää vinkin ystävälle tai tulostaa sivun. Yleensä jokainen toiminto on yhdistetty yksittäiseen sivumalliin. 3. Kolmas osa sisältää toimittajien ja vierailijoiden käyttöoikeudet eri sivuille. 4. Neljäs osa sisältää verkkosivuston tiedot, jotka tallennetaan tietokantaan. Sivulla mahdollisesti olevat kuvat ja asiakirjat tallennetaan sopivaan tietolähteeseen EPiServer CMS -alustan ulkopuolelle.
9 Johdanto 9 EPiServer CMS antaa verkkosivujen toimittajille mahdollisuuden keskittyä pelkästään sisällöltään mielenkiintoisen ja rakenteeltaan miellyttävän verkkosivuston luomiseen. Muista osista huolehtivat verkkosivujen kehittäjät ja järjestelmänvalvojat. Tällaisen alustan tarkoituksena on, että toimittajan ei tarvitse miettiä verkkosivuston hallintaan liittyviä teknisiä yksityiskohtia. Kaikki tällainen on valmiina järjestelmässä, jotta toimittajien työ on mahdollisimman yksinkertaista. Koska eri asioita hallinnoivat osat ovat toisistaan erillään, sivuston tekijät voivat työskennellä myös rinnakkain. Kehittäjät koodaavat toimintoja samalla kun toimittajat luovat sivuille sisältöä. Yrityksen graafinen profiili verkkosivulla Yksi Internet- projektin ensimmäisistä päätöksistä koskee sivuston ulkonäköä. On päätettävä, mitä värejä käytetään, minkä kokoisella ja millaisella kirjasintyypillä tekstit kirjoitetaan, miten navigointi toimii jne. Sivustolle luodaan toisin sanoen graafinen profiili. Kaikki tämän tyyppinen tieto tallennetaan EPiServer CMS - alustassa niin kutsuttuun CSS-dokumenttiin. CSS tulee sanoista Cascading Style Sheet, ja sitä voi hieman yksinkertaistaen verrata MS Wordin tyyliohjeisiin. Tyyliohjeiden käyttämisestä on paljon hyötyä, jos graafiseen profiiliin tarvitsee tehdä muutoksia. Muutos tehdään tyyliohjeen avulla yhteen asiakirjaan, josta se siirtyy kaikille sivuille, olipa niitä sitten 10 tai Jos tyyliohjeita ei käytetä, jokainen sivu on muutettava erikseen. EPiServer CMS tukee dynaamisten asennusten ansiosta erilaisia graafisia teemoja, valikkopuita, värejä jne. Mikään ei ole mahdotonta EPiServer CMS -alustalle. Sivumallit vs.sivutyypit Sivuston rakennetta suunniteltaessa on päätettävä, mitkä eri toiminnot ovat vierailijoiden käytettävissä. Sivustoon voidaan esimerkiksi haluta uutisten julkaisu, tilaustoiminto tai keskustelufoorumi. Kun sivuston toiminnot on valittu, kaikille toiminnoille luodaan sivumallit. Sivumallien avulla toimittajat voivat luoda sisällön ja julkaista sivut Internet-sivustossa. Koska sivumallit mukautetaan täysin yrityksesi tarpeisiin, sivustosi sivumallien ulkonäkö voi poiketa täysin tässä käsikirjassa kuvailluista sivumalleista. EPiServer CMS - alustassa on sekä sivumalleja että sivutyyppejä. Sivumalleja ovat ne aspx- sivut, jotka näytetään vierailijoille ja jotka sisältävät tietylle toiminnolle toivotun toiminnallisuuden. Sivutyyppi sen sijaan on se lomake, jonka toimittaja täyttää tiedoilla EPiServer CMS - alustassa. Jokainen sivutyyppi on liitetty sivumalliin, joka sisältää tiedot sivuun kuuluvista toiminnoista. EPiServer CMS - alustan toimittaja- ja järjestelmänvalvoja-tilassa tapahtuva työ liittyy ensisijaisesti sivutyyppeihin. Tuki verkkosivustojen esteettömyydelle Internet ja Internet- sivut ovat joustava ympäristö, jossa jokainen vierailija voi itse valita, miltä kaikki näyttää ja miten kaikki toimii silloin, kun juuri hän käyttää sivustoa. Erilaiset vierailijat ovat erilaisissa tietokoneympäristöissä, jotka tulkitsevat esittämämme tiedon eri tavoilla. Esimerkiksi heikkonäköisen on mahdollista lisätä selaimeen asetus, jonka ansiosta kirjasintyyppi suurenee ja tekstin lukeminen helpottuu. EPiServer CMS:n mukana tulevat tuotantomallit on pääasiassa koodattu siten, että ne tukevat sivuston esteettömyyttä. Tällä tarkoitetaan sitä, että jokaisen tulee päästä käsiksi tietoihin, käytetyistä työkaluista riippumatta. Toimittajalle tällä ei ole suurta merkitystä. Sinun on vain huomioitava, että kaikki eivät aina näe sivun muotoa ja ulkonäköä samanlaisena kuin sinä.katso \"Työkalurivi"\ sivulla 14
10 10 Toimittajan käsikirja EPiServer CMS 6.0 Rev B Sisällön tallennetaminen tietokantaan Toimittajan tehtävänä on täyttää sivusto sisällöllä. Kehittäjä luo Internet- sivuston asettelun ja rakenteen, ja toimittaja puolestaan luo sisällön selaimensa avulla. Kun toimittaja siirtyy muokkaustilaan ja luo sivuja, kaikki tieto tallennetaan tietokantaan. Sivulla olevia tiedostoja ei kuitenkaan tallenneta tietokantaan vaan keskitetysti erikseen määrättyyn kohteeseen. Sivulla on vain linkki kohteeseen, jossa näytettävä tiedosto sijaitsee. Käyttöoikeudet EPiServer CMS käyttää samaa varmennustapaa kuin Windows. EPiServer CMS - alustaa koskevat käyttöoikeudet jaetaan yleensä kahteen osaan: toimittajina ja järjestelmänvalvojina työskentelevien oikeuksiin sekä sivuston vierailijoiden oikeuksiin. Käyttöoikeusrajoitukset on mahdollista asettaa siten, että tietyt työntekijät saavat muuttaa sivuston tiettyjen sivujen tietoja. Tällä tavoin eri osastot voivat työskennellä samassa sivustossa, mutta eivät muuta koskaan toistensa tietoja. On myös tavallista, että toimittajilla ei ole samoja oikeuksia kuin järjestelmänvalvojilla. Vierailijoiden käyttöoikeudet voidaan määritellä eri tavoin. Yleinen käyttöalue on julkinen Internet-sivusto, jonka osia voidaan käyttää myös yrityksen extranettinä. EPiServer CMS:ssä voidaan hallita yksittäisten käyttäjien käyttöoikeuksia ja sivuston sivuja niin, että eri käyttäjille näytetään eri sivuja. Voit lukea lisää käyttöoikeuksista kohdasta Valtuuksien käsittely. Työn kulku EPiServer CMS:ssä 1. Toimittaja kirjautuu muokkaustilaan. Järjestelmä tarkastaa, että henkilöllä on oikeus luoda tai muuttaa sivuja. Jos henkilöllä on oikeus luoda sivuja, lomake avautuu ja toimittaja voi lisätä tietoja. 2. Toimittajan luomat tiedot (esim. tekstit ja linkit) tallennetaan tietokantaan. 3. Kun vierailija menee sivulle selaimellaan, tarkistetaan ensin käyttöoikeudet. Jos vierailijalla on oikeus lukea sivua, järjestelmä ryhtyy lataamaan eri osia ja näyttää sivun vierailijalle. 4. Graafinen profiili noudetaan. 5. Sivun toiminnot ladataan. 6. Tiedot noudetaan tietokannasta. 7. Mahdolliset kuvat ja asiakirjat latautuvat sivulle. Vierailijalle näytetään kokonaistulos, jonka hän voi lukea näytöltään.
11 Johdanto 11 Internet-selain EPiServer CMS toimii useiden eri Internet- selainten kanssa, kuten Internet Explorer ja Firefox. Tarkat tiedot versioista saat EPiServer CMS:n teknisestä dokumentaatiosta osoitteesta world.episerver.com. Vaikka html-kieli on kehitetty sitä varten, että tieto voidaan näyttää samanlaisena huolimatta siitä, millaisia laitteita tai ohjelmistoja käytetään, lopputulos näyttää kuitenkin hieman erilaiselta. Html:ssä on monia variantteja, joita eri selaimet tulkitsevat eri tavalla. Käytännössä tämä merkitsee sitä, että sivustoa on aina tarkkailtava suhteessa erilaisiin selaimiin, jotta nähdään, miltä sivusto näyttää vierailijasta. Kannattaa myös kokeilla erikokoisia näyttöjä, käyttöjärjestelmiä ja sellaisia asetuksia, joita useimmilla vierailijoilla oletetaan olevan. Näyttötila, muokkaustila, hallintatila EPiServer CMS -alustaan perustuvassa Internet-sivustossa voidaan käyttää kolmea erilaista toimintatilaa: Näyttötila, Muokkaustila ja Hallintatila. Näyttötila näkymä, jonka kävijät näkevät se esittää siis ruudulla tavallisen verkkosivunäkymän. Näyttötilasta ei pysty päättelemään, minkä tietoalustan päälle sivusto on rakennettu. Muokkaustila on näkymä, jonka toimittajat näkevät, kun he kirjautuvat sisään työstääkseen sivustossa olevia tietoja. Hallintatila on näkymä, jossa järjestelmänvalvojat voivat tehdä sivustoon asetuksia ja muuttaa niitä. Hallintatilassa voidaan esimerkiksi muuttaa sivutyyppejä ja hallinnoida käyttöoikeuksia. Tässä tilassa voidaan siirtyä myös EPiServer OnlineCenterin käyttöpaneeliin hiiren kakkospainikkeella. Kun olet kirjautuneena sivustolle, voit vaihdella eri tiloja EPiServer CMS:n oman valikon kautta, jonka saat esiin napsauttamalla hiiren kakkospainiketta. Jos sinulla ei ole oikeuksia kaikkiin näkymiin, kaikki vaihtoehdot eivät näy valikossa.
12 12 Toimittajan käsikirja EPiServer CMS 6.0 Rev B Käyttäjäryhmät Kun organisaatio ottaa käyttöön EPiServer CMS -ratkaisun, työn ympärille muodostuu aina erilaisia käyttäjäryhmiä. Käyttäjäryhmien määrä ja tyyppi määräytyy organisaation koon perusteella. Kun EPiServer CMS:ää kehitettiin, työ perustui erilaisten käyttäjäryhmien toimenkuviin. Näitä käyttäjäryhmiä käytetään tässä käsikirjassa kuvaamaan työnkulkua tietyllä hetkellä. Vierailija: Henkilö, joka käyttää Internet-sivustoa. Henkilö, joka Internet-selaimensa avulla vierailee sivustossa löytääkseen tietoa tai käyttääkseen sivustossa olevia palveluja. Intranetissä kaikki yrityksen työntekijät katsotaan vierailijoiksi. Tekijä: Henkilö, joka kakkospainikkeesta avautuvan valikon avulla työskentelee suoraan sivustosta tapahtuvan tietojensyötön parissa. Kaikki tässä tilassa luotu tieto julkaistaan suoraan. Osa tekijöistä pääsee käyttämään täydellistä muokkaustilaa, mutta useimmat eivät. Monissa tapauksissa tekijällä ei ole oikeutta julkaista tietoja, vaan siitä huolehtii vastaava julkaisija. Toimittaja : Henkilö, joka työskentelee EPiServer CMS:ssä tietojensyötön parissa. Toimittaja pääsee muokkaustilaan, jossa hänellä voi olla erilaisia käyttöoikeuksia. Jotkut toimittajat saavat luoda tietoa vain puurakenteen tiettyihin osiin. Toisilla taas on oikeus luoda, muuttaa ja poistaa tietoja, mutta ei julkaisuoikeutta. Kolmas mahdollisuus on se, että toimittajalla on käyttöoikeudet kaikkiin toimintoihin, joihin muokkaustilasta pääsee. Vastaava julkaisija: Henkilö, joka on myös toimittaja, mutta jolla on hieman enemmän vastuuta, koska hän voi julkaista muiden luomia tietoja. Kaikissa organisaatioissa ei ole vastaavaa julkaisijaa, vaan usein jokaiselle toimittajalle annetaan oikeus julkaista omat tietonsa. Järjestelmänvalvoja: Henkilö, joka on vastuussa koko Internet- sivustosta. Järjestelmänvalvoja pääsee EPiServer CMS:n muokkaus- ja hallintatilaan. Järjestelmänvalvojan tehtävänä on usein auttaa toimittajia ja helpottaa heidän työtään siten, että hän mukauttaa alustan sopivalla tavalla. Kehittäjä: Henkilö, jolla on hyvät ohjelmointitaidot ja joka kehittää sivuston toimivuutta ja sivumalleja.
13 EPiServer CMS:n käyttö 13 EPiServer CMS:n käyttö Kirjautuminen EPiServer CMS on helppokäyttöinen verkkojulkaisujärjestelmä. Sinun on hallittava yksinkertainen tekstinkäsittely ja tietokoneessasi on oltava Internet-selain. Muokkaustilaan pääset avaamalla selaimesi ja syöttämällä muokattavan sivuston osoitteen. Sivustolle voi kirjautua eri tavoin. Joskus lisäät tiedostopolun, kuten "epi/ui/edit" tai "epi/ui/admin" sivustosi URL- osoitteeseen, joskus käytettävissä saattaa myös olla kirjautumispainike. Tämän jälkeen näyttöön avautuu kirjautumisikkuna, johon kirjoitat käyttäjänimesi ja salasanasi. Sivustonne sisäänkirjautumistiedot voit tarkistaa järjestelmänvalvojaltasi. Ikkuna Kun olet kirjautunut EPiServer CMS:n muokkaustilaan, selaimessasi näkyy alla oleva sisältö. Sivuston sisällön vasemmalla puolella näkyvät sivut puurakenteena välilehden Rakenne alla. Sivujen yläpuolella on työkalurivi, jonka työkaluilla voit muokata rakennetta. Vasemmalla puolella on Rakenne -kohdan lisäksi kaksi välilehteä: Suosikit-välilehdessä näkyvät sivut, jotka olet asettanut omiksi suosikeiksesi. Tämän välilehden kautta pääset nopeasti sivuille, joita tarvitset usein. Välilehdessä Omat tehtävät näkyy tehtäväsi ja toimintosi sivustolla. Kun sivun Päähakemisto valitaan puurakenteesta, oikealla puolella näkyy: Linkki kohtaan Omat asetukset, jossa voit muokata EPiServer CMS:ää. Tämä sisältää editorin liittymän näytön asetukset ja EPiServer CMS:n komponenttien sekä Microsoft Officesta julkaisuun tarvittavan lisäosan asennuksen tietokoneeseesi. Linkki kohtaan Käyttöoikeussopimus.
14 14 Toimittajan käsikirja EPiServer CMS 6.0 Rev B Työkalurivi Työkalurivi sisältää työkaluja, joilla voit muokata sivuston rakennetta ja sivuja. Jotkin kuvakkeet voivat näkyä tummennettuina. Tämä merkitsee joko sitä, että sinulla ei ole oikeutta käyttää kyseistä työkalua, tai sitä, että työkalua ei ole vielä aktivoitu. Globalisointityökalut näkyvät vain, mikäli globalisointi on sallittu verkkosivustolla. Monet työkalurivin työkaluista löytyvät myös valikosta, joka avautuu, kun napsautat hiiren kakkospainikkeella puurakenteen sivua. Hiiren kakkospainikkeesta avautuva työkaluvalikko Hiiren kakkospainikkeen napsauttaminen puurakenteessa on yksinkertainen tapa saada käyttöön jotkin työkalurivin toiminnoista. Saman valikon kautta voit siirtyä myös suoraan sivun muokkaustilaan, jolloin sinun ei tarvitse avata ensin sivua ja valita sen jälkeen vaihtoehtoa Muokkaa. Voit lisätä sivun Suosikkeihin, jolloin saat ne esille nopeasti. Silloin sivua ei tarvitse etsiä sivuston rakenteesta. Sivujen työstäminen Sivun luominen Kaikkien EPiServer CMS:n valikoiden ja rakenteiden perustana on uusien sivujen luominen. Jotta valikkoon saadaan uusi vaihtoehto, on luotava uusi sivu. Valikot rakentuvat dynaamisesti sivustossa olevista sivuista. 1. Valitse rakenteesta sivu, jonka alle haluat sijoittaa uuden sivun. 2. Valitse työkalu Luo uusi sivu. 3. Valitse haluamasi sivumalli napsauttamalla sen nimeä. 4. Uusi sivu avautuu muokkaustilaan, ja voit lisätä sivulle haluamasi sisällön. Sivun poistaminen Voit poistaa sivuston sivuja työkalurivin Poista-painikkeella. Valitse poistettava sivu ja sen jälkeen Poistatyökalu työkaluriviltä. Huomioi, että myös kaikki sivun alla olevat sivut poistetaan. Kun olet poistanut sivun, se siirtyy roskakoriin. Sivun leikkaaminen Leikkaa-työkalun avulla voit siirtää rakenteessa olevan sivun toiseen paikkaan. Valitse siirrettävä sivu ja sen jälkeen työkalu Leikkaa. Valitse sivu, johon haluat siirtää sivun. Valitse työkalu Liitä. Jos keskeytät operaation, ennen kuin olet valinnut liittämisen, sivustossa ei tapahdu muutoksia. Huomioi, että myös sivun alla olevat sivut siirtyvät.
15 EPiServer CMS:n käyttö 15 Sivun kopioiminen Voit kopioida sivuja työkalurivin Kopioi-painikkeella. Valitse kopioitava sivu ja sen jälkeen työkalu Kopioi. Valitse sivu, johon haluat kopioida sivun. Valitse työkalu Liitä. Sivun uusi identtinen kopio sijoitetaan valittuun paikkaan, ja voit muokata sivua tämän jälkeen. Sivun alasivut sekä sivuhakemistossa olevat sivuun kuuluvat tiedostot kopioituvat myös, ja linkit vievät uudelle kopioidulle sivulle. Valitun sivun liittäminen Voit kopioida sivuja työkalurivin Kopioi-painikkeella. Valitse kopioitava sivu ja sen jälkeen työkalu Kopioi. Valitse sivu, johon haluat kopioida sivun. Valitse työkalu Liitä. Sivun uusi identtinen kopio sijoitetaan valittuun paikkaan, ja voit muokata sivua tämän jälkeen. Sivun alasivut sekä sivuhakemistossa olevat sivuun kuuluvat tiedostot kopioituvat myös, ja linkit vievät uudelle kopioidulle sivulle. Käyttöoikeudet EPiServer CMS:ssä vierailijoille voidaan antaa erilaisia sivustoon liittyviä oikeuksia. Tämä tarkoittaa sitä, että sivuja voidaan näyttää jollekin vierailijalle, mutta piilottaa joltain toiselta. Jos vierailijalla ei ole oikeutta lukea sivua, hän ei näe sivua valikossa. Näin ollen vierailija ei itse ole tietoinen siitä, että sivustossa on tietoja, joita ei näytetä hänelle. Kun haluat asettaa sivulle käyttöoikeusrajoituksia, valitse ensin sivu ja sen jälkeen työkalurivistä painike Muuta käyttöoikeuksia. Näyttöön avautuu sivu, jossa voit määrittää ryhmän tai yksittäisen henkilön käyttöoikeudet. Avautuvalla sivulla näet, millaiset käyttöoikeudet ryhmillä ja yksilöillä on nykyiselle sivulle tällä hetkellä. Kun valitset Lisää ryhmä tai Lisää käyttäjä, voit lisätä luetteloon useampia ryhmiä ja yksilöitä. Voit asettaa tai poistaa eri ryhmien ja yksilöiden käyttöoikeuksia napsauttamalla valintaruutuja. Jos ruudussa on valintamerkki, kyseisellä ryhmällä tai henkilöllä on oikeus tehdä kohdan osoittama toimenpide. Jos ruudussa ei ole valintamerkkiä, käyttöoikeudet puuttuvat. Jos esimerkiksi haluat, että ryhmä Everyone ei saa lukea sivua Welcome to EPiServer CMS, kohdan Lue alla olevassa ruudussa ei saa olla valintamerkkiä. Kun olet määrittänyt nykyistä sivua koskevat käyttöoikeudet, napsauta ikkunan yläreunassa olevaa Tallenna-painiketta. Dynaamiset ominaisuudet Työkalun Muuta dynaamisia ominaisuuksia avulla sivuston toimintoja voidaan räätälöidä siten, että toiminto koskee vain tiettyä sivua ja sen alasivuja. Jotkin ominaisuudet ovat samoja monilla sivuilla, ja ominaisuuden täydentäminen jokaiselle sivulle erikseen on hankalaa. Dynaamisten ominaisuuksien avulla voit tallentaa ominaisuuden samalla kertaa yhdelle tai useammalle sivulle. Ominaisuudet vaihtelevat sen mukaan, mikä sivusto on tehty ja mitä toimintoja halutaan. Voit esimerkiksi päättää, millaisilla oletushakusanoilla sivu löytyy. Hakusanoja käytetään, jotta Internetin hakupalvelu löytää sivun ja osaa lajitella sen sopivimmalla tavalla. Eri sivuilla on ehkä käytettävä eri hakusanoja. Tuotteita käsittelevän sivun ja yhteystietosivun hakusanojen on luultavasti parempi olla erilaisia. Kirjoita muutama hakusana ja valitse Tallenna, jolloin nykyisen sivun hakusanat tallentuvat. Jos kentän edessä olevassa ruudussa on valintamerkki, annetut hakusanat tallentuvat myös valitun sivun kaikille alasivuille.
16 16 Toimittajan käsikirja EPiServer CMS 6.0 Rev B Jos haluat tietää nykyisen sivun arvot, osoita hiirellä dynaamisten ominaisuuksien alla olevia syöttöruudun vieressä olevia symboleja. Aputeksti kertoo arvojen tiedot. * - Kentän ominaisuus on määritetty sivulla, jonka olet valinnut ja joka näkyy kentässä.? - Kentän ominaisuudella ei ole arvoa. ^ - Kentän ominaisuus on määritetty ylemmällä sivulla. Kun napsautat symbolia, arvo näkyy apuruudussa. Hakasulkeissa näkyy sen sivun numero, johon ominaisuus on tallennettu, ja numeron jälkeen ilmoitetaan tallennettu arvo. Dynaamiset ominaisuudet tallennetaan aina valitsemallesi sivulle ja kaikille sen alasivuille. Jos olet tallentanut jollekin alasivulle muita arvoja, voit joko säilyttää ne tai korvata ne arvoilla, jotka tallennat nyt. Kun valitset syöttökentän vasemmalla puolella olevan ruudun, alasivujen mahdolliset muut arvot korvataan uusilla. Jos haluat säilyttää alasivujen arvot, älä valitse ruutua. Painikkeet, joilla on globalisoinnin tuki Jos globalisoinnin tuki on aktivoituna EPiServer CMS:ssä, työkalurivissä näkyy lisäksi kolme painiketta: Sivun kieli, Kielen yleiskuvaus ja Kieliasetukset. Toimenpideikkuna EPiServer CMS:n toimenpideikkuna voi sisältää erilaisia toimintoja sen mukaan, miten sivustosi on rakennettu. Toimenpideikkunan tarkoituksena on, että toimittaja pääsee työskentelemään muihin osiin samalla kun hän työskentelee EPiServer CMS:n sisällön parissa. Se, mitä nämä osat ovat, määräytyvät sen mukaan, miten sivusto on rakennettu ja mitä moduuleja siinä on otettu käyttöön. Kun napsautat työkalurivin toimenpideikkunaa, ikkuna avautuu selaimen oikeaan reunaan. Voit piilottaa toimenpideikkunan napsauttamalla oikeassa nurkassa olevaa tekstiä Salaa tai napsauttamalla työkalurivin Avaa toimenpideikkuna -painiketta. Toiminto aloitetaan napsauttamalla harmaata linkkiä, jossa on toiminnon nimi. Jos haluat palata takaisin toimenpideikkunan alkuun, napsauta välilehden yläreunassa olevaa tekstiä Toimenpideikkuna. EPiServer CMS:n oletusasennuksessa toimenpideikkunassa on seitsemän toimintoa. Toiminnot ovat seuraavat: Sivun kielet - Katso nykyisen sivun eri kielten tilat ja siirry näihin kieliin.
17 EPiServer CMS:n käyttö 17 Luo uusi tehtävä - Luo tehtävä ja anna se järjestelmän käyttäjälle. Luo työnkulku - Liitä työnkulku nykyiselle sivulle. Tiedostonhallinta - Lataa ja järjestele tiedostoja ja kansiota. Peilattavien päivitysten hyväksyminen - Luettelo tässä järjestelmässä käytettävissä olevista määritetyistä kanavista. Tiedostonhallinta Kun valitset työkalun Tiedostonhallinta, EPiServer CMS:n oma tiedostopalvelin avautuu toimenpideikkunaan oikeaan reunaan. Voit työskennellä EPiServer CMS:ssä olevien tiedostojen kanssa aivan samalla tavalla kuin tietokoneesi tavallisella tiedostopalvelimella. Työnkulku Kun valitset työkalun Käynnistä työnkulun esiintymä, voit käynnistää työnkulun manuaalisesti. Voit esimerkiksi pyytää jotakin toista tarkastamaan sivulle tekemäsi muutoksen. Tietojen muokkaaminen EPiServer CMS:ssä sivua voidaan muokata kolmella eri tavalla. Näyttötilassa pääset muokkaamaan sivua, kun napsautat hiiren kakkospainikkeella sivua ja valitset Muokkaa sivua. Kyseessä on niin kutsuttu yksinkertainen muokkaus. Näyttötilassa on myös mahdollista napsauttaa sivua hiiren kakkospainikkeella ja valita Nopeamuokkaus. Kolmas vaihtoehto on muokkaus Muokkaustilassa. Sivun muuttaminen muokkaustilassa tapahtuu seuraavasti: 1. Etsi vasemmalla olevasta puurakenteesta sivu, jota haluat muokata, ja valitse se napsauttamalla sivun nimeä. Voit selata puurakennetta napsauttamalla sivujen edessä olevaa plus-merkkiä. Sivu näkyy tämän jälkeen välilehdessä Esikatsele oikealla puolella. 2. Valitse välilehti Muokkaa. 3. Tee muutoksesi sivun sisältöön. 4. Valitse Tallenna ja näytä. 5. Tarkista, että olet tyytyväinen muutoksiisi. Jos et ole, valitse uudelleen välilehti Muokkaa. Jos olet tyytyväinen, valitse Julkaise.
18 18 Toimittajan käsikirja EPiServer CMS 6.0 Rev B Tietojen luominen, tallentaminen ja julkaiseminen Kun luot sivuja EPiServer CMS:llä, työhön kuuluu viisi vaihetta. Päätä ensin, minne sivu sijoitetaan, luo sitten uusi sivu, lisää teksti ja kuvat, tallenna ja lopuksi julkaise sivu. 1. Merkitse sivu, jonka alasivu uudesta sivusta tulee. 2. Luo uusi sivu valitsemalla työkaluriviltä kohta Luo sivu tai napsauttamalla sivun puurakennetta hiiren kakkospainikkeella. 3. Valitse sivutyyppi ja lisää tieto, jonka haluat sivulle. 4. Valitse Tallenna ja näytä. Sivu näkyy Esikatsele-välilehdessä, jossa voit tarkistaa tekemäsi muutokset. Jos et ole tyytyväinen, valitse välilehti Muokkaa ja jatka muokkaamista. 5. Kun olet tyytyväinen sivuun, voit jättää sivun julkaistavaksi tai julkaista sen itse.
19 EPiServer CMS:n käyttö 19 Tallennustavat Sivu voidaan tallentaa eri tavoin riippuen siitä, mitä haluat tehdä jälkeenpäin. Tallenna Käytä Tallenna-painiketta halutessasi jatkaa sivun muokkausta heti tallentamisen jälkeen. Jotta et menettäisi muutoksia, sinun tulee tallentaa tiedot tasaisin väliajoin. Valitessasi Tallenna tiedot tallennetaan ja sivu aukeaa muokkaamista varten. Tallenna ja näytä Käytä Tallenna ja näytä- painiketta halutessasi esikatsella muokkaamaasi sivua. Kun valitset Tallenna ja näytä -toiminnon, tiedot tallennetaan ja välilehti Esikatsele tulee näkyviin. Esiin tulevasta näkymästä voit valita, haluatko julkaista sivun vai jatkaa muokkausta. Tallenna ja julkaise Käytä Tallenna ja julkaise-painiketta halutessasi julkaista muokkaamasi sivun ilman esikatselua. Kun valitset Tallenna ja julkaise - toiminnon, tiedot tallennetaan ja välilehti Esikatsele tulee näkyviin. Sivu julkaistaan ja se on vierailijoiden nähtävissä näyttötilassa. Julkaisutavat Julkaisutapa riippuu käyttöoikeuksistasi ja siitä, mitä haluat tehdä sivun kanssa. Julkaise Painiketta Julkaise käytetään eniten, mutta käyttääksesi sitä sinulla täytyy olla käyttöoikeudet sivujen julkaisemiseksi. Sivu julkaistaan heti napsautettuasi kohtaa Julkaise. Valmis julkaistavaksi Painiketta Valmis julkaistavaksi käytetään, jos sinulla ei ole oikeutta julkaista tietoja. Tässä tapauksessa tämä on ainoa mahdollinen vaihtoehto. Jos valitset tämän vaihtoehdon, sivun saa julkaista henkilö, jolla on käyttöoikeudet. Vaihtoehtoa Valmis julkaistavaksi käytetään myös käyttäessäsi aikaohjattua julkaisemista. Tavallisen tiedotussivun luominen Tiedotussivu voi näyttää erilaiselta sen mukaan, miten sivusto on tehty ja mitä sivutyyppejä ja sivumalleja on käytetty. Alla kerrotaan, miten vakioasennuksessa luodaan yksinkertainen sivu mallilla Vakiosivu. Vakiosivulla on viisi välilehteä, joissa päätiedot on syötetty välilehden Tiedot alle. Muut välilehdet sisältävät muita edistyneempiä toimintoja. 1. Valitse puurakenteessa paikka, johon sivu sijoitetaan. 2. Valitse työkaluriviltä Luo uusi sivu. 3. Valitse malli Vakiosivu, jolloin näyttöön avautuu tämän sivun malli. 4. Kirjoita sivun nimi Nimi-kenttään. Sivusta käytetään tätä nimeä puurakenteessa sekä valikossa ja otsikkona, ellet määritä toista nimeä Otsikko -kentässä. Nimi-kenttää ei voi jättää tyhjäksi.
20 20 Toimittajan käsikirja EPiServer CMS 6.0 Rev B 5. Kohdat Ensisijainen ja Toissijainen sisältö ovat muokkauskenttiä, joihin kirjoitat haluamasi tiedot. Niissä voit muotoilla tekstiä, ladata kuvia, luoda linkkejä ja käsitellä taulukkoja. Tämän mallin perusteella Ensisijaisen sisällön teksti näkyy sivun keskellä ja Toissijaisen sisällön teksti sivun oikeassa reunassa. Jos Toissijaiseen sisältöön ei kirjoiteta mitään, oikeanpuoleinen sarake jää tyhjäksi. 6. Tallenna ja näytä sivu. 7. Esikatsele sivua. Jos et ole tyytyväinen, valitse Muokkaa uudelleen. 8. Jos olet tyytyväinen, valitse Julkaise, jolloin sivu on vierailijoiden nähtävillä ja näkyy valikoissa. Sivuston rakenteen laatiminen Internet- sivuston tekeminen alusta lähtien vaatii paljon ajatustyötä ennen käytännön töiden aloittamista. On tärkeää olla selvillä siitä, mitä tietoja sivuilla näytetään ja miten tiedot järjestetään, jotta vierailijat löytävät etsimänsä vaivatta. Jos sivustolla on paljon tietoa, huolellinen suunnittelu ennen työn aloittamista on entistä tärkeämpää. Yleensä luodaan aihealueisiin perustuva rakenne suoraan juuren alle, ja kunkin aihealueen rakenteet tulevat tämän alle. Jotta vierailija löytäisi etsimänsä tiedon helposti ja osaisi liikkua sivustossa, valikkorakenteesta kannattaa tehdä enintään kolmetasoinen. Silloin myös sinun on helpompi saada sivustosta yleiskatsaus ylläpitoa varten. EPiServer CMS:n rakenne muodostuu sivuista. Sivujen nimet muodostavat automaattisesti rakenteita ja valikkoja. Ylimpänä rakenteessa on aina pääobjekti, joka on sivustosi perusta. Normaalisti aloitussivu ja roskakori löytyvät pääobjektin alta. Sivustosi aloitussivu on merkitty erityisellä symbolilla. Sivustosi puurakenteessa saattaa olla useampi aloitussivu, jos sinulla on usean sivun yrityskäyttöratkaisu. Sinä vuorostasi luot haluamasi rakenteen aloitussivun alle luomalla uusia sivuja. Sivuja kannattaa luoda siten, että rakenne on selvillä ennen kuin laitat sivuihin sisällön. Sivuja on helppo siirtää ja kopioida rakenteessa. Symboli osoittaa sivustosi aloitussivun. Symboli osoittaa sivustosi roskakorin.
21 EPiServer CMS:n käyttö 21 Puurakenteen symbolit Puurakenteessa olevien sivujen perässä on symboli, joka selventää sivun eri asetuksia. Symbolien avulla saat yleiskuvan muun muassa siitä, mitä sivuja ei ole julkaistu, mitkä sivut ovat uusia ja mitkä sivut eivät näy valikoissa. Käytössä ovat seuraavat symbolit: Uusi sivu luotiin edellisen 48 tunnin aikana. Sivua ei ole julkaistu vielä. Sivulla on aikaohjattu julkaiseminen, eikä sitä ole vielä julkaistu. Sivulla on aikaohjattu julkaiseminen, jossa päivämäärä ja aika ovat menneet. Sivu ei ole näkyvissä. Sinulla ei ole käyttöoikeuksia tämän sivun muokkaamiseen. Sivua ei näy valikoissa. Sivua ei ole olemassa nykyisellä kielellä, eikä sivua näytetä. Sivua ei ole olemassa nykyisellä kielellä, eikä sivua näytetä toisella kielellä. Jos toiselle kielelle on olemassa kuvake, symbolina käytetään ensisijaisesti sitä (Ruotsin lippua näytetään esimerkkinä). Pikakuvake EPiServer CMS:n sivulle tällä sivustolla. Linkki ulkoiselle sivulle toisella sivustolla. Ei linkkiä, vain teksti. Hakee tiedot EPiServer CMS:n sivulta. [Kuvake] Sivu ei ole paikallinen EPiServer CMS -sivu. Sivun tuottaja käyttää kuvaketta, jos kuvake on määritetty. Sivujen järjestys valikoissa EPiServer CMS:ssä olevat sivut lajitellaan puurakenteeseen ennalta määrätyn lajittelujärjestyksen mukaisesti. Oletusasetuksena viimeksi luotu sivu on puurakenteessa ylimpänä. Tätä käytetään esimerkiksi uusissa luetteloissa. Lajitteluun on muitakin vaihtoehtoja, kuten aakkosjärjestys tai lajitteluindeksi. Viimeksi mainitulla vaihtoehdolla voit lajitella kullakin sivulla määritellyn hakemiston avulla. Lajittelujärjestys asetetaan jokaisen haaran aloitussivulle ja se kopioituu alasivuille. Pääsivua kutsutaan nimellä pääsivu. Kaikki suoraan pääsivun alla olevat sivut ovat alasivuja, jotka voidaan lajitella keskenään. Kaikki sivut, joiden edessä on rakenteessa plus- tai miinusmerkki, ovat pääsivuja. Kun osoitat sivua hiirellä, saat tietoa sivusta ja sen lajitteluindeksistä sekä lisätietoa kustakin sivusta. Aseta lajittelujärjestys näin: 1. Valitse oksan pääsivu rakenteesta, johon haluat asettaa lajittelun. 2. Muokkaa sivua ja valitse välilehti Asetukset. 3. Valitse lajittelutapa kohdasta Lajittelujärjestys. Jos päätät lajitella lajitteluindeksin mukaan, sinun täytyy asettaa myös kunkin alasivun lajitteluindeksi tai käyttää vedä ja pudota -menetelmää lajitellaksesi ne haluamallasi tavalla. 4. Tallenna ja julkaise sivu.
22 22 Toimittajan käsikirja EPiServer CMS 6.0 Rev B Sivut tulee tallentaa ja julkaista, jotta valittu lajittelumenetelmä tulisi käyttöön. Siksi lajittelujärjestykseen tehtyjä muutoksia ei voi esikatsella. Lajittelu lajitteluindeksin mukaan Jos haluat päättää sivujen lajittelutavan kokonaan itse, valitse pääsivun osalta vaihtoehto Lajitteluindeksin mukaan. Kullekin alasivulle on sitten annettava oma lajitteluindeksinumero ja ne tulee lajitella laskevaa järjestystä käyttäen niin, että pienin numero on ylimpänä. Lajittelujärjestyksen muuttaminen sivun puurakenteessa tehdään helpoiten vedä ja pudota -menetelmällä suoraan sivun puurakenteessa. Sivujen lajittelu vedä ja pudota - menetelmällä soveltuu vain oksiin, jotka on lajiteltu lajitteluindeksillä. Jos yrität siirtää sivua oksalle, jota ei ole lajitettu lajitteluindeksin mukaan, sinua kehotetaan siirtämään sivua ja samalla käyttämään lajitteluindeksiä lajittelujärjestyksenä sen oksan osalta. Vetäessäsi sivun uuteen paikkaan sivun puuoksalla lajitteluindeksi lasketaan automaattisesti uudellen niin, että se sopii kyseisen oksan lajittelujärjestykseen.
23 EPiServer CMS:n käyttö 23 Jos pudotat sivun toisen yläsivun alle (kun lajitteluindeksi on asetettu lajittelujärjestykseksi), sivu siirretään tai kopioidaan ennen lajittelua. Sivu pysyy näin puussa paikassa, johon se pudotettiin. Siirtämäsi sivut tallennetaan uudelleen, eli sinulla tulee olla julkaisuoikeudet, jotta voisit käyttää vedä ja pudota -toimintoa lajittelussa. Sinulla täytyy olla julkaisuoikeudet lajitteluindeksiä käyttävään sivun oksaan, johon siirrät sivun. Lajitteluindeksin asettaminen manuaalisesti Lajitteluindeksi voidaan asettaa kunkin alasivun osalta myös manuaalisesti. Avaa sivu muokkausta varten, valitse välilehti Asetuksetja muuta numeroa kentässä Lajitteluindeksi. Ainoa rajoitus on, että numeron on oltava kokonaisluku. On suositeltavaa käyttää kokonaisia kymmen- ja satalukuja voidaksesi lisätä muita sivuja olemassa olevien sivujen välille rakenteessa. Muista, että kaikki rakenteen muutokset on aina ensin julkaistava. Sivun siirtäminen Työkalurivin Leikkaa - toiminnolla voit siirtää rakenteessasi olevan sivun toiseen paikkaan. Valitse siirrettävä sivu ja sen jälkeen työkalu Leikkaa. Valitse sivu, johon haluat siirtää sivun. Valitse työkalu Liitä. Jos keskeytät operaation, ennen kuin olet valinnut liittämisen, sivustossa ei tapahdu muutoksia. Valikolla, joka ilmestyy napsauttaessasi puurakenteessa olevaa sivua hiiren kakkospainikkeella, voit myös siirtää sivua edellä osoitetulla tavalla käyttämällä työkaluja Kopioi ja Liitä. Napsauta hiiren kakkospainiketta siirrettävän sivun päällä ja valitse Leikkaa. Napsauta hiiren kakkospainiketta sen sivun päällä, johon haluat siirtää sivun, ja valitse Liitä. Sivu on siirretty. Voit siirtää sivun myös vedä ja pudota -menetelmällä. Napsauta sivua hiiren vasemmanpuoleisella painikkeella ja pidä painike alhaalla. Vedä sivu haluamaasi paikkaan ja palauta hiiren painike. Sivu on siirretty.
24 24 Toimittajan käsikirja EPiServer CMS 6.0 Rev B Sivun kopioiminen Jos haluat käyttää uudelleen aiemmin luomaasi sivua tai rakennetta, voit kopioida sivun ja sen alasivut toiseen paikkaan rakenteessa. Kun kopiot sivun, samalla kopioituvat myös kaikki sivun alasivut sekä sivun kansiossa olevat sivuun kuuluvat tiedostot. Linkit vievät uudelle kopioidulle sivulle. Huomioi, että myös kaikki asetukset, kuten käyttöoikeudet ja dynaamiset ominaisuudet, kopioituvat uudelle sivulle. Voit kopioida sivuja työkalurivin Kopioi-painikkeen avulla. Valitse kopioitava sivu ja sen jälkeen työkalu Kopioi. Valitse sivu, johon haluat kopioida sivun. Valitse työkalu Liitä. Kopioidun sivun identtinen kopio sijoitetaan valittuun paikkaan. Tämän jälkeen voit muokata kopioitua sivua. Kun napsautat puurakenteessa olevaa sivua hiiren kakkospainikkeella, saat esiin valikon, jonka avulla voit kopioida sivun edellä kuvaitun mukaisesti käyttämällä työkaluja Kopioi ja Liitä. Napsauta kopioitavaa sivua hiiren kakkospainikkeella ja valitse Kopioi. Napsauta hiiren kakkospainikkeella sivua, johon haluat kopioida sivun, ja valitse Liitä. Sivu on kopioitu. Voit käyttää sivun kopioimisessa myös vedä ja pudota - menetelmää. Napsauta sivua hiiren vasemmanpuoleisella painikkeella, pidä CTRL -painike pohjassa ja siirrä sivua vetämällä sen paikkaan, johon haluat kopioida sen. Sivu on kopioitu. Sivun poistaminen Jos sivustossa on useita sivuja, jotka eivät enää ole julkisia, voit poistaa ne. Kun olet poistanut sivun, se siirtyy roskakoriin. Jos muutat mielesi myöhemmin, voit noutaa sivun takaisin roskakorista. Järjestelmän asetukset määräävät, kuinka kauan sivut säilyvät roskakorissa. Tarkista asetukset järjestelmänvalvojalta. Voit myös joutua tyhjentämään roskakorin itse. Katso \"Roskakorissa olevat sivut"\ sivulla 24. Valitse poistettava sivu ja sen jälkeen työkaluriviltä Poista-työkalu. Huomioi, että myös kaikki sivun alla olevat sivut poistetaan. Voit myös napsauttaa poistettavaa sivua hiiren kakkospainikkeella ja valita Poista- vaihtoehdon esiin tulevasta valikosta. Roskakorissa olevat sivut Sivun palauttaminen roskakorista Roskakori on Rakenne - välilehden alla oleva oma puurakenne. Tunnistat roskakorin vasemmalla olevasta kierrätyssymbolista. Näet roskakorin sisällön napsauttamalla edessä olevaa plus- merkkiä. Kun palautat sivun, voit siirtää sen haluamaasi osaan puuta. Tämän jälkeen sivu julkaistaan uudelleen. Sivun poistaminen roskakorista Jos et halua tyhjentää roskakoria kokonaan, vaan haluat poistaa vain yksittäisen sivun, toimi samalla tavoin kuin poistaessasi sivua rakenteesta. Valitse roskakorissa oleva sivu ja sen jälkeen työkaluriviltä Poista-työkalu.
25 EPiServer CMS:n käyttö 25 Tyhjennä roskakori Voit halutessasi tyhjentää roskakorin kokonaan. Napsauta puurakenteen Roskakori -kohtaa. Roskakorisivu näkyy oikealla. Tässä näet roskakorissa olevien sivujen määrän. Kun valitset Tyhjennä roskakori - toiminnon, roskakorin sisältö poistetaan. Sivun jättäminen julkaistavaksi Kun olet saanut sivun valmiiksi, voit tarkistaa sen ennen julkaisemista. Jos olet tyytyväinen sivun sisältöön, voit jättää sen julkaistavaksi. Muussa tapauksessa voit valita Muokkaa - välilehden ja jatkaa sivun muokkaamista. Kun aiot julkaista sivun, valittavanasi on erilaisia työkaluja sen perusteella, onko sinulla julkaisuoikeutta. Julkaise versio Julkaise sivu napsauttamalla Julkaise - painiketta. Sivu on heti vierailijoiden nähtävissä, ellet ole asettanut julkaisuaikaa, joka ei ole vielä koittanut. Version jättäminen hyväksyttäväksi Jos sinulla ei ole sivujen julkaisuoikeutta, julkaisuoikeuden haltijan, kuten vastaavan julkaisijan, tulee hyväksyä sivut ennen julkaisemista. Napsauttamalla painiketta Valmis julkaistavaksi asianmukaisen julkaisuoikeuden haltija voi esikatsella sivua ja julkaista sen. Vaikka sinulla olisi julkaisuoikeus, saatat haluta jonkun tarkastavan sivun. Voit käyttää työkaluja tehtävät tai työnkulku ja jakaa sivuston esikatselu ja julkaisu. Vastaava julkaisija EPiServer CMS:ssä voit käyttää käyttöoikeuksia valitaksesi, mitä käyttäjät voivat tehdä järjestelmällä. Jos et esimerkiksi halua editorien voivan julkaista sivuja, voit antaa vastaavalle julkaisijalle tehtävän hyväksyä sivut ennen julkaisemista. Kun tämä henkilö kirjautuu muokkaustilaan ja ottaa esiin Tehtävät- välilehden, editorien lähettämät, tarkastusta odottavat sivut ovat otsikon Valmis julkaistavaksi alla. Kun vastaava julkaisija on esikatsellut sivun, hän voi napsauttaa kohtaa Julkaise, jolloin sivu julkaistaan.
26 26 Toimittajan käsikirja EPiServer CMS 6.0 Rev B Etsiminen EPiServer-tuotteissa EPiServer OnlineCenterissä on pitkälle kehittynyt hakutoiminto, joka mahdollistaa tietojen etsimisen kaikkien verkkosivustoon integroitujen moduulien sisällöstä. Etsi-painike sijaitsee OnlineCenterin oikeassa yläkulmassa. Tietynnimisten sivujen etsimisen lisäksi toiminnolla voidaan etsiä myös sivuja, jotka sisältävät tietyn merkkijonon. Sen myötä sivun nimeä tai ID- numeroa ei tarvitse välttämättä muistaa saat sen helposti esille, jos muistat miten sivun teksti alkaa. Voit etsiä tietoa myös verkkosivustolla olevista tiedostoista. Kun valitset jonkin hakutulokseen sisältyvän linkin, järjestelmä näyttää sivun tiedot ja oikea sivu löytyy siten helposti. Linkin napsauttaminen siirtää sinut linkin osoittamaan kohteeseen, esimerkiksi EPiServer CMS -sivulle. Hakuja voidaan määärittää OnlineCenterissä eri tavoin, ja lisätietoja siitä löytyy kohdassa Hakujen määrittäminen OnlineCenterissä.
27 Muokkaaminen hiiren kakkospainikkeella 27 Muokkaaminen hiiren kakkospainikkeella Yksinkertainen muokkaus näyttötilassa Helpoin muokkaustapa EPiServer CMS - ohjelmassa on yksinkertainen muokkaus. Sinun ei siis tarvitse käyttää muokkaustilaa ja "Muokkaa"-välilehteä. Voit sen sijaan muokata suoraan näyttötilassa napsauttamalla tekstiä hiiren kakkospainikkeella ja muokkaamalla sitä. Näin muokkaus on nopeaa, mutta käytössäsi ei ole kaikkia editorin toimintoja. Toimintoa käyttäessäsi sinun on oltava kirjautuneena sivustoon, jotta valikko tulee esiin napsauttaessasi hiiren kakkospainiketta. Yksinkertaisen muokkauksen käyttö: 1. Napsauta sivulla hiiren kakkospainiketta. 2. Valitse Muokkaa sivua. Muokattavan tekstin ympärillä on katkoviivoitettu kehys. 3. Tee muutoksesi tekstiin. 4. Napsauta hiiren kakkospainiketta ja valitse Tallenna ja julkaise. Muutoksesi julkaistaan välittömästi tallentamisen jälkeen, eikä esikatselumahdollisuutta ole. Valikon poistaminen käytöstä Jos haluat käyttää selaimen valikkoa, joka avautuu hiiren kakkospainiketta napsauttamalla, valitse vaihtoehto Poista valikko käytöstä. Kun seuraavan kerran napsautat hiiren kakkospainiketta, näyttöön avautuu selaimen valikko. EPiServer CMS:n oman, hiiren kakkospainikkeesta avutuvan valikon saat käyttöösi, kun päivität sivun. Voit myös käyttää pikanäppäinkomentoa CRTL + hiiren kakkospainikkeen napsautus. Näin saat nopeasti esiin hiiren kakkospainikkeella avattavan selaimen valikon.
28 28 Toimittajan käsikirja EPiServer CMS 6.0 Rev B Yksinkertaisen muokkauksen pikanäppäimet Muokatessasi tekstiä yksinkertaisella muokkauksella et voi käyttää muokkaustilan toimintoja. Voit kuitenkin käyttää pikanäppäimiä tehdäksesi yksinkertaisia muotoiluja ja lisätäksesi linkkejä. Komento Lihavoi Kursivoi Alleviivaa Luo hyperlinkki Pikanäppäin CTRL + B CTRL + I CTRL + U CTRL + K Pikanäppäimet saattavat vaihdella käyttämäsi selaimen ja kielen mukaan. Nopeamuokkaus näyttötilassa Voit muokata näyttötilan sisältöä Nopeamuokkaus-toiminnolla. Käytössäsi on tällöin enemmän toimintoja kuin yksinkertainen muokkaus -toiminnossa. Kun käytät nopeamuokkausta, näet koko Muokkaa - välilehden ja voit muuttaa sivun ominaisuuksia. Pääset Nopeamuokkaus - tilaan napsauttamalla hiiren kakkospainiketta näyttötilassa. Huomioi, että sinun on oltava kirjautunut sivustoon, jotta valikko tulee esiin napsauttaessasi hiiren kakkospainiketta. Sivun muokkaaminen nopeamuokkauksella 1. Napsauta sivulla hiiren kakkospainiketta. 2. Valitse Nopeamuokkaus. 3. Näkyviin tulee "Muokkaa"-välilehti, ja voit muuttaa haluamaasi kohtaa. 4. Valitse Tallenna ja julkaise. Sivu julkaistaan heti, ja se näkyy välittömästi sivustossa.
29 Muokkaaminen hiiren kakkospainikkeella 29 Muutoksesi julkaistaan välittömästi tallentamisen jälkeen, eikä esikatselumahdollisuutta ole. Uuden sivun luominen nopeamuokkauksella 1. Napsauta sivulla hiiren kakkospainiketta. 2. Valitse Luo sivu. 3. Saat luettelon valittavissa olevista sivutyypeistä. Valitse sivutyyppi ja lisää tiedot, joiden haluat olevan sivun eri kentissä. 4. Valitse Tallenna ja julkaise. Sivu tallennetaan ja julkaistaan heti.
30 30 Toimittajan käsikirja EPiServer CMS 6.0 Rev B Tietojen käsittely Tässä kappaleessa näytämme, miten voit luoda sisältöä EPiServer CMS - ohjelmassa. Käytännössä editorit voivat luoda kokonaisen sivuston käyttämällä valmiiksi tehtyjä sivutyyppejä. Sinulla ei tarvitse olla tietoa HTML:stä ja ohjelmoinnista. Editorit syöttävät sisällön sivutyyppeihin ja kukin sivutyyppi on yhteydessä sivumalliin, joka sisältää sivun toiminnot. Editori Editori syöttää valtaosan web- sivun tiedoista EPiServer CMS-editoriin. Voit muokata ja muotoilla tekstiä, liittää mukaan kuvia, luoda taulukkoja tai muille sivuille tai asiakirjoihin johtavia linkkejä. EPiServer CMS:ssä on sisäänrakennettu editori, joka voidaan korvata ulkoisella editorilla, mikäli organisaatiollanne on muokkaustoimintoja koskevia eritysvaatimuksia. Toiminnot vaihtelevat editorin mukaan. Editori on EPiServer CMS:n vakioasennus, se on avoin lähdekoodi -editori TinyMCE:n mukautettu versio. Tällä editorilla on monta toimintoa. Kehittäjien on helppo muokata sitä ja se toimii kaikkien EPiServer CMS:n tukemien selainten kanssa. Olemme kuvailleet näissä EPiServer CMS:n tiedoissa sisäänrakennetun TinyMCE- editorin sellaisena kuin se on EPiServer CMS:n vakioasennuksessa. EPiServer CMS:ssa on joitakin TinyMCE:n toimintoja. Tämä toiminnot voidaan aktivoida ja inaktivoida EPiServer CMS:n hallintatilasta. Lisäksi TinyMCE:ssa on muita toimintoja, joita voit sovittaa yhteen sivustosi kanssa. Näitä toimintoja ei kuvailla näissä tiedoissa. Pyydämme tutustumaan viralliseen TinyMCE-sivustoon, josta löytyy lisätietoja näistä toiminnoista. Mitä editoria käytän? Ottaaksesi selvää siitä, mitä editoria käytät sivustollasi, avaa sivutyyppi, jolla aukeaa Editorialue. Vakioasennuksessa nämä ovat ensisijainen ja toissijainen sisältö sivutyypissä Vakiosivu. Vertaa näkemääsi seuraaviin kuvauksiin. Käytössäsi olevat painikkeet saattavat erota tässä kuvailluista. TinyMCE (EPiServer CMS 6)
31 Tietojen käsittely 31 DHTML-pohjainen editori (EPiServer CMS 5 ja aiemmat versiot) Napsauta editorialueella hiiren kakkospainiketta ja valitse kohta Tietoja... Jos käytät EPiServer CMS 5:n sisäänrakennettua DHTML-editoria, näet kuvauksen tähän editoriin asennetuista komponenteista. Muut editorit Käytössäsi saattaa olla muu kuin tässä kuvailtu editori. Saatat myös käyttää eri editoria eri editorialueilla. Jos et löydä käyttämääsi editoria, ota yhteyttä järjestelmänvalvojaasi saadaksesi ohjeita. Editori Toiminnot EPiServer CMS:n TinyMCE- editoria on helppo muokata, joten editorin painikkeet saattavat vaihdella sivustoon tehdyistä muokkauksista riippuen. Painikkeet, jotka editorissa tulisi olla, voidaan konfiguroida EPiServer CMS:n hallintaliittymässä. Tämän tuotteen kuvaus perustuu EPiServer CMS:n vakioasennukseen, jossa TinyMCEtoiminnot on tavallisesti aktivoitu. Muita toimintoja voidaan aktivoida EPiServer CMS:n hallintaliittymästä. Editorin painikkeet Painikkeet kuvaillaan vasemmalta oikealle niin kuin ne näkyvät editorissa. Kunkin painikkeen toiminto näytetään, kun asetat hiiren kohdistimen painikkeen päälle. Lisää/muokkaa linkki - näyttää linkkivalintaikkunan linkin lisäämiseksi tai muokkaamiseksi. Poista linkki - poistaa linkin valitusta tekstistä. Lisää/muokkaa ankkuri - lisää ankkurin (kirjanmerkin) tai muokkaa sitä tekstissä. Lisää/muokkaa kuvaa - lisää kuvan tai muokkaa sitä editorissa. Lisää/muokkaa upotettua mediaa - lisää editoriin mediasisältöä kuten flash-kuvia.
32 32 Toimittajan käsikirja EPiServer CMS 6.0 Rev B Lisää/muokkaa dynaamista sisältöä - osoittaa dynaamisen sisällön valintaikkunan. Lisää/muokkaa lainausta - merkitsee valitun tekstin lainaukseksi. Leikkaa/kopioi - leikkaa/kopioi valitun tekstin ja liittää sen leikepöydälle. Liitä - liittää leikepöydän sisältöä editoriin. Liitä pelkkänä tekstinä - liittää sisällön editoriin tekstinä, muotoilu on poistettu. Liitä Wordistä - liittää sisältöä editoriin millä tahansa word-muotoilulla. Muotoilukoodit on poistettu. Lisää uusi taulukko - lisää taulukon editoriin. Poista taulukko - poistaa valitun taulukon. Taulukon rivin/solun asetukset - avaa taulukon rivin ja solun valintaikkunan. Lisää sarake ennen/jälkeen - lisää taulukkoon sarakkeen ennen ja jälkeen valinnan. Poista sarake - poistaa valitun taulukon sarakkeen. Lisää rivi ennen/jälkeen - lisää taulukkoon rivin ennen ja jälkeen valinnan. Poista rivi - poistaa valitun rivin. Jaa yhdistetyt taulukon solut - jakaa yhdistetyt taulukon solut. Yhdistä taulukon solut - yhdistää taulukon solut. Lihavoitu/kursivoitu/alleviivattu - muotoilee valitun tekstin lihavoimalla, kursivoimalla tai alleviivaamalla. Tasaus vasemmalle/keskitetty/tasaus oikealle - tasaa tekstin vasemmalle tai oikealle tai keskittää sen. Järjestämätön lista - luo uuden merkkiluettelon. Järjestetty lista - luo uuden numeroinnin. Muotoilu - avattava luettelo, jossa on esiasetettu muotoilu otsikoita ja tekstiosaa varten. Tyylit - avattava luettelo, joka sisältää sivuston tyyliohjeista haetut käytettävissä olevat tyylimuotoilut. Peru/tee uudelleen - peruu tai tekee uudelleen edellisiä toimintoja. Siisti sekainen koodi - siistii virheelliset koodit. Muokkaa HTML-koodia - näyttää HTML-koodin. Suuntaviivat/näkymättömät elementit - aktivoi/inaktivoi editorin linkkien merkitsemisen, ankkurit ja lainaukset. Kokoruututila - siirtyy kokoruututilan ja normaalin ruututilan välillä. Etsi - etsii ja korvaa tekstin editorissa. Polku ja sanamäärä Muokatessasti tekstiä editorissa tekstin HTML- tagi näkyy kohdassa Polku: editorin vasemmassa alareunassa napsauttaessasi tiettyä tekstiä. Jos olet esimerkiksi muotoillut tekstiä lihavoinnilla, kohdassa Polku: näkyy "Polku: p >> vahva". Tämä toiminto on käytännöllinen silloin, kun tarkastat, että teksti on oikein muotoiltu. Editorin oikeassa alareunassa kentässä Sanat: näkyy sisällön todellinen sanamäärä. Tämä toiminto voidaan inaktivoida EPiServer CMS:n hallintaliittymästä.
33 Tietojen käsittely 33 Kappalejako/Rivinvaihto Editori on kuin mikä tahansa yksinkertainen tekstinkäsittelyohjelma. Sinä kirjoitat tekstiä, ja teksti vaihtaa riviä, kun edellinen rivi loppuu. Kun painat editorissa ENTER - näppäintä, tekstiin tulee kappalejako ja kappaleiden väliin jää tyhjä tila. Jos et jostain syystä halua väliä, sinun on tehtävä rivinvaihto. Rivinvaihdon saat painamalla näppäimiä VAIHTO+ENTER. Kappalejako muodostaa </p> tagin HTML-koodiin, joka muodostaa sivustosi. Rivinvaihto muodostaa </br> -tagin. EPiServer CMS:ssä käytettävän TinyMCE- editorin kappalejako- ja rivinvaihto- ominaisuuksia voidaan muokata EPiServer CMS:n hallintatilassa. Kysy järjestelmänvalvojalta, millainen käytäntö sivustossanne on. Editorin pikanäppäimet Editorissa on pikanäppäimiä tiettyjä toimintoja varten, ja niillä työtä voidaan yksinkertaistaa. Pikanäppäimillä voit käyttää näppäimistöä tiettyjen komentojen toteuttamisessa. Komento Peru Tee uudestaan Lihavoi Kursivoi Alleviivaa Pikanäppäin CTRL + Z CTRL+ Y CTRL + B CTRL + I CTRL + U Kappalejako (p) CTRL + 7 Jakaja (div) CTRL + 8 Osoite CTRL + 9 Lisää lainaus Lisää linkki CTRL + VAIHTO + T CTRL + VAIHTO + T Oman editorisi erityisistä moduuliasetuksista ja myös käyttämästäsi selaimesta riippuen jotkin pikakuvakkeet eivät ehkä toimi asianmukaisesti tässä yhteydessä. Editorin suurentaminen Käytä painiketta Kokoruututila lisätäksesi kentän kokoa käsitellessäsi suuria tekstimääriä ja isoja kuvia. Kun napsautat painiketta uudelleen, editori palautuu alkuperäisen kokoiseksi. Näytä/piilota HTML-koodi Jos olet tottunut HTML:n käyttäjä, voit käyttää HTML-tilaa luodaksesi ja muokataksesi sivusi HTML-koodia suoraan. Voit myös tarkastaa HTML-koodin ja tehdä pieniä muutoksia sivuun.
34 34 Toimittajan käsikirja EPiServer CMS 6.0 Rev B Tekstin muotoilu Käytät useimmiten EPiServer CMS:n esiasetettua muotoilua. Otsikkoja ja tekstiä hallinnoidaan sivuston esiasetetuilla CSS- tyyliohjeilla (Cascading Style Sheets). Lisäksi voit korostaa tekstiä käytämällä työkalurivin painikkeita lihavoidaksesi, alleviivataksesi tai kursivoidaksesi tekstiä. Valittavana olevat vaihtoehdot vaihtelevat sovelluksen asennuksen mukaan. Tekstin muotoilu tyyliohjeilla Jotta sivustosi ilme olisi yhtenäinen ja jotta saatavuus ja haku helpottuisivat, sinun tulisi aina käyttää valmiita muotoiluja. Tämä merkitsee sitä, että kun muotoilet tekstin "otsikolla 2", otsikoilla on yhdenmukainen ilme koko sivustolla. Voit löytää käytettävissä olevia muotoiluja avattavista luetteloista editorin alimmilta painikeriveiltä. Valitse muotoiltava objekti ja valitse sitten haluamasi muotoilu avattavista luetteloista. Käytettävissä olevat muotoilut on linkitetty sivuston tyyliin sivuston CSS-tiedostoilla. Otsikkojen ja tekstiosan muotoilu Käytä vaihtoehtoja avattavassa luettelossa Muotoilu määritelläksesi tekstin rakenteen ja sivustosi otsikot. Näin sisällössä käytetään oikeita HTML-tageja, mikä on hyvä sekä hakutoiminnon että esteettömyyden kannalta. Muotoilu tyylivaihtoehtoja käyttämällä Kohdassa Tyylit voit lisätä muuta muotoilua objektiin editorissa. Voit käyttää esimerkiksi tiettyä johdantomuotoilua tekstissä tai asettaa kuvan tekstin oikeaan yläreunaan niin, että teksti "kelluu" mukavasti sen ympärillä. Tämän kaiken voi tehdä käyttämällä sivustosi valmiita CSS-luokkia. Kun CSS- luokat on määritetty, ne näkyvät avattavassa luettelossa Tyylit. Muotoilutyylejä voi muokata ja lisätä sivustollasi ja asettaa ne saataville editoriin. Kysy järjestelmänvalvojalta lisää sivustollasi käytössä olevista tyyleistä.
35 Tietojen käsittely 35 Muotoilun poistaminen Jos olet muotoillut kappaleen tai valitsemasi kohdan tyyliohjeilla, kirjasintyypillä, väreillä tai liittänyt mukaan tekstin, jossa on muotoilut, voit poistaa kaiken muotoilun valitsemalla tekstin ja sitten kohdan Muotoilu työkalurivin avattavasta luettelosta. Tekstin kopioiminen muista ohjelmista Voit kopioida tekstiä mistä tahansa ohjelmasta EPiServer CMS:ään. Tärkeintä on liittää teksti oikein, jotta se noudattaa sivuston graafista profiilia. Liittämällä tekstin oikein vältyt väärin muotoillulta tekstiltä editorissa. Väärä muotoilu saattaisi johtaa siihen, ettei teksti näy haluamallasi tavalla. Editoriin voi liittää tekstiä kahdella tapaa: Liitä pelkkänä tekstinä - tämä poistaa kaiken muotoilun ja saat päättää, säilytätkö rivinvaihdot vai et. Liitä Wordistä- tällä vaihtoehdolla tekstin muotoilu muutetaan Wordista sivustotyyppiseksi, Wordtiedoston sivun- ja rivinvaihdot säilyvät. Jos haluat käyttää tätä vaihtoehtoa, Word-tiedoston tulee olla oikein muotoiltu ja siinä tulee käyttää Wordin tyyliohjeita. Älä liitä tekstiä CTRL + V -pikanäppäinkomennolla suoraan editorialueella, koska silloin liität tekstin samassa muodossa kuin se on ollut aikaisemmassa ohjelmassa. Vaarana on, että mukana tulee muotoilukoodeja, jotka eivät noudata sivuston graafista profiilia. Pelkkänä tekstinä liittäminen Liitä teksti toiminnolla Liitä pelkkänä tekstinä näin: 1. Valitse ja kopioi teksti ohjelmassa, josta haluat sen kopioida. 2. Aseta EPiServer CMS muokkaustilaan ja avaa sivu muokkausta varten. 3. Napsauta editorin työkalurivin painiketta Liitä pelkkänä tekstinä. 4. Käytä painikkeita CTRL+V liittääksesi sisällön ikkunaan Liitä pelkkänä tekstinä. Jos et halua säilyttää rivinvaihtoja, poista valinta Säilytä rivinvaihdot. 5. Napsauta kohtaa Lisää lisätäksesi sisällön sivulle. 6. Käytä editorin esiasetettua muotoilua muotoillaksesi tekstiä.
36 36 Toimittajan käsikirja EPiServer CMS 6.0 Rev B Wordistä liittäminen Teksti voidaan myös kopioida Wordistä ja liittää EPiServer CMS:n sivulle. Näin teksti "käännetään" Wordmuotoilusta sivuston muotoiluksi. Tämä merkitsee sitä, että Wordin "otsikko 2" muutetaan "otsikko 2" - muotoiluksi sivustolla. Liitä teksti toiminnolla Liitä Wordistä näin: 1. Valitse ja kopioi teksti ohjelmassa, josta haluat sen kopioida. 2. Aseta EPiServer CMS muokkaustilaan ja avaa sivu muokkausta varten. 3. Napsauta editorin työkalurivin painiketta Liitä Wordistä. 4. Käytä painikkeita CTRL+V liittääksesi sisällön ikkunaan Liitä Wordistä. 5. Napsauta kohtaa Lisää lisätäksesi sisällön sivulle. 6. Käytä editorin esiasetettua muotoilua muotoillaksesi tekstiä. Huomaa, että tämän toiminnon tulos saattaa vaihdella tekstin alkuperäisestä muotoilusta riippuen. Jotta tulos olisi hyvä, otsikot ja tekstiosan tulee olla oikein muotoiltu Wordin sivupohjatyyliä käyttäen. Kuvien käsittely Kuvaeditoria käytetään EPiServer CMS:ssä olevien kuvien käsittelyyn. Voit muuttaa kuvan kokoa, käyttää tyyliluokkia ja asettaa kuvan tasauksen, kehysten leveyden, etäisyyden ja paljon muuta. Huomaa, että kuvaeditorisi saattaa sisältää muita toimintoja. Tämä kuvaus pätee vakioasennukseen. Näyttääksesi kuvia sivulla niiden tulee olla saatavilla EPiServer CMS:n tiedostonhallinnassa. Monet organisaatiot kokoavat kuva-arkiston, jonka kuvia editorit voivat käyttää sivuillaan. Muissa organisaatioissa puolestaan editoreille annetaan täysi vapaus käyttää omia kuviaan. Kuvien lisäämistapa vaihtelee hieman sen mukaan, minkä työtavan organisaatio on valinnut. Kysy organisaation menettelytavasta järjestelmänvalvojalta.
37 Tietojen käsittely 37 Web-sivu ei tallenna kuvaa sivulle, kuten monet muut ohjelmat tekevät. Sivulla on sen sijaan linkki kuvaan ja siihen paikkaan palvelimella, jonne kuva on tallennettu. Tämä merkitsee sitä, että jos kuva poistetaan palvelimelta, se häviää myös sivulta. Jotkut sivustolla vierailevat eivät eri syistä näe sivustossa olevia kuvia. Lisäksi jos heillä on käytössään hidas modeemi, selaimesta on valittu asetus, jonka mukaan kuvia ei näytetä. Näkövammaiset voivat lukea sivuja erilaisilla teknisillä apuvälineillä, mutta kuvia on vaikea lukea. Jotta molemmat käyttäjäryhmät ymmärtäisivät, mitä kuva esittää, on tärkeä tarjota heille tekstivaihtoehto, jossa kuva kuvaillaan sanoin. Tämä kuvan selostus lisätään Kuvan kuvaus -kenttään. Kuvien lisääminen Jotta kuvia voitaisiin lisätä sivulle, niiden tulee olla saatavilla EPiServer CMS:n tiedostonhallinnassa. 1. Aseta kohdistin siihen paikkaan editorissa, johon haluat sijoittaa kuvan. 2. Avaa kuvaeditori valitsemalla kohta Lisää/muokkaa kuvaa. 3. Näyttöön avautuu Lisää/muokkaa kuvaa -valintaikkuna. Napsauta Selaa -painikettakuvan URL -kentän oikealla puolella selataksesi ja valitaksesi kuvan tiedostonhallinnassa. 4. Tiedostonhallinnassa voit valita kuvan napsauttamalla sen nimeä. Jos haluat nähdä pikkukuvat, valitse kohta Näytä pikkukuvat. Lisää kuva valitsemalla OK. 5. Kun napsautat OK, kuva ilmestyy kuvaeditorin esikatseluosaan. 6. Syötä kuvan kuvaus kenttään Kuvan kuvaus. Tämä teksti näkyy kävijöille, jotka eivät näe kuvaa. Huomaa, että "tavalliset" käyttäjät eivät näe tätä tekstiä. 7. Syötä kuvan otsikko kenttään Otsikko. Tämä näkyy, kun hiiren kohdistin asetetaan kuvan päälle.
38 38 Toimittajan käsikirja EPiServer CMS 6.0 Rev B 8. Valitse Lisää, jolloin kuva linkitetään sivulle. Tiedostojen lisääminen vedä ja pudota -menetelmällä Sen sijaan, että napsauttaisit työkalurivin painiketta Lisää linkki, voit luoda asiakirjalinkkejä yksinkertaisesti vedä ja pudota -menetelmällä suoraan EPiServer CMS:n tiedostonhallinnasta. 1. Aloita sivun muokkaamisella. Pidä samalla tiedostonhallintaa auki sivun oikeassa reunassa. 2. Valitse kuva ja vedä se haluamaasi paikkaan sivulle. Vetämäsi kuva näkyy suoraan sivulla. 3. Muuta kuvan ominaisuuksia napsauttamalla kuvaa hiiren vasemmanpuoleisella painikkeella ja valitsemalla Lisää/muokkaa kuvaa. 4. Valitse Päivitä tallentaaksesi kuvaan tehdyt muutokset. Kuvan lataaminen tiedostonhallintaan Jos kuva, jota aiot käyttää, on kiintolevylläsi tai muussa verkkolaitteessa, eikä sitä ole aiemmin tallennettu EPiServer CMS:ään, sinun on ladattava kuva tiedostonhallintaan. Kansion, jonne haluat tallentaa kuvan, on oltava valittuna kuvaa liitettäessä. Voit ladata kuvia myös EPiServer CMS:n tiedostonhallinnan kautta. 1. Aseta kohdistin siihen paikkaan editorissa, johon haluat sijoittaa kuvan. 2. Avaa kuvaeditori valitsemalla kohta Lisää/muokkaa kuvaa. 3. Napsauta painiketta Selaa selataksesi tiedostoon, johon haluat ladata kuvasi. Voit myös luoda uuden kansion tai käyttää kansiota Sivutiedostot. 4. Valitse tiedostonhallinnan työkaluriviltä Lisää uusi tiedosto ja napsauta Selaa Selaa esiin tiedosto ja valitse kuva, jota haluat käyttää. Valitse Avaa ja edelleen Tallenna. Nyt kuva on tiedostonhallinnassa valitsemassasi kansiossa. 6. Lisää kuva valitsemalla OK. 7. Syötä kuvan kuvaus kenttään Kuvan kuvaus. Tämä teksti näkyy kävijöille, jotka eivät näe kuvaa. Huomaa, että "tavalliset" käyttäjät eivät näe tätä tekstiä. 8. Syötä kuvan otsikko kenttään Otsikko. Tämä näkyy, kun hiiren kohdistin asetetaan kuvan päälle. 9. Valitse Lisää, jolloin kuva linkitetään sivulle.
39 Tietojen käsittely 39 Kuvien muokkaaminen Internetissä on aina pyrittävä siihen, että kuvatiedostot ovat mahdollisimman pieniä. Näin vältytään pitkiltä latausajoilta. Vierailija voi kokea sivuston hitaaksi, jolloin on vaarana, että hän väsyy odottamiseen ja vaihtaa sivustoa. Jos olet ottanut kuvan digikameralla tai skannannut kuvan, tiedostosta tulee usein liian suuri. Tällöin kuvatiedoston kokoa on pienennettävä. Voit myös muuttaa kuvan näyttökokoa eli sen todellista ulkonäköä. Kuvien leveys on usein määritetty websivuilla. Tarkista kokorajoitus järjestelmänvalvojalta. Suurin mahdollinen leveys on yleensä noin pikseliä. Jos haluat lisätä kuvan viereen tekstiä, kuvan on oltava huomattavasti pienempi. Kun muokkaat kuvia, käytät sekä Lisää/muokkaa kuvaa - ikkunaa että Kuvaeditoria, johon pääset tiedostonhallinnasta valitsemalla kuvan, napsauttamalla sitä hiiren kakkospainikkeella ja valitsemalla Muokkaa. Kuvan kokoa voi muuttaa, kuvaa voi rajata ja kiertää ja voit muuttaa kuvat harmaiksi poistamalla värit. Voit myös lisätä kuviin tyyliluokkia - esimerkiksi asetellaksesi kuvat suhteessa editorissa olevaan tekstiin.
40 40 Toimittajan käsikirja EPiServer CMS 6.0 Rev B Muokattujen kuvien tallentaminen Muokkaamisen jälkeen kuva voidaan joko tallentaa kopiona tai korvata sillä alkuperäinen kuva. Jos napsautat kohtaa Tallenna, muokattu kuva korvaa alkuperäiskuvan tiedostonhallinnassa. Saat vahvistusviestin ennen tallentamista. Jos napsautat kohtaa Tallenna nimellä, kuva tallennetaan kopiona tiedostonhallinnassa. Nimeä kuva ja se tallennetaan samaan tiedostoon alkuperäiskuvan kanssa. Kuvan koon muuttaminen 1. Avaa tiedostonhallinta ja valitse kuva, jonka kokoa haluat muuttaa. Napsauta kuvaa hiiren kakkospainikkeella ja valitse Muokkaa avataksesi Kuvaeditorin. Voit vaihtoehtoisesti avata sivun muokkausta varten, napsauttaa hiiren vasemmanpuoleisella painikkeella kuvaa, jonka kokoa haluat muuttaa, valita työkaluriviltä kohdan Lisää/muokkaa kuvaa, selata kuvaa tietojenhallinnassa Kuvan URL -kentän oikealla puolella olevaa selainpainiketta napsauttamalla. Napsauta kuvaa hiiren kakkospainikkeella ja valitse Muokkaa avataksesi Kuvaeditorin. 2. Napsauta Muuta kokoakuvaeditorin työkalurivillä. 3. Muuta kuvan kokoa joko liikuttamalla sen reunaa tai syöttämällä arvo kenttiin Leveys/Korkeus. Voit myös valita esiasetetusta arvosta kentässä Esiasetus. Nämä arvot on määritetty sivustosi web.config - tiedostossa. Saat lisätietoja järjestelmänvalvojalta. Varmista, että olet rastittanut ruudun Säilytä mittasuhteet, jotta kuvan mittasuhteet säilyisivät. 4. Napsauta Käytä muuttaaksesi kuvan kokoa ja sitten Tallenna tai Tallenna nimellä tallentaaksesi muutokset. 5. Napsauta Sulje sulkeaksesi ikkunan. Kuvan rajaaminen 1. Avaa tiedostonhallinta ja valitse kuva, jonka haluat rajata. Napsauta kuvaa hiiren kakkospainikkeella ja valitse Muokkaa avataksesi Kuvaeditorin. Voit vaihtoehtoisesti avata sivun muokkausta varten,
41 Tietojen käsittely 41 napsauttaa hiiren vasemmanpuoleisella painikkeella kuvaa, jonka kokoa haluat muuttaa, valita työkaluriviltä kohdan Lisää/muokkaa kuvaa, selata kuvaa tietojenhallinnassa Kuvan URL -kentän oikealla puolella olevaa selainpainiketta napsauttamalla. Napsauta kuvaa hiiren kakkospainikkeella ja valitse Muokkaa avataksesi Kuvaeditorin. 2. Napsauta RajaaKuvaeditorin työkalurivillä. 3. Rajaa kuvaa joko syöttämällä arvot kenttiin Ylös/Vasen/Leveys/Korkeus tai vetämällä valinnan kuvaan. Voit myös valita esiasetetusta arvosta kentässä Esiasetus. Nämä arvot on määritetty sivustosi web.config -tiedostossa. Saat lisätietoja järjestelmänvalvojalta. 4. Napsauta Käytä rajataksesi kuvan ja sitten Tallenna tai Tallenna nimellä tallentaaksesi muutokset. 5. Napsauta Sulje sulkeaksesi ikkunan. Kuvan muuntaminen 1. Avaa tiedostonhallinta ja valitse kuva, jota haluat muunnella. Napsauta kuvaa hiiren kakkospainikkeella ja valitse Muokkaa avataksesi Kuvaeditorin. Voit vaihtoehtoisesti avata sivun muokkausta varten, napsauttaa hiiren vasemmanpuoleisella painikkeella kuvaa, jonka kokoa haluat muuttaa, valita työkaluriviltä kohdan Lisää/muokkaa kuvaa, selata kuvaa tietojenhallinnassa Kuvan URL -kentän oikealla puolella olevaa selainpainiketta napsauttamalla. Napsauta kuvaa hiiren kakkospainikkeella ja valitse Muokkaa avataksesi Kuvaeditorin. 2. Napsauta MuunnaKuvaeditorin työkalurivillä. 3. Käännä tai kierrä kuvaa tai valitse Muunna harmaasävyyn rastittamalla ruutu. 4. Napsauta Tallenna tai Tallenna nimellä tallentaaksesi muutokset. 5. Napsauta Sulje sulkeaksesi ikkunan. Kuvan näyttökoon muuttaminen Useimmiten muutat sekä tiedoston kokoa että kuvan näyttökokoa, mutta saattaa olla tilanteita, jolloin haluat muuttaa vain kuvan näyttökokoa. Vältä "piilottamasta" suurta kuvatiedostoa pienen näyttökoon taakse, jolloin sivu latautuu hitaasti. 1. Aseta kohdistin siihen paikkaan editorissa, johon haluat sijoittaa kuvan. Voit vaihtoehtoisesti avata sivun muokkausta varten. Napsauta muokattavaa kuvaa hiiren vasemmanpuoleisella painikkeella. 2. Napsauta työkalurivin painiketta Lisää/muokkaa kuvaa. 3. Näyttöön avautuu Lisää/muokkaa kuvaa -valintaikkuna. Jos et ole valinnut kuvaa, napsauta Selaa - painikettakuvan URL -kentän oikealla puolella ja valitse kuva tiedostonhallinnasta ja napsauta sitten OK. 4. Valitse Ulkoasu -välilehti ikkunassa Lisää/muokkaa kuvaa. 5. Syötä kenttään Mitat kuvan leveys pikseleinä, jolloin korkeus muuttuu automaattisesti leveyden mukaan. Varmista, että olet rastittanut ruudun Säilytä mittasuhteet kuvan mittasuhteiden säilyttämiseksi. 6. Valitse Lisäätai Päivitä tallentaaksesi kuvaan tehdyt muutokset.
42 42 Toimittajan käsikirja EPiServer CMS 6.0 Rev B Kuvien asettelu Kuvittele mielessäsi tilannetta, jossa sivulla on tekstiä ja haluat asettaa kuvan tekstin oikeaan reunaan niin, että se "kelluu" mukavasti sen ympärillä ja kuvan ja tekstin välissä on hieman tyhjää tilaa. Editorissa voidaan asettaa kuvia suhteessa tekstiin kahdella tapaa. Voit joko käyttää "manuaalista" tapaa kohdassa Tasaus tai käyttää esiasetettua tyyliä kohdassa Luokka. Jälkimmäinen tapa on helpoin editoreille, mutta tämä edellyttää myös, että sivustosi CSS-tiedostoissa on esiasetetut tyyliluokat sijoittelua varten. Määrittelemäsi luokat ovat saatavilla avattavassa luettelossa Luokka. Kysy järjestelmänvalvojalta lisää sivustollasi käytössä olevista tyyleistä. 1. Avaa sivu muokkausta varten muokkaustilassa ja valitse kuva, jonka haluat asetella napsauttamalla sitä hiiren vasemmanpuoleisella painikkeella. 2. Napsauta työkalurivin painikettalisää/muokkaa kuvaa ja valitse välilehti Ulkoasu. 3. Valitse kentässä Tasaus vaihtoehto Oikealle sijoittaaksesi kuvan oikeaan yläreunaan. Esikatseluikkunassa näet valitsemiesi vaihtoehtojen tulokset. 4. Lisää kenttiin Pystysuora/Vaakasuora tila arvo kuvan ja ympäröivän tekstin etäisyydeksi pikseleinä. 5. Lisää kenttään Kehys kuvan kehyksen arvo pikseleinä. 6. Jos käytössäsi on CSS-luokkia kuvan asettamiseen, voit käyttää vaihtoehtoa Luokka. Valitse luokka avattavasta luettelosta. Valittavana olevat vaihtoehdot vaihtelevat sivustojen kesken. Jos sinulla on CSSluokkia kuvan asetteluun, voit jättää vaiheet 3-5 huomioimatta. 7. Kentässä Tyyli näet kuvalle asetetut arvot. Tämä pätee kuitenkin vain silloin, kun olet asettanut arvot manuaalisesti käyttämällä kohdassa Tasaus olevia vaihtoehtoja. 8. Valitse Päivitä soveltaaksesi muutoksia.
43 Tietojen käsittely 43 Kuvan poistaminen sivulta Jos haluat poistaa sivulta kuvan, valitse kuva ja paina Poista-painiketta. Kuva katoaa sivulta, mutta sitä ei poisteta tiedostonhallinnasta. Sivulla olevan kuvan korvaaminen Jos haluat korvata sivulla olevan kuvan, merkitse se ja napsauta työkalurivin painiketta Lisää/muokkaa kuvaa. Selaa uuteen kuvaan napsauttamalla "Tiedot"-vaihtoehtoryhmän kohtaa Selaa. Huomaa, että jos lataat uuden kuvan, jolla on sama nimi kuin vanhalla ja sijoitat sen vanhan kuvan kanssa samaan tiedostoon, uusi kuva korvaa vanhan myös palvelimella. Palvelimella olevan kuvan korvaaminen Jos haluat korvata palvelimella olevan vanhan kuvan uudella, kuvilla on oltava täysin sama nimi ja niiden on oltava tallennettuina samaan kansioon. Helpoin tapa korvata palvelimella oleva kuva on suoraan tiedostonhallinnassa. 1. Avaa tiedostonhallinta editorin työkalurivin painikkeella. 2. Selaa esiin hakemisto, jossa korvattava kuva sijaitsee. 3. Valitse Lisää uusi tiedosto.
44 44 Toimittajan käsikirja EPiServer CMS 6.0 Rev B 4. Etsi ja valitse kuvatiedosto, jonka nimi on sama kuin kuvatiedoston, jonka haluat korvata. Valitse Avaa ja edelleen Tallenna. 5. Näyttöön tulee seuraava varoitusteksti: Samanniminen tiedosto on jo olemassa. Haluatko korvata sen? 6. Valitse OK. Uusi kuva ladataan palvelimelle, ja se korvaa vanhan kuvan. Edistyneet kuvatoiminnot Kuvia lisättäessä ja muokattaessa välilehdenedistynyt alla valintaikkunassa Lisää/muokkaa kuvaa on saatavilla joitakin muita edistyneitä toimintoja. Vaihda kuvia 1. Rastita kohdassa Vaihda kuva ruutu Vaihtoehtoinen kuva lisätäksesi eri kuvia mouseoverille ja/tai mouseoutille. Selaa ja valitse halututut kuvat tiedostonhallinnassa. Muuta 1. Kentässä Tunnus voit asettaa oman kuvan tunnuksen. Tunnukseen voidaan viitata tyyliohjeilla tai java scriptillä ja lisätä muita toimintoja. 2. Kentässä Kielen suunta voit asettaa kielen suunnan (vasemmalta oikealle tai oikealta vasemmalle) kuvan kuvausta, otsikkoa ja muita tekstin ominaisuuksia varten. 3. Aseta haluttu kieli kentässä Kielen koodi. Tämä on käytännöllistä silloin kun sinulla on kuva, jonka sisällön kieli poikkeaa sivun kielestä. Syötä vakiokielen koodi, esim. it (italia), es (espanja), en (englanti) jne. 4. Kentässä Kuvakartta voit yhdistää kuvakartan kuvaan. Kuvakarttoja käytetään kuvaamaan kuvan tiettyjä alueita linkkeihin tai muihin toimintoihin. TinyMCE:ssä ei nykyisellään ole sisäänrakennettua tapaa luoda kuvakarttoja. 5. Syötä linkki kenttään Pitkän kuvauksen linkki syöttääksesi pidemmän kuvauksen kuin mitä kuvauskenttään mahtuu. Huomaa, että suurin osa visuaalisista selaimista ei tue tätä toimintoa, tämä on ensisijaisesti esteettömyystoiminto. 6. Valitse Lisää tai Päivitä tallentaaksesi muutoksesi.
45 Tietojen käsittely 45 Median lisääminen Voit myös lisätä upotettua mediaa web- sivuillesi. Upotetulla medialla tarkoitetaan tavallisesti videota tai flash-animaatiota. Upotetun median tulee kuvien tavoin olla saatavilla EPiServer CMS:n tiedostonhallinnassa, jotta mediatiedostoon voitaisiin linkittää. Yleisimpiä tiedostoformaatteja tuetaan EPiServer CMS:n vakioasennuksessa. Tässä esimerkissä on selitetty Flash- video. Tarkan selostuksen muista formaateista kuten Quicktime, Shockwave, Windows Media ja real Media saat tutustumalla saatavuutta ilmaiseviin koodeihin. Riippuen Yleinen -välilehdessä valitsemastasi mediatyypistä attribuuttivaihtoehdot vaihtelevat välilehdessä Edistynyt. 1. Aseta kohdistin siihen paikkaan editorissa, johon haluat sijoittaa kuvan. 2. Napsauta työkalurivin painiketta Lisää/muokkaa upotettua mediaa. Näyttöön avautuu Lisää/muokkaa upotettua mediaa -valintaikkuna. 3. Valitse kentässä Tyyppi median tyyppi ja formaatti, esim. Flash, Quicktime tai Windows Media. Flash on oletusasetus. 4. Selaa kentässä Tiedosto/URL valitaksesi mediatiedoston tiedostonhallinnassa. 5. Aseta mitat pikseleinä kentässä Mitat varmistaen, että Säilytä mittasuhteet -ruutu on rastitettu, jotta videon mittasuhteet säilyvät. 6. Valitse Lisää, niin media linkitetään sivulle.
46 46 Toimittajan käsikirja EPiServer CMS 6.0 Rev B Upotetun median lisäasetukset "Lisää/muokkaa upotettua mediaa" - valintaikkunan välilehden Edistynyt alla voit käyttää edistyneitä mediaasetuksia. Voit esimerkiksi asettaa taustan, käyttää tasausta ja konfiguroida median näytön vaihtoehtoja. Lisäasetukset 1. Kentässä Tunnus voit asettaa oman median tunnuksesi. Tunnukseen voidaan viitata tyyliohjeilla tai java scriptillä ja lisätä muita toimintoja. 2. Aseta median näyttö sivulle kentässä Tasaus. 3. Aseta median tausta valitsemalla vaihtoehto kentästä Tausta. Käytä eri vaihtoehtoja värin valinnassa - Valitsin, Paletti tai Nimetty, valitse Käytä käyttääksesi taustaa. 4. Toiminnoilla Vaakasuora/Pystysuora tila voit asettaa vaakasuoran ja pystysuoran etäisyyden (pikseleinä) viereisiin objekteihin. 5. Valitse Lisää tai Päivitä tallentaaksesi muutoksesi. Flashin asetukset Jos haluat tarkemman kuvauksen flash-videon ominaisuuksista, tutustu saatavuutta ilmaiseviin koodeihin. 1. Kentässä Laatu voit asettaa flash-näytön laadun. Määrittelee sen, millaiseen tärkeysjärjestykseen asetat toiston nopeuden ja ulkonäön. 2. Aseta skaala kenttään Skaala. Määrittelee sen, miten videon tulisi mukautua, kun se näytetään tietyllä alueella. 3. Kentässä WMode voit asettaa Flash-videon näytön ominaisuudet, kuten läpinäkyvyyden, kerrokset ja sijainnin selaimessa. 4. Kentässä SAlign voit määritellä videon asettumisen selainikkunassa. 5. Kun rastitat ruudun Automaattinen toisto, video toistetaan automaattisesti, kun sivu avataan. 6. Kun rastitat ruudun Silmukka, videota toistetaan lakkaamatta tai se pysähtyy saavuttaessaan viimeisen kehyksen. 7. Kun rastitat ruudun Näytä valikko, valikko ilmestyy näkyville.
47 Tietojen käsittely Kun rastitat ruudun SWLiveConnect, selain käynnistää Java-ohjelman, kun Flash Player -ohjelmaa ladataan ensimmäistä kertaa. 9. KentässäPerusta voit määritellä käytettävän perushakemiston tai URL:n määritelläksesi kaikki flash player -videon suhteelliset polut. Tämä attribuutti on kätevä silloin, kun flash player -videot ovat eri hakemistossa kuin muut tiedostot 10. Kenttää Flash-muuttujatkäytetään silloin, kun juuritason muuttujia lähetetään videoon. 11. Valitse Lisää tai Päivitä tallentaaksesi muutoksesi. Linkit Voit lisätä linkkejä web- sivuille, asiakirjoihin ja sähköpostiosoitteisiin. Voit myös hyperlinkkejä, joiden avulla käyttäjä voi siirtyä web-sivun eri osien välillä. luoda ankkureita eli Napsauta kohtaa Lisää linkki avataksesi linkin ominaisuuksien valintaikkunan. Ikkunassa on eri näkymiä, joita käytetään eri tavalla sen perusteella, millaisen linkin haluat luoda. Napsauta painiketta Poista linkki poistaaksesi linkin sivulta. Napsauta kohtaa Lisää/muokkaa ankkuri luodaksesi hyperlinkkejä web-sivulle. Samalla sivustolla olevan sivun linkittäminen 1. Valitse editorissa sanat, jotka muodostavat linkin. 2. Valitse Lisää/muokkaa linkkiä. 3. Näyttöön avautuu valintaikkuna Linkin ominaisuudet, jonka välilehti Web-sivu on aktivoituna. 4. Kirjoita Linkin otsikko -kenttään teksti, joka näytetään linkin vinkkinä. Tekstiin sisällytetään tärkeää tietoa niille, jotka lukevat sivustoa erilaisten apuvälineiden avulla. 5. Kentässä Kohdekehys voit määrittää, miten linkki avataan. Jos tässä kohtaa ei valita mitään, linkki avautuu samaan ikkunaan.
48 48 Toimittajan käsikirja EPiServer CMS 6.0 Rev B 6. Valitse linkkikohteeksi Tässä Web-sivustossa oleva sivu. Valitse sivu, johon haluat linkittää valitsemalla kentänosoite oikealla puolella oleva painike. Tällöin näkyviin tulee uusi valintaikkuna, jossa näkyy puurakenne. 7. Valitse rakenteesta sivu, johon haluat muodostaa linkin, ja napsauta Valitse. 8. Jos käytät sivustollasi useita kieliä, voit valita sivun kielen. Kohdassa Kieli voit valita, minkä kielinen sivu näytetään. Valitse kieli luettelosta tai valitse vaihtoehto Automaattinen. Jos valitset jälkimmäisen, tavallisimman vaihtoehdon, vierailija ohjataan automaattisesti sen kieliselle sivulle. 9. Valitse OK. 10. Linkki näkyy editorissa keltaisella taustalla. Jos linkitettävän sivun löytäminen on vaikeaa, käytä valintaikkunan yläosassa olevaa hakutoimintoa. Kirjoita kenttään sivun koko nimi, osia siitä tai sivun tunnusnumero ja valitse Etsi. Toisella sivustolla olevan sivun linkittäminen Jos haluat luoda linkin toisella sivustolla olevalle sivulle, valitse työkalu Lisää linkki. 1. Valitse editorissa sanat, jotka muodostavat linkin. 2. Valitse Lisää/muokkaa linkkiä. 3. Näyttöön avautuu valintaikkuna Linkin ominaisuudet, jonka välilehti Web-sivu on aktivoituna. 4. Kirjoita Linkin otsikko -kenttään teksti, joka näytetään linkin vinkkinä. Tekstiin sisällytetään tärkeää tietoa niille, jotka lukevat sivustoa erilaisten apuvälineiden avulla. 5. Kentässä Kohdekehys voit valita, avautuuko linkki uuteen ikkunaan vai samaan ikkunaan. Ulkoiset linkit kannattaa avata uuteen ikkunaan. 6. Valitse linkkikohteeksi Toisen sivuston sivu. 7. Kirjoita Osoite-kenttään linkitettävän sivuston osoite. 8. Valitse OK. 9. Linkki näkyy editorissa keltaisella taustalla.
49 Tietojen käsittely 49 Asiakirjan linkittäminen Voit luoda linkkejä sivustolle (kohdasta tiedostonhallinta), asiakirjoja tiedostopalvelimelle tai asiakirjoja muille sivustoille. Asiakirjojen linkittämistä tiedostopalvelimelle käytetään usein intranetissä sisäisiin asiakirjoihin linkittämisessä. Voit linkittää minkä tyyppisen asiakirjan tahansa. Toiminto vaihtelee asiakirjatyypin ja sen tietokoneen asetuksien mukaan, josta linkki avataan. Jos esimerkiksi lataat Word-asiakirjan ja Word-ohjelma on asennettu tietokoneellesi, sovellus avautuu ja asiakirja avataan Wordohjelmasssa. Jos tietokoneessasi ei ole Word-ohjelmaa, sinua kehotetaan tallentamaan tiedosto tai peruuttamaan toiminto. Julkisilla sivustoilla käytetään usein PDF-tiedostoja, koska ne voidaan avata ja näyttää suoraan selaimella ilmaista Acrobat Reader -ohjelmaa käyttämällä. Asiakirjan linkittäminen sivustolla 1. Valitse editorissa sanat, jotka muodostavat linkin. 2. Valitse Lisää/muokkaa linkkiä. 3. Valitse valintaikkunassa Linkin ominaisuudet välilehti Asiakirja.
50 50 Toimittajan käsikirja EPiServer CMS 6.0 Rev B 4. Kirjoita Linkin otsikko -kenttään teksti, joka näytetään linkin vinkkinä. Tekstiin sisällytetään tärkeää tietoa niille, jotka lukevat sivustoa erilaisten apuvälineiden avulla. 5. Kentässä Kohdekehys voit määrittää, miten linkki avataan. Vaihtoehto Avaa linkki uudessa ikkunassa avaa asiakirjan uudessa ikkunassa. 6. Valitse kohdassalinkin kohde vaihtoehto Toisessa web-sivustossa oleva dokumentti linkin kohteeksi. Valitse sivu, johon haluat linkittää kentänpolku oikealla puolella olevalla painikkeella. 7. Selaa asiakirjaa, johon haluat linkittää tiedostonhallinnan puurakenteessa ja napsauta OK valitaksesi tiedoston. 8. Valitse OK. 9. Linkki näkyy editorissa keltaisella taustalla. Verkossa olevan asiakirjan linkittäminen 1. Valitse editorissa sanat, jotka muodostavat linkin. 2. Valitse Lisää/muokkaa linkkiä. 3. Valitse valintaikkunassa Linkin ominaisuudet välilehti Asiakirja. 4. Kirjoita Linkin otsikko -kenttään teksti, joka näytetään linkin vinkkinä. Tekstiin sisällytetään tärkeää tietoa niille, jotka lukevat sivustoa erilaisten apuvälineiden avulla. 5. Kentässä Kohdekehys voit määrittää, miten linkki avataan. Vaihtoehto Avaa linkki uudessa ikkunassa avaa asiakirjan uudessa ikkunassa. 6. Valitse kohdassa Linkin kohde vaihtoehto Verkossa oleva dokumentti linkin kohteeksi. 7. Kirjoita kenttään Polku sen tiedoston polku, johon linkki yhdistyy. Kirjoita koko tietokoneen nimen sisältävä polku ja koko kansion nimeen päättyvä kansiopolku tiedostopääte mukaan luettuna. 8. Valitse OK. 9. Linkki näkyy editorissa keltaisella taustalla.
51 Tietojen käsittely 51 Asiakirjan linkittäminen toiselle sivustolle 1. Valitse editorissa sanat, jotka muodostavat linkin. 2. Valitse Lisää/muokkaa linkkiä. 3. Valitse valintaikkunassa Linkin ominaisuudet välilehti Asiakirja. 4. Kirjoita Linkin otsikko -kenttään teksti, joka näytetään linkin vinkkinä. Tekstiin sisällytetään tärkeää tietoa niille, jotka lukevat sivustoa erilaisten apuvälineiden avulla. 5. Kentässä Kohdekehys voit määrittää, miten linkki avataan. Vaihtoehto Avaa linkki uudessa ikkunassa avaa asiakirjan uudessa ikkunassa. 6. Valitse kohdassa Linkin kohde vaihtoehto Toisessa web-sivustossa oleva dokumentti linkin kohteeksi. 7. Kirjoita kenttään Polku sen tiedoston polku, johon linkki yhdistyy. Syötä koko sen sivuston URL, jossa asiakirja on saatavilla. 8. Valitse OK. 9. Linkki näkyy editorissa keltaisella taustalla.
52 52 Toimittajan käsikirja EPiServer CMS 6.0 Rev B Asiakirjojen lisääminen vedä ja pudota -menetelmällä Sen sijaan, että napsauttaisit työkalurivin painiketta Lisää linkki, voit luoda asiakirjalinkkejä yksinkertaisesti vedä ja pudota -menetelmällä suoraan EPiServer CMS:n tiedostonhallinnasta. 1. Aloita sivun muokkaamisella. Pidä samalla tiedostonhallintaa auki sivun oikeassa reunassa. 2. Valitse asiakirja ja vedä se haluamaasi paikkaan sivulle. Asiakirjan nimi muodostaa linkin tekstin. Voit halutessasi vaihtaa tämän. 3. Muokkaa linkin ominaisuuksia avaamalla valintaikkuna Linkin ominaisuudet, valitsemalla linkin ja napsauttamalla työkalurivin painiketta Lisää/muokkaa linkkiä. 4. Valitse OK tallentaaksesi linkkiin tehdyt muutokset. Sähköpostiosoitteeseen linkittäminen Kun muodostat linkin sähköpostiosoitteen, vierailijat voivat lähettää sähköpostiviestejä suoraan. Kun vierailija napsauttaa linkkiä, hänen sähköpostiohjelmansa avautuu ja antamasi osoite näkyy automaattisesti osoitekentässä. 1. Valitse editorissa sanat, jotka muodostavat linkin. 2. Valitse Lisää/muokkaa linkkiä. 3. Näyttöön avautuu Linkin ominaisuudet-valintaikkuna. Valitse välilehti Sähköposti. 4. Kirjoita Linkin otsikko -kenttään teksti, joka näytetään linkin vinkkinä. Tekstiin sisällytetään tärkeää tietoa niille, jotka lukevat sivustoa erilaisten apuvälineiden avulla. 5. Kirjoita kenttään Sähköpostiosoite se sähköpostiosoite, johon linkki yhdistyy. 6. Valitse OK. 7. Linkki näkyy editorissa keltaisella taustalla. Ankkureiden luominen Ankkuri (tai kirjanmerkki) on linkki saman web- sivun toiseen kohtaan. Ankkurit ovat käteviä silloin, kun sinulla on pitkä teksti, jonka haluat jakaa osiin. Lukija voi sitten siirtyä eri osien välillä linkkejä käyttäen. Tyypillinen esimerkki on taulukko, jossa on sisältöä, jossa jokainen osa on hyperlinkki. Lisätessäsi ankkureita luot ensin ankkurin, jotta voit valita sen toisessa vaihessa, jossa luot linkin ankkuriin.
53 Tietojen käsittely vaihe - Ankkurin lisääminen 1. Valitse teksti, johon haluat sijoittaa ankkurin. 2. Valitse työkaluriviltä kohta Lisää/muokkaa ankkuria. 3. Kirjoita ankkurin nimi Ankkurin nimi-kenttään. Vältä erikoismerkkejä tai välilyöntejä. 4. Valitse Lisää. 5. Ankkuri näkyy editorissa keltaisella taustalla. 2. vaihe - Linkki ankkuriin 1. Valitse sana, joka muodostaa linkin. 2. Valitse Lisää/muokkaa linkkiä. 3. Näyttöön avautuu valintaikkuna Linkin ominaisuudet, jonka välilehti Web-sivu on aktivoituna. 4. Kirjoita Linkin otsikko -kenttään teksti, joka näytetään linkin vinkkinä. Tekstiin sisällytetään tärkeää tietoa niille, jotka lukevat sivustoa erilaisten apuvälineiden avulla. 5. Kentässä Kohdekehys voit määrittää, miten linkki avataan. 6. Valitse linkkikohteeksi Tämän sivun ankkuri. 7. Kentässä Ankkuri näkyvät luettelona kaikki sivun ankkurit. Valitse ankkuri, johon haluat muodostaa linkin. 8. Valitse OK. 9. Linkki näkyy editorissa keltaisella taustalla.
54 54 Toimittajan käsikirja EPiServer CMS 6.0 Rev B Ankkurin muokkaaminen 1. Valitse ankkurit, joita haluat muokata. 2. Valitse työkaluriviltä kohta Lisää/muokkaa ankkuri. 3. Muokkaa ankkuritekstiä kentässäankkurin nimi. 4. Valitse Päivitä. Ankkurin poistaminen 1. Valitse ankkurit, joita haluat muokata. 2. Napsauta näppäimistösi painiketta Delete, kun haluat poistaa ankkurin. 3. Päivitä linkit, jotka osoittavat poistettuun ankkuriin. 4. Valitse Tallenna ja julkaise tallentaaksesi muutokset. Linkin luominen kuvasta EPiServer CMS -ohjelmassa voit luoda linkin kuvasta. 1. Valitse editorissa kuva, johon haluat lisätä linkin napsauttamalla sitä hiiren vasemmanpuoleisella painikkeella. 2. Valitse Lisää/muokkaa linkkiä. 3. Näyttöön avautuu valintaikkuna Linkin ominaisuudet, jonka välilehti Web-sivu on aktivoituna. Valitse sopiva välilehti luomallesi linkille - Web-sivu, Asiakirja tai Sähköposti. 4. Kirjoita Linkin otsikko -kenttään teksti, joka näytetään linkin vinkkinä. Tekstiin sisällytetään tärkeää tietoa niille, jotka lukevat sivustoa erilaisten apuvälineiden avulla. 5. Kentässä Kohdekehys voit valita, avautuuko linkki uuteen ikkunaan vai samaan ikkunaan. Jos linkki on ulkoinen linkki toiselle sivustolle, linkki pitäisi asettaa avautumaan uudessa ikkunassa. 6. Kohdassa Linkin kohde voit valita haluamasi linkkityypin ja syöttää tarvittavat tiedot. 7. Valitse OK. 8. Linkki lisätään kuvaan. Taulukoiden käyttö Taulukoita käytetään tiedon järjestelemiseen riveillä ja sarakkeissa, jotta tiedosta saataisiin parempi kuva. Kun lisäät taulukon, valitset taulukon rivien ja sarakkeiden määrän. Voit myös määritellä taulukon ulkonäön joko asettemalla ominaisuudet manuaalisesti tai käyttämällä esiasetettuja CSS-luokkia.
55 Tietojen käsittely 55 Taulukon luominen 1. Aseta kohdistin siihen paikkaan editorissa, johon haluat sijoittaa taulukon. 2. Napsauta työkalurivin painiketta Lisää uuden taulukon avataksesi valintaikkunan "Lisää/muokkaa taulukkoa". Välilehdessä Yleinen voit asettaa taulukon yleiset asetukset. 3. Aseta sarakkeiden ja rivien määrät kenttiin Sarakkeet ja Rivit. 4. Kentässä Solun täyttö voit määrittää pikseleinä solun tekstin ja solun kehyksen välisen etäisyyden. Tämä on tarpeen vain, jos et käytä CSS-luokkaa taulukon muotoilussa. 5. Kentässä Solujen etäisyys voit määrittää pikseleinä taulukon solujen välisen etäisyyden. Tämä on tarpeen vain, jos et käytä CSS-luokkaa taulukon muotoilussa. 6. Kentässä Tasaus voit määrittää taulukon sijainnin, jos taulukon leveys ei vie koko tilaa. 7. Kentässä Kehys voit asettaa pikseleinä taulukon kehyksen paksuuden. Käytä tätä vaihtoehtoa, jos haluat taulukkoon kehyksen, etkä käytä CSS-luokkia taulukkosi muotoilussa. Oletusarvo on nolla. 8. Kentässä Leveys voit asettaa taulukon kiinteän leveyden pikseleinä. Jos et määritä arvoa tässä, taulukon leveys mukautuu sisältöön käyttäen täyttä olemassa olevaa tilaa. 9. Kentässä Korkeus voit asettaa taulukon kiinteän korkeuden pikseleinä. Useimmiten taulukon korkeus määräytyy sisällön mukaan, jolloin taulukko voi laajeta alaspäin. 10. Kentässä Luokka voit määrittää esiasetetun muotoilun taulukon käyttöön. Valitse sopiva CSS-luokka avattavasta luettelosta. 11. Valitse kenttä Taulukon seloste lisätäksesi taulukon selosteen taulukolle. Taulukon selosteen avulla voit syöttää taulukon otsikon taulukon yläpuolelle. 12. Napsauta kohtaa Lisää lisätäksesi taulukon sivulle. Jatka syöttämällä taulukon tiedot taulukon soluihin. Voit liikkua taulukon solujen välillä nuolipainikkeilla tai sarkainnäppäimellä. Kun olet valmis, tallenna muutoksesi.
56 56 Toimittajan käsikirja EPiServer CMS 6.0 Rev B Taulukon otsikon muotoilu Muotoillaksesi taulukon oikein sinun täytyy määrittää taulukon otsikko. Esteettömyyden kannalta on tärkeää erottaa otsikkosolut tietosoluista, kun taulukon tietoja tulkitaan. Voisit muotoilla otsikkorivin manuaalisesti esimerkiksi lihavoimalla otsikkorivin tekstin, mutta näin taulukon muotoilu olisi virheellinen. 1. Avaa taulukko muokkausta varten ja aseta kohdistin ensimmäiselle otsikkoriville. 2. Valitse työkaluriviltä kohta Taulukon solun asetukset. 3. Valitse "Otsikko" avattavasta luettelosta Solutyyppi. Näin otsikkosolun HTML-tagiin lisätään <th>. 4. Valitse "Sarake" avattavasta luettelosta Alue asettaaksesi otsikon koko sarakkeelle. 5. Valitse alareunan avattavasta luettelosta kohta Päivitä kaikki rivin solut. Tämä lisää samat ominaisuudet kaikkiin taulukon soluihin otsikkorivillä. 6. Napsauta kohtaa Päivitä päivittääksesi taulukon tiedot. 7. Tallenna muutokset. Jos käytät CSS-luokkia taulukon muotoilussa, saatat nähdä, että taulukon otsikossa on nyt erityinen muotoilu.
57 Tietojen käsittely 57 Taulukkojen poistaminen Poista taulukko asettamalla kohdistin taulukon soluun ja valitsemalla työkalurivin painike Poista taulukko. Taulukon ominaisuudet Kun olet luonut taulukon, voit muokata sen vaatimustesi mukaiseksi. Valintaikkunassa Lisää/muokkaa taulukkoa muokkaat koko taulukkoon vaikuttavia ominaisuuksia, kuten taulukon koko ja sen sijainti sivulla. Valintaikkunassa Lisää/muokkaa taulukkoa on kaksi välilehteä:yleinen jaedistynyt. Kun olet tehnyt muutokset taulukkoon, napsauta kohtaa Päivitä tallentaaksesi muutokset. Yleinen-välilehti Sarakkeet/rivit Aseta sarakkeiden ja rivien määrät kenttiin Sarakkeet ja Rivit. Solun täyttö Määrittää pikseleinä solun tekstin ja solun kehysten välisen etäisyyden. Tämä on tarpeen vain, jos et käytä CSSluokkaa taulukon muotoilussa. Solujen etäisyys Määrittää pikseleinä taulukon solujen välisen etäisyyden. Tämä on tarpeen vain, jos et käytä CSS-luokkaa taulukon muotoilussa. Tasaus Määrittää taulukon sijannin, jos taulukon leveys ei vaadi koko tilaa. Syötä "Keskitetty", "Vasen" tai "Oikea". Kehys Aseta taulukon kehyksen paksuus pikseleinä. Käytä tätä vaihtoehtoa, jos haluat taulukkoon kehyksen, etkä käytä CSS-luokkia taulukkosi muotoilussa. Oletusarvo on nolla. Leveys
58 58 Toimittajan käsikirja EPiServer CMS 6.0 Rev B Aseta taulukon kiinteä leveys pikseleinä. Jos et määritä arvoa tässä, taulukon leveys mukautuu sisältöön käyttäen täyttä olemassa olevaa tilaa. Korkeus Aseta taulukon kiinteä korkeus pikseleinä. Useimmiten taulukon korkeus määräytyy sisällön mukaan, jolloin taulukko voi laajeta alaspäin. Luokka Määritä esiasetettu muotoilu taulukon käyttöön. Valitse sopiva CSS- luokka avattavasta luettelosta. Tämä on helpoin vaihtoehto, koska näin sivuston kaikki taulukot saavat yhtenäisen ilmeen. Tämä edellyttää kuitenkin, että sivustosi CSS-tiedostoissa on esiasetettuja CSS-luokkia. Kysy järjestelmänvalvojalta, mikä pätee omaan sivustoosi. Taulukon seloste Tässä voit asettaa taulukon selosteen. Taulukon selosteen avulla voit syöttää taulukon otsikon taulukon yläpuolelle. Edistynyt-välilehti Tunnus Taulukon esteettömyystarkoituksiin käytettävä tunnusnumero. Yhteenveto Taulukon sisällön kuvaus, jota käytetään esteettömyystarkoituksiin, kun taulukkoa on tulkittu esteettömyystyökaluilla. Yhteenvetoa ei näytetä graafisissa selaimissa, joten tässä näkyvät tiedot tulevat sellaisten käyttäjien näkyville, jotka eivät näe kuvaa. Tyyli Tässä kentässä voit katsella taulukon nykyisiä asetuksia. Tätä vaihtoehtoa voidaan käyttää asettamaan tyylin attribuutit, jotka poistavat CSS-luokissa määritetyt arvot. Tavallisesti sinun tulisi käyttää CSS- luokkia, mutta jos haluat soveltaa tiettyä tyyliasetusta vain tähän elementtiin, voit käyttää tätä vaihtoehtoa. Kielen koodi
59 Tietojen käsittely 59 Määritä tässä kielen koodi, jos taulukon sisällön kieli poikkeaa muun sivun kielestä. Syötä vakiokielen koodi, esim. it (italia), es (espanja), en (englanti) jne. Taustakuva Voit valita taustakuvan, jota käytetään koko taulukossa. Napsauta kentän oikealla puolella olevaa Selaa -painiketta valitaksesi kuvan tiedostonhallinnassa. Napsauta OK lisätäksesi kuvan taulukkoon. Kehys Määrittää, mitkä osat ulkoisista kehyksistä tuli näkyä. Tutustu attribuuttiarvojen kuvaukseen esteettömyyden ohjelmoinnin vaatimuksista. Säännöt Määrittää, mitkä osat sisäisistä kehyksistä tuli näkyä. Tutustu attribuuttiarvojen kuvaukseen esteettömyyden ohjelmoinnin vaatimuksista. Kielen suunta Määritä taulukon kielen suunta, jos tämä poikkeaa muun sivun asetuksista. Kehyksen väri Voit määrittää taulukon kehyksen värin. Voit valita värin käyttämällä vaihtoehtoja Valitsin, Paletti tai Nimetty mieltymystesi perusteella. Napsauta kohtaa Käytä lisätäksesi värivalinnan taulukkoon. Taustaväri Voit määrittää taulukon taustavärin. Jos käytät esiasetettuja CSS-luokkia muotoillaksesi taulukoita, rivejä tai soluja, huomaa, että "manuaalisesti" esiasetetun muotoilun päälle lisätyt muotoilut saattavat poistua, eikä niitä sovelleta. Taulukon rivin asetukset Valintaikkunassa Taulukon rivin asetukset voit tehdä asetuksia taulukon tietylle riville. Jos haluat esimerkiksi käyttää punaista taustaa taulukon tietyillä riveillä, käytät valintaikkunaataulukon rivin asetukset. Tässä valintaikkunassa on kaksi välilehteä: Yleinen ja Edistynyt. Kun olet tehnyt muutokset taulukon riville, napsauta kohtaa Päivitä tallentaaksesi muutokset.
60 60 Toimittajan käsikirja EPiServer CMS 6.0 Rev B Yleinen-välilehti Rivi taulukon osassa Aseta sarakkeiden ja rivien määrät kenttiin Sarakkeet ja Rivit. Tasaus Määrittää tekstin sijainnin taulukon rivin soluissa. Pystysuora tasaus Määrittää tekstin pystysuoran tasauksen taulukon rivin soluissa. Luokka Tässä voit käyttää esiasetettua CSS- luokka- asetusta tiettyyn taulukon riviin. Huomaa, että sinun tulee ensin määritellä nämä luokat sivustosi CSS-tiedostoissa. Kysy järjestelmänvalvojalta, mikä pätee omaan sivustoosi. Korkeus Määritä kiinteä korkeus pikseleinä tietylle taulukon riville. Päivitä rivi Kun muokkaat taulukon rivejä, voit päättää, mihin sovellat muutoksia: Päivitä rivi (valittu rivi) Päivitä taulukon parittomat rivit Päivitä taulukon parilliset rivit Päivitä kaikki taulukon rivit
61 Tietojen käsittely 61 Edistynyt-välilehti Tunnus Taulukon rivin tunnusnumero esteettömyystarkoituksiin. Tyyli Tässä kentässä voit katsella taulukon rivin nykyisiä asetuksia. Tätä vaihtoehtoa voidaan käyttää asettamaan tyylin attribuutit, jotka poistavat CSS-luokissa määritetyt arvot. Tavallisesti sinun tulisi käyttää CSS- luokkia, mutta jos haluat soveltaa tiettyä tyyliasetusta vain tähän elementtiin, voit käyttää tätä vaihtoehtoa. Kielen suunta Määritä tässä rivin kielen suunta, jos se poikkeaa muun taulukon asetuksista. Kielen koodi Määritä tässä kielen koodi, jos taulukon rivin sisällön kieli poikkeaa muun sivun asetuksista. Syötä vakiokielen koodi, esim. it (italia), es (espanja), en (englanti) jne. Taustakuva Voit valita taustakuvan, jota käytetään taulukon rivissä. Napsauta kentän oikealla puolella olevaa Selaa -painiketta valitaksesi kuvan tiedostonhallinnassa. Napsauta OK lisätäksesi kuvan taulukon riville. Taustaväri Voit määrittää taulukon rivin taustavärin. Voit valita värin käyttämällä vaihtoehtoja Valitsin, Paletti tai Nimetty mieltymystesi perusteella. Napsauta kohtaa Käytä lisätäksesi värivalinnan taulukkoon.
62 62 Toimittajan käsikirja EPiServer CMS 6.0 Rev B Jos käytät esiasetettuja CSS-luokkia muotoillaksesi taulukoita, rivejä tai soluja, huomaa, että "manuaalisesti" esiasetetun muotoilun päälle lisätyt muotoilut saattavat poistua, eikä niitä sovelleta. Taulukonsolun asetukset Valintaikkunassa Taulukon solun asetukset voit tehdä asetuksia taulukon tietylle solulle. Jos haluat esimerkiksi käyttää keltaista taustaa taulukon tietyssä solussa, käytät valintaikkunaataulukon solun asetukset. Tässä valintaikkunassa on kaksi välilehteä: Yleinen ja Edistynyt. Kun olet tehnyt muutokset taulukon riville, napsauta kohtaa Päivitä tallentaaksesi muutokset Yleinen-välilehti Tasaus Määrittää tekstin asettamisen soluun. Pystysuora tasaus Määrittää tekstin pystysuoran tasauksen taulukon rivin soluissa. Solutyyppi
63 Tietojen käsittely 63 Määritä, onko solun sisältö tietoa tai kuuluuko se otsikkoon. Valitse vaihtoehto "Tieto" tai "Otsikko". Tätä käytetään käyttämään taulukossa oikeaa muotoilua, mutta myös esteettömyyssyistä, kun taulukkoa on tulkittu esteettömyystyökaluilla. Alue Määritä niiden solujen osalta, jotka ovat sarakkeiden otsikkoja tai rivin otsikkoja, onko solu rivisolu tai sarakesolu. Tätä käytetään esteettömyystarkoituksiin, kun taulukkoa tulkitaan esteettömyystyökaluilla. Leveys Määritä kiinteä leveys pikseleinä tietylle taulukon solulle. Korkeus Määritä kiinteä korkeus pikseleinä tietylle taulukon solulle. Luokka Tässä voit käyttää esiasetettua CSS- luokka- asetusta tiettyyn taulukon soluun. Huomaa, että sinun tulee ensin määritellä nämä luokat sivustosi CSS-tiedostoissa. Kysy järjestelmänvalvojalta, mikä pätee omaan sivustoosi. Päivitä solu Kun muokkaat taulukon soluja, voit päättää, mihin sovellat muutoksia: Päivitä solu (valittu solu) Päivitä kaikki rivin solut Päivitä kaikki taulukon solut Edistynyt-välilehti Tunnus Taulukon solun tunnusnumero esteettömyystarkoituksiin. Tyyli Tässä kentässä voit katsella solun nykyisiä asetuksia. Tätä vaihtoehtoa voidaan käyttää asettamaan tyylin attribuutit, jotka poistavat CSS-luokissa määritetyt arvot. Tavallisesti sinun tulisi käyttää CSS-luokkia, mutta jos haluat soveltaa tiettyä tyyliasetusta vain tähän elementtiin, voit käyttää tätä vaihtoehtoa.
64 64 Toimittajan käsikirja EPiServer CMS 6.0 Rev B Kielen suunta Määritä tässä solun kielen suunta, jos se poikkeaa muun taulukon asetuksista. Kielen koodi Määritä tässä kielen koodi, jos taulukon solun sisällön kieli poikkeaa muun taulukon kielestä. Syötä vakiokielen koodi, esim. it (italia), es (espanja), en (englanti) jne. Taustakuva Voit valita taulukon soluun taustakuvan. Napsauta kentän oikealla puolella olevaa Selaa - painiketta valitaksesi kuvan tiedostonhallinnassa. Napsauta OK lisätäksesi kuvan soluun. Kehyksen väri Voit määrittää solun kehyksen värin. Voit valita värin käyttämällä vaihtoehtoja Valitsin, Paletti tai Nimetty mieltymystesi perusteella. Napsauta kohtaa Käytä lisätäksesi värivalinnan taulukkoon. Taustaväri Voit asettaa soluun taustavärin. Jos käytät esiasetettuja CSS-luokkia muotoillaksesi taulukoita, rivejä tai soluja, huomaa, että "manuaalisesti" esiasetetun muotoilun päälle lisätyt muotoilut saattavat poistua, eikä niitä sovelleta. Rivien ja sarakkeiden määrän muuttaminen Taulukkojen rivien, sarakkeiden ja solujen määrää voidaan muuttaa työkalurivin painikkeilla. Voit lisätä ja poistaa rivejä ja sarakkeita sekä yhdistää ja jakaa taulukon soluja. Sarakkeiden lisääminen ja poistaminen Työkalurivin painikkeilla voit lisätä sarakkeita valitun sarakkeen edelle tai sen jälkeen ja poistaa valitun sarakkeen.
65 Tietojen käsittely 65 Rivien lisääminen ja poistaminen Työkalurivin painikkeilla voit lisätä rivejä valitun rivin edelle tai sen jälkeen ja poistaa valitun rivin. Solujen yhdistäminen ja jakaminen Työkalurivin painikkeita käyttämällä voit yhdistää ja jakaa taulukon soluja. Tämä voi olla kätevää, jos haluat järjestellä tietoja uudelleen luodaksesi monimutkaisempia taulukkorakenteita. Solujen yhdistäminen 1. Avaa taulukko muokkaamista varten, aseta kohdistin yhteen niistä soluista, jotka haluat yhdistää. Tämä on solu numero yksi suhteessa yhdistettäviin soluihin. 2. Valitse työkaluriviltä kohta Yhdistä taulukon solut. 3. Syötä kenttään Sarakkeet se määrä soluja, jonka haluat yhdistää, esim. 2, jos haluat yhdistää kaksi solua. Voit yhdistää miten monta solua tahansa, kunhan solut ovat vierekkäin taulukossa. Yhdistäminen tapahtuu ensimmäisen valitun solun oikealle puolelle. 4. Syötä kenttään Rivit se määrä rivejä, joissa haluat yhdistää soluja. Syötä esimerkiksi 4, jos haluat yhdistää kaksi solua lähimmältä neljältä riviltä. Yhdistäminen tapahtuu alaspäin ensimmäisestä valitusta solusta laskettuna. 5. Napsauta kohtaa Päivitä yhdistääksesi solut. Solujen jakaminen 1. Avaa taulukko muokkaamista varten ja aseta kohdistin soluun, jonka haluat jakaa. Huomaa, että voit jakaa vain aiemmin yhdistettyjä soluja 2. Valitse työkaluvalikosta kohta Jaa yhdistetyt taulukon solut. Taulukoiden esteettömyysasetukset Alla on esimerkki taulukosta, jossa on annettu taulukoiden ja solujen esteettömyysattribuutit. Ensin kuvakaappaus siitä, miltä taulukko näyttää niille, jotka näkevät sen ruudulla. Voit ongelmitta nähdä, että J. Dinnen laittoi sokeria kahviin. Alla on HTML-koodi, joka syntyi, kun editori teki yhteenvedon taulukosta. Alla olevassa esimerkissä Alue on asetettu tunnistamaan taulukon jokaisen sarakkeen. Taulukossa on myös yhteenvetoteksti. Esteettömyysasetukset syötetään Taulukon solun asetukset - kohtaan editorin työkalurivillä. Tämä on yksinkertainen esimerkki, mutta ratkaisuna voidaan käyttää myös kehittyneempiä taulukoita, joissa on esimerkiksi kaksoisotsikko.
66 66 Toimittajan käsikirja EPiServer CMS 6.0 Rev B Puhesynteesi saattaisi lukea taulukon tekstin seuraavalla tavalla: Otsikko: Cups of coffee consumed by each senator (Senaattoreiden kuluttama kahvimäärä) Yhteenveto: This table charts the number of cups of coffee consumed by each senator, the type of coffee (decaf or regular), and whether taken with sugar.(taulukossa esitetään kunkin senaattorin kuluttama kahvikuppimäärä, kahvityyppi [kofeiiniton vai tavallinen] sekä se, käytettiinkö kahvin kanssa sokeria.) Name (nimi): T. Sexton, Cups (kuppeja): 10, Type of coffee (kahvityyppi): Espresso, Sugar (sokeria): No (ei) Name (nimi): J. Dinnen, Cups (kuppeja): 5, Type of coffee (kahvityyppi): Decaf (kofeiiniton), Sugar (sokeria): Yes (kyllä) Jos editori ei olisi ilmoittanut solujen attribuutteja, puhesynteesi ei ymmärtäisi, että jokainen solu kuuluu tietyn otsikon alle. Tällöin puhesynteesi lukisi jokaisen rivin erikseen ja aloittaisi ensimmäisestä: Name, Cups, Type of Coffee, Sugar. Sen jälkeen puhesynteesi siirtyisi seuraavalle riville ja lukisi T.Sexton, 10, Espresso, No. Taulukon tietoja on siis lähes mahdoton ymmärtää apuvälineen avulla, jos taulukkoa ei ole mukautettu esteettömäksi ilmoittamalla attribuutit. Dynaaminen sisältö Dynaamisen sisällön avulla editorit voivat käyttää muiden sivujen ja ominaisuuksien tietoja tietojen päivitykseen omilla sivuillaan. Käytännössä tämä tarkoittaa sitä, että tiedot tarvitsee muuttaa vain yhdessä
67 Tietojen käsittely 67 paikassa, minkä jälkeen kaikki sivut, joissa käytetään samoja tietoja, päivittyvät. Dynaamista sisältöä voidaan käyttää tehokkaasti esimerkiksi silloin, kun myyntilukujen ja vastaavien tietojen halutaan näkyvän yrityksen sivustossa useissa eri paikoissa. Jos esimerkiksi haluat sivustoon kolmen viimeisen kuukauden myyntiluvut, sinun on ensin luotava sivuominaisuus, joka sisältää tiedot. Tämä tehdään helposti luomalla sivuominaisuus, joka sisältää tämän tiedon ja lisäämällä ominaisuuden editoriiin työkalun Dynaaminen sisältö avulla. Dynaamisen sisällön lisääminen sivulle Sivulle voidaan lisätä dynaamista sisältöä editorin työkalurivin painikkeella Dynaaminen sisältö. Dynaaminen sisältö voidaan hakea sivun eri ominaisuuksista (kentiltä). Tieto voidaan esimerkiksi hakea "ensisijaisesta sisällöstä" eli sivun editorialueelta tai tallennetuspäivämäärältä tai kirjoittaja-kentiltä. Dynaamisen sisällön lisääminen sivuominaisuudesta: 1. Avaa sivu, jonka haluat sisältävän dynaamista sisältöä ja napsauta editorin työkalurivin painiketta Dynaaminen sisältö avataksesi Dynaamisen sisällön ponnahdusikkunan. 2. Valitse moduuli, jota haluat käyttää dynaamisen sisällön pohjana. "Sivuominaisuus"-moduuli sisältyy EPiServer CMS:n vakioasennukseen, ja sitä käytetään tässä esimerkissä. 3. Valitse Sivu, jonka tiedot näytetään -kentän puurakenteesta sivu, jonka tiedot haluat näyttää. 4. Valitse ominaisuus sivulla, jonka tiedot näytetään kentästä Ominaisuus, johon ladataan tietoja kohteesta. Tässä esimerkissä haemme tietoja sivun "Ensisijaisesta sisällöstä".
68 68 Toimittajan käsikirja EPiServer CMS 6.0 Rev B 5. Napsauta OK. Dynaaminen sisältö näkyy keltaisena "laatikkona" editorissa. Kun ominaisuuden arvoa muutetaan, kaikki ominaisuuden esiintymät sisällössä päivittyvät automaattisesti. Dynaamisen sisällön muokkaaminen sivulla 1. Avaa sivu, joka sisältää dynaamisen ominaisuuden. 2. Napsauta dynaamisen sisällön laatikkoa hiiren vasemmanpuoleisella painikkeella ja valitse sitten työkalurivin painikedynaaminen sisältö. 3. Muokkaa dynaamista sisältöä ja valitse sitten OK. 4. Tallenna sivu päivittääksesi muutokset dynaamiseen sisältöön. Voit leikata, kopioida ja liittää dynaamisen sisällön laatikoita editorialueella aivan kuin muidenkin objektien kanssa. Editorin dynaamisen sisällön "laatikon" leikkaaminen ja kopioiminen saattaa vaihdella käyttämästäsi selaimesta riippuen. Saatat joutua käyttämään joko editorin työkalurivin painikkeita "Leikkaa/Kopioi" tai napsauttamaan hiiren kakkospainikkeella kohtaa "Leikkaa/Kopioi" selaimessasi näppäimistön painikkeiden käyttämisen sijaan (CTRL + X ja CTRL + C). Jos sinun on vaikeaa asettaa kohdistin juuri dynaamisen sisällön "laatikon" eteen tai jälkeen editorissa, pyri käyttämään näppäimistön nuolipainikkeita hiiren sijaan. Lainauksen lisääminen EPiServer CMS:ssä voit merkitä tekstin lainaukseksi. Toiminto on kätevä esteettömyysasetusten kannalta. Työkalulla Lisää lainaus voit muotoilla tekstiä siten, että apuvälinettä käyttävä vierailija pystyy erottamaan lainauksen muusta tekstistä. Voit muotoilla sekä lyhyitä (tekstin osia) että pitkiä lainauksia (koko kappaleen). Lisäksi voit ilmoittaa lainauksen otsikon ja lähteen. 1. Valitse editorissa sanat tai kappale, jotka muodostavat lainauksen. 2. Valitse työkaluriviltä kohta Lainaus. 3. Näyttöön avautuu Lainaus -valintaikkuna. Valitse kohdassa Lainauksen tyyppi, onko lainaus Lainattu kappale (vähintään yksi kokonainen tekstikappale) vai Lainaus (tekstin osa). Jos syötät "Lainaus"- tyyppisen lainauksen, tämä näkyy sinisellä merkinnällä editorissa. 4. Kenttään Otsikko voit kirjoittaa lainauksen otsikon.
69 Tietojen käsittely Syötä lähde kenttään Lainauksen viitetiedot. Tämä on usein sivuston URL-osoite. 6. Valitse Lisää. Jos tarkastelet tekstin HTML-koodia, lainaus saa oikean tagin, joka on tässä tapauksessa <blockquote>. Web-sivusi tyyliohjeiden sisältämät määritelmät lainauksesta vaikuttavat siihen, miltä lainauksen muotoilut näyttävät valmiilla sivustolla. Yleensä lainaus merkitään sisennyksellä, kursivoinnilla tai lainausmerkeillä. Lainauksen poistaminen Lainaus voidaan poistaa tekstistä. Tämä tarkoittaa sitä, että lainauksen muotoilutagit poistetaan tekstistä, mutta teksti pysyy. 1. Avaa teksti, jossa on muokattava lainaus. 2. Valitse lainaus asettamalla kohdistin siihen. 3. Valitse työkaluriviltä kohta Lainaus. 4. Valitse Poista lainaus. 5. Tallenna sivu tallentaaksesi päivitykset. Etsi ja korvaa sana tekstissä Käytä työkalurivin toimintoa Etsi etsiäksesi ja korvataksesi sanoja sivun editorialueella. Aseta kohdistin editoriin ja napsauta Etsi. Valitse välilehti Korvaa valintaikkunassa Etsi/Korvaa, jos haluat myös korvata sanoja tekstihaussa.
70 70 Toimittajan käsikirja EPiServer CMS 6.0 Rev B 1. Syötä kenttään Etsi: etsimäsi sana. 2. Syötä kenttään Korvataan korvaava sana, jos haluat suorittaa etsinnän ja korvata sanan. 3. Kentässä Suunta voit valita, haluatko etsiä ylös- vai alaspäin tekstissä. 4. Valitse Huomioi isot ja pienet kirjaimet halutessasi etsiä sanaa käyttämällä tarkkaa sanamuotoa. 5. Valitse Etsi seuraava, Korvaa tai Korvaa kaikki. Sekaisen koodin siistiminen Tämä toiminto on kätevä, kun olet leikannut ja liittänyt sisältöä muokatessasi tekstiä ja poistanut vahingossa HTML- tageja sitä tehdessäsi. Tämä toiminto käy tekstin läpi ja "siistii" kaikki puuttuvat ja virheelliset muotoilutagit. Jos esimerkiksi vahingossa poistat pitkän lainauksen lopputagin, </blockquote> lisätään oikeaan paikkaan täydentämään HTML-koodia. Oikeinkirjoituksen tarkistus Jos käytössäsi on Firefox tai Internet Explorer 8, oikeinkirjoituksen tarkistus on saatavilla napsauttamalla selainta hiiren kakkospainikkeella (Internet Explorer vaatii moduulin). Avaa teksti, jonka haluat tarkistaa. Aseta kohdistin tekstiin, napsauta hiiren kakkospainikkeella ja valitse oikeinkirjoitus. Seuraa selaimen valikon vaihtoehtoja.
71 Sivujen versionhallinta 71 Sivujen versionhallinta EPiServer CMS:ssä voit työstää saman sivun eri versioita. Kun joku muuttaa julkaistuna ollutta sivua, sivu tallennetaan uutena versiona. Tarvittaessa voit muuttaa tai julkaista vanhemman version uudelleen. Voit vertailla keskenään eri versioita, joihin erot on merkitty. Versioita hallinnoidaan muokkaustilassa sivun Versioluettelo-välilehdellä. Siirry versioluetteloon valitsemalla Versioluettelo- välilehti Viimeksi julkaistun version tila on Julkaistu versio, ja kun napsautat puurakenteessa olevaa sivun nimeä, saat aina tämän version. Tallennettujen, mutta julkaisemattomien sivujen tila on Ei valmis. Aiemmin julkaistujen sivujen tila on Aiemmin julkaistu. Julkaisua odottavien sivujen tilaksi on merkitty Valmis julkaistavaksi. Tiettynä ajankohtana julkaistavan version tila on Aikaohjattu julkaiseminen. Jos luettelossa on versioita, joiden tila on Ei valmis, niiden lukumäärä näkyy sulkeiden sisällä Versiolista - välilehdellä. Jos haluat muokata aiemmin tallennettua versiota, napsauta kyseisen version perässä olevaa Valitsepainiketta ja valitse sen jälkeen välilehti Muokkaa. Jos haluat julkaista aiemmin julkaistun sivun uudelleen, siitä luodaan jäljitettävyyden vuoksi uusi versio versiolistaan myös silloin, kun sitä ei ole muutettu lainkaan. Sivut eroavat silloin ainoastaan erilaisten Tallennettu-päivämäärien osalta. Tallennettujen sivuversioiden määrä voidaan asettaa EPiServer CMS:n järjestelmäasetuksiin hallintatilassa. Kysy järjestelmänvalvojalta, millainen käytäntö organisaatiossanne on. Poista vanhoja versioita 'Voit poistaa vanhan sivuversion kokonaan napsauttamalla sen kohdalla Poista- painiketta. Poistamalla vanhoja versioita versioluettelosta saadaan helpommin tarkasteltava. Jos et halua, että käyttäjät voivat poistaa vanhoja versioita versioluettelosta, poistotoiminto voidaan ottaa pois käytöstä EPiServerin hallintatilassa.
72 72 Toimittajan käsikirja EPiServer CMS 6.0 Rev B Sivujen julkaiseminen uudelleen Jos haluat julkaista aiemmin julkaistun sivun uudelleen, siitä luodaan jäljitettävyyden vuoksi uusi versio versiolistaan myös silloin, kun sitä ei ole varsinaisesti muutettu lainkaan. Ainoa muutos on uusi ajankohta versiolistan Tallennettu-kohdassa. Versioiden vertailu Voit tutkia sivuversioiden välisiä eroja vertailutoiminnon avulla. Eroja voidaan katsoa kolmella eri tavalla omien tarpeiden mukaan: Erot Vierekkäin Ominaisuuksien muutokset Versioiden vertailuun päästään Versioluettelo - välilehdeltä sivun muokkaustilassa. Valitse versio versioluettelosta napsauttamalla painiketta Valitse. Valitse verrattava versio napsauttamalla painiketta Vertaa. Siirry sen jälkeen Vertaa-välilehdelle ja valitse, millä tavalla haluat vertailla sivuja. Valitse vertailutapa Tyyppikentän vaihtoehdoista ja napsauta sen jälkeen Vertaa-painiketta. Tässä kohdassa voit myös vaihtaa verrattavia versioita valitsemalla versionumeron avattavasta Versiot-luettelosta. Voit vaihtaa vertailunäkymää valitsemalla Vaihda tyyppi. Palaa versioluettelonäkymään valitsemalla Näytä versioluettelo.
73 Sivujen versionhallinta 73 Erot Versioiden väliset erot lisätyt ja poistetut osat osoitetaan värimerkinnöillä. Vierekkäin Tässä tyypissä versioita voidaan vertailla silmämääräisesti vierekkäin. Ominaisuuksien muutokset Luettelee muutokset sivujen ominaisuuksissa kohta kohdalta (ominaisuus on sivutyypissä oleva kenttä). Versioiden aikaohjattu julkaiseminen EPiServer CMS:llä versio voidaan julkaista ennalta päätettynä ajankohtana. Voit siis tehdä sivun etukäteen ja määrätä sen julkaistavaksi tiettynä ajankohtana. 1. Aloita luomalla sivusta uusi versio. Tee muutokset ja valitse Tallenna ja näytä. 2. Jos jätät version julkaistavaksi, valitse Valmis julkaistavaksi. Tämä vaihe on tärkeä, sillä myöhäisempi julkaisuajankohta valitaan juuri tässä. 3. Valitse välilehti Versioluettelo. Napsauta myöhemmin julkaistavan version rivillä painiketta Aikaohjaus. 4. Merkitse rasti valintaruutuun Ota käyttöön viivästetty julkaiseminen. 5. Syötä haluamasi päivämäärä ja aika julkaisemiselle. 6. Valitse Tallenna. Versio julkaistaan ilmoittamanasi ajankohtana, ja se korvaa sillä hetkellä julkaisussa olevan version. Vanha versio poistuu siis julkaisusta. Voit poistaa aikaohjausasetukset napsauttamalla uudelleen painiketta Aikaohjaus ja poistamalla rastin valintaruudusta Ota käyttöön viivästetty julkaiseminen. Napsauta sen jälkeen Tallenna.
74 74 Toimittajan käsikirja EPiServer CMS 6.0 Rev B Versioiden välinen ristiriita Jos kaksi käyttäjää yrittää tallentaa ja julkaista samaa sivua yhtä aikaa, järjestelmä antaa ristiriitavaroituksen. Varoitus näytetään toiselle käyttäjälle, kun hän yrittää julkaista sivua. Esiin tulee ikkuna, jossa ristiriidan aiheuttavat versiot ovat vierekkäin. Toimittaja voi luoda uuden yhdistetyn version ja päättää, mitkä osat sisällöstä otetaan mukaan. Voit esikatsella uutta yhdistettyä versiota valitsemalla Tallenna ja näytä. Voit käyttää myös Versioiden vertailu -toimintoa muutosten tutkimiseen ennen sivun julkaisemista.
75 Tiedostonhallinta EPiServer CMS:ssä 75 Tiedostonhallinta EPiServer CMS:ssä EPiServer CMS:ssä on oma tiedostonhallinta, jossa voit luoda kansioita, kopioida ja siirtää kansioita ja tiedostoja sekä muuttaa niiden nimiä. Voit ladata tiedostoja ja asettaa niille hakuehtoja. Tiedostoja voi hakea sisäänrakennetun hakutoiminnon avulla. Eri kansioille voi myös asettaa käyttöoikeusehtoja, jolloin jokainen editori näkee vain ne kansiot, joihin hänellä on käyttöoikeus. Sivustossa näytettävä tieto on tallennettava palvelimelle tai tietolähteeseen, josta vierailijoilla on oikeus lukea sitä. Tämän takia kaikki sivuilla näytettävät kuvat ja asiakirjat on ladattava niihin tietolähteisiin, jotka on linkitetty sivustoonne. Jos lataat toiseen paikkaan tallennetun tiedoston, tiedosto kopioidaan palvelimelle. Voit ladata tiedostoja suoraan tiedostonhallinnasta tai valintaikkunasta Lisää/muokkaa kuvaa. Pääset tiedostonhallintaan valitsemalla oikealla olevalta työkaluriviltä Tiedostonhallinta tai valitsemalla TiedostonhallintaToimenpideikkunassa. Ikkuna Tiedostonhallinta avautuu aina toimenpideikkunaan selaimen oikeaan reunaan. Näin voit pitää tiedostonhallintaa auki oikealla, jolloin voit helpommin vetää kohteita muokattavaan sivuun. Valitun kansion nimi näytetään yhdessä kansiopolun kanssa. Valintaruudun Näytä pikkukuvat valitseminen näyttää kansion kuvien pikkukuvat. Tiedostojen nimi ja koko näytetään. Voit myös nähdä tiedoston muokkausajankohdan sekä tiedoston uloskirjaustilan. Tiedostonhallinnan työkalurivin painikkeilla voit liikkua kansiorakenteessa, etsiä ja luoda kansioita, lisätä tiedostoja kansioon ja nimetä tiedostoja ja kansioita uudelleen ja poistaa niitä. Voit myös asettaa kansioiden käyttöoikeudet. Aloituskohdat ovat tiedonlähteitä, jotka on linkitetty sivustoillesi. Yleinen hakemisto ja Asiakirjat ovat konfiguroitavia oletusaloituskohtia ja omassa asennuksessasi saattaa olla muita aloituskohtia.
76 76 Toimittajan käsikirja EPiServer CMS 6.0 Rev B Sivutiedostot on kansio, joka on yhteydessä valittuun sivuun. Sivutiedostoihin tallennetut tiedostot ovat käytettävissä vain tältä tietyltä sivulta. Omat suosikit on oikotie valitsemiisi suosikkikansioihin. Hiiren kakkospainike tiedostonhallinnassa Kun napsautat tiedostonhallinnassa hiiren kakkospainiketta, näyttöön avautuu valikko, jolla on keskeinen rooli valittaessa erilaisia toimintoja tiedostonhallinnassa. Joihinkin toimintoihin pääsee myös tiedostonhallinnan työkaluriviltä. Aktiiviset toiminnot on merkitty kirkkailla väreillä hiiren kakkospainikkeella avattavassa valikossa. Aktivoidut toiminnot vaihtelevat sen mukaan, mitä tiedostonhallinnassa teet. Vaihtoehtoja Poista, Leikkaa, Kopioi ja Liitä voidaan käyttää sekä kansioissa että tiedostoissa. Kansioiden käyttö Luo kansio Jos haluat luoda kansion, valitse Luo kansio työkaluriviltä tai valikosta, joka avautuu hiiren kakkospainiketta napsauttamalla. Nimeä kansio ja valitse Tallenna. Kansiosta luodaan sen kansion alakansio, jossa valitsit toiminnon Luo kansio. Avaa kansio Avaa kansio kaksoisnapsauttamalla sen nimeä. Poista kansio Voit poistaa kansion napsauttamalla hiiren kakkospainikkeella sen nimeä ja valitsemalla Poista. Vahvista poisto
77 Tiedostonhallinta EPiServer CMS:ssä 77 napsauttamalla Poista. Jos kansio sisältää tiedostoja, saat varoitusviestin. Napsauta Poista, jos haluat kuitenkin poistaa kansion. Muuta kansion nimi Jos haluat muuttaa kansion nimeä, napsauta hiiren kakkospainikkeella sen nimeä ja valitse Muuta nimi. Kirjoita uusi nimi ja valitse Tallenna. Jos kansiossa oleviin tiedostoihin liittyy linkkejä, muutos ei vaikuta niihin. Linkkien tallentamisessa käytetään yksilöllistä tunnistetta, joka ei liity polkuun eikä tiedostonimeen. Lisää kansio omiin suosikkeihin Jos haluat lisätä kansion omiin suosikkeihin, napsauta hiiren kakkospainikkeella sen nimeä ja valitse Lisää suosikkeihin. Kansio lisätään kohtaan Omat suosikit tiedostonhallinnan vasemmassa osiossa. Napsauta kohtaa Omat suosikit laajentaaksesi osiota ja näyttääksesi suosikit. Poista kansio omista suosikeista Jos haluat poistaa kansion omista suosikeistasi, napsauta hiiren kakkospainikkeella hakemistorakenteessa vasemmalla puolella olevaa kansion nimeä ja valitse Poista suosikki. Tämä poistaa kansion kohdasta Omat suosikit. Muuta kansion käyttöoikeuksia Jos haluat muuttaa kansion käyttöoikeuksia, napsauta hiiren kakkospainikkeella sen nimeä ja valitse Muuta käyttöoikeuksia. Ikkunassa näkyvät ne ryhmät/käyttäjät, joilla on kansion käyttöoikeus. Muuta napsauttamalla kohtaa Lisää käyttäjiä tai ryhmiä ja valitsemalla käyttöoikeudet, joita käyttäjällä tai ryhmällä tulisi olla. Napsauta lopuksi Tallenna. Jos sivulla on erityiset käyttöoikeusasetukset, kyseisen sivun sivutiedosto-kansiolla on samat oikeudet. Siirrä kansio Voit siirtää kansion napsauttamalla hiiren kakkospainikkeella sen nimeä ja valitsemalla Leikkaa. Avaa kansio, jonne haluat siirtää kansion, napsauta hiiren kakkospainiketta ja valitse Liitä. Jos kansiossa oleviin tiedostoihin liittyy linkkejä, muutos ei vaikuta niihin. Linkkien tallentamisessa käytetään yksilöllistä tunnistetta, joka ei liity polkuun eikä tiedostonimeen. Et voi käyttää tiedostojen ja kansioiden siirtämisessä vedä ja pudota -menetelmää tiedostonhallinnassa. Kopioi kansio Voit kopioida kansion napsauttamalla hiiren kakkospainikkeella sen nimeä ja valitsemalla Kopioi. Avaa kansio,
78 78 Toimittajan käsikirja EPiServer CMS 6.0 Rev B jonne haluat kopioida kansion, napsauta hiiren kakkospainiketta ja valitse Liitä. Tiedostojen käyttö Lisää tiedosto Lataa yksittäisiä tiedostoja palvelimelle. 1. Valitse kansio. 2. Valitse työkaluriviltä Lisää tiedosto tai napsauta hiiren kakkospainiketta ja valitse Lisää tiedosto. 3. Valitse Selaa ja valikoi joukosta tiedosto, jonka haluat ladata palvelimelle. Ilmoita tiedoston tiedot eri kenttiin. 4. Valitse Tallenna. Tiedosto ladataan palvelimelle ja sijoitetaan valittuun kansioon. Lisää useita tiedostoja Tiedostonhallinnassa voit halutessasi lisätä samalla kertaa useita tiedostoja. 1. Valitse kansio. 2. Napsauta hiiren kakkospainiketta ja valitse Lisää useita tiedostoja. 3. Valitse Selaa ja valikoi joukosta tiedostot, jotka haluat ladata palvelimelle. Pidä vaihto- tai CTRL-näppäin alas painettuna, jotta voit valita useita tiedostoja. 4. Valitse Avaa. Tiedostot ladataan palvelimelle ja sijoitetaan valittuun kansioon. Tiedostojen lisääminen vedä ja pudota -menetelmällä Voit myös ladata yhden tai useamman tiedoston yhtä aikaa tiedostonhallintaan käyttämällä Windows Explorerin vedä ja pudota -menetelmää. 1. Avaa Windows Explorer. 2. Valitse tiedostot, jotka haluat ladata. Pidä vaihto- tai CTRL-näppäin alas painettuna, jotta voit valita useita tiedostoja. 3. Vedä kansion tiedostot EPiServer CMS:n tiedostonhallintaan. Tiedostot ladataan palvelimelle ja sijoitetaan valittuun kansioon.
79 Tiedostonhallinta EPiServer CMS:ssä 79 Jotta voisit ladata tiedostoja Windows Explorerista vedä ja pudota -menetelmällä, sinulla tulee olla kehittyneiden tiedoston lataustoimintojen käyttämiseen tarvittavat oikeudet. Tämä asetetaan EPiServer CMS:n hallintaliittymästä. Kysy järjestelmänvalvojaltasi, mikä pätee omaan sivustoosi. Näytä tiedostojen yhteenveto Jos haluat nähdä tiedoston tiedot, napsauta hiiren kakkospainikkeella tiedoston nimeä ja valitse Näytä tiedostojen yhteenveto. Esiin tulevat tiedoston tiedot sekä tiedostolle annetut metatiedot sekä viitteet sivuille, joille tiedosto on linkitetty. Muokkaa tiedoston tietoja Jos haluat muokata tiedoston tietoja, napsauta hiiren kakkospainikkeella tiedoston nimeä ja valitse Muokkaa tiedoston tietoja. Syötä tiedot metatietokenttiin. Valitse Tallenna, kun olet muuttanut tai lisännyt tietoja.
80 80 Toimittajan käsikirja EPiServer CMS 6.0 Rev B Avaa tiedosto Avaa tiedosto napsauttamalla hiiren kakkospainikkeella sen nimeä tai napsauttamalla ja valitsemalla Avaa tiedosto. Tiedoston aukenemistapa riippuu tietokoneesi asetuksista. Tavallisesti tiedosto aukeaa ohjelmassa jossa se on luotu, joten kyseisen ohjelman tulee olla asennettu tietokoneellesi. Jos ohjelma ei ole saatavailla, sinua saatetaan kehottaa tallentamaan tiedosto. Muuta tiedostonimi Jos haluat muuttaa tiedoston nimeä, valitse työkaluriviltä Muuta valitun tiedoston tai hakemiston nimi tai napsauta hiiren kakkospainikkeella tiedoston nimeä ja valitse Muuta nimi. Kirjoita uusi nimi ja valitse Tallenna. Tiedoston uudelleen nimeäminen ei aiheuta linkkien katkeamista. Korvaa tiedosto Voit korvata tiedoston lataamalla tiedostonhallintaan uuden tiedoston, jolla on sama nimi kuin korvattavalla tiedostolla. Poista tiedosto Jos haluat poistaa tiedoston, valitse työkaluriviltä kohta Poista valittu tiedosto tai kansio tai napsauta hiiren kakkospainikkeella tiedoston nimeä ja valitse Poista. Vahvista tiedoston poistaminen vastaamalla Kyllä esitettyyn kysymykseen. Saat varoituksen, että tiedostoon mahdollisesti liitetyt linkit voivat katketa. Kyseiset linkit näkyvät näytössä, jotta voit päivittää ne muutettuasi tiedoston nimen. Siirrä tiedosto Voit siirtää tiedoston napsauttamalla hiiren kakkospainikkeella sen nimeä ja valitsemalla Leikkaa. Avaa kansio, jonne haluat siirtää tiedoston, napsauta hiiren kakkospainiketta ja valitse Liitä. Tiedoston uudelleen nimeäminen ei aiheuta linkkien katkeamista. Et voi käyttää tiedostojen ja kansioiden siirtämisessä vedä ja pudota -menetelmää tiedostonhallinnassa. Kopioi tiedosto Voit kopioida tiedoston napsauttamalla hiiren kakkospainikkeella sen nimeä ja valitsemalla Kopioi. Avaa kansio, jonne haluat kopioida tiedoston, napsauta hiiren kakkospainiketta ja valitse Liitä.
81 Tiedostonhallinta EPiServer CMS:ssä 81 Tiedostonhallinta Windows Explorerin avulla Voit EPiServer CMS:n tiedostonhallinnan lisäksi hallita asiakirjojasi ja kuviasi myös Microsoftin Windows Explorerista. Tämä on mahdollista niin sanotun WebDAV-tekniikan avulla. Voit luoda, kopioida, siirtää ja poistaa tiedostoja EPiServer CMS:n tiedostojärjestelmässä suoraan Windows Explorerin kautta. Voit myös tallentaa EPiServer CMS:n tiedostojärjestelmään uusia asiakirjoja sovelluksesta, kuten Wordista. Ennen kuin ryhdyt käyttämään tiedostonhallintaa Windows Explorerin avulla, sivustosi on oltava kytkettynä Windows Exploreriin verkkolaitteena. Yhteys voidaan muodostaa monella eri tavalla. Jos kytkentä ei tapahdu automaattisesti sisäänkirjautumisen yhteydessä, se on suoritettava manuaalisesti Windows Explorerissa. Kysy järjestelmänvalvojalta, mikä pätee omaan sivustoosi. Lisätietoja löytyy myös sivustolla world.episerver.com olevista teknisistä tiedoista. Kun sivustosi on yhdistetty, näet sen verkkolaitteena Windows Explorerin tiedostorakenteessa. Voit nyt luoda tiedostoja Office- ohjelmissa ja tallentaa ne sivustosi tiedostorakenteeseen. Näin sinun ei tarvitse siirtyä ensin EPiServer CMS:ään eikä ladata tiedostoja tiedostonhallintaan.
82 82 Toimittajan käsikirja EPiServer CMS 6.0 Rev B Tiedostojen versionhallinta Versionhallinnan avulla voit tarkastella tiedoston eri versioita tiedostonhallinnassa. Näet tiedoston historian, koska se luotiin, kuka sen loi ja mahdolliset huomautukset. Toimittajana voit kirjata ulos asiakirjan, jonka kanssa työskentelet. Näin kukaan muu ei voi tehdä muutoksia samaan aikaan kanssasi. Versionhallintaan pääset tiedostonhallinnan kautta, joka avautuu, kun napsautat tiedostoa hiiren kakkospainikkeella. Jos tiedostonhallinnassa ei näy versionhallintatoimintoja, saattaa olla, että näitä toimintoja ei ole otettu käyttöön tiedostonhallinnassa lainkaan tai joissakin sen osissa. Tämä voidaan muuttaa, mutta kysy järjestelmänvalvojaltanne, millainen käytäntö organisaatiossanne on. Tiedostojen sisään- ja uloskirjaaminen Kun kirjaat tiedoston ulos, se lukkiutuu, jolloin kukaan muu ei voi tehdä muutoksia samaan aikaan kanssasi. Vaikka tiedosto on lukittuna, muut toimittajat ja sivustossa vieralijat voivat silti avata tiedoston viimeisimmän version ja käyttää sen sisältöä. Kun olet saanut muutokset valmiiksi ja haluat, että tiedosto on muiden saatavilla, kirjaa tiedosto sisään tiedostopalvelimessa. Voit myös lisätä huomautuksen, jossa kuvailet lyhyesti tekemäsi muutokset. Huomautuksen ansiosta muiden toimittajien on helpompi nähdä, mitä uusimmassa versiossa on ja mitä muutoksia siihen on tehty. Integrointi Microsoft Officen kanssa Versionhallinta on yhdistetty Officen Word-, Excel- ja Powerpoint-ohjelmiin, minkä ansiosta voit avata kunkin ohjelman tiedostoja suoraan tiedostonhallinnassa. Kun olet tehnyt haluamasi muutokset, voit kirjata tiedoston ulos ja kommentoida muutoksiasi suoraan Office-ohjelmasta. Jotta voit käyttää Microsoft Officen sovelluksia versioiden hallintaan, käyttämällesi tietokoneelle on asennettava sen mahdollistava osa. Osa voidaan asentaa muokkaustilassa kohdasta Omat asetukset. Versionhallinta Office-ohjelmien kautta 1. Napsauta hiiren kakkospainikkeella tiedostoa, jota haluat muokata. Valitse Kirjaa ulos. Käyttäjänimesi näkyy sarakkeessa Uloskirjaaja, mikä on merkki siitä, että tiedosto on lukittu sinulle. 2. Napsauta tiedostoa uudelleen hiiren kakkospainikkeella. Valitse Muokkaa Officessa. Jos olet valinnut muokattavaksi Word-tiedoston, Microsoft Word avautuu automaattisesti. 3. Tee muutokset asiakirjaan. Valitse Kirjaa sisään. Näyttöön avautuu valintaikkuna, johon voit tehdä huomautuksen muutoksesta. 4. Kirjoita huomautuksesi ja valitse OK. Olet nyt luonut uuden version, joka on sekä toimittajien että sivustossa vierailijoiden saatavilla.
83 Tiedostojen versionhallinta 83 Peruuta uloskirjaus Jos et tee muutoksia uloskirjaamaasi asiakirjaan, voit palauttaa sen siten, että napsautat hiiren kakkospainikkeella uloskirjaamaasi tiedostoa ja valitset Peruuta uloskirjaus. Muiden tiedostojen versionhallinta Voit hallita myös sellaisten tiedostojen versioita, joita ei voi muokata Office-ohjelmilla. 1. Avaa tiedosto kaksoisnapsauttamalla sitä. Tarvittava ohjelma avautuu, ja voit tehdä tiedoston muutokset. Tallenna tiedosto paikallisesti tietokoneeseen valitsemalla Tallenna nimellä Napsauta hiiren kakkospainikkeella valittua tiedostoa ja valitse Luo uusi versio. 3. Valitse uusi versio valitsemalla Selaa. Valitse tiedosto, jonka olet muokannut ja tallentanut tietokoneeseen. Valitse Avaa. 4. Kirjoita huomautuksesi ja valitse OK. Olet nyt luonut uuden version tiedostosta, ja se on sekä toimittajien että sivustossa vierailijoiden saatavilla.
84 84 Toimittajan käsikirja EPiServer CMS 6.0 Rev B Versiohistoria Versiohistoriassa on saatavilla tietoa kaikista päivitetyistä tiedoston versioista, jotka on kirjattu sisään. Versiohistoriassa näet, kuka on tehnyt muutoksen ja koska se on tehty sekä mahdollisen huomautuksen muutoksesta. Napsauta hiiren kakkospainikkeella tiedostoa, jonka historian haluat nähdä. Valitse Versiohistoria. Aiemman version lataaminen Tiedoston kaikki versiot tallennetaan ja niitä voidaan käsitellä. Tämä tarkoittaa, että avata aikaisempia versioita ja työskennellä niiden parissa. 1. Napsauta hiiren kakkospainikkeella tiedostoa, jonka aikaisempia versioita haluat tarkastella. Valitse Versiohistoria. 2. Napsauta hiiren kakkospainikkeella versiota, jota haluat tarkastella. Valitse Lataa, jolloin tiedosto avautuu sopivassa ohjelmassa.
85 Tiedostojen versionhallinta 85 Aiempien versioiden julkaiseminen uudelleen Koska tiedoston kaikki versiot tallennetaan ja niitä voidaan käsitellä, ne voidaan myös julkaista uudelleen. 1. Napsauta hiiren kakkospainikkeella tiedostoa, jonka aikaisempia versioita haluat tarkastella. Valitse Versiohistoria. 2. Napsauta hiiren kakkospainikkeella versiota, jonka haluat julkaista uudelleen. Valitse työkaluvalikosta Palauta versio tai Palauta täksi versioksi. Palautettu versio julkaistaan uudelleen, ja se on sen jälkeen sekä toimittajien että sivustossa vierailijoiden saatavilla. Kun aiemmin julkaistu versio julkaistaan uudelleen, palautetulle versiolle annetaan uusi versionumero. Versioiden poistaminen 1. Napsauta hiiren kakkospainikkeella tiedostoa, jonka aikaisempia versioita haluat tarkastella. Valitse Versiohistoria. 2. Napsauta hiiren kakkospainikkeella versiota, jonka haluat poistaa. Valitse Poista, ja versio poistetaan välittömästi. Et voi poistaa versiota, joka on parhaillaan julkaisussa. Sellaisen version poistaminen edellyttää, että se korvataan ensin toisella versiolla, jonka jälkeen vanha versio voidaan poistaa versioluettelosta.
86 86 Toimittajan käsikirja EPiServer CMS 6.0 Rev B Muokkaustilan välilehdet Kaikki sivutyypit sisältävät välilehtiä, joissa voidaan muuttaa erilaisia asetuksia ja syöttää tietoja. Mitä kunkin välilehden alla on, määräytyy täysin sen mukaan, mitä toimintoja tietyllä sivutyypillä halutaan olevan. Välilehtien määrä voi myös vaihdella sivutyypin mukaan. Käytettävissä olevien välilehtien määrää ja niiden sisältämää tietoa voidaan muuttaa, mutta kyseinen tehtävä kuuluu järjestelmänvalvojalle. Toisin sanoa kaikki tässä ohjeessa kuvatut kentät eivät ehkä ole käytössä siinä sivutyypissä, jonka kanssa työskentelet. On myös mahdollista, että sivutyypissä on sellaisia välilehtiä ja kenttiä, joita ei kuvailla tässä. EPiServer CMS:n oletusasennukseen sisältyy Perussivu-sivutyyppi, joka toimii usein muiden sivutyyppien perustana. Tässä mallissa on seuraavat välilehdet: Tiedot - Välilehdellä annetaan sivulle nimi ja tuotetaan sen sisältö. Aikataulujen määrittäminen - Välilehdellä asetetaan julkaisupäiviä ja määritetään sivujen arkistointi. Lisätiedot - Välilehdellä määritetään sivun näkyminen valikossa ja sivun osoitteessa sekä lajitteluindeksit, luetteloinnit, tilaukset. Oikotie / Ulkoinen linkki - Välilehdellä luodaan oikoteitä ja haetaan tietoja sivulle linkkien kautta. Luokat - Välilehdellä määritetään sivun luokitus. Peruskentät Kaikki sivutyypit sisältävät joitakin peruskenttiä, joita ei voi poistaa: Nimi Aloita/lopeta julkaisu Merkitse sivu muutetuksi Näytä sivu valikoissa Luotu Lajittelujärjestys Lajitteluhakemisto Arkistoi sivulle Sivun yksinkertainen osoite Sivun nimi Internet-osoitteessa
87 Muokkaustilan välilehdet 87 Tiedot-välilehti Oletusarvot Sivuston järjestelmänvalvoja voi lisätä oletusarvoja kenttiin, joita sinä voit täyttää. Tämä voi merkitä esimerkiksi sitä, että otsikkokenttä on jo täytetty tai että julkaisupäivämäärä määräytyy automaattisesti. Jos järjestelmänvalvoja on päättänyt, että työskentelyssä käytetään oletusarvoja, tarkoituksena on helpottaa toimittajan työtä, ei rajoittaa sitä. Myös toimittaja voi siis halutessaan muuttaa ennalta päätettyjä arvoja. Nimi Kirjoita tähän luomasi sivun nimi. Sivusta käytetään tätä nimeä EPiServer CMS:n puurakenteessa sekä valikossa ja otsikkona, ellet määritä toista nimeä Otsikko-kentässä (Katso \"Otsikko"\ sivulla 87). Nimi-kenttää ei voi jättää tyhjäksi. Otsikko Otsikko on se, mikä myöhemmin näkyy otsikkona sivun yläreunassa. Sivun otsikko voi olla eri kuin puurakenteessa näkyvä sivun Nimi. Kirjoita sivun otsikko kenttään Otsikko, jos haluat käyttää muuta otsikkoa kuin se, jonka annoit kohdassa Nimi. Otsikko- kentän voi jättää tyhjäksi, jolloin siihen tulee sama teksti kuin kenttään Nimi. Editori Editorissa luot sen, mikä näytetään vierailijoille. Hieman yksinkertaistaen voidaan sanoa, että täällä luot sivujesi sisällön. Editori on muokattavissa oleva pinta, jossa voit työstää tekstiä ja kuvia, luoda linkkejä ja lisätä taulukoita. Esimerkkimallissa Perussivu on kaksi editoriosastoa: Ensisijainen ja Toissijainen sisältö. Perussivu-malli on rakennettu siten, että Ensisijainen sisällön teksti näytetään sivun keskellä ja Toissijaisen sisällön teksti näytetään sivun oikeassa reunassa. Jos Toissijaiseen sisältöön ei kirjoiteta mitään, oikeanpuoleinen reuna jää tyhjäksi.
88 88 Toimittajan käsikirja EPiServer CMS 6.0 Rev B Tekijä Kirjoita tähän sen henkilön nimi, joka on luonut sivun. Kun sivu julkaistaan, näytetään myös päivämäärä ja kellonaika, jolloin sivu on viimeksi merkitty muutetuksi. Tekijä-kentän voi jättää tyhjäksi. Aikataulujen määrittäminen -välilehti Aloita/lopeta julkaisu Voit valita luomillesi sivuille aikaohjatun julkaisun. Ilmoita ajanjakso, jolloin sivu näytetään, esimerkiksi :00 ja :00. Kun napsautat syöttökentän vieressä olevaa painiketta, näyttöön avautuu kalenteri, josta voit valita nykyisen päivämäärän ja ajan. Jos jätät kentät tyhjäksi, sivu julkaistaan välittömästi eikä sivun näkymistä sivustossa ole rajoitettu ajallisesti. Tällaisessa tapauksessa sivu on poistettava manuaalisesti, jollei sen haluta jäävän sivustoon. Voit myös täyttää vain yhden kentän, jos haluat määrittää vain aloitus- tai päättymispäivämäärän. Muista napsauttaa Julkaise- painiketta sivun tallentamisen jälkeen, sillä muuten sivua ei julkaista. Vaikka napsautat Julkaise-painiketta heti tallentamisen jälkeen, sivu julkaistaan vasta, kun valittu päivämäärä ja aika koittavat. Luotu Sivun luontipäivämäärää ja -kellonaikaa ei yleensä tarvitse muuttaa. Arkistoi sivulle Jos käytät julkaisupäivämääriä: julkaisun aloitus-/lopetustoimintoja, voit määrittää tässä minne sivu sijoitetaan julkaisun päättymisen jälkeen. Voit esimerkiksi määrittää, että uutinen näkyy etusivulla kaksi viikkoa, jonka jälkeen se arkistoidaan sivun Uutisarkisto alle. Luo tällöin uusi sivu ja anna sen nimeksi Uutisarkisto. Kun olet luonut uutisarkistosivun, valitse se valintaikkunasta Lisää/muuta linkki ja paina OK. Tämä ominaisuus periytyy kaikille alasivuille. Sinun ei siis tarvitse asettaa ominaisuutta kaikille arkistoitaville sivuille vaan ainoastaan pääsivulle.
89 Muokkaustilan välilehdet 89 Lisätiedot-välilehti Näytä sivu valikoissa Aina ei ole tarpeen, että kaikki sivuston sivut näkyvät vaihtoehtona valikossa. Jos poistat valintamerkin kohdasta Näytä sivu valikoissa, sivu ei näy valikossa. Toimintoa kannattaa käyttää lomakkeissa ja muissa sellaisissa sivuissa, joiden ei tarvitse näkyä valikoissa, koska niihin pääsee muiden sivujen linkkien kautta. Sivun nimi Web-osoitteessa Kentästä Sivun nimi Web- osoitteessa on hyötyä vain, jos organisaatiosi on päättänyt käyttää Internetosoitteita, joissa heijastuu sivuston rakenne. Tällöin osoitekentän osoitteet noudattavat sivuston rakennetta. Kysy järjestelmänvalvojalta, millainen käytäntö sivustossanne on. Jos ilmoitat osoitteen kohdassa Sivun nimi Web- osoitteessa, EPiServer CMS luo automaattisesti osoitteen sivulle antamasi nimen perusteella. Jos osoitteesta tulee mielestäsi liian pitkä ja vaikea, voit itse antaa sivulle nimen itse. Nimeä voidaan muuttaa myöhemmin. Huomioi kuitenkin, että monet henkilöt ovat voineet luoda linkkejä sivullesi, eivätkä ne toimi, jos muutat nimeä kentässä Sivun nimi Web-osoitteessa. Jos muutat nimeä sivulla, se ei vaikuta kenttään eikä sivun linkkeihin. Sivun yksinkertainen osoite Kun sivuja linkitetään EPiServer CMS:ssä, sivut saavat usein osoitteen, jonka muistaminen voi olla vaikeaa ja jota ei mielellään käytetä markkinointiyhteyksissä. Sivun yksinkertainen osoite - toiminnolla voit luoda linkin, jonka avulla vierailija pääsee sivulle ymmärrettävällä osoitteella. Jos esimerkiksi kirjoitat kenttään /tuotteet, vierailija voi kirjoittaa osoitteeksi jolloin hän pääsee suoraan tälle sivulle. Toiminto toimii myös siten, että kirjoitat sivun nimen Internet-osoitteen perään. Jos sivun nimi on esimerkiksi Uutiset, voit kirjoittaa ja siirtyä oikealle sivulle ilman yksinkertaisen osoitteen täyttämistä. EPiServer CMS etsii ensisijaisesti sivuja, joilla on yksinkertainen osoite. Jos sellaista ei löydy, haku tapahtuu sivun nimen perusteella. Jos usealla sivulla on sama nimi, näytetään ensimmäisenä löytynyt sivu. Lajittelujärjestys Lajittelujärjestys määrittää, miten sivut lajitellaan valikoissa. Lajittelujärjestyksessä on kyse siitä, miten kaikki
90 90 Toimittajan käsikirja EPiServer CMS 6.0 Rev B alasivut järjestetään keskenään suhteessa muokattavaan sivuun. Voit järjestää sivut sen mukaan, koska ne on luotu, muutettu tai julkaistu. Voit käyttää laskevaa tai nousevaa järjestystä. Voit myös laittaa sivut aakkosjärjestykseen tai järjestellä ne oman lajitteluhakemistosi mukaan. Lajitteluindeksi Jos olet valinnut sivun lajitteluindeksiksi vaihtoehdon Lajitteluindeksin mukaan, sinun on annettava sivun kaikille alasivuille luku eli indeksi, jotta järjestelmä ymmärtää, mihin järjestykseen sivut sijoitetaan. Sivu, jolla on pienin luku, lajitellaan valikossa ylimmäksi. Kaikkien sivujen oletusluku on yleensä 100. Jos haluat sijoittaa luomasi sivun valikkoon ennen muita sivuja, anna sivulle pienempi luku kuin 100, esimerkiksi 90. Jos haluat, että sivu lajitellaan muiden jälkeen, valitse luku, joka on suurempi kuin 100, esimerkiksi 110. Kannattaa aina käyttää vähintään kymmenlukuja siltä varalta, että haluat tulevaisuudessa sijoittaa sivun kahden muun väliin. Tällä tavoin lajittelu onnistuu helposti eikä sinun tarvitse muuttaa kaikkien sivujen lajitteluindeksiä. Ota huomioon, että lajitteluindeksi on käytössä vain, jos olet valinnut pääsivulla vaihtoehdon Lajitteluindeksin mukaan kohdasta Lajittelujärjestys. Merkitse sivu muutetuksi Sivujen tallennuspäivämäärää käytetään EPiServer CMS:ssä useassa eri tilanteessa. Esimerkkinä voidaan mainita vaikka tilaus, jossa sivu lähetetään osana tilauspakettiin kuuluvaa uutislähetystä. Jos olet tehnyt sivuun pieniä asettelumuutoksia tai korjannut kirjoitusvirheitä, et halua, että EPiServer CMS tulkitsee sivun muutetuksi ja ottaa sen mukaan tilauslähetykseen. Jotta EPiServer CMS ymmärtäisi tässä tapauksessa, että olet tehnyt laajoja muutoksia sisältöön, sinun tulee valita ruutu Merkitse sivu muutetuksi. Tällöin järjestelmä ottaa sen mukaan seuraavaan tilauslähetykseen. Muodosta pääluettelo sivuista Monissa tilanteissa on hyödyksi, että muista sivuista voi luoda luettelon. Esimerkiksi uutisia ja linkkejä kannattaa luetteloida. Luettelo muodostetaan kaikista niistä sivuista, jotka ovat rakenteessa tietyn sivun alla. Luettelossa näkyy sivun nimi, mainosteksti ja linkki sivulle, jolla asiasta voi lukea lisää. Luettelointi tapahtuu siten, että napsautat ensin syöttöruudun vieressä olevaa painiketta. Näyttöön avautuu Valitse sivu - valintaikkuna. Valitse sivu, jonka alasivuista haluat muodostaa luettelon, ja valitse OK. Pääluettelokohteiden määrä Kun olet luonut luettelon, et välttämättä aina halua, että siinä näkyvät kaikki löydetyt kohteen. Esimerkiksi uutisten luetteloinnin yhteydessä on ehkä parempi näyttää vain viisi tuoreinta uutista. Kirjoita siis luku 5 kenttään Näytä luettelon sivujen määrä. Jos tässä kentässä ei ilmoiteta mitään arvoa, luettelossa näkyvät kaikki sivut. Muodosta lisäluettelo sivuista Tällä toiminnolla voit luoda toisen sivuluettelon. Luettelo näkyy sivun oikeassa reunassa kuten tässä mallissa. Lisäluettelokohteiden määrä Voit ilmoittaa, kuinka monta sivua toissijaisessa luettelossa näytetään. Jos et ilmoita tässä kentässä mitään arvoa, luettelossa näkyvät kaikki sivut silloin, kun olet määrittänyt sivun, josta toissijainen luettelo muodostetaan. Aktivoi tilaus Valitsemalla ruudun Aktivoi tilaus annat vierailijalle mahdollisuuden tilata kaikki sivun alla luodut ja päivitetyt sivut sekä saada niistä sähköpostia. Jos sinulla esimerkiksi on uutissivu ja sen alla alauutissivuja, tilaajat saavat sähköpostiviestin, jossa on linkkejä hiljattain luoduille uutissivuille. Jotta käyttäjälle lähetetään tietoja, hänen täytyy olla rekisteröitynyt tilaajaksi tietyllä sivulla.
91 Muokkaustilan välilehdet 91 Estä tämän sivun tilaus Jos sivussa on merkintä Aktivoi tilaus, kaikki sen alla luodut ja julkaistut sivut lähetetään tilauskirjeen mukana. Voit kuitenkin myös luoda uuden sivun, joka julkaistaan, mutta jota ei lähetetä tilauskirjeessä. Kun valitset vaihtoehdon Estä tämän sivun tilaus, estät kyseisen sivun lähettämisen seuraavassa tilauskirjeessä. Jos haluat, että sivu lähetetään tilauksen mukana, poista merkintä vaihtoehdosta Estä tämän sivun tilaus ja valitse vaihtoehto Merkitse sivu muutetuksi sekä Tallenna ja julkaise. Oikotie / Ulkoinen linkki -välilehti Välilehteä Oikotie / Ulkoinen linkki käytetään erityyppisten linkkien luomiseen valikkopuuhun. Oikotien ja tavallisen linkin välinen ero on se, että oikotie muuttaa itse sivun linkiksi valikkorakenteeseen eikä sivun omaa sisältöä näytetä. Oikotiet voivat olla linkkejä saman sivuston tai ulkopuolisten sivustojen sivuille. Oikoteiden avulla voidaan myös hakea tietoja saman sivuston sivuilta. Silloin kävijä pysyy puurakenteen samassa haarassa. Linkki tälle sivulle Tämä on oletusarvo. Linkki näyttää tiedot, jotka olet luonut Tiedot-välilehdessä. Valitsemalla tämän voit myös palauttaa sivun, jos olet käyttänyt muun tyyppisiä linkkejä. EPiServer CMS:n sivun pikakuvake EPiServer CMS:n sivun pikakuvake - toiminnolla voit linkittää toisen EPiServer CMS:ssä olevan sivun. Linkistä tulee suora linkki valitsemallesi sivulle. Kun vierailija valitsee tämän linkin, hän siirtyy linkittämällesi sivulle ja siihen kuuluviin valikoihin. Nouda tietoja EPiServer CMS:ssä olevasta sivusta Nouda tietoja EpiServer CMS:n sivulta on samantyyppinen linkki kuin Sivun pikakuvake. Erona on se, että vierailija ei siirry linkitetylle sivulle, vaan tieto noudetaan sille sivulle, jolla käyttäjä on. Vierailija on edelleen samalla sivulla ja samassa rakenteessa. Toiminto on erittäin käyttökelpoinen, kun tehdään sivuston poikittaisrakenteita. Samaa tietoa voidaan käyttää uudelleen monissa eri yhteyksissä esimerkiksi intranetissä, mutta tietoa tarvitsee ylläpitää vain yhdessä paikassa.
92 92 Toimittajan käsikirja EPiServer CMS 6.0 Rev B Linkki toisen sivuston sivulle Linkki toisen sivuston sivulle - toiminnolla voit luoda linkin Internetissä olevalle ulkoiselle sivulle tai palvelimella olevaan asiakirjaan. Muista ottaa mukaan koko osoite, myös Kun napsautat kentän vieressä olevaa painiketta, näyttöön avautuu linkkityökalu, jolla voit luoda linkkejä tavalliseen tapaan. Voit luoda linkin esimerkiksi asiakirjaan tai sähköpostiosoitteeseen. Ei linkkiä Käytä vaihtoehtoa Ei linkkiä, vain teksti jos haluat, että sivu on vain valikon otsikko, jossa ei näy tietoja ja jossa ei ole linkkiä toiselle sivulle. Kohdekehys Kentässä Kohdekehys voit määrittää, miten linkki avataan. Tämä on erityisen kätevä silloin, jos sivustossa on kehykset. On myös tavallista, että ulkoiset linkit avautuvat uuteen ikkunaan. Luokat Sivujen luokitus on erittäin kätevä toiminto esimerkiksi hakutietojen suodattamiseen tai uutisluettelointiin sisältyvien sivujen käsittelyyn. Järjestelmän valvoja voi hallinnoida luokkia EPiServer CMS:n hallintaosassa. Luokat sijoitetaan sen jälkeen välilehdelle Luokat, josta sivujen toimittajat voivat käyttää niitä.
93 Globalisointi 93 Globalisointi EPiServer CMS:ssä on tuki, jonka ansiosta voit työstää erikielisiä/eri varianteilla tehtyjä sivuja samalla kertaa. Tämä tarkoittaa sitä, että hakemistopuurakenne voi muodostua useasta rinnakkaisesta puusta, yksi kutakin kieltä/varianttia varten. Sen lisäksi, että toiminto on käyttökelpoinen sivustoissa, joissa on useita kieliä, globalisointia voidaan käyttää esimerkiksi silloin, jos sivustoon halutaan helppolukuinen osio. Sivusta tulee variantti, vaikka se on kirjoitettu samalla kielellä. Kielivarianttien kanssa voi työskennellä monella eri tavalla. Sinun on vain mietittävä tapa, joka sopii parhaiten itsellesi. Järjestelmänvalvoja on yhdessä tavarantoimittajan kanssa määrittänyt, miten globalisoinnin tuki toimii teidän sivustossanne, joten erot voivat olla suuria. Toisilla verkkosivuilla koko sisältö on käännetty usealle kielelle, toisilla taas muilla kielillä tarjotaan vain pientä osaa tiedoista. Kääntämättömät sivut näytetään ehkä toisella kielellä, tai sitten niitä ei näytetä ollenkaan. EPiServer CMS:ssä on tuki, jotta näitä asetuksia voidaan muuttaa jokaisen kielen osalta. Verkkosivuston oletuskieli EPiServer CMS:ssä voit työskennellä maailman kaikilla kielillä. Monet eurooppalaiset ja aasialaiset kielet löytyvät järjestelmästä vakiona, mutta siihen voidaan myös lisätä uusia kieliä. Jokaisella sivustolla on niin kutsuttu oletuskieli. Sivuoston oletuskielen päättää järjestelmänvalvoja. Oletuskieli on se kieli, joka ensisijaisesti näkyy sinulle ja vierailijalle, mutta myös muita kieliä voidaan näyttää. Globalisointi koskee kaikkia sivuja sivutyypistä riippumatta. Järjestelmänvalvoja päättää, mitkä kentät kussakin sivutyypissä ovat vain tietyllä kielellä. Tämän vuoksi osa sivutyyppien kentistä on nimeltään sama kaikilla kielillä, ja näiden kenttien arvot on muutettava sivuston vakiokielelle. Yhteisten kenttien nimen perässä on symboli. Rakenne Kun kirjaudut sisään muokkaustilaan, puurakenne näkyy vasemmalla. Sivusto näytetään ensisijaisesti sillä kielellä, joka on valittu sivuston vakiokieleksi. Rakenne-välilehden alareunassa on avattava luettelo, joka sisältää sivujen luomiseen ja muokkaamiseen käytettävissä olevat kielet. Kursivoidulla tekstillä näkyviä sivuja ei voi työstää valittuna olevalla kielellä. Lippu-symboli ilmoittaa, että sivua ei ole olemassa valittuna olevalla kielellä ja että se näytetään kävijöille lipun ilmoittamalla varakielellä.
94 94 Toimittajan käsikirja EPiServer CMS 6.0 Rev B Globalisoitujen sivujen luominen ja muokkaaminen Jotta sivusta voidaan tehdä toisenkielinen variantti, se on ensin luotava ja tallennettava alkuperäisellä kielellä. Erikielisiä sivuja voidaan luoda kolmella tavalla. Valitse tapa, joka sopii parhaiten sinulle. Voit luoda ja muokata sivuja niillä kielillä, joille sinulle on myönnetty oikea käyttöoikeustaso. Ota yhteyttä järjestelmänvalvojaan, jos et pääse tietyllä kielellä luoduille sivuille. Sivun yläreunassa oleva valikko 1. Valitse sivu, josta haluat tehdä kielivariantin. 2. Valitse "uusi" kieli luettelosta Sivunäkymä, joka näkyy oikealla sivun yläreunassa. 3. Valitse Muokkaa ja lisää haluamasi tiedot sivun eri kenttiin. 4. Valitse Tallenna ja julkaise sivun uusi kielivariantti. Sivun kielet Työkalurivissä on painike Sivun kielet. Painike avaa Toimenpideikkunan, jossa näkyy yhteenveto korostettuna näkyvän sivun eri kielivarianttien tilasta. Kielivarianttien luominen onnistuu helposti tämän ikkunan avulla. 1. Valitse sivu vasemmalla olevasta rakenteesta. 2. Valitse työkalurivistä Sivun kielet. 3. Oikealla näkyvässä Toimenpideikkunassa luetellaan kaikki käytettävissä olevat kielet. 4. Valitse Luo sen kielen kohdalta, jolla haluat luoda sivun. 5. Näyttöön avautuu sivun uusi kieliversio. Anna tiedot, joiden haluat olevan nykyisellä kielellä. 6. Valitse Tallenna ja julkaise. Kielen yleiskuvaus Työkalurivissä on painike Kielen yleiskuvaus. Painikkeen kautta näet yleiskatsauksen nykyisestä sivusta ja sen alasivuista. Näkymästä näet eri kielivarianttien tilan ja voit luoda uusia kielivariantteja. Vihreä valintamerkki osoittaa, että sivu on luotu ja julkaistu. 1. Valitse sivu vasemmalla olevasta rakenteesta. 2. Valitse työkalurivistä Kielen yleiskuvaus. Näet sivun kielen yleiskuvauksen. 3. Valitse Luo sen kielen kohdalta, jolla haluat luoda sivun. Jos sivu on jo luotu jollakin kielellä, mutta sitä ei ole vielä julkaistu, paina Julkaise. 4. Syötä sivun sisältö ja julkaise tarvittaessa.
95 Globalisointi 95 Kielen poistaminen Joskus jokin kielivariantti on poistettava niin, että itse sivu ja muut kielivariantit jäävät jäljelle. Olet esimerkiksi erehdyksessä voinut luoda sivun väärällä kielellä tai haluat vain yksinkertaisesti poistaa kyseisellä kielellä olevan tiedon. 1. Näytä poistettavan kielivariantin sisältävän sivun puurakenne. 2. Napsauta hiiren kakkospainikkeella sivua, josta haluat poistaa kieliversion. 3. Valitse Poista kieli. 4. Vahvista, että haluat poistaa kielen. Kielien vertaaminen Kahta kielivarianttia voidaan verrata toisiinsa eroavaisuuksien löytämiseksi. Eri kielivariantteja voi verrata välilehdessä Muokkaa. Kielien vertaaminen on hyödyllinen toiminto esimerkiksi silloin, kun olet kääntämässä sivua ja haluat nähdä, miltä sivu näyttää alkuperäisellä kielellä. 1. Valitse sivu, jonka kieliä haluat verrata. 2. Valitse ensimmäinen kieli luettelosta Sivunäkymä, joka näkyy oikealla sivun yläreunassa. 3. Valitse toinen kieli luettelosta Vertailukohde. 4. Molemmat kielivariantit näytetään rinnakkain, jolloin voit verrata ja muokata ensimmäistä kieltä. Toiseen kieleen ei voi tehdä muutoksia kielivertailun aikana.
96 96 Toimittajan käsikirja EPiServer CMS 6.0 Rev B Kielivarianttien versionhallinta Kaikkien kielivarianttien omat sivuversiot näkyvät välilehdellä Versioluettelo. Jos haluat nähdä kaikki versiot ja kaikki kielivariantit, valitse välilehti Versioluettelo ja rastita ruutu Näytä kaikki kielet. Katso \"Sivujen versionhallinta"\ sivulla 71. Linkittäminen sivun kielivarianttiin Voit myös luoda linkin jonkin sivun tiettyyn kielivarianttiin. Katso \"Samalla sivustolla olevan sivun linkittäminen"\ sivulla Valitse editorissa sana, joka muodostaa linkin. 2. Valitse Lisää/muuta linkki. 3. Näyttöön avautuu valintaikkuna Linkin ominaisuudet, jonka välilehti Internet-sivusto on aktivoituna. 4. Kirjoita Linkin otsikko -kenttään teksti, joka näytetään linkin vinkkinä. Tekstiin sisällytetään tärkeää tietoa niille, jotka lukevat sivua erilaisten apuvälineiden avulla. 5. Kentässä Kohdekehys voit määrittää, miten linkki avataan. Jos tähän ei valita mitään, linkki aukeaa samaan ikkunaan. 6. Valitse linkkikohteeksi Tässä Web-sivustossa oleva sivu. Valitse linkitettävä sivu napsauttamalla Osoite-kentän oikeassa reunassa olevaa painiketta. Tällöin näyttöön avautuu uusi valintaikkuna, jossa näkyy sivuston rakenne. 7. Valitse rakenteesta sivu, johon haluat muodostaa linkin, ja napsauta Valitse. 8. Kohdassa Kieli voit valita, minkä kielinen sivu näytetään. Valitse kieli luettelosta tai valitse vaihtoehto Automaattinen. Jos valitset jälkimmäisen vaihtoehdon, mikä on yleisin, vierailija ohjataan automaattisesti sen kieliselle sivulle, jota olet itse käyttänyt. 9. Valitse OK. Kieliasetukset Sivustolla käytettävissä olevat kielet voivat vaihdella puurakenteen eri osissa. Koko alkuperäistä verkkosivustoa ei tarvitse kääntää muille kielille, vaan siitä voidaan valita pieni osa. Sivustolle voidaan asettaa myös korvaavia kieliä tai varakieliä, jolloin sivun toimittaja määrittää mitä tapahtuu silloin, kun sivua ei ole
97 Globalisointi 97 saatavilla sillä kielellä, jota sivuston käyttäjä käyttää: millä kielellä sivu näytetään vai näytetäänkö sitä lainkaan. Työkalupalkin Kieliasetukset- painikkeen avulla voidaan määrittää, kuinka ja koska verkkosivusto näkyy tietyllä kielellä. Kieliasetukset on jaettu kahteen ryhmään: asetukset, jotka eivät vaikuta kieleen, joka kävijälle näytetään - käytettävissä olevat kielet. asetukset, jotka vaikuttavat kieleen, joka kävijälle näytetään - korvaava kieli ja varakieli. Käytettävissä olevat kielet Käytettävissä oleviksi kieliksi määritetyt kielet vaikuttavat vain sivun toimittajan käyttöliittymään muokkaustilassa, eivät verkkosivuston käyttäjien näkemään sisältöön. Sivuja voidaan luoda muokkaustilassa vain niillä kielillä, jotka on asetettu "käytettäviksi". Jos sivu on luotu kielellä, joka on ennen ollut käytettävissä mutta ei kenties ole sitä nyt, sille voidaan kuitenkin siirtyä ja sitä voidaan muokata. Voit luoda ja muokata sivuja niillä kielillä, joille sinulle on myönnetty oikea käyttöoikeustaso. Ota yhteyttä järjestelmänvalvojaan, jos et pääse tietyllä kielellä luoduille sivuille. 1. Valitse rakenteesta sivu, jolle haluat määrittää yhden tai useamman käytettävissä olevan kielen muokkaustilassa. Jos esimerkiksi haluat, että koko sivusto on käytettävissä, valitse Aloitussivu. 2. Napsauta hiiren kakkospainiketta ja valitse Kieliasetukset tai valitse työkalurivistä Kieliasetukset. 3. Poista valinta kohdasta Peri asetukset pääsivulta "xxxxxx", jos haluat tehdä vain sivuston tätä osaa koskevia asetuksia. 4. Valitse Muuta kohdasta Käytettävissä olevat kielet. 5. Valitse kielet, jotka haluat käyttöön. 6. Valitse Tallenna. Kielen voi ottaa käyttöön vain, jos se on ensin merkitty sallituksi hallintatilassa. Ota yhteyttä järjestelmänvalvojaan, jos haluamasi kieli puuttuu käytettävissä olevien kielien luettelosta.
98 98 Toimittajan käsikirja EPiServer CMS 6.0 Rev B Korvaava kieli Korvaava kieli korvaa jonkin kielen toisella riippumatta siitä, onko sivua olemassa ensimmäisellä kielellä. Asetus voi olla hyödyllinen silloin, kun haluat näyttää kävijöille tiedot mieluummin korvaavalla kielellä kuin varsinaisella kielellä. Korvaavaa kieltä kannattaa käyttää, kun: sivut on saatavilla toisella kielellä mutta haluat, että kävijät näkevät sisällön jonkin muun kielisenä esimerkiksi siksi, että tiedot eivät ole ajan tasalla. olet aloittanut koko verkkosivuston (tai sen osan) kääntämisen, mutta et halua sivujen näkyvän erikielisinä vaan haluat odottaa, että kaikki on käännetty. Tässä tapauksessa varakieli on käytössä siihen asti, että kaikki sivut on käännetty. Jos ensimmäisellä kielellä ei ole alipuuta, aseta toinen kieli korvaavaksi kieleksi, jolloin sisältö näkyy tällä kielellä. Korvaava kieli vaikuttaa siihen kieleen, jonka verkkosivuston käyttäjät näkevät, mutta se ei vaikuta omien sivujen näkymiseen muokkaustilassa. Korvaavien kielien käytön myötä verkkosivustolla voi näkyä erikielisiä sivuja, ja se saattaa hämmentää käyttäjiä. 1. Valitse rakenteesta pääsivu, jolle haluat määrittää korvaavan kielen. 2. Napsauta hiiren kakkospainiketta ja valitse Kieliasetukset tai valitse työkalurivistä Kieliasetukset. 3. Poista valinta kohdasta Peri asetukset pääsivulta "xxxxxx", jos haluat tehdä vain sivuston tätä osaa koskevia asetuksia. 4. Valitse Muuta kohdasta Korvaavat kielet. 5. Valitse korvaavat kielet eri kielille. 6. Valitse Tallenna.
99 Globalisointi 99 Varakieli Korvaava kieli korvaa jonkin kielen toisella silloin, kun ao. kieli on tilapäisesti tai pysyvästi pois käytöstä. Asetus voi olla hyödyllinen silloin, kun haluat näyttää kävijöille tiedot mieluummin korvaavalla kielellä kuin varsinaisella kielellä. Varakieltä ei käytetä, jos sivuille on rakenteessa asetettu korvaava kieli. Sivun vieressä näkyvä lippu-symboli ilmoittaa, että sivua ei ole olemassa valittuna olevalla kielellä ja että se näytetään kävijöille lipun ilmoittamalla varakielellä. Varakieltä kannattaa käyttää, kun: sivuja ei ole saatavilla toisella kielellä ja haluat, että kävijät näkevät sisällön jonkin muun kielisenä. olet aloittamassa verkkosivuston kääntämistä ja haluat, että sivu on käytettävissä jollakin muulla kielellä kunnes kohdekielellä oleva versio julkaistaan. Jos ensimmäisellä kielellä ei ole alipuuta, aseta toinen kieli varakieleksi, jolloin sisältö näkyy tällä kielellä. Varakieli vaikuttaa siihen kieleen, jonka verkkosivuston käyttäjät näkevät, mutta se ei vaikuta omien sivujen näkymiseen muokkaustilassa. Varakieliasetuksen myötä verkkosivustolla voi näkyä erikielisiä sivuja, ja se saattaa hämmentää käyttäjiä. 1. Valitse rakenteesta pääsivu, jolle haluat määrittää varakielen. 2. Napsauta hiiren kakkospainiketta ja valitse Kieliasetukset tai valitse työkalurivistä Kieliasetukset. 3. Poista valinta kohdasta Peri asetukset pääsivulta "xxxxxx", jos haluat tehdä vain sivuston tätä osaa koskevia asetuksia. 4. Valitse Muuta kohdasta Varakieli. 5. Valitse haluamasi kieli varakieleksi vierailijan valitsemalle kielelle. Valitse toinen kieli, jota käytetään silloin kun sivua ei ole saatavana ensimmäisellä kielellä. 6. Valitse Tallenna.
100 100 Toimittajan käsikirja EPiServer CMS 6.0 Rev B Julkaise Microsoft Officesta Jos sinulla on asiakirjoja, jotka olet luonut Office- ohjelmissa Word, Excel tai Powerpoint, voit julkaista ne suoraan Officesta EPiServer CMS:ään. Jotta julkaisu onnistuu, tietokoneeseen on asennettava asiakasohjelma. Tällöin Office- ohjelmaasi tulee ylimääräinen painike, jonka nimi on Julkaise EPiServer CMS:ssä. Huomaa, että joissain tapauksissa painike on lisättävä manuaalisesti mukauttamalla ohjelmien päävalikoissa olevaa työkaluriviä. EPiServer CMS:n oletusasennuksessa on kaksi tapaa julkaista Officesta. Julkaisu voi tapahtua siten, että asiakirjan sisältö muunnetaan EPiServer CMS- sivuiksi, joita ylläpidetään joko EPiServer CMS:n tai Officen avulla. Tätä julkaisutapaa käytettäessä sisältö suodattuu. Muotoilut ja muut skaalataan pois, jotta ulkonäkö noudattaa mahdollisimman paljon sivuston ulkonäköä. Suodatin on mahdollista mukauttaa jokaiseen sivustoon sopivaksi, joten se voi näyttää erilaiselta kuin se, jonka kanssa työskentelet. Toinen oletusasennuksen julkaisuvaihtoehto on tiedon julkaiseminen jossakin tietyssä EPiServer CMS:n sivumallissa. Tällöin sisältöä ei suodateta, vaan EPiServer CMS julkaisee Officen tuottaman html- koodin. Seuraavassa kuvataan molemmat vaihtoehdot. Julkaise Officesta valittuun EPiServer CMS:n sivumalliin 1. Asiakirja kirjoitetaan MS Officessa. Kun asiakirja on valmis julkaistavaksi, se on ensin tallennettava. 2. Valitse työkalurivistä Julkaise EPiServer CMS:ssä.
101 Julkaise Microsoft Officesta Näyttöön avautuu EPiServer CMS:ssä julkaisun valintaikkuna. Valintaikkunan puurakenteessa näkyvät kaikki sivustot, joissa voit julkaista. Valitse sivu, jossa haluat luoda uuden sivun. Valitse Seuraava. 4. Valitse, mitä mallia haluat käyttää luomisessa. Jos sivustossa on määrätty, mikä malli luodaan valitsemasi valikon alle, et voi valita mallia. Valitse Seuraava. 5. Joissain malleissa saattaa olla kenttiä, jotka sinun on täytettävä; esimerkiksi sivun nimi tai julkaisupäivämäärä. Sivun nimi noudetaan automaattisesti asiakirjan nimestä, mutta voit halutessasi
102 102 Toimittajan käsikirja EPiServer CMS 6.0 Rev B muuttaa sen. Täytettyäsi kentät valitse Seuraava. 6. Sivu suodatetaan ja muunnetaan EPiServer CMS-muotoon. Valitse Tallenna ja näytä, jotta voit tarkastella sivua EPiServer CMS:ssä. 7. Sivun esikatselunäkymä tulee esille, ja voit valita kohdan Julkaise. Sivu on nyt luotu EPiServer CMS:ssä, ja mahdolliset kuvat on tallennettu sivun hakemistoon. Jatkossa voit ylläpitää sivua EPiServer CMS:n kautta. Dynaaminen ominaisuus voi olla tallennettuna siihen osaan puuta, jossa julkaisit sivun. Jos tämä ominaisuus on asennettu, voit päivittää sivua myös Wordin avulla. Jos avaat asiakirjan uudelleen ja valitset Julkaise EPiServer CMS:ssä, saat tiedon siitä, että asiakirja on julkaistu EPiServer CMS:ssä jo aiemmin. Voit valita, teetkö aiemmin julkaistusta sivusta uuden version vai luotko uuden sivun. Asiakirjan osien julkaiseminen Voit myös julkaista asiakirjasta vain osia. Valitse ensin asiakirjasta ne osat, jotka haluat julkaista. Valitse sen jälkeen Julkaise EPiServer CMS:ssä. Luodun tekstin muotoilu Officesta ja EPiServer CMS:stä julkaistaessa teksti suodattuu siten, että se noudattaa mahdollisimman paljon sivuston ulkonäköä. Tämä perustuu siihen, että olet luonut asiakirjan valmiilla tyyliohjeilla, aivan kuten teet EPiServer CMS:ssä. Officessa voit muotoilla otsikkoja Heading 1:n ja muiden vastaavien avulla. Jos käytät Officen tyyliohjeita, suodatin kääntää ne sivuston tyyliohjeiksi. Jos olet valinnut asiakirjan kirjasintyypin, koon ja värin, nämä muotoilut toistuvat myös EPiServer CMS-sivulla.
103 Julkaise Microsoft Officesta 103 Suodatin voidaan mukauttaa jokaiseen sivustoon sopivaksi, joten se voi näyttää erilaiselta omalla sivustollasi. Kysy järjestelmänvalvojalta, millainen käytäntö organisaatiossanne on. Julkaise Officesta Asiakirjasivu-malliin EPiServer CMS:n oletusasennuksessa on kaksi mallia, jotka on mukautettu erityisesti MS Officesta julkaisemista varten: Asiakirjaluettelo ja Asiakirjasivu. Asiakirjaluettelo luo luettelon, jossa on kaikki sivun alasivuina julkaistut asiakirjat. Kun vierailija napsauttaa otsikkoa, näkyviin tulee asiakirjan html- versio. Mallissa on mahdollisuus valita, voivatko vierailijat ladata alkuperäisen asiakirjan. Kun vierailija napsauttaa asiakirjan kuvaketta, asiakirja latautuu alkuperäisessä muodossa. 1. Asiakirja kirjoitetaan MS Officessa. Kun asiakirja on valmis julkaistavaksi, se on ensin tallennettava. 2. Valitse työkalurivistä Julkaise EPiServer CMS:ssä. 3. Näyttöön avautuu EPiServer CMS:ssä julkaisun valintaikkuna. Valintaikkunan puurakenteessa näkyvät kaikki sivustot, joissa voit julkaista. Valitse sivu, joka on luotu mallilla Asiakirjaluettelo. Valitse Seuraava. 4. Anna sivun julkaisupäivämäärä ja mahdollinen mainosteksti. Sivun nimi noudetaan automaattisesti asiakirjan nimestä, mutta voit halutessasi muuttaa sen. Täytettyäsi kentät valitse Seuraava. 5. Sivu suodatetaan ja muunnetaan. Valitse Tallenna ja näytä, jotta voit tarkastella sivua EPiServer CMS:ssä. 6. Sivun esikatselunäkymä tulee esille, ja voit valita kohdan Julkaise.
104 104 Toimittajan käsikirja EPiServer CMS 6.0 Rev B Sivu on nyt luotu mallilla Asiakirjasivu. Tieto on neljässä eri paikassa. 1. On olemassa tiedosto, joka on kuin alkuperäinen html sivun hakemistossa.kuvassa näet alkuperäisen tiedoston. Mitään ei ole suodatettu, vaan kaikki näytetään samanlaisena kuin Office on luonut htmlkoodin. 2. Myös alkuperäinen asiakirja on ladattu sivun kansioon, jolloin vierailija voi ladata asiakirjan asiakirjaluettelosta. 3. Sivusta näkee asiakirjan alkuperäisen paikan, toimittajan tietokoneen tai muun vastaavan paikan. 4. Sisältö on lisäksi editorin sivulla, mikä tukee sivuston hakutoimintoa. Tässä kentässä tehdyt muutokset eivät vaikuta siihen, mitä näytetään.
105 EPiServer CMS:n mukauttaminen 105 EPiServer CMS:n mukauttaminen Työskentely EPiServer CMS:llä kannattaa aloittaa tutkimalla, millaisia järjestelmää mukauttavia asetuksia käytössä on. Voit lisätä oman sähköpostiosoitteesi ja muuttaa käyttöliittymän kielen EPiServer CMS:n muokkaus- ja hallintatiloissa. Lisäksi voit asentaa EPiServer CMS:n moduuleja tietokoneelle, työstää henkilökohtaisia tehtäviä ja luoda pikakuvakkeita suosikkisivuille. Omat asetukset Kohdassa Omat asetukset voit hallita käyttäjätietoihin liittyviä asetuksia ja tutkia käyttöliittymän asetuksia. Näihin asetuksiin päästään valitsemalla Omat asetukset näytön oikeassa yläkulmassa olevasta kohdasta Järjestelmänvalvoja. Omien asetusten kautta pääset myös asentamaan osia ja Microsoft Office -lisäohjelmia. Käyttäjätiedot Järjestelmä tunnistaa sinut Omien asetusten alla olevalla Käyttäjätiedot- välilehdellä annettavien tietojen, kuten käyttäjänimen ja sähköpostiosoitteen, perusteella ja voi kommunikoida kanssasi erilaisissa tilanteissa, esimerkiksi automatisoitua työnkulkua käytettäessä. EPiServer CMS:n asennustavasta riippuen voit joissain tapauksissa muuttaa myös salasanaasi Käyttäjätiedot - välilehdellä. Tarkista järjestelmänvalvojalta, miten oma verkkosivustonne toimii. Näytön asetukset Omien asetusten alla olevalla Näytön asetukset - välilehdellä voit valita työskentelykielen ja puurakenteessa näytettävät symbolit. Kohdassa Oma kieli valitaan järjestelmäkieli, jota käytetään käyttöliittymässä eli päävalikoissa, välilehdissä, hiiren kakkospainikkeella avautuvassa valikossa jne.
106 106 Toimittajan käsikirja EPiServer CMS 6.0 Rev B Jos valitset Käytä oletusasetuksia kohdassa Puurakenteen symbolit, puurakenteessa käytetään kaikkia saatavilla olevia symboleja. Jos sen sijaan poistat valintamerkin ruudusta Käytä oletusasetuksia, voit valita puurakenteessa käytettävät symbolit valintamerkkejä lisäämällä tai poistamalla. Osat Jotkin EPiServer CMS:n toiminnot vaativat tiettyjen osien asentamista tietokoneelle, jolla työskentelet. Asennus tapahtuu siten, että lataat ohjelmiston Internetistä. Asiakasohjelmia vaativat toiminnot ovat: Vie Exceliin, Microsoft Office Osa, joka vie lomaketietoja Microsoft Exceliin. Kehittynyt tiedostojen lataus Osa kehittyneeseen tiedostojen lataukseen vedä ja pudota -menetelmällä. Oikeinkirjoituksen tarkastus, Microsoft Office -tuki Osa, joka toimii vain jos käytät EPiServer CMS 5 HTML Editoria etkä TinyMCE HTML Editoria. Lisätietoa asiasta löydät EPiServer CMS 5:n käyttäjädokumentaatiosta. Osien asennukseen pääset valitsemalla ylävalikon oikeassa yläkulmassa olevan Järjestelmävalvojan alta Omat asetukset ja sen jälkeen Osat vasemmalla olevasta sarakkeesta. Luettelossa näkyvät jo asennetut osat. Vihreällä valintamerkillä merkityt osat ovat tietokoneessasi. Jos osan kohdalla näkyy punainen rasti, sitä ei ole asennettu. Jos haluat asentaa asiakasohjelmiston, valitse Asenna ja noudata valintaikkunoissa näkyviä ohjeita.
107 EPiServer CMS:n mukauttaminen 107 Microsoft Office -lisäohjelma Jotta voit julkaista tietoa suoraan Microsoft Officesta EPiServer CMS:ään, tietokoneessa on oltava asennettuna Office- lisäohjelma. MS Officesta julkaiseminen edellyttää myös, että olet aktivoinut ne sivustot, joiden kanssa työskentelet. Ennen kuin voit asentaa Office- lisäohjelman ja aktivoida sivuston, tarvitset järjestelmänvalvojalta luvat Microsoft Officesta julkaisemiseen. Kun tämän jälkeen asennat Office- lisäohjelman, MS Word-, Excel- ja Powerpoint-ohjelmiin ilmestyy valinta Julkaise EPiServer CMS:ssä. Office- lisäohjelman asennukseen ja aktivointiin pääset valitsemalla ylävalikon oikeassa yläkulmassa olevan Järjestelmävalvojan alta Omat asetukset ja sen jälkeen Microsoft Office -lisäohjelman vasemmalla olevasta sarakkeesta. Asenna Asenna- välilehdellä näet, mikä lisäohjelman versio koneeseen on asennettu. Jos sinulla ei ole uusinta versiota, painike Asenna on aktiivinen ja voit asentaa lisäohjelman noudattamalla asennusohjelman ohjeita.
108 108 Toimittajan käsikirja EPiServer CMS 6.0 Rev B Aktivoi ja Inaktivoi Aktivoi- välilehdellä nykyinen verkkosivusto asetetaan julkaisujen kohteeksi. Kun valitset painikkeen Aktivoi, voit julkaista Officen avulla monilla eri sivustoilla. Jos haluat estää julkaisemisen Officesta tälle sivustolle, valitse Inaktivoi. Suosikit Suosikit - välilehti näkyy muokkaustilassa vasemmalla olevassa sarakkeessa, ja näyttää ne sivut, jotka olet valinnut suosikeiksi puurakenteessa. Tätä kautta pääset nopeasti usein käyttämillesi sivuille. Jos haluat sijoittaa sivun ja sen alasivut suosikkiesi joukkoon, napsauta hiiren kakkospainikkeella sivua ja valitse Lisää suosikkeihin. Voit poistaa suosikin samalla tavalla, mutta napsauta hiiren kakkospainikkeella Suosikitvälilehdessä olevaa sivua ja valitse Poista suosikki. Tehtävät Tehtävä on osa EPiServer CMS:n toimintoihin liittyvää tietoa, joka yleensä vaatii jonkinlaista toimintaa. Tyypillinen esimerkki on sivu, joka on tallennettu "Valmiina julkaistavaksi" sellaisen toimittajan taholta, jolla ei ole julkaisuoikeuksia. Silloin luodaan tehtävä, joka sisältää linkin sivulle, ja se annetaan sellaisen henkilön käyttöön, jolla on julkaisuoikeudet. Järjestelmä voi luoda tehtävän automaattisesti, mutta myös käyttäjät voivat luoda tehtäviä manuaalisesti muokkaustilassa. Tehtäviä voidaan jakaa joko yksittäisille henkilöille tai käyttäjäryhmille. Tehtäviä voidaan tarkastella muokkaustilanäkymän vasemmassa sarakkeessa näkyvällä välilehdellä Omat tehtävät tai Toimenpideikkunassa, jonka painike sijaitsee oikeassa yläkulmassa näkyvässä työkaluvalikossa. Tehtävät voidaan ottaa esille OnlineCenterin käyttöpaneeliin sijoitettavilla pienoisohjelmilla. Niiden avulla pääset nopeasti käsittelemään kaikkia niitä tärkeitä tehtäviä, joita verkkosivujen toiminta vaatii. Lisää tietoa löytyy kohdasta Omat tehtävät -pienoisohjelma OnlineCenterissä.
109 EPiServer CMS:n mukauttaminen 109 Omat tehtävät Välilehdellä Omat tehtävät on luettelo kaikista niistä toiminnoista, joita sinulle ja ryhmällesi on annettu. Kaikki toimittajat voivat saada henkilökohtaisia tehtäviä sekä koko ryhmälle tarkoitettuja tehtäviä. Järjestelmä kirjaa myös tiedot siitä, mitä sivuja olet muokannut, tallentanut ja julkaissut. Tiedot kootaan erilaisten otsikoiden alle. Ei julkaistu: Sisältää kaikki sivut, jotka olet tallentanut mutta et vielä julkaissut. Tämän otsikon alta näet helposti, ovatko jotkin sivut jääneet vahingossa julkaisematta. Jos haluat jatkaa sivun työstämistä, napsauta otsikon Ei julkaistu alla näkyvää sivun nimeä. Henkilökohtaiset tehtävät: Tässä kohdassa näkyvät tehtävät, jotka on osoitettu sinulle henkilökohtaisesti. Napsauttamalla nimeä näet, mitä sinun pitää tehdä ja kuka on antanut tehtävän sinulle. Tehtävä avautuu toimenpideikkunaan selaimen oikeaan reunaan. Ryhmän tehtävät: Tämän kohdan tehtävät on osoitettu ryhmälle, johon sinä kuulut. Napsauttamalla nimeä näet, mitä teidän pitää tehdä ja kuka on antanut tehtävän teille. Tehtävä avautuu toimenpideikkunaan selaimen oikeaan reunaan. Valmis julkaistavaksi:toimittajat, joilla ei ole oikeutta julkaista tietoa, jättävät sivunsa tänne julkaisemista varten. Vastaava julkaisija näkee täältä, mitkä sivut hänen tulee hyväksyä. Vastaava julkaisija voi julkaista sivun napsauttamalla sen nimeä. Itse jakamani tehtävät:tässä näkyvät tehtävät, jotka olet itse jakanut muille. Osoittamalla Omat tehtävät -välilehdellä näkyviä vaihtoehtoja näet, kuka version tehnyt, koska se on tehty ja missä sivu sijaitsee. Luo tehtävä EPiServer CMS:n toimenpideikkunassa voit luoda ja jakaa tehtäviä toisille. 1. Avaa Toimenpideikkuna työkaluvalikosta. 2. Valitse Luo uusi tehtävä. 3. Kirjoita tehtävän nimi. 4. Ilmoita tarvittaessa päivämäärä, jolloin tehtävän tulee olla valmis. 5. Valitse henkilö tai ryhmä, jolle annat tehtävän.
110 110 Toimittajan käsikirja EPiServer CMS 6.0 Rev B 6. Kirjoita lyhyt tehtävänkuvaus ja se, mitä henkilön/ryhmän tulee tehdä. 7. Valitse Tallenna. Suorita annettu tehtävä Sinulle annetut tehtävät näkyvät välilehdessä Toiminnot. Jos on kyse henkilökohtaisesta tehtävästä, se näkyy otsikon Henkilökohtaiset tehtävät alla ja sinun on suoritettava se. Jos on kyse on koko ryhmälle annetusta tehtävästä, se näkyy otsikon Ryhmän tehtävät alla ja jonkun ryhmästä on suoritettava se. Aktivoi tehtävä napsauttamalla sen nimeä. Toimenpideikkuna avautuu selaimen oikeaan reunaan ja näet, mikä tehtäväsi on. Samalla kun sinulla on tehtävän tiedot sisältävä toimenpideikkuna auki, voit tehdä tehtävän EPiServer CMS:ssä. Kun olet saanut tehtävän valmiiksi, valitse sen tila ja sen jälkeen Tallenna. Voit myös halutessasi valita vaihtoehdon Hylkää. Tarvittaessa voit lisätä tehtävään huomautuksen. Kirjoita huomautuksesi ruutuun ja valitse Lisää. Itse jakamani tehtävät Jos olet jakanut tehtäviä muille, näet ne välilehdessä Omat tehtävät. Välilehdessä näet heti kunkin tehtävän tilan. Kun napsautat tehtävän nimeä, tehtävä näytetään oikealla olevassa toimenpideikkunassa. Voit lukea tehtävästä annettuja huomautuksia, ja valitsemalla Asetukset voit muuttaa tehtävää tai poistaa sen.
111 Työnkulkuprosessit EPiServer CMS:ssä 111 Työnkulkuprosessit EPiServer CMS:ssä EPiServer CMS tukee työnkulkua, mikä tarkoittaa esimerkiksi sitä, että sinulle voidaan antaa tai sinä voit jakaa tehtäviä ennalta määrätyn työnkulun mukaisesti. Kyse voi olla esimerkiksi siitä, että toimittaja luo sivun, joka on hyväksytettävä vähintään yhdellä henkilöllä ennen julkaisua. Hyväksyjä on päätetty etukäteen työnkulussa, ja tehtävät jaetaan automaattisesti eri yksilöille. Eri työnkulkuprosessien määritys on tehty etukäteen EPiServer CMS - tavarantoimittajan ja järjestelmänvalvojan yhteistyönä. Oletusasennuksessa on neljä työnkulkua: kaksi sivujen hyväksymistä varten, yksi useiden kielten hallintaan ja yksi palautepyyntöä varten. Järjestelmänvalvoja voi mukauttaa ja vaihtaa työnkulkuprosesseja ja luoda niitä lisää. Työnkulun aloituspiste Useimmissa tapauksissa työnkulun aloituspiste on jo määrätty. Se voi olla esimerkiksi sivun toimittaminen julkaistavaksi johonkin tiettyyn paikkaan puussa. EPiServerissä on noin viisitoista eri tapahtumaa, jotka voivat käynnistää työnkulun. Niitä ovat esimerkiksi sivun tallentaminen ja asiakirjan lataaminen. Tapahtuma, josta työnkulku saa alkunsa, muodostaa työnkulun aloituspisteen. Kun sivu lähetetään julkaistavaksi, henkilölle numero kaksi annetaan tiedoksi, että hänelle on tehtävä. Tehtävä määräytyy sen mukaan, miten työnkulku on laadittu. Työnkulun aloittaminen manuaalisesti Sivuston työnkulkua tai työnkuluja laadittaessa valitaan, aloitetaanko ne manuaalisesti vai automaattisesti. Yleisin tapa on aloittaa työnkulku automaattisesti jostain tietystä paikasta rakenteessa. EPiServer CMS:n oletusasennuksessa on yksi työnkulku, joka soveltuu manuaalisesti aloitettavaksi: Palautetyönkulun pyyntö. Tämän työnkulun tarkoituksena on tuottaa yksittäiselle toimittajalle palautetta siitä, mitä hän on tehnyt sivulle. Toimittaja voi esimerkiksi tarvita apua kuvan valinnassa, oikeinkirjoituksessa tai muissa kielikysymyksissä. Näissä tilanteissa on mahdollista pyytää apua EPiServer CMS:n avulla, jolloin toimittajan ei tarvitse lähettää sähköposteja tai soitella ja esittää samaa kysymystä. Työnkulku luodaan manuaalisesti seuraavalla tavalla: 1. Luo sivu, tallenna se ja tarkista sivu muokkaustilassa. 2. Valitse välilehti Työnkulku tai työkalurivistä painike Käynnistä työnkulku. Tässä esimerkissä on valittu Työnkulku-välilehti. 3. Valitse näyttöön avautuvasta valikosta se työnkulku, jonka haluat aloittaa. 4. Näyttöön avautuu EPiServerin toimenpideikkuna, ja voit määrittää asetukset juuri tämän tyyppiselle työnkululle. Määritettävissä olevat asetukset vaihtelevat erityyppisten työnkulkujen mukaan. 5. Palautetyönkulun pyynnössä voit kirjoittaa tekstin, jossa kerrot, mihin tarvitset apua. Voit ilmoittaa aikarajan, kuinka pian palaute tulee antaa. Voit valita työnkulkuprosessille vastuuhenkilön. Yleensä se olet sinä itse. Lopuksi valitset ryhmän tai käyttäjän, jolle tehtävä lähetetään. 6. Kun olet määrittänyt kaikki asetukset, valitse Aloita. 7. Työnkulku on nyt käynnistetty ja viesti on lähetetty ensimmäiselle valitsemallesi henkilölle. Jos et saa valittavaksesi erilaisia työnkulkuja, syy on siinä, että työnkulun manuaalinen käynnistäminen ei ole sallittu järjestelmässänne.
112 112 Toimittajan käsikirja EPiServer CMS 6.0 Rev B Työnkulkuun sisältyvien tehtävien suorittaminen Jos sinulle on annettu tehtävä työnkulkuprosessien kautta, se näkyy välilehdestä Omat tehtävät. Jos olet lisännyt sähköpostiosoitteesi käyttäjätilillesi, saat tehtävän myös sähköpostiisi. Tehtäviä voidaan jakaa joko ryhmille tai yksittäisille henkilöille. Tehtävät ovat Omat tehtävät - välilehdellä otsikon Henkilökohtaiset tehtävät tai Ryhmän tehtävät alla. Tehtävä suoritetaan seuraavalla tavalla: 1. Avaa Omat tehtävät -välilehti. 2. Napsauta tehtävää, jonka haluat suorittaa. Näyttöön avautuu toimenpideikkuna sekä sivu, johon kuuluvan tehtävän aiot suorittaa. 3. Toimenpideikkunassa näkyy erilaisia täytettäviä kenttiä sen mukaan, millaisesta työnkulusta on kyse. Yleensä näkyvissä on kommenttiruutu, johon voit kirjoittaa huomautuksesi. 4. Lähetä kommenttisi valitsemalla Lähetä. 5. Tehtävä on suoritettu ja henkilökohtainen tehtäväsi häviää välilehdestä Omat tehtävät.
113 Työnkulkuprosessit EPiServer CMS:ssä 113 Aloittamani työnkulut Kaikki manuaalisesti ja automaattisesti aloittamasi työnkulut on luetteloitu nykyisen sivun Työnkulku - välilehdessä. Luettelosta saat tietoa työnkuluista ja niiden tilasta, ja sieltä näet myös mukana olevien henkilöiden kommentit. Napsauttamalla painiketta Yksityiskohdat näet, mihin asti työnkulku on edennyt. Historia- otsikon alla voit napsauttaa Yksityiskohdat-linkkejä, jolloin näet työnkulussa mukana olevien henkilöiden kommentit.
114 114 Toimittajan käsikirja EPiServer CMS 6.0 Rev B Jos olet unohtanut, miltä sivulta aloitit työnkulun, tai et halua etsiä sivua rakenteesta, löydät tiedot myös Omat tehtävät - välilehdestä. Jos napsautat linkkiä, näyttöön avautuu sivu ja toimenpideikkuna, jossa näet muiden työnkulkuun kuuluvien henkilöiden kommentit. Työnkulkuprosessin vastuuhenkilöllä on aina oikeus poistaa tai lopettaa työnkulku, vaikka kaikkia tehtäviä ei olisikaan suoritettu. Prosessin vastuuhenkilönä toimii yleensä sivun tekijä.
115 Lomakesivu 115 Lomakesivu Lomakesivu - sivumallia käytetään erilaisten lomaketyyppien luomiseen.sillä voidaan luoda esimerkiksi yksinkertainen äänestys, ilmoittautuminen tai kysely. Voit luoda omia tarpeitasi ja mieltymyksiäsi vastaavan lomakkeen ja vastaanottaa tietoja sähköpostitse ja/tai tallentaa tiedot tietokantaan. Päätät itse lomakkeen ulkonäön ja sen, mitä tietoja haluat vierailijoilta. Sivustossa luotua lomaketta voidaan käyttää useilla eri sivuilla. Voit itse päättää, haluatko saada yhteiset tiedot yhdestä lomakkeesta, jota käytetään useilla sivuilla, vai haluatko tiedot jokaiselta yksittäiseltä sivulta. Kaikki sivuston lomakkeet kerätään rakenteeseen Valitse lomake- valintaikkunassa, joka tulee esiin, kun lisäät jonkin Lomakesivu-mallin lomakkeen. Lomakkeiden hallinta Valitse lomake- valintaikkunassa voidaan luoda kansiorakenne, jonka avulla sivuston lomakkeet on helpompi jäsentää. Valintaikkunaan Valitse lomake pääsee napsauttamalla Selaa-painiketta Lomake-sivumallin Lomakekentästä. Luettelossa Kansio näkyvät kaikki olemassa olevat kansiot ja voit näyttää Kaikki lomakkeet tai yhden lomakkeen sisällön valitsemalla kansion luettelosta. Valintaikkunassa näet myös, millä sivuilla lomakkeita käytetään ja koska ja kenen toimesta ne on luotu/muutettu. Valitse Näytä omat lomakkeet, jos haluat nähdä vain itse luomasi lomakkeet tai lomakkeet, joita olet muokannut viimeiseksi itse. Monivalintaluettelon oikealla puolella on kolme kuvaketta lomakkeiden kansiorakenteen käsittelyä varten. Luo uusi lomakekansio -toiminnolla voit luoda uusia kansioita.
116 116 Toimittajan käsikirja EPiServer CMS 6.0 Rev B Nimeä valittu lomakekansio uudelleen -toiminnolla voit vaihtaa valitun kansion nimen. Poista valittu lomakekansio -toiminnolla voit poistaa valitun kansion. Voit poistaa ainoastaan kansioita, joissa ei ole lomakkeita. Lomakkeet voidaan sijoittaa eri kansioihin niiden muokkaamisen ja luomisen yhteydessä. Voit muokata lomaketta valitsemalla Muokkaa-painikkeen. Kun muokkaat lomaketta, voit valita, tallennatko sen uudella nimellä vai korvaatko nykyisen lomakkeen. Voit poistaa lomakkeen valitsemalla Poista-painikkeen. Lomakkeita voidaan poistaa myös Muokkaa lomaketta -valintaikkunassa. Voit valita rivin (lomake) valitsemalla Valitse-painikkeen. Tämän jälkeen lomaketta voidaan käyttää sivulla valitsemalla Käytä. Voit käyttää valittua lomaketta sivulla valitsemalla Käytä. Voit luoda uuden lomakkeen valitsemalla Luo. Voit valita Ei lomake, jos et halua, että lomake sisältyy muokkaamaasi sivuun. Toisin sanoen poistat kytkennän sivulla käytettyyn lomakkeeseen. Uuden lomakkeen luominen 1. Valitse sivu, jonka alle lomake sijoitetaan ja luo uusi sivu Lomakesivu-sivumallin avulla. 2. Kirjoita sivun nimi ja kirjoita editoriin kysymykset, joihin vierailijan tulee vastata. 3. Valitse vaihtoehto Näytä sivun tilastot, jos haluat, että vierailija näkee yhteenvedon kaikista sivustoon lähetetyistä vastauksista. Jos et valitse tätä vaihtoehtoa, tuloksen näkevät ainoastaan ne, jotka pääsevät muokkaustilaan. Vaihtoehtoa käytetään usein tilanteissa, joissa luot kysymyksen, ja vierailijat näkevät sen kaikkien vastausten tuloksen. 4. Määritä käytettävä lomake Lomake-kentässä valitsemalla kentän vieressä oleva Selaa-painike. 5. Näyttöön avautuu valintaikkuna Valitse lomake. Voit valita vaihtoehdon Valitse tai Muuta, kun muokkaat olemassa olevaa lomaketta, tai Luo, kun luot täysin uuden lomakkeen. 6. Kun olet saanut lomakkeen valmiiksi, valitse Tallenna ja julkaise.
117 Lomakesivu 117 Lomakkeen muokkaaminen Muokkaa lomaketta - valintaikkunaa käytetään lomakkeen luomiseen ja/tai muokkaamiseen. Valintaikkunassa voit luoda taulukon ja lisätä siihen haluamasi lomakekentät. Voit myös valita kullekin kentälle ominaisuudet. 1. Kentässä Lomakkeen nimi annat lomakkeelle nimen. Jos lähetät lomakkeen sähköpostitse, nimi näkyy lähetettävän viestin aihe-kentässä.. Nimi näkyy myös käytettävissä olevien lomakkeiden luettelossa, jos haluat käyttää lomaketta jollain toisella sivulla. 2. Kentässä Lomakekansio voit valita, mihin kansioon lomake sijoitetaan. 3. Valitse kenttä Lomake voidaan lähettää ilman sisäänkirjautumista, jos et halua, että jokainen sivustolla käyvä voi lähettää lomakkeen. Jos et valitse tätä vaihtoehtoa, vierailijan täytyy olla kirjautunut jollain tavalla voidakseen vastata. 4. Valitse kenttä Sama henkilö voi lähettää lomakkeen useita kertoja, jos haluat, että sama henkilö (tietokoneen käyttäjä) voi lähettää lomakkeen monta kertaa. Jos vaihtoehtoa ei valita, lomakkeen voi lähettää vain yhden kerran samalta tietokoneelta. Tätä valvotaan vierailijan tietokoneelle tallennettavalla evästeellä. 5. Kentässä Kiitossivu joka näkyy vastauksena voit valita sivun, joka näytetään, kun vierailija on lähettänyt vastauksensa. Luo sivu Perussivu-sivumallilla ja valitse se sitten kiitossivuksi.
118 118 Toimittajan käsikirja EPiServer CMS 6.0 Rev B Lomakkeen luominen Lomake laaditaan EPiServer CMS:ssä taulukkona, joka luodaan ja jota muokataan valintaikkunan Muokkaa lomaketta alaosassa. Lomakkeen luomiseen käytetään kolmea välilehteä:taulukon asettelu,lomakekentät ja Tuo/Vie. Taulukon asettelu -välilehti Välilehteä Taulukon asettelu käytetään lomakkeen asettelun jäsentämiseen. Taulukossa täytyy olla vähintään yksi solu (rivi tai sarake), ennen kuin siihen voidaan lisätä kenttiä Lomakekentät-välilehdessä. Rivejä ja sarakkeita taulukkoon voidaan lisätä vain tässä välilehdessä, päivittäminen voidaan tehdä täälläkin. mutta lomakekenttien asetusten Voit lisätä rivin valittuna olevan rivin yläpuolelle valitsemalla Lisää rivi ennen Voit lisätä rivin taulukon alareunaan valitsemalla Lisää rivi jälkeen. Voit poistaa valitun rivin valitsemalla Poista rivi. Voit lisätä sarakkeen valittuna olevan sarakkeen vasemmalle puolelle valitsemalla Lisää sarake ennen. Voit lisätä sarakkeen taulukon oikeaan reunaan valitsemalla Lisää sarake jälkeen. Voit poistaa valitun sarakkeen valitsemalla Poista sarake. Lomakekenttiä voidaan siirtää taulukossa tyhjään soluun napsauttamalla ensin siirrettävää lomakekenttää. Vie osoitin lomakekentän tyyppiä osoittavan kuvakkeen päälle solun vasemmalla puolella ja vedä kenttä tyhjään soluun. Tämä voidaan tehdä myös kaikissa valintaikkunan Muokkaa lomaketta välilehdissä.
119 Lomakesivu 119 Lomakekentät-välilehti Lomakekentät, joita lomakkeessa voidaan käyttää, näkyvät välilehden Lomakekentät yläreunassa. Lomakekenttä sijoitetaan taulukkoon vetämällä haluttu lomakekenttä tyhjään soluun taulukossa. Yhdessä taulukon solussa voi olla vain yksi lomakekenttä. Tuo/Vie-välilehti Välilehteä Tuo/Vie käytetään lomakkeen viemiseen EPiServer CMS:n sivulle tai tuomiseen EPiServer CMS:n sivulta. Lomakkeita voidaan viedä, jos niiden halutaan esimerkiksi näkyvän toisessa EPiServer CMS -sivustossa tai toisessa sovelluksessa. Lomakkeet viedään XML- muodossa. Vie lomake valitsemalla Vie. Valitse, haluatko avata lomakkeen vai tallentaa sen tietokoneelle. Tuo lomake selaamalla ensin esiin tuotava lomake ja napsauttamalla sitten Tuo. Ota huomioon, että tuonti korvaa mahdolliset sisältöön ja asetteluun tehdyt muutokset, jos niitä ei ole tallennettu. Lomakekentän asetukset Kun olet vetänyt lomakekentän soluun, kyseisen kenttätyypin asetukset näkyvät taulukon oikealla puolella. Voit tehdä erilaisia asetuksia sen mukaan, minkä kentän olet valinnut. Jotkin ominaisuudet ovat kaikissa kenttätyypeissä ja jotkin kaikissa syöttökentissä. Alla olevat ominaisuudet ovat useimmissa kentissä: CSS-luokka Nimi CSS-luokka on kenttä, jossa voit ilmoittaa CSS-luokan (muotoilut) kentän ulkonäölle. Luokan on oltava siinä CSS-tiedostossa, jota sivustossa käytetään. Saat lisätietoja järjestelmänvalvojalta. Nimeä käytetään kentän tunnistamiseen tietokannassa. Kenttä on pakollinen, mutta sitä ei näytetä vierailijoille. Yksinkertaisinta on käyttää samaa tai samantyylistä nimeä kuin ohjetekstikentässä. Kentässä voi käyttää vain merkkejä A Z, a z, 1 9 ja _. Välilyöntiä ei voi käyttää.
120 120 Toimittajan käsikirja EPiServer CMS 6.0 Rev B Kuvaus Kuvaus on kenttätyyppi, jota käytetään, jotta vierailijat tietävät, miten heidän tulee täyttää kentät. Ohjetekstit voidaan luoda erilliseen kenttään tai kirjoittaa syöttökentän yhteyteen sen mukaan, mihin haluat sijoittaa ohjetekstin ja kuinka helppotajuisen haluat lomakkeen olevan. Jos kirjoitat ohjetekstin syöttökentän yhteyteen, se näkyy kentän vasemmalla puollella. Tätä vaihtoehtoa tulee käyttää silloin, kun lomakkeen on oltava erittäin helppotajuinen. Näyttövihje Arvo on annettava Näyttövihje on kenttä, jossa vierailijoille voidaan antaa lisätietoja kentän täyttämisestä. Näyttövihjeen teksti näkyy, kun hiiren osoitin viedään syöttökentän päälle. Arvo on annettava on kenttä, joka tarkoittaa, että vierailija pakotetaan täyttämään kenttään jokin arvo. Jos kenttä jätetään tyhjäksi, esiin tuleva virheilmoitus kertoo, että kenttä on täytettävä. Virheviesti viittaa ensisijaisesti tekstiin, jonka olet antanut kentän ohjetekstiksi. Jos ohjetekstiä ei ole, viitataan Nimi-kentän tekstiin. Vahvista Vahvista on kenttä, jonka avulla voit tarkistaa, että vierailija on täyttänyt kentät oikeanlaisella tiedolla. Voit esimerkiksi tarkistaa, että kyseessä on sähköpostiosoite, päivämäärämuoto tai luvun erilaiset muodot. Kunkin kentän ominaisuudet on tallennettava valitsemalla Tallenna- painike. Jos haluat poistaa kentän, napsauta kentän ominaisuuksien alla olevaa Poista-painiketta. Kun lomake on valmis ja kaikki kenttien ominaisuudet tallennettu, voit tallentaa koko lomakkeen valitsemalla Tallenna, Tallenna ja sulje tai Tallenna nimellä..., jotka löytyvät Muokkaa lomaketta - valintaikkunan yläreunasta. Kun olet tallentanut lomakkeen, esiin tulee Valitse lomake - valintaikkuna, jossa voit napsauttaa Käytä-painiketta, kun haluat käyttää lomaketta sivulla. Valitse edelleen Tallenna ja julkaise. Voit poistaa lomakkeen painamalla Poista valintaikkunan Muokkaa lomaketta tai Valitse lomake yläreunasta. Tekstikenttä Tekstiruutu on kenttätyyppi, joka toimii syöttökenttänä eli rivinä, johon vierailijat voivat kirjoittaa tekstiä. Se on tarkoitettu lyhyelle tekstin muodossa olevalle tiedolle, jonka haluat saada vierailijoilta. Ilmoita Leveys-kentässä, kuinka monta merkkiä leveä kentän tulee olla. Tekstialue Tekstialue on iso kenttä, johon vierailijat voivat kirjoittaa vapaasti tekstiä. Voit itse päättää, kuinka monta merkkiä leveä kentän tulee olla ja kuinka monta riviä sen tulee sisältää. Ilmoita Leveys-kentässä, kuinka monta merkkiä leveä kentän tulee olla. Ilmoita Korkeus-kentässä, kuinka monta riviä tekstialueen tulee sisältää. Avattava luettelo Avattava luettelo on kenttätyyppi, jossa vierailijat voivat valita yhden vaihtoehdoista, jotka olet antanut. Anna kohdassa Vaihtoehdot ne eri vaihtoehdot, joista vierailijat voivat valita. Vaihtoehdot-ryhmän Nimi-kentässä näkyvät avattavan luettelon vaihtoehdot, ja Arvo-kenttää käytetään kentän tunnistamiseen tietokannassa. Anna vaihtoehto täyttämällä kentät ja napsauttamalla Lisää. Esivalittu-valintaruutua käytetään merkitsemään vaihtoehto oletusarvoksi. Poista vaihtoehto tai muuta järjestystä napsauttamalla oikealla olevaa kuvaketta.
121 Lomakesivu 121 Vaihtoehtopainike Vaihtoehtopainike on kenttätyyppi, jossa vierailijat saavat luettelon eri vaihtoehdoista ja voivat valita niistä yhden. Valitse kentässä Sijoittelu näytetäänkö vaihtoehdot vaaka- vai pystysuunnassa. Anna kohdassa Vaihtoehdot ne eri vaihtoehdot, joista vierailijat voivat valita. Vaihtoehdot-ryhmän Nimi-kentässä näkyy vaihtoehtopainikkeen nimi ja Arvo-kenttää käytetään kentän tunnistamiseen tietokannassa. Anna vaihtoehto täyttämällä kentät ja napsauttamalla Lisää. Esivalittu-valintaruutua käytetään merkitsemään vaihtoehto oletusarvoksi. Valintaruutu Valintaruutu on kenttätyyppi, jossa vierailijat saavat luettelon eri vaihtoehdoista ja voivat valita niistä yhden tai useamman. Valitse kentässä Sijoittelu näytetäänkö vaihtoehdot vaaka- vai pystysuunnassa. Anna kohdassa Vaihtoehdot ne eri vaihtoehdot, joista vierailijat voivat valita. Vaihtoehdot-ryhmän Nimi-kentässä näkyy valintaruudun nimi, ja Arvo-kenttää käytetään kentän tunnistamiseen tietokannassa. Anna vaihtoehto täyttämällä kentät ja napsauttamalla Lisää. Esivalittu-valintaruutua käytetään merkitsemään vaihtoehto oletusarvoksi. Poista vaihtoehto tai muuta järjestystä napsauttamalla oikealla olevaa kuvaketta. Painike Painike-toiminnolla voit luoda vierailijoille painikkeen, jonka avulla he voivat lähettää täytetyn lomakkeen. Kirjoita Painikkeen teksti-kenttään painikkeessa näkyvä teksti. Valitse kentässä Lähetyksen tulos toiminto, joka suoritetaan vierailijan lähettäessä lomakkeen. Voit valita, tallennetaanko vastaus tietokantaan ja/tai lähetetäänkö se sähköpostitse. Voit myös valita, lähetetäänkö lomake sivustoon, jossa tietojen käsittelyyn käytetään erillistä sovellusta. Tekemästäsi valinnasta riippuu, mitä kenttiä näytetään. Ilmoita kentässä Lähetä sähköposti tähän osoitteeseen se sähköpostiosoite, johon viesti lähetetään, kun vierailija palauttaa lomakkeen. Kenttään Lähtevän sähköpostin lähettäjän osoite tulee lähettäjän osoite, joka on lähetettävässä viestissä. Kenttään Sähköpostin aihe tulee sen viestin otsikko, joka lähetetään, kun vierailija palauttaa lomakkeen. Kenttään Lähetä annettuun URL-osoitteeseen tulee sen sivuston osoite, johon haluat tiedot lähetettävän, jos tietojen käsittelyyn on käytettävissä erillinen sovellus. Kuvaus Kuvaus on kenttätyyppi, jota käytetään, jotta vierailijat tietävät, miten heidän tulee täyttää kentät. Vierailijoille näytettävä teksti kirjoitetaan kenttään Teksti. Vaakaviiva Vaakaviiva on kenttätyyppi, jota käytetään vaakaviivan lisäämiseen lomakkeeseen esimerkiksi lomakkeen ulkoasun parantamiseksi.
122 122 Toimittajan käsikirja EPiServer CMS 6.0 Rev B Lomaketiedot Jos valitsit lomakkeen luonnin yhteydessä lomaketietojen tallentamisen tietokantaan, kaikki lähetetyt lomakkeet tietoineen löytyvät välilehdestä Lomaketiedot. Välilehti näkyy Versioluettelo-välilehden oikealla puolella, kun olet tallentanut ja julkaissut lomakesivun. Näin noudat tiedot tietokannasta: 1. Valitse välilehti Lomaketiedot lomakesivultasi. 2. Valitse, minkä lomakkeen tiedot haluat noutaa. Usein valittavana on vain yksi lomake. 3. Anna kaksi päivämäärää, jos haluat määrittää haullesi aikarajat. Nämä kentät voit jättää tyhjiksi, jos haluat saada kaikki lähetetyt vastaukset. 4. Valitse vaihtoehto Näytä kaikkien sivujen tiedot, jos haluat saada tiedot kaikilta sivuilta, joissa käytetään kyseistä lomaketta. 5. Ilmoita kentässä Osumien määrä sivua kohden, kuinka monta osumaa haluat kullekin sivulle. Valitse Etsi. Kun olet suorittanut haun, osumat luetellaan hakulomakkeen alla. Jos osumia on monta sivullista, voit selata niitä tässä.voit myös poistaa tietueita. Tietueita voidaan poistaa lomaketiedoista valitsemalla poistettavat rivit ja valitsemalla Poista valitut tietueet. Voit poistaa kaikki vastaanotetut tiedot valitsemalla Poista kaikki tietueet. Jos haluat käsitellä tietoja Microsoft Excelillä, napsauta painiketta Vie Exceliin. Tämä edellyttää, että tietokoneeseen on asennettu Excel-ohjelma ja tietty osa. Katso \"Osat"\ sivulla 106. Voit viedä lomaketiedot XML-tiedostoon valitsemalla Vie XML-tiedostoon.
123 EPiServer CMS -raporttikeskus 123 EPiServer CMS -raporttikeskus Raporttikeskukseen päästään painamalla EPiServer CMS:n ylävalikosta kohtaa Raporttikeskus. Raporttikeskus avautuu omaan ikkunaan, joka jää avoimeksi kunnes käyttäjä haluaa sulkea sen. Jokaisessa raportissa siihen sisältyvät raportit avautuvat muokkaustilassa, kun niiden linkkejä napsautetaan raporttiluettelosta. Voit helpottaa raporttikeskuksen käyttöä ja liikkumista työpöydällä olevissa ikkunoissa pienentämällä EPiServer CMS - selainikkunan ja siirtämällä raporttikeskusikkunaa niin, että molemmat ikkunat näkyvät samanaikaisesti. Tätä suositellaan vain näytöille, joiden tarkkuus on vähintään 800 x 600 pikseliä. EPiServer CMS:n oletusasennukseen sisältyy useita erilaisia sivuraportteja, mutta käytössä saattaa voi olla myös asiakaskohtaisia raportteja, joita yhteistyökumppaninne ovat toteuttaneet. Tässä oppaassa käsitellään EPiServer CMS -oletusasetukseen sisältyviä sivuraportteja. Julkaisemattomat sivut Tämä raportti näyttää sivut, joita ei ole vielä julkaistu ja joita on viimeksi muutettu tiettynä ajanjaksona. Luo raportti sivuista, joiden tila on "Julkaisematon": 1. Vaihtoehtoryhmästä Raportin ehdot voit valita valmiin vaihtoehdon napsauttamalla sopivaa linkkiä tai antamalla aikarajat päivämääräkenttiin. 2. Kentässä Haun aloitussivu voit selata puurakenteesta esiin sivun, jonka haluat haun aloitussivuksi. Aloitussivu sisältyy myös hakuun. 3. Voit rajata haun sivuihin, joiden tila on Valmis julkaistavaksi valitsemalla Kyllä tai Ei kentässä Valmis julkaistavaksi?.
124 124 Toimittajan käsikirja EPiServer CMS 6.0 Rev B 4. Valitse rastitusruutu Julkaissut itse, jos haluat etsiä vain sivuja, jotka olet julkaissut viimeksi itse. 5. Avattavassa Kieli-luettelossa valitaan raporttiin sisällytettävien sivujen kieli. (Tämä vaihtoehto on käytettävissä vain, jos sivustossa käytetään globalisointia.) 6. Valitse kentässä Kohteiden määrä sivulla, kuinka monta osumaa haluat kullekin hakutulossivulle. 7. Valitse Näytä raportti. Tulokset voidaan lajitella napsauttamalla sarakeotsikkoa. Avaa sivu muokkaustilaan napsauttamalla sivun nimeä Sivun nimi -sarakkeesta. Julkaistut sivut Tämä raportti näyttää tiettynä ajanjaksona julkaistut sivut. Luo raportti julkaistuista sivuista: 1. Vaihtoehtoryhmästä Raportin ehdot voit valita valmiin vaihtoehdon napsauttamalla sopivaa linkkiä tai antamalla aikarajat päivämääräkenttiin. 2. Kentässä Haun aloitussivu voit selata puurakenteesta esiin sivun, jonka haluat haun aloitussivuksi. Aloitussivu sisältyy myös hakuun. 3. Valitse rastitusruutu Julkaissut itse, jos haluat etsiä vain sivuja, jotka olet julkaissut viimeksi itse. 4. Avattavassa Kieli-luettelossa valitaan raporttiin sisällytettävien sivujen kieli. (Tämä vaihtoehto on käytettävissä vain, jos sivustossa käytetään globalisointia.) 5. Valitse kentässä Kohteiden määrä sivulla, kuinka monta osumaa haluat kullekin hakutulossivulle. 6. Valitse Näytä raportti. Tulokset voidaan lajitella napsauttamalla sarakeotsikkoa. Avaa sivu muokkaustilaan napsauttamalla sivun nimeä Sivun nimi -sarakkeesta. Muutetut sivut Tämä raportti näyttää sivut, joita on muutettu tiettynä ajanjaksona.
125 EPiServer CMS -raporttikeskus 125 Raportin luominen muutetuista sivuista: 1. Vaihtoehtoryhmästä Raportin ehdot voit valita valmiin vaihtoehdon napsauttamalla sopivaa linkkiä tai antamalla aikarajat päivämääräkenttiin. 2. Kentässä Haun aloitussivu voit selata puurakenteesta esiin sivun, jonka haluat haun aloitussivuksi. Aloitussivu sisältyy myös hakuun. 3. Valitse rastitusruutu Julkaissut itse, jos haluat etsiä vain sivuja, jotka olet julkaissut viimeksi itse. 4. Avattavassa Kieli-luettelossa valitaan raporttiin sisällytettävien sivujen kieli. (Tämä vaihtoehto on käytettävissä vain, jos sivustossa käytetään globalisointia.) 5. Valitse kentässä Kohteiden määrä sivulla, kuinka monta osumaa haluat kullekin hakutulossivulle. 6. Valitse Näytä raportti. Tulokset voidaan lajitella napsauttamalla sarakeotsikkoa. Avaa sivu muokkaustilaan napsauttamalla sivun nimeä Sivun nimi -sarakkeesta. Vanhentuneet sivut Tämä raportti näyttää sivut, joiden julkaisuaika umpeutuu tiettynä ajanjaksona.
126 126 Toimittajan käsikirja EPiServer CMS 6.0 Rev B Raportin luominen vanhentuneista sivuista: 1. Vaihtoehtoryhmästä Raportin ehdot voit valita valmiin vaihtoehdon napsauttamalla sopivaa linkkiä tai antamalla aikarajat päivämääräkenttiin. 2. Kentässä Haun aloitussivu voit selata puurakenteesta esiin sivun, jonka haluat haun aloitussivuksi. Aloitussivu sisältyy myös hakuun. 3. Valitse rastitusruutu Julkaissut itse, jos haluat etsiä vain sivuja, jotka olet julkaissut viimeksi itse. 4. Avattavassa Kieli-luettelossa valitaan raporttiin sisällytettävien sivujen kieli. (Tämä vaihtoehto on käytettävissä vain, jos sivustossa käytetään globalisointia.) 5. Valitse kentässä Kohteiden määrä sivulla, kuinka monta osumaa haluat kullekin hakutulossivulle. 6. Valitse Näytä raportti. Tulokset voidaan lajitella napsauttamalla sarakeotsikkoa. Avaa sivu muokkaustilaan napsauttamalla sivun nimeä Sivun nimi -sarakkeesta. Yksinkertaiset osoitteet Tämä raportti näyttää julkaistut sivut, joilla on yksinkertainen osoite. Luo raportti julkaistuista sivuista, joilla on yksinkertainen osoite: 1. Kentässä Haun aloitussivu voit selata puurakenteesta esiin sivun, jonka haluat haun aloitussivuksi. Aloitussivu sisältyy myös hakuun. 2. Avattavassa Kieli-luettelossa valitaan raporttiin sisällytettävien sivujen kieli. (Tämä vaihtoehto on käytettävissä vain, jos sivustossa käytetään globalisointia.) 3. Valitse kentässä Kohteiden määrä sivulla, kuinka monta osumaa haluat kullekin hakutulossivulle. 4. Valitse Näytä raportti. Tulokset voidaan lajitella napsauttamalla sarakeotsikkoa. Avaa sivu muokkaustilaan napsauttamalla sivun nimeä Sivun nimi -sarakkeesta. Raportin tuloksista voi myös nähdä, näkyykö sivu valikoissa ja onko sivu julkaistu. Linkin tila Linkin tila - raportti luodaan aikataulutetun Linkin vahvistus - toiminnon tuloksena. Raporttiin kootaan linkit, joihin EPiServer CMS ei saanut yhteyttä vahvistustehtävän aikana. Tämä voi johtua esimerkiksi siitä, että sivua on siirretty, sivusto on pois käytöstä tai kohdelinkin luku ei onnistunut kyseisellä hetkellä.
127 EPiServer CMS -raporttikeskus 127 Linkin tila -raportin luominen katkenneista linkeistä: 1. Raportin ehdot -alueella olevassa kentässä Haun aloitussivu voit selata puurakenteesta esiin sivun, jonka haluat haun aloitussivuksi. 2. Valitse Näytä raportti. Tulokset voidaan lajitella napsauttamalla sarakeotsikkoa. Avaa sivu muokkaustilaan napsauttamalla sen nimeä sarakkeessa Katkaistu URL-osoite. Kentässä Kohteita sivulla voit määrittää yhdellä sivulla näytettävien kohteiden enimmäismäärän.
128 128 Toimittajan käsikirja EPiServer CMS 6.0 Rev B EPiServer CMS:n Internet-ohje EPiServer CMS:ssä on internetpohjainen ohjejärjestelmä Internet- ohje on kokonaisuudessaan saatavilla OnlineCenterin päävalikon kautta, joka näkyy aina EPiServer CMS - sivustolla. Napsauta ylävalikossa olevaa "?"- merkkiä ja valitse tuote, jonka ohjetta tarvitset. Selaa tai hae otsikko, josta haluat tietää enemmän. Tämän lisäksi EPiServer CMS:n sisältää sisäisen toiminto- ohjeosion, joka opastaa järjestelmän toimintojen käytössä. Voit napsauttaa Ohje-painiketta aina kun se on näkyvissä muokkaus- tai hallintatilassa, ja se avaa ruudulle ohjeikkunan.
Copyright EPiServer AB
 Sisältö 3 Sisällysluettelo TIETOJA NÄISTÄ OHJEISTA 6 EPISERVER-OHJEEN KÄYTTÄMINEN 6 OLETETUT TIEDOT JA TAIDOT 6 VIITTEET 6 EPISERVER WORLD -VERKKOYHTEISÖ 6 TEKIJÄNOIKEUSILMOITUS 6 JOHDANTO 9 EPISERVER
Sisältö 3 Sisällysluettelo TIETOJA NÄISTÄ OHJEISTA 6 EPISERVER-OHJEEN KÄYTTÄMINEN 6 OLETETUT TIEDOT JA TAIDOT 6 VIITTEET 6 EPISERVER WORLD -VERKKOYHTEISÖ 6 TEKIJÄNOIKEUSILMOITUS 6 JOHDANTO 9 EPISERVER
Tämä käsikirja on suojattu tekijänoikeuslailla. Sisällön muuttaminen tai osittainen kopioiminen on kielletty ilman tekijänoikeuksien haltijan lupaa.
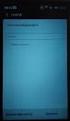 Tekijänoikeus Tämä käsikirja on suojattu tekijänoikeuslailla. Sisällön muuttaminen tai osittainen kopioiminen on kielletty ilman tekijänoikeuksien haltijan lupaa. Käsikirjaa voi vapaasti levittää kokonaisena
Tekijänoikeus Tämä käsikirja on suojattu tekijänoikeuslailla. Sisällön muuttaminen tai osittainen kopioiminen on kielletty ilman tekijänoikeuksien haltijan lupaa. Käsikirjaa voi vapaasti levittää kokonaisena
Tämä käsikirja on suojattu tekijänoikeuslailla. Sisällön muuttaminen tai osittainen kopioiminen on kielletty ilman tekijänoikeuksien haltijan lupaa.
 Tekijänoikeus Tämä käsikirja on suojattu tekijänoikeuslailla. Sisällön muuttaminen tai osittainen kopioiminen on kielletty ilman tekijänoikeuksien haltijan lupaa. Käsikirjaa voi vapaasti levittää kokonaisena
Tekijänoikeus Tämä käsikirja on suojattu tekijänoikeuslailla. Sisällön muuttaminen tai osittainen kopioiminen on kielletty ilman tekijänoikeuksien haltijan lupaa. Käsikirjaa voi vapaasti levittää kokonaisena
Tämä käsikirja on suojattu tekijänoikeuslailla. Sisällön muuttaminen tai osittainen kopioiminen on kielletty ilman tekijänoikeuksien haltijan lupaa.
 Tekijänoikeus Tämä käsikirja on suojattu tekijänoikeuslailla. Sisällön muuttaminen tai osittainen kopioiminen on kielletty ilman tekijänoikeuksien haltijan lupaa. Käsikirjaa voi vapaasti levittää kokonaisena
Tekijänoikeus Tämä käsikirja on suojattu tekijänoikeuslailla. Sisällön muuttaminen tai osittainen kopioiminen on kielletty ilman tekijänoikeuksien haltijan lupaa. Käsikirjaa voi vapaasti levittää kokonaisena
Google-dokumentit. Opetusteknologiakeskus Mediamylly
 Google-dokumentit 1 2 3 Yleistä 1.1 Tilin luominen 4 1.2 Docs-päävalikkoon siirtyminen 7 Dokumentit-päävalikko 2.1 Kirjaudu Dokumentteihin 9 2.2 Lähetä tiedosto Google-dokumentteihin 11 2.3 Uuden asiakirjan
Google-dokumentit 1 2 3 Yleistä 1.1 Tilin luominen 4 1.2 Docs-päävalikkoon siirtyminen 7 Dokumentit-päävalikko 2.1 Kirjaudu Dokumentteihin 9 2.2 Lähetä tiedosto Google-dokumentteihin 11 2.3 Uuden asiakirjan
Oma kartta Google Maps -palveluun
 TAMPERE 1 (6) Oma kartta Google Maps -palveluun Google Maps palveluun on mahdollista luoda karttoja omilla paikkamerkeillä. Tilin luonti Google-palveluihin Tehdäksesi karttoja omilla paikkamerkinnöillä,
TAMPERE 1 (6) Oma kartta Google Maps -palveluun Google Maps palveluun on mahdollista luoda karttoja omilla paikkamerkeillä. Tilin luonti Google-palveluihin Tehdäksesi karttoja omilla paikkamerkinnöillä,
HAKUKONEMARKKINOINTI KOTISIVUJEN PÄIVITYSOHJE
 KOTISIVUJEN PÄIVITYSOHJE 1 SISÄLLYSLUETTELO KIRJAUDU PALVELUUN...3 KÄVIJÄSEURANTA...4 SIVUJEN PÄIVITYS...5 Sisältö...6 Sisältö / Työkalut...8 Sisältö / Taulukko...9 Sisältö / Kuvien tuominen...10 Sisältö
KOTISIVUJEN PÄIVITYSOHJE 1 SISÄLLYSLUETTELO KIRJAUDU PALVELUUN...3 KÄVIJÄSEURANTA...4 SIVUJEN PÄIVITYS...5 Sisältö...6 Sisältö / Työkalut...8 Sisältö / Taulukko...9 Sisältö / Kuvien tuominen...10 Sisältö
Tietosuoja-portaali. päivittäjän ohje
 Tietosuoja-portaali päivittäjän ohje Maisa Kinnunen 2010 1 Sisältö PÄIVITTÄJÄN OHJE Kirjautuminen...3 Sivujen tekstin muokkaus...4 Tiedostojen lisääminen palvelimelle...9 Jos sinun pitää selvittää tiedoston/kuvan
Tietosuoja-portaali päivittäjän ohje Maisa Kinnunen 2010 1 Sisältö PÄIVITTÄJÄN OHJE Kirjautuminen...3 Sivujen tekstin muokkaus...4 Tiedostojen lisääminen palvelimelle...9 Jos sinun pitää selvittää tiedoston/kuvan
Tervetuloa käyttämään ehopsia
 Tervetuloa käyttämään ehopsia Sisällys: Uuden ehops-pohjan luominen (opettaja)... ehops-pohjan jakaminen opiskelijoille (opettaja)... Opiskelijan jakaman ehopsin etsiminen (opettaja)... Opiskelijan jakaman
Tervetuloa käyttämään ehopsia Sisällys: Uuden ehops-pohjan luominen (opettaja)... ehops-pohjan jakaminen opiskelijoille (opettaja)... Opiskelijan jakaman ehopsin etsiminen (opettaja)... Opiskelijan jakaman
VIENET JULKAISUJÄRJESTELMÄLLÄ TOTEUTETTUJEN INTERNET-SIVUJEN YLLÄPITO-OHJE
 VIENET JULKAISUJÄRJESTELMÄLLÄ TOTEUTETTUJEN INTERNET-SIVUJEN YLLÄPITO-OHJE JULKAISUJÄRJESTELMÄÄN KIRJAUTUMINEN. Osoitekenttään kirjoitetaan www.domain.fi/admin. Kirjoita käyttäjätunnus: xxxxxx. Salasana:
VIENET JULKAISUJÄRJESTELMÄLLÄ TOTEUTETTUJEN INTERNET-SIVUJEN YLLÄPITO-OHJE JULKAISUJÄRJESTELMÄÄN KIRJAUTUMINEN. Osoitekenttään kirjoitetaan www.domain.fi/admin. Kirjoita käyttäjätunnus: xxxxxx. Salasana:
Pikaohjeita OneNote OPS:in käyttäjille
 OneNote OPS OHJE Pikaohjeita OneNote OPS:in käyttäjille Vinkki: Jos et löydä hakemaasi, voit painaa F1-painiketta, joka avaa OneNote-ohjeen, josta voit hakea hakusanoilla vastausta kysymyksiisi liittyen
OneNote OPS OHJE Pikaohjeita OneNote OPS:in käyttäjille Vinkki: Jos et löydä hakemaasi, voit painaa F1-painiketta, joka avaa OneNote-ohjeen, josta voit hakea hakusanoilla vastausta kysymyksiisi liittyen
Sisältö. Päivitetty viimeksi 31.8.2011 Sivu 2 / 14
 Ylläpitäjän ohje Sisältö Ylläpitäjän ohje... 1 Yleistä... 3 Vinkkejä ylläpitäjälle... 3 Osoitteet... 3 Internet-selain ja Flash-laajennus... 3 Julkinen sivunäkymä ja ylläpitonäkymä eri välilehdissä...
Ylläpitäjän ohje Sisältö Ylläpitäjän ohje... 1 Yleistä... 3 Vinkkejä ylläpitäjälle... 3 Osoitteet... 3 Internet-selain ja Flash-laajennus... 3 Julkinen sivunäkymä ja ylläpitonäkymä eri välilehdissä...
Pika-aloitusopas. Haku Voit etsiä sivustoja, henkilöitä tai tiedostoja. Sivuston tai uutisviestin luominen
 Pika-aloitusopas Saa aikaan enemmän olinpaikastasi riippumatta suojatun käytön, jakamisen ja tiedostotallennuksen avulla. Kirjaudu sisään Office 365 -tilaukseesi ja valitse SharePoint sovellusten käynnistyksestä.
Pika-aloitusopas Saa aikaan enemmän olinpaikastasi riippumatta suojatun käytön, jakamisen ja tiedostotallennuksen avulla. Kirjaudu sisään Office 365 -tilaukseesi ja valitse SharePoint sovellusten käynnistyksestä.
VERKKOVELHO-YLLÄPITOTYÖKALUN KÄYTTÖOHJE
 VERKKOVELHO-YLLÄPITOTYÖKALUN KÄYTTÖOHJE 1. SISÄÄN KIRJAUTUMINEN Sisään kirjautuminen VerkkoVelho-ylläpitotyökaluun tapahtuu yrityksesi osoitteessa www.omaosoitteesi.fi/yllapito, esim. www.verkkovelho.fi/yllapito.
VERKKOVELHO-YLLÄPITOTYÖKALUN KÄYTTÖOHJE 1. SISÄÄN KIRJAUTUMINEN Sisään kirjautuminen VerkkoVelho-ylläpitotyökaluun tapahtuu yrityksesi osoitteessa www.omaosoitteesi.fi/yllapito, esim. www.verkkovelho.fi/yllapito.
Taulukot. 2002 Päivi Vartiainen 1
 Taulukot Taulukon lisääminen FrontPagessa tapahtuu samalla tavoin kuin Word tekstinkäsittelyohjelmassakin. Valitse vakiotyökaluriviltä Lisää taulukko painike. Kun olet napsauttanut painikkeen alas voit
Taulukot Taulukon lisääminen FrontPagessa tapahtuu samalla tavoin kuin Word tekstinkäsittelyohjelmassakin. Valitse vakiotyökaluriviltä Lisää taulukko painike. Kun olet napsauttanut painikkeen alas voit
Uutiskirjesovelluksen käyttöohje
 Uutiskirjesovelluksen käyttöohje Käyttäjätuki: Suomen Golfpiste Oy Esterinportti 1 00240 HELSINKI Puhelin: (09) 1566 8800 Fax: (09) 1566 8801 E-mail: gp@golfpiste.com 2 Sisällys Johdanto... 1 Päänavigointi...
Uutiskirjesovelluksen käyttöohje Käyttäjätuki: Suomen Golfpiste Oy Esterinportti 1 00240 HELSINKI Puhelin: (09) 1566 8800 Fax: (09) 1566 8801 E-mail: gp@golfpiste.com 2 Sisällys Johdanto... 1 Päänavigointi...
Osaamispassin luominen Google Sites palveluun
 n luominen Google Sites palveluun Mikä Osaamispassi on? Osaamispassi auttaa kertomaan taidoistasi, koulutuksestasi, työkokemuksestasi ja sinua kiinnostavista asioista työnantajalle kun haet työtä. Osaamispassi
n luominen Google Sites palveluun Mikä Osaamispassi on? Osaamispassi auttaa kertomaan taidoistasi, koulutuksestasi, työkokemuksestasi ja sinua kiinnostavista asioista työnantajalle kun haet työtä. Osaamispassi
Hallintaliittymän käyttöohje
 Hallintaliittymän käyttöohje 1. Yleisiä huomioita Hallintaliittymän käyttöä helpottavia yleisiä huomioita: - Käytä listanäkymien hakukentissä kentän vieressä olevaa hakunappia, älä enter-näppäintä. - Älä
Hallintaliittymän käyttöohje 1. Yleisiä huomioita Hallintaliittymän käyttöä helpottavia yleisiä huomioita: - Käytä listanäkymien hakukentissä kentän vieressä olevaa hakunappia, älä enter-näppäintä. - Älä
Sähköisen Markkinoinnin Koulutus Kotisivutyöpaja. Julkaisujärjestelmän ohje
 Sähköisen Markkinoinnin Koulutus Kotisivutyöpaja Julkaisujärjestelmän ohje 2014 2 PM-Julk aisujärjestelmän perusohjeet Julkaisujärjestelmän käyttöönotto Julkaisujärjestelämän avulla voit itsenäisesti muokata
Sähköisen Markkinoinnin Koulutus Kotisivutyöpaja Julkaisujärjestelmän ohje 2014 2 PM-Julk aisujärjestelmän perusohjeet Julkaisujärjestelmän käyttöönotto Julkaisujärjestelämän avulla voit itsenäisesti muokata
Sivueditorin käyttöohje
 Sivueditorin käyttöohje Voit tehdä tyylikkäät nettisivut yrityksellesi sivueditorilla. Sivueditorin avulla on helppoa päivittää ja ylläpitää sivuja silloin, kun sinulle parhaiten sopii. Aloittaaksesi tarvitset
Sivueditorin käyttöohje Voit tehdä tyylikkäät nettisivut yrityksellesi sivueditorilla. Sivueditorin avulla on helppoa päivittää ja ylläpitää sivuja silloin, kun sinulle parhaiten sopii. Aloittaaksesi tarvitset
SharePoint Foundation 2010 perusteet ylläpitäjille
 SharePoint Foundation ylläpitäjän ohjeet Sivu 1/5 SharePoint Foundation 2010 perusteet ylläpitäjille SharePoint Foundationin avulla voit luoda nopeasti useita erilaisia sivustoja, joissa WWW-sivuja, tiedostoja,
SharePoint Foundation ylläpitäjän ohjeet Sivu 1/5 SharePoint Foundation 2010 perusteet ylläpitäjille SharePoint Foundationin avulla voit luoda nopeasti useita erilaisia sivustoja, joissa WWW-sivuja, tiedostoja,
Valintanauhan komennot Valintanauhan kussakin välilehdessä on ryhmiä ja kussakin ryhmässä on toisiinsa liittyviä komentoja.
 Pikaopas Microsoft Excel 2013 näyttää erilaiselta kuin aiemmat versiot. Tämän oppaan avulla pääset alkuun nopeasti ja saat yleiskuvan uusista ominaisuuksista. Komentojen lisääminen pikatyökaluriville Pidä
Pikaopas Microsoft Excel 2013 näyttää erilaiselta kuin aiemmat versiot. Tämän oppaan avulla pääset alkuun nopeasti ja saat yleiskuvan uusista ominaisuuksista. Komentojen lisääminen pikatyökaluriville Pidä
KESKUSTANUORTEN NETTISIVUT- OHJEITA PIIRIYLLÄPITÄJÄLLE 1. KIRJAUTUMINEN
 KESKUSTANUORTEN NETTISIVUT- OHJEITA PIIRIYLLÄPITÄJÄLLE 1. KIRJAUTUMINEN -Mene osoitteeseen keskustanuoret.fi/user - Kirjoita saamasi käyttäjätunnus ja salasana - Klikkaa yllä olevaa piirisi logoa niin
KESKUSTANUORTEN NETTISIVUT- OHJEITA PIIRIYLLÄPITÄJÄLLE 1. KIRJAUTUMINEN -Mene osoitteeseen keskustanuoret.fi/user - Kirjoita saamasi käyttäjätunnus ja salasana - Klikkaa yllä olevaa piirisi logoa niin
Uuden työtilan luonti
 Uuden työtilan luonti 1. Valitaan Uusi työtila vasemmanpuoleisesta valikosta 2. Valitaan Tyhjä työtila aukeavasta valikosta. Tämä toiminto luo uuden tyhjän työtilan. 3. Kun uusi työtila on luotu, aukeaa
Uuden työtilan luonti 1. Valitaan Uusi työtila vasemmanpuoleisesta valikosta 2. Valitaan Tyhjä työtila aukeavasta valikosta. Tämä toiminto luo uuden tyhjän työtilan. 3. Kun uusi työtila on luotu, aukeaa
Joomla pikaopas. Yksinkertainen opas, jossa neuvotaan esimerkkisivuston teko Joomla julkaisujärjestelmällä vaihe vaiheelta.
 Joomla pikaopas Yksinkertainen opas, jossa neuvotaan esimerkkisivuston teko Joomla julkaisujärjestelmällä vaihe vaiheelta. Paavo Räisänen www.ohjelmoimaan.net Tätä opasta saa vapaasti kopioida, tulostaa
Joomla pikaopas Yksinkertainen opas, jossa neuvotaan esimerkkisivuston teko Joomla julkaisujärjestelmällä vaihe vaiheelta. Paavo Räisänen www.ohjelmoimaan.net Tätä opasta saa vapaasti kopioida, tulostaa
Autentikoivan lähtevän postin palvelimen asetukset
 Autentikoivan lähtevän postin palvelimen asetukset - Avaa Työkalut valikko ja valitse Tilien asetukset - Valitse vasemman reunan lokerosta Lähtevän postin palvelin (SM - Valitse listasta palvelin, jonka
Autentikoivan lähtevän postin palvelimen asetukset - Avaa Työkalut valikko ja valitse Tilien asetukset - Valitse vasemman reunan lokerosta Lähtevän postin palvelin (SM - Valitse listasta palvelin, jonka
Paperiton näyttösuunnitelma
 Paperiton näyttösuunnitelma Käyttöohje opettajalle ja työpaikkaohjaajalle Koonnut: Jarkko Lehmuskenttä Turun sivistystoimiala, Suunnittelu- ja kehittämispalvelut 18.10.2015 Versio 2.0 Ohje on koottu OPH:n
Paperiton näyttösuunnitelma Käyttöohje opettajalle ja työpaikkaohjaajalle Koonnut: Jarkko Lehmuskenttä Turun sivistystoimiala, Suunnittelu- ja kehittämispalvelut 18.10.2015 Versio 2.0 Ohje on koottu OPH:n
Ohjeistus yhdistysten internetpäivittäjille
 Ohjeistus yhdistysten internetpäivittäjille Oman yhdistyksen tietojen päivittäminen www.krell.fi-sivuille Huom! Tarvitset päivittämistä varten tunnukset, jotka saat ottamalla yhteyden Kristillisen Eläkeliiton
Ohjeistus yhdistysten internetpäivittäjille Oman yhdistyksen tietojen päivittäminen www.krell.fi-sivuille Huom! Tarvitset päivittämistä varten tunnukset, jotka saat ottamalla yhteyden Kristillisen Eläkeliiton
Punomo Blogit BLOGIN LUOMINEN WORDPRESS-ALUSTALLA. Kirjaudu -palveluun osoitteessa www.punomo.npn.fi/wp-login.php tunnuksellasi.
 Punomo Blogit BLOGIN LUOMINEN WORDPRESS-ALUSTALLA Kirjaudu -palveluun osoitteessa www.punomo.npn.fi/wp-login.php tunnuksellasi. Tunnuksia jakavat Punomo.fi:n ylläpitäjät. Kun olet kirjautunut, blogin OHJAUSNÄKYMÄ
Punomo Blogit BLOGIN LUOMINEN WORDPRESS-ALUSTALLA Kirjaudu -palveluun osoitteessa www.punomo.npn.fi/wp-login.php tunnuksellasi. Tunnuksia jakavat Punomo.fi:n ylläpitäjät. Kun olet kirjautunut, blogin OHJAUSNÄKYMÄ
CMS Made Simple Perusteet
 CMS Made Simple Perusteet 1. Hallintaan kirjautuminen Kirjautumisruutuun pääset lisäämällä osakaskuntasi www-osoitteen perään liitteen /admin. Käyttäjätunnuksena toimii onkija ja salasanana postitse saamasi
CMS Made Simple Perusteet 1. Hallintaan kirjautuminen Kirjautumisruutuun pääset lisäämällä osakaskuntasi www-osoitteen perään liitteen /admin. Käyttäjätunnuksena toimii onkija ja salasanana postitse saamasi
ETAPPI ry JOOMLA 2.5 Mediapaja. Artikkeleiden hallinta ja julkaisu
 ETAPPI ry JOOMLA 2.5 Artikkeleiden hallinta ja julkaisu ETAPPI ry JOOMLA 2.5 Sivu 1(16) Sisällysluettelo 1 Joomla! sivuston sisällöntuotanto... 2 2 Artikkeleiden julkaisu sivustolla... 4 3 Artikkelin julkaisemista
ETAPPI ry JOOMLA 2.5 Artikkeleiden hallinta ja julkaisu ETAPPI ry JOOMLA 2.5 Sivu 1(16) Sisällysluettelo 1 Joomla! sivuston sisällöntuotanto... 2 2 Artikkeleiden julkaisu sivustolla... 4 3 Artikkelin julkaisemista
Webforum. Version 14.4 uudet ominaisuudet. Viimeisin päivitys: 2014-12-6
 Webforum Version 14.4 uudet ominaisuudet Viimeisin päivitys: 2014-12-6 Sisältö Tietoja tästä dokumentista... 3 Yleistä... 4 Yleistä & hallinnointi... 5 Dokumentit... 5 Perättäinen tarkistus- ja hyväksymisprosessi...
Webforum Version 14.4 uudet ominaisuudet Viimeisin päivitys: 2014-12-6 Sisältö Tietoja tästä dokumentista... 3 Yleistä... 4 Yleistä & hallinnointi... 5 Dokumentit... 5 Perättäinen tarkistus- ja hyväksymisprosessi...
TIETOKONEEN ASETUKSILLA PARANNAT KÄYTETTÄVYYTTÄ
 TIETOKONEEN ASETUKSILLA PARANNAT KÄYTETTÄVYYTTÄ Windows XP-käyttöjärjestelmän asetuksilla sekä Word-asetuksilla voit vaikuttaa tietokoneen näytön ulkoasuun, selkeyteen ja helppokäyttöisyyteen.. 1) ASETUKSET
TIETOKONEEN ASETUKSILLA PARANNAT KÄYTETTÄVYYTTÄ Windows XP-käyttöjärjestelmän asetuksilla sekä Word-asetuksilla voit vaikuttaa tietokoneen näytön ulkoasuun, selkeyteen ja helppokäyttöisyyteen.. 1) ASETUKSET
Office 365 palvelujen käyttöohje Sisällys
 Office 365 palvelujen käyttöohje Sisällys Sisäänkirjautuminen... 2 Office 365:n käyttöliittymä... 3 Salasanan vaihto... 5 Outlook-sähköpostin käyttö... 7 Outlook-kalenterin käyttö... 10 OneDriven käyttö...
Office 365 palvelujen käyttöohje Sisällys Sisäänkirjautuminen... 2 Office 365:n käyttöliittymä... 3 Salasanan vaihto... 5 Outlook-sähköpostin käyttö... 7 Outlook-kalenterin käyttö... 10 OneDriven käyttö...
1 ClipArt -kuvan käyttö Paint-ohjelmassa
 1 ClipArt -kuvan käyttö Paint-ohjelmassa 1. Avaa Paint: 2. Käynnistä/Kaikki Ohjelmat/Apuohjelmat/Paint. 3. Pienennä Paint -ohjelma kuvakkeeksi tehtäväpalkkiin, ohjelman pienennyspainikkeesta. 4. Avaa Internet
1 ClipArt -kuvan käyttö Paint-ohjelmassa 1. Avaa Paint: 2. Käynnistä/Kaikki Ohjelmat/Apuohjelmat/Paint. 3. Pienennä Paint -ohjelma kuvakkeeksi tehtäväpalkkiin, ohjelman pienennyspainikkeesta. 4. Avaa Internet
OpenOffice.org Impress 3.1.0
 OpenOffice.org Impress 3.1.0 Sisällysluettelo 1 Esityksen luominen...1 2 Dian rakenne...2 3 Dian lisääminen, poistaminen, siirtäminen ja kopioiminen...3 4 Diojen koon muuttaminen...3 5 Pohjatyylisivut...4
OpenOffice.org Impress 3.1.0 Sisällysluettelo 1 Esityksen luominen...1 2 Dian rakenne...2 3 Dian lisääminen, poistaminen, siirtäminen ja kopioiminen...3 4 Diojen koon muuttaminen...3 5 Pohjatyylisivut...4
KUVAN TUOMINEN, MUOKKAAMINEN, KOON MUUTTAMINEN JA TALLENTAMINEN PAINTISSA
 KUVAN TUOMINEN, MUOKKAAMINEN, KOON MUUTTAMINEN JA TALLENTAMINEN PAINTISSA SISÄLLYS 1. KUVAN TUOMINEN PAINTIIN...1 1.1. TALLENNETUN KUVAN HAKEMINEN...1 1.2. KUVAN KOPIOIMINEN JA LIITTÄMINEN...1 1.1. PRINT
KUVAN TUOMINEN, MUOKKAAMINEN, KOON MUUTTAMINEN JA TALLENTAMINEN PAINTISSA SISÄLLYS 1. KUVAN TUOMINEN PAINTIIN...1 1.1. TALLENNETUN KUVAN HAKEMINEN...1 1.2. KUVAN KOPIOIMINEN JA LIITTÄMINEN...1 1.1. PRINT
MOBISITE-TYÖKALUN SISÄLTÄMÄT TOIMINNOT
 MOBISITE-TYÖKALU MobiSite on työkalu matkapuhelimeen soveltuvan mobiilisivuston rakentamiseen. AIMO-järjestelmän jatkuvasti päivittyvä päätelaitetunnistus tunnistaa useimmat puhelinmallit ja mukauttaa
MOBISITE-TYÖKALU MobiSite on työkalu matkapuhelimeen soveltuvan mobiilisivuston rakentamiseen. AIMO-järjestelmän jatkuvasti päivittyvä päätelaitetunnistus tunnistaa useimmat puhelinmallit ja mukauttaa
Opas administraattori-tason käyttäjille. MANAGERIX -ohjelman esittely... 2 Kirjautuminen... 2
 MANAGERIX Opas administraattori-tason käyttäjille SISÄLLYS MANAGERIX -ohjelman esittely... 2 Kirjautuminen... 2 Käyttöliittymä... 2 1 ORGANISAATIO Organisaation tietojen tarkastelu ja muokkaaminen4 Yhteenveto
MANAGERIX Opas administraattori-tason käyttäjille SISÄLLYS MANAGERIX -ohjelman esittely... 2 Kirjautuminen... 2 Käyttöliittymä... 2 1 ORGANISAATIO Organisaation tietojen tarkastelu ja muokkaaminen4 Yhteenveto
Uuden TwinSpacen yleiskatsaus
 Uuden TwinSpacen yleiskatsaus (Julkaistu syyskuussa 2014 ) Nämä ohjeet on tarkoitettu opettajaylläpitäjille. Ne sisältävät kaikki tarvittavat tiedot uuden TwinSpacen käyttämiseen. Kirjautuminen Siirry
Uuden TwinSpacen yleiskatsaus (Julkaistu syyskuussa 2014 ) Nämä ohjeet on tarkoitettu opettajaylläpitäjille. Ne sisältävät kaikki tarvittavat tiedot uuden TwinSpacen käyttämiseen. Kirjautuminen Siirry
Sisällys Clerica Web-sovellusten käytön aloittaminen 2
 Sisällys Clerica Web-sovellusten käytön aloittaminen 2 Kirjautuminen järjestelmään 2 Myyntilaskut 2 Ostolaskujen käsittely 4 Uuden laskun syöttö 6 Palkkailmoituslomake 8 Palkkailmoituksesta kopio 9 Henkilötietojen
Sisällys Clerica Web-sovellusten käytön aloittaminen 2 Kirjautuminen järjestelmään 2 Myyntilaskut 2 Ostolaskujen käsittely 4 Uuden laskun syöttö 6 Palkkailmoituslomake 8 Palkkailmoituksesta kopio 9 Henkilötietojen
Ohjeet Google kalenteriin. Kirjaudu palveluun saamillasi tunnuksilla
 Ohjeet Google kalenteriin Kirjaudu palveluun saamillasi tunnuksilla Valitse käyttämäsi kalenteri Kalenterivaihtoehtojen vieressä oleva värillinen ruutu ilmaisee näytetäänkö kalenterin tiedot. Tapahtuman
Ohjeet Google kalenteriin Kirjaudu palveluun saamillasi tunnuksilla Valitse käyttämäsi kalenteri Kalenterivaihtoehtojen vieressä oleva värillinen ruutu ilmaisee näytetäänkö kalenterin tiedot. Tapahtuman
Tik-76.115 Tietojenkäsittelyopin ohjelmatyö Tietotekniikan osasto Teknillinen korkeakoulu KÄYTTÖOHJE. LiKe Liiketoiminnan kehityksen tukiprojekti
 Tik-76.115 Tietojenkäsittelyopin ohjelmatyö Tietotekniikan osasto Teknillinen korkeakoulu JÄRJESTELMÄN KÄYTTÖOHJE LiKe Liiketoiminnan kehityksen tukiprojekti Versio: 1.1 Tila: hyväksytty Päivämäärä: 13.2.2001
Tik-76.115 Tietojenkäsittelyopin ohjelmatyö Tietotekniikan osasto Teknillinen korkeakoulu JÄRJESTELMÄN KÄYTTÖOHJE LiKe Liiketoiminnan kehityksen tukiprojekti Versio: 1.1 Tila: hyväksytty Päivämäärä: 13.2.2001
UpdateIT 2010: Editorin käyttöohje
 UpdateIT 2010: Editorin käyttöohje Käyttäjätuki: Suomen Golfpiste Oy Esterinportti 1 00240 HELSINKI Puhelin: (09) 1566 8800 Fax: (09) 1566 8801 E-mail: gp@golfpiste.com Sisällys Editorin käyttöohje...
UpdateIT 2010: Editorin käyttöohje Käyttäjätuki: Suomen Golfpiste Oy Esterinportti 1 00240 HELSINKI Puhelin: (09) 1566 8800 Fax: (09) 1566 8801 E-mail: gp@golfpiste.com Sisällys Editorin käyttöohje...
Pedanet oppilaan ohje Aleksanteri Kenan koulu Eija Arvola
 Pedanet oppilaan ohje Aleksanteri Kenan koulu Eija Arvola 26.8.2016 SISÄLLYSLUETTELO 1. Omat asetukset kuntoon (kaikkien tehtävä aluksi) sivut 3-5 2. Tärkeiden sivujen tilaaminen omiin linkkeihin sivut
Pedanet oppilaan ohje Aleksanteri Kenan koulu Eija Arvola 26.8.2016 SISÄLLYSLUETTELO 1. Omat asetukset kuntoon (kaikkien tehtävä aluksi) sivut 3-5 2. Tärkeiden sivujen tilaaminen omiin linkkeihin sivut
Pika-aloitusopas. Sisältö: Projektin luominen Projektin muokkaaminen ja hallinnointi Projektin/arvioinnin tulosten tarkastelu
 Pika-aloitusopas Sisältö: Projektin luominen Projektin muokkaaminen ja hallinnointi Projektin/arvioinnin tulosten tarkastelu Tämä asiakirja on laadittu auttamaan sinua hallinnoimaan nopeasti CEB TalentCentral
Pika-aloitusopas Sisältö: Projektin luominen Projektin muokkaaminen ja hallinnointi Projektin/arvioinnin tulosten tarkastelu Tämä asiakirja on laadittu auttamaan sinua hallinnoimaan nopeasti CEB TalentCentral
SiteAdmin. www.visualweb.fi
 1. Sisäänkirjautuminen...3 2. Käyttöliittymä...3 2.1 Valikot...3 2.1.1 Tiedosto-valikko...3 2.1.2 Muokkaa-valikko...3 2.1.3 Lisää-valikko...3 2.2 Työkalupalkki...3 2.2.1 Lukutila...3 2.2.1.1 Sivun muokkaus...3
1. Sisäänkirjautuminen...3 2. Käyttöliittymä...3 2.1 Valikot...3 2.1.1 Tiedosto-valikko...3 2.1.2 Muokkaa-valikko...3 2.1.3 Lisää-valikko...3 2.2 Työkalupalkki...3 2.2.1 Lukutila...3 2.2.1.1 Sivun muokkaus...3
KÄYTTÖOHJE. Servia. S solutions
 KÄYTTÖOHJE Servia S solutions Versio 1.0 Servia S solutions Servia Finland Oy PL 1188 (Microkatu 1) 70211 KUOPIO puh. (017) 441 2780 info@servia.fi www.servia.fi 2001 2004 Servia Finland Oy. Kaikki oikeudet
KÄYTTÖOHJE Servia S solutions Versio 1.0 Servia S solutions Servia Finland Oy PL 1188 (Microkatu 1) 70211 KUOPIO puh. (017) 441 2780 info@servia.fi www.servia.fi 2001 2004 Servia Finland Oy. Kaikki oikeudet
Siirtyminen Outlook 2010 -versioon
 Tämän oppaan sisältö Microsoft Microsoft Outlook 2010 näyttää hyvin erilaiselta kuin Outlook 2003. Tämän oppaan tarkoituksena on helpottaa uuden ohjelman opiskelua. Seuraavassa on tietoja uuden käyttöliittymän
Tämän oppaan sisältö Microsoft Microsoft Outlook 2010 näyttää hyvin erilaiselta kuin Outlook 2003. Tämän oppaan tarkoituksena on helpottaa uuden ohjelman opiskelua. Seuraavassa on tietoja uuden käyttöliittymän
Wordpresspikaopas. Viivamedia
 Wordpresspikaopas 1 Viivamedia Kirjautuminen Kirjaudu sivuston ylläpitoon osoitteessa http://[verkkotunnus]/wp-admin. Verkkotunnus on sivuston osoitteen perusosa, esim. viivamedia.fi. Syöttämällä pääkäyttäjältä
Wordpresspikaopas 1 Viivamedia Kirjautuminen Kirjaudu sivuston ylläpitoon osoitteessa http://[verkkotunnus]/wp-admin. Verkkotunnus on sivuston osoitteen perusosa, esim. viivamedia.fi. Syöttämällä pääkäyttäjältä
Pikaopas. Microsoft Word 2013 näyttää erilaiselta aiempiin versioihin verrattuna, joten laadimme tämän oppaan avuksi uusien ominaisuuksien opetteluun.
 Pikaopas Microsoft Word 2013 näyttää erilaiselta aiempiin versioihin verrattuna, joten laadimme tämän oppaan avuksi uusien ominaisuuksien opetteluun. Pikatyökalurivi Nämä komennot ovat aina näkyvissä.
Pikaopas Microsoft Word 2013 näyttää erilaiselta aiempiin versioihin verrattuna, joten laadimme tämän oppaan avuksi uusien ominaisuuksien opetteluun. Pikatyökalurivi Nämä komennot ovat aina näkyvissä.
Nettisivujen Päivitysohje
 Hämeenlinnan rauhanyhdistys ry Nettisivujen Päivitysohje Ohje päivitetty 18.7.2012 Hallintapaneeli Kirjautuminen nettisivujen hallintaan Hallintapaneeliin päästään kirjautumaan klikkaamalla linkkiä nettisivujen
Hämeenlinnan rauhanyhdistys ry Nettisivujen Päivitysohje Ohje päivitetty 18.7.2012 Hallintapaneeli Kirjautuminen nettisivujen hallintaan Hallintapaneeliin päästään kirjautumaan klikkaamalla linkkiä nettisivujen
KÄYTTÖOHJE / Ver 1.0 / Huhtikuu WordPress KÄYTTÖOHJE Sotkamo 2016
 / / WordPress KÄYTTÖOHJE Sotkamo 2016 Sisältö Sisältö 1. Yleistä 2. Kirjautuminen ylläpitoon 2.1. Kirjaudu osoitteessa: http://sotkamo.valudata.fi/admin Myöhemmin: http://www.sotkamo.fi/admin 2.2 Salasana
/ / WordPress KÄYTTÖOHJE Sotkamo 2016 Sisältö Sisältö 1. Yleistä 2. Kirjautuminen ylläpitoon 2.1. Kirjaudu osoitteessa: http://sotkamo.valudata.fi/admin Myöhemmin: http://www.sotkamo.fi/admin 2.2 Salasana
STS UUDEN SEUDULLISEN TAPAHTUMAN TEKO
 STS UUDEN SEUDULLISEN TAPAHTUMAN TEKO Valitse vasemmasta reunasta kohta Sisällöt Valitse painike Lisää uusi Tapahtuma Tämän jälkeen valitse kieleksi Suomi VÄLILEHTI 1 PERUSTIEDOT Valittuasi kieleksi suomen,
STS UUDEN SEUDULLISEN TAPAHTUMAN TEKO Valitse vasemmasta reunasta kohta Sisällöt Valitse painike Lisää uusi Tapahtuma Tämän jälkeen valitse kieleksi Suomi VÄLILEHTI 1 PERUSTIEDOT Valittuasi kieleksi suomen,
Webmailin käyttöohje. Ohjeen sisältö. Sähköpostin peruskäyttö. Lomavastaajan asettaminen sähköpostiin. Sähköpostin salasanan vaihtaminen
 Webmailin käyttöohje https://mail.webhotelli.net sekä https://webmail.netsor.fi Ohjeen sisältö Sähköpostin peruskäyttö Lukeminen Lähettäminen Vastaaminen ja välittäminen Liitetiedoston lisääminen Lomavastaajan
Webmailin käyttöohje https://mail.webhotelli.net sekä https://webmail.netsor.fi Ohjeen sisältö Sähköpostin peruskäyttö Lukeminen Lähettäminen Vastaaminen ja välittäminen Liitetiedoston lisääminen Lomavastaajan
Memeo Instant Backup Pikaopas. Vaihe 1: Luo oma, ilmainen Memeo-tili. Vaihe 2: Liitä tallennusväline tietokoneeseen
 Johdanto Memeo Instant Backup on yksinkertainen varmuuskopiointiratkaisu monimutkaiseen digitaaliseen maailmaan. Memeo Instant Backup suojaa arvokkaat tietosi varmuuskopioimalla C-aseman tiedot automaattisesti
Johdanto Memeo Instant Backup on yksinkertainen varmuuskopiointiratkaisu monimutkaiseen digitaaliseen maailmaan. Memeo Instant Backup suojaa arvokkaat tietosi varmuuskopioimalla C-aseman tiedot automaattisesti
Siirtyminen Access 2010 -versioon
 Tämän oppaan sisältö Microsoft Access 2010 näyttää hyvin erilaiselta kuin Access 2003. Tämän oppaan tarkoituksena on helpottaa uuden ohjelman opiskelua. Seuraavassa on tietoja uuden käyttöliittymän tärkeimmistä
Tämän oppaan sisältö Microsoft Access 2010 näyttää hyvin erilaiselta kuin Access 2003. Tämän oppaan tarkoituksena on helpottaa uuden ohjelman opiskelua. Seuraavassa on tietoja uuden käyttöliittymän tärkeimmistä
Suvi Junes Tietohallinto / Opetusteknologiapalvelut 2012
 Tiedostot Uudet ominaisuudet: - Ei Tiedostot-kohtaa alueen sisällä, vaan tiedostonvalitsin, jolla tiedostot tuodaan alueelle siihen kohtaan missä ne näytetään - Firefox-selaimella voi työpöydältä raahata
Tiedostot Uudet ominaisuudet: - Ei Tiedostot-kohtaa alueen sisällä, vaan tiedostonvalitsin, jolla tiedostot tuodaan alueelle siihen kohtaan missä ne näytetään - Firefox-selaimella voi työpöydältä raahata
Office 2013 - ohjelmiston asennusohje
 Office 2013 - ohjelmiston asennusohje Tämän ohjeen kuvakaappaukset on otettu asentaessa ohjelmistoa Windows 7 käyttöjärjestelmää käyttävään koneeseen. Näkymät voivat hieman poiketa, jos sinulla on Windows
Office 2013 - ohjelmiston asennusohje Tämän ohjeen kuvakaappaukset on otettu asentaessa ohjelmistoa Windows 7 käyttöjärjestelmää käyttävään koneeseen. Näkymät voivat hieman poiketa, jos sinulla on Windows
NETTISIVUOHJE. MUITA OHJEITA käyttäjän lisääminen, mediakirjasto, sähköpostien lisääminen
 NETTISIVUOHJE SISÄLTÖ 2 JULKAISUJÄRJESTELMÄ tietoa WordPress julkaisujärjestelmästä perustoiminnot (kirjautuminen, asetukset) 6 MUITA OHJEITA käyttäjän lisääminen, mediakirjasto, sähköpostien lisääminen
NETTISIVUOHJE SISÄLTÖ 2 JULKAISUJÄRJESTELMÄ tietoa WordPress julkaisujärjestelmästä perustoiminnot (kirjautuminen, asetukset) 6 MUITA OHJEITA käyttäjän lisääminen, mediakirjasto, sähköpostien lisääminen
1 Yleistä Web-editorista... 3. 1.1 Web-editori -dokumentin luominen... 3. 2 Pikatoimintopainikkeet... 3. 2.1 Tallenna... 3
 Web-editori 2 Optima Web-editori -ohje Sisällysluettelo 1 Yleistä Web-editorista... 3 1.1 Web-editori -dokumentin luominen... 3 2 Pikatoimintopainikkeet... 3 2.1 Tallenna... 3 2.2 Peru / Tee uudelleen...
Web-editori 2 Optima Web-editori -ohje Sisällysluettelo 1 Yleistä Web-editorista... 3 1.1 Web-editori -dokumentin luominen... 3 2 Pikatoimintopainikkeet... 3 2.1 Tallenna... 3 2.2 Peru / Tee uudelleen...
Raporttiarkiston (RATKI) käyttöohjeet Ohjeet
 Raporttiarkiston (RATKI) käyttöohjeet Ohjeet 15.11.2012 1.0 Vastuutaho TRAFI Sisällys Raporttiarkiston (RATKI) käyttöohjeet 1 1. Johdanto 3 1.1. Esitiedot 3 1.2. Käyttöoikeudet 3 1.3. Sisäänkirjautuminen
Raporttiarkiston (RATKI) käyttöohjeet Ohjeet 15.11.2012 1.0 Vastuutaho TRAFI Sisällys Raporttiarkiston (RATKI) käyttöohjeet 1 1. Johdanto 3 1.1. Esitiedot 3 1.2. Käyttöoikeudet 3 1.3. Sisäänkirjautuminen
FrontPage 2000 - Näkymät
 FrontPage 2000 - Näkymät FrontPagessa on kuusi erilaista näkymää sivustoon. Sivunäkymä Tässä näkymässä luodaan sivut eli näkymä vastaa paljolti Wordin tekstinkäsittelyohjelman näkymää. Tässä on myös muokattava
FrontPage 2000 - Näkymät FrontPagessa on kuusi erilaista näkymää sivustoon. Sivunäkymä Tässä näkymässä luodaan sivut eli näkymä vastaa paljolti Wordin tekstinkäsittelyohjelman näkymää. Tässä on myös muokattava
ChatSimulaatio Käyttöopas
 ChatSimulaatio Käyttöopas 2 1. ChatSimulaation etusivu Etusivulla on seuraavat toiminnot (kuva 1). 1. Kielivalikko 4. Linkit 2. Ohjeet 5. Kirjaudu 3. Materiaalit 6. Ilmoitustaulu Kuva 1. ChatSimulaation
ChatSimulaatio Käyttöopas 2 1. ChatSimulaation etusivu Etusivulla on seuraavat toiminnot (kuva 1). 1. Kielivalikko 4. Linkit 2. Ohjeet 5. Kirjaudu 3. Materiaalit 6. Ilmoitustaulu Kuva 1. ChatSimulaation
BLOGGER. ohjeita blogin pitämiseen Googlen Bloggerilla
 BLOGGER ohjeita blogin pitämiseen Googlen Bloggerilla Sisältö Blogin luominen... 1 Uuden blogitekstin kirjoittaminen... 4 Kuvan lisääminen blogitekstiin... 5 Lisää kuva omalta koneelta... 6 Lisää kuva
BLOGGER ohjeita blogin pitämiseen Googlen Bloggerilla Sisältö Blogin luominen... 1 Uuden blogitekstin kirjoittaminen... 4 Kuvan lisääminen blogitekstiin... 5 Lisää kuva omalta koneelta... 6 Lisää kuva
1 eportfolio Kyvyt.fi - palvelun käytön aloittaminen
 eportfolio Kyvyt.fi - palvelussa on Salpauksen ryhmä nimeltä AMMATTIOSAAJAN TYÖKYKYPASSI. Ryhmän jäsenenä saat käyttöösi suorittamiseen tarvittavat valmiit sivupohjat. Salpauksessa eportoliota käytetään
eportfolio Kyvyt.fi - palvelussa on Salpauksen ryhmä nimeltä AMMATTIOSAAJAN TYÖKYKYPASSI. Ryhmän jäsenenä saat käyttöösi suorittamiseen tarvittavat valmiit sivupohjat. Salpauksessa eportoliota käytetään
ohjeita kirjautumiseen ja käyttöön
 ohjeita kirjautumiseen ja käyttöön Kirjautumisesta Opiskelijat: kirjaudu aina tietokoneelle wilmatunnuksella etunimi.sukunimi@edu.ekami.fi + wilman salasana Opettajat: kirjaudu luokan opekoneelle @edu.ekami.fi
ohjeita kirjautumiseen ja käyttöön Kirjautumisesta Opiskelijat: kirjaudu aina tietokoneelle wilmatunnuksella etunimi.sukunimi@edu.ekami.fi + wilman salasana Opettajat: kirjaudu luokan opekoneelle @edu.ekami.fi
VIDA ADMIN PIKAOPAS SISÄLTÖ
 SISÄLTÖ 1 VIDA ADMIN... 3 1.1 Tarkastusluettelo... 3 1.2 Lisää käyttäjä... 3 1.3 Rekisteröi VIDA All-in-one... 4 1.4 Aktivoi tilaus sekä liitä käyttäjät ja tietokoneet tilaukseen... 4 1.5 Käyttäjätunnus
SISÄLTÖ 1 VIDA ADMIN... 3 1.1 Tarkastusluettelo... 3 1.2 Lisää käyttäjä... 3 1.3 Rekisteröi VIDA All-in-one... 4 1.4 Aktivoi tilaus sekä liitä käyttäjät ja tietokoneet tilaukseen... 4 1.5 Käyttäjätunnus
elearning Salpaus http://elsa.salpaus.fi Elsa-tutuksi
 elearning Salpaus http://elsa.salpaus.fi Elsa-tutuksi SISÄLLYSLUETTELO 1 MIKÄ ON ELSA, ENTÄ MOODLE?... 3 1.1 MITÄ KURSSILLA VOIDAAN TEHDÄ?... 3 2 KURSSILLE KIRJAUTUMINEN... 3 3 KURSSILLE LIITTYMINEN...
elearning Salpaus http://elsa.salpaus.fi Elsa-tutuksi SISÄLLYSLUETTELO 1 MIKÄ ON ELSA, ENTÄ MOODLE?... 3 1.1 MITÄ KURSSILLA VOIDAAN TEHDÄ?... 3 2 KURSSILLE KIRJAUTUMINEN... 3 3 KURSSILLE LIITTYMINEN...
Sonera Viestintäpalvelu VIP VIP Laajennettu raportointi Ohje
 Sonera Viestintäpalvelu VIP VIP Laajennettu raportointi Ohje Sisällysluettelo VIP Laajennettu raportointi... 3 Luo raportti Laajennetun raportoinnin työkaluilla... 4 Avaa Laajennettu raportointi... 4 Valitse
Sonera Viestintäpalvelu VIP VIP Laajennettu raportointi Ohje Sisällysluettelo VIP Laajennettu raportointi... 3 Luo raportti Laajennetun raportoinnin työkaluilla... 4 Avaa Laajennettu raportointi... 4 Valitse
Kansion asetusten muuttaminen Windows 2000 käyttöjärjestelmässä Resurssienhallinnan kautta
 Kansion asetusten muuttaminen Windows 2000 käyttöjärjestelmässä Resurssienhallinnan kautta..1 Tiedoston kytkeminen haluttuun ohjelmaan...2 Pikakuvakkeen luominen...3 Resurssien jakaminen verkossa olevien
Kansion asetusten muuttaminen Windows 2000 käyttöjärjestelmässä Resurssienhallinnan kautta..1 Tiedoston kytkeminen haluttuun ohjelmaan...2 Pikakuvakkeen luominen...3 Resurssien jakaminen verkossa olevien
Optinet Directo perusopas
 Versio 1.0 23.03.2007 Optinet Oy Optinet Oy PL 45 37501 LEMPÄÄLÄ Lisätietoja osoitteesta http://www.optinet.fi/ Myyntipalvelu 010 3090 910, myynti@optinet.fi Asiakaspalvelu 010 3090 911, asiakaspalvelu@optinet.fi
Versio 1.0 23.03.2007 Optinet Oy Optinet Oy PL 45 37501 LEMPÄÄLÄ Lisätietoja osoitteesta http://www.optinet.fi/ Myyntipalvelu 010 3090 910, myynti@optinet.fi Asiakaspalvelu 010 3090 911, asiakaspalvelu@optinet.fi
KYMP Webmail -palvelu
 KYMP Webmail -palvelu Sisältö 1. Kirjautuminen... 3 2. Viestin merkinnät... 4 3. Viestien lukeminen... 4 Viestiin vastaaminen... 4 Viestin välittäminen edelleen / uudelleen ohjaus... 5 4. Viestin kirjoittaminen...
KYMP Webmail -palvelu Sisältö 1. Kirjautuminen... 3 2. Viestin merkinnät... 4 3. Viestien lukeminen... 4 Viestiin vastaaminen... 4 Viestin välittäminen edelleen / uudelleen ohjaus... 5 4. Viestin kirjoittaminen...
Data@Flow. Verkkosivuston hallinnan ohjeet. atflow Oy tuki@atflow.fi. AtFlow Oy, tuki@atflow.fi, +358 (0)50 452 5620
 Data@Flow Verkkosivuston hallinnan ohjeet atflow Oy tuki@atflow.fi AtFlow Oy, tuki@atflow.fi, +358 (0)50 452 5620 Sisällysluettelo 1. Kirjautuminen... 2 2. Sivuston muokkaus... 2 3. Sivujen ja valikoiden
Data@Flow Verkkosivuston hallinnan ohjeet atflow Oy tuki@atflow.fi AtFlow Oy, tuki@atflow.fi, +358 (0)50 452 5620 Sisällysluettelo 1. Kirjautuminen... 2 2. Sivuston muokkaus... 2 3. Sivujen ja valikoiden
Microsoft Outlook Web Access. Pikaohje sähköpostin peruskäyttöön
 Microsoft Outlook Web Access Pikaohje sähköpostin peruskäyttöön 1 Käyttö työpaikalla (Hallinto-verkossa) Käynnistetään sähköposti Työpöydällä olevasta Faiposti-pikakuvakkeesta (hiirellä kaksoisklikkaamalla).
Microsoft Outlook Web Access Pikaohje sähköpostin peruskäyttöön 1 Käyttö työpaikalla (Hallinto-verkossa) Käynnistetään sähköposti Työpöydällä olevasta Faiposti-pikakuvakkeesta (hiirellä kaksoisklikkaamalla).
JAKELUPISTE KÄYTTÖOHJE 2/6
 käyttöohjeet JAKELUPISTE KÄYTTÖOHJE 2/6 1. Esittely JakeluPiste on helppo ja yksinkertainen ratkaisu tiedostojen lähettämiseen ja vastaanottamiseen. Olipa kyseessä tärkeä word dokumentti tai kokonainen
käyttöohjeet JAKELUPISTE KÄYTTÖOHJE 2/6 1. Esittely JakeluPiste on helppo ja yksinkertainen ratkaisu tiedostojen lähettämiseen ja vastaanottamiseen. Olipa kyseessä tärkeä word dokumentti tai kokonainen
Pikaopas. Valintanauhan näyttäminen tai piilottaminen Avaa valintanauha napsauttamalla välilehteä, tai kiinnitä se pysyvästi näkyviin.
 Pikaopas Microsoft Visio 2013 näyttää erilaiselta kuin aiemmat versiot. Tämän oppaan avulla pääset alkuun nopeasti ja saat yleiskuvan uusista ominaisuuksista. Päivitetyt mallit Mallien avulla voit nopeasti
Pikaopas Microsoft Visio 2013 näyttää erilaiselta kuin aiemmat versiot. Tämän oppaan avulla pääset alkuun nopeasti ja saat yleiskuvan uusista ominaisuuksista. Päivitetyt mallit Mallien avulla voit nopeasti
Tekstinkäsittelyn jatko Error! Use the Home tab to apply Otsikko 1 to the text that you want to appear here. KSAO Liiketalous 1
 KSAO Liiketalous 1 Lomakkeet Lomake on asiakirja, joka sisältää täyttämistä ohjaavia tietoja tai merkintöjä. Wordin lomakekenttä-toiminnolla luodaan näytöllä täytettäviä lomakkeita tai tulostettavia lomakepohjia.
KSAO Liiketalous 1 Lomakkeet Lomake on asiakirja, joka sisältää täyttämistä ohjaavia tietoja tai merkintöjä. Wordin lomakekenttä-toiminnolla luodaan näytöllä täytettäviä lomakkeita tai tulostettavia lomakepohjia.
Moodlen lohkot. Lohkojen lisääminen: Lohkojen muokkaaminen: Tampereen yliopisto/tietohallinto 2017 Suvi Junes
 Moodlen lohkot Lohkojen lisääminen: Moodlen lohkot sisältävät kurssialueen hallinnointiin liittyviä toimintoja. Kun saat uuden tyhjän kurssialueen, sen molemmilla reunoilla on valmiina muutama keskeinen
Moodlen lohkot Lohkojen lisääminen: Moodlen lohkot sisältävät kurssialueen hallinnointiin liittyviä toimintoja. Kun saat uuden tyhjän kurssialueen, sen molemmilla reunoilla on valmiina muutama keskeinen
Artikkelien muokkaaminen sekä sisältöeditorin peruskäyttö
 Artikkelien muokkaaminen sekä sisältöeditorin peruskäyttö Sisällysluettelo Kirjautuminen ja ylläpito...3 Kirjautuminen sivustolle...3 Ylläpitovalikko...3 Artikkeleiden muokkaaminen...4 Artikkelin asetukset...4
Artikkelien muokkaaminen sekä sisältöeditorin peruskäyttö Sisällysluettelo Kirjautuminen ja ylläpito...3 Kirjautuminen sivustolle...3 Ylläpitovalikko...3 Artikkeleiden muokkaaminen...4 Artikkelin asetukset...4
Hittitoimiston Forte-kotisivujen päivitysohje
 Hittitoimiston Forte-kotisivujen päivitysohje Forte-kotisivujen päivitysohje 2 Sisällysluettelo: Kirjautuminen 2 Ohjausnäkymä 3 Sivun lisääminen ja yleisnäkymä 4 Sivun muokkaus 5 Sivun hakusanaoptimointi
Hittitoimiston Forte-kotisivujen päivitysohje Forte-kotisivujen päivitysohje 2 Sisällysluettelo: Kirjautuminen 2 Ohjausnäkymä 3 Sivun lisääminen ja yleisnäkymä 4 Sivun muokkaus 5 Sivun hakusanaoptimointi
Verkkoliittymän ohje. F-Secure Online Backup Service for Consumers 2.1
 Verkkoliittymän ohje F-Secure Online Backup Service for Consumers 2.1 F-Secure Online Backup Service for Consumers -verkkoliittymän ohje... 2 Johdanto... 2 Mikä F-Secure Online Backup Service for Consumers
Verkkoliittymän ohje F-Secure Online Backup Service for Consumers 2.1 F-Secure Online Backup Service for Consumers -verkkoliittymän ohje... 2 Johdanto... 2 Mikä F-Secure Online Backup Service for Consumers
Kopioi cd-levyt kiintolevylle, niin fyysiset levyt joutavat eläkkeelle.
 TEE KONEESTA CD-VARASTO: Kopioi cd-levyt kiintolevylle, niin fyysiset levyt joutavat eläkkeelle. Siirrä cd-levysi TIETOJA Kopioi cd-levyt kiintolevylle levykuviksi, niin pääset sisältöön nopeasti käsiksi
TEE KONEESTA CD-VARASTO: Kopioi cd-levyt kiintolevylle, niin fyysiset levyt joutavat eläkkeelle. Siirrä cd-levysi TIETOJA Kopioi cd-levyt kiintolevylle levykuviksi, niin pääset sisältöön nopeasti käsiksi
Tiedostojen palauttaminen tehtävien palautuskansioihin Office 365 tilin yhdistäminen iperho verkko-oppimisympäristöön
 Tiedostojen palauttaminen tehtävien palautuskansioihin Office 365 tilin yhdistäminen iperho verkko-oppimisympäristöön Tiedoston palauttaminen tiedostona / Office 365 -kirjastosta Tiedoston palauttaminen
Tiedostojen palauttaminen tehtävien palautuskansioihin Office 365 tilin yhdistäminen iperho verkko-oppimisympäristöön Tiedoston palauttaminen tiedostona / Office 365 -kirjastosta Tiedoston palauttaminen
VIENET JULKAISUJÄRJESTELMÄLLÄ TOTEUTETTUJEN INTERNET-SIVUJEN YLLÄPITO-OHJE
 VIENET JULKAISUJÄRJESTELMÄLLÄ TOTEUTETTUJEN INTERNET-SIVUJEN YLLÄPITO-OHJE JULKAISUJÄRJESTELMÄÄN KIRJAUTUMINEN. Osoitekenttään kirjoitetaan www.domain.fi/admin. Kirjoita käyttäjätunnus: xxxxxx. Salasana:
VIENET JULKAISUJÄRJESTELMÄLLÄ TOTEUTETTUJEN INTERNET-SIVUJEN YLLÄPITO-OHJE JULKAISUJÄRJESTELMÄÄN KIRJAUTUMINEN. Osoitekenttään kirjoitetaan www.domain.fi/admin. Kirjoita käyttäjätunnus: xxxxxx. Salasana:
Moodle 2.2 pikaohje. 1. Kirjautuminen ja omat kurssit (Työtilat) 1. Mene internet-selaimella osoitteeseen
 Moodle 2.2 pikaohje 1. Kirjautuminen ja omat kurssit (Työtilat) 1. Mene internet-selaimella osoitteeseen https://moodle2.pkky.fi Kirjaudu omilla kuntayhtymän verkkotunnuksilla klikkaamalla Kirjaudu linkkiä
Moodle 2.2 pikaohje 1. Kirjautuminen ja omat kurssit (Työtilat) 1. Mene internet-selaimella osoitteeseen https://moodle2.pkky.fi Kirjaudu omilla kuntayhtymän verkkotunnuksilla klikkaamalla Kirjaudu linkkiä
Lyhyt ohje Ning-verkoston hallinnoimiseksi ja muokkaamiseksi
 Lyhyt ohje Ning-verkoston hallinnoimiseksi ja muokkaamiseksi Valtti Valmis tutkinto työelämävalttina, Jenni Kaisto Sisältö NÄKYMÄ SISÄÄNKIRJAUTUESSA... 1 NINGIN HALLINNOINTI JA MUOKKAUS... 3 KOJELAUTA...
Lyhyt ohje Ning-verkoston hallinnoimiseksi ja muokkaamiseksi Valtti Valmis tutkinto työelämävalttina, Jenni Kaisto Sisältö NÄKYMÄ SISÄÄNKIRJAUTUESSA... 1 NINGIN HALLINNOINTI JA MUOKKAUS... 3 KOJELAUTA...
Ohjeistus hankkeen sivujen tekemiseen julkaisujärjestelmällä
 Ohjeistus hankkeen sivujen tekemiseen julkaisujärjestelmällä Viestintäpalvelut 9.6.2015 1 Sivupohjan tekeminen Ennen kuin alat tekemään hankkeen sivuja, tilaa Viestintäpalveluilta hankesivupohja ja ilmoita
Ohjeistus hankkeen sivujen tekemiseen julkaisujärjestelmällä Viestintäpalvelut 9.6.2015 1 Sivupohjan tekeminen Ennen kuin alat tekemään hankkeen sivuja, tilaa Viestintäpalveluilta hankesivupohja ja ilmoita
Uuden Peda.netin käyttöönotto
 Sisällysluettelo Uuden Peda.netin käyttöönotto...2 Sisään- ja uloskirjautuminen...2 OmaTila...3 Peda.netin yleisrakenne...4 Työvälineet - Sivut...5 Sivun lisääminen omaan profiiliin:...5 Sivun poistaminen
Sisällysluettelo Uuden Peda.netin käyttöönotto...2 Sisään- ja uloskirjautuminen...2 OmaTila...3 Peda.netin yleisrakenne...4 Työvälineet - Sivut...5 Sivun lisääminen omaan profiiliin:...5 Sivun poistaminen
Ksenos Prime Käyttäjän opas
 Ksenos Prime Käyttäjän opas Versio 11.301 Turun Turvatekniikka Oy 2011 Selaa tallenteita. Tallenteiden selaaminen tapahtuu samassa tilassa kuin livekuvan katselu. Voit raahata hiirellä aikajanaa tai käyttää
Ksenos Prime Käyttäjän opas Versio 11.301 Turun Turvatekniikka Oy 2011 Selaa tallenteita. Tallenteiden selaaminen tapahtuu samassa tilassa kuin livekuvan katselu. Voit raahata hiirellä aikajanaa tai käyttää
Perustietoja Mietoisten kyläportaalista... 2. Yhdistyksen ylläpitäjän kirjautuminen... 2. Yhdistyksen etusivun muokkaaminen... 2
 Mietoisten kyläportaalin käyttöohjeet alasivujen ylläpitäjille Päivitetty 8.4.2011 Sisältö Perustietoja Mietoisten kyläportaalista... 2 Yhdistyksen ylläpitäjän kirjautuminen... 2 Yhdistyksen etusivun muokkaaminen...
Mietoisten kyläportaalin käyttöohjeet alasivujen ylläpitäjille Päivitetty 8.4.2011 Sisältö Perustietoja Mietoisten kyläportaalista... 2 Yhdistyksen ylläpitäjän kirjautuminen... 2 Yhdistyksen etusivun muokkaaminen...
Muistitikun liittäminen tietokoneeseen
 Muistitikun käyttäminen 1 Muistitikun liittäminen tietokoneeseen Muistitikku liitetään tietokoneen USB-porttiin. Koneessa voi olla useita USB-portteja ja tikun voi liittää mihin tahansa niistä. USB-portti
Muistitikun käyttäminen 1 Muistitikun liittäminen tietokoneeseen Muistitikku liitetään tietokoneen USB-porttiin. Koneessa voi olla useita USB-portteja ja tikun voi liittää mihin tahansa niistä. USB-portti
Suvi Junes/Pauliina Munter Tietohallinto/Opetusteknologiapalvelut 2014
 Tietokanta Tietokanta on työkalu, jolla opettaja ja opiskelijat voivat julkaista tiedostoja, tekstejä, kuvia ja linkkejä alueella. Opettaja määrittelee lomakkeen muotoon kentät, joiden kautta opiskelijat
Tietokanta Tietokanta on työkalu, jolla opettaja ja opiskelijat voivat julkaista tiedostoja, tekstejä, kuvia ja linkkejä alueella. Opettaja määrittelee lomakkeen muotoon kentät, joiden kautta opiskelijat
Kopiodaksesi, leikataksesi ja liittääksesi helpointa on käyttää näppäimistön pikavalintoja:
 Ohjeita järjestöpankin käytön tueksi Huomioitavaa:... 1 1 Sisäänkirjautuminen... 2 2 Sivun/henkilökortin muokkaaminen... 2 3 Uutisen/sivun/tapahtuman, tms. lisääminen... 3 4 Uutisen/tapahtuman saaminen
Ohjeita järjestöpankin käytön tueksi Huomioitavaa:... 1 1 Sisäänkirjautuminen... 2 2 Sivun/henkilökortin muokkaaminen... 2 3 Uutisen/sivun/tapahtuman, tms. lisääminen... 3 4 Uutisen/tapahtuman saaminen
Opintokohteiden muokkaus
 1 Opintokohteiden muokkaus Näiden ohjeiden avulla hahmottuu kuinka opintokohteita voidaan muokata Opinto-oppaassa. Ohje on suunnattu käyttäjille, joilla on WebOodiin OpasMuokkaaja-oikeudet. WebOodin käyttölupia
1 Opintokohteiden muokkaus Näiden ohjeiden avulla hahmottuu kuinka opintokohteita voidaan muokata Opinto-oppaassa. Ohje on suunnattu käyttäjille, joilla on WebOodiin OpasMuokkaaja-oikeudet. WebOodin käyttölupia
Vastuuhenkilön ohje. TIEKE www.tieke.fi
 Vastuuhenkilön ohje TIEKE Vastuuhenkilön ohje 1 (8) Vastuuhenkilön ohje in lyhyesti Sinut on lisätty organisaatiosi vastuuhenkilöksi in, jossa voit luoda ryhmillesi n testejä. Testien avulla arvioidaan
Vastuuhenkilön ohje TIEKE Vastuuhenkilön ohje 1 (8) Vastuuhenkilön ohje in lyhyesti Sinut on lisätty organisaatiosi vastuuhenkilöksi in, jossa voit luoda ryhmillesi n testejä. Testien avulla arvioidaan
SQL Buddy JAMK Labranet Wiki
 Page 1 of 9 SQL Buddy JAMK Labranet Wiki Sisällysluettelo Yleistä SQL Buddy:sta kotisivu :http://sqlbuddy.com/ SQL Buddy on kevyt hallintatyökalu MySQL-tietokannalle. Järjestelmävaatimukset Serverin vaatimukset
Page 1 of 9 SQL Buddy JAMK Labranet Wiki Sisällysluettelo Yleistä SQL Buddy:sta kotisivu :http://sqlbuddy.com/ SQL Buddy on kevyt hallintatyökalu MySQL-tietokannalle. Järjestelmävaatimukset Serverin vaatimukset
Moodle-oppimisympäristö
 k5kcaptivate Moodle-oppimisympäristö Opiskelijan opas Sisältö 1. Mikä on Moodle? 2. Mistä löydän Moodlen? 3. Kuinka muokkaan käyttäjätietojani? 4. Kuinka ilmoittaudun kurssille? 5. Kuinka käytän Moodlen
k5kcaptivate Moodle-oppimisympäristö Opiskelijan opas Sisältö 1. Mikä on Moodle? 2. Mistä löydän Moodlen? 3. Kuinka muokkaan käyttäjätietojani? 4. Kuinka ilmoittaudun kurssille? 5. Kuinka käytän Moodlen
Adobe -määrälisensointi
 Adobe -määrälisensointi VIP-asiakkaiden hallintakonsolin käyttöopas Value Incentive Plan -ohjelmalle (VIP) Versio 2.5 9..203 Sisältö Mikä on VIP-asiakkaiden hallintakonsoli?... 4 Näin pääset alkuun VIP-ohjelmassa...
Adobe -määrälisensointi VIP-asiakkaiden hallintakonsolin käyttöopas Value Incentive Plan -ohjelmalle (VIP) Versio 2.5 9..203 Sisältö Mikä on VIP-asiakkaiden hallintakonsoli?... 4 Näin pääset alkuun VIP-ohjelmassa...
Ohjeita Porin Lyseon koulun yrittäjuuskasvatuksen blogin kirjoittamiseen
 Ohjeita Porin Lyseon koulun yrittäjuuskasvatuksen blogin kirjoittamiseen Tervetuloa mukaan rakentamaan yr-blogiamme! Lue seuraavat ohjeet ennen artikkelisi julkaisemista. Pääset kirjautumaan sisään osoitteessa
Ohjeita Porin Lyseon koulun yrittäjuuskasvatuksen blogin kirjoittamiseen Tervetuloa mukaan rakentamaan yr-blogiamme! Lue seuraavat ohjeet ennen artikkelisi julkaisemista. Pääset kirjautumaan sisään osoitteessa
