Ohjelmiston asennusopas
|
|
|
- Topi Oksanen
- 7 vuotta sitten
- Katselukertoja:
Transkriptio
1 Tarkista aluksi seuraavat seikat S. 5 Ohjelmiston asennusopas Windows S. 12 Macintosh S. 35 Tämä CD-ROM ei sisällä ohjelmistoa kielellä Suomi. Ota yhteyttä lähimpään SHARP-huoltoon. S. 40 Asetustoiminnot VAIHE1 Valmistele CD-ROM VAIHE2 Asenna ohjelmisto Valmis! Aloita tulostus! Jos CD-ROM-levyssä on vikaa, ota yhteyttä lähimpään SHARP-huoltoon. 1
2 Johdanto Johdanto Kiitos, että päätit hankkia tämän tuotteen. Tämä opas antaa tietoa tarvittavien ohjelmistojen, kuten tulostintoiminnon, asentamisesta ja asetuksista, jotta voi käyttää tätä tuotetta tietokoneelta. Siinä kerrotaan myös, miten tulostinohjain ja ohjelmisto asennetaan kun laajennuspaketti on asennettu, ja miten skanneriohjain asennetaan. Jos ohjelmat eivät asennu oikein tai jos haluat poistaa asennettuja ohjelmia, katso " S. 40". Ennakkovaatimukset Tässä ohjeessa edellytetään, että kouluttajalla/käyttäjällä on Windows- tai Macintosh-tietokonetta koskeva käytännön osaaminen. Katso tarvittaessa lisätietoja käyttöjärjestelmää koskevista aiheista käyttöjärjestelmän käyttöohjeista tai ohjetoiminnosta. Tämän ohjeen toimintaohjeissa ja näyttökuvissa käytetty Windows -käyttöjärjestelmä on Windows 8.1 ja Macintosh-käyttöjärjestelmä Mac OS X Näyttökuvat voivat vaihdella käyttöjärjestelmän version mukaan. Korvaa tässä ohjeessa mainittu mallimerkintä MX-xxxx tarvittaessa oman laitteesi mallimerkinnällä. Tämän ohjeen laatimisessa on noudatettu suurta huolellisuutta. Jos sinulla on tätä ohjetta koskevia kommentteja tai kysymyksiä, ota yhteyttä lähimpään SHARP-huoltoon. Tuote on käynyt läpi tarkan laadunvalvonta- ja tarkastusmenettelyn. Jos ongelmia kuitenkin ilmenee, ota yhteyttä jälleenmyyjääsi tai lähimpään SHARP-huoltoon. Ellei laki sitä nimenomaisesta vaadi, SHARP ei vastaa tuotteen ja sen lisävarusteiden virheellisestä käytöstä johtuvista vioista eikä tämän tuotteen käytöstä käyttäjälle tai kolmannelle osapuolelle aiheutuvista vahingoista. 2
3 Johdanto Ilmoitus Tätä ohjetta ei saa kopioida tai välittää edelleen ilmoittamatta siitä yritykselle. Tämän ohjeen sisältöä voidaan ilman eri ilmoitusta muuttaa tuoteparannusten takia. Käytä tähän laitteeseen kytkettävinä verkkokaapeleina vaatimusten mukaisia suojattuja kaapeleita. Ohjeessa käytetyt kuvat, käyttöpaneelit ja kosketuspaneelit Lisälaitteet ovat pääsääntöisesti valinnaisia. Joissakin laitteissa toimitetaan kuitenkin mukana tiettyjä lisälaitteita. Tässä ohjeessa tulostimeen on kiinnitetty paperinsyöttölaite. Tulostimen toimintojen selityksissä tulostimeen kytketyt lisälaitteet voivat olla erilaisia kuin edellä on esitetty. Ohjeessa näkyvät toimintonäytöt, sanomat ja näppäinten nimet voivat erota todellisesta tuotteesta tuoteparannusten ja muutosten takia. Tietoja ohjelmistoversiosta ja tuesta Tulostinohjainta ja muita ohjelmia voidaan päivittää. Katso verkkosivustostamme tiedot uusimmasta ohjelmistostamme ja tukitiedot. Ladatun ohjelman käyttäminen on osoitus siitä, että hyväksyt sivustossa mainitun ohjelmiston käyttöoikeussopimuksen. Ohjelmiston käyttöoikeussopimus Kun ohjelmisto asennetaan laitteen mukana toimitetusta CD-ROM-levystä, käyttöoikeussopimus tulee näkyviin asennuksen aikana. Laitteen mukana toimitetusta CD-ROM-levystä asennetun ohjelmiston käyttö on osoitus siitä, että hyväksyt ohjelmiston käyttöoikeussopimuksen. 3
4 Johdanto Sisällysluettelo Tarkista aluksi seuraavat seikat S. 5 Laitteen mukana toimitettava "Software CD-ROM" S. 6 Laajennussarjan mukana toimitettava CD-ROM S. 7 Tietokoneen käyttöympäristö S. 8 Ohjelmiston käyttöehdot S. 10 Laitteen liittäminen S. 11 Windows/Ohjelmiston valitsemisikkunan avaaminen (yleinen menettely) S. 12 Tulostinohjaimen asennus S. 13 Standardi asennus S. 14 Lisäasetukset S. 16 Muokattu asennus S. 18 Asennus käyttäen määritettyjä osoitteita S. 19 Tulostaminen IPP-toimintoa ja SSL-toimintoa käyttämällä S. 22 Windows/Apuohjelmien asennus S. 31 Printer Status Monitor asennus S. 32 Skanneriohjaimen asennus S. 33 Macintosh/Tulostimen asennus S. 35 Tulostinohjaimen asennus Mac OS X -käyttöjärjestelmässä S. 36 Tulostaminen IPP-toimintoa käyttämällä S. 39 S. 40 Ongelmia Windowsin kanssa S. 42 Macintosh-ongelmia S. 44 Laitteen asetukset S. 45 Muut asennukset S. 24 Tulostimen jakamisasetusten määrittäminen S. 25 Vain ohjaimen asennus S. 27 Vaihtoehtojen ja lisälaitteiden käyttöönotto S. 28 Porttien vaihtaminen S. 29 4
5 Tarkista aluksi seuraavat seikat Tarkista aluksi seuraavat seikat Jotta asennus sujuisi ongelmattomasti, tarkista tarvittavien ohjelmien ominaisuudet ja toimintakunto. CD-ROM ja ohjelmisto Ohjelmisto on mukana laitteen mukana toimitettavalla CD-ROM-levyllä tai laajennussarjan mukana toimitettavalla CD-ROM-levyllä. Laitteen mukana toimitettava "Software CD-ROM" Laajennussarjan mukana toimitettava CD-ROM Käyttöympäristö Tarkista tietokoneesi käyttöympäristö ja ohjelmiston käyttöehdot ja asenna sitten ohjelmisto. Tietokoneen käyttöympäristö S. 8 S. 7 S. 6 Laitteen liittäminen Laite ja tulostin on kytketty lähiverkon kautta. S. 11 5
6 Tarkista aluksi seuraavat seikat Laitteen mukana toimitettava "Software CD-ROM" Laitteen mukana toimitettava "Software CD-ROM" Seuraava ohjelmisto, johon sisältyy tulostinohjain ja skanneriohjain, sisältyy "Ohjelmisto" CD-ROM -levylle. Windows-ohjelmat Tulostinohjain Tätä käytetään laitteen ohjaamiseen - PCL6-tulostinohjain Laite tukee Hewlett-Packard PCL6 -tulostinohjauskieliä. - PS-tulostinohjain PS-tulostinohjain tukee Adobe Systems Incorporatedin kehittämää PostScript 3 -sivunkuvauskieltä. - PPD-ohjain PPD-ohjaimen avulla laite voi käyttää Windowsin vakiomuotoista PStulostinohjainta. Macintosh-ohjelmat PPD-ohjain Tätä tulostimen ohjauskieltä voi käyttää Adobe Systems Incorporatedin kehittämän PostScript 3 -sivunkuvauskielen kanssa. Laajennussarjan mukana toimitettava CD-ROM S. 7 Tietokoneen käyttöympäristö S. 8 Ohjelmiston käyttöehdot S. 10 Laitteen liittäminen S. 11 Windows/Ohjelmiston valitsemisikkunan avaaminen (yleinen menettely) S. 12 Windows/Apuohjelmien asennus S. 31 Macintosh/Tulostimen asennus S. 35 PC-faksiohjain Tämä ohjain lähettää tietoja tietokoneeseen faksin kautta. Jos haluat ottaa Internet-faksin käyttöön, päivitä ohjelmisto Internet-faksi-laajennussarjan mukana toimitetusta CD-ROM S. 7 -levystä. Printer status monitor Tällä ohjelmalla on mahdollista tarkistaa tietokoneen ruudulta tulostustila, viimeistelijän asennus laitteeseen, paperikoko ja paperin määrä. Skanneriohjain (TWAIN-ohjain) Tämä ohjain mahdollistaa skannaamisen TWAIN-standardin mukaisen sovellusohjelman kautta. 6
7 Tarkista aluksi seuraavat seikat Laajennussarjan mukana toimitettava CD-ROM Laajennussarjan mukana toimitettava CD-ROM Laajennussarjan mukana toimitettavassa CD-ROM-levyssä on seuraavat ohjelmat: "Printer utility" CD-ROM, joka toimitetaan Internet-faksi-laajennussarjan mukana (Windows) Tätä CD-ROM-levyä käytetään päivitettäessä laitteen mukana toimitettu "Ohjelmisto CD-ROM" P.6, jotta internetfaksi voidaan ottaa käyttöön (PC-internetfaksitoiminto). PC Internet-faksitoiminnon käyttö edellyttää, että ensin on asennettava "Software CD-ROM" -levyllä toimitettava PC-faksiohjain ja sitten päivitettävä se "Printer Utility" CD-ROM-levyllä. PCfaksiohjaimen asennus Windows/Apuohjelmien asennus S. 31. Laitteen mukana toimitettava "Software CD-ROM" S. 6 Tietokoneen käyttöympäristö S. 8 Ohjelmiston käyttöehdot S. 10 Laitteen liittäminen S. 11 Windows/Ohjelmiston valitsemisikkunan avaaminen (yleinen menettely) S. 12 Windows/Apuohjelmien asennus S. 31 Macintosh/Tulostimen asennus S. 35 7
8 Tarkista aluksi seuraavat seikat Tietokoneen käyttöympäristö Tietokoneen käyttöympäristö Tarkista ennen edellä mainittujen ohjelmien asennusta, että tietokoneesi täyttää seuraavat ehdot: Sitä ei voi käyttää vain IPv6-ptotokollaa käyttävissä verkoissa. Windows 1. Käyttöjärjestelmä Windows Vista, Windows Server 2008, Windows 7, Windows 8, Windows 8.1, Windows 10 (tai uudempi, mukaan lukien 32-bittinen/64-bittinen käyttöjärjestelmäversio), Windows Server 2012 Käyttöjärjestelmän Starter-versiota tai sulautettua käyttöjärjestelmää ei tueta. Muita versiota ja Service Packeja tuetaan, mutta suosittelemme asentamaan aina uusimman Service Packin. 2. Tietokoneen tyyppi IBM PC/AT -yhteensopivissa laitemalleissa on asennettuna verkkokortti, jota voi käyttää 10Base-T/100Base-TX/1000Base-T-verkossa. Näyttöä voi käyttää joissakin malleissa langattoman lähiverkon kanssa. 4. Muut laitteistovaatimukset Edellä mainitun käyttöjärjestelmän käyttöön riittävä laiteympäristö. Tämän ohjeen noudattamiseen, esimerkiksi ohjelmien asentamiseen ja määrittämisen, tarvitaan järjestelmänvalvojan oikeudet. Laitteen mukana toimitettava "Software CD-ROM" S. 6 Laajennussarjan mukana toimitettava CD-ROM S. 7 Ohjelmiston käyttöehdot S. 10 Laitteen liittäminen S. 11 Windows/Ohjelmiston valitsemisikkunan avaaminen (yleinen menettely) S. 12 Windows/Apuohjelmien asennus S. 31 Macintosh/Tulostimen asennus S. 35 Laitteen IP-osoitteen tarkistaminen S Näyttö Suositeltava näytön tarkkuus on 1026 x 768 pistettä ja vähintään 16 bittinen värimalli. 8
9 Tarkista aluksi seuraavat seikat Tietokoneen käyttöympäristö Macintosh 1. Käyttöjärjestelmä Mac OS X 10.4 Mac OS X 10.5 Mac OS X 10.6 Mac OS X 10.7 Mac OS X 10.8 Mac OS X 10.9 Mac OS X Macintoshia käytettäessä tulostinta voi käyttää vain verkkoon kytkettynä. Sitä ei voi käyttää PC-faksiohjaimena, skanneriohjaimena eikä Printer Status Monitor -ohjelman kautta. 2. Tietokoneen, näytön, muun laitteiston ja laitteistoympäristön tyyppi Edellä mainitun käyttöjärjestelmän (mukaan lukien Intel-suorittimissa toimivan Macintoshin) käyttöön riittävä laiteympäristö Joidenkin mallien kanssa sitä voi käyttää langattoman lähiverkon kautta. Laitteen mukana toimitettava "Software CD-ROM" S. 6 Laajennussarjan mukana toimitettava CD-ROM S. 7 Ohjelmiston käyttöehdot S. 10 Laitteen liittäminen S. 11 Windows/Ohjelmiston valitsemisikkunan avaaminen (yleinen menettely) S. 12 Windows/Apuohjelmien asennus S. 31 Macintosh/Tulostimen asennus S. 35 Laitteen IP-osoitteen tarkistaminen S. 45 9
10 Tarkista aluksi seuraavat seikat Ohjelmiston käyttöehdot Ohjelmiston käyttöehdot Tässä ohjeessa kuvattua ohjelmistoa voi käyttää, kun seuraavat ehdot täyttyvät: Windows-ohjelmat PCL6-tulostinohjain Voidaan käyttää vakiotilassa. PS-tulostinohjain, PPD-ohjain Voidaan käyttää vakiotilassa. Joissakin malleissa PS3-laajennussarja on asennettu vakiovarusteena. Jotkin toiminnot toimivat vasta, kun kiintolevyn laajennussarja on asennettu. PC-faksiohjain Voidaan käyttää vakiotilassa. Joissakin malleissa tarvitaan faksilaajennussarja. Macintosh-ohjelmat PPD-ohjain Voidaan käyttää vakiotilassa. Joissakin malleissa PS3-laajennussarja on asennettu vakiovarusteena. Jotkin toiminnot toimivat vasta, kun kiintolevyn laajennussarja on asennettu. Laitteen mukana toimitettava "Software CD-ROM" S. 6 Laajennussarjan mukana toimitettava CD-ROM S. 7 Tietokoneen käyttöympäristö S. 8 Ohjelmiston käyttöehdot S. 10 Laitteen liittäminen S. 11 Windows/Ohjelmiston valitsemisikkunan avaaminen (yleinen menettely) S. 12 Windows/Apuohjelmien asennus S. 31 Macintosh/Tulostimen asennus S. 35 Skannerinohjain, Printer Status Monitor Voidaan käyttää vakiotilassa. 10
11 Tarkista aluksi seuraavat seikat Laitteen liittäminen Laitteen liittäminen Tässä kerrotaan, miten laite liitetään. Verkkoyhteys Kytke lähiverkkokaapeli (suojattu tyyppi) verkkoliittimeen. Kun laite on liitetty ja ohjelmat on asennettu, määritä verkon asetukset, esimerkiksi IP-osoite. Verkon asetukset tehdään laitteen "Verkkoasetuksissa". Jos laitetta käytetään DHCP-ympäristössä, tehdasasetus on, että se saa IP-osoitteen automaattisesti. Jos laitetta käytetään DHCP-ympäristössä, IP-osoite voi muuttua eikä tulostaminen ehkä onnistu. Käytä WINS-palvelinta tai määritä laitteeseen kiinteä IP-osoite. Jos käytät langattomalla lähiverkkoliitännällä varustettua mallia, katso asetukset laitteen mukana toimitetusta ohjeesta. Laitteen mukana toimitettava "Software CD-ROM" S. 6 Laajennussarjan mukana toimitettava CD-ROM S. 7 Tietokoneen käyttöympäristö S. 8 Ohjelmiston käyttöehdot S. 10 Windows/Ohjelmiston valitsemisikkunan avaaminen (yleinen menettely) S. 12 Windows/Apuohjelmien asennus S. 31 Macintosh/Tulostimen asennus S
12 Windows/Ohjelmiston valitsemisikkunan avaaminen (yleinen menettely) VAIHE 1-5/5 Windows/Ohjelmiston valitsemisikkunan avaaminen (yleinen menettely) Tulostinohjaimen asennus Muut asennukset Windows/Apuohjelmien asennus S. 13 S. 24 S. 31 Laitteen mukana toimitettava "Software CD-ROM" S. 6 Windows/Ohjelmiston valitsemisikkunan avaaminen (yleinen menettely) S. 12 Printer Status Monitor asennus S. 32 Skanneriohjaimen asennus S Käynnistä "Software CD-ROM" Aseta "Software CD-ROM" CD-ROM-asemaan ja kaksoisnapsauta [CD-ROM]- kuvaketta. Jos kuvake ei tule näkyviin, napsauta aloitusnäyttöä hiiren kakkospainikkeella (tai sipaise alakulmasta alaspäin) Sovelluspalkki [Kaikki sovellukset] [Tietokone] Kansoisnapsauta [CD-ROM]. Jos käytössä on Windows Vista/Server 2008/7, valitse [Kännistä] [Tietokone] ja kaksoisnapsauta sitten CD-ROM-kuvaketta. 4. Vahvista sisältö ja napsauta [Seuraava]-painiketta. Ohjelmiston valitsemisikkuna avautuu. Katso toimintaohjeet tästä eteenpäin sitä vastaavasta kohdasta. Ongelmia Windowsin kanssa S Kaksoisnapsauta [ASETUS]-kuvaketta ( ) Näkyviin tulee ohjelmiston käyttöoikeussopimuksen ikkuna. Jos haluat nähdä ohjelmiston käyttöoikeussopimuksen toisella kielellä, valitse haluamasi kieli kielivalikosta. Jos haluat asentaa ohjelmiston haluamallasi kielellä, jatka asennusta valitulla kielellä 3. Vahvista sisältö ja napsauta [Kyllä]-painiketta. Napsauttamalla [Näytä LUEMINUT] -painiketta ( lisätietoja asennettavasta ohjelmasta. ) saat näkyviin Näkyviin tulee [Lue tämä ensin] -ruutu. 12
13 Windows/Ohjelmiston valitsemisikkunan avaaminen (yleinen menettely) Tulostinohjaimen asennus Tulostinohjaimen asennus Asennus alkaa tästä! Windows/Ohjelmiston valitsemisikkunan avaaminen (yleinen menettely) S. 12 Standardia asennusta ja lisäasennusasetus tehdään seuraavasti: Jos haluat valita ohjaimen itse, valitse "Lisäasetukset", muussa tapauksessa valitse "Muokattu asennus". Standardi asennus Asentaa nopeasti PCL6-tulostinohjaimen. S. 14 Yhteyden muodostaminen Tulostinohjain Asetus normaalisti käytettäväksi tulostimeksi Tulostinohjaimen nimi PCL-tulostimen näyttöfontit 1 Ei aseteta PC-faksiohjaimeksi. 2 Vain silloin, kun PCL, PS-tulostinohjain tai PPD-ohjain on asennettu. Huomautus Standardi asennus LPR-suoratulostus (automaattinen haku) PCL6 On asetus 1 Ei voi muuttaa On asetus Lisäasetukset-asennus LPR-suoratulostus (automaattinen haku) Valitse PCL6, PS tai PPD On asetus 1 Ei voi muuttaa On asetus 2 Tämä ohje kuvaa enimmäkseen tulostinohjainta. Myös PC-faksiohjaimen voi asentaa vastaavalla tavalla. PS-tulostinohjain, PPD-ohjainta voi käyttää vakiokonfiguraatiossa. Joissakin malleissa tarvitaan kuitenkin PS3-laajennussarja. Lisäasetukset-asennus Valitsee asennettavan tulostinohjaimen. Custom installation S. 16 S. 18 Tarkka asetusten määritys, esimerkiksi IP-osoite tai IPP-/SSL-toiminto. 13
14 Windows/Ohjelmiston valitsemisikkunan avaaminen (yleinen menettely) Tulostinohjaimen asennus Standardi asennus VAIHE 1-4/8 Standardi asennus 1. Avaa ohjelmiston valitsemisikkuna. Katso lisätietoja ohjelmiston valitsemisikkunan avaamisesta kohdasta Windows/ Ohjelmiston valitsemisikkunan avaaminen (yleinen menettely) S. 12". 2. Napsauta [Tulostinohjain]-painiketta. 3. Napsauta [Standardi asennus] -painiketta. Ohjelma havaitsee verkkoon kytketyt tulostimet. 4. Valitse tämä laite ja napsauta [Seuraava]-painiketta. Kun napsautat [Määritä ehto] -painiketta, voit kirjoittaa tämän laitteen nimen (verkkotunnuksen) tai IP-osoitteen, muuttaa aikakatkaisuaikaa ja tehdä hakuja. Windows/Ohjelmiston valitsemisikkunan avaaminen (yleinen menettely) S. 12 Lisäasetukset S. 16 Muokattu asennus S. 18 Tulostimen jakamisasetusten määrittäminen S. 25 Tietokone ei löydä laitetta. S. 42 Laitteen IP-osoitteen tarkistaminen S. 45 Jos asennat PC-faksiohjaimen, napsauta [Apuohjelma...]-painiketta ja napsauta sitten [PC-faksiohjain]-painiketta. Näkyviin tulee vahvistusikkuna. Jos haussa löytyy vain yksi laite, tämä ikkuna ei avaudu. 14
15 Windows/Ohjelmiston valitsemisikkunan avaaminen (yleinen menettely) Tulostinohjaimen asennus Standardi asennus VAIHE 5-8/8 5. Vahvista sisältö ja napsauta [Seuraava]-painiketta. 6. Noudata näyttöön tulevia ohjeita ja jatka asennusta. Tarkista avautuvan ikkunan sisältö. Jatka asennusta napsauttamalla [Seuraava]- painiketta. Valitse [Suorita automaattinen määritys] -valinnaksi ja asenna. Laitteen asetukset ja lisälaitteiden kunto voi vaikuttaa kokoonpanon määritykseen. 8. Napsauta [Sulje]-painiketta. Asennus on nyt valmis. Kun asennus on valmis, esiin voi tulla ilmoitus, jossa kehotetaan käynnistämään tietokone uudelleen. Napsauta silloin [Kyllä]-painiketta ja käynnistä tietokone uudelleen. Kun asennus on valmis, ota käyttöön tarvittavat vaihtoehdot ja lisälaitteet. Jos tulostinta käytetään jaettuna tulostimena, asenna tulostinohjain muihin tulostinta käyttäviin tietokoneisiin. Vaihtoehtojen ja lisälaitteiden käyttöönotto S. 28 Tulostimen jakamisasetusten määrittäminen S. 25 Tietokone ei löydä laitetta. S. 42 Laitteen IP-osoitteen tarkistaminen S. 45 Esiin tulee asennuksen valmistumisesta ilmoittava ikkuna. Jos suojauksesta ilmoittava varoitusikkuna avautuu, muista napsauttaa [Asenna]. 7. Napsauta [Valmis]-painiketta. 15
16 Windows/Ohjelmiston valitsemisikkunan avaaminen (yleinen menettely) Tulostinohjaimen asennus Lisäasetukset VAIHE 1-4/8 Lisäasetukset 1. Avaa ohjelmiston valitsemisikkuna. Katso lisätietoja ohjelmiston valitsemisikkunan avaamisesta kohdasta Windows/ Ohjelmiston valitsemisikkunan avaaminen (yleinen menettely) S. 12". 2. Napsauta [Tulostinohjain]-painiketta. 3. Napsauta [Lisäasetukset]-painiketta. Ohjelma havaitsee verkkoon kytketyt tulostimet. 4. Valitse tämä laite ja napsauta [Seuraava]-painiketta. Kun napsautat [Määritä ehto] -painiketta, voit kirjoittaa tämän laitteen nimen (verkkotunnuksen) tai IP-osoitteen, muuttaa aikakatkaisuaikaa ja tehdä hakuja. Windows/Ohjelmiston valitsemisikkunan avaaminen (yleinen menettely) S. 12 Standardi asennus S. 14 Muokattu asennus S. 18 Muut asennukset S. 24 Tietokone ei löydä laitetta. S. 42 Laitteen IP-osoitteen tarkistaminen S. 45 Jos asennat PC-faksiohjaimen, napsauta [Apuohjelma...]-painiketta ja napsauta sitten [PC-faksiohjain]-painiketta. Jos haussa löytyy vain yksi laite, tämä ikkuna ei avaudu. 16
17 Windows/Ohjelmiston valitsemisikkunan avaaminen (yleinen menettely) Tulostinohjaimen asennus Lisäasetukset VAIHE 5-8/8 5. Vahvista sisältö ja napsauta [Seuraava]-painiketta. 7. Valitse jompikumpi ja napsauta [Seuraava]-painiketta. Esiin tulee ikkuna, jossa voit tarkistaa tulostinohjaimen. 6. Valitse tulostinohjain Napsauta asennettavan tulostinohjaimen valintaruutua ja valitse sitten [Seuraava]-painiketta.. Napsauta Jos asennat useita tulostinohjaimia, valitse oletustulostimeksi määritettävä tulostinohjain [Oletustulostin:]-kohdasta. Jos et halua kummankaan tulostimen olevan normaalisti käytettävä tulostin, valitse [Ei]. 8. Noudata näyttöön tulevia ohjeita ja jatka asennusta. Katso "Standardi asennus S. 14" vaiheesta 6 alkaen. Standardi asennus S. 14 Muokattu asennus S. 18 Muut asennukset S. 24 Tietokone ei löydä laitetta. S. 42 Esiin tulee ikkuna, jossa voit määrittää tulostimen tavalliseksi tulostimeksi. Jos asennat PC-faksiohjainta, tämä ikkuna ei tule näkyviin. 17
18 Windows/Ohjelmiston valitsemisikkunan avaaminen (yleinen menettely) Tulostinohjaimen asennus Muokattu asennus Muokattu asennus Muokattu asennus -vaihtoehdolla voi määrittää kokoonpanon tarkasti. Seuraavassa on esitelty kaksi asennustapaa: Asennus käyttäen määritettyjä osoitteita S.19 Tulostaminen IPP-toimintoa ja SSL-toimintoa käyttämällä S. 22 Jos tulostimeen ei ole kytketty virtaa eikä sitä voi etsiä, voit silti asentaa tulostinohjaimen syöttämällä laitteen nimen (verkkotunnuksen) tai IP-osoitteen. IPP-toiminnon ansiosta laitetta voi käyttää faksina ja laadukkaana tulostimen myös laitteen ollessa etätulostimena. Jos samalla käytetään SSL-toimintoa, tiedot voi lähettää salatussa muodossa. 18
19 Windows/Ohjelmiston valitsemisikkunan avaaminen (yleinen menettely) Tulostinohjaimen asennus Muokattu asennus Asennus käyttäen määritettyjä osoitteita VAIHE 1-5/13 Asennus käyttäen määritettyjä osoitteita 1. Avaa ohjelmiston valitsemisikkuna. Katso lisätietoja ohjelmiston valitsemisikkunan avaamisesta kohdasta Windows/ Ohjelmiston valitsemisikkunan avaaminen (yleinen menettely) S. 12". 2. Napsauta [Tulostinohjain]-painiketta. Jos asennat PC-faksiohjaimen, napsauta [Apuohjelma...]-painiketta ja napsauta sitten [PC-faksiohjain]-painiketta. 4. Valitse [LPR-suoratulostus (määritä osoite)] Valitse [LPR-suoratulostus (määritä osoite)] ja napsauta sitten [Seuraava]- painiketta. Osoitteen kirjoitusikkuna avautuu. 5. Syötä laitteen nimi (verkkotunnus) tai IP-osoite. Syötä laitteen nimi (verkkotunnus) tai IP-osoite ja napsauta sitten [Seuraava]- painiketta. Windows/Ohjelmiston valitsemisikkunan avaaminen (yleinen menettely) S. 12 Tulostaminen IPP-toimintoa ja SSLtoimintoa käyttämällä S. 22 Laitteen IP-osoitteen tarkistaminen S Napsauta [Muokattu asennus] -painiketta. Esiin tulee ikkuna, jossa voit tarkistaa, miten tulostin on kytketty. Mallinimen valinta -ikkuna avautuu. 19
20 Windows/Ohjelmiston valitsemisikkunan avaaminen (yleinen menettely) Tulostinohjaimen asennus Muokattu asennus Asennus käyttäen määritettyjä osoitteita VAIHE 6-10/13 6. Valitse mallinimi ja napsauta [Seuraava]-painiketta. Esiin tulee ikkuna, jossa voit tarkistaa tulostinohjaimen. 7. Valitse tulostinohjain Napsauta asennettavan tulostinohjaimen valintaruutua ja valitse. 8. Valitse jompikumpi ja napsauta [Seuraava]-painiketta. Jos asennat useita tulostinohjaimia, valitse oletustulostimeksi määritettävä tulostinohjain [Oletustulostin:]-kohdasta. Jos et halua valita normaalisti käytettävää tulostinta, valitse [Ei]. Tulostimen nimen syöttöikkuna avautuu. 9. Napsauta [Seuraava]-painiketta. Tulostaminen IPP-toimintoa ja SSLtoimintoa käyttämällä S. 22 Jos haluat muuttaa tulostimen nimeä, syötä se uudelleen ja napsauta [Seuraava]- painiketta. Näyttöön tulee ikkuna, jossa voi tarkistaa näkyvän fontin. 10. Valitse jompikumpi ja napsauta [Seuraava]-painiketta. Jos PCL6-tulostinohjainta ei asenneta (jos asennetaan PS-tulostinohjain tai PPDohjain), valitse [Ei]-painike. Jos asennat PC-faksiohjainta, tämä ikkuna ei tule näkyviin. Esiin tulee ikkuna, jossa voit määrittää tulostimen tavalliseksi tulostimeksi. Jos asennat PC-faksiohjainta, tämä ikkuna ei tule näkyviin. 20
21 Windows/Ohjelmiston valitsemisikkunan avaaminen (yleinen menettely) Tulostinohjaimen asennus Muokattu asennus Asennus käyttäen määritettyjä osoitteita VAIHE 11-13/ Noudata näyttöön tulevia ohjeita ja jatka asennusta. Tarkista avautuvan ikkunan sisältö. Jatka asennusta napsauttamalla [Seuraava]- painiketta. Valitse [Suorita automaattinen määritys] -valinnaksi ja asenna. Laitteen asetukset ja lisälaitteiden kunto voi vaikuttaa kokoonpanon määritykseen. 13. Napsauta [Sulje]-painiketta. Asennus on nyt valmis. Kun asennus on valmis, esiin voi tulla ilmoitus, jossa kehotetaan käynnistämään tietokone uudelleen. Napsauta silloin [Kyllä]-painiketta ja käynnistä tietokone uudelleen. Kun asennus on valmis, ota käyttöön tarvittavat vaihtoehdot ja lisälaitteet. Tulostaminen IPP-toimintoa ja SSLtoimintoa käyttämällä S. 22 Vaihtoehtojen ja lisälaitteiden käyttöönotto S. 28 Porttien vaihtaminen S. 29 Esiin tulee asennuksen valmistumisesta ilmoittava ikkuna. Jos suojauksesta ilmoittava varoitusikkuna avautuu, muista napsauttaa [Asenna]. 12. Napsauta [Valmis]-painiketta. Ohjelmiston valitsemisikkuna avautuu. 21
22 Windows/Ohjelmiston valitsemisikkunan avaaminen (yleinen menettely) Tulostinohjaimen asennus Muokattu asennus Tulostaminen IPP-toimintoa ja SSL-toimintoa käyttämällä VAIHE 1-5/7 Tulostaminen IPP-toimintoa ja SSL-toimintoa käyttämällä Jos haluat käyttää SSL-toimintoa, määritä laitteen "SSL-asetukset". Jos tarvitset lisäohjeita, lataa ohje laitteen verkkosivustosta. 1. Avaa ohjelmiston valitsemisikkuna. Katso lisätietoja ohjelmiston valitsemisikkunan avaamisesta kohdasta Windows/ Ohjelmiston valitsemisikkunan avaaminen (yleinen menettely) S. 12". 3. Napsauta [Muokattu asennus] -painiketta. Esiin tulee ikkuna, jossa voit tarkistaa, miten laite on kytketty. 4. Valitse [IPP (Tukee SSL:ää)] ja napsauta sitten [Seuraava]- painiketta. Asiaan liittyvä ohje Windows/Ohjelmiston valitsemisikkunan avaaminen (yleinen menettely) S. 12 Asennus käyttäen määritettyjä osoitteita S Napsauta [Tulostinohjain]-painiketta. Välityspalvelimen määritysikkuna avautuu. 5. Määritä välityspalvelin. Jos tulostat välityspalvelimen kautta, määritä asetukset seuraavasti: 1) Valitse [Tulosta käyttämällä välityspalvelinta]. 2) Syötä sitten "Osoite" ja "Portin numero" ja napsauta sitten [Seuraava]- painiketta. Jos asennat PC-faksiohjaimen, napsauta [Apuohjelma...]-painiketta ja napsauta sitten [PC-faksiohjain]-painiketta. URL-osoitteen syöttöikkuna avautuu. 22
23 Windows/Ohjelmiston valitsemisikkunan avaaminen (yleinen menettely) Tulostinohjaimen asennus Muokattu asennus Tulostaminen IPP-toimintoa ja SSL-toimintoa käyttämällä VAIHE 6-7/7 6. Syötä tämän laitteen URL-osoite "Monitoimilaitteen URLosoite" -kenttään. Syötä URL-osoite seuraavassa muodossa (yksitavuinen) ja napsauta sitten [Seuraava]-painiketta. Tavallinen muoto: verkkoaluenimi tai IP-osoite>:631 1 /ipp Jos SSL on käytössä: verkkoaluenimi tai IP-osoite>:<Portin nro 2 >/ipp 1 Portin numeroksi syötetään tavallisesti 631. Jos laitteen IPP-portin numeroa on muutettu, syötä oikea portin numero. 2 Portin numeroa ja sitä seuraavaa kaksoispistettä : ei yleensä voi jättää pois. Jos laitteen IPP-portin numeroa on muutettu, syötä oikea portin numero. 7. Noudata näyttöön tulevia ohjeita ja jatka asennusta. Katso lisätietoja kohdasta "Asennus käyttäen määritettyjä osoitteita S. 19" vaiheesta 6 eteenpäin. Asennus on nyt valmis. Kun asennus on valmis, ota käyttöön tarvittavat vaihtoehdot ja lisälaitteet. Asennus käyttäen määritettyjä osoitteita S. 19 Vaihtoehtojen ja lisälaitteiden käyttöönotto S. 28 Laitteen IP-osoitteen tarkistaminen S. 45 URL-haku ja automaattinen syöttö ovat mahdollisia, kun laite ja tietokone on kytketty samaan lähiverkkoon. 1) Kuin [Etsi]-painiketta napsautetaan, URL-ikkuna avautuu. 2) Valitse osoite ja napsauta [OK]. URL-osoite syötetään automaattisesti. 23
24 Windows/Ohjelmiston valitsemisikkunan avaaminen (yleinen menettely) Muut asennukset Muut asennukset Tässä kerrotaan, miten tulostimen voi jakaa usean samaan lähiverkkoon kytketyn tietokoneen kesken sekä miten vaihtoehdot ja lisälaitteet otetaan käyttöön asentamisen jälkeen. Windows/Ohjelmiston valitsemisikkunan avaaminen (yleinen menettely) S. 12 Tulostimen jakamisasetusten määrittäminen S. 25 Voit tulostaa useasta lähiverkkoon kytketystä tulostimesta. Vain ohjaimen asennus S. 27 Vaikka tulostin ei ole kytketty LAN, on mahdollista asentaa tulostinohjaimen. Tehdään ennen asennusta tai sen jälkeen Vaihtoehtojen ja lisälaitteiden käyttöönotto S. 28 Kun tulostinohjain on asennettu, se ottaa vaihtoehtojen tai paperikokojen asetukset käyttöön. Porttien vaihtaminen S. 29 Jos laitteen IP-osoitetta muutetaan, myös portti on vaihdettava. 24
25 Windows/Ohjelmiston valitsemisikkunan avaaminen (yleinen menettely) Muut asennukset Tulostimen jakamisasetusten määrittäminen VAIHE 1-3/7 Tulostimen jakamisasetusten määrittäminen Jos käytät tulostuspalvelimena tulostinta tai tietokonetta, johon on asennettu PC-faksi, asenna tulostinohjain asiakastietokoneeseen seuraavasti: Huomaa, että tässä osassa laitteeseen suoraan kytkettyä tietokonetta kutsutaan tulostinpalvelimeksi ja muita samassa verkossa olevia tietokoneita asiakastietokoneiksi. Katso palvelimen asetusten määritysohjeet kunkin käyttöjärjestelmän ohjeista tai ohjetoiminnosta. PC-faksi-tulostinohjain voidaan myös määrittää yhteiseksi samalla tavalla kuin tulostinohjain. Kysy verkon palvelimen ja tulostimen nimi verkon pääkäyttäjältä. 2. Napsauta [Tulostinohjain]-painiketta. Laitteen liittäminen S. 11 Windows/Ohjelmiston valitsemisikkunan avaaminen (yleinen menettely) S. 12 Ongelmia Windowsin kanssa S Avaa ohjelmiston valitsemisikkuna. Katso lisätietoja ohjelmiston valitsemisikkunan avaamisesta kohdasta Windows/ Ohjelmiston valitsemisikkunan avaaminen (yleinen menettely) S. 12". Jos asennat PC-faksiohjaimen, napsauta [Apuohjelma...]-painiketta ja napsauta sitten [PC-faksiohjain]-painiketta. 3. Napsauta [Muokattu asennus] -painiketta. Esiin tulee ikkuna, jossa voit tarkistaa yhteyden. 25
26 Windows/Ohjelmiston valitsemisikkunan avaaminen (yleinen menettely) Muut asennukset Tulostimen jakamisasetusten määrittäminen VAIHE 4-7/7 4. Valitse [Käytä porttia]. Valitse [Käytä porttia] ja napsauta [Seuraava]-painiketta. 6. Valitse tulostimen nimi luettelosta. Valitse tulostuspalvelimessa jaetuksi tulostimeksi määritetyn tulostimen nimi luettelosta ja napsauta [Seuraava]-painiketta. Jos asennat PC-faksiohjainta, tämä toimenpide ei tule näkyviin. Jatka seuraavaan vaiheeseen. Laitteen liittäminen S. 11 Windows/Ohjelmiston valitsemisikkunan avaaminen (yleinen menettely) S. 12 Asennus käyttäen määritettyjä osoitteita S. 19 Ongelmia Windowsin kanssa S. 42 Laitteen IP-osoitteen tarkistaminen S. 45 Portin valinta -ikkuna avautuu. 5. Valitse portti. Tulostimen nimen valinnan ikkuna avautuu. 7. Jatka asennusta. Suorita kohdan "Asennus käyttäen määritettyjä osoitteita S. 19" vaiheet 6-13 ja jatka asennusta Asenna asiakastietokoneeseen sama tulostinohjain kuin tulostinpalvelimeen. Asennus on nyt valmis. 26
27 Windows/Ohjelmiston valitsemisikkunan avaaminen (yleinen menettely) Muut asennukset Vain ohjaimen asennus VAIHE 1-5/5 Vain ohjaimen asennus Pelkän PC-faksiohjaimen asennus ei ole mahdollista. Valikossa näkyy vain tulostinohjain. 1. Avaa ohjelmiston valitsemisikkuna. Katso lisätietoja ohjelmiston valitsemisikkunan avaamisesta kohdasta Windows/ Ohjelmiston valitsemisikkunan avaaminen (yleinen menettely) S. 12". 5. Vahvista ikkunan sisältö ja napsauta [Seuraava]-painiketta. Windows/Ohjelmiston valitsemisikkunan avaaminen (yleinen menettely) S. 12 Ongelmia Windowsin kanssa S Napsauta [Tulostinohjain]-painiketta. 3. Napsauta [Muokattu asennus] -painiketta. Esiin tulee ikkuna, jossa voit tarkistaa yhteyden. 4. Valitse [Register the driver to OS (Operating System)]. Valitse [Register the driver to OS (Operating System)] ja napsauta [Seuraava]- painiketta. Näkyviin tulee vahvistusikkuna. Asennus alkaa Kun asennuksen valmistumisesta ilmoittava ikkuna avautuu, napsauta [OK]-painiketta. Jos suojauksesta ilmoittava varoitusikkuna avautuu, muista napsauttaa [Asenna]. 27
28 Windows/Ohjelmiston valitsemisikkunan avaaminen (yleinen menettely) Muut asennukset Vaihtoehtojen ja lisälaitteiden käyttöönotto VAIHE 1-5/5 Vaihtoehtojen ja lisälaitteiden käyttöönotto 1. Avaa [Laitteet ja tulostimet]. Napsauta aloitusnäyttöä hiiren kakkospainikkeella (tai sipaise alakulmasta ylöspäin) Sovelluspalkki Valitse [Kaikki sovellukset] [Ohjauspaneeli] [Laitteisto ja äänet] [Laitteet ja tulostimet]. Jos käyttöjärjestelmä on Windows Vista/Server 2008/7, napsauta [Käynnistä] [Ohjauspaneeli] [Laitteisto ja äänet] [Laitteet ja tulostimet]. 5. Napsauta [OK]-painiketta tulostimen ominaisuusikkunassa. Jos käytät PPD-ohjainta, toimi seuraavien ohjeiden mukaisesti, kun tulostimen ominaisuusikkuna avautuu vaiheessa 2: 1) Napsauta [Laitteen asennus] -välilehteä. 2) Tarkista lisälaitteiden tila ja asenna ne tarvittaessa. Asennettavat kohteet ja niiden asennustavat vaihtelevat käyttöjärjestelmän mukaan. Windows/Ohjelmiston valitsemisikkunan avaaminen (yleinen menettely) S. 12 Ongelmia Windowsin kanssa S. 42 Laitteen vaihtoehtoja ja lisälaitteita ei voi määrittää automaattisesti. S. 42 Haluan tarkistaa lisälaitteiden tilan. S Avaa tulostimen ominaisuusikkuna. Napsauta tulostinohjaimen kuvaketta hiiren kakkospainikkeella ja valitse sitten [Tulostimen ominaisuudet]. 3. Napsauta [Kokoonpano]-välilehteä. 4. Napsauta [Automaattinen kokoonpano] -painiketta. Toiminto tunnistaa automaattisesti laitteen tilan ja määrittää asetukset automaattisesti. Lisäksi se luo tunnistetun tilan perusteella kuvan laitteesta tulostinohjaimen asetusten määritysikkunaan. 28
29 Windows/Ohjelmiston valitsemisikkunan avaaminen (yleinen menettely) Muut asennukset Porttien vaihtaminen VAIHE 1-6/11 Porttien vaihtaminen 1. Avaa [Laitteet ja tulostimet]. Napsauta aloitusnäyttöä hiiren kakkospainikkeella (tai sipaise alakulmasta ylöspäin) Sovelluspalkki Valitse [Kaikki sovellukset] [Ohjauspaneeli] [Laitteisto ja äänet] [Laitteet ja tulostimet]. Jos käyttöjärjestelmä on Windows Vista/Server 2008/7, napsauta [Käynnistä] [Ohjauspaneeli] [Laitteisto ja äänet] [Laitteet ja tulostimet]. 2. Avaa tulostimen ominaisuusikkuna. Napsauta tulostinohjaimen kuvaketta hiiren kakkospainikkeella ja valitse sitten [Tulostimen ominaisuudet]. 4. Valitse [Tavallinen TCP/IP-portti]. Valitse [Tavallinen TCP/IP-portti] ja napsauta sitten [Uusi portti] -painiketta. 5. Napsauta [Seuraava]-painiketta. "Lisää portti" -ikkuna avautuu. 6. Syötä laitteen IP-osoite. Syötä laitteen nimi (verkkotunnus) tai IP-osoite ja napsauta sitten [Seuraava]- painiketta. Windows/Ohjelmiston valitsemisikkunan avaaminen (yleinen menettely) S. 12 Ongelmia Windowsin kanssa S. 42 Laitteen IP-osoitteen tarkistaminen S Lisää tai vaihda portti. Napsauta [Portti]-välilehteä ja napsauta sitten [Lisää portti] -painiketta. Portin tyypin valitsemisikkunan avautuu. Jos haluat vaihtaa aiemmin määritetyn portin, valitse portti luettelosta ja napsauta [Käytä]-painiketta. Portin lisätietojen syöttöikkuna avautuu. 29
30 Windows/Ohjelmiston valitsemisikkunan avaaminen (yleinen menettely) Muut asennukset Porttien vaihtaminen VAIHE 7-11/11 7. Valitse [Mukautettu] ja napsauta [Seuraava]-painiketta. Portin asetusten ikkuna avautuu. 8. Määritä portin asetukset. 9. Napsauta [Seuraava]-painiketta vaiheen 4 ikkunassa. 10. Napsauta [Valmis]-painiketta. Ongelmia Windowsin kanssa S. 42 Laitteen IP-osoitteen tarkistaminen S. 45 Valitse jompikumpi seuraavista ja napsauta [OK]-painiketta. [Protokolla] Raw / [Portin numero] 9100 [Protokolla] LPR / [Jonon nimi] lp 11. Napsauta [Sulje]-painiketta vaiheen 1 ikkunassa. Jos käytät käyttöjärjestelmän luomaa vakioporttia "Tavallinen TCP/IPportti", napsauta vaiheen 3 ikkunassa [Määritä portti...] -painiketta ja valitse [SNMP-tila käytössä] valintaruudun asetukseksi. Jos asetus on, tulostin ei ehkä toimi oikein. 30
31 Windows/Ohjelmiston valitsemisikkunan avaaminen (yleinen menettely) Windows/Apuohjelmien asennus Windows/Apuohjelmien asennus Tässä osassa kerrotan, miten laitteen käyttöä helpottavia ohjelmia asennetaan. Windows/Ohjelmiston valitsemisikkunan avaaminen (yleinen menettely) S. 12 Printer Status Monitor asennus S. 32 Tietokoneen ruudulta voi tarkistaa tulostustilan, viimeistelijän asennuksen laitteeseen, paperikoon ja paperin määrän. Voidaan käyttää vain kytkettynä lähiverkkoon. PC-faksiohjaimen asennus Jos asennat PC-faksiohjaimen, napsauta [Apuohjelma...]-painiketta ja napsauta sitten [PC-faksiohjain]-painiketta. Skanneriohjaimen asennus S. 33 Laitteella voi skannata kuvia suoraan TWAIN-standardin mukaisen sovellusohjelman kautta. Voidaan käyttää vain kytkettynä lähiverkkoon. 31
32 Windows/Ohjelmiston valitsemisikkunan avaaminen (yleinen menettely) Windows/Apuohjelmien asennus Status Monitorin asennus VAIHE 1-6/6 Printer Status Monitor asennus Status Monitor -ohjelmaa ei voi käyttää, jos IPP-toiminto on käytössä. 1. Avaa ohjelmiston valitsemisikkuna. Katso lisätietoja ohjelmiston valitsemisikkunan avaamisesta kohdasta Windows/ Ohjelmiston valitsemisikkunan avaaminen (yleinen menettely) S. 12". 2. Napsauta [Apuohjelma...]-painiketta. 4. Noudata näyttöön tulevia ohjeita ja jatka asennusta. Vahvista ikkunan sisältö ja napsauta [Seuraava]-painiketta. Esiin tulee asennuksen valmistumisesta ilmoittava ikkuna. 5. Napsauta [Valmis]-painiketta. Valitse [Register at startup] ja napsauta sitten [Valmis]-painiketta. Printer Status Monitor käynnistyy automaattisesti, kun tietokone käynnistyy. 6. Suljen ohjelmiston valitsemisikkuna. Laitteen mukana toimitettava "Software CD-ROM" S. 6 Tietokoneen käyttöympäristö S. 8 Ohjelmiston käyttöehdot S. 10 Windows/Ohjelmiston valitsemisikkunan avaaminen (yleinen menettely) S. 12 Ongelmia Windowsin kanssa S. 42 Laitteen asetukset S Napsauta [Printer Status Monitor] -painiketta. Napsauta ennen asennusta [Näytä LUEMINUT] -painiketta ( ) ja varmista ohjelmiston tiedot. Napsauta [Sulje]-painiketta. Asennus on nyt valmis. Kun asennus on valmis, esiin voi tulla ilmoitus, jossa kehotetaan käynnistämään tietokone uudelleen. Napsauta silloin [Kyllä]-painiketta ja käynnistä tietokone uudelleen. Katso tarvittaessa lisätietoja toiminnon ohjeesta. Valitse seuraavassa järjestyksessä: Windowsin [Käynnistä]-painike [Kaikki ohjelmat] [SHARP printer status monitor] [Ohje]. Napsauta Windows 8/8.1/Server käyttöjärjestelmässä hiiren kakkospainikkeella käynnistysikkunassa (tai pyyhkäise ylöspäin alareunasta), valitse sitten [Tehtäväpalkki] [Kaikki sovellukset] [Ohje] SHARP Printer Status Monitor -valikossa. 32
33 Windows/Ohjelmiston valitsemisikkunan avaaminen (yleinen menettely) Windows/Apuohjelmien asennus Skanneriohjaimen asennus VAIHE 1-8/10 Skanneriohjaimen asennus 1. Avaa ohjelmiston valitsemisikkuna. Katso lisätietoja ohjelmiston valitsemisikkunan avaamisesta kohdasta Windows/ Ohjelmiston valitsemisikkunan avaaminen (yleinen menettely) S. 12". 2. Napsauta [Apuohjelma...]-painiketta. 3. Napsauta [Skanneriohjain (TWAIN)] -painiketta. Napsauta [Näytä LUEMINUT] -painiketta ( tarkistaa ohjelmiston tiedot. ) ennen asennusta ja muista 4. Noudata näyttöön tulevia ohjeita ja jatka asennusta. Esiin tulee asennuksen valmistumisesta ilmoittava ikkuna. 5. Napsauta [OK]-painiketta. 6. Napsauta [Sulje]-painiketta vaiheen 3 ikkunassa. Esiin voi tulla ilmoitus, joka kehottaa käynnistämään tietokoneen uudelleen. Napsauta silloin [Kyllä]-painiketta ja käynnistä tietokone uudelleen. 7. Avaa [Valitse laite] -ikkuna. Laitteen mukana toimitettava "Software CD-ROM" S. 6 Tietokoneen käyttöympäristö S. 8 Ohjelmiston käyttöehdot S. 10 Windows/Ohjelmiston valitsemisikkunan avaaminen (yleinen menettely) S. 12 Ongelmia Windowsin kanssa S. 42 Laitteen asetukset S. 45 Laitteen IP-osoitteen tarkistaminen S. 45 Valitse aloitusnäytöstä [Valitse laite] -kuvake. Jos käytössä on Windows Vista/Server 2008/7, valitse seuraavat: [Käynnistä] [Kaikki ohjelmat] [SHARP MFP TWAIN K] [Valitse laite]. Napsauta Windows 8/8.1/Server käyttöjärjestelmässä hiiren kakkospainikkeella käynnistysikkunassa (tai pyyhkäise ylöspäin alareunasta), valitse sitten [Tehtäväpalkki] [Kaikki sovellukset] [SHARP MFP TWAIN K] [Valitse laite] SHARP Printer Status Monitor -valikossa. 8. Napsauta [Etsi]-painiketta. Jos tiedät IP-osoitteen, voit napsauttaa [Syöttö...]-painiketta ja syöttää IPosoitteen suoraan. 33
34 Windows/Ohjelmiston valitsemisikkunan avaaminen (yleinen menettely) Windows/Apuohjelmien asennus Skanneriohjaimen asennus VAIHE 9-10/10 9. Valitse laitteen IP-osoite. Valitse "Osoite"-valikosta laitteen osoite ja napsauta [OK]. Kysy IP-osoite järjestelmän pääkäyttäjältä (verkon pääkäyttäjältä). Voit syöttää laitteen nimen (verkkotunnuksen) tai IP-osoitteen suoraan kohdassa [Osoite]. Jos skanneritoiminnon käyttämän portin numero on vaihdettu, syötä ":" (kaksoispiste) ja portin numero IP-osoitteen perään (muissa tilanteissa tätä ei tarvitse tehdä). 10. Napsauta [OK]-painiketta. Skanneriohjaimen asennus on valmis. Laitteen mukana toimitettava "Software CD-ROM" S. 6 Tietokoneen käyttöympäristö S. 8 Ohjelmiston käyttöehdot S. 10 Windows/Ohjelmiston valitsemisikkunan avaaminen (yleinen menettely) S. 12 Ongelmia Windowsin kanssa S. 42 Laitteen asetukset S. 45 Laitteen IP-osoitteen tarkistaminen S
35 Macintosh/Tulostimen asennus Macintosh/Tulostimen asennus Tässä osassa kerrotaan, miten tulostinohjain asennetaan, kun laitetta käytetään Macintosh-ympäristöässä. Tulostinohjaimen asennus Mac OS X -käyttöjärjestelmässä Asentaa PPD-ohjaimen, jota tarvitaan Macintosh-tietokoneesta tulostamiseen. S. 36 Tulostaminen IPP-toimintoa käyttämällä S. 39 Voit käyttää laitetta kuin faksia, tulostaa muualle sijoitettuun laitteeseen tallennettua materiaalia. Varoitus Joissakin malleissa tarvitaan PS3-laajennussarja. Skanneriohjainta, PC-faksiohjainta ja Printer Status Monitor -ohjelmaa ei voi käyttää. 35
36 Macintosh/Tulostimen asennus Tulostinohjaimen asennus Mac OS X -käyttöjärjestelmässä VAIHE 1-7/17 Tulostinohjaimen asennus Mac OS X -käyttöjärjestelmässä 1. Käynnistä "Software CD-ROM" 1) Aseta "Software CD-ROM" tietokoneen CD-ROM-asemaan 2) Kaksoisnapsauta työpöydän [CD-ROM]-kuvaketta 2. Kaksoisnapsauta [Mac OS X]-kansiota Muista lukea "ReadMe First" -tiedosto ennen asennusta. "ReadMe First" on [Readme]-kansion [US-English]-kansiossa (Yhdysvaltojen ulkopuolella [English]- kansiossa). 5. Napsauta [Jatka]-painiketta. Laitteen mukana toimitettava "Software CD-ROM" S. 6 Tietokoneen käyttöympäristö S. 8 Ohjelmiston käyttöehdot S. 10 Macintosh-ongelmia S. 44 Laitteen asetukset S Kaksoisnapsauta käyttöjärjestelmän versiota vastaavaa kansiota. 4. Kaksoisnapsauta [MX-C52]-kuvaketta [Tervetuloa MX-C52-asentajaan] -ikkuna avautuu. "Lisenssisopimus"-ikkuna avautuu. 6. Vahvista sisältö ja napsauta [Jatka]-painiketta. Näyttöön tulee kehote hyväksyä sopimuksen ehdot. Jos näytössä näkyvä kieli ei ole oikea, vaihda kieli kielivalikosta. 7. Napsauta [Hyväksy]-painiketta. "Simple installation instruction" -ikkuna avautuu. 36
37 Macintosh/Tulostimen asennus Tulostinohjaimen asennus Mac OS X -käyttöjärjestelmässä VAIHE 8-14/17 8. Napsauta [Asenna]-painiketta. Kun "Approval"-ikkuna avautuu, syötä salasana ja napsauta [OK]-painiketta. Esiin tulee asennuksen valmistumisesta ilmoittava ikkuna. 9. Napsauta [Sulje]-painiketta. Asennus on nyt valmis. Asenna seuraavaksi PPD-ohjain. 10. Avaa [Tulostus ja skannaus] -ikkuna. Valitse Omenavalikosta [Järjestelmäasetukset] ja valitse sitten [Tulostus ja skannaus]. 12. Napsauta [Oletus]-kuvaketta. Jos kyseessä on Mac OS X 10.4, napsauta [Oletusselain]-kuvaketta. Laitteen mukana toimitettava "Software CD-ROM" S. 6 Tietokoneen käyttöympäristö S. 8 Ohjelmiston käyttöehdot S. 10 Tulostaminen IPP-toimintoa käyttämällä S. 39 Macintosh-ongelmia S. 44 Laitteen asetukset S. 45 Jos kyseessä on Mac OS X , valitse [Järjestelmäasetukset] -kohdassa [Tulostus & faksaus]] tai [Tulostus & skannaus]. 11. Napsauta [+]-painiketta. [Lisää]-ikkuna avautuu. Jos kyseessä on Mac OS X 10.4, avaa [Lisää-ikkuna] seuraavasti: 1) Valitse [Transfer]-valikosta [Utility]. 2) Valitse [Kirjoittimen asetustyökalu]. 3) Napsauta [Lisää]-painiketta. 13. Napsauta laiteen mallinimeä. Mallinimi näkyy tavallisesti seuraavassa muodossa: <Mallinimi> (<sarjanumero>) 14. Tarkista valittu PPD-ohjain. Tämän laitteen PPD-ohjain valitaan automaattisesti. Tarkista, onko mallisi PPDohjain valittuna. 37
38 Macintosh/Tulostimen asennus Tulostinohjaimen asennus Mac OS X -käyttöjärjestelmässä VAIHE 15-17/ Napsauta [Lisää]-painiketta. Jos käytössä on Bonjour, "Asennettavissa olevat vaihtoehdot" -ikkuna avautuu. Valitse laitteeseen liitettyjen lisälaitteiden ehdot ja napsauta sitten [Jatka]- painiketta. PPD-ohjain asennetaan seuraavaan kansioon käynnistysasemassa: [Library] - [Printers] - [PPDs] - [Contents] - [Resources]* * Mac OS X v10.4: [Resources] - [fi.lproj] 16. Näytä tulostimen tiedot Napsauta [Option and supply] -painiketta ja napsauta sitten [Vaihtoehdot]- välilehteä. Jos kyseessä on Mac OS X , valitse [Option and supply] [Ohjain]. Jos kyseessä on Mac OS X 10.4, napsauta laitteen nimeä ja napsauta sitten [Näytä tietoja]. 17. Valitse vastaava laitekonfiguraatio. Jos laitteen kokoonpano havaitaan automaattisesti, tarkista, ovatko asetukset oikein. Jos asetukset eivät ole oikeita, toimi seuraavassa kerrotulla tavalla: 1) Valitse laitteeseen liitetyt lisälaitteet. 2) Napsauta [OK]-painiketta. Jos käytössä on Mac OS X 10.4, napsauta [Asennettavissa olevat vaihtoehdot], valitse sitten laitteeseen asennetut lisälaitteet ja napsauta lopuksi [Käytä muutoksia] -painiketta. Asennus on nyt valmis. Laitteeseen kytkettyjen lisälaitteiden tilan voi tarkistaa tulostamalla järjestelmäasetuksista kaikkien asetusten luettelon. Valitse [Paper feeder option] -kohdassa paperilokeroiden määrä. Kaikkien asetusten luettelon tulostaminen: [Järjestelmäasetukset] [Data list print] -näppäin [All setup list] Jos asennettu fontti aiheuttaa virheen, poista fontti heti järjestelmästä. Laitteen mukana toimitettava "Software CD-ROM" S. 6 Ohjelmiston käyttöehdot S. 10 Tietokoneen käyttöympäristö S. 8 Tulostaminen IPP-toimintoa ja SSLtoimintoa käyttämällä S. 22 Macintosh-ongelmia S. 44 Laitteen asetukset S
39 Macintosh/Tulostimen asennus Tulostaminen IPP-toimintoa käyttämällä VAIHE 1-8/8 Tulostaminen IPP-toimintoa käyttämällä 1. Avaa [Kirjoitinselain]-ikkuna. Katso ikkunan avaamisohjeet sivun 37 kohdan Tulostinohjaimen asennus Mac OS X -käyttöjärjestelmässä vaiheista Napsauta [IP]-kuvaketta. Jos kyseessä on Mac OS X 10.4, napsauta [IP-kirjoitin]-kuvaketta. 4. Syötä [Osoite]. Syötä laitteen IP-osoite tai verkkoaluenimi. 5. Kirjoita [Jono]-kohtaan [ipp]. 6. Valitse "Käyttö". Laitteen mukana toimitettava "Software CD-ROM" S. 6 Tietokoneen käyttöympäristö S. 8 Ohjelmiston käyttöehdot S. 10 Tulostinohjaimen asennus Mac OS X -käyttöjärjestelmässä S. 36 Macintosh-ongelmia S. 44 Laitteen asetukset S. 45 Valitse [Käyttö]-kohdasta [Valitse ohjelmisto] ja napsauta tulostinmallisi PPDtiedostoa. Jos kyseessä on Mac OS X , valitse "Tulostuslaite"-kohdasta [Valitse käytettävä ohjain]. Jos kyseessä on Mac OS X 10.4, valitse "Tulostuslaite" -kohdasta [Sharp] ja valitse sitten oman mallisi PPD-ohjain. 7. Napsauta [Lisää]-painiketta. Kun "Asennettavissa olevat vaihtoehdot" -ikkuna aukeaa, varmista, että asetukset ovat oikein, ja napsauta sitten [Jatka]- tai [OK]-painiketta. 8. Jatka asennusta. 3. Valitse [Protokolla]-asetukseksi [IPP]. Katso tarvittaessa lisätietoja aiheesta "Tulostinohjaimen asennus Mac OS X -käyttöjärjestelmässä S. 36" vaiheista
40 Tässä osassa esitellään tavallisimmat tulostinohjaimen tai ohjelmiston asennukseen liittyvät ongelmakohdat, kysymykset ja korjaustoimet. Asennusongelmia (Windows/Macintosh) S. 41 Ongelmia Windowsin kanssa S. 42 Macintosh-ongelmia S. 44 Tietokone ei löydä laitetta. S. 44 Haluan poistaa ohjelmiston. S. 44 Laitteen asetukset S. 45 Laitteen IP-osoitteen tarkistaminen S. 45 Haluan tarkistaa lisälaitteiden tilan. S. 45 Tietokone ei löydä laitetta. S. 42 Laitteen vaihtoehtoja ja lisälaitteita ei voi määrittää automaattisesti. S. 42 Haluan poistaa ohjelmiston. S
41 Asennusongelmia (Windows/Macintosh)!! Asennus ei onnistu TARKISTUS1 Korjaustoimi Onko tietokoneessasi riittävästi kiintolevytilaa ohjelmiston asennukseen? Vapauta kiintolevytilaa poistamalla tarpeettomat tiedostot ja sovellukset tietokoneestasi. TARKISTUS2 Korjaustoimi Käytätkö käyttöjärjestelmää, jota ei voi käyttää asennettavan ohjelmiston kanssa? Tarkista, toimiiko asennettava ohjelmisto tietokoneesi kanssa. "Tietokoneen käyttöympäristö S. 8", "Ohjelmiston käyttöehdot S. 10" 41
42 Ongelmia Windowsin kanssa!! Tietokone ei löydä laitetta. TARKISTUS1 Korjaustoimi TARKISTUS2 Korjaustoimi TARKISTUS3 Korjaustoimi Onko tietokoneesi yhdistetty samaan verkkoon laitteen kanssa? Tietokoneen ja laitteen on oltava samassa lähiverkossa, jotta laitteen voi löytää. Jos ne on kytketty eri aliverkkoihin, napsauta [Määritä ehdot] -painiketta ja syötä laitteen nimi (verkkotunnus) tai IP-osoite ja etsi uudelleen. Onko tietokone ja laite kytketty oikein? Tarkista, onko tietokoneen ja laitteen lähiverkkoliittimet oikein kytketty. Tarkista myös lähiverkkokaapelin keskittimen puoleinen liitäntä. "Laitteen liittäminen S. 11" Onko tulostimeen kytketty virta? Jos tulostimeen ei ole kytketty virtaa, tietokone ei löydä sitä. Jos tulostimeen ei ole kytketty virtaa, kytke siihen virta painamalla [Virta]- painiketta ja etsi laitetta uudelleen.!! Laitteen vaihtoehtoja ja lisälaitteita ei voi määrittää automaattisesti. TARKISTUS Korjaustoimi Jos vaihtoehtojen ja lisälaitteiden automaattinen määritys ei onnistu, määritä ne manuaalisesti. Vaihtoehtojen määrittäminen Vaihtoehtojen ja lisälaitteiden käyttöönotto S. 28 Tarkista kytkettyjen lisälaitteiden tila seuraavassa kerrotulla tavalla ja määritä vaihtoehdot. 1) Tulosta "Koneen tilan luettelo" laitteen asetuksista ja tarkista sitten lisälaitteiden ja paperilokeroiden asetukset. Tulosta "Koneen tilan luettelo" napauttamalla [Asetukset]-näppäintä ja napauttamalla sitten [Tila]-välilehteä [Lista käyttäjälle] [Koneen tilan luettelo]. [Paper Feeder Options] määrittää laitteen paperilokeroiden määrän. 2) Napsauta [Kaukalo-Asetukset]-, [Paperityypin Tunnistus]- ja [Tandemyhteyden asetus] -asetuksia vastaavia painikkeita ja tarkista asetusten tiedot. Lokeroasetukset: Laitteen järjestelmäasetuksissa otetaan käyttöön kohdassa [Yleiset asetukset] [Paperiasetukset] [Paperikaukalo asetukset] määritetyt asetukset. Määritä kuhunkin lokeroon asetetun paperin koko ja tyyppi. Paperityypin rekisteröinti: Laitteen asetuksissa otetaan käyttöön kohdassa [Yleiset asetukset] [Paperiasetukset] [Paperityypin Tunnistus] määritetyt asetukset. Jos käyttäjätyypin nimi on muuttunut, anna uusi nimi. Tandemyhteyden asetus: Anna laitteen järjestelmäasetuksissa (pääkäyttäjälle) seuraavat asetukset: (asiakkaan IP-osoite) kohtaan [Yleiset asetukset] [Laiteasetukset] [Tandemyhteyden asetus]. [Tandemyhteyden asetus] voidaan asettaa valitsemalla [Muokattu asennus] -ikkunassa [LPR-suoratulostus (määritä osoite/automaattinen haku) (vain, jos se on asennettu). 42
43 !! Haluan poistaa ohjelmiston. TARKISTUS Korjaustoimi Jos haluat poistaa asennusohjelmalla asennetun tulostinohjaimen ja ohjelmiston, toimi seuraavasti: 1) Napsauta aloitusikkunaa hiiren kakkospainikkeella (tai sipaise alareunasta ylöspäin) ja napsauta sitten Sovelluspalkki [Kaikki sovellukset] [Ohjauspaneeli]. 2) Napsauta [Uninstall program]. 3) Valitse poistettava ohjain tai ohjelma luettelosta ja poista se. 4) Käynnistä tietokone uudelleen. Katso tarvittaessa lisätietoja käyttöjärjestelmän ohjeista tai ohjetoiminnosta. 43
Käyttöoppaasi. SHARP MX250E/F/FE/MX300E/W/WE http://fi.yourpdfguides.com/dref/5390110
 Voit lukea suosituksia käyttäjän oppaista, teknisistä ohjeista tai asennusohjeista tuotteelle. Löydät kysymyksiisi vastaukset käyttöoppaasta ( tiedot, ohjearvot, turvallisuusohjeet, koko, lisävarusteet
Voit lukea suosituksia käyttäjän oppaista, teknisistä ohjeista tai asennusohjeista tuotteelle. Löydät kysymyksiisi vastaukset käyttöoppaasta ( tiedot, ohjearvot, turvallisuusohjeet, koko, lisävarusteet
ENNEN OHJELMAN ASENNUSTA ASENNUS WINDOWS- KÄYTTÖYMPÄRISTÖSSÄ ASENNUS MACINTOSH- KÄYTTÖYMPÄRISTÖSSÄ VIANETSINTÄ
 Ohjelmiston asennusohje ENNEN OHJELMAN ASENNUSTA ASENNUS WINDOWS- KÄYTTÖYMPÄRISTÖSSÄ ASENNUS MACINTOSH- KÄYTTÖYMPÄRISTÖSSÄ VIANETSINTÄ Kiitos tämän tuotteen hankkimisesta. Tässä käyttöohjeessa kerrotaan,
Ohjelmiston asennusohje ENNEN OHJELMAN ASENNUSTA ASENNUS WINDOWS- KÄYTTÖYMPÄRISTÖSSÄ ASENNUS MACINTOSH- KÄYTTÖYMPÄRISTÖSSÄ VIANETSINTÄ Kiitos tämän tuotteen hankkimisesta. Tässä käyttöohjeessa kerrotaan,
ENNEN OHJELMAN ASENNUSTA ASENNUS WINDOWS- KÄYTTÖYMPÄRISTÖSSÄ ASENNUS MACINTOSH- KÄYTTÖYMPÄRISTÖSSÄ VIANETSINTÄ
 Ohjelmiston asennusohje ENNEN OHJELMAN ASENNUSTA ASENNUS WINDOWS- KÄYTTÖYMPÄRISTÖSSÄ ASENNUS MACINTOSH- KÄYTTÖYMPÄRISTÖSSÄ VIANETSINTÄ Kiitos tämän tuotteen hankkimisesta. Tässä käyttöohjeessa kerrotaan,
Ohjelmiston asennusohje ENNEN OHJELMAN ASENNUSTA ASENNUS WINDOWS- KÄYTTÖYMPÄRISTÖSSÄ ASENNUS MACINTOSH- KÄYTTÖYMPÄRISTÖSSÄ VIANETSINTÄ Kiitos tämän tuotteen hankkimisesta. Tässä käyttöohjeessa kerrotaan,
Ohjelmiston asennusohje
 Ohjelmiston asennusohje Tässä käyttöohjeessa kerrotaan, kuinka asennetaan ja konfiguroidaan ohjelma, jonka avulla laitetta voidaan käyttää tietokoneen tulostimena tai skannerina. Ota yhteyttä jälleenmyyjään
Ohjelmiston asennusohje Tässä käyttöohjeessa kerrotaan, kuinka asennetaan ja konfiguroidaan ohjelma, jonka avulla laitetta voidaan käyttää tietokoneen tulostimena tai skannerina. Ota yhteyttä jälleenmyyjään
Sharpdesk Asennusopas DIGITAALINEN VÄRIMONITOIMIJÄRJESTELMÄ ENNEN OHJELMAN ASENNUSTA ASENNUS WINDOWS- KÄYTTÖYMPÄRISTÖSSÄ
 MALLI: MX-B381 DIGITAALINEN VÄRIMONITOIMIJÄRJESTELMÄ Ohjelmiston asennusohje ENNEN OHJELMAN ASENNUSTA ASENNUS WINDOWS- KÄYTTÖYMPÄRISTÖSSÄ ASENNUS MACINTOSH- KÄYTTÖYMPÄRISTÖSSÄ Säilytä tämä opas, sillä
MALLI: MX-B381 DIGITAALINEN VÄRIMONITOIMIJÄRJESTELMÄ Ohjelmiston asennusohje ENNEN OHJELMAN ASENNUSTA ASENNUS WINDOWS- KÄYTTÖYMPÄRISTÖSSÄ ASENNUS MACINTOSH- KÄYTTÖYMPÄRISTÖSSÄ Säilytä tämä opas, sillä
Ohjelmiston asennusohje
 DIGITAALINEN VÄRIMONITOIMIJÄRJESTELMÄ Ohjelmiston asennusohje ENNEN OHJELMAN ASENNUSTA ASENNUS EINRICHTUNG WINDOWS-KÄYTTÖYMPÄRISTÖSSÄ EINER WINDOWS-UMGEBUNG ASENNUS MACINTOSH-KÄYTTÖYMPÄRISTÖSSÄ VIANETSINTÄ
DIGITAALINEN VÄRIMONITOIMIJÄRJESTELMÄ Ohjelmiston asennusohje ENNEN OHJELMAN ASENNUSTA ASENNUS EINRICHTUNG WINDOWS-KÄYTTÖYMPÄRISTÖSSÄ EINER WINDOWS-UMGEBUNG ASENNUS MACINTOSH-KÄYTTÖYMPÄRISTÖSSÄ VIANETSINTÄ
ENNEN OHJELMAN ASENNUSTA ASENNUS WINDOWS- KÄYTTÖYMPÄRISTÖSSÄ ASENNUS MACINTOSH- KÄYTTÖYMPÄRISTÖSSÄ VIANETSINTÄ
 Ohjelmiston asennusohje ENNEN OHJELMAN ASENNUSTA ASENNUS WINDOWS- KÄYTTÖYMPÄRISTÖSSÄ ASENNUS MACINTOSH- KÄYTTÖYMPÄRISTÖSSÄ VIANETSINTÄ Kiitos tämän tuotteen hankkimisesta. Tässä käyttöohjeessa kerrotaan,
Ohjelmiston asennusohje ENNEN OHJELMAN ASENNUSTA ASENNUS WINDOWS- KÄYTTÖYMPÄRISTÖSSÄ ASENNUS MACINTOSH- KÄYTTÖYMPÄRISTÖSSÄ VIANETSINTÄ Kiitos tämän tuotteen hankkimisesta. Tässä käyttöohjeessa kerrotaan,
ENNEN OHJELMAN ASENNUSTA ASENNUS WINDOWS- KÄYTTÖYMPÄRISTÖSSÄ ASENNUS MACINTOSH- KÄYTTÖYMPÄRISTÖSSÄ VIANETSINTÄ
 Ohjelmiston asennusohje ENNEN OHJELMAN ASENNUSTA ASENNUS WINDOWS- KÄYTTÖYMPÄRISTÖSSÄ ASENNUS MACINTOSH- KÄYTTÖYMPÄRISTÖSSÄ VIANETSINTÄ Kiitos tämän tuotteen hankkimisesta. Tässä käyttöohjeessa kerrotaan,
Ohjelmiston asennusohje ENNEN OHJELMAN ASENNUSTA ASENNUS WINDOWS- KÄYTTÖYMPÄRISTÖSSÄ ASENNUS MACINTOSH- KÄYTTÖYMPÄRISTÖSSÄ VIANETSINTÄ Kiitos tämän tuotteen hankkimisesta. Tässä käyttöohjeessa kerrotaan,
DIGITAALINEN KOKOVÄRITULOSTIN
 MALLI: MX-C380P DIGITAALINEN KOKOVÄRITULOSTIN Ohjelmiston asennusohje ENNEN OHJELMAN ASENNUSTA ASENNUS WINDOWS- YMPÄRISTÖSSÄ ASENNUS MACINTOSH- KÄYTTÖYMPÄRISTÖSSÄ VIANETSINTÄ Pidä tämä opas lähettyvillä,
MALLI: MX-C380P DIGITAALINEN KOKOVÄRITULOSTIN Ohjelmiston asennusohje ENNEN OHJELMAN ASENNUSTA ASENNUS WINDOWS- YMPÄRISTÖSSÄ ASENNUS MACINTOSH- KÄYTTÖYMPÄRISTÖSSÄ VIANETSINTÄ Pidä tämä opas lähettyvillä,
asennusoppaasta DIGITAALINEN MONITOIMIJÄRJESTELMÄ MX-M950 MX-M1100 ENNEN OHJELMAN ASENNUSTA ASENNUS WINDOWS- KÄYTTÖYMPÄRISTÖSSAÄ
 MALLI: MX-M850 MX-M950 MX-M1100 DIGITAALINEN MONITOIMIJÄRJESTELMÄ Ohjelmiston asennusoppaasta ENNEN OHJELMAN ASENNUSTA ASENNUS WINDOWS- KÄYTTÖYMPÄRISTÖSSAÄ ASENNUS MACINTOSH- KÄYTTÖYMPÄRISTÖSSAÄ VIANMÄÄRITYS
MALLI: MX-M850 MX-M950 MX-M1100 DIGITAALINEN MONITOIMIJÄRJESTELMÄ Ohjelmiston asennusoppaasta ENNEN OHJELMAN ASENNUSTA ASENNUS WINDOWS- KÄYTTÖYMPÄRISTÖSSAÄ ASENNUS MACINTOSH- KÄYTTÖYMPÄRISTÖSSAÄ VIANMÄÄRITYS
Kytkentäopas. Windows-ohjeet paikallisesti liitettyä tulostinta varten. Ennen Windows-tulostinohjelmiston asentamista
 Sivu 1/5 Kytkentäopas Windows-ohjeet paikallisesti liitettyä tulostinta varten Ennen Windows-tulostinohjelmiston asentamista Paikallinen tulostin on tulostin, joka on liitetty tietokoneeseen USB- tai rinnakkaiskaapelilla.
Sivu 1/5 Kytkentäopas Windows-ohjeet paikallisesti liitettyä tulostinta varten Ennen Windows-tulostinohjelmiston asentamista Paikallinen tulostin on tulostin, joka on liitetty tietokoneeseen USB- tai rinnakkaiskaapelilla.
DIGITAALINEN VÄRIMONITOIMIJÄRJESTELMÄ
 MALLI: MX-2300N MX-2700N DIGITAALINEN VÄRIMONITOIMIJÄRJESTELMÄ Ohjelmiston asennusohje Pidä tämä opas lähettyvillä, jotta voit etsiä siitä ratkaisuja tarpeen tullen. Kiitos tämän tuotteen hankkimisesta.
MALLI: MX-2300N MX-2700N DIGITAALINEN VÄRIMONITOIMIJÄRJESTELMÄ Ohjelmiston asennusohje Pidä tämä opas lähettyvillä, jotta voit etsiä siitä ratkaisuja tarpeen tullen. Kiitos tämän tuotteen hankkimisesta.
Käyttöoppaasi. SHARP MX-M260
 Voit lukea suosituksia käyttäjän oppaista, teknisistä ohjeista tai asennusohjeista tuotteelle SHARP MX-M260. Löydät kysymyksiisi vastaukset SHARP MX-M260 käyttöoppaasta ( tiedot, ohjearvot, turvallisuusohjeet,
Voit lukea suosituksia käyttäjän oppaista, teknisistä ohjeista tai asennusohjeista tuotteelle SHARP MX-M260. Löydät kysymyksiisi vastaukset SHARP MX-M260 käyttöoppaasta ( tiedot, ohjearvot, turvallisuusohjeet,
Ohjelmiston asennusopas NPD4758-00 FI
 NPD4758-00 FI Ohjelmiston asennus USB-liitäntää koskeva huomautus: Älä liitä USB-johtoa ennen kuin ohjeissa määrätään tekemään niin. Jos tämä näyttö tulee esiin, napsauta Cancel (Peruuta). Ethernet-liitäntää
NPD4758-00 FI Ohjelmiston asennus USB-liitäntää koskeva huomautus: Älä liitä USB-johtoa ennen kuin ohjeissa määrätään tekemään niin. Jos tämä näyttö tulee esiin, napsauta Cancel (Peruuta). Ethernet-liitäntää
Tulostimen asentaminen Software and Documentation -CD-levyn avulla tietokoneeseen ja suorita asennusohjelma uudelleen.
 Sivu 1/7 Kytkentäopas Tulostimen asentaminen paikallisesti (Windows) Huomautus: Kun asennat paikallisesti liitettyä tulostinta eikä Ohjelmisto ja käyttöoppaat -CD-levy ei tue käyttöjärjestelmää, käytä
Sivu 1/7 Kytkentäopas Tulostimen asentaminen paikallisesti (Windows) Huomautus: Kun asennat paikallisesti liitettyä tulostinta eikä Ohjelmisto ja käyttöoppaat -CD-levy ei tue käyttöjärjestelmää, käytä
OHJELMISTON ASENNUSOPAS
 OHJELMISTON ASENNUSOPAS DIGITAALINEN MONITOIMIJÄRJESTELMÄ Sivu JOHDANTO... Sisäkansi TIETOJA OHJELMASTA... ENNEN ASENNUSTA... OHJELMISTON ASENNUS... LIITTÄMINEN TIETOKONEESEEN.. TULOSTUSAJURIN KONFIGUROINTI...
OHJELMISTON ASENNUSOPAS DIGITAALINEN MONITOIMIJÄRJESTELMÄ Sivu JOHDANTO... Sisäkansi TIETOJA OHJELMASTA... ENNEN ASENNUSTA... OHJELMISTON ASENNUS... LIITTÄMINEN TIETOKONEESEEN.. TULOSTUSAJURIN KONFIGUROINTI...
Tulostimen asentaminen Software and Documentation -CD-levyn avulla
 Sivu 1/6 Yhteysopas Tuetut käyttöjärjestelmät Software and Documentation -CD-levyltä voi asentaa tulostinohjelmiston seuraaviin käyttöjärjestelmiin: Windows 7 Windows Server 2008 R2 Windows Server 2008
Sivu 1/6 Yhteysopas Tuetut käyttöjärjestelmät Software and Documentation -CD-levyltä voi asentaa tulostinohjelmiston seuraaviin käyttöjärjestelmiin: Windows 7 Windows Server 2008 R2 Windows Server 2008
Nokia C110/C111-langattoman lähiverkon kortti. Asennusopas
 Nokia C110/C111-langattoman lähiverkon kortti Asennusopas VAATIMUSTENMUKAISUUSILMOITUS NOKIA MOBILE PHONES Ltd ilmoittaa vastaavansa siitä, että tuotteet DTN-10 ja DTN-11 noudattavat Euroopan neuvoston
Nokia C110/C111-langattoman lähiverkon kortti Asennusopas VAATIMUSTENMUKAISUUSILMOITUS NOKIA MOBILE PHONES Ltd ilmoittaa vastaavansa siitä, että tuotteet DTN-10 ja DTN-11 noudattavat Euroopan neuvoston
Ohjelmiston asennusopas
 Ohjelmiston asennusopas Oppaassa kerrotaan, miten ohjelmisto asennetaan USB- tai verkkoliitännän kautta. Verkkoasennus ei ole käytettävissä malleissa SP 200/200S/203S/203SF/204SF. Kaavio Kaaviossa kuvataan,
Ohjelmiston asennusopas Oppaassa kerrotaan, miten ohjelmisto asennetaan USB- tai verkkoliitännän kautta. Verkkoasennus ei ole käytettävissä malleissa SP 200/200S/203S/203SF/204SF. Kaavio Kaaviossa kuvataan,
Windowsia verkkoyhteyksiin käyttäville asiakkaille
 Windowsia verkkoyhteyksiin käyttäville asiakkaille Käytettäessä eri käyttöjärjestelmää tai järjestelmäarkkitehtuuria palvelimelle ja asiakkaalle yhteys ei ehkä toimi oikein, kun yhteyden muodostus suoritetaan
Windowsia verkkoyhteyksiin käyttäville asiakkaille Käytettäessä eri käyttöjärjestelmää tai järjestelmäarkkitehtuuria palvelimelle ja asiakkaalle yhteys ei ehkä toimi oikein, kun yhteyden muodostus suoritetaan
Wi-Fi Direct -opas. Helppo määritys Wi-Fi Directin avulla. Vianmääritys. Liite
 Wi-Fi Direct -opas Helppo määritys Wi-Fi Directin avulla Vianmääritys Liite Sisällys Tietoja oppaasta... 2 Oppaassa käytetyt symbolit... 2 Vastuuvapauslauseke... 2 1. Helppo määritys Wi-Fi Directin avulla
Wi-Fi Direct -opas Helppo määritys Wi-Fi Directin avulla Vianmääritys Liite Sisällys Tietoja oppaasta... 2 Oppaassa käytetyt symbolit... 2 Vastuuvapauslauseke... 2 1. Helppo määritys Wi-Fi Directin avulla
Ohjelmiston asennusopas
 Ohjelmiston asennusopas Oppaassa kerrotaan, miten ohjelmisto asennetaan USB- tai verkkoyhteydellä. Verkkoasennus ei ole käytettävissä malleissa SP 200/200S/203S/203SF/204SF. Jos haluat määrittää langattoman
Ohjelmiston asennusopas Oppaassa kerrotaan, miten ohjelmisto asennetaan USB- tai verkkoyhteydellä. Verkkoasennus ei ole käytettävissä malleissa SP 200/200S/203S/203SF/204SF. Jos haluat määrittää langattoman
QL-500 QL-560 QL-570 QL-650TD QL-1050
 QL-500 QL-560 QL-570 QL-650TD QL-1050 Ohjelmiston asennusopas Suomi LB9154001 Johdanto Ominaisuudet P-touch Editor Printer Driver P-touch Address Book (vain Windows ) Tämän avulla on helppo luoda useita
QL-500 QL-560 QL-570 QL-650TD QL-1050 Ohjelmiston asennusopas Suomi LB9154001 Johdanto Ominaisuudet P-touch Editor Printer Driver P-touch Address Book (vain Windows ) Tämän avulla on helppo luoda useita
Visuaalinen opas. Xerox CX -tulostuspalvelin Perustuu Creo Color Server -teknologiaan Xerox Color 550/560 -tulostinta varten 653-01727A-FI
 Visuaalinen opas Xerox CX -tulostuspalvelin Perustuu Creo Color Server -teknologiaan Xerox Color 550/560 -tulostinta varten 653-0177A-FI CX-tulostuspalvelintietokoneen kaapeliliitännät 1 3 4 5 1VDC POWER
Visuaalinen opas Xerox CX -tulostuspalvelin Perustuu Creo Color Server -teknologiaan Xerox Color 550/560 -tulostinta varten 653-0177A-FI CX-tulostuspalvelintietokoneen kaapeliliitännät 1 3 4 5 1VDC POWER
Windows 8.1:n vaiheittainen päivitysopas
 Windows 8.1:n vaiheittainen päivitysopas Windows 8.1:n asennus ja päivitys Päivitä BIOS, sovellukset ja ohjaimet ja suorita Windows Update Valitse asennustyyppi Asenna Windows 8.1 Käy Samsungin päivitystukisivust
Windows 8.1:n vaiheittainen päivitysopas Windows 8.1:n asennus ja päivitys Päivitä BIOS, sovellukset ja ohjaimet ja suorita Windows Update Valitse asennustyyppi Asenna Windows 8.1 Käy Samsungin päivitystukisivust
Suomi. Turvallisuusohjeet. Suomi
 Tämä opas sisältää: Turvallisuusohjeet sivulla 17. Asennuksen vianmääritys sivulla 18. Lisätietojen löytäminen sivulla 22. Turvallisuusohjeet Käytä vain tämän tuotteen mukana toimitettua tai valmistajan
Tämä opas sisältää: Turvallisuusohjeet sivulla 17. Asennuksen vianmääritys sivulla 18. Lisätietojen löytäminen sivulla 22. Turvallisuusohjeet Käytä vain tämän tuotteen mukana toimitettua tai valmistajan
Aloita tästä. Värikasettien kohdistaminen ilman tietokonetta
 Aloita tästä Värikasettien kohdistaminen ilman tietokonetta Noudata Asennusohjeessa annettuja laitteiston asennusohjeita. Jatka optimoimalla tulostuslaatu seuraavasti. 1 Varmista, että olet lisännyt paperikaukaloon
Aloita tästä Värikasettien kohdistaminen ilman tietokonetta Noudata Asennusohjeessa annettuja laitteiston asennusohjeita. Jatka optimoimalla tulostuslaatu seuraavasti. 1 Varmista, että olet lisännyt paperikaukaloon
Windows Vista /Windows 7 - asennusopas
 Lasertulostinsarja Windows Vista / 7 - asennusopas Tulostin on asetettava käyttövalmiiksi ja sen ohjain on asennettava ennen tulostimen käyttöä. Ohjeet löydät pika-asennusoppaasta sekä tästä Windows Vista
Lasertulostinsarja Windows Vista / 7 - asennusopas Tulostin on asetettava käyttövalmiiksi ja sen ohjain on asennettava ennen tulostimen käyttöä. Ohjeet löydät pika-asennusoppaasta sekä tästä Windows Vista
AR-M236 AR-M276 DIGITAALINEN MONITOIMIJÄRJESTELMÄ OHJELMISTON ASENNUSOPAS MALLI
 !!install_ar070_fin.book ページ 00 年 月 日 月 曜 日 午 前 9 時 5 分 MALLI AR-M6 AR-M76 DIGITAALINEN MONITOIMIJÄRJESTELMÄ OHJELMISTON ASENNUSOPAS Sivu JOHDANTO... i SHARP AR-M0/M70 SARJAN OHJELMISTO... ENNEN ASENNUSTA...
!!install_ar070_fin.book ページ 00 年 月 日 月 曜 日 午 前 9 時 5 分 MALLI AR-M6 AR-M76 DIGITAALINEN MONITOIMIJÄRJESTELMÄ OHJELMISTON ASENNUSOPAS Sivu JOHDANTO... i SHARP AR-M0/M70 SARJAN OHJELMISTO... ENNEN ASENNUSTA...
Google Cloud Print -opas
 Google Cloud Print -opas Tietoja Google Cloud Printistä Tulostaminen Google Cloud Printillä Liite Sisällys Tietoja oppaasta... 2 Oppaassa käytetyt symbolit... 2 Vastuuvapauslauseke... 2 1. Tietoja Google
Google Cloud Print -opas Tietoja Google Cloud Printistä Tulostaminen Google Cloud Printillä Liite Sisällys Tietoja oppaasta... 2 Oppaassa käytetyt symbolit... 2 Vastuuvapauslauseke... 2 1. Tietoja Google
Web Services -toiminnon käyttö skannaukseen verkossa (Windows Vista SP2 tai uudempi, Windows 7 ja Windows 8)
 Web Services -toiminnon käyttö skannaukseen verkossa (Windows Vista SP2 tai uudempi, Windows 7 ja Windows 8) Web Services -protokollan avulla Windows Vista (SP2 tai uudempi)-, Windows 7- ja Windows 8 -
Web Services -toiminnon käyttö skannaukseen verkossa (Windows Vista SP2 tai uudempi, Windows 7 ja Windows 8) Web Services -protokollan avulla Windows Vista (SP2 tai uudempi)-, Windows 7- ja Windows 8 -
Motorola Phone Tools. Pikaopas
 Motorola Phone Tools Pikaopas Sisältö Vähimmäisvaatimukset... 2 Ennen asennusta Motorola Phone Tools... 3 Asentaminen Motorola Phone Tools... 4 Matkapuhelimen asennus ja määritys... 5 Online-rekisteröinti...
Motorola Phone Tools Pikaopas Sisältö Vähimmäisvaatimukset... 2 Ennen asennusta Motorola Phone Tools... 3 Asentaminen Motorola Phone Tools... 4 Matkapuhelimen asennus ja määritys... 5 Online-rekisteröinti...
Tulostimen käyttöohjeet...8. Pika-asennus...9 Yhteysmuodon vahvistaminen...11 Verkkoyhteys...11 Paikallinen yhteys...14
 Käyttöohjeet Ohjelmisto-opas Lue tämä ensin Tulostimen käyttöohjeet...8 Tulostamisen valmistelu Pika-asennus...9 Yhteysmuodon vahvistaminen...11 Verkkoyhteys...11 Paikallinen yhteys...14 SmartDeviceMonitor
Käyttöohjeet Ohjelmisto-opas Lue tämä ensin Tulostimen käyttöohjeet...8 Tulostamisen valmistelu Pika-asennus...9 Yhteysmuodon vahvistaminen...11 Verkkoyhteys...11 Paikallinen yhteys...14 SmartDeviceMonitor
Autentikoivan lähtevän postin palvelimen asetukset
 Autentikoivan lähtevän postin palvelimen asetukset - Avaa Työkalut valikko ja valitse Tilien asetukset - Valitse vasemman reunan lokerosta Lähtevän postin palvelin (SM - Valitse listasta palvelin, jonka
Autentikoivan lähtevän postin palvelimen asetukset - Avaa Työkalut valikko ja valitse Tilien asetukset - Valitse vasemman reunan lokerosta Lähtevän postin palvelin (SM - Valitse listasta palvelin, jonka
AR-NB2 VERKKOLAAJENNUS. OHJELMISTON ASENNUSOPAS (verkkokirjoittimelle) MALLI
 MALLI AR-NB2 VERKKOLAAJENNUS OHJELMISTON ASENNUSOPAS (verkkokirjoittimelle) JOHDANTO ENNEN ASENNUSTA ASENNUS WINDOWS-YMPÄRISTÖSSÄ ASETUKSET MACINTOSH-YMPÄRISTÖSSÄ Sivu 2 9 23 JOHDANTO Tavaramerkit Microsoft
MALLI AR-NB2 VERKKOLAAJENNUS OHJELMISTON ASENNUSOPAS (verkkokirjoittimelle) JOHDANTO ENNEN ASENNUSTA ASENNUS WINDOWS-YMPÄRISTÖSSÄ ASETUKSET MACINTOSH-YMPÄRISTÖSSÄ Sivu 2 9 23 JOHDANTO Tavaramerkit Microsoft
Wi-Fi Direct -opas. Helppo määritys Wi-Fi Directin avulla. Vianmääritys
 Wi-Fi Direct -opas Helppo määritys Wi-Fi Directin avulla Vianmääritys Sisällys Tietoja oppaasta... 2 Oppaassa käytetyt symbolit... 2 Vastuuvapauslauseke... 2 1. Helppo määritys Wi-Fi Directin avulla SSID:n
Wi-Fi Direct -opas Helppo määritys Wi-Fi Directin avulla Vianmääritys Sisällys Tietoja oppaasta... 2 Oppaassa käytetyt symbolit... 2 Vastuuvapauslauseke... 2 1. Helppo määritys Wi-Fi Directin avulla SSID:n
Yleisen tulostinohjaimen ohjekirja
 Yleisen tulostinohjaimen ohjekirja Brother Universal Printer Driver (BR-Script3) Brother Mono Universal Printer Driver (PCL) Brother Universal Printer Driver (Inkjet) Versio B FIN 1 Yleistä 1 Brother Universal
Yleisen tulostinohjaimen ohjekirja Brother Universal Printer Driver (BR-Script3) Brother Mono Universal Printer Driver (PCL) Brother Universal Printer Driver (Inkjet) Versio B FIN 1 Yleistä 1 Brother Universal
Käyttöohjeet. Sovellussivusto
 Käyttöohjeet Sovellussivusto SISÄLLYSLUETTELO Tietoja oppaasta...2 Oppaassa käytetyt symbolit...2 Vastuuvapauslauseke...3 Huomautuksia...3 Mitä sovellussivustolla voi tehdä... 4 Ennen sovellussivuston
Käyttöohjeet Sovellussivusto SISÄLLYSLUETTELO Tietoja oppaasta...2 Oppaassa käytetyt symbolit...2 Vastuuvapauslauseke...3 Huomautuksia...3 Mitä sovellussivustolla voi tehdä... 4 Ennen sovellussivuston
Käyttöoppaasi. SHARP AR-M200
 Voit lukea suosituksia käyttäjän oppaista, teknisistä ohjeista tai asennusohjeista tuotteelle. Löydät kysymyksiisi vastaukset käyttöoppaasta ( tiedot, ohjearvot, turvallisuusohjeet, koko, lisävarusteet
Voit lukea suosituksia käyttäjän oppaista, teknisistä ohjeista tai asennusohjeista tuotteelle. Löydät kysymyksiisi vastaukset käyttöoppaasta ( tiedot, ohjearvot, turvallisuusohjeet, koko, lisävarusteet
QL-580N QL-1060N. English LB9157001
 QL-580N QL-060N English LB95700 Johdanto Ominaisuudet P-touch Editor Tulostinohjain P-touch Address Book (vain Windows ) CD-levyjen varotoimenpiteet Älä naarmuta CD-levyä. Älä altista CD-levyä hyvin korkeille
QL-580N QL-060N English LB95700 Johdanto Ominaisuudet P-touch Editor Tulostinohjain P-touch Address Book (vain Windows ) CD-levyjen varotoimenpiteet Älä naarmuta CD-levyä. Älä altista CD-levyä hyvin korkeille
WorkCentre C226 Verkkoliitäntäopas
 Tarkoitus: WorkCentre C226 Verkkoliitäntäopas Näiden ohjeiden avulla voidaan tarvittaessa muokata tulostimen verkkoasetuksia koneen käyttöpaneelista. Lisää tietoja on koneen käyttöoppaissa. Huom: Verkonvalvojan
Tarkoitus: WorkCentre C226 Verkkoliitäntäopas Näiden ohjeiden avulla voidaan tarvittaessa muokata tulostimen verkkoasetuksia koneen käyttöpaneelista. Lisää tietoja on koneen käyttöoppaissa. Huom: Verkonvalvojan
AirPrint-opas. Tietoja AirPrintistä. Asetustoimet. Tulostaminen. Liite
 AirPrint-opas Tietoja AirPrintistä Asetustoimet Tulostaminen Liite Sisällys Tietoja oppaasta... 2 Oppaassa käytetyt symbolit... 2 Vastuuvapauslauseke... 2 1. Tietoja AirPrintistä Tulostaminen AirPrintillä...
AirPrint-opas Tietoja AirPrintistä Asetustoimet Tulostaminen Liite Sisällys Tietoja oppaasta... 2 Oppaassa käytetyt symbolit... 2 Vastuuvapauslauseke... 2 1. Tietoja AirPrintistä Tulostaminen AirPrintillä...
Tulostimen asentaminen Software and Documentation -CD-levyn avulla tietokoneeseen ja suorita asennusohjelma uudelleen.
 Sivu 1/6 Yhteysopas Tulostimen asentaminen paikallisesti (Windows) Huomautus: Jos Software and Doumentation ei tue käyttöjärjestelmää, tulostin on lisättävä Ohjattu tulostimen lisääminen - toiminnon avulla.
Sivu 1/6 Yhteysopas Tulostimen asentaminen paikallisesti (Windows) Huomautus: Jos Software and Doumentation ei tue käyttöjärjestelmää, tulostin on lisättävä Ohjattu tulostimen lisääminen - toiminnon avulla.
DS150E:n käyttöopas. Dangerfield June 2009 V3.0 Delphi PSS
 DS150E:n käyttöopas 1 SISÄLTÖ Osat.......3 Asennusohjeet..... 5 Bluetoothin asetusten määritys...26 Diagnoosiohjelma....39 ECU:n kirjoitus (OBD)... 86 Skannaus....89 Historia...94 EOBD-yhteys..97 Tiedosto..41
DS150E:n käyttöopas 1 SISÄLTÖ Osat.......3 Asennusohjeet..... 5 Bluetoothin asetusten määritys...26 Diagnoosiohjelma....39 ECU:n kirjoitus (OBD)... 86 Skannaus....89 Historia...94 EOBD-yhteys..97 Tiedosto..41
ClassPad fx-cp400 päivitys. + Manager for ClassPad II Subscription päivitys
 ClassPad fx-cp400 päivitys + Manager for ClassPad II Subscription päivitys Käyttöjärjestelmän ja Add-in sovellusten päivityksestä Casio suosittelee aina viimeisimmän käyttöjärjestelmän asentamista. Tällöin
ClassPad fx-cp400 päivitys + Manager for ClassPad II Subscription päivitys Käyttöjärjestelmän ja Add-in sovellusten päivityksestä Casio suosittelee aina viimeisimmän käyttöjärjestelmän asentamista. Tällöin
Kytkentäopas. Tuetut käyttöjärjestelmät. Tulostimen asentaminen. Kytkentäopas
 Sivu 1/5 Kytkentäopas Tuetut käyttöjärjestelmät Software and Documentation -CD-levyltä voi asentaa tulostinohjelmiston seuraaviin käyttöjärjestelmiin: Windows 8 Windows 7 SP1 Windows 7 Windows Server 2008
Sivu 1/5 Kytkentäopas Tuetut käyttöjärjestelmät Software and Documentation -CD-levyltä voi asentaa tulostinohjelmiston seuraaviin käyttöjärjestelmiin: Windows 8 Windows 7 SP1 Windows 7 Windows Server 2008
R4C443Setup Guide Rev. C. Proof Sign-off: K.Gazan CRE Tsukada N.Nomoto R.Thomson. 3/15/01 Pass 0. Suomi MSEUL0475
 Proof Sign-off: K.Gazan CRE Tsukada R Suomi MSEUL0475 L Proof Sign-off: K.Gazan CRE Tsukada Pakkauksen sisällön tarkistaminen paperituki tulostimen ohjelmat ja käsikirjan sisältävä CD-ROM värikasettipakkaus
Proof Sign-off: K.Gazan CRE Tsukada R Suomi MSEUL0475 L Proof Sign-off: K.Gazan CRE Tsukada Pakkauksen sisällön tarkistaminen paperituki tulostimen ohjelmat ja käsikirjan sisältävä CD-ROM värikasettipakkaus
Ohjelmistopäivitykset
 Ohjelmistopäivitykset Käyttöopas Copyright 2007 Hewlett-Packard Development Company, L.P. Windows on Microsoft Corporationin Yhdysvalloissa rekisteröimä tavaramerkki. Tässä olevat tiedot voivat muuttua
Ohjelmistopäivitykset Käyttöopas Copyright 2007 Hewlett-Packard Development Company, L.P. Windows on Microsoft Corporationin Yhdysvalloissa rekisteröimä tavaramerkki. Tässä olevat tiedot voivat muuttua
mobile PhoneTools Käyttöopas
 mobile PhoneTools Käyttöopas Sisältö Vaatimukset...2 Ennen asennusta...3 Asentaminen - mobile PhoneTools...4 Matkapuhelimen asennus ja määritys...5 Online-rekisteröinti...7 Asennuksen poistaminen - mobile
mobile PhoneTools Käyttöopas Sisältö Vaatimukset...2 Ennen asennusta...3 Asentaminen - mobile PhoneTools...4 Matkapuhelimen asennus ja määritys...5 Online-rekisteröinti...7 Asennuksen poistaminen - mobile
Käyttöohjeet Ohjelmisto-opas
 Käyttöohjeet Ohjelmisto-opas Lue tämä ensin Tulostimen käyttöohjeet...11 Tämän käyttöoppaan lukeminen...12 Symbolit...12 Määritetyn mallin kuvaus...13 Näppäinten käyttäminen...14 Tulostamisen valmistelu
Käyttöohjeet Ohjelmisto-opas Lue tämä ensin Tulostimen käyttöohjeet...11 Tämän käyttöoppaan lukeminen...12 Symbolit...12 Määritetyn mallin kuvaus...13 Näppäinten käyttäminen...14 Tulostamisen valmistelu
Xerox Device Agent, XDA-Lite. Pika-asennusopas
 Xerox Device Agent, XDA-Lite Pika-asennusopas XDA-Liten esittely XDA-Lite on ohjelmisto, jolla kerätään laitetietoja ja sen päätehtävänä on lähettää automaattisia mittarilukemia laskutuksen tarkkuuden
Xerox Device Agent, XDA-Lite Pika-asennusopas XDA-Liten esittely XDA-Lite on ohjelmisto, jolla kerätään laitetietoja ja sen päätehtävänä on lähettää automaattisia mittarilukemia laskutuksen tarkkuuden
TeleWell TW-WLAN 802.11g/n USB
 TeleWell TW-WLAN 802.11g/n USB V2 Copyright Pikaohje Pakkauksen sisältö. 1 USB-sovittimen asennus Windows Xp.... 2 Windows Vista..... 6 Mac OS X..... 10 Wlan-tukiasemaan yhdistäminen Windows XP / Vista...
TeleWell TW-WLAN 802.11g/n USB V2 Copyright Pikaohje Pakkauksen sisältö. 1 USB-sovittimen asennus Windows Xp.... 2 Windows Vista..... 6 Mac OS X..... 10 Wlan-tukiasemaan yhdistäminen Windows XP / Vista...
Huawei E3276s ohjelmistopäivitys
 Huawei E3276s ohjelmistopäivitys 1. Aloita kytkemällä nettitikku tietokoneen USB-porttiin. Jos nettitikku ei ole aikaisemmin ollut käytössä tässä tietokoneessa, niin hetken päästä aukeaa Mobile Broadband
Huawei E3276s ohjelmistopäivitys 1. Aloita kytkemällä nettitikku tietokoneen USB-porttiin. Jos nettitikku ei ole aikaisemmin ollut käytössä tässä tietokoneessa, niin hetken päästä aukeaa Mobile Broadband
PIKAOHJE MODEM OPTIONS for Nokia 7650
 PIKAOHJE MODEM OPTIONS for Nokia 7650 Copyright 2002 Nokia. Kaikki oikeudet pidätetään 9354501 Issue 2 Sisällysluettelo 1. JOHDANTO...1 2. MODEM OPTIONS FOR NOKIA 7650:N ASENTAMINEN...1 3. PUHELIMEN VALITSEMINEN
PIKAOHJE MODEM OPTIONS for Nokia 7650 Copyright 2002 Nokia. Kaikki oikeudet pidätetään 9354501 Issue 2 Sisällysluettelo 1. JOHDANTO...1 2. MODEM OPTIONS FOR NOKIA 7650:N ASENTAMINEN...1 3. PUHELIMEN VALITSEMINEN
Nopean asennuksen ohje
 Tulostuspalvelin Nopean asennuksen ohje Nopean asennuksen ohje 1.1 Hardwaren asennusmenettely 1. Liitä tulostuspalvelin tulostimeen, jota haluat käyttää verkossa. 2. Liitä tulostuspalvelin verkkoon liittämällä
Tulostuspalvelin Nopean asennuksen ohje Nopean asennuksen ohje 1.1 Hardwaren asennusmenettely 1. Liitä tulostuspalvelin tulostimeen, jota haluat käyttää verkossa. 2. Liitä tulostuspalvelin verkkoon liittämällä
PIKAOPAS. Nokia Connectivity Cable Drivers -ohjainten asentaminen
 PIKAOPAS Nokia Connectivity Cable Drivers -ohjainten asentaminen Sisällysluettelo 1. Johdanto...1 2. Mitä tarvitaan...1 3. Nokia Connectivity Cable Drivers -ohjainten asentaminen...2 3.1 Ennen asennusta...2
PIKAOPAS Nokia Connectivity Cable Drivers -ohjainten asentaminen Sisällysluettelo 1. Johdanto...1 2. Mitä tarvitaan...1 3. Nokia Connectivity Cable Drivers -ohjainten asentaminen...2 3.1 Ennen asennusta...2
Fiery Driver Configurator
 2015 Electronics For Imaging, Inc. Tämän julkaisun tiedot kuuluvat tämän tuotteen Lakisääteisien ilmoitusten piiriin. 16. marraskuuta 2015 Sisällys 3 Sisällys Fiery Driver Configurator...5 Järjestelmävaatimukset...5
2015 Electronics For Imaging, Inc. Tämän julkaisun tiedot kuuluvat tämän tuotteen Lakisääteisien ilmoitusten piiriin. 16. marraskuuta 2015 Sisällys 3 Sisällys Fiery Driver Configurator...5 Järjestelmävaatimukset...5
Käyttöopas Brother Meter Read Tool
 Käyttöopas Brother Meter Read Tool FIN Versio 0 Tekijänoikeus Copyright 2017 Brother Industries, Ltd. Kaikki oikeudet pidätetään. Tämän oppaan tiedot voivat muuttua ilman erillistä ilmoitusta. Tässä oppaassa
Käyttöopas Brother Meter Read Tool FIN Versio 0 Tekijänoikeus Copyright 2017 Brother Industries, Ltd. Kaikki oikeudet pidätetään. Tämän oppaan tiedot voivat muuttua ilman erillistä ilmoitusta. Tässä oppaassa
CEM DT-3353 Pihtimittari
 CEM DT-3353 Pihtimittari Sivu 1/5 CEM DT-3353 Pihtimittari Ongelma Mittarin ohjelmisto ilmoittaa NO DATA vaikka tiedonsiirtokaapeli on kytketty tietokoneen ja mittarin välille, mittarissa on virta päällä
CEM DT-3353 Pihtimittari Sivu 1/5 CEM DT-3353 Pihtimittari Ongelma Mittarin ohjelmisto ilmoittaa NO DATA vaikka tiedonsiirtokaapeli on kytketty tietokoneen ja mittarin välille, mittarissa on virta päällä
Liitäntäkaapelin CA-42 pika-asennusohje
 Liitäntäkaapelin CA-42 pika-asennusohje 9234594 2. painos Nokia, Nokia Connecting People ja Pop-Port ovat Nokia Oyj:n rekisteröityjä tavaramerkkejä. Copyright 2005 Nokia. Kaikki oikeudet pidätetään. Johdanto
Liitäntäkaapelin CA-42 pika-asennusohje 9234594 2. painos Nokia, Nokia Connecting People ja Pop-Port ovat Nokia Oyj:n rekisteröityjä tavaramerkkejä. Copyright 2005 Nokia. Kaikki oikeudet pidätetään. Johdanto
Unifaun OnlinePrinter
 Unifaun OnlinePrinter Unifaun Online 2013-10-14 2 Sisältö 1 Unifaun OnlinePrinter tulostusasetukset... 3 2 Automaattinen asennus - Unifaun Online Printer... 4 3 Javan asentaminen... 6 4 Vianmääritys Internet
Unifaun OnlinePrinter Unifaun Online 2013-10-14 2 Sisältö 1 Unifaun OnlinePrinter tulostusasetukset... 3 2 Automaattinen asennus - Unifaun Online Printer... 4 3 Javan asentaminen... 6 4 Vianmääritys Internet
AirPrint-opas. Tämä käyttöopas koskee seuraavia malleja:
 AirPrint-opas Tämä käyttöopas koskee seuraavia malleja: HL-340CW/350CDN/350CDW/370CDW/380CDW DCP-905CDW/900CDN/900CDW MFC-930CW/940CDN/9330CDW/9340CDW Versio A FIN Kuvakkeiden selitykset Tässä käyttöoppaassa
AirPrint-opas Tämä käyttöopas koskee seuraavia malleja: HL-340CW/350CDN/350CDW/370CDW/380CDW DCP-905CDW/900CDN/900CDW MFC-930CW/940CDN/9330CDW/9340CDW Versio A FIN Kuvakkeiden selitykset Tässä käyttöoppaassa
ANVIA ONLINE BACKUP ASENNUSOPAS 1(7) ANVIA ONLINE BACKUP ASENNUSOPAS 1.0
 1(7) ANVIA ONLINE BACKUP Asioita, jotka tulee huomioida ennen asennusta! Koska palvelu sisältää myös sharing-ominaisuuden, on asiakas itse vastuussa millaisia tiedostoja palvelimelle varmuuskopioi ja kenelle
1(7) ANVIA ONLINE BACKUP Asioita, jotka tulee huomioida ennen asennusta! Koska palvelu sisältää myös sharing-ominaisuuden, on asiakas itse vastuussa millaisia tiedostoja palvelimelle varmuuskopioi ja kenelle
Postscript Käyttöopas 604P17454_FI
 CopyCentre C118 WorkCentre M118/M118i Postscript Käyttöopas 604P17454_FI Julkaisun laatinut ja suomentanut: The Document Company Xerox GKLS European Operations Bessemer Road Welwyn Garden City Hertfordshire
CopyCentre C118 WorkCentre M118/M118i Postscript Käyttöopas 604P17454_FI Julkaisun laatinut ja suomentanut: The Document Company Xerox GKLS European Operations Bessemer Road Welwyn Garden City Hertfordshire
LUE MINUT ENSIN WorkCentre 7300 Series Fiery-asennus
 LUE MINUT ENSIN WorkCentre 7300 Series Fiery-asennus Tässä asiakirjassa kerrotaan, miten Fiery Network Controller for WorkCentre 7300 Series asennetaan ja otetaan käyttöön. Tee verkkoympäristöösi ja toimintoihin
LUE MINUT ENSIN WorkCentre 7300 Series Fiery-asennus Tässä asiakirjassa kerrotaan, miten Fiery Network Controller for WorkCentre 7300 Series asennetaan ja otetaan käyttöön. Tee verkkoympäristöösi ja toimintoihin
PIKAOPAS MODEM SETUP
 PIKAOPAS MODEM SETUP Copyright Nokia Oyj 2003. Kaikki oikeudet pidätetään. Sisällysluettelo 1. JOHDANTO...1 2. MODEM SETUP FOR NOKIA 6310i -OHJELMAN ASENTAMINEN...1 3. PUHELIMEN VALITSEMINEN MODEEMIKSI...2
PIKAOPAS MODEM SETUP Copyright Nokia Oyj 2003. Kaikki oikeudet pidätetään. Sisällysluettelo 1. JOHDANTO...1 2. MODEM SETUP FOR NOKIA 6310i -OHJELMAN ASENTAMINEN...1 3. PUHELIMEN VALITSEMINEN MODEEMIKSI...2
COLOR LASERJET ENTERPRISE CM4540 MFP SERIES. Ohjelmiston asennusopas
 COLOR LASERJET ENTERPRISE CM4540 MFP SERIES Ohjelmiston asennusopas HP Color LaserJet Enterprise CM4540 MFP Series Ohjelmiston asennusopas Tekijänoikeus ja käyttöoikeus 2010 Copyright Hewlett-Packard
COLOR LASERJET ENTERPRISE CM4540 MFP SERIES Ohjelmiston asennusopas HP Color LaserJet Enterprise CM4540 MFP Series Ohjelmiston asennusopas Tekijänoikeus ja käyttöoikeus 2010 Copyright Hewlett-Packard
JOVISION IP-KAMERA Käyttöohje
 JOVISION IP-KAMERA Käyttöohje 1 Yleistä... 2 2 Kameran kytkeminen verkkoon... 2 2.1 Tietokoneella... 2 2.2 Älypuhelimella / tabletilla... 5 3 Salasanan vaihtaminen... 8 3.1 Salasanan vaihtaminen Windows
JOVISION IP-KAMERA Käyttöohje 1 Yleistä... 2 2 Kameran kytkeminen verkkoon... 2 2.1 Tietokoneella... 2 2.2 Älypuhelimella / tabletilla... 5 3 Salasanan vaihtaminen... 8 3.1 Salasanan vaihtaminen Windows
Windows Vista /Windows 7 - asennusopas
 Windows Vista / 7 - asennusopas Laite on asetettava käyttövalmiiksi ja sen ohjain on asennettava ennen laitteen käyttöä. Ohjeet löydät pika-asennusoppaasta sekä tästä Windows Vista / 7 -asennusoppaasta.
Windows Vista / 7 - asennusopas Laite on asetettava käyttövalmiiksi ja sen ohjain on asennettava ennen laitteen käyttöä. Ohjeet löydät pika-asennusoppaasta sekä tästä Windows Vista / 7 -asennusoppaasta.
PIKAOPAS. Nokia Connectivity Cable Drivers -ohjainten asentaminen
 PIKAOPAS Nokia Connectivity Cable Drivers -ohjainten asentaminen Sisällysluettelo 1. Johdanto...1 2. Mitä tarvitaan...1 3. Nokia Connectivity Cable Drivers -ohjainten asentaminen...2 3.1 Ennen asennusta...2
PIKAOPAS Nokia Connectivity Cable Drivers -ohjainten asentaminen Sisällysluettelo 1. Johdanto...1 2. Mitä tarvitaan...1 3. Nokia Connectivity Cable Drivers -ohjainten asentaminen...2 3.1 Ennen asennusta...2
OTOsuite. Asennusopas. Suomi
 OTOsuite Asennusopas Suomi Asiakirjassa kuvataan OTOsuite-ohjelman asentaminen DVD:ltä, muistitikulta tai pakatusta tiedostosta. Järjestelmävaatimukset 1,5 GHz:n suoritin tai parempi (suositus 2 GHz) 2
OTOsuite Asennusopas Suomi Asiakirjassa kuvataan OTOsuite-ohjelman asentaminen DVD:ltä, muistitikulta tai pakatusta tiedostosta. Järjestelmävaatimukset 1,5 GHz:n suoritin tai parempi (suositus 2 GHz) 2
Käyttöoppaasi. SHARP AR-M207
 Voit lukea suosituksia käyttäjän oppaista, teknisistä ohjeista tai asennusohjeista tuotteelle. Löydät kysymyksiisi vastaukset käyttöoppaasta ( tiedot, ohjearvot, turvallisuusohjeet, koko, lisävarusteet
Voit lukea suosituksia käyttäjän oppaista, teknisistä ohjeista tai asennusohjeista tuotteelle. Löydät kysymyksiisi vastaukset käyttöoppaasta ( tiedot, ohjearvot, turvallisuusohjeet, koko, lisävarusteet
NetMeetingiä voi käyttää esimerkiksi Internet puheluissa, kokouksissa, etätyössä, etäopiskelussa ja teknisessä tuessa.
 NetMeeting NetMeeting on ilmainen pienimuotoinen videoneuvottelu- ja ryhmätyöohjelmisto, joka mahdollistaa virtuaalikokousten pitämisen Internetissä tai Intranetissä. NetMeetingiä voi käyttää esimerkiksi
NetMeeting NetMeeting on ilmainen pienimuotoinen videoneuvottelu- ja ryhmätyöohjelmisto, joka mahdollistaa virtuaalikokousten pitämisen Internetissä tai Intranetissä. NetMeetingiä voi käyttää esimerkiksi
Digitaalikamera Ohjelmisto-opas
 EPSON-digitaalikamera / Digitaalikamera Ohjelmisto-opas Kaikki oikeudet pidätetään. Mitään osaa tästä julkaisusta ei saa jäljentää, tallentaa tai siirtää missään muodossa tai millään tavoin elektronisesti,
EPSON-digitaalikamera / Digitaalikamera Ohjelmisto-opas Kaikki oikeudet pidätetään. Mitään osaa tästä julkaisusta ei saa jäljentää, tallentaa tai siirtää missään muodossa tai millään tavoin elektronisesti,
Tulostuksen hallinta-asetusten ohje
 Tulostuksen hallinta-asetusten ohje SISÄLLYSLUETTELO TIETOJA TÄSTÄ OHJEESTA............................................................................ 2 TULOSTUKSEN HALLINTATOIMINTO.....................................................................
Tulostuksen hallinta-asetusten ohje SISÄLLYSLUETTELO TIETOJA TÄSTÄ OHJEESTA............................................................................ 2 TULOSTUKSEN HALLINTATOIMINTO.....................................................................
ClassPad fx-cp400 OS2-päivitys. + Manager-ohjelmisto ja Physium-sovellus
 ClassPad fx-cp400 OS2-päivitys + Manager-ohjelmisto ja Physium-sovellus Käyttöjärjestelmän ja Add-in sovellusten päivityksestä Casio suosittelee aina viimeisimmän käyttöjärjestelmän asentamista. Tällöin
ClassPad fx-cp400 OS2-päivitys + Manager-ohjelmisto ja Physium-sovellus Käyttöjärjestelmän ja Add-in sovellusten päivityksestä Casio suosittelee aina viimeisimmän käyttöjärjestelmän asentamista. Tällöin
Visma Avendon asennusohje
 Visma Avendon asennusohje 1 Versio 5.21 On tärkeää, että käytössäsi on aina uusin toimittamamme versio ohjelmistosta. Asentamalla viimeisimmän version saat käyttöösi ohjelman tuoreimmat ominaisuudet ja
Visma Avendon asennusohje 1 Versio 5.21 On tärkeää, että käytössäsi on aina uusin toimittamamme versio ohjelmistosta. Asentamalla viimeisimmän version saat käyttöösi ohjelman tuoreimmat ominaisuudet ja
LASERJET PRO 500 COLOR MFP. Pikaopas M570
 LASERJET PRO 500 COLOR MFP Pikaopas M570 USB-pikatulostus 1. Liitä USB-asema laitteen etupaneelin USBporttiin. 2. USB-flash-asema-valikko avautuu. Selaa vaihtoehtoja nuolipainikkeilla. Tulosta asiakirja
LASERJET PRO 500 COLOR MFP Pikaopas M570 USB-pikatulostus 1. Liitä USB-asema laitteen etupaneelin USBporttiin. 2. USB-flash-asema-valikko avautuu. Selaa vaihtoehtoja nuolipainikkeilla. Tulosta asiakirja
PIKAOPAS NOKIA PC SUITE 4.51a NOKIA 6510 -PUHELIMELLE
 PIKAOPAS NOKIA PC SUITE 4.51a NOKIA 6510 -PUHELIMELLE Copyright Nokia Oyj 2002. Kaikki oikeudet pidätetään. Sisällysluettelo 1. JOHDANTO...1 2. JÄRJESTELMÄVAATIMUKSET...1 3. PC SUITE -OHJELMISTON ASENTAMINEN...2
PIKAOPAS NOKIA PC SUITE 4.51a NOKIA 6510 -PUHELIMELLE Copyright Nokia Oyj 2002. Kaikki oikeudet pidätetään. Sisällysluettelo 1. JOHDANTO...1 2. JÄRJESTELMÄVAATIMUKSET...1 3. PC SUITE -OHJELMISTON ASENTAMINEN...2
1. Puhelimen käynnistys. Käynnistä puhelin sen käynnistyspainikkeesta. Ensin kysytään SIMkortin PIN-koodia. Uudessa JYU SIM-kortissa se on 0000.
 Android Puhelimen käyttöönotto. Lyhyesti: Ennen puhelimen käynnistämistä ensimmäistä kertaa, avaa sim-kortin kelkka puhelimen mukana toimitetulla työkalulla ja asenna SIM-kortti puhelimeen. Puhelimen mukanana
Android Puhelimen käyttöönotto. Lyhyesti: Ennen puhelimen käynnistämistä ensimmäistä kertaa, avaa sim-kortin kelkka puhelimen mukana toimitetulla työkalulla ja asenna SIM-kortti puhelimeen. Puhelimen mukanana
Sonera Yrityssähköposti. Outlook 2013 lataus ja asennus
 Sonera Yrityssähköposti. Outlook 2013 lataus ja asennus Sisältö 1/14 Sonera Yrityssähköpostin käyttöönotto Outlook 2013 -sovelluksella SISÄLLYS Outlook 2013 asennuspaketin lataus... 2 Outlook 2013 asennus...
Sonera Yrityssähköposti. Outlook 2013 lataus ja asennus Sisältö 1/14 Sonera Yrityssähköpostin käyttöönotto Outlook 2013 -sovelluksella SISÄLLYS Outlook 2013 asennuspaketin lataus... 2 Outlook 2013 asennus...
Software käyttöohje. Johdanto. Asennus. Tulostinohjaimen käyttäminen. TM-T20 Utility. Tietoja sovelluskehityksestä. M00026004FI Rev.
 Software käyttöohje Johdanto TM-T0 Software Installer -asennusohjelman ominaisuudet. Asennus Asentaminen ja asennuksen poisto. Tulostinohjaimen käyttäminen Perustulostustoiminnot ja muut hyödylliset toiminnot.
Software käyttöohje Johdanto TM-T0 Software Installer -asennusohjelman ominaisuudet. Asennus Asentaminen ja asennuksen poisto. Tulostinohjaimen käyttäminen Perustulostustoiminnot ja muut hyödylliset toiminnot.
Bluetooth-paritus. Käyttöopas
 Bluetooth-paritus Käyttöopas Copyright 2012, 2016 HP Development Company, L.P. Microsoft, Windows ja Windows Vista ovat Microsoft Corporationin Yhdysvalloissa rekisteröimiä tavaramerkkejä. Bluetooth on
Bluetooth-paritus Käyttöopas Copyright 2012, 2016 HP Development Company, L.P. Microsoft, Windows ja Windows Vista ovat Microsoft Corporationin Yhdysvalloissa rekisteröimiä tavaramerkkejä. Bluetooth on
XEROXIN TURVATIEDOTE XRX05-008 Versio 1.0 Muutettu viimeksi: 10/08/05
 XEROXIN TURVATIEDOTE XRX05-008 Xerox MicroServer -web-palvelimessa on haavoittuvuuksia, jotka saattavat mahdollistaa järjestelmän luvattoman käytön. Seuraavassa on ohjeet alla lueteltujen laitteiden tietojen
XEROXIN TURVATIEDOTE XRX05-008 Xerox MicroServer -web-palvelimessa on haavoittuvuuksia, jotka saattavat mahdollistaa järjestelmän luvattoman käytön. Seuraavassa on ohjeet alla lueteltujen laitteiden tietojen
ALOITA TÄSTÄ. Langaton USB Langallinen. Haluatko liittää tulostimen langattomaan verkkoon? Käytä Langaton verkkoasennus ja liitännät -ohjetta.
 ALOITA TÄSTÄ Jos vastaus johonkin näistä kysymyksistä on kyllä, siirry vastaavaan kohtaan lukemaan asennus- ja liitäntäohjeet. Haluatko liittää tulostimen langattomaan verkkoon? Käytä Langaton verkkoasennus
ALOITA TÄSTÄ Jos vastaus johonkin näistä kysymyksistä on kyllä, siirry vastaavaan kohtaan lukemaan asennus- ja liitäntäohjeet. Haluatko liittää tulostimen langattomaan verkkoon? Käytä Langaton verkkoasennus
Kameran laiteohjelman päivittäminen
 Kameran laiteohjelman päivittäminen Kiitos, että valitsit Nikon-tuotteen. Tämä opaskirja kuvaa, miten laiteohjelma päivitetään. Jos et ole varma, että voit tehdä päivityksen, päivitys voidaan tehdä Nikonin
Kameran laiteohjelman päivittäminen Kiitos, että valitsit Nikon-tuotteen. Tämä opaskirja kuvaa, miten laiteohjelma päivitetään. Jos et ole varma, että voit tehdä päivityksen, päivitys voidaan tehdä Nikonin
P-touch Transfer Managerin käyttäminen
 P-touch Transfer Managerin käyttäminen Versio 0 FIN Johdanto Tärkeä huomautus Tämän käyttöoppaan sisältöä ja tuotteen teknisiä tietoja voidaan muuttaa ilman ennakkoilmoitusta. Brother pidättää oikeuden
P-touch Transfer Managerin käyttäminen Versio 0 FIN Johdanto Tärkeä huomautus Tämän käyttöoppaan sisältöä ja tuotteen teknisiä tietoja voidaan muuttaa ilman ennakkoilmoitusta. Brother pidättää oikeuden
Pika-aloitusopas. Langaton IP-kamera. Tekninen tuki QG4_B
 FI Tekninen tuki Langaton IP-kamera Pika-aloitusopas Lataa Windows- tai Mac-asiakasohjelmisto seuraavasta osoitteesta: https://reolink.com/software-and-manual/ Tarkemmat asennusohjeet selostetaan käyttöoppaassa:
FI Tekninen tuki Langaton IP-kamera Pika-aloitusopas Lataa Windows- tai Mac-asiakasohjelmisto seuraavasta osoitteesta: https://reolink.com/software-and-manual/ Tarkemmat asennusohjeet selostetaan käyttöoppaassa:
Trust Gamer Kit PCI TRUST GAMER KIT PCI. Pika-asennusohje. Versio 1.0
 TRUST GAMER KIT PCI Pika-asennusohje Versio 1.0 1 1. Johdanto Tämä käyttöohje on tarkoitettu Trust Gamer Kit PCI -tuotteen käyttäjille. Tuotteen asentamisessa tarvitaan jonkin verran kokemusta tietokoneista.
TRUST GAMER KIT PCI Pika-asennusohje Versio 1.0 1 1. Johdanto Tämä käyttöohje on tarkoitettu Trust Gamer Kit PCI -tuotteen käyttäjille. Tuotteen asentamisessa tarvitaan jonkin verran kokemusta tietokoneista.
HP ProBook 430 G5 kannettavien käyttöönotto
 HP ProBook 430 G5 kannettavien käyttöönotto Windows 10:n asennus, päivitysten tarkistus ja Abitti-asetukset Kytke tietokone verkkovirtaan ennen koneen käynnistämistä! Windows 10 Home käyttöjärjestelmän
HP ProBook 430 G5 kannettavien käyttöönotto Windows 10:n asennus, päivitysten tarkistus ja Abitti-asetukset Kytke tietokone verkkovirtaan ennen koneen käynnistämistä! Windows 10 Home käyttöjärjestelmän
Aloita tästä. Poista kaikki teipit ja nosta näyttö. Tarkasta varusteet
 HP Photosmart 2600/2700 series all-in-one User Guide Aloita tästä 1 USB-kaapelin käyttäjät: Asenna USB-kaapeli vasta, kun sinua neuvotaan tekemään niin, koska muuten ohjelmisto ei ehkä asennu oikein. Määritä
HP Photosmart 2600/2700 series all-in-one User Guide Aloita tästä 1 USB-kaapelin käyttäjät: Asenna USB-kaapeli vasta, kun sinua neuvotaan tekemään niin, koska muuten ohjelmisto ei ehkä asennu oikein. Määritä
Ulkoiset mediakortit. Käyttöopas
 Ulkoiset mediakortit Käyttöopas Copyright 2007 Hewlett-Packard Development Company, L.P. Java on Sun Microsystems, Inc:n tavaramerkki Yhdysvalloissa. Tässä olevat tiedot voivat muuttua ilman ennakkoilmoitusta.
Ulkoiset mediakortit Käyttöopas Copyright 2007 Hewlett-Packard Development Company, L.P. Java on Sun Microsystems, Inc:n tavaramerkki Yhdysvalloissa. Tässä olevat tiedot voivat muuttua ilman ennakkoilmoitusta.
KÄYTTÖOHJE GREEN BUTTON - OHJELMISTO
 KÄYTTÖOHJE GREEN BUTTON - OHJELMISTO Rev. 046/PC Varoitus Kaikki oikeudet pidätetään. Tässä käyttöohjeessa käytetään nimettyjä tuotteita ainoastaan tunnistamistarkoituksiin. Ne voivat olla vastaavien yritysten
KÄYTTÖOHJE GREEN BUTTON - OHJELMISTO Rev. 046/PC Varoitus Kaikki oikeudet pidätetään. Tässä käyttöohjeessa käytetään nimettyjä tuotteita ainoastaan tunnistamistarkoituksiin. Ne voivat olla vastaavien yritysten
Ulkoiset laitteet. Asiakirjan osanumero: Tässä oppaassa esitellään lisävarusteena saatavien tietokoneen ulkoisten laitteiden käyttöä.
 Ulkoiset laitteet Asiakirjan osanumero: 410774-351 Huhtikuu 2006 Tässä oppaassa esitellään lisävarusteena saatavien tietokoneen ulkoisten laitteiden käyttöä. Sisällysluettelo 1 USB-laitteen käyttäminen
Ulkoiset laitteet Asiakirjan osanumero: 410774-351 Huhtikuu 2006 Tässä oppaassa esitellään lisävarusteena saatavien tietokoneen ulkoisten laitteiden käyttöä. Sisällysluettelo 1 USB-laitteen käyttäminen
Asennuksen pikaopas. Laitteistokuvaus. AXIS PrintPoint 140 BJC:n asennus. Laitteistoasennus
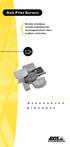 Asennuksen pikaopas Tässä ohjeessa käsitellään AXIS PrintPoint 140 BJC:n asennusta ja käyttöönoton perusteita. Lähempiä tietoja ja ohjeita saat AXIS PrintPoint 140 BJC:n käyttöoppaasta. Laitteistokuvaus
Asennuksen pikaopas Tässä ohjeessa käsitellään AXIS PrintPoint 140 BJC:n asennusta ja käyttöönoton perusteita. Lähempiä tietoja ja ohjeita saat AXIS PrintPoint 140 BJC:n käyttöoppaasta. Laitteistokuvaus
Ulkoiset mediakortit Käyttöohje
 Ulkoiset mediakortit Käyttöohje Copyright 2007 Hewlett-Packard Development Company, L.P. Tässä olevat tiedot voivat muuttua ilman ennakkoilmoitusta. Ainoat HP:n tuotteita ja palveluja koskevat takuut mainitaan
Ulkoiset mediakortit Käyttöohje Copyright 2007 Hewlett-Packard Development Company, L.P. Tässä olevat tiedot voivat muuttua ilman ennakkoilmoitusta. Ainoat HP:n tuotteita ja palveluja koskevat takuut mainitaan
WR-R10- langattoman kauko-ohjaimen laiteohjelman päivittäminen
 WR-R10- langattoman kauko-ohjaimen laiteohjelman päivittäminen Kiitos, että valitsit Nikon-tuotteen. Tässä opaskirjassa kerrotaan, miten WR-R10- langattoman kaukoohjaimen laiteohjelma päivitetään. Jos
WR-R10- langattoman kauko-ohjaimen laiteohjelman päivittäminen Kiitos, että valitsit Nikon-tuotteen. Tässä opaskirjassa kerrotaan, miten WR-R10- langattoman kaukoohjaimen laiteohjelma päivitetään. Jos
Windows. Valmistelut. Windows
 Laiteohjelman päivittäminen vaihdettavalla objektiivilla varustetuille edistyksellisille Nikon 1 -kameroille, 1 NIKKOR -objektiiveille ja Nikon 1 -lisävarusteille Kiitos, että valitsit Nikon-tuotteen.
Laiteohjelman päivittäminen vaihdettavalla objektiivilla varustetuille edistyksellisille Nikon 1 -kameroille, 1 NIKKOR -objektiiveille ja Nikon 1 -lisävarusteille Kiitos, että valitsit Nikon-tuotteen.
AirPrint-opas. Tämä käyttöopas koskee seuraavia malleja: MFC-J6520DW/J6720DW/J6920DW/J6925DW. Versio A FIN
 AirPrint-opas Tämä käyttöopas koskee seuraavia malleja: MFC-J650DW/J670DW/J690DW/J695DW Versio A FIN Huomautusten selitykset Tässä käyttöoppaassa käytetään seuraavaa huomautusten tyyliä: Vinkit kertovat,
AirPrint-opas Tämä käyttöopas koskee seuraavia malleja: MFC-J650DW/J670DW/J690DW/J695DW Versio A FIN Huomautusten selitykset Tässä käyttöoppaassa käytetään seuraavaa huomautusten tyyliä: Vinkit kertovat,
Nexetic Shield Unlimited
 Nexetic Shield Unlimited Käyttöohje 1. Asennus ja käyttöönotto 2. Ohjelman käyttäminen 3. Lisäasetukset 4. Tietojen palautus 1. Asennus ja käyttöönotto Asiakasohjelman asennus Tehtyäsi tilauksen varmistusohjelmasta
Nexetic Shield Unlimited Käyttöohje 1. Asennus ja käyttöönotto 2. Ohjelman käyttäminen 3. Lisäasetukset 4. Tietojen palautus 1. Asennus ja käyttöönotto Asiakasohjelman asennus Tehtyäsi tilauksen varmistusohjelmasta
