Käyttöopas. (Versio 3.10)
|
|
|
- Akseli Virtanen
- 9 vuotta sitten
- Katselukertoja:
Transkriptio
1 Käyttöopas (Versio 3.10)
2 Haluamme kiittää sinua tämän PENTAX-digitaalikameran hankinnasta. Tämä on PENTAX PHOTO Browser 3 -ohjelman ja PENTAX PHOTO Laboratory 3 -ohjelman käyttöohje. Näitä ohjelmia käyttämällä voit nauttia kuvistasi Windows- tai Macintosh-tietokoneella. Lue erillinen kameran käyttöohje ja tämä käyttöohje ennen kameran, PENTAX PHOTO Browser 3 -ohjelman tai PENTAX PHOTO Laboratory 3 -ohjelman käyttämistä, niin saat ominaisuuksista ja toiminnoista kaiken irti. Säilytä kameran käyttöohje ja tämä käyttöohje turvallisessa paikassa, koska niistä voi olla paljon apua kameran ominaisuuksiin tutustumisessa. Tekijänoikeudet Tällä digitaalikameralla otettuja kuvia, jotka on tarkoitettu muuhun kuin henkilökohtaiseen käyttöön, ei saa käyttää ilman tekijänoikeuslain mukaista lupaa. Ota huomioon, että myös kuvattaessa omaksi iloksi on olemassa tapauksia, joissa kuvausoikeuksia on rajoitettu. Tällaisia ovat mielenosoitusten, esitysten tai näyttelyesineiden kuvaaminen. Tekijänoikeuksien alaisia kuvia ei myöskään saa käyttää muissa yhteyksissä kuin tekijänoikeusasetuksessa mainituissa tapauksissa. Tämä tulee ottaa huomioon kuvia käytettäessä. Tuotemerkit PENTAX ja smc PENTAX ovat PENTAX Corporationin tavaramerkkejä. PENTAX PHOTO Browser, PENTAX PHOTO Laboratory ja PENTAX REMOTE Assistant ovat PENTAX Corporationin tavaramerkkejä. Microsoft ja Windows ovat Microsoft Corporationin rekisteröityjä tuotemerkkejä Yhdysvalloissa ja muissa maissa. Windows Vista on Microsoft Corporationin joko rekisteröity tavaramerkki tai tavaramerkki Yhdysvalloissa ja/tai muissa maissa. Mac OS ja Macintosh ovat Apple Computer, Inc:n rekisteröityjä tuotemerkkejä. DNG-logo on Adobe Systems Incorporatedin joko rekisteröity tavaramerkki tai tavaramerkki Yhdysvalloissa ja/tai muissa maissa. Kaikki muut tuotteet tai tuotenimet ovat näitä tuotteita valmistavien yhtiöiden tuotemerkkejä tai rekisteröityjä tuotemerkkejä. PictBridge PictBridge-toiminto mahdollistaa tulostimen ja kameran liittämisen suoraan toisiinsa, joten käyttäjä voi tulostaa kuvat suoraan yhdenmukaistettua standardia hyödyntämällä. Voit tulostaa kuvat suoraan kamerastasi todella helposti.
3 Vastuuvapauslauseke PENTAX ei vastaa vahingoista, jotka johtuvat tämän ohjelman suorasta tai epäsuorasta käytöstä tai tämän ohjelman käytöstä johtuvista vaurioista, tietojen, ohjelmien tai muun aineettoman ominaisuuden vaurioista, tuottojen tai odotettujen tuottojen menetyksestä tai kiistasta kolmannen osapuolen kanssa. Tämän ohjelman ominaisuuksia voidaan muuttaa siitä etukäteen ilmoittamatta. Tässä käyttöoppaassa käytetyillä symboleilla on seuraavat merkitykset: Viittaa hyödyllisiin tietoihin. Viittaa toimintoon liittyviin varoituksiin ja huomautuksiin. Tässä käyttöohjeessa näkyvät näyttökuvat voivat poiketa tietokoneen näyttökuvista tietokoneen tyypin mukaan.
4 Muistiinpanoja
5 Sisällysluettelo 3 Nauti digitaalikamerasi kuvista... 4 Mukana tulevat ohjelmat... 6 Ohjelma...6 Järjestelmävaatimukset...7 Ohjelman asentaminen... 9 Windows-käyttöjärjestelmässä...9 Macintosh-käyttöjärjestelmässä...12 Kuvien tallentaminen tietokoneelle Kuvien tallentaminen liittämällä kamera ja tietokone (Windowskäyttöjärjestelmä)...14 Kuvien tallentaminen liittämällä kamera ja tietokone (Macintosh)...19 Muita kuvien tallennustapoja...21 PENTAX PHOTO Browser PENTAX PHOTO Browser 3 -ohjelman avaaminen...22 Tietoja PENTAX PHOTO Browser 3 -ikkunasta...23 Kuvien siirtäminen...34 Kuvien katselu...35 Pääkuvaikkuna...39 Kuvatiedostojen ja kansioiden hallinta...50 Kuvatietoluettelon tallentaminen...56 Jatkuva kuvantoisto diaesityksessä...58 Kuvan tulostaminen...61 PENTAX PHOTO Browser 3 -ohjelman asetusten muuttaminen...68 PENTAX PHOTO Laboratory PENTAX PHOTO Laboratory 3 -ohjelman avaaminen...74 Tietoja PENTAX PHOTO Browser 3 -näyttöikkunasta...76 Käsiteltävän RAW-tiedoston valinta...83 RAW-tiedostojen helppo muokkaus...87 RAW tiedostojen käsittelyasetusten määrittäminen...88 Kuvatiedostojen tallentaminen...93 Kuvatiedoston määritysten tallentaminen...94 Kuvatiedoston määritysten hakeminen esiin...95 Tulostaminen...96 PENTAX PHOTO Laboratory 3 -ohjelman asetusten muuttaminen Sanasto
6 4 Nauti digitaalikamerasi kuvista Voit järjestellä ja muokata digitaalikamerallasi tallennettuja kuvia tietokoneellasi. Direct Print Liitä kamerasi USB-kaapelilla suoraan PictBridgeä tukevaan tulostimeen. (Ei käytettävissä mallissa w.) Katsele ja tallenna kuvia AV-laitteella Liitä kamera AV-kaapelilla televisioon, DVD-soittimeen tai muuhun audiovisuaaliseen laitteeseen, jotta voita katsella ja/tai tallentaa kuvia. Tietokoneessasi on... vakiovarusteena USB-liitäntä käyttöjärjestelmänä Windows 2000, Windows XP, Windows Vista tai Mac OS X Ver tai uudempi Liitä kamera tietokoneeseen USBkaapelilla ja kopioi kameran kuvat tietokoneelle. Käytä valokuvausliikettä Voit teettää muistikortille tallennetuista kuvista tulosteita valokuvausliikkeessä. Määritä kameran DPOFasetukset ja teetä kuvia valokuvausliikkeessä. Valitse tulostettavat kuvat. Voit siirtää kuvia käyttämällä tietokoneen korttipaikkaa ja korttisovitinta tai kortinlukijaa. Poista muistikortti kamerasta. Kun siirrät kuvia kortilta tietokoneelle jollakin muulla laitteella, katso ohjeita kyseisen laitteen käyttöoppaasta.
7 5 Käytä kuvatietoja Sähköpostiohjelmasi avulla voit lähettää kuvia sähköpostin liitetiedostona tai lähettää kuvia Internet-sivustoosi. Saat lisätietoja sähköpostiviestien liitetiedostojen luomisesta käyttämäsi sähköpostiohjelman käyttöohjeesta. Saat lisätietoja kuvien lisäämisestä Internet-sivustoosi käyttämäsi ohjelmiston käyttöohjeesta. Käytä tulostinta PENTAX PHOTO Browser 3 (s.22 - s.73) PENTAX PHOTO Laboratory 3 (s.74 - s.105) Katsele kuvia Järjestele ja tallenna kuvia Tulosta kuvia Nimeä kaikki uudelleen Tallenna kaikki kuvatiedot RAW-tiedostojen käsittely PENTAX-ohjelmistolla* Käytä kuvankäsittelytoimiin kaupallista kuvankäsittelyohjelmaa. Voit tulostaa tietokoneeseesi siirrettyjä kuvia tulostimellasi. Joillakin tulostimilla voi tulostaa suoraan muistikortilta. Saat lisätietoja käyttämäsi tulostimen käyttöohjeesta. * Voit käsitellä myös PENTAXdigitaalikameralla kuvattuja DNGtiedostoja, DNG-tiedostoja, jotka on muunnettu PENTAX PHOTO Browser 3 -ohjelmalla ja DNG-tiedostoja, jotka on kuvattu PENTAX-digitaalikameralla ja muunnettu Adobe DNG-muuntimella. Tallenna kuvatiedot Tietokoneelle siirrettyjä kuvia voi tallentaa CD-R-levylle tai muulle tallennusvälineelle.
8 6 Mukana tulevat ohjelmat Mukana tuleva CD-ROM (S-SW55) sisältää seuraavat ohjelmat: PENTAX PHOTO Browser 3 PENTAX PHOTO Laboratory 3 Tässä käyttöohjeessa kuvataan PENTAX PHOTO Browser 3 -ohjelman ja PENTAX PHOTO Laboratory 3 -ohjelman käyttöä Windows XP -käyttöjärjestelmän näyttökuvin. Ohjelman käyttö Macintoshissa on lähes samanlaista joitakin näppäimiä lukuun ottamatta. Katso Macintosh-kohtaiset ohjeet kohdasta Macintosh-käyttäjille tai käytön aikaisesta ohjeesta. Ohjelma PENTAX PHOTO Browser 3 PENTAX PHOTO Browser 3 on ohjelma, jonka avulla voit katsella, tulostaa ja järjestellä digitaalikameralla otettuja kuvia, jotka on tallennettu tietokoneelle. Tiedostot, joiden tiedostotunniste on.bmp (BMP),.jpg (JPEG),.pef (tiedostot, jotka on tallennettu PENTAXin korkealaatuiseen digitaalikameran CCD RAW-muotoon. Tämän jälkeen "PEF ),.pct (PICT)-,.png (PNG)-,.tif (TIFF)- ja.dng (DNG) - tiedostomuodot ovat tuettuja. PENTAX PHOTO Browser 3 -ohjelmalla voit suorittaa seuraavia tehtäviä: Tallentaa kuvia samalla tai uudella nimellä, muuttaa tiedostonimiä ja tiedostotyyppejä, kopioida, leikata, liittää, kääntää ja poistaa kuvia. Luoda uusia kansioita, muuttaa kansionimiä, kopioida, leikata, poistaa ja liittää. Tallentaa kuvatietoluettelon. Tarkistaa kuvatiedot. Katsele PEF- ja DNG-tiedostoja helposti. Tulostaa kuvia. PENTAX PHOTO Browser 3 -ohjelmasta voit käynnistää PENTAX PHOTO Laboratory 3:n ja PENTAX REMOTE Assistantin *1. *1: PENTAX REMOTE Assistantia voidaan käyttää vain mallin w tai q kanssa.
9 PENTAX PHOTO Laboratory 3 Tällä ohjelmalla voidaan suorittaa lukuisia kuvankäsittelytoimenpiteitä, joita voidaan käyttää PEF- ja DNG-tiedostojen käsittelemiseksi. Näitä toimenpiteitä ovat tiedostomuodon muuntaminen, värisäätö ja kuvan säätö, minkä lisäksi voit tallentaa kuvat muiden kaupallisten kuvankatselu ja muokkausohjelmien kanssa yhteensopivissa tiedostomuodoissa. Voit myös tulostaa PEF- ja DNG-tiedostoja. PENTAX PHOTO Laboratory 3-ohjelmaa voidaan käyttää myös itsenäisenä sovelluksena. 7 Voit muokata vain PENTAX digitaalikameralla otettuja DNG-tiedostoja ja DNGtiedostoja, jotka on muunnettu PENTAX PHOTO Browser 3 -ohjelmalla. DNG (Digital Negative) on yleiskäyttöinen julkinen RAW-tiedostomuoto, jonka on kehittänyt Adobe Systems. Järjestelmävaatimukset Suosittelemme seuraavia järjestelmävaatimuksia siirrettäessä kuvia kamerasta tietokoneeseen ja asennettaessa ja käytettäessä PENTAX PHOTO Browser 3- ja PENTAX PHOTO Laboratory 3 -ohjelmaa. Windows-järjestelmävaatimukset USB-liitäntä Tietokoneet, joihin on esiasennettu Windows 2000, Windows XP tai Windows Vista (32-bittinen). USB-liitäntä on oltava vakiona. Sovellusohjelma < PENTAX PHOTO Browser 3 and PENTAX PHOTO Laboratory 3 > (9 kieltä: englanti, ranska, saksa, espanja, italia, venäjä, kiina, [perinteinen ja yksinkertaistettu], korea, japani) Käyttöjärjestelmä : Windows 2000, Windows XP tai Windows Vista (32- bittinen) KESKUSYKSIKKÖ: Pentium 4 tai tehokkaampi (suositus: Pentium GHz tai tehokkaampi) RAM : Vähintään 512Mt tai enemmän (suositus: 1.0 Gt tai enemmän) Näyttö : pikseliä tai enemmän ( suositus: pikseliä tai enemmän) 24-bittinen täysvärinäyttö (noin 16,77 miljoonaa väriä) Vapaa levytila : 250 Mt tai enemmän (suositus: 500 Mt tai enemmän)
10 8 Suosittelemme käyttämään verkkolaitetta (myydään erikseen), kun kamera liitetään tietokoneeseen. Jos paristoista loppuu virta kuvansiirron aikana, kuvatiedot tai muistikortti saattavat vioittua. Macintosh-järjestelmävaatimukset USB-liitäntä Macintosh-tietokone, jossa esiasennettuna Mac OS X 10.2/X tai uudempi. USB-liitäntä on oltava vakiona. * USB-ajuria ei tarvitse asentaa. Sovellusohjelma PENTAX PHOTO Browser 3 ja PENTAX PHOTO Laboratory 3 (9 kieltä: englanti, ranska, saksa, espanja, italia, venäjä, kiina, [perinteinen ja yksinkertaistettu], korea, japani) Käyttöjärjestelmä : Mac OS X 10.2 tai uudempi Keskusyksikkö : PowerPC G4 tai tehokkaampi (suositus: Intel Coreprosessori tai PowerPC G5. Universal-ohjelma) RAM : Vähintään 512Mt tai enemmän (suositus: 1.0 Gt tai enemmän) Näyttö : pikseliä tai enemmän ( suositus: pikseliä tai enemmän) 24-bittinen täysvärinäyttö (noin 16,77 miljoonaa väriä) Vapaa levytila : 250 Mt tai enemmän (suositus: 500 Mt tai enemmän) Suosittelemme käyttämään verkkolaitetta (myydään erikseen), kun kamera liitetään tietokoneeseen. Jos paristoista loppuu virta kuvansiirron aikana, kuvatiedot tai muistikortti saattavat vioittua.
11 Ohjelman asentaminen 9 Seuraavassa kerrotaan, kuinka PENTAX PHOTO Browser 3 ja PENTAX PHOTO Laboratory 3 asennetaan. PENTAX PHOTO Browser ja PENTAX PHOTO Laboratory voivat korvata aikaisemmat ohjelmaversiot. Varmista, että asennat oheisella CD-ROM (S-SW55)-levyllä olevat PENTAX PHOTO Browser 3 ja PENTAX PHOTO Laboratory 3-ohjelmat, jotta voit käyttää PENTAX -digitaalikameralla kuvattuja RAW-tiedostoja. Jos Windows 2000-, Windows XP-, Windows Vista - tai Mac OS X - käyttöjärjestelmässä on luotu useita käyttäjätilejä, kirjaudu sisään tilillä, jossa on järjestelmänvalvojan oikeudet ennen ohjelman asennusta. Windows-käyttöjärjestelmässä 1 Käynnistä tietokone. Sulje kaikki muut käynnissä olevat ohjelmat. 2 Aseta mukana toimitettu CD-ROM-levy (S-SW55) tietokoneen CD-asemaan. PENTAX Software Installer näyttö tulee näkyviin. Mikäli käytät Windows Vista -käyttöjärjestelmää Kun [AutoPlay] näyttö ilmestyy näkyviin, tuo kielivalintaruutu näyttöön noudattamalla alla kuvattuja vaiheita. 1) Napsauta kohtaa [Run setup.exe]. 2) Napsauta kohtaa [Allow]. PENTAX Software Installer näyttö tulee näkyviin. Jos PENTAX Software Installer näyttö ei tule esiin Tuo PENTAX Software Installer -näyttö esiin seuraavasti. 1) Valitse Käynnistä-valikosta [My Computer] (Oma tietokone). 2) Kaksoisnapsauta [CD-ROM drive (S-SW55)] -kuvaketta. 3) Kaksoisnapsauta kohtaa [setup.exe].
12 10 3 Voit valita kielen näytöstä. Ohjelman valintanäyttö tulee näkyviin. 4 Napsauta [PENTAX Digital Camera Utility]-painiketta. 5 Valitse haluamasi kieli Select Language (Valitse kieli) -näytössä ja napsauta [OK]. Joissakin käyttöympäristöissä kieli valitaan automaattisesti. Jatka asennuksen vaiheeseen 6. Asennusohjelma käynnistyy.
13 11 6 Asennusohjelma käynnistyy. Napsauta [Next] (Seuraava). Noudata näytön ohjeita ja jatka asennusta. Tuoterekisteröinti verkossa Voidaksemme palvella sinua paremmin, pyydämme, että varaat hetken rekisteröidäksesi ohjelmistosi. Napsauta [Product Registration] ohjelmistonvalintanäytössä vaiheessa 4 (s.10). Näyttöön tulee Internet-rekisteröinnin maailmankartta. Jos tietokoneessasi on Internet-yhteys, napsauta näytössä haluamaasi maata tai aluetta ja rekisteröi ohjelmisto ohjeiden mukaan.
14 12 Macintosh-käyttöjärjestelmässä 1 Kytke Macintosh-tietokoneeseen virta. Sulje kaikki muut käynnissä olevat ohjelmat. 2 Aseta mukana toimitettu CD-ROM-levy (S-SW55) Macintoshtietokoneen CD-asemaan. 3 Kaksoisnapsauta [CD-ROM drive (S-SW55)] kuvaketta. CD-ROM-levyn sisältö tulee näkyviin. 4 Kaksoisnapsauta [PENTAX Installer] kuvaketta. PENTAX Software Installer näyttö tulee näkyviin. 5 Voit valita kielen näytöstä. Ohjelman valintanäyttö tulee näkyviin.
15 13 6 Napsauta [PENTAX Digital Camera Utility]-painiketta. Noudata näytön ohjeita ja jatka asennusta. Tuoterekisteröinti verkossa Voidaksemme palvella sinua paremmin, pyydämme, että varaat hetken rekisteröidäksesi ohjelmistosi. Napsauta kohtaa [Product Registration] ohjelmistonvalintanäytössä vaiheessa 6. Rekisteröi seuraavaksi ohjelmisto ohjeiden mukaan (s.11).
16 14 Kuvien tallentaminen tietokoneelle Seuraavassa kerrotaan, kuinka voit tallentaa digitaalikameralla otettuja kuvia tietokoneelle. Tässä osassa kerrotaan, kuinka kuvat tallennetaan liittämällä kamera ja tietokone yhteen USB-kaapelilla, ja lisäksi selostetaan muita tapoja. Kuvien tallentaminen liittämällä kamera ja tietokone (Windows-käyttöjärjestelmä) Kameran siirtotavan [Transfer Mode] määrittäminen asetukseksi [PC] Mallia q on käytetty tässä esimerkissä. Kun käytät mallia w, siirtotapaa [Transfer Mode] ei tarvitse valita. Siirry kohtaan Kameran liittäminen tietokoneeseen (s.15). 1 Paina kameran 3-painiketta. [A Rec. Mode]- tai [Q Playback] -valikko tulee näkyviin. 2 Tuo [H Set-up] -valikko näkyviin painamalla nelitoimisäädintä (5). 3 Valitse [Transfer Mode] käyttämällä nelitoimisäädintä (23). 4 Paina nelitoimisäädintä (5). Näyttöön ilmestyy alasvetovalikko. 5 Valitse [PC] käyttämällä nelitoimisäädintä (23). Siirtotavan asetukset riippuvat liitetystä laitteesta. Kamera liitettynä tietokoneeseen: [PC] = USB 2.0 (Hi-Speed USB - yhteensopiva) [PC-F] = USB 1.1 Kamera liitettynä tulostimeen: [PictBridge] (vain yhteensopivat tulostimet) Set-up Guide display Brightness Level Video Out Transfer Mode Auto Power Off Folder Name MENU Cancel 3 sec 0 NTSC PC PictBridge PC-F OK OK
17 15 6 Paina kameran 4-painiketta. Älä liitä kameraa tietokoneeseen, kun siirtotavan asetukseksi on valittu [PictBridge]. Jos tietokoneesi USB-siirtonopeus on kameran siirtonopeutta hitaampi, tietojen siirron aikana voi tapahtua virhe. Jos näin tapahtuu, valitse siirtotavaksi [PC-F]. Tällöin tiedonsiirtonopeudeksi valitaan USB 1.1, ja virheen mahdollisuus vähenee. Kameran liittäminen tietokoneeseen 1 Käynnistä tietokone. 2 Sammuta kameran virta ja liitä kamera USB-kaapelilla tietokoneeseen. Varmista, että kameraan on asennettu muistikortti. 3 Kytke kameraan virta. Kamera näkyy siirrettävänä levynä [Removable Disk] (Siirrettävä levy) kohdassa [My Computer] (Oma tietokone). Jos [Removable Disk Drive] (Siirrettävä levyasema) -valintaikkuna tulee näkyviin Windows XP -käyttöjärjestelmässä, valitse [Open folder to view files using Windows Explorer] ja napsauta [OK]. Vaiheessa 3 sivulla s.16 näkyvä ikkuna tulee näkyviin. Jos Windows XP -käyttöjärjestelmässä muistikortissa on nimi, tämä nimi näkyy siirrettävän levyn [Removable Disk] sijaan. Jos kyseessä on uusi alustamaton muistikortti, näkyvissä saattaa olla kortin valmistaja tai mallinumero.
18 16 Kuvien tallentaminen tietokoneelle Tässä käytetään esimerkkinä Windows XP -käyttöjärjestelmää. 1 Valitse Käynnistä-valikosta [My Computer] (Oma tietokone). 2 Kaksoisnapsauta kohtaa [Removable disk] (Siirrettävä levy). 3 Kaksoisnapsauta [DCIM]- kuvaketta. [XXXPENTX] -kansio (xxx on kolminumeroinen luku) tulee näkyviin. Kameran kuvatiedostot ovat tässä kansiossa. Jos kansioiden nimeämiskäytännöksi valitaan [Date], [xxx_mmdd] -kansio (jossa MMDD on kuvauspäivä) ilmestyy näkyviin. (katso kameran käyttöoppaan s.178) 4 Vedä ja pudota [xxxpentx]- tai [xxx_mmdd] -kansio työpöydälle tai haluamaasi kansioon, kuten [My Documents] (Omat tiedostot) -kansioon. Kameran kuvat tallennetaan tietokoneelle kokonaisena kansiona. Kuvat voidaan tallentaa myös käyttämällä PENTAX PHOTO Browser 3-ohjelmassa olevaa [Easy Image Transfer] toimintoa. (s.34)
19 Kameran irrottaminen tietokoneesta 17 Windows XP 1 Kaksoisnapsauta tehtäväpalkin [Safely Remove Hardware] - kuvaketta. Esiin tulee Safely Remove Hardware (Poista laite turvallisesti) -näyttö. 2 Varmista, että [USB Mass Storage Device] (USB-massamuistilaite) on valittuna, ja napsauta [Stop]. Esiin tulee [Stop a Hardware device] - näyttö. 3 Valitse [USB Mass Storage Device] ja [OK]. Näyttöön ilmestyy viesti, jossa ilmoitetaan, että laitteisto voidaan irrottaa turvallisesti. 4 Napsauta kohtaa [Close]. 5 Sammuta kameran virta ja irrota USB-kaapeli kamerasta ja tietokoneesta.
20 18 Windows Kaksoisnapsauta tehtäväpalkin [Unplug or eject hardware] - kuvaketta. [Unplug or Eject Hardware] -näyttö tulee esiin. 2 Varmista, että [USB Mass Storage Device] (USB-massamuistilaite) on valittuna, ja napsauta [Stop]. Esiin tulee [Stop a Hardware device] - näyttö. 3 Valitse [USB Mass Storage Device] ja [OK]. Näyttöön ilmestyy viesti, jossa ilmoitetaan, että laitteisto voidaan irrottaa turvallisesti. 4 Napsauta [OK]. 5 Napsauta kohtaa [Close] (Sulje) ja sammuta sen jälkeen kameran virta ja irrota USB-kaapeli kamerasta ja tietokoneesta. USB-massamuistilaite toimii, kun siirrettävälle levylle tallennettuja tiedostoja käytetään sovelluksissa.
21 Kuvien tallentaminen liittämällä kamera ja tietokone (Macintosh) 19 USB-liitäntätilan määrittäminen [PC]:ksi Jos käytät jotakin muuta kuin w-kameraa, valitse kameran [Transfer Mode] -kohdassa vaihtoehto [PC] (s.14). Jos käytät w-kameraa, kuvansiirtotapaa [Transfer Mode] ei tarvitse määrittää. Jatka seuraaviin vaiheisiin. Kameran liittäminen Macintosh-tietokoneeseen 1 Kytke Macintosh-tietokoneeseen virta. 2 Sammuta kameran virta ja irrota USB-kaapeli kamerasta ja Macintosh-tietokoneesta. Varmista, että kameraan on asennettu muistikortti. 3 Kytke kameraan virta. Kamera näkyy työpöydällä nimettömänä [NO_NAME] (tai muistikortin nimellä, jos sillä sellainen on). Voit muuttaa tiedostonimeä. Kun iphoto-näyttö tulee näkyviin, sulje se.
22 20 Kuvien tallentaminen Macintosh-tietokoneelle Tässä käytetään esimerkkinä Mac OS X -käyttöjärjestelmää (versio 10.3). 1 Kaksoisnapsauta työpöydän [NO NAME]-kuvaketta. 2 Kaksoisnapsauta [DCIM]- kuvaketta. [XXXPENTX] -kansio (xxx on kolminumeroinen luku) tulee näkyviin. Kameran kuvatiedostot ovat tässä kansiossa. Jos kansioiden nimeämiskäytännöksi valitaan [Date], [xxx_mmdd] -kansio (jossa MMDD on kuvauspäivä) ilmestyy näkyviin. (katso kameran käyttöoppaan s.176) 3 Kaksoisnapsauta työpöydän [Macintosh HD] -kuvaketta. [Macintosh HD] -taltio avautuu.
23 21 4 Vedä [xxxpentx]- tai [xxx_mmd]- kansio [Macintosh HD]-taltioon tai haluamaasi taltioon tai kansioon. Koko kansio ja kaikki sen sisältämät kuvat tallennetaan kohdetaltioon tai kansioon. Kuvat voidaan tallentaa myös käyttämällä PENTAX PHOTO Browser 3-ohjelmassa olevaa [Easy Image Transfer] toimintoa. (s.34) Kameran irrottaminen Macintosh-tietokoneesta 1 Vedä [NO NAME (tai muistikortin nimi)] työpöydällä roskakoriin. 2 Sammuta kameran virta ja irrota USB-kaapeli kamerasta ja Macintosh-tietokoneesta. Muita kuvien tallennustapoja Käytä kortinlukijaa tai korttisovitinta lähettääksesi kuvatiedostot muistikortista suoraan tietokoneelle liittämättä kameraa tietokoneeseen USB-kaapelilla. (s.34) Katso lisätietoja tietokoneen tai kortinlukijan käyttöohjeesta.
24 22 PENTAX PHOTO Browser 3 Tässä osassa kuvataan, miten PENTAX PHOTO Browser 3 avataan ja suljetaan, kerrotaan PENTAX PHOTO Browser 3 -näyttöikkunasta ja selostetaan ohjelman toimintoja. PENTAX PHOTO Browser 3 -ohjelman avaaminen Windows: 1 Valitse työpöydältä Käynnistä-valikko. 2 Valitse [All Programs] - [PENTAX Digital Camera Utility] - [PENTAX PHOTO Browser]. PENTAX PHOTO Browser 3 avautuu, ja PENTAX PHOTO Browser 3 -ikkuna tulee näkyviin. PENTAX PHOTO Browser 3 -ohjelman sulkeminen Valitse [File] (Tiedosto) -valikosta [Exit] (Lopeta). Macintosh: 1 Kaksoisnapsauta [PENTAX Digital Camera Utility] -kansiota kiintolevyn kohdassa [Applications] (Sovellukset). 2 Kaksoisnapsauta [PENTAX PHOTO Browser] -ohjelmakuvaketta. PENTAX PHOTO Browser 3 avautuu, ja PENTAX PHOTO Browser 3 -ikkuna tulee näkyviin. PENTAX PHOTO Browser 3 -ohjelman sulkeminen Valitse [Quit PENTAX PHOTO Browser] (Sulje PENTAX PHOTO Browser) työpöydän [PENTAX PHOTO Browser] -valikkopalkista.
25 Tietoja PENTAX PHOTO Browser 3 -ikkunasta 23 Tässä osassa kerrotaan PENTAX PHOTO Browser 3 -näyttöikkunan ulkonäöstä, nimistä ja toiminnoista. Valikkopalkki Kansiopuu-ikkuna Työkalupalkki Pikkukuvaikkuna Merkittyjen kuvien ikkuna Osoitekenttä Esikatseluikkuna Kuvatietoikkuna Tilapalkki Valikkopalkki (s.27) Työkalupalkki (s.31) Osoitekenttä Osoitekentässä näkyy parhaillaan näkyvissä olevan kansion osoite. Kansiopuu-ikkuna Tietokoneesi sisältö näkyy ikkunassa kansiopuuna. Valitse tallennetut kuvat sisältävä kansio tästä. Kansiopuuikkunassa voidaan myös suorittaa eri toimenpiteitä, kuten luoda uusia kansioita, poistaa kansioita ja siirtää/kopioida kansioita.
26 24 Pikkukuvaikkuna Kansiopuuikkunasta valitun kansion kuvat näkyvät tässä ikkunassa. Voit valita haluamasi viidestä näyttötavasta. Kun pikkukuva valitaan pikkukuvaikkunassa, kuva tulee näkyviin esikatseluikkunaan ja kuvan tiedot tulevat näkyviin kuvatietoikkunaan. Merkittyjen kuvien ikkuna Kaikki valintamerkillä pikkukuvaikkunassa merkityt kuvat näkyvät tässä. Voit siirtyä Thumbnails- ja Details-näkymien välillä napsauttamalla hiiren oikeaa painiketta merkittyjen kuvien ikkunassa. Kun valitset pikkukuvan merkittyjen kuvien ikkunassa, kyseinen kuva ilmestyy esikatseluikkunaan ja kuvan tiedot ilmestyvät kuvatietoikkunaan. Esikatseluikkuna Pikkukuvaikkunassa valittu kuva näkyy tässä ikkunassa. Kuvatietoikkuna Pikkukuvaikkunassa valitun kuvan tiedot näkyvät tässä ikkunassa. Aseta kohdistin kahden solun välille ikkunan yläreunassa ja muuta solun kokoa vetämällä (Macintosh-tietokoneessa muuta solun kokoa vetämällä haluttuun kohtaan). Ikkunassa näkyvät seuraavat tiedot: Tieto Sisällysluettelo Esimerkki Lens name (Objektiivin nimi) Kertoo objektiivin tyypin smc PENTAX-FA 50mmF1.4 Focal length (Polttoväli) Polttoväli (millimetreinä) 50mm Shutter speed (Suljinaika) Suljinaika kuvattaessa (sekunteina) 1/250 s Aperture (Aukko) Aukko kuvattaessa F8.0 Capture mode Tallennustila kuvattaessa Green-tila (Kuvaustila) Metering mode Valotustapa kuvattaessa Multi-segment White balance Valkotasapainotila Auto Color temperature (Värilämpötila) Värilämpötila (yksiköt: Kelvin) *1 5000K Fine tune (Hienosäätö) A-B Fine tune (Hienosäätö) M-G Amber - Blue fine tune (Hienosäätö keltaruskea/sininen) *1 0 Magenta - Green fine tune (Hienosäätö magenta/vihreä) *1 0 Sensitivity (Herkkyys) ISO-herkkyys kuvattaessa 200 Recorded pixels Tallennettujen pikseleiden määrä Quality (Laatu) Tallennuslaatu Parempi Exposure compensation Valotuksen korjaus (Valotuksen korjaus) 0.0 *1: Asetustiedot kuvattaessa q-kameralla tai käsittelytiedot PENTAX PHOTO Laboratory 3 -ohjelmaa käytettäessä.
27 Tieto Sisällysluettelo Esimerkki Autofocus mode Automaattitarkennustila kuvattaessa Yksittäisautomaattit arkennus Autofocus area mode Automaattitarkennusalueen tila Automaattinen kuvattaessa Color space Väriavaruustila srgb Image tone Valokuvan viimeistelyasetukset Kirkas Saturation Värikylläisyysasetukset 0 Sharpness Terävyysasetukset 0 Contrast Kontrastiasetukset 0 Drive mode Käyttötapa-asetukset kuvattaessa Yksittäiskuvaus Flash mode Salamatila-asetukset kuvattaessa Salama pois Bracket Valotuksen haarukointiasetukset kuvattaessa Off Extended Bracked Laajennetun haarukoinnin asetukset kuvattaessa * Multi-exposure Monivalotusasetukset kuvattaessa Off Shake Reduction Kuvanvakaajan asetukset On Firmware/Software Ohjelmaversio, jolla kuvat viimeksi version tallennettiin *3 K10D Ver 1.30 Shooting Date/Time Kuvauksen päivämäärä ja kellonaika 6/25/ :00:00 Camera model Kameran nimi PENTAX K10D *2: Muuttujan alue tulee näkyviin kuvauksen aikana asetetun valikkokohdan nimen jälkeen, kuten [Saturation] (värikylläisyys). *3: Tiedot kameran laiteohjelmasta tallennetuille kuville. Tilapalkki Tilapalkissa näkyy PENTAX PHOTO Browser 3 -ohjelman tila. Ikkunassa näkyvät seuraavat tiedot: Valitussa kansiossa olevien tiedostojen määrä, kansion kokonaiskoko (ilman alikansioita) tai valittujen tiedostojen koko ja kokonaiskoko. Valitun levyaseman vapaa levytila. Eteneminen pikkukuvia ladattaessa. Paikallisen levyn, siirrettävän levyn ja verkon tunnus. 25 Ikkunoiden ja palkkien tuominen esiin/piilottaminen Voit tuoda ikkunat ja palkit näkyviin/piilottaa ne [View]-valikossa (s.28). Näkyvillä olevien kuvien kohdalla olevassa valintaruudussa ( ) on valintamerkki. Voit tuoda kuvia näkyviin merkitsemällä rastin valintaruutuun ja ottaa ne pois näkyvistä poistamalla rastin. Voit myös sulkea ikkunan napsauttamalla oikeassa yläkulmassa olevaa [Close] - painiketta ( ).
28 26 Työkalupalkin ja osoitepalkin poistaminen Työkalupalkkia tai osoitepalkkia ei voida siirtää tai poistaa selainikkunasta. Työkalupalkin ja osoitepalkin poistaminen Voit poistaa palkin kaksoisnapsauttamalla palkin vasenta reunaa selaimen ruudussa. Voit myös napsauttaa palkin vasenta reunaa ja raahata sen pikkukuvaikkunaan tai kansiopuuikkunaan. Palkki poistetaan selaimen ruudusta. Työkalupalkin ja osoitepalkin lisääminen selaimen ruutuun Voit palauttaa palkin alkuperäiseen sijaintipaikkaansa kaksoisnapsauttamalla sitä. Voit myös raahata palkin alkuperäiseen paikkaansa. Palkki palautuu selaimen ruutuun. Työkalupalkin ja osoitepalkin siirtäminen Napsauta palkin vasenta reunaa ja raahaa se uuteen paikkaan. Palkki siirtyy uuteen paikkaan. Osoitepalkki voidaan siirtää ainoastaan valikkopalkin alle, työkalupalkin viereen tai pikkukuvaikkunan ylä- tai alareunaan. Voit palauttaa työkalupalkin oletussijaintipaikkaansa valitsemalla [View]-valikossa kohdan [Default Position] tai napsauttamalla työkalupalkin kohtaa (Oletussijainti). Ikkunoiden poistaminen ja siirto Kansiopuuikkuna, esikatseluikkuna, kuvatietoikkuna, ja merkittyjen kuvien ikkuna voidaan poistaa selaimen ruudusta. Ikkunoiden poisto Voit poistaa ikkunan kaksoisnapsauttamalla ikkunan yläreunaa selaimen ruudussa. Voit myös napsauttaa ikkunan yläreunaa ja raahata sen pikkukuvaikkunaan. Ikkuna poistetaan selaimen ruudusta.
29 Ikkunan lisääminen selaimen näyttöön Voit palauttaa ikkunan alkuperäiseen paikkaansa kaksoisnapsauttamalla ikkunan otsikkopalkkia. Voit myös napsauttaa ikkunan otsikkopalkkia ja raahata ikkunan alkuperäiseen paikkaansa. Ikkuna palaa alkuperäiseen paikkaansa selainikkunassa. Ikkunoiden siirtäminen Voit siirtää ikkunan valitsemalla sen ja raahaamalla sen uuteen paikkaansa. Ikkuna siirretään uuteen paikkaansa. 27 Voit palauttaa työkalupalkin oletussijaintipaikkaansa valitsemalla [View]-valikossa kohdan [Default Position] tai napsauttamalla työkalupalkin kohtaa (Oletussijainti). Valikkopalkki Tällä komennolla voit suorittaa toimintoja tai määrittää useita PENTAX PHOTO Browser 3 -ohjelman asetuksia. Macintoshissa valikkopalkki on työpöydän yläreunassa. [File]-valikko Create New Folder Open Close all Rename Rename All Page Setup Print Properties Uusi kansio luodaan kansiopuuikkunassa määritettyyn kansioon. (s.55) Valittu kansio avataan. Kun tämä komento valitaan pikkukuvaikkunassa valitulle kuvalle, kuva tulee näkyviin uudessa kuvan näytön pääikkunassa. Valitsemalla tämän voit sulkea kaikki pääkuvaikkunassa olevat avonaiset ikkunat. Muuttaa valitun tiedoston tai kansion nimen. (s.53) Tällä komennolla kaikkien valittujen tiedostojen nimi muutetaan. (s.54) Tällä komennolla voidaan määrittää tulostusasetukset, kuten reunukset, ylä-/alatunnisteet sekä kopioiden määrä. (s.65) Tällä komennolla tulostetaan valittu kuvatiedosto. (s.61) Tällä komennolla saat näkyviin valitun tiedoston tai kansion ominaisuudet. (s.57) Exit Tämä komento sulkee PENTAX PHOTO Browser 3- ohjelman. (Macintosh-tietokoneessa valitse [Quit PENTAX PHOTO Browser] [PENTAX PHOTO Browser] -valikossa.)
30 28 [Edit] -valikko Undo Cut Copy Paste Delete Move to Folder Copy to Folder Check Selected Image Uncheck Selected Image Uncheck All Select All Invert Selection Tällä komennolla kumotaan edellinen toiminto. Tällä komennolla tiedosto tai kansio voidaan siirtää toiseen paikkaan. (s.51) Tällä komennolla kopioidaan valittu tiedosto tai kansio. (s.51) Tällä komennolla kopioidaan leikattu tai kopioitu tiedosto tai kansio valittuun kansioon. (s.51) Tällä komennolla poistetaan valittu tiedosto tai kansio. Kun kansio poistetaan, myös kaikki sen sisältämät tiedostot poistetaan. (s.53) Tällä komennolla siirretään valittu tiedosto toiseen kansioon. Tällä komennolla valittu tiedosto kopioidaan toiseen kansioon. Tällä komennolla merkitään valittu tiedosto. Valittu tiedosto on näkyvissä merkittyjen kuvien ikkunassa. (s.37) Tällä komennolla poistetaan valitun tiedoston merkintä. Tällä komennolla poistetaan kaikkien kuvien merkintä. Tällä komennolla valitaan kaikki parhaillaan avoinna olevan kansion tiedostot. Tällä komennolla poistetaan valittujen tiedostojen valinta ja kaikki valitsematta jääneet tiedostot valitaan parhaillaan avoinna olevassa kansiossa. [View]-valikko Tool Bar Folder Tree Preview Address Bar Status Bar Image Data Checked images Default Position Filter Tällä komennolla työkalupalkki tuodaan näkyviin tai piilotetaan. Tällä komennolla kansiopuu tuodaan näkyviin tai piilotetaan. Tällä komennolla esikatseluikkuna tuodaan näkyviin tai piilotetaan. Tällä komennolla osoitepalkki tuodaan näkyviin tai piilotetaan. Tällä komennolla tilapalkki tuodaan näkyviin tai piilotetaan. Tällä komennolla kuvatietoikkuna tuodaan näkyviin tai piilotetaan. Tällä komennolla merkittyjen kuvien ikkuna tuodaan näkyviin tai piilotetaan. Tällä komennolla palautetaan ikkunoiden oletussijainti. Tällä komennolla määritetään pikkukuvaikkunassa näkyvän tiedoston tyyppi. Valitse joku seuraavista neljästä vaihtoehdosta: PENTAX Images : PENTAX-digitaalikameralla otetut (PENTAX-kuvat) kuvat Other Images (Muut kuvat) Folders (Kansiot) : Kansiot Others (Muut) : Muut kuin PENTAX-digitaalikameralla otetut kuvat (DNG, JPEG, TIFF, BMP, PNG, PICT) : Tiedostot, joita PENTAX PHOTO Browser 3-ohjelma ei tue
31 [View]-valikko Sort by Thumbnail Caption Thumbnail (Smallest) Thumbnail (Small) Thumbnail (Medium) Thumbnail (Large) Details Detailed View Options Go To Slideshow Tällä komennolla määritetään tiedostojen ja kansioiden järjestys pikkukuvaikkunassa sekä nouseva tai laskeva järjestys. Voit valita lajitteluperusteeksi tiedostonimen (File Name), tiedostokoon (File Size), tiedoston päivämäärän/kellonajan (File Date/Time), tiedostotyypin (File Type), kuvauspäivämäärän/-kellonajan (Shooting Date/Time), kuvakoon (Image Size) tai kameran nimen (Camera Name), objektiivin nimen (Lens name), valintamerkin (Checkmark) ja lukitustilan (Lock Status). Tällä komennolla määritetään pikkukuvaikkunassa näkyvän tiedoston teksti. Oletusarvoisesti näkyvät tiedostonimi, tiedoston päivämäärä ja tiedoston kellonaika. Pienin pikkukuva näkyy pikkukuvaikkunassa. Pieni pikkukuva näkyy pikkukuvaikkunassa. Keskikokoinen pikkukuva näkyy pikkukuvaikkunassa. Suurin pikkukuva näkyy pikkukuvaikkunassa. Kuvan tiedot näkyvät pikkukuvaikkunassa ilman kuvaa. Tässä määritetään ne pikkukuvaikkunassa näytettävät tiedot kun vaihtoehto [Details] on valittu. Valitse [Back] (Takaisin), jos haluat palata aiemmin avattuun kansioon, [Forward] (Eteenpäin), jos haluat siirtyä yhden kansion eteenpäin, ja [Up] (Ylös), jos haluat siirtyä hakemistopuussa yhden kansion ylöspäin. Valitut tai merkityt kuvat näytetään järjestyksessä. (s.58) Jos olet valinnut vain yhden kuvan tai yhtään kuvaa ei ole valittuna (napsauta pikkukuvaikkunan taustaa), kaikki nykyisessä kansiossa olevat kuvat näytetään järjestyksessä. 29 [Tool]-valikko Save Image Data List Rotate Extract JPEG Save as DNG Käytä valintaruutuja tallentaaksesi kuvatiedot useista kansioista yhteen CSV-tiedostoon. Jos yhtään kuvaa ei ole valittu tai merkitty, kaikki nykyisen kansion kuvatiedot tallennetaan. (s.56) Valittu kuva käännetään 90 vasemmalle tai oikealle. (s.38) Tällä komennolla valittu PEF- tai DNG RAW -tiedosto (kuvattu q-kameralla) pakataan JPEG -tiedostoksi ja tallennetaan omana tiedostonaan. Tällä komennolla valittu PEF-tiedosto muunnetaan DNG RAW -tiedostoksi.
32 30 [Tool]-valikko Easy Image Transfer PENTAX PHOTO Laboratory PENTAX REMOTE Assistant *1 Ohjelma etsii automaattisesti tallennettuja DCF-kuvia kamerasta tai tietokoneeseen liitetystä siirrettävältä muistikortilta ja kopioi kuvat tietokoneelle. (s.34) Tällä komennolla käynnistetään PENTAX PHOTO Laboratory 3-ohjelma. Voit määrittää, mitkä kuvatiedostot avataan PENTAX PHOTO Browser 3-ohjelmalla. (s.83) Tällä komennolla käynnistetään PENTAX REMOTE Assistant-ohjelma. PENTAX REMOTE Assistant -ohjelmaa voidaan käyttää asentamalla se samaan kansioon PENTAX PHOTO Browser 3 -ohjelman kanssa ja käyttämällä sitä yhdessä w:n tai q:n kanssa. Options Tässä voidaan määrittää PENTAX PHOTO Browser 3 - ohjelman eri asetuksia. (s.68) [Help]-valikko Help Topics Index What s This? About PENTAX PHOTO Browser PENTAX PHOTO Browser 3 -ohjelman ohjeen aiheet tulevat näkyviin. PENTAX PHOTO Browser 3 -ohjelman ohjeen hakemistohaku tulee näkyviin. (Tämä komento ei ole käytettävissä Macintoshissa.) Näkyviin tulee vinkki, kun kuvaketta tai komentopainiketta napsautetaan. PENTAX PHOTO Browser 3 -ohjelman versiotiedot tulevat näkyviin (Macintosh-tietokoneessa valitse [About PENTAX PHOTO Browser] [PENTAX PHOTO Browser] -valikossa.) *1: PENTAX REMOTE Assistant -ohjelma ei ole mukana CD-ROM-levyllä (S-SW55). Uusin versio on ladattavissa PENTAXin Internet-sivuilta. Tätä valikkotoimintoa voidaan käyttää, jos PENTAX REMOTE Assistant -ohjelma on jo asennettu.
33 Tool Bar 31 Usein käytetyt toiminnot ovat käytettävissä työkalupalkissa painikkeina. Voit käyttää toimintoja helposti suoraan palkista. Jos osa työkalupalkista ei selainikkunan koon muutoksen jälkeen ole näkyvissä, voit napsauttaa työkalupalkin oikeassa reunassa olevaa, alaspäin osoittavaa nuolta saadaksesi näkyviin työkalun, joka ei ole näkyvissä Numero Kuvake (painike) Merkitys 1 Back Avaa aiemmin avatun kansion. Napsauta [Back]-kuvakkeen oikealla puolella olevaa, alas osoittavaa nuolta saadaksesi näkyviin, mitä kansioita on aiemmin avattu. (Jos käytössäsi on Macintosh, pidä hiiren painiketta painettuna tämän kuvakkeen päällä.) 2 Forward Avaa kansion, joka oli avoinna, ennen kuin [Back]- painiketta painettiin. Napsauta [Forward]-kuvakkeen oikealla puolella olevaa, alas osoittavaa nuolta saadaksesi näkyviin, mitä kansioita on aiemmin avattu. (Jos käytössäsi on Macintosh, pidä hiiren painiketta painettuna tämän kuvakkeen päällä.) 3 Siirtää yhden kansion ylöspäin hakemistopuussa. 4 5 Up Rename All Tällä komennolla kaikkien valittujen tiedostojen nimi muutetaan. (s.54) Tällä komennolla tulostetaan valittu kuvatiedosto. (s.61) 6 Print Tällä komennolla kumotaan edellinen toiminto. Undo
34 32 Numero Kuvake (painike) Merkitys 7 8 Cut Tällä komennolla tiedosto tai kansio voidaan siirtää toiseen paikkaan. (s.51) Tällä komennolla kopioidaan valittu tiedosto tai kansio. (s.51) 9 10 Copy Paste Tällä komennolla kopioidaan leikattu tai kopioitu tiedosto tai kansio valittuun kansioon. (s.51) Poistaa valitun tiedoston tai kansion. (s.53) 11 Delete Valittu kuva tulee näkyviin pääkuvaikkunaan. (s.35) View Image Filter Sort by Valitse pikkukuvaikkunaan näkyviin tulevan kuvan tyyppi napsauttamalla kohtaa. Voit valita jonkin seuraavista neljästä vaihtoehdosta: PENTAX Images : PENTAX-digitaalikameralla (PENTAX-kuvat) otetut kuvat Other Images : Muut kuin PENTAX-digitaalikameralla (Muut kuvat) otetut kuvat (DNG, JPEG, TIFF, BMP, PNG, PICT) Folders (Kansiot) : Kansiot Others (Muut) : Tiedostot, joita PENTAX PHOTO Browser 3-ohjelma ei tue Valitse lajittelunäppäin ja nouseva/laskeva järjestys pudotusvalikosta napsauttamalla kohtaa. Pikkukuvat lajitellaan valitun järjestyksen mukaan. Pienin pikkukuva näkyy pikkukuvaikkunassa. (s.35) 15 Thumbnail (Smallest) Pieni pikkukuva näkyy pikkukuvaikkunassa. (s.35) Thumbnail (Small) Thumbnail (Medium) Keskikokoinen pikkukuva näkyy pikkukuvaikkunassa. (s.35) Suuri pikkukuva näkyy pikkukuvaikkunassa. (s.35) Thumbnail (Large)
35 Numero Kuvake (painike) Merkitys 18 Kuvan tiedot näkyvät pikkukuvaikkunassa ilman kuvaa Details Default Position Slideshow Rotate Save Image Data List Easy Image Transfer PENTAX PHOTO Laboratory PENTAX REMOTE Assistant Options Help Topics Palauttaa PENTAX PHOTO Browser 3 -näyttöikkunan oletusasetuksiin. Valitut tai merkityt kuvat näytetään järjestyksessä. (s.58) Valittu kuva käännetään 90 vasemmalle tai oikealle. (s.38) Valitun kuvatiedoston lisätiedot tallennetaan yhdeksi CSV-tiedostomuotoiseksi tiedostoksi. (Lisätietoja voidaan tallentaa vain PENTAX PHOTO Browser 3 - yhteensopivista kuvatiedostoista.) (s.56) Ohjelma etsii automaattisesti tallennettuja DCF-kuvia kamerasta tai tietokoneeseen liitetystä siirrettävältä muistikortilta ja kopioi kuvat tietokoneelle. (s.34) Tällä komennolla käynnistetään PENTAX PHOTO Laboratory 3-ohjelma. Voit määrittää, mitkä kuvatiedostot avataan PENTAX PHOTO Browser 3- ohjelmalla. (s.74) Tällä komennolla käynnistetään PENTAX REMOTE Assistant-ohjelma. PENTAX REMOTE Assistant -ohjelmaa voidaan käyttää asentamalla se samaan kansioon PENTAX PHOTO Browser 3 -ohjelman kanssa ja käyttämällä sitä yhdessä w:n tai q:n kanssa. Tässä voidaan määrittää PENTAX PHOTO Browser 3 - ohjelman eri asetuksia. (s.68) PENTAX PHOTO Browser 3 -ohjelman ohjeen aiheet tulevat näkyviin.
36 34 Kuvien siirtäminen Tämä toiminto hakee automaattisesti kameraan tai tietokoneeseen liitettyyn muistikorttiin tallennetut DCF-kuvat ja siirtää kuvat tietokoneeseen. Kuvatiedostojen siirto muistikortilta 1 Tarkista, että digitaalinen kamera, muistikortin lukija tai DCFyhteensopiva siirrettävä levyasema on kytkettynä tietokoneeseen ja valitse sen jälkeen [Tool]-valikon kohta [Easy Image Transfer]. Voit myös napsauttaa työkalupalkin kuvaketta. Digitaalinen kamera tai kuvatiedostot sisältävä, DCF-yhteensopiva, siirrettävä levyasema tunnistetaan. 2 Valitse levyasema, jolla ovat kuvat jotka haluat siirtää ja napsauta kohtaa [Next]. Jos tietokoneeseen ei ole kytketty digitaalista kameraa tai DCF-yhteensopivaa siirrettävä levyasemaa tai jos tietokoneeseen kytketyssä laitteessa ei ole kuvatiedostoja, ohjelma lähettää viestin [Could not find DCF media.]. 3 Valitse kansio, jossa ovat kuvat jotka haluat siirtää ja napsauta kohtaa [Next]. Valittuasi kohdan [Transfer selected folder(s)], valitse kansio luettelosta. Mikäli haluat siirtää kaikki valitulla levyasemalla olevat kuvat, valitse [Transfer all images]. 4 Valitse kohdekansio ja napsauta [Transfer images]. Mikäli haluat luoda uuden kohdekansion, valitse kansion sijoituspaikka ja napsauta kohtaa [New Folder]. 5 Kun kuvat on siirretty, napsauta kohtaa [Finish].
37 Kuvien katselu 35 Voit katsella tietokoneelle tallennettuja kuvia esikatseluikkunassa tai pääkuvaikkunassa. Pikkukuvaikkunan kuvien tuominen näkyviin esikatseluikkunaan 1 Valitse kansiopuusta kansio, joka sisältää katseltavan kuvan. Valitun kansion kuvat näkyvät pikkukuvina pikkukuvanäytössä. Voit muuttaa pikkukuvan kokoa. Valitse [View] (Näytä) -valikossa [Thumbnail (Smallest)] (Pienin pikkukuva), [Thumbnail (Small)] (Pieni pikkukuva), [Thumbnail (Medium)] (Keskikokoinen pikkukuva) tai [Thumbnail (Large)] (Suuri pikkukuva). Voit myös napsauttaa työkalupalkin kuvaketta,, tai. 2 Valitse pikkukuva pikkukuvanäytössä. Valittu kuva tulee näkyviin esikatseluikkunaan. Kun napsautat hiiren oikeaa painiketta esikatseluikkunassa, seuraava valikko ilmestyy näkyviin. Preview Previous Preview Next Auto Size Fixed Size Life Size Edellinen kuva tulee näkyviin Seuraava kuva tulee näkyviin. Ohjelma muuttaa kuvan sopimaan esikatseluikkunaan. Kuva tulee näkyviin 320-kuvapisteen kokoisessa ikkunassa (kuvasuhde säilyy). Kuva tulee näkyviin 100% koossa.
38 36 Merkittyjen kuvien ikkunassa (s.24) olevia kuvia voidaan katsella myös esikatseluikkunassa. Pikkukuvaikkunan kuvien katselu pääkuvaikkunassa Noudata alla annettuja ohjeita pääkuvaikkunan avaamiseksi. 1 Valitse selaimen ruudussa ja napsauta työkalupalkin - kuvaketta. Pääkuvaikkuna avautuu ja valittu kuva tulee näkyviin. Voit pikkukuvaikkunassa valita useita kuvia ja avata ne pääkuvaikkunassa. Mikäli valitset useita kuvia, voit kohdassa [Options] määrittää, joko että kaikki kuvat näkyvät yhdessä ikkunassa tai monessa ikkunassa (s.46). Oletusasetuksena kuvat näkyvät yhdessä ikkunassa. Merkittyjen kuvien ikkunan kuvia voidaan myös katsella pääkuvaikkunassa (s.37). Voit avata pääkuvaikkunan jollakin seuraavista tavoista. Valitse jokin kuva pienkuvaikkunasta ja valitse sitten [File] valikosta vaihtoehto [Open]. Napsautettuasi hiiren oikeaa painiketta pienkuvaikkunassa olevan kuvan päällä, valitse valikosta vaihtoehto [Main Image View]. (Jos käytössäsi on Macintosh, tuo valikko näkyviin napsauttamalla kuvaa ja painamalla samalla control-näppäintä.) Kaksoisnapsauta jotakin kuvaa pikkukuvaikkunassa. Vedä ja pudota kuvatiedosto työpöydältä avattuun pääkuvaikkunaan. Napsautettuasi hiiren oikeaa painiketta merkittyjen kuvien ikkunassa olevan kuvan päällä, valitse valikosta vaihtoehto [Main Image View]. (Jos käytössäsi on Macintosh, tuo valikko näkyviin napsauttamalla kuvaa ja painamalla samalla control-näppäintä.) Kaksoisnapsauta merkittyjen kuvien ikkunassa olevaa kuvaa. RAW-tiedoston näyttö PENTAX PHOTO Browser 3 -ohjelmassa voit valita [Simple display] (Yksinkertainen näyttö) tai [Auto RAW display] (Automaattinen RAW-näyttö) katsellessasi RAW-kuvatiedostoja pääkuvaikkunassa. (s.72) Simple display : Näyttöön tulevat RAW-tiedoston pakatut tiedot. (Yksinkertainen näyttö) Voit katsella kuvia nopeasti. Auto RAW display : RAW-tiedosto käsitellään. RAW-tietojen (Automaattinen RAW-näyttö) näyttäminen kestää, mutta kuvanlaatu on parempi. Valitse prosessointisuhde kolmesta vaihtoehdosta [Options] -valintaikkunan [Main Image View] -valintaruudusta. (s.72)
39 Kuvien katselu merkittyjen kuvien luetteloikkunassa 37 Jokaisen pikkukuvaikkunassa näkyvän pikkukuvan (mikäli olet valinnut vaihtoehdon [Details], pikkukuvaluettelon vasemmassa palstassa) vieressä on valintaruutu, josta näet, onko kuva merkitty merkittyjen kuvien ikkunaan. Jos ruudussa on rasti, kuva on merkitty kuva. Aina kun valintaruutua napsautetaan, valintamerkki siirtyy ryhmän1, 2 tai 3 kohdalle. Voit myös valita kuvan pikkukuvaikkunasta ja valita sen jälkeen valintamerkkiryhmän valitsemalla [Edit]-valikosta vaihtoehdon [Check Selected Image]. Valitut kuvat merkitään välilehdelle sen mukaan, mihin valintamerkkiryhmään ne on merkitty merkittyjen kuvien ikkunassa. Eri kansioihin tallennetut kuvat, joilla on sama valintamerkki merkitään samalle välilehdelle. Merkittyjen kuvien ikkunassa olevat pikkukuvat varustetaan värikoodilla sen mukaisesti, mihin kansioon ne on tallennettu. Pienkuvia voidaan värikoodata seitsemällä eri värillä ja mikäli samalla valintamerkillä varustettuja pienkuvia on kahdeksassa tai useammassa kansiossa, kansioihin viittaavia värejä toistetaan. Voit valita värit [Tool]-valikon kohdassa [Options]. Napsauttaessasi hiiren oikeanpuoleista näppäintä merkittyjen kuvien ikkunassa, esiin tulee tämä valikko. Vaihtoehto Main Image View Slideshow PENTAX PHOTO Laboratory Save Image Data List Print Rotate Sort by Kuvaus Avaa pääkuvaikkunan. Voit avata useita kuvia samanaikaisesti. Merkittyjen kuvien ikkunan kuvat näytetään diaesityksenä. Ohjelma avaa diaesitysnäytön ja diaesityksen ohjauspaneelin. PENTAX PHOTO Laboratory 3-ohjelma käynnistyy. Valitse RAW-tiedosto merkittyjen kuvien ikkunassa ja napsauta tätä painiketta avataksesi kuvan PENTAX PHOTO Laboratory 3- ohjelmaan. Ohjelma tallentaa merkittyjen kuvien ikkunassa merkittyjen kuvien kuvatietoluettelon CSV-muodossa. [Print]-valintaikkuna, jossa on valittavissa erilaisia tulostusasetuksia, tulee näkyviin. Valittu kuva käännetään 90 vasemmalle tai oikealle. (s.38) Voit määrittää, missä järjestyksessä merkittyjen kuvien ikkunassa näkyvät kuvat tai tiedostot esitetään. Valitut kuvat näytetään pienkuvina. Thumbnails Details Valitut kuvat näytetään luettelona. *2
40 38 Vaihtoehto Kuvaus Uncheck Selected Image *1 Merkittyjen kuvien ikkunassa valitun kuvan kohdalta poistetaan valintamerkki. Tämä peruuttaa kuvan merkitsemisen merkittyjen kuvien ikkunaan. Uncheck All Kaikkien merkittyjen kuvien ikkunassa merkittyjen kuvien kohdalta poistetaan valintamerkki. Tämä peruuttaa kuvan merkitsemisen merkittyjen kuvien ikkunaan. Move to Folder Merkittyjen kuvien ikkunassa valittu kuva siirretään toiseen kansioon. Copy to Folder Merkittyjen kuvien ikkunassa valittu kuva kopioidaan toiseen kansioon. Extract JPEG Merkittyjen kuvien ikkunassa valitun PEF- tai DNG RAW - tiedoston (kuvattu K10D-kameralla) tiedot pakataan JPEGtiedostoksi ja tallennetaan erillisenä tiedostona. Save as DNG Merkittyjen kuvien ikkunassa valitun PEF-tiedoston tiedot muunnetaan DNG-tiedostoksi. *1: Tämä voidaan valita vain hiiren oikealla painikkeella valittavasta valikosta kuvan valitsemisen jälkeen. *2: Mikäli olet valinnut vaihtoehdon [Details], valitut kuvat lajitellaan kansion mukaan ja näkyvät luettelona. Kuvien kääntö pikkukuvaikkunassa tai merkittyjen kuvien ikkunassa 1 Valitse pikkukuva pikkukuvaikkunassa tai merkittyjen kuvien ikkunassa. 2 Valitse [Tool] (Työkalu) -valikosta [Rotate Image] (Käännä kuva). Käännä kuva valitsemalla joko [Rotate (90 Left)] tai [Rotate (90 Right)] ja tallenna se samannimisenä tai uutena tiedostona. Käännä kuva selainikkunassa valitsemalla joko [Rotate Display (90 Left)] tai [Rotate Display (90 Right)] (pikkukuvaikkuna, merkittyjen kuvien ikkuna tai esikatseluikkuna) tai pääkuvaikkunassa. Voit käyttää vaihtoehtoja [Rotate Display (90 Left)] tai [Rotate Display (90 Right)] kun [Options]- valintaikkunan [Browser]-välilehden kohdassa [Use Image Orientation Information] on valittu vaihtoehto [Yes]. Komentoa ei voi käyttää kuviin, joista ei ole olemassa asentotietoja. Voit myös valita työkalupalkista kohdan [Rotate] tai valikosta, joka avautuu napsautettaessa hiiren oikealla painikkeella pikkukuvaa pikkukuvaikkunassa tai merkittyjen kuvien ikkunassa.
41 Pääkuvaikkuna 39 Valikkopalkki Työkalupalkki Kuvatietoikkuna Kuvankatselunäyttö Valikkopalkki Tällä komennolla suoritetaan toimintoja tai määritetään pääkuvaikkunan asetuksia. [File]-valikko View Browser Open Save as Page Setup Print Properties Close Close all Tällä komennolla saat selaimen näyttöruudun näkyviin. Tämä komento avaa [Open] -valintaikkunan, josta voit valita avattavan tiedoston. Jos kohdassa [Open in new window], on valintamerkki, uusi pääkuvaikkuna avautuu ja valittu kuva tulee näkyviin, kun tiedosto valitaan ja napsautetaan [Open]. (s.35) Tällä komennolla tallennetaan tarkasteltava kuva JPEG-, TIFF- (8-bittinen tai 16-bittinen), BMP-, PNG- tai PICTmuodossa. (s.49) Tällä komennolla määritetään valitun kuvan tulostusasetukset. (s.65) Tällä komennolla tulostetaan ruudussa näkyvä kuva. (s.61) Kuvatiedot tulevat näkyviin. (s.45) Tällä suljetaan pääkuvaikkuna. Tällä suljetaan kaikki pääkuvaikkunat.
42 40 [View] -valikko Tool Bar Image Data Previous Image Next Image Synchronous Display Slideshow Fit to Window Enlarge Reduce Life size Rotate View (90 Left) Rotate View (90 Right) Arrange Windows Tällä komennolla työkalupalkki tuodaan näkyviin tai piilotetaan. Tällä komennolla kuvatietoikkuna tuodaan näkyviin tai piilotetaan. Tämä komento näyttää edellisen kuvan mikäli useita kuvia on avattuna pääkuvaikkunassa tai mikäli kansiossa on useita kuvia. Painiketta ei voi valita ellei katseltavia kuvia ole. Tämä komento näyttää seuraavan kuvan mikäli useita kuvia on avattuna pääkuvaikkunassa tai mikäli kansiossa on useita kuvia. Painiketta ei voi valita ellei katseltavia kuvia ole. Tällä komennolla valitaan, synkronoidaanko toiminnot toisten pääkuvaikkunoiden kanssa. Valitut tai merkityt kuvat näytetään järjestyksessä. (s.58) Tämä komento sovittaa kuvan ikkunaan. (s.44) Tämä komento kaksinkertaistaa kuvankatselualueella näkyvän kuvan suurennoksen. Suurin katselusuurennos on nelinkertainen. (s.44) Tämä komento puolittaa kuvankatselualueella näkyvän kuvan suurennoksen. Pienin katselusuurennos on 1/16. (s.44) Tämä komento määrittää kuvankatselualueella näkyvän kuvan suurennoksen niin, että kuva näkyy todellisessa koossaan (1:1). (s.44) Tällä komennolla kuvaa käännetään 90 vasemmalle. Tämä ei vaikuta kuvatiedostoon. Tällä komennolla kuvaa käännetään 90 oikealle. Tämä ei vaikuta kuvatiedostoon. Tämä komento järjestää pääkuvaikkunat, kun niitä on monta. [Tool]-valikko Undo Crop Auto Image Fix Rotate PENTAX PHOTO Laboratory Tällä komennolla kumotaan edellinen toiminto. Tällä komennolla kuvasta leikataan kuvasta määrätty alue ja poistetaan tarpeettomat osat. Tällä komennolla säädetään kirkkaus, kontrasti ja värisävy automaattisesti. Valitse [Strong] (voimakas) tai [Slight] (vähäinen). Voit kääntää kuvaa 90 vasemmalle tai oikealle. (s.47) Tällä komennolla käynnistetään PENTAX PHOTO Laboratory 3-ohjelma. Pääkuvaikkunassa olevat RAWkuvatiedostot voidaan avata PENTAX PHOTO Laboratory 3-ohjelmaan. (s.74) Options Tässä voidaan määrittää PENTAX PHOTO Browser 3- ohjelman eri asetuksia. (s.68)
Käyttöopas (Versio 3.5)
 e_kb442_pc.book Page 1 Thursday, February 7, 2008 4:21 PM Käyttöopas (Versio 3.5) e_kb442_pc.book Page 2 Thursday, February 7, 2008 4:21 PM Haluamme kiittää sinua tämän PENTAX-digitaalikameran hankinnasta.
e_kb442_pc.book Page 1 Thursday, February 7, 2008 4:21 PM Käyttöopas (Versio 3.5) e_kb442_pc.book Page 2 Thursday, February 7, 2008 4:21 PM Haluamme kiittää sinua tämän PENTAX-digitaalikameran hankinnasta.
Käyttöopas (Versio 3.6)
 e_kb464_pc_84percent.book Page 1 Monday, September 29, 2008 2:39 PM Käyttöopas (Versio 3.6) e_kb464_pc_84percent.book Page 2 Monday, September 29, 2008 2:39 PM Haluamme kiittää sinua tämän PENTAX-digitaalikameran
e_kb464_pc_84percent.book Page 1 Monday, September 29, 2008 2:39 PM Käyttöopas (Versio 3.6) e_kb464_pc_84percent.book Page 2 Monday, September 29, 2008 2:39 PM Haluamme kiittää sinua tämän PENTAX-digitaalikameran
Tässä käyttöohjeessa näkyvät näyttökuvat voivat poiketa tietokoneen näyttökuvista tietokoneen tyypin mukaan.
 Käyttöopas Haluamme kiittää sinua PENTAX-digitaalikameran hankinnasta. Tämä on PENTAX PHOTO Browser 2.1 -ohjelmiston ja PENTAX PHOTO Laboratory 2.1 -ohjelmiston käyttöohje. Näitä ohjelmistoja käyttämällä
Käyttöopas Haluamme kiittää sinua PENTAX-digitaalikameran hankinnasta. Tämä on PENTAX PHOTO Browser 2.1 -ohjelmiston ja PENTAX PHOTO Laboratory 2.1 -ohjelmiston käyttöohje. Näitä ohjelmistoja käyttämällä
Tässä käyttöohjeessa näkyvät tietokoneen näyttöruudun kuvat saattavat olla erilaisia eri tietokoneissa.
 Käyttöohje Haluamme kiittää sinua PENTAX-digitaalikameran hankinnasta. Tässä käyttöohjeessa käsitellään Windows- tai Macintosh-ympäristössä käytettäviä PENTAX PHOTO Browser 2.0 - ja PENTAX PHOTO Laboratory
Käyttöohje Haluamme kiittää sinua PENTAX-digitaalikameran hankinnasta. Tässä käyttöohjeessa käsitellään Windows- tai Macintosh-ympäristössä käytettäviä PENTAX PHOTO Browser 2.0 - ja PENTAX PHOTO Laboratory
Tässä käyttöoppaassa käytetyillä symboleilla on seuraavat merkitykset: Viittaa toimintoon liittyviin varoituksiin ja huomautuksiin.
 Käyttöopas Haluamme kiittää sinua PENTAX-digitaalikameran hankinnasta. Tämä on PENTAX PHOTO Browser 3 -ohjelman ja PENTAX PHOTO Laboratory 3 -ohjelman käyttöohje. Näitä ohjelmia käyttämällä voit nauttia
Käyttöopas Haluamme kiittää sinua PENTAX-digitaalikameran hankinnasta. Tämä on PENTAX PHOTO Browser 3 -ohjelman ja PENTAX PHOTO Laboratory 3 -ohjelman käyttöohje. Näitä ohjelmia käyttämällä voit nauttia
Digitaalijärjestelmäkamera PC Connect
 e001_kb474_qg_pc_7.fm Page 1 Monday, May 11, 2009 3:29 PM Digitaalijärjestelmäkamera PC Connect e001_kb474_qg_pc_7.fm Page 2 Monday, May 11, 2009 3:29 PM Haluamme kiittää sinua tämän PENTAX Q -digitaalikameran
e001_kb474_qg_pc_7.fm Page 1 Monday, May 11, 2009 3:29 PM Digitaalijärjestelmäkamera PC Connect e001_kb474_qg_pc_7.fm Page 2 Monday, May 11, 2009 3:29 PM Haluamme kiittää sinua tämän PENTAX Q -digitaalikameran
Ver. 2. Ohjelmisto-opas. PIXELA CORPORATION. All rights reserved. Finnish
 Ver. 2 Ohjelmisto-opas Copyright c PIXELA CORPORATION. All rights reserved. Finnish Johdanto...3 Tämän ohjelmisto-oppaan käyttäminen...3 Järjestelmävaatimukset...4 Varoitukset...6 Asentaminen/poistaminen...6
Ver. 2 Ohjelmisto-opas Copyright c PIXELA CORPORATION. All rights reserved. Finnish Johdanto...3 Tämän ohjelmisto-oppaan käyttäminen...3 Järjestelmävaatimukset...4 Varoitukset...6 Asentaminen/poistaminen...6
MP3 Manager Software for Sony Network Walkman
 MP3 Manager Software for Sony Network Walkman Käyttöohje WALKMAN on Sony Corporationin kuulokestereotuotteisiin liittyvä rekisteröity tavaramerkki. on Sony Corporationin tavaramerkki. NW- E55/75 2004 Sony
MP3 Manager Software for Sony Network Walkman Käyttöohje WALKMAN on Sony Corporationin kuulokestereotuotteisiin liittyvä rekisteröity tavaramerkki. on Sony Corporationin tavaramerkki. NW- E55/75 2004 Sony
Digitaalikamera Ohjelmisto-opas
 EPSON-digitaalikamera / Digitaalikamera Ohjelmisto-opas Kaikki oikeudet pidätetään. Mitään osaa tästä julkaisusta ei saa jäljentää, tallentaa tai siirtää missään muodossa tai millään tavoin elektronisesti,
EPSON-digitaalikamera / Digitaalikamera Ohjelmisto-opas Kaikki oikeudet pidätetään. Mitään osaa tästä julkaisusta ei saa jäljentää, tallentaa tai siirtää missään muodossa tai millään tavoin elektronisesti,
P-touch Transfer Managerin käyttäminen
 P-touch Transfer Managerin käyttäminen Versio 0 FIN Johdanto Tärkeä huomautus Tämän käyttöoppaan sisältöä ja tuotteen teknisiä tietoja voidaan muuttaa ilman ennakkoilmoitusta. Brother pidättää oikeuden
P-touch Transfer Managerin käyttäminen Versio 0 FIN Johdanto Tärkeä huomautus Tämän käyttöoppaan sisältöä ja tuotteen teknisiä tietoja voidaan muuttaa ilman ennakkoilmoitusta. Brother pidättää oikeuden
TEHTÄVÄ 1.1 RATKAISUOHJEET
 TEHTÄVÄ 1.1 RATKAISUOHJEET 1. Luo mallin mukainen kansiorakenne Käynnistä Resurssienhallinta painamalla näppäimistöltä peräkkäin Windows- ja E-näppäimiä niin, että Windows-näppäin on yhä pohjassa, kun
TEHTÄVÄ 1.1 RATKAISUOHJEET 1. Luo mallin mukainen kansiorakenne Käynnistä Resurssienhallinta painamalla näppäimistöltä peräkkäin Windows- ja E-näppäimiä niin, että Windows-näppäin on yhä pohjassa, kun
Fiery Driver Configurator
 2015 Electronics For Imaging, Inc. Tämän julkaisun tiedot kuuluvat tämän tuotteen Lakisääteisien ilmoitusten piiriin. 16. marraskuuta 2015 Sisällys 3 Sisällys Fiery Driver Configurator...5 Järjestelmävaatimukset...5
2015 Electronics For Imaging, Inc. Tämän julkaisun tiedot kuuluvat tämän tuotteen Lakisääteisien ilmoitusten piiriin. 16. marraskuuta 2015 Sisällys 3 Sisällys Fiery Driver Configurator...5 Järjestelmävaatimukset...5
PDA CAM KÄYTTÖOPAS PDA CAM
 PDA CAM KÄYTTÖOPAS Fi 1 Suomi Käyttäjän käsikirja Sisällys Valmistelut... 2 Pakkauksen sisältö... 2 Järjestelmävaatimukset... 2 PDA Cam -kamera... 3 PDA Cam -kameran osat... 3 Asentaminen... 4 Laitteiston
PDA CAM KÄYTTÖOPAS Fi 1 Suomi Käyttäjän käsikirja Sisällys Valmistelut... 2 Pakkauksen sisältö... 2 Järjestelmävaatimukset... 2 PDA Cam -kamera... 3 PDA Cam -kameran osat... 3 Asentaminen... 4 Laitteiston
TALLENNETAAN MUISTITIKULLE JA MUISTIKORTILLE
 TALLENNETAAN MUISTITIKULLE JA MUISTIKORTILLE HERVANNAN KIRJASTON TIETOTORI Insinöörinkatu 38 33720 Tampere 040 800 7805 tietotori.hervanta@tampere.fi TALLENNETAAN MUISTIKULLE JA MUISTIKORTILLE 1 Muistitikun
TALLENNETAAN MUISTITIKULLE JA MUISTIKORTILLE HERVANNAN KIRJASTON TIETOTORI Insinöörinkatu 38 33720 Tampere 040 800 7805 tietotori.hervanta@tampere.fi TALLENNETAAN MUISTIKULLE JA MUISTIKORTILLE 1 Muistitikun
OHJEET SUOMI MEDIA PLAYER KOTELO CMP-MOBPLAY10 CMP-MOBPLAY30. Vaihe 2: Nosta levyä varovasti ja irrota se siirtämällä sitä taaksepäin.
 MEDIA ER KOTELO CMP-MOB10 CMP-MOB30 OHJEET SUOMI Vaihe 2: Nosta levyä varovasti ja irrota se siirtämällä sitä taaksepäin. 1. Pakkauksen sisältö 1 Media player kotelo Kantolaukku Kaukosäädin Verkkomuuntaja
MEDIA ER KOTELO CMP-MOB10 CMP-MOB30 OHJEET SUOMI Vaihe 2: Nosta levyä varovasti ja irrota se siirtämällä sitä taaksepäin. 1. Pakkauksen sisältö 1 Media player kotelo Kantolaukku Kaukosäädin Verkkomuuntaja
Windows. Valmistelut. Windows
 Laiteohjelman päivittäminen vaihdettavalla objektiivilla varustetuille edistyksellisille Nikon 1 -kameroille, 1 NIKKOR -objektiiveille ja Nikon 1 -lisävarusteille Kiitos, että valitsit Nikon-tuotteen.
Laiteohjelman päivittäminen vaihdettavalla objektiivilla varustetuille edistyksellisille Nikon 1 -kameroille, 1 NIKKOR -objektiiveille ja Nikon 1 -lisävarusteille Kiitos, että valitsit Nikon-tuotteen.
STELLARIUM KÄYTTÖOHJE
 Järjestelmävaatimukset: Windows (XP, Vista, 7) DirectX 9.x ja uusin ServicePack tai MacOS X 10.3.x (tai suurempi), 3D-grafi ikkkortti ja OpenGL-tuki, min. 512 MB RAM, 1 GB vapaata levytilaa. ASENNUS Asennus
Järjestelmävaatimukset: Windows (XP, Vista, 7) DirectX 9.x ja uusin ServicePack tai MacOS X 10.3.x (tai suurempi), 3D-grafi ikkkortti ja OpenGL-tuki, min. 512 MB RAM, 1 GB vapaata levytilaa. ASENNUS Asennus
Motorola Phone Tools. Pikaopas
 Motorola Phone Tools Pikaopas Sisältö Vähimmäisvaatimukset... 2 Ennen asennusta Motorola Phone Tools... 3 Asentaminen Motorola Phone Tools... 4 Matkapuhelimen asennus ja määritys... 5 Online-rekisteröinti...
Motorola Phone Tools Pikaopas Sisältö Vähimmäisvaatimukset... 2 Ennen asennusta Motorola Phone Tools... 3 Asentaminen Motorola Phone Tools... 4 Matkapuhelimen asennus ja määritys... 5 Online-rekisteröinti...
WR-R10- langattoman kauko-ohjaimen laiteohjelman päivittäminen
 WR-R10- langattoman kauko-ohjaimen laiteohjelman päivittäminen Kiitos, että valitsit Nikon-tuotteen. Tässä opaskirjassa kerrotaan, miten WR-R10- langattoman kaukoohjaimen laiteohjelma päivitetään. Jos
WR-R10- langattoman kauko-ohjaimen laiteohjelman päivittäminen Kiitos, että valitsit Nikon-tuotteen. Tässä opaskirjassa kerrotaan, miten WR-R10- langattoman kaukoohjaimen laiteohjelma päivitetään. Jos
Digitaalisen SLR-kameran laiteohjelmiston päivittäminen
 Digitaalisen SLR-kameran laiteohjelmiston päivittäminen Kiitos, että valitsit Nikon-tuotteen. Tämä opaskirja kuvaa, miten laiteohjelma päivitetään. Jos et ole varma, että voit tehdä päivityksen, päivitys
Digitaalisen SLR-kameran laiteohjelmiston päivittäminen Kiitos, että valitsit Nikon-tuotteen. Tämä opaskirja kuvaa, miten laiteohjelma päivitetään. Jos et ole varma, että voit tehdä päivityksen, päivitys
Kameran laiteohjelman päivittäminen
 Kameran laiteohjelman päivittäminen Kiitos, että valitsit Nikon-tuotteen. Tämä opaskirja kuvaa, miten laiteohjelma päivitetään. Jos et ole varma, että voit tehdä päivityksen, päivitys voidaan tehdä Nikonin
Kameran laiteohjelman päivittäminen Kiitos, että valitsit Nikon-tuotteen. Tämä opaskirja kuvaa, miten laiteohjelma päivitetään. Jos et ole varma, että voit tehdä päivityksen, päivitys voidaan tehdä Nikonin
QL-500 QL-560 QL-570 QL-650TD QL-1050
 QL-500 QL-560 QL-570 QL-650TD QL-1050 Ohjelmiston asennusopas Suomi LB9154001 Johdanto Ominaisuudet P-touch Editor Printer Driver P-touch Address Book (vain Windows ) Tämän avulla on helppo luoda useita
QL-500 QL-560 QL-570 QL-650TD QL-1050 Ohjelmiston asennusopas Suomi LB9154001 Johdanto Ominaisuudet P-touch Editor Printer Driver P-touch Address Book (vain Windows ) Tämän avulla on helppo luoda useita
Aloita tästä. Värikasettien kohdistaminen ilman tietokonetta
 Aloita tästä Värikasettien kohdistaminen ilman tietokonetta Noudata Asennusohjeessa annettuja laitteiston asennusohjeita. Jatka optimoimalla tulostuslaatu seuraavasti. 1 Varmista, että olet lisännyt paperikaukaloon
Aloita tästä Värikasettien kohdistaminen ilman tietokonetta Noudata Asennusohjeessa annettuja laitteiston asennusohjeita. Jatka optimoimalla tulostuslaatu seuraavasti. 1 Varmista, että olet lisännyt paperikaukaloon
Windows Vista /Windows 7 - asennusopas
 Windows Vista / 7 - asennusopas Laite on asetettava käyttövalmiiksi ja sen ohjain on asennettava ennen laitteen käyttöä. Ohjeet löydät pika-asennusoppaasta sekä tästä Windows Vista / 7 -asennusoppaasta.
Windows Vista / 7 - asennusopas Laite on asetettava käyttövalmiiksi ja sen ohjain on asennettava ennen laitteen käyttöä. Ohjeet löydät pika-asennusoppaasta sekä tästä Windows Vista / 7 -asennusoppaasta.
Peilittömien kameroiden, NIKKOR Z-objektiivien ja yhteensopivien lisävarusteiden laiteohjelmiston päivitys
 Peilittömien kameroiden, NIKKOR Z-objektiivien ja yhteensopivien lisävarusteiden laiteohjelmiston päivitys Kiitos, että valitsit Nikon-tuotteen. Tässä oppaassa kuvataan kuinka päivitetään Nikonin peilittömien
Peilittömien kameroiden, NIKKOR Z-objektiivien ja yhteensopivien lisävarusteiden laiteohjelmiston päivitys Kiitos, että valitsit Nikon-tuotteen. Tässä oppaassa kuvataan kuinka päivitetään Nikonin peilittömien
Adobe Premiere 6.0 ohjelmasta
 1 Adobe Premiere 6.0 ohjelmasta 1. Ohjelman käynnistys...2 2 Ohjelman näkymän esittely...3 Työskentelytila...3 3 VIDEON KAAPPAUS:...6 3.1. Tallennuspaikka valitaan valitsemalla...6 3. 2. Kaappaus aloitetaan
1 Adobe Premiere 6.0 ohjelmasta 1. Ohjelman käynnistys...2 2 Ohjelman näkymän esittely...3 Työskentelytila...3 3 VIDEON KAAPPAUS:...6 3.1. Tallennuspaikka valitaan valitsemalla...6 3. 2. Kaappaus aloitetaan
Suomi. Turvallisuusohjeet. Suomi
 Tämä opas sisältää: Turvallisuusohjeet sivulla 17. Asennuksen vianmääritys sivulla 18. Lisätietojen löytäminen sivulla 22. Turvallisuusohjeet Käytä vain tämän tuotteen mukana toimitettua tai valmistajan
Tämä opas sisältää: Turvallisuusohjeet sivulla 17. Asennuksen vianmääritys sivulla 18. Lisätietojen löytäminen sivulla 22. Turvallisuusohjeet Käytä vain tämän tuotteen mukana toimitettua tai valmistajan
INTERBASE 5.0 PÄIVITYS VERSIOON 5.6
 1 INTERBASE 5.0 PÄIVITYS VERSIOON 5.6 HUOM: Tämä ohje on tarkoitettu yksittäisen koneen päivittämiseen, mikäli InterBase on asennettu serverille ota yhteys DL Software Tukeen. HUOM: Mikäli koneessasi on
1 INTERBASE 5.0 PÄIVITYS VERSIOON 5.6 HUOM: Tämä ohje on tarkoitettu yksittäisen koneen päivittämiseen, mikäli InterBase on asennettu serverille ota yhteys DL Software Tukeen. HUOM: Mikäli koneessasi on
Videokuvan siirtäminen kamerasta tietokoneelle Windows Movie Maker -ohjelman avulla
 Videokuvan siirtäminen kamerasta tietokoneelle Windows Movie Maker -ohjelman avulla 1. Digivideokamera liitetään tietokoneeseen FireWire-piuhalla. (Liitännällä on useita eri nimiä: myös IEEE 1394, DV,
Videokuvan siirtäminen kamerasta tietokoneelle Windows Movie Maker -ohjelman avulla 1. Digivideokamera liitetään tietokoneeseen FireWire-piuhalla. (Liitännällä on useita eri nimiä: myös IEEE 1394, DV,
Midland BTNext -päivityssovellus
 Midland BTNext -päivityssovellus Kun olet ladannut BTNext-päivityssovelluksen web-sivultamme, kaksoisnapsauta sitä ja seuraa asennusmenettelyä. BTNext-päivityssovellus asentuu automaattisesti "Program"-valikkoon,
Midland BTNext -päivityssovellus Kun olet ladannut BTNext-päivityssovelluksen web-sivultamme, kaksoisnapsauta sitä ja seuraa asennusmenettelyä. BTNext-päivityssovellus asentuu automaattisesti "Program"-valikkoon,
Asennus Windows 2000 ja XP -käyttöjärjestelmiin
 PU007V2 Sweex 1 portin rinnakkainen & 2 portin sarja PCI-kortti Johdanto Älä altista PU007V2-korttia äärilämpötiloille. Älä aseta laitetta suoraan auringonvaloon tai sulje lämmityselementtejä. Älä käytä
PU007V2 Sweex 1 portin rinnakkainen & 2 portin sarja PCI-kortti Johdanto Älä altista PU007V2-korttia äärilämpötiloille. Älä aseta laitetta suoraan auringonvaloon tai sulje lämmityselementtejä. Älä käytä
Lue käyttöohje huolellisesti läpi ennen tuotteen käyttöönottoa.
 KÄYTTÖOHJE 1 (5) VAROITUKSET Lue käyttöohje huolellisesti läpi ennen tuotteen käyttöönottoa. HUOMIO! Laite ei sovellu alle 3-vuotiaille lapsille. Sisältää pieniä osia - Tukehtumisvaara. Pidä huoli ettei
KÄYTTÖOHJE 1 (5) VAROITUKSET Lue käyttöohje huolellisesti läpi ennen tuotteen käyttöönottoa. HUOMIO! Laite ei sovellu alle 3-vuotiaille lapsille. Sisältää pieniä osia - Tukehtumisvaara. Pidä huoli ettei
Adobe Premiere Elements ohjeet
 Adobe Premiere Elements ohjeet 1. Käynnistä ohjelma kaksoisnapsauttamalla työpöydän kuvaketta. 2. Avautuvasta Elements-ikkunasa valitse a. New Project jos aloitat uuden videoeditoinnin. b. Open Project
Adobe Premiere Elements ohjeet 1. Käynnistä ohjelma kaksoisnapsauttamalla työpöydän kuvaketta. 2. Avautuvasta Elements-ikkunasa valitse a. New Project jos aloitat uuden videoeditoinnin. b. Open Project
Ksenos Prime Käyttäjän opas
 Ksenos Prime Käyttäjän opas Versio 11.301 Turun Turvatekniikka Oy 2011 Selaa tallenteita. Tallenteiden selaaminen tapahtuu samassa tilassa kuin livekuvan katselu. Voit raahata hiirellä aikajanaa tai käyttää
Ksenos Prime Käyttäjän opas Versio 11.301 Turun Turvatekniikka Oy 2011 Selaa tallenteita. Tallenteiden selaaminen tapahtuu samassa tilassa kuin livekuvan katselu. Voit raahata hiirellä aikajanaa tai käyttää
2007 Nokia. Kaikki oikeudet pidätetään. Nokia, Nokia Connecting People, Nseries ja N77 ovat Nokia Oyj:n tavaramerkkejä tai rekisteröityjä
 Nokia Lifeblog 2.5 2007 Nokia. Kaikki oikeudet pidätetään. Nokia, Nokia Connecting People, Nseries ja N77 ovat Nokia Oyj:n tavaramerkkejä tai rekisteröityjä tavaramerkkejä. Muut tässä asiakirjassa mainitut
Nokia Lifeblog 2.5 2007 Nokia. Kaikki oikeudet pidätetään. Nokia, Nokia Connecting People, Nseries ja N77 ovat Nokia Oyj:n tavaramerkkejä tai rekisteröityjä tavaramerkkejä. Muut tässä asiakirjassa mainitut
SSH Secure Shell & SSH File Transfer
 SSH Secure Shell & SSH File Transfer TIETOHALLINTO Janne Suvanto 1.9 2002 Sisällysluettelo Sisällysluettelo... 1 Yleistä... 2 SSH Secure Shell ohjelman asetukset... 3 POP3 tunnelin asetukset... 6 Yhteyden
SSH Secure Shell & SSH File Transfer TIETOHALLINTO Janne Suvanto 1.9 2002 Sisällysluettelo Sisällysluettelo... 1 Yleistä... 2 SSH Secure Shell ohjelman asetukset... 3 POP3 tunnelin asetukset... 6 Yhteyden
Nokia Lifeblog 2.5 Nokia N76-1
 Nokia Lifeblog 2.5 Nokia N76-1 2007 Nokia. Kaikki oikeudet pidätetään. Nokia, Nokia Connecting People, Nseries ja N76 ovat Nokia Oyj:n tavaramerkkejä tai rekisteröityjä tavaramerkkejä. Muut tässä asiakirjassa
Nokia Lifeblog 2.5 Nokia N76-1 2007 Nokia. Kaikki oikeudet pidätetään. Nokia, Nokia Connecting People, Nseries ja N76 ovat Nokia Oyj:n tavaramerkkejä tai rekisteröityjä tavaramerkkejä. Muut tässä asiakirjassa
KÄYTTÖÖN. Koulukirjat tietokoneelle PIKAOHJEET PAPERPORT -OHJELMAN. Sisällysluettelo
 Koulukirjat tietokoneelle PIKAOHJEET PAPERPORT -OHJELMAN KÄYTTÖÖN Sisällysluettelo ImageViewer ja PDF Viewer Plus -ohjelmien esittelyt 1 Käytön aloittaminen 1 Työpöydän hyödylliset työkalut 2 Image View
Koulukirjat tietokoneelle PIKAOHJEET PAPERPORT -OHJELMAN KÄYTTÖÖN Sisällysluettelo ImageViewer ja PDF Viewer Plus -ohjelmien esittelyt 1 Käytön aloittaminen 1 Työpöydän hyödylliset työkalut 2 Image View
Sisällysluettelo. HUOM! Muista lukea tämä opas huolellisesti ennen käyttöönottoa.
 2 Sisällysluettelo Aihe: Sivunumero: 1. Yleistä tietoa laitteesta 1.1. Tärkeimmät ominaisuudet 3. 1.2. Laitteistovaatimukset 3. 1.3. Rajoitukset/kiellot 3. 2. Piirtopöydän esittely 2.1. Laitteen osat 4.
2 Sisällysluettelo Aihe: Sivunumero: 1. Yleistä tietoa laitteesta 1.1. Tärkeimmät ominaisuudet 3. 1.2. Laitteistovaatimukset 3. 1.3. Rajoitukset/kiellot 3. 2. Piirtopöydän esittely 2.1. Laitteen osat 4.
Mathcad 14.0 Single User -asennus 12.3.2008
 Mathcad 14.0 Single User -asennus 12.3.2008 Asennuksessa on kaksi vaihetta. Ensin asennetaan ohjelma tietokoneelle (vaiheet 1-3). Sen jälkeen asennetaan lisenssi (vaiheet 4-12). 1. Aseta Mathcad 14 CD-levy
Mathcad 14.0 Single User -asennus 12.3.2008 Asennuksessa on kaksi vaihetta. Ensin asennetaan ohjelma tietokoneelle (vaiheet 1-3). Sen jälkeen asennetaan lisenssi (vaiheet 4-12). 1. Aseta Mathcad 14 CD-levy
TW-LTE 4G/3G. USB-modeemi (USB 2.0)
 TW-LTE 4G/3G USB-modeemi (USB 2.0) Tiedonsiirtonopeus: 100 Mbps/50 Mbps LTE: 1800/2100/2600 MHz GSM/GPRS/EDGE: 850/900/1800/1900 MHz UMTS: 900/2100 MHz Pikaohje (Finnish) CE Käyttöönotto- ohje SIM- kortin
TW-LTE 4G/3G USB-modeemi (USB 2.0) Tiedonsiirtonopeus: 100 Mbps/50 Mbps LTE: 1800/2100/2600 MHz GSM/GPRS/EDGE: 850/900/1800/1900 MHz UMTS: 900/2100 MHz Pikaohje (Finnish) CE Käyttöönotto- ohje SIM- kortin
13673 A6 12pp CIG Bro FIN v5 20/7/05 8:01 pm Page 1 Rekisteröitymisohje
 Rekisteröitymisohje CANON image GATEWAY Pääset mukaan digitaalikuvien maailmaan Internetin kautta CANON image GATEWAY - älykäs ja luova tapa saada paras hyöty Canon-digitaalikamerastasi ja Internetistä.
Rekisteröitymisohje CANON image GATEWAY Pääset mukaan digitaalikuvien maailmaan Internetin kautta CANON image GATEWAY - älykäs ja luova tapa saada paras hyöty Canon-digitaalikamerastasi ja Internetistä.
HP Photo Printing -pikaviiteopas
 Kuvien tuonti valokuvagalleriaan Seuraavassa kuvataan tapoja, joilla valokuvagalleriaan voidaan lisätä kuvia. Valokuvagalleria on HP Photo Printing -ohjelman vasemmanpuoleinen ruutu. Tulosteiden ja valokuva-albumin
Kuvien tuonti valokuvagalleriaan Seuraavassa kuvataan tapoja, joilla valokuvagalleriaan voidaan lisätä kuvia. Valokuvagalleria on HP Photo Printing -ohjelman vasemmanpuoleinen ruutu. Tulosteiden ja valokuva-albumin
Suomenkielinen versio. Johdanto. Laitteiston asennus. PU011 Sweex 1-portin rinnakkainen PCI Express -kortti
 PU011 Sweex 1-portin rinnakkainen PCI Express -kortti Johdanto Älä altista PU011-korttia äärilämpötiloille. Älä aseta laitetta suoraan auringonvaloon tai sulje lämmityselementtejä. Älä käytä PU011-korttia
PU011 Sweex 1-portin rinnakkainen PCI Express -kortti Johdanto Älä altista PU011-korttia äärilämpötiloille. Älä aseta laitetta suoraan auringonvaloon tai sulje lämmityselementtejä. Älä käytä PU011-korttia
E-kirjojen hankkiminen Readerillä
 E-kirjojen hankkiminen Readerillä 2010 Sony Corporation 4-259-024-11(1) E-kirjojen hankkiminen E-kirjojen hankkiminen E-kirjakauppa Reader Library -ohjelmisto Reader-lukulaite Sony Reader Library -ohjelmisto
E-kirjojen hankkiminen Readerillä 2010 Sony Corporation 4-259-024-11(1) E-kirjojen hankkiminen E-kirjojen hankkiminen E-kirjakauppa Reader Library -ohjelmisto Reader-lukulaite Sony Reader Library -ohjelmisto
Digitaalisen SLR-kameran laiteohjelmiston päivittäminen
 Digitaalisen SLR-kameran laiteohjelmiston päivittäminen Kiitos, että valitsit Nikon-tuotteen. Tämä opaskirja kuvaa, miten laiteohjelma päivitetään. Jos et ole varma, että voit tehdä päivityksen, päivitys
Digitaalisen SLR-kameran laiteohjelmiston päivittäminen Kiitos, että valitsit Nikon-tuotteen. Tämä opaskirja kuvaa, miten laiteohjelma päivitetään. Jos et ole varma, että voit tehdä päivityksen, päivitys
Langattomien kauko-ohjainten WR-1/WR-R10 laiteohjelman päivittäminen
 Langattomien kauko-ohjainten WR-1/WR-R10 laiteohjelman päivittäminen Kiitos, että valitsit Nikon-tuotteen. Tässä oppaassa kerrotaan, kuinka päivitetään laiteohjelma langattomiin kauko-ohjaimiin WR-1 ja
Langattomien kauko-ohjainten WR-1/WR-R10 laiteohjelman päivittäminen Kiitos, että valitsit Nikon-tuotteen. Tässä oppaassa kerrotaan, kuinka päivitetään laiteohjelma langattomiin kauko-ohjaimiin WR-1 ja
Kameran laiteohjelman päivittäminen
 Kameran laiteohjelman päivittäminen Kiitos, että valitsit Nikon-tuotteen. Tämä opaskirja kuvaa, miten laiteohjelma päivitetään. Jos et ole varma, että voit tehdä päivityksen, päivitys voidaan tehdä Nikonin
Kameran laiteohjelman päivittäminen Kiitos, että valitsit Nikon-tuotteen. Tämä opaskirja kuvaa, miten laiteohjelma päivitetään. Jos et ole varma, että voit tehdä päivityksen, päivitys voidaan tehdä Nikonin
PIKAOPAS NOKIA PC SUITE 4.88. Copyright Nokia Oyj 2003. Kaikki oikeudet pidätetään
 PIKAOPAS NOKIA PC SUITE 4.88 Copyright Nokia Oyj 2003. Kaikki oikeudet pidätetään Sisällysluettelo 1. JOHDANTO...1 2. JÄRJESTELMÄVAATIMUKSET...1 3. PC SUITE -OHJELMISTON ASENTAMINEN...2 4. KÄYTÖN ALOITTAMINEN...3
PIKAOPAS NOKIA PC SUITE 4.88 Copyright Nokia Oyj 2003. Kaikki oikeudet pidätetään Sisällysluettelo 1. JOHDANTO...1 2. JÄRJESTELMÄVAATIMUKSET...1 3. PC SUITE -OHJELMISTON ASENTAMINEN...2 4. KÄYTÖN ALOITTAMINEN...3
Adobe Photoshop Album Starter Edition 3.0
 Adobe Photoshop Album Starter Edition 3.0 EI TAKUUTA Laitteen mukana tulevien kolmansien osapuolten sovellusten valmistajat ja omistajat voivat olla henkilöitä tai yhteisöjä, jotka eivät liity Nokiaan.
Adobe Photoshop Album Starter Edition 3.0 EI TAKUUTA Laitteen mukana tulevien kolmansien osapuolten sovellusten valmistajat ja omistajat voivat olla henkilöitä tai yhteisöjä, jotka eivät liity Nokiaan.
Screen Receiver malleille fx-cg-sarjalle ClassPad 330 PLUS ClassPad II
 Fi Screen Receiver malleille fx-cg-sarjalle ClassPad 330 PLUS ClassPad II (Windows, Macintosh) Käyttäjän opas Maailmanlaajuinen CASIO-koulutussivusto http://edu.casio.com CASION KOULUTUSFOORUMI http://edu.casio.com/forum/
Fi Screen Receiver malleille fx-cg-sarjalle ClassPad 330 PLUS ClassPad II (Windows, Macintosh) Käyttäjän opas Maailmanlaajuinen CASIO-koulutussivusto http://edu.casio.com CASION KOULUTUSFOORUMI http://edu.casio.com/forum/
PIKAOPAS NOKIA PC SUITE 4.51a NOKIA 6510 -PUHELIMELLE
 PIKAOPAS NOKIA PC SUITE 4.51a NOKIA 6510 -PUHELIMELLE Copyright Nokia Oyj 2002. Kaikki oikeudet pidätetään. Sisällysluettelo 1. JOHDANTO...1 2. JÄRJESTELMÄVAATIMUKSET...1 3. PC SUITE -OHJELMISTON ASENTAMINEN...2
PIKAOPAS NOKIA PC SUITE 4.51a NOKIA 6510 -PUHELIMELLE Copyright Nokia Oyj 2002. Kaikki oikeudet pidätetään. Sisällysluettelo 1. JOHDANTO...1 2. JÄRJESTELMÄVAATIMUKSET...1 3. PC SUITE -OHJELMISTON ASENTAMINEN...2
Sivu 1 / 11 08.01.2013 Viikin kirjasto / Roni Rauramo
 Sivu 1 / 11 Kuvien siirto kamerasta Lyhyesti Tämän oppaan avulla voit: - käyttää tietokoneen omaa automaattista kopiointiin tai siirtoon tarkoitettua toimintaa kuvien siirtoon kamerasta tai muistikortista
Sivu 1 / 11 Kuvien siirto kamerasta Lyhyesti Tämän oppaan avulla voit: - käyttää tietokoneen omaa automaattista kopiointiin tai siirtoon tarkoitettua toimintaa kuvien siirtoon kamerasta tai muistikortista
DVD-RAM-levyjen käyttö
 Tämä opas sisältää vähimmäistiedot, joita tarvitaan DVD-RAM-levyjen käyttöön DVD MULTI -asemassa Windows 98/Me/2000 -käyttöjärjestelmässä. Windows, Windows NT ja MS-DOS ovat Microsoft Corporationin rekisteröityjä
Tämä opas sisältää vähimmäistiedot, joita tarvitaan DVD-RAM-levyjen käyttöön DVD MULTI -asemassa Windows 98/Me/2000 -käyttöjärjestelmässä. Windows, Windows NT ja MS-DOS ovat Microsoft Corporationin rekisteröityjä
Muistitikun liittäminen tietokoneeseen
 Muistitikun käyttäminen 1 Muistitikun liittäminen tietokoneeseen Muistitikku liitetään tietokoneen USB-porttiin. Koneessa voi olla useita USB-portteja ja tikun voi liittää mihin tahansa niistä. USB-portti
Muistitikun käyttäminen 1 Muistitikun liittäminen tietokoneeseen Muistitikku liitetään tietokoneen USB-porttiin. Koneessa voi olla useita USB-portteja ja tikun voi liittää mihin tahansa niistä. USB-portti
Kytkentäopas. Windows-ohjeet paikallisesti liitettyä tulostinta varten. Ennen Windows-tulostinohjelmiston asentamista
 Sivu 1/5 Kytkentäopas Windows-ohjeet paikallisesti liitettyä tulostinta varten Ennen Windows-tulostinohjelmiston asentamista Paikallinen tulostin on tulostin, joka on liitetty tietokoneeseen USB- tai rinnakkaiskaapelilla.
Sivu 1/5 Kytkentäopas Windows-ohjeet paikallisesti liitettyä tulostinta varten Ennen Windows-tulostinohjelmiston asentamista Paikallinen tulostin on tulostin, joka on liitetty tietokoneeseen USB- tai rinnakkaiskaapelilla.
DIGITAALINEN TALLENTAVA SOITIN MP-122/222/522/1022 KÄYTTÖOHJE
 DIGITAALINEN TALLENTAVA SOITIN MP-122/222/522/1022 KÄYTTÖOHJE 1: SÄÄTIMET S1. LCD S2. REW / haku ylös / MENU / FF /haku alas S3. Äänenvoimakkuuden lasku - S4. Äänenvoimakkuuden nosto + S5. Virta päälle
DIGITAALINEN TALLENTAVA SOITIN MP-122/222/522/1022 KÄYTTÖOHJE 1: SÄÄTIMET S1. LCD S2. REW / haku ylös / MENU / FF /haku alas S3. Äänenvoimakkuuden lasku - S4. Äänenvoimakkuuden nosto + S5. Virta päälle
Suomenkielinen versio. Johdanto. Laitteiston asennus. PU013 Sweex 1-portin rinnakkainen & 2 -portin sarja PCI-kortti
 PU013 Sweex 1-portin rinnakkainen & 2 -portin sarja PCI-kortti Johdanto Älä altista PU013-korttia äärilämpötiloille. Älä aseta laitetta suoraan auringonvaloon tai sulje lämmityselementtejä. Älä käytä PU013-korttia
PU013 Sweex 1-portin rinnakkainen & 2 -portin sarja PCI-kortti Johdanto Älä altista PU013-korttia äärilämpötiloille. Älä aseta laitetta suoraan auringonvaloon tai sulje lämmityselementtejä. Älä käytä PU013-korttia
Tuo poistetut tiedot takaisin
 PELASTUS VIIME HETKELLÄ: UUSI OHJELMA palauttaa tiedostoja kiintolevyltä cd-levyltä usb-muistilta muistikortilta Tuo poistetut tiedot takaisin TIETOJA VAIKEUSTASO Helppo Keskitaso Vaikea JÄRJESTELMÄ Windows
PELASTUS VIIME HETKELLÄ: UUSI OHJELMA palauttaa tiedostoja kiintolevyltä cd-levyltä usb-muistilta muistikortilta Tuo poistetut tiedot takaisin TIETOJA VAIKEUSTASO Helppo Keskitaso Vaikea JÄRJESTELMÄ Windows
Voodoo Dragon 2. Voodoo Dragon 2. Käyttöohje. Versio 1.0
 Voodoo Dragon 2 Käyttöohje Versio 1.0 Tekijänoikeus Tätä käsikirjaa ei saa miltään osin kopioida tai luovuttaa missään muodossa tai millään tavalla: sähköisesti, mekaanisesti, valokopiona tai äänitteenä
Voodoo Dragon 2 Käyttöohje Versio 1.0 Tekijänoikeus Tätä käsikirjaa ei saa miltään osin kopioida tai luovuttaa missään muodossa tai millään tavalla: sähköisesti, mekaanisesti, valokopiona tai äänitteenä
Gallery 13-W. 7 Digitaalinen valokuvakehys. Käyttöohje
 Gallery 13-W 7 Digitaalinen valokuvakehys Käyttöohje Sisällysluettelo Sisällysluettelo... 1 Tärkeät turvaohjeet... 2 LCD ruudun puhdistus... 2 Digitaalisenvalokuvakehyksen puhdistaminen... 2 Johdanto...
Gallery 13-W 7 Digitaalinen valokuvakehys Käyttöohje Sisällysluettelo Sisällysluettelo... 1 Tärkeät turvaohjeet... 2 LCD ruudun puhdistus... 2 Digitaalisenvalokuvakehyksen puhdistaminen... 2 Johdanto...
Ohjelmistojen päivittäminen, varmuuskopioiminen ja palauttaminen
 Ohjelmistojen päivittäminen, varmuuskopioiminen ja palauttaminen Käyttöopas Copyright 2006 Hewlett-Packard Development Company, L.P. Microsoft ja Windows ovat Microsoft Corporationin Yhdysvalloissa rekisteröimiä
Ohjelmistojen päivittäminen, varmuuskopioiminen ja palauttaminen Käyttöopas Copyright 2006 Hewlett-Packard Development Company, L.P. Microsoft ja Windows ovat Microsoft Corporationin Yhdysvalloissa rekisteröimiä
Käyttöoppaasi. HP deskjet 970c http://fi.yourpdfguides.com/dref/899986
 Voit lukea suosituksia käyttäjän oppaista, teknisistä ohjeista tai asennusohjeista tuotteelle. Löydät kysymyksiisi vastaukset käyttöoppaasta ( tiedot, ohjearvot, turvallisuusohjeet, koko, lisävarusteet
Voit lukea suosituksia käyttäjän oppaista, teknisistä ohjeista tai asennusohjeista tuotteelle. Löydät kysymyksiisi vastaukset käyttöoppaasta ( tiedot, ohjearvot, turvallisuusohjeet, koko, lisävarusteet
Siirtyminen Outlook 2010 -versioon
 Tämän oppaan sisältö Microsoft Microsoft Outlook 2010 näyttää hyvin erilaiselta kuin Outlook 2003. Tämän oppaan tarkoituksena on helpottaa uuden ohjelman opiskelua. Seuraavassa on tietoja uuden käyttöliittymän
Tämän oppaan sisältö Microsoft Microsoft Outlook 2010 näyttää hyvin erilaiselta kuin Outlook 2003. Tämän oppaan tarkoituksena on helpottaa uuden ohjelman opiskelua. Seuraavassa on tietoja uuden käyttöliittymän
PIKAOPAS MODEM SETUP
 PIKAOPAS MODEM SETUP Copyright Nokia Oyj 2003. Kaikki oikeudet pidätetään. Sisällysluettelo 1. JOHDANTO...1 2. MODEM SETUP FOR NOKIA 6310i -OHJELMAN ASENTAMINEN...1 3. PUHELIMEN VALITSEMINEN MODEEMIKSI...2
PIKAOPAS MODEM SETUP Copyright Nokia Oyj 2003. Kaikki oikeudet pidätetään. Sisällysluettelo 1. JOHDANTO...1 2. MODEM SETUP FOR NOKIA 6310i -OHJELMAN ASENTAMINEN...1 3. PUHELIMEN VALITSEMINEN MODEEMIKSI...2
Kameran laiteohjelman päivittäminen
 Kameran laiteohjelman päivittäminen Kiitos, että valitsit Nikon-tuotteen. Tämä opaskirja kuvaa, miten laiteohjelma päivitetään. Jos et ole varma, että voit tehdä päivityksen, päivitys voidaan tehdä Nikonin
Kameran laiteohjelman päivittäminen Kiitos, että valitsit Nikon-tuotteen. Tämä opaskirja kuvaa, miten laiteohjelma päivitetään. Jos et ole varma, että voit tehdä päivityksen, päivitys voidaan tehdä Nikonin
Skype for Business pikaohje
 Skype for Business pikaohje Sisällys KOKOUSKUTSU... 2 ENNEN ENSIMMÄISEN KOKOUKSEN ALKUA... 4 LIITTYMINEN KOKOUKSEEN SKYPE FOR BUSINEKSELLA... 5 LIITTYMINEN KOKOUKSEEN SELAIMEN KAUTTA... 6 LIITTYMINEN KOKOUKSEEN
Skype for Business pikaohje Sisällys KOKOUSKUTSU... 2 ENNEN ENSIMMÄISEN KOKOUKSEN ALKUA... 4 LIITTYMINEN KOKOUKSEEN SKYPE FOR BUSINEKSELLA... 5 LIITTYMINEN KOKOUKSEEN SELAIMEN KAUTTA... 6 LIITTYMINEN KOKOUKSEEN
DNA Prepaid WLAN Mokkula
 DNA Prepaid WLAN Mokkula Mokkula käyttää normaalikokoista / suurempaa SIM-korttia. Irrota SIM-kortti kokonaisena ja laita se Mokkulaan alla olevan kuvan mukaisesti. Jos irrotat vahingossa pienemmän SIM-kortin,
DNA Prepaid WLAN Mokkula Mokkula käyttää normaalikokoista / suurempaa SIM-korttia. Irrota SIM-kortti kokonaisena ja laita se Mokkulaan alla olevan kuvan mukaisesti. Jos irrotat vahingossa pienemmän SIM-kortin,
Ohjelmiston asennusopas NPD4758-00 FI
 NPD4758-00 FI Ohjelmiston asennus USB-liitäntää koskeva huomautus: Älä liitä USB-johtoa ennen kuin ohjeissa määrätään tekemään niin. Jos tämä näyttö tulee esiin, napsauta Cancel (Peruuta). Ethernet-liitäntää
NPD4758-00 FI Ohjelmiston asennus USB-liitäntää koskeva huomautus: Älä liitä USB-johtoa ennen kuin ohjeissa määrätään tekemään niin. Jos tämä näyttö tulee esiin, napsauta Cancel (Peruuta). Ethernet-liitäntää
Opas Logitech Harmony 525 asennusohjelmistoon
 Opas Logitech Harmony 525 asennusohjelmistoon Tervetuloa! Ohjattu asennus asentaa Logitech Harmony kaukoohjaimen ohjelmiston koneellesi jatkaaksesi paina NEXT. Valitse kieli ja paina ok. Ohessa on Logitech
Opas Logitech Harmony 525 asennusohjelmistoon Tervetuloa! Ohjattu asennus asentaa Logitech Harmony kaukoohjaimen ohjelmiston koneellesi jatkaaksesi paina NEXT. Valitse kieli ja paina ok. Ohessa on Logitech
mobile PhoneTools Käyttöopas
 mobile PhoneTools Käyttöopas Sisältö Vaatimukset...2 Ennen asennusta...3 Asentaminen - mobile PhoneTools...4 Matkapuhelimen asennus ja määritys...5 Online-rekisteröinti...7 Asennuksen poistaminen - mobile
mobile PhoneTools Käyttöopas Sisältö Vaatimukset...2 Ennen asennusta...3 Asentaminen - mobile PhoneTools...4 Matkapuhelimen asennus ja määritys...5 Online-rekisteröinti...7 Asennuksen poistaminen - mobile
Tulostimen asentaminen Software and Documentation -CD-levyn avulla tietokoneeseen ja suorita asennusohjelma uudelleen.
 Sivu 1/7 Kytkentäopas Tulostimen asentaminen paikallisesti (Windows) Huomautus: Kun asennat paikallisesti liitettyä tulostinta eikä Ohjelmisto ja käyttöoppaat -CD-levy ei tue käyttöjärjestelmää, käytä
Sivu 1/7 Kytkentäopas Tulostimen asentaminen paikallisesti (Windows) Huomautus: Kun asennat paikallisesti liitettyä tulostinta eikä Ohjelmisto ja käyttöoppaat -CD-levy ei tue käyttöjärjestelmää, käytä
AirPrint-opas DCP-J562DW MFC-J480DW MFC-J680DW MFC-J880DW
 AirPrint-opas DCP-J562DW MFC-J480DW MFC-J680DW MFC-J880DW Ennen Brother-laitteen käyttöä Kuvakkeiden selitykset Tavaramerkit Tärkeä huomautus Kuvakkeiden selitykset Koko tässä Käyttöoppaassa käytetään
AirPrint-opas DCP-J562DW MFC-J480DW MFC-J680DW MFC-J880DW Ennen Brother-laitteen käyttöä Kuvakkeiden selitykset Tavaramerkit Tärkeä huomautus Kuvakkeiden selitykset Koko tässä Käyttöoppaassa käytetään
TeleWell TW-LTE/4G/3G USB -modeemi Cat 4 150/50 Mbps
 TeleWell TW-LTE/4G/3G USB -modeemi Cat 4 150/50 Mbps Pikaohje Laite toimii Windows XP SP3, Windows 7,8,10 ja Mac OSx 10.5 tai käyttöjärjestelmissä, Linux tuki netistä ladattavilla ajureilla USB portin
TeleWell TW-LTE/4G/3G USB -modeemi Cat 4 150/50 Mbps Pikaohje Laite toimii Windows XP SP3, Windows 7,8,10 ja Mac OSx 10.5 tai käyttöjärjestelmissä, Linux tuki netistä ladattavilla ajureilla USB portin
Tuen kotisivu: http://support.magix.net
 Manual 26 Tuki Tuki Kun otat yhteytää MAGIX-tukeen, varmista että saatavillasi on tarvittavat tiedot järjestelmästäsi ja tarkka kuvaus ongelmasta. Mitä enemmän pystyt antamaan tietoa ongelmastasi, sitä
Manual 26 Tuki Tuki Kun otat yhteytää MAGIX-tukeen, varmista että saatavillasi on tarvittavat tiedot järjestelmästäsi ja tarkka kuvaus ongelmasta. Mitä enemmän pystyt antamaan tietoa ongelmastasi, sitä
H O I D O N H A L L I N TA O H J E L M I S TO D I A B E T E K S E N HOITOON. Asennusopas
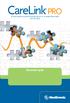 H O I D O N H A L L I N TA O H J E L M I S TO D I A B E T E K S E N HOITOON Asennusopas 2010, Medtronic MiniMed. Kaikki oikeudet pidätetään. Paradigm, Paradigm Link ja CareLink ovat Medtronic, Inc:n rekisteröityjä
H O I D O N H A L L I N TA O H J E L M I S TO D I A B E T E K S E N HOITOON Asennusopas 2010, Medtronic MiniMed. Kaikki oikeudet pidätetään. Paradigm, Paradigm Link ja CareLink ovat Medtronic, Inc:n rekisteröityjä
Käyttöohje Twain / WIA Software für DIAGNOcam 2170. Aina turvallisella puolella.
 Käyttöohje Twain / WIA Software für DIAGNOcam 2170 Aina turvallisella puolella. Valmistaja: Kaltenbach & Voigt GmbH Bismarckring 39 D-88400 Biberach www.kavo.com Myynti: KaVo Dental GmbH Bismarckring 39
Käyttöohje Twain / WIA Software für DIAGNOcam 2170 Aina turvallisella puolella. Valmistaja: Kaltenbach & Voigt GmbH Bismarckring 39 D-88400 Biberach www.kavo.com Myynti: KaVo Dental GmbH Bismarckring 39
OTOsuite. Asennusopas. Suomi
 OTOsuite Asennusopas Suomi Asiakirjassa kuvataan OTOsuite-ohjelman asentaminen DVD:ltä, muistitikulta tai pakatusta tiedostosta. Järjestelmävaatimukset 1,5 GHz:n suoritin tai parempi (suositus 2 GHz) 2
OTOsuite Asennusopas Suomi Asiakirjassa kuvataan OTOsuite-ohjelman asentaminen DVD:ltä, muistitikulta tai pakatusta tiedostosta. Järjestelmävaatimukset 1,5 GHz:n suoritin tai parempi (suositus 2 GHz) 2
Tietokonesovellusopas
 2-677-032-61(1) Aloittaminen 6 DVD-tallennus yhdellä painikkeella 9 Tietokonesovellusopas DCR-SR100/SR90E/ SR100E Kuvien kopioiminen tietokoneeseen ja katseleminen tietokoneessa DVD-levyn luominen muokatuista
2-677-032-61(1) Aloittaminen 6 DVD-tallennus yhdellä painikkeella 9 Tietokonesovellusopas DCR-SR100/SR90E/ SR100E Kuvien kopioiminen tietokoneeseen ja katseleminen tietokoneessa DVD-levyn luominen muokatuista
MASSER Loader V2.00. käyttö- ja asennusohje 5.5.2014
 MASSER Loader V2.00 käyttö- ja asennusohje 5.5.2014 Masser Oy Tel. +358 400 904 500 BID No 0665142-9 Jämytie 1 Fax. +358 16 282 554 VAT No. FI06651429 FI-96910 Rovaniemi, Finland Domicile Rovaniemi OHJELMAN
MASSER Loader V2.00 käyttö- ja asennusohje 5.5.2014 Masser Oy Tel. +358 400 904 500 BID No 0665142-9 Jämytie 1 Fax. +358 16 282 554 VAT No. FI06651429 FI-96910 Rovaniemi, Finland Domicile Rovaniemi OHJELMAN
Voodoo Dragon. Voodoo Dragon. Käyttäjän opas. Versio 1.0
 Voodoo Dragon Käyttäjän opas Versio 1.0 Tekijänoikeus Tätä käsikirjaa ei saa miltään osin kopioida tai luovuttaa missään muodossa tai millään tavalla: sähköisesti, mekaanisesti, valokopiona tai äänitteenä
Voodoo Dragon Käyttäjän opas Versio 1.0 Tekijänoikeus Tätä käsikirjaa ei saa miltään osin kopioida tai luovuttaa missään muodossa tai millään tavalla: sähköisesti, mekaanisesti, valokopiona tai äänitteenä
Tulostimen asentaminen Software and Documentation -CD-levyn avulla
 Sivu 1/6 Yhteysopas Tuetut käyttöjärjestelmät Software and Documentation -CD-levyltä voi asentaa tulostinohjelmiston seuraaviin käyttöjärjestelmiin: Windows 7 Windows Server 2008 R2 Windows Server 2008
Sivu 1/6 Yhteysopas Tuetut käyttöjärjestelmät Software and Documentation -CD-levyltä voi asentaa tulostinohjelmiston seuraaviin käyttöjärjestelmiin: Windows 7 Windows Server 2008 R2 Windows Server 2008
Lue ohjeet huolellisesti ennen laitteen käyttöä.
 1 Valokuvien, diojen ja filminegatiivien skannaus ION PICS 2 PC Lue ohjeet huolellisesti ennen laitteen käyttöä. ION PICS 2 PC skannerilla voit skannata valokuvia, dioja ja filminegatiiveja tietokoneelle
1 Valokuvien, diojen ja filminegatiivien skannaus ION PICS 2 PC Lue ohjeet huolellisesti ennen laitteen käyttöä. ION PICS 2 PC skannerilla voit skannata valokuvia, dioja ja filminegatiiveja tietokoneelle
Versio 1.1 P/N 137-40340-20. Copyright 2002, ATI Technologies Inc. Kaikki oikeudet pidätetään.
 HydraVision Käyttöopas Versio 1.1 P/N 137-40340-20 Copyright 2002, ATI Technologies Inc. Kaikki oikeudet pidätetään. ATI, kaikki ATI-tuotteiden ja tuotteen ominaisuuksien nimet ovat Ati Technologies Inc:in
HydraVision Käyttöopas Versio 1.1 P/N 137-40340-20 Copyright 2002, ATI Technologies Inc. Kaikki oikeudet pidätetään. ATI, kaikki ATI-tuotteiden ja tuotteen ominaisuuksien nimet ovat Ati Technologies Inc:in
PhotoCam. PhotoCam. Käyttäjän opas. Versio 1.1
 PhotoCam Käyttäjän opas Versio 1.1 Tekijänoikeus Tämän käyttöoppaan tai sen osien kopioiminen muuhun kuin laitteen ostajan henkilökohtaiseen käyttöön missä tahansa muodossa, joko elektronisesti tai mekaanisesti,
PhotoCam Käyttäjän opas Versio 1.1 Tekijänoikeus Tämän käyttöoppaan tai sen osien kopioiminen muuhun kuin laitteen ostajan henkilökohtaiseen käyttöön missä tahansa muodossa, joko elektronisesti tai mekaanisesti,
Office 2013 - ohjelmiston asennusohje
 Office 2013 - ohjelmiston asennusohje Tämän ohjeen kuvakaappaukset on otettu asentaessa ohjelmistoa Windows 7 käyttöjärjestelmää käyttävään koneeseen. Näkymät voivat hieman poiketa, jos sinulla on Windows
Office 2013 - ohjelmiston asennusohje Tämän ohjeen kuvakaappaukset on otettu asentaessa ohjelmistoa Windows 7 käyttöjärjestelmää käyttävään koneeseen. Näkymät voivat hieman poiketa, jos sinulla on Windows
Aloita tästä. Poista kaikki teipit ja nosta näyttö. Tarkasta varusteet
 HP Photosmart 2600/2700 series all-in-one User Guide Aloita tästä 1 USB-kaapelin käyttäjät: Asenna USB-kaapeli vasta, kun sinua neuvotaan tekemään niin, koska muuten ohjelmisto ei ehkä asennu oikein. Määritä
HP Photosmart 2600/2700 series all-in-one User Guide Aloita tästä 1 USB-kaapelin käyttäjät: Asenna USB-kaapeli vasta, kun sinua neuvotaan tekemään niin, koska muuten ohjelmisto ei ehkä asennu oikein. Määritä
Windows 8.1:n vaiheittainen päivitysopas
 Windows 8.1:n vaiheittainen päivitysopas Windows 8.1:n asennus ja päivitys Päivitä BIOS, sovellukset ja ohjaimet ja suorita Windows Update Valitse asennustyyppi Asenna Windows 8.1 Käy Samsungin päivitystukisivust
Windows 8.1:n vaiheittainen päivitysopas Windows 8.1:n asennus ja päivitys Päivitä BIOS, sovellukset ja ohjaimet ja suorita Windows Update Valitse asennustyyppi Asenna Windows 8.1 Käy Samsungin päivitystukisivust
HAMINETTI WLAN LIITTYMÄN KÄYTTÖÖNOTTO-OHJE
 HAMINETTI WLAN LIITTYMÄN KÄYTTÖÖNOTTO-OHJE Vaihe 1, Client manager ohjelmiston ja sovittimen ajureiden asennus Asennuksen vaiheissa saattaa olla sovitin ja käyttöjärjestelmä kohtaisia eroja. Alla olevassa
HAMINETTI WLAN LIITTYMÄN KÄYTTÖÖNOTTO-OHJE Vaihe 1, Client manager ohjelmiston ja sovittimen ajureiden asennus Asennuksen vaiheissa saattaa olla sovitin ja käyttöjärjestelmä kohtaisia eroja. Alla olevassa
Ennen kuin aloitat lataamisen tarkista järjestelmävaatimukset: http://www.fprot.com/support/windows/fpwin_faq/425.html
 Lataaminen ja asennus F-PROT Antivirus 6 Windows Home Huomautukset: Ennen kuin aloitat lataamisen tarkista järjestelmävaatimukset: http://www.fprot.com/support/windows/fpwin_faq/425.html F-PROT Antivirus
Lataaminen ja asennus F-PROT Antivirus 6 Windows Home Huomautukset: Ennen kuin aloitat lataamisen tarkista järjestelmävaatimukset: http://www.fprot.com/support/windows/fpwin_faq/425.html F-PROT Antivirus
Turvallinen veneily -näyttö. VesselView-ohjelmiston päivittäminen. Automaattinen WiFi-haku. Micro SD -kortin käyttäminen. Osa 1 - Alkuvalmistelut
 Turvallinen veneily -näyttö Kun VesselView käynnistetään sen oltua sammutettuna vähintään 30 sekuntia, näyttöön tulee turvalliseen veneilyyn liittyviä ohjeita sisältävä ikkuna. Jatka painamalla Accept
Turvallinen veneily -näyttö Kun VesselView käynnistetään sen oltua sammutettuna vähintään 30 sekuntia, näyttöön tulee turvalliseen veneilyyn liittyviä ohjeita sisältävä ikkuna. Jatka painamalla Accept
Kaakkois-Suomen Ammattikorkeakoulu Oy Mikkelin Ammattikorkeakoulu Oy Kymenlaakson Ammattikorkeakoulu Oy
 Opiskelijoiden OneDriveohje Kaakkois-Suomen Ammattikorkeakoulu Oy Mikkelin Ammattikorkeakoulu Oy Kymenlaakson Ammattikorkeakoulu Oy Ohjeen nimi Opiskelijoiden OneDrive-ohje Vastuuhenkilö Mari Jokiniemi
Opiskelijoiden OneDriveohje Kaakkois-Suomen Ammattikorkeakoulu Oy Mikkelin Ammattikorkeakoulu Oy Kymenlaakson Ammattikorkeakoulu Oy Ohjeen nimi Opiskelijoiden OneDrive-ohje Vastuuhenkilö Mari Jokiniemi
Windows 8.1 -käyttöjärjestelmän käytön aloitus
 Windows 8.1 -käyttöjärjestelmän käytön aloitus Windows 8.1 Support Center @ Lenovo support.lenovo.com/windows8.1 Hyvä lukija! Lenovo on laatinut tämän ohjeen helpottamaan Microsoft Windows 8.1 -käyttöjärjestelmän
Windows 8.1 -käyttöjärjestelmän käytön aloitus Windows 8.1 Support Center @ Lenovo support.lenovo.com/windows8.1 Hyvä lukija! Lenovo on laatinut tämän ohjeen helpottamaan Microsoft Windows 8.1 -käyttöjärjestelmän
Ohjelmistopäivitykset
 Ohjelmistopäivitykset Käyttöopas Copyright 2007 Hewlett-Packard Development Company, L.P. Windows on Microsoft Corporationin Yhdysvalloissa rekisteröimä tavaramerkki. Tässä olevat tiedot voivat muuttua
Ohjelmistopäivitykset Käyttöopas Copyright 2007 Hewlett-Packard Development Company, L.P. Windows on Microsoft Corporationin Yhdysvalloissa rekisteröimä tavaramerkki. Tässä olevat tiedot voivat muuttua
Mac. Valmistelut. Mac
 Laiteohjelman päivittäminen vaihdettavalla objektiivilla varustetuille edistyksellisille Nikon 1 -kameroille, 1 NIKKOR -objektiiveille ja Nikon 1 -lisävarusteille Kiitos, että valitsit Nikon-tuotteen.
Laiteohjelman päivittäminen vaihdettavalla objektiivilla varustetuille edistyksellisille Nikon 1 -kameroille, 1 NIKKOR -objektiiveille ja Nikon 1 -lisävarusteille Kiitos, että valitsit Nikon-tuotteen.
Mobiilitulostus-/- skannausopas Brother iprint&scanille (Android )
 Mobiilitulostus-/- skannausopas Brother iprint&scanille (Android ) Ennen Brother-laitteen käyttöä Huomautusten määritelmät Tämä käyttöopas käyttää seuraavia symboleita ja merkintätapoja: Kuvakkeet sisältävät
Mobiilitulostus-/- skannausopas Brother iprint&scanille (Android ) Ennen Brother-laitteen käyttöä Huomautusten määritelmät Tämä käyttöopas käyttää seuraavia symboleita ja merkintätapoja: Kuvakkeet sisältävät
LIITÄNTÄSOVITIN ipodille KS-PD100 Ennen tämän sovittimen käyttöä
 LIITÄNTÄSOVITIN ipodille KS-PD100 Ennen tämän sovittimen käyttöä Viimeisin päivitys: 1. maaliskuuta 2006 1 Tuetut JVC:n autovastaanottimet Tämä sovitin tukee seuraavia JVC:n autovastaanottimia* 1 : Vuonna
LIITÄNTÄSOVITIN ipodille KS-PD100 Ennen tämän sovittimen käyttöä Viimeisin päivitys: 1. maaliskuuta 2006 1 Tuetut JVC:n autovastaanottimet Tämä sovitin tukee seuraavia JVC:n autovastaanottimia* 1 : Vuonna
Kopioi cd-levyt kiintolevylle, niin fyysiset levyt joutavat eläkkeelle.
 TEE KONEESTA CD-VARASTO: Kopioi cd-levyt kiintolevylle, niin fyysiset levyt joutavat eläkkeelle. Siirrä cd-levysi TIETOJA Kopioi cd-levyt kiintolevylle levykuviksi, niin pääset sisältöön nopeasti käsiksi
TEE KONEESTA CD-VARASTO: Kopioi cd-levyt kiintolevylle, niin fyysiset levyt joutavat eläkkeelle. Siirrä cd-levysi TIETOJA Kopioi cd-levyt kiintolevylle levykuviksi, niin pääset sisältöön nopeasti käsiksi
Microsoft Lync 2013. Kaakkois-Suomen Ammattikorkeakoulu Oy Mikkelin Ammattikorkeakoulu Oy Kymenlaakson Ammattikorkeakoulu Oy
 Microsoft Lync 2013 Kaakkois-Suomen Ammattikorkeakoulu Oy Mikkelin Ammattikorkeakoulu Oy Kymenlaakson Ammattikorkeakoulu Oy Ohjeen nimi Microsoft Lync 2013 Vastuuhenkilö Mari Jokiniemi ja Sirpa Kemppainen
Microsoft Lync 2013 Kaakkois-Suomen Ammattikorkeakoulu Oy Mikkelin Ammattikorkeakoulu Oy Kymenlaakson Ammattikorkeakoulu Oy Ohjeen nimi Microsoft Lync 2013 Vastuuhenkilö Mari Jokiniemi ja Sirpa Kemppainen
NÄIN TEET VIDEO-MAILIN (v-mail)
 1 NÄIN TEET VIDEO-MAILIN (v-mail) Kirjaudu iwowwe Back Officeen. HOME Klikkaa kotisivullasi (HOME) olevaa vihreää Video E-mail kuvaa Vastaava linkki Video Email on myös Video Tools - alasvetovalikossa
1 NÄIN TEET VIDEO-MAILIN (v-mail) Kirjaudu iwowwe Back Officeen. HOME Klikkaa kotisivullasi (HOME) olevaa vihreää Video E-mail kuvaa Vastaava linkki Video Email on myös Video Tools - alasvetovalikossa
