InfoWeb 1(149) Manual InfoWeb
|
|
|
- Aune Mikkonen
- 9 vuotta sitten
- Katselukertoja:
Transkriptio
1 InfoWeb 1(149) Manual InfoWeb
2 InfoWeb 2(149) SISÄLLYS 1. INFOWEB-HALLINNAN PERUSTEET... 4 KIRJAUTUMINEN... 4 ALOITUSNÄKYMÄ JA PÄÄVALIKKO TYÖPÖYTÄ... 7 OMAT ASETUKSET... 8 VIESTIT... 9 UUDEN VIESTIN LISÄÄMINEN TYÖNKIERTO SIVUN HYVÄKSYMINEN JA HYLKÄÄMINEN SUOSIKIT VIIMEKSI PÄIVITETYT HAKU INFOWEB TIEDOTTEET SIVUHAKEMISTO...15 SIVURAKENTEEN TOIMINNOT UUDEN SIVUN LUOMINEN SIVUN MUOKKAAMINEN MODUULIN LISÄÄMINEN PALSTAT SIVUPOHJAT SIVUN POISTAMINEN SIVUN LEIKKAAMINEN JA LIITTÄMINEN (SIIRTÄMINEN) SIVUN KOPIOIMINEN JA LIITTÄMINEN SIVUN JULKAISUNÄKYMÄ SIVUN OMINAISUUDET Perustiedot -välilehti Sisältöversio -välilehti Käyttöliittymät -välilehti Alasivut -välilehti Meta-tagit -välilehti Käyttöoikeudet -välilehti Kategoriat -välilehti SIVUSTOT ROSKAKORI TIETOVARASTOT...36 TIEDOSTOVARASTO UUTISVARASTO TAPAHTUMAVARASTO GALLUPVARASTO LOMAKEVARASTO BLOGIVARASTO TILAVARASTO OMAT TIETOVARASTOT KÄYTTÄJÄHALLINTA...73 KÄYTTÄJÄHALLINNASSA NAVIGOINTI RYHMÄT Uuden ryhmän luominen KÄYTTÄJÄT Uuden käyttäjän lisääminen... 79
3 InfoWeb 3(149) ACTIVE DIRECTORY SIVUN KIRJAUTUMISASETUSTEN AKTIVOINTI JA KÄYTTÄJIEN REKISTERÖINTI JULKISELTA SIVUSTOLTA INFOWEB EXTRANET KÄYTTÄJIKSI Sivun asettaminen ekstranet sivuksi Rekisteröitymisen käyttöönotto kirjautumisen vaativille sivuille Rekisteröinnin toiminta julkisella sivulla /hyväksymismenettelyn vaiheet MODUULIT...87 EDITORI Ankkurit Sivun sisäiset linkitykset GALLUPLISTA LIITETIEDOSTOT Liitetiedoston lisääminen LINKIT Linkkien lisääminen LOMAKKEET SISÄLTÖHAKU UUTISLISTA TAPAHTUMALISTA VALIKKO BLOGILISTA NÄKYMÄ BANNERI Bannerin lisääminen SIVUKARTTA DYNAAMINEN MODUULI TILANVARAUSKALENTERI Varauksen lisääminen MEDIASOITIN Mediasoittimen lisääminen sivulle Mediatiedoston lisääminen KUVAGALLERIA Kuvagallerian lisääminen Kuvien lisääminen ILMOITUSTAULU Ilmoitustaulu moduulin käyttöönotto Merkinnän lisääminen ilmoitustauluun Ilmoitusten poistaminen ilmoitustaululta KESKUSTELUFOORUMI Keskustelufoorumin käyttöönotto Uuden keskustelualueen lisääminen Keskustelu SISÄLTÖKARUSELLI Sisältökaruselli-moduulin käyttöönotto Tietueen lisääminen karuselliin Tietueen poistaminen sisältökarusellista
4 InfoWeb 4(149) 1. INFOWEB-HALLINNAN PERUSTEET Kirjautuminen Hallintasivustolle kirjaudutaan henkilökohtaisilla tai yhteisillä käyttäjätunnuksilla, jotka pääkäyttäjä on luonut InfoWeb-järjestelmän käyttäjähallinnassa. Järjestelmän kieliversioksi voidaan valita useita vaihtoehtoja, yleisimmät ovat joko suomi tai englanti. Kieltä voidaan vaihtaa myös kieliversiovalikosta kirjautumissivulla. Hallintaliittymään voidaan kirjautua myös suoralla Novell- tai Active Directory -autentikoinnilla, mikäli kyseinen käyttäjähakemistointegraatio on ympäristössä käytössä. Tällöin InfoWebhallintaliittymä tunnistaa käyttäjän kertakirjautumisella eli automaattisesti samoilla tunnuksilla, joilla käyttäjä on kirjautunut työasemaan. Kirjautumissivun Lisäasetukset -painikkeella avautuu Käyttäjätietolähde. Aloitusnäkymä ja päävalikko Jokaiselle käyttäjälle on määritelty käyttöoikeudet, jotka rajaavat hallintaliittymän ulkoasun, sisällön ja käytössä olevat toiminnot käyttäjäkohtaisesti. Käyttäjäoikeudet määrittyvät käyttäjäryhmäoikeuksien pohjalta. Järjestelmän pääkäyttäjä määrittelee käyttäjien ja käyttäjäryhmien oikeudet. Aloitusnäkymästä pääsee kaikkiin järjestelmän keskeisimpiin toimintoihin. Lisäksi näkymässä pyritään esittämään ylläpidon tehtävissä tarvittavia tietoja, kuten viimeksi muokatut sivut ja hyväksyntää odottavat sivut.
5 InfoWeb 5(149) InfoWeb-hallintaliittymän perusnäkymä koostuu seuraavista pääelementeistä: Päävalikko (alla kuvassa sininen) Tietoja (alla kuvassa punainen) Työtila (alla kuvassa keltainen) Päävalikon toiminnot näkyvät käyttäjille käyttöoikeuksien mukaan. Päävalikon toimintoja ovat mm. Työpöytä (Oletusnäkymä) Sivuhakemisto Tietovarastot Käyttäjähallinta Statistiikka Asetukset Ohjeet Haku Uloskirjautuminen
6 InfoWeb 6(149) Työtilan perusnäkymää voidaan käyttäjän toimesta räätälöidä lisätilan saamiseksi seuraavasti: Tietojen piilottaminen (Otsikkorivin oikeassa laidassa oleva nuoli) Apuvalikon piilotus(oikealla olevan ovaalin osoittama nuolipainike) Työpöydän suurennus/pienennys (vasemman ovaalin osoittama nuolipainike) Internet-selaimen FullScreen-moodi (näppäimistöpainike F11)
7 InfoWeb 7(149) 2. TYÖPÖYTÄ Käyttäjän kirjautuessa InfoWeb-järjestelmään, hänelle avautuu näkyviin ensimmäisenä järjestelmän Työpöytä. Työpöytä osion toiminnot luetellaan seuraavassa: Omien tietojen katselu ja muokkaus (Omat asetukset) Ylläpidolle saapuneet viestit/viestin lähetys muille ylläpitäjille (Viestit) Julkaisuhyväksyntää odottavat sivut/sivujen versiot (Työnkierto) Käyttäjän suosikkisivut (Suosikit) Viimeisimmät päivitetyt sivut (Viimeksi päivitetyt) Haku InfoWeb-tiedotteet InfoWeb-järjestelmän päivitykset
8 InfoWeb 8(149) Omat asetukset Omia asetuksia voidaan muokata klikkaamalla työpöydällä Muokkaa omia tietoja -painiketta. Muokattavat asetukset: Hallintaliittymän kieli Salasanan vaihtaminen Muista minut toiminto: o Järjestelmä muistaa käyttäjän salasanan automaattisesti kirjautumisen yhteydessä Sähköpostin vastaanottaminen InfoWeb-järjestelmästä Muutokset tallennetaan Tallenna-painikkeen painalluksella
9 InfoWeb 9(149) Viestit Viestit-toiminnosta voidaan lähettää viestejä muille käyttäjille sekä tarkastella muilta käyttäjiltä saapuneita viestejä. Klikattaessa Saapuneet-linkkiä, avautuu näkymään lista, jossa näkyvät kaikki saapuneet viestit. Työkalupalkissa on kolme toimintoa: Saapuneet-linkki avaa näkymään saapuneiden viestien perusnäkymään. Uusi Viesti linkki ohjaa käyttäjän uuden viestin luomiseen. (Uuden viestin lisääminen) Merkitse kaikki luetuksi -painikkeella voidaan merkata saapuneet viestit luetuksi, jolloin listassa olevat -merkit muuttuvat -merkeiksi. Saapuneita viestejä voidaan tarkastella lähemmin klikkaamalla viestin nimeä. Klikattaessa työkalupalkkiin ilmestyy kaksi toimintoa lisää: Vastaa-painike, josta pääsee luomaan vastausta luettuun viestiin Poista viesti -painike, jolla avattuna olevan viestin voi poistaa järjestelmästä.
10 InfoWeb 10(149) Uuden viestin lisääminen Klikkaa Uusi viesti -painiketta. Näkymään avautuu uusi näkymä viestin luomiseen, jossa voidaan tehdä seuraavia valintoja viestin luomista ja lähetystä varten: Viestin tyypit: o InfoWeb-järjestelmän viesti o Sähköpostiviesti Aihe: viestin aihe tai otsikko Viesti kirjoitetaan tekstieditorinäkymään Viestin lähetys tapahtuu painamalla Lähetä-painiketta Viestin vastaanottajat (Vastaanottajat) o Klikkaa Vastaanottajat-linkkiä, näkymään avautuu vastaanottajalista o Valitse käyttäjät/ryhmät klikkaamalla valintaruksi käyttäjän/ryhmän edessä olevaan ruutuun o Kun valitut käyttäjät/ryhmät on aktivoitu, vahvista valinta Valitse ja sulje ikkuna - painikkeella
11 InfoWeb 11(149) Työnkierto Hyväksyttävät sivut esittää valmiit peruskäyttäjien luomat sisältöversiot, jotka odottavat pääkäyttäjän hyväksyntää julkaistavaksi. Kaikki hyväksyttävänä olevat sivut saadaan auki vasemman laidan valikosta klikkaamalla Listaa hyväksyttävät sivut -painiketta. Sivua pääsee tarkastelemaan klikkaamalla halutun sivun nimeä Versio-sarakkeessa esitetään sivun versioiden määrä Muokattu viimeksi -sarakkeessa näkyy viimeisimmän muokkauksen ajankohta Muokkaaja ilmaisee viimeisimmän muokkaajan käyttäjänimen Sivun id on sivun yksilöivä numero
12 InfoWeb 12(149) Sivun hyväksyminen ja hylkääminen Siirtymällä Hyväksyttävät sivut -osiosta sivulle, joka halutaan käydä tarkistamassa ja hyväksymässä julkaisuun, avautuu hyväksyttävä sivu muokkausnäkymään. Näkymä esittää hyväksyttävänä olevan sivusisällön. Sivun työkaluista voidaan: o Hylätä sisältöversio valitsemalla Hylkää o Julkaista sivu ensisijaiseksi sivuksi valitsemalla Julkaise Julkaisun yhteydessä sivun edellinen julkaistu versio siirtyy tilaan Arkistoitu.
13 InfoWeb 13(149) Suosikit Infoweb-käyttäjät voivat lisätä omat suosikkisivunsa henkilökohtaiseen Suosikit-kansioon. Sivun lisääminen suosikkeihin: Klikkaa sivuhakemistossa haluamasi sivun kohdalla hiiren oikeaa painiketta, jolloin toimintovalikko avautuu. Valitse Lisää suosikkeihin. Sivu voidaan poistaa suosikeista Työpöydällä Suosikit-laatikon kautta. Klikkaa sivun kohdalla Poista -linkkiä. Viimeksi päivitetyt Viimeksi päivitetyt osiosta nähdään viimeisimmät muokatut sivut. Klikkaamalla sivun nimeä päästään suoraan tarkastelemaan kyseistä sivua.
14 InfoWeb 14(149) Haku Haku on kohdistettavissa sivuhakemistoon, sivusisältöihin, uutisiin, tapahtumiin ja käyttäjiin. Hakua käytetään seuraavasti: Syötä hakusana Valitse hakukohteet Klikkaa Etsi -painiketta Työpöytänäkymään listataan haun tulokset. Rastittamalla kohdan Näytä hakutulos oikeassa paneelissa, avautuu näkymään oikealle apuvalikko, johon hakutulokset listautuvat alla olevan kuvan mukaisesti. InfoWeb tiedotteet InfoWeb-tiedotteet tulevat RSS-syötteen kautta. Tietotalo tiedottaa tälle alueelle ajankohtaista tietoa järjestelmästä. Lisätietoa RSS-tekniikasta voi lukea esimerkiksi osoitteesta
15 InfoWeb 15(149) 3. SIVUHAKEMISTO Sivuhakemistossa esitetään järjestelmän avulla luotu sivurakenne. Sivurakennetta voidaan tarkastella julkaisu-, sivurakenne- ja sivustonäkymien avulla. Sivuja voidaan myös luoda ja poistaa, sekä siirtyä muokkaamaan valittua sivua. Leikkaa-, Kopioi- ja Liitä-toiminnoilla voidaan siirtää sivuja tai sivukokonaisuuksia rakenteessa. Merkki otsikon edessä tarkoittaa, että kyseisen sivun alle on syötetty alisivuja. Sivun alisivujen seuraavan tason valikkorakenne avataan klikkaamalla -merkkiä ja suljetaan klikkaamalla -merkkiä. Näin voidaan tarkastella hakemistorakennetta. Sivurakenteen toiminnot Sivurakenteen toiminnot: Lisää uuden sivun. Poistaa valitun sivun Leikkaa sivun Kopioi sivun Liittää sivun Julkaisutilanäkymä Sivunäkymä Site- eli sivustonäkymä Osa toiminnoista näkyy käyttäjällä vain, mikäli hänellä on käyttöoikeudet kyseiseen toimintoon. Pääkäyttäjä määrittelee toimintojen oikeudet. Hakutoiminnolla voidaan nopeasti etsiä haluttua sivua hakemistorakenteesta. Haun käyttö on näppärää etenkin silloin, kun järjestelmään on kirjauduttu käyttöoikeuksilla, joilla näkyy laaja hakemistorakenne. Hakukenttään kirjoitetaan sivun nimi tai sivun nimen alkua. Pudotusvalikkoon listautuvat kaikki hakuehdot täyttävät sivut. Sivun nimeä klikkaamalla päästään suoraan kyseiselle sivulle sivuhakemistossa.
16 InfoWeb 16(149) Uuden sivun luominen Uuden sivun luominen tapahtuu seuraavasti: Ennen uuden sivun luomista valitaan sivu, jonka alle uusi sivu halutaan luoda. Valinta tapahtuu klikkaamalla sivu aktiiviseksi sivuhakemistopuusta. Valinnan jälkeen klikataan Lisää uusi sivu -painiketta. TAI Klikkaa hiiren oikealla painikkeella sen sivun otsikkoa jonka alle uusi alisivu halutaan luoda. Valitse avautuvasta valikosta Lisää sivu Sivulle annetaan nimi ja vahvistetaan nimi klikkaamalla OK, jonka jälkeen luotu uusi sivu on lisätty hakemistorakenteeseen valittuna olleen sivun alisivuksi. Uusi luotu sivu sijoittuu aina viimeiseksi hakemistorakenteeseen tason sisäisessä järjestyksessä. Sivujen keskinäistä järjestystä voidaan vaihtaa Sivun tiedoista kohdasta Alasivut. o Alasivut Työpöydälle avautuu uuden sivun perusnäkymä. Sivulta voidaan siirtyä sivun tietoihin tai muokkaustilaan. Uusi sivu on automaattisesti ensimmäinen julkaistu versio. Sivun tiedoissa hallitaan sivukohtaisia asetuksia, joita tarkastellaan ohjeessa myöhemmin kohdassa Sivun tiedot. Kohdassa Versio nähdään, missä tilassa sivu on, sekä kyseisen sivun versiohistoria. Ainoastaan julkaistu sivu näkyy Internetissä / intranetissä / ekstranetissä muille kuin muokkaajille.
17 InfoWeb 17(149) Sivun muokkaaminen Sivu siirtyy muokkaustilaan klikkaamalla työkalupalkin Muokkaa-painiketta. Uudella sivulla on oletuksena yksipalstainen sivu. Vakiotyökalut sivun muokkausnäkymässä Sivun työkalurivin vakiotoimintojen lisäksi muokkausnäkymässä tarvittavia toimintoja ovat esikatselu, julkaise ja toiminnot. Kohdassa Toiminnot sivulle voidaan lisätä moduuleja palstoja sivupohjia Muokkaustilan tärkeimmät työkalut löytyvät Toiminnot otsikon alta:
18 InfoWeb 18(149) Moduulin lisääminen Klikkaa toiminnoista Moduuli-painiketta. Näkymään avautuu lista moduuleista, joihin käyttäjällä on käyttöoikeus. Listasta valitaan moduuli klikkaamalla hiirellä moduulin nimen päällä. Moduulin tiedot avautuvat: Moduulin nimi Valitse palsta, johon haluat moduulin lisätä Moduulin järjestysnumero Näytetäänkö moduulin otsikko Annetaan moduulille nimi. Tämä on otsikko, joka tulee näkymään halutessa julkisella sivulla. Jos palstoja on sivulla useita, voidaan tästä valita moduulille sopiva palsta. Oletuspalsta on iw_column_1. Jos moduuleita on palstalla useita, valitaan numeroilla moduuleiden järjestysnumero väliltä 1-10 siten, että 1. on ensimmäinen moduuli. Jokaisen palstan moduulit noudattavat omaa numerointiaan, eli joka palstan ensimmäisen moduulin järjestysnumero on 1, seuraavan 2 ja niin edelleen. Laitetaan rasti ruutuun, jos haluat, että moduulin otsikko näytetään julkisella sivulla. Tallenna tiedot painamalla Tallenna ja sulje -painiketta. Työpöydän ja moduulien pikanäppäimet: Moduuli voidaan lisätä myös suoraan sivupohjassa klikkaamalla -painiketta. Tämä toiminta on hyödyllinen esimerkiksi silloin, jos sivupohjassa on useita palstoja. Moduuli voidaan tällöin kohdistaa juuri oikealle palstalle helposti. Moduulin pikatoimintoja saadaan esiin, kun klikkaa moduulin otsikossa -painiketta. Moduulien keskinäistä järjestystä sivulla voidaan muuttaa sivulla Ylös / Alas -painikkeilla, jolloin moduuli siirtyy seuraavan moduulin yli joko ylös tai alas. Moduulin asetuksissa olevalla järjestysnumerolla voidaan tehdä sama toiminto. Muokkaa moduulin sisältöä -painikkeesta saadaan moduulin sisällön hallintaosio auki. Päivitä moduulin asetuksia -painikkeesta avataan Moduulin tiedot lomake moduulin perustietojen päivittämiseen. Moduuli voidaan poistaa palstasta klikkaamalla Poista moduuli palstasta -painiketta. Moduuli kuitenkin jää tällöin sivulle, mutta ei näy tässä sisältöversiossa. Jos moduuli halutaan poistaa kokonaan sivulta, valitaan Toiminnot Moduulit Poista moduuli.
19 InfoWeb 19(149) Palstat Klikkaa toiminnoista Palstat-painiketta. Näkymään avautuu erilaisia palstavaihtoehtoja (12 palstavaihtoehtoa). Valitaan palstajakomalli klikkaamalla hiiren nuolta palstan kuvan päällä. Tallenna. Sivupohjat Sivupohja määrittää sivusisällössä: käytössä olevat moduulit sivun palstoituksen moduulin sijainnin palstoissa Sivupohjien hallinta Sivupohjien hallinta tapahtuu toimintojen Sivupohjat-osiossa. Listauksessa käyttäjä näkee ainoastaan ne sivupohjat, joiden käyttöön hänellä on käyttöoikeudet (oikeudet kaikkiin sivupohjassa käytössä oleviin moduuleihin). Sivupohja määrittelee palstajaon ja moduulit, jotka on sijoitettu palstoihin. Sivupohjien käyttö kannattaa suunnitella huolella. Samoja sivupohjia voidaan käyttöoikeuksien puitteissa hyödyntää useilla sivuilla. Sivupohjat ovat objekteja, jotka ovat sivustokohtaisia. Näin ollen jokaiselle sivustolle voidaan luoda aina omat sivupohjansa esimerkiksi pääkäyttäjän toimesta. Sivupohjiin tehtävät muutokset vaikuttavat vain yhden sivuston sisällä. Sivupohjan luominen Sivupohja tallennetaan siten, että valitaan ensin sivulle palsta ja moduulit (moduulit sijoitetaan palstalle oikeisiin kohtiin), jonka jälkeen siirrytään Sivupohja-osioon Toiminnot-valikosta. Klikkaa Sivupohjat-painiketta. Näkymään avautuu esikatselunäkymä sivupohjasta, jossa nähdään pohjan palstoitus ja käytössä olevat moduulit. Valmis sivupohja voidaan joko tallentaa uudeksi sivupohjaksi, tai listasta voidaan myös valita aikaisemmin tehtyjä sivupohjia. Jos sivun palstoitus ja moduulit halutaan tallentaa uudeksi sivupohjaksi, klikataan Tallenna uudeksi sivupohjaksi -painiketta. Sivupohjalle annetaan nimi ja klikataan Tallennapainiketta. Jo olemassa oleva sivupohja voidaan valita klikkaamalla hiiren nuolta sivupohjan nimen päällä, jolloin esikatselussa voidaan tarkastella sivupohjan mallia. Sivupohjan valinta vahvistetaan Tallenna -painikkeella. Tallentamisen jälkeen järjestelmä lataa sivupohjan käyttöön kyseiselle sivulle.
20 InfoWeb 20(149) Sivun poistaminen Sivun poistaminen Valitaan haluttu sivu aktiiviseksi Klikataan Poista sivu -painiketta sivuhakemiston toimintovalikosta tai sivun nimen päällä hiiren oikealla painikkeella klikkaamalla. Poistaminen vahvistetaan klikkaamalla Kyllä -painiketta. Poistaminen tuhoaa valitun sivun sisältöineen ja alisivuineen. HUOM! Sivujen poistaminen periytyy. Eli sivun poistaminen poistaa automaattisesti myös kaikki alisivut. Poistettuja sivuja voidaan palauttaa roskakorista. Sivun leikkaaminen ja liittäminen (siirtäminen) Sivu voidaan leikata ja liittää sivurakenteessa toiseen kohtaan. Valitaan siirrettävä/leikattava sivu aktiiviseksi klikkaamalla sivun nimen päällä. Klikataan Leikkaa sivu -painiketta. Valitaan aktiiviseksi sivu, jonka alisivuksi leikattava sivu halutaan liittää. Klikataan Liitä -painiketta. Sivun liittäminen vahvistetaan klikkaamalla Kyllä -painiketta.
21 InfoWeb 21(149) Leikattu sivu siirtyy valittuna olleen sivun alisivuksi. Sivun kopioiminen ja liittäminen Sivu voidaan kopioida sivurakenteessa. Valitaan kopioitava sivu aktiiviseksi Klikataan Kopioi -painiketta. Valitaan aktiiviseksi sivu, jonka alisivuksi kopioitava sivu halutaan klikkaamalla hiirellä sivun nimen päällä. Klikataan Liitä-painiketta Sivun liittäminen vahvistetaan klikkaamalla Kyllä -painiketta. Sivun kopio siirtyy valittuna olleen sivun alisivuksi sisältöineen. Huomaa, että sivun perustiedoissa määriteltävät tiedot, kuten Suora linkki, Sivun piilottaminen tai kategoriavalinnat eivät kopioidu. Sivun julkaisunäkymä Sivun julkaiseminen ja julkaisun poistaminen tapahtuu seuraavasti: Uusi luotu sivu on oletuksena tilassa, jossa se on julkaisematon ja ilman sisältöä. Sivun uusi versio voidaan julkaista heti, kun sille on luotu sisältö valmiiksi. Lopullisen julkaisun päättää pääkäyttäjä. Ennen julkaisua sisältöversiota on mahdollisuus esikatsella hallintaliittymässä.
22 InfoWeb 22(149) Klikkaamalla Julkaisutilanäkymä-painiketta nähdään sivurakenteessa olevien sivujen tila eli ovatko sivut julkaistuja vai ei. Kun sivun nimen edessä on -merkki, on sivu julkaistu. Julkaisemattomat sivut eivät näy julkisella sivustolla. Sivun julkaiseminen aloitetaan klikkaamalla sivun edessä olevaa ruutua. Sivun julkaisu vahvistetaan klikkaamalla Kyllä -painiketta. Julkaistujen sivujen julkaisu voidaan poistaa samalla painikkeella. Julkaisun periytyminen Periytä -painikkeella saadaan julkaisu ja julkaisun poistaminen periytymään rekursiivisesti alisivuihin. Tämä mahdollistaa myös laajempien kokonaisuuksien julkaisun yhdellä kertaa. Sivu voidaan julkaista myös sivun muokkausnäkymässä:
23 InfoWeb 23(149) Sivun ominaisuudet Sivusisältöä hallitaan valitsemalla sivu sivurakenteesta klikkaamalla hiirellä sen päällä, ja siirtymällä sivukohtaiseen muokkausnäkymään. Sivun sisältö koostuu valittujen moduuleiden avulla toteutetusta sisällöstä. Asettelua hallitaan palstajaon avulla. Sivukohtaisista tiedoista voidaan muokata sivun nimeä ja otsikkoa sekä sivukohtaisia asetuksia. Sivun tiedot Sivun tiedoissa hallitaan sivukohtaisia asetuksia. Välilehdellä voidaan käsitellä sivun Perustiedot Sisältöversiot Käyttöliittymät Alasivut Meta-tagit Käyttöoikeudet Kategoriat Vakiotyökalut sivun tiedoissa ovat: Tallenna Muokkaa sivusisältöä Uusi sisältöversio Poista julkaisu Tallenna toiminnolla tallennetaan välilehdillä tehdyt muutokset. Näkymään avautuu sivun perusnäkymä. Klikkaa muokkaa -painiketta, jolloin sivu siirtyy muokkaustilaan. Luo täysin tyhjän sivupohjan sivulle, jossa voidaan aloittaa uuden sivun luominen alusta. Jos sivu julkaisussa, poistaa sivun julkaisusta, jolloin sitä ei voi julkiselta sivustolta enää nähdä.
24 InfoWeb 24(149) Perustiedot -välilehti Sivun nimi Sivun id Sivun luomispäivämäärä Sivua muokattu viimeksi Julkaistu Näyttää sivun nimen. Muuttamalla sivun nimeä, se muuttuu sekä hallintaliittymän, että julkisen sivuston valikossa. Sivun yksilöllinen ID-tunniste, jolla sivuun viitataan. Sivun luomispäivämäärä, kellonaika ja sivun luonut käyttäjä. Sivun edellinen muokkauspäivämäärä, kellonaika ja muokannut käyttäjä. Ilmoittaa sivun julkaisutilan eli onko sivu julkaistu vai julkaisematon. Kieliversio Toiminto, jolla valitaan sivun kieliversio. Periytettävissä alisivulle. Valitaan sivustolla käytössä olevista kielistä. Kieliversio määrittää, millä kielellä moduuleihin syötetty sisältö ja käännökset näytetään. Sivun site Piilota sivu valikosta (julkinen sivusto) Avaa omaan selain-ikkunaan (julkinen sivusto) Suora linkki Sivun automaattinen päivitys Site eli Sivusto, jonka alle kyseinen sivu kuuluu. Toiminto, jolla sivu voidaan piilottaa julkisen sivuston valikosta (navigaatio). Piilotetut sivut eivät näy julkisen sivuston valikossa, mutta niille päästään suoraan nimen tai DeptID:n perusteella tai sisäisellä linkityksellä. Sivu avataan uuteen selainikkunaan klikattaessa sivun nimeä julkisella sivustolla. Lisäämällä suoran linkin, tämän sivun nimeä klikattaessa siirrytään automaattisesti suoran linkin kohdesivulle. Suoraksi linkiksi voidaan määrittää joko ulkoinen sivu www-osoitteen perusteella tai sisäinen sivu. Toiminto, jolla sivulle voidaan määrittää käyttöön automaattinen päivitys esim. tunnin välein. Tämä tarkoittaa, että julkisen puolen sivu, joka on auki käyttäjän selaimessa ladataan uudelleen määritellyn ajan kuluttua. Näin esim. käyttäjät, jotka pitävät Internetin etusivua auki koko päivän liikkumatta sivustolla tai päivittämättä sivustoa selaimessa (refresh), saavat näkyviin sivulle päivän aikana tehtävät muutokset. Tallenna sivu välimuistiin Välimuistin tyhjennysaika(s) Tallenna sivu välimuistiin -toiminnolla voidaan tallentaa sivu välimuistiin siten, että sivun tietoja ei jokaisella kerralla ladata tietokannasta. Välimuistin tyhjennysaika määritellään sekunteina.
25 InfoWeb 25(149) Sisältöversio -välilehti Sisältöversio-välilehdellä listataan kaikki sivun versiot, jotka sivusta on olemassa. Sisältöversioita voidaan luoda sivulle rajattomasti, mutta vain yksi voi olla kerrallaan julkaistuna. Sivulle luodaan aina uusi sisältöversio, kun julkaistua sisältöversiota muokataan. Uusi sisältöversio luo uuden sivupohjan sivulle, jossa voidaan aloittaa uuden sivun luominen alusta. Näkymässä voidaan Muokata valittua sisältöversiota Muokkaa -kuvakkeella Julkaista valittu sisältöversio Julkaise -kuvakkeella Tarkastella valittua sisältöversiota Esikatselu -kuvakkeella Verrata julkaistua sisältöversiota ja valittua sisältöversiota Vertaa -kuvakkeella Lukea sisältöversioon liitetyt viestit Poistaa valittu / valitut sisältöversiot. Työnkierto Sisältöversioille voidaan luoda työnkierto käyttöoikeuksilla siten, että käyttäjällä on oikeus luoda sisältöversioita, mutta ei ole oikeutta julkaista niitä. Käyttöoikeuksista riippuen käyttäjä voi luoda sisältöversion ja lähettää sen hyväksyttäväksi, jolloin julkaisuoikeuden omaava käyttäjä voi joko hyväksyä tai hylätä sisältöversion. Työnkiertoa ei ole pakko toteuttaa, vaan oikeudet voidaan määritellä siten, että jokaisella käyttäjällä on oikeus julkaista sisältöversioita. Oikeudet voidaan määritellä jokaiselle sivulle erikseen tai koko sivustolle kerralla. Näin esimerkiksi jokaisella käyttäjällä voi olla julkaisuoikeus Intranet-sivustolla, mutta vain yhdellä henkilöllä on oikeus julkaista sivu Internet-sivustolla.
26 InfoWeb 26(149) Sisältöversiolla voi olla kuusi eri tilaa: Luonnos Hyväksyttävänä Hyväksytty Hylätty Julkaisu Arkistoitu Uuden sisältöversion ensimmäinen tila on aina luonnos. Käyttäjällä on oltava käyttöoikeudet julkaisuun, jotta hän voi julkaista sivusisällön suoraan julkaisu -tilaan. Jos käyttäjällä ei ole oikeutta julkaista sivuja, käyttäjä voi lähettää sivun hyväksyttäväksi toiselle ylläpitäjälle. Lähetyksen jälkeen version tilaksi tulee hyväksyttävänä. Käyttäjä, jolla on käyttöoikeudet julkaista sisältöversioita, voi hyväksyä muiden käyttäjien tekemiä sisältöversioita. Käyttäjällä jolla on julkaisuoikeus, on oikeus myös hylätä sisältöversioita. Tällöin versio siirtyy Hylätty -tilaan. Sisältöversion julkaiseminen vaatii käyttäjältä julkaisuoikeuden. Sivulla voi olla kerrallaan vain yksi julkaistu sisältöversio. Jos sivulla on jo julkaistu sisältöversio ja käyttäjä julkaisee toisen sisältöversion, siirtyy alkuperäinen julkaistuna ollut sisältöversio arkistoitu -tilaan. Julkaistuna oleva sisältöversio muuttuu arkistoiduksi, jos toinen sisältöversio julkaistaan vanhan julkaisun tilalle. Arkistoidun sisältöversion voi tallentaa uudeksi sisältöversioksi, jolloin tilaksi tulee luonnos. Tällöin työnkierto aloitetaan alusta.
27 InfoWeb 27(149) Käyttöliittymät -välilehti Käyttöliittymä Esikatselu OnMouseOut OnMouseOver Sivun kuvausteksti Toiminto, jolla valitaan sivulla käytössä oleva käyttöliittymä eli visuaalinen ilme. Käyttöliittymä on periytettävissä alisivulle. Valitaan käytössä olevista käyttöliittymistä. Käyttöliittymä määrittää sivun visuaalisen graafisen yleisilmeen, navigaatiologiikan (valikoiden sijoittelu) sekä sisällön tyyliin ja muotoilun. Valitun käyttöliittymän esikatselu -näkymä. Toiminto, jota käytetään silloin, kun käyttöliittymään on määritelty jollekin tasolle kuvapainikkeet valikon navigointielementeiksi normaalien tekstilinkkien asemasta. OnMouseOut tarkoittaa tilannetta, jossa hiiren kursoria ei ole viety painikkeen päälle. Toiminto, jota käytetään silloin, jos käyttöliittymään on määritelty jollekin tasolle kuvapainikkeet valikon navigointielementeiksi normaalien tekstikenttien asemasta. OnMouseOver tarkoittaa tilannetta jossa hiiren kursori on viety painikkeen päälle. Editori -työkalu. Toimintoa käytetään käyttöliittymäkohtaisesti eri tarkoituksiin. Toiminnon avulla julkisen sivuston käyttöliittymään voidaan sisällyttää ennalta määritelty elementti, jota voidaan ylläpitää hallintaliittymän avulla dynaamisesti ja periyttää alisivulle. Dynaaminen elementti voi olla esim. sivun käyttöohje, alatunniste, ylälaidan bannerikuva tms.
28 InfoWeb 28(149) Alasivut -välilehti Alasivut -välilehdellä listataan kaikki alasivut, jotka valitulla sivulla on. Sivuhakemistorakenteen yhden tason sivujen järjestystä voidaan muuttaa vapaasti siirtämällä sivua ylös- tai alaspäin kyseisen tason sisällä oikealla puolella olevilla nuolipainikkeilla. Tällä tavoin voidaan myös muuttaa sivujen paikkaa valikoissa. Meta-tagit -välilehti Meta-tagit ovat sivukohtaista hakutietoa. Ylläpitäjät voivat lisätä hakusanoja sivukohtaisiksi asiasanoiksi Meta-tagit -välilehdeltä. Määritellyillä käyttäjillä on lisäksi oikeus luoda uusia hakusanaobjekteja. Hakusanoja hyödynnetään järjestelmän sivujen metatiedoissa, jotka indeksoidaan hakukoneille kuten Googleen. Luodut hakusanat ovat objekteja, joita voidaan luomisen jälkeen käyttää useilla sivuilla. Hakusanoille annetaan aina sekä hakusanan (objektin) nimi, että käännös kieliversioittain (julkisella sivustolla näkyvä asiasana). Hakusanat kohdassa täytyy luoda ensin sivulle valittavat hakusanat, joita voidaan tämän jälkeen hyödyntää kaikilla sivuilla. Hakusanoista voidaan myös muodostaa kategorioita. Otsikko tietoon voidaan kirjoittaa teksti, joka näkyy sivun ylä-palkissa julkisella puolella.
29 InfoWeb 29(149) Julkisen sivun näkymä Hakusanojen hallinta Valitse Hallitse sivun ja sivuston hakusanoja Avautuvassa näkymässä luodaan uusia sanoja ja määritellään niiden suhteita toisiinsa.
30 InfoWeb 30(149) Tietotalo sivuston meta-tageiksi on luotu nyt hakusanat Tietotalo, Tuotteet ja Yritys. Hakusanat pitäisi olla sivuilla esiintyviä sanoja. Infowebissä on erikseen olemassa Hakusana haku moduuli, joka käyttää sivustolle syötettyjä hakusanoja hyödykseen. Eli Meta-tageihin ei lisätä hakusanoiksi sellaisia sanoja, joilla oletetaan asiakkaiden hakevan tietoa hakumoottoreista. Uusi hakusana lisätään sivulle klikkaamalla Lisää uusi hakusana sivustolle -painiketta. Hakusanaa lisättäessä voidaan valita halutaanko uusi hakusana lisätä aktiivisena olevalle sivulle hakusanaksi vai halutaanko hakusana luoda vain valmiiksi myöhempää käyttöönottoa varten. Hakusanat voidaan luoda etukäteen sivulle, josta jokaiselle sivulle poimitaan olennaiset hakusanat käyttöön. Yhdellä sivulla voidaan siis syöttää koko sivustolla käytettävät hakusanat kerralla. Kaikki sivustolle syötetyt hakusanat näkyvät jokaisen sivun metatagi -osiossa. Näin voi jokaisella sivulla käydä aktivoimassa ne hakusanat käyttöön, joita ko. sivulla halutaan käyttää. Valitaan Valittuna sivulle Kyllä -kohta aktiiviseksi, mikäli hakusana halutaan sivulle käyttöön heti. Täytä käännöksen nimi sekä erikieliset vastineet hakusanalle. Oikeanlaidan hakusanapuu esittää olemassa olevan hakusanalistan. Hakusanalistasta voi valita halutaanko uusi sana kytkeä johonkin olemassa oleviin hakusanoihin. Esimerkissä halutaan Asiakkaat hakusana kategorisoida Tietotalo hakusanan alihakusanaksi samalla tavalla kuin tuotteet ja yritys hakusanat on kategorisoitu. Hakusanoja kategorisoimalla voidaan eri sivuston osille luoda valmiita kokonaisuuksia hakusanoista. Mikäli uutta hakusanaa ei haluta kytkeä mihinkään olemassa oleviin hakusanoihin vaan halutaan omaksi kokonaisuudeksi, ei oikeanpuoleisesta listasta valita olemassa olevaa hakusanaa aktiiviseksi (hakusana harmaalla pohjalla tarkoittaa hakusanan aktiivisuutta).
31 InfoWeb 31(149) Tallennetaan lopuksi uusi hakusana harmaapohjaisella Tallenna painikkeella. Tallennuksen jälkeen näkymä siirtyy Hakusanan valinta sivulle. Tietotalo sivulle ei ole määritelty vielä yhtään hakusanaa. Hakusana saadaan sivulle käyttöön klikkaamalla Hakusana- otsikon edessä oleva checkbox aktiiviseksi. Kun hakusana valittu klikataan Tallenna ja sulje painiketta. Näkymä siirtyy Meta-tagi välilehden pääsivulle ja listaa sivulla käytössä olevat hakusanat allekkain.
32 InfoWeb 32(149) Sivuille valitut hakusanat voidaan helposti periyttää kaikille sivuille hakusanoiksi klikkaamalla Periytä alisivuihin -toiminto aktiiviseksi. Käyttöoikeudet -välilehti Käyttäjäoikeuksissa tarkastellaan sivulla olevia käyttöoikeuksia. Toiminnot: Periytä alisivuihin Periytä alisivuihin voidaan ottaa käyttöön silloin, kun halutaan, että muutokset käyttöoikeuksiin tulevat voimaan myös avoinna olevan sivun alisivuille. Käyttöoikeudet Kirjautumisasetukset Osiossa listataan millä käyttäjillä / käyttäjäryhmillä on oikeudet avoinna olevalle sivulle. Lisää käyttäjiä/ryhmiä -painikkeesta voidaan käydä lisäämässä oikeudet uusille käyttäjille/käyttäjäryhmille. Sivulle voidaan määritellä luku-, muokkaus ja julkaisu -oikeuksia. Sivu vaatii kirjautumisen: Valitaan Kyllä, jos halutaan, että käyttäjä joutuu kirjautumaan sivulle nähdäkseen aktiivisena olevan sivun. AD-tunnuksilla kirjautuminen käytössä: Mahdollistetaan keskitetty kirjautuminen, jolloin jokainen käyttäjä kirjautuu samalla tunnuksella, jolla kirjautuu omaan työkoneeseensa. Edellyttää asiakaskohtaista käyttäjähakemistointegraatiota. Suora kirjautuminen AD-tunnuksilla käytössä: Mahdollistetaan keskitetty kirjautuminen, jolloin jokainen käyttäjä kirjautuu automaattisesti järjestelmän hallintaliittymään samalla kertaa kun kirjautuu omaan työkoneeseensa. Edellyttää asiakaskohtaista käyttäjähakemistointegraatiota Rekisteröitymisasetukset Rekisteröityminen käytössä: Valitaan, jos halutaan, että sivulle on ensin rekisteröidyttävä.
33 InfoWeb 33(149) Ryhmät, joihin rekisteröityvä asiakas kuuluu oletuksena: Valitaan ryhmät joihin asiakas kuuluu, kun on rekisteröitynyt sivulle. Rekisteröitymisvahvistus: Ilmoitetaan rekisteröitymisvahvistus. Vahvistusteksti: Kirjoitetaan vahvistusteksti rekisteröitymisen onnistumisesta. Käyttöoikeuden lisääminen sivulle Valitaan Lisää käyttäjiä/ryhmiä -painiketta. Näkymään avautuu uusi ikkuna. Valitaan haetaanko käyttäjiä vai ryhmiä klikkaamalla valittava kohde aktiiviseksi. Käyttäjiä tai ryhmiä voidaan hakea tietyllä hakusanalla kirjoittamalla sana tekstikenttään ja klikkaamalla Hae-painiketta. Valitaan käyttäjä/käyttäjäryhmä klikkaamalla kohde valintaikkunassa aktiiviseksi. Kun valinnat ovat tehty, klikataan Valitse ja sulje -painiketta. Rekisteröitymisasetukset Klikkaamalla Rekisteröitymisasetukset -painiketta avautuu näkymään uusi ikkuna. Näkymässä voidaan valita, mitä tietoja rekisterissä olevalta tarvitaan ja voiko rekisteröityjä itse muokata tiettyjä tietojaan. Kategoriat -välilehti Kategoriat -välilehdellä valitusta sivusta voi tehdä kategorian eli julkaisusivun Uutisille Gallupeille Lomakkeille Blogeille Tapahtumille Tiloille
34 InfoWeb 34(149) Sivun täytyy olla kategoria, jotta sille voi Tietovaraston kautta julkaista sisältöjä kuten uutisia, tapahtumia, lomakkeita jne. Tietovarastot Näistä kategorioista voi sisällöstä riippuen listata tietoja erilaisin määrityksin Uutislista-, Galluplista-, Lomake-, Blogilista- ja Tapahtumalista -moduuleilla. Moduulit Sivustot InfoWeb-järjestelmän avulla voidaan luoda ja hallita useampia sivustoja. Sivustolle annetaan oma yksilöllinen osoite. Käytettävissä olevat moduulit ja sivupohjat ovat aina sivustokohtaisia. Sivuston voi perustaa mille tahansa sivuhakemiston tasolle. Sivustojen lisääminen ja sivuston tietojen muokkaaminen edellyttää tarvittavia käyttöoikeuksia. Uuden sivuston perustaminen Valitaan Lisää uusi sivusto -painike. Klikataan aktiiviseksi sivuhakemistosta sivu, johon uusi sivusto halutaan perustaa. Näkymään avautuu tyhjä lomake. Täytetään sivuston perustiedot, valitaan käytettävät moduulit, kieliversiot, käyttöliittymät ja sivuston osoitteet. Tallennetaan kaikki tiedot lopuksi Tallenna-painikkeella. PERUSTIEDOT Sivuston nimi Moduulityökalut Sivuston linkin väri Tekstikenttään kirjoitetaan sivustolle nimi. Nimi näkyy sivuhakemistossa. Toiminnot tulosta, päivitä ja pienennä/suurenna aktivoimalla saadaan sivuston sivuille kyseiset toiminnot käyttöön. Voidaan valita väri, jolla sivun nimet ovat väritetty sivuhakemistossa. MODUULIT Moduuleiden lisääminen sivustolle Valitaan vasemman laidan moduulilistasta halutut moduulit Siirretään valitut moduulit oikean laidan Valitut moduulit -listaan nuolipainikkeella. Tallenna muutokset. KIELIVERSIOT Kielien sivustolle lisääminen Valitaan vasemman laidan kieliversiolistasta halutut kielet Siirretään kielitunnukset oikean laidan Valitut kielet -listaan nuolipainikkeella. Tallenna muutokset. KÄYTTÖLIITTYMÄT Käyttöliittymän lisää- Valitaan vasemman laidan käyttöliittymälistasta halutut käyttöliitty-
35 InfoWeb 35(149) minen sivustolle mät Siirretään käyttöliittymä oikean laidan Valitut käyttöliittymät -listaan nuolipainikkeesta. Tallenna muutokset. SIVUSTON TEET URL-osoitteiden lisääminen sivun osoitteeksi OSOIT- Sivuston url -kohtaan määritellään sivun ensisijainen www-osoite. Toissijaiset url:t kohtaan määritellään tarvittaessa toinen www-osoite ja klikataan Lisää -painiketta. Useampia URL-osoitteita voidaan käyttää ohjaamaan kävijä sivustolle myös mahdollisista samankaltaisista osoitteista. Sivuston tallennuksen jälkeen nähdään kaikki sivustot, jotka ovat käytössä. Sivuston tietoja voidaan muokata klikkaamalla sivustoa. Roskakori Järjestelmästä poistetut sivut siirtyvät järjestelmän roskakoriin, josta ne voidaan tarvittaessa palauttaa pääkäyttäjän toimesta. Klikkaa Avaa Roskakori -painiketta. Näkymään avautuu lista poistetuista sivuista. Klikkaamalla nuolinäppäintä sivu saadaan palautettua takaisin sivuhakemistoon.
36 InfoWeb 36(149) 4. TIETOVARASTOT Tietovarastot sisältävät seuraavat varastot: Tiedostovarasto Uutisvarasto Tapahtumavarasto Gallupvarasto Lomakevarasto Blogi Tilavarasto Keskustelufoorumi Omat tietovarastot Tiedostovarasto Tiedostovarasto toimii InfoWeb-järjestelmän taustalla. Eri moduuleista on aina pääsy tiedostovarastoon, mikäli kuvia tai tiedostoja voidaan lisätä sisältöön (editori, bannerit, liitetiedostot, uutisointi, tapahtumakalenteri, jne.). Tiedostovarasto sisältää kaikki järjestelmään tuodut kuvat ja tiedostot. Tiedostoarkistossa voidaan hallita kansiokohtaisia käyttäjäoikeuksia sekä käyttää tiedostoarkiston kuvan muokkauseditoria. Tiedostovaraston perustoiminnot Kaikkia järjestelmän tiedostoja voidaan tarkastella hakemistopuun alla löytyvistä kansioista. Klikkaamalla kansion päällä hiiren oikeaa painiketta saadaan näkymään seuraavat työkalut: Lisää tiedosto Lisää kansio Poista kansio Nimeä uudelleen Ominaisuudet Toiminnolla avautuu ikkuna, jolla voidaan lisätä kuva tai dokumentti aktiivisena olevaan kansioon Lisää uuden kansion aktiivisena olevan kansion alle. Poistaa aktiivisena olevan kansion ja sen sisällön järjestelmästä. Kansio katoaa järjestelmästä lopullisesti. Toiminnolla voidaan vaihtaa kansion nimi Toiminto näyttää kansion nimen ja käyttöoikeudet. Tämän toiminnon avulla voidaan muokata kansion nimeä sekä kansion käyttöoikeusmäärityksiä. Tiedoston lisääminen tiedostovarastoon Valitse kansio, jonne haluat kuvan/dokumentin tallentaa tai tee tarvittaessa uusi kansio. Voit liikkua kansiorakenteessa syvemmälle tuplaklikkaamalla kansion nimeä. Siirrä kohdistin haluamasi kansion päälle klikkaamalla kohtaa hiiren oikealla painikkeella. Kansion päälle ilmestyy lista, jossa erilaisia toimintoja (katso kuva alla). Klikkaa Uusi Tiedosto painiketta.
37 InfoWeb 37(149) Näkymään avautuu uusi ikkuna. Valitse Browse/Selaa kohdasta Tiedoston lataus. Selaa tiedosto omalta koneeltasi. Valitse tiedosto ja paina Open/Avaa. Valitse Lataa. Huomaa, että Lataa uusi tiedosto -kentässä tulee näkyä ladattavan kuvan/tiedoston polku.
38 InfoWeb 38(149) Onnistuneesti ladatut tiedostot listautuvat tiedoston lataus näkymään. Klikkaa Sulje painiketta jolloin päästään kansion kuvien listaus näkymään. Kuvan asetuksia voidaan muokata klikkaamalla vihreää Muokkaa painiketta. Näkymään avautuu uusi ikkuna, jossa kuvan asetuksia voidaan määritellä tarkemmin. Tiedoston muokkaustoiminnot
39 InfoWeb 39(149) Nimi Nimi (käännös) Kuvaus Tiedoston versio Tiedoston versiohistoria Aseta tiedostolle nimi. Jätä tiedostonpääte näkyville (näitä ovat esim..doc,.pdf) Osiossa voidaan kääntää nimitiedot tarvittavilla kielillä klikkaamalla Finnish painiketta. Nimi voi sisältää välilyöntejä sekä ä ja ö-kirjaimia. Tiedosto käyttää käännös kohtaan merkittyä tiedoston nimeä, kun tiedosto tuodaan sivulle liitetiedostomoduulilla Tiedoston kuvaus tai lisätietoja. Osiossa voidaan kääntää kuvaus tarvittavilla kielillä klikkaamalla Finnish painiketta. Osiossa on tiedoston yleisiä tietoja - Milloin tiedosto on lisätty ja muokattu edellisen kerran sekä tiedoston koko. -Tiedoston suoraa osoitetta voidaan käyttää hyödyksi esimerkiksi silloin, jos tiedostosta halutaan lisätä editoriin linkki, jota klikkaamalla tiedosto avautuu. Listautuu tiedostossa olemassa olevat versiot, jotka lisääntyvät aina kun tiedosto päivitetään uudempaan versioon. Vanhempia versioita voidaan palauttaa käyttöön klikkaamalla Palauta painikkeesta. Tiedostoja/kansioita voidaan leikata/kopioida sekä liitä toiminnolla liittää leikattu kuva tai kansio haluttuun kohteeseen. Valitaan leikattava/kopioitava kansio/tiedosto ja klikataan leikkaa/kopioi painiketta sen jälkeen valitaan kansio, johon kohde halutaan siirtää ja klikataan liitä toimintoa.
40 InfoWeb 40(149) Uutisvarasto Järjestelmän ajankohtaismoduulien avulla voidaan syöttää ajankohtaistiedot julkaistavaksi valituissa julkaisupaikoissa. Uutisointimoduulia voidaan käyttää uutisten ja tiedotteiden julkaisuun. Jotta sivuilla voisi julkaista uutisia/tiedotteita, tulee sivun olla merkitty uutiskategoriaksi (Kategoriat). Kategorian nimi määrittyy sivun nimen perusteella. Järjestelmään luotuihin uutiskategorioihin voidaan julkaista uutisia käyttöoikeuksien mukaan, jolloin uutinen voidaan yhdellä kertaa ohjata julkaistavaksi usealla uutispalstalla. Tämä helpottaa keskitettyä tiedottamista. Uutiskategoriaan voidaan: Lisätä uusia uutisia Poimia uutisia muista kategorioista muokkaamalla olemassa olevia uutisia Poistaa uutisia Muokata uutisia. Uutisten hakeminen uutisarkistosta Suppea haku Lisää sana, sanan osa tai lause joka kuvaa haettavaa uutista. Rajaa pudotusvalikkoa apuna käyttäen kategoria, mistä uutista halutaan etsiä. Pudotusvalikossa on listattuna kaikki uutiskategoriat, joihin käyttäjällä on käyttöoikeus. Klikkaa Hae-painiketta. Sivulle listautuvat kaikki uutiset, joissa haettu sana esiintyy.
41 InfoWeb 41(149) Laaja haku Laajalla haulla voidaan hakea uutisia tarkemmalla määritellyllä. Klikkaa ( ) plus-merkkiä Hakusana-tekstin edessä. Näkymään avautuu hakulomake, jossa haettavan uutisen tietoja voidaan tarkentaa. Lisää hakusana tekstiriville sekä tarkempia tietoja haettavasta uutisesta: Hae vain otsikosta Hae kaikista teksteistä Alkuaika / Päättymisaika Aktivoimalla tämä, saadaan hakutuloksiin vain ne uutiset, joilla on uutisen otsikossa tekstirivillä haettu sana. Aktivoimalla tämä saadaan hakutuloksiin kaikki uutiset, jotka sisältävät tekstirivillä haettavan sanan, sanan osan tai lauseen. Määritellään aikaväli miltä uutisia haetaan. Hakutuloksia sivulla Maksimimäärä kerralla sivulla näytettäviä uutisia. Uuden uutisen lisääminen Ennen kuin siirryt uutisvarastoon lisäämään uusia uutisia, varmista että sivulla, johon uutisia haluat, on aktivoitu uutisointikategoria. Jos uutiskategoriatoiminto on kerran otettu käyttöön sivulla, sitä ei tarvitse toista kertaa lisätä. Sivu lisätään uutiskategoriaksi seuraavalla tavalla: Siirry sivulle, johon haluat lisätä uutisia Siirry Sivun tiedot -osioon. Valitse Kategoriat -välilehti ja klikkaa uutisointikategoriavalintaruutu aktiiviseksi. Tallenna. Tutustu myös kohtaan Kategoriat
42 InfoWeb 42(149) Tämän jälkeen siirrytään itse Uutisvarastoon lisäämään uutta uutista. Valitse Uutisvarastosta Kategoriat -palstasta sivun otsikko, jonne uutisen halutaan tallentuvan. Kun sivua on klikattu, nähdään kaikki uutiset, joita kyseisellä sivulla on olemassa. Klikkaa Lisää uutinen -painiketta. Näkymään avautuu Perustiedot -välilehti. Vaihtoehtoinen tapa lisätä uutinen pikatoiminnolla Tietovarastot Uutisvarasto Lisää uusi uutinen. Näkymään avautuu Perustiedot -välilehti.
43 InfoWeb 43(149) Perustiedot Valitse kieliversiot Julkaisuaika Otsikko, Ingressi ja Leipäteksti Kielivalikosta valitaan uutisten kieliversiot napsauttamalla hiirtä haluttujen kieliversioiden päällä. Jos valittua kieliversiota ei haluta käyttää, klikataan kieliversiota uudelleen, jonka jälkeen merkki kielen edestä katoaa. Määritetään julkaisuaika. Julkaisuaika on aika, jonka ajan uutinen on aktiivinen ja näytetään listauksissa, joihin on määritetty näytettävän aktiiviset uutiset. Oletuksena julkaisun aloitusaika on tunti uutisen tekohetkestä eteenpäin. Lisätään uutisen Otsikko, mahdollinen Otsikko2, Ingressi ja Leipäteksti eli varsinainen uutisteksti (käytössä editori, jolla voidaan lisätä myös kuvia, linkkejä, taulukoita jne.) Kategoriat Kategoriat -välilehdellä määritellään julkaisupaikka tai paikat. Sivulla on Uutiskategoria, jos sivun edessä on symboli. Kategoria on valittuna, kun valintalaatikossa on rasti sivun otsikon edessä:
44 InfoWeb 44(149) Kuvat Uutiskuva saadaan klikkaamalla Lisää kuva -painikkeesta, jolloin avautuu uusi ikkuna Tiedostovarastoon. Kuva haetaan tiedostovarastosta. Kuva voi olla jo tiedostovarastossa tai kuvan voi ensin lisätä tiedostovarastoon ja sen jälkeen tuoda kuvan uutiseen. Kuva valitaan klikkaamalla kuvan nimeä tai pikkukuvaa ja valitaan uutiskuvaksi Tuo sivulle - painikkeella. Huomioi että jos kuva on lisätty kerran tiedostovarastoon, kuvaa ei tarvitse lisätä uudelleen, vaan kuva löytyy kansiosta tai haku toiminnolla. Kuva 1 on yleensä pieni kuva ja se näytetään yleisesti ingressin tai uutislistauksen yhteydessä (riippuu sivustokohtaisista uutislistamäärityksistä) Kuva 2 on yleensä suuri kuva. Suuri kuva näytetään koko uutisen esittämisen yhteydessä. Kuvatiedoston lisäämisen ohje järjestelmään löytyy kohdasta Tiedostovarasto.
45 InfoWeb 45(149) Tiedostot Tiedostot -välilehdellä voidaan lisätä tiedosto uutiseen klikkaamalla Lisää tiedostoja - painiketta. Tiedosto tai tiedostot joko haetaan tiedostovarastosta tai tuodaan ensin tietovarastoon Tiedosto tuodaan uutisjutun yhteyteen klikkaamalla Tuo sivulle -painiketta, Jonka jälkeen tiedosto siirtyy Tiedostot -välilehdelle. Toista toimenpide tarvittaessa lisätäksesi lisää tiedostoja. Linkit Lisää linkki klikkaamalla Uusi linkki -painiketta. Samaan linkkilistaan on mahdollista lisätä sekä sisäisiä että ulkoisia linkkejä. Sisäinen linkki (linkki järjestelmän sisäisille sivuille) Valitse kohta Sisäinen linkki Valitse haluttu kohdesivu linkkimoduulin sivuhakemistosta Anna linkille nimi (julkisella sivustolla näkyvä linkin nimi) Anna halutessasi linkille tarkempi kuvaus (Tooltip -teksti) eli lisätietoja linkin kohteesta Määrittele haluatko kohdesivun avautuvan samaan selainikkunaan vai uuteen selainikkunaan. Lisää halutessasi kuva linkille. Tallenna Lisätty linkki siirtyy moduulin linkkilistaan. Linkkiä on mahdollista muokata valitsemalla muokkaa listasta. Ulkoinen linkki (linkki mille tahansa Internet -sivulle) Valitse kohta Ulkoinen linkki Anna linkin URL-osoite muodossa (Voit kirjoittaa linkin itse tai käydä kopioimassa sen selaimen osoitekentästä) Anna linkille nimi (julkisella sivustolla näkyvä linkin nimi) Anna halutessasi linkille tarkempi kuvaus (Tooltip -teksti) eli lisätietoja linkin kohteesta Määrittele haluatko kohdesivun avautuvan Samaan selainikkunaan vai Uuteen selainikkunaan. Tallenna
46 InfoWeb 46(149) Tallenna uutinen, kun tarvittavat välilehdet ovat täytetty. Tämän jälkeen uutinen siirtyy uutisarkistoon, josta se löytyy määritellyn kategorian alta.
47 InfoWeb 47(149) Tapahtumavarasto Tapahtumavaraston avulla voidaan tallentaa järjestelmään tapahtumia ja julkaista niitä eri sivuilla. Jotta sivuilla voisi julkaista tapahtumia, tulee sivun olla merkitty tapahtumakategoriaksi (Kategoriat). Kategorian nimi määrittyy sivun nimen perusteella. Järjestelmään luotuihin tapahtumakategorioihin voidaan julkaista tapahtumia käyttöoikeuksien mukaan, jolloin tapahtuma voidaan yhdellä kertaa ohjata julkaistavaksi usealla tapahtumapalstalla. Tämä helpottaa keskitettyä tiedottamista. Tapahtumakategoriaan voidaan: Lisätä uusia tapahtumia Poimia tapahtumia muista kategorioista muokkaamalla olemassa olevia tapahtumia Poistaa tapahtumia Muokata tapahtumia. Tapahtuman hakeminen tapahtuma-arkistosta Suppea haku Lisää sana, sanan osa tai lause, joka kuvaa haettavaa tapahtumaa. Rajaa pudotusvalikkoa apuna käyttäen kategoria, mistä tapahtumaa halutaan etsiä. Pudotusvalikossa on listattuna kaikki tapahtumakategoriat, joihin käyttäjällä on käyttöoikeus. Klikkaa Hae -painiketta. Sivulle listautuvat kaikki tapahtumat, joissa haettu sana esiintyy. Laaja haku Laajalla haulla voidaan hakea tapahtumia tarkemmalla määritellyllä. Klikkaa ( ) plus-merkkiä Hakusana-tekstin edessä. Näkymään avautuu hakulomake, jossa haettavan uutisen tapahtuman voidaan tarkentaa.
48 InfoWeb 48(149) Lisää hakusana tekstiriville sekä tarkempia tietoja haettavasta tapahtumasta: Hae vain otsikosta Hae kaikista teksteistä Alkuaika / Päättymisaika Hakutuloksia sivulla Haetaan hakutuloksiin vain ne tapahtumat joilla on tapahtuman otsikossa tekstirivillä haettu sana. Haetaan hakutuloksiin kaikki tapahtumat jotka sisältävät tekstirivillä haettavan sanan, sanan osan tai lauseen. Määritellään aikaväli jolta tapahtumia haetaan. Maksimimäärä kerralla sivulla näytettäviä hakutuloksia. Uuden tapahtuman lisääminen Ennen kuin siirryt tapahtumavarastoon lisäämään uusia tapahtumia varmista, että sivulla johon tapahtumia haluat, on aktivoitu tapahtumakategoria käyttöön sivun perustiedoista. Jos tapahtumakategoriatoiminto on kerran otettu käyttöön sivulla, sitä ei tarvitse toista kertaa lisätä. Sivu saadaan tapahtumakategoriaksi seuraavasti: Siirry sivuhakemistossa sivulle, johon tapahtumia halutaan lisätä Siirry Sivun tiedot -osioon. Valitse Kategoriat -välilehti ja klikkaa tapahtumakategorian valintaruutu aktiiviseksi. Tallenna. Tutustu myös kohtaan Kategoriat.
49 InfoWeb 49(149) Tämän jälkeen voit siirtyä Tapahtumavarastoon lisäämään tapahtumia. Valitse Tapahtumavarastosta Kategoriat -palstasta sivun otsikko, jonne tapahtuman halutaan tallentuvan. Kun sivua on klikattu, nähdään kaikki tapahtumat, joita kyseisellä sivulla on olemassa. Klikkaa Lisää Tapahtuma -painiketta. Näkymään avautuu Perustiedot -välilehti Voit lisätä tapahtuman myös valikon pikatoiminnolla Tietovarastot Tapahtumavarasto Lisää uusi tapahtuma. Näkymään avautuu Perustiedot -välilehti.
50 InfoWeb 50(149) Perustiedot Valitse kieliversiot Kategoria Tapahtumapaikka Tapahtuman päivämäärä Pääsylipun hinta Tapahtuman kotisivut Yhteystiedot Otsikko, Ingressi ja Leipäteksti Kielivalikosta valitaan uutisten kieliversiot napsauttamalla hiirtä haluttujen kieliversioiden päällä. Jos valittua kieliversiota ei haluta käyttää, klikataan kieltä uudelleen, jonka jälkeen merkki kielen edestä katoaa. Määritetään haluttaessa tapahtuman kategoria eli tyyppi. Tapahtuma voi olla esimerkiksi urheilu- tai kulttuuritapahtuma. Kategorioita voidaan hallita Hallitse Kategorioita -linkin takaa, jolloin aukeaa uusi ikkuna kategorioiden lisäämiseksi. Kategoriat listautuvat alasvetovalikossa. Tapahtumapaikkoja hallinnoidaan Hallitse tapahtumapaikkoja -linkin kautta, jolloin aukeaa uusi ikkuna tapahtumapaikkojen lisäämiseksi. Aiemmin luodut tapahtumapaikat listautuvat alasvetovalikkoon. Tapahtuman päivämäärä/päivämääriä hallinnoidaan Hallitse päivämääriä - linkin kautta. Vaihtoehtoina on joko yksipäiväinen tai monipäiväinen tapahtuma. Pääsylipun hinta -kenttään voi määritellä tapahtuman hinnan, mikäli tapahtuma on maksullinen. Voidaan lisätä tarvittaessa tapahtuman kotisivun www-osoite. Syötetään tarvittaessa tapahtumaa järjestävän organisaation yhteystiedot. Lisätään tapahtuman Otsikko, Ingressi ja Leipäteksti eli varsinainen tapahtumankuvaus (käytössä editori, jolla voidaan lisätä myös kuvia, linkkejä, taulukoita jne.)
51 InfoWeb 51(149) Kategoriat Kategoriat -välilehdellä määritellään julkaisupaikka tai -paikat. Sivulla on Tapahtuma kategoria, jos sivun edessä on symboli. Kategoria on valittuna, kun valintalaatikossa on rasti sivun otsikon edessä: Kuvat Tapahtumakuva saadaan klikkaamalla Kuvat -välilehdellä Lisää kuva -painikkeesta, jolloin avautuu uusi ikkuna Tiedostovarastoon. Kuva haetaan joko olemassa olevasta kuvavarastosta selaamalla tai hakemalla tai valitsemalla uusi kuva omalta koneelta. Kuva valitaan listasta klikkaamalla kuvan nimeä tai pikkukuvaa ja valitaan tapahtumakuvaksi Tuo sivulle -painikkeella. Huomioi että, jos kuva on lisätty kerran tiedostovarastoon, kuvaa ei tarvitse lisätä uudelleen, vaan kuva löytyy kansiosta tai haku toiminnolla. Kuva 1 on yleensä pieni kuva ja se näytetään yleisesti ingressin tai tapahtumalistauksen yhteydessä (riippuu sivukohtaisista tapahtumalistamäärityksistä) Kuva 2 on tavallisesti suuri kuva. Suuri kuva näytetään tapahtuman kuvauksen yhteydessä.
52 InfoWeb 52(149) Kuvatiedoston lisäämisen ohje järjestelmään löytyy kohdasta Tiedostovarasto. Tiedostot Tiedostot -välilehdellä voidaan lisätä tapahtumaan tiedosto klikkaamalla Lisää tiedostoja - painiketta. Tiedosto tai tiedostot joko haetaan tiedostovarastosta tai tuodaan ensin tietovarastoon Tiedosto tuodaan uutisjutun yhteyteen klikkaamalla Tuo sivulle -painiketta, jonka jälkeen tiedosto siirtyy Tiedostot -välilehdelle. Toista toimenpide tarvittaessa lisätäksesi lisää tiedostoja. Tallenna tapahtuma Tallenna-painikkeella, kun tarvittavat välilehdet ovat täytetty. Tämän jälkeen tapahtuma siirtyy tapahtumavarastoon, josta se löytyy määritellyn kategorian alta. Tapahtumien esittäminen sivuilla Tapahtumalista-moduulin avulla Kun olet lisännyt tapahtumia tapahtumavarastoon, voit siirtyä sivulle, johon tapahtumien halutaan listautuvan. Tapahtumalista-moduulin avulla otetaan käyttöön tapahtumavarastossa luodut tapahtumat. Katso tarkemmat ohjeet Tapahtumalista-moduulin käytöstä kohdasta Tapahtumalista.
53 InfoWeb 53(149) Gallupvarasto Gallup-moduulilla voi kysyä mielipiteitä sivuilla kävijöiltä. Sivulla näkee kuinka monta vastausta gallup-moduuli on tuottanut. Vastaukset näytetään prosentteina. Gallupkategorian lisääminen sivulle Ennen kuin siirryt Gallupvarastoon lisäämään uusia gallupeja varmista, että sivulla johon gallupeja haluat, on aktivoitu gallupkategoriavalinta. Jos gallupkategoria on kerran sivulle valittu aktiiviseksi, sitä ei tarvitse toista kertaa tehdä. Sivu lisääminen gallupkategoriaksi: Siirry sivuhakemistossa sivulle, johon gallupeja halutaan lisätä Siirry Sivun tiedot -osioon. Valitse Kategoriat -välilehti ja Valitse gallupkategoria valintalaatikko aktiiviseksi. Tallenna. Siirry gallupvarastoon Gallupvarastossa ovat kaikki järjestelmän gallupkategorian omaavat sivut listattuna hakemistopuussa. Gallupkategoria-näkymiä voidaan rajata käyttöoikeuksilla käyttäjähallinnassa. Klikkaa aktiivisesti gallupvarastosta kategoriat -palstasta sivun otsikko, johon gallupit halutaan. Kun sivua on klikattu, nähdään kaikki gallupit, joita kyseisellä sivulla on olemassa. Ruutu otsikon edessä tarkoittaa sitä, että kyseisen sivulla on gallupkategoria käytössä. Kts. Ohje yllä. Uusi gallup saadaan kilkatessa Lisää uusi -painiketta. Voit lisätä uuden gallupin vaihtoehtoisesti myös suoraan valikon pikatoiminnolla Tietovarastot Gallupvarasto Lisää uusi gallup.
54 InfoWeb 54(149) Kategoriat Näkymään avautuu kategoriapuu, jossa on listattuna kaikki sivut, jossa gallupkategoria on aktivoitu käyttöön. Valitaan kategoria/-t, johon uusi gallup halutaan kuuluvan klikkaamalla rasti sivun otsikon eteen. Sivulla on Gallupkategoria, jos sivun edessä on symboli. Kysymys Siirrytään Kysymys -välilehdelle ja määritellään gallupin kysymys. Vastaukset Vastaukset -välilehdellä määritellään valmiit vastausvaihtoehdot gallupkysymykseen. Klikkaa Lisää uusi vastaus -painiketta. Näkymään avautuu tekstinäkymä, johon vastausvaihtoehto lisätään. Tallenna vastaus (tallennuksen jälkeen syötetty vastaus lisätään vastauslistaan) Kun kysymykset ja vastaukset ovat valmiita, klikkaa Tallenna -painiketta Gallupin muokkaus- ja poistopainikkeet Gallupin tietoja voidaan muokata klikkaamalla vihreää nuolipainiketta. Gallup voidaan poistaa kategoriasta aktivoimalla ruutu ja klikkaamalla Poista valitut - painiketta.
55 InfoWeb 55(149) Gallup-haku Lisää sana, sanan osa tai lause, joka kuvaa haettavaa gallupia. Rajaa valintalaatikkoa apuna käyttäen kategoria, mistä gallupia voidaan etsiä. Valintalaatikossa listattuna kaikki gallupkategoriat, joihin käyttäjällä on käyttöoikeus. Hakua voidaan käyttää, myös ilman, että tarvitsee valita, mistä kategoriasta gallupeja hakee. Klikkaa Hae-painiketta.
56 InfoWeb 56(149) Lomakevarasto Lomakemoduulilla voidaan luoda erilaisia sähköisiä verkkolomakkeita. Yhdellä sivulla käyttöönotettuun lomakemoduuliin voi syöttää useammankin lomakkeen. Verkkolomakkeiden käyttökohteita: Palautelomakkeet Kyselylomakkeet Tilauslomakkeet Ilmoittautumislomakkeet Jne. Lomakekategoriaan voidaan: Lisätä uusia lomakkeita Poimia lomake olemassa olevista lomakkeista Poistaa lomakkeita. Huomioi lomaketta poistaessa, että lomake katoaa jokaiselta sivulta, johon se on lisätty. Muokata lomakkeita. Päivitys tapahtuu jokaisella sivulla, joihin lomake on lisätty. Katsoa vastauksia. Lomakevarastossa ovat listattuna kaikki lomakkeet, joita järjestelmässä on olemassa. Lomakekategorian näkymiä voidaan rajata käyttöoikeuksilla käyttäjähallinnassa. Uuden lomakkeen luominen Ennen kuin siirryt lomakevarastoon lisäämään uusia lomakkeita tai hakemassa tietylle sivulle jo olemassa olevaa lomaketta varmista, että sivulla, johon lomakkeita haluat, on aktivoitu lomakekategoriavalinta. Jos lomakekategoria on kerran sivulle lisätty, sitä ei tarvitse toista kertaa lisätä. Sivu saadaan lomakekategoriaksi seuraavasti: Siirry sivulle, johon lomake halutaan lisätä Siirry Sivun tiedot -osioon. Valitse kategoriat -välilehti ja aktivoi lomakekategoria valintalaatikko klikkaamalla sitä. Tallenna. Tämän jälkeen voit siirtyä lomakevarastoon luomaan uuden lomakkeen. Uusi lomake saadaan klikkaamalla Lisää uusi lomake -painikkeesta. Jo olemassa olevaa lomaketta voidaan päivittää uusilla tiedoilla Muokkaa-painikkeesta. Voit myös käyttää valikon pikatoimintoa Tietovarastot Lomakevarasto Lisää uusi lomake.
57 InfoWeb 57(149) Kategoriat Näkymään avautuu kategoriapuu, jossa listattuna kaikki sivut, jossa käytössä lomakekategoria. (Lomakekategoria lisätään sivulle, jossa lomake halutaan esittää. Lomakekategoria lisätään Sivun tiedot osiosta.) Sivulla on lomakekategoria, jos lomavarastossa sivun edessä merkintä. Valitaan kategoriasivu, johon uusi lomake halutaan kuuluvan klikkaamalla rasti sivun otsikon eteen. Perustiedot Aktivoidaan valintaruutu, jos tahdotaan lomakkeen tiedot sähköpostiin. Lomakkeen lähetysosoitteeseen merkataan ylläpitäjän sähköpostiosoite. Vastaukset saapuvat tähän osoitteeseen. Valintaruutu aktivoidaan, jos halutaan tietojen tallentuvan tietokantaan. Valintaruutu aktivoidaan, mikäli halutaan lomaketietojen tarkistus lomakesivulle. Tämä toiminto antaa esikatselunäkymän lomakkeen vastauksista käyttäjälle, ennen kuin käyttäjä lähettää lomakkeelle täytetyt vastaukset eteenpäin. Lisää lomakkeen nimi, esim. palautelomake. Tällä nimellä lomake näkyy Lomakevaraston lomakelistauksessa. Tietokentät Tietokentät -välilehdelle listautuvat lomakkeen kentät. Kentän tietoja voidaan muokata tai poistaa kokonaan. Kentät ovat käytännössä lomakkeen kysymyksiä. Niiden asettelua lomakesivulla muokataan Lomake -välilehdellä.
58 InfoWeb 58(149) Uuden tietokentän lisääminen Klikkaa Lisää uusi tietokenttä -painiketta. Näkymään avautuu tietokentän rakenne. Tietokentälle annetaan nimi (esim. Lähiosoite) Valitaan tietokentän tyyppi. Tietokenttätyyppien merkitys: Tekstikenttä - yksi rivi tekstiä Iso tekstikenttä useamman rivin teksti Päivämäärä - päivämäärä Koordinaatti - kartan koordinaatit. Editor - tekstieditori Pudotusvalikko - Pudotusvalikon tiedot luodaan sen jälkeen, kun kentälle on annettu nimi ja valittu kentän tyyppi pudotusvalikoksi. Pudotusvalikon tekstit tallennetaan siten, että annetaan arvolle nimi ja painetaan enteriä tai valintavaihtoehdossa olevaa nuolipainiketta. Radiobutton lista - valintaympyrät. Käyttäjä voi lomaketta täyttäessä valita vain yhden vaihtoehdon. Valintaympyröiden vastausten vaihtoehdot luodaan sen jälkeen, kun kentälle on annettu nimi ja valittu kentän tyyppi Radiobutton listaksi. Vaihtoehto saadaan listalle, kun kirjoitetaan vaihtoehdon nimen valintavaihtoehtolistaan ja painetaan enteriä tai valintavaihtoehdossa olevaa nuolipainiketta. Checkbox lista - monivalintaruudut. Käyttäjä voi lomaketta täyttäessä valita useita vaihtoehtoja. Valintalaatikoiden vastausten vaihtoehdot luodaan sen jälkeen, kun kentälle on annettu nimi ja valittu kentän tyyppi checkbox listaksi. Vaihtoehto saadaan listalle, kun kirjoite-
59 InfoWeb 59(149) taan vaihtoehdon nimi ja painetaan enteriä tai valintavaihtoehdossa olevaa nuolipainiketta. Monivalintalista - valintalista, johon arvot määritellään itse. Monivalintojen vastausten vaihtoehdot luodaan sen jälkeen, kun kentälle on annettu nimi ja valittu kentän tyyppi monivalintalistaksi. Valinta tulostuu listalle, kun kirjoittaa vaihtoehdon nimen valintavaihtoehtolistaan ja painaa enteriä tai valintavaihtoehdossa olevaa nuolipainiketta. Tallenna lisätyt tietokentät jokaisen lisäyksen jälkeen klikkaamalla Tallenna kentän tiedot - painiketta. Lomakevälilehdelle kannattaa siirtyä vasta, kun tietokentät välilehti on valmis eli kun kaikki tarvittavat tietokentät ovat lisätty. Lomake Lomakevälilehdellä muodostetaan tietokentän tiedoista ja lomakevälilehden toiminnoista lopullinen lomakenäkymä. Lomakevälilehdellä on editorinäkymä, työkaluissa on lomakkeen luomiseen tarvittavia työkaluja. Lomakkeen kentät asetellaan taulukkoon. Lisätäksesi taulukon, klikkaa työkaluriviltä kuvaketta. Määrittele taulukon koko. -painiketta. Arvot tulevat listaan Tietokenttä- Lisätäksesi kenttiä lomakkeeseen paina välilehdeltä. (NAME)-kentät ovat kenttien nimiä/otsikkoja (VALUE)-kentät ovat täytettäviä lomakekenttiä, joiden muoto määräytyy valitun tietokenttätyypin perustella. Lähetä ja Tyhjennä -painikkeet ovat aina oletuksena listassa. Niitä ei tarvitse erikseen tehdä tietokentät välilehdellä. Yllä oleva määritelmä näyttää julkisella sivulla seuraavalta:
60 InfoWeb 60(149) Tallenna lopuksi oma lomake ennen välilehdiltä poistumista. Lomake siirtyy Lomakevaraston listaukseen, jossa ovat listattuna kaikki omat lomakkeet, joihin on käyttäjällä oikeudet. Esikatselu ja sähköposti Jos lomakkeen vastaukset lähetetään sähköpostiin, tulee esikatselu ja sähköposti välilehdellä määritellä minkälaisena viestit tulevat sähköpostiin. Käytännössä kannattaa kopioida Lomakevälilehden sisältö Esikatselu ja sähköposti -välilehdelle ja tehdä tarvittaessa muutokset sinne. Sähköpostissa yllä oleva määritelmä näyttää seuraavalta: Kun kaikki välilehdet ovat valmiita, tallenna tiedot Tallenna -painikkeella.
61 InfoWeb 61(149) Blogivarasto Blogitoiminnallisuutta voidaan käyttää blogitekstien julkaisuun. Jotta sivuilla voisi julkaista blogikirjoituksia, tulee sivun tiedoissa kategoriat -kohdassa olla blogikategoria -valinta aktiivisena. Kategorian nimi määrittyy sivun nimen perusteella. (Kategoriat) Järjestelmään luotuihin blogikategorioihin voidaan julkaista blogeja käyttöoikeuksien mukaan, jolloin blogi voidaan yhdellä kertaa ohjata julkaistavaksi usealla blogipalstalla. Tämä helpottaa keskitettyä tiedottamista. Blogikategoriaan voidaan: Lisätä uusia blogeja Poimia blogeja muista kategorioista muokkaamalla olemassa olevia blogeja Poistaa blogeja Muokata blogeja. Blogien hakeminen blogiarkistosta Suppea haku Lisää sana, sanan osa tai lause joka kuvaa haettavaa blogia. Rajaa pudotusvalikkoa apuna käyttäen kategoria mistä blogeja halutaan etsiä. Pudotusvalikossa on listattuna kaikki blogikategoriat, joihin käyttäjällä on käyttöoikeus. Klikkaa Hae -painiketta. Sivulle listautuvat kaikki blogit, joissa haettu sana esiintyy. Laaja haku Laajalla haulla voidaan hakea blogeja tarkemmalla määritellyllä. Klikkaa ( ) plus-merkkiä Hakusanatekstin edessä. Näkymään avautuu hakulomake, jossa haettavan blogin tietoja voidaan tarkentaa. Lisää hakusana tekstiriville sekä tarkempia tietoja haettavasta blogista: Hae vain otsikosta Hae kaikista teksteistä Alkuaika / Päättymisaika Hakutuloksia sivulla Haetaan hakutuloksiin vain ne blogit joilla on blogin otsikossa tekstirivillä haettu sana. Haetaan hakutuloksiin kaikki blogit, jotka sisältävät tekstirivillä haettavan sanan, sanan osan tai lauseen. Aikaväli jolta blogeja haetaan. Maksimimäärä kerralla sivulla näytettäviä hakutuloksia.
62 InfoWeb 62(149) Uuden blogin lisääminen Ennen kuin siirryt blogivarastoon lisäämään uusia blogeja, varmista että sivulla, johon blogeja haluat julkaista, on aktivoitu blogikategoriavalinta sivun tiedoista. Jos blogikategoriatoiminto on kerran otettu käyttöön sivulla, sitä ei tarvitse toista kertaa lisätä. Siirry sivulle, johon blogeja halutaan lisätä Siirry Sivun tiedot -osioon. Valitse Kategoriat -välilehti ja klikkaa Blogikategoria -valinta aktiiviseksi. Tallenna. Tämän jälkeen voit siirtyä Blogivarastoon lisäämään blogeja. Valitse Blogivarastosta Kategoriat-palstasta sivun otsikko, jonne uutisen halutaan tallentuvan. Kun sivua on klikattu, nähdään kaikki blogit, joita kyseisellä sivulla on olemassa. Klikkaa Lisää blogi -painiketta. Näkymään avautuu Perustiedot -välilehti. Kategoriat Kategoriat -välilehdellä määritellään julkaisupaikka tai -paikat. Sivulla on Blogikategoria, jos sivun edessä on symboli. Kategoria on valittuna, kun valintalaatikossa on rasti sivun otsikon edessä:
63 InfoWeb 63(149) Perustiedot Julkaisuaika Kirjoittaja, Otsikko ja Leipäteksti Määritetään julkaisuaika. Julkaisuaika on aika, jonka ajan blogi on aktiivinen ja näytetään listauksissa, joihin on määritetty näytettävän aktiiviset blogit. Oletuksena julkaisun aloitusaika on tunti blogin tekohetkestä eteenpäin. Blogin Otsikko, Ingressi ja Leipäteksti eli varsinainen blogiteksti (käytössä editori, jolla voidaan lisätä myös kuvia, linkkejä, taulukoita jne.) Hakusanat Hakusanat -välilehdellä voi valita, mihin osa-alueisiin liittyvä kirjoitus kyseinen blogiteksti on. Hakusanoja voi luoda myös lisää.
64 InfoWeb 64(149) Tilavarasto Tilavaraston perusnäkymä on kuvattu alla olevassa kuvassa. Vasemmalla Kategoriat-puussa nähdään kaikki järjestelmän sivut joille on merkitty Tilakategoria aktiivisesti kyseisen sivun perustietojen Kategoriat -välilehdeltä. Oikealle listautuvat kaikki kyseisen kategorian tilat.
65 InfoWeb 65(149) Uuden tilan lisääminen Tilavarastoon Uuden tilan lisäämiseksi valitse ensin haluamasi sivukategoria, johon haluat ensisijaisesti luoda uuden tilan. Paina tämän jälkeen Lisää tila painiketta. Lomakkeilla määritellään tilan yksityiskohdat. Perustiedot Valitse kieliversiot Nimi Henkilömäärä Koko Hinnastot Finnish(FI) Nimi Valitse kieliversiot tilan esittelyteksteille. Kieliversioksi voidaan valita järjestelmän käytössä olevat kielet. Tilan nimi Henkilömäärä jolle tila on soveltuva Tilan koko Tilaan voidaan asettaa saataville tuotteiden/palvelujen hinnastoja, kuten kahvitarjoilu/lounas yms. Kieliversio-otsikko. Jokaiselle käyttöön otettavalle kielelle tulee oma lomake otsikoineen jotta tilan tiedot voidaan kirjoittaa halutuilla kielillä. Nimi valitulla kieliversiolla
66 InfoWeb 66(149) Hinta 1 Hinta 1 Hinta 1 selite Selite Hinnalle 1 Hinta 2 Hinta 2 Hinta 2 selite Selite Hinnalle 2 Lyhyt kuvaus Kuvaus Lyhyt kuvaus tilasta Tarkka kuvaus tilan ominaisuuksista ja tiedoista Kun olet täyttänyt haluamasi perustiedot uudelle Tilalle, voit siirtyä Kuvat -välilehdelle. Tässä voit lisätä kuvia luotavasta tilasta esitettäväksi. Kuvan lisäämistoimintoon pääset klikkaamalla - painiketta kuva-alueen vieressä. Tällöin pääset valitsemaan Tiedostovarastosta haluamasi kuvan esitettäväksi.
67 InfoWeb 67(149) Kategoriat -välilehdellä voit vielä tarkistaa että uusi tila tullaan tallentamaan juuri haluamaasi kategoriaan. Lisäksi voit valita Tilan tallennettavaksi muihin kategorioihin rastittamalla haluamiesi kategorioiden valintaruudut. Kun olet tehnyt haluamasi valinnat, paina Tallenna-painiketta tallentaaksesi uuden Tilan tiedot Tilavarastoon. Tilavaraston hakutoiminto Voit hakea Tilavarastosta haluamasi tilan haun avulla. Syötä hakusana tai lause hakukenttään sekä valitse haluamasi kategoria pudotusvalikon avulla. Kuvassa olevan valinnan avulla haetaan kaikista kategorioista eli koko Tilavaraston laajuudelta. Käynnistääksesi haun paina Hae-painiketta.
68 InfoWeb 68(149) Varausten vieminen Excel-taulukkoon Voit viedä haluamasi tilan varaukset suoraan Microsoft Excel taulukkoon. Valitse haluamasi tila ja rastita se valituksi kyseisen tilan rivin oikean laidan valintaruudusta. Tämän jälkeen paina Vie valittujen varaukset Exceliin painiketta. Valitse avautuvasta popup -ikkunasta haluamasi aikaväli jolta tilan varaukset haetaan Exceltaulukkoon. Klikkaa tämän jälkeen Vie Exceliin painiketta ladataksesi varaukset Excel-taulukkoon.
69 InfoWeb 69(149) Omat tietovarastot Omat tietovarastot antavat mahdollisuuden monenlaisien toimintojen muodostamiseen omin avuin. Omiin tietovarastoihin voidaan luoda esimerkiksi yhteystietovarastoja, palveluhakuvarastoja, tuotetietovarastoja yms. joita voidaan hyödyntää www-sivuilla Dynaamisen moduulin avulla. Omilla tietovarastoilla on siis hyvin laajat käyttömahdollisuudet. Omien tietovarastojen hallintaan päästään Tietovarastot-valikon kautta. Uuden tietovaraston lisääminen Klikkaa Lisää uusi tietovarasto -painiketta. Näkymään avautuu välilehtinä uuden tietovaraston rakenne, jonka avulla uusi moduuli luodaan. Kategoriat Perustiedot Tietokentät Kategoriat -välilehdellä valitaan sivu/sivut, joille luotava tietovarasto voidaan haluttaessa ottaa käyttöön. Perustiedot -välilehdellä omalle tietovarastolle annetaan nimi vähintään suomeksi ja mielellään myös muilla käytössä olevilla kielillä. Tietokentät -välilehdellä luodaan tarvittavat kentät tietovaraston käyttöä varten. Tietokentän tyypit ovat avaintyökaluja uuden moduulin luonnissa. Tietokentän tyyppejä ovat tekstikenttä, iso tekstikenttä, päivämäärä, koordinaatit, editori, pudotusvalikko, radiobutton lista, checkbox lista, monivalintalista. Näitä toimintoja hyödyntäen uuden moduulin luonti onnistuu. Lisäyslomake Lisäyslomake -välilehdellä muotoillaan tietovaraston lisäyslomake taulukkonäkymän avulla. Valitaan kategoria välilehdellä sivut, jotka tarvitsevat käyttöoikeuden uudelle moduulille. Perustiedot välilehdelle syötetään moduulin nimi tarvittavilla kielillä. Tietokentät välilehti listaa tietokentät, jotka muodostavat uuden moduulin. Näitä toimintoja hyödyntäen uuden moduulin luonti onnistuu. Kuva tietokenttien listauksesta:
70 InfoWeb 70(149) Uuden tietokentän lisääminen Klikkaa Lisää uusi tietokenttä -painiketta. Näkymään avautuu tietokentän rakenne. Tietokentälle tulee antaa nimi Valitaan tietokentän tyyppi. Tietokentän tyypin avulla saadaan moduulille toiminnot, joiden avulla moduuliin voidaan syöttää tietoja. Tyypit ovat samoja kuin lomakkeen toiminnoissa Tietokenttätyyppien merkitys: Tekstikenttä - Yksi rivi tekstiä. Käytetään esimerkiksi nimen kyselyyn. Iso tekstikenttä - Pidempiä tekstikuvaksia varten. Käyttökohteena esim. palautekyselyn syötteet. Päivämäärä - Päivämäärä. Koordinaatti - Kartan koordinaatit. Editor -Tekstieditori Pudotusvalikko - Pudotusvalikon tiedot luodaan sen jälkeen, kun kentälle on annettu nimi ja valittu kentän tyyppi pudotusvalikoksi. Pudotusvalikon tekstit tallennetaan siten, että annetaan arvolle nimi ja painetaan enteriä tai valintavaihtoehdossa olevaa nuolipainiketta. Radiobutton lista - Valintaympyröitä. Käyttäjä voi lomaketta täyttäessä valita vain yhden vaihtoehdon. Valintaympyröiden vastausten vaihtoehdot luodaan sen jälkeen, kun kentälle on annettu nimi ja valittu kentän tyyppi radiobutton -listaksi. Vaihtoehdon saa listalle, kun kirjoittaa vaihtoehdon nimen valintavaihtoehtolistaan ja klikkaa enteriä tai valintavaihtoehdossa olevaa nuoli - painiketta. Checkbox -lista - Valintaruutuja. Käyttäjä voi lomaketta täyttäessä valita useita vaihtoehtoja. Valintalaatikoiden vastausten vaihtoehdot luodaan sen jälkeen, kun kentälle on annettu nimi ja valittu kentän tyyppi checkbox -listaksi. Vaihtoehto saadaan listalle, kun kirjoittaa vaihtoehdon nimen ja
71 InfoWeb 71(149) klikkaa enteriä tai klikkaa valintavaihtoehdossa olevaa nuoli -painiketta. Monivalintalista - Valintaruutu, johon arvot määritellään itse. Monivalintojen vastausten vaihtoehdot luodaan sen jälkeen, kun kentälle on annettu nimi ja valittu kentän tyyppi monivalinnaksi. Valinta tulostuu listalle, kun kirjoittaa vaihtoehdon nimen valintavaihtoehtolistaan ja klikkaa Enterpainiketta tai valintavaihtoehdossa olevaa nuoli -painiketta. Tallenna lisätyt tietokentät jokaisen lisäyksen jälkeen. Lisäyslomake-välilehdelle siirrytään vasta, kun Tietokentät -välilehti on valmis eli kun kaikki tarvittavat tietokentät ovat lisätty. Lisäyslomake luodaan Editor -näkymässä. Lisäyslomake tulee käyttöön, kun syötetään tietoja lomakkeelle. Tiedot syötetään vasta, kun tietovaraston ominaisuudet on saatu valmiiksi. Lisäyslomakkeen toiminta Lisäyslomake suunnitellaan sen perusteella, miten käyttäjän olisi helpoin syöttää tietoja. Lisäyslomake on apuna vain tietovaraston tekijällä, tämä lomake ei tule näkymään julkisilla sivuilla mitenkään. Julkisen sivun näkymät määritellään fyysisesti sillä sivulla, jolle dynaaminen moduuli tulee käyttöön. Lisäyslomakkeella otetaan tavallisesti käyttöön taulukko sekä tietotyypit, jotka luotiin edellisellä välilehdellä. Lisää taulukko -kuvakkeella. Sen avulla saadaan siisti järjestys tietojen asetteluun. Lisää taulukon soluihin arvoja eli tietokenttiä, joita on muodostettu Tietokenttä -välilehdellä. Arvojen lisääminen tapahtuu -painikkeen avulla. Tietokenttien jälkeen sulkeissa oleva (NAME) tai (VALUE) tarkoittavat seuraavaa: Tietokenttä(Name) antaa lomakkeessa tietokentän nimen (kuvassa esim. sana Etunimi). Tietokenttä(Value) lisää kohteeseen tyypin, joka määriteltiin tietokentälle tietokenttä välilehdellä (kuvassa määritelty tyypiksi tekstikenttä) Tallenna lopuksi oma tietovarasto ennen välilehdiltä poistumista. Tietovarasto siirtyy tietovarastolistaan, jossa ovat listattuna kaikki omat tietovarastot, joihin on käyttäjällä oikeudet. Tietojen lisääminen tietovarastoon
72 InfoWeb 72(149) Klikkaa tietovarastoa, johon halutaan tietoja syötettävän. Klikkaa Lisää uusi -painiketta. Näkymään avautuu uusi ikkuna, jossa kaksi välilehteä; kategoriat ja tiedot. Kategoria välilehdelle valitaan puumallista sivut, joissa tiedot välilehdellä täytetyt tiedot voivat esiintyä. Tiedot välilehdellä on lomake, joka on luotu tietovarastoa luodessa lisäyslomakeella. Täytä lomake. Klikkaa tietojen täytön jälkeen Tallenna. Tiedot listautuvat kategoriaan, johon tiedot syötetty.
73 InfoWeb 73(149) 5. KÄYTTÄJÄHALLINTA InfoWeb -järjestelmän käyttäjähallinta jakautuu kahteen pääosioon; ryhmiin ja käyttäjiin. Infoweb ryhmälle määritellään ryhmäkohtaiset oikeudet moduuli-, toiminto- ja sivuoikeuksiin. Käyttäjät liitetään ryhmiin, joilta käyttäjät perivät oikeudet InfoWeb järjestelmään. Käyttöoikeuksien ylläpito on helpompaa, kun oikeudet määritellään ryhmille yksittäisten käyttäjien sijaan. Ryhmille ja käyttäjille voidaan asettaa aktiivisuusaika, jos ryhmä/käyttäjä ei ole aktiivinen, ei käyttäjä pysty kirjautumaan järjestelmään ja käyttäjälle annetaan kirjautumista yrittäessä virheilmoitus. Ryhmille on mahdollista määrittää myös eritasoiset Editorin työkalut käyttöön. Editorin työkaluvalikko periytyy käyttäjän ryhmien kautta niin, että käytössä on suurin oikeus, mitä käyttäjän kuuluviin ryhmiin on määritetty. Oletuksena asetus peritään ryhmälle Infoweb instanssin asetuksista (Instanssin asetukset ovat määritelty Infowebin asennuksen yhteydessä ja niitä voidaan muuttaa Tietotalon toimesta). Kuvien ja liitetiedosto oikeudet määritellään tiedostovarastossa. Ryhmille asetetaan tiedostovarastossa kansiokohtaiset oikeudet kuviin ja liitetiedostoihin. Käyttäjien rekisteröintiasetukset määritellään sivuhakemistosta Sivun tiedot -osiosta. Julkiselta puolelta sivuille rekisteröityvälle käyttäjälle voidaan asettaa käyttöön hyväksymismenettely ja näiden käyttäjien hyväksyntä tapahtuu käyttäjähallinnan kautta. Rekisteröintiasetuksia käytetään esimerkiksi extranet -sivustoissa. InfoWeb tukee Active Directory -kirjautumista perinteisen käyttäjätunnus/salasana -kirjautumisen lisäksi. Käyttäjätiedot voidaan tuoda Active Directory -käyttäjätietokannasta, mikäli sivustolla on käytössä AD-integraatio. Käyttäjätietolähde -välilehden kautta voidaan määrittää oikeudet ADryhmälle, jos organisaatiolla on käytössä Active Directory kirjautuminen. Käyttäjähallinnassa navigointi Käyttäjähallinta avataan klikkaamalla InfoWeb -hallintasivuston päävalikosta Käyttäjähallinta-linkkiä. Käyttäjähallinnan vasemmassa laidassa on Ryhmät -puu, jonka avulla käyttäjiä ja ryhmiä voi selata. Ryhmää klikkaamalla avautuu oikeanpuoleiseen listaan kaikki ryhmän aliryhmät ja käyttäjät. Listalta aliryhmiä ja käyttäjiä voi muokata ja poistaa sekä listan päällä olevan työkaluvalikon avulla lisätä. Isäntäryhmän tietoja voidaan muokata klikkaamalla painiketta Avaa isäntäryhmä.
74 InfoWeb 74(149) Isäntäryhmiä ovat aivan päällimmäiset ryhmät, kuten esimerkissämme ryhmä Yritys/Organisaatio Aliryhmiä ovat esimerkissä olevat Pääkäyttäjät ja Ylläpitäjät ryhmät. Käyttäjiä voidaan etsiä myös yläkulmassa olevan hakukentän avulla. Ryhmät Ryhmäoikeus määrityksiä tekeville käyttäjille tarjolla ovat moduulioikeudet, jäsenet, toimintooikeudet ja sivuoikeudet sekä käyttäjätietolähteet AD-ryhmän asetuksiin. Sivut näkyvät käyttöoikeuksien puitteissa eli käyttäjä voi jakaa oikeuksia vain kokonaisuuksiin ja toimintoihin, joihin hänellä itsellään on oikeudet. Käyttöoikeudet koostuvat Moduulioikeuksista Toiminto-oikeuksista Sivuoikeuksista Uuden ryhmän luominen Käyttäjäryhmä luodaan klikkaamalla Lisää ryhmä painiketta. Näkymään avautuu uuden ryhmän sivu, jossa oletuksena Perustiedot -välilehti. Annetaan nimi Valitaan Isäntäryhmä o Ryhmäpuussa ylempänä olevien ryhmien jäsenet voivat hallita puussa alempana olevia ryhmiä. o Käyttöoikeudet eivät periydy puussa. o Ryhmien tietoja on helpompi hallita, kun isäntäryhmiä eli päätason ryhmiä olisi mahdollisimman vähän esimerkiksi yksi isäntäryhmä sivustoa kohden. o Uusi ryhmä tulee sen ryhmän aliryhmäksi, mikä isäntäryhmä aktivoidaan harmaaksi isäntäryhmälistalta. o Ryhmä muodostuu itse isäntäryhmäksi aktivoimalla täpän Ei isäntäryhmää
75 InfoWeb 75(149) Määrittele ryhmän aktiivisuusaika. o Täytetään kentät vain jos halutaan ajastaa ryhmän käyttöoikeudet, muuten ajastus jätetään kokonaan tyhjäksi, joka tarkoittaa ryhmän oikeuksien olevan käytössä toistaiseksi. Valitse Editorin työkalut o Minimal o Basic (Default asetus) o Full Lisää uusi asetus: o Kustomitoiminnallisuus, jota voidaan käyttää vain erikseen määritellyissä tilanteissa. o Ilman kustomointia tätä toiminnallisuutta voidaan käyttää normaalina tietokenttänä ilman, että kentällä olisi vaikutusta mihinkään toiminnallisuuteen. Käyttäjät välilehdellä määritetään ryhmälle käyttäjät klikkaamalla Lisää uusi painiketta. Näkymään avautuu käyttäjähaku näkymä. o Käyttäjiä voi hakea ryhmät puusta ryhmiä klikkaamalla, jolloin näkymään avautuu ko. ryhmän käyttäjät. o Aktivoi käyttäjä käyttäjälistalta klikkaa Valitse ja sulje. o Voit myös hyödyntää oikealla yläkulmassa olevaa hakutoimintoa käyttäjien haussa.
76 InfoWeb 76(149) o Jos käyttäjää ei ole vielä olemassa ryhmää luodessa, tehdään ryhmä valmiiksi, jonka jälkeen luodaan uusi käyttäjä ja liitetään ryhmän käyttäjäksi. Määritetään moduulioikeudet (Valitaan ja siirretään moduulit vasemman puoleisesta valikosta oikean puoleiseen klikkaamalla moduuli aktiiviseksi siirtonuolesta). Useiden moduulien yhtäaikainen valinta: Ctrl-näppäin pohjassa. Tuplanuolesta siirtyy kaikki moduulit ryhmälle valituksi. Halutut moduulioikeudet voidaan poistaa ryhmältä valitsemalla ja klikkaamalla siirtonuolesta. Määritetään toiminto-oikeudet (Valitaan ja siirretään toiminnot vasemman puoleisesta valikosta oikean puoleiseen klikkaamalla toiminto aktiiviseksi siirtonuolesta). Useiden toimintojen yhtäaikainen valinta: Ctrl-näppäin pohjassa. Tuplanuolesta siirtyy kaikki toiminnot ryhmälle valituksi. Halutut toiminto-oikeudet voidaan poistaa ryhmältä valitsemalla ja klikkaamalla siirtonuolesta. Toimintojen kuvaukset Toiminto Tiedostovarasto Uutisvarasto Kuvaus Oikeuttaa pääsyn tiedostovarastoon. (Huom. ryhmälle on annettava tiedostovaraston kansioihin oikeudet erikseen tiedostovarastossa Ominaisuudet -osiossa. Oikeuttaa uutisten lisäykseen. Edellyttää, että ryhmällä vähintään lukuoikeus sivulle, jossa uutiset listautuvat sekä uutiskategoria aktivoitu.
77 InfoWeb 77(149) Tapahtumavarasto Lomakevarasto Hakusanat Sivujen siirto ja kopiointi Palstajakojen muokkaus Sivupohjat Sivustot Juuritasosivujen luonti Tiedostovaraston juuritaso kansioiden luonti Käyttäjäryhmät Käyttäjät Blogivarasto Gallupvarasto Kaavavarasto Keskustelufoorumivarasto Oikeuttaa tapahtumien lisäämiseen. Edellyttää, että ryhmällä vähintään lukuoikeus sivulle, jossa tapahtumat listautuvat sekä tapahtumakategoria aktivoitu. Oikeuttaa lomakkeen toteuttamiseen. Edellyttää, että ryhmällä vähintään lukuoikeus sivulle, jossa lomakekategoria aktivoitu. Voidaan hallinnoida hakusana moduulia Oikeuttaa sivurakenteessa sivujen siirtoon ja kopiointiin. Oikeuttaa palstojen vaihtoon sivuilla Oikeuttaa valitsemaan ja luomaan erilaisia sivupohjia Oikeuttaa luomaan uusia sivustoja sekä muokkaamaan olemassa olevan sivuston tietoja. Ryhmä voi luoda sivuja/sivustoja sivurakenteessa samalle tasolle kuin yrityksen/organisaation sivu sijaitsee Ryhmä voi luoda tiedostokansioita samalle tasolle kuin yrityksen korkeimmalla tasolla oleva kansio/-t. Oikeuttaa ryhmän luomaan käyttäjäryhmiä Infowebiin ja asettaan oikeuksia ryhmälle Oikeuttaa ryhmän luomaan käyttäjiä Infowebiin jo olemassa oleviin ryhmiin. Oikeuttaa blogin toteuttamiseen. Edellyttää, että ryhmällä vähintään lukuoikeus sivulle, jossa blogikategoria aktivoitu. Oikeuttaa gallupien toteuttamiseen. Edellyttää, että ryhmällä vähintään lukuoikeus sivulle, jossa gallupkategoria aktivoitu. Oikeuttaa kaavojen toteuttamiseen. Edellyttää, että ryhmällä vähintään lukuoikeus sivulle, jossa kaavakategoria aktivoitu. Oikeuttaa keskustelujen toteuttamiseen. Edellyttää, että ryhmällä vähintään lukuoikeus sivulle, jossa keskustelukategoria aktivoitu.
78 InfoWeb 78(149) Koulutusvarasto Projektivarasto Tilavarasto Omat tietovarastot Modul FrameWork toiminnot Oikeuttaa koulutusten toteuttamiseen. Edellyttää, että ryhmällä vähintään lukuoikeus sivulle, jossa koulutuskategoria aktivoitu. Oikeuttaa projektien toteuttamiseen. Edellyttää, että ryhmällä vähintään lukuoikeus sivulle, jossa projektikategoria aktivoitu. Oikeuttaa tilojen toteuttamiseen. Edellyttää, että ryhmällä vähintään lukuoikeus sivulle, jossa tilakategoria aktivoitu. Oikeuttaa luomaan oman tietokanta moduulin. Tällaisia voivat olla esimerkiksi puhelinluettelo toiminnallisuus Räätälöity tietokantamoduuli Määritetään sivuoikeudet o Valitaan sivurakenteesta sivu, jolle määritetään ryhmän sivuoikeudet. o Sivuoikeustasoja ovat luku, muokkaus ja julkaisu. Sivujen lukuoikeuden omaava ryhmä/käyttäjä voi selata sivuja Infowebin hallintapuolella, mutta ei pysty muokkaamaan sivuhakemisto osiossa lukuoikeudella merkittyjä sivuja. Sivujen muokkausoikeuden omaavalla ryhmällä on käytössä sivujen muokkauksessa hyväksymismenettely. Käyttäjä voi muokata sivuhakemistossa sivuja, mutta julkaisu edellyttää pääkäyttäjän hyväksynnän sivusisällön muutoksista. Sivujen julkaisuoikeuden omaavalla ryhmällä on oikeus julkaista suoraan sivuilla tehtävät muutokset. o Jos halutaan periyttää sivu oikeudet myös kaikille valitun sivun alasivuille, klikataan periytettävä oikeustaso ja aktivoidaan Periytä käyttöoikeudet alasivuille. o Klikkaa Aseta.
79 InfoWeb 79(149) Käyttäjätietolähde sivulla ovat Active Directory toimintoon liittyvät asetukset. Tallenna ja sulje ryhmä. Käyttäjät Käyttäjän hallinnassa voidaan luoda uusia käyttäjiä järjestelmään, muokata olemassa olevien käyttäjien tietoja, ajastaa käyttäjien pääsyoikeutta hallintasivuille sekä tarvittaessa poistaa järjestelmän käyttäjätilejä. Uuden käyttäjän lisääminen Käyttäjän luonti aloitetaan valitsemalla ryhmä, johon käyttäjä liitetään ja klikkaamalla Lisää käyttäjä -painiketta. Näkymään avautuu käyttäjän asetukset sivu, jossa oletuksena perustiedot välilehti. Annetaan käyttäjälle nimi ja salasana (pakollisia kenttiä) o Käyttäjän aktiivisuusaika Käyttäjille voidaan asettaa aktiivisuusaika, jos ryhmä/käyttäjä ei ole aktiivinen, ei käyttäjä pysty kirjautumaan järjestelmään ja käyttäjälle annetaan kirjautumista yrittäessä virheilmoitus. Täytetään kentät vain jos halutaan ajastaa käyttäjän käyttöoikeudet, muuten ajastus jätetään kokonaan tyhjäksi, joka tarkoittaa käyttäjän oikeuksien olevan käytössä toistaiseksi. o Täytä loput perustiedot käyttäjästä. o Lisää uusi asetus: Kustomitoiminnallisuus, jota voidaan käyttää vain erikseen määritellyissä tilanteissa. Ilman kustomointia tätä toiminnallisuutta voidaan käyttää normaalina tietokenttänä ilman, että kentällä olisi vaikutusta mihinkään toiminnallisuuteen. Määritetään ryhmäoikeudet. o Käyttäjä kuuluu aina vähintään yhteen ryhmään. o Klikkaamalla Lisää uusi painiketta avautuu käyttäjälle ryhmän haku toiminnallisuus o Ryhmät -puuta selaamalla voit valita ryhmän, johon käyttäjä halutaan kuuluvaksi. Isäntäryhmää klikkaamalla saadaan isäntäryhmän alaryhmät valittaviksi
80 InfoWeb 80(149) Itse isäntäryhmät saadaan valintalistalle klikkaamalla kuvassa näkyvän Sulje painikkeen oikealla puolella olevaa Avaa isäntäryhmä -painiketta. Moduulit välilehdellä listataan moduulit, joihin käyttäjällä on oikeudet ryhmän mukaisesti. Oikeudet välilehdellä ovat listattuna toiminnot, joita käyttäjällä on sivujen käyttöoikeuksien lisäksi. Sivu oikeudet välilehdellä näkyy käyttäjän ryhmältä perityt sivuoikeudet harmaalla pallolla. Näitä oikeuksia ei voi yksittäiseltä käyttäjältä poistaa. o Käyttäjälle voidaan lisätä sivuoikeuksia klikkaamalla sivua ja asettamalla sivuun käyttäjäkohtainen sivuoikeus. Valitse sivu jolle halutaan luku, muokkaus tai julkaisu oikeus ryhmältä perittyjen oikeuksien lisäksi. Valitse oikeustaso ja päätä annetaanko oikeus myös mahdollisille alasivuille Klikkaa Aseta painiketta. Käyttäjätietolähteet ovat käytössä AD-ryhmän käyttäjille. Käyttäjä valmis klikkaa Tallenna ja sulje. Active Directory InfoWeb tukee Active Directory -kirjautumista perinteisen käyttäjätunnus/salasana -kirjautumisen lisäksi. Käyttäjätiedot voidaan tuoda Active Directory -käyttäjätietokannasta, mikäli sivustolla on käytössä AD-integraatio. Käyttäjätietolähde -välilehden kautta voidaan määrittää oikeudet ADryhmälle, jos organisaatiolla on käytössä Active Directory kirjautuminen. Active Directory ryhmien käyttäjien tuonti järjestelmään tapahtuu helpoiten käyttäjähallinnan työkaluvalikossa olevan Active Directory painikkeen avulla. Klikkaamalla painiketta avautuu uusi näkymä, jossa on listattu järjestelmään määritellyt AD-domainit ja alla AD-domainille määritellyn LDAP-kyselyn mukainen AD-puu. Ryhmän/Käyttäjän tuonti tapahtuu etsimällä ryhmä/käyttäjä puusta ja klikkaamalla sitä. Tämän jälkeen valitaan esiin tulevasta valikosta Tuo ja järjestelmä tuo ryhmän/käyttäjän Infowebiin sekä ohjaa muokkaustilaan. Vaihtoehtoisesti ryhmän/käyttäjän hakemiseen voidaan käyttää puun vieressä olevaa hakua, joka suorittaa hakua reaaliaikaisesti heti, kun alat kirjoittaan hakukenttään ryhmän/käyttäjän nimeä. Kun haettava ryhmä/käyttäjä löytyy, niin on se ensin listalta valittava ja sitten klikattava Valitse painiketta. Tämän jälkeen klikattava valikosta Tuo, samaan tapaan kuin puustakin valittaessa. Lähtökohtaisesti käyttäjiä ei milloinkaan tarvitse tuoda järjestelmään vaan, kun käyttäjä ensimmäiseen kerran kirjautuu AD-tunnuksillaan, hänet tuodaan järjestelmään ja liitetään järjestelmään tuotuihin AD-ryhmiin, joihin käyttäjä kuuluu myös AD:ssa. Kirjautuvan käyttäjän ryhmät tarkistetaan jokaisella kirjautumisella.
81 InfoWeb 81(149) Sivun kirjautumisasetusten aktivointi ja käyttäjien rekisteröinti julkiselta sivustolta Infoweb extranet käyttäjiksi Sivuille voidaan aktivoida kirjautuminen ja toteuttaa extranet palvelu yrityksen sidosryhmille, jota voivat hyödyntää esimerkiksi asiakkaat, yhteistyökumppanit, jälleenmyyjät tai tavarantoimittajat. Ekstranetin avulla voidaan tehokkaasti sitouttaa tärkeitä sidosryhmiä. Ekstranettiin voidaan sijoittaa esimerkiksi tuotedokumentteja, sähköisiä esitteitä, hinnastoja ja tiedotteita. Ekstranet suojataan käyttäjätunnistuksella. Eri ryhmille voidaan asettaa erilaisia oikeuksia, jolloin sisältöä voidaan räätälöidä ryhmäkohtaisesti. Käyttäjä voi rekisteröityä julkiselta sivulta ekstranet sivun käyttäjäksi. Rekisteröintiä julkisivulta voidaan rajata hyväksymismenettelyn avulla, näiden käyttäjien hyväksyntä tapahtuu käyttäjähallinnan kautta. Sivulle aktivoidaan kirjautuminen ja rekisteröityminen Sivun tiedot osiosta. Valitse Sivun tiedot Käyttöoikeudet välilehti o Sivun kirjautumisen asettelussa tarvitaan kirjautumis- ja rekisteröitymisasetuksia. Käyttöoikeudet osiossa listataan, millä käyttäjillä/ryhmillä on oikeudet avoinna olevalle sivulle. Lisää käyttäjiä/ryhmiä painikkeesta voidaan käydä lisäämässä oikeudet uusille käyttäjille/ryhmille. Sivulle voidaan määritellä luku-, muokkaus ja julkaisu oikeuksia. Käyttäjien/ryhmien muutokset ovat mahdollisia päivittäjän omien oikeuksien puitteissa. Kirjautumisasetukset otetaan käyttöön, jos halutaan että käyttäjä joutuu kirjautumaan sivulle nähdäkseen aktiivisena olevan sivun sisällön. Rekisteröitymisasetukset otetaan käyttöön, jos halutaan että sivulle on ensin rekisteröidyttävä. Sivun asettaminen ekstranet sivuksi Aktivoi sivu vaatii kirjautumisen, jos haluat, että käyttäjä joutuu kirjautumaan sivulle nähdäkseen aktiivisena olevan sivun sisällön. Sivu voidaan asettaa kirjautumisen taakse seuraavasti Mene sivulle, johon halutaan kirjautuminen Valitse Sivun tiedot ja käyttöoikeudet välilehti. Mene kirjautumisasetuksiin o Aktivoi Sivu vaatii kirjautumisen
82 InfoWeb 82(149) o Aktivoi Infoweb kirjautuminen o Periytä alisivuihin voidaan aktivoida, kun halutaan, että kirjautumisasetukset ovat voimassa myös avoinna olevan sivun alisivuilla. Tallenna Kirjautumista vaativan sivun eteen tulee merkiksi avaimen kuva. Julkisella puolella ekstranet sivu vaatii käyttäjältä ensin käyttäjätunnuksen/salasanan, jonka jälkeen avautuu varsinainen sivulla oleva sisältö. Kirjautumisasetusten muut toiminnot Aktivoimalla Unohditko salasanasi linkkiä klikkaamalla käyttäjä voi syöttää sivulle käyttäjätunnuksen ja sähköpostiosoitteen, johon uusi Infowebin generoima salasana saapuu. Active Directory kirjautuminen mahdollistaa keskitetyn kirjautumisen, jolloin käyttäjä kirjautuu samalla tunnuksella, jolla kirjautuu omaan työkoneeseensa. Toiminnon käyttöönotto edellyttää asiakaskohtaista käyttäjähakemistointegraatiota. Rekisteröitymisen käyttöönotto kirjautumisen vaativille sivuille Aktivoi rekisteröityminen käytössä o Aktivoi rekisteröitynyt käyttäjä täytyy hyväksyä, mikäli halutaan, että julkiselta sivulta rekisteröityneen käyttäjän tiedot tarkistetaan ja hyväksytään käyttäjähallinnasta ennen sivulle pääsyä. Ilmoita sähköpostiosoite, johon julkiselta sivulta rekisteröityneestä käyttäjästä tulee tieto. Käyttäjän tiedot tulee käydä hyväksymässä käyttäjähallinnassa, jonka jälkeen käyttäjä pääsee kirjautumaan sivulle. o Valitaan ryhmät, joihin käyttäjä kuuluu oletuksena, kun käyttäjä on rekisteröitynyt sivulle.
83 InfoWeb 83(149) Klikkaa Lisää uusi - Näkymään avautuu listaus ryhmistä - Aktivoi ryhmä - Valitse ja sulje. (jos ryhmää ei ole vielä rekisteröinnin käyttöönottovaiheessa olemassa tulee se käydä tekemässä Käyttäjähallinta osiossa) o Ilmoitetaan rekisteröitymisvahvistus käyttäjälle Vahvistusteksti: Kirjoitetaan vahvistusteksti rekisteröitymisen onnistumisesta. o Rekisteröitymisessä käytettävät kentät näkymässä voidaan valita, mitä tietoja rekisterissä olevalta käyttäjältä tarvitaan ja voiko käyttäjä muokata itse tiettyjä tietojaan. Oikeus rekisteröityä valinnassa uusi käyttäjä täyttää ko. olevan tiedon rekisteröinti vaiheessa Oikeus muokata valinnassa uusi käyttäjä täyttää ko. olevan tiedon rekisteröinti vaiheessa sekä pääsee jo olemassa olevana käyttäjänä muuttamaan tietoa myöhemmässä vaiheessa. o Tallenna valinnat ja testaa rekisteröinnin vaiheet sivuston julkise Rekisteröinnin toiminta julkisella sivulla /hyväksymismenettelyn vaiheet Kun rekisteröityminen käytössä, kirjautumisen vaativa sivu näyttää ao. mukaiselta.
84 InfoWeb 84(149) Rekisteröidy tästä linkistä avautuu käyttäjälle rekisteröitymiseen vaadittavat tiedot. Rekisteröitymiseen vaadittavat kysymyskentät määritellään Sivun tiedot / Käyttöoikeudet välilehdellä rekisteröitymisasetuksista kohdassa Rekisteröitymisessä käytettävät kentät. Kun käyttäjä on klikannut Rekisteröidy, saa uusi käyttäjä Sivun tiedoissa merkityn vahvistusviestin. Alla olevassa kuvassa Kiitos rekisteröitymisestä teksti on merkitty Rekisteröitymisasetuksissa vahvistustekstiksi.
85 InfoWeb 85(149) Kun käyttäjä on klikannut Rekisteröidy, saa Pääkäyttäjä hetken päästä sähköpostiin tiedon uuden käyttäjän rekisteröitymisestä. Pääkäyttäjän täytyy tämän jälkeen käydä hyväksymässä rekisteröitynyt käyttäjä käyttäjähallinnassa, jotta uusi käyttäjä voi kirjautua järjestelmään. Hyväksyminen tapahtuu käyttäjähallinnasta kohdasta Hyväksymättömät käyttäjät
86 InfoWeb 86(149) Kun linkkiä klikattu, saat vahvistus pop-up näkymän. Mikäli käyttäjä pyrkii kirjautumaan sivulle ennen kuin tunnusta hyväksytty, tulee alla olevan mukainen ilmoitus kirjautujalle.
87 InfoWeb 87(149) Käyttäjä saa kirjautumisen jälkeen näkyviin kirjautumissivun / rekisteröintisivun varsinaisen sisällön. 6. MODUULIT Editori Editori on moduuli, jota yleisimmin käytetään sisällön luontiin ja muokkaukseen, silloin kun sivuille halutaan tavallista tekstisisältöä. Editorin avulla sivulle voidaan luoda tekstiä, kuvia, taulukoita ja linkkejä sekä tehdä sisältöön liittyvää muotoilua. Editoriin voidaan myös tuoda sisältöä mm. Officesovelluksista kuten Microsoft Word tai Microsoft Excel esimerkiksi kopioimalla tai leikkaa/liitätoiminnolla. Editorin työkalurivin toiminnallisuudet ovat rajattavissa käyttäjäryhmälle asetettujen oikeuksien mukaan Minimal Basic
88 InfoWeb 88(149) Full Sisällön tuominen muista ohjelmista Tekstin kopioiminen ja liittäminen toisesta ohjelmasta suoraan editori-työkaluun voi tapahtua käyttäen: Valikkorivin pikapainikkeita Hiiren oikeasta painikkeesta avautuva valikon Kopioi ja Liitä -toiminnoilla. Hyödyntäen pikanäppäimiä (Ctrl+C ja Ctrl+V) Raahaamalla valittu teksti editoriin. HUOM! Kun editoriin siirretään kopioimalla tekstiä ja kuvia suoraan jostain toisesta ohjelmasta, teksti siirtyy automaattisesti sellaisenaan, mutta kuvat ei siirry suoraan sisältöön. Lisättävät kuvat täytyy ladata Infowebiin käyttämällä tiedostovarastoa. Tässä yhteydessä kuville annetaan perustiedot, joiden avulla niitä voidaan jatkossa hakea järjestelmän sisäisestä kuvapankista ja käyttää muilla sivuilla (ks. Kohta kuvan lisääminen Editorissa). Kun kopioit sisältöä esim. Microsoft Wordista, kannattaa tekstiä liittäessä käyttää editorin liitäntävaihtoehtoa Paste as plain text, joka siivoaa kaikki muotoilut pois tekstistä. Tekstisisällön muokkaaminen Editor -työkalun toiminnot ovat yleisistä toimisto-ohjelmista tuttuja. KUVAKE SELITE
89 InfoWeb 89(149) Tallenna Peruuta ja Palauta (Undo ja Redo) Numeroitu lista (Numbered) ja Luettelomerkit (Bulleted List) Tasaa vasemmalle (Align Left), Tasaa keskelle (Align Center), Tasaa oikealle (Align Right) ja Poista tasaukset (Removed alignment) Aseta Hyperlinkki (Hyperlink Manager) ja Poista Hyperlinkki (Remove Hyperlink) Kuvan lisääminen (File Manager) Lisää taulukko (Insert Table) Näiden toimintojen lisäksi Editor -työkalussa on asetuksista riippuen käytössä erilaisia tuttuja kuvakkeita ja toimintoja. Näitä ovat esimerkiksi: Avaa (Open) Tulosta (Print) Jne. Tyylimääritykset KUVAKE SELITE ESIMERKKI Lihavointi (Bold) Kursivoitu (Italic) Alleviivaus (Underline) Erikoismerkkejä (Insert Symbol) Kirjaimen väri (Foreground Colour) ja Tausta väri (Background Colour) Fontin nimi (Font Name) ja koko (Font Size) Tekstityylit: Normaali Otsikkotaso1 Otsikkotaso2 Otsikkotaso3 Otsikkotaso4 Otsikkotaso5 Infoweb Infoweb Infoweb Infoweb Infoweb
90 InfoWeb 90(149) Järjestelmä tekee kirjoitettuun ja kopioituun tekstiin julkaisun yhteydessä tyylimääritykset automaattisesti. Näin käyttäjän ei itse tarvitse tehdä esim. fonttityyleihin liittyviä muotoiluja, vaan järjestelmä muokkaa tekstin fonttityylin, -koon ja -värin standardiin muotoon tallennuksen ja julkaisun yhteydessä. Tämä toiminto auttaa säilyttämään julkaistujen sivujen ulkoasun yhtenäisenä. Käyttäjä voi itse tehdä tekstiin otsikkotasomäärityksiä (Heading 1, Heading 2, jne.). Määritellyille otsikkotasoille on valmiit tyylimäärityksensä. Sivusisällön luomisen ja tallentamisen jälkeen valmista lopputulosta voi katsella esikatseluvälilehdeltä. HUOM! Editori poistaa tekstistä julkaisun yhteydessä kaikki tarpeettomat muotoilukoodit. Tämä puhdistus suoritetaan aina tallennettaessa automaattisesti. Jos alkuperäisessä tekstissä on paljon monimutkaisia muotoiluja, ei automaattinen puhdistus välttämättä kykene poistamaan niitä. Tällöin muotoilut kannattaa poistaa ennen kopioimista (esim. Microsoft Wordin Clear formatting -toiminto) tai kopioida teksti editoriin Windowsin Muistio-ohjelman (Notepad) kautta. HUOM! Editoria käytettäessä on syytä aina muistaa tallentaa tehdyt muokkaukset ennen lopettamista. Pitkän muokkausoperaation aikana myös istunto voi vanhentua, joten välitallennuksia on syytä suosia. Hyperlinkki tekstissä Lisää linkki (Insert Hyperlink) Poista linkki (Remove Hyperlink) Aktivoi teksti tai kuva, johon haluat lisätä linkin (esim. hiirellä maalaamalla). Esimerkissä tehdään linkki sanaan Hakukone. URL: Kohteen tarkka osoite, esim. Link Text: Teksti, joka maalattiin linkkialueeksi. Type: Valitse linkin muoto linkkimuodon. o Esim. kun kyseessä on www-linkki o välilehdellä lisätään sähköpostiosoite. Target :Määritellään, miten linkki aukeaa.
91 InfoWeb 91(149) Yleisenä käytäntönä pidetään seuraavaa: organisaation omille sivuille linkatessa käytetään Same Window -valintaa, kun taas jonkun muun tuottamien www-sivujen kohdalla käytetään uuteen ikkunaan avautuvaa New Window -valintaa. Vaihtoehtoina ovat: New Window = linkki avautuu uuteen ikkunaan. Parent Window = linkki avautuu frame-ikkunaan. Same Window = linkki avautuu samassa ikkunassa. Browser Window = linkki avautuu koko selaimen ikkunaan. Search Panel = Haku paneeliin Media Panel = Media paneeliin Tooltip: Kun hiiren kursori osuu kuvan kohdalle, näkyy Tooltip-tekstiriville merkattu teksti. Linkkiä pääsee muokkaamaan myöhemmin klikkaamalla hiirellä linkitettyä sanaa editorissa ja valitsemalla Hyperlink-kuvakkeen. Näin Hyperlink-ikkuna avautuu ja muutokset voi tarvittaessa tehdä ja tallentaa. Taulukon lisääminen ja muokkaaminen InfoWeb -järjestelmässä taulukolla tarkoitetaan perinteistä taulukkoon aseteltua tietoa tai tietyissä tapauksissa sivun palstoitusta. Tällä ei ole kuitenkaan mitään tekemistä sivupohjan palstajaon kanssa. Tieto voi olla esimerkiksi tekstiä ja kuvia ja tekstiä voi olla yhdessä solussa useammalla rivillä. Taulukon lisääminen tapahtuu klikkaamalla taulukon kuvaa ja valitsemalla rivit ja sarakkeet sen mukaan kuinka monta riviä ja saraketta halutaan taulukossa olevan. Kun klikkaa Table wizard -painiketta, saadaan taulukko rakenteeseen tarkemmat määrittelyt. Table Design = Taulukon muotoilu Table Properties = Taulukon ominaisuudet Cell Properties = Solun ominaisuudet Accessibility = Tavoitettavuus
92 InfoWeb 92(149) Table Design = Taulukon muotoilu Taulukon muotoilussa voidaan lisätä editori näkymään taulukko Columns kohdassa + -merkillä lisätään sarakkeita taulukkoon Column Span kohdassa + -merkillä laajennetaan sarakkeiden kokoa. Rows kohdassa + -merkillä lisätään rivejä taulukkoon Row Span kohdassa + -merkillä laajennetaan taulukoiden kokoa. Muutokset tulevat voimaan klikkaamalla OK. Taulukon ominaisuudet: Dimensions Width Laajuus Taulukon leveys. Prosentteina määritelty taulukko mukautuu parhaiten näytön erilaisten tarkkuuksien mukaan
93 InfoWeb 93(149) Height Layout Background Alignment Cell Spacing Cell Padding Border Taulukon korkeus. Asettelu Kohdassa voidaan määrittää taulukolle taustaväri. Taulukon sivuttaiskeskityksen määrittelyvaihtoehdot ovat vasen, keskellä tai oikealla Solujen välit Solujen täyte Kehykset Kohdassa voidaan määritellä taulukon reunaviivoihin liittyviä asetuksia. Cell Properties = Solujen ominaisuudet Voidaan määrittää solukohtaisesti samoja määrittelyjä, kuin taulukoiden ominaisuuksissa. Accessibility Heading rows Heading colums Caption alignment Caption Summary Associate cells with headers Tavoitettavuus Otsikko rivejä Otsikko sarakkeita Otsikon sivuttaiskeskityksen määrittelyvaihtoehdot ovat vasen, keskellä tai oikealla. Otsikko Yhteenveto Yhdistä solut otsikoihin
94 InfoWeb 94(149) Taulukon muokkaaminen Taulukkoa tai sen soluja pääset muokkaamaan klikkaamalla hiiren oikeaa painiketta taulukon reunan päällä, jolloin avautuu valikko. TEKSTI SELITE Insert Row Above Lisää rivi yläpuolelle Insert Row Below Lisää rivi alapuolelle Delete Row Poistaa rivin Insert Column to the Lisää palstan vasemmalle Left Insert Column to the Lisää palstan oikealle Right Delete Column Poistaa palstan Merge Cells Horizontally Yhdistää solut vaakasuorassa Merge Cells Vertical Yhdistää solut pystysuuntaisesti Split Cell Jaa solu Delete Cell Poistaa solun Set Cell Properties Voidaan muokata koko solun ominaisuuksia Set Table Properties Voidaan muokata koko taulun ominaisuuksia Show/Hide Border Näytä/Piilota kehykset
95 InfoWeb 95(149) Kuvan lisääminen tekstisisältöön 1. Siirrä kursori haluamaasi kohtaan sivulla klikkaamalla hiiren vasemmalla painikkeella. 2. Napauta editorin pikatyökaluriviltä File Manager -painiketta. 3. Tiedostovarastosta voit hakea liitetiedostoon editoriin painamalla Tuo Kuva painiketta. 4. Liitetiedosto tulee näkyviin editorin sisältöön.
96 InfoWeb 96(149) Jos kuva ei ole vielä kuvapankissa: Jos halutaan tuoda täysin uusi kuva sisältöön, klikataan kansion päällä hiiren oikean puoleista painiketta, jolloin näkymään avautuu kuvapankin työkaluja. Valitse Uusi tiedosto -painike. Kuva ladataan omalta tietokoneelta ja klikataan Tuo sivulle - painiketta. Ankkurit Sivun sisäiset linkitykset Ankkureita käytetään sivun sisäiseen linkitykseen. Lisää ankkuri Maalaa tekstin seasta otsikko, johon linkkiä klikkaamalla käyttäjän tulisi siirtyä. Klikkaa Hyperlink Manager painiketta. Näkymään avautuu linkkien hallintanäkymä. Siirry Anchor välilehdelle. Anna ankkurille tunnistettava nimi ja klikkaa OK.
97 InfoWeb 97(149) Kirjoita linkitettävä otsikko tekstin alkuun. Maalaa alkuun kirjoitettu otsikko ja klikkaa Hyperlink painiketta, jolloin avautuu linkkien hallintanäkymä. Pysy nyt Hyperlink välilehdellä ja valitse Existing Anchor pudotusvalikosta oikea ankkurilinkki. Tämän jälkeen klikkaa Ok. Tallenna editorin tiedot ja julkaise sivu. Galluplista Galluplistan avulla otetaan käyttöön gallupvarastossa luodut gallupkysymykset.
98 InfoWeb 98(149) Jotta gallupvarastoon luotuja gallupeja voidaan käyttää sivuilla, sivulle täytyy gallupvarastossa joko luoda uusi gallup tai käydä lisäämässä jo olemassa olevaan gallupin kategoriaksi sivu, jolle gallup tahdotaan mukaan. Sivun voi lisätä gallupkategoriaksi Sivun tiedot -osiosta. (Tämä täytyy tehdä ennen kuin lisää gallupvarastossa uuden gallupin tai ennen kuin liittää jo olemassa olevaan gallupiin sivun mukaan.) Siirry galluplistan muokkausosioon. Näkymään avautuu uusi ikkuna, jossa on kaksi välilehteä; kategoriat ja ulkoasu. Kategoriat Valitse sivuhakemistosta sivu, jolle gallup halutaan lisätä (Puumallissa valittavina ovat kaikki sivut, joille on valittu käyttöön sivun tiedoissa kategoria välilehdellä gallupkategoria). Tämän seurauksena valitun gallupkategorian gallupit listautuvat sivuhakemiston oikealle puolelle. (Jos yhtään gallupia ei listaudu sivun oikealle puolelle, tulee käyttäjän käydä gallupvarastossa lisäämässä gallupeja sivulle käyttöön). Valitse gallup käyttöön sivulle klikkaamalla valintaympyrä aktiiviseksi. Ulkoasu Editorissa määritellään, miten gallup esitetään julkisella sivustolla. Järjestelmä on automaattisesti luonut vakiopohjan gallupin ulkoasulle.
99 InfoWeb 99(149)
100 InfoWeb 100(149) Liitetiedostot Liitetiedostomoduulilla voidaan lisätä sivuille erityyppisiä dokumentteja. Lisätyt tiedostot voivat olla esim. Office-dokumentteja, kuvia tai mitä tahansa muita liitetiedostoja. Lisätyt dokumentit näkyvät julkisella www-sivustolla ennakkoon määriteltyjen tyylimääritysten mukaisena listauksena. Liitetiedostoja lisättäessä voidaan valita Tiedostovarastosta jo olemassa oleva tiedosto tai lisätä uusi omalta koneelta. Kertaalleen jollekin sivulle lisätyt tiedostot siirtyvät automaattisesti järjestelmän sisäiseen Tiedostovarastoon, josta niitä voidaan myöhemmin hakea julkaistaviksi muille sivuille. Esimerkiksi Internet-sivuille lisätyt dokumentit voidaan käydä poimimassa näkyviin myös sisäiseen intranetiin. Tiedostovaraston tiedostoja voidaan hakea tiedostonimen perusteella tai tarkennetulla haulla. Haku perustuu käyttöoikeuksiin, joten käyttäjä näkee vain ne tiedostot, jotka on lisätty sivuille, joihin hänellä on ylläpito-oikeus. Valittujen tiedostojen tietoja voidaan tarkastella ja niitä voidaan poistaa valitut -listalta. Olemassa oleva tiedosto voidaan myös korvata uudella versiolla. Liitetiedoston lisääminen Näkymään avautuu uusi ikkuna, jossa kaksi välilehteä; tiedostot ja ulkoasu: Klikkaa Lisää tiedostoja -painikkeesta. Järjestelmä avaa Tiedostovaraston jossa voit valita haluamasi tiedoston liitetiedostoksi.
101 InfoWeb 101(149) Tiedosto on jo tietovarastossa: Avataan kansio, josta tiedosto halutaan hakea ja Valitaan tiedosto Klikkaa tuo sivulle -painiketta. Tiedostovaraston hakutoiminto: Kirjoita hakusana ja klikkaa Hae. Mikäli löysit haluamasi tiedoston, valitse tiedosto ja paina Tuo Sivulle -painiketta
102 InfoWeb 102(149) Tiedosto ei ole vielä tietovarastossa: Jos haluat lisätä täysin uuden tiedoston, navigoi ensin tiedostovarastoon kuten edellisissä esimerkeissä. Paikallista kansio johon haluat lisätä tiedoston ja klikkaa kansion päällä hiiren oikean puoleista painiketta. Jolloin näkymään avautuu tietovaraston työkaluja. Klikkaa Uusi tiedosto -painiketta. Tiedosto ladataan omalta tietokoneelta ja klikataan Tuo sivulle -painiketta. Tallentaminen voi kestää hetken tiedoston koosta riippuen. Nimi ja kuvaus on syytä antaa tarkkoina, sillä jatkossa lisättyjä tiedostoja etsitään sisäisestä dokumenttivarastosta näiden tietojen perusteella.
103 InfoWeb 103(149) Ulkoasu Julkisella puolella näkyvän liitetiedostolistan ulkoasua ja tiedostojen keskinäistä järjestystä on mahdollista muokata. Esim. kapeassa palstassa oleva liitetiedostolista on siistimmän näköinen, jos näytetään vain liitetiedostojen nimet ilman enempää informaatiota. Leveämmässä palstassa taas voidaan esittää tarvittaessa kaikki informaatio liitetiedostoista. Ulkoasun muokkaaminen: Siirry julkisen listan ulkoasu välilehdelle. Valitse liitetiedostojen listan järjestys a) tiedostonimen mukaan, b) tallennuspäivämäärän mukaan tai c) vapaan järjestelyn mukaisesti (edellyttää tallentamista). Näytetään otsikot = Julkisella puolella näkyy otsikkopalkki (Dokumentin nimi, Formaatti ja PDF). Otsikko ei ole yhtä kuin tiedoston nimi. Näytetään vain PDF = Julkisella puolella näkyy vain PDF-tiedosto niistä dokumenteista, joista on olemassa myös Word-tiedosto. Dokumenteista, joilla ei ole PDF-versiota, näytetään olemassa oleva tiedosto. Kuvausteksti = Julkisella puolella näytetään dokumentista kuvaus, mikäli se on liitetty dokumentin tietoihin. Tallentaja =Näyttää julkisella puolella tiedoston tallentaneen käyttäjän nimen. Tallennuspäivämäärä = Näyttää julkisella puolella tiedon, milloin dokumentti on tallennettu sivulle.
104 InfoWeb 104(149) Linkit Linkkimoduulilla voidaan lisätä sivuille linkkilistoja, joiden asettelu ja muotoilu tapahtuvat valmiin tyylimäärityksen perusteella. Linkkejä voidaan laittaa haluttaessa myös editori-moduulilla tekstin sekaan. Mikäli haluat tehdä linkkilistan sivulle, käytä Linkit-moduulia. Jos järjestelmän tulee automaattisesti siirtyä kohdesivulle sivun nimeä klikkaamalla, tarkoitukseen käytetään Suora linkki - toimintoa. Toiminto löytyy Sivun tiedot -kohdasta. Linkkien lisääminen Klikkaa Muokkaa moduulin sisältöä -painiketta. Näkymään avautuu moduulin muokkaus ikkuna. Uusi linkki saadaan klikkaamalla Uusi linkki -painiketta. Linkkimoduulin listaan voidaan lisätä: Järjestelmän sisäisiä linkkejä (intra- ja internet-sivulta toiselle) sekä Ulkoisia linkkejä (mille tahansa muulle www-sivulle) Sisäinen linkki Valitse kohta Sisäinen linkki Valitse haluttu kohdesivu linkkimoduulin sivuhakemistosta Anna linkille nimi (julkisella sivustolla näkyvä linkin nimi) Anna halutessasi linkille tarkempi kuvaus (Tooltip-teksti) eli lisätietoja linkin kohteesta Määrittele haluatko kohdesivun avautuvan Samaan selainikkunaan vai Uuteen selainikkunaan. Lisää halutessasi kuva linkille. Tallenna
105 InfoWeb 105(149) Ulkoinen linkki Valitse kohta Ulkoinen linkki Anna linkin URL-osoite muodossa (Voit kirjoittaa linkin itse tai käydä kopioimassa sen selaimen osoitekentästä) Anna linkille nimi (julkisella sivustolla näkyvä linkin nimi) Anna halutessasi linkille tarkempi kuvaus (Tooltip-teksti) eli lisätietoja linkin kohteesta Määrittele haluatko kohdesivun avautuvan Samaan selainikkunaan vai Uuteen selainikkunaan. Tallenna Samaan linkkilistaan on mahdollista lisätä sekä sisäisiä että ulkoisia linkkejä.
106 InfoWeb 106(149) Linkkilistan ulkoasumääritykset Linkkilistaan voi tehdä ulkoasumääritykset, jonka muutokset näkyvät julkisella puolella. Linkkilistan voi saada esille normaali listana tai pudotusvalikkona. Normaali lista listaa linkit normaalisti allekkain. Pudotusvalikko antaa valita linkin alasvetovalikosta. Näytä kuvasta voidaan määritellä mahdollisen kuvan esiintyminen sivulla. Lopuksi Tallenna.
107 InfoWeb 107(149) Lomakkeet Lomakemoduulin avulla otetaan käyttöön lomakevarastossa luodut lomakkeet. Toimenpiteet lomakevarastossa lomakkeen käyttöönottamiseksi sivulle: Lisää uusi lomake lomakevarastoon (muista lisätä kategorioihin sivu jolle lomake halutaan) Lisää olemassa olevan lomakkeen kategorioihin sivu johon lomake halutaan Kaikki sivuston lomakkeet voi myös tallentaa ja julkaista varastoon yhdelle sivulle ja määrittää sivukohtaisesti lomakemoduulilla mikä lomake halutaan kullakin sivulla esittää. Siirry lomakemoduulin muokkausosioon Muokkaa moduulin sisältöä -toiminnolla. Näkymään avautuu uusi ikkuna. Valitse sivuhakemistopuusta lomakekategoria, jolta lomake halutaan muokattavalle sivulle valita. Puumallissa valittavina ovat kaikki sivut, joille on valittu käyttöön sivun tiedoissa kategoria välilehdellä lomakekategoria. Valinnan perusteella kaikki kyseisen kategorian valittavissa olevat lomakkeet (lomakevarastossa kategoriaan tallennetut lomakkeet) listautuvat sivuhakemiston oikealle puolelle. Jos yhtään lomaketta ei listaudu sivun oikealle puolelle, tulee käyttäjän käydä lomakevarastossa lisäämässä lomakkeita sivulle käyttöön. Valitse lomake sivulle klikkaamalla valintaympyrä aktiiviseksi halutun lomakkeen kohdalla. Vaihda asetukset tähän sisältöversioon Ominaisuus on tarpeen silloin, jos lomake on jo toisella sivulla käytössä ja halutaan määritellä tälle sivulle joku toinen sähköpostin vastaanottaja. Täytä uudet tiedot ruudukkoon, jolloin laatikon tiedot tulevat tässä sisältöversiossa voimaan. Myös alkuperäiseen lomakkeeseen syötetyt osoitetiedot ovat voimassa tässäkin sisältöversiossa. Klikkaa lopuksi tallenna ja sulje, jolloin lomake näkyy sivulla tehtyjen määritysten mukaan.
108 InfoWeb 108(149) Sisältöhaku Sisältöhakumoduuli hakee tietoja sivustorakenteesta, sivusisällöstä ja uutisista. Moduulin muokkausosiosta löytyy kolme välilehteä; perustiedot, sivusisällöt sekä uutiset. Perustiedot Välilehdellä määritellään, mihin haku kohdistetaan. Hakumoduulia voidaan käyttää: hakuun ja hakutulosten esittämiseen sivulla pelkkänä hakulaatikkona sivulla hakutuloksen esittämiseen muualla olevan hakusivun kohteena. Haun kohteisiin valitaan haetaanko tietoa sivusisällöstä, uutisista vai molemmista. Haun ohjaus toiselta sivulta tarkoittaa sitä, että puurakenteesta valitaan sivu, jolta hakuja suoritetaan nykyisen sivusisällön sijaan. Valinta liittyy myös siihen, että hakua voidaan käyttää sekä hakulaatikkona sivulla että hakutuloksen esittämiseen muualla. On myös huomattava, että hakutulosasetteluun määritykset pätevät vain sillä sivulla, jolla hakutulokset esitetään. Sivusisällöt Valitaan sivu, johon haku kohdistetaan. Uutiset Valitaan kategoria, josta uutisia etsitään.
109 InfoWeb 109(149) Valitaan haetaanko uutisia aktiivisista uutisista, arkistoiduista uutisista vai molemmista. Valitaan kuinka haku järjestää uutisten hakutulokset; päivämäärän vai nimen mukaan. Listan ja uutisen ulkoasu on automaattisesti määritelty sivulle, mutta tarvittaessa ulkoasuja voi muokata haluamakseen editorin taulukkonäkymässä. Tallenna
110 InfoWeb 110(149) Uutislista Uutislistamoduulin avulla otetaan käyttöön uutisvarastossa luodut uutiset. Uutislistamoduulilla voidaan esittää erilaisten määritysten avulla samalta uutiskategoriasivulta eri näkymiä, kuten etusivulla kolme uusinta uutista uutissivulla kaikki aktiiviset uutiset uutisarkistosivulla kaikki arkistoidut uutiset Jotta uutisia voi listata sivulle uutislistamoduulilla, täytyy hakemistossa olla uutiskategoria. Sivulle johon halutaan lisätä uutisia Uutisvaraston avulla, tulee lisätä uutiskategoria Sivun tiedot osiosta. Siirry uutislistamoduuliin muokkaukseen Muokkaa moduulin sisältöä -toiminnolla. Näkymään avautuu uusi ikkuna, jossa neljä välilehteä; listaus, uutinen, kategoriat ja kommentointi. Listaus Valitaan listataanko aktiiviset uutiset, arkistoidut uutiset, viimeisten päivien ajalta olevat uutiset, tulevien päivien uutiset vai aktiiviset ja arkistoidut uutiset. Määritellään uutisten lukumäärä (numero 000 = kaikki uutiset). Numero määrittää sen, kuinka monta uutista tässä uutislistassa / tällä sivulla listataan. Järjestämisessä määritellään järjestetäänkö uutisten listaus päivämäärän mukaan vai uutisen nimen mukaan. Valitaan kuinka ryhmitellään uutiset; uutisryhmiin, päivittäin, viikoittain, kuukausittain ja vuosittain. Valitaan, miten uutinen avataan; o Samaan ikkunaan: Tällöin uutinen avautuu samaan ikkunaan, jossa uutislinkkiä klikataan. o Uuteen ikkunaan: Uutisen linkkiä klikatessa avautuu uutinen selainikkunan päälle avautuvaan ruutuun. o Kategoriasivulle samaan ikkunaan: Siirtyy sivulle, johon uutinen on alunperin lisätty ja aukaisee uutisen samassa ikkunassa, jossa uutislinkkiä klikattu o Kategoriasivulle uuteen ikkunaan: Siirtyy sivulle, johon uutinen on alunperin lisätty, joka avautuu selainikkunan päälle avautuvaan ruutuun. Valitaan halutaanko sivutus käyttöön (esim. 100 uutisesta näytetään 20/sivu). Jos sivutus on käytössä, merkitään kuinka monta uutista yhdelle sivulle listataan. Jos halutaan käyttää RSS -syöte ominaisuutta, ilmoitetaan RSS osoite. Uutisen ulkoasu on määritelty automaattisesti, mutta sen voi suunnitella tarvittaessa uudelleen taulukkonäkymässä. Uutisen ulkoasu kuvaa sitä, miten uutinen listautuu sivulle. Insert Code Snippet -toiminnolla valitaan uutisen ulkoasun tietueet.
111 InfoWeb 111(149) Uutinen Uutinen-välilehdellä on määritelty automaattisesti uutisen rakenne / esitystapa eli miten uutinen esitetään sitä luettaessa kokonaisuudessaan sivulla. Asettelua voi tarvittaessa muokata mieleiseksi taulukkonäkymässä Code Snippetin avulla: Kategoriat Kategoriassa määritellään, miltä sivuilta uutiset siirtyvät tämän hetkiselle sivusisällölle. Oikealla puolella näkyvät valitut kategoriat ja kuinka monta uutista haetulla sivulta löytyy. Kommentointi Kommentointi mahdollistaa sen, että kävijät voivat kommentoida kyseisen uutislistan uutisia. Lisätään uutislistan ylläpitäjän sähköposti tekstiriville. Kun sähköpostiosoite on lisätty ja tiedot tallennettu, kävijöiden kommentit lähetetään ensin hyväksyttäväksi ylläpitäjän sähköpostiin. Ylläpitäjä voi hyväksyä tai hylätä kommentit sähköpostin avulla. Hyväksymisen jälkeen kommentti siirtyy sivulle julkaisuun. Kommentti poistuu järjestelmästä, mikäli ylläpitäjä hylkää kommentin.
112 InfoWeb 112(149) Tapahtumalista Tapahtumalistamoduulin avulla voidaan listata sivulla tapahtumavarastossa luodut tapahtumat. Tapahtumalistamoduulilla voidaan esittää erilaisten määritysten avulla yhdeltä tapahtumakategoriasivulta eri näkymiä, kuten etusivulla kolme uusinta tapahtumaa tapahtumasivulla kaikki tulevat tapahtumat Sivulle, johon tapahtumia halutaan lisätä Tapahtumavaraston avulla, tulee aktivoida valinta Tapahtumakategoria kohdasta Sivun tiedot Kategoriat. Siirry Tapahtumalista -moduuliin muokkaukseen Muokkaa moduulin sisältöä -valinnalla Näkymään avautuu uusi ikkuna, jossa neljä välilehteä; listaus, tapahtuman ulkoasu ja kategoriat. Listaus Määritellään tapahtumien lukumäärä sivulla (numero 000 = kaikki tapahtumat). Valitaan halutaanko sivutus käyttöön, ja jos sivutus on käytössä, merkitään kuinka monta tapahtumaa yhdelle sivulle listataan. Tapahtumalistan ulkoasu on määritelty automaattisesti oletusasetuksin, mutta sen voi suunnitella tarvittaessa uudelleen. Tapahtumalistan ulkoasu kuvaa sitä, miten tapahtumalista listautuu sivulle. Lisää elementtejä tapahtumalistaan löytyy Insert Code Snippet -työkalun avulla (kuvassa punaisella kehystettynä).
113 InfoWeb 113(149) Julkisella sivustolla tapahtumalistaus näyttää seuraavalta edellä esitetyin asetteluin: Tapahtuman ulkoasu Tapahtuman ulkoasu -välilehdellä on määritelty automaattisesti tapahtuman lukunäkymän rakenne eli miten tapahtuma esitetään kokonaisuudessaan sivulla. Rakennetta voi tarvittaessa muokata mieleiseksi.
114 InfoWeb 114(149) Julkisella sivulla uutisen ulkoasu näyttää seuraavalta: Kategoriat Kategoriavälilehdellä määritellään, miltä sivuilta tapahtumat listataan sivusisältöön. Oikealla puolella näkyvät valitut kategoriat ja kuinka monta tapahtumaa valitulta sivulta löytyy.
115 InfoWeb 115(149) Valikko Valikkomoduuli listaa halutut sivut listalle. Näytettävät sivut määritellään moduulin muokkaustilassa. Kun Valikkomoduuli otetaan käyttöön, järjestelmä on määritellyt automaattisesti valikon näytettäväksi vain ne sivut, jotka ovat samalla tasolla kuin sisältöversio, johon valikko moduuli on sijoitettu. Näytetään tasoja -kohdassa määritellään sivun tasojen määrä. Kuvassa on havainnollistettu tasojen merkitys. Valitaan halutaanko esittää koko sivuhakemistopuu. MenuID:n avulla voidaan valita tietty sivu joka toimii ylimpänä tasona valikossa. o MenuID löytyy sivun tiedoista SivuID-kohdasta.
116 InfoWeb 116(149) Blogilista Blogilistamoduulin avulla otetaan käyttöön blogivarastossa luodut blogit. Sivulle johon blogit halutaan lisätä, tulee aktivoida valinta Blogikategoria käyttöön Sivun tiedot - osiosta. Siirry moduuliin muokkaukseen sivun muokkaustilassa Muokka moduulin sisältöä -valinnalla. Näkymään avautuu uusi ikkuna, jossa on neljä välilehteä; listaus, uutinen, kategoriat ja kommentointi. Blogien listaus Blogikirjoitusten lukumäärä sivulla Valitaan lukumäärä väliltä Ingressin lauseiden määrä 0 = Ei ingressiä Aukaise blogiteksti Näytä blogi sivulla -valinta näyttää koko blogikirjoituksen kerrallaan sivulla. Samaan ikkunaan -valinta listaa blogikirjoitukset listauksen mukaan, mutta avaa kirjoitukset kokonaan samalle sivulle kuin listanpiilottaen samalla listan Uuteen ikkunaan Kategoriasivulle -valinta avaa blogitekstin uudessa selainikkunassa sivun, jolle blogiteksti on alun perin syötetty Samaan ikkunaan Kategoriasivulle -valinta avaa blogitekstin lukutilaan samaan selainikkunaan sivulle, jolle blogiteksti on alun perin syötetty Uuteen ikkunaan -valinta avaa pelkän tekstin uuteen ikkunaan Sivutus Ei käytössä - ei sivutusta käytössä, vaan valittu määrä blogeja näkyy sivulla. Käytössä Blogeja sivulla (Blogikirjoitusten määrä yhdellä sivulla). Sivulle määritellään sivukohtainen määrä blogikirjoituksia.
117 InfoWeb 117(149) Näytä RSS-kuvake Esittää RSS-kuvakkeen julkisella sivustolla. Ulkoasu Määritellään taulukkomuodossa Blogilistan ulkoasu ja elementit. Oletusasetuksia voi muokata taulukkonäkymässä mm. Insert code snippet -työkalun avulla. Ulkoasu Määritellään Blogin lukutilan ulkoasu taulukkonäkymässä. Kategoriat Kategoriassa määritellään, miltä sivuilta blogit listataan tällä hetkellä muokattavalle sivulle. Oikealla puolella näkyvät valitut kategoriat ja kuinka monta aktiivista blogia kategorioista löytyy. Kommentointi Valitaan halutaanko kommentointi blogilistalle käyttöön. Mikäli valinta on aktiivinen, sivuilla kävijät voivat kommentoida blogilistan tekstejä. Lisää blogilistan ylläpitäjän sähköposti tekstiriville. Kun sähköpostiosoite on lisätty, lähtevät kävijöiden kommentit ensin hyväksyttäväksi ylläpitäjän sähköpostiin. Ylläpitäjä voi hyväksyä tai hylätä sähköpostin avulla lähetetyt kommentit. Hyväksymisen jälkeen kommentti siirtyy sivulle julkaisuun. Kommentti poistuu järjestelmästä, mikäli ylläpitäjä hylkää kommentin.
118 InfoWeb 118(149) Näkymä Näkymämoduulia käytetään silloin, kun halutaan tuoda jonkin toisen sivun sisältönäkymä sivulle. Tätä voidaan käyttää esimerkiksi silloin, jos sivustolla täytyy esittää useaan kertaan sama sivu, näkymän avulla saadaan sivun toiminnot tuotua sivulle. Esimerkki: Näkymä Tietotalo Oy:n verkkosivulle. Näkymämoduuliin voi sisällyttää valmiin sivuston. URL-osoitteen lisäksi määritellään sivun leveys ja korkeus. Sisäinen: Valitse sivuhakemiston puurakenteesta sivu jonka haluat sisällyttää näkymämoduulin sivulle. Ulkoinen: Url: Lisää esitettävän sivuston osoite Leveys: Lisää prosentteina/pikseleinä, kuinka suuren leveys osuuden sivusta halutaan esiin. Korkeus: Lisää prosentteina/pikseleinä, kuinka suuren korkeus osuuden sivusta halutaan esiin. Scroll: Klikkaa valintaruutu aktiiviseksi, mikäli haluat vierityspalkin sivulle näkyviin. Border: Klikkaa valintaruutu aktiiviseksi, mikäli haluat reunukset sivuston reunoille. Tallenna lopuksi tiedot.
119 InfoWeb 119(149) Banneri Moduulin avulla sivulla voidaan esittää useita erilaisia bannereita. Lisäksi esitettävät bannerit voidaan arpoa suuremmasta bannerijkoukosta. Bannerit voivat luonnollisesti toimia myös linkkinä. Linkin saa aukeamaan uuteen ikkunaan halutessa. Bannereille voi säätää julkaisun ajastuksen. Klikkaa Muokkaa moduulin toimintoa -painiketta. Näkymään avautuu bannerin muokkausikkuna. Esitä vain yksi aktiivisista arvottu kohde Arpoo sivulla olevista bannereista yhden aktiivisen bannerin moduulin näytettäväksi. Banneri on aktiivinen kun bannerin aloitusaika on pienempi kuin nykyinen aika ja lopetusaika on suurempi kuin nykyinen aika. Arvotaanko bannereiden järjestys Arpoo Bannereiden järjestyksen moduulissa. Bannerin lisääminen Klikkaa Lisää painiketta Valitaan bannerin tyyppi: Kuva vai flash. Annetaan bannerille hallinnassa näkyvä nimi. Asetetaan bannerista lähtevän linkin kohde url-osoitteella. Kuvan koon voi muuttaa halutessa Leveys- ja Korkeus-kohdissa. Banneriin voi liittää Alt-tekstin. Alt teksti näkyy, jos pidät hiirtä kuvan päällä. Valitaan halutaanko banneri avautuvan samaan ikkunaan mistä banneria klikataan avattavaksi vai uuteen ikkunaan. Asetetaan voimassaoloaika.
120 InfoWeb 120(149) Haetaan bannerin kuva kuvapankista. Klikataan Lisää kuva -painiketta. Mikäli halutaan käyttää aiemmin kuvapankkiin lisättyä kuvaa, voidaan kuva hakea hakemalla tiedostoja. Mikäli kuvapankissa ei ole haluttua kuvaa, se voidaan lisätä seuraavasti: o Klikataan kansion päällä hiiren oikean puoleista painiketta. Jolloin näkymään avautuu tietovaraston työkaluja. Klikkaa Uusi tiedosto -painiketta. o Painetaan Selaa/Browse -painiketta ja valitaan kuva koneelta halutusta sijainnista. o Valitaan Lataa. o Annetaan kuvalle nimi o Klikkaa Tuo sivulle. Kuvien lisäyksestä tarkemmat ohjeet voidaan tarkistaa kohdasta Tiedostovarasto. Tallennusasetukset: Tallenna: tallentaa moduuliin tehdyt muutokset. Tallenna ja sulje: tallentaa moduuliin tehdyt muutokset ja sulkee moduulin muokkaus ikkunan. Sulje: peruuttaa moduuliin tehdyt muutokset ja sulkee moduulin muokaus ikkunan. Kun Bannerit tiedot on tallennettu, ikkunaan ilmestyy luettelo bannereista ja niiden tiedoista. Luettelossa on bannereille Muokkaa ja Poista-painikkeet. Peruuta-painike peruuttaa bannerin lisäämisen moduuliin.
121 InfoWeb 121(149) Sivukartta Sivukartalla esitetään sivuston rakenne. Sen avulla voi myös liikkua portaalissa. Siirry sivukarttamoduulin muokkaustilaan. Valitse oikeanlaidan sivuston puumallista se sivu aktiiviseksi, mistä alkaen sivukarttaa halutaan esittää. Sivu saadaan aktiiviseksi klikkaamalla hiirtä sivun nimen päällä. Tasoja-kohtaan määritellään, monta sivuston alisivua sivukartassa esitetään. Jos valitaan vaihtoehto tasoja 1, näkyvät vain päätason otsikot. Jos valitaan vaihtoehto tasoja 2, näkyy sivukartassa päätasot ja päätason ensimmäiset alisivut.
122 InfoWeb 122(149) Mitä enemmän tasoja sitä "syvemmällä" olevat sivut näkyvät sivukartassa. Palstoja-kohtaan määritellään, kuinka monella palstalla sivukartta esitetään. Esimerkki sivukartasta, jossa kolme palstaa:
123 InfoWeb 123(149) Dynaaminen moduuli Omiin tietovarastoihin luotuja tietovarastoja voidaan hyödyntää WWW-sivuilla Dynaamisen moduulin avulla. Mene sivulle, johon dynaaminen moduuli täytyy lisätä. Lisää dynaaminen moduuli sivulle. Kun Moduuli on lisätty sivulle, siirry moduulin muokkaukseen, johon pääset moduulin palkista Muokkaa moduulin sisältöä -painikkeella. Näkymään avautuu uusi ikkuna, jossa viisi välilehteä; perustiedot, kategoriat, listan ulkoasu, tietueen ulkoasu ja hakulomake: Perustiedot Montako tietuetta listataan: Listataan lukumäärä, monta tietuetta (riviä) dynaaminen moduuli listaa. Luku nolla (0) merkitsee, että kaikki tietueet listataan. Näytä vain hakutulos: Jos dynaamisessa moduulissa on hakulomake, ja rasti ruudussa, saadaan hakutulokseksi ainoastaan se jota on haettu. Kategoriat Listan ulkoasu Järjestäminen: Mikäli tiedot, jotka sivulle on lisätty halutaan aakkosjärjestykseen, valitaan järjestäminen kohdasta tietue jonka mukaan tiedot aakkostetaan. Aakkostaminen onnistuu ainoastaan, jos tietotyyppinä on tekstikenttä tai iso tekstikenttä. Valitaan kategoriat, joissa dynaaminen moduuli halutaan toimintaan ruksaamalla ruutu aktiiviseksi otsikon edestä. Listan ulkoasulla tarkoitetaan sitä, miten tiedot listataan sivulla (hakukenttää ei välttämättä tarvita) ja miten hakutulokset esitetään listaus tilanteessa. Esim. Linkistä klikatessa saadaan tarkemmat tiedot listauksesta. Valitaan rastilla tietokentistä se, johon lisätään linkki, josta päästään tietueen tarkempiin tietoihin. Tehdään editorissa listan ulkoasu. Alla olevassa kuvassa tietokentät ovat lisätty taulukon sisään.
124 InfoWeb 124(149) Tietueen ulkoasu Ulkoasu määrittää tiedon esitystavan julkisella sivulla. Yllä oleva taulukointiasettelu näyttää valmiilla julkisella sivulla tältä: Hakulomake Hakulomakkeen avulla haetaan tietovaraston tietoja julkisella sivulla. Yllä oleva taulukointiasettelu näyttää valmiilla julkisella sivulla tältä: Tallenna lopuksi tehdyt muokkaukset. Tämän jälkeen uusi dynaaminen moduuli on toimintavalmis.
125 InfoWeb 125(149) Tilanvarauskalenteri Tilanvarauskalenterin avulla voit ylläpitää esim. neuvottelu- ja kokoustilojen varauskalenteria yllä verkkopalvelussasi. Muokkaa tilanvarauskalenterin asetuksia Lisättyäsi moduulin palstaan, paina moduulin otsikkopalkin painiketta ja valitse muokkaa moduulin asetuksia päästäksesi määrittelemään tarkemmin varauskalenterin asetukset. Valitse ensin haluamasi tilakategoria vasemmalla sijaitsevasta hakemistopuusta. Tämän jälkeen Tila-otsikon alle listautuvat kaikki kategoriaan talletetut Tilat. Valitse haluamasi tila rastittamalla valintaruutu. Voit myös lisätä sähköpostiosoitteen johon syötetyt varaukset ja niihin liittyvät palveluiden tilaukset lähetetään. Tallentaaksesi valintasi valitse Tallenna ja sulje.
126 InfoWeb 126(149) Varauskalenterin julkinen näkymä Varauskalenterin julkisessa näkymä esitetään alla olevassa kuvassa. Näkymään kuuluu yleensä tilan tiedot, varauskalenteri, tilan tarkempi kuvaus sekä mahdolliset palvelu- tai tuotehinnastot.
127 InfoWeb 127(149) Varauksen lisääminen Tilan varaamiseksi vie hiiren osoitin haluamasi ajankohdan päälle kalenterinäkymässä. Tämän jälkeen kaksoisklikkaa kyseistä ajankohtaa. Käyttöliittymään latautuu tällöin alla olevan mukainen hallintaliittymä, josta voit asettaa tapahtuman kuvauksen ja tarkentaa tapahtuman ajankohdan.
128 InfoWeb 128(149) Lisäksi painamalla Valitse tuotteita linkkiä, voit lisätä haluamasi tuotteet esimerkiksi tarjoilua varten. Valitse haluamiesi tuotteiden määrät sekä paina Tallenna-painiketta. Sulje tämän jälkeen ikkuna painamalla kuva). -painiketta. Vahvista vielä tilan varaus painamalla Lisää-painiketta(edellinen Tallennustapahtuman jälkeen palataan tilan kalenterinäkymään ja lisätty tilanvaraus näkyy kalenterinäkymässä alla olevan mukaisesti.
129 InfoWeb 129(149) Mediasoitin Mediasoitinmoduuli on täysin InfoWebiin integroitu ääni-, kuva- ja videotiedostojen näyttämiseen luotu moduuli. Moduuli voi toistaa mediasisältöjä seuraavista lähteistä: Infowebin tiedostovarastosta ulkoiselta FTP-palvelimelta RSS-syndikaatista YouTube:sta Mediasoitin toimii normaalin InfoWeb-moduulin tapaan. Moduulin kokoa, ulkoasua ja siinä näytettäviä sivukohtaisia mediatiedostoja tietoineen voi muokata sen hallintapuolelta. Mediasoitin tukee seuraavia tiedostomuotoja: FLV, MP4, MP3, AAC, JPG, PNG ja GIF. Soitin tukee myös RTMP, HTTP, live streaming -palveluja. Soitin pystyy lukemaan myös seuraavia listaustyyppejä (feed): ATOM, RSS (itunes ja Media laajennuksilla), ASX, Basic SMIL, XSPF. Moduulin ulkoasu on muutettavissa sivustokohtaisesti. Mediasoittimen lisääminen sivulle Lisää moduuli palstaan. Siirry Mediasoittimen harmaan paneelin oikeaan laitaan ja valitse Muokkaa moduulin sisältöä toiminto. Näkymään avautuu uusi ikkuna.
130 InfoWeb 130(149) Asetukset välilehti Soittimen leveys Soittimen korkeus Automaattinen toisto Näytä soittolista Soittolistan sijainti Merkitään, kuinka leveäksi mediasoitin halutaan suhteessa palstan leveyteen, johon mediasoitin on lisätty. Luvut merkitään prosentteina tai pixeleinä, esim. 100% tai 500px. (Huomio, että % - tai px-merkki on merkitty luvun perään.)< Merkitään, kuinka korkeana mediasoitin halutaan sivulla esittää. Kohdan voi jättää tyhjäksi, jolloin korkeus määräytyy alkuperäisen videon korkeuden mukaan. (Huomio, että % - tai px-merkki on merkitty luvun perään.) Automaattisen toiston avulla saadaan video käyntiin sivulla heti, kun käyttäjä sivulle saapuu. Jos mediasoitin moduuliin on tuotu useampi videotiedosto, näytetäänkö soittolistana muut toistettavat videot. Mediatiedostot välilehdellä on videoista lista, listassa ylimmäisenä oleva video näytetään videona ja muut listana soittolistan sijainnin osoittamalla paikalla. Videoiden järjestys tulee tiedoston lisäysjärjestyksessä, eikä järjestystä ole mahdollista muuttaa. Valitaan pudotusvalikosta, missä kohtaa mahdolliset muut videoiden listat esitetään.
131 InfoWeb 131(149) Mediatiedostot välilehti Mediatiedostot -välilehdellä lisätään uusia videoita moduuliin ja esitetään listauksena moduuliin ladatut videot. Mediatiedoston lisääminen Klikkaa Lisää tiedosto painiketta. Näkymään avautuu uusi ikkuna, jossa määritellään tarkemmin mediatiedoston asetuksia.
132 InfoWeb 132(149) Tiedoston tyyppi Tiedoston nimi Tiedoston kuvaus Tiedoston kesto Tiedoston tekijä Esikatselukuva Valitaan pudotusvalikosta, mitä tyyppiä mediatiedosto edustaa: - Videotiedostoa - Äänitiedostoa - Kuvatiedostoa - You Tube videoa - YouTube soittolistaa vai - RSS Annetaan tiedostolle nimi. Kirjoitetaan kuvaus tiedoston sisällöstä. Merkitään tiedostan kesto. Tiedostolle ei ole välttämätön merkata aikaa. Merkitään, kuka tiedoston on tehnyt. Lisätään tiedoston mahdollinen esikatselukuva. Videotiedoston tuonti sivulle URL:n tai tiedostovaraston kautta Valitaan tiedoston tyyppi Valitaan, miten tiedoston tuonti toteutetaan URL:n avulla vai tiedostovarastosta hakemalla. Url:n avulla tuodun tiedoston osoitteen muoto tulee olla esim.
133 InfoWeb 133(149) Mikäli pudotusvalikosta valitaan tiedoston tuonti sivulle tiedostovaraston kautta, haetaan tiedosto Tiedostopolku painiketta klikkaamalla joko omalta tietokoneelta tai tiedostovaraston tallenteista. Tiedoston tuonti tiedostovaraston kautta: Klikkaa Tiedostonpolku -painiketta Infoweb siirtyy tiedostovarastoon, josta valitaan kansio vasemman laidan kansiopuurakenteesta. Tiedosto haetaan kansiosta, tai mikäli tiedosto tuodaan Infowebiin omalta tietokoneelta, valitaan Lisää tiedosto painike. Kun tiedosto valittu, klikkaa Tuo valittu sivulle painiketta. Kun tiedosto tuotu näkymään onnistuneesti ja kentät täytetty, klikkaa harmaata Tallenna painiketta, jonka jälkeen näkymä siirtyy mediatiedosto välilehden listaukseen. Lopuksi Tallenna ja sulje moduulin asetukset. Kuvagalleria Kuvagalleria moduulilla toteutetaan kuva-albumeja sivustoille. Kuvagallerian lisääminen Lisää moduuli palstaan Siirry Kuvagalleria moduulin harmaan paneelin oikeaan laitaan ja valitse Muokkaa moduulin sisältöä toiminto. Näkymään avautuu uusi ikkuna, jossa näkymä sivuilla olevista kuvista. Kuva listassa näkyy kuvan nimi sekä kuvaus ja kuvan muokkaus ja poista painikkeet. Muokkauksella voidaan asettaa kuvalle kuvaus.
134 InfoWeb 134(149) Kuvien lisääminen Klikkaa Lisää kuva painiketta, näkymä siirtyy tiedostovarastoon. Valitse kansio vasemman laidan kansiopuurakenteesta, josta kuva haetaan. Lisää uusi kuva tiedostovarastoon klikkaamalla Lisää tiedosto painikkeesta. Näkymään avautuu Tiedoston lataus näkymä. Klikkaa Browse ja hae kuva omalta tietokoneelta. Mikäli kuva on jo ladattu Infowebin tiedostovarastoon, klikkaa Tuo tiedosto sivulle - painikkeesta.
135 InfoWeb 135(149) Tämän jälkeen kuva listautuu kuvagallerian tiedostolistalle. Kun tarvittava määrä kuvia on lisätty sivulle, määritellään ulkoasu välilehdellä Kuvagallerian esitystavan asetuksia. Esimerkkimuotoilut ulkoasusta voivat olla alla olevan kuvan mukaiset: Ohessa tarkempi kuvaus ulkoasun määritysten tarkoituksista Järjestäminen Näytetään kuvausteksti Näytetään lisäyspäivämäärä Valitaan, miten kuvagallerian kuvat järjestetään sivulla - Tiedostonimen mukaan järjestetty kuvagalleria, järjestää kuvat nimen mukaan aakkosjärjestykseen. - Lisäyspäivämäärän mukaan järjestetty kuvagalleria ottaa kuvan lisäyspäivämäärän huomioon ja kuvat uusimmasta vanhimpaan järjestätyvät sivulla. - Muokkauspäivämäärän mukaan järjestäytyvät kuvat muuttavat järjestystä aina, kun kuvan tietoja on käyty päivittämässä. - Vapaa järjestäminen järjestää kuvagallerian kuvat, siihen järjestykseen kuin ne ovat nuolipainikkeiden avulla siirretty Tiedostot välilehdellä. Valitaan ruutu aktiiviseksi, mikäli halutaan että jokaisen kuvan kohdalla esitetään kuvan kuvausteksti. Kuvausteksti sijoittuu välittömästi kuvan alapuolelle. Valitaan ruutu aktiiviseksi, mikäli halutaan, että kuvan lisäys-
136 InfoWeb 136(149) päivämäärä näkyy kuvagalleria listauksessa. Lisäyspäivämäärä sijoittuu välittömästi kuvan yläpuolelle. Esikatselukuvan maksimileveys Aseta esikatselukuvalle maksimileveys pixeleinä esim. 100 px. Esikatselukuva on kuvagallerialistassa ensimmäisenä esitetty kuva, jota klikatessa avautuu ko. kuvasta isompi kuva. Korkeuden voi hyvin jättää määrittelemättä, tällöin kuva pienenee kuvan asettamien suhteiden mukaan eikä muokkaudu väkisin asetettujen raamien sisään. Esikatselukuvan maksimikorkeus Aseta esikatselukuvalle maksimikorkeus pixeleinä esim. 100 px. Esikatselukuva on kuvagallerialistassa ensimmäisenä esitetty kuva, jota klikatessa avautuu ko. kuvasta isompi kuva. Avaa kuva Kuvan maksimileveys Kuvan maksimikorkeus Leveyden voi hyvin jättää määrittelemättä, tällöin kuva pienenee kuvan asettamien suhteiden mukaan eikä muokkaudu väkisin asetettujen raamien sisään. Valitaan avataanko kuva samaan ikkunaan vai samaan moduuliin. Aseta kuvalle maksimileveys pixeleinä esim. 500 px. Esikatselukuva on kuvagallerialistassa esitetty suurempi kuva. Jos Kuvan maksimileveyden ja korkeuden jättää määrittelemättä kokonaan, avaa kuvagalleria kuvan sen kokoisena, kuin kuva on tiedostovarastoon ladattu. Korkeuden voi hyvin jättää määrittelemättä, tällöin kuva asettuu kuvan omien suhteiden mukaan eikä muokkaudu väkisin asetettujen raamien sisään. Aseta kuvalle maksimikorkeus pixeleinä esim. 500 px. Esikatselukuva on kuvagallerialistassa esitetty suurempi kuva. Jos Kuvan maksimileveyden ja korkeuden jättää määrittelemättä kokonaan, avaa kuvagalleria kuvan sen kokoisena, kuin kuva on tiedostovarastoon ladattu. Leveyden voi hyvin jättää määrittelemättä, tällöin kuva asettuu kuvan omien suhteiden mukaan eikä muokkaudu väkisin asetettujen raamien sisään. Kun kuvagallerian asetukset ovat valmiit, klikkaa Tallenna ja sulje painiketta Ilmoitustaulu Ilmoitustaulu moduulin ominaisuuksia Voidaan otsikoida kategorioiden avulla erilaisia ilmoitusasioita omiin lokeroihin, näitä voivat olla mm. - Ostetaan - Myydään - Vuokrataan Käyttäjä voi lisätä merkinnän ilmoitustaululle ilman Infoweb kirjautumista
137 InfoWeb 137(149) Ilmoitustaulu moduulin käyttöönotto Lisää ilmoitustaulumoduuli sivulle Siirry muokkaamaan ilmoitustaulun asetuksia Merkitse ilmoitustaulu merkinnän enimmäisaika päivinä, esim. 30 ilmoituksen voimassaolo. Merkitse kirjautuminen käyttöön/pois käytöstä. Lisää ilmoitustaulun otsikot kategoriaksi, näitä voivat olla esim. ostetaan, myydään, vuokrataan.. Klikkaa Uusi painiketta. Näkymään avautuu teksti rivi Kirjoita tekstiriville ilmoitustaulun otsikko(=kategoria) esim. Ostetaan. Klikkaa Tallenna.
138 InfoWeb 138(149) Aktivoi kategoria klikkaamalla kategorian päällä hiirtä ja siirrä >> otsikko valituksi. Kategoria tallennetaan oikean puoleiseen palstaan aktivoimalla kategoria ennen tallennusta.
139 InfoWeb 139(149) Lisää uusi kategoria (klikkaa uusi, kirjoita otsikko ja tallenna, siirrä kategoria valituksi) Tallenna valitut kategoriat aktivoimalla kaikki kategoriat ennen tallennus painikkeen klikkausta. Moduulin asetuksista poistutaan aktivoimalla kaikki valitut kategoriat ja klikkaamalla Tallenna ja sulje -painiketta. Merkinnän lisääminen ilmoitustauluun Klikkaa Lisää Merkintä Täytä tiedot ja tallenna.
140 InfoWeb 140(149) Ilmoitusten poistaminen ilmoitustaululta Moduulin asetuksista voidaan poistaa ilmoitustaululle jätettyjä tietoja. Aktivoi ruutu ilmoitusriviltä, joka halutaan poistaa Klikkaa poista valitut ilmoitukset. Keskustelufoorumi Keskustelufoorumin ominaisuuksia Keskustelualueet keskustelufoorumin kategoriavarastossa hallittavissa Kirjautumistoiminnot Keskustelufoorumin käyttöönotto Lisää keskustelufoorumi sivu Aktivoi keskustelufoorumille tietovarasto Sivun tiedot kategoriat välilehdeltä Tallenna
141 InfoWeb 141(149) Lisää keskustelufoorumi moduuli sivulle Muokkaa moduulin sisältöä ja aktivoi kategoriat -välilehdeltä avoinna oleva sivu tietovarastoksi. Perusasetus välilehdellä määritellään sivun perustiedot Kuinka monta viestiä näytetään sivulla Vaatiiko lukeminen sivulle kirjautumisen Vaatiiko kirjoittaminen sivulle kirjautumisen Kirjautunut käyttäjä voi muokata ja poistaa vastauksiaan. Miten keskustelufoorumilla esitetään käyttäjän nimi; käyttäjätunnuksen mukaan vai oikealla nimellä. Tallenna tiedot
142 InfoWeb 142(149) Uuden keskustelualueen lisääminen Keskustelualueet luodaan Tietovarastot > Keskustelufoorumi tietovarastossa Klikkaa keskustelufoorumi sivun otsikko aktiiviseksi Kategoriat -palstassa Lisää alue Näkymään avautuu alueen lisäys ikkuna. Täytä alueen tiedot. Mikäli keskustelufoorumi käytössä myös vieraalla kielellä, valitse aluetta lisättäessä oikeat kieliversiot aihealueen täyttöä varten. Kategoriat välilehdellä voidaan avoinna oleva uusi aihe lisätä useampaan keskustelufoorumiin käyttöön. Tallenna Näiden toimintojen jälkeen keskustelu voidaan foorumissa aloittaa. Siirry keskustelufoorumisivulle ja tarkista tiedot.
143 InfoWeb 143(149) Keskustelu Sivuilla keskustelu aloitetaan valitsemalla alue, jonka aihealueelle keskustelu aloitetaan. Lisää avoinna olevalle alueelle uusi keskustelu aihe Lisää uusi aihe linkistä. Luo keskusteluaihe keskustelualueelle Vastaa aiheeseen klikkaamalla aihetta jolloin saat näkyviin kirjoitusalueen.
144 InfoWeb 144(149) Sisältökaruselli Sisältökaruselli-moduulilla voidaan esittää etusivulla sisältöä halutuista sisältösivuista elävöittävällä tavalla. Moduulia voidaan käyttää myös muilla sivuilla. Sisältökaruselli-moduulin materiaalit lisätään kategoriavarastossa. Karusellin kuvat koostuvat tietueista (=tietueen otsikko, kuvaustekstit, kuva ja linkki). Sisältökarusellin ulkoasumallit (otsikoiden, kuvausten ja linkkien paikka) määritetään moduulin käyttöönotto vaiheessa asiakkaan tarpeiden mukaan Tietotalon toimesta. Sisältökarusellin esitystapoja Yksi iso kuva näkyy kerrallaan sivulla, jossa kuva vaihtuu joko manuaalisesti nuolipainikkeella tai automatisoidusti.
145 InfoWeb 145(149) Useampi kuva rinnakkain: Kuvien vaihtuvuus uuteen kolmen tietueen kokoelmaan tapahtuu joko manuaalisesti nuolipainikkeella, tai automatisoidusti. o Kuvakaruselliin asetetun kuvan koko on riippuvainen siitä, kuinka monta kuvaa sivulle rinnakkain mahtuu. Sisältökaruselli-moduulin käyttöönotto Käytä olemassa olevaa sivua tai luo uusi sivu sisältökaruselli-moduulia varten Aktivoi avoinna olevan sivun Sivun tiedot -osiosta Kategoriat välilehdeltä Sisältökaruselli valinta. Tallenna sivun tiedot. Lisää avoinna olevalle sivulle sisältökaruselli-moduuli. Siirry moduulin asetuksiin Muokkaa moduulin sisältöä valinnasta. Näkymään avautuu uusi ikkuna. Täytä alla olevan ohjeen mukaisesti välilehdet ja Tallenna asetukset. Perustiedot välilehti Aktivoi pudotusvalikosta sivupohja, jonka mukaan ulkoasu karusellissa muodostuu. Muita muutoksia perustiedot välilehdellä ei tarvitse tehdä Asetukset välilehti Toiminnallisuuskuvaukset Näytä selausnuolet Selausnopeus Aktivoi ruutu, mikäli halutaan, että käyttäjä voi itse selata karuselliin ladattuja kuvia manuaalisesti. Toiminto määrittää ajan, kuinka pitkään kuva on paikoillaan ennen siirtymistä seuraavaan kuvaan.
146 InfoWeb 146(149) Automaattinen selaus Automaattisen selauksen viive Näkyvissä olevien tietueiden määrä Pystysuuntainen selaus Montako selataan kerralla Toiminto edellyttää kuitenkin, että Automaattinen selaus on aktivoitu käyttöön. Aktivoidaan ruutu, mikäli halutaan että kuvat vaihtuvat automaattisesti karusellissa Määritellään sekunneissa aika, minkä ajan kuva on paikoillaan ennen seuraavan kuvan vaihtumista. Automaattinen selaus ruutu tulee olla aktivoituna. Määritellään, monta kuvaa karusellissa esitetään kerralla. Toiminto riippuu myös siitä, monta kuvaa mahtuu karusellin esitettäväksi kerralla. Kuvan koko voi olla maksimissaan 912px Aktivoidaan ruutu, mikäli halutaan, että kuvat liikkuvat sivulla pystysuuntaisesti Mikäli selausnuolet on aktivoitu käyttöön, voidaan valita, monta kuvaa vaihtuu kerralla, kun klikkaa nuoli painikkeesta. Esimerkki asetuksista, mikäli halutaan esittää sisältökarusellissa yksi kuva kerrallaan.
147 InfoWeb 147(149) Esimerkki asetuksista, mikäli halutaan esittää kolme kuvaa liukuhihnalla Kategoriat välilehti Aktivoi sivuhakemistosta kategoriavarasto, josta kuvat tuodaan sivulle. Tietosisältö välilehti Näkymässä ei tarvitse tehdä muutoksia, vaan tämä on sisältökarusellin teknisiä hallituksia. Tallenna ja sulje moduuliasetukset Tietueen lisääminen karuselliin Tietueet (=kuvat, linkit, tekstit kuviin) sisältökaruselliin asetetaan Tietovarastot Sisältö karuselli alueella
148 InfoWeb 148(149) Näkymään avautuu sisältökarusellin sisältövarasto. Aktivoi kategoria palstasta sivu, josta sisältökaruselli poimii tietueet sisältökarusellimoduuliiin ja sivulle esitettäväksi. Klikkaa Lisää uusi painiketta. Täytä uuden tietueen tiedot alla olevien kuvausten mukaisesti ja Tallenna. Otsikko Aseta tietueelle otsikko Teksti Aseta tietueelle kuvaus Kuva Hae kuva tietueelle tiedostovarastosta Linkki Aseta kuvalle linkki Järjestely numero Merkitään järjestys, missä järjestyksessä tietueet sivulla esitetään (0, 1, 2, 3, jne..) Kategoriat Valitaan tietueen tallennuspaikat. Jos sisältökaruselli käytössä useilla sivulla voi tämän avulla monistaa tietueen tiedot toiseen karuselliin käytettäväksi. Tätä toiminnallisuutta käytetään esimerkiksi eri kieliversioiden yhteydessä. Tuo sisältökaruselliin uusia tietueita (=kuvasisältöjä) niin monta kuin on tarpeen. Sisältö karuselliin lisätään tietue kerrallaan, kun tietuekokonaisuus on valmis, tallennetaan ja Lisätään uusi, kunnes sisältökarusellissa tarpeeksi tietueita selattavaksi.
149 InfoWeb 149(149) Tämän jälkeen tiedot ovat sisältökarusellissa ja moduuli valmis julkaistavaksi Tietueen poistaminen sisältökarusellista Sisältökarusellista on helppo poistaa tietueita käytöstä aktivoimalla poistettavat tietueet ja klikkaamalla Poista valitut. Näin tietue poistuu mutta kuva kyllä on uudelleen käytettävissä, kun sen tuo tiedostovarastosta uudelleen käyttöön sisältökarusellin tietueelle.
Uutiskirjesovelluksen käyttöohje
 Uutiskirjesovelluksen käyttöohje Käyttäjätuki: Suomen Golfpiste Oy Esterinportti 1 00240 HELSINKI Puhelin: (09) 1566 8800 Fax: (09) 1566 8801 E-mail: gp@golfpiste.com 2 Sisällys Johdanto... 1 Päänavigointi...
Uutiskirjesovelluksen käyttöohje Käyttäjätuki: Suomen Golfpiste Oy Esterinportti 1 00240 HELSINKI Puhelin: (09) 1566 8800 Fax: (09) 1566 8801 E-mail: gp@golfpiste.com 2 Sisällys Johdanto... 1 Päänavigointi...
HAKUKONEMARKKINOINTI KOTISIVUJEN PÄIVITYSOHJE
 KOTISIVUJEN PÄIVITYSOHJE 1 SISÄLLYSLUETTELO KIRJAUDU PALVELUUN...3 KÄVIJÄSEURANTA...4 SIVUJEN PÄIVITYS...5 Sisältö...6 Sisältö / Työkalut...8 Sisältö / Taulukko...9 Sisältö / Kuvien tuominen...10 Sisältö
KOTISIVUJEN PÄIVITYSOHJE 1 SISÄLLYSLUETTELO KIRJAUDU PALVELUUN...3 KÄVIJÄSEURANTA...4 SIVUJEN PÄIVITYS...5 Sisältö...6 Sisältö / Työkalut...8 Sisältö / Taulukko...9 Sisältö / Kuvien tuominen...10 Sisältö
Kyläsivujen InfoWeb-ohje
 Kyläsivujen InfoWeb-ohje Kirjoita internet-selaimesi osoitekenttään kyläsivujen hallintaosoite; www.yla -savo.fi/admin Saavut seuraavalle sivulle, johon kirjoitat käyttäjätunnuksesi ja salasanasi: Paina
Kyläsivujen InfoWeb-ohje Kirjoita internet-selaimesi osoitekenttään kyläsivujen hallintaosoite; www.yla -savo.fi/admin Saavut seuraavalle sivulle, johon kirjoitat käyttäjätunnuksesi ja salasanasi: Paina
KÄYTTÖOHJE. Servia. S solutions
 KÄYTTÖOHJE Servia S solutions Versio 1.0 Servia S solutions Servia Finland Oy PL 1188 (Microkatu 1) 70211 KUOPIO puh. (017) 441 2780 info@servia.fi www.servia.fi 2001 2004 Servia Finland Oy. Kaikki oikeudet
KÄYTTÖOHJE Servia S solutions Versio 1.0 Servia S solutions Servia Finland Oy PL 1188 (Microkatu 1) 70211 KUOPIO puh. (017) 441 2780 info@servia.fi www.servia.fi 2001 2004 Servia Finland Oy. Kaikki oikeudet
Ylläpitoalue - Etusivu
 Crasmanager 5.2 Ylläpitoalue - Etusivu Sivut osiossa sisällön selaus ja perussivujen ylläpito. Tietokannat osiossa tietokantojen ylläpito. Tiedostot osiossa kuvien ja liitetiedostojen hallinta. Työkalut
Crasmanager 5.2 Ylläpitoalue - Etusivu Sivut osiossa sisällön selaus ja perussivujen ylläpito. Tietokannat osiossa tietokantojen ylläpito. Tiedostot osiossa kuvien ja liitetiedostojen hallinta. Työkalut
UpdateIT 2010: Uutisten päivitys
 UpdateIT 2010: Uutisten päivitys Käyttäjätuki: Suomen Golfpiste Oy Esterinportti 1 00240 HELSINKI Puhelin: (09) 1566 8800 Fax: (09) 1566 8801 E-mail: gp@golfpiste.com 2 Sisällys Uutisen lisääminen... 1
UpdateIT 2010: Uutisten päivitys Käyttäjätuki: Suomen Golfpiste Oy Esterinportti 1 00240 HELSINKI Puhelin: (09) 1566 8800 Fax: (09) 1566 8801 E-mail: gp@golfpiste.com 2 Sisällys Uutisen lisääminen... 1
VIENET JULKAISUJÄRJESTELMÄLLÄ TOTEUTETTUJEN INTERNET-SIVUJEN YLLÄPITO-OHJE
 VIENET JULKAISUJÄRJESTELMÄLLÄ TOTEUTETTUJEN INTERNET-SIVUJEN YLLÄPITO-OHJE JULKAISUJÄRJESTELMÄÄN KIRJAUTUMINEN. Osoitekenttään kirjoitetaan www.domain.fi/admin. Kirjoita käyttäjätunnus: xxxxxx. Salasana:
VIENET JULKAISUJÄRJESTELMÄLLÄ TOTEUTETTUJEN INTERNET-SIVUJEN YLLÄPITO-OHJE JULKAISUJÄRJESTELMÄÄN KIRJAUTUMINEN. Osoitekenttään kirjoitetaan www.domain.fi/admin. Kirjoita käyttäjätunnus: xxxxxx. Salasana:
,QWHUQHWVHODLPHQNl\WWlPLQHQ±,QWHUQHW([SORUHU
 ,QWHUQHWVHODLPHQNl\WWlPLQHQ±,QWHUQHW([SORUHU Tässä pääsette tutustumaan Internet Explorerin (IE) käyttöön. Muitakin selainversioita löytyy, kuten esimerkiksi Netscape, Opera ja Mozilla. Näiden muiden selainten
,QWHUQHWVHODLPHQNl\WWlPLQHQ±,QWHUQHW([SORUHU Tässä pääsette tutustumaan Internet Explorerin (IE) käyttöön. Muitakin selainversioita löytyy, kuten esimerkiksi Netscape, Opera ja Mozilla. Näiden muiden selainten
Google-dokumentit. Opetusteknologiakeskus Mediamylly
 Google-dokumentit 1 2 3 Yleistä 1.1 Tilin luominen 4 1.2 Docs-päävalikkoon siirtyminen 7 Dokumentit-päävalikko 2.1 Kirjaudu Dokumentteihin 9 2.2 Lähetä tiedosto Google-dokumentteihin 11 2.3 Uuden asiakirjan
Google-dokumentit 1 2 3 Yleistä 1.1 Tilin luominen 4 1.2 Docs-päävalikkoon siirtyminen 7 Dokumentit-päävalikko 2.1 Kirjaudu Dokumentteihin 9 2.2 Lähetä tiedosto Google-dokumentteihin 11 2.3 Uuden asiakirjan
Ohjeistus hankkeen sivujen tekemiseen julkaisujärjestelmällä
 Ohjeistus hankkeen sivujen tekemiseen julkaisujärjestelmällä Viestintäpalvelut 9.6.2015 1 Sivupohjan tekeminen Ennen kuin alat tekemään hankkeen sivuja, tilaa Viestintäpalveluilta hankesivupohja ja ilmoita
Ohjeistus hankkeen sivujen tekemiseen julkaisujärjestelmällä Viestintäpalvelut 9.6.2015 1 Sivupohjan tekeminen Ennen kuin alat tekemään hankkeen sivuja, tilaa Viestintäpalveluilta hankesivupohja ja ilmoita
VSP webmail palvelun ka yttö öhje
 VSP webmail palvelun ka yttö öhje Kirjaudu webmailiin osoitteessa https://webmail.net.vsp.fi Webmailin kirjautumissivu, kirjoita sähköpostiosoitteesi ja salasanasi: Sähköpostin päänäkymä: 1: Kansiolistaus
VSP webmail palvelun ka yttö öhje Kirjaudu webmailiin osoitteessa https://webmail.net.vsp.fi Webmailin kirjautumissivu, kirjoita sähköpostiosoitteesi ja salasanasi: Sähköpostin päänäkymä: 1: Kansiolistaus
Nettiposti. Nettiposti käyttöohje
 YKSIKÄÄN ASIAKAS EI OLE MEILLE LIIAN PIENI TAI MIKÄÄN HAASTE LIIAN SUURI. Nettiposti Nettiposti käyttöohje Tässä käyttöohjeessa kuvataan selainkäyttöisen Nettiposti sähköpostiohjelman toiminnot. Käyttöohje
YKSIKÄÄN ASIAKAS EI OLE MEILLE LIIAN PIENI TAI MIKÄÄN HAASTE LIIAN SUURI. Nettiposti Nettiposti käyttöohje Tässä käyttöohjeessa kuvataan selainkäyttöisen Nettiposti sähköpostiohjelman toiminnot. Käyttöohje
Google Sites: sivun muokkaaminen (esim. tekstin, kuvien, linkkien, tiedostojen, videoiden ym. lisääminen)
 Google Sites: sivun muokkaaminen (esim. tekstin, kuvien, linkkien, tiedostojen, videoiden ym. lisääminen) 1. Valitse sivu, jolle haluat lisätä sisältöä tai jota haluat muutoin muokata, ja klikkaa sitä.
Google Sites: sivun muokkaaminen (esim. tekstin, kuvien, linkkien, tiedostojen, videoiden ym. lisääminen) 1. Valitse sivu, jolle haluat lisätä sisältöä tai jota haluat muutoin muokata, ja klikkaa sitä.
VIENET JULKAISUJÄRJESTELMÄLLÄ TOTEUTETTUJEN INTERNET-SIVUJEN YLLÄPITO-OHJE
 VIENET JULKAISUJÄRJESTELMÄLLÄ TOTEUTETTUJEN INTERNET-SIVUJEN YLLÄPITO-OHJE JULKAISUJÄRJESTELMÄÄN KIRJAUTUMINEN. Osoitekenttään kirjoitetaan www.domain.fi/admin. Kirjoita käyttäjätunnus: xxxxxx. Salasana:
VIENET JULKAISUJÄRJESTELMÄLLÄ TOTEUTETTUJEN INTERNET-SIVUJEN YLLÄPITO-OHJE JULKAISUJÄRJESTELMÄÄN KIRJAUTUMINEN. Osoitekenttään kirjoitetaan www.domain.fi/admin. Kirjoita käyttäjätunnus: xxxxxx. Salasana:
STS UUDEN SEUDULLISEN TAPAHTUMAN TEKO
 STS UUDEN SEUDULLISEN TAPAHTUMAN TEKO Valitse vasemmasta reunasta kohta Sisällöt Valitse painike Lisää uusi Tapahtuma Tämän jälkeen valitse kieleksi Suomi VÄLILEHTI 1 PERUSTIEDOT Valittuasi kieleksi suomen,
STS UUDEN SEUDULLISEN TAPAHTUMAN TEKO Valitse vasemmasta reunasta kohta Sisällöt Valitse painike Lisää uusi Tapahtuma Tämän jälkeen valitse kieleksi Suomi VÄLILEHTI 1 PERUSTIEDOT Valittuasi kieleksi suomen,
6.1 Tekstialueiden valinta eli maalaaminen (tulee tehdä ennen jokaista muokkausta ym.)
 6. Tekstin muokkaaminen 6.1 Tekstialueiden valinta eli maalaaminen (tulee tehdä ennen jokaista muokkausta ym.) Tekstin maalaaminen onnistuu vetämällä hiirellä haluamansa tekstialueen yli (eli osoita hiiren
6. Tekstin muokkaaminen 6.1 Tekstialueiden valinta eli maalaaminen (tulee tehdä ennen jokaista muokkausta ym.) Tekstin maalaaminen onnistuu vetämällä hiirellä haluamansa tekstialueen yli (eli osoita hiiren
STS Uuden Tapahtuma-dokumentin teko
 STS Uuden Tapahtuma-dokumentin teko Valitse vasemmasta reunasta kohta Sisällöt. Sisällöt-näkymä Valitse painike Lisää uusi Tapahtuma 1 Valitse kieleksi Suomi Välilehti 1. Perustiedot Musta reunus kieliversioneliön
STS Uuden Tapahtuma-dokumentin teko Valitse vasemmasta reunasta kohta Sisällöt. Sisällöt-näkymä Valitse painike Lisää uusi Tapahtuma 1 Valitse kieleksi Suomi Välilehti 1. Perustiedot Musta reunus kieliversioneliön
PUTTERI JULKAISUJÄRJESTELMÄLLÄ TOTEUTETTUJEN INTERNET-SIVUJEN YLLÄPITO-OHJE
 PUTTERI JULKAISUJÄRJESTELMÄLLÄ TOTEUTETTUJEN INTERNET-SIVUJEN YLLÄPITO-OHJE JULKAISUJÄRJESTELMÄÄN KIRJAUTUMINEN. Osoitekenttään kirjoitetaan www.domain.fi/admin. Kirjoita käyttäjätunnus: xxxxxx. Salasana:
PUTTERI JULKAISUJÄRJESTELMÄLLÄ TOTEUTETTUJEN INTERNET-SIVUJEN YLLÄPITO-OHJE JULKAISUJÄRJESTELMÄÄN KIRJAUTUMINEN. Osoitekenttään kirjoitetaan www.domain.fi/admin. Kirjoita käyttäjätunnus: xxxxxx. Salasana:
3 VIESTIT... 7 3.1 UUSI VIESTI... 7 3.2 VIESTIN LUKEMINEN... 9 3.3 SAAPUNEET JA LÄHETETYT... 9 3.4 KANSIOT... 10 3.5 ROSKAKORI...
 OHJE HUOLTAJALLE 2 / 22 1 YLEISTÄ TIETOA HELMESTÄ... 3 2 ETUSIVU... 4 2.1 YHTEENVETO... 4 2.2 LUKUJÄRJESTYS / KOTITEHTÄVÄT / HUOMAUTUKSET... 4 2.3 VIESTIT... 6 2.4 KOKEET... 6 3 VIESTIT... 7 3.1 UUSI VIESTI...
OHJE HUOLTAJALLE 2 / 22 1 YLEISTÄ TIETOA HELMESTÄ... 3 2 ETUSIVU... 4 2.1 YHTEENVETO... 4 2.2 LUKUJÄRJESTYS / KOTITEHTÄVÄT / HUOMAUTUKSET... 4 2.3 VIESTIT... 6 2.4 KOKEET... 6 3 VIESTIT... 7 3.1 UUSI VIESTI...
Seutudokumenttien pä ivittä misohje
 Seutudokumenttien pä ivittä misohje Kirjautuminen sisällönhallinta-työkaluun Käytä ylläpidossa Firefox-selainta. Käyttäjätunnukset Käy rekisteröitymässä osoitteessa www./kirjaudu kohdassa Rekisteröidy.
Seutudokumenttien pä ivittä misohje Kirjautuminen sisällönhallinta-työkaluun Käytä ylläpidossa Firefox-selainta. Käyttäjätunnukset Käy rekisteröitymässä osoitteessa www./kirjaudu kohdassa Rekisteröidy.
RATKI 1.0 Käyttäjän ohje
 RATKI RATKI 1.0 Käyttäjän ohje Ohje 0.5 Luottamuksellinen Vastuuhenkilö Petri Ahola Sisällysluettelo 1. Yleistä... 3 1.1. Kuvaus... 3 1.2. Esitiedot... 3 1.3. RATKIn käyttöoikeuksien hankinta... 3 1.4.
RATKI RATKI 1.0 Käyttäjän ohje Ohje 0.5 Luottamuksellinen Vastuuhenkilö Petri Ahola Sisällysluettelo 1. Yleistä... 3 1.1. Kuvaus... 3 1.2. Esitiedot... 3 1.3. RATKIn käyttöoikeuksien hankinta... 3 1.4.
KYMP Webmail -palvelu
 KYMP Webmail -palvelu Sisältö 1. Kirjautuminen... 3 2. Viestin merkinnät... 4 3. Viestien lukeminen... 4 Viestiin vastaaminen... 4 Viestin välittäminen edelleen / uudelleen ohjaus... 5 4. Viestin kirjoittaminen...
KYMP Webmail -palvelu Sisältö 1. Kirjautuminen... 3 2. Viestin merkinnät... 4 3. Viestien lukeminen... 4 Viestiin vastaaminen... 4 Viestin välittäminen edelleen / uudelleen ohjaus... 5 4. Viestin kirjoittaminen...
VERKKOVELHO-YLLÄPITOTYÖKALUN KÄYTTÖOHJE
 VERKKOVELHO-YLLÄPITOTYÖKALUN KÄYTTÖOHJE 1. SISÄÄN KIRJAUTUMINEN Sisään kirjautuminen VerkkoVelho-ylläpitotyökaluun tapahtuu yrityksesi osoitteessa www.omaosoitteesi.fi/yllapito, esim. www.verkkovelho.fi/yllapito.
VERKKOVELHO-YLLÄPITOTYÖKALUN KÄYTTÖOHJE 1. SISÄÄN KIRJAUTUMINEN Sisään kirjautuminen VerkkoVelho-ylläpitotyökaluun tapahtuu yrityksesi osoitteessa www.omaosoitteesi.fi/yllapito, esim. www.verkkovelho.fi/yllapito.
Punomo Blogit BLOGIN LUOMINEN WORDPRESS-ALUSTALLA
 Punomo Blogit BLOGIN LUOMINEN WORDPRESS-ALUSTALLA Prologi Blogi voidaan määritellä verkkosivustoksi, johon yksi ihminen tai tietty ryhmä tuottaa ajankohtaista sisältöä. Blogi mahdollistaa omien ajatusten
Punomo Blogit BLOGIN LUOMINEN WORDPRESS-ALUSTALLA Prologi Blogi voidaan määritellä verkkosivustoksi, johon yksi ihminen tai tietty ryhmä tuottaa ajankohtaista sisältöä. Blogi mahdollistaa omien ajatusten
UpdateIT 2010: Editorin käyttöohje
 UpdateIT 2010: Editorin käyttöohje Käyttäjätuki: Suomen Golfpiste Oy Esterinportti 1 00240 HELSINKI Puhelin: (09) 1566 8800 Fax: (09) 1566 8801 E-mail: gp@golfpiste.com Sisällys Editorin käyttöohje...
UpdateIT 2010: Editorin käyttöohje Käyttäjätuki: Suomen Golfpiste Oy Esterinportti 1 00240 HELSINKI Puhelin: (09) 1566 8800 Fax: (09) 1566 8801 E-mail: gp@golfpiste.com Sisällys Editorin käyttöohje...
Moodlen lohkot. Lohkojen lisääminen: Lohkojen muokkaaminen: Tampereen yliopisto/tietohallinto 2017 Suvi Junes
 Moodlen lohkot Lohkojen lisääminen: Moodlen lohkot sisältävät kurssialueen hallinnointiin liittyviä toimintoja. Kun saat uuden tyhjän kurssialueen, sen molemmilla reunoilla on valmiina muutama keskeinen
Moodlen lohkot Lohkojen lisääminen: Moodlen lohkot sisältävät kurssialueen hallinnointiin liittyviä toimintoja. Kun saat uuden tyhjän kurssialueen, sen molemmilla reunoilla on valmiina muutama keskeinen
Oma kartta Google Maps -palveluun
 TAMPERE 1 (6) Oma kartta Google Maps -palveluun Google Maps palveluun on mahdollista luoda karttoja omilla paikkamerkeillä. Tilin luonti Google-palveluihin Tehdäksesi karttoja omilla paikkamerkinnöillä,
TAMPERE 1 (6) Oma kartta Google Maps -palveluun Google Maps palveluun on mahdollista luoda karttoja omilla paikkamerkeillä. Tilin luonti Google-palveluihin Tehdäksesi karttoja omilla paikkamerkinnöillä,
Uuden Peda.netin käyttöönotto
 Sisällysluettelo Uuden Peda.netin käyttöönotto...2 Sisään- ja uloskirjautuminen...2 OmaTila...3 Peda.netin yleisrakenne...4 Työvälineet - Sivut...5 Sivun lisääminen omaan profiiliin:...5 Sivun poistaminen
Sisällysluettelo Uuden Peda.netin käyttöönotto...2 Sisään- ja uloskirjautuminen...2 OmaTila...3 Peda.netin yleisrakenne...4 Työvälineet - Sivut...5 Sivun lisääminen omaan profiiliin:...5 Sivun poistaminen
SÄHKÖPOSTIN PERUSKURSSI
 SÄHKÖPOSTIN PERUSKURSSI HERVANNAN KIRJASTO TIETOTORI Insinöörinkatu 38 33720 Tampere 040 800 7805 tietotori.hervanta@tampere.fi LIELAHDEN KIRJASTO TIETOTORI Teivaankatu 1, Lielahtikeskus 33400 Tampere
SÄHKÖPOSTIN PERUSKURSSI HERVANNAN KIRJASTO TIETOTORI Insinöörinkatu 38 33720 Tampere 040 800 7805 tietotori.hervanta@tampere.fi LIELAHDEN KIRJASTO TIETOTORI Teivaankatu 1, Lielahtikeskus 33400 Tampere
Palveleva Huittinen Käyttöohje 19.11.2015
 Palveleva Huittinen Käyttöohje 19.11.2015 Sisältö 1 Palvelun kuvaus...1 1.1 Koska käyttää mitäkin sisältötyyppiä?...1 1.1.1 Ajankohtaista...1 1.1.2 Tarjoukset...1 1.1.3 Ilmoitukset...1 1.2 Käyttäjätunnukset...1
Palveleva Huittinen Käyttöohje 19.11.2015 Sisältö 1 Palvelun kuvaus...1 1.1 Koska käyttää mitäkin sisältötyyppiä?...1 1.1.1 Ajankohtaista...1 1.1.2 Tarjoukset...1 1.1.3 Ilmoitukset...1 1.2 Käyttäjätunnukset...1
ChatSimulaatio Käyttöopas
 ChatSimulaatio Käyttöopas 2 1. ChatSimulaation etusivu Etusivulla on seuraavat toiminnot (kuva 1). 1. Kielivalikko 4. Linkit 2. Ohjeet 5. Kirjaudu 3. Materiaalit 6. Ilmoitustaulu Kuva 1. ChatSimulaation
ChatSimulaatio Käyttöopas 2 1. ChatSimulaation etusivu Etusivulla on seuraavat toiminnot (kuva 1). 1. Kielivalikko 4. Linkit 2. Ohjeet 5. Kirjaudu 3. Materiaalit 6. Ilmoitustaulu Kuva 1. ChatSimulaation
NTG CMS. Julkaisujärjestelm. rjestelmä
 NTG CMS Julkaisujärjestelm rjestelmä NTG CMS julkaisujärjestelmän avulla voit päivittää ja ylläpitää internetsivujen sisältöä helppokäyttöisen webkäyttöliittymän kautta, ilman minkäänlaista html-osaamista.
NTG CMS Julkaisujärjestelm rjestelmä NTG CMS julkaisujärjestelmän avulla voit päivittää ja ylläpitää internetsivujen sisältöä helppokäyttöisen webkäyttöliittymän kautta, ilman minkäänlaista html-osaamista.
KÄYTTÖOHJE / Ver 1.0 / Huhtikuu WordPress KÄYTTÖOHJE Sotkamo 2016
 / / WordPress KÄYTTÖOHJE Sotkamo 2016 Sisältö Sisältö 1. Yleistä 2. Kirjautuminen ylläpitoon 2.1. Kirjaudu osoitteessa: http://sotkamo.valudata.fi/admin Myöhemmin: http://www.sotkamo.fi/admin 2.2 Salasana
/ / WordPress KÄYTTÖOHJE Sotkamo 2016 Sisältö Sisältö 1. Yleistä 2. Kirjautuminen ylläpitoon 2.1. Kirjaudu osoitteessa: http://sotkamo.valudata.fi/admin Myöhemmin: http://www.sotkamo.fi/admin 2.2 Salasana
TALLENNETAAN MUISTITIKULLE JA MUISTIKORTILLE
 TALLENNETAAN MUISTITIKULLE JA MUISTIKORTILLE HERVANNAN KIRJASTON TIETOTORI Insinöörinkatu 38 33720 Tampere 040 800 7805 tietotori.hervanta@tampere.fi TALLENNETAAN MUISTIKULLE JA MUISTIKORTILLE 1 Muistitikun
TALLENNETAAN MUISTITIKULLE JA MUISTIKORTILLE HERVANNAN KIRJASTON TIETOTORI Insinöörinkatu 38 33720 Tampere 040 800 7805 tietotori.hervanta@tampere.fi TALLENNETAAN MUISTIKULLE JA MUISTIKORTILLE 1 Muistitikun
SUPERIN AMMATTIOSASTON VERKKOSIVUJEN PÄIVITYSTYÖKALUOHJE
 SUPERIN AMMATTIOSASTON VERKKOSIVUJEN PÄIVITYSTYÖKALUOHJE SISÄLLYS 1. Ylläpitosivu ja tunnukset... 3 2. Sivutyypit ja kentät... 3 3. Sivurakenne... 4 4. Piilotetut ja julkaisemattomat sivut... 4 5. Uuden
SUPERIN AMMATTIOSASTON VERKKOSIVUJEN PÄIVITYSTYÖKALUOHJE SISÄLLYS 1. Ylläpitosivu ja tunnukset... 3 2. Sivutyypit ja kentät... 3 3. Sivurakenne... 4 4. Piilotetut ja julkaisemattomat sivut... 4 5. Uuden
Ohjeistus yhdistysten internetpäivittäjille
 Ohjeistus yhdistysten internetpäivittäjille Oman yhdistyksen tietojen päivittäminen www.krell.fi-sivuille Huom! Tarvitset päivittämistä varten tunnukset, jotka saat ottamalla yhteyden Kristillisen Eläkeliiton
Ohjeistus yhdistysten internetpäivittäjille Oman yhdistyksen tietojen päivittäminen www.krell.fi-sivuille Huom! Tarvitset päivittämistä varten tunnukset, jotka saat ottamalla yhteyden Kristillisen Eläkeliiton
Nettisivujen Päivitysohje
 Hämeenlinnan rauhanyhdistys ry Nettisivujen Päivitysohje Ohje päivitetty 18.7.2012 Hallintapaneeli Kirjautuminen nettisivujen hallintaan Hallintapaneeliin päästään kirjautumaan klikkaamalla linkkiä nettisivujen
Hämeenlinnan rauhanyhdistys ry Nettisivujen Päivitysohje Ohje päivitetty 18.7.2012 Hallintapaneeli Kirjautuminen nettisivujen hallintaan Hallintapaneeliin päästään kirjautumaan klikkaamalla linkkiä nettisivujen
Kirjaudu sisään palveluun klikkaamalla Omat kartat -painiketta.
 Kirjaudu sisään palveluun klikkaamalla Omat kartat -painiketta. Sisäänkirjauduttuasi näet palvelun etusivulla helppokäyttöisen hallintapaneelin. Vasemmassa reunassa on esillä viimeisimmät tehdyt muutokset
Kirjaudu sisään palveluun klikkaamalla Omat kartat -painiketta. Sisäänkirjauduttuasi näet palvelun etusivulla helppokäyttöisen hallintapaneelin. Vasemmassa reunassa on esillä viimeisimmät tehdyt muutokset
Hittitoimiston Forte-kotisivujen päivitysohje
 Hittitoimiston Forte-kotisivujen päivitysohje Forte-kotisivujen päivitysohje 2 Sisällysluettelo: Kirjautuminen 2 Ohjausnäkymä 3 Sivun lisääminen ja yleisnäkymä 4 Sivun muokkaus 5 Sivun hakusanaoptimointi
Hittitoimiston Forte-kotisivujen päivitysohje Forte-kotisivujen päivitysohje 2 Sisällysluettelo: Kirjautuminen 2 Ohjausnäkymä 3 Sivun lisääminen ja yleisnäkymä 4 Sivun muokkaus 5 Sivun hakusanaoptimointi
Omahallinta.fi itsepalvelusivusto
 Turvapaketti Asennusohje 04/2016 Omahallinta.fi itsepalvelusivusto Kirjautuminen Palveluun kirjaudutaan osoitteessa https://oma.ipp.fi/ Palvelun käyttökielien valintapainikkeet (suomi/ruotsi) Käyttäjätunnus
Turvapaketti Asennusohje 04/2016 Omahallinta.fi itsepalvelusivusto Kirjautuminen Palveluun kirjaudutaan osoitteessa https://oma.ipp.fi/ Palvelun käyttökielien valintapainikkeet (suomi/ruotsi) Käyttäjätunnus
BLOGGER. ohjeita blogin pitämiseen Googlen Bloggerilla
 BLOGGER ohjeita blogin pitämiseen Googlen Bloggerilla Sisältö Blogin luominen... 1 Uuden blogitekstin kirjoittaminen... 4 Kuvan lisääminen blogitekstiin... 5 Lisää kuva omalta koneelta... 6 Lisää kuva
BLOGGER ohjeita blogin pitämiseen Googlen Bloggerilla Sisältö Blogin luominen... 1 Uuden blogitekstin kirjoittaminen... 4 Kuvan lisääminen blogitekstiin... 5 Lisää kuva omalta koneelta... 6 Lisää kuva
Päivitetty 8.12.2015. 8.12.2015 Palveluntuottajien käyttöliittymän pikaopas
 Palveluntuottajan käyttöliittymän pikaopas Päivitetty 8.12.2015 8.12.2015 Palveluntuottajien käyttöliittymän pikaopas 1 1. Ennen rekisteröitymistä Palveluhakemisto hakee automaattisesti organisaatiotiedot
Palveluntuottajan käyttöliittymän pikaopas Päivitetty 8.12.2015 8.12.2015 Palveluntuottajien käyttöliittymän pikaopas 1 1. Ennen rekisteröitymistä Palveluhakemisto hakee automaattisesti organisaatiotiedot
SÄHKÖPOSTIPALVELUN KÄYTTÖOHJE 14.4.2015
 SÄHKÖPOSTIPALVELUN KÄYTTÖOHJE 14.4.2015 Tämä ohje on tehty MPY:n laajakaista-asiakkaiden käytössä olevan sähköpostipalvelun webmailia varten. Palvelussa olevat sähköpostiosoitteet päättyvät @surffi.fi
SÄHKÖPOSTIPALVELUN KÄYTTÖOHJE 14.4.2015 Tämä ohje on tehty MPY:n laajakaista-asiakkaiden käytössä olevan sähköpostipalvelun webmailia varten. Palvelussa olevat sähköpostiosoitteet päättyvät @surffi.fi
Liferay CE KÄYTTÖOHJE PÄIVITTÄJÄLLE. Content Manager. Ambientia Oy TM Ambientia
 Liferay CE KÄYTTÖOHJE PÄIVITTÄJÄLLE Ambientia Oy asiakaspalvelu@ambientia.fi www.ambientia.net TM Ambientia Content Manager 2 (13) KÄYTTÖOHJE PÄIVITTÄJÄLLE, SISÄLLYSLUETTELO 1 YLEISTÄ... 3 2 KIRJAUTUMINEN...
Liferay CE KÄYTTÖOHJE PÄIVITTÄJÄLLE Ambientia Oy asiakaspalvelu@ambientia.fi www.ambientia.net TM Ambientia Content Manager 2 (13) KÄYTTÖOHJE PÄIVITTÄJÄLLE, SISÄLLYSLUETTELO 1 YLEISTÄ... 3 2 KIRJAUTUMINEN...
VINKKEJÄ CV-NETIN KÄYTTÖÖN. www.te-palvelut.fi
 VINKKEJÄ CV-NETIN KÄYTTÖÖN www.te-palvelut.fi TE-toimiston verkkoasiointiin pääset kirjautumaan www.te-palvelut.fi Oma asiointi Henkilöasiakas Kirjaudu sisään verkkopankkitunnuksilla ja hyväksy käyttöehdot
VINKKEJÄ CV-NETIN KÄYTTÖÖN www.te-palvelut.fi TE-toimiston verkkoasiointiin pääset kirjautumaan www.te-palvelut.fi Oma asiointi Henkilöasiakas Kirjaudu sisään verkkopankkitunnuksilla ja hyväksy käyttöehdot
MOODLE-OHJE: Linkin lisääminen tehtävänannon yhteyteen. Web-linkin lisääminen
 Web-linkin lisääminen Kirjauduttuasi sisään SAMK Moodleen, mene omalle opintojaksollesi ja siirry muokkaustilaan. Muokkaustila päälle painike löytyy opintojakson etusivulta yläoikealta. Kun muokkaustila
Web-linkin lisääminen Kirjauduttuasi sisään SAMK Moodleen, mene omalle opintojaksollesi ja siirry muokkaustilaan. Muokkaustila päälle painike löytyy opintojakson etusivulta yläoikealta. Kun muokkaustila
Moodle-alueen muokkaaminen
 Moodle-alueen muokkaaminen Alla oleva kuva esittää Moodle-aluetta sellaisena kuin se sinulle toimitetaan:: - Etusivun näkymä koostuu sivun keskellä olevista numeroiduista osioista sekä osioiden molemmilla
Moodle-alueen muokkaaminen Alla oleva kuva esittää Moodle-aluetta sellaisena kuin se sinulle toimitetaan:: - Etusivun näkymä koostuu sivun keskellä olevista numeroiduista osioista sekä osioiden molemmilla
Pikaohjeita OneNote OPS:in käyttäjille
 OneNote OPS OHJE Pikaohjeita OneNote OPS:in käyttäjille Vinkki: Jos et löydä hakemaasi, voit painaa F1-painiketta, joka avaa OneNote-ohjeen, josta voit hakea hakusanoilla vastausta kysymyksiisi liittyen
OneNote OPS OHJE Pikaohjeita OneNote OPS:in käyttäjille Vinkki: Jos et löydä hakemaasi, voit painaa F1-painiketta, joka avaa OneNote-ohjeen, josta voit hakea hakusanoilla vastausta kysymyksiisi liittyen
Data@Flow ohjeet. AtFlow Oy, Pekka Rönkkönen, pekka@atflow.fi +358 (0)50 340 1705
 Data@Flow ohjeet AtFlow Oy, Pekka Rönkkönen, pekka@atflow.fi +358 (0)50 340 1705 1 Sisällysluettelo 1. Kirjautuminen... 2 2. Sisältöalueiden muokkaaminen... 4 2.1. Sisältöalueen sisällön muokkaaminen...
Data@Flow ohjeet AtFlow Oy, Pekka Rönkkönen, pekka@atflow.fi +358 (0)50 340 1705 1 Sisällysluettelo 1. Kirjautuminen... 2 2. Sisältöalueiden muokkaaminen... 4 2.1. Sisältöalueen sisällön muokkaaminen...
Rovaniemen mediapankin käyttöohje
 1 Rovaniemen mediapankin käyttöohje Sisältö Aineistopankin yleisnäkymä... 1 Pikaohje... 2 Kuvaan liittyvät toiminnot... 2 Kuvien järjestäminen näkymässä... 3 Kuvien hakeminen... 3 Kuvien laajennettu haku...
1 Rovaniemen mediapankin käyttöohje Sisältö Aineistopankin yleisnäkymä... 1 Pikaohje... 2 Kuvaan liittyvät toiminnot... 2 Kuvien järjestäminen näkymässä... 3 Kuvien hakeminen... 3 Kuvien laajennettu haku...
Jahtipaikat.fi Käyttöohje
 Jahtipaikat.fi Käyttöohje versio 2.0 Sisällysluettelo 1. Kirjautuminen...3 2. Näyttöruudun osat...3 3. Kartta-alusta...4 4. Kartan sisällön määrittely...4 5. Työkalut...5 5.1 Keskitä kartta koko Suomeen...5
Jahtipaikat.fi Käyttöohje versio 2.0 Sisällysluettelo 1. Kirjautuminen...3 2. Näyttöruudun osat...3 3. Kartta-alusta...4 4. Kartan sisällön määrittely...4 5. Työkalut...5 5.1 Keskitä kartta koko Suomeen...5
Tik-76.115 Tietojenkäsittelyopin ohjelmatyö Tietotekniikan osasto Teknillinen korkeakoulu KÄYTTÖOHJE. LiKe Liiketoiminnan kehityksen tukiprojekti
 Tik-76.115 Tietojenkäsittelyopin ohjelmatyö Tietotekniikan osasto Teknillinen korkeakoulu JÄRJESTELMÄN KÄYTTÖOHJE LiKe Liiketoiminnan kehityksen tukiprojekti Versio: 1.1 Tila: hyväksytty Päivämäärä: 13.2.2001
Tik-76.115 Tietojenkäsittelyopin ohjelmatyö Tietotekniikan osasto Teknillinen korkeakoulu JÄRJESTELMÄN KÄYTTÖOHJE LiKe Liiketoiminnan kehityksen tukiprojekti Versio: 1.1 Tila: hyväksytty Päivämäärä: 13.2.2001
Yleistä. Suositukset. Rakenne
 Yhdistysavaimen ulkoasuohjeistus Jyty-liiton yhdistyksille 27.5.2015 Yleistä Tämä on Jytyliiton yhdistyksille laadittu ohjeistus ulkoasun rakentamisesta Yhdistysavain-julkaisujärjestelmään. Tavoitteena
Yhdistysavaimen ulkoasuohjeistus Jyty-liiton yhdistyksille 27.5.2015 Yleistä Tämä on Jytyliiton yhdistyksille laadittu ohjeistus ulkoasun rakentamisesta Yhdistysavain-julkaisujärjestelmään. Tavoitteena
KÄYTTÖOHJE / Ver 1.0 / Huhtikuu Martat - KÄYTTÖOHJE Yhdistyksille 2017
 / / Martat - KÄYTTÖOHJE Yhdistyksille 2017 Sisältö Sisältö 1. Yleistä 2. Kirjautuminen ylläpitoon 2.1. Kirjaudu osoitteessa: https://www.martat.fi/wp-admin 2.2 Salasana hukassa? 3. Uuden Ajankohtaisen
/ / Martat - KÄYTTÖOHJE Yhdistyksille 2017 Sisältö Sisältö 1. Yleistä 2. Kirjautuminen ylläpitoon 2.1. Kirjaudu osoitteessa: https://www.martat.fi/wp-admin 2.2 Salasana hukassa? 3. Uuden Ajankohtaisen
1.1 Sisäänkirjautuminen ST-Akatemia Online -palveluun kirjaudutaan -osoitteen kautta.
 Sisällysluettelo ST-Akatemia Online -palvelun käyttöohjeet... 2 1. Kirjautuminen... 2 1.1 Sisäänkirjautuminen... 2 1.2 Uloskirjautuminen... 2 2. Julkaisujen lukeminen... 2 2.1 Julkaisuista palaaminen palvelun
Sisällysluettelo ST-Akatemia Online -palvelun käyttöohjeet... 2 1. Kirjautuminen... 2 1.1 Sisäänkirjautuminen... 2 1.2 Uloskirjautuminen... 2 2. Julkaisujen lukeminen... 2 2.1 Julkaisuista palaaminen palvelun
Octo käyttöohje 1. Sisältö
 Octo käyttöohje 1 Sisältö Sisältö...1 Sisäänkirjautuminen...2 Etusivu...2 Uimarihaku...3 Uimariryhmät...4 Seurahaku...4 Kilpailutilastot...5 Ilmoittautuminen kilpailuun...6 Kilpailuun ilmoittautuminen...7
Octo käyttöohje 1 Sisältö Sisältö...1 Sisäänkirjautuminen...2 Etusivu...2 Uimarihaku...3 Uimariryhmät...4 Seurahaku...4 Kilpailutilastot...5 Ilmoittautuminen kilpailuun...6 Kilpailuun ilmoittautuminen...7
Lappi.fi -pikaohje Kittilän kylille:
 Lappi.fi -pikaohje Kittilän kylille: Tämän pikaohjeen avulla pääsette alkuun sivujenne tekemisessä, mutta suosittelemme täydellisten Lappi.fi -ohjeiden lukemista ennen sivujenne tekemistä. Ohjeet löytyvät
Lappi.fi -pikaohje Kittilän kylille: Tämän pikaohjeen avulla pääsette alkuun sivujenne tekemisessä, mutta suosittelemme täydellisten Lappi.fi -ohjeiden lukemista ennen sivujenne tekemistä. Ohjeet löytyvät
Moodle-alueen muokkaaminen
 Moodle-alueen muokkaaminen Alla oleva kuva esittää Moodle-aluetta sellaisena kuin se sinulle toimitetaan tilattuasi alueen Opetusteknologiapalveluista: - Etusivun näkymä koostuu sivun keskellä olevista
Moodle-alueen muokkaaminen Alla oleva kuva esittää Moodle-aluetta sellaisena kuin se sinulle toimitetaan tilattuasi alueen Opetusteknologiapalveluista: - Etusivun näkymä koostuu sivun keskellä olevista
Webmailin käyttöohje. Ohjeen sisältö. Sähköpostin peruskäyttö. Lomavastaajan asettaminen sähköpostiin. Sähköpostin salasanan vaihtaminen
 Webmailin käyttöohje https://mail.webhotelli.net sekä https://webmail.netsor.fi Ohjeen sisältö Sähköpostin peruskäyttö Lukeminen Lähettäminen Vastaaminen ja välittäminen Liitetiedoston lisääminen Lomavastaajan
Webmailin käyttöohje https://mail.webhotelli.net sekä https://webmail.netsor.fi Ohjeen sisältö Sähköpostin peruskäyttö Lukeminen Lähettäminen Vastaaminen ja välittäminen Liitetiedoston lisääminen Lomavastaajan
NetEazer informaatiojärjestelmä www- palvelujen sisällönhallintaan ja julkaisuun
 NetEazer informaatiojärjestelmä www- palvelujen sisällönhallintaan ja julkaisuun OpenSpace NetEazer julkaisujärjestelmä on täydellinen informaatiojärjestelmä nykyaikaisten wwwpalvelujen sisällöntuotantoon.
NetEazer informaatiojärjestelmä www- palvelujen sisällönhallintaan ja julkaisuun OpenSpace NetEazer julkaisujärjestelmä on täydellinen informaatiojärjestelmä nykyaikaisten wwwpalvelujen sisällöntuotantoon.
TIMMI-TILAVARAUSOHJELMISTO
 Timmi Software Oy Pikaopas 1(12) TIMMI-TILAVARAUSOHJELMISTO Tämä dokumentti on pikaopas Timmi-tilavarausohjelmiston ominaisuuksien testausta varten. Pikaohjeen merkinnät Pikaohjeessa käytetään seuraavia
Timmi Software Oy Pikaopas 1(12) TIMMI-TILAVARAUSOHJELMISTO Tämä dokumentti on pikaopas Timmi-tilavarausohjelmiston ominaisuuksien testausta varten. Pikaohjeen merkinnät Pikaohjeessa käytetään seuraavia
FAQ, Rekrytointimoduuli
 1 FAQ, SISÄLTÖ FAQ, Rekrytointimoduuli... 2 Miten rekrytointipohjat löytyvät?... 2 Miksi rekrytointilistauksessa eivät näy kaikki rekrytoinnit tai juuri luomani uusi rekrytointi?... 2 Miten voin muokata
1 FAQ, SISÄLTÖ FAQ, Rekrytointimoduuli... 2 Miten rekrytointipohjat löytyvät?... 2 Miksi rekrytointilistauksessa eivät näy kaikki rekrytoinnit tai juuri luomani uusi rekrytointi?... 2 Miten voin muokata
Tietosuoja-portaali. päivittäjän ohje
 Tietosuoja-portaali päivittäjän ohje Maisa Kinnunen 2010 1 Sisältö PÄIVITTÄJÄN OHJE Kirjautuminen...3 Sivujen tekstin muokkaus...4 Tiedostojen lisääminen palvelimelle...9 Jos sinun pitää selvittää tiedoston/kuvan
Tietosuoja-portaali päivittäjän ohje Maisa Kinnunen 2010 1 Sisältö PÄIVITTÄJÄN OHJE Kirjautuminen...3 Sivujen tekstin muokkaus...4 Tiedostojen lisääminen palvelimelle...9 Jos sinun pitää selvittää tiedoston/kuvan
MOBISITE-TYÖKALUN SISÄLTÄMÄT TOIMINNOT
 MOBISITE-TYÖKALU MobiSite on työkalu matkapuhelimeen soveltuvan mobiilisivuston rakentamiseen. AIMO-järjestelmän jatkuvasti päivittyvä päätelaitetunnistus tunnistaa useimmat puhelinmallit ja mukauttaa
MOBISITE-TYÖKALU MobiSite on työkalu matkapuhelimeen soveltuvan mobiilisivuston rakentamiseen. AIMO-järjestelmän jatkuvasti päivittyvä päätelaitetunnistus tunnistaa useimmat puhelinmallit ja mukauttaa
Joomla pikaopas. Yksinkertainen opas, jossa neuvotaan esimerkkisivuston teko Joomla julkaisujärjestelmällä vaihe vaiheelta.
 Joomla pikaopas Yksinkertainen opas, jossa neuvotaan esimerkkisivuston teko Joomla julkaisujärjestelmällä vaihe vaiheelta. Paavo Räisänen www.ohjelmoimaan.net Tätä opasta saa vapaasti kopioida, tulostaa
Joomla pikaopas Yksinkertainen opas, jossa neuvotaan esimerkkisivuston teko Joomla julkaisujärjestelmällä vaihe vaiheelta. Paavo Räisänen www.ohjelmoimaan.net Tätä opasta saa vapaasti kopioida, tulostaa
VINKKEJÄ CV-NETIN KÄYTTÖÖN. www.te-palvelut.fi
 VINKKEJÄ CV-NETIN KÄYTTÖÖN www.te-palvelut.fi TE-toimiston verkkoasiointiin pääset kirjautumaan www.te-palvelut.fi Oma asiointi Henkilöasiakas Kirjaudu sisään verkkopankkitunnuksilla ja hyväksy käyttöehdot
VINKKEJÄ CV-NETIN KÄYTTÖÖN www.te-palvelut.fi TE-toimiston verkkoasiointiin pääset kirjautumaan www.te-palvelut.fi Oma asiointi Henkilöasiakas Kirjaudu sisään verkkopankkitunnuksilla ja hyväksy käyttöehdot
1 Yleistä Web-editorista... 3. 1.1 Web-editori -dokumentin luominen... 3. 2 Pikatoimintopainikkeet... 3. 2.1 Tallenna... 3
 Web-editori 2 Optima Web-editori -ohje Sisällysluettelo 1 Yleistä Web-editorista... 3 1.1 Web-editori -dokumentin luominen... 3 2 Pikatoimintopainikkeet... 3 2.1 Tallenna... 3 2.2 Peru / Tee uudelleen...
Web-editori 2 Optima Web-editori -ohje Sisällysluettelo 1 Yleistä Web-editorista... 3 1.1 Web-editori -dokumentin luominen... 3 2 Pikatoimintopainikkeet... 3 2.1 Tallenna... 3 2.2 Peru / Tee uudelleen...
Perustietoja Mietoisten kyläportaalista... 2. Yhdistyksen ylläpitäjän kirjautuminen... 2. Yhdistyksen etusivun muokkaaminen... 2
 Mietoisten kyläportaalin käyttöohjeet alasivujen ylläpitäjille Päivitetty 8.4.2011 Sisältö Perustietoja Mietoisten kyläportaalista... 2 Yhdistyksen ylläpitäjän kirjautuminen... 2 Yhdistyksen etusivun muokkaaminen...
Mietoisten kyläportaalin käyttöohjeet alasivujen ylläpitäjille Päivitetty 8.4.2011 Sisältö Perustietoja Mietoisten kyläportaalista... 2 Yhdistyksen ylläpitäjän kirjautuminen... 2 Yhdistyksen etusivun muokkaaminen...
Timmi 4.1. sähköinen asiointi ohje hakijalle
 Tuusulan kunta Päivitetty 29.2.2016 Kasvatus- ja sivistystoimi Timmi 4.1. sähköinen asiointi ohje hakijalle Sisällys Rekisteröityminen yksityishenkilönä... 2 Organisaation (rekisteröityneen seuran ja yhdistyksen)
Tuusulan kunta Päivitetty 29.2.2016 Kasvatus- ja sivistystoimi Timmi 4.1. sähköinen asiointi ohje hakijalle Sisällys Rekisteröityminen yksityishenkilönä... 2 Organisaation (rekisteröityneen seuran ja yhdistyksen)
Sonera Viestintäpalvelu VIP VIP Laajennettu raportointi Ohje
 Sonera Viestintäpalvelu VIP VIP Laajennettu raportointi Ohje Sisällysluettelo VIP Laajennettu raportointi... 3 Luo raportti Laajennetun raportoinnin työkaluilla... 4 Avaa Laajennettu raportointi... 4 Valitse
Sonera Viestintäpalvelu VIP VIP Laajennettu raportointi Ohje Sisällysluettelo VIP Laajennettu raportointi... 3 Luo raportti Laajennetun raportoinnin työkaluilla... 4 Avaa Laajennettu raportointi... 4 Valitse
1 Johdanto. 2 Kirjautuminen. Sisällysluettelo. Kanakoirakerho - websivujen ylläpito
 Kanakoirakerho - websivujen ylläpito 1 Sisällysluettelo 1 Johdanto... 1 2 Kirjautuminen... 1 2.1 Ylläpitovalikko... 2 3 Käyttäjien hallinta... 3 4 Sisällön muokkaaminen... 4 4.1 Editorin käyttäminen...
Kanakoirakerho - websivujen ylläpito 1 Sisällysluettelo 1 Johdanto... 1 2 Kirjautuminen... 1 2.1 Ylläpitovalikko... 2 3 Käyttäjien hallinta... 3 4 Sisällön muokkaaminen... 4 4.1 Editorin käyttäminen...
Metron. nettikauppaohjeet
 Metron nettikauppaohjeet 2012 WIHURI OY AARNIO METRO Sivu 1/24 Sisällys 1 Johdanto ja nettikauppaan kirjautuminen 2 2 Tuotehaku 3 2.1 Ean-vähittäisyksikönkoodilla 4 2.2 Tuotteen nimellä 4 2.3 Nimellä ja
Metron nettikauppaohjeet 2012 WIHURI OY AARNIO METRO Sivu 1/24 Sisällys 1 Johdanto ja nettikauppaan kirjautuminen 2 2 Tuotehaku 3 2.1 Ean-vähittäisyksikönkoodilla 4 2.2 Tuotteen nimellä 4 2.3 Nimellä ja
Processwire-ohjeistus
 Processwire-ohjeistus Sisällys Yleistä tietoa järjestelmästä... 2 Sivutyypit ja kentät... 2 Sivurakenne... 3 Piilotetut ja julkaisemattomat sivut... 3 Uuden sivun luominen... 3 Sivun piilottaminen ja julkaiseminen...
Processwire-ohjeistus Sisällys Yleistä tietoa järjestelmästä... 2 Sivutyypit ja kentät... 2 Sivurakenne... 3 Piilotetut ja julkaisemattomat sivut... 3 Uuden sivun luominen... 3 Sivun piilottaminen ja julkaiseminen...
Rakennusten elinkaarimittareiden verkkotyökalun käyttöohje. www.360optimi.com/kiinteistopassi
 Rakennusten elinkaarimittareiden verkkotyökalun käyttöohje www.360optimi.com/kiinteistopassi Bionova Consulting, luottamuksellinen Viimeksi päivitetty 9. syyskuuta 2014 Käyttöohjeen sisällysluettelo Luo
Rakennusten elinkaarimittareiden verkkotyökalun käyttöohje www.360optimi.com/kiinteistopassi Bionova Consulting, luottamuksellinen Viimeksi päivitetty 9. syyskuuta 2014 Käyttöohjeen sisällysluettelo Luo
Epooqin perusominaisuudet
 Epooqin perusominaisuudet Huom! Epooqia käytettäessä on suositeltavaa käyttää Firefox -selainta. Chrome toimii myös, mutta eräissä asioissa, kuten äänittämisessä, voi esiintyä ongelmia. Internet Exploreria
Epooqin perusominaisuudet Huom! Epooqia käytettäessä on suositeltavaa käyttää Firefox -selainta. Chrome toimii myös, mutta eräissä asioissa, kuten äänittämisessä, voi esiintyä ongelmia. Internet Exploreria
Westiekerho.fi päätoiminnallisuudet
 Sitefactory Oy Juuso Hurri / Ohjelmoija juuso.hurri@sitefactory.fi 26.6.2015 Westiekerho.fi päätoiminnallisuudet Tämä dokumentti esittelee westiekerho.fi palvelun päätoiminnallisuudet joita tarvittaan
Sitefactory Oy Juuso Hurri / Ohjelmoija juuso.hurri@sitefactory.fi 26.6.2015 Westiekerho.fi päätoiminnallisuudet Tämä dokumentti esittelee westiekerho.fi palvelun päätoiminnallisuudet joita tarvittaan
CMS Made Simple Perusteet
 CMS Made Simple Perusteet 1. Hallintaan kirjautuminen Kirjautumisruutuun pääset lisäämällä osakaskuntasi www-osoitteen perään liitteen /admin. Käyttäjätunnuksena toimii onkija ja salasanana postitse saamasi
CMS Made Simple Perusteet 1. Hallintaan kirjautuminen Kirjautumisruutuun pääset lisäämällä osakaskuntasi www-osoitteen perään liitteen /admin. Käyttäjätunnuksena toimii onkija ja salasanana postitse saamasi
Peruskäytön ohje. Senaatti-kiinteistöjen ProjekTila-palvelu Perusohje versio 1.1. Sisällysluettelo
 Peruskäytön ohje Sisällysluettelo Yleistä... 2 Kirjautuminen ja pikakuvakkeen teko... 2 Kohteen käyttöliittymän osat ja näkymien päivittymisjärjestys... 4 Kohteen näkymät (Valintapainikkeet)... 5 1. Hankkeet
Peruskäytön ohje Sisällysluettelo Yleistä... 2 Kirjautuminen ja pikakuvakkeen teko... 2 Kohteen käyttöliittymän osat ja näkymien päivittymisjärjestys... 4 Kohteen näkymät (Valintapainikkeet)... 5 1. Hankkeet
KiMeWebin käyttöohjeet
 KiMeWebin käyttöohjeet 5.3.2017 Miten saan käyttäjätunnuksen? Jos haluat käyttäjätunnuksen (eli oikeuden muokata sivuja) laita viesti webvelho@kime.fi ja kerro viestissä nimi pesti lippukunnassa (esim.
KiMeWebin käyttöohjeet 5.3.2017 Miten saan käyttäjätunnuksen? Jos haluat käyttäjätunnuksen (eli oikeuden muokata sivuja) laita viesti webvelho@kime.fi ja kerro viestissä nimi pesti lippukunnassa (esim.
 Webmail on monipuolinen työkalu jolla voi tehdä paljon muutakin kuin lukea sähköpostia. Tässä ohjeessa on lyhyesti esitelty joitakin sen ominaisuuksia. Peruspostilaatikossa ei ole kaikkia ominaisuuksia,
Webmail on monipuolinen työkalu jolla voi tehdä paljon muutakin kuin lukea sähköpostia. Tässä ohjeessa on lyhyesti esitelty joitakin sen ominaisuuksia. Peruspostilaatikossa ei ole kaikkia ominaisuuksia,
Moodle 2.2 pikaohje. 1. Kirjautuminen ja omat kurssit (Työtilat) 1. Mene internet-selaimella osoitteeseen
 Moodle 2.2 pikaohje 1. Kirjautuminen ja omat kurssit (Työtilat) 1. Mene internet-selaimella osoitteeseen https://moodle2.pkky.fi Kirjaudu omilla kuntayhtymän verkkotunnuksilla klikkaamalla Kirjaudu linkkiä
Moodle 2.2 pikaohje 1. Kirjautuminen ja omat kurssit (Työtilat) 1. Mene internet-selaimella osoitteeseen https://moodle2.pkky.fi Kirjaudu omilla kuntayhtymän verkkotunnuksilla klikkaamalla Kirjaudu linkkiä
Punomo Blogit BLOGIN LUOMINEN WORDPRESS-ALUSTALLA. Kirjaudu -palveluun osoitteessa www.punomo.npn.fi/wp-login.php tunnuksellasi.
 Punomo Blogit BLOGIN LUOMINEN WORDPRESS-ALUSTALLA Kirjaudu -palveluun osoitteessa www.punomo.npn.fi/wp-login.php tunnuksellasi. Tunnuksia jakavat Punomo.fi:n ylläpitäjät. Kun olet kirjautunut, blogin OHJAUSNÄKYMÄ
Punomo Blogit BLOGIN LUOMINEN WORDPRESS-ALUSTALLA Kirjaudu -palveluun osoitteessa www.punomo.npn.fi/wp-login.php tunnuksellasi. Tunnuksia jakavat Punomo.fi:n ylläpitäjät. Kun olet kirjautunut, blogin OHJAUSNÄKYMÄ
Juricon Nettisivu Joomlan käyttöohjeet
 Juricon Nettisivu Joomlan käyttöohjeet Sisällysluettelo Julkaisujärjestelmä hallinta... 3 Joomla-järjestelmän ylävalikolla on seuraavia:... 3 Valikot... 4 Kategoriat ja artikkelit... 5 Lisäosat ja moduulien
Juricon Nettisivu Joomlan käyttöohjeet Sisällysluettelo Julkaisujärjestelmä hallinta... 3 Joomla-järjestelmän ylävalikolla on seuraavia:... 3 Valikot... 4 Kategoriat ja artikkelit... 5 Lisäosat ja moduulien
ETAPPI ry JOOMLA 2.5 Mediapaja. Artikkeleiden hallinta ja julkaisu
 ETAPPI ry JOOMLA 2.5 Artikkeleiden hallinta ja julkaisu ETAPPI ry JOOMLA 2.5 Sivu 1(16) Sisällysluettelo 1 Joomla! sivuston sisällöntuotanto... 2 2 Artikkeleiden julkaisu sivustolla... 4 3 Artikkelin julkaisemista
ETAPPI ry JOOMLA 2.5 Artikkeleiden hallinta ja julkaisu ETAPPI ry JOOMLA 2.5 Sivu 1(16) Sisällysluettelo 1 Joomla! sivuston sisällöntuotanto... 2 2 Artikkeleiden julkaisu sivustolla... 4 3 Artikkelin julkaisemista
opiskelijan ohje - kirjautuminen
 opiskelijan ohje - kirjautuminen estudio on Edupolin kehittämä e-oppimisympäristö koulutusryhmän verkkoalustana perinteisen luokkaopetuksen tukena tai etäopiskelussa ja -opetuksessa kotoa tai työpaikalta.
opiskelijan ohje - kirjautuminen estudio on Edupolin kehittämä e-oppimisympäristö koulutusryhmän verkkoalustana perinteisen luokkaopetuksen tukena tai etäopiskelussa ja -opetuksessa kotoa tai työpaikalta.
OPTIMAverkko-oppimisalusta KÄYTTÖOPAS OPISKELIJALLE. Riitta Tammenoksa Pertti Heikkilä 10.11.2006 Versio 0.2 (luonnos)
 OPTIMAverkko-oppimisalusta KÄYTTÖOPAS OPISKELIJALLE Riitta Tammenoksa Pertti Heikkilä 10.11.2006 Versio 0.2 (luonnos) 1 (18) SISÄLTÖ 1 Optimaan kirjautuminen... 2 2 Salasanan vaihto... 2 3 Optiman sivujen
OPTIMAverkko-oppimisalusta KÄYTTÖOPAS OPISKELIJALLE Riitta Tammenoksa Pertti Heikkilä 10.11.2006 Versio 0.2 (luonnos) 1 (18) SISÄLTÖ 1 Optimaan kirjautuminen... 2 2 Salasanan vaihto... 2 3 Optiman sivujen
Sähköisen Markkinoinnin Koulutus Kotisivutyöpaja. Julkaisujärjestelmän ohje
 Sähköisen Markkinoinnin Koulutus Kotisivutyöpaja Julkaisujärjestelmän ohje 2014 2 PM-Julk aisujärjestelmän perusohjeet Julkaisujärjestelmän käyttöönotto Julkaisujärjestelämän avulla voit itsenäisesti muokata
Sähköisen Markkinoinnin Koulutus Kotisivutyöpaja Julkaisujärjestelmän ohje 2014 2 PM-Julk aisujärjestelmän perusohjeet Julkaisujärjestelmän käyttöönotto Julkaisujärjestelämän avulla voit itsenäisesti muokata
www.jao.fi sevenwebistä infowebiin Sisällön siirtäminen uusille www-sivuille
 www.jao.fi sevenwebistä infowebiin Sisällön siirtäminen uusille www-sivuille Ohjeita ja vinkkejä ylläpitäjille versio : 7..04 Ohjeita sisällön siirtämiseen uusille www-sivuille Yleistä Mitä, kuka, milloin?
www.jao.fi sevenwebistä infowebiin Sisällön siirtäminen uusille www-sivuille Ohjeita ja vinkkejä ylläpitäjille versio : 7..04 Ohjeita sisällön siirtämiseen uusille www-sivuille Yleistä Mitä, kuka, milloin?
opiskelijan ohje - kirjautuminen
 opiskelijan ohje - kirjautuminen estudio on Edupolin kehittämä e-oppimisympäristö koulutusryhmän verkkoalustana perinteisen luokkaopetuksen tukena. etäopiskelussa ja -opetuksessa kotoa tai työpaikalta.
opiskelijan ohje - kirjautuminen estudio on Edupolin kehittämä e-oppimisympäristö koulutusryhmän verkkoalustana perinteisen luokkaopetuksen tukena. etäopiskelussa ja -opetuksessa kotoa tai työpaikalta.
Optima käyttöopas opiskelijalle
 Optima käyttöopas opiskelijalle Sisällys 1. Laitteistovaatimukset...3 2. Optimaan kirjautuminen...4 3. Optiman käyttöliittymä...5 4. Työskentely Optimassa...9 Materiaalin avaaminen...9 Tallentaminen ja
Optima käyttöopas opiskelijalle Sisällys 1. Laitteistovaatimukset...3 2. Optimaan kirjautuminen...4 3. Optiman käyttöliittymä...5 4. Työskentely Optimassa...9 Materiaalin avaaminen...9 Tallentaminen ja
Hallintaliittymän käyttöohje
 Hallintaliittymän käyttöohje 1. Yleisiä huomioita Hallintaliittymän käyttöä helpottavia yleisiä huomioita: - Käytä listanäkymien hakukentissä kentän vieressä olevaa hakunappia, älä enter-näppäintä. - Älä
Hallintaliittymän käyttöohje 1. Yleisiä huomioita Hallintaliittymän käyttöä helpottavia yleisiä huomioita: - Käytä listanäkymien hakukentissä kentän vieressä olevaa hakunappia, älä enter-näppäintä. - Älä
InfoWeb 3.3 1(122) Manual InfoWeb 3.3
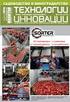 InfoWeb 3.3 1(122) Manual InfoWeb 3.3 InfoWeb 3.3 2(122) SISÄLLYS 1. INFOWEB-HALLINNAN PERUSTEET... 4 KIRJAUTUMINEN... 4 ALOITUSNÄKYMÄ JA PÄÄVALIKKO... 4 2. TYÖPÖYTÄ... 7 OMAT ASETUKSET... 8 VIESTIT...
InfoWeb 3.3 1(122) Manual InfoWeb 3.3 InfoWeb 3.3 2(122) SISÄLLYS 1. INFOWEB-HALLINNAN PERUSTEET... 4 KIRJAUTUMINEN... 4 ALOITUSNÄKYMÄ JA PÄÄVALIKKO... 4 2. TYÖPÖYTÄ... 7 OMAT ASETUKSET... 8 VIESTIT...
1 Yleistä Kooste-objektista... 3. 1.1 Käyttöönotto... 3. 2 Kooste-objektin luominen... 4. 3 Sisällön lisääminen Kooste objektiin... 4. 3.1 Sivut...
 Kooste 2 Optima Kooste-ohje Sisällysluettelo 1 Yleistä Kooste-objektista... 3 1.1 Käyttöönotto... 3 2 Kooste-objektin luominen... 4 3 Sisällön lisääminen Kooste objektiin... 4 3.1 Sivut... 5 3.2 Sisältölohkot...
Kooste 2 Optima Kooste-ohje Sisällysluettelo 1 Yleistä Kooste-objektista... 3 1.1 Käyttöönotto... 3 2 Kooste-objektin luominen... 4 3 Sisällön lisääminen Kooste objektiin... 4 3.1 Sivut... 5 3.2 Sisältölohkot...
Käyttöohje Vianova Systems Finland Oy Lokakuu 2014
 Käyttöohje Vianova Systems Finland Oy Lokakuu 2014 2(14) SISÄLLYSLUETTELO 1. KIRJAUDU SISÄÄN... 3 2. ASETUKSET... 3 3. ALOITUS... 4 4. HAKU... 5 5. LATAA TIEDOSTOJA... 5 5.1. Käsittele dokumentteja...
Käyttöohje Vianova Systems Finland Oy Lokakuu 2014 2(14) SISÄLLYSLUETTELO 1. KIRJAUDU SISÄÄN... 3 2. ASETUKSET... 3 3. ALOITUS... 4 4. HAKU... 5 5. LATAA TIEDOSTOJA... 5 5.1. Käsittele dokumentteja...
Muistitikun liittäminen tietokoneeseen
 Muistitikun käyttäminen 1 Muistitikun liittäminen tietokoneeseen Muistitikku liitetään tietokoneen USB-porttiin. Koneessa voi olla useita USB-portteja ja tikun voi liittää mihin tahansa niistä. USB-portti
Muistitikun käyttäminen 1 Muistitikun liittäminen tietokoneeseen Muistitikku liitetään tietokoneen USB-porttiin. Koneessa voi olla useita USB-portteja ja tikun voi liittää mihin tahansa niistä. USB-portti
SUOMI LIIKKUU KOULULIIKUNTATAPAHTUMIEN ILMOITTAUTUMISJÄRJESTELMÄ
 SUOMI LIIKKUU KOULULIIKUNTATAPAHTUMIEN ILMOITTAUTUMISJÄRJESTELMÄ KÄYTTÄJÄN OHJE 2 S i v u SISÄLLYSLUETTELO 1. Kirjautuminen 3 2. Etusivunäkymä 4 3. Tapahtumat 5 3.1. Tapahtumaan ilmoittautuneet 6 3.2.
SUOMI LIIKKUU KOULULIIKUNTATAPAHTUMIEN ILMOITTAUTUMISJÄRJESTELMÄ KÄYTTÄJÄN OHJE 2 S i v u SISÄLLYSLUETTELO 1. Kirjautuminen 3 2. Etusivunäkymä 4 3. Tapahtumat 5 3.1. Tapahtumaan ilmoittautuneet 6 3.2.
Office 365 palvelujen käyttöohje Sisällys
 Office 365 palvelujen käyttöohje Sisällys Sisäänkirjautuminen... 2 Office 365:n käyttöliittymä... 3 Salasanan vaihto... 5 Outlook-sähköpostin käyttö... 7 Outlook-kalenterin käyttö... 10 OneDriven käyttö...
Office 365 palvelujen käyttöohje Sisällys Sisäänkirjautuminen... 2 Office 365:n käyttöliittymä... 3 Salasanan vaihto... 5 Outlook-sähköpostin käyttö... 7 Outlook-kalenterin käyttö... 10 OneDriven käyttö...
Fronter - opiskelijan opas
 Fronter - opiskelijan opas 1 2 Yleisiä ohjeita 1.1 Kielen vaihtaminen 4 1.2 Omien perustietojen muokkaaminen 6 1.3 Oman sivun ulkoasu 7 1.4 Huoneeseen siirtyminen 9 1.5 Huoneen lisääminen alasvetovalikon
Fronter - opiskelijan opas 1 2 Yleisiä ohjeita 1.1 Kielen vaihtaminen 4 1.2 Omien perustietojen muokkaaminen 6 1.3 Oman sivun ulkoasu 7 1.4 Huoneeseen siirtyminen 9 1.5 Huoneen lisääminen alasvetovalikon
Tärkeimmät toiminnot. Kertausta ja uusia toimintoja Wordistä sekä tiedostonhallinnasta. Tärkeimmät toiminnot jatkuu...
 Tärkeimmät toiminnot Kertausta ja uusia toimintoja Wordistä sekä tiedostonhallinnasta Kun hiiren jättää kuvakkeen päälle vähäksi ajaksi Word selittää toiminnon Avaa tiedosto Tallenna Kumoa, nuolesta aiemmat
Tärkeimmät toiminnot Kertausta ja uusia toimintoja Wordistä sekä tiedostonhallinnasta Kun hiiren jättää kuvakkeen päälle vähäksi ajaksi Word selittää toiminnon Avaa tiedosto Tallenna Kumoa, nuolesta aiemmat
Data@Flow. Verkkosivuston hallinnan ohjeet. atflow Oy tuki@atflow.fi. AtFlow Oy, tuki@atflow.fi, +358 (0)50 452 5620
 Data@Flow Verkkosivuston hallinnan ohjeet atflow Oy tuki@atflow.fi AtFlow Oy, tuki@atflow.fi, +358 (0)50 452 5620 Sisällysluettelo 1. Kirjautuminen... 2 2. Sivuston muokkaus... 2 3. Sivujen ja valikoiden
Data@Flow Verkkosivuston hallinnan ohjeet atflow Oy tuki@atflow.fi AtFlow Oy, tuki@atflow.fi, +358 (0)50 452 5620 Sisällysluettelo 1. Kirjautuminen... 2 2. Sivuston muokkaus... 2 3. Sivujen ja valikoiden
