Kuopio, Käyttöohje,
|
|
|
- Jussi Sala
- 9 vuotta sitten
- Katselukertoja:
Transkriptio
1 Käyttöohje Kuopio
2 Kuopio, Käyttöohje, Versiohistoria: Versio Pvm Laatija Muutokset Wesa Aapro T2-vaiheen mukaisen käyttöohjeen ensimmäinen versio Ossi Jokinen Katselmointi ja oikolukukorjaukset T2-vaiheen palautusta varten Mikko Lampi, Ossi Jokinen T3-vaiheen mukaisen käyttöohjeen ensimmäinen versio. Kuopio2002, vain kurssin T arvostelun vaatimaan käyttöön Sivu 2
3 SISÄLLYSLUETTELO 1. JOHDANTO DOKUMENTIN KÄYTTÄJÄT DOKUMENTIN KÄYTTÖTARKOITUS INTRANETIN YLEISKUVAUS MÄÄRITELMÄT, TERMIT JA LYHENTEET ASENNUS JA KÄYTTÖÖNOTTO ASENNUS KÄYTTÖÖNOTTO POISTAMINEN INTRANETIN KUVAUS YLEISTÄ ILMOITUKSET JA VAROITUKSET LISTAUKSET TOIMINTONAPIT SISÄÄN KIRJAUTUMINEN OIKEAN NAPIN PIKAVALIKKO OMA SIVU JÄRJESTELMÄN OSIOT Yhteystiedot Resurssit Ylläpito TOIMINTOLUETTELO YLEISTÄ Sisään kirjautuminen Osion vaihto Alaosion vaihto Kielen vaihtaminen Ohjeiden saaminen Palautteen lähettäminen Uloskirjautuminen KÄYTTÄJÄT Listaa käyttäjät Lisää käyttäjä Muokkaa käyttäjää Poista käyttäjä TYÖNTEKIJÄT Listaa työntekijät Lisää työntekijä Muokkaa työntekijää Katsele työntekijän yhteystietoja Poista työntekijä YHTEYSHENKILÖT Listaa yhteyshenkilöt Lisää yhteyshenkilö Kuopio2002, vain kurssin T arvostelun vaatimaan käyttöön Sivu 3
4 4.4.3 Muokkaa yhteyshenkilöä Poista yhteyshenkilö YHTEYSYRITYKSET Listaa yhteysyritykset Lisää yhteysyritykset Muokkaa yhteysyritystä Poista yhteysyritys ASIAKKAAT Listaa asiakkaat Lisää asiakas Muokkaa asiakasta Poista asiakas OMAT KONTAKTIT Listaa omat kontaktit Lisää/muokkaa/poista oma kontakti KALENTERIT KALENTERIEN PERUSKÄYTTÖ Yleistä Tapahtumat ja kalenterimerkinnät Kalenterimerkinnän sisältö Tehtävät PÄIVÄ Henkilö- ja resurssikalenterin lisääminen näytölle Henkilö- ja resurssikalenterin poistaminen näytöltä Pikavalinnat Kalenterin näyttöpäivän vaihtaminen Tapahtumien ja henkilökohtaisten kalenterimerkintöjen luominen Tehtävän luominen Tapahtumien ja kalenterimerkintöjen tarkastelu ja muokkaus VIIKKO Yleistä Henkilö- ja resurssikalenterin lisääminen näytölle Henkilön tai muun resurssin poistaminen Kalenterin näyttöpäivän vaihtaminen Tapahtumien luominen Tapahtumien ja kalenterimerkintöjen tarkastelu ja muokkaus TAPAHTUMAT Tapahtumalistan rajaus ja järjestäminen Uuden tapahtuman lisääminen Tapahtuman muokkaaminen Vastuuhenkilön tai -ryhmän asettaminen ja vaihtaminen Kalenterimerkintöjen liittäminen tapahtumaan Asiakasyritysten ja -henkilöiden osallistuminen Toistuvat tapahtumat Liittyvät tapahtumat Tapahtumaan liittyvät tehtävät Tapahtumaan liittyvät määrätyt tehtävät Osaston ja tapahtumatyypin muuttaminen Kuopio2002, vain kurssin T arvostelun vaatimaan käyttöön Sivu 4
5 Tapahtuman poistaminen ja palauttaminen Kellonajattomat tapahtumat TEHTÄVÄT Tehtävälista Uuden tehtävän lisääminen Tehtävien näkyminen kalenterissa Tehtävän muokkaaminen Tehtävän suorittaja Asiakashenkilöiden tai -yritysten liittäminen tehtävään Tehtävän siirtäminen toiselle Tehtävän merkitseminen tehdyksi VAHVISTUS PROJEKTIT LEADIT Listaa leadit Lisää uusi leadi Muokkaa leadia Leadin asiakkaan lisäys/postaminen Leadin yhteyshenkilön lisäys/postaminen Leadin työntekijän lisäys/postaminen Poista lead Kopioi projektiksi PROJEKTIT Listaa projektit Muokkaa projektia Aliprojektin lisäys Aliprojektin muokkaus Aliprojektin poistaminen Projektin asiakkaan lisäys/postaminen Projektin yhteyshenkilön lisäys/postaminen Projektin työntekijän lisäys/postaminen Aliprojektin lisääminen/poistaminen Poista projekti INTRANETIN VAJAAVAISUUDET ONGELMATAPAUKSET HAKEMISTO...39 Kuopio2002, vain kurssin T arvostelun vaatimaan käyttöön Sivu 5
6 1. JOHDANTO 1.1 Dokumentin käyttäjät Tämä dokumentti on suunnattu asiakasyrityksen intranet-vastaavalle, joka opastaa yrityksen henkilöstöä intranetin käyttöönotossa. Luvut 3-5 voidaan sellaisenaan jakaa henkilöstölle käyttöohjeiksi. 1.2 Dokumentin käyttötarkoitus Dokumentin on tarkoitus antaa perinpohjainen selonteko intranet-järjestelmästä, sen toiminnoista ja etenkin siitä miten sitä käytetään. Dokumentti yksinään ei riitä Intranetin ymmärtämiseen vaan lukijalla on syytä olla myös käyttäjätunnus Intranet-järjestelmään, josta hän voi kokeilla järjestelmän käyttöä. Intranet on suunniteltu mahdollisimman intuitiiviseksi käyttää joten pelkästään järjestelmässä seikkailemalla on mahdollista oppia sen käyttäminen. 1.3 Intranetin yleiskuvaus Intranet on lyhyesti kuvattuna webbipohjainen PK-yrityksille suunnattu yrityksen toiminnanohjaustyökalu. 1.4 Määritelmät, termit ja lyhenteet [Vielä kesken.] Kuopio2002, vain kurssin T arvostelun vaatimaan käyttöön Sivu 6
7 2. ASENNUS JA KÄYTTÖÖNOTTO 2.1 Asennus Intranetin asennuksen hoitaa Innofactorin ammattitaitoinen asennushenkilöstö. Intranet asennetaan joko asiakkaan tai Innofactorin palvelimelle, josta sitä käytetään internetselaimen välityksellä. Intranetin käyttäjät eivät tarvitse mitään muuta ohjelmaa kuin Internet Explorer 5.0 tai uudemman selaimen, joka tulee vakiona mukana uusissa Windows-käyttöjärjestelmissä. 2.2 Käyttöönotto Järjestelmän laajamittainen käyttöönotto vaatii sitä käyttävän henkilöstön syöttämistä järjestelmään sekä salasanojen ja oikeuksien antamista käyttäjille. Tämän hoitaa yrityksen Intranetvastaava. Ohjeet tähän selviävät myöhemmin dokumentissa. 2.3 Poistaminen Järjestelmää ei tarvitse poistaa muualta kuin palvelimelta, koska se on webbipohjainen. Järjestelmän poistamisen palvelimelta suorittaa Innofactorin ammattitaitoinen asennuksenpoistohenkilöstö. Kuopio2002, vain kurssin T arvostelun vaatimaan käyttöön Sivu 7
8 3. INTRANETIN KUVAUS 3.1 Yleistä Intranet-järjestelmä sisältää seuraavaa PK-yrityksen toiminnanohjauksen työkalut: Työntekijöiden hallinta Asiakkaiden hallinta Yhteyshenkilöiden hallinta Yhteysyritysten hallinta Näiden lisäksi Intranet tarvitsee seuraavia sisäisiä työkaluja: Intranetin käyttäjien hallinta Kaikki nämä on integroitu yhdenmukaisen ja helpon, käytettävyyslaboratoriossa testatun käyttöliittymän alle. 3.2 Ilmoitukset ja varoitukset Järjestelmää käytettäessä saattaa syntyä lukuisia käyttäjälähtöisiä virhetilanteita. Virheet ilmoitetaan käyttäjälle aina yhdenmukaisella tavalla - punaisella kirjasimella kirjoitetulla virhetekstillä virheen syntymispaikan lähelle. Virheet ovat tyypillisesti syötekenttiin annettua virheellistä tai puutteellista tietoa. Jos käyttäjä on pitkään käyttämättä järjestelmää, saattaa käyttäjän session eli istunto vanheta. Tämä tarkoittaa että järjestelmän muistista katoaa jälki käyttäjästä ja tästä syystä käyttäjä joutuu kirjautumaan järjestelmään uudestaan ja aloittamaan istuntonsa alusta. Jos käyttäjä haluaa pysyvästi poistaa tietoa järjestelmästä, aukeaa aina dialogiikkuna jossa pyydetään vahvistus poistamisesta. Jos äärimmäisen harvinaisessa ja epätodennäköisessä tilanteessa järjestelmässä tapahtuu sisäinen virhe, annetaan virheilmoitus ja istunto keskeytetään. Virheilmoitus lähtee myös sähköpostilla Innofactorin ammattitaitoiselle tuotekehitysosastolle, ja mahdolliset toistuvat virheet eliminoidaan. 3.3 Listaukset Järjestelmässä listataan usein erilaisia asioita, kuten työntekijöitä. Listauksen yhteydessä on usein linkkejä joiden avulla voi rajata listausta. Linkit ovat joko aakkosia (aakkosen mukaan listattu) tai tyyppejä (esim. työntekijälistauksessa osastot). Tyypit voivat olla myös alasvetovalikkoja. Listojen yhteydessä on usein myös vapaa tekstihakukenttä jonka avulla voidaan rajata listausta. Kuopio2002, vain kurssin T arvostelun vaatimaan käyttöön Sivu 8
9 3.4 Toimintonapit Järjestelmä käyttää jatkuvasti yhdenmukaista käyttöliittymää ja toimintonapit on hajautettu sivulle yhdenmukaisella tavalla. 3.5 Sisään kirjautuminen Osion näkymään vaikuttavat napit ovat koko sivun ylälaidassa. Listauksiin vaikuttavat napit ovat listauksen yläpuolella. Listausten yhteydessä listaukseen voi lisätä uusia elementtejä sivun alalaidan kautta. Vahvistus- ja peruutus-napit ilmestyvät aina sivun alalaitaan. Intranetin käyttäminen vaatii sisäänkirjautumisen. Sisäänkirjautumisen sivu on ensimmäinen joka latautuu. Jos käyttäjän istunto vanhenee, tulee hänen kirjautua sisään uudestaan. 3.6 Oikean napin pikavalikko Kun hiiren oikeaa nappia painaa, avautuu hiiren kursorin kohdalle pikavalikko, josta voi vaihtaa kielen, saada ohjeita, antaa palautetta tai uloskirjautua järjestelmästä. Samat toiminnot löytyvät nappeina oikeasta ylälaidasta. 3.7 Oma sivu Sisään kirjauduttua aukeaa Oma sivu, eli sivu jolle on koottu kaikki kyseistä käyttäjää varten tärkeät toiminnot pienoiskoossa. [Tällä hetkellä omalla sivulla ei ole mitään toimintoja.] 3.8 Järjestelmän osiot Intranet-järjestelmä koostuu useasta eri osiosta: yhteystiedot, resurssit ja ylläpito. Eri osiot ovat tarkoitettu erilaisten toimintojen suorittamiseen Yhteystiedot Tässä osiossa voidaan käsitellä tietoa kaikista järjestelmään mitenkään liitetyistä henkilöistä tai organisaatioista. Sivu jakautuu alasivuihin yhteystietojen tyyppien mukaan: työntekijät, henkilöt, yritykset, asiakkaat. Tämä osio on jokaiselle työntekijälle erilainen sillä jokainen työntekijä saa itse lisäillä yhteystietoja. Yrityksellä on joitakin yleisiä yhteystietoelementtejä. Työntekijän oma osoitekirja on nimellä PDA (viittaa mahdollisuuteen kopioida yhteystiedot kämmentietokoneeseen). Kuopio2002, vain kurssin T arvostelun vaatimaan käyttöön Sivu 9
10 3.8.2 Resurssit Tässä osiossa voidaan käsitellä tietoa yrityksen resursseista. Sivu jakautuu alasivuihin eri resurssityyppien mukaan: työntekijät. [Tällä hetkellä löytyy ainoastaan työntekijäresursseja.] Ylläpito Tässä osiossa voidaan lisätä järjestelmään käyttäjiä tai poistaa niitä, sekä muuttaa käyttäjien oikeustasoja. Yrityksen työntekijän ei tavallisesti tarvitse tätä osiota käyttää. [Tällä hetkellä tässä osiossa voi ainoastaan lisätä tai poistaa valmiilta työntekijältä oikeudet Intranetin käyttämiseen.] Kuopio2002, vain kurssin T arvostelun vaatimaan käyttöön Sivu 10
11 4. TOIMINTOLUETTELO 4.1 Yleistä Sisään kirjautuminen Sisään kirjautuminen tapahtuu syöttämällä käyttäjätunnus omaan kenttäänsä ja salasana omaan kenttäänsä. Tämän jälkeen tulee painaa hyväksy-nappia Osion vaihto Osion vaihto tapahtuu vasemman ylälaidan alasvetovalikosta. Kun uusi osio on valittu, se latautuu automaattisesti. Omalle sivulle pääsee jokaisen osion yhteydessä olevan Oma sivu napin kautta Alaosion vaihto Jokainen osio jakautuu alaosioihin, esimerkiksi yhteystiedot erilaisten yhteystietotyyppien mukaan (henkilöt erotellaan yrityksistä). Alaosion voi vaihtaa ylälaidan napeista Kielen vaihtaminen Käyttöliittymän kielen voi valita joko oikean napin pikavalikosta, tai oikean ylälaidan linkistä. Kielen vaihto tapahtuu kahden välillä niin että kun suomi on valittu, voidaan vaihtaa ruotsiin, ja toisinpäin Ohjeiden saaminen Ohjeita saa joko oikean napin pikavalikosta tai oikean ylälaidan linkistä. Ohjesivusto on kirjamainen jota voi lukea Palautteen lähettäminen Palautetta voi lähettää joko oikean napin pikavalikosta tai oikean ylälaidan linkistä. Palautetta lähetetään erilliseltä sivulta antamalla oma sähköpostiosoite (esitäytetty) sekä palauteteksti Uloskirjautuminen Järjestelmästä voi kirjautua ulos joko oikean napin pikavalikosta tai oikean ylälaidan linkistä. Ulos kirjautuminen vie takaisin sisään kirjautumisen sivulle. 4.2 Käyttäjät Intranetin käyttäjät ovat henkilöitä (yleensä työntekijöitä) joilla on tunnus ja salasana Intranetiin. [Tässä versiossa ei vielä ole erilaisia oikeustasoja.] Käyttäjiä käsitellään ylläpito-osion kautta. Kuopio2002, vain kurssin T arvostelun vaatimaan käyttöön Sivu 11
12 4.2.1 Listaa käyttäjät Ylläpito-osion käyttäjät-sivulla on listattuna kaikki käyttäjät. [Tällä hetkellä sama kuin kaikki työntekijät.] Näistä osa saattaa näkyä harmaalla. Tällaisilla käyttäjillä ei ole käyttäjätunnusta eikä salasanaa Lisää käyttäjä Ylläpito-osion etusivun alalaidan napeista voidaan lisätä käyttäjä. [Tämä on sama kuin lisäisi uuden työntekijän.] Kun käyttäjä on lisätty, kysytään käyttäjälle tunnus ja salasana. Kun nämä on annettu, uusi käyttäjä on lisätty järjestelmään Muokkaa käyttäjää Käyttäjän muokkaus tapahtuu saman sivun kautta kun tunnuksen antaminen lisättäessä käyttäjää, mutta sinne pääsee klikkaamalla käyttäjälistasta yhtä käyttäjää Oikeustasot Käyttäjille voi määrittää oikeustasoja jokaisen Intranetin osion mukaan. Oikeudet voidaan rajoittaa yrityksen osastojen tasolle Poista käyttäjä Käyttäjän voi poistaa poistamalla käyttäjätunnuksen, eli poistamalla tekstin käyttäjätunnuskentästä käyttäjää muokattaessa ja tallentamalla muutokset. 4.3 Työntekijät Työntekijät ovat kaikki yrityksen työntekijät. Työntekijöitä käsitellään resurssitosion kautta Listaa työntekijät Työntekijät voi listata kolmesta paikasta: resurssit-osion työntekijät-sivulta, yhteystiedot-osion työntekijät-sivulta, sekä ylläpito-osion käyttäjät-sivulta [koska työntekijät ovat myös käyttäjiä]. Näistä ensimmäistä suositellaan sillä sitä kautta voi työntekijöitä käsitellä kaikkein monipuolisimmin Lisää työntekijä Resurssit-osion työntekijät-sivulta voi lisätä työntekijän alalaidan napista. Työntekijän voi myös lisätä ylläpito-osion käyttäjät-sivulta, jolloin työntekijälle annetaan myös käyttäjätunnus. Työntekijän lisääminen tapahtuu täyttämällä työntekijälomakkeen jossa kysytään kaikenlaista tietoa työntekijästä. Etunimi ja sukunimi ovat pakollisia kenttiä. Kuopio2002, vain kurssin T arvostelun vaatimaan käyttöön Sivu 12
13 4.3.3 Muokkaa työntekijää Työntekijää voi muokata resurssit-osion työntekijät-sivulta klikkaamalla listasta yhtä työntekijää. Työntekijän muokkaus tapahtuu samalla sivulla kun työntekijää lisättäessä Katsele työntekijän yhteystietoja Työntekijän yhteystiedot näkyy luonnollisesti muokkaamalla työntekijää, mutta myös yhteystiedot-osion työntekijät sivulta, jossa linkkiä klikkaamalla pääsee tarkastelemaan työntekijän yhteystietoja Poista työntekijä Työntekijän voi poistaa työntekijän muokkauksen kautta, alalaidan poista-napista. 4.4 Yhteyshenkilöt Yhteyshenkilöt ovat kuten puhelinmuistion rivit, eli vain yhteystietoja. Yhteyshenkilöt voivat olla yksityisiä tai julkisia. Yksityinen yhteyshenkilö tarkoittaa että se näkyy ainoastaan käyttäjälle ja julkinen näkyy kaikille käyttäjille. Yhteyshenkilöitä käsitellään yhteystiedot-osion henkilöt-sivun kautta Listaa yhteyshenkilöt Yhteyshenkilöt saa listattua yhteystiedot-osion henkilöt sivulta Lisää yhteyshenkilö Yhteyshenkilön voi lisätä yhteystiedot-osion henkilöt-sivun alalaidan napista, josta avautuu uusi sivu mihin voi täyttää yhteyshenkilön tietoja. Yhteyshenkilön voi lisätä julkiseksi tai yksityiseksi riippuen napista mitä painaa Muokkaa yhteyshenkilöä Yhteyshenkilöä voi muokata yhteystiedot-osion henkilöt-sivun listauksen elementtiä klikkaamalla. Muokkaus tapahtuu samalla sivulla kun mihin mennään yhteyshenkilöä lisättäessä Poista yhteyshenkilö Yhteyshenkilön saa poistettua yhteyshenkilön muokkauksen kautta. 4.5 Yhteysyritykset Yhteysyritykset ovat kuten yhteyshenkilöitä, joskaan niitä ei voi laittaa yksityisiksi. Yhteysyrityksiä käsitellään yhteystiedot-osion yritykset-sivun kautta. Kuopio2002, vain kurssin T arvostelun vaatimaan käyttöön Sivu 13
14 4.5.1 Listaa yhteysyritykset Yhteysyritykset saa listattua yhteystiedot-osion yritykset sivulta Lisää yhteysyritykset Yhteysyrityksen voi lisätä yhteystiedot-osion yritykset-sivun alalaidan napista, josta avautuu uusi sivu mihin voi täyttää yhteysyrityksen tietoja Muokkaa yhteysyritystä Yhteysyritystä voi muokata yhteystiedot-osion yritykset-sivun listauksen elementtiä klikkaamalla. Muokkaus tapahtuu samalla sivulla kun yhteysyrityksen lisääminen Poista yhteysyritys Yhteysyrityksen saa poistettua yhteysyrityksen muokkauksen kautta. 4.6 Asiakkaat Asiakkaat ovat yrityksiä tai henkilöitä joille on määrätty asiakkuussuhde. Asiakkaita pääsee tarkastelemaan yhteystiedot-osion asiakkaat sivulta Listaa asiakkaat Asiakkaat saa listattua yhteystiedot-osion asiakkaat sivulta Lisää asiakas Asiakkaan saa lisättyä yhteystiedot-osion asiakkaat-sivun listan alapuolella olevasta napeista (yksityis- tai yritysasiakas). [Kun projektit lisätään järjestelmään, asiakkaan voi lisätä ainoastaan sitä kautta.] Asiakasta lisättäessä siirrytään sivulle jossa tulee täyttää asiakkaasta tietoja Muokkaa asiakasta Asiakkaan tietoja voi muokata yhteystiedot-osion asiakkaat-sivun listan nimestä klikkaamalla. Asiakkaan tietojen muokkaus tapahtuu samalla sivulla kun asiakkaan lisäys Poista asiakas Asiakkaan voi poistaa asiakkaan muokkauksen kautta. 4.7 Omat kontaktit Omat kontaktit ovat henkilöitä jotka on lisätty ainoastaan käyttäjälle, sekä yleiset henkilöt joiden kohdalle käyttäjä on lisännyt merkintöjä. Kuopio2002, vain kurssin T arvostelun vaatimaan käyttöön Sivu 14
15 Omia kontakteja käsitellään yhteystiedot-osion henkilöt- sekä PDA-sivujen kautta. PDA tarkoittaa kämmentietokonetta, eli siis taskumuistiota ja PDA-sivun kautta käsitellään henkilöitä jotka on merkattu laitettavaksi kämmenmikron muistikirjaan Listaa omat kontaktit Osan omista kontakteista saa listattua yhteystiedot-osion PDA-sivun kautta. Tällä sivulla on listattuna kaikki henkilöt jotka on joko henkilön itse itselleen lisäämiä tai merkattu PDA-laitteeseen lisättäviksi. Henkilöt-sivulla on listattuna kaikki henkilöt ja ne joiden kohdalla on mitään merkintöjä, ovat omia kontakteja Lisää/muokkaa/poista oma kontakti Oman kontaktin voi lisätä helposti yhteystiedot-osion henkilöt-sivulta yksinkertaisesti lisäämällä henkilön perään merkintöjä (joulukortti, syntymäpäivämuistutus, PDA). Jos henkilön kohdalla ei ole merkintöjä, se ei ole oma kontakti. Kuopio2002, vain kurssin T arvostelun vaatimaan käyttöön Sivu 15
16 5. KALENTERIT 5.1 Kalenterien peruskäyttö Yleistä Kalenterit-osion kautta käyttäjä voi nähdä kalenterimerkintätilanteen sekä tehdä kalenterimerkintöjä henkilöille, tiloille ja tarvikkeille sekä edellisistä muodostetuille ryhmille. Intranet -järjestelmässä jokaisella henkilöllä, tilalla tai tarvikkeella on oma kalenterinsa, joihin kaikkiin pääset käsiksi yhdestä paikasta. Kalenteri jakautuu seuraaviin alitoimintoihin päivä viikko tapahtumat tehtävät Tapahtumat ja kalenterimerkinnät Intranet -ohjelmisto perustuu tapahtumien sekä niihin liittyvien tai liittymättömien kalenterimerkintöjen ja tehtävien luomiseen. Tapahtumiin liitetään kalenterimerkintöjä, jotka näkyvät henkilön tai resurssin kalenterissa. Esimerkiksi Hartwallin kanssa käytävä uusien sarjojen esittely on tapahtuma, johon liittyy henkilöresurssien (myynti- ja tutkimuspäällikkö), paikkaresurssien (neuvottelutila) ja mahdollisesti muiden resurssien, kuten videotykki, varaaminen. Esittelyyn saattaa liittyä myös mahdollisesti muita tapahtumia, kuten lounas. Tapahtuman ja siihen liittyvien kalenterimerkintöjen suhdetta on kuvattu seuraavassa kuvassa. Oleellista on huomioida, että tapahtumaan liittyvillä kalenterimerkinnöillä saattaa olla eri aika kuin itse tapahtumalla. Seuraavassa esimerkissä myyntipäällikkö on varannut itsensä myös esittelyn jälkeiseen ravintolailtaan, tutkimuspäällikkö puolestaan on varannut 15 minuuttia etukäteen aikaa varmistaa videotykin toimivuus ja neuvottelutila on varattu varmuuden vuoksi 15 minuuttia varsinaista esittelyä pidemmäksi ajaksi. Tapahtumia voi muodostaa henkilöiden tai resurssien kalentereista tai tapahtumat listalta. Kuopio2002, vain kurssin T arvostelun vaatimaan käyttöön Sivu 16
17 Sarjojen esittely :00-15:45 Myyntipäällikön kalenterimerkintä 14:45-02:00 Tutkimuspäällikön kalenterimerkintä 14:45-15:45 Neuvottelutilan kalenterimerkintä 15:00-16:00 Myyntipäällikön kalenteri Tutkimuspäällikön kalenteri Neuvottelutilan kalenteri Tapahtumien lisäksi Intranet -järjestelmään voidaan syöttää myös henkilökohtaisia kalenterimerkintöjä, jotka eivät liity mihinkään tapahtumaan. Tällaisia merkintöjä ovat esimerkiksi lentopallovuoro ja lääkäriaika. Poissaolot määritetään sisäisen tapahtuman tyyppien avulla (loma, sairas, lapsi sairas, muu poissaolo) Kalenterimerkinnän sisältö Intranetin kalenterimerkinnät koostuvat seuraavista osista, jotka on erotettu toisistaan pilkulla ja välilyönnillä Tehtävät tapahtuman tai tehtävän nimi (maksimissaan 40 merkkiä) alku ja loppuaika, jos olemassa paikka (ensimmäisenä syötetty tilaresurssi, maksimissaan 40 merkkiä) työntekijät ja resurssit lyhyentein primäärisen asiakashenkilön koko nimi primäärisen asiakasyrityksenkoko nimi Kokonaispituus on maksimissaan 255 merkkiä. Tehtävä on jollekin henkilölle kohdistettu muistutus työstä, joka pitää tehdä. Inranetjärjestelmässä tehtävä on käsitteenä rinnasteinen kalenterimerkintään. Tehtävät näkyvät vain niihin tekijäksi määritetyn henkilön kalenterissa ja tehtävälistassa, sekä tehtävän antajan tehtävälistassa. Tehtävä voi liittyä johonkin tapahtumaan. Tällöin tehtävä on käytännössä usein tapahtumaa valmisteleva toimenpide. Tehtävistä kerrotaan enemmän kohdassa sivulla 29. Kuopio2002, vain kurssin T arvostelun vaatimaan käyttöön Sivu 17
18 5.2 Päivä Henkilö- ja resurssikalenterin lisääminen näytölle Käyttääksesi päiväkalenteria sinun tulee ensin valita haluttu tai halutut kalenterit katsottavaksesi. Tämä tapahtuu valitsemalla yksi tai useampi kalenteri näyttöön. Riippuen siitä, minkä kalenterin näyttöön haluat, valitse lisää HENKILÖ, TILA, TARVIKE tai RYHMÄ. Valinta on esitetty seuraavassa kuvassa. Tämän jälkeen siirrytään valintalistaan, josta voidaan joko valita yksi henkilö, resurssi tai ryhmä koskettamalla kyseistä kohdetta, esimerkiksi Riekkinen, Sussu valita useita kohteita rastittamalla niiden edessä oleva laatikko ja koskettamalla tämän jälkeen ruudun alalaidasta LISÄÄ VALITUT -painiketta valita jonkin ryhmän kaikki jäsenet LISÄÄ JÄSENET painikkeesta, tai lisätä kyseisten ryhmän kalenteri näkymään koskettamalla LISÄÄ RYHMÄ koskettamalla LISÄÄ KAIKKI -painiketta, jolloin kaikki näytössä olevat kohteet siirtyvät kalenteriin Valintalistassa voi rajata ylhäällä olevien toimintojen avulla organisaatiotason eli osaston, jossa henkilöitä, resursseja tai ryhmiä lisätään oletusarvona käyttäjällä on oma osasto valittavien resurssien tyypin, esimerkiksi sihteerit pikahaku, jonka avulla voi hakea tiettyä resurssia tai resursseja kirjoittamalla resurssin nimen tai sen osan pikahaun käyttö on käsitelty tarkemmin esimerkiksi kohdan Error! Reference source not found. yhteydessä sivulla Error! Bookmark not defined.. PERU -painiketta koskettamalla listasta pääsee pois ilman, että yhtään resurssia lisätään näytölle Henkilö- ja resurssikalenterin poistaminen näytöltä Henkilön, resurssin tai ryhmän kalenterin voi poistaa näkymästä koskettamalla kyseisen resurssin nimeä ja valitsemalla poista näytöstä. Tämä on esitetty seuraavassa kuvassa. Kuopio2002, vain kurssin T arvostelun vaatimaan käyttöön Sivu 18
19 5.2.3 Pikavalinnat Kalenterin yläpuolella olevasta painikkeesta TYHJENNÄ KALENTERI voidaan poistaa kaikki kalenterit näytöstä. Pikavalintojen avulla voit kerätä usein käyttämiäsi kalentereja valmiiksi ryhmäksi, jonka voit tuoda kerralla näyttöön. Pikavalintoja käsittelemään pääset koskettamalla PIKAVALINNAT -painiketta kalenterinäytön sinisessä osassa oikealla. Pikavalinnat avautuvat seuraavan kuvan mukaiseen näyttöön. Tässä näytössä voit joko lisätä uuden pikavalinnan painikkeesta LISÄÄ UUSI muokata olemassa olevaa pikavalintaa MUOKKAA -painikkeesta valita pikavalinnan sisältämät kalenterit näyttöön KALENTERIIN -painikkeesta Lisätessä uutta pikavalintaa tai muokattaessa olemassa olevaa pikavalintaa avautuu uusi näkymä, jossa voit antaa pikavalinnalle nimen antaa pikavalinnalle tarkemman kuvauksen muuttaa kyseisen pikavalinnan omaksi oletuspikavalinnaksi, jolloin se ilmestyy aina automaattisesti esille kalenterinäkymiin käynnistämisen yhteydessä lisätä pikavalintaan lisää henkilöitä, resursseja tai ryhmiä ylhäällä olevista lisäyspainikkeista, esimerkiksi TILA tallentaa pikavalinnan TALLENNA, tallentaa ja palata pikavalinnat listaan TALLENNA JA PALAA tai perua toimenpiteen PERU viedä kyseisen pikavalinnan kalenteriin VIE KALENTERIIN Pikavalinnat saat kalenteriin myös suoraan kalenterinäytön sinisessä osassa oikealla olevalla valinnalla valitsemalla alasvetovalikosta haluamasi pikavalinnan ja koskettamalla LISÄÄ -painiketta. Voit valita, että pikavalintaa tuotaessa myös vanhat kalenterit säilyvät näytössä poistamalla rastin Tyhjennä kalenteri ennen lisäystä - valinnasta. Kuopio2002, vain kurssin T arvostelun vaatimaan käyttöön Sivu 19
20 5.2.4 Kalenterin näyttöpäivän vaihtaminen Kalenterin sinisen osan vasemmassa yläkulmassa voit nähdä kulloisenkin päiväkalenterissa olevan päivän. Tämän alla ovat painikkeet, joiden avulla voit vaihtaa kalenterin päivää. Tämä on esitetty seuraavassa. Kyseisen viikon osalta voit vaihtaa päivää helpoiten valitsemalla haluttu viikonpäivä, esimerkiksi MA. Tämän lisäksi voit liikkua päivä kerrallaan eteen tai taaksepäin painikkeilla < tai >. Painikkeet << ja >> siirtävät seuraavaan viikkoon kyseisen viikonpäivän kohdalle. Painikkeet <<< ja >>> siirtävät kuukaudella eteenpäin. Tiettyyn päivään siirtymisen voit tehdä kirjoittamalla haluamasi päivämäärän tyhjiin kenttiin ja koskettamalla SIIRRY -painiketta. Kulloinkin elettävään päivään pääset takaisin TÄMÄ PÄIVÄ -painikkeella Tapahtumien ja henkilökohtaisten kalenterimerkintöjen luominen Tapahtumien ja henkilökohtaisten kalenterimerkintöjen lisääminen alkaa päivä- tai viikkokalenterin kautta koskettamalla halutun henkilön, resurssin tai ryhmän kalenteria halutun kellonajan kohdalta. Jos haluat tehdä kalenterimerkinnän muutoin kuin tasatunniksi, tulee sinun vetää hiiren vasen näppäin pohjassa haluamasi ajanjakso kalenteriin ilmestyvien sinisten viivojen väliin. Tämän jälkeen sinulle tulee valintaikkuna, jossa sinun on valittava varaatko kyseisen henkilön, resurssin tai ryhmän, jonka kalenterin kohdalla toimenpiteen teit Varaa tämä varaatko kaikkien näytössä olevien kalenterien henkilöt, resurssit ja ryhmät Varaa kaikki teetkö henkilökohtaisen kalenterimerkinnän, mikä onnistuu vain omaan kalenteriisi Henkilökohtainen kalenterimerkintä Kuopio2002, vain kurssin T arvostelun vaatimaan käyttöön Sivu 20
21 Jos kyseessä on tapahtuman luominen, siirrytään seuraavaksi valitsemaan kyseisen tapahtuman osasto, tapahtuman päätyyppi ja tapahtuman alatyyppi. Tässä vaiheessa sinun on vielä mahdollisuus muuttaa edellisessä kohdassa tekemääsi valintaa tapahtumaan liitettävistä henkilöistä, resursseista ja ryhmistä sekä tapahtuman ajasta. Tämän jälkeen pääset JATKA -painikkeesta muokkaamaan tapahtumaa. Tapahtuman muokkaamiseen liittyvät toiminnot on esitelty kohdassa sivulla 25. Kun luot itsellesi henkilökohtaista kalenterimerkintää, avautuu edellä esitetystä näytöstä poikkeava näyttö. Tässä näytössä voit kirjoittaa henkilökohtaisen kalenterimerkinnän otsikon, näkyvyyden (vain itselle vai kaikille) sekä halutessasi tarkemmat muistiinpanot kalenterimerkintään liittyen. Mikäli valitset näkyvyydeksi näkyy vain itselle, muut näkevät kalenterissasi kyseisellä kohdalla vain tyhjän laatikon. Jos valitset näkyy kaikille, näkevät muut sen, mitä olet kirjoittanut otsikkokenttään Tehtävän luominen Tehtävän luominen kalenterin kautta tapahtuu klikkaamalla tapahtumapalkkia ja valitsemalla avautuvasta valikosta Uusi tehtävä. Tämä on kuvattu yksityiskohtaisemmin kohdassa sivulla 29. Kuopio2002, vain kurssin T arvostelun vaatimaan käyttöön Sivu 21
22 5.2.7 Tapahtumien ja kalenterimerkintöjen tarkastelu ja muokkaus Kalenterin kautta voit katsella tapahtumia, niihin liittyvien henkilöiden, resurssien ja ryhmien kalenterimerkintöjä sekä henkilöiden henkilökohtaisia kalenterimerkintöjä siinä laajuudessa kuin ne on määritelty näkyviksi. Kalenterimerkinnät näkyvät kalenterissa eri värisinä palkkeina. Palkin pituus osoittaa kalenterimerkinnän pituuden ja alku- ja loppuajan. Palkin väri osoittaa kalenterimerkinnän tilan. Omien kalenterimerkintöjen taustaväri on valkoinen. Kaikille näkyvät kalenteritiedotteet näkyvät vaaleanharmaalla taustalla ja niissä teksti on myös harmaata. Tummemman harmaa väri tarkoittaa ehdotettua kalenterimerkintää, vihreä hyväksyttyä kalenterimerkintää ja punainen väri peruttua tai hylättyä kalenterimerkintää. Samat värikoodit ovat käytössä myös tehtävien kohdalla. Kalenterimerkintöjen tiloista on kerrottu tarkemmin luvussa 5.6 sivulla 33. Koskettamalla jotain kalenterimerkintää avautuu valikko, josta voit siirtyä tarkastelemaan kyseistä tapahtumaa tai henkilökohtaista kalenterimerkintää muokkaavalinnan kautta. Yksinkertaisia muutoksia voit tehdä myös suoraan kalenterista käsin. Valitsemalla muuta kalenterimerkinnän aikaa ilmestyy kalenterimerkintään oikeisiin kulmiin kaksi pientä kolmiota. Voit tämän jälkeen siirtää eli raahata hiirellä kalenterimerkinnän ajan haluamaksesi. Tämä on esitetty seuraavassa. Tällä tavoin kalenterimerkinnän aikaa muuttaessa on tärkeä muistaa, että vain kyseisen kalenterimerkinnän (toisin sanoen valitun henkilöön, resurssiin tai ryhmään liittyvän kalenterimerkinnän) aika muuttuu ei itse tapahtuman. Tapahtumatietojen muuttamista käsitellään tarkemmin kohdassa sivulla 25. Muutettuasi tällä tavoin varauksen aikaa järjestelmä herjaa Olet muuttanut kalenterimerkintää. Tarkasta myös tapahtuman tiedot. Kuopio2002, vain kurssin T arvostelun vaatimaan käyttöön Sivu 22
23 Kalenterimerkinnän siirtäminen toiselle henkilölle, resurssille tai ryhmälle, jonka kalenteri on näytössä, tapahtuu valitsemalla siirrä muulle resurssille. Tämän jälkeen voit viedä hiiren vasenta näppäintä painaen eli raahaamalla kalenterimerkinnän haluamasi resurssin kalenteriin ja pudottaa sen sinne painamalla hiiren vasenta nappia. Huomaa, että kalenterimerkinnän vahvistusstatus saattaa muuttua, kun se siirretään toiselle resurssille. Omassa kalenterissasi vahvistettu merkintä saattaa siis muuttua ehdotetuksi merkinnäksi, mikäli sinulla on vain ehdotusoikeus kalenteriin, johon olet varauksen siirtänyt. Huomaa, että tässäkin tapauksessa muutos koskee vain kalenterimerkintää, ei tapahtumaa. Muutettuasi tällä tavoin varauksen aikaa järjestelmä herjaa Olet muuttanut kalenterimerkintää. Tarkasta myös tapahtuman tiedot. 5.3 Viikko Yleistä Mikäli henkilö on varattu tiettyyn kellonaikaan, näkyy hänen nimikirjaimensa kalenterissa tuon ajan kohdalla olevassa varauspalkissa. Aina, kun varattuna olevien henkilöiden kokoonpano muuttuu, esimerkiksi siirryttäessä klo näkyy kalenterissa uusi varauspalkki. Mikäli samat resurssit ovat varattuina useamman puolituntisen peräkkäin, näkyy kalenterissa yksi yhtenäinen varauspalkki. Henkilöiden lyhenteet näkyvät mustalla tekstillä, tarvikkeiden sinisellä ja tilojen punaisella. Kuopio2002, vain kurssin T arvostelun vaatimaan käyttöön Sivu 23
24 Kalenterissa näkyvillä olevat henkilöt tai resurssit ovat näkyvissä kalenterin yläpuolella olevassa alasvetovalikossa Henkilö- ja resurssikalenterin lisääminen näytölle Toimii samoin kuin päiväkalenterissa. Tämä on esitetty kohdassa sivulla 18. Kalenteriin lisätyt henkilöt tai resurssit tulevat näkyviin kalenterin yläpuolella olevaan alasvetovalikkoon ja niiden kalenterimerkinnät lyhenteinä kalenteriin Henkilön tai muun resurssin poistaminen Resurssin voit poistaa valitsemalla sen alasvetovalikosta ja painamalla sen vieressä olevaa POISTA-painiketta Kalenterin näyttöpäivän vaihtaminen Toimii samaan tapaan kuin päiväkalenterissa. Tämä on esitetty kohdassa sivulla 20. Erona päiväkalenteriin on se, että viikkokalneterissa voi navigoida vain viikko- tai kuukausitasolla käyttäen nuolinäppäimiä, joista << ja >> siirtävät seuraavaan tai edelliseen viikkoon. Painikkeet <<< ja >>> siirtävät kuukaudella eteenpäin. Toinen tapa navigoida on kirjoittaa vapaaseen kenttään viikkonumero ja painamaa SIIRRY Tapahtumien luominen Tapahtumien luominen käy samaan tapaan kuin päiväkalenterissa. Tämä on kuvattu tarkemmin kohdassa mukaisesti sivulla Tapahtumien ja kalenterimerkintöjen tarkastelu ja muokkaus Viemällä hiiren osoittimen jonkin resurssin lyhenteen päälle saat näkyviin resurssin koko nimen ja kyseisen kalenterimerkinnän tiedot, eli ne tiedot, jotka näkyvät päiväkalenterin kalenterimerkinnässä (tapahtuman nimi ja aika, tapahtumaan varattujen resurssien lyhenteet, asiakashenkilön ja asiakasyrityksen nimi, muun tilan nimi). Klikkaamalla nimikirjaimia voit avata kyseisen tilaisuuden tilaisuuskortin. 5.4 Tapahtumat Tapahtumalistan rajaus ja järjestäminen Kaikki järjestelmässä olevat tapahtumat näkyvät yhdessä tapahtumalistassa. Poistetut tapahtumat näkyvät vaaleammalla värillä kuin muut. Listassa näkyvät tapahtumat voit rajata antamalla haluamasi aikavälin ja koskettamalla HAE TAPAHTUMAT -painiketta valitsemalla aikavälin valmiista pikavalinnoista, esimerkiksi 2/02 asettamalla osastotason, jonka alta tapahtumia haetaan Kuopio2002, vain kurssin T arvostelun vaatimaan käyttöön Sivu 24
25 pikahaku, jonka avulla voit syöttää haetun tapahtuman nimen tai osan nimestä Lisäksi voit järjestää tapahtumat järjestykseen listassa olevien otsikkojen mukaan (nimi, tapahtuman päätyyppi, tyyppi, alkuaika ja osasto) koskettamalla otsikkoa, esimerkiksi Tapahtuman alatyyppi Uuden tapahtuman lisääminen Uuden tapahtuman lisääminen onnistuu koskettamalla LISÄÄ UUSI -painiketta. Tämän jälkeen aukeaa uusi näkymä, jossa sinun tulee antaa tapahtuman alku- ja loppuaika tai päivä, johon kellonajaton tapahtuma liittyy osasto tapahtuman päätyyppi tapahtuman alatyyppi Tämän jälkeen koskettamalla JATKA -painiketta pääset muokkaamaan tapahtumaa. Uuden tapahtuman voit luoda myös päivä- tai viikkokalenterista. Tämä on esitetty päiväkalenterin toimintojen yhteydessä kohdassa sivulla Tapahtuman muokkaaminen Tapahtuman muokkaaminen tapahtuu koskettamalla tapahtuman nimeä. Tämän jälkeen siirrytään tapahtuman muokkaussivulle tapahtuman tietokorttiin. Tapahtuman tietokortin lopussa näkyy tapahtuman alkuperäinen luoja ja viimeisen muutoksen tehnyt henkilö Vastuuhenkilön tai -ryhmän asettaminen ja vaihtaminen Luodessasi uuden tapahtuman sinusta tulee automaattisesti sen vastuuhenkilö. Tämä tarkoittaa sitä, että hyväksyt tapahtumaan muiden tekemät muutokset. Vastuun tapahtuman järjestämisestä voit siirtää myös toiselle henkilölle tai henkilöryhmälle. Tämä tapahtuu koskettamalla VALITSE UUSI HENKILÖ tai VALITSE UUSI RYHMÄ painiketta rivillä, jossa lukee vastuuhenkilö/ryhmä Kalenterimerkintöjen liittäminen tapahtumaan Henkilö-, resurssi- ja ryhmäkalenterimerkinnän voit liittää tapahtumaan joko sinisellä alueella ylhäällä olevasta LISÄÄ -painikkeesta tai jo valittujen kalenterimerkintöjen listan jäljessä olevista lisää-linkeistä. Jälkimmäinen tapa on esitetty seuraavassa kuvassa. Kuopio2002, vain kurssin T arvostelun vaatimaan käyttöön Sivu 25
26 Tämän jälkeen siirrytään vastaavanlaiseen näkymään kuin henkilöiden, resurssien ja ryhmien kalentereita lisättäessä. Tämä on esitetty tarkemmin kohdassa sivulla 18. Mikäli resurssin, jolle olet tehnyt kalenterimerkinnän, kalenterissa on jo merkintä samaan aikaan tulee kalenterimerkinnän perään nappula, joka ilmaisee konfliktia. Tämä tarkoittaa päällekkäistä varausta kalenterissa. Koskettamalla konfliktinappulaa pääset kyseisen resurssin konfliktilistaan katsomaan minkä kalenterimerkinnän päälle oma merkintäsi osuu. Tarkasteltuasi listaa ja kalenteria voit palata takaisin tapahtumakorttiin ja tarvittaessa muuttaa kyseistä kalenterimerkintää konfliktitilanteen poistamiseksi. Konfliktitilanne voidaan myös hyväksyä. Enemmän konfliktinkäsittelystä kerrotaan kohdassa Error! Reference source not found. sivulla Error! Bookmark not defined.. Yksittäisen kalenterimerkinnän aikaa pääset muuttamaan MUUTA -painikkeesta. Kalenterimerkinnän pystyt poistamaan POISTA -painikkeesta. Kalenterimerkinnän perässä näet sen tilan eli toisin sanoen, onko henkilö tai resurssin vastuuhenkilö hyväksynyt tai hylännyt kalenterimerkinnän. Kalenterimerkintöjen hyväksymisestä on kerrottu tarkemmin kohdassa 5.6 sivulla 33. Mikäli tapahtuma on muualla kuin ennalta määritellyissä tiloissa, voidaan tilaresurssiksi määritellä resurssi nimeltä muu tila. Tämän resurssin lisäys tapahtuu samoin kuin minkä tahansa muunkin tilan, mutta valittaessa muu tila, tulee tapahtumakorttiin teksti muu tila, ja sen perään vapaa tekstikenttä, johon voi kirjoittaa kuvauksien esimerkiksi Innofactor, 3.krs, Tekniikantie 12. Kentän 20 ensimmäistä merkkiä tulee näkyviin kalenterimerkintään. Myös muita kuin tiloja voi käsitellä muu resurssina Asiakasyritysten ja -henkilöiden osallistuminen Asiakasyritykset ja -henkilöt lisätään erillisiin listoihin. Intranet-järjestelmässä on mahdollista merkitä useita yrityksiä yhteen tapahtumaan ja toisaalta tapahtumaan ei välttämättä tarvitse merkitä yhtään asiakashenkilöä. Listaan merkitseminen tapahtuu kohdassa osallistujat tai ylhäällä sinisellä alueella koskettamalla LISÄÄ YRITYS tai LISÄÄ HENKILÖ -painiketta. Tällöin avautuu lista asiakasyrityksistä tai henkilöistä, joista valinnan voi tehdä. Kun valitaan henkilöä, näkyy listassa automaattisesti hänen yrityksenäkin ja lisäämisen yhteydessä järjestelmä kysyy, lisätäänkö yrityskin tilaisuuteen. Oletusarvoisesti henkilöä lisättäessä yritys tulee mukaan. Kun lisätään yritystä, näkyy sen yhteydessä yritykseen liitetyt henkilöt ja on mahdollista lisätä samalla myös henkilöitä. Oletusarvoisesti henkilöitä ei kuitenkaan tule mukaan. Tapahtumapohjassa on voitu määrittää ja nimetä tietyt asiakashenkilöt esimerkiksi tutkimuspresentaatiossa asiakkaan yhteyshenkilö. Näiden lisääminen tapahtuu Kuopio2002, vain kurssin T arvostelun vaatimaan käyttöön Sivu 26
27 koskettamalla kyseisen kohdan jäljessä olevaa lisää-linkkejä ja etsimällä haluttu henkilö avautuvasta listasta Toistuvat tapahtumat Toistuvan tapahtuman luominen alkaa valitsemalla tapahtuman tietokortin sinisen alueen painikkeista LISÄÄ TOISTUVA TAPAHTUMA. Tämän jälkeen Intranet -ohjelmisto siirtyy seuraavassa kuvassa esitettyyn valintaan. Jos tapahtuma toistuu vain kerran, valitse kerran toistuva. Jos se toistuu viikoittain aina samaan aikaan, valitse viikoittain toistuva. Jos toistuvuus tapahtuu jonkin muun säännön mukaan, valitse mielivaltaisesti toistuva. Kerran toistuvan tapahtuman tapauksessa seuraavan näyttöön kerrotaan toistumisaika. Viikoittain toistuvassa tapahtumassa sinun tulee antaa viimeisen tapahtuman aika. Tämän jälkeen Intranet -ohjelmisto ehdottaa sinulle toistuvan tapahtuman päivämääriä antamasi säännön mukaan. Näistä voit valita haluamasi poistamalla rastin sopimattomista ajoista. Tämän jälkeen tapahtumat syntyvät TALLENNA -painiketta koskettamalla. Mielivaltaisesti toistuvassa tapahtumassa sinun tulee valita toistuvuussääntö, esimerkiksi joka viides, sekä toistuvuusjakso, esimerkiksi viikko. Tämän jälkeen ilmestyvät tapahtumat listaksi kuten edellä. Toistuvat tapahtumat näkyvät Tapahtumaan liittyvät toistuvat tapahtumat otsikon alla, josta niitä pääsee katsomaan ja muokkaamaan KATSO -painikkeen avulla. Tehtäessä tapahtumaan, johon liittyy toistuvia tapahtumia, muutoksia kysyy järjestelmä tallennetaanko ne myös toistuviin tapahtumiin. Kuopio2002, vain kurssin T arvostelun vaatimaan käyttöön Sivu 27
28 5.4.8 Liittyvät tapahtumat Rinnakkaisen tapahtuman luominen alkaa valitsemalla tapahtuman tietokortin sinisen alueen painikkeista LISÄÄ LIITTYVÄ TAPAHTUMA. Tämän jälkeen Intranet -ohjelmisto siirtyy tapahtumalistaan, josta voi valita rinnakkaisen tapahtuman tai useamman. Lista on hyvin samanlainen kuin tapahtumalista, jonka toiminnot on esitelty kohdassa sivulla 24. Lista on seuraavassa kuvassa. Rinnakkaisen tapahtuman tulee olla olemassa ennen liitoksen tekemistä. Rinnakkaiset tapahtumat näkyvät linkkiteksteinä tapahtumakortissa ja niitä pääsee käsittelemään koskettamalla linkkiä ja siirtymällä näin rinnakkaisen tapahtuman tietokorttiin Tapahtumaan liittyvät tehtävät Tapahtumaan voi liittyä myös tehtäviä. Tapahtumaan voi lisätä tehtävän yläosassa tai Tehtävät-otsikon alla olevan LISÄÄ TEHTÄVÄ -painikkeen avulla. Tämän jälkeen avautuu tehtäväkortti, joka on esitetty tarkemmin kohdassa sivulla Tapahtumaan liittyvät määrätyt tehtävät Tapahtumapohjissa voidaan määrittää tapahtumakorttiin muistilista tehtävistä, jotka liittyvät kyseiseen tapahtumatyyppiin. Tapahtumaa luotaessa voit valita jätetäänkö joku ehdotetuista tehtävistä tekemättä. Tämä tapahtuu poistamalla merkki check boxista. Kyseisen tehtävän nimi muuttuu vaalean harmaaksi. Voit luoda haluamasi tehtävät painamalla LUO TEHTÄVÄ nappulaa tehtävän nimen jäljessä. Esiin tulevassa tehtäväkortissa voit määrittää kyseisen tehtävän. Tämä on esitetty tarkemmin kohdassa sivulla 31. Kosketettuasi TALLENNA JA PALAA päädyt takaisin tapahtumakorttiin. Luomasi tehtävän nimi, tekijä ja tila näkyvät tapahtumalomakkeessa. Kun tehtävän tekijä muuttaa tehtävän tilaa, päivittyy tieto tapahtumakorttiin. Koskettamalla tehtävän nimeä voit siirtyä tehtäväkorttiin. tehdään muistutus tehtävän nimi tekijä tila Matkalippujen järjestäminen Buukkaa liput asiakasmatkalle Tahkolle Pekka Tanskanen Menossa Kutsujen taitto Suunnittele ja painata Tahkon matkan kutsut Sami Kankkunen tehty Osaston ja tapahtumatyypin muuttaminen Jos tapahtuman osastoa, tapahtuman päätyyppiä tai tapahtuman alatyyppiä halutaan muuttaa, on kosketettava VAIHDA -painiketta kyseisten tietojen vieressä ylhäällä. Kuopio2002, vain kurssin T arvostelun vaatimaan käyttöön Sivu 28
29 Tapahtuman poistaminen ja palauttaminen Tapahtuman poistaminen tapahtuu koskettamalla tapahtuman tietokortin POISTA -painiketta. Ennen poistoa järjestelmä kysyy varmistuksen poistolle käyttäjältä. Poistettu tapahtuma ei tämän jälkeen enää näy kalentereissa, mutta se näkyy vaaleana tapahtumalistassa. Tapahtuman saa palautettua tarvittaessa tätä kautta Kellonajattomat tapahtumat Tapahtuma voi olla myös ainoastaan tiettyyn päivään liittyvä, jolloin sille ei tarvitse määrittää alkamis- ja loppumisaikoja. Kellonajattomat tehtävät näkyvät kaikissa kalentereissa heti sarakkeen otsikon alla, kuten alla olevan esimerkin päiväkalenterissa tapahtuma nimeltä Toimitusjohtajan syntymäpäivä. Kellonajaton tapahtuma muodostetaan valitsemalla tapahtuman tietokortista vain päivään liittyvä tapahtuma seuraavan kuvan mukaisesti. Kellonajallinen.. :.. : Päivään sidottu Tehtävät Tehtävälista Tehtävälista on jaettu kolmeen osaan: omat avoimet tehtävät, kaikki omat tehtävät sekä muille annetut tehtävät. Omat avoimet tehtävät -listassa näkyy kaikki tehtävät, joita ei vielä ole tehty. Kaikki omat tehtävät -listassa näkyy myös tehdyt tehtävät. Muille annettujen tehtävien listassa näkyvät muille antamistasi tehtävistä seuraavat jos tehtävä on yli deadlinen ja tekemättä jos deadline on tulossa ja tehtävä tekemättä jos deadline tulossa ja tehtävä tehty Tehtävälistassa näkyy tehtävistä seuraavat tiedot: tehtävän nimi, deadline (jos on), tila, prioriteetti sekä ehdotusstatus. Lisäksi tehtävälistassa näkyy tehtävän tyyppi (sisäiset- ja asiakastehtävät) sekä alatyyppi eli jokin tietylle tehtävätyypille määritellyistä alaluokista. Tehtävälistasta päästään tehtävää klikkaamalla tehtäväkorttiin, josta löytyy kunkin tehtävän tarkemmat tiedot. Tehtävän tilaa (ei aloitettu, meneillään, tarkastettavaksi, valmis) voi muuttaa myös suoraan listasta (radio button). Ehdotetun tehtävän voi hyväksyä tai hylätä tässä näkymässä, kalenterissa tai tehtäväkortissa. Kalenterissa tehtävä voidaan myös siirtää Kuopio2002, vain kurssin T arvostelun vaatimaan käyttöön Sivu 29
30 toiselle henkilölle raahaustoiminnolla samaan tapaan kuin tapahtumaan liittyvien kalenterimerkintöjen siirto. Tehtävälistassa tehtävät on järjestetty esitysjärjestykseen seuraavien kriteerien mukaan aika ensin tehtävät, joiden määräaika on jo ohi, mutta joita ei ole merkitty tehdyiksi toiseksi aikajärjestyksessä tehtävät, joihin on määritelty määräaika määräajaltaan lähin ensin kolmanneksi aikaan sitomattomat tehtävät (eivät näy missään muualla kuin tehtävälistassa) prioriteetti 1, 2, 3, 4, ja 5 tehtävän tila (ei aloitettu, meneillään, tehty ja tarkastettu) Tehtävälistassa tehtävät on oletusarvoisesti järjestetty ensin ajan sitten prioriteetin ja kolmanneksi tehtävän tilan mukaan. Kuitenkin listaotsikoista klikkaamalla tehtävät voidaan järjestää minkä tahansa otsikon mukaan, jolloin listauksessa käytetään ensimmäisenä lajitteluperusteena otsikkoa ja sitten edellä mainittuja perusteita edellä mainitussa järjestyksessä. Tässä tehtävät voidaan järjestää myös tyypin ja alatyypin mukaan. Tehtävän tilaa voidaan muuttaa seuraavasti: aloittamaton tehtävä voidaan muuttaa meneillään olevaksi ja meneillään oleva tehdyksi. Tehty tehtävä voidaan myös palauttaa meneillään olevaksi, mutta meneillään olevaa ei voi palauttaa aloittamattomaksi. Sisäiset ja asiakastehtävät ovat automaattisesti kaikkien käyttäjien nähtävillä, henkilön omista tehtävistä vain niitä, jotka hän on asettanut julkiseksi pääsevät muut käyttäjät katsomaan. Muuten oikeudet tehtävien näkemiseen menevät tapahtumien/varausten oikeuksien mukaisesti. Lisäksi henkilö, jolla on tarvittavat oikeudet voi ehdottaa tehtäviä toiselle henkilölle. Tällöin ehdotuksen saanut näkee kuka tehtävää on ehdottanut ja voi hyväksyä tai hylätä ehdotetun tehtävän. Tehtävälistanäkymässä voi avata myös toisen henkilön tehtävälistan ja ehdottaa tehtäviä, mutta useiden henkilöiden listojen tarkkailu kerrallaan ei ole mahdollista. Henkilö, jolle tehtävää on ehdotettu, voi muuttaa tehtävän kuvausta ja muistutusajankohtaa, mutta tehtävän nimen, deadlinen ja prioriteetin voi muuttaa vain tehtävän teettäjä. Listassa näkyvät oletusarvoisesti omat tehtävät. Listaan voi ottaa esiin myös toisen henkilön tehtävälistan valitsemalla ruudun yläosasta VAIHDA HENKILÖ. ja valitsemalla haluamasi henkilön listasta. Lisäksi voit järjestää tehtävät järjestykseen listassa olevien otsikkojen mukaan (tehtävän nimi, määräaika, prioriteetti, status ja hyväksyminen) koskettamalla otsikkoa, esimerkiksi Määräaika Uuden tehtävän lisääminen Uuden tehtävän lisääminen onnistuu koskettamalla LISÄÄ UUSI -painiketta. Kuopio2002, vain kurssin T arvostelun vaatimaan käyttöön Sivu 30
31 Uuden tehtävän voit luoda myös päivä- tai viikkokalenterista. Tämä on esitetty seuraavassa Tehtävien näkyminen kalenterissa Aikaan liittyvät tehtävät näkyvät kalenterissa sen päivän kohdalla, jolloin niiden määräaika on. Lisäksi tehtävät näkyvät kulloinkin elettävän päivän kohdalla, mikäli niiden muistutusaika tai määräaika on mennyt ja niitä ei ole merkitty valmiiksi. Tehtävät näkyvät listassa, jonka voi piilottaa näkyvistä. Oletusarvoisesti lista on auki. Listan saa piilotetuksi klikkaamalla tehtävälistan otsikkopalkkia. Deadlinen sisältävät tehtävät näkyvät lisäksi deadlinen kohdalla kellonaikana, esimerkiksi 13:00 DL. Siirtämällä hiiren kyseisen merkinnän päälle näkyy koko merkintä ja sitä pääsee käsittelemään, kuten muutakin kalenterimerkintää Tehtävän muokkaaminen Tehtävän muokkaaminen tapahtuu koskettamalla tehtävän nimeä ja valitsemalla Muokkaa. Tämän jälkeen siirrytään tehtävien muokkaussivulle tehtävän tietokorttiin, joka on esitetty seuraavassa kuvassa. Tehtäväkortissa määritellään tehtävän nimi tehtävätyyppi tehtävän suorittaja (oletusarvoisesti sinä itse) ja siirto toiselle määräaika (deadline) (ei pakollinen) muistutusaika (ei pakollinen) Kuopio2002, vain kurssin T arvostelun vaatimaan käyttöön Sivu 31
32 Palm-hälytysaika (ei pakollinen) tila prioriteetti kuvaus (ei pakollinen) asiakashenkilöt (vain asiakastehtävien kohdalla) asiakasyritykset (vain asiakastehtävien kohdalla) Tämä on esitetty seuraavassa kuvassa. Tehtävän tietokortissa näkyy myös tehtävän alkuperäinen luoja, viimeisen muutoksen tehnyt henkilö ja tehtävän hyväksymisstatus. Toisen henkilön antamasta tehtävästä tehtävän suorittaja saa muuttaa vain seuraavia kenttiä kuvaus tila status pda-hälytysaika Tehtävän suorittaja Luodessasi uuden tehtävän sinusta tulee automaattisesti sen suorittaja. Vastuun tehtävän suorittamisesta voit siirtää myös toiselle henkilölle tai henkilöryhmälle. Tämä tapahtuu koskettamalla VALITSE UUSI HENKILÖ tai VALITSE UUSI RYHMÄ -painiketta. Voit siirtää tehtävän vain sellaiselle henkilölle, jonka kalenteriin sinulla on vähintään ehdotusoikeus. Tehtävien siirtämisessä toisille henkilöille käytetään vahvistusmenettelyä, joka on kuvattu kohdassa 5.6 sivulla Asiakashenkilöiden tai -yritysten liittäminen tehtävään Asiakasyritykset ja -henkilöt lisätään erillisiin listoihin. Intranet sallii useiden yritysten liittämisen tapahtumaan. Vain asiakastehtäviin täytyy määrittää asiakashenkilö ja yritys. Aina ensimmäisenä Intranetin lisätty henkilö on oletusarvoisesti Maximumin määrittelemä primäärihenkilö ja tämän henkilön mukana tullut asiakasyritys Maximumin määrittelemä primääriasiakas. Listaan merkitseminen tapahtuu kohdassa osallistujat tai ylhäällä sinisellä alueella koskettamalla LISÄÄ YRITYS tai LISÄÄ HENKILÖ -painiketta. Tällöin avautuu lista asiakasyrityksistä tai henkilöistä, joista valinnan voi tehdä. Kun valitaan henkilöä, näkyy listassa automaattisesti hänen yrityksenäkin ja lisäämisen yhteydessä järjestelmä kysyy, lisätäänkö yrityskin tilaisuuteen. Oletusarvoisesti henkilöä lisättäessä yritys tulee mukaan. Kun lisätään yritystä, näkyy sen yhteydessä yritykseen liitetyt henkilöt ja on mahdollista lisätä samalla myös henkilöitä. Oletusarvoisesti henkilöitä ei kuitenkaan tule mukaan. Kuopio2002, vain kurssin T arvostelun vaatimaan käyttöön Sivu 32
Kuopio, Käyttöohje, 12.2.2002
 Käyttöohje Kuopio Kuopio, Käyttöohje, 12.2.2002 Versiohistoria: Versio Pvm Laatija Muutokset 0.1 10.2.2002 Wesa Aapro T2-vaiheen mukaisen käyttöohjeen ensimmäinen versio. 1.0 11.2.2002 Ossi Jokinen Katselmointi
Käyttöohje Kuopio Kuopio, Käyttöohje, 12.2.2002 Versiohistoria: Versio Pvm Laatija Muutokset 0.1 10.2.2002 Wesa Aapro T2-vaiheen mukaisen käyttöohjeen ensimmäinen versio. 1.0 11.2.2002 Ossi Jokinen Katselmointi
3 VIESTIT... 7 3.1 UUSI VIESTI... 7 3.2 VIESTIN LUKEMINEN... 9 3.3 SAAPUNEET JA LÄHETETYT... 9 3.4 KANSIOT... 10 3.5 ROSKAKORI...
 OHJE HUOLTAJALLE 2 / 22 1 YLEISTÄ TIETOA HELMESTÄ... 3 2 ETUSIVU... 4 2.1 YHTEENVETO... 4 2.2 LUKUJÄRJESTYS / KOTITEHTÄVÄT / HUOMAUTUKSET... 4 2.3 VIESTIT... 6 2.4 KOKEET... 6 3 VIESTIT... 7 3.1 UUSI VIESTI...
OHJE HUOLTAJALLE 2 / 22 1 YLEISTÄ TIETOA HELMESTÄ... 3 2 ETUSIVU... 4 2.1 YHTEENVETO... 4 2.2 LUKUJÄRJESTYS / KOTITEHTÄVÄT / HUOMAUTUKSET... 4 2.3 VIESTIT... 6 2.4 KOKEET... 6 3 VIESTIT... 7 3.1 UUSI VIESTI...
VSP webmail palvelun ka yttö öhje
 VSP webmail palvelun ka yttö öhje Kirjaudu webmailiin osoitteessa https://webmail.net.vsp.fi Webmailin kirjautumissivu, kirjoita sähköpostiosoitteesi ja salasanasi: Sähköpostin päänäkymä: 1: Kansiolistaus
VSP webmail palvelun ka yttö öhje Kirjaudu webmailiin osoitteessa https://webmail.net.vsp.fi Webmailin kirjautumissivu, kirjoita sähköpostiosoitteesi ja salasanasi: Sähköpostin päänäkymä: 1: Kansiolistaus
KÄYTTÖOHJE. Servia. S solutions
 KÄYTTÖOHJE Servia S solutions Versio 1.0 Servia S solutions Servia Finland Oy PL 1188 (Microkatu 1) 70211 KUOPIO puh. (017) 441 2780 info@servia.fi www.servia.fi 2001 2004 Servia Finland Oy. Kaikki oikeudet
KÄYTTÖOHJE Servia S solutions Versio 1.0 Servia S solutions Servia Finland Oy PL 1188 (Microkatu 1) 70211 KUOPIO puh. (017) 441 2780 info@servia.fi www.servia.fi 2001 2004 Servia Finland Oy. Kaikki oikeudet
Epooqin perusominaisuudet
 Epooqin perusominaisuudet Huom! Epooqia käytettäessä on suositeltavaa käyttää Firefox -selainta. Chrome toimii myös, mutta eräissä asioissa, kuten äänittämisessä, voi esiintyä ongelmia. Internet Exploreria
Epooqin perusominaisuudet Huom! Epooqia käytettäessä on suositeltavaa käyttää Firefox -selainta. Chrome toimii myös, mutta eräissä asioissa, kuten äänittämisessä, voi esiintyä ongelmia. Internet Exploreria
Rakennusten elinkaarimittareiden verkkotyökalun käyttöohje. www.360optimi.com/kiinteistopassi
 Rakennusten elinkaarimittareiden verkkotyökalun käyttöohje www.360optimi.com/kiinteistopassi Bionova Consulting, luottamuksellinen Viimeksi päivitetty 9. syyskuuta 2014 Käyttöohjeen sisällysluettelo Luo
Rakennusten elinkaarimittareiden verkkotyökalun käyttöohje www.360optimi.com/kiinteistopassi Bionova Consulting, luottamuksellinen Viimeksi päivitetty 9. syyskuuta 2014 Käyttöohjeen sisällysluettelo Luo
Uutiskirjesovelluksen käyttöohje
 Uutiskirjesovelluksen käyttöohje Käyttäjätuki: Suomen Golfpiste Oy Esterinportti 1 00240 HELSINKI Puhelin: (09) 1566 8800 Fax: (09) 1566 8801 E-mail: gp@golfpiste.com 2 Sisällys Johdanto... 1 Päänavigointi...
Uutiskirjesovelluksen käyttöohje Käyttäjätuki: Suomen Golfpiste Oy Esterinportti 1 00240 HELSINKI Puhelin: (09) 1566 8800 Fax: (09) 1566 8801 E-mail: gp@golfpiste.com 2 Sisällys Johdanto... 1 Päänavigointi...
Wilman käyttöohje huoltajille
 Wilman käyttöohje huoltajille Sisällysluettelo: Sisään kirjautuminen... 1 Oma etusivu... 2 Pikaviestit... 3 Tiedotteet... 5 Suoritukset... 6 Poissaolot... 6 Palaute... 8 Opettajat... 9 Salasanan vaihto...
Wilman käyttöohje huoltajille Sisällysluettelo: Sisään kirjautuminen... 1 Oma etusivu... 2 Pikaviestit... 3 Tiedotteet... 5 Suoritukset... 6 Poissaolot... 6 Palaute... 8 Opettajat... 9 Salasanan vaihto...
Data@Flow ohjeet. AtFlow Oy, Pekka Rönkkönen, pekka@atflow.fi +358 (0)50 340 1705
 Data@Flow ohjeet AtFlow Oy, Pekka Rönkkönen, pekka@atflow.fi +358 (0)50 340 1705 1 Sisällysluettelo 1. Kirjautuminen... 2 2. Sisältöalueiden muokkaaminen... 4 2.1. Sisältöalueen sisällön muokkaaminen...
Data@Flow ohjeet AtFlow Oy, Pekka Rönkkönen, pekka@atflow.fi +358 (0)50 340 1705 1 Sisällysluettelo 1. Kirjautuminen... 2 2. Sisältöalueiden muokkaaminen... 4 2.1. Sisältöalueen sisällön muokkaaminen...
Timmi 4.1. sähköinen asiointi ohje hakijalle
 Tuusulan kunta Päivitetty 29.2.2016 Kasvatus- ja sivistystoimi Timmi 4.1. sähköinen asiointi ohje hakijalle Sisällys Rekisteröityminen yksityishenkilönä... 2 Organisaation (rekisteröityneen seuran ja yhdistyksen)
Tuusulan kunta Päivitetty 29.2.2016 Kasvatus- ja sivistystoimi Timmi 4.1. sähköinen asiointi ohje hakijalle Sisällys Rekisteröityminen yksityishenkilönä... 2 Organisaation (rekisteröityneen seuran ja yhdistyksen)
1 Kirjautuminen ja Käyttöliittymä... 2. 1.1 Kirjautuminen... 2. 1.2 Käyttöliittymä... 2. 2 Uuden varauksen tekeminen... 3. 2.1 Normaali varaus...
 1 Kirjautuminen ja Käyttöliittymä... 2 1.1 Kirjautuminen... 2 1.2 Käyttöliittymä... 2 2 Uuden varauksen tekeminen... 3 2.1 Normaali varaus... 3 2.2 Alustava Varaus... 5 2.2.1 Alustavan varauksen muuttaminen
1 Kirjautuminen ja Käyttöliittymä... 2 1.1 Kirjautuminen... 2 1.2 Käyttöliittymä... 2 2 Uuden varauksen tekeminen... 3 2.1 Normaali varaus... 3 2.2 Alustava Varaus... 5 2.2.1 Alustavan varauksen muuttaminen
Diacor Turku extranet
 Diacor Turku extranet Extranet on asiakasyritystemme vastuuhenkilöille tarkoitettu sähköinen palvelukanava. Diacor Turun extranet- sivustolla yrityksen kontaktihenkilön on mahdollista kirjata työntekijöiden
Diacor Turku extranet Extranet on asiakasyritystemme vastuuhenkilöille tarkoitettu sähköinen palvelukanava. Diacor Turun extranet- sivustolla yrityksen kontaktihenkilön on mahdollista kirjata työntekijöiden
ohjeita kirjautumiseen ja käyttöön
 ohjeita kirjautumiseen ja käyttöön Kirjautumisesta Opiskelijat: kirjaudu aina tietokoneelle wilmatunnuksella etunimi.sukunimi@edu.ekami.fi + wilman salasana Opettajat: kirjaudu luokan opekoneelle @edu.ekami.fi
ohjeita kirjautumiseen ja käyttöön Kirjautumisesta Opiskelijat: kirjaudu aina tietokoneelle wilmatunnuksella etunimi.sukunimi@edu.ekami.fi + wilman salasana Opettajat: kirjaudu luokan opekoneelle @edu.ekami.fi
1. ASIAKKAAN OHJEET... 2. 1.1 Varauksen tekeminen... 2. 1.2 Käyttäjätunnuksen luominen... 4. 1.3 Varauksen peruminen... 4
 1. ASIAKKAAN OHJEET... 2 1.1 Varauksen tekeminen... 2 1.2 Käyttäjätunnuksen luominen... 4 1.3 Varauksen peruminen... 4 1.4 Omien tietojen muokkaaminen... 5 1.5 Salasanan muuttaminen... 5 2. TYÖNTEKIJÄN
1. ASIAKKAAN OHJEET... 2 1.1 Varauksen tekeminen... 2 1.2 Käyttäjätunnuksen luominen... 4 1.3 Varauksen peruminen... 4 1.4 Omien tietojen muokkaaminen... 5 1.5 Salasanan muuttaminen... 5 2. TYÖNTEKIJÄN
Sähköpostitilin käyttöönotto. Versio 2.0
 Sähköpostitilin käyttöönotto Versio 2.0 Sivu 1 / 10 Jarno Parkkinen jarno@atflow.fi 1 Johdanto... 2 2 Thunderbird ohjelman lataus ja asennus... 3 3 Sähköpostitilin lisääminen ja käyttöönotto... 4 3.1 Tietojen
Sähköpostitilin käyttöönotto Versio 2.0 Sivu 1 / 10 Jarno Parkkinen jarno@atflow.fi 1 Johdanto... 2 2 Thunderbird ohjelman lataus ja asennus... 3 3 Sähköpostitilin lisääminen ja käyttöönotto... 4 3.1 Tietojen
Sähköinen ajanvaraus Virkailijan ohje. 11.11.2015 Valtiovarainministeriö
 Sähköinen ajanvaraus Virkailijan ohje 11.11.2015 Valtiovarainministeriö Sisältö 1 Yleistä... 1 1.1 Sisään- ja uloskirjautuminen... 1 1.2 Salasanan vaihto... 2 2 Ajanvaraus... 3 2.1 Varauksen luonti...
Sähköinen ajanvaraus Virkailijan ohje 11.11.2015 Valtiovarainministeriö Sisältö 1 Yleistä... 1 1.1 Sisään- ja uloskirjautuminen... 1 1.2 Salasanan vaihto... 2 2 Ajanvaraus... 3 2.1 Varauksen luonti...
Nettiposti. Nettiposti käyttöohje
 YKSIKÄÄN ASIAKAS EI OLE MEILLE LIIAN PIENI TAI MIKÄÄN HAASTE LIIAN SUURI. Nettiposti Nettiposti käyttöohje Tässä käyttöohjeessa kuvataan selainkäyttöisen Nettiposti sähköpostiohjelman toiminnot. Käyttöohje
YKSIKÄÄN ASIAKAS EI OLE MEILLE LIIAN PIENI TAI MIKÄÄN HAASTE LIIAN SUURI. Nettiposti Nettiposti käyttöohje Tässä käyttöohjeessa kuvataan selainkäyttöisen Nettiposti sähköpostiohjelman toiminnot. Käyttöohje
Asio. Ohjelma on selainpohjainen, joten ohjelmaa varten tarvitaan internet-selain. Ohjelmaan pääsee osoitteella
 1 Kirjautuminen Ohjelma on selainpohjainen, joten ohjelmaa varten tarvitaan internet-selain. Ohjelmaan pääsee osoitteella tila.savonia.fi Ohjelmassa on ns. Haka-kirjautumispalvelu, jolloin kirjautumiseen
1 Kirjautuminen Ohjelma on selainpohjainen, joten ohjelmaa varten tarvitaan internet-selain. Ohjelmaan pääsee osoitteella tila.savonia.fi Ohjelmassa on ns. Haka-kirjautumispalvelu, jolloin kirjautumiseen
Webmailin käyttöohje. Ohjeen sisältö. Sähköpostin peruskäyttö. Lomavastaajan asettaminen sähköpostiin. Sähköpostin salasanan vaihtaminen
 Webmailin käyttöohje https://mail.webhotelli.net sekä https://webmail.netsor.fi Ohjeen sisältö Sähköpostin peruskäyttö Lukeminen Lähettäminen Vastaaminen ja välittäminen Liitetiedoston lisääminen Lomavastaajan
Webmailin käyttöohje https://mail.webhotelli.net sekä https://webmail.netsor.fi Ohjeen sisältö Sähköpostin peruskäyttö Lukeminen Lähettäminen Vastaaminen ja välittäminen Liitetiedoston lisääminen Lomavastaajan
Ohjeistus yhdistysten internetpäivittäjille
 Ohjeistus yhdistysten internetpäivittäjille Oman yhdistyksen tietojen päivittäminen www.krell.fi-sivuille Huom! Tarvitset päivittämistä varten tunnukset, jotka saat ottamalla yhteyden Kristillisen Eläkeliiton
Ohjeistus yhdistysten internetpäivittäjille Oman yhdistyksen tietojen päivittäminen www.krell.fi-sivuille Huom! Tarvitset päivittämistä varten tunnukset, jotka saat ottamalla yhteyden Kristillisen Eläkeliiton
VAAKAPESÄSEURANNAN KÄYTTÖOHJEET
 VAAKAPESÄSEURANNAN KÄYTTÖOHJEET Sisällys 1 Lyhyesti vaakapesäsovelluksesta... 1 2 Vaakapesätietojen selaus... 1 3 Kirjautuminen tunnuksilla... 5 4 Omien tietojen tarkistus... 5 5 Omat vaakapesät... 6 1
VAAKAPESÄSEURANNAN KÄYTTÖOHJEET Sisällys 1 Lyhyesti vaakapesäsovelluksesta... 1 2 Vaakapesätietojen selaus... 1 3 Kirjautuminen tunnuksilla... 5 4 Omien tietojen tarkistus... 5 5 Omat vaakapesät... 6 1
Ohjeet asiakirjan lisäämiseen arkistoon
 Ohjeet asiakirjan lisäämiseen arkistoon 1. Jos koneellesi ei vielä ole asennettu Open Office ohjelmaa, voit ladata sen linkistä joka löytyy Arkisto => Asiakirjapohjat sivulta seuran kotisivuilta. Jos ohjelma
Ohjeet asiakirjan lisäämiseen arkistoon 1. Jos koneellesi ei vielä ole asennettu Open Office ohjelmaa, voit ladata sen linkistä joka löytyy Arkisto => Asiakirjapohjat sivulta seuran kotisivuilta. Jos ohjelma
Hallintaliittymän käyttöohje
 Hallintaliittymän käyttöohje 1. Yleisiä huomioita Hallintaliittymän käyttöä helpottavia yleisiä huomioita: - Käytä listanäkymien hakukentissä kentän vieressä olevaa hakunappia, älä enter-näppäintä. - Älä
Hallintaliittymän käyttöohje 1. Yleisiä huomioita Hallintaliittymän käyttöä helpottavia yleisiä huomioita: - Käytä listanäkymien hakukentissä kentän vieressä olevaa hakunappia, älä enter-näppäintä. - Älä
Palveleva Huittinen Käyttöohje 19.11.2015
 Palveleva Huittinen Käyttöohje 19.11.2015 Sisältö 1 Palvelun kuvaus...1 1.1 Koska käyttää mitäkin sisältötyyppiä?...1 1.1.1 Ajankohtaista...1 1.1.2 Tarjoukset...1 1.1.3 Ilmoitukset...1 1.2 Käyttäjätunnukset...1
Palveleva Huittinen Käyttöohje 19.11.2015 Sisältö 1 Palvelun kuvaus...1 1.1 Koska käyttää mitäkin sisältötyyppiä?...1 1.1.1 Ajankohtaista...1 1.1.2 Tarjoukset...1 1.1.3 Ilmoitukset...1 1.2 Käyttäjätunnukset...1
Uuden Peda.netin käyttöönotto
 Sisällysluettelo Uuden Peda.netin käyttöönotto...2 Sisään- ja uloskirjautuminen...2 OmaTila...3 Peda.netin yleisrakenne...4 Työvälineet - Sivut...5 Sivun lisääminen omaan profiiliin:...5 Sivun poistaminen
Sisällysluettelo Uuden Peda.netin käyttöönotto...2 Sisään- ja uloskirjautuminen...2 OmaTila...3 Peda.netin yleisrakenne...4 Työvälineet - Sivut...5 Sivun lisääminen omaan profiiliin:...5 Sivun poistaminen
1. Kalenterin omistajan käyttöohje
 1. Kalenterin omistajan käyttöohje 1.1. Kielen vaihtamien Ajanvarausjärjestelmässä kielen vaihtaminen tapahtuu painamalla sivun ylälaidassa olevia lippuja. 1.2. Kirjautuminen Kirjautumissivulla käyttäjä
1. Kalenterin omistajan käyttöohje 1.1. Kielen vaihtamien Ajanvarausjärjestelmässä kielen vaihtaminen tapahtuu painamalla sivun ylälaidassa olevia lippuja. 1.2. Kirjautuminen Kirjautumissivulla käyttäjä
Google-dokumentit. Opetusteknologiakeskus Mediamylly
 Google-dokumentit 1 2 3 Yleistä 1.1 Tilin luominen 4 1.2 Docs-päävalikkoon siirtyminen 7 Dokumentit-päävalikko 2.1 Kirjaudu Dokumentteihin 9 2.2 Lähetä tiedosto Google-dokumentteihin 11 2.3 Uuden asiakirjan
Google-dokumentit 1 2 3 Yleistä 1.1 Tilin luominen 4 1.2 Docs-päävalikkoon siirtyminen 7 Dokumentit-päävalikko 2.1 Kirjaudu Dokumentteihin 9 2.2 Lähetä tiedosto Google-dokumentteihin 11 2.3 Uuden asiakirjan
Office 365 palvelujen käyttöohje Sisällys
 Office 365 palvelujen käyttöohje Sisällys Sisäänkirjautuminen... 2 Office 365:n käyttöliittymä... 3 Salasanan vaihto... 5 Outlook-sähköpostin käyttö... 7 Outlook-kalenterin käyttö... 10 OneDriven käyttö...
Office 365 palvelujen käyttöohje Sisällys Sisäänkirjautuminen... 2 Office 365:n käyttöliittymä... 3 Salasanan vaihto... 5 Outlook-sähköpostin käyttö... 7 Outlook-kalenterin käyttö... 10 OneDriven käyttö...
VINKKEJÄ CV-NETIN KÄYTTÖÖN. www.te-palvelut.fi
 VINKKEJÄ CV-NETIN KÄYTTÖÖN www.te-palvelut.fi TE-toimiston verkkoasiointiin pääset kirjautumaan www.te-palvelut.fi Oma asiointi Henkilöasiakas Kirjaudu sisään verkkopankkitunnuksilla ja hyväksy käyttöehdot
VINKKEJÄ CV-NETIN KÄYTTÖÖN www.te-palvelut.fi TE-toimiston verkkoasiointiin pääset kirjautumaan www.te-palvelut.fi Oma asiointi Henkilöasiakas Kirjaudu sisään verkkopankkitunnuksilla ja hyväksy käyttöehdot
Opas administraattori-tason käyttäjille. MANAGERIX -ohjelman esittely... 2 Kirjautuminen... 2
 MANAGERIX Opas administraattori-tason käyttäjille SISÄLLYS MANAGERIX -ohjelman esittely... 2 Kirjautuminen... 2 Käyttöliittymä... 2 1 ORGANISAATIO Organisaation tietojen tarkastelu ja muokkaaminen4 Yhteenveto
MANAGERIX Opas administraattori-tason käyttäjille SISÄLLYS MANAGERIX -ohjelman esittely... 2 Kirjautuminen... 2 Käyttöliittymä... 2 1 ORGANISAATIO Organisaation tietojen tarkastelu ja muokkaaminen4 Yhteenveto
Oy Oticon Ab. Korvakappale.fi. Käyttöohje
 Oy Oticon Ab Korvakappale.fi Käyttöohje 15 1 Sisältö 2 Yleistä... 3 3 Käyttäjätilit ja kirjautuminen... 3 3.1 Käyttäjätilit... 3 3.2 Pääkäyttäjätilin tilaaminen... 4 3.3 Kirjautuminen... 5 4 Peruskäyttäjän
Oy Oticon Ab Korvakappale.fi Käyttöohje 15 1 Sisältö 2 Yleistä... 3 3 Käyttäjätilit ja kirjautuminen... 3 3.1 Käyttäjätilit... 3 3.2 Pääkäyttäjätilin tilaaminen... 4 3.3 Kirjautuminen... 5 4 Peruskäyttäjän
Vaasan kaupungin nuorten kesätyöt haetaan Kuntarekry.fi työnhakuportaalin kautta.
 Mistä on kyse Lyhyt palvelukuvaus Vaasan kaupungin nuorten kesätyöt haetaan Kuntarekry.fi työnhakuportaalin kautta. Kuntarekry.fi on valtakunnallinen kunta-alan työnhakupalvelu ja kuntatyönantajien rekrytointipalvelu.
Mistä on kyse Lyhyt palvelukuvaus Vaasan kaupungin nuorten kesätyöt haetaan Kuntarekry.fi työnhakuportaalin kautta. Kuntarekry.fi on valtakunnallinen kunta-alan työnhakupalvelu ja kuntatyönantajien rekrytointipalvelu.
Tämä ohje on tehty MPY:n laajakaista-asiakkaiden käytössä olevien sähköpostipalveluiden hallintatyökalu Omahallinta-sivustoa varten.
 SÄHKÖPOSTIPALVELUN OMAHALLINTA-OHJE Tämä ohje on tehty MPY:n laajakaista-asiakkaiden käytössä olevien sähköpostipalveluiden hallintatyökalu Omahallinta-sivustoa varten. Sisällysluettelo 1 Omahallintaan
SÄHKÖPOSTIPALVELUN OMAHALLINTA-OHJE Tämä ohje on tehty MPY:n laajakaista-asiakkaiden käytössä olevien sähköpostipalveluiden hallintatyökalu Omahallinta-sivustoa varten. Sisällysluettelo 1 Omahallintaan
Netsor Webmailin käyttöohje
 Netsor Webmailin käyttöohje https://mail.webhotelli.net sekä https://webmail.netsor.fi Ohjeen sisältö Sähköpostin peruskäyttö Lukeminen Lähettäminen Vastaaminen ja välittäminen Liitetiedoston lisääminen
Netsor Webmailin käyttöohje https://mail.webhotelli.net sekä https://webmail.netsor.fi Ohjeen sisältö Sähköpostin peruskäyttö Lukeminen Lähettäminen Vastaaminen ja välittäminen Liitetiedoston lisääminen
 Webmail on monipuolinen työkalu jolla voi tehdä paljon muutakin kuin lukea sähköpostia. Tässä ohjeessa on lyhyesti esitelty joitakin sen ominaisuuksia. Peruspostilaatikossa ei ole kaikkia ominaisuuksia,
Webmail on monipuolinen työkalu jolla voi tehdä paljon muutakin kuin lukea sähköpostia. Tässä ohjeessa on lyhyesti esitelty joitakin sen ominaisuuksia. Peruspostilaatikossa ei ole kaikkia ominaisuuksia,
SIJAISET.FI KÄYTTÖOHJE TAKSI YRITYKSILLE. 1. Palveluun rekisteröityminen... 2. 2. Palveluun kirjautuminen... 2. 3. Etusivu... 2
 SIJAISET.FI KÄYTTÖOHJEET TAKSIAUTOILIJAT SISÄLLYS 1. Palveluun rekisteröityminen... 2 2. Palveluun kirjautuminen... 2 3. Etusivu... 2 4. Autojen lisääminen... 3 5. Kuljettajaryhmät ja niiden perustaminen...
SIJAISET.FI KÄYTTÖOHJEET TAKSIAUTOILIJAT SISÄLLYS 1. Palveluun rekisteröityminen... 2 2. Palveluun kirjautuminen... 2 3. Etusivu... 2 4. Autojen lisääminen... 3 5. Kuljettajaryhmät ja niiden perustaminen...
SALIBANDYN PALVELUSIVUSTO
 PELAAJASIIRTOJEN OHJE VERSIO 1.7. PÄIVITETTY 31.5.2016 s. 1 SALIBANDYN PALVELUSIVUSTO - ohje pelaajasiirron tekemiseen. Tässä ohjeessa ei opasteta mistä seuran tunnuksen ja salasanan Palvelusivustolle
PELAAJASIIRTOJEN OHJE VERSIO 1.7. PÄIVITETTY 31.5.2016 s. 1 SALIBANDYN PALVELUSIVUSTO - ohje pelaajasiirron tekemiseen. Tässä ohjeessa ei opasteta mistä seuran tunnuksen ja salasanan Palvelusivustolle
1 YLEISTÄ TIETOA HELMESTÄ ETUSIVU YHTEENVETO LUKUJÄRJESTYS / KOTITEHTÄVÄT / MERKINNÄT VIESTIT KOKEET...
 OHJE OPPILAALLE 2 / 21 1 YLEISTÄ TIETOA HELMESTÄ... 3 2 ETUSIVU... 4 2.1 YHTEENVETO... 4 2.2 LUKUJÄRJESTYS / KOTITEHTÄVÄT / MERKINNÄT... 4 2.3 VIESTIT... 6 2.4 KOKEET... 6 3 VIESTIT... 7 3.1 UUSI VIESTI...
OHJE OPPILAALLE 2 / 21 1 YLEISTÄ TIETOA HELMESTÄ... 3 2 ETUSIVU... 4 2.1 YHTEENVETO... 4 2.2 LUKUJÄRJESTYS / KOTITEHTÄVÄT / MERKINNÄT... 4 2.3 VIESTIT... 6 2.4 KOKEET... 6 3 VIESTIT... 7 3.1 UUSI VIESTI...
KYMP Webmail -palvelu
 KYMP Webmail -palvelu Sisältö 1. Kirjautuminen... 3 2. Viestin merkinnät... 4 3. Viestien lukeminen... 4 Viestiin vastaaminen... 4 Viestin välittäminen edelleen / uudelleen ohjaus... 5 4. Viestin kirjoittaminen...
KYMP Webmail -palvelu Sisältö 1. Kirjautuminen... 3 2. Viestin merkinnät... 4 3. Viestien lukeminen... 4 Viestiin vastaaminen... 4 Viestin välittäminen edelleen / uudelleen ohjaus... 5 4. Viestin kirjoittaminen...
Ohjeet psykoterapeuteille www.vapaatajat.fi. info@vapaatajat.fi
 Ohjeet psykoterapeuteille www.vapaatajat.fi info@vapaatajat.fi Vapaat Ajat palvelun ohjeet psykoterapeuteille Tästä oppaasta löydät ohjeet Vapaat Ajat palvelun käyttöön. Käymme läpi palveluun rekisteröitymisen,
Ohjeet psykoterapeuteille www.vapaatajat.fi info@vapaatajat.fi Vapaat Ajat palvelun ohjeet psykoterapeuteille Tästä oppaasta löydät ohjeet Vapaat Ajat palvelun käyttöön. Käymme läpi palveluun rekisteröitymisen,
Office_365_loppukäyttäjän ohje. 15.5.2015 Esa Väistö
 Office_365_loppukäyttäjän ohje 15.5.2015 Esa Väistö 2 Sisällysluettelo Kuvaus... 3 Kirjautuminen Office_365:een... 3 Valikko... 4 Oppilaan näkymä alla.... 4 Opettajan näkymä alla... 4 Outlook (Oppilailla)...
Office_365_loppukäyttäjän ohje 15.5.2015 Esa Väistö 2 Sisällysluettelo Kuvaus... 3 Kirjautuminen Office_365:een... 3 Valikko... 4 Oppilaan näkymä alla.... 4 Opettajan näkymä alla... 4 Outlook (Oppilailla)...
TIMMI-TILAVARAUSOHJELMISTO
 Timmi Software Oy Pikaopas 1(12) TIMMI-TILAVARAUSOHJELMISTO Tämä dokumentti on pikaopas Timmi-tilavarausohjelmiston ominaisuuksien testausta varten. Pikaohjeen merkinnät Pikaohjeessa käytetään seuraavia
Timmi Software Oy Pikaopas 1(12) TIMMI-TILAVARAUSOHJELMISTO Tämä dokumentti on pikaopas Timmi-tilavarausohjelmiston ominaisuuksien testausta varten. Pikaohjeen merkinnät Pikaohjeessa käytetään seuraavia
Ohje huoltajille Helmen käytöstä
 Ohje huoltajille Helmen käytöstä Tervetuloa Seinäjoen Helmen käyttäjäksi! Helmi on oppilaiden, opettajien ja huoltajien väliseen viestintään tarkoitettu ohjelma. Sieltä näet helposti mm. oppilaan arvosanat
Ohje huoltajille Helmen käytöstä Tervetuloa Seinäjoen Helmen käyttäjäksi! Helmi on oppilaiden, opettajien ja huoltajien väliseen viestintään tarkoitettu ohjelma. Sieltä näet helposti mm. oppilaan arvosanat
5. Klikkaa avautuvan ikkunan oikeasta yläkulmasta käyttäjätunnustasi ja valitse Luo pikakuvake
 1 Sisällysluettelo 1. Accuna-pikakuvakkeen asentaminen työpöydälle... 2 2. Työasemakäyttö... 3 2.1 Käynnistäminen... 3 2.2 Raportin valinta... 4 2.3 Laskentakohteiden valinta... 4 2.4 Kauden vaihto...
1 Sisällysluettelo 1. Accuna-pikakuvakkeen asentaminen työpöydälle... 2 2. Työasemakäyttö... 3 2.1 Käynnistäminen... 3 2.2 Raportin valinta... 4 2.3 Laskentakohteiden valinta... 4 2.4 Kauden vaihto...
SUOMI LIIKKUU KOULULIIKUNTATAPAHTUMIEN ILMOITTAUTUMISJÄRJESTELMÄ
 SUOMI LIIKKUU KOULULIIKUNTATAPAHTUMIEN ILMOITTAUTUMISJÄRJESTELMÄ KÄYTTÄJÄN OHJE 2 S i v u SISÄLLYSLUETTELO 1. Kirjautuminen 3 2. Etusivunäkymä 4 3. Tapahtumat 5 3.1. Tapahtumaan ilmoittautuneet 6 3.2.
SUOMI LIIKKUU KOULULIIKUNTATAPAHTUMIEN ILMOITTAUTUMISJÄRJESTELMÄ KÄYTTÄJÄN OHJE 2 S i v u SISÄLLYSLUETTELO 1. Kirjautuminen 3 2. Etusivunäkymä 4 3. Tapahtumat 5 3.1. Tapahtumaan ilmoittautuneet 6 3.2.
Kirkkopalvelut Office365, Opiskelijan ohje 1 / 17 IT Juha Nalli 22.12.2015
 Kirkkopalvelut Office365, Opiskelijan ohje 1 / 17 Oppilaat saavat vuoden 2016 alusta käyttöönsä oppilaitoksen sähköpostin ja muita palveluita Microsoftin Office365:sta. Oppilaiden sähköposti on muotoa
Kirkkopalvelut Office365, Opiskelijan ohje 1 / 17 Oppilaat saavat vuoden 2016 alusta käyttöönsä oppilaitoksen sähköpostin ja muita palveluita Microsoftin Office365:sta. Oppilaiden sähköposti on muotoa
Omapalvelu. Omapalvelussa voit
 Omapalvelussa voit Omapalvelu tehdä vammaispalveluhakemuksen vammaispalvelulain mukaisista palveluista ja taloudellisesta tuesta sekä vaikeavammaisten kuljetuspalveluhakemuksen samoilla lomakkeilla voit
Omapalvelussa voit Omapalvelu tehdä vammaispalveluhakemuksen vammaispalvelulain mukaisista palveluista ja taloudellisesta tuesta sekä vaikeavammaisten kuljetuspalveluhakemuksen samoilla lomakkeilla voit
Meeting Plannerin käyttöohje
 Meeting Plannerin käyttöohje Näytteilleasettaja & Yhteistyökumppani Sisällysluettelo Näytteilleasettajat ja yhteistyökumppanit... 2 Sisään kirjautuminen... 2 Järjestelmän etusivu... 2 Peruskäyttäjien näkymät...
Meeting Plannerin käyttöohje Näytteilleasettaja & Yhteistyökumppani Sisällysluettelo Näytteilleasettajat ja yhteistyökumppanit... 2 Sisään kirjautuminen... 2 Järjestelmän etusivu... 2 Peruskäyttäjien näkymät...
Kirjaudu sisään palveluun klikkaamalla Omat kartat -painiketta.
 Kirjaudu sisään palveluun klikkaamalla Omat kartat -painiketta. Sisäänkirjauduttuasi näet palvelun etusivulla helppokäyttöisen hallintapaneelin. Vasemmassa reunassa on esillä viimeisimmät tehdyt muutokset
Kirjaudu sisään palveluun klikkaamalla Omat kartat -painiketta. Sisäänkirjauduttuasi näet palvelun etusivulla helppokäyttöisen hallintapaneelin. Vasemmassa reunassa on esillä viimeisimmät tehdyt muutokset
TENNISVARAUSJÄRJESTELMÄ. OHJEKIRJA v.1.0
 1 TENNISVARAUSJÄRJESTELMÄ OHJEKIRJA v.1.0 2 KÄYTTÄJÄTUNNUKSEN REKISTERÖIMINEN 3 KIRJAUTUMINEN TUNNUKSILLA 5 OMIEN TIETOJEN MUOKKAAMINEN 5 KALENTERIN SELAAMINEN 8 VUORON VARAAMINEN 9 VARAUKSEN PERUUTTAMINEN
1 TENNISVARAUSJÄRJESTELMÄ OHJEKIRJA v.1.0 2 KÄYTTÄJÄTUNNUKSEN REKISTERÖIMINEN 3 KIRJAUTUMINEN TUNNUKSILLA 5 OMIEN TIETOJEN MUOKKAAMINEN 5 KALENTERIN SELAAMINEN 8 VUORON VARAAMINEN 9 VARAUKSEN PERUUTTAMINEN
Outlook Web Access 1(7) 9.9.2011 OUTLOOK WEB ACCESS (OWA) SÄHKÖPOSTIN KÄYTTÖ
 Outlook Web Access 1(7) OUTLOOK WEB ACCESS (OWA) SÄHKÖPOSTIN KÄYTTÖ Pääset OWA-sähköpostiin selaimella (esim. Internet Explorer, Mozilla Firefox). Tässä ohjeessa on käytetty Internet Exploreria, jonka
Outlook Web Access 1(7) OUTLOOK WEB ACCESS (OWA) SÄHKÖPOSTIN KÄYTTÖ Pääset OWA-sähköpostiin selaimella (esim. Internet Explorer, Mozilla Firefox). Tässä ohjeessa on käytetty Internet Exploreria, jonka
Kulttuuriympäristön tietojärjestelmän käyttöohje Extranet - palvelu
 1/6 Kulttuuriympäristön tietojärjestelmän käyttöohje Extranet - palvelu Järjestelmään kirjautuminen Kulttuuriympäristön tietojärjestelmä löytyy internetistä osoitteesta https://www.museoverkko.fi. Sivut
1/6 Kulttuuriympäristön tietojärjestelmän käyttöohje Extranet - palvelu Järjestelmään kirjautuminen Kulttuuriympäristön tietojärjestelmä löytyy internetistä osoitteesta https://www.museoverkko.fi. Sivut
Racetime Catcher One 0.02 ohje Tekijä: Jere Mäki RACETIME CATCHER ONE 0.02
 RACETIME CATCHER ONE 0.02 Selaimen välimuistin tyhjennys... 1 Aloita kilpailu muuttamalla kilpailuaika... 2 Lähtölista/oikean sivun vieritettävä numeropalkki... 2 Ajanottaminen... 3 Ajansiirto/poistaminen...
RACETIME CATCHER ONE 0.02 Selaimen välimuistin tyhjennys... 1 Aloita kilpailu muuttamalla kilpailuaika... 2 Lähtölista/oikean sivun vieritettävä numeropalkki... 2 Ajanottaminen... 3 Ajansiirto/poistaminen...
Toiminta ennen ensimmäistä ottelua (1/2)
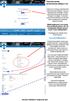 Toiminta ennen ensimmäistä ottelua (1/2) Kotijoukkue kirjautuu järjestelmään omalla joukkuekoodillaan Joukkue- /seuratunnus -kohdasta. Kirjoita joukkueesi tunnus siihen ja paina Kirjaudu -kohdasta. Tunnukset
Toiminta ennen ensimmäistä ottelua (1/2) Kotijoukkue kirjautuu järjestelmään omalla joukkuekoodillaan Joukkue- /seuratunnus -kohdasta. Kirjoita joukkueesi tunnus siihen ja paina Kirjaudu -kohdasta. Tunnukset
Doodle helppoa aikatauluttamista
 Doodle helppoa aikatauluttamista Kuinka käytän Doodlea? -vaiheittainen opas käyttöön ja aikataulukyselyn luomiseen http://www.doodle.com/ Doodle on ohjelma joka auttaa sinua aikatauluttamaan kokouksia
Doodle helppoa aikatauluttamista Kuinka käytän Doodlea? -vaiheittainen opas käyttöön ja aikataulukyselyn luomiseen http://www.doodle.com/ Doodle on ohjelma joka auttaa sinua aikatauluttamaan kokouksia
Asiointipalvelun ohje
 Asiointipalvelun ohje Yleistä 1. Kirjautuminen 2. Yhteystiedot 3. Vastaustavan valinta 1. Yleistä 2. Palkkatietojen lataaminen tiedostosta 4. Lomake 1. Yleistä 2. Linkit ja vastaajan tiedot 3. Lomakekäsittely
Asiointipalvelun ohje Yleistä 1. Kirjautuminen 2. Yhteystiedot 3. Vastaustavan valinta 1. Yleistä 2. Palkkatietojen lataaminen tiedostosta 4. Lomake 1. Yleistä 2. Linkit ja vastaajan tiedot 3. Lomakekäsittely
Lääkärin Terveyskansio Lähettävän lääkärin ohje
 Lääkärin Terveyskansio Lähettävän lääkärin ohje Versio 1.0 / Cityterveys Oy Sisällysluettelo 1. Sisäänkirjautuminen... 3 1.1 Käyttäjätunnus ja salasana... 3 1.2 Kirjautuminen... 3 2. Lähetteen teko...
Lääkärin Terveyskansio Lähettävän lääkärin ohje Versio 1.0 / Cityterveys Oy Sisällysluettelo 1. Sisäänkirjautuminen... 3 1.1 Käyttäjätunnus ja salasana... 3 1.2 Kirjautuminen... 3 2. Lähetteen teko...
KÄYTTÖVALTUUSHALLINTA (KVH) 1 (14) Käyttöohje rekisterinpidon yhteyshenkilölle 3.5.2016
 KÄYTTÖVALTUUSHALLINTA (KVH) 1 (14) MML Käyttövaltuushallintaan mennään osoitteen https://vatu.idmservice.nls.fi kautta. Valitse tunnistautumismenetelmä, joka sinulla on käytössäsi. KÄYTTÖVALTUUSHALLINTA
KÄYTTÖVALTUUSHALLINTA (KVH) 1 (14) MML Käyttövaltuushallintaan mennään osoitteen https://vatu.idmservice.nls.fi kautta. Valitse tunnistautumismenetelmä, joka sinulla on käytössäsi. KÄYTTÖVALTUUSHALLINTA
OPPILAAN/ OPISKELIJAN NÄKYMÄ
 OPPILAAN/ OPISKELIJAN NÄKYMÄ 2 / 23 1 YLEISTÄ TIETOA HELMESTÄ... 3 2 ETUSIVU... 3 2.1 YHTEENVETO... 4 2.2 LUKUJÄRJESTYS / KOTITEHTÄVÄT / HUOMAUTUKSET... 4 2.3 VIESTIT... 6 2.4 KOKEET... 6 3 VIESTIT...
OPPILAAN/ OPISKELIJAN NÄKYMÄ 2 / 23 1 YLEISTÄ TIETOA HELMESTÄ... 3 2 ETUSIVU... 3 2.1 YHTEENVETO... 4 2.2 LUKUJÄRJESTYS / KOTITEHTÄVÄT / HUOMAUTUKSET... 4 2.3 VIESTIT... 6 2.4 KOKEET... 6 3 VIESTIT...
Ylläpito toimittaa sinulla sähköpostiisi käyttäjätunnuksen ja salasanan. Tässä esimerkissä
 Sivustolle santaskyla.net kirjautuminen Sisällysluettelo Sisällys Sivustolle santaskyla.net kirjautuminen... 1 Sisällysluettelo... 1 Käyttöoikeus... 1 Kirjautunut käyttäjä... 3 Artikkelin kommentointi...
Sivustolle santaskyla.net kirjautuminen Sisällysluettelo Sisällys Sivustolle santaskyla.net kirjautuminen... 1 Sisällysluettelo... 1 Käyttöoikeus... 1 Kirjautunut käyttäjä... 3 Artikkelin kommentointi...
Elisa Puheratkaisu Vakio Pääkäyttäjän ohjeet
 Elisa Puheratkaisu Vakio Pääkäyttäjän ohjeet Oma Elisa -palvelu Vaihderatkaisun hallinta Koska sovellusta kehitetään jatkuvasti, pidättää Elisa Oyj oikeudet muutoksiin. Sovelluksessa saattaa olla toiminteita
Elisa Puheratkaisu Vakio Pääkäyttäjän ohjeet Oma Elisa -palvelu Vaihderatkaisun hallinta Koska sovellusta kehitetään jatkuvasti, pidättää Elisa Oyj oikeudet muutoksiin. Sovelluksessa saattaa olla toiminteita
PELIAIKASEURANTAOHJELMAN KÄYTTÖOHJE
 PELIAIKASEURANTAOHJELMAN KÄYTTÖOHJE SISÄLLYSLUETTELO 1. YLEISTÄ 3 2. ENNEN OTTELUN ALKUA Kirjautuminen 3 3. TILASTOINTI Aloitusnäkymä ja kokoonpanot 4 Pelaajien vaihtaminen 6 Maali 7 Rangaistukset 8 Poista
PELIAIKASEURANTAOHJELMAN KÄYTTÖOHJE SISÄLLYSLUETTELO 1. YLEISTÄ 3 2. ENNEN OTTELUN ALKUA Kirjautuminen 3 3. TILASTOINTI Aloitusnäkymä ja kokoonpanot 4 Pelaajien vaihtaminen 6 Maali 7 Rangaistukset 8 Poista
Valtiokonttorin tunnistuspalvelu
 Tila Julkaistu Dok.nro Versio P Sivumäärä 18 Päiväys www.insta.fi Hallintatiedot Yleiset hallintatiedot Nimi Nimikirjoitus Päivämäärä Laatija Hyttinen Henna Tarkastaja Hyväksyjä Arkistoviite Versiohistoria
Tila Julkaistu Dok.nro Versio P Sivumäärä 18 Päiväys www.insta.fi Hallintatiedot Yleiset hallintatiedot Nimi Nimikirjoitus Päivämäärä Laatija Hyttinen Henna Tarkastaja Hyväksyjä Arkistoviite Versiohistoria
VINKKEJÄ CV-NETIN KÄYTTÖÖN. www.te-palvelut.fi
 VINKKEJÄ CV-NETIN KÄYTTÖÖN www.te-palvelut.fi TE-toimiston verkkoasiointiin pääset kirjautumaan www.te-palvelut.fi Oma asiointi Henkilöasiakas Kirjaudu sisään verkkopankkitunnuksilla ja hyväksy käyttöehdot
VINKKEJÄ CV-NETIN KÄYTTÖÖN www.te-palvelut.fi TE-toimiston verkkoasiointiin pääset kirjautumaan www.te-palvelut.fi Oma asiointi Henkilöasiakas Kirjaudu sisään verkkopankkitunnuksilla ja hyväksy käyttöehdot
Hgin kaupungin opetusvirasto Wilma opas huoltajille 1(10) HAKE/Tiepa 28.2.2007 KKa
 Hgin kaupungin opetusvirasto Wilma opas huoltajille 1(10) :LOPD 0LNl:LOPDRQ" Wilma on internetin kautta toimiva liittymä opettajille, oppilaille ja näiden huoltajille. Se ei ole käyttäjän koneella oleva
Hgin kaupungin opetusvirasto Wilma opas huoltajille 1(10) :LOPD 0LNl:LOPDRQ" Wilma on internetin kautta toimiva liittymä opettajille, oppilaille ja näiden huoltajille. Se ei ole käyttäjän koneella oleva
Kennelliiton Omakoira-jäsenpalvelu Ohje yhdistyksille ja kennelpiireille: Kurssin anominen
 Kennelliiton Omakoira-jäsenpalvelu Ohje yhdistyksille ja kennelpiireille: Kurssin anominen Suomen Kennelliitto ry. 28.12.2015 2(20) Kurssin anominen Sisältö: Oikeus kurssien sähköiseen anomiseen... 4 Tapahtumat-välilehti
Kennelliiton Omakoira-jäsenpalvelu Ohje yhdistyksille ja kennelpiireille: Kurssin anominen Suomen Kennelliitto ry. 28.12.2015 2(20) Kurssin anominen Sisältö: Oikeus kurssien sähköiseen anomiseen... 4 Tapahtumat-välilehti
Kaksinkäsin.fi - ohjeet varaamiseen
 Kaksinkäsin.fi - ohjeet varaamiseen 27.2.2017 Yleiset ohjeet Kaksinkäsin.fi sivujen yläreunassa on valikko, josta pääsee suoraan useisiin tässä ohjeessa viitattuihin alisivuihin. Kun olet kirjautuneena
Kaksinkäsin.fi - ohjeet varaamiseen 27.2.2017 Yleiset ohjeet Kaksinkäsin.fi sivujen yläreunassa on valikko, josta pääsee suoraan useisiin tässä ohjeessa viitattuihin alisivuihin. Kun olet kirjautuneena
Neuvolan käyttäjänopas
 Neuvolan käyttäjänopas ipana Äitiys Mediware Oy Hermiankatu 8D 33720 Tampere passipaikka@mediware.fi puh. 010 525 1559 1 Sisällysluettelo 1. Yleistä... 2 2. Kirjautuminen palveluun... 2 3. Asiakkaan valinta...
Neuvolan käyttäjänopas ipana Äitiys Mediware Oy Hermiankatu 8D 33720 Tampere passipaikka@mediware.fi puh. 010 525 1559 1 Sisällysluettelo 1. Yleistä... 2 2. Kirjautuminen palveluun... 2 3. Asiakkaan valinta...
Uuden lukuvuoden aloitus ViLLEssa
 Uuden lukuvuoden aloitus ViLLEssa Tässä dokumentissa käydään läpi lukuvuoden aloituksessa tarvittavat toimenpiteet uuden ViLLEopintopolkukurssin aloittamiseksi. Huomaa, ettet voi suoraan käyttää viime
Uuden lukuvuoden aloitus ViLLEssa Tässä dokumentissa käydään läpi lukuvuoden aloituksessa tarvittavat toimenpiteet uuden ViLLEopintopolkukurssin aloittamiseksi. Huomaa, ettet voi suoraan käyttää viime
Metron. nettikauppaohjeet
 Metron nettikauppaohjeet 2012 WIHURI OY AARNIO METRO Sivu 1/24 Sisällys 1 Johdanto ja nettikauppaan kirjautuminen 2 2 Tuotehaku 3 2.1 Ean-vähittäisyksikönkoodilla 4 2.2 Tuotteen nimellä 4 2.3 Nimellä ja
Metron nettikauppaohjeet 2012 WIHURI OY AARNIO METRO Sivu 1/24 Sisällys 1 Johdanto ja nettikauppaan kirjautuminen 2 2 Tuotehaku 3 2.1 Ean-vähittäisyksikönkoodilla 4 2.2 Tuotteen nimellä 4 2.3 Nimellä ja
ENNI-järjestelmällä tehtävä selainennakkoilmoitus
 SELAINENNAKKOILMOITUKSEN IKKUNANKUVAT 1(24) 2.2.2010 Selainennakkoilmoitus ENNI-järjestelmällä tehtävä selainennakkoilmoitus Yleistä ENNI-järjestelmästä ENNI-järjestelmän vakiopainikkeita Selainennakkoilmoitus
SELAINENNAKKOILMOITUKSEN IKKUNANKUVAT 1(24) 2.2.2010 Selainennakkoilmoitus ENNI-järjestelmällä tehtävä selainennakkoilmoitus Yleistä ENNI-järjestelmästä ENNI-järjestelmän vakiopainikkeita Selainennakkoilmoitus
Opetuksen suunnittelu
 Asio-Tilavarausohjelmisto/ Opetuksen suunnittelu Opetuksen suunnittelu Suljettujen aikojen määritys Kiinteiden opetusaikojen määritys Opetuperiodit Kaikissa vaiheissa tilanteen mukainen yhteys opiskelijahallinto-ohjelmistoon
Asio-Tilavarausohjelmisto/ Opetuksen suunnittelu Opetuksen suunnittelu Suljettujen aikojen määritys Kiinteiden opetusaikojen määritys Opetuperiodit Kaikissa vaiheissa tilanteen mukainen yhteys opiskelijahallinto-ohjelmistoon
Aditro Recruit 9.2. Ulkoisen hakijan käyttöohje
 Aditro Recruit 9.0.5 9.2 31.5.2016 Aditro Recruit 9.2. Ulkoisen hakijan käyttöohje Aditro Recruit 9.0.5 9.2 31.5.2016 Sisällys 1. Kirjautuminen Palveluun... 1 1.1. Käyttäjätilin lukkiutuminen... 2 2. Käyttäjätilin
Aditro Recruit 9.0.5 9.2 31.5.2016 Aditro Recruit 9.2. Ulkoisen hakijan käyttöohje Aditro Recruit 9.0.5 9.2 31.5.2016 Sisällys 1. Kirjautuminen Palveluun... 1 1.1. Käyttäjätilin lukkiutuminen... 2 2. Käyttäjätilin
ehr-järjestelmän käyttö palkka- ja kehityskeskusteluissa opasdfghjklzxcvbnmqwertyuiopasdfg
 qwertyuiopasdfghjklzxcvbnmqwerty uiopasdfghjklzxcvbnmqwertyuiopasd fghjklzxcvbnmqwertyuiopasdfghjklzx cvbnmqwertyuiopasdfghjklzxcvbnmq Esimiehen wertyuiopasdfghjklzxcvbnmqwertyui ehr-järjestelmän käyttö
qwertyuiopasdfghjklzxcvbnmqwerty uiopasdfghjklzxcvbnmqwertyuiopasd fghjklzxcvbnmqwertyuiopasdfghjklzx cvbnmqwertyuiopasdfghjklzxcvbnmq Esimiehen wertyuiopasdfghjklzxcvbnmqwertyui ehr-järjestelmän käyttö
Yrityksen sisäinen tunnus Henkilönumero tai muu yrityskohtainen tunniste, mikäli tieto on tallennettu verkkopalveluun.
 1(7) KORTINHALTIJAN HALLINTA Kortinhaltijan nimetty sivu sisältää kortinhaltijan henkilö-, korttitili-, kortti- ja maksutiedot. Sivulle pääsee hakemalla kortinhaltijan tietoja ja avaamalla hakutuloksesta
1(7) KORTINHALTIJAN HALLINTA Kortinhaltijan nimetty sivu sisältää kortinhaltijan henkilö-, korttitili-, kortti- ja maksutiedot. Sivulle pääsee hakemalla kortinhaltijan tietoja ja avaamalla hakutuloksesta
ASENNUS- JA KÄYTTÖOHJE
 ASENNUS- JA KÄYTTÖOHJE YKSIKKÖHINTA SOPIMUKSEN TOTEUTUNEET MÄÄRÄT-SOVELLUS CMPRO5 VERSIO 2.8 PÄIVITETTY HEINÄKUU 2010 COPYRIGHT 2010 ARTEMIS FINLAND OY. ALL RIGHTS RESERVED. KÄYTTÖOHJE SIVU 2 (12) SISÄLLYSLUETTELO
ASENNUS- JA KÄYTTÖOHJE YKSIKKÖHINTA SOPIMUKSEN TOTEUTUNEET MÄÄRÄT-SOVELLUS CMPRO5 VERSIO 2.8 PÄIVITETTY HEINÄKUU 2010 COPYRIGHT 2010 ARTEMIS FINLAND OY. ALL RIGHTS RESERVED. KÄYTTÖOHJE SIVU 2 (12) SISÄLLYSLUETTELO
Sisäänkirjautuminen Tallennus/raportit (YAP) Tallennusohjelma
 Sisällysluettelo Sivu 2. Sisäänkirjautuminen Sivu 3. Käyttäjän tiedot Sivu 4. Etusivu Sivu 6. Lomakkeiden syöttö / Juoksijan valinta Sivu 7. Lomakkeiden syöttö / Juoksijoiden ja maksajien tietojen syöttö
Sisällysluettelo Sivu 2. Sisäänkirjautuminen Sivu 3. Käyttäjän tiedot Sivu 4. Etusivu Sivu 6. Lomakkeiden syöttö / Juoksijan valinta Sivu 7. Lomakkeiden syöttö / Juoksijoiden ja maksajien tietojen syöttö
WinhaWilho 8.9. Käyttöohje. Opiskelijapalvelukeskus / ja. X:\Yhteiset\OPHJ-ohjeet\Wilho\PHKK\Salpaus\Wilho_huoltajanohje_Winha89_190815.
 2 (17) Sisällysluettelo 1. Yleistä... 3 2. Kirjautuminen WinhaWilho -huoltajaliittymään... 4 2.1. Kirjautuminen... 4 2.2. Jos kirjautuminen ei onnistu... 4 3. Etusivu... 5 4. Henkilötiedot -linkki... 6
2 (17) Sisällysluettelo 1. Yleistä... 3 2. Kirjautuminen WinhaWilho -huoltajaliittymään... 4 2.1. Kirjautuminen... 4 2.2. Jos kirjautuminen ei onnistu... 4 3. Etusivu... 5 4. Henkilötiedot -linkki... 6
Maatiaiskanojen säilyttäjän ohjeet Maatiaiskanat-palvelun käyttöön
 Maatiaiaskanat-järjestelmä säilyttäjän ohjeet Luonnonvarakeskus/Eläingeenivarat 7.6.2019 Maatiaiskanojen säilyttäjän ohjeet Maatiaiskanat-palvelun käyttöön Tässä dokumentissa neuvotaan, miten maatiaiskanasäilyttäjänä
Maatiaiaskanat-järjestelmä säilyttäjän ohjeet Luonnonvarakeskus/Eläingeenivarat 7.6.2019 Maatiaiskanojen säilyttäjän ohjeet Maatiaiskanat-palvelun käyttöön Tässä dokumentissa neuvotaan, miten maatiaiskanasäilyttäjänä
Rekisteröityminen, tilojen varaaminen ja maksaminen WebTimmi varausjärjestelmässä
 Rekisteröityminen, tilojen varaaminen ja maksaminen WebTimmi varausjärjestelmässä 1. Sanasto WebTimmi on Tampereen kaupungin kulttuuripalvelujen käytössä oleva internetpohjainen varausjärjestelmä, jossa
Rekisteröityminen, tilojen varaaminen ja maksaminen WebTimmi varausjärjestelmässä 1. Sanasto WebTimmi on Tampereen kaupungin kulttuuripalvelujen käytössä oleva internetpohjainen varausjärjestelmä, jossa
Kotisuora tuotteen perusedellytykset
 Kotisuora palvelun tilaaminen Sähköiset asiointipalvelut Postittamisen työpöytä 1 Sisältö Kotisuora tuotteen perusedellytykset sivu 3 Luo markkinointijakelulle nimi, sivu 4 Yrityksen yhteystietojen tarkistaminen
Kotisuora palvelun tilaaminen Sähköiset asiointipalvelut Postittamisen työpöytä 1 Sisältö Kotisuora tuotteen perusedellytykset sivu 3 Luo markkinointijakelulle nimi, sivu 4 Yrityksen yhteystietojen tarkistaminen
Pedanet oppilaan ohje Aleksanteri Kenan koulu Eija Arvola
 Pedanet oppilaan ohje Aleksanteri Kenan koulu Eija Arvola 26.8.2016 SISÄLLYSLUETTELO 1. Omat asetukset kuntoon (kaikkien tehtävä aluksi) sivut 3-5 2. Tärkeiden sivujen tilaaminen omiin linkkeihin sivut
Pedanet oppilaan ohje Aleksanteri Kenan koulu Eija Arvola 26.8.2016 SISÄLLYSLUETTELO 1. Omat asetukset kuntoon (kaikkien tehtävä aluksi) sivut 3-5 2. Tärkeiden sivujen tilaaminen omiin linkkeihin sivut
Yrjö Määttänen Kokemuksia SuLVInetin käytön aloituksen
 Yrjö Määttänen Kokemuksia SuLVInetin käytön aloituksen yrjo.maattanen@phnet.fi helpottamiseksi puh. 050 413 0820 4.11.2009 1. Yleistä SuLVInet on SuLVI:n aloitteesta avattu sivusto LVI-alan kehittäjäfoorumiksi.
Yrjö Määttänen Kokemuksia SuLVInetin käytön aloituksen yrjo.maattanen@phnet.fi helpottamiseksi puh. 050 413 0820 4.11.2009 1. Yleistä SuLVInet on SuLVI:n aloitteesta avattu sivusto LVI-alan kehittäjäfoorumiksi.
Rekisteröitymisohje. Vaihe 1. Rekisteröityminen palveluun tapahtuu seuraavasti: 22.2.2013
 Rekisteröitymisohje Vaihe 1 Kiitos osoittamastasi luottamuksesta ja ilmoituksesta liittyä Suomen Yrittäjien hankintaasiamiespalvelun käyttäjäksi. Tämä ohje koskee rekisteröitymistä palvelun käyttäjäksi.
Rekisteröitymisohje Vaihe 1 Kiitos osoittamastasi luottamuksesta ja ilmoituksesta liittyä Suomen Yrittäjien hankintaasiamiespalvelun käyttäjäksi. Tämä ohje koskee rekisteröitymistä palvelun käyttäjäksi.
Uuden lukuvuoden aloitus ViLLEssa
 Uuden lukuvuoden aloitus ViLLEssa Tässä dokumentissa käydään läpi lukuvuoden aloituksessa tarvittavat toimenpiteet uuden ViLLEopintopolkukurssin aloittamiseksi. Huomaa, ettet voi suoraan käyttää viime
Uuden lukuvuoden aloitus ViLLEssa Tässä dokumentissa käydään läpi lukuvuoden aloituksessa tarvittavat toimenpiteet uuden ViLLEopintopolkukurssin aloittamiseksi. Huomaa, ettet voi suoraan käyttää viime
TYÖNTEKIJÄN KÄYTTÖOHJEET - SOKU
 TYÖNTEKIJÄN KÄYTTÖOHJEET - SOKU ETUSIVU Kun tulet SOKU-järjestelmän (SOKU) etusivulle, näet listan avoimista työpaikoista. Yläpalkissa mustalla ympyröitynä on Kirjaudu-nappi Kun klikkaat sitä, pääset kirjautumissivulle.
TYÖNTEKIJÄN KÄYTTÖOHJEET - SOKU ETUSIVU Kun tulet SOKU-järjestelmän (SOKU) etusivulle, näet listan avoimista työpaikoista. Yläpalkissa mustalla ympyröitynä on Kirjaudu-nappi Kun klikkaat sitä, pääset kirjautumissivulle.
ULKOISET KÄYTTÄJÄT / YHTEISTYÖMAAPALVELUT...
 Sivu 1/7 Sisällysluettelo Päästäksesi haluamaasi kohtaan napauta otsikkoa hiirellä. ULKOISET KÄYTTÄJÄT / YHTEISTYÖMAAPALVELUT... 2 SISÄÄNKIRJAUTUMINEN... 2 ILMOITTAUTUMINEN-NÄKYMÄ... 2 YHTEISTYÖMAAT-NÄKYMÄ...
Sivu 1/7 Sisällysluettelo Päästäksesi haluamaasi kohtaan napauta otsikkoa hiirellä. ULKOISET KÄYTTÄJÄT / YHTEISTYÖMAAPALVELUT... 2 SISÄÄNKIRJAUTUMINEN... 2 ILMOITTAUTUMINEN-NÄKYMÄ... 2 YHTEISTYÖMAAT-NÄKYMÄ...
KOTISIVUJEN KÄYTTÖOHJE ULVILAN PESÄ-VEIKOT RY
 KOTISIVUJEN KÄYTTÖOHJE ULVILAN PESÄ-VEIKOT RY 2 Päivämäärä Versio Tekijä Muutos 30.11.2016 1.1. Mari Timgren 3.3.2018 1.2. Mari Timgren Päivitetty ulkoasu ja käyttäjätunnusten tekijä 19.1.2019 1.3. Mari
KOTISIVUJEN KÄYTTÖOHJE ULVILAN PESÄ-VEIKOT RY 2 Päivämäärä Versio Tekijä Muutos 30.11.2016 1.1. Mari Timgren 3.3.2018 1.2. Mari Timgren Päivitetty ulkoasu ja käyttäjätunnusten tekijä 19.1.2019 1.3. Mari
1 PIKAOHJE... 3 1.1 SELAA AIKOJA... 3 1.2 PALAUTE... 3 1.3 AJANVARAUS... 3 1.4 VARAUKSEN TARKASTELU... 3 1.5 VAHVISTA LÄHTÖÖN OSALLISTUMINEN...
 KÄYTTÖOHJE JÄSENET 1 PIKAOHJE... 3 1.1 SELAA AIKOJA... 3 1.2 PALAUTE... 3 1.3 AJANVARAUS... 3 1.4 VARAUKSEN TARKASTELU... 3 1.5 VAHVISTA LÄHTÖÖN OSALLISTUMINEN... 4 1.5.1 Vahvista lähtöön osallistuminen
KÄYTTÖOHJE JÄSENET 1 PIKAOHJE... 3 1.1 SELAA AIKOJA... 3 1.2 PALAUTE... 3 1.3 AJANVARAUS... 3 1.4 VARAUKSEN TARKASTELU... 3 1.5 VAHVISTA LÄHTÖÖN OSALLISTUMINEN... 4 1.5.1 Vahvista lähtöön osallistuminen
Ylläpitoalue - Etusivu
 Crasmanager 5.2 Ylläpitoalue - Etusivu Sivut osiossa sisällön selaus ja perussivujen ylläpito. Tietokannat osiossa tietokantojen ylläpito. Tiedostot osiossa kuvien ja liitetiedostojen hallinta. Työkalut
Crasmanager 5.2 Ylläpitoalue - Etusivu Sivut osiossa sisällön selaus ja perussivujen ylläpito. Tietokannat osiossa tietokantojen ylläpito. Tiedostot osiossa kuvien ja liitetiedostojen hallinta. Työkalut
Sisällysluettelo 1 Johdanto Root, koko Opalan pääkäyttäjä
 OPALA Käyttöohje Sisällysluettelo 1 Johdanto 4 2 Root, koko Opalan pääkäyttäjä...5 2.1 Sisäänkirjautuminen.5 2.2 Käyttäjätunnukset 6 2.2.1 Pääkäyttäjätunnukset.6 2.2.1.1 Luo. 7 2.2.1.2 Muokka/poista 8
OPALA Käyttöohje Sisällysluettelo 1 Johdanto 4 2 Root, koko Opalan pääkäyttäjä...5 2.1 Sisäänkirjautuminen.5 2.2 Käyttäjätunnukset 6 2.2.1 Pääkäyttäjätunnukset.6 2.2.1.1 Luo. 7 2.2.1.2 Muokka/poista 8
tempus.kpedu.fi Tuntitietojen kirjausjärjestelmän Ohje Versio 1.0 21.12.2009 KPAO juha.kykyri
 tempus.kpedu.fi Tuntitietojen kirjausjärjestelmän Ohje Versio 1.0 21.12.2009 KPAO juha.kykyri 1 Sisältö Kirjautuminen järjestelmään... 2 Rekisteröityminen... 2 Aloitusnäkymä... 3 Asetukset valikko... 4
tempus.kpedu.fi Tuntitietojen kirjausjärjestelmän Ohje Versio 1.0 21.12.2009 KPAO juha.kykyri 1 Sisältö Kirjautuminen järjestelmään... 2 Rekisteröityminen... 2 Aloitusnäkymä... 3 Asetukset valikko... 4
Tik-76.115 Tietojenkäsittelyopin ohjelmatyö Tietotekniikan osasto Teknillinen korkeakoulu KÄYTTÖOHJE. LiKe Liiketoiminnan kehityksen tukiprojekti
 Tik-76.115 Tietojenkäsittelyopin ohjelmatyö Tietotekniikan osasto Teknillinen korkeakoulu JÄRJESTELMÄN KÄYTTÖOHJE LiKe Liiketoiminnan kehityksen tukiprojekti Versio: 1.1 Tila: hyväksytty Päivämäärä: 13.2.2001
Tik-76.115 Tietojenkäsittelyopin ohjelmatyö Tietotekniikan osasto Teknillinen korkeakoulu JÄRJESTELMÄN KÄYTTÖOHJE LiKe Liiketoiminnan kehityksen tukiprojekti Versio: 1.1 Tila: hyväksytty Päivämäärä: 13.2.2001
Troijan hevosen tapahtumakalenteri ja jäsentietojärjestelmä. Käyttöohje
 Henri Kinnunen Seppo Tompuri Tero Malkki Matti Heiskanen Tommi Rönkönharju Tuomas Valkeapää Troijan hevosen tapahtumakalenteri ja jäsentietojärjestelmä Käyttöohje Sisällysluettelo TÄSTÄ OHJEESTA...2 KIRJAUTUMATON
Henri Kinnunen Seppo Tompuri Tero Malkki Matti Heiskanen Tommi Rönkönharju Tuomas Valkeapää Troijan hevosen tapahtumakalenteri ja jäsentietojärjestelmä Käyttöohje Sisällysluettelo TÄSTÄ OHJEESTA...2 KIRJAUTUMATON
Oma matkakortti -palvelu: Käyttäjän ohje
 Oma matkakortti -palvelu: Käyttäjän ohje Oma matkakortti -palvelussa voi tarkistaa matkakortin sisällön, esimerkiksi voimassa olevat kausiliput ja kortilla jäljellä olevan arvon määrän sekä omat asiakastiedot.
Oma matkakortti -palvelu: Käyttäjän ohje Oma matkakortti -palvelussa voi tarkistaa matkakortin sisällön, esimerkiksi voimassa olevat kausiliput ja kortilla jäljellä olevan arvon määrän sekä omat asiakastiedot.
Fixcom Webmail ohje. Allekirjoitus. Voit lisätä yhden tai useamman allekirjoituksen.
 Webmail on monipuolinen työkalu jolla voi tehdä paljon muutakin kuin lukea sähköpostia. Tässä ohjeessa on lyhyesti esitelty joitakin sen ominaisuuksia. Peruspostilaatikossa ei ole kaikkia ominaisuuksia,
Webmail on monipuolinen työkalu jolla voi tehdä paljon muutakin kuin lukea sähköpostia. Tässä ohjeessa on lyhyesti esitelty joitakin sen ominaisuuksia. Peruspostilaatikossa ei ole kaikkia ominaisuuksia,
Moodle-alueen muokkaaminen
 Moodle-alueen muokkaaminen Alla oleva kuva esittää Moodle-aluetta sellaisena kuin se sinulle toimitetaan:: - Etusivun näkymä koostuu sivun keskellä olevista numeroiduista osioista sekä osioiden molemmilla
Moodle-alueen muokkaaminen Alla oleva kuva esittää Moodle-aluetta sellaisena kuin se sinulle toimitetaan:: - Etusivun näkymä koostuu sivun keskellä olevista numeroiduista osioista sekä osioiden molemmilla
Käyttöohje. HeTLi. Helsinki 23.8.2005 Ohjelmistotuotantoprojekti HELSINGIN YLIOPISTO Tietojenkäsittelytieteen laitos
 Käyttöohje HeTLi Helsinki 23.8.2005 Ohjelmistotuotantoprojekti HELSINGIN YLIOPISTO Tietojenkäsittelytieteen laitos Kurssi 581260 Ohjelmistotuotantoprojekti (6 ov) Projektiryhmä Juha Halme Isto Havu Jussi
Käyttöohje HeTLi Helsinki 23.8.2005 Ohjelmistotuotantoprojekti HELSINGIN YLIOPISTO Tietojenkäsittelytieteen laitos Kurssi 581260 Ohjelmistotuotantoprojekti (6 ov) Projektiryhmä Juha Halme Isto Havu Jussi
Wilman pikaopas huoltajille
 Wilman pikaopas huoltajille Vehmaan kunnan Vinkkilän koulussa on käytössä sähköinen reissuvihko Wilma, joka helpottaa tiedonvaihtoa kodin ja koulun välillä. Wilman kautta huoltajat seuraavat ja selvittävät
Wilman pikaopas huoltajille Vehmaan kunnan Vinkkilän koulussa on käytössä sähköinen reissuvihko Wilma, joka helpottaa tiedonvaihtoa kodin ja koulun välillä. Wilman kautta huoltajat seuraavat ja selvittävät
Korkeakoulujen prosessipalvelin: mallintajan palvelinohje Versio 0.2
 Korkeakoulujen prosessipalvelin: mallintajan palvelinohje Versio 0.2 Sisällysluettelo Muutoshistoria...3 1 Johdanto...4 2 Palvelimen käyttöön tarvittavat ohjelmat...4 3 Palvelimelle kirjautuminen...4 4
Korkeakoulujen prosessipalvelin: mallintajan palvelinohje Versio 0.2 Sisällysluettelo Muutoshistoria...3 1 Johdanto...4 2 Palvelimen käyttöön tarvittavat ohjelmat...4 3 Palvelimelle kirjautuminen...4 4
