Käyttöoppaasi. HP DESKJET D1470
|
|
|
- Markus Lahtinen
- 7 vuotta sitten
- Katselukertoja:
Transkriptio
1 Voit lukea suosituksia käyttäjän oppaista, teknisistä ohjeista tai asennusohjeista tuotteelle HP DESKJET D1470. Löydät kysymyksiisi vastaukset HP DESKJET D1470 käyttöoppaasta ( tiedot, ohjearvot, turvallisuusohjeet, koko, lisävarusteet jne.). Yksityiskohtaiset käyttöohjeet ovat käyttäjänoppaassa Käyttöohje HP DESKJET D1470 Käyttöohjeet HP DESKJET D1470 Käyttäjän opas HP DESKJET D1470 Omistajan käsikirja HP DESKJET D1470 Käyttöopas HP DESKJET D1470 Käyttöoppaasi. HP DESKJET D1470
2 Käsikirjan tiivistelmä ja -palvelujen ainoat takuut määritetään tuotteiden ja palvelujen mukana toimitettavissa rajoitetun takuun lausekkeissa. Tämän julkaisun sisältöä ei tule tulkita lisätakuuksi. HP ei vastaa tämän julkaisun sisältämistä teknisistä tai toimituksellisista virheistä tai puutteista. Liikkuvuus Liikuntarajoitteiset käyttäjät voivat käyttää tulostinohjelmiston toimintoja näppäinkomennoilla. Ohjelmisto tukee myös Windowsin helppokäyttötoimintoja, esimerkiksi alas jääviä näppäimiä, lukitusnäppäimiä, näppäimien toiston suodatusta ja hiirinäppäimiä. on Apple Computer, Inc:n tavaramerkki Yhdysvalloissa. ilmoittaa käyttäjään tai toisiin henkilöihin kohdistuvan vahingon mahdollisuudesta. Esimerkiksi: Varoitus Pidä uudet ja käytetyt kasetit poissa lasten ulottuvilta. Helppokäyttöisyys Helppokäyttöominaisuuksien ansiosta HP-tulostinta voivat käyttää myös sellaiset henkilöt, joilla on jokin vamma. Sisältö Johdanto..5 Erikoisominaisuudet Perustietoja Tulostin yhdellä silmäyksellä.. 8 Virtapainike ja virran merkkivalo
3 ..9 Paperilokero... 9 Taita paperilokero esiin..10 Paperilokeron käyttö...
4 ...11 Tulostuskasetit..11 Tulostuskasettien vaihtaminen Varamustetila Varamustetilan tulosteet...
5 ..13 Poistuminen varamustetilasta Tulostimen liittäminen USB...14 Valokuvien tulostaminen Reunattomien valokuvien tulostaminen Reunallisten valokuvien tulostaminen...
6 ...17 HP Real Life -tekniikoiden kuvankorjaus.. 19 Exif Print.19 Valokuvapaperin säilyttäminen ja käsittely Taloudellinen valokuvatulostus
7 ..20 Muiden asiakirjojen tulostaminen Sähköpostien tulostaminen Asiakirjojen tulostaminen. 22 Kirjeiden tulostaminen 23 Kirjekuorien tulostaminen
8 24 Postikorttien tulostaminen...25 Arkistokorttien ja muiden pienikokoisten materiaalien tulostaminen Tarrojen tulostaminen. 27 CD/DVD-etikettien tulostaminen
9 28 Kalvojen tulostaminen 29 Esitteiden tulostaminen...29 Korttien tulostaminen.. 30 Vihkojen tulostaminen
10 31 Julisteiden tulostaminen..33 Silitettävien siirtokuvien tulostaminen Tulostusvihjeet Tulosta testisivu Sisältö Tulostuksen pikavalinnat.
11 36 Tulostuksen pikavalintojen luominen..37 Sivujärjestyksen määrittäminen Nopea, taloudellinen tulostus Useiden sivujen tulostaminen yhdelle paperiarkille...
12 ...38 Tulosta harmaasävyinä...38 Kaksipuolinen tulostus Tulostuksen esikatselu Mukautetun paperikoon määrittäminen
13 ...40 Paperityypin valitseminen Tulostusnopeuden tai -laadun muuttaminen. 41 Tulostustarkkuus...41 Suurin mahdollinen dpi.
14 ...41 Asiakirjan koon muuttaminen...42 Sidotut kaksipuoliset asiakirjat Tulostinohjelmisto HP Deskjet -laitteen määrittäminen oletustulostimeksi. 44 Aseta tulostuksen oletusasetukset.44 Tulostimen ominaisuudet -valintaikkuna...
15 ...45 Lisätietoja-ohjeen käyttäminen..46 Musteen tila -ikkuna Tulostimen ohjelmistopäivitysten lataaminen 47 Huolto Tulostuskasettien asentaminen
16 .48 Tulostuskasetit Valintanumerot Tulostaminen yhdellä tulostuskasetilla Asennusohjeet...
17 ..49 Tulostuskasettien kohdistaminen Tulostuskasettien automaattinen puhdistaminen...51 Ohjeellisten mustemäärien näyttäminen..52 Tulostimen rungon huoltaminen...
18 .52 Musteen poistaminen iholta ja vaatteista Tulostuskasettien manuaalinen puhdistaminen.. 53 Tulostuskasettien huoltaminen..54 Tulostuskasettien säilytys ja käsittely Tulostuskasetin suojus..
19 .55 Tulostimen Työkalut-toiminto Asiakirja tulostuu virheellisesti...75 Teksti ja kuvat kohdistuvat väärin.. 75 Asiakirja tulostuu paperin laitaan tai vinoon.75 Osa tulosteesta puuttuu tai tulostuu väärään paikkaan...
20 75 Kirjekuori tulostuu vinosti 75 Asiakirja ei vastaa uusia tulostusasetuksia..75 Jos ongelma ei ratkea A HP-tuki Mustekasetin takuutiedot...
21 ...77 Tukiprosessi....a. Tietoja tulostimen liittämisestä tietokoneeseen. Tietoja kuvien tulostamisesta, kuvien ulkoasun muokkaamisesta ennen tulostusta, valokuvatulostuskasetin asentamisesta, valokuvapaperin säilyttämisestä ja käsittelystä sekä kuvien jakamisesta ystävien ja sukulaisten kanssa. Tietoa monenlaisten asiakirjojen tulostamisesta, mukaan lukien sähköposti, onnittelukortit, kirjekuoret, tarrat, julisteet, vihkot, kalvot ja silitettävä materiaali. Tietoja tulostuksen pikavalinnoista, paperityypin valinnasta, tulostustarkkuuden muuttamisesta, sivujärjestyksen asettamisesta, usean sivun tulostamisesta yhdelle arkille, asiakirjan esikatselusta ja kaksipuolisesta tulostuksesta. Tietoja HP Deskjet -tulostimen muuttamisesta oletustulostimeksi, tulostuksen oletusasetusten määrittämisestä ja tulostinohjelmiston päivitysten lataamisesta. Tietoja tulostuskasettien asentamisesta ja hoidosta, tulostuskasetin mustemäärän tarkistamisesta, testisivun tulostamisesta ja mustetahrojen poistosta. Ratkaisuja laitteiston tai ohjelmiston ongelmiin. Yhteyden ottaminen HP:n tukeen. "Muiden asiakirjojen tulostaminen," sivu 21 "Tulostusvihjeet," sivu 36 "Tulostinohjelmisto," sivu 44 "Huolto," sivu 48 "Vianmääritys," sivu 57 "HPtuki," sivu 77 Johdanto Luku 1 (jatkoa) Osa "Tarvikkeiden tilaaminen," sivu 79 "Tekniset tiedot," sivu 81 "HP:n inkjet-tarvikkeiden kierrätysohjelma," sivu 82 Kuvaus Tulostimen tarvikkeiden tilaaminen. Tietoja paperikapasiteetista, vaatimuksista ja muista tulostimen teknisistä tiedoista. Tietoja tulostuskasettien kierrätyksestä. Johdanto 6 Johdanto 2 Erikoisominaisuudet Onnittelut! Olet ostanut HP Deskjet -tulostimen, jossa on paljon käteviä ominaisuuksia: Helppokäyttöinen: Helppo asentaa ja käyttää. Reunaton tulostus: Tulosta 4 x 6 tuuman (10 x 15 cm:n) valokuvat paperin reunoihin saakka "reunattomalla," sivu 15 tulostuksella. Mustetason ilmaisin: Näyttöön avautuva musteen tilaikkuna näyttää kunkin tulostuskasetin jäljellä olevan musteen määrän. Lisätietoja on kohdassa "Ohjeellisten mustemäärien näyttäminen," sivu 52. Varamustetila: Voit jatkaa tulostamista yhdellä tulostuskasetilla, vaikka toisesta tulostuskasetista loppuisi muste. Lisätietoja on kohdassa "Varamustetila," sivu 12. Erikoisominaisuudet 7 Erikoisominaisuudet 3 Perustietoja Tulostin yhdellä silmäyksellä Virtapainike ja virran merkkivalo Paperilokero Tulostuskasetit Varamustetila Tulostin yhdellä silmäyksellä Lisätietoja tulostimen ominaisuuksista saat napsauttamalla alla olevia linkkejä. Käyttöoppaasi. HP DESKJET D1470
22 1 2 "Virtapainike ja virran merkkivalo," sivu 9 "Paperilokero," sivu 9 1 "Tulostuskasetit," sivu 11 Perustietoja 8 Perustietoja 1 "USB," sivu 14-portti Virtapainike ja virran merkkivalo Voit kytkeä tai katkaista tulostimen virran painamalla virtapainiketta. Tulostimen käynnistyminen kestää muutaman sekunnin virtapainikkeen painamisen jälkeen. 1 Virtapainike ja virran merkkivalo Virran merkkivalo vilkkuu, kun tulostin käsittelee tietoja. Varoitus Käytä aina virtapainiketta tulostimen virran kytkemiseen ja katkaisemiseen. Virran kytkeminen tulostimeen tai virran katkaiseminen muuten kuin virtapainiketta painamalla saattaa vahingoittaa laitetta. Älä esimerkiksi katkaise virtaa ylijännitesuojasta tai erillisestä katkaisijasta. Paperilokero Tulostukseen käytettävä paperi tai muu tulostusmateriaali asetetaan paperilokeroon. Käännä paperilokero kokonaan auki ennen tulostamista. Taita paperilokero esiin Paperilokeron käyttö Perustietoja Virtapainike ja virran merkkivalo 9 Luku 3 Taita paperilokero esiin Paperilokeron avaaminen 1. Avaa tulostimen kansi. 2. Laske paperilokero alas. 3. Vedä lokeron jatke ulos. 4. Sulje tulostimen kansi. Perustietoja 10 Perustietoja Paperilokeron käyttö Voit tulostaa erikokoisille tulostusmateriaaleille siirtämällä paperinohjainta oikealle tai vasemmalle. Tulostin työntää tulostetut arkit paperilokeron päälle. Tulostuskasetit Tulostimessa voi käyttää kahta tulostuskasettia. 1 2 Kolmivärikasetti Musta tulostuskasetti Huomautus Tulostimen mukana saattaa olla ainoastaan kolmivärikasetti. Parhaat tulokset saat asentamalla tulostimeen mustan tulostuskasetin kolmivärikasetin lisäksi. Tulostaminen onnistuu ilman mustaa tulostuskasettia, mutta tällöin tulostin tulostaa hitaammin ja tulostettavat värit voivat olla erilaisia kuin silloin, kun sekä musta tulostuskasetti että kolmivärikasetti on asennettu. Lisätietoja tulostuskasettien tilaamisesta on kohdassa "Tarvikkeiden tilaaminen," sivu 79. Tulostuskasettien vaihtaminen Ostaessasi uusia tulostuskasetteja tarkista kasetin valintanumero. Perustietoja Tulostuskasetit 11 Luku 3 Tämä numero on merkitty kolmeen paikkaan. Valintanumerotarra: tarkista numero kasetista, jonka aiot vaihtaa. 1 Valintanumerotarra Tulostimen käyttöopas: tulostimen viiteoppaassa on tulostuskasettien valintanumeroiden luettelo. Tulostuskasetin tilaustietojen valintaikkuna: näytä tulostuskasettien valintanumeroluettelo avaamalla tulostimen "Työkalut," sivu 56-toiminto, napsauttamalla Arvioitu musteen taso -välilehteä ja valitsemalla Värikasetin tiedot -painike. Jos tulostuskasetista loppuu muste, voit silti tulostaa varamustetilassa. Lisätietoja on kohdassa "Varamustetila," sivu 12. Lisätietoja vaihtokasetin asentamisesta on kohdassa "Asennusohjeet," sivu 49. Varamustetila Varamustetilassa tulostin toimii käyttämällä vain yhtä tulostuskasettia. Varamustetila käynnistyy siinä vaiheessa, kun toinen tulostuskasetti poistetaan kasettivaunusta. Huomautus Näyttöön tulee ilmoitus, kun tulostinta käytetään varamustetilassa. Jos näyttöön tulee ilmoitus ja tulostimessa on kaksi kasettia, varmista, että suojamuoviteippi on poistettu kummastakin tulostuskasetista. Jos muoviteippi peittää tulostuskasetin kontaktipinnat, tulostin ei havaitse kasettia. Perustietoja 12 Perustietoja Muoviteipin irrottaminen tulostuskasetista Pidä tulostuskasettia niin, että kupariset kosketuspinnat osoittavat alaspäin ja kohti tulostinta. Irrota sitten muoviteippi varovasti. 1 Poista muoviteippi Varoitus Älä koske tulostuskasetin mustesuuttimiin tai poista kupariliuskoja. Ne ovat sähkönjohtimia. Lisätietoa varamustetilasta saa seuraavista otsikoista: Varamustetilan tulosteet Poistuminen varamustetilasta Varamustetilan tulosteet Varamustetilassa tulostaminen on normaalia hitaampaa ja tulostuslaatu on heikompi. Asennettu tulostuskasetti Musta tulostuskasetti Kolmivärikasetti Tulos Värit tulostuvat harmaasävyinä. Värit tulostuvat, mutta musta tulostuu harmaana, ei täysin mustana. Poistuminen varamustetilasta Poistu varamustetilasta asentamalla tulostimeen kaksi tulostuskasettia. Lisätietoja tulostuskasetin asentamisesta on kohdassa "Asennusohjeet," sivu 49. Varamustetila 13 Perustietoja 4 Tulostimen liittäminen Tulostimen liittäminen USB USB Tulostin liitetään tietokoneeseen USB (universal serial bus) -kaapelilla. Huomautus Saat parhaat tulostustulokset käyttämällä USB 2.0 -yhteensopivaa kaapelia. Tulostimen mukana toimitetussa asennusoppaassa on ohjeita tulostimen liittämisestä USB-kaapelilla. Huomautus USB-kaapelia ei välttämättä toimiteta tulostimen mukana. 14 Tulostimen liittäminen 5 Valokuvien tulostaminen Tulostinohjelmiston avulla voidaan yksinkertaistaa digitaalikuvien tulostamista ja parantaa valokuvien laatua monin eri tavoin. Opi tulostamaan valokuvia "Reunattoman valokuvan," sivu 15 tulostaminen. "Reunallisen," sivu 17 valokuvan tulostaminen. Opi muita valokuvien tulostustehtäviä "Exif Print -yhteensopivan," sivu 19 valokuvan tulostaminen, jos käytössä on Exif Print -standardia tukeva ohjelma Valokuvapaperin käpristymisen estäminen noudattamalla "valokuvapaperin säilytysja käsittelyohjeita," sivu 19 HP:n tavallisen valokuvapaperin käyttäminen "säästää sekä rahaa että mustetta," sivu 20 Reunattomien valokuvien tulostaminen Kun tulostat reunattomia valokuvia, käytä 10 x 15 cm:n (4 x 6 tuuman) valokuvapaperia, jossa on 1,25 cm:n (0,5 tuuman) repäisynauha. Valokuva tulostetaan niin, että sen kolmella sivulla ei ole reunusta ja että sen alareunassa on pieni reunus, jonka repäisemällä valokuvasta tulee kokonaan reunaton. Ohjeita Käytä 10 x 15 cm:n (4 x 6 tuuman) valokuvapaperia, jossa on 1,25 cm:n (0,5 tuuman) repäisynauha. Älä tulosta reunattomia valokuvia, jos tulostin on varamustetilassa. Tulostimessa pitää aina olla kaksi tulostuskasettia. Lisätietoja on kohdassa "Varamustetila," sivu 12. Avaa tiedosto esimerkiksi HP Photosmart -ohjelmistossa ja määritä kuvan koko uudelleen. Käyttöoppaasi. HP DESKJET D1470
23 Varmista, että koko vastaa paperikokoa, jota haluat käyttää. HP Premium Plus -valokuvapaperille tulostetut valokuvat kestävät parhaiten haalistumista. Tarkista, että valokuvapaperi on suoraa ja sileää. Kohdassa "Valokuvapaperin säilyttäminen ja käsittely," sivu 19 on ohjeita, kuinka paperin käpristyminen estetään. Älä ylitä paperilokeron kapasiteettia: 15 arkkia valokuvapaperia. Valokuvien tulostaminen 15 Valokuvien tulostaminen Luku 5 Tulostusvalmistelut 1. Siirrä paperinohjain aivan vasempaan reunaan. 2. Varmista, että valokuvapaperi on tasainen. 3. Aseta valokuvapaperi syöttölokeron oikealle puolelle. Tulostuspuolen on oltava alaspäin ja lyhyen reunan on osoitettava kohti tulostinta. Jos käytät repäisynauhallista valokuvapaperia, varmista, että nauha on tulostimesta poispäin. 4. Työnnä paperi tulostimeen niin pitkälle kuin se menee. 5. Työnnä paperinohjain tiiviisti paperin reunaa vasten. Valokuvien tulostaminen 16 Tulostus Huomautus Jos tulostusohjelmassa on valokuvien tulostustoiminto, noudata ohjelman antamia ohjeita. Muussa tapauksessa noudata seuraavia ohjeita: 1. Avaa valokuva ohjelmassa, jossa voit muokata kuvia, kuten HP Photosmart -ohjelmistossa. 2. Avaa "Tulostimen ominaisuudet -valintaikkuna," sivu Valitse Tulostuksen pikavalinnat -välilehti. 4. Valitse Tulostuksen pikavalinnat -luettelosta Valokuvatulostus, reunaton ja määritä sitten seuraavat asetukset: Tulostuslaatu: Normaali tai Paras Huomautus Paras tarkkuus saavutetaan valitsemalla Features (Ominaisuudet) -välilehti ja valitsemalla sitten avattavasta Tulostuslaatuluettelosta Suurin mahdollinen dpi. Paperityyppi: asianmukainen valokuvapaperityyppi Paperikoko: asianmukainen reunaton valokuvapaperikoko Suunta: Pysty tai Vaaka Valokuvien tulostaminen 5. Muuta "HP Real Life -tekniikoiden kuvankorjaus," sivu 19 -asetusta tarvittaessa. 6. Valitse muut haluamasi tulostusasetukset ja napsauta sitten OK. Kun tulostat valokuvapaperille, jossa on repäisynauhat, lopputulos on täysin reunaton, kun irroitat repäisynauhan. Valitse "Lisätietoja-ohjeen käyttäminen," sivu 46, kun haluat lisätietoja Tulostimen ominaisuudet -valintaikkunan toiminnoista. Reunallisten valokuvien tulostaminen Ohjeita HP Premium Plus -valokuvapaperille tulostetut valokuvat kestävät parhaiten haalistumista. Tarkista, että valokuvapaperi on suoraa ja sileää. Kohdassa "Valokuvapaperin säilyttäminen ja käsittely," sivu 19 on ohjeita, kuinka paperin käpristyminen estetään. Älä ylitä paperilokeron kapasiteettia: 15 arkkia valokuvapaperia. Tulostusvalmistelut 1. Siirrä paperinohjain aivan vasempaan reunaan. 2. Varmista, että valokuvapaperi on tasainen. 3. Aseta valokuvapaperi syöttölokeron oikealle puolelle. Tulostuspuolen on oltava alaspäin ja lyhyen reunan on osoitettava kohti tulostinta. Reunallisten valokuvien tulostaminen 17 Valokuvien tulostaminen Luku 5 4. Työnnä paperi tulostimeen niin pitkälle kuin se menee. 5. Työnnä paperinohjain tiiviisti paperin reunaa vasten. Pienet valokuvat Valokuvien tulostaminen 18 Suuret valokuvat Tulostus Huomautus Jos tulostusohjelmassa on valokuvien tulostustoiminto, noudata ohjelman antamia ohjeita. Muussa tapauksessa noudata seuraavia ohjeita: 1. Avaa valokuva ohjelmassa, jossa voit muokata kuvia, kuten HP Photosmart -ohjelmistossa. 2. Avaa "Tulostimen ominaisuudet -valintaikkuna," sivu Valitse Tulostuksen pikavalinnat -välilehti. 4. Valitse Tulostuksen pikavalinnat -luettelosta Valokuvatulostus, valkoinen reuna ja määritä sitten seuraavat asetukset: Tulostuslaatu: Normaali tai Paras Huomautus Paras tarkkuus saavutetaan valitsemalla Features (Ominaisuudet) -välilehti ja valitsemalla sitten avattavasta Tulostuslaatuluettelosta Suurin mahdollinen dpi. Paperityyppi: asianmukainen valokuvapaperityyppi Paperikoko: asianmukainen valokuvapaperin koko Suunta: Pysty tai Vaaka 5. Muuta "HP Real Life -tekniikoiden kuvankorjaus," sivu 19 -asetusta tarvittaessa. 6. Valitse muut haluamasi tulostusasetukset ja napsauta sitten OK. Valitse "Lisätietoja-ohjeen käyttäminen," sivu 46, kun haluat lisätietoja Tulostimen ominaisuudet -valintaikkunan toiminnoista. Valokuvien tulostaminen HP Real Life -tekniikoiden kuvankorjaus HP Real Life -tekniikat parantavat tulostettujen kuvien laatua. Tulostuksen oletusasetusta Perus ei yleensä tarvitse muuttaa. Perusasetus tarkentaa tulostettavia kuvia ja parantaa sellaisten kuvien laatua ja terävyyttä, joissa on käytetty pientä resoluutiota. Tällaisia ovat esimerkiksi Internetistä ladatut kuvat. Asetukseksi voi muuttaa Täysi, jos tulostettavat kuvat ovat ali- tai ylivalottuneita, jos niissä on tummia alueita tai punasilmäisyyttä tai jos niiden värit ovat haalistuneet. Kuvankorjauksen asetukseksi voi valita myös Ei käytössä, jos kuvia halutaan muokata manuaalisesti esimerkiksi HP Photosmart -ohjelmistossa. HP Real Life -tekniikka-asetuksen muuttaminen 1. Avaa "Tulostimen ominaisuudet -valintaikkuna," sivu Napsauta Features (Ominaisuudet) -välilehteä. 3. Valitse haluamasi asetus tulostettavaa kuvaa varten HP Real Life -tekniikoiden avattavasta Kuvankorjaus-luettelosta. Exif Print Exif Print (Exchangeable Image File Format 2.2) on kansainvälinen digitaalisen kuvankäsittelyn standardi, joka helpottaa digitaalikuvausta ja parantaa valokuvatulosteiden laatua. Kuvattaessa Exif Print -standardia tukevalla digitaalikameralla Exif Print -toiminto tallentaa esimerkiksi valotusaikaa, salamavalon tyyppiä ja värikylläisyyttä koskevat tiedot ja tallentaa ne kuvatiedostoon. Tulostinohjelmisto käyttää kyseisiä tietoja tehdäkseen kuvaan automaattisesti tiettyjä korjauksia, joiden ansiosta tulostettavat valokuvat ovat erinomaisia. Jos haluat tulostaa Exif Print -käsiteltyjä valokuvia, sinulla on oltava digitaalikamera, joka tukee Exif Print -standardia Exif Print -standardia tukeva valokuvaohjelmisto, kuten HP Photosmart -ohjelmisto. Exif Print -standardilla parannettujen kuvien tulostaminen 1. Avaa valokuva Exif Print -standardia tukevassa ohjelmassa, jonka avulla voit muokata kuvia, kuten HP Photosmart -ohjelmistossa. 2. Avaa "Tulostimen ominaisuudet -valintaikkuna," sivu Napsauta Features (Ominaisuudet) -välilehteä. 4. Valitse avattavasta Paperityyppi-luettelosta Lisää ja sitten haluamasi valokuvapaperityyppi. Käyttöoppaasi. HP DESKJET D1470
24 5. Valitse avattavasta Tulostuslaatu-luettelosta Normaali, Paras tai Suurin mahdollinen dpi. 6. Valitse muut haluamasi tulostusasetukset ja sitten OK. Tulostinohjelmisto optimoi tulostettavan kuvan automaattisesti. Valokuvapaperin säilyttäminen ja käsittely HP:n valokuvapaperi säilyy laadukkaana, kun noudatat seuraavia ohjeita. HP Real Life -tekniikoiden kuvankorjaus 19 Valokuvien tulostaminen Luku 5 Säilyttäminen Säilytä käyttämättömät valokuvapaperiarkit suljetussa muovipussissa. Säilytä pakattua valokuvapaperia tasaisella pinnalla viileässä paikassa. Kun tulostat, ota pakkauksesta vain sen verran paperia, kuin yhdellä käyttökerralla tarvitset. Aseta ylimääräiset arkit tulostuksen jälkeen takaisin muovipussiin. Älä jätä käyttämätöntä valokuvapaperia paperilokeroon. Paperi voi käpristyä. Käpristyminen huonontaa valokuvien laatua. Käsitteleminen Tartu valokuvapaperiin ainoastaan sen reunoista. Paperilla olevat sormenjäljet voivat heikentää tulostuslaatua. Jos valokuvapaperin reunat käpristyvät yli 10 mm (0,4 tuumaa), suorista paperi asettamalla se säilytyspussiin ja taittamalla sitä vastakkaiseen suuntaan, kunnes paperi on suora. Käytä tulostukseen vain sileitä paperiarkkeja. Valokuvien tulostaminen Taloudellinen valokuvatulostus Säästä rahaa ja mustetta tulostaessasi valokuvia käyttämällä HP:n tavallista valokuvapaperia ja määrittämällä tulostuslaaduksi Normaali. HP:n tavallinen valokuvapaperi on suunniteltu tavallista vähemmän mustetta kuluttavaan valokuvatulostukseen. Huomautus Jos haluat erittäin laadukkaita valokuvatulosteita, käytä Premium Plus -valokuvapaperia ja määritä tulostuslaaduksi Paras tai Suurin mahdollinen dpi. 20 Valokuvien tulostaminen 6 Muiden asiakirjojen tulostaminen "Sähköposti," sivu 21 "Asiakirjat," sivu 22 "Kirjeet," sivu 23 "Kirjekuoret," sivu 24 "Postikortit," sivu 25 "Arkistokortit," sivu 26 "Tarrat," sivu 27 "CD/DVD-etiketit," sivu 28 "Kalvot," sivu 29 "Esitteet," sivu 29 "Onnittelukortit," sivu 30 "Vihkot," sivu 31 "Julisteet," sivu 33 "Silitettävät siirtokuvat," sivu 34 Tulostusvihjeet: minimoi kulut ja vaiva sekä optimoi tulosteiden laatu käyttämällä "tulostusvihjeitä," sivu 36. Tulostinohjelmisto: tutustu "tulostinohjelmistoon," sivu 44. Sähköpostien tulostaminen Ohjeita Älä ylitä paperilokeron kapasiteettia: 80 arkkia tavallista paperia. Tulostusvalmistelut 1. Siirrä paperinohjain aivan vasempaan reunaan. 2. Aseta tavallinen paperi syöttölokeron oikealle puolelle. Tulostuspuolen on oltava alaspäin. Muiden asiakirjojen tulostaminen 21 Muiden asiakirjojen tulostaminen Luku 6 3. Työnnä paperi tulostimeen niin pitkälle kuin se menee. 4. Työnnä paperinohjain tiiviisti paperin reunaa vasten. Tulostus 1. Avaa "Tulostimen ominaisuudet -valintaikkuna," sivu Valitse Tulostuksen pikavalinnat -välilehti. 3. Napsauta Tulostuksen pikavalinnat -välilehdestä kohtaa Tavallinen tulostus tai Nopea, taloudellinen tulostus ja määritä sitten seuraavat tulostusasetukset: Paperityyppi: Tavallinen paperi Paperikoko: sopiva paperikoko. 4. Valitse muut haluamasi tulostusasetukset ja napsauta sitten OK. Valitse "Lisätietojaohjeen käyttäminen," sivu 46, kun haluat lisätietoja Tulostimen ominaisuudet -valintaikkunan toiminnoista. Asiakirjojen tulostaminen Muiden asiakirjojen tulostaminen 22 Ohjeita Vedoslaatuisille asiakirjoille sopii "Nopea, taloudellinen tulostus," sivu 38. Säästä paperia "kaksipuolisella tulostuksella," sivu 39. Älä ylitä paperilokeron kapasiteettia: 80 paperiarkkia. Tulostusvalmistelut 1. Siirrä paperinohjain aivan vasempaan reunaan. 2. Aseta tavallinen paperi syöttölokeron oikealle puolelle. Tulostuspuolen on oltava alaspäin. Muiden asiakirjojen tulostaminen 3. Työnnä paperi tulostimeen niin pitkälle kuin se menee. Huomautus Paperi ulottuu lokeron laidan yli. 4. Työnnä paperinohjain tiiviisti paperin reunaa vasten. Valitse "Lisätietoja-ohjeen käyttäminen," sivu 46, kun haluat lisätietoja Tulostimen ominaisuudet -valintaikkunan toiminnoista. Kirjeiden tulostaminen Ohjeita Lisätietoja kirjekuoren tulostamisesta kirjettä varten on kohdassa "kirjekuoret," sivu 24. Älä ylitä paperilokeron kapasiteettia: 80 paperiarkkia. Tulostusvalmistelut 1. Siirrä paperinohjain aivan vasempaan reunaan. 2. Aseta tavallinen paperi syöttölokeron oikealle puolelle. Tulostuspuolen on oltava alaspäin. Huomautus Jos käytät kirjelomakkeita, lomakepuolen on oltava alaspäin ja otsikon osoitettava kohti tulostinta. Kirjeiden tulostaminen 23 Muiden asiakirjojen tulostaminen Tulostus 1. Avaa "Tulostimen ominaisuudet -valintaikkuna," sivu Valitse Tulostuksen pikavalinnat -välilehti. 3. Valitse Tulostuksen pikavalinnat -luettelosta Tavallinen tulostus ja määritä seuraavat tulostusasetukset: Paperityyppi: Tavallinen paperi Paperikoko: sopiva paperikoko. 4. Määritä seuraavat tulostusasetukset: Tulostuslaatu, jos haluat tulostukseen muun laadun kuin Normaali. Tulosta molemmat puolet, jos haluat tulostaa paperin molemmille puolille. Lisätietoja on kohdassa "Kaksipuolinen tulostus," sivu Valitse muut haluamasi tulostusasetukset ja sitten OK. Luku 6 3. Työnnä paperi tulostimeen niin pitkälle kuin se menee. 4. Työnnä paperinohjain tiiviisti paperin reunaa vasten. Tulostus 1. Avaa "Tulostimen ominaisuudet -valintaikkuna," sivu Valitse Tulostuksen pikavalinnat -välilehti. 3. Valitse Tulostuksen pikavalinnat -luettelosta Julkaisujen tulostus ja määritä seuraavat tulostusasetukset: Paperityyppi: Tavallinen paperi Paperikoko: sopiva paperikoko. 4. Valitse muut haluamasi tulostusasetukset ja sitten OK. Valitse "Lisätietoja-ohjeen käyttäminen," sivu 46, kun haluat lisätietoja Tulostimen ominaisuudet -valintaikkunan toiminnoista. Kirjekuorien tulostaminen Muiden asiakirjojen tulostaminen 24 Ohjeita Vältä kirjekuoria, joissa on seuraavia ominaisuuksia: kiinnittimiä tai ikkunoita paksut, epäsäännölliset tai käpristyneet reunat kiiltävä tai kohokuvioitu pinta rypistymiä, repeytymiä tai muita vaurioita. Käyttöoppaasi. HP DESKJET D1470
25 Voit tulostaa yksittäisen kirjekuoren tai useita kirjekuoria. Tasaa kirjekuorien reunat, ennen kuin asetat kirjekuoret paperilokeroon. Älä ylitä paperilokeron kapasiteettia: 10 kirjekuorta. Tulostusvalmistelut 1. Siirrä paperinohjain aivan vasempaan reunaan. 2. Aseta kirjekuoret syöttölokeron oikealle puolelle. Tulostuspuolen on oltava alaspäin. Taitteen on oltava vasemmalla puolella. Muiden asiakirjojen tulostaminen 3. Työnnä kirjekuoret tulostimeen niin pitkälle kuin ne menevät. 4. Työnnä paperinohjain tiiviisti kirjekuoria vasten. Tulostus 1. Avaa "Tulostimen ominaisuudet -valintaikkuna," sivu Napsauta Features (Ominaisuudet) -välilehteä ja valitse seuraavat tulostusasetukset: Paperityyppi: Tavallinen paperi Koko: asianmukainen kirjekuoren koko. 3. Valitse muut haluamasi tulostusasetukset ja sitten OK. Valitse "Lisätietoja-ohjeen käyttäminen," sivu 46, kun haluat lisätietoja Tulostimen ominaisuudet -valintaikkunan toiminnoista. Postikorttien tulostaminen Muiden asiakirjojen tulostaminen Ohjeita Älä ylitä paperilokeron kapasiteettia: 20 postikorttia. Tulostusvalmistelut 1. Siirrä paperinohjain aivan vasempaan reunaan. 2. Aseta kortit lokeron oikealle puolelle. Korttien tulostuspuolien on oltava alaspäin ja lyhyen reunan on osoitettava kohti tulostinta. 3. Työnnä kortit tulostimeen niin pitkälle kuin ne menevät. 4. Työnnä paperinohjainta siten, että se tulee tiiviisti korttien reunaa vasten. Postikorttien tulostaminen 25 Luku 6 Tulostus 1. Avaa "Tulostimen ominaisuudet -valintaikkuna," sivu Napsauta Features (Ominaisuudet) -välilehteä ja määritä seuraavat tulostusasetukset: Paperityyppi: valitse Lisää, napsauta Erikoispaperit ja valitse sitten sopiva korttityyppi Tulostuslaatu: Normaali tai Paras Koko: sopiva kortin koko. 3. Valitse muut haluamasi tulostusasetukset ja sitten OK. Valitse "Lisätietoja-ohjeen käyttäminen," sivu 46, kun haluat lisätietoja Tulostimen ominaisuudet -valintaikkunan toiminnoista. Huomautus Jos näyttöön tulee ilmoitus paperin loppumisesta, katso ohjeita ongelman ratkaisuun kohdasta "Paperi on lopussa," sivu 69. Arkistokorttien ja muiden pienikokoisten materiaalien tulostaminen Ohjeita Älä ylitä paperilokeron kapasiteettia: 20 korttia. Tulostusvalmistelut 1. Siirrä paperinohjain aivan vasempaan reunaan. 2. Aseta kortit lokeron oikealle puolelle. Korttien tulostuspuolien on oltava alaspäin ja lyhyen reunan on osoitettava kohti tulostinta. 3. Työnnä kortit tulostimeen niin pitkälle kuin ne menevät. 4. Työnnä paperinohjainta siten, että se tulee tiiviisti korttien reunaa vasten. Muiden asiakirjojen tulostaminen 26 Tulostus 1. Avaa "Tulostimen ominaisuudet -valintaikkuna," sivu Napsauta Features (Ominaisuudet) -välilehteä ja määritä seuraavat tulostusasetukset: Paperityyppi: Tavallinen paperi Koko: sopiva kortin koko 3. Valitse muut haluamasi tulostusasetukset ja sitten OK. Valitse "Lisätietoja-ohjeen käyttäminen," sivu 46, kun haluat lisätietoja Tulostimen ominaisuudet -valintaikkunan toiminnoista. Muiden asiakirjojen tulostaminen Huomautus Jos näyttöön tulee ilmoitus paperin loppumisesta, katso ohjeita ongelman ratkaisuun kohdasta "Paperi on lopussa," sivu 69. Tarrojen tulostaminen Ohjeita Käytä ainoastaan mustesuihkutulostimeen tarkoitettuja paperisia, muovisia tai läpinäkyviä tarroja. Käytä ainoastaan täysiä tarra-arkkeja. Älä käytä tarra-arkkeja, jotka ovat tahmeita tai rypistyneitä tai joiden tarrat ovat huonosti paikallaan. Älä ylitä paperilokeron kapasiteettia: 15 arkkia tarroja (käytä vain Letter- tai A4-koon arkkeja). Tulostusvalmistelut 1. Siirrä paperinohjain aivan vasempaan reunaan. 2. Ilmasta tarra-arkit ja aseta niiden reunat kohdakkain. 3. Aseta tarra-arkit syöttölokeron oikealle puolelle. Tarrapuolen on oltava alaspäin. 4. Työnnä arkit tulostimeen niin pitkälle kuin ne menevät. 5. Työnnä paperiohjain tiiviisti arkkien reunaa vasten. Tulostus Huomautus Jos tulostusohjelmassa on tarratulostustoiminto, noudata ohjelmassa annettuja ohjeita. Muussa tapauksessa noudata alla olevia ohjeita. 1. Avaa "Tulostimen ominaisuudet -valintaikkuna," sivu Valitse Tulostuksen pikavalinnat -välilehti. 3. Valitse Tulostuksen pikavalinnat -luettelosta Tavallinen tulostus ja määritä seuraavat tulostusasetukset: Paperityyppi: Tavallinen paperi Paperikoko: sopiva paperikoko. 4. Napsauta OK. Valitse "Lisätietoja-ohjeen käyttäminen," sivu 46, kun haluat lisätietoja Tulostimen ominaisuudet -valintaikkunan toiminnoista. Tarrojen tulostaminen 27 Muiden asiakirjojen tulostaminen Luku 6 CD/DVD-etikettien tulostaminen Huomautus Tämä toiminto ei ehkä ole saatavana maassasi tai alueellasi. Ohjeita Uusimmat tulostusvinkit näkyvät CD/DVD-etiketteihin liittyvissä ohjeissa. Älä syötä CD/DVD-etikettiä tulostimen läpi useammin kuin kerran, jotta tulostin ei vahingoittuisi. CD/DVD-etiketin tulee peittää koko tausta-arkki, eikä rakoja saa olla. Jos CD/DVD -etiketin suojaava tausta-arkki irrotetaan ennen tulostusta, tulostin voi vahingoittua. Älä käytä CD/DVD-etikettiarkkia, joka on irtoamassa suojaavasta tausta-arkista tai joka on ryppyinen, kiertynyt tai muulla tavalla vahingoittunut. Älä ylitä syöttölokeron kapasiteettia: 1 arkki CD-/DVD-painatuspaperia. Tulostusvalmistelut 1. Nosta tulostelokero ylös ja tyhjennä syöttölokero. 2. Siirrä paperinohjain aivan vasempaan reunaan. 3. Aseta yksi CD/DVD-etiketti syöttölokeron oikealle puolelle. Tulostuspuolen on oltava alaspäin. 4. Työnnä paperi tulostimeen niin pitkälle kuin se menee. 5. Työnnä paperinohjain tiiviisti paperin reunaa vasten. Muiden asiakirjojen tulostaminen Laske tulostelokero alas. Tulostus 1. Avaa "Tulostimen ominaisuudet -valintaikkuna," sivu Napsauta Features (Ominaisuudet) -välilehteä ja määritä tulostusasetukset alla esitetyssä järjestyksessä: Koko: 5 x 7 tuumaa Paperityyppi: napsauta Lisää, Erikoispaperit ja HP CD/DVD -siirtokuva Tulostuslaatu: Paras. Huomautus Jos käytät HP Photosmart Essential -ohjelmistoa, valitse Lisäasetukset-välilehti. Käyttöoppaasi. HP DESKJET D1470
26 Laajenna sitten Tulostimen ominaisuudet ja määritä Peilikuva-kohdan asetukseksi Käytössä. 3. Valitse muut haluamasi tulostusasetukset ja sitten OK. Valitse "Lisätietoja-ohjeen käyttäminen," sivu 46, kun haluat lisätietoja Tulostimen ominaisuudet -valintaikkunan toiminnoista. Muiden asiakirjojen tulostaminen Kalvojen tulostaminen Ohjeita Paras tulos saavutetaan käyttämällä HP Premium Inkjet -kalvoa. Älä ylitä paperilokeron kapasiteettia: 20 kalvoa. Tulostusvalmistelut 1. Siirrä paperinohjain aivan vasempaan reunaan. 2. Aseta kalvot lokeron oikealle puolelle. Kalvojen tulostuspuolen on oltava alaspäin ja tarranauhan on osoitettava ylös ja kohti tulostinta. 3. Työnnä kalvot varovasti tulostimeen, kunnes ne ovat paikoillaan. Varmista, että tarranauhat eivät takerru toisiinsa. 4. Työnnä paperiohjain tiiviisti kalvoja vasten. Valitse "Lisätietoja-ohjeen käyttäminen," sivu 46, kun haluat lisätietoja Tulostimen ominaisuudet -valintaikkunan toiminnoista. Esitteiden tulostaminen Ohjeita Avaa tiedosto ohjelmassa ja määritä esitteen koko. Varmista, että koko vastaa paperikokoa, jolle haluat esitteen tulostaa. Älä ylitä paperilokeron kapasiteettia: 30 arkkia esitepaperia. Tulostusvalmistelut 1. Siirrä paperinohjain aivan vasempaan reunaan. 2. Aseta paperi syöttölokeron oikealle puolelle. Tulostuspuolen on oltava alaspäin. Kalvojen tulostaminen 29 Muiden asiakirjojen tulostaminen Tulostus 1. Avaa "Tulostimen ominaisuudet -valintaikkuna," sivu Valitse Tulostuksen pikavalinnat -välilehti. 3. Valitse Tulostuksen pikavalinnat -luettelosta Julkaisujen tulostus ja määritä seuraavat tulostusasetukset: Paperityyppi: Napsauta Lisää ja sen jälkeen haluamasi kalvo. Paperikoko: sopiva paperikoko 4. Valitse muut haluamasi tulostusasetukset ja sitten OK. Luku 6 3. Työnnä paperi tulostimeen niin pitkälle kuin se menee. 4. Työnnä paperinohjain tiiviisti paperin reunaa vasten. Tulostus 1. Avaa "Tulostimen ominaisuudet -valintaikkuna," sivu Napsauta Features (Ominaisuudet) -välilehteä. 3. Määritä seuraavat tulostusasetukset: Tulostuslaatu: Paras Paperityyppi: valitse Lisää ja sitten haluamasi HP inkjet -paperi Suunta: Pysty tai Vaaka Koko: sopiva paperikoko Kaksipuolinen tulostus: Manuaalinen. Lisätietoja on kohdassa "Kaksipuolinen tulostus," sivu Tulosta valitsemalla OK. Valitse "Lisätietoja-ohjeen käyttäminen," sivu 46, kun haluat lisätietoja Tulostimen ominaisuudet -valintaikkunan toiminnoista. Muiden asiakirjojen tulostaminen Korttien tulostaminen Onnittelukortit Avaa taitetut kortit ja aseta ne paperilokeroon. Parhaat tulokset saadaan käyttämällä HP:n onnittelukorttipaperia. Älä ylitä paperilokeron kapasiteettia: 20 korttia. Tulostusvalmistelut 1. Siirrä paperinohjain aivan vasempaan reunaan. 2. Erota onnittelukortit toisistaan ilmastamalla ja aseta niiden reunat kohdakkain. 3. Aseta kortit syöttölokeron oikealle puolelle. Tulostuspuolen on oltava alaspäin. 30 Muiden asiakirjojen tulostaminen 4. Työnnä kortit tulostimeen niin pitkälle kuin ne menevät. 5. Työnnä paperinohjainta siten, että se tulee tiiviisti korttien reunaa vasten. Tulostus Huomautus Jos tulostusohjelmassa on erillinen onnittelukorttien tulostustoiminto, noudata ohjelmassa annettuja ohjeita. Muussa tapauksessa noudata alla olevia ohjeita. 1. Avaa "Tulostimen ominaisuudet -valintaikkuna," sivu Napsauta Features (Ominaisuudet) -välilehteä ja määritä seuraavat tulostusasetukset: Tulostuslaatu: Normaali Paperityyppi: valitse Lisää ja sopiva korttityyppi Koko: sopiva kortin koko. 3. Valitse muut haluamasi tulostusasetukset ja sitten OK. Valitse "Lisätietoja-ohjeen käyttäminen," sivu 46, kun haluat lisätietoja Tulostimen ominaisuudet -valintaikkunan toiminnoista. Vihkojen tulostaminen Vihkotulostustoiminto järjestää asiakirjan sivut ja muuttaa sivukokoa siten, että asiakirjan sivujen järjestys säilyy, kun se taitetaan vihkoksi. Jos nelisivuinen vihko tulostetaan esimerkiksi kaksipuolista tulostusta käyttäen, sivujen järjestys muuttuu automaattisesti ja asiakirja tulostuu seuraavasti: Ohjeita Älä ylitä paperilokeron kapasiteettia: 80 paperiarkkia. Vihkojen tulostaminen 31 Muiden asiakirjojen tulostaminen Luku 6 Tulostusvalmistelut 1. Siirrä paperinohjain aivan vasempaan reunaan. 2. Aseta tavallinen paperi syöttölokeron oikealle puolelle. Tulostuspuolen on oltava alaspäin. 3. Työnnä paperi tulostimeen niin pitkälle kuin se menee. 4. Työnnä paperinohjain tiiviisti paperin reunaa vasten. Tulostus 1. Avaa "Tulostimen ominaisuudet -valintaikkuna," sivu Valitse Tulostuksen pikavalinnat -välilehti. 3. Valitse Tulostuksen pikavalinnat -luettelosta Kaksipuolinen tulostus. 4. Valitse avattavasta Tulosta molemmat puolet -luettelosta toinen seuraavista sidontavaihtoehdoista: Vasemman reunan sidonta Oikean reunan sidonta 5. Valitse muut haluamasi tulostusasetukset ja sitten OK. 6. Kun kehote tulee näyttöön, lataa tulostetut sivut paperilokeroon oheisen kuvan esittämällä tavalla. Muiden asiakirjojen tulostaminen Tulosta vihko loppuun valitsemalla Jatka. Valitse "Lisätietoja-ohjeen käyttäminen," sivu 46, kun haluat lisätietoja Tulostimen ominaisuudet -valintaikkunan toiminnoista. Muiden asiakirjojen tulostaminen Julisteiden tulostaminen Ohjeita Julistetulostuksen yhteydessä julisteen osat järjestetään automaattisesti omille arkeilleen, jotka voidaan liittää yhteen. Kun julisteen osat on tulostettu, tasaa arkkien reunat ja teippaa arkit kiinni toisiinsa. Älä ylitä paperilokeron kapasiteettia: 80 paperiarkkia. Tulostus 1. Avaa "Tulostimen ominaisuudet -valintaikkuna," sivu Napsauta Features (Ominaisuudet) -välilehteä ja määritä seuraavat tulostusasetukset: Paperityyppi: Tavallinen paperi Suunta: Pysty tai Vaaka Koko: sopiva paperikoko. 3. Valitse Lisäasetukset-välilehti ja napsauta sitten Tulostimen ominaisuudet -painiketta. 4. Valitse avattavasta Julistetulostus-luettelosta arkkien määrä julistetta varten. Julisteiden tulostaminen 33 Muiden asiakirjojen tulostaminen Tulostusvalmistelut 1. Käyttöoppaasi. HP DESKJET D1470
27 Siirrä paperinohjain aivan vasempaan reunaan. 2. Aseta tavallinen paperi syöttölokeron oikealle puolelle. Tulostuspuolen on oltava alaspäin. 3. Työnnä paperi tulostimeen niin pitkälle kuin se menee. 4. Työnnä paperinohjain tiiviisti paperin reunaa vasten. Luku 6 5. Napsauta Valitse osat -painiketta. 6. Tarkista, että osien lukumäärä vastaa julisteen arkkien lukumäärää ja napsauta sitten OK. 7. Valitse muut haluamasi tulostusasetukset ja sitten OK. Valitse "Lisätietoja-ohjeen käyttäminen," sivu 46, kun haluat lisätietoja Tulostimen ominaisuudet -valintaikkunan toiminnoista. Silitettävien siirtokuvien tulostaminen Ohjeita Kun tulostat peilikuvan, teksti ja kuvat tulostuvat vaakasuuntaisena peilikuvana verrattuna tietokoneen näytössä näkyvään kuvaan. Älä ylitä paperilokeron kapasiteettia: 10 silitettävää siirtokuvaa. Tulostusvalmistelut 1. Siirrä paperinohjain aivan vasempaan reunaan. 2. Aseta silitettävä siirtokuvapaperi syöttölokeron oikealle puolelle. Tulostuspuolen on oltava alaspäin. 3. Työnnä paperi tulostimeen niin pitkälle kuin se menee. 4. Työnnä paperinohjain tiiviisti paperin reunaa vasten. Muiden asiakirjojen tulostaminen 34 Tulostus Huomautus Jos tulostusohjelmassa on silitettävien siirtokuvien tulostustoiminto, toimi ohjelman antamien ohjeiden mukaan. Muussa tapauksessa noudata alla olevia ohjeita. Muiden asiakirjojen tulostaminen 1. Avaa "Tulostimen ominaisuudet -valintaikkuna," sivu Napsauta Features (Ominaisuudet) -välilehteä ja määritä seuraavat tulostusasetukset: Tulostuslaatu: Normaali tai Paras Paperityyppi: napsauta Lisää, Erikoispaperit ja Muu erikoispaperi Koko: sopiva paperikoko. 3. Napsauta Lisäasetukset-välilehteä. 4. Napsauta Tulostimen ominaisuudet ja määritä Peilikuva-kohdan asetukseksi Käytössä. Huomautus Jotkin ohjelmat, joissa on silitettävien siirtokuvien tulostusominaisuus, eivät edellytä peilikuvan tulostamista. 5. Valitse muut haluamasi tulostusasetukset ja sitten OK. Valitse "Lisätietoja-ohjeen käyttäminen," sivu 46, kun haluat lisätietoja Tulostimen ominaisuudet -valintaikkunan toiminnoista. Silitettävien siirtokuvien tulostaminen 35 Muiden asiakirjojen tulostaminen 7 Tulostusvihjeet Tarkista tulostin "Liitä tulostin," sivu 14 tietokoneeseen. "Tulosta testisivu," sivu 36. Käytä "Tulostuksen pikavalinnat," sivu 36 -välilehteä. Määritä "järjestys," sivu 37, jossa sivut tulostetaan. Valitse "Nopea, taloudellinen tulostus," sivu 38. Tulosta "useita sivuja yhdelle arkille," sivu 38. Tulosta "harmaasävyisenä," sivu 38. Tulosta "kaksipuolinen asiakirja," sivu 39. "HP:n tavallinen valokuvapaperi," sivu 20 säästää rahaa ja mustetta valokuvatulostuksessa. "Esikatsele," sivu 39 asiakirja ennen sen tulostamista. Käytä tulostuksessa "mukautettua paperikokoa," sivu 40. "Paperityypin valitseminen," sivu 40. Muuta "tulostusnopeutta tai -laatua," sivu 41. Tarkista "tulostustarkkuus," sivu 41. Paras tulostustarkkuus saavutetaan "Suurin mahdollinen dpi," sivu 41 -asetuksella. "Muuta asiakirjan kokoa," sivu 42 tarpeen mukaan. Säästä aikaa Säästä rahaa Paranna tulosteiden laatua Tulosta testisivu Tulostamalla testisivun voit tarkistaa, että tulostin pystyy tulostamaan oikein tietokoneesta. Testisivun tulostaminen Avaa tulostimen "Työkalut," sivu Valitse Laitepalvelut-välilehden Tulosta testisivu -painike. Näyttöön tulee Tulosta testisivu -valintaikkuna. 4. Napsauta Tulosta sivu -painiketta. Kierrätä tai hävitä testisivu. Tulostuksen pikavalinnat Tulostuksen pikavalintoja voi käyttää tulostukseen useimmin käytetyillä asetuksilla. Tulostinohjelmistossa on useita erityisesti suunniteltuja tulostuksen pikavalintoja, jotka näkyvät Tulostuksen pikavalinnat -luettelossa. Tulostusvihjeet 36 Tulostusvihjeet Huomautus Kun valitset tulostuksen pikavalinnan, sopivat tulostusasetukset avautuvat näyttöön automaattisesti. Voit jättää ne ennalleen tai muuttaa niitä. Tulostuksen pikavalintojen käyttäminen Tulostuksen pikavalinnat -välilehdessä voi määrittää asetukset seuraaviin toimintoihin: "Tavallinen tulostus," sivu 39 "Valokuvatulostus, reunaton," sivu 15 "Valokuvatulostus, valkeat reunat," sivu 17 "Nopea, taloudellinen tulostus," sivu 38 "Julkaisujen tulostus," sivu 43 "Kaksipuolinen tulostus," sivu 39 Voit myös "luoda," sivu 37 omia tulostuksen pikavalintoja. Tulostuksen pikavalintojen luominen Tulostuksen pikavalinnat -luettelossa näkyvien pikavalintojen lisäksi voit luoda omia tulostuksen pikavalintoja. Jos tulostat usein esimerkiksi kalvoja, voit luoda tulostuksen pikavalinnan valitsemalla Julkaisujen tulostus -pikavalinnan ja muuttamalla paperityypiksi HP Premium Inkjet -kalvon. Tallenna muokattu pikavalinta uudella nimellä, esimerkiksi Kalvoesitykset. Kun tulostuksen pikavalinta on luotu, sen voi valita kalvoa tulostettaessa, jolloin tulostusasetuksia ei tarvitse joka kerta muuttaa erikseen. Tulostuksen pikavalinnan luominen 1. Avaa "Tulostimen ominaisuudet -valintaikkuna," sivu Napsauta Tulostuksen pikavalinnat -välilehteä. 3. Napsauta pikavalintaa Tulostuksen pikavalinnat -luettelosta. Valitun tulostuksen pikavalinnan tulostusasetukset näkyvät näytössä. 4. Muuta tulostusasetuksia haluamallasi tavalla uudessa tulostuksen pikavalinnassa. 5. Kirjoita uuden tulostuksen pikavalinnan nimi Kirjoita uuden pikavalinnan nimi tähän -ruutuun ja napsauta Tallenna. Tulostuksen pikavalinta lisätään luetteloon. Tulostuksen pikavalinnan poistaminen 1. Avaa "Tulostimen ominaisuudet -valintaikkuna," sivu Napsauta Tulostuksen pikavalinnat -välilehteä. 3. Napsauta Tulostuksen pikavalinnat -luettelosta pikavalintaa, jonka haluat poistaa. 4. Valitse Poista. Tulostuksen pikavalinta poistetaan luettelosta. Huomautus Vain itse luodut pikavalinnat voi poistaa. Alkuperäisiä HP:n pikavalintoja ei voi poistaa. Sivujärjestyksen määrittäminen Sivujärjestys määrää monisivuisten asiakirjojen sivujen tulostusjärjestyksen. Käyttöoppaasi. HP DESKJET D1470
28 Sivujärjestyksen määrittäminen 37 Tulostusvihjeet Luku 7 Sivujärjestyksen asettaminen 1. Avaa "Tulostimen ominaisuudet -valintaikkuna," sivu Napsauta Lisäasetukset-välilehteä. 3. Valitse Asiakirjan asetukset ja sitten Asetteluvaihtoehdot. 4. Valitse seuraavista Sivujärjestys-vaihtoehdoista: Edestä taakse: Asiakirjan ensimmäinen sivu tulostuu viimeiseksi. Tämä asetus säästää aikaa, koska tulostettuja sivuja ei tarvitse järjestellä uudelleen. Tämä asetus soveltuu useimpien asiakirjojen tulostamiseen. Takaa eteen: asiakirjan viimeinen sivu tulostuu viimeiseksi. 5. Valitse muut haluamasi tulostusasetukset ja sitten OK. Nopea, taloudellinen tulostus Käyttämällä nopeaa, taloudellista tulostusta saat nopeasti vedoslaatuisia tulosteita. Nopean ja taloudellisen tulostuksen käyttäminen 1. Avaa "Tulostimen ominaisuudet -valintaikkuna," sivu Valitse Tulostuksen pikavalinnat -välilehti. 3. Napsauta Tulostuksen pikavalinnat -luettelosta kohtaa Nopea, taloudellinen tulostus. 4. Valitse muut haluamasi tulostusasetukset ja napsauta sitten OK. Useiden sivujen tulostaminen yhdelle paperiarkille Tulostinohjelmiston avulla voit tulostaa useita asiakirjan sivuja yhdelle paperiarkille. Tulostinohjelmisto muuttaa asiakirjan tekstin ja kuvien koon automaattisesti siten, että ne mahtuvat tulostettavalle sivulle. Usean sivun tulostaminen yhdelle paperiarkille 1. Avaa "Tulostimen ominaisuudet -valintaikkuna," sivu Napsauta Features (Ominaisuudet) -välilehteä. 3. Valitse avattavasta Sivua arkille -luettelosta se sivujen lukumäärä, jonka haluat tulostaa kullekin paperiarkille. 4. Valitse sivujen asettelu avattavasta Sivujärjestys-luettelosta. Sivujärjestyksen esikatseluikkuna näkyy Features (Ominaisuudet) -välilehden yläosassa. 5. Valitse muut haluamasi tulostusasetukset ja sitten OK. Tulosta harmaasävyinä Harmaasävyinen tulostus 1. Avaa "Tulostimen ominaisuudet -valintaikkuna," sivu Napsauta Väri-välilehteä. 3. Napsauta Harmaasävytulostus. Tulostusvihjeet 38 Tulostusvihjeet 4. Valitse jokin vaihtoehto avattavasta Harmaasävytulostus-luettelosta. 5. Valitse muut haluamasi tulostusasetukset ja sitten OK. Kaksipuolinen tulostus Kaksipuolisen tulostuksen avulla voit tulostaa paperin molemmille puolille. Paperin molemmille puolille tulostaminen on sekä taloudellista että ympäristön kannalta suositeltavaa. Kaksipuolisen asiakirjan tulostaminen 1. Avaa "Tulostimen ominaisuudet -valintaikkuna," sivu Valitse Tulostuksen pikavalinnat -välilehti. 3. Napsauta avattavasta Tulostuksen pikavalinnat -luettelosta Kaksipuolinen tulostus. 4. Valitse avattavasta Tulosta molemmat puolet -luettelosta Manuaalisesti. 5. Valitse muut haluamasi tulostusasetukset ja sitten OK. Tulostin tulostaa ensin parittomat sivut. 6. Kun parittomat sivut ovat tulostuneet, aseta tulostetut sivut takaisin tulostimeen tulostettu puoli ylöspäin. 7. Tulosta parilliset sivut valitsemalla Jatka. Lisätietoja sidotun kaksipuolisen asiakirjan luomisesta on kohdassa "Sidotut kaksipuoliset asiakirjat," sivu 42. Tavallinen tulostaminen Käytä tavallista tulostusta, jos haluat tulostaa asiakirjoja nopeasti. "Asiakirjat," sivu 22 "Sähköposti," sivu 21 Tulostuksen esikatselu Tulostusvihjeet Tarkasta tuloste tietokoneen näytössä käyttämällä tulostuksen esikatselua ennen asiakirjan tulostamista. Jos tuloste ei näytä siltä, miltä sen pitäisi, peruuta tulostustyö ja muokkaa tulostusasetuksia tarpeen mukaan. Kaksipuolinen tulostus 39 Luku 7 Tulostettavan asiakirjan esikatselu 1. Avaa "Tulostimen ominaisuudet -valintaikkuna," sivu Napsauta Features (Ominaisuudet)- tai Väri-välilehteä. 3. Lisää valintamerkki Näytä tulostuksen esikatselu -ruutuun. 4. Valitse muut haluamasi tulostusasetukset ja sitten OK. Ennen kuin asiakirja tulostetaan, se näytetään esikatselukuvassa. 5. Valitse jompikumpi seuraavista: Tulosta työ valitsemalla OK. Voit peruuttaa tulostustyön valitsemalla Peruuta. Tee tarvittavat muutokset tulostusasetuksiin ennen kuin tulostat asiakirjan. Mukautetun paperikoon määrittäminen Mukautettu paperikoko -valintaikkunan avulla voit tulostaa normaalikoosta poikkeavalle paperille. Huomautus Tämä ominaisuus ei ole valittavissa kaikkien paperityyppien yhteydessä. Mukautetun paperikoon määrittäminen 1. Avaa "Tulostimen ominaisuudet -valintaikkuna," sivu Napsauta Features (Ominaisuudet) -välilehteä. 3. Valitse avattavasta Koko-luettelosta Mukautettu. Näyttöön avautuu Mukautettu paperikoko -valintaikkuna. 4. Kirjoita mukautetun paperikoon nimi Nimiruutuun. 5. Kirjoita mukautetun paperikoon mitat Leveys- ja Pituus-ruutuihin. Vähimmäis- ja enimmäismitat näkyvät leveyden ja pituuden alapuolella. 6. Valitse mittayksikkö: Tuuma tai Millimetri. 7. Tallenna mukautettu paperikoko valitsemalla Tallenna. 8. Sulje Mukautettu paperikoko -valintaikkuna valitsemalla OK. 9. Mukautettua paperikokoa käytetään valitsemalla sen nimi avattavasta Kokoluettelosta. Paperityypin valitseminen HP suosittelee, että erittäin laadukkaita asiakirjoja tulostettaessa tulosteelle valitaan jokin tietty paperityyppi. Tietyn paperityypin valitseminen 1. Avaa "Tulostimen ominaisuudet -valintaikkuna," sivu Napsauta Features (Ominaisuudet) -välilehteä. 3. Napsauta Lisää avattavassa Paperityyppi-luettelossa ja valitse haluamasi paperityyppi. 4. Valitse OK. 5. Valitse muut haluamasi tulostusasetukset ja sitten OK. Tulostusvihjeet 40 Tulostusvihjeet Tulostusnopeuden tai -laadun muuttaminen HP Deskjet valitsee automaattisesti tulostuslaadun ja -nopeuden asetuksen valitun paperityyppiasetuksen mukaan. Tulostuslaatuasetusta muuttamalla voi myös mukauttaa tulostusnopeutta ja -laatua. Tulostuslaatuasetukset Nopea vedos -asetus tulostaa vedoslaatuisen tulosteen mahdollisimman nopeasti ja käyttää vähiten mustetta. Nopea normaali -asetus tulostaa laadukkaamman tulosteen kuin Nopea vedos -asetus, ja tulostus on nopeampaa kuin Normaali-asetusta käytettäessä. Normaali-asetuksessa tulostuslaatu ja -nopeus ovat parhaiten tasapainossa. Tämä asetus sopii useimmille asiakirjoille. Paras-asetuksessa laatu ja nopeus ovat parhaiten tasapainossa, joten asetusta voi käyttää laadukkaisiin tulosteisiin. Paras-asetuksella laite tulostaa useimmat asiakirjat hitaammin kuin Normaali-asetuksella. Suurin mahdollinen dpi optimoi pisteet tuumaa kohti (dots per inch, dpi), jotka HP Deskjet tulostaa. Käyttöoppaasi. HP DESKJET D1470
29 Powered by TCPDF ( Suurin mahdollinen dpi -tilassa tulostaminen kestää kauemmin kuin muilla asetuksilla tulostaminen. Se vaatii myös paljon levytilaa. Lisätietoja on kohdassa "Suurin mahdollinen dpi," sivu 41. Tulostuslaadun ja -nopeuden valitseminen 1. Avaa "Tulostimen ominaisuudet -valintaikkuna," sivu Napsauta Features (Ominaisuudet) -välilehteä. 3. Napsauta tulostimeen lataamaasi paperityyppiä avattavasta Paperityyppiluettelosta. 4. Valitse avattavasta Tulostuslaatu-luettelosta työhön soveltuva tulostuslaatuasetus. Tulostustarkkuus Tulostinohjelmisto näyttää tulostustarkkuuden pisteinä tuumaa kohti (dpi). Dpi vaihtelee tulostinohjelmistossa valitsemasi paperityypin ja tulostuslaadun mukaan. Tulostustarkkuuden näyttäminen 1. Avaa "Tulostimen ominaisuudet -valintaikkuna," sivu Napsauta Features (Ominaisuudet) -välilehteä. 3. Napsauta tulostimeen lataamaasi paperityyppiä avattavasta Paperityyppiluettelosta. 4. Valitse avattavasta Tulostuslaatu-luettelosta projektiin soveltuva tulostuslaatuasetus. 5. Napsauta Resolution (Resoluutio) -painiketta, jolloin saat näkyviin tulostustarkkuuden dpi:n. Valitse Suurin mahdollinen dpi -tila, kun haluat tulostaa laadukkaita, teräviä kuvia. Suurin mahdollinen dpi -tilasta on eniten hyötyä, kun sitä käytetään laadukkaiden kuvien kuten digitaalisten valokuvien tulostukseen. Kun valitset Suurin mahdollinen dpi Tulostusnopeuden tai -laadun muuttaminen 41 Tulostusvihjeet Suurin mahdollinen dpi Luku 7 -asetuksen, tulostinohjelmisto näyttää optimoidut pisteet tuumaa kohti (dpi), jotka HP Deskjet -tulostin tulostaa. Suurin mahdollinen dpi -tilassa tulostaminen kestää kauemmin kuin muilla asetuksilla tulostaminen. Se vaatii myös paljon levytilaa. Tulostaminen Suurin mahdollinen dpi -tilassa 1. Avaa "Tulostimen ominaisuudet -valintaikkuna," sivu Napsauta Features (Ominaisuudet) -välilehteä. 3. Valitse avattavasta Paperityyppi-luettelosta Lisää ja sitten haluamasi paperityyppi. 4. Valitse avattavasta Tulostuslaatu-luettelosta Suurin mahdollinen dpi. Huomautus HP Deskjet -tulostimen käyttämän suurimman mahdollisen dpi:n saa näkyviin napsauttamalla Resolution (Resoluutio). 5. Valitse muut haluamasi tulostusasetukset ja sitten OK. Asiakirjan koon muuttaminen Tulostinohjelmistolla asiakirja tulostetaan sen muotoilumäärityksistä poikkeavan kokoiselle paperille. Tämä on kätevää esimerkiksi silloin, kun oikeankokoista paperia ei ole. Esimerkiksi, jos olet tehnyt asiakirjan Letter-kokoiselle arkille, mutta kyseistä paperikokoa ei olekaan saatavana, voit käyttää tulostuksessa sellaista paperia, jota sinulla on. Asiakirjan koon muuttaminen eri paperikokoa varten 1. Avaa "Tulostimen ominaisuudet -valintaikkuna," sivu Napsauta Features (Ominaisuudet) -välilehteä. 3. Napsauta Skaalaa paperikokoon ja valitse haluamasi uusi paperikoko on yleisimmin käytetty "Tulostimen ominaisuudet -valintaikkuna," sivu Valitse muut haluamasi tulostusasetukset ja sitten OK. Tulostin tulostaa ensin parittomat sivut. tulostusasetukset käyttämällä "Tulostimen ominaisuudet -valintaikkuna," sivu 45 -valikkoa. Valitse "Lisätietoja-ohje," sivu 46, kun haluat lisätietoja yksittäisistä tulostusasetuksista. Katso kunkin tulostuskasetin suuntaa-antava mustemäärä "Musteen tila," sivu 46 -ikkunasta. Ota viimeisimmät ominaisuudet ja parannukset käyttöön lataamalla "tulostimen ohjelmistopäivitykset," sivu 47. HP Deskjet -laitteen määrittäminen oletustulostimeksi Voit määrittää HP Deskjet -laitteen oletustulostimeksi, jota käytetään kaikista ohjelmistoista. Tämä tarkoittaa, että HP Deskjet valitaan automaattisesti avattavasta tulostinluettelosta, kun napsautat ohjelman Tiedosto-valikosta Tulosta. Windows käyttäjät 1. Valitse Windowsin tehtäväpalkista Käynnistä - Asetukset - Tulostimet. 2. Napsauta HP Deskjet -kuvaketta hiiren kakkospainikkeella ja valitse Aseta oletustulostimeksi. Windows XP -käyttäjät 1. Valitse Windowsin tehtäväpalkista Käynnistä ja sitten Tulostimet ja faksit. 2. Napsauta HP Deskjet -kuvaketta hiiren kakkospainikkeella ja valitse Aseta oletustulostimeksi. Aseta tulostuksen oletusasetukset HP Deskjet käyttää tulostuksen oletusasetuksia kaikkien asiakirjojen tulostuksessa, ellei muita asetuksia määritetä. Tulostinohjelmisto Voit nopeuttaa tulostamista valitsemalla useimmin käytetyt asetukset oletusasetuksiksi. Silloin asetuksia ei tarvitse muuttaa jokaisella tulostuskerralla. Tulostuksen oletusasetusten @@@@@@@@Tulostimen ominaisuudet -valintaikkunan avaaminen 1. Avaa tulostettava tiedosto. 2. Valitse Tiedosto, Tulosta ja sitten Ominaisuudet tai käyttäminen 1. Vie osoitin sen toiminnon kohdalle, josta haluat lisätietoja. 2. Napsauta hiiren kakkospainiketta. Lisätietoja-ruutu tulee näkyviin. Musteen tila -ikkuna Valitse Ominaisuudet. Näkyviin tulee Tulostimen ominaisuudet -valintaikkuna. 4. Napsauta Laiteasetukset-välilehteä. päivityksen lataaminen 1. Tarkista, että Internet-yhteys on muodostettu. tulee HP:n päivitysohjelma -ikkuna. 3. Valitse Seuraava. HP:n päivitysohjelma etsii ohjelmistopäivityksen HP:n Web-sivustosta. Jos tietokoneessa on viimeisin tulostinohjelmistoversio, HP:n päivitysohjelma -ikkunaan tulee ilmoitus Uusia ohjelmistopäivityksiä ei ole saatavana tällä hetkellä. Jos tietokoneeseen ei ole asennettu tulostinohjelmiston uusinta versiota, HP:n päivitysohjelma -ikkunassa näkyy vaihtoehtoluettelo ohjelmiston uudempien versioiden lataamista varten. 4. Jos ohjelmapäivitys on saatavana, valitse se lisäämällä valintamerkki viereiseen valintaruutuun. 5. Asenna päivitys valitsemalla Asenna. 6. Seuraa näytön ohjeita. HP Photosmart -ohjelmiston lataaminen HP:n sivustosta ladatun tulostinohjelmistopäivityksen asentaminen ei päivitä tietokoneessasi mahdollisesti olevaa HP Photosmart -ohjelmistoa. Lisätietoja HP Photosmart -ohjelmiston päivityksestä on HP Photosmart -ohjeessa. Tulostimen ohjelmistopäivitysten lataaminen 47 Tulostinohjelmisto 9 Huolto Tulostuskasettien asentaminen Tulostuskasettien kohdistaminen Tulostuskasettien automaattinen puhdistaminen Ohjeellisten mustemäärien näyttäminen Tulostimen rungon huoltaminen Musteen poistaminen iholta ja vaatteista Tulostuskasettien manuaalinen puhdistaminen Tulostuskasettien huoltaminen Tulostimen Työkalut-toiminto Tulostuskasettien asentaminen Kun tulostuskasetit on vaihdettava, varmista, että käsillä olevat kasetit sopivat tulostimeen ja asenna kasetit sitten kasettivaunuun. Käyttöoppaasi. HP DESKJET D1470
HP Deskjet D1300 series. HP Photosmart -ohjelmiston ohje
 HP Deskjet D1300 series HP Photosmart -ohjelmiston ohje 2006 Hewlett-Packard Development Company, L.P. Hewlett-Packard Companyn ilmoitukset HP pidättää itsellään oikeuden muuttaa tämän julkaisun sisältöä
HP Deskjet D1300 series HP Photosmart -ohjelmiston ohje 2006 Hewlett-Packard Development Company, L.P. Hewlett-Packard Companyn ilmoitukset HP pidättää itsellään oikeuden muuttaa tämän julkaisun sisältöä
HP Deskjet D1400 series. Windowsin Ohje
 HP Deskjet D1400 series Windowsin Ohje HP Deskjet D1400 tulostinsarja HP Photosmart -ohjelmiston ohje 2007 Hewlett-Packard Development Company, L.P. Hewlett-Packard Companyn ilmoitukset Tämän asiakirjan
HP Deskjet D1400 series Windowsin Ohje HP Deskjet D1400 tulostinsarja HP Photosmart -ohjelmiston ohje 2007 Hewlett-Packard Development Company, L.P. Hewlett-Packard Companyn ilmoitukset Tämän asiakirjan
HP Deskjet D2300 series. HP Photosmart -ohjelmiston ohje
 HP Deskjet D2300 series HP Photosmart -ohjelmiston ohje 2006 Hewlett-Packard Development Company, L.P. Hewlett-Packard Companyn ilmoitukset HP pidättää itsellään oikeuden muuttaa tämän julkaisun sisältöä
HP Deskjet D2300 series HP Photosmart -ohjelmiston ohje 2006 Hewlett-Packard Development Company, L.P. Hewlett-Packard Companyn ilmoitukset HP pidättää itsellään oikeuden muuttaa tämän julkaisun sisältöä
HP Deskjet D730 Printer. Windowsin ohje
 HP Deskjet D730 Printer Windowsin ohje HP Deskjet D730 -tulostin HP Photosmart -ohjelmiston ohje 2007 Hewlett-Packard Development Company, L.P. Hewlett-Packard Companyn ilmoitukset HP pidättää itsellään
HP Deskjet D730 Printer Windowsin ohje HP Deskjet D730 -tulostin HP Photosmart -ohjelmiston ohje 2007 Hewlett-Packard Development Company, L.P. Hewlett-Packard Companyn ilmoitukset HP pidättää itsellään
Käyttöoppaasi. HP DESKJET D4100 http://fi.yourpdfguides.com/dref/900293
 Voit lukea suosituksia käyttäjän oppaista, teknisistä ohjeista tai asennusohjeista tuotteelle HP DESKJET D4100. Löydät kysymyksiisi vastaukset HP DESKJET D4100 käyttöoppaasta ( tiedot, ohjearvot, turvallisuusohjeet,
Voit lukea suosituksia käyttäjän oppaista, teknisistä ohjeista tai asennusohjeista tuotteelle HP DESKJET D4100. Löydät kysymyksiisi vastaukset HP DESKJET D4100 käyttöoppaasta ( tiedot, ohjearvot, turvallisuusohjeet,
HP Deskjet 3900 series -tulostin. Käyttöopas
 HP Deskjet 3900 series -tulostin Käyttöopas Hewlett-Packard-yhtiön ilmoitukset Tämän asiakirjan tiedot voivat muuttua ilman erillistä ilmoitusta. Kaikki oikeudet pidätetään. Tämän materiaalin kopioiminen,
HP Deskjet 3900 series -tulostin Käyttöopas Hewlett-Packard-yhtiön ilmoitukset Tämän asiakirjan tiedot voivat muuttua ilman erillistä ilmoitusta. Kaikki oikeudet pidätetään. Tämän materiaalin kopioiminen,
HP Deskjet D2300 series. HP Photosmart -ohjelmiston ohje
 HP Deskjet D2300 series HP Photosmart -ohjelmiston ohje 2006 Hewlett-Packard Development Company, L.P. Hewlett-Packard Companyn ilmoitukset HP pidättää itsellään oikeuden muuttaa tämän julkaisun sisältöä
HP Deskjet D2300 series HP Photosmart -ohjelmiston ohje 2006 Hewlett-Packard Development Company, L.P. Hewlett-Packard Companyn ilmoitukset HP pidättää itsellään oikeuden muuttaa tämän julkaisun sisältöä
HP Deskjet D4200 series. Windowsin Ohje
 HP Deskjet D4200 series Windowsin Ohje HP Deskjet D4200 -tulostinsarja HP Photosmart -ohjelmiston ohje 2007 Hewlett-Packard Development Company, L.P. Hewlett-Packard Companyn ilmoitukset Tämän asiakirjan
HP Deskjet D4200 series Windowsin Ohje HP Deskjet D4200 -tulostinsarja HP Photosmart -ohjelmiston ohje 2007 Hewlett-Packard Development Company, L.P. Hewlett-Packard Companyn ilmoitukset Tämän asiakirjan
Käyttöoppaasi. HP DESKJET 5442 http://fi.yourpdfguides.com/dref/4167870
 Voit lukea suosituksia käyttäjän oppaista, teknisistä ohjeista tai asennusohjeista tuotteelle HP DESKJET 5442. Löydät kysymyksiisi vastaukset HP DESKJET 5442 käyttöoppaasta ( tiedot, ohjearvot, turvallisuusohjeet,
Voit lukea suosituksia käyttäjän oppaista, teknisistä ohjeista tai asennusohjeista tuotteelle HP DESKJET 5442. Löydät kysymyksiisi vastaukset HP DESKJET 5442 käyttöoppaasta ( tiedot, ohjearvot, turvallisuusohjeet,
1 HP Deskjet 3840 series -tulostin
 1 HP Deskjet 3840 series -tulostin Hae vastaus kysymykseen valitsemalla jokin seuraavista ohjeen aiheista: Ilmoituksia Erikoisominaisuudet Aloitusopas Tulostimen liittäminen Valokuvien tulostaminen Muiden
1 HP Deskjet 3840 series -tulostin Hae vastaus kysymykseen valitsemalla jokin seuraavista ohjeen aiheista: Ilmoituksia Erikoisominaisuudet Aloitusopas Tulostimen liittäminen Valokuvien tulostaminen Muiden
HP Deskjet 5700 Series. HP Deskjet 5700 Series
 HP Deskjet 5700 Series HP Deskjet 5700 Series Hewlett-Packard-yhtiön ilmoitukset Tämän asiakirjan tietoja voidaan muuttaa ilman eri ilmoitusta. Kaikki oikeudet pidätetään. Tämän materiaalin jäljentäminen,
HP Deskjet 5700 Series HP Deskjet 5700 Series Hewlett-Packard-yhtiön ilmoitukset Tämän asiakirjan tietoja voidaan muuttaa ilman eri ilmoitusta. Kaikki oikeudet pidätetään. Tämän materiaalin jäljentäminen,
HP Deskjet 5400 series -tulostin. Käyttöopas
 HP Deskjet 5400 series -tulostin Käyttöopas Hewlett-Packard-yhtiön ilmoitukset Tämän asiakirjan tiedot voivat muuttua ilman erillistä ilmoitusta. Kaikki oikeudet pidätetään. Tämän materiaalin kopioiminen,
HP Deskjet 5400 series -tulostin Käyttöopas Hewlett-Packard-yhtiön ilmoitukset Tämän asiakirjan tiedot voivat muuttua ilman erillistä ilmoitusta. Kaikki oikeudet pidätetään. Tämän materiaalin kopioiminen,
Käyttöoppaasi. HP DESKJET 3840 http://fi.yourpdfguides.com/dref/898640
 Voit lukea suosituksia käyttäjän oppaista, teknisistä ohjeista tai asennusohjeista tuotteelle. Löydät kysymyksiisi vastaukset käyttöoppaasta ( tiedot, ohjearvot, turvallisuusohjeet, koko, lisävarusteet
Voit lukea suosituksia käyttäjän oppaista, teknisistä ohjeista tai asennusohjeista tuotteelle. Löydät kysymyksiisi vastaukset käyttöoppaasta ( tiedot, ohjearvot, turvallisuusohjeet, koko, lisävarusteet
HP Deskjet 5900 series. Käyttöopas
 HP Deskjet 5900 series Käyttöopas Hewlett-Packard-yhtiön ilmoitukset Tämän asiakirjan tiedot voivat muuttua ilman erillistä ilmoitusta. Kaikki oikeudet pidätetään. Tämän materiaalin kopioiminen, sovittaminen
HP Deskjet 5900 series Käyttöopas Hewlett-Packard-yhtiön ilmoitukset Tämän asiakirjan tiedot voivat muuttua ilman erillistä ilmoitusta. Kaikki oikeudet pidätetään. Tämän materiaalin kopioiminen, sovittaminen
1 HP Deskjet 3740 series -tulostin
 1 HP Deskjet 3740 series -tulostin Hae vastaus kysymykseen valitsemalla jokin seuraavista ohjeen aiheista: Ilmoituksia Erikoisominaisuudet Aloitusopas Tulostimen liittäminen Valokuvien tulostaminen Muiden
1 HP Deskjet 3740 series -tulostin Hae vastaus kysymykseen valitsemalla jokin seuraavista ohjeen aiheista: Ilmoituksia Erikoisominaisuudet Aloitusopas Tulostimen liittäminen Valokuvien tulostaminen Muiden
1 HP Deskjet 6500 series -tulostimet
 1 HP Deskjet 6500 series -tulostimet Saat vastauksen kysymykseesi valitsemalla sitä koskevan aiheen: HP Deskjet 6540-50 series Ilmoituksia Erikoisominaisuudet Aloitusopas Tulostimen liittäminen Valokuvien
1 HP Deskjet 6500 series -tulostimet Saat vastauksen kysymykseesi valitsemalla sitä koskevan aiheen: HP Deskjet 6540-50 series Ilmoituksia Erikoisominaisuudet Aloitusopas Tulostimen liittäminen Valokuvien
Käyttöoppaasi. HP DESKJET 3743/3744
 Voit lukea suosituksia käyttäjän oppaista, teknisistä ohjeista tai asennusohjeista tuotteelle. Löydät kysymyksiisi vastaukset käyttöoppaasta ( tiedot, ohjearvot, turvallisuusohjeet, koko, lisävarusteet
Voit lukea suosituksia käyttäjän oppaista, teknisistä ohjeista tai asennusohjeista tuotteelle. Löydät kysymyksiisi vastaukset käyttöoppaasta ( tiedot, ohjearvot, turvallisuusohjeet, koko, lisävarusteet
käyttöopas Löydät vastauksen kysymykseen valitsemalla jonkin tulostinmallin kuvan alla olevista aiheista:
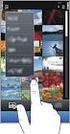 käyttöopas Löydät vastauksen kysymykseen valitsemalla jonkin tulostinmallin kuvan alla olevista aiheista: ilmoitukset Erikoisominaisuudet aloitusopas Liitännät tulostaminen huolto vianmääritys suositukset
käyttöopas Löydät vastauksen kysymykseen valitsemalla jonkin tulostinmallin kuvan alla olevista aiheista: ilmoitukset Erikoisominaisuudet aloitusopas Liitännät tulostaminen huolto vianmääritys suositukset
LASERJET PRO 400 MFP. Pikaopas M425
 LASERJET PRO 400 MFP Pikaopas M425 Kopiolaadun optimointi Valittavissa olevat kopiointilaatuasetukset Autom. valinta: Valitse tämä asetus, jos kopiointilaadulla ei ole suurta merkitystä. Tämä on oletusasetus.
LASERJET PRO 400 MFP Pikaopas M425 Kopiolaadun optimointi Valittavissa olevat kopiointilaatuasetukset Autom. valinta: Valitse tämä asetus, jos kopiointilaadulla ei ole suurta merkitystä. Tämä on oletusasetus.
pikaohjeen sisällysluettelo
 pikaohjeen sisällysluettelo opi tulostamaan tulostaminen paperille ja muille tulostusmateriaaleille erikoisominaisuudet huolto ongelman ratkaiseminen tekniset tiedot pikaohje hp deskjet 995c series sisällysluettelo
pikaohjeen sisällysluettelo opi tulostamaan tulostaminen paperille ja muille tulostusmateriaaleille erikoisominaisuudet huolto ongelman ratkaiseminen tekniset tiedot pikaohje hp deskjet 995c series sisällysluettelo
250 arkin vakiolokeron täyttäminen
 Pikaopas Paperin ja erikoismateriaalin lisääminen Tässä osassa kerrotaan, miten 250 ja 550 arkin lokerot sekä käsinsyöttölokero täytetään.lisäksi siinä on tietoja Paperikoko- ja Paperilaji-asetuksista.
Pikaopas Paperin ja erikoismateriaalin lisääminen Tässä osassa kerrotaan, miten 250 ja 550 arkin lokerot sekä käsinsyöttölokero täytetään.lisäksi siinä on tietoja Paperikoko- ja Paperilaji-asetuksista.
Aloita tästä. Värikasettien kohdistaminen ilman tietokonetta
 Aloita tästä Värikasettien kohdistaminen ilman tietokonetta Noudata Asennusohjeessa annettuja laitteiston asennusohjeita. Jatka optimoimalla tulostuslaatu seuraavasti. 1 Varmista, että olet lisännyt paperikaukaloon
Aloita tästä Värikasettien kohdistaminen ilman tietokonetta Noudata Asennusohjeessa annettuja laitteiston asennusohjeita. Jatka optimoimalla tulostuslaatu seuraavasti. 1 Varmista, että olet lisännyt paperikaukaloon
LASERJET PRO 200 COLOR MFP. Pikaopas M276
 LASERJET PRO 200 COLOR MFP Pikaopas M276 Kopiolaadun optimointi Valittavissa olevat kopiointilaatuasetukset Autom. valinta: Valitse tämä asetus, jos kopiointilaadulla ei ole suurta merkitystä. Tämä on
LASERJET PRO 200 COLOR MFP Pikaopas M276 Kopiolaadun optimointi Valittavissa olevat kopiointilaatuasetukset Autom. valinta: Valitse tämä asetus, jos kopiointilaadulla ei ole suurta merkitystä. Tämä on
HP Color LaserJet CP1210 Series -tulostin
 HP Color LaserJet CP1210 Series -tulostin Paperi- ja tulostusmateriaaliopas Tekijänoikeus- ja käyttöoikeustiedot 2007 Copyright Hewlett-Packard Development Company, L.P. Tämän materiaalin kopioiminen,
HP Color LaserJet CP1210 Series -tulostin Paperi- ja tulostusmateriaaliopas Tekijänoikeus- ja käyttöoikeustiedot 2007 Copyright Hewlett-Packard Development Company, L.P. Tämän materiaalin kopioiminen,
Monisyöttölaitteen täyttäminen
 Monisyöttölaitteeseen voidaan lisätä monia eri paperikokoja ja -lajeja, kuten kalvoja ja kirjekuoria. Se on kätevä tulostettaessa yksi sivu kirjelomaketta, värillistä paperia tai muuta erikoispaperia.
Monisyöttölaitteeseen voidaan lisätä monia eri paperikokoja ja -lajeja, kuten kalvoja ja kirjekuoria. Se on kätevä tulostettaessa yksi sivu kirjelomaketta, värillistä paperia tai muuta erikoispaperia.
HP Color LaserJet CP1510 Series -tulostin Paperi- ja tulostusmateriaaliopas
 HP Color LaserJet CP1510 Series -tulostin Paperi- ja tulostusmateriaaliopas Tekijänoikeus- ja käyttöoikeustiedot 2007 Copyright Hewlett-Packard Development Company, L.P. Tämän materiaalin kopioiminen,
HP Color LaserJet CP1510 Series -tulostin Paperi- ja tulostusmateriaaliopas Tekijänoikeus- ja käyttöoikeustiedot 2007 Copyright Hewlett-Packard Development Company, L.P. Tämän materiaalin kopioiminen,
LASERJET PRO 500 COLOR MFP. Pikaopas M570
 LASERJET PRO 500 COLOR MFP Pikaopas M570 USB-pikatulostus 1. Liitä USB-asema laitteen etupaneelin USBporttiin. 2. USB-flash-asema-valikko avautuu. Selaa vaihtoehtoja nuolipainikkeilla. Tulosta asiakirja
LASERJET PRO 500 COLOR MFP Pikaopas M570 USB-pikatulostus 1. Liitä USB-asema laitteen etupaneelin USBporttiin. 2. USB-flash-asema-valikko avautuu. Selaa vaihtoehtoja nuolipainikkeilla. Tulosta asiakirja
Monisyöt asetus Paperin laatu Mukautetut lajit Paperilaji. Kirjek toiminto Paperin paino. Paperin lisäys Korvaava papkoko Paperikoko Yleisasetukset
 Paperivalikossa voidaan määrittää jokaiseen paperilokeroon lisättävä paperilaji ja oletuksena oleva paperilähde. Lisätietoja saat valitsemalla valikon vaihtoehdon: Monisyöt asetus Paperin laatu Mukautetut
Paperivalikossa voidaan määrittää jokaiseen paperilokeroon lisättävä paperilaji ja oletuksena oleva paperilähde. Lisätietoja saat valitsemalla valikon vaihtoehdon: Monisyöt asetus Paperin laatu Mukautetut
HP Photosmart D5300 series -laitteen ohje
 HP Photosmart D5300 series -laitteen ohje Sisältö 1 HP Photosmart D5300 series -laitteen ohje...3 2 HP Photosmart - yleistä HP Photosmart -laitteen yleiskatsaus...5 Ohjauspaneelin toiminnot...6 Näytön
HP Photosmart D5300 series -laitteen ohje Sisältö 1 HP Photosmart D5300 series -laitteen ohje...3 2 HP Photosmart - yleistä HP Photosmart -laitteen yleiskatsaus...5 Ohjauspaneelin toiminnot...6 Näytön
HP Deskjet D1600 series. Windowsin ohje
 HP Deskjet D1600 series Windowsin ohje HP Deskjet D1600 series Sisältö 1 Miten?...3 2 HP-tulostin -ohjelmistoon tutustuminen Tulostimen osat...5 3 Tulostus Asiakirjojen tulostaminen...7 Valokuvien tulostaminen...8
HP Deskjet D1600 series Windowsin ohje HP Deskjet D1600 series Sisältö 1 Miten?...3 2 HP-tulostin -ohjelmistoon tutustuminen Tulostimen osat...5 3 Tulostus Asiakirjojen tulostaminen...7 Valokuvien tulostaminen...8
Paperivalikko. Paperilähde. Aseta laji/alust. Paperilaji. Määr. vast.ot.al. Monisyöt. asetus. Paperin paino. Korvaavapapkoko.
 Paperivalikossa voidaan määrittää jokaiseen paperilokeroon lisättävä paperilaji, oletuksena oleva paperilähde ja vastaanottoalusta. Lisätietoja saat valitsemalla valikon vaihtoehdon: 1 Aseta laji/alust
Paperivalikossa voidaan määrittää jokaiseen paperilokeroon lisättävä paperilaji, oletuksena oleva paperilähde ja vastaanottoalusta. Lisätietoja saat valitsemalla valikon vaihtoehdon: 1 Aseta laji/alust
Ulkoiset mediakortit Käyttöopas
 Ulkoiset mediakortit Käyttöopas Copyright 2007 Hewlett-Packard Development Company, L.P. SD-logo on omistajansa tavaramerkki. Java on Sun Microsystems, Inc:n tavaramerkki Yhdysvalloissa. Tässä olevat tiedot
Ulkoiset mediakortit Käyttöopas Copyright 2007 Hewlett-Packard Development Company, L.P. SD-logo on omistajansa tavaramerkki. Java on Sun Microsystems, Inc:n tavaramerkki Yhdysvalloissa. Tässä olevat tiedot
Paperivalikko. Aseta laji/alust Määr. vast.ot.al Monisyöt asetus Mukautetut lajit Vastaanottoalust Ylivuotoalusta Paperin lisäys
 Paperivalikossa voidaan määrittää jokaiseen paperilokeroon lisättävä paperilaji, oletuksena oleva paperilähde ja vastaanottoalusta. Lisätietoja saat valitsemalla valikon vaihtoehdon: 1 Aseta laji/alust
Paperivalikossa voidaan määrittää jokaiseen paperilokeroon lisättävä paperilaji, oletuksena oleva paperilähde ja vastaanottoalusta. Lisätietoja saat valitsemalla valikon vaihtoehdon: 1 Aseta laji/alust
HP Photosmart D5400 series. Windowsin ohje
 HP Photosmart D5400 series Windowsin ohje HP Photosmart D5400 series Sisältö 1 HP Photosmart D5400 series -laitteen ohje...3 2 HP Photosmart yleistä HP Photosmart -laitteen yleiskatsaus...5 Ohjauspaneelin
HP Photosmart D5400 series Windowsin ohje HP Photosmart D5400 series Sisältö 1 HP Photosmart D5400 series -laitteen ohje...3 2 HP Photosmart yleistä HP Photosmart -laitteen yleiskatsaus...5 Ohjauspaneelin
Ulkoiset mediakortit Käyttöopas
 Ulkoiset mediakortit Käyttöopas Copyright 2008 Hewlett-Packard Development Company, L.P. Java on Sun Microsystems, Inc:n tavaramerkki Yhdysvalloissa. SD-logo on omistajansa tavaramerkki. Tuotetta koskeva
Ulkoiset mediakortit Käyttöopas Copyright 2008 Hewlett-Packard Development Company, L.P. Java on Sun Microsystems, Inc:n tavaramerkki Yhdysvalloissa. SD-logo on omistajansa tavaramerkki. Tuotetta koskeva
Ulkoiset mediakortit Käyttöopas
 Ulkoiset mediakortit Käyttöopas Copyright 2009 Hewlett-Packard Development Company, L.P. SD-logo on omistajansa tavaramerkki. Tässä olevat tiedot voivat muuttua ilman ennakkoilmoitusta. Ainoat HP:n tuotteita
Ulkoiset mediakortit Käyttöopas Copyright 2009 Hewlett-Packard Development Company, L.P. SD-logo on omistajansa tavaramerkki. Tässä olevat tiedot voivat muuttua ilman ennakkoilmoitusta. Ainoat HP:n tuotteita
LASERJET PROFESSIONAL M1130/M1210. MFP-sarja. Pikaopas
 LASERJET PROFESSIONAL M1130/M1210 MFP-sarja Pikaopas Erikoispaperille, tarroille tai kalvoille tulostaminen Windowsissa 1. Valitse ohjelman Tiedosto-valikosta Tulosta. 2. Valitse laite ja paina Ominaisuudet-
LASERJET PROFESSIONAL M1130/M1210 MFP-sarja Pikaopas Erikoispaperille, tarroille tai kalvoille tulostaminen Windowsissa 1. Valitse ohjelman Tiedosto-valikosta Tulosta. 2. Valitse laite ja paina Ominaisuudet-
Ulkoiset mediakortit. Käyttöohje
 Ulkoiset mediakortit Käyttöohje Copyright 2007 Hewlett-Packard Development Company, L.P. SD-logo on omistajansa tavaramerkki. Tässä olevat tiedot voivat muuttua ilman ennakkoilmoitusta. Ainoat HP:n tuotteita
Ulkoiset mediakortit Käyttöohje Copyright 2007 Hewlett-Packard Development Company, L.P. SD-logo on omistajansa tavaramerkki. Tässä olevat tiedot voivat muuttua ilman ennakkoilmoitusta. Ainoat HP:n tuotteita
Ulkoiset mediakortit Käyttöopas
 Ulkoiset mediakortit Käyttöopas Copyright 2009 Hewlett-Packard Development Company, L.P. Java on Sun Microsystems, Inc:in yhdysvaltalainen tavaramerkki. SD-logo on omistajansa tavaramerkki. Tuotetta koskeva
Ulkoiset mediakortit Käyttöopas Copyright 2009 Hewlett-Packard Development Company, L.P. Java on Sun Microsystems, Inc:in yhdysvaltalainen tavaramerkki. SD-logo on omistajansa tavaramerkki. Tuotetta koskeva
HP LaserJet P2050 -sarja -tulostin Paperi- ja tulostusmateriaaliopas
 HP LaserJet P2050 -sarja -tulostin Paperi- ja tulostusmateriaaliopas Tekijänoikeus ja käyttöoikeus 2008 Copyright Hewlett-Packard Development Company, L.P. Tämän materiaalin kopioiminen, sovittaminen tai
HP LaserJet P2050 -sarja -tulostin Paperi- ja tulostusmateriaaliopas Tekijänoikeus ja käyttöoikeus 2008 Copyright Hewlett-Packard Development Company, L.P. Tämän materiaalin kopioiminen, sovittaminen tai
Ulkoiset mediakortit Käyttöopas
 Ulkoiset mediakortit Käyttöopas Copyright 2009 Hewlett-Packard Development Company, L.P. SD-logo on omistajansa tavaramerkki. Tässä olevat tiedot voivat muuttua ilman ennakkoilmoitusta. Ainoat HP:n tuotteita
Ulkoiset mediakortit Käyttöopas Copyright 2009 Hewlett-Packard Development Company, L.P. SD-logo on omistajansa tavaramerkki. Tässä olevat tiedot voivat muuttua ilman ennakkoilmoitusta. Ainoat HP:n tuotteita
Suomi. Turvallisuusohjeet. Suomi
 Tämä opas sisältää: Turvallisuusohjeet sivulla 17. Asennuksen vianmääritys sivulla 18. Lisätietojen löytäminen sivulla 22. Turvallisuusohjeet Käytä vain tämän tuotteen mukana toimitettua tai valmistajan
Tämä opas sisältää: Turvallisuusohjeet sivulla 17. Asennuksen vianmääritys sivulla 18. Lisätietojen löytäminen sivulla 22. Turvallisuusohjeet Käytä vain tämän tuotteen mukana toimitettua tai valmistajan
Ulkoiset mediakortit Käyttöopas
 Ulkoiset mediakortit Käyttöopas Copyright 2008 Hewlett-Packard Development Company, L.P. SD-logo on omistajansa tavaramerkki. Tässä olevat tiedot voivat muuttua ilman ennakkoilmoitusta. Ainoat HP:n tuotteita
Ulkoiset mediakortit Käyttöopas Copyright 2008 Hewlett-Packard Development Company, L.P. SD-logo on omistajansa tavaramerkki. Tässä olevat tiedot voivat muuttua ilman ennakkoilmoitusta. Ainoat HP:n tuotteita
Käyttöoppaasi. HP DESKJET F2280
 Voit lukea suosituksia käyttäjän oppaista, teknisistä ohjeista tai asennusohjeista tuotteelle HP DESKJET F2280. Löydät kysymyksiisi vastaukset HP DESKJET F2280 käyttöoppaasta ( tiedot, ohjearvot, turvallisuusohjeet,
Voit lukea suosituksia käyttäjän oppaista, teknisistä ohjeista tai asennusohjeista tuotteelle HP DESKJET F2280. Löydät kysymyksiisi vastaukset HP DESKJET F2280 käyttöoppaasta ( tiedot, ohjearvot, turvallisuusohjeet,
VAARA LOUKKAANTUMISVAARA:
 Sivu 1/19 Tulostusopas Tulostusmateriaalin lisääminen 250 tai 550 arkin lokeroon VAARA LOUKKAANTUMISVAARA: Voit vähentää laitteen epävakauden riskiä lisäämällä jokaisen alustan erikseen. Pidä kaikki muut
Sivu 1/19 Tulostusopas Tulostusmateriaalin lisääminen 250 tai 550 arkin lokeroon VAARA LOUKKAANTUMISVAARA: Voit vähentää laitteen epävakauden riskiä lisäämällä jokaisen alustan erikseen. Pidä kaikki muut
Ulkoiset mediakortit Käyttöopas
 Ulkoiset mediakortit Käyttöopas Copyright 2007 Hewlett-Packard Development Company, L.P. SD-logo on omistajansa tavaramerkki. Java on Sun Microsystems, Inc:n tavaramerkki Yhdysvalloissa. Tässä olevat tiedot
Ulkoiset mediakortit Käyttöopas Copyright 2007 Hewlett-Packard Development Company, L.P. SD-logo on omistajansa tavaramerkki. Java on Sun Microsystems, Inc:n tavaramerkki Yhdysvalloissa. Tässä olevat tiedot
Tulostusopas. Lokeroiden täyttäminen. Tulostusopas. 1 Vedä lokero kokonaan ulos.
 Sivu 1/10 Tulostusopas Tässä osassa kerrotaan, miten 250 ja 550 arkin lokerot sekä monisyöttölaite täytetään. Lisäksi se sisältää tietoja paperin suunnasta, Paperikoko- ja Paperilaji-asetusten määrittämisestä
Sivu 1/10 Tulostusopas Tässä osassa kerrotaan, miten 250 ja 550 arkin lokerot sekä monisyöttölaite täytetään. Lisäksi se sisältää tietoja paperin suunnasta, Paperikoko- ja Paperilaji-asetusten määrittämisestä
Pinon enimmäiskorkeus on 10 mm. Monisyöttölaitteessa voi olla 100 arkkia paperia, joka painaa 75 g/m 2 10 kirjekuorta 75 kalvoa
 Monisyöttölaitteessa voi olla erikokoista ja -tyyppistä tulostusmateriaalia, kuten kalvoja, postikortteja, arkistokortteja ja kirjekuoria. Siitä on hyötyä tulostettaessa yksittäisille kirjepaperin, värillisen
Monisyöttölaitteessa voi olla erikokoista ja -tyyppistä tulostusmateriaalia, kuten kalvoja, postikortteja, arkistokortteja ja kirjekuoria. Siitä on hyötyä tulostettaessa yksittäisille kirjepaperin, värillisen
Ulkoiset mediakortit. Käyttöopas
 Ulkoiset mediakortit Käyttöopas Copyright 2007 Hewlett-Packard Development Company, L.P. Java on Sun Microsystems, Inc:n tavaramerkki Yhdysvalloissa. Tässä olevat tiedot voivat muuttua ilman ennakkoilmoitusta.
Ulkoiset mediakortit Käyttöopas Copyright 2007 Hewlett-Packard Development Company, L.P. Java on Sun Microsystems, Inc:n tavaramerkki Yhdysvalloissa. Tässä olevat tiedot voivat muuttua ilman ennakkoilmoitusta.
Ulkoiset mediakortit Käyttöopas
 Ulkoiset mediakortit Käyttöopas Copyright 2010 Hewlett-Packard Development Company, L.P. Java on Sun Microsystems, Inc:n tavaramerkki Yhdysvalloissa. SD-logo on omistajansa tavaramerkki. Tuotetta koskeva
Ulkoiset mediakortit Käyttöopas Copyright 2010 Hewlett-Packard Development Company, L.P. Java on Sun Microsystems, Inc:n tavaramerkki Yhdysvalloissa. SD-logo on omistajansa tavaramerkki. Tuotetta koskeva
tietoja kirjoittimesta... 1 tulostaminen paperille ja muille tulostusmateriaaleille.. 15 erikoisominaisuudet... 46
 pikaohje hp deskjet 845c/825c series sisällysluettelo tietoja kirjoittimesta............................ 1 hp deskjet 845c/825c series -kirjoittimen esittely............... 2 käsitteet ja merkintätavat...............................
pikaohje hp deskjet 845c/825c series sisällysluettelo tietoja kirjoittimesta............................ 1 hp deskjet 845c/825c series -kirjoittimen esittely............... 2 käsitteet ja merkintätavat...............................
Ulkoiset mediakortit. Käyttöopas
 Ulkoiset mediakortit Käyttöopas Copyright 2006 Hewlett-Packard Development Company, L.P. SD-logo on omistajansa tavaramerkki. Näitä tietoja voidaan muuttaa ilman etukäteisilmoitusta. HP-tuotteiden ja -
Ulkoiset mediakortit Käyttöopas Copyright 2006 Hewlett-Packard Development Company, L.P. SD-logo on omistajansa tavaramerkki. Näitä tietoja voidaan muuttaa ilman etukäteisilmoitusta. HP-tuotteiden ja -
Muistimoduulit Käyttöopas
 Muistimoduulit Käyttöopas Copyright 2007 Hewlett-Packard Development Company, L.P. Tässä olevat tiedot voivat muuttua ilman ennakkoilmoitusta. Ainoat HP:n tuotteita ja palveluja koskevat takuut mainitaan
Muistimoduulit Käyttöopas Copyright 2007 Hewlett-Packard Development Company, L.P. Tässä olevat tiedot voivat muuttua ilman ennakkoilmoitusta. Ainoat HP:n tuotteita ja palveluja koskevat takuut mainitaan
Pikaopas. Käyttöpaneelin toiminta. Käyttöpaneelin merkkivalot. Pikaopas
 Pikaopas Käyttöpaneelin toiminta Tulostimen käyttöpaneelissa on kaksi painiketta ja kaksi merkkivaloa. Merkkivalot osoittavat tulostimen tilan. Painikkeilla voidaan jatkaa nykyistä tulostustyötä tai peruuttaa
Pikaopas Käyttöpaneelin toiminta Tulostimen käyttöpaneelissa on kaksi painiketta ja kaksi merkkivaloa. Merkkivalot osoittavat tulostimen tilan. Painikkeilla voidaan jatkaa nykyistä tulostustyötä tai peruuttaa
Ulkoiset mediakortit Käyttöohje
 Ulkoiset mediakortit Käyttöohje Copyright 2007 Hewlett-Packard Development Company, L.P. Tässä olevat tiedot voivat muuttua ilman ennakkoilmoitusta. Ainoat HP:n tuotteita ja palveluja koskevat takuut mainitaan
Ulkoiset mediakortit Käyttöohje Copyright 2007 Hewlett-Packard Development Company, L.P. Tässä olevat tiedot voivat muuttua ilman ennakkoilmoitusta. Ainoat HP:n tuotteita ja palveluja koskevat takuut mainitaan
Ulkoiset mediakortit. Käyttöopas
 Ulkoiset mediakortit Käyttöopas Copyright 2006 Hewlett-Packard Development Company, L.P. SD-logo on omistajansa tavaramerkki. Java on Sun Microsystems, Inc:n tavaramerkki Yhdysvalloissa. Tässä olevat tiedot
Ulkoiset mediakortit Käyttöopas Copyright 2006 Hewlett-Packard Development Company, L.P. SD-logo on omistajansa tavaramerkki. Java on Sun Microsystems, Inc:n tavaramerkki Yhdysvalloissa. Tässä olevat tiedot
Tulostusmateriaaliopas
 Sivu /5 Tulostusmateriaaliopas Tulostin tukee seuraavia paperi- ja erikoistulostusmateriaalikokoja. Universal-asetuksessa voit valita mukautettuja paperikokoja enimmäiskokoon asti. Tuetut paperikoot, -lajit
Sivu /5 Tulostusmateriaaliopas Tulostin tukee seuraavia paperi- ja erikoistulostusmateriaalikokoja. Universal-asetuksessa voit valita mukautettuja paperikokoja enimmäiskokoon asti. Tuetut paperikoot, -lajit
HP Deskjet D5500 Printer series. Windowsin ohje
 HP Deskjet D5500 Printer series Windowsin ohje HP Deskjet D5500 Printer series Sisältö 1 Miten?...3 2 HP-tulostin -laitteen määrittäminen käyttökuntoon Langaton yhteys käyttämällä yhden painikkeen langatonta
HP Deskjet D5500 Printer series Windowsin ohje HP Deskjet D5500 Printer series Sisältö 1 Miten?...3 2 HP-tulostin -laitteen määrittäminen käyttökuntoon Langaton yhteys käyttämällä yhden painikkeen langatonta
Ulkoiset laitteet Käyttöopas
 Ulkoiset laitteet Käyttöopas Copyright 2009 Hewlett-Packard Development Company, L.P. Tässä olevat tiedot voivat muuttua ilman ennakkoilmoitusta. Ainoat HP:n tuotteita ja palveluja koskevat takuut mainitaan
Ulkoiset laitteet Käyttöopas Copyright 2009 Hewlett-Packard Development Company, L.P. Tässä olevat tiedot voivat muuttua ilman ennakkoilmoitusta. Ainoat HP:n tuotteita ja palveluja koskevat takuut mainitaan
HP Deskjet F4500 All-in-One series. Windowsin ohje
 HP Deskjet F4500 All-in-One series Windowsin ohje HP Deskjet F4500 All-in-One series Sisältö 1 Miten?...3 2 HP All-in-One -laitteen määrittäminen käyttökuntoon Langaton yhteys WPS-yhteensopivan reitittimen
HP Deskjet F4500 All-in-One series Windowsin ohje HP Deskjet F4500 All-in-One series Sisältö 1 Miten?...3 2 HP All-in-One -laitteen määrittäminen käyttökuntoon Langaton yhteys WPS-yhteensopivan reitittimen
MySchenker tulostimen ohjeet
 MySchenker tulostimen ohjeet Paperirullan asettaminen tulostimeen 1. Avaa tulostin painamalla etulevyn OPEN painikkeesta ja nostamalla kansi kevyesti yläasentoonsa Paperirullan asettaminen tulostimeen
MySchenker tulostimen ohjeet Paperirullan asettaminen tulostimeen 1. Avaa tulostin painamalla etulevyn OPEN painikkeesta ja nostamalla kansi kevyesti yläasentoonsa Paperirullan asettaminen tulostimeen
5210n / 5310n -pikaopas
 5210n / 5310n -pikaopas VAARA: Ennen kuin asennat Dell-tulostimen ja käytät sitä, lue Omistajan oppaassa olevat turvallisuusohjeet. 1 5 1 Vastaanottoalusta 2 6 2 Käyttöpaneeli 3 Lokero 1 (vakiolokero)
5210n / 5310n -pikaopas VAARA: Ennen kuin asennat Dell-tulostimen ja käytät sitä, lue Omistajan oppaassa olevat turvallisuusohjeet. 1 5 1 Vastaanottoalusta 2 6 2 Käyttöpaneeli 3 Lokero 1 (vakiolokero)
Muistimoduulit. Käyttöopas
 Muistimoduulit Käyttöopas Copyright 2006 Hewlett-Packard Development Company, L.P. Näitä tietoja voidaan muuttaa ilman etukäteisilmoitusta. HP-tuotteiden ja - palvelujen ainoat takuut määritetään tuotteiden
Muistimoduulit Käyttöopas Copyright 2006 Hewlett-Packard Development Company, L.P. Näitä tietoja voidaan muuttaa ilman etukäteisilmoitusta. HP-tuotteiden ja - palvelujen ainoat takuut määritetään tuotteiden
Käyttöoppaasi. HP COMPAQ PRESARIO F760EM http://fi.yourpdfguides.com/dref/4171044
 Voit lukea suosituksia käyttäjän oppaista, teknisistä ohjeista tai asennusohjeista tuotteelle HP COMPAQ PRESARIO F760EM. Löydät kysymyksiisi vastaukset HP COMPAQ PRESARIO F760EM käyttöoppaasta ( tiedot,
Voit lukea suosituksia käyttäjän oppaista, teknisistä ohjeista tai asennusohjeista tuotteelle HP COMPAQ PRESARIO F760EM. Löydät kysymyksiisi vastaukset HP COMPAQ PRESARIO F760EM käyttöoppaasta ( tiedot,
Ulkoiset laitteet. Käyttöopas
 Ulkoiset laitteet Käyttöopas Copyright 2007 Hewlett-Packard Development Company, L.P. Windows on Microsoft Corporationin Yhdysvalloissa rekisteröimä tavaramerkki. Tässä olevat tiedot voivat muuttua ilman
Ulkoiset laitteet Käyttöopas Copyright 2007 Hewlett-Packard Development Company, L.P. Windows on Microsoft Corporationin Yhdysvalloissa rekisteröimä tavaramerkki. Tässä olevat tiedot voivat muuttua ilman
Ulkoiset mediakortit. Käyttöopas
 Ulkoiset mediakortit Käyttöopas Copyright 2006 Hewlett-Packard Development Company, L.P. SD-logo on omistajansa tavaramerkki. Tässä olevat tiedot voivat muuttua ilman ennakkoilmoitusta. Ainoat HP:n tuotteita
Ulkoiset mediakortit Käyttöopas Copyright 2006 Hewlett-Packard Development Company, L.P. SD-logo on omistajansa tavaramerkki. Tässä olevat tiedot voivat muuttua ilman ennakkoilmoitusta. Ainoat HP:n tuotteita
ABCDE ABCDE ABCDE. Tulostuslaatuopas. Tulostuslaatuongelmien selvittäminen. Epätasainen tulostusjälki. Tulostuslaatuopas
 Sivu 1/8 Tulostuslaatuopas Monet tulostuslaatuongelmat voidaan ratkaista vaihtamalla tulostustarvike tai huoltotarvike, jonka käyttöikä on päättymässä. Tarkista tulostimen tarvikkeen tila ohjauspaneelista.
Sivu 1/8 Tulostuslaatuopas Monet tulostuslaatuongelmat voidaan ratkaista vaihtamalla tulostustarvike tai huoltotarvike, jonka käyttöikä on päättymässä. Tarkista tulostimen tarvikkeen tila ohjauspaneelista.
HP Deskjet F2400 All-in-One series. Windowsin ohje
 HP Deskjet F2400 All-in-One series Windowsin ohje HP Deskjet F2400 All-in-One series Sisältö 1 Miten?...3 2 HP All-in-One -ohjelmistoon tutustuminen Tulostimen osat...5 Ohjauspaneelin ominaisuudet...6
HP Deskjet F2400 All-in-One series Windowsin ohje HP Deskjet F2400 All-in-One series Sisältö 1 Miten?...3 2 HP All-in-One -ohjelmistoon tutustuminen Tulostimen osat...5 Ohjauspaneelin ominaisuudet...6
Ulkoiset mediakortit. Käyttöopas
 Ulkoiset mediakortit Käyttöopas Copyright 2006 Hewlett-Packard Development Company, L.P. Java on Sun Microsystems, Inc:n tavaramerkki Yhdysvalloissa. Tässä olevat tiedot voivat muuttua ilman ennakkoilmoitusta.
Ulkoiset mediakortit Käyttöopas Copyright 2006 Hewlett-Packard Development Company, L.P. Java on Sun Microsystems, Inc:n tavaramerkki Yhdysvalloissa. Tässä olevat tiedot voivat muuttua ilman ennakkoilmoitusta.
Ulkoiset laitteet Käyttöopas
 Ulkoiset laitteet Käyttöopas Copyright 2008 Hewlett-Packard Development Company, L.P. Tässä olevat tiedot voivat muuttua ilman ennakkoilmoitusta. Ainoat HP:n tuotteita ja palveluja koskevat takuut mainitaan
Ulkoiset laitteet Käyttöopas Copyright 2008 Hewlett-Packard Development Company, L.P. Tässä olevat tiedot voivat muuttua ilman ennakkoilmoitusta. Ainoat HP:n tuotteita ja palveluja koskevat takuut mainitaan
HP Deskjet D2600 Printer series. Windowsin ohje
 HP Deskjet D2600 Printer series Windowsin ohje HP Deskjet D2600 Printer series Sisältö 1 HP-tulostin -ohjelmistoon tutustuminen Tulostimen osat...3 Ohjauspaneelin ominaisuudet...4 2 Tulostus Asiakirjojen
HP Deskjet D2600 Printer series Windowsin ohje HP Deskjet D2600 Printer series Sisältö 1 HP-tulostin -ohjelmistoon tutustuminen Tulostimen osat...3 Ohjauspaneelin ominaisuudet...4 2 Tulostus Asiakirjojen
Käyttöoppaasi. HP DESKJET F4200 ALL-IN-ONE http://fi.yourpdfguides.com/dref/908324
 Voit lukea suosituksia käyttäjän oppaista, teknisistä ohjeista tai asennusohjeista tuotteelle HP DESKJET F4200 ALL-IN-ONE. Löydät kysymyksiisi vastaukset HP DESKJET F4200 ALL-IN-ONE käyttöoppaasta ( tiedot,
Voit lukea suosituksia käyttäjän oppaista, teknisistä ohjeista tai asennusohjeista tuotteelle HP DESKJET F4200 ALL-IN-ONE. Löydät kysymyksiisi vastaukset HP DESKJET F4200 ALL-IN-ONE käyttöoppaasta ( tiedot,
Ulkoiset laitteet Käyttöopas
 Ulkoiset laitteet Käyttöopas Copyright 2007 Hewlett-Packard Development Company, L.P. Windows on Microsoft Corporationin Yhdysvalloissa rekisteröimä tavaramerkki. Tässä olevat tiedot voivat muuttua ilman
Ulkoiset laitteet Käyttöopas Copyright 2007 Hewlett-Packard Development Company, L.P. Windows on Microsoft Corporationin Yhdysvalloissa rekisteröimä tavaramerkki. Tässä olevat tiedot voivat muuttua ilman
HP Photosmart C4400 All-in-One series. Windowsin ohje
 HP Photosmart C4400 All-in-One series Windowsin ohje HP Photosmart C4400 All-in-One series Sisältö 1 HP Photosmart C4400 All-in-One series -laitteen ohje...3 2 HP All-in-One yleistä HP All-in-One -laitteen
HP Photosmart C4400 All-in-One series Windowsin ohje HP Photosmart C4400 All-in-One series Sisältö 1 HP Photosmart C4400 All-in-One series -laitteen ohje...3 2 HP All-in-One yleistä HP All-in-One -laitteen
hp deskjet 948c/940c/920c series kirjoittimen esittely... 1
 pikaohje hp deskjet 948c/940c/920c series sisällysluettelo kirjoittimen esittely............................. 1 hp deskjet -kirjoittimen esittely............................ 2 tietojen etsiminen.....................................
pikaohje hp deskjet 948c/940c/920c series sisällysluettelo kirjoittimen esittely............................. 1 hp deskjet -kirjoittimen esittely............................ 2 tietojen etsiminen.....................................
Ulkoiset laitteet Käyttöopas
 Ulkoiset laitteet Käyttöopas Copyright 2008 Hewlett-Packard Development Company, L.P. Tässä olevat tiedot voivat muuttua ilman ennakkoilmoitusta. Ainoat HP:n tuotteita ja palveluja koskevat takuut mainitaan
Ulkoiset laitteet Käyttöopas Copyright 2008 Hewlett-Packard Development Company, L.P. Tässä olevat tiedot voivat muuttua ilman ennakkoilmoitusta. Ainoat HP:n tuotteita ja palveluja koskevat takuut mainitaan
HP Deskjet Ink Advantage All-in-One Series K209. Windowsin ohje
 HP Deskjet Ink Advantage All-in-One Series K209 Windowsin ohje HP Deskjet Ink Advantage All-in-One Series - K209 Sisältö 1 Miten?...3 2 HP All-in-One -ohjelmistoon tutustuminen Tulostimen osat...5 Ohjauspaneelin
HP Deskjet Ink Advantage All-in-One Series K209 Windowsin ohje HP Deskjet Ink Advantage All-in-One Series - K209 Sisältö 1 Miten?...3 2 HP All-in-One -ohjelmistoon tutustuminen Tulostimen osat...5 Ohjauspaneelin
Käyttöpaneelin käyttäminen
 Tässä luvussa on tietoja käyttöpaneelista, tulostinasetusten muuttamisesta ja käyttöpaneelin valikoista. Useimmat tulostinasetukset voidaan muuttaa sovellusohjelmalla tai tulostinajurilla. Sovellusohjelmalla
Tässä luvussa on tietoja käyttöpaneelista, tulostinasetusten muuttamisesta ja käyttöpaneelin valikoista. Useimmat tulostinasetukset voidaan muuttaa sovellusohjelmalla tai tulostinajurilla. Sovellusohjelmalla
Ulkoiset tallennusvälinekortit
 Ulkoiset tallennusvälinekortit Asiakirjan osanumero: 419584-351 Tammikuu 2007 Tässä oppaassa kerrotaan ulkoisten tallennusvälinekorttien käytöstä. Sisällysluettelo 1 Digitaalisten tallennusvälineiden korttipaikassa
Ulkoiset tallennusvälinekortit Asiakirjan osanumero: 419584-351 Tammikuu 2007 Tässä oppaassa kerrotaan ulkoisten tallennusvälinekorttien käytöstä. Sisällysluettelo 1 Digitaalisten tallennusvälineiden korttipaikassa
HP Color LaserJet CM2320 MFP Series Paperi- ja tulostusmateriaaliopas
 HP Color LaserJet CM2320 MFP Series Paperi- ja tulostusmateriaaliopas Tekijänoikeus ja käyttöoikeus 2008 Copyright Hewlett-Packard Development Company, L.P. Tämän materiaalin kopioiminen, sovittaminen
HP Color LaserJet CM2320 MFP Series Paperi- ja tulostusmateriaaliopas Tekijänoikeus ja käyttöoikeus 2008 Copyright Hewlett-Packard Development Company, L.P. Tämän materiaalin kopioiminen, sovittaminen
HP Deskjet F2200 All-in-One series. Windowsin ohje
 HP Deskjet F2200 All-in-One series Windowsin ohje HP Deskjet F2200 All-in-One series Sisältö 1 HP Deskjet F2200 All-in-One series -laitteen ohje...7 2 HP All-in-One - yleistä HP All-in-One -laitteen yleiskatsaus...9
HP Deskjet F2200 All-in-One series Windowsin ohje HP Deskjet F2200 All-in-One series Sisältö 1 HP Deskjet F2200 All-in-One series -laitteen ohje...7 2 HP All-in-One - yleistä HP All-in-One -laitteen yleiskatsaus...9
käyttöopas Löydä vastaus kysymykseen valitsemalla jokin seuraavista ohjeen aiheista:
 käyttöopas Löydä vastaus kysymykseen valitsemalla jokin seuraavista ohjeen aiheista: ilmoitukset Erikoisominaisuudet aloitusopas Liitännät tulostaminen huolto vianmääritys suositukset ja tiedot ilmoitukset
käyttöopas Löydä vastaus kysymykseen valitsemalla jokin seuraavista ohjeen aiheista: ilmoitukset Erikoisominaisuudet aloitusopas Liitännät tulostaminen huolto vianmääritys suositukset ja tiedot ilmoitukset
Muistimoduulit Käyttöopas
 Muistimoduulit Käyttöopas Copyright 2009 Hewlett-Packard Development Company, L.P. Tässä olevat tiedot voivat muuttua ilman ennakkoilmoitusta. Ainoat HP:n tuotteita ja palveluja koskevat takuut mainitaan
Muistimoduulit Käyttöopas Copyright 2009 Hewlett-Packard Development Company, L.P. Tässä olevat tiedot voivat muuttua ilman ennakkoilmoitusta. Ainoat HP:n tuotteita ja palveluja koskevat takuut mainitaan
Ulkoiset laitteet. Käyttöopas
 Ulkoiset laitteet Käyttöopas Copyright 2006 Hewlett-Packard Development Company, L.P. Tässä olevat tiedot voivat muuttua ilman ennakkoilmoitusta. Ainoat HP:n tuotteita ja palveluja koskevat takuut mainitaan
Ulkoiset laitteet Käyttöopas Copyright 2006 Hewlett-Packard Development Company, L.P. Tässä olevat tiedot voivat muuttua ilman ennakkoilmoitusta. Ainoat HP:n tuotteita ja palveluja koskevat takuut mainitaan
Ulkoiset laitteet. Asiakirjan osanumero: Tässä oppaassa esitellään lisävarusteena saatavien tietokoneen ulkoisten laitteiden käyttöä.
 Ulkoiset laitteet Asiakirjan osanumero: 410774-351 Huhtikuu 2006 Tässä oppaassa esitellään lisävarusteena saatavien tietokoneen ulkoisten laitteiden käyttöä. Sisällysluettelo 1 USB-laitteen käyttäminen
Ulkoiset laitteet Asiakirjan osanumero: 410774-351 Huhtikuu 2006 Tässä oppaassa esitellään lisävarusteena saatavien tietokoneen ulkoisten laitteiden käyttöä. Sisällysluettelo 1 USB-laitteen käyttäminen
Ulkoiset laitteet Käyttöopas
 Ulkoiset laitteet Käyttöopas Copyright 2009 Hewlett-Packard Development Company, L.P. Tässä olevat tiedot voivat muuttua ilman ennakkoilmoitusta. Ainoat HP:n tuotteita ja palveluja koskevat takuut mainitaan
Ulkoiset laitteet Käyttöopas Copyright 2009 Hewlett-Packard Development Company, L.P. Tässä olevat tiedot voivat muuttua ilman ennakkoilmoitusta. Ainoat HP:n tuotteita ja palveluja koskevat takuut mainitaan
Ulkoiset laitteet Käyttöopas
 Ulkoiset laitteet Käyttöopas Copyright 2007 Hewlett-Packard Development Company, L.P. Tässä olevat tiedot voivat muuttua ilman ennakkoilmoitusta. Ainoat HP:n tuotteita ja palveluja koskevat takuut mainitaan
Ulkoiset laitteet Käyttöopas Copyright 2007 Hewlett-Packard Development Company, L.P. Tässä olevat tiedot voivat muuttua ilman ennakkoilmoitusta. Ainoat HP:n tuotteita ja palveluja koskevat takuut mainitaan
HP Color LaserJet CM1312 MFP Series Paperi- ja tulostusmateriaaliopas
 HP Color LaserJet CM1312 MFP Series Paperi- ja tulostusmateriaaliopas Tekijänoikeus ja käyttöoikeus 2008 Copyright Hewlett-Packard Development Company, L.P. Tämän materiaalin kopioiminen, sovittaminen
HP Color LaserJet CM1312 MFP Series Paperi- ja tulostusmateriaaliopas Tekijänoikeus ja käyttöoikeus 2008 Copyright Hewlett-Packard Development Company, L.P. Tämän materiaalin kopioiminen, sovittaminen
Ulkoiset mediakortit. Käyttöohje
 Ulkoiset mediakortit Käyttöohje Copyright 2007 Hewlett-Packard Development Company, L.P. SD-logo on omistajansa tavaramerkki. Tässä olevat tiedot voivat muuttua ilman ennakkoilmoitusta. Ainoat HP:n tuotteita
Ulkoiset mediakortit Käyttöohje Copyright 2007 Hewlett-Packard Development Company, L.P. SD-logo on omistajansa tavaramerkki. Tässä olevat tiedot voivat muuttua ilman ennakkoilmoitusta. Ainoat HP:n tuotteita
Muistimoduulit Käyttöopas
 Muistimoduulit Käyttöopas Copyright 2008 Hewlett-Packard Development Company, L.P. Tässä olevat tiedot voivat muuttua ilman ennakkoilmoitusta. Ainoat HP:n tuotteita ja palveluja koskevat takuut mainitaan
Muistimoduulit Käyttöopas Copyright 2008 Hewlett-Packard Development Company, L.P. Tässä olevat tiedot voivat muuttua ilman ennakkoilmoitusta. Ainoat HP:n tuotteita ja palveluja koskevat takuut mainitaan
HP Deskjet F4200 All-in-One Series
 HP Deskjet F4200 All-in-One Series Sisältö 1 HP Deskjet F4200 All-in-One Series -laitteen ohje...7 2 HP All-in-One - yleistä HP All-in-One -laitteen yleiskatsaus...9 Ohjauspaneelin painikkeet...10 Tilavalojen
HP Deskjet F4200 All-in-One Series Sisältö 1 HP Deskjet F4200 All-in-One Series -laitteen ohje...7 2 HP All-in-One - yleistä HP All-in-One -laitteen yleiskatsaus...9 Ohjauspaneelin painikkeet...10 Tilavalojen
Käyttöoppaasi. HP DESKJET 5650
 Voit lukea suosituksia käyttäjän oppaista, teknisistä ohjeista tai asennusohjeista tuotteelle. Löydät kysymyksiisi vastaukset käyttöoppaasta ( tiedot, ohjearvot, turvallisuusohjeet, koko, lisävarusteet
Voit lukea suosituksia käyttäjän oppaista, teknisistä ohjeista tai asennusohjeista tuotteelle. Löydät kysymyksiisi vastaukset käyttöoppaasta ( tiedot, ohjearvot, turvallisuusohjeet, koko, lisävarusteet
Käyttöpaneelin merkkivalot
 tarkoittavat eri asioita niiden järjestyksen mukaan. Merkkivalot, jotka ovat pois päältä, päällä ja/tai vilkkuvat, osoittavat tulostimen eri tilanteita kuten tulostimen tilaa, tarvittavia käyttäjän toimia
tarkoittavat eri asioita niiden järjestyksen mukaan. Merkkivalot, jotka ovat pois päältä, päällä ja/tai vilkkuvat, osoittavat tulostimen eri tilanteita kuten tulostimen tilaa, tarvittavia käyttäjän toimia
Ulkoiset laitteet. Käyttöopas
 Ulkoiset laitteet Käyttöopas Copyright 2007 Hewlett-Packard Development Company, L.P. Tässä olevat tiedot voivat muuttua ilman ennakkoilmoitusta. Ainoat HP:n tuotteita ja palveluja koskevat takuut mainitaan
Ulkoiset laitteet Käyttöopas Copyright 2007 Hewlett-Packard Development Company, L.P. Tässä olevat tiedot voivat muuttua ilman ennakkoilmoitusta. Ainoat HP:n tuotteita ja palveluja koskevat takuut mainitaan
Käyttöoppaasi. KONICA MINOLTA CF9001
 Voit lukea suosituksia käyttäjän oppaista, teknisistä ohjeista tai asennusohjeista tuotteelle KONICA MINOLTA CF9001. Löydät kysymyksiisi vastaukset KONICA MINOLTA CF9001 käyttöoppaasta ( tiedot, ohjearvot,
Voit lukea suosituksia käyttäjän oppaista, teknisistä ohjeista tai asennusohjeista tuotteelle KONICA MINOLTA CF9001. Löydät kysymyksiisi vastaukset KONICA MINOLTA CF9001 käyttöoppaasta ( tiedot, ohjearvot,
HP Deskjet F735 All-in-One. Windowsin ohje
 HP Deskjet F735 All-in-One Windowsin ohje HP Deskjet F735 All-in-One Sisältö 1 HP Deskjet F735 All-in-One -laitteen ohje...7 2 HP All-in-One - yleistä HP All-in-One -laitteen yleiskatsaus...9 Ohjauspaneelin
HP Deskjet F735 All-in-One Windowsin ohje HP Deskjet F735 All-in-One Sisältö 1 HP Deskjet F735 All-in-One -laitteen ohje...7 2 HP All-in-One - yleistä HP All-in-One -laitteen yleiskatsaus...9 Ohjauspaneelin
HP Deskjet Ink Advantage Printer series - K109. Windowsin ohje
 HP Deskjet Ink Advantage Printer series - K109 Windowsin ohje HP Deskjet Ink Advantage Printer series - K109 Sisältö 1 Miten?...3 2 HP-tulostin -ohjelmistoon tutustuminen Tulostimen osat...5 Ohjauspaneelin
HP Deskjet Ink Advantage Printer series - K109 Windowsin ohje HP Deskjet Ink Advantage Printer series - K109 Sisältö 1 Miten?...3 2 HP-tulostin -ohjelmistoon tutustuminen Tulostimen osat...5 Ohjauspaneelin
HP Deskjet F4400 All-in-One series. Windowsin ohje
 HP Deskjet F4400 All-in-One series Windowsin ohje HP Deskjet F4400 All-in-One series Sisältö 1 HP All-in-One -ohjelmistoon tutustuminen Tulostimen osat...3 Ohjauspaneelin ominaisuudet...4 Ohjauspaneelin
HP Deskjet F4400 All-in-One series Windowsin ohje HP Deskjet F4400 All-in-One series Sisältö 1 HP All-in-One -ohjelmistoon tutustuminen Tulostimen osat...3 Ohjauspaneelin ominaisuudet...4 Ohjauspaneelin
CADS Planner -tulostusohje
 Sisältö Yleistä tulostuksesta... 3 Tulostinajurin asentaminen Windowsiin... 4 Paperiarkin lisääminen tulostinajurille... 5 Tulostimen lisääminen CADSiin... 7 PDF-tiedoston tulostaminen... 9 PLT-tiedoston
Sisältö Yleistä tulostuksesta... 3 Tulostinajurin asentaminen Windowsiin... 4 Paperiarkin lisääminen tulostinajurille... 5 Tulostimen lisääminen CADSiin... 7 PDF-tiedoston tulostaminen... 9 PLT-tiedoston
Ulkoiset laitteet Käyttöopas
 Ulkoiset laitteet Käyttöopas Copyright 2009 Hewlett-Packard Development Company, L.P. Tässä olevat tiedot voivat muuttua ilman ennakkoilmoitusta. Ainoat HP:n tuotteita ja palveluja koskevat takuut mainitaan
Ulkoiset laitteet Käyttöopas Copyright 2009 Hewlett-Packard Development Company, L.P. Tässä olevat tiedot voivat muuttua ilman ennakkoilmoitusta. Ainoat HP:n tuotteita ja palveluja koskevat takuut mainitaan
