TI-Nspire /TI-Nspire CAS -kämmenlaitteen käytön aloittaminen
|
|
|
- Liisa Saaristo
- 9 vuotta sitten
- Katselukertoja:
Transkriptio
1 TI-Nspire /TI-Nspire CAS -kämmenlaitteen käytön aloittaminen Tämä opas koskee TI-Nspire -ohjelmiston versiota 3.6. Uusin versio asiakirjoista on saatavilla Internet-sivustolta education.ti.com/guides.
2 Tärkeitä tietoja Ellei muuten ilmoiteta ohjelman mukaan liitetyssä käyttöluvassa, Texas Instruments ei anna minkäänlaista suoraa tai välillistä takuuta mukaan lukien, mutta ei näihin rajoittuen, kaikki välilliset takuut, jotka koskevat kaikkien ohjelmien ja kirjojen myyntikelpoisuutta tai erityiseen tarkoitukseen sopivuutta, ja tarjoaa kyseisiä materiaaleja ainoastaan sellaisina kuin ne ovat -pohjalla. Texas Instruments ei ole missään tapauksessa vastuussa kenellekään mistään erityisistä, rinnakkaisista, tahattomista tai seurauksellisista vaurioista näiden materiaalien hankinnan tai käytön aiheuttamana, ja Texas Instruments:n yksinomainen ja eksklusiivinen vastuu toimintamuodosta riippumatta ei ylitä määrää, joka on asetettu käyttöluvassa ohjelmaa varten. Texas Instruments ei myöskään vastaa mistään vaateista, joita toinen osapuoli voi esittää aiheutuen näiden materiaalien käytöstä. Vernier DataQuest ovat vastaavien omistajiensa tuotemerkkejä Texas Instruments Incorporated 2
3 Sisällys Tärkeitä tietoja 2 TI-Nspire -kämmenlaitteen käytön aloittaminen 7 Tietokonealgebrajärjestelmä (CAS) 7 TI-Nspire -kämmenlaitteen näppäimet 7 Kämmenlaitteen valmistelu käyttöä varten 9 Virran kytkeminen TI-Nspire -kämmenlaitteeseenensimmäisen kerran 10 TI-Nspire -kosketuslevyn käyttö 12 Koti-näytön käyttö 13 Luonnossivun periaate 16 TI-Nspire -kämmenlaitteen näyttö 16 Vinkkien käyttö 17 Näppäimistön pikavalinnat 19 Luonnossivun käyttäminen 23 Laskutoimitusten suorittaminen Luonnossivulla 24 Kohteiden lisääminen luettelosta 25 Historiatietojen tarkastelu 30 Luonnossivun lausekkeiden muokkaaminen 31 Kuvaajien piirtäminen Luonnossivulla 31 Muuttujien kanssa työskentely luonnossivulla 37 Luonnossivun sisältöjen tallentaminen 37 Luonnossivun sisällön tyhjentäminen 38 Asiakirjojen käsittely TI-Nspire -kämmenlaitteessa 39 Asiakirjan avaaminen 39 Uuden asiakirjan luominen 40 Asiakirjojen tallentaminen 40 Sovellusten käsittely 42 Sovellusvalikon käyttö 48 Kontekstivalikot 49 Tehtävien ja sivujen käsittely 50 Tehtävän lisääminen asiakirjaan 50 Asiakirjan sivujen katselu ja järjestäminen uudelleen 51 Tehtävien kopioiminen, liittäminen ja poistaminen 55 Tehtävän nimeäminen uudelleen 56 3
4 Sivun lisääminen tehtävään 56 Liikkuminen asiakirjan sivuilla 57 Asiakirjojen hallinta 57 Asiakirjan sulkeminen 62 TI-Nspire -työkalujen kuvaus 62 Kuvien käsittely 67 Kuvien käsittely kämmenlaitteella 67 Opettajan TI-Nspire Navigator Teacher Software luokassa 71 Kirjautuminen oppitunnille 71 Oppitunnin keskeyttäminen 72 Tutustuminen tiedostojen siirtoon 72 TI-Nspire -kämmenlaitteen määrittely 75 AAA-paristojen asentaminen 75 AAA-paristojen vaihtaminen 77 Ladattavan TI-Nspire -akun asentaminen 77 Akun tai paristojen lataustilan tarkistaminen 79 Kämmenlaitteen akun lataaminen 79 Kämmenlaitteen asetusten muuttaminen 81 Kielen vaihtaminen 81 Kämmenlaitteen asetusten mukauttaminen 82 Asiakirjan asetusten mukauttaminen 83 Kuvaajat ja geometria -asetusten mukauttaminen 88 Kämmenlaitteen tilan tarkistaminen 90 Langattomien tietoliikennelaitteiden käyttö 92 Kämmenlaitteiden kytkentä ja tiedostojen siirtäminen 95 Kämmenlaitteiden kytkeminen 95 Tiedostojen siirtäminen kämmenlaitteiden välillä 97 Tiedostojen siirtäminen tietokoneiden ja kämmenlaitteiden välillä 99 Kansioiden lähetysvirheiden käsittely 102 Muistin ja tiedostojen hallinta 105 Käytettävissä olevan muistin tarkistaminen 105 Muistin vapauttaminen 106 Muistin nollaaminen 109 Kämmenlaitteen käyttöjärjestelmän päivittäminen 111 4
5 Ennen kuin aloitat 111 Käyttöjärjestelmän päivitysten etsiminen 112 Käyttöjärjestelmän päivittäminen 114 Käyttöjärjestelmän päivittäminen useaankämmenlaitteeseen 118 Käyttöjärjestelmäpäivityksen viestit 118 Tietoja TI-84-tilasta 123 Näppäimistön vaihtaminen 123 TI-84 Plus -tilan kaapelit 124 Näyttökuvien kaappaus TI-84-tilassa 125 TI-84 Plus -kämmenlaitteen käyttöjärjestelmänpäivittäminen 125 Texas Instrumentsin asiakastuki ja huolto 126 Huolto- ja takuutiedot 126 Ladattaviin paristoihin liittyviä lisäohjeita 126 Indeksi 127 5
6 6
7 TI-Nspire -kämmenlaitteen käytön aloittaminen TI-Nspire - ja TI-Nspire CAS -kämmenlaite ovat TI-Nspire -tuotesarjan toisen sukupolven tuotteita. Näiden kämmenlaitteiden ominaisuuksia ovat liikkuminen kosketuslevyn avulla, dynaamiset kuvaajat sekä interaktiiviset tietokonetoiminnot. Koska kämmenlaitteessa ja TI-Nspire -ohjelmistossa käytetään samoja toimintoja, voit siirtää luokan tehtäviä kämmenlaitteesta tietokoneeseen tai asiakirjoja kämmenlaitteeseen. Voit aloittaa tehtävät koulussa ja tehdä työn loppuun kotona, jolloin voit hyödyntää ohjelmiston täysvärinäyttöä ja käteviä liikkumistoimintoja. Ohjelmiston avulla voit ladata kämmenlaitteen uusimmat ohjelmisto- ja käyttöjärjestelmäpäivitykset heti kun ne ovat saatavilla ja varmistaa näin, että uusimmat toiminnot ovat aina käytettävissäsi. Tämä opas koskee sekä TI-Nspire -kämmenlaitetta että TI-Nspire CAS - kämmenlaitetta. Kämmenlaitteet toimivat monessa suhteessa samalla tavalla, mutta niiden välillä on kuitenkin joitakin eroja. Jos TI-Nspire CAS - kämmenlaitteessa on joitakin lisätoimintoja, tekstissä on mainittu siitä ja CASlaitteen toiminta on kuvattu. Tietokonealgebrajärjestelmä (CAS) CAS- eli tietokonealgebrajärjestelmä (Computer Algebra System) sisältää: Symboliset ja numeeriset laskutoimitukset Kertoma- ja lavennuslausekkeet ja yhteisten nimittäjien ratkaisun. TI-Nspire CAS -teknologian ansiosta voit tunnistaa, supistaa ja sieventää matemaattisia lausekkeita säilyttäen symbolit, mukaan lukien muuttujat ja termit, kuten e ja p. Mahdollisuus syöttää ja tarkastella yhtälöitä ja lausekkeita näytöllä samassa muodossa kuin oppikirjassa on erityisen hyödyllinen vaihe vaiheelta suoritettavissa laskutoimituksissa, aritmeettisissa ja algebrallisissa laskuissa sekä differentiaali- ja integraalilaskennassa. TI-Nspire -kämmenlaitteen näppäimet TI-Nspire -kosketuslevyä käytetään samalla tavalla kuin TI-Nspire -kämmenlaitteen käytön aloittaminen 7
8 kannettavan tietokoneen kosketuslevyä. Kosketuslevyn reunat toimivat nuolinäppäiminä (oikealle, vasemmalle, ylös ja alas). d Poistaa valikot tai valintaikkunat näytöstä Pysäyttää käynnissä olevan laskutoimituksen» Avaa Luonnossivun, jossa voit suorittaa nopeita laskutoimituksia ja piirtää kuvaajia. e Siirtää seuraavaan syöttökenttään. / Näppäimien yläpuolella näkyvien funktioiden tai merkkien käyttö. Lisäksi tällä näppäimellä käytetään pikavalintoja painamalla näppäintä yhdessä muiden näppäinten kanssa. c Kytkee virran kämmenlaitteeseen. Jos virta on kytketty kämmenlaitteeseen, tämä näppäin avaa kotivalikon. ~ Avaa Asiakirja-valikon. b Avaa sovellusten valikon tai kontekstivalikon.. Poistaa edellisen merkin. h Näyttää tallennetut muuttujat. Sieventää lausekkeen, suorittaa komennon tai valitsee valikon kohdan. 8 TI-Nspire -kämmenlaitteen käytön aloittaminen
9 g Vaihtaa käyttöön isot kirjaimet. Huomaa: Näppäimessä oleva symboli ilmaisee, että käytettävissä on useita vaihtoehtoja. Vaihtoehtoa käytetään painamalla toistuvasti näppäintä º tai painamalla kosketuslevyn nuolinäppäimiä. Valitse vaihtoehto näppäimellä tai napsauttamalla. Kämmenlaitteen valmistelu käyttöä varten TI-Nspire -kämmenlaitteiden mukana toimitetaan neljä AAA-alkaliparistoa ja standardinmukainen USB-kaapeli A-urosliittimestä mini B -urosliittimeen. TI-Nspire -kämmenlaitteen käytön aloittaminen 9
10 Kämmenlaitteiden virtalähteenä voi käyttää myös ladattavaa TI-Nspire -akkua tai hyväksyttyä seinäpistorasiaan kiinnitettävää laturia, jotka ovat saatavana erikseen. Ennen kuin voit käyttää kämmenlaitetta, asenna siihen AAA-paristot tai asenna ja lataa TI-Nspire -akku (jos olet hankkinut akun). Voit kytkeä kämmenlaitteen myös ulkoiseen virtalähteeseen, jos sinulla on seinäpistorasiaan kiinnitettävä laturi. Huomaa: Lisätietoja paristojen asentamisesta on kohdassa TI-Nspire kämmenlaitteen määrittely. Virran kytkeminen TI-Nspire -kämmenlaitteeseen ensimmäisen kerran 1. Tarkista, että paristot on asennettu tai akku on ladattu tai kämmenlaite on kytketty virtalähteeseen. 2. Kytke virta kämmenlaitteeseen näppäimellä c. Käyttöjärjestelmän latautumisen aikana näkyvissä on toiminnon etenemistä kuvaava palkki. Sen jälkeen laite pyytää valitsemaan kielen ja fonttikoon. Voit katkaista virran kämmenlaitteesta näppäimellä / c. Asetukset ja muistin sisältö pysyvät tallessa. Huomaa: Lisätietoja paristojen asentamisesta ja akun lataamisesta on kohdassa TI-Nspire -kämmenlaitteen määrittely. Automatic Power Down -toiminnon käyttö Automatic Power Down (APD ) -toiminto katkaisee virran kämmenlaitteesta, jos sitä ei käytetä kolmeen minuuttiin, paristovirran säästämiseksi. Kun virta katkeaa, voit kytkeä virran uudelleen kämmenlaitteeseen näppäimellä c, jolloin laite palaa viimeksi avattuun asiakirjaan tai valikkoon. Voit muuttaa oletusasetusta painamalla näppäimiä 5 3. Laite siirtyy Kämmenlaitteen asetukset -näytölle, josta voit muuttaa Valmiustila-asetusta. Huomaa: Lisätietoja kämmenlaitteen asetusten määrittämisestä on kohdassa TI-Nspire -kämmenlaitteen määrittely. Kielen valitseminen Kun käyttöjärjestelmä on latautunut, valitse haluamasi kieli. 10 TI-Nspire -kämmenlaitteen käytön aloittaminen
11 1. Avaa pudotusvalikko painikkeella. 2. Selaa kielivaihtoehtoja painikkeella ja valitse haluamasi kieli näppäimellä x tai. 3. Paina e-näppäintä, kunnes OK-painike korostuu. Tallenna kielivalinta näppäimellä x tai. Fonttikoon valitseminen Valitse seuraavaksi näytön fonttikoko. 1. Avaa pudotusvalikko painikkeella. 2. Korosta fonttikoko painikkeella ja valitse se näppäimellä x tai. 3. Paina e-näppäintä, kunnes OK-painike korostuu. Tallenna valinta näppäimellä x tai. Tervetuloa!-näyttö avautuu. TI-Nspire -kämmenlaitteen käytön aloittaminen 11
12 4. Jatka napsauttamalla painiketta x tai painamalla näppäintä, joka valitsee OK-painikkeen ja avaa Koti-näytön. TI-Nspire -kosketuslevyn käyttö Kosketuslevyn avulla liikutaan näytössä tai suoritetaan nuoli- ja Enternäppäimillä tehtäviä toimenpiteitä. Kosketuslevyn avulla voit liikkua kahdella eri tavalla: Voit käyttää sitä samalla tavalla kuin tietokoneen kosketuslevyä liu'uttamalla sormenpäätä kosketuslevyn keskiosassa, jolloin hiiren osoitin aktivoituu ja liikkuu. Valitse valikon vaihtoehdot tai suorita toimenpide napsauttamalla tai napauttamalla kosketuslevyn keskellä. Kosketuslevyn reunoissa olevilla nuolinäppäimillä voit siirtää hiiren osoitinta ylös, alas, vasemmalle tai oikealle. Suorita toimenpide napsauttamalla painiketta x tai painamalla -näppäintä. Jos pidät nuolinäppäintä alhaalla, hiiren osoitin liikkuu jatkuvasti vastaavaan suuntaan. Huomaa: Jos hiiren osoitin on näkyvissä komennossa tai tiedostossa, voit valita komennon tai tiedoston napsauttamalla tai napauttamalla kosketuslevyn keskellä olevaa kosketusaluetta x. Jos komento tai tiedosto on korostettu, siirrä osoitin kohteen päälle tai valitse se -näppäimellä. Kun käytät jotain sovellusta, kosketuslevyn avulla saat lisätietoja tehtävistä. Kun esimerkiksi liikutat kohdistinta Kuvaajat & Geometria -objektin päällä, näkyviin tulee tietoja objektissa käytetyistä muuttujista ja käytettävissä olevista työkaluista. 12 TI-Nspire -kämmenlaitteen käytön aloittaminen
13 Jotkut käyttäjät haluavat mukauttaa kosketuslevyn asetukset nopeuttamalla tai hidastamalla osoittimen liikkumista tai ottamalla käyttöön kevyemmän napautuksen napsautuksen sijaan. Kosketuslevyn oletusasetusten muuttaminen on kuvattu kohdassa TI-Nspire -kämmenlaitteen määrittely. Koti-näytön käyttö Kun kytket virran kämmenlaitteeseen ensimmäisen kerran, Koti-näyttö avautuu. Koti-näytöltä käynnistetään kaikki kämmenlaitteen toiminnot: Luonnossivun avaaminen nopeita laskutoimituksia ja kuvaajien piirtoa varten Uusien asiakirjojen luominen Olemassa olevien asiakirjojen avaaminen ja hallinta Asetusten määrittäminen ja tilan tarkistaminen Kämmenlaitteen vinkkien lukeminen Viimeksi käytettyjen asiakirjojen avaaminen Palaaminen aktiiviseen asiakirjaan Huomaa: Voit palata Koti-näytölle mistä tahansa sijainnista näppäimellä c. Koti-näytön asetusten valitseminen Oletusarvoisesti kohdistin ei ole aktiivinen. Voit aktivoida kohdistimen hipaisemalla kosketuslevyä sormenpäällä. Napsauta sovellusten kuvakkeita tai Luonnossivun tai Asiakirjat-valikon vaihtoehtoja kosketuslevyn avulla. Kosketuslevyn nuolinäppäinten (,, tai ) avulla voit liikkua Kotinäytön asetuksissa. Kun siirrät hiiren osoittimen kunkin sovelluksen kuvakkeen päälle, näkyviin tulee lyhyt sovelluksen kuvaus. Valitse korostettu vaihtoehto näppäimellä x tai tai paina vaihtoehdon numeroa tai kirjainta. Kontrastin säätäminen Voit vaalentaa näyttöä painamalla /-näppäintä samalla napauttaen painiketta -. Voit tummentaa näyttöä painamalla /-näppäintä samalla napauttaen +- painiketta. TI-Nspire -kämmenlaitteen käytön aloittaminen 13
14 Koti-näytön asetukset Valikon vaihtoehto Tarkoitus Luonnossivu Luonnossivun valikosta voit avata Laskin- tai Kuvaajat-sovelluksen ilman, että se vaikuttaa millään tavalla parhaillaan käsittelemääsi asiakirjaan. Kun olet Luonnossivulla, näppäin» vaihtaa Luonnossivun sovellusten välillä: Laskin ja Kuvaajat. Laskin Kuvaajat Avaa luonnossivun, jossa Laskin-sovellus on aktiivisena. Syötä Koti-näytöltä A-kirjain. Avaa luonnossivun, jossa Kuvaajat-sovellus on aktiivisena. Syötä Koti-näytöltä B-kirjain. Asiakirjat Voit valita asiakirjojen käsittelyssä tarvittavia toimintoja valitsemalla kuvakkeen toimintoa vastaavalla numerolla tai kosketuslevyn avulla ja painamalla lopuksi näppäintä x tai. Uusi asiakirja Omat asiakirjat Viimeksi käytetyt Nykyinen Asetukset Avaa uuden TI-Nspire -asiakirjan ja näyttää mahdolliset sovellukset. Avaa tiedostoselaimen, josta voit avata olemassa olevia TI-Nspire -asiakirjoja tai lähettää tiedostoja muille. Näyttää viisi viimeksi käytettyä tallennettua asiakirjaa. Siirtää parhaillaan avoinna olevaan asiakirjaan. Tästä kohdasta voit tarkistaa kämmenlaitteen tilan ja muuttaa asetuksia. Sovellusten kuvakkeet Voit lisätä nykyiseen asiakirjaan uuden sivun valitsemalla haluamasi sovelluksen kuvakkeen. Jos yhtään asiakirjaa ei ole avattu, uusi asiakirja avautuu uudelle sivulle valitussa sovelluksessa. 14 TI-Nspire -kämmenlaitteen käytön aloittaminen
15 Valikon vaihtoehto Laskin Tarkoitus Lisää sivun asiakirjaan matemaattisten lausekkeiden syöttämistä ja sieventämistä varten. Kuvaajat Lisää sivun funktioiden kuvaajien piirtämistä ja tutkimista varten. Geometria Lisää sivun geometristen kuvaajien piirtämistä ja tutkimista varten. Listat & Taulukot Lisää sivun taulukkodatan käsittelyä varten. Data & Tilastot Muistiin-panot Lisää sivun ja näyttää työkalut, joiden avulla voit näyttää datasarjoja erilaisissa kuvaajissa ja käsitellä niitä datasarjojen välisten suhteiden tutkimista varten. Sisältää tekstinmuokkaustoimintoja, joiden avulla voit lisätä TI-Nspire -asiakirjoihin tekstiä huomautuksiksi tai jakaaksesi niitä muiden käyttäjien kanssa. Vernier DataQuest Lisää sivun antureiden tai mittareiden mittaustietojen keruuta varten. Lisätietoja sovelluksista ja asiakirjoista on kohdassa Asiakirjojen käsittely TI-Nspire -kämmenlaitteissa. TI-Nspire -kämmenlaitteen käytön aloittaminen 15
16 Luonnossivun periaate Luonnossivulla voit suorittaa nopeasti laskutoimituksia ja piirtää kuvaajia ilman, että se vaikuttaa millään tavalla aktiiviseen TI-Nspire -asiakirjaan. Kun haluat esimerkiksi testata laskutoimituksen nopeasti ennen kuin lisäät sen asiakirjaan, voit avata Luonnossivu-sovelluksen ja suorittaa laskutoimituksen. Sen jälkeen voit joko hylätä laskutoimituksen tai lisätä sen asiakirjaan. Lisätietoja Luonnosivusta on kohdassa Luonnossivun käyttö. TI-Nspire -kämmenlaitteen näyttö Kämmenlaitteen näytössä olevat kuvakkeet antavat tietoja kämmenlaitteen toimintojen tilasta, ja niiden kautta pääset nopeasti muuttamaan asetuksia. Alla olevassa kuvassa kuvakkeet on merkitty numeroilla, ja vastaavat selitykset ovat kuvan alapuolella. Kuvake Toiminta À Sivujen vierityspainikkeet - Voit vierittää asiakirjan sivuja kosketuslevyn ja näiden nuolipainikkeiden avulla. Á Â Sivujen välilehdet - Ilmaisevat tehtävän ja sivun numeron. Jos tehtävät on nimetty, saat nimen näkyviin siirtämällä kosketuslevyn osoittimen välilehden päälle. Asiakirjan nimi - Nykyisen asiakirjan nimi. Tällä painikkeella voit avata Asiakirjat-valikon. Asiakirjan nimen 16 TI-Nspire -kämmenlaitteen käytön aloittaminen
17 Kuvake Toiminta vieressä oleva asteriski tarkoittaa, että asiakirjaan on tehty muutoksia viimeisen tallennuksen jälkeen. Ã Ä Å Æ Ç Paina testataksesi - Ilmaisee, että kämmenlaite on testaustilassa. Kirjautumistila - Ilmaisee tilan seuraavasti: kämmenlaite etsii liitäntäpistettä (vilkkuu), liitäntäpiste on löytynyt (palaa kiinteästi), ei yhteyttä, kytketty ja valmis kirjautumaan (vilkkuva nuoli) tai kirjautunut ja ladattu (kiinteästi palava nuoli). Napsauttamalla tästä voit tarkistaa asetukset ja tilan. Valittuna on g, / tai Ê Asetukset ja tila: Siirrä osoitin kuvakkeen yläpuolelle näyttämään voimassa olevan kulmatila-asetuksen aktiiviselle sovellukselle, sekä paristovirran tason. Napsauta kuvaketta ja avaa Asetukset-valikko. Sulje asiakirja - Tällä painikkeella voit sulkea nykyisen asiakirjan. Jos tietoja ei ole tallennettu, tallenna tai hylkää ne pyydettäessä. Vinkkien käyttö Vinkit ovat kämmenlaitteen ohjelmiston sisältämiä pikaohjeita. Vinkkejä voidaan käyttää helposti usealla eri tavalla: Paina näppäimiä / µ. Joissakin valintaikkunoissa on näkyvissä kysymysmerkki. Voit avata kyseiseen tehtävään liittyvät vinkit napsauttamalla kysymysmerkkiä. Voit selata vinkkejä kosketuslevyn tai nuolinäppäimien avulla: - Siirry sivu alaspäin näppäimillä / 3. - Siirry sivu ylöspäin näppäimillä / 9. - Vinkit-tiedoston loppuun siirrytään näppäimillä / 1. TI-Nspire -kämmenlaitteen käytön aloittaminen 17
18 - Tiedoston alkuun siirrytään näppäimillä / TI-Nspire -kämmenlaitteen käytön aloittaminen
19 Näppäimistön pikavalinnat Seuraavilla näppäimistön pikavalinnoilla voit suorittaa usein tarvittavia toimintoja. Ohjeet Vihjeiden avaaminen / µ Tekstin muokkaaminen Leikkaa Kopioi Liitä Kumoa Tee uudelleen / X / C / V / Z / d / Y g d Vaihtaa likimääräisen ja tarkan vastauksen välillä / Vaihtaa kirjainmerkkiä sopivan aksenttimerkin valintaa varten ; Merkkien ja symbolien lisääminen asiakirjaan Avaa merkki-/symbolipaletin Alaviiva Avaa matematiikkamallien paletin Kenoviiva ( \ ) Manuaalinen datan kaappauskohta Tyhjennä Isot kirjaimet / k / _ t g p / ^ /. / g Näppäimistön pikavalinnat 19
20 Tallenna / h Hakasulkeet / ( Kaarisulkeet / ) Avaa trigonometrian symbolipaletin µ Yhtäsuuri kuin = Avaa piin symbolipaletin (p, à, q jne.), Avaa yhtälö-/epäyhtälöpaletin (>, <, É,,,, and ) Avaa merkkien ja kirjainsymbolien paletin (?! $ ' " : ; _ \) Neliöjuuri log ln ans ¹ / = º / q / s / u / v Asiakirjojen hallinta Avaa asiakirja Sulje asiakirja Luo uusi asiakirja Lisää uusi sivu Valitse sovellus Tallenna nykyinen asiakirja / O / W / N / I / K / S Liikkuminen 20 Näppäimistön pikavalinnat
21 Sivun alkuun / 7 Sivun loppuun / 1 Sivu ylöspäin / 9 Sivu alaspäin / 3 Yksi taso ylöspäin / Yksi taso alaspäin / Kontekstivalikko b Laajentaa valintaa nuolen suuntaan g Kaikki nuolet Liikkuminen asiakirjoissa Näyttää edellisen sivun / Näyttää seuraavan sivun / Näyttää kuvakenäkymän / Poistuu kuvakenäkymästä / Vaihtaa jaetulla sivulla olevien sovellusten välillä Siirtää kohdistusta taaksepäin sivulla Ohjatut toiminnot ja mallit Lisää sarake matriisiin nykyisen sarakkeen perään Lisää rivi matriisiin nykyisen sarakkeen perään / e g Integraalioperaatio g + Derivaattaoperaatio g - Matematiikkamallien paletti t or / ; Murtolukumalli / p Näppäimistön pikavalinnat 21
22 Näytön säätäminen Lisää kontrastia / + Vähennä kontrastia / - Virran katkaiseminen Sovelluskohtaisten pikavalintojen käyttö / c Valitse kaikki Muistiinpanot-sovelluksessa tai ohjelmaeditorissa / A Tarkasta syntaksi ja tallenna (ohjelmaeditorissa) / B Lisää tiedonkeruukonsoli / D Etsi (ohjelmaeditorissa) Piilota/näytä syöttörivi (Kuvaajat & Geometria) Siirry (Listat & Taulukot, ohjelmaeditori) Etsi ja korvaa (ohjelmaeditori) Lisää matemaattisen lausekkeen ruutu (Muistiinpanot) Avaa Luonnossivu» / F / G / H / M Laske uudelleen (Listat & Taulukot) Lisää funktiotaulukko (Listat & Taulukot ja Kuvaajat & Geometria) / R / T Ryhmä/pura ryhmä / 4 / / 6 22 Näppäimistön pikavalinnat
23 Luonnossivun käyttäminen Luonnossivu on TI-Nspire -kämmenlaitteen toiminto, jonka avulla voit nopeasti: Sieventää matemaattisia lausekkeita. Piirtää funktioiden kuvaajia. Luonnossivun avaaminen ja sulkeminen Paina perusnäytössä» avataksesi luonnossivun. Avatessasi luonnossivun ensimmäistä kertaa, esiin avautuu tyhjä sivu laskimen ollessa aktiivisena. Paina» vaihdellaksesi Lasku- ja Kuvaajat-sivujen välillä. Luonnossivun käyttäminen 23
24 Paina b nähdäksesi luonnossivun Lasku- tai Kuvaajat-valikon. Nämä valikot ovat alavalikoita TI-Nspire -valikoille, joita käytetään Laskin- ja Kuvaajat -sovelluksissa. Valikoiden täydellinen luettelo on esitetty näiden sovellusten käyttöohjeissa. Paina d sulkeaksesi luonnossivun. Laskutoimitusten suorittaminen Luonnossivulla Matemaattinen lauseke syötetään Luonnossivun Laskenta-sivun syöttöriville ja lauseke sievennetään painamalla. Lausekkeet näkyvät normaalissa matemaattisessa esitysmuodossa syöttäessäsi niitä. Jokaisesta arvioidusta lausekkeesta ja tuloksesta tulee osa luonnossivun historiatietoja, jotka esitetään syöttörivin yläpuolella. Yksinkertaisten matemaattisten lausekkeiden syöttäminen Huomaa:Negatiivinen luku syötetään painamalla ensin v ja kirjoittamalla luku sen perään. Oletetaan esimerkiksi, että haluat sieventää lausekkeen 1. Valitse syöttörivi työalueelta. 2. Aloita lauseke kirjoittamalla 2 l Palauta kohdistin perusriville painikkeella ja täydennä sen jälkeen lauseke kirjoittamalla: r 43 p Sievennä lauseke painamalla. Lauseke näkyy normaalissa matemaattisessa muodossa, ja vastaus näkyy sivun oikealla puolella. 24 Luonnossivun käyttäminen
25 Huomaa:Voit pakottaa vastauksen desimaalimuotoiseksi likiarvoksi painamalla painikkeita / pelkän -painikkeen sijaan. Painikkeet / pakottavat vastauksen likiarvoksi Huomautus: Tulosten muotoilua voidaan säätää myös asetuksissa. Lisätietoja kämmenlaitteen räätälöinnistä löytyy kohdasta TI-Nspire -kämmenlaitteen konfigurointi. Kohteiden lisääminen luettelosta Voit lisätä syöttöriville luettelon funktioita ja komentoja, symboleja sekä lausekemalleja. 1. Paina k avataksesi luettelon. Oletusarvona esitetään ensimmäinen välilehti, joka listaa kaikki komennot ja funktiot aakkosjärjestyksessä. ei-caskämmenlaitteen luettelo Luonnossivun käyttäminen 25
26 CASkämmenlaitteen luettelo 2. Jos lisäämäsi funktio on näkyvissä listassa, valitse se ja paina lisätäksesi sen. 3. Jos funktio ei ole näkyvissä: a) Painamalla kirjainpainiketta voit hypätä suoraan tällä alkukirjaimella alkaviin syötteisiin. b) Korosta syötettävä kohde painamalla tarpeen mukaan painiketta tai. c) Napsauta numeroitua välilehteä ja listaa funktiot luokittain: matematiikkafunktiot, symbolit, matematiikkamallit, kirjasto-oliot ja arvot vakiomittayksiköille (CAS). d) Lisää kohde syöttöriville -painikkeella. Lausekemallin käyttäminen Mallien avulla voit syöttää matriiseja, paloittain määriteltyjä funktioita, yhtälöryhmiä, integraaleja, derivaattoja, tuloja ja muita matemaattisia lausekkeita. Oletetaan esimerkiksi, että haluat sieventää lausekkeen 1. Avaa mallipaletti painikkeella t. 2. Lisää algebrallinen yhteenlaskumalli valitsemalla painike. 26 Luonnossivun käyttäminen
27 Malli tulee näkyviin syöttöriville, ja siinä olevat pienet osiot kuvaavat syötettäviä elementtejä. Yhden elementin vieressä oleva kohdistin ilmaisee, että voit syöttää arvon kyseiselle elementille. 3. Siirrä kohdistin nuolipainikkeiden avulla kunkin elementin kohdalle ja syötä kullekin arvo tai lauseke. 4. Sievennä lauseke painamalla -painiketta. Lausekkeiden lisääminen ohjatun toiminnon avulla Voit helpottaa joidenkin lausekkeiden syöttämistä käyttämällä apuna ohjattua toimintoa. Ohjattu toiminto sisältää nimettyjä kenttiä, jotka helpottavat argumenttien syöttämistä lausekkeeseen. Oletetaan, että haluat sovittaa lineaarista regressiomallia y=mx+b seuraaviin kahteen listaan: {1,2,3,4,5} {5,8,11,14,17} 1. Avaa luettelo painikkeilla k 1 ja ota esille funktioiden aakkosellinen lista. 2. Napsauta luettelon sisällä ja hyppää sen jälkeen L-kirjaimella alkaviin funktioihin painamalla painiketta L. 3. Paina painiketta riittävän monta kertaa, kunnes funktio nimeltä LinRegMx näkyy korostettuna. Luonnossivun käyttäminen 27
28 4. Jos Ohjattu toiminto käynnistetty -vaihtoehto ei ole valittuna, paina e e ja korosta Ohjattu toiminto käynnistetty. 5. Muuta asetusta painamalla 6. Paina painikkeita e e ja korosta uudelleen LinRegMx. LinRegMx-funktio ei- CASkämmenlaitteissa LinRegMx-funktio CASkämmenlaitteissa 7. Paina -painiketta. Näytölle avautuu ohjattu toiminto, jonka merkittyihin kenttiin voit kirjoittaa argumentit. 28 Luonnossivun käyttäminen
29 8. Kirjoita arvot {1,2,3,4,5} X-listana. 9. Siirry painikkeella e Y-lista-kenttään. 10. Kirjoita arvot {5,8,11,14,17} Y-listana. 11. Jos haluat tallentaa regressioyhtälön johonkin tiettyyn muuttujaan, paina painiketta e ja korvaa teksti Tallenna RegEqn kohteeseen funktion muuttujan nimellä (f1-f99). 12. Kun painat OK-painiketta, ohjattu toiminto sulkeutuu ja lauseke lisätään syöteriville. Lauseke lisätään yhdessä määritteiden kanssa, joilla määritetään regressioyhtälön kopiointi ja vastaukset sisältävän muuttujan stat.results näyttäminen. LinRegMx {1,2,3,4,5},{5,8,11,14,17},1: CopyVar stat.regeqn,f1: stat.results (Tilastotulokset) Sen jälkeen Luonnossivulla näkyvät stat.results-muuttujat. Luonnossivun käyttäminen 29
30 Huomaa: Voit kopioida arvoja stat.results-muuttujista ja liittää ne syöttöriville. Historiatietojen tarkastelu Jokaisesta arvioidusta lausekkeesta ja tuloksesta tulee osa luonnossivun historiatietoja, jotka esitetään syöttörivin yläpuolella. Voit selata historiatietoja painikkeella tai. À Nykyinen syöte/syötteet yhteensä Historiakohteen kopioiminen syöttöriville Voit kopioida syöttöriville nopeasti lausekkeen, alalausekkeen tai vastauksen historiatiedoista. 1. Selaa historiatietoja painikkeella tai ja valitse kopioitava kohde. 2. Valinnaisesti voit valita osan lausekkeesta tai vastauksesta painamalla g-painiketta yhdessä nuolipainikkeiden kanssa. 3. Kopioi valinta ja lisää se syöttöriville painamalla -painiketta. 30 Luonnossivun käyttäminen
31 Historiatietojen tyhjentäminen Kun tyhjennät historiatiedot, kaikki historiatietoihin määritetyt muuttujat ja funktiot säilyttävät sen hetkisen arvonsa. Jos tyhjennät historiatiedot vahingossa, käytä Kumoa-komentoa. Valitse Toiminnot-valikon kohta Tyhjennä historia. tai Paina b 1 5. Kaikki lausekkeet ja vastaukset poistuvat historiatiedoista. Luonnossivun lausekkeiden muokkaaminen Vaikka et voikaan muokata Luonnossivun Laskenta-lauseketta historiatiedoissa, voit kopioida historiatiedoista koko lausekkeen tai osan siitä ja liittää sen syöttöriville. Sen jälkeen voit muokata syöttöriviä. Elementtien lisääminen syöttöriville 1. Siirrä kohdistin lausekkeen sisälle painikkeella e,,, tai. Kohdistin siirtyy lähimpään mahdolliseen kohtaan painamasi nuolen suunnassa. 2. Kirjoita elementit tai lisää ne luettelosta. Lausekkeen osan valitseminen Voit poistaa, leikata tai kopioida valitun osan lausekkeesta. 1. Siirrä kohdistin lausekkeessa olevaan aloituskohtaan painikkeella,,, tai. 2. Pidä painike g alhaalla ja valitse lausekkeen osa nuolipainikkeella,, tai. - Poista valinta painamalla.-painiketta. - Voit leikata valinnan leikepöydälle painikkeilla / X. - Voit kopioida valinnan leikepöydälle painikkeilla / C. - Voit liittää valinnan uudelle syöteriville luonnossivulla painamalla / V. Kuvaajien piirtäminen Luonnossivulla 1. Paina» ja avaa Luonnossivun Kuvaaja-sivu, jos sitä ei vielä ole avattu. Luonnossivun käyttäminen 31
32 Syöterivi näkyy oletusarvoisesti. Syöterivillä on näkyvissä funktion kirjoittamisen vaatima muoto. Oletusarvoinen kuvaajatyyppi on funktio, joten näkyvissä on muoto f1(x)=. Jos syöteriviä ei näy, paina Ctrl + G tai paina b 2 3. Näin saat syöterivin näkyviin ja voit kirjoittaa kuvaajalle lausekkeen. 2. Paina b > Kuvaajan syöte/muokkaus ja valitse kuvaajan tyyppi. Esimerkki: Jos haluat piirtää kuvaajan ympyrän yhtälölle, paina b > Kuvaajan syöt/muokkaus > Yhtälö > Ympyrä > (x-h) 2 + (y-k) 2 = r 2 tai paina b Täydennä yhtälö ja paina ympyrän piirtämiseksi. Jos haluat piirtää funktion kuvaajan, paina b > Kuvaajan syöte/muokkaus> Funktio tai paina b 3 1. Syöteriville vaihtuu määritetyn kuvaajatyypin vaatima lausekemuoto. Voit määrittää useita yhtälöitä jokaiselle kuvaajatyypille. 3. Kirjoita lauseke ja mahdolliset muut kuvaajatyypin vaatimat parametrit. 4. Paina kun haluat piirtää yhtälön kuvaajan, tai paina kun haluat lisätä toisen yhtälön. Tarvittaessa voit painikkeiden b 4 avulla valita Ikkuna/Zoomaa-valikosta työkalun näyttöalueen säätämistä varten. Kun piirrät kuvaajan, syöterivi häviää näkyvistä, jotta kuvaaja mahtuu näkymään selkeästi. Jos valitset tai jäljität kaavion, kaavion määrittävä suhde tulee näkyviin syöteriville. Voit muuttaa kaaviota määrittämällä suhteen tai valitsemalla ja muuttamalla kuvaajaa. Jos piirrät useita kaavioita, määrittelevä suhde näytetään jokaiselle niistä. Voit määrittää ja piirtää kustakin tyypistä enintään 99 yhtälöä. 5. Käytä b-näppäintä ja tutki ja analysoi relaatiota kohteeseen: Jäljitä yhtälö. Etsi mielenkiintoiset pisteet. Määritä liukusäätimellä ohjattava muuttaja. 32 Luonnossivun käyttäminen
33 Taulukon tarkastelu Kun haluat näyttää taulukon arvoista, jota vastaavat nykyisiä kaavioita, paina b > Taulukko> Jaetun näytön taulukko (b 7 1). Piilota taulukko napsauttamalla kuvaajan sivua jaetulla näytöllä ja paina sitten b > Taulukko > Poista taulukko (b 7 2). Voit myös painaa Ctrl + T. Kun haluat säätää sarakkeiden kokoa, napsauta taulukkoa ja paina b > Toiminnot > Säädä koko (b 1 1). Kun haluat poistaa sarakkeen, muokata lauseketta tai muokata taulukon asetuksia, napsauta taulukkoa ja paina b > Taulukko ( b2). Akseleiden muodon muuttaminen Kun käsittelet kuvaajia, työalueella näkyy oletusarvoisesti suorakulmakoordinaatisto (karteesinen). Voit muuttaa akseleiden ulkonäköä seuraavilla tavoilla: 1. Paina b 4 ja valitse käytettävä zoomaustyökalu. 2. Valitse akselit ja aktivoi painamalla / b 2 Määritteet-työkalu. a) Siirry muutettavaan määritteeseen painamalla tai. Valitse esimerkiksi akselin pään tyylin määrite. b) Valitse käytettävä tyyli painamalla tai c) Muuta muita akseleiden määritteitä työn vaatimusten mukaisesti ja poistu lopuksi Määritteet-työkalusta painamalla. 3. Säädä akseleiden asteikko ja asteikkomerkkien väli manuaalisesti. Luonnossivun käyttäminen 33
34 a) Napsauta ja pidä kiinni asteikkomerkistä ja siirrä merkkiä akselilla. Asteikkomerkkien väli ja määrä kasvavat (tai pienenevät) kummallakin akselilla. b) Jos haluat säätää vain toisen akselin asteikkoa ja asteikkomerkkien väliä, paina g-painiketta ja tartu samalla asteikkomerkkiin ja vedä sitä akselilla. 4. Muuta akselin päiden arvoja kaksoisnapsauttamalla niitä ja syöttämällä arvot. 5. Säädä akseleiden paikkaa. Jos haluat siirtää akseleita muuttamatta niiden kokoa tai asteikkoa, napsauta ja vedä tyhjää näytön aluetta, kunnes akselit ovat halutussa kohdassa. 6. Muuta akseleiden asteikkoa painamalla b > Ikkuna/Zoomaus > Ikkunaasetukset (b 4 1). Kirjoita haluamasi arvot x-min-, x-max-, y-min- ja y-max-pisteiden nykyisten arvojen päälle ja napsauta OK. 7. Paina b > Näkymä > Piilota akselit (b 2 1) kun haluat piilottaa tai näyttää akselit. Jos akselit näkyvät sivulla, työkalun valitseminen piilottaa ne. Jos akselit eivät näy sivulla, työkalun valitseminen tuo ne näkyviin. Kaavion jäljittäminen Kuvaajan jäljitystoiminto siirtää funktion, parametriyhtälön, polaariyhtälön tai jakso- tai sirontakuvaajan pisteiden kautta. Jäljitystyökalun käyttöönotto: 1. Paina b > Jäljitä > Kuvaajan jäljitys (b 5 1) kun haluat siirtyä kaaviossa jäljitystilassa. 34 Luonnossivun käyttäminen
35 2. (Valinnainen) Voit muuttaa jäljitysaskelta painikkeilla b 5 3. Syötettyäsi erilaisen jäljitysaskeleen jäljitystyökalu liikkuu kuvaajassa tällä askelkoolla. Käytä kuvaajan jäljitystä ja tutki kaaviota seuraavilla tavoilla: Siirry johonkin pisteeseen ja siirrä jäljityskohdistin tähän pisteeseen. Siirry funktion kuvaajassa pisteestä pisteeseen painikkeella tai. Jokaisen jäljitetyn pisteen koordinaatit tulevat näkyviin. Paina tai kun haluat siirtyä yhdestä kaaviosta toiseen. Pisteen koordinaatit päivittyvät jäljityksen uuden kohdan mukaisesti. Jäljityskohdistin sijoittuu siihen uuden kuvaajan tai kaavion pisteeseen, jossa x arvo on lähinnä aikaisemmin jäljitetyn funktion tai kuvaajan viimeistä pistettä. Kirjoita numero ja paina kun haluat siirtää jäljityskohdistimen siihen kaavion pisteeseen, jonka itsenäiset koordinaatit ovat lähimpänä kirjoitettua arvoa. Voit luoda pysyvän pisteen, joka säilyy kuvaajassa painamalla, kun jäljityspiste tulee kohtaan, jonka haluat merkitä. Pisteet säilyvät sen jälkeen, kun poistut Kuvaajan jäljitystilasta. Huomautukset: Merkkijono undef tulee näkyviin arvon sijasta, kun siirryt pisteeseen, jota ei ole määritetty funktiossa (jatkumattomuus). Kun jäljität pisteitä alun perin näkyvissä olevan kuvaajan ulkopuolelta, näyttö siirtyy jäljitettävän alueen mukaisesti. 3. Paina d tai valitse toinen työkalu Kuvaajan jäljitystilasta poistumiseen. Mielenkiintopisteiden etsiminen Analysoi kuvaaja -valikon työkalujen avulla voit etsiä mielenkiintopisteitä funktion kuvaajan määritetyltä alueelta. Valitse työkalu, joka etsii funktion kuvaajasta nollakohdan, minimin tai maksimin, leikkauspisteen tai käännepisteen tai derivaatan (dy/dx) tai integraalin. 1. Valitse haluamasi mielenkiintopiste Analysoi kuvaajaa -valikosta. Jos haluat esimerkiksi löytää nollakohdan, paina b 6 1. Luonnossivun käyttäminen 35
36 ei-cas CAS Nolla b 6 1 b 6 1 Minimi b 6 2 b 6 2 Maksimi b 6 3 b 6 3 Leikkauspiste b 6 4 b 6 4 Käännepiste Ei sovellettavissa b 6 5 dy/dx b 6 5 b 6 6 Integraali b 6 6 b 6 7 Analysoi kartioleikkauksia b 6 7 b 6 8 Valitun työkalun kuvake näkyy työalueen vasemmassa yläkulmassa. Kun viet kohdistimen kuvakkeen päälle, saat näkyviin työkalun käyttöohjeet. 2. Napsauta kuvaajaa, josta haluat etsiä mielenkiintopisteen ja ilmaise etsinnän alkukohta napsauttamalla toisen kerran. Toinen napsautus merkitsee etsintäalueen alarajan ja näkyviin tulee katkoviiva. Huomaa: Jos etsit derivaattaa (dy/dx), napsauta kuvaajaa pisteessä (numeerinen arvo), jota käytetään derivaatan etsimisessä. 3. Siirrä etsintäalueen määrittävää katkoviivaa painamalla tai ja napsauta sen jälkeen pistettä, johon haluat lopettaa etsimisen (etsintäalueen yläraja). 36 Luonnossivun käyttäminen
37 4. Käynnistä etsiminen painamalla -painiketta pisteen kohdalla. Alue muuttuu varjostetuksi. Jos mielenkiintopiste on määrittämälläsi alueella, pisteen koordinaatit tulevat näkyviin. Jos muutat kuvaajaa, josta on tunnistettu mielenkiintopisteitä, tarkista, näkyykö mielenkiintopisteissä muutoksia. Jos esimerkiksi muokkaat funktiota syöterivillä tai käsittelet kaaviota, piste, jossa kuvaaja leikkaa nollakohdan, voi muuttua. Koordinaateilla merkityt mielenkiintopisteet jäävät näkyviin kuvaajaan. Voit poistua työkalusta painikkeella d tai valitsemalla jonkin toisen työkalun. Muuttujien kanssa työskentely luonnossivulla Luonnossivun muuttujat jaetaan luonnossivun lasku- ja luonnossivun grafiikkatoimintojen välillä mutta ei minkään TI-Nspire -asiakirjojen kanssa. Jos käytät samaa nimeä luonnossivun muuttujan ja asiakirjan muuttujan kanssa, mitään ristiriitaa ei synny, ellet yritä kopioida lausekkeita asiakirjojen ja luonnossivun välillä. Luonnossivun sisältöjen tallentaminen Voit tallentaa Luonnossivun Laskenta-sivun, Luonnossivun Kuvaaja-sivun tai molemmat TI-Nspire -asiakirjaksi. 1. Paina ~ ja valitse sitten Tallenna asiakirjaan (~ A). 2. Paina. Tallenna asiakirjaan -valintaikkuna avautuu. Luonnossivun käyttäminen 37
38 3. Valitse tallennettava sivu tai sivut. 4. Jos avattuna on asiakirja, valitse joko Uusi tai Nykyinen asiakirja. 5. Napsauta Tallenna. Jos valitsit tallennuksen nykyiseen (avoimeen) asiakirjaan, luonnossivun sivut lisätään asiakirjaan. Jos valitsit tallennuksen uuteen asiakirjaan, luonnossivun sivut muutetaan tallentamattomaksi asiakirjaksi. Asiakirjan tallentaminen: - Paina ~ > Tallenna. Näytölle avautuu Tallenna nimellä - valintaikkuna. - Kirjoita asiakirjalle nimi. - Valitse Tallenna tallentaaksesi uuden asiakirjan. Luonnossivun sisällön tyhjentäminen Suorita seuraavat toimenpiteet poistaaksesi laskelmat ja graafisen työn luonnossivusovelluksesta. 1. Paina ~ > Tyhjennä luonnossivu (~ B). 2. Paina poistaaksesi luonnossivun sisällön. 38 Luonnossivun käyttäminen
39 Asiakirjojen käsittely TI-Nspire - kämmenlaitteessa Kaikki TI-Nspire -kämmenlaitteella tekemäsi työ sisältyy yhteen tai useampaan TI-Nspire -asiakirjaan, jotka voit jakaa muiden kämmenlaitteiden käyttäjien ja tietokoneohjelmistoa käyttävien kanssa. Jokainen asiakirja on jaettu vähintään yhteen ja enintään 30 tehtävään. Jokainen tehtävä sisältää vähintään yhden ja enintään 50 sivua. Jokainen sivu voidaan jakaa enintään neljään työalueeseen. Kukin työalue voi sisältää mitä tahansa TI-Nspire -sovelluksia (Laskin, Kuvaajat, Geometria, Listat ja laskutaulukot, Data ja tilastot, Muistiinpanot ja Vernier DataQuest ). Asiakirjan avaaminen 1. Valitse perusnäytössä Omat asiakirjat. tai Paina 2. Tiedostonhallinta aukeaa. 2. Siirry tiedostoon, jonka haluat avata. Paina korostaaksesi asiakirjan nimen ja paina sitten x tai avataksesi asiakirjan. Asiakirjojen käsittely TI-Nspire -kämmenlaitteessa 39
40 Jos tiedosto on kansiossa, paina korostaaksesi kansion ja paina sitten x tai avataksesi kansion. 3. Paina ~ avataksesi Asiakirjat-valikon, josta pääset avoimen asiakirjan kanssa työskentelyyn liittyviin vaihtoehtoihin. Uuden asiakirjan luominen 1. Valitse perusnäytössä Omat asiakirjat. tai Paina 1. Voit myös painaa / N. Näytölle avautuu uusi asiakirja sekä sovellusten luettelo. Huomaa: Näytön vasemmassa yläkulmassa oleva välilehti ilmaisee, että kyseessä on ensimmäisen tehtävän ensimmäinen sivu. 2. Käytä ja korostaaksesi sovelluksen, jonka haluat lisätä sivulle ja paina sitten avataksesi sivun. Asiakirjojen tallentaminen Kun haluat tallentaa asiakirjan Omat asiakirjat -kansioon: 1. Paina ~ avataksesi Asiakirjat-valikon ja valitse sitten Tiedosto > Tallenna. 40 Asiakirjojen käsittely TI-Nspire -kämmenlaitteessa
41 Huomautus: Voit myös painaa ~ 1 4 tai / S tallentaaksesi asiakirjan. Näytölle avautuu Tallenna nimellä -valintaikkuna. Jos tallennat asiakirjan ensimmäisen kerran, sovellus kysyy, mihin kansioon haluat tallentaa sen ja mikä asiakirjalle annetaan nimeksi. Oletuskansio on Omat asiakirjat. 2. Kirjoita asiakirjalle nimi. 3. Napsauta Tallenna, kun haluat tallentaa asiakirjan Omat asiakirjat - kansioon. Asiakirjan tallentaminen eri kansioon Asiakirjan tallentaminen eri kansioon: 1. Paina avoimessa asiakirjassa näppäimiä ~ 1 5. Näytölle avautuu Tallenna nimellä -valintaikkuna. 2. Paina g e siirtyäksesi olemassa olevien kansioiden listaan. Ensimmäinen listan kansio on valittuna. 3. Käytä ja, kun haluat selata kansiolistaa. 4. Valitse ja avaa kansio painamalla x. 5. Kirjoita asiakirjalle nimi. 6. Napsauta Tallenna, kun haluat tallentaa asiakirjan valittuun kansioon. Asiakirjan tallentaminen uuteen kansioon Asiakirjan tallentaminen uuteen kansioon: Asiakirjojen käsittely TI-Nspire -kämmenlaitteessa 41
42 1. Paina avoimessa asiakirjassa ~ 1 5. Näytölle avautuu Tallenna nimellä -valintaikkuna. Uusi kansio -kuvake Kirjoita uusi kansionimi 2. Paina e, kunnes Uusi kansio -kuvake on korostettuna ja paina sitten luodaksesi uuden kansion. Uusi kansio lisätään viimeiseksi olemassa olevien kansioiden luetteloon. Kansion nimi on oletusarvoisesti "Kansio1." 3. Kirjoita uuden kansion nimi ja paina sitten tallentaaksesi sen. 4. Paina uudestaan avataksesi kansion. Tiedostonimi-kenttä aktivoituu. 5. Kirjoita asiakirjalle nimi. 6. Napsauta Tallenna, kun haluat tallentaa asiakirjan uuteen kansioon. Sovellusten käsittely Sovellusten käyttöön liittyviä vaihtoehtoja ovat: Uuden asiakirjan luonti ja sovelluksen valinta Uuden sivun ja sovelluksen lisääminen avoimeen asiakirjaan Useiden sovellusten lisääminen sivulle asiakirjassa Sovelluksen lisääminen On useita tapoja lisätä sovellus sivulle: 42 Asiakirjojen käsittely TI-Nspire -kämmenlaitteessa
43 Uutta asiakirjaa luotaessa käytä kosketuslevyä tai vastaavia numeroita valitaksesi sovelluksen sovelluslistalta. Lisätäksesi uuden sivun ja sovelluksen avoimeen asiakirjaan paina / ~ ja valitse sitten sovellus listalta. Esimerkiksi paina 2 lisätäksesi Kuvaaja-sovelluksen sivulle. Sovellus aukeaa työalueelle. Voit myös painaa c ja valita sitten sovelluksen perusnäytöltä napsauttamalla yhtä seuraavista sovelluskuvakkeista: Laskin Kuvaajat Geometria Listat ja laskutaulukot Data ja tilastot Muistiinpanot Vernier DataQuest Asiakirjojen käsittely TI-Nspire -kämmenlaitteessa 43
44 Usean sovelluksen käyttö sivulla Sivulle voi lisätä enintään neljä sovellusta. Kun luot uuden asiakirjan, siinä on tilaa yhden sovelluksen lisäämiseen. Jos haluat lisätä sivulle useampia sovelluksia, voit muuttaa sivun asettelua siten, että sivulle mahtuu jopa neljä sovellusta. Voit valita vakioasettelun, joka on yksi valikon kohdista, tai voit mukauttaa asettelun tarpeitasi vastaavasti. Sivun vakioasettelun valitseminen 1. Ota asetteluvaihtoehdot näkyviin painikkeilla ~ Paina haluamaasi asettelua vastaavaa numeroa. Jos haluat esimerkiksi pystysuunnassa jaetun kaksiruutuisen asettelun, paina Asiakirjojen käsittely TI-Nspire -kämmenlaitteessa
45 3. Voit liikkua ruutujen välillä painamalla / e. Lihavoidut viivat ruudun ympärillä ilmoittavat, että ruutu on aktiivinen. 4. Paina b ja sen jälkeen uuteen ruutuun lisättävän sovelluksen numeroa. Jos haluat esimerkiksi lisätä Listat ja laskutaulukot -sovelluksen, paina 4. Huomaa: Jos haluat muuttaa sivun asettelua tai lisätä tai poistaa sovelluksia, voit tehdä sen milloin tahansa. Kun poistat sovellusta, valitse ensin poistettava sovellus. Mukautetun sivun asettelun luominen Jos vakioasettelu ei vastaa tarpeitasi, voit mukauttaa sovelluksille varatun tilan sivulla. Asiakirjojen käsittely TI-Nspire -kämmenlaitteessa 45
46 1. Ota asetteluvaihtoehdot näkyviin painamalla ~ Valitse mukautettu ja jaettu asettelu painamalla 1. Näkyviin tulee vakioasettelu, jossa sovellusten ruutujen välillä on jakaja. Käytä nuolia ( ) jakajan keskellä ja säädä ruutujen koko. 3. Säädä asettelun ruutujen korkeus tai leveys siirtämällä jakajaa painamalla,, tai. 4. Valitse rajattu asettelu painamalla + tai -. Painamalla - palaat täyden sivun asetteluun. Painamalla + kerran, vaihdat asettelun pystysuorasta vaakasuoraan asetteluun. Paina - ja siirryt takaisin pystysuoraan asetteluun. 46 Asiakirjojen käsittely TI-Nspire -kämmenlaitteessa
47 Painamalla + kahdesti lisäät kolmannen ruudun sivulle. Painamalla + monta kertaa, voit valita pystysuoran ja vaakasuoran sivun asettelun välillä kolmessa ruudussa. Painamalla + viisi kertaa lisäät neljännen ruudun sivulle. Paina - kun haluat selata aikaisempia asetteluvalintoja. 5. Hyväksy asettelun mitat painamalla x tai. 6. Voit liikkua ruutujen välillä painamalla / e. Lihavoidut viivat ruudun ympärillä ilmoittavat, että ruutu on aktiivinen. Sovellusten paikkojen vaihtaminen sivulla Jos haluat muuttaa sovellusten paikkoja useita sovelluksia sisältävällä sivulla, voit vaihtaa kahden sovelluksen paikkaa. 1. Paina ~ 5 Sivun asettelu 4 Vaihda sovellusta. Valittu sovellus ympäröidään mustalla, paksulla, vilkkuvalla reunalla, ja näyttöön ilmestyy sovelluksen vaihdon kohdistin é. Huomaa: Kaksiruutuisessa sivuasettelussa valittu sovellus vaihtaa automaattisesti paikkaa vastakkaisen ruudun kanssa. Viimeistele vaihto painamalla x tai. 2. Siirrä kohdistin painamalla,, tai sen sovelluksen kohdalle, jonka paikkaa haluat vaihtaa. 3. Viimeistele vaihto painamalla x tai. Huomaa: Voit peruuttaa vaihdon painamalla d. Sovellusten ryhmittely Enintään neljän sovellussivun ryhmittely yhdelle sivulle: 1. Valitse sarjan ensimmäinen sivu. 2. Valitse Asiakirja-valikosta Sivun asettelu > Ryhmä. Paina ~ 5 7. Seuraava sivu ryhmittyy ensimmäisen sivun kanssa. Sivun asettelu säätyy automaattisesti siten, että kaikki sivut näkyvät ryhmässä. Sivujen ryhmittelyn purkaminen Sivuryhmän purkaminen: 1. Valitse ryhmitetty sivu. Asiakirjojen käsittely TI-Nspire -kämmenlaitteessa 47
48 2. Valitse Asiakirja-valikosta Sivun asettelu > Poista ryhmitys. tai Paina ~ 5 8. Ryhmä purkautuu yksittäisiksi sivuiksi jokaiselle sovellukselle. Sovelluksen poistaminen sivulta 1. Napsauta poistettavaa sovellusta. 2. Valitse Asiakirja-valikosta Sivun asettelu > Poista sovellus. tai Paina ~ 5 5. Valittu sovellus poistuu. Jos haluat kumota poiston, paina Ctrl-Z. Sovellusvalikon käyttö Sovellusvalikon avulla voit valita tietyn sovelluksen käyttöön tarkoitettuja työkaluja. Jokaisella sovelluksella on oma sovellusvalikkonsa. Sovellusvalikon käyttö 1. Jos olet tyhjällä sivulla, avaa sovellusvalikko painamalla b. Valikko sisältää ne sovellukset, jotka voit lisätä sivulle. 2. Paina sen sovelluksen numeroa, jonka haluat lisätä sivulle. Jos haluat esimerkiksi lisätä Listat ja laskutaulukot -sovelluksen, paina Asiakirjojen käsittely TI-Nspire -kämmenlaitteessa
49 3. Paina b kun haluat näyttää sovellusvalikon, jossa on lueteltu vaihtoehdot ajankohtaisen sovelluksen käyttöön. Alla olevassa esimerkissä on Listat ja laskutaulukot -sovelluksen sovellusvalikko. Kontekstivalikot Kontekstivalikot esittävät vaihtoehtoja, jotka ovat erityisiä valitulle oliolle tai nykyiselle osoittimen sijainnille. Kontekstivalikon käyttö Pääset kontekstiherkkään valikkoon sovelluksesta painamalla / b. Asiakirjojen käsittely TI-Nspire -kämmenlaitteessa 49
50 Alla olevassa esimerkissä kontekstivalikko näyttää vaihtoehdot, jotka ovat saatavana valitulle solulle Listat ja laskutaulukot -sovelluksessa. Tehtävien ja sivujen käsittely Asiakirjat-valikon vaihtoehdot antavat seuraavat valinnat: Tallenna asiakirja Siirry muokkaustoimintoihin, kuten kumoa, tee uudelleen, leikkaa, kopioi, liitä ja poista Siirry sivujen välillä ja avaa sivujen luokittelijanäkymä asiakirjoille, joissa on useita sivuja. Muuta sivun asetusta, lisää sivuja tai tehtäviä, poista sivuja ja muuta asetuksia Lisää tehtäviä, sivuja ja sovelluksia avoimiin asiakirjoihin Siirry sivun asetusvalintoihin Tehtävän lisääminen asiakirjaan Tehtävien asiakirjaan lisäämisen ansiosta voi käyttää uudelleen muuttujanimiä. Asiakirja voi sisältää enintään 30 tehtävää. Uuden tehtävän lisääminen: 1. Paina ~ 4 1 avataksesi Lisää-valinnat. 50 Asiakirjojen käsittely TI-Nspire -kämmenlaitteessa
51 Uusi yksisivuinen tehtävä lisätään asiakirjaan. Näytön vasemmassa yläkulmassa oleva välilehti osoittaa, että tämä on toisen tehtävän ensimmäinen sivu. 2. Paina b avataksesi Sovellus-valikon ja paina sitten sitä sovellusta vastaavaa numeroa, jonka haluat lisätä uudelle sivulle. Asiakirjan sivujen katselu ja järjestäminen uudelleen Sivujen luokittelijanäkymässä näet kaikki asiakirjan sisältämät tehtävät ja kaikki tehtävän sivut pikkukuvien muodossa. Sivujen luokittelijan avulla voit järjestää ja poistaa sivuja, kopioida yhden tehtävän sivun toiseen tehtävään sekä soveltaa malleja sivuille. Asiakirjojen käsittely TI-Nspire -kämmenlaitteessa 51
52 Usean sivun tarkastelu sivujen luokittelijalla Sivut näkyvät kämmenlaitteen asiakirjassa normaalisti yksi kerrallaan, mutta sivujen luokittelijalla näet kaikki asiakirjan sisältämät tehtävät ja kaikki tehtävän sivut pikkukuvien muodossa. Sivujen luokittelijalla voit järjestää ja poistaa sivuja sekä kopioida yhden tehtävän sivun toiseen tehtävään. Sivujen luokittelijan avaaminen asiakirjasta Paina /. Sivujen luokittelija näyttää kaikki nykyisen asiakirjan sisältämät tehtävät ja sivut. Tehtävän sivujen järjestäminen uudelleen Käytä sivujen luokittelijaa (paina / ), kun haluat siirtää sivun tehtävässä, jossa on useita sivuja: 1. Paina tai -näppäintä, kun haluat valita sivun, jonka haluat siirtää. Sivun ympärille ilmestyvä paksu reuna ilmaisee, että se on valittu. 52 Asiakirjojen käsittely TI-Nspire -kämmenlaitteessa
53 2. Joko pidä painettuna x tai paina / x, kunnes tartuntaosoitin tulee näkyviin. 3. Siirrä sivu haluamaasi kohtaan painamalla,, tai. 4. Viimeistele siirto painikkeella x tai. Huomaa: Voit peruuttaa toimenpiteen painamalla d. Sivu siirtyy uuteen kohtaan tehtävässä ja sivunumero päivittyy vastaavasti. Sivun kopioiminen toiseen tehtävään Sivun kopioiminen tehtävästä toiseen saman asiakirjan sisällä: 1. Paina / ja avaa sivujen luokittelija. 2. Valitse kopioitava sivu painamalla,, ja. Sivun ympärille ilmestyvä paksu reuna ilmaisee, että se on valittu. Asiakirjojen käsittely TI-Nspire -kämmenlaitteessa 53
54 3. Kopioi sivu painamalla / C. 4. Paina,, tai ja valitse haluttu sijainti tehtävässä, jonne haluat liittää sivun. Kopioitu sivu sijoitetaan valitsemasi sivun jälkeen. 5. Liitä sivu uuteen kohtaan painamalla / V. Sivu kopioidaan uuteen kohtaan tehtävässä ja sivunumero päivittyy vastaavasti. Huomaa: Jos sivu sisältää samannimisiä muuttujia kuin uusi tehtävä, tämä voi aiheuttaa ristiriidan. Nimeä muuttujat tarvittaessa uudelleen. Sivun kopioiminen toiseen asiakirjaan Sivun kopioiminen asiakirjasta toiseen: 1. Paina / ja avaa sivujen luokittelija. 2. Valitse kopioitava sivu painamalla,, ja. Sivun ympärille ilmestyvä paksu reuna ilmaisee, että se on valittu. 3. Kopioi sivu painamalla / C. 4. Avaa Omat asiakirjat -ikkuna painamalla c Korosta painamalla ja kansio, joka sisältää sen asiakirjan, johon haluat kopioida sivun 6. Avaa kansio painamalla. tai Paina b Korosta asiakirja painamalla ja. 54 Asiakirjojen käsittely TI-Nspire -kämmenlaitteessa
55 8. Avaa asiakirja painamalla x tai. 9. Avaa sivujen luokittelija painamalla /. 10. Siirrä sivu haluamaasi kohtaan asiakirjassa painamalla,, ja. 11. Liitä sivu uuteen kohtaan painamalla / V. Sivu siirtyy uuteen kohtaan tehtävässä ja sivunumero päivittyy vastaavasti. Tehtävien kopioiminen, liittäminen ja poistaminen Voit kopioida ja liittää yhden tehtävän paikasta toiseen saman tai eri asiakirjan sisällä. Voit myös poistaa tehtävän asiakirjasta. Tehtävän kopioiminen ja liittäminen Tehtävä kopioidaan ja liitetään seuraavasti: 1. Avaa sivujen luokittelija. Paina /. tai Paina ~ Valitse tehtävä. Jos tehtäviä on useita, voit painaa b 2 ja supistaa sivujen luokittelijan, joka luetteloi tehtävät vain niiden numeron ja otsikon mukaan. 3. Paina / C. 4. Siirry paikkaan, johon haluat liittää tehtävän. 5. Paina / V. Asiakirjojen käsittely TI-Nspire -kämmenlaitteessa 55
56 Sovellus sijoittaa tehtävän kopion uuteen paikkaan. Tehtävän poistaminen Tehtävä poistetaan asiakirjasta seuraavasti: 1. Valitse tehtävä sivujen luokittelijasta. 2. Paina / X. Tehtävä poistuu asiakirjasta. Tehtävän nimeäminen uudelleen Tehtävä nimetään uudelleen seuraavasti: 1. Kun asiakirja on aktiivinen, avaa sivujen luokittelija. Paina /. 2. Valitse tehtävän nimi. 3. Paina / b. 4. Valitse 7 Nimeä uudelleen ja kirjoita nimi. 5. Tallenna muutos painamalla / S. Sivun lisääminen tehtävään Jokainen tehtävä voi sisältää enintään 50 sivua. Uuden sivun lisääminen tehtävään: Paina / ~ tai / I lisätäksesi tyhjän sivun ja valitaksesi sovelluksen tai Paina c esittääksesi Perusnäytön ja osoita sitten sovellusta, jonka haluat lisätä uudelle sivulle, ja napsauta tai napauta sitä. Sovellus lisää nykyiseen tehtävään uuden sivun. 56 Asiakirjojen käsittely TI-Nspire -kämmenlaitteessa
57 Huomaa: Näytön vasemmassa yläkulmassa oleva välilehti ilmaisee, että kyseessä on toisen tehtävän toinen sivu. Liikkuminen asiakirjan sivuilla Välilehdillä näkyy enintään kolme asiakirjan sivua. Jos asiakirjassa on enemmän kuin kolme sivua, välilehtien oikealla ja vasemmalla puolella on nuolet. Seuraavien painikkeiden avulla voit liikkua asiakirjoissa. / tuo näkyviin edellisen sivun. / tuo näkyviin seuraavan sivun. / avaa sivujen luokittelijan. / näyttää edellisen näkymän. Käytä kosketuslevyä ja napsauta välilehtien kummallakin puolella olevia nuolia. Näin saat näkyviin lisää sivuja asiakirjasta, joka sisältää enemmän kuin kolme sivua. Asiakirjojen hallinta Omat asiakirjat on tiedostojen hallintakansio, johon asiakirjat tallennetaan ja järjestetään. Alla olevasta kuvasta näet nimitykset, joita käytetään Omat asiakirjat -näytön eri osista. Näiden osien yksityiskohtaiset kuvaukset on esitetty näytön kuvauksen jälkeen. Asiakirjojen käsittely TI-Nspire -kämmenlaitteessa 57
58 À Laajennettu kansio Á Nykyinen, tallentamaton asiakirja  Supistettu kansio à Järjestelmän tilan ilmaisimet Ä Tiedoston koko Tiedostojen selaaminen Omat asiakirjat -ikkunassa Omat asiakirjat-ikkunan avaaminen: Paina c 2. Huomaa: Jos käsittelet jotakin sivua, paina / /. Näytölle avautuu Omat asiakirjat-ikkuna, jossa ovat näkyvissä kaikki kämmenlaitteen sisältämät kansiot ja tiedostot. 58 Asiakirjojen käsittely TI-Nspire -kämmenlaitteessa
59 Voit lajitella sarakkeita nimen tai koon mukaisesti napsauttamalla sarakkeen otsikkoa. Napsauttamalla uudelleen voit vaihtaa järjestyksen nousevasta laskevaksi. Voit selata Omat asiakirjat -ikkunaa napsauttamalla vierityspalkkia tai tarttumalla palkkiin. Jos haluat laajentaa yhden kansion, osoita kansiota ja napsauta kansion kuvaketta tai paina /. Voit kutistaa kansion napsauttamalla uudelleen tai painamalla /. Jos haluat laajentaa kaikki kansiot, paina b 7. Supista painamalla b 8. Kansioiden tai asiakirjojen nimeäminen uudelleen Kansion tai asiakirjan nimeäminen uudelleen: 1. Korosta uudelleen nimettävä asiakirja tai kansio painamalla ja. 2. Paina b 2. Asiakirjojen käsittely TI-Nspire -kämmenlaitteessa 59
60 Asiakirjan tai kansion nimi korostuu. 3. Kirjoita uusi nimi ja viimeistele muutos painamalla. Huomaa: Voit peruuttaa toimenpiteen painamalla d. Kansioiden luominen Voit luoda kansioita kahdella eri tavalla: Voit luoda kansion tallentaessasi uutta asiakirjaa: Tallenna ja Tallenna nimellä -valikon komennoilla voit määrittää asiakirjalle uuden kansion nimen. Voit luoda kansion suoraan Omat asiakirjat -näytöltä. Paina b 1. Kirjoita nimi uudelle kansiolle ja lisää nimi painamalla x tai. Tiedostojen ja kansioiden nimeämiskäytännöt Kansioiden nimien on oltava yksilöllisiä. Tiedostojen ja kansioiden nimet voivat olla hyvin pitkiä ja ne voivat sisältää lähes kaikkia merkkejä, mukaan lukien välilyöntejä ja välimerkkejä. Huomautus: Jos tarkoituksesi on siirtää asiakirjoja tietokoneeseen TI-Nspire - ohjelmistossa käyttöä varten, käytä sellaisia nimiä, jotka tietokoneesi hyväksyy. Älä käytä nimissä välimerkkejä, merkkejä \, / tai symboleita. Asiakirjojen ja kansioiden poistaminen 1. Korosta poistettava asiakirja tai kansio painamalla ja. 2. Paina / b 6. tai 60 Asiakirjojen käsittely TI-Nspire -kämmenlaitteessa
61 Paina.. Näytölle avautuu valintaikkuna, jossa pyydetään vahvistamaan tiedoston tai kansion poisto. 3. Paina x tai ja valitse näin Kyllä. Asiakirja poistuu. Asiakirjojen ja kansioiden kopioiminen Voit kopioida asiakirjoja ja kansioita Kopioi / C- ja Liitä / V -toimintojen avulla. Jos haluat kopioida asiakirjan toiseen kansioon, valitse haluamasi kansio ja liitä asiakirja siihen. Asiakirjojen käsittely TI-Nspire -kämmenlaitteessa 61
62 Poistettujen asiakirjojen palauttaminen Useimmat Omat asiakirjat -ikkunassa tehdyt komennot voidaan kumota. Painamalla / Z (Kumoa) voit peruuttaa viimeksi suoritetun toimenpiteen siihen saakka, kunnes poistettu asiakirja palautetaan. Asiakirjan sulkeminen 1. Sulje asiakirja painamalla ~ 1 3. tai Paina / W. Jos olet tehnyt muutoksia asiakirjaan, sovellus kysyy, haluatko tallentaa muutokset. 2. Napsauta Kyllä tallentaaksesi asiakirjan tai napsauta Ei hylätäksesi muutokset. TI-Nspire -työkalujen kuvaus Tässä kappaleessa esitetään yleiskatsaus työkaluista, joita käytetään TI-Nspire -asiakirjojen kanssa kämmenlaitteella, mukaan lukien muuttujat, luettelo, symbolit ja matematiikkamallit. TI-Nspire -muuttujien luominen Muuttuja voi olla mikä tahansa sovelluksessa luodun kohteen tai funktion osa tai määrite Esimerkkejä määritteistä, joista voi tulla muuttujia, ovat neliön pintaala, ympyrän säde, taulukkosolun sisältämä arvo tai sarakkeen sisältö tai funktion lauseke. Luodessasi muuttujan se tallennetaan muistiin tehtävään. Katso lisätietoja muuttujista kappaleesta Muuttujien käyttäminen. Luettelon käyttäminen Luettelo sisältää TI-Nspire -järjestelmän komennot ja funktiot, yksiköt, symbolit ja lausekemallit. Komennot ja funktiot on listattu aakkosjärjestyksessä. Komennot tai funktiot, jotka eivät ala kirjaimella, löytyvät listan lopusta (&, /, +, -, jne.). Luettelon avaaminen: 1. Paina avoimesta asiakirjasta k avataksesi luettelon. 62 Asiakirjojen käsittely TI-Nspire -kämmenlaitteessa
63 2. Paina välilehteä vastaavaa numeropainiketta. Paina esimerkiksi 2 esittääksesi listan matemaattisista funktioista. 3. Paina, kunnes kohde, jonka haluat lisätä, on korostettu. Ruudun alareunassa näkyy syntaksiesimerkki valitusta kohteesta. Huomaa: Saat näkyville muita syntaksiesimerkkejä valitusta kohteesta painamalla ensin e, jonka jälkeen voit suurentaa tai pienentää Ohjeen painamalla. Siirtyäksesi takaisin valittuun kohteeseen paina g e. 4. Lisää kohde painamalla. Tietoja luetteloikkunasta Luetteloikkuna käyttää näitä välilehtiä kategorisoimaan komentoja, erikoismerkkejä ja malleja asiakirjoissa: Sisältää kaikki komennot ja funktiot aakkosjärjestyksessä Sisältää kaikki matemaattiset funktiot Sisältää symbolipaletin, josta voit lisätä erikoismerkkejä Sisältää matemaattiset mallit kaksiulotteisten objektien luontiin, mukaan lukien tuote, summa, neliöjuuri ja integraali Näyttää julkisen kirjaston (LibPub) objektit Asiakirjojen käsittely TI-Nspire -kämmenlaitteessa 63
64 CAS: Sisältää kaikki komennot ja funktiot aakkosjärjestyksessä Sisältää kaikki matemaattiset funktiot Sisältää vakiomittayksiköiden arvot Sisältää symbolipaletin, josta voit lisätä erikoismerkkejä Sisältää matemaattiset mallit kaksiulotteisten objektien luontiin, mukaan lukien tuote, summa, neliöjuuri ja integraali Näyttää julkisen kirjaston (LibPub) objektit Ohjattujen toimintojen käyttäminen Jotkin luettelofunktiot sisältävät ohjatun toiminnon auttamaan sinua antamaan funktioargumentit. Käytä ohjattua toimintoa painamalla e, kunnes Ohjatut toiminnot käytössä -ruutu on korostettu. Lisää valintamerkki ruutuun painamalla x tai. 64 Asiakirjojen käsittely TI-Nspire -kämmenlaitteessa
65 Erikoismerkkien kirjoittaminen Symbolipaletti sisältää osan luettelon sisältämistä objekteista. Symbolipaletin avaaminen: 1. Avoimessa asiakirjassa paina / k. 2. Paina,, tai valitaksesi symbolin. 3. Painike lisää symbolin. Matemaattisten lausekkeiden syöttäminen Käytä matemaattisten lausekkeiden malleja luomaan kaksiulotteisia olioita, kuten summaus, integraali, derivaatta ja neliöjuuri. Matemaattisten lausekkeiden paletin avaaminen: 1. Avoimessa asiakirjassa paina t. Asiakirjojen käsittely TI-Nspire -kämmenlaitteessa 65
66 2. Paina,, tai valitaksesi lausekkeen. 3. Paina x tai lisätäksesi lausekkeen. Kansainvälisten merkkien kirjoittaminen Käytä ; -näppäintä kun kirjoitat erityisesti painotettuja tai korostettuja merkkejä sovelluksiin, kuten Muistiinpanot, jotka sallivat tekstin lisäämisen. 1. Avaa Muistiinpanojen kaltainen sovellus, joka sallii tekstin lisäämisen. 2. Kirjoita haluttu teksti. 3. Aseta kursori sen kirjaimen jälkeen, johon haluat lisätä aksentin. Tässä esimerkissä on käytetty ranskan akuuttiaksentilla varustettua e-kirjainta. Paina ; näppäimistöllä. Huomaa, että e" muuttuu muotoon é. Jatka ; painamista, kunnes löydät haluamasi aksenttiversion. Paina _ tai tekstisi seuraavaa kirjainta hyväksyäksesi merkin ja jatkaaksesi kirjoittamista. 66 Asiakirjojen käsittely TI-Nspire -kämmenlaitteessa
67 Kuvien käsittely Kuvia voidaan käyttää TI-Nspire -sovelluksissa viite-, arviointi- ja opetustarkoituksiin. Kuvia on mahdollista lisätä seuraaviin TI-Nspire - sovelluksiin: Kuvaajat ja geometria Data ja tilastot Muistiinpanot Kysymys, mukaan lukien pikatesti Kuvaajat ja geometria- sekä Data ja tilastot -sovelluksissa kuvat asetetaan taustalle akseleiden ja muiden kohteiden taakse. Muistiinpanot- ja Kysymykset-sovelluksissa kuva asetetaan kohdistimen paikkaan tekstin tasoon (etualalle). Seuraavia kuvatiedostotyyppejä on mahdollista sijoittaa:.jpg,.png tai.bmp. Huomautus:.png-tiedostotyypin läpinäkyvyysominaisuus ei ole tuettu. Läpinäkyvät taustat näytetään valkoisina. Kuvien käsittely kämmenlaitteella Kämmenlaitteessa kuvat voidaan kopioida asiakirjasta toiseen tai niiden kokoa tai sijaintia voidaan muokata asiakirjan sisällä. Kuvia voidaan myös poistaa asiakirjasta. Kuvia ei voida lisätä tai sijoittaa asiakirjaan, kun kämmenlaite on käytössä. Kuvan sisältämä asiakirja voidaan kuitenkin siirtää tietokoneelta kämmenlaitteelle. Jos käytössä on TI-Nspire CX -kämmenlaite, värit säilyvät. TI-Nspire -kämmenlaitteelle siirretyn kuvan värit muuntuvat harmaasävyiksi. Huomautus: Jos kämmenlaitteen muisti ei riitä kuvan sisältämää asiakirjaa varten, näyttöön tulee virheviesti. Kuvan kopiointi Suorita seuraavat vaiheet kuvan kopioimiseksi asiakirjasta toiseen tai sivulta toiselle saman asiakirjan sisällä. 1. Avaa asiakirja, joka sisältää kopioitavan kuvan. 2. Valitse kuva. Kuvien käsittely 67
68 Kysymys- tai Muistiinpanot-sovelluksissa siirrä kursori kuvan päälle ja paina x. Kuvaajat ja geometria -sovelluksessa paina b Data ja tilastot -sovelluksessa paina b 3 6. Kuvan ympärille ilmestyy reunus. 3. Paina / b ja napsauta sitten Kopioi. Voit myös painaa / C. 4. Avaa asiakirja, johon haluat liittää kuvan tai valitse sivu nykyisessä asiakirjassa. Huomautus: Jos avaat uuden asiakirjan, sinua pyydetään tallentamaan ja sulkemaan nykyinen asiakirja. 5. Paina / V. Huomautus: Jos kuva liitetään Kuvaajat ja geometria -sovellukseen, paina ensin ja sitten / V. Kuva kopioidaan asiakirjan sivulle. Kuvan uudelleensijoitus Seuraavien toimenpiteiden avulla voit sijoittaa kuvan uuteen paikkaan sivulla. 1. Avaa asiakirja ja siirry sivulle, joka sisältää kuvan. 2. Valitse kuva. Kysymys- tai Muistiinpanot-sovelluksissa siirrä kursori kuvan päälle ja sitten paina, pidä pohjassa ja vapauta x. Kuva muuttuu varjostetuksi. Kuvaajat ja geometria -sovelluksessa paina b Data ja tilastot -sovelluksessa paina b Siirrä kuvaa. Kuvan ympärille ilmestyy reunus. Kysymys- tai Muistiinpanot-sovelluksissa siirrä kursori uuten sijaintiin ja paina x. Kuvaajat ja geometria- tai Data ja tilastot -sovelluksissa: 68 Kuvien käsittely
69 - Paina x ja pidä se pohjassa, kunnes kursori muuttaa nelisivuiseksi nuoleksi ( muuttuu katkoviivaksi. ). Kuva ajelehtii taustalle ja reunus - Siirrä sormeasi kosketuslevyn yli siirtääksesi kuvan uuteen paikkaan ja paina sitten x tai sijoittaaksesi kuvan. Kuvakoon muuttaminen Suorita seuraavat vaiheet muuttaaksesi kuvan kokoa sivulla. 1. Avaa asiakirja, joka sisältää kuvan. 2. Valitse kuva. Kysymys- tai Muistiinpanot-sovelluksissa tai Pikatestissä, siirrä kursori kuvan päälle ja paina, pidä pohjassa ja vapauta x. Kuva muuttuu varjostetuksi. Kuvaajat ja geometria -sovelluksessa paina b Data ja tilastot -sovelluksessa paina b 3 6. Kuvan ympärille ilmestyy reunus. 3. Siirrä kursori yhteen kulmista. Kursori muuttaa nelisivuiseksi suuntanuoleksi ( ). Huomautus: Jos siirrät kursorin kuvan reunalle, se muuttaa kaksisivuiseksi suuntanuoleksi. Voit raahata kuvaa vasemmalle tai oikealla muuttaaksesi sen kokoa mutta kuva vääristyy. 4. Paina x. -työkalu otetaan käyttöön. 5. Liikuta sormeasi kosketuslevyn päällä mihin tahansa suuntaan muuttaaksesi kuvan kokoa. Katkoviiva ilmestyy osoittamaan uuden koon. 6. Hyväksy uusi koko painamalla x tai. Kuvan poistaminen Suorita seuraavat vaiheet poistaaksesi kuvan sivulta. 1. Avaa asiakirja, joka sisältää kuvan. Kuvien käsittely 69
70 2. Valitse kuva. Kysymys- tai Muistiinpanot-sovelluksissa siirrä kursori kuvan päälle ja sitten paina, pidä pohjassa ja vapauta x. Kuva muuttuu varjostetuksi. Kuvaajat ja geometria -sovelluksessa paina b Data ja tilastot -sovelluksessa paina b 3 6. Kuvan ympärille ilmestyy reunus. 3. Paina / b ja valitse Poista. Kuva poistetaan. Huomautus: Kysymys- ja Muistiinpanot-sovelluksissa voit painaa myös. poistamaan valitun kuvan. 70 Kuvien käsittely
71 Opettajan TI-Nspire Navigator Teacher Software luokassa Jos olet luokassa, jossa opettajan TI-Nspire Navigator Teacher Software - ohjelmistoa käytetään, sinun täytyy kirjautua luokkaan voidaksesi saada yhteyden opettajan tietokoneeseen. Opettaja voi kommunikoida kämmenlaitteesi kanssa seuraavilla tavoilla: Lähettää tiedostoja Kerätä tiedostoja Poistaa tiedostoja Lähettää pikatestejä ja vastaanottaa pikatestien vastauksia Opettaja voi myös keskeyttää ja käynnistää uudelleen kämmenlaitteesi toiminnan. Kun oppitunti keskeytetään, saat siitä viestin kämmenlaitteeseesi. Et voi käyttää kämmenlaitettasi, ennen kuin opettaja siirtää sen pois keskeytystilasta. Kirjautuminen oppitunnille Muodosta yhteys oppituntiin seuraavasti: 1. Paina Koti-näytöllä näppäimiä 5 5 ja avaa näin Kirjaudu oppitunnille -valintaikkuna. Paina avoimessa asiakirjassa näppäimiä ~ Anna käyttäjätunnuksesi ja salasanasi ja napsauta Kirjaudu-painiketta. Opettajan TI-Nspire Navigator Teacher Software luokassa 71
72 TI-Nspire -kämmenlaitteen kirjautumistilan kuvakkeet TI-Nspire CX-, TI-Nspire CX CAS-, TI-Nspire - ja TI-Nspire CAS - kämmenlaitteiden näytöllä olevat kuvakkeet ilmaisevat kämmenlaitteen ja liitäntäpisteen, langattoman sovittimen, langattoman kytkentätelineen tai TI-Navigator -verkon välisen yhteyden tilan. Kuvakkeet ilmaisevat tilan seuraavasti: Kuvake Tila Merkitys Vilkkuva Kiinteä Kiinteä Vilkkuva Kiinteä Kämmenlaite etsii liitäntäpistettä. Kämmenlaite on löytänyt liitäntäpisteen. Kämmenlaite ei ole yhteydessä sovittimeen eikä kytkentätelineeseen. Irrota kämmenlaite sovittimesta tai kytkentätelineestä, odota, kunnes kuvake häviää näkyvistä ja kytke kämmenlaite sitten uudelleen sovittimeen tai kytkentätelineeseen. Kämmenlaite on kytketty verkkoon ja on valmis kirjautumaan. Kämmenlaite on kirjautunut verkkoon, ja sen akku on täyteen ladattu. Oppitunnin keskeyttäminen Opettaja voi joskus haluta keskeyttää oppitunnin. Oppitunnin keskeyttäminen keskeyttää kaikki kämmenlaitteen toiminnot. Kun opettaja jatkaa oppituntia, viesti häviää näkyvistä ja voit taas käyttää kämmenlaitetta. Tutustuminen tiedostojen siirtoon Oppitunnin aikana opettaja voi lähettää tiedostoja oppilaan kämmenlaitteeseen ja kerätä tai poistaa tiedostoja oppilaan kämmenlaitteesta. Huomautus: Ennen oppitunnin alkua opettaja voi määrittää toiminnot tiedostojen lähettämiseksi tai keräämiseksi. Kun kirjaudut sisään, tiedostot on 72 Opettajan TI-Nspire Navigator Teacher Software luokassa
73 lähetetty tai kerätty. Jos opettaja määrittää toiminnot sekä tiedostojen lähettämiseksi että keräämiseksi, näet ainoastaan viimeisimmän suoritetun toiminnon valintaikkunan. Lähetettyjen tiedostojen avaaminen Kun opettaja lähettää tiedoston kämmenlaitteeseesi, avautuu Siirrot suoritettu - valintaikkuna. Avaa tiedosto napsauttamalla Avaa. Jos opettaja lähettää useita tiedostoja, toiminto avaa listan viimeisen tiedoston. Huomautus: Tiedostot vastaanotetaan aakkosjärjestyksessä nimen mukaan, riippumatta siitä missä järjestyksessä opettaja ne lähetti. Listan viimeinen tiedosto on aakkosjärjestyksen viimeinen tiedosto. Napsauta Siirry kohtaan kun haluat siirtyä kämmenlaitteen kohtaan, jonne tiedosto lähetettiin. Tiedoston nimi on korostettu. Voit avata kyseisen tiedoston, tai siirtyä toiseen tiedostoon. Jos opettaja lähetti useita tiedostoja, aakkosjärjestyksessä viimeinen tiedosto listassa on korostettu. Napsauta Peruuta kun haluat poistaa valintaikkunan tiedostoa avaamatta. Kämmenlaitteesi palaa siihen tilaan, jossa se oli kun viesti lähetettiin. Tiedostojen kerääminen tai poistaminen Opettajasi voi kerätä tai poistaa tiedostoja kämmenlaitteestasi oppitunnin aikana. Opettaja voi esimerkiksi kerätä läksytehtävät tai poistaa tiettyjä tiedostoja ennen koetta. Kun opettaja kerää tai poistaa tiedostoja, saat siitä viestin kämmenlaitteeseesi. Napsauta Peruuta kun haluat poistaa viestin. Opettajan TI-Nspire Navigator Teacher Software luokassa 73
74 74 Opettajan TI-Nspire Navigator Teacher Software luokassa
75 TI-Nspire -kämmenlaitteen määrittely Tämä luku sisältää seuraavat aihealueet: Kämmenlaitteen akkujen ylläpito Oletusasetusten muuttaminen AAA-paristojen asentaminen Asenna kämmenlaitteen mukana toimitetut paristot seuraavasti. 1. Poista näppäimistö kämmenlaitteen etupuolelta. Vapauta näppäimistön lukitus kääntämällä kämmenlaite ylösalaisin ja siirtämällä laitteen takana oleva kytkin oikealle. Siirrä kytkin oikealle kuvan mukaisesti. Nosta näppäimistö pois. 2. Asenna paristolokeroon neljä AAA-alkaliparistoa, jotka on toimitettu kämmenlaitteen mukana. Asetat paristot lokeroon polariteettimerkintöjen mukaisesti (+ ja -). TI-Nspire -kämmenlaitteen määrittely 75
76 3. Laita näppäimistö takaisin paikalleen. Kohdista näppäimistö uriin kuvan mukaisesti. Älä yritä työntää näppäimistöä kämmenlaitteen alaosasta päin. Aseta näppäimistö noin 2,5 cm näytön alapuolelle siten, että se asettuu uriin ja on tasaisesti paikallaan. Paina näppäimistö tiukasti paikalleen. Kuulet napsahduksen, ja näppäimistön takana oleva kytkin siirtyy lukittuun asentoon. 76 TI-Nspire -kämmenlaitteen määrittely
77 AAA-paristojen vaihtaminen Varoitus: Kun poistat näppäimistön AAA-paristojen vaihtoa varten, varmista ensin, että kämmenlaitteen virta on kytkeytynyt pois kokonaan. Jos näppäimistö irrotetaan ennen kuin näyttö on tyhjentynyt, tietoja voi hävitä. 1. Tallenna avoinna olevat asiakirjat ja katkaise virta kämmenlaitteesta. 2. Irrota näppäimistö kämmenlaitteesta. 3. Poista paristot varovasti. Varoitus: Paristojen poistamisessa tarvitaan mahdollisesti jotain apuvälinettä, sillä ne ovat tiukasti kiinni kotelossa. Jos käytät apuna jotain työkalua, varo vahingoittamasta paristoja tai kämmenlaitetta. 4. Asenna uudet paristot. Tarkista, että jokaisen pariston +-puoli on näytöstä poispäin. 5. Laita näppäimistö takaisin paikalleen. Ladattavan TI-Nspire -akun asentaminen Jos olet hankkinut ladattavan TI-Nspire -akun, asenna se kämmenlaitteeseen seuraavalla tavalla: 1. Irrota kämmenlaitteen takapuolella oleva kansi avaamalla ruuvit pienen ruuvimeisselin avulla. TI-Nspire -kämmenlaitteen määrittely 77
78 2. Irrota kansi. 3. Kytke valkoinen liitin liitinaukkoon kuvan mukaisesti. Huomaa: Liittimen punaisen johtimen on oltava alaspäin. 4. Kiinnitä johdin paikalleen työntämällä se kotelon sisään. Aseta ladattava akku lokeroonsa. 78 TI-Nspire -kämmenlaitteen määrittely
79 5. Aseta takakansi takaisin paikalleen ja kiristä ruuvit ruuvimeisselillä. Akun tai paristojen lataustilan tarkistaminen Kämmenlaitteen ladattavan TI-Nspire -akun ja AAA-paristojen tilan tarkistaminen: 1. Paina näppäintä c, joka siirtää Koti-näytölle. 2. Paina näppäimiä 5 4 ja avaa näin Kämmenlaitteen tila -ikkuna. Huomaa: Paina avoimessa asiakirjassa näppäimiä ~ 7 4. Kämmenlaitteen akun lataaminen Voit ladata TI-Nspire -akun kämmenlaitteessa kytkemällä sen jompaankumpaan seuraavista virtalähteistä: Tietokoneeseen kytkettävä standardinmukainen USB-kaapeli Standardinmukainen TI:n USB-seinälaturi (myydään erikseen Euroopassa ja Aasiassa) TI-Nspire -kämmenlaitteen määrittely 79
80 Akun latautumiseen tarvittava aika voi vaihdella, mutta yleensä lataaminen kestää noin kuusi tuntia. TI-Nspire -akkua ei tarvitse poistaa kämmenlaitteesta lataamisen ajaksi. Voit käyttää kämmenlaitetta normaalisti samalla, kun se on kytketty laturiin. Akun lataaminen tietokoneesta Jos lataat kämmenlaitteen tietokoneesta, tietokoneessa on oltava asennettuna TI-Nspire -USB-ajuri. USB-ajurit kuuluvat vakiona kaikkiin TI-Nspire ohjelmistoihin, joita ovat: TI-Nspire Teacher Software TI-Nspire CAS Teacher Software TI-Nspire Student Software TI-Nspire CAS Student Software TI-Nspire Navigator Teacher Software TI-Nspire CAS Navigator Teacher Software Voit ladata ajurin sisältävän ohjelmiston sivustolta education.ti.com/software. Virtalähteiden prioriteetti Asennettuasi ja ladattuasi akun voit käyttää kämmenlaitetta AAA-paristojen (eivät ladattavissa uudelleen) kanssa tai ilman niitä. Kämmenlaite ottaa sähkövirtaa seuraavassa järjestyksessä: Ensiksi kytketystä ulkoisesta virtalähteestä, joka voi olla: - Standardinmukaisen USB-kaapelin välityksellä kytketty tietokone - Standardinmukainen TI:n USB-seinälaturi (myydään erikseen Euroopassa ja Aasiassa) Toiseksi ladattavasta TI-Nspire -akusta (saatavana erikseen) Viimeiseksi AAA-paristoista (eivät ladattavissa uudelleen) Käytettyjen paristojen turvallinen ja oikea hävittäminen Älä vääntele tai puristele paristoja tai hävitä niitä polttamalla. Paristot voivat murtua tai räjähtää, jolloin niistä vapautuu vaarallisia kemikaaleja. Hävitä käytetyt paristot paikallisten määräysten mukaisesti. 80 TI-Nspire -kämmenlaitteen määrittely
81 Kämmenlaitteen asetusten muuttaminen Voit muuttaa tai tarkistaa seuraavat asetukset Asetukset-valikon vaihtoehtojen avulla: Kielen vaihtaminen Asetukset (yleiset ja Kuvaajat & Geometria) - Avoimien asiakirjojen ja Luonnossivun asetusten määrittäminen tai palauttaminen - Kämmenlaitteen asetusten määrittäminen tai palauttaminen Kämmenlaitteen asetusten määrittäminen Tila Sisäänkirjautuminen Huomaa: Kaikki vaihtoehdot eivät ole aina käytettävissä. Valinnat, jotka eivät ole käytettävissä, näkyvät harmaina. Asetukset-valikon avaaminen Paina Koti-näytöllä näppäintä 5 tai valitse kosketuslevyn avulla vaihtoehto Asetukset. Asetukset-valikko avautuu. Kielen vaihtaminen Voit vaihtaa kielivalintaa seuraavalla tavalla: 1. Paina Koti-näytöllä näppäintä 5 tai avaa valikko komennolla Asetukset. TI-Nspire -kämmenlaitteen määrittely 81
82 2. Valitse valikon vaihtoehto Vaihda kieli tai avaa Vaihda kieli -valintaikkuna näppäimellä Avaa pudotusvalikko painikkeella. 4. Korosta haluamasi kieli painikkeella ja valitse se näppäimellä x tai. 5. Paina e-näppäintä, kunnes OK-painike korostuu. Tallenna lopuksi kielivalinta näppäimellä x tai. Kämmenlaitteen asetusten mukauttaminen Kämmenlaitteen asetusten vaihtoehdoista voit mukauttaa laitteen asetukset. Fonttikoko (pieni, keskikoko tai suuri) Valmiustila (1, 3, 5, 10 tai 30 minuuttia) - Tällä toiminnolla voit pidentää paristovirran kestoa. - Oletusarvoisesti kämmenlaitteen virta katkeaa automaattisesti, kun sitä ei käytetä kolmeen minuuttiin. Lepotila (1, 2, 3, 4, 5 vrk tai ei koskaan) - Tällä toiminnolla voit pidentää paristovirran kestoa. - Kun kämmenlaite siirtyy lepotilaan, se tallentaa nykyisen työn muistiin. - Kun kytket virran uudelleen kämmenlaitteeseen, järjestelmä käynnistyy uudelleen ja avaa tallennetun työn. Osoittimen nopeus (hidas, normaali tai nopea) Ota kosketuslevy käyttöön 82 TI-Nspire -kämmenlaitteen määrittely
83 Kämmenlaitteen asetusten muuttaminen 1. Paina Koti-näytöllä näppäimiä 5 3. Näytölle avautuu valintaikkuna nimeltä Kämmenlaitteen asetukset. 2. Paina e-näppäintä, kunnes muutettavien asetusten ryhmä korostuu. 3. Ota näkyviin mahdollisten asetusten luettelo painikkeella. 4. Korosta haluamasi asetus näppäimellä. 5. Valitse uusi asetus näppäimellä x tai. 6. Kun olet muuttanut kaikki asetukset haluamiksesi, paina e-näppäintä, kunnes OK-painike korostuu. Ota muutokset käyttöön näppäimellä x tai. Huomaa: Voit palauttaa kämmenlaitteen tehdasasetuksiin napsauttamalla komentoa Palauta. Huomaa: Kun käytät laitetta TI-84-tilassa, et voi muuttaa valmiustilan tai lepotilan asetuksia. TI-84-tilassa mahdollisia ovat samat virta-asetukset kuin TI- Nspire -natiivitilassa. Asiakirjan asetusten mukauttaminen Asiakirjan asetuksissa määritetään, miten kämmenlaite näyttää ja tulkitsee TI- Nspire -asiakirjojen ja luonnossivun tiedot. Kaikki numerot, mukaan lukien matriisien ja listojen elementit, näkyvät asiakirjan asetusten mukaisesti. Voit muuttaa oletusasetuksia milloin tahansa ja voit myös määrittää tietyn asiakirjan asetukset. TI-Nspire -kämmenlaitteen määrittely 83
84 Asiakirjan asetukset ja niiden mahdolliset arvot on esitetty seuraavassa taulukossa. Kenttä Näytettävät numerot Kulma Eksponenttimuoto Reaali- tai kompleksiluku Laskentatila Arvot Liukuva Liukuva1 - Liukuva12 Kiinteä0 - Kiinteä12 Radiaani Aste Graadi Normaali Tieteellinen Tekninen Reaali Suorakulmainen Polaarinen Automaattinen CAS: Täsmällinen Likimääräinen Huomaa: Automaattinen-tilassa vastaus, joka ei ole kokonaisluku, näytetään murtolukuna paitsi silloin, kun tehtävässä on käytetty desimaalilukuja. Täsmällinentilassa (CAS) vastaus, joka ei ole kokonaisluku, näytetään murtolukuna tai symbolisessa muodossa paitsi silloin, kun tehtävässä on käytetty desimaalilukuja. Vektorimuoto Kantaluku Suorakulmainen Lieriö Pallo Desimaali Heksa 84 TI-Nspire -kämmenlaitteen määrittely
85 Kenttä Arvot Binaarinen Yksikköjärjestelmä (CAS) SI Eng/US Asiakirjan oletusasetusten muuttaminen Noudata seuraavia ohjeita, kun haluat määrittää asiakirjan oletusarvot TI-Nspire -asiakirjoille ja luonnossivulle. 1. Tallenna ja sulje avoinna olevat asiakirjat. 2. Paina perusnäytössä 5 2 (Asetukset > Asiakirjan asetukset). Näytölle avautuu Asiakirjan asetukset -valintaikkuna. Huomautus: Jos asiakirja on avoin, Asiakirjan asetukset -valintaikkuna sisältää myös OK-painikkeen. Jos valitset OK, asetukset sovelletaan ainoastaan avoimeen asiakirjaan. 3. e-painikkeella voit liikkua asetusten luettelossa. Painikkeella voit siirtyä luettelossa taaksepäin. Aktiivisena oleva ruutu on ympäröity lihavoidulla reunuksella. 4. Napsauttamalla avautuu pudotusluettelo, jossa voit tarkastella kunkin asetuksen arvoja. TI-Nspire -kämmenlaitteen määrittely 85
86 5. Korosta haluamasi vaihtoehto painamalla ja -painikkeita ja paina sen jälkeen x tai, kun haluat valita arvon. 6. Valitse Aseta oletusarvoksi. Näytölle avautuu valintaikkuna Käytä ja tallenna oletusarvoksi. 7. Tallenna asetukset oletusasetuksiksi napsauttamalla OK, jos haluat käyttää näitä asetuksia kaikissa TI-Nspire -asiakirjoissa ja luonnossivulla. Asiakirjan asetusten muuttaminen TI-Nspire -asiakirjassa Voit muuttaa avoinna olevan TI-Nspire -asiakirjan asetuksia seuraavasti. Voit soveltaa asetuksia joko vain parhaillaan avoinna olevaan asiakirjaan, tai valita asetusten määrittämisen oletusasetuksiksi avoimelle asiakirjalle ja kaikille tuleville asiakirjoille. 1. Paina avoimessa asiakirjassa c 5 2 (c > Asetukset > Asiakirjan asetukset). Näytölle avautuu Asiakirjan asetukset -valintaikkuna. 86 TI-Nspire -kämmenlaitteen määrittely
87 2. e -painikkeella voit liikkua asetusten luettelossa. Painikkeella voit siirtyä luettelossa taaksepäin. Aktiivisena oleva ruutu on ympäröity lihavoidulla reunuksella. 3. Kun olet haluamasi asetuksen kohdalla, avaa pudotusvalikko painamalla ja voit tarkastella jokaisen asetuksen arvoja. 4. Korosta haluamasi vaihtoehto painikkeilla ja ja paina sen jälkeen painiketta x tai kun haluat valita arvon. 5. Napsauta OK tai paina x tai kun haluat käyttää uusia asetuksia vain avoimessa asiakirjassa. Perusnäyttö avautuu ja uusia asetuksia käytetään vain avoimessa asiakirjassa. Kun haluat käyttää uusia asetuksia avoimessa asiakirjassa ja tulevaisuudessa luotavissa asiakirjoissa: Valitse Tee oletus ja paina x tai. Napsauttamalla OK-painiketta voit käyttää asetuksia kaikissa avoinna olevissa asiakirjoissa ja tallentaa asetukset oletusasetuksina uusille asiakirjoille ja luonnossivulle. Asiakirjan asetusten palauttaminen Voit palauttaa alkuperäiset tehdasasetukset avoinna oleviin tai uusiin asiakirjoihin ja luonnossivuun seuraavalla tavalla. 1. Paina perusnäytössä 5 2 (Asetukset > Asiakirjan asetukset). Näytölle avautuu Asiakirjan asetukset -valintaikkuna. TI-Nspire -kämmenlaitteen määrittely 87
88 2. Käytä kosketuslevyä tai paina e, kun haluat valita Palauta-vaihtoehdon ja paina sitten. Näytölle avautuu Palauta oletusarvot -valintaikkuna. 3. Palauta asetukset oletusarvoisiin tehdasasetuksiin napsauttamalla OKpainiketta. 4. Paina OK tai d, kun haluat palata perusnäyttöön. Kuvaajat ja geometria -asetusten mukauttaminen Kuvaajat ja geometria -asetuksilla säädetään tietojen näyttöä avoinna olevissa tehtävissä ja seuraavissa uusissa tehtävissä. Kun mukautat sovelluksen asetuksia, valintoja käytetään oletusarvoina kaikissa Kuvaajat ja geometria - sovelluksella tekemissäsi töissä. Voit muuttaa Kuvaajat ja geometria -sovelluksen asetuksia ja valita asetukset oletusarvoiksi kaikkiin uusiin kuvaajiin, geometrian asiakirjoihin ja luonnossivuun seuraavasti. 1. Avaa asiakirja aktiivilla Kuvaajat ja geometria -sovelluksella. 2. Paina b 9 (b > Asetukset). Kuvaajat ja geometria -asetusten valintaikkuna avautuu. 88 TI-Nspire -kämmenlaitteen määrittely
89 3. e-painikkeella voit liikkua asetusten luettelossa. Napsauttamalla avautuu pudotusluettelo, jossa voit tarkastella kunkin asetuksen arvoja. Kenttä Näytettävät numerot Piirtokulma Geometriakulma Arvot Automaattinen Liukuva Liukuva1 - Liukuva12 Kiinteä0 - Kiinteä12 Automaattinen Radiaani Aste Graadi Automaattinen Radiaani Aste Graadi 4. Paina, kun haluat tarkastella arvoja ja paina sitten x tai, kun haluat valita arvon. TI-Nspire -kämmenlaitteen määrittely 89
90 5. Merkitse valintaikkunan alaosassa valintaruutu, kun haluat ottaa asetuksen käyttöön, tai tyhjennä valintaruutu kun haluat poistaa asetuksen käytöstä. Valintaruutu Piilota kuvaajien selitteet automaattisesti Näytä akseleiden päiden arvot Näytä funktioiden käsittelyn työkaluvinkit Etsi tutkittava kohde automaattisesti Toiminta, kun ruutu on valittu Kuvaajien selitteet näkyvät vain, kun osoitinta liikutetaan kuvaajan päällä, kuvaaja valitaan tai siihen tartutaan. Näyttää numeerisen merkinnän akselilla näkyvien pienimmän ja suurimman arvon kohdalla. Näyttää hyödyllisiä ohjeita funktion kuvaajien käsittelyn yhteydessä. Näyttää funktioiden kuvaajien ja objektien nollakohdat sekä minimi- ja maksimipisteet funktion kuvaajia jäljitettäessä. 6. Valitse yksi seuraavista vaihtoehdoista: Käytä mukautettuja asetuksia KAIKKIIN kuvaajiin ja geometrian asiakirjoihin napsauttamalla Tee oletus. Kun Käytä ja tallenna oletusarvona -valintaikkuna avautuu, napsauta OK. Käytä asetuksia vain avoimena olevaan asiakirjaan napsauttamalla OK. Palauta oletusasetukset napsauttamalla Palauta. Kun Palauta oletusarvot -valintaikkuna avautuu, napsauta OK. Napsauta Peruuta sulkeaksesi valintaikkunan tekemättä muutoksia. Kämmenlaitteen tilan tarkistaminen Kämmenlaitteen tila -näytössä on seuraavat tiedot kämmenlaitteen tilasta: AAA-paristojen ja ladattavan akun lataustila Ohjelmistoversio Käytettävissä oleva levytila Verkko (mahdollinen) 90 TI-Nspire -kämmenlaitteen määrittely
91 Opiskelijan käyttäjätunnus ja kirjautumistieto Tietoja Kämmenlaitteen tila -näytön avaaminen 1. Paina Koti-näytöllä näppäimiä 5 4. Kämmenlaitteen tila -näyttö avautuu. 2. Voit sulkea Kämmenlaitteen tila -näytön napsauttamalla OK-painiketta. Kämmenlaitteen tietojen tarkistaminen Tietoja-näytöltä Tietoja-näytöltä näet kämmenlaitteen tyypin, käyttöjärjestelmän version ja tuotteen ID-tunnuksen. 1. Paina Koti-näytöllä näppäimiä 5 4. Kämmenlaitteen tila -näyttö avautuu. 2. Ota kämmenlaitteen tiedot näkyviin napsauttamalla kohtaa Tietoja. TI-Nspire -kämmenlaitteen määrittely 91
92 3. OK-painike sulkee Tietoja-valintaikkunan. 4. Palaa perusnäytölle napsauttamalla OK-painiketta. Langattomien tietoliikennelaitteiden käyttö Opettajat, jotka käyttävät TI-Nspire Navigator -ohjelmiston opettajan versiota luokassa, voivat käyttää langatonta kytkentätelinettä yhdessä TI-Nspire liitäntäpisteen kanssa muodostaakseen langattoman yhteyden opettajan tietokoneen ja jonkin TI-Nspire -kämmenlaitteen välille. Tässä osassa on neuvottu, miten langattomat tietoliikennelaitteet kytketään TI-Nspire kämmenlaitteeseen. Langattoman kytkentätelineen liittäminen kämmenlaitteeseen Langattomia kytkentätelineitä voidaan myös käyttää kaikkien TI-Nspire kämmenlaitteiden kanssa langattoman yhteyden muodostamiseksi opettajan tietokoneeseen. Kämmenlaitteen kytkeminen langattomaan kytkentätelineeseen: 1. Siirrä telineen takana oleva lukko OFF-asentoon. 92 TI-Nspire -kämmenlaitteen määrittely
93 Lukko OFFasennossa. 2. Kytke kämmenlaite näyttö ylöspäin työntämällä se langattoman TI-Nspire Navigator -telineen päälle. Tarkista, että kämmenlaitteen kumpikin kylki menee tasaisesti telineen sivuilla oleviin uriin. 3. Kiinnitä laite hyvin paikalleen painamalla. Kun TI-Nspire -kämmenlaite on kytketty oikein, se lepää tukevasti telineessä. 4. Lukitse kämmenlaite paikalleen siirtämällä telineen takana oleva lukko ON-asentoon. Lukko ONasennossa. TI-Nspire -kämmenlaitteen määrittely 93
94 94 TI-Nspire -kämmenlaitteen määrittely
95 Kämmenlaitteiden kytkentä ja tiedostojen siirtäminen Tässä luvussa neuvotaan, miten voit kytkeä toisiinsa kaksi TI-Nspire kämmenlaitetta, miten kämmenlaitteet kytketään tietokoneeseen ja miten tiedostoja siirretään näiden välillä. TI-Nspire -kämmenlaitteissa on USB-portti, jonka kautta se voidaan kytkeä toiseen TI-Nspire -kämmenlaitteeseen tai tietokoneeseen. Huomaa: Kun käytössä on TI-Nspire TI-84 Plus -näppäimistö, voit kytkeytyä toiseen TI-Nspire -kämmenlaitteeseen TI-Nspire TI-84 Plus- tai TI-84 Plus - näppäimistön avulla USB- tai I/O-portin kautta. Kämmenlaitteiden kytkeminen USB-kaapelien käyttö USB-kaapeleiden avulla voit kytkeä toisiinsa kaksi TI-Nspire -kämmenlaitetta, yhden TI-Nspire -kämmenlaitteen tietokoneeseen tai voit kytkeä toiseen laitteeseen TI-Nspire -kämmenlaitteen, jossa on TI-Nspire TI-84 Plus - näppäimistö. Kämmenlaitteen ja tietokoneen välinen TI-Nspire -USBkytkentäkaapeli. TI-Nspire -kämmenlaitteen mini- USB-kaapeli, jolla kaksi TI-Nspire kämmenlaitetta kytketään toisiinsa. Kämmenlaitteiden kytkentä ja tiedostojen siirtäminen 95
96 Kahden TI-Nspire -kämmenlaitteen kytkentä mini-usb-kaapelilla Voit kytkeä toisiinsa kaksi kämmenlaitetta, mikäli kummassakin laitteessa käytetään samaa näppäimistöä. Et voi kytkeä TI-Nspire TI-84 Plus - näppäimistöä käyttävää laitetta kämmenlaitteeseen, jossa käytetään alkuperäistä TI-Nspire -näppäimistöä. TI-Nspire -kämmenlaitteen USBportti sijaitsee kämmenlaitteen yläosassa keskellä. TI-Nspire CX -kämmenlaitteessa USB-portti on kämmenlaitteen yläosassa oikealla puolella, kun laitteen näyttö on ylöspäin. À Langattoman adapterin portti Á CX-kämmenlaitteen USB-portti Kämmenlaitteiden kytkentä: 1. Kiinnitä mini-usb-kaapelin toinen pää tiukasti USB-porttiin. 2. Kiinnitä kaapelin toinen pää vastaanottavan kämmenlaitteen USB-porttiin. TI-Nspire -kämmenlaitteen kytkeminen tietokoneeseen 1. Kytke kaapelin mini-usb-pää kämmenlaitteen yläosassa olevaan porttiin. 96 Kämmenlaitteiden kytkentä ja tiedostojen siirtäminen
97 2. Kytke kaapelin USB-pää tietokoneen USB-porttiin. Tiedostojen siirtäminen kämmenlaitteiden välillä Voit lähettää asiakirjoja, käyttöjärjestelmätiedostoja ja kansioita toiseen TI- Nspire -kämmenlaitteeseen. Tiedostojen ja kansioiden siirtosäännöt Voit siirtää asiakirjoja ja käyttöjärjestelmätiedostoja. Käyttöjärjestelmätiedostot eivät ole vaihtokelpoisia kämmenlaitteiden eri tyyppien välillä. Et voi esimerkiksi siirtää CAS-käyttöjärjestelmää ei-caskämmenlaitteeseen. Jos vastaanottavassa TI-Nspire -kämmenlaitteessa on samanniminen asiakirja kuin lähettämäsi, asiakirja nimetään uudelleen. Järjestelmä yksilöi nimen lisäämällä tiedostonimeen numeron. Esimerkki: jos vastaanottavassa TI-Nspire -kämmenlaitteessa on tiedosto nimeltä Mydata, sen nimeksi tulee Mydata(2). Sekä lähettävä että vastaanottava kämmenlaite näyttävät viestin, jossa uusi nimi on näkyvissä. Koko polun sisältävän tiedostonimen pituus on enintään 255 merkkiä. Jos siirretyn tiedoston nimi on sama kuin vastaanottavassa kämmenlaitteessa jo olevan tiedoston nimi, ja tiedoston nimen pituus on 255 merkkiä, järjestelmä lyhentää lähetetyn tiedoston nimeä siten, että se pystyy noudattamaan edellä kuvattua nimeämissääntöä. Kämmenlaitteiden kytkentä ja tiedostojen siirtäminen 97
98 Kaikki lähetettävään asiakirjaan liittyvät muuttujat siirtyvät asiakirjan mukana. Lähetys on aloitettava 30 sekunnin kuluessa. Varoitus: Jotkin vanhemmat TI-Nspire -kämmenlaitteet eivät pysty vastaanottamaan kansioita, vaan ainoastaan tiedostoja. Jos saat virheilmoituksen lähettäessäsi kansioita vanhempaan TI-Nspire kämmenlaitteeseen, lue kohta Yleiset virheilmoitukset ja huomautukset. Asiakirjan tai kansion lähettäminen toiseen kämmenlaitteeseen 1. Tarkista, että kämmenlaitteet on kytketty toisiinsa. 2. Avaa Omat asiakirjat -tiedostoselain ja siirry siirrettävän tiedoston tai kansion kohdalle. 3. Korosta lähetettävä asiakirja tai kansio painamalla kosketuslevyn näppäimiä 5 ja Paina näppäimiä ~ 1 6 ja valitse Asiakirja-valikon komento Lähetä. TI-Nspire -kämmenlaite: Paina näppäimiä ~ Tiedoston siirto käynnistyy. Tiedoston siirron eteneminen näkyy toimenpiteen edistymistä kuvaavassa palkissa. Lähetetään...- valintaikkunassa on peruutuspainike, josta voit peruuttaa käynnissä olevan lähetyksen. Onnistuneen lähetyksen lopuksi näkyviin tulee viesti <kansio/tiedostonimi> siirretty nimellä <kansio/tiedostonimi>. Jos sovellus on joutunut nimeämään tiedoston uudelleen vastaanottavassa kämmenlaitteessa, uusi tiedostonimi näkyy viestissä. Asiakirjan tai kansion vastaanottaminen Vastaanottavan TI-Nspire -kämmenlaitteen käyttäjältä ei vaadita mitään toimenpiteitä. Virta kytkeytyy kämmenlaitteisiin automaattisesti, kun kaapeli kytketään. Onnistuneen siirron päättyessä näkyviin tulee viesti "kansio/tiedostonimi vastaanotettu". Jos järjestelmä on joutunut nimeämään tiedoston uudelleen, uusi tiedostonimi näkyy viestissä. Varoitus: Jotkin vanhemmat TI-Nspire -kämmenlaitteet eivät pysty vastaanottamaan kansioita, vaan ainoastaan tiedostoja. Jos saat 98 Kämmenlaitteiden kytkentä ja tiedostojen siirtäminen
99 virheilmoituksen lähettäessäsi kansioita vanhempaan TI-Nspire kämmenlaitteeseen, lue kohta Yleiset virheilmoitukset ja huomautukset. Siirron peruuttaminen 1. Voit peruuttaa käynnissä olevan siirron painamalla Peruuta-painiketta lähettävän kämmenlaitteen valintaikkunassa. Kummankin kämmenlaitteen käyttäjä voi myös painaa näppäintä d. (TI-Nspire -kämmenlaitteessa painetaan näppäintä d). 2. Kuittaa lähetysvirheviesti d- tai -näppäimellä. TI-Nspire -kämmenlaite: painetaan d- tai -näppäintä. Tiedostojen siirtäminen tietokoneiden ja kämmenlaitteiden välillä Asiakirjat-työalueella opettajat ja opiskelijat voivat siirtää nopeasti tiedostoja ja kansioita tietokoneesta kämmenlaitteeseen tai tiedostoja kämmenlaitteesta tietokoneeseen vedä ja pudota -menetelmällä. 1. Kytke kämmenlaite tietokoneeseen standard A mini-b USB-kaapelilla. 2. Avaa TI-Nspire -ohjelmistossa Asiakirjat-työalue. 3. Avaa sisältöresurssien hallinta napsauttamalla Asiakirjat-työkaluruudun painiketta. Kämmenlaitteiden kytkentä ja tiedostojen siirtäminen 99
100 Tietokoneen ikkuna Kytketyt kämmenlaitteet 4. Selaa kansioon, joka sisältää siirrettävän tiedoston. Jos haluat siirtää tiedoston kämmenlaitteesta tietokoneeseen, valitse tiedosto ja vedä ja pudota se tietokoneen ikkunassa olevaan kansioon. Jos haluat siirtää tiedoston tietokoneesta kämmenlaitteeseen, valitse tiedosto ja vedä ja pudota se kytkettyyn kämmenlaitteeseen. Huomaa: Jos käytät TI-Nspire -ohjelmiston opettajan versiota tai TI-Nspire Navigator -ohjelmiston opettajan versiota, voit siirtää tiedostoja kämmenlaitteesta tietokoneeseen myös Sisältö-työalueen toimintojen avulla. 100 Kämmenlaitteiden kytkentä ja tiedostojen siirtäminen
101 Tallenna kämmenlaitteeseen -toiminnon käyttö Asiakirjat-työalueella voit siirtää tiedoston kytkettyyn kämmenlaitteeseen myös Tiedosto-valikon Tallenna kämmenlaitteeseen -toiminnon avulla. Tässä tapauksessa voit tallentaa tiedoston johonkin tiettyyn kämmenlaitteen kansioon. 1. Tarkista, että kämmenlaite on kytketty tietokoneeseen. 2. Selaa tietokoneen ikkunassa kansioon, jossa tiedosto sijaitsee. 3. Valitse tiedosto. 4. Valitse komennot Tiedosto > Tallenna kämmenlaitteeseen. Näytölle avautuu Tallenna kämmenlaitteeseen -ikkuna. 5. Kaksoisnapsauta kämmenlaitteen nimeä ja selaa kansioon, johon haluat tallentaa tiedoston. 6. Napsauta Tallenna-painiketta. Tiedosto tallentuu valittuun kansioon ja Tallenna kämmenlaitteeseen -ikkuna sulkeutuu. Kämmenlaitteiden kytkentä ja tiedostojen siirtäminen 101
102 Kansioiden lähetysvirheiden käsittely Jos saat virheilmoituksen lähetysyrityksen jälkeen, syynä voi olla se, että vastaanottavan kämmenlaitteen käyttöjärjestelmä ei tue siirtoa. Ratkaise ongelma päivittämällä vastaanottavan kämmenlaitteen käyttöjärjestelmä. Yritä lähetystä sitten uudelleen. Yleiset virheilmoitukset ja huomautukset Viestin näyttävä laite Lähettävä kämmenlaite Viesti ja merkitys Tätä kansiorakennetta ei tueta vastaanottavassa kämmenlaitteessa. Vastaanottavan kämmenlaitteen käyttöjärjestelmä on mahdollisesti päivitettävä. Voit tehdä sen valitsemalla komennon Lähetä käyttöjärjestelmä Omat asiakirjat -valikosta. OK Jos saat virheilmoituksen lähettäessäsi kansiota vanhempaan TI-Nspire -kämmenlaitteeseen, kokeile auttaako vastaanottavan kämmenlaitteen käyttöjärjestelmän päivitys. Jos ongelma ei poistu, tiedostot on mahdollisesti lähetettävä yksitellen. Lähettävä kämmenlaite "Siirto epäonnistui. Tarkista kaapeli ja yritä uudelleen." OK Tämä viesti näkyy, jos kaapelia ei ole kytketty lähettävän kämmenlaitteen yhteysporttiin. Irrota ja kytke kaapeli uudelleen ja yritä siirtää asiakirja uudestaan. Kuittaa lähetysvirheviesti painamalla OK-painiketta. Huomaa: Lähettävä kämmenlaite ei välttämättä aina näytä tätä viestiä. Sen sijaan näkyvissä on viesti BUSY, joka tarkoittaa, että laitteen kaikki resurssit ovat käytössä, ja viesti pysyy näkyvissä siihen saakka, kunnes lähetys peruutetaan. 102 Kämmenlaitteiden kytkentä ja tiedostojen siirtäminen
103 Viestin näyttävä laite Lähettävä kämmenlaite Viesti ja merkitys "Vastaanottavassa laitteessa ei ole riittävästi tallennustilaa tiedoston siirtoa varten. OK Tämä viesti tarkoittaa, että vastaanottavan kämmenlaitteen muisti ei riitä lähetettävälle tiedostolle. Vastaanottavasta kämmenlaitteesta on vapautettava tilaa uutta tiedostoa varten. Voit tehdä se seuraavasti: Poista tarpeettomia tiedostoja. Tallenna tiedostot tietokoneeseen, josta voit hakea ne myöhemmin, ja poista ne sen jälkeen TI-Nspire kämmenlaitteesta. Lähettävä kämmenlaite <kansio>/<tiedostonimi> siirretty nimellä <kansio>/<tiedostonimi(#). Tämä viesti näkyy onnistuneen siirron päättyessä, kun järjestelmä on joutunut nimeämään tiedoston uudelleen, koska vastaanottavassa kämmenlaitteessa on jo samanniminen tiedosto. Järjestelmä nimeää siirretyn tiedoston uudelleen lisäämällä numeron nimen loppuun. Uudelleennimettyjen tiedostojen numerointi alkaa aina numerosta 2, ja luku voi kasvaa yhdellä tarpeen mukaan. Lähettävä kämmenlaite <kansio>/<tiedostonimi> siirretty nimellä <kansio>/<uusi tiedostonimi>. Tämä viesti tarkoittaa, että vastaanottavaan kämmenlaitteeseen on luotu uusi kansio lähetettävää asiakirjaa varten. Kämmenlaitteiden kytkentä ja tiedostojen siirtäminen 103
104 Viestin näyttävä laite Vastaanottava kämmenlaite Vastaanottava kämmenlaite Vastaanottava kämmenlaite Viesti ja merkitys <kansio>/<tiedostonimi(x)> vastaanotettu." Tämä viesti tarkoittaa, että vastaanottavassa laitteessa on samanniminen asiakirja kuin lähetettävä asiakirja. <uusi kansio>/<uusi tiedostonimi> vastaanotettu." Tämä viesti tarkoittaa, että järjestelmä on luonut uuden kansion lähetettävää asiakirjaa varten. "Siirto epäonnistui. Tarkista kaapeli ja yritä uudelleen." OK Tämä viesti tarkoittaa, että kaapelia ei ole kytketty kunnolla vastaanottavan kämmenlaitteen yhteysporttiin. Irrota ja kytke kaapeli uudelleen ja yritä siirtoa uudestaan. Kuittaa lähetysvirheviesti painamalla OK-painiketta. 104 Kämmenlaitteiden kytkentä ja tiedostojen siirtäminen
105 Muistin ja tiedostojen hallinta TI-Nspire -kämmenlaitteen muistin määrä on 64 Mb. Muistin kokonaismäärästä 32 Mb on varattu Flash-tallennukseen ja 32 Mb on RAMmuistia. Kun käyttöjärjestelmä ladataan ja kämmenlaitteeseen luodaan ja tallennetaan lisää asiakirjoja, ne käyttävät muistia. Käytettyäsi laitetta useiden kuukausien ajan saatat jossakin vaiheessa huomata, että muistia on vapautettava tai palautettava käyttöön. Jos kämmenlaitteessa ei ole riittävästi muistia, voit palauttaa tallennustilaa jollakin seuraavista menetelmistä: Poista asiakirjoja ja kansioita, joita et enää tarvitse. Varmuuskopioi tiedostot ja kansiot toiseen kämmenlaitteeseen tai tietokoneeseen. Nollaa muisti. Tämä toimenpide poistaa KAIKKI kämmenlaitteessa olevat tiedostot ja kansiot. Käytettävissä olevan muistin tarkistaminen Voit tarkistaa kämmenlaitteen sisältämien kaikkien asiakirjojen ja muuttujien käyttämän muistin määrän (kilotavuina) seuraavalla tavalla. 1. Valitse perusnäytöltä vaihtoehto Tila Asetukset-valikosta. Paina näppäimiä c 5 4. Näkyviin tulee Kämmenlaitteen tila -ikkuna. Muistin ja tiedostojen hallinta 105
106 2. Kämmenlaitteessa käytettävissä oleva muisti näkyy kentässä Käytettävissä oleva tila. 3. Palaa perusnäytölle napsauttamalla OK-painiketta. Muistin vapauttaminen Voit vapauttaa tai palauttaa muistia poistamalla kämmenlaitteesta asiakirjoja ja/tai kansioita. Jos haluat säilyttää asiakirjat ja kansiot myöhempää käyttöä varten, siirrä ne toiseen kämmenlaitteeseen tai tietokoneeseen TI-Nspire ohjelmiston avulla. Tiedostojen poistaminen kämmenlaitteesta 1. Paina näppäimiä c 2 ja avaa näin Omat asiakirjat -tiedostoselain. 2. Valitse poistettava kansio tai asiakirja painikkeella tai. 3. Paina näppäintä. tai näppäimiä / b 6. Näytölle avautuu valintaikkuna, jossa pyydetään vahvistamaan poisto. 4. Vahvista näppäimellä tai peruuta näppäimellä d. Kansio/asiakirja poistuu pysyvästi kämmenlaitteesta. Tiedostojen varmuuskopiointi toiseen kämmenlaitteeseen 1. Kytke kaksi kämmenlaitetta toisiinsa USB USB-kytkentäkaapelilla. 2. Paina näppäimiä c 2 ja avaa näin lähettävän kämmenlaitteen Omat asiakirjat -kansio. 3. Korosta lähetettävä asiakirja näppäimillä ja. 106 Muistin ja tiedostojen hallinta
107 4. Paina b-näppäintä ja valitse komento Lähetä tai paina näppäimiä / b Kun tiedosto on siirretty, vastaanottavassa kämmenlaitteessa näkyy tästä ilmoittava viesti. Tiedostojen siirtäminen tietokoneeseen Voit siirtää tiedostoja ja kansioita kämmenlaitteesta tietokoneeseen TI-Nspire -ohjelmiston avulla. 1. Kytke kämmenlaite tietokoneeseen standard A mini-b -USB-kaapelilla. 2. Avaa Asiakirjat-työalue TI-Nspire -ohjelmistossa. 3. Avaa Sisältöresurssien hallinta napsauttamalla Asiakirjat-työkaluruudun painiketta. Tietokoneen ikkuna Kytkettyjen kämmenlaitteiden ikkuna 4. Selaa tietokoneen ikkunassa kansioon, johon haluat tallentaa tiedostot. Muistin ja tiedostojen hallinta 107
108 5. Kaksoisnapsauta kytkettyjen kämmenlaitteiden ikkunassa kämmenlaitteen nimeä nähdäksesi kämmenlaitteen sisältämät kansiot ja tiedostot. 6. Valitse tiedosto tai kansio, jonka haluat tallentaa tietokoneeseen. Valitse yksi tiedosto tai kansio kerrallaan napsauttamalla sitä. Voit valita kaikki kämmenlaitteen tiedostot valitsemalla ensimmäisen tiedoston ja sen jälkeen luettelon viimeisen tiedoston tai kansion painaen samalla vaihto-näppäintä. Voit valita satunnaisia tiedostoja napsauttamalla ensimmäistä tiedostoa ja valitsemalla muut painaen samalla Ctrl-näppäintä. Huomaa: Jos valitset useita tiedostoja, ne tallentuvat oppituntipaketiksi (.tilb-tiedostoksi). 7. Vedä tiedostot tietokoneen ikkunassa olevaan kansioon tai valitse komennot Tiedosto > Tallenna nimellä. Tiedostot kopioituvat tietokoneen kansioon. 8. Tarkista, että tarvitsemasi tiedostot ovat tietokoneessa ja poista sitten tiedostot kämmenlaitteesta. Huomaa: Jos käytät TI-Nspire -ohjelmiston opettajan versiota tai TI-Nspire Navigator -ohjelmiston opettajan versiota, voit kopioida tiedostoja kämmenlaitteesta tietokoneeseen myös Sisältö-työalueen toimintojen avulla. 108 Muistin ja tiedostojen hallinta
109 Muistin nollaaminen Toimi seuraavasti vain, jos haluat poistaa KAIKKI tiedostot ja kansiot kämmenlaitteesta. Varoitus: Ennen kuin nollaat koko muistin, harkitse, voitko vapauttaa muistia riittävästi poistamalla vain valitut tiedot. Jos nollaat koko muistin, kämmenlaitteeseen valmiiksi asennetut sovellukset pysyvät tallessa, mutta TI- 84-tilassa ladatut sovellukset poistuvat. 1. Kun olet varma, että haluat tyhjentää kaikki tiedostot, paina näppäimiä c 2 ja avaa näin Omat asiakirjat -tiedostoselain. 2. Avaa kontekstivalikko b-näppäimellä. 3. Valitse komento Poista kaikki tai paina näppäintä C. Näytölle avautuu Tietojen häviäminen -valintaikkuna. 4. Vahvista kämmenlaitteen muistin tyhjentäminen napsauttamalla OKpainiketta. Muistin ja tiedostojen hallinta 109
110 110
111 Kämmenlaitteen käyttöjärjestelmän päivittäminen Jotta voit hyödyntää kämmenlaitteen uusimmat ominaisuudet ja päivitykset, lataa uusimmat käyttöjärjestelmätiedostot TI:n koulutusteknologian sivustolta (education.ti.com). Voit päivittää TI-Nspire -kämmenlaitteiden käyttöjärjestelmän tietokoneella, jossa on jokin seuraavista ohjelmistoista: TI-Nspire Teacher Software TI-Nspire Student Software TI-Nspire CAS Teacher Software TI-Nspire CAS Student Software TI-Nspire Navigator Teacher Software TI-Nspire CAS Navigator Teacher Software Luokassa voit päivittää usean kämmenlaitteen käyttöjärjestelmät samanaikaisesti TI-Nspire -telakointiasemien avulla. Voit myös siirtää käyttöjärjestelmän TI-Nspire -kämmenlaitteesta toiseen tai TI-Nspire CX -kämmenlaitteesta toiseen. Erityyppisten kämmenlaitteiden käyttöjärjestelmät eivät kuitenkaan ole keskenään vaihtokelpoisia. CASkäyttöjärjestelmää ei voi siirtää ei-cas-kämmenlaitteesen eikä TI-Nspire kämmenlaitteen käyttöjärjestelmää voi siirtää TI-Nspire CX - kämmenlaitteeseen. Ennen kuin aloitat Ennen kuin aloitat käyttöjärjestelmän päivittämistä, tarkista, että paristovirtaa on vähintään 25 %. Voit tarkistaa TI-Nspire CX -kämmenlaitteiden ladattavan akun tilan painamalla näppäimiä c 5 4, jolloin näytölle avautuu Kämmenlaitteen tila -valintaikkuna. Voit tarkistaa sekä ladattavan akun että AAA-paristojen tilan TI-Nspire kämmenlaitteista painamalla näppäimiä c 5 4, jolloin näytölle avautuu Kämmenlaitteen tila -valintaikkuna. Kämmenlaitteen käyttöjärjestelmän päivittäminen 111
112 Automaattinen virrankatkaisu (Automatic Power Down, APD ) ei toimi käyttäjärjestelmän lataustilassa. Jos kämmenlaite on pitkään lataustilassa ennen kuin varsinainen lataus alkaa, paristot voivat tyhjentyä. Tässä tapauksessa sinun on vaihdettava paristot tai ladattava akku ennen käyttöjärjestelmän lataamista. Käyttöjärjestelmän päivitysten etsiminen Uusimmat tiedot saatavilla olevista käyttöjärjestelmän päivityksistä löydät aina Texas Instruments in verkkosivulta Voit ladata käyttöjärjestelmän päivityksen Texas Instruments in verkkosivustolta tietokoneeseen ja asentaa sen TI-Nspire kämmenlaitteeseen USB-kaapelin välityksellä. Päivitysten lataamiseen tarvitaan Internet-yhteys ja asianmukainen USB-kaapeli. Kämmenlaitteen käyttöjärjestelmän päivitysten tarkistaminen Kun käytät TI-Nspire -ohjelmistoa, voit nopeasti tarkistaa, onko kämmenlaitteessasi uusin käyttöjärjestelmä silloin, kun kämmenlaite on kytketty tietokoneeseen. 1. Avaa TI-Nspire -ohjelmisto ja tarkista, että kämmenlaite on kytketty tietokoneeseen. 2. Avaa Sisältöresurssien hallinta napsauttamalla Asiakirjat-työalueen painiketta. 3. Valitse kytketty kämmenlaite Kytketyt kämmenlaitteet -ikkunasta. 112 Kämmenlaitteen käyttöjärjestelmän päivittäminen
113 4. Valitse komennot Ohje > Tarkista käyttöjärjestelmän päivitykset. Jos käyttöjärjestelmä on uusin versio, Tarkista käyttöjärjestelmän päivitykset -valintaikkuna avautuu ja siinä sanotaan, että käyttöjärjestelmän versio on uusin. Jos käyttöjärjestelmän versio ei ole uusin, valintaikkunan viestissä sanotaan, että käyttöjärjestelmästä on saatavana uusi versio. 5. Sulje valintaikkuna napsauttamalla OK-painiketta. Kämmenlaitteen käyttöjärjestelmän päivittäminen 113
114 Käyttöjärjestelmän päivittäminen TI-Nspire -ohjelmistossa voit valita kytketyn kämmenlaitteen käyttöjärjestelmän päivityksen seuraavilta työalueilta ja valikoista: Kaikissa ohjelmistoversioissa voit valita komennot Ohje > Tarkista kämmenlaitteen käyttöjärjestelmän päivitykset. Ota tämä toiminto käyttöön valitsemalla kytketty kämmenlaite Sisältöresurssien hallinnasta. Jos kämmenlaitteen käyttöjärjestelmä ei ole ajan tasalla, valintaikkunassa sanotaan, että käyttöjärjestelmästä on saatavana päivitetty versio. Päivitä käyttöjärjestelmä ohjeita noudattaen. Kaikissa TI-Nspire -ohjelmiston versioissa voit käyttää Asiakirjattyöalueen toimintoja: - Avaa Sisältöresurssien hallinta, valitse kämmenlaitteen nimi, napsauta painiketta TAI ja valitse komento Asenna käyttöjärjestelmä. - Valitse komennot Työkalut > Asenna kämmenlaitteen käyttöjärjestelmä. TI-Nspire -ohjelmiston opettajan versioissa voidaan käyttää Sisältötyöalueen toimintoja: - Napsauta hiiren oikealla painikkeella Resurssit-ikkunassa näkyvää kytketyn kämmenlaitteen nimeä ja valitse sitten komento Asenna kämmenlaitteen käyttöjärjestelmä. TAI - Valitse kämmenlaitteen nimi Esikatselu-ikkunasta, napsauta Esikatselu-ikkunan painiketta ja valitse sitten komento Asenna kämmenlaitteen käyttöjärjestelmä. TAI - Napsauta hiiren oikealla painikkeella kämmenlaitteen nimeä ja valitse komento Asenna kämmenlaitteen käyttöjärjestelmä. Käyttöjärjestelmän päivittäminen Kun valitset kämmenlaitteen käyttöjärjestelmän päivitystoiminnon, näyttöön avautuu valintaikkuna nimeltä Valitse kämmenlaitteen käyttöjärjestelmätiedosto. 114 Kämmenlaitteen käyttöjärjestelmän päivittäminen
115 Valittavana näkyvän tiedoston tyyppi on oletusarvoisesti valittua kämmenlaitetta vastaava. 1. Valitse käyttöjärjestelmätiedosto: Jos päivität TI-Nspire CX -kämmenlaitetta, valitse tiedosto TI-Nspire.tco. Jos päivität TI-Nspire CX CAS -kämmenlaitetta, valitse tiedosto TI-Nspire.tcc. Jos päivität TI-Nspire -kämmenlaitetta, valitse tiedosto TI-Nspire.tno. Jos päivität TI-Nspire CAS -kämmenlaitetta, valitse tiedosto TI-Nspire.tnc. 2. Lataa käyttöjärjestelmä ja päivitä kämmenlaite napsauttamalla komentoa Asenna käyttöjärjestelmä. Näkyviin tulee vahvistusviesti: Aiot päivittää kämmenlaitteen käyttöjärjestelmän. Tallentamattomat tiedot häviävät. Haluatko jatkaa? 3. Jatka napsauttamalla Kyllä-painiketta. Näkyviin tulee Päivitetään käyttöjärjestelmää -valintaikkuna, josta nähdään latauksen edistyminen. Älä irrota kämmenlaitetta. Kämmenlaitteen käyttöjärjestelmän päivittäminen 115
116 4. Kun lataus on valmis, näkyviin tulee Tiedot-valintaikkuna. Tämä tarkoittaa sitä, että käyttöjärjestelmätiedosto on siirretty onnistuneesti kämmenlaitteeseen. Voit irrottaa kämmenlaitteen. 5. Napsauta OK-painiketta. Päivitetty käyttöjärjestelmä asentuu kämmenlaitteeseen. Kun päivitys on valmis, kämmenlaite käynnistyy uudelleen. 6. Tee seuraavat valinnat noudattaen kämmenlaitteen ohjeita: Valitse haluamasi kieli Valitse haluamasi fonttikoko 7. Kun Tervetuloa-näyttö avautuu, napsauta OK-painiketta. Koti-näyttö avautuu. 116 Kämmenlaitteen käyttöjärjestelmän päivittäminen
117 Käyttöjärjestelmän siirtäminen toisesta kämmenlaitteesta Huomaa: TI-Nspire -kämmenlaitteen käyttöjärjestelmää ei voi siirtää TI-Nspire CX -kämmenlaitteeseen eikä CAS-kämmenlaitteen käyttöjärjestelmää voi siirtää ei-cas-kämmenlaitteeseen. Näiden laitteiden käyttöjärjestelmät eivät ole samat, eivätkä ne ole keskenään vaihtokelpoisia. Käyttöjärjestelmän siirtäminen kämmenlaitteesta toiseen: 1. Tarkista, että kaikki asiakirjat on suljettu vastaanottavassa kämmenlaitteessa. 2. Kytke kaksi kämmenlaitetta toisiinsa mini-b mini-b -USB-kaapelilla. 3. Valitse toisen kämmenlaitteen Koti-näytöltä Omat asiakirjat -kansio. 4. Paina näppäintä b ja valitse sitten komento Lähetä käyttöjärjestelmä. Paina TI-Nspire -kämmenlaitteessa näppäintä b. 5. Vastaanottavassa kämmenlaitteessa näkyy viesti "Käyttöjärjestelmän päivitystä vastaanotetaan. Tallentamattomat muutokset häviävät. Haluatko jatkaa?" sekä vastauspainikkeet Kyllä ja Ei. Valitse Kyllä, kun haluat vastaanottaa käyttöjärjestelmän päivityksen. Jos Kyllä-painiketta ei napsauteta 30 sekunnin kuluessa, kämmenlaite vastaa automaattisesti kieltävästi, ja siirto peruuntuu. Kaikki avoinna olevat asiakirjat on tärkeää tallentaa ja sulkea ennen käyttöjärjestelmän päivittämistä. Jos käyttöjärjestelmän päivitystä jatketaan kämmenlaitteessa, jossa on avoin, tallentamaton asiakirja, tiedot häviävät. Kämmenlaitteen käyttöjärjestelmän päivittäminen 117
118 6. Kun päivitys on käynnissä, seuraavat viestit näkyvät sekä vastaanottavassa että lähettävässä kämmenlaitteessa: "Vastaanotetaan käyttöjärjestelmää. Älä irrota kaapelia." Lähetetään käyttöjärjestelmää. Älä irrota kaapelia." 7. Kun siirto on valmis, lähettävä kämmenlaite vastaanottaa valmistumisviestin, minkä jälkeen kämmenlaitteen kaapelin voi irrottaa. Käyttöjärjestelmä asentuu automaattisesti vastaanottavaan kämmenlaitteeseen. Asennuksen aikana vastaanottavassa laitteessa näkyy viesti Asennetaan käyttöjärjestelmää <versionumero>. 8. Kun asennus on valmis, näkyviin tulee viesti Käyttöjärjestelmä <versionumero> on asennettu. Kämmenlaite käynnistyy uudelleen.. Uudelleenkäynnistys alkaa. Jos kaapeli on edelleen kytkettynä lähettävässä kämmenlaitteessa, onnistuneen siirron viesti pysyy näkyvissä laitteen näytössä. Tärkeää: Muista aina varmuuskopioida kaikki tärkeät vastaanottavan kämmenlaitteen tiedot ja asentaa uudet paristot. Tarkista, että lähettävä laite on Lähetä käyttöjärjestelmä -näytöllä. Käyttöjärjestelmän päivittäminen useaan kämmenlaitteeseen Luokassa voit päivittää usean kämmenlaitteen käyttöjärjestelmät samanaikaisesti TI-Nspire -telakointiasemien avulla. TI-Nspire -ohjelmiston opettajan versiossa voit siirtää tiedostoja tietokoneesta useaan kämmenlaitteeseen Sisältö-työalueella. Lisätietoja tiedostojen siirtämisestä kytkettyihin kämmenlaitteisiin on kohdassa Sisältö-työalueen käyttö. Käyttöjärjestelmäpäivityksen viestit Seuraavassa on käyttöjärjestelmän päivitykseen liittyviä tietoja sekä mahdolliset kämmenlaitteissa näkyvät virheilmoitukset. 118 Kämmenlaitteen käyttöjärjestelmän päivittäminen
119 Viestin näyttävä laite Lähettävä kämmenlaite Viesti ja merkitys "Vastaanottavassa laitteessa ei ole riittävästi tallennustilaa. Vapauta <xxxk>. Tämä viesti tarkoittaa, että vastaanottavassa laitteessa ei ole tarpeeksi muistia uudelle käyttöjärjestelmälle. Tilan tarve näkyy viestissä, jotta tiedät, miten paljon muistia on tyhjennettävä uutta käyttöjärjestelmää varten. Voit siirtää tiedostot tietokoneeseen vapauttaaksesi tarvittavan tilan. Lähettävä kämmenlaite Vastaanottavan laitteen paristot on vaihdettava ennen käyttöjärjestelmän päivittämistä." Tämä viesti tarkoittaa, että vastaanottavan laitteen paristot on vaihdettava Lähetä käyttöjärjestelmäpäivitys laitteeseen vasta, kun paristot on vaihdettu. Lähettävä kämmenlaite Vastaanottavassa laitteessa on uudempi käyttöjärjest elmä, eikä tätä käyttöjärjestelmää voi ladata. OK Tämä viesti tarkoittaa, että vastaanottavassa laitteessa on uudempi käyttöjärjestelmäversio kuin parhaillaan lähetettävä. Käyttöjärjestelmää ei voi ladata. Lähettävä kämmenlaite "Vastaanottava laite ei hyväksy päivitystä." OK Tämä viesti tarkoittaa, että vastaanottava laite hylkää päivityksen. Lähettävä kämmenlaite "Käyttöjärjestelmä on siirretty. Nyt voit irrottaa kaapelin." OK Kämmenlaitteen käyttöjärjestelmän päivittäminen 119
120 Viestin näyttävä laite Viesti ja merkitys Tämä viesti tarkoittaa, että siirto on valmis ja kaapelin voi irrottaa turvallisesti lähettävästä laitteesta. Lähettävä kämmenlaite Lähetetään käyttöjärjestelmää. Älä irrota kaapelia." Tämä viesti näkyy yhdessä siirtoa kuvaavan edistymispalkin kanssa, kun käyttöjärjestelmäpäivitystä siirretään. Kumpikin kämmenlaite "Siirto epäonnistui. Tarkista kaapeli ja yritä uudelleen." OK Lähettävää ja/tai vastaanottavaa laitetta ei ole kytketty kunnolla. Kytke kaapeli uudelleen kumpaankin kämmenlaitteeseen ja yritä siirtoa uudelleen. Vastaanottava kämmenlaite "Aiot vastaanottaa käyttöjärjestelmän päivityksen. Tallentamattomat muutokset häviävät. Haluatko jatkaa?" Kyllä Ei Tämä viesti tulee näkyviin, kun käyttöjärjestelmän päivitys on juuri alkamassa. Jos et valitse Kyllä-painiketta 30 sekunnin kuluessa, laite vastaa automaattisesti kieltävästi. Vastaanottava kämmenlaite "Vastaanotetaan käyttöjärjestelmää. Älä irrota kaapelia." Tämä viesti näkyy yhdessä siirtoa kuvaavan edistymispalkin kanssa, kun käyttöjärjestelmäpäivitystä siirretään. 120 Kämmenlaitteen käyttöjärjestelmän päivittäminen
121 Viestin näyttävä laite Vastaanottava kämmenlaite Vastaanottava kämmenlaite Viesti ja merkitys "Asennetaan käyttöjärjestelmää." Tämä viesti näkyy, kun siirto on valmis. Viesti jää näkyviin ilmoittaen näin laitteen tilan. "Käyttöjärjestelmä on siirretty. Kämmenlaite käynnistyy uudelleen." OK Tämä viesti näkyy lyhyen aikaa ennen kuin kämmenlaite käynnistyy uudelleen automaattisesti. Vastaanottava kämmenlaite "Asennus on turmeltunut. Kämmenlaite käynnistyy uudelleen. Käyttöjärjestelmän päivitys on suoritettava uudelleen." OK Siirron aikana on tapahtunut virhe, ja asennus on turmeltunut. Kämmenlaite käynnistyy uudelleen. Asenna käyttöjärjestelmäpäivitys uudelleen kämmenlaitteen uudelleenkäynnistymisen jälkeen. Kämmenlaitteen käyttöjärjestelmän päivittäminen 121
122 122
123 Tietoja TI-84-tilasta TI-Nspire CAS -kämmenlaite ei toimi TI-84-tilassa. Jos kämmenlaitteesi on CAS-versio, älä huomioi TI-84-tilaan liittyviä viittauksia. Kaksoistilatoiminta TI-Nspire -kämmenlaitteen mukana yhteneväinen kaksi näppäimistöä: TI-Nspire -näppäimistö TI-84 Plus -näppäimistö TI-84 Plus -näppäimistö (vasemmalla) ja TI-Nspire -näppäimistö (kämmenlaitteeseen asennettu) Näppäimistön vaihtaminen Varoitus: Kun vaihdat näppäimistöä, varmista, että kämmenlaite on sammunut kokonaan ennen kuin irrotat näppäimistön. Jos näppäimistö irrotetaan ennen kuin näyttö on tyhjentynyt, tietoja voi hävitä. 1. Poista suojakansi ja käännä kämmenlaite ylösalaisin. Työnnä vapautusvipua oikealle. Näppäimistö irtoaa. Tietoja TI-84-tilasta 123
124 2. Käännä kämmenlaite oikeinpäin ja vedä näppäimistöä näytöstä poispäin. 3. Ota näppäimistö pois kämmenlaitteesta. 4. Laita tilalle toinen näppäimistö. Tarkista, että näppäimistö on kunnolla kämmenlaitteen pohjassa ja sivuilla olevissa ohjausurissa. Huomaa: Näppäimistöä ei voi työntää paikalleen kämmenlaitteen alareunasta. Aseta näppäimistö ohjausuriin aivan paristojen yläpuolelle. 5. Kun näppäimistö on kunnolla paikallaan kämmenlaitteessa, työnnä sitä näyttöä kohti. Näppäimistö kiinnittyy paikalleen napsahtaen, kun se on kunnolla paikallaan ja työnnetty kokonaan kämmenlaitteen sisään. TI-84 Plus -tilan kaapelit Jos käytössäsi on jo TI-84 Plus -laskin ja käytät tiedonsiirtoyhteydessä I/Oporttia, voit kytkeä laskimen 84-näppäimistöä käyttävään TI-Nspire kämmenlaitteeseen samojen kaapeleiden kautta. 124 Tietoja TI-84-tilasta
125 USB-kytkentäkaapeli, jolla voit kytkeä kämmenlaitteen tietokoneeseen TI-84- tilassa TI-Connect-ohjelmiston avulla. TI-84 Plus -laskinten I/Okytkentäkaapeli. TI-84 Plus -näppäimistöä käyttävän TI-Nspire kämmenlaitteen kytkeminen TI-84 Plus -laskimeen TI-Nspire TI-84 Plus -näppäimistön I/Oliitäntäportti sijaitsee näppäimistön pohjassa. TI-84 Plus -laskimen I/O-liitäntäportti sijaitsee graafisen laskimen vasemmassa yläreunassa. 1. Kiinnitä I/O--kytkentäkaapelin toinen pää tiukasti porttiin.- 2. Kytke kaapelin toinen pää toisen graafisen laskimen I/O-porttiin. Näyttökuvien kaappaus TI-84-tilassa Kun käytät TI-Nspire TI-84 Plus -kämmenlaitetta, tarvitset TI Connect ohjelmiston näyttökuvien kaappaukseen. TI Connect -ohjelmisto on saatavana sekä Windows - että Mac -järjestelmään, ja se sisältää toiminnot näyttökuvien kaappausta, tiedostojen siirtoa ja käyttöjärjestelmien päivittämistä varten. Lisätietoja TI Connect -ohjelmistosta on sivustolla education.ti.com. TI-84 Plus -kämmenlaitteen käyttöjärjestelmän päivittäminen Jotta voit päivittää TI-84 Plus -kämmenlaitteen käyttöjärjestelmän TI-Nspire ohjelmiston avulla, vaihda laitteeseen TI-Nspire -kuori ja asenna uusin käyttöjärjestelmä, joka on saatavana TI:ltä. Tietoja TI-84-tilasta 125
TI-Nspire CX/TI-Nspire CX CAS -kämmenlaitteen käytön aloittaminen
 TI-Nspire CX/TI-Nspire CX CAS -kämmenlaitteen käytön aloittaminen Tämä opas koskee TI-Nspire -ohjelmiston versiota 3.6. Uusin versio asiakirjoista on saatavilla Internet-sivustolta education.ti.com/guides.
TI-Nspire CX/TI-Nspire CX CAS -kämmenlaitteen käytön aloittaminen Tämä opas koskee TI-Nspire -ohjelmiston versiota 3.6. Uusin versio asiakirjoista on saatavilla Internet-sivustolta education.ti.com/guides.
Siirtyminen Outlook 2010 -versioon
 Tämän oppaan sisältö Microsoft Microsoft Outlook 2010 näyttää hyvin erilaiselta kuin Outlook 2003. Tämän oppaan tarkoituksena on helpottaa uuden ohjelman opiskelua. Seuraavassa on tietoja uuden käyttöliittymän
Tämän oppaan sisältö Microsoft Microsoft Outlook 2010 näyttää hyvin erilaiselta kuin Outlook 2003. Tämän oppaan tarkoituksena on helpottaa uuden ohjelman opiskelua. Seuraavassa on tietoja uuden käyttöliittymän
TI-Nspire kämmenlaitteen. aloitusopas
 TI-Nspire kämmenlaitteen aloitusopas Tämä opas koskee TI-Nspire -ohjelmiston versiota 3.0. Uusin versio asiakirjoista on saatavilla Internet-sivustolta education.ti.com/guides. Tärkeitä tietoja Ellei muuten
TI-Nspire kämmenlaitteen aloitusopas Tämä opas koskee TI-Nspire -ohjelmiston versiota 3.0. Uusin versio asiakirjoista on saatavilla Internet-sivustolta education.ti.com/guides. Tärkeitä tietoja Ellei muuten
Uutiskirjesovelluksen käyttöohje
 Uutiskirjesovelluksen käyttöohje Käyttäjätuki: Suomen Golfpiste Oy Esterinportti 1 00240 HELSINKI Puhelin: (09) 1566 8800 Fax: (09) 1566 8801 E-mail: gp@golfpiste.com 2 Sisällys Johdanto... 1 Päänavigointi...
Uutiskirjesovelluksen käyttöohje Käyttäjätuki: Suomen Golfpiste Oy Esterinportti 1 00240 HELSINKI Puhelin: (09) 1566 8800 Fax: (09) 1566 8801 E-mail: gp@golfpiste.com 2 Sisällys Johdanto... 1 Päänavigointi...
VSP webmail palvelun ka yttö öhje
 VSP webmail palvelun ka yttö öhje Kirjaudu webmailiin osoitteessa https://webmail.net.vsp.fi Webmailin kirjautumissivu, kirjoita sähköpostiosoitteesi ja salasanasi: Sähköpostin päänäkymä: 1: Kansiolistaus
VSP webmail palvelun ka yttö öhje Kirjaudu webmailiin osoitteessa https://webmail.net.vsp.fi Webmailin kirjautumissivu, kirjoita sähköpostiosoitteesi ja salasanasi: Sähköpostin päänäkymä: 1: Kansiolistaus
STELLARIUM KÄYTTÖOHJE
 Järjestelmävaatimukset: Windows (XP, Vista, 7) DirectX 9.x ja uusin ServicePack tai MacOS X 10.3.x (tai suurempi), 3D-grafi ikkkortti ja OpenGL-tuki, min. 512 MB RAM, 1 GB vapaata levytilaa. ASENNUS Asennus
Järjestelmävaatimukset: Windows (XP, Vista, 7) DirectX 9.x ja uusin ServicePack tai MacOS X 10.3.x (tai suurempi), 3D-grafi ikkkortti ja OpenGL-tuki, min. 512 MB RAM, 1 GB vapaata levytilaa. ASENNUS Asennus
020 7766 085 Palvelemme arkisin klo. 08:00-17:00
 020 7766 085 Palvelemme arkisin klo. 08:00-17:00 Windows Phone 8 Nokia Lumia käyttöönotto Sisällysluettelo Uuden puhelimen perusasetukset... 2 ENSI KÄYNNISTYS... 2 MICROSOFT-TILIN LUOMINEN... 3 KIRJAUTUMINEN
020 7766 085 Palvelemme arkisin klo. 08:00-17:00 Windows Phone 8 Nokia Lumia käyttöönotto Sisällysluettelo Uuden puhelimen perusasetukset... 2 ENSI KÄYNNISTYS... 2 MICROSOFT-TILIN LUOMINEN... 3 KIRJAUTUMINEN
TI-Nspire CX II -kämmenlaitteet Opas TI-Nspire CX II-T TI-Nspire CX II-T CAS
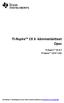 TI-Nspire CX II -kämmenlaitteet Opas TI-Nspire CX II-T TI-Nspire CX II-T CAS Lisätietoja TI-teknologiasta saat tukisivustolta osoitteessa education.ti.com/eguide. Tärkeitä tietoja Texas Instruments ei
TI-Nspire CX II -kämmenlaitteet Opas TI-Nspire CX II-T TI-Nspire CX II-T CAS Lisätietoja TI-teknologiasta saat tukisivustolta osoitteessa education.ti.com/eguide. Tärkeitä tietoja Texas Instruments ei
TI-Nspire /TI-Nspire CAS -kämmenlaitteen käytön aloittaminen
 TI-Nspire /TI-Nspire CAS -kämmenlaitteen käytön aloittaminen Tämä opas koskee TI-Nspire -ohjelmiston versiota 3.2. Uusin versio asiakirjoista on saatavilla Internet-sivustolta education.ti.com/guides.
TI-Nspire /TI-Nspire CAS -kämmenlaitteen käytön aloittaminen Tämä opas koskee TI-Nspire -ohjelmiston versiota 3.2. Uusin versio asiakirjoista on saatavilla Internet-sivustolta education.ti.com/guides.
Ohjelmiston asennus- ja aktivointiopas
 Ohjelmiston asennus- ja aktivointiopas Tämä opas koskee TI-Nspire -ohjelmiston versiota 3.6. Uusin versio asiakirjoista on saatavilla Internet-sivustolta education.ti.com/guides. Tärkeitä tietoja Ellei
Ohjelmiston asennus- ja aktivointiopas Tämä opas koskee TI-Nspire -ohjelmiston versiota 3.6. Uusin versio asiakirjoista on saatavilla Internet-sivustolta education.ti.com/guides. Tärkeitä tietoja Ellei
6.1 Tekstialueiden valinta eli maalaaminen (tulee tehdä ennen jokaista muokkausta ym.)
 6. Tekstin muokkaaminen 6.1 Tekstialueiden valinta eli maalaaminen (tulee tehdä ennen jokaista muokkausta ym.) Tekstin maalaaminen onnistuu vetämällä hiirellä haluamansa tekstialueen yli (eli osoita hiiren
6. Tekstin muokkaaminen 6.1 Tekstialueiden valinta eli maalaaminen (tulee tehdä ennen jokaista muokkausta ym.) Tekstin maalaaminen onnistuu vetämällä hiirellä haluamansa tekstialueen yli (eli osoita hiiren
Sivu 1 / 11 08.01.2013 Viikin kirjasto / Roni Rauramo
 Sivu 1 / 11 Kuvien siirto kamerasta Lyhyesti Tämän oppaan avulla voit: - käyttää tietokoneen omaa automaattista kopiointiin tai siirtoon tarkoitettua toimintaa kuvien siirtoon kamerasta tai muistikortista
Sivu 1 / 11 Kuvien siirto kamerasta Lyhyesti Tämän oppaan avulla voit: - käyttää tietokoneen omaa automaattista kopiointiin tai siirtoon tarkoitettua toimintaa kuvien siirtoon kamerasta tai muistikortista
TI-Nspire CX TI-Nspire CX CAS -kämmenlaitteen käytön aloittaminen
 TI-Nspire CX TI-Nspire CX CAS -kämmenlaitteen käytön aloittaminen Tämä opas koskee TI-Nspire -ohjelmiston versiota 4.4. Uusin versio asiakirjoista on saatavilla Internet-sivustolta education.ti.com/guides.
TI-Nspire CX TI-Nspire CX CAS -kämmenlaitteen käytön aloittaminen Tämä opas koskee TI-Nspire -ohjelmiston versiota 4.4. Uusin versio asiakirjoista on saatavilla Internet-sivustolta education.ti.com/guides.
Motorola Phone Tools. Pikaopas
 Motorola Phone Tools Pikaopas Sisältö Vähimmäisvaatimukset... 2 Ennen asennusta Motorola Phone Tools... 3 Asentaminen Motorola Phone Tools... 4 Matkapuhelimen asennus ja määritys... 5 Online-rekisteröinti...
Motorola Phone Tools Pikaopas Sisältö Vähimmäisvaatimukset... 2 Ennen asennusta Motorola Phone Tools... 3 Asentaminen Motorola Phone Tools... 4 Matkapuhelimen asennus ja määritys... 5 Online-rekisteröinti...
TI-Nspire CX II -kämmenlaitteet Opas TI-Nspire CX II-T TI-Nspire CX II-T CAS
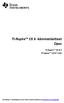 TI-Nspire CX II -kämmenlaitteet Opas TI-Nspire CX II-T TI-Nspire CX II-T CAS Lisätietoja TI-teknologiasta saat tukisivustolta osoitteessa education.ti.com/eguide. Tärkeitä tietoja Texas Instruments ei
TI-Nspire CX II -kämmenlaitteet Opas TI-Nspire CX II-T TI-Nspire CX II-T CAS Lisätietoja TI-teknologiasta saat tukisivustolta osoitteessa education.ti.com/eguide. Tärkeitä tietoja Texas Instruments ei
Käyttöoppaasi. HP COMPAQ PRESARIO F760EM http://fi.yourpdfguides.com/dref/4171044
 Voit lukea suosituksia käyttäjän oppaista, teknisistä ohjeista tai asennusohjeista tuotteelle HP COMPAQ PRESARIO F760EM. Löydät kysymyksiisi vastaukset HP COMPAQ PRESARIO F760EM käyttöoppaasta ( tiedot,
Voit lukea suosituksia käyttäjän oppaista, teknisistä ohjeista tai asennusohjeista tuotteelle HP COMPAQ PRESARIO F760EM. Löydät kysymyksiisi vastaukset HP COMPAQ PRESARIO F760EM käyttöoppaasta ( tiedot,
UpdateIT 2010: Editorin käyttöohje
 UpdateIT 2010: Editorin käyttöohje Käyttäjätuki: Suomen Golfpiste Oy Esterinportti 1 00240 HELSINKI Puhelin: (09) 1566 8800 Fax: (09) 1566 8801 E-mail: gp@golfpiste.com Sisällys Editorin käyttöohje...
UpdateIT 2010: Editorin käyttöohje Käyttäjätuki: Suomen Golfpiste Oy Esterinportti 1 00240 HELSINKI Puhelin: (09) 1566 8800 Fax: (09) 1566 8801 E-mail: gp@golfpiste.com Sisällys Editorin käyttöohje...
Tärkeimmät toiminnot. Kertausta ja uusia toimintoja Wordistä sekä tiedostonhallinnasta. Tärkeimmät toiminnot jatkuu...
 Tärkeimmät toiminnot Kertausta ja uusia toimintoja Wordistä sekä tiedostonhallinnasta Kun hiiren jättää kuvakkeen päälle vähäksi ajaksi Word selittää toiminnon Avaa tiedosto Tallenna Kumoa, nuolesta aiemmat
Tärkeimmät toiminnot Kertausta ja uusia toimintoja Wordistä sekä tiedostonhallinnasta Kun hiiren jättää kuvakkeen päälle vähäksi ajaksi Word selittää toiminnon Avaa tiedosto Tallenna Kumoa, nuolesta aiemmat
NOOX xperio herätyskello valvontakamera
 NOOX xperio herätyskello valvontakamera Käyttöohje Ajan asetus Kun kellonaika on näytössä paina SET, ruudulla lukee nyt "2010" Aseta oikea aika UP ja DOWN näppäimillä ja paina SET uudelleen vahvistaakseni
NOOX xperio herätyskello valvontakamera Käyttöohje Ajan asetus Kun kellonaika on näytössä paina SET, ruudulla lukee nyt "2010" Aseta oikea aika UP ja DOWN näppäimillä ja paina SET uudelleen vahvistaakseni
TALLENNETAAN MUISTITIKULLE JA MUISTIKORTILLE
 TALLENNETAAN MUISTITIKULLE JA MUISTIKORTILLE HERVANNAN KIRJASTON TIETOTORI Insinöörinkatu 38 33720 Tampere 040 800 7805 tietotori.hervanta@tampere.fi TALLENNETAAN MUISTIKULLE JA MUISTIKORTILLE 1 Muistitikun
TALLENNETAAN MUISTITIKULLE JA MUISTIKORTILLE HERVANNAN KIRJASTON TIETOTORI Insinöörinkatu 38 33720 Tampere 040 800 7805 tietotori.hervanta@tampere.fi TALLENNETAAN MUISTIKULLE JA MUISTIKORTILLE 1 Muistitikun
1. HARJOITUS harjoitus3_korjaus.doc
 Word - harjoitus 1 1. HARJOITUS harjoitus3_korjaus.doc Kopioi itsellesi harjoitus3_korjaus.doc niminen tiedosto Avaa näyttöön kopioimasi harjoitus. Harjoitus on kirjoitettu WordPerfet 5.1 (DOS) versiolla
Word - harjoitus 1 1. HARJOITUS harjoitus3_korjaus.doc Kopioi itsellesi harjoitus3_korjaus.doc niminen tiedosto Avaa näyttöön kopioimasi harjoitus. Harjoitus on kirjoitettu WordPerfet 5.1 (DOS) versiolla
Manager. Doro Experience. ja Doro PhoneEasy 740. Suomi
 Doro Experience ja Doro PhoneEasy 740 Suomi Manager Esittely Doro Experience Manager -hallintaportaalia käytetään sovellusten asentamiseen ja käyttöön Doro Experience -laitteella käyttämällä mitä tahansa
Doro Experience ja Doro PhoneEasy 740 Suomi Manager Esittely Doro Experience Manager -hallintaportaalia käytetään sovellusten asentamiseen ja käyttöön Doro Experience -laitteella käyttämällä mitä tahansa
Versio 1.1 P/N 137-40340-20. Copyright 2002, ATI Technologies Inc. Kaikki oikeudet pidätetään.
 HydraVision Käyttöopas Versio 1.1 P/N 137-40340-20 Copyright 2002, ATI Technologies Inc. Kaikki oikeudet pidätetään. ATI, kaikki ATI-tuotteiden ja tuotteen ominaisuuksien nimet ovat Ati Technologies Inc:in
HydraVision Käyttöopas Versio 1.1 P/N 137-40340-20 Copyright 2002, ATI Technologies Inc. Kaikki oikeudet pidätetään. ATI, kaikki ATI-tuotteiden ja tuotteen ominaisuuksien nimet ovat Ati Technologies Inc:in
PIKAOPAS NOKIA PC SUITE 4.51a NOKIA 6510 -PUHELIMELLE
 PIKAOPAS NOKIA PC SUITE 4.51a NOKIA 6510 -PUHELIMELLE Copyright Nokia Oyj 2002. Kaikki oikeudet pidätetään. Sisällysluettelo 1. JOHDANTO...1 2. JÄRJESTELMÄVAATIMUKSET...1 3. PC SUITE -OHJELMISTON ASENTAMINEN...2
PIKAOPAS NOKIA PC SUITE 4.51a NOKIA 6510 -PUHELIMELLE Copyright Nokia Oyj 2002. Kaikki oikeudet pidätetään. Sisällysluettelo 1. JOHDANTO...1 2. JÄRJESTELMÄVAATIMUKSET...1 3. PC SUITE -OHJELMISTON ASENTAMINEN...2
Ksenos Prime Käyttäjän opas
 Ksenos Prime Käyttäjän opas Versio 11.301 Turun Turvatekniikka Oy 2011 Selaa tallenteita. Tallenteiden selaaminen tapahtuu samassa tilassa kuin livekuvan katselu. Voit raahata hiirellä aikajanaa tai käyttää
Ksenos Prime Käyttäjän opas Versio 11.301 Turun Turvatekniikka Oy 2011 Selaa tallenteita. Tallenteiden selaaminen tapahtuu samassa tilassa kuin livekuvan katselu. Voit raahata hiirellä aikajanaa tai käyttää
PIKAOPAS MODEM SETUP
 PIKAOPAS MODEM SETUP Copyright Nokia Oyj 2003. Kaikki oikeudet pidätetään. Sisällysluettelo 1. JOHDANTO...1 2. MODEM SETUP FOR NOKIA 6310i -OHJELMAN ASENTAMINEN...1 3. PUHELIMEN VALITSEMINEN MODEEMIKSI...2
PIKAOPAS MODEM SETUP Copyright Nokia Oyj 2003. Kaikki oikeudet pidätetään. Sisällysluettelo 1. JOHDANTO...1 2. MODEM SETUP FOR NOKIA 6310i -OHJELMAN ASENTAMINEN...1 3. PUHELIMEN VALITSEMINEN MODEEMIKSI...2
Muistitikun liittäminen tietokoneeseen
 Muistitikun käyttäminen 1 Muistitikun liittäminen tietokoneeseen Muistitikku liitetään tietokoneen USB-porttiin. Koneessa voi olla useita USB-portteja ja tikun voi liittää mihin tahansa niistä. USB-portti
Muistitikun käyttäminen 1 Muistitikun liittäminen tietokoneeseen Muistitikku liitetään tietokoneen USB-porttiin. Koneessa voi olla useita USB-portteja ja tikun voi liittää mihin tahansa niistä. USB-portti
Kappale 18: Teksti-editori
 Kappale 18: Teksti-editori 18 Johdanto: Tekstitoiminnot... 304 Text-editori-istunnon aloittaminen... 305 Tekstin syöttäminen ja muokkaaminen... 307 Erikoismerkkien syöttäminen... 311 Komentokielisen ohjelman
Kappale 18: Teksti-editori 18 Johdanto: Tekstitoiminnot... 304 Text-editori-istunnon aloittaminen... 305 Tekstin syöttäminen ja muokkaaminen... 307 Erikoismerkkien syöttäminen... 311 Komentokielisen ohjelman
Ominaisuudet. Pakkauksen sisältö. Kuvaus
 Ominaisuudet Wi-Fi b/g/n 7" kosketusnäyttö. Tukee 3. osapuolen laitteita Nettikamera G-anturi Mediasoitin 3G (optional) Pakkauksen sisältö 1 taulutietokone 1 USB-johto 1 verkkolaite kuulokkeita Pikakäyttöopas
Ominaisuudet Wi-Fi b/g/n 7" kosketusnäyttö. Tukee 3. osapuolen laitteita Nettikamera G-anturi Mediasoitin 3G (optional) Pakkauksen sisältö 1 taulutietokone 1 USB-johto 1 verkkolaite kuulokkeita Pikakäyttöopas
PIKAOHJE MODEM OPTIONS for Nokia 7650
 PIKAOHJE MODEM OPTIONS for Nokia 7650 Copyright 2002 Nokia. Kaikki oikeudet pidätetään 9354501 Issue 2 Sisällysluettelo 1. JOHDANTO...1 2. MODEM OPTIONS FOR NOKIA 7650:N ASENTAMINEN...1 3. PUHELIMEN VALITSEMINEN
PIKAOHJE MODEM OPTIONS for Nokia 7650 Copyright 2002 Nokia. Kaikki oikeudet pidätetään 9354501 Issue 2 Sisällysluettelo 1. JOHDANTO...1 2. MODEM OPTIONS FOR NOKIA 7650:N ASENTAMINEN...1 3. PUHELIMEN VALITSEMINEN
Muita kuvankäsittelyohjelmia on mm. Paint Shop Pro, Photoshop Elements, Microsoft Office Picture Manager
 Missio: 1. Asentaminen 2. Valokuvien tarkastelu, tallennus/formaatit, koko, tarkkuus, korjaukset/suotimet, rajaus 3. Kuvan luonti/työkalut (grafiikka kuvat) 4. Tekstin/grafiikan lisääminen kuviin, kuvien/grafiikan
Missio: 1. Asentaminen 2. Valokuvien tarkastelu, tallennus/formaatit, koko, tarkkuus, korjaukset/suotimet, rajaus 3. Kuvan luonti/työkalut (grafiikka kuvat) 4. Tekstin/grafiikan lisääminen kuviin, kuvien/grafiikan
Käyttäjän käsikirja. LIB 500 ja LIB 510 v.4.0.2. 8.2. Releasettelutyökalu. 8.2.1. Yleistä. ,NNXQDMRNDLOPRLWWDDHWWlNRKGHRQSlLYLWHWWlYl
 1MRS751368-RUM Käyttäjän käsikirja 8.1. Releyksikön valitseminen Releyksiköt esitetään asemakuvassa painikkeina. 8 $VHPDNXYDMRVVDQlN\\UHOH\NVLNN Jos kohteita tarvitsee päivittää, avataan ikkuna (Kuva 8.1.-2)
1MRS751368-RUM Käyttäjän käsikirja 8.1. Releyksikön valitseminen Releyksiköt esitetään asemakuvassa painikkeina. 8 $VHPDNXYDMRVVDQlN\\UHOH\NVLNN Jos kohteita tarvitsee päivittää, avataan ikkuna (Kuva 8.1.-2)
Valintanauhan komennot Valintanauhan kussakin välilehdessä on ryhmiä ja kussakin ryhmässä on toisiinsa liittyviä komentoja.
 Pikaopas Microsoft Excel 2013 näyttää erilaiselta kuin aiemmat versiot. Tämän oppaan avulla pääset alkuun nopeasti ja saat yleiskuvan uusista ominaisuuksista. Komentojen lisääminen pikatyökaluriville Pidä
Pikaopas Microsoft Excel 2013 näyttää erilaiselta kuin aiemmat versiot. Tämän oppaan avulla pääset alkuun nopeasti ja saat yleiskuvan uusista ominaisuuksista. Komentojen lisääminen pikatyökaluriville Pidä
Ohje. ipadia käytetään sormella napauttamalla, kaksoisnapsauttamalla, pyyhkäisemällä ja nipistämällä kosketusnäytön
 ipadin käyttö 1. Käynnistä ipad oikeassa yläreunassa olevasta painikkeesta. 2. Valitse alareunasta nuoli Avaa. Vedä sormella nuolesta eteenpäin palkin verran eli pyyhkäise. Tietoturva Käyttöön tarvitaan
ipadin käyttö 1. Käynnistä ipad oikeassa yläreunassa olevasta painikkeesta. 2. Valitse alareunasta nuoli Avaa. Vedä sormella nuolesta eteenpäin palkin verran eli pyyhkäise. Tietoturva Käyttöön tarvitaan
KÄYTTÖÖN. Koulukirjat tietokoneelle PIKAOHJEET PAPERPORT -OHJELMAN. Sisällysluettelo
 Koulukirjat tietokoneelle PIKAOHJEET PAPERPORT -OHJELMAN KÄYTTÖÖN Sisällysluettelo ImageViewer ja PDF Viewer Plus -ohjelmien esittelyt 1 Käytön aloittaminen 1 Työpöydän hyödylliset työkalut 2 Image View
Koulukirjat tietokoneelle PIKAOHJEET PAPERPORT -OHJELMAN KÄYTTÖÖN Sisällysluettelo ImageViewer ja PDF Viewer Plus -ohjelmien esittelyt 1 Käytön aloittaminen 1 Työpöydän hyödylliset työkalut 2 Image View
Google-dokumentit. Opetusteknologiakeskus Mediamylly
 Google-dokumentit 1 2 3 Yleistä 1.1 Tilin luominen 4 1.2 Docs-päävalikkoon siirtyminen 7 Dokumentit-päävalikko 2.1 Kirjaudu Dokumentteihin 9 2.2 Lähetä tiedosto Google-dokumentteihin 11 2.3 Uuden asiakirjan
Google-dokumentit 1 2 3 Yleistä 1.1 Tilin luominen 4 1.2 Docs-päävalikkoon siirtyminen 7 Dokumentit-päävalikko 2.1 Kirjaudu Dokumentteihin 9 2.2 Lähetä tiedosto Google-dokumentteihin 11 2.3 Uuden asiakirjan
Basware Supplier Portal
 Basware Supplier Portal Pikaohje Toimittajille (Toukokuu 2011) Prosessin yleiskatsaus Basware Supplier Portal on tarkoitettu toimittajaorganisaatioille (joita kutsutaan jäljempänä toimittajiksi). Järjestelmän
Basware Supplier Portal Pikaohje Toimittajille (Toukokuu 2011) Prosessin yleiskatsaus Basware Supplier Portal on tarkoitettu toimittajaorganisaatioille (joita kutsutaan jäljempänä toimittajiksi). Järjestelmän
UpdateIT 2010: Uutisten päivitys
 UpdateIT 2010: Uutisten päivitys Käyttäjätuki: Suomen Golfpiste Oy Esterinportti 1 00240 HELSINKI Puhelin: (09) 1566 8800 Fax: (09) 1566 8801 E-mail: gp@golfpiste.com 2 Sisällys Uutisen lisääminen... 1
UpdateIT 2010: Uutisten päivitys Käyttäjätuki: Suomen Golfpiste Oy Esterinportti 1 00240 HELSINKI Puhelin: (09) 1566 8800 Fax: (09) 1566 8801 E-mail: gp@golfpiste.com 2 Sisällys Uutisen lisääminen... 1
Nokia autoluuri Asennusohje Käyttöopas
 Nokia autoluuri Asennusohje Käyttöopas HSU-4 CUW-3 9232831 2. painos 2004-2006 Nokia. Kaikki oikeudet pidätetään. Tämän asiakirjan sisällön jäljentäminen, jakeleminen tai tallentaminen kokonaan tai osittain
Nokia autoluuri Asennusohje Käyttöopas HSU-4 CUW-3 9232831 2. painos 2004-2006 Nokia. Kaikki oikeudet pidätetään. Tämän asiakirjan sisällön jäljentäminen, jakeleminen tai tallentaminen kokonaan tai osittain
Welcome to the World of PlayStation Pika-aloitusopas
 Welcome to the World of PlayStation Pika-aloitusopas Suomi PCH-2016 7025574 PlayStation Vita-järjestelmän käyttäminen ensimmäistä kertaa Paina viisi sekuntia Kytke virta PS Vita -järjestelmään. Kun kytket
Welcome to the World of PlayStation Pika-aloitusopas Suomi PCH-2016 7025574 PlayStation Vita-järjestelmän käyttäminen ensimmäistä kertaa Paina viisi sekuntia Kytke virta PS Vita -järjestelmään. Kun kytket
Luku 7 Uusien Mallien Tiedostot
 Luku 7 Uusien Mallien Tiedostot Kaikki ZoomTextin asetukset voidaan tallentaa ja palauttaa käyttämällä mallitiedostoja. Mallitiedostot kontrolloivat kaikkia ZoomTextin toimintoja mukaan lukien suurennustasot,
Luku 7 Uusien Mallien Tiedostot Kaikki ZoomTextin asetukset voidaan tallentaa ja palauttaa käyttämällä mallitiedostoja. Mallitiedostot kontrolloivat kaikkia ZoomTextin toimintoja mukaan lukien suurennustasot,
SÄHKÖPOSTIN PERUSKURSSI
 SÄHKÖPOSTIN PERUSKURSSI HERVANNAN KIRJASTO TIETOTORI Insinöörinkatu 38 33720 Tampere 040 800 7805 tietotori.hervanta@tampere.fi LIELAHDEN KIRJASTO TIETOTORI Teivaankatu 1, Lielahtikeskus 33400 Tampere
SÄHKÖPOSTIN PERUSKURSSI HERVANNAN KIRJASTO TIETOTORI Insinöörinkatu 38 33720 Tampere 040 800 7805 tietotori.hervanta@tampere.fi LIELAHDEN KIRJASTO TIETOTORI Teivaankatu 1, Lielahtikeskus 33400 Tampere
VIENET JULKAISUJÄRJESTELMÄLLÄ TOTEUTETTUJEN INTERNET-SIVUJEN YLLÄPITO-OHJE
 VIENET JULKAISUJÄRJESTELMÄLLÄ TOTEUTETTUJEN INTERNET-SIVUJEN YLLÄPITO-OHJE JULKAISUJÄRJESTELMÄÄN KIRJAUTUMINEN. Osoitekenttään kirjoitetaan www.domain.fi/admin. Kirjoita käyttäjätunnus: xxxxxx. Salasana:
VIENET JULKAISUJÄRJESTELMÄLLÄ TOTEUTETTUJEN INTERNET-SIVUJEN YLLÄPITO-OHJE JULKAISUJÄRJESTELMÄÄN KIRJAUTUMINEN. Osoitekenttään kirjoitetaan www.domain.fi/admin. Kirjoita käyttäjätunnus: xxxxxx. Salasana:
KÄYTTÖOHJE. Servia. S solutions
 KÄYTTÖOHJE Servia S solutions Versio 1.0 Servia S solutions Servia Finland Oy PL 1188 (Microkatu 1) 70211 KUOPIO puh. (017) 441 2780 info@servia.fi www.servia.fi 2001 2004 Servia Finland Oy. Kaikki oikeudet
KÄYTTÖOHJE Servia S solutions Versio 1.0 Servia S solutions Servia Finland Oy PL 1188 (Microkatu 1) 70211 KUOPIO puh. (017) 441 2780 info@servia.fi www.servia.fi 2001 2004 Servia Finland Oy. Kaikki oikeudet
Office_365_loppukäyttäjän ohje. 15.5.2015 Esa Väistö
 Office_365_loppukäyttäjän ohje 15.5.2015 Esa Väistö 2 Sisällysluettelo Kuvaus... 3 Kirjautuminen Office_365:een... 3 Valikko... 4 Oppilaan näkymä alla.... 4 Opettajan näkymä alla... 4 Outlook (Oppilailla)...
Office_365_loppukäyttäjän ohje 15.5.2015 Esa Väistö 2 Sisällysluettelo Kuvaus... 3 Kirjautuminen Office_365:een... 3 Valikko... 4 Oppilaan näkymä alla.... 4 Opettajan näkymä alla... 4 Outlook (Oppilailla)...
Nettiposti. Nettiposti käyttöohje
 YKSIKÄÄN ASIAKAS EI OLE MEILLE LIIAN PIENI TAI MIKÄÄN HAASTE LIIAN SUURI. Nettiposti Nettiposti käyttöohje Tässä käyttöohjeessa kuvataan selainkäyttöisen Nettiposti sähköpostiohjelman toiminnot. Käyttöohje
YKSIKÄÄN ASIAKAS EI OLE MEILLE LIIAN PIENI TAI MIKÄÄN HAASTE LIIAN SUURI. Nettiposti Nettiposti käyttöohje Tässä käyttöohjeessa kuvataan selainkäyttöisen Nettiposti sähköpostiohjelman toiminnot. Käyttöohje
Tekstinkäsittelyn jatko. KSAO Liiketalous 1
 KSAO Liiketalous 1 Tyylien käyttö on keskeinen osa tehokasta tekstinkäsittelyä. Merkki- ja kappalemuotoilujen tallentaminen valmiiksi tyyleiksi nopeuttavat tekstinkäsittelyä; tekstin kirjoittamista ja
KSAO Liiketalous 1 Tyylien käyttö on keskeinen osa tehokasta tekstinkäsittelyä. Merkki- ja kappalemuotoilujen tallentaminen valmiiksi tyyleiksi nopeuttavat tekstinkäsittelyä; tekstin kirjoittamista ja
Ohjeet asiakirjan lisäämiseen arkistoon
 Ohjeet asiakirjan lisäämiseen arkistoon 1. Jos koneellesi ei vielä ole asennettu Open Office ohjelmaa, voit ladata sen linkistä joka löytyy Arkisto => Asiakirjapohjat sivulta seuran kotisivuilta. Jos ohjelma
Ohjeet asiakirjan lisäämiseen arkistoon 1. Jos koneellesi ei vielä ole asennettu Open Office ohjelmaa, voit ladata sen linkistä joka löytyy Arkisto => Asiakirjapohjat sivulta seuran kotisivuilta. Jos ohjelma
Office 365 palvelujen käyttöohje Sisällys
 Office 365 palvelujen käyttöohje Sisällys Sisäänkirjautuminen... 2 Office 365:n käyttöliittymä... 3 Salasanan vaihto... 5 Outlook-sähköpostin käyttö... 7 Outlook-kalenterin käyttö... 10 OneDriven käyttö...
Office 365 palvelujen käyttöohje Sisällys Sisäänkirjautuminen... 2 Office 365:n käyttöliittymä... 3 Salasanan vaihto... 5 Outlook-sähköpostin käyttö... 7 Outlook-kalenterin käyttö... 10 OneDriven käyttö...
Sisäänkirjaus Uloskirjaus. Yritystieto
 Sisäänkirjaus Uloskirjaus Yritystieto Kustannusarvio PartSmart Siirrä PartSmart tiedosto Näytä PartSmart ostoslistat Lataa PartSmartHinnasto Tuotteet Lisävarusteet SNOW ATV PWC Öljytuotteet Öljyt, Snow
Sisäänkirjaus Uloskirjaus Yritystieto Kustannusarvio PartSmart Siirrä PartSmart tiedosto Näytä PartSmart ostoslistat Lataa PartSmartHinnasto Tuotteet Lisävarusteet SNOW ATV PWC Öljytuotteet Öljyt, Snow
Käyttöpaneelin käyttäminen
 Tässä jaksossa on tietoja käyttöpaneelin käytöstä, tulostimen asetusten muuttamisesta ja käyttöpaneelin valikoiden sisällöstä. 1 Useimpia tulostimen asetuksia voi muuttaa sovellusohjelmasta tai tulostinajurista.
Tässä jaksossa on tietoja käyttöpaneelin käytöstä, tulostimen asetusten muuttamisesta ja käyttöpaneelin valikoiden sisällöstä. 1 Useimpia tulostimen asetuksia voi muuttaa sovellusohjelmasta tai tulostinajurista.
,QWHUQHWVHODLPHQNl\WWlPLQHQ±,QWHUQHW([SORUHU
 ,QWHUQHWVHODLPHQNl\WWlPLQHQ±,QWHUQHW([SORUHU Tässä pääsette tutustumaan Internet Explorerin (IE) käyttöön. Muitakin selainversioita löytyy, kuten esimerkiksi Netscape, Opera ja Mozilla. Näiden muiden selainten
,QWHUQHWVHODLPHQNl\WWlPLQHQ±,QWHUQHW([SORUHU Tässä pääsette tutustumaan Internet Explorerin (IE) käyttöön. Muitakin selainversioita löytyy, kuten esimerkiksi Netscape, Opera ja Mozilla. Näiden muiden selainten
1 ClipArt -kuvan käyttö Paint-ohjelmassa
 1 ClipArt -kuvan käyttö Paint-ohjelmassa 1. Avaa Paint: 2. Käynnistä/Kaikki Ohjelmat/Apuohjelmat/Paint. 3. Pienennä Paint -ohjelma kuvakkeeksi tehtäväpalkkiin, ohjelman pienennyspainikkeesta. 4. Avaa Internet
1 ClipArt -kuvan käyttö Paint-ohjelmassa 1. Avaa Paint: 2. Käynnistä/Kaikki Ohjelmat/Apuohjelmat/Paint. 3. Pienennä Paint -ohjelma kuvakkeeksi tehtäväpalkkiin, ohjelman pienennyspainikkeesta. 4. Avaa Internet
Väitöskirja -mallipohja
 JYVÄSKYLÄN YLIOPISTO Väitöskirja -mallipohja Word 2007/2010 IT-palvelut hannele.rajaniemi@jyu.fi https://koppa.jyu.fi/avoimet/thk/vaitoskirja sovellustuki@jyu.fi Sisältö Miten toimii väitöskirja/asiakirjamallipohja?
JYVÄSKYLÄN YLIOPISTO Väitöskirja -mallipohja Word 2007/2010 IT-palvelut hannele.rajaniemi@jyu.fi https://koppa.jyu.fi/avoimet/thk/vaitoskirja sovellustuki@jyu.fi Sisältö Miten toimii väitöskirja/asiakirjamallipohja?
KUVAN TUOMINEN, MUOKKAAMINEN, KOON MUUTTAMINEN JA TALLENTAMINEN PAINTISSA
 KUVAN TUOMINEN, MUOKKAAMINEN, KOON MUUTTAMINEN JA TALLENTAMINEN PAINTISSA SISÄLLYS 1. KUVAN TUOMINEN PAINTIIN...1 1.1. TALLENNETUN KUVAN HAKEMINEN...1 1.2. KUVAN KOPIOIMINEN JA LIITTÄMINEN...1 1.1. PRINT
KUVAN TUOMINEN, MUOKKAAMINEN, KOON MUUTTAMINEN JA TALLENTAMINEN PAINTISSA SISÄLLYS 1. KUVAN TUOMINEN PAINTIIN...1 1.1. TALLENNETUN KUVAN HAKEMINEN...1 1.2. KUVAN KOPIOIMINEN JA LIITTÄMINEN...1 1.1. PRINT
Skype for Business pikaohje
 Skype for Business pikaohje Sisällys KOKOUSKUTSU... 2 ENNEN ENSIMMÄISEN KOKOUKSEN ALKUA... 4 LIITTYMINEN KOKOUKSEEN SKYPE FOR BUSINEKSELLA... 5 LIITTYMINEN KOKOUKSEEN SELAIMEN KAUTTA... 6 LIITTYMINEN KOKOUKSEEN
Skype for Business pikaohje Sisällys KOKOUSKUTSU... 2 ENNEN ENSIMMÄISEN KOKOUKSEN ALKUA... 4 LIITTYMINEN KOKOUKSEEN SKYPE FOR BUSINEKSELLA... 5 LIITTYMINEN KOKOUKSEEN SELAIMEN KAUTTA... 6 LIITTYMINEN KOKOUKSEEN
1 Funktiot, suurin (max), pienin (min) ja keskiarvo
 1 Funktiot, suurin (max), pienin (min) ja keskiarvo 1. Avaa uusi työkirja 2. Tallenna työkirja nimellä perusfunktiot. 3. Kirjoita seuraava taulukko 4. Muista taulukon kirjoitusjärjestys - Ensin kirjoitetaan
1 Funktiot, suurin (max), pienin (min) ja keskiarvo 1. Avaa uusi työkirja 2. Tallenna työkirja nimellä perusfunktiot. 3. Kirjoita seuraava taulukko 4. Muista taulukon kirjoitusjärjestys - Ensin kirjoitetaan
Aloitusohje versiolle 4.0
 Mikä on Geogebra? Aloitusohje versiolle 4.0 dynaamisen matematiiikan työvälineohjelma helppokäyttöisessä paketissa oppimisen ja opetuksen avuksi kaikille koulutustasoille vuorovaikutteiset geometria, algebra,
Mikä on Geogebra? Aloitusohje versiolle 4.0 dynaamisen matematiiikan työvälineohjelma helppokäyttöisessä paketissa oppimisen ja opetuksen avuksi kaikille koulutustasoille vuorovaikutteiset geometria, algebra,
Käyttöpaneelin käyttäminen
 Tässä luvussa on tietoja käyttöpaneelista, tulostinasetusten muuttamisesta ja käyttöpaneelin valikoista. Useimmat tulostinasetukset voidaan muuttaa sovellusohjelmalla tai tulostinajurilla. Sovellusohjelmalla
Tässä luvussa on tietoja käyttöpaneelista, tulostinasetusten muuttamisesta ja käyttöpaneelin valikoista. Useimmat tulostinasetukset voidaan muuttaa sovellusohjelmalla tai tulostinajurilla. Sovellusohjelmalla
Jahtipaikat.fi Käyttöohje
 Jahtipaikat.fi Käyttöohje versio 2.0 Sisällysluettelo 1. Kirjautuminen...3 2. Näyttöruudun osat...3 3. Kartta-alusta...4 4. Kartan sisällön määrittely...4 5. Työkalut...5 5.1 Keskitä kartta koko Suomeen...5
Jahtipaikat.fi Käyttöohje versio 2.0 Sisällysluettelo 1. Kirjautuminen...3 2. Näyttöruudun osat...3 3. Kartta-alusta...4 4. Kartan sisällön määrittely...4 5. Työkalut...5 5.1 Keskitä kartta koko Suomeen...5
NETIKKA PCTV KÄYTTÖOHJE
 1 (20) NETIKKA PCTV 2 (20) 1 YLEISTÄ...3 1.1 MIKÄ ON PCTV?...3 2 PCTV:N KÄYTÖN ALOITTAMINEN...4 2.1 VAATIMUKSET PALOMUURILTA...4 2.1.1 IGMP-palvelun käytön salliminen F-Securessa...4 2.2 VAATIMUKSET TIETOKONEELTA...8
1 (20) NETIKKA PCTV 2 (20) 1 YLEISTÄ...3 1.1 MIKÄ ON PCTV?...3 2 PCTV:N KÄYTÖN ALOITTAMINEN...4 2.1 VAATIMUKSET PALOMUURILTA...4 2.1.1 IGMP-palvelun käytön salliminen F-Securessa...4 2.2 VAATIMUKSET TIETOKONEELTA...8
Condes. Quick Start opas. Suunnistuksen ratamestariohjelmisto. Versio 8. Quick Start - opas Condes 8. olfellows www.olfellows.fi 1.
 Condes Suunnistuksen ratamestariohjelmisto Versio 8 Quick Start opas Yhteystiedot: olfellows Jouni Laaksonen Poijukuja 4 21120 RAISIO Sähköposti: jouni.laaksonen@olfellows.fi www.olfellows.fi olfellows
Condes Suunnistuksen ratamestariohjelmisto Versio 8 Quick Start opas Yhteystiedot: olfellows Jouni Laaksonen Poijukuja 4 21120 RAISIO Sähköposti: jouni.laaksonen@olfellows.fi www.olfellows.fi olfellows
ClassPad fx-cp400 päivitys. + Manager for ClassPad II Subscription päivitys
 ClassPad fx-cp400 päivitys + Manager for ClassPad II Subscription päivitys Käyttöjärjestelmän ja Add-in sovellusten päivityksestä Casio suosittelee aina viimeisimmän käyttöjärjestelmän asentamista. Tällöin
ClassPad fx-cp400 päivitys + Manager for ClassPad II Subscription päivitys Käyttöjärjestelmän ja Add-in sovellusten päivityksestä Casio suosittelee aina viimeisimmän käyttöjärjestelmän asentamista. Tällöin
Nspire CAS - koulutus Ohjelmiston käytön alkeet Pekka Vienonen
 Nspire CAS - koulutus Ohjelmiston käytön alkeet 3.12.2014 Pekka Vienonen Ohjelman käynnistys ja käyttöympäristö Käynnistyksen yhteydessä Tervetuloa-ikkunassa on mahdollisuus valita suoraan uudessa asiakirjassa
Nspire CAS - koulutus Ohjelmiston käytön alkeet 3.12.2014 Pekka Vienonen Ohjelman käynnistys ja käyttöympäristö Käynnistyksen yhteydessä Tervetuloa-ikkunassa on mahdollisuus valita suoraan uudessa asiakirjassa
ClassPad fx-cp400 OS2-päivitys. + Manager-ohjelmisto ja Physium-sovellus
 ClassPad fx-cp400 OS2-päivitys + Manager-ohjelmisto ja Physium-sovellus Käyttöjärjestelmän ja Add-in sovellusten päivityksestä Casio suosittelee aina viimeisimmän käyttöjärjestelmän asentamista. Tällöin
ClassPad fx-cp400 OS2-päivitys + Manager-ohjelmisto ja Physium-sovellus Käyttöjärjestelmän ja Add-in sovellusten päivityksestä Casio suosittelee aina viimeisimmän käyttöjärjestelmän asentamista. Tällöin
Excel Perusteet. 2005 Päivi Vartiainen 1
 Excel Perusteet 2005 Päivi Vartiainen 1 SISÄLLYS 1 Excel peruskäyttö... 3 2 Fonttikoon vaihtaminen koko taulukkoon... 3 3 Sarakkeen ja rivin lisäys... 4 4 Solun sisällön ja kaavojen kopioiminen... 5 5
Excel Perusteet 2005 Päivi Vartiainen 1 SISÄLLYS 1 Excel peruskäyttö... 3 2 Fonttikoon vaihtaminen koko taulukkoon... 3 3 Sarakkeen ja rivin lisäys... 4 4 Solun sisällön ja kaavojen kopioiminen... 5 5
HP Media -kaukosäädin (vain tietyt mallit) Käyttöopas
 HP Media -kaukosäädin (vain tietyt mallit) Käyttöopas Copyright 2008 Hewlett-Packard Development Company, L.P. Windows ja Windows Vista ovat Microsoft Corporationin Yhdysvalloissa rekisteröimiä tavaramerkkejä.
HP Media -kaukosäädin (vain tietyt mallit) Käyttöopas Copyright 2008 Hewlett-Packard Development Company, L.P. Windows ja Windows Vista ovat Microsoft Corporationin Yhdysvalloissa rekisteröimiä tavaramerkkejä.
HP-mediakaukosäädin (vain tietyt mallit) Käyttöopas
 HP-mediakaukosäädin (vain tietyt mallit) Käyttöopas Copyright 2008 Hewlett-Packard Development Company, L.P. Windows ja Windows Vista ovat Microsoft Corporationin tavaramerkkejä tai rekisteröityjä tavaramerkkejä
HP-mediakaukosäädin (vain tietyt mallit) Käyttöopas Copyright 2008 Hewlett-Packard Development Company, L.P. Windows ja Windows Vista ovat Microsoft Corporationin tavaramerkkejä tai rekisteröityjä tavaramerkkejä
Varmenteiden asentaminen & WLAN Nokian puhelimille
 Tietohallintokeskus Varmenteiden asentaminen & WLAN Nokian puhelimille Datainfon toimittamiin vakioituihin henkilökunnan Nokian puhelimiin E5, E6 ja E7 on esiasennettu tarvittavat varmenteet, joten yleensä
Tietohallintokeskus Varmenteiden asentaminen & WLAN Nokian puhelimille Datainfon toimittamiin vakioituihin henkilökunnan Nokian puhelimiin E5, E6 ja E7 on esiasennettu tarvittavat varmenteet, joten yleensä
OPINNÄYTETYÖ MALLIPOHJAN KÄYTTÖOHJE
 OPINNÄYTETYÖ MALLIPOHJAN KÄYTTÖOHJE Opinnäytetyö mallipohja Kajaanin ammattikorkeakoulu 2.12.2005 SISÄLLYS 1 MALLIPOHJAN KÄYTTÖÖNOTTO 1 2 TEKSTIN KIRJOITTAMINEN 2 2.1 Valmiin tekstin siirtäminen 2 2.2
OPINNÄYTETYÖ MALLIPOHJAN KÄYTTÖOHJE Opinnäytetyö mallipohja Kajaanin ammattikorkeakoulu 2.12.2005 SISÄLLYS 1 MALLIPOHJAN KÄYTTÖÖNOTTO 1 2 TEKSTIN KIRJOITTAMINEN 2 2.1 Valmiin tekstin siirtäminen 2 2.2
Midland BTNext -päivityssovellus
 Midland BTNext -päivityssovellus Kun olet ladannut BTNext-päivityssovelluksen web-sivultamme, kaksoisnapsauta sitä ja seuraa asennusmenettelyä. BTNext-päivityssovellus asentuu automaattisesti "Program"-valikkoon,
Midland BTNext -päivityssovellus Kun olet ladannut BTNext-päivityssovelluksen web-sivultamme, kaksoisnapsauta sitä ja seuraa asennusmenettelyä. BTNext-päivityssovellus asentuu automaattisesti "Program"-valikkoon,
PIKAOPAS NOKIA PC SUITE 4.88. Copyright Nokia Oyj 2003. Kaikki oikeudet pidätetään
 PIKAOPAS NOKIA PC SUITE 4.88 Copyright Nokia Oyj 2003. Kaikki oikeudet pidätetään Sisällysluettelo 1. JOHDANTO...1 2. JÄRJESTELMÄVAATIMUKSET...1 3. PC SUITE -OHJELMISTON ASENTAMINEN...2 4. KÄYTÖN ALOITTAMINEN...3
PIKAOPAS NOKIA PC SUITE 4.88 Copyright Nokia Oyj 2003. Kaikki oikeudet pidätetään Sisällysluettelo 1. JOHDANTO...1 2. JÄRJESTELMÄVAATIMUKSET...1 3. PC SUITE -OHJELMISTON ASENTAMINEN...2 4. KÄYTÖN ALOITTAMINEN...3
2. Aloitus -välilehti, leikepöytä- ja fontti -ryhmät
 2. Aloitus -välilehti, leikepöytä- ja fontti -ryhmät Aloitus -välilehdelle on sijoitettu eniten käytetyt muotoiluihin liittyvät komennot. Välilehti sisältää viisi eri ryhmää, johon komennot on sijoitettu
2. Aloitus -välilehti, leikepöytä- ja fontti -ryhmät Aloitus -välilehdelle on sijoitettu eniten käytetyt muotoiluihin liittyvät komennot. Välilehti sisältää viisi eri ryhmää, johon komennot on sijoitettu
E s i t y s g r a f i i k k a a s e l k o k i e l e l l ä MICROSOFT. PowerPoint. P e t r i V a i n i o P e t r i I l m o n e n TIKAS-SARJA
 MICROSOFT E s i t y s g r a f i i k k a a s e l k o k i e l e l l ä PowerPoint P e t r i V a i n i o P e t r i I l m o n e n TIKAS-SARJA 6 Sisällysluettelo JOHDANTO TIKAS-PROJEKTI KIRJAN RAKENNE JA TASOMERKINNÄT
MICROSOFT E s i t y s g r a f i i k k a a s e l k o k i e l e l l ä PowerPoint P e t r i V a i n i o P e t r i I l m o n e n TIKAS-SARJA 6 Sisällysluettelo JOHDANTO TIKAS-PROJEKTI KIRJAN RAKENNE JA TASOMERKINNÄT
T e k s t i n k ä s i t t e l y ä s e l k o k i e l e l l ä WORD
 1 MICROSOFT T e k s t i n k ä s i t t e l y ä s e l k o k i e l e l l ä WORD Eero Seitsemän veljeksen Eero on vilkas, sukkelasanainen ja älykkäämpi kuin muut veljekset. Hän kiusoittelee ja pilkkaa puheillaan
1 MICROSOFT T e k s t i n k ä s i t t e l y ä s e l k o k i e l e l l ä WORD Eero Seitsemän veljeksen Eero on vilkas, sukkelasanainen ja älykkäämpi kuin muut veljekset. Hän kiusoittelee ja pilkkaa puheillaan
NETIKKA TV KÄYTTÖOHJE
 Netikka TV 1 Versio 2.1 NETIKKA TV KÄYTTÖOHJE Netikka TV 2(10) Tervetuloa Netikka TV:n käyttäjäksi! Tervetuloa käyttämään Anvian Netikka TV -palvelua. Onnittelemme sinua hyvästä valinnasta! Palvelu antaa
Netikka TV 1 Versio 2.1 NETIKKA TV KÄYTTÖOHJE Netikka TV 2(10) Tervetuloa Netikka TV:n käyttäjäksi! Tervetuloa käyttämään Anvian Netikka TV -palvelua. Onnittelemme sinua hyvästä valinnasta! Palvelu antaa
Ominaisuudet. Pakkauksen sisältö. Kuvaus
 Ominaisuudet Wi-Fi b/g/n 7" kosketusnäyttö. Tukee 3. osapuolen laitteita Nettikamera G-anturi Mediasoitin Pakkauksen sisältö 1 taulutietokone 1 USB-johto 1 verkkolaite kuulokkeita Pikakäyttöopas Kuvaus
Ominaisuudet Wi-Fi b/g/n 7" kosketusnäyttö. Tukee 3. osapuolen laitteita Nettikamera G-anturi Mediasoitin Pakkauksen sisältö 1 taulutietokone 1 USB-johto 1 verkkolaite kuulokkeita Pikakäyttöopas Kuvaus
Ylläpitoalue - Etusivu
 Crasmanager 5.2 Ylläpitoalue - Etusivu Sivut osiossa sisällön selaus ja perussivujen ylläpito. Tietokannat osiossa tietokantojen ylläpito. Tiedostot osiossa kuvien ja liitetiedostojen hallinta. Työkalut
Crasmanager 5.2 Ylläpitoalue - Etusivu Sivut osiossa sisällön selaus ja perussivujen ylläpito. Tietokannat osiossa tietokantojen ylläpito. Tiedostot osiossa kuvien ja liitetiedostojen hallinta. Työkalut
Ohjeita kirjan tekemiseen
 Suomen Sukututkimustoimisto on yhdessä Omakirjan kanssa tehnyt internetiin uuden Perhekirja-sivuston. Se löytyy osoitteesta: www.omakirja.fi -> Kirjat -> Perhekirja tai http://www.omakirja.fi/perhekirja?product=6
Suomen Sukututkimustoimisto on yhdessä Omakirjan kanssa tehnyt internetiin uuden Perhekirja-sivuston. Se löytyy osoitteesta: www.omakirja.fi -> Kirjat -> Perhekirja tai http://www.omakirja.fi/perhekirja?product=6
HDS Gen3 Pikaopas. Yleiskuvaus. Nro Näppäin Toiminto
 HDS Gen3 Pikaopas FI Yleiskuvaus 1 4 6 5 7 2 3 8 9 10 11 Nro Näppäin Toiminto 1 Kosketusnäyttö 2 Sivut-näppäin Aktivoi aloitussivun Kohdistin- Siirtää kohdistinta, siirtyy valikkokohteissa ja säätää arvoja
HDS Gen3 Pikaopas FI Yleiskuvaus 1 4 6 5 7 2 3 8 9 10 11 Nro Näppäin Toiminto 1 Kosketusnäyttö 2 Sivut-näppäin Aktivoi aloitussivun Kohdistin- Siirtää kohdistinta, siirtyy valikkokohteissa ja säätää arvoja
HRTM58. Windows 10 Resurssienhallinta
 Windows 10 Resurssienhallinta 1 Sisällysluettelo Resurssienhallinta...3 Resurssienhallintaa käytetään tiedostojen ja kansioiden hallintaan...3 Vasen sarake...5 Tietojen muuttaminen...8 Tapa 1: Hiiren 2.
Windows 10 Resurssienhallinta 1 Sisällysluettelo Resurssienhallinta...3 Resurssienhallintaa käytetään tiedostojen ja kansioiden hallintaan...3 Vasen sarake...5 Tietojen muuttaminen...8 Tapa 1: Hiiren 2.
Ensin klikkaa käynnistä-valikkoa ja sieltä Kaikki ohjelmat valikosta kaikki ohjelmat
 Microsoft Office 2010 löytyy tietokoneen käynnistä-valikosta aivan kuin kaikki muutkin tietokoneelle asennetut ohjelmat. Microsoft kansion sisältä löytyy toimisto-ohjelmistopakettiin kuuluvat eri ohjelmat,
Microsoft Office 2010 löytyy tietokoneen käynnistä-valikosta aivan kuin kaikki muutkin tietokoneelle asennetut ohjelmat. Microsoft kansion sisältä löytyy toimisto-ohjelmistopakettiin kuuluvat eri ohjelmat,
Käyttöohje: LAPIO latauspalvelu
 Käyttöohje: LAPIO latauspalvelu 24.8.2018 Sisällys 1. Yleistä... 2 2. Kartalla liikkuminen ja zoomaus:... 2 3. Aineistojen etsiminen ja katselu:... 2 4. Ladattavien aineistojen valinta ja metatiedot:...
Käyttöohje: LAPIO latauspalvelu 24.8.2018 Sisällys 1. Yleistä... 2 2. Kartalla liikkuminen ja zoomaus:... 2 3. Aineistojen etsiminen ja katselu:... 2 4. Ladattavien aineistojen valinta ja metatiedot:...
Asennus- ja käyttöopas. Android C-Penille
 Asennus- ja käyttöopas Android C-Penille TÄRKEÄ HUOMAUTUS: C-Pen 3.5 sisältää litium-ioni-akun. Tätä akkutyyppiä EI saa säilyttää lataamattomana pitkään. Jos C-Pen 3.5 -kynää ei käytetä pitempään aikaan,
Asennus- ja käyttöopas Android C-Penille TÄRKEÄ HUOMAUTUS: C-Pen 3.5 sisältää litium-ioni-akun. Tätä akkutyyppiä EI saa säilyttää lataamattomana pitkään. Jos C-Pen 3.5 -kynää ei käytetä pitempään aikaan,
P-touch Transfer Managerin käyttäminen
 P-touch Transfer Managerin käyttäminen Versio 0 FIN Johdanto Tärkeä huomautus Tämän käyttöoppaan sisältöä ja tuotteen teknisiä tietoja voidaan muuttaa ilman ennakkoilmoitusta. Brother pidättää oikeuden
P-touch Transfer Managerin käyttäminen Versio 0 FIN Johdanto Tärkeä huomautus Tämän käyttöoppaan sisältöä ja tuotteen teknisiä tietoja voidaan muuttaa ilman ennakkoilmoitusta. Brother pidättää oikeuden
Kansion asetusten muuttaminen Windows 2000 käyttöjärjestelmässä Resurssienhallinnan kautta
 Kansion asetusten muuttaminen Windows 2000 käyttöjärjestelmässä Resurssienhallinnan kautta..1 Tiedoston kytkeminen haluttuun ohjelmaan...2 Pikakuvakkeen luominen...3 Resurssien jakaminen verkossa olevien
Kansion asetusten muuttaminen Windows 2000 käyttöjärjestelmässä Resurssienhallinnan kautta..1 Tiedoston kytkeminen haluttuun ohjelmaan...2 Pikakuvakkeen luominen...3 Resurssien jakaminen verkossa olevien
Kyläsivujen InfoWeb-ohje
 Kyläsivujen InfoWeb-ohje Kirjoita internet-selaimesi osoitekenttään kyläsivujen hallintaosoite; www.yla -savo.fi/admin Saavut seuraavalle sivulle, johon kirjoitat käyttäjätunnuksesi ja salasanasi: Paina
Kyläsivujen InfoWeb-ohje Kirjoita internet-selaimesi osoitekenttään kyläsivujen hallintaosoite; www.yla -savo.fi/admin Saavut seuraavalle sivulle, johon kirjoitat käyttäjätunnuksesi ja salasanasi: Paina
Hook2 Series. Quick Guide. 5 HDI, 5 TS, 7X GPS TS, 7 HDI, 7 TS, 9 TS, 9 HDI, and 12 TS DE, ES, FI, FR, IT, NL, NO, PT, SV, ZH
 Hook2 Series Quick Guide 5 HDI, 5 TS, 7X GPS TS, 7 HDI, 7 TS, 9 TS, 9 HDI, and 12 TS DE, ES, FI, FR, IT, NL, NO, PT, SV, ZH www.lowrance.com HOOK2 Aloittaminen 5 HDI, 5 TS, 7x GPS TS, 7 HDI, 7 TS, 9 HDI,
Hook2 Series Quick Guide 5 HDI, 5 TS, 7X GPS TS, 7 HDI, 7 TS, 9 TS, 9 HDI, and 12 TS DE, ES, FI, FR, IT, NL, NO, PT, SV, ZH www.lowrance.com HOOK2 Aloittaminen 5 HDI, 5 TS, 7x GPS TS, 7 HDI, 7 TS, 9 HDI,
Office 365 Web Apps. Ohjelmat verkossa. 21.11.2011 Salcom Group Oy
 Office 365 Web Apps Ohjelmat verkossa 1 Sisältö Esittely ja ohjelmat Yleiset toiminnot Word Web App Excelin Web App PowerPointin Web App 2 Esittely ja Ohjelmat Mitä ovat Web Appit? Office Web Apps SharePoint
Office 365 Web Apps Ohjelmat verkossa 1 Sisältö Esittely ja ohjelmat Yleiset toiminnot Word Web App Excelin Web App PowerPointin Web App 2 Esittely ja Ohjelmat Mitä ovat Web Appit? Office Web Apps SharePoint
TI-Nspire -teknologia Versio 3.0 Julkaisutiedot
 TI-Nspire -teknologia Versio 3.0 Julkaisutiedot Julkaisutiedot 1 Seloste Kiitos, että olet päivittänyt TI-Nspire -tuotteesi versioon 3.0. Tämä julkaisutietojen versio sisältää päivitykset seuraaviin tuotteisiin:
TI-Nspire -teknologia Versio 3.0 Julkaisutiedot Julkaisutiedot 1 Seloste Kiitos, että olet päivittänyt TI-Nspire -tuotteesi versioon 3.0. Tämä julkaisutietojen versio sisältää päivitykset seuraaviin tuotteisiin:
Taulukkolaskentaa selkokielellä EXCEL
 Taso 1 1 MICROSOFT Taulukkolaskentaa selkokielellä EXCEL Tuomas Seitsemän veljeksen Tuomas on vakaa ja vahva kuin tammi. Hänellä ei ole juuri mielikuvitusta, hän ei keksi mitään itse, vaan ideat tulevat
Taso 1 1 MICROSOFT Taulukkolaskentaa selkokielellä EXCEL Tuomas Seitsemän veljeksen Tuomas on vakaa ja vahva kuin tammi. Hänellä ei ole juuri mielikuvitusta, hän ei keksi mitään itse, vaan ideat tulevat
Rakennusten elinkaarimittareiden verkkotyökalun käyttöohje. www.360optimi.com/kiinteistopassi
 Rakennusten elinkaarimittareiden verkkotyökalun käyttöohje www.360optimi.com/kiinteistopassi Bionova Consulting, luottamuksellinen Viimeksi päivitetty 9. syyskuuta 2014 Käyttöohjeen sisällysluettelo Luo
Rakennusten elinkaarimittareiden verkkotyökalun käyttöohje www.360optimi.com/kiinteistopassi Bionova Consulting, luottamuksellinen Viimeksi päivitetty 9. syyskuuta 2014 Käyttöohjeen sisällysluettelo Luo
ALOITA TÄSTÄ. Langaton USB Langallinen. Haluatko liittää tulostimen langattomaan verkkoon? Käytä Langaton verkkoasennus ja liitännät -ohjetta.
 ALOITA TÄSTÄ Jos vastaus johonkin näistä kysymyksistä on kyllä, siirry vastaavaan kohtaan lukemaan asennus- ja liitäntäohjeet. Haluatko liittää tulostimen langattomaan verkkoon? Käytä Langaton verkkoasennus
ALOITA TÄSTÄ Jos vastaus johonkin näistä kysymyksistä on kyllä, siirry vastaavaan kohtaan lukemaan asennus- ja liitäntäohjeet. Haluatko liittää tulostimen langattomaan verkkoon? Käytä Langaton verkkoasennus
Epooqin perusominaisuudet
 Epooqin perusominaisuudet Huom! Epooqia käytettäessä on suositeltavaa käyttää Firefox -selainta. Chrome toimii myös, mutta eräissä asioissa, kuten äänittämisessä, voi esiintyä ongelmia. Internet Exploreria
Epooqin perusominaisuudet Huom! Epooqia käytettäessä on suositeltavaa käyttää Firefox -selainta. Chrome toimii myös, mutta eräissä asioissa, kuten äänittämisessä, voi esiintyä ongelmia. Internet Exploreria
LIITÄNTÄSOVITIN ipodille KS-PD100 Ennen tämän sovittimen käyttöä
 LIITÄNTÄSOVITIN ipodille KS-PD100 Ennen tämän sovittimen käyttöä Viimeisin päivitys: 1. maaliskuuta 2006 1 Tuetut JVC:n autovastaanottimet Tämä sovitin tukee seuraavia JVC:n autovastaanottimia* 1 : Vuonna
LIITÄNTÄSOVITIN ipodille KS-PD100 Ennen tämän sovittimen käyttöä Viimeisin päivitys: 1. maaliskuuta 2006 1 Tuetut JVC:n autovastaanottimet Tämä sovitin tukee seuraavia JVC:n autovastaanottimia* 1 : Vuonna
Siemens Webserver OZW672
 Siemens Webserver OZW67 Climatix IC pilvipalvelu Kytke laite lämpöpumpun ohjaimeen Kytke laite verkkopiuhalla internetiin Mene nettiselaimella Climatix IC palveluun Luo käyttäjätili ja rekisteröi laite
Siemens Webserver OZW67 Climatix IC pilvipalvelu Kytke laite lämpöpumpun ohjaimeen Kytke laite verkkopiuhalla internetiin Mene nettiselaimella Climatix IC palveluun Luo käyttäjätili ja rekisteröi laite
Adobe Premiere Elements ohjeet
 Adobe Premiere Elements ohjeet 1. Käynnistä ohjelma kaksoisnapsauttamalla työpöydän kuvaketta. 2. Avautuvasta Elements-ikkunasa valitse a. New Project jos aloitat uuden videoeditoinnin. b. Open Project
Adobe Premiere Elements ohjeet 1. Käynnistä ohjelma kaksoisnapsauttamalla työpöydän kuvaketta. 2. Avautuvasta Elements-ikkunasa valitse a. New Project jos aloitat uuden videoeditoinnin. b. Open Project
Ajokorttimoduuli Moduuli 2. - Laitteenkäyttö ja tiedonhallinta. Harjoitus 1
 Ajokorttimoduuli Moduuli 2 - Laitteenkäyttö ja tiedonhallinta Harjoitus 1 Tämän harjoituksen avulla opit alustamaan levykkeesi (voit käyttää levykkeen sijasta myös USBmuistitikkua). Harjoitus tehdään Resurssienhallinnassa.
Ajokorttimoduuli Moduuli 2 - Laitteenkäyttö ja tiedonhallinta Harjoitus 1 Tämän harjoituksen avulla opit alustamaan levykkeesi (voit käyttää levykkeen sijasta myös USBmuistitikkua). Harjoitus tehdään Resurssienhallinnassa.
Hannu Mäkiö. kertolasku * jakolasku / potenssiin korotus ^ Syöte Geogebran vastaus
 Perusohjeita, symbolista laskentaa Geogebralla Kielen vaihtaminen. Jos Geogebrasi kieli on vielä englanti, niin muuta se Options välilehdestä kohdasta Language suomeksi (finnish). Esittelen tässä muutaman
Perusohjeita, symbolista laskentaa Geogebralla Kielen vaihtaminen. Jos Geogebrasi kieli on vielä englanti, niin muuta se Options välilehdestä kohdasta Language suomeksi (finnish). Esittelen tässä muutaman
PowerPoint -esitysgrafiikka
 TAMPEREEN KAUPUNKI Kasvatus- ja opetustoimiala @@@@@@@@@@@@@@@@@@@@@@@@@@@@@@@@@@@@@@@@@ PowerPoint -esitysgrafiikka jatkokurssi SisällysError! Not a valid link. 1 Automaattiset muodot 1 2 Piirrosobjektin
TAMPEREEN KAUPUNKI Kasvatus- ja opetustoimiala @@@@@@@@@@@@@@@@@@@@@@@@@@@@@@@@@@@@@@@@@ PowerPoint -esitysgrafiikka jatkokurssi SisällysError! Not a valid link. 1 Automaattiset muodot 1 2 Piirrosobjektin
