Sisältö Turvallisuusohjeita
|
|
|
- Markus Aro
- 8 vuotta sitten
- Katselukertoja:
Transkriptio
1 Classic
2 Sisältö Turvallisuusohjeita 1. Turvallisuusohjeita 2. Ominaisuudet ja myyntipakkauksen sisältö 3. Laitteen esittely 4. Akun lataaminen sekä laitteen käynnistys ja sammutus 5. Navigointi 6. Tasku Loisto 7. Muita toimintoja 8. Laiteasetukset 9. Laitteen kytkeminen tietokoneeseen 10. Paikkamerkintöjen tuominen 11. Photonav-ohjelmiston päivittäminen 12. Takuu ja yhteystiedot 13. Tekniset tiedot Tutustu huolellisesti käyttöohjeisiin ennen laitteen käyttämistä. Säilytä käyttöohjeita tulevia tarpeita varten. Varmista, että myös muut laitteen käyttäjät tutustuvat laitteen käyttö- ja turvallisuusohjeisiin ennen kuin käyttävät Photonav-navigaattoria. Aseta GPS-laite niin, ettei se ole kuljettajan näkökentässä. Älä ikinä säädä laitetta ajaessasi. Määritä reitti ennen liikkeellelähtöä tai pysähdy turvalliseen paikkaan jos reittiä on muutettava matkan aikana. Noudata paikallisia säännöksiä. Navigaattorin kiinnittäminen tuulilasiin on joissain maissa kiellettyä. Älä altista laitetta tai sen oheislaitteita kosteudelle, pölylle, lämmölle, koville iskuille tai tärinälle. Älä ikinä pura laitetta. Laitteen kotelon avaaminen mitätöi takuun. Photonav antaa vain reittisuosituksia, eikä ota huomioon tiesulkuja, ruuhkia, vallitsevia säätiloja tai muita olosuhteita, jotka saattavat luoda vaaratilanteita tai viivästymisiä. Huomioi vallitsevat liikenneolosuhteet navigaattorin suosituksista huolimatta. Sammuta Photonav-navigaattori aina käytön jälkeen. Älä ikinä jätä navigaattoria yksin näkyvälle paikalle autoon. GPS-laitteet ovat suosittuja kohteita varkaille. Laitteen jättäminen auringon lämmittämään tai pakkasen jäädyttämään autoon saattaa vaurioittaa sitä
3 Ominaisuudet ja myyntipakkauksen sisältö Laitteen esittely Ominaisuudet: Upeat sateliittikuvat suurimmista kaupungeista Suomen tiekartat Tasku Loisto navigointiohjelman kokeiluversio Suomenkielisen valikot sekä ääniohjeistus 4.3 kosketusnäyttö MicroSD-muistikortinlukija Etupaneeli Myyntipakkaus sisältää: Photonav V2.0 -navigaattori Autoteline imukupilla Autolaturi USB-kaapeli Suomenkielinen käyttöohje - 2 -
4 Vasen puoli Näkymä ylhäältä Takapaneeli Virtapainike Kuulokeliitäntä MicroSD -muistikortinlukija Kaiutin USB-liitäntä Resetointipainike - 3 -
5 Akun lataaminen sekä laitteen käynnistys ja sammutus Photonav V2 -navigaattorin kanssa toimitetaan autoteline imukupilla, autolaturi sekä USB-johto. Voit ladata navigaattorin akun joko autosi 12V-sähköpistokkeesta, eli auton tupakansytyttimestä tai tietokoneesta, USB-johdon avulla. Kytke laturi (autolaturi tai USB-johto tietokoneesta) navigaattorin USBliitäntään. Käynnistä navigaattori pitämällä virtapainiketta alaspainettuna noin 2 kahden sekunnin ajan, tai kunnes Photonav-logo ilmestyy ruutuun. Laitteen päävalikko avautuu hetken kuluttua: Jos laitteen haluaa sammuttaa hetkellisesti, paina virtapainiketta noin sekunnin ajan asettaaksesi laitteen virransäästötilaan. Näyttöön ilmestyy tällöin teksti Sleep. Kun haluat sammuttaa laitteen kokonaan, pidä virtapainiketta painettuna yli 2 sekunnin ajan, kunnes näyttöön ilmestyy viesti Poweroff
6 Navigointi Käynnistä Photonav painamalla virtapainiketta kahden sekunnin ajan. Kosketa päävalikossa Photonav-kuvaketta avataksesi navigointisovelluksen. Navigoi-valikko: Tästä valikosta pystyt samantien asettamaan määränpään haluamallesi kohteeseen. Käynnistettyäsi Photonav-navigointiohjelman, pääset tutustumaan navigointiohjelman päävalikkoon: Navigoi-valikko on jaettu kahteen osaan. Pääset muihin vaihtoehtoihin käsiksi painamalla valikon oikealla puolella sijaitsevaa nuolipainiketta. Mikäli haluat palata takaisin päävalikkoon, paina Takaisin. Mikäli haluat selata karttaa ilman määritettyä reittiä, valitse Kartta
7 Navigointi Osoitteen syöttäminen: Kun määränpään osoite on tiedossa, mutta ei tallennettu muistiin, valitse Navigoi-valikosta vaihtoehdon Osoite. Aloita kirjoittamalla Kaupungin missä määränpää sijaitsee. Photonav ennustaa kaupungin nimen syötettyjen kirjaimien perusteella, joten sinun ei välttämättä tarvitse kirjoittaa koko nimeä. Kirjoittamalla esimerkiksi HEL, Photonav antaa suosituksen Helsinki. Kun kaupungin nimi näkyy listassa, voit valita sen koskettamalla nimeä. Valittuasi kaupungin, siirryt seuraavaan kohtaan missä voit määrittää määränpään kadunnimen. Kuten äskeisessä näkymässä, Photonav ennustaa myös kadunnimen syötettyjen kirjaimien perusteella. Kirjoittamalla esimerkiksi MAN, Photonav antaa suosituksen Mannerheimintie. Kosketa haluttua kadunnimeä jatkaaksesi seuravaan kohtaan. Lopuksi voit määrittää talon numeron. Mikäli et tiedä talon numeroa, tai mikäli sellaista ei ole, voi tämän kohdan ohittaa valitsemalla vaihtoehdon Missä vain, jolloin määränpääksi lasketaan valitun tien aloituskohta. Mikäli talon numero on tiedossa, syötä numero ja kosketa lopuksi oikean alakulman ruksia. Voit milloin tahansa palata edelliselle näkymälle painamalla vasemman alakulman nuolta
8 Navigointi Kun olet kirjoittanut osoitteen edellisen sivujen ohjeiden mukaisesti, Photonav laskee reitin ja ilmoittaa matkan pituuden sekä arvioidun matkankeston. Paina OK seurataksesi reitin reaaliajassa
9 Navigointi Koti: Navigoi-valikon Koti-kohtaan voit lisätä kotiosoitteesi. Näin voit jatkossa nopeasti etsiä reitti kotiin mistä päin Suomea (tai Ruotsia!) tahansa. Ensimmäisen kerran kun valitset Koti-osoitteen, sinua pyydetään määrittämään kotiosoitteesi. Osoitteen määrittäminen tapahtuu samalla tavalla kuin osoitteen syöttäminen. Valitse ensin kaupunki, sitten katu ja lopuksi katunumero, mikäli saatavilla. Edellinen kohde: Edelliset kohteet sisältävät osoitelistan viimeisimpien haettuihin määränpäihin. Suosikki-valikko: Suosikki-valikko sisältää listan kohteista joita olet merkinnyt suosikeiksi. Merkitset kohteen suosiksi seuraavasti: Halutessasi voit lisätä tietoja kohteesta, mm. yhteystietoja, tai antaa kohteelle henkilökohtainen nimi. Karttanäkymässä, kosketa ruutua kohteessa jonka haluat valita. Kun kartassa näytetään kadunimi, kosketa alareunan sinistä tähtimerkintää lisätäksesi osoitteen suosikeiksi
10 Navigointi POI - Kiinnostavat kohteet: POI, englanniksi Points of Interest eli suomeksi käännettynä kiinnostavat kohteet, on navigaattorin muistiin tallennettuja kohteita jotka saattavat olla kiinnostavia tai hyödyllisiä matkailijalle. POI:n lähellä: Toimii kuten POI-valikko, paitsi että tästä valikosta näytetään navigaattorin läheisyydessä olevia kiinnostavia kohteita, kaupungista riippumatta. Kiinnostaviin kohteisiin kuuluvat mm. ravintolat, hotellit, huoltoasemat, lentokentät, autokorjaamot, rautatieasemat, maamerkit, turistikohteet, ostoskeskukset yms. Avattuasi POI-valikon, pääset kaupunkivalikkoon. Kirjoita tai etsi haluamasi kaupunki ja kosketa sitä avataksesi kyseisen kaupungin kiinnostavat kohteet -listan. Seuraavassa listassa voit sitten tarkastella eri kohteita kartalta. Valitsemalla tietyn kohteen, esim. huoltoaseman, navigaattori näyttää reitin sille suoraan kartalla! - 9 -
11 Navigointi Koordinaatit: Voit myös etsiä kohteen sen koordinaateista. Avaa Koordinaatit-valikon koskettamalla sitä. Postinumero: Kirjoita postinumero hakukenttään ja valitse kohde hakukentän alla olevasta listasta. Kirjoita kohteen leveysaste (latitude) ja pituusaste (longitude) ja kosketa oikean alakulman ruksia. Photonav näyttää kohteen kartassa hetken kuluttua. Koordinaatit kirjoitetaan oletuksena muodossa DDD.dddddd o.. Huom! Photonav sisältää ainoastaan Suomen kartat. Mikäli koordinaatit kohdistuvat Suomen rajojen ulkopuolelle, ei kohdetta välttämättä pystytä näyttämään
12 Navigointi Karttanäkymän esittely: Zoomaa lähemmäs kohteeseen. 2. Selaa kuvakulmia ja karttamuotoja. Mikäli sateliittikuvaa ei ole saatavilla kohteessa, näytetään piirretty 2D tai 3D-kuva. 3. Loitonna. 4. Paristokuvake: akun varaustila. Mitä pidempi vihreä palkki, sitä korkeampi akun varaus. Vaakatasoiset viivat: GPS-yhteyden tila. Jos yhteys ei ole muodostettu, näkyvät viivat punaisena. Mitä enemmän vihreitä viivoja, sitä parempi GPS-yhteys. 5. Kellonaika. 6. Kadunnimi tai GPS-yhteyden tila. 7. Avaa päävalikko
13 Navigointi Koskettamalla näyttöä kadun kohdalla, saadaan lisäominaisuuksia näkyviin: Selaa kuvakulmia ja karttamuotoja. Mikäli sateliittikuvaa ei ole saatavilla kohteessa, näytetään piirretty 2D tai 3D-kuva. 3. Loitonna. 4. Paristokuvake: akun varaustila. Mitä pidempi vihreä palkki, sitä korkeampi akun varaus. Vaakatasoiset viivat: GPS-yhteyden tila. Jos yhteys ei ole muodostettu, näkyvät viivat punaisena. Mitä enemmän vihreitä viivoja, sitä parempi GPS-yhteys. 5. Lisää kohde suosikkeihin. 6. Lisää reittimerkintä. 7. Avaa päävalikko Tarkenna valittuun kohteeseen
14 Navigointi Näkymä reittiopastuksen aikana: 1. Tarkenna kohteeseen. 2. Selaa kuvakulmia ja karttamuotoja. Mikäli sateliittikuvaa ei ole saatavilla kohteessa, näytetään piirretty 2D tai 3D-kuva Loitonna. 4. Paristokuvake: akun varaustila. Mitä pidempi vihreä palkki, sitä korkeampi akun varaus. Vaakatasoiset viivat: GPS-yhteyden tila. Jos yhteys ei ole muodostettu, näkyvät viivat punaisena. Mitä enemmän vihreitä viivoja, sitä parempi GPS-yhteys. 5. Etäisyys seuraavaan mutkaan/risteykseen sekä käännöksen suunta. 6. Arvioitu matkankesto. 7. Etäisyys määränpäähän. 8. Kellonaika Tuntinopeus/alueen nopeusrajoitus. 10. Avaa Navigoi-valikko
15 Navigointi Vaihtoehtoiset näkymät: Koskettamalla karttatilassa loitonna (3) tai kuvakulman valintapainiketta (2), voit tarkistaa reittiä tai karttaa eri kuvakulmista. Itse painikkeet ja valinnat pysyvät samoina kuin sateliittinäkymässä
16 Navigointiasetukset Photonav-navigointiohjelman asetuksissa voi asettaa käyttö-/selostuskielen, reittivalintoja, GPS-asetuksia yms. Avaa Photonav asetukset valitsemalla päävalikosta kohdan Asetukset. Asetusvalikossa voit muokata seuraavia toimintoja: Yleisasetuksia Kieliasetuksia Ulkoasu-asetuksia Reittivalinta-asetuksia Turva-asetuksia Järjestelmäasetuksia GPS-asetuksia
17 Navigointiasetukset Yleisasetukset: Älykäs virransäästö -tilassa näyttö sammuu hetken päästä jos sitä ei kosketa hetkeen, mutta toiminnot (reittiopastukset ym.) pysyvät päällä taustalla. Näytön taustavalo syttyy kun näyttöä koskettaa. Järjestelmä -tilassa navigointiohjelmisto säätää taustavaloa laitteen asetusten mukaan. Laitteen asetuksista lisää tämän käyttöohjeen luvussa Laiteasetukset. Kieliasetukset: Kieli: Valitse navigointiohjelmiston valikko- ja reittiopastuskieli. Näppäimistö: Valitse näppäimistön tyyppiä joka käytetään osoitteita syötettäessä. QWERTY-näppäimistö vastaa tietokonenäppäimistön ulkoasua kun taas ABC-näppäimistössä kaikki kirjaimet ovat aakkosjärjestyksessä. Km/h/mph: Valitse näytetäänkö nopeudet ja nopeusrajoitukset muodossa kilometrejä/tunnissa vai maileina (US)/tunnissa. Kaiutin: Aseta kaiuttimien määrän. Photonav-laitteessa on vain yksi kaiutin. Määrittämällä asetuksen vaihtoehdoksi OFF, otat kaiuttimen pois käytöstä jolloin ääntä ei kuulu lainkaan. Valo: Määritä näytön taustavalon toiminta-aika. Aina päällä tarkoittaa, että näyttö on aina päällä. Tämä kuluttaa akkua eniten
18 Navigointiasetukset Kartan ulkoasu: Auto Zoom: Valitse mikäli haluat, että liikkuvaan kohteeseen tarkennetaan automaattisesti nopeuden perusteella vai ei. Vaihtoehto ON asettaa automaattisen zoomauksen päälle, OFF taas kytkee automaattisen zoomauksen pois päältä
19 Navigointiasetukset 3D Maamerkit: Jos haluat, että tunnettuja maamerkkejä näytetään kolmiulotteisena, valitse ON. Jos haluat kytkeä 3D-maamerkit pois käytöstä, valitse vaihtoehto OFF. Mallit: Täältä voit muokata kartan ulkoasua valmiista malleista. Malleissa löytyy valmiita ulkoasumalleja eri tilanteisiin, kuten esimerkiksi yötila. Suosikki: Täältä voit muokata listan suosikkikohteistasi. POI: Täältä voit valita mitkä kiinnostavat kohteet näytetään kartassa. Reittivalinnat: Valitse tapa millä Photonav laskee reitin. Oletuksena käytetään Nopein, jolloin Photonav suosii esimerkiksi moottoriteitä ja isoja väyliä. Lyhyin reitti lasketaan matkan kilometrimäärän mukaan. Lyhyin reitti ei välttämättä ole nopein, sillä Photonav saattaa suosia pieniä teitä isojen moottoriteiden sijaan, kilometrimäärästä riippuen. Jalankulkiakäyttö on sanansa mukaisesti tarkoitettu jalankulkijoille. Tulli -asetuksissa voit määrittää välttääkö Photonav tullattuja teitä vai ei. Kyllä sallii tullatujen teiden käyttämisen, kun taas ei välttää niitä
20 Navigointiasetukset Turva-asetukset: Nopeusrajoituksen hälytys: Aseta hälyttääkö Photonav aina nopeutesi noustessa yli asetetun rajan. Asettamalla hälytyksen tilaan OFF, Photonav ei hälytä. Tiennopeuden varoitus: Valitse huomauttaako Photonav ylinopeudesta sekä millä tavalla. Valitse kuva jos haluat että kartassa näytetään varoitusmerkki nopeutesi noustessa yli sallitun nopeuden. Kuva ja ääni -asetus huomauttaa merkin lisäksi äänimerkillä. Aseta vaihtoehdoksi Off mikäli et halua, että Photonav huomauttaa ylinopeudesta. Tutkavaroitus: Valitse näytetäänkö ylinopeuskameroiden sijainnit kartassa vai ei
21 Navigointiasetukset Järjestelmäasetukset: Valitse kellonajan muoto. Joko 24-tuntinen tai 12-tuntinen kello. GPS-asetukset: Näissä asetuksissa voit tarvittaessa kytkeä GPS-käytön pois päältä ja määrittää koordinaattien formaatin
22 Tasku Loisto Photonavissa on valmiiksi asennettu Tasku Loisto -navigointiohjelman kokeiluversio. Tasku Loisto on Hannu Säles Oy:n kehittämä, erittäin monipuolinen navigointiohjelma maastoon ja merelle. Kokeiluversiota voidaan käynnistää 25 kertaa jonka jälkeen täydellinen versio on hankittava. Tasku Loisto -navigointiohjelmisto myydään Verkkokauppa.com myymäloissä sekä suoraan valmistajalta. Lisätietoja, käyttöoppaan sekä tilausohjeet löydät valmistajan sivuilta, osoitteesta
23 Muita toimintoja Työkalut Laskin: Avaa laskin valitsemalla Työkalut -> Laskin. E-kirjat: Photonavilla voi myös lukea tekstitiedostoja tai yleisempiä e-kirjoja. Avaa Työkalut -> E-Kirjat. Kosketa kansio mihin tekstitiedosto on tallennettu avataksesi tiedoston. Valokuvat: Photonav on myös kätevä, mukana kulkeva matka-albumi! Kun olet siirtänyt valokuvia MicroSD-muistikortille, voit katsella kuvia avaamalla Työkalut -> Valokuvat. Avaa kansio missä kuvat sijaitsevat koskettamalla kansio missä kuvatiedostot sijaitsevat. Photonav valokuva-albumi tukee yleisempiä kuvaformaatteja, kuten.jpg,.png ja.bmp
24 Laiteasetukset Photonav-laitteen asetuksiin pääset käsiksi avaamalla päävalikosta Asetukset. Huomaa, että kaikki laiteasetukset eivät vaikuta navigointisovelluksen asetuksiin, vaan ainoastaan laitteen työkaluihin ja valikkoihin. Taustavalo: Mahdollistaa näytön taustavalon kirkkauden säätämistä. Taustavalon kirkkauden pienentäminen vähentää myös akun kulutusta ja pidentää siten akunkestoa. Näistä asetuksista voidaan myös määrittää sammuuko näyttö automaattisesti tietyn ajan jälkeen, mikäli sitä ei kosketa määritetyn ajan aikana. Mikäli näytön sammumisen määritetään vaihtoehdoksi ei koskaan, näyttö pysyy päällä niin kauan kuin laite on käynnissä. Aika ja päivämäärä.: Asettaa päivämäärän ja kellonajan laitteelle napauttamalla nuolipainikkeita eri lukemien ylä- sekä alapuolella. Alempi laatikko mahdollistaa aikavyöhykkeen asettamisen. Palaa edelliselle näkymälle tallentaaksesi muutokset. Kieli: Aseta Photonavin valikkokielen. Nämä kieliasetukset eivät vaikuta navigointisovelluksen kieliasetuksiin, vaan pelkästään valikkoihin ja työkaluihin. Äänenvoimakkuus: Aseta tai säädä järjestelmän äänenvoimakkuutta ja valitse käytetäänkö kosketusääniä tai ei. Huom! Järjestelmän äänenvoimakkuusasetukset vaikuttavat kaikkiin sovelluksiin, myös navigointisovellukseen. Mikäli ääni asetetaan pois päältä, ei myöskään ajo-ohjeita enää kuule ajaessa Suosittelemme automaattisen näytönsammuttajan käyttämistä, sillä se pidentää akunkestoa. Näytön sammuttua, sen saa takaisin käyttöön koskettamalla näyttöä. Järjestelmä: Täältä löydät tietoa laitteen laiteversiosta, ohjelmistoversiosta sekä muistin tilasta. Voit tarvittaessa myös kalibroida näyttöä mikäli näytön kosketuspinta tuntuu epätarkalta. USB-asetukset: Valitse haluttu tapa liittää navigaattorin tietokoneeseen. Vaihtoehto MASS STORAGE tarkoittaa, että navigaattori tunnistetaan ulkoisena massamuistilaitteena. MS ACTIVESYNC taas vaatii Microsoft Activesync sovelluksen käyttöä (kts. sivu 24).
25 Laitteen kytkeminen tietokoneeseen Photonav-navigaattori voidaan kytkeä tietokoneisiin joissa on Windowskäyttöjärjestelmä (XP, Vista tai 7). Windows XP -käyttäjät: Asenna Microsoft Activesync ennen Photonavin kytkemistä tietokoneeseen. Microsoft Activesync on haettavissa ilmaiseksi verkosta, osoitteesta mspx Windows Vista ja Windows 7 -käyttäjät: Windows asentaa Windows Mobile Device Center (WMDC) -ohjelman automaattisesti* kun Photonav-laite kytketään tietokoneeseen. WMDC-ohjelmiston voi tarvittaessa asentaa myös käsin Windows Update* -sovelluksesta tai Microsoft.com verkkosivuilta. * Vaatii Internet-yhteyden tietokoneessa. 3. Kytke USB-johdon toinen pää tietokoneen USB-liitäntään. 4. Odota, että käyttöjärjestelmä havaitsee liitetyn laitteen ja asentaa sille tarvittavat ajurit. Windows XP -käyttäjän on asennettava Microsoft Activesync ennen kytkemistä. 5. Kättöjärjestelmän ilmoitettua, että liitetty laite on valmis käytettäväksi, avaa ActiveSync (Windows XP) tai WMDC (Vista, 7). 6. Voit nyt selata Photonavin tiedostoja. Mikäli haluat siirtää valokuvia tai muita tiedostoja Photonaviin, suosittelemme, että siirrät tai kopiot niitä StorageCard-kansioon, eli laitteen muistikortille. Huom! Photonavin akku latautuu myös USB-liitännän kautta. Voit siis ladata Photonavin myös tietokoneesta samalla kuin siirrät tiedostoja siihen. Kytke Photonav-tietokoneeseen seuraavasti: 1. Käynnistä tietokone ja Photonav. 2. Kytke mukana toimitettu USB-johto Photonavin USB-liitäntään (kts. luku Laitteen esittely )
26 Paikkamerkintöjen tuominen Voit halutessasi tuoda suosikki- tai muita tallennettuja kohteita Photonavnavigointisovellukseen. Helpoin tapa tuoda kohteita on käyttää ilmaista Google Earth -ohjelmaa. Kun olet tallentanut kohteen, kopioi se Photonav-laitteen favorites-kansioon: Hae ja asenna ilmainen Google Earth verkosta, osoitteesta google.com/ Luo oma paikkamerkintä Google Earth -ohjelman ohjeiden mukaisesti. Tallenna kohde kuvan osoittamalla tavalla ja valitse tiedostomuodoksi.kml Avaa nyt Photonav navigaattori ja valitse Muokkaa omia suosikkeja
27 Paikkamerkintöjen tuominen Kosketa alarivin plussa-merkkiä ja valitse Tuo avataksesi listan kohteista favorites-kansiossa. Kosketa osoitetta jota haluat siirtää suosikiksi, odota että siirto toteutuu ja valitse lopuksi OK. Osoite löytyy nyt Suosikeistasi! Huom! Google Earth -sovelluksen karttamerkintöjen tuominen Photonavlaitteeseen on käyttäjän omalla vastuulla. Takuu ei kata Google Earth -sovelluksen käyttöä tai siitä mahdollisesti aiheutuneita suoria tai epäsuoria vaurioita Photonav-laitteeseen tai käyttäjän muihin laitteisiin (esimerkiksi tietokoneeseen). Tutustu Google Earth -sovelluksen käyttöohjeisiin ja käyttöehtoihin ennen käyttöä. Verkkokauppa.com Oy ei vastaa Google Earth karttamerkintöjen paikkaansa pitävyydestä. Jos haluat tuoda valmiita paikkamerkintöjä, esimerkiksi nopeusvalvontakamera-merkintöjä, Photonav-navigaattoriin, kannattaa tutustua eri käyttäjien yhteisösivustoihin, joista ehkä kattavin tällä hetkellä on www. gps-waypoints.net. Jos haetaan esimerkiksi nopeuskamera-merkintöjä, on tiedostot ladattava muodossa Määritelty CSV. Haettuasi nopeuskamera-merkinnät, joita yleensä toimitetaan.zip tiedostossa, tulee sinun purkaa.zip tiedosto Photonav-laitteen 3DPhotonav\ speedcams -kansioon. Tämän jälkeen avataan Photonav navigointiohjelman Asetukset ja valitaan kohta Tietojen tuominen/vieminen. Valitaan haluttu tiedosto listalta ja painetaan OK. Tiedot siirtyvät hetkessä navigointiohjelman muistiin ja lopuksi painetaan OK. Huom! gps-waypoints.net sivusto on muiden käyttäjien ja harrastajien ylläpitämä sivusto. Verkkokauppa.com Oy ei millään tavalla vastaa sivuston sisällöstä tai karttamerkintöjen paikkaansa pitävyydestä. Tiedostojen hakeminen ja asentaminen on käyttäjän omalla vastuulla
28 Photonav-ohjelmiston päivittäminen Toimi seuraavasti, jos haluat päivittää Photonav-sovelluksen viimeisimpään versioon: 1. Siirrä Photonav-päivitystiedosto MicroSD-muistikortin päähakemistoon. 2. Sammuta Photonav-navigaattori. 3. Asenna MicroSD-muistikortti navigaattorin muistikorttipaikkaan ja käynnistä navigaattori uudestaan. 4. Päivitys asentuu nyt automaattisesti. 5. Kun asennus on suoritettu, poista MicroSD-muistikortti laitteesta ja paina sitten resetointipainiketta käynnistäksesi laitteen uudestaan. Mahdolliset ohjelmistopäivitykset julkaistaan Verkkokauppa.com teknisen tuen kautta
29 Takuu ja yhteystiedot Photonav-laitteelle ja lisätarvikkeille myönnetään yhden vuoden (12 kuukauden) rajoitettu takuu. Takuu ei kata fyysisiä vaurioita tai virheellisen käytön seurauksena aiheutuneita vaurioita. Takuu ei ole voimassa, mikäli laitteen käyttö- tai turvallisuusohjeita on laiminlyöty. Takuu ulottuu vain myyntipakkauksen sisältöön eikä Verkkokauppa.com Oy vastaa kolmansien osapuolten* lisäpalveluiden yhteensopivuudesta, sisällöstä tai tietojen paikkaansa pitävyydestä. Verkkokauppa.com Oy ei myöskään vastaa muiden yhteensopivien laitteiden suorista tai epäsuorista vaurioista, esimerkiksi käyttäjän tietokoneesta, käyttöjärjestelmästä tai ylimääräisistä muistikorteista. LAITTEEN PURKAMINEN SAATTAA AIHEUTTAA HENGENVAARALLISEN SÄH- KÖISKUN TAI TULIPALON. Takuu ei ole voimassa, mikäli laitteen kotelointia on avattu tai purettu, tai mikäli siihen on kohdistettu turhaan voimakasta painetta, epänormaalin käytön seurauksena. Kierrättäminen: Laitetta tai sen mukana toimitettuja lisätarvikkeita ei saa hävittää normaalin talousjätteen seassa. Sen sijaan, laite on toimitettava jälleenmyyjälle tai paikalliselle kierrätyksestä vastaavalle jätteenkäsittelylaitokselle kierrätettäväksi sen elinkaaren päätyttyä. Lisätietoja laitteen kierrätyksestä antaa jälleenmyyjäsi tai paikallinen jätteenkäsittelylaitos. Yhteystiedot: Maahantuoja: Verkkokauppa.com Oy Itämerenkatu 21, Helsinki Puh LATURIN PURKAMINEN SAATTAA AIHEUTTAA HENGENVAARALLISEN SÄHKÖISKUN. ÄLÄ MISSÄÄN TAPAUKSESSA PURA TAI OIKOSULJE LATURIA. PURETTU TAI OIKOSULJETTU LATURI EI KUULU TAKUUN PIIRIIN. TUTUSTU HUOLELLISESTI KÄYTTÖOHJEESEEN ENNEN KÄYTTÖÄ. SÄILYTÄ NÄITÄ KÄYTTÖOHJEITA TULEVIA TARPEITA VARTEN. * Esimerkiksi käyttöohjeessa mainittuja palveluita kuten Google Earth ja gps-waypoints.net
30 Tekniset tiedot Näyttö: Suoritin: RAM Flash muisti NAND tallennusmuisti: Muistikorttipaikka: Käyttöjärjestelmä: Akku: Laturiliitäntä: AC-laturi: Autolaturi: 4.3 LCD-kosketusnäyttö, 480x272 pikselin tarkkuudella MediaTek MT Mt 2 Gt MicroSD, enintään 8 Gt (ei tue HC-standardia) Windows CE 5.0 Ladattava Litiumioniakku (sisäinen) DC 5V 230V, 5V/1.5A DC12-24V, 5V/1.5A
31 Innehåll Säkerhetsinstruktioner 1. Säkerhetsinstruktioner 2. Egenskaper och förpackningens innehåll 3. Presentation av navigatorn 4. Uppladdning av batteriet samt uppstart och avstängning 5. Navigering 6. Tasku Loisto 7. Övriga funktioner 8. Apparatinställningar 9. Anslutning till PC 10. Importering av platsmärken 11. Programuppdatering 12. Garanti och kontaktuppgifter 13. Tekniska specifikationer Bekanta dig med bruksanvisningarna före användning. Spara bruksanvisningarna för framtida behov. Se till att även andra användare av produkten bekantat sig med apparatens bruks- och säkerhetsinstruktioner före användning av Photonav-navigatorn. Placera GPS-navigatorn i fordonet så att den inte är i förarens synfält. Justera aldrig navigatorn medan du kör. Ställ in rutten före avgången eller stanna på en säker plats ifall rutten måste ändras under resan. Följ lokal lagstiftning. I vissa länder är det förbjudet att fästa navigatorer i vindrutan. Utsätt inte navigatorn eller dess tillbehör för fukt, damm, värme, hårda stötar eller vibrationer. Plocka inte apparaten isär. Öppnande av höljet avbryter garantin. Photonav-navigatorn ger endast ruttrekommendationer och tar inte omständigheter som trafikstockningar, vägspärr, gällande väderleksförhållande eller andra förhållanden som eventuellt kan orsaka faror eller förseningar. Observera gällande trafikförhållande oberoende av navigatorns rekommendationer. Stäng alltid av Photonav-navigatorn efter användning. Lämna aldrig navigatorn på en synlig plats i bilen. GPS-apparater är populära föremål för tjuvar. Dessutom kan navigatorn ta skada om den lämnas i en het eller iskall bil
32 Egenskaper och förpackningens innehåll Presentation av navigatorn Egenskaper: Satelitbilder av de största städerna Finska vägkartor Testversion av Tasku Loisto medföljer Menyer och köranvisningar på svenska 4.3 pekskärm Stöder MicroSD-minneskort Frontpanelen Förpackningens innehåll: Photonav V2.0 -navigatorn Bilställning med sugkopp Billaddare USB-kabel Bruksanvisningar på svenska - 2 -
33 Vänster sida Vy uppifrån Bakpanelen Strömbrytare Hörlursanslutning MicroSD -minneskortsläsare Högtalare USB-anslutning Återställningsknapp - 3 -
34 Uppladdning av batteriet samt uppstart och avstängning En bilställning med sugkopp, en billaddare samt en USB-kabel medföljer Photonav V2 -navigatorn. Du kan ladda upp navigatorns batteri antingen ur bilens 12V-eluttagg, dvs. cigarett-tändaren, eller ur en dators USBanslutning. Koppla laddaren (billaddaren eller USB-kabeln från en dator) till navigatorns USB-anslutning. Starta upp navigatorn genom att hålla strömbrytaren nedtryckt i ca. 2 sekunder tills Photonav-logot kommer fram på rutan. Huvudmenyn öppnas efter stund: Om du vill stänga av apparaten för en stund, tryck då strömbrytaren ca. en sekund för att ställa in apparaten i strömbesparingsläget. Meddelandet Sleep kommer då fram på rutan. Då du vill stänga av navigatorn, håll då strömbrytaren nedtryckt i över 2 sekunders tid, tills meddelandet Poweroff syns på skärmen
35 Navigering Starta upp Photonav genom att hålla strömbrytaren nedtryckt i två sekunder. Tryck på Photonav-bilden för att öppna navigationsprogrammet. Navigera: Från den här menyn kan du snabbt ställa in destinationen du vill nå. Efter att du öppnat Photonav navigationsprogrammet öppnas följande huvudmeny: Navigera-menyn är indelad i två delar. Du kommer åt de övriga alternativen genom att trycka på pilen på högra sidan av skärmen. Om du vill återvända till huvudmenyn, tryck på Tillbaka. Ifall du vill bläddra kartan utan att ställa in en destination, välj Karta
36 Navigering Inmatning av adress: Då du vet adressen av destinationen men inte ännu sparat det i minnet, välj då Adress ur Navigera-menyn. Börja med att skriva in Staden var destinationen ligger. Photonav förutspår namnet på staden på basis av de inmatade bokstäverna så du behöver inte nödvändigtvis skriva in hela namnet. Genom att mata in tex. HEL ger Photonav rekommendationen Helsingfors. Då stadens namn syns på listan kan du välja den genom att trycka på namnet. Efter att du valt staden öppnas nästa steg var du kan fylla i destinationens gatunamn. Så som i tidigare steget förutspår Photonav även gatunamnet på basis av de inmatade bokstäverna. Genom att skriva in tex. MAN ger Photonav rekommendationen Mannerheimvägen. Tryck på gatunamnet för att fortsätta till nästa steg. Till slut kan du välja husets nummer. Ifall du inte vet husets nummer eller ifall en sådan inte är tillgänglig, kan du hoppa över det här steget genom att välja alternativet Var som helst vilket ställer in destinationen i början av vägen. Ifall du vet husets nummer kan du skriva in nummret och sedan tryck på kruxet nere till höger för att forsätta. Du kan när som helst återvända till föregående vy genom att trycka på pilknappen nere till vänster
37 Navigering Då du fyllt i destinationen enligt exemplen på föregående sidan räknar Photonav rutten och meddelar vägens längd samt uppskattade tid för att nå destinationen. Tryck på OK för att följa med rutten i realtid
38 Navigering Hem: Du kan ställa in din egen hemadress under Hem-menyn under Navigera-menyn. På så sätt kan du i fortsättningen snabbt och enkelt finna vägen hem. Då du första gången väljer Hem ombes du ställa in adressen. Adressen ställs in på samma sätt som destinationer ställs in. Välj först staden sedan gatan och till slut husets nummer, ifall en sådan finns. Föregående destinationer: Detta är en lista på tidigare sökta destinationer. Favoriter: Detta är en lista på destinationer som du märkt som favoriter. Du kan ställa in en destination som favorit på följande vis: I kartläget, tryck på en destination du vill välja. Då gatuadressen visas, tryck på den blåa stjärnsymbolen i nedre kanten för att lägga den till favoriter. Vid behov kan du också lägga till ytterligare information om destinationen som tex. kontaktuppgifter, eller ge destinationen ett personligt namn
39 Navigering POI - Intressanta platser: POI, Points of Interest på engelska, dvs. intressanta platser på svenska är i navigatorns minne sparade platser som kan vara intressanta eller behändiga för resenären. Närliggande POI: Fungerar som POI-menyn bara att denna lista visar intressanta platser i närheten, oberoende av vilken stad man befinner sig i. Till intressanta platser hör bl.a. restauranger, hoteller, servicestationer, flygplatser, bensinstationer, tågstationer, landmärken, turist destinationer, köpcenter etc. Efter att du POI-menyn kommer du åt statsmenyn. Skriv eller sök stadens namn och tryck på namnet för att öppna den stadens intressanta platser. I den följande listan kan du sedan öppna olika destinationer på kartan. Genom att välja en viss typs destination, tex. ett hotell, öppnar navigatorn raka vägen dit
40 Navigering Koordinater: Destinationer kan även sökas med hjälp av koordinater. Öppna Koordinatermenyn. Postnummer: Skriv in postnummret i fältet och välj destinationen ur listan som kommer fram. Skriv destinationens breddgrad (latitude) och höjdgrad (longitude) och tryck sedan på kruxen nere till höger av skärmen. Photonav visar destinationen på kartan. Som grundinställning skrivs koordinaterna i formen DDD.dddddd o.. Obs! Photonav innehåller endast Finlands kartor. Ifall koordinaterna pekar på en destination utanför Finlands gränser kan destinationen inte nödvändigtvis visas i kartan
41 Navigering Presentation av kartvyn: Zooma in på destinationen. 2. Ändra bildvinkel och kartläge. Ifall ingen satelitbild är tillgänglig visas en animerad 2D eller 3D karta. 3. Zooma ut. 4. Batterisymbol: batteriets laddningsnivå. Ju högre grön balk, desto bättre laddningsnivå. Lodräta streck: GPS-signalens styrka. Strecken visas röda ifall ingen GPS-signal är tillgänglig. Ju fler gröna streck, desto bättre signal. 5. Tid. 6. Gatunamn eller GPS-signalens läge. 7. Öppnar huvudmenyn
42 Navigering Genom att röra på gatan öppnas en tilläggsmeny: 1. Zooma in på destinationen. 2. Ändra bildvinkel och kartläge. Ifall ingen satelitbild är tillgänglig visas en animerad 2D eller 3D karta Zooma ut Batterisymbol: batteriets laddningsnivå. Ju högre grön balk, desto bättre laddningsnivå. Lodräta streck: GPS-signalens styrka. Strecken visas röda ifall ingen GPS-signal är tillgänglig. Ju fler gröna streck, desto bättre signal. 5. Lägg destinationen till favoriter. 6. Ange platsmärke. 7. Öppna huvudmenyn
43 Navigering Kartan under pågående vägvisning: 1. Zooma in på destinationen. 2. Ändra bildvinkel och kartläge. Ifall ingen satelitbild är tillgänglig visas en animerad 2D eller 3D karta Zooma ut. 4. Batterisymbol: batteriets laddningsnivå. Ju högre grön balk, desto bättre laddningsnivå. Lodräta streck: GPS-signalens styrka. Strecken visas röda ifall ingen GPS-signal är tillgänglig. Ju fler gröna streck, desto bättre signal. 5. Avstånd till nästa kurva/korsning samt dess riktning. 6. Beräknad längd (timmar: minuter) av resan. 7. Avstånd till destinationen. 8. Tid Hastighet/vägens hastighetsbegränsning. 10. Öppna Navigera-menyn
44 Navigering Alternativa vyer: Genom att trycka på Zooma ut (3) eller bildvinkel-alternativen(2), kan rutten planerats ur flera olika synvinklar. Själva alternativen och menyerna hålls på liknande lägen som i satelitvyn
45 Navigationsinställningar Ur Photonav-programmets Inställningar kan du ställa in språk-, ruttvals-, GPS-inställningar osv. Öppna Photonav inställningarna genom att välja Inställningarna ur huvudmenyn. I inställningsmenyn kan följande funktioner justeras: Allmänna inställningar Språkinställningar Kartans utseende Ruttvalsinställningar Säkerhetsinställningar Systeminställningar GPS-inställningar
46 Navigationsinställningar Allmänna inställningar: inte kontrolleras. Övriga funktioner så som vägvisning hålls på i bakgrunden. Skärmens bakljus tänds då man rör på skärmen. System -läget innebär att navigationsprogrammet använder apparatens grundinställningar. Dessa behandlas i kapitlet Systeminställningar. Språkinställningar: Språk: Välj navigationsprogrammet meny- och vägvisningsspråk Tangent: Välj typen av tangentbord som används då man matar in adresser etc. QWERTY motsvarar typen som används i datorer medan ABC placerar alla bokstäver i alfabetisk ordning. Km/h/mph: Välj enheten av hastighetsindikatorn. Högtalare: Photonav-navigatorn har bara en högtalare. Genom att välja alternativet OFF kan man stänga av ljudet helt och hållet. Ljus: Ställ in hur länge skärmens bakljus hålls tänd. Alltid på innebär att bakljuset hålls konstant tänt. Detta förbrukar batteriet häftigt. Intelligent strömbesparing släcker bakjuset efter en stund om apparaten
47 Navigationsinställningar Kartans utseende: Auto Zoom: Välj ifall kartan automatiskt zoomar in på basis av hastigheten fordonet rör sig. Alternativet ON ställer Auto Zoom -funktion på medan OFF kopplar den ur bruk
48 Navigationsinställningar 3D Landmärken: Om du vill att kända landmärken visas tredimensionellt, välj då ON. Om du inte vill speciellt visa kända landmärken, välj då OFF. Modeller: Ur den här listan kan du välja mellan olika färdigt inställda modeller, t.ex. ett särskilt läge för nattbruk. Favoriter: Härifrån kan du redigera din favoritlista. POI: Härifrån kan du välja vilka sorters intressanta platser visas på kartan. Ruttval: Välj sättet som Photonav använder för att kalkylera rutten. Som grundinställning används Snabbaste, då Photonav föredrar tex. motorvägar och större vägar. Den Kortaste rutten räknas ut på basis av avståndet till destinationen. Den kortaste vägen är inte nödvändigtvis den snabbaste då Photonav eventuellt föredrar mindre vägar istället för exempelvis snabbare motorvägar. Fotgängarbruk undvikar bilvägar och är ämnad för fotgängare. Tull -inställningen bestämmer om Photonav undviker tullavgiftsbelagda vägar eller inte
49 Navigationsinställningar Säkerhetsinställningar: Hastighetsbegränsningsalarm: Välj ifall du vill att Photonav varnar alltid då hastigheten överskrider inställda begränsningen. Alternativet OFF tar funktionen ur bruk. Vägbegränsningens alarm: Välj ifall du vill att Photonav varnar för överhastighet samt på vilket sätt varningen visas. Välj Bild för att helt enkelt visa en symbol på skärmen. Alternativet Bild och Ljud varnar i form av en alarmton samt bild på skärmen. Alternativet OFF tar funktionen ur bruk. Kameravarning: Visar fartkamerorna på kartan
50 Navigationsinställningar Systeminställnigar: Välj klockläget mellan alternativen 24-timmars eller 12-timmars visning. GPS-inställningar: Vid behov kan du koppla GPS-funktionen ur bruk samt välja i hurudant format koordinater skrivs in
51 Tasku Loisto En testversion av navigationsprogrammet Tasku Loisto finns färdigt installerat i Photonav navigatorn. Tasku Loisto är ett mångsidigt navigationsprogram som är utvecklat av Hannu Säles Oy. Testversionen kan användas 25 gånger varefter den fullständiga versionen måste inköpas för fortsatt bruk. Tasku Loisto säljs hos Verkkokauppa.com samt direkt av tillverkaren. Ytterligare information, bruksanvisningen samt beställningsinstruktioner finner du på tillverkarens hemsida:
52 Övriga funktioner Verktyg Räknaren: Öppna räknaren genom att välja Verktyg -> Räknare. E-bok: Med Photonav kan du även läsa textfiler. Öppna Verktyg -> E-bok. Tryck på mappen som innehåller textfilen du vill öppna. Foto: Med Photonav kan du också öppna och transportera fotografier. Flytta först fotografierna över till MicroSD-minneskortet. Öppna sedan Verktyg -> Foto. Öppna mappen som innehåller bilderna. Photonav stöder bilder i följande format:.jpg,.png samt.bmp
53 Apparatinställningar Själva apparatens inställningar öppnar du ur huvudmenyns Inställningar. Observera, att dessa inställningar påverkar inte nödvändigtvis navigationsprogrammets inställningar utan endast verktygen och menyerna. Tid och datum: Ställ in klockslaget och datumet för apparaten genom att tryck på pilknapparna ovan och under diverse numrorna. Den nedre lådan tillåter dig att ändra på tidszonen. Återvänd till föregående meny för att spara inställningarna. Språk: Ställer in apparatens menyspråk. Observera att dessa inställningar inte påverkar Photonav-navigationsprogrammets språkinställningar, utan endast menyerna och verktygen. Volym: Ställ in systemets ljudnivå samt ifall knappljuden används eller inte. Obs! Ljudinställningarna inverkar på samtliga program, även navigationsprogrammet. Ifall ljudet tas ur bruk kan man ej heller höra vägvisningarna. så länge som apparaten hålls påkopplad. Vi rekommenderar användning av automatisk skärmsläckare för att öka på brukstiden då apparaten används på batterikraft. Då skärmen slocknar kan man tända den på nytt helt enkelt genom att röra på skärmen. System: Härifrån finner du information om systemversionen samt minnet. Vid behov kan du även kalibrera skärmen ifall pekskärmen verkar inexakt. USB-inställningar: Ställ in sättet som navigatorn använder för att ansluta till datorn. Alternativet MASS STORAGE innebär att navigatorn används som ett externt massminne. MS ACTIVESYNC kräver däremot användning av Microsoft Activesync (se sid 24). Bakljus: Ställ in skärmbakljusets styrka. Minskande av ljusstyrkan minskar även på elkonsumtionen och förlänger därmed brukstiden. I dessa inställningar kan man även ställa in ifall skärmen slocknar automatiskt efter en viss tids inaktivitet. Alternativet Aldrig tvingar skärmen att hållas på
54 Anslutning till PC Photonav-navigatorn kan anslutas till datorer med Windows-operativystemet (XP, Vista eller 7). Windows XP -användare: Installera först Microsoft Activesync före anslutandet av Photonav till datorn. Microsoft Activesync kan nerladdas gratis från webbsidan microsoft.com/finland/windowsmobile/activesync/default.mspx Windows Vista och Windows 7 -användare: Windows installerar Windows Mobile Device Center (WMDC) -programmet automatiskt* då Photonav-apparaten ansluts till datorn. WMDC kan vid behov även installeras via Windows Update* eller Microsoft.com. apparaten och installerar drivrutinerna. Windows XP -användare bör först installera Microsoft Activesync. 5. Då operativsystemet meddelar att apparaten är redo för användning, öppna Activesync (Windows XP) eller WMDC (Vista, 7). 6. Du kan nu bläddra Photonavs filer. Ifall du vill överföra fotografier eller andra filer till Photonav-navigatorn rekommenderar vi att du överför dem till StorageCard-mappen, dvs. minneskortet. Obs! Batteriet uppladdas då navigatorn är ansluten till en PC. Du kan alltså ladda upp batteriet samtidigt som du överför filer. * Kräver en internetuppkoppling. Anslut Photonav till PC på följande vis: 1. Starta datorn samt Photonav-navigatorn. 2. Koppla den medföljande USB-kabeln till navigatorns USB-anslutning. 3. Koppla andra ändan av USB-kabeln till datorns USB-anslutning. 4. Vänta ett ögonblick att operativsystemet upptäcker den anslutna
55 Importering av platsmärken Du kan vid behov importera favorit- eller andra platsmärken till Photonavnavigatorn. Det lättaste sättet att importera platsmärken är att använda Google Earth. Kopiera det sparade platsmärket till Photonav-navigatorns favorites-mapp: Google Earth kan fritt och gratis laddas ner från Skapa ett eget platsmärke i Google Earth enligt instruktionerna som du finner i programmet. Spara platsmärket enligt exemplet nedan och välj formatet som.kml Öppna nu Photonav navigationsprogrammet och välj Redigera favoriter
56 Importering av platsmärken Tryck på plus-märket på nedre kanten av skärmen och välj Importera för att öppna listan på favoriter. Tryck sedan på adressen du vill flytta till favoriter, vänta ett ögonblick att överföring lyckas och tryck till slut på OK. Adressen finns sedan bland dina favoriter. Obs! Importering av platsmärken via Google Earth är på användarens egen risk. Garantin täcker inte eventuella direkta eller indirekta skador eller fel som uppstått med Google Earth. Bekanta dig med Google Earth bruksanvisningarna och licensavtalet före användning. Verkkokauppa.com Oy ansvarar inte för Google Earth platsanmärkningarnas noggrannhet. Ifall du vill importera färdiga platsanmärkningar, tex. hastighetskamerors positioner till Photonav-navigatorn, rekommenderar vi att du bekantar dig med diverse hobbysidor på Internet. Speciellt populär är webbsidan Om man exempelvis hämtar positioner för hastighetskameror bör filen laddas ned som Utvidgad CSV. Efter att du laddat ner filen, som oftast är i.zip format, skall filen extraheras till Photonav-navigatorns 3DPhotonav\speedcams -mapp. Öppna sedan Photonav-navigationsprogrammets Inställningar och välj Import/Export. Välj filen ur listan och tryck på OK. Vänta ett ögonblick på att filen överförs i minnet och tryck till slut på OK. Obs! Webbsidan gps-waypoints.net uppehålls av andra användare och entusiaster. Verkkokauppa.com Oy ansvarar inte för webbsidans innehåll eller huruvida informationen däri stämmer eller inte. Nerladdning och installering av filerna är på användarens egna ansvar
57 Programuppdatering Gör på följande vis då du vill uppdatera Photonav-navigationsprogrammet till den senaste versionen: 1. Flytta uppdateringsfilen till huvudindexen av MicroSD-minneskortet. 2. Stäng av Photonav-navigatorn. 3. Placera MicroSD-minneskortet i navigatorns minneskortsplats och starta om navigatorn. 4. Uppdateringen installeras nu automatiskt. 5. Då installationen är klar, ta bort MicroSD-minneskortet ur navigatorn och tryck sedan på återställningsknappen för att starta om navigatorn. Eventuella programuppdateringar publiceras via Verkkokauppa.com tekniska supporten
58 Garanti och kontaktuppgifter Till Photonav-apparaten samt dess tillbehör beviljas ett begränsat garanti för ett år (12 månader). Garantin täcker inte fysiska skador eller skador till följd av felaktig användning av produkten. Garantin gäller inte ifall produktens bruks- och säkerhetsanvisningar försummats. Garantin omfattar endast produktförpackningens innehåll och Verkkokauppa.com Oy ansvarar därmed inte för tredje partens* tilläggstjänster, kompatibilitet eller noggrannheten av informationen funnen däri. Verkkokauppa.com Oy ansvarar ej heller för direkta eller indirekta skador för produkter anslutna till Photonav-navigatorn, exempelvis datorer, operativsystem eller minneskort. DEMONTERING AV PRODUKTEN KAN ORSAKA EN LIVSFARLIG ELEKTRISK STÖT ELLER BRAND. Garantin gäller inte ifall produktens hölje öppnats eller demonterats, eller ifall den utsatts för normalt större tryck eller slag till följd av onormalt bruk. Miljö: Produkten skall inte kastas som normalt hushållsavfall. Hämta in produkten till din återförsäljare eller din lokala återvinningsstation. Ytterligare information om produktåtervinning får du av din återförsäljare eller din lokala soptjänst. Kontaktuppgifter: Importör: Verkkokauppa.com Oy Östersjögatan 21, Helsingfors Tel DEMONTERING AV LADDAREN KAN ORSAKA EN LIVSFARLIG ELEKTRISK STÖT. DEMONTERA ELLER KORTSLUT INTE LADDARE. DEMONTERADE ELLER KORTSLUTNA LADDARE TÄCKS INTE AV GARANTIN. BEKANTA DIG MED DESSA INSTRUKTIONER FÖRE ANVÄNDNING AV PRO- DUKTEN. SPARA BRUKSANVISNINGARNA FÖR FRAMTIDA BEHOV. * Exempel: Google Earth eller gps-waypoints.net
59 Tekniska specifikationer Skärm: Processor: RAM Flash minne: NAND minne: Minneskort: Operativsystem: Batteri: Laddaranslutning: AC-laddare: Billaddare: 4.3 LCD-pekskärm med 480x272 pixel upplösning MediaTek MT MB 2 GB MicroSD, upp till 8 GB (stöder inte HC-standard) Windows CE 5.0 Laddbart litiumjonbatteri (internt) DC 5V 230V, 5V/1.5A DC12-24V, 5V/1.5A
60 Contents Safety instructions 1. Safety instructions 2. Features and package contents 3. Presentation 4. Charging of the battery, starting up and shutting down 5. Navigation 6. Tasku Loisto 7. Other functions 8. Device settings 9. Connecting to a computer 10. Importing POI s 11. Updating the Photonav software 12. Warranty and contact information 13. Technical specifications Please read this user manual before using the device. Keep the instructions for future reference. Ensure that other users of the device have read through the operation and safety instructions before using the product. Place the GPS device so that it does not interfere with the driver s field of view. Don t ever adjust the device while driving. Define the route before setting off or find a safe place to pull over before making any adjustments to the device. Follow the local legislations. It is illegal to fasten the satnav to the windscreen in some countries. Do not subject the device or its accessories to moisture, dust, heat, hard shakes or bumps. Do not disassemble the device. Disassembling the device will void the warranty. Photonav only gives route recommendations and does not take into account factors such as road blocks, traffic congestion, bad weather or any factors that might cause dangerous situation or delays. Take note of the prevailing driving circumstances regardless of the navigator s recommendations. Shut off the device when not in use. Do not leave the unit in the car by it self. GPS-devices are popular goods for thieves. Leaving the device in a sun warmed or frost chilled car might cause damage to the unit
61 Features and package contents Presentation Features: Gorgeous satellite images of the largest cities in Finland Road maps of Finland Trial version of the Tasku Loisto navigation software for use on land or at sea User interface and navigation instructions in English 4.3 Touch-screen display MicroSD memory card reader Front Package contents: Photonav V2.0 Navigator Car stand with suction cup holder Car charger USB cable Instruction manual in English - 2 -
62 Left side Top view Back Earplug connector Power button MicroSD memory card reader Speaker USB connector Reset button - 3 -
63 Charging of the battery, starting up and shutting down A car charger and USB cable is supplied with the Photonav V2.0. You can charge up the Photonav either through your car s 12 V cigarette lighter or from your computer s USB port. The main menu will appear shortly: Start the Photonav up by pressing the power button for 2 seconds or until the Photonav logo appears on screen. If you wish to shut down the device momentarily, press the power button for about 1 second to put the device into sleep mode. To shut down the device entirely, press the power button for 2 seconds until the message Poweroff appears on screen and the device goes dark
64 Navigation Start the device up by pressing the power button for two seconds. Touch the Photonav link on the main menu to open up the car navigation software. Navigate menu: From this menu you can set your destination immediately. After starting the car navigation software, its main menu will appear: The Navigate menu is divided into two parts. The move to the right, press the arrow button on the right side of the screen. You can move back to the left by pressing the left side arrow. If you wish to return to the main menu, press Back. If you wish to browse the maps without defining a destination or route, press Map
65 Navigation Entering an address: If the destination address is known but not yet saved in the memory, select Address from the Navigate menu. Start by filling in the city in which the destination is located. Photonav will predict the name of the city by each input, so you don t necessarily have to write down the entire name. By writing HEL, for example, Photonav will predict the name of the city to be Helsinki. When the name of the city is shown in the list, select it by tapping on the name. After choosing the city you will move on to the next step where you can enter the street name. As with the previous step, Photonav will also predict the street name based on the letters you write. By writing MAN, for example, Photonav will recommend Mannerheimintie. Tap on the appropriate name on the list to move on to the next step. Finally, you can enter the House Number. If you don t know the house number, or if such does not exist, you can skip this part by tapping Anywhere and selecting the starting point of the chosen street. If the house number is known, enter the number and tap on the tick symbol on the lower right side of the screen. You can return the previous step at any time by tapping on the arrow on the lower left side of the screen
66 Navigation After entering the address as instructed on the previous page, Photonav will calculate the route and give an estimate of the length of the trip. Press OK to start the real time navigation
67 Navigation Home: You can add your home address to the Home function, found under the Navigate menu. This way you can easily get directions home from anywhere in Finland or Sweden. The first time you open Home you will be asked to enter your home address. Enter the home address in the same way as you entered the destinations, explained previously. Start by choosing the town, followed by the street name and number. Recent Location: This is a list of previously entered locations you have searched for or visited. Favourite: Lets you enter favourite addresses that you visit often or find useful in other ways. To mark a destination as a favourite, do as follows: In the following screen you can add various information about the location and give it a personal name. In the Map viewing mode, touch the screen at the location you wish to add as favourite. When the street name is shown on screen, touch the blue star symbol on the lower left side of the screen to add it as a favourite
68 Navigation Points of Interest - POI: Points of Interests are locations of useful places stored in the Photonav memory. These locations can be handy or interesting for the traveller. Nearby POI: Contains the same locations as the POI menu, except that in this menu all nearby POI s will be shown, regardless of the town or city they are located in. Points of Interests are among other things restaurants, hotels, gas stations, airports, car mechanics, railway stations, landmarks, tourist sites, shopping malls etc. After opening the POI menu, the city selection screen will open. Enter the city of choice and tap it to open the POI s of the selected town or city. In the next list you can check different POI s on the map. By selecting specific POI s, for example gas stations, the satnav will show the route to it! - 9 -
69 Navigation Coordinates: You can also enter your destination coordinates. Open the Coordinates menu you by tapping it. Postcode: Enter the postal (Zip) code in the search field and chose the location from the list below. Enter the latitude and longitude of the destination and tap the symbol on the lower right side of the screen. Photonav will show you the location on the map. By default, the coordinates should be entered as DDD.dddddd o.. Note! Photonav only contains a detailed map of Finland. If the entered locations coordinates are outside the boundaries of Finland, the location cannot be shown in detail
70 Navigation Map mode presentation: Zoom in on the location. 2. Toggle different viewing angles and map modes. If a satellite image is not available for the selected location, a rendered 2D image will be shown instead. 3. Zoom out. 4. Battery symbol: shows the battery charge level. The longer the green bar is, the more battery time is available. Connection bars: shows the GPS connection. If the device hasn t connected to the GPS satellites yet, the bars will be shown in red. The more green bars are shown, the better the connection is. 5. Time of day. 6. Street name or GPS connection status. 7. Opens the Main Menu
71 Navigation By tapping on the map at a particular street, you can specify different options for the location: Zoom in on the location. 2. Toggle different viewing angles and map modes. If a satellite image is not available for the selected location, a rendered 2D image will be shown instead. 3. Zoom out. 4. Battery symbol: shows the battery charge level. The longer the green bar is, the more battery time is available. Connection bars: shows the GPS connection. If the device hasn t connected to the GPS satellites yet, the bars will be shown in red. The more green bars are shown, the better the connection is. 5. Mark the location as a Favourite. 6. Add a route marker. 7. Open the Main Menu
72 Navigation Layout of the map while navigating: Zoom in. 2. Toggle different viewing angles and map modes. If a satellite image is not available for the selected location, a rendered 2D image will be shown instead. 3. Zoom out 4. Battery symbol: shows the battery charge level. The longer the green bar is, the more battery time is available. Connection bars: shows the GPS connection. If the device hasn t connected to the GPS satellites yet, the bars will be shown in red. The more green bars are shown, the better the connection is. 5. Distance to and direction of the next turn. 6. Estimated travel time left. 7. Distance to target destination. 8. Time of day. 9. Speed of vehicle/speed limit. 10. Open the Navigate menu
73 Navigation Alternative layouts: By tapping the Zoom out (3) or Camera angle (2) button, you can check the route or map from different angles. The functions of the buttons will remain the same as they are while in satellite mode
74 Navigation settings In the Photonav navigation software s settings you can adjust settings for varied things such as language, route calculation, GPS settings etc. To open the Photonav settings, select Settings from the main menu. The following settings can be adjusted: General settings Language settings Map Appearance settings Routing Options Safety Options System Options GPS
75 Navigation settings General settings: used. The functions of the device will, however, stay on. Tap the screen to turn it on again. System will use the same screen settings as defined in the Device Settings. For more information about these settings, please see Device Settings. Language settings: Language: Set the language used in the menus and for driving instructions. Keyboard: Choose which keyboard layout to use for input. QWERTY is the same as an ordinary computer keyboard while ABC lines all keys alphabetically. Km/h/mph: Show the speed in Kilometres per hour (Km/h) or Miles per hour (Mph). Speaker: Sett the number of speakers in use. The Photonav only has one speaker. Setting the speaker options to OFF will mute the device. Light: Set how long the backlight stays lit. Always on ensures that the screen is always lit. Smart Power Save will shut off the screen after a period of time when not
76 Navigation settings Map Appearance: Auto Zoom: Choose whether or not to zoom in on the map depending on the speed you are travelling. On enables the auto zoom function and Off disables it
77 Navigation settings 3D Landmarks: If you want famous landmarks to be shown in 3D, choose ON. If you do not want landmarks to be shown in 3D, choose OFF. Templates: Here you can choose from a variety of layout templates for different situations, for example night viewing. Favourites: Allows you to edit your Favourite list. POI: Allows you to choose which POI s are shown in the map. Routing options: Defines the way in which the Photonav calculates the routes. The default setting is Fastest which means Photonav favours highways and larger roads for calculating routes. The Shortest route is calculated based on the total distance travelled. The shortest route is not necessarily the fastest as Photonav might favour smaller roads to larger, depending on the travel distance. The Pedestrian Mode is meant to be used while travelling on foot. Photonav will disregard all highways and areas where there is no access on foot. The Toll option defines whether or not to allow the use of tolled roads. The Yes option allows the use of tolled roads while No does not
78 Navigation settings Safety options: Speed Limit Alarm: Choose whether or not Photonav gives a warning when the vehicle speed exceeds the set limit. Set the option to Off to disable this alarm. Road Speed Alert: Choose whether or not Photonav warns when you exceed the speed limit as well as in what way the warning is given. Choose Visual to show the warning on the screen only. Visual and Sound warns of speeding visually as well as giving a sound warning. Set this option to Off if you do not wish the satnav to warn you about exceeding the speed limit. Safety Camera Alert: Enables or disables the showing of speed cameras on the map
79 Navigation settings System: Set the Time Format. Select between showing the time in 24 hour or 12 hour format. GPS: Here you can turn off the GPS chip as well as define the input method for Coordinates
80 Tasku Loisto Photonav comes preinstalled with a trial version of the Tasku Loisto navigation software for land and sea. Tasku Loisto is made by Hannu Säles Oy and is an extremely versatile navigation program for trekking and seafaring. The trial version can be started 25 times after which the complete version must be purchased. The full version of Tasku Loisto is sold by Verkkokauppa.com or directly from the developer. For more information, ordering instructions and user manuals, please visit the developers website at:
81 Other functions Assistant Calculator: Open the Calculator by selecting Assistant -> Calculator. E-Book: Photonav also enables you to read text documents and the most common E-books. Select Assistant -> E-Book. Tap on the folder where the text file is saved to open it. Photo: With Photonav you can also carry your digital pictures with you! After moving your pictures to the MicroSD memory card you can browse them by selecting Assistant -> Photo. Open the folder containing the picture by tapping on the folder where the picture file is saved. The Photonav photo album supports the most common picture formats, including.jpg,.png and.bmp
82 Device Settings The device settings lets you adjust setting for the actual unit. Some settings bypass settings for specific software (such as the car navigation software) while some settings do not. Open Settings from the main menu. Time & Date: Set the date and time of day for the device. Change the values by tapping on the corresponding arrow keys. The lower box allows you to set the time zone. Return to the previous menu to save the settings. Language: Set the menu language of the device. These language settings do not affect the language settings of the navigation software. Volume: Set the system sound volume and choose whether or not to use the touch tone. Notice! The system volume setting affects all software, including the navigation software. If the sound is turned off from these options, the voice instructions while navigating will be turned off as well. device is powered. We recommend setting the backlight to shut off as this lengthens the battery life. A screen that is shut off can be turned on again by tapping on the screen. System: Here you will find information about the firmware, software and memory usage. Should the need arise, you can also calibrate the touch screen. USB Settings: Set the desired way to connect the navigator to your computer. Select MASS STORAGE if you wish to use the navigator as an external storage device. Select MS ACTIVESYNC if you prefer to use Microsoft Activesync for transferring files (see next page). Backlight: Enables you to adjust the brightness of the screen backlight. Lowering the brightness also prolongs the battery life. From these options you can also set the screen to shut off after a set period of time. If this option is set to Never, the backlight will be on as long as the
83 Connecting the device to a computer The Photonav can be connected to a computer running a Windows operating system (XP, Vista or 7). Windows XP users: You need to install Microsoft Activesync before connecting the device to your computer. Microsoft Activesync is available for free at microsoft.com/windowsmobile/activesync/default.mspx Windows Vista and Windows 7 users: Windows will install Windows Mobile Device Center (WMDC) automatically* after connecting the device to your computer. WMDC can also be installed through Windows Update* or from Microsoft s website. * Requires and internet connection on the PC. 4. Wait for the operating system to install the required drivers. Windows XP users should install Microsoft Activesync before connecting the device. 5. After the operating system informs you that the device is ready to be used, open ActiveSync (Windows XP) or WMDC (Vista, 7). 6. You can now browse the contents of the Photonav s memory. If you want transfer pictures or other files to the device, we recommend you transfer them to the StorageCard folder, which is the name of the memory card. Notice! The USB cable also functions as a battery charger, so you can transfer files at the same time as the battery is charged up! Connect the Photonav to the computer as follows: 1. Start the computer and Photonav up. 2. Connect the supplied USB cable to the Photonav s USB connector (see chapter Presentation ). 3. Connect the other end of the USB cable to the computer s USB port
84 Importing POI s You can easily import favourite or other points of interest into the Photonav navigation software. One of the simplest ways to do this is using Google Earth. After saving the place mark on your computer, copy it to the Photonav s favorites folder: Download and install the free Google Earth from the website Create your own Place mark with Google Earth then save the place mark as shown in the picture below. Make sure you save the file as a.kml file. Start the navigation software and select Manage My Favorites
Sisältö Turvallisuusohjeita
 Classic 2.0-4.3 Sisältö Turvallisuusohjeita 1. Turvallisuusohjeita 2. Ominaisuudet ja myyntipakkauksen sisältö 3. Laitteen esittely 4. Akun lataaminen sekä laitteen käynnistys ja sammutus 5. Navigointi
Classic 2.0-4.3 Sisältö Turvallisuusohjeita 1. Turvallisuusohjeita 2. Ominaisuudet ja myyntipakkauksen sisältö 3. Laitteen esittely 4. Akun lataaminen sekä laitteen käynnistys ja sammutus 5. Navigointi
BRUKSANVISNING KÄYTTÖOHJE
 BRUKSANVISNING KÄYTTÖOHJE Ver. 003-200311 Nr/Nro: 32-6826 Multiport USB-2.0 för 2,5 HDD USB 2.0 Multiportti 2,5 HDD -asemille Modell/Malli: FT-KUH-K36G SE Beskrivning: Du har nu köpt en produkt som står
BRUKSANVISNING KÄYTTÖOHJE Ver. 003-200311 Nr/Nro: 32-6826 Multiport USB-2.0 för 2,5 HDD USB 2.0 Multiportti 2,5 HDD -asemille Modell/Malli: FT-KUH-K36G SE Beskrivning: Du har nu köpt en produkt som står
MD80. Käyttöohje. Myyntipakkauksen sisältö. Tutustu huolellisesti käyttöohjeisiin ennen laitteen käyttämistä.
 MD80 Käyttöohje Tutustu huolellisesti käyttöohjeisiin ennen laitteen käyttämistä. Myyntipakkauksen sisältö MD80 -videokamera USB-johto Kiinnitysteline ja jalusta Ohjelmisto-CD Käyttöohje REC/Stop Kamera
MD80 Käyttöohje Tutustu huolellisesti käyttöohjeisiin ennen laitteen käyttämistä. Myyntipakkauksen sisältö MD80 -videokamera USB-johto Kiinnitysteline ja jalusta Ohjelmisto-CD Käyttöohje REC/Stop Kamera
Installation / Asennusohje SO-3396-V
 Installation / Asennusohje SO-3396-V SO-3396-V SO-3303 Black / Svart / Musta (0V) Connector / Skruv / Liitinruuvi 19. 0V Red / Röd / Punainen (+12V) 20. 12V Green / Grön / Vihreä (CLK) 29. CLK Yellow /
Installation / Asennusohje SO-3396-V SO-3396-V SO-3303 Black / Svart / Musta (0V) Connector / Skruv / Liitinruuvi 19. 0V Red / Röd / Punainen (+12V) 20. 12V Green / Grön / Vihreä (CLK) 29. CLK Yellow /
You can check above like this: Start->Control Panel->Programs->find if Microsoft Lync or Microsoft Lync Attendeed is listed
 Online Meeting Guest Online Meeting for Guest Participant Lync Attendee Installation Online kokous vierailevalle osallistujalle Lync Attendee Asennus www.ruukki.com Overview Before you can join to Ruukki
Online Meeting Guest Online Meeting for Guest Participant Lync Attendee Installation Online kokous vierailevalle osallistujalle Lync Attendee Asennus www.ruukki.com Overview Before you can join to Ruukki
Nätverkskabel USB 2.0 Verkkokaapeli USB 2.0
 KÄYTTÖOHJE BRUKSANVISNING Nätverkskabel USB 2.0 Verkkokaapeli USB 2.0 Modell/Malli: USB-NL2 Nr/Nro: 32-8825 Vers: 002-200312 SE Beskrivning Nätverkskabel för enkel filöverföring mellan datorer med USB
KÄYTTÖOHJE BRUKSANVISNING Nätverkskabel USB 2.0 Verkkokaapeli USB 2.0 Modell/Malli: USB-NL2 Nr/Nro: 32-8825 Vers: 002-200312 SE Beskrivning Nätverkskabel för enkel filöverföring mellan datorer med USB
Choose Finland-Helsinki Valitse Finland-Helsinki
 Write down the Temporary Application ID. If you do not manage to complete the form you can continue where you stopped with this ID no. Muista Temporary Application ID. Jos et onnistu täyttää lomake loppuun
Write down the Temporary Application ID. If you do not manage to complete the form you can continue where you stopped with this ID no. Muista Temporary Application ID. Jos et onnistu täyttää lomake loppuun
TW- WLAN 802.11ac SOVITTIMEN ASENNUSOHJE
 TW- WLAN 802.11ac SOVITTIMEN ASENNUSOHJE Copyright TeleWell Oy Tekniset tiedot: - - - - - - - Yhteensopiva IEEE 802.11b/g/n/ac - standardien kanssa Taajuusalueet 2.4 GHz ja 5 GHz Maksiminopeus: 300 Mbps
TW- WLAN 802.11ac SOVITTIMEN ASENNUSOHJE Copyright TeleWell Oy Tekniset tiedot: - - - - - - - Yhteensopiva IEEE 802.11b/g/n/ac - standardien kanssa Taajuusalueet 2.4 GHz ja 5 GHz Maksiminopeus: 300 Mbps
Elektronisk Scart-växel SCART-kytkin äänelle ja kuvalle. KÄYTTÖOHJE BRUKSANVISNINGVers: 001-200405
 Elektronisk Scart-växel SCART-kytkin äänelle ja kuvalle KÄYTTÖOHJE BRUKSANVISNINGVers: 001-200405 Nr/Nro: 38-1259 Modell/Malli: S-420R SE Användningsområde Med hjälp av scartväxeln kan du ansluta fyra
Elektronisk Scart-växel SCART-kytkin äänelle ja kuvalle KÄYTTÖOHJE BRUKSANVISNINGVers: 001-200405 Nr/Nro: 38-1259 Modell/Malli: S-420R SE Användningsområde Med hjälp av scartväxeln kan du ansluta fyra
TW-LTE 4G/3G. USB-modeemi (USB 2.0)
 TW-LTE 4G/3G USB-modeemi (USB 2.0) Tiedonsiirtonopeus: 100 Mbps/50 Mbps LTE: 1800/2100/2600 MHz GSM/GPRS/EDGE: 850/900/1800/1900 MHz UMTS: 900/2100 MHz Pikaohje (Finnish) CE Käyttöönotto- ohje SIM- kortin
TW-LTE 4G/3G USB-modeemi (USB 2.0) Tiedonsiirtonopeus: 100 Mbps/50 Mbps LTE: 1800/2100/2600 MHz GSM/GPRS/EDGE: 850/900/1800/1900 MHz UMTS: 900/2100 MHz Pikaohje (Finnish) CE Käyttöönotto- ohje SIM- kortin
ver. 001-2006 -11 INSTALLATIONSANVISNING/ ASENNUSOHJE Firewire PC-card Tiedonsiirto-ohjain Artikelnr/nro 32-4968
 ver. 001-2006 -11 INSTALLATIONSANVISNING/ ASENNUSOHJE Firewire PC-card Tiedonsiirto-ohjain Artikelnr/nro 32-4968 SE Firewire PC-card 32-4968 Introduktion CardBus (Firewire) håller en säker plats som högeffektiv
ver. 001-2006 -11 INSTALLATIONSANVISNING/ ASENNUSOHJE Firewire PC-card Tiedonsiirto-ohjain Artikelnr/nro 32-4968 SE Firewire PC-card 32-4968 Introduktion CardBus (Firewire) håller en säker plats som högeffektiv
Headset med USB-anslutning Kuulokkeet, USB-liitäntä
 KÄYTTÖOHJE BRUKSANVISNING Headset med USB-anslutning Kuulokkeet, USB-liitäntä Modell/Malli: HS-819USB Nr/Nro: 38-1601 Ver. 001-200506 SE Headset med USB-anslutning lämplig för Internet-chat, videokonferans
KÄYTTÖOHJE BRUKSANVISNING Headset med USB-anslutning Kuulokkeet, USB-liitäntä Modell/Malli: HS-819USB Nr/Nro: 38-1601 Ver. 001-200506 SE Headset med USB-anslutning lämplig för Internet-chat, videokonferans
Suomenkielinen versio. Johdanto. Laitteiston asennus. PU011 Sweex 1-portin rinnakkainen PCI Express -kortti
 PU011 Sweex 1-portin rinnakkainen PCI Express -kortti Johdanto Älä altista PU011-korttia äärilämpötiloille. Älä aseta laitetta suoraan auringonvaloon tai sulje lämmityselementtejä. Älä käytä PU011-korttia
PU011 Sweex 1-portin rinnakkainen PCI Express -kortti Johdanto Älä altista PU011-korttia äärilämpötiloille. Älä aseta laitetta suoraan auringonvaloon tai sulje lämmityselementtejä. Älä käytä PU011-korttia
SENAATTILA uudistuu keväällä 2015
 SENAATTILA uudistuu keväällä 2015 Senaatti-kiinteistöt yhtenäistää sähköisiä asiointikanaviaan vaiheittain keväästä 2015 alkaen. Senaattila.fi -osoite laajentuu sähköisen asioinnin palvelueteiseksi, jonka
SENAATTILA uudistuu keväällä 2015 Senaatti-kiinteistöt yhtenäistää sähköisiä asiointikanaviaan vaiheittain keväästä 2015 alkaen. Senaattila.fi -osoite laajentuu sähköisen asioinnin palvelueteiseksi, jonka
PAINEILMALETKUKELA-AUTOMAATTI AUTOMATIC AIR HOSE REEL
 MAV4 MAV5 MAV6 PAINEILMALETKUKELA-AUTOMAATTI AUTOMATIC AIR HOSE REEL Käyttöohje Instruction manual HUOMIO! Lue käyttöohjeet huolellisesti ennen laitteen käyttöä ja noudata kaikkia annettuja ohjeita. Säilytä
MAV4 MAV5 MAV6 PAINEILMALETKUKELA-AUTOMAATTI AUTOMATIC AIR HOSE REEL Käyttöohje Instruction manual HUOMIO! Lue käyttöohjeet huolellisesti ennen laitteen käyttöä ja noudata kaikkia annettuja ohjeita. Säilytä
FinFamily PostgreSQL installation ( ) FinFamily PostgreSQL
 FinFamily PostgreSQL 1 Sisällys / Contents FinFamily PostgreSQL... 1 1. Asenna PostgreSQL tietokanta / Install PostgreSQL database... 3 1.1. PostgreSQL tietokannasta / About the PostgreSQL database...
FinFamily PostgreSQL 1 Sisällys / Contents FinFamily PostgreSQL... 1 1. Asenna PostgreSQL tietokanta / Install PostgreSQL database... 3 1.1. PostgreSQL tietokannasta / About the PostgreSQL database...
INSTALLATIONSGUIDE ASENNUSOHJE. USB 2.0 kort. USB 2.0 kortti
 INSTALLATIONSGUIDE ASENNUSOHJE Ver. 001-200303 USB 2.0 kort Modell/Malli FT-UPC-124V Nr/Nro: 32-4468 USB 2.0 kortti SE Läs igenom anvisningen före installation. Vi reserverar oss för ev. text- och bildfel
INSTALLATIONSGUIDE ASENNUSOHJE Ver. 001-200303 USB 2.0 kort Modell/Malli FT-UPC-124V Nr/Nro: 32-4468 USB 2.0 kortti SE Läs igenom anvisningen före installation. Vi reserverar oss för ev. text- och bildfel
Metal ActionCam Käyttöohje
 Metal ActionCam Käyttöohje Tärkeimpiä ominaisuuksia Taskuun mahtuva digivideokamera muistikorttitallennuksella. Täysi tuki AVI-videoformaatille. Toimii myös web-kamerana. Korkeatasoinen kuvanlaatu, myös
Metal ActionCam Käyttöohje Tärkeimpiä ominaisuuksia Taskuun mahtuva digivideokamera muistikorttitallennuksella. Täysi tuki AVI-videoformaatille. Toimii myös web-kamerana. Korkeatasoinen kuvanlaatu, myös
Calisto USB-kaiutinpuhelin. Käyttöopas
 Calisto 7200 USB-kaiutinpuhelin Käyttöopas Sisällysluettelo Yleiskatsaus 3 Connect to PC 4 Päivittäinen käyttö 5 Power 5 Äänenvoimakkuus 5 Mykistys / mykistyksen poisto 5 Puheluun vastaaminen tai puhelun
Calisto 7200 USB-kaiutinpuhelin Käyttöopas Sisällysluettelo Yleiskatsaus 3 Connect to PC 4 Päivittäinen käyttö 5 Power 5 Äänenvoimakkuus 5 Mykistys / mykistyksen poisto 5 Puheluun vastaaminen tai puhelun
Lab SBS3.FARM_Hyper-V - Navigating a SharePoint site
 Lab SBS3.FARM_Hyper-V - Navigating a SharePoint site Note! Before starting download and install a fresh version of OfficeProfessionalPlus_x64_en-us. The instructions are in the beginning of the exercise.
Lab SBS3.FARM_Hyper-V - Navigating a SharePoint site Note! Before starting download and install a fresh version of OfficeProfessionalPlus_x64_en-us. The instructions are in the beginning of the exercise.
BRUKSANVISNING KÄYTTÖOHJE
 BRUKSANVISNING KÄYTTÖOHJE Ver. 001-200504 Firewirekort IEEE 1394 PCI Firewirekortti IEEE 1394 PCI Nr/Nro: 32-7172 Modell/Malli: FW3010 SE Presentation Firewirekort (IEEE 1394), snabb överföring upp till
BRUKSANVISNING KÄYTTÖOHJE Ver. 001-200504 Firewirekort IEEE 1394 PCI Firewirekortti IEEE 1394 PCI Nr/Nro: 32-7172 Modell/Malli: FW3010 SE Presentation Firewirekort (IEEE 1394), snabb överföring upp till
TeleWell TW-LTE/4G/3G USB -modeemi Cat 4 150/50 Mbps
 TeleWell TW-LTE/4G/3G USB -modeemi Cat 4 150/50 Mbps Pikaohje Laite toimii Windows XP SP3, Windows 7,8,10 ja Mac OSx 10.5 tai käyttöjärjestelmissä, Linux tuki netistä ladattavilla ajureilla USB portin
TeleWell TW-LTE/4G/3G USB -modeemi Cat 4 150/50 Mbps Pikaohje Laite toimii Windows XP SP3, Windows 7,8,10 ja Mac OSx 10.5 tai käyttöjärjestelmissä, Linux tuki netistä ladattavilla ajureilla USB portin
Suomenkielinen versio. Johdanto. Laitteiston asennus. PU013 Sweex 1-portin rinnakkainen & 2 -portin sarja PCI-kortti
 PU013 Sweex 1-portin rinnakkainen & 2 -portin sarja PCI-kortti Johdanto Älä altista PU013-korttia äärilämpötiloille. Älä aseta laitetta suoraan auringonvaloon tai sulje lämmityselementtejä. Älä käytä PU013-korttia
PU013 Sweex 1-portin rinnakkainen & 2 -portin sarja PCI-kortti Johdanto Älä altista PU013-korttia äärilämpötiloille. Älä aseta laitetta suoraan auringonvaloon tai sulje lämmityselementtejä. Älä käytä PU013-korttia
FinFamily Installation and importing data (11.1.2016) FinFamily Asennus / Installation
 FinFamily Asennus / Installation 1 Sisällys / Contents FinFamily Asennus / Installation... 1 1. Asennus ja tietojen tuonti / Installation and importing data... 4 1.1. Asenna Java / Install Java... 4 1.2.
FinFamily Asennus / Installation 1 Sisällys / Contents FinFamily Asennus / Installation... 1 1. Asennus ja tietojen tuonti / Installation and importing data... 4 1.1. Asenna Java / Install Java... 4 1.2.
Garmin etrex GPS-laite
 Garmin etrex GPS-laite GPS koulutus 20.6.2007 PAIKKATIETOPAJA -hanke Painikkeet Sisäinen GPS antenni YLÖS näppäin ALAS näppäin PAGE näppäin (Esc) POWER näppäin Ulkoinen virtalähde ja tiedon siirto PC:lle
Garmin etrex GPS-laite GPS koulutus 20.6.2007 PAIKKATIETOPAJA -hanke Painikkeet Sisäinen GPS antenni YLÖS näppäin ALAS näppäin PAGE näppäin (Esc) POWER näppäin Ulkoinen virtalähde ja tiedon siirto PC:lle
BRUKSANVISNING KÄYTTÖOHJE
 BRUKSANVISNING KÄYTTÖOHJE Ver. 002-200412 Infraröd sändare/mottagare Langaton infrapunasovitin Modell/Malli: MII-890 Nr/Nro: 38-1034 SE Introduktion USB till IrDA adapter för trådlös kommunikation genom
BRUKSANVISNING KÄYTTÖOHJE Ver. 002-200412 Infraröd sändare/mottagare Langaton infrapunasovitin Modell/Malli: MII-890 Nr/Nro: 38-1034 SE Introduktion USB till IrDA adapter för trådlös kommunikation genom
Kompassin käyttöohjeet - Hur används Kompass? - How to use Kompass?
 Kompassin käyttöohjeet - Hur används Kompass? - How to use Kompass? Kompassin käyttöohjeet Kompassia voi käyttää 25 eri kielellä. Oletuskielenä on suomi, mutta kielen voi vaihtaa alareunasta Kieli- kohdasta.
Kompassin käyttöohjeet - Hur används Kompass? - How to use Kompass? Kompassin käyttöohjeet Kompassia voi käyttää 25 eri kielellä. Oletuskielenä on suomi, mutta kielen voi vaihtaa alareunasta Kieli- kohdasta.
PIKAOPAS. Nokia Connectivity Cable Drivers -ohjainten asentaminen
 PIKAOPAS Nokia Connectivity Cable Drivers -ohjainten asentaminen Sisällysluettelo 1. Johdanto...1 2. Mitä tarvitaan...1 3. Nokia Connectivity Cable Drivers -ohjainten asentaminen...2 3.1 Ennen asennusta...2
PIKAOPAS Nokia Connectivity Cable Drivers -ohjainten asentaminen Sisällysluettelo 1. Johdanto...1 2. Mitä tarvitaan...1 3. Nokia Connectivity Cable Drivers -ohjainten asentaminen...2 3.1 Ennen asennusta...2
Maha Eurosystem jarrulaskentaohjelman asennusohje versio 7.20.026
 2012 Tecalemit Oy Seppo Koskivuori Maha Eurosystem jarrulaskentaohjelman asennusohje versio 7.20.026 Vaatimukset: - tietokone (PC), jossa vapaa USB portti - käyttöjärjestelmä Windows XP, Vista tai Windows
2012 Tecalemit Oy Seppo Koskivuori Maha Eurosystem jarrulaskentaohjelman asennusohje versio 7.20.026 Vaatimukset: - tietokone (PC), jossa vapaa USB portti - käyttöjärjestelmä Windows XP, Vista tai Windows
TYÖKALUVAUNU JA YLÄKAAPPI
 MEG95 TYÖKALUVAUNU JA YLÄKAAPPI Käyttöohje (Alkuperäisten käyttöohjeiden käännös) FI Onnittelut tämän laadukkaan Meganex-tuotteen valinnasta. Lue käyttöohjeet huolellisesti ennen laitteen käyttöä ja noudata
MEG95 TYÖKALUVAUNU JA YLÄKAAPPI Käyttöohje (Alkuperäisten käyttöohjeiden käännös) FI Onnittelut tämän laadukkaan Meganex-tuotteen valinnasta. Lue käyttöohjeet huolellisesti ennen laitteen käyttöä ja noudata
TW- LTE 4G/3G. USB- sovitin (USB 2.0)
 TW- LTE 4G/3G USB- sovitin (USB 2.0) Tiedonsiirtonopeus: 100 Mbps/50 Mbps LTE: 800/1800/2600 MHz GSM/GPRS/EDGE: 850/900/1800/1900 MHz UMTS: 900/2100 MHz Pikaohje (Finnish) CE Käyttöönotto- ohje SIM- kortin
TW- LTE 4G/3G USB- sovitin (USB 2.0) Tiedonsiirtonopeus: 100 Mbps/50 Mbps LTE: 800/1800/2600 MHz GSM/GPRS/EDGE: 850/900/1800/1900 MHz UMTS: 900/2100 MHz Pikaohje (Finnish) CE Käyttöönotto- ohje SIM- kortin
RF Dynamisk Fjärrkontroll. RF Dynaaminen Kaukosäädin
 Modell / Malli / Model: Art. no: 99 170 20 SE BRUKSANVISNING RF Dynamisk Fjärrkontroll FI KÄYTTÖOHJEET RF Dynaaminen Kaukosäädin EN INSTRUCTION MANUAL RF Dual Color Remote Controller SE Indikator Tryck
Modell / Malli / Model: Art. no: 99 170 20 SE BRUKSANVISNING RF Dynamisk Fjärrkontroll FI KÄYTTÖOHJEET RF Dynaaminen Kaukosäädin EN INSTRUCTION MANUAL RF Dual Color Remote Controller SE Indikator Tryck
Pika-asennusohjeet Suomeksi
 Pika-asennusohjeet Suomeksi (Virallinen ohje löytyy asennuslevyltä Englanninkielisenä) Tulosta tämä ohje asennuksen avuksi. Ensiksi asennetaan itse ohjelma, sitten rekisteröidytään testerin käyttäjäksi
Pika-asennusohjeet Suomeksi (Virallinen ohje löytyy asennuslevyltä Englanninkielisenä) Tulosta tämä ohje asennuksen avuksi. Ensiksi asennetaan itse ohjelma, sitten rekisteröidytään testerin käyttäjäksi
ROUTE 66 Navigaattoreiden yleisimmät ongelmat ja usein kysytyt kysymykset (26.3.2008)
 ROUTE 66 Navigaattoreiden yleisimmät ongelmat ja usein kysytyt kysymykset (26.3.2008) ROUTE 66 MINI & MAXI Testaa laite päivitetyllä ohjelma, kartta ja GPS versiolla ennen huoltoon lähettämistä. Jos mitkään
ROUTE 66 Navigaattoreiden yleisimmät ongelmat ja usein kysytyt kysymykset (26.3.2008) ROUTE 66 MINI & MAXI Testaa laite päivitetyllä ohjelma, kartta ja GPS versiolla ennen huoltoon lähettämistä. Jos mitkään
"PLEXTALK Pocket" -verkkosoittimen pikaopas
 "PLEXTALK Pocket" -verkkosoittimen pikaopas PLEXTALK Pocketin asetukset 1. Käännä PLEXTALK Pocket ympäri. Varmista, että kaksi pientä uloketta ovat ylhäällä. Paina PLEXTALK Pocketin pohjassa olevaa suorakulmaista
"PLEXTALK Pocket" -verkkosoittimen pikaopas PLEXTALK Pocketin asetukset 1. Käännä PLEXTALK Pocket ympäri. Varmista, että kaksi pientä uloketta ovat ylhäällä. Paina PLEXTALK Pocketin pohjassa olevaa suorakulmaista
KIITOS RICA OPTIMOINTIOHJELMAN VALITSEMISESTA
 KIITOS RICA OPTIMOINTIOHJELMAN VALITSEMISESTA Asennusohjeiden sisältö 1. RICA optimointiohjelmoinnin periaate isoftloaderilla... 2 2. RICA isoftloader toimituspaketin sisältö... 3 3. isoftloader Sync-ohjelmiston
KIITOS RICA OPTIMOINTIOHJELMAN VALITSEMISESTA Asennusohjeiden sisältö 1. RICA optimointiohjelmoinnin periaate isoftloaderilla... 2 2. RICA isoftloader toimituspaketin sisältö... 3 3. isoftloader Sync-ohjelmiston
Network Video Recorder. Pika-asennusohje
 Network Video Recorder Pika-asennusohje 1 Aloitus Paketti sisältää Tarkasta paketin sisältö huolellisesti. Paketin tulisi sisältää seuraavat tarvikkeet. Jos jokin osista puuttuu tai on vahingoittunut,
Network Video Recorder Pika-asennusohje 1 Aloitus Paketti sisältää Tarkasta paketin sisältö huolellisesti. Paketin tulisi sisältää seuraavat tarvikkeet. Jos jokin osista puuttuu tai on vahingoittunut,
Staden Jakobstad - Pietarsaaren kaupunki
 Sakägare/ Asianosainen Ärende/ Asia - VALREKLAM INFÖR RIKSDAGSVALET 2015 - VAALIMAI- NONTA ENNEN EDUSKUNTAVAALEJA 2015, TILLÄGG / LISÄYS Det finns tomma reklamplatser kvar i stadens valställningar och
Sakägare/ Asianosainen Ärende/ Asia - VALREKLAM INFÖR RIKSDAGSVALET 2015 - VAALIMAI- NONTA ENNEN EDUSKUNTAVAALEJA 2015, TILLÄGG / LISÄYS Det finns tomma reklamplatser kvar i stadens valställningar och
Travel Getting Around
 - Location Olen eksyksissä. Not knowing where you are Voisitko näyttää kartalta missä sen on? Asking for a specific location on a map Mistä täällä on? Asking for a specific...wc?...pankki / rahanvaihtopiste?...hotelli?...huoltoasema?...sairaala?...apteekki?...tavaratalo?...ruokakauppa?...bussipysäkki?
- Location Olen eksyksissä. Not knowing where you are Voisitko näyttää kartalta missä sen on? Asking for a specific location on a map Mistä täällä on? Asking for a specific...wc?...pankki / rahanvaihtopiste?...hotelli?...huoltoasema?...sairaala?...apteekki?...tavaratalo?...ruokakauppa?...bussipysäkki?
PSSA-8/PSSA-8UK OWNERS MANUAL
 PSSA-8/PSSA-8UK OWNERS MANUAL LED indicator Test Button Art. 36.3066 / Art. 8.40 GB Power Switch (PSSA-8 / PSSA-8UK) Identifying the parts LED indicator Test Button Getting Started Plug the Power Switch
PSSA-8/PSSA-8UK OWNERS MANUAL LED indicator Test Button Art. 36.3066 / Art. 8.40 GB Power Switch (PSSA-8 / PSSA-8UK) Identifying the parts LED indicator Test Button Getting Started Plug the Power Switch
USB-siirto-ohjelman ja ajurin asentaminen
 1 (8) USB-siirto-ohjelman ja ajurin asentaminen Ladattuasi Handan CV-7700 PVR laitteen USB-siirto-ohjelman Welhon internet- sivuilta, asenna ohjelma alla olevien ohjeiden mukaan. Siirto-ohjelman asennus
1 (8) USB-siirto-ohjelman ja ajurin asentaminen Ladattuasi Handan CV-7700 PVR laitteen USB-siirto-ohjelman Welhon internet- sivuilta, asenna ohjelma alla olevien ohjeiden mukaan. Siirto-ohjelman asennus
TT-THERMO motorvärmare. Installation och bruksanvisning v2.0
 TT-THERMO motorvärmare Installation och bruksanvisning v2.0 Importör: Address: Web: Email: Mob: Innehåll Leveransen innehåller: 2 Funktion OBS! Använd inte värmaren utan kylvätska. 3 Lämmittimien tekniset
TT-THERMO motorvärmare Installation och bruksanvisning v2.0 Importör: Address: Web: Email: Mob: Innehåll Leveransen innehåller: 2 Funktion OBS! Använd inte värmaren utan kylvätska. 3 Lämmittimien tekniset
Tiedostojen lataaminen netistä ja asentaminen
 s. 1/5 Tiedostojen lataaminen netistä ja asentaminen Yleistä Internetissä on paljon hyödyllisiä ilmaisohjelmia, jotka voi ladata ja asentaa omalle koneelle. Osa ohjelmista löytyy suomenkielisiltä sivuilta,
s. 1/5 Tiedostojen lataaminen netistä ja asentaminen Yleistä Internetissä on paljon hyödyllisiä ilmaisohjelmia, jotka voi ladata ja asentaa omalle koneelle. Osa ohjelmista löytyy suomenkielisiltä sivuilta,
FOKUS. grammatik. Konjunktiot ja sanajärjestys
 FOKUS grammatik Konjunktiot yhdistävät sanoja, lauseenosia ja lauseita. Konjunktiot jaetaan rinnastus- ja alistuskonjunktioihin. Jag och min kompis ska resa till Köpenhamn. Minä ja kaverini matkustamme
FOKUS grammatik Konjunktiot yhdistävät sanoja, lauseenosia ja lauseita. Konjunktiot jaetaan rinnastus- ja alistuskonjunktioihin. Jag och min kompis ska resa till Köpenhamn. Minä ja kaverini matkustamme
STELLARIUM KÄYTTÖOHJE
 Järjestelmävaatimukset: Windows (XP, Vista, 7) DirectX 9.x ja uusin ServicePack tai MacOS X 10.3.x (tai suurempi), 3D-grafi ikkkortti ja OpenGL-tuki, min. 512 MB RAM, 1 GB vapaata levytilaa. ASENNUS Asennus
Järjestelmävaatimukset: Windows (XP, Vista, 7) DirectX 9.x ja uusin ServicePack tai MacOS X 10.3.x (tai suurempi), 3D-grafi ikkkortti ja OpenGL-tuki, min. 512 MB RAM, 1 GB vapaata levytilaa. ASENNUS Asennus
Trådlös laddstation QI. Langaton QI-latausalusta. QI Wireless Charging Pad
 Modell / Malli / Model: T511 99 940 84 SE BRUKSANVISNING Trådlös laddstation QI FI KÄYTTÖOHJEET Langaton QI-latausalusta EN INSTRUCTION MANUAL QI Wireless Charging Pad SE Innehåll Trådlös laddstation USB-kabel
Modell / Malli / Model: T511 99 940 84 SE BRUKSANVISNING Trådlös laddstation QI FI KÄYTTÖOHJEET Langaton QI-latausalusta EN INSTRUCTION MANUAL QI Wireless Charging Pad SE Innehåll Trådlös laddstation USB-kabel
Coolselector Asennusohje
 MAKING MODERN LIVING POSSIBLE Coolselector Asennusohje Täydellinen valinta on vain muutaman klikkauksen päässä www.danfoss.fi/kylma Yleiset vaatimukset Windows XP asennus Windows 7 asennus Asennuksen poisto
MAKING MODERN LIVING POSSIBLE Coolselector Asennusohje Täydellinen valinta on vain muutaman klikkauksen päässä www.danfoss.fi/kylma Yleiset vaatimukset Windows XP asennus Windows 7 asennus Asennuksen poisto
MEM-O-MATIC. 6800 järjestelmä
 MEM-O-MATIC 6800 järjestelmä Ohjeet Windows yhdysohjelmalle / 6800 yhdysohjelman käyttöohje זתתתתת Windows yhdysohjelman asennus tietokoneelle Tee uusi kansio esimerkiksi nimellä MEMO kovalevyllesi. Kopio
MEM-O-MATIC 6800 järjestelmä Ohjeet Windows yhdysohjelmalle / 6800 yhdysohjelman käyttöohje זתתתתת Windows yhdysohjelman asennus tietokoneelle Tee uusi kansio esimerkiksi nimellä MEMO kovalevyllesi. Kopio
AELN/ATEN/KLN. Bruksanvisning (SV) Käyttöohje (FI)
 AELN/ATEN/KLN Bruksanvisning (SV) Käyttöohje (FI) 380169-2 A B C Svenska Suomi A Display Näyttö B Knappar Painikkeet C Personskyddsbrytare (vissa modeller) Henkilösuojakytkin (tietyt mallit) 2 3 BRUKSANVISNING
AELN/ATEN/KLN Bruksanvisning (SV) Käyttöohje (FI) 380169-2 A B C Svenska Suomi A Display Näyttö B Knappar Painikkeet C Personskyddsbrytare (vissa modeller) Henkilösuojakytkin (tietyt mallit) 2 3 BRUKSANVISNING
Mainosankkuri.fi-palvelun käyttöohjeita
 Mainosankkuri.fi-palvelun käyttöohjeita Sisällys 1. Johdanto... 1 2. Sisäänkirjautuminen... 1 3. Palvelussa navigointi... 2 4. Laitteet... 2 5. Sisällönhallinta... 4 6. Soittolistat... 7 7. Aikataulut...
Mainosankkuri.fi-palvelun käyttöohjeita Sisällys 1. Johdanto... 1 2. Sisäänkirjautuminen... 1 3. Palvelussa navigointi... 2 4. Laitteet... 2 5. Sisällönhallinta... 4 6. Soittolistat... 7 7. Aikataulut...
Käyttöohje CRL Ennen tämän tuotteen käyttöä lue tämä käyttöohje huolellisesti ja kokonaan.
 Käyttöohje Kelloradio CRL-340 www.denver-electronics.com Ennen tämän tuotteen käyttöä lue tämä käyttöohje huolellisesti ja kokonaan. 1. Toiminto 1.1 LED-aikanäyttö 12 tuntia tai 24 tuntia 1.2 Valkoinen
Käyttöohje Kelloradio CRL-340 www.denver-electronics.com Ennen tämän tuotteen käyttöä lue tämä käyttöohje huolellisesti ja kokonaan. 1. Toiminto 1.1 LED-aikanäyttö 12 tuntia tai 24 tuntia 1.2 Valkoinen
IRROITETTAVAN ISTUIMEN ASENNUSOHJE LÖSTAGBAR SÄTE MONTERINGS MANUAL REMOVABLE SEAT S INSTALLATION MANUAL
 IRROITETTAVAN ISTUIMEN ASENNUSOHJE LÖSTAGBAR SÄTE MONTERINGS MANUAL REMOVABLE SEAT S INSTALLATION MANUAL V. 1.2 20.03.2016 OSAT Etulaatikko sisältää seuraavat osat: 1. Esikasattu laatikko 2. Kiinnitysruuvi
IRROITETTAVAN ISTUIMEN ASENNUSOHJE LÖSTAGBAR SÄTE MONTERINGS MANUAL REMOVABLE SEAT S INSTALLATION MANUAL V. 1.2 20.03.2016 OSAT Etulaatikko sisältää seuraavat osat: 1. Esikasattu laatikko 2. Kiinnitysruuvi
ClassPad fx-cp400 OS2-päivitys. + Manager-ohjelmisto ja Physium-sovellus
 ClassPad fx-cp400 OS2-päivitys + Manager-ohjelmisto ja Physium-sovellus Käyttöjärjestelmän ja Add-in sovellusten päivityksestä Casio suosittelee aina viimeisimmän käyttöjärjestelmän asentamista. Tällöin
ClassPad fx-cp400 OS2-päivitys + Manager-ohjelmisto ja Physium-sovellus Käyttöjärjestelmän ja Add-in sovellusten päivityksestä Casio suosittelee aina viimeisimmän käyttöjärjestelmän asentamista. Tällöin
Käyttöohje HERE Maps. 1.0. painos FI
 Käyttöohje HERE Maps 1.0. painos FI HERE Maps HERE Maps näyttää lähellä olevat kohteet ja opastaa sinut perille. Voit etsiä kaupunkeja, katuja ja palveluja löytää perille tarkkojen reittiohjeiden avulla
Käyttöohje HERE Maps 1.0. painos FI HERE Maps HERE Maps näyttää lähellä olevat kohteet ja opastaa sinut perille. Voit etsiä kaupunkeja, katuja ja palveluja löytää perille tarkkojen reittiohjeiden avulla
Ominaisuudet. Pakkauksen sisältö. Kuvaus
 Ominaisuudet Wi-Fi b/g/n 7" kosketusnäyttö. Tukee 3. osapuolen laitteita Nettikamera G-anturi Mediasoitin 3G (optional) Pakkauksen sisältö 1 taulutietokone 1 USB-johto 1 verkkolaite kuulokkeita Pikakäyttöopas
Ominaisuudet Wi-Fi b/g/n 7" kosketusnäyttö. Tukee 3. osapuolen laitteita Nettikamera G-anturi Mediasoitin 3G (optional) Pakkauksen sisältö 1 taulutietokone 1 USB-johto 1 verkkolaite kuulokkeita Pikakäyttöopas
Ohjelmistopäivitykset
 Ohjelmistopäivitykset Käyttöopas Copyright 2007 Hewlett-Packard Development Company, L.P. Windows on Microsoft Corporationin Yhdysvalloissa rekisteröimä tavaramerkki. Tässä olevat tiedot voivat muuttua
Ohjelmistopäivitykset Käyttöopas Copyright 2007 Hewlett-Packard Development Company, L.P. Windows on Microsoft Corporationin Yhdysvalloissa rekisteröimä tavaramerkki. Tässä olevat tiedot voivat muuttua
Mathcad 14.0 Single User -asennus 12.3.2008
 Mathcad 14.0 Single User -asennus 12.3.2008 Asennuksessa on kaksi vaihetta. Ensin asennetaan ohjelma tietokoneelle (vaiheet 1-3). Sen jälkeen asennetaan lisenssi (vaiheet 4-12). 1. Aseta Mathcad 14 CD-levy
Mathcad 14.0 Single User -asennus 12.3.2008 Asennuksessa on kaksi vaihetta. Ensin asennetaan ohjelma tietokoneelle (vaiheet 1-3). Sen jälkeen asennetaan lisenssi (vaiheet 4-12). 1. Aseta Mathcad 14 CD-levy
HP ProBook 430 G5 kannettavien käyttöönotto
 HP ProBook 430 G5 kannettavien käyttöönotto Windows 10:n asennus, päivitysten tarkistus ja Abitti-asetukset Kytke tietokone verkkovirtaan ennen koneen käynnistämistä! Windows 10 Home käyttöjärjestelmän
HP ProBook 430 G5 kannettavien käyttöönotto Windows 10:n asennus, päivitysten tarkistus ja Abitti-asetukset Kytke tietokone verkkovirtaan ennen koneen käynnistämistä! Windows 10 Home käyttöjärjestelmän
OFFICE 365 OPISKELIJOILLE
 OFFICE 365 OPISKELIJOILLE Table of Contents Articles... 3 Ohjeet Office 365 käyttöönottoon... 4 One Driveen tallennetun videon palauttaminen oppimisympäristön palautuskansioon... 5 Changing default language
OFFICE 365 OPISKELIJOILLE Table of Contents Articles... 3 Ohjeet Office 365 käyttöönottoon... 4 One Driveen tallennetun videon palauttaminen oppimisympäristön palautuskansioon... 5 Changing default language
Gaming mouse Pelihiiri Spelmus
 Gaming mouse Pelihiiri Spelmus Button 1 Nappi 1 Knapp 1 Scrollwheel & button 5 Vieritysrulla & nappi 5 Mushjulet & knapp 5 Button 2 Nappi 2 Knapp 2 dpi + / - Buttons 6 & 7 Napit 6 & 7 Knapp 6 & 7 Button
Gaming mouse Pelihiiri Spelmus Button 1 Nappi 1 Knapp 1 Scrollwheel & button 5 Vieritysrulla & nappi 5 Mushjulet & knapp 5 Button 2 Nappi 2 Knapp 2 dpi + / - Buttons 6 & 7 Napit 6 & 7 Knapp 6 & 7 Button
Pikaohje Ohjelmistoversio V2.2 24.6.2009 KMR260. langaton käsimittari. Nokeval
 Pikaohje Ohjelmistoversio V2.2 24.6.2009 KMR260 langaton käsimittari Nokeval Yleiskuvaus KMR260 on helppokäyttöinen käsilämpömittari vaativiin olosuhteisiin. Laite on koteloitu kestävään roiskevesisuojattuun
Pikaohje Ohjelmistoversio V2.2 24.6.2009 KMR260 langaton käsimittari Nokeval Yleiskuvaus KMR260 on helppokäyttöinen käsilämpömittari vaativiin olosuhteisiin. Laite on koteloitu kestävään roiskevesisuojattuun
GB-Managerin käyttöopas
 GB-Managerin käyttöopas GolfBuddy GPS-laitteisiin on ladattu valmiiksi tuorein laiteohjelmisto ja ne maailman golfkenttien tiedot, jotka olivat käytettävissä valmistushetkellä. Suorituskyvyn ja tuoteiän
GB-Managerin käyttöopas GolfBuddy GPS-laitteisiin on ladattu valmiiksi tuorein laiteohjelmisto ja ne maailman golfkenttien tiedot, jotka olivat käytettävissä valmistushetkellä. Suorituskyvyn ja tuoteiän
Käyttöohje. Bruksanvisning
 FI SE EN Käyttöohje Bruksanvisning Instruction Manual Verkkokauppa.com Oy, 2009. All rights reserved. GPS-navigaattori Käyttöopas Verkkokauppa.com Oy, 2009. Kaikki oikeudet pidätetään 1 Johdanto Onnittelut
FI SE EN Käyttöohje Bruksanvisning Instruction Manual Verkkokauppa.com Oy, 2009. All rights reserved. GPS-navigaattori Käyttöopas Verkkokauppa.com Oy, 2009. Kaikki oikeudet pidätetään 1 Johdanto Onnittelut
Ohjelmiston asennusopas NPD4758-00 FI
 NPD4758-00 FI Ohjelmiston asennus USB-liitäntää koskeva huomautus: Älä liitä USB-johtoa ennen kuin ohjeissa määrätään tekemään niin. Jos tämä näyttö tulee esiin, napsauta Cancel (Peruuta). Ethernet-liitäntää
NPD4758-00 FI Ohjelmiston asennus USB-liitäntää koskeva huomautus: Älä liitä USB-johtoa ennen kuin ohjeissa määrätään tekemään niin. Jos tämä näyttö tulee esiin, napsauta Cancel (Peruuta). Ethernet-liitäntää
1. SIT. The handler and dog stop with the dog sitting at heel. When the dog is sitting, the handler cues the dog to heel forward.
 START START SIT 1. SIT. The handler and dog stop with the dog sitting at heel. When the dog is sitting, the handler cues the dog to heel forward. This is a static exercise. SIT STAND 2. SIT STAND. The
START START SIT 1. SIT. The handler and dog stop with the dog sitting at heel. When the dog is sitting, the handler cues the dog to heel forward. This is a static exercise. SIT STAND 2. SIT STAND. The
Nätverkskort PCI PCI-verkkokortti
 KÄYTTÖOHJE BRUKSANVISNING Nätverkskort PCI PCI-verkkokortti Modell/Malli: SOHO-FAST/RE Nr/Nro: 38-5000 Ver. 001-200503 SE Presentation 100Base-TX med överföringshastighet upp till 10/100Mbps (Full duplex)
KÄYTTÖOHJE BRUKSANVISNING Nätverkskort PCI PCI-verkkokortti Modell/Malli: SOHO-FAST/RE Nr/Nro: 38-5000 Ver. 001-200503 SE Presentation 100Base-TX med överföringshastighet upp till 10/100Mbps (Full duplex)
GPRS-lisäpalvelu INTERNET-ASETUKSET
 GPRS-lisäpalvelu INTERNET-ASETUKSET GPRS-lisäpalvelu Internet-asetukset 2(22) Sisällysluettelo 1 INTERNET-ASETUKSET MICROSOFT WINDOWS 95/98... 3 1.1 MODEEMIN ASENNUS... 3 1.2 APN:N ASETTAMINEN... 3 1.3
GPRS-lisäpalvelu INTERNET-ASETUKSET GPRS-lisäpalvelu Internet-asetukset 2(22) Sisällysluettelo 1 INTERNET-ASETUKSET MICROSOFT WINDOWS 95/98... 3 1.1 MODEEMIN ASENNUS... 3 1.2 APN:N ASETTAMINEN... 3 1.3
WBelectronics. Infinity USB Phoenix - Käyttöohje
 WBelectronics Infinity USB Phoenix - Käyttöohje Johdanto Laitteen asentaminen Onneksi olkoon Infinity USB Phoenix -laitteen hankinnasta! Infinity kytketään toimintaan kolmessa vaiheessa: 1) Asenna laite
WBelectronics Infinity USB Phoenix - Käyttöohje Johdanto Laitteen asentaminen Onneksi olkoon Infinity USB Phoenix -laitteen hankinnasta! Infinity kytketään toimintaan kolmessa vaiheessa: 1) Asenna laite
Sisällysluettelo Table of contents
 Sisällysluettelo Table of contents OTC:n Moodlen käyttöohje suomeksi... 1 Kirjautuminen Moodleen... 2 Ensimmäinen kirjautuminen Moodleen... 2 Salasanan vaihto... 2 Oma käyttäjäprofiili... 3 Työskentely
Sisällysluettelo Table of contents OTC:n Moodlen käyttöohje suomeksi... 1 Kirjautuminen Moodleen... 2 Ensimmäinen kirjautuminen Moodleen... 2 Salasanan vaihto... 2 Oma käyttäjäprofiili... 3 Työskentely
Salasanan vaihto uuteen / How to change password
 Salasanan vaihto uuteen / How to change password Sisällys Salasanakäytäntö / Password policy... 2 Salasanan vaihto verkkosivulla / Change password on website... 3 Salasanan vaihto matkapuhelimella / Change
Salasanan vaihto uuteen / How to change password Sisällys Salasanakäytäntö / Password policy... 2 Salasanan vaihto verkkosivulla / Change password on website... 3 Salasanan vaihto matkapuhelimella / Change
MASSER Loader V2.00. käyttö- ja asennusohje 5.5.2014
 MASSER Loader V2.00 käyttö- ja asennusohje 5.5.2014 Masser Oy Tel. +358 400 904 500 BID No 0665142-9 Jämytie 1 Fax. +358 16 282 554 VAT No. FI06651429 FI-96910 Rovaniemi, Finland Domicile Rovaniemi OHJELMAN
MASSER Loader V2.00 käyttö- ja asennusohje 5.5.2014 Masser Oy Tel. +358 400 904 500 BID No 0665142-9 Jämytie 1 Fax. +358 16 282 554 VAT No. FI06651429 FI-96910 Rovaniemi, Finland Domicile Rovaniemi OHJELMAN
Käyttäjäopas Web Asennus Konfiguraattori
 Käyttäjäopas Web Asennus Konfiguraattori Yleiskatsaus... 2 Ilmoita projektisi yksityiskohdat... 2 Valitse lisäpalvelut... 3 Tallenna projekti... 4 Vahvista tilaus... 5 Käytettyjä lyhennyksiä... 6 Yhteenveto
Käyttäjäopas Web Asennus Konfiguraattori Yleiskatsaus... 2 Ilmoita projektisi yksityiskohdat... 2 Valitse lisäpalvelut... 3 Tallenna projekti... 4 Vahvista tilaus... 5 Käytettyjä lyhennyksiä... 6 Yhteenveto
Plantronics DA80 Audio Processor. User Guide
 Plantronics DA80 Audio Processor User Guide Sisällysluettelo Tervetuloa 3 Virta 4 Plantronics Spokes -ohjelmisto 5 Sovelluksen asentaminen 5 Aloita ohjelmistot 5 Hub-sovelluksen välilehdet 5 Kuulokkeen
Plantronics DA80 Audio Processor User Guide Sisällysluettelo Tervetuloa 3 Virta 4 Plantronics Spokes -ohjelmisto 5 Sovelluksen asentaminen 5 Aloita ohjelmistot 5 Hub-sovelluksen välilehdet 5 Kuulokkeen
Kauppatori - Suomenlinna
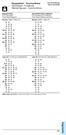 12.8.-15.9.2013 & 30.4.-15.6.2014 8 20 50 8 00 40 9 20 40 9 10 40 10-11 00 20 40 10-11 00 20 40 1 20 1 20 13-14 00 20 40 13-14 00 20 40 15 00 20 15 00 20 50 16-18 00 20 40 16 20 40 19 00 20 17-18 00 20
12.8.-15.9.2013 & 30.4.-15.6.2014 8 20 50 8 00 40 9 20 40 9 10 40 10-11 00 20 40 10-11 00 20 40 1 20 1 20 13-14 00 20 40 13-14 00 20 40 15 00 20 15 00 20 50 16-18 00 20 40 16 20 40 19 00 20 17-18 00 20
Office 2013 - ohjelmiston asennusohje
 Office 2013 - ohjelmiston asennusohje Tämän ohjeen kuvakaappaukset on otettu asentaessa ohjelmistoa Windows 7 käyttöjärjestelmää käyttävään koneeseen. Näkymät voivat hieman poiketa, jos sinulla on Windows
Office 2013 - ohjelmiston asennusohje Tämän ohjeen kuvakaappaukset on otettu asentaessa ohjelmistoa Windows 7 käyttöjärjestelmää käyttävään koneeseen. Näkymät voivat hieman poiketa, jos sinulla on Windows
Käyttöohjeet. Näppäimet. Kello tila. Pelitila
 Käyttöohjeet Näppäimet Kello tila Pelitila Kohdekuvakkeiden tiedot 1. Aloitus 1.1. Käynnistys / sammutus Paina ja pidä pohjassa -näppäintä käynnistääksesi / sulkeaksesi laitteen. 1.2. Lataaminen Lataa
Käyttöohjeet Näppäimet Kello tila Pelitila Kohdekuvakkeiden tiedot 1. Aloitus 1.1. Käynnistys / sammutus Paina ja pidä pohjassa -näppäintä käynnistääksesi / sulkeaksesi laitteen. 1.2. Lataaminen Lataa
Transkribuksen pikaopas
 Transkribuksen pikaopas Transkribus on alusta, jolla voi puhtaaksikirjoittaa haluamaansa aineistoa ja automaattisesti tunnistaa käsinkirjoitettua tekstiä. Sitä käyttääkseen täytyy rekisteröityä. Tässä
Transkribuksen pikaopas Transkribus on alusta, jolla voi puhtaaksikirjoittaa haluamaansa aineistoa ja automaattisesti tunnistaa käsinkirjoitettua tekstiä. Sitä käyttääkseen täytyy rekisteröityä. Tässä
PIKAOPAS. Nokia Connectivity Cable Drivers -ohjainten asentaminen
 PIKAOPAS Nokia Connectivity Cable Drivers -ohjainten asentaminen Sisällysluettelo 1. Johdanto...1 2. Mitä tarvitaan...1 3. Nokia Connectivity Cable Drivers -ohjainten asentaminen...2 3.1 Ennen asennusta...2
PIKAOPAS Nokia Connectivity Cable Drivers -ohjainten asentaminen Sisällysluettelo 1. Johdanto...1 2. Mitä tarvitaan...1 3. Nokia Connectivity Cable Drivers -ohjainten asentaminen...2 3.1 Ennen asennusta...2
Lab A1.FARM_Hyper-V.v3
 Lab A1.FARM_Hyper-V Installing SharePoint Server 2013 SharePoint Server 2013 -asennus Scenario To install and configure SharePoint 2013 on a single server (Server 2012, AD and SQL Server), you will follow
Lab A1.FARM_Hyper-V Installing SharePoint Server 2013 SharePoint Server 2013 -asennus Scenario To install and configure SharePoint 2013 on a single server (Server 2012, AD and SQL Server), you will follow
Sport In The Box Käyttöohje
 Sport In The Box Käyttöohje Esivalmistelut: Kytke käytössä oleva pelikello/konsoli kiinni USBkaapelilla tietokoneeseen ennen virran kytkemistä pelikelloon/konsoliin. Odota että laite on asennettu käyttövalmiiksi,
Sport In The Box Käyttöohje Esivalmistelut: Kytke käytössä oleva pelikello/konsoli kiinni USBkaapelilla tietokoneeseen ennen virran kytkemistä pelikelloon/konsoliin. Odota että laite on asennettu käyttövalmiiksi,
Garmin GPSmap 60CSx -laite
 Garmin GPSmap 60CSx -laite GPS koulutus 20.6.2007 PAIKKATIETOPAJA -hanke Näppäimet ja laitteen osat Power - virta päälle/pois, taustavalon säätö Keinunäppäin valitse vaihtoehtoja / kenttiä, syötä tietoja,
Garmin GPSmap 60CSx -laite GPS koulutus 20.6.2007 PAIKKATIETOPAJA -hanke Näppäimet ja laitteen osat Power - virta päälle/pois, taustavalon säätö Keinunäppäin valitse vaihtoehtoja / kenttiä, syötä tietoja,
Start Here Start her Aloita tästä Start her Börja här
 Start Here Start her Aloita tästä Start her Börja här 1 Install the software (required for full functionality). Installer softwaren (er nødvendig, for at alle funktionerne kan bruges). Asenna ohjelmisto
Start Here Start her Aloita tästä Start her Börja här 1 Install the software (required for full functionality). Installer softwaren (er nødvendig, for at alle funktionerne kan bruges). Asenna ohjelmisto
Windows 8.1:n vaiheittainen päivitysopas
 Windows 8.1:n vaiheittainen päivitysopas Windows 8.1:n asennus ja päivitys Päivitä BIOS, sovellukset ja ohjaimet ja suorita Windows Update Valitse asennustyyppi Asenna Windows 8.1 Käy Samsungin päivitystukisivust
Windows 8.1:n vaiheittainen päivitysopas Windows 8.1:n asennus ja päivitys Päivitä BIOS, sovellukset ja ohjaimet ja suorita Windows Update Valitse asennustyyppi Asenna Windows 8.1 Käy Samsungin päivitystukisivust
LYTH-CONS CONSISTENCY TRANSMITTER
 LYTH-CONS CONSISTENCY TRANSMITTER LYTH-INSTRUMENT OY has generate new consistency transmitter with blade-system to meet high technical requirements in Pulp&Paper industries. Insurmountable advantages are
LYTH-CONS CONSISTENCY TRANSMITTER LYTH-INSTRUMENT OY has generate new consistency transmitter with blade-system to meet high technical requirements in Pulp&Paper industries. Insurmountable advantages are
Mathcad Flexnet lisenssipalvelimen asennus
 Mathcad Flexnet lisenssipalvelimen asennus Korjattu 13.01.01 Tärkeää: Ennen lisenssin hakemista tulee luoda PTC tili. Tästä on erillinen ohje, jonka on joko tullut tämän dokumentin yhteydessä tai sen saa
Mathcad Flexnet lisenssipalvelimen asennus Korjattu 13.01.01 Tärkeää: Ennen lisenssin hakemista tulee luoda PTC tili. Tästä on erillinen ohje, jonka on joko tullut tämän dokumentin yhteydessä tai sen saa
Garmin Astro ohjelmistopäivitys
 Garmin Astro ohjelmistopäivitys Laitteen ohjelmisto päivitys kannattaa suorittaa silloin tällöin. Ohjelmistopäivityksellä voit saada laitteeseesi uusia ominaisuuksia ja parannuksia vanhoihin ominaisuuksiin.
Garmin Astro ohjelmistopäivitys Laitteen ohjelmisto päivitys kannattaa suorittaa silloin tällöin. Ohjelmistopäivityksellä voit saada laitteeseesi uusia ominaisuuksia ja parannuksia vanhoihin ominaisuuksiin.
Herätyskellokamera. Käyttäjän ohjeet
 Herätyskellokamera Käyttäjän ohjeet Sisällysluettelo 1. Tärkeää tietoa 2. Pakkauksen sisältö 3. Tekniset tiedot 4. Tuotetiedot 5. Laitteen käyttö 1. tärkeää tietoa Tämä käsikirja on suunniteltu tutustuttamaan
Herätyskellokamera Käyttäjän ohjeet Sisällysluettelo 1. Tärkeää tietoa 2. Pakkauksen sisältö 3. Tekniset tiedot 4. Tuotetiedot 5. Laitteen käyttö 1. tärkeää tietoa Tämä käsikirja on suunniteltu tutustuttamaan
Esimerkkinä http://wordpress.com/ - ilmainen blogi-julkaisujärjestelmä. WordPress:stä on myös palvelimelle asennettava versio (WordPress.
 BLOGIN LUOMINEN Esimerkkinä http://wordpress.com/ - ilmainen blogi-julkaisujärjestelmä. WordPress:stä on myös palvelimelle asennettava versio (WordPress.org) Myös http://blogspot.com on ilmainen ja helppokäyttöinen
BLOGIN LUOMINEN Esimerkkinä http://wordpress.com/ - ilmainen blogi-julkaisujärjestelmä. WordPress:stä on myös palvelimelle asennettava versio (WordPress.org) Myös http://blogspot.com on ilmainen ja helppokäyttöinen
4x4cup Rastikuvien tulkinta
 4x4cup Rastikuvien tulkinta 4x4cup Control point picture guidelines Päivitetty kauden 2010 sääntöihin Updated for 2010 rules Säännöt rastikuvista Kilpailijoiden tulee kiinnittää erityistä huomiota siihen,
4x4cup Rastikuvien tulkinta 4x4cup Control point picture guidelines Päivitetty kauden 2010 sääntöihin Updated for 2010 rules Säännöt rastikuvista Kilpailijoiden tulee kiinnittää erityistä huomiota siihen,
2007 Nokia. Kaikki oikeudet pidätetään. Nokia, Nokia Connecting People, Nseries ja N77 ovat Nokia Oyj:n tavaramerkkejä tai rekisteröityjä
 Nokia Lifeblog 2.5 2007 Nokia. Kaikki oikeudet pidätetään. Nokia, Nokia Connecting People, Nseries ja N77 ovat Nokia Oyj:n tavaramerkkejä tai rekisteröityjä tavaramerkkejä. Muut tässä asiakirjassa mainitut
Nokia Lifeblog 2.5 2007 Nokia. Kaikki oikeudet pidätetään. Nokia, Nokia Connecting People, Nseries ja N77 ovat Nokia Oyj:n tavaramerkkejä tai rekisteröityjä tavaramerkkejä. Muut tässä asiakirjassa mainitut
Suomenkielinen versio. Johdanto. Laitteiston asennus. LC2002 Sweex Virtajohdon Ethernet-sovitin 200 Mbps
 LC2002 Sweex Virtajohdon Ethernet-sovitin 200 Mbps Johdanto Älä altista Sweex Virtajohdon Ethernet-sovitinta 200 Mbps äärilämpötiloille. Älä aseta tuotetta suoraan auringonvaloon tai sulje lämmityselementtejä.
LC2002 Sweex Virtajohdon Ethernet-sovitin 200 Mbps Johdanto Älä altista Sweex Virtajohdon Ethernet-sovitinta 200 Mbps äärilämpötiloille. Älä aseta tuotetta suoraan auringonvaloon tai sulje lämmityselementtejä.
Sisällysluettelo. HUOM! Muista lukea tämä opas huolellisesti ennen käyttöönottoa.
 2 Sisällysluettelo Aihe: Sivunumero: 1. Yleistä tietoa laitteesta 1.1. Tärkeimmät ominaisuudet 3. 1.2. Laitteistovaatimukset 3. 1.3. Rajoitukset/kiellot 3. 2. Piirtopöydän esittely 2.1. Laitteen osat 4.
2 Sisällysluettelo Aihe: Sivunumero: 1. Yleistä tietoa laitteesta 1.1. Tärkeimmät ominaisuudet 3. 1.2. Laitteistovaatimukset 3. 1.3. Rajoitukset/kiellot 3. 2. Piirtopöydän esittely 2.1. Laitteen osat 4.
34-9208-2. Trolley Case. Resväska Trillekoffert Matkalaukku. Push-button locking tele scopic handle. Four 360 multidirectional wheels
 34-9208-2 Trolley Case Resväska Trillekoffert Matkalaukku Push-button locking tele scopic handle Four 360 multidirectional wheels Trolley Case Made of polycarbonate. Push-button locking telescopic handle
34-9208-2 Trolley Case Resväska Trillekoffert Matkalaukku Push-button locking tele scopic handle Four 360 multidirectional wheels Trolley Case Made of polycarbonate. Push-button locking telescopic handle
TRIMFENA Ultra Fin FX
 BRUKSANVISNING KÄYTTÖOHJE TRIMFENA Ultra Fin FX TASAUSSIIVEKE Ultra Fin FX Artikelnr./nro 31-1766 vers. 001-2003-03 Trimfena/Tasaussiiveke Ultra Fin FX B. Ca 6 mm avstånd till växelhuset. B. Vaihe 2, noin
BRUKSANVISNING KÄYTTÖOHJE TRIMFENA Ultra Fin FX TASAUSSIIVEKE Ultra Fin FX Artikelnr./nro 31-1766 vers. 001-2003-03 Trimfena/Tasaussiiveke Ultra Fin FX B. Ca 6 mm avstånd till växelhuset. B. Vaihe 2, noin
SQL Server 2008 asennus
 SQL Server 2008 asennus 1. Yleistä... 3 2. Edellytykset... 3 3. SQL Server 2008 Express asennus... 4 4. Yhteystiedot... 6 2/6 1. YLEISTÄ Tässä ohjeessa käydään vaiheittain Microsoft SQL Server 2008 tietokantaohjelmiston
SQL Server 2008 asennus 1. Yleistä... 3 2. Edellytykset... 3 3. SQL Server 2008 Express asennus... 4 4. Yhteystiedot... 6 2/6 1. YLEISTÄ Tässä ohjeessa käydään vaiheittain Microsoft SQL Server 2008 tietokantaohjelmiston
KONEISTUSKOKOONPANON TEKEMINEN NX10-YMPÄRISTÖSSÄ
 KONEISTUSKOKOONPANON TEKEMINEN NX10-YMPÄRISTÖSSÄ https://community.plm.automation.siemens.com/t5/tech-tips- Knowledge-Base-NX/How-to-simulate-any-G-code-file-in-NX- CAM/ta-p/3340 Koneistusympäristön määrittely
KONEISTUSKOKOONPANON TEKEMINEN NX10-YMPÄRISTÖSSÄ https://community.plm.automation.siemens.com/t5/tech-tips- Knowledge-Base-NX/How-to-simulate-any-G-code-file-in-NX- CAM/ta-p/3340 Koneistusympäristön määrittely
Garmin laitteiden ohjelmistopäivitys
 Garmin laitteiden ohjelmistopäivitys Laitteen ohjelmisto päivitys kannattaa suorittaa silloin tällöin, varsinkin ennen karttapäivityksen tekemistä ja laitteen rekisteröintiä. Ohjelmistopäivityksellä voit
Garmin laitteiden ohjelmistopäivitys Laitteen ohjelmisto päivitys kannattaa suorittaa silloin tällöin, varsinkin ennen karttapäivityksen tekemistä ja laitteen rekisteröintiä. Ohjelmistopäivityksellä voit
Comet pysäköintimittarin asennus ja kytkeminen tietokoneeseesi (Windows XP) USB-kaapelilla.
 Comet pysäköintimittarin asennus ja kytkeminen tietokoneeseesi (Windows XP) USB-kaapelilla. HUOM! TÄMÄ OHJE ON COMET LAITTEEN ENSIMMÄISTÄ ASENNUSKERTAA VARTEN. Ladataksesi rahaa Comet pysäköintimittariisi
Comet pysäköintimittarin asennus ja kytkeminen tietokoneeseesi (Windows XP) USB-kaapelilla. HUOM! TÄMÄ OHJE ON COMET LAITTEEN ENSIMMÄISTÄ ASENNUSKERTAA VARTEN. Ladataksesi rahaa Comet pysäköintimittariisi
Microsoft Lync 2010 Attendee
 VYVI MEETING Lync Attendee 2010 Instruction 1 (15) Microsoft Lync 2010 Attendee Online meeting VYVI MEETING Lync Attendee 2010 Instruction 2 (15) Index 1 Microsoft LYNC 2010 Attendee... 3 2 Acquiring Lync
VYVI MEETING Lync Attendee 2010 Instruction 1 (15) Microsoft Lync 2010 Attendee Online meeting VYVI MEETING Lync Attendee 2010 Instruction 2 (15) Index 1 Microsoft LYNC 2010 Attendee... 3 2 Acquiring Lync
Fonte 16045SAVA 16045VAVA 16045SAVA 16045VAVA ASENNUSOHJE MONTERINGSANVISNING ASSEMBLY INSTRUCTIONS K16045VAK2 K16045SAK1 K16045K3 K16045K3
 Fonte 16045SAVA 16045VAVA ASENNUSOHJE MONTERINGSANVISNING ASSEMBLY INSTRUCTIONS 16045SAVA K16045SAK1 K16045VAK2 K16045K3 16045VAVA K16045VAK1 K16045VAK2 K16045K3 1 2 900167 LE22SWL003 LE22VWL003 LE18VWL001
Fonte 16045SAVA 16045VAVA ASENNUSOHJE MONTERINGSANVISNING ASSEMBLY INSTRUCTIONS 16045SAVA K16045SAK1 K16045VAK2 K16045K3 16045VAVA K16045VAK1 K16045VAK2 K16045K3 1 2 900167 LE22SWL003 LE22VWL003 LE18VWL001
