FI10189 Ensimmäinen painos Maaliskuu Mini Desktop PC. Käyttöopas. E510 -sarja
|
|
|
- Johanna Jääskeläinen
- 9 vuotta sitten
- Katselukertoja:
Transkriptio
1 FI10189 Ensimmäinen painos Maaliskuu 2015 Mini Desktop PC Käyttöopas E510 -sarja
2 Tekijänoikeustiedot Tämän käyttöoppaan osia tai siinä kuvattuja tuotteita ja ohjelmistoja ei saa monistaa, siirtää, jäljentää, tallentaa hakujärjestelmään tai kääntää millekään kielelle missään muodossa tai millään tavalla, lukuun ottamatta dokumentaatiota, jonka ostaja on säilyttänyt varmistustarkoituksessa, ilman ASUSTeK COMPUTER INC:n ( ASUS ) erikseen myöntämää, kirjallista lupaa.. Tuotetakuuta tai -huoltoa ei jatketa, jos (1) tuotetta on korjattu, muokattu tai muunneltu, ellei sellainen korjaus, muokkaus tai muuntelu ole ASUKSEN kirjallisesti valtuuttama, tai (2) sarjanumero puuttuu tai on turmeltu. ASUS TARJOAA TÄMÄN KÄYTTÖOPPAAN SELLAISENAAN ILMAN MINKÄÄNLAISTA SUORAA TAI EPÄSUORAA TAKUUTA, MUKAAN LUKIEN MUTTA EI AINOASTAAN EPÄSUORAT TAKUUT TAI KAUPATTAVUUSEDELLYTYKSET TAI SOVELTUVUUS TIETTYYN KÄYTTÖÖN. ASUS, SEN JOHTAJAT, TOIMIHENKILÖT, TYÖNTEKIJÄT TAI EDUSTAJAT EIVÄT MISSÄÄN TAPAUKSESSA OLE VASTUUSSA MISTÄÄN EPÄSUORISTA, ERITYISISTÄ, SATUNNAISISTA TAI VÄLILLISISTÄ VAHINGOISTA (MUKAAN LUKIEN LIIKEVOITON MENETYKSET, LIIKETOIMINNAN MENETYKSET, HYÖDYN TAI DATAN MENETYKSET, LIIKETOIMINNAN KESKEYTYKSET YMS.), VAIKKA ASUS:LLE OLISI ILMOITETTU, ETTÄ TÄMÄN KÄYTTÖOPPAAN TAI TUOTTEEN VIAT TAI VIRHEET SAATTAVAT AIHEUTTAA KYSEISIÄ VAHINKOJA. Tässä käyttöoppaassa mainitut tuotteet ja yritysnimet saattavat olla yritystensä rekisteröityjä tavaramerkkejä tai tekijänoikeuksia, ja niitä käytetään ainoastaan omistajan avuksi tunnistamiseen tai selittämiseen ilman loukkaustarkoitusta. TÄSSÄ KÄYTTÖOPPAASSA ESITELLYT TEKNISET TIEDOT JA INFORMAATIO ON TUOTETTU AINOASTAAN INFORMAATIOKÄYTTÖÖN, JA NE VOIVAT MUUTTUA MILLOIN TAHANSA ILMAN ENNAKKOVAROITUSTA, JOTEN NE EIVÄT OLE ASUS:N SITOUMUKSIA. ASUS EI OTA MINKÄÄNLAISTA VASTUUTA KÄYTTÖOPPAASSA MAHDOLLISESTI ESIINTYVISTÄ VIRHEISTÄ, MUKAAN LUKIEN SIINÄ KUVATUT TUOTTEET JA OHJELMISTOT. Copyright 2015 ASUSTeK COMPUTER INC. Kaikki oikeudet pidätetään. Vastuurajoitus Joissain tapauksissa voit olla oikeutettu saamaan korvauksia ASUSilta ASUSin tai muun vastuullisen osapuolen virheen vuoksi. Sellaisessa tapauksessa, syistä riippumatta, jossa olet oikeutettu hakemaan vahingonkorvauksia ASUSilta, ASUS on vastuussa ainoastaan ruumiillisista vahingoista (mukaan lukien kuolema) sekä kiinteälle omaisuudelle ja henkilökohtaiselle reaaliomaisuudelle aiheutuneista vahingoista tai mistä tahansa muista todellisista ja suorista vahingoista, jotka ovat aiheutuneet tässä takuuasiakirjassa mainittujen juridisten velvollisuuksien laiminlyönnistä tai puutteellisuudesta, mukaan lukien kunkin tuotteen luettelonmukainen sopimushinta. ASUS on vastuussa tai hyvittää ainoastaan menetykset, vahingot tai korvausvaatimukset, jotka johtuvat tässä takuuasiakirjassa mainituista rikkomuksista tai oikeudenloukkauksista. Rajoitus koskee myös ASUSin hankkijoita ja jälleenmyyjää. Se on ASUSin, sen hankkijoiden ja jälleenmyyjäsi yhteinen enimmäisvastuu. ASUS EI OLE MISSÄÄN TAPAUKSESSA VASTUUSSA SEURAAVISTA: (1) KOLMANNEN OSAPUOLEN KORVAUSVAATIMUKSET SINULLE AIHEUTUNEISTA VAHINGOISTA; (2) TALLENTEIDESI TAI DATASI KATOAMINEN TAI VAHINGOITTUMINEN; TAI (3) ERITYISET, SATUNNAISET TAI EPÄSUORAT VAHINGOT TAI TALOUDELLISET VÄLILLISET VAHINGOT (MUKAAN LUKIEN MENETETYT LIIKEVOITOT TAI SÄÄSTÖT), VAIKKA ASUS, SEN HANKKIJAT TAI JÄLLEENMYYJÄT OLISIVAT MAHDOLLISUUDESTA TIETOISIA. Huolto ja tuki Käy monikielisillä Internet-sivuillamme osoitteessa 2 Mini Desktop PC:n käyttöopas
3 Table of Contents Tietoja tästä käyttöoppaasta... 7 Tämän käyttöoppaan merkintätavat... 9 Typografia... 9 Kuvakkeet... 9 Turvallisuus- ja varotoimenpiteet...10 Mini Desktop PC käyttö...10 Osien huolto ja vaihto...10 Mini Desktop PC:n kunnossapito...11 Oikea hävittäminen...11 Pakkauksen sisältö...12 Chapter 1: Mini Desktop PC parts and features Tutustuminen Mini Desktop PC...14 Päälaite...15 Etupuolen toiminnot...15 Taustapuolen ominaisuudet...17 Sivuilla sijaitsevat ominaisuudet...19 Alapuolen ominaisuudet...21 Telakka (valinnainen)...22 Etupuolen toiminnot...22 Taustapuolen ominaisuudet...23 Yläpuolen ominaisuudet...24 Alapuolen ominaisuudet...25 Chapter 2: Hardware setup alinnaisen telakan liittäminen päälaitteeseen...28 Mini Desktop PC:n asettaminen...30 Käynnistäminen...36 VESA-kiinnityksen käyttö (valinnainen)...37 Chapter 3: Using your Mini Desktop PC Oikea asento käyttäessäsi Mini Desktop PC'tä...42 Mini Desktop PC:n käyttöopas 3
4 Mini Desktop PC:n käyttövinkkejä...43 Optisen levyaseman käyttö...44 Optisen levyn asettaminen paikalleen...44 Reikä manuaalista avaamista varten...46 Chapter 4: Supported operating systems Työskentely Windows 7:lla...48 Ensimmäisen kerran käynnistäminen...48 Käynnistysvalikon käyttäminen...49 Tehtäväpalkin käyttäminen...50 Ilmoitusalueen käyttäminen...51 Windows Explorer'in käyttäminen...52 Tiedostojesi pakkaaminen...54 Järjestelmäsi palauttaminen...54 Windows 7:n Toimintakeskuksen käyttäminen...55 Windows -päivityksen käyttäminen...55 Käyttäjän tilin ja salasanan asettaminen...56 Hae Windows Ohje ja Tuki...56 Microsoftin Windows 8.1 -tasonlaskuilmoitukset...57 Käyttöjärjestelmän vaihtaminen Windows 8.1 -versioon...58 Työskentely Windows 8.1:lla...60 Käynnistäminen ensimmäistä kertaa...60 Windows -käyttöliittymä (UI)...61 Käynnistysnäyttö...61 Käynnistä-painike...65 Käynnistys-näytön mukauttaminen...67 Työskentely Windows -sovelluksilla...68 Sovellusten mukauttaminen...68 Sovellukset-näytön käynnistäminen...70 Charms bar...72 Snap-ominaisuus...74 Muut näppäimistön pikavalinnat...76 Internet-yhteyden muodostaminen...78 Mini Desktop PC:n sammuttaminen...82 Mini Desktop PC:n asettaminen lepotilaan...82 Windows 8.1 -lukitusnäyttö Mini Desktop PC:n käyttöopas
5 Lukitusnäytön mukauttaminen...84 Chapter 5: ASUS Business Manager ASUS Business Manager...88 ASUS Business Managerin asentaminen...88 ASUS Managerin käynnistäminen...90 Järjestelmä...91 Päivitä...92 Suojaus...93 USB Lock...97 Varmuuskopiointi ja palauttaminen...97 Virta...98 Tool (Työkalu)...99 Intel SBA (Small Business Advantage) Chapter 6: Basic Input and Output System (BIOS) Tietoja BIOS-järjestelmästä BIOS-asetuksiin siirtyminen BIOS-valikkovalinnat Pää Lisäasetukset Uudelleenkäynnistys Tool (Työkalu) ASUS EZ Flash 2 -apuohjelma Kiintolevykäytön määritys USB-porttien asetus Troubleshooting Virta Näyttö LAN Audio Järjestelmä Suoritin Mini Desktop PC:n käyttöopas 5
6 Appendix ASUS-kierrätys/Takaisinottopalvelut REACH Vaatimustenmukaisuusvakuutus (R&TTE-direktiivi 1999/5/EY) Langaton käyttökanava eri alueilla CE-merkkivaroitus CE-merkintä laitteille, joissa ei ole langatonta LAN/Bluetoothtoimintoa CE-merkintä laitteille, joissa on langaton LAN/Bluetooth FCC-lausunto Litium-paristovaroitus RF-altistuksen varoitus Radiotaajuuslaitehuomautukset CE: Euroopan yhteisön säädöstenmukaisuusilmoitus Langaton radiokäyttö Altistuminen radiotaajuusenergialle Langattomien Bluetooth-laitteiden FCC-säädöstenmukaisuus Optisen aseman turvallisuustiedot Laserturvallisuustiedot Palveluvaroitusmerkki CDRH-säännökset ENERGY STAR yhteensopiva tuote ASUS-yhteystiedot ASUSTeK COMPUTER INC ASUS COMPUTER INTERNATIONAL (Amerikka) ASUS COMPUTER GmbH (Saksa ja Itävalta) Mini Desktop PC:n käyttöopas
7 Tietoja tästä käyttöoppaasta Tämä käyttöopas tarjoaa tietoja tietokoneesi laitteiston ja ohjelmiston ominaisuuksista järjestettyinä lukuihin seuraavasti: Luku 1: Mini Desktop PC:n osat ja ominaisuudet Tässä luvussa kuvataan Mini Desktop PC:n laitteiston osat. Luku 2: Laitteiston asetus Tässä osassa selitetään, kuinka Mini Desktop PC valmistellaan ja asetetaan käyttöön. Luku 3: Mini Desktop PC:n käyttö Tässä luvussa annetaan ohjeet, kuinka Mini Desktop PC:tä käytetään. Luku 4: Tuetut käyttöjärjestelmät Tässä luvussa annetaan yleiskatsaus Mini Desktop PC:n käyttöjärjestelmien käyttämisestä. Luku 5: ASUS Business Manager Tässä luvussa annetaan yleiskatsaus ASUS Business Manager -sovelluksen käyttämisestä Mini Desktop PC:ssä. Mini Desktop PC:n käyttöopas 7
8 Luku 6: BIOS Tässä luvussa annetaan yleiskatsaus, kuinka muutetaan järjestelmäasetuksia BIOS-asetusvalikoilla. Vianetsintä Liitteet Tässä osassa esitetään joitakin suositeltavia vinkkejä, usein kysyttyä osat laitteistosta ja ohjelmistosta, joista voit katsoa ohjeita Mini Desktop PC kunnossapitoon ja ratkaisuja yleisimpiin ongelmiin. Tämä osa sisältää Mini Desktop PC huomautukset ja turvallisuusilmoitukset. 8 Mini Desktop PC:n käyttöopas
9 Tämän käyttöoppaan merkintätavat Tämän käyttöoppaan tärkeiden tietojen korostamiseksi osa tekstistä on esitetty seuraavasti: TÄRKEÄÄ! Tämä viesti sisältää tärkeää tietoa, jota tulee noudattaa tehtävän suorittamiseksi. HUOMAUTUS: Tämä viesti sisältää lisätietoja ja vihjeitä, jotka helpottavat tehtävien suorittamista. VAROITUS! Tämä viestin sisältää tärkeitä tietoja, joita tulee noudattaa turvallisuuden ylläpitämiseksi tiettyjä tehtäviä suoritettaessa tai Mini Desktop PC:n tietojen ja komponenttien vahingoittumisen estämiseksi. Typografia Lihavoitu Kursivoitu = Ilmaisee valikon tai kohteen, joka on valittava. = Tämä ilmaisee käyttöoppaan osat, joista voit katsoa lisätietoja. Kuvakkeet Alla olevat kuvakkeet ilmaisevat laitteet, joilla voit suorittaa useita tehtäviä tai toimenpiteitä työskennellessäsi Mini Desktop PC:n Windows 8.1 -käyttöjärjestelmällä. = Käytä hiirtä. = Use a keyboard. Mini Desktop PC:n käyttöopas 9
10 Turvallisuus- ja varotoimenpiteet Mini Desktop PC käyttö Tutustu käyttöoppaan turvallisuusohjeisiin ennen Mini Desktop PC:n käyttämistä. Noudata käyttöoppaassa annettuja ilmoituksia ja varoituksia. Älä aseta Mini Desktop PC:n epätasaiselle tai epävakaalle työtasolle. Älä käytä Mini Desktop PC:tä savuisissa ympäristöissä. Savun jäämät voivat kertyä kriittisiin osiin ja vahingoittaa Mini Desktop PC:tä tai heikentää sen suorituskykyä. ÄLÄ käytä vahingoittuneita virtajohtoja, lisälaitteita tai muita lisävarusteita. Säilytä Mini Desktop PC:n muovisia pakkauksia lasten ulottumattomissa. Älä estä tai aseta mitään lähelle Mini Desktop PC:n tuuletusaukkoja. Ehkäistäksesi sisäisen lämmön kertymisen. Varmista, että Mini Desktop PC:n käyttöjännite vastaa virtalähteen jännitettä. Osien huolto ja vaihto Älä yritä purkaa tai huoltaa tätä Mini Desktop PC:tä itse. Pyydä apua paikallisesta ASUS-huoltokeskuksesta. Kun vaihdat Mini Desktop PC:n osia, osta ainoastaan ASUKSEN määrittämiä osia ja ota yhteyttä paikalliseen huoltokeskukseen saadaksesi apua. 10 Mini Desktop PC:n käyttöopas
11 Mini Desktop PC:n kunnossapito Sammuta ja irrota Mini Desktop PC virtalähteestä ennen sen puhdistusta. Voit käyttää Mini Desktop PC:n kotelon puhdistamiseen puhdasta, pehmeää, neutraalilla pesuaineliuoksella kostutettua liinaa. Pyyhi kotelo kuivaksi kuivalla liinalla. Älä käytä nestemäisiä tai aerosolipuhdistusaineita, bentseeniä tai ohenteita Mini Desktop PC:n puhdistamiseen. Oikea hävittäminen ÄLÄ heitä Mini Desktop PC kunnalliseen jätesäiliöön. Tämä tuote on suunniteltu siten, että sen osat voidaan käyttää uudelleen ja kierrättää. Rastilla ylivedetyn roskasäiliön symboli ilmoittaa, että tuotetta (sähkö-, elektroninen tuote ja elohopeaa sisältävä kennoakku) ei saa hävittää kunnallisjätteen mukana. Tarkista alueesi sähkölaitteita koskevat jätemääräykset. ÄLÄ heitä akkua talousjätteisiin. Symboli, jossa roskalaatikon päällä on risti, merkitsee, ettei akkua saa laittaa talousjätteisiin. Mini Desktop PC:n käyttöopas 11
12 Pakkauksen sisältö Oma Mini Desktop PC-pakettisi sisältää seuraavat kohteet: Mini Desktop PC E510 -sarjan päälaite Mini Desktop PC E510 -sarjan telakka (valinnainen) Verkkolaite Virtakaapeli Jalusta Antenni USB-silta (valinnainen) 4 kpl VESA-kiinnityslevyn 8 mm:n ruuvia 4 kpl VESA-kiinnityslevyn kumipäätä 2 kpl 12 mm ruuvia VESA-kiinnityslevy Ohjain-DVD* Tekniset asiakirjat HUOMAUTUKSIA: *Todelliset tuotteen tekniset tiedot ja pakkauksen sisällöt voivat vaihdella Mini Desktop PC:n mallin, maan tai alueen mukaan. Jos laitteeseen tai sen osiin tulee takuuaikana vika tai toimintahäiriö normaalissa ja oikeassa käytössä, toimita takuukortti viallisen laitteen mukana ASUS-huoltokeskukseen viallisten osien vaihtamiseksi. 12 Mini Desktop PC:n käyttöopas
13 Chapter 1: Mini Desktop PC parts and features 1 Mini Desktop PC:n osat ja ominaisuudet
14 Tutustuminen Mini Desktop PC Mini Desktop PC koostuu seuraavista laitteista: päälaite ja valinnainen telakka. Päälaite Päälaite sisältää Mini Desktop PC:n käyttöjärjestelmän ja päälaitteiston oheislaitteet. Se sisältää myös sarjan I/ O-portteja, joilla Mini Desktop PC liitetään ulkoisiin laitteisiin. Telakka (valinnainen) Telakka on Mini Desktop PC:n valinnainen lisävaruste. Se sisältää optisen levyaseman ja lisä-i/o-portteja ulkoisten laitteiden liittämiseen. 14 Mini Desktop PC:n käyttöopas
15 Päälaite Etupuolen toiminnot BIOS-näppäin Ennen kuin käynnistät järjestelmän uudelleen, pistä suoristetulla paperiliittimellä tähän reikään avataksesi BIOSasetukset. HUOMAUTUS: Katso lisätietoja BIOS-valikon käytöstä Luvusta 6: tämän käyttöoppaan Basic Input and Output System (BIOS) -osa. Audiolähtöliitäntäportti Audiolähtöliitäntäportti mahdollistaa vahvistettujen kaiuttimien tai kuulokkeiden liittämisen Mini Desktop PC:hen. Mikrofonituloliitäntäportti Mikrofonituloliitäntäporttia käytetään ulkoisen mikrofonin liittämiseen Mini Desktop PC:hen. USB 3.0 -portit Nämä USB (Universal Serial Bus) -portit tarjoavat enintään 5 Gbit/s -siirtonopeuden ja ne ovat taaksepäin yhteensopivia USB 2.0:n kanssa. Mini Desktop PC:n käyttöopas 15
16 Virtapainike Paina virtapainiketta kytkeäksesi Mini Desktop PC päälle tai pois päältä. Voit käyttää virtapainiketta myös Mini Desktop PC kytkemiseen lepo- tai unitilaan ja herättää sen niistä. Jos kannettava tietokone lakkaa vastaamasta, pidä virtapainiketta painettuna noin neljä (4) sekuntia, kunnes kannettava tietokone sammuu. Tuuletusaukot Tuuletusaukot mahdollistavat viileän ilman pääsyn Mini Desktop PC ja kuuman ilman poistumisen siitä. VAROITUS! Varmista, etteivät paperi, kirjat, vaatteet, kaapelit tai muut esineet tuki tuuletusaukkoja, muuten laite voi ylikuumentua. 16 Mini Desktop PC:n käyttöopas
17 Taustapuolen ominaisuudet DVI-I USB 2.0 -portti USB 2.0 (Universal Serial Bus 2.0) -portti on yhteensopiva USB tai USB 1.1 -laitteiden kanssa. USB 2.0 portti USB-sillalle* Tämä USB 2.0 -portti on tarkoitettu pelkästään USB-sillan käyttöön. Liitä USB-silta tähän porttiin liittääksesi päälaitteen Mini Desktop PC:n telakkaan. HUOMAUTUS: Katso lisätietoja tästä pelkästään USB-sillalle tarkoitusta portista tämän käyttöoppaan Mini Desktop PC:n asettaminen -kohdasta. USB 2.0 -portti USB 2.0 (Universal Serial Bus 2.0) -portti on yhteensopiva USB tai USB 1.1 -laitteiden kanssa. LAN-portti Liitä verkkokaapeli tähän porttiin muodostaaksesi yhteyden lähiverkkoon. * vain tietyissä malleissa Mini Desktop PC:n käyttöopas 17
18 DVI-I-portti DVI-I-portti on HDCP-yhteensopiva ja mahdollistaa Mini Desktop PC:n liittämisen mihin tahansa DVI-Iyhteensopivaan laitteeseen. DisplayPort-portti Käytä tätä porttia ViVo PC:n liittämiseen ulkoiseen DisplayPort- tai VGA-, DVI- tai HDMI-näyttöön. Virtaliitäntä Liitä verkkolaite tähän porttiin virtalähteeksi Mini Desktop PC ja lataamaan sisäistä akkua. VAROITUS! Verkkolaite voi lämmetä tai kuumentua käytössä. Älä peitä verkkolaitetta ja pidä sitä erillään kehostasi, kun se on liitetty virtalähteeseen. TÄRKEÄÄ! Käytä vain toimitukseen kuuluvaa verkkolaitetta virtalähteenä Mini Desktop PC ja sisäisen akun lataamiseen. Kensington -lukkoportti Kensington -lukkoportti mahdollistaa Mini Desktop PC suojaamisen Kensington -yhteensopivilla turvallisuustuotteilla. 18 Mini Desktop PC:n käyttöopas
19 Sivuilla sijaitsevat ominaisuudet Tuuletusaukot Tuuletusaukot mahdollistavat viileän ilman pääsyn Mini Desktop PC ja kuuman ilman poistumisen siitä. VAROITUS! Varmista, etteivät paperi, kirjat, vaatteet, kaapelit tai muut esineet tuki tuuletusaukkoja, muuten laite voi ylikuumentua. Antenniliitäntä Tätä liitäntää käytetään toimitukseen kuuluvan antennin liittämiseen Mini Desktop PC:hen. Mini Desktop PC:n käyttöopas 19
20 Mini Desktop PC:n jalustan ohjausaukot Näiden aukkojen avulla voit suunnata Mini Desktop PC:n oikein, kun kiinnität sen toimitukseen kuuluvaan jalustaan. Se tarjoaa myös lisätukea laitteen pitämiseen tukevasti paikallaan. Mini Desktop PC:n jalustan ruuvinreikä Tämä ruuvinreikä on tarkoitettu Mini Desktop PC:n liittämiseen ja kiinnittämisen toimitukseen kuuluvaan jalustaan. 20 Mini Desktop PC:n käyttöopas
21 Alapuolen ominaisuudet Irrotettava kumijalka Näillä irrotettavilla kumijaloilla on kaksi toimintoa: ne suojaavat Mini Desktop PC:tä, kun se lasketaan tasaiselle pinnalle alapuoli alaspäin ja ne suojaavat myös Mini Desktop PC:n rungon ruuveja. Ruuvinreiät valinnaista telakkaa varten Tämä ruuvinreikä on tarkoitettu Mini Desktop PC:n liittämiseen ja kiinnittämisen valinnaiseen telakkaan. Mini Desktop PC:n käyttöopas 21
22 Telakka (valinnainen) Etupuolen toiminnot Optinen asema Telakan optinen asema tukee useita levymuotoja, kuten CDja DVD-levyt sekä tallentavat ja uudelleenkirjoitettavat levyt. Optisen levyaseman avauspainike Paina tätä painiketta avataksesi optisen aseman levykelkan. Optisen levyaseman manuaalinen avausreikä Reikää manuaalista avaamista varten käytetään levykelkan avaamiseen, jos elektroninen avauspainike ei toimi. VAROITUS! Käytä manuaalisen avauksen reikää vain, kun elektroninen avauspainike ei toimi. 22 Mini Desktop PC:n käyttöopas
23 Taustapuolen ominaisuudet COM USB 2.0 -portti USB 2.0 (Universal Serial Bus 2.0) -portti on yhteensopiva USB tai USB 1.1 -laitteiden kanssa. COM-portit Tämä COM-portti on tarkoitettu osoitinlaitteille tai muille sarjalaitteille Rinnakkaisportti Tämä rinnakkaisportti mahdollistaa Mini Desktop PC:n liittämisen ulkoisiin laitteisiin, joissa on käytössä rinnakkaisporttiliitännät, kuten tulostimet ja skannerit. Mini Desktop PC:n käyttöopas 23
24 Yläpuolen ominaisuudet USB-siltalokero Tämä lokero sisältää toimitukseen kuuluvan USB-sillan, joka mahdollistaa telakan liittämisen Mini Desktop PC:n päälaitteeseen. HUOMAUTUS: Katso lisätietoja tämän käyttöoppaan Valinnaisen telakan liittäminen päälaitteeseen -osasta. Päälaitteen salvat Nämä salvat mahdollistava päälaitteen liittämisen tiukasti telakkaan. 24 Mini Desktop PC:n käyttöopas
25 Alapuolen ominaisuudet Irrotettava kumijalka Näillä irrotettavilla kumijaloilla on kaksi toimintoa: ne suojaavat Mini Desktop PC:tä, kun se lasketaan tasaiselle pinnalle alapuoli alaspäin ja ne suojaavat myös telakan rungon ruuveja. Ruuvinreiät VESA-kiinnitystä varten Nämä ruuvinreiät on tarkoitettu Mini Desktop PC:n liittämiseen ja kiinnittämisen VESA-kiinnitykseen. Mini Desktop PC:n käyttöopas 25
26 26 Mini Desktop PC:n käyttöopas
27 Chapter 2: Hardware setup 2 Laitteiston asetus
28 alinnaisen telakan liittäminen päälaitteeseen. Jos ostit valinnaisen telakan yhdessä päälaitteen kanssa, tutustu seuraaviin ohjeisiin liittääksesi nämä Mini Desktop PC:n osat toisiinsa. A. Kiinnitä kaksi toimitukseen kuuluvaa ruuvia päälaitteen alapuolelle. B. Irrota USB-silta USB-siltalokerosta. USB-silta 28 Mini Desktop PC:n käyttöopas
29 DVI-I C. Kohdista ja liitä päälaitteen alapuolella olevat ruuvit päälaitteen salpoihin telakassa. D. Työnnä päälaitetta varovasti vasemmalle liittääksesi sen kokonaan telakkaan. LOCK E. Liitä USB-silta sille varattuihin USB 2.0 -portteihin päälaitteessa ja telakassa. COM Mini Desktop PC:n käyttöopas 29
30 Mini Desktop PC:n asettaminen Aseta Mini Desktop PC seuraavien ohjeiden ja kuvituksen mukaisesti. Tämä osa sisältää myös tiedot, kuinka Mini Desktop PC yhdistetään ulkoisiin laitteisiin ja toimitukseen kuuluvaan verkkolaitteeseen. TÄRKEÄÄ! Mini Desktop PC:n telakka on valinnainen nimike. Kysy neuvoa paikalliselta jälleenmyyjältä, jos haluat ostaa sen päälaitteen lisäksi. HUOMAUTUS: Seuraava kuvitus on vain viitteellinen. A. Liitä toimitukseen kuuluva antenni päälaitteeseen. B. Kohdista ja kiinnitä jalusta päälaitteeseen. C. Kiinnitä toimitukseen kuuluva ruuvi jalustaan kiinnittääksesi Mini Desktop PC:n tukevasti paikalleen. 30 Mini Desktop PC:n käyttöopas
31 D. Voit liittää näyttöpaneelin tai projektorin Mini Desktop PCtietokoneeseen, jossa on seuraavat liitännät: DisplayPort-liitin COM-liitin DVI-I-liitin COM DVI-I Mini Desktop PC:n käyttöopas 31
32 E. Liitä näppäimistö ja hiiri Mini Desktop PC:hen. Voit myös liittää USB-käyttöavaimen langatonta näppäimistöä ja hiirtä varten. HUOMAUTUS: Katso tiedot asennuksesta langattoman näppäimistön ja -hiiren käyttöoppaasta. 32 Mini Desktop PC:n käyttöopas
33 DVI-D F. Liitä virtajohto verkkolaitteeseen. G. Liitä verkkolaite 100 V V -virtalähteeseen. H. Liitä verkkolaitteen liitin Mini Desktop PC tasavirtatuloon (DC). Mini Desktop PC:n käyttöopas 33
34 VAROITUS! On vahvasti suositeltavaa käyttää vain Mini Desktop PC:n toimitukseen kuuluvaa verkkolaitetta ja kaapelia. On vahvasti suositeltavaa käyttää maadoitettua pistorasiaa, kun käytät Mini Desktop PC:tä. Pistorasian on oltava helposti tavoitettavissa ja lähellä Mini Desktop PC. Irrottaaksesi Mini Desktop PC verkkovirrasta, irrota se virtapistokkeesta. HUOMAUTUS: Verkkolaitetiedot: Tulojännite: VAC Tulotaajuus: 50 60Hz Nimellisantovirta: 3.42A(65W) Nimellisantojännite: 19V 34 Mini Desktop PC:n käyttöopas
35 Virtajohtovaatimukset Käytä oikeaa, sijaintisi mukaista virtapistoketta. TÄRKEÄÄ! Ota yhteys myyntiedustajaan, jos Mini Desktop PC:n toimitukseen kuuluva virtapistoke ei vastaa paikallista virtalähdettä. HUOMAUTUS: On vahvasti suositeltavaa käyttää videolähdelaitetta, jossa myös on käytössä maadoitettu pistoke jännitteen vaihteluista johtuvien signaalihäiriöiden estämiseksi. Australia ja Manner-Kiina Yhdysvallat, Kanada ja Taiwan Manner-Eurooppa Iso-Britannia Mini Desktop PC:n käyttöopas 35
36 Käynnistäminen Paina virtapainiketta Mini Desktop PC:n kytkemiseksi päälle. 36 Mini Desktop PC:n käyttöopas
37 VESA-kiinnityksen käyttö (valinnainen) Mini Desktop PC:n toimitukseen kuuluu VESA-kiinnityslevy, joka mahdollistaa Mini Desktop PC:n asentamisen VESA-kiinnitysyhteensopivaan laitteeseen. Mini Desktop PC:n asentaminen VESA-kiinnitysyhteensopivaan laitteeseen: 1. Aseta Mini Desktop PC ylösalaisin tasaiselle, vakaalle alustalle. 2. Kiinnitä kaksi toimitukseen kuuluvaa ruuvia ruuvinreikiin telakan alapuolella. VAROITUS! Älä kiristä ruuveja liikaa, se voi vahingoittaa Mini Desktop PC:tä. Mini Desktop PC:n käyttöopas 37
38 3. Kohdista ja liitä neljä (4) 8 mm:n ruuvia neljään (4) kumivälilevyyn. 4. Poista ruuvinreikien tulpat VESA-kiinnitys-yhteensopivan laitteen taustapuolelta, jos niitä on. 5. VESA-kiinnityslevyn nuolen osoittaessa ylöspäin, kohdista sen ruuvinreiät VESA-kiinnitys-yhteensopivan laitteen ruuvinreikien kanssa. 6. Kiinnitä VESA-kiinnityslevy VESA-kiinnitys-yhteensopivaan laitteeseen ruuveilla, joissa on kumivälilevyt. HUOMAUTUS: Mini Desktop PC:n voi liittää ASUS VS228H -monitoriin. VAROITUS! Älä kiristä ruuveja liikaa, se voi vahingoittaa VESAkiinnitys-yhteensopivaa laitetta. 38 Mini Desktop PC:n käyttöopas
39 7. Liitä kaksi Mini Desktop PC:hen kiinnitettyä ruuvia VESAkiinnityslevyn kiinnitysreikiin ja työnnä sitten Mini Desktop PC varovasti paikalleen. Mini Desktop PC:n käyttöopas 39
40 40 Mini Desktop PC:n käyttöopas
41 Chapter 3: Using your Mini Desktop PC 3 Tuetut käyttöjärjestelmät
42 Oikea asento käyttäessäsi Mini Desktop PC'tä Kun käytät Mini Desktop PC:tä, oikean työasennon säilyttäminen on välttämätöntä ranteiden, käsivarsien, tiettyjen nivelten ja lihasten rasittumisen estämiseksi. Tässä osassa annettaan vinkkejä, kuinka vältetään fyysinen epämukavuus ja mahdolliset vammat Mini Desktop PC:tä käytettäessä. Eye level to the top of the monitor screen Foot rest 90 angles 42 Mini Desktop PC:n käyttöopas
43 Mini Desktop PC:n käyttövinkkejä Sijoita työtuoli niin, että kyynärpäät ovat hieman näppäimistön yläpuolella, saadaksesi mukavan näppäilyasennon. Aseta tuolisi korkeus varmistamaan, että polvesi ovat hiukan korkeammalla kuin lantiosi rentouttaaksesi reisiesi alaosia. Tarvittaessa käytä jalkatukea nostamaan polviesi tasoa. Aseta tuolisi selkänoja niin, että selkärankasi alustaa tuetaan kunnolla ja taivutettuna hiukan taaksepäin. Istu selkä suorassa, polvet, kyynärpäät ja lantio noin 90o kulmassa. Sijoita monitori suoraan eteesi ja aseta sen näytön yläosa silmien tasalle niin, että katse kohdistuu hieman alaspäin. Pidä hiiri lähellä näppäimistöä, ja tarvittaessa käytä rannetukea tukena vähentämään painetta ranteissasi, kun olet kirjoittamassa. Käytä Mini Desktop PC'tä mukavasti valaistulla alueella, ja pidä se poissa häikäisykohteista kuten ikkunat ja suora auringonpaiste. Pidä säännöllisiä minitaukoja käyttämättä Mini Desktop PC'tä. Mini Desktop PC:n käyttöopas 43
44 Optisen levyaseman käyttö Optisen levyn asettaminen paikalleen A. Kun Mini Desktop PC on päällä, paina elektronista avauspainiketta avataksesi optisen aseman levykelkan osittain. 2. Vedä levykelkkaa varovasti ulospäin. TÄRKEÄÄ! Varo koskettamasta optisen aseman linssiä. Varmista, ettei lähellä ole mitään esineitä, jotka voivat juuttua levykelkan alle. 3. Pitele levyä reunasta painettu puoli ylöspäin ja aseta se varovasta levykelkan keskiöön. 44 Mini Desktop PC:n käyttöopas
45 D. Paina levyn muovista keskiötä alaspäin, kunnes se napsahtaa kiinni levykelkan keskiöön. E. Työnnä levykelkka varovasti takaisin paikallee sulkeaksesi optisen aseman. HUOMAUTUS: Kun dataa luetaan, on normaalia, että optisesta asemasta kuuluu pyörinnän aiheuttamaa ja värisevää ääntä. Mini Desktop PC:n käyttöopas 45
46 Reikä manuaalista avaamista varten Reikä manuaalista avaamista varten sijaitsee optisen aseman kannessa ja sitä käytetään optisen aseman avaamiseen, kun elektroninen avauspainike ei toimi. Voit avata optisen levyaseman pistämällä suoristetun paperiliittimen manuaalisen avaamisen reikään, kunnes levyasema avautuu. VAROITUS! Käytä manuaalisen avauksen reikää vain, kun elektroninen avauspainike ei toimi. 46 Mini Desktop PC:n käyttöopas
47 Chapter 4: Supported operating systems 4 Tuetut käyttöjärjestelmät
48 Työskentely Windows 7:lla Ensimmäisen kerran käynnistäminen Kun käynnistät Mini Desktop PC ensimmäisen kerran, joukko näyttöruutuja ilmestyy opastamaan sinua konfiguroiden perusasetukset Windows 7 -käyttöjärjestelmässä. Ensimmäisen kerran käynnistäminen: 1. Käännä Mini Desktop PC päälle. Odota muutama minuutti kunnes Set Up Windows (Asenna Windows) -näyttöruutu ilmestyy. 2. Valitse kielesi alasvetoluettelosta. Napsauta Next (Seuraava). 3. Valitse alasvetoluettelosta Country or region (Maa tai alue), Time and currency (Kellonaika ja valuutta), ja Keyboard layout (Näppäimistön ulkoasu). Napsauta Next (Seuraava). 4. Näppäile ainutkertaiset nimet muuttujille user name (käyttäjänimi) ja Mini Desktop PC name (Mini Desktop PC nimi). Napsauta Next (Seuraava). 5. Näppäile tarpeelliset tiedot asettaaksesi salasanasi, sen jälkeen napsauta Next (Seuraava). Voit myös napsauttaa Next (Seuraava) ohittaaksesi tämän vaiheen antamatta mitään tietoja. HUOMAUTUS: Jos haluat asettaa salasanan tilillesi myöhemmin, katso osaa Käyttäjän tilin ja salasanan asettaminen tässä kappaleessa. 6. Lue lisenssiehdot huolellisesti. Merkitse I accept the license terms (Hyväksyn lisenssin ehdot) ja napsauta Next (Seuraava). 7. Valitse User recommended settings (Käytä suositeltuja asetuksia) tai Install important updates only (Asenna vain tärkeitä päivityksiä) asentaaksesi turvallisuusasetukset Mini Desktop PC. Ohita tämä vaihe valitsemalla Ask me later (Kysy minulta myöhemmin). 8. Tarkista päivämäärä- ja kellonaika-asetuksesi. Napsauta Next (Seuraava). Järjestelmä lataa uudet asetukset ja käynnistyy uudestaan. 9. Käynnistettyäsi Mini Desktop PC uudelleen, voit alkaa käyttää Mini Desktop PC:täsi. 48 Mini Desktop PC:n käyttöopas
49 Käynnistysvalikon käyttäminen Käynnistysvalikko antaa sinun päästä ohjelmiin, apuohjelmiin, ja muihin hyödyllisiin kohtiin Mini Desktop PC. Kohtien käynnistäminen Käynnistysvalikosta 1. Napsauta Windows -tehtäväpalkista Käynnistä-kuvaketta. 2. Valitse Käynnistysvalikosta kohta, jonka haluat käynnistää. Näin pääset alkuun -kohdan käyttäminen Näin pääset alkuun -kohta Käynnistysvalikossa sisältää tietoja joistakin perustehtävistä kuten Windows :in henkilökohtaistaminen, uusien käyttäjien lisääminen, ja tiedostojen lisääminen ohjaamaan sinua perehtymään käyttämällä Windows 7 -käyttöjärjestelmää. Näin pääset alkuun -käyttö: 1. Napsauta. 2. Valitse käynnistysvalikosta Getting Started (Näin pääset alkuun). 3. Valitse käytettävissä olevien tehtävien luettelosta tehtävä, jonka haluat suorittaa. Mini Desktop PC:n käyttöopas 49
50 Tehtäväpalkin käyttäminen Tehtäväpalkki antaa sinun käynnistää ja hallita ohjelmia tai kohtia, jotka on asennettu tietokoneeseesi. Ohjelman käynnistäminen tehtäväpalkista Napsauta Windows -tehtäväpalkista kuvaketta sen käynnistämiseksi. Napsauta kuvaketta uudestaan ohjelman piilottamiseksi. Pinning items (Osoittavat kohdat) hyppyluetteloissa Kun napsautat hiiren oikealla painikkeella tehtäväpalkissa olevaa kuvaketta, hyppyluettelo käynnistyy tarjoamaan sinulle pikapääsyn ohjelmiin tai kohtiin liittyviin linkkeihin. Voit osoittaa hyppyluettelossa olevia osoituskohtia kuten suosikkiwebsivustot, usein vierailut kansiot tai asemat, tai hiljattain toistetut mediatiedostot. Kohtien osoittaminen hyppyluetteloon: 1. Tehtäväpalkista, napsauta kuvaketta hiiren oikealla painikkeella. 2. Napsauta hyppyluettelosta hiiren oikealla painikkeella kohtaa, jota haluat osoittaa, valitse sen jälkeen Pin to this list (Osoita tähän luetteloon). Unpinning items (kohtien osoittaminen pois) hyppyluettelosta 1. Tehtäväpalkista, napsauta kuvaketta hiiren oikealla painikkeella. 2. Napsauta hyppyluettelosta hiiren oikealla painikkeella kohtaa, jonka haluat poistaa, valitse sen jälkeen Unpin from this list (Osoita pois tästä luettelosta). 50 Mini Desktop PC:n käyttöopas
51 Ilmoitusalueen käyttäminen Oletuksena ilmoitusalue näyttää nämä kolme kuvaketta: Action Center (Toimintakeskus) -ilmoitus Napsauta tätä kuvaketta näyttääksesi kaikki hälytysviestit/ ilmoitukset ja käynnistä Windows -Toimintakeskus. Verkkoyhteys Tämä kuvake näyttää yhteyden statuksen ja johdollisen tai johdottoman verkon yhteyden signaalin voimakkuuden. Äänenvoimakkuus Napsauta tätä kuvaketta säätääksesi äänenvoimakkuuden. Hälytysilmoituksen näyttäminen Näyttääksesi hälytysilmoituksen, napsauta viestiä avataksesi sen. ja napsauta sitten HUOMAUTUS: Lisätietoja varten katso tämän kappaleen osaa Windows -Toimintakeskuksen käyttäminen. Kuvakkeiden ja ilmoitusten mukauttaminen Voit valita näytetäänkö vai piilotetaanko tehtäväpalkilla tai ilmoitusalueella kuvakkeita ja ilmoituksia. Kuvakkeiden ja ilmoitusten mukauttaminen: 1. Napsauta ilmoitusalueella. 2. Napsauta Customize (Mukauta). 3. Valitse alasvetoluettelosta niiden kuvakkeiden tai kohtien käyttäytymiset, joita haluat mukauttaa. Mini Desktop PC:n käyttöopas 51
52 Windows Explorer'in käyttäminen Windows Explorer antaa sinun näyttää, hallita, ja järjestää tiedostojasi ja kansioitasi. Windows Explorer'in käynnistäminen Napsauta käynnistääksesi käynnistysvalikon ja napsauta sitten Computer (Tietokone). Tiedostojen ja kansioiden tutkiminen 1. Käynnistä Windows Explorer. 2. Selaa navigointi- tai näyttöruudusta datan sijaintipaikkaa. 3. Napsauta breadcrumb (leivänmuru) -palkista nuolta näyttääksesi aseman tai kansion sisällön. Tiedoston/kansion näkymän mukauttaminen 1. Käynnistä Windows Explorer. 2. Valitse tietojesi sijainti. 3. Napsauta. 4. Siirrä Näytä-valikosta liukusäädintä valitaksesi kuinka haluat näyttää tiedoston/kansion. Tiedostojesi järjestäminen 1. Käynnistä Windows Explorer. 2. Napsauta Arrange by (Järjestä kriteeriona) -kentästä näyttääksesi alasvetoluettelon. 3. Valitse parhaana pitämäsi järjestelyn tyyppi. 52 Mini Desktop PC:n käyttöopas
53 Tiedostojesi lajitteleminen 1. Käynnistä Windows Explorer. 2. Napsauta hiiren oikealla painikkeella missä tahansa Näkymäruudulla. 3. Valitse ilmestyvästä valikosta Sort by (Lajittele kriteeriona), sen jälkeen valitse parhaana pitämäsi lajittelun tyyppi. Tiedostojesi ryhmittäminen 1. Käynnistä Windows Explorer. 2. Napsauta hiiren oikealla painikkeella missä tahansa Näkymäruudulla. 3. Valitse ilmestyvästä valikosta Group by (Ryhmittele kriteeriona), sen jälkeen valitse parhaana pitämäsi ryhmittelyn tyyppi Tiedostojesi ryhmittäminen 1. Käynnistä Windows Explorer. 2. Napsauta hiiren oikealla painikkeella missä tahansa Näkymäruudulla. 3. Valitse ilmestyvästä valikosta Group by (Ryhmittele kriteeriona), sen jälkeen valitse parhaana pitämäsi ryhmittelyn tyyppi. Mini Desktop PC:n käyttöopas 53
54 Tiedostojesi pakkaaminen Varmistuksen asettaminen: 1. Napsauta > All Programs (Kaikki ohjelmat) > Maintenance (Huolto) > Backup and Restore (Varmistus ja Palautus). 2. Napsauta Set up backup (Aseta varmistus). Napsauta Next (Seuraava). 3. Valitse varmistuksesi kohde. Napsauta Next (Seuraava). 4. Valitse Let Windows choose (recommended) (Anna Windows in valita (suositeltava)) tai Let me choose as your backup mode (Anna minun valita varmistus-tilaksesi). HUOMAUTUS: Jos valitset Let Windows choose (Anna Windows in valita), Windows ei varmista ohjelmiasi, FAT-formatoituja tiedostoja, Kierrätyksen roskakoritiedostoja, tai tilapäisiä tiedostoja, jotka ovat kooltaan 1 GB tai enemmän. 5. Noudata näytön ohjeita ohjatun asennuksen lopettaaksesi tapahtuman. Järjestelmäsi palauttaminen Windows -järjestelmän Palautus-ominaisuus luo palautuspisteen, missä tietokoneen järjestelmäasetukset ovat tallennettuina tiettynä aikana ja päivänä. Se antaa sinun palauttaa tai perua muutokset tietokoneesi järjestelmäasetuksiin vaikuttamatta henkilökohtaiseen dataasi. Järjestelmäsi palauttaminen: 1. Sulje kaikki käynnissä olevat sovellukset. 2. Napsauta > All Programs (Kaikki ohjelmat) > Accessories (Lisälaitteet) > System Tools (Järjestelmän työkalut) > System Restore (Järjestelmän palautus). 3. Noudata näytön ohjeita ohjatun asennuksen suorittamiseksi loppuun saakka. 54 Mini Desktop PC:n käyttöopas
55 Windows 7:n Toimintakeskuksen käyttäminen Windows 7:n Toimintakeskus tarjoaa sinulle hälytysilmoituksia, turvallisuustietoja, järjestelmän huoltotietoja, ja valinnan hakea automaattisesti vikoja sekä korjata joitakin yleisiä Mini Desktop PC ongelmia. Windows 7:n Toimintakeskuksen käynnistäminen 1. Käynnistääksesi Windows 7 -Toimintakeskuksen napsauta Ilmoituskuvaketta, sen jälkeen napsauta Open Action Center (Avaa toimintakeskus). 2. Napsauta Windows 7 -Toimintakeskuksesta tehtävää, jonka haluat tehdä. Windows -päivityksen käyttäminen Windows-päivitys antaa sinun tarkistaa ja asentaa viimeisimmät päivitykset parantamaan Mini Desktop PC turvallisuutta sekä suorituskykyä. Windows -päivityksen käynnistäminen 1. Napsauta Windows -tehtäväpalkista Käynnistä-kuvaketta Käynnistysvalikon käynnistämiseksi. 2. Valitse All Programs (Kaikki ohjelmat) > Windows Update (Windows-päivitys). 3. Napsauta Windows-päivityksen näyttöruudusta tehtävää, jonka haluat tehdä. Mini Desktop PC:n käyttöopas 55
56 Käyttäjän tilin ja salasanan asettaminen Voit luoda käyttäjätilejä ja salasanoja henkilöille, jotka käyttävät Mini Desktop PC. Käyttäjätilin asettaminen: 1. Napsauta Windows -tehtäväpalkista > Getting Started (Näin pääset alkuun) > Add new users (Lisää uusia käyttäjiä). 2. Valitse Manage another account (Hallitse toista tiliä). 3. Valitse Create a new account (Luo uusi tili). 4. Näppäile uuden käyttäjän nimi. 5. Valitse Standard user (Vakiokäyttäjä) tai Administrator (Ylläpitäjä) käyttäjän tyypiksi. 6. Kun valmis, napsauta Create Account (Luo tili). Käyttäjän salasanan asettaminen: 1. Valitse käyttäjä, jonka haluaisit asettaa salasanaksi. 2. Valitse Create a password (Luo salasana). 3. Näppäile salasana ja vahvista se. 4. Näppäile salasanasi vihje. 5. Kun valmis, napsauta Create password (Luo salasana). Hae Windows Ohje ja Tuki Windows Ohje ja Tuki tarjoaa sinulle oppaita ja vastauksia käyttäen Windows 7 -alustalla olevia sovelluksia. Käynnistääksesi Windows Ohje ja Tuki -sovelluksen napsauta > Help and Support (Ohje ja Tuki). HUOMAUTUS: Varmista, että olet yhdistänyt internetiin saadaksesi viimeisimmän Windows online -ohjeen. 56 Mini Desktop PC:n käyttöopas
57 Microsoftin Windows 8.1 -tasonlaskuilmoitukset Tämä järjestelmä on esiasennettuna Windows 7 Professional -ohjelmistossa ja siihen liittyy Windows 8.1 -ohjelmiston lisenssi ja media. Voit käyttää vain yhtä Windows-ohjelmistoversiota kerrallaan. Eri versioiden välillä vaihtaminen edellyttää yhden version asennuksen poistamisen ja toisen version asentamisen. Jotta voit ottaa käyttöön tasonlaskun Windows 7 Professional:ään tässä järjestelmässä, tämän järjestelmän BIOSasetukset on muutettu käynnistämään uudelleen vanhaan BIOS-tilaan. Jos BIOS-asetusta ei ole muutettu alkuperäiseen UEFI-tilakäynnistykseen ennen asennusta, Windows 8.1 asennetaan; seuraavia Windows 8.1 -toimintoja ei kuitenkaan oteta käyttöön, sillä ne vaativat UEFI-tilakäynnistyksen: Suojattu käynnistys Saumaton käynnistyskokemus Network unlock for Bitlocker järjestelmille, joissa on Trusted Platform Module (TPM). edrive-tuki TÄRKEÄÄ! Mini Desktop PC on esiasetettuna Windows 7 Professional -käyttöjärjestelmä. Päivittäminen Windows 8.1:aan poistaa kaikki Windows 7 Professional -järjestelmätiedot. Jos Mini Desktop PC:n toimitukseen ei sisälly Windows 7 Professional -palautus-dvd-levyä, varmista, että luot Windows 7 Professional -käyttöjärjestelmän USB-palautusaseman ennen Windows 8.1:n asentamista. Katso lisätietoja järjestelmäsi palauttamisesta Windows 8.1:ssa Mini Desktop PC:n käyttöoppaasta. Mini Desktop PC:n käyttöopas 57
58 Käyttöjärjestelmän vaihtaminen Windows 8.1 -versioon 1. Käynnistä Mini Desktop PC. Paina POST-tilassa <F2> siirtyäksesi BIOS-asetukseen. 2. Aseta Windows 8.1 Recovery -DVD-levy optiseen asemaan. 3. Paina BIOS-asetuksessa F5 ja valitse sitten Yes (Kyllä) ladataksesi järjestelmän optimoidut oletusasetukset. 4. Valitse Advanced (Lisäasetukset) -valikko > LPSS & SCC Configuration (LPSS- ja SCC-määritys). 5. Valitse OS Selection (Käyttöjärjestelmävalinta) > Windows 8.x 6. Valitse Boot (Käynnistys) -valikko > Secure Boot menu (Turvallinen käynnistysvalikko). 7. Valitse OS Type (Käyttöjärjestelmätyyppi) > Windows UEFI mode (Windows UEFI -tila). 8. Paina F10-näppäintä ja valitse Yes (Kyllä) tallentaaksesi määrityksen ja käynnistääksesi järjestelmän uudelleen. 9. Käynnistyksen aikana näytössä näkyy ASUS-logo ja sen jälkeen Press any key to boot from CD or DVD... (Paina mitä tahansa näppäintä käynnistääksesi CD- tai DVD-levyltä...) Kun näet tämän viestin, paina mitä tahansa näppäimistön näppäintä jatkaaksesi järjestelmän tason laskemista. HUOMAUTUS: Jos näyttö palaa BIOS-näyttöön, varmista, että Windows 8.1 -palautus-dvd on asetettu optiseen levyasemaan ja toista vaiheet Lue huolella ASUS-palautustyökalun käyttöoikeussopimus. Rastita I Agree (Hyväksyn) -ruutu ja valitse sitten Accept (Hyväksy). 11. Valitse No (Ei) jatkaaksesi asetusta. 58 Mini Desktop PC:n käyttöopas
59 12. Valitse ensisijainen kieli Valitse näppäimistöasettelu -näytössä. HUOMAUTUS: Jollei haluamaasi kieltä näy nykyisessä luettelossa, valitse See more keyboard layouts (Näytä lisää näppäimistöasetteluja) nähdäksesi lisää kielivalintoja. 13. Valitse Troubleshoot (Vianetsintä) > Reset your PC (Nollaa tietokone). Odota muutama sekunti ladataksesi seuraavaan Reset your PC screen (Nollaa tietokoneen näyttö) -toiminnon. 14. Jatka napsauttamalla Next (Seuraava) -painiketta. 15. Valitse seuraavassa näytössä Yes, repartition the drives (Kyllä, osioi asemat uudelleen). 16. Voit valita Just remove my files (Poista vain omat tiedostoni) tai Fully clean the drive (Tyhjennä asema kokonaan) ja sitten > Reset (Nollaa). Odota, kunnes asennus on valmis. HUOMAUTUS: Fully clean the drive (Tyhjennä asema kokonaan) -valinnan suorittaminen loppuun voi kestää tunteja. 17. Noudata näytön ohjeita Mini Desktop PC perusasetusten tekemistä varten. Kun olet määrittänyt perusasetukset, Windows 8.1 -aloitusnäyttö tulee näkyviin. HUOMAUTUS: Jos haluat käyttää käynnistysnäyttöä kotinäyttönäsi, katso ohjeet Mini Desktop PC:n käyttöoppaan Käynnistysnäytön mukauttaminen -osasta. 18. Asentaaksesi ajurit ja sovellukset uudelleen, asenna ne uudelleen käyttämällä laitteesi toimitukseen kuuluvaa SCD:tä tai AP DVD:tä. Mini Desktop PC:n käyttöopas 59
60 Työskentely Windows 8.1:lla Käynnistäminen ensimmäistä kertaa Kun käynnistät tietokoneen ensimmäistä kertaa, näkyviin tulee sarja näyttöjä, jotka opastavat sinua Windows 8.1:n käyttöjärjestelmän perusasetusten määrittämisessä. Kannettavan Mini Desktop PC käynnistäminen ensimmäistä kertaa: 1. Paina kannettavan tietokoneen virtapainiketta. Odota muutama minuutti, kunnes asetusnäyttö tulee näkyviin. 2. Valitse asetusnäytössä kannettavassa tietokoneessa käytettävä kieli. 3. Lue huolellisesti käyttöoikeussopimuksen ehdot. Valitse I accept (Minä hyväksyn). 4. Toimi näytön ohjeiden mukaisesti määrittääksesi seuraavat peruskohteet: Mukauttaminen Hae online-tilassa Asetukset Tilisi 5. Kun olet määrittänyt peruskohteet, Windows 8.1 jatkaa sovellustesi ja haluamiesi asetusten asentamista. Varmista, että kannettava tietokone pysyy kytkettynä päälle asetuksen aikana. 6. Kun asetus on valmis, Käynnistysnäyttö tulee näkyviin. 60 Mini Desktop PC:n käyttöopas
61 Windows -käyttöliittymä (UI) Windows 8.1:ssa on vierekkäisiin ruutuihin perustuva käyttöliittymä (UI), joka mahdollistaa Windows -sovellusten helpon organisoinnin ja käytön Käynnistysnäytössä. Se sisältää myös seuraavat ominaisuudet, joita voit käyttää työskennellessäsi kannettavalla tietokoneella. Käynnistysnäyttö Käynnistysnäyttö tulee näkyviin, kun kirjautuminen käyttäjätilille on onnistunut. Se auttaa organisoimaan kaikki tarvitsemasi ohjelmat ja sovellukset yhteen paikkaan. Windows -sovellukset Nämä sovellukset on kiinnitetty käynnistysnäyttöön ja ne näytetään ruutumuodossa helpon käytettävyyden vuoksi. HUOMAUTUS: Jotkut sovellukset vaativat Microsoft-tilille kirjautumisen ennen kuin ne voidaan käynnistää kokonaan Mini Desktop PC:n käyttöopas 61
62 Kohdepisteet Näytön kohdepisteet mahdollistavat kannettavan Mini Desktop PC ohjelmien käynnistämisen ja asetusten käytön. Näiden kohdepisteiden toiminnot voi aktivoida hiirellä. Käynnistetyn sovelluksen kohdepisteet Käynnistysnäytön kohdepisteet 62 Mini Desktop PC:n käyttöopas
63 Kohdepiste vasen yläkulma Toiminta Osoita hiiren kohdistimella aiemmin käyttämäsi sovelluksen kuvakkeen vasempaa yläkulmaa ja napauta sitä jatkaaksesi kyseisen sovelluksen käyttöä. Jos käynnistit useamman kuin yhden sovelluksen, liu'uta alaspäin näyttääksesi kaikki käynnistetyt sovellukset. vasen alakulma Käynnissä olevan sovelluksen näytössä: Osoita hiiren kohdistimella vasenta alakulmaa ja napauta palataksesi käynnistysnäyttöön. HUOMAUTUS: Voit myös painaa näppäimistön Windows-näppäintä palataksesi käynnistysnäyttöön. Käynnistysnäytössä: Osoita hiiren kohdistimella vasenta alakulmaa ja napauta palataksesi kyseiseen sovellukseen. Mini Desktop PC:n käyttöopas 63
64 Kohdepiste yläosa Toiminta Osoita hiiren kohdistimella, kunnes se muuttuu käsikuvakkeeksi. Vedä ja pudota sitten sovellus uuteen sijaintiin. HUOMAUTUS: Tämä kohdepistetoiminto toimii vain käynnissä olevassa sovelluksessa, tai kun haluat käyttää Snapominaisuutta. Katso lisätietoja kohdasta "Snap-ominaisuus" luvussa Työskentely Windows -sovelluksilla. oikea ylä- ja alakulma Osoita hiiren osoittimella oikeaa ylä- tai alakulmaa käynnistääksesi Charms bar -palkin. 64 Mini Desktop PC:n käyttöopas
65 Käynnistä-painike Windows 8.1:ssä on Käynnistä-painike, joka mahdollistaa vaihtamisen kahden uusimman avaamasi sovelluksen välillä. Käynnistys-painike on käytettävissä Käynnistys-näytössä työpöytätilassa ja kaikissa sovelluksissa, jotka ovat parhaillaan avattuna näytöllä. Käynnistys-näytön Käynnistys-painike HUOMAUTUS: Käynnistys-painikkeen todellinen väri vaihtelee Käynnistys-näytölle valitsemiesi näyttöasetusten mukaan. Vie hiiren kohdistin Käynnistys-näytön vasemman kulman päälle tai mille tahansa avatulle sovellukselle tuodaksesi Käynnistys-painikkeen esiin. Mini Desktop PC:n käyttöopas 65
66 Käynnistys-painike työpöytätilassa Pikavalikko Kun napautat Käynnistä-painiketta ja pidät sitä painettuna, pikavalikko tulee näkyviin ruutuna, jossa on pikavalintoja joihinkin Windows 8.1:n ohjelmiin. Pikavalikko sisältää myös seuraavat kannettavan Mini Desktop PC sammutusvalinnat: kirjaudu ulos, lepotila, sammuta, käynnistä uudelleen. 66 Mini Desktop PC:n käyttöopas
67 Käynnistys-näytön mukauttaminen Windows 8.1 mahdollistaa myös Käynnistys-näytön mukauttamisen, ja sallii uudelleenkäynnistyksen suoraan Työpöytätilasta ja antaa mukauttaa näytöllä näkyvien sovellusten järjestystä. Käynnistä-näytön asetusten mukauttaminen: 1. Käynnistä työpöytä 2. Napsauta hiiren oikealla painikkeella mitä tahansa kohtaa tehtäväpalkissa, paitsi Käynnistys-painiketta, käynnistääksesi ponnahdusikkunan. 3. Napsauta Properties (Ominaisuudet) ja valitse sitten Navigation (Navigointi) -välilehti valitaksesi Navigointi- ja Käynnistysnäyttö-valinnat, joita haluat käyttää. 4. Napsauta Apply (Käytä) tallentaaksesi uudet asetukset ja lopeta. Mini Desktop PC:n käyttöopas 67
68 Työskentely Windows -sovelluksilla Voit käyttää Mini Desktop PC:n valinnaista näppäimistöä ja hiirtä sovellusten käynnistämiseen, mukauttamiseen ja sulkemiseen. Sovellusten käynnistäminen Siirrä hiiren kohdistin sovelluksen päälle ja käynnistä se hiiren vasenta painiketta napsauttamalla tai napauttamalla kerran. Paina kahdesti ja selaa sitten sovelluksia nuolinäppäimillä. Paina sovelluksen. käynnistääksesi Sovellusten mukauttaminen Voit siirtää sovelluksia, muuttaa niiden kokoa tai vapauttaa sovellusten kiinnityksen aloitusnäytössä seuraavasti. Sovellusten siirtäminen Siirrä sovellusta kaksoisnapsauttamalla sitä ja vetämällä ja pudottamalla sitten sovellus uuteen sijaintiin. Sovellusten koon muuttaminen Napsauta sovellusta hiiren oikealla painikkeella aktivoidaksesi mukautuspalkin ja napsauta sitten ja valitse sovellusruudun koko. 68 Mini Desktop PC:n käyttöopas
69 Sovellusten kiinnityksen vapauttaminen Napsauta sovellusta hiiren oikealla näppäimellä aktivoidaksesi mukautuspalkin ja napsauta sitten. Sovellusten sulkeminen 1. Siirrä hiiren kohdistin käynnistetyn sovelluksen yläosaan ja odota, kunnes kohdistin muuttuu käsikuvakkeeksi. 2. Sulje sovellus vetämällä ja pudottamalla se näytön alaosaan. Paina käynnistetyn sovelluksen näytössä. Mini Desktop PC:n käyttöopas 69
70 Sovellukset-näytön käynnistäminen Aloitusnäyttöön jo kiinnitettyjen sovellusten lisäksi voit avata myös muita sovelluksia Sovellukset-näytössä. HUOMAUTUS: Todelliset näytöllä näkyvät sovellukset vaihtelevat mallin mukaan. Seuraava näyttökuva on vain viitteellinen. Sovellukset-näytön käynnistäminen Voit käynnistää Sovellukset-näytön seuraavasti: Napsauta käynnistysnäytössä -painiketta. Paina käynnistysnäytössä ja paina sitten. 70 Mini Desktop PC:n käyttöopas
71 Lisäsovellusten lisääminen Käynnistysnäytölle Voit kiinnittää useampia sovelluksia käynnistysnäyttöön seuraavasti: 1. Käynnistä Kaikki sovellukset -näyttö 2. Napsauta hiiren oikealla painikkeella sovelluksia, jotka haluat lisätä Käynnistys-näyttöön. 3. Napsauta -kuvaketta kiinnittääksesi valitut sovellukset Käynnistys-näytölle. Mini Desktop PC:n käyttöopas 71
72 Charms bar Charms bar on työkalupalkki, jonka voi aktivoida näytön oikealle puolelle. Se koostuu useista työkaluista, joilla voit jakaa sovelluksia, ja jotka tarjoaavat nopean pääsyn mukauttamaan kannettavan tietokoneen asetuksia. Charms bar 72 Mini Desktop PC:n käyttöopas
73 Charms bar -palkin sisällä Search (Etsi) Tämä työkalu mahdollistaa tiedostojen, sovellusten tai ohjelmien etsimisen kannettavasta tietokoneesta. Share (Jaa) Tämä työkalu mahdollistaa sovellusten jakamisen sosiaalisissa verkoissa tai sähköpostitse. Start (Käynnistä) Tämä työkalu palauttaa näytön takaisin Käynnistysnäytöksi. Käynnistysnäytössä voit myös käyttää tätä aiemmin avattuun sovellukseen palaamiseen. Devices (Laitteet) Tällä työkalulla voit käyttää ja jakaa tiedostoja kannettavaan tietokoneeseen liitetyistä laitteista, kuten ulkoisesta näytöstä tai tulostimesta. Settings (Asetukset) Tällä työkalulla voit käyttää kannettavan tietokoneesi tietokoneasetuksia. Mini Desktop PC:n käyttöopas 73
74 Snap-ominaisuus Snap-ominaisuus näyttää kaksi sovellusta vierekkäin, mikä mahdollistaa työskentelyn tai vaihtamisen sovellusten välillä. Snap-palkki 74 Mini Desktop PC:n käyttöopas
75 Snap-toiminnon käyttö Aktivoi ja käytä Snap-toimintoa kummalla tahansa seuraavista valinnoista: 1. Käynnistä sovellus, johon haluat käyttää Snaptoimintoa. 2. Pidä hiiren kohdistinta näytön yläosan yllä. 3. Kun kohdistin muuttuu käsikuvakkeeksi, vedä ja pudota sovellus näyttöpaneelin vasemmalle tai oikealle puolelle. 4. Käynnistä toinen sovellus. 1. Käynnistä sovellus, johon haluat käyttää Snaptoimintoa. 2. Paina ja vasenta tai oikeaa nuolinäppäintä ja napsauta sovellus vasempaan tai oikeaan ruutuun. 3. Käynnistä toinen sovellus. Tämä sovellus asetetaan automaattisesti tyhjään ruutuun. Mini Desktop PC:n käyttöopas 75
76 Muut näppäimistön pikavalinnat Voit käyttää näppäimistöllä myös seuraavia pikavalintoja helpottaaksesi sovellusten käynnistämistä ja navigointia Windows 8.1:ssa. \ Vaihtaa Käynnistysnäytön ja käynnissä olevan sovelluksen välillä Käynnistää työpöydän Käynnistää This PC (Tämä tietokone) -ikkunan Työpöytätilassa Avaa File (Tiedosto) -valinnan Search (Haku) -charm-palkissa Avaa Jaa-ruudun Avaa Asetukset-ruudun. Avaa Laitteet-ruudun Aktivoi lukitusnäytön Pienentää nyt avoinna olevan ikkunan 76 Mini Desktop PC:n käyttöopas
77 Käynnistä Project (Projekti) -ruutua Avaa Everywhere (Kaikkialla) -valinnan Search (Haku) -charm-palkissa Avaa Suorita-ikkunan Avaa Helppokäyttökeskuksen Avaa Settings (Asetukset) -valinnan Search (Haku) -charm-palkissa Avaa Käynnistys-painikkeen pikavalikon Käynnistää suurennuslasikuvakkeen ja lähentää näyttöön Loitontaa näytöstä Avaa Narrator-asetukset Mini Desktop PC:n käyttöopas 77
78 Internet-yhteyden muodostaminen Käytä sähköposteja, surffaa internetissä ja jaa sovelluksia sosiaalisissa verkoissa tai Mini Desktop PC:ltä langattomalla/wi-fi- tai langallisella yhteydellä. Wi-Fi-yhteyden asettaminen Windows 8.1:llä 1. Käynnistä Charms bar -palkki käynnistysnäytöstä tai mistä tahansa sovellustilasta. HUOMAUTUS: Katso lisätietoja osasta Charms bar luvussa Työskentely Windows -sovelluksilla. 2. Valitse Charms bar -palkissa Settings (Asetukset) ja napsauta verkkokuvaketta. 3. Valitse luettelosta langaton verkko, johon haluat muodostaa yhteyden. 4. Napsauta Connect (Yhdistä). HUOMAUTUS: Sinua voidaan kehottaa antamaan suojausavain Wi- Fi-yhteyden aktivoimiseksi. 78 Mini Desktop PC:n käyttöopas
79 Wi-Fi-kaistanleveyden määrittäminen 1. Käynnistä työpöytätila ja napsauta sitten tehtäväpalkissa hiiren oikealla painikkeella -kuvaketta. 2. Valitse Open Network and Sharing Center (Avaa Verkko- ja jakamiskeskus). 3. Valitse Verkko- ja jakamiskeskus -ikkunassa Wi-Fi-tila Connections (Yhteydet) -kohdan vieressä. 4. Valitse Wi-Fi-tila-ikkunassa Properties (Ominaisuudet) > Configure (Määritä) käynnistääksesi nykyisen verkkosovittimen ominaisuudet. 5. Valitse Nykyisen verkkosovittimen ominaisuudet -ikkunassa Advanced (Lisäasetukset) -välilehti. 6. Valitse Lisäasetukset-välilehdellä Bandwidth Capability (Kaistanleveyden suorituskyky) Property (Ominaisuus) -valinnassa ja valitse sitten kaistanleveysasetus napsauttamalla avattavaa ruutua Value (Arvo) -kohdan alla. 7. Napsauta OK tallentaaksesi ja lopettaaksesi. Mini Desktop PC:n käyttöopas 79
80 Langallinen yhteys 1. Liitä ASUS Mini Desktop PC verkkokaapelilla (RJ-45) DSL/ kaapelimodeemiin tai lähiverkkoon (LAN). 2. Käynnistä tietokone. 3. Määritä tarvittavat internet-yhteysasetukset. HUOMAUTUKSIA: Katso lisätietoja osasta Configuring a dynamic IP/PPPoE network connection (Dynaamisen IIP/PPPoE-verkkoyhteyden määrittäminen) tai Configuring a static IP network connection (Staattisen IP-verkkoyhteyden määrittäminen). Ota yhteys internet-palveluntarjoajaan (ISP) saadaksesi lisätietoja tai apua internet-yhteyden asettamisessa. Dynaamisen IIP/PPPoE-verkkoyhteyden määrittäminen Määrittääksesi dynaamisen IP/PPPoE- tai staattisen IPverkkoyhteyden: 1. Napsauta Start -käynnistysnäytössä Desktop (Työpöytä) käynnistääksesi työpöytätilan. 2. Napsauta hiiren oikealla painikkeella Windows -tehtäväpalkissa verkkokuvaketta a napsauta Open Network and Sharing Center (Avaa Verkko- ja jakamiskeskus). 3. Napsauta Avaa Verkko- ja jakamiskeskus -sivulla Change Adapter settings (Muuta sovittimen asetuksia). 4. Napsauta hiiren oikealla painikkeella LAN-valintaa ja valitse Properties (Ominaisuudet). 5. Napsauta Internet Protocol Version 4(TCP/IPv4) (Internetprotokollaversio 4 (TCP/IPv4) -valintaa ja napsauta Properties (Ominaisuudet) -valintaa. 80 Mini Desktop PC:n käyttöopas
81 6. Napsauta Obtain an IP address automatically (Hanki IPosoite automaattisesti) ja napsauta OK-painiketta. HUOMAUTUS: Jos PPPoE-yhteyttä, jatka seuraavaan vaiheeseen. 7. Palaa Network and Sharing Center (Verkko- ja jakamiskeskus) -valintaan ja napsauta Set up a new connection or network (Määritä uusi yhteys tai verkko) -valintaa. 8. Valitse Connect to the Internet (Muodosta yhteys internetiin) ja napsauta Seuraava-painiketta. 9. Valitse Broadband (PPPoE) (Laajakaista (PPPoE)) ja napsauta Next (Seuraava) -painiketta. 10. Anna User name (Käyttäjänimi), Password (Salasana) ja Connection name (Yhteyden nimi). Napsauta Connect (Yhdistä). 11. Napsauta Close (Sulje) -painiketta lopettaaksesi määrityksen. 12. Napsauta tehtäväpalkin verkkokuvaketta ja napsauta juuri luomaasi yhteyttä. 13. Anna käyttäjänimesi ja salasanasi. Napsauta Connect (Yhdistä) -painiketta muodostaaksesi yhteyden internetiin. Staattisen IP-verkkoyhteyden määrittäminen Staattisen IP-verkkoyhteyden määrittäminen: 1. Toista edellisen osan Configuring a dynamic IP/ PPPoE network connection (Dynaamisen IIP/PPPoEverkkoyhteyden määrittäminen) vaiheet Napsauta Use the following IP address (Käytä seuraavaa IPosoitetta) -valintaa. 3. Anna palveluntarjoajan antamat IP-osoite, aliverkon peite ja yhdyskäytävä. 4. Jos on tarpeen, anna ensisijainen DNS-palvelimen osoite ja vaihtoehtoinen osoite. 5. Kun olet valmis, napsauta OK-painiketta. Mini Desktop PC:n käyttöopas 81
82 Mini Desktop PC:n sammuttaminen Sammuta Mini Desktop PC jollakin seuraavista tavoista: Napauta Charms bar -palkissa ja napauta sitten > Shut down (Sammuta) sammuttaaksesi laitteen normaalisti. Jos All-in-One PC ei vastaa, pidä virtapainiketta painettuina vähintään neljä (4) sekuntia, kunnes Mini Desktop PC sammuu. Mini Desktop PC:n asettaminen lepotilaan Voit aktivoida Mini Desktop PC:n tai kannettavan ASUS AiO:n unitilan seuraavilla tavoilla: Paina kerran virtapainiketta. Käynnistä työpöytätila ja paina sitten <Alt> + <F4> käynnistääksesi sammutusikkunan. Valitse avattavasta luettelosta Sleep (Lepotila) ja valitse OK. 82 Mini Desktop PC:n käyttöopas
83 Windows 8.1 -lukitusnäyttö Windows 8.1 -lukitusnäyttö tulee näkyviin, kun herätät Mini Desktop PC lepo- tai unitilasta. Se tulee näkyviin myös, kun lukitset Windows 8.1:n tai vapautat sen lukituksen. Lukitusnäytön voi mukauttaa säätelemään käyttöjärjestelmän käyttöä. Voit muuttaa sen taustanäyttöä ja käyttää joitakin sovelluksia, kun Mini Desktop PC on vielä lukittuna. Jatkaminen lukitusnäytöstä 1. Napsauta hiirellä tai paina mitä tahansa Mini Desktop PC:n näppäimistön näppäintä. 2. (valinnainen) Jos tilisi on salasanasuojattu, sinun on näppäiltävä salasana jatkaaksesi Käynnistysnäyttöön. Mini Desktop PC:n käyttöopas 83
84 Lukitusnäytön mukauttaminen Voit mukauttaa lukitusnäytön näyttämään haluamasi valokuvan, diaesityksen, sovelluspäivityksiä ja pikakäyttää Mini Desktop PC kameraa. Muuttaaksesi lukitusnäytön asetuksia, voit katsoa seuraavat tiedot: Valokuvan valitseminen 1. Käynnistä Charms bar > Settings (Asetukset). 2. valitse Change PC Settings (Muuta tietokoneasetuksia) > Lock screen (Lukitusnäyttö). 3. Napsauta Lock screen preview (Lukitusnäytön esikatselu) -kohdassa Browse (Selaa) valitaksesi valokuvan käytettäväksi lukitusnäytön taustana. Diaesityksen toistaminen 1. Käynnistä Charms bar > Settings (Asetukset). 2. valitse Change PC Settings (Muuta tietokoneasetuksia) > Lock screen (Lukitusnäyttö). 3. Siirrä Lock screen preview (Lukitusnäytön esikatselu) -kohdassa Play a slide show on the lock screen (Toista diaesitys lukitusnäytöllä) -liukusäädin kohtaan On (Päälle). 4. Vieritä alas mukauttaaksesi seuraavia lukitusnäytön diaesityksen valintoja: 84 Mini Desktop PC:n käyttöopas
85 Sovelluspäivitysten lisääminen 1. Käynnistä Charms bar > Settings (Asetukset). 2. valitse Change PC Settings (Muuta tietokoneasetuksia) > Lock screen (Lukitusnäyttö). 3. Vieritä alas, kunnes näet Lock screen apps (Lukitusnäytön sovellukset) -valinnan. 4. Käytä seuraavia valintoja lisätäksesi sovelluksia, joiden päivitykset haluat nähdä lukitusnäytössä: Mini Desktop PC kameran aktivointi lukitusnäytössä Voit pyyhkäistä alas lukitusnäytössä aktivoidaksesi Mini Desktop PC kameran ja käyttääksesi sitä. Katso seuraavista ohjeista, kuinka tämä ominaisuus otetaan käyttöön: 1. Käynnistä Charms bar > Settings (Asetukset). 2. valitse Change PC Settings (Muuta tietokoneasetuksia) > Lock screen (Lukitusnäyttö). 3. Vieritä alas, kunnes näet Camera (Kamera) -valinnan. 4. Siirrä liukusäädin kohtaan On (Päälle). Mini Desktop PC:n käyttöopas 85
86 86 Mini Desktop PC:n käyttöopas
87 Chapter 5: ASUS Business Manager 5 ASUS Business Manager
88 ASUS Business Manager ASUS Business Manager tarjoaa joukon työkaluja Mini Desktop PC:n mukauttamiseen ja kunnossapitoon. ASUS Business Managerin asentaminen 1. Aseta ASUS-tuki-DVD-levy optiseen levyasemaan. 2. Napsauta tuki-cd-ikkunassa Utilities (Apuohjelmat) > ASUS Business Manager. 88 Mini Desktop PC:n käyttöopas
89 3. Valitse ASUS Manager -asetusnäytössä asennettavat sovellukset. 4. Napsauta Install (Asenna). 5. Järjestelmä kehottaa sinua käynnistämään järjestelmän uudelleen, kun asennus on valmis. Mini Desktop PC:n käyttöopas 89
90 ASUS Managerin käynnistäminen Käynnistä ASUS Manager käynnistysvalikosta napsauttamalla Start (Käynnistä) > ASUS > ASUS Manager. Kuvakenäkymä ja luettelonäkymä Napsauta vaihtaaksesi kuvanäkymän ja luettelonäkymän välillä, kun tarkastelet kaikkia sovelluksia ASUS Business Managerissa. Kuvakenäkymä Luettelonäkymä Luettelonäkymä 90 Mini Desktop PC:n käyttöopas
91 Järjestelmä Järjestelmätiedot-näyttö näyttää kaikki Mini Desktop PC:n laitteistoja ohjelmistotiedot. Mini Desktop PC:n käyttöopas 91
92 Päivitä Napsauta ASUS Managerin päänäytössä Update (Päivitä) ladataksesi ja asentaaksesi laitteisto-ohjaimia, uusimmat-bios-asetukset ja päivitetyt ASUS-sovellukset. 92 Mini Desktop PC:n käyttöopas
93 Suojaus Napsauta ASUS Managerin päänäytössä Security (Suojaus) käyttääksesi PC Cleanup - ja USB Lock -apuohjelmia. PC Cleanup PC Cleanup tarjoaa valintoja tilapäisten ja tarpeettomien tiedostojen poistamiseen Mini Desktop PC:stä kiintolevytilan vapauttamiseksi. ASUS Secure Delete ASUS Secure Delete pitää tiedostosi suojattuina tekemällä poistetuista tiedostoista täysin palauttamattomia yksinkertaisella vedä- ja pudota käyttöliittymällä. Mini Desktop PC:n käyttöopas 93
94 ASUS Secure Deleten käyttö: 1. Kun ASUS Secure Delete on käynnistetty, tee jokin seuraavista lisätäksesi tiedostoja poistoruutuun: Vedä ja pudota tiedostoja poistoruutuun. Napsauta tiedostoa hiiren oikealla painikkeella ja valitse ASUS Secure Delete. 94 Mini Desktop PC:n käyttöopas
Windows 8.1:n vaiheittainen päivitysopas
 Windows 8.1:n vaiheittainen päivitysopas Windows 8.1:n asennus ja päivitys Päivitä BIOS, sovellukset ja ohjaimet ja suorita Windows Update Valitse asennustyyppi Asenna Windows 8.1 Käy Samsungin päivitystukisivust
Windows 8.1:n vaiheittainen päivitysopas Windows 8.1:n asennus ja päivitys Päivitä BIOS, sovellukset ja ohjaimet ja suorita Windows Update Valitse asennustyyppi Asenna Windows 8.1 Käy Samsungin päivitystukisivust
HP ProBook 430 G5 kannettavien käyttöönotto
 HP ProBook 430 G5 kannettavien käyttöönotto Windows 10:n asennus, päivitysten tarkistus ja Abitti-asetukset Kytke tietokone verkkovirtaan ennen koneen käynnistämistä! Windows 10 Home käyttöjärjestelmän
HP ProBook 430 G5 kannettavien käyttöönotto Windows 10:n asennus, päivitysten tarkistus ja Abitti-asetukset Kytke tietokone verkkovirtaan ennen koneen käynnistämistä! Windows 10 Home käyttöjärjestelmän
U3000/U3100 Mini (Eee PC:tä varten Linux-käyttöjärjestelmässä) Pikaopas
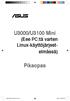 U3000/U3100 Mini (Eee PC:tä varten Linux-käyttöjärjestelmässä) Pikaopas ASUS_U3000_U3100_mini.indd 1 FI3656 Alkuperäispainos Tammikuu 2008 Copyright 2008 ASUSTeK COMPUTER INC. All Rights Reserved. Tämän
U3000/U3100 Mini (Eee PC:tä varten Linux-käyttöjärjestelmässä) Pikaopas ASUS_U3000_U3100_mini.indd 1 FI3656 Alkuperäispainos Tammikuu 2008 Copyright 2008 ASUSTeK COMPUTER INC. All Rights Reserved. Tämän
Ulkoiset laitteet Käyttöopas
 Ulkoiset laitteet Käyttöopas Copyright 2009 Hewlett-Packard Development Company, L.P. Tässä olevat tiedot voivat muuttua ilman ennakkoilmoitusta. Ainoat HP:n tuotteita ja palveluja koskevat takuut mainitaan
Ulkoiset laitteet Käyttöopas Copyright 2009 Hewlett-Packard Development Company, L.P. Tässä olevat tiedot voivat muuttua ilman ennakkoilmoitusta. Ainoat HP:n tuotteita ja palveluja koskevat takuut mainitaan
Mini Desktop PC (Thin Client)
 FI9656b Ensimmäinen painos Syyskuu 2014 Mini Desktop PC (Thin Client) Käyttöopas E210 -sarja Tekijänoikeustiedot Tämän käyttöoppaan osia tai siinä kuvattuja tuotteita ja ohjelmistoja ei saa monistaa, siirtää,
FI9656b Ensimmäinen painos Syyskuu 2014 Mini Desktop PC (Thin Client) Käyttöopas E210 -sarja Tekijänoikeustiedot Tämän käyttöoppaan osia tai siinä kuvattuja tuotteita ja ohjelmistoja ei saa monistaa, siirtää,
Ulkoiset laitteet. Asiakirjan osanumero: Tässä oppaassa kerrotaan lisävarusteena saatavien ulkoisten laitteiden käytöstä.
 Ulkoiset laitteet Asiakirjan osanumero: 419462-351 Tammikuu 2007 Tässä oppaassa kerrotaan lisävarusteena saatavien ulkoisten laitteiden käytöstä. Sisällysluettelo 1 USB-laitteen käyttäminen USB-laitteen
Ulkoiset laitteet Asiakirjan osanumero: 419462-351 Tammikuu 2007 Tässä oppaassa kerrotaan lisävarusteena saatavien ulkoisten laitteiden käytöstä. Sisällysluettelo 1 USB-laitteen käyttäminen USB-laitteen
Ulkoiset laitteet Käyttöopas
 Ulkoiset laitteet Käyttöopas Copyright 2009 Hewlett-Packard Development Company, L.P. Tässä olevat tiedot voivat muuttua ilman ennakkoilmoitusta. Ainoat HP:n tuotteita ja palveluja koskevat takuut mainitaan
Ulkoiset laitteet Käyttöopas Copyright 2009 Hewlett-Packard Development Company, L.P. Tässä olevat tiedot voivat muuttua ilman ennakkoilmoitusta. Ainoat HP:n tuotteita ja palveluja koskevat takuut mainitaan
Ulkoiset laitteet Käyttöopas
 Ulkoiset laitteet Käyttöopas Copyright 2008 Hewlett-Packard Development Company, L.P. Tässä olevat tiedot voivat muuttua ilman ennakkoilmoitusta. Ainoat HP:n tuotteita ja palveluja koskevat takuut mainitaan
Ulkoiset laitteet Käyttöopas Copyright 2008 Hewlett-Packard Development Company, L.P. Tässä olevat tiedot voivat muuttua ilman ennakkoilmoitusta. Ainoat HP:n tuotteita ja palveluja koskevat takuut mainitaan
Ulkoiset laitteet. Käyttöopas
 Ulkoiset laitteet Käyttöopas Copyright 2007 Hewlett-Packard Development Company, L.P. Windows on Microsoft Corporationin Yhdysvalloissa rekisteröimä tavaramerkki. Tässä olevat tiedot voivat muuttua ilman
Ulkoiset laitteet Käyttöopas Copyright 2007 Hewlett-Packard Development Company, L.P. Windows on Microsoft Corporationin Yhdysvalloissa rekisteröimä tavaramerkki. Tässä olevat tiedot voivat muuttua ilman
Usein kysyttyä Eee Pad TF201:stä FI6915
 Usein kysyttyä Eee Pad TF201:stä FI6915 Tiedostojen hallinta... 2 Kuinka pääsen käyttämään microsd-kortille, SD-kortille ja USB-laitteelle tallennettuja tietojani?... 2 Kuinka siirrän valitun tiedoston
Usein kysyttyä Eee Pad TF201:stä FI6915 Tiedostojen hallinta... 2 Kuinka pääsen käyttämään microsd-kortille, SD-kortille ja USB-laitteelle tallennettuja tietojani?... 2 Kuinka siirrän valitun tiedoston
Ulkoiset laitteet Käyttöopas
 Ulkoiset laitteet Käyttöopas Copyright 2008 Hewlett-Packard Development Company, L.P. Tässä olevat tiedot voivat muuttua ilman ennakkoilmoitusta. Ainoat HP:n tuotteita ja palveluja koskevat takuut mainitaan
Ulkoiset laitteet Käyttöopas Copyright 2008 Hewlett-Packard Development Company, L.P. Tässä olevat tiedot voivat muuttua ilman ennakkoilmoitusta. Ainoat HP:n tuotteita ja palveluja koskevat takuut mainitaan
Ohjelmistopäivitykset
 Ohjelmistopäivitykset Käyttöopas Copyright 2007 Hewlett-Packard Development Company, L.P. Windows on Microsoft Corporationin Yhdysvalloissa rekisteröimä tavaramerkki. Tässä olevat tiedot voivat muuttua
Ohjelmistopäivitykset Käyttöopas Copyright 2007 Hewlett-Packard Development Company, L.P. Windows on Microsoft Corporationin Yhdysvalloissa rekisteröimä tavaramerkki. Tässä olevat tiedot voivat muuttua
Ulkoiset laitteet Käyttöopas
 Ulkoiset laitteet Käyttöopas Copyright 2008 Hewlett-Packard Development Company, L.P. Tässä olevat tiedot voivat muuttua ilman ennakkoilmoitusta. Ainoat HP:n tuotteita ja palveluja koskevat takuut mainitaan
Ulkoiset laitteet Käyttöopas Copyright 2008 Hewlett-Packard Development Company, L.P. Tässä olevat tiedot voivat muuttua ilman ennakkoilmoitusta. Ainoat HP:n tuotteita ja palveluja koskevat takuut mainitaan
PIKAOPAS NOKIA PC SUITE 4.3. Nokia 8310 -puhelimelle. Copyright Nokia Mobile Phones 2001. Kaikki oikeudet pidätetään Issue 6
 PIKAOPAS NOKIA PC SUITE 4.3 Nokia 8310 -puhelimelle Copyright Nokia Mobile Phones 2001. Kaikki oikeudet pidätetään Issue 6 Sisällysluettelo 1. JOHDANTO...1 2. JÄRJESTELMÄVAATIMUKSET...1 3. PC SUITE -OHJELMISTON
PIKAOPAS NOKIA PC SUITE 4.3 Nokia 8310 -puhelimelle Copyright Nokia Mobile Phones 2001. Kaikki oikeudet pidätetään Issue 6 Sisällysluettelo 1. JOHDANTO...1 2. JÄRJESTELMÄVAATIMUKSET...1 3. PC SUITE -OHJELMISTON
Ulkoiset laitteet Käyttöopas
 Ulkoiset laitteet Käyttöopas Copyright 2008 Hewlett-Packard Development Company, L.P. Tässä olevat tiedot voivat muuttua ilman ennakkoilmoitusta. Ainoat HP:n tuotteita ja palveluja koskevat takuut mainitaan
Ulkoiset laitteet Käyttöopas Copyright 2008 Hewlett-Packard Development Company, L.P. Tässä olevat tiedot voivat muuttua ilman ennakkoilmoitusta. Ainoat HP:n tuotteita ja palveluja koskevat takuut mainitaan
Ulkoiset laitteet. Asiakirjan osanumero: Tässä oppaassa esitellään lisävarusteena saatavien tietokoneen ulkoisten laitteiden käyttöä.
 Ulkoiset laitteet Asiakirjan osanumero: 410774-351 Huhtikuu 2006 Tässä oppaassa esitellään lisävarusteena saatavien tietokoneen ulkoisten laitteiden käyttöä. Sisällysluettelo 1 USB-laitteen käyttäminen
Ulkoiset laitteet Asiakirjan osanumero: 410774-351 Huhtikuu 2006 Tässä oppaassa esitellään lisävarusteena saatavien tietokoneen ulkoisten laitteiden käyttöä. Sisällysluettelo 1 USB-laitteen käyttäminen
Ulkoiset laitteet Käyttöopas
 Ulkoiset laitteet Käyttöopas Copyright 2007 Hewlett-Packard Development Company, L.P. Tässä olevat tiedot voivat muuttua ilman ennakkoilmoitusta. Ainoat HP:n tuotteita ja palveluja koskevat takuut mainitaan
Ulkoiset laitteet Käyttöopas Copyright 2007 Hewlett-Packard Development Company, L.P. Tässä olevat tiedot voivat muuttua ilman ennakkoilmoitusta. Ainoat HP:n tuotteita ja palveluja koskevat takuut mainitaan
Ulkoiset laitteet. Käyttöopas
 Ulkoiset laitteet Käyttöopas Copyright 2007 Hewlett-Packard Development Company, L.P. Windows on Microsoft Corporationin Yhdysvalloissa rekisteröimä tavaramerkki. Tässä olevat tiedot voivat muuttua ilman
Ulkoiset laitteet Käyttöopas Copyright 2007 Hewlett-Packard Development Company, L.P. Windows on Microsoft Corporationin Yhdysvalloissa rekisteröimä tavaramerkki. Tässä olevat tiedot voivat muuttua ilman
PIKAOPAS. Nokia Connectivity Cable Drivers -ohjainten asentaminen
 PIKAOPAS Nokia Connectivity Cable Drivers -ohjainten asentaminen Sisällysluettelo 1. Johdanto...1 2. Mitä tarvitaan...1 3. Nokia Connectivity Cable Drivers -ohjainten asentaminen...2 3.1 Ennen asennusta...2
PIKAOPAS Nokia Connectivity Cable Drivers -ohjainten asentaminen Sisällysluettelo 1. Johdanto...1 2. Mitä tarvitaan...1 3. Nokia Connectivity Cable Drivers -ohjainten asentaminen...2 3.1 Ennen asennusta...2
Ulkoiset laitteet. Asiakirjan osanumero: Tässä oppaassa kerrotaan lisävarusteina saatavien ulkoisten laitteiden käytöstä.
 Ulkoiset laitteet Asiakirjan osanumero: 430221-351 Tammikuu 2007 Tässä oppaassa kerrotaan lisävarusteina saatavien ulkoisten laitteiden käytöstä. Sisällysluettelo 1 USB-laitteen käyttäminen USB-laitteen
Ulkoiset laitteet Asiakirjan osanumero: 430221-351 Tammikuu 2007 Tässä oppaassa kerrotaan lisävarusteina saatavien ulkoisten laitteiden käytöstä. Sisällysluettelo 1 USB-laitteen käyttäminen USB-laitteen
Ulkoiset laitteet Käyttöopas
 Ulkoiset laitteet Käyttöopas Copyright 2007 Hewlett-Packard Development Company, L.P. Windows on Microsoft Corporationin Yhdysvalloissa rekisteröimä tavaramerkki. Tässä olevat tiedot voivat muuttua ilman
Ulkoiset laitteet Käyttöopas Copyright 2007 Hewlett-Packard Development Company, L.P. Windows on Microsoft Corporationin Yhdysvalloissa rekisteröimä tavaramerkki. Tässä olevat tiedot voivat muuttua ilman
Muistimoduulit. Asiakirjan osanumero: 393521-351. Tässä oppaassa kerrotaan tietokoneen muistin vaihtamisesta ja laajentamisesta.
 Muistimoduulit Asiakirjan osanumero: 393521-351 Lokakuu 2005 Tässä oppaassa kerrotaan tietokoneen muistin vaihtamisesta ja laajentamisesta. Sisällysluettelo 1 Muistimoduulien lisääminen tai vaihtaminen
Muistimoduulit Asiakirjan osanumero: 393521-351 Lokakuu 2005 Tässä oppaassa kerrotaan tietokoneen muistin vaihtamisesta ja laajentamisesta. Sisällysluettelo 1 Muistimoduulien lisääminen tai vaihtaminen
FI8997 Ensimmäinen painos Maaliskuu 2014 Kannettavan tietokoneen
 FI8997 Ensimmäinen painos Maaliskuu 2014 Kannettavan tietokoneen E-käyttöopas Tekijänoikeustiedot Tämän käyttöoppaan osia tai siinä kuvattuja tuotteita ja ohjelmistoja ei saa monistaa, siirtää, jäljentää,
FI8997 Ensimmäinen painos Maaliskuu 2014 Kannettavan tietokoneen E-käyttöopas Tekijänoikeustiedot Tämän käyttöoppaan osia tai siinä kuvattuja tuotteita ja ohjelmistoja ei saa monistaa, siirtää, jäljentää,
Usein kysyttyä Transformer TF201:stä
 FI7211 Usein kysyttyä Transformer TF201:stä Tiedostojen hallinta... 2 Kuinka pääsen käyttämään microsd-kortille, SD-kortille ja USB-laitteelle tallennettuja tietojani?... 2 Kuinka siirrän valitun tiedoston
FI7211 Usein kysyttyä Transformer TF201:stä Tiedostojen hallinta... 2 Kuinka pääsen käyttämään microsd-kortille, SD-kortille ja USB-laitteelle tallennettuja tietojani?... 2 Kuinka siirrän valitun tiedoston
FI9042 Ensimmäinen painos Huhtikuu 2014 Kannettavan tietokoneen
 FI9042 Ensimmäinen painos Huhtikuu 2014 Kannettavan tietokoneen E-käyttöopas Tekijänoikeustiedot Tämän käyttöoppaan osia tai siinä kuvattuja tuotteita ja ohjelmistoja ei saa monistaa, siirtää, jäljentää,
FI9042 Ensimmäinen painos Huhtikuu 2014 Kannettavan tietokoneen E-käyttöopas Tekijänoikeustiedot Tämän käyttöoppaan osia tai siinä kuvattuja tuotteita ja ohjelmistoja ei saa monistaa, siirtää, jäljentää,
Muistimoduulit Käyttöopas
 Muistimoduulit Käyttöopas Copyright 2007 Hewlett-Packard Development Company, L.P. Tässä olevat tiedot voivat muuttua ilman ennakkoilmoitusta. Ainoat HP:n tuotteita ja palveluja koskevat takuut mainitaan
Muistimoduulit Käyttöopas Copyright 2007 Hewlett-Packard Development Company, L.P. Tässä olevat tiedot voivat muuttua ilman ennakkoilmoitusta. Ainoat HP:n tuotteita ja palveluja koskevat takuut mainitaan
OTOsuite. Asennusopas. Suomi
 OTOsuite Asennusopas Suomi Asiakirjassa kuvataan OTOsuite-ohjelman asentaminen DVD:ltä, muistitikulta tai pakatusta tiedostosta. Järjestelmävaatimukset 1,5 GHz:n suoritin tai parempi (suositus 2 GHz) 2
OTOsuite Asennusopas Suomi Asiakirjassa kuvataan OTOsuite-ohjelman asentaminen DVD:ltä, muistitikulta tai pakatusta tiedostosta. Järjestelmävaatimukset 1,5 GHz:n suoritin tai parempi (suositus 2 GHz) 2
Kannettavan tietokoneen
 FI8770 Ensimmäinen painos Helmikuu 2014 Kannettavan tietokoneen E-käyttöopas 14 : X453MA -sarja 15 : X553MA -sarja Tekijänoikeustiedot Tämän käyttöoppaan osia tai siinä kuvattuja tuotteita ja ohjelmistoja
FI8770 Ensimmäinen painos Helmikuu 2014 Kannettavan tietokoneen E-käyttöopas 14 : X453MA -sarja 15 : X553MA -sarja Tekijänoikeustiedot Tämän käyttöoppaan osia tai siinä kuvattuja tuotteita ja ohjelmistoja
FI10293 Kolmas painos Huhtikuu 2015 Kannettavan tietokoneen
 FI10293 Kolmas painos Huhtikuu 2015 Kannettavan tietokoneen E-käyttöopas Tekijänoikeustiedot Tämän käyttöoppaan osia tai siinä kuvattuja tuotteita ja ohjelmistoja ei saa monistaa, siirtää, jäljentää, tallentaa
FI10293 Kolmas painos Huhtikuu 2015 Kannettavan tietokoneen E-käyttöopas Tekijänoikeustiedot Tämän käyttöoppaan osia tai siinä kuvattuja tuotteita ja ohjelmistoja ei saa monistaa, siirtää, jäljentää, tallentaa
Ohjelmistopäivitykset Käyttöopas
 Ohjelmistopäivitykset Käyttöopas Copyright 2008 Hewlett-Packard Development Company, L.P. Windows on Microsoft Corporationin Yhdysvalloissa rekisteröimä tavaramerkki. Tässä olevat tiedot voivat muuttua
Ohjelmistopäivitykset Käyttöopas Copyright 2008 Hewlett-Packard Development Company, L.P. Windows on Microsoft Corporationin Yhdysvalloissa rekisteröimä tavaramerkki. Tässä olevat tiedot voivat muuttua
Muistimoduulit Käyttöopas
 Muistimoduulit Käyttöopas Copyright 2008 Hewlett-Packard Development Company, L.P. Tässä olevat tiedot voivat muuttua ilman ennakkoilmoitusta. Ainoat HP:n tuotteita ja palveluja koskevat takuut mainitaan
Muistimoduulit Käyttöopas Copyright 2008 Hewlett-Packard Development Company, L.P. Tässä olevat tiedot voivat muuttua ilman ennakkoilmoitusta. Ainoat HP:n tuotteita ja palveluja koskevat takuut mainitaan
ClassPad fx-cp400 OS2-päivitys. + Manager-ohjelmisto ja Physium-sovellus
 ClassPad fx-cp400 OS2-päivitys + Manager-ohjelmisto ja Physium-sovellus Käyttöjärjestelmän ja Add-in sovellusten päivityksestä Casio suosittelee aina viimeisimmän käyttöjärjestelmän asentamista. Tällöin
ClassPad fx-cp400 OS2-päivitys + Manager-ohjelmisto ja Physium-sovellus Käyttöjärjestelmän ja Add-in sovellusten päivityksestä Casio suosittelee aina viimeisimmän käyttöjärjestelmän asentamista. Tällöin
Ohjelmistopäivitykset Käyttöopas
 Ohjelmistopäivitykset Käyttöopas Copyright 2008, 2009 Hewlett-Packard Development Company, L.P. Windows on Microsoft Corporationin Yhdysvalloissa rekisteröimä tavaramerkki. Tässä olevat tiedot voivat muuttua
Ohjelmistopäivitykset Käyttöopas Copyright 2008, 2009 Hewlett-Packard Development Company, L.P. Windows on Microsoft Corporationin Yhdysvalloissa rekisteröimä tavaramerkki. Tässä olevat tiedot voivat muuttua
Network Video Recorder. Pika-asennusohje
 Network Video Recorder Pika-asennusohje 1 Aloitus Paketti sisältää Tarkasta paketin sisältö huolellisesti. Paketin tulisi sisältää seuraavat tarvikkeet. Jos jokin osista puuttuu tai on vahingoittunut,
Network Video Recorder Pika-asennusohje 1 Aloitus Paketti sisältää Tarkasta paketin sisältö huolellisesti. Paketin tulisi sisältää seuraavat tarvikkeet. Jos jokin osista puuttuu tai on vahingoittunut,
FI8923 Ensimmäinen painos Huhtikuu 2014 Kannettavan tietokoneen
 FI8923 Ensimmäinen painos Huhtikuu 2014 Kannettavan tietokoneen E-käyttöopas Tekijänoikeustiedot Tämän käyttöoppaan osia tai siinä kuvattuja tuotteita ja ohjelmistoja ei saa monistaa, siirtää, jäljentää,
FI8923 Ensimmäinen painos Huhtikuu 2014 Kannettavan tietokoneen E-käyttöopas Tekijänoikeustiedot Tämän käyttöoppaan osia tai siinä kuvattuja tuotteita ja ohjelmistoja ei saa monistaa, siirtää, jäljentää,
Käyttöohjeet. Sovellussivusto
 Käyttöohjeet Sovellussivusto SISÄLLYSLUETTELO Tietoja oppaasta...2 Oppaassa käytetyt symbolit...2 Vastuuvapauslauseke...3 Huomautuksia...3 Mitä sovellussivustolla voi tehdä... 4 Ennen sovellussivuston
Käyttöohjeet Sovellussivusto SISÄLLYSLUETTELO Tietoja oppaasta...2 Oppaassa käytetyt symbolit...2 Vastuuvapauslauseke...3 Huomautuksia...3 Mitä sovellussivustolla voi tehdä... 4 Ennen sovellussivuston
Muistimoduulit. Käyttöopas
 Muistimoduulit Käyttöopas Copyright 2006 Hewlett-Packard Development Company, L.P. Näitä tietoja voidaan muuttaa ilman etukäteisilmoitusta. HP-tuotteiden ja - palvelujen ainoat takuut määritetään tuotteiden
Muistimoduulit Käyttöopas Copyright 2006 Hewlett-Packard Development Company, L.P. Näitä tietoja voidaan muuttaa ilman etukäteisilmoitusta. HP-tuotteiden ja - palvelujen ainoat takuut määritetään tuotteiden
KÄYTTÖOHJE GREEN BUTTON - OHJELMISTO
 KÄYTTÖOHJE GREEN BUTTON - OHJELMISTO Rev. 046/PC Varoitus Kaikki oikeudet pidätetään. Tässä käyttöohjeessa käytetään nimettyjä tuotteita ainoastaan tunnistamistarkoituksiin. Ne voivat olla vastaavien yritysten
KÄYTTÖOHJE GREEN BUTTON - OHJELMISTO Rev. 046/PC Varoitus Kaikki oikeudet pidätetään. Tässä käyttöohjeessa käytetään nimettyjä tuotteita ainoastaan tunnistamistarkoituksiin. Ne voivat olla vastaavien yritysten
Varmuuskopiointi ja palauttaminen Käyttöopas
 Varmuuskopiointi ja palauttaminen Käyttöopas Copyright 2008 Hewlett-Packard Development Company, L.P. Windows on Microsoft Corporationin Yhdysvalloissa rekisteröimä tavaramerkki. Tässä olevat tiedot voivat
Varmuuskopiointi ja palauttaminen Käyttöopas Copyright 2008 Hewlett-Packard Development Company, L.P. Windows on Microsoft Corporationin Yhdysvalloissa rekisteröimä tavaramerkki. Tässä olevat tiedot voivat
ClassPad fx-cp400 päivitys. + Manager for ClassPad II Subscription päivitys
 ClassPad fx-cp400 päivitys + Manager for ClassPad II Subscription päivitys Käyttöjärjestelmän ja Add-in sovellusten päivityksestä Casio suosittelee aina viimeisimmän käyttöjärjestelmän asentamista. Tällöin
ClassPad fx-cp400 päivitys + Manager for ClassPad II Subscription päivitys Käyttöjärjestelmän ja Add-in sovellusten päivityksestä Casio suosittelee aina viimeisimmän käyttöjärjestelmän asentamista. Tällöin
FI9926 Ensimmäinen painos Helmikuu 2015 Kannettavan tietokoneen
 FI9926 Ensimmäinen painos Helmikuu 2015 Kannettavan tietokoneen E-käyttöopas Tekijänoikeustiedot Tämän käyttöoppaan osia tai siinä kuvattuja tuotteita ja ohjelmistoja ei saa monistaa, siirtää, jäljentää,
FI9926 Ensimmäinen painos Helmikuu 2015 Kannettavan tietokoneen E-käyttöopas Tekijänoikeustiedot Tämän käyttöoppaan osia tai siinä kuvattuja tuotteita ja ohjelmistoja ei saa monistaa, siirtää, jäljentää,
TeleWell TW-WLAN 802.11g/n USB
 TeleWell TW-WLAN 802.11g/n USB V2 Copyright Pikaohje Pakkauksen sisältö. 1 USB-sovittimen asennus Windows Xp.... 2 Windows Vista..... 6 Mac OS X..... 10 Wlan-tukiasemaan yhdistäminen Windows XP / Vista...
TeleWell TW-WLAN 802.11g/n USB V2 Copyright Pikaohje Pakkauksen sisältö. 1 USB-sovittimen asennus Windows Xp.... 2 Windows Vista..... 6 Mac OS X..... 10 Wlan-tukiasemaan yhdistäminen Windows XP / Vista...
FI10476 Kolmas painos Kesäkuu 2015 Kannettavan tietokoneen
 FI10476 Kolmas painos Kesäkuu 2015 Kannettavan tietokoneen E-käyttöopas Tekijänoikeustiedot Tämän käyttöoppaan osia tai siinä kuvattuja tuotteita ja ohjelmistoja ei saa monistaa, siirtää, jäljentää, tallentaa
FI10476 Kolmas painos Kesäkuu 2015 Kannettavan tietokoneen E-käyttöopas Tekijänoikeustiedot Tämän käyttöoppaan osia tai siinä kuvattuja tuotteita ja ohjelmistoja ei saa monistaa, siirtää, jäljentää, tallentaa
Muistimoduulit. Asiakirjan osanumero: Tässä oppaassa kerrotaan tietokoneen muistin vaihtamisesta ja laajentamisesta.
 Muistimoduulit Asiakirjan osanumero: 404159-351 Maaliskuu 2006 Tässä oppaassa kerrotaan tietokoneen muistin vaihtamisesta ja laajentamisesta. Sisällysluettelo 1 Muistimoduulien lisääminen tai vaihtaminen
Muistimoduulit Asiakirjan osanumero: 404159-351 Maaliskuu 2006 Tässä oppaassa kerrotaan tietokoneen muistin vaihtamisesta ja laajentamisesta. Sisällysluettelo 1 Muistimoduulien lisääminen tai vaihtaminen
Muistimoduulit. Käyttöopas
 Muistimoduulit Käyttöopas Copyright 2007 Hewlett-Packard Development Company, L.P. Tässä olevat tiedot voivat muuttua ilman ennakkoilmoitusta. Ainoat HP:n tuotteita ja palveluja koskevat takuut mainitaan
Muistimoduulit Käyttöopas Copyright 2007 Hewlett-Packard Development Company, L.P. Tässä olevat tiedot voivat muuttua ilman ennakkoilmoitusta. Ainoat HP:n tuotteita ja palveluja koskevat takuut mainitaan
Muistimoduulit Käyttöopas
 Muistimoduulit Käyttöopas Copyright 2009 Hewlett-Packard Development Company, L.P. Tässä olevat tiedot voivat muuttua ilman ennakkoilmoitusta. Ainoat HP:n tuotteita ja palveluja koskevat takuut mainitaan
Muistimoduulit Käyttöopas Copyright 2009 Hewlett-Packard Development Company, L.P. Tässä olevat tiedot voivat muuttua ilman ennakkoilmoitusta. Ainoat HP:n tuotteita ja palveluja koskevat takuut mainitaan
Muistimoduulit. Asiakirjan osanumero: Tässä oppaassa kerrotaan tietokoneen muistin vaihtamisesta ja laajentamisesta.
 Muistimoduulit Asiakirjan osanumero: 396849-351 Maaliskuu 2006 Tässä oppaassa kerrotaan tietokoneen muistin vaihtamisesta ja laajentamisesta. Sisällysluettelo 1 Muistimoduulien lisääminen tai vaihtaminen
Muistimoduulit Asiakirjan osanumero: 396849-351 Maaliskuu 2006 Tässä oppaassa kerrotaan tietokoneen muistin vaihtamisesta ja laajentamisesta. Sisällysluettelo 1 Muistimoduulien lisääminen tai vaihtaminen
Tietokoneen asetukset -apuohjelma Käyttöopas
 Tietokoneen asetukset -apuohjelma Käyttöopas Copyright 2007 Hewlett-Packard Development Company, L.P. Windows on Microsoft Corporationin Yhdysvalloissa rekisteröity tavaramerkki. Tässä olevat tiedot voivat
Tietokoneen asetukset -apuohjelma Käyttöopas Copyright 2007 Hewlett-Packard Development Company, L.P. Windows on Microsoft Corporationin Yhdysvalloissa rekisteröity tavaramerkki. Tässä olevat tiedot voivat
Asennusopas. Huomautus. Observit RSS
 Asennusopas Observit RSS Versio 5.3 Huomautus Tämä opas on uusia asennuksia varten. Axis-kamerapaketti sisältää käytettävän lehtisen. Jos sinulla on kysyttävää, ota yhteyttä tukeen: +46 60 61 67 50. Tarjoaja:
Asennusopas Observit RSS Versio 5.3 Huomautus Tämä opas on uusia asennuksia varten. Axis-kamerapaketti sisältää käytettävän lehtisen. Jos sinulla on kysyttävää, ota yhteyttä tukeen: +46 60 61 67 50. Tarjoaja:
Muistimoduulit. Oppaan osanumero: Tässä oppaassa kerrotaan tietokoneen muistin vaihtamisesta ja laajentamisesta.
 Muistimoduulit Oppaan osanumero: 430246-351 Tammikuu 2007 Tässä oppaassa kerrotaan tietokoneen muistin vaihtamisesta ja laajentamisesta. Sisällysluettelo Muistimoduulien lisääminen tai vaihtaminen Muistimoduulin
Muistimoduulit Oppaan osanumero: 430246-351 Tammikuu 2007 Tässä oppaassa kerrotaan tietokoneen muistin vaihtamisesta ja laajentamisesta. Sisällysluettelo Muistimoduulien lisääminen tai vaihtaminen Muistimoduulin
Muistimoduulit. Oppaan osanumero: Tässä oppaassa kerrotaan tietokoneen muistin vaihtamisesta ja laajentamisesta.
 Muistimoduulit Oppaan osanumero: 407947-351 Toukokuu 2006 Tässä oppaassa kerrotaan tietokoneen muistin vaihtamisesta ja laajentamisesta. Sisällysluettelo 1 Muistimoduulien lisääminen tai vaihtaminen Muistimoduulin
Muistimoduulit Oppaan osanumero: 407947-351 Toukokuu 2006 Tässä oppaassa kerrotaan tietokoneen muistin vaihtamisesta ja laajentamisesta. Sisällysluettelo 1 Muistimoduulien lisääminen tai vaihtaminen Muistimoduulin
GIGABYTE tietokoneen käyttö ensimmäistä kertaa
 Onnittelut GIGABYTE tietokoneen ostosta. Tämä käyttöohje auttaa sinua tietokoneesi käyttöönotossa. Lopullisen tuotteen asetukset riippuvat ostohetken mallista. GIGABYTE varaa itselleen oikeuden muutoksiin
Onnittelut GIGABYTE tietokoneen ostosta. Tämä käyttöohje auttaa sinua tietokoneesi käyttöönotossa. Lopullisen tuotteen asetukset riippuvat ostohetken mallista. GIGABYTE varaa itselleen oikeuden muutoksiin
Varmuuskopiointi ja palauttaminen
 Varmuuskopiointi ja palauttaminen Käyttöopas Copyright 2007 Hewlett-Packard Development Company, L.P. Windows on Microsoft Corporationin Yhdysvalloissa rekisteröimä tavaramerkki. Tässä olevat tiedot voivat
Varmuuskopiointi ja palauttaminen Käyttöopas Copyright 2007 Hewlett-Packard Development Company, L.P. Windows on Microsoft Corporationin Yhdysvalloissa rekisteröimä tavaramerkki. Tässä olevat tiedot voivat
Ohjelmistopäivitykset Käyttöopas
 Ohjelmistopäivitykset Käyttöopas Copyright 2007 Hewlett-Packard Development Company, L.P. Windows on Microsoft Corporationin Yhdysvalloissa rekisteröimä tavaramerkki. Tässä olevat tiedot voivat muuttua
Ohjelmistopäivitykset Käyttöopas Copyright 2007 Hewlett-Packard Development Company, L.P. Windows on Microsoft Corporationin Yhdysvalloissa rekisteröimä tavaramerkki. Tässä olevat tiedot voivat muuttua
Varmuuskopiointi ja palauttaminen
 Varmuuskopiointi ja palauttaminen Käyttöopas Copyright 2007 Hewlett-Packard Development Company, L.P. Windows on Microsoft Corporationin Yhdysvalloissa rekisteröimä tavaramerkki. Tässä olevat tiedot voivat
Varmuuskopiointi ja palauttaminen Käyttöopas Copyright 2007 Hewlett-Packard Development Company, L.P. Windows on Microsoft Corporationin Yhdysvalloissa rekisteröimä tavaramerkki. Tässä olevat tiedot voivat
Suomenkielinen versio. Johdanto. Laitteiston asennus. LC2002 Sweex Virtajohdon Ethernet-sovitin 200 Mbps
 LC2002 Sweex Virtajohdon Ethernet-sovitin 200 Mbps Johdanto Älä altista Sweex Virtajohdon Ethernet-sovitinta 200 Mbps äärilämpötiloille. Älä aseta tuotetta suoraan auringonvaloon tai sulje lämmityselementtejä.
LC2002 Sweex Virtajohdon Ethernet-sovitin 200 Mbps Johdanto Älä altista Sweex Virtajohdon Ethernet-sovitinta 200 Mbps äärilämpötiloille. Älä aseta tuotetta suoraan auringonvaloon tai sulje lämmityselementtejä.
MP3 Manager Software for Sony Network Walkman
 MP3 Manager Software for Sony Network Walkman Käyttöohje WALKMAN on Sony Corporationin kuulokestereotuotteisiin liittyvä rekisteröity tavaramerkki. on Sony Corporationin tavaramerkki. NW- E55/75 2004 Sony
MP3 Manager Software for Sony Network Walkman Käyttöohje WALKMAN on Sony Corporationin kuulokestereotuotteisiin liittyvä rekisteröity tavaramerkki. on Sony Corporationin tavaramerkki. NW- E55/75 2004 Sony
Muistimoduulit. Asiakirjan osanumero: Tässä oppaassa kerrotaan tietokoneen muistin vaihtamisesta ja laajentamisesta.
 Muistimoduulit Asiakirjan osanumero: 419435-351 Tammikuu 2007 Tässä oppaassa kerrotaan tietokoneen muistin vaihtamisesta ja laajentamisesta. Sisällysluettelo Muistimoduulien lisääminen tai vaihtaminen
Muistimoduulit Asiakirjan osanumero: 419435-351 Tammikuu 2007 Tässä oppaassa kerrotaan tietokoneen muistin vaihtamisesta ja laajentamisesta. Sisällysluettelo Muistimoduulien lisääminen tai vaihtaminen
Kannettavan tietokoneen. E-käyttöopas
 Kannettavan tietokoneen E-käyttöopas FI8108 Ensimmäinen painos Toukokuu 2013 TEKIJÄNOIKEUSTIEDOT Tämän käyttöoppaan osia tai siinä kuvattuja tuotteita ja ohjelmistoja ei saa monistaa, siirtää, jäljentää,
Kannettavan tietokoneen E-käyttöopas FI8108 Ensimmäinen painos Toukokuu 2013 TEKIJÄNOIKEUSTIEDOT Tämän käyttöoppaan osia tai siinä kuvattuja tuotteita ja ohjelmistoja ei saa monistaa, siirtää, jäljentää,
Muistimoduulit. Käyttöopas
 Muistimoduulit Käyttöopas Copyright 2006 Hewlett-Packard Development Company, L.P. Tässä olevat tiedot voivat muuttua ilman ennakkoilmoitusta. Ainoat HP:n tuotteita ja palveluja koskevat takuut mainitaan
Muistimoduulit Käyttöopas Copyright 2006 Hewlett-Packard Development Company, L.P. Tässä olevat tiedot voivat muuttua ilman ennakkoilmoitusta. Ainoat HP:n tuotteita ja palveluja koskevat takuut mainitaan
Käyttöoppaasi. HP COMPAQ DX2300 MICROTOWER PC http://fi.yourpdfguides.com/dref/859094
 Voit lukea suosituksia käyttäjän oppaista, teknisistä ohjeista tai asennusohjeista tuotteelle HP COMPAQ DX2300 MICROTOWER PC. Löydät kysymyksiisi vastaukset HP COMPAQ DX2300 MICROTOWER PC käyttöoppaasta
Voit lukea suosituksia käyttäjän oppaista, teknisistä ohjeista tai asennusohjeista tuotteelle HP COMPAQ DX2300 MICROTOWER PC. Löydät kysymyksiisi vastaukset HP COMPAQ DX2300 MICROTOWER PC käyttöoppaasta
Suomi. Turvallisuusohjeet. Suomi
 Tämä opas sisältää: Turvallisuusohjeet sivulla 17. Asennuksen vianmääritys sivulla 18. Lisätietojen löytäminen sivulla 22. Turvallisuusohjeet Käytä vain tämän tuotteen mukana toimitettua tai valmistajan
Tämä opas sisältää: Turvallisuusohjeet sivulla 17. Asennuksen vianmääritys sivulla 18. Lisätietojen löytäminen sivulla 22. Turvallisuusohjeet Käytä vain tämän tuotteen mukana toimitettua tai valmistajan
Varmuuskopiointi ja palauttaminen Käyttöopas
 Varmuuskopiointi ja palauttaminen Käyttöopas Copyright 2009 Hewlett-Packard Development Company, L.P. Windows on Microsoft Corporationin Yhdysvalloissa rekisteröimä tavaramerkki. Tässä olevat tiedot voivat
Varmuuskopiointi ja palauttaminen Käyttöopas Copyright 2009 Hewlett-Packard Development Company, L.P. Windows on Microsoft Corporationin Yhdysvalloissa rekisteröimä tavaramerkki. Tässä olevat tiedot voivat
PIKAOPAS. Nokia Connectivity Cable Drivers -ohjainten asentaminen
 PIKAOPAS Nokia Connectivity Cable Drivers -ohjainten asentaminen Sisällysluettelo 1. Johdanto...1 2. Mitä tarvitaan...1 3. Nokia Connectivity Cable Drivers -ohjainten asentaminen...2 3.1 Ennen asennusta...2
PIKAOPAS Nokia Connectivity Cable Drivers -ohjainten asentaminen Sisällysluettelo 1. Johdanto...1 2. Mitä tarvitaan...1 3. Nokia Connectivity Cable Drivers -ohjainten asentaminen...2 3.1 Ennen asennusta...2
Poista tietokoneessasi olevat Javat ja asenna uusin Java-ohjelma
 Poista tietokoneessasi olevat Javat ja asenna uusin Java-ohjelma Jos käytät verkkopankkia kotikoneeltasi, toimi tämän ohjeen mukaan. Jos käytät verkkopankkia työpaikkasi tietokoneelta, anna tämä ohje työpaikan
Poista tietokoneessasi olevat Javat ja asenna uusin Java-ohjelma Jos käytät verkkopankkia kotikoneeltasi, toimi tämän ohjeen mukaan. Jos käytät verkkopankkia työpaikkasi tietokoneelta, anna tämä ohje työpaikan
Memeo Instant Backup Pikaopas. Vaihe 1: Luo oma, ilmainen Memeo-tili. Vaihe 2: Liitä tallennusväline tietokoneeseen
 Johdanto Memeo Instant Backup on yksinkertainen varmuuskopiointiratkaisu monimutkaiseen digitaaliseen maailmaan. Memeo Instant Backup suojaa arvokkaat tietosi varmuuskopioimalla C-aseman tiedot automaattisesti
Johdanto Memeo Instant Backup on yksinkertainen varmuuskopiointiratkaisu monimutkaiseen digitaaliseen maailmaan. Memeo Instant Backup suojaa arvokkaat tietosi varmuuskopioimalla C-aseman tiedot automaattisesti
Setup Utility (Tietokoneen asetukset) -apuohjelma. Oppaan osanumero:
 Setup Utility (Tietokoneen asetukset) -apuohjelma Oppaan osanumero: 389194-352 Joulukuu 2005 Sisällysluettelo 1 Setup Utility (Tietokoneen asetukset) -apuohjelman käyttö 2 Setup Utility (Tietokoneen asetukset)
Setup Utility (Tietokoneen asetukset) -apuohjelma Oppaan osanumero: 389194-352 Joulukuu 2005 Sisällysluettelo 1 Setup Utility (Tietokoneen asetukset) -apuohjelman käyttö 2 Setup Utility (Tietokoneen asetukset)
Mac-uudelleenalustusapuohjelman käyttäminen... 1 FreeAgent-ohjelmiston asentaminen... 4 Levyasemien turvallinen poistaminen... 9
 Käyttöopas Mac Sisällys Aloittaminen... 1 Mac-uudelleenalustusapuohjelman käyttäminen... 1 FreeAgent-ohjelmiston asentaminen... 4 Levyasemien turvallinen poistaminen... 9 Levyasemien hallinta... 10 Ohjelmiston
Käyttöopas Mac Sisällys Aloittaminen... 1 Mac-uudelleenalustusapuohjelman käyttäminen... 1 FreeAgent-ohjelmiston asentaminen... 4 Levyasemien turvallinen poistaminen... 9 Levyasemien hallinta... 10 Ohjelmiston
Ulkoiset mediakortit. Käyttöopas
 Ulkoiset mediakortit Käyttöopas Copyright 2007 Hewlett-Packard Development Company, L.P. Java on Sun Microsystems, Inc:n tavaramerkki Yhdysvalloissa. Tässä olevat tiedot voivat muuttua ilman ennakkoilmoitusta.
Ulkoiset mediakortit Käyttöopas Copyright 2007 Hewlett-Packard Development Company, L.P. Java on Sun Microsystems, Inc:n tavaramerkki Yhdysvalloissa. Tässä olevat tiedot voivat muuttua ilman ennakkoilmoitusta.
FI10453 Viides painos Toukokuu 2015 Kannettavan tietokoneen
 FI10453 Viides painos Toukokuu 2015 Kannettavan tietokoneen E-käyttöopas Tekijänoikeustiedot Tämän käyttöoppaan osia tai siinä kuvattuja tuotteita ja ohjelmistoja ei saa monistaa, siirtää, jäljentää, tallentaa
FI10453 Viides painos Toukokuu 2015 Kannettavan tietokoneen E-käyttöopas Tekijänoikeustiedot Tämän käyttöoppaan osia tai siinä kuvattuja tuotteita ja ohjelmistoja ei saa monistaa, siirtää, jäljentää, tallentaa
ASUS Transformer Book
 FI9590 Ensimmäinen painos Syyskuu 2014 ASUS Transformer Book E-käyttöopas ASUS Transformer Book T300FA Tekijänoikeustiedot Tämän käyttöoppaan osia tai siinä kuvattuja tuotteita ja ohjelmistoja ei saa monistaa,
FI9590 Ensimmäinen painos Syyskuu 2014 ASUS Transformer Book E-käyttöopas ASUS Transformer Book T300FA Tekijänoikeustiedot Tämän käyttöoppaan osia tai siinä kuvattuja tuotteita ja ohjelmistoja ei saa monistaa,
Visma Avendon asennusohje
 Visma Avendon asennusohje 1 Versio 5.21 On tärkeää, että käytössäsi on aina uusin toimittamamme versio ohjelmistosta. Asentamalla viimeisimmän version saat käyttöösi ohjelman tuoreimmat ominaisuudet ja
Visma Avendon asennusohje 1 Versio 5.21 On tärkeää, että käytössäsi on aina uusin toimittamamme versio ohjelmistosta. Asentamalla viimeisimmän version saat käyttöösi ohjelman tuoreimmat ominaisuudet ja
Muistimoduulit. Oppaan osanumero: Tässä oppaassa kerrotaan tietokoneen muistin vaihtamisesta ja laajentamisesta.
 Muistimoduulit Oppaan osanumero: 405768-351 Toukokuu 2006 Tässä oppaassa kerrotaan tietokoneen muistin vaihtamisesta ja laajentamisesta. Sisällysluettelo 1 Muistimoduulien lisääminen tai vaihtaminen Muistimoduulin
Muistimoduulit Oppaan osanumero: 405768-351 Toukokuu 2006 Tässä oppaassa kerrotaan tietokoneen muistin vaihtamisesta ja laajentamisesta. Sisällysluettelo 1 Muistimoduulien lisääminen tai vaihtaminen Muistimoduulin
Muistimoduulit Käyttöopas
 Muistimoduulit Käyttöopas Copyright 2009 Hewlett-Packard Development Company, L.P. Tässä olevat tiedot voivat muuttua ilman ennakkoilmoitusta. Ainoat HP:n tuotteita ja palveluja koskevat takuut mainitaan
Muistimoduulit Käyttöopas Copyright 2009 Hewlett-Packard Development Company, L.P. Tässä olevat tiedot voivat muuttua ilman ennakkoilmoitusta. Ainoat HP:n tuotteita ja palveluja koskevat takuut mainitaan
GIGABYTE tietokoneen käyttö ensimmäistä kertaa
 Onnittelut GIGABYTE tietokoneen ostosta. Tämä käyttöohje auttaa sinua tietokoneesi käyttöönotossa. Lopullisen tuotteen asetukset riippuvat ostohetken mallista. GIGABYTE varaa itselleen oikeuden muutoksiin
Onnittelut GIGABYTE tietokoneen ostosta. Tämä käyttöohje auttaa sinua tietokoneesi käyttöönotossa. Lopullisen tuotteen asetukset riippuvat ostohetken mallista. GIGABYTE varaa itselleen oikeuden muutoksiin
Ulkoiset laitteet. Käyttöopas
 Ulkoiset laitteet Käyttöopas Copyright 2007 Hewlett-Packard Development Company, L.P. Tässä olevat tiedot voivat muuttua ilman ennakkoilmoitusta. Ainoat HP:n tuotteita ja palveluja koskevat takuut mainitaan
Ulkoiset laitteet Käyttöopas Copyright 2007 Hewlett-Packard Development Company, L.P. Tässä olevat tiedot voivat muuttua ilman ennakkoilmoitusta. Ainoat HP:n tuotteita ja palveluja koskevat takuut mainitaan
Suomenkielinen versio. Johdanto. Laitteiston asennus. PU013 Sweex 1-portin rinnakkainen & 2 -portin sarja PCI-kortti
 PU013 Sweex 1-portin rinnakkainen & 2 -portin sarja PCI-kortti Johdanto Älä altista PU013-korttia äärilämpötiloille. Älä aseta laitetta suoraan auringonvaloon tai sulje lämmityselementtejä. Älä käytä PU013-korttia
PU013 Sweex 1-portin rinnakkainen & 2 -portin sarja PCI-kortti Johdanto Älä altista PU013-korttia äärilämpötiloille. Älä aseta laitetta suoraan auringonvaloon tai sulje lämmityselementtejä. Älä käytä PU013-korttia
Windows 10 -käyttöohje
 Windows 10 -käyttöohje Sisällys 1. Aloitus 3 1.1. Painikkeet 3 1.2. Haku 4 1.3. Aloitusvalikko ja ohjelmien kiinnitys 4 1.4. Tämä tietokone 5 1.5. Resurssienhallinta 5 2. Asetukset ja mukautus 6 2.1. Windowsin
Windows 10 -käyttöohje Sisällys 1. Aloitus 3 1.1. Painikkeet 3 1.2. Haku 4 1.3. Aloitusvalikko ja ohjelmien kiinnitys 4 1.4. Tämä tietokone 5 1.5. Resurssienhallinta 5 2. Asetukset ja mukautus 6 2.1. Windowsin
Xerox Device Agent, XDA-Lite. Pika-asennusopas
 Xerox Device Agent, XDA-Lite Pika-asennusopas XDA-Liten esittely XDA-Lite on ohjelmisto, jolla kerätään laitetietoja ja sen päätehtävänä on lähettää automaattisia mittarilukemia laskutuksen tarkkuuden
Xerox Device Agent, XDA-Lite Pika-asennusopas XDA-Liten esittely XDA-Lite on ohjelmisto, jolla kerätään laitetietoja ja sen päätehtävänä on lähettää automaattisia mittarilukemia laskutuksen tarkkuuden
Opas Logitech Harmony 525 asennusohjelmistoon
 Opas Logitech Harmony 525 asennusohjelmistoon Tervetuloa! Ohjattu asennus asentaa Logitech Harmony kaukoohjaimen ohjelmiston koneellesi jatkaaksesi paina NEXT. Valitse kieli ja paina ok. Ohessa on Logitech
Opas Logitech Harmony 525 asennusohjelmistoon Tervetuloa! Ohjattu asennus asentaa Logitech Harmony kaukoohjaimen ohjelmiston koneellesi jatkaaksesi paina NEXT. Valitse kieli ja paina ok. Ohessa on Logitech
Aloita tästä. Värikasettien kohdistaminen ilman tietokonetta
 Aloita tästä Värikasettien kohdistaminen ilman tietokonetta Noudata Asennusohjeessa annettuja laitteiston asennusohjeita. Jatka optimoimalla tulostuslaatu seuraavasti. 1 Varmista, että olet lisännyt paperikaukaloon
Aloita tästä Värikasettien kohdistaminen ilman tietokonetta Noudata Asennusohjeessa annettuja laitteiston asennusohjeita. Jatka optimoimalla tulostuslaatu seuraavasti. 1 Varmista, että olet lisännyt paperikaukaloon
Comet pysäköintimittarin asennus ja kytkeminen tietokoneeseesi (Windows XP) USB-kaapelilla.
 Comet pysäköintimittarin asennus ja kytkeminen tietokoneeseesi (Windows XP) USB-kaapelilla. HUOM! TÄMÄ OHJE ON COMET LAITTEEN ENSIMMÄISTÄ ASENNUSKERTAA VARTEN. Ladataksesi rahaa Comet pysäköintimittariisi
Comet pysäköintimittarin asennus ja kytkeminen tietokoneeseesi (Windows XP) USB-kaapelilla. HUOM! TÄMÄ OHJE ON COMET LAITTEEN ENSIMMÄISTÄ ASENNUSKERTAA VARTEN. Ladataksesi rahaa Comet pysäköintimittariisi
Rider 20 Rider 20:ssä on kolme näppäintä, joita käytetään useisiin eri tarkoituksiin.
 Pikaopas Rider Rider :ssä on kolme näppäintä, joita käytetään useisiin eri tarkoituksiin. 1 Näppäintoiminnot YLÖS (1) ALAS (3) Paina pitkään kytkeäksesi taustavalon Paina mittaritilassa lyhyesti vierittääksesi
Pikaopas Rider Rider :ssä on kolme näppäintä, joita käytetään useisiin eri tarkoituksiin. 1 Näppäintoiminnot YLÖS (1) ALAS (3) Paina pitkään kytkeäksesi taustavalon Paina mittaritilassa lyhyesti vierittääksesi
Ohjelmistopäivitykset Käyttöopas
 Ohjelmistopäivitykset Käyttöopas Copyright 2008 Hewlett-Packard Development Company, L.P. Windows on Microsoft Corporationin Yhdysvalloissa rekisteröimä tavaramerkki. Tässä olevat tiedot voivat muuttua
Ohjelmistopäivitykset Käyttöopas Copyright 2008 Hewlett-Packard Development Company, L.P. Windows on Microsoft Corporationin Yhdysvalloissa rekisteröimä tavaramerkki. Tässä olevat tiedot voivat muuttua
JOVISION IP-KAMERA Käyttöohje
 JOVISION IP-KAMERA Käyttöohje 1 Yleistä... 2 2 Kameran kytkeminen verkkoon... 2 2.1 Tietokoneella... 2 2.2 Älypuhelimella / tabletilla... 5 3 Salasanan vaihtaminen... 8 3.1 Salasanan vaihtaminen Windows
JOVISION IP-KAMERA Käyttöohje 1 Yleistä... 2 2 Kameran kytkeminen verkkoon... 2 2.1 Tietokoneella... 2 2.2 Älypuhelimella / tabletilla... 5 3 Salasanan vaihtaminen... 8 3.1 Salasanan vaihtaminen Windows
Suomenkielinen versio. Johdanto. Laitteiston asennus. PU011 Sweex 1-portin rinnakkainen PCI Express -kortti
 PU011 Sweex 1-portin rinnakkainen PCI Express -kortti Johdanto Älä altista PU011-korttia äärilämpötiloille. Älä aseta laitetta suoraan auringonvaloon tai sulje lämmityselementtejä. Älä käytä PU011-korttia
PU011 Sweex 1-portin rinnakkainen PCI Express -kortti Johdanto Älä altista PU011-korttia äärilämpötiloille. Älä aseta laitetta suoraan auringonvaloon tai sulje lämmityselementtejä. Älä käytä PU011-korttia
Tietokoneen päivitys- ja huoltoopas. Printed in
 Tietokoneen päivitys- ja huoltoopas Printed in Kiintolevyaseman irrottaminen ja asentaminen Ominaisuudet voivat vaihdella malleittain. Kiintolevyaseman irrottaminen ja asentaminen 20 40 minuuttia Ennen
Tietokoneen päivitys- ja huoltoopas Printed in Kiintolevyaseman irrottaminen ja asentaminen Ominaisuudet voivat vaihdella malleittain. Kiintolevyaseman irrottaminen ja asentaminen 20 40 minuuttia Ennen
PIKAOPAS NOKIA PC SUITE 4.8 NOKIA 6310i -PUHELIMELLE
 PIKAOPAS NOKIA PC SUITE 4.8 NOKIA 6310i -PUHELIMELLE Copyright Nokia Oyj 2002. Kaikki oikeudet pidätetään Sisällysluettelo 1. JOHDANTO...1 2. JÄRJESTELMÄVAATIMUKSET...1 3. PC SUITE -OHJELMISTON ASENTAMINEN...2
PIKAOPAS NOKIA PC SUITE 4.8 NOKIA 6310i -PUHELIMELLE Copyright Nokia Oyj 2002. Kaikki oikeudet pidätetään Sisällysluettelo 1. JOHDANTO...1 2. JÄRJESTELMÄVAATIMUKSET...1 3. PC SUITE -OHJELMISTON ASENTAMINEN...2
Ulkoiset laitteet. Asiakirjan osanumero: Tässä oppaassa kerrotaan lisävarusteena saatavien ulkoisten laitteiden käytöstä.
 Ulkoiset laitteet Asiakirjan osanumero: 393499-351 Lokakuu 2005 Tässä oppaassa kerrotaan lisävarusteena saatavien ulkoisten laitteiden käytöstä. Sisällysluettelo 1 USB-laitteen käyttäminen USB-laitteen
Ulkoiset laitteet Asiakirjan osanumero: 393499-351 Lokakuu 2005 Tässä oppaassa kerrotaan lisävarusteena saatavien ulkoisten laitteiden käytöstä. Sisällysluettelo 1 USB-laitteen käyttäminen USB-laitteen
TIETOKONEEN ASETUKSILLA PARANNAT KÄYTETTÄVYYTTÄ
 TIETOKONEEN ASETUKSILLA PARANNAT KÄYTETTÄVYYTTÄ Windows XP-käyttöjärjestelmän asetuksilla sekä Word-asetuksilla voit vaikuttaa tietokoneen näytön ulkoasuun, selkeyteen ja helppokäyttöisyyteen.. 1) ASETUKSET
TIETOKONEEN ASETUKSILLA PARANNAT KÄYTETTÄVYYTTÄ Windows XP-käyttöjärjestelmän asetuksilla sekä Word-asetuksilla voit vaikuttaa tietokoneen näytön ulkoasuun, selkeyteen ja helppokäyttöisyyteen.. 1) ASETUKSET
Ulkoiset laitteet Käyttöopas
 Ulkoiset laitteet Käyttöopas Copyright 2009 Hewlett-Packard Development Company, L.P. Tässä olevat tiedot voivat muuttua ilman ennakkoilmoitusta. Ainoat HP:n tuotteita ja palveluja koskevat takuut mainitaan
Ulkoiset laitteet Käyttöopas Copyright 2009 Hewlett-Packard Development Company, L.P. Tässä olevat tiedot voivat muuttua ilman ennakkoilmoitusta. Ainoat HP:n tuotteita ja palveluja koskevat takuut mainitaan
Tuotetta koskeva ilmoitus
 Aloita tästä Copyright 2013 Hewlett-Packard Development Company, L.P. Windows on Microsoft Corporationin Yhdysvalloissa rekisteröimä tavaramerkki. Tässä olevat tiedot voivat muuttua ilman ennakkoilmoitusta.
Aloita tästä Copyright 2013 Hewlett-Packard Development Company, L.P. Windows on Microsoft Corporationin Yhdysvalloissa rekisteröimä tavaramerkki. Tässä olevat tiedot voivat muuttua ilman ennakkoilmoitusta.
Ohjelmiston asennusopas
 Ohjelmiston asennusopas Oppaassa kerrotaan, miten ohjelmisto asennetaan USB- tai verkkoliitännän kautta. Verkkoasennus ei ole käytettävissä malleissa SP 200/200S/203S/203SF/204SF. Kaavio Kaaviossa kuvataan,
Ohjelmiston asennusopas Oppaassa kerrotaan, miten ohjelmisto asennetaan USB- tai verkkoliitännän kautta. Verkkoasennus ei ole käytettävissä malleissa SP 200/200S/203S/203SF/204SF. Kaavio Kaaviossa kuvataan,
Direct Access Keyboard
 Direct Access Keyboard Käyttäjän opas Versio 1.0 Tekijänoikeus Tämän käyttöoppaan monistaminen tai siirtäminen sähköisesti tai mekaanisesti valokuvaamalla tai nauhoittamalla tieto- tai hakujärjestelmiin
Direct Access Keyboard Käyttäjän opas Versio 1.0 Tekijänoikeus Tämän käyttöoppaan monistaminen tai siirtäminen sähköisesti tai mekaanisesti valokuvaamalla tai nauhoittamalla tieto- tai hakujärjestelmiin
Käyttöoppaasi. CREATIVE DESKTOP WIRELESS 6000 http://fi.yourpdfguides.com/dref/1151411
 Voit lukea suosituksia käyttäjän oppaista, teknisistä ohjeista tai asennusohjeista tuotteelle CREATIVE DESKTOP WIRELESS 6000. Löydät kysymyksiisi vastaukset CREATIVE DESKTOP WIRELESS 6000 käyttöoppaasta
Voit lukea suosituksia käyttäjän oppaista, teknisistä ohjeista tai asennusohjeista tuotteelle CREATIVE DESKTOP WIRELESS 6000. Löydät kysymyksiisi vastaukset CREATIVE DESKTOP WIRELESS 6000 käyttöoppaasta
Wi-Fi Direct -opas. Helppo määritys Wi-Fi Directin avulla. Vianmääritys. Liite
 Wi-Fi Direct -opas Helppo määritys Wi-Fi Directin avulla Vianmääritys Liite Sisällys Tietoja oppaasta... 2 Oppaassa käytetyt symbolit... 2 Vastuuvapauslauseke... 2 1. Helppo määritys Wi-Fi Directin avulla
Wi-Fi Direct -opas Helppo määritys Wi-Fi Directin avulla Vianmääritys Liite Sisällys Tietoja oppaasta... 2 Oppaassa käytetyt symbolit... 2 Vastuuvapauslauseke... 2 1. Helppo määritys Wi-Fi Directin avulla
Autentikoivan lähtevän postin palvelimen asetukset
 Autentikoivan lähtevän postin palvelimen asetukset - Avaa Työkalut valikko ja valitse Tilien asetukset - Valitse vasemman reunan lokerosta Lähtevän postin palvelin (SM - Valitse listasta palvelin, jonka
Autentikoivan lähtevän postin palvelimen asetukset - Avaa Työkalut valikko ja valitse Tilien asetukset - Valitse vasemman reunan lokerosta Lähtevän postin palvelin (SM - Valitse listasta palvelin, jonka
N300 WiFi-reititin (N300R)
 Easy, Reliable & Secure Asennusopas N300 WiFi-reititin (N300R) Tavaramerkit Merkki- ja tuotenimet ovat omistajiensa tavaramerkkejä tai rekisteröityjä tavaramerkkejä. Tietoja voidaan muuttaa ilman erillistä
Easy, Reliable & Secure Asennusopas N300 WiFi-reititin (N300R) Tavaramerkit Merkki- ja tuotenimet ovat omistajiensa tavaramerkkejä tai rekisteröityjä tavaramerkkejä. Tietoja voidaan muuttaa ilman erillistä
Asennus Windows 2000 ja XP -käyttöjärjestelmiin
 PU006V2 Sweex 2-porttinen PCI-sarjakortti Johdanto Älä altista PU006V2-korttia äärilämpötiloille. Älä aseta laitetta suoraan auringonvaloon tai sulje lämmityselementtejä. Älä käytä PU006V2-korttia erittäin
PU006V2 Sweex 2-porttinen PCI-sarjakortti Johdanto Älä altista PU006V2-korttia äärilämpötiloille. Älä aseta laitetta suoraan auringonvaloon tai sulje lämmityselementtejä. Älä käytä PU006V2-korttia erittäin
Rider 40 Rider 40:ssä on neljä näppäintä, joita käytetään useisiin eri tarkoituksiin.
 40 Pikaopas Rider 40 Rider 40:ssä on neljä näppäintä, joita käytetään useisiin eri tarkoituksiin. Näppäintoiminnot 2 1 Lämmittely Kohde Min Kesto lyöntiä /min Maks min 2 3 4 Lisävarusteet Rider 40:n toimitukseen
40 Pikaopas Rider 40 Rider 40:ssä on neljä näppäintä, joita käytetään useisiin eri tarkoituksiin. Näppäintoiminnot 2 1 Lämmittely Kohde Min Kesto lyöntiä /min Maks min 2 3 4 Lisävarusteet Rider 40:n toimitukseen
