Johdatus IRAFiin : CCD-kuvien redusointi ja fotometria. Kari Nilsson 2. syyskuuta 2014
|
|
|
- Viljo Kinnunen
- 9 vuotta sitten
- Katselukertoja:
Transkriptio
1 Johdatus IRAFiin : CCD-kuvien redusointi ja fotometria Kari Nilsson 2. syyskuuta 2014
2 Sisältö 1 Johdanto 3 2 Yleistä Unix-komennoista IRAFin Esivalmistelut Käynnistäminen Perusasiat Hyödyllisiä komentoja Muita hyödyllisiä ominaisuuksia FITS -tiedostomuodosta CCD-kuvien redusointi Bias -vähennys Bias -kuvien yhdistäminen Bias -vähennyksen tekeminen Dark -vähennys Dark -kuvien yhdistäminen Dark -vähennyksen tekeminen Flat-field -korjaus Flat-field -kuvien yhdistäminen Flat-field -korjauksen tekeminen Jälkisiivous Taustan tasoittaminen Kosmisten säteiden poistaminen CCD-kuvien yhdistämisestä 26 5 Fotometria Phot -komennon parametrit Datapars Centerpars Fitskypars Photpars Mittausten suoritus Kohteen magnitudin laskeminen Virherajojen arvioiminen
3 1 Johdanto Tämän ohjeen tarkoituksena on tarjota riittävä johdatus IRAF kuvankäsittelyohjelmistoon, jotta tähtitieteen harjoitustyöt I -kurssiin liittyvä kuvankäsittelyosuus voidaan suorittaa. Koska IRAF on erittäin laaja ohjelmisto, keskitytään tässä vain kuvien jälkikäsittelyyn (redusointiin) ja fotometristen mittausten tekemiseen ja niihinkin melko pintapuolisesti. Tarkemman kuvauksen eri komentojen toiminnasta saa help -komennon avulla. Lisäksi IRAFin kotisivuiltahttp://iraf.noao.edu löytyy lisätietoja IRAFista ja sen mahdollisuuksita. Sieltä löytyy myös kattava dokumentaatio ja erilaisia tutoriaaleja, joihin tutustuminen on erittäin suositeltavaa mikäli aikoo käyttää IRAFia jatkossakin. Tässä ohjeessa oletetaan, että lukija hallitsee havaintomenetelmät I -kurssissa käsitellyt kuvankäsittelyn perustiedot. IRAF on lyhenne sanoista Image Reduction and Analysis Facility. Ohjelmaa kehittää ja ylläpitää National Optical Astronomy Obervatories (NOAO) Tucsonissa, Arizonassa. IRAF on edelleen suosittu kuvankäsittelyohjelmisto tähtitieteilijöiden keskuudessa huolimatta ESO:n kehittämistä eurovaihtoehdoista. Tosin eri instrumenteille räätälöidyt erikoisohjelmat ovat pikkuhiljaa korvaamassa IRAFia. IRAFille on kehitetty useita erikoispaketteja mm. avaruusteleskoopin havaintodatan käsittelyä varten. Ohjelma on tekstipohjainen, ts. komennot kirjoitetaan komentoriviltä. IRAFiin on kehitteillä myös graafinen liittymä, mutta se ei ole vielä yleisesti käytössä. 2 Yleistä 2.1 Unix-komennoista IRAF toimii tällä hetkellä vain Unix-ympäristössä (käytännössä Linux), joten pohjatiedot tästä järjestelmästä ovat suureksi avuksi. Alla on lueteltu lyhyesti tärkeimmät komennot: Komento mkdir hakemisto cd hakemisto ls ls -l cd.. rm tiedosto pwd mv tiedosto1 tiedosto2 Merkitys luo uusi hakemisto (kansio) siirry hakemistoon listaa hakemiston tiedostot enemmän tietoja tiedostoista siirry yksi hakemisto ylöspäin (huomaa välilyönticd:n jälkeen) tuhoa tiedosto missä hakemistossa parhaillaan ollaan nimeä tiedosto uudelleen tai siirrä se toiseen paikkaan On erittäin suositeltavaa tutustua jonkin verran Linux-ympäristöön, varsinkin tiedostojärjestelmässä navigointiin ja tekstitiedistojen editointiin ennen töiden aloittamista. 3
4 2.2 IRAFin Esivalmistelut Nämä esivalmistelutoimenpiteet tarvitsee suorittaa silloin kun IRAFia käyttää ensimmäisen kerran, jatkossa voi siirtyä suoraan IRAFin käynnistämisen. Luo hakemisto (esim. iraf) ja kopioi havaintodata tähän hakemistoon. Kirjoita tässä hakemistossa mkiraf ja anna kysymykseen Enter terminal type: vastaukseksi xgterm. Mkiraf luo hakemiston uparm ja tiedoston login.cl. Ensimmäiseen IRAF tallentaa eri komentojen asetuksia, eikä sen sisällöstä tarvitse välittää. Tiedostoa login.cl täytyy sen sijaan editoida hieman. Kirjoita emacs login.cl ja mene riville 26 (noin), jossa lukee #set stdimage = imt800 Ota kommenttimerkki# pois ja korvaa 800 luvulla Tämä parantaa näytön resoluutiota. Tämän jälkeen mene riville 33 (noin), jossa lukee #set imtype = "imh" Ota kommenttimerkki# pois ja korvaa imh sanalla fits, jolloin voit käyttää suoraan FITS -muotoisia kuvia. Tallenna muutokset ja poistu emacsista. Esivalmistelut on nyt tehty. 2.3 Käynnistäminen 1) Siirry hakemistoon, jossalogin.cl -tiedosto sijaitsee. 2) Kirjoita xgterm&, mikä avaa uuden ikkunan. Tästä eteenpäin kaikki komennot annetaan tässä ikkunassa. Xgterm on pääteohjelma, joka on erityisesti suunniteltu käytettäväksi IRAFin kanssa. Voit myös kirjoittaa xgterm -fn 10x20& mikäli haluat fonttikoon vähän isommaksi. 3) Kirjoitads9&, mikä käynnistää kuvien näyttöohjelman. 4) Kirjoitaecl, mikä käynnistää IRAFin. IRAF on nyt valmis käytettäväksi. 4
5 ecl> NOAO PC-IRAF Revision EXPORT Tue Oct 26 21:01:12 MST 1999 This is the EXPORT version of PC-IRAF V2.11 supporting most PC systems. Welcome to IRAF. To list the available commands, type? or??. To get detailed information about a command, type help command. To run a command or load a package, type its name. Type bye to exit a package, or logout to get out of the CL. Type news to find out what is new in the version of the system you are using. The following commands or packages are currently defined: dataio. images. lists. obsolete. proto. system. dbms. language. noao. plot. softools. utilities. Kuva 1: IRAFin käynnistysruutu. 2.4 Perusasiat Käynnistyessään IRAF tulostaa kuvan 1 mukaisesti lyhyen käyttöohjeen ja käytössä olevat analysointipaketit (dataio., images.,... ). Nimen jäljessä oleva piste kertoo, että kyseessä on paketti eikä yksittäinen komento. Paketit ovat tavallaan hakemistoja, joihin pääsee kirjoittamalla paketin nimen. Paketit sisältävät joko lisää paketteja tai komentoja. Paketista pääsee pois kirjoittamallabye. IRAFista poistutaan kirjoittamallalogout. Kullakin komennolla on omat parametrinsa, jotka vaikuttavat komennon suorittamiseen. IRAF tallettaa parametrit uparm -hakemistoon. Parametreja voi tarkastella ja muuttaa komennolla epar komento. Tarkastellaan esimerkin vuoksi display -komentoa. Kuvan näyttäminen tapahtuu komennolla display kuva 1 jolloin kuvan kuva.fits pitäisi ilmestyä ds9:n ruudulle (jos ei tule, jokin on pielessä). Huomaa, että tarkenninta.fits ei tarvitse kirjoittaa. Luku 1 komennon perässä tarkoittaa, että kuva siirretään näyttöpuskuriin 1, näitä puskureita on ds9 -näyttöohjelmassa 16 kappaletta. Tutki ds9:n ominaisuuksia. Sen avulla voi suorittaa jo melkoisen määrän kuvankäsittelyoperaatioita, mm. kuvan zoomausta, rivi- ja kolumniplottauksia, väripaletin vaihtamisen, jne. Yksi tärkeimmistä on kuvan kirkkauden ja kontrastin säätö, mikä tapahtuu liikuttamalla hiirtä kuvan päällä oikea nappi alaspainettuna. Kuvan voi näyttää myös kirjoittamalla pelkästään display, jolloin IRAF kysyy kuvan nimen (anna se taas ilman.fits -tarkenninta) ja näyttöpuskurin numeron. Kuvan nimi ja puskurin numero ovat esimerkkejä näkyvistä parametreista, jotka kysytään aina mikäli niitä ei ole annettu komentorivillä. Näkyvien parametrien lisäksi komennoilla on ns. piiloparametrejä, joita ei kysytä erikseen. Piiloparametrejä voi muuttaa kahdella tavalla. Tapa 1 on kirjoittaa esim. epar display, jolloin avautuu editori, jossa kaikki parametrit ovat näkyvissä (kuva 2). Editorissa piiloparamerit näkyvät suluissa. Parametreja voi editoida kulkemalla nuolinäppäimillä ylös- ja alaspäin ja kirjoittamalla haluttu arvo kenttään. Joskus riittää kirjoittaa vain halutun arvon 3-4 ensimmäistä kirjainta kenttään ja IRAF arvaa loput kun painetaan <return>, joskus taas täytyy kirjoittaa haluttu arvo kokonaan. IRAF ei valitettavasti ole kovin johdonmukainen tässä suhteessa. Kun parametrit on asetettu halutunlaisiksi, poistutaan editorista painamalla ctrl-d, jolloin parametrien arvot tallentuvat. Painamalla ctrl-c voi poistua editorista muuttamatta parametrien arvoja. 5
6 PACKAGE = tv TASK = display I R A F Image Reduction and Analysis Facility image = image to be displayed frame = 1 frame to be written into (bpmask = BPM) bad pixel mask (bpdispl= none) bad pixel display (none overlay interpolate) (bpcolor= red) bad pixel colors (overlay= ) overlay mask (ocolors= green) overlay colors (erase = yes) erase frame (border_= no) erase unfilled area of window (select_= yes) display frame being loaded (repeat = no) repeat previous display parameters (fill = no) scale image to fit display window (zscale = yes) display range of greylevels near median (contras= 0.25) contrast adjustment for zscale algorithm (zrange = yes) display full image intensity range (zmask = ) sample mask (nsample= 1000) maximum number of sample pixels to use More ESC-? for HELP Kuva 2: Parametrien editointi IRAFissa (display -komento). Harjoituksen vuoksi ja ongelmien välttämiseksi jatkossa asetadisplay -komennossa fill = yes ja aja display -komento uudestaan. Nyt IRAFin skaalaa kuvan siten, että se näkyy kokonaan ds9:ssä. Mikälifill = no näytetään vain se osa kuvaa, joka mahtuu ds9:n näyttöön, mikä saattaa hämätä käyttäjää luulemaan, että kuva on pienempi kuin se oikeasti on. Tämä on aiheuttanut aikojen saatossa sen verran hämmennystä, että kirjoittaja lämpimästi suosittelee kuvan 3 printtamista ja asentamista monitorin välittömään läheisyyteen. Tapa 2 on muuttaa piiloparametrejä suoraan komennon yhteydessä, kirjoittamalla esim. display kuva 1 fill+ missä plus -merkki asettaa ko. paramerin arvoon yes ja miinus -merkki arvoon no. Huomaa että tavassa 1 parametrin arvo jää asetettuun arvoon, mutta tavassa 2 ei. Vielä yksi tapa ajaa komento on ensin editoida parametrejä kirjoittamalla epar komento ja kun parametrit on asetettu kirjoittaa editorissa:go. IRAF poistuu editorista ja ajaa komennon kysyen vielä näkyvät parametrit. On makuasia minkä eri komennon ajo- tai editointivaihtoehdoista valitsee. Kaikista komennoista ja niiden parameterista saa lisätietoa kirjoittamallahelp komento 6
7 7 Kuva 3: Hyödyllinen neuvo. Muista asettaa display komennon parametri fill = yes
8 2.4.1 Hyödyllisiä komentoja Tässä kappaleessa esitellään lyhyesti joitakin IRAFin komentoja. imhead : Imhead -komento tulostaa FITS -kuvan otsikon. Mikälilonghea = yes, tulostuu koko otsikko, muuten ainoastaan kuvan koko. imarith : Imarithilla voi suorittaa yksinkertainsia laskutoimituksia kuvien välillä, esim. imarith kuva1 + kuva2 summa tai imarith kuva vah Syntaksi on siis imarith op1 operaattori op2 tulos, missä op1 ja op2 voivat olla joko kuvia tai numeroita, tulos on aina kuva ja operaattoriksi kelpaa jokin vaihtoehdoista+/-///*. Monimutkaisempia operaatioita varten on olemassa komento imfunction. imstat : Imstatilla saadaan kuvasta erilaisia statistiikkoja, kuten esim. minimi, maksimi, keskiarvo, keskihajonta, jne. imexamine : Imexamine on monipuolinen työkalu kuvan analysointiin. Se käynnistetään komennolla imexamine kuva jolloin IRAF näyttää kuvan ds9:ään (ellei se jo ole siellä) ja on valmis vastaanottamaan komentoja. Yleisimmät näppäinkomennot ovat : l : riviplottaus kursorin kohdalta c : kolumniplottaus kursorn kohdalta e : kontuuriplottaus kursorin kohdalta s : pintaplottaus kursorin kohdalta r : radiaaliplottaus kursorin kohdalta (kuva 4) m : statistiikkaa kursorin kohdalta a : fotometriaa kursorin kohdalta (kuva 5) v : plottaus kahden kursolilla merkityn paikan väliltä n : näytä seuraava kuva listassa p : näytä edellinen kuva listassa q : poistu imexaminesta. Useimpia imexamine:n näppäinkomentoja varten on olemassa oma parametritiedostonsa, esim. kirjoittamalla epar rimexam (huom. ei epar rimexamine) voi muuttaa r-näppäimeen liittyviä parametreja. implot : Tällä komennolla voi tehdä rivi- ja kolumniplottauksia monipuolisemmin kuin imexamine:lla. On mahdollista plotata mm. usean rivin/kolumnin keskiarvo tai sama rivi eri kuvista päällekkäin. Jälkimmäistä voi tarvita esim. kun halua verrata kahta tai useampaa kuvaa keskenään. imdel : Tuhoaa kuvan tai kuvia. Suositellaan lämpimästi asetettavaksiverify = yes. imrename : Muuttaa kuvan nimen. 8
9 Kuva 4: Tähden kirkkausprofiiliimexamine-komennon r-näppäimellä. # COL LINE COORDINATES # R MAG FLUX SKY PEAK E PA BETA ENCLOSED MOFFAT DIRECT E Kuva 5: Imexamine-komennon tulostus kun painetaana-näppäintä kuvan 4 tähden kohdalla. Kolumni PEAK antaa tähden huippukirkkauden ADUissa (vrt. kuva 4) ja MOFFAT kirkkausprofiilin puoliarvoleveyden (3.87 pix). unlearn : Tämän komennon avulla voi minkä tahansa komennon parametrit resetoida default -arvoihin. 9
10 2.4.2 Muita hyödyllisiä ominaisuuksia Yksi tärkeä IRAFin ominaisuus on mahdollisuus käyttää listoja useamman kuvan käsittelemiseen yhdellä kertaa. Esimerkiksi jos halutaan lisätä 314 ADUa kuviin kuva1, kuva2,..., kuva10 (10 kpl), luodaan ensin tekstieditorilla esim. tiedosto nimeltä kuvat, jossa on kaikki käsiteltävät kuvat kuva1... kuva10 lueteltuina, yksi kullakin rivillä ja ilman.fits -päätettä. Tämän jälkeen annetaan komento + Huomaa siis, että@-merkki ilmoittaa että kuvat on lista kuvia eikä yksittäinen kuva. Huomaa myös, että yllämainitussa esimerkissä käsiteltävät kuvat korvautuvat uusilla kuvilla. IRAFissa on oma merkintätapansa kun halutaan tarkastella jonkin kuvan osakuvaa. Jos esim. halutaan tietää statistiikkaa suorakulmaiselta alueelta, jota kuvassa kuva1 rajoittavat kolumnit ja rivit , kirjoitetaan imstat kuva1[100:120,200:230] eli osakuva spesifioidaan [alin kolumni:ylin kolumni,alin rivi:ylin rivi]. Huomaa, että tällä tavalla voi määritellä vain suorakulmaisia alueita. Viimeksi annettuja komentoja voi tarkastella painamalla ylöspäin -nuolta, kunhan IRAF vain on käynnistetty komennolla ecl (=enhanced cl) eikä cl. Jälkimmäisessä tapauksessa komennot saa esiin kirjoittamalla:e <return>, jolloin viimeksi annettu komento tulee näkyviin. Ylöspäin -nuolella voi selata komentoja. Komentoja on myös mahdollista editoida. Paketin kaikki komennot voi listata kirjoittamalla? <return> Komentoja ei tarvitse kirjoittaa koko pituudessaan, kunhan ne ovat yksiselitteisiä. Riittää esim. kirjoittaa displ eikä display, mutta disp ei vielä riitä erottamaan display - komentoadispcor -komennosta. 10
11 SIMPLE = T / Fits standard BITPIX = 16 / Bits per pixel NAXIS = 2 / Number of axes NAXIS1 = 510 / Axis length NAXIS2 = 340 / Axis length EXTEND = F / File may contain extensions DATE-OBS= 09/01/02 / UT DATE OF START (ASSUMES PC CLOCK=UT) UT = 22:26:28.00 / UT TIME OF START (ASSUMES PC CLOCK=UT) INSTRUME= SBIG ST-8 TELESCOP= TUORLA1M OBSERVER= OBSERVER S NAME EXPTIME = E+02 / EXPOSURE IN SECONDS SNAPSHOT= 1 / NUMBER OF SNAPSHOTS EACHSNAP= E+02 / SNAPSHOT IN SECONDS PIXWIDTH= E-02 / PIXEL WIDTH IN MM PIXHEIGH= E-02 / PIXEL HEIGHT IN MM RESMODE = 2 / RESOLUTION MODE EXPSTATE= 25 / EXPOSURE STATE (HEX) TEMPERAT= E+01 / TEMPERATURE IN DEGREES C RESPONSE= E+02 / CCD RESPONSE FACTOR EPERADU = E+00 / ELECTRONS PER ADU FOCALLEN= E+02 / FOCAL LENGTH IN INCHES APERTURE= E+03 / APERTURE AREA IN SQ-INCHES FILTER = None / OPTICAL FILTER NAME BACKGRND= 6474 / BACKGROUND FOR DISPLAY RANGE = 545 / RANGE FOR DISPLAY HISTORY 0 / IMAGE MODIFICATIONS PEDESTAL= 0 / PEDESTAL OFFSET COMMENT Picture taken 01/09/02 at 22:26:28 COMMENT File created by the CCDOPS software from SBIG END Kuva 6: Tyypillinen FITS -otsikko. 2.5 FITS -tiedostomuodosta Teleskoopeilla otettu kuvausdata on nykyisin lähes poikkeuksetta tallennettu FITS (Flexible Image Transport System) -tiedostomuodossa. IRAF pystyy käsittelemään FITS-kuvia suoraan, mikäli kappaleessa 2.2 kuvattu muutos tehdään login.cl -tiedostoon. FITS -kuvan tarkennin on joko.fit,.fts tai.fits, viimeinen muoto on suositeltavin. FITS -tiedosto sisältää tekstimuotoisen otsikon, johon on tallennettu mm. kuvan koko ja havaintoon liittyviä tietoja, esim. valotusaika (kuva 6). Otsikon jälkeen seuraa varsinainen havaintodata binäärimuodossa. Datan yksikkö on ADU (Analog to Digital Unit), jonka yhteyden CCD:lle kertyneisiin elektroneihin antaa vahvistuskerroin G (yksikkö e /ADU). Esim. jos G=2.3 e /ADU ja havaitaan 1000 ADUA, on CCD:ltä todellisuudessa luettu 2300 elektronia. Tavallisesti ei ole väliä käytetäänkö ADUja vai elektroneja paitsi kohinalaskuissa, joissa käytetään aina elektroneja. 11
12 3 CCD-kuvien redusointi CCD-kuvien jälkikäsittely on välttämätöntä instrumentin aiheuttamien vääristymien korjaamiseksi. Ainakin seuraavat vaiheet tulisi suorittaa ennen fotometristen mittausten tekemistä : bias-vähennys pimeävirran vähennys flat-field -korjaus. Teleskoopilla on (toivottavasti) otettu useita bias-, dark-, ja flat-field -kuvia. Nämä kuvat täytyy ensin yhdistää (laskea keskiarvokuva) signaali/kohinasuhteen parantamiseksi ennen kuin niitä käytetään varsinaisten kuvien korjaamiseen. Kaikki jälkikäsittelyyn liittyvät komennot löytyvät paketista noao/imred/ccdred. Alla käydään läpi tarvittavat kuvankäsittelytoimenpiteet siinä järjestyksessä kuin ne kannattaa suorittaa. Redusoinnin ja fotometria aikana tarvitaan useaan otteeseen CCD-kameran vahvistuskerroin, lukukohina ja pikseliskaala. Nämä on annettu taulukossa 1. Huom! Tarkista nämä työn ohjaajalta, kamera on saattanut vaihtua. Taulukko 1: Vahvistuskerroin (gain), lukukohina ja pikseliskaala Tuorlan ST-1001E - kameralle. Kamera gain lukukohina pikseliskaala huom. [e /ADU] [e ] /pix. ST-1001E binned 3.1 Bias -vähennys Kuvareduktiot tehdäännoao/imred/ccdred-paketissa, jonka saa käyttöön kirjoittamalla ecl> noao noao> imred imred> ccdred Bias -kuvien yhdistäminen Editoi ensin tekstitiedosto jossa bias-kuvat on lueteltu yksi kullakin rivillä ilman.fits -päätettä. Alla oletetaan, että tämä lista on tallennettu nimellä biakset. Bias-kuvien yhdistäminen tehdään komennollazerocombine 1. Kirjoita siisepar zerocombine, jolloin kuvan 7 mukainen ruutu aukeaa. Kuten monet IRAFin komennot, zerocombine sisältää paljon parameterja, mutta useimille parametreille default-arvo on paras vaihtoehto. Kuvaan 7 on merkitty tähdellä ne parametrit jotka täytyy asettaa, muut voi jättää kuvan osoittamiin default -arvoihin (tarkista kutenkin, että arvot todella ovat samat kuin kuvassa 7). Tärkeimpien parametrien merkitys on : input : Kuvat, jotka yhdistetään. Tähän voi antaa joko listatiedoston nimen (@-merkki edessä) tai yhdistettävät kuvat pilkulla erotettuina. Ensimmäinen tapa on yleensä helpompi. 1 Joissakin IRAFin versioissazerocombine-komento ei toimi kunnolla. Käytä tällöinimcombine-komentoa. 12
13 I R A F Image Reduction and Analysis Facility PACKAGE = ccdred TASK = zerocombine *input List of zero level images to combine *(output = avbias) Output zero level name *(combine= average) Type of combine operation *(reject = ccdclip) Type of rejection *(ccdtype= ) CCD image type to combine (process= no) Process images before combining? (delete = no) Delete input images after combining? (clobber= no) Clobber existing output image? (scale = none) Image scaling (statsec= ) Image section for computing statistics (nlow = 0) minmax: Number of low pixels to reject (nhigh = 1) minmax: Number of high pixels to reject (nkeep = 1) Minimum to keep (pos) or maximum to reject (neg) (mclip = yes) Use median in sigma clipping algorithms? *(lsigma = 3.) Lower sigma clipping factor *(hsigma = 3.) Upper sigma clipping factor *(rdnoise= 17.) ccdclip: CCD readout noise (electrons) *(gain = 3.1) ccdclip: CCD gain (electrons/dn) (snoise = 0.) ccdclip: Sensitivity noise (fraction) (pclip = -0.5) pclip: Percentile clipping parameter (blank = 0.) Value if there are no pixels (mode = ql) More ESC-? for HELP Kuva 7: zerocombine -komennon parametrien editointi. Tärkeimmät parametrit on merkitty tähdellä, loput parametrit voi yleensä jättää kuvan osoittamiin default-arvoihin. output : Yhdistetyn kuvan nimi. combine : Kuvien yhdistämistapa. Vaihtoehdot ovat average tai median. Yhdistämisessä tavoitellaan yleensä mahdollisimman hyvää signaali/kohinasuhdetta ja erilaisten satunnaisten virheiden (esim. kosmisten säteiden) eliminointia. Ensimmäinen tavoite saavutetaan parhaiten laskemalla keskiarvo kussakin pikselissä. Mediaani taas suodattaa parhaiten satunnaiset häiriöt, mutta mediaanikuvan kohina on aina hieman keskiarvokuvaa suurempi. Valitaan siis keskiarvo (average) ja hoidetaan satunnaisten häiriöiden eliminointi erillisellä algoritmilla (ks.reject alla). reject : Algoritmi, jolla satunnaiset häiriöt hylätään. Vaihtoehtoja on useita: none minmax ccdclip crreject sigclip avsigclip pclip. Tarkan kuvauksen kustakin vaihtoehdosta saa kirjoittamalla help combine (zerocombine on IRAFin skripti, joka käyttää combine -komentoa kuvien yhdistämiseen). Käytäntö on osoittanut vaihtoehdon ccdclip toimivan hyvin, joten valitaan se. Kun reject = ccdclip hylätään kaikki pikselit, jotka eivät ole konsistentteja CCD-kameran kohinaparametrien kanssa. Nämä parametrit (vahvistuskerroin ja lukukohina) annetaan myöszerocombine:lle (ks. alla). lsigma, hsigma : Yllämainittuccdclip -algoritmi arvioi kameran kohinaparametrien perusteella odotetun rms kohinan σ jokaisessa pikselissä ja hylkää kaikki pikselit, jotka ovat 13
14 Kuva 8: Yhdistetty bias -kuva (Tuorlan ST-8, neljän kuvan keskiarvo). lsigma σ ADUa kuvan mediaanitason alapuolella tai hsigma σ ADUa sen yläpuolella. Käytäntö on taas osoittanut, että lsigma,hsigma = 3.0 on hyvä arvo., sillä satunnaiset virheet, kuten kosmiset säteet, ovat lähes poikkeuksetta tämän alueen ulkopuolella. rdnoise, gain : Käytetyn CCD-kameran kohinaparametrit (lukukohina ja vahvistuskerroin). Kuvan 7 arvot sopivat Tuorlan SBIG ST-1001E -kameralle. Mikäli olet käyttänyt jotain muuta kameraa, täytyy tähän laittaa vastaavat arvot. Kun parametrit on editoitu kuvan 7 mukaisiksi, poistu editorista ja aja komento. Tuloksena on yhdistetty bias -kuva avbias.fits. Tarkasta, että avbias on järkevä, ts. että sen keskimääräinen intensiteetti on todella yksittäisten bias -kuvien keskiarvo ja että kohina on pienentynyt kertoimella N, missä N on yhdistettyjen kuvien lukumäärä. Kohinan voi mitata esim.imexamine:nm-näppäimellä Bias -vähennyksen tekeminen Ennen bias -vähennystä on hyvä tutkia, onko bias-taso vakio yli koko kentän vain riippuko se paikasta CCD:llä. Tutki tarkkaan yhdistettyä bias -kuvaa. Onko kuvan intensiteetti vakio (satunnaista kohinaa lukuunottamatta) vai muuttuuko se kuvan yli? Esim. aikaisemmin Tuorlassa käytetyssä ST-8 -kamerassa näkyi bias -kuvissa satunnaisten pikselistä toiseen -variaatioiden lisäksi heikkoja vaakaraitoja (kuva 8), mutta niiden paikka ja intensiteetti vaihtelevat kuvasta toiseen ja ne ovat siten satunnaisia. Joskus voi olla vaikea päättää onko jokin piirre kuvassa satunnainen vai pysyvä. Mitä useampia bias -kuvia on otettu, sitä helpompaa asian tutkiminen on. Mikäli bias -taso riippuu paikasta CCD:llä täytyy yhdistetty bias -kuva vähentää kaikista kuvista. Mikäli bias taso on vakio, riittää periaatteessa keskimääräisen bias -tason (puhdas luku) vähentäminen. Näissä töissä kuitenkin vähennetään aina bias -kuva, vaikka silloin lisätäänkin kuvaan hieman kohinaa. Lisätty kohina on kuitenkin hyvin pieni verrattuna kirkkaan taustataivaan aiheuttamaan fotonikohinaan. Tee lista niistä kuvista (esim. biasvah), joihin bias -vähennys tehdään. Tähän listaan kuuluvat yleensä kaikki muut kuvat paitsi itse bias -kuvat, eli dark -kuvat, flat-field -kuvat ja kohteiden kuvat. Kaikki redusointioperaatiot, myös bias -vähennys, suoritetaan ccdproc - 14
15 komennolla. Kirjoita epar ccdproc ja saat ccdproc:in parametrit editoitaviksi (kuva 9). Aseta parametrit kuvan 9 mukaisesti (tarkista kuitenkin taas default -arvot). Tärkeimpien parametrien merkitys on : images : Kuva tai kuvat, joihin kuvankäsittelyoperaatiot kohdistetaan. output : Käsittelyn tuloksena syntyvät kuvat. Mikäli tämä jätetään tyhjäksi, korvataan käsittelemättömät kuvat käsitellyillä. Ensimmäisissä kokeiluissa on ehkä syytä luoda toinen lista, jossa ovat käsiteltyjen kuvien nimet (eri nimet kuin alkuperäiset). Huomaa, että output -kuvia täytyy olla yhtä monta kuin images -kuvia. ccdtype : Käsiteltävien kuvien tyyppi (bias, dark,... ). Koska Tuorlan CCD-kuvat eivät sisällä tietoa kuvan tyypistä, jätetään tämä tyhjäksi. fixpix : Korjataanko huonot pikselit interpoloimalla? overscan : Käytetäänkö overscan -aluetta bias -tason määrittämiseen? Joissakin CCD-kameroissa on mahdollista käyttää erillistä overscan -aluetta bias -tason muutosten seuraamiseen. ST- 1001E -kamerassa tätä mahdollisuutta ei kuitenkaan ole. trim : Tallennetaanko vain osa lopputuloksesta? Joskus esim. kuvan laatu on huono CCDsirun reunoilla, jolloin ne voidaan jättää käsitellystä kuvasta pois. zerocor : Vähennetäänkö bias -kuva? darkcor : Vähennetäänkö dark -kuva? flatcor : Jaetaanko flat-field -kuvalla? zero : Bias -kuvan nimi. dark : Dark -kuvan nimi. flat : Flat-field -kuvan nimi. Kun parametrit on asetettu kuvan 9 mukasesti aja komento, jolloin IRAF vähentää bias -kuvan avbias jokaisesta listan biasvah kuvasta. Bias -vähennys on nyt tehty. Huomaa, että tässä on oletettu bias -tason pysyvän vakiona koko havaintoyön aikana, mikä ei aina välttämättä pidä paikkaansa. Bias -tason muutoksia voi seurata ottamalla useita biaksia yön aikana. Näitä bias -kuvia voi myös käyttää bias -tason tarkempaan korjaamisen, mikäli se on tarpeen. 15
16 PACKAGE = ccdred TASK = ccdproc *images = *(output = *(ccdtype= (max_cac= (noproc = *(fixpix = *(oversca= *(trim = *(zerocor= *(darkcor= *(flatcor= (illumco= (fringec= (readcor= (scancor= (readaxi= (fixfile= (biassec= (trimsec= *(zero = *(dark = *(flat = (illum = (fringe = (minrepl= (scantyp= (nscan = (interac= (functio= (order = (sample = (naverag= (niterat= (low_rej= (high_re= (grow = (mode = I R A F Image Reduction and Analysis List of CCD images to correct ) List of output CCD images ) CCD image type to correct 0) Maximum image caching memory (in Mbytes) no) List processing steps only? no) Fix bad CCD lines and columns? no) Apply overscan strip correction? no) Trim the image? yes) Apply zero level correction? no) Apply dark count correction? no) Apply flat field correction? no) Apply illumination correction? no) Apply fringe correction? no) Convert zero level image to readout correction? no) Convert flat field image to scan correction? line) Read out axis (column line) ) File describing the bad lines and columns ) Overscan strip image section ) Trim data section avbias) Zero level calibration image ) Dark count calibration image ) Flat field images ) Illumination correction images ) Fringe correction images 1.) Minimum flat field value shortscan) Scan type (shortscan longscan) 1) Number of short scan lines no) Fit overscan interactively? legendre) Fitting function 1) Number of polynomial terms or spline pieces *) Sample points to fit 1) Number of sample points to combine 1) Number of rejection iterations 3.) Low sigma rejection factor 3.) High sigma rejection factor 0.) Rejection growing radius ql) ESC-? for HELP Kuva 9: Ccdproc -komennon parametrit. Kuvan parametrit on asetettu bias -vähennystä varten. Tähdellä on merkitty parametrit, joita tämän työn kuluessa täytyy muuttaa. 16
17 I R A F Image Reduction and Analysis Facility PACKAGE = ccdred TASK = darkcombine *input = *(output = *(combine= *(reject = *(ccdtype= *(process= (delete = (clobber= *(scale = (statsec= (nlow = (nhigh = (nkeep = (mclip = *(lsigma = *(hsigma = (rdnoise= (gain = (snoise = (pclip = (blank = (mode List of dark images to combine avdark) Output dark image root name average) Type of combine operation avsigclip) Type of rejection ) CCD image type to combine no) Process images before combining? no) Delete input images after combining? no) Clobber existing output image? exposure) Image scaling ) Image section for computing statistics 0) minmax: Number of low pixels to reject 1) minmax: Number of high pixels to reject 1) Minimum to keep (pos) or maximum to reject (neg) yes) Use median in sigma clipping algorithms? 3.) Lower sigma clipping factor 3.) Upper sigma clipping factor 0.) ccdclip: CCD readout noise (electrons) 1.) ccdclip: CCD gain (electrons/dn) 0.) ccdclip: Sensitivity noise (fraction) -0.5) pclip: Percentile clipping parameter 0.) Value if there are no pixels ql) ESC-? for HELP Kuva 10: Darkcombine -komennon parametrit. 3.2 Dark -vähennys Dark -kuvien yhdistäminen Dark -kuvat yhdistetään darkcombine -komennolla. Editoi ensin lista dark -kuvista. Anna sitten komentoepar darkcombine, jolloin kuvan 10 mukainen ruutu aukeaa. Darkcombine -komento on periaattessa aivan sama kuin zerocombine yhtä poikkeusta lukuunottamatta. Ennen yhdistämistä dark -kuvat pitää skaalata samaan valotusaikaan, minkä vuoksi asetetaan scale = exposure, jolloin darkcombine lukee valotusajan kuvan otsikosta. Tämä edellyttää, että kuvan otsikossa on kenttäexptime, jossa valotusaika on annettu (ks. kuva 6). Huomaa myös että kuvassa 10 on käytetty reject = avsigclip eikä reject = ccdclip. Molempien algoritmien pitäisi periaatteessa toimia yhtä hyvin. Muista asettaa rdnoise ja gain oikeisiin arvoihin mikäli käytät reject = ccdclip. Kun parametrit on asetettu, aja darkcombine -komento ja tarkista taas, että yhdistetty kuva on järkevä Dark -vähennyksen tekeminen Editoi lista, jossa ovat kaikki ne kuvat, joihin dark -vähennys tehdään (eli flat-field -kuvat ja kohteiden kuvat), esim. darkvah. Dark -vähennys tehdäänccdproc -komennolla. Aseta image darkcor = yes (muut parametrit väliltä fixpix-scancor = no) dark = avdark (yhdistetyn dark -kuvan nimi) 17
18 Kuva 11: Kolmen dark-kuvan keskiarvo (Tuorlan ST-8). Huomaa lukuisat kuumat pikselit. ja aja komento. Dark -vähennyksen jälkeen kuvien tulisi näyttää huomattavasti selkeämmiltä, kuvan kohinan pitäisi olla pienempi ja kuumien pikselien pitäisi eliminoitua lähes kokonaan. Kuvaan jää vielä joitakin teräviä piikkejä. Osa niistä on ns. kosmisia säteitä, jotka aiheutuvat CCD-sirulle osuvista kosmisen säteilyn hiukkasista, osa on pikseleitä, joiden pimeävirta ei ole vakio. 3.3 Flat-field -korjaus Flat-field -kuvien yhdistäminen Editoi lista flat-field -kuvista, esim. flatit. Editoi flatcombine -komennon parametreja ja aseta ne kuvan 12 mukaisiksi. Flatcombine on hyvin samankaltainen zerocombine:n ja darkcombine:n kanssa. Ainoa ero jälkimmäiseen on, että kuvia ei skaalata valotusajan avulla vaan mittaamalla kuvan kirkkaus sen keskeltä ja skaalamaalla kaikki kuvat samaan kirkkauteen. Parametri statsec kertoo mistä kohtaa kuvaa kirkkaus mitataan. Ajettuasi komennon tarkista taas yhdistetty kuva, mm. että kohina on pienentynyt (ei välttämättä kertoimella N, mieti miksi) ja ettei yhdistäminen ole vääristänyt kuvaa millään lailla Flat-field -korjauksen tekeminen Editoi lista kuvista, joihin flat-field -korjaus tehdään (tavallisesti kohteiden kuvat), esim. flatdiv. Flat-field -korjaus tehdään myösccdproc:illa. Aseta image flatcor = yes (muut parametrit väliltä fixpix-scancor = no) flat = avflat (yhdistetyn flat-field -kuvan nimi) ja aja komento. Tarkista lopullisista kuvista että ne ovat kunnossa, eli että : 18
19 I R A F Image Reduction and Analysis Facility PACKAGE = ccdred TASK = flatcombine *input List of flat field images to combine *(output = avflat) Output flat field root name *(combine= average) Type of combine operation *(reject = avsigclip) Type of rejection *(ccdtype= ) CCD image type to combine *(process= no) Process images before combining? *(subsets= no) Combine images by subset parameter? (delete = no) Delete input images after combining? (clobber= no) Clobber existing output image? *(scale = median) Image scaling *(statsec= [200:300,100:200]) Image section for computing statistics (nlow = 1) minmax: Number of low pixels to reject (nhigh = 1) minmax: Number of high pixels to reject (nkeep = 1) Minimum to keep (pos) or maximum to reject (neg) (mclip = yes) Use median in sigma clipping algorithms? *(lsigma = 3.) Lower sigma clipping factor *(hsigma = 3.) Upper sigma clipping factor (rdnoise= 0.) ccdclip: CCD readout noise (electrons) (gain = 1.) ccdclip: CCD gain (electrons/dn) (snoise = 0.) ccdclip: Sensitivity noise (fraction) (pclip = -0.5) pclip: Percentile clipping parameter (blank = 1.) Value if there are no pixels (mode = ql) ESC-? for HELP Kuva 12: Flatcombine -komennon parametrit. Kuva 13: Neljän flat-field -kuvan keskiarvo (Tuorlan ST-8). Kuvan kirkkaus ei ole tasainen johtuen CCD-sirun herkkyysvaihteluista (kirkkauden muutos on n. 12% kulmasta kulmaan). Pienet renkaan muotoiset varjot aiheutuvat CCD-kameran ikkunalla olevasta pölystä. 19
20 sigma sky / [ADU] mean sky / [ADU] Kuva 14: Taustataivaan kohina taustan kirkkauden funktiona Tuorlan ST-8 -kameralla. Katkoviiva antaa kameran kohinaparametrien perusteella odotetun riippuvuuden. Tausta on tasainen, ts. että siinä ei ole gradientteja mihinkään suuntaan. Tausta on harvoin täysin tasainen johtuen siitä, että flat-field -kuvat otetaan usein kuvun sisäpinnasta tms. lähteestä, jolloin valo ei tule teleskooppiin samalla tavalla kuin taivaalta. Iltataivaasta otetut flat-field -kuvat ovat parempia tässä suhteessa, mutta nekään eivät takaa sataprosenttista tulosta, sillä teleskooppiin saapuu mm. hajavaloa eri suunnista. Mikäli kuvassa esiintyy gradientti, jonka suuruus (laidasta laitaan) on suurempi kuin 1% taustan kirkkaudesta, täytyy se vielä korjata ennen fotometrian aloittamista (ks. kappale 3.4). Taustataivaan kohina on konsistentti kameran kohinaparametrien kanssa (kuva 14). Mittaa imexamine:lla taustan kirkkaus ja rms kohina yhdestä kuvasta. Mikäli taustan kirkkaus on N ADUa, pitäsi rms kohinanσolla σ= G N+ R 2 G ADU missä G on kameran vahvistukerroin (gain) ja R lukukohina. Mikäli σ poikkeaa huomattavasti ennustetusta, on redusoinnissa tapahtunut jokin virhe. Toista mittaus muutamalle kuvalle ja varmista, että kohinan suuruus on oikein. Kohteiden päällä ei ole kosmisia säteitä. Kosmiset säteet ovat yleensä lähinnä esteettinen haitta, mutta jos sellainen osuu kohteen tai vertaustähden päälle, täytyy se poistaa ennen fotometristen mittausten tekemistä (kappale 3.4). 3.4 Jälkisiivous Taustan tasoittaminen Taustan tasoittaminen tehdään luomalla ensin malli taustataivaan vaihteluista ja korjamalla tällä mallilla tausta suoraksi. Malli luodaan imsurfit -komennolla. Kun parametrit on 20
21 asetettu kuvan 15 mukaisesti, sovittaa imsurfit taustataivaaseen parhaiten sopivan pinnan ja luo mallikuvan taustasta tämän perusteella. Tärkeimpien parametrien merkitys on : input : Kuva, johon pinta sovitetaan. output : Tuloskuva. Tämä voi olla sovitettu pinta, residuaalikuva, jne. (katso parametri type_ou). xorder, yorder : Sovitettavan pinnan polynomiaste x- (vaaka) ja y- (pysty) suunnassa. Kun valitaan functio = leg (ks. alla), muodostuu sovitettava pinta Legendren polynomeista. Parametrit xorder ja yorder antavat polynomin korkeimman asteen (1 = vakio, 2 = suora, 3=2. asteen polynomi, 4=3. asteen polynomi, jne. ). Esim. kuvassa 15 on käytetty xorder = yorder = 3, eli sovitettava pinta on paraabelin muotoinen sekä x- että y-suunnassa. type_ou : Tuloskuvan tyyppi. Tuloskuva voi olla esim sovitettu pinta (fit), residuaalit sovituksen suhteen (residual), jne. functio : Käytetty sovitusfunktio. cross_t : Käytetäänkö sovituspinnan kuvaamiseen myös ristitermejä, esim. muotoa xy tai xy 2 olevia termejä. xmedian, ymedian : Sovitusta ei tehdä suoraan pikseli pikseliltä vaan ensin lasketaan mediaaniarvo xmedian ymedian kokoiselta alueelta ja tehdään sovitus näihin mediaaniarvoihin. Koska taustan muutokset ovat hyvin hitaita, voidaan käyttää xmedian = ymedian = 50. Samalla helpotetaan tähtien eliminointia kuvasta (ks. alla) ja vähenetään laskentakapasiteetin tarvetta. median_, lower, upper, ngrow, niter : Huonojen pikselien hylkäysparametrit. Koska sovitus halutaan tehdä nimenomaan taustaan, täytyy esim. tähtien kohdalla olevat pikselit hylätä. Ennen mediaanin laskemista erillinen hylkäysalgoritmi tutkii jokaisen xmedian ymedian kokoisen alueen sisällä mitkä pikselit ovat enemmän kuin lower σ mediaanitason alapuolella tai upper σ sen yläpuolella ja hylkää nämä pikselit. Mikäli jokin pikseli hylätään, hylätään myös kaikki pikselit säteen ngrow etäisyydeltä hylätystä pikselistä. Hylkäysalgoritmi toistetaanniter kertaa. regions : Mitkä osat kuvasta sovitetaan. Tässä työssä käytetään regions = invcirc, eli sovitus tehdään koko kuvaan lukuunottamatta ympyränmuotoista aluetta. Sovituksen ulkopuolelle jäävä alue asetetaan kentän kirkkaimman tähden kohdalle. circle : Sovituksen ulkopuolelle jäävän ympyränmuotoisen alueen määrittely: x-koordinaatti, y-koordinaatti ja säde. Tarkemman kuvauksen imsurfit -komennon parameterista saa kirjoittamalla help imsurfit. Kuvan 15 parametreilla sovituksen pitäisi yleensä onnistua, ts. tuloksena syntynyt kuva seuraa taustan muutoksia kohtuullisen tarkasti. Mikäli tulos ei tyydytä auttaa yleensä hylkäysparametrien säätäminen. Joskus voi joutua kokeilemaan pitkään, ennekuin toimivat parametrit löytyvät. Tulosta voi pitää tyydyttävänä, mikäli tasoitetussa kuvassa gradientit ovat pienempiä kuin 1% taustan tasosta. Kuvan tasoittaminen tehdään seuraavasti : laske ensin imsurfit -komennolla tehdyn mallikuvan keskiarvo 21
22 PACKAGE = imfit TASK = imsurfit I R A F Image Reduction and Analysis Facility *input = BL Input images to be fit *output = surf Output images *xorder = 3 Order of function in x *yorder = 3 Order of function in y *(type_ou= fit) Type of output (fit,residual,response,clean) *(functio= leg) Function to be fit (legendre,chebyshev,spline3) *(cross_t= no) Include cross-terms for polynomials? *(xmedian= 50) X length of median box *(ymedian= 50) Y length of median box *(median_= 50.) Minimum fraction of pixels in median box *(lower = 3.) Lower limit for residuals *(upper = 3.) Upper limit for residuals *(ngrow = 5) Radius of region growing circle *(niter = 10) Maximum number of rejection cycles *(regions= invcirc) Good regions (all,rows,columns,border,sections,c (rows = *) Rows to be fit (columns= *) Columns to be fit (border = 50) Width of border to be fit (section= ) File name for sections list *(circle = ) Circle specifications (div_min= INDEF) Division minimum for response output (mode = ql) ESC-? for HELP Kuva 15: Imsurfit -komennon parametrit. 22
23 a) b) c) d) Kuva 16: Esimerkki redusoinnista: a) raaka kuva, b) bias- ja dark -vähennetty kuva, c) kuva on jaettu flat-field -kuvalla, d) taustan gradientti on poistettu. 23
24 imstat surf ja kirjoita kuvan keskimääräinen intensiteetti ylös. Jaa kuvasurf keskiarvollaan, esim. imar surf / 1288 surf jolloin sen keskiarvoksi tulee = 1.0. Jaa tällä kuvalla korjattava kuva, jolloin taustan pitäisi tasottua, esim. imar BL / surf BL Huomaa, että sama korjauskuva toimii yleensä hyvin kaikkiin samasta kohteesta otettuihin kuviin, sillä teleskoopin suunta on pysynyt likimain vakiona, jolloin hajavalon määräkin on vakio. Kun teleskooppi käännetään uuteen kohteeseen muuttuu hajavalon suunta ja määrä, ja tarvitaan uutta korjauskuvaa Kosmisten säteiden poistaminen Kosmisten säteiden poistamista varten in IRAFissa komento cosmicrays. Tämä komento on hyvä silloin kun halutaan poistaa suuri määrä kosmisia säteitä kerrallaan. Koska Tuorlan CCD-kuvissa tähän harvoin joudutaan (ellei pyritä visuaalisesti parhaaseen lopputulokseen), käytetään cosmicrays -komennon sijasta imedit -komentoa. Näissä harjoitustöissä kosmisten säteiden poisto on tarpeellista vain silloin kun ne sijaitsevat niin lähellä mittavia kohteita, että ne ovat mittausapertuurin sisällä. Kuvassa 17 on annettuimedit -komennon parametrit. Aseta parametrit kuvan mukaisiksi, ja aja komento. Imedit odottaa nyt näppäinkomentoa. Mene kursorilla poistettavan kosmisen säteen päälle ja paina b-näppäintä, jolloin imedit korvaa huonot pikselit lähiympäristön pikseleillä. Kun kosmiset säteet on poistettu, poistu q-näppäimellä. Kirjoittamallahelp imedit saat tarkempaa tietoa komennon toiminnasta ja eri parametrien merkityksestä. 24
25 PACKAGE = tv TASK = imedit I R A F Image Reduction and Analysis Facility *input = BL Images to be edited output = Output images (cursor = ) Cursor input (logfile= ) Logfile for record of cursor commands (display= yes) Display images? (autodis= yes) Automatic image display? (autosur= no) Automatic surface plots? (apertur= circular) Aperture type (radius = 2.) Substitution radius (search = 2.) Search radius (buffer = 1.) Background buffer width (width = 2.) Background width (xorder = 2) Background x order (yorder = 2) Background y order (value = 0.) Constant value substitution (sigma = INDEF) Added noise sigma (angh = -33.) Horizontal viewing angle (degrees) (angv = 25.) Vertical viewing angle (degrees) (command= display $image 1 erase=$erase fill=yes order=0 >& dev$null) (graphic= stdgraph) Graphics device (default= b) Default option for x-y input (fixpix = no) Fixpix style input? (mode = ql) ESC-? for HELP Kuva 17: Imedit -komennon parametrit. 25
26 PACKAGE = immatch TASK = imshift *input = *output = *xshift = *yshift = *(shifts_= *(interp_= (boundar= (constan= (mode = I R A F Image Reduction and Analysis Input images to be Output images 0. Fractional pixel shift in x 0. Fractional pixel shift in y siirrot) Text file containing shifts for each image poly5) Interpolant (nearest,linear,poly3,poly5,spline3, nearest) Boundary (constant,nearest,reflect,wrap) 0.) Constant for boundary extension ql) ESC-? for HELP Kuva 18: Imshift -komennon parametrit. 4 CCD-kuvien yhdistämisestä Joskus voi olla tarpeen yhdistää (laskea summa, keskiarvo, mediaani,... ) useampi kuva yhdeksi kuvaksi signaali/kohinasuhteen parantamiseksi. Esim. kun kohde on hyvin himmeä on syytä summata kaikki kuvat fotometrian helpottamiseksi. Koska tähtien paikat eivät pysy samoina kuvasta toiseen (teleskooppi ei pysty täysin seuraamaan tähtien liikettä taivaalla), täytyy kuvat siirtää ennen summaamista siten, että kentän tähdet ovat kohdakkain. Valitse yksi kuvista referenssikuvaksi ts. kuvaksi, jonka mukaan muut kuvat siirretään. Ellei mitään muuta painavaa syytä ole, voi referenssikuvaksi valita havaintosarjan ensimmäisen kuvan. Valitse sen jälkeen jokin kirkas (mutta ei saturoitunut) tähti, ja mittaa sen x- ja y -koordinaatit kaikissa havaintosarjan kuvissa (käytä esim. imexamine -komennon r- tai a -näppäintä). Pyöristä koordinaatit lähimpään kokonaislukuun. Laske sen jälkeen jokaiselle kuvalle tarvittava siirto x- ja y-suunnassa, jotta tähden koordinaatit olisivat samat kuin referenssikuvassa. Alla on esimerkin vuoksi annettu neljän kuvan sarja ja niistä mitatut koordinaatit yhdelle tähdelle. Taulukossa on annettu myös tarvittavat siirrot. Huomaa, että referenssikuvan (tässä esimerkissä ensimmäinen kuva) siirto on aina=0. Kuva x y xshift yshift BL BL BL BL Kuvien siirtäminen tapahtuu imshift -komennolla (kuva 18). Komennon voi ajaa yhdelle kuvalle kerrallaan tai käyttämällä listoja (ks. help imshift). Kuvan 18 esimerkin tapauksessa kuvat BL ovat listassakuvat, kukin kuva omalla rivillään, toisessa listassa kuvat2 ovat siirrettyjen kuvien nimet (esim. shbl ) ja kolmannessa tiedostossa siirrot ovat vaadittavat siirrot, kukin omalla rivillään. Kun kaikki kuvat on siirretty, voi kuvat summata imsum -komennolla. Tarkista vielä summatusta kuvasta, että siirrot oli laskettu oikein, ts, että tähdet näyttävät normaaleilta. 26
27 5 Fotometria Tuorlan monitorointiprojektissa käytetään ns. differentiaalifotometriaa, ts. kentästä mitataan kohteen lisäksi tunnetujen vertaustähtien magnitudit, joista sitten kohteen kirkkaus voidaan laskea. Kohteen magnitudin mittaus tapahtuu periaatteessa seuraavasti : 1. Valitaan mittausapertuurin halkaisija. 2. Keskitetään mittausapertuuri mitattavan kohteen päälle. 3. Mitataan kokonaisvuo mittausapertuurin sisällä. 4. Mitataan taustataivaan kirkkaus kohteen ympäriltä. 5. Vähennetään taustataivaan vuo kokonaisvuosta, jolloin saadaan kohteen vuo. 6. Lasketaan kohteen magnitudi kaavasta m=m log(f) missä m 0 on nollapistemagnitudi ja F on kohteen vuo. Käytännössä IRAF suorittaa kohdat 1 6 yhdellä komennolla ja käyttäjän tarvitsee vain huolehtia mittausparametrien asettamisesta. Mittauksen tuloksena ei saada heti kohteiden oikeita magnitudeja vaan ns. instrumentaalimagnitudeja. Koska vertaustähtien oikeat magnitudit tunnetaan, voidaan määrittää instrumentaalimagnitudien ja oikeiden magnitudien välinen erotus ja tästä edelleen kohteen oikea magnitudi. 5.1 Phot -komennon parametrit Fotometriakomennot löytyvät paketistanoao/digiphot/daophot. Kirjoita epar phot Jolloin kuvan 19 mukainen ruutu aukeaa. Tärkeimmät parametrit ovat : image : Kuva, jossa ovat mitattavat kohteet. coords : Kohteiden x- ja y-koordinaatit kuvassa. Koska mittaukset tehdään interaktiivisesti, ts. kohteet osoitetaan hiirellä, jätetään tämä tyhjäksi. output : Tulostiedoston nimi. Tähän voi laittaa minkä nimen tahansa, mutta suositeltavaa on käyttää default -vaihtoehtoa. Tällöin tulostiedosto nimetään nimi.mag.n, missä nimi on kuvan nimi ja N juokseva numero. Kuvan 19 tapauksessa tulostiedoston nimi olisi BL mag.1. Mikäli mittaus tehtäisiin samaan kuvaan uudestaan, tallentuisivat tulokset tiedostoon BL mag.2, jne. datapar : Dataan liittyvät parametrit, esim. vahvistuskerroin, lukukohina, jne. Asetetaan erikseen (ks. alla). centerp : Apertuurin keskittämiseen liittyvä parametrit (ks. alla). fitskyp : Taustataivaan määrittämiseen liittyvät parametrit (ks. alla). 27
28 PACKAGE = daophot TASK = phot I R A F Image Reduction and Analysis Facility *image = BL Input image(s) *coords = Input coordinate list(s) (default: image.coo.?) *output = default Output photometry file(s) (default: image.mag.?) skyfile = Input sky value file(s) (plotfil= ) Output plot metacode file *(datapar= ) Data dependent parameters *(centerp= ) Centering parameters *(fitskyp= ) Sky fitting parameters *(photpar= ) Photometry parameters *(interac= yes) Interactive mode? (radplot= no) Plot the radial profiles? (verify = )_.verify) Verify critical phot parameters? (update = )_.update) Update critical phot parameters? (verbose= )_.verbose) Print phot messages? (graphic= )_.graphics) Graphics device (display= )_.display) Display device (icomman= ) Image cursor: [x y wcs] key [cmd] (gcomman= ) Graphics cursor: [x y wcs] key [cmd] (mode = ql) ESC-? for HELP Kuva 19: Phot -komennon parametrit. photpar : Fotometriaparametrit (ks. alla). interac : Mitataanko kohteet interaktiivisesti (hiirellä osoittamalla) vai käyttäen valmiiksi mitattuja koordinaatteja. Parametrit datapar, centerp, fitskyp ja photpar sisältävät itse asiassa useita parametreja, jotka täytyy asettaa erikseen. Tämän voi tehdä kahdella tavalla. Tapa 1 on mennä phot:in editoitiruudussa halutun parametrin kohdalle ja kirjoittaa:e, jolloin halutun parametrin editointiruutu aukeaa. Poistuminen tapahtuu <crtl>-d:llä, jolloin palataan phot:in editointiruutuun. Tapa 2 on poistua phot:in editointiruudusta ja kirjoittaa esim. epar datapars (tai pelkkädatapars) Datapars Kuvassa 20 on annettu dataan liittyvät parametrit, jotka saa esille yllämainitulla tavalla. Tuorlan monitorointidatan tapauksessa riittää, että asettaa lukukohinan ja vahvistuskertoimen. IRAF tarvitsee näitä mitattujen magnitudien virherajojen arvioimiseen, itse magnitudiarvoihin niillä ei ole vaikutusta. Huomaa, että kuvan 20 arvot pätevät vain Tuorlan ST-1001E -kameralle Centerpars Nämä parametrit (kuva 21) kontrolloivat apertuurin keskittämistä kohteen päälle. Tärkeimpien parametrien merkitys on : calgori : Apertuurin keskitysalgoritmi. Mikäli valitaan centroid on kohteen keskipiste 28
29 PACKAGE = daophot TASK = datapars I R A F Image Reduction and Analysis Facility (scale = 1.) Image scale in units per pixel (fwhmpsf= 2.5) FWHM of the PSF in scale units (emissio= yes) Features are positive? (sigma = 0.) Standard deviation of background in counts (datamin= INDEF) Minimum good data value (datamax= INDEF) Maximum good data value (noise = poisson) Noise model (ccdread= ) CCD readout noise image header keyword (gain = ) CCD gain image header keyword *(readnoi= 17.) CCD readout noise in electrons *(epadu = 3.1.) Gain in electrons per count (exposur= ) Exposure time image header keyword (airmass= ) Airmass image header keyword (filter = ) Filter image header keyword (obstime= ) Time of observation image header keyword (itime = 1.) Exposure time (xairmas= INDEF) Airmass (ifilter= INDEF) Filter (otime = INDEF) Time of observation (mode = ql) ($nargs = 0) ESC-? for HELP Kuva 20: Fotometrian dataparametrit (datapars). 29
30 I R A F Image Reduction and Analysis Facility PACKAGE = daophot TASK = centerpars *(calgori= centroid) Centering algorithm *(cbox = 20.) Centering box width in scale units (cthresh= 0.) Centering threshold in sigma above background *(minsnra= 3.) Minimum signal-to-noise ratio for centering algo (cmaxite= 10) Maximum iterations for centering algorithm *(maxshif= 5.) Maximum center shift in scale units (clean = no) Symmetry clean before centering (rclean = 1.) Cleaning radius in scale units (rclip = 2.) Clipping radius in scale units (kclean = 3.) K-sigma rejection criterion in skysigma (mkcente= no) Mark the computed center (mode = ql) ($nargs = 0) ESC-? for HELP Kuva 21: Mittausapertuurin keskitysparametrit (centerpars). sama kuin sen intensiteettijakauman painopiste. cbox : Keskittämis laatikon koko. Keskipisteen määritys suoritetaan tämän kokoisen nelikulmaisen alueen sisällä. Hyvä arvo on n. 2 kertaa tähden profiilin puoliarvoleveys (puoliarvoleveyden saa esim.imexamine:nr-näppäimellä). minsnra : Minimi signaali/kohinasuhde keskittämiselle. Mikäli kohde on hyvin himmeä (S/N<minsnra), antaaphot -komento varoituksen. maxshif : Mikäli laskettu keskipiste on kauempana kuin maxshift aloituspisteestä (ts. hiiren paikasta kun mittaus aloitettiin), antaa phot varoituksen. Tällä on merkitystä lähinnä tilanteissa, joissa mitataan kahta kohdetta, jotka ovat hyvin lähellä toisiaan. Tällöin saattaa käydä niin, että keskitysalgoritmi valitsee väärän kohteen Fitskypars Näiden parametrien avulla kontrolloidaan taustataivaan mittausta. Taustataivaan tarkka määrittäminen on erittäin tärkeää varsinkin himmeille kohteille, sillä suurin osa apertuurista mitatusta kokonaisvuosta tulee taustasta. Himmeillä kohteilla voi siten pienikin taustataivaan virhe merkitä suurta virhettä kohteen vuossa. Tärkeimpien parametrien merkitys on (kuvat 22 ja 23): salgori : Algoritmi, jolla taustan taso määritetään. Pikseliarvojen moodi (mode) eli jakaumassa eniten esiintyvä arvo toimii käytännössä parhaiten. Moodi on myös vähiten herkkä taustassa esiintyvälle ylimääräiselle valolle, kuten kosmisille säteille, tähdille, jne. annulus : Taustataivaan taso määritetään kohteen ympäriltä rengasmaiselta alueelta. Parametri annulus antaa tämän renkaan sisäsäteen (kuva 23). Sisäsäde pitäisi valita riittävän kaukaa, jottei siihen osuisi kohteen valoa, muttei liian kaukaa, jotta todella mitattaisiin taustan taso kohteen lähiympäristössä (tarkoitushan on arvioida taustan taso kohteen kohdalla, jos kohde ei olisi siinä). On myös syytä välttää sellaisia arvoja, jotka toisivat kirkkaita kohteita 30
CCD-kamerat ja kuvankäsittely
 CCD-kamerat ja kuvankäsittely Kari Nilsson Finnish Centre for Astronomy with ESO (FINCA) Turun Yliopisto 6.10.2011 Kari Nilsson (FINCA) CCD-havainnot 6.10.2011 1 / 23 Sisältö 1 CCD-kamera CCD-kameran toimintaperiaate
CCD-kamerat ja kuvankäsittely Kari Nilsson Finnish Centre for Astronomy with ESO (FINCA) Turun Yliopisto 6.10.2011 Kari Nilsson (FINCA) CCD-havainnot 6.10.2011 1 / 23 Sisältö 1 CCD-kamera CCD-kameran toimintaperiaate
7. Kuvankäsittely. 1. CCD havainnot. 2. CCD kuvien jälkikäsittely 3. FITS. 4. Kuvankatseluohjelmistoja. 5. Kuvankäsittelyohjelmistoja. 6.
 7. Kuvankäsittely 1. CCD havainnot 2. CCD kuvien jälkikäsittely 3. FITS 4. Kuvankatseluohjelmistoja 5. Kuvankäsittelyohjelmistoja 6. Demo 7.1 CCD havainnot 1. Jäähdytys 2. Darkit (jos tarpeen) 3. Biakset
7. Kuvankäsittely 1. CCD havainnot 2. CCD kuvien jälkikäsittely 3. FITS 4. Kuvankatseluohjelmistoja 5. Kuvankäsittelyohjelmistoja 6. Demo 7.1 CCD havainnot 1. Jäähdytys 2. Darkit (jos tarpeen) 3. Biakset
12. Kuvankäsittely. 1. CCD havainnot. 2. CCD kuvien jälkikäsittely 3. FITS. 4. Kuvankatseluohjelmistoja. 5. Kuvankäsittelyohjelmistoja. 6.
 12. Kuvankäsittely 1. CCD havainnot 2. CCD kuvien jälkikäsittely 3. FITS 4. Kuvankatseluohjelmistoja 5. Kuvankäsittelyohjelmistoja 6. Demo 12.1 CCD havainnot 1. Jäähdytys 2. Darkit (jos tarpeen) 3. Biakset
12. Kuvankäsittely 1. CCD havainnot 2. CCD kuvien jälkikäsittely 3. FITS 4. Kuvankatseluohjelmistoja 5. Kuvankäsittelyohjelmistoja 6. Demo 12.1 CCD havainnot 1. Jäähdytys 2. Darkit (jos tarpeen) 3. Biakset
Yksinkertainen ohje kuvien käsittelyyn
 Yksinkertainen ohje kuvien käsittelyyn Tuorlan observatorio, Turun yliopisto 20/11/2007, päivitetty viimeksi 17/10/2012 Johdanto Tämä opas on laadittu käyttäen apuna seuraavia oppaita tai kirjoja: Kari
Yksinkertainen ohje kuvien käsittelyyn Tuorlan observatorio, Turun yliopisto 20/11/2007, päivitetty viimeksi 17/10/2012 Johdanto Tämä opas on laadittu käyttäen apuna seuraavia oppaita tai kirjoja: Kari
7.4 Fotometria CCD kameralla
 7.4 Fotometria CCD kameralla Yleisin CCDn käyttötapa Yleensä CCDn edessä käytetään aina jotain suodatinta, jolloin kuvasta saadaan siistimpi valosaaste UV:n ja IR:n interferenssikuviot ilmakehän dispersion
7.4 Fotometria CCD kameralla Yleisin CCDn käyttötapa Yleensä CCDn edessä käytetään aina jotain suodatinta, jolloin kuvasta saadaan siistimpi valosaaste UV:n ja IR:n interferenssikuviot ilmakehän dispersion
Havaitsevan tähtitieteen pk 1 luento 7, Kuvankäsittely. Jyri Näränen
 Havaitsevan tähtitieteen pk 1 luento 7, Kuvankäsittely Jyri Näränen 7. Kuvankäsittely 1. CCD kuvien jälkikäsittely 2. CCD havaintojen tekeminen 3. FITS 4. Kuvankatseluohjelmistoja 5. Kuvankäsittelyohjelmistoja
Havaitsevan tähtitieteen pk 1 luento 7, Kuvankäsittely Jyri Näränen 7. Kuvankäsittely 1. CCD kuvien jälkikäsittely 2. CCD havaintojen tekeminen 3. FITS 4. Kuvankatseluohjelmistoja 5. Kuvankäsittelyohjelmistoja
Havaitsevan tähtitieteen pk 1 luento 12, Kalvot: Jyri Näränen & Mikael Granvik
 Havaitsevan tähtitieteen pk 1 luento 12, Kalvot: Jyri Näränen & Mikael Granvik 7. Kuvankäsittely 7. Kuvankäsittely 1. CCD kuvien jälkikäsittely 7. Kuvankäsittely 1. CCD kuvien jälkikäsittely 2. CCD havaintojen
Havaitsevan tähtitieteen pk 1 luento 12, Kalvot: Jyri Näränen & Mikael Granvik 7. Kuvankäsittely 7. Kuvankäsittely 1. CCD kuvien jälkikäsittely 7. Kuvankäsittely 1. CCD kuvien jälkikäsittely 2. CCD havaintojen
Tämä on PicoLog Windows ohjelman suomenkielinen pikaohje.
 Tämä on PicoLog Windows ohjelman suomenkielinen pikaohje. Asennus: HUOM. Tarkemmat ohjeet ADC-16 englanninkielisessä User Manual issa. Oletetaan että muuntimen kaikki johdot on kytketty anturiin, käyttöjännite
Tämä on PicoLog Windows ohjelman suomenkielinen pikaohje. Asennus: HUOM. Tarkemmat ohjeet ADC-16 englanninkielisessä User Manual issa. Oletetaan että muuntimen kaikki johdot on kytketty anturiin, käyttöjännite
Luento 4. Timo Savola. 21. huhtikuuta 2006
 UNIX-käyttöjärjestelmä Luento 4 Timo Savola 21. huhtikuuta 2006 Osa I Shell Lausekkeet Komentoriville kirjotettu komento on lauseke echo "foo" echo $USER MUUTTUJA=1 ls -l Rivinvaihto
UNIX-käyttöjärjestelmä Luento 4 Timo Savola 21. huhtikuuta 2006 Osa I Shell Lausekkeet Komentoriville kirjotettu komento on lauseke echo "foo" echo $USER MUUTTUJA=1 ls -l Rivinvaihto
Laskuharjoitus 9, tehtävä 6
 Aalto-yliopiston perustieteiden korkeakoulu Jouni Pousi Systeemianalyysin laboratorio Mat-2.4129 Systeemien identifiointi Laskuharjoitus 9, tehtävä 6 Tämä ohje sisältää vaihtoehtoisen tavan laskuharjoituksen
Aalto-yliopiston perustieteiden korkeakoulu Jouni Pousi Systeemianalyysin laboratorio Mat-2.4129 Systeemien identifiointi Laskuharjoitus 9, tehtävä 6 Tämä ohje sisältää vaihtoehtoisen tavan laskuharjoituksen
TEHTÄVÄ 1.1 RATKAISUOHJEET
 TEHTÄVÄ 1.1 RATKAISUOHJEET 1. Luo mallin mukainen kansiorakenne Käynnistä Resurssienhallinta painamalla näppäimistöltä peräkkäin Windows- ja E-näppäimiä niin, että Windows-näppäin on yhä pohjassa, kun
TEHTÄVÄ 1.1 RATKAISUOHJEET 1. Luo mallin mukainen kansiorakenne Käynnistä Resurssienhallinta painamalla näppäimistöltä peräkkäin Windows- ja E-näppäimiä niin, että Windows-näppäin on yhä pohjassa, kun
Spektrihavaintojen redusointi IRAFissa "Lyhyt oppimäärä
 Spektrihavaintojen redusointi IRAFissa "Lyhyt oppimäärä Kari Nilsson Suomen ESO-keskus v1.0 30. lokakuuta 2012 1 Johdanto Tämän ohjeen tarkoituksena on käydä läpi ns. longslit-spektrien redusointi IRAF-ohjelmistolla.
Spektrihavaintojen redusointi IRAFissa "Lyhyt oppimäärä Kari Nilsson Suomen ESO-keskus v1.0 30. lokakuuta 2012 1 Johdanto Tämän ohjeen tarkoituksena on käydä läpi ns. longslit-spektrien redusointi IRAF-ohjelmistolla.
I. Principles of Pointer Year Analysis
 I. Principles of Pointer Year Analysis Fig 1. Maximum (red) and minimum (blue) pointer years. 1 Fig 2. Principle of pointer year calculation. Fig 3. Skeleton plot graph created by Kinsys/Kigraph programme.
I. Principles of Pointer Year Analysis Fig 1. Maximum (red) and minimum (blue) pointer years. 1 Fig 2. Principle of pointer year calculation. Fig 3. Skeleton plot graph created by Kinsys/Kigraph programme.
Tilastollinen vastepintamallinnus: kokeiden suunnittelu, regressiomallin analyysi, ja vasteen optimointi. Esimerkit laskettu JMP:llä
 Tilastollinen vastepintamallinnus: kokeiden suunnittelu, regressiomallin analyysi, ja vasteen optimointi Esimerkit laskettu JMP:llä Antti Hyttinen Tampereen teknillinen yliopisto 29.12.2003 ii Ohjelmien
Tilastollinen vastepintamallinnus: kokeiden suunnittelu, regressiomallin analyysi, ja vasteen optimointi Esimerkit laskettu JMP:llä Antti Hyttinen Tampereen teknillinen yliopisto 29.12.2003 ii Ohjelmien
KAAVAT. Sisällysluettelo
 Excel 2013 Kaavat Sisällysluettelo KAAVAT KAAVAT... 1 Kaavan tekeminen... 2 Kaavan tekeminen osoittamalla... 2 Kaavan kopioiminen... 3 Kaavan kirjoittaminen... 3 Summa-funktion lisääminen... 4 Suorat eli
Excel 2013 Kaavat Sisällysluettelo KAAVAT KAAVAT... 1 Kaavan tekeminen... 2 Kaavan tekeminen osoittamalla... 2 Kaavan kopioiminen... 3 Kaavan kirjoittaminen... 3 Summa-funktion lisääminen... 4 Suorat eli
8. Fotometria (jatkuu)
 8. Fotometria (jatkuu) 1. Magnitudijärjestelmät 2. Fotometria CCD kameralla 3. Instrumentaalimagnitudit 4. Havaintojen redusointi standardijärjestelmään 5. Kalibrointi käytännössä 6. Absoluuttinen kalibrointi
8. Fotometria (jatkuu) 1. Magnitudijärjestelmät 2. Fotometria CCD kameralla 3. Instrumentaalimagnitudit 4. Havaintojen redusointi standardijärjestelmään 5. Kalibrointi käytännössä 6. Absoluuttinen kalibrointi
LAS-TIEDOSTON SISÄLTÖ LIITE 2/1
 LAS-TIEDOSTON SISÄLTÖ LIITE 2/1 LAS-TIEDOSTON SISÄLTÖ Las-tiedoston version 1.4 mukainen runko koostuu neljästä eri lohkosta, ja jokaiseen lohkoon voidaan tallentaa vain standardissa sovittua tietoa ja
LAS-TIEDOSTON SISÄLTÖ LIITE 2/1 LAS-TIEDOSTON SISÄLTÖ Las-tiedoston version 1.4 mukainen runko koostuu neljästä eri lohkosta, ja jokaiseen lohkoon voidaan tallentaa vain standardissa sovittua tietoa ja
ATK tähtitieteessä. Osa 3 - IDL proseduurit ja rakenteet. 18. syyskuuta 2014
 18. syyskuuta 2014 IDL - proseduurit Viimeksi käsiteltiin IDL:n interaktiivista käyttöä, mutta tämä on hyvin kömpelöä monimutkaisempia asioita tehtäessä. IDL:llä on mahdollista tehdä ns. proseduuri-tiedostoja,
18. syyskuuta 2014 IDL - proseduurit Viimeksi käsiteltiin IDL:n interaktiivista käyttöä, mutta tämä on hyvin kömpelöä monimutkaisempia asioita tehtäessä. IDL:llä on mahdollista tehdä ns. proseduuri-tiedostoja,
Tilastolliset toiminnot
 -59- Tilastolliset toiminnot 6.1 Aineiston esittäminen graafisesti Tilastollisen aineiston tallentamisvälineiksi TI-84 Plus tarjoaa erityiset listamuuttujat L1,, L6, jotka löytyvät 2nd -toimintoina vastaavilta
-59- Tilastolliset toiminnot 6.1 Aineiston esittäminen graafisesti Tilastollisen aineiston tallentamisvälineiksi TI-84 Plus tarjoaa erityiset listamuuttujat L1,, L6, jotka löytyvät 2nd -toimintoina vastaavilta
IDL - proseduurit. ATK tähtitieteessä. IDL - proseduurit
 IDL - proseduurit 25. huhtikuuta 2017 Viimeksi käsiteltiin IDL:n interaktiivista käyttöä, mutta tämä on hyvin kömpelöä monimutkaisempia asioita tehtäessä. IDL:llä on mahdollista tehdä ns. proseduuri-tiedostoja,
IDL - proseduurit 25. huhtikuuta 2017 Viimeksi käsiteltiin IDL:n interaktiivista käyttöä, mutta tämä on hyvin kömpelöä monimutkaisempia asioita tehtäessä. IDL:llä on mahdollista tehdä ns. proseduuri-tiedostoja,
ASCII-taidetta. Intro: Python
 Python 1 ASCII-taidetta All Code Clubs must be registered. Registered clubs appear on the map at codeclubworld.org - if your club is not on the map then visit jumpto.cc/18cplpy to find out what to do.
Python 1 ASCII-taidetta All Code Clubs must be registered. Registered clubs appear on the map at codeclubworld.org - if your club is not on the map then visit jumpto.cc/18cplpy to find out what to do.
Komentotulkki. Kysymyksiä
 Komentotulkki Komentotulkki ja avustustoiminnot Tux-pingviinin kuva: Larry Ewing, Simon Budig ja Anja Gerwinski Kysymyksiä 1. Miten työskentelen komentotulkilla? 2. Miten komennot annetaan ja käsitellään?
Komentotulkki Komentotulkki ja avustustoiminnot Tux-pingviinin kuva: Larry Ewing, Simon Budig ja Anja Gerwinski Kysymyksiä 1. Miten työskentelen komentotulkilla? 2. Miten komennot annetaan ja käsitellään?
DOORSin Spreadsheet export/import
 DOORSin Spreadsheet export/import 17.10.2006 SoftQA Oy http/www.softqa.fi/ Pekka Mäkinen Pekka.Makinen@softqa.fi Tietojen siirto DOORSista ja DOORSiin Yhteistyökumppaneilla ei välttämättä ole käytössä
DOORSin Spreadsheet export/import 17.10.2006 SoftQA Oy http/www.softqa.fi/ Pekka Mäkinen Pekka.Makinen@softqa.fi Tietojen siirto DOORSista ja DOORSiin Yhteistyökumppaneilla ei välttämättä ole käytössä
Harjoitus Morphing. Ilmeiden luonti
 LIITE 1 1(5) Harjoitus Morphing Harjoituksessa käsiteltävät asiat: Objektien kopioiminen Editoitavan polygonin muokkaaminen Morph-modifier käyttö ilmeiden luomiseen Lyhyen animaation luonti set key- toimintoa
LIITE 1 1(5) Harjoitus Morphing Harjoituksessa käsiteltävät asiat: Objektien kopioiminen Editoitavan polygonin muokkaaminen Morph-modifier käyttö ilmeiden luomiseen Lyhyen animaation luonti set key- toimintoa
Radioastronomia harjoitustyö; vedyn 21cm spektriviiva
 Radioastronomia harjoitustyö; vedyn 21cm spektriviiva Tässä työssä tehdään spektriviivahavainto atomaarisen vedyn 21cm siirtymästä käyttäen yllä olevassa kuvassa olevaa Observatorion SRT (Small Radio Telescope)
Radioastronomia harjoitustyö; vedyn 21cm spektriviiva Tässä työssä tehdään spektriviivahavainto atomaarisen vedyn 21cm siirtymästä käyttäen yllä olevassa kuvassa olevaa Observatorion SRT (Small Radio Telescope)
Kuvan pienentäminen Paint.NET-kuvankäsittelyohjelmalla
 Kuvan pienentäminen Paint.NET-kuvankäsittelyohjelmalla Avaa Paint.NET tuplaklikkaamalla sen pikakuvaketta. Paint.NET avautuu tämän näköisenä. Edessä on tyhjä paperi. Saadaksesi auki kuvan, jota aiot pienentää
Kuvan pienentäminen Paint.NET-kuvankäsittelyohjelmalla Avaa Paint.NET tuplaklikkaamalla sen pikakuvaketta. Paint.NET avautuu tämän näköisenä. Edessä on tyhjä paperi. Saadaksesi auki kuvan, jota aiot pienentää
Muuttujien määrittely
 Tarja Heikkilä Muuttujien määrittely Määrittele muuttujat SPSS-ohjelmaan lomakkeen kysymyksistä. Harjoitusta varten lomakkeeseen on muokattu kysymyksiä kahdesta opiskelijoiden tekemästä Joupiskan rinneravintolaa
Tarja Heikkilä Muuttujien määrittely Määrittele muuttujat SPSS-ohjelmaan lomakkeen kysymyksistä. Harjoitusta varten lomakkeeseen on muokattu kysymyksiä kahdesta opiskelijoiden tekemästä Joupiskan rinneravintolaa
18 LIITTYMÄT MUIHIN JÄRJESTELMIIN
 18 MUIHIN JÄRJESTELMIIN Prospekti DAFOon rakennettu liittymiä muiden ohjelmiston toimittajien järjestelmiin. Tässä yhteydessä ei tarkoiteta siirtotiedoston muodostamista, kuten reskontraan siirto tai lappujen
18 MUIHIN JÄRJESTELMIIN Prospekti DAFOon rakennettu liittymiä muiden ohjelmiston toimittajien järjestelmiin. Tässä yhteydessä ei tarkoiteta siirtotiedoston muodostamista, kuten reskontraan siirto tai lappujen
17 BUDJETOINTI. Asiakaskohtainen Budjetti. 17.1 Ylläpito-ohjelma. Dafo Versio 10 BUDJETOINTI. Käyttöohje. BudgCust. 17.1.1 Yleistä
 17 Asiakaskohtainen Budjetti 17.1 Ylläpito-ohjelma 17.1.1 Yleistä BudgCust Ohjelmalla avataan järjestelmään asiakaskohtaisia budjetteja, jotka annetaan kuukausitasolla (oletus). 17.1.2 Parametrit Ohjelmaa
17 Asiakaskohtainen Budjetti 17.1 Ylläpito-ohjelma 17.1.1 Yleistä BudgCust Ohjelmalla avataan järjestelmään asiakaskohtaisia budjetteja, jotka annetaan kuukausitasolla (oletus). 17.1.2 Parametrit Ohjelmaa
BaseMidlet. KÄYTTÖOHJE v. 1.00
 KÄYTTÖOHJE v. 1.00 KUVAUS BaseMidlet on matkapuhelimessa toimiva sovellus jolla voi etäkäyttää Tiimi 7000 sarjan säätimiä. Copyright Team-Control Oy, oikeudet muutoksiin pidätetään. TiiMi on Team-Control
KÄYTTÖOHJE v. 1.00 KUVAUS BaseMidlet on matkapuhelimessa toimiva sovellus jolla voi etäkäyttää Tiimi 7000 sarjan säätimiä. Copyright Team-Control Oy, oikeudet muutoksiin pidätetään. TiiMi on Team-Control
Tilastolliset ohjelmistot 805340A. Pinja Pikkuhookana
 Tilastolliset ohjelmistot 805340A Pinja Pikkuhookana Sisältö 1 SPSS 1.1 Yleistä 1.2 Aineiston syöttäminen 1.3 Aineistoon tutustuminen 1.4 Kuvien piirtäminen 1.5 Kuvien muokkaaminen 1.6 Aineistojen muokkaaminen
Tilastolliset ohjelmistot 805340A Pinja Pikkuhookana Sisältö 1 SPSS 1.1 Yleistä 1.2 Aineiston syöttäminen 1.3 Aineistoon tutustuminen 1.4 Kuvien piirtäminen 1.5 Kuvien muokkaaminen 1.6 Aineistojen muokkaaminen
Havaitsevan tähtitieteen pk1 luento 7, Kuvankäsittely. Kalvot: Jyri Näränen, Mikael Granvik & Veli-Matti Pelkonen
 Havaitsevan tähtitieteen pk1 luento 7, Kuvankäsittely Kalvot: Jyri Näränen, Mikael Granvik & Veli-Matti Pelkonen 7. Kuvankäsittely 1. CCD havaintojen suunnittelu ja tekeminen 2. CCD kuvien jälkikäsittely:
Havaitsevan tähtitieteen pk1 luento 7, Kuvankäsittely Kalvot: Jyri Näränen, Mikael Granvik & Veli-Matti Pelkonen 7. Kuvankäsittely 1. CCD havaintojen suunnittelu ja tekeminen 2. CCD kuvien jälkikäsittely:
Jypelin käyttöohjeet» Ruutukentän luominen
 Jypelin käyttöohjeet» Ruutukentän luominen Pelissä kentän (Level) voi luoda tekstitiedostoon "piirretyn" mallin mukaisesti. Tällöin puhutaan, että tehdään ns. ruutukenttä, sillä tekstitiedostossa jokainen
Jypelin käyttöohjeet» Ruutukentän luominen Pelissä kentän (Level) voi luoda tekstitiedostoon "piirretyn" mallin mukaisesti. Tällöin puhutaan, että tehdään ns. ruutukenttä, sillä tekstitiedostossa jokainen
Harjoitus 1 -- Ratkaisut
 Kun teet harjoitustyöselostuksia Mathematicalla, voit luoda selkkariin otsikon (ja mahdollisia alaotsikoita...) määräämällä soluille erilaisia tyylejä. Uuden solun tyyli määrätään painamalla ALT ja jokin
Kun teet harjoitustyöselostuksia Mathematicalla, voit luoda selkkariin otsikon (ja mahdollisia alaotsikoita...) määräämällä soluille erilaisia tyylejä. Uuden solun tyyli määrätään painamalla ALT ja jokin
DOORS Word DOORS 29.04.2004. SoftQA Pekka Mäkinen Pekka.Makinen@softqa.fi
 DOORS Word DOORS 29.04.2004 SoftQA Pekka Mäkinen Pekka.Makinen@softqa.fi Tietojen siirto DOORSista ja DOORSiin Yhteistyökumppaneilla ei välttämättä ole käytössä Telelogic DOORS -ohjelmistoa, jolloin vaatimusten
DOORS Word DOORS 29.04.2004 SoftQA Pekka Mäkinen Pekka.Makinen@softqa.fi Tietojen siirto DOORSista ja DOORSiin Yhteistyökumppaneilla ei välttämättä ole käytössä Telelogic DOORS -ohjelmistoa, jolloin vaatimusten
Ohjeita. Datan lukeminen
 ATK Tähtitieteessä Harjoitustyö Tehtävä Harjoitystyössä tehdään tähtikartta jostain taivaanpallon alueesta annettujen rektaskensio- ja deklinaatiovälien avulla. Karttaan merkitään tähdet aina kuudenteen
ATK Tähtitieteessä Harjoitustyö Tehtävä Harjoitystyössä tehdään tähtikartta jostain taivaanpallon alueesta annettujen rektaskensio- ja deklinaatiovälien avulla. Karttaan merkitään tähdet aina kuudenteen
Perusohje vi-editorin käyttöön
 Perusohje vi-editorin käyttöön Aapo Rista 22.9.2000 Sisältö 1 Johdanto 1 2 vi:n komento- ja kirjoitustilat 2 3 vi:n käynnistäminen ja siitä poistuminen 2 4 Liikkuminen tekstissä 3 5 Merkkien lisääminen
Perusohje vi-editorin käyttöön Aapo Rista 22.9.2000 Sisältö 1 Johdanto 1 2 vi:n komento- ja kirjoitustilat 2 3 vi:n käynnistäminen ja siitä poistuminen 2 4 Liikkuminen tekstissä 3 5 Merkkien lisääminen
OpeOodi Opiskelijalistojen tulostaminen, opiskelijoiden hallinta ja sähköpostin lähettäminen
 Helsingin yliopisto WebOodi 1 OpeOodi Opiskelijalistojen tulostaminen, opiskelijoiden hallinta ja sähköpostin lähettäminen Opetustapahtuman opiskelijalistan tulostaminen Ilmoittautuneista opiskelijoista
Helsingin yliopisto WebOodi 1 OpeOodi Opiskelijalistojen tulostaminen, opiskelijoiden hallinta ja sähköpostin lähettäminen Opetustapahtuman opiskelijalistan tulostaminen Ilmoittautuneista opiskelijoista
VeRan laboratoriotietojen siirtoformaatti
 FCG Finnish Consulting Group Oy VERA TOIMINTAOHJEET Rev./pvm 1.03 Hyväksytty 30.4.2010 Sisältö Käyttö Vastuuhenkilö VeRan tiedonsiirtoformaatti Laboratoriot, jotka toimittavat tulokset suoraan VeRaan.
FCG Finnish Consulting Group Oy VERA TOIMINTAOHJEET Rev./pvm 1.03 Hyväksytty 30.4.2010 Sisältö Käyttö Vastuuhenkilö VeRan tiedonsiirtoformaatti Laboratoriot, jotka toimittavat tulokset suoraan VeRaan.
Ohjeita LINDOn ja LINGOn käyttöön
 Ohjeita LINDOn ja LINGOn käyttöön LINDOn tärkeimmät komennot ovat com (command), joka tuloaa käytettävissä olevat komennot ruudulle, ja help, jonka avulla saa tietoa eri komennoia. Vaaukset kursiivilla
Ohjeita LINDOn ja LINGOn käyttöön LINDOn tärkeimmät komennot ovat com (command), joka tuloaa käytettävissä olevat komennot ruudulle, ja help, jonka avulla saa tietoa eri komennoia. Vaaukset kursiivilla
linux linux: käyttäjän oikeudet + lisää ja - poistaa oikeuksia
 L6: linux linux linux: käyttäjän oikeudet Käyttäjällä, username, on käyttöoikeus rajattuun levytilaan du -h /home/username/ tulostaa käytetyn levytilan. Yhteenvedon antaa du -h /home/jetsu/ - -summarize
L6: linux linux linux: käyttäjän oikeudet Käyttäjällä, username, on käyttöoikeus rajattuun levytilaan du -h /home/username/ tulostaa käytetyn levytilan. Yhteenvedon antaa du -h /home/jetsu/ - -summarize
Tilastotoiminnot. Seuraavien kahden esimerkin näppäinohjeet on annettu kunkin laskinmallin kohdalla:
 Tilastotoiminnot Seuraavien kahden esimerkin näppäinohjeet on annettu kunkin laskinmallin kohdalla: Muuttuja Frekvenssi 7 12 8 16 9 11 10 8 Tilastomoodin valinta. Tilastomuistin tyhjennys. Keskiarvon ja
Tilastotoiminnot Seuraavien kahden esimerkin näppäinohjeet on annettu kunkin laskinmallin kohdalla: Muuttuja Frekvenssi 7 12 8 16 9 11 10 8 Tilastomoodin valinta. Tilastomuistin tyhjennys. Keskiarvon ja
KÄYTTÖOHJE LÄMPÖTILA-ANEMOMETRI DT-619
 KÄYTTÖOHJE LÄMPÖTILA-ANEMOMETRI DT-619 2007 S&A MATINTUPA 1. ILMAVIRTAUKSEN MITTAUS Suora, 1:n pisteen mittaus a) Kytke mittalaitteeseen virta. b) Paina UNITS - näppäintä ja valitse haluttu mittayksikkö
KÄYTTÖOHJE LÄMPÖTILA-ANEMOMETRI DT-619 2007 S&A MATINTUPA 1. ILMAVIRTAUKSEN MITTAUS Suora, 1:n pisteen mittaus a) Kytke mittalaitteeseen virta. b) Paina UNITS - näppäintä ja valitse haluttu mittayksikkö
Kirjoita oma versio funktioista strcpy ja strcat, jotka saavat parametrinaan kaksi merkkiosoitinta.
 Tehtävä 63. Kirjoita oma versio funktiosta strcmp(),joka saa parametrinaan kaksi merkkiosoitinta. Tee ohjelma, jossa luetaan kaksi merkkijonoa, joita sitten verrataan ko. funktiolla. Tehtävä 64. Kirjoita
Tehtävä 63. Kirjoita oma versio funktiosta strcmp(),joka saa parametrinaan kaksi merkkiosoitinta. Tee ohjelma, jossa luetaan kaksi merkkijonoa, joita sitten verrataan ko. funktiolla. Tehtävä 64. Kirjoita
Opiskelijalistojen tulostaminen, opiskelijoiden hallinta ja sähköpostin lähettäminen
 1 Opiskelijalistojen tulostaminen, opiskelijoiden hallinta ja sähköpostin lähettäminen Sisällysluettelo Opetustapahtuman opiskelijalistan tulostaminen... 2 Tenttien opiskelijalistojen tulostaminen... 3
1 Opiskelijalistojen tulostaminen, opiskelijoiden hallinta ja sähköpostin lähettäminen Sisällysluettelo Opetustapahtuman opiskelijalistan tulostaminen... 2 Tenttien opiskelijalistojen tulostaminen... 3
Matriisit ovat matlabin perustietotyyppejä. Yksinkertaisimmillaan voimme esitellä ja tallentaa 1x1 vektorin seuraavasti: >> a = 9.81 a = 9.
 Python linkit: Python tutoriaali: http://docs.python.org/2/tutorial/ Numpy&Scipy ohjeet: http://docs.scipy.org/doc/ Matlabin alkeet (Pääasiassa Deni Seitzin tekstiä) Matriisit ovat matlabin perustietotyyppejä.
Python linkit: Python tutoriaali: http://docs.python.org/2/tutorial/ Numpy&Scipy ohjeet: http://docs.scipy.org/doc/ Matlabin alkeet (Pääasiassa Deni Seitzin tekstiä) Matriisit ovat matlabin perustietotyyppejä.
Excel-harjoitus 1. Tietojen syöttö työkirjaan. Taulukon muotoilu
 Excel-harjoitus 1 Tietojen syöttö työkirjaan Kuvitteellinen yritys käyttää Excel-ohjelmaa kirjanpidon laskentaan. He merkitsevät taulukkoon päivittäiset ostot, kunnostuskulut, tilapäistilojen vuokramenot,
Excel-harjoitus 1 Tietojen syöttö työkirjaan Kuvitteellinen yritys käyttää Excel-ohjelmaa kirjanpidon laskentaan. He merkitsevät taulukkoon päivittäiset ostot, kunnostuskulut, tilapäistilojen vuokramenot,
Videokuvan siirtäminen kamerasta tietokoneelle Windows Movie Maker -ohjelman avulla
 Videokuvan siirtäminen kamerasta tietokoneelle Windows Movie Maker -ohjelman avulla 1. Digivideokamera liitetään tietokoneeseen FireWire-piuhalla. (Liitännällä on useita eri nimiä: myös IEEE 1394, DV,
Videokuvan siirtäminen kamerasta tietokoneelle Windows Movie Maker -ohjelman avulla 1. Digivideokamera liitetään tietokoneeseen FireWire-piuhalla. (Liitännällä on useita eri nimiä: myös IEEE 1394, DV,
Maastotietokannan torrent-jakelun shapefile-tiedostojen purkaminen zip-arkistoista Windows-komentojonoilla
 Maastotietokannan torrent-jakelun shapefile-tiedostojen purkaminen zip-arkistoista Windows-komentojonoilla Viimeksi muokattu 5. toukokuuta 2012 Maastotietokannan torrent-jakeluun sisältyy yli 5000 zip-arkistoa,
Maastotietokannan torrent-jakelun shapefile-tiedostojen purkaminen zip-arkistoista Windows-komentojonoilla Viimeksi muokattu 5. toukokuuta 2012 Maastotietokannan torrent-jakeluun sisältyy yli 5000 zip-arkistoa,
VERKKOVELHO-YLLÄPITOTYÖKALUN KÄYTTÖOHJE
 VERKKOVELHO-YLLÄPITOTYÖKALUN KÄYTTÖOHJE 1. SISÄÄN KIRJAUTUMINEN Sisään kirjautuminen VerkkoVelho-ylläpitotyökaluun tapahtuu yrityksesi osoitteessa www.omaosoitteesi.fi/yllapito, esim. www.verkkovelho.fi/yllapito.
VERKKOVELHO-YLLÄPITOTYÖKALUN KÄYTTÖOHJE 1. SISÄÄN KIRJAUTUMINEN Sisään kirjautuminen VerkkoVelho-ylläpitotyökaluun tapahtuu yrityksesi osoitteessa www.omaosoitteesi.fi/yllapito, esim. www.verkkovelho.fi/yllapito.
Matemaattinen optimointi I, demo
 Matemaattinen optimointi I, demo 3 29.1.2015 Demo 3 järjestetään Quantumin mikroluokassa normaaleina demoaikoina. Tavoitteena on harjoitella kurssilla tarvittavien optimointiohjelmistojen käyttöä. Demopisteet
Matemaattinen optimointi I, demo 3 29.1.2015 Demo 3 järjestetään Quantumin mikroluokassa normaaleina demoaikoina. Tavoitteena on harjoitella kurssilla tarvittavien optimointiohjelmistojen käyttöä. Demopisteet
SSH Secure Shell & SSH File Transfer
 SSH Secure Shell & SSH File Transfer TIETOHALLINTO Janne Suvanto 1.9 2002 Sisällysluettelo Sisällysluettelo... 1 Yleistä... 2 SSH Secure Shell ohjelman asetukset... 3 POP3 tunnelin asetukset... 6 Yhteyden
SSH Secure Shell & SSH File Transfer TIETOHALLINTO Janne Suvanto 1.9 2002 Sisällysluettelo Sisällysluettelo... 1 Yleistä... 2 SSH Secure Shell ohjelman asetukset... 3 POP3 tunnelin asetukset... 6 Yhteyden
LIITE 1 1. Tehtävänä on mallintaa kitara ohjeiden mukaan käyttäen Edit Poly-tekniikkaa.
 LIITE 1 1 HARJOITUS 1 Kitara Tehtävänä on mallintaa kitara ohjeiden mukaan käyttäen Edit Poly-tekniikkaa. Käsiteltävät asiat Edit Poly Muokkaus kuvan mukaan TurboSmooth Extrude 1. Tarkistetaan että mittayksiköt
LIITE 1 1 HARJOITUS 1 Kitara Tehtävänä on mallintaa kitara ohjeiden mukaan käyttäen Edit Poly-tekniikkaa. Käsiteltävät asiat Edit Poly Muokkaus kuvan mukaan TurboSmooth Extrude 1. Tarkistetaan että mittayksiköt
Julkaiseminen verkossa
 Julkaiseminen verkossa H9T1: Tiedostojen vienti internetiin Yliopiston www-palvelin, kielo Unix käyttöjärjestelmästä hakemistorakenne etäyhteyden ottaminen unix-koneeseen (pääteyhteys) komentopohjainen
Julkaiseminen verkossa H9T1: Tiedostojen vienti internetiin Yliopiston www-palvelin, kielo Unix käyttöjärjestelmästä hakemistorakenne etäyhteyden ottaminen unix-koneeseen (pääteyhteys) komentopohjainen
Harjoitus Particle View
 LIITE 2 1(5) Harjoitus Particle View Harjoituksessa käsiteltävät asiat: Partikkelien luominen Particle systemsin kautta Partikkelien luominen tyhjästä Particle viewin kautta Partikkelien ja tapahtumien
LIITE 2 1(5) Harjoitus Particle View Harjoituksessa käsiteltävät asiat: Partikkelien luominen Particle systemsin kautta Partikkelien luominen tyhjästä Particle viewin kautta Partikkelien ja tapahtumien
Havaitsevan tähtitieteen peruskurssi I. Datan käsittely. Jyri Lehtinen. kevät Helsingin yliopisto, Fysiikan laitos
 Datan käsittely Helsingin yliopisto, Fysiikan laitos kevät 2013 3. Datan käsittely Luennon sisältö: Havaintovirheet tähtitieteessä Korrelaatio Funktion sovitus Aikasarja-analyysi 3.1 Havaintovirheet Satunnaiset
Datan käsittely Helsingin yliopisto, Fysiikan laitos kevät 2013 3. Datan käsittely Luennon sisältö: Havaintovirheet tähtitieteessä Korrelaatio Funktion sovitus Aikasarja-analyysi 3.1 Havaintovirheet Satunnaiset
Digikuvan peruskäsittelyn. sittelyn työnkulku. Soukan Kamerat 22.1.2007. Soukan Kamerat/SV
 Digikuvan peruskäsittelyn sittelyn työnkulku Soukan Kamerat 22.1.2007 Sisält ltö Digikuvan siirtäminen kamerasta tietokoneelle Skannaus Kuvan kääntäminen Värien säätö Sävyjen säätö Kuvan koko ja resoluutio
Digikuvan peruskäsittelyn sittelyn työnkulku Soukan Kamerat 22.1.2007 Sisält ltö Digikuvan siirtäminen kamerasta tietokoneelle Skannaus Kuvan kääntäminen Värien säätö Sävyjen säätö Kuvan koko ja resoluutio
Visma.net Approval. Versiosaate 1.40
 Visma.net Approval Versiosaate 1.40 Nimi ja ikoni Uusi nimi: Visma.net Approval Visma.net Approval Centerin uusi nimi on lyhennys Visma.net Approval. Nimi otettiin käyttöön, koska se soveltuu paremmin
Visma.net Approval Versiosaate 1.40 Nimi ja ikoni Uusi nimi: Visma.net Approval Visma.net Approval Centerin uusi nimi on lyhennys Visma.net Approval. Nimi otettiin käyttöön, koska se soveltuu paremmin
Etusivu 1. Näkymä ja aktivointi 2. Tee partituuripohja 3. Tee nuotteja 4. Sanat, sointumerkit Pikkukappale. Pikkukappale
 Etusivu 1. Näkymä ja aktivointi 2. Tee partituuripohja 3. Tee nuotteja 4. Sanat, sointumerkit... 5. Pikkukappale Pikkukappale Viimeinen oppitunti kertaa aiemmin opittuja asioita. Lisäksi harjoitellaan
Etusivu 1. Näkymä ja aktivointi 2. Tee partituuripohja 3. Tee nuotteja 4. Sanat, sointumerkit... 5. Pikkukappale Pikkukappale Viimeinen oppitunti kertaa aiemmin opittuja asioita. Lisäksi harjoitellaan
Ohjelmoinnin perusteet Y Python
 Ohjelmoinnin perusteet Y Python T-106.1208 2.3.2011 T-106.1208 Ohjelmoinnin perusteet Y 2.3.2011 1 / 39 Kertausta: tiedoston avaaminen Kun ohjelma haluaa lukea tai kirjoittaa tekstitiedostoon, on ohjelmalle
Ohjelmoinnin perusteet Y Python T-106.1208 2.3.2011 T-106.1208 Ohjelmoinnin perusteet Y 2.3.2011 1 / 39 Kertausta: tiedoston avaaminen Kun ohjelma haluaa lukea tai kirjoittaa tekstitiedostoon, on ohjelmalle
Pikanäppäin Yhdistelmiä. Luku 6 Pikanäppäimet
 Luku 6 Pikanäppäimet Pikanäppäimet ovat näppäinyhdistelmiä, jotka mahdollistavt ZoomTextin komennot ilman ZoomTextin käyttäjäliittymän aktivointia. Pikanäppäin komentoja on melkein jokaisella ZoomTextin
Luku 6 Pikanäppäimet Pikanäppäimet ovat näppäinyhdistelmiä, jotka mahdollistavt ZoomTextin komennot ilman ZoomTextin käyttäjäliittymän aktivointia. Pikanäppäin komentoja on melkein jokaisella ZoomTextin
Toinen harjoitustyö. ASCII-grafiikkaa
 Toinen harjoitustyö ASCII-grafiikkaa Yleistä Tehtävä: tee Javalla ASCII-merkkeinä esitettyä grafiikkaa käsittelevä ASCIIArt-ohjelma omia operaatioita ja taulukoita käyttäen. Työ tehdään pääosin itse. Ideoita
Toinen harjoitustyö ASCII-grafiikkaa Yleistä Tehtävä: tee Javalla ASCII-merkkeinä esitettyä grafiikkaa käsittelevä ASCIIArt-ohjelma omia operaatioita ja taulukoita käyttäen. Työ tehdään pääosin itse. Ideoita
DATALOGGERI DT-171 PIKAKÄYTTÖOHJE V 1.2
 DATALOGGERI DT-171 PIKAKÄYTTÖOHJE V 1.2 S&A Matintupa 2007 Ohjelman käynnistys Ohjelma käynnistyy tuplaklikkaamalla DATALOGGER ohjelmakuvaketta. Ohjelma avautuu tuplaklikkaamalla Datalogger kuvaketta.
DATALOGGERI DT-171 PIKAKÄYTTÖOHJE V 1.2 S&A Matintupa 2007 Ohjelman käynnistys Ohjelma käynnistyy tuplaklikkaamalla DATALOGGER ohjelmakuvaketta. Ohjelma avautuu tuplaklikkaamalla Datalogger kuvaketta.
Valitse ruudun yläosassa oleva painike Download Scilab.
 Luku 1 Ohjeita ohjelmiston Scilab käyttöön 1.1 Ohjelmiston lataaminen Ohjeet ohjelmiston lataamiseen Windows-koneelle. Mene verkko-osoitteeseen www.scilab.org. Valitse ruudun yläosassa oleva painike Download
Luku 1 Ohjeita ohjelmiston Scilab käyttöön 1.1 Ohjelmiston lataaminen Ohjeet ohjelmiston lataamiseen Windows-koneelle. Mene verkko-osoitteeseen www.scilab.org. Valitse ruudun yläosassa oleva painike Download
Havaitsevan tähtitieteen pk1 luento 4, Ilmaisimet ja Kuvankäsittely. Kalvot: Jyri Näränen, Mikael Granvik & Veli-Matti Pelkonen
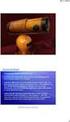 Havaitsevan tähtitieteen pk1 luento 4, Ilmaisimet ja Kuvankäsittely Kalvot: Jyri Näränen, Mikael Granvik & Veli-Matti Pelkonen 4. Ilmaisimet ja Kuvankäsittely 1. Silmä, valokuvaus, valomonistinputki 2.
Havaitsevan tähtitieteen pk1 luento 4, Ilmaisimet ja Kuvankäsittely Kalvot: Jyri Näränen, Mikael Granvik & Veli-Matti Pelkonen 4. Ilmaisimet ja Kuvankäsittely 1. Silmä, valokuvaus, valomonistinputki 2.
Moottorin kierrosnopeus Tämän harjoituksen jälkeen:
 Moottorin kierrosnopeus Tämän harjoituksen jälkeen: osaat määrittää moottorin kierrosnopeuden pulssianturin ja Counter-sisääntulon avulla, osaat siirtää manuaalisesti mittaustiedoston LabVIEW:sta MATLABiin,
Moottorin kierrosnopeus Tämän harjoituksen jälkeen: osaat määrittää moottorin kierrosnopeuden pulssianturin ja Counter-sisääntulon avulla, osaat siirtää manuaalisesti mittaustiedoston LabVIEW:sta MATLABiin,
Excelin käyttö mallintamisessa. Regressiosuoran määrittäminen. Käsitellään tehtävän 267 ratkaisu.
 Excelin käyttö mallintamisessa Regressiosuoran määrittäminen Käsitellään tehtävän 267 ratkaisu. 1)Kirjoitetaan arvot taulukkoon syvyys (mm) ikä 2 4 3 62 6 11 7 125 2) Piirretään graafi, valitaan lajiksi
Excelin käyttö mallintamisessa Regressiosuoran määrittäminen Käsitellään tehtävän 267 ratkaisu. 1)Kirjoitetaan arvot taulukkoon syvyys (mm) ikä 2 4 3 62 6 11 7 125 2) Piirretään graafi, valitaan lajiksi
Tässä harjoituksessa käydään läpi R-ohjelman käyttöä esimerkkidatan avulla. eli matriisissa on 200 riviä (havainnot) ja 7 saraketta (mittaus-arvot)
 R-ohjelman käyttö data-analyysissä Panu Somervuo 2014 Tässä harjoituksessa käydään läpi R-ohjelman käyttöä esimerkkidatan avulla. 0) käynnistetään R-ohjelma Huom.1 allaolevissa ohjeissa '>' merkki on R:n
R-ohjelman käyttö data-analyysissä Panu Somervuo 2014 Tässä harjoituksessa käydään läpi R-ohjelman käyttöä esimerkkidatan avulla. 0) käynnistetään R-ohjelma Huom.1 allaolevissa ohjeissa '>' merkki on R:n
Suvi Junes/Pauliina Munter Tietohallinto / Opetusteknologiapalvelut 2014
 Aineistot Kun laitat Muokkaustilan päälle, näet jokaisessa osiossa Lisää aktiviteetti tai aineisto - linkin. Valitse linkin takaa avautuvasta listasta, millaisen aineiston haluat alueelle tuoda, ja paina
Aineistot Kun laitat Muokkaustilan päälle, näet jokaisessa osiossa Lisää aktiviteetti tai aineisto - linkin. Valitse linkin takaa avautuvasta listasta, millaisen aineiston haluat alueelle tuoda, ja paina
Näin asennat MS-DOS käyttöjärjestelmän virtuaalikoneeseen
 Näissä ohjeissa käydään läpi Microsoftin MS-DOS 6.22 -käyttöjärjestelmän asennus Microsoftin Virtual PC 2007 -virtuaalikoneeseen. Asennusta varten sinulla on oltava Virtual PC 2007 asennettuna tietokoneellasi
Näissä ohjeissa käydään läpi Microsoftin MS-DOS 6.22 -käyttöjärjestelmän asennus Microsoftin Virtual PC 2007 -virtuaalikoneeseen. Asennusta varten sinulla on oltava Virtual PC 2007 asennettuna tietokoneellasi
Excel syventävät harjoitukset 31.8.2015
 Yleistä Excel on taulukkolaskentaohjelma. Tämä tarkoittaa sitä että sillä voi laskea laajoja, paljon laskentatehoa vaativia asioita, esimerkiksi fysiikan laboratoriotöiden koetuloksia. Excel-ohjelmalla
Yleistä Excel on taulukkolaskentaohjelma. Tämä tarkoittaa sitä että sillä voi laskea laajoja, paljon laskentatehoa vaativia asioita, esimerkiksi fysiikan laboratoriotöiden koetuloksia. Excel-ohjelmalla
Seuraavassa on esitetty seuraavien laskutoimitusten suoritukset eri laskinmalleilla
 Seuraavassa on esitetty seuraavien laskutoimitusten suoritukset eri laskinmalleilla Muuttuja Frekvenssi 7 12 8 16 9 11 10 8 Tilastomoodin valinta. Tilastomuistin tyhjennys. Keskiarvon ja keskihajonnan
Seuraavassa on esitetty seuraavien laskutoimitusten suoritukset eri laskinmalleilla Muuttuja Frekvenssi 7 12 8 16 9 11 10 8 Tilastomoodin valinta. Tilastomuistin tyhjennys. Keskiarvon ja keskihajonnan
Lupa opetuskäyttöön pyydettävä. info@tietsikka.net. Näppäimistö. Kohdistimen ohjausnäppäimistö. Funktionäppäimistö. Kirjoitusnäppäimistö
 Näppäimistö 2005 Päivi Vartiainen 1 Kohdistimen ohjausnäppäimistö Funktionäppäimistö Kirjoitusnäppäimistö Numeronäppäimistö Kohdistimen ohjausnäppäimistöllä siirretään hiiren osoitinta ruudulla. Kohdistin
Näppäimistö 2005 Päivi Vartiainen 1 Kohdistimen ohjausnäppäimistö Funktionäppäimistö Kirjoitusnäppäimistö Numeronäppäimistö Kohdistimen ohjausnäppäimistöllä siirretään hiiren osoitinta ruudulla. Kohdistin
Luento 5. Timo Savola. 28. huhtikuuta 2006
 UNIX-käyttöjärjestelmä Luento 5 Timo Savola 28. huhtikuuta 2006 Osa I Shell-ohjelmointi Ehtolause Lausekkeet suoritetaan jos ehtolausekkeen paluuarvo on 0 if ehtolauseke then lauseke
UNIX-käyttöjärjestelmä Luento 5 Timo Savola 28. huhtikuuta 2006 Osa I Shell-ohjelmointi Ehtolause Lausekkeet suoritetaan jos ehtolausekkeen paluuarvo on 0 if ehtolauseke then lauseke
Kuvien lisääminen ja käsittely
 Kuvien lisääminen ja käsittely KUVIEN LISÄÄMINEN JA KÄSITTELY Tämä on ote VIS Online Mediahallinta ohjeesta. Kuvia lisätään autojen tietoihin VIS Online kuvankäsittelyohjelmalla. Ohjelma käynnistyy klikkaamalla
Kuvien lisääminen ja käsittely KUVIEN LISÄÄMINEN JA KÄSITTELY Tämä on ote VIS Online Mediahallinta ohjeesta. Kuvia lisätään autojen tietoihin VIS Online kuvankäsittelyohjelmalla. Ohjelma käynnistyy klikkaamalla
TI-30X II funktiolaskimen pikaohje
 0 TI-30X II funktiolaskimen pikaohje Sisältö Näppäimet... 1 Resetointi... 1 Aiempien laskutoimitusten muokkaaminen... 2 Edellisen laskutoimituksen tuloksen hyödyntäminen (ANS) ja etumerkki... 3 DEL ja
0 TI-30X II funktiolaskimen pikaohje Sisältö Näppäimet... 1 Resetointi... 1 Aiempien laskutoimitusten muokkaaminen... 2 Edellisen laskutoimituksen tuloksen hyödyntäminen (ANS) ja etumerkki... 3 DEL ja
OpeOodi Opiskelijalistojen tulostaminen, opiskelijoiden hallinta ja sähköpostin lähettäminen
 Helsingin yliopisto WebOodi 1 OpeOodi Opiskelijalistojen tulostaminen, opiskelijoiden hallinta ja sähköpostin lähettäminen Opetustapahtuman opiskelijalistan tulostaminen Ilmoittautuneista opiskelijoista
Helsingin yliopisto WebOodi 1 OpeOodi Opiskelijalistojen tulostaminen, opiskelijoiden hallinta ja sähköpostin lähettäminen Opetustapahtuman opiskelijalistan tulostaminen Ilmoittautuneista opiskelijoista
Seuratiedote 2/09 LIITE 4
 CSA-järjestelmä Johdantoa USGAn Course Rating -järjestelmässä todetaan: USGAn Course Ratingin ja Slope Ratingin määritysten tulee vastata olosuhteita kauden aikana, jolloin suurin osa kierroksista pelataan.
CSA-järjestelmä Johdantoa USGAn Course Rating -järjestelmässä todetaan: USGAn Course Ratingin ja Slope Ratingin määritysten tulee vastata olosuhteita kauden aikana, jolloin suurin osa kierroksista pelataan.
sivu 1 Verkkopäätteen muuttaminen Anvian uuteen tekniikkaan Ohje käy seuraaviin verkkopäätteisiin
 sivu 1 Verkkopäätteen muuttaminen Anvian uuteen tekniikkaan Ohje käy seuraaviin verkkopäätteisiin Zyxel Prestige 645 ISP Zyxel Prestige 645 WEB Zyxel Prestige 645R Zyxel Prestige 645 Ennen aloitusta tarkista,
sivu 1 Verkkopäätteen muuttaminen Anvian uuteen tekniikkaan Ohje käy seuraaviin verkkopäätteisiin Zyxel Prestige 645 ISP Zyxel Prestige 645 WEB Zyxel Prestige 645R Zyxel Prestige 645 Ennen aloitusta tarkista,
MASSER Loader V2.00. käyttö- ja asennusohje 5.5.2014
 MASSER Loader V2.00 käyttö- ja asennusohje 5.5.2014 Masser Oy Tel. +358 400 904 500 BID No 0665142-9 Jämytie 1 Fax. +358 16 282 554 VAT No. FI06651429 FI-96910 Rovaniemi, Finland Domicile Rovaniemi OHJELMAN
MASSER Loader V2.00 käyttö- ja asennusohje 5.5.2014 Masser Oy Tel. +358 400 904 500 BID No 0665142-9 Jämytie 1 Fax. +358 16 282 554 VAT No. FI06651429 FI-96910 Rovaniemi, Finland Domicile Rovaniemi OHJELMAN
Ohjeet Finna- julisteen PowerPoint- pohjan muokkaamiseen
 Ohjeet Finna- julisteen PowerPoint- pohjan muokkaamiseen Ennen kuin aloitat: 1. Asenna tietokoneeseesi ilmainen Miso Regular fontti, jonka saat täältä: https://www.fontspring.com/fonts/marten- nettelbladt/miso
Ohjeet Finna- julisteen PowerPoint- pohjan muokkaamiseen Ennen kuin aloitat: 1. Asenna tietokoneeseesi ilmainen Miso Regular fontti, jonka saat täältä: https://www.fontspring.com/fonts/marten- nettelbladt/miso
TAULUKON TEKEMINEN. Sisällysluettelo
 Excel 2013 Taulukon tekeminen Sisällysluettelo TAULUKON TEKEMINEN TAULUKON TEKEMINEN... 1 Tietotyypit... 1 Tiedon syöttäminen taulukkoon... 1 Kirjoitusvirheiden korjaaminen... 2 Alueen sisällön tyhjentäminen...
Excel 2013 Taulukon tekeminen Sisällysluettelo TAULUKON TEKEMINEN TAULUKON TEKEMINEN... 1 Tietotyypit... 1 Tiedon syöttäminen taulukkoon... 1 Kirjoitusvirheiden korjaaminen... 2 Alueen sisällön tyhjentäminen...
CISS Base Excel raporttien määritys Käyttäjän käsikirja. CISS Base Käyttäjän Käsikirja Econocap Engineering Oy 1
 Käyttäjän käsikirja CISS Base Käyttäjän Käsikirja Econocap Engineering Oy 1 Tuotemerkit Accudraw, Bentley, B Bentley logo, MDL, MicroStation, MicroStation/J, QuickVision ja SmartLine ovat rekisteröityjä
Käyttäjän käsikirja CISS Base Käyttäjän Käsikirja Econocap Engineering Oy 1 Tuotemerkit Accudraw, Bentley, B Bentley logo, MDL, MicroStation, MicroStation/J, QuickVision ja SmartLine ovat rekisteröityjä
Korpusten käsittely clt131, P Luento 4
 Korpusten käsittely clt131, P2 2006 Luento 4 Nicholas Volk 24.11.2006 Humanistinen tiedekunta Säännölliset lausekkeet: ryhmittely Sulkujen avulla voidaan osoittaa määrällistäjille
Korpusten käsittely clt131, P2 2006 Luento 4 Nicholas Volk 24.11.2006 Humanistinen tiedekunta Säännölliset lausekkeet: ryhmittely Sulkujen avulla voidaan osoittaa määrällistäjille
Hellä ensikosketus. Tomi Kiviniemi
 Hellä ensikosketus Tomi Kiviniemi Asialista Vähän debuggauksen filosofiaa. GDB:n peruskäyttö Netbeansissä. GDB:n peruskäyttö komentoriviympäristössä. Hieman edistyneempää sähellystä komentoriviympäristössä.
Hellä ensikosketus Tomi Kiviniemi Asialista Vähän debuggauksen filosofiaa. GDB:n peruskäyttö Netbeansissä. GDB:n peruskäyttö komentoriviympäristössä. Hieman edistyneempää sähellystä komentoriviympäristössä.
ATK tähtitieteessä. Osa 1 - Linux. 11. syyskuuta 2014
 11. syyskuuta 2014 Yleistä kurssista 2 op, kuusi harjoitus/luentokertaa. Torstaisin 9.15-12.00 (11.9., 18.9. ja 25.9.), perjantaisin 12.15-15.00 (12.9., 19.9., ja 26.9.). Luennoitsijana Jarkko Laine (jarkko.laine@oulu.fi),
11. syyskuuta 2014 Yleistä kurssista 2 op, kuusi harjoitus/luentokertaa. Torstaisin 9.15-12.00 (11.9., 18.9. ja 25.9.), perjantaisin 12.15-15.00 (12.9., 19.9., ja 26.9.). Luennoitsijana Jarkko Laine (jarkko.laine@oulu.fi),
Netsor Webmailin käyttöohje
 Netsor Webmailin käyttöohje https://mail.webhotelli.net sekä https://webmail.netsor.fi Ohjeen sisältö Sähköpostin peruskäyttö Lukeminen Lähettäminen Vastaaminen ja välittäminen Liitetiedoston lisääminen
Netsor Webmailin käyttöohje https://mail.webhotelli.net sekä https://webmail.netsor.fi Ohjeen sisältö Sähköpostin peruskäyttö Lukeminen Lähettäminen Vastaaminen ja välittäminen Liitetiedoston lisääminen
Kerta 2. Kerta 2 Kerta 3 Kerta 4 Kerta 5. 1. Toteuta Pythonilla seuraava ohjelma:
 Kerta 2 Kerta 3 Kerta 4 Kerta 5 Kerta 2 1. Toteuta Pythonilla seuraava ohjelma: 2. Tulosta Pythonilla seuraavat luvut allekkain a. 0 10 (eli, näyttää tältä: 0 1 2 3 4 5 6 7 8 9 10 b. 0 100 c. 50 100 3.
Kerta 2 Kerta 3 Kerta 4 Kerta 5 Kerta 2 1. Toteuta Pythonilla seuraava ohjelma: 2. Tulosta Pythonilla seuraavat luvut allekkain a. 0 10 (eli, näyttää tältä: 0 1 2 3 4 5 6 7 8 9 10 b. 0 100 c. 50 100 3.
Versionhallinta MIKSI?
 Versionhallinta MIKSI? Versionhallinta Miten jakaa tiedostot ihmisten kesken? Miten pitää tiedostot ajan tasalla? Miten hoitaa päällekkäiset muutokset samaan tiedostoon? Miten muistaa, mitä on tehty? Miten
Versionhallinta MIKSI? Versionhallinta Miten jakaa tiedostot ihmisten kesken? Miten pitää tiedostot ajan tasalla? Miten hoitaa päällekkäiset muutokset samaan tiedostoon? Miten muistaa, mitä on tehty? Miten
Havaitsevan tähtitieteen peruskurssi I, Havaintoaikahakemuksen valmistelu. Luento , V-M Pelkonen
 Havaitsevan tähtitieteen peruskurssi I, Havaintoaikahakemuksen valmistelu Luento 9.4.2015, V-M Pelkonen 1 1. Luennon tarkoitus Havaintoaikahakemuksen (teknisen osion) valmistelu Mitä kaikkea pitää ottaa
Havaitsevan tähtitieteen peruskurssi I, Havaintoaikahakemuksen valmistelu Luento 9.4.2015, V-M Pelkonen 1 1. Luennon tarkoitus Havaintoaikahakemuksen (teknisen osion) valmistelu Mitä kaikkea pitää ottaa
Tasot. Valitse ensin tasopaletit näkyviin Window Layers. Uusi taso Säätötaso Tason poistaminen. Sekoitustilat
 Tasot Valitse ensin tasopaletit näkyviin Window Layers Sekoitustila Tason näkyvyys Peittävyys Käsiteltävä taso Uusi taso Säätötaso Tason poistaminen Tasomaski Tason lukitus Sekoitustilat Normal, normaali:
Tasot Valitse ensin tasopaletit näkyviin Window Layers Sekoitustila Tason näkyvyys Peittävyys Käsiteltävä taso Uusi taso Säätötaso Tason poistaminen Tasomaski Tason lukitus Sekoitustilat Normal, normaali:
Harjoitus Bones ja Skin
 LIITE 3 1(6) Harjoitus Bones ja Skin Harjoituksessa käsiteltävät asiat: Yksinkertaisen jalan luominen sylinteristä Luurangon luominen ja sen tekeminen toimivaksi raajaksi Luurangon yhdistäminen jalka-objektiin
LIITE 3 1(6) Harjoitus Bones ja Skin Harjoituksessa käsiteltävät asiat: Yksinkertaisen jalan luominen sylinteristä Luurangon luominen ja sen tekeminen toimivaksi raajaksi Luurangon yhdistäminen jalka-objektiin
C470E9AC686C
 INVENTOR 17 VALUOSAN SUUNNITTELU http://help.autodesk.com/view/invntor/2017/enu/?guid=guid-b3cd4078-8480-41c3-9c88- C470E9AC686C About Mold Design in Inventor Mold Design provides integrated mold functionality
INVENTOR 17 VALUOSAN SUUNNITTELU http://help.autodesk.com/view/invntor/2017/enu/?guid=guid-b3cd4078-8480-41c3-9c88- C470E9AC686C About Mold Design in Inventor Mold Design provides integrated mold functionality
Excel-taulukkoon X- ja Y-sarakkeisiin tallennettujen koordinaattien muuntaminen paikkatietokohteiksi
 Excel-taulukkoon X- ja Y-sarakkeisiin tallennettujen koordinaattien muuntaminen paikkatietokohteiksi Esimerkkinä Excel-taulukkona ladattavat Helsingin pysäköintilippuautomaatit Viimeksi muokattu 27. huhtikuuta
Excel-taulukkoon X- ja Y-sarakkeisiin tallennettujen koordinaattien muuntaminen paikkatietokohteiksi Esimerkkinä Excel-taulukkona ladattavat Helsingin pysäköintilippuautomaatit Viimeksi muokattu 27. huhtikuuta
1 KR-Laskut Mallitiliöinnit Kommenttikentän käyttö mallitiliöinneissä Mallitiliöinnin tallennus-sivu...
 2016-12-02 1 (7) Doc. kind Mallitiliöinnin teko ja muokkaus Status of document Valmis Project name Phase of project Creator name Mika Vähäkoski Distribution Sisällysluettelo 1 KR-Laskut... 2 1.1 Mallitiliöinnit...
2016-12-02 1 (7) Doc. kind Mallitiliöinnin teko ja muokkaus Status of document Valmis Project name Phase of project Creator name Mika Vähäkoski Distribution Sisällysluettelo 1 KR-Laskut... 2 1.1 Mallitiliöinnit...
Numeropelissä 3x3-ruudukko sisältää luvut 1, 2,, 9. Tehtäväsi on järjestää ruudukko näin:
 A Numeropeli Numeropelissä 3x3-ruudukko sisältää luvut 1, 2,, 9. Tehtäväsi on järjestää ruudukko näin: 1 2 3 4 5 6 7 8 9 Voit jokaisella siirrolla vaihtaa keskenään kaksi vierekkäistä lukua vaaka- tai
A Numeropeli Numeropelissä 3x3-ruudukko sisältää luvut 1, 2,, 9. Tehtäväsi on järjestää ruudukko näin: 1 2 3 4 5 6 7 8 9 Voit jokaisella siirrolla vaihtaa keskenään kaksi vierekkäistä lukua vaaka- tai
Joonas Ruotsalainen GIT PIKAOPAS. Tutkielma 2011
 1 Joonas Ruotsalainen GIT PIKAOPAS Tutkielma 2011 2 SISÄLTÖ 1. JOHDANTO... 3 2. ASENTAMINEN... 4 3. KÄYTTÖ... 4 3.1 Perusasetukset... 4 3.2 Git:n ottaminen käyttöön projektissa... 5 3.3 Tiedostojen lisääminen
1 Joonas Ruotsalainen GIT PIKAOPAS Tutkielma 2011 2 SISÄLTÖ 1. JOHDANTO... 3 2. ASENTAMINEN... 4 3. KÄYTTÖ... 4 3.1 Perusasetukset... 4 3.2 Git:n ottaminen käyttöön projektissa... 5 3.3 Tiedostojen lisääminen
Tekstinkäsittelyn jatko Error! Use the Home tab to apply Otsikko 1 to the text that you want to appear here. KSAO Liiketalous 1
 KSAO Liiketalous 1 Lomakkeet Lomake on asiakirja, joka sisältää täyttämistä ohjaavia tietoja tai merkintöjä. Wordin lomakekenttä-toiminnolla luodaan näytöllä täytettäviä lomakkeita tai tulostettavia lomakepohjia.
KSAO Liiketalous 1 Lomakkeet Lomake on asiakirja, joka sisältää täyttämistä ohjaavia tietoja tai merkintöjä. Wordin lomakekenttä-toiminnolla luodaan näytöllä täytettäviä lomakkeita tai tulostettavia lomakepohjia.
Kemometriasta. Matti Hotokka Fysikaalisen kemian laitos Åbo Akademi Http://www.abo.fi/~mhotokka
 Kemometriasta Matti Hotokka Fysikaalisen kemian laitos Åbo Akademi Http://www.abo.fi/~mhotokka Mistä puhutaan? Määritelmiä Määritys, rinnakkaismääritys Mittaustuloksen luotettavuus Kalibrointi Mittausten
Kemometriasta Matti Hotokka Fysikaalisen kemian laitos Åbo Akademi Http://www.abo.fi/~mhotokka Mistä puhutaan? Määritelmiä Määritys, rinnakkaismääritys Mittaustuloksen luotettavuus Kalibrointi Mittausten
tään painetussa ja käsin kirjoitetussa materiaalissa usein pienillä kreikkalaisilla
 2.5. YDIN-HASKELL 19 tään painetussa ja käsin kirjoitetussa materiaalissa usein pienillä kreikkalaisilla kirjaimilla. Jos Γ ja ovat tyyppilausekkeita, niin Γ on tyyppilauseke. Nuoli kirjoitetaan koneella
2.5. YDIN-HASKELL 19 tään painetussa ja käsin kirjoitetussa materiaalissa usein pienillä kreikkalaisilla kirjaimilla. Jos Γ ja ovat tyyppilausekkeita, niin Γ on tyyppilauseke. Nuoli kirjoitetaan koneella
