3. Artikkelin luominen Yhteystietojen esittäminen Valmiin artikkelin valitseminen käytettäväksi 8
|
|
|
- Anton Auvinen
- 8 vuotta sitten
- Katselukertoja:
Transkriptio
1 Ouka.fi-käyttöohje 1. Sivun luominen Sivun piilottaminen Kopioi isäntä-sivu Sivun ominaisuuksien muokkaaminen Sivun poistaminen Sivujärjestyksen muuttaminen navigaatiossa 4 2. Portletin lisääminen sivulle Portletin konfigurointi Sosiaalisen median jakolinkit Portletin pyöreä kehys Portletin poistaminen Otsikon lisääminen portletille 6 3. Artikkelin luominen Yhteystietojen esittäminen Valmiin artikkelin valitseminen käytettäväksi 8 4. Uutisen lisääminen Asset julkaisijalla Eräpäivän asettaminen artikkelin näkymiselle (virheilmoitus) 8 5. Kuvien näyttäminen 9 6. Dokumentin lisääminen Dokumentin päivittäminen Linkittäminen 13 1
2 1. Sivun luominen Sivuja hallitaan Hallinnoi sivuja -näkymässä. Näkymä avataan valitsemalla Hallinnoi-valikosta vaihtoehto Sivukartta. Tämän jälkeen eteesi avautuu sivujen hallinnointivalikko. Valikon vasemmassa laidassa näkyy koko sivupuu sisältäen myös navigoinnista piilotetut sivut. Sivupuun oikealla puolella on kontrollit, joilla sivupuun sisältöä voidaan muokata. Seuraavassa esimerkissä haluamme lisätä Uutiset ja tiedotteet-sivun alle Tapahtumatiedotteet-sivun. 1. Valitse sivukartasta Uutiset ja tiedotteet-sivu. 2. Tarkista sivun polku varmistaaksesi, että olet varmasti lisäämässä alisivua oikeaan aihepiiriin/sivustoon. 3. Valitse Alisivut-välilehti siirtyäksesi luomaan uutta alisivua. 2
3 1. Kirjoita Nimi-kohtaan lisättävän sivun nimi. Tässä esimerkissä käytämme nimeä Tapahtumatiedotteet. 2. Valitse Tyyppi-valitsimella sivun tyypiksi Portletti. 3. Valitse Pohja -valitsimella sivun pohjarakenteeksi Peruspohja. 4. Paina lopuksi Lisää sivu-painiketta luodaksesi sivun Sivun piilottaminen Huomaathan, että sivu voidaan tarvittaessa piilottaa navigoinnista valitsemalla optio Piilotettu. Piilottaminen on suositeltavaa esimerkiksi sivuille, jotka eivät ole vielä valmiita julkaistaviksi Kopioi isäntä-sivu Kopioi isäntä valinnalla voidaan kopioida isäntä-sivu. Tämän esimerkin tapauksessa Tapahtumatiedotteet-sivun isäntä on sivu Uutiset ja tiedotteet. Jos Kopioi isäntä olisi valittu sivua luotaessa, kopioituisi Uutiset ja tiedotteet-sivu täydellisenä uudelle Tapahtumatiedotteet-sivulle sisältäen kaikki kyseisellä sivulla olevat portletit. Kopioimalla luodun sivun muokkaaminen ei vaikuta isäntä-sivuun. Kopioimalla isäntä-sivu pystytään helposti luomaan samankaltaisia sivuja, joihin voidaan tehdä tarvittavat muutokset nopeasti, ilman että sivut täytyisi rakentaa kokonaan alusta asti. 3
4 1.3. Sivun ominaisuuksien muokkaaminen Sivun ominaisuuksia voidaan tarkistella ja muokata valitsemalla kohdesivu sivukartasta ja avaamalla tämän jälkeen välilehti Sivu, ellei se avaudu automaattisesti. Ominaisuuksista voidaan esimerkiksi piilottaa keskeneräinen sivu tai muokata sivun osoitetta Sivun poistaminen Sivu voidaan poistaa järjestelmästä avaamalla Sivujen hallinta-näkymä. Etsi poistettava sivu sivukartalta ja avaa sen ominaisuudet. Poista sivu Poista-painikkeella. Järjestelmä pyytää tämän jälkeen vahvistamaan poiston ja poistaa sivun lopullisesti järjestelmästä. Huomaathan, että et voi poistaa sivua, jolla parhaillaan olet Sivujärjestyksen muuttaminen navigaatiossa Sivun (tai alisivujen) paikka Navigaatio-portletin tuottamassa navigaatiovalikossa (näytetään Aihepiirin etusivulla) määräytyy sivun sijainnista sivukartalla. Sivun sijaintia sivukartalla voidaan muuttaa avaamalla Sivujen hallinta -näkymä. Valitse sivukartalta sivu, jonka alasivut haluat järjestää uudelleen ja avaa Näyttöjärjestys-välilehti. Valitse siirrettävä sivu listalta ja siirrä se halutulle paikalle joko hiirtä tai ruudulla näkyviä nuolia käyttäen. Näyttöjärjestys -välilehden avulla voidaan muuttaa ainoastaan sivukartan hierarkiassa samalla tasolla olevien kohteiden järjestystä. Mikäli haluat siirtää alisivun kokonaan toisen sivun alle, tulee siirto tehdä vetämällä kyseinen sivu hiirellä uuteen sijaintiinsa. 4
5 2. Portletin lisääminen sivulle Jotta sivuilla olisi sisältöä, niihin täytyy lisätä portleteiksi kutsuttavia sovelluksia. Yleisin sovellus on Web sisällön näyttö -portlet, joka näyttää jo luotua sisältöä kuten web-artikkeleita. Muita mahdollisia sovelluksia ovat esimerkiksi Asset julkaisija, jolla voidaan näyttää muun muassa uutiset ja nostot. Oletuksena kaikki luotavat sivut ovat tyhjiä, paitsi jos sivu on luotu sivu- tai sivustomallin avulla. Tällöin sivulle lisätään automaattisesti mallissa määritetyt portletit. Navigoi sivulle, jolle tahdot lisätä uuden portletin. Tarkista, että valinta Näytä/piilota muokkauskontrollit on raksitettu ja valitse Lisää näytön ylälaidan valikosta. Lisättävä portletti valitaan ruudulle avautuvasta valikosta. Yleisimmin käytetyt Web sisällön esitys ja Asset julkaisija -portletit löytyvät suoraan valikon päätasolta. Valitsemalla vaihtoehdon Lisää näet kaikki käytettävissä olevat portletit. Erityisesti Ouka.fi-sivustoa varten kehitetyt portletit löytyvät listalta Oukakohdasta. Lisää portletti sivulle joko napsauttamalla Lisää-linkkiä sen nimen perässä tai vetämällä se hiirellä haluttuun kohtaan sivulla. Portlettien asemointia toisiinsa nähden määräytyy käytettävän leiskan perusteella. Lisää-linkkiä käytettäessä portlet lisätään ensimmäiseen vapaaseen paikkaan sivun leiskassa Portletin konfigurointi Porlettien sisältöä ja ulkonäköä muokataan muuttamalla niiden konfiguraatiota. Tämä tapahtuu napsauttamalla jakoavaimen kuvaa portletin muokkauskontrolleissa ja valitsemalla avautuvasta valikosta vaihtoehdon Konfiguraatio. Jos muokkauskontrolleja ei näy, ne saadaan näkyviin raksittamalla Näytä/ piilota muokkauskontrollit -kohtaa ylävalikosta. Tämän jälkeen muokkauskontrollien tulisi ilmestyä näkyviin Sosiaalisen median jakolinkit Sosiaalisen median jakolinkit ovat oletuksena päällä Web sisällön näyttö -portletissa. Jakolinkkejä ei tarvitse sivulla olla kuin yhdet, sillä ne jakavat aina kyseisen sivun osoitteen, eivät tiettyä portlettia tai sen sisältämää artikkelia. Jakolinkkejä on hyvä käyttää, kun portlet näyttää kunnollista pitkähköä artikkelia. Niitä ei kannata käyttää esimerkiksi oikean laidan pienissä artikkeleissa. Konfiguraatiosta voit poistaa/lisätä sosiaalisen median jakolinkit haluamaasi portlettiin. 5
6 2.3. Portletin pyöreä kehys Portlettien ympärillä voidaan käyttää pyöreää kehystä. Kehyksen voi lisätä/poistaa konfiguraation asetuksista Portletin poistaminen Portlet voidaan tarvittaessa poistaa sivulta napsauttamalla portletin muokkauskontrolleissa olevaa raksia. Poistettaessa järjestelmä kysyy ensin varmistuskysymyksen ja poistaa portletin sivulta myöntävän vastauksen saatuaan Otsikon lisääminen portletille Jokaisella portletille voi lisätä otsikon. Otsikoiden tyyli on sama kaikilla portleteilla. Otsikko lisätään portletille sen Ulkoasu-asetussivun kautta. Työkaluikonin kautta avautuvasta listasta valitaan Ulkoasu. Valitse Käytä muokattua otsikkoa ja valitse Näytä kehykset. Napsauta tämän jälkeen Tallenna. Sulje ikkuna yläreunan punaisesta ruksista. Päivitä sivu (Ctrl+R tai F5 tai klikkaa selaimen osoiteriviä ja paina Enter). 6
7 Portletille on nyt ilmestynyt otsikko sen nimen mukaan esimerkiksi Web sisällön näyttö. Siirry uudestaan työkaluikonista Ulkoasu-sivulle. Korvaa teksti otsikollasi kohdassa Portletin otsikko. Napsauta Tallenna. Tämän jälkeen portletissa näkyy haluamasi otsikko. 3. Artikkelin luominen Uuden artikkelin voit luoda napsauttamalla portletin alareunassa olevaa Lisää web-artikkeli -ikonia. Tämän jälkeen artikkelille valitaan pohja. Napsauta oikealla näkyvää Valitse-painiketta. Lista näyttää kaikkia valittavissa olevat artikkelipohjat. Peruspohja sopii hyvin tavallisen artikkelin kirjoittamiseen. Voit myös tarvita esimerkiksi Yhteystiedot- tai Linkkilista-pohjia. Sivun muokkauskontrollit muuttuvat vastaamaan sivupohjan rakennetta. Täytä kentät ohjeiden mukaan ja valitse lopuksi Julkaise. Huomaathan, että ouka.fi-sivuilla emme käytä artikkelin pohjassa olevaa Otsikko-kohtaa. Kohdassa 2.5. on kerrottu otsikon lisäämisestä portletille Yhteystietojen esittäminen Yhteystietoja varten on tehty oma artikkelipohja. Käytä sitä ja seuraa sen ohjeita yhteystietojen luomiseksi. Valitse artikkelin kategoriaksi yhteystieto. Yhteystiedot voit näyttää esimerkiksi sivun oikean reunan palkissa aihealueen / organisaation etusivulla. Tällöin Web sisällön näyttö -portletille kannattaa konfiguraation valikosta valita pyöreiden reunojen luominen portletille. Voit myös näyttää yhteystietoja erillisellä Yhteystiedot-sivulla. Asset julkaisijaan on tehty erillinen Yhteystiedot-näyttötyyli, joka sovittaa yhteystiedoille paremman ulkoasun listausta varten. Tätä tyyliä käyttämällä ja valitsemalla kategoriafiltteriin Yhteystiedotkategorian, voit listata eri paikkojen yhteystietoja sivulla. Kannattaa käyttää myös jotain muuta suodatinta (kategoriaa/tagia), jotta voit rajoittaa mitä kaikkia yhteystietoja haluat listata. 7
8 3.2. Valmiin artikkelin valitseminen näytettäväksi Web sisällön näyttö -portletiin voit valita näytettäväksi myös valmiin portletin. Tällöin valitse alareunasta ratas-ikoni. Klikkaa listalta haluamaasi artikkelia tai etsi se haku-työkalun avulla. Edistynyttilan kautta voit hakea sisältöä myös muista organisaatioista joihin kuulut. Lopuksi valitse alhaalta Tallenna. 4. Uutisen lisääminen Asset julkaisijalla Artikkelin lisääminen Asset julkaisijan kautta tapahtuu valitsemalla Asset julkaisijan yläpuolelta Lisää uusi -> Web artikkeli. Artikkeli kirjoitetaan normaalisti ja kategorisointi-kohdassa voidaan huomata, että Asset julkaisija on automaattisesti "liimannut" artikkeliin kyseisen Asset julkaisijan suodattamat kategoriat. Näin artikkeli saa automaattisesti oikeat kategoriat ja näkyy oikeassa paikassa. Kategorioita voidaan valita samasta kohtaa lisää ja julkaisu voidaan ohjata myös muille aihealueille Eräpäivän asettaminen artikkelin näkymiselle (virheilmoitus) Liferayssä on bugi, jonka vuoksi artikkelin eräpäivää ei voida asettaa ensimmäisellä tallennuskerralla. Eräpäivämäärän päivämäärätyökalu ei avaa päivämääriä muokattaviksi silloin kuin pitäisi. Alla olevalla menetelmällä eräpäivämäärän asettaminen artikkelille kuitenkin onnistuu. Artikkelia kirjoitettaessa avaa Ajastus-kohta oikealta, jos se ei ole vielä näkyvissä. Ota ruksi pois kohdasta Ei vanhene itsestään. Julkaise artikkeli, jolloin saat kaksi virheilmoitusta. 8
9 Artikkelin yläreunaan tulee ilmoitus, että "syötteessäsi oli virheitä...". Ajastus-kohtaan tulee ilmoitus joka pyytää "syöttämään kelvollisen loppupäivämäärän". Valitse nyt haluamasi eräpäivämäärä artikkelille ja paina Julkaise-painiketta. Nyt artikkeli tallentuu eräpäivämäärän kanssa. 5. Kuvien näyttäminen Voit lisätä kuvia editorilla tekstin sekaan. Kuva lisätään kursorin kohdalle klikkaamalla kuva-ikonia editorista. 9
10 Jos olet lisännyt kuvan Hallintapaneelin kautta jo Kuvagalleriaan, voit valita tässä kohtaa Selaa palvelinta ja valita kuvan aukeavasta resurssiselaimesta. Jollet ole lisännyt kuvaa, voit samalla resurssiselaimella lisätä kuvan. Tässä vaiheessa sinun on kuitenkin täytynyt jo tallentaa kuva omalle tietokoneellesi. Tämän jälkeen navigoi haluamaasi kansioon. Jos kuulut useaan eri organisaatioon, valitse kyseisen organisaation kansio, johon kuvan haluat lisätä. Voit luoda myös alareunan Create new folder -toiminnolla uuden kansion. Valitse tiedosto omalta koneeltasi ja valinnan jälkeen tiedoston nimi ilmestyy painikkeen oikealle puolelle. Klikkaa tämän jälkeen oikeasta reunasta Upload. Kuva siirretään palvelimelle ja se ilmestyy listan alimmaksi. Valitse kuva napsauttamalla sitä. 10
11 Kuvan osoite tulee automaattisesti kuvan valinnan jälkeen ja esikatselu näyttää miten kuva näkyy tekstin seassa. Kuvan Vaihtoehtoinen teksti tulisi aina asettaa (jollei kyseessä ole ikoni tms.). Esimerkiksi ruudunlukijat lukevat tämän kentän, jotta näkövammaiset tietävät mikä kuva sivulla on. Ikonien yms. kohdalla kenttä tulee jättää tyhjäksi, jotta ruudunlukija ei lue sitä. Linkki-välilehdeltä voit asettaa kuvalle linkin. Selaa palvelinta -kohdasta voit valita esimerkiksi kuvasta isomman version, niin että alkuperäistä pientä kuvaa klikkaamalla aukeaa suurempiresoluutioinen kuva. Voit myös kirjoittaa osoittaa käsin ja linkittää kuvasta toiselle sivulle, esimerkiksi relatiivisen osoitteen (/oulu/ajankohtaista/arkisto) tai absoluuttisen osoitteen ( Target-kohdasta voit asettaa aukeaako linkki uudelle sivulle (_blank) vai samalle sivulle (_self). Asetusta ei normaalisti tarvitse muuttaa. Pääset muokkaamaan kuvaa napsauttamalla kuvaa. Kuva muuttuu tällöin siniseksi. Tämän jälkeen napsauta kuva-ikonia, jolloin pääset muokkaamaan kuvan ominaisuuksia tai voit esimerkiksi vaihtaa kuvan tilalle toisen kuvan. 6. Dokumentin lisääminen Voit lisätä tekstiin dokumentin, joka voi olla esimerkiksi pdf- tai Word-tiedosto. Ouka.fi-sivuilla suosittelemme käyttämään aina mahdollisuuksien mukaan aina pdf-tiedostoja. Dokumentin lisääminen tapahtuu käyttämällä Lisää linkki/muokkaa linkki -ikonia tekstieditorissa. Mustamaalaa teksti, johon haluat lisätä tiedoston. Napsauta tämän jälkeen Lisää linkki/muokkaa linkki-ikonia. 11
12 Tämän jälkeen saat näkyville näkymän, josta sinun tulee valita Selaa palvelinta. Saat näkyville resurssiselaimen, josta sinun tulee valita yläreunasta resurssin tyypiksi Dokumentti. Navigoi tämän jälkeen sopivaan kansioon ja valitse haluamasi dokumentti. Tällöin sinun on jo aiemmin täytynyt lisätä kuva Hallintapaneelin kautta Dokumenttipankkiin. Jollet ole lisännyt dokumenttia, voit samalla resurssiselaimella lisätä dokumentin. Navigoi haluamaasi kansioon. Jos kuulut useaan eri organisaatioon, valitse kyseisen organisaation kansio, johon dokumentin haluat lisätä. Voit luoda myös alareunan Create new folder -toiminnolla uuden kansion. Valitse tiedosto omalta koneeltasi ja valinnan jälkeen tiedoston nimi ilmestyy painikkeen oikealle puolelle. Klikkaa tämän jälkeen oikeasta reunasta Upload. Dokumentti siirretään palvelimelle ja se ilmestyy listan alimmaksi. Valitse dokumentti napsauttamalla sitä. Dokumentit saat avautumaan tekstissä uuteen ikkunaan maalaamalla tiedoston sisältämän sanan ja napsauttamalla Lisää linkki/muokkaa linkki -ikonia. Tämän jälkeen sinun tulee valita Kohde. Targetkohdan alasvetovalikosta valitse New Window (_blank). Lopuksi napsauta OK. Esimerkiksi pdf-tiedostot on hyvä ohjata avautumaan uuteen ikkunaan Dokumentin päivitys Kun olet sivulla, jolle haluat tehdä dokumentin päivityksen, siirry Hallintapaneelin kautta Dokumenttipankkiin. Dokumenttipankista valitse kansio, jossa päivitettävä dokumentti sijaitsee. Joskus vanhan dokumentin löytäminen voi olla hankalaa, minkä vuoksi dokumenttien nimeämiseen ja 12
13 järjestelmälliseen kansioimiseen on hyvä kiinnittää huomiota. Löydettyäsi oikean dokumentin napsauta Toiminnot-kohtaa ja valitse Muokkaa. Valitse Selaa ja etsi päivitetty dokumentti omalta koneeltasi. Tämän jälkeen voit julkaista dokumentin napsauttamalla Julkaise sivun alareunasta. 7. Linkittäminen Linkkejä voi luoda sivuston sivuihin, ulkoisiin sivuihin, sähköpostiosoitteisiin, dokumentteihin, kuviin jne. Tekstiin voit luoda linkkejä, kuten muillakin editoreilla. Mustamaalaa teksti, jonka haluat toimivan linkkinä. Klikkaa tämän jälkeen Lisää linkki / muokkaa linkki -ikonia. Normaalin ulkoisen linkin voit tehdä suoraan kirjoittamalla (tai liittämällä leikepöydältä) osoitteen. Oukan vanhoille sivuille linkität oulu.ouka.fi-osoitteella. Tehdäksesi sivuston sisäisen linkin (sisäinen linkki kannattaa aina tehdä koska se vähentää verkkoliikennettä palvelimilla ja toimii myös kun beta.ouka.fi muuttuu Valitse protokollaksi <other> ja kirjoita linkki (tai copypastea selaimesta domainin jälkeinen osa -> /oulu/paatoksenteko-ja-hallinto) relatiivisesti juuresta alkaen, esim. /oulu/paatoksenteko-ja-hallinto. 13
VIENET JULKAISUJÄRJESTELMÄLLÄ TOTEUTETTUJEN INTERNET-SIVUJEN YLLÄPITO-OHJE
 VIENET JULKAISUJÄRJESTELMÄLLÄ TOTEUTETTUJEN INTERNET-SIVUJEN YLLÄPITO-OHJE JULKAISUJÄRJESTELMÄÄN KIRJAUTUMINEN. Osoitekenttään kirjoitetaan www.domain.fi/admin. Kirjoita käyttäjätunnus: xxxxxx. Salasana:
VIENET JULKAISUJÄRJESTELMÄLLÄ TOTEUTETTUJEN INTERNET-SIVUJEN YLLÄPITO-OHJE JULKAISUJÄRJESTELMÄÄN KIRJAUTUMINEN. Osoitekenttään kirjoitetaan www.domain.fi/admin. Kirjoita käyttäjätunnus: xxxxxx. Salasana:
Liferay CE KÄYTTÖOHJE PÄIVITTÄJÄLLE. Content Manager. Ambientia Oy TM Ambientia
 Liferay CE KÄYTTÖOHJE PÄIVITTÄJÄLLE Ambientia Oy asiakaspalvelu@ambientia.fi www.ambientia.net TM Ambientia Content Manager 2 (13) KÄYTTÖOHJE PÄIVITTÄJÄLLE, SISÄLLYSLUETTELO 1 YLEISTÄ... 3 2 KIRJAUTUMINEN...
Liferay CE KÄYTTÖOHJE PÄIVITTÄJÄLLE Ambientia Oy asiakaspalvelu@ambientia.fi www.ambientia.net TM Ambientia Content Manager 2 (13) KÄYTTÖOHJE PÄIVITTÄJÄLLE, SISÄLLYSLUETTELO 1 YLEISTÄ... 3 2 KIRJAUTUMINEN...
Uutiskirjesovelluksen käyttöohje
 Uutiskirjesovelluksen käyttöohje Käyttäjätuki: Suomen Golfpiste Oy Esterinportti 1 00240 HELSINKI Puhelin: (09) 1566 8800 Fax: (09) 1566 8801 E-mail: gp@golfpiste.com 2 Sisällys Johdanto... 1 Päänavigointi...
Uutiskirjesovelluksen käyttöohje Käyttäjätuki: Suomen Golfpiste Oy Esterinportti 1 00240 HELSINKI Puhelin: (09) 1566 8800 Fax: (09) 1566 8801 E-mail: gp@golfpiste.com 2 Sisällys Johdanto... 1 Päänavigointi...
Drupal-sivuston hallintaopas
 Drupal-sivuston hallintaopas 11.12.2011 1. Sisäänkirjautuminen... 2 2. Sivun luonti... 2 1 1. Sisäänkirjautuminen Kirjautumissivulle pääset osoitteesta http://www.venajaseura.com/user Käyttäjätunnuksesi
Drupal-sivuston hallintaopas 11.12.2011 1. Sisäänkirjautuminen... 2 2. Sivun luonti... 2 1 1. Sisäänkirjautuminen Kirjautumissivulle pääset osoitteesta http://www.venajaseura.com/user Käyttäjätunnuksesi
KÄYTTÖOHJE LATOMO VERSO
 Kirjautuminen Kirjatuminen järjestelmään tapahtuu syöttämällä ylläpitäjältä (yleensä sähköpostilla) saatu käyttäjätunnus ja salasana niille varattuihin kenttiin. Jos olet unohtanut salasanasi voit syöttää
Kirjautuminen Kirjatuminen järjestelmään tapahtuu syöttämällä ylläpitäjältä (yleensä sähköpostilla) saatu käyttäjätunnus ja salasana niille varattuihin kenttiin. Jos olet unohtanut salasanasi voit syöttää
Google-dokumentit. Opetusteknologiakeskus Mediamylly
 Google-dokumentit 1 2 3 Yleistä 1.1 Tilin luominen 4 1.2 Docs-päävalikkoon siirtyminen 7 Dokumentit-päävalikko 2.1 Kirjaudu Dokumentteihin 9 2.2 Lähetä tiedosto Google-dokumentteihin 11 2.3 Uuden asiakirjan
Google-dokumentit 1 2 3 Yleistä 1.1 Tilin luominen 4 1.2 Docs-päävalikkoon siirtyminen 7 Dokumentit-päävalikko 2.1 Kirjaudu Dokumentteihin 9 2.2 Lähetä tiedosto Google-dokumentteihin 11 2.3 Uuden asiakirjan
HAKUKONEMARKKINOINTI KOTISIVUJEN PÄIVITYSOHJE
 KOTISIVUJEN PÄIVITYSOHJE 1 SISÄLLYSLUETTELO KIRJAUDU PALVELUUN...3 KÄVIJÄSEURANTA...4 SIVUJEN PÄIVITYS...5 Sisältö...6 Sisältö / Työkalut...8 Sisältö / Taulukko...9 Sisältö / Kuvien tuominen...10 Sisältö
KOTISIVUJEN PÄIVITYSOHJE 1 SISÄLLYSLUETTELO KIRJAUDU PALVELUUN...3 KÄVIJÄSEURANTA...4 SIVUJEN PÄIVITYS...5 Sisältö...6 Sisältö / Työkalut...8 Sisältö / Taulukko...9 Sisältö / Kuvien tuominen...10 Sisältö
KÄYTTÖOHJE / Ver 1.0 / Huhtikuu WordPress KÄYTTÖOHJE Sotkamo 2016
 / / WordPress KÄYTTÖOHJE Sotkamo 2016 Sisältö Sisältö 1. Yleistä 2. Kirjautuminen ylläpitoon 2.1. Kirjaudu osoitteessa: http://sotkamo.valudata.fi/admin Myöhemmin: http://www.sotkamo.fi/admin 2.2 Salasana
/ / WordPress KÄYTTÖOHJE Sotkamo 2016 Sisältö Sisältö 1. Yleistä 2. Kirjautuminen ylläpitoon 2.1. Kirjaudu osoitteessa: http://sotkamo.valudata.fi/admin Myöhemmin: http://www.sotkamo.fi/admin 2.2 Salasana
Kopiodaksesi, leikataksesi ja liittääksesi helpointa on käyttää näppäimistön pikavalintoja:
 Ohjeita järjestöpankin käytön tueksi Huomioitavaa:... 1 1 Sisäänkirjautuminen... 2 2 Sivun/henkilökortin muokkaaminen... 2 3 Uutisen/sivun/tapahtuman, tms. lisääminen... 3 4 Uutisen/tapahtuman saaminen
Ohjeita järjestöpankin käytön tueksi Huomioitavaa:... 1 1 Sisäänkirjautuminen... 2 2 Sivun/henkilökortin muokkaaminen... 2 3 Uutisen/sivun/tapahtuman, tms. lisääminen... 3 4 Uutisen/tapahtuman saaminen
Tietosuoja-portaali. päivittäjän ohje
 Tietosuoja-portaali päivittäjän ohje Maisa Kinnunen 2010 1 Sisältö PÄIVITTÄJÄN OHJE Kirjautuminen...3 Sivujen tekstin muokkaus...4 Tiedostojen lisääminen palvelimelle...9 Jos sinun pitää selvittää tiedoston/kuvan
Tietosuoja-portaali päivittäjän ohje Maisa Kinnunen 2010 1 Sisältö PÄIVITTÄJÄN OHJE Kirjautuminen...3 Sivujen tekstin muokkaus...4 Tiedostojen lisääminen palvelimelle...9 Jos sinun pitää selvittää tiedoston/kuvan
Sisältö. Päivitetty viimeksi 31.8.2011 Sivu 2 / 14
 Ylläpitäjän ohje Sisältö Ylläpitäjän ohje... 1 Yleistä... 3 Vinkkejä ylläpitäjälle... 3 Osoitteet... 3 Internet-selain ja Flash-laajennus... 3 Julkinen sivunäkymä ja ylläpitonäkymä eri välilehdissä...
Ylläpitäjän ohje Sisältö Ylläpitäjän ohje... 1 Yleistä... 3 Vinkkejä ylläpitäjälle... 3 Osoitteet... 3 Internet-selain ja Flash-laajennus... 3 Julkinen sivunäkymä ja ylläpitonäkymä eri välilehdissä...
VIENET JULKAISUJÄRJESTELMÄLLÄ TOTEUTETTUJEN INTERNET-SIVUJEN YLLÄPITO-OHJE
 VIENET JULKAISUJÄRJESTELMÄLLÄ TOTEUTETTUJEN INTERNET-SIVUJEN YLLÄPITO-OHJE JULKAISUJÄRJESTELMÄÄN KIRJAUTUMINEN. Osoitekenttään kirjoitetaan www.domain.fi/admin. Kirjoita käyttäjätunnus: xxxxxx. Salasana:
VIENET JULKAISUJÄRJESTELMÄLLÄ TOTEUTETTUJEN INTERNET-SIVUJEN YLLÄPITO-OHJE JULKAISUJÄRJESTELMÄÄN KIRJAUTUMINEN. Osoitekenttään kirjoitetaan www.domain.fi/admin. Kirjoita käyttäjätunnus: xxxxxx. Salasana:
Ylläpitoalue - Etusivu
 Crasmanager 5.2 Ylläpitoalue - Etusivu Sivut osiossa sisällön selaus ja perussivujen ylläpito. Tietokannat osiossa tietokantojen ylläpito. Tiedostot osiossa kuvien ja liitetiedostojen hallinta. Työkalut
Crasmanager 5.2 Ylläpitoalue - Etusivu Sivut osiossa sisällön selaus ja perussivujen ylläpito. Tietokannat osiossa tietokantojen ylläpito. Tiedostot osiossa kuvien ja liitetiedostojen hallinta. Työkalut
Sähköisen Markkinoinnin Koulutus Kotisivutyöpaja. Julkaisujärjestelmän ohje
 Sähköisen Markkinoinnin Koulutus Kotisivutyöpaja Julkaisujärjestelmän ohje 2014 2 PM-Julk aisujärjestelmän perusohjeet Julkaisujärjestelmän käyttöönotto Julkaisujärjestelämän avulla voit itsenäisesti muokata
Sähköisen Markkinoinnin Koulutus Kotisivutyöpaja Julkaisujärjestelmän ohje 2014 2 PM-Julk aisujärjestelmän perusohjeet Julkaisujärjestelmän käyttöönotto Julkaisujärjestelämän avulla voit itsenäisesti muokata
Lappi.fi -pikaohje Kittilän kylille:
 Lappi.fi -pikaohje Kittilän kylille: Tämän pikaohjeen avulla pääsette alkuun sivujenne tekemisessä, mutta suosittelemme täydellisten Lappi.fi -ohjeiden lukemista ennen sivujenne tekemistä. Ohjeet löytyvät
Lappi.fi -pikaohje Kittilän kylille: Tämän pikaohjeen avulla pääsette alkuun sivujenne tekemisessä, mutta suosittelemme täydellisten Lappi.fi -ohjeiden lukemista ennen sivujenne tekemistä. Ohjeet löytyvät
Artikkelin lisääminen
 Sisällys Artikkelin lisääminen...3 Artikkelin muokkaaminen...5 Kuvan lisääminen artikkeliin...6 Väliotsikoiden lisääminen artikkeliin...9 Navigointilinkin lisääminen valikkoon...10 Käyttäjätietojen muuttaminen...13
Sisällys Artikkelin lisääminen...3 Artikkelin muokkaaminen...5 Kuvan lisääminen artikkeliin...6 Väliotsikoiden lisääminen artikkeliin...9 Navigointilinkin lisääminen valikkoon...10 Käyttäjätietojen muuttaminen...13
Webmailin käyttöohje. Ohjeen sisältö. Sähköpostin peruskäyttö. Lomavastaajan asettaminen sähköpostiin. Sähköpostin salasanan vaihtaminen
 Webmailin käyttöohje https://mail.webhotelli.net sekä https://webmail.netsor.fi Ohjeen sisältö Sähköpostin peruskäyttö Lukeminen Lähettäminen Vastaaminen ja välittäminen Liitetiedoston lisääminen Lomavastaajan
Webmailin käyttöohje https://mail.webhotelli.net sekä https://webmail.netsor.fi Ohjeen sisältö Sähköpostin peruskäyttö Lukeminen Lähettäminen Vastaaminen ja välittäminen Liitetiedoston lisääminen Lomavastaajan
Joomla pikaopas. Yksinkertainen opas, jossa neuvotaan esimerkkisivuston teko Joomla julkaisujärjestelmällä vaihe vaiheelta.
 Joomla pikaopas Yksinkertainen opas, jossa neuvotaan esimerkkisivuston teko Joomla julkaisujärjestelmällä vaihe vaiheelta. Paavo Räisänen www.ohjelmoimaan.net Tätä opasta saa vapaasti kopioida, tulostaa
Joomla pikaopas Yksinkertainen opas, jossa neuvotaan esimerkkisivuston teko Joomla julkaisujärjestelmällä vaihe vaiheelta. Paavo Räisänen www.ohjelmoimaan.net Tätä opasta saa vapaasti kopioida, tulostaa
Perustietoja Mietoisten kyläportaalista... 2. Yhdistyksen ylläpitäjän kirjautuminen... 2. Yhdistyksen etusivun muokkaaminen... 2
 Mietoisten kyläportaalin käyttöohjeet alasivujen ylläpitäjille Päivitetty 8.4.2011 Sisältö Perustietoja Mietoisten kyläportaalista... 2 Yhdistyksen ylläpitäjän kirjautuminen... 2 Yhdistyksen etusivun muokkaaminen...
Mietoisten kyläportaalin käyttöohjeet alasivujen ylläpitäjille Päivitetty 8.4.2011 Sisältö Perustietoja Mietoisten kyläportaalista... 2 Yhdistyksen ylläpitäjän kirjautuminen... 2 Yhdistyksen etusivun muokkaaminen...
Päivitys Navigo Portalin versioon 5.1
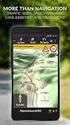 Päivitys Navigo Portalin versioon 5.1 Mikä muuttuu? 1 Johdanto...2 2 Sivun asetukset...2 3 Piilotetut Portlet-otsikot ja painikkeet...2 4 Portletin toimintolinkit ovat kuvakkeina...2 5 Uusi sisältö luodaan
Päivitys Navigo Portalin versioon 5.1 Mikä muuttuu? 1 Johdanto...2 2 Sivun asetukset...2 3 Piilotetut Portlet-otsikot ja painikkeet...2 4 Portletin toimintolinkit ovat kuvakkeina...2 5 Uusi sisältö luodaan
UpdateIT 2010: Uutisten päivitys
 UpdateIT 2010: Uutisten päivitys Käyttäjätuki: Suomen Golfpiste Oy Esterinportti 1 00240 HELSINKI Puhelin: (09) 1566 8800 Fax: (09) 1566 8801 E-mail: gp@golfpiste.com 2 Sisällys Uutisen lisääminen... 1
UpdateIT 2010: Uutisten päivitys Käyttäjätuki: Suomen Golfpiste Oy Esterinportti 1 00240 HELSINKI Puhelin: (09) 1566 8800 Fax: (09) 1566 8801 E-mail: gp@golfpiste.com 2 Sisällys Uutisen lisääminen... 1
1 Johdanto. 2 Kirjautuminen. Sisällysluettelo. Kanakoirakerho - websivujen ylläpito
 Kanakoirakerho - websivujen ylläpito 1 Sisällysluettelo 1 Johdanto... 1 2 Kirjautuminen... 1 2.1 Ylläpitovalikko... 2 3 Käyttäjien hallinta... 3 4 Sisällön muokkaaminen... 4 4.1 Editorin käyttäminen...
Kanakoirakerho - websivujen ylläpito 1 Sisällysluettelo 1 Johdanto... 1 2 Kirjautuminen... 1 2.1 Ylläpitovalikko... 2 3 Käyttäjien hallinta... 3 4 Sisällön muokkaaminen... 4 4.1 Editorin käyttäminen...
MOODLE-OHJE: Linkin lisääminen tehtävänannon yhteyteen. Web-linkin lisääminen
 Web-linkin lisääminen Kirjauduttuasi sisään SAMK Moodleen, mene omalle opintojaksollesi ja siirry muokkaustilaan. Muokkaustila päälle painike löytyy opintojakson etusivulta yläoikealta. Kun muokkaustila
Web-linkin lisääminen Kirjauduttuasi sisään SAMK Moodleen, mene omalle opintojaksollesi ja siirry muokkaustilaan. Muokkaustila päälle painike löytyy opintojakson etusivulta yläoikealta. Kun muokkaustila
Vehmaan kunta. Wordpress käyttöopas. Betta Digital Oy
 Vehmaan kunta Wordpress käyttöopas Betta Digital Oy 1 / 22 Sisällys 1. Kirjautuminen... 3 1.1. Sisäänkirjautuminen ei onnistu... 3 2. Hallintapaneeli... 5 2.1. Sisään kirjautuneen hallintanäkymä... 6 3.
Vehmaan kunta Wordpress käyttöopas Betta Digital Oy 1 / 22 Sisällys 1. Kirjautuminen... 3 1.1. Sisäänkirjautuminen ei onnistu... 3 2. Hallintapaneeli... 5 2.1. Sisään kirjautuneen hallintanäkymä... 6 3.
SharePoint Foundation 2010 perusteet ylläpitäjille
 SharePoint Foundation ylläpitäjän ohjeet Sivu 1/5 SharePoint Foundation 2010 perusteet ylläpitäjille SharePoint Foundationin avulla voit luoda nopeasti useita erilaisia sivustoja, joissa WWW-sivuja, tiedostoja,
SharePoint Foundation ylläpitäjän ohjeet Sivu 1/5 SharePoint Foundation 2010 perusteet ylläpitäjille SharePoint Foundationin avulla voit luoda nopeasti useita erilaisia sivustoja, joissa WWW-sivuja, tiedostoja,
Netsor Webmailin käyttöohje
 Netsor Webmailin käyttöohje https://mail.webhotelli.net sekä https://webmail.netsor.fi Ohjeen sisältö Sähköpostin peruskäyttö Lukeminen Lähettäminen Vastaaminen ja välittäminen Liitetiedoston lisääminen
Netsor Webmailin käyttöohje https://mail.webhotelli.net sekä https://webmail.netsor.fi Ohjeen sisältö Sähköpostin peruskäyttö Lukeminen Lähettäminen Vastaaminen ja välittäminen Liitetiedoston lisääminen
Opintokohteiden muokkaus
 1 Opintokohteiden muokkaus Näiden ohjeiden avulla hahmottuu kuinka opintokohteita voidaan muokata Opinto-oppaassa. Ohje on suunnattu käyttäjille, joilla on WebOodiin OpasMuokkaaja-oikeudet. WebOodin käyttölupia
1 Opintokohteiden muokkaus Näiden ohjeiden avulla hahmottuu kuinka opintokohteita voidaan muokata Opinto-oppaassa. Ohje on suunnattu käyttäjille, joilla on WebOodiin OpasMuokkaaja-oikeudet. WebOodin käyttölupia
KYMP Webmail -palvelu
 KYMP Webmail -palvelu Sisältö 1. Kirjautuminen... 3 2. Viestin merkinnät... 4 3. Viestien lukeminen... 4 Viestiin vastaaminen... 4 Viestin välittäminen edelleen / uudelleen ohjaus... 5 4. Viestin kirjoittaminen...
KYMP Webmail -palvelu Sisältö 1. Kirjautuminen... 3 2. Viestin merkinnät... 4 3. Viestien lukeminen... 4 Viestiin vastaaminen... 4 Viestin välittäminen edelleen / uudelleen ohjaus... 5 4. Viestin kirjoittaminen...
Google Sites: sivun muokkaaminen (esim. tekstin, kuvien, linkkien, tiedostojen, videoiden ym. lisääminen)
 Google Sites: sivun muokkaaminen (esim. tekstin, kuvien, linkkien, tiedostojen, videoiden ym. lisääminen) 1. Valitse sivu, jolle haluat lisätä sisältöä tai jota haluat muutoin muokata, ja klikkaa sitä.
Google Sites: sivun muokkaaminen (esim. tekstin, kuvien, linkkien, tiedostojen, videoiden ym. lisääminen) 1. Valitse sivu, jolle haluat lisätä sisältöä tai jota haluat muutoin muokata, ja klikkaa sitä.
Tekstieditorin käyttö ja kuvien käsittely
 Tekstieditorin käyttö ja kuvien käsittely Teksti- ja kuvaeditori Useassa Kotisivukoneen työkalussa on käytössä monipuolinen tekstieditori, johon voidaan tekstin lisäksi liittää myös kuvia, linkkejä ja
Tekstieditorin käyttö ja kuvien käsittely Teksti- ja kuvaeditori Useassa Kotisivukoneen työkalussa on käytössä monipuolinen tekstieditori, johon voidaan tekstin lisäksi liittää myös kuvia, linkkejä ja
PUTTERI JULKAISUJÄRJESTELMÄLLÄ TOTEUTETTUJEN INTERNET-SIVUJEN YLLÄPITO-OHJE
 PUTTERI JULKAISUJÄRJESTELMÄLLÄ TOTEUTETTUJEN INTERNET-SIVUJEN YLLÄPITO-OHJE JULKAISUJÄRJESTELMÄÄN KIRJAUTUMINEN. Osoitekenttään kirjoitetaan www.domain.fi/admin. Kirjoita käyttäjätunnus: xxxxxx. Salasana:
PUTTERI JULKAISUJÄRJESTELMÄLLÄ TOTEUTETTUJEN INTERNET-SIVUJEN YLLÄPITO-OHJE JULKAISUJÄRJESTELMÄÄN KIRJAUTUMINEN. Osoitekenttään kirjoitetaan www.domain.fi/admin. Kirjoita käyttäjätunnus: xxxxxx. Salasana:
Pikaohjeita OneNote OPS:in käyttäjille
 OneNote OPS OHJE Pikaohjeita OneNote OPS:in käyttäjille Vinkki: Jos et löydä hakemaasi, voit painaa F1-painiketta, joka avaa OneNote-ohjeen, josta voit hakea hakusanoilla vastausta kysymyksiisi liittyen
OneNote OPS OHJE Pikaohjeita OneNote OPS:in käyttäjille Vinkki: Jos et löydä hakemaasi, voit painaa F1-painiketta, joka avaa OneNote-ohjeen, josta voit hakea hakusanoilla vastausta kysymyksiisi liittyen
Sivueditorin käyttöohje
 Sivueditorin käyttöohje Voit tehdä tyylikkäät nettisivut yrityksellesi sivueditorilla. Sivueditorin avulla on helppoa päivittää ja ylläpitää sivuja silloin, kun sinulle parhaiten sopii. Aloittaaksesi tarvitset
Sivueditorin käyttöohje Voit tehdä tyylikkäät nettisivut yrityksellesi sivueditorilla. Sivueditorin avulla on helppoa päivittää ja ylläpitää sivuja silloin, kun sinulle parhaiten sopii. Aloittaaksesi tarvitset
ejuttu ohjeet kuinka sitä käytetään.
 ejuttu ohjeet kuinka sitä käytetään. 1. Artikkelin lisääminen a. Kirjaudu sisään b. Lisää sisältöä c. Artikkeli i. Lisää pääkuva 1. Pääkuvalle kuvateksti ii. Anna artikkelille otsikko iii. Ingressi-kenttään
ejuttu ohjeet kuinka sitä käytetään. 1. Artikkelin lisääminen a. Kirjaudu sisään b. Lisää sisältöä c. Artikkeli i. Lisää pääkuva 1. Pääkuvalle kuvateksti ii. Anna artikkelille otsikko iii. Ingressi-kenttään
Moodle-alueen muokkaaminen
 Moodle-alueen muokkaaminen Alla oleva kuva esittää Moodle-aluetta sellaisena kuin se sinulle toimitetaan:: - Etusivun näkymä koostuu sivun keskellä olevista numeroiduista osioista sekä osioiden molemmilla
Moodle-alueen muokkaaminen Alla oleva kuva esittää Moodle-aluetta sellaisena kuin se sinulle toimitetaan:: - Etusivun näkymä koostuu sivun keskellä olevista numeroiduista osioista sekä osioiden molemmilla
OHJE WWW.MUKAANPARTIOON.FI -LIPPUKUNTASIVUN MUOKKAAMISEEN
 OHJE WWW.MUKAANPARTIOON.FI -LIPPUKUNTASIVUN MUOKKAAMISEEN 1. KIRJAUDU Navigoi osoitteeseen www.mukaanpartioon.fi. Aloita kirjautumalla: käyttäjätunnus: salasana: lippukunta HpL1Ka KUVA 1: Kirjautumislinkki
OHJE WWW.MUKAANPARTIOON.FI -LIPPUKUNTASIVUN MUOKKAAMISEEN 1. KIRJAUDU Navigoi osoitteeseen www.mukaanpartioon.fi. Aloita kirjautumalla: käyttäjätunnus: salasana: lippukunta HpL1Ka KUVA 1: Kirjautumislinkki
Wordpresspikaopas. Viivamedia
 Wordpresspikaopas 1 Viivamedia Kirjautuminen Kirjaudu sivuston ylläpitoon osoitteessa http://[verkkotunnus]/wp-admin. Verkkotunnus on sivuston osoitteen perusosa, esim. viivamedia.fi. Syöttämällä pääkäyttäjältä
Wordpresspikaopas 1 Viivamedia Kirjautuminen Kirjaudu sivuston ylläpitoon osoitteessa http://[verkkotunnus]/wp-admin. Verkkotunnus on sivuston osoitteen perusosa, esim. viivamedia.fi. Syöttämällä pääkäyttäjältä
VERKKOVELHO-YLLÄPITOTYÖKALUN KÄYTTÖOHJE
 VERKKOVELHO-YLLÄPITOTYÖKALUN KÄYTTÖOHJE 1. SISÄÄN KIRJAUTUMINEN Sisään kirjautuminen VerkkoVelho-ylläpitotyökaluun tapahtuu yrityksesi osoitteessa www.omaosoitteesi.fi/yllapito, esim. www.verkkovelho.fi/yllapito.
VERKKOVELHO-YLLÄPITOTYÖKALUN KÄYTTÖOHJE 1. SISÄÄN KIRJAUTUMINEN Sisään kirjautuminen VerkkoVelho-ylläpitotyökaluun tapahtuu yrityksesi osoitteessa www.omaosoitteesi.fi/yllapito, esim. www.verkkovelho.fi/yllapito.
Hittitoimiston Forte-kotisivujen päivitysohje
 Hittitoimiston Forte-kotisivujen päivitysohje Forte-kotisivujen päivitysohje 2 Sisällysluettelo: Kirjautuminen 2 Ohjausnäkymä 3 Sivun lisääminen ja yleisnäkymä 4 Sivun muokkaus 5 Sivun hakusanaoptimointi
Hittitoimiston Forte-kotisivujen päivitysohje Forte-kotisivujen päivitysohje 2 Sisällysluettelo: Kirjautuminen 2 Ohjausnäkymä 3 Sivun lisääminen ja yleisnäkymä 4 Sivun muokkaus 5 Sivun hakusanaoptimointi
KiMeWebin käyttöohjeet
 KiMeWebin käyttöohjeet 5.3.2017 Miten saan käyttäjätunnuksen? Jos haluat käyttäjätunnuksen (eli oikeuden muokata sivuja) laita viesti webvelho@kime.fi ja kerro viestissä nimi pesti lippukunnassa (esim.
KiMeWebin käyttöohjeet 5.3.2017 Miten saan käyttäjätunnuksen? Jos haluat käyttäjätunnuksen (eli oikeuden muokata sivuja) laita viesti webvelho@kime.fi ja kerro viestissä nimi pesti lippukunnassa (esim.
Päänäkymä Opiskelijan ohjeet Kurssin suorittaminen Opettajan ohjeet kurssin teko
 Simppelit ohjeet Sisällys Päänäkymä... 1 Valikko... 1 Opiskelijan ohjeet Kurssin suorittaminen... 2 Kurssin haku... 2 Kurssin suorittaminen... 2 Opettajan ohjeet kurssin teko... 3 Kirjautuminen... 3 Kurssin
Simppelit ohjeet Sisällys Päänäkymä... 1 Valikko... 1 Opiskelijan ohjeet Kurssin suorittaminen... 2 Kurssin haku... 2 Kurssin suorittaminen... 2 Opettajan ohjeet kurssin teko... 3 Kirjautuminen... 3 Kurssin
UpdateIT 2010: Editorin käyttöohje
 UpdateIT 2010: Editorin käyttöohje Käyttäjätuki: Suomen Golfpiste Oy Esterinportti 1 00240 HELSINKI Puhelin: (09) 1566 8800 Fax: (09) 1566 8801 E-mail: gp@golfpiste.com Sisällys Editorin käyttöohje...
UpdateIT 2010: Editorin käyttöohje Käyttäjätuki: Suomen Golfpiste Oy Esterinportti 1 00240 HELSINKI Puhelin: (09) 1566 8800 Fax: (09) 1566 8801 E-mail: gp@golfpiste.com Sisällys Editorin käyttöohje...
NAP: Merenkulun reitti- ja aikataulueditorin käyttöohje
 Käyttöohje Liikkumispalvelukatalogi NAP Merenkulun reitti- ja aikataulueditori 1 (14) 16.8.2018 Användarinstruktioner för kartvertyget för sjötrafik på svenska NAP: Merenkulun reitti- ja aikataulueditorin
Käyttöohje Liikkumispalvelukatalogi NAP Merenkulun reitti- ja aikataulueditori 1 (14) 16.8.2018 Användarinstruktioner för kartvertyget för sjötrafik på svenska NAP: Merenkulun reitti- ja aikataulueditorin
Osaamispassin luominen Google Sites palveluun
 n luominen Google Sites palveluun Mikä Osaamispassi on? Osaamispassi auttaa kertomaan taidoistasi, koulutuksestasi, työkokemuksestasi ja sinua kiinnostavista asioista työnantajalle kun haet työtä. Osaamispassi
n luominen Google Sites palveluun Mikä Osaamispassi on? Osaamispassi auttaa kertomaan taidoistasi, koulutuksestasi, työkokemuksestasi ja sinua kiinnostavista asioista työnantajalle kun haet työtä. Osaamispassi
BLOGGER. ohjeita blogin pitämiseen Googlen Bloggerilla
 BLOGGER ohjeita blogin pitämiseen Googlen Bloggerilla Sisältö Blogin luominen... 1 Uuden blogitekstin kirjoittaminen... 4 Kuvan lisääminen blogitekstiin... 5 Lisää kuva omalta koneelta... 6 Lisää kuva
BLOGGER ohjeita blogin pitämiseen Googlen Bloggerilla Sisältö Blogin luominen... 1 Uuden blogitekstin kirjoittaminen... 4 Kuvan lisääminen blogitekstiin... 5 Lisää kuva omalta koneelta... 6 Lisää kuva
Kirkkopalvelut Office365, Opiskelijan ohje 1 / 17 IT Juha Nalli 22.12.2015
 Kirkkopalvelut Office365, Opiskelijan ohje 1 / 17 Oppilaat saavat vuoden 2016 alusta käyttöönsä oppilaitoksen sähköpostin ja muita palveluita Microsoftin Office365:sta. Oppilaiden sähköposti on muotoa
Kirkkopalvelut Office365, Opiskelijan ohje 1 / 17 Oppilaat saavat vuoden 2016 alusta käyttöönsä oppilaitoksen sähköpostin ja muita palveluita Microsoftin Office365:sta. Oppilaiden sähköposti on muotoa
Moodle-alueen muokkaaminen
 Moodle-alueen muokkaaminen Alla oleva kuva esittää Moodle-aluetta sellaisena kuin se sinulle toimitetaan tilattuasi alueen Opetusteknologiapalveluista: - Etusivun näkymä koostuu sivun keskellä olevista
Moodle-alueen muokkaaminen Alla oleva kuva esittää Moodle-aluetta sellaisena kuin se sinulle toimitetaan tilattuasi alueen Opetusteknologiapalveluista: - Etusivun näkymä koostuu sivun keskellä olevista
OpasOodi Opintokohteiden muokkaus
 1 OpasOodi Opintokohteiden muokkaus Näiden ohjeiden avulla hahmottuu kuinka opintokohteita voidaan muokata n OpasOodissa. Ohje on suunnattu käyttäjille, joilla on in OpasMuokkaaja-oikeudet. n käyttölupia
1 OpasOodi Opintokohteiden muokkaus Näiden ohjeiden avulla hahmottuu kuinka opintokohteita voidaan muokata n OpasOodissa. Ohje on suunnattu käyttäjille, joilla on in OpasMuokkaaja-oikeudet. n käyttölupia
KÄYTTÖOHJE / Ver 1.0 / Huhtikuu Martat - KÄYTTÖOHJE Yhdistyksille 2017
 / / Martat - KÄYTTÖOHJE Yhdistyksille 2017 Sisältö Sisältö 1. Yleistä 2. Kirjautuminen ylläpitoon 2.1. Kirjaudu osoitteessa: https://www.martat.fi/wp-admin 2.2 Salasana hukassa? 3. Uuden Ajankohtaisen
/ / Martat - KÄYTTÖOHJE Yhdistyksille 2017 Sisältö Sisältö 1. Yleistä 2. Kirjautuminen ylläpitoon 2.1. Kirjaudu osoitteessa: https://www.martat.fi/wp-admin 2.2 Salasana hukassa? 3. Uuden Ajankohtaisen
Monikielinen verkkokauppa
 Monikielinen verkkokauppa Monikielinen verkkokauppa Monikielisen verkkokaupan luomisessa pitää Multiple Languages lisämoduuli olla aktivoituna. Klikkaa valikosta Features -> Apps Management -> näkyviin
Monikielinen verkkokauppa Monikielinen verkkokauppa Monikielisen verkkokaupan luomisessa pitää Multiple Languages lisämoduuli olla aktivoituna. Klikkaa valikosta Features -> Apps Management -> näkyviin
Taulukot. 2002 Päivi Vartiainen 1
 Taulukot Taulukon lisääminen FrontPagessa tapahtuu samalla tavoin kuin Word tekstinkäsittelyohjelmassakin. Valitse vakiotyökaluriviltä Lisää taulukko painike. Kun olet napsauttanut painikkeen alas voit
Taulukot Taulukon lisääminen FrontPagessa tapahtuu samalla tavoin kuin Word tekstinkäsittelyohjelmassakin. Valitse vakiotyökaluriviltä Lisää taulukko painike. Kun olet napsauttanut painikkeen alas voit
Suvi Junes Tietohallinto / Opetusteknologiapalvelut 2012
 Tiedostot Uudet ominaisuudet: - Ei Tiedostot-kohtaa alueen sisällä, vaan tiedostonvalitsin, jolla tiedostot tuodaan alueelle siihen kohtaan missä ne näytetään - Firefox-selaimella voi työpöydältä raahata
Tiedostot Uudet ominaisuudet: - Ei Tiedostot-kohtaa alueen sisällä, vaan tiedostonvalitsin, jolla tiedostot tuodaan alueelle siihen kohtaan missä ne näytetään - Firefox-selaimella voi työpöydältä raahata
Office 365 OneDrive Opiskelijan ohje 2017
 Digitaalisen oppimisen tiimi/ Mia Tele & Kalle Malinen 13.10.2017 Office 365 OneDrive Opiskelijan ohje 2017 Sisältö 1. OneDrive... 2 2. Miten voin ottaa OneDriven käyttöön?... 3 3. Mitä OneDrivella voi
Digitaalisen oppimisen tiimi/ Mia Tele & Kalle Malinen 13.10.2017 Office 365 OneDrive Opiskelijan ohje 2017 Sisältö 1. OneDrive... 2 2. Miten voin ottaa OneDriven käyttöön?... 3 3. Mitä OneDrivella voi
Punomo Blogit BLOGIN LUOMINEN WORDPRESS-ALUSTALLA. Kirjaudu -palveluun osoitteessa www.punomo.npn.fi/wp-login.php tunnuksellasi.
 Punomo Blogit BLOGIN LUOMINEN WORDPRESS-ALUSTALLA Kirjaudu -palveluun osoitteessa www.punomo.npn.fi/wp-login.php tunnuksellasi. Tunnuksia jakavat Punomo.fi:n ylläpitäjät. Kun olet kirjautunut, blogin OHJAUSNÄKYMÄ
Punomo Blogit BLOGIN LUOMINEN WORDPRESS-ALUSTALLA Kirjaudu -palveluun osoitteessa www.punomo.npn.fi/wp-login.php tunnuksellasi. Tunnuksia jakavat Punomo.fi:n ylläpitäjät. Kun olet kirjautunut, blogin OHJAUSNÄKYMÄ
PROJEKTISIVUJEN PAÄ IVITTAÄ MISEN OHJEET
 PROJEKTISIVUJEN PAÄ IVITTAÄ MISEN OHJEET Suomen partiolaiset Finlands scouter ry 04/2013, muokattu 02/2015 Tämä ohje on tarkoitettu Suomen Partiolaisten hallinnoimien projektisivustojen sisällöntuottajille
PROJEKTISIVUJEN PAÄ IVITTAÄ MISEN OHJEET Suomen partiolaiset Finlands scouter ry 04/2013, muokattu 02/2015 Tämä ohje on tarkoitettu Suomen Partiolaisten hallinnoimien projektisivustojen sisällöntuottajille
Opiskelijalistojen tulostaminen, opiskelijoiden hallinta ja sähköpostin lähettäminen
 1 Opiskelijalistojen tulostaminen, opiskelijoiden hallinta ja sähköpostin lähettäminen Sisällysluettelo Opetustapahtuman opiskelijalistan tulostaminen... 2 Tenttien opiskelijalistojen tulostaminen... 3
1 Opiskelijalistojen tulostaminen, opiskelijoiden hallinta ja sähköpostin lähettäminen Sisällysluettelo Opetustapahtuman opiskelijalistan tulostaminen... 2 Tenttien opiskelijalistojen tulostaminen... 3
Ohjeistus yhdistysten internetpäivittäjille
 Ohjeistus yhdistysten internetpäivittäjille Oman yhdistyksen tietojen päivittäminen www.krell.fi-sivuille Huom! Tarvitset päivittämistä varten tunnukset, jotka saat ottamalla yhteyden Kristillisen Eläkeliiton
Ohjeistus yhdistysten internetpäivittäjille Oman yhdistyksen tietojen päivittäminen www.krell.fi-sivuille Huom! Tarvitset päivittämistä varten tunnukset, jotka saat ottamalla yhteyden Kristillisen Eläkeliiton
1 Yleistä Web-editorista... 3. 1.1 Web-editori -dokumentin luominen... 3. 2 Pikatoimintopainikkeet... 3. 2.1 Tallenna... 3
 Web-editori 2 Optima Web-editori -ohje Sisällysluettelo 1 Yleistä Web-editorista... 3 1.1 Web-editori -dokumentin luominen... 3 2 Pikatoimintopainikkeet... 3 2.1 Tallenna... 3 2.2 Peru / Tee uudelleen...
Web-editori 2 Optima Web-editori -ohje Sisällysluettelo 1 Yleistä Web-editorista... 3 1.1 Web-editori -dokumentin luominen... 3 2 Pikatoimintopainikkeet... 3 2.1 Tallenna... 3 2.2 Peru / Tee uudelleen...
OpasOodi Opintokohteiden muokkaus
 1 OpasOodi Opintokohteiden muokkaus Näiden ohjeiden avulla hahmottuu kuinka opintokohteita voidaan muokata n OpasOodissa. Ohje on suunnattu käyttäjille, joilla on in OpasMuokkaaja-oikeudet. n käyttölupia
1 OpasOodi Opintokohteiden muokkaus Näiden ohjeiden avulla hahmottuu kuinka opintokohteita voidaan muokata n OpasOodissa. Ohje on suunnattu käyttäjille, joilla on in OpasMuokkaaja-oikeudet. n käyttölupia
Muistitikun liittäminen tietokoneeseen
 Muistitikun käyttäminen 1 Muistitikun liittäminen tietokoneeseen Muistitikku liitetään tietokoneen USB-porttiin. Koneessa voi olla useita USB-portteja ja tikun voi liittää mihin tahansa niistä. USB-portti
Muistitikun käyttäminen 1 Muistitikun liittäminen tietokoneeseen Muistitikku liitetään tietokoneen USB-porttiin. Koneessa voi olla useita USB-portteja ja tikun voi liittää mihin tahansa niistä. USB-portti
ETAPPI ry JOOMLA 2.5 Mediapaja. Artikkeleiden hallinta ja julkaisu
 ETAPPI ry JOOMLA 2.5 Artikkeleiden hallinta ja julkaisu ETAPPI ry JOOMLA 2.5 Sivu 1(16) Sisällysluettelo 1 Joomla! sivuston sisällöntuotanto... 2 2 Artikkeleiden julkaisu sivustolla... 4 3 Artikkelin julkaisemista
ETAPPI ry JOOMLA 2.5 Artikkeleiden hallinta ja julkaisu ETAPPI ry JOOMLA 2.5 Sivu 1(16) Sisällysluettelo 1 Joomla! sivuston sisällöntuotanto... 2 2 Artikkeleiden julkaisu sivustolla... 4 3 Artikkelin julkaisemista
Aloitusopas verkkosivuston ylläpitoon
 Aloitusopas verkkosivuston ylläpitoon JPP-Soft Oy 2(13) Sisällys Tervetuloa emedia CMS verkkopalveluiden käyttäjäksi... 3 Sivuston graafinen ilme ja rakenne... 4 Sivuston ilme ja tyyli... 5 Sivupohjat...
Aloitusopas verkkosivuston ylläpitoon JPP-Soft Oy 2(13) Sisällys Tervetuloa emedia CMS verkkopalveluiden käyttäjäksi... 3 Sivuston graafinen ilme ja rakenne... 4 Sivuston ilme ja tyyli... 5 Sivupohjat...
Hallintaliittymän käyttöohje
 Hallintaliittymän käyttöohje 1. Yleisiä huomioita Hallintaliittymän käyttöä helpottavia yleisiä huomioita: - Käytä listanäkymien hakukentissä kentän vieressä olevaa hakunappia, älä enter-näppäintä. - Älä
Hallintaliittymän käyttöohje 1. Yleisiä huomioita Hallintaliittymän käyttöä helpottavia yleisiä huomioita: - Käytä listanäkymien hakukentissä kentän vieressä olevaa hakunappia, älä enter-näppäintä. - Älä
Skype for Business ohjelman asennus- ja käyttöohje Sisällys
 Skype for Business ohjelman asennus- ja käyttöohje Sisällys Kirjautuminen Office 365 -palveluun... 2 Skype for Business ohjelman asentaminen... 3 Yhteyshenkilöiden lisääminen Skype for Business ohjelmassa...
Skype for Business ohjelman asennus- ja käyttöohje Sisällys Kirjautuminen Office 365 -palveluun... 2 Skype for Business ohjelman asentaminen... 3 Yhteyshenkilöiden lisääminen Skype for Business ohjelmassa...
Opintokohteiden muokkaus
 1 Opintokohteiden muokkaus Näiden ohjeiden avulla hahmottuu kuinka opintokohteita voidaan muokata ssa. Ohje on suunnattu käyttäjille, joilla on in OpasMuokkaaja-oikeudet. n käyttölupia voi hakea lomakkeella,
1 Opintokohteiden muokkaus Näiden ohjeiden avulla hahmottuu kuinka opintokohteita voidaan muokata ssa. Ohje on suunnattu käyttäjille, joilla on in OpasMuokkaaja-oikeudet. n käyttölupia voi hakea lomakkeella,
OpeOodi Opiskelijalistojen tulostaminen, opiskelijoiden hallinta ja sähköpostin lähettäminen
 Helsingin yliopisto WebOodi 1 OpeOodi Opiskelijalistojen tulostaminen, opiskelijoiden hallinta ja sähköpostin lähettäminen Opetustapahtuman opiskelijalistan tulostaminen Ilmoittautuneista opiskelijoista
Helsingin yliopisto WebOodi 1 OpeOodi Opiskelijalistojen tulostaminen, opiskelijoiden hallinta ja sähköpostin lähettäminen Opetustapahtuman opiskelijalistan tulostaminen Ilmoittautuneista opiskelijoista
1. ASIAKKAAN OHJEET... 2. 1.1 Varauksen tekeminen... 2. 1.2 Käyttäjätunnuksen luominen... 4. 1.3 Varauksen peruminen... 4
 1. ASIAKKAAN OHJEET... 2 1.1 Varauksen tekeminen... 2 1.2 Käyttäjätunnuksen luominen... 4 1.3 Varauksen peruminen... 4 1.4 Omien tietojen muokkaaminen... 5 1.5 Salasanan muuttaminen... 5 2. TYÖNTEKIJÄN
1. ASIAKKAAN OHJEET... 2 1.1 Varauksen tekeminen... 2 1.2 Käyttäjätunnuksen luominen... 4 1.3 Varauksen peruminen... 4 1.4 Omien tietojen muokkaaminen... 5 1.5 Salasanan muuttaminen... 5 2. TYÖNTEKIJÄN
Ohjeet psykoterapeuteille www.vapaatajat.fi. info@vapaatajat.fi
 Ohjeet psykoterapeuteille www.vapaatajat.fi info@vapaatajat.fi Vapaat Ajat palvelun ohjeet psykoterapeuteille Tästä oppaasta löydät ohjeet Vapaat Ajat palvelun käyttöön. Käymme läpi palveluun rekisteröitymisen,
Ohjeet psykoterapeuteille www.vapaatajat.fi info@vapaatajat.fi Vapaat Ajat palvelun ohjeet psykoterapeuteille Tästä oppaasta löydät ohjeet Vapaat Ajat palvelun käyttöön. Käymme läpi palveluun rekisteröitymisen,
Avaa ohjelma ja tarvittaessa Tiedosto -> Uusi kilpailutiedosto
 Condess ratamestariohjelman käyttö Aloitus ja alkumäärittelyt Avaa ohjelma ja tarvittaessa Tiedosto -> Uusi kilpailutiedosto Kun kysytään kilpailun nimeä, syötä kuvaava nimi. Samaa nimeä käytetään oletuksena
Condess ratamestariohjelman käyttö Aloitus ja alkumäärittelyt Avaa ohjelma ja tarvittaessa Tiedosto -> Uusi kilpailutiedosto Kun kysytään kilpailun nimeä, syötä kuvaava nimi. Samaa nimeä käytetään oletuksena
opiskelijan ohje - kirjautuminen
 opiskelijan ohje - kirjautuminen estudio on Edupolin kehittämä e-oppimisympäristö koulutusryhmän verkkoalustana perinteisen luokkaopetuksen tukena. etäopiskelussa ja -opetuksessa kotoa tai työpaikalta.
opiskelijan ohje - kirjautuminen estudio on Edupolin kehittämä e-oppimisympäristö koulutusryhmän verkkoalustana perinteisen luokkaopetuksen tukena. etäopiskelussa ja -opetuksessa kotoa tai työpaikalta.
Nettisivujen Päivitysohje
 Hämeenlinnan rauhanyhdistys ry Nettisivujen Päivitysohje Ohje päivitetty 18.7.2012 Hallintapaneeli Kirjautuminen nettisivujen hallintaan Hallintapaneeliin päästään kirjautumaan klikkaamalla linkkiä nettisivujen
Hämeenlinnan rauhanyhdistys ry Nettisivujen Päivitysohje Ohje päivitetty 18.7.2012 Hallintapaneeli Kirjautuminen nettisivujen hallintaan Hallintapaneeliin päästään kirjautumaan klikkaamalla linkkiä nettisivujen
OpenOffice.org Impress 3.1.0
 OpenOffice.org Impress 3.1.0 Sisällysluettelo 1 Esityksen luominen...1 2 Dian rakenne...2 3 Dian lisääminen, poistaminen, siirtäminen ja kopioiminen...3 4 Diojen koon muuttaminen...3 5 Pohjatyylisivut...4
OpenOffice.org Impress 3.1.0 Sisällysluettelo 1 Esityksen luominen...1 2 Dian rakenne...2 3 Dian lisääminen, poistaminen, siirtäminen ja kopioiminen...3 4 Diojen koon muuttaminen...3 5 Pohjatyylisivut...4
TALLENNETAAN MUISTITIKULLE JA MUISTIKORTILLE
 TALLENNETAAN MUISTITIKULLE JA MUISTIKORTILLE HERVANNAN KIRJASTON TIETOTORI Insinöörinkatu 38 33720 Tampere 040 800 7805 tietotori.hervanta@tampere.fi TALLENNETAAN MUISTIKULLE JA MUISTIKORTILLE 1 Muistitikun
TALLENNETAAN MUISTITIKULLE JA MUISTIKORTILLE HERVANNAN KIRJASTON TIETOTORI Insinöörinkatu 38 33720 Tampere 040 800 7805 tietotori.hervanta@tampere.fi TALLENNETAAN MUISTIKULLE JA MUISTIKORTILLE 1 Muistitikun
Ohjeita Porin Lyseon koulun yrittäjuuskasvatuksen blogin kirjoittamiseen
 Ohjeita Porin Lyseon koulun yrittäjuuskasvatuksen blogin kirjoittamiseen Tervetuloa mukaan rakentamaan yr-blogiamme! Lue seuraavat ohjeet ennen artikkelisi julkaisemista. Pääset kirjautumaan sisään osoitteessa
Ohjeita Porin Lyseon koulun yrittäjuuskasvatuksen blogin kirjoittamiseen Tervetuloa mukaan rakentamaan yr-blogiamme! Lue seuraavat ohjeet ennen artikkelisi julkaisemista. Pääset kirjautumaan sisään osoitteessa
1 Yleistä Kooste-objektista... 3. 1.1 Käyttöönotto... 3. 2 Kooste-objektin luominen... 4. 3 Sisällön lisääminen Kooste objektiin... 4. 3.1 Sivut...
 Kooste 2 Optima Kooste-ohje Sisällysluettelo 1 Yleistä Kooste-objektista... 3 1.1 Käyttöönotto... 3 2 Kooste-objektin luominen... 4 3 Sisällön lisääminen Kooste objektiin... 4 3.1 Sivut... 5 3.2 Sisältölohkot...
Kooste 2 Optima Kooste-ohje Sisällysluettelo 1 Yleistä Kooste-objektista... 3 1.1 Käyttöönotto... 3 2 Kooste-objektin luominen... 4 3 Sisällön lisääminen Kooste objektiin... 4 3.1 Sivut... 5 3.2 Sisältölohkot...
ohjeita kirjautumiseen ja käyttöön
 ohjeita kirjautumiseen ja käyttöön Kirjautumisesta Opiskelijat: kirjaudu aina tietokoneelle wilmatunnuksella etunimi.sukunimi@edu.ekami.fi + wilman salasana Opettajat: kirjaudu luokan opekoneelle @edu.ekami.fi
ohjeita kirjautumiseen ja käyttöön Kirjautumisesta Opiskelijat: kirjaudu aina tietokoneelle wilmatunnuksella etunimi.sukunimi@edu.ekami.fi + wilman salasana Opettajat: kirjaudu luokan opekoneelle @edu.ekami.fi
Ohjelman käyttöön ei sisälly muita kuluja kuin ohjelman lisenssimaksu ja mahdolliset webbipalvelusi käyttömaksut.
 Kotisivu ohje Kotisivu - ohjelmisto on webbipohjainen kotisivujen julkaisujärjestelmä jossa käyttäjä ei tarvitse erityistaitoja kyetäkseen julkaisemaan webbisivuja. Jos osaat käyttää Microsoft Word tekstinkäsittelyohjelmaa,
Kotisivu ohje Kotisivu - ohjelmisto on webbipohjainen kotisivujen julkaisujärjestelmä jossa käyttäjä ei tarvitse erityistaitoja kyetäkseen julkaisemaan webbisivuja. Jos osaat käyttää Microsoft Word tekstinkäsittelyohjelmaa,
KÄYTTÖOHJE. Servia. S solutions
 KÄYTTÖOHJE Servia S solutions Versio 1.0 Servia S solutions Servia Finland Oy PL 1188 (Microkatu 1) 70211 KUOPIO puh. (017) 441 2780 info@servia.fi www.servia.fi 2001 2004 Servia Finland Oy. Kaikki oikeudet
KÄYTTÖOHJE Servia S solutions Versio 1.0 Servia S solutions Servia Finland Oy PL 1188 (Microkatu 1) 70211 KUOPIO puh. (017) 441 2780 info@servia.fi www.servia.fi 2001 2004 Servia Finland Oy. Kaikki oikeudet
OHJEET HOPSIN TEKEMISEEN KYVYT- PALVELUSSA:
 Kyvyt.fi-ohjeita / MR 22.12.2011 1(21) OHJEET HOPSIN TEKEMISEEN KYVYT- PALVELUSSA: HOPS-RYHMÄÄN LIITTYMINEN, HOPS-POHJIEN KOPIOINTI, SIVUSTON TEKEMINEN JA HOPSIN MUOKKAAMINEN SISÄLLYS JAMK HOPS-RYHMÄÄN
Kyvyt.fi-ohjeita / MR 22.12.2011 1(21) OHJEET HOPSIN TEKEMISEEN KYVYT- PALVELUSSA: HOPS-RYHMÄÄN LIITTYMINEN, HOPS-POHJIEN KOPIOINTI, SIVUSTON TEKEMINEN JA HOPSIN MUOKKAAMINEN SISÄLLYS JAMK HOPS-RYHMÄÄN
MOODLE-OHJE: Liitetiedoston lisääminen ja päivittäminen
 etusivulta yläoikealta. Kirjauduttuasi sisään SAMK Moodleen, mene omalle opintojaksollesi ja siirry muokkaustilaan. Muokkaustila päälle painike löytyy opintojakson Kun muokkaustila on päällä, siirry sen
etusivulta yläoikealta. Kirjauduttuasi sisään SAMK Moodleen, mene omalle opintojaksollesi ja siirry muokkaustilaan. Muokkaustila päälle painike löytyy opintojakson Kun muokkaustila on päällä, siirry sen
JulkICT portaalin käyttöohje
 LUONNOS 30.4.2013 2 (12) Sisällys 1 Johdanto... 3 2 QPR Portaali... 3 2.1 Kirjautuminen palveluun... 3 2.2 Portaalin Prosessit-välilehden toimintakuvaus... 5 2.3 Mallin valitseminen mallilistasta... 7
LUONNOS 30.4.2013 2 (12) Sisällys 1 Johdanto... 3 2 QPR Portaali... 3 2.1 Kirjautuminen palveluun... 3 2.2 Portaalin Prosessit-välilehden toimintakuvaus... 5 2.3 Mallin valitseminen mallilistasta... 7
,QWHUQHWVHODLPHQNl\WWlPLQHQ±,QWHUQHW([SORUHU
 ,QWHUQHWVHODLPHQNl\WWlPLQHQ±,QWHUQHW([SORUHU Tässä pääsette tutustumaan Internet Explorerin (IE) käyttöön. Muitakin selainversioita löytyy, kuten esimerkiksi Netscape, Opera ja Mozilla. Näiden muiden selainten
,QWHUQHWVHODLPHQNl\WWlPLQHQ±,QWHUQHW([SORUHU Tässä pääsette tutustumaan Internet Explorerin (IE) käyttöön. Muitakin selainversioita löytyy, kuten esimerkiksi Netscape, Opera ja Mozilla. Näiden muiden selainten
KESKUSTANUORTEN NETTISIVUT- OHJEITA PIIRIYLLÄPITÄJÄLLE 1. KIRJAUTUMINEN
 KESKUSTANUORTEN NETTISIVUT- OHJEITA PIIRIYLLÄPITÄJÄLLE 1. KIRJAUTUMINEN -Mene osoitteeseen keskustanuoret.fi/user - Kirjoita saamasi käyttäjätunnus ja salasana - Klikkaa yllä olevaa piirisi logoa niin
KESKUSTANUORTEN NETTISIVUT- OHJEITA PIIRIYLLÄPITÄJÄLLE 1. KIRJAUTUMINEN -Mene osoitteeseen keskustanuoret.fi/user - Kirjoita saamasi käyttäjätunnus ja salasana - Klikkaa yllä olevaa piirisi logoa niin
Data@Flow. Verkkosivuston hallinnan ohjeet. atflow Oy tuki@atflow.fi. AtFlow Oy, tuki@atflow.fi, +358 (0)50 452 5620
 Data@Flow Verkkosivuston hallinnan ohjeet atflow Oy tuki@atflow.fi AtFlow Oy, tuki@atflow.fi, +358 (0)50 452 5620 Sisällysluettelo 1. Kirjautuminen... 2 2. Sivuston muokkaus... 2 3. Sivujen ja valikoiden
Data@Flow Verkkosivuston hallinnan ohjeet atflow Oy tuki@atflow.fi AtFlow Oy, tuki@atflow.fi, +358 (0)50 452 5620 Sisällysluettelo 1. Kirjautuminen... 2 2. Sivuston muokkaus... 2 3. Sivujen ja valikoiden
Seutudokumenttien pä ivittä misohje
 Seutudokumenttien pä ivittä misohje Kirjautuminen sisällönhallinta-työkaluun Käytä ylläpidossa Firefox-selainta. Käyttäjätunnukset Käy rekisteröitymässä osoitteessa www./kirjaudu kohdassa Rekisteröidy.
Seutudokumenttien pä ivittä misohje Kirjautuminen sisällönhallinta-työkaluun Käytä ylläpidossa Firefox-selainta. Käyttäjätunnukset Käy rekisteröitymässä osoitteessa www./kirjaudu kohdassa Rekisteröidy.
Teams-ohjelman asennus- ja käyttöohje vertaisohjaajille
 Teams-ohjelman asennus- ja käyttöohje vertaisohjaajille Sisällys Kirjautuminen Office 365 -palveluun... 2 Teams-ohjelman asentaminen... 3 Kokousten järjestäminen ja omaan kokoukseen liittyminen... 5 Kokouskutsun
Teams-ohjelman asennus- ja käyttöohje vertaisohjaajille Sisällys Kirjautuminen Office 365 -palveluun... 2 Teams-ohjelman asentaminen... 3 Kokousten järjestäminen ja omaan kokoukseen liittyminen... 5 Kokouskutsun
1 (14) Ohje. Ohje. GTK-wiki. Geologian tutkimuskeskus, Verkkosivustopalvelut
 1 (14) GTK-wiki 2 (14) Sisällysluettelo 1. Wikin ylläpito... 3 1.1. Wiki-artikkelin muokkaus... 3 1.2. Wiki-artikkelin lisääminen... 3 2. Wiki-toiminnot... 4 2.1. Ristiinlinkitys... 4 2.2. Tekstin muotoilu...
1 (14) GTK-wiki 2 (14) Sisällysluettelo 1. Wikin ylläpito... 3 1.1. Wiki-artikkelin muokkaus... 3 1.2. Wiki-artikkelin lisääminen... 3 2. Wiki-toiminnot... 4 2.1. Ristiinlinkitys... 4 2.2. Tekstin muotoilu...
Kun olet valmis tekemään tilauksen, rekisteröidy sovellukseen seuraavasti:
 HENKILÖKORTTIEN SUUNNITTELUSOVELLUS SOVELLUKSEN KÄYTTÖOHJE Voit kokeilla korttien suunnittelemista valmiiden korttipohjien avulla ilman rekisteröitymistä. Rekisteröityminen vaaditaan vasta, kun olet valmis
HENKILÖKORTTIEN SUUNNITTELUSOVELLUS SOVELLUKSEN KÄYTTÖOHJE Voit kokeilla korttien suunnittelemista valmiiden korttipohjien avulla ilman rekisteröitymistä. Rekisteröityminen vaaditaan vasta, kun olet valmis
Oma kartta Google Maps -palveluun
 TAMPERE 1 (6) Oma kartta Google Maps -palveluun Google Maps palveluun on mahdollista luoda karttoja omilla paikkamerkeillä. Tilin luonti Google-palveluihin Tehdäksesi karttoja omilla paikkamerkinnöillä,
TAMPERE 1 (6) Oma kartta Google Maps -palveluun Google Maps palveluun on mahdollista luoda karttoja omilla paikkamerkeillä. Tilin luonti Google-palveluihin Tehdäksesi karttoja omilla paikkamerkinnöillä,
6.1 Tekstialueiden valinta eli maalaaminen (tulee tehdä ennen jokaista muokkausta ym.)
 6. Tekstin muokkaaminen 6.1 Tekstialueiden valinta eli maalaaminen (tulee tehdä ennen jokaista muokkausta ym.) Tekstin maalaaminen onnistuu vetämällä hiirellä haluamansa tekstialueen yli (eli osoita hiiren
6. Tekstin muokkaaminen 6.1 Tekstialueiden valinta eli maalaaminen (tulee tehdä ennen jokaista muokkausta ym.) Tekstin maalaaminen onnistuu vetämällä hiirellä haluamansa tekstialueen yli (eli osoita hiiren
Esittely. Muistathan, että voit myös käyttää Petsietä aivan normaalina käyttäjänä kasvattajapalveluiden lisäksi. Antoisaa Petsien käyttöä!
 Petsie kasvattaja 1 2 Sisällysluettelo Esittely...3 1. Kuinka pääset alkuun...4 1.1. Rekisteröinti...4 2. Lemmikit...4 2.1. Lemmikkien lisäys...4 2.2. Lemmikin tietojen muokkaus...4 3. Kasvattajasivu...5
Petsie kasvattaja 1 2 Sisällysluettelo Esittely...3 1. Kuinka pääset alkuun...4 1.1. Rekisteröinti...4 2. Lemmikit...4 2.1. Lemmikkien lisäys...4 2.2. Lemmikin tietojen muokkaus...4 3. Kasvattajasivu...5
STS Uuden Tapahtuma-dokumentin teko
 STS Uuden Tapahtuma-dokumentin teko Valitse vasemmasta reunasta kohta Sisällöt. Sisällöt-näkymä Valitse painike Lisää uusi Tapahtuma 1 Valitse kieleksi Suomi Välilehti 1. Perustiedot Musta reunus kieliversioneliön
STS Uuden Tapahtuma-dokumentin teko Valitse vasemmasta reunasta kohta Sisällöt. Sisällöt-näkymä Valitse painike Lisää uusi Tapahtuma 1 Valitse kieleksi Suomi Välilehti 1. Perustiedot Musta reunus kieliversioneliön
Sivuston muokkaus WordPressin kanssa
 Sivuston muokkaus WordPressin kanssa Sivuston muokkaus WordPress-hallintajärjestelmän kanssa on hyvin helppoa. Sitä vähän tutkimalla ja tätä ohjetta lukemalla sen käyttö tulee nopeasti tutuksi. Olen myös
Sivuston muokkaus WordPressin kanssa Sivuston muokkaus WordPress-hallintajärjestelmän kanssa on hyvin helppoa. Sitä vähän tutkimalla ja tätä ohjetta lukemalla sen käyttö tulee nopeasti tutuksi. Olen myös
Suvi Junes Tietohallinto / Opetusteknologiapalvelut 2012
 Aineistot Uudet ominaisuudet: - Ei Tiedostot-kohtaa alueen sisällä, vaan tiedostonvalitsin, jolla tiedostot tuodaan alueelle siihen kohtaan missä ne näytetään - Firefox-selaimella voi tiedostot siirtää
Aineistot Uudet ominaisuudet: - Ei Tiedostot-kohtaa alueen sisällä, vaan tiedostonvalitsin, jolla tiedostot tuodaan alueelle siihen kohtaan missä ne näytetään - Firefox-selaimella voi tiedostot siirtää
Sen jälkeen Microsoft Office ja sen alta löytyy ohjelmat. Ensin käynnistä-valikosta kaikki ohjelmat
 Microsoft Office 2010 löytyy tietokoneen käynnistävalikosta aivan kuin kaikki muutkin tietokoneelle asennetut ohjelmat. Microsoft kansion sisältä löytyy toimisto-ohjelmistopakettiin kuuluvat eri ohjelmat,
Microsoft Office 2010 löytyy tietokoneen käynnistävalikosta aivan kuin kaikki muutkin tietokoneelle asennetut ohjelmat. Microsoft kansion sisältä löytyy toimisto-ohjelmistopakettiin kuuluvat eri ohjelmat,
ChatSimulaatio Käyttöopas
 ChatSimulaatio Käyttöopas 2 1. ChatSimulaation etusivu Etusivulla on seuraavat toiminnot (kuva 1). 1. Kielivalikko 4. Linkit 2. Ohjeet 5. Kirjaudu 3. Materiaalit 6. Ilmoitustaulu Kuva 1. ChatSimulaation
ChatSimulaatio Käyttöopas 2 1. ChatSimulaation etusivu Etusivulla on seuraavat toiminnot (kuva 1). 1. Kielivalikko 4. Linkit 2. Ohjeet 5. Kirjaudu 3. Materiaalit 6. Ilmoitustaulu Kuva 1. ChatSimulaation
OPPILAAN/ OPISKELIJAN NÄKYMÄ
 OPPILAAN/ OPISKELIJAN NÄKYMÄ 2 / 23 1 YLEISTÄ TIETOA HELMESTÄ... 3 2 ETUSIVU... 3 2.1 YHTEENVETO... 4 2.2 LUKUJÄRJESTYS / KOTITEHTÄVÄT / HUOMAUTUKSET... 4 2.3 VIESTIT... 6 2.4 KOKEET... 6 3 VIESTIT...
OPPILAAN/ OPISKELIJAN NÄKYMÄ 2 / 23 1 YLEISTÄ TIETOA HELMESTÄ... 3 2 ETUSIVU... 3 2.1 YHTEENVETO... 4 2.2 LUKUJÄRJESTYS / KOTITEHTÄVÄT / HUOMAUTUKSET... 4 2.3 VIESTIT... 6 2.4 KOKEET... 6 3 VIESTIT...
Opinto-oppaan tekeminen
 1 Opinto-oppaan tekeminen Näiden ohjeiden avulla hahmottuu kuinka opinto-oppaita voidaan luoda n OpasOodissa. Ohje on suunnattu käyttäjille, joilla on in OpasVastuuhenkilö-oikeudet. n käyttölupia voi hakea
1 Opinto-oppaan tekeminen Näiden ohjeiden avulla hahmottuu kuinka opinto-oppaita voidaan luoda n OpasOodissa. Ohje on suunnattu käyttäjille, joilla on in OpasVastuuhenkilö-oikeudet. n käyttölupia voi hakea
Tekstinkäsittelyn jatko. KSAO Liiketalous 1
 KSAO Liiketalous 1 Tyylien käyttö on keskeinen osa tehokasta tekstinkäsittelyä. Merkki- ja kappalemuotoilujen tallentaminen valmiiksi tyyleiksi nopeuttavat tekstinkäsittelyä; tekstin kirjoittamista ja
KSAO Liiketalous 1 Tyylien käyttö on keskeinen osa tehokasta tekstinkäsittelyä. Merkki- ja kappalemuotoilujen tallentaminen valmiiksi tyyleiksi nopeuttavat tekstinkäsittelyä; tekstin kirjoittamista ja
OpeOodi Opiskelijalistojen tulostaminen, opiskelijoiden hallinta ja sähköpostin lähettäminen
 Helsingin yliopisto WebOodi 1 OpeOodi Opiskelijalistojen tulostaminen, opiskelijoiden hallinta ja sähköpostin lähettäminen Opetustapahtuman opiskelijalistan tulostaminen Ilmoittautuneista opiskelijoista
Helsingin yliopisto WebOodi 1 OpeOodi Opiskelijalistojen tulostaminen, opiskelijoiden hallinta ja sähköpostin lähettäminen Opetustapahtuman opiskelijalistan tulostaminen Ilmoittautuneista opiskelijoista
