Käyttöopas ADS-1100W/ADS-1600W
|
|
|
- Aarno Laaksonen
- 8 vuotta sitten
- Katselukertoja:
Transkriptio
1 Käyttöopas ADS-1100W/ADS-1600W ADS-1100W ADS-1600W Versio 0 FIN
2 Käyttöoppaat ja niiden sijainti Mikä opas? Mitä se sisältää? Missä se on? Pika-asennusopas Noudata laitteen käyttöönottoa sekä ohjainten ja ohjelmistojen asennusta koskevia ohjeita, jotka käsittelevät käyttämääsi käyttöjärjestelmää ja yhteystyyppiä. Painettu/laatikossa Käyttöopas Verkkokäyttäjän opas Web Connect -opas (vain ADS-1600W) Mobiilitulostus-/-skannausopas Brother iprint&scanille Brother Image Viewer Android -opas Brother ScanViewerin opas ios- / OS X -järjestelmille 1 Sivuston osoite on Tämä opas sisältää myös turvaohjeet, jotka tulee lukea ennen laitteen käyttöönottoa. Lue turvaohjeet ensin. Tutustu skannaustoimintoihin ja suojaominaisuuksiin sekä säännöllisiin kunnossapitotoimiin ja katso vianmääritysvinkkejä. Tässä oppaassa on hyödyllisiä tietoja Brother-laitteen käyttöön liittyvistä langattomista verkkoasetuksista sekä suojausasetuksista. Löydät siitä myös tietoja laitteesi tuetuista protokollista ja yksityiskohtaisia vianetsintävinkkejä. Tässä oppaassa on hyödyllisiä tietoja Internetpalvelujen käyttämisestä Brother-laitteesta käsin sekä kuvien lataamisesta suoraan Internet-palveluista ja tiedostojen lähettämisestä Internet-palveluihin. Tässä oppaassa on hyödyllisiä tietoja Internetpalvelujen käyttämisestä Brother-laitteesta käsin sekä kuvien lataamisesta suoraan Internet-palveluista ja tiedostojen lähettämisestä Internet-palveluihin. Tässä oppaassa on hyödyllisiä tietoja Android mobiililaitteesi käyttämisestä Brother-laitteella skannattujen asiakirjojen tarkastelemiseen ja muokkaamiseen. Tässä oppaassa on hyödyllisiä tietoja ios-laitteesi tai Macintosh-tietokoneesi käyttämisestä Brotherlaitteella skannattujen ja icloudiin tallennettujen asiakirjojen tarkastelemiseen ja muokkaamiseen. PDF-tiedosto / Brother Solutions Center 1 PDF-tiedosto / Brother Solutions Center 1 PDF-tiedosto / Brother Solutions Center 1 PDF-tiedosto / Brother Solutions Center 1 PDF-tiedosto / Brother Solutions Center 1 PDF-tiedosto / Brother Solutions Center 1 i
3 Aloittaminen Skannaa PC:hen Ominaisuudet Sovellukset Mitä voin tehdä? Mistä saan lisätietoja? Skannaa kuvaksi ControlCenter4 (Windows ) ControlCenter2 (Macintosh) Voit skannata asiakirjasi suoraan grafiikkasovellukseen kuvanmuokkausta varten. Skannaaminen laitteen ohjauspaneelista: Skannattujen asiakirjojen tallennus tietokoneeseen sivulla 123 Skannaaminen ControlCenter4:stä (Windows ): Perustila: Perusskannaus sivulla 51 Edistynyt tila: Perusskannaus sivulla 56 Skannaa tekstintunnistusohjelmaan Voit skannata asiakirjasi ja muuntaa sen tekstiksi. Voit muokata kyseistä tekstiä haluamallasi tekstinkäsittelyohjelmistolla. Skannaaminen ControlCenter2:stä (Macintosh): Kuva (esimerkki: Apple-esikatselu) sivulla 69 Skannaaminen laitteen ohjauspaneelista: Skannattujen asiakirjojen tallennus tietokoneeseen sivulla 123 Skannaaminen ControlCenter4:stä (Windows ): Perustila: Perusskannaus sivulla 51 Edistynyt tila: Perusskannaus sivulla 56 Skannaaminen ControlCenter2:stä (Macintosh): Tekstintun (tekstinkäsittelysovellus) sivulla 70 ii
4 Skannaa PC:hen (jatkuu) Ominaisuudet Sovellukset Mitä voin tehdä? Mistä saan lisätietoja? Skannaa sähköpostiin ControlCenter4 (Windows ) ControlCenter2 (Macintosh) (jatkuu) Voit skannata asiakirjasi oletussähköpostisovellukseesi, jotta voit lähettää skannatun työn liitetiedostona. Skannaaminen laitteen ohjauspaneelista: Skannattujen asiakirjojen tallennus tietokoneeseen sivulla 123 Skannaaminen ControlCenter4:stä (Windows ): Perustila: Perusskannaus sivulla 51 Edistynyt tila: Perusskannaus sivulla 56 Skannaaminen ControlCenter2:stä (Macintosh): Sähköposti sivulla 71 Skannaa tiedostoon Voit skannata asiakirjasi ja tallentaa sen kiintolevysi kansioon jossakin tiedostotyyppiluettelon tiedostomuodossa. Jos haluat skannata asiakirjasi PDFtiedostoksi, valitse tämä tapa. Skannaaminen laitteen ohjauspaneelista: Skannattujen asiakirjojen tallennus tietokoneeseen sivulla 123 Skannaaminen ControlCenter4:stä (Windows ): Perustila: Perusskannaus sivulla 51 Edistynyt tila: Perusskannaus sivulla 56 Skannaaminen ControlCenter2:stä (Macintosh): Tiedosto sivulla 72 Skannaa kuitteja BR-Receipts (Windows ja Macintosh) Voit skannata kuitteja Brother MFL-Pro -ohjelmistopakettiin kuuluvalla BR-Receiptssovelluksella. Skannaaminen Windows - käyttöjärjestelmästä: Skannaaminen BR-Receiptsin avulla (Windows ) sivulla 88 Skannaaminen Macintoshista: Skannaaminen BR-Receiptsin avulla (Macintosh) sivulla 99 iii
5 Skannaa PC:hen (jatkuu) Ominaisuudet Sovellukset Mitä voin tehdä? Mistä saan lisätietoja? Skannaa käyntikortteja Skannaa käyttäen TWAIN-/WIA-/ ISIS - ohjainta (Windows - käyttäjät) NewSoft Presto! BizCard 6 (Windows ja Macintosh) TWAIN-/WIA-/ ISIS-ohjainta tukevia sovelluksia ovat esimerkiksi seuraavat: Nuance PaperPort 12SE Windowsin faksi ja skannaus Windowsin valokuvavalikoima Captiva QuickScan Pro Skannaa käyttäen TWAIN-/ICAohjainta (Macintoshkäyttäjät) TWAIN-/ICAohjainta tukevia sovelluksia ovat esimerkiksi seuraavat: Presto! PageManager Applen Kuvansiirtäjä Voit käyttää Brother MFL-Pro -ohjelmistopakettiin kuuluvaa NewSoft Presto! BizCard 6 -sovellusta käyntikorttien skannaamiseen. Voit käyttää skannaamiseen Brother MFL-Pro -ohjelmistopakettiin kuuluvaa Nuance PaperPort 12SE -sovellusta tai muita TWAINtai WIA-määrityksiä tukevia sovelluksia. Voit käyttää skannaukseen myös ilmaista Captiva QuickScan Pro -kokeiluversiota tai muita ISIS -määrityksiä tukevia sovelluksia. ISIS -skanneriohjain on asennettava ennen skannaamista ISIS -sovelluksilla. Voit käyttää skannaamiseen Brother MFL-Pro -ohjelmistopakettiin kuuluvaa Presto! PageManager -sovellusta tai muita TWAINmäärityksiä tukevia sovelluksia. Kun olet asentanut Brother MFL-Pro -ohjelmistopaketin, voit käyttää skannaamiseen myös Applen Kuvansiirtäjä -sovellusta. Skannaaminen ControlCenter4:stä (Windows ): Perustila: Käyntikorttien skannaaminen sivulla 55 Edistynyt tila: Käyntikorttien skannaaminen sivulla 59 Skannaaminen ControlCenter2:stä (Macintosh): Käyntikorttien skannaaminen sivulla 77 Skannaaminen käyttäen TWAIN-/ WIA-ohjainta: Skannaaminen Nuance PaperPort 12SE:n tai muiden Windows -sovellusten avulla sivulla 89 Skannaaminen käyttäen ISIS - ohjainta: Skannaaminen Captiva QuickScan Pro -sovelluksen tai ISIS -sovellusten avulla (Windows ) sivulla 110 Skannaaminen käyttäen TWAINohjainta: Skannaaminen Presto! PageManagerin tai TWAINsovellusten avulla (Macintosh) sivulla 100 Skannaaminen käyttäen ICAohjainta: Skannaaminen Applen Kuvansiirtäjän avulla (ICA-ohjain) sivulla 105 iv
6 Ominaisuudet Sovellukset Mitä voin tehdä? Mistä saan lisätietoja? Skannaa WS-skannaus Windowsin faksi Ohjainten asentaminen: PC:hen (vain ja skannaus Windows (jatkuu) Skannauksessa WWW-palveluiden - Windowsin käyttäjät) avulla käytettyjen ohjainten valokuvavalikoima asennus (Windows Vista, Windows 7 ja Windows 8) Verkkokäyttäjän oppaassa Voit skannata asiakirjasi käyttämällä WWW-palveluprotokollaa. WWW-palveluprotokollan avulla voit skannata verkon kautta käyttämällä laitettasi ja tietokonetta, jossa on käytössä Windows Vista (SP2 tai uudempi), Windows 7 tai Windows 8. Skannaaminen laitteen ohjauspaneelista: Skannaaminen WWW-palvelujen avulla (Windows Vista SP2 tai uudempi, Windows 7 ja Windows 8) sivulla 129 v
7 Skannaa laitteen ohjauspaneelista Ominaisuudet Sovellukset Mitä voin tehdä? Mistä saan lisätietoja? Skannaa USB:hen Skannaa FTP:hen Skannaa verkkoon (vain Windows - käyttäjät) (Vain ADS-1600W) Skannaa sähköpostipalvelimelle (Vain ADS-1600W) Skannaa Internetiin (Vain ADS-1600W) Rajaaminen ja skannaaminen (Vain ADS-1600W) Voit skannata asiakirjasi ja tallentaa skannatun kuvan USB-muistitikkuun. Voit määrittää asetukset laitteen ohjauspaneelista. Voit skannata asiakirjasi suoraan FTP-palvelimeen paikallisessa verkossasi tai Internetissä. Voit skannata asiakirjojasi suoraan CIFS-palvelimen jaettuun kansioon paikallisessa verkossasi tai Internetissä. Voit skannata asiakirjasi ja lähettää sen suoraan sähköpostiosoitteeseen laitteesta. Koska tällä toiminnolla voidaan myös määrittää sähköpostiosoite laitteelle, sen avulla voit lisäksi lähettää asiakirjoja paikallisen verkon tai Internetin kautta tietokoneisiin tai muihin Internet-faksilaitteisiin. Voit skannata asiakirjasi ja lähettää sen suoraan WWW-palveluihin, kuten Facebookiin, Picasaan, Flickriin, Google Docsiin, Evernoteen, Dropboxiin, Box.netiin ja SkyDriveen, käyttämättä tietokonetta. Voit skannata asiakirjasi, jonka tietyt alueet on rajattu käyttämällä punaista kynää. Rajatut alueet voidaan käsitellä kuvina eri tavoilla. Skannattujen asiakirjojen tallentaminen USB-muistitikkuun sivulla 132 Asiakirjojen skannaaminen suoraan FTP-palvelimeen sivulla 111 Asiakirjojen skannaaminen suoraan CIFS-palvelimeen (Windows ) (vain ADS-1600W) sivulla 119 Skannattujen asiakirjojen lähettäminen suoraan sähköpostiosoitteeseen (vain ADS-1600W) sivulla 135 Web Connect -opas Web Connect -opas vi
8 Mobiililaitteista Ominaisuudet Sovellukset Mitä voin tehdä? Mistä saan lisätietoja? Skannaa asiakirjoja (Brother iprint&scan) Tarkastele tai muokkaa skannattuja tietoja (ios/os X) Tarkastele tai muokkaa skannattuja tietoja (Android ) Brother iprint&scan Brother ScanViewer Brother Image Viewer Skannaa muovikortteja korttipaikan avulla Voit skannata asiakirjasi suoraan Android -laitteistasi, ios-laitteistasi ja Windows Phonestasi käyttämättä tietokonetta. Voit ladata ja asentaa Brother iprint&scanin Google Playstä, App Storesta tai Windows Phone -kaupasta. Voit ios-laitteesi tai Macintoshtietokoneesi avulla tarkastella ja muokata Brother-laitteella skannattuja ja icloudiin tallennettuja asiakirjoja. Voit ladata ja asentaa Brother ScanViewerin App Storesta. Voit Android -mobiililaitteesi avulla tarkastella ja muokata Brother-laitteella skannattuja asiakirjoja. Voit ladata ja asentaa Brother Image Viewerin Google Playstä. Voit skannata muovikorttejasi laitteen takaosassa olevan korttipaikan avulla. Skannaaminen kuvaksi, tekstintunnistusohjelmaan, sähköpostiin, tiedostoon sekä FTP:hen ja skannaaminen mobiililaitteista Brother iprint&scanin avulla ovat käytettävissä skannatessa muovikorttia korttipaikan avulla. Mobiilitulostus-/-skannausopas Brother iprint&scanille Brother ScanViewerin opas ios- / OS X -järjestelmille Brother Image Viewer Android opas Skannaaminen laitteen ohjauspaneelista: Muovikorttien skannaaminen sivulla 137 Skannaaminen ControlCenter4:stä (Windows ): Perustila: Muovikorttien skannaaminen sivulla 52 Edistynyt tila: Muovikorttien skannaaminen sivulla 57 Skannaaminen ControlCenter2:stä (Macintosh): Muovikorttien skannaaminen sivulla 74 vii
9 Sisällysluettelo 1 Yleistietoja 1 Näiden ohjeiden käyttäminen...1 Ohjeissa käytetyt symbolit ja käytänteet...1 Tietoja tästä laitteesta...2 Ohjauspaneelin yleiskuvaus (ADS-1100W)...3 Ohjauspaneelin yleiskuvaus (ADS-1600W)...5 LCD-kosketusnäyttö (nestekidenäyttö)...6 Perustoiminnot...8 Näppäimistöasetuksen muuttaminen...9 Aseta taustavalon kirkkaus...9 Himmennysajastimen asetus taustavalolle...9 Muistitallennus...10 Äänimerkin voimakkuus...10 Valitse haluamasi kieli (tarvittaessa)...13 Aseta päivämäärä ja kellonaika (vain ADS-1600W)...16 Automaattinen kesä- ja talviaika...16 Aikavyöhykkeen asettaminen...19 Lepotila...22 Automaattinen virrankatkaisu...25 Hyväksyttävä asiakirja...28 Hyväksyttävä asiakirja...28 Kelpaamattomat asiakirjat...30 Kuittien siirtotaskun tiedot...30 Kelpaamaton kuitti...31 Asiakirjojen asettaminen laitteeseen...32 Laitteen valmistelu...32 Vakiokokoisten asiakirjojen asettaminen laitteeseen...33 Käyntikorttien asettaminen laitteeseen...35 A4-kokoa pidempien asiakirjojen asettaminen laitteeseen...36 Kuitin asettaminen laitteeseen...37 Muovikortin asettaminen laitteeseen Ennen skannausta 40 Ennen skannausta...40 Ennen verkkoskannausta...41 Verkkolisenssi (Windows )...41 Verkkoskannauksen määritys Windows -käyttöjärjestelmässä...41 Verkkoskannauksen määrittäminen (Macintosh)...44 BRAdmin-apuohjelman käynnistäminen (Windows ) Skannaaminen tietokoneesta 48 ControlCenter4-käyttöliittymän muuttaminen (Windows )...48 Skannaaminen ControlCenter4:n perustilassa (Windows )...51 Perusskannaus...51 Muovikorttien skannaaminen...52 Skannaaminen Office-tiedostoon...54 Käyntikorttien skannaaminen...55 viii
10 Skannaaminen ControlCenter4:n edistyneessä tilassa (Windows )...56 Perusskannaus...56 Kunkin painikkeen oletusasetuksen muuttaminen...56 Muovikorttien skannaaminen...57 Skannaaminen Office-tiedostoon...58 Käyntikorttien skannaaminen...59 Mukautetun välilehden luominen (ControlCenter4:n edistynyt tila) (Windows )...61 Mukautetun välilehden luominen...61 Mukautetun painikkeen luominen mukautettuun välilehteen...62 Skannausasetusten muuttaminen (ControlCenter4) (Windows )...63 Skannaaminen ControlCenter2:lla (Macintosh)...68 Kuva (esimerkki: Apple-esikatselu)...69 Tekstintun (tekstinkäsittelysovellus)...70 Sähköposti...71 Tiedosto...72 Painikkeen oletusasetusten muuttaminen...73 Muovikorttien skannaaminen...74 Skannaaminen Office-tiedostoon...75 Käyntikorttien skannaaminen...77 Skannauksen suosikkiasetusten rekisteröiminen ControlCenter2:n avulla (MUKAUTETTU SKANNAUS) (Macintosh)...78 Käyttäjän määrittämä painike...79 Skannausasetusten muuttaminen (ControlCenter2) (Macintosh)...82 Skannaaminen BR-Receiptsin avulla (Windows )...88 BR-Receiptsin asentaminen...88 Skannaaminen Nuance PaperPort 12SE:n tai muiden Windows -sovellusten avulla...89 Skannaaminen Nuance PaperPort 12SE:n avulla...89 Skannaaminen käyttäen Windowsin valokuvavalikoima- tai Windowsin faksi ja skannaus -sovellusta...96 Nuance PDF Converter Professional 8:n käyttäminen (Windows ) (vain ADS-1600W)...97 Nuance PDF Converter Professional 8:n asentaminen...97 NewSoft Presto! BizCard 6:n käyttäminen (Windows )...98 NewSoft Presto! BizCard 6:n asentaminen...98 Skannaaminen BR-Receiptsin avulla (Macintosh)...99 Skannaaminen Presto! PageManagerin tai TWAIN-sovellusten avulla (Macintosh) Presto! PageManagerin asentaminen Skannaaminen Presto! PageManagerin avulla TWAIN-ohjainasetukset Skannaaminen Applen Kuvansiirtäjän avulla (ICA-ohjain) Skannaaminen Applen Kuvansiirtäjän avulla ICA-ohjainasetukset Laitteen valitseminen Tulostus ja faksaus- tai Tulostus ja skannaus -luettelosta NewSoft Presto! BizCard 6:n käyttäminen (Macintosh) NewSoft Presto! BizCard 6:n asentaminen Skannaaminen Captiva QuickScan Pro -sovelluksen tai ISIS -sovellusten avulla (Windows ) ISIS -skannerin ja Captiva QuickScan Pro -sovelluksen asentaminen ix
11 4 Skannaaminen laitteen ohjauspaneelista 111 Skannaaminen laitteen ohjauspaneelista Asiakirjojen skannaaminen suoraan FTP-palvelimeen Asiakirjojen skannaaminen suoraan CIFS-palvelimeen (Windows ) (vain ADS-1600W) Skannattujen asiakirjojen tallennus tietokoneeseen Skannaaminen WWW-palvelujen avulla (Windows Vista SP2 tai uudempi, Windows 7 ja Windows 8) Skannattujen asiakirjojen tallentaminen USB-muistitikkuun Skannattujen asiakirjojen lähettäminen suoraan sähköpostiosoitteeseen (vain ADS-1600W) Muovikorttien skannaaminen Skannattujen asiakirjojen lähettäminen Internetiin (vain ADS-1600W) Skannaa PC:hen -asetusten muuttaminen (Windows ) Skannaa PC:hen -asetusten muuttaminen (Macintosh) Osoitekirjan määrittäminen (vain ADS-1600W) Sähköpostiosoitteen rekisteröiminen Sähköpostiosoitteen muuttaminen Sähköpostiosoitteen poisto Ryhmän luonti Ryhmän muuttaminen Ryhmän poistaminen Pikavalintojen määrittäminen (vain ADS-1600W) Pikavalintojen rekisteröiminen Pikavalinnan uudelleennimeäminen tai poistaminen Laitteen hallinta tietokoneesta käsin 156 Laitteen tilan seuranta tietokoneesta käsin (Windows ) Laitteen tilan seuranta tietokoneesta käsin Virheilmoitukset Status Monitor -apuohjelman ilmaisimet Laitteen tilan seuranta tietokoneesta käsin (Macintosh) Laitteen tilan seuranta tietokoneesta käsin Automaattisen latauksen ottaminen käyttöön tai poistaminen käytöstä (ControlCenter2) Brother-laitteen määrittäminen tietokoneesta käsin Säännöllinen kunnossapito 165 Laitteen ulkopintojen puhdistaminen Skannerin puhdistaminen Tarvikkeiden vaihtaminen Tarvikkeiden tilaaminen Tarvikkeiden vaihtoajan tarkistaminen Paperinerottimen vaihtaminen Syöttötelan vaihtaminen Käyttölaskurien nollaaminen Laitteen pakkaaminen ja lähettäminen x
12 7 Vianetsintä 182 Ongelman tunnistaminen Virhe- ja kunnossapitoviestit Asiakirjatukos Pitkän paperin tukos Kortti jumissa Vianetsintä Laitteen käytön ongelmat Laitteen tiedot Sarjanumeron tarkistaminen WLANin ottaminen käyttöön tai poistaminen käytöstä Nollaustoiminnot Laitteen nollaus Skannausprioriteetti (vain ADS-1100W) A Tekniset tiedot 206 Yleistä Skanneri Suoraskannaustoiminto (Skannaa USB:hen) Liitännät Verkko Tietokonevaatimukset B Liite 211 Tekstin syöttäminen (vain ADS-1600W) Välilyöntien lisääminen Virheiden korjaaminen Merkkivaloilmaisimet (vain ADS-1100W) Huoltokutsujen ilmaisimet Brother-numerot Tuotteen rekisteröinti Usein kysytyt kysymykset Asiakaspalvelu C Hakemisto 221 xi
13 1 Yleistietoja 1 1 Näiden ohjeiden käyttäminen 1 Kiitos Brother-laitteen ostamisesta! Lukemalla ohjeet saat parhaan hyödyn laitteestasi. Ohjeissa käytetyt symbolit ja käytänteet 1 Ohjeissa käytetään seuraavia symboleja ja käytänteitä. HUOMAUTUS TÄRKEÄÄ Lihavoitu teksti Kursivoitu teksti Courier New (vain ADS-1600W) HUOMAUTUS ilmaisee mahdollisen vaaratilanteen, joka voi aiheuttaa vähäisiä tai kohtalaisia tapaturmia, jos tilannetta ei vältetä. TÄRKEÄÄ ilmaisee mahdollisen vaaratilanteen, joka voi aiheuttaa aineellisia vahinkoja tai estää tuotteen asianmukaisen toiminnan, jos tilannetta ei vältetä. Vinkit kertovat, miten eri tilanteissa tulee toimia tai miten toimintoa voi käyttää muiden ominaisuuksien kanssa. Lihavoitu fontti viittaa laitteen ohjauspaneelin näppäimiin tai tietokoneen näytön painikkeisiin. Kursivoidulla fontilla on merkitty tärkeät kohdat, tai sillä viitataan asiaan liittyvään toiseen aiheeseen. Laitteen nestekidenäytön viestit tunnistaa Courier New -fontista. Ellei toisin ole kerrottu, tämän oppaan näyttökuvissa ja kuvissa on ADS-1600W. Ellei toisin ole kerrottu, tämän oppaan näyttökuvat ovat Windows 7:stä ja Mac OS X v10.7.x:stä. Oman tietokoneesi näyttökuvat voivat poiketa tässä esitetyistä käyttöjärjestelmän mukaan. 1
14 Yleistietoja Tietoja tästä laitteesta Asiakirjatuet 2 Yläkansi 3 Automaattinen dokumenttien syöttölaite (ADS) 4 Asiakirjan ohjaimet 5 Etukansi 6 Ohjauspaneeli 7 Virtanäppäin 8 Kannen vapautusvipu 9 Korttipaikan ohjain 10 Korttipaikka 11 USB-suoraliitäntä 12 AOSS-/WPS-painike (vain ADS-1100W) 13 USB-liitäntä 14 Verkkolaitteen liitin 15 Lukituspaikka 2
15 Yleistietoja Ohjauspaneelin yleiskuvaus (ADS-1100W) WiFi Kun WLAN on käytössä, WiFi-merkkivalo palaa. 2 Virheen ilmaisin Virheen ilmaisimen merkkivalo palaa, kun virhe on ilmennyt. 3 Pysäytä-painike Paina tätä, kun haluat pysäyttää tai peruuttaa. Pysäytä-painike on valaistu vain silloin, kun se on käytettävissä. 4 Käynnistä-painike Paina tätä, kun haluat käynnistää. Sinun täytyy valita skannaustyyppi painamalla jotakin skannauspainiketta, ennen kuin painat käynnistyspainiketta. Käynnistä-painike on valaistu vain silloin, kun se on käytettävissä. Jos määrität skannausprioriteettiasetukset (katso Skannausprioriteetti (vain ADS-1100W) sivulla 203) ja skannauspainikkeet ovat käytettävissä, ne vilkkuvat automaattisesti. 5 Skannauspainikkeet Paina tätä, kun haluat valita skannaustyypin. Skannauspainikkeet ovat valaistut, kun ne ovat käytettävissä. Paina tätä, kun haluat valita Skannaa PC:hen (USB-yhdistäminen) -toiminnon. on käytettävissä vain, kun laite määritettiin käyttäen USB-liitäntätapaa (katso Pika-asennusopas). 3
16 Yleistietoja Voit määrittää näppäimille toiminnot Skannaa FTP:hen, Skannaa PC:hen (verkkoyhdistäminen) tai WS-skannaus. Paina tätä, kun haluat valita määrittämäsi toiminnon asetusten määrittämisen jälkeen. 1 ja ovat käytettävissä vain, kun laite oli määritetty käyttäen langattoman verkon tapaa DVD-asennuslevyn ja USB-kaapelin avulla (katso Pika-asennusopas). Paina tätä, kun haluat valita Skannaa USB:hen -toiminnon. 4
17 Yleistietoja Ohjauspaneelin yleiskuvaus (ADS-1600W) LCD-kosketusnäyttö (nestekidenäyttö) Voit käyttää valikkoja ja vaihtoehtoja painamalla niitä kosketusnäytössä. 2 Takaisin-painike Palaa edelliselle valikkotasolla painamalla tätä. Takaisin-painike on valaistu vain silloin, kun se on käytettävissä. 3 Koti-painike Voit palata valmiustilaan. Koti-painike on valaistu vain silloin, kun se on käytettävissä. 4 Pysäytä-painike Paina tätä, kun haluat pysäyttää tai peruuttaa. Pysäytä-painike on valaistu vain silloin, kun se on käytettävissä. 5
18 Yleistietoja LCD-kosketusnäyttö (nestekidenäyttö) 1 1 Kellotila (vain, kun yläkansi on suljettuna) 1 Tässä tilassa näet päivämäärän ja kellonajan. Nestekidenäytössä näkyy nykyinen laitteen tila, kun laitetta ei käytetä. 1 Päivämäärä ja kellonaika Voit nähdä päivämäärän ja kellonajan. 2 Kun WLAN on otettu käyttöön, nelitasoinen ilmaisin näyttää langattoman signaalin senhetkisen voimakkuuden. 0 Maksimi 3 Voit käyttää muovikortin skannausasetuksia. Kosketusnäyttöön tulee tietokuvake, kun saadaan virhe- tai ylläpitosanoma. Katso lisätietoja kohdasta Virhe- ja kunnossapitoviestit sivulla 182. Skannaustila (vain, kun yläkansi on avoinna) 1 Tässä tilassa Skannaa FTP:hen, Skannaa verkkoon, Skannaa PC:hen, Skannaa USB:hen, Skannaa sähköpostipalvelimeen ja Skannaa Internetiin ovat käytettävissä. 6
19 Yleistietoja Nestekidenäytössä näkyy nykyinen laitteen tila, kun laitetta ei käytetä. 1 1 FTP-hen Tästä pääset Skannaa FTP:hen -toimintoon. 2 verkkoon Tästä pääset Skannaa verkkoon -toimintoon. 3 PC:lle Tästä pääset Skannaa PC:hen -toimintoon. 4 USB:hen Tästä pääset Skannaa USB:hen -toimintoon. 5 s-posti-palvel. Tästä pääset Skannaa sähköpostipalvelimeen -toimintoon. 6 verkkooon Tästä pääset Skannaa Internetiin -toimintoon. 7 Kun WLAN on otettu käyttöön, nelitasoinen ilmaisin näyttää langattoman signaalin senhetkisen voimakkuuden. 0 Maksimi 8 Pikakuv. Voit asettaa pikavalintavalikot. Voit myös skannata nopeasti käyttämällä valintoja, jotka olet asettanut pikavalinnoiksi. 7
20 Yleistietoja 9 (Asetukset) Voit käyttää pääasetuksia. 1 Kosketusnäyttöön tulee tietokuvake, kun saadaan virhe- tai ylläpitosanoma. Katso lisätietoja kohdasta Virhe- ja kunnossapitoviestit sivulla 182. Tämä tuote tunnistaa ARPHIC TECHNOLOGY CO., LTD:n kirjasintyypit. Perustoiminnot 1 Käytä näyttöä painamalla sormella (Asetukset) tai näytön valintapainiketta. Jos haluat näyttää ja käyttää kaikkia asetuksen näyttövalikkoja tai vaihtoehtoja, selaa niitä painamalla a tai b. TÄRKEÄÄ ÄLÄ paina ruutua terävällä esineellä, kuten kynällä tai osoitinkynällä. Tämä saattaa vaurioittaa laitetta. Seuraavat vaiheet kuvaavat sitä, kuinka laitteen asetusta muutetaan. Tässä esimerkissä Skannaa PC:hen -toiminnon Asiakirjan koko -asetus muutetaan Autom.-asetukseksi. 1 Paina d tai c, jotta PC:lle tulee näyttöön. 2 Paina PC:lle. 3 Paina d tai c, jotta tiedostoon tulee näyttöön. 4 Paina tiedostoon. 5 Paina Asetukset. 6 Paina a tai b, jotta Aseta kosketusnäyt tulee näyttöön. 7 Paina Aseta kosketusnäyt. 8 Paina Kyllä. 9 Paina a tai b, jotta Asiakirjakoko tulee näyttöön. 0 Paina Asiakirjakoko. A Paina a tai b, jotta Autom. tulee näyttöön. B Paina Autom. Palaa edelliselle tasolle painamalla. 8
21 Yleistietoja Näppäimistöasetuksen muuttaminen 1 Voit valita liitteen kosketusnäytön näppäimistön tyypin. 1 1 Paina (Asetukset), Yleiset aset. ja sitten Näppäimistöasetukset. 2 Paina QWERTY tai ABC. 3 Paina. Aseta taustavalon kirkkaus 1 Voit säätää nestekidenäytön taustavalon kirkkautta. Jos nestekidenäytön lukeminen on vaikeaa, yritä muuttaa kirkkausasetusta. 1 Paina (Asetukset), Yleiset aset., Näytön asetus ja sitten Taustavalo. 2 Paina Vaalea, Keski tai Tumma. 3 Paina. Himmennysajastimen asetus taustavalolle 1 Voit asettaa, miten kauan nestekidenäyttö pysyy päällä sen jälkeen, kun valmiusnäyttö tulee näkyviin. 1 Paina (Asetukset), Yleiset aset., Näytön asetus ja sitten Himm.ajastin. 2 Paina Ei, 10sek, 20sek tai 30sek. 3 Paina. 9
22 Yleistietoja Muistitallennus 1 Valikon asetukset tallennetaan pysyvästi, eivätkä ne katoa sähkökatkoksen sattuessa, vaikka tilapäiset asetukset katoavat. (Vain ADS-1600W) Jos olet valinnut asetuksen Aseta uusi olet. haluamiksesi Skannaa USB:hen- ja Skannaa sähköpostipalvelimeen -asetuksiksi, kyseiset asetukset eivät katoa. Lisäksi laite säilyttää päivämäärän ja kellonajan noin 24 tunnin ajan sähkökatkostilanteessa. 1 Äänimerkin voimakkuus 1 Kun äänimerkkiasetus on käytössä, laite antaa äänimerkin, kun painat jotakin näppäintä tai teet virheen. Voit valita äänimerkin äänenvoimakkuustasot välillä Hiljaa ja Kovaa, tai voit valita Ei. (ADS-1100W) 1 Käynnistä ControlCenter-sovellus. Windows 1 Napsauta ilmaisinalueen (ControlCenter4) -kuvaketta ja valitse sitten valikosta Avaa. ControlCenter4-ikkuna avautuu. 2 Napsauta Laitteen asetukset -välilehteä (alla olevassa esimerkissä on käytössä Perustila). 10
23 Yleistietoja Macintosh 1 Osoita Dockin (ControlCenter2) -symbolia. ControlCenter2-ikkuna avautuu. 1 2 Valitse LAITEASETUKSET-välilehti. 2 Osoita Etäas.ohj.-painiketta. Etäasetusohjelma-ikkuna avautuu. 3 Valitse kansiopuussa Yleiset aset. (alla olevassa esimerkissä käyttöjärjestelmä on Windows ). 4 Valitse Hiljaa, Keski, Kovaa tai Ei Äänimerkki-pudotusluettelosta. 5 Valitse Käytä ja valitse sitten OK. 11
24 Yleistietoja (ADS-1600W) 1 Paina (Asetukset), Yleiset aset. ja sitten Äänimerkki. 1 2 Paina Hiljaa, Keski, Kovaa tai Ei. 3 Paina. 12
25 Yleistietoja Valitse haluamasi kieli (tarvittaessa) 1 (ADS-1100W) 1 1 Käynnistä ControlCenter-sovellus. Windows 1 Napsauta ilmaisinalueen (ControlCenter4) -kuvaketta ja valitse sitten valikosta Avaa. ControlCenter4-ikkuna avautuu. 2 Napsauta Laitteen asetukset -välilehteä (alla olevassa esimerkissä on käytössä Perustila). 13
26 Yleistietoja Macintosh 1 Osoita Dockin (ControlCenter2) -symbolia. ControlCenter2-ikkuna avautuu. 1 2 Valitse LAITEASETUKSET-välilehti. 2 Osoita Etäas.ohj.-painiketta. Etäasetusohjelma-ikkuna avautuu. 3 Valitse kansiopuussa Language(Kieli) (alla olevassa esimerkissä käyttöjärjestelmä on Windows ). 4 Valitse kielesi Language on Remote Setup (Etäasetuksen kieli) -pudotusluettelosta. 5 Valitse Käytä ja valitse sitten OK. 14
27 Yleistietoja (ADS-1600W) 1 Paina (Asetukset). 1 2 Paina a tai b, jotta Perusasetukset tulee näyttöön. Paina Perusasetukset. 3 Paina Kielivalinta. 4 Paina a tai b, jotta haluamasi kieli tulee näyttöön. Valitse kielesi painamalla sitä. 5 Paina. 15
28 Yleistietoja Aseta päivämäärä ja kellonaika (vain ADS-1600W) 1 Laite näyttää päivämäärän ja kellonajan. 1 1 Paina (Asetukset). 2 Paina a tai b, jotta Perusasetukset tulee näyttöön. 3 Paina Perusasetukset, Pvm&Aika ja sitten Päivämäärä. 4 Syötä vuoden kaksi viimeistä numeroa kosketusnäytössä ja paina sitten OK. 5 Syötä kuukauden kaksi numeroa kosketusnäytössä ja paina sitten OK. 6 Syötä päivän kaksi numeroa kosketusnäytössä ja paina sitten OK. 7 Paina Aika. 8 Syötä aika kosketusnäytössä. 9 Paina OK ja sitten. Automaattinen kesä- ja talviaika 1 Voit tehdä asetukset siten, että laite vaihtaa kellonajan automaattisesti kesä- ja talviaikaan. Kellonaikaa säädetään eteenpäin yksi tunti keväällä ja taaksepäin yksi tunti syksyllä. Tehdasasetus on Ei, joten automaattisen kesä- ja talviajan asetukseksi on muutettava Kyllä seuraavasti. (ADS-1100W) 1 Käynnistä ControlCenter-sovellus. Windows 1 Napsauta ilmaisinalueen (ControlCenter4) -kuvaketta ja valitse sitten valikosta Avaa. ControlCenter4-ikkuna avautuu. 16
29 Yleistietoja 2 Napsauta Laitteen asetukset -välilehteä (alla olevassa esimerkissä on käytössä Perustila). 1 Macintosh 1 Osoita Dockin (ControlCenter2) -symbolia. ControlCenter2-ikkuna avautuu. 2 Valitse LAITEASETUKSET-välilehti. 2 Osoita Etäas.ohj.-painiketta. Etäasetusohjelma-ikkuna avautuu. 17
30 Yleistietoja 3 Valitse kansiopuussa Perusasetukset (alla olevassa esimerkissä käyttöjärjestelmä on Windows ). 1 4 Valitse Ei (tai Kyllä) Auto kesäaika -asetuksessa. 5 Valitse Käytä ja valitse sitten OK. (ADS-1600W) Varmista, että olet asettanut oikean päivämäärän ja kellonajan asetuksessa Pvm&Aika. 1 Paina (Asetukset). 2 Paina a tai b, jotta Perusasetukset tulee näyttöön. 3 Paina Perusasetukset, Pvm&Aika ja sitten Auto kesäaika. 4 Paina Ei (tai Kyllä). 5 Paina. 18
31 Yleistietoja Aikavyöhykkeen asettaminen 1 Voit asettaa laitteen aikavyöhykkeen vastaamaan asuinpaikkaasi (kyse ei ole kesäajasta, vaan vakioajasta). (ADS-1100W) 1 1 Käynnistä ControlCenter-sovellus. Windows 1 Napsauta ilmaisinalueen (ControlCenter4) -kuvaketta ja valitse sitten valikosta Avaa. ControlCenter4-ikkuna avautuu. 2 Napsauta Laitteen asetukset -välilehteä (alla olevassa esimerkissä on käytössä Perustila). 19
32 Yleistietoja Macintosh 1 Osoita Dockin (ControlCenter2) -symbolia. ControlCenter2-ikkuna avautuu. 1 2 Valitse LAITEASETUKSET-välilehti. 2 Osoita Etäas.ohj.-painiketta. Etäasetusohjelma-ikkuna avautuu. 3 Valitse kansiopuussa Perusasetukset (alla olevassa esimerkissä käyttöjärjestelmä on Windows ). 4 Valitse aikavyöhykkeesi Aikavyöhyke-asetuksessa. 5 Valitse Käytä ja valitse sitten OK. 20
33 Yleistietoja (ADS-1600W) 1 Paina (Asetukset). 1 2 Paina a tai b, jotta Perusasetukset tulee näyttöön. 3 Paina Perusasetukset, Pvm&Aika ja sitten Aikavyöhyke. 4 Anna aikavyöhykkeesi. Paina OK. 5 Paina. 21
34 Yleistietoja Lepotila 1 Voit määrittää, miten kauan laitteen on oltava käyttämättömänä (maksimiasetus on 60 minuuttia ja oletusasetus on 10 minuuttia), ennen kuin se siirtyy lepotilaan. Ajastin käynnistyy uudelleen, jos laitteella tehdään mitä tahansa toimintoja. 1 Jos muovikortti on asetettuna korttipaikkaan, laite ei siirry lepotilaan. (ADS-1100W) 1 Käynnistä ControlCenter-sovellus. Windows 1 Napsauta ilmaisinalueen (ControlCenter4) -kuvaketta ja valitse sitten valikosta Avaa. ControlCenter4-ikkuna avautuu. 2 Napsauta Laitteen asetukset -välilehteä (alla olevassa esimerkissä on käytössä Perustila). 22
35 Yleistietoja Macintosh 1 Osoita Dockin (ControlCenter2) -symbolia. ControlCenter2-ikkuna avautuu. 1 2 Valitse LAITEASETUKSET-välilehti. 2 Osoita Etäas.ohj.-painiketta. Etäasetusohjelma-ikkuna avautuu. 3 Valitse kansiopuussa Yleiset aset. (alla olevassa esimerkissä käyttöjärjestelmä on Windows ). 4 Valitse 1 min, 2 Min, 3 Min, 5 Min, 10 Min, 30 Min tai 60 Min Lepotila-pudotusluettelosta. 5 Valitse Käytä ja valitse sitten OK. 23
36 Yleistietoja (ADS-1600W) 1 Paina (Asetukset) ja sitten Yleiset aset. 1 2 Paina a tai b, jotta Lepotila tulee näyttöön. 3 Paina Lepotila. 4 Paina 1min, 2min, 3min, 5min, 10min, 30min tai 60min. 5 Paina. 24
37 Yleistietoja Automaattinen virrankatkaisu 1 Voit määrittää, miten kauan laite on lepotilassa (enimmäisasetus on 8 tuntia ja oletusasetus on 4 tuntia), ennen kuin se katkaisee virran automaattisesti. 1 (ADS-1100W) 1 Käynnistä ControlCenter-sovellus. Windows 1 Napsauta ilmaisinalueen (ControlCenter4) -kuvaketta ja valitse sitten valikosta Avaa. ControlCenter4-ikkuna avautuu. 2 Napsauta Laitteen asetukset -välilehteä (alla olevassa esimerkissä on käytössä Perustila). 25
38 Yleistietoja Macintosh 1 Osoita Dockin (ControlCenter2) -symbolia. ControlCenter2-ikkuna avautuu. 1 2 Valitse LAITEASETUKSET-välilehti. 2 Osoita Etäas.ohj.-painiketta. Etäasetusohjelma-ikkuna avautuu. 3 Valitse kansiopuussa Yleiset aset. (alla olevassa esimerkissä käyttöjärjestelmä on Windows ). 4 Valitse 1tunti, 2tuntia, 4tuntia, 8tuntia tai Ei Auto. sammutus -pudotusluettelosta. 5 Valitse Käytä ja valitse sitten OK. 26
39 Yleistietoja (ADS-1600W) 1 Paina (Asetukset) ja sitten Yleiset aset. 1 2 Paina a tai b, jotta Aut. virrank. tulee näyttöön. 3 Paina Aut. virrank. 4 Paina 1tunti, 2tuntia, 4tuntia, 8tuntia tai Ei. 5 Paina. 27
40 Yleistietoja Hyväksyttävä asiakirja 1 Älä aseta laitteeseen asiakirjoja, joissa on esimerkiksi eri paksuisia sivuja tai erilaisia paperilaatuja. 1 Hyväksyttävä asiakirja 1 Vakiopaperi Pituus mm Leveys ,9 mm Paino g/m 2 Paksuus 0,08 0,12 mm Asiakirjojen enimmäismäärä Kokonaispaksuus saa olla enintään 2 mm, ja arkkeja saa olla enintään 20 Vakiopaperikoko A mm A5 A6 B5 B6 Letter mm mm mm mm 215,9 279,4 mm Paksu paperi 1 Pituus mm Leveys mm Paino g/m 2 Paksuus Asiakirjojen enimmäismäärä 0,12 0,2 mm Kokonaispaksuus saa olla enintään 2 mm, ja arkkeja saa olla enintään 10 Paksu paperi 2 Pituus mm Leveys mm Materiaali Muovi (PET), paperi Paksuus 0,2 0,4 mm Asiakirjojen enimmäismäärä 1 arkki 28
41 Yleistietoja Pitkä paperi Pituus mm Leveys ,9 mm Paino g/m 2 Paksuus 0,08 0,12 mm Asiakirjojen enimmäismäärä 1 arkki 1 Jos haluat skannata asiakirjan, jonka pituus on mm, valitse asetusvalintaikkunassa Pitkä paperi Skannauskoko- tai Asiakirjan koko -asetukseksi. Muovikortti Vakiokoko (ISO) 85,6 54,0 0,76 mm Pituus Leveys Materiaali Tyyppi Paksuus Asiakirjojen enimmäismäärä mm mm Muovi (PET) Ajokortin tai vakuutuskortin kaltaiset kortit Perus: 0,4 0,76 mm Kohokuvioitu: enintään 1,4 mm 1 arkki Muovikortti voidaan skannata, kun skannattu kuva tallennetaan tietokoneeseen. Valitse asetusikkunassa Muovikorttitila-valintaruutu. Kuittien siirtotasku Pituus Enintään 270 mm Leveys Enintään 110 mm Paino Enintään 110 g/m 2 Paksuus Asiakirjojen enimmäismäärä Kuittien siirtotaskun ja kuitin yhteispaksuus saa olla enintään 0,35 mm (pois lukien Z-kirjaimen muotoisen kuitin päällekkäiset osat) 1 arkki Taita kuitti Z-kirjaimen muotoiseksi, jos se on pidempi kuin kuittien siirtotasku. Kuittien siirtotaskua voi käyttää tallennettaessa skannattua kuvaa tietokoneeseen. Sitä ei voi käyttää, kun skannataan USB-muistitikkuun. 29
42 Yleistietoja Kelpaamattomat asiakirjat 1 Asiakirjat, joiden taustapuolella on hiilipaperia Lyijykynällä kirjoitetut asiakirjat Paksuudeltaan epätasaiset asiakirjat, kuten kirjekuoret Isoja ryppyjä sisältävät tai käpristyneet asiakirjat Taittuneet tai vahingoittuneet asiakirjat Jäljennöspaperia käyttävät asiakirjat Päällystettyä paperia käyttävät asiakirjat Valokuvat (valokuvapaperi) Rei itetylle paperille tulostetut asiakirjat Erikoisen muotoiselle paperille tulostetut asiakirjat (paperi ei ole neliön tai suorakaiteen muotoinen) Asiakirjat, joihin on kiinnitetty valokuvia, muistilappuja tai tarroja Itsekopioivia lomakkeita sisältävät asiakirjat Asiakirjat, jotka sisältävät luentolehtiön sivuja tai reiällistä paperia Asiakirjat, joissa on paperiliittimiä tai niittejä Asiakirjat, joiden painomuste on märkää Kankaat, metalliarkit ja piirtoheitinkalvot Kiiltävät tai peilipintaiset tallennusmateriaalit Asiakirjat, jotka ovat suositeltua paksumpia 1 Kuittien siirtotaskun tiedot 1 Käytä kuittien siirtotaskua ainoastaan kuiteille. Käytä BR-Receipts-sovellusta, kun käytät kuittien siirtotaskua (katso Skannaaminen BR-Receiptsin avulla (Windows ) sivulla 88 tai Skannaaminen BR-Receiptsin avulla (Macintosh) sivulla 99). Voit taittaa kuitin Z-kirjaimen muotoiseksi ja asettaa sen sitten kuittien siirtotaskuun, jos kuitti on kuittien siirtotaskua pidempi (katso Kuitin asettaminen laitteeseen sivulla 37). Aseta kuittien siirtotasku laitteeseen oikein päin, jotta asiakirjatukoksia ei synny. Lue kuittien siirtotaskuun painetut ohjeet tai katso Asiakirjojen asettaminen laitteeseen sivulla 32. Vältät asiakirjatukosten syntymisen, kun et aseta useita pieniä asiakirjoja kuittien siirtotaskuun samanaikaisesti. Aseta kuittien siirtotaskuun vain yksi asiakirja kerrallaan. Älä kirjoita kuittien siirtotaskuun, sillä kirjoitus voi näkyä skannatuissa kuiteissa. Jos kuittien siirtotasku likaantuu, pyyhi sitä kuivalla liinalla. Älä jätä kuittia kuittien siirtotaskuun pitkäksi aikaa, sillä painettu teksti voi siirtyä kuitista kuittien siirtotaskuun. 30
43 Yleistietoja Kelpaamaton kuitti 1 Kuitit, joissa on paperiliittimiä tai niittejä Kuitit, joiden painomuste on märkää HUOMAUTUS Vältyt saamasta haavoja kun varot, ettei kuittien siirtotaskun reuna viillä tai raavi kättäsi tai sormiasi. 1 TÄRKEÄÄ Estät kuittien siirtotaskun vääntymisen, kun et aseta sitä suoraan auringonvaloon tai tilaan, jossa on korkea lämpötila tai suuri ilmankosteus. Älä säilytä kuittien siirtotaskua vaakatasossa siten, että sen päälle on asetettu suuri esine. Älä taita tai vedä kuittien siirtotaskua, jotta se ei vaurioidu. Jos kuittien siirtotasku vahingoittuu, sitä ei ehkä voi käyttää skannaukseen, eikä sitä pitäisi käyttää. 31
44 Yleistietoja Asiakirjojen asettaminen laitteeseen 1 Arkinsyöttölaitteeseen voi asettaa enintään 20 sivua, ja laite syöttää arkit yksi kerrallaan. Käytä 80 g/m 2 :n paperia ja ilmaa sivut aina, ennen kuin asetat ne arkinsyöttölaitteeseen. 1 TÄRKEÄÄ ÄLÄ vedä asiakirjasta, kun sitä syötetään laitteeseen. ÄLÄ käytä käpristyneitä, rypistyneitä, taittuneita tai repeytyneitä arkkeja tai paperia, jossa on hakasia, paperiliittimiä, liimaa tai teippiä. ÄLÄ käytä pahvia tai kangasta. Laitteen valmistelu 1 1 Avaa yläkansi (1) ja työnnä yläkannen laippaa (2) taaksepäin lujasti, kunnes se naksahtaa Nosta asiakirjatuet (1). 1 32
45 Yleistietoja Vakiokokoisten asiakirjojen asettaminen laitteeseen 1 Varmista, että asiakirjojen muste tai korjauslakka on täysin kuivaa. 1 1 Valmistele laite (katso Laitteen valmistelu sivulla 32). 2 Säädä asiakirjan ohjaimet (1) asiakirjan leveyden mukaan. 1 3 Ilmaa paperit muutamia kertoja sekä pitkän että lyhyen reunan puolelta. 4 Tasaa sivujen reunat. 33
46 Yleistietoja 5 Aseta sivut niin, että etureunat on tasattu pienessä kulmassa syöttösuunnassa. 1 6 Työnnä asiakirjaa tekstipuoli alaspäin ja yläreuna edellä tekstipuoli arkinsyöttölaitteeseen ohjainten välistä, kunnes tunnet sen koskettavan laitteen sisäosaa. 7 Varmista, että asiakirjan kyljet ovat yläkannen urien suuntaisesti, ja säädä sitten ohjaimet asiakirjan leveyden mukaan uudelleen. 34
47 Yleistietoja Käyntikorttien asettaminen laitteeseen 1 Varmista, että asiakirjojen muste tai korjauslakka on täysin kuivaa. 1 1 Valmistele laite (katso Laitteen valmistelu sivulla 32). 2 Säädä asiakirjan ohjaimet (1) asiakirjan leveyden mukaan. 1 3 Työnnä asiakirjaa tekstipuoli alaspäin ja lyhyt reuna edellä arkinsyöttölaitteeseen ohjainten välistä, kunnes tunnet sen koskettavan laitteen sisäosaa. Älä aseta käyntikorttia laitteen takaosassa sijaitsevaan korttipaikkaan. 35
48 Yleistietoja A4-kokoa pidempien asiakirjojen asettaminen laitteeseen 1 Varmista, että asiakirjojen muste tai korjauslakka on täysin kuivaa. 1 1 Valmistele laite (katso Laitteen valmistelu sivulla 32). 2 Säädä asiakirjan ohjaimet (1) asiakirjan leveyden mukaan. 1 3 Työnnä asiakirjaa tekstipuoli alaspäin ja yläreuna edellä tekstipuoli arkinsyöttölaitteeseen ohjainten välistä, kunnes tunnet sen koskettavan laitteen sisäosaa. Aseta laitteeseen vain yksi asiakirja kerrallaan. Tue asiakirjaa kädellä, jos se on pidempi kuin yläkansi. 36
49 Yleistietoja Kuitin asettaminen laitteeseen 1 Varmista, että asiakirjojen muste tai korjauslakka on täysin kuivaa. 1 1 Valmistele laite (katso Laitteen valmistelu sivulla 32). 2 Aseta asiakirja kuittien siirtotaskuun. Aseta asiakirja kuittien siirtotaskun keskelle ja aseta asiakirjan yläreuna kuittien siirtotaskun yläreunan suuntaisesti. 3 Säädä asiakirjan ohjaimia (1) niin, että ne vastaavat kuittien siirtotaskun leveyttä. 1 37
50 Yleistietoja 4 Työnnä kuittien siirtotaskua arkinsyöttölaitteeseen ohjainten välistä, kunnes se koskettaa laitteen sisäosaa. 1 Voit taittaa kuitin Z-kirjaimen muotoiseksi ja asettaa sen sitten kuittien siirtotaskuun, jos kuitti on kuittien siirtotaskua pidempi. Kun kuittien siirtotasku skannataan, arkin etureunan 30 mm:n yhteenliimattu osa poistetaan automaattisesti vain, kun käytetään BR-Receipts-sovellusta (katso Skannaaminen BR-Receiptsin avulla (Windows ) sivulla 88 tai Skannaaminen BR-Receiptsin avulla (Macintosh) sivulla 99). 38
51 Yleistietoja Muovikortin asettaminen laitteeseen 1 1 Sulje yläkansi, jos se on auki. 1 2 Säädä laitteen takaosassa sijaitsevaa korttipaikan ohjainta (1) niin, että se on muovikortin leveyden mukainen. 1 3 Aseta muovikortti korttipaikkaan (1). Kortti syötetään laitteeseen. 1 Jos muovikortti on kohokuvioitu, aseta muovikortti korttipaikkaan kohokuvioitu puoli alaspäin. Jos laite ei syötä muovikorttia, vedä muovikortti ulos laitteesta ja aseta se sitten automaattiseen dokumenttien syöttölaitteeseen (katso Käyntikorttien asettaminen laitteeseen sivulla 35). 39
52 2 Ennen skannausta 2 Ennen skannausta 2 Varmista seuraavat seikat ennen skannausta: Varmista, että olet asentanut Brother-ohjelmiston (MFL-Pro Suite) Pika-asennusoppaan ohjeiden mukaisesti. Varmista, että liitäntäkaapeli on kiinnitetty tiukasti. 2 40
53 Ennen skannausta Ennen verkkoskannausta 2 Verkkolisenssi (Windows ) 2 Tähän tuotteeseen sisältyy tietokonelisenssi enintään kahdelle käyttäjälle. Tämä lisenssi tukee MFL-Pro Suite -ohjelmiston ja Nuance PaperPort 12SE -ohjelman asennusta enintään kahteen verkossa olevaan tietokoneeseen. Jos haluat käyttää useampaa kuin kahta tietokonetta, jossa on asennettuna Nuance PaperPort 12SE, osta Brother NL-5 pack, joka on lisenssisopimuspaketti enintään 5 lisäkäyttäjälle. Kun haluat ostaa NL-5 packin, ota yhteys Brother-jälleenmyyjään. 2 Verkkoskannauksen määritys Windows -käyttöjärjestelmässä 2 Jos olet vaihtanut laitteesi, ja se on siten eri laite kuin se, joka alun perin rekisteröitiin tietokoneellesi MFL-Pro Suite -ohjelmiston asennuksen aikana, noudata alla olevia ohjeita. 1 (Windows XP) Napsauta Käynnistä-painiketta ja valitse Ohjauspaneeli, Tulostimet ja muut laitteet ja sitten Skannerit ja kamerat (tai Ohjauspaneeli ja Skannerit ja kamerat). (Windows Vista ) Napsauta (Windows 7) Napsauta -painiketta ja valitse Ohjauspaneeli, Laitteisto ja äänet ja Skannerit ja kamerat. -painiketta ja valitse Kaikki ohjelmat, Brother, ADS-XXXXX (tässä XXXXX on mallisi nimi) Skannerin asetukset ja Skannerit ja kamerat. (Windows 8) Napsauta (Brother Utilities). Napsauta sitten pudotusluetteloa ja valitse mallisi nimi (jos se ei jo ole valittuna). Napsauta vasemmassa siirtymispalkissa SKANNAA ja valitse sitten Skannerit ja kamerat. 2 Tee jokin seuraavista: Windows XP Napsauta hiiren kakkospainikkeella skannerilaitteen kuvaketta ja valitse Ominaisuudet. Ominaisuudet: Verkkoskanneri -valintaikkuna tulee esiin. Windows Vista, Windows 7 ja Windows 8 Napsauta Ominaisuudet-painiketta. 41
54 Ennen skannausta (Windows Vista, Windows 7 ja Windows 8) Jos Käyttäjätilien valvonta -näyttö tulee näkyviin, toimi seuraavasti: Käyttäjät, joilla on järjestelmänvalvojan oikeudet: Valitse Jatka tai Kyllä. 2 Käyttäjät, joilla ei ole järjestelmänvalvojan oikeuksia: Kirjoita järjestelmänvalvojan salasana ja valitse OK tai Kyllä. 42
55 Ennen skannausta 3 Napsauta Verkkoasetukset-välilehteä ja valitse asianmukainen yhteystapa. 2 Määritä laite osoitteen perusteella Anna laitteen IP-osoite IP-osoite-kenttään ja valitse sitten Käytä tai OK. Määritä laite nimen perusteella 2 1 Anna laitteen solmun nimi Solmun nimi -kenttään tai valitse Selaa ja valitse laite, jota haluat käyttää. 2 Valitse OK. 43
56 Ennen skannausta 4 Napsauta Scan To -painike -välilehteä ja anna tietokoneesi nimi Näyttönimi-kenttään. Antamasi nimi näkyy WWW-pohjaisen hallinnan Scan (Skannaus) -välilehden Scan to Network Device (Skannaa verkkolaitteeseen) -kohdan Destination (Kohde) -pudotusluettelossa (vain ADS-1100W) (katso Skannattujen asiakirjojen tallennus tietokoneeseen sivulla 123), tai laitteen nestekidenäytössä (vain ADS-1600W). Oletusasetus on tietokoneesi nimi. Voit antaa minkä tahansa haluamasi nimen. 2 5 Jos haluat välttää saamasta ei-haluttuja asiakirjoja, anna 4-numeroinen PIN-koodi PIN-koodija Kirjoita PIN-koodi uudelleen -kenttään. (Vain ADS-1600W) Kun haluat lähettää tietoja tietokoneeseen, joka on suojattu PIN-koodilla, nestekidenäyttö kehottaa antamaan PIN-koodin, ennen kuin asiakirja voidaan skannata ja lähettää tietokoneelle. Verkkoskannauksen määrittäminen (Macintosh) 2 Jos haluat skannata verkossa olevasta laitteesta, sinun täytyy valita verkossa oleva laite Laitteen valitsin -sovelluksessa, joka sijaitsee ControlCenter2:n päänäytön Malli-pudotusluettelossa. Jos olet jo asentanut MFL-Pro Suite -ohjelmiston noudattamalla Pika-asennusoppaan mukaisia verkkoasennuksen vaiheita, tämä valinta pitäisi jo olla tehty aiemmin. Jotta laitetta voidaan käyttää verkkoskannerina, sille on määritettävä TCP/IP-osoite. Voit asettaa tai muuttaa osoiteasetuksen ohjauspaneelista. 44
57 Ennen skannausta 1 Osoita Dockin (ControlCenter2) -symbolia. ControlCenter2-ikkuna avautuu. 2 2 Valitse Malli-pudotusluettelosta Muuta. Laitteen valitsin -ikkuna avautuu. 3 Napsauta +-painiketta. Asetusikkuna avautuu. 45
58 Ennen skannausta 4 Valitse laitteesi luettelosta ja valitse sitten Lisää. 2 Voit valita laitteesi myös antamalla IP-osoitteen. Valitse IP ja määritä sitten laitteesi IP-osoitteen avulla. Voit muuttaa verkossa olevan laitteen IP-osoitteen antamalla uuden IP-osoitteen. 5 Valitse Lisää. 46
59 Ennen skannausta Valitse Skannausnäppäinasetus-kohdan vieressä oleva valintaruutu ja määritä sitten seuraavat: Jos kyseessä on Skannaa PC:hen (verkkoyhdistäminen) (vain ADS-1100W) tai skannaaminen laitteen ohjauspaneelista (vain ADS-1600W), valitse Rekisteröi tietokoneesi laitteen Scan to -toimintoihin -valintaruutu. Anna sitten nimi, jonka haluat näkyvän WWW-pohjaisen hallinnan Scan (Skannaus) -välilehden Scan to Network Device (Skannaa verkkolaitteeseen) -kohdan Destination (Kohde) -pudotusluettelossa (vain ADS-1100W) (katso Skannattujen asiakirjojen tallennus tietokoneeseen sivulla 123) tai laitteen nestekidenäytössä (vain ADS-1600W). Nimessä voi olla enintään 15 merkkiä. 2 Voit välttää saamasta ei-haluttuja asiakirjoja asettamalla nelinumeroisen PIN-koodin. Anna PIN-koodisi PIN-koodi- ja Tarkista-kentissä. (Vain ADS-1600W) Kun haluat lähettää tietoja tietokoneeseen, joka on suojattu PIN-koodilla, nestekidenäyttö kehottaa antamaan PIN-koodin, ennen kuin asiakirja voidaan skannata ja lähettää laitteille. BRAdmin-apuohjelman käynnistäminen (Windows ) 2 Jos olet asentanut BRAdmin Light- tai BRAdmin Professional 3 -apuohjelman, BRAdmin-painikkeella voit avata BRAdmin Light- tai BRAdmin Professional 3 -apuohjelman. BRAdmin Light -apuohjelma on suunniteltu verkkoon yhdistettyjen Brother-laitteiden alkuasetuksia varten. Sen avulla voidaan myös hakea Brother-tuotteita TCP/IP-ympäristössä, tarkastaa tila ja määrittää verkon perusasetukset, kuten IP-osoite. Katso Verkkokäyttäjän oppaasta ohjeet BRAdmin Light -apuohjelman asennukselle toimitukseen sisältyvältä DVD-levyltä. Jos tarvitset entistä tehokkaamman laitteenhallinnan, käytä BRAdmin Professional 3 -apuohjelman uusinta versiota, joka on ladattavissa osoitteesta 1 Napsauta ilmaisinalueen (ControlCenter4) -kuvaketta ja valitse sitten valikosta Avaa. ControlCenter4-ikkuna avautuu. 2 Napsauta Laitteen asetukset -välilehteä. 3 Valitse BRAdmin. BRAdmin Light- tai BRAdmin Professional 3 -apuohjelman valintaikkuna tulee näkyviin. Jos olet asentanut sekä BRAdmin Light- että BRAdmin Professional -apuohjelman, ControlCenter4 käynnistää BRAdmin Professional 3:n. 47
60 3 Skannaaminen tietokoneesta 3 ControlCenter4-käyttöliittymän muuttaminen (Windows ) 3 ControlCenter4-apuohjelman avulla pääset käyttämään useimmin käyttämiäsi sovelluksia nopeasti ja kätevästi. ControlCenter4-apuohjelman ansiosta tiettyjä sovelluksia ei tarvitse käynnistää manuaalisesti. ControlCenter4 ohjaa myös asetuksia kohteelle, (kun sitä käytetään Skannaa PC:hen -toiminnolle 3 verkkoyhteyden kanssa (vain ADS-1100W)), kohteelle (ADS-1100W) tai painikkeelle PC:lle (ADS-1600W) Brother-laitteessasi. Jos haluat tietoja asetusten määrittämisestä kohteelle, (kun sitä käytetään Skannaa PC:hen -toiminnolle verkkoyhteyden kanssa (vain ADS-1100W)), kohteelle (ADS-1100W) tai painikkeelle PC:lle (ADS-1600W) laitteessa, katso Skannaa PC:hen -asetusten muuttaminen (Windows ) sivulla 138. ControlCenter4:ssä on kaksi toimintatilaa: Perustila ja Edistynyt tila. Voit vaihtaa tilaa koska tahansa. Perustila Tarjoaa helpon tavan käyttää laitteen tärkeimpiä toimintoja. Voit käyttää toimintoja intuitiivisesti ilman mitään asetuksia Asiakirjan tyyppi Voit valita asiakirjatyypin. 2 Mukautetut asetukset Voit määrittää skannausasetukset. 3 Skannauskoko Voit valita skannauskoon. 48
61 Skannaaminen tietokoneesta 4 Skannaus Voit aloittaa skannauksen. 5 Kuvienkatseluohjelma Näyttää skannatun kuvan. 6 Tallenna Voit tallentaa skannatun kuvan kiintolevyaseman kansioon jossakin tiedostotyyppiluettelon tiedostomuodossa. 7 Avaa sovelluksessa Voit skannata kuvan suoraan grafiikkasovellukseen kuvan muokkausta varten. 8 Lähetä sähköpostiviesti Voit skannata asiakirjan oletussähköpostisovellukseesi. 9 Tekstintunnistus Voit skannata asiakirjan ja muuntaa sen tekstiksi. Edistynyt tila Voit säätää laitteen toimintoja yksityiskohtaisemmin. Voit myös mukauttaa yhden painikkeen skannaustoiminnot omien skannaustarpeittesi mukaan Kuva Voit skannata asiakirjan suoraan grafiikan katselu- ja muokkausohjelmaan. 2 Tekstintunnistus Voit skannata asiakirjan ja muuntaa sen tekstiksi. 3 Sähköposti Voit skannata asiakirjan oletussähköpostisovellukseesi. 4 Tiedosto Voit tallentaa skannatun kuvan kiintolevyaseman kansioon jossakin tiedostotyyppiluettelon tiedostomuodossa. 49
62 Skannaaminen tietokoneesta Vaihda toimintatilaa suorittamalla seuraavat vaiheet. 1 Napsauta ilmaisinalueen (ControlCenter4) -kuvaketta ja valitse sitten valikosta Avaa. ControlCenter4-ikkuna avautuu. 3 Jos -kuvake ei näy ilmaisinalueella, tee jokin seuraavista: (Windows XP-, Windows Vista - ja Windows 7 -käyttäjät) Napsauta ja sitten ControlCenter4. (Windows 8 -käyttäjät) Napsauta (Käynnistä), Kaikki ohjelmat, Brother, ADS-XXXXX (tässä XXXXX on mallisi nimi) (Brother Utilities). Napsauta sitten pudotusluetteloa ja valitse mallisi nimi (jos se ei jo ole valittuna). Napsauta vasemmassa siirtymispalkissa SKANNAA ja valitse sitten ControlCenter4. 2 Napsauta Määritykset ja valitse sitten Tilan valinta. 3 Valitse tilavalintaikkunassa Perustila tai Edistynyt tila. 50
63 Skannaaminen tietokoneesta Skannaaminen ControlCenter4:n perustilassa (Windows ) 3 Skannausvaihtoehtoja on neljä: Tallenna, Avaa sovelluksessa, Lähetä sähköpostiviesti ja Tekstintunnistus. Tässä osassa esitellään lyhyesti Skannaus-välilehden toiminta. Saat lisätietoja kustakin toiminnosta napsauttamalla (Ohje). 3 Perusskannaus 3 1 Määritä asetukset PC-skannauksen asetusalueella. 2 Napsauta (Skannaus). 3 Vahvista ja tarvittaessa muokkaa skannattua kuvaa kuvienkatseluohjelmassa. 4 Napsauta (Tallenna), (Avaa sovelluksessa), (Lähetä sähköpostiviesti) tai (Tekstintunnistus). 5 Tee jokin seuraavista: Jos kyseessä on (Tallenna) Valitse Kohdekansio ja muut asetukset. Valitse OK. Kuva tallennetaan valitsemaasi kansioon. Jos kyseessä on (Avaa sovelluksessa) Valitse sovellus pudotusvalikosta ja valitse sitten OK. Kuva tulee näkyviin valitsemassasi sovelluksessa. Jos olet asentanut Evernote-sovelluksen tietokoneeseesi, voit valita pudotusluettelosta Evernote ja valita sitten OK, niin skannatut tiedot lähetetään suoraan Evernote-sovellukseen. Jos kyseessä on (Lähetä sähköpostiviesti) Määritä liitetyn tiedoston asetukset ja valitse sitten OK. Oletussähköpostiohjelmasi avautuu, ja kuva liitetään uuteen sähköpostiviestiin. Jos kyseessä on (Tekstintunnistus) Määritä tekstintunnistusasetukset ja valitse sitten OK. Valitsemasi sovellus avautuu sisältäen muunnetut tekstitiedot. 51
64 Skannaaminen tietokoneesta Muovikorttien skannaaminen 3 1 Aseta muovikortti laitteeseen (katso Muovikortin asettaminen laitteeseen sivulla 39). Aseta skannattavaksi vain yksi muovikortti kerrallaan. 2 Napsauta ilmaisinalueen (ControlCenter4) -kuvaketta ja valitse sitten valikosta Avaa. ControlCenter4-ikkuna avautuu. 3 3 Valitse Skannaus-välilehti. 4 Valitse Asiakirjan tyyppi -kohdassa Mukautettu ja napsauta sitten Mukautetut asetukset -painiketta. Mukautetut skannausasetukset -valintaikkuna tulee näyttöön. 52
65 Skannaaminen tietokoneesta 5 Valitse Muovikorttitila-valintaruutu. 6 Määritä tarvittaessa muut asetukset (katso Skannausasetusten muuttaminen (ControlCenter4) (Windows ) sivulla 63). 7 Valitse OK. 8 Napsauta (Skannaus) -painiketta. Laite aloittaa skannauksen. Sitten näyttöön tulee Skannaus suoritettu -valintaikkuna, jossa näkyy skannattujen sivujen määrä. Skannattu kuva tulee näkyviin kuvienkatseluohjelmassa. 3 Jos Skannaus suoritettu -valintaikkuna ei tule näyttöön, ja haluat nähdä skannattujen sivujen määrän, valitse Näytä skannaustulokset -valintaruutu. 9 Tee jokin seuraavista: Tallenna skannatut tiedot napsauttamalla (Tallenna) -painiketta. Katso Perusskannaus sivulla 51. Voit avata skannatut tiedot toisessa sovelluksessa napsauttamalla painiketta. Katso Perusskannaus sivulla 51. Voit liittää skannatut tiedot sähköpostiviestiin napsauttamalla painiketta. Katso Perusskannaus sivulla 51. Voit skannata muokattavaan tekstitiedostoon napsauttamalla Katso Perusskannaus sivulla 51. Muovikorttitila käyttää automaattisesti seuraavia asetuksia: Tarkkuus: 600 x 600 dpi Skannauskoko: 2 in 1 (Automaattinen) Kaksipuolinen skannaus: Kyllä (Lyhyen reunan sidonta) Automaattinen suoristus: Kyllä Automaattinen kuvankierto: Ei (Avaa sovelluksessa) (Lähetä sähköpostiviesti) (Tekstintunnistus) -painiketta. Alkuperäinen asettelu Skannaustulos 53
66 Skannaaminen tietokoneesta Skannaaminen Office-tiedostoon 3 Laitteesi voi muuntaa skannatut tiedot Microsoft Word- tai Microsoft PowerPoint -tiedostoksi. Jotta tätä toimintoa voidaan käyttää, Brother-laitteen on oltava yhdistettynä verkkoon, jossa on langaton Internet-yhteys. 1 Aseta asiakirja laitteeseen (katso Vakiokokoisten asiakirjojen asettaminen laitteeseen sivulla 33). 2 Napsauta ilmaisinalueen (ControlCenter4) -kuvaketta ja valitse sitten valikosta Avaa. ControlCenter4-ikkuna avautuu. 3 3 Valitse Skannaus-välilehti. 4 Valitse asiakirjatyyppi. 5 Muuta asiakirjasi kokoa tarvittaessa. 6 Määritä tarvittaessa muut asetukset (katso Skannausasetusten muuttaminen (ControlCenter4) (Windows ) sivulla 63). 7 Napsauta (Skannaus) -painiketta. Laite aloittaa skannauksen. Sitten näyttöön tulee Skannaus suoritettu -valintaikkuna, jossa näkyy skannattujen sivujen määrä. Skannattu kuva tulee näkyviin kuvienkatseluohjelmassa. Jos Skannaus suoritettu -valintaikkuna ei tule näyttöön, ja haluat nähdä skannattujen sivujen määrän, valitse Näytä skannaustulokset -valintaruutu. 8 Napsauta (Tallenna) tai (Lähetä sähköpostiviesti). Asetusvalintaikkuna avautuu. 9 Napsauta Tiedostotyyppi-pudotusluetteloa ja valitse sitten Microsoft Office Word (*.docx) tai Microsoft Office PowerPoint (*.pptx). 0 Valitse OK. Jos näyttöön tulee Internet-yhteyttä koskeva sanomavalintaikkuna, lue tiedot ja valitse OK. 54
67 Skannaaminen tietokoneesta Käyntikorttien skannaaminen 3 1 Aseta asiakirja laitteeseen (katso Käyntikorttien asettaminen laitteeseen sivulla 35). 2 Napsauta ilmaisinalueen (ControlCenter4) -kuvaketta ja valitse sitten valikosta Avaa. ControlCenter4-ikkuna avautuu. 3 Valitse Skannaus-välilehti. 3 4 Valitse asiakirjatyyppi. 5 Valitse Skannauskoko-pudotusluettelosta Käyntikortti. 6 Määritä tarvittaessa muut asetukset (katso Skannausasetusten muuttaminen (ControlCenter4) (Windows ) sivulla 63). 7 Napsauta (Skannaus) -painiketta. Laite aloittaa skannauksen. Sitten näyttöön tulee Skannaus suoritettu -valintaikkuna, jossa näkyy skannattujen sivujen määrä. Skannattu kuva tulee näkyviin kuvienkatseluohjelmassa. Jos Skannaus suoritettu -valintaikkuna ei tule näyttöön, ja haluat nähdä skannattujen sivujen määrän, valitse Näytä skannaustulokset -valintaruutu. 8 Napsauta (Avaa sovelluksessa) Avaa sovelluksessa -valintaikkuna tulee näyttöön. 9 Valitse Kohdesovellus-pudotusluettelosta BizCard MFC Application -vaihtoehto ja valitse sitten OK. Skannatut tiedot avataan BizCard 6 -sovelluksessa. 0 Muokkaa ja tallenna skannattuja tietoja BizCard 6:n avulla. 55
68 Skannaaminen tietokoneesta Skannaaminen ControlCenter4:n edistyneessä tilassa (Windows ) 3 Skannausvaihtoehtoja on neljä: Kuva, Tekstintunnistus, Sähköposti ja Tiedosto. Tässä osassa esitellään lyhyesti Skannaus-välilehden toiminta. Saat lisätietoja kustakin toiminnosta napsauttamalla (Ohje). 3 Perusskannaus 3 1 Valitse Skannaus-välilehti. 2 Napsauta (Kuva), (Tekstintunnistus), (Sähköposti) tai (Tiedosto). Skannausasetusten valintaikkuna avautuu. 3 Tee jokin seuraavista: Jos kyseessä on (Kuva) Valitse sovellus pudotusvalikosta ja valitse Skannaus. Kuva tulee näkyviin valitsemassasi sovelluksessa. Jos olet asentanut Evernote-sovelluksen tietokoneeseesi, voit valita pudotusluettelosta Evernote ja valita sitten OK, niin skannatut tiedot lähetetään suoraan Evernote-sovellukseen. Jos kyseessä on (Tekstintunnistus) Määritä tekstintunnistusasetukset ja valitse Skannaus. Valitsemasi sovellus avautuu sisältäen muunnetut tekstitiedot. Jos kyseessä on (Sähköposti) Määritä liitetyn tiedoston asetukset ja valitse Skannaus. Oletussähköpostiohjelmasi avautuu, ja kuva liitetään uuteen sähköpostiviestiin. Jos kyseessä on (Tiedosto) Valitse Kohdekansio ja muut asetukset. Napsauta Skannaus. Kuva tallennetaan valitsemaasi kansioon. Kunkin painikkeen oletusasetuksen muuttaminen 3 Voit muuttaa (Kuva)-, (Tekstintunnistus)-, (Sähköposti)- ja (Tiedosto) -painikkeiden oletusasetuksia. 1 Napsauta määritettävää painiketta hiiren kakkospainikkeella ja valitse Painikeasetukset. Asetusvalintaikkuna avautuu. 2 Valitse asetukset kohteille Tiedostotyyppi, Tarkkuus, Skannaustyyppi, Asiakirjan koko, Kirkkaus, Kontrasti, Jatkuva skannaus ja Kaksipuolinen skannaus tarpeen mukaan. 3 Valitse OK. Uusia asetuksia käytetään oletusasetuksina. 56
69 Skannaaminen tietokoneesta Muovikorttien skannaaminen 3 1 Aseta muovikortti laitteeseen (katso Muovikortin asettaminen laitteeseen sivulla 39). Aseta skannattavaksi vain yksi muovikortti kerrallaan. 2 Napsauta ilmaisinalueen (ControlCenter4) -kuvaketta ja valitse sitten valikosta Avaa. ControlCenter4-ikkuna avautuu. 3 3 Valitse Skannaus-välilehti. 4 Napsauta haluamaasi painiketta ( (Kuva), (Tekstintunnistus), (Sähköposti) tai (Tiedosto)). Asetusvalintaikkuna avautuu (seuraavassa esimerkissä on käytössä Kuva). 5 Valitse Muovikorttitila-valintaruutu. 57
70 Skannaaminen tietokoneesta 6 Muuta tarvittaessa muita asetuksia (katso Skannausasetusten muuttaminen (ControlCenter4) (Windows ) sivulla 63). 7 Napsauta Skannaus-painiketta. Laite aloittaa skannauksen. Valitse Älä näytä uudelleen. -valintaruutu, jos et halua näyttää asetusvalintaikkunaa uudelleen. Muovikorttitila käyttää automaattisesti seuraavia asetuksia: Tarkkuus: 600 x 600 dpi Asiakirjan koko: 2 in 1 (Automaattinen) Kaksipuolinen skannaus: Kyllä (Lyhyen reunan sidonta) Automaattinen suoristus: Kyllä Automaattinen kuvankierto: Ei 3 Alkuperäinen asettelu Skannaustulos Skannaaminen Office-tiedostoon 3 Laitteesi voi muuntaa skannatut tiedot Microsoft Word- tai Microsoft PowerPoint -tiedostoksi. Jotta tätä toimintoa voidaan käyttää, Brother-laitteen on oltava yhdistettynä verkkoon, jossa on langaton Internet-yhteys. 1 Aseta asiakirja laitteeseen (katso Vakiokokoisten asiakirjojen asettaminen laitteeseen sivulla 33). 2 Napsauta ilmaisinalueen (ControlCenter4) -kuvaketta ja valitse sitten valikosta Avaa. ControlCenter4-ikkuna avautuu. 3 Valitse Skannaus-välilehti. 58
71 Skannaaminen tietokoneesta 4 Napsauta (Sähköposti) tai (Tiedosto). Asetusvalintaikkuna avautuu (seuraavassa esimerkissä on käytössä Sähköposti). 3 5 Napsauta Tiedostotyyppi-pudotusluetteloa ja valitse sitten Microsoft Office Word (*.docx) tai Microsoft Office PowerPoint (*.pptx). 6 Muuta tarvittaessa muita asetuksia (katso Skannausasetusten muuttaminen (ControlCenter4) (Windows ) sivulla 63). 7 Napsauta Skannaus. Jos näyttöön tulee Internet-yhteyttä koskeva sanomavalintaikkuna, lue tiedot ja valitse OK. Käyntikorttien skannaaminen 3 1 Aseta asiakirja laitteeseen (katso Käyntikorttien asettaminen laitteeseen sivulla 35). 2 Napsauta ilmaisinalueen (ControlCenter4) -kuvaketta ja valitse sitten valikosta Avaa. ControlCenter4-ikkuna avautuu. 3 Valitse Skannaus-välilehti. 59
72 Skannaaminen tietokoneesta 4 Napsauta (Kuva). Asetusvalintaikkuna avautuu. 3 5 Valitse Kohdesovellus-pudotusluettelosta BizCard MFC Application -vaihtoehto. 6 Muuta tarvittaessa muita asetuksia (katso Skannausasetusten muuttaminen (ControlCenter4) (Windows ) sivulla 63). 7 Napsauta Skannaus. Skannatut tiedot avataan BizCard 6 -sovelluksessa. 8 Muokkaa ja tallenna skannattuja tietoja BizCard 6:n avulla. 60
73 Skannaaminen tietokoneesta Mukautetun välilehden luominen (ControlCenter4:n edistynyt tila) (Windows ) 3 Voit luoda enintään kolme mukautettua välilehteä, jotka sisältävät enintään viisi mukautettua painiketta haluamillasi asetuksilla. Mukautetun välilehden luominen Napsauta ilmaisinalueen (ControlCenter4) -kuvaketta ja valitse sitten valikosta Avaa. ControlCenter4-ikkuna avautuu. 2 Napsauta Määritykset ja valitse sitten Luo mukautettu välilehti. Voit luoda mukautetun välilehden myös napsauttamalla hiiren kakkospainikkeella välilehtialuetta ja valitsemalla Luo mukautettu välilehti. Mukautettu välilehti luodaan. 3 Voit muuttaa mukautetun välilehden nimeä napsauttamalla mukautettua välilehteä hiiren kakkospainikkeella ja valitsemalla Nimeä mukautettu välilehti uudelleen. Voit muuttaa mukautetun välilehden nimeä myös valitsemalla Määritykset ja sitten Nimeä mukautettu välilehti uudelleen. 61
74 Skannaaminen tietokoneesta Mukautetun painikkeen luominen mukautettuun välilehteen 3 1 Luo mukautettu välilehti. 2 Napsauta hiiren kakkospainikkeella välilehdessä ja valitse Luo mukautettu välilehti. Valitse valikosta painike, jonka haluat luoda. Asetusvalintaikkuna avautuu. 3 Voit myös kopioida mukautetun painikkeen valitsemalla Kopioi mukautettu painike kakkospainikkeella napsauttamisen pikavalikosta. 3 Anna painikkeen nimi ja muuta tarvittaessa asetuksia. Napsauta OK-painiketta. (Asetukset vaihtelevat luodun painikkeen mukaan.) Voit muuttaa luomaasi välilehteä, painiketta tai asetusta tai poistaa sen. Napsauta Määritykset ja jatka ohjeiden mukaisesti. 62
75 Skannaaminen tietokoneesta Skannausasetusten muuttaminen (ControlCenter4) (Windows )3 Seuraavia asetuksia voidaan muuttaa: Asetus Kuvaus Toiminto Tiedostotyyppi Valitse skannattavien tietojen tiedostotyyppi. Kuva Tekstintunnistus Sähköposti Tiedosto Kyllä Kyllä Kyllä Kyllä 3 Voit tallentaa asiakirjan salasanasuojattuna PDF-tiedostona valitsemalla Tiedostotyyppipudotusluettelosta Suojattu PDF (*.pdf), napsauttamalla (Määritä PDF-salasana) -painiketta ja antamalla salasanan (vain Kuva, Sähköposti ja Tiedosto). Etsittävä PDF -tiedostossa skannatun kuvan päällä on tekstitietotaso, jonka avulla kuvatietojen tekstiä voi etsiä. Tekstintunnistuksen ja etsittävän PDF-tiedoston kieliasetusten on vastattava toisiaan. Voit tallentaa asiakirjan etsittävänä PDF-tiedostona valitsemalla Tiedostotyyppi-pudotusluettelosta Etsittävä PDF (*.pdf). Jotta asiakirjan tallentaminen etsittäväksi PDF-tiedostoksi olisi mahdollista, Nuance PaperPort 12SE -sovelluksen on oltava asennettuna tietokoneessa. Kun haluat tallentaa asiakirjan tehokkaasti pakattuun PDF-muotoon, valitse Tarkkuus-pudotusluettelosta 300 x 300 dpi, Tiedostotyyppi-pudotusluettelosta Tehokkaasti pakattu PDF (*.pdf) ja Skannaustyyppipudotusluettelosta Täysharmaa tai 24-bittinen väri. Kohdesovellus Valitse pudotusluettelosta kohdesovellus, kuten Nuance PaperPort 12SE, Presto! BizCard 6, BR-Receipts tai Evernote. Kyllä Kyllä - - Tekstintunnistusohjelman kieli Valitse skannattavan asiakirjan tekstiä vastaava kieli. - Kyllä - - Tiedostonimi Napsauta kohteen Kuva, Tekstintunnistus tai Sähköposti Vaihda-painiketta. Anna tarvittaessa tiedostonimen etuliite. Kyllä Kyllä Kyllä Kyllä Näytä Tallenna nimellä -ikkuna Kohdetiedoston polku Kohdekansio Jos haluat määrittää skannatun kuvan sijainnin jokaisen skannauksen yhteydessä, valitse Näytä Tallenna nimellä -ikkuna -valintaruutu. Napsauta Vaihda-painiketta ja sitten sen kansion kuvaketta, johon haluat tallentaa skannatun asiakirjan. Napsauta kansiokuvaketta ja siirry kansioon, johon haluat tallentaa skannatun asiakirjan. Valitse Näytä kansio, jos haluat, että kohdekansio avautuu automaattisesti skannauksen jälkeen Kyllä Kyllä Kyllä Kyllä Kyllä 63
76 Skannaaminen tietokoneesta Asetus Kuvaus Toiminto Kuva Tekstintunnistus Sähköposti Tiedosto Tiedostokoko Voit säätää Tiedostokoko-asetusta siirtämällä liukusäädintä oikealle tai vasemmalle. Kyllä - Kyllä Kyllä Tiedostokoko-asetusta voidaan säätää valitun Tiedostotyyppi-vaihtoehdon mukaan. 3 Tarkkuus Skannaustyyppi Valitse skannauksen tarkkuus Tarkkuus-pudotusvalikosta. Suuremmat tarkkuudet vievät enemmän muistia ja siirtoaika on pidempi, mutta skannattu kuva on tarkempi. Voit valita useita erilaisia värien määrän vaihtoehtoja skannatuille kuville. Mustavalkoinen Sopii tekstille ja viivapiirustuksille. Harmaa (virheen levitys) Sopii valokuville ja grafiikalle. (Virheen levitys on tapa jäljitellä harmaakuvia käyttämättä täysharmaita pisteitä. Mustat pisteet asetetaan tietyssä järjestyksessä harmaan vaikutelman aikaansaamiseksi.) Täysharmaa Sopii valokuville ja grafiikalle. Tämä tila on tarkempi, koska se käyttää jopa 256 harmaan sävyä. 24-bittinen väri Käyttää kuvien skannaukseen jopa 16,8 miljoonaa väriä. Vaikka 24-bittinen väri -asetuksella saavutetaan värien tarkin toisto, se kuluttaa eniten muistia ja sen siirtoaika on pisin. Automaattinen Valitsee asiakirjallesi sopivat värit automaattisesti. 1 Kyllä Kyllä Kyllä Kyllä Kyllä Kyllä Kyllä Kyllä 1 Alkuperäisen asiakirjan tilan mukaan tämä toiminto ei välttämättä toimi oikein. 64
77 Skannaaminen tietokoneesta Asetus Kuvaus Toiminto Asiakirjan koko Asiakirjan koon asetus on oletusarvon mukaan Automaattinen. Voit skannata kaiken kokoisia asiakirjoja Asiakirjan koko -asetusta muuttamatta. 1 Skannaus nopeutuu, jos valitset asiakirjan kokoa vastaavan koon Asiakirjan koko -pudotusluettelosta. Kuva Tekstintunnistus Sähköposti Tiedosto Kyllä Kyllä Kyllä Kyllä 3 Jos valitset asiakirjan 1 -> 2 -kokoasetuksen, skannattu kuva jaetaan kahteen asiakirjaan, joiden koko on puolet asetuksen koosta. Jos valitset 1 -> 2 (A4), skannattu kuva jaetaan kahdeksi A4-asiakirjaksi. Jos haluat käyttää 1 -> 2 -skannausta, poista valintamerkki Automaattinen kuvankierto -valintaruudusta Lisäasetukset-valintaikkunassa. Jos valitset asiakirjan kooksi 2 in 1, kaksi skannattua kuvaa yhdistetään yhdeksi tiedostoksi. Voit valita Pitkä paperi -vaihtoehdon, kun määrität asetukset seuraavasti: Automaattinen suoristus: Ei Kaksipuolinen skannaus: Ei Kullakin Pitkä paperi -valinnalla voidaan skannata enintään seuraavan kokoisia suuria asiakirjoja: Pitkä paperi (normaali leveys) 215,9 mm (8 1/2 in): 215,9 863,0 mm Pitkä paperi (kapea) 107,9 mm (4 1/4 in): 107,9 863,0 mm Kirkkaus Paranna kuvaa säätämällä asetusta (-50 50). Oletusarvo 0 vastaa keskiarvoa, ja se soveltuu yleensä useimmille kuville. Voit vaalentaa kuvaa vetämällä Kirkkaus-tason liukusäädintä oikealle tai tummentaa kuvaa vetämällä sitä vasemmalle. Voit myös määrittää tason antamalla numeron ruutuun. Jos skannattu kuva on liian vaalea, määritä pienempi Kirkkaus-taso ja skannaa asiakirja uudestaan. Jos kuva on liian tumma, määritä suurempi Kirkkaus-taso ja skannaa asiakirja uudestaan. 1 Alkuperäisen asiakirjan tilan mukaan tämä toiminto ei välttämättä toimi oikein. Kyllä Kyllä Kyllä Kyllä 65
78 Skannaaminen tietokoneesta Asetus Kuvaus Toiminto Kontrasti Paranna kuvaa säätämällä asetusta (-50 50). Oletusarvo 0 vastaa keskiarvoa, ja se soveltuu yleensä useimmille kuville. Voit lisätä tai vähentää kontrastia vetämällä liukusäädintä oikealle tai vasemmalle. Kontrastin lisääminen korostaa kuvan tummia ja vaaleita alueita, kun taas kontrastin vähentäminen tuo yksityiskohdat tarkemmin esille harmaissa kohdissa. Voit määrittää Kontrasti-asetuksen myös antamalla arvon ruutuun. Kuva Tekstintunnistus Sähköposti Tiedosto Kyllä Kyllä Kyllä Kyllä 3 Kontrasti-asetus on käytettävissä vain, kun Skannaustyyppi-asetus on Automaattinen, Harmaa (virheen levitys), Täysharmaa tai 24-bittinen väri. Jatkuva skannaus Voit skannata useita sivuja. Kun sivu on skannattu, voit valintasi mukaan jatkaa skannausta tai lopettaa. Tällä menetelmällä voit skannata arkinsyöttölaitteen enimmäismäärän ylittävän määrän sivuja. Kaksipuolinen skannaus Jos tämä valintaruutu on valittu, laite skannaa asiakirjan molemmat puolet. Kun automaattinen kaksipuolinen skannaus on otettu käyttöön, valitse alkuperäisen asiakirjan asettelun mukaan joko Pitkän reunan sidonta tai Lyhyen reunan sidonta, jotta datatiedosto näkyy skannatussa asiakirjassa oikein. Kaksipuolinen skannaustoiminto on käytettävissä asiakirjoissa, joiden pituus on enintään Legal-koko. Kyllä Kyllä Kyllä Kyllä Kyllä Kyllä Kyllä Kyllä Muovikorttitila Kun käytät seuraavia automaattisia asetuksia, voit skannata kortteja, kuten ajokortteja tai vakuutuskortteja: Tarkkuus: 600 x 600 dpi Asiakirjan koko: 2 in 1 (Automaattinen) Kaksipuolinen skannaus: Kyllä (Lyhyen reunan sidonta) Automaattinen suoristus: Kyllä Automaattinen kuvankierto: Ei Kyllä Kyllä Kyllä Kyllä Oletus Jos haluat käyttää muovikortin skannaukseen eri asetuksia, poista Muovikorttitila käytöstä ja määritä Tarkkuusasetukseksi 600 dpi. Aseta skannattavaksi vain yksi muovikortti kerrallaan. Palauttaa kaikki asetukset tehdasasetusten mukaisiin oletusarvoihin. Kyllä Kyllä Kyllä Kyllä 66
79 Skannaaminen tietokoneesta Voit määrittää lisää asetuksia Lisäasetukset-valintaikkunassa. Napsauta Lisäasetukset-painiketta. Asetus Kuvaus Toiminto Automaattinen suoristus Automaattinen kuvankierto Tekstin esto näkymästä läpi/ Poista taustaväri Kuva Tekstintunnistuposti Sähkö- Tiedosto Suoristaa vinoon skannatun kuvan (enintään 5 astetta). 1 Kyllä Kyllä Kyllä Kyllä Vaihtaa asiakirjan suunnan tekstin suunnan perusteella. 1 Kyllä Kyllä Kyllä Kyllä Estää tekstin näkymisen läpi kaksipuolisessa asiakirjassa Kyllä Kyllä Kyllä Kyllä ja sallii lisäksi asiakirjan taustavärin poiston esimerkiksi sanomalehtiä skannattaessa, mikä tekee skannatuista tiedoista helpommin luettavia. 1 Ohita tyhjä sivu Poistaa asiakirjan tyhjät sivut skannaustuloksista. 1 Kyllä Kyllä Kyllä Kyllä Näytä skannaustulokset Näyttää tallennettujen sivujen kokonaismäärän ja ohitettujen tyhjien sivujen määrän tietokoneen näytössä. Kyllä Kyllä Kyllä Kyllä 3 1 Alkuperäisen asiakirjan tilan mukaan tämä toiminto ei välttämättä toimi oikein. 67
80 Skannaaminen tietokoneesta Skannaaminen ControlCenter2:lla (Macintosh) 3 ControlCenter2-apuohjelman avulla pääset käyttämään usein käyttämiäsi sovelluksia nopeasti ja kätevästi. ControlCenter2-apuohjelman ansiosta tiettyjä sovelluksia ei tarvitse käynnistää manuaalisesti. Toiminnoille Skannaa kuvaksi, Skannaa tekstintunnistusohjelmaan, Skannaa sähköpostiin ja Skannaa tiedostoon on neljä skannauspainiketta. Kuva (oletus: Apple-esikatselu) Voit skannata sivun suoraan grafiikan katselu- tai muokkaussovellukseen. Voit valita tietokoneestasi kohdesovelluksen, kuten Adobe Photoshop -ohjelmiston tai minkä tahansa muun kuvanmuokkausohjelman. Tekstintun (oletus: Apple TeXturi) Voit skannata sivun tai asiakirjan, suorittaa automaattisesti tekstintunnistussovelluksen ja syöttää tekstin (ei graafista kuvaa) tekstinkäsittelysovellukseen. Voit valita kohdetekstinkäsittelysovelluksen, kuten Microsoft Wordin tai minkä tahansa muun tietokoneesi tekstinkäsittelysovelluksista. Sinun on asennettava Presto! PageManager tietokoneeseesi. Katso asennusohjeet kohdasta Skannaaminen Presto! PageManagerin tai TWAIN-sovellusten avulla (Macintosh) sivulla 100. Sähköposti (oletus: oletusarvon mukainen sähköpostiohjelmasi) Voit skannata sivun tai asiakirjan suoraan sähköpostisovellukseen vakioliitteenä. Voit valita liitteen tiedostotyypin ja tarkkuuden. Tiedosto Voit skannata suoraan kiintolevyllä olevaan tiedostoon. Voit muuttaa tiedostotyypin ja kohdekansion tarpeen mukaan. 3 ControlCenter2 antaa sinun määrittää laitteiston, (kun sitä käytetään Skannaa PC:hen -toiminnolle verkkoyhteyden kanssa (vain ADS-1100W)), kohteen (ADS-1100W), tai painikkeen PC:lle (ADS-1600W) laitteessasi ja ControlCenter2-ohjelmistopainikkeen kullekin skannaustoiminnolle. Jos haluat määrittää laitteiston, (kun sitä käytetään Skannaa PC:hen -toiminnolle verkkoyhteyden kanssa (vain ADS-1100W)), kohteen (ADS-1100W) tai painikkeen PC:lle (ADS-1600W) laitteessasi, valitse Laitepainike-välilehti kunkin SKANNAA-painikkeen määritysvalikossa. Kun haluat määrittää ohjelmistopainikkeen ControlCenter2:ssa, valitse Ohjelmistopainike-välilehti kunkin SKANNAA-painikkeen määritysvalikossa. Käynnistä ControlCenter2 osoittamalla Dockin (ControlCenter2) -symbolia. Jos (ControlCenter2) -symbolia ei näy Dockissa, osoita Finder-valikkorivillä Siirry ja osoita Ohjelmat sekä Brother. Kaksoisosoita sitten (ControlCenter2) -symbolia. (ControlCenter2) -symboli tulee näkyviin Dockiin. 68
81 Skannaaminen tietokoneesta Kuva (esimerkki: Apple-esikatselu) 3 Skannaa kuvaksi -toiminto antaa skannata kuvan suoraan grafiikkasovellukseen kuvan muokkausta varten. 1 Valitse SKANNAA-välilehti. 2 Osoita (Kuva) -painiketta. Skannaa kuvaksi -valintaikkuna tulee näyttöön. 3 3 Voit määrittää skannausasetukset. Jos haluat skannata kaksipuolisen asiakirjan, valitse Kaksipuolinen skannaus -valintaruutu ja valitse Pitkän reunan sidonta tai Lyhyen reunan sidonta. Jos haluat vaihtaa käytettävää sovellusta, valitse asianmukainen sovellus Kohdesovellusponnahdusvalikosta. Voit lisätä sovelluksen luetteloon valitsemalla Lisää. Jos haluat poistaa sovelluksen, valitse Poista. 4 Valitse Aloita skannaus. Oletussovellus käynnistyy ja näyttää kuvan. Jos valitset Tiedostotyyppi-luettelosta Suojattu PDF (*.pdf), näyttöön tulee Määritä PDF-salasana -valintaikkuna. Anna salasanasi Salasana- ja Kirjoita salasana uudelleen -ruutuihin ja valitse sitten OK. Voit myös valita Suojattu PDF (*.pdf) -vaihtoehdon toiminnoille Skannaa sähköpostiin ja Skannaa tiedostoon. 69
82 Skannaaminen tietokoneesta Tekstintun (tekstinkäsittelysovellus) 3 Skannaa tekstintunnistusohjelmaan -toiminnon avulla voit muuntaa graafisen sivun kuvatiedot tekstiksi, jota voidaan muokata millä tahansa tekstinkäsittelysovelluksella. Voit vaihtaa tekstinkäsittelyn oletussovelluksen. Presto! PageManagerin on oltava asennettuna tietokoneessa. 1 Valitse SKANNAA-välilehti. 3 2 Osoita (Tekstintun). Skannaa tekstintunnistusohjelmaan -valintaikkuna tulee näyttöön. 3 Voit määrittää skannausasetukset. Jos haluat skannata kaksipuolisen asiakirjan, valitse Kaksipuolinen skannaus -valintaruutu ja valitse Pitkän reunan sidonta tai Lyhyen reunan sidonta. Jos haluat vaihtaa käytettävää tekstinkäsittelysovellusta, valitse asianmukainen sovellus Kohdesovellus-ponnahdusvalikosta. Voit lisätä sovelluksen luetteloon valitsemalla Lisää. Jos haluat poistaa sovelluksen, valitse Poista. 4 Valitse Aloita skannaus. Oletustekstinkäsittelyohjelmisto käynnistyy ja näyttää muunnetut tekstitiedot. 70
83 Skannaaminen tietokoneesta Sähköposti 3 Skannaa sähköpostiin -toiminnolla voit skannata asiakirjan oletussähköpostiohjelmaan, joten voit lähettää skannatun asiakirjan liitetiedostona. 1 Valitse SKANNAA-välilehti. 2 Osoita (Sähköposti) Skannaa sähköpostiin -valintaikkuna tulee näyttöön. 3 3 Voit määrittää skannausasetukset. Jos haluat skannata kaksipuolisen asiakirjan, valitse Kaksipuolinen skannaus -valintaruutu ja valitse Pitkän reunan sidonta tai Lyhyen reunan sidonta. Jos haluat vaihtaa käytettävää sähköpostisovellusta, valitse asianmukainen sovellus Sähköpostis ovellus-ponnahdusvalikosta. Voit lisätä sovelluksen luetteloon valitsemalla Lisää 1. Jos haluat poistaa sovelluksen, valitse Poista. 1 Kun käynnistät ControlCenter2:n ensimmäisen kerran, yhteensopivien sähköpostisovellusten oletusluettelo tulee esiin ponnahdusvalikkoon. Jos mukautetun sovelluksen käytössä ControlCenter2:n kanssa on ongelmia, sinun tulee valita jokin tässä luettelossa olevista sovelluksista. 4 Valitse Aloita skannaus. Oletussähköpostiohjelmasi käynnistyy, ja kuva liitetään uuteen sähköpostiviestiin. Skannaa sähköpostiin -toiminto ei tue WWW-pohjaisia sähköpostipalveluita. Skannaa asiakirja tai kuva käyttämällä Skannaa kuvaksi- tai Skannaa tiedostoon -toimintoa, ja liitä sitten skannattujen tietojen tiedosto sähköpostiviestiin. 71
84 Skannaaminen tietokoneesta Tiedosto 3 Skannaa tiedostoon -painikkeella voit skannata kuvan kiintolevyn kansioon tuetussa tiedostomuodossa. Tämän ansiosta voit käyttää tätä toimintoa paperiasiakirjojen kätevään arkistointiin. 1 Valitse SKANNAA-välilehti. 2 Osoita (Tiedosto). Skannaa tiedostoon -valintaikkuna tulee näyttöön. 3 3 Voit määrittää skannausasetukset. Jos haluat skannata kaksipuolisen asiakirjan, valitse Kaksipuolinen skannaus -valintaruutu ja valitse Pitkän reunan sidonta tai Lyhyen reunan sidonta. Jos haluat vaihtaa tiedostonimeä, kirjoita nimi, jota haluat käyttää asiakirjalle (enintään 100 merkkiä), Tiedostonimi-ruutuun. Tiedoston nimeksi tulee antamasi nimi sekä kyseinen päivämäärä ja järjestysnumero. Valitse tiedostotyyppi tallennetulle kuvalle Tiedostotyyppi-ponnahdusvalikosta. Voit tallentaa tiedoston oletuskansioon tai valita haluamasi kansion valitsemalla Selaa. Jos haluat näyttää, mihin skannattu kuva on tallennettu, kun skannaus on valmis, valitse Näytä kansio -valintaruutu. Jos haluat määrittää skannatun kuvan kohdesijainnin jokaisen skannauksen yhteydessä, valitse Näytä Tallenna nimellä -ikkuna -valintaruutu. 4 Valitse Aloita skannaus. Kuva tallennetaan valitsemaasi kansioon. 72
85 Skannaaminen tietokoneesta Painikkeen oletusasetusten muuttaminen 3 Voit muuttaa (Kuva)-, (Tekstintun)-, (Sähköposti)- ja (Tiedosto) -painikkeiden oletusasetuksia. 1 Osoita painiketta samalla, kun pidät Control-näppäintä alaspainettuna, ja valitse Ohjelmistopainike. Asetusvalintaikkuna avautuu. 3 2 Valitse asetukset kohteille Tiedostotyyppi, Skannaustyyppi, Asiakirjan koko, Kirkkaus, Kontrasti ja Jatkuva skannaus tarpeen mukaan. Voit myös valita asetuksen Kaksipuolinen skannaus -toiminnolle. 3 Valitse OK. Uusia asetuksia käytetään oletusasetuksina. 73
86 Skannaaminen tietokoneesta Muovikorttien skannaaminen 3 1 Aseta muovikortti laitteeseen (katso Muovikortin asettaminen laitteeseen sivulla 39). Aseta skannattavaksi vain yksi muovikortti kerrallaan. 2 Osoita Dockin (ControlCenter2) -symbolia. ControlCenter2-ikkuna avautuu. 3 3 Osoita SKANNAA-välilehdessä sen skannaustoiminnon painiketta, jota haluat muuttaa (Kuva, Tekstintun, Sähköposti tai Tiedosto). Asetusvalintaikkuna avautuu (seuraavassa esimerkissä on käytössä Kuva). 4 Valitse Muovikorttitila-valintaruutu. 74
87 Skannaaminen tietokoneesta 5 Muuta tarvittaessa muita asetuksia (katso Skannausasetusten muuttaminen (ControlCenter2) (Macintosh) sivulla 82). 6 Valitse Aloita skannaus. Oletussovellus käynnistyy ja näyttää kuvan. Valitse Älä näytä uudelleen. -valintaruutu, jos et halua näyttää asetusvalintaikkunaa uudelleen. Muovikorttitila käyttää automaattisesti seuraavia asetuksia: Tarkkuus: 600 dpi Asiakirjan koko: 2 in 1 (Automaattinen) Kaksipuolinen skannaus: Kyllä (Lyhyen reunan sidonta) Automaattinen suoristus: Kyllä Automaattinen kuvankierto: Ei 3 Alkuperäinen asettelu Skannaustulos Skannaaminen Office-tiedostoon 3 Laitteesi voi muuntaa skannatut tiedot Microsoft Word- tai Microsoft PowerPoint -tiedostoksi. Jotta tätä toimintoa voidaan käyttää, Brother-laitteen on oltava yhdistettynä verkkoon, jossa on langaton Internet-yhteys. 1 Aseta asiakirja laitteeseen (katso Vakiokokoisten asiakirjojen asettaminen laitteeseen sivulla 33). 2 Osoita Dockin (ControlCenter2) -symbolia. ControlCenter2-ikkuna avautuu. 75
88 Skannaaminen tietokoneesta 3 Valitse SKANNAA-välilehti. 4 Osoita Sähköposti- tai Tiedosto-painiketta. Asetusvalintaikkuna avautuu (seuraavassa esimerkissä on käytössä Sähköposti). 3 5 Napsauta Tiedostotyyppi-ponnahdusvalikkoa ja valitse sitten Microsoft Office Word (*.docx) tai Microsoft Office PowerPoint (*.pptx). 6 Muuta tarvittaessa muita asetuksia (katso Skannausasetusten muuttaminen (ControlCenter2) (Macintosh) sivulla 82). 7 Valitse Aloita skannaus. Jos näyttöön tulee Internet-yhteyttä koskeva sanomavalintaikkuna, lue tiedot ja valitse OK. 76
89 Skannaaminen tietokoneesta Käyntikorttien skannaaminen 3 1 Aseta asiakirja laitteeseen (katso Käyntikorttien asettaminen laitteeseen sivulla 35). 2 Osoita Dockin (ControlCenter2) -symbolia. ControlCenter2-ikkuna avautuu. 3 3 Valitse SKANNAA-välilehti. 4 Osoita Kuva-painiketta. Asetusvalintaikkuna avautuu. 5 Valitse Kohdesovellus-pudotusluettelosta BizCard 6. 6 Muuta tarvittaessa muita asetuksia (katso Skannausasetusten muuttaminen (ControlCenter2) (Macintosh) sivulla 82). 7 Napsauta Aloita skannaus. Skannatut tiedot avataan BizCard 6 -sovelluksessa. 8 Muokkaa ja tallenna skannattuja tietoja BizCard 6:n avulla. 77
90 Skannaaminen tietokoneesta Skannauksen suosikkiasetusten rekisteröiminen ControlCenter2:n avulla (MUKAUTETTU SKANNAUS) (Macintosh) 3 Käytettävissä on neljä painiketta, jotka voidaan määrittää omien tarpeiden mukaan. Jos haluat mukauttaa painiketta, osoita painiketta samalla, kun pidät Control-näppäintä alaspainettuna, niin määritysikkuna avautuu. Skannaustoimintoja on neljä: Skannaa kuvaksi, Skannaa tekstintunnistusohjelmaan, Skannaa sähköpostiin ja Skannaa tiedostoon. Skannaa kuvaksi Voit skannata sivun suoraan mihin tahansa kuvienkatselu- tai kuvanmuokkausohjelmistoon. Voit valita kohteeksi tietokoneesi minkä tahansa kuvanmuokkaussovelluksen. Skannaa tekstintunnistusohjelmaan Muuntaa skannatut asiakirjat muokattaviksi tekstitiedostoiksi. Voit valita kohdesovelluksen muokattavalle tekstille. Sinun on asennettava Presto! PageManager tietokoneeseesi. Katso asennusohjeet kohdasta Skannaaminen Presto! PageManagerin tai TWAIN-sovellusten avulla (Macintosh) sivulla 100. Skannaa sähköpostiin Liittää skannatut kuvat sähköpostiviestiin. Voit valita myös liitetiedoston tyypin ja luoda nopean lähetysluettelon sähköpostiosoitteista, jotka on valittu sähköpostin osoitekirjasta. Skannaa tiedostoon Voit tallentaa skannatun kuvan mihin tahansa kansioon tietokoneen tai verkon kiintolevyllä. Voit myös valita käytetyn tiedostotyypin. 3 78
91 Skannaaminen tietokoneesta Käyttäjän määrittämä painike 3 Jos haluat mukauttaa painiketta, osoita painiketta samalla, kun pidät Control-näppäintä alaspainettuna, niin määritysikkuna avautuu. Määritä painike näiden ohjeiden mukaisesti. Skannaa kuvaksi/tekstintunnistusohjelmaan/sähköpostiin/tiedostoon 3 Yleistä-välilehti Luo painikkeelle nimi kirjoittamalla nimi Oma nimi (enintään 30 merkkiä) -kenttään. Valitse skannaustyyppi Skannaustoimenpide-valinnoista. 3 79
92 Skannaaminen tietokoneesta Asetukset-välilehti (Skannaa kuvaksi/tekstintunnistusohjelmaan/sähköpostiin) Valitse asetukset kohteille Kohdesovellus, Tiedostotyyppi, Tarkkuus, Skannaustyyppi, Asiakirjan koko ja Kaksipuolinen skannaus. Skannaa sähköpostiin -toiminto ei tue WWW-pohjaisia sähköpostipalveluita. Skannaa asiakirja tai kuva käyttämällä Skannaa kuvaksi- tai Skannaa tiedostoon -toimintoa, ja liitä sitten skannattujen tietojen tiedosto sähköpostiviestiin. 3 Jos valitset Tiedostotyyppi-luettelosta Suojattu PDF (*.pdf), näyttöön tulee Määritä PDF-salasana -valintaikkuna. Anna salasanasi Salasana- ja Kirjoita salasana uudelleen -ruutuihin ja valitse sitten OK. Suojattu PDF (*.pdf) on käytettävissä Skannaa kuvaksi-, Skannaa sähköpostiin- ja Skannaa tiedostoon -toiminnoissa. 80
93 Skannaaminen tietokoneesta Asetukset-välilehti (Skannaa tiedostoon) Valitse tiedostomuoto Tiedostotyyppi-ponnahdusvalikosta. Tallenna tiedosto oletuskansioon tai valitse haluttu kansio valitsemalla Selaa. Valitse asetukset kohteille Tarkkuus, Skannaustyyppi, Asiakirjan koko ja Kaksipuolinen skannaus. Jos haluat määrittää skannatun kuvan kohdesijainnin, valitse Näytä Tallenna nimellä -ikkuna -valintaruutu. 3 81
94 Skannaaminen tietokoneesta Skannausasetusten muuttaminen (ControlCenter2) (Macintosh) 3 Seuraavia asetuksia voidaan muuttaa: Asetus Kuvaus Toiminto Kohdesovellus (Kuva, Tekstintun tai Tiedosto) tai Sähköpostisovellus (Sähköposti) Voit valita, millä ohjelmalla skannatut tiedot avataan. Voit valita vain tietokoneeseen asennetun ohjelman (kuten Presto! PageManagerin, Presto! BizCard 6:n, BR-Receiptsin tai Evernoten). Lisää-painike Voit lisätä ohjelman pudotusvalikkoon. Anna Sovelluksen nimi (enintään 30 merkkiä) ja valitse haluamasi ohjelma valitsemalla Selaa. Valitse pudotusvalikosta myös Tiedostotyyppi. Poista-painike Voit poistaa lisäämiäsi sovelluksia. Valitse Sovelluksen nimi ja valitse Poista. Kuva Tekstintun Sähköposti Kyllä Kyllä Kyllä - Tiedosto 3 82
95 Skannaaminen tietokoneesta Asetus Kuvaus Toiminto Tiedostotyyppi Valitse skannattavien tietojen tiedostotyyppi. Kuva Tekstintun Sähköposti Tiedosto Kyllä Kyllä Kyllä Kyllä Voit tallentaa asiakirjan salasanasuojattuna PDF-tiedostona valitsemalla Tiedostotyyppi-pudotusluettelosta Suojattu PDF (*.pdf) ja kirjoittamalla salasanan Määritä PDFsalasana -valintaikkunassa (vain Kuva, Sähköposti ja Tiedosto). 3 Etsittävä PDF -tiedostossa skannatun kuvan päällä on tekstitietotaso, jonka avulla kuvatietojen tekstiä voi etsiä. Tekstintunnistuksen ja etsittävän PDF-tiedoston kieliasetusten on vastattava toisiaan. Voit tallentaa asiakirjan etsittävänä PDF-tiedostona valitsemalla Tiedostotyyppi-pudotusluettelosta Etsittävä PDF (*.pdf). Jos haluat tallentaa asiakirjan etsittävänä PDF-tiedostona, Presto! PageManager on asennettava tietokoneeseen laitteen mukana toimitetulta DVD-levyltä. Jos haluat tallentaa asiakirjan tehokkaasti pakattuun PDF-muotoon, valitse Tarkkuus-pudotusluettelosta 300 x 300 dpi, Tiedostotyyppi-pudotusluettelosta Tehokkaasti pakattu PDF (*.pdf) ja Skannaustyyppipudotusluettelosta Täysharmaa tai 24-bittinen väri. Monet tiedostotyypit, kuten TIFF, TIFF Multi-Page, PDF, Suojattu PDF ja JPEG tukevat tiedostojen pakkaamista. Säädä TIFF- tai TIFF Multi-Page -tiedoston kokoa valitsemalla Pakkaamaton tai Pakattu. Voit säätää PDF-, Suojattu PDFja JPEG-tiedostojen kokoa liukusäätimellä (ei käytössä Skannaa tekstintunnistusohjelmaan -toiminnossa). Tiedostokoko Voit säätää Tiedostokoko-asetusta siirtämällä liukusäädintä oikealle tai vasemmalle. Tiedostokoko-asetusta voidaan säätää valitun Tiedostotyyppi-vaihtoehdon mukaan. Kyllä - Kyllä Kyllä Näyttää sovelluksen, joka muuntaa skannatun kuvan muokattavaksi tekstiksi. - Kyllä - - Tekstintunnistusohjelma Tekstintunnistusohjelman kieli Valitse skannattavan asiakirjan tekstiä vastaava kieli. - Kyllä - - Tiedostonimi Anna tarvittaessa tiedostonimen etuliite. Kyllä Kyllä Kyllä Kyllä Näytä Tallenna nimellä -ikkuna Jos haluat määrittää skannatun kuvan sijainnin jokaisen skannauksen yhteydessä, valitse Näytä Tallenna nimellä -ikkuna -valintaruutu Kyllä 83
96 Skannaaminen tietokoneesta Asetus Kuvaus Toiminto Kohdetiedoston polku Kohdekansio Tarkkuus Skannaustyyppi Voit vaihtaa kansion, johon skannatut asiakirjat tallennetaan, osoittamalla ensin Vaihda- ja sitten Selaa-painiketta. Osoita Selaa-painiketta ja siirry kansioon, johon haluat tallentaa skannatun asiakirjan. Valitse Näytä kansio, jos haluat, että kohdekansio avautuu automaattisesti skannauksen jälkeen. Valitse skannauksen tarkkuus Tarkkuus-pudotusvalikosta. Suuremmat tarkkuudet vievät enemmän muistia ja siirtoaika on pidempi, mutta skannattu kuva on tarkempi. Voit valita skannaukseen sopivan värien määrän. Mustavalkoinen Sopii tekstille ja viivapiirustuksille. Harmaa (virheen levitys) Sopii valokuville ja grafiikalle. (Virheen levitys on tapa jäljitellä harmaakuvia käyttämättä täysharmaita pisteitä. Mustat pisteet asetetaan tietyssä järjestyksessä harmaan vaikutelman aikaansaamiseksi.) Täysharmaa Sopii valokuville ja grafiikalle. Tämä tila on tarkempi, koska se käyttää jopa 256 harmaan sävyä. 24-bittinen väri Käyttää kuvien skannaukseen jopa 16,8 miljoonaa väriä. Vaikka 24-bittinen väri -asetuksella saavutetaan värien tarkin toisto, se kuluttaa eniten muistia ja sen siirtoaika on pisin. Automaattinen Asiakirjassa käytetään sopivia värejä automaattisesti. 1 Kuva Tekstintun Sähköposti Kyllä Kyllä Kyllä - Tiedosto Kyllä Kyllä Kyllä Kyllä Kyllä Kyllä Kyllä Kyllä Kyllä 3 1 Alkuperäisen asiakirjan tilan mukaan tämä toiminto ei välttämättä toimi oikein. 84
97 Skannaaminen tietokoneesta Asetus Kuvaus Toiminto Asiakirjan koko Asiakirjan koon asetus on oletusarvon mukaan Automaattinen. Voit skannata kaiken kokoisia asiakirjoja Asiakirjan koko -asetusta muuttamatta. 1 Skannaus nopeutuu, jos valitset asiakirjan kokoa vastaavan koon Asiakirjan koko -pudotusluettelosta. Kuva Tekstintun Sähköposti Tiedosto Kyllä Kyllä Kyllä Kyllä 3 Kaksipuolinen skannaus Jos valitset asiakirjan 1 -> 2 -kokoasetuksen, skannattu kuva jaetaan kahteen asiakirjaan, joiden koko on puolet asetuksen koosta. Jos valitset 1 -> 2 (A4), skannattu kuva jaetaan kahdeksi mm:n asiakirjaksi. Jos haluat käyttää 1 -> 2- tai 2 in 1 -skannausta, poista valintamerkki Automaattinen kuvankierto -valintaruudusta Lisäasetukset-valintaikkunassa. Jos valitset asiakirjan kooksi 2 in 1, kaksi skannattua kuvaa yhdistetään yhdeksi tiedostoksi. Voit valita Pitkä paperi -vaihtoehdon, kun määrität asetukset seuraavasti: Automaattinen suoristus: Ei Kaksipuolinen skannaus: Ei Jos tämä valintaruutu on valittu, laite skannaa asiakirjan molemmat puolet. Kun automaattinen kaksipuolinen skannaus on otettu käyttöön, valitse alkuperäisen asiakirjan asettelun mukaan joko Pitkän reunan sidonta tai Lyhyen reunan sidonta, jotta datatiedosto näkyy skannatussa asiakirjassa oikein. Kaksipuolinen skannaustoiminto on käytettävissä asiakirjoissa, joiden pituus on enintään Legal-koko. Kyllä Kyllä Kyllä Kyllä Palauta oletusasetukset Palauttaa kaikki asetukset tehdasasetusten mukaisiin oletusarvoihin. Jatkuva skannaus Voit skannata useita asiakirjaeriä ja yhdistää ne yhdeksi datatiedostoksi. Kun asiakirjojen ensimmäinen erä on skannattu, osoita Jatka, jos haluat skannata lisäsivuja, tai osoita Valmis. Tällä toiminnolla voit skannata arkinsyöttölaitteen enimmäismäärää enemmän arkkeja. 1 Alkuperäisen asiakirjan tilan mukaan tämä toiminto ei välttämättä toimi oikein. Kyllä Kyllä Kyllä Kyllä Kyllä Kyllä Kyllä Kyllä 85
98 Skannaaminen tietokoneesta Asetus Kuvaus Toiminto Muovikorttitila Kun käytät seuraavia automaattisia asetuksia, voit skannata kortteja, kuten ajokortteja tai vakuutuskortteja: Tarkkuus: 600 dpi Asiakirjan koko: 2 in 1 (Automaattinen) Kaksipuolinen skannaus: Kyllä (Lyhyen reunan sidonta) Automaattinen suoristus: Kyllä Automaattinen kuvankierto: Ei Kuva Tekstintun Sähköposti Tiedosto Kyllä Kyllä Kyllä Kyllä 3 Jos haluat käyttää muovikortin skannaukseen eri asetuksia, poista Muovikorttitila käytöstä ja määritä Tarkkuusasetukseksi 600 dpi. Aseta skannattavaksi vain yksi muovikortti kerrallaan. 86
99 Skannaaminen tietokoneesta Voit määrittää lisää asetuksia Lisäasetukset-valintaikkunassa. Valitse Lisäasetukset-painiketta. Asetus Kuvaus Toiminto Kuva Tekstintun Sähköposti Kirkkaus Paranna kuvaa säätämällä tätä asetusta (0 100). Oletusarvo 50 Kyllä Kyllä Kyllä Kyllä vastaa keskiarvoa, ja se soveltuu yleensä useimmille kuville. Voit vaalentaa kuvaa vetämällä Kirkkaus-tason liukusäädintä oikealle tai tummentaa kuvaa vetämällä sitä vasemmalle. Jos skannattu kuva on liian vaalea, määritä pienempi Kirkkaustaso ja skannaa asiakirja uudestaan. Jos kuva on liian tumma, määritä suurempi Kirkkaus-taso ja skannaa asiakirja uudestaan. Kontrasti Paranna kuvaa säätämällä tätä asetusta (0 100). Oletusarvo 50 vastaa keskiarvoa, ja se soveltuu yleensä useimmille kuville. Voit lisätä tai vähentää kontrastia vetämällä liukusäädintä oikealle tai vasemmalle. Kontrastin lisääminen korostaa kuvan tummia ja vaaleita alueita, kun taas kontrastin vähentäminen tuo yksityiskohdat tarkemmin esille harmaissa kohdissa. Tiedosto Kyllä Kyllä Kyllä Kyllä 3 Kontrasti-asetus on käytettävissä vain, kun Skannaustyyppi-asetus on Automaattinen, Harmaa (virheen levitys), Täysharmaa tai 24-bittinen väri. Automaattinen Suoristaa vinoon skannatun kuvan (enintään 5 astetta). 1 Kyllä Kyllä Kyllä Kyllä suoristus Automaattinen Vaihtaa asiakirjan suunnan tekstin suunnan perusteella. 1 Kyllä Kyllä Kyllä Kyllä kuvankierto Tekstin esto Estää tekstin näkymisen läpi kaksipuolisessa asiakirjassa Kyllä Kyllä Kyllä Kyllä näkymästä läpi/ Poista taustaväri ja sallii lisäksi asiakirjan taustavärin poiston esimerkiksi sanomalehtiä skannattaessa, mikä tekee skannatuista tiedoista helpommin luettavia. 1 Ohita tyhjä sivu Poistaa asiakirjan tyhjät sivut skannaustuloksista. 1 Kyllä Kyllä Kyllä Kyllä Näytä skannaustulokset Näyttää tallennettujen sivujen kokonaismäärän ja ohitettujen tyhjien sivujen määrän tietokoneen näytössä. 1 Alkuperäisen asiakirjan tilan mukaan tämä toiminto ei välttämättä toimi oikein. Kyllä Kyllä Kyllä Kyllä 87
100 Skannaaminen tietokoneesta Skannaaminen BR-Receiptsin avulla (Windows ) 3 Brotherin BR-Receipts-sovellus käsittelee kuitit tekstintunnistustoiminnon avulla. Se poimii tiedot skannatuista kuvistasi ja luokittelee ne. Voit luoda raportteja kulujen tarkastelemista ja seurantaa varten. (Tämän sovelluksen saatavuus vaihtelee maittain.) BR-Receiptsin asentaminen Aseta mukana toimitettu DVD-levy DVD-asemaan. 2 DVD-levyn ylävalikko avautuu automaattisesti. Valitse ensin mallisi nimi ja sitten haluamasi kieli. 3 Valitse Muita ohjelmia. 4 Napsauta BR-Receipts-painiketta. Noudata Brother Onlinen ohjeita. Lisätietoja skannaamisesta BR-Receiptsin avulla on BR-Receipts-käyttöoppaassa, jota voit tarkastella napsauttamalla valikkorivillä Ohje ja valitsemalla sitten Ohjeen käyttäminen. 88
101 Skannaaminen tietokoneesta Skannaaminen Nuance PaperPort 12SE:n tai muiden Windows -sovellusten avulla 3 Skannaaminen Nuance PaperPort 12SE:n avulla 3 Voit skannata Brother MFL-Pro -ohjelmistopakettiin kuuluvalla Nuance PaperPort 12SE -sovelluksella. Seuraavat ohjeet koskevat Nuance PaperPort 12SE -versiota. Muita Windows -sovelluksia koskevat ohjeet ovat samankaltaiset. Nuance PaperPort 12SE tukee sekä TWAIN- että WIA-ohjaimia. Tämän sivun esimerkissä käytetään TWAIN-ohjainta (suositus). Katso esimerkki WIA-ohjaimen käytöstä kohdasta Skannaaminen käyttäen Windowsin valokuvavalikoima- tai Windowsin faksi ja skannaus -sovellusta sivulla 96. Nuance PaperPort 12SE tukee seuraavia käyttöjärjestelmiä: Windows XP (SP3 tai uudempi), Windows Vista (SP2 tai uudempi), Windows 7 ja Windows 8. WIA-ohjain Windows XP (SP2 tai uudempi) -käyttöjärjestelmässä ei tue kaksipuolista skannausta. Lisätietoja sovelluksesta on Nuance PaperPort 12SE -ohjetiedostossa. Voit avata sen Nuance PaperPort 12SE -sovelluksen Ohje-valikosta. 3 1 Aseta asiakirja laitteeseen. 2 Käynnistä Nuance PaperPort 12SE. Tee jokin seuraavista: (Windows XP, Windows Vista ja Windows 7) Napsauta (Käynnistä) ja valitse Kaikki ohjelmat, Nuance PaperPort12 ja sitten PaperPort. (Windows 8) Napsauta (PaperPort). Nuance PaperPort 12SE-ikkuna avautuu. 89
102 Skannaaminen tietokoneesta 3 Napsauta valintanauhan Desktop (Työpöytä) -välilehdestä Scan Settings (Skannausasetukset). Scan or Get Photo (Skannaa tai Hae valokuva) -paneeli avautuu ikkunan vasempaan reunaan. 3 4 Napsauta Select (Valitse) -painiketta. 5 Valitse Available Scanners (Käytettävissä olevat skannerit) -luettelosta TWAIN: TW-Brother ADS-XXXXX tai TWAIN: TW-Brother ADS-XXXXX LAN (tässä ADS-XXXXX on laitteesi mallin nimi). Jos haluat käyttää WIA-ohjainta, valitse sellainen Brother-ohjain, jonka etuliite on WIA. Napsauta OK-painiketta. 6 Valitse Display scanner dialog box (Näytä skanneri) -valintaruutu Scan or Get Photo (Skannaa tai Hae valokuva) -paneelissa. 7 Napsauta Scan (Skannaa) -painiketta. Skanneriasetukset-valintaikkuna avautuu. 90
103 Skannaaminen tietokoneesta 8 Säädä asetuksia tarvittaessa skanneriasetukset-valintaikkunassa (Tarkkuus, Skannaustyyppi, Kirkkaus ja Kontrasti). TWAIN-ohjainasetukset WIA-ohjainasetukset 9 Valitse asiakirjasi koko Asiakirjan koko -pudotusluettelosta. Kun olet asettanut asiakirjan koon, voit säätää skannausaluetta lisää napsauttamalla ja vetämällä sitä hiiren ykköspainikkeella. Säädä skannausaluetta, jos haluat rajata skannattavaa kuvaa. 3 0 Napsauta Käynnistä-painiketta. Laite aloittaa skannauksen. 91
104 Skannaaminen tietokoneesta TWAIN-ohjainasetukset Skannaus (kuvatyyppi) Voit valita skannattavan asiakirjan tyypiksi Valokuva, Web tai Teksti. Skannaus (kuvatyyppi) Tarkkuus Skannaustyyppi Valokuva Käytä valokuvien skannaukseen 300 x 300 dpi 24-bittinen väri Web Käytä skannatun kuvan 100 x 100 dpi 24-bittinen väri liittämiseen WWW-sivuille Teksti Käytä tekstiasiakirjojen skannaukseen 200 x 200 dpi Mustavalkoinen 2 Tarkkuus Valitse skannauksen tarkkuus Tarkkuus-pudotusvalikosta. Suuremmat tarkkuudet vievät enemmän muistia ja siirtoaika on pidempi, mutta skannattu kuva on tarkempi. Tarkkuus Mustavalkoinen / Harmaa (virheen levitys) 256 väriä Täysharmaa / 24-bittinen väri 100 x 100 dpi Kyllä Kyllä Kyllä 150 x 150 dpi Kyllä Kyllä Kyllä 200 x 200 dpi Kyllä Kyllä Kyllä 300 x 300 dpi Kyllä Kyllä Kyllä 400 x 400 dpi Kyllä Kyllä Kyllä 600 x 600 dpi Kyllä Kyllä Kyllä x dpi Kyllä Ei Kyllä 92
105 Skannaaminen tietokoneesta 3 Skannaustyyppi Valitse jokin seuraavista tyypeistä: Mustavalkoinen Sopii tekstille ja viivapiirustuksille. Harmaa (virheen levitys) Sopii valokuville ja grafiikalle. (Virheen levitys on tapa jäljitellä harmaakuvia käyttämättä täysharmaita pisteitä. Mustat pisteet asetetaan tietyssä järjestyksessä harmaan vaikutelman aikaansaamiseksi.) Täysharmaa Sopii valokuville ja grafiikalle. Tämä tila on tarkempi, koska se käyttää jopa 256 harmaan sävyä. 256 väriä Käytä yksinkertaisissa värillisissä kuvissa, joissa ei käytetä koko värivalikoimaa. Kuvien luomiseen käytetään enintään 256 väriä. 24-bittinen väri Käyttää kuvien skannaukseen jopa 16,8 miljoonaa väriä. Vaikka 24-bittinen väri -asetuksella saavutetaan värien tarkin toisto, se kuluttaa eniten muistia ja sen siirtoaika on pisin. 4 Vähennä kohinaa Tällä valinnalla voidaan parantaa skannattujen kuvien laatua. Vähennä kohinaa -asetusta voi käyttää, kun käytössä on 24-bittinen väri ja skannaustarkkuus on 300 x 300 dpi, 400 x 400 dpi tai 600 x 600 dpi. 5 Kirkkaus Paranna kuvaa säätämällä asetusta (-50 50). Oletusarvo 0 vastaa keskiarvoa, ja se soveltuu yleensä useimmille kuville. Voit vaalentaa kuvaa vetämällä Kirkkaus-tason liukusäädintä oikealle tai tummentaa kuvaa vetämällä sitä vasemmalle. Voit myös määrittää tason antamalla numeron ruutuun. Jos skannattu kuva on liian vaalea, määritä pienempi Kirkkaus-taso ja skannaa asiakirja uudestaan. Jos kuva on liian tumma, määritä suurempi Kirkkaus-taso ja skannaa asiakirja uudestaan. 3 Kirkkaus-asetus on käytettävissä vain, kun Skannaustyyppi-asetus on Mustavalkoinen, Harmaa (virheen levitys), Täysharmaa tai 24-bittinen väri. 6 Kontrasti Paranna kuvaa säätämällä asetusta (-50 50). Oletusarvo 0 vastaa keskiarvoa, ja se soveltuu yleensä useimmille kuville. Voit lisätä tai vähentää kontrastia vetämällä liukusäädintä oikealle tai vasemmalle. Kontrastin lisääminen korostaa kuvan tummia ja vaaleita alueita, kun taas kontrastin vähentäminen tuo yksityiskohdat tarkemmin esille harmaissa kohdissa. Voit määrittää Kontrasti-asetuksen myös antamalla arvon ruutuun. Kontrasti-asetus on käytettävissä vain, kun Skannaustyyppi-asetus on Harmaa (virheen levitys), Täysharmaa tai 24-bittinen väri. 7 Asiakirjan koko Asiakirjan kokoasetus on oletusarvon mukaan A4. Skannaus nopeutuu, jos valitset asiakirjan kokoa vastaavan koon Asiakirjan koko -pudotusluettelosta. Jos valitset Mukautettu, voit määrittää asiakirjan koon avautuvassa Mukautettu asiakirjan koko -valintaikkunassa. 93
106 Skannaaminen tietokoneesta 8 Kaksipuolinen skannaus Voit varmistaa, että muodostettu datatiedosto näkyy oikein skannatussa asiakirjassa, valitsemalla asiakirjan asettelun mukaan Pitkän reunan sidonta tai Lyhyen reunan sidonta. Kaksipuolisen skannauksen asetus Pitkän reunan sidonta Alkuperäinen asettelu Skannaustulos 3 Lyhyen reunan sidonta 94
107 Skannaaminen tietokoneesta WIA-ohjainasetukset Paperilähde Voit valita vain Asiakirjan syöttäminen -vaihtoehdon. 2 Kuvatyyppi (kuvan laji) Voit valita skannattavan asiakirjan tyypiksi Värikuva, Harmaasävykuva, Mustavalkoteksti tai -kuva tai Mukautetut asetukset. Jos haluat muuttaa lisäasetuksia, napsauta Säädä skannatun kuvan laatua. Tarkkuus Voit valita skannauksen tarkkuuden Tarkkuus-tekstiruudusta. Suuremmat tarkkuudet vievät enemmän muistia ja siirtoaika on pidempi, mutta skannattu kuva on tarkempi. Kirkkaus Paranna kuvaa säätämällä asetusta (-50 50). Oletusarvo 0 vastaa keskiarvoa, ja se soveltuu yleensä useimmille kuville. Voit vaalentaa kuvaa vetämällä Kirkkaus-tason liukusäädintä oikealle tai tummentaa kuvaa vetämällä sitä vasemmalle. Voit myös määrittää tason antamalla numeron ruutuun. Jos skannattu kuva on liian vaalea, määritä pienempi Kirkkaus-taso ja skannaa asiakirja uudestaan. Jos kuva on liian tumma, määritä suurempi Kirkkaus-taso ja skannaa asiakirja uudestaan. Kontrasti Paranna kuvaa säätämällä asetusta (-50 50). Oletusarvo 0 vastaa keskiarvoa, ja se soveltuu yleensä useimmille kuville. Voit lisätä tai vähentää kontrastia vetämällä liukusäädintä oikealle tai vasemmalle. Kontrastin lisääminen korostaa kuvan tummia ja vaaleita alueita, kun taas kontrastin vähentäminen tuo yksityiskohdat tarkemmin esille harmaissa kohdissa. Voit määrittää Kontrasti-asetuksen myös antamalla arvon ruutuun. 95
108 Skannaaminen tietokoneesta Skannaaminen käyttäen Windowsin valokuvavalikoima- tai Windowsin faksi ja skannaus -sovellusta 3 Voit käyttää skannaukseen Windowsin valokuvavalikoima- tai Windowsin faksi ja skannaus -sovelluksia. Näissä sovelluksissa käytetään WIA-skanneriohjainta. Seuraavat ohjeet opastavat skannaustoimintojen käytössä. Sinun on ehkä ladattava Windowsin valokuvavalikoima- tai Windowsin faksi ja skannaus -sovellus. 1 Aseta asiakirja laitteeseen. 3 2 Aloita asiakirjan skannaus avaamalla sovellus. Tee jokin seuraavista: (Windowsin valokuvavalikoima) 1 Valitse Tiedosto ja valitse sitten Tuo kamerasta tai skannerista. 2 Valitse käytettävä skanneri. 3 Napsauta Tuo-painiketta. Asetusvalintaikkuna avautuu. (Windowsin faksi ja skannaus) Valitse Tiedosto, Uusi ja Skannaus. Asetusvalintaikkuna avautuu. 3 Säädä tarvittaessa asetuksia asetusvalintaikkunassa. 4 Napsauta Skannaa-painiketta. Laite aloittaa asiakirjan skannaamisen. 96
109 Skannaaminen tietokoneesta Nuance PDF Converter Professional 8:n käyttäminen (Windows ) (vain ADS-1600W) 3 Nuance PDF Converter Professional 8 sisältää erilaisia PDF-tiedostojen käsittelytoimintoja. Sillä voi poistaa PDF-tiedostojen lukituksen ja avata ne näyttämistä, muokkaamista, huomautusten tekemistä ja uudelleenkokoamista varten. 3 Nuance PDF Converter Professional 8:n asentaminen 3 1 Aseta mukana toimitettu DVD-levy DVD-asemaan. 2 DVD-levyn ylävalikko avautuu automaattisesti. Valitse ensin mallin nimi ja sitten kieli. 3 Valitse Muita ohjelmia. 4 Napsauta Nuance PDF Converter Professional 8 -painiketta. Noudata näytön ohjeita. Lisätietoja skannaamisesta Nuance PDF Converter Professional 8:n avulla on Nuance PDF Converter Professional 8:n ohjeessa, jota voit tarkastella napsauttamalla valikkorivillä Ohje ja valitsemalla sitten Ohje. Anna MFL-Pro Suiten DVD-levypakkauksessa oleva Nuance-sarjanumero, kun sitä kysytään Nuance PDF Converter Professional 8:n asennuksen aikana. 97
110 Skannaaminen tietokoneesta NewSoft Presto! BizCard 6:n käyttäminen (Windows ) 3 Presto! BizCardin avulla tietokoneella voidaan käsitellä skannattujen käyntikorttien tietoja, kuten nimiä, yritystietoja, osoitteita, puhelin- ja faksinumeroita sekä sähköpostiosoitteita. Skannaa tai tuo käyntikortit, niin Presto! BizCard tallentaa automaattisesti kunkin kortin tiedot ja kuvan. Erilaiset katselutilat helpottavat hakua, muokkausta, luomista ja lajittelua. 3 NewSoft Presto! BizCard 6:n asentaminen 3 1 Aseta mukana toimitettu DVD-levy DVD-asemaan. 2 DVD-levyn ylävalikko avautuu automaattisesti. Valitse ensin mallin nimi ja sitten kieli. 3 Valitse Muita ohjelmia. 4 Napsauta NewSoft Presto! BizCard 6 -painiketta. Noudata näytön ohjeita. Tietoja skannaamisesta Presto! BizCard 6:n avulla on Presto! BizCard User s Manual -käyttöoppaassa. Tee jokin seuraavista: (Windows XP, Windows Vista ja Windows 7) Napsauta Presto! BizCard 6. (Windows 8) (Käynnistä) ja valitse Kaikki ohjelmat, NewSoft, Presto! BizCard 6 ja sitten Napsauta (Presto! BizCard 6). 98
111 Skannaaminen tietokoneesta Skannaaminen BR-Receiptsin avulla (Macintosh) 3 Brotherin BR-Receipts-sovellus käsittelee kuitit poimimalla tiedot skannatuista kuvistasi ja luokittelemalla ne. Voit luoda raportteja kulujen tarkastelemista ja seurantaa varten. (Tämän sovelluksen saatavuus vaihtelee maittain.) 1 Aseta mukana toimitettu DVD-levy DVD-asemaan. 2 Kaksoisosoita työpöydällä olevaa BROTHER-symbolia. 3 3 Kaksoisosoita Brotherin tekninen tuki. 4 Napsauta BR-Receipts-painiketta. Noudata Brother Onlinen ohjeita. Lisätietoja skannaamisesta BR-Receiptsin avulla on BR-Receipts-käyttöoppaassa, jota voit tarkastella napsauttamalla valikkorivillä Ohje ja valitsemalla sitten Ohjeen käyttäminen. 99
112 Skannaaminen tietokoneesta Skannaaminen Presto! PageManagerin tai TWAIN-sovellusten avulla (Macintosh) 3 Voi käyttää Presto! PageManager -sovellusta skannaamiseen. Seuraavat ohjeet koskevat skannaamista Presto! PageManagerilla. TWAIN-ohjainta tukevien ohjelmien ohjeet ovat samankaltaiset. 3 Presto! PageManagerin asentaminen 3 1 Aseta mukana toimitettu DVD-levy DVD-asemaan. 2 Kaksoisosoita työpöydällä olevaa BROTHER-symbolia. 3 Kaksoisosoita Brotherin tekninen tuki. 4 Lataa Presto! PageManagerin asennusohjelma osoittamalla Presto! PageManager. 5 Kaksoisosoita asennusohjelmaa ja noudata näyttöön tulevia ohjeita. Presto! PageManager tukee Mac OS X v , 10.7.x- ja 10.8.x-käyttöjärjestelmiä. Lisätietoja sovelluksesta on Presto! PageManagerin ohjetiedostossa. Voit avata sen Presto! PageManagerin Ohje-valikosta. Skannaaminen Presto! PageManagerin avulla 3 1 Käynnistä Presto! PageManager kaksoisosoittamalla Presto! PageManager-symbolia tietokoneesi näytössä. Kun käytät Brother TWAIN -ohjainta ensimmäisen kerran, se on määritettävä oletusohjaimeksi. Määritä Brother TWAIN -ohjain oletusohjaimeksi seuraavasti: 1 Valitse File (Tiedosto) -valikosta Select Source (Valitse lähde). 2 Valitse Brother TWAIN ja valitse sitten Select (Valitse). 100
113 Skannaaminen tietokoneesta 2 Valitse File (Tiedosto) -valikosta Acquire Image Data (Hae kuvadata). Skanneriasetusten valintaikkuna avautuu. 3 (Brother TWAIN -näyttö tukee kieliä, jotka on määritetty Presto! PageManagerissa.) 3 Säädä asetuksia tarvittaessa skanneriasetusten valintaikkunassa (Resolution (Tarkkuus), Scan Type (Skannaustyyppi) ja Adjust Image (Säädä kuvaa)). 4 Valitse asiakirjasi koko Document Size (Asiakirjan koko) -pudotusluettelosta. Kun olet asettanut asiakirjan koon, voit säätää skannausaluetta lisää napsauttamalla ja vetämällä sitä hiiren ykköspainikkeella. Säädä skannausaluetta, jos haluat rajata skannattavaa kuvaa. 5 Napsauta Start (Aloita) -painiketta. Laite aloittaa skannauksen. 101
114 Skannaaminen tietokoneesta TWAIN-ohjainasetukset Resolution (Tarkkuus) (Brother TWAIN -näyttö tukee kieliä, jotka on määritetty Presto! PageManagerissa.) Valitse skannauksen tarkkuus Resolution (Tarkkuus) -pudotusvalikosta. Suuremmat tarkkuudet vievät enemmän muistia ja siirtoaika on pidempi, mutta skannattu kuva on tarkempi. Tarkkuus Mustavalkoinen / Harmaa (virheen levitys) 2 Scan Type (Skannaustyyppi) Valitse jokin seuraavista tyypeistä: Black & White (Mustavalkoinen) Sopii tekstille ja viivapiirustuksille. Gray (Error Diffusion) (Harmaa (virheen levitys)) 256 väriä Täysharmaa / 24-bittinen väri 100 x 100 dpi Kyllä Kyllä Kyllä 150 x 150 dpi Kyllä Kyllä Kyllä 200 x 200 dpi Kyllä Kyllä Kyllä 300 x 300 dpi Kyllä Kyllä Kyllä 400 x 400 dpi Kyllä Kyllä Kyllä 600 x 600 dpi Kyllä Kyllä Kyllä x dpi Kyllä Ei Kyllä Sopii valokuville ja grafiikalle. (Virheen levitys on tapa jäljitellä harmaakuvia käyttämättä täysharmaita pisteitä. Mustat pisteet asetetaan tietyssä järjestyksessä harmaan vaikutelman aikaansaamiseksi.) 102
115 Skannaaminen tietokoneesta True Gray (Täysharmaa) Sopii valokuville ja grafiikalle. Tämä tila on tarkempi, koska se käyttää jopa 256 harmaan sävyä. 256 Color (256 väriä) Käytä yksinkertaisissa värillisissä kuvissa, joissa ei käytetä koko värivalikoimaa. Kuvien luomiseen käytetään enintään 256 väriä. 24bit Color (24-bittinen väri) Käyttää kuvien skannaukseen jopa 16,8 miljoonaa väriä. Vaikka 24bit Color (24-bittinen väri) -asetuksella saavutetaan värien tarkin toisto, se kuluttaa eniten muistia ja sen siirtoaika on pisin. 256 Color (256 väriä) on käytettävissä vain, jos skannaussovellus tukee tätä asetusta. Presto! PageManager ei tue 256 Color (256 väriä) -asetusta. 3 3 Document Size (Asiakirjan koko) Asiakirjan kokoasetus on oletusarvon mukaan A4. Jos valitset Custom (Mukautettu), voit määrittää asiakirjan koon. 4 Adjust Image (Säädä kuvaa) Säädä kuvaa käyttämällä Adjust Image (Säädä kuvaa) -painiketta. Brightness (Kirkkaus) Paranna kuvaa säätämällä asetusta (-50 50). Oletusarvo 0 vastaa keskiarvoa, ja se soveltuu yleensä useimmille kuville. Voit vaalentaa kuvaa vetämällä Kirkkaus (Kirkkaus)-tason liukusäädintä oikealle tai tummentaa kuvaa vetämällä sitä vasemmalle. Voit myös määrittää tason antamalla numeron ruutuun. Jos skannattu kuva on liian vaalea, määritä pienempi Kirkkaus-taso ja skannaa asiakirja uudestaan. Jos kuva on liian tumma, määritä suurempi Kirkkaus-taso ja skannaa asiakirja uudestaan. Brightness (Kirkkaus)-asetus on käytettävissä vain, kun Scan Type (Skannaustyyppi) -asetus on Black & White (Mustavalkoinen), Gray (Error Diffusion) (Harmaa (virheen levitys)), True Gray (Täysharmaa) tai 24bit Color (24-bittinen väri). Contrast (Kontrasti) Paranna kuvaa säätämällä asetusta (-50 50). Oletusarvo 0 vastaa keskiarvoa, ja se soveltuu yleensä useimmille kuville. Voit lisätä tai vähentää kontrastia vetämällä liukusäädintä oikealle tai vasemmalle. Kontrastin lisääminen korostaa kuvan tummia ja vaaleita alueita, kun taas kontrastin vähentäminen tuo yksityiskohdat tarkemmin esille harmaissa kohdissa. Voit määrittää Contrast (Kontrasti)-asetuksen myös antamalla arvon ruutuun. Contrast (Kontrasti)-asetus on käytettävissä vain, kun Scan Type (Skannaustyyppi) -asetus on Gray (Error Diffusion) (Harmaa (virheen levitys)), True Gray (Täysharmaa) tai 24bit Color (24-bittinen väri). Reduce Noise (Vähennä kohinaa) Tällä valinnalla voidaan parantaa skannattujen kuvien laatua. Vähennä kohinaa -asetusta voi käyttää, kun käytössä on 24bit Color (24-bittinen väri) ja skannaustarkkuus on dpi, dpi tai dpi. 103
116 Skannaaminen tietokoneesta 5 2-sided Scanning (Kaksipuolinen skannaus) Voit varmistaa, että muodostettu datatiedosto näkyy oikein skannatussa asiakirjassa, valitsemalla asiakirjan asettelun mukaan Long-edge binding (Pitkän reunan sidonta) tai Short-edge binding (Lyhyen reunan sidonta). Kaksipuolisen skannauksen asetus Long-edge binding (Pitkän reunan sidonta) Alkuperäinen asettelu Skannaustulos 3 Short-edge binding (Lyhyen reunan sidonta) 104
117 Skannaaminen tietokoneesta Skannaaminen Applen Kuvansiirtäjän avulla (ICA-ohjain) 3 Voit käyttää asiakirjan skannaukseen ICA-ohjainta. Jos olet asentanut MFL-Pro Suite -ohjelmiston DVD-asennuslevyltä, ICA-ohjain on jo asennettu tietokoneeseen. Jos et näe laitettasi Tulostus ja faksaustai Tulostus ja skannaus -luettelossa, voit lisätä sen napsauttamalla +-painiketta (katso Laitteen valitseminen Tulostus ja faksaus- tai Tulostus ja skannaus -luettelosta sivulla 108). Voit myös skannata suoraan Kuvansiirtäjä-sovelluksesta. 3 Skannaaminen Applen Kuvansiirtäjän avulla 3 1 Käynnistä Kuvansiirtäjä-sovellus. 105
118 Skannaaminen tietokoneesta 2 Valitse laite ikkunan vasemmanpuoleisessa osassa olevasta luettelosta. Laite näkyy LAITTEET-alueella. Jos olet kiinteässä tai langattomassa lähiverkkoyhteydessä, sen JAETUT-alueella. 3 3 Aseta asiakirja laitteeseen. 4 Valitse asiakirjan koko Skannauskoko-asetukselle. 5 Valitse kohdekansio tai kohdesovellus Skannaa kohteeseen -kohdassa. 6 Napsauta Skannaa-painiketta. Laite aloittaa skannauksen. 106
119 Skannaaminen tietokoneesta ICA-ohjainasetukset Voit säätää seuraavia asetuksia tarvittaessa valintaikkunassa, joka tulee näkyviin, kun valitset Näytä yksityiskohdat. Huomaa, että kohteen nimi ja sille määritetty arvo vaihtelevat laitteen mukaan. 1 Laji Valitse Väri, Mustavalkoinen tai Teksti. 2 Tarkkuus Valitse tarkkuus, jolla asiakirja skannataan. 3 Skannauskoko tai Koko Valitse asiakirjan paperikoko. 4 Suuntaus Valitse asiakirjan suunta. 5 Duplex Voit suorittaa kaksipuolisen skannauksen valitsemalla Duplex-valintaruudun. 6 Skannaa kohteeseen Valitse kohdekansio tai -ohjelma. 7 Nimi Kirjoita etuliiteteksti, jota käytetään skannatun kuvan nimen osana. 8 Muoto Valitse skannatun tiedon tiedostomuoto. 107
120 Skannaaminen tietokoneesta 9 Luo yksi dokumentti tai Yhdistä yhdeksi dokumentiksi Valitse tämä valintaruutu, jos haluat skannata asiakirjan yhtenä kohteena ja tallentaa sen yhtenä tiedostona, kun tiedostomuodoksi on valittu PDF tai TIFF. Jos TIFF-asetusta ei voi valita tiedostomuodoksi, valitse ensin PDF ja sitten TIFF. 10 Kuvankorjaus Voit määrittää asetukset valitsemasi Laji-asetuksen mukaan. 3 Laji Väri Mustavalkoinen Teksti Määritettävät asetukset Kirkkaus, Sävy, Lämpötila, Värikylläisyys Kirkkaus, Kontrasti (Mac OS X v10.7.x, 10.8.x) Kynnys Laitteen valitseminen Tulostus ja faksaus- tai Tulostus ja skannaus -luettelosta3 1 Valitse valikkopalkissa Järjestelmäasetukset. 2 Osoita Tulostus ja faksaus- tai Tulostus ja skannaus -symbolia. 3 Valitse laite näytön vasemmanpuoleisessa osassa olevasta luettelosta. Jos ikkunassa ei näy Avaa skanneri -painiketta, poista laitteesi osoittamalla --painiketta Tulostus ja faksaus- tai Tulostus ja skannaus -luettelossa ja lisää laitteesi sitten osoittamalla +-painiketta. 108
121 Skannaaminen tietokoneesta NewSoft Presto! BizCard 6:n käyttäminen (Macintosh) 3 Presto! BizCardin avulla tietokoneella voidaan käsitellä skannattujen käyntikorttien tietoja, kuten nimiä, yritystietoja, osoitteita, puhelin- ja faksinumeroita sekä sähköpostiosoitteita. Skannaa tai tuo käyntikortit, niin Presto! BizCard tallentaa automaattisesti kunkin kortin tiedot ja kuvan. Erilaiset katselutilat helpottavat hakua, muokkausta, luomista ja lajittelua. 3 NewSoft Presto! BizCard 6:n asentaminen 3 1 Aseta mukana toimitettu DVD-levy DVD-asemaan. 2 Kaksoisosoita työpöydällä olevaa BROTHER-symbolia. 3 Kaksoisosoita Brotherin tekninen tuki. 4 Lataa Presto! BizCard 6:n asennusohjelma osoittamalla Presto! BizCard. 5 Kaksoisosoita asennusohjelmaa ja noudata näyttöön tulevia ohjeita. Tietoja skannaamisesta Presto! BizCard 6:n avulla on Presto! BizCard 6 -käyttöoppaassa, jonka voit avata osoittamalla valikkopalkissa Ohje ja valitsemalla sitten Ohjeen käyttäminen. 109
122 Skannaaminen tietokoneesta Skannaaminen Captiva QuickScan Pro -sovelluksen tai ISIS -sovellusten avulla (Windows ) 3 Voit käyttää skannaukseen ilmaista Captiva QuickScan Pro -kokeiluversiota tai muita ISIS -määrityksiä tukevia sovelluksia. ISIS -skanneriohjain on asennettava ennen skannaamista ISIS -sovelluksilla. Brother-skanneriohjain on asennettava, jotta ISIS -ohjainta voi käyttää. Jos et ole asentanut Brotherskanneriohjainta, asennus on tehtävä ennen ISIS -ohjaimen asentamista. 3 ISIS -skannerin ja Captiva QuickScan Pro -sovelluksen asentaminen 3 1 Aseta mukana toimitettu DVD-levy DVD-asemaan. 2 DVD-levyn ylävalikko avautuu automaattisesti. Valitse ensin mallin nimi ja sitten kieli. 3 Valitse Mukautettu asennus. 4 Valitse ISIS-skanneriohjain ja -sovellus. 5 Valitse ISIS-skanneriohjain. Noudata näytön ohjeita. 6 Valitse Captiva QuickScan Pro -ohjelman kokeiluver. Noudata näytön ohjeita. EMC-yhtiö vastaa sivustosta, josta maksuttoman Captiva QuickScan Pro -kokeiluversion voi ladata. Jos sinulla on Captiva QuickScan Pro -sovellusta koskevia kysymyksiä, ota yhteyttä EMC-yhtiöön. Tietoja skannaamisesta ISIS -sovelluksen avulla on Captiva QuickScan Pro -sovelluksen ohjeessa. 110
123 4 Skannaaminen laitteen ohjauspaneelista 4 Skannaaminen laitteen ohjauspaneelista 4 Asiakirjojen skannaaminen suoraan FTP-palvelimeen 4 Kun valitset Skannaa FTP:hen, voit skannata mustavalkoisia tai värillisiä asiakirjoja suoraan FTP-palvelimeen paikallisessa verkossasi tai Internetissä. Yksityiskohtaiset tiedot, joita tarvitaan Skannaa FTP:hen -toiminnon käyttöön, voidaan antaa WWW-pohjaisella hallinnalla esimääritystä varten. Asetustiedot voidaan tallentaa FTP-profiiliin. 4 Skannaa FTP:hen on käytettävissä, kun FTP-profiilit on määritetty WWW-pohjaisella hallinnalla. Suosittelemme Microsoft Internet Explorer 8.0- tai 9.0-selainta Windows -käyttöjärjestelmälle ja Safari 5.0 -selainta Macintosh-käyttöjärjestelmälle. Varmista myös, että JavaScript ja evästeet on aina otettu käyttöön riippumatta käytetystä selaimesta. Jos käytät eri WWW-selainta, varmista, että se on yhteensopiva HTTP 1.0- ja HTTP 1.1 -protokollien kanssa. WWW-pohjaisen hallinnan käynnistäminen 4 (ADS-1100W) Jos olet määrittänyt laitteesi USB-liitäntätapaa käyttäen, sinun on määritettävä laite käyttäen langattoman verkon tapaa DVD-asennuslevyn ja USB-kaapelin avulla (katso Pika-asennusopas), jotta voit käyttää WWW-pohjaista hallintaa. 111
124 Skannaaminen laitteen ohjauspaneelista 1 Käynnistä ControlCenter-sovellus. Windows 1 Napsauta ilmaisinalueen (ControlCenter4) -kuvaketta ja valitse sitten valikosta Avaa. ControlCenter4-ikkuna avautuu. 2 Napsauta Laitteen asetukset -välilehteä (alla olevassa esimerkissä on käytössä Perustila). 4 Macintosh 1 Osoita Dockin (ControlCenter2) -symbolia. ControlCenter2-ikkuna avautuu. 2 Valitse LAITEASETUKSET-välilehti. 2 Valitse Verkkoon skannauksen asetukset -painike. WWW-pohjaisen hallinnan ikkuna tulee näyttöön. 112
125 Skannaaminen laitteen ohjauspaneelista (ADS-1600W) 1 Kirjoita selaimen osoiteriville IP-osoite/ (tässä laitteen IP-osoite on laitteen IP-osoite). Esimerkki: Voit määrittää tai muuttaa asetuksia kohdassa Scan to FTP (Skannaa FTP:hen) (ADS-1100W) tai Scan to FTP/Network (Skannaa FTP:hen/verkkoon) (ADS-1600W) Scan (Skannaus) -välilehdessä. Voit määrittää enintään viisi FTP-palvelinprofiilia ja valita, mtä profiilinumeroita (1 5) käytetään Scan to FTP (Skannaa FTP:hen) -asetuksille kohdassa Scan to FTP Profile (Skannaa FTP:hen -profiili) (ADS-1100W) tai Scan to FTP/Network Profile (Skannaa FTP:hen/verkkoon -profiili) (ADS-1600W). Seitsemän esiasetetun tiedostonimen lisäksi voit tallentaa kaksi käyttäjän määrittämää tiedostonimeä, joita voidaan käyttää FTP-palvelinprofiilin luontiin. Valitse Scan to FTP (Skannaa FTP:hen) (ADS-1100W) tai Scan to FTP/Network (Skannaa FTP:hen/verkkoon) (ADS-1600W) WWW-pohjaisessa hallinnassa. Kirjoita tiedostonimi toiseen käyttäjän määrittämistä kentistä Create a User Defined File Name (Luo käyttäjän määrittämä tiedostonimi) ja napsauta Submit (Lähetä). Kuhunkin käyttäjän määrittämään nimikenttään voidaan syöttää enintään 15 merkkiä (alla olevassa esimerkissä on ADS-1600W). 4 Älä käytä tiedostonimessä sopimattomia merkkejä (kuten?, /, \ tai *). Ne voivat aiheuttaa lähetysvirheen, kun käytetään Skannaa FTP:hen -toimintoa. 113
126 Skannaaminen laitteen ohjauspaneelista FTP-oletusasetusten määritys 4 Voit asettaa Passive Mode (Passiivinen tila) -asetukseksi Off (Pois) tai On (Päällä) FTP-palvelimesi ja verkon palomuurin määrityksen mukaan. Tämä asetus on oletusarvon mukaan On (Päällä). Voit muuttaa myös portin numeron, jota käytetään FTP-palvelimen käyttöön. Tämän asetuksen oletusarvo on portti 21. Useimmissa tapauksissa nämä kaksi asetusta voivat jäädä oletusarvoihin (alla olevassa esimerkissä on ADS-1600W). 4 1 (Vain ADS-1600W) Valitse Scan (Skannaus) -välilehden Scan to FTP/Network (Skannaa FTP:hen/verkkoon) -kohdassa FTP. Napsauta Submit (Lähetä). 2 Valitse määritettävä profiili kohdassa Scan to FTP Profile (Skannaa FTP:hen -profiili) (ADS-1100W) tai Scan to FTP/Network Profile (Skannaa FTP:hen/verkkoon -profiili) (ADS-1600W) Scan (Skannaus) -välilehdessä. 3 Anna nimi, jota haluat käyttää FTP-palvelimen profiilille. Tämä nimi näkyy Scan (Skannaus) -välilehden Scan to Network Device (Skannaa verkkolaitteeseen) -kohdan Destination (Kohde) -kohdassa (vain ADS-1100W) tai laitteen nestekidenäytössä (vain ADS-1600W), ja siinä voi olla enintään 15 merkkiä. 4 Host Address (Isännän osoite) on FTP-palvelimen toimialueen nimi. Anna isännän osoite (Host Address) (esimerkiksi ftp.example.com) (enintään 64 merkkiä) tai IP-osoite (esimerkiksi ). 5 Anna käyttäjänimi (Username), joka on rekisteröity laitteelle FTP-palvelimella (enintään 32 merkkiä). 6 Anna FTP-palvelimen käyttöön tarvittava salasana (Password) (enintään 32 merkkiä). 7 Anna kohdekansio, johon asiakirja tallennetaan FTP-palvelimella (esimerkiksi brother\abc) (enintään 60 merkkiä). 8 Valitse tiedostonimi, jota haluat käyttää skannatulle asiakirjalle. Voit valita seitsemästä esiasetetusta ja kahdesta käyttäjän määrittämästä tiedostonimestä. Asiakirjallesi käytetty tiedostonimi on valitsemasi tiedostonimi, johon on lisätty skannerin laskurin 6 viimeistä numeroa sekä tiedostotunniste (esimerkiksi Arvio_ pdf). 114
127 Skannaaminen laitteen ohjauspaneelista 9 Valitse skannatuille tiedoille käytettävä laatu, tiedostotyyppi, asiakirjan koko ja kaksipuolinen skannaus. Seuraavia asetuksia voidaan muuttaa: Asetus Valinnat Kuvaus Quality (Laatu) Color 150 dpi (Väri 150 dpi) Voit valita skannauksen laadun Quality (Laatu) -pudotusluettelosta. Color 200 dpi (Väri 200 dpi) Parempi laatu vie enemmän muistia ja siirtoaika on pidempi, mutta Color 300 dpi (Väri 300 dpi) skannattu kuva on tarkempi. Color 600 dpi (Väri 600 dpi) Jos valitset User Select (Käyttäjän valinta), asetus on valittava laitteen ohjauspaneelista. B&W 150 dpi (Mustavalkoinen 150 dpi) B&W 200 dpi (Mustavalkoinen 200 dpi) B&W 300 dpi (Mustavalkoinen 300 dpi) B&W 600 dpi (Mustavalkoinen 600 dpi) Auto 150 dpi (Automaattinen 150 dpi) Auto 200 dpi (Automaattinen 200 dpi) Auto 300 dpi (Automaattinen 300 dpi) User Select (Käyttäjän valinta) (vain ADS-1600W) File Type (Tiedostotyyppi) PDF TIFF JPEG User Select (Käyttäjän valinta) (vain ADS-1600W) Voit valita skannattavien tietojen tiedostotyypin. Voit valita vaihtoehdon PDF tai JPEG, kun valitset Quality (Laatu) -kohdassa vaihtoehdon Color (Väri). Voit valita vaihtoehdon PDF tai TIFF, kun valitset Quality (Laatu) -kohdassa vaihtoehdon B&W (Mustavalkoinen). Voit valita vaihtoehdon PDF, kun valitset Quality (Laatu) -kohdassa vaihtoehdon Auto (Automaattinen). Jos valitset User Select (Käyttäjän valinta), asetus on valittava laitteen ohjauspaneelista
128 Skannaaminen laitteen ohjauspaneelista Asetus Valinnat Kuvaus Document Size (Asiakirjan koko) 2-sided Scan (Kaksipuolinen skannaus) (vain ADS-1100W) Auto (Automaattinen) A4 Letter Legal B5 A5 B6 A6 Business Card (Käyntikortti) Long Paper (Pitkä paperi) User Select (Käyttäjän valinta) (vain ADS-1600W) Off (Ei) Long Edge (Pitkä reuna) Short Edge (Lyhyt reuna) Jos valitset vaihtoehdon Auto (Automaattinen), voit skannata kaikenkokoisia asiakirjoja ilman, että sinun tarvitsee tehdä muutoksia Document Size (Asiakirjan koko) -valintaan. 1 Skannaus nopeutuu, jos valitset asiakirjan kokoa vastaavan koon Document Size (Asiakirjan koko) -pudotusluettelosta. Jos valitset Quality (Laatu) -asetukseksi 600 dpi, et voi valita Auto (Automaattinen) -vaihtoehtoa. Voit valita vaihtoehdon A4, Letter, Legal, B5, A5, B6, A6, Business Card (Käyntikortti) tai Long Paper (Pitkä paperi), kun Auto Deskew (Automaattinen suoritus) -asetus on Off (Ei). Voit valita Long Paper (Pitkä paperi) -vaihtoehdon, kun määrität asetukset seuraavasti: Quality (Laatu): muu kuin Auto (Automaattinen) Auto Deskew (Automaattinen suoristus): Off (Ei) Skip Blank Page (Ohita tyhjä sivu): Off (Ei) 2-sided Scan (Kaksipuolinen skannaus): Off (Ei) Jos haluat skannata asiakirjan molemmat puolet, valitse Long Edge (Pitkä reuna) tai Short Edge (Lyhyt reuna) alkuperäisen asiakirjan asettelun mukaan, jotta voit varmistaa, että muodostettu datatiedosto näkyy oikein skannatussa asiakirjassa. 2-sided Scan (Kaksipuolinen skannaus) -toiminto on käytettävissä asiakirjoissa, joiden pituus on enintään Legal-koko. 4 1 Alkuperäisen asiakirjan tilan mukaan tämä toiminto ei välttämättä toimi oikein. 0 Määritä Auto Deskew 1 (Automaattinen suoritus) -asetukseksi On (Kyllä), jos haluat korjata skannattujen tietojen vääristymän (5 asteen sisällä). A Määritä Skip Blank Page 1 (Ohita tyhjä sivu) -asetukseksi On (Kyllä), jos haluat poistaa skannatuista tiedoista asiakirjan tyhjät sivut. B Napsauta Submit (Lähetä). 1 Alkuperäisen asiakirjan tilan mukaan tämä toiminto ei välttämättä toimi oikein. Skannaaminen käyttämällä FTP-palvelinprofiileja 4 (ADS-1100W) Jos olet määrittänyt laitteesi USB-liitäntätapaa käyttäen, sinun on määritettävä laite käyttäen langattoman verkon tapaa DVD-asennuslevyn ja USB-kaapelin avulla (katso Pika-asennusopas), jotta voit käyttää Skannaa FTP:hen -toimintoa. Sinun on määritettävä Scan to FTP profile (Skannaa FTP:hen -profiili), ennen kuin voit käyttää Skannaa FTP:hen -toimintoa (katso FTP-oletusasetusten määritys sivulla 114). 116
129 Skannaaminen laitteen ohjauspaneelista 1 Käynnistä ControlCenter-sovellus. Windows 1 Napsauta ilmaisinalueen (ControlCenter4) -kuvaketta ja valitse sitten valikosta Avaa. ControlCenter4-ikkuna avautuu. 2 Napsauta Laitteen asetukset -välilehteä (alla olevassa esimerkissä on käytössä Perustila). 4 Macintosh 1 Osoita Dockin (ControlCenter2) -symbolia. ControlCenter2-ikkuna avautuu. 2 Valitse LAITEASETUKSET-välilehti. 117
130 Skannaaminen laitteen ohjauspaneelista 2 Valitse Verkkoon skannauksen asetukset -painike. WWW-pohjaisen hallinnan ikkuna tulee näyttöön. 4 3 Valitse Network Device 1 (Verkkolaite 1) tai Network Device 2 (Verkkolaite 2), jolle haluat määrittää Scan to FTP (Skannaa FTP:hen) -toiminnon. Network Device 1 (Verkkolaite 1) -asetukset otetaan käyttöön kohteelle Network Device 2 (Verkkolaite 2) -asetukset otetaan käyttöön kohteelle laitteen ohjauspaneelissa. laitteen ohjauspaneelissa. 4 Valitse Type (Tyyppi) -pudotusluettelosta Scan to FTP (Skannaa FTP:hen) kohdassa 3 valitsemallesi laitteelle. 5 Valitse profiilin nimi Destination (Kohde) -pudotusluettelosta kohdassa 3 valitsemallesi laitteelle. 6 Napsauta Submit (Lähetä). 7 Aseta asiakirja laitteeseen. 8 Paina tai sen mukaan, kummalle niistä olet määrittänyt Scan to FTP (Skannaa FTP:hen) -toiminnon. Kun yhteys FTP-palvelimeen onnistuu, laite aloittaa skannauksen. 9 Paina. Laite aloittaa skannauksen. (ADS-1600W) 1 Aseta asiakirja laitteeseen. 2 Paina d tai c, jotta FTP-hen tulee näyttöön. 3 Paina FTP-hen. 118
131 Skannaaminen laitteen ohjauspaneelista 4 Valitse jokin luettelon FTP-palvelinprofiileista painamalla a tai b. Tee jokin seuraavista: Jos Skannaa FTP:hen -profiili (Scan to FTP profile) on valmis, siirry vaiheeseen 7. Jos Skannaa FTP:hen -profiili (Scan to FTP profile) ei ole valmis, siirry vaiheeseen 5. 5 Paina Asetukset. 6 Valitse kohteiden 2-puol. skan, Skannaustyyppi, Tarkkuus, Tiedostotyyppi, Asiakirjakoko, Aut. vinosäätö, Tyhjän sivun oh. ja Käyttäjänimi asetukset tarpeen mukaan. Paina OK. Jos haluat tallentaa profiilin pikavalintana, paina Tallenna pikakuvak. 4 7 Paina Aloita. Nestekidenäytössä näkyy Yhdistetään. Kun yhteys FTP-palvelimeen onnistuu, laite aloittaa skannauksen. Asiakirjojen skannaaminen suoraan CIFS-palvelimeen (Windows ) (vain ADS-1600W) 4 Kun valitset Skannaa verkkoon, voit skannata asiakirjat suoraan paikallisessa verkossasi tai Internetissä sijaitsevan CIFS-palvelimen jaettuun kansioon. Yksityiskohtaiset tiedot, joita tarvitaan Skannaa verkkoon -toiminnon käyttöön, voidaan antaa WWW-pohjaisella hallinnalla esimääritystä varten. Asetustiedot voidaan tallentaa Skannaa verkkoon -profiiliin. Skannaa verkkoon -profiili tallentaa käyttäjätiedot ja määritysasetukset verkossa tai Internetissä käyttöä varten. Skannaa verkkoon -toiminto on käytettävissä, kun Skannaa verkkoon -profiilit on määritetty WWW-pohjaisen hallinnan avulla. Sinun on määritettävä SNTP-protokolla (verkon aikapalvelin) tai asetettava päivämäärä, kellonaika ja aikavyöhyke oikein todennusta varten. Katso lisätietoja Verkkokäyttäjän oppaasta. Suosittelemme selainta Microsoft Internet Explorer 8.0/9.0. Varmista myös, että JavaScript ja evästeet on aina otettu käyttöön riippumatta käytetystä selaimesta. Jos käytät eri WWW-selainta, varmista, että se on yhteensopiva HTTP 1.0- ja HTTP 1.1 -protokollien kanssa. Kirjoita selaimen osoiteriville IP-osoite/ (tässä laitteen IP-osoite on laitteen IP-osoite). (Esimerkki: Voit määrittää tai muuttaa asetuksia Scan (Skannaus) -välilehden Scan to FTP/Network (Skannaa FTP:hen/verkkoon) -kohdassa. Voit määrittää enintään viisi Scan to Network (Skannaa verkkoon) -profiilia ja valita, mitä profiilinumeroita (1 5) käytetään Scan to Network (Skannaa verkkoon) -asetuksille kohdassa Scan to FTP/Network Profile (Skannaa FTP:hen/verkkoon -profiili). Seitsemän esiasetetun tiedostonimen lisäksi voit tallentaa kaksi käyttäjän määrittämää tiedostonimeä, joita voidaan käyttää Skannaa verkkoon -profiilin luontiin. Valitse WWW-pohjaisessa hallinnassa Scan to FTP/Network (Skannaa FTP:hen/verkkoon). Kirjoita tiedostonimi toiseen käyttäjän määrittämistä kentistä Create a User Defined File Name (Luo käyttäjän määrittämä tiedostonimi) ja napsauta Submit (Lähetä). Kuhunkin käyttäjän määrittämään nimikenttään voidaan syöttää enintään 15 merkkiä. 119
132 Skannaaminen laitteen ohjauspaneelista Älä käytä tiedostonimessä sopimattomia merkkejä (kuten?, /, \ tai *). Ne voivat aiheuttaa lähetysvirheen, kun käytetään Skannaa verkkoon -toimintoa. 4 Scan to Network (Skannaa verkkoon) -toiminnon oletusasetusten määrittäminen 4 120
133 Skannaaminen laitteen ohjauspaneelista 1 Valitse Scan (Skannaus) -välilehden Scan to FTP/Network (Skannaa FTP:hen/verkkoon) -kohdassa Network (Verkko). Napsauta Submit (Lähetä). 2 Valitse määritettävä profiili kohdassa Scan to FTP/Network Profile (Skannaa FTP:hen/verkkoon -profiili). 3 Anna nimi, jota haluat käyttää Skannaa verkkoon -profiilille. Tämä nimi näytetään laitteen nestekidenäytössä. Sen pituus voi olla enintään 15 merkkiä. 4 Host Address (Isännän osoite) on CIFS-palvelimen toimialueen nimi. Anna isännän nimi (esimerkiksi mypc.example.com) (enintään 64 merkkiä) tai IP-osoite (esimerkiksi ). 5 Anna kohdekansio, johon asiakirja tallennetaan CIFS-palvelimella (esimerkiksi brother\abc) (enintään 60 merkkiä). 4 6 Valitse tiedostonimi, jota haluat käyttää skannatulle asiakirjalle. Voit valita seitsemästä esiasetetusta ja kahdesta käyttäjän määrittämästä tiedostonimestä. Asiakirjallesi käytetty tiedostonimi on valitsemasi tiedostonimi, johon on lisätty skannerin laskurin 6 viimeistä numeroa sekä tiedostotunniste (esimerkiksi Arvio_ pdf). 7 Valitse skannatuille tiedoille käytettävä laatu, tiedostotyyppi ja asiakirjan koko. Seuraavia asetuksia voidaan muuttaa: Asetus Valinnat Kuvaus Quality (Laatu) Color 150 dpi (Väri 150 dpi) Voit valita skannauksen laadun Quality (Laatu) -pudotusluettelosta. Color 200 dpi (Väri 200 dpi) Parempi laatu vie enemmän muistia ja siirtoaika on pidempi, mutta skannattu kuva on tarkempi. Color 300 dpi (Väri 300 dpi) Jos valitset User Select (Käyttäjän valinta), asetus on valittava Color 600 dpi (Väri 600 dpi) laitteen ohjauspaneelista. B&W 150 dpi (Mustavalkoinen 150 dpi) B&W 200 dpi (Mustavalkoinen 200 dpi) B&W 300 dpi (Mustavalkoinen 300 dpi) B&W 600 dpi (Mustavalkoinen 600 dpi) Auto 150 dpi (Automaattinen 150 dpi) Auto 200 dpi (Automaattinen 200 dpi) Auto 300 dpi (Automaattinen 300 dpi) User Select (Käyttäjän valinta) (vain ADS-1600W) 121
134 Skannaaminen laitteen ohjauspaneelista Asetus Valinnat Kuvaus File Type (Tiedostotyyppi) PDF TIFF JPEG Voit valita skannattavien tietojen tiedostotyypin. User Select (Käyttäjän valinta) (vain ADS-1600W) Document Size Auto (Automaattinen) (Asiakirjan koko) A4 Letter Legal B5 A5 B6 A6 Business Card (Käyntikortti) Long Paper (Pitkä paperi) User Select (Käyttäjän valinta) (vain ADS-1600W) Voit valita vaihtoehdon PDF tai JPEG, kun valitset Quality (Laatu) -kohdassa vaihtoehdon Color (Väri). Voit valita vaihtoehdon PDF tai TIFF, kun valitset Quality (Laatu) -kohdassa vaihtoehdon B&W (Mustavalkoinen). Voit valita vaihtoehdon PDF, kun valitset Quality (Laatu) -kohdassa vaihtoehdon Auto (Automaattinen). Jos valitset User Select (Käyttäjän valinta), asetus on valittava laitteen ohjauspaneelista. Jos valitset vaihtoehdon Auto (Automaattinen), voit skannata kaikenkokoisia asiakirjoja ilman, että sinun tarvitsee tehdä muutoksia Document Size (Asiakirjan koko) -valintaan. 1 Skannaus nopeutuu, jos valitset asiakirjan kokoa vastaavan koon Document Size (Asiakirjan koko) -pudotusluettelosta. Jos valitset Quality (Laatu) -asetukseksi 600 dpi, et voi valita Auto (Automaattinen) -vaihtoehtoa. Voit valita vaihtoehdon A4, Letter, Legal, B5, A5, B6, A6, Business Card (Käyntikortti) tai Long Paper (Pitkä paperi), kun Auto Deskew (Automaattinen suoritus) -asetus on Off (Ei). Voit valita Long Paper (Pitkä paperi) -vaihtoehdon, kun määrität asetukset seuraavasti: Quality (Laatu): muu kuin Auto (Automaattinen) Auto Deskew (Automaattinen suoristus): Off (Ei) Skip Blank Page (Ohita tyhjä sivu): Off (Ei) 4 1 Alkuperäisen asiakirjan tilan mukaan tämä toiminto ei välttämättä toimi oikein. 8 Määritä Auto Deskew 1 (Automaattinen suoritus) -asetukseksi On (Kyllä), jos haluat korjata skannattujen tietojen vääristymän (5 asteen sisällä). 9 Määritä Skip Blank Page 1 (Ohita tyhjä sivu) -asetukseksi On (Kyllä), jos haluat poistaa skannatuista tiedoista asiakirjan tyhjät sivut. 0 Jos haluat suojata profiilin, valitse On (Kyllä) -vaihtoehto Use PIN for Authentication (Käytä PIN-koodia todennukseen) -kohdassa ja anna nelinumeroinen PIN-koodi PIN Code (PIN-koodi) -kohdassa. A Anna käyttäjänimi (Username), joka on rekisteröity laitteelle CIFS-palvelimella (enintään 96 merkkiä). B Anna CIFS-palvelimen käyttöön tarvittava salasana (Password) (enintään 32 merkkiä). C Napsauta Submit (Lähetä). D Valitse General (Yleistä) -välilehdessä Date&Time (Päivämäärä ja aika). E Anna CIFS-palvelimelle käytetty päivämäärä ja kellonaika. F Valitse aikavyöhyke pudotusvalikosta. G Napsauta Submit (Lähetä). 122
135 Skannaaminen laitteen ohjauspaneelista Skannaaminen käyttämällä Skannaa verkkoon -profiileja 4 1 Aseta asiakirja laitteeseen. 2 Paina d tai c, jotta verkkoon tulee näyttöön. 3 Paina verkkoon. 4 Valitse jokin luettelon verkkopalvelinprofiileista painamalla a tai b. Jos nestekidenäytössä pyydetään antamaan PIN-koodi, anna profiilille 4-numeroinen PIN-koodi nestekidenäytössä. Paina OK. Tee jokin seuraavista: 4 Jos Scan to Network (Skannaa verkkoon) -profiili on valmis, siirry vaiheeseen 7. Jos Scan to Network (Skannaa verkkoon) -profiili ei ole valmis, siirry vaiheeseen 5. 5 Paina Asetukset. 6 Valitse kohteiden 2-puol. skan, Skannaustyyppi, Tarkkuus, Tiedostotyyppi, Asiakirjakoko, Aut. vinosäätö, Tyhjän sivun oh. ja Käyttäjänimi asetukset tarpeen mukaan. Paina OK. Jos haluat tallentaa asetukset pikavalintana, paina Tallenna pikakuvak. 7 Paina Aloita. Nestekidenäytössä näkyy Yhdistetään. Kun yhteys verkkoon onnistuu, laite aloittaa skannauksen. Skannattujen asiakirjojen tallennus tietokoneeseen 4 Skannaa PC:hen (USB-yhdistäminen) 4 (ADS-1100W) Jos olet määrittänyt laitteesi käyttäen langattoman verkon tapaa DVD-asennuslevyn ja USB-kaapelin avulla, sinun on määritettävä laitteesi käyttäen USB-liitäntätapaa (katso Pika-asennusopas), jotta voit tuoda näyttöön Scan to PC asetukset -painikkeen ControlCenter-sovelluksessa ja käyttää Skannaa PC:hen (USB-yhdistäminen) -toimintoa. 123
136 Skannaaminen laitteen ohjauspaneelista 1 Käynnistä ControlCenter-sovellus. Windows 1 Napsauta ilmaisinalueen (ControlCenter4) -kuvaketta ja valitse sitten valikosta Avaa. ControlCenter4-ikkuna avautuu. 2 Napsauta Laitteen asetukset -välilehteä (alla olevassa esimerkissä on käytössä Perustila). 4 Macintosh 1 Osoita Dockin (ControlCenter2) -symbolia. ControlCenter2-ikkuna avautuu. 2 Valitse LAITEASETUKSET-välilehti. 2 Valitse Scan to PC asetukset. Etäasetusohjelma-ikkuna avautuu. 124
137 Skannaaminen laitteen ohjauspaneelista 3 Valitse kansiopuussa Skannaa tietok (alla olevassa esimerkissä käyttöjärjestelmä on Windows ). 4 4 Valitse haluamasi Skannaa-toiminto (Kuva, Tekstintunnistus, Sähköposti tai Tiedosto) pudotusluettelosta. 5 Valitse Käytä ja valitse sitten OK. 6 Määritä asetukset tarvittaessa (katso Skannaa PC:hen -asetusten muuttaminen (Windows ) sivulla 138 tai Skannaa PC:hen -asetusten muuttaminen (Macintosh) sivulla 144). 7 Aseta asiakirja laitteeseen. 8 Paina ja sitten. Laite aloittaa skannauksen. (ADS-1600W) 1 Aseta asiakirja laitteeseen. 2 Paina d tai c, jotta PC:lle tulee näyttöön. 3 Paina PC:lle. 4 Paina d tai c, jotta haluamasi Skannaa-toiminto (tekstintunnistu., tiedostoon, kuvaksi tai sähköpostiin) tulee näkyviin. 125
138 Skannaaminen laitteen ohjauspaneelista 5 Paina tehtävää Skannaa-toimintoa. 6 Paina Aloita. Laite aloittaa skannaustoiminnon. Voit määrittää skannausasetukset tietokoneessa. Katso Skannaa PC:hen -asetusten muuttaminen (Windows ) sivulla 138 tai Skannaa PC:hen -asetusten muuttaminen (Macintosh) sivulla 144. Jos haluat tallentaa asetukset pikavalintana, paina Tallenna pikakuvak. Katso lisätietoja kohdasta Pikavalintojen määrittäminen (vain ADS-1600W) sivulla Skannaa PC:hen (verkkoyhdistäminen) 4 (ADS-1100W) Jos olet määrittänyt laitteesi USB-liitäntätapaa käyttäen, sinun on määritettävä laite käyttäen langattoman verkon tapaa DVD-asennuslevyn ja USB-kaapelin avulla (katso Pika-asennusopas), jotta voit tuoda näyttöön Verkkoon skannauksen asetukset -painikkeen ControlCenter-sovelluksessa ja käyttää Skannaa PC:hen (verkkoyhdistäminen) -toimintoa. 1 Käynnistä ControlCenter-sovellus. Windows 1 Napsauta ilmaisinalueen (ControlCenter4) -kuvaketta ja valitse sitten valikosta Avaa. ControlCenter4-ikkuna avautuu. 2 Napsauta Laitteen asetukset -välilehteä (alla olevassa esimerkissä on käytössä Perustila). 126
139 Skannaaminen laitteen ohjauspaneelista Macintosh 1 Osoita Dockin (ControlCenter2) -symbolia. ControlCenter2-ikkuna avautuu. 2 Valitse LAITEASETUKSET-välilehti. 4 2 Valitse Verkkoon skannauksen asetukset -painike. WWW-pohjaisen hallinnan ikkuna tulee näyttöön. 3 Valitse laite (Network Device 1 (Verkkolaite 1) tai Network Device 2 (Verkkolaite 2)), jolle haluat määrittää Scan to PC (Skannaa FTP:hen) -toiminnon. Network Device 1 (Verkkolaite 1) -asetukset otetaan käyttöön kohteelle Network Device 2 (Verkkolaite 2) -asetukset otetaan käyttöön kohteelle laitteen ohjauspaneelissa. laitteen ohjauspaneelissa. 127
140 Skannaaminen laitteen ohjauspaneelista 4 Valitse Type (Tyyppi) -pudotusluettelosta Scan to PC(Net Connect-XXXXXX) (Skannaa PC:hen (Verkkoyhdistäminen XXXXXX)) (XXXXXX on skannaustyyppi) kohdassa 3 valitsemallesi laitteelle. 5 Valitse kohdetietokone Destination (Kohde) -pudotusluettelosta kohdassa 3 valitsemallesi laitteelle. 6 Napsauta Submit (Lähetä). 7 Määritä asetukset tarvittaessa (katso Skannaa PC:hen -asetusten muuttaminen (Windows ) sivulla 138 tai Skannaa PC:hen -asetusten muuttaminen (Macintosh) sivulla 144). 8 Aseta asiakirja laitteeseen. 4 9 Paina määrittämääsi näppäintä ja sitten. Laite aloittaa skannauksen. (ADS-1600W) 1 Aseta asiakirja laitteeseen. 2 Paina d tai c, jotta PC:lle tulee näyttöön. 3 Paina PC:lle. 4 Paina d tai c, jotta haluamasi Skannaa-toiminto (tekstintunnistu., tiedostoon, kuvaksi tai sähköpostiin) tulee näkyviin. 5 Paina tehtävää Skannaa-toimintoa. 6 Paina a tai b, jotta näkyviin tulee se kohdetietokone, johon haluat tallentaa. Paina kohdetietokonetta. 7 Jos PIN-koodin syöttönäyttö avautuu, anna nelinumeroinen PIN-koodi ja paina OK. 8 Paina Aloita. Laite aloittaa skannaustoiminnon. Voit määrittää skannausasetukset tietokoneessa. Katso Skannaa PC:hen -asetusten muuttaminen (Windows ) sivulla 138 tai Skannaa PC:hen -asetusten muuttaminen (Macintosh) sivulla 144. Jos haluat tallentaa asetukset pikavalintana, paina Tallenna pikakuvak. Katso lisätietoja kohdasta Pikavalintojen määrittäminen (vain ADS-1600W) sivulla
141 Skannaaminen laitteen ohjauspaneelista Skannaaminen WWW-palvelujen avulla (Windows Vista SP2 tai uudempi, Windows 7 ja Windows 8) 4 Valikko, jonka avulla voit käyttää WWW-palveluita skannaamiseen, näkyy WWW-pohjaisen hallinnan Scan (Skannaus) -välilehden Scan to Network Device (Skannaa verkkolaitteeseen) -kohteen Destination (Kohde) -kohdassa (vain ADS-1100W) tai laitteen nestekidenäytössä (ADS-1600W), jos olet asentanut WWW-palveluiden kautta asentamisen ohjaimen. Lisätietoja WWW-palvelujen asentamisesta on Verkkokäyttäjän oppaan kohdasta Skannauksessa WWW-palveluiden avulla käytettyjen ohjainten asennus (Windows Vista, Windows 7 ja Windows 8). Jos nestekidenäyttö tai merkkivalot ilmaisevat Muisti täynnä -virheen, pienennä Tarkkuus- tai Paperikoko-asetusta. Katso lisätietoja kohdasta Skannausasetusten määrittäminen sivulla (ADS-1100W) Jos olet määrittänyt laitteesi USB-liitäntätapaa käyttäen, sinun on määritettävä laite käyttäen langattoman verkon tapaa DVD-asennuslevyn ja USB-kaapelin avulla (katso Pika-asennusopas), jotta voit tuoda näyttöön Verkkoon skannauksen asetukset -painikkeen ControlCenter-sovelluksessa ja käyttää WS-skannaus -toimintoa. 1 Napsauta ilmaisinalueen (ControlCenter4) -kuvaketta ja valitse sitten valikosta Avaa. ControlCenter4-ikkuna avautuu. 2 Napsauta Laitteen asetukset -välilehteä (alla olevassa esimerkissä on käytössä Perustila). 129
142 Skannaaminen laitteen ohjauspaneelista 3 Valitse Verkkoon skannauksen asetukset -painike. WWW-pohjaisen hallinnan ikkuna tulee näyttöön. 4 4 Valitse laite (Network Device 1 (Verkkolaite 1) tai Network Device 2 (Verkkolaite 2)), jolle haluat määrittää Scan to PC (Skannaa FTP:hen) -toiminnon. Network Device 1 (Verkkolaite 1) -asetukset otetaan käyttöön kohteelle Network Device 2 (Verkkolaite 2) -asetukset otetaan käyttöön kohteelle laitteen ohjauspaneelissa. laitteen ohjauspaneelissa. 5 Valitse Type (Tyyppi) -pudotusluettelosta WS Scan (WS-skannaus) kohdassa 4 valitsemallesi laitteelle. 6 Valitse kohdetietokone 4 Destination (Kohde) -pudotusluettelosta kohdassa valitsemallesi laitteelle. 7 Napsauta Submit (Lähetä). 8 Aseta asiakirja laitteeseen. 9 Paina tai sille laitteelle, jolle olet määrittänyt WS Scan (WS-skannaus) -toiminnon. Kun yhteys verkkoon onnistuu, laite aloittaa skannauksen. 0 Paina. Laite aloittaa skannauksen. 130
143 Skannaaminen laitteen ohjauspaneelista (ADS-1600W) Tietyt merkit nestekidenäytössä näkyvissä viesteissä saatetaan korvata välilyönneillä, jos käyttöjärjestelmäsi ja Brother-laitteen kieliasetus poikkeavat toisistaan. 1 Aseta asiakirja laitteeseen. 2 Paina d tai c, jotta PC:lle tulee näyttöön. 3 Paina PC:lle. 4 Paina d tai c, jotta WS-skannaus tulee näyttöön. 5 Paina WS-skannaus. 6 Paina haluamaasi skannaustoimintoa. 7 Paina a tai b, jotta näkyviin tulee se kohdetietokone, johon haluat lähettää skannauksen. Paina kohdetietokonetta. 8 Paina Aloita. Laite aloittaa skannauksen. 4 Skannausasetusten määrittäminen 4 Jos nestekidenäyttö tai merkkivalot ilmaisevat Muisti täynnä -virheen, pienennä Tarkkuus- tai Paperikokoasetusta. 1 (Windows Vista ) Napsauta -painiketta ja valitse Ohjauspaneeli, Laitteisto ja äänet ja Skannerit ja kamerat. (Windows 7) Napsauta -painiketta ja valitse Ohjauspaneeli, Laitteisto ja äänet ja Laitteet ja tulostimet. (Windows 8) Siirrä hiiren osoitin työpöydän oikeaan alakulmaan. Kun valikkorivi tulee näkyviin, valitse Asetukset ja valitse sitten Ohjauspaneeli. Valitse Laitteisto ja äänet -ryhmässä Näytä laitteet ja tulostimet. 2 Napsauta laitettasi ja napsauta sitten Skannausprofiilit -painiketta. Skannausprofiilit-valintaikkuna tulee näyttöön. 3 Valitse haluamasi skannausprofiili. Varmista, että Skanneri-kohdassa valittu skanneri on Brother-laite, joka tukee skannauksen WWW-palveluita. Valitse Aseta oletukseksi. 4 Valitse Muokkaa. Muokkaa oletusprofiilia -valintaikkuna tulee näyttöön. 5 Valitse Lähde-, Paperikoko-, Värimuoto-, Tiedostotyyppi-, Tarkkuus-, Kirkkaus- ja Kontrasti-asetukset. 6 Valitse Tallenna profiili. Asetuksia sovelletaan, kun skannataan käyttämällä WWW-palveluprotokollaa. Jos sinua pyydetään valitsemaan ohjelmistosovellus skannaukseen, valitse luettelosta Windowsin faksi ja skannaus tai Windowsin valokuvavalikoima. 131
144 Skannaaminen laitteen ohjauspaneelista Skannattujen asiakirjojen tallentaminen USB-muistitikkuun 4 (ADS-1100W) 1 Käynnistä ControlCenter-sovellus. Windows 1 Napsauta ilmaisinalueen (ControlCenter4) -kuvaketta ja valitse sitten valikosta Avaa. ControlCenter4-ikkuna avautuu. 2 Napsauta Laitteen asetukset -välilehteä (alla olevassa esimerkissä on käytössä Perustila)
145 Skannaaminen laitteen ohjauspaneelista Macintosh 1 Osoita Dockin (ControlCenter2) -symbolia. ControlCenter2-ikkuna avautuu. 2 Valitse LAITEASETUKSET-välilehti. 4 2 Osoita Etäas.ohj.-painiketta. Etäasetusohjelma-ikkuna avautuu. 3 Valitse kansiopuusta Skan. USB:lle ja määritä sitten skannausasetukset tarvittaessa (alla olevassa esimerkissä käyttöjärjestelmä on Windows ). 4 Valitse Käytä ja valitse sitten OK. 133
146 Skannaaminen laitteen ohjauspaneelista 5 Aseta USB-muistitikku laitteeseen. 6 Aseta asiakirja laitteeseen. 7 Paina ja sitten. Laite aloittaa skannauksen. Tiedoston nimeksi tulee kuluva päivämäärä ja kaksinumeroinen järjestysnumero. (ADS-1600W) 4 1 Aseta USB-muistitikku laitteeseen. 2 Aseta asiakirja laitteeseen. 3 Paina d tai c, jotta USB:hen tulee näyttöön. 4 Paina USB:hen. 5 Paina Asetukset. 6 Määritä kohteiden 2-puol. skan, Skannaustyyppi, Tarkkuus, Tiedostotyyppi, Asiakirjakoko, Tiedostonimi, Aut. vinosäätö ja Tyhjän sivun oh. asetukset tarpeen mukaan. Paina OK. Jos haluat valita asetuksen Pitkä paperi (enintään 863 mm) kohteelle Asiakirjakoko, käytä näitä asetuksia: Aut. vinosäätö: Ei 2-puol. skan: Ei Jos haluat tallentaa asetukset uutena oletusarvona, paina Aseta uusi olet. Jos haluat palauttaa kaikki asetukset tehdasasetuksiin, paina Tehdasasetukset. 7 Paina Aloita. Laite aloittaa skannauksen, ja skannatut tiedot tallennetaan sitten USB-muistitikkuun. Jos haluat tallentaa asetukset pikavalintana, paina Tallenna pikakuvak. Katso lisätietoja kohdasta Pikavalintojen määrittäminen (vain ADS-1600W) sivulla 153. TÄRKEÄÄ ÄLÄ poista USB-muistitikkua, kun laite skannaa USB-muistitikkuun, jotta voit välttää muistitikun ja siihen tallennettujen tietojen vahingoittuminen. 134
147 Skannaaminen laitteen ohjauspaneelista Skannattujen asiakirjojen lähettäminen suoraan sähköpostiosoitteeseen (vain ADS-1600W) 4 1 Aseta asiakirja laitteeseen. 2 Paina d tai c, jotta s-posti-palvel. tulee näyttöön. 3 Paina s-posti-palvel. 4 Valitse sähköpostiosoite, johon haluat lähettää, tekemällä jokin seuraavista: Jos haluat valita sähköpostiosoitteen osoitekirjasta, katso Sähköpostiosoitteen valitseminen osoitekirjasta sivulla 135. Jos haluat antaa sähköpostiosoitteen manuaalisesti, katso Sähköpostiosoitteen antaminen manuaalisesti sivulla 136. Voit valita enintään 100 sähköpostiosoitetta osoitekirjasta ja antaa enintään 50 sähköpostiosoitetta manuaalisesti. Skannatut tiedot lähetetään kaikkiin osoitteisiin samanaikaisesti. 4 5 Paina OK ja tee sitten jokin seuraavista: Jos haluat käyttää oletusasetuksia, siirry vaiheeseen 8. Jos haluat muuttaa oletusasetuksia, siirry vaiheeseen 6. 6 Paina Asetukset. 7 Valitse kohteiden 2-puol. skan, Skannaustyyppi, Tarkkuus, Tiedostotyyppi, Asiakirjakoko, Aut. vinosäätö ja Tyhjän sivun oh. asetukset tarpeen mukaan. Paina OK. Jos haluat tallentaa asetukset uutena oletusarvona, paina Aseta uusi olet. Jos haluat palauttaa kaikki asetukset tehdasasetuksiin, paina Tehdasasetukset. 8 Paina Aloita. Laite aloittaa skannauksen ja lähettää sitten skannatun asiakirjan suoraan sähköpostiosoitteeseen. Jos haluat tallentaa asetukset pikavalintana, paina Tallenna pikakuvak. Katso lisätietoja kohdasta Pikavalintojen määrittäminen (vain ADS-1600W) sivulla 153. Sähköpostiosoitteen valitseminen osoitekirjasta 4 1 Paina d tai c, jotta s-posti-palvel. tulee näyttöön. 2 Paina s-posti-palvel. 3 Paina Osoitekirja. 4 Paina. Ohjelmistonäppäimistö tulee näkyviin nestekidenäyttöön. 135
148 Skannaaminen laitteen ohjauspaneelista 5 Anna haun alkukirjaimet ja paina sitten OK. Laite aloittaa haun osoitekirjasta, ja sitten hakutulokset tulevat näyttöön. 6 Paina a tai b, kunnes löydät etsimäsi nimen. 7 Paina tuloksissa olevaa nimeä. 8 Paina Käytä. Jos haluat rekisteröidä sähköpostiosoitteen osoitekirjaan, katso Osoitekirjan määrittäminen (vain ADS-1600W) sivulla Voit valita enintään 100 sähköpostiosoitetta osoitekirjasta ja antaa enintään 50 sähköpostiosoitetta manuaalisesti. Skannatut tiedot lähetetään kaikkiin osoitteisiin samanaikaisesti. Sähköpostiosoitteen antaminen manuaalisesti 4 1 Paina d tai c, jotta s-posti-palvel. tulee näyttöön. 2 Paina s-posti-palvel. 3 Paina Man. Ohjelmistonäppäimistö tulee näkyviin nestekidenäyttöön. 4 Anna sähköpostiosoite ja paina sitten OK. 5 Paina OK. Voit antaa enintään 50 sähköpostiosoitetta manuaalisesti. Skannatut tiedot lähetetään kaikkiin osoitteisiin samanaikaisesti. 136
149 Skannaaminen laitteen ohjauspaneelista Muovikorttien skannaaminen 4 (ADS-1100W) 1 Sulje yläkansi, jos se on auki. 2 Aseta muovikortti laitteeseen (katso Muovikortin asettaminen laitteeseen sivulla 39). 3 Tee jokin seuraavista: Paina, jos haluat käyttää toimintoa Skannaa PC:hen (USB-yhdistäminen). Paina tai, jos haluat käyttää toimintoa Skannaa PC:hen (verkkoyhdistäminen) tai Skannaa FTP:hen. 4 Sinun on määritettävä Skannaa PC:hen (verkkoyhdistäminen) -toiminto kohteelle tai, ennen kuin käynnistät Skannaa PC:hen (verkkoyhdistäminen) -toiminnon. Katso Skannaa PC:hen (verkkoyhdistäminen) sivulla 126. Sinun on määritettävä Skannaa FTP:hen -toiminto kohteelle tai, ennen kuin käynnistät Skannaa FTP:hen -toiminnon. Katso Asiakirjojen skannaaminen suoraan FTP-palvelimeen sivulla Paina. Laite aloittaa skannauksen. (ADS-1600W) 1 Pikavalinnan rekisteröiminen (katso Kortin skannaaminen sivulla 154). 2 Sulje yläkansi, jos se on auki. 3 Aseta muovikortti laitteeseen (katso Muovikortin asettaminen laitteeseen sivulla 39). 4 Paina määritettyä pikavalintaasi. 5 Paina Aloita. Laite aloittaa skannauksen. Jos haluat määrittää asetukset yksityiskohtaisesti, katso Skannaa PC:hen -asetusten muuttaminen (Windows ) sivulla 138 tai Skannaa PC:hen -asetusten muuttaminen (Macintosh) sivulla 144, jos kyseessä on Skannaa PC:hen toiminto, tai Asiakirjojen skannaaminen suoraan FTP-palvelimeen sivulla 111, jos kyseessä on Skannaa FTP:hen -toiminto. Skannattujen asiakirjojen lähettäminen Internetiin (vain ADS-1600W) 4 Skannaa Internetiin -toiminnolla voit skannata asiakirjan ja lähettää sen suoraan WWW-palveluihin. Katso Web Connect -opas. 137
150 Skannaaminen laitteen ohjauspaneelista Skannaa PC:hen -asetusten muuttaminen (Windows ) 4 1 Napsauta ilmaisinalueen (ControlCenter4) -kuvaketta ja valitse sitten valikosta Avaa. ControlCenter4-ikkuna avautuu. 2 Napsauta Laitteen asetukset -välilehteä (alla olevassa esimerkissä on käytössä Perustila). 4 3 Napsauta Laitteen skannaus-asetukset -painiketta. Laitteen skannaus-asetukset -valintaikkuna tulee näyttöön. 4 Valitse sen Skannaa-toiminnon välilehti, jota haluat muuttaa (Kuva, Tekstintunnistus, Sähköposti tai Tiedosto). 138
151 Skannaaminen laitteen ohjauspaneelista 5 Muuta asetuksia. Seuraavia asetuksia voidaan muuttaa: Asetus Kuvaus Toiminto Tiedostotyyppi Valitse skannattavien tietojen tiedostotyyppi. Kuva Tekstintunnistus Sähköposti Tiedosto Kyllä Kyllä Kyllä Kyllä Voit tallentaa asiakirjan salasanasuojattuna PDF-tiedostona valitsemalla Tiedostotyyppipudotusluettelosta Suojattu PDF (*.pdf), napsauttamalla (Määritä PDF-salasana) -painiketta ja antamalla salasanan (vain Kuva, Sähköposti ja Tiedosto). Etsittävä PDF -tiedostossa skannatun kuvan päällä on tekstitietotaso, jonka avulla kuvatietojen tekstiä voi etsiä. Tekstintunnistuksen ja etsittävän PDF-tiedoston kieliasetusten on vastattava toisiaan. Voit tallentaa asiakirjan etsittävänä PDF-tiedostona valitsemalla Tiedostotyyppi-pudotusluettelosta Etsittävä PDF (*.pdf). Jotta asiakirjan tallentaminen etsittäväksi PDF-tiedostoksi olisi mahdollista, Nuance PaperPort 12SE -sovelluksen on oltava asennettuna tietokoneessa. Monet tiedostotyypit, kuten TIFF, TIFF Multi-Page, PDF, Suojattu PDF ja JPEG tukevat tiedostojen pakkaamista. Säädä TIFF- tai TIFF Multi-Page -tiedoston kokoa valitsemalla Pakkaamaton tai Pakattu. Voit säätää PDF-, Suojattu PDF- ja JPEG-tiedostojen kokoa liukusäätimellä (ei käytössä Skannaa tekstintunnistusohjelmaan -toiminnossa). 4 Kohdesovellus Valitse kohdesovellus pudotusvalikosta. Kyllä Kyllä - - Tekstintunnistusohjelman kieli Valitse skannattavan asiakirjan tekstiä vastaava kieli. - Kyllä - - Tiedostonimi Napsauta kohteen Kuva, Tekstintunnistus tai Sähköposti Vaihda-painiketta. Anna tarvittaessa tiedostonimen etuliite. Kyllä Kyllä Kyllä Kyllä Kohdetiedoston polku Kohdekansio Napsauta Vaihda-painiketta ja sitten sen kansion kuvaketta, johon haluat tallentaa skannatun asiakirjan. Napsauta kansiokuvaketta ja siirry kansioon, johon haluat tallentaa skannatun asiakirjan. Valitse Näytä kansio, jos haluat, että kohdekansio avautuu automaattisesti skannauksen jälkeen. Kyllä Kyllä Kyllä Kyllä 139
152 Skannaaminen laitteen ohjauspaneelista Asetus Kuvaus Toiminto Tiedostokoko Voit säätää Tiedostokoko-asetusta siirtämällä liukusäädintä oikealle tai vasemmalle. Kuva Tekstintunnistus Sähköposti Tiedosto Kyllä - Kyllä Kyllä Tarkkuus Tiedostokoko-asetusta voidaan säätää valitun Tiedostotyyppi-vaihtoehdon mukaan. Voit valita skannauksen tarkkuuden Tarkkuus-pudotusvalikosta. Suuremmat tarkkuudet vievät enemmän muistia ja siirtoaika on pidempi, mutta skannattu kuva on tarkempi. Kyllä Kyllä Kyllä Kyllä 4 Skannaustyyppi Voit valita skannaukseen sopivan värien määrän. Kyllä Kyllä Kyllä Kyllä Mustavalkoinen Sopii tekstille ja viivapiirustuksille. Harmaa (virheen levitys) Sopii valokuville ja grafiikalle. (Virheen levitys on tapa jäljitellä harmaakuvia käyttämättä täysharmaita pisteitä. Mustat pisteet asetetaan tietyssä järjestyksessä harmaan vaikutelman aikaansaamiseksi.) Täysharmaa Sopii valokuville ja grafiikalle. Tämä tila on tarkempi, koska se käyttää jopa 256 harmaan sävyä. 24-bittinen väri Käyttää kuvien skannaukseen jopa 16,8 miljoonaa väriä. Vaikka 24-bittinen väri -asetuksella saavutetaan värien tarkin toisto, se kuluttaa eniten muistia ja sen siirtoaika on pisin. Automaattinen Asiakirjassa käytetään sopivia värejä automaattisesti. 1 Asiakirjan koko Asiakirjan koon asetus on oletusarvon mukaan Automaattinen. Voit skannata kaiken kokoisia asiakirjoja Asiakirjan koko -asetusta muuttamatta. Skannaus nopeutuu, jos valitset asiakirjan kokoa vastaavan koon Asiakirjan koko -pudotusluettelosta. 1 Kyllä Kyllä Kyllä Kyllä Jos valitset asiakirjan kooksi 2 in 1, kaksi skannattua kuvaa yhdistetään yhdeksi tiedostoksi. Voit valita Pitkä paperi -vaihtoehdon, kun määrität asetukset seuraavasti: Automaattinen suoristus: Ei Kaksipuolinen skannaus: Ei 1 Alkuperäisen asiakirjan tilan mukaan tämä toiminto ei välttämättä toimi oikein. 140
153 Skannaaminen laitteen ohjauspaneelista Asetus Kuvaus Toiminto Kirkkaus Paranna kuvaa säätämällä asetusta (-50 50). Oletusarvo 0 vastaa keskiarvoa, ja se soveltuu yleensä useimmille kuville. Voit vaalentaa kuvaa vetämällä Kirkkaus-tason liukusäädintä oikealle tai tummentaa kuvaa vetämällä sitä vasemmalle. Voit myös määrittää tason antamalla numeron ruutuun. Jos skannattu kuva on liian vaalea, määritä pienempi Kirkkaustaso ja skannaa asiakirja uudestaan. Jos kuva on liian tumma, määritä suurempi Kirkkaus-taso ja skannaa asiakirja uudestaan. Kontrasti Paranna kuvaa säätämällä asetusta (-50 50). Oletusarvo 0 vastaa keskiarvoa, ja se soveltuu yleensä useimmille kuville. Voit lisätä tai vähentää kontrastia vetämällä liukusäädintä oikealle tai vasemmalle. Kontrastin lisääminen korostaa kuvan tummia ja vaaleita alueita, kun taas kontrastin vähentäminen tuo yksityiskohdat tarkemmin esille harmaissa kohdissa. Voit määrittää Kontrasti-asetuksen myös antamalla arvon ruutuun. Kuva Tekstintunnistus Sähköposti Tiedosto Kyllä Kyllä Kyllä Kyllä Kyllä Kyllä Kyllä Kyllä 4 Kaksipuolinen skannaus Kontrasti-asetus on käytettävissä vain, kun Skannaustyyppi-asetus on Automaattinen, Harmaa (virheen levitys), Täysharmaa tai 24-bittinen väri. Jos tämä valintaruutu on valittu, laite skannaa asiakirjan molemmat puolet. Kun automaattinen kaksipuolinen skannaus on otettu käyttöön, valitse alkuperäisen asiakirjan asettelun mukaan joko Pitkän reunan sidonta tai Lyhyen reunan sidonta, jotta datatiedosto näkyy skannatussa asiakirjassa oikein. Kaksipuolinen skannaustoiminto on käytettävissä asiakirjoissa, joiden pituus on enintään Legal-koko. Kyllä Kyllä Kyllä Kyllä 141
154 Skannaaminen laitteen ohjauspaneelista Asetus Kuvaus Toiminto Muovikorttitila Kun käytät seuraavia automaattisia asetuksia, voit skannata kortteja, kuten ajokortteja tai vakuutuskortteja: Tarkkuus: 600 x 600 dpi Asiakirjan koko: 2 in 1 (Automaattinen) Kaksipuolinen skannaus: Kyllä (Lyhyen reunan sidonta) Automaattinen suoristus: Kyllä Automaattinen kuvankierto: Ei Kuva Tekstintunnistus Sähköposti Tiedosto Kyllä Kyllä Kyllä Kyllä 4 Oletus Jos haluat käyttää muovikortin skannaukseen eri asetuksia, poista Muovikorttitila käytöstä ja määritä Tarkkuusasetukseksi 600 dpi. Aseta skannattavaksi vain yksi muovikortti kerrallaan. Palauttaa kaikki asetukset tehdasasetusten mukaisiin oletusarvoihin. Kyllä Kyllä Kyllä Kyllä 6 Napsauta Lisäasetukset-painiketta. Lisäasetukset-valintaikkuna tulee näyttöön. 142
155 Skannaaminen laitteen ohjauspaneelista 7 Muuta asetuksia. Seuraavia asetuksia voidaan muuttaa: Asetus Kuvaus Toiminto Kuva Tekstintunnistus Sähköposti Automaattinen Suoristaa vinoon skannatun kuvan (enintään 5 astetta). 1 Kyllä Kyllä Kyllä Kyllä suoristus Automaattinen Vaihtaa asiakirjan suunnan tekstin suunnan perusteella. 1 Kyllä Kyllä Kyllä Kyllä kuvankierto Tekstin esto Estää tekstin näkymisen läpi kaksipuolisessa asiakirjassa Kyllä Kyllä Kyllä Kyllä näkymästä läpi/ Poista taustaväri ja sallii lisäksi asiakirjan taustavärin poiston esimerkiksi sanomalehtiä skannattaessa, mikä tekee skannatuista tiedoista helpommin luettavia. 1 Ohita tyhjä sivu Poistaa asiakirjan tyhjät sivut skannaustuloksista. 1 Kyllä Kyllä Kyllä Kyllä Näytä skannaustulokset Näyttää tallennettujen sivujen kokonaismäärän ja ohitettujen tyhjien sivujen määrän tietokoneen näytössä. Tiedosto Kyllä Kyllä Kyllä Kyllä 4 1 Alkuperäisen asiakirjan tilan mukaan tämä toiminto ei välttämättä toimi oikein. 8 Valitse OK, niin Lisäasetukset-valintaikkuna suljetaan. 9 Valitse OK, niin Laitteen skannaus-asetukset -valintaikkuna suljetaan. 143
156 Skannaaminen laitteen ohjauspaneelista Skannaa PC:hen -asetusten muuttaminen (Macintosh) 4 1 Osoita Dockin (ControlCenter2) -symbolia. ControlCenter2-ikkuna avautuu. 4 2 Pidä Control-näppäintä alaspainettuna samalla, kun osoitat sen Skannaa-toiminnon painiketta, jota haluat muuttaa (Kuva, Tekstintun, Sähköposti tai Tiedosto). Skannaustoiminnon asetusikkuna avautuu. (Seuraavassa esimerkissä käytössä on Kuva). 3 Osoita Laitepainike-välilehteä. 4 Muuta asetuksia. Seuraavia asetuksia voidaan muuttaa: 144
157 Skannaaminen laitteen ohjauspaneelista Asetus Kuvaus Toiminto Kohdesovellus (Kuva, Tekstintun tai Tiedosto) tai Sähköpostisovellus (Sähköposti) Tiedostotyyppi Voit valita, millä ohjelmalla skannatut tiedot avataan. Voit valita kuitenkin vain tietokoneeseen asennetun ohjelman. Lisää-painike Voit lisätä ohjelman pudotusvalikkoon. Anna Sovelluksen nimi (enintään 30 merkkiä) ja valitse haluamasi ohjelma valitsemalla Selaa. Valitse pudotusvalikosta myös Tiedostotyyppi. Poista-painike Voit poistaa lisäämiäsi sovelluksia. Valitse Sovelluksen nimi ja valitse Poista. Valitse skannattavien tietojen tiedostotyyppi. Kuva Tekstintun Sähköposti Kyllä Kyllä Kyllä - Tiedosto Kyllä Kyllä Kyllä Kyllä 4 Tiedostokoko Voit tallentaa asiakirjan salasanasuojattuna PDF-tiedostona valitsemalla Tiedostotyyppi-pudotusluettelosta Suojattu PDF (*.pdf) ja kirjoittamalla salasanan Määritä PDFsalasana -valintaikkunassa (vain Kuva, Sähköposti ja Tiedosto). Etsittävä PDF -tiedostossa skannatun kuvan päällä on tekstitietotaso, jonka avulla kuvatietojen tekstiä voi etsiä. Tekstintunnistuksen ja etsittävän PDF-tiedoston kieliasetusten on vastattava toisiaan. Voit tallentaa asiakirjan etsittävänä PDF-tiedostona valitsemalla Tiedostotyyppi-pudotusluettelosta Etsittävä PDF (*.pdf). Jos haluat tallentaa asiakirjan etsittävänä PDF-tiedostona, Presto! PageManager on asennettava tietokoneeseen laitteen mukana toimitetulta DVD-levyltä. Monet tiedostotyypit, kuten TIFF, TIFF Multi-Page, PDF, Suojattu PDF ja JPEG tukevat tiedostojen pakkaamista. Säädä TIFF- tai TIFF Multi-Page -tiedoston kokoa valitsemalla Pakkaamaton tai Pakattu. Voit säätää PDF-, Suojattu PDF- ja JPEG-tiedostojen kokoa liukusäätimellä (ei käytössä Skannaa tekstintunnistusohjelmaan -toiminnossa). Voit säätää Tiedostokoko-asetusta siirtämällä liukusäädintä oikealle tai vasemmalle. Tiedostokoko-asetusta voidaan säätää valitun Tiedostotyyppi-vaihtoehdon mukaan. Kyllä - Kyllä Kyllä Tekstintunnistusohjelma Näyttää ohjelman, joka poimii muokattavan tekstin asiakirjasta. - Kyllä
158 Skannaaminen laitteen ohjauspaneelista Asetus Kuvaus Toiminto Tekstintunnistusohjelman kieli Valitse skannattavan asiakirjan tekstiä vastaava kieli. - Kyllä - - Tiedostonimi Napsauta kohteen Kuva, Tekstintun tai Sähköposti Vaihdapainiketta. Anna tarvittaessa tiedostonimen etuliite. Kyllä Kyllä Kyllä Kyllä Kohdetiedoston polku Kohdekansio Tarkkuus Skannaustyyppi Voit vaihtaa kansion, johon skannatut asiakirjat tallennetaan, osoittamalla ensin Vaihda- ja sitten Selaa-painiketta. Osoita Selaa-painiketta ja siirry kansioon, johon haluat tallentaa skannatun asiakirjan. Valitse Näytä kansio, jos haluat, että kohdekansio avautuu automaattisesti skannauksen jälkeen. Voit valita skannauksen tarkkuuden Tarkkuus-pudotusvalikosta. Suuremmat tarkkuudet vievät enemmän muistia ja siirtoaika on pidempi, mutta skannattu kuva on tarkempi. Voit valita skannaukseen sopivan värien määrän. Mustavalkoinen Sopii tekstille ja viivapiirustuksille. Harmaa (virheen levitys) Sopii valokuville ja grafiikalle. (Virheen levitys on tapa jäljitellä harmaakuvia käyttämättä täysharmaita pisteitä. Mustat pisteet asetetaan tietyssä järjestyksessä harmaan vaikutelman aikaansaamiseksi.) Täysharmaa Sopii valokuville ja grafiikalle. Tämä tila on tarkempi, koska se käyttää jopa 256 harmaan sävyä. 24-bittinen väri Käyttää kuvien skannaukseen jopa 16,8 miljoonaa väriä. Vaikka 24-bittinen väri -asetuksella saavutetaan värien tarkin toisto, se kuluttaa eniten muistia ja sen siirtoaika on pisin. Automaattinen Asiakirjassa käytetään sopivia värejä automaattisesti. 1 Kuva Tekstintun Sähköposti Kyllä Kyllä Kyllä - Tiedosto Kyllä Kyllä Kyllä Kyllä Kyllä Kyllä Kyllä Kyllä Kyllä 4 1 Alkuperäisen asiakirjan tilan mukaan tämä toiminto ei välttämättä toimi oikein. 146
159 Skannaaminen laitteen ohjauspaneelista Asetus Kuvaus Toiminto Asiakirjan koko Asiakirjan koon asetus on oletusarvon mukaan Automaattinen. Voit skannata kaiken kokoisia asiakirjoja Asiakirjan koko -asetusta muuttamatta. Skannaus nopeutuu, jos valitset asiakirjan kokoa vastaavan koon Asiakirjan koko -pudotusluettelosta. 1 Kuva Tekstintun Sähköposti Tiedosto Kyllä Kyllä Kyllä Kyllä Jos valitset asiakirjan 1 -> 2 -kokoasetuksen, skannattu kuva jaetaan kahteen asiakirjaan, joiden koko on puolet asetuksen koosta. Jos valitset 1 -> 2 (A4), skannattu kuva jaetaan kahdeksi mm:n asiakirjaksi. Jos haluat käyttää 1 -> 2- tai 2 in 1 -skannausta, poista valintamerkki Automaattinen kuvankierto -valintaruudusta Lisäasetukset-valintaikkunassa. Jos valitset asiakirjan kooksi 2 in 1, kaksi skannattua kuvaa yhdistetään yhdeksi tiedostoksi. Voit valita Pitkä paperi -vaihtoehdon, kun määrität asetukset seuraavasti: Automaattinen suoristus: Ei Kaksipuolinen skannaus: Ei 4 Kaksipuolinen skannaus Palauta oletusasetukset Jos tämä valintaruutu on valittu, laite skannaa asiakirjan molemmat puolet. Kun automaattinen kaksipuolinen skannaus on otettu käyttöön, valitse alkuperäisen asiakirjan asettelun mukaan joko Pitkän reunan sidonta tai Lyhyen reunan sidonta, jotta datatiedosto näkyy skannatussa asiakirjassa oikein. Kaksipuolinen skannaustoiminto on käytettävissä asiakirjoissa, joiden pituus on enintään Legal-koko. Palauttaa kaikki asetukset tehdasasetusten mukaisiin oletusarvoihin. Kyllä Kyllä Kyllä Kyllä Kyllä Kyllä Kyllä Kyllä 1 Alkuperäisen asiakirjan tilan mukaan tämä toiminto ei välttämättä toimi oikein. 147
160 Skannaaminen laitteen ohjauspaneelista 5 Napsauta Lisäasetukset-painiketta. Lisäasetukset-valintaikkuna tulee näyttöön. 4 6 Muuta asetuksia. Seuraavia asetuksia voidaan muuttaa: Asetus Kuvaus Toiminto Kirkkaus Kontrasti Kuva Tekstintun Sähköposti Tiedosto Paranna kuvaa säätämällä tätä asetusta (0 100). Oletusarvo 50 vastaa keskiarvoa, ja se soveltuu yleensä useimmille kuville. Voit vaalentaa kuvaa vetämällä Kirkkaus-tason liukusäädintä oikealle tai tummentaa kuvaa vetämällä sitä vasemmalle. Jos skannattu kuva on liian vaalea, määritä pienempi Kirkkaus-taso ja skannaa asiakirja uudestaan. Jos kuva on liian tumma, määritä suurempi Kirkkaus-taso ja skannaa asiakirja uudestaan. Kyllä Kyllä Kyllä Kyllä Paranna kuvaa säätämällä tätä asetusta (0 100). Oletusarvo 50 vastaa keskiarvoa, ja se soveltuu yleensä useimmille kuville. Voit lisätä tai vähentää kontrastia vetämällä liukusäädintä oikealle tai vasemmalle. Kontrastin lisääminen korostaa kuvan tummia ja vaaleita alueita, kun taas kontrastin vähentäminen tuo yksityiskohdat tarkemmin esille harmaissa kohdissa. Kontrasti-asetus on käytettävissä vain, kun Skannaustyyppi-asetus on Automaattinen, Harmaa (virheen levitys), Täysharmaa tai 24-bittinen väri. Kyllä Kyllä Kyllä Kyllä 148
161 Skannaaminen laitteen ohjauspaneelista Asetus Kuvaus Toiminto Automaattinen Suoristaa vinoon skannatun kuvan (enintään 5 astetta). 1 Kyllä Kyllä Kyllä Kyllä suoristus Automaattinen Vaihtaa asiakirjan suunnan tekstin suunnan perusteella. 1 Kyllä Kyllä Kyllä Kyllä kuvankierto Tekstin esto Estää tekstin näkymisen läpi kaksipuolisessa asiakirjassa Kyllä Kyllä Kyllä Kyllä näkymästä läpi/ Poista taustaväri ja sallii lisäksi asiakirjan taustavärin poiston esimerkiksi sanomalehtiä skannattaessa, mikä tekee skannatuista tiedoista helpommin luettavia. 1 Ohita tyhjä sivu Poistaa asiakirjan tyhjät sivut skannaustuloksista. 1 Kyllä Kyllä Kyllä Kyllä Näytä skannaustulokset Näyttää tallennettujen sivujen kokonaismäärän ja ohitettujen tyhjien sivujen määrän tietokoneen näytössä. Kuva Tekstintun Sähköposti Tiedosto Kyllä Kyllä Kyllä Kyllä 4 1 Alkuperäisen asiakirjan tilan mukaan tämä toiminto ei välttämättä toimi oikein. 7 Valitse OK, niin Lisäasetukset-valintaikkuna suljetaan. 8 Valitse OK, niin asetusvalintaikkuna suljetaan. 149
162 Skannaaminen laitteen ohjauspaneelista Osoitekirjan määrittäminen (vain ADS-1600W) 4 Osoitekirjatoiminnolla voit valita sähköpostiosoitteen, johon skannatut tiedot lähetetään suoraan. Voit määrittää osoitekirjan laitteen ohjauspaneelista. Voit määrittää osoitekirjan myös etäasetusohjelmalla. Sähköpostiosoitteen rekisteröiminen 4 Voit rekisteröidä enintään 100 sähköpostiosoitetta ja antaa nimen kullekin osoitteelle. 4 1 Paina d tai c, jotta s-posti-palvel. tulee näyttöön. 2 Paina s-posti-palvel., Osoitekirja ja sitten Muokkaa. 3 Paina a tai b, jotta Lisää uusi osoite tulee näyttöön. 4 Paina Lisää uusi osoite ja sitten Nimi. 5 Anna nimi ja paina sitten OK. 6 Paina Osoite. 7 Anna sähköpostiosoite ja paina sitten OK. 8 Paina OK. Sähköpostiosoitteen muuttaminen 4 1 Paina d tai c, jotta s-posti-palvel. tulee näyttöön. 2 Paina s-posti-palvel., Osoitekirja ja sitten Muokkaa. 3 Paina a tai b, jotta Muuta tulee näyttöön. 4 Paina Muuta. 5 Paina a tai b, kunnes löydät sähköpostiosoitteen, jota haluat muuttaa. 6 Paina sähköpostiosoitetta. Jos sähköpostiosoitetta käytetään yhdessä tai useammassa pikavalinnassa, nestekidenäyttö näyttää, että pikavalintoihin sisältyvä sähköpostiosoite muutetaan myös. Paina OK. 7 Tee jokin seuraavista: Jos haluat muuttaa nimen, siirry vaiheeseen 8. Jos haluat muuttaa sähköpostiosoitteen, siirry vaiheeseen 0. 8 Paina Nimi. Ohjelmistonäppäimistö tulee näkyviin nestekidenäyttöön. 9 Anna uusi nimi ja paina sitten OK. Siirry vaiheeseen B. 150
163 Skannaaminen laitteen ohjauspaneelista 0 Paina Osoite. Ohjelmistonäppäimistö tulee näkyviin nestekidenäyttöön. A Anna uusi sähköpostiosoite ja paina sitten OK. B Paina OK. Nestekidenäytössä näkyy luettelo pikavalinnoista, jotka sisältävät muuttamasi sähköpostiosoitteen. Pikavalinta-asetukset muuttuvat automaattisesti. Sähköpostiosoitteen poisto Paina d tai c, jotta s-posti-palvel. tulee näyttöön. 2 Paina s-posti-palvel., Osoitekirja ja sitten Muokkaa. 3 Paina a tai b, jotta Poista tulee näyttöön. 4 Paina Poista. 5 Paina a tai b, kunnes löydät sähköpostiosoitteen, jonka haluat poistaa. 6 Paina sähköpostiosoitetta ja paina sitten OK. 7 Paina Kyllä. Et voi poistaa sähköpostiosoitetta, joka sisältyy pikavalintaan. Poista pikavalinta ensin (katso Pikavalinnan uudelleennimeäminen tai poistaminen sivulla 155). Ryhmän luonti 4 Voit rekisteröidä enintään kuusi ryhmää. Ennen ryhmän asettamista on rekisteröitävä useampi kuin yksi sähköpostiosoite. 1 Paina d tai c, jotta s-posti-palvel. tulee näyttöön. 2 Paina s-posti-palvel., Osoitekirja ja sitten Muokkaa. 3 Paina a tai b, jotta Luo ryhmiä tulee näyttöön. 4 Paina Luo ryhmiä ja sitten Nimi. 5 Anna ryhmän nimi ja paina sitten OK. 6 Paina Lisää/poista. 7 Paina a tai b, kunnes löydät sähköpostiosoitteen, jonka haluat lisätä ryhmään. 8 Paina sähköpostiosoitetta ja paina sitten OK. 9 Paina OK. 151
164 Skannaaminen laitteen ohjauspaneelista Ryhmän muuttaminen 4 Voit nimetä ryhmän uudelleen, lisätä ryhmään sähköpostiosoitteen ja poistaa sähköpostiosoitteen ryhmästä. 1 Paina d tai c, jotta s-posti-palvel. tulee näyttöön. 2 Paina s-posti-palvel., Osoitekirja ja sitten Muokkaa. 3 Paina a tai b, jotta Muuta tulee näyttöön. 4 Paina Muuta. 4 5 Paina a tai b, kunnes löydät ryhmän, jota haluat muuttaa. 6 Paina ryhmän nimeä. 7 Tee jokin seuraavista: Jos haluat nimetä ryhmän uudelleen, siirry vaiheeseen 8. Jos haluat lisätä sähköpostiosoitteen ryhmään, siirry vaiheeseen 0. Jos haluat poistaa sähköpostiosoitteen ryhmästä, siirry vaiheeseen 0. 8 Paina Nimi. Ohjelmistonäppäimistö tulee näkyviin nestekidenäyttöön. 9 Anna uusi ryhmän nimi. Siirry vaiheeseen D. 0 Paina a tai b, jotta Lisää/poista tulee näyttöön. A Paina Lisää/poista. B Paina a tai b, kunnes löydät sähköpostiosoitteen, jonka haluat lisätä tai poistaa. C Paina sähköpostiosoitetta. D Paina OK. E Paina OK. Ryhmän poistaminen 4 1 Paina d tai c, jotta s-posti-palvel. tulee näyttöön. 2 Paina s-posti-palvel., Osoitekirja ja sitten Muokkaa. 3 Paina a tai b, jotta Poista tulee näyttöön. 4 Paina Poista. 5 Paina a tai b, kunnes löydät ryhmän nimen, jonka haluat poistaa. 6 Paina ryhmän nimeä ja paina sitten OK. 7 Paina Kyllä. 152
165 Skannaaminen laitteen ohjauspaneelista Pikavalintojen määrittäminen (vain ADS-1600W) 4 Pikavalintojen rekisteröiminen 4 Perusskannaus 4 Voit määrittää enintään 12 pikavalintavalikkoa. 1 Paina Pikakuv. 4 2 Paina. 3 Paina a tai b, kunnes löydät pikavalintatyypin, jonka haluat luoda. 4 Paina pikavalintatyyppiä ja paina sitten OK. 5 Tee jokin seuraavista: USB:lle Määritä kohteiden 2-puol. skan, Skannaustyyppi, Tarkkuus, Tiedostotyyppi, Asiakirjakoko, Tiedostonimi, Aut. vinosäätö ja Tyhjän sivun oh. asetukset tarpeen mukaan. Paina OK ja sitten Tallenna pikakuvak. Jos haluat valita asetuksen Pitkä paperi (enintään 863 mm) kohteelle Asiakirjakoko, käytä näitä asetuksia: Aut. vinosäätö: Ei 2-puol. skan: Ei tiedostoon, tekstintunnistu., kuvaksi ja sähköpostiin Valitse skannaustyyppi ja kohdetietokone. Siirry sitten vaiheeseen 6. s.postipalvelim. Määritä tarvittaessa sähköpostiosoitteiden asetukset: 2-puol. skan, Skannaustyyppi, Tarkkuus, Tiedostotyyppi, Asiakirjakoko, Aut. vinosäätö ja Tyhjän sivun oh. Paina OK ja sitten Tallenna pikakuvak. Jos haluat valita asetuksen Pitkä paperi (enintään 863 mm) kohteelle Asiakirjakoko, käytä näitä asetuksia: Aut. vinosäätö: Ei 2-puol. skan: Ei 153
166 Skannaaminen laitteen ohjauspaneelista verkkoon ja FTP:hen Valitse profiilin nimi ja siirry vaiheeseen 6. Internetiin Toisinaan nestekidenäytössä näkyy päivityksiä tai ilmoituksia laitteen toiminnoista. Lue tiedot ja paina sitten OK. 1 Tuo käytettävissä olevat palvelut näkyviin painamalla a tai b ja paina sitten haluamaasi palvelua. 2 Paina a tai b, jotta tilisi nimi tulee näkyviin, ja paina sitä. 4 3 Jos PIN-koodin syöttönäyttö avautuu, anna nelinumeroinen PIN-koodi ja paina OK. 4 Valitse käytettävä toiminto. Asetettavissa olevat toiminnot vaihtelevat valitun palvelun mukaan. 6 Varmista asetukset ja paina sitten OK. Ohjelmistonäppäimistö tulee näkyviin nestekidenäyttöön. 7 Anna pikavalinnan nimi ja paina sitten OK. 8 Paina OK. Kortin skannaaminen 4 Voit määrittää neljä pikavalintavalikkoa. 1 Sulje yläkansi, jos se on auki. 2 Paina. 3 Avaa yläkansi. 4 Paina. 5 Paina a tai b, kunnes löydät pikavalintatyypin, jonka haluat luoda. 6 Paina pikavalintatyyppiä ja paina sitten OK. Jos laite on yhdistetty useisiin tietokoneisiin, valitse kohdetietokone Tietokoneen nimi -luettelosta. 7 Paina Tallenna. Ohjelmistonäppäimistö tulee näkyviin nestekidenäyttöön. 8 Anna pikavalinnan nimi ja paina sitten OK. 9 Paina OK. 154
167 Skannaaminen laitteen ohjauspaneelista Pikavalinnan uudelleennimeäminen tai poistaminen 4 Perusskannaus 4 1 Paina Pikakuv. 2 Paina Muok/pois. 3 Paina pikavalintaa, jonka haluat nimetä uudelleen tai poistaa. 4 Paina Muokkaa pikakuvakkeen nimeä tai Poista. 4 5 Tee jokin seuraavista: Muokkaa pikakuvakkeen nimeä Ohjelmistonäppäimistö tulee näkyviin nestekidenäyttöön. Anna uusi pikavalinnan nimi ja paina sitten OK. Poista Nestekidenäytössä näkyy pikakuvakkeen nimi, jota olet poistamassa. Paina Kyllä. Kortin skannaaminen 4 1 Sulje yläkansi, jos se on auki. 2 Paina. 3 Avaa yläkansi. 4 Paina pikavalintaa, jonka haluat nimetä uudelleen tai poistaa. 5 Paina Muokkaa kortin skannauksen pikavalinnan nimeä tai Poista. 6 Tee jokin seuraavista: Muokkaa kortin skannauksen pikavalinnan nimeä Ohjelmistonäppäimistö tulee näkyviin nestekidenäyttöön. Anna uusi pikavalinnan nimi ja paina sitten OK. Poista Paina Kyllä. 155
168 5 Laitteen hallinta tietokoneesta käsin 5 Laitteen tilan seuranta tietokoneesta käsin (Windows ) 5 Status Monitor -apuohjelma on työkalu, jonka voi määrittää valvomaan yhden tai useamman laitteen tilaa. Näin saat heti ilmoitukset virhesanomista, kuten asiakirjatukoksista. Laitteen tilan seuranta tietokoneesta käsin 5 Tee jokin seuraavista: Kaksoisnapsauta ilmaisinalueen -kuvaketta. 5 (Windows XP, Windows Vista ja Windows 7) Valitse (Käynnistä) > Kaikki ohjelmat > Brother > ADS-XXXXX > Status Monitor. (Windows 8) Napsauta (Brother Utilities). Napsauta sitten pudotusluetteloa ja valitse mallisi nimi (jos se ei jo ole valittuna). Napsauta vasemmassa siirtymispalkissa Työkalut ja valitse sitten Status Monitor. Vianetsintä Voit siirtyä vianetsintäsivustoon napsauttamalla Vianetsintä-painiketta. Tarvitsetko uusia tulostustarvikkeita? Voit siirtyä alkuperäisten Brother-tarvikkeiden sivustoon napsauttamalla Tarvitsetko uusia tulostustarvikkeita? -painiketta. Syöttörullan laskuri Näyttää syöttötelan vaihtoajan. 156
169 Laitteen hallinta tietokoneesta käsin Erottelukumin laskuri Näyttää erottelukumin eli paperinerottimen vaihtoajan. Jos haluat lisätietoja Status Monitor -ohjelmasta, napsauta hiiren kakkospainikkeella Brother Status Monitor -kuvaketta ja valitse Ohje. Virheilmoitukset 5 Napsauta hiiren kakkospainikkeella Brother Status Monitor -kuvaketta ja napsauta sitten Ota virheilmoitukset käyttöön -vaihtoehtoa niin, että sen valintamerkki poistuu. 5 Status Monitor -apuohjelman ilmaisimet 5 Kun käynnistät tietokoneen, Brother Status Monitor -kuvake näkyy ilmaisinalueella. Vihreä kuvake ilmaisee normaalin valmiustilan. Keltainen kuvake ilmaisee varoituksen. Punainen kuvake ilmaisee virheen. Harmaa kuvake ilmaisee offline-tilan. 157
170 Laitteen hallinta tietokoneesta käsin Laitteen tilan seuranta tietokoneesta käsin (Macintosh) 5 Status Monitor -apuohjelma on työkalu, jonka voi määrittää valvomaan laitteen tilaa. Sen avulla saat heti ilmoitukset virhesanomista, kuten asiakirjatukoksista. Status Monitor käynnistyy ControlCenter2:sta. Laitteen tilan seuranta tietokoneesta käsin 5 1 Osoita Dockin (ControlCenter2) -symbolia. ControlCenter2-ikkuna avautuu. 2 Valitse LAITEASETUKSET-välilehti
171 Laitteen hallinta tietokoneesta käsin 3 Osoita Tilan valvonnan avulla -painiketta. Näyttöön tulee tilanvalvontaikkuna, joka näyttää laitteiden tilan. 5 Vianetsintä Voit siirtyä vianetsintäsivustoon napsauttamalla Vianetsintä-painiketta. Tarvitsetko uusia tulostustarvikkeita? Voit siirtyä alkuperäisten Brother-tarvikkeiden sivustoon napsauttamalla Tarvitsetko uusia tulostustarvikkeita? -painiketta. Syöttörullan laskuri Näyttää syöttötelan vaihtoajan. Erottelukumin laskuri Näyttää erottelukumin eli paperinerottimen vaihtoajan. 159
172 Laitteen hallinta tietokoneesta käsin Automaattisen latauksen ottaminen käyttöön tai poistaminen käytöstä (ControlCenter2) 5 1 Osoita Dockin (ControlCenter2) -symbolia. ControlCenter2-ikkuna avautuu. 5 2 Osoita Määritykset ja valitse sitten Ominaisuudet. ControlCenter2 -ominaisuudet -ikkuna avautuu. 3 Valitse Käynnistä ControlCenter tietokoneen käynnistyksen yhteydessä. -vaihtoehto tai poista sen valinta. 4 Valitse OK. 160
173 Laitteen hallinta tietokoneesta käsin Brother-laitteen määrittäminen tietokoneesta käsin 5 Voit määrittää Etäasetusohjelmalla useiden laitteiden asetuksia tietokoneesta käsin. Kun käynnistät Etäasetusohjelman, Brother-laitteen asetukset ladataan automaattisesti tietokoneeseen, ja niitä voi tarkastella näytössä. Jos muutat asetuksia, voit lähettää ne suoraan laitteeseen. Jos tapahtuu virhe, Etäasetusohjelma ei käynnisty. Korjaa virhe ja yritä sitten käynnistää Etäasetusohjelma uudelleen. Windows Jos tietokone on suojattu palomuurilla, eikä sillä voi käyttää Etäasetusohjelmaa, palomuuriasetukset on ehkä määritettävä siten, että tiedonsiirto sallitaan porttien 137 ja 161 kautta. Jos käytössä on Windowsin palomuuri ja MFL-Pro Suite on asennettu DVD-levyltä, tarvittavat palomuuriasetukset on jo tehty. 5 1 Käynnistä ControlCenter-sovellus. Windows 1 Napsauta ilmaisinalueen (ControlCenter4) -kuvaketta ja valitse sitten valikosta Avaa. ControlCenter4-ikkuna avautuu. 2 Napsauta Laitteen asetukset -välilehteä (alla olevassa esimerkissä on käytössä Perustila). 161
174 Laitteen hallinta tietokoneesta käsin Macintosh 1 Osoita Dockin (ControlCenter2) -symbolia. ControlCenter2-ikkuna avautuu. 2 Valitse LAITEASETUKSET-välilehti. 5 2 Osoita Etäas.ohj.-painiketta. Etäasetusohjelma-ikkuna avautuu. Voit käynnistää Etäasennusohjelman myös noudattamalla seuraavia ohjeita: (Windows XP, Windows Vista ja Windows 7) Valitse (Windows 8) Napsauta (Käynnistä) > Kaikki ohjelmat > Brother > ADS-XXXXX > Etäasetusohjelma. (Brother Utilities). Napsauta sitten pudotusluetteloa ja valitse mallisi nimi (jos se ei jo ole valittuna). Napsauta vasemmassa siirtymispalkissa Työkalut ja valitse sitten Etäasetusohjelma. Macintosh Kaksoisosoita Remote Setup -symbolia, johon pääset valitsemalla Finder-palkista Siirry ja valitsemalla Ohjelmat ja Brother. 162
175 Laitteen hallinta tietokoneesta käsin 3 Valitse kansiopuusta valikko ja määritä asetukset tarpeen mukaan (seuraavassa esimerkissä on käytössä Yleiset aset.). Windows 5 Macintosh 163
176 Laitteen hallinta tietokoneesta käsin OK Aloittaa tietojen lähettämisen laitteeseen ja sulkee Etäasetusohjelman. Jos näyttöön tulee virhesanoma, anna oikeat tiedot uudelleen ja valitse sitten OK. Peruuta Sulkee Etäasetusohjelman lähettämättä tietoja laitteeseen. Käytä Aloittaa tietojen lähettämisen laitteeseen sulkematta Etäasetusohjelmaa. Etäasetusohjelma synkronoi laitteen ja siihen kytketyn tietokoneen päivämäärän ja kellonajan käynnistyksen aikana. Voit tallentaa kaikki laitteesi asetukset käyttämällä Vienti-painiketta. (Windows ) Jos tietokone on suojattu palomuurilla, eikä sillä voi käyttää Etäasetusohjelmaa, palomuuriasetukset on ehkä määritettävä siten, että tiedonsiirto sallitaan portin 137 kautta. Jos käytössä on Windowsin palomuuri ja MFL-Pro Suite on asennettu DVD-levyltä, tarvittavat palomuuriasetukset on jo tehty. (Macintosh) Jos sinun on vaihdettava laite, joka oli rekisteröity tietokoneeseen MFL-Pro Suiten asennuksen aikana (katso Pika-asennusopas), tai jos verkkoympäristö muuttui, sinun on määritettävä uusi laite. Avaa Laitteen valitsin ja valitse uusi laite. (Vain verkkokäyttäjät) 5 164
177 6 Säännöllinen kunnossapito 6 Laitteen ulkopintojen puhdistaminen 6 Pyyhi pöly laitteen ulkopinnalta kuivalla, pehmeällä ja nukkaamattomalla kankaalla
178 Säännöllinen kunnossapito Skannerin puhdistaminen 6 Lasisuikaleella oleva lika tai korjausneste voi heikentää skannatun kuvan laatua. Puhdista skannerin sisäpinta, jos skannatuissa tiedoissa näkyy pystyviiva tai jotakin aluetta ei ole skannattu. 1 Irrota laitteen sähköjohto pistorasiasta. 2 Avaa yläkansi (1) ja etukansi (2) Puhdista arkinsyöttölaitteen lasisuikaleet (1) (2) pehmeällä nukkaamattomalla kankaalla, joka on kostutettu vedellä
179 Säännöllinen kunnossapito TÄRKEÄÄ Ole varovainen, kun kosketat laitteen paperinerotinta ja sen ympäristöä. Muussa tapauksessa voit vaurioittaa vakavasti laitetta. 6 4 Ota kiinni syöttötelan kannesta (1) ja vedä kansi ylös. 1 5 Liu uta syöttötela (1) oikeaan reunaan
180 Säännöllinen kunnossapito 6 Syöttötelan pidikkeessä on pieni aukko, joka on suunniteltu siten, että rulla ei pääse putoamaan. Syöttötelan akselin muoto sopii tähän aukkoon. Käännä syöttötelaa, kunnes akseli sopii pidikkeen aukkoon. 7 Ota kiinni syöttötelasta ja vedä se ulos laitteesta. 6 8 Puhdista syöttötela pehmeällä nukkaamattomalla kankaalla, joka on kostutettu vedellä. 9 Aseta syöttötela takaisin laitteeseen. Tarkista ennen kiinnittämistä, että syöttötelan vasen ja oikea puoli ovat oikein päin. 168
181 Säännöllinen kunnossapito 0 Liu uta syöttötela (1) vasempaan reunaan samalla, kun käännät sitä. 1 6 A Sulje syöttötelan kansi. B Sulje etu- ja yläkansi. Kun olet puhdistanut lasisuikaleet pehmeällä nukkaamattomalla kankaalla, joka on kostutettu vedellä, tarkista lasin pinnan puhtaus pyyhkäisemällä sitä sormenpäällä. Jos tunnet lasin pinnalla likaa tai roskia, puhdista se uudelleen varsinkin kyseisen alueen kohdalta. Puhdistus saatetaan joutua uusimaan jopa kolme tai neljä kertaa. Testaa puhtaus skannaamalla asiakirja jokaisen puhdistuskerran jälkeen. Jos lasisuikaleella on likaa tai korjausnestettä, skannatussa näytekuvassa näkyy pystyviiva. Lasisuikaleen puhdistuksen jälkeen pystyviiva katoaa. 169
182 Säännöllinen kunnossapito Tarvikkeiden vaihtaminen 6 Status Monitor ilmoittaa, kun laite havaitsee tarvikkeen, jonka käyttöikä on loppumassa. Tarvikkeiden tilaaminen 6 Seuraavassa taulukossa on luettelo tarvikenumeroista ja karkea arvio, milloin osat on syytä vaihtaa. Nro Osan nimi Osanumero Normaali vaihtoaika 1 Paperinerotin SP-C arkkia (A4 tai Letter) tai 1 vuosi 6 2 Syöttötela PUR-C arkkia (A4 tai Letter) tai 1 vuosi 3 Kuittien siirtotasku CS-RE kertaa Käyttöikä voi vaihdella esimerkiksi käyttöympäristön, asiakirjan tyypin ja asiakirjojen skannaustiheyden mukaan. Näitä osia on saatavana useimmilta Brother-jälleenmyyjiltä. Ota yhteys Brother-jälleenmyyjään. 170
183 Säännöllinen kunnossapito Tarvikkeiden vaihtoajan tarkistaminen 6 (ADS-1100W) Käynnistä Status Monitor -sovellus. Windows Kaksoisnapsauta ilmaisinalueen Tilanvalvontaikkuna tulee näyttöön. -kuvaketta. 6 Macintosh 1 Osoita Dockin (ControlCenter2) -symbolia. ControlCenter2-ikkuna avautuu. 2 Valitse LAITEASETUKSET-välilehti. 171
184 Säännöllinen kunnossapito 3 Osoita Tilan valvonnan avulla -painiketta. Tilanvalvontaikkuna tulee näyttöön. 6 (ADS-1600W) 1 Paina (Asetukset). 2 Paina a tai b, jotta Laitetiedot tulee näyttöön. 3 Paina Laitetiedot. 4 Paina Käyttölaskurit. Nestekidenäytössä näkyy Paperinerottimen laskuri ja Syöttötelan laskuri. Jos nestekidenäyttö tai merkkivalot varoittavat siitä, että paperinerotin (eli erottelukumi) ja/tai syöttötela tulee vaihtaa, tilaa tarvittavat osat ja vaihda sitten käytetyt osat uusiin. 172
185 Säännöllinen kunnossapito Paperinerottimen vaihtaminen 6 Laitteessa on skannauslaskuri. Laskuri laskee automaattisesti, kuinka monta kertaa laite on skannannut. Kun laite on skannannut kertaa, laitteen Status Monitoriin tulee muistutussanoma paperinerottimen vaihtamisesta. 1 Avaa yläkansi (1) ja etukansi (2) Liu uta paperinerottimen pidike ylös. 173
186 Säännöllinen kunnossapito TÄRKEÄÄ Ole varovainen, kun kosketat laitteen paperinerotinta ja sen ympäristöä. Muussa tapauksessa voit vaurioittaa vakavasti laitetta. 6 3 Ota kiinni paperinerottimesta ja vedä sitä ylöspäin. 174
187 Säännöllinen kunnossapito 4 Liitä uusi paperinerotin. 5 Liu uta paperinerottimen pidike alas niin, että se kiinnittyy. 6 6 Sulje etu- ja yläkansi. 7 Nollaa laskuri (katso Käyttölaskurien nollaaminen sivulla 178). Vahvista seuraavat seikat: Paperinerottimen laskurin arvo on 0 (katso Tarvikkeiden vaihtoajan tarkistaminen sivulla 171). Status Monitorin virhesanoma on poistunut. Nestekidenäyttö tai merkkivalot eivät näytä Vaihda erotin- ja Vaihda osat -kehotetta. Syöttötelan vaihtaminen 6 Laitteessa on skannauslaskuri. Laskuri laskee automaattisesti, kuinka monta kertaa laite on skannannut. Kun laite on skannannut kertaa, laitteen Status Monitoriin tulee muistutusviesti syöttötelan vaihtamisesta. 1 Avaa yläkansi (1) ja etukansi (2)
188 Säännöllinen kunnossapito 2 Ota kiinni syöttötelan kannesta (1) ja vedä kansi ylös. 1 3 Liu uta syöttötela (1) aivan oikeaan reunaan Syöttötelan pidikkeessä on pieni aukko. Syöttötelan akselin muoto sopii tähän aukkoon. Pyöritä syöttötelaa, kunnes akseli sopii pidikkeen aukkoon. 5 Ota kiinni syöttötelasta ja vedä se ulos laitteesta. 176
189 Säännöllinen kunnossapito 6 Asenna uusi syöttötela laitteeseen. Varmista ennen asennusta, että syöttötelan vasen ja oikea puoli ovat oikein päin. 6 7 Liu uta syöttötela (1) vasempaan reunaan samalla, kun käännät sitä. 1 8 Sulje syöttötelan kansi tiukasti. 9 Sulje etu- ja yläkansi. 0 Nollaa laskuri (katso Käyttölaskurien nollaaminen sivulla 178). Vahvista seuraavat seikat: Syöttötelan laskurin arvo on 0 (katso Tarvikkeiden vaihtoajan tarkistaminen sivulla 171). Status Monitorin virhesanoma on poistunut. Nestekidenäyttö tai merkkivalot eivät näytä Vaihda tela- ja Vaihda erotin -kehotetta. 177
190 Säännöllinen kunnossapito Käyttölaskurien nollaaminen 6 (ADS-1100W) 1 Käynnistä ControlCenter-sovellus. Windows 1 Napsauta ilmaisinalueen (ControlCenter4) -kuvaketta ja valitse sitten valikosta Avaa. ControlCenter4-ikkuna avautuu. 2 Napsauta Laitteen asetukset -välilehteä (alla olevassa esimerkissä on käytössä Perustila). 6 Macintosh 1 Osoita Dockin (ControlCenter2) -symbolia. ControlCenter2-ikkuna avautuu. 2 Valitse LAITEASETUKSET-välilehti. 178
191 Säännöllinen kunnossapito 2 Osoita Etäas.ohj.-painiketta. Etäasetusohjelma-ikkuna avautuu. 3 Valitse kansiopuusta Laitetiedot ja määritä skannausasetukset tarpeen mukaan (seuraavassa esimerkissä käyttöjärjestelmä on Windows ). 6 4 Tee jokin seuraavista: Jos haluat nollata paperinerottimen laskurin, valitse Paperinerotin-valintaruutu Nollaa tarvikelaskuri -kohdassa. Jos haluat nollata syöttötelan laskurin, valitse Syöttötela-valintaruutu Nollaa tarvikelaskuri -kohdassa. 5 Valitse Käytä ja valitse sitten OK. (ADS-1600W) 1 Paina (Asetukset). 2 Paina a tai b, jotta Laitetiedot tulee näyttöön. 3 Paina Laitetiedot. 4 Paina Käyttölaskurit. 5 Tee jokin seuraavista: Nollaa paperinerottimen laskuri painamalla Paperinerottimen laskuri. Nollaa syöttötelan laskuri painamalla Syöttötelan laskuri. 6 Nestekidenäytössä näkyy vahvistussanoma. Paina Kyllä. 7 Paina. 179
192 Säännöllinen kunnossapito Laitteen pakkaaminen ja lähettäminen 6 Laitteen kuljetuksessa on käytettävä laitteen toimitukseen kuuluneita pakkausmateriaaleja. Jos laitetta ei pakataoikein, takuu ei ehkä kata kuljetuksen aikana tulleita vaurioita. Laitteella on oltava asianmukainen kuljetusvakuutus. 1 Taita asiakirjatuet (1) kokoon ja sulje sitten yläkansi (2) varovasti Pakkaa laite siihen pakettiin, jossa se alun perin toimitettiin. 180
193 Säännöllinen kunnossapito 3 Pakkaa laite ja painetut materiaalit alkuperäiseen laatikkoon käyttämällä alkuperäisiä pakkausmateriaaleja alla olevan kuvan mukaan. 6 Jos palautat laitteen Brotherille laitevaihtotakuun puitteissa, pakkaa vain itse laite. Säilytä kaikki irralliset osat (virtajohto, verkkolaite ja USB-kaapeli) sekä painetut materiaalit ja käytä niitä vaihtolaitteen kanssa. 4 Sulje laatikko ja teippaa se kiinni. 181
194 7 Vianetsintä 7 Ongelman tunnistaminen 7 Tarkista ensimmäiseksi seuraavat seikat: 7 Verkkolaite on kytketty oikein ja laitteeseen on kytketty virta. Kaikki suojaosat on poistettu. Etukansi, paperinerottimen kansi ja syöttötelan kansi on suljettu kokonaan. Liitäntäkaapeli on kiinnitetty oikein laitteeseen ja tietokoneeseen. Asennettu laiteohjain on oikea. Tietokone on kytketty oikeaan porttiin laitteessa. Virhe- ja kunnossapitoviestit 7 Kuten kaikkien hienostuneiden toimistotuotteiden kohdalla, laitteen käytössä voi tapahtua virheitä ja tarvikkeita on vaihdettava. Jos näin tapahtuu, laite tunnistaa ongelman ja näyttää virhesanoman. Yleisimmät virheja kunnossapitosanomat on kuvattu alla (sanomat näkyvät Status Monitorissa tai laitteen nestekidenäytössä (vain ADS-1600W)). Voit korjata useimmat virheet ja nollata tavalliset kunnossapitosanomat itse. Jos tarvitset lisäapua, löydät viimeisimmät usein kysytyt kysymykset ja vianetsintävinkkejä Brother Solutions Centeristä. Sivuston osoite on 7 (Vain ADS-1100W-käyttäjät) Katso Merkkivaloilmaisimet (vain ADS-1100W) sivulla 212. Virheet Syy Toimenpide Vaihda erotin Paperinerotinta on käytetty yli kertaa. Vaihda paperinerotin uuteen. Jos osaa ei vaihdeta, skannaustuloksissa voi esiintyä virheitä. Katso Paperinerottimen vaihtaminen sivulla 173. Vaihda tela Syöttötelaa on käytetty yli kertaa. Vaihda syöttötela uuteen. Jos osaa ei vaihdeta, skannaustuloksissa voi esiintyä virheitä. Katso Syöttötelan vaihtaminen sivulla 175. Vaihda osat Muisti täynnä Paperinerotinta on käytetty yli kertaa ja syöttötelaa on käytetty yli kertaa. Vaihda paperinerotin ja syöttötela uusiin. Jos osia ei vaihdeta, skannaustuloksissa voi esiintyä virheitä. Katso Paperinerottimen vaihtaminen sivulla 173 ja Syöttötelan vaihtaminen sivulla 175. Laitteen muisti on täynnä, eikä laite voi skannata koko asiakirjaa. Paina ja tee sitten jokin seuraavista: Vähennä skannerin tarkkuutta. Vähennä asiakirjojen määrää. 182
195 Vianetsintä Virheet Syy Toimenpide Ei voi skannata XX (XX on virhekoodi.) Asiakirja juutt. Kortti jumissa Korttipaikassa on kortti. On tapahtunut laitevirhe. Asiakirjan ohjaimien koko ei vastaa asiakirjan kokoa. Asetukset eivät ole sopivat asiakirjalle. Syöttötelan tai paperinerottimen pinnalle on kertynyt paperipölyä. Asiakirjaa ei voi käyttää laitteessa. Asiakirjaa ei ole asetettu laitteeseen oikein. Laitteeseen kytkettiin virta, kun muovikortti oli asetettuna laitteeseen. Korttipaikan ohjainta ei ole säädetty muovikortin leveyden mukaan. Muovikorttitilaa ei oltu asetettu. Korttia ei voi käyttää laitteessa. Yläkansi avattiin, kun muovikortti oli asetettuna laitteeseen. Sammuta virta laitteesta, kytke virta uudelleen ja yritä skannata sitten uudelleen. Jos virhe ei ole korjautunut virran sammuttamisen ja uudelleenkytkemisen jälkeen, kirjoita virhesanoma muistiin ja raportoi se jälleenmyyjällesi tai Brotherin asiakaspalveluun. Poista asiakirjatukos (katso Asiakirjatukos sivulla 186) ja toimi seuraavasti: Säädä asiakirjan ohjaimet asiakirjan leveyden mukaan. Jos skannauskooksi on valittu automaattinen ja jos skannattavassa asiakirjassa on useita sivukokoja, aseta kapeat sivut suoraan ja mahdollisimman keskelle laitetta. Jos asiakirjaa ei voi syöttää suoraan, käytä jatkuvaa skannausta. Vahvista asetukset. Katso Tärkeää kohdassa Asiakirjatukos sivulla 186. Puhdista syöttötela ja paperinerotin. Katso Skannerin puhdistaminen sivulla 166. Aseta hyväksyttävä asiakirja laitteeseen. Katso Hyväksyttävä asiakirja sivulla 28. Aseta asiakirjasi laitteeseen oikein (katso Vakiokokoisten asiakirjojen asettaminen laitteeseen sivulla 33) ja yritä sitten uudelleen. Poista korttitukos (katso Kortti jumissa sivulla 189) ja toimi seuraavasti: Varmista, että korttipaikkaan ole jäänyt muovikorttia. Säädä korttipaikan ohjainta niin, että se on muovikortin leveyden mukainen, ennen kuin asetat kortin laitteeseen. Aseta Muovikorttitila. Katso jokin seuraavista: Skannausasetusten muuttaminen (ControlCenter4) (Windows ) sivulla 63 Skannausasetusten muuttaminen (ControlCenter2) (Macintosh) sivulla 82 Skannaa PC:hen -asetusten muuttaminen (Windows ) sivulla 138 Skannaa PC:hen -asetusten muuttaminen (Macintosh) sivulla 144 Aseta hyväksyttävä kortti laitteeseen. Katso Hyväksyttävä asiakirja sivulla 28. Sulje yläkansi. Älä avaa yläkantta, kun muovikortti on asetettuna korttipaikkaan
196 Vianetsintä Virheet Syy Toimenpide Älä aseta korttia Käyt.kelv. laite Käyttökelv. keskitin USB-muistitikku on täynnä Muuta tied.nimeä Muovikortti asetettiin, kun yläkansi oli avoinna. USB-porttiin on asetettu laite, jota ei voi käyttää. Keskitin tai USB-muistitikku, jossa on keskitin, on asetettu USBsuoraliitäntään. Poista korttitukos (katso Kortti jumissa sivulla 189). Älä aseta muovikorttia korttipaikkaan, kun yläkansi on avoinna. Irrota laite. Katkaise laitteen virta ja kytke se uudelleen. Poista USB-suoraliitännästä USB-laite, jota ei tueta, kuten USB-keskitin tai USB-muistitikku, jossa on keskitin. Laite ei voi tallentaa USB-muistitikkuun, koska se sisältää liian monta tiedostoa. Poista USB-muistitikku ja paina. Poista USB-muistitikun Brother-kansiosta käyttämättömiä tiedostoja tai kansioita ja yritä uudelleen. On saavutettu tiedostonimen maksimijärjestysnumero. Paina ja tee sitten jokin seuraavista: Poista USB-muistitikusta tiedostot, joita ei käytetä, ja yritä uudelleen. Muuta tiedostonimeä. Katso Skannattujen asiakirjojen tallentaminen USB-muistitikkuun sivulla Todennusvirhe Antamasi FTP-palvelimen käyttäjänimi ja salasana ovat virheelliset, tai niitä ei ole määritetty oikein. Vahvista, että käyttäjänimi ja salasana on määritetty tai annettu oikein, ja yritä sitten uudelleen. Aikaraja ylittetty Tarkista seuraavat ja yritä sitten uudelleen. Verkkoasetukset ovat oikeat. Langattoman tukiasemasi/reitittimesi virta on kytkettynä. FTP-etäpalvelin on käytössä. FTP-etäpalvelimen nimi (tai IP-osoite) on oikein. Lähet.virhe (Skannaa FTP:hen) Tarkista seuraavat ja yritä sitten uudelleen. Sinulla on kirjoitusoikeudet kohdekansioon. Osoitekirja täynnä (Vain ADS-1600W) Kaikki pikakuv. ovat käytössä (Vain ADS-1600W) Osoitekirja on täynnä. Pikakuvakkeiden eli pikavalintojen maksimimäärä on saavutettu. Kohdekansion sisältävä kiintolevy ei ole täynnä. (Jos kiintolevy on täynnä, vapauta levytilaa ja yritä sitten uudelleen.) Poista tarpeettomat sähköpostiosoitteet ja yritä sitten uudelleen. Poista tarpeettomat pikavalinnat ja yritä sitten uudelleen. 184
197 Vianetsintä Virheet Syy Toimenpide Rekisteröinti epäonnistui (pikavalinta) (Vain ADS-1600W) Ei voi poistaa (Vain ADS-1600W) Profiilia ei aset. (Vain ADS-1600W) Pikavalinnan sähköpostiosoitteiden maksimimäärä on saavutettu. Sähköpostiosoite on rekisteröity pikavalintaan. Mitään Skannaa FTP:hen- tai Skannaa verkkoon -profiilia ei ole rekisteröity. Poista tarpeettomat sähköpostiosoitteet ja yritä sitten uudelleen. Et voi poistaa sähköpostiosoitetta, joka sisältyy pikavalintaan. Poista ensin pikavalinta, ja yritä sitten uudelleen. Määritä Skannaa FTP:hen- tai Skannaa verkkoon -profiili, ennen kuin käytät Skannaa FTP:hen- tai Skannaa verkkoon -toimintoa. Katso Asiakirjojen skannaaminen suoraan FTP-palvelimeen sivulla 111 tai Asiakirjojen skannaaminen suoraan CIFS-palvelimeen (Windows ) (vain ADS-1600W) sivulla
198 Vianetsintä Asiakirjatukos 7 Asiakirjat voivat juuttua arkinsyöttölaitteeseen, jos niitä ei aseteta tai syötetä oikein tai jos ne ovat liian pitkiä. Selvitä asiakirjatukos seuraavien ohjeiden mukaisesti. 1 Poista ADS-yksiköstä kaikki paperit, jotka eivät ole juuttuneet. 2 Avaa etukansi vetämällä kannen vapautusvipua itseäsi kohti(1) Vedä juuttunut asiakirja ulos laitteesta. Tarkista, onko laitteen sisällä revenneitä paperinpaloja. Poista laitteen sisällä olevat paperinpalat. 4 Sulje etukansi. 5 Paina. 186
199 Vianetsintä TÄRKEÄÄ Ole varovainen, kun kosketat laitteen paperinerotinta ja sen ympäristöä. Muussa tapauksessa asiakirjojesi laatu voi heiketä. 7 Jotta juuttunut asiakirja ei vahingoittuisi, ÄLÄ vedä sitä ulos, ennen kuin olet avannut etukannen. Poista ADS-yksiköstä kaikki paperit, ennen kuin suljet etukannen. Toimi seuraavasti, jotta paperitukoksia ei syntyisi jatkossa: Sulje etukansi oikein painamalla sitä varovasti keskeltä. Määritä asiakirjan asetukset oikein. Puhdista paperinerotin ja syöttötela. Jos haluat puhdistaa paperinerottimen, irroita ensin paperinerotin kohdassa Paperinerottimen vaihtaminen sivulla 173 annettujen ohjeiden mukaan, puhdista paperinerottimen kumipuoli pehmeällä nukkaamattomalla kankaalla, joka on kostutettu vedellä, ja kiinnitä paperinerotin sitten laitteeseen. Jos haluat puhdistaa syöttötelan, katso Skannerin puhdistaminen sivulla 166. Aseta asiakirjan sivut limittäin ja aseta ne sitten laitteeseen. Katso Asiakirjojen asettaminen laitteeseen sivulla 32. Varmista, että asiakirjan voi syöttää laitteeseen. Katso Hyväksyttävä asiakirja sivulla 28. Aseta asiakirja laitteeseen oikein. Katso Asiakirjojen asettaminen laitteeseen sivulla 32. Aseta laitteeseen kerralla enintään 20 sivua. Aseta skannattava kortti pystysuunnassa. 187
200 Vianetsintä Pitkän paperin tukos 7 Voit välttää pitkän paperin tukokset valitsemalla Skannauskoko- tai Asiakirjan koko -asetukseksi Pitkä paperi. Katso jokin seuraavista: Kun skannaat PC:stäsi Skannausasetusten muuttaminen (ControlCenter4) (Windows ) sivulla 63 Skannausasetusten muuttaminen (ControlCenter2) (Macintosh) sivulla 82 Kun skannaat laitteestasi (vain ADS-1600W) Jos haluat valita Pitkä paperi (enintään 863 mm) -asetuksen Asiakirjakoko-kohteelle ohjauspaneelissa, varmista seuraavat asetukset: (Skannaa USB:hen/FTP:hen/verkkoon/sähköpostipalvelimeen) 2-puol. skan: Ei Skannaustyyppi: Väri tai Mustavalkoinen Aut. vinosäätö: Ei Tyhjän sivun oh.: Ei 7 (Skannaa PC:hen) 2-puol. skan: Ei Aut. vinosäätö: Ei 188
201 Vianetsintä Kortti jumissa 7 1 Avaa yläkansi (1) ja etukansi (2) Poista jumittunut kortti. 7 3 Sulje etu- ja yläkansi. 4 Paina (ADS-1100W) tai (ADS-1600W). Katso Kortti jumissa sivulla 183, jotta voit välttää korttitukokset jatkossa. 189
202 Vianetsintä Vianetsintä 7 TÄRKEÄÄ Jos tarvitset teknistä tukea, sinun on soitettava sen maan numeroon, josta ostit laitteen. Puhelut on soitettava kyseisestä maasta. Jos luulet, että laitteessasi on ongelma, tarkista alla oleva kaavio ja noudata vianetsintävinkkejä. Voit ratkaista itse useimmat ongelmat. Jos tarvitset lisäapua, löydät viimeisimmät usein kysytyt kysymykset ja vianetsintävinkkejä Brother Solutions Centeristä. Sivuston osoite on Kun käytetään muita kuin Brother-tarvikkeita, tämä voi vaikuttaa skannauslaatuun, laitteiston suorituskykyyn ja laitteen luotettavuuteen. Laitteen käytön ongelmat 7 7 Skannausongelmat 7 Ongelma Syy Ehdotetut toimenpiteet Skannauksen alussa esiintyy TWAINtai WIA-virheitä. (Windows ) TWAIN-virheet tulevat näyttöön, kun skannaus aloitetaan. (Macintosh) Tekstintunnistus ei toimi. Skannatussa kuvassa näkyy pystyviivoja. TWAIN- tai WIA-ohjainta ei ole valittu skannaussovelluksen ensisijaiseksi lähteeksi. TWAIN-ohjainta ei ole valittu skannaussovelluksen ensisijaiseksi lähteeksi. Skannerin tarkkuus on liian alhainen. (Macintosh-käyttäjät) Presto! PageManageria ei ole asennettu tietokoneeseen. Lasisuikaleiden päälle on kertynyt paperipölyä. Varmista, että Brotherin TWAIN- tai WIA-ohjain on valittu skannaussovelluksen ensisijaiseksi lähteeksi. Valitse Brotherin TWAIN-/WIA-ohjain esimerkiksi Nuance PaperPort 12SE:ssä valitsemalla ensin Scan Settings (Skannausasetukset) ja sitten Select (Valitse). Varmista, että Brotherin TWAIN-ohjain on valittu ensisijaiseksi lähteeksi. Valitse Presto! PageManagerissa File (Tiedosto) ja Select Source (Valitse lähde) ja valitse Brotherin TWAIN-ohjain. Mac OS X v , 10.7.x- ja 10.8.x-käyttäjät voivat skannata asiakirjoja myös ICA-skanneriohjaimen avulla. Lisää skannerin tarkkuutta. (Macintosh-käyttäjät) Varmista, että olet asentanut Presto! PageManagerin mukana toimitetulta DVD-levyltä tietokoneeseesi. Puhdista laitteen sisällä olevat lasisuikaleet. Katso Skannerin puhdistaminen sivulla
203 Vianetsintä Ongelma Syy Ehdotetut toimenpiteet Skannattu kuva puuttuu. Skannattu kuva on vinossa. Skannausnopeus on liian hidas. Asiakirjaa ei voitu syöttää. Asiakirjan ohjaimia ei ole säädetty asiakirjan levyisiksi. Automaattinen vinouden poistotoiminto oli otettu käyttöön asiakirjaa skannatessa. Asetukset eivät ole sopivat asiakirjalle. Syötetyn asiakirjan koko saattoi esimerkiksi olla A4, mutta asiakirjan kooksi oli valittu A5. Kortti oli asetettu laitteeseen vaakasuuntaisena. Asiakirjan ohjaimia ei ole säädetty asiakirjan levyisiksi. Automaattinen vinouden poistotoiminto oli poistettu käytöstä asiakirjaa skannatessa. Tarkkuus ei sovi asiakirjalle. Syöttötelan tai paperinerottimen pinnalle on kertynyt paperipölyä. Arkinsyöttölaitteeseen on asetettu samanaikaisesti liian monta asiakirjaa. Arkinsyöttölaitteessa on roskia. Asiakirja on liian ohut tai liian paksu. Etäasetusohjelma on käynnissä. Paperin poisto pysähtyi. Paperinerottimen kantta ei ole suljettu oikein. Säädä asiakirjan ohjaimet asiakirjan leveyden mukaan. Jos skannauskooksi on valittu automaattinen ja jos skannattavassa asiakirjassa on useita sivukokoja, aseta kapeat sivut suoraan ja mahdollisimman keskelle laitetta. Jos asiakirja ei pysy suorassa syötettäessä, käytä jatkuvaa skannausta. Poista automaattinen vinouden poisto käytöstä. Varmista, että asiakirjan kokoasetukset vastaavat asiakirjaa. Aseta kortti pystysuunnassa. Säädä asiakirjan ohjaimet asiakirjan leveyden mukaan. Jos skannauskooksi on valittu automaattinen ja jos skannattavassa asiakirjassa on useita sivukokoja, aseta kapeat sivut suoraan ja mahdollisimman keskelle laitetta. Jos asiakirja ei pysy suorassa syötettäessä, käytä jatkuvaa skannausta. Ota automaattinen vinouden poisto käyttöön. Vähennä skannerin tarkkuutta. Puhdista paperinerotin ja syöttötela. Jos haluat puhdistaa paperinerottimen, irroita ensin paperinerotin kohdassa Paperinerottimen vaihtaminen sivulla 173 annettujen ohjeiden mukaan, puhdista paperinerottimen kumipuoli pehmeällä nukkaamattomalla kankaalla, joka on kostutettu vedellä, ja kiinnitä paperinerotin sitten laitteeseen. Jos haluat puhdistaa syöttötelan, katso Skannerin puhdistaminen sivulla 166. Varmista, että asiakirjan voi syöttää laitteeseen. Katso Hyväksyttävä asiakirja sivulla 28. Poista roskat tai repeytynyt paperi arkinsyöttölaitteesta. Peruuta etäasetus. Viimeistele paperin poisto. Sulje paperinerottimen kansi tiiviisti, kunnes koukut sopivat etukanteen
204 Vianetsintä Ongelma Syy Ehdotetut toimenpiteet Asiakirja juuttuu laitteeseen. Skannaus on heikkolaatuinen. Laite pysähtyy skannauksen aikana noin kolmeksi sekunniksi kunkin sivun välillä. Syöttötelan tai paperinerottimen pinnalle on kertynyt paperipölyä. Arkinsyöttölaitteessa on roskia. Asiakirjaa ei voi käyttää laitteessa. Kuitti skannataan käyttämättä kuittien siirtotaskua. Syöttötelan tai paperinerottimen pinnalle on kertynyt paperipölyä. Laitteen sisällä olevien lasisuikaleiden päälle on kertynyt paperipölyä. Tarkkuus on liian alhainen. Laite on siirtynyt moottorin säästötilaan. Jatkuvasti skannattaessa laitteen sisälämpötila voi nousta, jolloin laite siirtyy moottorin säästötilaan. Tauon pituus vaihtelee skannausolosuhteiden mukaan. Puhdista paperinerotin ja syöttötela. Jos haluat puhdistaa paperinerottimen, irroita ensin paperinerotin kohdassa Paperinerottimen vaihtaminen sivulla 173 annettujen ohjeiden mukaan, puhdista paperinerottimen kumipuoli pehmeällä nukkaamattomalla kankaalla, joka on kostutettu vedellä, ja kiinnitä paperinerotin sitten laitteeseen. Jos haluat puhdistaa syöttötelan, katso Skannerin puhdistaminen sivulla 166. Poista roskat tai repeytynyt paperi arkinsyöttölaitteesta. Varmista, että asiakirjan voi syöttää laitteeseen. Katso Hyväksyttävä asiakirja sivulla 28. Skannaa kuitti käyttäen kuittien siirtotaskua. Katso Kuitin asettaminen laitteeseen sivulla 37 ja Skannaaminen BR-Receiptsin avulla (Windows ) sivulla 88 tai Skannaaminen BR-Receiptsin avulla (Macintosh) sivulla 99. Puhdista paperinerotin ja syöttötela. Jos haluat puhdistaa paperinerottimen, irroita ensin paperinerotin kohdassa Paperinerottimen vaihtaminen sivulla 173 annettujen ohjeiden mukaan, puhdista paperinerottimen kumipuoli pehmeällä nukkaamattomalla kankaalla, joka on kostutettu vedellä, ja kiinnitä paperinerotin sitten laitteeseen. Jos haluat puhdistaa syöttötelan, katso Skannerin puhdistaminen sivulla 166. Puhdista laitteen sisällä olevat lasisuikaleet. Katso Skannerin puhdistaminen sivulla 166. Lisää skannerin tarkkuutta. Tämä on normaalia, ja voit jatkaa skannausta. Jatkuvasti skannattaessa laitteen sisälämpötila voi nousta, jolloin laite siirtyy moottorin säästötilaan. 7 Skannatuissa tiedoissa on tekstin läpi näkyvää tekstiä. Asetukset eivät sovellu skannattavalle asiakirjatyypille. Valitse Tekstin esto näkymästä läpi/poista taustaväri -valintaruutu. 192
205 Vianetsintä Ongelma Syy Ehdotetut toimenpiteet Tee jokin seuraavista: Värit ovat tummia skannatuissa tiedoissa. Ohitettu sivu ei ole tyhjä. Pitkää asiakirjaa ei voi skannata. Automaattista suoritusta ei voi ottaa käyttöön, kun yritetään skannata käyttäen Skannaa USB:hen -toimintoa. Tapahtuu monisyöttö. (Vain ADS-1100W) ei toimi. Asetukset eivät sovellu skannattavalle asiakirjatyypille. Asiakirja on liian vaalea. Ohita tyhjä sivu -toiminto on otettu käyttöön. Asiakirjan kooksi ei ole valittu pitkää paperia. Asiakirjan kooksi on asetettu jokin muu kuin automaattinen. Asiakirjaa ei ole asetettu laitteeseen oikein. Mitään Skannaa-näppäintä ei ole valittu. Valitse Tekstin esto näkymästä läpi/poista taustaväri -valintaruutu ja skannaa sitten tietokoneesta. Suurenna kirkkautta ja skannaa tietokoneesta. Suurenna kontrastia ja skannaa tietokoneesta. Vaihda skannaustyypin asetus harmaaksi tai värilliseksi ja skannaa sitten tietokoneesta. Poista Ohita tyhjä sivu -toiminto käytöstä. Valitse asiakirjan kooksi pitkä paperi. Jos et pysty valitsemaan Pitkä paperi -asetusta, poista käytöstä sekä automaattinen suoritus että kaksipuolinen skannaus. Kun skannaat laitteen ohjauspaneelista, poista lisäksi tyhjän sivun ohittaminen käytöstä ja aseta skannaustyypin asetukseksi jokin muu kuin automaattinen. Sitten voit valita asiakirjan kooksi pitkän paperin. Pitkän paperin tukos sivulla 188 Aseta asiakirjan kooksi automaattinen. Aseta asiakirjasi laitteeseen oikein (katso Vakiokokoisten asiakirjojen asettaminen laitteeseen sivulla 33) ja yritä sitten uudelleen. Palaa jotakin syttyvää Skannaa-näppäintä ja paina sitten
206 Vianetsintä Muovikorttiongelmat 7 Ongelma Syy Ehdotetut toimenpiteet Muovikortti on jumittunut. Laitteeseen kytkettiin virta, kun muovikortti oli asetettuna laitteeseen. Poista korttitukos (katso Kortti jumissa sivulla 189). Älä jätä muovikorttia laitteeseen, jotta vältät tulevat tukokset. Skannattu kuva on vinossa. Muovikorttivirhe ilmenee, kun muovikortti asetetaan laitteeseen. Muovikorttivirhe ilmenee, kun yläkansi on avoinna. Muovikorttivirhe ilmenee, kun laite skannaa käyttäen automaattista dokumenttien syöttölaitetta. (Vain ADS-1600W) Kortin skannaamisen pikavalintaa ei voi poistaa. Korttipaikan ohjainta ei ole säädetty muovikortin leveyden mukaan. Yläkansi avattiin, kun muovikortti oli asetettuna laitteeseen. Muovikortti asetettiin, kun yläkansi oli avoinna. Muovikortti asetettiin, kun laite skannasi käyttäen automaattista dokumenttien syöttölaitetta. Jos haluat ottaa korttien skannauksen käyttöön, sinulla on oltava vähintään yksi kortin skannaamisen pikavalinta. Säädä korttipaikan ohjainta niin, että se on muovikortin leveyden mukainen, ennen kuin asetat kortin laitteeseen. (ADS-1100W) Sulje yläkansi ja paina sitten. (ADS-1600W) Sulje yläkansi ja paina sitten Poista kortti. Vältä tulevat virheet tekemällä jokin seuraavista: Älä avaa yläkantta, kun muovikortti on asetettuna laitteeseen. Sulje yläkansi, ennen kuin asetat muovikortin laitteeseen. Poista jumittunut kortti laitteesta. Vältä tulevat virheet niin, ettet aseta muovikorttia laitteeseen, kun yläkansi on avoinna. Poista kortti ja poista korttitukos. (Katso Kortti jumissa sivulla 189.) Vältä tulevat virheet niin, ettet aseta muovikorttia laitteeseen, kun laite skannaa käyttäen automaattista dokumenttien syöttölaitetta. Lisää uusi pikavalinta ennen haluamasi pikavalinnan poistamista
207 Vianetsintä Ohjelmisto-ongelmat 7 Ongelma Syy Ehdotetut toimenpiteet Ohjelmistoa ei voi asentaa. (Vain Windows -käyttäjät) Suorita Korjaa MFL-Pro Suite -ohjelma DVD-levyltä. Tämä ohjelma korjaa ohjelmiston ja asentaa sen uudelleen. Nuancen sarjanumeroa ei löydy Nuance PDF Converter Professional 8:n asentamista varten. ControlCenter4:n käynnistäminen ei onnistu. ControlCenter4:n käynnistämistapaa ei löydy (Windows ). Anna MFL-Pro Suiten DVD-levypakkauksessa oleva Nuance-sarjanumero, kun sitä kysytään Nuance PDF Converter Professional 8:n asennuksen aikana. Et ole kirjautuneena tietokoneeseen järjestelmänvalvojana. Käynnistä tietokone uudelleen ja kirjaudu järjestelmänvalvojana. Jos -kuvake ei näy ilmaisinalueella, tee jokin seuraavista: (Windows XP-, Windows Vista - ja Windows 7 -käyttäjät) Napsauta (Käynnistä), Kaikki ohjelmat, Brother, ADS-XXXXX (tässä XXXXX on mallisi nimi) ja sitten ControlCenter4. (Windows 8 -käyttäjät) 7 ControlCenter2:n käynnistäminen ei onnistu. ControlCenter2:n käynnistämistapaa ei löydy (Macintosh). Et ole kirjautuneena tietokoneeseen järjestelmänvalvojana. Napsauta (Brother Utilities). Napsauta sitten pudotusluetteloa ja valitse mallisi nimi (jos se ei jo ole valittuna). Napsauta vasemmassa siirtymispalkissa SKANNAA ja valitse sitten ControlCenter4. Käynnistä tietokone uudelleen ja kirjaudu järjestelmänvalvojana. Käynnistä ControlCenter2 osoittamalla Dockin (ControlCenter2) -symbolia. Jos (ControlCenter2) -symbolia ei näy Dockissa, osoita Finder-valikkorivillä Siirry ja osoita Ohjelmat sekä Brother. Kaksoisosoita sitten (ControlCenter2) -symbolia. (ControlCenter2) -symboli tulee näkyviin Dockiin. (Vain ADS-1100W) Skannausasetusten määrittämistapaa ei löydy laitteen ohjauspaneelista. Käytä Etäasetusohjelmaa tai WWW-pohjaista hallintaa. Katso Brother-laitteen määrittäminen tietokoneesta käsin sivulla 161 tai WWW-pohjaisen hallinnan käynnistäminen sivulla
208 Vianetsintä Ongelma Syy Ehdotetut toimenpiteet (Vain ADS-1100W) Laitteen IP-osoitetta ei löydy. Asetuksia ei voi tallentaa Etäasetusohjelmassa tai WWW-pohjaisessa hallinnassa. Etäasetusohjelma ei käynnisty. Käynnistä Etäasetusohjelma ja valitse sitten kansiopuusta Verkko. Katso Brother-laitteen määrittäminen tietokoneesta käsin sivulla 161. Laite käsittelee tietoja. Laitetta määritetään laitteen ohjauspaneelista. Laitteeseen ei ole kytketty virtaa. Laitetta ei ole kytketty tietokoneeseen. Laite on lepotilassa. Tapahtuu virhe. Laite skannaa. Laitetta määritetään laitteen ohjauspaneelista. Odota, että laite on saanut tiedot käsiteltyä, ja yritä sitten uudelleen. Lopeta laitteen määrittäminen laitteen ohjauspaneelista. Kytke laitteeseen virta ja yritä uudelleen. Kytke laite tietokoneeseen ja yritä uudelleen. Paina uudelleen. tai avaa yläkansi. Yritä sitten Poista kaikki virheet ja yritä uudelleen. Odota skannauksen päättymistä ja yritä uudelleen. Lopeta laitteen määrittäminen laitteen ohjauspaneelista
209 Vianetsintä Verkko-ongelmat 7 Ongelma Skannaaminen verkon välityksellä ei onnistu. Verkkoskannaus ei toimi. Brother-ohjelmistoa ei voi asentaa. Yhteyttä langattomaan verkkoon ei saada. Ehdotetut toimenpiteet Varmista, että laitteessa on virta ja että se on verkossa sekä valmiustilassa. Tarkista nykyiset verkkoasetukset. Tarkastele Verkkokäyttäjän oppaan Vianmääritys-osaa. (Windows -käyttäjät) Kolmannen osapuolen suojausohjelmisto tai palomuuriohjelmiston on määritettävä niin, että se sallii verkkoskannauksen. Lisää portti verkkoskannaukseen antamalla alla olevat tiedot: Nimi: Anna mikä tahansa kuvaus, esimerkiksi Brother NetScan. Portin numero: Anna Protokolla: UDP on valittuna. Katso lisäohjeita käyttöoppaasta, joka toimitettiin kolmannen osapuolen suojaus- tai palomuuriohjelmiston mukana, tai ota yhteyttä ohjelmiston valmistajaan. (Macintosh-käyttäjät) Valitse laite uudelleen Laitteen valitsin -sovelluksessa ControlCenter2:n malliluettelosta. (Windows -käyttäjät) Jos tietokoneen näyttöön tulee suojausohjelmiston varoitus asennuksen aikana, muuta suojausohjelmiston asetuksia siten, että se sallii Brothertuotteen asetusohjelman tai muun ohjelman toiminnan. (Macintosh-käyttäjät) Nollaa verkkoasetukset. Katso Laitteen nollaus sivulla 201. Jos käytät haittaohjelmien tai virustorjuntaohjelmistojen palomuuritoimintoa, poista se käytöstä väliaikaisesti ja asenna sitten Brother-ohjelmisto. Tarkista langattoman verkon asetukset. 7 Muut ongelmat 7 Ongelma Syy Ehdotetut toimenpiteet Laite on lepotilassa Laitetta ei käytetä ja Lepotilaanasetuksessa Tee jokin seuraavista: määritetty aika on kulunut. (virransäästötila). Paina. Avaa yläkansi. Aseta asiakirja laitteeseen. Aseta muovikortti korttipaikkaan. Laite on offline-tilassa. Laitetta ei ole kytketty tietokoneeseen. Kytke laite tietokoneeseen ja kytke laitteeseen virta. 197
210 Vianetsintä Laitteen tiedot 7 Sarjanumeron tarkistaminen 7 (ADS-1100W) 1 Käynnistä ControlCenter-sovellus. Windows 1 Napsauta ilmaisinalueen (ControlCenter4) -kuvaketta ja valitse sitten valikosta Avaa. ControlCenter4-ikkuna avautuu. 2 Napsauta Laitteen asetukset -välilehteä (alla olevassa esimerkissä on käytössä Perustila)
211 Vianetsintä Macintosh 1 Osoita Dockin (ControlCenter2) -symbolia. ControlCenter2-ikkuna avautuu. 2 Valitse LAITEASETUKSET-välilehti. 7 2 Valitse Verkkoon skannauksen asetukset -painike. WWW-pohjaisen hallinnan ikkuna tulee näyttöön. 3 Valitse General (Yleistä) -välilehdestä Maintenance Information (Kunnossapitotiedot). Ikkunassa näkyy laitteen sarjanumero. 199
212 Vianetsintä (ADS-1600W) 1 Paina (Asetukset). 2 Paina a tai b, jotta Laitetiedot tulee näyttöön. 3 Paina Laitetiedot. 4 Paina Sarjanumero. Nestekidenäytössä näkyy laitteen sarjanumero. WLANin ottaminen käyttöön tai poistaminen käytöstä 7 (ADS-1100W) 1 Avaa yläkansi (1) ja etukansi (2) Paina noin viiden sekunnin ajan, kunnes laite antaa äänimerkin. 3 Sulje etukansi. Kun WLAN on käytössä, WiFi-merkkivalo palaa. Kun WLAN ei ole käytössä, WiFi-merkkivalo ei pala. (ADS-1600W) 1 Paina (Asetukset). 2 Paina Verkko. 3 Paina a tai b, jotta WLAN käytössä tulee näyttöön. 4 Paina WLAN käytössä. 5 Paina Kyllä (tai Ei). 200
213 Vianetsintä Nollaustoiminnot 7 Seuraavat nollaustoiminnot ovat käytettävissä: Verkko Voit palauttaa verkkoasetukset, kuten salasanan ja IP-osoitetiedot, tehdasasetuksiin. Osoitekirja (vain ADS-1600W) Voit nollata osoitekirja-asetuksen. Kaikki asetukset Voit palauttaa kaikki asetukset tehdasasetuksiin. Brother suosittelee voimakkaasti näitä toimenpiteitä ennen laitteen siirtoa tai hävittämistä. Irrota liitäntäkaapeli, ennen kuin valitset vaihtoehdon Verkko tai Kaikki asetukset. Laitteen nollaus 7 7 (ADS-1100W) 1 Käynnistä ControlCenter-sovellus. Windows 1 Napsauta ilmaisinalueen (ControlCenter4) -kuvaketta ja valitse sitten valikosta Avaa. ControlCenter4-ikkuna avautuu. 2 Napsauta Laitteen asetukset -välilehteä (alla olevassa esimerkissä on käytössä Perustila). 201
214 Vianetsintä Macintosh 1 Osoita Dockin (ControlCenter2) -symbolia. ControlCenter2-ikkuna avautuu. 2 Valitse LAITEASETUKSET-välilehti. 7 2 Valitse Verkkoon skannauksen asetukset -painike. WWW-pohjaisen hallinnan ikkuna tulee näyttöön. 3 Valitse Administrator (Järjestelmänvalvoja) -välilehdestä Reset Menu (Nollausvalikko). 4 Valitse Reset (Nollaa) -vaihtoehto kohteelle Network (Verkko) tai All Settings (Kaikki asetukset). 5 Käynnistä laite uudelleen valitsemalla Yes (Kyllä). 202
215 Vianetsintä Voit nollata verkkoasetukset myös seuraavasti: 1 Avaa yläkansi (1) ja etukansi (2). 1 2 Paina noin viiden sekunnin ajan, kunnes laite antaa äänimerkin. 2 7 (ADS-1600W) 1 Paina (Asetukset). 2 Paina a tai b, jotta Perusasetukset tulee näyttöön. 3 Paina Perusasetukset ja sitten Tehdasasetus. 4 Paina haluamaasi nollaustyyppiä. 5 Vahvista painamalla Kyllä. 6 Käynnistä laite uudelleen painamalla Kyllä kahden sekunnin ajan. Skannausprioriteetti (vain ADS-1100W) 7 Voit määrittää oletusarvon mukaisen Skannaa-näppäimen laitteen ohjauspaneelissa. Kun skannaus on valmis, näppäin vilkkuu, jos se on käytettävissä. 1 Käynnistä ControlCenter-sovellus. Windows 1 Napsauta ilmaisinalueen (ControlCenter4) -kuvaketta ja valitse sitten valikosta Avaa. ControlCenter4-ikkuna avautuu. 203
216 Vianetsintä 2 Napsauta Laitteen asetukset -välilehteä (alla olevassa esimerkissä on käytössä Perustila). 7 Macintosh 1 Osoita Dockin (ControlCenter2) -symbolia. ControlCenter2-ikkuna avautuu. 2 Valitse LAITEASETUKSET-välilehti. 2 Osoita Etäas.ohj.-painiketta. Etäasetusohjelma-ikkuna tulee näyttöön (alla olevassa esimerkissä käyttöjärjestelmä on Windows ). 204
217 Vianetsintä 3 Valitse kansiopuussa Skannaus. 7 4 Valitse oletusnäppäimenä käytettävä Skannaa-näppäin Sk-priorit.-pudotusluettelosta. 5 Valitse Käytä ja valitse sitten OK. 205
218 A Tekniset tiedot A Yleistä A Tämä luku sisältää yhteenvedon laitteen teknisistä tiedoista. Lisää teknisiä tietoja on osoitteessa Muistikapasiteetti Vakio (ADS-1100W) Virtalähde 128 Mt (ADS-1600W) 256 Mt Vaihtovirta: V, 50/60 Hz LCD (nestekidenäyttö) (vain ADS-1600W) Kosketusnäyttö 2,7 tuumaa (67,5 mm) TFTvärinestekidenäyttö 1 Tehonkulutus 2 Skannaus 3 Noin 14 W Valmiustila Noin 4,0 W Lepotila Noin 1,5 W Virta katkaistuna Noin 0,25 W A 206
219 Tekniset tiedot Mitat 84 mm 285 mm 103 mm 231 mm A 285 mm 255 mm Paino (ADS-1100W) Noin 1,5 kg (ADS-1600W) Noin 1,6 kg Lämpötila Käyttö 5 35 C Kosteus Käyttö % ADS (automaattinen dokumenttien syöttölaite) Enintään 20 sivua (paperi: 80 g/m 2, A4-koko tai alle 2 mm) 207
220 Tekniset tiedot Asiakirjan koko Useita papereita Leveys ,9 mm Pituus mm Yksi paperi Leveys ,9 mm Pituus mm 1 Mitataan poikittain. 2 Mitattu, kun laite on kytkettynä tietokoneeseen. 3 2-puolisessa skannauksessa. Skanneri A Värillinen/mustavalkoinen Kyllä/Kyllä TWAINyhteensopiva Windows Windows XP 1 / Windows Vista / Windows 7 / Windows 8 Macintosh Mac OS X v10.6.8, 10.7.x, 10.8.x 2 WIA-yhteensopiva Windows Windows XP 1 / Windows Vista / Windows 7 / Windows 8 ICA-yhteensopiva Macintosh Mac OS X v10.6.8, 10.7.x, 10.8.x 2 ISIS -yhteensopiva Windows Windows XP 1 / Windows Vista / Windows 7 / Windows 8 Värien määrä Tulo 30-bittinen värien käsittely Lähtö 24-bittinen värien käsittely Tarkkuus Interpoloitu Enintään dpi Skannausleveys Harmaasävy Enimmäis nopeus Optinen Enintään dpi 212 mm 256 sävyä Katso yksityiskohtaiset tekniset tiedot osoitteesta A 1 Windows XP:llä viitataan tässä käyttöoppaassa seuraaviin: Windows XP Home Edition ja Windows XP Professional. 2 Saat käyttämäsi Mac OS X -version uusimmat ohjainpäivitykset osoitteesta Suoraskannaustoiminto (Skannaa USB:hen) A Yhteensopiva USB-muistitikku 1 tietoväline Liitäntä Nopea USB Tavallinen USB-massamuisti, enintään 64 Gt Tuettu muoto: FAT12/FAT16/FAT32/exFAT 208
221 Tekniset tiedot Liitännät A USB Hi-Speed USB 2.0 1, 2 Langaton lähiverkko 1 Laitteessa on Hi-Speed USB 2.0 -liitäntä. Laite voidaan kytkeä myös tietokoneeseen, jossa on USB 1.1 -liitäntä. 2 Muiden valmistajien USB-portteja ei tueta. IEEE b/g/n (infrastruktuuri-/ad-hoc-tila) Verkko A Katso lisätietoja verkkomäärityksistä Verkkokäyttäjän oppaasta. WLAN Langattoman verkon suojaus Asetusten tukiapuohjelma Voit kytkeä laitteen verkkoon verkkoskannausta ja etäasetusta varten. Mukana toimitetaan myös Brother BRAdmin Light 1 -verkonhallintaohjelmisto. SSID (32 merkkiä), 64-/128-bittinen WEP, WPA-PSK (TKIP/AES), WPA2-PSK (AES) AOSS WPS Kyllä Kyllä A 1 Jos tarvitaan edistyneempää skannerin hallintaa, käytä BRAdmin Professional -apuohjelman uusinta versiota, joka on ladattavissa osoitteesta 209
222 Tekniset tiedot Tietokonevaatimukset A Tietokoneympäristö ja käyttöjärjestelmäversio Windows XP Home (SP2 tai uudempi) 2 Windows XP Professional (SP2 tai uudempi) 2 TUETUT KÄYTTÖJÄRJESTELMÄT JA OHJELMISTOTOIMINNOT Tuetut PCohjelmistotoiminnot Skannaus PC-liitäntä Suorittimen vähimmäisnopeus USB Intel Pentium II Langaton tai vastaava b/g/n Windows Vista 2 Intel Pentium 4 Windows 7 2 tai vastaava tuettu 64-bittinen suoritin Windows 8 2 (Intel 64 tai AMD64) RAM-muistin vähimmäiskoko Suositeltu RAMmuisti Asennukseen tarvittava kiintolevyn koko Ohjaimet Sovellukset 128 Mt 256 Mt 150 Mt 1,0 Gt 512 Mt 1 Gt 500 Mt 1 Gt 1 Gt 650 Mt (32-bittinen) (32-bittinen) 2 Gt (64-bittinen) 2 Gt (64-bittinen) Windows - käyttöjärjestelmä Macintosh- Mac OS X v USB 1 Intel -prosessori 1 Gt 2 Gt 80 Mt käyttö- järjestelmä Mac OS X v10.7.x Langaton 2 Gt Mac OS X v10.8.x b/g/n Olosuhteet: 1 Muiden valmistajien USB-portteja ei tueta. Saat uusimmat ohjainpäivitykset osoitteesta 2 Nuance PaperPort 12SE tukee seuraavia käyttöjärjestelmiä: Windows XP Home (SP3 tai uudempi), XP Professional (SP3 tia uudempi), Windows Vista (SP2 tai uudempi), Windows 7 ja Windows 8. Kaikki tavaramerkit, tuotemerkit ja tuotenimet ovat omistajiensa omaisuutta. A 210
223 B Liite B Tekstin syöttäminen (vain ADS-1600W) B Kun sinun on syötettävä tekstiä laitteessa, näppäimistö tulee näkyviin kosketusnäyttöön. Painamalla voit vaihtaa kirjainten, numeroiden ja erikoismerkkien välillä. Jos haluat vaihtaa pienten ja suurten kirjainten välillä, paina. Voit muuttaa kosketusnäytön näppäimistöasetusta. (Katso lisätietoja kohdasta Näppäimistöasetuksen muuttaminen sivulla 9.) Välilyöntien lisääminen Jos haluat lisätä välilyönnin, paina Tila. Voit myös siirtää kohdistinta painamalla c. Käytettävissä olevat merkit saattavat vaihdella maittain. B B Virheiden korjaaminen Jos syötit väärän merkin ja haluat vaihtaa sen, korosta väärä merkki siirtämällä kohdistinta painamalla d. Paina ja syötä oikea merkki. Kohdistimen avulla voit myös palata taaksepäin ja lisätä kirjaimia. Paina kunkin poistettavan merkin kohdalla tai paina ja pidä sitä painettuna, jos haluat poistaa kaikki merkit. B 211
Käyttöopas ADS-2100e/ADS-2600We
 Käyttöopas ADS-2100e/ADS-2600We ADS-2100e ADS-2600We Versio A FIN Käyttöoppaat ja niiden sijainti? Mikä opas? Mitä se sisältää? Missä se on? Pika-asennusopas Tuotteen turvaohjeet Käyttöopas Verkkokäyttäjän
Käyttöopas ADS-2100e/ADS-2600We ADS-2100e ADS-2600We Versio A FIN Käyttöoppaat ja niiden sijainti? Mikä opas? Mitä se sisältää? Missä se on? Pika-asennusopas Tuotteen turvaohjeet Käyttöopas Verkkokäyttäjän
Käyttöopas ADS-2400N/ADS-2800W/ADS-3000N/ADS-3600W
 Käyttöopas ADS-2400N/ADS-2800W/ADS-3000N/ADS-3600W ADS-2400N ADS-2800W ADS-3000N ADS-3600W Versio E FIN Brother-numerot TÄRKEÄÄ Jos tarvitset teknistä tukea, sinun on soitettava sen maan numeroon, josta
Käyttöopas ADS-2400N/ADS-2800W/ADS-3000N/ADS-3600W ADS-2400N ADS-2800W ADS-3000N ADS-3600W Versio E FIN Brother-numerot TÄRKEÄÄ Jos tarvitset teknistä tukea, sinun on soitettava sen maan numeroon, josta
Web Services -toiminnon käyttö skannaukseen verkossa (Windows Vista SP2 tai uudempi, Windows 7 ja Windows 8)
 Web Services -toiminnon käyttö skannaukseen verkossa (Windows Vista SP2 tai uudempi, Windows 7 ja Windows 8) Web Services -protokollan avulla Windows Vista (SP2 tai uudempi)-, Windows 7- ja Windows 8 -
Web Services -toiminnon käyttö skannaukseen verkossa (Windows Vista SP2 tai uudempi, Windows 7 ja Windows 8) Web Services -protokollan avulla Windows Vista (SP2 tai uudempi)-, Windows 7- ja Windows 8 -
Brother ScanViewerin opas ios- / OS X -järjestelmille
 Brother ScanViewerin opas ios- / OS X -järjestelmille Versio 0 FIN Kuvakkeiden selitykset Tässä käyttöoppaassa käytetään seuraavaa vinkkimerkintää: VINKKI Vinkit kertovat, miten eri tilanteissa voi toimia
Brother ScanViewerin opas ios- / OS X -järjestelmille Versio 0 FIN Kuvakkeiden selitykset Tässä käyttöoppaassa käytetään seuraavaa vinkkimerkintää: VINKKI Vinkit kertovat, miten eri tilanteissa voi toimia
Mobiilitulostus-/- skannausopas Brother iprint&scanille (ios)
 Mobiilitulostus-/- skannausopas Brother iprint&scanille (ios) Sisällysluettelo Ennen Brother-laitteen käyttöä... Kuvakkeiden selitykset... Tavaramerkit... Johdanto... Lataa Brother iprint&scan App Storesta...
Mobiilitulostus-/- skannausopas Brother iprint&scanille (ios) Sisällysluettelo Ennen Brother-laitteen käyttöä... Kuvakkeiden selitykset... Tavaramerkit... Johdanto... Lataa Brother iprint&scan App Storesta...
Aloita tästä. Värikasettien kohdistaminen ilman tietokonetta
 Aloita tästä Värikasettien kohdistaminen ilman tietokonetta Noudata Asennusohjeessa annettuja laitteiston asennusohjeita. Jatka optimoimalla tulostuslaatu seuraavasti. 1 Varmista, että olet lisännyt paperikaukaloon
Aloita tästä Värikasettien kohdistaminen ilman tietokonetta Noudata Asennusohjeessa annettuja laitteiston asennusohjeita. Jatka optimoimalla tulostuslaatu seuraavasti. 1 Varmista, että olet lisännyt paperikaukaloon
Mobiilitulostus-/- skannausopas Brother iprint&scanille (Android )
 Mobiilitulostus-/- skannausopas Brother iprint&scanille (Android ) Sisällysluettelo Ennen Brother-laitteen käyttöä... Kuvakkeiden selitykset... Tavaramerkit... Johdanto... Lataa Brother iprint&scan Google
Mobiilitulostus-/- skannausopas Brother iprint&scanille (Android ) Sisällysluettelo Ennen Brother-laitteen käyttöä... Kuvakkeiden selitykset... Tavaramerkit... Johdanto... Lataa Brother iprint&scan Google
Mobiilitulostus-/- skannausopas Brother iprint&scanille (Apple laitteet)
 Mobiilitulostus-/- skannausopas Brother iprint&scanille (Apple laitteet) Sisällysluettelo Ennen Brother-laitteen käyttöä... Kuvakkeiden selitykset... Tavaramerkit... Johdanto... Lataa Brother iprint&scan
Mobiilitulostus-/- skannausopas Brother iprint&scanille (Apple laitteet) Sisällysluettelo Ennen Brother-laitteen käyttöä... Kuvakkeiden selitykset... Tavaramerkit... Johdanto... Lataa Brother iprint&scan
Brother Image Viewer Android -opas
 Brother Image Viewer Android -opas Versio 0 FIN Kuvakkeiden selitykset Tässä käyttöoppaassa käytetään seuraavaa kuvaketta: VINKKI Vinkit kertovat, miten eri tilanteissa voi toimia tai miten toimintoa voi
Brother Image Viewer Android -opas Versio 0 FIN Kuvakkeiden selitykset Tässä käyttöoppaassa käytetään seuraavaa kuvaketta: VINKKI Vinkit kertovat, miten eri tilanteissa voi toimia tai miten toimintoa voi
Google Cloud Print -opas
 Google Cloud Print -opas Versio 0 FIN Kuvakkeiden selitykset Tässä käyttöoppaassa käytetään seuraavaa kuvaketta: Käyttövinkit kertovat, miten eri tilanteissa on toimittava tai miten kutakin toimintoa voi
Google Cloud Print -opas Versio 0 FIN Kuvakkeiden selitykset Tässä käyttöoppaassa käytetään seuraavaa kuvaketta: Käyttövinkit kertovat, miten eri tilanteissa on toimittava tai miten kutakin toimintoa voi
Wi-Fi Direct -opas. Helppo määritys Wi-Fi Directin avulla. Vianmääritys. Liite
 Wi-Fi Direct -opas Helppo määritys Wi-Fi Directin avulla Vianmääritys Liite Sisällys Tietoja oppaasta... 2 Oppaassa käytetyt symbolit... 2 Vastuuvapauslauseke... 2 1. Helppo määritys Wi-Fi Directin avulla
Wi-Fi Direct -opas Helppo määritys Wi-Fi Directin avulla Vianmääritys Liite Sisällys Tietoja oppaasta... 2 Oppaassa käytetyt symbolit... 2 Vastuuvapauslauseke... 2 1. Helppo määritys Wi-Fi Directin avulla
AirPrint-opas. Tämä käyttöopas koskee seuraavia malleja: MFC-J6520DW/J6720DW/J6920DW/J6925DW. Versio A FIN
 AirPrint-opas Tämä käyttöopas koskee seuraavia malleja: MFC-J650DW/J670DW/J690DW/J695DW Versio A FIN Huomautusten selitykset Tässä käyttöoppaassa käytetään seuraavaa huomautusten tyyliä: Vinkit kertovat,
AirPrint-opas Tämä käyttöopas koskee seuraavia malleja: MFC-J650DW/J670DW/J690DW/J695DW Versio A FIN Huomautusten selitykset Tässä käyttöoppaassa käytetään seuraavaa huomautusten tyyliä: Vinkit kertovat,
AirPrint-opas DCP-J562DW MFC-J480DW MFC-J680DW MFC-J880DW
 AirPrint-opas DCP-J562DW MFC-J480DW MFC-J680DW MFC-J880DW Ennen Brother-laitteen käyttöä Kuvakkeiden selitykset Tavaramerkit Tärkeä huomautus Kuvakkeiden selitykset Koko tässä Käyttöoppaassa käytetään
AirPrint-opas DCP-J562DW MFC-J480DW MFC-J680DW MFC-J880DW Ennen Brother-laitteen käyttöä Kuvakkeiden selitykset Tavaramerkit Tärkeä huomautus Kuvakkeiden selitykset Koko tässä Käyttöoppaassa käytetään
Web Connect -opas. Versio 0 FIN
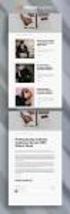 Web Connect -opas Versio 0 FIN Mallit, joita opas koskee Tämä käyttöopas koskee seuraavia malleja: ADS-600W. Merkintöjen määritelmät Tässä käyttöoppaassa käytetään seuraavaa vinkkityyliä: Vinkit antavat
Web Connect -opas Versio 0 FIN Mallit, joita opas koskee Tämä käyttöopas koskee seuraavia malleja: ADS-600W. Merkintöjen määritelmät Tässä käyttöoppaassa käytetään seuraavaa vinkkityyliä: Vinkit antavat
Web Connect -opas. Versio 0 FIN
 Web Connect -opas Versio 0 FIN Soveltuvat mallit Tämä käyttöopas koskee seuraavia malleja: ADS-2500We ja ADS-2600We. Merkintöjen selitykset Tässä käyttöoppaassa käytetään seuraavaa vinkkityyliä: Vinkit
Web Connect -opas Versio 0 FIN Soveltuvat mallit Tämä käyttöopas koskee seuraavia malleja: ADS-2500We ja ADS-2600We. Merkintöjen selitykset Tässä käyttöoppaassa käytetään seuraavaa vinkkityyliä: Vinkit
LASERJET PRO 500 COLOR MFP. Pikaopas M570
 LASERJET PRO 500 COLOR MFP Pikaopas M570 USB-pikatulostus 1. Liitä USB-asema laitteen etupaneelin USBporttiin. 2. USB-flash-asema-valikko avautuu. Selaa vaihtoehtoja nuolipainikkeilla. Tulosta asiakirja
LASERJET PRO 500 COLOR MFP Pikaopas M570 USB-pikatulostus 1. Liitä USB-asema laitteen etupaneelin USBporttiin. 2. USB-flash-asema-valikko avautuu. Selaa vaihtoehtoja nuolipainikkeilla. Tulosta asiakirja
AirPrint-opas. Tämä käyttöopas koskee seuraavia malleja:
 AirPrint-opas Tämä käyttöopas koskee seuraavia malleja: HL-340CW/350CDN/350CDW/370CDW/380CDW DCP-905CDW/900CDN/900CDW MFC-930CW/940CDN/9330CDW/9340CDW Versio A FIN Kuvakkeiden selitykset Tässä käyttöoppaassa
AirPrint-opas Tämä käyttöopas koskee seuraavia malleja: HL-340CW/350CDN/350CDW/370CDW/380CDW DCP-905CDW/900CDN/900CDW MFC-930CW/940CDN/9330CDW/9340CDW Versio A FIN Kuvakkeiden selitykset Tässä käyttöoppaassa
Wi-Fi Direct -opas. Versio A FIN
 Wi-Fi Direct -opas Versio A FIN Mallit Tämä käyttöopas koskee seuraavia malleja: HL-3140CW/3150CDW/3170CDW/3180CDW DCP-9015CDW/900CDW MFC-9130CW/9330CDW/9340CDW Oppaassa käytetyt kuvakkeet Tässä käyttöoppaassa
Wi-Fi Direct -opas Versio A FIN Mallit Tämä käyttöopas koskee seuraavia malleja: HL-3140CW/3150CDW/3170CDW/3180CDW DCP-9015CDW/900CDW MFC-9130CW/9330CDW/9340CDW Oppaassa käytetyt kuvakkeet Tässä käyttöoppaassa
Suomi. Turvallisuusohjeet. Suomi
 Tämä opas sisältää: Turvallisuusohjeet sivulla 17. Asennuksen vianmääritys sivulla 18. Lisätietojen löytäminen sivulla 22. Turvallisuusohjeet Käytä vain tämän tuotteen mukana toimitettua tai valmistajan
Tämä opas sisältää: Turvallisuusohjeet sivulla 17. Asennuksen vianmääritys sivulla 18. Lisätietojen löytäminen sivulla 22. Turvallisuusohjeet Käytä vain tämän tuotteen mukana toimitettua tai valmistajan
Mobiilitulostus-/- skannausopas Brother iprint&scanille (Android )
 Mobiilitulostus-/- skannausopas Brother iprint&scanille (Android ) Ennen Brother-laitteen käyttöä Huomautusten määritelmät Tämä käyttöopas käyttää seuraavia symboleita ja merkintätapoja: Kuvakkeet sisältävät
Mobiilitulostus-/- skannausopas Brother iprint&scanille (Android ) Ennen Brother-laitteen käyttöä Huomautusten määritelmät Tämä käyttöopas käyttää seuraavia symboleita ja merkintätapoja: Kuvakkeet sisältävät
AirPrint-opas. Tämä käyttöopas soveltuu seuraaville malleille:
 AirPrint-opas Tämä käyttöopas soveltuu seuraaville malleille: HL-L850CDN/L8350CDW/L8350CDWT/L900CDW/L900CDWT/ L9300CDW/L9300CDWT/L9300CDWTT DCP-L8400CDN/L8450CDW MFC-L8600CDW/L8650CDW/L8850CDW/L9550CDW
AirPrint-opas Tämä käyttöopas soveltuu seuraaville malleille: HL-L850CDN/L8350CDW/L8350CDWT/L900CDW/L900CDWT/ L9300CDW/L9300CDWT/L9300CDWTT DCP-L8400CDN/L8450CDW MFC-L8600CDW/L8650CDW/L8850CDW/L9550CDW
Käyttöopas ADS-2400N/ADS-2800W/ADS-3000N/ADS-3600W
 Käyttöopas ADS-2400N/ADS-2800W/ADS-3000N/ADS-3600W ADS-2400N ADS-2800W ADS-3000N ADS-3600W Versio B FIN Brother-numerot TÄRKEÄÄ Jos tarvitset teknistä tukea, sinun on soitettava sen maan numeroon, josta
Käyttöopas ADS-2400N/ADS-2800W/ADS-3000N/ADS-3600W ADS-2400N ADS-2800W ADS-3000N ADS-3600W Versio B FIN Brother-numerot TÄRKEÄÄ Jos tarvitset teknistä tukea, sinun on soitettava sen maan numeroon, josta
Web Connect -opas. Versio 0 FIN
 Web Connect -opas Versio 0 FIN Soveltuvat mallit Tämä käyttöopas koskee seuraavia malleja: ADS-2500W ja ADS-2600W Merkintöjen selitykset Tässä käyttöoppaassa käytetään seuraavaa kuvaketta: Vinkit kertovat,
Web Connect -opas Versio 0 FIN Soveltuvat mallit Tämä käyttöopas koskee seuraavia malleja: ADS-2500W ja ADS-2600W Merkintöjen selitykset Tässä käyttöoppaassa käytetään seuraavaa kuvaketta: Vinkit kertovat,
Wi-Fi Direct -opas. Versio B FIN
 Wi-Fi Direct -opas Versio B FIN Soveltuvat mallit Tämä käyttöopas koskee seuraavia malleja: DCP-J4110DW, MFC-J4310DW/J4410DW/J4510DW/J4610DW/J4710DW Merkintöjen selitykset Tässä käyttöoppaassa käytetään
Wi-Fi Direct -opas Versio B FIN Soveltuvat mallit Tämä käyttöopas koskee seuraavia malleja: DCP-J4110DW, MFC-J4310DW/J4410DW/J4510DW/J4610DW/J4710DW Merkintöjen selitykset Tässä käyttöoppaassa käytetään
Wi-Fi Direct -opas. Versio A FIN
 Wi-Fi Direct -opas Versio A FIN Soveltuvat mallit Tämä käyttöopas koskee seuraavia malleja: MFC-J650DW/J670DW/J690DW/J695DW Merkintöjen selitykset Tässä käyttöoppaassa käytetään seuraavaa kuvaketta: Vinkit
Wi-Fi Direct -opas Versio A FIN Soveltuvat mallit Tämä käyttöopas koskee seuraavia malleja: MFC-J650DW/J670DW/J690DW/J695DW Merkintöjen selitykset Tässä käyttöoppaassa käytetään seuraavaa kuvaketta: Vinkit
Xerox WorkCentre 3655 Monitoimitulostin Ohjaustaulu
 Ohjaustaulu Käytettävissä olevat palvelut voivat vaihdella tulostimen asetusten mukaan. Lisätietoja palveluista ja asetuksista on Käyttöoppaassa. 3 4 5 Kosketusnäyttö Valikot 6 6 Aakkosnumeerinen näppäimistö
Ohjaustaulu Käytettävissä olevat palvelut voivat vaihdella tulostimen asetusten mukaan. Lisätietoja palveluista ja asetuksista on Käyttöoppaassa. 3 4 5 Kosketusnäyttö Valikot 6 6 Aakkosnumeerinen näppäimistö
Valotuslasi. 1. Aseta originaalit etusivut ylöspäin syöttölaitteen syöttöalustalle. Siirrä syöttöohjain originaaleja vasten.
 Xerox WorkCentre 9/9 -monitoimitulostin Kopioiminen. Aseta originaalit etusivut ylöspäin syöttölaitteen syöttöalustalle. Siirrä syöttöohjain originaaleja vasten. Laske syöttölaite alas.. Peruuta mahdolliset
Xerox WorkCentre 9/9 -monitoimitulostin Kopioiminen. Aseta originaalit etusivut ylöspäin syöttölaitteen syöttöalustalle. Siirrä syöttöohjain originaaleja vasten. Laske syöttölaite alas.. Peruuta mahdolliset
Mobiilitulostus-/-skannausopas Brother iprint&scanille
 Mobiilitulostus-/-skannausopas Brother iprint&scanille Versio G FIN Kuvakkeiden selitykset Tässä käyttöoppaassa käytetään seuraavaa kuvaketta: Vinkit kertovat, miten eri tilanteissa voi toimia tai miten
Mobiilitulostus-/-skannausopas Brother iprint&scanille Versio G FIN Kuvakkeiden selitykset Tässä käyttöoppaassa käytetään seuraavaa kuvaketta: Vinkit kertovat, miten eri tilanteissa voi toimia tai miten
Office 2013 - ohjelmiston asennusohje
 Office 2013 - ohjelmiston asennusohje Tämän ohjeen kuvakaappaukset on otettu asentaessa ohjelmistoa Windows 7 käyttöjärjestelmää käyttävään koneeseen. Näkymät voivat hieman poiketa, jos sinulla on Windows
Office 2013 - ohjelmiston asennusohje Tämän ohjeen kuvakaappaukset on otettu asentaessa ohjelmistoa Windows 7 käyttöjärjestelmää käyttävään koneeseen. Näkymät voivat hieman poiketa, jos sinulla on Windows
AirPrint-opas. Tämä käyttöopas koskee seuraavia malleja: DCP-J132W/J152W/J172W/J552DW/J752DW, MFC-J285DW/ J450DW/J470DW/J475DW/J650DW/J870DW/J875DW
 AirPrint-opas Tämä käyttöopas koskee seuraavia malleja: DCP-J3W/J5W/J7W/J55DW/J75DW, MFC-J85DW/ J450DW/J470DW/J475DW/J650DW/J870DW/J875DW Versio 0 FIN Kuvakkeiden selitykset Tässä käyttöoppaassa käytetään
AirPrint-opas Tämä käyttöopas koskee seuraavia malleja: DCP-J3W/J5W/J7W/J55DW/J75DW, MFC-J85DW/ J450DW/J470DW/J475DW/J650DW/J870DW/J875DW Versio 0 FIN Kuvakkeiden selitykset Tässä käyttöoppaassa käytetään
PIKAOPAS. Nokia Connectivity Cable Drivers -ohjainten asentaminen
 PIKAOPAS Nokia Connectivity Cable Drivers -ohjainten asentaminen Sisällysluettelo 1. Johdanto...1 2. Mitä tarvitaan...1 3. Nokia Connectivity Cable Drivers -ohjainten asentaminen...2 3.1 Ennen asennusta...2
PIKAOPAS Nokia Connectivity Cable Drivers -ohjainten asentaminen Sisällysluettelo 1. Johdanto...1 2. Mitä tarvitaan...1 3. Nokia Connectivity Cable Drivers -ohjainten asentaminen...2 3.1 Ennen asennusta...2
Wi-Fi Direct -opas. Versio 0 FIN
 Wi-Fi Direct -opas Versio 0 FIN Soveltuvat mallit Tämä käyttöopas koskee seuraavia malleja: MFC-J4510DW Merkintöjen selitykset Tässä käyttöoppaassa käytetään seuraavaa kuvaketta: VINKKI Vinkit kertovat,
Wi-Fi Direct -opas Versio 0 FIN Soveltuvat mallit Tämä käyttöopas koskee seuraavia malleja: MFC-J4510DW Merkintöjen selitykset Tässä käyttöoppaassa käytetään seuraavaa kuvaketta: VINKKI Vinkit kertovat,
Asiakirjojen ja valokuvien skannaaminen Canon Canoscan -skannerilla
 Asiakirjojen ja valokuvien skannaaminen Canon Canoscan -skannerilla 1. Kytke skanneriin virta painamalla skannerin oikealla puolella olevaa virtakytkintä. 2. Avaa skannerin kansi. 3. Aseta valokuva/asiakirja
Asiakirjojen ja valokuvien skannaaminen Canon Canoscan -skannerilla 1. Kytke skanneriin virta painamalla skannerin oikealla puolella olevaa virtakytkintä. 2. Avaa skannerin kansi. 3. Aseta valokuva/asiakirja
Pienet ja tehokkaat. kooltaan kompaktit asiakirjaskannerit. WIRELESS
 Pienet ja tehokkaat kooltaan kompaktit asiakirjaskannerit SKANNAA LANGATON WIRELESS www.brother.fi Kätevään asiakirjaskannaukseen Kooltaan kompaktit asiakirjaskannerit tekevät päivittäisestä skannauksesta
Pienet ja tehokkaat kooltaan kompaktit asiakirjaskannerit SKANNAA LANGATON WIRELESS www.brother.fi Kätevään asiakirjaskannaukseen Kooltaan kompaktit asiakirjaskannerit tekevät päivittäisestä skannauksesta
Käyttöohjeet. Sovellussivusto
 Käyttöohjeet Sovellussivusto SISÄLLYSLUETTELO Tietoja oppaasta...2 Oppaassa käytetyt symbolit...2 Vastuuvapauslauseke...3 Huomautuksia...3 Mitä sovellussivustolla voi tehdä... 4 Ennen sovellussivuston
Käyttöohjeet Sovellussivusto SISÄLLYSLUETTELO Tietoja oppaasta...2 Oppaassa käytetyt symbolit...2 Vastuuvapauslauseke...3 Huomautuksia...3 Mitä sovellussivustolla voi tehdä... 4 Ennen sovellussivuston
Tulostimen asentaminen Software and Documentation -CD-levyn avulla
 Sivu 1/6 Yhteysopas Tuetut käyttöjärjestelmät Software and Documentation -CD-levyltä voi asentaa tulostinohjelmiston seuraaviin käyttöjärjestelmiin: Windows 7 Windows Server 2008 R2 Windows Server 2008
Sivu 1/6 Yhteysopas Tuetut käyttöjärjestelmät Software and Documentation -CD-levyltä voi asentaa tulostinohjelmiston seuraaviin käyttöjärjestelmiin: Windows 7 Windows Server 2008 R2 Windows Server 2008
P-touch Transfer Managerin käyttäminen
 P-touch Transfer Managerin käyttäminen Versio 0 FIN Johdanto Tärkeä huomautus Tämän käyttöoppaan sisältöä ja tuotteen teknisiä tietoja voidaan muuttaa ilman ennakkoilmoitusta. Brother pidättää oikeuden
P-touch Transfer Managerin käyttäminen Versio 0 FIN Johdanto Tärkeä huomautus Tämän käyttöoppaan sisältöä ja tuotteen teknisiä tietoja voidaan muuttaa ilman ennakkoilmoitusta. Brother pidättää oikeuden
AirPrint-opas. Tämä opas on tarkoitettu mustesuihkumalleille. Versio B FIN
 AirPrint-opas Tämä opas on tarkoitettu mustesuihkumalleille. Versio B FIN Soveltuvat mallit Tämä käyttöopas koskee seuraavia malleja: DCP-J40DW, MFC-J430DW/J440DW/J450DW/J460DW/J470DW Kuvakkeiden selitykset
AirPrint-opas Tämä opas on tarkoitettu mustesuihkumalleille. Versio B FIN Soveltuvat mallit Tämä käyttöopas koskee seuraavia malleja: DCP-J40DW, MFC-J430DW/J440DW/J450DW/J460DW/J470DW Kuvakkeiden selitykset
Ulkoiset laitteet Käyttöopas
 Ulkoiset laitteet Käyttöopas Copyright 2008 Hewlett-Packard Development Company, L.P. Tässä olevat tiedot voivat muuttua ilman ennakkoilmoitusta. Ainoat HP:n tuotteita ja palveluja koskevat takuut mainitaan
Ulkoiset laitteet Käyttöopas Copyright 2008 Hewlett-Packard Development Company, L.P. Tässä olevat tiedot voivat muuttua ilman ennakkoilmoitusta. Ainoat HP:n tuotteita ja palveluja koskevat takuut mainitaan
Windows Vista /Windows 7 - asennusopas
 Windows Vista / 7 - asennusopas Laite on asetettava käyttövalmiiksi ja sen ohjain on asennettava ennen laitteen käyttöä. Ohjeet löydät pika-asennusoppaasta sekä tästä Windows Vista / 7 -asennusoppaasta.
Windows Vista / 7 - asennusopas Laite on asetettava käyttövalmiiksi ja sen ohjain on asennettava ennen laitteen käyttöä. Ohjeet löydät pika-asennusoppaasta sekä tästä Windows Vista / 7 -asennusoppaasta.
Kopioiminen TAI. Xerox WorkCentre 5845/5855/5865/5875/5890. Ohjaustaulu. Originaalien syöttölaite. Valotuslasi
 Xerox WorkCentre 8/8/8/8/890 Kopioiminen Kaikki palvelut Töiden tila Kosketusnäyttö Käynnistys Nollaa kaikki Pysäytys. Aseta originaalit etusivut ylöspäin syöttölaitteen syöttöalustalle. Siirrä syöttöohjain
Xerox WorkCentre 8/8/8/8/890 Kopioiminen Kaikki palvelut Töiden tila Kosketusnäyttö Käynnistys Nollaa kaikki Pysäytys. Aseta originaalit etusivut ylöspäin syöttölaitteen syöttöalustalle. Siirrä syöttöohjain
Ohjelmiston asennusopas
 Ohjelmiston asennusopas Oppaassa kerrotaan, miten ohjelmisto asennetaan USB- tai verkkoyhteydellä. Verkkoasennus ei ole käytettävissä malleissa SP 200/200S/203S/203SF/204SF. Jos haluat määrittää langattoman
Ohjelmiston asennusopas Oppaassa kerrotaan, miten ohjelmisto asennetaan USB- tai verkkoyhteydellä. Verkkoasennus ei ole käytettävissä malleissa SP 200/200S/203S/203SF/204SF. Jos haluat määrittää langattoman
Pika-aloitusopas. Langaton IP-kamera. Tekninen tuki QG4_B
 FI Tekninen tuki Langaton IP-kamera Pika-aloitusopas Lataa Windows- tai Mac-asiakasohjelmisto seuraavasta osoitteesta: https://reolink.com/software-and-manual/ Tarkemmat asennusohjeet selostetaan käyttöoppaassa:
FI Tekninen tuki Langaton IP-kamera Pika-aloitusopas Lataa Windows- tai Mac-asiakasohjelmisto seuraavasta osoitteesta: https://reolink.com/software-and-manual/ Tarkemmat asennusohjeet selostetaan käyttöoppaassa:
Ohjelmiston asennusopas
 Ohjelmiston asennusopas Oppaassa kerrotaan, miten ohjelmisto asennetaan USB- tai verkkoliitännän kautta. Verkkoasennus ei ole käytettävissä malleissa SP 200/200S/203S/203SF/204SF. Kaavio Kaaviossa kuvataan,
Ohjelmiston asennusopas Oppaassa kerrotaan, miten ohjelmisto asennetaan USB- tai verkkoliitännän kautta. Verkkoasennus ei ole käytettävissä malleissa SP 200/200S/203S/203SF/204SF. Kaavio Kaaviossa kuvataan,
Finnish. B525 LTE CPE Pikaopas
 Finnish B525 LTE CPE Pikaopas 1 Tuotteen yleiskuvaus Virran merkkivalo Wi-Fi /WPS-merkkivalo Signaalinvoimakkuuden merkkivalo LAN1-3, LAN4/WAN-portti USB-portti Palauta-painike WPS-painike Verkon tilan
Finnish B525 LTE CPE Pikaopas 1 Tuotteen yleiskuvaus Virran merkkivalo Wi-Fi /WPS-merkkivalo Signaalinvoimakkuuden merkkivalo LAN1-3, LAN4/WAN-portti USB-portti Palauta-painike WPS-painike Verkon tilan
Web Connect -opas. Versio 0 FIN
 Web Connect -opas Versio 0 FIN Soveltuvat mallit Tämä käyttöopas koskee seuraavia malleja. DCP-8250DN/MFC-8950DW(T) Kuvakkeiden selitykset Tässä käyttöoppaassa käytetään seuraavaa kuvaketta: Vinkit kertovat,
Web Connect -opas Versio 0 FIN Soveltuvat mallit Tämä käyttöopas koskee seuraavia malleja. DCP-8250DN/MFC-8950DW(T) Kuvakkeiden selitykset Tässä käyttöoppaassa käytetään seuraavaa kuvaketta: Vinkit kertovat,
QL-500 QL-560 QL-570 QL-650TD QL-1050
 QL-500 QL-560 QL-570 QL-650TD QL-1050 Ohjelmiston asennusopas Suomi LB9154001 Johdanto Ominaisuudet P-touch Editor Printer Driver P-touch Address Book (vain Windows ) Tämän avulla on helppo luoda useita
QL-500 QL-560 QL-570 QL-650TD QL-1050 Ohjelmiston asennusopas Suomi LB9154001 Johdanto Ominaisuudet P-touch Editor Printer Driver P-touch Address Book (vain Windows ) Tämän avulla on helppo luoda useita
PIKAOPAS. Nokia Connectivity Cable Drivers -ohjainten asentaminen
 PIKAOPAS Nokia Connectivity Cable Drivers -ohjainten asentaminen Sisällysluettelo 1. Johdanto...1 2. Mitä tarvitaan...1 3. Nokia Connectivity Cable Drivers -ohjainten asentaminen...2 3.1 Ennen asennusta...2
PIKAOPAS Nokia Connectivity Cable Drivers -ohjainten asentaminen Sisällysluettelo 1. Johdanto...1 2. Mitä tarvitaan...1 3. Nokia Connectivity Cable Drivers -ohjainten asentaminen...2 3.1 Ennen asennusta...2
Mobiilitulostus-/-skannausopas Brother iprint&scanille
 Mobiilitulostus-/-skannausopas Brother iprint&scanille Versio F FIN Kuvakkeiden selitykset Tässä käyttöoppaassa käytetään seuraavaa kuvaketta: Vinkit kertovat, miten eri tilanteissa voi toimia tai miten
Mobiilitulostus-/-skannausopas Brother iprint&scanille Versio F FIN Kuvakkeiden selitykset Tässä käyttöoppaassa käytetään seuraavaa kuvaketta: Vinkit kertovat, miten eri tilanteissa voi toimia tai miten
Ulkoiset laitteet. Käyttöopas
 Ulkoiset laitteet Käyttöopas Copyright 2007 Hewlett-Packard Development Company, L.P. Windows on Microsoft Corporationin Yhdysvalloissa rekisteröimä tavaramerkki. Tässä olevat tiedot voivat muuttua ilman
Ulkoiset laitteet Käyttöopas Copyright 2007 Hewlett-Packard Development Company, L.P. Windows on Microsoft Corporationin Yhdysvalloissa rekisteröimä tavaramerkki. Tässä olevat tiedot voivat muuttua ilman
ipad maahanmuuttajien ohjauksessa Laitteen käyttöönotto Kotomaatti 2016
 ipad maahanmuuttajien ohjauksessa Laitteen käyttöönotto Kotomaatti 2016 Sisältö hyperlinkkeinä Miten ipad avataan ja suljetaan? Miten sovellukset avataan ja suljetaan? Kuinka luodaan kansio? Kuinka käytän
ipad maahanmuuttajien ohjauksessa Laitteen käyttöönotto Kotomaatti 2016 Sisältö hyperlinkkeinä Miten ipad avataan ja suljetaan? Miten sovellukset avataan ja suljetaan? Kuinka luodaan kansio? Kuinka käytän
Windows Vista -asennusopas
 Windows Vista -asennusopas Laite on asetettava käyttövalmiiksi ja sen ohjain on asennettava ennen laitteen käyttöä. Ohjeet löydät pika-asennusoppaasta sekä tästä Windows Vista -asennusoppaasta. Vaihe 1
Windows Vista -asennusopas Laite on asetettava käyttövalmiiksi ja sen ohjain on asennettava ennen laitteen käyttöä. Ohjeet löydät pika-asennusoppaasta sekä tästä Windows Vista -asennusoppaasta. Vaihe 1
Wi-Fi Direct -opas. Helppo määritys Wi-Fi Directin avulla. Vianmääritys
 Wi-Fi Direct -opas Helppo määritys Wi-Fi Directin avulla Vianmääritys Sisällys Tietoja oppaasta... 2 Oppaassa käytetyt symbolit... 2 Vastuuvapauslauseke... 2 1. Helppo määritys Wi-Fi Directin avulla SSID:n
Wi-Fi Direct -opas Helppo määritys Wi-Fi Directin avulla Vianmääritys Sisällys Tietoja oppaasta... 2 Oppaassa käytetyt symbolit... 2 Vastuuvapauslauseke... 2 1. Helppo määritys Wi-Fi Directin avulla SSID:n
JOVISION IP-KAMERA Käyttöohje
 JOVISION IP-KAMERA Käyttöohje 1 Yleistä... 2 2 Kameran kytkeminen verkkoon... 2 2.1 Tietokoneella... 2 2.2 Älypuhelimella / tabletilla... 5 3 Salasanan vaihtaminen... 8 3.1 Salasanan vaihtaminen Windows
JOVISION IP-KAMERA Käyttöohje 1 Yleistä... 2 2 Kameran kytkeminen verkkoon... 2 2.1 Tietokoneella... 2 2.2 Älypuhelimella / tabletilla... 5 3 Salasanan vaihtaminen... 8 3.1 Salasanan vaihtaminen Windows
Ulkoiset laitteet Käyttöopas
 Ulkoiset laitteet Käyttöopas Copyright 2008 Hewlett-Packard Development Company, L.P. Tässä olevat tiedot voivat muuttua ilman ennakkoilmoitusta. Ainoat HP:n tuotteita ja palveluja koskevat takuut mainitaan
Ulkoiset laitteet Käyttöopas Copyright 2008 Hewlett-Packard Development Company, L.P. Tässä olevat tiedot voivat muuttua ilman ennakkoilmoitusta. Ainoat HP:n tuotteita ja palveluja koskevat takuut mainitaan
Google Cloud Print -opas
 Google Cloud Print -opas Versio 0 FIN Kuvakkeiden selitykset Tässä käyttöoppaassa käytetään seuraavaa kuvaketta: Käyttövinkit kertovat, miten eri tilanteissa on toimittava tai miten kutakin toimintoa voi
Google Cloud Print -opas Versio 0 FIN Kuvakkeiden selitykset Tässä käyttöoppaassa käytetään seuraavaa kuvaketta: Käyttövinkit kertovat, miten eri tilanteissa on toimittava tai miten kutakin toimintoa voi
1. Puhelimen käynnistys. Käynnistä puhelin sen käynnistyspainikkeesta. Ensin kysytään SIMkortin PIN-koodia. Uudessa JYU SIM-kortissa se on 0000.
 Android Puhelimen käyttöönotto. Lyhyesti: Ennen puhelimen käynnistämistä ensimmäistä kertaa, avaa sim-kortin kelkka puhelimen mukana toimitetulla työkalulla ja asenna SIM-kortti puhelimeen. Puhelimen mukanana
Android Puhelimen käyttöönotto. Lyhyesti: Ennen puhelimen käynnistämistä ensimmäistä kertaa, avaa sim-kortin kelkka puhelimen mukana toimitetulla työkalulla ja asenna SIM-kortti puhelimeen. Puhelimen mukanana
Google Cloud Print -opas
 Google Cloud Print -opas Tietoja Google Cloud Printistä Tulostaminen Google Cloud Printillä Liite Sisällys Tietoja oppaasta... 2 Oppaassa käytetyt symbolit... 2 Vastuuvapauslauseke... 2 1. Tietoja Google
Google Cloud Print -opas Tietoja Google Cloud Printistä Tulostaminen Google Cloud Printillä Liite Sisällys Tietoja oppaasta... 2 Oppaassa käytetyt symbolit... 2 Vastuuvapauslauseke... 2 1. Tietoja Google
Google Cloud Print -opas
 Google Cloud Print -opas Versio 0 FIN Merkintöjen selitykset Tässä käyttöoppaassa käytetään seuraavaa vinkkityyliä: Vinkit kertovat, miten eri tilanteissa tulee toimia tai miten toimintoa voi käyttää muiden
Google Cloud Print -opas Versio 0 FIN Merkintöjen selitykset Tässä käyttöoppaassa käytetään seuraavaa vinkkityyliä: Vinkit kertovat, miten eri tilanteissa tulee toimia tai miten toimintoa voi käyttää muiden
5. Valitse Skannauslähde Skannaa-painike (etupaneeli) -ikkunasta Kuva tiedostoon.
 1 Kuvien ja asiakirjojen skannaus HP Scanjet G4050 (PIKAOHJE!) VALOKUVIEN SKANNAUS 1. Käynnistä skanneri virtapainikkeesta 2. Avaa skannerin kansi ja aseta kuva seuraavasti: kuvapuoli, eli skannattava
1 Kuvien ja asiakirjojen skannaus HP Scanjet G4050 (PIKAOHJE!) VALOKUVIEN SKANNAUS 1. Käynnistä skanneri virtapainikkeesta 2. Avaa skannerin kansi ja aseta kuva seuraavasti: kuvapuoli, eli skannattava
AirPrint-opas. Versio 0 FIN
 AirPrint-opas Versio 0 FIN Kuvakkeiden selitykset Tässä käyttöoppaassa käytetään seuraavaa kuvaketta: Vinkki Vinkit kertovat, miten eri tilanteissa voi toimia tai miten toimintoa voi käyttää yhdessä muiden
AirPrint-opas Versio 0 FIN Kuvakkeiden selitykset Tässä käyttöoppaassa käytetään seuraavaa kuvaketta: Vinkki Vinkit kertovat, miten eri tilanteissa voi toimia tai miten toimintoa voi käyttää yhdessä muiden
DIOJEN & NEGATIIVIEN DIGITOINTI Canon Canoscan -skannerilla
 DIOJEN & NEGATIIVIEN DIGITOINTI Canon Canoscan -skannerilla 1. Kytke skanneriin virta painamalla skannerin oikealla puolella olevaa virtakytkintä. 2. Avaa skannerin kansi ja poista valotuskannen suoja-arkki.
DIOJEN & NEGATIIVIEN DIGITOINTI Canon Canoscan -skannerilla 1. Kytke skanneriin virta painamalla skannerin oikealla puolella olevaa virtakytkintä. 2. Avaa skannerin kansi ja poista valotuskannen suoja-arkki.
Mobiilitulostus-/-skannausopas Brother iprint&scanille
 Mobiilitulostus-/-skannausopas Brother iprint&scanille Versio H FIN Kuvakkeiden selitykset Tässä käyttöoppaassa käytetään seuraavanlaisia vinkkejä: Vinkit kertovat, miten eri tilanteissa voi toimia tai
Mobiilitulostus-/-skannausopas Brother iprint&scanille Versio H FIN Kuvakkeiden selitykset Tässä käyttöoppaassa käytetään seuraavanlaisia vinkkejä: Vinkit kertovat, miten eri tilanteissa voi toimia tai
Kytkentäopas. Tuetut käyttöjärjestelmät. Tulostimen asentaminen. Kytkentäopas
 Sivu 1/5 Kytkentäopas Tuetut käyttöjärjestelmät Software and Documentation -CD-levyltä voi asentaa tulostinohjelmiston seuraaviin käyttöjärjestelmiin: Windows 8 Windows 7 SP1 Windows 7 Windows Server 2008
Sivu 1/5 Kytkentäopas Tuetut käyttöjärjestelmät Software and Documentation -CD-levyltä voi asentaa tulostinohjelmiston seuraaviin käyttöjärjestelmiin: Windows 8 Windows 7 SP1 Windows 7 Windows Server 2008
Google Cloud Print -opas
 Google Cloud Print -opas Versio 0 FIN Vinkkien selitykset Tässä käyttöoppaassa käytetään seuraavaa vinkkityyliä: Vinkeissä kerrotaan, miten eri tilanteissa on toimittava, tai annetaan ohjeita siitä, miten
Google Cloud Print -opas Versio 0 FIN Vinkkien selitykset Tässä käyttöoppaassa käytetään seuraavaa vinkkityyliä: Vinkeissä kerrotaan, miten eri tilanteissa on toimittava, tai annetaan ohjeita siitä, miten
Windows Vista /Windows 7 - asennusopas
 Lasertulostinsarja Windows Vista / 7 - asennusopas Tulostin on asetettava käyttövalmiiksi ja sen ohjain on asennettava ennen tulostimen käyttöä. Ohjeet löydät pika-asennusoppaasta sekä tästä Windows Vista
Lasertulostinsarja Windows Vista / 7 - asennusopas Tulostin on asetettava käyttövalmiiksi ja sen ohjain on asennettava ennen tulostimen käyttöä. Ohjeet löydät pika-asennusoppaasta sekä tästä Windows Vista
Ulkoiset laitteet Käyttöopas
 Ulkoiset laitteet Käyttöopas Copyright 2007 Hewlett-Packard Development Company, L.P. Tässä olevat tiedot voivat muuttua ilman ennakkoilmoitusta. Ainoat HP:n tuotteita ja palveluja koskevat takuut mainitaan
Ulkoiset laitteet Käyttöopas Copyright 2007 Hewlett-Packard Development Company, L.P. Tässä olevat tiedot voivat muuttua ilman ennakkoilmoitusta. Ainoat HP:n tuotteita ja palveluja koskevat takuut mainitaan
Tietoja RICOH Smart Device Connectorin käyttäjille: Laitteen määritys
 Tietoja RICOH Smart Device Connectorin käyttäjille: Laitteen määritys SISÄLLYSLUETTELO 1. Kaikille käyttäjille Johdanto...3 Tietoja oppaasta...3 Tavaramerkit... 4 Mikä on RICOH Smart Device Connector?...
Tietoja RICOH Smart Device Connectorin käyttäjille: Laitteen määritys SISÄLLYSLUETTELO 1. Kaikille käyttäjille Johdanto...3 Tietoja oppaasta...3 Tavaramerkit... 4 Mikä on RICOH Smart Device Connector?...
"PLEXTALK Pocket" -verkkosoittimen pikaopas
 "PLEXTALK Pocket" -verkkosoittimen pikaopas PLEXTALK Pocketin asetukset 1. Käännä PLEXTALK Pocket ympäri. Varmista, että kaksi pientä uloketta ovat ylhäällä. Paina PLEXTALK Pocketin pohjassa olevaa suorakulmaista
"PLEXTALK Pocket" -verkkosoittimen pikaopas PLEXTALK Pocketin asetukset 1. Käännä PLEXTALK Pocket ympäri. Varmista, että kaksi pientä uloketta ovat ylhäällä. Paina PLEXTALK Pocketin pohjassa olevaa suorakulmaista
LASERJET ENTERPRISE 500 COLOR MFP. Pikaopas M575
 LASERJET ENTERPRISE 500 COLOR MFP Pikaopas M575 Tallennetun työn tulostaminen Seuraavien ohjeiden mukaan toimimalla voit tulosta laitteen muistiin tallennetun työn. 1. Selaa ohjauspaneelin aloitusnäytössä
LASERJET ENTERPRISE 500 COLOR MFP Pikaopas M575 Tallennetun työn tulostaminen Seuraavien ohjeiden mukaan toimimalla voit tulosta laitteen muistiin tallennetun työn. 1. Selaa ohjauspaneelin aloitusnäytössä
Yhdistä kodinkoneesi tulevaisuuteen.
 Yhdistä kodinkoneesi tulevaisuuteen. Pikaopas OT-Beileger_EU-DE_Siemens_V002_STAR_fi-FI.indd 1 05.07.17 11:27 Kotisi tulevaisuus alkaa nyt! Hienoa, että käytät Home Connect -sovellusta * Onneksi olkoon
Yhdistä kodinkoneesi tulevaisuuteen. Pikaopas OT-Beileger_EU-DE_Siemens_V002_STAR_fi-FI.indd 1 05.07.17 11:27 Kotisi tulevaisuus alkaa nyt! Hienoa, että käytät Home Connect -sovellusta * Onneksi olkoon
Käyttöpaneelin käyttäminen
 Tässä luvussa on tietoja käyttöpaneelista, tulostinasetusten muuttamisesta ja käyttöpaneelin valikoista. Useimmat tulostinasetukset voidaan muuttaa sovellusohjelmalla tai tulostinajurilla. Sovellusohjelmalla
Tässä luvussa on tietoja käyttöpaneelista, tulostinasetusten muuttamisesta ja käyttöpaneelin valikoista. Useimmat tulostinasetukset voidaan muuttaa sovellusohjelmalla tai tulostinajurilla. Sovellusohjelmalla
Pikaopas Lyhyt johdatus laitteen päivittäiseen käyttöön
 Pikaopas Lyhyt johdatus laitteen päivittäiseen käyttöön HL-L2310D HL-L2350DW HL-L2357DW HL-L2370DN HL-L2375DW Suosittelemme säilyttämään tämän oppaan Brother-laitteen lähellä pikaisen tarpeen varalta.
Pikaopas Lyhyt johdatus laitteen päivittäiseen käyttöön HL-L2310D HL-L2350DW HL-L2357DW HL-L2370DN HL-L2375DW Suosittelemme säilyttämään tämän oppaan Brother-laitteen lähellä pikaisen tarpeen varalta.
Windows Vista /Windows 7 - asennusopas
 MFC-8220 Windows Vista / 7 - asennusopas Laite on asetettava käyttövalmiiksi ja sen ohjain on asennettava ennen laitteen käyttöä. Ohjeet löydät pika-asennusoppaasta sekä tästä Windows Vista / 7 -asennusoppaasta.
MFC-8220 Windows Vista / 7 - asennusopas Laite on asetettava käyttövalmiiksi ja sen ohjain on asennettava ennen laitteen käyttöä. Ohjeet löydät pika-asennusoppaasta sekä tästä Windows Vista / 7 -asennusoppaasta.
Nero 7:n Windows Vista TM -tuki
 Nero 7:n Windows Vista TM -tuki Nero AG Sivu 1 Tietoja tekijänoikeudesta ja tavaramerkistä Tämä opaskirjanen ja sen sisältö on Nero AG:n omaisuutta ja suojattu tekijänoikeudella. Kaikki oikeudet pidätetään.
Nero 7:n Windows Vista TM -tuki Nero AG Sivu 1 Tietoja tekijänoikeudesta ja tavaramerkistä Tämä opaskirjanen ja sen sisältö on Nero AG:n omaisuutta ja suojattu tekijänoikeudella. Kaikki oikeudet pidätetään.
Ulkoiset laitteet Käyttöopas
 Ulkoiset laitteet Käyttöopas Copyright 2008 Hewlett-Packard Development Company, L.P. Tässä olevat tiedot voivat muuttua ilman ennakkoilmoitusta. Ainoat HP:n tuotteita ja palveluja koskevat takuut mainitaan
Ulkoiset laitteet Käyttöopas Copyright 2008 Hewlett-Packard Development Company, L.P. Tässä olevat tiedot voivat muuttua ilman ennakkoilmoitusta. Ainoat HP:n tuotteita ja palveluja koskevat takuut mainitaan
Wi-Fi Direct -opas. Versio 0 FIN
 Wi-Fi Direct -opas Versio 0 FIN Mallit Tämä käyttöopas koskee seuraavia malleja. HL-5470DW(T)/6180DW(T)/MFC-8710DW/8910DW/8950DW(T) Oppaassa käytetyt kuvakkeet Tässä käyttöoppaassa käytetään seuraavia
Wi-Fi Direct -opas Versio 0 FIN Mallit Tämä käyttöopas koskee seuraavia malleja. HL-5470DW(T)/6180DW(T)/MFC-8710DW/8910DW/8950DW(T) Oppaassa käytetyt kuvakkeet Tässä käyttöoppaassa käytetään seuraavia
Windows 8.1:n vaiheittainen päivitysopas
 Windows 8.1:n vaiheittainen päivitysopas Windows 8.1:n asennus ja päivitys Päivitä BIOS, sovellukset ja ohjaimet ja suorita Windows Update Valitse asennustyyppi Asenna Windows 8.1 Käy Samsungin päivitystukisivust
Windows 8.1:n vaiheittainen päivitysopas Windows 8.1:n asennus ja päivitys Päivitä BIOS, sovellukset ja ohjaimet ja suorita Windows Update Valitse asennustyyppi Asenna Windows 8.1 Käy Samsungin päivitystukisivust
AirPrint-opas. Versio 0 FIN
 irprint-opas Versio 0 FIN Kuvakkeiden selitykset Tässä käyttöoppaassa käytetään seuraavaa kuvaketta: Vinkki Vinkit kertovat, miten eri tilanteissa voi toimia tai miten toimintoa voi käyttää yhdessä muiden
irprint-opas Versio 0 FIN Kuvakkeiden selitykset Tässä käyttöoppaassa käytetään seuraavaa kuvaketta: Vinkki Vinkit kertovat, miten eri tilanteissa voi toimia tai miten toimintoa voi käyttää yhdessä muiden
Visuaalinen opas. Xerox CX -tulostuspalvelin Perustuu Creo Color Server -teknologiaan Xerox Color 550/560 -tulostinta varten 653-01727A-FI
 Visuaalinen opas Xerox CX -tulostuspalvelin Perustuu Creo Color Server -teknologiaan Xerox Color 550/560 -tulostinta varten 653-0177A-FI CX-tulostuspalvelintietokoneen kaapeliliitännät 1 3 4 5 1VDC POWER
Visuaalinen opas Xerox CX -tulostuspalvelin Perustuu Creo Color Server -teknologiaan Xerox Color 550/560 -tulostinta varten 653-0177A-FI CX-tulostuspalvelintietokoneen kaapeliliitännät 1 3 4 5 1VDC POWER
BEYOND: Two Souls BEYOND Touch Sovellus
 BEYOND: Two Souls BEYOND Touch Sovellus BEYOND Touch -SOVELLUS Jotta saisit kaiken irti BEYOND: Two Souls -pelikokemuksesta, suosittelemme pelaamaan peliä langattomalla DUALSHOCK 3-ohjaimella. Jos kuitenkin
BEYOND: Two Souls BEYOND Touch Sovellus BEYOND Touch -SOVELLUS Jotta saisit kaiken irti BEYOND: Two Souls -pelikokemuksesta, suosittelemme pelaamaan peliä langattomalla DUALSHOCK 3-ohjaimella. Jos kuitenkin
ALOITA TÄSTÄ. Langaton USB Langallinen. Haluatko liittää tulostimen langattomaan verkkoon? Käytä Langaton verkkoasennus ja liitännät -ohjetta.
 ALOITA TÄSTÄ Jos vastaus johonkin näistä kysymyksistä on kyllä, siirry vastaavaan kohtaan lukemaan asennus- ja liitäntäohjeet. Haluatko liittää tulostimen langattomaan verkkoon? Käytä Langaton verkkoasennus
ALOITA TÄSTÄ Jos vastaus johonkin näistä kysymyksistä on kyllä, siirry vastaavaan kohtaan lukemaan asennus- ja liitäntäohjeet. Haluatko liittää tulostimen langattomaan verkkoon? Käytä Langaton verkkoasennus
Ulkoiset laitteet Käyttöopas
 Ulkoiset laitteet Käyttöopas Copyright 2008 Hewlett-Packard Development Company, L.P. Tässä olevat tiedot voivat muuttua ilman ennakkoilmoitusta. Ainoat HP:n tuotteita ja palveluja koskevat takuut mainitaan
Ulkoiset laitteet Käyttöopas Copyright 2008 Hewlett-Packard Development Company, L.P. Tässä olevat tiedot voivat muuttua ilman ennakkoilmoitusta. Ainoat HP:n tuotteita ja palveluja koskevat takuut mainitaan
Ennen varmenteen asennusta varmista seuraavat asiat:
 NAPPULA-VARMENTEEN ASENNUSOHJE 1/17 Suosittelemme käyttämään Nappulaa uusimmalla versiolla Firefox- tai Chrome- tai Applen laitteissa Safariselaimesta. Tästä dokumentista löydät varmenteen asennusohjeet
NAPPULA-VARMENTEEN ASENNUSOHJE 1/17 Suosittelemme käyttämään Nappulaa uusimmalla versiolla Firefox- tai Chrome- tai Applen laitteissa Safariselaimesta. Tästä dokumentista löydät varmenteen asennusohjeet
Käyttöpaneelin käyttäminen
 Tässä jaksossa on tietoja käyttöpaneelin käytöstä, tulostimen asetusten muuttamisesta ja käyttöpaneelin valikoiden sisällöstä. 1 Useimpia tulostimen asetuksia voi muuttaa sovellusohjelmasta tai tulostinajurista.
Tässä jaksossa on tietoja käyttöpaneelin käytöstä, tulostimen asetusten muuttamisesta ja käyttöpaneelin valikoiden sisällöstä. 1 Useimpia tulostimen asetuksia voi muuttaa sovellusohjelmasta tai tulostinajurista.
Sisällysluettelo. USB-laitteen jakaminen verkossa... 3. USB-tulostimen jakaminen... 5. Macin varmuuskopiointi Time Machine -ohjelmalla...
 Lisätoiminnot Sisällysluettelo USB-laitteen jakaminen verkossa... 3 USB-tulostimen jakaminen... 5 Macin varmuuskopiointi Time Machine -ohjelmalla... 6 NETGEAR genie -sovellus... 8 2 USB-laitteen jakaminen
Lisätoiminnot Sisällysluettelo USB-laitteen jakaminen verkossa... 3 USB-tulostimen jakaminen... 5 Macin varmuuskopiointi Time Machine -ohjelmalla... 6 NETGEAR genie -sovellus... 8 2 USB-laitteen jakaminen
Yhdistä kodinkoneesi tulevaisuuteen. Pikaopas
 Yhdistä kodinkoneesi tulevaisuuteen. Pikaopas Kotisi tulevaisuus alkaa nyt! Hienoa, että käytät Home Connect -sovellusta * Onneksi olkoon käytät tulevaisuuden kylmälaitetta, joka jo tänään helpottaa arkeasi.
Yhdistä kodinkoneesi tulevaisuuteen. Pikaopas Kotisi tulevaisuus alkaa nyt! Hienoa, että käytät Home Connect -sovellusta * Onneksi olkoon käytät tulevaisuuden kylmälaitetta, joka jo tänään helpottaa arkeasi.
Ulkoiset laitteet Käyttöopas
 Ulkoiset laitteet Käyttöopas Copyright 2009 Hewlett-Packard Development Company, L.P. Tässä olevat tiedot voivat muuttua ilman ennakkoilmoitusta. Ainoat HP:n tuotteita ja palveluja koskevat takuut mainitaan
Ulkoiset laitteet Käyttöopas Copyright 2009 Hewlett-Packard Development Company, L.P. Tässä olevat tiedot voivat muuttua ilman ennakkoilmoitusta. Ainoat HP:n tuotteita ja palveluja koskevat takuut mainitaan
Skannaaminen RightFaxiin. Pääkäyttäjän opas
 Skannaaminen RightFaxiin Pääkäyttäjän opas Toukokuu 2016 www.lexmark.com Sisällys 2 Sisällys Yleiskuvaus...3 Käyttöönottovalmiuden tarkistusluettelo...4 Sovelluksen asetusten määrittäminen...5 Sovelluksen
Skannaaminen RightFaxiin Pääkäyttäjän opas Toukokuu 2016 www.lexmark.com Sisällys 2 Sisällys Yleiskuvaus...3 Käyttöönottovalmiuden tarkistusluettelo...4 Sovelluksen asetusten määrittäminen...5 Sovelluksen
Käyttöoppaasi. KONICA MINOLTA DI251F http://fi.yourpdfguides.com/dref/590228
 Voit lukea suosituksia käyttäjän oppaista, teknisistä ohjeista tai asennusohjeista tuotteelle. Löydät kysymyksiisi vastaukset käyttöoppaasta ( tiedot, ohjearvot, turvallisuusohjeet, koko, lisävarusteet
Voit lukea suosituksia käyttäjän oppaista, teknisistä ohjeista tai asennusohjeista tuotteelle. Löydät kysymyksiisi vastaukset käyttöoppaasta ( tiedot, ohjearvot, turvallisuusohjeet, koko, lisävarusteet
Tietokoneen asetukset -apuohjelma Käyttöopas
 Tietokoneen asetukset -apuohjelma Käyttöopas Copyright 2007 Hewlett-Packard Development Company, L.P. Windows on Microsoft Corporationin Yhdysvalloissa rekisteröity tavaramerkki. Tässä olevat tiedot voivat
Tietokoneen asetukset -apuohjelma Käyttöopas Copyright 2007 Hewlett-Packard Development Company, L.P. Windows on Microsoft Corporationin Yhdysvalloissa rekisteröity tavaramerkki. Tässä olevat tiedot voivat
Asennusopas. Huomautus. Observit RSS
 Asennusopas Observit RSS Versio 5.3 Huomautus Tämä opas on uusia asennuksia varten. Axis-kamerapaketti sisältää käytettävän lehtisen. Jos sinulla on kysyttävää, ota yhteyttä tukeen: +46 60 61 67 50. Tarjoaja:
Asennusopas Observit RSS Versio 5.3 Huomautus Tämä opas on uusia asennuksia varten. Axis-kamerapaketti sisältää käytettävän lehtisen. Jos sinulla on kysyttävää, ota yhteyttä tukeen: +46 60 61 67 50. Tarjoaja:
Kuvaruudun striimaus tai nauhoitus. Open Broadcaster Software V.20. Tero Keso, Atso Arat & Niina Järvinen (muokattu )
 Kuvaruudun striimaus tai nauhoitus Open Broadcaster Software V.20 Tero Keso, Atso Arat & Niina Järvinen (muokattu 28.11.2017) OBS 1 (12) Sisällysluettelo Mikä on OBS... 2 Ohjelman perusasetukset... 2 Tarvittavat
Kuvaruudun striimaus tai nauhoitus Open Broadcaster Software V.20 Tero Keso, Atso Arat & Niina Järvinen (muokattu 28.11.2017) OBS 1 (12) Sisällysluettelo Mikä on OBS... 2 Ohjelman perusasetukset... 2 Tarvittavat
KÄYTTÖÖN. Koulukirjat tietokoneelle PIKAOHJEET PAPERPORT -OHJELMAN. Sisällysluettelo
 Koulukirjat tietokoneelle PIKAOHJEET PAPERPORT -OHJELMAN KÄYTTÖÖN Sisällysluettelo ImageViewer ja PDF Viewer Plus -ohjelmien esittelyt 1 Käytön aloittaminen 1 Työpöydän hyödylliset työkalut 2 Image View
Koulukirjat tietokoneelle PIKAOHJEET PAPERPORT -OHJELMAN KÄYTTÖÖN Sisällysluettelo ImageViewer ja PDF Viewer Plus -ohjelmien esittelyt 1 Käytön aloittaminen 1 Työpöydän hyödylliset työkalut 2 Image View
LASERJET PRO 400 MFP. Pikaopas M425
 LASERJET PRO 400 MFP Pikaopas M425 Kopiolaadun optimointi Valittavissa olevat kopiointilaatuasetukset Autom. valinta: Valitse tämä asetus, jos kopiointilaadulla ei ole suurta merkitystä. Tämä on oletusasetus.
LASERJET PRO 400 MFP Pikaopas M425 Kopiolaadun optimointi Valittavissa olevat kopiointilaatuasetukset Autom. valinta: Valitse tämä asetus, jos kopiointilaadulla ei ole suurta merkitystä. Tämä on oletusasetus.
Salon kaupunki. Ceepos Mobiilimaksu
 Salon kaupunki Ceepos Mobiilimaksu 2 1. Ceepos Mobiilimaksu... 3 2. Ceepos Mobiilimaksu -sovelluksen määritykset... 3 2.1. Sovelluksen lataaminen... 3 2.2. Sovelluksen avaaminen... 4 2.2.1. Käyttäjäksi
Salon kaupunki Ceepos Mobiilimaksu 2 1. Ceepos Mobiilimaksu... 3 2. Ceepos Mobiilimaksu -sovelluksen määritykset... 3 2.1. Sovelluksen lataaminen... 3 2.2. Sovelluksen avaaminen... 4 2.2.1. Käyttäjäksi
Fiery Driver Configurator
 2015 Electronics For Imaging, Inc. Tämän julkaisun tiedot kuuluvat tämän tuotteen Lakisääteisien ilmoitusten piiriin. 16. marraskuuta 2015 Sisällys 3 Sisällys Fiery Driver Configurator...5 Järjestelmävaatimukset...5
2015 Electronics For Imaging, Inc. Tämän julkaisun tiedot kuuluvat tämän tuotteen Lakisääteisien ilmoitusten piiriin. 16. marraskuuta 2015 Sisällys 3 Sisällys Fiery Driver Configurator...5 Järjestelmävaatimukset...5
Tulostimen asentaminen Software and Documentation -CD-levyn avulla tietokoneeseen ja suorita asennusohjelma uudelleen.
 Sivu 1/7 Kytkentäopas Tulostimen asentaminen paikallisesti (Windows) Huomautus: Kun asennat paikallisesti liitettyä tulostinta eikä Ohjelmisto ja käyttöoppaat -CD-levy ei tue käyttöjärjestelmää, käytä
Sivu 1/7 Kytkentäopas Tulostimen asentaminen paikallisesti (Windows) Huomautus: Kun asennat paikallisesti liitettyä tulostinta eikä Ohjelmisto ja käyttöoppaat -CD-levy ei tue käyttöjärjestelmää, käytä
Web Connect -opas. Versio B FIN
 Web Connect -opas Versio B FIN Soveltuvat mallit Tämä käyttöopas koskee seuraavia malleja: MFC-J6520DW/J6720DW/J6920DW/J6925DW Merkintöjen selitykset Tässä käyttöoppaassa osoitetaan vinkit seuraavalla
Web Connect -opas Versio B FIN Soveltuvat mallit Tämä käyttöopas koskee seuraavia malleja: MFC-J6520DW/J6720DW/J6920DW/J6925DW Merkintöjen selitykset Tässä käyttöoppaassa osoitetaan vinkit seuraavalla
Tulostaminen koulun koneilta Sibelius-tulostimelle voi tulostaa seuraavilta koulun koneilta
 Sibelius-tulostin Monistamossa on uusi tulostin nimeltään sibelius, joka korvaa vanhan topelius-tulostimen. Tällä uudella tulostimella on käytössä tulostusmäärien seuranta sekä henkilökohtainen tulostussaldo.
Sibelius-tulostin Monistamossa on uusi tulostin nimeltään sibelius, joka korvaa vanhan topelius-tulostimen. Tällä uudella tulostimella on käytössä tulostusmäärien seuranta sekä henkilökohtainen tulostussaldo.
